N Felhasználói útmutató Személyi számítógép VG N - Z s o ro z a t n 2 N Tartalomjegyzék Bevezetés ..........................................................................................................................................................................6 Szerzői jogi megjegyzés ..............................................................................................................................................7 ENERGY STAR ...............................................................................................................................................................8 Dokumentáció ..............................................................................................................................................................9 Ergonómiai szempontok ............................................................................................................................................12 Az első lépések ................................................................................................................................................................14 A kezelőszervek és a csatlakozók .............................................................................................................................15 A jelzőfények..............................................................................................................................................................21 Áramforrás csatlakoztatása .......................................................................................................................................23 Az akkumulátor használata ........................................................................................................................................24 A számítógép biztonságos kikapcsolása ...................................................................................................................31 A VAIO számítógép használata .......................................................................................................................................32 A billentyűzet használata ...........................................................................................................................................33 Az érintőpárna használata .........................................................................................................................................35 A speciális funkciógombok használata ......................................................................................................................36 A beépített MOTION EYE kamera használata ...........................................................................................................37 Az optikai meghajtó használata .................................................................................................................................40 Az ExpressCard modul használata ............................................................................................................................49 A Memory Stick használata .......................................................................................................................................52 Az SD memóriakártya használata..............................................................................................................................58 Az internet használata ...............................................................................................................................................61 n 3 N A vezeték nélküli hálózat (WLAN) használata ...........................................................................................................62 A Bluetooth funkció használata..................................................................................................................................69 Perifériás eszközök használata........................................................................................................................................75 Dokkolóegység csatlakoztatása.................................................................................................................................76 Külső hangszóró csatlakoztatása ..............................................................................................................................84 Külső megjelenítő eszköz csatlakoztatása.................................................................................................................85 Megjelenítési mód választása ....................................................................................................................................94 A többmonitoros funkció használata ..........................................................................................................................97 Külső mikrofon csatlakoztatása ...............................................................................................................................100 USB-eszköz csatlakoztatása ...................................................................................................................................101 Nyomtató csatlakoztatása ........................................................................................................................................104 i.LINK-eszköz csatlakoztatása .................................................................................................................................105 Csatlakozás helyi hálózathoz...................................................................................................................................107 A VAIO számítógép testreszabása ................................................................................................................................109 A teljesítményt meghatározó üzemmód kiválasztása ..............................................................................................110 Jelszavak beállítása .................................................................................................................................................111 Az ujjlenyomat-felismerő hitelesítés használata.......................................................................................................123 A Trusted Platform Module (TPM) használata .........................................................................................................131 A számítógép beállítása a VAIO Control Center segédprogram használatával .......................................................141 A VAIO Status Monitor segédprogram használata ..................................................................................................142 Az energiatakarékos üzemmódok használata .........................................................................................................143 Az energiagazdálkodás beállítása a VAIO Power Management programmal..........................................................148 A nyelv beállítása Windows Vista Ultimate rendszereken........................................................................................151 A modem konfigurálása ...........................................................................................................................................152 A merevlemez védelme ...........................................................................................................................................154 n 4 N A VAIO számítógép bővítése .........................................................................................................................................155 Memóriamodulok behelyezése és eltávolítása.........................................................................................................156 Az eszközök biztonságos kezelése................................................................................................................................162 Az LCD-képernyő kezelése .....................................................................................................................................163 Az áramforrás használata ........................................................................................................................................164 A számítógép kezelése ............................................................................................................................................165 A beépített MOTION EYE kamera használata .........................................................................................................167 A hajlékonylemezek kezelése ..................................................................................................................................168 A lemezek kezelése .................................................................................................................................................169 Az akkumulátor használata ......................................................................................................................................170 A fejhallgató használata ...........................................................................................................................................171 A Memory Stick használata .....................................................................................................................................172 A merevlemez kezelése ...........................................................................................................................................173 A rendszer frissítése ................................................................................................................................................174 Problémamegoldás ........................................................................................................................................................175 Számítógép ..............................................................................................................................................................177 Rendszerbiztonság ..................................................................................................................................................184 Akkumulátor .............................................................................................................................................................185 Beépített MOTION EYE kamera ..............................................................................................................................187 Internet .....................................................................................................................................................................190 Hálózatkezelés.........................................................................................................................................................192 Bluetooth technológia ..............................................................................................................................................196 Optikai lemezek .......................................................................................................................................................201 Megjelenítő eszköz ..................................................................................................................................................206 n 5 N Nyomtatás ................................................................................................................................................................210 Mikrofon ...................................................................................................................................................................211 Egér .........................................................................................................................................................................212 Hangszóró................................................................................................................................................................213 Érintőpárna ..............................................................................................................................................................215 Billentyűzet...............................................................................................................................................................216 Hajlékonylemezek ....................................................................................................................................................217 Hang és videó ..........................................................................................................................................................218 Memory Stick ...........................................................................................................................................................221 Perifériás eszközök ..................................................................................................................................................223 Dokkolóegység ........................................................................................................................................................224 Terméktámogatás ..........................................................................................................................................................225 A Sony terméktámogatási szolgáltatásai .................................................................................................................226 Az e-Support szolgáltatás ........................................................................................................................................227 Védjegyek ......................................................................................................................................................................229 n 6 N Bevezetés Bevezetés Köszönjük, hogy megvásárolta a Sony VAIO® számítógépet, és üdvözöljük a felhasználói útmutatóban. A Sony a hangkezelés, a videokezelés, a számítástechnika és a kommunikáció legfejlettebb technológiáinak egyesítésével kínálja a legkorszerűbb számítógépek által nyújtott élményt. ! Az útmutatóban szereplő illusztrációk különbözhetnek kissé a számítógép valódi megjelenésétől. n 7 N Bevezetés Szerzői jogi megjegyzés © 2008 Sony Corporation. Minden jog fenntartva. A jelen útmutató és az abban ismertetetett szoftver sem egészében, sem részben nem másolható, nem fordítható le és nem alakítható át semmilyen gépileg értelmezhető formátumra előzetes írásos engedély nélkül. A Sony Corporation nem vállal garanciát a jelen útmutatóra, a szoftverre, illetve az itt ismertetett egyéb információkra vonatkozóan, és ezúton elzárkózik minden vélelmezett garanciavállalástól is a jelen útmutató, a szoftver, illetve az egyéb információk eladhatóságára vagy adott célra való alkalmazhatóságára vonatkozóan. A Sony Corporation nem tehető felelőssé bármilyen véletlenszerű, következményes vagy különleges kárért, amely vétség miatt, szerződésszegés miatt vagy másképpen következett be a jelen útmutatóval, a szoftverrel, illetve az itt ismertett egyéb információkkal vagy ezek használatával kapcsolatban. Az útmutatóban nincs feltüntetve a ™ és az ® jelölés. A Sony Corporation fenntartja a jogot arra, hogy bármikor előzetes értesítés nélkül módosítsa a jelen útmutatót és az itt ismertetett információkat. Az itt ismertetett szoftverre külön végfelhasználói licencszerződés feltételei vonatkoznak. n 8 N Bevezetés ENERGY STAR Az ENERGY STAR program partnereként a Sony megállapította, hogy ez a termék megfelel az ENERGY STAR energiatakarékossági irányelveinek. Az International ENERGY STAR Office Equipment Program a számítógépek és az irodai berendezések gazdaságos használatával elérhető energiamegtakarítást központba helyező nemzetközi program. A program olyan termékek fejlesztését és terjesztését szorgalmazza, amelyekkel hatékonyan csökkenthető az energiafelhasználás. Az ENERGY STAR program részletes ismertetését a következő webhelyeken találja: ❑ http://www.energystar.gov (USA) ❑ http://www.eu-energystar.org (Európa) Ez a számítógép megfelel az ENERGY STAR szabványainak, és a következő energiatakarékossági beállításokat tartalmazza: ❑ Az LCD háttér-megvilágítása automatikusan kikapcsol, ha a számítógépen kb. 15 percig nem történik semmilyen művelet. ❑ A számítógép automatikusan alvó üzemmódra vált, ha kb. 30 percig nem történik semmilyen művelet. A számítógép normál üzemmódja visszaállítható bármelyik billentyűjének megnyomásával. További tudnivalók az energiatakarékos üzemmódokról: Az energiatakarékos üzemmódok használata (143. oldal). n 9 N Bevezetés Dokumentáció A dokumentáció nyomtatott kiadványokat és a VAIO számítógépen olvasható felhasználói útmutatókat tartalmaz. Nyomtatott dokumentáció ❑ Üzembe helyezési útmutató – Ez a kiadvány a VAIO számítógép kicsomagolásának és bekapcsolásának műveletét mutatja be. ❑ Hibaelhárítási és visszaállítási útmutató – Ez a kiadvány olyan problémákra kínál megoldást, amelyek normál működés esetén nem fordulnak elő. ❑ Előírások, garanciavállalás, EULA és technikai támogatás – Ez a kiadvány tartalmazza a Sony garanciavállalási feltételeit, a biztonsági előírásokat; a modem, a vezeték nélküli LAN, a vezeték nélküli WAN és a Bluetooth használatára vonatkozó előírásokat; a végfelhasználói licencszerződést, valamint a Sony terméktámogatási információit. n 10 N Bevezetés Elektronikus formátumú dokumentáció ❑ Felhasználói útmutató (a jelen útmutató) – Ez a kiadvány a számítógép jellemzőit és szolgáltatásait ismerteti. Bemutatja ezenkívül a számítógéphez tartozó szoftvereket, valamint segítséget nyújt a gyakori problémák megoldásához. A Felhasználói útmutató PDF-formátumú, így a fájlban egyszerűen kereshet, és ki is nyomtathatja azt. Az útmutató megtekintése a számítógép képernyőjén: 1 Kattintson duplán az asztalon található VAIO User Guide ikonra. 2 Nyissa meg a kívánt nyelv mappáját. 3 Válassza ki az elolvasni kívánt útmutatót. Az útmutatókat kézzel is megkeresheti, ehhez lépjen a Számítógép > VAIO (C:) (az Ön C: meghajtója) > Documentation > Documentation mappába, és nyissa meg a kívánt nyelv mappáját. Az útmutatóban megadott webhelyeket úgy keresheti fel, hogy a http:// előtaggal kezdődő megfelelő URL-címre kattint. A webhely eléréséhez a számítógépnek csatlakoznia kell az internethez. ❑ Műszaki jellemzők – Az interneten elérhető műszaki jellemzők a VAIO számítógép hardver- és szoftverkonfigurációját írják le. Az online műszaki jellemzők megtekintése: 1 Csatlakozzon az internethez. 2 Keresse fel a Sony online terméktámogatási webhelyét a http://www.vaio-link.com címen. A csomagban lévő tartozékok dokumentációját különálló lemez tartalmazhatja. n 11 N Bevezetés Windows súgó és támogatás A Windows súgó és támogatás szolgáltatás a számítógép használatának elsajátítását segítő gyakorlati tanácsok, oktatóanyagok és bemutatók átfogó forrása. A keresési funkció, a tárgymutató és a tartalomjegyzék segítségével a Windows súgó teljes tartalmát elérheti, beleértve az interneten található forrásokat is. A Windows súgó és támogatás szolgáltatás eléréséhez kattintson a Start gombra, és válassza a Súgó és támogatás parancsot. A Windows súgó és támogatás szolgáltatást a Microsoft Windows billentyű lenyomva tartásával és az F1 billentyű megnyomásával is elérheti. További források ❑ A használt szoftver szolgáltatásaival és hibaelhárításával kapcsolatos részletes tájékoztatást a szoftver súgójában talál. ❑ A kedvenc VAIO szoftveréhez tartozó online bemutatókat a http://www.club-vaio.com webhelyen tekintheti meg. n 12 N Bevezetés Ergonómiai szempontok A számítógépet hordozható eszközként fogja használni a legkülönbözőbb körülmények között. Javasoljuk, hogy lehetőség szerint vegye figyelembe a következő ergonómiai szempontokat az állandó és a hordozható környezetek esetén egyaránt: ❑ A számítógép elhelyezése – Helyezze pontosan maga elé a számítógépet (1). Alsókarját tartsa vízszintesen (2), csuklója legyen laza, kényelmes tartásban (3) a billentyűzet, az érintőpárna vagy a külső egér használata közben. Felsőkarját tartsa ellazítva természetes helyzetben az oldala mellett. A számítógép használata közben rendszeres időközönként tartson szünetet. A túlságosan hosszú ideig tartó folyamatos számítógép-használat megerőltetheti a szemet, az izomzatot és az inakat. ❑ Bútor és testhelyzet – Válasszon olyan széket, amely megfelelően megtámasztja a hátát. A szék magasságát úgy állítsa be, hogy lábfeje vízszintesen nyugodjon a padlón. Lábtámasz használatával még kényelmesebben ülhet. Üljön laza, egyenes tartásban, ne görnyedjen előre és ne dőljön túlságosan hátra. n 13 N Bevezetés ❑ A számítógép kijelzőjének látószöge – A kijelző megdöntésével keresse meg a legjobb helyzetet. A kijelző megfelelő dőlésszögének beállításával csökkentheti szeme megterhelését és szemizmai kifáradását. Állítsa be a kijelző fényerejét is. ❑ Megvilágítás – Válasszon olyan helyet, ahol az ablakokból és a lámpákból érkező fény nem okoz csillogást és tükröződést a kijelzőn. Közvetett megvilágítás használatával elkerülheti a fényes foltok megjelenését a kijelzőn. A helyes megvilágítás hozzájárul a kényelemérzethez, és hatékonyabbá teszi a munkát. ❑ A külső megjelenítő eszköz elhelyezése – Ha külső megjelenítő eszközt használ, megfelelő távolságra helyezze el azt. Ügyeljen arra, hogy a képernyő szemmagasságban vagy annál kicsit lejjebb legyen, amikor a monitor előtt ül. n 14 N Az első lépések Az első lépések Ez a szakasz a VAIO számítógép használatának első lépéseit ismerteti. ❑ A kezelőszervek és a csatlakozók (15. oldal) ❑ A jelzőfények (21. oldal) ❑ Áramforrás csatlakoztatása (23. oldal) ❑ Az akkumulátor használata (24. oldal) ❑ A számítógép biztonságos kikapcsolása (31. oldal) n 15 N Az első lépések A kezelőszervek és a csatlakozók Tekintse át a következő oldalakon felsorolt kezelőszerveket és csatlakozókat, és keresse meg azokat a számítógépen. ! A számítógép megjelenése a műszaki jellemzők eltéréseitől függően különbözhet az útmutatóban szereplő ábráktól. A különbségek az országtól vagy régiótól is függhetnek. A számítógép eleje A Beépített MOTION EYE kamera (37. oldal) B A beépített MOTION EYE kamera jelzőfénye (21. oldal) C Num lock jelzőfény (21. oldal) D Caps lock jelzőfény (21. oldal) E Scroll lock jelzőfény (21. oldal) F LCD-képernyő (163. oldal) G Beépített hangszóró (sztereó) H Billentyűzet (33. oldal) I Érintőpárna (35. oldal) J Ujjlenyomat-érzékelő* (123. oldal) * Csak egyes típusok esetében. n 16 N Az első lépések A STAMINA üzemmód jelzőfénye (21. oldal) B Teljesítményválasztó kapcsoló (110. oldal) C SPEED üzemmód jelzőfénye (21. oldal) D S1/S2 gomb (36. oldal) E Lemezmeghajtó kiadógombja (36. oldal) F Töltés jelzőfénye (21. oldal) G Merevlemez*1/optikai meghajtó jelzőfénye (21. oldal) H Adathordozó jelzőfénye (21. oldal) I WIRELESS jelzőfény (21. oldal) J SD memóriakártya foglalata (58. oldal) K Memory Stick memóriakártya foglalata*2 (52. oldal) L WIRELESS kapcsoló (62. oldal) M Beépített mikrofon (monó) *1 A számítógép tárolóeszközei között a megvásárolt típustól függően szerepelhet egy beépített flash memóriás tárolóeszköz is. Az online műszaki jellemzők áttekintésével állapíthatja meg a számítógép pontos konfigurációját. *2 A számítógép a normál Memory Stick és a Memory Stick Duo hordozókat egyaránt kezeli. n 17 N Az első lépések A számítógép hátulja A Akkumulátor csatlakozója (24. oldal) n 18 N Az első lépések A számítógép jobb oldala A Optikai meghajtó (40. oldal) B Optikai meghajtó jelzőfénye (21. oldal) C Kézi lemezkiadás nyílása (201. oldal) D Második kiadógomb (40. oldal) E HDMI-port*1 (90. oldal) F Nagy sebességű USB-port (USB 2.0)*2 (101. oldal) G Monitorcsatlakozó*3 (86. oldal) H Tápellátás gomb és jelzőfény (21. oldal) *1 Csak akkor érhető el, ha a számítógép SPEED üzemmódban van. *2 Kezeli a nagy sebességű, a teljes sebességű és a kis sebességű eszközöket is. *3 Nem érhető el, amikor a számítógép a dokkolóegységhez csatlakozik. n 19 N Az első lépések A számítógép bal oldala A DC IN csatlakozó (23. oldal) B Hálózati (Ethernet) csatlakozó (107. oldal) C Szellőzőnyílás D ExpressCard/34 modul foglalata (49. oldal) E Biztonsági nyílás F Modem csatlakozója (61. oldal) G Nagy sebességű USB-port (USB 2.0)* (101. oldal) H 4 érintkezős i.LINK-port (S400) (105. oldal) I Mikrofon csatlakozója (100. oldal) J Fejhallgató csatlakozója (84. oldal) * Kezeli a nagy sebességű, a teljes sebességű és a kis sebességű eszközöket is. n 20 N Az első lépések A számítógép alja A Dokkolóegység csatlakozója (78. oldal) B Szellőzőnyílások C Memóriamodul tartórekeszének fedele (156. oldal) n 21 N Az első lépések A jelzőfények A számítógépen a következő jelzőfények találhatók: Jelzőfény Funkció leírása Tápellátás 1 Zöld színnel világít, amikor a számítógép be van kapcsolva; narancs színnel lassan villog, amikor a számítógép alvó üzemmódban van; és nem világít, amikor a számítógép hibernált üzemmódban van vagy ki van kapcsolva. Töltés Világít az akkumulátor töltése közben. További tudnivalók: Az akkumulátor feltöltése (27. oldal). Adathordozó Világít a behelyezett memóriakártyán lévő adatok olvasása, illetve a kártyára történő írás közben. (Amikor világít ez a jelzőfény, ne állítsa alvó üzemmódba és ne kapcsolja ki a számítógépet.) Ha a jelzőfény nem világít, a memóriakártya nincs használatban. Beépített MOTION EYE kamera Világít a beépített MOTION EYE kamera használata közben. STAMINA üzemmód Világít, amikor a számítógép az energiatakarékos STAMINA üzemmódban van. SPEED üzemmód Világít, amikor a számítógép a gyorsabb működést lehetővé tevő SPEED üzemmódban van. Optikai meghajtó Világít, miközben a meghajtó adatokat olvas vagy ír. Ha a jelzőfény nem világít, az optikai lemez nincs használatban. Merevlemez*/ Világít, miközben a meghajtó adatokat olvas vagy ír. Amikor világít ez a jelzőfény, ne állítsa alvó üzemmódba és ne kapcsolja ki a számítógépet. optikai meghajtó jelzőfénye Num lock Caps lock Nyomja meg a Num Lk billentyűt a numerikus billentyűzet bekapcsolásához. Nyomja meg újból ezt a billentyűt a numerikus billentyűzet kikapcsolásához. Ha a jelzőfény nem világít, a numerikus billentyűzet ki van kapcsolva. Nyomja meg a Caps Lock billentyűt, ha nagybetűket szeretne írni. Amikor a jelzőfény világít, a Shift billentyű megnyomásával kisbetűket írhat. Nyomja meg újból ezt a billentyűt a jelzőfény kikapcsolásához. Ha nem világít a Caps lock jelzőfény, a szokásos módon kisbetűket írhat. n 22 N Az első lépések Jelzőfény Scroll lock WIRELESS * Funkció leírása Nyomja meg a Scr Lk billentyűt a képernyőtartalom görgetési módjának megváltoztatásához. Ha nem világít a Scroll lock jelzőfény, a szokásos módon történik a görgetés. A Scr Lk billentyű az egyes programokban másképpen vagy egyáltalán nem működik. Világít, amikor be van kapcsolva a WIRELESS kapcsoló, és a VAIO Smart Network ablakban engedélyezve van egy vagy több vezeték nélküli funkció. A számítógép tárolóeszközei között a megvásárolt típustól függően szerepelhet egy beépített flash memóriás tárolóeszköz is. Az online műszaki jellemzők áttekintésével állapíthatja meg a számítógép pontos konfigurációját. n 23 N Az első lépések Áramforrás csatlakoztatása A számítógép energiaellátásának biztosításához használhat tápegységet vagy újratölthető akkumulátort. A tápegység használata A számítógéphez kizárólag a hozzá tartozó tápegységet használja. A tápegység használata 1 Csatlakoztassa a tápkábel (1) egyik végét a tápegységhez (3). 2 Csatlakoztassa a tápkábel másik végét egy hálózati csatlakozóaljzathoz (2). 3 Csatlakoztassa a tápegységhez (3) csatlakoztatott kábelt a számítógép vagy a választható dokkolóegység DC IN csatlakozójához (4). ! A DC In csatlakozó alakja a tápegységtől függ. A számítógép energiaellátásának megszüntetéséhez húzza ki a tápegység kábelét. Ügyeljen arra, hogy a hálózati csatlakozóaljzat könnyen elérhető legyen. Ha hosszabb ideig nem használja a számítógépet, állítsa hibernált üzemmódba. Lásd: A hibernált üzemmód használata (146. oldal). Ezzel az energiatakarékos üzemmóddal megtakaríthatja a számítógép leállításának és újraindításának idejét. n 24 N Az első lépések Az akkumulátor használata Az újonnan megvásárolt számítógéphez tartozó akkumulátor nincs teljesen feltöltve. Az akkumulátor behelyezése Az akkumulátor behelyezése 1 Kapcsolja ki a számítógépet, és csukja le az LCD-kijelzőt. 2 Csúsztassa befelé az akkumulátor LOCK kapcsolóját (1). n 25 N Az első lépések 3 Csúsztassa be az akkumulátort átlós irányban az akkumulátortartó rekeszbe, amíg a rekesz két oldalán található kiszögellések (2) pontosan nem illeszkednek az akkumulátor két oldalán található U alakú hornyokba (3). n 26 N Az első lépések 4 Forgassa el az akkumulátort a nyíl irányába, és nyomja lefelé az akkumulátortartó rekeszbe, amíg a helyére nem kattan. 5 Az akkumulátor számítógéphez rögzítéséhez csúsztassa kifelé a LOCK kapcsolót. Amikor a számítógép hálózati áramforráshoz van csatlakoztatva, és be van helyezve az akkumulátor, a hálózati áramforrás szolgáltatja a számítógép energiaellátását. ! Egyes újratölthető akkumulátorok nem felelnek meg a Sony minőségi és biztonsági szabványainak. Biztonsági okokból ez a számítógép csak az ehhez a típushoz kialakított eredeti Sony akkumulátorral működik. Ha nem megfelelő típusú akkumulátort helyez be, az akkumulátor nem töltődik fel, és a számítógép nem fog működni. n 27 N Az első lépések Az akkumulátor feltöltése Az újonnan megvásárolt számítógéphez tartozó akkumulátor nincs teljesen feltöltve. Az akkumulátor feltöltése 1 Helyezze be az akkumulátort. 2 Csatlakoztassa a tápegységet a számítógéphez. A töltés jelzőfénye világít az akkumulátor töltése közben. Amikor az akkumulátor töltöttsége eléri az akkumulátortöltési funkció használatával beállított maximális töltöttségi szintet, a töltés jelzőfénye kialszik. A kívánt maximális töltöttségi szint kiválasztásáról a következő részben olvashat: Az akkumulátortöltési funkció használata (29. oldal). Töltés jelzőfényének állapota Jelentés Narancs színnel világít Az akkumulátor töltése folyamatban van. Villog, miközben a tápellátás jelzőfénye zöld színnel világít Az akkumulátor hamarosan lemerül. (normál üzemmód) Villog, miközben a tápellátás jelzőfénye narancs színnel világít Az akkumulátor hamarosan lemerül. (alvó üzemmód) Gyorsan villog narancs színnel Hiba történt az akkumulátornál: az akkumulátor meghibásodott vagy nincs rögzítve. ! Töltse fel az akkumulátort az útmutató első akkumulátortöltésre vonatkozó leírása szerint. n 28 N Az első lépések Tartsa az akkumulátort a számítógépben, amikor a számítógép hálózati áramforráshoz van csatlakoztatva. Az akkumulátor a számítógép használata közben is töltődik. Ha az akkumulátor töltöttségi szintje 10% alá esik, az akkumulátor feltöltéséhez csatlakoztassa a tápegységet a számítógéphez, vagy kapcsolja ki a számítógépet, és helyezzen be egy teljesen feltöltött akkumulátort. A számítógép akkumulátora lítiumion akkumulátor, amely bármikor feltölthető. A nem teljesen lemerült akkumulátor feltöltése nem csökkenti annak élettartamát. Néhány program és perifériás eszköz használata esetén a számítógép nem állítható hibernált üzemmódba még akkor sem, amikor alacsony az akkumulátor töltöttségi szintje. Ha akkumulátorról működteti a számítógépet, az adatvesztés elkerülése érdekében mentse gyakran az adatokat, és kézzel kapcsolja be az energiagazdálkodási szolgáltatást, például az alvó vagy a hibernált üzemmódot. Ha az akkumulátor akkor merül le, amikor a számítógép alvó üzemmódra vált, elveszíti az összes nem mentett adatot. Az adatok előző állapota nem állítható vissza. Az adatvesztés elkerülése érdekében mentse gyakran az adatokat. Amikor a számítógép hálózati áramforráshoz van csatlakoztatva, és be van helyezve az akkumulátor, a hálózati áramforrás szolgáltatja a számítógép energiaellátását. n 29 N Az első lépések Az akkumulátortöltési funkció használata A Battery Charge Functions szolgáltatásaival beállíthatja az akkumulátor töltési módját. Az akkumulátorkímélő funkció engedélyezésével meghosszabbítható az akkumulátor élettartama. Az akkumulátorkímélő funkció engedélyezése 1 Kattintson a Start gombra, és válassza a Minden program, majd a VAIO Control Center parancsot. 2 Kattintson a Power Management, majd a Battery Charge Functions elemre. 3 Jelölje be a jobb oldali ablaktáblában található Enable Battery Care Function négyzetet. 4 Kattintson az Advanced gombra. 5 Válassza ki a kívánt maximális töltöttségi szintet. 6 Kattintson az OK gombra. Az akkumulátor elhasználódottságának ellenőrzése Hajtsa végre Az akkumulátorkímélő funkció engedélyezése című részben található 1–4. lépést, és tekintse át az akkumulátor adatait. Ha az akkumulátor már erősen elhasználódott, cserélje ki egy új, eredeti Sony akkumulátorra. n 30 N Az első lépések Az akkumulátor eltávolítása ! Ha az akkumulátort akkor távolítja el, amikor a számítógép be van kapcsolva, de nincs hálózati áramforráshoz csatlakoztatva, vagy amikor a számítógép alvó üzemmódban van, elveszítheti az adatait. Az akkumulátor eltávolítása 1 Kapcsolja ki a számítógépet, és csukja le az LCD-kijelzőt. 2 Csúsztassa befelé az akkumulátor LOCK kapcsolóját (1). 3 Csúsztassa befelé és tartsa meg az akkumulátor RELEASE reteszét (2), nyúljon be az ujjával az akkumulátoron található fül (3) alá, fordítsa el az akkumulátort a nyíl irányába, majd húzza ki a számítógépből. n 31 N Az első lépések A számítógép biztonságos kikapcsolása A nem mentett adatok elvesztésének elkerülése érdekében mindig az alább ismertetett művelet végrehajtásával kapcsolja ki a számítógépet. A számítógép kikapcsolása 1 Kapcsolja ki a számítógéphez csatlakoztatott perifériás eszközöket. 2 Kattintson a Start gombra, majd a lakatot ábrázoló Zárolás gomb melletti 3 Válaszoljon a dokumentumok mentésére vagy a más felhasználók csatlakozására figyelmeztető üzenetekre, és várjon, amíg a számítógép automatikusan kikapcsolódik. A tápellátás jelzőfénye kialszik. nyílra, végül a Leállítás lehetőségre. n 32 N A VAIO számítógép használata A VAIO számítógép használata Ez a szakasz bemutatja, hogyan használhatja leghatékonyabban a VAIO számítógépet. ❑ A billentyűzet használata (33. oldal) ❑ Az érintőpárna használata (35. oldal) ❑ A speciális funkciógombok használata (36. oldal) ❑ A beépített MOTION EYE kamera használata (37. oldal) ❑ Az optikai meghajtó használata (40. oldal) ❑ Az ExpressCard modul használata (49. oldal) ❑ A Memory Stick használata (52. oldal) ❑ Az SD memóriakártya használata (58. oldal) ❑ Az internet használata (61. oldal) ❑ A vezeték nélküli hálózat (WLAN) használata (62. oldal) ❑ A Bluetooth funkció használata (69. oldal) n 33 N A VAIO számítógép használata A billentyűzet használata A billentyűzet nagyon hasonlít az asztali számítógépekére, de ez a billentyűzet a számítógép típusától függően további billentyűket is tartalmaz speciális feladatok végrehajtásához. A VAIO-Link webhelyen (http://www.vaio-link.com) is találhat hasznos információkat a billentyűzet használatával kapcsolatban. Az Fn billentyűvel elérhető billentyűkombinációk és funkciók A billentyűzet néhány funkciója csak az operációs rendszer indítási műveleteinek befejeződése után használható. Billentyűkombinációk/funkciók Funkció leírása Fn + % (F2): hangszóró kapcsolója A beépített hangszóró és a fejhallgató be- és kikapcsolása. Fn + 2 (F3/F4): hangerő Módosítja a hangerő beállítását. A hangerő növeléséhez nyomja meg az Fn+F4 billentyűkombinációt, majd a M vagy , billentyűt, vagy nyomja meg többször az Fn+F4 billentyűkombinációt. A hangerő csökkentéséhez nyomja meg az Fn+F3 billentyűkombinációt, majd a m vagy < billentyűt, vagy nyomja meg többször az Fn+F3 billentyűkombinációt. Fn + 8 (F5/F6): fényerő szabályozása Módosítja a számítógép LCD-képernyőjének fényerejét. A fényerő növeléséhez nyomja meg többször az Fn+F6 billentyűkombinációt, vagy nyomja meg az Fn+F6 billentyűkombinációt, majd a M vagy , billentyűt. A fényerő csökkentéséhez nyomja meg többször az Fn+F5 billentyűkombinációt, vagy nyomja meg az Fn+F5 billentyűkombinációt, majd a m vagy < billentyűt. Fn + Átvált a számítógép képernyője, a külső megjelenítő eszköz, illetve a két megjelenítő eszköz együttes használata között. /T (F7): megjelenítő eszköz n 34 N A VAIO számítógép használata Billentyűkombinációk/funkciók Fn + Fn + * / (F9/F10): nagyítás és kicsinyítés (F12): hibernálás Funkció leírása Megváltoztatja a képernyőn megjelenített kép méretét. A képernyőkép kisebbre állításához és távolításához (kicsinyítés) nyomja meg az Fn+F9 billentyűkombinációt. A képernyőkép nagyobbra állításához és közelítéséhez (nagyítás) nyomja meg az Fn+F10 billentyűkombinációt. További tájékoztatást a VAIO Control Center súgójában talál. A legkisebb energiafelhasználású állapot bekapcsolása. Amikor ezt a parancsot választja, a számítógép a beépített tárolóeszközre* menti a rendszer és a csatlakoztatott perifériás eszközök állapotát, és kikapcsolja az áramellátást. A rendszer eredeti állapota a tápellátás gomb megnyomásával állítható vissza. Az energiagazdálkodás részletes ismertetését lásd: Az energiatakarékos üzemmódok használata (143. oldal). Az online műszaki jellemzők áttekintésével állapíthatja meg a számítógép tárolóeszközeinek pontos konfigurációját. n 35 N A VAIO számítógép használata Az érintőpárna használata Az érintőpárna használatával kiválaszthatja, kijelölheti, húzhatja és görgetheti a képernyőn megjelenített objektumokat. Művelet Leírás Kiválasztás Az ujját az érintőpárnán (1) csúsztatva viheti a mutatót (2) egy elemre vagy egy objektumra. Kattintás Nyomja meg egyszer a bal oldali gombot (3). Dupla kattintás Nyomja meg kétszer a bal oldali gombot. Jobb kattintás Nyomja meg egyszer a jobb oldali gombot (4). Számos alkalmazásban ez a művelet megjeleníti a helyi menüt. Húzás Csúsztassa az ujját az érintőpárnán a bal oldali gomb lenyomva tartása közben. Görgetés Függőleges görgetéshez csúsztassa az ujját az érintőpárna jobb szélén. Vízszintes görgetéshez csúsztassa az ujját az érintőpárna alsó szélén (a görgetési funkció csak azokban az alkalmazásokban érhető el, amelyek támogatják az érintőpados görgetést). Amikor egeret csatlakoztat a számítógéphez, letilthatja vagy engedélyezheti az érintőpárna használatát. Az érintőpárna beállításainak módosításához kattintson a Start gombra, és válassza a Minden program, a VAIO Control Center, a Keyboard and Mouse, majd a Pointing Device parancsot. ! Ügyeljen arra, hogy az egeret az érintőpárna letiltása előtt csatlakoztassa. Ha úgy tiltja le az érintőpárnát, hogy előtte nem csatlakoztat egeret a számítógéphez, csak a billentyűzet használatával tud műveleteket végezni. n 36 N A VAIO számítógép használata A speciális funkciógombok használata A számítógépen speciális gombok találhatók, amelyekkel a számítógép meghatározott funkcióit használhatja. Speciális funkciógomb S1/S2 gomb Funkció leírása Alapértelmezés szerint az S1 gombbal jeleníthető meg a VAIO Presentation Support ablak, ahol választhat a Mirror vagy az Extend Desktop bemutató üzemmódú megjelenítések között. A számítógép bármelyik megjelenítési mód választásakor bemutató üzemmódra vált. Bemutató üzemmódban le vannak tiltva a számítógép olyan szolgáltatásai, amelyek zavarhatják a bemutatók lejátszását, például a képernyőkímélő, az energiatakarékos üzemmódok és a rendszerüzenetek megjelenítése. Ezenkívül hasznos szolgáltatásokat is igénybe vehet a bemutató vetítésekor, például megjelenítheti egyszerre a számítógépen a külső megjelenítő eszköz képének másolatát és egy kapcsolódó dokumentumot. A számítógép normál üzemmódjának visszaállításához nyomja meg újból a gombot. Az S2 gombbal jeleníthető meg a VAIO Guide. A gombok alapértelmezett funkciója eltérhet a fent közöltektől. Az S gombok hozzárendeléseinek módosításához nyomja meg és tartsa lenyomva az egyik gombot, vagy indítsa el a VAIO Control Center alkalmazást a beállítási ablak megjelenítéséhez. A VAIO Control Center súgójában tájékozódhat az S gombok hozzárendeléseiről. A bemutató üzemmód beállításainak megváltoztatásához kattintson a Start gombra, válassza a Vezérlőpult, majd a Hordozható PC parancsot, majd a Windows Mobilközpont alkalmazás Beállítások módosítása előadás előtt elemét, és a Bemutató beállításai ablakban adja meg a kívánt beállításokat. Lemezmeghajtó kiadógombja Ezzel a gombbal nyitható ki az optikai meghajtó tálcája. Ha a gomb nem működik, próbálja meg az optikai meghajtó második kiadógombjával kinyitni a tálcát. n 37 N A VAIO számítógép használata A beépített MOTION EYE kamera használata A számítógép tartalmaz egy beépített MOTION EYE kamerát. A beépített MOTION EYE kamera segítségével igénybe veheti az azonnali üzenetváltási programok és a videoszerkesztő programok videoszolgáltatásait, és lehetősége nyílik állóképek és filmek rögzítésére az előtelepített képrögzítő program használatával. A számítógép bekapcsolásakor a beépített MOTION EYE kamera is bekapcsol. Így a megfelelő program használatával videokonferenciák tarthatók. Ne feledje, hogy az azonnali üzenetváltási és a videoszerkesztési programok elindítása, illetve bezárása nem kapcsolja be, illetve ki a beépített MOTION EYE kamerát. A beépített MOTION EYE kamerát nem használhatja egyszerre több program. Ha egy másik program használja a kamerát, zárja be azt a programot, és csak ezután használja a beépített MOTION EYE kamerát a kívánt programmal. ! Ha a figyelt tárgy vagy személy gyorsan mozog, a megjelenítési ablakban kissé zajos képet láthat, például vízszintes csíkok futhatnak a képen. Ez nem rendellenesség, vagyis nem jelez meghibásodást. A beépített MOTION EYE kamera nem használható a Microsoft Windows Movie Maker programmal. n 38 N A VAIO számítógép használata Állóképek rögzítése Állókép rögzítése 1 Kattintson a Start gombra, válassza a Minden program, az ArcSoft WebCam Companion 2, majd a WebCam Companion 2 parancsot. Ekkor elindul a WebCam Companion 2 program. 2 Kattintson a főablakban található Capture ikonra. 3 Irányítsa a keresőt a fénykép témájára. 4 Kattintson a megjelenített kép alatt található Capture gombra. A program rögzíti a keresőben látható aktuális képet, és a kép miniatűr változatát felveszi a főablak bal oldali ablaktáblájába. Ha sötét helyen készít képet, a 2. lépés végrehajtása után kattintson a WebCam Settings ikonra, és a tulajdonságok ablakában válassza a kevés fényre vonatkozó beállítást vagy az ezt kompenzáló beállítást. A WebCam Companion 2 program emellett számos egyéb szolgáltatást kínál. Erről a program súgójában olvashat bővebben. n 39 N A VAIO számítógép használata Filmek rögzítése Film rögzítése 1 Kattintson a Start gombra, válassza a Minden program, az ArcSoft WebCam Companion 2, majd a WebCam Companion 2 parancsot. Ekkor elindul a WebCam Companion 2 program. 2 Kattintson a főablakban található Record ikonra. 3 Helyezze el a fénykép tárgyát a keresőben. 4 A filmfelvétel elkezdéséhez kattintson a megjelenített kép alatt található Record Video gombra. 5 A felvétel befejezéséhez kattintson ismét a Record Video gombra. A rögzített film első kockája megjelenik miniatűr képként a főablak bal oldali ablaktáblájában. Ha sötét helyen rögzít filmet, a 2. lépés végrehajtása után kattintson a WebCam Settings ikonra, és a tulajdonságok ablakában válassza a kevés fényre vonatkozó beállítást vagy az ezt kompenzáló beállítást. A WebCam Companion 2 program emellett számos egyéb szolgáltatást kínál. Erről a program súgójában olvashat bővebben. n 40 N A VAIO számítógép használata Az optikai meghajtó használata A számítógép tartalmaz egy optikai meghajtót. Lemez behelyezése 1 Kapcsolja be a számítógépet. 2 A lemezmeghajtó kiadógombjának (1) megnyomásával nyissa ki a tálcát. A számítógép kitolja a tálcát. Ha a kiadógomb nem működik, próbálja meg az optikai meghajtó második kiadógombjával kinyitni a tálcát. Ha a VAIO Power Management szolgáltatás letiltotta az optikai meghajtó tápellátását, a tálca kinyitása igénybe vehet némi időt. Ne feledje, hogy a második kiadógomb le van tiltva, ha ki van kapcsolva az optikai meghajtó tápellátása. Ha rendszer-helyreállítást hajt végre, kapcsolja be a számítógépet, és nyomja meg az optikai meghajtó második kiadógombját. Helyezze be a helyreállító lemezt az optikai meghajtóba, kapcsolja ki a számítógépet, majd a helyreállítási folyamat elkezdéséhez kapcsolja be ismét a számítógépet. 3 A lemezt a tálca közepére helyezze, címkével felfelé, és óvatosan nyomja lefelé, amíg a lemez kattanó hang kíséretében a helyére nem kerül. n 41 N A VAIO számítógép használata 4 A tálca bezárásához óvatosan nyomja azt befelé. ! Az optikai lemezt ne vegye ki a meghajtóból, amikor a számítógép energiatakarékos (alvó vagy hibernált) üzemmódban van. Ez a számítógép hibás működését okozhatja. Ha külső optikai meghajtót kíván használni, először csatlakoztassa a meghajtót, és csak ezután indítsa el az előtelepített lemezkezelő programot. n 42 N A VAIO számítógép használata Optikai lemezek olvasása és írása A számítógép a megvásárolt típustól függően alkalmas CD-k, DVD-k és Blu-ray Disc™ lemezek lejátszására, illetve a felsorolt adathordozók írására. A műszaki jellemzők között ellenőrizheti, hogy a számítógépben milyen típusú optikai meghajtó található. Az alábbi táblázat alapján megállapíthatja, hogy az adott optikai meghajtó milyen típusú adathordozókat kezel. n 43 N A VAIO számítógép használata OÍ: olvasható és írható O: olvasható, de nem írható –: nem olvasható és nem írható CDROM Videó CD Zenei CD CD Extra CD-R/ DVDRW ROM DVDvideó BDROM DVD-R/ DVD+R/ DVD+R RW RW DL DVD-R DL DVDRAM BD-R*8/RE*9 DVD±RW/ ±R DL/RAM O O O O OÍ O O – OÍ*1 *2 OÍ OÍ*5 OÍ*6 OÍ*3 *4 – Blu-ray Disc Combo O O O O OÍ O O O OÍ*1 *2 OÍ OÍ*5 OÍ*6 OÍ*3 *4 O*10 Blu-ray Disc O O O O OÍ O O O OÍ*1 *2 OÍ O O OÍ*3 *4 OÍ*7 *10 *11 *1 Az általános DVD-R 2.0-s és 2.1-es verzióval kompatibilis DVD-R-lemezek írását teszi lehetővé. *2 A DVD-RW 1.1-es és 1.2-es verzióval kompatibilis DVD-RW-lemezek írását teszi lehetővé. *3 A számítógép DVD±RW/RAM-meghajtója nem kezeli a kazettás DVD-RAM-lemezeket. Használjon kazetta nélküli vagy eltávolítható kazettás lemezeket. *4 A DVD-RAM 1.0-s verzióval kompatibilis egyoldalas DVD-RAM-lemezek (2,6 GB) írása nem támogatott. A DVD-RAM 2.2-es verziójú és a 12-szeres sebességű DVD-RAM 5.0-s verziójú lemezek nem támogatottak. *5 DVD+R DL (Double Layer, kétrétegű) típusú írásra csak a DVD+R DL (Double Layer, kétrétegű) lemezek alkalmasak. *6 DVD-R DL (Dual Layer, kétrétegű) típusú írásra csak a DVD-R DL (Dual Layer, kétrétegű) lemezek alkalmasak. *7 A BD-R 1.1-es verziójú lemezek (egyrétegű, 25 GB tárolókapacitású lemezek; kétrétegű, 50 GB tárolókapacitású lemezek) és a BD-RE 2.1-es verziójú lemezek (egyrétegű, 25 GB tárolókapacitású lemezek; kétrétegű, 50 GB tárolókapacitású lemezek) írását teszi lehetővé. *8 A BD-R jelölés írható, 1.1-es verziójú Blu-ray Disc-lemezt jelent. *9 A BD-RE jelölés újraírható, 2.1-es verziójú Blu-ray Disc-lemezt jelent. *10 A számítógép Blu-ray Disc-meghajtója nem kezeli a BD-RE 1.0-s verziójú adathordozókat és a kazettás Blu-ray Disc-adathordozókat. *11 A BD-R LTH típusú hordozóra történő írás nem támogatott. n 44 N A VAIO számítógép használata ! Ez a készülék alkalmas a hanganyag tárolására vonatkozó CD-DA (Compact Disc Digital Audio) szabvány előírásainak (CD-szabvány) megfelelő lemezek lejátszására. A DualDisc típusú lemez olyan kétoldalas adathordozó, amelynek egyik oldalán DVD-réteg található, a másik oldalán pedig digitális audioréteg. Ügyeljen arra, hogy a DualDisc típusú lemezek hanganyagot tartalmazó oldala (a nem DVD-oldal) nem játszható le ezzel a készülékkel, mivel ez a lemezoldal nem felel meg a CD-szabványnak. A gyári felvételt tartalmazó vagy az üres lemezek vásárlásakor ellenőrizze, hogy azok használhatók-e a VAIO számítógéppel. Mindig olvassa el a lemez csomagolásán feltüntetett megjegyzéseket, így megállapíthatja, hogy a lemez alkalmas-e a számítógép optikai meghajtójával történő lejátszásra vagy írásra. A Sony NEM garantálja a VAIO optikai meghajtók kompatibilitását az olyan lemezekkel, amelyek nem felelnek meg a hivatalos CD-, DVD- vagy Blu-ray Disc-szabványnak. A NEM KOMPATIBILIS LEMEZEK HASZNÁLATA A VAIO SZÁMÍTÓGÉP HELYREÁLLÍTHATATLAN SÉRÜLÉSÉT OKOZHATJA, VAGY A RENDSZER LEÁLLÁSÁHOZ VEZETŐ PROGRAMÜTKÖZÉSEKET IDÉZHET ELŐ. A lemezformátumokkal kapcsolatos kérdéseivel forduljon a gyári felvételt tartalmazó lemez kiadójához vagy az írható lemez gyártójához. A 8 cm-es lemezek írása nem támogatott. ! A szerzői jogi védelem alatt álló Blu-ray Disc-adathordozók folyamatos lejátszásához frissítenie kell az AACS-kulcsot. Az AACS-kulcs frissítéséhez internetkapcsolat szükséges. Az egyéb optikai adathordozókhoz hasonlóan egyes körülmények korlátozhatják a Blu-ray Disc-adathordozók kompatibilitását, vagy megakadályozhatják azok lejátszását. A VAIO számítógépeken nem játszhatók le a tömörített adathordozón található, AVC- vagy VC1-formátumban, nagy bitsebességgel rögzített filmek. A DVD-lemezeken és a BD-ROM Disc típusú adathordozókon található egyes tartalmak megfelelő régióbeállítást igényelnek. Ha az optikai meghajtó régióbeállítása nem egyezik a lemez régiókódjával, nem lehet lejátszani a lemezt. Ha a külső megjelenítő eszköz nem felel meg a nagy sávszélességű digitális tartalom védelmére vonatkozó HDCP-szabványnak (High-bandwidth Digital Content Protection), nem játszhatja le, illetve nem tekintheti meg a szerzői jogi védelem alatt álló Blu-ray Disc-adathordozók tartalmát. Előfordulhat, hogy egyes tartalmak csak normál felbontású videokimenetet tesznek lehetővé, illetve egyáltalán nem engedélyezik a videokimenet megjelenítését. Az optimális kompatibilitás és megjelenítési minőség elérése érdekében célszerű digitális HDCP-kompatibilis környezetet kialakítani. Ne használjon memóriarezidens programokat, miközben az optikai meghajtó lemezt játszik le vagy adatokat ír a lemezre. Ez a számítógép hibás működését okozhatja. n 45 N A VAIO számítógép használata A lemezek írásával kapcsolatos megjegyzések ❑ Csak kör alakú lemezeket használjon. Ne helyezzen be a meghajtóba más alakú (csillag, szív, négyszög stb.) lemezeket, ez a meghajtó sérülését okozhatja. ❑ Ne tegye ki ütődésnek vagy rázkódásnak a számítógépet, miközben az optikai meghajtó lemezt ír. ❑ Lemezek írása közben ne csatlakoztassa a tápegységet, és ne húzza ki a tápegység kábelét. ❑ Ne csatlakoztassa a számítógépet a kiegészítő dokkolóegységhez, és ne válassza le arról, miközben az optikai meghajtó lemezt ír. A lemezek lejátszásával kapcsolatos megjegyzések A következő tanácsok követésével optimális teljesítményt érhet el a lemezek lejátszásakor. ❑ Nem minden CD-lejátszó és számítógépes optikai meghajtó alkalmas a CD-R- vagy a CD-RW-adathordozó használatával létrehozott zenei CD-k lejátszására. ❑ Nem minden DVD-lejátszó és számítógépes optikai meghajtó alkalmas a DVD+R DL, a DVD-R DL, a DVD+R, a DVD+RW, a DVD-R, a DVD-RW vagy a DVD-RAM típusú adathordozó használatával létrehozott DVD-k lejátszására. ❑ Lemez lejátszása közben ne állítsa a számítógépet egyik energiatakarékos üzemmódba sem. ❑ A lemezeken vagy a csomagolásukon feltüntetett régiókód azt jelzi, hogy a lemez melyik régióban és milyen típusú lejátszóval játszható le. A számítógépen csak a „2” (Európa a 2-es régióhoz tartozik) vagy az „all” (ez a jelzés azt jelenti, hogy a lemez a világ legtöbb régiójában lejátszható) jelzéssel ellátott DVD-k játszhatók le. ! Ha a WinDVD vagy a WinDVD BD program futása közben megváltoztatja a DVD régiókódját, az új beállítás érvénybe léptetéséhez indítsa újra a programot, vagy vegye ki és helyezze be újból a lemezt. ❑ Ne módosítsa a meghajtó régiókód-beállítását. A meghajtó régiókód-beállításának megváltoztatása által okozott hibákra nem érvényes a garancia. n 46 N A VAIO számítógép használata CD-k lejátszása Zenei CD lejátszása 1 Helyezzen be egy lemezt az optikai meghajtóba. 2 Ha semmilyen program nem indul el, a CD lejátszásához kattintson a Start gombra, válassza a Minden program parancsot, majd válassza a kívánt CD-lejátszó programot. Ha megjelenik a Hang CD ablak, kattintson a kívánt beállításra. Fájlok másolása CD-re Fájlok másolása lemezre 1 Helyezzen be egy írható lemezt az optikai meghajtóba. A megjelenő Automatikus lejátszás ablakban kattintson a Fájlok lemezre írása gombra, és kövesse a képernyőn megjelenő utasításokat, amíg meg nem jelenik az üres lemez mappája. 2 Nyissa meg azt a mappát, amely a másolni kívánt fájlokat tartalmazza, és húzza a fájlokat az üres lemez mappájába. 3 Zárja be a lemez mappáját. n 47 N A VAIO számítógép használata DVD-k lejátszása DVD lejátszása 1 Zárjon be minden futó programot. 2 Helyezzen be egy DVD-t az optikai meghajtóba. 3 Ha semmilyen program nem indul el, a DVD lejátszásához kattintson a Start gombra, válassza a Minden program parancsot, majd válassza a kívánt DVD-lejátszó programot. A program használatával kapcsolatos tájékoztatást a DVD-lejátszó program súgójában talál. Fájlok másolása DVD-re Fájlok másolása lemezre 1 Csatlakoztassa a tápegységet a számítógéphez. 2 Zárjon be minden futó programot. 3 Helyezzen be egy írható lemezt az optikai meghajtóba. 4 Ha semmilyen program nem indul el, a fájlok lemezre másolásához kattintson a Start gombra, válassza a Minden program parancsot, majd válassza a kívánt DVD-író programot. A program használatával kapcsolatos tájékoztatást a DVD-író program súgójában talál. n 48 N A VAIO számítógép használata Blu-ray Disc-adathordozók lejátszása ! A Blu-ray Disc-adathordozók lejátszása csak egyes típusok esetében támogatott. Az optikai meghajtó típusának megállapításához tekintse át az online műszaki jellemzőket, majd az Optikai lemezek olvasása és írása (42. oldal) részben tájékozódjon a támogatott adathordozókról. Blu-ray Disc-adathordozók lejátszása 1 Zárjon be minden futó programot. 2 Helyezzen be egy Blu-ray Disc-adathordozót az optikai meghajtóba. 3 Ha semmilyen program nem indul el, a Blu-ray Disc-adathordozó lejátszásához kattintson a Start gombra, válassza a Minden program parancsot, majd válassza a kívánt lejátszóprogramot. A program használatával kapcsolatos tájékoztatást a lejátszóprogram súgójában talál. Fájlok másolása Blu-ray Disc-adathordozókra ! A Blu-ray Disc-adathordozók írása csak egyes típusok esetében támogatott. Az optikai meghajtó típusának megállapításához tekintse át az online műszaki jellemzőket, majd az Optikai lemezek olvasása és írása (42. oldal) részben tájékozódjon a támogatott adathordozókról. Fájlok másolása Blu-ray Disc-adathordozókra 1 Csatlakoztassa a tápegységet a számítógéphez. 2 Zárjon be minden futó programot. 3 Helyezzen be egy írható Blu-ray Disc-adathordozót az optikai meghajtóba. 4 Ha semmilyen program nem indul el, a fájlok lemezre másolásához kattintson a Start gombra, válassza a Minden program parancsot, majd válassza a kívánt Blu-ray Disc-író programot. A program használatával kapcsolatos tájékoztatást a Blu-ray Disc-író program súgójában talál. n 49 N A VAIO számítógép használata Az ExpressCard modul használata A számítógép tartalmaz egy univerzális ExpressCard foglalatot* vagy egy ExpressCard/34 foglalatot*, amely a számítógép és a digitális fényképezőgépek és kamerák, a zenelejátszók, illetve egyéb hang- és videoeszközök közötti adatátvitelhez használható. Az elsőként említett foglalatra ExpressCard/34 (34 mm széles) vagy ExpressCard/54 (54 mm széles) modul* helyezhető be az alábbi ábrának megfelelően; a másodikként említett foglalatra csak ExpressCard/34 modul* helyezhető be. ❑ ExpressCard/34 modul* ❑ ExpressCard/54 modul* A számítógép ExpressCard/34 foglalatot* tartalmaz. * Az útmutatóban az ExpressCard foglalat és az ExpressCard modul elnevezést alkalmazzuk. n 50 N A VAIO számítógép használata ExpressCard modul behelyezése ! Óvatosan kezelje az ExpressCard modult, amikor behelyezi a foglalatba, vagy eltávolítja onnan. Egyik irányba se erőltesse a modult. Az ExpressCard modul behelyezése vagy eltávolítása előtt nem kell kikapcsolnia a számítógépet. ExpressCard modul behelyezése 1 Keresse meg az ExpressCard foglalatot. 2 Óvatosan csúsztassa be az ExpressCard modult a foglalatba, amíg a helyére nem kattan. Behelyezéskor ne nyomja erősen a modult. Ha a modul nem csúszik be könnyen a foglalatba, óvatosan húzza ki, és győződjön meg arról, hogy a megfelelő irányban tartva helyezi be. Ellenőrizze, hogy az ExpressCard modul gyártójától származó legújabb illesztőprogramot használja-e. n 51 N A VAIO számítógép használata ExpressCard modul eltávolítása A számítógép bekapcsolt állapotában a következő lépések végrehajtásával távolíthatja el az ExpressCard modult. A helytelen eltávolítás a rendszer nem megfelelő működését okozhatja. ExpressCard modul eltávolítása Ha a számítógép kikapcsolt állapotában szeretné eltávolítani az ExpressCard modult, ugorja át az 1–4. lépéseket. 1 Kattintson duplán a tálcán található Hardver biztonságos eltávolítása ikonra. 2 Jelölje ki az eltávolítani kívánt hardvereszközt. 3 Kattintson a Leállítás gombra. 4 Az ExpressCard modul eltávolításához kövesse a képernyőn megjelenő utasításokat. 5 Nyomja meg az ExpressCard modult a számítógép felé, hogy a modul kimozduljon a helyéről. 6 Óvatosan fogja meg az ExpressCard modult, és húzza ki a foglalatból. n 52 N A VAIO számítógép használata A Memory Stick használata A Memory Stick kisméretű, hordozható, sokoldalú, írható adathordozó, amelyet elsősorban a digitális adatok cseréjére és megosztására terveztek a kompatibilis termékek, például a digitális fényképezőgépek, a mobiltelefonok és egyéb eszközök között. Mivel a memóriakártya kivehető a készülékekből, külső adattárolóként is használható. n 53 N A VAIO számítógép használata A Memory Stick használatával kapcsolatos tudnivalók A számítógép Memory Stick foglalata a normál és a Memory Stick Duo memóriakártyák fogadására egyaránt alkalmas, és kezeli a nagy sebességű adatátvitelt és a nagyméretű adattárolási kapacitást kínáló Memory Stick PRO és Memory Stick PRO-HG Duo formátumot is. A Memory Stick Duo memóriakártya közvetlenül, átalakító nélkül helyezhető be a Memory Stick foglalatba. ! Memory Stick Micro (M2) használata előtt helyezze be a kártyát normál vagy dupla méretű M2 átalakítóba. Ha az ilyen memóriakártyát átalakító nélkül helyezi be a Memory Stick foglalatba, előfordulhat, hogy nem fogja tudni kivenni onnan. A Memory Stick memóriakártyákkal kapcsolatos naprakész tájékoztatást a Memory Stick webhelyen talál, a következő címen: http://www.memorystick.com/en/. ! A számítógép tesztekkel igazoltan kompatibilis a 2008 májusa óta forgalomban lévő Sony márkájú, akár 16 GB kapacitású Memory Stick memóriakártyákkal, azonban nem garantálható a kompatibilis adathordozókkal azonos jellemzőkkel rendelkező összes Memory Stick memóriakártya alkalmassága. A több átalakító használatával behelyezett Memory Stick memóriakártyák kompatibilitása nem garantált. A MagicGate a Sony által a szerzői jog védelmére kifejlesztett technológia általános megnevezése. E szolgáltatás használatához válasszon a MagicGate emblémával ellátott Memory Stick memóriakártyát. A személyes használat kivételével a szerzői jogi törvényekkel ellentétes a felvett hang- vagy képadatok felhasználása a szerzői jogok tulajdonosainak előzetes hozzájárulása nélkül. Ennek megfelelően a szerzői joggal védett adatokat tartalmazó Memory Stick memóriakártyák csak a törvényi előírások betartásával használhatók. A számítógép Memory Stick foglalata nem teszi lehetővé a 8 bites párhuzamos adatátvitelt (a nagy sebességű adatátvitelt). Előfordulhat, hogy a dupla méretű M2 átalakítóba helyezett Memory Stick Micro memóriakártyák egy másik Memory Stick Duo átalakítóba helyezve nem működnek megfelelően. n 54 N A VAIO számítógép használata Memory Stick behelyezése Memory Stick memóriakártya behelyezése 1 Keresse meg a Memory Stick foglalatot. 2 Fogja meg a Memory Stick memóriakártyát úgy, hogy a nyíl felfelé és a foglalat felé mutasson. 3 Óvatosan csúsztassa be a Memory Stick memóriakártyát a foglalatba, amíg a helyére nem kattan. A rendszer automatikusan felismeri a Memory Stick memóriakártyát, és megjeleníti annak tartalmát. Ha semmilyen program nem indul el, kattintson a Start gombra, válassza a Számítógép parancsot, és kattintson duplán a Memory Stick memóriakártya ikonjára. n 55 N A VAIO számítógép használata ! Ügyeljen arra, hogy a Memory Stick memóriakártyán lévő nyíl a megfelelő irányba mutasson, amikor a foglalatba helyezi a kártyát. A számítógép vagy a Memory Stick memóriakártya károsodásának elkerülése érdekében ne erőltesse a kártyát a foglalatba, ha nem tudja könnyen behelyezni azt. Ne helyezzen be a foglalatba egynél több Memory Stick memóriakártyát. A memóriakártya helytelen behelyezése a számítógép, illetve a kártya károsodását okozhatja. A Memory Stick memóriakártya tartalmának megtekintése 1 Kattintson a Start gombra, és válassza a Számítógép parancsot. Megjelenik a Számítógép ablak. 2 A Memory Stick memóriakártyán tárolt adatfájlok listájának megtekintéséhez kattintson duplán a kártya ikonjára. n 56 N A VAIO számítógép használata Memory Stick formázása A Memory Stick memóriakártyák a gyári alapbeállítás szerint vannak megformázva, használatra készek. Ha a számítógépen újból formázni szeretné a memóriakártyát, hajtsa végre a következő lépéseket. ! A memóriakártya formázása előtt győződjön meg arról, hogy a használandó eszköz alkalmas a formázásra, és kezeli a Memory Stick memóriakártyákat. A Memory Stick memóriakártya formázása törli a kártyán található összes adatot. A kártya formázása előtt ellenőrizze, hogy nem tartalmaz-e fontos adatot. A Memory Stick memóriakártyát formázás közben ne vegye ki a foglalatból. Ez hibát okozhat. 1 Óvatosan csúsztassa be a Memory Stick memóriakártyát a foglalatba, amíg a helyére nem kattan. 2 Kattintson a Start gombra, és válassza a Számítógép parancsot. Megjelenik a Számítógép ablak. 3 Kattintson az egér jobb gombjával a Memory Stick ikonjára, és válassza a Formázás parancsot. 4 Kattintson az Eszköz alapértelmezéseinek visszaállítása elemre. ! A művelet megváltoztathatja a foglalási egység méretét és a fájlrendszert. Ne válassza az NTFS elemet a Fájlrendszer listán, mert ez hibát okozhat. A rendszer gyorsabban végrehajtja a formázást, ha a Formázási beállítások csoportban a Gyorsformázás beállítást választja. 5 Kattintson az Indítás gombra. 6 Kövesse a képernyőn megjelenő utasításokat. ! A Memory Stick memóriakártya formázása a kártyától függően időigényes lehet. n 57 N A VAIO számítógép használata Memory Stick eltávolítása ! Ne távolítsa el a Memory Stick memóriakártyát, amikor világít az adathordozó jelzőfénye. Ez adatvesztést okozhat. A Memory Stick memóriakártyán található nagy mennyiségű adat betöltése hosszú időt vehet igénybe, ezért a kártya eltávolítása előtt mindig bizonyosodjon meg arról, hogy nem világít az adathordozó jelzőfénye. Memory Stick eltávolítása 1 Győződjön meg arról, hogy nem világít az adathordozó jelzőfénye. 2 Nyomja meg a Memory Stick memóriakártyát a számítógép felé. A Memory Stick kimozdul a helyéről. 3 Húzza ki a Memory Stick memóriakártyát a foglalatból. ! A Memory Stick memóriakártyát mindig óvatosan vegye ki, ellenkező esetben váratlanul kiugorhat a foglalatból. n 58 N A VAIO számítógép használata Az SD memóriakártya használata A számítógép tartalmaz egy SD foglalatot. Ez a foglalat teszi lehetővé az adatátvitelt a számítógép és az ilyen típusú kártyát használó digitális fényképezőgépek, kamerák, zenelejátszók, illetve egyéb hang- és videoeszközök között. Az SD memóriakártya használatával kapcsolatos tudnivalók A számítógép SD foglalata a következő kártyatípusokat kezeli: ❑ SD memóriakártya ❑ SDHC memóriakártya ❑ MultiMediaCard (MMC) memóriakártya A kompatibilis memóriakártyákkal kapcsolatos naprakész tájékoztatást A Sony terméktámogatási szolgáltatásai (226. oldal) című részben felsorolt webhelyeken talál. ! A számítógép tesztekkel igazoltan kompatibilis a 2008 májusa óta forgalomban lévő elterjedtebb memóriakártyákkal, azonban nem garantálható a kompatibilis adathordozókkal azonos jellemzőkkel rendelkező összes memóriakártya alkalmassága. Mindig megfelelő memóriakártyát helyezzen be az SD foglalatba. A legfeljebb 2 GB tárolókapacitású SD memóriakártyák és a legfeljebb 32 GB tárolókapacitású SDHC memóriakártyák az elvégzett tesztek alapján kompatibilisek a számítógéppel. A számítógép SD foglalata nem kezeli az SD memóriakártya és az SDHC memóriakártya nagy sebességű adatátviteli funkcióját. Ne kíséreljen meg más típusú SD memóriakártyát vagy memóriakártya-átalakítót behelyezni az SD foglalatba. A foglalatba helyezett nem kompatibilis memóriakártya vagy átalakító eltávolítása problémákat okozhat, és károsíthatja a számítógépet. Legyen óvatos, amikor SD memóriakártyát helyez be az SD foglalatba, illetve amikor kiveszi a kártyát. Egyik irányban se erőltesse az SD memóriakártyát. n 59 N A VAIO számítógép használata Az SD memóriakártya behelyezése SD memóriakártya behelyezése 1 Keresse meg az SD foglalatot. 2 Fogja meg az SD memóriakártyát úgy, hogy a nyíl felfelé és a foglalat felé mutasson. 3 Óvatosan csúsztassa be az SD memóriakártyát a foglalatba, amíg a helyére nem kattan. Behelyezéskor ne nyomja erősen a kártyát. Ha az SD memóriakártya nem csúszik be könnyen a foglalatba, óvatosan húzza ki, és győződjön meg arról, hogy a megfelelő irányban tartva helyezi be. n 60 N A VAIO számítógép használata Az SD memóriakártya eltávolítása ! Ne távolítsa el az SD memóriakártyát, amikor világít az adathordozó jelzőfénye. Ez a kártya vagy az azon tárolt adatok sérülését okozhatja. SD memóriakártya eltávolítása 1 Győződjön meg arról, hogy nem világít az adathordozó jelzőfénye. 2 Nyomja meg az SD memóriakártyát a számítógép felé. Az SD memóriakártya kimozdul a helyéről. 3 Húzza ki az SD memóriakártyát a foglalatból. n 61 N A VAIO számítógép használata Az internet használata Telefonos internetkapcsolat beállítása Az internethez való kapcsolódás előtt a számítógépet a telefonvonalhoz kell csatlakoztatnia telefonkábel (nem tartozék) használatával, és létre kell hoznia egy fiókot egy internetszolgáltatónál (ISP). A telefonkábel csatlakoztatása 1 Csatlakoztassa a telefonkábel (1) egyik végét a számítógép modemcsatlakozójához 2 Csatlakoztassa a telefonkábel másik végét a telefonaljzathoz (2). . A számítógép modemje nem működik ikervonal esetén, nem csatlakoztatható érmés telefonkészülékhez, és előfordulhat, hogy nem használható több telefonvonal, illetve telefonalközpont (PBX) esetén. Az említett kapcsolattípusoknál felesleges elektromos áram keletkezhet, ami a belső modem hibás működését okozhatja. Ha elosztóhoz kapcsolt telefonkábelt csatlakoztat, előfordulhat, hogy a modem vagy a csatlakoztatott eszköz helytelenül fog működni. Telefonos internetkapcsolat beállítása 1 Kattintson a Start gombra, és válassza a Vezérlőpult parancsot. 2 Kattintson a Hálózat és internet csoportban található Csatlakozás az internethez elemre. Megjelenik a Csatlakozás az internethez ablak. 3 Kattintson a Telefonos elemre. 4 Kövesse a képernyőn megjelenő utasításokat. n 62 N A VAIO számítógép használata A vezeték nélküli hálózat (WLAN) használata A Sony vezeték nélküli hálózat (WLAN) szolgáltatásának használatával a beépített WLAN funkcióval rendelkező összes digitális eszköz hálózaton keresztül kommunikálhat egymással. A WLAN olyan hálózat, amelyben a felhasználó vezeték nélküli kapcsolattal (rádiós kapcsolattal) érheti el a helyi hálózatot (LAN). Ez azt jelenti, hogy nem kell megoldani a kábelezést az épületekben. A Sony WLAN szolgáltatása támogat minden szokásos Ethernet-kapcsolatot, emellett a mobilitás és a vándorlás előnyeit is kínálja. Bármikor elérheti az összes szükséges információt, az internetet, az intranetet és a hálózati erőforrásokat, akár értekezlet közben is, vagy amikor más asztalnál dolgozik. A kommunikációt megvalósíthatja hozzáférési pont használata nélkül, ami azt jelenti, hogy meghatározott számú számítógéppel kommunikálhat (alkalmi hálózatban). Illetve választhatja a hozzáférési ponton keresztül történő kommunikációt is, ami lehetővé teszi, hogy infrastruktúrán alapuló teljes hálózatot hozzon létre. Néhány országban a WLAN-termékek használatát helyi szabályozások korlátozhatják (például csak korlátozott számú csatorna használható). Mielőtt igénybe venné a WLAN funkciót, olvassa el a vezeték nélküli helyi hálózatokra vonatkozó előírásokat. A WLAN funkció az IEEE 802.11a*/b/g szabványt vagy az IEEE 802.11n* szabványtervezetet használja, amely az alkalmazott technológiát határozza meg. A szabvány a következő titkosítási módszereket tartalmazza: WEP titkosítás (Wired Equivalent Privacy, amely egy biztonsági protokoll), WPA2 titkosítás (Wi-Fi Protected Access 2) és WPA titkosítás (Wi-Fi Protected Access). Az IEEE és a Wi-Fi Alliance által közösen javasolt WPA2 titkosítás és WPA titkosítás szabványokon alapuló, együttműködést lehetővé tevő biztonsági fejlesztéseket tartalmazó specifikáció, amely megnöveli a meglévő Wi-Fi hálózatok adatvédelmi és hozzáférés-szabályozási szintjét. A WPA előremutató kompatibilitást valósít meg az IEEE 802.11i specifikációval. A továbbfejlesztett adattitkosítási TKIP protokollt (Temporal Key Integrity Protocol), valamint a 802.1X és az EAP protokollt (Extensible Authentication Protocol) használó felhasználóhitelesítést alkalmazza. Az adattitkosítás védelmet nyújt az ügyfelek és a hozzáférési pontok közötti sebezhető vezeték nélküli kapcsolat számára. Emellett a helyi hálózatok további szokásos biztonsági mechanizmusai is részei az adatvédelemnek, ilyen például a jelszavas védelem, a végponttól végpontig történő titkosítás, a virtuális magánhálózatok és a hitelesítés. A WPA2 titkosítás, a WPA második generációja, erősebb adatvédelmet és hálózati hozzáférés-szabályozást valósít meg, és biztosítja a 802.11 szabvány összes verziójának megfelelő eszköz védelmét, beleértve a 802.11b szabványt, a 802.11a szabványt, a 802.11g szabványt és a 802.11n szabványtervezetet, többsávos és többmódú változatban. Ezenkívül az elfogadott IEEE 802.11i szabványon alapulva a WPA2 titkosítás kormányzati szintű biztonságot nyújt a National Institute of Standards and Technology (NIST) FIPS 140-2 szabványának megfelelő AES titkosítási algoritmus és a 802.1X-alapú hitelesítés felhasználásával. A WPA2 titkosítás visszamenőlegesen kompatibilis a WPA titkosítással. * Az online műszaki jellemzők áttekintésével állapíthatja meg, hogy az Ön által vásárolt számítógéptípus támogatja-e az IEEE 802.11a szabványt, illetve az IEEE 802.11n szabványtervezetet. n 63 N A VAIO számítógép használata Az IEEE 802.11b/g szabvány a 2,4 GHz-es frekvenciasávot használó vezeték nélküli helyi hálózati szabvány. Az IEEE 802.11g szabvány az IEEE 802.11b szabványnál gyorsabb, nagy sebességű kommunikációt biztosít. Az IEEE 802.11a szabvány a 5 GHz-es frekvenciasávot használó vezeték nélküli helyi hálózati szabvány. Az IEEE 802.11n szabványtervezet a 2,4 GHz-es vagy az 5 GHz-es frekvenciasávot használó vezeték nélküli helyi hálózati szabvány. A 2,4 GHz-es frekvenciasávot használó vezeték nélküli helyi hálózati eszközök a különböző frekvenciák miatt nem tudnak kommunikálni az 5 GHz-es frekvenciasávot használó eszközökkel. A vezeték nélküli hálózati eszközök által használt 2,4 GHz-es frekvenciasávot más eszközök is használják. Bár a vezeték nélküli hálózati eszközök az azonos frekvenciasávot használó egyéb eszközök okozta interferenciát minimálisra csökkentő technológiákat alkalmaznak, az esetlegesen fellépő interferencia kisebb sebességű kommunikációt, kisebb kommunikációs tartományt vagy a vezeték nélküli kapcsolat megszakadását idézheti elő. A kommunikáció sebessége az egymással kommunikáló eszközök közötti távolságtól függ, és befolyásolhatják az eszközök között található akadályok, az eszközök konfigurációja, az adási körülmények, valamint a kommunikációhoz használt szoftver. A rossz adási körülmények meg is szakíthatják a kommunikációt. A kommunikáció hatósugara az egymással kommunikáló eszközök távolságától, az eszközök közötti akadályoktól, az adási körülményektől, a környezettől (falak és azok anyaga), valamint a kommunikációhoz használt szoftvertől függ. Elképzelhető, hogy a valódi kommunikációs sebesség a számítógép által jelzettnél alacsonyabb. Ha a vezeték nélküli hálózatban egyszerre működnek az IEEE 802.11b és az IEEE 802.11g szabványnak megfelelő eszközök, a rádióinterferencia miatt csökkenhet a kommunikáció sebessége. Ezt figyelembe véve az IEEE 802.11g szabványnak megfelelő eszközök úgy vannak tervezve, hogy csökkentsék a kommunikáció sebességét, amikor az IEEE 802.11b szabványnak megfelelő eszközökkel kommunikálnak. Ha a kommunikáció sebessége elmarad a várt értéktől, célszerű másik vezeték nélküli csatornát választani a hozzáférési ponton, ez növelheti a sebességet. n 64 N A VAIO számítógép használata Hozzáférési pont nélküli kommunikáció (alkalmi) Alkalmi hálózat esetén csak a vezeték nélküli eszközök alkotják a helyi hálózatot, központi vezérlő vagy hozzáférési pont nincs a hálózatban. Mindegyik eszköz közvetlenül kommunikál a hálózatban található többi eszközzel. Alkalmi hálózatot otthon is könnyen létrehozhat. n 65 N A VAIO számítógép használata Kommunikáció hozzáférési pont nélkül (alkalmi) ! Alkalmi hálózatokban nem választhatja az IEEE 802.11a szabványban használt 5 GHz-es frekvenciasávot. Alkalmi hálózatokban nem érhető el a 2,4 GHz-es vagy 5 GHz-es frekvenciasávot használó IEEE 802.11n szabványtervezet. 1 Kapcsolja be a WIRELESS kapcsolót. 2 A VAIO Smart Network ablakban kattintson a kívánt vezeték nélküli beállítások mellett vagy felett található gombra. Győződjön meg arról, hogy világít a WIRELESS jelzőfény. 3 Kattintson a Start gombra, és válassza a Vezérlőpult parancsot. 4 Kattintson a Hálózat és internet csoportban található A hálózati állapot és feladatok megjelenítése elemre. 5 Kattintson a bal oldali ablaktáblában található Kapcsolat vagy hálózat beállítása elemre. Megjelenik a Kapcsolat vagy hálózat beállítása ablak. 6 Adja meg az alkalmi hálózat beállításait, és kattintson a Tovább gombra. 7 Kövesse a képernyőn megjelenő utasításokat. n 66 N A VAIO számítógép használata Hozzáférési pontot használó kommunikáció (infrastruktúra) Az infrastruktúrán alapuló hálózat a meglévő vezetékes helyi hálózat kiterjesztése a vezeték nélküli eszközökre hozzáférési pont használatával (nem tartozék). A hozzáférési pont összeköti a vezeték nélküli és a vezetékes helyi hálózatot, és a vezeték nélküli helyi hálózat központi vezérlőjeként működik. A hozzáférési pont irányítja meghatározott tartományon belül a vezeték nélküli eszközök közötti adattovábbítást és vételt. A hozzáférési pont választja ki az infrastruktúrán alapuló hálózatban használandó csatornát. ! A használandó csatorna kiválasztásának módjáról a hozzáférési pont útmutatójában tájékozódhat. n 67 N A VAIO számítógép használata Csatlakozás vezeték nélküli hálózathoz 1 Győződjön meg arról, hogy a hálózatban van beállított hozzáférési pont. További ismertetést a hozzáférési pont útmutatójában talál. 2 Kapcsolja be a WIRELESS kapcsolót. 3 A VAIO Smart Network ablakban kattintson a kívánt vezeték nélküli beállítások mellett vagy felett található gombra. Győződjön meg arról, hogy világít a WIRELESS jelzőfény. 4 Kattintson az egér jobb gombjával a tálcán található 5 Válassza ki a kívánt hozzáférési pontot, és kattintson a Csatlakozás gombra. vagy ikonra, és válassza a Csatlakozás hálózathoz parancsot. WPA-PSK vagy WPA2-PSK hitelesítés esetén meg kell adni a hozzáférési kódot. A hozzáférési kód 8–63 karakteres szöveglánc, vagy 64 hexadecimális karakterekből álló lánc lehet; a kis- és nagybetűket pedig megkülönbözteti a rendszer. n 68 N A VAIO számítógép használata A vezeték nélküli helyi hálózati kommunikáció leállítása A kommunikáció leállítása a vezeték nélküli helyi hálózatban Kattintson a VAIO Smart Network ablakban található WLAN ikon melletti vagy feletti gombra. ! Ha a vezeték nélküli hálózat funkciót a távoli dokumentumok, fájlok vagy erőforrások elérése közben kapcsolja ki, adatvesztés történhet. n 69 N A VAIO számítógép használata A Bluetooth funkció használata A számítógép és más Bluetooth-eszköz, például egy másik számítógép vagy egy mobiltelefon között vezeték nélküli kommunikációs csatorna létesíthető. Az eszközök között adatokat vihet át vezeték nélkül kb. 10 méteres távolságon belül nyílt téren. Bluetooth-kommunikáció kezdeményezése 1 Kapcsolja be a WIRELESS kapcsolót. 2 Kattintson a VAIO Smart Network ablakban található Bluetooth ikon melletti vagy feletti gombra. Győződjön meg arról, hogy világít a WIRELESS jelzőfény. n 70 N A VAIO számítógép használata A Bluetooth funkció használatával kapcsolatos megjegyzések ❑ Az adatátviteli sebesség a következő körülményektől függően változhat: ❑ Akadályok az eszközök között, például falak ❑ Az eszközök távolsága ❑ A falakhoz használt építőanyag ❑ Mikrohullámú sütők és vezeték nélküli telefonok közelsége ❑ Rádiófrekvenciás interferencia és egyéb környezeti tényezők ❑ Az eszköz konfigurációja ❑ A kommunikációhoz használt szoftver ❑ Az operációs rendszer ❑ A vezeték nélküli hálózat és a Bluetooth funkció együttes használata a számítógépen ❑ Az átvitt fájlok mérete ❑ A nagyméretű fájlok a hosszú ideig tartó átvitel folyamán a Bluetooth-szabvány korlátozásai és a környezetben keletkező elektromágneses interferencia miatt megsérülhetnek. ❑ Minden Bluetooth-eszköznek tanúsítvánnyal kell rendelkeznie, amely igazolja a vonatkozó szabványoknak való megfelelőségüket. Ha az eszközök megfelelnek a szabványoknak, akkor is lehetnek eltérések az egyes eszközök teljesítményében, műszaki jellemzőiben és működtetésében. Előfordulhat, hogy az adatátvitel nem minden helyzetben lehetséges. ❑ Amikor olyan videót játszik le a számítógépen, amelynek hangkimenete a csatlakoztatott Bluetooth-eszközön szólal meg, a videó és a hang lejátszása nem mindig szinkronban történik. Ez a Bluetooth-technológia használatakor gyakran előfordul, és nem utal meghibásodásra. n 71 N A VAIO számítógép használata ❑ A Bluetooth-eszközök és a vezeték nélküli hálózat által is használt 2,4 GHz-es frekvenciasávot számos készülék használja. A Bluetooth-eszközök az azonos hullámhosszt használó egyéb eszközök okozta interferenciát minimálisra csökkentő technológiákat alkalmaznak. A Bluetooth funkció és a vezeték nélküli kommunikáció eszközeinek együttes használata azonban rádióinterferenciát okozhat, aminek eredménye a szokásos értékeknél lassabb kommunikáció és kisebb hatótávolság lehet. Mielőtt igénybe venné a Bluetooth funkciót, olvassa el a Bluetooth használatára vonatkozó előírásokat. ❑ Előfordulhat, hogy a Bluetooth funkció nem működik a más gyártóktól származó eszközökkel vagy az egyéb gyártók által használt szoftververziókkal. ❑ Amikor több Bluetooth-eszközt csatlakoztat a számítógéphez, azok túlzottan igénybe veszik a sávszélességet, ami az eszközök teljesítményének visszaesését okozza. Ez a Bluetooth-technológia használata esetén normális, és nem utal meghibásodásra. n 72 N A VAIO számítógép használata A Bluetooth funkció biztonságos használata A Bluetooth vezeték nélküli technológia hitelesítési funkciót alkalmaz, amellyel meghatározhatja, kivel kíván kommunikációt folytatni. A hitelesítési funkció használatával megakadályozhatja. hogy névtelen Bluetooth-eszközök hozzáférhessenek a számítógéphez. Amikor két Bluetooth-eszköz első alkalommal kommunikál egymással, egy közös hitelesítő kulcsot (a hitelesítéshez szükséges jelszót) kell mindkét eszközhöz beállítani és regisztrálni. Az eszköz regisztrálása után nem kell újból megadni a hitelesítő kulcsot. A hitelesítő kulcs lehet különböző minden alkalommal, azonban mindkét eszközön azonosnak kell lennie. Néhány eszköznél nem lehet hitelesítő kulcsot megadni, például az egereknél. n 73 N A VAIO számítógép használata Kommunikáció más Bluetooth-eszközzel A számítógéphez vezeték használata nélkül csatlakoztathat más Bluetooth-eszközt, például másik számítógépet, mobiltelefont, kéziszámítógépet vagy digitális fényképezőgépet. Kommunikáció másik Bluetooth-eszközzel Ha másik Bluetooth-eszközzel szeretne kommunikációt folytatni, először be kell állítania a Bluetooth funkciót. A Bluetooth funkció beállítására és használatára vonatkozó tudnivalókat a Windows súgó és támogatás szolgáltatással keresheti meg. A Windows súgó és támogatás szolgáltatás eléréséhez kattintson a Start gombra, és válassza a Súgó és támogatás parancsot. n 74 N A VAIO számítógép használata A Bluetooth-kommunikáció leállítása Bluetooth-kommunikáció leállítása 1 Kapcsolja ki az eszközt, amely Bluetooth-kommunikációt folytat a számítógéppel. 2 Kattintson a VAIO Smart Network ablakban található Bluetooth ikon melletti vagy feletti gombra. n 75 N Perifériás eszközök használata Perifériás eszközök használata A VAIO számítógép szolgáltatásainak bővítéséhez különböző perifériás eszközöket csatlakoztathat a megfelelő csatlakozók használatával. ❑ Dokkolóegység csatlakoztatása (76. oldal) ❑ Külső hangszóró csatlakoztatása (84. oldal) ❑ Külső megjelenítő eszköz csatlakoztatása (85. oldal) ❑ Megjelenítési mód választása (94. oldal) ❑ A többmonitoros funkció használata (97. oldal) ❑ Külső mikrofon csatlakoztatása (100. oldal) ❑ USB-eszköz csatlakoztatása (101. oldal) ❑ Nyomtató csatlakoztatása (104. oldal) ❑ i.LINK-eszköz csatlakoztatása (105. oldal) ❑ Csatlakozás helyi hálózathoz (107. oldal) n 76 N Perifériás eszközök használata Dokkolóegység csatlakoztatása Dokkolóegység csatlakoztatásával további perifériás eszközöket csatlakoztathat a számítógéphez, például nyomtatót és külső megjelenítő eszközt. A dokkolóegység nem tartozéka a számítógépnek, külön vásárolható meg. n 77 N Perifériás eszközök használata A dokkolóegység csatlakozói A DC IN jelzőfény Világít, amikor a dokkolóegység tápellátása be van kapcsolva. B IN USE jelzőfény (81. oldal) C UNDOCK gomb (81. oldal) D DC IN csatlakozó (78. oldal) E Hálózati (Ethernet) csatlakozó (1000BASE-T / 100BASE-TX / 10BASE-T) (107. oldal) F Nagy sebességű USB-portok (USB 2.0)*1 (101. oldal) G DVI-D csatlakozó*2 (86. oldal) H MONITOR csatlakozó (86. oldal) *1 Kezeli a nagy sebességű, a teljes sebességű és a kis sebességű eszközöket is. *2 Csak akkor érhető el, ha a számítógép SPEED üzemmódban van. ! A dokkolóegység tápellátásához csak a számítógéphez tartozó tápegység használható. A dokkolóegység használata közben ne húzza ki a tápkábelt sem a dokkolóegységből, sem a hálózati csatlakozóaljzatból. Ez az adatok sérülését vagy a hardver hibás működését okozhatja. A számítógép HDMI csatlakozója és a dokkolóegység DVI-D vagy MONITOR csatlakozója nem használható egyidejűleg. n 78 N Perifériás eszközök használata A számítógép csatlakoztatása a dokkolóegységhez ! Mielőtt csatlakoztatná a számítógépet a dokkolóegységhez, helyezze be az akkumulátort. A számítógép csatlakoztatása a dokkolóegységhez ! Használja a számítógéphez tartozó tápegységet. Ne mozdítsa meg a számítógépet, amikor az a dokkolóegységhez csatlakozik. Ezzel leválaszthatja a számítógépet a dokkolóegységről, és károsíthatja mindkét eszközt. 1 Szüntesse meg a számítógép és az összes perifériás eszköz között a csatlakozást. 2 Csatlakoztassa a tápkábel (1) egyik végét a tápegységhez (2), másik végét pedig egy hálózati csatlakozóaljzathoz. 3 Csatlakoztassa a tápegységhez (2) csatlakoztatott kábelt a dokkolóegység (4) DC IN csatlakozójához (3). 4 Hajtsa fel a dokkolóegység fedelét. n 79 N Perifériás eszközök használata 5 Csúsztassa el a számítógép alján a dokkolóegység csatlakozójának fedelét. 6 Igazítsa a számítógép két hátsó sarkát a dokkolóegység tartóelemeihez. n 80 N Perifériás eszközök használata 7 Óvatosan nyomja lefelé a számítógépet, amíg a helyére nem kattan. 8 Kapcsolja be a számítógépet. n 81 N Perifériás eszközök használata A számítógép leválasztása a dokkolóegységről ! A számítógép leválasztása előtt győződjön meg arról, hogy a dokkolóegységhez csatlakoztatott eszközök nincsenek használatban. Amíg világít az IN USE jelzőfény, ne válassza le a számítógépet a dokkolóegységről. Ha a számítógépet olyankor választja le, amikor világít az IN USE jelzőfény, elveszhetnek a nem mentett adatok, vagy megsérülhet a számítógép. Ha az akkumulátor lemerült állapotában választja le a számítógépet a dokkolóegységről, elveszhetnek a nem mentett adatok. Videolejátszás közben ne válassza le a számítógépet a dokkolóegységről. A leválasztás előtt zárja be a videolejátszó programot. Miután végrehajtotta A számítógép leválasztása a dokkolóegységről (82. oldal) című részben ismertetett lépéseket, mindenképpen vegye le a számítógépet a dokkolóegységről. Ha a dokkolóegységen hagyva használja a számítógépet, instabillá válhat annak működése. n 82 N Perifériás eszközök használata A számítógép leválasztása a dokkolóegységről 1 Nyomja meg az UNDOCK gombot (1), és várjon, amíg kialszik az IN USE jelzőfény (2). Ha az IN USE jelzőfény nem világít, nem kell megnyomnia az UNDOCK gombot. Ha olyankor nyomja meg az UNDOCK gombot, amikor a számítógép energiatakarékos üzemmódban van, a számítógép először visszavált normál üzemmódra, majd elindítja a leválasztási műveletet. ! Miután a számítógép visszaváltott normál üzemmódra, vegye le a számítógépet a dokkolóegységről. Ha a dokkolóegységen hagyva használja a számítógépet, instabillá válhat annak működése. n 83 N Perifériás eszközök használata 2 Emelje le a számítógépet a dokkolóegységről. 3 Csúsztassa zárt állásba a számítógép alján a dokkolóegység csatlakozójának fedelét. A számítógépet a következőképpen is leválaszthatja a dokkolóegységről: 1 Kattintson a Start gombra, majd a lakatot ábrázoló Zárolás gomb melletti nyílra, végül a Leválasztás lehetőségre. 2 Miután megjelent egy üzenet, és kialudt az IN USE jelzőfény, emelje le a számítógépet a dokkolóegységről. 3 Csúsztassa zárt állásba a számítógép alján a dokkolóegység csatlakozójának fedelét. ! Rendkívül fontos, hogy a számítógép leválasztását követően bezárja a dokkolóegység csatlakozójának fedelét. Ha nyitva hagyja a fedelet, por kerülhet a számítógép belsejébe, ami a számítógép meghibásodását okozhatja. A dokkolóegység energiaellátásának megszüntetéséhez húzza ki a tápegység kábelét. n 84 N Perifériás eszközök használata Külső hangszóró csatlakoztatása A számítógéphez külső hangkimeneti eszközöket (nem tartozék), például hangszórókat vagy fejhallgatót is csatlakoztathat. Külső hangszóró csatlakoztatása 1 Csatlakoztassa a hangszóró kábelét (1) (nem tartozék) a fejhallgató csatlakozójához (2) i. 2 Csatlakoztassa a hangszóró kábelének másik végét a külső hangszóróhoz (3). 3 Bekapcsolása előtt halkítsa le a hangszórót. Ellenőrizze, hogy a hangszóró számítógéphez használható hangszóró-e. ! Ne helyezzen hajlékonylemezt a hangszóróra, mivel annak mágneses mezője károsíthatja a lemezen lévő adatokat. n 85 N Perifériás eszközök használata Külső megjelenítő eszköz csatlakoztatása A számítógéphez külső megjelenítő eszközt csatlakoztathat (nem tartozék). Használhat például monitort vagy kivetítőt a számítógéppel. ! Ha a számítógép SPEED üzemmódban van (az NVIDIA videovezérlő használatakor), a külső megjelenítő első csatlakoztatásakor nem jelenik meg a külső megjelenítő felismerését jelző ablak. Ha kimenetként a külső megjelenítőt szeretné választani, nyomja meg az Fn+F7 billentyűkombinációt. A külső megjelenítő eszköz képernyőfelbontása megváltozhat, amikor átvált az egyik üzemmódról a másikra. A külső megjelenítő eszköz tápkábelének csatlakoztatását a többi kábel csatlakoztatása után hajtsa végre. n 86 N Perifériás eszközök használata Monitor csatlakoztatása A számítógéphez közvetlenül vagy a dokkolóegységen keresztül csatlakoztathat monitort. Monitor csatlakoztatása ! Miközben a számítógép a dokkolóegységhez van csatlakoztatva, a számítógép monitorcsatlakozója nem használható. A számítógép HDMI csatlakozója és a dokkolóegység DVI-D csatlakozója csak akkor működik, amikor a számítógép SPEED üzemmódban van. Ha HDMI-kábelt csatlakoztat a számítógép HDMI csatlakozójához, illetve monitorkábelt a dokkolóegység DVI-D csatlakozójához, amikor a számítógép STAMINA üzemmódban van, megerősítést kérő ablak jelenik meg. A SPEED üzemmódra történő átváltáshoz kövesse a képernyőn megjelenő utasításokat. 1 Ha szükséges, csatlakoztassa a megjelenítő eszköz tápkábelének (1) egyik végét a megjelenítő eszközhöz, másik végét pedig egy hálózati csatlakozóaljzathoz. 2 Ha analóg monitort szeretne csatlakoztatni, csatlakoztassa a monitorkábelt (2) (nem tartozék) a számítógép vagy a dokkolóegység monitorcsatlakozójához (3) a. n 87 N Perifériás eszközök használata 3 Ha TFT- vagy DVI-monitort szeretne csatlakoztatni, csatlakoztassa a monitorkábelt (2) (nem tartozék) egy HDMI/DVI-D átalakítóhoz (3) (nem tartozék), majd a HDMI-kábel (4) (nem tartozék) egyik végét csatlakoztassa a HDMI/DVI-D átalakítóhoz (3), a másik végét pedig a számítógép HDMI-csatlakozójához (5), vagy csatlakoztassa a monitorkábelt (2) (nem tartozék) a dokkolóegység DVI-D csatlakozójához. 4 Ha a külső megjelenítő rendelkezik HDMI bemeneti csatlakozóval, a HDMI-kábel (nem tartozék) egyik végét a számítógép HDMI-csatlakozójához, a másik végét pedig a megjelenítő HDMI bemeneti csatlakozójához csatlakoztassa. ! A számítógép kompatibilis a HDCP szabvánnyal, és lehetővé teszi a videojelek átviteli csatornájának titkosítását a szerzői jogok védelme céljából, így megtekintheti a szerzői joggal védett, kiváló minőségű tartalmakat is. A szerzői joggal védett tartalmak megtekintéséhez HDCP-kompatibilis monitort kell csatlakoztatnia a számítógép HDMI csatlakozójához vagy a dokkolóegység DVI-D csatlakozójához. Ha a számítógéphez nincs csatlakoztatva kompatibilis monitor, nem tudja lejátszani vagy megtekinteni a szerzői joggal védett tartalmakat. A DVI-D a Digital Visual Interface – Digital kifejezés rövidítése (jelentése: digitális vizuális illesztőfelület – digitális). Ez olyan típusú DVI-csatlakozó, amely csak a digitális videojeleket támogatja, az analóg videojeleket nem. Az ilyen csatlakozónak 24 érintkezője van. A DVI-I-csatlakozó (digitális vizuális illesztőfelület – integrált) a digitális és az analóg videojeleket egyaránt támogatja. Az ilyen csatlakozónak 29 érintkezője van. n 88 N Perifériás eszközök használata Multimédiás monitor csatlakoztatása A számítógéphez közvetlenül vagy a dokkolóegységen keresztül csatlakoztathat beépített hangszóróval és mikrofonnal rendelkező multimédiás monitort. Multimédiás monitor csatlakoztatása ! Miközben a számítógép a dokkolóegységhez van csatlakoztatva, a számítógép monitorcsatlakozója nem használható. 1 Csatlakoztassa a multimédiás monitor tápkábelét (1) egy hálózati csatlakozóaljzathoz. 2 Csatlakoztassa a monitorkábelt (2) (nem tartozék) a számítógép vagy a dokkolóegység monitorcsatlakozójához (3) a. 3 Csatlakoztassa a hangszóró kábelét (4) (nem tartozék) a számítógép fejhallgató-csatlakozójához (5) i. 4 Csatlakoztassa a mikrofon kábelét (6) (nem tartozék) a számítógép mikrofoncsatlakozójához (7) m. n 89 N Perifériás eszközök használata n 90 N Perifériás eszközök használata Tévékészülék csatlakoztatása A számítógéphez HDMI bemeneti csatlakozóval rendelkező tévékészüléket csatlakoztathat. Tévékészülék csatlakoztatása a számítógéphez ! Ha a HDMI csatlakozóhoz csatlakoztatott eszköz nem játssza le a hangot, meg kell változtatnia a hangkimeneti eszközt. A művelet részletes ismertetését Hogyan változtatható meg a hangkimeneti eszköz? (219. oldal) című rész tartalmazza. A HDMI csatlakozó csak akkor érhető el, amikor a számítógép SPEED üzemmódban van. Ha HDMI-kábelt csatlakoztat a HDMI csatlakozóhoz, amikor a számítógép STAMINA üzemmódban van, megerősítést kérő ablak jelenik meg. A SPEED üzemmódra történő átváltáshoz kövesse a képernyőn megjelenő utasításokat. 1 Csatlakoztassa a tévékészülék tápkábelét (1) egy hálózati csatlakozóaljzathoz. 2 Csatlakoztassa a HDMI-kábel (2) (nem tartozék) egyik végét a számítógép HDMI csatlakozójához (3), másik végét pedig a tévékészülékhez. 3 Váltsa át a tévékészülék bemeneti csatornáját külső bemenetre. 4 Adja meg a tévékészülék konfigurációs beállításait. n 91 N Perifériás eszközök használata ! Ha nem a Sony illesztőprogramját használja, a készülék nem fogja megjeleníteni a képet, és nem fogja lejátszani a hangot. Mindig a Sony által rendelkezésre bocsátott illesztőprogramot használja. A beállítással és a használattal kapcsolatos tudnivalókat a tévékészülék útmutatójában találja. A HDMI-kábel video- és audiojelek átvitelére egyaránt alkalmas. n 92 N Perifériás eszközök használata Mindemellett a HDMI-csatlakozás segítségével házimozirendszert vagy egyéb Surround hangeszközt is csatlakoztathat a számítógép és a tévékészülék közé. Digitális hangkimeneti eszköz csatlakoztatása a számítógép és a tévékészülék közé ! Mielőtt a készüléket a számítógéphez csatlakoztatná, először győződjön meg arról, hogy a tévékészülék és a házimozirendszer vagy Surround hangrendszer között be van állítva a HDMI-kapcsolat. Ha a HDMI csatlakozóhoz csatlakoztatott eszköz nem játssza le a hangot, meg kell változtatnia a hangkimeneti eszközt. A művelet részletes ismertetését Hogyan változtatható meg a hangkimeneti eszköz? (219. oldal) című rész tartalmazza. A HDMI csatlakozó csak akkor érhető el, amikor a számítógép SPEED üzemmódban van. Ha HDMI-kábelt csatlakoztat a HDMI csatlakozóhoz, amikor a számítógép STAMINA üzemmódban van, megerősítést kérő ablak jelenik meg. A SPEED üzemmódra történő átváltáshoz kövesse a képernyőn megjelenő utasításokat. 1 Kapcsolja be a televíziót, és állítsa azt a HDMI-bemenetre. 2 Kapcsolja be a házmozirendszert vagy a Surround hagrendszert, és állítsa azt a HDMI-bemenetre. 3 Csatlakoztassa a HDMI-kábel (nem tartozék) egyik végét a házimozirendszer vagy a Surround hangrendszer HDMI-bemeneti csatlakozójához, a másik végét pedig a számítógép HDMI csatlakozójához. 4 Az Fn+F7 billentyűkombináció segítségével válassza a csatlakoztatott televíziót, mint megjelenítő eszközt. A csatlakoztatott televízió képernyőjének felbontását a számítógéppel módosíthatja. A művelet részletes leírását lásd: Miért nem jelenik meg a képernyőn a videó? (207. oldal). HDMI-kapcsolat esetén a hangerőt csak a csatlakoztatott audioeszközzel lehet szabályozni. A számítógép nem képes vezérelni a csatlakoztatott eszközök kimeneti hangerejét. n 93 N Perifériás eszközök használata Kivetítő csatlakoztatása A számítógéphez közvetlenül vagy a dokkolóegységen keresztül csatlakoztathat kivetítőt (például a Sony LCD-kivetítőt). Kivetítő csatlakoztatása ! Miközben a számítógép a dokkolóegységhez van csatlakoztatva, a számítógép monitorcsatlakozója nem használható. 1 Csatlakoztassa a kivetítő tápkábelét (1) egy hálózati csatlakozóaljzathoz. 2 Csatlakoztassa a monitorkábelt (2) (nem tartozék) a számítógép vagy a dokkolóegység monitorcsatlakozójához (3) a. 3 Csatlakoztasson egy audiokábelt (4) (nem tartozék) a számítógép fejhallgató-csatlakozójához (5) i. 4 Csatlakoztassa a videokábelt és az audiokábelt a kivetítő (6) megfelelő csatlakozóihoz. n 94 N Perifériás eszközök használata Megjelenítési mód választása Amikor külső megjelenítő eszköz (például asztali monitor) van csatlakoztatva a számítógéphez, kiválaszthatja az elsődlegesen használt monitort. Ha egyszerre szeretne dolgozni a számítógép és a külső megjelenítő eszköz képernyőjén, olvassa el A többmonitoros funkció használata (97. oldal) című részt. n 95 N Perifériás eszközök használata Megjelenítő eszköz választása ! Miközben a számítógép a dokkolóegységhez van csatlakoztatva, a számítógép monitorcsatlakozója nem használható. A külső megjelenítő eszköz képernyőfelbontása megváltozhat, amikor átvált az egyik üzemmódról a másikra. Az Intel grafikus médiagyorsító használata esetén (STAMINA üzemmód) 1 Kattintson az egér jobb gombjával az asztalra, és válassza a Testreszabás parancsot. 2 Kattintson a Képernyő-beállítások elemre. 3 A beállítások megváltoztatásához kövesse a képernyőn megjelenő utasításokat. A videovezérlő kiválasztásával kapcsolatos tudnivalókat A teljesítményt meghatározó üzemmód kiválasztása (110. oldal) című részben olvashatja el. Előfordulhat, hogy nem lehet egyszerre ugyanazt a tartalmat megjeleníteni a számítógép képernyőjén és a külső monitoron, illetve a kivetítőn. Ez a külső monitor, illetve a kivetítő típusától függ. A külső megjelenítő eszközt a számítógép bekapcsolását megelőzően kapcsolja be. n 96 N Perifériás eszközök használata Az NVIDIA videovezérlő használata esetén (SPEED üzemmód) 1 Kattintson a Start gombra, és válassza a Vezérlőpult parancsot. 2 Kattintson a További beállítások elemre. 3 Kattintson az NVIDIA Control Panel elemre. 4 A beállítások megváltoztatásához kövesse a képernyőn megjelenő utasításokat. A videovezérlő kiválasztásával kapcsolatos tudnivalókat A teljesítményt meghatározó üzemmód kiválasztása (110. oldal) című részben olvashatja el. Előfordulhat, hogy nem lehet egyszerre ugyanazt a tartalmat megjeleníteni a számítógép képernyőjén és a külső monitoron, illetve a kivetítőn. Ez a külső monitor, illetve a kivetítő típusától függ. A külső megjelenítő eszközt a számítógép bekapcsolását megelőzően kapcsolja be. n 97 N Perifériás eszközök használata A többmonitoros funkció használata A többmonitoros funkció lehetővé teszi az asztal különálló megjelenítő eszközök között felosztott megjelenítését. Ha például egy külső megjelenítő eszközt csatlakoztatott a monitorcsatlakozóhoz, a számítógép képernyője és a külső megjelenítő eszköz képernyője egyetlen képernyőként is használható. A mutatót áthúzhatja az egyik képernyőről a másikra. Ez lehetővé teszi különböző objektumok, például egy megnyitott alkalmazásablak vagy eszköztár áthúzását az egyik képernyőről a másikra. Előfordulhat, hogy a külső megjelenítő eszköz nem támogatja a többmonitoros funkciót. Nem minden szoftver kompatibilis a többmonitoros funkció beállításaival. Ügyeljen arra, hogy a számítógép ne váltson át alvó vagy hibernált üzemmódra a többmonitoros funkció használata közben. Ellenkező esetben előfordulhat, hogy a számítógép nem vált vissza normál üzemmódra. Ha a két képernyőn különböző színeket állít be, ne jelenítse meg úgy az ablakokat, hogy azok átnyúljanak az egyik képernyőről a másikra, mert ilyenkor előfordulhat, hogy nem fog megfelelően működni az adott program. Mindkét képernyőn állítson be kevesebb színt vagy kisebb felbontást. n 98 N Perifériás eszközök használata A többmonitoros funkció használata ! Miközben a számítógép a dokkolóegységhez van csatlakoztatva, a számítógép monitorcsatlakozója nem használható. A külső megjelenítő eszköz képernyőfelbontása megváltozhat, amikor átvált az egyik üzemmódról a másikra. Az Intel grafikus médiagyorsító használata esetén (STAMINA üzemmód) 1 Kattintson az egér jobb gombjával az asztalra, és válassza a Testreszabás parancsot. 2 Kattintson a Képernyő-beállítások elemre. 3 A beállítások megváltoztatásához kövesse a képernyőn megjelenő utasításokat. A videovezérlő kiválasztásával kapcsolatos tudnivalókat A teljesítményt meghatározó üzemmód kiválasztása (110. oldal) című részben olvashatja el. Az S gombok egyikének hozzárendelését megváltoztathatja úgy, hogy az adott S gombbal tudja bekapcsolni a többmonitoros funkciót. Az S gomb hozzárendelésének megváltoztatásához a kívánt S gomb lenyomva tartásával jelenítse meg a hozzárendelés megváltoztatására szolgáló ablakot. Az S gombok ismertetését A speciális funkciógombok használata (36. oldal) című részben találja. Ezenkívül beállíthatja mindkét monitor színeit és felbontását, és testreszabhatja a többmonitoros funkciót. n 99 N Perifériás eszközök használata Az NVIDIA videovezérlő használata esetén (SPEED üzemmód) 1 Kattintson a Start gombra, és válassza a Vezérlőpult parancsot. 2 Kattintson a Megjelenés és személyes beállítások csoportban található A képernyő felbontásának átállítása elemre. 3 Kattintson az egér jobb gombjával a 2 számú monitorra, és válassza a Csatlakoztatva parancsot. 4 Kattintson az OK gombra. A megerősítést kérő párbeszédpanelen kattintson az Igen gombra. A videovezérlő kiválasztásával kapcsolatos tudnivalókat A teljesítményt meghatározó üzemmód kiválasztása (110. oldal) című részben olvashatja el. Az S gombok egyikének hozzárendelését megváltoztathatja úgy, hogy az adott S gombbal tudja bekapcsolni a többmonitoros funkciót. Az S gomb hozzárendelésének megváltoztatásához a kívánt S gomb lenyomva tartásával jelenítse meg a hozzárendelés megváltoztatására szolgáló ablakot. Az S gombok ismertetését A speciális funkciógombok használata (36. oldal) című részben találja. Ezenkívül beállíthatja mindkét monitor színeit és felbontását, és testreszabhatja a többmonitoros funkciót. n 100 N Perifériás eszközök használata Külső mikrofon csatlakoztatása Ha hangbemeneti eszközt szeretne használni (például internetes csevegéshez), csatlakoztatnia kell egy külső mikrofont (nem tartozék). Külső mikrofon csatlakoztatása Csatlakoztassa a mikrofon kábelét (1) a mikrofoncsatlakozóhoz (2) m. Ellenőrizze, hogy a mikrofon számítógépekhez használható mikrofon-e. n 101 N Perifériás eszközök használata USB-eszköz csatlakoztatása A számítógép, illetve az USB-eszközök sérülésének elkerülése érdekében ügyeljen a következőkre: ❑ Amikor csatlakoztatott USB-eszközzel együtt mozgatja a számítógépet, kerülje a számítógép rázkódását és az USB-portban található eszköz ütődését. ❑ Ne tegye a számítógépet hordtáskába, amikor USB-eszközök vannak csatlakoztatva a számítógéphez. USB-egér csatlakoztatása USB-egér csatlakoztatása 1 Válassza ki a használni kívánt USB-portot (1) . 2 Csatlakoztassa az USB-egér kábelét (2) az USB-porthoz. Ezután már használhatja az USB-egeret (nem tartozék) (3). n 102 N Perifériás eszközök használata Hajlékonylemezes USB-meghajtó csatlakoztatása A számítógéphez csatlakoztathat külön megvásárolható hajlékonylemezes USB-meghajtót. Hajlékonylemezes USB-meghajtó csatlakoztatása 1 Válassza ki a használni kívánt USB-portot (1) . 2 Csatlakoztassa a hajlékonylemezes USB-meghajtó kábelét (2) az USB-porthoz. Ezután már használhatja a hajlékonylemezes USB-meghajtót (3). ! A hajlékonylemezes USB-meghajtó használata közben ne gyakoroljon nyomást az USB-portra. Ez hibát okozhat. n 103 N Perifériás eszközök használata Hajlékonylemezes USB-meghajtó leválasztása A hajlékonylemezes USB-meghajtót a számítógép bekapcsolt és kikapcsolt állapotában egyaránt eltávolíthatja. Ha a meghajtót akkor választja le, amikor a számítógép energiatakarékos (alvó vagy hibernált) üzemmódban van, ezzel a művelettel a számítógép hibás működését okozhatja. Hajlékonylemezes USB-meghajtó leválasztása Ha a hajlékonylemezes USB-meghajtót a számítógép kikapcsolt állapotában választja le, ugorja át az 1–5. lépéseket. 1 Zárja be a hajlékonylemezes meghajtót használó összes programot. 2 Kattintson duplán a tálcán található Hardver biztonságos eltávolítása ikonra. 3 Jelölje ki az eltávolítani kívánt hajlékonylemezes meghajtót. 4 Kattintson a Leállítás gombra. 5 A hajlékonylemezes meghajtó eltávolításához kövesse a képernyőn megjelenő utasításokat. 6 Húzza ki a hajlékonylemezes meghajtó csatlakozóját a számítógépből. n 104 N Perifériás eszközök használata Nyomtató csatlakoztatása A dokumentumok kinyomtatásához Windows-kompatibilis nyomtatót csatlakoztathat a számítógéphez. Nyomtató csatlakoztatása az USB-port használatával A számítógéphez a Windows verziójával kompatibilis USB-nyomtatót csatlakoztathat. Nyomtató csatlakoztatása az USB-port használatával 1 Csatlakoztassa a nyomtató tápkábelét (1) egy hálózati csatlakozóaljzathoz. 2 Válassza ki a használni kívánt USB-portot (3) 3 Csatlakoztassa az USB-nyomtatókábel (2) (nem tartozék) egyik végét az USB-porthoz, másik végét pedig a nyomtatóhoz. . n 105 N Perifériás eszközök használata i.LINK-eszköz csatlakoztatása Az i.LINK-eszközök csatlakoztatására vonatkozó megjegyzések ❑ A számítógép tartalmaz egy i.LINK-portot, amelynek segítségével i.LINK-eszközöket, például digitális videokamerát csatlakoztathat a számítógéphez. ❑ A számítógép i.LINK-portja nem biztosítja a külső eszközök energiaellátását. Ha az adott eszköz külső áramforrásról működik, ellenőrizze, hogy csatlakoztatva van-e az áramforráshoz. ❑ Az i.LINK-port által támogatott legnagyobb adatátviteli sebesség 400 Mb/s, azonban a tényleges adatátviteli sebesség a külső eszköz adatátviteli sebességétől függ. ❑ A külön beszerezhető i.LINK-kábelek nem minden országban vagy területen vannak kereskedelmi forgalomban. ❑ A más kompatibilis eszközökkel létesített i.LINK-kapcsolat megfelelő működése nem garantálható teljes mértékben. ❑ A szoftvertől, az operációs rendszertől és az i.LINK-kompatibilis eszközöktől függően előfordulhat, hogy az i.LINK-kapcsolat nem áll rendelkezésre. További ismertetést a szoftver útmutatójában talál. ❑ Mielőtt a számítógéphez csatlakoztatja az i.LINK-kompatibilis perifériás eszközöket (például merevlemezt vagy CD-RW-meghajtót), ellenőrizze a működési körülményeiket és az operációs rendszerrel való kompatibilitásukat. n 106 N Perifériás eszközök használata Digitális videokamera csatlakoztatása Digitális videokamera csatlakoztatása Csatlakoztassa az i.LINK-kábel (1) (nem tartozék) egyik végét a számítógép i.LINK-portjához (2), másik végét pedig a digitális videokamera DV In/Out csatlakozójához (3). A Sony digitális videokamerák esetében a DV Out, a DV In/Out és az i.LINK feliratú csatlakozók i.LINK-kompatibilis csatlakozók. Az ábrán látható Sony digitális videokamera csak példaként szolgál, lehetséges, hogy az Ön digitális videokameráját másképpen kell csatlakoztatni. Az i.LINK-kapcsolat használata közben nem férhet hozzá a Memory Stick memóriakártyán tárolt képekhez. n 107 N Perifériás eszközök használata Csatlakozás helyi hálózathoz A számítógépet 1000BASE-T/100BASE-TX/10BASE-T típusú hálózatokhoz csatlakoztathatja Ethernet hálózati kábel használatával. Csatlakoztassa a hálózati kábelt (nem tartozék) a számítógép hálózati (Ethernet) csatlakozójához vagy a külön megvásárolható dokkolóegységhez, másik végét pedig a számítógépes hálózathoz. A hálózathoz való csatlakozás szükséges eszközeiről és beállításairól a rendszergazdától kaphat tájékoztatást. A számítógép alapértelmezett beállításai lehetővé teszik a hálózathoz való csatlakoztatását. Amikor a számítógép a külön megvásárolható dokkolóegységhez van csatlakoztatva, ki kell választania a használandó hálózati (Ethernet) csatlakozót. Kövesse a képernyőn megjelenő utasításokat. n 108 N Perifériás eszközök használata ! A számítógép hálózati (LAN) csatlakozójához ne csatlakoztasson telefonkábelt. Ha a hálózati (LAN) csatlakozóhoz az alább felsorolt telefonvonalak valamelyikét csatlakoztatja, a csatlakozót érő elektromos áram a számítógép károsodását vagy túlmelegedését, illetve tüzet okozhat. - Házi telefonvonal (hangszórós telefon) vagy üzleti telefonvonal (többvonalas üzleti telefon) - Nyilvános előfizetéses telefonvonal - Telefonalközpont (PBX) A hálózati (Ethernet) csatlakozóhoz ne csatlakoztasson telefonkábelt. n 109 N A VAIO számítógép testreszabása A VAIO számítógép testreszabása Ez a szakasz a VAIO számítógép főbb beállításainak megváltoztatását mutatja be. Megismerkedhet többek között a Sony szoftver és a segédprogramok használatával és megjelenésük testreszabásával. ❑ A teljesítményt meghatározó üzemmód kiválasztása (110. oldal) ❑ Jelszavak beállítása (111. oldal) ❑ Az ujjlenyomat-felismerő hitelesítés használata (123. oldal) ❑ A Trusted Platform Module (TPM) használata (131. oldal) ❑ A számítógép beállítása a VAIO Control Center segédprogram használatával (141. oldal) ❑ A VAIO Status Monitor segédprogram használata (142. oldal) ❑ Az energiatakarékos üzemmódok használata (143. oldal) ❑ Az energiagazdálkodás beállítása a VAIO Power Management programmal (148. oldal) ❑ A nyelv beállítása Windows Vista Ultimate rendszereken (151. oldal) ❑ A modem konfigurálása (152. oldal) ❑ A merevlemez védelme (154. oldal) n 110 N A VAIO számítógép testreszabása A teljesítményt meghatározó üzemmód kiválasztása A számítógép teljesítményválasztó kapcsolójával (1) beállíthatja, hogy a kevesebb energiát fogyasztó üzemmódot vagy a gyorsabb működést nyújtó üzemmódot kívánja-e használni. ! A teljesítményt meghatározó üzemmód megváltoztatása előtt zárjon be minden futó programot. Ha nem zárja be a programokat, elvesztheti a nem mentett adatokat. Az üzemmód-váltási folyamat közben elsötétül a számítógép képernyője, és vibrálás vagy képzaj jelenhet meg rajta. Ez nem rendellenesség, vagyis nem jelez meghibásodást. Az üzemmód-váltási folyamat leállításához állítsa vissza eredeti helyzetébe a teljesítményválasztó kapcsolót. ❑ STAMINA üzemmód Ez az üzemmód az Intel grafikus médiagyorsítót használja, és letiltja a számítógép egyes hardvereszközeit a takarékos energiafelhasználás érdekében. ❑ SPEED üzemmód Ez az üzemmód az NVIDIA videovezérlő használatával gyorsabb működést biztosít. ! A számítógép HDMI csatlakozója és a dokkolóegység DVI-D csatlakozója csak akkor működik, amikor a számítógép SPEED üzemmódban van. Az aktuális üzemmódot a teljesítményválasztó kapcsoló mellett található jelzőfények segítségével állapíthatja meg. n 111 N A VAIO számítógép testreszabása Jelszavak beállítása A Windows-jelszó használata mellett a BIOS szolgáltatásaival beállítható kétféle jelszó is hozzájárul a számítógép védelméhez: a bekapcsolási jelszó és a merevlemez jelszava. Ha beállítja a bekapcsolási jelszót, a számítógép elindításához a VAIO embléma megjelenése után meg kell adnia a jelszót. A bekapcsolási jelszóval megakadályozhatja, hogy illetéktelen felhasználók hozzáférhessenek a számítógéphez. A merevlemez jelszava a beépített tárolóeszközön* tárolt adatok számára nyújt további védelmet. Ha beállítja a merevlemez jelszavát, más felhasználók nem férhetnek hozzá az adatokhoz a jelszó ismerete nélkül még akkor sem, ha a jelszóval védett beépített tárolóeszközt kiveszik a számítógépből, és egy másik számítógépbe helyezik be. * Az online műszaki jellemzők áttekintésével állapíthatja meg a számítógép tárolóeszközeinek pontos konfigurációját. n 112 N A VAIO számítógép testreszabása A bekapcsolási jelszó beállítása A bekapcsolási jelszóval megakadályozhatja, hogy illetéktelen felhasználók hozzáférhessenek a számítógéphez. Kétféle bekapcsolási jelszó állítható be: számítógépjelszó és felhasználói jelszó. A számítógépjelszó a számítógép rendszergazdai jogosultságú felhasználói számára adható meg, akik e jelszó ismeretében módosíthatják a BIOS összes beállítását, és elindíthatják a számítógépet. A felhasználói jelszó a szokásos felhasználók számára adható meg, akik e jelszó ismeretében módosíthatják a BIOS egyes beállításait, és elindíthatják a számítógépet. A felhasználói jelszó beállításához először a számítógépjelszót kell beállítania. ! Miután beállította a bekapcsolási jelszót, nem indíthatja el a számítógépet a jelszó beírása nélkül. Jól jegyezze meg a jelszót. Jó megoldás, ha feljegyzi a jelszót egy papírra, és biztonságos, mások számára nem hozzáférhető helyen tárolja azt. Ha elfelejti a bekapcsolási jelszót, és segítségre van szüksége a visszaállításához, díjat kell fizetnie a jelszó alaphelyzetbe állításáért, és lehetséges, hogy a számítógépet el kell küldenie egy szakszervizbe, ahol végrehajtják ezt a műveletet. Ha a számítógép tartalmaz ujjlenyomat-felismerő érzékelőt, és a bekapcsolási jelszót összekapcsolta az ujjlenyomat-felismerő hitelesítési funkcióval, a számítógép bekapcsolásakor az ujjlenyomat-felismerő hitelesítéssel helyettesítheti a jelszó beírását. További tudnivalók: Az ujjlenyomat-felismerő hitelesítés használata (123. oldal). n 113 N A VAIO számítógép testreszabása A bekapcsolási jelszó (számítógépjelszó) beállítása 1 Kapcsolja be a számítógépet. 2 A VAIO embléma megjelenésekor nyomja meg az F2 billentyűt. Megjelenik a BIOS beállítási képernyője. Ha nem jelenik meg a képernyő, indítsa újra a számítógépet, és a VAIO embléma megjelenésekor nyomja meg többször az F2 billentyűt. 3 A < vagy a , billentyű megnyomásával válassza a Security elemet. A megjelenő Security lapon válassza a Set Machine Password elemet, és nyomja meg az Enter billentyűt. 4 A jelszó megadására szolgáló képernyőn írja be kétszer a jelszót, és nyomja meg az Enter billentyűt. A jelszó legfeljebb 32 alfanumerikus karaktert tartalmazhat (szóközök is szerepelhetnek benne). 5 A Security csoportban válassza a Password when Power On beállítást, és nyomja meg az Enter billentyűt. 6 Módosítsa a beállítást Disabled értékűről Enabled értékűre. 7 A < vagy a , billentyű megnyomásával válassza az Exit elemet, majd válassza az Exit Setup elemet, végül nyomja meg az Enter billentyűt. A megerősítést kérő párbeszédpanel megjelenésekor nyomja meg az Enter billentyűt. n 114 N A VAIO számítógép testreszabása A bekapcsolási jelszó (felhasználói jelszó) beállítása ! A felhasználói jelszó beállításához először a számítógépjelszót kell beállítania. 1 Kapcsolja be a számítógépet. 2 A VAIO embléma megjelenésekor nyomja meg az F2 billentyűt. Megjelenik a BIOS beállítási képernyője. Ha nem jelenik meg a képernyő, indítsa újra a számítógépet, és a VAIO embléma megjelenésekor nyomja meg többször az F2 billentyűt. 3 Írja be a számítógépjelszót, és nyomja meg az Enter billentyűt. 4 A < vagy a , billentyű megnyomásával válassza a Security elemet. A megjelenő Security lapon válassza a Set User Password elemet, és nyomja meg az Enter billentyűt. 5 A jelszó megadására szolgáló képernyőn írja be kétszer a jelszót, és nyomja meg az Enter billentyűt. A jelszó legfeljebb 32 alfanumerikus karaktert tartalmazhat (szóközök is szerepelhetnek benne). 6 A < vagy a , billentyű megnyomásával válassza az Exit elemet, majd válassza az Exit Setup elemet, végül nyomja meg az Enter billentyűt. A megerősítést kérő párbeszédpanel megjelenésekor nyomja meg az Enter billentyűt. n 115 N A VAIO számítógép testreszabása A bekapcsolási jelszó megváltoztatása vagy törlése A bekapcsolási jelszó (számítógépjelszó) megváltoztatása vagy törlése 1 Kapcsolja be a számítógépet. 2 A VAIO embléma megjelenésekor nyomja meg az F2 billentyűt. Megjelenik a BIOS beállítási képernyője. Ha nem jelenik meg a képernyő, indítsa újra a számítógépet, és a VAIO embléma megjelenésekor nyomja meg többször az F2 billentyűt. 3 Írja be a számítógépjelszót, és nyomja meg az Enter billentyűt. 4 A < vagy a , billentyű megnyomásával válassza a Security elemet. A megjelenő Security lapon válassza a Set Machine Password elemet, és nyomja meg az Enter billentyűt. 5 A jelszó megadására szolgáló képernyőn írja be egyszer az aktuális jelszót, majd írja be kétszer az új jelszót, és nyomja meg az Enter billentyűt. A jelszó törléséhez hagyja üresen az Enter New Password és a Confirm New Password mezőt, és nyomja meg az Enter billentyűt. 6 A < vagy a , billentyű megnyomásával válassza az Exit elemet, majd válassza az Exit Setup elemet, végül nyomja meg az Enter billentyűt. A megerősítést kérő párbeszédpanel megjelenésekor nyomja meg az Enter billentyűt. n 116 N A VAIO számítógép testreszabása A bekapcsolási jelszó (felhasználói jelszó) megváltoztatása vagy törlése 1 Kapcsolja be a számítógépet. 2 A VAIO embléma megjelenésekor nyomja meg az F2 billentyűt. Megjelenik a BIOS beállítási képernyője. Ha nem jelenik meg a képernyő, indítsa újra a számítógépet, és a VAIO embléma megjelenésekor nyomja meg többször az F2 billentyűt. 3 Írja be a felhasználói jelszót, és nyomja meg az Enter billentyűt. 4 A < vagy a , billentyű megnyomásával válassza a Security elemet. A megjelenő Security lapon válassza a Set User Password elemet, és nyomja meg az Enter billentyűt. 5 A jelszó megadására szolgáló képernyőn írja be egyszer az aktuális jelszót, majd írja be kétszer az új jelszót, és nyomja meg az Enter billentyűt. A jelszó törléséhez hagyja üresen az Enter New Password és a Confirm New Password mezőt, és nyomja meg az Enter billentyűt. 6 A < vagy a , billentyű megnyomásával válassza az Exit elemet, majd válassza az Exit Setup elemet, végül nyomja meg az Enter billentyűt. A megerősítést kérő párbeszédpanel megjelenésekor nyomja meg az Enter billentyűt. n 117 N A VAIO számítógép testreszabása A merevlemez jelszavának beállítása A merevlemez jelszava a beépített tárolóeszközön* tárolt adatok számára nyújt további védelmet. A merevlemez jelszavának beállításával erősebb adatvédelmet biztosíthat. * Az online műszaki jellemzők áttekintésével állapíthatja meg a számítógép tárolóeszközeinek pontos konfigurációját. A merevlemez jelszavának beállításakor két jelszót kell megadnia, a fő jelszót és a felhasználói jelszót. A fő jelszó a számítógép rendszergazdai jogosultsággal rendelkező felhasználói számára adható meg, akik e jelszó ismeretében alaphelyzetbe állíthatják a felhasználói jelszót a BIOS beállítási képernyőjén. A felhasználói jelszó ismeretében zárolható a beépített tárolóeszköz. Miután beállította a felhasználói jelszót, a VAIO embléma megjelenésekor a bekapcsolási jelszó megadása mellett (ha be van állítva ez a jelszó) meg kell adnia a felhasználói jelszót is. ! A fő jelszóval nem indítható el a számítógép. Ha elfelejti a fő jelszót, vagy meghibásodik a billentyűzet, amely nélkülözhetetlen a jelszó beírásához, nem lehet továbblépni, és nem lehet hozzáférni a beépített tárolóeszközön tárolt adatokhoz. Ez a jelszó NEM ÁLLÍTHATÓ ALAPHELYZETBE. A beépített tárolóeszközt saját költségére kell kicseréltetnie, és az eszközön tárolt összes adatát elveszíti. Jegyezze fel a jelszót egy papírra, és tárolja azt biztonságos, mások számára nem hozzáférhető helyen. Ha a számítógép tartalmaz ujjlenyomat-felismerő érzékelőt, és a merevlemez jelszavát összekapcsolta az ujjlenyomat-felismerő hitelesítési funkcióval, a számítógép bekapcsolásakor az ujjlenyomat-felismerő hitelesítéssel helyettesítheti a jelszó beírását. További tudnivalók: Az ujjlenyomat-felismerő hitelesítés használata (123. oldal). n 118 N A VAIO számítógép testreszabása A merevlemez jelszavának beállítása 1 Kapcsolja be a számítógépet. 2 A VAIO embléma megjelenésekor nyomja meg az F2 billentyűt. Megjelenik a BIOS beállítási képernyője. Ha nem jelenik meg a képernyő, indítsa újra a számítógépet, és a VAIO embléma megjelenésekor nyomja meg többször az F2 billentyűt. Ha beállította a bekapcsolási jelszót, írja be ezt a jelszót. 3 A < vagy a , billentyű megnyomásával válassza a Security elemet. A megjelenő Security lapon válassza a Hard Disk Password elemet, és nyomja meg az Enter billentyűt. Megjelenik a Hard Disk Password képernyő. 4 Válassza az Enter Master and User Passwords beállítást, és nyomja meg az Enter billentyűt. 5 A figyelmeztető képernyőn válassza a Continue elemet, és nyomja meg az Enter billentyűt. 6 Írja be kétszer a fő jelszót, és nyomja meg az Enter billentyűt. A jelszó legfeljebb 32 alfanumerikus karaktert tartalmazhat (szóközök is szerepelhetnek benne). 7 Írja be kétszer a felhasználói jelszót, és nyomja meg az Enter billentyűt. A jelszó legfeljebb 32 alfanumerikus karaktert tartalmazhat (szóközök is szerepelhetnek benne). 8 A megerősítést kérő párbeszédpanel megjelenésekor nyomja meg az Enter billentyűt. 9 Nyomja meg az Esc billentyűt, majd a < vagy a , billentyű megnyomásával lépjen az Exit lapra. 10 A M vagy a m billentyű megnyomásával válassza az Exit Setup elemet, és nyomja meg az Enter billentyűt. A megerősítést kérő párbeszédpanel megjelenésekor nyomja meg az Enter billentyűt. n 119 N A VAIO számítógép testreszabása A merevlemez jelszavának megváltoztatása vagy törlése A merevlemez jelszavának megváltoztatása 1 Kapcsolja be a számítógépet. 2 A VAIO embléma megjelenésekor nyomja meg az F2 billentyűt. Megjelenik a BIOS beállítási képernyője. Ha nem jelenik meg a képernyő, indítsa újra a számítógépet, és a VAIO embléma megjelenésekor nyomja meg többször az F2 billentyűt. Ha beállította a bekapcsolási jelszót, írja be ezt a jelszót. 3 A < vagy a , billentyű megnyomásával válassza a Security elemet. A megjelenő Security lapon válassza a Hard Disk Password elemet, és nyomja meg az Enter billentyűt. Megjelenik a Hard Disk Password képernyő. 4 Válassza a Change Master Password vagy a Change User Password beállítást, és nyomja meg az Enter billentyűt. 5 Írja be egyszer az aktuális jelszót, majd írja be kétszer az új jelszót. 6 Nyomja meg az Enter billentyűt. 7 A művelet sikeres végrehajtásáról értesítő üzenet megjelenésekor nyomja meg az Enter billentyűt. 8 Nyomja meg az Esc billentyűt, majd a < vagy a , billentyű megnyomásával lépjen az Exit lapra. 9 A M vagy a m billentyű megnyomásával válassza az Exit Setup elemet, és nyomja meg az Enter billentyűt. A megerősítést kérő párbeszédpanel megjelenésekor nyomja meg az Enter billentyűt. n 120 N A VAIO számítógép testreszabása A merevlemez jelszavának törlése 1 Kapcsolja be a számítógépet. 2 A VAIO embléma megjelenésekor nyomja meg az F2 billentyűt. Megjelenik a BIOS beállítási képernyője. Ha nem jelenik meg a képernyő, indítsa újra a számítógépet, és a VAIO embléma megjelenésekor nyomja meg többször az F2 billentyűt. Ha beállította a bekapcsolási jelszót, írja be ezt a jelszót. 3 A < vagy a , billentyű megnyomásával válassza a Security elemet. A megjelenő Security lapon válassza a Hard Disk Password elemet, és nyomja meg az Enter billentyűt. Megjelenik a Hard Disk Password képernyő. 4 Válassza az Enter Master and User Passwords beállítást, és nyomja meg az Enter billentyűt. 5 Az Enter Current Hard Disk Master Password mezőbe írja be az aktuális jelszót, és nyomja meg az Enter billentyűt. 6 Hagyja üresen a további mezőket, és nyomja meg az Enter billentyűt. 7 A művelet sikeres végrehajtásáról értesítő üzenet megjelenésekor nyomja meg az Enter billentyűt. 8 Nyomja meg az Esc billentyűt, majd a < vagy a , billentyű megnyomásával lépjen az Exit lapra. 9 A M vagy a m billentyű megnyomásával válassza az Exit Setup elemet, és nyomja meg az Enter billentyűt. A megerősítést kérő párbeszédpanel megjelenésekor nyomja meg az Enter billentyűt. n 121 N A VAIO számítógép testreszabása A Windows-jelszó beállítása A Windows-jelszó akkor lehet hasznos, ha a számítógépet más felhasználókkal közösen használja. A Windows-jelszó beállításával megakadályozhatja, hogy más felhasználók illetéktelenül hozzáférjenek a felhasználói fiókjához. A Windows-jelszót a felhasználói fiókjának kiválasztása után kell megadnia. ! Jól jegyezze meg a jelszót. Jó megoldás, ha feljegyzi a jelszót egy papírra, és biztonságos, mások számára nem hozzáférhető helyen tárolja azt. Ha a számítógép tartalmaz ujjlenyomat-felismerő érzékelőt, és a Windows-jelszót összekapcsolta az ujjlenyomat-felismerő hitelesítési funkcióval, a számítógép bekapcsolásakor az ujjlenyomat-felismerő hitelesítéssel helyettesítheti a jelszó beírását. További tudnivalók: Az ujjlenyomat-felismerő hitelesítés használata (123. oldal). A Windows-jelszó beállítása 1 Kattintson a Start gombra, és válassza a Vezérlőpult parancsot. 2 Kattintson A felhasználói fiókok és a család biztonsága vagy a Felhasználói fiókok elemre. 3 Kattintson a Felhasználói fiókok elemre. 4 Kattintson a Fiókok módosítása csoportban található Jelszó létrehozása a fiókhoz elemre. 5 Az Új jelszó és az Új jelszó megerősítése mezőbe írja be a fiók jelszavát. 6 Kattintson a Jelszó létrehozása gombra. A Windows-jelszóval kapcsolatos további tájékoztatást a Windows súgó és támogatás szolgáltatás segítségével keresheti meg. n 122 N A VAIO számítógép testreszabása A Windows-jelszó megváltoztatása vagy törlése A Windows-jelszó megváltoztatása 1 Kattintson a Start gombra, és válassza a Vezérlőpult parancsot. 2 Kattintson A felhasználói fiókok és a család biztonsága vagy a Felhasználói fiókok elemre. 3 Kattintson a Felhasználói fiókok elemre. 4 Kattintson A jelszó módosítása elemre. 5 A Jelenlegi jelszó mezőbe írja be az aktuális jelszót. 6 Az Új jelszó és az Új jelszó megerősítése mezőbe írja be az új jelszót. 7 Kattintson a Jelszó módosítása gombra. A Windows-jelszó törlése 1 Kattintson a Start gombra, és válassza a Vezérlőpult parancsot. 2 Kattintson A felhasználói fiókok és a család biztonsága vagy a Felhasználói fiókok elemre. 3 Kattintson a Felhasználói fiókok elemre. 4 Kattintson A jelszó eltávolítása elemre. 5 A Jelenlegi jelszó mezőbe írja be a törölni kívánt aktuális jelszót. 6 Kattintson a Jelszó eltávolítása gombra. n 123 N A VAIO számítógép testreszabása Az ujjlenyomat-felismerő hitelesítés használata A számítógép tartalmazhat egy ujjlenyomat-érzékelőt, amely megkönnyíti a biztonsági funkciók használatát. Az érintőpárna bal és jobb gombja között található kisméretű vízszintes sáv az ujjlenyomat-olvasó érzékelője; a továbbiakban az ujjlenyomat-érzékelő elnevezéssel fog szerepelni az útmutatóban. Az online műszaki jellemzők áttekintésével állapíthatja meg, hogy az Ön által vásárolt számítógéptípus tartalmaz-e ujjlenyomat-érzékelőt. Miután regisztrálta az ujjlenyomatait, az ujjlenyomat-felismerő hitelesítési funkció a következő lehetőségeket kínálja: ❑ A jelszavak beírásának helyettesítése ❑ Bejelentkezés a Windows rendszerbe (128. oldal) Ha ujjlenyomatait bejegyezte a felhasználói fiókjába, az ujjlenyomat-felismerő hitelesítéssel helyettesítheti a jelszó beírását, amikor bejelentkezik a Windows rendszerbe. ❑ Power-on Security szolgáltatás (128. oldal) Ha beállította a bekapcsolási jelszót (112. oldal) és/vagy a merevlemez jelszavát (117. oldal), az ujjlenyomat-felismerő hitelesítéssel helyettesítheti a jelszavak beírását, amikor elindítja a számítógépet. ❑ Password Bank szolgáltatás a webhelyek gyors eléréséhez (129. oldal) Az ujjlenyomat-felismerő hitelesítéssel helyettesítheti a jelszóval védett webhelyek eléréséhez szükséges adatok (felhasználói fiókok, jelszavak stb.) beírását. ❑ File Safe szolgáltatás az adatok titkosításához és visszafejtéséhez (129. oldal) A File Safe szolgáltatással fájlokat és mappákat titkosíthat, így titkosított archívumot hozhat létre. Az ilyen titkosított archívumok visszafejtéséhez vagy eléréséhez használhatja az ujjlenyomat-felismerő hitelesítést, vagy beírhatja a titkosításhoz megadott jelszót. ❑ Alkalmazásindító funkció az alkalmazások gyors eléréséhez (129. oldal) Ha ujjlenyomatához hozzárendel egy alkalmazást, úgy is elindíthatja az alkalmazást, hogy végighúzza az ujját az ujjlenyomat-érzékelőn. n 124 N A VAIO számítógép testreszabása Az ujjlenyomat-felismerő hitelesítés használatával kapcsolatos megjegyzések ❑ Az ujjlenyomat-felismerő hitelesítési technológia nem biztosítja teljes mértékben a felhasználó hitelesítését, illetve az adatok és a hardver védelmét. A Sony nem vállal felelősséget az olyan problémákért vagy károkért, amelyek az ujjlenyomat-érzékelő használata vagy használatra való alkalmatlansága miatt következnek be. ❑ Az ujjlenyomat-felismerési arány a működési körülményektől függ, és egyénenként is változó lehet. ❑ Ha javíttatnia kell a számítógépet, a szervizbe küldés előtt készítsen biztonsági másolatot a beépített tárolóeszközön* tárolt adatokról, különösképpen a File Safe szolgáltatással létrehozott titkosított archívumokról. A Sony nem vállal felelősséget a javítás során esetlegesen előforduló adatvesztésért és adatmódosításért. ❑ Ha a beépített tárolóeszközt* inicializálni kell, például a javítási munkálatok után, az ujjlenyomatsablonok elvesznek. Az összes ujjlenyomatot ismét be kell jegyeznie. ❑ Az ujjlenyomat-felismerő hitelesítéssel kapcsolatos adatok karbantartását és kezelését saját felelősségére kell végeznie. A Sony nem vállal felelősséget az adatok karbantartása és kezelése kapcsán bekövetkezett hibákért. ❑ A számítógép leselejtezése vagy más személynek való továbbadása előtt feltétlenül törölje az ujjlenyomat-érzékelővel bejegyzett összes ujjlenyomatadatot, miután törölte a beépített tárolóeszközön* tárolt adatokat. A művelet részletes ismertetését A bejegyzett ujjlenyomatok törlése (130. oldal) című rész tartalmazza. ❑ Az ujjlenyomat-érzékelő hibás működését vagy sérülését okozhatja, ha felületét megkarcolja: ❑ kemény vagy hegyes végű tárggyal, ❑ apró tárgyakkal, például ha valamilyen szennyeződés vagy szemcsék ragadtak az ujjára, és így húzza végig azt az ujjlenyomat-érzékelőn. ❑ Ujjlenyomatának leolvasása előtt valamilyen fémből készült tárgy megérintésével süsse ki a kezén keletkezett elektrosztatikus töltést, különösen a száraz időszakokban. Az elektrosztatikus töltés az ujjlenyomat-érzékelő hibás működését okozhatja. * Az online műszaki jellemzők áttekintésével állapíthatja meg a számítógép tárolóeszközeinek pontos konfigurációját. n 125 N A VAIO számítógép testreszabása Ujjlenyomatok bejegyzése Az ujjlenyomat-felismerő hitelesítés használatához be kell jegyeznie az ujjlenyomatait a számítógépen. A bejegyzési művelet végrehajtása előtt állítsa be a Windows-jelszót a számítógépen. Erről A Windows-jelszó beállítása (121. oldal) című részben olvashat. Ujjlenyomat bejegyzése ! Minden felhasználóhoz legfeljebb 10 ujjlenyomat jegyezhető be, a rendszerbe való bejelentkezéshez a Power-on Security szolgáltatás használatával pedig legfeljebb 21 ujjlenyomat jegyezhető be. Kiválaszthatja azt is, hogy melyik ujjlenyomatot kívánja használni a későbbiekben a Power-on Security szolgáltatással. 1 Kattintson a Start gombra, és válassza a Minden program, a Protector Suite QL, majd a Control Center parancsot. 2 Kattintson a Fingerprints, majd az Initialize elemre. 3 Kövesse a képernyőn megjelenő utasításokat. A művelet részletes ismertetését a súgófájlban olvashatja el. n 126 N A VAIO számítógép testreszabása Ha nem sikerült egy ujjlenyomat bejegyzése, hajtsa végre a következő lépéseket. 1 Helyezze az ujját az ujjlenyomat-érzékelőre (1) úgy, hogy az első ízülete érintse az érzékelőt. n 127 N A VAIO számítógép testreszabása 2 Húzza végig egyenesen az ujját az ujjlenyomat-érzékelőn. ! Ujjhegyét az ujját kinyújtva helyezze az ujjlenyomat-érzékelő közepére. Ujjlenyomatának leolvasását az első ízülettől az ujjhegye felé haladva végezze el. Miközben végighúzza az ujját, folyamatosan érjen hozzá az érzékelőhöz. Az ujjlenyomat-bejegyzés sikertelenségét okozhatja, ha túl gyorsan vagy túl lassan húzza végig az ujját az érzékelőn. Az ujjlenyomat leolvasásához kb. egy másodperc szükséges. Ujjlenyomatainak bejegyzése vagy felismerése sikertelen lehet, ha az ujja nagyon száraz vagy nedves, esetleg ráncok, sérülések, szennyeződések stb. vannak rajta. Jegyezzen be több ujjlenyomatot arra az esetre, ha nem sikerül felismerni valamelyiket. Személyenként legfeljebb 10 ujjlenyomat jegyezhető be. A Power-on Security szolgáltatással végrehajtott bejelentkezéshez legfeljebb 21 ujjlenyomat jegyezhető be. Az optimális felismerési teljesítmény biztosításához leolvasás előtt tisztítsa meg az ujjait és az ujjlenyomat-érzékelőt. n 128 N A VAIO számítógép testreszabása Bejelentkezés a rendszerbe Ha a rendszerbe való bejelentkezéshez a jelszavak beírása helyett az ujjlenyomat-felismerő hitelesítést szeretné használni, be kell állítania a bekapcsolási jelszót, a merevlemez jelszavát és a Windows-jelszót, valamint be kell állítania a számítógépen az ujjlenyomat-felismerő hitelesítést. A bekapcsolási jelszó, a merevlemezjelszó és a Windows-jelszó beállításáról a Jelszavak beállítása (111. oldal) című részben olvashat. További részletes ismertetést a Protector Suite QL súgójában talál. Bejelentkezés a Windows rendszerbe Ha ujjlenyomatait bejegyezte a felhasználói fiókjába, az ujjlenyomat-felismerő hitelesítéssel helyettesítheti a Windows-jelszó beírását. A Windows rendszerbe való bejelentkezéshez a Windows bejelentkezési képernyőjének megjelenésekor húzza végig az ujjlenyomat-érzékelőn azt az ujját, amelyiknek ujjlenyomatát előzőleg már bejegyezte. Power-on Security szolgáltatás Ha beállította a bekapcsolási jelszót (112. oldal) és/vagy a merevlemez jelszavát (117. oldal), az ujjlenyomat-felismerő hitelesítéssel helyettesítheti a jelszavak beírását, amikor elindítja a számítógépet. n 129 N A VAIO számítógép testreszabása A Password Bank szolgáltatás használata Miután regisztrálta a webhelyekhez kapcsolódó felhasználói adatait (felhasználói fiókok, jelszavak stb.) a Password Bank szolgáltatásban, a jelszóval védett webhelyek elérésekor az ujjlenyomat-felismerő szolgáltatással helyettesítheti a szükséges adatok beírását. További részletes ismertetést a Protector Suite QL súgójában talál. ! A Password Bank szolgáltatást az elérni kívánt webhelytől függően veheti igénybe, előfordulhat, hogy egyes webhelyeken nem használható. A File Safe szolgáltatás használata A File Safe szolgáltatással titkosított archívumot hozhat létre az illetéktelen hozzáféréstől megóvni kívánt fájlok és mappák tárolására. Amikor hozzá szeretne férni a védett fájlokhoz vagy mappákhoz, a titkosított archívumot úgy fejtheti vissza, illetve úgy oldhatja fel a zárolását, hogy végighúzza az ujját az ujjlenyomat-érzékelőn, vagy beírja a titkosításhoz megadott jelszót. További részletes ismertetést a Protector Suite QL súgójában talál. Az alkalmazásindító szolgáltatás használata Az alkalmazásindító szolgáltatással a számítógépen található kiválasztott alkalmazást (végrehajtható fájlt) indíthatja el azzal az ujjával, amelynek ujjlenyomatát előzőleg már bejegyezte. Miután hozzárendelt egy alkalmazást az ujjához, az alkalmazás elindításához húzza végig az ujját az ujjlenyomat-érzékelőn. További részletes ismertetést a Protector Suite QL súgójában talál. n 130 N A VAIO számítógép testreszabása Az ujjlenyomat-felismerő hitelesítés használata a TPM szolgáltatással A TPM adattitkosítási szolgáltatás és az ujjlenyomat-felismerő hitelesítés együttes használatával nagyobb biztonság érhető el. A TPM szolgáltatás használatáról A Trusted Platform Module (TPM) használata (131. oldal) című részben olvashat. Az ujjlenyomat-felismerő hitelesítés és a TPM szolgáltatás együttes használatához a számítógépnek tartalmaznia kell ujjlenyomat-érzékelőt és TPM biztonsági lapkát. Az online műszaki jellemzők áttekintésével állapíthatja meg, hogy az Ön által vásárolt számítógéptípus tartalmazza-e ezeket az eszközöket. További részletes ismertetést a Protector Suite QL súgójában talál. A bejegyzett ujjlenyomatok törlése A számítógép leselejtezése vagy más személynek való továbbadása előtt feltétlenül törölje az ujjlenyomat-érzékelővel bejegyzett összes ujjlenyomatadatot, miután törölte a beépített tárolóeszközön* tárolt adatokat. * Az online műszaki jellemzők áttekintésével állapíthatja meg a számítógép tárolóeszközeinek pontos konfigurációját. A bejegyzett ujjlenyomatok törlése 1 Kapcsolja be a számítógépet. 2 A VAIO embléma megjelenésekor nyomja meg az F2 billentyűt. Megjelenik a BIOS beállítási képernyője. Ha nem jelenik meg a képernyő, indítsa újra a számítógépet, és a VAIO embléma megjelenésekor nyomja meg többször az F2 billentyűt. 3 A < vagy a , billentyű megnyomásával válassza a Security elemet. Megjelenik a Security lap. 4 A m billentyű megnyomásával válassza a Clear Fingerprint Data beállítást, és nyomja meg az Enter billentyűt. 5 A megerősítést kérő párbeszédpanelen válassza a Continue elemet, és nyomja meg az Enter billentyűt. Az ujjlenyomat-érzékelőhöz bejegyzett ujjlenyomatadatok automatikusan törlődnek a rendszer újraindítását követően. n 131 N A VAIO számítógép testreszabása A Trusted Platform Module (TPM) használata Az alapvető biztonsági funkciókat nyújtó Trusted Platform Module (TPM) beépített tartozék a számítógép meghatározott típusainál. A TPM szolgáltatás használatával titkosíthatja és visszafejtheti az adatokat, ami hozzájárul a számítógép illetéktelen hozzáférése elleni védelemhez. A TPM-eszközök a Trusted Computing Group (TCG) fejlesztései, és biztonsági lapka néven is ismertek. Az online műszaki jellemzők áttekintésével állapíthatja meg, hogy az Ön által vásárolt számítógéptípus tartalmazza-e a TPM eszközt. n 132 N A VAIO számítógép testreszabása A TPM szolgáltatás használatával kapcsolatos megjegyzések ❑ A számítógép által tartalmazott TPM biztonsági szolgáltatások sem garantálhatják az adatok és a hardver tökéletes védelmét. A Sony nem vállal felelősséget a szolgáltatások használata miatt bekövetkezett problémákért és károkért. ❑ Az Infineon TPM Professional Package telepítése után be kell állítania néhány TPM-jelszót a számítógépen. E jelszavak nélkül nem lehet visszaállítani a TPM szolgáltatással védett adatokat. Jegyezze fel a jelszavakat egy papírra, és tárolja azokat biztonságos, mások számára nem hozzáférhető helyen. ❑ Mielőtt szervizbe küldené a számítógépet, készítsen biztonsági másolatot a legutolsó helyreállítási archívum fájljáról, a helyreállítási tokenfájlról, a jelszó alaphelyzetbe állítási tokenfájljáról, valamint a saját titkos fájljáról, és mindezeket az adatokat tárolja biztonságos, mások által nem hozzáférhető helyen. Az alaplapra integrált TPM-lapka által tárolt adatok elveszhetnek vagy megsérülhetnek a javítás során. ❑ Ha a javításhoz az alaplap cseréje szükséges, a TPM-lapkát is ki kell cserélni. Ilyen esetben a helyreállítási archívum fájljáról, a helyreállítási tokenfájlról, a jelszó alaphelyzetbe állítási tokenfájljáról és a saját titkos fájljáról készült biztonsági másolat felhasználásával állíthatja vissza a TPM-konfigurációt. ❑ Mielőtt szervizbe küldené a számítógépet, készítsen biztonsági másolatot a beépített tárolóeszközön* tárolt adatokról. Előfordulhat, hogy a javítás során inicializálni kell a beépített tárolóeszközt. Ilyen esetben nem lehet visszaállítani az eszköz tartalmát a helyreállítási archívum fájljáról, a helyreállítási tokenfájlról, a jelszó alaphelyzetbe állítási tokenfájljáról és a saját titkos fájljáról készült biztonsági másolatból. ❑ A TPM szolgáltatás inicializálási varázslójának lefuttatása után állítsa be a biztonsági mentések automatikus végrehajtását. Ha a beállítások megadása után megjelenik a Run automatic backup now négyzetet tartalmazó ablak, jelölje be a négyzetet, és frissítse a biztonsági másolatok fájljait. Ha nem állítja be az automatikus biztonsági mentéseket, nem biztos, hogy sikerül végrehajtania a visszaállítási műveletet. ❑ A TPM-védelemmel ellátott adatok karbantartását és kezelését saját felelősségére kell végeznie. A Sony nem vállal felelősséget az adatok karbantartása és kezelése kapcsán bekövetkezett hibákért. * Az online műszaki jellemzők áttekintésével állapíthatja meg a számítógép tárolóeszközeinek pontos konfigurációját. n 133 N A VAIO számítógép testreszabása Fontos figyelmeztetés ❑ Soha ne titkosítsa az olyan fájlokat, amelyek a titkosításhoz szükséges kulcsokat tartalmazzák, valamint azokat a mappákat sem, amelyekben ezek a fájlok találhatók. Ha Encrypting File System (EFS) titkosított fájlrendszer használatával titkosítja az alapvető felhasználói kulcsokat és egyéb kulcsokat tartalmazó mappákat, nem fogja tudja elindítani a TPM szoftvert, és nem fogja tudni visszafejteni a titkosított adatokat a következő esetekben: ❑ Ha telepítve van a TPM szoftver. ❑ Ha inicializálva lett a platform. ❑ Ha az EFS titkosított fájlrendszer funkció engedélyezve lett a felhasználói inicializálás során. Az alapértelmezés szerinti beállítások használata esetén az alábbi mappákban található fájlok nem titkosíthatók, mivel rendszerattribútumokat tartalmaznak. Ne módosítsa az alábbi mappákban található fájlok által tartalmazott rendszerattribútumokat. ! A következő mappák alapértelmezés szerint rejtettek. ❑ Alapvető felhasználói kulcsokat és egyéb kulcsokat tartalmazó mappák C:\<felhasználónév>\All Users\Infineon\TPM Software 2.0\BackupData C:\<felhasználónév>\All Users\Infineon\TPM Software 2.0\PlatformKeyData C:\<felhasználónév>\All Users\Infineon\TPM Software 2.0\RestoreData (A C:\<felhasználónév>\All Users a C:\ProgramData hivatkozása.) C:\<felhasználónév>\<fiók>\AppData\Roaming\Infineon\TPM Software 2.0\UserKeyData n 134 N A VAIO számítógép testreszabása ❑ Ne titkosítsa a következő archívumfájlokat, biztonságimásolat-fájlokat és tokenfájlokat. Ha véletlenül titkosítja az ilyen fájlokat, semmilyen módon nem tudja visszaállítani azokat. A Sony nem vállal felelősséget a következő fájlok és az azokat tartalmazó mappák elővigyázatlan titkosítása miatt bekövetkezett problémákért és károkért. ❑ Automatikus biztonsági mentés fájlja Alapértelmezett fájlnév: SPSystemBackup.xml Alapértelmezett elérési út: Nincs. (A Browse gombra kattintva a <felhasználó mappája>\Documents\Security Platform ablak jelenik meg.) ❑ Az automatikus biztonsági mentés adatait tároló mappa Alapértelmezett mappanév: SPSystemBackup A mappa az SPSystemBackup.xml fájl melletti almappaként jön létre. ❑ A TPM-konfiguráció visszaállításához szükséges tokenfájl Alapértelmezett fájlnév: SPEmRecToken.xml Alapértelmezett elérési út: Cserélhető adathordozó (hajlékonylemez, USB-memória stb.) ❑ A kulcs és a tanúsítvány biztonsági másolatát tartalmazó fájl Alapértelmezett fájlnév: SpBackupArchive.xml Alapértelmezett elérési út: Nincs. (A Browse gombra kattintva a <felhasználó mappája>\Documents\Security Platform ablak jelenik meg.) ❑ PSD biztonsági másolatának fájlja Alapértelmezett fájlnév: SpPSDBackup.fsb Alapértelmezett elérési út: Nincs. (A Browse gombra kattintva a <felhasználó mappája>\Documents\Security Platform ablak jelenik meg.) n 135 N A VAIO számítógép testreszabása ❑ Ne titkosítsa a jelszavak alaphelyzetbe állítási tokenfájljait és a saját titkos fájljait. Ha véletlenül titkosítja az ilyen fájlokat, semmilyen módon nem tudja alaphelyzetbe állítani a jelszavakat. A Sony nem vállal felelősséget a következő fájlok és az azokat tartalmazó mappák elővigyázatlan titkosítása miatt bekövetkezett problémákért és károkért. ❑ Jelszó alaphelyzetbe állításához szükséges tokenfájl Alapértelmezett fájlnév: SPPwdResetToken.xml Alapértelmezett elérési út: Cserélhető adathordozó (hajlékonylemez, USB-memória stb.) ❑ Jelszó alaphelyzetbe állításához szükséges titkos fájl Alapértelmezett fájlnév: SPPwdResetSecret.xml Alapértelmezett elérési út: Cserélhető adathordozó (hajlékonylemez, USB-memória stb.) n 136 N A VAIO számítógép testreszabása A TPM szolgáltatás konfigurálása A beépített TPM szolgáltatás használatához a következő műveleteket kell végrehajtania: 1 Engedélyeznie kell a TPM szolgáltatást a BIOS beállítási képernyőjén. 2 Telepítenie kell az Infineon TPM Professional Package programcsomagot. 3 Inicializálnia és konfigurálnia kell a TPM szolgáltatást. A TPM szolgáltatás engedélyezése a BIOS beállítási képernyőjén 1 Kapcsolja be a számítógépet. 2 A VAIO embléma megjelenésekor nyomja meg az F2 billentyűt. Megjelenik a BIOS beállítási képernyője. Ha nem jelenik meg a képernyő, indítsa újra a számítógépet, és a VAIO embléma megjelenésekor nyomja meg többször az F2 billentyűt. 3 A < vagy a , billentyű megnyomásával jelenítse meg a Security lapot, a M vagy a m billentyű megnyomásával válassza a Change TPM State beállítást, majd nyomja meg az Enter billentyűt. 4 A M vagy a m billentyű megnyomásával válassza az Enable beállítást, majd nyomja meg az Enter billentyűt. 5 A < vagy a , billentyű megnyomásával válassza az Exit elemet, majd válassza az Exit Setup elemet, végül nyomja meg az Enter billentyűt. 6 A rendszer újraindulása után megjelenik egy megerősítést kérő ablak. Válassza az Execute elemet, és nyomja meg az Enter billentyűt. ! A TPM szolgáltatás engedélyezése előtt a TMP-konfiguráció illetéktelen módosításának megakadályozása érdekében állítsa be a bekapcsolási jelszót és a merevlemez jelszavát. Ha a TPM szolgáltatás engedélyezve van, a számítógép bekapcsolásakor a biztonsági ellenőrzések végrehajtása miatt hosszabb idő telik el a VAIO embléma megjelenéséig. n 137 N A VAIO számítógép testreszabása Ha kívánja, a BIOS beállítási képernyőjén letilthatja a TPM szolgáltatást, és törölheti a TPM-konfiguráció beállításait. Ne feledje, hogy a TPM szolgáltatás tulajdonosi adatainak törlése után nem tud hozzáférni a TPM-védelemmel ellátott adatokhoz. A TPM-konfiguráció törlése előtt készítsen biztonsági másolatot a TPM szolgáltatással védett adatokról. Az Infineon TPM Professional Package programcsomag telepítése Olvassa el a C:\Infineon\Readme mappában található Readme.txt fájlt. Ezután a programcsomag telepítéséhez kattintson duplán a C:\Infineon mappában található setup.exe fájlra. A programcsomag telepítéséhez rendszergazdai jogosultsággal kell rendelkeznie a számítógépen. ! Az Infineon TPM Professional Package telepítése közben be kell állítania néhány jelszót. E jelszavak nélkül nem lehet visszaállítani a TPM szolgáltatással védett adatokat és biztonsági másolatokat. Jegyezze fel a jelszavakat egy papírra, és tárolja azokat biztonságos, mások számára nem hozzáférhető helyen. A TPM szolgáltatás inicializálása és konfigurálása A művelet végrehajtásának részletes ismertetését az elektronikus dokumentáció tartalmazza. A dokumentáció megnyitásához kattintson a Start gombra, és válassza a Minden program, az Infineon Security Platform Solution, majd a Help parancsot. ! A TPM-védelemmel ellátott adatok karbantartását és kezelését saját felelősségére kell végeznie. A Sony nem vállal felelősséget az adatok karbantartása és kezelése kapcsán bekövetkezett hibákért. n 138 N A VAIO számítógép testreszabása A BitLocker Drive Encryption meghajtótitkosítás használata a TPM szolgáltatással A BitLocker Drive Encryption meghajtótitkosítás a Windows Vista Ultimate rendszerekkel ellátott típusokon elérhető meghajtó-titkosítási funkció. A BitLocker Drive Encryption meghajtótitkosítás és a TPM szolgáltatás egyidejű engedélyezése a beépített tárolóeszközön* található valamennyi adat titkosítását eredményezi. A BitLocker Drive Encryption meghajtótitkosítás használatával és beállításával kapcsolatos részletes információkat a Windows súgó és támogatás szolgáltatással tekintheti meg. * Az online műszaki jellemzők áttekintésével állapíthatja meg a számítógép tárolóeszközeinek pontos konfigurációját. A BitLocker Drive Encryption meghajtótitkosítás használatával kapcsolatos megjegyzések ❑ A BitLocker Drive Encryption meghajtótitkosítás engedélyezése előtt az Infineon TPM Professional Package programcsomag segítségével inicializálja a TPM szolgáltatást. Ha a meghajtótitkosítást a TPM inicializálása nélkül engedélyezi, a rendszer nem hoz létre TPM-tulajdonosi jelszót, így nem később nem lesz lehetséges az Infineon TPM Professional Package programcsomag konfigurálása. ❑ Az Infineon TPM Professional Package nem készít biztonsági másolatot a BitLocker Drive Encryption szolgáltatás fájljairól – így nem hoz létre helyreállítási jelszót sem. ❑ A rendszer egy további, előre beállított BitLocker rendszerpartícióval is rendelkezik (S meghajtó). A rendszerpartíció 1,5 GB-ot foglal el a beépített tárolóeszköz* összterületéből. ❑ A BitLocker Drive Encryption meghajtótitkosítás bekapcsolásához a BIOS beállítási képernyőjén engedélyeznie kell a TPM szolgáltatást. ❑ A BitLocker Drive Encryption meghajtótitkosítás funkcióval ne titkosítson adatokat olyan tárolóeszközön (például USB flash memóriaeszközön), amelyen helyreállítási kulcs található. * Az online műszaki jellemzők áttekintésével állapíthatja meg a számítógép tárolóeszközeinek pontos konfigurációját. n 139 N A VAIO számítógép testreszabása A titkosított adatok feloldása USB flash memóriaeszközön tárolt helyreállítási kulcs segítségével A titkosított adatok USB flash memóriaeszközön tárolt helyreállítási kulcs segítségével történő helyreállításához a rendszernek már a számítógép indításakor hozzá kell férnie az USB flash memóriaeszközhöz. A BIOS beállítási képernyőjén a rendszerindító eszközök sorrendjének beállításához kövesse az alábbi lépéseket: 1 Kapcsolja be a számítógépet. 2 A VAIO embléma megjelenésekor nyomja meg az F2 billentyűt. Megjelenik a BIOS beállítási képernyője. Ha nem jelenik meg a képernyő, indítsa újra a számítógépet, és a VAIO embléma megjelenésekor nyomja meg többször az F2 billentyűt. 3 A < vagy a , billentyű megnyomásával jelenítse meg a Security lapot, a M vagy a m billentyű megnyomásával válassza a Change TPM State beállítást, majd nyomja meg az Enter billentyűt. 4 A M vagy a m billentyű megnyomásával válassza az Enable beállítást, majd nyomja meg az Enter billentyűt. 5 A < vagy a , billentyű megnyomásával válassza a Boot elemet, majd az External Device Boot beállításnál válassza az Enabled lehetőséget. 6 A M vagy a m billentyű megnyomásával válassza a Boot Priority beállítást, majd nyomja meg az Enter billentyűt. 7 Az F5 vagy az F6 billentyű megnyomásával adja meg a meghajtó helyét a rendszerindító eszközök listáján, hogy az Internal Hard Disk pont hamarabb szerepeljen a listán, mint az External Device lehetőség. ! A számítógép helyreállító lemezekkel történő helyreállításához a lista elejéről el kell távolítania az Internal Optical Drive elemet. 8 A < vagy a , billentyű megnyomásával válassza az Exit elemet, majd válassza az Exit Setup elemet, végül nyomja meg az Enter billentyűt. 9 A rendszer újraindulása után megjelenik egy megerősítést kérő ablak. Válassza az Execute elemet, és nyomja meg az Enter billentyűt. 10 Kövesse a Windows súgó és támogatás utasításait a BitLocker Drive Encryption meghajtótitkosítás engedélyezéséhez. n 140 N A VAIO számítógép testreszabása 11 A helyreállító jelszó mentésére szolgáló ablakban mentse a jelszót az USB flash memóriaeszközre. 12 Kövesse a képernyőn megjelenő utasításokat. Megkezdődik a titkosítási folyamat. ! A BIOS frissítési szoftverekkel, például a VAIO Update eszközzel történő frissítése esetén a BIOS-beállítások visszaállnak az alapértelmezett értékekre. Ekkor meg kell ismételnie az említett lépéseket. A titkosítási folyamat több órát vesz igénybe. n 141 N A VAIO számítógép testreszabása A számítógép beállítása a VAIO Control Center segédprogram használatával A VAIO Control Center segédprogrammal megjelenítheti a rendszer adatait, és megadhatja a rendszer működését meghatározó beállításokat. A VAIO Control Center használata 1 Kattintson a Start gombra, és válassza a Minden program, majd a VAIO Control Center parancsot. 2 Válassza ki a kívánt elemet, és módosítsa megfelelően a beállításait. 3 Amikor elkészült, kattintson az OK gombra. Ezzel érvénybe léptette az új beállításokat. Az egyes beállítások részletes ismertetését a VAIO Control Center súgója tartalmazza. Ha normál felhasználóként indítja el a VAIO Control Center segédprogramot, nem jelenik meg minden beállítható elem. n 142 N A VAIO számítógép testreszabása A VAIO Status Monitor segédprogram használata A VAIO Status Monitor segédprogrammal a VAIO Status Monitor ablakban ellenőrizheti a különböző beállításokat, például az energiagazdálkodási beállításokat, a biztonsági beállításokat és az eszközök aktuális használati adatait. A VAIO Status Monitor ablak megjelenítése 1 Kattintson a Start gombra, és válassza a Minden program, majd a VAIO Control Center parancsot. 2 Kattintson a System Information, majd a VAIO Status Monitor elemre. 3 Kattintson a jobb oldali ablaktáblában található Advanced elemre. A VAIO Status Monitor ablakban található egyes elemek beállításai megváltoztathatók. A beállítások megváltoztatásához jelölje ki a kívánt elemet, és kattintson a Settings gombra. n 143 N A VAIO számítógép testreszabása Az energiatakarékos üzemmódok használata Az energiagazdálkodási beállítások használatával kímélheti az akkumulátort. A normál üzemmód mellett a számítógép két energiatakarékos üzemmóddal is rendelkezik: az alvó és a hibernált üzemmóddal. Ha az akkumulátorral használja a számítógépet, ne feledje, hogy a számítógép a megadott energiagazdálkodási beállítástól függetlenül automatikusan hibernált üzemmódra vált, amikor az akkumulátor töltöttségi szintje túl alacsonyra csökken. ! Ha az akkumulátor töltöttségi szintje 10% alá esik, az akkumulátor feltöltéséhez csatlakoztassa a tápegységet a számítógéphez, vagy kapcsolja ki a számítógépet, és helyezzen be egy teljesen feltöltött akkumulátort. A normál üzemmód használata Ez a használatban lévő számítógép normál állapota. Ebben az üzemmódban a zöld tápellátás jelzőfény világít. n 144 N A VAIO számítógép testreszabása Az alvó üzemmód használata Alvó üzemmódban kikapcsol az LCD-képernyő, továbbá a tárolóeszközök és a processzor alacsony energiafelhasználású üzemmódra vált. Ebben az üzemmódban lassú ütemben villog a narancs színű jelzőfény. ! Ha hosszabb ideig nem használja a számítógépet, és az nincs csatlakoztatva hálózati áramforráshoz, állítsa hibernált üzemmódba vagy kapcsolja ki a számítógépet. Az alvó üzemmód bekapcsolása Kattintson a Start gombra, majd a lakatot ábrázoló Zárolás gomb melletti nyílra, végül az Alvó állapot lehetőségre. Amikor a számítógép alvó üzemmódban van, nem helyezhet be lemezt. A számítógép az alvó üzemmódból hamarabb tér vissza a normál üzemmódba, mint a hibernált üzemmódból. Az alvó üzemmód több energiát használ, mint a hibernált üzemmód. ! Ha az akkumulátor lemerül, amikor a számítógép alvó üzemmódban van, elveszíti az összes nem mentett adatot. Az adatok előző állapota nem állítható vissza. Az adatvesztés elkerülése érdekében mentse gyakran az adatokat. n 145 N A VAIO számítógép testreszabása Visszatérés a normál üzemmódba ❑ Nyomja meg bármelyik billentyűt. ❑ Nyomja meg a számítógép tápellátás gombját. ! Ha a tápellátás gombot négy másodpercnél hosszabb ideig tartja lenyomva, a számítógép automatikusan kikapcsol. Ekkor az összes nem mentett adatot elveszíti. A VAIO Control Center segítségével beállíthatja, hogy az LCD-kijelző kinyitásakor a számítógép visszatérjen normál üzemmódba. Ha a tápegységet és az akkumulátort egyaránt eltávolítja, ez a tápellátási beállítás elveszik. Lásd: A számítógép beállítása a VAIO Control Center segédprogram használatával (141. oldal). Ha meghatározott ideig nem használja, a számítógép alvó üzemmódra vált át. Az alvó üzemmódra váltás előtti időtartamot megváltoztathatja. Az alvó üzemmód beállításainak megváltoztatása 1 Kattintson az egér jobb gombjával a tálcán található energiaellátási állapotot jelző ikonra, és válassza az Energiagazdálkodási lehetőségek parancsot. 2 Kattintson az aktuális energiagazdálkodási séma alatt található Séma beállításainak módosítása elemre. 3 Adja meg az alvó mód bekapcsolása előtti tétlen időtartamot, és kattintson a Módosítások mentése gombra. n 146 N A VAIO számítógép testreszabása A hibernált üzemmód használata Hibernált üzemmódban a számítógép a beépített tárolóeszközre* menti a rendszer állapotát, majd kikapcsolja az áramellátást. Ilyenkor nem történik adatvesztés, ha lemerül az akkumulátor. Ebben az üzemmódban nem világít a tápellátás jelzőfénye. * Az online műszaki jellemzők áttekintésével állapíthatja meg a számítógép tárolóeszközeinek pontos konfigurációját. Ha hosszabb ideig nem használja a számítógépet, állítsa hibernált üzemmódba. Ezzel az energiatakarékos üzemmóddal megtakaríthatja a számítógép leállításának és újraindításának idejét. A hibernált üzemmód bekapcsolása Nyomja meg az Fn+F12 billentyűkombinációt. A számítógép hibernált üzemmódra vált. A hibernált üzemmódot úgy is bekapcsolhatja, hogy a Start gombra, majd a lakatot ábrázoló Zárolás gomb melletti nyílra, végül a Hibernálás lehetőségre kattint. Amikor a számítógép hibernált üzemmódban van, nem helyezhet be lemezt. A hibernált üzemmód érvénybe lépéséhez több idő szükséges, mint az alvó üzemmód érvénybe lépéséhez. A hibernált üzemmód kevesebb energiát használ, mint az alvó üzemmód. ! Ne mozdítsa meg a számítógépet, amíg ki nem alszik a tápellátást jelzőfénye. n 147 N A VAIO számítógép testreszabása Visszatérés a normál üzemmódba Nyomja meg a tápellátás gombot. A számítógép visszatér a normál üzemmódba. ! Ha a tápellátás gombot négy másodpercnél hosszabb ideig tartja lenyomva, a számítógép automatikusan kikapcsol. A hibernált üzemmódból a normál üzemmódba való visszatéréshez több idő szükséges, mint az alvó üzemmódból való visszatéréshez. A VAIO Control Center segítségével beállíthatja, hogy az LCD-kijelző kinyitásakor a számítógép visszatérjen normál üzemmódba. Ha a tápegységet és az akkumulátort egyaránt eltávolítja, ez a tápellátási beállítás elveszik. Lásd: A számítógép beállítása a VAIO Control Center segédprogram használatával (141. oldal). n 148 N A VAIO számítógép testreszabása Az energiagazdálkodás beállítása a VAIO Power Management programmal Az energiagazdálkodást szabályzó programmal az energiafelhasználási követelményeinek megfelelő energiagazdálkodási sémákat állíthat be a számítógép hálózati áramforrásról vagy akkumulátorról való működtetéséhez. A VAIO Power Management program kizárólag a VAIO számítógépekhez fejlesztett szoftver. Ezzel a programmal bővítheti a Windows energiagazdálkodási funkcióit, így még optimálisabbá tehető a számítógép működése és meghosszabbítható az akkumulátor élettartama. Erről a program súgójában olvashat bővebben. Energiagazdálkodási séma választása Amikor elindítja a számítógépet, a tálcán megjelenik az energiaellátási állapot ikonja. Ez az ikon azt jelzi, milyen energiaforrást használ a számítógép, például hálózati áramforrást. Erre az ikonra kattintva megjelenítheti az energiaellátási állapotot mutató ablakot. A VAIO Power Management funkció a Windows Energiagazdálkodási lehetőségek tulajdonságai paneljéről érhető el. Energiagazdálkodási séma választása 1 Kattintson az egér jobb gombjával a tálcán található energiaellátási állapotot jelző ikonra, és válassza az Energiagazdálkodási lehetőségek parancsot. 2 Válassza ki a kívánt energiagazdálkodási sémát. n 149 N A VAIO számítógép testreszabása Az energiagazdálkodási séma beállításainak megváltoztatása 1 Az Energiagazdálkodási lehetőségek ablakban kattintson a kívánt energiagazdálkodási séma alatt található Séma beállításainak módosítása elemre. Adja meg az alvó üzemmód és a képernyőkezelés megfelelő beállításait. 2 Ha a speciális beállításokat is módosítani szeretné, kattintson a Speciális energiaellátási beállítások módosítása elemre, és folytassa a 3. lépéssel. Ellenkező esetben kattintson a Módosítások mentése gombra. 3 Jelenítse meg a VAIO Power Management lapot. Módosítsa megfelelően a beállításokat. 4 Kattintson az OK gombra. n 150 N A VAIO számítógép testreszabása VAIO Power Management Viewer Megtekintheti a VAIO Power Management programmal módosított energiagazdálkodási séma teljesítményét. A VAIO Power Management Viewer program elindítása 1 Kattintson a Start gombra, és válassza a Minden program, majd a VAIO Control Center parancsot. 2 Kattintson a Power Management, majd a VAIO Power Management Viewer elemre. n 151 N A VAIO számítógép testreszabása A nyelv beállítása Windows Vista Ultimate rendszereken A Windows Vista Ultimate rendszerekkel rendelkező típusokon lehetősége nyílik a kívánt nyelvi csomag letöltésére és telepítésére. Az online műszaki jellemzők áttekintésével állapíthatja meg, hogy az Ön által vásárolt számítógépre a Windows Vista Ultimate rendszer van-e telepítve. ! A nyelvi csomag letöltéséhez a számítógépnek csatlakoznia kell az internethez. Az internet használata (61. oldal) szakaszban olvashat további információkat számítógép internethez történő csatlakoztatásáról. Nyelvi csomag telepítése 1 Kattintson a Start gombra, és válassza a Vezérlőpult, a Rendszer és karbantartás, majd a Kezdőpont parancsot. 2 Kattintson duplán a Windows Ultimate extrák ikonra. 3 Kattintson az Elérhető extrák megtekintése elemre. 4 Válassza ki a kívánt nyelvi csomagot, és kattintson a Telepítés lehetőségre. Ha megjelenik a Windows Update Windows Ultimate extrákkal ablak, akkor a nyelvi csomag telepítése előtt néhány kritikus fontosságú frissítés telepítésére van szükség. Először végezze el a frissítések telepítését, majd a folytatáshoz és a rendelkezésre álló nyelvi csomagok megjelenítéséhez kattintson az Elérhető extrák megtekintése lehetőségre. n 152 N A VAIO számítógép testreszabása A modem konfigurálása A belső modem használata előtt (nem minden modem beépített modem), vagy amikor utazás közben használja a modemet, ellenőrizze, hogy a Telefon és modem beállításai ablakban aktív helyként megadott ország egyezik-e az aktuális tartózkodási helyével. Az ország megváltoztatása a modem használata előtt 1 Kattintson a Start gombra, és válassza a Vezérlőpult parancsot. 2 Kattintson a Hardver és hang elemre. 3 Kattintson a Telefon és modem beállításai elemre. Megjelenik a Helyinformáció ablak. 4 Adja meg a szükséges adatokat, és kattintson az OK gombra. Megjelenik a Telefon és modem beállításai ablak. 5 A Szabályok lapon válassza ki a tartózkodási helyét. 6 Az aktuális konfiguráció megváltoztatásához kattintson a Szerkesztés gombra. Megjelenik a Hely szerkesztése ablak. vagy A modem konfigurálásához kattintson az Új gombra. Megjelenik az Új hely ablak. 7 Ellenőrizze az ország/terület beállításait, és győződjön meg arról, hogy azok megfelelnek az aktuális tartózkodási helyének. Az impulzusos tárcsázás néhány országban vagy területen nem használható. 8 Ha módosította a területi beállításokat, kattintson az Alkalmaz, majd az OK gombra. Megjelenik a Telefon és modem beállításai ablak. n 153 N A VAIO számítógép testreszabása 9 Ellenőrizze, hogy a modem szerepel-e a Modemek lapon. Ha a modem nem szerepel a listán, kattintson a Hozzáadás gombra, és kövesse a varázsló utasításait. 10 Kattintson az Alkalmaz/OK gombra. Ezzel befejezte a modem konfigurálását. ! Ha új területi beállításokat szeretne megadni, a művelet végrehajtása előtt húzza ki a telefonkábelt a számítógépből. n 154 N A VAIO számítógép testreszabása A merevlemez védelme Ha a számítógép beépített merevlemezzel rendelkezik, akkor a számítógép előtelepítetten tartalmazza a VAIO HDD Protection segédprogramot, amellyel testreszabhatja a merevlemez rázkódás elleni védelmének beállításait. A megfelelő védelmi szint beállításához kiválaszthatja a beépített rázkódásérzékelő érzékenységi szintjét. Az online műszaki jellemzők áttekintésével állapíthatja meg a számítógép tárolóeszközeinek pontos konfigurációját. ! Vegye figyelembe, hogy a VAIO HDD Protection segédprogram nem alkalmas a beépített flash memóriás tárolóeszköz védelmére. A VAIO HDD Protection szolgáltatás bekapcsolása A merevlemez rázkódás elleni védelméhez be kell kapcsolnia a VAIO HDD Protection szolgáltatást. A VAIO HDD Protection szolgáltatás bekapcsolása 1 Kattintson a Start gombra, és válassza a Minden program, majd a VAIO Control Center parancsot. 2 Kattintson a Security, majd a Hard Disk Drive Protection Settings elemre. 3 Jelölje be az Activate hard disk drive protection négyzetet. 4 Válassza ki a kívánt érzékenységi szintet. 5 Kattintson az OK gombra. További tudnivalókat a program súgójában talál. ! A VAIO HDD Protection szolgáltatás minimálisra csökkenti a merevlemez és a felhasználói adatok sérülésének veszélyét, azonban nem garantálható minden esetben a 100%-os adatvédelem. A merevlemez-védelem ki van kapcsolva a Windows rendszer elindítása előtt, valamint a hibernált vagy az alvó üzemmódra váltás, a rendszer helyreállítása és a rendszer leállítása közben. n 155 N A VAIO számítógép bővítése A VAIO számítógép bővítése A VAIO számítógép és a memóriamodulok precíziós alkatrészeket és elektronikus csatlakozókat tartalmaznak. A termékre vonatkozó garancia érvényességi ideje alatt a garancia elvesztésének elkerülése érdekében a következőket javasoljuk: ❑ Ha új memóriamodult szeretne behelyezni a számítógépbe, forduljon a forgalmazóhoz. ❑ Ha nem tudja, hogyan kell bővíteni a számítógép memóriáját, ne próbálkozzon a memóriamodul önálló behelyezésével. ❑ Ne érintse meg a csatlakozókat, és ne nyissa ki a memóriamodul tartórekeszének fedelét. Az online műszaki jellemzők áttekintésével tájékozódhat az Ön által megvásárolt számítógéptípus memóriamoduljainak típusáról és a memória méretéről. Ha segítségre van szüksége, keresse fel a VAIO-Link webhelyet. n 156 N A VAIO számítógép bővítése Memóriamodulok behelyezése és eltávolítása Ha bővíteni szeretné a számítógép funkcióit, külön megvásárolható memóriamodulok behelyezésével növelheti a memória méretét. A számítógép memóriájának bővítése előtt olvassa el a következő megjegyzéseket, valamint a művelet végrehajtásának leírását. A memóriamodulok behelyezésével és eltávolításával kapcsolatos megjegyzések ❑ A memóriamodulok behelyezése vagy eltávolítása előtt mindenképpen sima felületre helyezze a számítógépet. ❑ A memóriamodulok kezelésekor körültekintően járjon el. A memóriamodulok nem megfelelő behelyezésével kárt okozhat a rendszerben. Az ilyen sérülés érvénytelenítheti a gyártó garanciáját. ❑ Kizárólag a számítógéppel kompatibilis memóriamodulokat használjon. Ha a számítógép nem ismeri fel valamelyik memóriamodult, vagy a Windows operációs rendszer működése instabillá válik, forduljon a memóriamodul forgalmazójához vagy gyártójához. ❑ Az elektrosztatikus kisülés károsíthatja az elektronikus alkatrészeket. A memóriamodulok megérintése előtt kövesse az alábbi útmutatást: ❑ Az itt ismertetett műveletek azt feltételezik, hogy a felhasználó ismeri a személyi számítógépekkel kapcsolatos általános fogalmakat és kifejezéseket, az elektronikus berendezések használatának és cseréjének biztonságos végrehajtását, valamint a vonatkozó kompatibilitási követelményeket. ❑ A számítógép burkolatának vagy paneljeinek eltávolítása előtt kapcsolja ki a számítógépet, húzza ki a tápkábelt és vegye ki az akkumulátort, és szüntessen meg minden telekommunikációs, hálózati vagy modemes kapcsolatot. Ennek elmulasztása személyi sérülést okozhat, vagy károsíthatja a készüléket. ❑ Az elektrosztatikus kisülés a memóriamodulok és egyéb alkatrészek károsodását okozhatja. A memóriamodul behelyezését elektrosztatikus kisüléstől mentes munkahelyen végezze. Ha nincs ilyen kialakított speciális hely, ne válasszon olyan helyet, ahol szőnyeg van a padlón, és ne fogjon meg olyan anyagokat, amelyek sztatikus elektromosságot gerjesztenek vagy tárolnak (ilyenek például a celofán csomagolóanyagok). A művelet végrehajtása közben a számítógépház festetlen fémrészéhez érve biztosítsa önmaga földelését. n 157 N A VAIO számítógép bővítése ❑ Ne nyissa ki a memóriamodul csomagolását, amíg nem áll készen a modul cseréjére. A csomagolás megóvja a memóriamodult az elektrosztatikus kisüléstől. ❑ Az elektrosztatikus kisülés elleni védelemhez használja a memóriamodul speciális tasakját, vagy burkolja alumíniumfóliába a modult. ❑ A memóriamodulok bővítőhelyébe vagy a számítógép más belső alkatrészeibe kerülő folyadékok, idegen anyagok vagy tárgyak a számítógép károsodását okozzák, és az ilyen károk esetében a garancia nem fedezi a javítási költségeket. ❑ Ne helyezze a memóriamodult olyan helyre, ahol a következő hatásoknak lehet kitéve: ❑ hőforrás (például fűtőtest vagy szellőzőcső), ❑ közvetlen napsugárzás, ❑ nagy mennyiségű por, ❑ mechanikus rezgés vagy ütődés, ❑ erős mágnes vagy árnyékolás nélküli hangszóró, ❑ 35 °C-nál magasabb vagy 5 °C-nál alacsonyabb hőmérséklet, ❑ magas páratartalom. ❑ Óvatosan kezelje a memóriamodult. Keze és ujjai sérülésének elkerülése érdekében ne érjen hozzá a számítógép beljesében található alkatrészek és áramköri kártyák pereméhez. n 158 N A VAIO számítógép bővítése Memóriamodulok eltávolítása és behelyezése Memóriamodul cseréje vagy behelyezése 1 Kapcsolja ki a számítógépet, és válassza le az összes perifériás eszközt. 2 Húzza ki a számítógép tápkábelét, és vegye ki az akkumulátort. 3 Várjon körülbelül egy órát, amíg lehűl a számítógép. 4 Csavarja ki a számítógép alján található csavart (az ábrán a nyíllal jelölt csavart), és távolítsa el a memóriamodul tartórekeszének fedelét. 5 Az elektrosztatikus töltés elvezetéséhez érintsen meg egy fémből készült tárgyat. n 159 N A VAIO számítógép bővítése 6 A következő lépések végrehajtásával vegye ki a számítógépben lévő memóriamodult: ❑ Húzza el a reteszeket a nyilak (1) által jelzett irányba. Ezzel kioldotta a memóriamodul rögzítését. ❑ Ellenőrizze, hogy a memóriamodul kibillent-e felfelé, majd a nyíl (2) által jelzett irányba húzza ki az aljzatból. 7 Vegye ki az új memóriamodult a csomagolásából. n 160 N A VAIO számítógép bővítése 8 Csúsztassa be a memóriamodult a bővítőhelyre, és nyomja meg kissé, amíg a helyére nem kattan. ! Ne érintse meg az alaplapon található egyéb alkatrészeket. Ha csak egy memóriamodult kíván behelyezni, használja az alsó bővítőhelyet. Ügyeljen arra, hogy a memóriamodult az érintkezős oldalával helyezze be az aljzatba úgy, hogy a modul bevágását az aljzat kiszögelléséhez igazítja. Ne erőltesse a memóriamodult helytelen irányban a foglalatba, ugyanis így a foglalat és a modul is károsodhat. 9 Helyezze vissza a memóriamodul tartórekeszének fedelét. 10 Csavarja vissza a számítógép alján található csavart. 11 Helyezze vissza az akkumulátort, és kapcsolja be a számítógépet. n 161 N A VAIO számítógép bővítése A memória méretének megtekintése A memória méretének megtekintése 1 Kapcsolja be a számítógépet. 2 Kattintson a Start gombra, és válassza a Minden program, majd a VAIO Control Center parancsot. 3 Kattintson a System Information, majd a System Information elemre. A memória méretét a jobb oldali ablaktáblában tekintheti meg. Ha a memóriabővítés nem tükröződik a megjelenített adatokban, hajtsa végre újból a memóriamodul behelyezésének műveletét, és indítsa újra a számítógépet. n 162 N Az eszközök biztonságos kezelése Az eszközök biztonságos kezelése Ez a szakasz az eszközök biztonságos használatával kapcsolatos útmutatást és tanácsokat tartalmaz, amelyek betartásával megelőzheti a VAIO számítógép esetleges sérüléseit. ❑ Az LCD-képernyő kezelése (163. oldal) ❑ Az áramforrás használata (164. oldal) ❑ A számítógép kezelése (165. oldal) ❑ A beépített MOTION EYE kamera használata (167. oldal) ❑ A hajlékonylemezek kezelése (168. oldal) ❑ A lemezek kezelése (169. oldal) ❑ Az akkumulátor használata (170. oldal) ❑ A fejhallgató használata (171. oldal) ❑ A Memory Stick használata (172. oldal) ❑ A merevlemez kezelése (173. oldal) ❑ A rendszer frissítése (174. oldal) n 163 N Az eszközök biztonságos kezelése Az LCD-képernyő kezelése ❑ Ne tegye ki az LCD-képernyőt napsugárzás hatásának. Ez károsíthatja az LCD-képernyőt. Legyen körültekintő, amikor ablak közelében használja a számítógépet. ❑ Ne karcolja meg az LCD-képernyő felületét, és ne gyakoroljon nyomást rá. Ez hibát okozhat. ❑ Ha alacsony hőmérsékleten használja a számítógépet, maradványkép (szellemkép) jelenhet meg az LCD-képernyőn. Ez nem hiba. Amikor a számítógép visszakerül a normál hőmérsékletű környezetbe, visszaáll a képernyő megszokott állapota. ❑ Maradványkép jelenhet meg az LCD-képernyőn akkor is, ha ugyanazt a képet jeleníti meg hosszú ideig. A maradványkép kis idő elteltével eltűnik. Képernyőkímélő használatával megakadályozhatja a jelenség kialakulását. ❑ Az LCD-képernyő használat közben felmelegszik. Ez nem rendellenesség, vagyis nem jelez meghibásodást. ❑ Az LCD-képernyő gyártásánál nagy pontosságú technológiát alkalmaznak. Ennek ellenére előfordulhat, hogy apró fekete pontokat, illetve világos pontokat (piros, kék vagy zöld) figyelhet meg, amelyek folyamatosan láthatók az LCD-képernyőn. Ez a gyártási folyamat által eredményezett jelenség, és nem jelez meghibásodást. ❑ Kerülje az LCD-képernyő dörzsölését. Ez károsíthatja a képernyőt. Az LCD-képernyő felületének tisztításához használjon puha, száraz törlőruhát. ❑ Ne változtassa meg az LCD-képernyő tájolását a Táblaszámítógép beállításai ablakban még akkor sem, ha erre van lehetőség, mivel ennek következtében instabillá válhat a számítógép működése. A Sony nem vállal felelősséget a beállítás megváltoztatása miatt bekövetkező hibákért. ❑ Ne gyakoroljon nyomást az LCD-képernyő fedelére, amikor a fedél le van csukva, mivel ezzel megkarcolhatja vagy beszennyezheti az LCD-képernyőt. n 164 N Az eszközök biztonságos kezelése Az áramforrás használata ❑ Az online műszaki jellemzők áttekintésével állapíthatja meg az Ön által megvásárolt számítógéptípus energiaellátási követelményeit. ❑ A hálózati csatlakozóaljzatot ne használja elosztottan más nagy energiafogyasztású eszközökkel, például fénymásoló vagy iratmegsemmisítő készülékkel. ❑ Vásárolhat túlfeszültség elleni védelemmel ellátott hálózati elosztót. Ezzel az eszközzel megakadályozhatja a számítógép hirtelen feszültséglökések okozta károsodását, például elektromos vihar esetén. ❑ Ne helyezzen nehéz tárgyakat a tápkábelre. ❑ Amikor kihúzza az aljzatból a tápkábelt, mindig a csatlakozót fogja, soha ne a kábelt. ❑ Ha hosszabb ideig nem használja a számítógépet, húzza ki a tápkábelt a hálózati csatlakozóaljzatból. ❑ Ügyeljen arra, hogy a hálózati csatlakozóaljzat könnyen elérhető legyen. ❑ Amikor nem használja a tápegységet, húzza ki a kábelt a hálózati csatlakozóaljzatból. ❑ A számítógéphez mellékelt tápegységet vagy eredeti Sony terméket használjon. Ne használjon más tápegységet, mert ez hibát okozhat. n 165 N Az eszközök biztonságos kezelése A számítógép kezelése ❑ A számítógép burkolatát puha törlőruhával tisztítsa. A törlőruhát használhatja szárazon, vagy benedvesítheti enyhe tisztítószeres vízzel. Ne használjon semmilyen dörzsölő hatású tisztítóeszközt, súrolóport vagy oldószert (például alkoholt vagy benzint), mivel ezek károsíthatják a számítógép burkolatát. ❑ Ha valamilyen tárgyat ejt vagy folyadékot önt a számítógépre, kapcsolja ki a számítógépet, húzza ki a tápkábelt, és vegye ki az akkumulátort. A számítógép újbóli használata előtt ajánlott szakemberrel megvizsgáltatni a számítógépet. ❑ Ne ejtse le a számítógépet, és ne helyezzen rá semmilyen tárgyat. ❑ Ne helyezze a számítógépet olyan helyre, ahol a következő hatásoknak lehet kitéve: ❑ hőforrás (például fűtőtest vagy szellőzőcső), ❑ közvetlen napsugárzás, ❑ nagy mennyiségű por, ❑ nedvesség vagy eső, ❑ mechanikus rezgés vagy ütődés, ❑ erős mágnes vagy árnyékolás nélküli hangszóró, ❑ 35 °C-nál magasabb vagy 5 °C-nál alacsonyabb hőmérséklet, ❑ magas páratartalom. ❑ Ne helyezzen elektronikus berendezéseket a számítógép közelébe. A berendezés elektromágneses mezője a számítógép hibás működését okozhatja. ❑ A számítógépet szilárd, stabil felületen használja. ❑ Azt tanácsoljuk, hogy a számítógépet használat közben ne helyezze közvetlenül az ölébe. A készülék alsó részének hőmérséklete normál működés esetén megnövekedhet, és hosszabb idő után kellemetlen vagy égető érzést okozhat. n 166 N Az eszközök biztonságos kezelése ❑ A számítógép túlmelegedésének megakadályozása érdekében biztosítsa a megfelelő levegőáramlást. Ne helyezze a számítógépet porózus szerkezetű felületre, például szőnyegre, takaróra, paplanra vagy ágyra, és ne helyezze olyan anyagok közelébe (például függönyök vagy drapériák), amelyek eltakarhatják a számítógép szellőnyílásait. ❑ A számítógép nagy frekvenciájú rádiójeleket használ, amelyek zavarhatják a rádió- vagy tévékészülék vételét. Ilyen esetben helyezze távolabbra a számítógépet ezektől a készülékektől. ❑ Csak az útmutatóban megadott perifériás eszközöket és kábeleket használja, ellenkező esetben problémák fordulhatnak elő. ❑ Ne használjon sérült vagy elszakadt csatlakozókábeleket. ❑ Ha a számítógépet hideg környezetből közvetlenül meleg helyre viszi, pára csapódhat le a számítógép belsejében. Ilyenkor várjon legalább egy órát a számítógép bekapcsolásáig. Ha bármilyen problémát észlel, húzza ki a számítógép tápkábelét, és keresse fel a VAIO-Link webhelyet. ❑ A számítógép tisztítása előtt húzza ki a tápegységet, és távolítsa el az akkumulátort. ❑ A számítógép sérülése miatt bekövetkező esetleges adatvesztések elkerülése érdekében rendszeresen készítsen biztonsági másolatot az adatokról. n 167 N Az eszközök biztonságos kezelése A beépített MOTION EYE kamera használata ❑ Ne érintse meg a beépített MOTION EYE kamera objektívjének védőburkolatát, mert megkarcolhatja a burkolatot, ami azt eredményezi, hogy a készített képeken is láthatók lesznek a karcolások. ❑ Ne tegye ki közvetlen napsugárzás hatásának a beépített MOTION EYE kamera lencséjét, függetlenül a számítógép tápellátási állapotától, mivel ez a kamera hibás működését okozhatja. ❑ A beépített MOTION EYE kamera le van tiltva, amikor az i.LINK-csatlakozóhoz csatlakoztatott i.LINK-kompatibilis eszközről videókat vagy állóképeket importál. ❑ A beépített MOTION EYE kamera objektívjének védőburkolatát pumpás objektívecsettel vagy puha szálú kefével tisztítsa. Ha a burkolat nagyon szennyezett, törölje meg puha, száraz törlőruhával. Ne dörzsölje a burkolatot, mivel az érzékeny a nyomásra. n 168 N Az eszközök biztonságos kezelése A hajlékonylemezek kezelése ❑ Ne nyissa ki kézzel a hajlékonylemez védőlapját, és ne érjen hozzá a hajlékonylemez belső részeihez. ❑ Tartsa távol a hajlékonylemezeket a mágnesektől. ❑ Tartsa távol a hajlékonylemezeket a közvetlen napsugárzástól és más hőforrásoktól. ❑ Tartsa távol a hajlékonylemezeket a folyadékoktól. Ügyeljen arra, hogy ne érje nedvesség a lemezeket. Amikor nem használja a hajlékonylemezt, mindig vegye ki a lemezmeghajtóból, és helyezze lemeztartó tokba. ❑ Ha a hajlékonylemezen címke van, ellenőrizze, hogy a címke megfelelően van-e felragasztva. Ha a címke valamelyik sarka felpöndörödött, a lemez elakadhat a meghajtó belsejében, és hibás működést vagy a lemez sérülését okozhatja. n 169 N Az eszközök biztonságos kezelése A lemezek kezelése ❑ Ne érintse meg a lemez felületét. ❑ A lemez felületére kerülő ujjlenyomatok és szennyeződések olvasási hibát okozhatnak. A lemezt mindig a pereménél és a középső nyílásánál fogja meg az alábbi ábrán bemutatott módon: ❑ A lemez megfelelő kezelése elengedhetetlen a folyamatos megbízható használatához. Ne használjon oldószereket (például benzint, hígítót, alkoholt, illetve az üzletekben kapható tisztítószert vagy antisztatikus sprayt), mert ezek károsíthatják a lemezt. ❑ Az egyszerű tisztításhoz fogja meg a lemezt a pereménél, és puha törlőruhával törölje meg a felületét a középponttól kifelé irányuló mozdulatokkal. ❑ Ha a lemez erősen szennyezett, nedvesítsen meg vízzel egy puha törlőruhát, és törölje meg a lemez felületét a középponttól kifelé irányuló mozdulatokkal. A lemezen maradt nedvességet távolítsa el száraz, puha törlőruhával. ❑ Ne helyezzen öntapadó címkét a lemezre. Ez hatással van a lemez használatára, és helyrehozhatatlan problémát okozhat. n 170 N Az eszközök biztonságos kezelése Az akkumulátor használata ❑ Az akkumulátort ne hagyja 60 °C feletti hőmérsékletű környezetben, például napos helyen parkoló autóban vagy közvetlen napsugárzásnak kitett helyen. ❑ Az akkumulátor élettartama rövidebb lesz hideg környezetben. Ezt az okozza, hogy alacsony hőmérsékleten csökken az akkumulátor teljesítménye. ❑ Az akkumulátort 10 °C és 30 °C közötti hőmérsékleten töltse. Alacsonyabb hőmérsékleten hosszabb lesz a töltési idő. ❑ Egyes újratölthető akkumulátorok nem felelnek meg a Sony minőségi és biztonsági szabványainak. Biztonsági okokból ez a számítógép csak az ehhez a típushoz kialakított eredeti Sony akkumulátorral működik. Ha nem megfelelő típusú akkumulátort helyez be, az akkumulátor nem töltődik fel, és a számítógép nem fog működni. ❑ Töltés vagy használat közben az akkumulátor felmelegszik. Ez nem rendellenesség, vagyis nem jelez meghibásodást. ❑ Tartsa távol az akkumulátort minden hőforrástól. ❑ Tartsa szárazon az akkumulátort. ❑ Ne nyissa ki és ne próbálja szétszerelni az akkumulátort. ❑ Ne tegye ki az akkumulátort semmilyen mechanikus ütődésnek, és ügyeljen arra, hogy ne ejtse le kemény felületre. ❑ Ha hosszú ideig nem használja a számítógépet, az akkumulátor károsodásának elkerülése érdekében vegye ki azt a számítógépből. ❑ Ha hosszú ideig nem használta az akkumulátort, azt tapasztalhatja, hogy nagyon alacsony a töltöttségi szintje. Ez nem rendellenesség, és nem jelez meghibásodást, mivel az akkumulátor akkor is fokozatosan elveszíti a töltöttségét, ha nincs használva. A számítógép újbóli használata előtt csatlakoztassa a tápegységet a számítógéphez, és töltse fel az akkumulátort. ❑ Az akkumulátort nem kell kisütni az újratöltése előtt. ❑ Ha az akkumulátor hamar lemerül a teljes feltöltés után, az arra utal, hogy az élettartama végére ért, és ki kell cserélni. n 171 N Az eszközök biztonságos kezelése A fejhallgató használata ❑ Biztonságos közlekedés – Ne használjon fejhallgatót autóvezetés, kerékpározás vagy bármilyen gépjármű használata közben. A fejhallgató használata veszélyes közlekedési helyzetet okozhat, és egyes területeken szabályellenes is. A hangos zenehallgatás gyalogos közlekedés esetén is veszélyes lehet, különösen a gyalogátkelőhelyeken. ❑ A halláskárosodás megelőzése – Ne használja nagy hangerővel a fejhallgatót. A szakértők nem javasolják a folyamatos, hangos és hosszú ideig tartó zenehallgatást. Ha csengő hangot hall a fülében, csökkentse a hangerőt, vagy szakítsa meg a zenehallgatást. n 172 N Az eszközök biztonságos kezelése A Memory Stick használata ❑ Ne érjen a Memory Stick csatlakozójához az ujjával vagy fémből készült tárggyal. ❑ Csak a Memory Stick memóriakártyához mellékelt öntapadó címkét használja. ❑ Ne hajlítsa meg, ne ejtse le és ne tegye ki erős ütődésnek a Memory Stick memóriakártyát. ❑ Ne szerelje szét és ne változtassa meg a Memory Stick memóriakártyát. ❑ Ügyeljen arra, hogy ne érje nedvesség a Memory Stick memóriakártyát. ❑ Ne használja és ne tárolja olyan helyen a Memory Stick memóriakártyát, ahol a következő hatások érhetik: ❑ sztatikus elektromosság, ❑ elektromos zaj, ❑ rendkívül magas hőmérséklet (például napos helyen parkoló autóban), ❑ közvetlen napsugárzás, ❑ magas páratartalom, ❑ korróziót okozó anyagok. ❑ A tároláshoz használja a Memory Stick memóriakártyához tartozó tokot. ❑ Fontos adatairól készítsen biztonsági másolatot. ❑ A Memory Stick memóriakártyát és az átalakítókat tartsa távol a gyermekektől. A gyermekek könnyen lenyelhetik az apró tárgyakat. ❑ Memory Stick Duo memóriakártya használata esetén ne írjon vékony hegyű tollal a memóriakártyára ragasztott címkére. A memóriakártyára gyakorolt nyomás károsíthatja a belső alkatrészeket. n 173 N Az eszközök biztonságos kezelése A merevlemez kezelése ! A következő óvintézkedések a merevlemezzel rendelkező típusokra vonatkoznak. Az online műszaki jellemzők áttekintésével állapíthatja meg, hogy az Ön által vásárolt számítógéptípus tartalmaz-e merevlemezt. A merevlemez nagy tárolókapacitású eszköz, amelynek írása és olvasása rövid idő alatt történik. A mechanikus rázkódás, ütődés vagy a por azonban könnyen kárt okozhat benne. Bár a merevlemez tartalmaz egy belső biztonsági egységet a mechanikus rázkódás, az ütődés vagy a porosodás miatti adatvesztés megakadályozására, a számítógépet mindig gondosan kell kezelnie. A merevlemez károsodásának elkerülése ❑ Ne tegye ki hirtelen elmozdulásnak a számítógépet. ❑ Tartsa távol a számítógépet a mágnesektől. ❑ Ne helyezze olyan helyre a számítógépet, amely instabil, és ahol mechanikus rázkódás keletkezhet. ❑ Ne helyezze át a számítógépet bekapcsolt állapotban. ❑ Ne kapcsolja ki, és ne indítsa újra a számítógépet a merevlemez adatainak írása vagy olvasása közben. ❑ Ne használja a számítógépet nagy hőmérséklet-ingadozásnak kitett helyeken. Ha megsérül a merevlemez, nem lehet visszaállítani az adatokat. n 174 N Az eszközök biztonságos kezelése A rendszer frissítése A számítógép hatékony működéséhez a következő szolgáltatások segítségével telepítse a legújabb frissítéseket. ❑ Windows Update Kattintson a Start gombra, válassza a Minden program, majd a Windows Update parancsot, és kövesse a képernyőn megjelenő utasításokat. ❑ VAIO Update 4 Kattintson a Start gombra, válassza a Minden program, a VAIO Update 4, majd a VAIO Update Options parancsot, és kövesse a képernyőn megjelenő utasításokat. ! A frissítések letöltéséhez a számítógépet csatlakoztatni kell az internethez. n 175 N Problémamegoldás Problémamegoldás Ez a szakasz a VAIO számítógép használata közben előforduló esetleges problémák megoldását ismerteti. Számos probléma könnyen megoldható. A VAIO-Link webhely felkeresése előtt próbálja ki a megoldási javaslatokat. ❑ Számítógép (177. oldal) ❑ Rendszerbiztonság (184. oldal) ❑ Akkumulátor (185. oldal) ❑ Beépített MOTION EYE kamera (187. oldal) ❑ Internet (190. oldal) ❑ Hálózatkezelés (192. oldal) ❑ Bluetooth technológia (196. oldal) ❑ Optikai lemezek (201. oldal) ❑ Megjelenítő eszköz (206. oldal) ❑ Nyomtatás (210. oldal) ❑ Mikrofon (211. oldal) ❑ Egér (212. oldal) ❑ Hangszóró (213. oldal) ❑ Érintőpárna (215. oldal) ❑ Billentyűzet (216. oldal) ❑ Hajlékonylemezek (217. oldal) ❑ Hang és videó (218. oldal) n 176 N Problémamegoldás ❑ Memory Stick (221. oldal) ❑ Perifériás eszközök (223. oldal) ❑ Dokkolóegység (224. oldal) n 177 N Problémamegoldás Számítógép Mi a teendő, ha nem indul el a számítógép? ❑ Ellenőrizze, hogy a számítógép megfelelően van-e csatlakoztatva az áramforráshoz, be van-e kapcsolva, és hogy a tápellátás jelzőfény világít-e. ❑ Ellenőrizze, hogy az akkumulátor megfelelően van-e behelyezve, és fel van-e töltve. ❑ Ellenőrizze, hogy üres-e a hajlékonylemez-meghajtó (ha van ilyen meghajtó a számítógépben). ❑ Ha a számítógép hálózati elosztóhoz vagy szünetmentes tápegységhez (UPS) van csatlakoztatva, ellenőrizze, hogy a hálózati elosztó vagy a szünetmentes tápegység csatlakoztatva van-e a hálózati áramforráshoz, és be van-e kapcsolva. ❑ Ha külső megjelenítő eszközt használ, ellenőrizze, hogy az csatlakoztatva van-e a hálózati áramforráshoz, és be van-e kapcsolva. Ellenőrizze, hogy a fényerő és a kontraszt beállítása megfelelő-e. További ismertetést a megjelenítő eszköz útmutatójában talál. ❑ Húzza ki a tápegység kábelét, és távolítsa el az akkumulátort. Várjon 3–5 percet. Helyezze vissza az akkumulátort, csatlakoztassa a tápegységet, majd a tápellátás gomb megnyomásával kapcsolja be a számítógépet. ❑ A páralecsapódás a számítógép hibás működését okozhatja. Ha ezt tapasztalja, ne használja a számítógépet legalább egy órán keresztül. ❑ Távolítsa el a számítógép megvásárlása óta behelyezett kiegészítő memóriamodulokat. ❑ Ellenőrizze, hogy a számítógéphez mellékelt Sony tápegységet használja-e. Biztonsága érdekében csak a VAIO számítógéphez mellékelt eredeti Sony újratölthető akkumulátort és tápegységet használja. n 178 N Problémamegoldás Mi a teendő, ha a zöld jelzőfény világít, azonban a képernyő üres? ❑ Nyomja meg néhányszor az Alt+F4 billentyűkombinációt a megnyitott alkalmazások bezárásához. Lehetséges, hogy alkalmazáshiba történt. ❑ Nyomja meg a Ctrl+Alt+Delete billentyűkombinációt, és kattintson a Leállítás gomb melletti nyílra, majd az Újraindítás lehetőségre. ❑ A számítógép kikapcsolásához tartsa lenyomva négy másodpercnél hosszabb ideig a tápellátás gombot. Húzza ki a tápegység kábelét, és várjon kb. öt percet. Ezután csatlakoztassa a tápegységet, és kapcsolja be a számítógépet. ! A számítógép kikapcsolása a tápellátás gomb vagy a Ctrl+Alt+Delete billentyűkombináció megnyomásával a nem mentett adatok elvesztését okozhatja. Mi a teendő, ha a számítógép vagy a szoftver nem válaszol? ❑ Ha a számítógép nem válaszol, miközben fut egy szoftver, a programablak bezárásához nyomja meg az Alt+F4 billentyűkombinációt. ❑ Ha az Alt+F4 billentyűkombináció hatástalan, a számítógép kikapcsolásához kattintson a Start gombra, majd a Zárolás gomb melletti nyílra, végül a Leállítás lehetőségre. ❑ Ha a számítógép nem kapcsolódik ki, nyomja meg a Ctrl+Alt+Delete billentyűkombinációt, kattintson a Leállítás gomb melletti nyílra, majd kattintson a Leállítás lehetőségre. Ha megjelenik a Windows rendszerbiztonság ablak, kattintson a Leállítás gombra. ! A számítógép kikapcsolása a Ctrl+Alt+Delete billentyűkombináció vagy a tápellátás gomb megnyomásával a nem mentett adatok elvesztését okozhatja. ❑ Ha a számítógép továbbra sem kapcsolódik ki, tartsa lenyomva a tápellátás gombot addig, amíg ez meg nem történik. ❑ Húzza ki a tápegység kábelét, és távolítsa el az akkumulátort. ❑ Próbálja meg újratelepíteni a szoftvert. ❑ Lépjen kapcsolatba a szoftver kiadójával, vagy forduljon a megfelelő technikai ügyfélszolgálathoz. n 179 N Problémamegoldás Miért nem vált át a számítógép alvó vagy hibernált üzemmódba? A számítógép működése instabillá válhat, ha az üzemmód megváltozik, mielőtt teljesen befejeződne az alvó vagy a hibernált üzemmódra való átváltás. A számítógép normál üzemmódjának visszaállítása 1 Zárjon be minden futó programot. 2 Kattintson a Start gombra, majd a lakatot ábrázoló Zárolás gomb melletti nyílra, végül az Újraindítás lehetőségre. 3 Ha a számítógép nem indul újra, nyomja meg a Ctrl+Alt+Delete billentyűkombinációt, kattintson a Leállítás gomb melletti nyílra, majd kattintson az Újraindítás lehetőségre. 4 Ha ez a művelet hatástalan, tartsa lenyomva a tápellátás gombot, amíg ki nem kapcsolódik a számítógép. ! A számítógép kikapcsolása a tápellátás gombbal a nem mentett adatok elvesztését okozhatja. Mi a teendő, ha a töltés jelzőfénye gyorsan villog, és a számítógép nem indul el? ❑ Ennek a problémának az lehet az oka, hogy az akkumulátor nem megfelelően lett behelyezve. A probléma megoldásához kapcsolja ki a számítógépet, és vegye ki az akkumulátort. Ezután helyezze vissza az akkumulátort a számítógépbe. A művelet részletes ismertetését Az akkumulátor behelyezése (24. oldal) című részben olvashatja el. ❑ Ha a fenti művelet végrehajtását követően a probléma továbbra is fennáll, az azt jelenti, hogy a behelyezett akkumulátor nem kompatibilis a számítógéppel. Távolítsa el az akkumulátort, és keresse fel a VAIO-Link webhelyet. n 180 N Problémamegoldás Mi a teendő, ha a számítógép hibernált üzemmódra váltásakor az akkumulátor inkompatibilitásáról vagy nem megfelelő behelyezéséről értesítő üzenet jelenik meg? ❑ Ennek a problémának az lehet az oka, hogy az akkumulátor nem megfelelően lett behelyezve. A probléma megoldásához kapcsolja ki a számítógépet, és vegye ki az akkumulátort. Ezután helyezze vissza az akkumulátort a számítógépbe. A művelet részletes ismertetését Az akkumulátor behelyezése (24. oldal) című részben olvashatja el. ❑ Ha a fenti művelet végrehajtását követően a probléma továbbra is fennáll, az azt jelenti, hogy a behelyezett akkumulátor nem kompatibilis a számítógéppel. Távolítsa el az akkumulátort, és keresse fel a VAIO-Link webhelyet. Miért jelenik meg a maximálisnál kisebb processzorsebesség a Rendszer tulajdonságai ablakban? Ez nem hiba. A számítógép processzora energiatakarékossági okokból sebességszabályozó technológiát alkalmaz. A Rendszer tulajdonságai ablakban a processzor aktuális sebessége jelenik meg, és nem a maximális sebesség. Mi a teendő, ha a számítógép bekapcsolásakor nem indul el a Windows, és egy üzenet jelenik meg? Ha helytelen bejelentkezési jelszót ad meg háromszor egymás után, az Enter Onetime Password üzenet jelenik meg, és a Windows nem indul el. Tartsa lenyomva négy másodpercnél hosszabb ideig a tápellátás gombot, és figyelje, hogy kialszik-e a tápellátás jelzőfénye. Várjon 10–15 másodpercet, majd indítsa újra a számítógépet, és írja be a helyes jelszót. A jelszó beírása előtt ellenőrizze, hogy világít-e a Num lock vagy a Caps lock jelzőfény. Ha valamelyik jelzőfény világít, a jelszó beírása előtt a bekapcsolt funkció kikapcsolásához nyomja meg a Num Lk (vagy Num Lock) billentyűt vagy a Caps Lock billentyűt. n 181 N Problémamegoldás Mi a teendő, ha egy játékprogram nem működik vagy gyakran összeomlik? ❑ Ellenőrizze a játék webhelyén, letölthető-e esetleg valamilyen javítás vagy frissítés a játékhoz. ❑ Ellenőrizze, hogy a legújabb videokártya illesztőprogram van-e telepítve a számítógépre. ❑ A VAIO számítógépek néhány típusa a rendszerrel megosztva használja a grafikus memóriát. Ilyen esetben nem garantálható az optimális grafikus megjelenítés. Mi a teendő, ha elfelejtettem a bekapcsolási jelszót? Ha nem emlékszik a bekapcsolási jelszóra, keresse fel a VAIO-Link webhelyet, és kérje a jelszó alaphelyzetbe állítását. Ennek végrehajtásáért díjat kell fizetnie. Miért nem kapcsolódik ki a képernyő, miután letelt az automatikus kikapcsoláshoz beállított idő? A VAIO eredeti képernyőkímélője kikapcsolja a Windows energiagazdálkodási beállításainál a képernyő kikapcsolásához megadott időzítési beállítást. A VAIO eredeti képernyőkímélője helyett válasszon másik képernyőkímélőt. n 182 N Problémamegoldás Hogyan lehet megváltoztatni a rendszerindító eszközök sorrendjét? A rendszerindító eszközök sorrendjét a BIOS egyik funkciójával változtathatja meg. Hajtsa végre a következő lépéseket: 1 Kapcsolja be a számítógépet. 2 A VAIO embléma megjelenésekor nyomja meg az F2 billentyűt. Megjelenik a BIOS beállítási képernyője. Ha nem jelenik meg a képernyő, indítsa újra a számítógépet, és a VAIO embléma megjelenésekor nyomja meg többször az F2 billentyűt. 3 A < vagy a , billentyű megnyomásával válassza a Boot elemet. 4 A M vagy a m billentyű megnyomásával jelölje ki azt a meghajtót, amelyiket átszeretné helyezni a sorrendben. 5 Az F5 vagy az F6 billentyű megnyomásával adja meg a meghajtó helyét a rendszerindító eszközök listáján. 6 A < vagy a , billentyű megnyomásával válassza az Exit elemet, majd válassza az Exit Setup elemet, végül nyomja meg az Enter billentyűt. A megerősítést kérő párbeszédpanel megjelenésekor nyomja meg az Enter billentyűt. Mi a teendő, ha nem lehet elindítani a számítógépet a csatlakoztatott hajlékonylemezes USB-meghajtóról? Ha hajlékonylemezes USB-meghajtóról szeretné elindítani a számítógépet, meg kell változtatnia a rendszerindító eszközök sorrendjét. Kapcsolja be a számítógépet, majd a VAIO embléma megjelenésekor nyomja meg az F11 billentyűt. n 183 N Problémamegoldás Hogyan lehet ellenőrizni a helyreállítási partíció területét? A beépített tárolóeszköz* helyreállítási partíciója tartalmazza a rendszer helyreállításához szükséges adatokat. A helyreállítási partíció méretének ellenőrzéséhez hajtsa végre a következő lépéseket: * Az online műszaki jellemzők áttekintésével állapíthatja meg a számítógép tárolóeszközeinek pontos konfigurációját. 1 Kattintson a Start gombra, majd kattintson az egér jobb gombjával a Számítógép elemre, és válassza a Kezelés parancsot. 2 A bal oldali ablaktáblában kattintson a Tárolás elem alatt található Lemezkezelés elemre. A helyreállítási partíció és a C: meghajtó teljes területe a középső ablaktábla Lemez 0 sorában szerepel. n 184 N Problémamegoldás Rendszerbiztonság Hogyan védhető a számítógép a biztonsági veszélyektől, például a vírusoktól? A számítógép előtelepítetten tartalmazza a Microsoft Windows operációs rendszert. A számítógépet úgy védheti legjobban a biztonsági veszélyektől, például a vírusoktól, hogy rendszeresen letölti és telepíti a Windows legújabb frissítéseit. A Windows fontos frissítéseinek letöltéséhez hajtsa végre a következő lépéseket: ! A frissítések letöltéséhez a számítógépet csatlakoztatni kell az internethez. 1 Csatlakozzon az internethez. 2 Kattintson duplán a tálcán található Windows biztonsági riasztások ikonra. 3 Az automatikus vagy az ütemezett frissítések beállításához kövesse a képernyőn megjelenő utasításokat. Hogyan frissíthető a víruskereső szoftver? A McAfee Internet Security Suite programot a McAfee, Inc. által kiadott legújabb frissítésekkel tarthatja naprakészen. A legújabb biztonsági frissítések letöltéséhez és telepítéséhez hajtsa végre a következő lépéseket: 1 Kattintson a Start gombra, és válassza a Minden program, a McAfee, majd a McAfee SecurityCenter parancsot. 2 A szoftver frissítéséhez kattintson az ablak bal felső sarkában található gombra. 3 A frissítések letöltéséhez kövesse a képernyőn megjelenő utasításokat. Erről a program súgójában olvashat bővebben. n 185 N Problémamegoldás Akkumulátor Hogyan állapítható meg az akkumulátor töltöttségi szintje? Lásd: Az akkumulátor feltöltése (27. oldal). Mikor működik a számítógép hálózati áramforrásról? Amikor csatlakoztatva van a tápegység, a számítógép a hálózati áramforrást használja, még akkor is, ha be van helyezve az akkumulátor. Mikor kell feltölteni az akkumulátort? ❑ Amikor az akkumulátor töltöttségi szintje 10% alá esik. ❑ Amikor mind a töltés jelzőfénye, mind a tápellátás jelzőfénye villog. ❑ Amikor hosszabb ideig nem használta az akkumulátort. Mikor kell kicserélni az akkumulátort? Ha az akkumulátor hamar lemerül a teljes feltöltés után, az arra utal, hogy az élettartama végére ért, és ki kell cserélni. Az akkumulátor elhasználódottságának megállapításáról Az akkumulátor elhasználódottságának ellenőrzése (29. oldal) című részben olvashat. Hibára utal-e a behelyezett akkumulátor melegedése? Ez nem hiba. Az akkumulátor melegedése szokásos jelenség, amikor a számítógép az akkumulátorról működik. n 186 N Problémamegoldás Átválthat-e a számítógép hibernált üzemmódra, amikor az akkumulátorról működik? A számítógép átválthat hibernált üzemmódra, amikor az akkumulátor biztosítja az energiaellátását, azonban néhány program és perifériás eszköz megakadályozza a rendszer hibernált üzemmódjának bekapcsolását. Ha olyan programot használ, amely megakadályozza az átváltást a hibernált üzemmódra, az adatvesztés elkerülése érdekében mentse gyakran az adatokat. A hibernált üzemmód kézi bekapcsolásáról A hibernált üzemmód használata (146. oldal) című részben olvashat. Hogyan lehet takarékoskodni az akkumulátor energiájával, amikor a számítógép alvó üzemmódban van? A számítógép Ethernet-vezérlőjének ébresztési funkciója gyárilag be van kapcsolva. Ha takarékoskodni szeretne az akkumulátor energiájával, amikor a számítógép alvó üzemmódban van, ki kell kapcsolnia ezt a funkciót. Hajtsa végre a következő lépéseket: 1 Kattintson a Start gombra, és válassza a Vezérlőpult, a Hardver és hang, majd az Eszközkezelő parancsot. 2 Kattintson duplán a hálózati kártyákra, majd a Gigabit Network Connection elemre. 3 Jelenítse meg az energiagazdálkodási beállításokat tartalmazó lapot, és törölje a számítógép ébresztésére vonatkozó beállítás négyzetének jelölését. 4 Kattintson az OK gombra. n 187 N Problémamegoldás Beépített MOTION EYE kamera Miért nem jelenik meg kép a megjelenítési ablakban, illetve miért rossz minőségű a kép? ❑ A beépített MOTION EYE kamerát nem használhatja egyszerre több program. Ha egy program használja a kamerát, zárja be az adott programot, és csak ezután használja a beépített MOTION EYE kamerát egy másik programmal. ❑ Lehetséges, hogy a számítógép videomemóriája nem elegendő a beépített MOTION EYE kamera képeinek megjelenítéséhez. Próbálja meg csökkenteni az LCD-kijelző felbontását vagy színminőségét. ❑ Ha a figyelt tárgy vagy személy gyorsan mozog, a megjelenítési ablakban kissé zajos képet láthat, például vízszintes csíkok futhatnak a képen. Ez nem rendellenesség, vagyis nem jelez meghibásodást. ❑ Ha nem szűnik meg a probléma, indítsa újra a számítógépet. Miért rossz minőségűek a felvett képek? ❑ A fénycsöves megvilágítás mellett készített képeken a fény visszaverődése látszódhat. ❑ A képek sötét részein képzaj jelenhet meg. ❑ Ha az objektív védőburkolata beszennyeződött, nem lesz tiszta a kép. Tisztítsa meg a védőburkolatot. Lásd: A beépített MOTION EYE kamera használata (167. oldal). Mi okozza a képkockák kihagyását és a szaggatott hangot? ❑ A képkockák kihagyását a program beállításai okozhatják. Erről az alkalmazás súgójában olvashat bővebben. ❑ Előfordulhat, hogy a kezelhető mennyiségnél több program fut a számítógépen. Lépjen ki az éppen nem használt programokból. ❑ Lehetséges, hogy aktív a számítógép energiagazdálkodási funkciója. Ellenőrizze a processzor teljesítményét. n 188 N Problémamegoldás Mi okozza a képkockák kihagyását videolejátszás közben, amikor a számítógép az akkumulátorról működik? Az akkumulátor hamarosan lemerül. Csatlakoztassa hálózati áramforráshoz a számítógépet. Miért látható vibrálás a beépített MOTION EYE kamera által felvett képen? Ez a jelenség akkor fordul elő, amikor fénycsöves megvilágítás mellett használja a kamerát, és a megvilágítás kimeneti frekvenciája és a zársebesség közötti eltérés okozza. A vibrálás csökkentéséhez fordítsa más irányba a kamerát, vagy változtassa meg a képek fényerejét. A vibrálás okozta zaj megszüntetéséhez egyes programokban beállíthatja a kamerának megfelelő értékeket (például a fényforrást, a vibrálást stb.). Mi okozza a beépített MOTION EYE kamera videobemenetének néhány másodperces leállását? A videobemenet leállhat néhány másodpercre, ha: ❑ megnyomja valamelyik billentyűt az Fn billentyűvel együtt, ❑ megnövekszik a processzor terhelése. Ez nem rendellenesség, vagyis nem jelez meghibásodást. n 189 N Problémamegoldás Miért nem lehet használni a beépített MOTION EYE kamerát? ❑ A beépített MOTION EYE kamerát nem használhatja egyszerre több program. Ha egy program használja a kamerát, zárja be az adott programot, és csak ezután használja a beépített MOTION EYE kamerát egy másik programmal. ❑ Ha nem szűnik meg a probléma, telepítse újra a kamera illesztőprogramját. Hajtsa végre a következő lépéseket: 1 Kattintson a Start gombra, és válassza a Vezérlőpult, a Hardver és hang, majd az Eszközkezelő parancsot. 2 Kattintson duplán a Képeszközök elemre. 3 Kattintson az egér jobb gombjával a kamera nevére, majd kattintson az Illesztőprogram frissítése gombra. Mi a teendő, ha a számítógép működése instabillá válik, amikor energiatakarékos üzemmódra vált a beépített MOTION EYE kamera használata közben? ❑ A beépített MOTION EYE kamera használata közben ne állítsa alvó vagy hibernált üzemmódba a számítógépet. ❑ Ha a számítógép automatikusan vált át alvó vagy hibernált üzemmódba, módosítsa a megfelelő energiagazdálkodási beállítást. Ennek végrehajtásáról Az energiatakarékos üzemmódok használata (143. oldal) című részben olvashat. n 190 N Problémamegoldás Internet Mi a teendő, ha nem működik a modem? ❑ Ellenőrizze, hogy a telefonkábel megfelelően van-e csatlakoztatva a modem csatlakozójához és a telefonos csatlakozóaljzathoz. ❑ Ellenőrizze, hogy hibátlan-e a telefonkábel. Csatlakoztassa a kábelt egy telefonkészülékhez, és ellenőrizze, hogy hallható-e a tárcsahang. ❑ Ellenőrizze, hogy a program a helyes telefonszámot tárcsázza-e. ❑ Ellenőrizze, hogy a használt szoftver kompatibilis-e a számítógépben található modemmel. (Mindegyik előtelepített Sony program kompatibilis.) ❑ Ellenőrizze, hogy a modemen kívül nincs-e más eszköz csatlakoztatva a telefonvonalhoz. ❑ A beállítások ellenőrzéséhez hajtsa végre a következő lépéseket: 1 Kattintson a Start gombra, és válassza a Vezérlőpult parancsot. 2 Kattintson a Hardver és hang elemre. 3 Kattintson a Telefon és modem beállításai elemre. 4 Ellenőrizze, hogy a modem szerepel-e a Modemek lapon. 5 Ellenőrizze, hogy a megfelelő helyinformációk szerepelnek-e a Szabályok lapon. n 191 N Problémamegoldás Miért lassú a modemes kapcsolat? A számítógép egy V.92/V.90-kompatibilis modemet tartalmaz. A modemes kapcsolat sebességét számos tényező befolyásolhatja, beleértve a telefonvonal zajosságát vagy a modem kompatibilitását a telefonkészülékekkel, például a faxkészülékkel vagy más modemekkel. Ha úgy véli, hogy a modem nem megfelelően csatlakozik az egyéb PC-alapú modemekhez, faxkészülékekhez vagy az internetszolgáltatóhoz, próbálja meg a következőket: ❑ Kérje meg a telefonszolgáltatót, hogy ellenőrizze a telefonvonal minőségét. ❑ Ha a probléma valamelyik faxkészülékkel kapcsolatos, ellenőrizze, hogy a hívott faxkészülék megfelelően működik-e, és kompatibilis-e a faxmodemekkel. ❑ Ha nem tud csatlakozni az internetszolgáltatóhoz, ellenőrizze, hogy nincs-e éppen valamilyen technikai probléma az internetszolgáltatónál. ❑ Ha van másik telefonvonala is, próbálja meg ahhoz a vonalhoz csatlakoztatni a modemet. n 192 N Problémamegoldás Hálózatkezelés Mi a teendő, ha a számítógép nem tud csatlakozni a vezeték nélküli hálózat hozzáférési pontjához? ❑ A kapcsolat létrejöttét a távolság és az akadályok is befolyásolják. Esetleg szükség lehet a számítógép áthelyezésére, hogy a használni kívánt hozzáférési pont és a számítógép között ne legyen akadály, vagy kisebb legyen a távolság. ❑ Ellenőrizze a számítógépen, hogy be van-e kapcsolva a WIRELESS kapcsoló, és világít-e a WIRELESS jelzőfény. ❑ Ellenőrizze, hogy a hozzáférési pont tápellátása be van-e kapcsolva. ❑ A beállítások ellenőrzéséhez hajtsa végre a következő lépéseket: 1 Kattintson a Start gombra, és válassza a Vezérlőpult parancsot. 2 Kattintson a Hálózat és internet csoportban található A hálózati állapot és feladatok megjelenítése elemre. 3 Kattintson a Csatlakozás hálózathoz elemre, és ellenőrizze, hogy ki van-e választva a hozzáférési pont. ❑ Ellenőrizze a titkosítási kulcs helyességét. ❑ Ellenőrizze, hogy az Energiagazdálkodási lehetőségek ablakban található Vezeték nélküli csatoló beállításai beállításnál a Legnagyobb teljesítmény érték van-e megadva. Más beállítás választása esetén kommunikációs hiba történhet. A beállítások megváltoztatásához hajtsa végre a következő lépéseket: 1 Kattintson az egér jobb gombjával a tálcán található energiaellátási állapotot jelző ikonra, és válassza az Energiagazdálkodási lehetőségek parancsot. 2 Kattintson az aktuális energiagazdálkodási séma alatt található Séma beállításainak módosítása elemre. 3 Kattintson a Speciális energiaellátási beállítások módosítása elemre. 4 Jelenítse meg a Speciális beállítások lapot. 5 Kattintson duplán a Vezeték nélküli csatoló beállításai és az Energiatakarékos mód elemre. 6 A legördülő listáról válassza a Legnagyobb teljesítmény értéket mind a Működés telepről, mind a Működés hálózatról beállításnál. n 193 N Problémamegoldás Mi a teendő, ha nem sikerül csatlakozni az internethez? ❑ Ellenőrizze a hozzáférési pont beállításait. További ismertetést a hozzáférési pont útmutatójában talál. ❑ Ellenőrizze, hogy a számítógép és a hozzáférési pont közötti kapcsolat létrejött-e. ❑ Helyezze át a számítógépet, hogy a használni kívánt hozzáférési pont és a számítógép között ne legyen akadály, vagy kisebb legyen a távolság. ❑ Ellenőrizze, hogy megfelelőek-e az internetkapcsolat beállításai a számítógépen. ❑ Ellenőrizze, hogy az Energiagazdálkodási lehetőségek ablakban található Vezeték nélküli csatoló beállításai beállításnál a Legnagyobb teljesítmény érték van-e megadva. Más beállítás választása esetén kommunikációs hiba történhet. A beállítások megváltoztatásához hajtsa végre a Mi a teendő, ha a számítógép nem tud csatlakozni a vezeték nélküli hálózat hozzáférési pontjához? (192. oldal) című részben ismertetett műveletet. Miért lassú az adatátvitel? ❑ A vezeték nélküli helyi hálózat adatátviteli sebességét az eszközök és a hozzáférési pont távolsága, valamint a közöttük lévő akadályok befolyásolják. További befolyásoló tényező az eszközök konfigurációja, az adási körülmények és a szoftver kompatibilitása. A maximális adatátviteli sebesség eléréséhez szükség lehet a számítógép áthelyezésére, hogy a használni kívánt hozzáférési pont és a számítógép között ne legyen akadály vagy kisebb legyen a távolság. ❑ Ha a vezeték nélküli hálózathoz hozzáférési ponton keresztül csatlakozik, előfordulhat, hogy az eszköz átmenetileg túlterhelt, attól függően, hogy hány eszköz kommunikál a hozzáférési ponton keresztül. ❑ Ha a hozzáférési pont ütközik más hozzáférési pontokkal, változtassa meg a hozzáférési pont csatornáját. További ismertetést a hozzáférési pont útmutatójában talál. ❑ Ellenőrizze, hogy az Energiagazdálkodási lehetőségek ablakban található Vezeték nélküli csatoló beállításai beállításnál a Legnagyobb teljesítmény érték van-e megadva. Más beállítás választása esetén kommunikációs hiba történhet. A beállítások megváltoztatásához hajtsa végre a Mi a teendő, ha a számítógép nem tud csatlakozni a vezeték nélküli hálózat hozzáférési pontjához? (192. oldal) című részben ismertetett műveletet. n 194 N Problémamegoldás Hogyan kerülhető el az adatátvitel megszakadása? ❑ Amikor a számítógép egy hozzáférési ponthoz van csatlakoztatva, az adatátvitel megszakadhat, ha a küldött vagy fogadott fájlok túl nagy méretűek, vagy a számítógép közelében mikrohullámú sütő vagy vezeték nélküli telefon található. ❑ Helyezze közelebb a számítógépet a hozzáférési ponthoz. ❑ Ellenőrizze, hogy megfelelő-e a hozzáférési pont csatlakoztatása. ❑ Változtassa meg a hozzáférési pont csatornáját. További ismertetést a hozzáférési pont útmutatójában talál. ❑ Ellenőrizze, hogy az Energiagazdálkodási lehetőségek ablakban található Vezeték nélküli csatoló beállításai beállításnál a Legnagyobb teljesítmény érték van-e megadva. Más beállítás választása esetén kommunikációs hiba történhet. A beállítások megváltoztatásához hajtsa végre a Mi a teendő, ha a számítógép nem tud csatlakozni a vezeték nélküli hálózat hozzáférési pontjához? (192. oldal) című részben ismertetett műveletet. Mire valók a csatornák? ❑ A vezeték nélküli helyi hálózaton belüli kommunikáció csatornáknak nevezett különálló frekvenciasávokon folyik. A más gyártóktól származó vezeték nélküli LAN hozzáférési pontokhoz beállított csatornák különbözhetnek a Sony eszközök által használt csatornáktól. ❑ Ha a vezeték nélküli hálózathoz hozzáférési ponton keresztül csatlakozik, tekintse át a csatlakoztatási tudnivalókat a hozzáférési pont felhasználói útmutatójában. Miért szakad meg a hálózati kapcsolat a titkosítási kulcs megváltoztatásakor? A vezeték nélküli hálózaton keresztül kommunikáló számítógépek egyenrangú hálózati kapcsolata megszakadhat, ha megváltozik a titkosítási kulcs. Állítsa vissza a titkosítási kulcs eredeti profilját, vagy adja meg újból a kulcsot mindkét számítógépen, hogy a kulcsok azonosak legyenek. n 195 N Problémamegoldás Hogyan jeleníthető meg a VAIO Smart Network ablak? A VAIO Smart Network ablak megjelenítéséhez hajtsa végre a következő lépéseket: 1 Kattintson a Start gombra, és válassza a Minden program, majd a VAIO Control Center parancsot. 2 Kattintson a Network Connections, majd a VAIO Smart Network elemre. 3 Kattintson a jobb oldali ablaktáblában található Advanced elemre. A VAIO Smart Network program használatával kapcsolatos tájékoztatást a program súgójában talál. n 196 N Problémamegoldás Bluetooth technológia Mi a teendő, ha más Bluetooth-eszközök nem ismerik fel a számítógépet? ❑ Ellenőrizze, hogy mindkét eszközön engedélyezve van-e a Bluetooth funkció. ❑ Ha nem világít a WIRELESS jelzőfény, kapcsolja be a WIRELESS kapcsolót. ❑ A Bluetooth funkció nem használható, ha a számítógép energiatakarékos üzemmódban van. A számítógépet állítsa vissza normál üzemmódba, és kapcsolja be a WIRELESS kapcsolót. ❑ A számítógép és az eszköz túl nagy távolságra van egymástól. A vezeték nélküli Bluetooth technológia optimális működéséhez az eszközöknek 10 méteres távolságon belül kell lenniük. Miért nem ismeri fel a számítógép a többi Bluetooth-eszközt? Ha a csatlakoztatott eszköz más eszközökhöz is csatlakoztatva van, előfordulhat, hogy nem jelenik meg a Bluetooth-eszközök ablakban, illetve nem lehet kommunikálni az eszközzel. Mi a teendő, ha nem található a kommunikációhoz használni kívánt Bluetooth-eszköz? ❑ Ellenőrizze, hogy be van-e kapcsolva a Bluetooth funkció az eszközön, amelyikkel kommunikálni szeretne. További ismertetést az eszköz felhasználói útmutatójában talál. ❑ Ha az eszköz, amelyikkel kommunikálni szeretne, egy másik Bluetooth-eszközzel kommunikál, előfordulhat, hogy nem lehet megtalálni, vagy nem tud kommunikálni a számítógéppel is. ❑ Ha engedélyezni szeretné, hogy a Bluetooth-eszközök kommunikáljanak a számítógéppel, kövesse a következő lépéseket: 1 Kattintson a Start gombra, és válassza a Vezérlőpult, a Hardver és hang, Bluetooth-eszközök, majd a Bluetooth-beállítások lehetőséget. 2 Kattintson a Beállítások lapra, majd jelölje be a A Bluetooth-eszközök láthatják a számítógépet négyzetet. n 197 N Problémamegoldás Mi a teendő, ha más Bluetooth-eszközök nem tudnak csatlakozni a számítógéphez? ❑ Ellenőrizze, hogy hitelesítve vannak-e az eszközök. ❑ Ha engedélyezni szeretné, hogy a Bluetooth-eszközök kommunikáljanak a számítógéppel, kövesse a következő lépéseket: 1 Kattintson a Start gombra, és válassza a Vezérlőpult, a Hardver és hang, Bluetooth-eszközök, majd a Bluetooth-beállítások lehetőséget. 2 Kattintson a Beállítások lapra, majd jelölje be a A Bluetooth-eszközök láthatják a számítógépet négyzetet. ❑ Az adatátvitel hatótávolsága nem minden esetben éri el a 10 métert. Ez a két eszköz között található akadályoktól, a rádióhullámok minőségétől és a használt operációs rendszertől, illetve szoftvertől függ. Helyezze közelebb egymáshoz a számítógépet és a Bluetooth-eszközöket. ❑ Ha az eszköz, amelyikkel kommunikálni szeretne, egy másik Bluetooth-eszközzel kommunikál, előfordulhat, hogy nem lehet megtalálni, vagy nem tud kommunikálni a számítógéppel is. ❑ Ellenőrizze, hogy be van-e kapcsolva a Bluetooth funkció az eszközön, amelyikkel kommunikálni szeretne. További ismertetést az eszköz felhasználói útmutatójában talál. n 198 N Problémamegoldás Miért lassú a Bluetooth-kapcsolat? ❑ Az adatátviteli sebesség a két eszköz távolságától, a közöttük található akadályoktól, a rádióhullámok minőségétől, valamint a használt operációs rendszertől, illetve szoftvertől függ. Helyezze közelebb egymáshoz a számítógépet és a Bluetooth-eszközöket. ❑ A Bluetooth-eszközök és a vezeték nélküli hálózati eszközök által használt 2,4 GHz-es rádiófrekvenciát más eszközök is használják. A Bluetooth-eszközök az azonos hullámhosszt használó egyéb eszközök okozta interferenciát minimálisra csökkentő technológiát alkalmaznak, azonban a kommunikáció sebessége és a kapcsolat hatótávolsága csökkenhet. A más eszközök okozta interferencia teljesen meg is gátolhatja a kommunikációt. ❑ A kapcsolat létrejöttét a távolság és az akadályok is befolyásolják. A számítógépet távolabb kell helyeznie az akadályoktól, vagy közelebb a csatlakoztatott eszközhöz. ❑ Keresse meg és távolítsa el a számítógép és a csatlakoztatott eszköz közötti akadályokat. ❑ A nagyméretű fájlok a hosszú ideig tartó átvitel folyamán a Bluetooth-szabvány korlátozásai és a környezetben keletkező elektromágneses interferencia miatt megsérülhetnek. Mi a teendő, ha a számítógép működése instabillá válik a Bluetooth-hangeszköz használata közben? A számítógép működése instabillá válhat, ha Bluetooth-hangeszközt állít be hangkimeneti eszközként, miközben fut egy hang- vagy videolejátszó program. Amikor Bluetooth-hangeszközön lejátszott hanganyagot hallgat, először csatlakoztassa a Bluetooth-hangeszközt a számítógéphez, és ezután indítsa el a hang- vagy videolejátszó programot. A Bluetooth-hangeszköz csatlakoztatásával kapcsolatos részletes ismertetést a súgóban találja. n 199 N Problémamegoldás Miért nem lehet használni a csatlakoztatott Bluetooth-eszköz szolgáltatásait? A csatlakozás csak akkor lehetséges, ha a Bluetooth funkciót használó számítógép is támogatja az adott szolgáltatást. A Bluetooth funkcióra vonatkozó további tájékoztatást a Windows súgó és támogatás szolgáltatással kereshet. A Windows súgó és támogatás szolgáltatás eléréséhez kattintson a Start gombra, és válassza a Súgó és támogatás parancsot. Használhatók-e a Bluetooth-eszközök repülőgépen? A Bluetooth-eszközök használata közben a számítógép 2,4 GHz-es frekvenciájú rádiójeleket sugároz. A rádióinterferenciára érzékeny berendezéseket használó helyeken korlátozhatják a Bluetooth-eszközök használatát, például a kórházakban és a repülőgépeken. Az ilyen helyeken kérdezze meg a személyzetet, hogy engedélyezett-e a számítógép Bluetooth funkciójának használata. Miért nem használható a Bluetooth funkció a számítógépen normál felhasználói fiókkal bejelentkezve? Lehetséges, hogy a Bluetooth funkció nem érhető el a számítógép normál felhasználói fiókkal rendelkező felhasználói számára. Jelentkezzen be a számítógépre rendszergazdai jogosultsággal rendelkező felhasználóként. Miért nem lehet csatlakozni a Bluetooth-eszközhöz személyi hálózattal (PAN)? Ha az eszköz, amelyhez csatlakozni kíván, nem támogatja a személyi hálózati felhasználó (PANU) üzemmódban folytatott kommunikációt, nem csatlakozhat az eszközhöz személyi hálózattal (PAN). n 200 N Problémamegoldás Miért nem lehet használni a Bluetooth-eszközöket felhasználóváltás után? Ha a felhasználóváltás előtt nem jelentkezik ki a rendszerből, a Bluetooth-eszközök nem fognak működni. Felhasználóváltás előtt mindig jelentkezzen ki a rendszerből. A kijelentkezéshez kattintson a Start gombra, majd a lakatot ábrázoló Zárolás gomb melletti nyílra, végül a Kijelentkezés lehetőségre. Miért nem lehet névjegykártyaadatokat cserélni a mobiltelefonnal? A névjegykártyaadatok küldésének és fogadásának funkciója nem támogatott. n 201 N Problémamegoldás Optikai lemezek Miért fagy le a számítógép a lemez olvasásakor? A számítógép által beolvasni próbált lemez szennyezett vagy sérült. Hajtsa végre a következő lépéseket: 1 A számítógép újraindításához nyomja meg a Ctrl+Alt+Delete billentyűkombinációt, és kattintson a Leállítás gomb melletti nyílra, majd az Újraindítás gombra. 2 Távolítsa el a lemezt az optikai meghajtóból. 3 Ellenőrizze, hogy nem szennyezett vagy nem sérült-e a lemez. Ha meg kell tisztítani a lemezt, a művelet megfelelő végrehajtásáról A lemezek kezelése (169. oldal) című részben olvashat. Mi a teendő, ha nem nyílik ki a meghajtó tálcája? ❑ Ellenőrizze, hogy be van-e kapcsolva a számítógép. ❑ Ha az optikai meghajtó tápellátása le van tiltva a VAIO Power Management programmal, a meghajtó második kiadógombja nem működik. Használja a billentyűzet jobb felső sarkában található lemezkiadó gombot. Ha az optikai meghajtó tápellátása ki van kapcsolva, hosszabb időt vesz igénybe a tálca kiadása. ❑ Ha a lemezkiadó gomb nem működik, kattintson a Start gombra, majd a Számítógép elemre, kattintson az egér jobb gombjával az optikai meghajtó ikonjára, és válassza a Kiadás parancsot. ❑ Ha a fenti megoldások egyike sem működik, helyezzen be egy vékony, egyenes tárgyat (például egy kiegyenesített gemkapcsot) a második kiadógomb mellett található kézi lemezkiadó nyílásba. ❑ Próbálja meg újraindítani a számítógépet. n 202 N Problémamegoldás Mi a teendő, ha nem lehet lejátszani a számítógépbe helyezett lemezt? ❑ Ellenőrizze, hogy a lemezt a címkéjével felfelé helyezte-e be az optikai meghajtóba. ❑ Ellenőrizze, hogy a szükséges programok telepítve vannak-e a gyártó utasításainak megfelelően. ❑ A szennyezett vagy sérült lemezek a számítógép lefagyását okozzák. Hajtsa végre a következő lépéseket: 1 A számítógép újraindításához nyomja meg a Ctrl+Alt+Delete billentyűkombinációt, és kattintson a Leállítás gomb melletti nyílra, majd az Újraindítás gombra. 2 Távolítsa el a lemezt az optikai meghajtóból. 3 Ellenőrizze, hogy nem szennyezett vagy nem sérült-e a lemez. Ha meg kell tisztítani a lemezt, a művelet megfelelő végrehajtásáról A lemezek kezelése (169. oldal) című részben olvashat. ❑ Ha a lemez lejátszása közben nem hallható hang, hajtsa végre az alábbi műveletek egyikét: ❑ Lehetséges, hogy a hang ki lett kapcsolva az Fn+F2 billentyűkombináció használatával. Nyomja meg ismét ezeket a billentyűket. ❑ Lehetséges, hogy a hangerő a legkisebb értékre lett állítva az Fn+F3 billentyűkombináció megnyomásával. Az Fn+F4 billentyűkombináció többszöri megnyomásával növelje a hangerőt, amíg el nem éri a kívánt szintet. ❑ Kattintson az egér jobb gombjával a tálcán található hangerőszabályzó ikonra, válassza a Hangerőkeverő megnyitása parancsot, és ellenőrizze a beállításokat. ❑ Ellenőrizze a hangerőkeverő beállításait. ❑ Ha külső hangszórót használ, ellenőrizze a hangszóró hangerejének beállítását, valamint a számítógép és a hangszóró csatlakoztatását. n 203 N Problémamegoldás ❑ Ellenőrizze, hogy a megfelelő illesztőprogram van-e telepítve. Hajtsa végre a következő lépéseket: 1 Kattintson a Start gombra, és válassza a Vezérlőpult parancsot. 2 Kattintson a Rendszer és karbantartás elemre. 3 Kattintson a Rendszer elemre. 4 A bal oldali ablaktáblában kattintson az Eszközkezelő elemre. A megjelenő Eszközkezelő ablak tartalmazza a számítógép hardvereszközeinek listáját. Ha valamelyik eszköz mellett „X” vagy felkiáltójel látható, engedélyeznie kell az eszközt, vagy újra kell telepítenie az illesztőprogramjait. 5 A számítógép optikai meghajtóit tartalmazó lista megnyitásához az eszközlistán kattintson duplán az optikai meghajtóra. 6 Kattintson duplán a megfelelő meghajtóra. Az illesztőprogram ellenőrzéséhez jelenítse meg az Illesztőprogram lapot, és kattintson a Illesztőprogram adatai gombra. 7 Az ablak bezárásához kattintson az OK gombra. ❑ Ellenőrizze, nincs-e öntapadó címke a lemezekre ragasztva. Ha az öntapadó címke leválik a lemezről az optikai meghajtóban, az a meghajtó sérülését vagy hibás működését okozhatja. ❑ Ha a régiókóddal kapcsolatos figyelmeztetés jelenik meg, lehetséges, hogy a lemez nem kompatibilis az optikai meghajtóval. Ellenőrizze a lemez csomagolásán feltüntetett adatokat, amelyek alapján megállapíthatja, hogy a lemez kompatibilis-e a meghajtóval. ❑ Ha páralecsapódást észlel a számítógépen, ne használja azt legalább egy órán keresztül. A páralecsapódás a számítógép hibás működését okozhatja. ❑ Ellenőrizze, hogy a számítógép hálózati áramforrásról működik-e, és helyezze be ismét a lemezt. n 204 N Problémamegoldás Mi a teendő, ha nem lehet lejátszani a Blu-ray Disc-adathordozót? ! Ez a rész csak a számítógép meghatározott típusaira vonatkozik. Az optikai meghajtó típusának megállapításához tekintse át az online műszaki jellemzőket, majd az Optikai lemezek olvasása és írása (42. oldal) részben tájékozódjon a támogatott adathordozókról. Előfordulhat, hogy a Blu-ray Disc-adathordozók tartalmát nem lehet lejátszani a számítógépen. Ezeknek a tartalmaknak a lejátszásához a VAIO Update segítségével töltse le és telepítse a WinDVD BD legújabb frissítéseit. A frissítések letöltéséhez és telepítéséhez a számítógépnek csatlakoznia kell az internethez. Az internet használata (61. oldal) szakaszban olvashat további információkat arról, hogy hogyan csatlakoztassa a számítógépet az internethez. Mi a teendő, ha nem sikerül a CD-írás? ❑ A lemez írása közben ne indítson el semmilyen programot, és ne engedélyezze a programok automatikus indítását, még a képernyőkímélő indítását sem. ❑ Ne használja a billentyűzetet. ❑ Ha olyan CD-R/RW-lemezt használ, amelyre öntapadó címke van ragasztva, cserélje olyan lemezre, amelyiken nincs öntapadó címke. Az öntapadó címkével ellátott lemezek használata írási hibát vagy más sérülést okozhat. Mi a teendő, ha nem sikerül a DVD-írás? ❑ Ellenőrizze, hogy megfelelő írható DVD-t használ-e. ❑ Ellenőrizze, milyen formátumú írható DVD-k kompatibilisek az optikai meghajtóval. Előfordulhat, hogy egyes DVD-márkák nem használhatók a meghajtóhoz. n 205 N Problémamegoldás Miért nem lehet adatot írni Blu-ray Disc-adathordozóra? ! Ez a rész csak a számítógép meghatározott típusaira vonatkozik. Az optikai meghajtó típusának megállapításához tekintse át az online műszaki jellemzőket, majd az Optikai lemezek olvasása és írása (42. oldal) részben tájékozódjon a támogatott adathordozókról. ❑ Győződjön meg arról, hogy az optikai meghajtó támogatja a Blu-ray Disc-adathordozók írását. A DVD±RW/±R DL/RAM meghajtó nem támogatja ezt a funkciót. ❑ A BD-R Disc-adathordozók nem újraírhatók. A BD-R Disc-adathordozókon nem lehetséges adatok hozzáadása vagy törlése. n 206 N Problémamegoldás Megjelenítő eszköz Miért lesz üres a képernyő? ❑ A képernyő olyankor vált üresre, amikor megszűnik a számítógép energiaellátása, vagy energiatakarékos (alvó vagy hibernált) üzemmódra vált. Ha a számítógép alvó LCD (videó) üzemmódban van, a normál üzemmódba való visszatéréshez nyomja meg valamelyik billentyűt. További tájékoztatást Az energiatakarékos üzemmódok használata (143. oldal) című részben talál. ❑ Ellenőrizze, hogy a számítógép megfelelően van-e csatlakoztatva az áramforráshoz, be van-e kapcsolva, és hogy a tápellátás jelzőfény világít-e. ❑ Ha a számítógépet az akkumulátorral használja, ellenőrizze, hogy az akkumulátor megfelelően van-e behelyezve, és fel van-e töltve. További tájékoztatást Az akkumulátor használata (24. oldal) című részben talál. ❑ Ha a megjelenítési mód a külső megjelenítő eszközre van állítva, nyomja meg az Fn+F7 billentyűkombinációt. További tájékoztatást Az Fn billentyűvel elérhető billentyűkombinációk és funkciók (33. oldal) című részben talál. ❑ Az üzemmód-váltási folyamat közben elsötétül a számítógép képernyője, és vibrálás vagy képzaj jelenhet meg rajta. Ez nem rendellenesség, vagyis nem jelez meghibásodást. Mi a teendő, ha nem jelenik meg a kép a tévékészülék képernyőjén vagy a HDMI-csatlakozóhoz csatlakoztatott külső megjelenítő eszközön? ❑ A HDMI csatlakozó le van tiltva, amikor a számítógép STAMINA üzemmódban van. Állítsa be a SPEED üzemmódot, mielőtt külső megjelenítő eszközt csatlakoztat a HDMI csatlakozóhoz. További tájékoztatást A teljesítményt meghatározó üzemmód kiválasztása (110. oldal) című részben talál. ❑ Ellenőrizze, hogy HDCP-kompatibilis kijelzőt használ-e. A szerzői joggal védett tartalom nem jeleníthető meg a nem HDCP-kompatibilis kijelzőkön. További tájékoztatást a Monitor csatlakoztatása (86. oldal) című részben talál. n 207 N Problémamegoldás Miért nem jelenik meg a képernyőn a videó? ❑ Ha a külső megjelenítő eszközt választja kimenetként, de az nincs csatlakoztatva a számítógéphez, a videó nem jelenik meg a számítógép képernyőjén. Állítsa le a videó lejátszását, állítsa be a számítógép képernyőjét kimenetként, és indítsa újra a videó lejátszását. További tájékoztatást a Megjelenítési mód választása (94. oldal) című részben talál. A megjelenítő eszköz átváltásához használhatja az Fn+F7 billentyűkombinációt is. További tájékoztatást Az Fn billentyűvel elérhető billentyűkombinációk és funkciók (33. oldal) című részben talál. ❑ Előfordulhat, hogy a számítógép videomemóriája nem elegendő a nagy felbontású videók lejátszásához. Ilyen esetben csökkentse az LCD-képernyő felbontását. A képernyő felbontásának megváltoztatásához hajtsa végre a következő lépéseket: 1 Kattintson az egér jobb gombjával az asztalra, és válassza a Testreszabás parancsot. 2 Kattintson a Képernyő-beállítások elemre. 3 A képernyőfelbontás csökkentéséhez húzza balra a Felbontás beállítás csúszkáját, a felbontás növeléséhez pedig húzza jobbra a csúszkát. Megállapíthatja a teljes grafikus memória és videomemória méretét. Kattintson az egér jobb gombjával az asztalra, válassza a Testreszabás parancsot, kattintson a Képernyő-beállítások, majd a Speciális beállítások elemre, és jelenítse meg az Adapter lapot. A megjelenített érték különbözhet a számítógép tényleges memóriaméretétől. Mi a teendő, ha sötét a képernyő? A számítógép képernyőjét az Fn+F6 billentyűkombináció megnyomásával állíthatja világosabbra. n 208 N Problémamegoldás Mi a teendő, ha megváltozik a képernyő LCD-fényereje? Az Fn+F5/F6 billentyűkombinációval beállított LCD-fényerő értéke ideiglenes, és visszaállhat az eredeti értékére, amikor a számítógép az alvó vagy a hibernált üzemmódból visszatér a normál üzemmódba. A fényerő beállításának mentéséhez hajtsa végre a következő lépéseket: 1 Kattintson az egér jobb gombjával a tálcán található energiaellátási állapotot jelző ikonra, és válassza az Energiagazdálkodási lehetőségek parancsot. 2 Kattintson az aktuális energiagazdálkodási séma alatt található Séma beállításainak módosítása elemre. 3 Kattintson a Speciális energiaellátási beállítások módosítása elemre. 4 Jelenítse meg a Speciális beállítások lapot. 5 Kattintson duplán a Képernyő elemre. 6 A fényerő beállításánál adja meg az LCD-fényerő kívánt értékét. Mi a teendő, ha a külső megjelenítő eszköz üres marad? Ha az Fn+F7 billentyűkombináció segítségével nem tudja megváltoztatni a megjelenítő eszközt, a VAIO Control Center programban kell megváltoztatnia a külső megjelenítő eszköz beállításait. A beállítások megváltoztatásához indítsa el a VAIO Control Center programot, válassza a külső megjelenítő eszközre vonatkozó beállítást, majd jelölje be a külső megjelenítő eszköz felismerését engedélyező négyzetet. Ezután az Fn+F7 billentyűkombináció megnyomásával változtassa meg a megjelenítő eszközt. n 209 N Problémamegoldás Hogyan indítható el a Windows Aero program? ! Ez a rész csak a számítógép meghatározott típusaira vonatkozik. A Windows Aero program elindításához hajtsa végre a következő lépéseket: 1 Kattintson a Start gombra, és válassza a Vezérlőpult parancsot. 2 Kattintson a Megjelenés és személyes beállítások csoportban található Színek testreszabása elemre. 3 Kattintson a További színbeállításokért nyissa meg a Klasszikus megjelenés tulajdonságait elemre. 4 A Megjelenés lap Színséma beállításánál válassza a Windows Aero elemet. 5 Kattintson az OK gombra. A Windows Aero program szolgáltatásairól, például a Windows Flip 3D funkcióról a Windows súgó és támogatás szolgáltatás segítségével tájékozódhat. n 210 N Problémamegoldás Nyomtatás Mi a teendő, ha nem lehet kinyomtatni a dokumentumokat? ❑ Ellenőrizze, hogy be van-e kapcsolva a nyomtató, és a nyomtatókábel megfelelően van-e csatlakoztatva a nyomtatóhoz, illetve a számítógéphez. ❑ Ellenőrizze, hogy a nyomtató kompatibilis-e a számítógépre telepített Windows operációs rendszerrel. ❑ Lehetséges, hogy a nyomtató használata előtt telepítenie kell a nyomtató illesztőprogramját. További ismertetést a nyomtató útmutatójában talál. ❑ Ha a nyomtató akkor nem működik, amikor a számítógép visszatér az energiatakarékos (alvó vagy hibernált) üzemmódból, indítsa újra a számítógépet. ❑ Ha a kétirányú kommunikáció funkcióit a nyomtató szolgáltatja, próbálja meg kikapcsolni ezeket a funkciókat a számítógépen. Hajtsa végre a következő lépéseket: 1 Kattintson a Start gombra, és válassza a Vezérlőpult parancsot. 2 Kattintson a Hardver és hang csoportban található Nyomtató elemre. 3 Kattintson az egér jobb gombjával a nyomtató ikonjára, és válassza a Tulajdonságok parancsot. 4 Jelenítse meg a Portok lapot. 5 Törölje a Kétirányú támogatás engedélyezése négyzet jelölését. 6 Kattintson az OK gombra. Ez letiltja a nyomtató kétirányú kommunikációs funkcióját, például az adatátvitelt, az állapotfigyelést és a távoli panelt. Ha a nyomtató a külön megvásárolható dokkolóegységhez van csatlakoztatva, ellenőrizze, hogy a dokkolóegység csatlakoztatva van-e a hálózati áramforráshoz. n 211 N Problémamegoldás Mikrofon Mi a teendő, ha nem működik a mikrofon? Ha külső mikrofont használ, ellenőrizze, hogy a mikrofon be van-e kapcsolva, és megfelelően van-e csatlakoztatva a számítógép mikrofoncsatlakozójához. Hogyan küszöbölhető ki a mikrofonvisszhang? A mikrofonvisszhang olyankor jön létre, amikor a mikrofon észleli a hangkimeneti eszköz, például a hangszóró hangját. A visszhangot a következőképpen csillapíthatja: ❑ Tartsa távol a mikrofont a hangkimeneti eszköztől. ❑ Csökkentse a hangszóró és a mikrofon hangerejét. n 212 N Problémamegoldás Egér Mi a teendő, ha a számítógép nem ismeri fel az egeret? ❑ Ellenőrizze, hogy az egér megfelelően van-e csatlakoztatva. ❑ Indítsa újra a számítógépet úgy, hogy csatlakoztatva van az egér. Mi a teendő, ha a mutató nem mozog a képernyőn az egér mozgatásakor? ❑ Ellenőrizze, hogy nincs-e csatlakoztatva másik egér. ❑ Ha a mutató nem mozog a képernyőn, miközben fut egy szoftver, a programablak bezárásához nyomja meg az Alt+F4 billentyűkombinációt. ❑ Ha az Alt+F4 billentyűkombináció nem működik, nyomja meg egyszer a Windows billentyűt, majd többször a , gombot, a M vagy a m billentyűvel válassza ki az Újraindítás lehetőséget, majd nyomja meg az Enter gombot a számítógép újraindításához. ❑ Ha a számítógép nem indul újra, nyomja meg a Ctrl+Alt+Delete billentyűkombinációt, a m és a , gombokkal jelölje ki a Leállítás gomb melletti nyilat, majd a M vagy a m gombbal válassza az Újraindítás lehetőséget, majd nyomja meg az Enter gombot a számítógép újraindításához. ❑ Ha ez a művelet hatástalan, tartsa lenyomva a tápellátás gombot, amíg ki nem kapcsolódik a számítógép. ! A számítógép kikapcsolása a tápellátás gombbal a nem mentett adatok elvesztését okozhatja. n 213 N Problémamegoldás Hangszóró Mi a teendő, ha nem működik a külső hangszóró? ❑ Ha olyan programot futtat, amely saját hangerőszabályzót használ, ellenőrizze, hogy megfelelő-e a hangerőszabályzó beállítása. További tájékoztatást a program súgójában talál. ❑ Ellenőrizze, hogy a hangszóró megfelelően van-e csatlakoztatva, és fel van-e hangosítva annyira, hogy hallani lehessen a hangot. ❑ Ellenőrizze, hogy a hangszóró számítógéphez használható hangszóró-e. ❑ Ha a hangszórónak van elnémító gombja, kapcsolja ki az elnémítást. ❑ Lehetséges, hogy a hang ki lett kapcsolva az Fn+F2 billentyűkombináció használatával. Nyomja meg ismét ezeket a billentyűket. ❑ Lehetséges, hogy a hangerő a legkisebb értékre lett állítva az Fn+F3 billentyűkombináció megnyomásával. Az Fn+F4 billentyűkombináció többszöri megnyomásával növelje a hangerőt, amíg el nem éri a kívánt szintet. ❑ Ha a hangszóró külső áramforrásról működik, ellenőrizze, hogy csatlakoztatva van-e az áramforráshoz. További ismertetést a hangszóró útmutatójában talál. ❑ Ellenőrizze a Windows hangerőszabályzóját a tálcán található hangerő ikonra kattintva. n 214 N Problémamegoldás Mi a teendő, ha nem szól a beépített hangszóró? ❑ Ha olyan programot futtat, amely saját hangerőszabályzót használ, ellenőrizze, hogy megfelelő-e a hangerőszabályzó beállítása. További tájékoztatást a program súgójában talál. ❑ Lehetséges, hogy a hang ki lett kapcsolva az Fn+F2 billentyűkombináció használatával. Nyomja meg ismét ezeket a billentyűket. ❑ Lehetséges, hogy a hangerő a legkisebb értékre lett állítva az Fn+F3 billentyűkombináció megnyomásával. Az Fn+F4 billentyűkombináció többszöri megnyomásával növelje a hangerőt, amíg el nem éri a kívánt szintet. ❑ Ellenőrizze a Windows hangerőszabályzóját a tálcán található hangerő ikonra kattintva. n 215 N Problémamegoldás Érintőpárna Mi a teendő, ha nem működik az érintőpárna? ❑ Lehetséges, hogy letiltotta az érintőpárnát, mielőtt egeret csatlakoztatott a számítógéphez. További tájékoztatást Az érintőpárna használata (35. oldal) című részben talál. ❑ Ellenőrizze, hogy nincs-e egér csatlakoztatva a számítógéphez. ❑ Ha a mutató nem mozog a képernyőn, miközben fut egy szoftver, a programablak bezárásához nyomja meg az Alt+F4 billentyűkombinációt. ❑ Ha az Alt+F4 billentyűkombináció nem működik, nyomja meg egyszer a Windows billentyűt, majd többször a , gombot, a M vagy a m billentyűvel válassza ki az Újraindítás lehetőséget, majd nyomja meg az Enter gombot a számítógép újraindításához. ❑ Ha a számítógép nem indul újra, nyomja meg a Ctrl+Alt+Delete billentyűkombinációt, a m és a , gombokkal jelölje ki a Leállítás gomb melletti nyilat, majd a M vagy a m gombbal válassza az Újraindítás lehetőséget, majd nyomja meg az Enter gombot a számítógép újraindításához. ❑ Ha ez a művelet hatástalan, tartsa lenyomva a tápellátás gombot, amíg ki nem kapcsolódik a számítógép. ! A számítógép kikapcsolása a tápellátás gombbal a nem mentett adatok elvesztését okozhatja. n 216 N Problémamegoldás Billentyűzet Mi a teendő, ha nem megfelelő a billentyűzet konfigurációja? A számítógép billentyűzetének kiosztása fel van tüntetve a csomagolódobozon. Ha a Windows telepítése közben más billentyűzetkiosztást választ, a billentyűzetkiosztás nem fog egyezni a billentyűkön feltüntetett karakterekkel. A billentyűzetkiosztás megváltoztatásához hajtsa végre a következő lépéseket: 1 Kattintson a Start gombra, és válassza a Vezérlőpult parancsot. 2 Kattintson az Óra, nyelv és terület, majd a Területi és nyelvi beállítások elemre. 3 Adja meg a megfelelő beállításokat. Mi a teendő, ha egyes karaktereket nem lehet beírni a billentyűzet használatával? Ha nem tud U, I, O, P, J, K, L, M stb. betűt írni, lehetséges, hogy aktív a Num Lk funkció. Ellenőrizze, hogy világít-e a Num lock jelzőfény. Ha a Num lock jelzőfény világít, a kívánt betűk beírása előtt a funkció kikapcsolásához nyomja meg a Num Lk billentyűt. n 217 N Problémamegoldás Hajlékonylemezek Miért nem jelenik meg a Hardver biztonságos eltávolítása ikon a tálcán, amikor csatlakoztatva van a meghajtó? A számítógép nem ismeri fel a hajlékonylemezes meghajtót. Először ellenőrizze, hogy az USB-kábel megfelelően van-e csatlakoztatva az USB-porthoz. Ha meg kell igazítania a kábelt, utána várjon kis ideig, hogy a számítógép felismerje a meghajtót. Ha az ikon továbbra sem jelenik meg, hajtsa végre a következő lépéseket: 1 Zárja be a hajlékonylemezes meghajtót használó összes programot. 2 Várjon, amíg kialszik a lemezmeghajtó jelzőfénye. 3 Nyomja meg a lemezkiadó gombot a lemez eltávolításához, és húzza ki az USB-meghajtó kábelét a számítógépből. 4 Csatlakoztassa újból a hajlékonylemez-meghajtó USB-kábelét az USB-porthoz. 5 Indítsa újra a számítógépet. Ehhez kattintson a Start gombra, majd a lakatot ábrázoló Zárolás gomb melletti nyílra, végül az Újraindítás lehetőségre. Mi a teendő, ha nem lehet írni a hajlékonylemezre? ❑ Ellenőrizze, hogy a lemez megfelelően van-e behelyezve a meghajtóba. ❑ Ha a lemez megfelelően van behelyezve, és továbbra sem lehet írni rá, lehet, hogy betelt vagy írásvédett. Használjon olyan hajlékonylemezt, amely nem írásvédett, vagy kapcsolja ki az írásvédelmet. n 218 N Problémamegoldás Hang és videó Mi a teendő, ha nem használható a DV-kamera? Ha megjelenik egy üzenet, amely arra figyelmezteti, hogy az i.LINK-eszköz nincs csatlakoztatva vagy ki van kapcsolva, lehetséges, hogy az i.LINK-kábel nincs megfelelően csatlakoztatva a számítógép vagy a kamera csatlakozójához. Húzza ki a kábelt, majd csatlakoztassa újból. További tájékoztatást az i.LINK-eszköz csatlakoztatása (105. oldal) című részben talál. Az i.LINK a Sony Corporation védjegye, amely azt jelzi, hogy a termék IEEE 1394 típusú kapcsolatot használ. Az i.LINK-kapcsolat létrehozásának művelete a szoftvertől, az operációs rendszertől és a kompatibilis i.LINK-eszköztől függően eltérő lehet. Nem minden i.LINK-kompatibilis eszköz tud kommunikálni egymással. A működési körülményekről és a megfelelő csatlakoztatásról a kompatibilis i.LINK-eszköz útmutatójában olvashat. Mielőtt kompatibilis i.LINK PC-perifériát csatlakoztat a számítógéphez, például CD-RW-meghajtót vagy merevlemezes meghajtót, ellenőrizze a kompatibilitásukat az operációs rendszerrel és a szükséges működési feltételeket. Hogyan kapcsolható ki a Windows rendszerindítási hangjelzése? A Windows rendszerindítási hangjelzésének kikapcsolásához hajtsa végre a következő lépéseket: 1 Kattintson a Start gombra, és válassza a Vezérlőpult parancsot. 2 Kattintson a Hardver és hang elemre. 3 Kattintson a Hang csoportban található Hangeszközök kezelése elemre. 4 A Hangok lapon törölje a Rendszerindítási hangjelzés lejátszása négyzet jelölését. 5 Kattintson az OK gombra. n 219 N Problémamegoldás Hogyan változtatható meg a hangkimeneti eszköz? Ha a HDMI csatlakozóhoz csatlakoztatott eszköz nem játssza le a hangot, meg kell változtatnia a hangkimeneti eszközt. 1 Zárjon be minden futó programot. 2 Kattintson a Start gombra, és válassza a Vezérlőpult parancsot. 3 Kattintson a Hardver és hang elemre. 4 Kattintson a Hang csoportban található Hangeszközök kezelése elemre. 5 A Lejátszás lapon válassza ki a kívánt hangkimeneti eszközt, és kattintson az Alapértelmezett elemre. Mi a teendő, ha nem szól a HDMI-csatlakozóhoz csatlakoztatott hangkimeneti eszköz? ! A HDMI csatlakozó csak akkor érhető el, amikor a számítógép SPEED üzemmódban van. ❑ Miután csatlakoztatott egy eszközt a HDMI csatlakozóhoz, meg kell változtatnia a hangkimeneti eszközt, ha a hangot a csatlakoztatott eszközzel szeretné hallgatni. A művelet részletes ismertetését Hogyan változtatható meg a hangkimeneti eszköz? (219. oldal) című rész tartalmazza. ❑ Ha a hang továbbra sem hallható a hangkimeneti eszközön, hajtsa végre a következő lépéseket: 1 Hajtsa végre a Hogyan változtatható meg a hangkimeneti eszköz? (219. oldal) című részben leírt 1–4. lépést. 2 A Lejátszás lapon jelölje ki a HDMI ikont, és kattintson a Tulajdonságok gombra. 3 Jelenítse meg a Speciális lapot. 4 Válassza ki az eszköz által támogatott mintavételezési gyakoriságot és bitmélységet (például 48000 Hz, 16 bit). 5 Kattintson az OK gombra. n 220 N Problémamegoldás Hogyan lehet lejátszani Dolby Digital- vagy DTS-hangot HDMI-kompatibilis eszközön? ! A HDMI csatlakozó csak akkor érhető el, amikor a számítógép SPEED üzemmódban van. Ha Dolby Digital- vagy DTS-hangot szeretne lejátszani a számítógéphez csatlakoztatott HDMI-kompatibilis eszközön, hajtsa végre a következő lépéseket: 1 Kattintson a Start gombra, és válassza a Vezérlőpult parancsot. 2 Kattintson a Hardver és hang elemre. 3 Kattintson a Hang csoportban található Hangeszközök kezelése elemre. 4 A Lejátszás lapon jelölje ki a HDMI ikont, és kattintson a Tulajdonságok gombra. 5 Jelenítse meg a Támogatott formátumok lapot. 6 Jelölje be a DTS Audio és a Dolby Digital négyzetet. 7 Kattintson az OK gombra. ! Ha a Dolby Digital- vagy DTS-kimenetet olyan eszközre irányítja, amely nem kezeli azt, az eszköz nem fogja lejátszani a hangot. Ilyen esetben törölje a DTS Audio és a Dolby Digital négyzet jelölését. n 221 N Problémamegoldás Memory Stick Mi a teendő, ha a VAIO számítógépen formázott Memory Stick memóriakártya nem használható más eszközökkel? Formázza meg újból a Memory Stick memóriakártyát. A Memory Stick memóriakártya formázásával törli az azon tárolt összes adatot, beleértve a kártyára korábban másolt zenei adatokat is. A Memory Stick memóriakártya formázása előtt készítsen biztonsági másolatot minden fontos adatról, és győződjön meg arról, hogy a kártya nem tartalmaz olyan fájlokat, amelyeket meg szeretne őrizni. 1 Az adatok vagy a képek mentéséhez másolja a Memory Stick memóriakártyán tárolt adatokat a beépített tárolóeszközre*. 2 Formázza meg a Memory Stick memóriakártyát a Memory Stick formázása (56. oldal) című részben leírt művelet végrehajtásával. * Az online műszaki jellemzők áttekintésével állapíthatja meg a számítógép tárolóeszközeinek pontos konfigurációját. Miért nem lehet zenefájlokat másolni a Memory Stick memóriakártyára? A Memory Stick memóriakártyákra a MagicGate emblémával jelzett zenefájlokon kívül nem másolhatók szerzői joggal védett más zenék. ! A zenei felvételek használatához a szerzői jog tulajdonosának engedélye szükséges. A Sony nem vállal felelősséget az olyan zenefájlokért, amelyeket nem lehet CD-ről másolni, illetve más forrásokból letölteni. n 222 N Problémamegoldás Lehet-e képeket másolni Memory Stick memóriakártyát használó digitális kameráról? Igen, és a Memory Stick memóriakártyákkal kompatibilis digitális kamerával készített videoklipeket is megtekintheti. Miért nem lehet adatot írni a Memory Stick memóriakártyára? A Memory Stick memóriakártyák egyes verziói írásvédelmi kapcsolóval vannak ellátva az adatok véletlen törlésének vagy felülírásának megakadályozása érdekében. Ellenőrizze, hogy nincs-e bekapcsolva az írásvédelem. n 223 N Problémamegoldás Perifériás eszközök Mi a teendő, ha nem lehet csatlakoztatni az USB-eszközt? ❑ Ha lehetséges, ellenőrizze, hogy az USB-eszköz be van-e kapcsolva, és a saját tápellátásával működik-e. Ha például digitális kamerát használ, ellenőrizze, hogy fel van-e töltve az akkumulátor. Ha nyomtatót használ, ellenőrizze, hogy a tápkábel megfelelően van-e csatlakoztatva a hálózati csatlakozóaljzathoz. ❑ Próbálja ki a számítógép másik USB-portját. Ha első alkalommal csatlakoztatja az eszközt, lehetséges, hogy telepíteni kell az illesztőprogramot a meghatározott porthoz. ❑ További ismertetést az USB-eszköz útmutatójában talál. Előfordulhat, hogy az eszköz csatlakoztatása előtt telepítenie kell annak szoftverét. ❑ A port működőképességének ellenőrzéséhez próbáljon csatlakoztatni egy kis energiafelhasználású, egyszerű eszközt, például egy egeret. ❑ Az USB-hubok a tápellátás hibás elosztása miatt akadályozhatják az eszközök működését. Célszerű közvetlenül, hub használata nélkül csatlakoztatni az eszközt a számítógéphez. n 224 N Problémamegoldás Dokkolóegység Miért nem lehet használni a DVI-D-csatlakozóhoz csatlakoztatott TFT-/DVI-monitort? A dokkolóegység DVI-D csatlakozója le van tiltva, amikor a számítógép STAMINA üzemmódban van. Mielőtt csatlakoztatja a monitor jelkábelét, váltson át a SPEED üzemmódra. További tájékoztatást A teljesítményt meghatározó üzemmód kiválasztása (110. oldal) című részben talál. Mi a teendő, ha hibaüzenet jelenik meg, amikor a számítógépet leválasztom a dokkolóegységről? ❑ Amikor a dokkolóegységbe helyezett vagy ahhoz csatlakoztatott bármilyen eszköz használatban van, a számítógép nem választható le a dokkolóegységről. Mentse a nem mentett adatokat, zárja be az ilyen eszközöket használó alkalmazásokat, és próbálja meg újból. Ha a fenti megoldás nem oldja meg a problémát, kapcsolja ki a számítógépet, és válassza le azt a dokkolóegységről. ❑ Az akkumulátor lemerült állapotában a számítógépet nem választhatja le a dokkolóegységről. Töltse fel az akkumulátort, vagy állítsa le a számítógépet, és próbálkozzon újra. ❑ Mielőtt leválasztaná a számítógépet a dokkolóegységről, váltson vissza arra a felhasználói fiókra, amellyel eredetileg bejelentkezett a számítógépre. Ha más felhasználóként választja le a számítógépet, az hibát okozhat. A felhasználóváltásról a Windows súgó és támogatás szolgáltatás segítségével tájékozódhat. n 225 N Terméktámogatás Terméktámogatás Ebből a szakaszból megtudhatja, hová fordulhat, ha kérdései merülnek fel a VAIO számítógéppel kapcsolatban. ❑ A Sony terméktámogatási szolgáltatásai (226. oldal) ❑ Az e-Support szolgáltatás (227. oldal) n 226 N Terméktámogatás A Sony terméktámogatási szolgáltatásai Kérdéseire az alább felsorolt forrásokban találhat választ. A forrásokban az alábbi sorrendben próbáljon keresni. A Dokumentáció (9. oldal) című rész tartalmazza a számítógép nyomtatott és elektronikus dokumentációjára vonatkozó tudnivalókat, valamint az egyéb igénybe vehető forrásokat. ❑ Az egyes szoftverek használatával kapcsolatos tudnivalókat az adott szoftver súgójában találja. ❑ Használja a Windows súgó és támogatás szolgáltatás keresési funkcióját, amelyet a Microsoft Windows billentyű lenyomva tartásával és az F1 billentyű megnyomásával érhet el. ❑ VAIO-Link webhely: Ha problémája van a számítógéppel, a VAIO-Link webhelyen találhat megoldási javaslatokat. Keresse fel a http://www.vaio-link.com webhelyet. ❑ Az e-Support szolgáltatás: A http://www.vaio-link.com webhely interaktív részén az interneten keresztül léphet kapcsolatba a technikai tanácsadással foglalkozó szakértőinkkel. Személyre szabott fiókjának használatával egyszerűen jelezheti technikai problémáit. ❑ VAIO-Link telefonos tanácsadás: Mielőtt telefonon keresné fel a VAIO-Link munkatársait, próbálja megoldani a problémát a nyomtatott és az elektronikus dokumentációban olvasható tanácsok alapján. ❑ Keresse fel a Sony egyéb webhelyeit: ❑ http://www.club-vaio.com – Itt teljes alapossággal megismerkedhet a VAIO termékekkel, és csatlakozhat a folyamatosan növekvő VAIO-közösséghez. ❑ http://www.sonystyle-europe.com – Ezen a webhelyen online vásárlásra nyílik lehetősége. ❑ http://www.sony.net – Itt böngészhet a Sony egyéb termékei között. A fenti online szolgáltatások eléréséhez internetkapcsolat szükséges. n 227 N Terméktámogatás Az e-Support szolgáltatás Mire használható az e-Support szolgáltatás? Ha végigkereste már az összes felhasználói útmutatónkat és a webhelyünket (http://www.vaio-link.com), de nem talált választ a kérdésére vagy megoldást a problémájára, vegye igényben az e-Support szolgáltatást. Az e-Support webportál olyan interaktív webhely, ahol a számítógéppel kapcsolatos bármilyen technikai kérdését elküldheti szakértőinknek, akik megválaszolják ezeket a kérdéseket. Minden beküldött kérdés egyedi azonosítót kap, amely az Ön és az e-Support munkatársai közötti zökkenőmentes kommunikációt biztosítja. Ki veheti igénybe az e-Support szolgáltatást? A VAIO összes regisztrált ügyfele jogosult a VAIO-Link e-Support webportál korlátlan elérésére. Hogyan érhető el az e-Support portál? Amikor regisztrálja a számítógépét, néhány órán belül automatikus választ kap e-mailben, amely tartalmazza az e-Support webportál hivatkozását, az Ön ügyfélazonosítóját, valamint a szolgáltatás rövid leírását. Önnek csupán aktiválnia kell a fiókját az e-mailben található hivatkozásra kattintva. Ezt követően bármikor elküldheti kérdéseit. Az e-Support webportált bármilyen számítógépről elérheti, ha az rendelkezik aktív internetkapcsolattal. Az e-Support szolgáltatás részletes ismertetését az e-Support webhelyen elérhető súgó tartalmazza. Elküldhetők-e a kérdések saját nyelven megfogalmazva? Mivel Ön olyan portálon keresztül kommunikál az e-Support csoportunkkal, amely közvetlen kapcsolatban áll a központi adatbázisunkkal, az e-Support csak az angol, a francia vagy a német nyelvű kérdéseket tudja fogadni és kezelni. n 228 N Terméktámogatás Elküldhetők-e a kérdések a nap bármelyik időpontjában? Igen, a kérdések bármikor elküldhetők (a hét minden napján bármilyen időpontban), azonban vegye figyelembe, hogy az e-Support munkatársai csak hétfőtől péntekig, 8 és 18 óra között tudják kezelni a kérdéseket. Kell díjat fizetni az e-Support szolgáltatás használatáért? Nem, ez a szolgáltatás ingyenes a VAIO minden regisztrált ügyfele számára. Hogyan állapítható meg, hogy az e-Support munkatársai foglalkoztak-e a kérdéssel vagy a problémával? Amikor az e-Support szolgáltatás munkatársai megoldást találtak a kérdésre, e-mailben kap értesítést a megfelelő tájékoztatással. n 229 N Védjegyek Védjegyek A Sony, a Battery Checker, a Click to Disc, a Click to Disc Editor, a SonicStage Mastering Studio, a VAIO Control Center, a VAIO Edit Components, a VAIO Media plus, a VAIO Movie Story, a VAIO MusicBox, a VAIO Power Management, a VAIO Power Management Viewer és a VAIO Update a Sony Corporation védjegye vagy bejegyzett védjegye. A embléma, valamint a „Memory Stick”, a „Memory Stick Duo”, a „MagicGate”, az „OpenMG”, a „MagicGate Memory Stick”, a „Memory Stick PRO”, a „Memory Stick PRO-HG”, a „Memory Stick Micro”, az „M2”, a Memory Stick embléma, a VAIO és a VAIO embléma a Sony Corporation védjegye vagy bejegyzett védjegye. A Blu-ray Disc™ és a Blu-ray Disc embléma a Blu-ray Disc Association védjegye. Az Intel, a Pentium és az Intel SpeedStep az Intel Corporation védjegye vagy bejegyzett védjegye. A Microsoft Windows Vista, a Windows Media Center Edition, az MS Works, a Microsoft Office 2007 Home & Student, a Microsoft Office Ready 2007 és a Windows embléma a Microsoft Corporation védjegye vagy bejegyzett védjegye az Amerikai Egyesült Államokban és más országokban. Az i.LINK a Sony védjegye, amely azt jelzi, hogy a termék IEEE 1394 típusú kapcsolatot használ. A Roxio Easy Media Creator a Sonic Solutions védjegye. A WinDVD for VAIO és a WinDVD BD for VAIO az InterVideo, Inc. védjegye. Az ArcSoft és az ArcSoft embléma az ArcSoft, Inc. bejegyzett védjegye. Az ArcSoft WebCam Companion az ArcSoft, Inc. védjegye. n 230 N Védjegyek A Bluetooth márkanév és emblémák a Bluetooth SIG, Inc. tulajdonát képezik, és a Sony Corporation ezen márkaneveket és védjegyeket licenc keretein belül használja. Az egyéb védjegyek és márkanevek tulajdonosaik birtokában vannak. A termék kialakítása és műszaki jellemzői előzetes értesítés nélkül megváltozhatnak. Az ExpressCard márkanév és emblémák a PCMCIA tulajdonát képezik, és a Sony Corporation ezen márkaneveket és védjegyeket licenc keretein belül használja. Az egyéb védjegyek és márkanevek tulajdonosaik birtokában vannak. Az SD embléma védjegy. Az SDHC embléma védjegy. A MultiMediaCard™ a MultiMediaCard Association védjegye. A HDMI, a HDMI embléma és a High-Definition Multimedia Interface a HDMI Licensing LLC védjegye vagy bejegyzett védjegye. Az ENERGY STAR és az ENERGY STAR jelölés az Amerikai Egyesült Államokban bejegyzett jelölés. Az összes egyéb rendszernév, terméknév és szolgáltatásnév a tulajdonosaik védjegye. Az útmutatóban nincs feltüntetve a ™ és az ® jelölés. A műszaki adatok előzetes értesítés nélkül megváltozhatnak. Az összes egyéb védjegy tulajdonosaik védjegye. Az online műszaki jellemzők áttekintésével tájékozódhat arról, hogy milyen szoftverek érhetők el a termék Ön által használt típusához. n © 2008 Sony Corporation ">
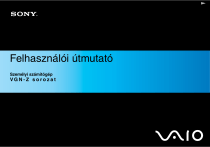
Link público atualizado
O link público para o seu chat foi atualizado.