Parrot ANAFI Thermal Manuel du propriétaire
PDF
Descarregar
Documento
Avec Thermal, vous avez choisi la plus aboutie, la plus silencieuse et la plus portable des caméras volantes 4K HDR et thermographiques : vous pouvez l’emporter partout, à n’importe quel moment. Nous vous recommandons de lire attentivement l’ensemble des informations et des instructions contenues dans ce guide avant de faire voler Thermal afin de profiter au mieux de vos 26 premières minutes de vol. Les prérequis incontournables des pages suivantes ne vous prendront pas plus de cinq minutes : Thermal a besoin de la version 6.5 (ou supérieure) de l’application FreeFlight 6 pour voler et pour s’assurer que votre drone et votre contrôleur sont mis à jour avec toutes les fonctionnalités les plus récentes. A mesure que vous découvrirez le monde de possibilités qu’ Thermal vous ouvre, vous mesurerez l’importance de la planification des vols, dans votre flux de production. Nous vous souhaitons une bonne lecture et de nombreuses heures de vol très productives, avec Thermal ! - Lisez-le entièrement au moins une fois : il répond à l’essentiel des questions que la plupart des utilisateurs rencontrent en découvrant Thermal. Conservez-le pour vous y reporter et restez attentifs aux mises à jour : elles seront publiées sur les sites Internet et les réseaux sociaux de Parrot. La Table des matières, en page 7, est active. Cliquez un titre pour accéder à la section correspondante. Ce guide utilisateur en ligne ne comporte pas d’index : utilisez [ctrl]-F (Windows) ou [cmd]-F (Mac) pour rechercher toutes les occurrences de n’importe quel mot clé (voler, préférences, nacelle, thermographie, photo, EV, ISO, etc.) Manuel Utilisateur v3.6 – publié le 25 octobre 2019 3 Vous voulez faire voler votre Thermal aussi rapidement que possible et c’est aussi notre cas. Reportez-vous au « Super Quick Start Guide » (SQSG) contenu dans la boîte du drone si vous avez besoin d’une aide illustrée pour ces prérequis rapides. 1. Réveillez la batterie de votre Thermal. Chargez-la en utilisant un câble USB-A vers USB-C et le chargeur contenus dans la boîte. Les diodes de la batterie commencent à clignoter : elle est réveillée. Laissez-la charger pendant que vous lisez. Parrot vous recommande de toujours charger la batterie entièrement avant un vol d’ Thermal. 2. Téléchargez FreeFlight 6 sur votre terminal iOS ou Android : Thermal a besoin de FreeFlight 6 pour voler. L’application vous permettra de mettre à jour votre Parrot Skycontroller 3 et votre Thermal lorsque vous les mettrez sous tension pour la première fois. Android FreeFlight 6 QR code iOS FreeFlight 6 QR code Après avoir téléchargé et installé FreeFlight 6, dépliez le bras central du Parrot Skycontroller 3 pour le mettre sous tension. Utilisez le câble de votre terminal pour le connecter au port USB-A du Parrot Skycontroller 3, puis installez-le sur son support, comme sur le SQSG. Un dialogue apparaît sur votre écran, pour vous inviter à autoriser la communication entre votre terminal et votre contrôleur. Touchez « Autoriser » (iOS) ou « OK » (Android) : FreeFlight 6 démarre. Après l’écran d’introduction, votre terminal affiche la page d’accueil de FreeFlight 6. 4 Si le dialogue n’apparaît pas sur votre écran lorsque vous connectez votre terminal à votre Parrot Skycontroller 3, lancez Freeflight 6 manuellement, comme n’importe quelle autre application. Page d’accueil FreeFlight 6 iOS 3. Touchez la case verte « PILOTEZ » sur la page d’accueil de FreeFlight 6 pour lancer les mises à jour initiales. Dans un premier temps, FreeFlight 6 met automatiquement à jour le Parrot Skycontroller 3 puis, dans un second temps, il met à jour Thermal. 4. Mise à jour du Parrot Skycontroller 3 : touchez la case verte « CONTINUER » pour lancer la mise à jour. Freeflight 6 affiche une animation et un témoin de progression sous forme de cercle, sur un écran titré « Préparation du contrôleur ». Après la fin de la mise à jour, l’écran affiche « Votre contrôleur est prêt ». Touchez « CONTINUER » pour accéder à la mise à jour d’ Thermal. Manuel Utilisateur v3.6 – publié le 25 octobre 2019 5 5. Mise à jour d’ Thermal : touchez la case verte « CONTINUER » pour lancer la mise à jour. FreeFlight 6 affiche une animation et un témoin de progression sous forme de cercle, sur un écran titré « Préparation du drone ». Après la fin de la mise à jour, l’écran affiche « Votre drone est prêt ». Touchez « CONTINUER » pour revenir à la page d’accueil de FreeFlight 6. 6. Tous les systèmes sont prêts pour le vol ! 6 .................................................................................................................................. 3 .................................................................................................................................................................... 3 ............................................................................................................................................................................. 4 .................................................................................................................................................................. 7 ...................................................................................................................................................................... 11 A propos d’ Thermal .......................................................................................................................................... 11 A propos du bouchon d’objectif et de la calibration de la caméra .............................................................................. 11 A propos du Wi-Fi ........................................................................................................................................................ 11 A propos des vidéos 4K ............................................................................................................................................... 11 A propos de la batterie intelligente ............................................................................................................................ 11 A propos de la fonction Auto-RTH (“return home” : retour au point de décollage) ..................................................... 11 A propos des terminaux .............................................................................................................................................. 12 A propos des comptes My.Parrot ................................................................................................................................ 12 ..................................................................................................................................................................... 13 ..................................................................................................................................................... 14 .............................................................................................................................................................. 15 .............................................................................................................................................. 16 Prêt à ranger ou à transporter .................................................................................................................................... 16 Prêt à voler .................................................................................................................................................................. 16 ................................................................................................................................ 17 Prêt à ranger ou à transporter .................................................................................................................................... 17 Prêt à piloter ............................................................................................................................................................... 17 Contrôle de la caméra et de la nacelle ....................................................................................................................... 18 Code couleur de la diode témoin de statut ................................................................................................................ 18 Manuel Utilisateur v3.6 – publié le 25 octobre 2019 7 ................................................................................................................................................................. 19 Equipement ................................................................................................................................................................. 19 Réglementation ........................................................................................................................................................... 19 Conditions de vol ......................................................................................................................................................... 19 ................................................................................................................................................................. 20 ............................................................................................................................................................................ 21 Décollage classique ..................................................................................................................................................... 21 Décollage lancé............................................................................................................................................................ 21 ................................................................................................................................................................................ 22 ................................................................................................................................................ 23 Point de décollage précis (precise home).................................................................................................................... 23 ................................................................................................................ 23 ............................................................................................................................................................................. 24 Atterrissage sur la main .............................................................................................................................................. 24 ...................................................................................................................................................... 25 Retrait de la batterie ................................................................................................................................................... 25 Installation de la batterie ............................................................................................................................................ 26 Recharge de la batterie ............................................................................................................................................... 26 Entretien et sûreté de la batterie ............................................................................................................................... 27 .......................................................................................................................................... 29 Extraction de la carte microSD .................................................................................................................................... 29 Transfert des photos et des vidéos............................................................................................................................. 29 Installer la carte microSD ............................................................................................................................................ 29 Cartes microSD compatibles ....................................................................................................................................... 30 Récupération directe des photos et vidéos (du drone vers un ordinateur) ................................................................ 30 Galerie FreeFlight 6 ..................................................................................................................................................... 30 8 ................................................................................................................................................. 31 Présentation du HUD iOS (mode vidéo) ....................................................................................................................... 32 Présentation du HUD Android (mode photo) ............................................................................................................... 34 ........................................................................................................................................................................ 35 Contrôles ..................................................................................................................................................................... 35 Presets ........................................................................................................................................................................ 35 Thermal........................................................................................................................................................................ 36 Interface ...................................................................................................................................................................... 37 Sécurité ....................................................................................................................................................................... 37 Caméra ........................................................................................................................................................................ 38 Réseau ......................................................................................................................................................................... 38 ................................................................................................................................................................. 39 Enregistrer des vidéos ................................................................................................................................................. 39 Prendre des photos ..................................................................................................................................................... 41 Générer un panorama ................................................................................................................................................. 44 .................................................................................................................. 48 Contrôle de l’inclinaison de la nacelle ......................................................................................................................... 48 Contrôle du zoom ........................................................................................................................................................ 48 Calibration caméra : Corriger l’horizon (procédure exceptionnelle) ............................................................................. 51 Calibration caméra : Calibration nacelle ...................................................................................................................... 53 Calibration caméra : Alignement des caméras............................................................................................................ 53 ..................................................................................................................................................... 55 Exposition (EV) ............................................................................................................................................................. 55 Vitesse d’obturation (s) ............................................................................................................................................... 55 Valeur ISO (ISO) ........................................................................................................................................................... 56 Balance des blancs (WB) ............................................................................................................................................. 56 HDR .............................................................................................................................................................................. 57 Style NATURAL ............................................................................................................................................................. 58 Style P-LOG.................................................................................................................................................................. 58 Style INTENSE .............................................................................................................................................................. 58 Style PASTEL ............................................................................................................................................................... 59 AJUSTEMENT................................................................................................................................................................ 59 Lock AE (verrouillage d’exposition) .............................................................................................................................. 60 Lock AE Touch (verrouillage d’exposition précis) ......................................................................................................... 61 Manuel Utilisateur v3.6 – publié le 25 octobre 2019 9 ............................................................................................................................................................. 62 A propos de l’imagerie thermique ............................................................................................................................... 62 Présentation du HUD Thermal ..................................................................................................................................... 62 Mode Thermal Relatif .................................................................................................................................................. 63 Mode Thermal Spot ..................................................................................................................................................... 65 Mode Thermal Absolu .................................................................................................................................................. 66 .................................................................................................................................................... 68 ...................................................................................................................................... 71 360° ............................................................................................................................................................................. 71 Reveal .......................................................................................................................................................................... 71 Spiral ........................................................................................................................................................................... 71 Epic .............................................................................................................................................................................. 72 ............................................................................................................................................................... 73 Vol manuel ................................................................................................................................................................... 73 Cameraman (spectre visible seulement) ..................................................................................................................... 73 Follow Me (spectre visible seulement) ........................................................................................................................ 74 Smartdronies (spectre visible seulement)................................................................................................................... 76 FPV (spectre visible seulement) .................................................................................................................................. 76 Flight Plan ................................................................................................................................................................... 77 Touch & Fly : Waypoint ................................................................................................................................................ 83 Touch & Fly : POI .......................................................................................................................................................... 84 10 A propos d’ Thermal Thermal a été conçu et optimisé pour voler en l’état. En conséquence, Parrot déconseille l’utilisation de tout accessoire ou ajout qui pourrait être monté sur Thermal (cache-moteur, extension de pied, flotteur, carène, etc.). En plus du poids supplémentaire qu’ils représentent pour le drone et ses moteurs, ils peuvent exercer des perturbations magnétiques sur Thermal et brouiller ses communications. A propos du bouchon d’objectif et de la calibration de la caméra Retirez toujours le bouchon d’objectif d’ Thermal avant de le mettre sous tension. La calibration de la caméra ne peut être réalisée si le bouchon d’objectif est resté sur le drone. De plus, laisser le bouchon sur la caméra pour la calibration peut endommager le mécanisme de la nacelle. A propos du Wi-Fi Parrot vous demande de désactiver le Wi-Fi de votre téléphone quand vous faites voler Thermal avec le Parrot Skycontroller 3 et votre téléphone : dans cette configuration, le drone et le contrôleur communiquent par le biais du réseau Wi-Fi d’ Thermal et activer le Wi-Fi de votre téléphone ne peut que provoquer des interférences. Ainsi, le Wi-Fi de votre téléphone ne doit être activé – et connecté au réseau Wi-Fi d’ vous souhaitez faire voler le drone avec votre téléphone comme unique contrôleur. Thermal – que si A propos des vidéos 4K Les formats vidéo 4K sont des médias professionnels, qui peuvent ne pas être lus correctement par les ordinateurs les plus lents. Si vous constatez que les formats 4K ne sont pas lus de manière optimale par votre équipement, filmez directement en 1080p ou utilisez un convertisseur vidéo pour transformer les films 4K de votre Thermal en un format plus léger. A propos de la batterie intelligente La batterie intelligente d’ Thermal est préinstallée sur votre drone. Réinstallez-la toujours de la même manière et n’essayez jamais de l’installer à l’envers : cela pourrait causer des dommages électriques irréparables à votre batterie, à votre drone, ou aux deux. Comme vous l’apprendrez en lisant ce guide, la batterie d’ Thermal est suffisamment intelligente pour entrer en hibernation si vous ne l’utilisez pas pendant 10 jours d’affilée. Cela signifie également que vous devrez la réveiller et la charger complètement avant votre premier vol avec Thermal. A propos de la fonction Auto-RTH (“return home” : retour au point de décollage) Par conception, quand Thermal est synchronisé aux satellites GPS et Glonass et lorsque sa batterie arrive en fin de charge, votre drone tentera toujours de rejoindre son point de décollage le plus récent, à Manuel Utilisateur v3.6 – publié le 25 octobre 2019 11 une altitude minimale configurable grâce à FreeFlight 6 (entre 20 mètres et 100 mètres) et fixée par défaut à 30 mètres au-dessus de ce point zéro. Pour cette raison, Parrot recommande aux pilotes d’ Thermal la plus grande prudence lorsqu’ils s’éloignent du point de décollage de leur drone (par exemple pour suivre Thermal). Dans de tels cas, les pilotes devront annuler l’auto-RTH sur l’alerte orange apparaissant sur l’écran de leur smartphone une minute avant le déclenchement de ce retour automatique ; ils devront aussi piloter Thermal en restant attentifs au niveau de charge de la batterie, jusqu’à l’atterrissage. A propos des terminaux Dans les pages suivantes, le mot “terminal” fait référence au smartphone, iOS ou Android, sur lequel l’application FreeFlight 6 est installée. A propos des comptes My.Parrot Parrot vous recommande d’utiliser votre compte My.Parrot (ou d’en créer un si Thermal est votre premier drone Parrot) pour permettre à Parrot de stocker les données de vol de votre Thermal. Le partage de vos données, même anonymement, profite à la communauté, car ces informations nous permettent d’améliorer nos produits. Cela profite également aux utilisateurs identifiables, pour le cas où ils auraient besoin de contacter les équipes de support Parrot. 12 1. THERMAL N’EST PAS UN JOUET et ne doit pas être utilisé ou manipulé par un enfant de moins de 18 ans. 2. AVANT D’UTILISER Thermal : (A) LISEZ ATTENTIVEMENT ce guide utilisateur et l’ensemble des informations et de la documentation disponibles sur www.parrot.com, qui sont susceptibles d’être mis à jour à tout moment, sans préavis (ci-après désignés comme « la documentation Parrot »). UNE ATTENTION PARTICULIERE doit être apportée aux paragraphes accompagnés du symbole ; (B) VERIFIEZ QUE VOUS CONNAISSEZ LA REGLEMENTATION APPLICABLE A L’UTILISATION DE DRONES ET DE LEURS ACCESSOIRES (ci-après désignée comme « la réglementation applicable » ; (C) RAPPELEZ-VOUS QU’ Thermal peut vous exposer et exposer les autres à DES DEGATS MATERIELS, DES BLESSURES PHYSIQUES, OU LES DEUX, qui peuvent provoquer des infirmités ou la mort. 3. Sachez que les vidéos et photos utilisées dans la promotion et la publicité des produits de Parrot Drones SAS et de ses filiales ont été conçues et réalisées par et avec des professionnels et des pilotes de drones expérimentés. EN CAS DE DOUTE CONCERNANT L’UTILISATION DE VOTRE THERMAL ET DE SES ACCESSOIRES, REFEREZ-VOUS TOUJOURS A LA VERSION LA PLUS RECENTE DE LA DOCUMENTATION PARROT. 4. DANS LES LIMITES DE LA LEGISLATION APPLICABLE, PARROT DRONES SAS, SES FILIALES ET LEURS DISTRIBUTEURS ET DETAILLANTS RESPECTIFS NE SERONT PAS MIS EN CAUSE POUR DES DEGATS IMPUTABLES, OU LIES, AU NON-RESPECT DE LA DOCUMENTATION OU DE LA REGLEMENTATION APPLICABLE PAR VOUS-MÊME OU N’IMPORTE QUELLE PERSONNE UTILISANT VOTRE THERMAL. Manuel Utilisateur v3.6 – publié le 25 octobre 2019 13 DRONE - Taille plié : 218x69x64mm - Taille déplié : 242x315x64mm - Poids : 315g - Portée maximale : 4 km avec le Skycontroller 3 - Temps de vol maximal : 26 min - Vitesse horizontale maximale : 55 km/h - Vitesse ascensionnelle maximale : 4 m/s - Résistance au vent maximale : 50 km/h - Plafond de service : 4 500m (niveau de la mer) - Températures limites d’utilisation : -10°C à 40°C CAPTEURS DU DRONE - Positionnement satellite : GPS et Glonass - Baromètre & magnétomètre - Caméra verticale & capteur ultrasons - 2 centrales inertielles 6 axes (vol, et camera) : ▪ 2 accéléromètres 3 axes ▪ 2 gyroscopes 3 axes CONTROLEUR - Taille plié : 94x152x72mm - Taille déplié : 153x152x116mm - Poids : 386g - Système de transmission : Wi-Fi 802.11a/b/g/n - Fréquences d’utilisation : 2.4GHz – 5.8GHz - Portée maximale : 4km - Résolution flux vidéo direct : 720p (HD) 1280x720 - Capacité de la batterie : 2,500mAh 3.6V - Terminaux mobiles supportés : écrans jusqu’à 6,2’’ - Ports USB : USB-C (recharge), USB-A (connexion) SYSTEME D’IMAGERIE - Capteur : 1/2.4’’ CMOS - Optique LD-ASPH (asphérique faible dispersion) : ▪ Ouverture : f/2.4 ▪ Focale équivalente 35mm : 23mm ▪ Profondeur de champ : 1.5m à ∞ - Résolutions vidéo : ▪ DCI 4K (cinéma) 4096x2160 24ips ▪ 2160p (4K UHD) 3840x2160 24/25/30ips ▪ 1520p (2.7K) 2704x1520 24/25/30ips ▪ 1080p (FHD) 1920x1080 24/25/30/48/50/60ips ▪ 720p (HD) 1280x720 96/100/120ips - Champ de vision horizontal vidéo (CVH) : 69° - Bande passante vidéo maximale : 100 Mbps - Format des vidéos : MP4 (H.264) - HDR : vidéos 4K UHD, 2.7K et 1080p, photos JPEG - Zoom digital : ▪ Sans perte : jusqu’à x2.8 (FHD), jusqu’à x1.9 (2.7K), jusqu’à x1.4 (4K UHD) ▪ Standard : jusqu’à x3 (toutes résolutions) 14 - Formats photo : JPEG, DNG (RAW) - Modes photo : Simple, Rafale, Bracketing, Retardateur, Panorama (5 formats), Timelapse et GPS Lapse - Résolutions photo : ▪ Elargie (JPEG & DNG) : 21MP (5344x4016) / 4:3 / 84° CVH ▪ Rectilinéaire (JPEG) : 16MP (4608x3456) / 4:3 / 75.5° CVH - Vitesse de l’obturateur électronique : 1 s à 1/10000 s - Gamme ISO : 100 à 3200 - Compensation d’exposition (EV) : -3.0 à +3.0 STABILISATION D’IMAGE - Stabilisation 3 axes hybride : ▪ Mécanique : 2 axes (roulis & tangage) ▪ Electronique (EIS): 3 axes (roulis, tangage & lacet) - Orientation nacelle : -90° à +90° (du nadir au zénith) CAMERA THERMIQUE - Capteur : microbolomètre FLIR Lepton® 3.5 (radiométrique) - Résolution : 160x120 - CVH : 57° - Pas de pixel : 12µm - Bande spectrale : 8-14μm - Format photo : JPEG - Résolution photo : 3264x2448 (4/3) - Modes photo : Simple, Timelapse, GPS Lapse - Format vidéo : MP4 (H264) - Résolution vidéo : 1440x1080, 9 images par seconde - Précision : ±5% max. (High-gain) or ±10% max. (Low-gain) - Plage dynamique de mesure : -10° à +140°C (High-gain) ou -10° à +400°C (Low-gain) BATTERIE INTELLIGENTE - Type : Lithium polymère haute densité (2 cellules) - Capacité : 2,700mAh - Voltage : 7.6V - Poids : 126g - Température d’utilisation : -20°C / +60°C - Temps de charge: 1h15 - Temps de vol par charge : 26min - Port de recharge : USB-C - Puissance de chargement maximale : 26.1W (3A * 8.7V) CHARGEUR - Puissance : 52 W - Entrée secteur : 100-240V, 50–60Hz, 1,5A (Max) - Sortie : ▪ 4x USB : 5V/6.8A en continu (2.4A maxi pour chaque port) ▪ USB charge rapide 3.0 : 3.6V-6.5V/3A, 6.5V-9V/2A, 9V-12V/1.5A (continus) - Efficience énergétique : niveau VI - Dimensions : 95x28.8x61mm - Poids : 200g - Adaptateurs secteur : US, EU, UK La boîte de votre - Thermal contient : un drone Thermal 3 batteries intelligentes, dont l’une préinstallée sur Thermal un sac à bandoulière un bouchon d’objectif, préinstallé sur la nacelle 4 câbles de recharge USB-A vers USB-C un chargeur multiports une carte microSD de 16GB, préinstallée dans Thermal un adaptateur microSD vers SD un Parrot Skycontroller 3 un porte-tablette 8 hélices de rechange un outil de montage un guide de sécurité des vols (Flight Safety Guide) un guide de démarrage super rapide (Super Quick Start Guide ou SQSG) une carte de paramétrage Wi-Fi, sous l’emplacement réservé au drone Manuel Utilisateur v3.6 – publié le 25 octobre 2019 15 Prêt à ranger ou à transporter Bras pliables et moteurs Prêt à voler Indicateurs de charge batterie Batterie intelligente Bouton ON/OFF Bouton d’extraction de la batterie Caméra et nacelle orientable sur 180° 16 Prêt à ranger ou à transporter Joystick gauche Joystick droit Bras pliable, interrupteur et porte-smartphone Prêt à piloter Diode témoin de statut Bouton RTH (retour point de départ) Manuel Utilisateur v3.6 – publié le 25 octobre 2019 Antenne Wi-Fi Bouton décollage/atterrissage 17 Contrôle de la caméra et de la nacelle Déclencheur (photo ou début/arrêt d’enregistrement) Remise à zéro optique (orientation nacelle et zoom) Gâchette d’orientation nacelle (bas : vers le sol; haut : vers le ciel) Gâchette de Zoom (bas : zoome; haut : dézoome) Témoin de charge (rouge : en charge ; vert : chargé) Prise de recharge USB-C Connexion smartphone USB-A Code couleur de la diode témoin de statut Quand le Parrot Skycontroller 3 est sous tension, sa diode témoin de statut vous offre une indication visuelle instantanée : - 18 vert clignotant : bleu clair et bleu foncé alternés : bleu clair clignotant : bleu foncé fixe : violet et bleu foncé alternés : rouge et autre couleur alternés : mise à jour du Skycontroller 3 en cours ; en cours de connexion à Thermal ; aucun drone configuré ou clé WPA erronée ; connecté à Thermal ; vol autonome en cours ; alerte batterie en fin de charge ( Thermal, Skycontroller 3 ou les deux) ou alerte RTH (retour au point de départ). Equipement Vérifiez que vous avez téléchargé la dernière version de FreeFlight 6 et vérifiez que votre Parrot Skycontroller 3 et votre Thermal ont été mis à jour avec les plus récentes versions de leurs logiciels. Pour bénéficier de l’expérience Thermal totale, vérifiez que vous disposez d’un câble USB qui vous permette de connecter votre Parrot Skycontroller 3 à votre terminal. Vérifiez qu’ Thermal est équipé avec une carte microSD disposant d’assez de mémoire libre. Vérifiez que les quatre bras d’ Thermal sont dépliés. Vérifiez que ses hélices sont propres, intactes et libres de tout obstacle. Vérifiez que les batteries de votre Thermal et de votre Parrot Skycontroller 3 sont complètement chargées. Vérifiez que la batterie d’ Thermal est solidement arrimée au corps du drone. Vérifiez que vous avez enlevé le bouchon d’objectif de la caméra d’ Thermal. Vérifiez que l’objectif d’ Thermal est propre – si vous devez le nettoyer, tenez la nacelle entre deux doigts pour éviter d’appliquer une pression sur les mécanismes de la caméra en touchant l’optique, et essuyez l’objectif doucement avec un chiffon microfibre. Réglementation Vérifiez que vous avez le droit d’utiliser Thermal dans le secteur où vous souhaitez le faire voler. Assurez-vous que ce secteur n’est soumis à aucune restriction concernant l’utilisation de fréquences Wi-Fi. Conditions de vol Vérifiez que votre zone de vol est sûre et dégagée. Ne faites pas voler Thermal la nuit. Ne faites pas voler Thermal au-dessus de zones urbaines, ni aux alentours d’aéroports, de gares, de centrales électriques, de réserves nationales ou d’autres espaces aériens protégés. Vérifiez la météo : ne faites pas voler Thermal sous la pluie, dans le brouillard, sous la neige, ou par un vent dépassant 14 m/s ou 50 km/h. Compte tenu du mode de fonctionnement de la caméra verticale et du capteur d’ultrasons d’ Thermal, Parrot vous déconseille de faire voler Thermal au-dessus de l’eau ou d’autres surfaces réfléchissantes (miroirs, verre, etc.). Manuel Utilisateur v3.6 – publié le 25 octobre 2019 19 1. Chargez une batterie en la reliant au chargeur avec un câble USB-A vers USB-C. Parrot vous recommande de toujours charger votre batterie complètement avant de faire voler Thermal. 2. Si vous souhaitez l’utiliser pour bénéficier de l’expérience Thermal totale, chargez le Parrot Skycontroller 3. 3. Vérifiez que votre zone de vol est sûre et dégagée. 4. Pour mettre le drone sous tension, posez-le sur une surface horizontale et plane, puis pressez le bouton ON/OFF. 5. a) Si vous utilisez le Parrot Skycontroller 3, dépliez son bras central pour le mettre sous tension, attendez la lumière bleu foncé fixe et connectez votre terminal au contrôleur grâce à un câble USB adapté. Pour l’expérience de vol la plus complète, Parrot vous recommande de toujours faire voler Thermal avec le Parrot Skycontroller 3 et un terminal. b) Si vous souhaitez vous passer de contrôleur, connectez votre terminal au réseau Wi-Fi d’ Thermal à l’aide de la carte de paramétrage Wi-Fi située sous l’emplacement réservé au drone dans votre sac à bandoulière – nom du réseau : AnafiThermal-xxxxx. 6. L’application FreeFlight 6 démarre automatiquement sur votre terminal et le connecte à Thermal et au Parrot Skycontroller 3. 7. Vérifiez si des mises à jour sont disponibles et installez-les, le cas échéant. 8. Calibrez votre Thermal, votre Parrot Skycontroller 3, ou les deux, en suivant les instructions sur l’écran de votre terminal. 9. Vérifiez de nouveau que votre zone de vol est sûre et dégagée, et que personne (passant, animal) ne s’est approché ou ne s’approche d’ Thermal. 10. Restez à au moins 2 mètres du drone, appuyez sur le bouton et profitez de votre vol ! 20 Décollage classique Posez Thermal sur une surface plane, régulière et dégagée. Mettez-le sous tension, reculez-vous d’au moins 2 mètres et vérifiez que les alentours du drone sont complètement dégagés. Appuyez sur le bouton du Parrot Skycontroller 3, ou activez le décollage directement sur l’écran de votre terminal grâce à la boîte verte libellée “DECOLLAGE”. Thermal décolle et se stabilise à environ un mètre du sol, en attente des commandes du pilote. Décollage lancé Soyez spécialement prudent quand vous réalisez un décollage lancé d’ Thermal. Cette procédure est sans danger, sous réserve que vous ne soyez ni distrait, ni déstabilisé par un évènement extérieur avec un drone sous tension dans la main : concentrez-vous sur ce que vous faites, mais restez toujours conscient de votre environnement. Lors du premier lancement de FreeFlight 6, à partir de la version 6.2, un tutoriel décollage lancé vous rappelle la procédure suivante. Vous pouvez activer le décollage lancé à partir de ce tutoriel. Vous pouvez également activer l’option décollage lancé à partir du menu « Interface » des « PREFERENCES » de FreeFlight 6 (pour plus de détails, référez-vous à la section « PREFERENCES – Interface » de ce guide). Mettez Thermal sous tension et placez le drone dans la paume de votre main. Sur l’écran de votre terminal, la boîte verte « DECOLLAGE » est remplacée par une boîte bleue « DECOLLAGE LANCE ». Thermal : écran décollage lancé sous Android Appuyez sur le bouton du Parrot Skycontroller 3, ou activez le décollage directement sur l’écran de votre terminal grâce à la boîte bleue “DECOLLAGE LANCE”. Les moteurs et les pales du drone commencent à tourner lentement et l’écran de votre terminal affiche une animation confirmant l’activation du décollage lancé. Donnez une impulsion brève et brusque à Thermal, vers le haut et vers l’avant. Thermal s’envole. Le drone se stabilise et attend les commandes du pilote. Manuel Utilisateur v3.6 – publié le 25 octobre 2019 21 Joystick gauche (mode par défaut) Joystick droit (mode par défaut) Monter Avancer Descendre Reculer Tourner à droite Glissade vers la droite Tourner à gauche Glissade vers la gauche Notez que vous pouvez modifier les commandes d’ Thermal grâce au menu PREFERENCES de FreeFlight 6. Reportez-vous à la section « PREFERENCES / Contrôles » de ce guide pour de plus amples informations sur ce sujet. Comme tous les drones de la gamme , Reportez-vous au plus récent manuel utilisateur d’ mode Arcade. 22 Thermal peut être piloté en mode Arcade. pour de plus amples informations sur le Pour ramener Thermal à son point de décollage, appuyez sur le bouton Parrot Skycontroller 3, ou activez l’icône sur l’écran de votre terminal. du Thermal monte à 30 mètres au-dessus de son point de décollage – ou à l’altitude que vous avez fixée, par le biais de FreeFlight 6, entre 20 et 100 mètres – et revient à la verticale de son point de départ. Reportez-vous à la section « PREFERENCE – Sécurité » de ce guide pour les instructions sur la configuration de l’altitude du retour au point de décollage. En mode Follow Me, quand le bouton (ou l’icône) pilote. est activé, Thermal rejoint la position du Point de décollage précis (precise home) Quand les conditions de vol sont optimales au décollage, Thermal peut se fixer un point de décollage précis (Precise Home), grâce à sa caméra verticale. Dans ce cas, un message apparaît sur l’écran de FreeFlight 6, confirmant que ce Precise Home a été défini et l’icône qui symbolise ce point, représentant une maison, se colore en vert sur la Minimap de l’application. Message “Precise Home Définie”, Android Thermal dispose d’une fonction « Smart RTH » : prenant en compte son altitude et la distance qui le sépare de son point de décollage, le drone calcule en temps réel l’énergie dont il a besoin pour rejoindre son point de départ. Quand sa batterie atteint le seuil critique, FreeFlight 6 vous informe qu’ Thermal va entrer en mode RTH (Return Home ou retour au point de décollage) automatique. Si vous avez confiance en votre capacité à ramener vous-même Thermal à son point de décollage ou si vous souhaitez le faire atterrir à un endroit différent, vous pouvez désactiver le RTH automatique directement sur le bandeau d’alerte apparu sur votre écran. Manuel Utilisateur v3.6 – publié le 25 octobre 2019 23 Amenez Thermal à la verticale d’une surface plane, régulière et dégagée, puis appuyez sur le bouton du Parrot Skycontroller 3, ou activez la commande “ATTERRISSAGE” directement sur l’écran de votre terminal. Thermal se pose. Atterrissage sur la main Soyez spécialement prudent quand vous posez Thermal sur votre main. Cette procédure est sans danger, sous réserve que vous ne soyez ni distrait, ni déstabilisé par un évènement extérieur avec un drone sous tension approchant votre main : concentrez-vous sur ce que vous faites, mais restez toujours conscient de votre environnement. Amenez Thermal au moins 50 cm directement au-dessus de votre main ouverte puis pressez le bouton du Parrot Skycontroller 3, ou activez la commande “ATTERRISSAGE” directement sur l’écran de votre terminal. Thermal se pose sur votre main. 24 La batterie intelligente d’ Thermal est préinstallée sur le drone et elle devra toujours être réinstallée de la même manière, avec les diodes et le bouton ON/OFF vers le haut, afin d’éviter d’endommager définitivement votre batterie, votre drone, ou les deux. Cette batterie peut être chargée qu’elle soit installée sur Thermal, ou non. Cependant, vous devrez la retirer du drone pour accéder à votre carte microSD. Référez-vous à la section « Récupérer les médias » de ce guide pour de plus amples informations. Lorsque vous manipulez Thermal, n’appliquez jamais de pression sur la caméra ou la nacelle du drone – ses composants les plus sensibles – et évitez de les toucher. Les instructions suivantes vous permettront de manipuler votre drone et votre batterie en toute sécurité pour votre matériel. Retrait de la batterie Pour retirer la batterie intelligente du drone, dépliez les bras arrière d’ Thermal. Posez le drone sur une surface plane et régulière (comme une table) et appuyez avec votre pouce sur le bouton-poussoir qui connecte la batterie au corps du drone. Glissez doucement votre pouce et la batterie vers l’arrière d’ Thermal. Quand le crochet du bouton-poussoir est désengagé du corps du drone, vous pouvez retirer la batterie d’ Thermal. Thermal : retrait de la batterie Manuel Utilisateur v3.6 – publié le 25 octobre 2019 25 Installation de la batterie Pour réinstaller la batterie intelligente sur le drone, dépliez les bras arrière d’ Thermal. Posez le drone sur une surface plane et régulière (comme une table) et positionnez les trois crochets de la batterie dans les encoches correspondantes du corps du drone. Posez votre majeur sur le logo Parrot d’ Thermal et votre pouce sur l’arrière de la batterie. Resserrez vos doigts jusqu’à ce que vous sentiez le clic de la batterie dans le corps du drone. Vous êtes prêt ! Thermal : installation de la batterie Recharge de la batterie Pour recharger la batterie LiPo intelligente d’ Thermal, utilisez le câble USB-A vers USB-C fourni pour relier la batterie au chargeur multiports. Ce câble, particulièrement pratique, vous permet également de recharger votre batterie grâce à : o une prise murale, par le biais d’un adaptateur secteur ; o le port USB-A d’un ordinateur portable ou de bureau ; o le port USB-A d’une batterie externe. A titre indicatif, voici les temps de recharge complète de la batterie, en fonction des sources d’énergie (à 20°C) : - adaptateur secteur (5V – 3A) : port USB-A de batterie externe ou d’ordinateur : entre 150 et 210 minutes ; entre 270 et 320 minutes. La batterie intelligente d’ Thermal peut également être rechargée grâce à un adaptateur ou un chargeur Power Delivery (standard USB-PD), avec un câble USB-C vers USB-C (non fourni). Dans cette configuration, le temps de recharge complète de la batterie peut être ramené à 105 minutes. A propos des batteries externes USB-PD : Parrot ne recommande pas aux utilisateurs d’ Thermal d’acquérir une batterie externe USB-PD, car toutes ne sont pas compatibles avec les batteries d’ Thermal. En effet, compte tenu de la nature de la technologie USB-C, certaines batteries externes USB-PD se rechargent sur la batterie intelligente d’ Thermal, plutôt que l’inverse. 26 Quand la batterie d’ Thermal est reliée à une source d’énergie et en charge, ses quatre diodes indiquent en temps réel son niveau de charge : - diode 1 clignotante : diode 1 fixe et 2 clignotante : diodes 1 et 2 fixes et 3 clignotante : diodes 1, 2 et 3 fixes, 4 clignotante : batterie branchée, toutes diodes éteintes la batterie est chargée entre 0 et 25 % ; la batterie est chargée entre 25 et 50 % ; la batterie est chargée entre 50 et 75 % ; la batterie est chargée entre 75 et 100 % ; la batterie est complètement rechargée. De la même manière, quand votre batterie n’est pas installée sur Thermal, vous pouvez vérifier son niveau de charge à n’importe quel moment en appuyant sur le bouton ON/OFF : - 1 diode s’allume : 2 diodes s’allument : 3 diodes s’allument : 4 diodes s’allument : la batterie est chargée entre 0 et 25 % ; la batterie est chargée entre 25 et 50 % ; la batterie est chargée entre 50 et 75 % ; la batterie est chargée entre 75 et 100 %. Enfin, la même logique s’applique lorsque la batterie LiPo intelligente est installée sur le drone et qu’ Thermal est sous tension. Le nombre de diodes allumées vous permet d’estimer votre temps de vol restant : - 1 diode est allumée : 2 diodes sont allumées : 3 diodes sont allumées : 4 diodes sont allumées : il reste moins de 6 minutes de temps de vol ; il reste entre 6 et 12 minutes de temps de vol ; il reste entre 12 et 18 minutes de temps de vol ; il reste entre 18 et 25 minutes de temps de vol. Entretien et sûreté de la batterie Comme vous pouvez le constater, la batterie intelligente d’ n’importe quel autre élément de votre drone. Thermal est aussi perfectionnée que Son firmware sera régulièrement mis à jour, comme celui du drone et celui du contrôleur, et il comporte une fonction hibernation, conçue pour accroître sa durabilité et faciliter son entretien. Idéalement, lorsqu’une batterie n’est pas utilisée pendant une période prolongée, elle doit être stockée à moitié chargée. Quand elle n’est pas utilisée pendant 10 jours, si elle se trouve au-dessus de ce niveau de charge, la batterie d’intelligente d’ Thermal se décharge spontanément jusqu’à 65 %, sur une période de 48h. En d’autres termes, après un maximum de 12 jours de repos, cette batterie entre en hibernation avec un niveau de charge qui ne dépasse jamais 65 %. Quand vous reprendrez votre batterie après 12 jours, vous remarquerez que l’appui sur son bouton n’active plus les diodes témoins. La batterie doit être rechargée pour sortir d’hibernation et retrouver le fonctionnement décrit dans les paragraphes précédents : ce comportement préserve la batterie dans la durée. Parrot vous recommande de toujours recharger votre batterie intelligente complètement avant de faire voler Thermal. Manuel Utilisateur v3.6 – publié le 25 octobre 2019 27 Comme toutes les autres batteries LiPo, la batterie intelligente d’ transportée et stockée avec prudence : - Thermal doit être manipulée, ne laissez jamais une batterie en charge sans surveillance ; n’exposez jamais une batterie à des températures extrêmes, chaudes ou froides ; ne rechargez jamais une batterie encore chaude (attendre au moins 20 minutes après utilisation) ; ne rechargez jamais une batterie endommagée ou gonflée ; stockez toujours votre batterie dans un endroit sec et ventilé, à une température voisine de 20°C ; transportez toujours votre batterie dans un sac ou un étui ignifugé (sauf si elle est installée sur Thermal : elle peut alors être transportée avec le drone, dans son sac à bandoulière). Enfin, notez que la batterie intelligente d’ Thermal n’acceptera la charge que dans des températures ambiantes comprises entre +10 et +45°C, et que l’utilisation d’ Thermal dans un environnement approchant 0°C réduira son temps de vol. Pour minimiser cette chute légère de la capacité de la batterie, conservez votre batterie au chaud aussi longtemps que possible avant un vol dans un environnement froid. Si le comportement de votre batterie ne correspond pas à celui décrit dans cette section, il faut réinitialiser la batterie : branchez-la à une source de courant, appuyez sur son bouton ON/OFF pendant 15 secondes (quel que soit le comportement de ses diodes), puis relâchez le bouton. Les diodes de la batterie clignotent rapidement, l’une après l’autre, en alternant lumières vertes et rouges : la réinitialisation est réussie ! 28 Votre Thermal est équipé d’une carte microSD de 16GB qui vous permet d’enregistrer des vidéos et des photos, puis de les transférer facilement sur votre ordinateur. Cette section décrit la procédure d’extraction de la carte microSD, les modalités de récupération des médias et la réinstallation de la carte microSD dans le drone. Extraction de la carte microSD Pour extraire la carte microSD d’ Thermal, la batterie doit être retirée du drone. Référez-vous à la section « Retrait de la batterie » de ce guide pour les détails. En retirant la batterie du corps du drone, vous découvrez le logement de la carte microSD, qui est protégé par un clapet en métal. Pour le déverrouiller, posez un doigt sur ce clapet et faites-le glisser vers l’arrière d’ Thermal – jusqu’au clic. Soulevez ce clapet pour dégager le logement de la carte microSD et retirer la carte. Une icône représentant un verrou ouvert et une flèche, sur la gauche du logement de la carte microSD, vous confirment le sens d’ouverture du clapet. Transfert des photos et des vidéos Utilisez l’adaptateur microSD vers SD fourni pour transférer les vidéos et les photos que vous avez prises avec Thermal vers votre ordinateur. Glissez la carte microSD dans l’adaptateur et utilisez ce dernier comme n’importe quelle autre carte SD : accédez à vos vidéos et vos photos grâce à un lecteur de carte externe ou celui de votre ordinateur. Copiez vos vidéos et photos sur le disque dur de votre ordinateur pour stocker, gérer et modifier vos médias. La carte microSD de 16GB préinstallée dans Thermal vous permet d’enregistrer environ 20 minutes de vidéo 4K. Pour cette raison, Parrot vous encourage à sauvegarder vos vidéos et photos, puis de vider votre carte microSD de 16GB après chaque vol, afin de toujours disposer d’espace libre sur votre carte pour enregistrer de nouvelles images. Installer la carte microSD Pour réinstaller la carte microSD dans son logement, ouvrez le clapet en métal comme vous l’avez fait pour extraire la carte d’ Thermal. Placez la carte microSD dans son logement, qui comporte un détrompeur : vérifiez que les contacts en métal de la carte sont dirigés vers le bas et qu’ils touchent les contacts du drone. Le côté le moins large de la carte microSD doit être dirigé vers l’arrière du drone. Rabattez le clapet sur la carte microSD. Posez un doigt sur le clapet et faites-le glisser vers l’avant d’ Thermal – jusqu’au clic. Une icône représentant un verrou fermé et une flèche, sur la droite du logement de la carte microSD, vous confirment le sens de fermeture du clapet. Manuel Utilisateur v3.6 – publié le 25 octobre 2019 29 Cartes microSD compatibles Référez-vous à la documentation en ligne de Parrot pour trouver une liste régulièrement mise à jour des cartes microSD compatibles avec Thermal. Récupération directe des photos et vidéos (du drone vers un ordinateur) Vous pouvez également récupérer vos médias directement depuis microSD. Thermal sans extraire la carte Utilisez le câble USB-A vers USB-C fourni pour connecter le drone (USB-C) au port USB-A de votre ordinateur. Allumez Thermal. Thermal s’installe comme n’importe quel autre disque externe : copiez vos médias du répertoire DCIM/100MEDIA sur le disque dur de votre ordinateur. Lorsque vous avez terminé, éjectez Thermal comme n’importe quel autre disque externe. Quand votre drone est connecté à un ordinateur et sous tension, la batterie d’ Thermal se décharge. Cela signifie que vous devrez recharger votre batterie après la récupération de vos médias, même si votre batterie était pleine quand vous avez commencé la procédure. Galerie FreeFlight 6 Enfin, vous pouvez gérer vos médias et les télécharger de votre de la Galerie de FreeFlight 6. Thermal à votre terminal, par le biais Cette Galerie vous permet également : - de visualiser vos vidéos thermographiques ou visibles, sans les télécharger sur votre terminal ; de créer des panoramas (reportez-vous à la section « Créer des panoramas » de ce guide pour des plus amples informations) ; d’analyser vos photos et vidéos thermographiques (reportez-vous à la section « Analyse thermographique » de ce guide pour des plus amples informations). Accédez à la Galerie depuis la page d’accueil de FreeFlight 6, soit en touchant le cartouche « carte microSD », dans la barre supérieure de l’interface, soit en touchant le cartouche « Galerie », au centre de l’interface. Quand Thermal est sous tension et connecté à votre terminal (directement ou par le biais du Parrot Skycontroller 3), la Galerie de FreeFlight 6 affiche par défaut le contenu de la carte microSD. Touchez un média pour le visualiser. Touchez un cartouche vert de téléchargement pour transférer le média correspondant vers votre terminal. Accédez au média téléchargé sur votre terminal en touchant le cartouche « Local », en haut de l’interface. 30 Le HUD (head-up display ou « viseur tête haute ») de FreeFlight 6 est l’interface de contrôle principale d’ Thermal. Il vous permet d’accéder à toutes les fonctions uniques d’ Thermal, par le biais de l’écran de votre terminal, d’un simple mouvement du pouce. Cette section explore les fonctionnalités de FreeFlight 6, en commençant par la présentation des barres supérieures et inférieures du HUD (pour iOS et Android). Accédez au HUD en touchant « PILOTER », en bas à droite de la page d’accueil de FreeFlight 6. Page d’accueil de FreeFlight 6 sous iOS Page d’accueil de FreeFlight 6 sous Android Manuel Utilisateur v3.6 – publié le 25 octobre 2019 31 Présentation du HUD iOS (mode vidéo) Distance horizontale entre Thermal et le pilote Prochaine action disponible Altitude du drone au-dessus du point de décollage Cartouche du contrôleur Vitesse sol du drone Cartouche d’ Retour page d’accueil Cartouche Presets (Film, Sport, Cinematic ou Racing) Thermal Préférences Déclencheur et chronomètre Sélecteur Vidéo/Photo Sélecteur de spectre Cartouche mode de pilotage Cartouche Cineshots Cartouche réglages vidéo Cartouche modes vidéo L’essentiel des fonctions d’ Thermal et de FreeFlight 6 est accessible directement depuis le HUD. Avant d’aborder le menu « PREFERENCES » de FreeFlight 6, voici la liste des modes de pilotage, des Cineshots, des Dronies et des modes vidéo dont dispose votre drone. Modes de pilotage : Vol manuel Cineshots : Cameraman Follow Me (achat intégré) Smartdronies Touch & Fly : Waypoint & POI Flight Plan (achat intégré) Smartdronies : & Modes vidéo : Standard Dronies POI Cinema Hyperlapse High-Framerate Dronies Follow Me : Slow Motion (achat intégré) 32 360° (gauche & droite) Reveal (30 & 60m) Spiral (30 & 60m) Epic (30 & 60m) Dolly Zoom Parabola Dolly Zoom Boomerang Orbit Parabola Tornado Boomerang Le HUD Android présente strictement les mêmes informations, boutons, sélecteurs et menus que le HUD iOS, disposés de la même manière – malgré de légères différences esthétiques. Notez que les deux icônes GPS sont vertes, sur chacune des deux captures d’écran (iOS et Android). Cela signifie que le contrôleur du drone (Skycontroller 3 ou terminal) et Thermal sont l’un et l’autre synchronisés à un nombre suffisant de satellites GPS et Glonass pour optimiser la stabilité du drone, en particulier à haute altitude. De ce fait, Parrot vous recommande de toujours vérifier que les deux icônes GPS de votre HUD sont vertes (et non rouges), avant de faire décoller Thermal. Manuel Utilisateur v3.6 – publié le 25 octobre 2019 33 Présentation du HUD Android (mode photo) Distance horizontale entre Thermal et le pilote Altitude du drone au-dessus du point de décollage Vitesse sol du drone Cartouche du contrôleur Cartouche d’ Retour page d’accueil Cartouche Modes de pilotage Prochaine action disponible Thermal Préférences Sélecteur Vidéo/Photo Déclencheur et compteur de photos Menus additionnels* Cartouche réglages photo (Cartouche Presets & Contrôle, Sélecteur de spectre, et cartouche Cineshots) Cartouche modes photo Les modes photo disponibles sur Thermal sont : Photo unique, Rafale, Bracketing, Retardateur, Panorama (5 formats), Timelapse et GPS Lapse. * Notez que les terminaux Android les plus grands sont susceptibles d’afficher strictement les mêmes éléments que les terminaux iOS – malgré de légères différences esthétiques. Notez que les deux icônes GPS sont vertes, sur chacune des deux captures d’écran (iOS et Android). Cela signifie que le contrôleur du drone (Skycontroller 3 ou terminal) et Thermal sont l’un et l’autre synchronisés à un nombre suffisant de satellites GPS et Glonass pour optimiser la stabilité du drone, en particulier à haute altitude. De ce fait, Parrot vous recommande de toujours vérifier que les deux icônes GPS de votre HUD sont vertes (et non rouges), avant de faire décoller Thermal. 34 Accédez aux préférences de FreeFlight 6 par le biais de l’icône présente à l’extrême droite de la barre supérieure du HUD. Ces préférences vous permettent de peaufiner le réglage d’ Thermal à votre main – de l’adapter à vos styles de pilotage et de prise de vue. Accédez aux sous-menus des Préférences grâce aux cartouches alignés sur la gauche de l’écran. Touchez un cartouche pour accéder à ses rubriques. Pour chaque élément de menu, la valeur par défaut (VD) est signalée par des caractères gras. Contrôles Les préférences de contrôles vous permettent de régler le comportement du contrôleur. Elles vous permettent également d’activer la fonction « décollage lancé ». Pour chaque rubrique, touchez l’option pour la sélectionner. - Mode de pilotage Inverser les joys Spécial Gâchette EV Décollage lancé CLASSIQUE / ARCADE (disponible en vol uniquement) Désactivé (blanc) / Activé (vert) Désactivé (blanc) / Activé (vert) Désactivée (blanc) / Activée (vert) NON / OUI A propos de la gâchette EV : lorsqu’elle est activée, la gâchette EV vous permet de contrôler l’exposition (valeur EV) de vos images directement grâce à la commande de zoom (gâchette de droite) du Parrot Skycontroller 3 (reportez-vous à la section « Présentation du Parrot Skycontroller 3 » pour des plus amples informations). Grâce à cette fonction, vous pouvez donc modifier l’exposition de vos images entre -3.0 et +3.0, par paliers de 0.3 EV – ce qui modifie automatiquement la vitesse d’obturation (valeur « s ») d’ Thermal. Touchez « Réinitialisez les paramètres de contrôles » pour restaurer les valeurs par défaut de ce menu. Presets Les préférences des Presets vous permettent d’adapter le comportement en vol d’ chaque mode (« FILM », « SPORT », « CINEMATIC » et « RACING »). Thermal, pour Pour chaque élément, faites glisser le curseur pour sélectionner une valeur – ou touchez l’option que vous souhaitez en matière d’horizon et de virage incliné et pour la sélectionner. - Réactivité globale - Horizon - Vitesse d’inclinaison camera - Virage incliné - Inclinaison 1 à 100 % (VD : 15 % pour FILM & CINEMATIC ; 20 % pour SPORT ; 30 % pour RACING) FIXE / DYNAMIQUE (VD : FIXE pour FILM & SPORT ; DYNAMIQUE pour CINEMATIC & RACING) 1°/s à 180°/s (VD : 10°/s pour FILM & CINEMATIC ; 20°/s pour SPORT et RACING) NON / OUI (VD : OUI pour FILM, CINEMATIC & RACING, NON pour SPORT) 1°/s à 40°/s (VD : 10°/s pour FILM ; 20°/s pour CINEMATIC ; 25°/s pour SPORT & RACING. Manuel Utilisateur v3.6 – publié le 25 octobre 2019 35 - Vitesse verticale - Vitesse de rotation 0.1m/s à 4m/s (VD : 1m/s pour FILM ; 2m/s pour SPORT ; 2.5m/s pour CINEMATIC ; 3m/s pour RACING) 3°/s to 200°/s (VD : 10°/s pour FILM ; 20°/s pour SPORT & CINEMATIC ; 40°/s pour RACING) A propos de l’horizon et du virage incliné : reportez-vous aux explications présentes dans l’application pour de plus amples détails sur ces réglages. Touchez « Réinitialisez les paramètres des Presets » pour restaurer les valeurs par défaut de ce menu. Notez que les valeurs « Réactivité globale », « Inclinaison », « Vitesse verticale » et « Vitesse de rotation » sont celles qui ont l’effet le plus important sur les accélérations et le comportement en vol d’ Thermal. Quand vous déplacez les curseurs correspondants vers les valeurs les plus hautes, la couleur de l’échelle change du vert à l’orange pour prévenir les utilisateurs que les réglages qu’ils ont choisis nécessitent une prudence extrême, des qualités de pilote exceptionnelles, ou les deux, pour faire voler Thermal. Votre drone restera incroyablement manœuvrable, mais avec des réglages extrêmes, il accélérera beaucoup plus vite que vous pouvez l’imaginer : vous voilà prévenus ! Thermal Les préférences Thermal concernent les réglages spécifiquement thermographiques. Touchez l’option que vous souhaitez sélectionner ou utilisez « < » ou « > » et « + » ou « - » pour modifier les valeurs. - Unité de température : Dégradé : Calibration du capteur thermique : Plage de températures Emissivité personnalisée FAHRENHEIT / KELVIN / CELSIUS Fusion / Rainbow / White Hot / Black Hot AUTO / MANUEL DÉFAUT / TEMPÉRATURES ÉLEVÉES Emissivité (0.0 à 1.0; VD : 0.95) Température réfléchie (-273° C à 1 000° C ; VD : 20° C) A propos de la calibration du capteur thermique : le mode AUTO est recommandé pour la plupart des utilisateurs. Si vous sélectionnez le mode MANUEL, notez que l’application vous rappellera périodiquement de procéder à la calibration de la caméra thermographique, grâce au bouton du HUD. A propos de la plage de températures : le réglage par DÉFAUT est recommandé pour les scènes dont les températures sont comprises entre – 10° C et 140° C. Le réglage TEMPÉRATURES ÉLEVÉES est recommandé pour les scènes dont les températures sont comprises entre 140° C et 400° C. A propos de l’émissivité personnalisée : adaptez vos valeurs de référence à une cible spécifique pour améliorer la précision de vos mesures. - 36 L’émissivité fait référence à la capacité d’une surface à émettre un rayonnement thermique (infrarouge). Les valeurs d’émissivité sont comprises entre 0.0 et 1.0 : l’émissivité de surfaces métalliques parfaitement polies excède rarement 0.10 ; l’émissivité de la surface d’un objet parfaitement noir atteint 1.0. - La température réfléchie fait référence à la radiation thermique émise par l’environnement de la cible des mesures, vers cette cible. Touchez « Réinitialisez les paramètres thermiques » pour restaurer les valeurs par défaut de ce menu. Cette commande réinitialise également les échelles Spot et Absolu à leurs valeurs par défaut, tout comme le mélange des images visibles et thermographiques. Interface Les préférences d’interface vous permettent de modifier le nombre des informations présentes sur le HUD de FreeFlight 6. Pour la plupart des options, touchez un élément pour le sélectionner – mais touchez « CHANGER » pour accéder à une liste de lunettes FPV compatibles. Touchez l’option que vous souhaitez sélectionner ou utilisez « < » ou « > » et « + » ou « - » pour modifier les valeurs. - Afficher la minimap Type de carte Afficher la grille Système de mesure Lunettes FPV JAMAIS / AVEC LA TÉLÉCOMMANDE / TOUJOURS PLAN / SATELLITE / HYBRIDE NON / 3x3 / 6x6 AUTO / IMPÉRIAL / MÉTRIQUE Touchez « CHANGER » pour accéder à la liste suivante : Parrot – CockpitGlasses 1 / Homido Parrot – CockpitGlasses 2 / Merge VR Parrot – CockpitGlasses 3 / BNext Google – DayDream View / Skillkorp VR5 Homido V2 / Zeiss VR One Homido Prime Touchez “TESTER” pour vérifier le rendu de votre sélection. Touchez “Réinitialisez les paramètres d’interface” pour restaurer les valeurs par défaut de ce menu. Sécurité Grâce aux paramètres de Sécurité, vous pouvez établir une zone de vol sûre et dégagée pour Thermal. Fixez l’altitude de vol maximale d’ Thermal grâce au curseur « Altitude max ». Pour fixer l’éloignement maximal entre le pilote et le drone, faites glisser le curseur « Distance max » jusqu’à la valeur souhaitée. Quand la Géo-barrière est activée, Thermal s’arrête automatiquement quand il atteint la distance ou l’altitude maximale que vous avez fixées : une alerte rouge apparaît également sur votre HUD. - Géo-barrière Altitude max Distance max Altitude minimum pendant un RTH NON / OUI 1 m à 150 m (VD : 30 m) 10 m à 4 km (VD : 300 m) 20 m à 100 m (VD : 30 m) Touchez « Réinitialisez les paramètres de sécurité » pour restaurer les valeurs par défaut de ce menu. Manuel Utilisateur v3.6 – publié le 25 octobre 2019 37 Caméra Ces préférences vous permettent de modifier le fonctionnement de la caméra, dans les modes photo et vidéo. - Calibration caméra - Enregistrement automatique au décollage Zoom sans perte seulement Afficher la surexposition Anti-flickering Touchez « CALIBRER » pour accéder aux fonctions « Corriger l’horizon », « Calibration nacelle » et « Alignement des caméras ». NON / OUI (vidéo seulement) NON / OUI (« OUI » bloque le zoom en JPEG RECT) NON / OUI NON / AUTO / 50Hz / 60Hz A propos de la correction d’horizon : n’activez la procédure « Corriger l’horizon » que si vous constatez que vos vidéos et photos sont systématiquement penchées du même côté. Reportez-vous à la section « Calibration caméra » de ce guide pour de plus amples informations sur cette procédure. A propos de l’alignement des caméras : n’activez la procédure « Alignement des caméras » que si vous constatez un défaut d’alignement des images thermographiques et visibles d’ Thermal. Reportezvous à la section « Calibration caméra » de ce guide pour de plus amples informations sur cette procédure. A propos de l’affichage de la surexposition : quand cette option est activée, le HUD de FreeFlight 6 affiche toutes les zones surexposées de l’écran en zébra, ce qui vous permet de peaufiner votre cadre, votre réglage d’exposition, ou les deux. A propos de l’Anti-flickering : ce paramètre et la technologie qui lui est associée visent à éliminer l’effet de scintillement qui peut survenir à cause de certains éclairages artificiels. L’option « AUTO » devrait suffire à la plupart des utilisateurs, mais selon votre pays, si vous êtes gênés par des scintillements sur l’écran de votre terminal ou sur vos vidéos en lumière artificielle, vous pouvez tester les autres réglages. Touchez « Réinitialiser les paramètres caméra » pour restaurer les valeurs par défaut de ce menu. Réseau Cette série d’options vous permet de changer le nom, le mot de passe et la bande du réseau Wi-Fi de votre Thermal. - Nom du réseau - Mot de passe - Bande Wi-Fi 38 Touchez le champ pour changer le nom du réseau d’ Thermal Touchez le cartouche pour changer le mot de passe du réseau AUTO / MANUEL En plus d’une caméra thermographique, Thermal est équipé d’une caméra 4K stabilisée sur trois axes, à la pointe de la technologie ; grâce à son capteur CMOS 1/2.4’’ de 21 millions de pixels, elle produit des images fixes et animées d’une netteté incomparable. L’objectif de cette caméra est notamment constitué d’éléments asphériques à faible dispersion, qui réduisent les aberrations chromatiques et les reflets ; ils garantissent l’excellence optique à ce système volant d’imagerie, compact et polyvalent. Même s’il est possible de filmer et de prendre des photos en n’utilisant que votre smartphone pour contrôler Thermal, nous vous recommandons de toujours associer votre terminal et le Parrot Skycontroller 3 pour bénéficier du meilleur contrôle, de la plus grande précision et d’une sécurité absolue dans vos vols de prise de vue. Enregistrer des vidéos Par défaut, Thermal et FreeFlight 6 sont paramétrés pour commencer à filmer dès qu’ Thermal décolle. En d’autres termes, vous n’avez qu’à faire voler Thermal pour commencer à tourner ! Cela dit, selon vos objectifs de tournage, Thermal et FreeFlight 6 proposent une grande richesse de réglages, du mode automatique à des options manuelles professionnelles qui vous permettront de tirer le meilleur de chaque situation. Si nécessaire, touchez le sélecteur Vidéo/Photo situé au milieu de la barre inférieure du HUD de FreeFlight 6 pour que la caméra vidéo (icône de droite) soit cerclée de blanc. Il existe deux options principales en matière de vidéo, l’une et l’autre accessibles sur le HUD de FreeFlight 6. - En premier lieu, sélectionnez un mode vidéo en touchant le cartouche correspondant, sur le HUD. Les options disponibles apparaissent sur l’écran de votre terminal, comme sur la capture d’écran cidessous. Touchez un mode vidéo pour le sélectionner, puis touchez le cartouche mode vidéo de nouveau pour confirmer votre choix. - En second lieu, sélectionnez une résolution vidéo et une fréquence d’images (fps, frames per second – images par seconde) grâce au cartouche correspondant du HUD. Touchez le cartouche réglages vidéo pour ouvrir les cartouches résolution vidéo et fps. Touchez le cartouche résolutions vidéo pour accéder aux résolutions disponibles et touchez votre choix pour le sélectionner. Touchez le cartouche fps pour accéder aux valeurs disponibles et touchez votre choix pour le sélectionner. Touchez le cartouche réglages vidéo pour fermer les sous-menus et confirmer votre choix. Manuel Utilisateur v3.6 – publié le 25 octobre 2019 39 Les résolutions et valeurs fps disponibles dépendent du mode vidéo que vous avez sélectionné : Standard : Cinéma : Hyperlapse : vidéo standard en 4K, 2.7K ou 1080p, à 24, 25 ou 30 fps. vidéo spectaculaire en 4K cinéma, à 24 fps. vidéo timelapse à facteur d’accélération configurable (x15, x30, x60, x120, x240), en 4K, 2.7K ou 1080p, exportée en 24, 25 ou 30 fps Slow-Motion 1080p : vidéo en 1080p, capturée à 48, 50 ou 60 fps, automatiquement ralentie de moitié et exportée en 24, 25 ou 30 fps. Slow-Motion 720p : vidéo en 720p, capturée à 96, 100 ou 120 fps, automatiquement ralentie par un facteur de 4 en 24, 25 ou 30 fps. High-Framerate : vidéo en 1080p, capturée à 48, 50 ou 60 fps (idéale pour la post-production) et vidéo en 720p, capturée à 96, 100 ou 120 fps. Dans la capture d’écran qui suit, le mode vidéo Standard est activé : les résolutions disponibles sont 4K (UHD), 2.7K et 1080p (FHD) – en 24, 25 ou 30 fps, les options qui s’afficheraient en activant le cartouche « 30 fps » en bas à droit de l’écran. Menu Résolutions vidéo, mode Standard sous iOS Lorsque vous êtes satisfait de vos réglages et de votre cadre, appuyez sur le déclencheur droit de votre Parrot Skycontroller 3 (ou sur le déclencheur du HUD) pour commencer à filmer. Le déclencheur du HUD affiche une animation alternant un carré et un rond rouge. Le chronomètre démarre. Appuyez de nouveau sur le déclencheur droit de votre Parrot Skycontroller 3 (ou sur le déclencheur du HUD) pour mettre fin à l’enregistrement. Le déclencheur du HUD prend la forme d’un rond rouge. Le chronomètre est remis à zéro. 40 Prendre des photos Pour accéder à l’appareil photo d’ Thermal, touchez le sélecteur Vidéo/Photo au centre de la barre inférieure du HUD pour que l’appareil photo (icône de gauche) soit cerclé de blanc. Thermal comprend sept modes photo : Photo unique, Rafale, Bracketing, Retardateur, Panorama (5 formats), Timelapse et GPS Lapse. Par ailleurs, grâce à son capteur CMOS de 21 millions de pixels, d’image principaux : - Thermal produit trois formats JPEG rectilinéaire (RECT) [jusqu’à 16 millions de pixels (MP)] ; JPEG et DNG WIDE (élargis) de 21 MP (DNG pour Digital NeGative : le format RAW ouvert d’Adobe). Panoramas composites (JPEG), jusqu’à 32MP. Les principales options photo sont accessibles sur le HUD de FreeFlight 6. - En premier lieu, choisissez un mode photo en touchant le cartouche correspondant du HUD. Les options apparaissent sur l’écran de votre terminal. Touchez un mode photo pour le sélectionner et touchez le cartouche mode photo de nouveau pour confirmer votre choix. Lorsque le mode « Photo unique » (Single) est sélectionné, le déclencheur du HUD prend la forme d’un rond blanc plein. Lorsque le mode « Rafale » (Burst) est sélectionné, le déclencheur du HUD affiche l’icône qui correspond à ce mode, à l’intérieur d’un rond blanc. La sélection du mode « Bracketing » ouvre trois options : 3 photos (-1 EV, +0.0 EV, +1 EV), 5 photos (-2 EV à +2 EV) et 7 photos (-3 EV à +3 EV). Quand l’une de ces options a été choisie, le déclencheur du HUD affiche l’icône Bracketing à l’intérieur d’un rond blanc. La sélection du mode « Retardateur » (Timer) ouvre trois options : 3 secondes, 5 secondes et 10 secondes. Quand l’une de ces options a été choisie, le déclencheur du HUD affiche « 3 secs », « 5 secs » ou « 10 secs » en fonction de l’option sélectionnée. La sélection du mode « Panorama » ouvre trois options : Vertical, Horizontal et 360. Quand l’une de ces options a été choisie, le déclencheur du HUD affiche l’icône correspondant à ce choix à l’intérieur d’un rond gris ( Thermal est posé) ou blanc ( Thermal est en vol). En effet, le mode « Panorama » est le seul qui exige qu’ Thermal soit en vol avant de permettre l’activation du déclencheur. Référez-vous à la section suivante, « Générer un Panorama », pour de plus amples informations sur le mode « Panorama ». La sélection du mode « Timelapse » ouvre six options : 5 secondes, 10 secondes, 15 secondes, 30 secondes, 60 secondes et 120 secondes. Quand une de ces options a été sélectionnée, le déclencheur du HUD affiche l’icône Timelapse à l’intérieur d’un rond blanc. La sélection du mode « GPS Lapse » ouvre six options : 5 mètres, 10 mètres, 20 mètres, 50 mètres, 100 mètres et 200 mètres. Quand une de ces options a été sélectionnée, le déclencheur du HUD affiche l’icône GPS Lapse à l’intérieur d’un rond blanc. Manuel Utilisateur v3.6 – publié le 25 octobre 2019 41 - En second lieu, choisissez un format de photo dans le cartouche correspondant du HUD. Touchez le cartouche réglages photos pour ouvrir les cartouches d’options. Touchez le dernier cartouche à droite de l’écran pour accéder aux formats de photo disponibles. Voici les choix disponibles pour chaque mode photo : Photo unique (Single) JPEG RECT, JPEG WIDE, DNG+JPEG (RECT ou WIDE) Rafale (Burst) JPEG RECT, JPEG WIDE Bracketing JPEG RECT, JPEG WIDE, DNG+JPEG (RECT ou WIDE) Retardateur (Timer) JPEG RECT, JPEG WIDE, DNG+JPEG (RECT ou WIDE) Panorama JPEG RECT seulement Timelapse: JPEG RECT, JPEG WIDE, DNG+JPEG (RECT or WIDE) GPS Lapse: JPEG RECT, JPEG WIDE, DNG+JPEG (RECT or WIDE) Touchez un format (JPEG RECT, ou JPEG WIDE s’il est disponible, ou un DNG+JPEG s’ils sont disponibles) pour le sélectionner. Touchez le cartouche réglage photo pour fermer les menus et confirmer vos choix. Formats photo sous Android : DNG+JPEG WIDE (le zoom est bloqué, l’image est WIDE) Formats photo sous Android : DNG+JPEG RECT (le zoom est déverrouillé, l’image est RECT) 42 Lorsque vous êtes satisfait de vos réglages et de votre cadre, appuyez sur le déclencheur droit du Parrot Skycontroller 3 (ou activez le déclencheur du HUD) pour prendre une photo. En mode « Photo unique » (Single), l’écran du terminal émet un flash blanc et se fige brièvement en noir et blanc pour confirmer qu’une photo a été prise. Le nombre blanc affiché à la gauche du déclencheur du HUD (qui matérialise le nombre de médias présents sur la carte microSD) augmente d’une unité – le nombre gris, affiché au-dessus du nombre blanc, matérialise l’espace disponible sur la carte microSD, exprimée en nombre de photos restantes. En mode « Rafale » (Burst), l’écran du terminal émet un flash blanc et se fige brièvement en noir et blanc pour confirmer que 14 photos ont été prises en l’espace d’une seconde. Le nombre blanc affiché à la gauche du déclencheur du HUD augmente de 14 unités. En mode « Bracketing », l’écran du terminal émet un flash blanc et se fige brièvement en noir et blanc pour confirmer que 3, 5 ou 7 photos ont été prises. Le nombre blanc affiché à la gauche du déclencheur du HUD augmente de 3, 5 ou 7 unités, selon l’option choisie. En mode « Retardateur » (Timer), un compte à rebours s’affiche à l’écran (3, 5 ou 10 secondes) et sur le déclencheur du HUD, puis l’écran émet un flash blanc et se fige brièvement en noir et blanc pour confirmer qu’une photo a été prise. Le déclencheur du HUD se réinitialise et le nombre blanc affiché à sa gauche augmente d’une unité. Pour de plus amples informations sur le mode « Panorama », référez-vous à la section suivante, « Générer un Panorama ». En mode « Timelapse », l’écran émet un flash blanc et se fige brièvement en noir et blanc pour confirmer qu’une photo a été prise. De 5 à 120 secondes plus tard, selon votre choix, le drone prend une autre photo et ainsi de suite jusqu’à ce que vous pressiez le déclencheur de nouveau pour mettre fin au Timelapse. Entre chaque prise de photo, une barre de progrès vert apparaît en bas du HUD, dans une logique de compte à rebours. A la fin du Timelapse, le nombre blanc affiché à gauche du déclencheur matérialise le nombre total de photos présentes sur la carte microSD. En mode « GPS Lapse », l’écran émet un flash blanc et se fige brièvement en noir et blanc pour confirmer qu’une photo a été prise. Faites évoluer Thermal : quand le drone atteint un point de la bulle virtuelle de 5 à 200 mètres de rayon autour de l’emplacement de la première photo, selon l’option que vous avez choisie, le drone prend une nouvelle photo et ainsi de suite jusqu’à ce que vous pressiez le déclencheur de nouveau pour mettre fin au GPS Lapse. Entre chaque prise de photo, une barre de progrès vert apparaît en bas du HUD, qui matérialise le chemin que le drone doit encore parcourir avant la prochaine photo. A la fin du GPS Lapse, le nombre blanc affiché à gauche du déclencheur matérialise le nombre total de photos présentes sur la carte microSD. Formats photo d’ JPEG RECT : JPEG WIDE : DNG+JPEG : Thermal format 4/3, jusqu’à 16 MP et champ de vision horizontal (CVH) de 75.5° format 4/3, 21 MP, CVH de 84° – zoom indisponible pour ce format format 4/3, 21 MP, CVH de 84° – zoom indisponible pour l’option WIDE Manuel Utilisateur v3.6 – publié le 25 octobre 2019 43 L’option DNG+JPEG produit 2 fichiers (1 DNG, 1 JPEG) pour chaque déclenchement. Comme les autres formats RAW, le format DNG est très utile pour la retouche et la postproduction photographique professionnelle. En effet, ces formats RAW conservent l’ensemble des informations collectées par les capteurs photographiques, contrairement aux formats JPEG – qui sont des rendus compressés de ces informations exhaustives. En conséquence, les photos RAW comme les DNG d’ Thermal sont des fichiers lourds, mais ils offrent les meilleures possibilités en termes de retouches et de postproduction photographique. Générer un panorama Les panoramas d’ Thermal sont générés automatiquement au sein de la galerie de FreeFlight 6, grâce à des séries de photos prises par le drone. Quel que soit le format choisi, la génération d’un panorama implique trois phases : - collecter les images, en vol ; - télécharger les images d’ Thermal vers votre smartphone ; - assembler les images pour créer le panorama, sur votre smartphone, dans la galerie de FreeFlight 6. Avant de capturer un panorama : - Vérifiez qu’ Thermal ne se trouve pas à moins de 10 mètres de hauteur au-dessus de l’eau. - Vérifiez qu’aucun objet ou sujet ne se trouve dans un rayon de 10 mètres autour d’ Thermal. - Gardez à l’esprit qu’ Thermal verrouille l’exposition (reportez-vous à la section « AE Lock » de ce manuel pour de plus amples informations sur le verrouillage d’exposition) sur celle du cadre avec lequel vous commencez votre panorama. Pour cette raison, Parrot vous recommande de cadrer le sujet principal du Panorama que vous souhaitez capturer avant d’activer la prise de vue. - Gardez à l’esprit qu’ Thermal ne vous permettra pas de capturer un panorama si votre batterie est faible (collecter les images correspondant à un Panorama 360 peut prendre jusqu’à 3 minutes). Pour réaliser un panorama, sélectionnez le cartouche « Panorama » dans le menu « Modes Photo » du HUD. Touchez ensuite le cartouche correspondant au panorama que vous souhaitez sélectionner : Vertical, Horizontal ou 360. Le déclencheur du HUD reflète votre choix, comme sur la capture d’écran suivante. 44 Formats de Panorama, Android Quand vous êtes satisfait de votre cadre, activez le déclencheur droit du Skycontroller 3 (ou celui du HUD) pour initier la série de prises de vue. Thermal commence à capturer les images et la partie inférieure du HUD affiche une barre de progression qui se remplit en vert à mesure que le processus se déroule. Caractéristiques des formats de panoramas : - Vertical : Thermal prend 8 photos en environ 35 secondes - Horizontal : Thermal prend 10 photos en environ 40 secondes - 360 : Thermal prend 42 photos en environ 180 secondes (3 minutes) Pour télécharger les images correspondant au panorama sur votre smartphone, posez Thermal, accédez à la page d’accueil de FreeFlight 6 et touchez le cartouche de la carte microSD ou le cartouche de la Galerie pour afficher les médias présents sur votre carte microSD. Comme les autres médias, les panoramas disposent d’une icône reconnaissable et d’un cartouche de téléchargement vert, qui indique la taille de la série d’images correspondante. Galerie de la carte microSD : un Panorama a été téléchargé sur ce smartphone (Android) Touchez le cartouche vert correspondant au panorama que vous souhaitez générer pour lancer le téléchargement de la série d’images correspondante vers votre smartphone. Quand ce téléchargement est terminé, FreeFlight 6 affiche une page à partir de laquelle vous pouvez effacer les photos téléchargées de la carte microSD : touchez « Oui » pour conserver ces originaux ; touchez Manuel Utilisateur v3.6 – publié le 25 octobre 2019 45 « Non » pour les supprimer. FreeFlight 6 affiche alors la galerie Locale (celle du téléphone), qui ne contient que les médias que vous avez téléchargés depuis la carte microSD d’ Thermal. Galerie Locale (terminal) sous Android Enfin, sélectionnez le panorama que vous souhaitez générer dans votre galerie locale : FreeFlight 6 affiche l’écran suivant. Page de génération de Panorama, Galerie Locale (terminal) sous Android Touchez « Créer » pour générer un panorama (ou touchez l’icône de gauche pour accéder à la série de photos). Selon la puissance de votre smartphone, FreeFlight 6 affiche une ou deux options de résolution, jusqu’à 32 MP. Sélectionnez l’option de votre choix pour lancer la génération de panorama. Le temps nécessaire à cette génération dépend également de la puissance de votre téléphone. Pour la résolution la plus élevée de panorama 360 (32 MP), l’opération peut prendre plusieurs minutes. 46 iOS: génération d’un panorama Sphere Quand la génération du panorama est terminée, FreeFlight 6 affiche ce panorama et vous propose d’effacer les fichiers originaux. Pour chaque série de photos correspondant à un panorama Vertical ou Horizontal, vous ne pourrez générer qu’un seul panorama. Pour chaque série de photos correspondant à un 360, vous pourrez générer trois panoramas prédéfinis (Sphere, Little Planet et Tunnel) et un nombre potentiellement illimité de panoramas personnalisés (Custom) grâce à l’éditeur de 360 de FreeFlight 6. Ne vous préoccupez pas des défauts d’alignement qui peuvent apparaître sur l’écran de votre éditeur de 360, lorsque vous créez un panorama personnalisé : ce rendu direct ne constitue qu’une prévisualisation. Pour chaque panorama personnalisé que vous choisissez de générer, FreeFlight 6 reprend l’ensemble de ses calculs sur l’ensemble des données disponibles pour minimiser les défauts d’alignement et les aberrations. Un exemple de panorama personnalisé Manuel Utilisateur v3.6 – publié le 25 octobre 2019 47 Deux des atouts principaux d’ Thermal sont les possibilités d’orientation de sa nacelle (sur 180°, de la terre au ciel) et son zoom. Cette section présente ces fonctionnalités et la manière de les utiliser. Contrôle de l’inclinaison de la nacelle L’inclinaison de la nacelle d’ Thermal est contrôlée par la gâchette de gauche du Parrot Skycontroller 3. Cette fonction est disponible dans tous les modes photo et vidéo et tous les modes de pilotage manuels. - Pour orienter la nacelle vers le sol, poussez la gâchette gauche vers le bas. Pour orienter la nacelle vers le ciel, poussez la gâchette vers le haut. Pour ramener la nacelle à sa position horizontale, appuyez sur le bouton de remise à zéro optique, sur la gauche du Parrot Skycontroller 3 (cette action ramène également le facteur de zoom à x1). Contrôle du zoom Le zoom d’ Thermal est contrôlé par la gâchette de droite du Parrot Skycontroller 3. Il est disponible pour tous les modes vidéo, ainsi que pour le mode photo JPEG RECT (au prix d’une dégradation de la résolution finale des images). Les modes photo WIDE utilisent l’ensemble des 21 MP du capteur CMOS d’ Thermal : le zoom est donc désactivé dans les deux modes photo WIDE. - Pour zoomer sur un sujet, poussez la gâchette droite vers le bas. Pour dézoomer, poussez la gâchette droite vers le haut. Le bouton de remise à zéro optique, sur la gauche du Parrot Skycontroller 3, ramène instantanément le facteur de zoom à x1 (cette action ramène également la nacelle à sa position horizontale). Le HUD de FreeFlight 6 affiche en permanence le facteur de zoom de la caméra, à la décimale près, au milieu du bord gauche de l’écran, comme le montrent les captures d’écran qui suivent – notez que dans ces exemples, la nacelle d’ Thermal est inclinée à fond vers le sol. Zoom x1 en 4K sous Android 48 Zoom x1.4 en 4K sous Android Zoom x2.8 en 4K sous Android Comme cela a déjà été évoqué, Thermal n’est doté d’aucune capacité de zoom sans perte en photo : par construction, le zoom est indisponible pour les formats WIDE (élargis – JPEG et DNG+JPEG) ; le zoom présente un impact sur la résolution des images prises en format JPEG-RECT. En revanche, Thermal comporte un zoom sans perte spectaculaire pour les vidéos 4K UHD (x1.4), 2.7K (x1,9) et 1080p (x2.8). Zoom x1 en 1080p sous iOS Manuel Utilisateur v3.6 – publié le 25 octobre 2019 49 Zoom x1.4 en 1080p sous iOS Zoom x2.8 en 1080p sous iOS Notez que dans les modes vidéo, lorsque vous quittez le domaine sans perte du zoom, l’indicateur de facteur de zoom du HUD passe de blanc à orange. 50 Calibration caméra : Corriger l’horizon (procédure exceptionnelle) La caméra de votre Thermal a été calibrée en usine, avec une précision inégalable. Contrairement à la calibration d’ Thermal ou à celle du Parrot Skycontroller 3, qui doivent être réalisées régulièrement, la calibration de la caméra (ou de la nacelle) ne doit être faite qu’en cas de nécessité absolue – le plus souvent après un crash. Si vous constatez que l’horizon est penché sur toutes vos vidéos et vos photos, et si cette inclinaison est toujours du même côté, accédez à la calibration caméra pour retrouver un horizon parfaitement droit. Cette fonction est accessible depuis le cartouche Thermal de la page d’accueil de FreeFlight 6 (ou depuis le cartouche Thermal du HUD) et dans le menu “PREFERENCES – Caméra”. Avant de commencer cette procédure, il faut positionner Thermal sur une surface parfaitement plane et horizontale, perpendiculairement à un motif contenant des lignes horizontales que vous pouvez utiliser comme référence. Une équerre vous permettra de vérifier qu’une ligne au sol est parfaitement perpendiculaire au mur, comme sur l’image qui suit. Trouver une ligne perpendiculaire au mur Thermal est prêt pour la calibration de la caméra Une fois Thermal positionné correctement, perpendiculairement à sa référence horizontale, allumez le drone, le Parrot Skycontroller 3 et votre terminal, comme vous le feriez pour un vol. Manuel Utilisateur v3.6 – publié le 25 octobre 2019 51 Accédez à la “Calibration caméra” depuis le cartouche Thermal de la page d’accueil ou celui du HUD de FreeFlight 6, ou encore à partir du menu “PREFERENCES-Caméra”. Sélectionnez « Corriger l’horizon » sur l’écran suivant. Thermal : calibration caméra (Android) L’écran suivant apparaît. Correction d’horizon : avant (iOS) Touchez “–“ ou “+” jusqu’à ce que l’horizon artificiel d’ Thermal corresponde à votre référence horizontale, face au drone. Ne vous préoccupez pas des lignes verticales : comme vous le constatez sur les captures d’écran, elles n’apparaissent ni droites, ni parallèles, sur l’interface de calibration. 52 Correction d’horizon : après (iOS) Quand vous avez redressé l’horizon de la caméra, touchez l’icône “<”, en haut à gauche de votre écran, pour confirmer votre réglage et quitter la calibration caméra. Calibration caméra : Calibration nacelle Utilisez cette option pour procéder à une calibration de la nacelle, similaire à celle qui se produit à la mise sous tension d’ Thermal. Notez que FreeFlight 6 peut vous demander de procéder à cette calibration nacelle (comme FreeFlight 6 peut vous demander à procéder à une calibration du magnétomètre du drone) avant de vous autoriser à faire décoller Thermal. Calibration caméra : Alignement des caméras Utilisez cette option pour aligner les images issues de vos caméras visible et thermographique. Comme l’interface vous le recommande, pour minimiser l’effet parallaxe entre les deux caméras, utilisez l’objet le plus lointain possible comme référence d’alignement. Thermal : Alignement des caméras (Android) Notez que vous pouvez activer la gâchette de zoom (droite) pour agrandir la vue de votre référence d’alignement. Manuel Utilisateur v3.6 – publié le 25 octobre 2019 53 Touchez « - » ou « + » pour aligner les images visibles et thermographiques – notez que sur les captures d’écran de notre exemple, l’alignement des caméras n’a pas besoin de correction. Thermal : Alignement des caméras, zoom activé (Android) Touchez l’icône « < » en haut à gauche de l’écran pour quitter l’interface et confirmer votre réglage. 54 Thermal est conçu pour produire des images équilibrées et de haute qualité, en vidéo 4K comme en photo 21 millions de pixels, dès sa sortie de la boîte. Cependant, la plupart des amateurs éclairés d’image, mais aussi tous les réalisateurs, les vidéographes et les photographes professionnels voudront explorer les réglages professionnels d’ Thermal. Cette section a pour but de vous aider à exploiter ces réglages manuels pour développer votre style propre, en photographie comme en vidéo. L’exposition (EV – Exposure Value) est le seul réglage disponible en mode automatique, dans le menu lié au cartouche réglages Vidéo/Photo du HUD. Exposition (EV) La valeur « EV » exprime la luminosité, sombre ou claire, d’une photo – ou d’une vidéo. A la valeur +0.0 (zéro) EV, Thermal adapte la vitesse de son obturateur et sa valeur ISO pour produire une photo ou une vidéo parfaitement exposée : ni trop sombre, ni trop claire. Touchez le cartouche « +0.0 EV » pour activer l’échelle EV. Faites glisser votre doigt sur cette échelle vers la gauche pour choisir une EV négative et assombrir votre photo ou votre vidéo. Utilisez les valeurs positives pour éclaircir vos images. Cela peut être utile si vous souhaitez capturer une scène en contrejour et noyer son environnement dans la lumière. -1.0 EV sous iOS +1.0 EV sous iOS Pour activer les réglages supplémentaires, touchez le cartouche « Auto », à l’extrême gauche du cartouche réglages Vidéo/Photo de la barre inférieure du HUD. Vous avez ainsi déverrouillé tous les autres cartouches de réglage, qui apparaissent en blanc tandis que la mention « Pro » a remplacé la mention « Auto ». Vitesse d’obturation (s) La valeur « s » (pour shutter speed – vitesse d’obturation) fait référence au temps, en fraction de seconde, pendant lequel l’obturateur reste ouvert pour prendre une photo : c’est ce que l’on appelle le temps d’exposition. En mode Auto, Thermal sélectionne le meilleur couple de valeurs « s » et « ISO », en temps réel, selon la scène et la lumière disponible. En conséquence, fixer une vitesse d’obturation désactive également le mode Auto de la valeur ISO. Manuel Utilisateur v3.6 – publié le 25 octobre 2019 55 Comme l’objectif d’ Thermal, dont l’ouverture atteint f/2.4, laisse rentrer davantage de lumière que bien des objectifs reflex professionnels, votre drone peut atteindre des valeurs « s » très rapides (jusqu’à 1/10000 de seconde) et capturer des actions tout aussi rapides. Votre drone peut aussi réaliser des poses longues, jusqu’à 1 seconde. Notez qu’ Thermal peut prendre des photos et enregistrer des vidéos même lorsqu’il ne vole pas. Vous pouvez aussi le prendre en main et l’utiliser comme une caméra 4K ou un appareil photo parfaitement stabilisé. Touchez le cartouche « s » pour activer l’échelle de vitesse d’obturation. Sélectionnez une valeur pour quitter le mode auto, pour la vitesse d’obturation et la valeur ISO. Cette action désactive également l’échelle EV. Choisissez votre valeur « s », puis touchez le cartouche « ISO » pour sélectionner une valeur ISO. Expérimentez ! Le rendu du HUD reflète vos réglages, en temps réel. Si vous vous perdez, touchez « Auto » sur l’échelle « s » ou sur l’échelle « ISO » pour revenir en mode Auto et réactiver l’échelle EV. Valeur ISO (ISO) La valeur ISO traduit la sensibilité du capteur. Comme nous l’avons vu, elle est liée à la vitesse d’obturation : les deux échelles de sélection s’activent quand vous désactivez le mode « Auto » et que vous fixez une valeur pour l’un ou l’autre. Plus la valeur ISO est basse, moins le capteur est sensible et moins les images correspondantes comportent de bruit (grain numérique). C’est pourquoi, quand les conditions de lumière sont bonnes, comme en plein jour, à l’extérieur, les valeurs ISO faibles (100 et 200) doivent être privilégiées. La sensibilité du capteur s’accroît à mesure que la valeur ISO augmente : une valeur comme 3200 ISO peut être utilisée pour photographier ou filmer des scènes en intérieur, ou en extérieur, à l’aube ou au crépuscule, par exemple. Par défaut, en mode Auto, Thermal adapte en permanence ses valeurs « ISO » et « s » à la scène qu’il filme. Cependant, fixer une valeur ISO pour un plan ou une série de plans est particulièrement utile pour la prise de vue professionnelle. Touchez le cartouche « ISO » pour activer l’échelle ISO. Sélectionnez une valeur pour quitter le mode Auto pour la valeur ISO et la vitesse d’obturation. Cette action désactive également l’échelle EV. Choisissez votre valeur ISO, puis touchez le cartouche « s » pour sélectionner une vitesse d’obturation. Expérimentez ! Le rendu du HUD reflète vos réglages, en temps réel. Si vous vous perdez, touchez « Auto » sur l’échelle « s » ou sur l’échelle « ISO » pour revenir en mode Auto et réactiver l’échelle EV. Balance des blancs (WB) La balance des blancs (WB pour white balance) a trait à la température de la lumière. Les lumières froides rendent les blancs bleuâtres. Les lumières chaudes les rendent jaunâtres. Par défaut, en mode WB Auto, Thermal garde en permanence les blancs parfaitement blancs : il adapte sa valeur WB en temps réel. 56 Pourtant, fixer une valeur WB pour un plan entier est particulièrement utile pour la prise de vue professionnelle : une balance des blancs stable facilite la postproduction vidéo en matière de couleur. Touchez le cartouche WB pour accéder aux différentes balances des blancs disponibles. Sélectionnez l’option la mieux adaptée à vos conditions de tournage, votre sujet, ou aux deux – ou sélectionnez le cartouche « CUSTOM », à l’extrême droite de la barre de menu, pour régler manuellement votre balance des blancs, entre 2 000 et 10 000 K (kelvins). Le rendu du HUD reflète vos réglages, en temps réel, pour vous aider à faire le meilleur choix. Auto WB sous Android WB Incandescent sous Android WB Fluo sous Android WB Ensoleillé sous Android WB Nuageux sous Android WB sous Android WB 2 000 K sous Android WB 10 000 sous Android HDR L’option HDR (pour High Dynamic Range, ou plage dynamique étendue) constitue une autre manière d’améliorer une vidéo ou une photo. Le HDR est disponible pour les résolutions 4K, 2.7K et 1080p du mode vidéo Standard (indépendamment des valeurs fps choisies) et les photos JPEG. Manuel Utilisateur v3.6 – publié le 25 octobre 2019 57 Pour activer l’option HDR, sélectionnez le mode vidéo Standard ou un mode photo JPEG grâce aux cartouches correspondants de la barre inférieure du HUD. Une icône HDR, ronde et blanche, apparaît sur l’écran de votre terminal à la gauche du sélecteur Vidéo/Photo. Touchez cette icône : elle devient jaune et une autre icône HDR, en noir sur fond jaune, apparaît au centre de l’écran, sous la barre supérieure du HUD. Appuyez sur le déclencheur du Parrot Skycontroller 3 (ou sur le déclencheur du HUD) pour commencer à filmer en HDR ou prendre une photo en HDR. Touchez de nouveau l’icône HDR ronde pour désactiver cette option. L’icône HDR jaune disparaît de l’écran. Sans HDR sous Android Avec HDR sous Android Notez que vous ne pouvez pas modifier les valeurs « s », « ISO » ou « WB » quand le mode HDR est activé. En revanche, vous conservez le contrôle de votre exposition (valeur « EV »). Notez que l’activation ou la désactivation de l’option HDR met fin à tout enregistrement en cours. Style NATURAL Le style « Natural » est le style d’image par défaut d’ tonalités de la nature. Thermal : il respecte les couleurs et les Activez le style « NATURAL » par le biais du cartouche « Style » du menu réglages vidéo/photo. Style P-LOG Thermal vous permet également de choisir un rendu alternatif au style Natural (valeur par défaut), en vidéo comme en photo. Ce style alternatif s’appelle « P-LOG ». Il donne des images légèrement moins contrastées que la normale : le style P-LOG est idéal pour la postproduction des vidéos et leur mise en valeur grâce à des outils de traitement et des filtres professionnels. Activez le style « P-LOG » par le biais du cartouche « Style » du menu réglages vidéo/photo. Style INTENSE Le style « Intense » propose une autre alternative au style « Naturel » d’image, en photo comme en vidéo : il présente une finition plus saturée et contrastée. Activez le style « INTENSE » par le biais du cartouche « Style » du menu réglages vidéo/photo. 58 Style PASTEL Le style « Pastel » propose une autre alternative au style « Naturel » d’image, en photo comme en vidéo : il présente une finition moins saturée et des couleurs plus chaudes. Activez le style « PASTEL » par le biais du cartouche « Style » du menu réglages vidéo/photo. AJUSTEMENT Le cartouche AJUSTEMENT, à la droite du cartouche PASTEL, propose trois réglages supplémentaires qui vous permet de modifier le rendu de vos photos et vidéos en Style Normal : - Saturation : Contraste : - Netteté : règle l’intensité des couleurs (de -2 à +2) règle le degré de différence entre les parties les plus sombres et les parties les plus claires de l’image (de -2 à +2) règle la précision de la reproduction des détails (de -1 à +1) Toutes les valeurs au minimum (iOS) Toutes les valeurs au maximum (iOS) Touchez le bouton RÉINITIALISATION, sur la droite de l’écran, pour ramener toutes les valeurs à 0 (zéro). Touchez l’icône « < », sur la gauche de l’écran, pour confirmer vos réglages et sortir du menu AJUSTEMENT. Manuel Utilisateur v3.6 – publié le 25 octobre 2019 59 Lock AE (verrouillage d’exposition) La possibilité de verrouiller l’exposition d’une scène constitue une autre fonctionnalité très utile de FreeFlight 6, qui vous permet de travailler l’équilibre de vos images avec l’exposition précise qui vous convient le mieux. Pour accéder à cette fonction, touchez le cartouche « Réglages vidéo » (en mode vidéo) ou le cartouche « Réglages photo » (en mode photo). Une icône « Lock AE » (verrouillage d’exposition) apparaît à la gauche de l’icône HDR (il la remplace dans l’interface DNG+JPEG, puisque le HDR n’est pas disponible pour ce format de photo). Touchez l’icône « Lock AE » pour verrouiller l’exposition de votre image. Cette icône devient jaune. Un cartouche jaune « Lock AE » apparaît au centre de l’écran, sous la barre supérieure du HUD. Faites évoluer Thermal ou modifiez l’inclinaison de sa nacelle pour changer de cadre : vos réglages d’exposition sont conservés, sur la base de l’image affichée au moment où vous avez activé la fonction. Touchez de nouveau l’icône « Lock AE » pour désactiver le verrouillage : l’icône redevient blanche et le cartouche jaune « Lock AE » disparaît. Exposition verrouillée sur le ciel (Android) 60 Lock AE Touch (verrouillage d’exposition précis) Grâce à la fonction « Lock AE Touch » (ou « Spot AE ») de FreeFlight 6, vous pouvez verrouiller l’exposition d’une image sur n’importe quel détail de n’importe quelle scène. Pour activer cette fonction, suivez la procédure d’activation de « Lock AE », décrite dans la section précédente. Quand l’exposition est verrouillée, touchez la partie du cadre sur laquelle vous souhaitez baser l’exposition de votre image. Un carré jaune s’anime autour de ce point et le cartouche jaune « AE Lock » est remplacé par un cartouche jaune « Lock AE Touch ». Référez-vous aux captures d’écran suivantes pour mieux comprendre la logique de cette fonction très évoluée. L’exposition est verrouillée sur la cime des arbres (Android) : la vitesse d’obturation s’établit à 1/240 s L’exposition est verrouillée sur la cathédrale, à l’horizon (Android) : la vitesse d’obturation s’établit à 1/500 s Manuel Utilisateur v3.6 – publié le 25 octobre 2019 61 A propos de l’imagerie thermique L’imagerie thermique – ou la thermographie infrarouge (IR) – fait référence aux processus d’acquisition, de mesure et d’analyse d’informations thermiques grâce à un dispositif sans contact, comme la caméra FLIR Lepton 3.5 d’ Thermal. Les dispositifs d’imagerie thermique transforment les radiations IR invisibles, ou les transferts de chaleur, en des images colorisées que l’œil humain peut interpréter et analyser. Pour accéder au mode thermographique d’ Thermal, activez le cartouche « THERMAL » sur la page d’accueil de FreeFlight 6 ou touchez le cartouche « SPECTRE » de la barre inférieure du HUD, et sélectionnez « Thermal ». Présentation du HUD Thermal Température la plus basse de la scène* Température la plus élevée de la scène * Pointeur thermographique (toucher & glisser pour déplacer) Mélange Visible / Thermal Arrêt sur image Capture d’écran Sélection du mode Thermal (Relatif, Spot, Absolu) * Selon votre terminal (tablette ou téléphone) et son système d’exploitation (iOS ou Android), les températures extrêmes (plus basse et plus élevée) peuvent apparaître sur la partie droite du HUD, sous l’icône « PRÉFÉRENCES ». 62 Le bouton « Arrêt sur image » vous permet de modifier vos réglages grâce à l’icône « PRÉFÉRENCES », en haut à droit du HUD : quand vous quittez les PRÉFÉRENCES, vous revenez à l’arrêt sur image. Cette fonction est particulièrement utile au moment de modifier vos réglages pour effectuer une inspection de précision. Comme pour le spectre visible, vous pouvez enregistrer des photos et des vidéos thermographiques : faites votre choix grâce au sélecteur photo/vidéo, dans la barre inférieure du HUD. Pour le spectre Thermal, le choix des modes photo est limité à trois options, chacune produisant des images thermographiques rectilinéaires en JPEG, au format 3264x2448 : - Photo unique Timelapse (10, 30, 60, 120 ou 240 secondes entre chaque déclenchement) GPS Lapse (5, 10, 20, 50, 100 ou 200 mètres entre chaque déclenchement) Gardez à l’esprit que toutes les photos thermographiques prises par Thermal peuvent être analysées et traitées grâce à la version gratuite du logiciel FLIR Tools® (application pour terminaux mobiles et logiciel pour ordinateurs). Le mode vidéo du spectre Thermal ne comporte pas d’option : Thermal enregistre uniquement des vidéos MP4 (H264) thermographiques à 9 images par seconde, au format 1440x1080. Touchez et glissez le pointeur de température pour obtenir une lecture directe de la température sur n’importe quel point de la partie centrale du HUD – libre de tout cartouche ou de toute icône. Enfin, à chaque instant, vous pouvez enregistrer une capture d’écran, directement sur votre terminal, grâce à un bouton du HUD. Cette fonction est particulièrement utile lorsqu’ Thermal filme, car elle permet d’extraire une image sans mettre fin à l’enregistrement. Le système intégré Thermal s’appuie sur deux caméras distinctes. Par ailleurs, la sélection des modes photo ou vidéo est indépendante des caméras. Autrement dit, le fait de passer du spectre Visible, en photo, vers le mode Thermal, appellera le dernier mode photo Thermal sélectionné ; de la même manière, passer du spectre Thermal, en vidéo, vers le spectre Visible, appellera le dernier mode vidéo utilisé en spectre Visible. Mode Thermal Relatif Le mode Relatif est le mode thermographique par défaut d’ premier accès au spectre Thermal. Thermal, qui sera activé au moment du Le mode Relatif est particulièrement utile pour obtenir une vision d’ensemble de la plage de température d’une scène. Dans ce mode, même les différences de température les plus minimes se matérialisent par un fort contraste. Sa spécificité la plus évidente est que l’échelle qu’elle présente, sur la gauche du HUD, correspond par défaut à la plage de température complète de la scène cadrée par Thermal. Manuel Utilisateur v3.6 – publié le 25 octobre 2019 63 Mode Thermal Relatif : image de référence Cependant, l’icône verrou (sous l’échelle, à gauche de l’écran) vous permet de verrouiller temporairement cette échelle sur la plage de température de la scène que vous souhaitez. Cette fonction est particulièrement utile si vous devez recadrer votre scène en faisant apparaître une partie du ciel. En effet, le ciel apparaît toujours comme un élément extrêmement froid, qui perturbe l’échelle des températures. Reportez-vous aux captures d’écran suivantes pour comparer l’échelle verrouillée (verrou vert) et l’échelle déverrouillée (verrou blanc), ainsi que les données colorisées, avec celles de l’image de référence. L’échelle des températures est verrouillée sur la base de l’image de référence (19 à 46° C) : les couleurs du bâtiment sont maintenues, bien que la nacelle ait été orientée vers le ciel et les nuages (qui apparaissent gris ou noir, hors échelle). L’échelle des températures n’a pas été verrouillée sur l’image de référence : elle s’est adaptée à la nouvelle scène (- 50 à 42° C), les couleurs du bâtiment manquent de contraste, mais les nuages et le ciel ont été colorisés. 64 Mode Thermal Spot Le mode Thermal Spot d’ points chauds. Thermal est particulièrement utile pour isoler des points froids ou des Activez l’icône flèches inversées (sous l’échelle, sur la gauche de l’écran) pour passer du point froid au point chaud (ou inversement) et faites glisser votre doigt le long de l’échelle pour adapter les seuils de cette échelle à votre scène et mettre en évidence seulement les points les plus froids (ou les plus chauds). Mode Thermal Spot : seuls les éléments les plus chauds de la scène sont colorisés. Mode Thermal Spot : l’icône flèches inversées a été activée, par comparaison à la capture d’écran précédente : seuls les éléments les plus froids de la scène sont désormais colorisés. Notez que les seuils fixés manuellement dans le mode Thermal Spot (ou dans le mode Thermal Absolu – reportez-vous à la section suivante pour de plus amples détails) ne sont réinitialisés que lorsque vous activez le bouton « Réinitialiser les paramètres thermiques » des Préférences thermiques de FreeFlight 6. Manuel Utilisateur v3.6 – publié le 25 octobre 2019 65 Mode Thermal Absolu Le mode Thermal Absolu est le plus polyvalent des modes thermographiques d’ Thermal. Il vous permet de définir une plage personnalisée de température, de se focaliser sur cette plage et d’obtenir des données colorisées extrêmement précises. Vous contrôlez votre analyse grâce aux deux icônes situées sous l’échelle des températures. Sur la gauche, l’icône double flèche permet de passer de l’échelle restreinte (0 à 50° C) à une échelle étendue (de - 10 à 140° C en plage par DÉFAUT et de – 10 à 400° C en plage TEMPÉRATURES ÉLEVÉES : choisissez la plage dans les PRÉFÉRENCES). Sur la droite, le sélecteur masquer/montrer vous permet de ne coloriser que la partie de l’échelle que vous avez choisie avec les curseurs blancs, en haut et en bas de l’échelle. Reportez-vous aux captures d’écran suivantes pour de plus amples détails sur les fonctionnalités associées à ces icônes. Mode Thermal Absolu : remarquez le manque de contraste de l’image – la double flèche signale l’échelle restreinte, mais l’ensemble de l’échelle est colorisé. Les deux icônes ont été activées : l’échelle étendue est appliquée. La plage sélectionnée (-3 à 47°C) est encore trop large : l’image manque toujours de contraste. 66 La plage sélectionnée a été réduite, par le bas : le contraste de l’image met en évidence l’ensemble des températures de la scène, de 17°C (en bleu) à 45° C (en jaune). La caméra est orientée vers le ciel. La plage de températures sélectionnée est verrouillée. Le ciel, distant et froid, est exclu des données colorisées. Dans le mode Thermal Absolu, comme dans le mode Thermal Spot, les seuils que vous fixez manuellement ne sont réinitialisés que lorsque vous activez le bouton « Réinitialiser les paramètres thermiques » des Préférences thermiques de FreeFlight 6. Manuel Utilisateur v3.6 – publié le 25 octobre 2019 67 FreeFlight 6 vous permet de procéder rapidement à des analyses thermographiques, directement sur votre terminal. Cette fonction d’analyse vous donne un contrôle complet sur la visualisation à l’écran de chaque photo ou vidéo thermographique prise avec Thermal. Vous pouvez ainsi : - - accéder directement aux préférences Thermiques de FreeFlight 6 sur chaque écran de visualisation, grâce à l’icône « Préférences », en haut à droite ; vous déplacer dans vos vidéos thermographiques ; utiliser le pointeur thermographique ; modifier le mode Thermal (Relatif, Spot, Absolu) et les seuils et fonctions associés à chaque mode (verrouillage d’échelle, point chaud ou froid, etc.) à tout moment de n’importe quelle vidéo, ou pour n’importe quelle photo ; modifier le mélange entre spectres Visible et Thermal ; sauvegarder autant de captures d’écran que vous le souhaitez. Pour analyser un média thermographique, accédez à votre Galerie locale de FreeFlight 6 et lancez la lecture d’une vidéo, ou ouvrez une photo. Prévisualisation d’une vidéo thermographique (iOS) Touchez le cartouche vert “ANALYSER”. La photo s’affiche (ou la vidéo s’ouvre) en mode Analyse. Comme vous pouvez le constater sur les captures d’écran suivantes (tirées de l’analyse d’une vidéo), l’interface vous donne accès à la plupart des fonctions disponibles sur l’interface de capture. 68 Interface d’analyse thermographique : mode Relatif (iOS) La même image, en mode Spot, point chaud (iOS) La même image en mode Absolu (iOS) Manuel Utilisateur v3.6 – publié le 25 octobre 2019 69 La même image, en mode Spot (point chaud) spectre Thermal seulement (iOS) La même image, spectre visible seulement (iOS) 70 Thermal comporte une série de plans automatiques, qui vous permettent de filmer des scènes de manière professionnelle. Menu Cineshots, iOS Vérifiez que vous avez sélectionné les paramètres vidéo qui vous satisfont et touchez le cartouche « CINESHOTS » dans la barre inférieure du HUD pour accéder à ces plans automatiques. Thermal enregistre automatiquement tous les Cineshots que vous déclenchez. Touchez un Cineshot pour le sélectionner. Chacun propose deux options. 360° Cineshot 360°, comme son nom l’indique : quand vous l’activez, Thermal maintient sa position et son altitude et tourne lentement sur son axe pour dévoiler un panorama complet. Touchez « Gauche » ou « Droite » pour sélectionner le sens de rotation du drone et pour activer le 360°. Après un compte à rebours sur l’écran, Thermal commence sa rotation. Une animation apparaît sur l’écran de votre terminal et le cartouche « 360° » se remplit progressivement de vert à mesure que le Cineshot se déroule. Reveal Le Cineshot Reveal est un grand classique, parmi les plans d’ouverture de film ou de séquence : quand il est activé, Thermal oriente sa caméra vers le sol et commence à avancer en ligne droite. Lentement, sur 30 ou 60 mètres, la caméra se redresse et révèle le paysage qui s’ouvre devant Thermal. Avant d’activer le Cineshot Reveal, vérifiez que la zone faisant face à tout obstacle et sûre. Thermal est dégagée de Touchez « 30 m » (icône à petite flèche) ou « 60 m » (icône à grande flèche) pour choisir la portée de votre Cineshot et l’activer. Après un compte à rebours sur l’écran, Thermal oriente sa caméra vers le sol et commence sa progression vers l’avant. Une animation apparaît sur votre écran et le cartouche « Reveal » se remplit progressivement de vert à mesure que le Cineshot se déroule. Spiral Le Cineshot Spiral est parfait pour dévoiler votre environnement – ou celui de n’importe quel sujet. Quand il est activé, Thermal oriente sa caméra vers le sol et commence à monter en ligne droite. Lentement, à mesure qu’il monte pour atteindre 30 ou 60 mètres d’altitude, Thermal décrit une rotation Manuel Utilisateur v3.6 – publié le 25 octobre 2019 71 complète à 360° autour de son axe, puis sa caméra se redresse progressivement au cours d’une rotation supplémentaire sur 180°. Ainsi, Thermal termine le Cineshot Spiral dos à sa position de départ. Avant d’activer le Cineshot Rise, vérifiez que la zone au-dessus d’ Thermal est dégagée de tout obstacle et sûre : n’activez par de Cineshot Rise sous des arbres ni sous un pont, par exemple. Touchez « 30 m » (icône à petite flèche) ou « 60 m » (icône à grande flèche) pour choisir la portée de votre Cineshot et l’activer. Après un compte à rebours sur l’écran, Thermal oriente sa caméra vers le sol et commence son ascension. Une animation apparaît sur votre écran et le cartouche « Spiral » se remplit progressivement de vert à mesure que le Cineshot se déroule. Epic Le Cineshot Epic présente une autre manière de mettre brillamment en valeur un sujet ou un paysage. Quand il est activé, Thermal s’éloigne en marche arrière et sur une trajectoire légèrement ascendante, conservant son sujet au centre de son cadre sur 30 ou 60 mètres. Le Cineshot Epic donne les meilleurs résultats quand vous le lancez à partir d’une position de plan serré sur son sujet. Avant d’activer le Cineshot Epic, vérifiez que la zone derrière obstacle et sûre. Thermal est dégagée de tout Touchez « 30 m » (icône à petite flèche) ou « 60 m » (icône à grande flèche) pour choisir la portée de votre Cineshot et l’activer. Après un compte à rebours sur l’écran, Thermal débute sa course en marche arrière. Une animation apparaît sur votre écran et le cartouche « Epic » se remplit progressivement de vert à mesure que le Cineshot se déroule. Activez et suivez le déroulement de chaque Cineshot avec prudence : vérifiez toujours que le plan de vol associé à votre Cineshot est dégagé de tout obstacle et sûr, conservez toujours un contact visuel avec Thermal et soyez prêt, à tout moment, à reprendre le contrôle du drone : toute action sur un des joysticks du Parrot Skycontroller 3 interrompt immédiatement le Cineshot en cours. 72 Touchez le cartouche « MODE DE PILOTAGE » dans la barre inférieure du HUD de FreeFlight 6 pour accéder aux options. Touchez une option pour la sélectionner. Chaque mode de pilotage est associé à un comportement spécifique, qui est décrit dans cette section. Vol manuel Le Vol manuel est le mode de pilotage par défaut d’ Thermal. Il vous permet de piloter votre drone et de contrôler entièrement les mouvements de la nacelle et le zoom de la caméra. Quand vous relâchez les commandes en mode Vol manuel, stationnaire. Thermal maintient sa position, en vol Cameraman (spectre visible seulement) Le mode Cameraman vous permet de conserver un objet ou un sujet au centre de votre cadre, pendant que vous pilotez Thermal autour de lui. Cadrez le sujet ou l’objet que vous souhaitez filmer et autour duquel vous souhaitez faire évoluer votre drone. Touchez le cartouche « MODE DE PILOTAGE » dans la barre inférieure du HUD pour accéder aux options. Touchez « Cameraman » pour sélectionner cette option. Dessinez un rectangle sur votre écran avec votre doigt, autour de l’objet ou du sujet que vous souhaitez suivre avec Thermal (ou réalisez une double touche rapide – double tap – sur cet objet ou ce sujet). Quand la cible est verrouillée, le rectangle bleu devient vert et le cartouche central supérieur du HUD affiche « STOP » sur fond rouge – plutôt que « LAND » sur fond orange. Thermal conserve votre cible au centre de son cadre, dans le carré vert. Faites glisser ce carré vert dans le secteur du cadre où vous souhaitez que votre cible apparaisse. Faites évoluer Thermal autour de votre cible : le drone la conserve à l’endroit du cadre où vous avez choisi de la placer. De ce fait, si vous poussez le joystick droit du Parrot Skycontroller 3 à fond vers la gauche, Thermal contourne votre cible dans le sens des aiguilles d’une montre. Si vous poussez ce joystick à fond vers la droite, Thermal contourne votre cible dans le sens inverse des aiguilles d’une montre. Quand le mode de vol Cameraman est activé, Thermal gère l’orientation de la nacelle pour garder la cible dans son cadre. De ce fait, la gâchette gauche du Parrot Skycontroller 3 est désactivée dans ce mode de pilotage. En revanche, vous gardez le contrôle du zoom, avec la gâchette droite. Quand vous relâchez les commandes en mode Cameraman, continue de poursuivre sa cible. Thermal reste en vol stationnaire et Pour mettre fin à la poursuite de la cible, touchez le cartouche « STOP » rouge au centre de la barre supérieure du HUD. Manuel Utilisateur v3.6 – publié le 25 octobre 2019 73 Quand aucune cible n’est sélectionnée, ou quand le pilote a mis fin à la poursuite, le comportement d’ Thermal est semblable à celui qu’il adopte en mode Vol manuel. Activez le mode Cameraman avec précaution et suivez toujours l’évolution de votre drone avec prudence : vérifiez toujours que son plan de vol est dégagé de tout obstacle et sûr, conservez toujours un contact visuel avec Thermal et soyez prêt, à tout moment, à mettre fin à la poursuite (touchez le cartouche « STOP » du HUD) si un danger ou un obstacle imprévu se présente. Follow Me (spectre visible seulement) Le mode Follow Me a été conçu pour permettre aux pilotes d’ Thermal d’ordonner à leur drone de les suivre, en action. Il doit faire l’objet d’un achat sur les boutiques en ligne Google (Android) ou Apple (iOS) pour être activé. Faites voler Thermal à au moins 5 mètres de hauteur et à 10 mètres devant vous, sa caméra orientée vers vous – FreeFlight 6 vous informe, grâce à une bande d’alerte rouge au bas de votre écran, si vous êtes trop près d’ Thermal ou s’il vole trop bas. Cadrez-vous. Touchez le cartouche « MODE DE PILOTAGE » dans la barre inférieure du HUD pour accéder aux options. Touchez « Follow Me » pour sélectionner ce mode de pilotage. Pour activer ce mode de vol, la synchronisation GPS du drone et la synchronisation GPS du terminal sont impératives : à la première activation, la page suivante apparaît. iOS, alerte GPS du mode Follow Me Cochez la case en bas à gauche de la page si vous ne souhaitez pas que cette alerte apparaisse de nouveau quand tous les prérequis sont remplis. Touchez « FLY » pour accéder au mode de pilotage Follow Me. Sélectionnez l’un des trois modes de Follow Me (référez-vous aux explications de l’application pour davantage de détails) : Track Lock Dynamic (Parrot vous recommande de n’activer cette option que dans un environnement complètement ouvert et dégagé) 74 Dessinez un rectangle avec votre doigt, sur l’écran de votre terminal, autour de vous. Quand Thermal vous a verrouillé, le rectangle bleu qui vous entoure devient vert et le cartouche orange affichant « LAND », au centre la barre supérieure du HUD, passe au rouge et affiche « STOP ». Par défaut, Thermal vous conserve au centre de l’écran, mais vous pouvez faire glisser le cadre vert dans lequel vous vous trouvez dans le secteur de l’écran de votre choix. Si vous poussez le joystick droit du Parrot Skycontroller 3 à fond vers la gauche, Thermal vous contourne dans le sens des aiguilles d’une montre. Si vous poussez le joystick droit à fond vers la droite, Thermal vous contourne dans le sens inverse des aiguilles d’une montre. En mode Follow Me, Thermal gère l’orientation de la nacelle pour vous conserver à tout moment au centre de l’image. Pour cette raison, la gâchette de gauche du Parrot Skycontroller 3 est désactivée dans ce mode de pilotage. Toutefois, vous pouvez toujours contrôler le zoom, grâce à la gâchette de droite. Quand vous relâchez les commandes en mode Follow Me et que vous vous déplacez, Thermal vous suit, en conservant une distance constante. Si vous restez immobile, Thermal s’arrête et vous conserve au centre de l’écran. Pour mettre fin à la poursuite par supérieure du HUD. Thermal touchez le cartouche « STOP », au centre de la barre Quand aucune cible n’est verrouillée, ou que le pilote a mis fin à la poursuite, le comportement d’ Thermal est semblable à celui qu’il adopte en mode Vol manuel. Par ailleurs, le mode Follow Me vous offre une série de Dronies exclusifs, qui peuvent être activés alors que vous êtes en mouvement, et qui vous permettent de rester en permanence au centre de l’écran. Pour chaque Dronie, deux options sont disponibles (présentées entre parenthèses). - Orbit (gauche ou droite) Parabola (10 ou 30 m) - Tornado (10 ou 30 m) - Boomerang (30 ou 60 m) Thermal vous contourne sur 360°. Thermal décrit un arc de cercle au-dessus de votre tête, en montant de 10 ou 30 mètres et en effectuant une rotation de 180° à l’apogée de son parcours. Thermal décrit un double « Orbit » autour de vous, le premier en montant de 10 ou 30 mètres, le second en descendant de 10 ou 30 mètres, pour revenir à son altitude initiale. Thermal s’éloigne de vous de 30 ou 60 m, sur une ligne ascendante correspondant à l’angle initial de la nacelle, puis revient à son point de départ. Pour sélectionner un Dronie du mode Follow Me, assurez-vous que vous êtes en mode Follow Me et qu’ Thermal vous poursuit. Touchez le cartouche « Sélection Dronie » dans la barre inférieure du HUD. Touchez un Dronie pour le sélectionner. Touchez l’option que vous souhaitez pour activer le Dronie : après 2 secondes, Thermal commence son évolution autour de vous. Le cartouche du Dronie correspondant se remplit en vert à mesure que le Dronie se déroule. Manuel Utilisateur v3.6 – publié le 25 octobre 2019 75 Activez le mode Follow Me et les Dronies avec précaution et suivez toujours l’évolution de votre drone avec prudence : vérifiez toujours que son plan de vol est dégagé de tout obstacle et sûr, conservez toujours un contact visuel avec Thermal et soyez prêt, à tout moment, à mettre fin à la poursuite (touchez le cartouche « STOP » du HUD) si un danger ou un obstacle imprévu se présente. Pour optimiser la poursuite du drone, assurez-vous de rester toujours visible par Thermal : ne laissez aucun obstacle obstruer la vue de la caméra et ne vous cachez pas dans l’ombre, ou Thermal pourrait perdre votre trace. Smartdronies (spectre visible seulement) Thermal propose quatre Dronies intelligents : - l’Orbit, le Parabola et le Boomerang sont accessibles par ce menu – référez-vous à la section précédente pour les détails sur ces Dronies ; toutefois, le Dronie le plus intelligent d’ Thermal est le Dolly Zoom. Plutôt que de décrire son effet, nous préférons vous en laisser la surprise : assurez-vous simplement que le paysage derrière vous est mémorable. Cadrez-vous (ou mieux encore, cadrez votre groupe d’amis !) avec Thermal : conservez le drone à environ 5 mètres de vous, à hauteur d’homme, entre 1 et 2 mètres au-dessus du sol. Assurez-vous que le trajet de votre drone est complètement dégagé : les 30 mètres derrière Thermal doivent être complètement plats et sans obstacle. Touchez « Smartdronies » à partir du menu du cartouche « MODE DE PILOTAGE ». Tout comme le mode de pilotage Follow Me, les Smartdronies impliquent une double synchronisation GPS, une pour le drone, une pour le terminal : à la première activation, la même page d’alerte que celle du Follow Me apparaît. Cochez la case en bas à gauche de la page si vous ne souhaitez pas que cette alerte apparaisse de nouveau quand tous les prérequis sont remplis. Touchez « FLY » pour accéder aux Smartdronies. Touchez Dolly Zoom pour ouvrir ses trois options : essayez-les et profitez de ces instants magiques ! FPV (spectre visible seulement) Comme tous les drones de la série , Thermal peut être configuré pour le vol immersif, ou FPV (pour first-person view), grâce aux Parrot Cockpitglasses 3 ou d’autres lunettes FPV compatibles. Reportez-vous à la version la plus récente du manuel utilisateur sur le vol en FPV. 76 général pour de plus amples détails Flight Plan Flight Plan est un outil puissant, qui vous permet de préparer et de configurer vos sessions de vol et de tournage, de chez vous, dans le train ou dans l’avion, ou partout où vous pouvez apporter votre téléphone mobile. A travers un exemple, cette section vous enseignera les bases de la gestion des vols et de la prise de vue automatisés, grâce à Thermal et Flight Plan. Touchez Flight Plan dans le menu du cartouche « MODE DE PILOTAGE ». La carte de votre environnement s’ouvre en plein écran. Si vous n’êtes pas connecté à Thermal, la vue fenêtrée du flux vidéo du drone reste noire, comme sur les captures d’écran qui suivent. Trouvez la zone de vol de vos rêves sur la carte. Flight Plan, iOS Considérez cette péninsule, avec un sémaphore en son centre. Imaginez que vous pouvez y faire voler Thermal et y tourner un film. Allons-y ! iOS : nouveau Flight Plan Manuel Utilisateur v3.6 – publié le 25 octobre 2019 77 En premier lieu, sélectionnez votre point de passage (WP ou waypoint) initial : idéalement, près de l’endroit d’où vous souhaitez décoller. Touchez l’écran pour fixer ce WP. Le rond vert matérialise le WP, le chiffre blanc l’altitude du drone, et la flèche blanche la direction de la caméra d’ Thermal. iOS : point de passage (WP) initial Touchez la flèche blanche et maintenez la pression sur l’écran pour modifier sa direction. Dans cet exemple, nous souhaitons qu’ Thermal cadre le sémaphore, dès le décollage. iOS : point de passage (WP) initial, caméra orientée vers le sémaphore Touchez la carte pour fixer le deuxième WP : la distance entre les WP apparaît sur l’écran. Utilisez le curseur de droite pour fixer l’altitude liée au WP. 78 Dans notre exemple, parcours. Thermal montera de 3 à 30 mètres entre les deux premiers WP du iOS : deuxième WP Ajoutez des WP pour boucler le plan de vol. Terminez là où vous souhaitez atterrir. iOS : Flight Plan complet L’extrémité de la péninsule est un POI : nous souhaitons qu’ Thermal se concentre dessus pendant qu’il la contourne. Touchez l’écran et maintenez la pression pour ouvrir les options (POI/Close). iOS: fixer un POI Touchez “Point of interest” pour ajouter le POI. Il apparaît comme un losange bleu. Le nombre, au centre, représente l’altitude du POI, que vous pouvez modifier en utilisant le curseur de droite. Manuel Utilisateur v3.6 – publié le 25 octobre 2019 79 Tous les WP deviennent blancs, car ils peuvent être sélectionnés pour être liés au POI. iOS : WP ouverts Touchez les WP pour les lier au POI. Dans cet exemple, nous souhaitons qu’ Thermal filme l’extrémité de la péninsule pendant qu’il la contourne : nous avons donc sélectionné les trois WP situés à gauche de la péninsule. Les flèches de ces WP sont orientées vers le POI et colorées en bleu – la flèche du dernier WP lié au POI est blanche cerclée de bleu. iOS : trois WP liés au POI Touchez le POI pour confirmer vos réglages. Les WP bleus sont liés au POI, qui apparaît comme un losange blanc cerclé de bleu. Pendant toute la partie bleue du parcours, la caméra d’ Thermal restera focalisée sur l’extrémité de la péninsule, ce qui vous permettra de réaliser un plan parfaitement fluide. Les WP verts restent indépendants du POI. 80 iOS: Flight Plan avec POI Touchez un WP vert pour modifier ses attributs : fixez son altitude grâce au curseur de droite ; touchez et déplacez la flèche blanche pour régler la direction de la caméra d’ Thermal. Pour cet exemple, nous avons choisi d’orienter la caméra vers la terre pendant la plus grande partie du parcours, et de l’orienter vers le sémaphore au décollage et à l’atterrissage, avec une descente de 30 à 3 mètres entre les deux derniers WP. iOS: POI Flight Plan Tout ce qu’il vous reste à faire est de fermer FreeFlight 6, de rejoindre la zone de vol, de préparer votre Thermal, votre Parrot Skycontroller 3 et votre terminal pour le vol. Touchez le cartouche « MODE DE PILOTAGE », sur le HUD, pour ouvrir les options. Sélectionnez « Flight Plan » : le dernier parcours que vous avez préparé apparaît. Touchez la flèche verte, à l’extrémité droite de la barre inférieure gauche de l’interface de Flight Plan pour commencer le vol : Thermal décolle, vole vers le premier WP et s’engage sur le parcours. A la fin du plan de vol, selon vos réglages et la version de FreeFlight 6 que vous utilisez, Thermal atterrit ou reste stationnaire au-dessus du dernier WP. Manuel Utilisateur v3.6 – publié le 25 octobre 2019 81 C’est la raison pour laquelle, dans cette section, nous avons choisi de considérer que le dernier WP du plan de vol constituait également le point d’atterrissage d’ Thermal. Activez chaque Flight Plan avec précaution et suivez toujours l’évolution de votre drone avec prudence : vérifiez toujours que son plan de vol est dégagé de tout obstacle et sûr, conservez toujours un contact visuel avec Thermal et soyez prêt, à tout moment, à mettre fin au plan de vol (touchez le cartouche « STOP » du HUD ou reprenez fermement les commandes) si un danger ou un obstacle imprévu se présente. 82 Touch & Fly : Waypoint L’option Waypoint est le mode par défaut de Touch & Fly. Elle vous permet de faire voler Thermal vers n’importe quel point de la carte. Touchez « Touch & Fly » dans le menu du cartouche « MODE DE PILOTAGE ». La carte de votre environnement s’ouvre en plein écran. Le flux vidéo d’ en bas à droite de l’interface. Thermal est fenêtré Touchez un point de la carte pour sélectionner la destination d’ Thermal : ce point apparaît sur la carte comme un rond blanc cerclé de vert. Pour chaque nouvelle session de Touch & Fly en Waypoint, FreeFlight 6 vous demande de confirmer la première destination d’ Thermal, comme sur la capture d’écran ci-dessous. Touchez le cartouche vert pour confirmer : Thermal débute son vol vers le point sélectionné. Déplacez le curseur sur l’échelle figurant sur la droite de l’écran pour fixer l’altitude du drone (le nombre vert au milieu du rond blanc) au moment où il arrivera à destination. Touch & Fly Android : écran de confirmation de première destination Activez le mode « Touch & Fly » en Waypoint avec précaution : soyez spécialement prudents avec vos interactions sur l’écran de votre terminal. En effet, après la confirmation initiale, chaque contact avec l’écran enverra Thermal vers le point correspondant. Pour cette raison, Parrot vous recommande de toujours régler vos options photo ou vidéo avant d’activer le mode « Touch & Fly » en Waypoint. Si vous avez envoyé Thermal par erreur vers une zone dangereuse, activez la commande STOP au centre du HUD, en haut, ou reprenez fermement les commandes du drone grâce au Parrot Skycontroller 3. Manuel Utilisateur v3.6 – publié le 25 octobre 2019 83 Touch & Fly : POI Pour accéder à l’option POI de Touch & Fly, touchez le cartouche « Type » de la barre inférieure du HUD, et sélectionnez POI. Dans ce mode, touchez un point sur l’écran pour créer un point d’intérêt (ou POI, pour « point of interest »), qui apparaît comme un losange blanc cerclé de bleu et accompagné d’une icône « POI ». Fixez la hauteur du POI (le nombre bleu dans le losange) grâce au curseur présent sur la droite de l’écran : cette fonction contrôle l’orientation de la nacelle, pendant que vous faites évoluer Thermal autour de votre cible grâce au Parrot Skycontroller 3. Thermal reste focalisé sur le POI. Touch & Fly Android : point d’intérêt (POI) Touchez « STOP » dans le cartouche rouge au centre du haut de l’écran pour réinitialiser un POI. Pour arrêter Thermal, lâchez les commandes. Votre drone reste stationnaire, cadré sur le POI. A partir du cartouche « Smartdronies », près du cartouche « Type », dans la barre inférieure du HUD, vous pouvez réaliser des Smartdronies (Orbit, Parabola, Dolly Zoom, Boomerang) de votre point d’intérêt. Cette option est seulement disponible en spectre visible. Reportez-vous à la section « Smartdronies » de ce manuel pour de plus amples informations sur les différents Smartdronies. Pour tout commentaire sur ce manuel utilisateur v3.6, n’hésitez pas à nous contacter : [email protected] 84 ">
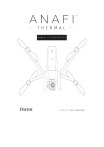
Link público atualizado
O link público para o seu chat foi atualizado.
