LG L1530SSNT Manuel du propriétaire
PDF
Scarica
Documento
Manuel d'utilisation
L1530S
T
L1730S
T
N'oubliez pas de lire le chapitre Precautions importantes avant d'utiliser
cet appareil.
Conservez ce manuel (CD) a portee de main pour pouvoir le consulter
facilement.
Reperez l'etiquette situee
sur le
capot arriere et indiquez les references
s'y trouvent a votre revendeur, quand vous l'appelez.
qui
Precautions
importantes
Cet appareil est concu et fabrique pour assurer votre securite. Cependant, un
mauvais usage peut entrainer des risques d'electrocution ou d'incendie. Afin de
garantir un fonctionnement correct de toutes les protections presentes dans ce
moniteur, veillez a observer les regles d'installation, d'utilisation et d'entretien
enoncees ci-dessous.
Securite
generale
Utilisez uniquement le cordon d'alimentation fourni avec l'appareil. Si vous deviez
neanmoins en utiliser un autre, assurez-vous qu'il est conforme aux normes du
pays. Si le cordon d'alimentation presente un defaut, veuillez contacter le fabricant
ou le service de reparation agree
le plus proche afin de vous procurer un cordon
fonctionnel.
Le cordon d'alimentation constitue le dispositif principal de deconnexion. Assurezvous que la prise electrique reste facilement accessible apres l'installation.
Ne faites fonctionner le moniteur qu'a partir d'une des sources d'alimentation
electrique specifiees dans ce manuel ou affichees sur le moniteur. Si vous n'etes
pas certain du type d'installation et d'alimentation electrique dont votre local est
equipe, consultez votre distributeur.
La surcharge en courant alternatif des prises, fiches et cables de raccordement est
dangereuse. Il en va de meme pour les cordons d'alimentation endommages et les
prises/fiches electriques cassees. Toutes ces conditions peuvent causer des chocs
electriques et des incendies. Pour tout remplacement de ces materiels, faites appel
a un technicien de maintenance.
N'ouvrez pas le moniteur.
Il ne contient aucun element qui puisse faire l'objet d'une intervention de
l'utilisateur.
Il recele des hautes tensions dangereuses, meme lorsque l'alimentation est
coupee.
S'il ne fonctionne pas correctement, contactez le distributeur.
Pour eviter les risques de blessure physique :
Ne placez pas le moniteur sur un plan incline, a moins de l'y fixer solidement.
Utilisez uniquement les supports recommandes par le fabricant.
Pour eviter les risques d'incendie ou de sinistre :
Eteignez toujours le moniteur lorsque vous quittez la piece pour un temps
prolonge. Ne le laissez jamais allume lorsque vous sortez de chez vous.
Veillez a ce que les enfants ne fasse pas tomber le moniteur ou n'inserent
d'objets dans les ouvertures du boitier. Certains composants internes renferment
des tensions electriques dangereuses.
N'ajoutez pas d'accessoires non prevus pour le moniteur.
En cas d'orage ou lorsque vous devez laisser le moniteur longtemps sans
surveillance, debranchez le cordon d'alimentation de la prise secteur.
C1
Precautions
importantes
Installation
Ne faites reposer ou rouler aucun objet sur le cordon d'alimentation et placez le
moniteur de facon a proteger le cordon.
N'utilisez par le moniteur en milieu humide, par exemple a cote d'une baignoire,
d'un lavabo, d'un evier, d'un lave-linge, dans un sous-sol ou pres d'une piscine.
Les moniteurs disposent d'orifices de ventilation destines a evacuer la chaleur
generee par leur fonctionnement. Si ces orifices sont obtures, cette chaleur peut
nuire au fonctionnement du moniteur et causer un incendie. Vous ne devez donc
JAMAIS :
Placer le moniteur sur un lit, un divan, un tapis : les events places sous le
moniteur doivent rester libres.
Encastrer le moniteur dans un espace clos, a moins qu'une ventilation adaptee
soit installee.
Couvrir les orifices de ventilation avec des vetements ou autres tissus.
Placer le moniteur a proximite d'un radiateur ou d'une source de chaleur.
Ne jamais frotter ou gratter l'ecran LCD a matrice active avec un objet dur. Vous
risquez de rayer ou d'endommager definitivement l'ecran.
N'appuyez jamais sur l'ecran LCD longtemps avec le doigt, car cela peut creer des
images remanentes.
L'ecran peut comporter des pixels defaillants. Ils apparaissent sous la forme de
taches rouges, vertes ou bleues. Cependant, ces pixels n'ont aucune influence sur
les performances de l'ecran.
Si possible, utilisez les resolutions recommandees pour obtenir une qualite
d'image optimale. Lorsque vous utilisez une resolution differente de celles
recommandees, les images affichees peuvent etre de mauvaise qualite. Cette
caracteristique est due a la technologie LCD.
Nettoyage
Debranchez le moniteur avant de nettoyer l'ecran.
Utilisez un linge legerement humide. N'utilisez par d'aerosol directement sur
l'ecran : le produit risque de couler dans l'ecran et de provoquer un choc
electrique.
Reemballage
Conservez le carton et le materiel d'emballage. Ils representent le moyen de
transport ideal de l'appareil. En cas de demenagement ou d'expedition,
reutilisez l'emballage d'origine.
C2
Connexion du moniteur
Avant de mettre en service le moniteur, assurez-vous qu'il est eteint, et que
le l'ordinateur et les autres peripheriques sont egalement eteints.
Installation du socle
1. Placez le moniteur, face vers le haut, sur un coussin ou un chiffon doux.
2. Alignez les crochets du socle avec les logements correspondants a la base du
moniteur.
3. Inserez les crochets dans les logements.
Crochet
Retrait de la base support de l'appareil.
1. Posez le moniteur, face tournee vers le bas, sur un coussin ou une piece de
tissu douce.
2. Pour retirer la base support de l'appareil, maintenez le bas du support d'une
main et poussez le cliquet du support de l'autre main, comme indique
l'illustration.
sur
Cliquet inferieur
Important
Cette illustration presente
un modele
different de celui presente
ici.
de connexion general.
Votre moniteur peut etre
Une fois que le socle est en place, n'essayez pas de l'enlever.
Ne transportez pas le moniteur en le maintenant la tete
en bas par le socle. Il
risque de
tomber et de s'endommager, ou bien de vous blesser le pied.
Afin d'eviter tout accident, veillez a
a
ne pas coincer vos
glissieres ou les couvercles du socle.
C3
doigts en manipulant les portes
Connexion du moniteur
Connexion a l'ordinateur
1. Ouvrez la porte a coulisse et retirez le capot du support.
Porte a coulisse
Capot de support
2. Connectez le cable video. Une fois le cable connecte, serrez les vis papillon pour
assurer une bonne connexion.
1
3. Branchez le cordon d'alimentation dans une prise secteur facilement accessible
et proche du moniteur.
2
Signal analogique
*
Variable suivant le modele.
Type prise secteur*
2
Type alimentation par PC*
1
PC
MAC
Adaptateur pour Macintosh
Avec les ordinateurs Apple Macintosh, un adaptateur est
necessaire pour passer du connecteur VGS D-sub haute
densite a 15 broches sur 3 rangees du cable fourni au
connecteur a 15 broches sur 2 rangees.
C4
Connexion du moniteur
4. Comme indique sur l'illustration, raccordez les cables a l'etrier de cables pour les
mettre soigneusement en ordre.
Etrier de cables
5. Raccordez le capot du support et poussez ensuite la porte a coulisse.
Capot de support
Porte a coulisse
6. Appuyez sur le bouton
figurant sur le panneau avant pour allumer l'alimentation.
Lorsque l'alimentation du moniteur est allumee, la fonction 'Self Image Setting
Function' ('Reglage automatique de l'image') est automatiquement executee.
REGLAGE
DE
LA
AUTOMATIQUE
RESOLUTION
REMARQUE
'Self Image Setting Function' ('Reglage automatique de l'image'): Cette fonction
fournit a l'utilisateur des reglages d'ecran optimaux. Lorsque l'utilisateur connecte le
moniteur pour la premiere fois, cette fonction regle automatiquement l'ecran aux reglages
optimaux sur des signaux d'entree individuels. Si vous souhaitez regler le moniteur en
executer cette fonction encore une fois manuellement, appuyez sur
le bouton "AUTO" sur le panneau avant du moniteur. Sinon, vous pouvez executer
l'option "Reinitialisation" sur l'ecran de reglage OSD. Soyez cependant prudent : cette
option initialise tous les elements de menu, sauf "Langue".
cours d'utilisation ou
C5
Fonctions du panneau de commande
Commandes du panneau
MENU
SET/AUTO
LightView +
-
Bas
Commande
Bouton MENU
Fonction
Ce bouton permet de faire apparaitre
l'affichage du menu a l'ecran.
et disparaitre
OSD VERROUILLAGE/DEVERROUILLAGEE
Cette fonction vous permet de verrouiller les parametres
OSD VERROUILLAGE
OSD DEVERROUILLAGEE
Boutons
-+
de commande actuels afin qu'ils ne soient pas modifies
par inadvertance.
Appuyez sur le bouton MENU et maintenez-le enfonce
pendant 5 secondes. Le message "OSD
VERROUILLAGE" devrait apparaitre.
Vous pouvez deverrouiller les commandes OSD a
n'importe quel moment en appuyant sur le bouton
MENU pendant 5 secondes. Le message "OSD
DEVERROUILLAGEE" devrait apparaitre.
Utilisez ces boutons pour selectionner
ou
regler des
fonctions sur l'ecran OSD.
Touche directe LightView
Pour obtenir de plus amples informations, reportezvous a
la page C13
LIGHTVIEW
12
JOUR
MENU
-
C6
TEXTE
-
++
SET
Fonctions du panneau de commande
Commande
Bouton SET/ AUTO
Fonction a acces direct
Ce bouton permet de saisir et de valider les valeurs
choisies dans le menu affiche.
REGLAGE AUTOMATIQUE D'IMAGENT
Lorsque vous reglez le moniteur, appuyez sur le bouton
SET/AUTO pour entrer dans le menu a l'ecran.
Cette option permet de regler
l'affichage suivant la resolution
automatiquement
en cours.
Le meilleur mode d'ecran est
Moniteur 15 pouces : 1024x768
Moniteur 17 pouces : 1280x1024
REGLAGE
DE
AUTOMATIQUE
L'IMAGE
Bouton d'alimentati
Ce bouton permet d'allumer et d'eteindre le moniteur.
Temoin d'alimentation
Cette diode luminescente est verte lorsque le moniteur
est en mode de fonctionnement normal. Si le moniteur
passe en mode DPM (economie d'energie), la diode
devient orange.
(DPMS)
C7
Reglages
du menu a l'ecran
(OSD)
Reglage de l'affichage
Grace
systeme de menu a l'ecran OSD, vous pouvez en quelques instants
regler la taille de l'image, sa position, ainsi que d'autres parametres. Le bref
exemple ci-dessous vous permettra de vous familiariser avec ces commandes.
La section qui suit definit dans ses lignes generales le fonctionnement des
reglages et des selections que vous pouvez effectuer avec l'OSD.
au
REMARQUE
Avant de proceder au reglage de l'image, laissez le moniteur se stabiliser pendant une
trentaine de minutes.
Pour effectuer des reglages dans l'OSD, procedez
MENU
-+
SET/AUTO
comme suit :
-+
MENU
Appuyez sur le bouton MENU. Le menu principal de l'OSD apparait.
Pour acceder
aux commandes, utilisez les boutons
de votre choix apparait
-+
ou
.
Lorsque l'icone
en surbrillance, appuyez sur le bouton SET/AUTO.
Utilisez les boutons -+
/
pour regler l'image au niveau souhaite. Utilisez le
bouton SET/AUTO pour selectionner d'autres elements de sous-menu.
Appuyez une fois sur le bouton MENU pour revenir au menu principal afin
de selectionner une autre fonction. Appuyez deux fois sur le bouton MENU
pour sortir de l'ecran OSD.
Sauvegarde automatique
Une fois que vous avez procede
a des reglages
avec l'ecran
OSD affiche, le
moniteur sauvegarde automatiquement tous les reglages, meme si vous sortez
du menu ou si vous ouvrez un autre menu. Si vous procedez a un reglage et
que vous attendez que l'ecran OSD disparaisse, le reglage
sauvegarde.
C8
sera
egalement
Selection et reglage de l'OSD
Le tableau ci-dessous detaille les menus de commande, de reglage et de
parametrage
de l'OSD.
Sous-menu
Menu principal
Reference
LUMINOSITE
IMAGE
Pour regler la luminosite,
le
contraste et le gamma de l'ecran.
CONTRASTE
GAMMA
PREDEF
COULEUR
Personnalisation de la couleur de
l'ecran
ROUGE
VERT
BLEU
H POSITION
Reglage
POSITION
de la position de l'ecran
V POSITION
HORLOGE
Optimisation de la clarte et de la
stabilite de l'image
CHEMINEMENT
PHASE
REINITIALISATION
REINITIALIS
Pour retablir les reglages par
defaut.
BALANCE DES BLANCS
ATION
LANGUE
Personnalisation du statut de
l'ecran en fonction de
OSD H POSITION
INSTALLATION
l'environnement de l'utilisateur
OSD V POSITION
JOUR
LIGHTVIEW
Pour selectionner
TEXTE/FILM/PHOTO
ou
personnaliser des reglages
d'image souhaites
NUIT
TEXTE/FILM/PHOTO
USAGE1/2
NORMAL
:
Reglable
REMARQUE
L'ordre des icones est different suivant le modele
Si vous reglez
desactives
(C9~C13).
le menu LIGHTVIEW, les menus IMAGE et COULEUR vont etre
et ne peuvent pas subir de modifications. Cependant, si le menu
NORMAL est selectionne
(reglage
par defaut),
peuvent etre regles.
C9
les menus IMAGE et COULEUR
Selection et reglage de l'OSD
Maintenant que vous connaissez la procedure de selection et de reglage des
elements a l'aide du systeme OSD, voici la liste de tous les icones (ainsi que
leur nom et description) presents dans le menu OSD.
Appuyez sur le bouton MENU et le menu principal du menu OSD apparait.
Nom de menu
IMAGE
Icones
50
Sous-ecrans
50
0
MENU
-
+
SET
Bouton Tip (Conseil)
MENU
:
Quitter
-+ : Regler
SET
(augmenter/diminuer)
:
Entree
:
Selectionner
un autre sous-menu
REMARQUE
Les langues du menu a l'ecran
(OSD) peuvent etre differentes de celles du manuel.
C10
Selection et reglage de l'OSD
Sous-menu
Menu principal
Description
IMAGE
LUMINOSITE
LUMINOSITE
Reglage
de la luminosite
CONTRASTE
Reglage
du contraste de l'ecran.
GAMMA
Definition d'une valeur gamma
personnalisee. -50/0/50
Sur le moniteur, une valeur gamma
elevee donne une image blanchatre et
une valeur gamma faible donne une
image a contraste eleve.
de l'ecran..
50
50
0
MENU
+
-
MENU : Quitter
: Diminuer
+ : Augmenter
SET : Selectionner
SET
-
un autre sous-menu
COULEUR
PREDEF
6500K
PREDEF
Selection de la couleur de votre choix.
?
9300K Blanc tirant sur le bleu.
?
6500K Blanc tirant sur le rouge.
ROUGE
Definissez vos propres niveaux de
couleur rouge.
Definissez vos propres niveaux de
couleur verte.
Definissez vos propres niveaux de
couleur bleue.
9300K
50
50
50
MENU
-
+
MENU : Quitter
: Diminuer
+ : Augmenter
SET : Selectionner
SET
VERT
BLEU
-
un autre sous-menu
POSITION
H
H POSITION
POSITION
Positionnement de l'image de droite a
gauche.
50
V POSITION
Positionnement de l'image de haut en
bas.
50
MENU
-
+
MENU : Quitter
: Diminuer
+ : Augmenter
SET : Selectionner
SET
-
un autre sous-menu
C11
Selection et reglage de l'OSD
Menu principal
Sous-menu
Description
HORLOGE
Reduction des barres ou bandes verticales
visible a l'arriere-plan.
La taille horizontale de l'ecran est egalement
modifiee.
PHASE
Reglage
CHEMINEMENT
HORLOGE
50
50
MENU
SET
+
-
MENU : Quitter
: Diminuer
+ : Augmenter
SET : Selectionner
de la nettete de l'ecran.
Cet element
permet de supprimer tout bruit
numerique
vertical ainsi que d'ameliorer la
nettete des caracteres.
-
un autre sous-menu
REINITIALISATION
REINITIALISATION
REINITIALIS-
Retablir tous les reglages d'usine par defaut,
sauf le reglage "LANGUE".
Si vous souhaitez reinitialiser le moniteur,
selectionnez OUI et appuyez ensuite sur le
bouton ou sur le bouton + pour confirmer
ATION
OUI
-
NON
PREDEF
MODE
1024 x 768
MENU
-
Si la sortie de la carte video diverge des
specifications requises, le niveau des couleurs
en raison d'une distorsion
peut etre degenere
du signal video. A l'aide de cette fonction, le
niveau du signal est regle pour adapter le
niveau de sortie standard de la carte video afin
de fournir l'image optimale.
Activez cette fonction lorsque les couleurs blanc
et noir sont presentes sur l'ecran.
BALANCE
DES
BLANCS
60Hz
SET
+
MENU : Quitter
Regler
+ :
Regler
-
:
SET : Selectionner
un autre sous-
menu
Par exemple
Si cette mesure n'ameliore pas la qualite de l'image a l'ecran, retablissez les reglages d'usine par
defaut. Si necessaire, executez une nouvelle fois la fonction de balance des blancs. Cette fonction
sera activee uniquement si le signal d'entree est un signal analogique. Si vous souhaitez proceder a
un reglage, selectionnez OUI et appuyez ensuite sur le bouton ou sur le bouton + pour confirmer.
-
INSTALLATION
LANGUE
Choix de la langue d'affichage des noms
LANGUE
des commandes.
FRANC
AIS
Pour regler la position horizontale de la
OSD H
POSITION
fenetre
OSD sur l'ecran.
50
50
MENU
-
+
MENU : Quitter
: Diminuer
+ : Augmenter
SET : Selectionner
SET
Pour regler la position verticale de la
OSD V
POSITION
fenetre
-
un autre sous-menu
C12
OSD sur l'ecran.
Selection et reglage de l'OSD
sur le bouton LIGHTVIEW
Appuyez
OSD apparait.
Nom de menu
(
-+
/
) et le menu principal du menu
LIGHTVIEW
Icones
12
Sous-ecrans
JOUR
MENU
Menu principal
LIGHTVIEW
LIGHTVIEW
-
TEXTE
-
++
SET
Sous-menu
Description
JOUR
NUIT
Cette option vous permet de choisir le reglage
de l'image le plus approprie a l'environnement
(luminosite ambiante, type d'image, etc.).
12
JOUR : forte luminosite ambiante
?
NUIT : faible luminosite ambiante
?
JOUR
TEXTE
?
MENU
-+
-
:
SET
++
-
Selectionner
TEXTE : pour l'affichage de textes (traitement
de texte, etc.)
un autre sous-menu
?
FILM : pour les images animees
(video ou
cinema)
?
LIGHTVIEW
12
Un utilisateur peut predefinir
USAGE 1
USAGE 2
les valeurs de
LUMINOSITE, CONTRASTE, GAMMA
ainsi que les niveaux de PREDEF,
et les
USAGE1
sauvegarder pour un usage ulterieur.
Selectionnez le sous-menu
a l'aide du
bouton SET (DEF) et sauvegarder la valeur
OUI en appuyant sur les boutons /+.
Pour regler la fonction de sous
menu
PHOTO : pour les images fixes ou les dessins
USAGE1/USAGE2,
-
appuyez sur le bouton SET.
LUMINOSITE
50
50
0
6500K
9300K
NON
USAGE1
MENU
-
SET
++
-
MENU : Quitter
: Diminuer
+ : Augmenter
SET : Selectionner
-
un autre sous-menu
NORMAL
LIGHTVIEW
fonctionnement.
12
NORMAL
MENU
-
-
++
Ce sont des conditions normales de
SET
C13
Resolution
des problemes
Avant de demander une intervention, verifiez les points suivants.
Absence d'image
Le cordon d'alimentation du
Verifiez le branchement du cordon
moniteur est-il branche ?
d'alimentation a la prise secteur.
La diode temoin
Appuyez sur le bouton de mise sous tension.
d'alimentation est-elle
allumee ?
L'appareil est-il sous
Reglez
la luminosite
et le contraste.
tension et la diode temoin
d'alimentation est-elle
verte ?
La diode temoin
Si le moniteur est en mode d'economie
d'alimentation est-elle
d'energie, bougez la souris ou appuyez sur
une touche du clavier. L'image doit alors
reapparaitre.
Assurez-vous que l'appareil est sous tension.
orange ?
Allumez le PC.
L'ecran affiche-t-il le
message "COUPURE"?
Ce message apparait
lorsque le signal du PC
(emis par la carte video) est dephase par
rapport a la frequence horizontale ou
verticale du moniteur.
Reportez-vous a la section 'Specifications'
du manuel pour reconfigurer le moniteur.
L'ecran affiche-t-il le
message "VERIF
SIGNAL"?
Ce message apparait
lorsque le cable
video
reliant votre PC au moniteur est debranche.
Verifiez le cable et essayez a
nouveau.
L'ecran affiche-t-il le message "OSD VERROUILLAGE"?
Le message "OSD
Vous pouvez proteger les parametres de
VERROUILLAGE"
commande actuels afin qu'ils ne soient pas
s'affiche-t-il lorsque
modifies par inadvertance. Vous pouvez
deverrouiller les commandes OSD a n'importe
vous appuyez sur le
bouton MENU ?
quel moment en appuyant sur le bouton
MENU pendant 5 secondes. Le message
"OSD DEVERROUILLAGE" devrait apparaitre.
C14
Resolution des problemes
L'image ne s'affiche pas correctement
Appuyez sur le bouton SET/AUTO pour regler
automatiquement l'image de facon ideale.
Si le resultat ne vous convient pas, reglez la
position de l'image a l'aide des icones H
Position(position horizontale) et V Position
(position verticale) dans le menu OSD.
Dans Panneau de configuration --> Affichage
--> Parametres, verifiez si la frequence ou la
resolution a change. Si tel est le cas, reglez a
L'image est mal
positionnee
nouveau la carte video
sur la resolution
recommandee.
Des barres ou des
bandes verticales
Appuyez sur le bouton SET/AUTO pour regler
automatiquement l'image de facon ideale. Si le
resultat
apparaissent en
arriere-plan.
ne vous convient pas, utilisez l'icone
HORLOGE dans le menu OSD pour resoudre
le probleme.
horizontal est visible,
Appuyez sur le bouton SET/AUTO pour regler
automatiquement l'image de facon ideale.
ou les caracteres
Si le resultat
Un bruit numerique
ne
ne vous convient pas, utilisez
l'icone PHASE dans le menu OSD pour
sont pas clairs.
resoudre le probleme.
Dans Panneau de configuration --> Affichage
--> Parametres,
conseillee
choisissez la resolution d'ecran
reglez l'image de facon appropriee.
Parametrez les options de couleur sur 24 bits
(vraies couleurs) ou superieur.
ou
Il n'y a qu'une seule
Verifiez la connexion du cable de signal. Utilisez un
couleur a l'ecran
tournevis pour le serrer si necessaire.
ou les
couleurs ne sont pas
Assurez-vous que la carte video est correctement
normales.
installee dans son emplacement.
Parametrez les options de couleur sur 24 bits
(vraies couleurs) ou superieur dans Panneau de
configuration Parametres.
--
L'ecran
clignote.
Verifiez si l'ecran est en mode entrelace. Si tel est
le cas, passez a la resolution recommandee.
Assurez-vous que la tension est suffisante. Elle
doit etre
superieure a 100-240 V 50/60Hz CA.
C15
Resolution des problemes
Avez-vous installe le pilote d'affichage ?
Avez-vous installe le
Assurez-vous d'installer les pilotes
pilote d'affichage ?
d'affichage a partir de la disquette ou du CD
fourni avec le moniteur. Vous pouvez aussi
telecharger le pilote a partir de notre site
Web : http://www.lge.com.
L'ecran affiche-t-il le
message "Moniteur non
reconnu, moniteur
Verifiez que la carte video
la fonction Plug&Play.
prend en charge
Plug&Play (VESA DDC)"
trouve ?
Les menus IMAGE et COULEUR ne peuvent pas etre actives a partir du menu OSD.
Vous ne pouvez pas
Assurez-vous que le parametre
ouvrir les menus
selectionne
IMAGE ou COULEUR a
est regle
partir du menu OSD ?
NORMAL est
pour LIGHTVIEW. Si LIGHTVIEW
sur JOUR
TEXTE/FILM/PHOTO,
NUIT TEXTE/FILM/PHOTO, ou
USAGE1/USAGE2, les menus IMAGE et
COULEUR ne peuvent pas fonctionner. Pour
proceder a un reglage,
sur NORMAL.
C16
definissez LIGHTVIEW
L1530S
Specifications
Ecran
Ecran plat LCD TFT a matrice active de 15 pouces (38,1 cm)
Traitement anti-eblouissement
Zone visualisable de 15 pouces
Pas de masque 0,3 mm
Entree sync
Entree video
Resolution
horiz.
63 kHz (automatique)
Frequence
Frequence vertic.
30
Forme
TTL separe,
Entree
-
56 -75 Hz (automatique)
positif/negatif
Connecteur D-Sub a 15 broches
signal
Forme
RVB analogique (0,7 Vp-p/75 ohm)
Maxi
VESA1024x768@75Hz
Recommandee
VESA 1024 x 768 @ 60 Hz
Plug & Play
DDC 2B
Consommation
Normal
:
Veille/economie
≤1W
DPMS Off
≤1W
Dimensions et poids
Largeur
(Avec socle
pivotant)
Hauteur
Net
36,75 cm / 14,47 pouces
36,67 cm / 14,44 pouces
18,99 cm / 7,48 pouces
3,6 kg (7,94 livres)
Inclinaison du socle
Horizontale
-5˚~30˚
Alimentation
CA 100-240 V~50/60 Hz 0,6 A
Environnement
Conditions de fonctionnement
Profondeur
25W
Temperature
10° C a 35° C
Humidite
10 % a 80% sans condensation
Conditions de stockage
Temperature
-20°Ca60°C
Humidite
5 % a 95 % sans condensation
Socle pivotant
Fixe(
),mobile(O)
Cable video
Fixe(
),mobile(O)
Cordon d'alimentation
Prise secteur ou prise PC
REMARQUE
Les informations du present document sont passibles de modification sans preavis.
C17
T
L1730S
Specifications
Ecran
Ecran plat LCD TFT a matrice active de 17 pouces (43,2 cm)
Traitement anti-eblouissement
Zone visualisable de 17 pouces
Pas de masque 0,26 mm
Entree sync
Entree video
Resolution
horiz.
83 kHz (automatique)
Frequence
Frequence vertic.
30
Forme
TTL separe,
-
56 -75 Hz (automatique)
Entree
positif/negatif
TTL composite positif/negatif
SOG (Synchro. sur le vert)
Connecteur D-Sub a 15 broches
signal
Forme
RVB analogique (0,7 Vp-p/75 ohm)
Maxi
VESA 1280 x 1024@75 Hz
Recommandee
VESA 1280 x 1024@60Hz
Plug & Play
DDC 2B
Consommation
Normal
:
Veille/economie
≤1W
DPMS Off
≤1W
Dimensions et poids
Largeur
(Avec socle
pivotant)
Hauteur
Net
37,0 cm / 14,57 pouces
42,1 cm / 16,57 pouces
22,3 cm / 8,78 pouces
6,0 kg (13,23 livres)
Inclinaison du socle
Inclinaison
-5˚~30˚
Alimentation
CA 100-240 V~50/60 Hz 1,0 A
Environnement
Conditions de fonctionnement
Profondeur
43W
Temperature
10° C a 35° C
Humidite
10 % a 80% sans condensation
Conditions de stockage
Temperature
-20°Ca60°C
Humidite
5 % a 95 % sans condensation
Socle pivotant
Fixe(
),mobile(O)
Cable video
Fixe(
),mobile(O)
Cordon d'alimentation
Prise secteur ou prise PC
REMARQUE
Les informations du present document sont passibles de modification sans preavis.
C18
T
Specifications
Modes predefinis
(resolution)
Moniteur 15 pouces
Modes predefinis
Frequence
(resolution)
*
VGA
640 x 350
VGA
720 x 400
123456789
VGA
640 x 480
VESA
640 x 480
VESA
640 x 480
VESA
640 x 480
VESA
800 x 600
VESA
800 x 600
VESA
800 x 600
10
VESA
800 x 600
11
MAC
832 x 624
*12
VESA
1024 x 768
13
VESA
1024 x 768
14
VESA
1024 x 768
horiz.
Frequence vertic.
(kHz)
(Hz)
31,468
31,468
31,469
35,000
37,861
37,500
35,156
37,879
48,077
46,875
49,725
48,363
56,476
60,023
70
70
60
66,67
72,8
75
56,25
60
72
75
75
60
70
75
Recommande
Contrairement aux moniteurs CRT qui necessitent
frequence d'actualisation elevee
pour minimiser le scintillement, la technologie TFT assure un affichage sans scintillement.
Si possible, configurez votre ordinateur pour une adressabilite de 1024 x 768 avec une
frequence d'actualisation verticale de 60 Hz.
une
Moniteur 17 pouces
Modes predefinis
Frequence
(resolution)
VGA
640 x 350
VGA
720 x 400
123456789
VGA
640 x 480
VESA
640 x 480
VESA
800 x 600
VESA
800 x 600
MAC
832 x 624
VESA
1024 x 768
VESA
1024 x 768
10
MAC
1152 x 870
11
VESA
1152 x 900
12
VESA
1280 x 1024
13
VESA
1280 x 1024
C19
horiz.
Frequence vertic.
(kHz)
(Hz)
31,469
31,468
31,469
37,500
37,879
46,875
49,725
48,363
60,123
68,681
61,805
63,981
79,976
70
70
60
75
60
75
75
60
75
75
65
60
75
voyant
Normal
Veille/economie
DPMS Off
Vert
Orange
Orange
Installation de la fixation murale standard VESA
Ce moniteur est conforme aux normes VESA en matiere
de montage
et de surete.
1. Retirez la porte a coulisse et le capot du support.
Porte a coulisse
Capot de support
2. Posez le moniteur sur une piece de tissu ou une surface douce, face
le bas.
la base du socle avec un tournevis, comme indique.
avant tournee
3. Separer
vers
4. Installer la fixation murale standard VESA.
Support mural VESA
Connecte a un autre objet (montage sur
socle et montage mural. ce moniteur
accepte les supports compatibles VESA.)
Pour plus de renseignements, reportezvous au manuel de montage mural
VESA.
Fixation de securite
Kensington
Relie a
un
-
option
de blocage
en
cable
vendu separement
dans tout
magasin informatique.
C21
Digitally yours
">
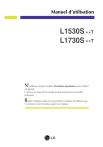
Link pubblico aggiornato
Il link pubblico alla tua chat è stato aggiornato.