Sony SVD112290S Manuel du propriétaire
PDF
Descargar
Documento
Autres modes de fonctionnement Rechercher du contenu Windows 8 Prise en main Naviguer entre les applications Nouvel écran d'accueil et nouveau menu Écran d'accueil Glissez depuis le coin gauche. 1 Tapez sur l'icône Rechercher (voir couverture). 2 Entrez un mot-clé (par ex. Panneau de configuration) dans la zone de recherche. 3 Tapez sur Applications, Paramètres, ou Fichiers pour affiner le résultat de la recherche. Vous pouvez également faire une recherche à partir de certaines applications, lorsque cette option est disponible. Mettre en veille ou arrêter le système En savoir plus sur l'utilisation de Windows 8 Reportez-vous à la section Aide et support Windows. 1 Tapez sur l'icône Rechercher (voir couverture). 2 Entrez « Aide et support » dans la zone de recherche, tapez sur Applications, et tapez sur l'icône. Les captures d'écran présentées dans ce guide sont des exemples en langue anglaise. Le contenu de ce guide est susceptible de changer sans préavis. Windows et le logo Windows sont soit des marques déposées soit des marques de Microsoft Corporation aux États-Unis et/ou dans d'autres pays. Dans ce manuel, les sigles TM ou (R) ne sont pas indiqués. 1 Tapez sur l'icône Paramètres (voir couverture). 2 Tapez sur Marche/Arrêt, puis tapez sur Veille, Arrêter, ou Redémarrer. Vous pouvez ajouter des raccourcis vers les applications, le bureau, et les sites Web que vous utilisez le plus souvent. Fonctionnement tactile Ouvrez la barre d'icônes, puis tapez sur l'icône Accueil. Avec un clavier Appuyez sur la touche Icônes Recherchez des applications et des fichiers, partagez du contenu, lancez la lecture de contenu sur d'autres dispositifs ou imprimez et paramétrez votre PC. Fonctionnement tactile Glissez depuis le coin droit. (Windows). Avec une souris/un pavé tactile Pointez le coin supérieur droit, puis descendez. Avec un clavier Appuyez sur les touches (Windows) et C en même temps. Mosaïques © 2013 Sony Corporation Printed in Japan 4-457-285-31(1) +C Tapez sur une mosaïque pour démarrer une application et personnaliser l'écran d'Accueil en ajoutant et en réorganisant les mosaïques. Utiliser des Applications Démarrer des applications Utiliser Internet Voir les applications en cours d'exécution Se connecter au Wi-Fi® (réseau sans fil) Ouvrir des sites Web Entrez une URL ou un mot clé dans cette case. 1 Tapez sur l'icône Rechercher (voir couverture). 2 Entrez un mot-clé dans la zone de recherche. 3 Tapez sur Applications, et tapez sur l'icône de l'application. Fonctionnement tactile Glissez depuis le coin gauche jusqu'à ce qu'une petite icône d'application apparaisse, et faites glisser l'icône en arrière vers le bord gauche. 1 Tapez sur l'icône Paramètres (voir couverture). 2 Tapez sur l'icône du réseau. 3 Sélectionnez votre réseau sans fil dans la liste, puis tapez sur Connecter. Avec une souris/un pavé tactile Pointez le coin supérieur gauche, puis descendez. Ouvrir le menu des applications Fermer les applications Fonctionnement tactile Avec une souris/un pavé tactile 2 Faites glisser l'application vers le bas de l'écran jusqu'à ce Glissez depuis le bord inférieur. Faites un clic droit dans une application. centre de l'écran. qu'elle disparaisse de l'écran. inférieur pour ouvrir le menu des applications, et tapez sur l'icône icon. Vous trouverez également l'icône traditionnelle Internet Explorer sur le bureau. Installer des applications depuis le Windows Store Ajouter des applications depuis le Windows Store. 1 Se connecter à Internet avec le Wi-Fi ou un câble réseau. 1 Lorsqu'une application est ouverte, pointez vers le haut au 1 Sur l'écran d'Accueil, tapez sur la mosaïque Internet Explorer. 2 Entrez une URL ou un mot-clé pour rechercher des sites Web. 3 Pour ouvrir un nouvel onglet, glissez depuis le bord 2 Tapez sur la mosaïque Windows Store sur l'écran d'Accueil, puis recherchez et installez vos applications préférées. Compte Microsoft Vous aurez besoin d'un compte Microsoft pour utiliser certains services ou applications, y compris le Windows Store. Pour en savoir plus sur la création et les fonctionnalités d'un compte Microsoft, reportez-vous à la section Aide et support Windows (voir au dos). Voir au dos pour de plus amples informations. ">
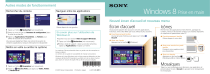
Enlace público actualizado
El enlace público a tu chat ha sido actualizado.