Olivetti d-Color MF222 - MF282 - MF362 - MF452 - MF552 Manuel utilisateur
PDF
Télécharger
Document
W Pannello di controllo l Control Panel l Bedienfeld l Panneau de contrôle l Panel de control l d-COLOR MF2 d-COLOR MF22/d-COLOR MF2 d-COLOR MF452/d-COLOR MF552 Code: 57 PUBLICATION EMISE PAR: Olivetti S.p.A. Gruppo Telecom Italia Via Jervis, 77 - 10015 Ivrea (ITALY) www.olivetti.com Copyright © 2012, Olivetti Tous droits réservés Les qualités requises pour ce produit sont garanties par le label appliqué sur le produit même. Le constructeur se réserve le droit d'apporter des modifications au produit décrit dans cette documentation à tout moment et sans préavis. ENERGY STAR est une marque déposée des États-Unis. Le programme ENERGY STAR est un plan de réduction d’énergie présenté par l’Agence pour la protection de l’Environnement des États-Unis afin de répondre aux problèmes concernant l’environnement et pour le développement et l’utilisation d’équipement de bureau ayant un meilleur rendement énergétique. Nous attirons votre attention sur les actions suivantes qui peuvent compromettre la conformité attestée ci-dessus et les caractéristiques du produit : • alimentation électrique erronée ; • installation ou utilisation erronée ou non conforme aux indications exposées dans le manuel d’utilisation fourni avec le produit ; • remplacement de composants ou d’accessoires originaux par des pièces non approuvées par le constructeur, ou effectué par du personnel non autorisé. Tous droits réservés. Aucune partie de ce document ne peut être reproduite ou transmise sous quelque forme ou par quelque moyen que ce soit, électronique ou mécanique, tel que par photocopie, enregistrement ou par un système quelconque de stockage et de rappel des informations, sans l’autorisation écrite de l’éditeur. Important ! En raison des modifications apportées à la spécification de l'interface utilisateur, les images de l'interface utilisateur illustrées dans les guides de l'utilisateur peuvent différer légèrement des descriptions qui en sont faites. Les boutons "Annul", "OK", "Ferm.", "Oui" et "Non" ont été remplacés par des icônes et le texte de leur description peut encore contenir les mots "Annul", "OK", "Ferm.", "Oui" et "Non". Précédente conception : Nouvelle conception : Table des matières 1 Noms et fonction des touches du Panneau de contrôle 2 Opérations sur l'Écran tactile et Explication des écrans principaux 3 2.1 2.1.1 Écran tactile..................................................................................................................................... 2-3 Utiliser l'Écran tactile ......................................................................................................................... 2-3 Taper .................................................................................................................................................. 2-3 Bascule .............................................................................................................................................. 2-3 Double-tapez sur ............................................................................................................................... 2-4 Glisser ................................................................................................................................................ 2-4 2.1.2 2.2 Précautions d'utilisation de l'Écran tactile ......................................................................................... 2-4 Menu Principal................................................................................................................................. 2-5 Affichage du menu principal .............................................................................................................. 2-5 Sélectionner les fonctions devant figurer sur le menu principal (pour l'administrateur) .................... 2-6 Changer le thème du menu principal (pour l'administrateur)............................................................. 2-7 2.3 2.3.1 2.3.2 Écran principal dans chaque mode............................................................................................... 2-8 Présentation de l'écran ...................................................................................................................... 2-8 Personnaliser une touche de fonction affichée dans chaque mode (pour l'administrateur).............. 2-9 Sélectionner une configuration d'affichage d'une touche de fonction .............................................. 2-9 Sélectionner les touches de fonction à afficher dans l'écran principal ........................................... 2-10 2.3.3 Vérifier les réglages en cours ........................................................................................................... 2-12 Vérifier les réglages en mode Copie ................................................................................................ 2-12 Vérifier les réglages en mode Num./Fax .......................................................................................... 2-12 Vérifier les réglages en mode Boîte ................................................................................................. 2-13 2.4 Types d'icônes .............................................................................................................................. 2-14 Icônes indiquant le statut de cette machine .................................................................................... 2-14 Icônes permettant de passer à l'écran de saisie ou de sélection.................................................... 2-14 2.5 Vérifier la Tâche en cours ou Historique des tâches................................................................. 2-15 Afficher l'écran Tâches .................................................................................................................... 2-15 Vérifier les Tâches en cours ............................................................................................................. 2-15 Vérifier l'Historique des tâches ........................................................................................................ 2-17 Imprimer un rapport de communication .......................................................................................... 2-18 2.6 Configurer les réglages de cette machine ................................................................................. 2-19 Afficher [Utilitaire] ............................................................................................................................. 2-19 Afficher les réglages Administrateur ................................................................................................ 2-20 Afficher l'Aide sur l'Écran tactile Utiliser la fonction Aide ...................................................................................................................... 3-3 Utiliser l'Aide animée ......................................................................................................................... 3-5 4 Changer une fonction à assigner à une touche Enregistrer 5 Gérer l'alimentation électrique de cette machine 5.1 Comment utiliser la touche Power ................................................................................................ 5-3 Avec l'état machine par défaut réglé d'usine..................................................................................... 5-3 En utilisant la touche Power comme touche d'économie d'énergie ................................................. 5-3 5.2 5.3 Configurer la touche Power et les opérations d'économie d'énergie (pour l'administrateur) 5-5 Passer en mode Éco Énergie au moment spécifié (pour l'administrateur) ............................... 5-7 Utiliser le Programmateur hebdomadaire .......................................................................................... 5-7 Utiliser cette machine pendant que le programmateur hebdomadaire est actif ............................... 5-8 d-Color MF552/452/362/282/222 Table des matières-1 6 Écran Connexion Se connecter à cette machine ........................................................................................................... 6-3 Procédure d'authentification de l'utilisateur (Authentification MFP).................................................. 6-3 Procédure d'authentification de l'utilisateur (Authentification serveur externe)................................. 6-5 Procédure de Compte Département.................................................................................................. 6-7 7 Introduire des caractères Table des matières-2 d-Color MF552/452/362/282/222 1 Noms et fonction des touches du Panneau de contrôle 1 1 Noms et fonction des touches du Panneau de contrôle Le Panneau de contrôle de cette machine est coulissant. N° Nom Description 1 Écran tactile Affiche les écrans de réglage et les messages. Appuyez simplement sur l'écran pour effectuer les opérations. 2 Menu Appuyez sur cette touche pour afficher le Menu principal. Le Menu principal affiche les touches de raccourci affectées aux fonctions sélectionnées et permettre ainsi d'accéder rapidement à une fonction désirée. • Pour plus de détails, voir page 2-5. Aide Appuyez sur cette touche pour afficher le Menu Aide. Cette fonction affiche l'explication et la procédure opératoire d'une fonction de l'Écran tactile. • Pour plus de détails, voir page 3-3. Code Appuyez sur cette touche pour effectuer l'authentification sur l'Écran de connexion si l'authentification utilisateur ou gestion de compte est installée sur cette machine. Pendant la connexion, une pression sur la touche Code permet de se déconnecter de cette machine. • Pour plus de détails, voir page 6-3. Interruption Appuyez sur cette touche pour interrompre les tâches actives sur cette machine et insérer un travail urgent. En mode Interruption, le voyant Interruption s'allume en vert et le message [Le mode Interruption est activé.] apparaît sur l'Écran tactile. • Pour plus de détails, reportez-vous au [Guide de l'utilisateur : Opérations Copie]. Aperçu Appuyez sur cette touche pour afficher sur Écran tactile une image d'aperçu intégrant les réglages actuels. Cette fonction imprime seulement une copie avant de traiter plusieurs copies et permet ainsi une vérification sur épreuve. Ceci évite d'imprimer incorrectement un grand nombre de copies. d-Color MF552/452/362/282/222 1-3 1 N° Nom Description 3 Zoom Écran Appuyez sur cette touche pour changer l'affichage de l'Écran tactile et passer au mode Zoom Écran. • Pour plus de détails sur Zoom Écran, voir le [Guide de l'utilisateur : Accessibilité]. 4 Clavier numérique Ce clavier permet d'entrer des valeurs numérique par exemple pour le nombre d'exemplaires ou le taux zoom. Ce clavier sert aussi à sélectionner une touche de réglage chiffrée. 5 C (Effacer) Appuyez sur cette touche pour effacer toutes les valeurs numériques, par exemple, le nombre d'exemplaires, le taux zoom et le format entrés sur le Clavier numérique. 6 Réinitialiser Appuyez sur cette touche pour réinitialiser les réglages que vous avez entrés ou changé sur le Panneau de contrôle. 7 Arrêt Appuyez sur cette touche pour arrêter temporairement une opération de copie, de numérisation ou d'impression en cours. • Pour reprendre, appuyez sur la touche Départ. • Pour supprimer, sélectionnez une tâche cible sur l'écran qui a été suspendu, et appuyez sur [Supprimer]. 8 Départ Appuyez sur cette touche pour exécuter une opération comme la copie, la numérisation, la télécopie ou l'impression. • S'allume en bleu : cette machine est prête à fonctionner. • S'allume en orange : cette machine n'est pas prête à fonctionner. Si ce voyant s'allume en orange, vérifiez s'il y a un avertissement ou un message affiché à l'Écran tactile. 9 Touche Enregistrée 1 à Touche Enregistrée 3 Appuyez sur chacune des touches pour basculer l'affichage de l'Écran tactile sur un écran de fonction assigné à une touche Enregistrer. • Par défaut les touches Enregistrer sont affectées comme suit. Touche Enregistrée 1 : [Numéris./Fax], Touche Enregistrée 2 : [Copie], Touche Enregistrée 3 : [10 Clavier numérique] • Il est possible de changer selon les besoins la fonction assignée à une touche Enregistrer. Pour plus de détails, voir page 4-3. 10 Touche Power Appuyez sur cette touche pour faire passer cette machine en mode Éco Énergie. • Si l'on appuie sur la touche Power pendant que cette machine est active, l'interrupteur auxiliaire est coupé pour réduire la consommation électrique. Lorsque l'interrupteur auxiliaire est coupé, cette machine peut recevoir des données ou des fax mais ne peut pas numériser ou imprimer un original. • Si la touche Power est maintenue enfoncée pendant que cette machine est en service, le mode Éco Énergie passe en mode ErP Coupure Alim. Auto (proche du mode Arrêt total) qui présente une plus grande réduction électrique que le mode Alimentation auxiliaire OFF. Dans le mode ErP Coupure Alim. Auto, cette machine ne peut pas recevoir des données ou des fax, pas plus que numériser ou imprimer un original. • La touche Power peut aussi servir pour passer en mode Éco Énergie. Pour plus de détails sur la manière d'utiliser la touche Power, voir page 5-3. 11 Indicateur d'état Indique l'état de cette machine par allumage, clignotement ou couleur du voyant. • Clignotant orange : Alerte • Allumé orange : La machine s'est arrêtée. d Pour info Si nécessaire, vous pouvez ajuster l'inclinaison du Panneau de contrôle pour en faciliter l'utilisation. Pour plus de détails sur cet ajustement, voir le [Guide de l'utilisateur : Accessibilité]. 1-4 d-Color MF552/452/362/282/222 2 Opérations sur l'Écran tactile et Explication des écrans principaux 2.1 Écran tactile 2 Opérations sur l'Écran tactile et Explication des écrans principaux 2.1 Écran tactile 2.1.1 Utiliser l'Écran tactile 2 Taper Touchez légèrement l'écran avec votre doigt puis retirez ce dernier immédiatement. Cette action est appropriée pour sélectionner ou déterminer un menu. Bascule Effectuez un léger mouvement de fouet tout en faisant glisser votre doigt sur l'écran. Permet de faire défiler une liste d'adresses ou de tâches ou pour faire apparaître des miniatures ou des aperçus. d-Color MF552/452/362/282/222 2-3 Écran tactile 2 2.1 Double-tapez sur Tapez légèrement sur l'écran deux fois de suite. Ceci permet de retrouver des informations détaillées, d'agrandir une miniature ou un aperçu, et d'ouvrir une Boîte. Glisser Faites glisser votre doigt sur l'écran tout en maintenant une légère pression. Ceci permet de déplacer l'affichage d'une application ou d'un aperçu. 2.1.2 Précautions d'utilisation de l'Écran tactile L'écran de cette machine est un écran tactile capacitif. Notez les points suivant relatifs à l'utilisation de l'Écran tactile. Utilisez votre doigt ou le Stylet fourni avec cette machine. Notez que l'Écran tactile ne répondra pas de manière appropriée si vous utilisez votre ongle ou la pointe d'un stylo au lieu de votre doigt ou du Stylet. L'application d'une pression excessive sur l'Écran tactile endommagera l'Écran tactile, et éventuellement le casser. Lorsque vous utilisez l'Écran tactile, n'appuyez pas trop fort ou n'utilisez pas d'objet pointu tel qu'un stylo. L'écran tactile peut ne pas répondre normalement si vous le manipulez avec un doigt mouillé ou avec deux doigts. Si vous portez des gants pour manipuler l'écran tactile, l'écran tactile ne répondra pas normalement. Pour le manipuler, faites-le à doigt nu ou en utilisant le stylet fourni avec cette machine. Notez que l'écran tactile peut ne pas répondre normalement si la distance entre l'utilisateur et la lumière fluorescente est inférieure ou égale à 19-11/16 pouces (500 mm) lorsque vous manipulez l'écran tactile. Vous ne devez pas utiliser l'écran tactile à proximité d'un appareil qui génère des parasites électriques comme un groupe électrogène ou un climatiseur. Sinon, cela pourrait causer une anomalie de fonctionnement sous l'effet des parasites électriques. 2-4 d-Color MF552/452/362/282/222 2.2 2.2 Menu Principal 2 Menu Principal Affichage du menu principal Appuyez sur la touche Menu sur le Panneau de contrôle pour afficher le menu principal. Vous pouvez personnaliser les touches à afficher sur l'écran principal en fonction de vos besoins. L'écran principal peut être étendu à deux écrans successifs. Chaque écran peut contenir 12 touches de raccourci, donc un total de 24 sur les deux écrans. Toute fonction peut être associée à 23 touches de raccourci la dernière touche étant réservée à la fonction fixe [Utilitaire]. Le placement de touches de raccourci de fonctions souvent utilisées sur l'écran principal vous permet d'accéder rapidement à la fonction voulue. En outre, le fond de l'écran principal peut être modifié à votre gré. 3 4 2 1 5 N° Nom Description 1 Touches du menu principal Affiche les touches de raccourci assignées à toute fonction. Les touches de raccourci peuvent être personnalisées selon vos besoins. Par défaut, [Copie], [Num./Fax], [Boîte], et [Utilitaire] sont placés dans le menu principal. ([Utilitaire] est fixe.) 2 [Accessibilité] Appuyez sur ce bouton pour régler la position de pression de l'Écran tactile, pour changer les sons produits par les touches, et pour configurer l'environnement d'utilisation du Panneau de contrôle. • Pour plus de détails, voir le [Guide de l'utilisateur : Accessibilité]. 3 [Compteur] Appuyez sur ce bouton pour afficher le nombre total de pages imprimées sur cette machine par fonction ou par couleur. • Pour plus de détails, voir le [Guide de l'utilisateur : Entretien]. 4 [Liste tâches] Appuyez sur ce bouton pour afficher les tâches actuelles ou en attente. Si nécessaire, vous pouvez consulter le journal des tâches ou imprimer un rapport de communication. • Pour plus de détails, voir page 2-15. 5 [Utilitaire] Appuyez sur ce bouton pour configurer les réglages de cette machine ou consulter l'état d'utilisation de cette machine. • Pour plus de détails, voir page 2-19. d-Color MF552/452/362/282/222 2-5 Menu Principal 2 2.2 Sélectionner les fonctions devant figurer sur le menu principal (pour l'administrateur) 1 Tapez [Utilitaire] - [Réglages Administrateur] - [Réglage Système] - [Param. Affichage Perso] - [Réglages par défaut Menu principal]. 2 Sélectionnez un numéro de touche de menu principal et qui doit être assigné à une touche de raccourci. % [Menu Princ.Tche 1] à [Menu Princ.Tche 11] sont assignés au premier écran du menu principal. Il est recommandé d'affecter ces touches à des fonctions souvent utilisées. 3 Tapez sur [MARCHE], sélectionnez une fonction à assigner à une touche raccourci, puis tapez sur [Valider]. % Tapez sur [Programme Copie] ou [Programme Fax/Numérisation], et sélectionnez Programmes ; vous pouvez organiser sur l'écran principal les programmes enregistrés sur cette machine. % Une fois que Programmes a été sélectionné, tapez sur [Icône] sur l'écran indiqué à l'étape 2, et sélectionnez une icône à afficher sur le menu principal. 2-6 d-Color MF552/452/362/282/222 2.2 Menu Principal 2 Les touches de raccourci des fonctions sélectionnées sont disposées sur le menu principal. Changer le thème du menu principal (pour l'administrateur) 1 Tapez sur [Utilitaire] - [Réglages Administrateur] - [Réglage Système] - [Paramètres Affichage Perso] [Réglages affichage Menu principal]. 2 Sélectionnez le thème voulu, puis tapez sur [Valider]. Cela change le thème du menu principal. d-Color MF552/452/362/282/222 2-7 Écran principal dans chaque mode 2 2.3 Écran principal dans chaque mode 2.3.1 Présentation de l'écran 2.3 Cet exemple représente l'implantation graphique de l'écran principal du mode Copie. 2 1 3 4 5 2-8 N° Nom Description 1 Zone des messages Affiche un message indiquant l'état de cette machine et les procédures opératoires. 2 Zone d'affichage des icônes Affiche une icône qui indique le statut d'une tâche, présente un avertissement, ou le statut de la connexion de la mémoire USB. Pour voir les détails, il suffit de taper sur l'icône. • Pour plus de détails sur les icônes qui indiquent le statut de cette machine, voir la page 2-14. 3 Zone d'affichage Date/ Heure, Mémoire, ou Niveau toner Affiche la date et l'heure actuelles, l'espace mémoire disponible, et le niveau toner de chaque couleur. 4 [Vérif. réglages] Appuyez sur ce bouton pour voir la fonction actuellement spécifiée dans chaque mode. 5 Zone d'affichage des fonctions/réglages Configurez les réglages facultatifs dans chaque mode, par exemple, les réglages de numérisation ou concernant l'original. • Vous pouvez personnaliser une touche de fonction affichée dans la zone d'affichage fonctions/réglages. Pour plus de détails, voir page 2-9. d-Color MF552/452/362/282/222 2.3 2.3.2 Écran principal dans chaque mode 2 Personnaliser une touche de fonction affichée dans chaque mode (pour l'administrateur) Sélectionner une configuration d'affichage d'une touche de fonction Cette machine est dotée de trois configurations d'affichage permettant d'afficher ou de masquer les touches de fonction dans chaque mode. Les trois configurations d'affichage sont : [Plein] pour afficher toutes les touches de fonction, [Standard] pour afficher les touches souvent utilisées, et [Basic] pour afficher plus de fonctions Basic qu'avec la configuration [Standard]. [Plein] est spécifié par défaut. Chacune des trois configuration d'affichage ci-dessus peut être modifiée en fonction des conditions d'utilisation des touches. 1 Tapez sur [Utilitaire] - [Réglages Administrateur] - [Réglage Système] - [Paramètres Affichage Perso] [Fonction trame perso], et sélectionnez [Copie/Impression] ou [Envoyer/Enregistrer]. % Si [Copie/Impression] est sélectionné, vous pouvez changer une configuration d'affichage des touches de fonction à afficher dans l'écran des réglages d'impression en mode Copie ou Boîte. % Si [Envoyer/Enregistrer] est sélectionné, vous pouvez changer une configuration d'affichage des touches de fonction à afficher dans l'écran des réglages Envoyer/Enregistrer en mode Num./Fax ou Boîte. 2 Sélectionnez une touche de fonction configuration d'affichage, puis tapez sur [Valider]. % Pour voir la fonction affichée dans chaque configuration, tapez sur [Détails]. Ceci change la configuration d'affichage des touches de fonction selon les spécifications. Conseils [Standard] ne s'affiche pas dans certaines zones. Vous pouvez ajouter une configuration d'affichage des touches de fonction pour répondre à vos besoins. Pour plus de détails, contacter le S.A.V. d-Color MF552/452/362/282/222 2-9 Écran principal dans chaque mode 2 2.3 Réglage associé (pour l'administrateur) Si authentification utilisateur ou compte département est utilisée, vous pouvez sélectionner s'il faut interdire à chaque utilisateur ou compte département le changement d'une configuration d'affichage (par défaut : [Interdire]). Pour plus d'informations, reportez-vous au [Guide de l'utilisateur : Opérations Copie]. Pour configurer les réglages, sélectionnez [Utilitaire] - [Réglages Administrateur] - [Réglage Système] [Paramètres Affichage Perso] - [Autorisations Fonction Utilisateur/Admin]. Pour changer une configuration d'affichage des touches de fonction pour chaque utilisateur ou compte département, modifiez les informations utilisateur ou compte département, et sélectionnez individuellement la configuration d'affichage des touches de fonction désirée. – Pour configurer les réglages pour chaque utilisateur : [Utilitaire] - [Réglages Administrateur] - [User authentification/compte département] - [Système Authentific.] - [Enregist. utilis.] - [Modifier] - [Fonction trame perso] – Pour configurer les réglages pour chaque compte département : [Utilitaire] - [Réglages Administrateur] - [User authentification/compte département] - [Régl. Compte département] - [Enregistr. Compte département] - [Modifier] - [Fonction trame perso] Sélectionner les touches de fonction à afficher dans l'écran principal Vous pouvez changer le type ou la disposition des touches de fonction à afficher dans l'écran principal de chaque mode. Vous pouvez organiser les touches de fonction souvent utilisées dans l'écran principal ou masquer les touches de fonction inutilisées en fonction des conditions d'utilisation des touches de fonction. 0 Pour modifier une touche de fonction à afficher sur l'écran principal, autoriser un changement à l'avance d'une touche de fonction (par défaut : [Interdire]). Pour plus d'informations, reportez-vous au [Guide de l'utilisateur : Opérations Copie]. Pour configurer les paramètres, sélectionnez [Utilitaire] - [Réglages Administrateur] - [Réglages Système] - [Paramètres Affichage Perso] - [Réglage Autorisation Touche Affichage Fonction]. 1 Tapez sur [Utilitaire] - [Régl.Utilisateur] - [Paramètres Affichage Perso], et sélectionnez [Touche Affichage Fonction (Copie/Impression)] ou [Touche Afficher Fonction (Envoyer/Enregistrer)]. % Si [Touche Affichage Fonction (Copie/Impression)] est sélectionné, vous pouvez changer une touche à afficher dans l'écran principal du mode copie et l'écran des réglages d'impression du mode Boîte. % Si [Touche Affichage Fonction (Envoyer/Enregistrer)] est sélectionné, vous pouvez changer une touche de fonction à afficher dans l'écran principal du mode Num./Fax et l'écran des réglages d'envoi ou d'enregistrement du mode Boîte. 2 Sélectionnez le numéro d'une touche de fonction à reconfigurer. % Si [Touche Affichage Fonction (Copie/Impression)] est sélectionné, [Touche fonction 1] à [Touche fonction 7] sont assignées à [Fonction 1], et [Touche fonction 8] à [Touche fonction 14] sont assignées à [Fonction 2]. Il est recommandé d'affecter les fonctions souvent utilisées à [Touche fonction 1] à [Touche fonction 7]. 2-10 d-Color MF552/452/362/282/222 2.3 Écran principal dans chaque mode 3 2 Tapez sur [MARCHE], sélectionnez une fonction à assigner à une touche de fonction, puis tapez sur [Valider]. Ceci change les touches de fonction affichées sur l'écran principal. Conseils Si les réglages d'une touche de fonction sont changés par [Touche Affichage Fonction (Copie/Impression)], les fonctions qui ne sont pas assignées à [Touche fonction 1] jusqu'à [Touche fonction 14] s'affichent dans [Application]. Si les réglages d'une touche de fonction sont changés par [Touche Affichage Fonction (Envoyer/Enregistrer)], les fonctions qui ne sont pas assignées à [Touche fonction 1] jusqu'à [Touche fonction 7] s'affichent dans [Application]. d-Color MF552/452/362/282/222 2-11 Écran principal dans chaque mode 2 2.3.3 2.3 Vérifier les réglages en cours Vérifier les réglages en mode Copie Tapez sur [Vérif. réglages] dans l'écran principal du mode Copie pour voir les réglages actuels. Vérifier les réglages en mode Num./Fax Tapez sur [Vérif. réglages] dans l'écran principal du mode Num./Fax pour voir les réglages actuels. 2-12 Élément Description [Destination de diffusion] Permet de vérifier la destination spécifiée. • Sélectionnez une destination, et tapez sur [Détails] pour afficher les informations détaillées de la destination sélectionnée. • Sélectionnez une destination, puis tapez sur [C] pour annuler la destination sélectionnée. [Réglages Numérisation] Permet de vérifier les réglages en cours. Sélectionnez Sujet d'e-mail, "De", Texte, ou Nom Document, puis tapez sur [Détails] pour afficher les réglages. d-Color MF552/452/362/282/222 2.3 Écran principal dans chaque mode 2 Vérifier les réglages en mode Boîte Tapez sur [Vérif. réglages] dans chaque écran du mode Boîte pour voir les réglages actuels. Lors de l'enregistrement d'un original dans une Boîte, vous pouvez vérifier les paramètres d'enregistrement. Lors de l'impression d'un fichier contenu dans une Boîte, vous pouvez vérifier les réglages d'impression. Le cas échéant, vous pouvez visualiser une liste des fichiers sélectionnés. Lors de l'envoi d'un fichier contenu dans une Boîte, vous pouvez vérifier l'adresse spécifiée ou les réglages d'émission. Le cas échéant, vous pouvez visualiser une liste des fichiers sélectionnés. d-Color MF552/452/362/282/222 2-13 Types d'icônes 2 2.4 2.4 Types d'icônes Icônes indiquant le statut de cette machine Certaines icônes indiquant l'état de la machine peuvent apparaître dans la zone d'affichage des icônes. Les types d'icônes à afficher sont les suivants. Icône Description Indique qu'un périphérique de mémoire USB est connecté à la machine. Taper sur cette icône affiche l'écran permettant de sélectionner une fonction (impression, enregistrement, ou numérisation) compatible avec la mémoire USB. Indique qu'une connexion USB est désactivée parce qu'un périphérique de mémoire USB non-standard est connecté à cette machine. Indique qu'il existe des messages concernant le remplacement des consommables ou l'entretien de dispositifs. Effleurez cette icône vérifier le message et procédez à la procédure de remplacement ou d'entretien correspondante. Indique qu'une erreur de numérisation s'est produite pendant une opération de stabilisation d'image, une opération d'impression ou une opération de numérisation. Tapez sur cette icône pour afficher un écran présentant un code d'avertissement. Indique que la machine est en attente de réémission de fax. Indique que la machine est en train de recevoir des données, indépendamment du mode en cours. Indique que des données sont en cours d'émission à partir de la machine, indépendamment du mode dans lequel elle se trouve. Indique qu'une erreur s'est produite lors de la connexion avec le serveur de messagerie (POP). Indique que le Mode Sécurité Avancée est actif. Icônes permettant de passer à l'écran de saisie ou de sélection Lorsque vous entrez du texte ou sélectionnez un élément enregistré tout en utilisant cette machine, les icônes suivantes peuvent s'afficher. Tapez sur une icône voulue pour passer à l'écran sur lequel vous voulez entrer du texte ou sélectionner un élément enregistré. Icône Description Affiche l'écran de saisie de texte (clavier). Cette icône est désignée "Icône Clavier" dans le manuel. Affiche un écran permettant de saisir directement une adresse programme. Cette icône est désignée "Icône Saisie" dans le manuel. Affiche la liste des éléments enregistrés. Cette icône est désignée "Icône Liste" dans le manuel. Affiche un écran permettant de configurer les réglages détaillés. Cette icône est désignée "Icône Détail" dans le manuel. 2-14 d-Color MF552/452/362/282/222 2.5 2.5 Vérifier la Tâche en cours ou Historique des tâches 2 Vérifier la Tâche en cours ou Historique des tâches Afficher l'écran Tâches On désigne par Tâche une opération individuelle comme l'impression, l'émission, la réception ou l'enregistrement. Tapez sur [Liste tâches] sur le menu principal ou sur l'écran principal de chaque mode pour voir la tâche en cours ou l'historique des tâches, ou pour imprimer un rapport de résultat d'émission ou de réception. Vérifier les Tâches en cours Tapez sur le bouton [Actif] pour afficher les tâches en cours ou en attente sur cette machine. Selon les besoins, vous pouvez modifier l'ordre des tâches d'impression ou supprimer une tâche en attente. Élément Description [Tout], [Num.], [Fax], [L1], [L2] Permet de filtrer les tâches à afficher dans la liste en fonction des conditions suivantes. • [Tout] : affiche tous les types de travaux d'émission, de réception, et les tâches d'émission programmées, indépendamment du mode utilisé (numérisation, fax ou ligne). • [Numérisation] : affiche seulement les travaux de numérisation concernant les tâches d'émission. • [Fax] : affiche tous les travaux fax des tâches d'émission et des tâches d'émission programmées indépendamment de la ligne utilisée. • [L1] : s'affiche lorsque deux lignes sont utilisées. Affiche les travaux fax et réseau qui utilisent la première ligne pour les tâches d'émission et de réception. • [L2] : s'affiche lorsque deux lignes sont utilisées. Affiche seulement les travaux fax qui utilisent la seconde ligne ou les tâches d'émission et de réception. d-Color MF552/452/362/282/222 2-15 Vérifier la Tâche en cours ou Historique des tâches 2 2.5 Élément Description [Sélec. tâche] Permet de filtrer les tâches à afficher dans la liste en fonction du type de tâche, par exemple une tâche d'impression ou une tâche d'envoi. [Supprimer] Appuyez sur ce bouton pour supprimer la tâche sélectionnée dans la liste. [Augment prior] (Tâche Impression) Appuyez sur ce bouton pour changer la priorité d'impression dans une file d'attente des tâches. Sélectionnez le travail a imprimer en premier dans la liste des tâches en attente, puis tapez sur [Départ]. • Le travail d'impression interrompu reprendra automatiquement lorsque la tâche prioritaire est imprimée. • Si le travail d'impression en cours ne peut pas être interrompu parce qu'il comporte une opération de pliage ou d'agrafage, la tache prioritaire ne sera traitée que lorsque le premier travail d'impression sera achevé. [Libérer Tâche] (Tâche Impression) Appuyez sur ce bouton pour configurer la fonction Impression épreuve et afficher la liste des tâches imprimées au moyen du pilote d'imprimante. Lors de l'impression, sélectionnez la tâche d'impression voulue, puis tapez sur [Départ]. Si nécessaire, vous pouvez changer les réglages d'impression ou supprimer un tâche. • Pour plus de détails sur la fonction Impression épreuve, voir le [Guide de l'utilisateur : Opérations Impression]. [Recomposer] Appuyez sur ce bouton pour envoyer manuellement un fax en attente de réémission après l'avoir sélectionné dans la liste. Un fax en attente de réémission est automatiquement réémis par la fonction de recomposition auto à l'issue d'un délai spécifié ; vous pouvez cependant lancer manuellement l'émission sans attendre que le délai soit écoulé. [Param.] Appuyez sur ce bouton pour voir les réglages d'un travail sélectionné dans la liste. [Faire suivre] Appuyez sur ce bouton pour transférer vers une autre destination un fax reçu par la fonction de réception mémoire proxy. Sélectionnez une destination dans le carnet d'adresses ou en l'entrant directement, puis tapez sur [Départ]. • Pour plus de détails sur la fonction de réception mémoire proxy, voir le [Guide de l'utilisateur : Opérations Fax]. [Détails] Appuyez sur ce bouton pour visualiser des informations détaillées sur une tâche sélectionnée dans la liste. [Affichage Alerte] Ouvre l'écran d'avertissement affichant l'erreur affectant la tâche que vous avez sélectionnée. Réglage associé (pour l'administrateur) Indiquez si vous souhaitez masquer des informations personnelles telles qu'une adresse ou un nom de fichier dans l'écran [Liste tâches] (par défaut : [Non]). Pour plus d'informations, reportez-vous au [Guide de l'utilisateur : Opérations Copie]. Pour configurer les réglages, sélectionnez [Utilitaire] - [Réglages Administrateur] - [Réglages Sécurité] - [Détails Sécurité] - [Réglages Sécurité Données Personnelles]. Sélectionnez s'il faut autoriser la suppression de la tâche d'un autre utilisateur (par défaut : [Interdire]). Pour plus d'informations, reportez-vous au [Guide de l'utilisateur : Opérations Copie]. Réglages : [Utilitaire] - [Réglages Administrateur] - [Réglage Système] - [Accès Restreint Utilisateur] [Accès Restreint à Param. Tâches] - [Suppr. Tâches Autres Utilis.] Sélectionnez s'il faut autoriser le changement de priorité d'une tâche d'impression spécifiée dans [Augment Priorité] (par défaut : [Autoriser]). Pour plus d'informations, reportez-vous au [Guide de l'utilisateur : Opérations Copie]. Pour configurer les réglages, sélectionnez [Utilitaire] - [Réglages Administrateur] - [Réglage Système] [Accès Restreint Utilisateur] - [Accès Restreint à Param. Tâches] - [Modifier tâches prioritaires]. 2-16 d-Color MF552/452/362/282/222 2.5 Vérifier la Tâche en cours ou Historique des tâches 2 Vérifier l'Historique des tâches Tapez sur [Journal] pour afficher une liste des tâches traitées sur cette machine jusqu'au moment présent. Vous pouvez vérifier une tâche qui n'a pu être menée à terme en raison d'une erreur. Élément Description [Tout], [Num.], [Fax], [L1], [L2] Permet de filtrer les tâches à afficher dans la liste en fonction des conditions suivantes. • [Tout] : affiche tous les types de travaux d'émission, de réception, et les tâches d'émission programmées, indépendamment du mode utilisé (numérisation, fax ou ligne). • [Numérisation] : affiche seulement les travaux de numérisation concernant les tâches d'émission. • [Fax] : affiche tous les travaux fax des tâches d'émission et des tâches d'émission programmées indépendamment de la ligne utilisée. • [L1] : s'affiche lorsque deux lignes sont utilisées. Affiche les travaux fax et réseau qui utilisent la première ligne pour les tâches d'émission et de réception. • [L2] : s'affiche lorsque deux lignes sont utilisées. Affiche seulement les travaux fax qui utilisent la seconde ligne ou les tâches d'émission et de réception. [Sélec. tâche] Permet de filtrer les tâches à afficher dans la liste en fonction du type de tâche, par exemple une tâche d'impression ou une tâche d'envoi. Les tâches peuvent encore être filtrées en association avec [Filtrer]. [Filtrer] Permet de filtrer les tâches à afficher dans la liste en fonction des conditions sélectionnées. • [Tt. les tâches] : affiche toutes les tâches. • [Tâches term] : Affiche les tâches qui ont été terminées normalement. • [Tâches suppr] : Affiche les tâches qui ont été supprimées avant d'être terminées. [Détails] Appuyez sur ce bouton pour visualiser des informations détaillées sur une tâche sélectionnée dans la liste. Conseils Si l'authentification utilisateur est installé sur cette machine, changez la méthode d' authentification et effacez toutes les données de gestion ; l'historique des tâches est supprimé. Réglage associé (pour l'administrateur) Indiquez si vous souhaitez masquer des informations personnelles telles qu'une adresse ou un nom de fichier dans l'écran [Liste tâches] (par défaut : [Non]). Pour plus d'informations, reportez-vous au [Guide de l'utilisateur : Opérations Copie]. Pour configurer les réglages, sélectionnez [Utilitaire] - [Réglages Administrateur] - [Réglages Sécurité] - [Détails Sécurité] - [Réglages Sécurité Données Personnelles]. L'historique des tâches peut être initialisé si nécessaire. Pour plus de détails, reportez-vous au [Guide de l'utilisateur : Opérations Copie]. Pour configurer les réglages, sélectionnez [Utilitaire] - [Réglages Administrateur] - [Paramètre Sécurité] - [Détails Sécurité] - [Initialiser]. d-Color MF552/452/362/282/222 2-17 2 Vérifier la Tâche en cours ou Historique des tâches 2.5 Imprimer un rapport de communication Tapez sur [Liste d’émissions] pour imprimer un rapport fax qui comporte les résultats des tâches de communication Numérisation, Envoi fax, Réception fax, et des communications fax (Émi/Réc). S'il s'agit d'un rapport fax, vous pouvez spécifier le nombre de destinations. Pour imprimer un rapport fax, sélectionnez une cible dans [Type de rapport], tapez sur [Épreuve], puis appuyez sur la touche Départ. 2-18 d-Color MF552/452/362/282/222 2.6 2.6 Configurer les réglages de cette machine 2 Configurer les réglages de cette machine Afficher [Utilitaire] Tapez sur [Utilitaire] sur le menu principal pour voir les réglages ou le statut d'utilisation de cette machine. Réglages Description [Enregistrement 1-Touche/ Boîte] Enregistrer des destinations ou des Boîtes Utilisateur. [Régl.Utilisateur] Appuyez sur ce bouton pour permettre aux utilisateurs de changer les réglages. Vous pouvez facilement changer les affichages d'écran ou par défaut de la fonction Copie, Num./Fax ou Impression selon vos besoins. [Réglages Administrateur] Ce bouton affiche les éléments qui ne peuvent être changés que par l'administrateur. Pour configurer les réglages, vous devez entrer le mot de passe administrateur de cette machine. Vous pouvez spécifier les opérations par défaut des fonctions Copie, Impression, Fax ou de la fonction Boîte, de la fonction d'économie d'énergie et de la fonction réseau pour les adapter à vos besoins. De même, vous pouvez gérer l'état d'utilisation de cette machine pour interdire toute fuite d'information en spécifiant la fonction d'authentification ou de sécurité. [Vérif. Durées Vie Consom.] Appuyez sur ce bouton pour vérifier l'état des consommables (niveau de consommation) sur cette machine. Si nécessaire, imprimer l'état des consommables sous forme de liste. [Impression bannière] Appuyez sur ce bouton pour sélectionner s'il faut autoriser l'impression bannière de la fonction d'impression. [Infos Périphérique] Appuyez sur ce bouton pour afficher la version de la fonction ou l'adresse IP (IPv4/IPv6) de cette machine. Les éléments suivants sont affichés dans le volet gauche. Élément Description [Signet] Appuyez sur ce bouton pour voir la position de l'écran de réglage actuellement affiché. [Afficher clavier] Le Clavier numérique s'affiche dans le volet gauche. Ceci vous permet d'entrer des valeurs numériques sans avoir à faire coulisser le Panneau de contrôle. d-Color MF552/452/362/282/222 2-19 Configurer les réglages de cette machine 2 2.6 Afficher les réglages Administrateur Pour afficher les réglages administrateur, vous devez entrer le mot de passe administrateur de cette machine. 1 Tapez sur [Réglages Administrateur]. 2 Entrez le mot de passe administrateur de cette machine. % Pour plus de détails sur le mot de passe de l'administrateur, voir le [Guide d'assistance rapide]. L'écran [Réglages Administrateur] apparaît. Les éléments de réglage disponibles sont les suivants. 2-20 Réglages Description [Réglage Système] Configurez l'environnement d'exploitation de cette machine comme la date et l'heure de cette machine, la fonction d'économie d'énergie, les opérations fonctionnelles et les présentations des écrans. [Réglages Administrateur/ Machine] Enregistrez les informations de l'administrateur sur cette machine. [Enregistrement 1-Touche/ Boîte] Enregistrer des destinations ou des Boîtes Utilisateur. De même, imprimez une liste d'adresses ou spécifiez le nombre maximal de Boîtes Utilisateur qu'il est possible de créer. [Identification Utilisateur/ Suivi Compte] Configurez l'authentification utilisateur et le compte département. Cette fonction vous permet de d'interdire aux utilisateurs d'utiliser cette machine ou de gérer l'état d'utilisation de cette machine. Spécifiez la méthode d'authentification ou enregistrez les informations d'utilisateur ou les informations de compte département. [Paramètres réseau] Configurez la fonction réseau comme les paramètres TCP/IP ou l'environnement de la fonction Num./Envoi. [Réglages Copieur] Configurez chaque fonction utilisée en mode Copie. [Réglages imprimante] Spécifiez le délai de déconnexion pour limiter la communication entre cette machine et un ordinateur ou configurez les paramètres d'une communication avec le pilote d'imprimante. [Réglage fax] Configurez les réglages d'utilisation de la fonction fax ou fax réseau. [Connexion système] Configurez les réglages permettant d'associer cette machine à un autre système. [Paramètres Sécurité] Configurez la fonction de sécurité de cette machine, comme le mot de passe et la méthode de gestion des données. [Paramètres de Licence] Émettez un code de demande requis pour utiliser une fonction avancée ou activer une fonction avancée. [Réglage Gestion Certification OpenAPI] Spécifiez un code de protection afin d'éviter qu'une application de connexion OpenAPI ne soit enregistrée sur cette machine. [Réglage Accès Distant] Spécifiez si vous voulez réécrire (importer ou exporter) les données d'utilisateur à distance telles que les informations d'adresse en utilisant le système de diagnostic à distance. d-Color MF552/452/362/282/222 3 Afficher l'Aide sur l'Écran tactile 3 3 Afficher l'Aide sur l'Écran tactile Utiliser la fonction Aide Pour consulter un aperçu ou une procédure opératoire d'une fonction spécifique de cette machine, appuyez sur Aide pour voir l'explication correspondant à l'écran actuellement affiché sur l'Écran tactile. Par exemple, en appuyant sur Aide alors que [Finition] est affiché, vous aurez accès à une description de la fonction de finition. Lorsque le Menu Aide (menu principal de l'Aide) est affiché, vous pouvez rechercher une cible par objectif ou par fonction. Le Menu Aide se compose des éléments suivants. Voir et contrôler un aperçu ou une procédure opératoire d'une fonction spécifique. Élément Description [Fonction] Appuyez sur ce bouton pour afficher le menu d'aide trié par nom de fonction. Ce menu est pratique pour en apprendre plus sur une fonction spécifique. [Recherche par opération] Appuyez sur ce bouton pour afficher des exemples d'opération et des explications sur cette machine triées par fonction. Une pression sur [Accéder Fonction] ouvre l'écran de configuration de la fonction affichée. • Sélectionnez [Copie] et tapez sur [Copier docs spéciaux] ; les instructions et l'aide sont affichées sous forme d'images animées pour indiquer le procédure de chargement d'un original. [Autres fonctions] Appuyez sur ce bouton pour afficher le menu d'aide sur les fonctions et réglages qui facilitent l'utilisation de cette machine. Une pression sur [Accéder Fonction] ouvre l'écran de configuration de la fonction affichée. d-Color MF552/452/362/282/222 3-3 3 Élément Description [Nom et Fonction des pièces] Appuyez sur ce bouton pour afficher les touches du Panneau de contrôle ou les touches des unités en option installées sur cette machine, et voir leurs fonctions. [Informations SAV/ Administrateur] Appuyez sur ce bouton pour afficher le nom, le numéro d'extension, et l'adresse E-mail de l'administrateur de cette machine. [Rempl. consommabl./ Procéd. traitement] Appuyez sur ce bouton pour voir l'animation montrant comment remplacer les consommables ou les déchets de perforation. Taper sur [Lancer Assistant] lance l'explication par images animées. Conseils Si vous utilisez Signet dans le volet gauche, vous pouvez voir la position de l'écran Assistant actuellement affiché. Appuyez sur [Fermer] sur l'écran Assistant pour remonter d'un niveau dans la structure de menu. Appuyez sur [Quitter] pour quitter le mode Assistant et rétablir l'écran qui était affiché juste avant que la touche Aide ne soit actionnée. Tapez sur [Vers Menu] sur l'écran d'Aide ou sur [Menu Aide] sur Signet pour afficher le Menu Aide. Les écrans Assistant ne peuvent pas s'afficher pendant que les opérations suivantes sont en cours d'exécution : Numérisation, impression d'épreuve, aperçu d'une copie terminée, fonctionnement en mode Zoom Écran, ou fonctionnement en mode Accessibilité Quand l'écran Assistant est affiché, les touches suivantes du Panneau de contrôle ont désactivées. Départ, C (Effacer), Interruption, Aperçu, Code, et Zoom Ecran 3-4 d-Color MF552/452/362/282/222 3 Utiliser l'Aide animée L'Aide animée illustre la procédure à l'aide d'images animées et montre comment remédier à un bourrage papier ou à des agrafes coincées et comment remplacer des consommables tels que les Cartouches Toner. Tout en vérifiant la procédure sur l'Écran tactile, vous pouvez effectuer la procédure de dégagement ou de remplacement. Si un écran d'avertissement apparaît, par exemple, en cas de bourrage papier ou d'agrafes coincées ou de consommables à remplacer, tapez sur [Lancer Assistant] sur cet écran ; l'explication animée va démarrer. Si vous désirez vérifier la procédure de dégagement de bourrage papier ou celle de remplacement alors qu'aucun avertissement n'est afiché à l'écran, suivez la procédure ci-après pour voir l'Aide animée. Cet exemple indique comment remplacer une Cartouche Toner. 1 Appuyez sur la touche Aide. 2 Tapez sur [Rempl. consommabl./ Procéd. traitement] - [Remplacer cartouche toner] - [Lancer Assistant]. L'Aide animée démarre. d-Color MF552/452/362/282/222 3-5 3 Conseils Vous pouvez aussi appuyer sur Aide et taper sur [Recherche par opération] - [Remplacer consommables] pour voir la procédure de dégagement de bourrage ou de remplacement. 3-6 d-Color MF552/452/362/282/222 4 Changer une fonction à assigner à une touche Enregistrer 4 4 Changer une fonction à assigner à une touche Enregistrer Sélectionnez une fonction à assigner à une touche Enregistrer sur le Panneau de contrôle pour répondre à vos besoins. Il est recommandé d'assigner les fonctions souvent utilisées à des touches Enregistrer. Cet exemple explique comment changer une fonction à assigner à Touche Enregistrer 1. 1 Tapez sur [Utilitaire] - [Réglages Administrateur] - [Réglage Système] - [Réglages Touche enregistrée] [Touche Enregistrer 1]. d-Color MF552/452/362/282/222 4-3 4 2 Sélectionnez une fonction à assigner à Touche Enregistrée 1, puis tapez sur [Valider]. % Vous ne pouvez pas sélectionner une fonction assignée à d'autres touches Enregistrer. Réglages Description [Copie] Appuyez sur ce bouton pour afficher l'écran principal du mode Copie. [Numéris./Fax] Appuyez sur ce bouton pour afficher l'écran principal du mode Numéris./Fax. [Boîte Utilis.] Appuyez sur ce bouton pour afficher l'écran principal du mode Boîte. [10 clavier] Appuyez sur ce bouton pour afficher le Clavier numérique sur l'Écran tactile et pour entrer des valeur numériques comme le nombre de copies ou le taux zoom. Cette fonction permet d'éviter à avoir à faire coulisser le Panneau de contrôle pour entrer des valeurs numériques sur le Clavier numérique. [Utilitaire] Appuyez sur ce bouton pour afficher l'écran [Utilitaire]. Conseils Si le navigateur Web, une des fonctions d'extension, est activée, vous pouvez assigner le [Navigateur Web] à une Enregistrer. 4-4 d-Color MF552/452/362/282/222 5 Gérer l'alimentation électrique de cette machine 5.1 Comment utiliser la touche Power 5 5 Gérer l'alimentation électrique de cette machine 5.1 Comment utiliser la touche Power Avec l'état machine par défaut réglé d'usine Pour plus de détails sur la manière d'utiliser la touche Power en état par défaut d'usine, voir le [Guide de l'utilisateur : Introduction]. En utilisant la touche Power comme touche d'économie d'énergie La touche Power peut aussi servir pour passer manuellement en mode Éco Énergie. Le mode Éco Énergie comporte deux modes : Mode Basse consommation et Mode Veille. Pour utiliser la touche Power comme touche Éco Énergie, changez le réglage de la touche Power (par défaut : [Alimentation auxiliaire OFF]). Pour plus de détails, voir page 5-5. Appuyez sur la touche Power pour sélectionner s'il faut basculer en mode Basse consommation ou en Mode Veille (par défaut : [Basse consommation]). Pour plus de détails, voir page 5-5. Lorsque l'on appuie sur la touche Power, le statut de cette machine change comme indiqué ci-dessous. La manière dont le statut change varie selon la manière dont on appuie sur la touche Power. Effet d'économie d'énergie : faible Une pression courte Mode Veille Enfoncé Alimentation auxiliaire OFF Effet d'économie d'énergie : élevé Touche Power Statut de cette machine État des voyants Description Une pression courte Mode Éco. Énergie (valeur par défaut) Clignotant : Bleu Éteint l'affichage de l'Écran tactile pour réduire la consommation électrique. Cette machine retourne au mode normal lorsqu'elle reçoit des données ou des fax ou lorsque l'utilisateur se sert de l'Écran tactile. Mode Veille Clignotant : Bleu Offre un niveau d'économie d'énergie supérieur au mode Basse consommation. Le délai avant retour au mode normal est plus qu'avec le mode Basse consommation. Cette machine retourne au mode normal lorsqu'elle reçoit des données ou des fax ou lorsque l'utilisateur se sert de l'Écran tactile. d-Color MF552/452/362/282/222 5-3 Comment utiliser la touche Power 5 5.1 Touche Power Statut de cette machine État des voyants Description Enfoncé Alimentation auxiliaire OFF Allumé : Orange Offre un niveau d'économie d'énergie supérieur au mode Veille. Lorsque l'interrupteur auxiliaire est coupé, cette machine peut recevoir des données ou des fax mais ne peut pas numériser ou imprimer un original. Pour le rallumer, appuyez à nouveau sur la touche Power. Si des données ou des fax sont reçus alors que l'interrupteur auxiliaire est éteint, ils sont imprimés dès que l'alimentation secondaire sera restaurée. Réglage associé (pour l'administrateur) Indiquez si vous souhaitez revenir au mode normal sans appuyer sur l'Écran tactile lorsque la machine se trouve en mode basse consommation ou en mode Veille. Vous pouvez en outre régler la sensibilité du capteur selon vos besoins (par défaut : [MARCHE], Valeur du réglage : [0]). Pour plus de détails, reportez-vous au [Guide de l'utilisateur : Opérations Copie]. 5-4 d-Color MF552/452/362/282/222 5.2 5.2 Configurer la touche Power et les opérations d'économie d'énergie (pour l'administrateur) 5 Configurer la touche Power et les opérations d'économie d'énergie (pour l'administrateur) Configurez les réglages d'utilisation de la touche Power et les tâches de la machine en mode Éco Énergie. Appuyez sur [Utilitaire] - [Régl. Administrateur] - [Réglage Système] - [Réglages Alimentation/ Économie d'énergie], et configurez les réglages suivants. Réglages Description [Régl. Mode Économie d'énergie] Changez le délai requis à l'issue duquel la machine passe automatiquement en mode Basse consommation si la machine n'a pas été utilisée pendant une durée fixe. En mode Basse consommation, l'affichage de l'Écran tactile est éteint pour réduire la consommation électrique. [15] minutes est spécifié par défaut (plage admise : [2] à [240] min.). [Réglage Mode Veille] Changez le délai à l'issue duquel la machine passe automatiquement en mode Veille si la machine n'a pas été utilisée. Le mode Veille offre un niveau d'économie d'énergie supérieur au mode Basse consommation. Cependant le délai avant retour au mode normal est plus qu'avec le mode Basse consommation. [20] minutes est spécifié par défaut (plage admise : [2] à [240] min.). [Réglages Touche Alimentation] Sélectionnez s'il faut utiliser la touche Power sur le Panneau de contrôle comme touche d'alimentation auxiliaire ou comme touche économie d'énergie. • [Alimentation auxiliaire OFF] : Appuyez sur la touche Power pour éteindre l'alimentation auxiliaire. Si la touche Power est maintenue enfoncée pendant que cette machine est en service, le mode Éco Énergie passe en mode ErP Coupure Alim. Auto (proche du mode Arrêt total) qui présente une plus grande réduction électrique que le mode Alimentation auxiliaire OFF. • [Éco. Énergie] : Appuyez sur la touche Power pour passer en mode Éco Énergie (Basse consommation ou Mode Veille). Maintenez la touche Power enfoncée pour passer en mode Alimentation auxiliaire Off. [Alimentation auxiliaire OFF] est spécifié par défaut. [Réglage économie d'énergie] Si [Éco. Énergie] est sélectionné pour [Réglages Touche Alimentation], sélectionnez le type de mode Éco Énergie que vous désirez activer lors que vous appuyez sur la touche Power du Panneau de contrôle. • [Basse consommation] : Passe en mode Basse consommation. Éteint l'affichage de l'Écran tactile pour réduire la consommation électrique. • [Veille] : Passe en mode Veille. Le mode Veille offre un niveau d'économie d'énergie supérieur au mode Basse consommation. Cependant le délai avant retour au mode normal est plus qu'avec le mode Basse consommation. [Basse consommation] est spécifié par défaut. [Activer Mode Éco Énergie] Sélectionnez le délai à l'issue duquel la machine retournera au mode Éco Énergie après impression d'un fax reçu d'un télécopieur ou d'un ordinateur pendant que la machine était en mode Éco Énergie. • [Normal] : Passe en mode Éco Énergie en fonction du délai spécifié dans [Régl. Mode Écon. d'énergie] ou [Réglage Mode Veille]. • [Immédiatement] : Passe en mode Éco Énergie immédiatement après l'impression d'un travail. [Immédiatement] est spécifié par défaut. [Consommation d'énergie en Mode Veille] Sélectionnez s'il faut réduire la consommation électrique en mode Veille. • [Activé] : Réduit davantage la consommation d'énergie en mode Veille. Normalement, sélectionnez [Activé]. • [Désactivé] : sélectionnez cette option lorsque la communication réseau n'est pas fluide alors que [Activé] est activé. [Activé] est spécifié par défaut. d-Color MF552/452/362/282/222 5-5 5 5-6 Configurer la touche Power et les opérations d'économie d'énergie (pour l'administrateur) 5.2 Réglages Description [Fax/Numérisation Éco Énergie] Sélectionnez s'il faut donner la priorité à l'économie d'énergie lorsque la machine sort du mode Veille ou du mode Alimentation auxiliaire Off pour passer à un autre mode que le mode Copie. Lors du retour à un mode qui n'implique pas d'impression, comme le mode Num./Fax, la consommation électrique peut être réduite en ne réglant pas la température de l'Unité de fixation de cette machine. Vous pouvez sélectionnez cette option si vous avez choisi une option autre que [Copie] dans [Mode Prioritaire] qui est sélectionné dans [Régl. Administrateur] - [Réglage Système] - [Par. Réinitial] - [Réinit auto système]. • [Éco. Énergie] : la température de l'Unité de fixation n'est pas régulée lorsque la machine revient au mode normal. • [Standard] : la température de l'Unité de fixation est régulée lorsque la machine revient au mode normal. [Standard] est spécifié par défaut. [Touchez l'écran pour réactiver] Indiquez si vous souhaitez revenir au mode normal sans appuyer sur l'Écran tactile lorsque la machine se trouve en mode basse consommation ou en mode Veille. Si vous sélectionnez [MARCHE], vous pouvez ajuster la sensibilité du capteur. Sélectionner un réglage du côté moins diminue la sensibilité (raccourcit la distance de détection). Sélectionner un réglage du côté plus augmente la sensibilité (allonge la distance de détection). [MARCHE] est sélectionné par défaut. La valeur du réglage est [0]. d-Color MF552/452/362/282/222 5.3 5.3 Passer en mode Éco Énergie au moment spécifié (pour l'administrateur) 5 Passer en mode Éco Énergie au moment spécifié (pour l'administrateur) Utiliser le Programmateur hebdomadaire Le programmateur hebdomadaire est une fonction qui bascule automatiquement cette machine en mode normal ou en mode Éco Énergie (Mode Veille ou mode ErP Coupure Alim. Auto) au moment spécifié à l'avance. Cette machine prend en charge la fonction de suivi qui permet de planifier automatiquement le passage en mode normal ou en mode Éco Énergie pour satisfaire les besoins d'utilisation au sein de votre bureau. L'utilisation du programmateur hebdomadaire vous permet d'établir une stratégie efficace d'économie d'énergie en profitant de certaines périodes d'utilisation du bureau, par exemple, les pauses déjeuner, les heures de nuit et les congés. d Pour info Pour plus de détails sur la manière de régler le programmateur hebdomadaire, voir le [Guide de l'utilisateur : Opérations Copie]. Pour configurer les réglages, sélectionnez [Utilitaire] - [Régl. Administrateur] - [Réglage Système] - [Régl. Prog. hebdo.]. d-Color MF552/452/362/282/222 5-7 Passer en mode Éco Énergie au moment spécifié (pour l'administrateur) 5 5.3 Utiliser cette machine pendant que le programmateur hebdomadaire est actif L'utilisation du programmateur hebdomadaire protège avec un code d'accès l'utilisation de cette machine en mode Éco Énergie. Cet exemple montre comment activer temporairement cette machine lorsque sont utilisation est protégée par un code d'accès. 1 Appuyez sur la touche Power. 2 Entrez le mot de passe, puis effleurez [OK]. 3 Sur le Clavier numérique entrez le délai avant que cette machine ne passe en mode Éco Énergie, puis tapez sur [OK]. Le menu principal s'affiche. 5-8 d-Color MF552/452/362/282/222 6 Écran Connexion 6 6 Écran Connexion Se connecter à cette machine Si Authentification ou Compte Département est installé sur cette machine, l'écran Connexion apparaît sur l'Écran tactile. Entrez le nom de l'utilisateur ou de compte département et le mot de passe sur l'écran Connexion puis effleurez [Connexion] ou appuyez sur la touche Code pour procéder l'authentification. Une fois qu'une opération cible est terminée, appuyez sur la touche Code pour vous déconnecter. Procédure d'authentification de l'utilisateur (Authentification MFP) Entrez le nom d'utilisateur et le mot de passe et procédez à l'authentification de l'utilisateur. Il se peut que le contenu de l'écran Connexion varie en fonction du réglage d'authentification de cette machine. 1 Appuyez sur l'icône du clavier correspondant à [Nom utilis.]. % Si Accès util. Public (utilisateurs non enregistrés) est activé, appuyez sur [Accès util. Public] pour vous connecter à cette machine. % Indiquez si vous souhaitez afficher l'icône de liste qui permet de rappeler la liste des noms utilisateur dans l'écran de connexion (par défaut : [NON]). Pour plus de détails, reportez-vous au [Guide de l'utilisateur : Opérations Copie]. Pour configurer les paramètres, sélectionnez [Utilitaire] - [Régl. Administrateur] - [Identification Utilisateur/Compte Département] - [Réglages Auth. utilisateur] - [Réglages administratifs] - [Liste des noms d'utilisateur]. % Une pression sur l'icône de liste qui permet de rappeler la liste des noms utilisateur affiche une liste des noms utilisateur et vous permet de sélectionner un utilisateur connecté. d-Color MF552/452/362/282/222 6-3 6 2 Saisissez le nom utilisateur et le mot de passe, puis appuyez sur [OK]. 3 Effleurez [Connexion] ou appuyez sur la touche Code pour vous connecter sur cette machine. % Si Identification utilisateur et Compte Département sont installés sans être synchronisés, Compte Département est requis après cette opération. Pour plus de détails, voir page 6-7. % Si Identification utilisateur et Compte Département sont synchronisés, Compte Département n'est pas nécessaire. En cas de réussite de l'authentification, vous pouvez vous connecter sur cette machine. 4 Une fois qu'une opération cible est terminée, appuyez sur la touche Code pour vous déconnecter. % Si vous n'utilisez pas cette machine pendant un certain laps de temps pendant la connexion (par défaut : une min.) vous serez automatiquement déconnecté. 5 Tapez sur [Oui]. % Sélectionnez s'il faut afficher l'écran de confirmation de déconnexion (par défaut : [ACTIVER]). Pour plus de détails, reportez-vous au [Guide de l'utilisateur : Opérations Copie]. Pour configurer les paramètres, sélectionnez [Utilitaire] - [Régl. Administrateur] - [Identification utilisateur/Compte Département] - [Réglage commun utilisateur/compte] - [Réglage de l'affichage de l'écran de confirmation de déconnexion]. 6-4 d-Color MF552/452/362/282/222 6 Procédure d'authentification de l'utilisateur (Authentification serveur externe) Entrez le nom d'utilisateur et le code d'accès, et sélectionnez un serveur d'authentification. Il se peut que le contenu de l'écran Connexion varie en fonction du réglage d'authentification de cette machine. 1 Appuyez sur l'icône du clavier correspondant à [Nom utilis.]. % Si Accès util. Public (utilisateurs non enregistrés) est activé, appuyez sur [Accès util. Public] pour vous connecter à cette machine. % Indiquez si vous souhaitez afficher l'icône de liste qui permet de rappeler la liste des noms utilisateur dans l'écran de connexion (par défaut : [NON]). Pour plus de détails, reportez-vous au [Guide de l'utilisateur : Opérations Copie]. Pour configurer les paramètres, sélectionnez [Utilitaire] - [Régl. Administrateur] - [Identification Utilisateur/Compte Département] - [Réglages Auth. utilisateur] - [Réglages administratifs] - [Liste des noms d'utilisateur]. % Une pression sur l'icône de liste qui permet de rappeler la liste des noms utilisateur affiche une liste des noms utilisateur et vous permet de sélectionner un utilisateur connecté. 2 Saisissez le nom utilisateur et le mot de passe, puis appuyez sur [OK]. d-Color MF552/452/362/282/222 6-5 6 3 Si vous utilisez plusieurs serveurs d'authentification, tapez sur l'icône Liste pour [Nom Serveur], et sélectionnez un serveur d'authentification. % Par défaut, le serveur d'authentification par défaut est sélectionné. 4 Effleurez [Connexion] ou appuyez sur la touche Code pour vous connecter sur cette machine. % Si Identification utilisateur et Compte Département sont installés sans être synchronisés, Compte Département est requis après cette opération. Pour plus de détails, voir page 6-7. % Si Identification utilisateur et Compte Département sont synchronisés, Compte Département n'est pas nécessaire. En cas de réussite de l'authentification, vous pouvez vous connecter sur cette machine. 5 Une fois qu'une opération cible est terminée, appuyez sur la touche Code pour vous déconnecter. % Si vous n'utilisez pas cette machine pendant un certain laps de temps pendant la connexion (par défaut : une min.) vous serez automatiquement déconnecté. 6 Tapez sur [Oui]. % Sélectionnez s'il faut afficher l'écran de confirmation de déconnexion (par défaut : [ACTIVER]). Pour plus de détails, reportez-vous au [Guide de l'utilisateur : Opérations Copie]. Pour configurer les paramètres, sélectionnez [Utilitaire] - [Régl. Administrateur] - [Identification utilisateur/Compte Département] - [Réglage commun utilisateur/compte] - [Réglage de l'affichage de l'écran de confirmation de déconnexion]. 6-6 d-Color MF552/452/362/282/222 6 Procédure de Compte Département Entrez le nom de compte et le code d'accès pour effectuer l'authentification. Il se peut que le contenu de l'écran Connexion varie en fonction du réglage d'authentification de cette machine. 0 0 1 Si l'authentification utilisateur et le compte département sont installés sans être synchronisés, effectuez l'authentification utilisateur en premier. Pour effectuer une Authentification MFP (produit multifonctions), voir page 6-3. Pour effectuer une Authentification par serveur externe, voir page 6-5. Si Identification utilisateur et Compte Département sont synchronisés, Compte Département n'est pas nécessaire. Appuyez sur l'icône du clavier correspondant à [Nom du compte]. % Si vous effectuez l'authentification compte département seulement avec le code d'accès, tapez sur l'icône du clavier de [Code d'accès], et entrez le code d'accès. % Si le code d'accès ne se compose que de chiffres, vous pouvez le saisir directement sur le Clavier numérique sans avoir à afficher le clavier. 2 Saisissez le nom du compte et le code d'accès, puis appuyez sur [OK]. 3 Effleurez [Connexion] ou appuyez sur la touche Code pour vous connecter sur cette machine. En cas de réussite de l'authentification, vous pouvez vous connecter sur cette machine. 4 Une fois qu'une opération cible est terminée, appuyez sur la touche Code pour vous déconnecter. % Si vous n'utilisez pas cette machine pendant un certain laps de temps pendant la connexion (par défaut : une min.) vous serez automatiquement déconnecté. d-Color MF552/452/362/282/222 6-7 6 5 Tapez sur [Oui]. % Sélectionnez s'il faut afficher l'écran de confirmation de déconnexion (par défaut : [ACTIVER]). Pour plus de détails, reportez-vous au [Guide de l'utilisateur : Opérations Copie]. Pour configurer les paramètres, sélectionnez [Utilitaire] - [Régl. Administrateur] - [Identification utilisateur/Compte Département] - [Réglage commun utilisateur/compte] - [Réglage de l'affichage de l'écran de confirmation de déconnexion]. 6-8 d-Color MF552/452/362/282/222 7 Introduire des caractères 7 7 Introduire des caractères Pour entrer des caractères pour enregistrer une adresse, utilisez le clavier affiché sur l'Écran tactile. Pour entrer des chiffres, vous pouvez aussi utiliser le Clavier numérique. Élément Description Clavier Tapez sur les touches des caractères que vous voulez introduire. [ ]/[ ] Appuyez sur cette touche pour déplacer le curseur. [Eff.] Appuyez sur cette touche pour supprimer un à un les caractères que vous avez entrés. [Maj.] Tapez sur cette touche pour entrer des lettres majuscules ou des symboles. [Agrandir OUI] Appuyez sur cette touche pour agrandir l'écran. • Pour annuler l'agrandissement, tapez sur [Agrandir NON]. [Rétablir] La saisie de texte est interrompue et l'écran affiche la page précédente. Vous pouvez utiliser la touche C (Annuler) pour effacer tous les caractères que vous avez entrés. [Valider] Appuyez sur cette touche pour appliquer le caractère que vous avez entré. d-Color MF552/452/362/282/222 7-3 7 7-4 d-Color MF552/452/362/282/222 DIRECTIVE 2002/96/CE SUR LE TRAITEMENT, LA COLLECTE, LE RECYCLAGE ET LA MISE AU REBUT DES EQUIPEMENTS ELECTRIQUES ET ELECTRONIQUES ET DE LEURS COMPOSANTS INFORMATIONS 1. POUR LES PAYS DE L'UNION EUROPEENNE (UE) Il est interdit de mettre au rebut tout équipement électrique ou électronique avec les déchets municipaux non triés : leur collecte séparée doit être effectuée. L'abandon de ces équipements dans des aires non appropriées et non autorisées peut nuire gravement à l'environnement et à la santé. Les transgresseurs s'exposent aux sanctions et aux dispositions prévues par la loi. POUR METTRE CORRECTEMENT NOS EQUIPEMENTS AU REBUT, VOUS POUVEZ EFFECTUER L'UNE DES OPERATIONS SUIVANTES : a) Adressez-vous aux autorités locales, qui vous fourniront des indications et des informations pratiques sur la gestion correcte des déchets (emplacement et horaire des déchetteries, etc.). b) A l'achat d'un de nos équipements, remettez à notre revendeur un équipement usagé, analogue à celui acheté. Le symbole du conteneur barré, indiqué sur l'équipement, a la signification suivante : - Au terme de sa durée de vie, l'équipement doit être remis à un centre de collecte approprié, et doit être traité séparément des déchets municipaux non triés. - Le producteur garantit l'activation des procédures de traitement, de collecte, de recyclage et de mise au rebut de l'équipement, conformément à la Directive 2002/96/CE (et modifications successives). 2. POUR LES AUTRES PAYS (NON UE) Le traitement, la collecte, le recyclage et la mise au rebut des équipements électriques et électroniques doivent être effectués conformément à la loi en vigueur dans chaque pays. ">
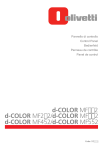
Lien public mis à jour
Le lien public vers votre chat a été mis à jour.