SYSTÈME DE SURVEILLANCE VIDÉO UDR780HD © 2016 Uniden America Corporation Irving, Texas Parution 1, septembre 2016 Imprimé en Chine SOUTIEN À LA CLIENTÈLE Chez UnidenMD, nous désirons votre entière satisfaction! Si vous avez besoin d’aide, veuillez ne PAS retourner le produit au magasin où vous l’avez acheté. Trouvez rapidement des réponses à vos questions en : 1. Lisant ce guide d’utilisation en entier. 2. Visitant la section du soutien à la clientèle de notre site Web au : www.uniden.com. CONTENU SOUTIEN À LA CLIENTÈLE.........................................................................2 COMMENT DÉBUTER...................................................................5 LISTE DES CARACTÉRISTIQUES................................................................5 INCLUS DANS L’EMBALLAGE...................................................................6 APPRENDRE À CONNAÎTRE VOTRE SYSTÈME UDR780HD........7 MATÉRIEL........................................................................................................7 MONITEUR UDR780HD..........................................................................7 CAMÉRA DU SYSTÈME UDR780HD...................................................8 INSTALLATION DE L’ÉQUIPEMENT.........................................................9 Moniteur.....................................................................................................9 Caméras................................................................................................... 10 Installation des caméras.................................................................... 11 ÉCRAN DU MONITEUR............................................................................. 11 FONCTIONNEMENT DU SYSTÈME UDR780HD............................... 13 ÉCRAN DE VISIONNEMENT EN DIRECT......................................... 14 LES ICÔNES DE L’ÉCRAN EN DIRECT DU SYSTÈME UDR780HD...................................................................................... 14 DESCRIPTION DES ÉCRANS DU SYSTÈME UDR780HD........... 18 SURVOL........................................................................................................ 18 LECTURE....................................................................................................... 18 ALARME........................................................................................................ 20 LUMINOSITÉ................................................................................................ 20 RÉGLAGES GÉNÉRAUX............................................................................ 21 ÉCRAN DES RÉGLAGES DES CAMÉRAS......................................... 24 ÉCRAN DES RÉGLAGES DE L’ENREGISTREMENT........................ 26 ÉCRAN DE RÉGLAGES DU SYSTÈME................................................... 30 ÉCRAN DES RÉGLAGES DE LA DÉTECTION DU MOUVEMENT.................................................................................. 35 ÉCRAN DES RÉGLAGES DU RÉSEAU............................................... 37 ÉCRAN DE MISE À JOUR DU MICROPROGRAMME.................... 40 ENREGISTREMENT MANUEL DE LA VIDÉO EN DIRECT (NON PROGRAMMÉ)......................................................................................... 43 LECTURE DE LA VIDÉO ENREGISTRÉE.............................................. 43 AJOUTER DES NOUVELLES CAMÉRAS............................................. 44 Jumelage des caméras....................................................................... 45 FONCTIONNEMENT DE BASE DU SYSTÈME UDR780HD............. 45 ENTRETIEN DE VOTRE SYSTÈME........................................................ 48 MISE À JOUR DU MICROPROGRAMME DE VOTRE SYSTÈME UDR780HD............................................................................................... 48 ENTRETIEN DU MATÉRIEL..................................................................... 48 Moniteur.................................................................................................. 48 Caméras................................................................................................... 48 GESTION DES FICHIERS ENREGISTRÉS.......................................... 48 Copier des fichiers de la carte mémoire SD à votre ordinateur....................................................................................... 49 RÉSOLUTION DE PROBLÈMES................................................ 50 SPÉCIFICATIONS....................................................................... 53 INTERFÉRENCES......................................................................................... 56 Information relative à la conformité....................................... 57 Renseignements relatifs à l’exposition aux fréquences radio..................................................................................................... 57 Avis de conformité à la FCC.............................................................. 57 Avis d’Industrie Canada..................................................................... 57 Garantle limitée d’un an.......................................................... 58 FONCTIONNEMENT DE BASE DU SYSTÈME UDR780HD...... 43 Les produits de surveillance d’Uniden ne sont pas fabriqués ou vendus pour être utilisés à des fins illicites. Uniden s’attend à ce que ses produits soient utilisés par les consommateurs conformément à toutes les réglementations locales, régionales et fédérales. Pour plus de renseignements sur les exigences légales en matière de surveillance vidéo et d’enregistrement audio, veuillez consulter les lois locales, régionales et fédérales. © 2016. Tous les droits permis par la loi sont réservés. 4 COMMENT DÉBUTER LISTE DES CARACTÉRISTIQUES •• Distance des voyants infrarouges à DEL de 850nm jusqu’à 10 mètres •• Écran à matrice active de 7 po (1024 x 600) •• Audio deux voies •• Fonction de balayage •• Enregistrement par déclenchement du mouvement ou par détection infrarouge •• Enregistrement manuel •• Fonctionnement à écran tactile •• Réglages de l’enregistrement individuel du dimanche au samedi •• Mémoire externe sur carte SD. Compatible avec les cartes SD d’un maximum de 128 Go (carte de 8 Go de classe 10 incluse) •• Moniteur permettant de jumeler jusqu’à quatre caméras •• Moniteur : adaptateur de 5 volts, CC, 2 ampères (+/- 10 %) •• Caméra : 9 volts CC, 600mA (+/-5 %) •• Portée RF : 300 mètres (984 pi.) (ligne de visée) •• Voyant de nouveaux enregistrements/indication de carte pleine •• Visionnement en mode quadruple •• Capteur de mouvement PIR et alerte de déclenchement du mouvement vidéo •• Vision nocturne jusqu’à 12 mètres (40 pi.) •• Visionnement et lecture à distance à partir d’un téléphone intelligent Android ou iOS •• Aucun frais mensuel 5 INCLUS DANS L’EMBALLAGE Les articles suivants devraient se trouver dans l’emballage : Non illustré : (1) moniteur UDR780HD (2) caméras UDRC58HD avec supports • (1) adaptateur d’alimentation de 5 V 2 ampères (moniteur) • (1) pile de 3,7 volts, 2 000 mA au lithium-ion • (1) câble Ethernet (RJ45) • Carte SD de 8 Go • (2) trousses de quincaillerie de fixation • Guide de départ rapide Les images peuvent varier légèrement du produit. (2) adaptateurs de 9 volts, 600 mA (pour les caméras) (2) antennes (peuvent être fixées à la caméra) Si un des articles est endommagé ou manquant, veuillez consulter notre site Web au www.uniden.com pour plus de détails. N’utilisez jamais un appareil endommagé! 6 APPRENDRE À CONNAÎTRE VOTRE SYSTÈME UDR780HD MATÉRIEL MONITEUR UDR780HD 1 4 3 3 11 12 2 5 13 6 14 7 15 8 Numéro 1 2 3 4 5 6 7 8 9 16 9 10 Description Écran ACL : Affiche l’image provenant des caméras ou l’interface de fonctionnement. Microphone Antenne sans fil Bouton d’alimentation et de balayage POWER/SCAN : Maintenez ce bouton enfoncé pendant 5 secondes pour mettre l’appareil en ou hors fonction. Appuyez et relâchez le bouton pour activer ou désactiver le mode de balayage. Haut-parleur Port d’alimentation : Permet de brancher l’adaptateur à une prise de courant. Port Ethernet (RJ45) : Permet de connecter le moniteur à votre routeur à l’aide du câble Ethernet inclus afin de permettre de vous connecter à l’aide de votre téléphone intelligent ou de votre tablette. Réinitialisation : À l’aide d’une attache-feuille ou un autre objet similaire, enfoncez le bouton de réinitialisation afin de rétablir les réglages par défaut du système. Support du récepteur. 7 Numéro 10 11 12 13 14 15 16 Description Couvercle du compartiment des piles Bouton d’augmentation du volume. Bouton de diminution du volume Bonton de conversation. Maintenez enfoncé pour parler à travers la caméra. Relâchez la touche pour entendre la réponse. Fente pour carte SD : Insérez une carte SD afin de permettre l’enregistrement vidéo. Voyant à DEL bleu Clignotant - La pile est faible. Couvercle du compartiment des piles. CAMÉRA DU SYSTÈME UDR780HD 1 2 8 3 7 4 5 6 8 No. 1 Ce à quoi il sert Antenne de la caméra : Permet d’envoyer et de recevoir des signaux en provenance et en direction du moniteur. 2 Bouton de jumelage PAIR : Le bouton de jumelage est situé à l’arrière de la caméra. Il sert à jumeler la caméra au moniteur. No. 3 4 5 6 7 8 Ce à quoi il sert Objectif de la caméra : Permet de capturer la vidéo devant l’objectif et de transmettre la vidéo au moniteur. Capteur de lumière : Capte la luminosité et change le mode de vision de jour ou de nuit. Voyants infrarouges à DEL : Les voyants infrarouges à DEL offrent un visionnement dans les conditions d’éclairage faible ou dans l’obscurité. Haut-parleur : Le haut-parleur est situé sous la caméra et permet de reproduire les sons transmis du moniteur. Capteur infrarouge PIR : Permet de détecter le mouvement devant l’objectif et émet un signal de détection au transmetteur. Microphone : Permet de transmettre l’audio au moniteur. (Sous la caméra) INSTALLATION DE L’ÉQUIPEMENT MONITEUR 1. Retirez le couvercle du compartiment de la pile et installez la pile au lithium-ion. Lorsque la pile est installée dans le moniteur, placez les fils des bornes de la pile à l’intérieur du compartiment entre la pile et le rebord du connecteur. Replacez le couvercle du compartiment de la pile. Assurez-vous que les files de la pile ne reposent pas sur le connecteur, car ceci risquerait de les pincer entre le rebord du connecteur et le couvercle et pourrait endommager l’unité ainsi qu’empêcher le fonctionnement de l’appareil. 2. Retournez le support situé à l’arrière du moniteur, et placez l’antenne. 3. Branchez l’adaptateur de 5 V CA en branchant une extrémité à l’arrière du moniteur et l’autre extrémité à une prise de courant (prise de courant standard d’intérieur). Le moniteur vous parvient avec une charge partielle de sa pile. Branchez-le et laissez-le se recharger pleinement, environ 8 à 9 heures avant de l’utiliser. 4. Maintenez enfoncé le bouton POWER situé sur le dessus du moniteur pendant 3 à 4 secondes pour le mettre en fonction. 9 5. Le moniteur affichera l’écran Uniden Guardian pendant quelques secondes et passera au mode de visionnement En direct. L’écran demeurera noir jusqu’à ce que les caméras soient mises en fonction. CAMÉRAS Général Les caméras UDRC58HD incluses avec votre moniteur sont à l’épreuve des intempéries et sont conformes à la norme d’étanchéité IP65. Elles peuvent être éclaboussées et fonctionner quand même, mais elles ne peuvent être immergées dans l’eau. Même si les caméras peuvent être exposées à la pluie, si vous utilisez les caméras à l’extérieur, elles doivent être installées nous vous recommandons de les installer sous l’avant-toit ou la corniche. Lorsque les gouttes de pluie sèchent sur la vitre de la caméra, ceci pourrait créer des taches qui réfléchiront la lumière des voyants infrarouges à DEL servant à la vision nocturne et diminuer la qualité de l’image vidéo. De plus, lorsque la poussière, la saleté et les toiles d’araignée s’accumulent sur la vitre, ceci pourrait également réfléchir la lumière des voyants infrarouges à DEL servant à la vision nocturne et diminuer la qualité de l’image vidéo. Nettoyez périodiquement la vitre de l’objectif avec un chiffon doux. Considérations pour l’emplacement d’installation Considérez les emplacements suivants pour l’installation des caméras : •• La meilleure ligne de visée entre la caméra et le moniteur est préconisée. —— Les murs, spécialement les briques et le ciment diminuent la distance de transmission. —— L’emplacement près d’une fenêtre permet une meilleure transmission. •• 10 La portée optimisée pour la détection du mouvement est de 6 à 18 pieds de la caméra. Plus un objet est éloigné, moins la détection du mouvement sera adéquate. •• Évitez d’installer la caméra face aux rayons directs du soleil, incluant les lumières de rue, les lumières de plafond ou les lampes de plancher, les lumières de stationnement, etc. •• La pluie, les vagues et les réflexions dans la piscine, les feuilles d’arbres ou d’arbustes bougeant au vent, ainsi que l’ombrage des feuilles peuvent générer des mouvements set créer des fausses alertes. INSTALLATION DES CAMÉRAS Pendant l’installation de la caméra, apportez le moniteur avec vous; il sera plus facile de déterminer le meilleur emplacement pour la caméra, lorsque vous avez le moniteur à proximité. La pile du moniteur a une autonomie de 2 heures. 1. Si nécessaire, fixez l’antenne à la caméra. Placez la caméra à l’endroit où vous désirez l’installer, branchez-la à une prise de courant. Il est beaucoup plus facile d’installer la caméra au bon endroit lorsque le moniteur est à votre portée. Déplacez la caméra si elle n’est pas au bon endroit. 2. Maintenez la base du support de la caméra à l’endroit où vous désirez installer la caméra, branchez-la à une prise de courant, et marquez l’emplacement des vis à l’aide des trous de vis. 3. Utilisez les vis incluses et les ancrages pour fixer le socle au mur ou au plafond. 4. Tirez légèrement sur le support afin de vous assurer qu’il est fixé correctement. ÉCRAN DU MONITEUR L’écran du moniteur du système UDR780HD à trois parties principales : •• L’espace de visionnement en direct. L’écran principal affiche la vidéo en direct provenant des caméras. •• L’onglet du menu résurgent. Tapez cet onglet pour afficher quatre menus vous permettant de gérer le système UDR780HD. Voir la page 18 pour plus de détails. 11 •• Barre des icônes. Les icônes affichées en haut et en bas de l’écran de l’écran du moniteur. Voir la page 20 pour plus de détails en rapport avec les icônes. Modes de visionnement Le mode de visionnement en direct affiche la vidéo provenant des caméras. Chaque caméra est affichée dans la section de l’écran qui lui est propre ou en mode plein écran. Le nombre de caméras affichées varie selon le nombre de caméras en fonction (voir la page 25). Vous disposez de trois modes de visionnement : •• Mode d’affichage à caméras multiples (mode jumelé ou quadruple). Si vous avez un système à 2 caméras, la vidéo appararaîtra en mode jumelé. Si vous avez 3 ou 4 caméras en fonction, la vidéo apparaîtra en mode quadruple. MODE JUMELÉ Caméra 1 Caméra 2 Caméra 3 Caméra 4 Caméra 2 Caméra 1 05/13/2016 10:52:13 AM •• MODE QUADRUPLE 05/13/2016 10:52:13 AM Le mode à un canal permet d’afficher une caméra à la fois en mode plein écran. En mode jumelé ou quadruple, tapez au centre de l’écran du canal pour afficher en mode plein écran. Appuyez sur pour changer de canal. Tapez au centre de l’image pour retoucher au mode précédent. Mode de balayage des canaux Vous pouvez défiler à travers les canaux de deux manières - Balayage et séquence automatique. 12 Avec mode de balayage. L’écran du moniteur et le haut-parleur sont hors fonction jusqu’à ce qu’une caméra détecte du mouvement. Cette caméra s’affichera en mode plein écran (le son et la vidéo seront activés) jusqu’à ce que le mouvement soit arrêté pendant quinze secondes. Après ce temps, le moniteur se mettra hors fonction à nouveau. Appuyez rapidement la touche POWER pour activer ou désactiver le mode de balayage. En mode de séquence automatique, chaque canal sera affiché automatiquement séquentiellement en mode plein écran. Le système retournera par défaut à ce réglage lorsque le mode de balayage est désactivé. Accédez à ce mode par l’entremise du mode à un canal. Appuyez sur pour activer le mode séquentiel automatique, SEQ apparaîtra. Tapez sur SEQ pour désactiver le mode séquentiel automatique et retourner au mode jumelé. Mode à canal simplie Jumelé/mode canal quadruple Appuyez rapidement et relâchez Bouton POWER. (Mode de balayage EN FONCTION) Mode de balayage Appuyez rapidement et relâchez Bouton POWER. (Mode de balayage EN FONCTION) Mode de balayage Appuyez rapidement et relâchez Bouton POWER. (Mode de balayage HORS FONCTION) Mode séquentiel (SEQ apparaîtra) Tapez sur SEQ. Appuyez rapidement et relâchez Bouton POWER. (Mode de balayage HORS FONCTION) Mode de canal jumelé/quadruple Tapez le centre de l’écran du canal pour accéder à ce canal en mode simple. Mode de canal jumelé/quadruple FONCTIONNEMENT DU SYSTÈME UDR780HD Le système UDR780HD fonctionne par l’entremise d’une série d’écrans qui vous permettent de sélectionner des groupes de fonctionnement. Par exemple, tapez sur LECTURE aux menus résurgents afin de visionner les fichiers enregistrés. Tapez sur RÉGLAGES GÉNÉRAUX afin de configurer votre système (par exemple, le réglage de la caméra, la programmation des enregistrements, la sensibilité de la détection du mouvement, etc.). 13 ÉCRAN DE VISIONNEMENT EN DIRECT L’écran de visionnement en direct est l’écran principal du moniteur qui affiche la vidéo provenant de votre caméra. Vous pouvez également régler l’écran afin d’afficher toutes les caméras. Vous pouvez également permuter entre la vidéo de toutes les caméras. Tapez sur l’icône pour changer l’affichage de l’écran en direct. LES ICÔNES DE L’ÉCRAN EN DIRECT DU SYSTÈME UDR780HD Les différentes icônes de l’écran en direct de votre moniteur varient selon ce que vos caméras affichent. Cette image indique un exemple de ce qui pourrait se passer à l’écran (l’image vidéo est retirée afin de vous permettre de bien voir les icônes). Un tableau suivra afin de vous donner une définition des icônes que vous pourriez voir affichées. Exemple des icônes se trouvant à l’écran en direct Voyant de Voyant carte SD d’enregistrement Réécriture Microphone de la carte SD Numéro de la caméra Puissance du signal Voyant de nouvel enregistrement Onglet du menu résurgent Niveau de puissace de la pile État de la connexion du réseau Apparaît si un nouveau téléchargement est disponible Changer de canal 05/13/2016 10:52:13 AM Voyant d’enregistrement par le mouvement 14 Date et heure Zoom Volume REMARQUE : Les icônes à l’écran apparaissent en BLEU. Les icônes varient selon la configuration du système. Ce qui signifie les écrans Icône du UDR780HD VOYANT DU SIGNAL CARTE SD Fonctionnement Affiche la puissance du signal de la caméra. Le signal varie entre quatre barres jusqu’à aucune barre (hors de portée). • Cette icône indique si une carte mémoire SD a été insérée ou non à l’intérieur de la fente dans le moniteur. • Si le voyant est bleu, de l’espace d’enregistrement est disponible. • Si le voyant est est rouge, la carte mémoire SD est pleine. VOYANT DE NOUVEL ENREGISTREMENT De nouveaux enregistrements sont sauvegardés sur la carte mémoire SD. VOYANT D’ENREGISTREMENT VOYANT DU STATUT DU RÉSEAU HORODATAGE RÉÉCRITURE DE LA CARTE SD Lorsque cette icône clignote en rouge, ceci signifie qu’un enregistrement est en cours. • Vert - Le système est connecté à l’Internet et le moniteur est en mode Internet. • Jaune - Le système est connecté à l’Internet et le moniteur est en mode intranet. • Rouge - La connexion a échoué ou le système n’est pas connecté a réseau. La date et l’heure en mode mois/jour/année, heures/minutes/secondes. Apparaît si la carte SD permet la réécriture lorsque celle-ci est pleine. (Voir la page 29). 15 Icône du UDR780HD VOYANT DU CANAL VOYANT DE LA PILE VOYANT DE LA MISE AU POINT Fonctionnement Permet d’afficher le numéro du canal que vous visionnez présentement. Si vous visionnez toutes les caméras à la fois, le voyant de la caméra apparaîtra au-dessus de l’affichage de chacune des caméras. Indique le niveau de la pile à l’écran du moniteur ACL. • Clignotant en rouge - La pile est faible. • Bleu - La pile est pleine. • Cligntant bleu - La pile se recharge. Lorsque vous tapez sur cette icône à l’écran, le moniteur affichera l’image en cinq sections à l’écran. Tapez sur l’espace que vous désirez voir en mise au point. Cet espace sera augmenté en 2 fois sa taille et l’icône de la ). Tapez sur l’icône, pour quitter le mode de loupe changera en flèche ( mise au point. VOYANT DU VOLUME Affiche le niveau de volume actuel du moniteur lorsque vous appuyez sur + ou - pour augmenter ou diminuer le volume. Le niveau actuel sera apparaîtra lorsque le volume est en sourdine. affiché. L’icône VOYANT DE LA VOIX Ce voyant apparaît lorsque le bouton TALK est enfoncé. Maintenez enfoncé le bouton TALK situé sur le côté de moniteur afin de pouvoir parler à travers la caméra. Relâchez le bouton TALK pour attendre la réponse. TÉLÉCHARGEMENT DISPONIBLE VOYANT SÉQUENTIEL 16 Apparaît lorsqu’un microprogramme est prêt à être téléchargé. Apparaît lorsque le moniteur est en mode de commutation automatique, et les canaux seront changés automatiquement. Icône du UDR780HD CHANGER LE CANAL VOYANT D’ENREGISTREMENT DE LA DÉTECTION DU MOUVEMENT Fonctionnement Tapez sur cette icône afin de changer manuellement les canaux. Consultez la page 12. Indique le statut de la détection du mouvement. • Bleu - Enregistrement automatique hors fonction. Appuyez sur l’icône bleue pour enregistrer. L’icône s’allumera en ROUGE. • Rouge - Enregistrement automatique en fonction. Appuyez sur l’icône rouge pour arrêter l’enregistrement. L’icône s’allumera en BLEU. ONGLET DES MENUS RÉSURGENTS Tapez pour accéder au menu du système. 17 DESCRIPTION DES ÉCRANS DU SYSTÈME UDR780HD SURVOL Cette section décrit les écrans du menu résurgent du système UDR780HD en détail. Ces menus résurgents vous permettent : •• Écouter les fichiers vidéo •• Régler des alarmes •• Régler le niveau de luminosité pour chaque caméra connectée (affichage d’un seul canal seulement) •• Régler les caméras pour l’enregistrement, la détection du mouvement, et les autres exigences du système et du réseau. Tapez sur l’icône et le menu résurgent suivant apparaîtra : LECTURE Cet écran vous permet de gérer les fichiers vidéo enregistrés. Vous pouvez consulter les fichiers enregistrés, les écouter et les effacer. 18 1. Tapez sur l’icône . L’écran suivant apparaîtra. 2. Les journées en surbrillance ont des enregistrements. Tapez sur la journée que vous désirez réviser et une liste des enregistrements apparaîtra pour cette journée. 3. Tapez sur le fichier enregistré si vous désirez le visionner, à l’aide de la barre de commandes située au bas de l’écran. Lecture/ Pause Arrêt Avance Prochain rapide enregistrement Accueil Arrière Recul rapide Enregistrement précédent Effacer l’enregistrement 19 4. Lorsque le fichier se termine, le moniteur affichera à nouveau l’écran Liste des fichiers enregistrés. pour effacer le fichier, si désiré. 5. Tapez sur l’icône ALARME Lorsque la détection du mouvement déclenche la caméra, le moniteur émettra une tonalité d’alerte. Cet écran vous permet de régler le niveau de volume de cette alerte. 1. Tapez sur l’icône . L’écran suivant apparaîtra : 2. Tapez sur + ou - pour augmenter ou diminuer le volume de l’alarme. Tapez sur lorsque vous avez terminé. LUMINOSITÉ Cette fonction vous permet de régler la luminosité de l’écran de chaque caméra en mode à une caméra. 1. Tapez sur l’icône 20 . L’écran suivant apparaîtra. 2. Tapez sur + ou - pour augmenter ou diminuer la luminosité de la caméra sélectionnée. Tapez sur l’icône lorsque vous avez terminé. RÉGLAGES GÉNÉRAUX L’écran Réglages généraux comporte six sous-sections, celles-ci pourraient comporter des sousécrans. Ces sous-écrans vous permettent de régler des fonctions de votre système. Vous pouvez mettre la caméra en ou hors fonction, prérégler les enregistrements pour certaines caméras, régler la date et l’heure, régler la sensibilité de la détection du mouvement, entre autres. La section suivante explique en détail ces écrans. Tapez sur les icônes suivantes telles qu’elles apparaissent à l’écran : Cet écran devrait apparaître : Réglages généraux 21 Écran principal Sous-écrans Réglages de la Jumelage (voir la page caméra (voir la page 24) 24) Réglages de l’enregistrement (voir la page 27) 22 Fonction Ce système vous est livré avec les caméras jumelées au préalable. Utilisez cette fonction pour jumeler ces caméras à d’autres canaux ou pour jumeler des caméras supplémentaires au moniteur. En/hors fonction (voir la page 25) Rends la caméra visible par le moniteur. Résolution (voir la page 26) Permet de régler la qualité vidéo de chaque caméra. Audio en/hors fonction (voir la page 25) Permet de mettre le microphone en ou hors fonction pour chaque caméra. Durée (voir la page 27) Permet de régler la durée d’enregistrement d’une caméra lorsque la sensibilité de la détection du mouvement est réglée et déclenchée. Choisissez 15 secondes, 30 secondes ou 1 minute. (Le réglage par défaut est 15 secondes). Enregistrement programmé (voir la page 28) Effectuer une programmation pour les heures d’enregistrement et les durées d’enregistrement. Réécritue du fichier (voir la page 29) Réécrit les fichiers les plus anciens de la carte mémoire SD lorsque celle-ci est pleine. Écran principal Sous-écrans Fonction Réglages du système (voir la page 31) Date et heure (voir la page 31) • Réglage de l’heure. Réglez l’heure actuelle (ainsi que l’heure avancée). • Fuseau horaire. Réglez le fuseau horaire de votre système UDR780HD. Fuseau horaire (voir la page 32) • Réglez le fuseau horaire de votre système UDR780HD. • Activer/désactiver l’heure avancée. Langage (voir la page 33) Permet de changer le langage du moniteur. Réglages par défaut (voir la page 34) Permet de rétablir les réglages du système UDR780HD par défaut. Formatage de la carte mémoire (voir la page 34) Permet de formater la carte mémoire. Ce processus effacera toutes les données de la carte mémoire SD. Information (voir la page 35) Permet d’afficher les données du microprogramme du moniteur et de chacune des caméras. Réglages de la détection du mouvement (voir la page 36) Un écran vous permettant de régler la sensibilité de la détection du mouvement pour chaque caméra. Vous permet également de déterminer quel endroit chacune des caméras sera masquée de la détection du mouvement. Réglages du réseau (voir la page 38) Réglages avancés (voir la page 38) Réglage de l’adresse dynamique et de l’adresse IP statique. Réinitialisation du mot de passe (voir la page 39) Permet de réinitialiser le mot de passe par défaut de l’appli U Guard (le mot de passe par défaut est 000000). Information (voir la page 35) Affiche les informations du réseau et le numéro UID spécifique à votre moniteur. Mise à jour du microprogramme (voir la page 40) Vous permet de sélectionner la manière dont vous désirez effectuer la mise à jour du microprogramme (à partir de la carte mémoire SD ou du serveur). 23 ÉCRAN DES RÉGLAGES DES CAMÉRAS L’écran Régalges de la caméra vous permet de : •• Jumeler les caméras •• Mettre en/hors fonction les caméras •• Régler la résolution Jumelage Vos caméras sont jumelées au moniteur à l’usine sur le canal 1 et 2. Lorsque vous ajoutez des caméras à votre système, vous devrez “introduire” chacune d’elles au moniteur afin qu’elles puissent communiquer. Vous pouvez également utiliser cette procédure pour ajouter une caméra supplémentaire ou déplacer la caméra d’un canal à un autre. Ce que vous devez savoir en rapport avec le jumelage des caméras •• Si une caméra est déjà assignée au canal sélectionné, le moniteur remplacera cette caméra par la nouvelle caméra. •• Ne jumelez qu’une caméra à la fois! Le moniteur effectuera une liaison avec la première caméra qu’il détectera. Si deux caméras ou plus se trouvent en mode de jumelage, vous ne pourrez contrôler la caméra le moniteur détectera en premier. Tapez sur les icônes suivantes telles qu’elles apparaissent à l’écran : 24 Cet écran devrait apparaître : 1. Tapez sur Jumelage à l’écran Réglages de la caméra. 2. Tapez sur le numéro du canal auquel vous désirez jumeler la caméra. 3. Un message apparaîtra ainsi que les instructions de jumelage, vous demandant d’appuyer sur le bouton PAIR. Un compte à rebours de 30 secondes commencera. Maintenez enfoncé le bouton PAIR situé à l’arrière de la caméra brièvement (voir la page 8). Vous devez appuyer sur le bouton PAIR situé à l’arrière de la caméra pendant le compte à rebours de 30 secondes, sinon, le jumelage de la caméra ne s’effectuera pas. 4. Le système affichera la vidéo en direct après 3 secondes lorsque le jumelage aura été effectué avec succès. Mise en/hors fonction Lorsque vous ajoutez une caméra à votre système, veuillez procéder au jumelage de la caméra avec le moniteur et le système la mettra automatiquement en fonction. Tapez sur les icônes suivantes telles qu’elles apparaissent à l’écran : Cet écran devrait apparaître : 1. Tapez sur le commutateur sous la caméra si vous désirez la mettre en ou hors fonction. 2. La barre d’indication s’allumera en vert lorsque la caméra est en fonction. Elle sera grise si la caméra est hors fonction. Même si la caméra est hors fonction, celle-ci est tout de même alimentée. Le moniteur ne recevra pas de signaux vidéo provenant de cette caméra. 25 3. Tapez sur pour retourner à l’écran précédent. Résolution Tapez sur les icônes suivantes telles qu’elles apparaissent à l’écran : Cet écran devrait apparaître : 1. Tapez sur Élevée ou Faible pour régler la résolution de chaque caméra. (Élevé -1080p, Faible 720p) 2. Tapez sur pour retourner à l’écran précédent et tapez à nouveau pour retourner à l’écran Réglages généraux. ÉCRAN DES RÉGLAGES DE L’ENREGISTREMENT Utilisez l’écran Réglages de l’enregistrement pour : •• Régler la durée d’enregistrement automatique du système lorsque la sensibilité du mouvement a été déclenchée. •• Programmer une heure précise d’enregistrement et la durée d’un enregistrement automatique d’une caméra en particulier. •• Régler les exigences de conservation des fichiers. •• Permet d’activer ou de désactiver le son pendant l’enregistrement. 26 Tapez sur les icônes suivantes telles qu’elles apparaissent à l’écran : Cet écran devrait apparaître : Durée Vous pouvez régler la durée d’enregistrement de la caméra après que la détection du mouvement a été déclenchée. Les options sont 15 secondes, 30 secondes, ou 1 minute. (Le réglage par défaut est de 15 secondes). 1. Tapez la durée désirée. pour retourner à l’écran précédent. 2. Tapez sur 27 Enregistrement programmé Cette fonction vous permet de régler un bloc de temps programmé pour un enregistrement hebdomadaire. Vous pouvez programmer plusieurs caméras afin qu’elles puissent enregistrer en simultanément et les enregistrements peuvent se chevaucher entre les caméras. La durée totale d’enregistrement est limitée à l’espace disponible sur la carte SD. Si vous désirez que les anciens enregistrements soient effacés et remplacés par les nouveaux sur la carte SD lorsque celle-ci est pleine (voir la page 29), le système continuera d’enregistrer, sinon, l’enregistrement sera arrêté lorsque la carte est pleine. ; l’écran Survol de l’enregistrement programmé apparaîtra. 1. Tapez sur 2. Tapez sur MODIFIER dans le coin inférieur gauche. L’écran Réglages des enregistrements programmés apparaîtra. Réglages de l’enregistrement Réglages des enregistrements programmés Heure du début: Heure de la fin: HEURE HEURE MINUTE Dim. Lun. Mar. Mer. MINUTE Jeu. Ven. Sam. Sauvegarder Effacer 3. Sélectionnez une caméra. Si vous désirez que plus d’une caméra enregistre en même temps, sélectionnez les deux caméras. 4. Réglez le départ et l’arrêt de l’enregistrement. • Tapez sur le bloc AM/PM pour permuter entre les deux modes. • Tapez sur l’heure et des minutes séparément et utilisez le clavier numérique pour entrer l’heure de départ et de fin en format HH:MM. • Tapez pour les jours pour lesquels l’enregistrement s’applique. 5. Tapez sur SAUVEGARDER. Le système retournera à l’écran Régalges des enregistrements programmés et la période d’enregistrement sera affichée. 6. Tapez de nouveau sur MODIFIER pour régler une autre session d’enregistrement. 28 Les enregistrements programmés s’effectuent en bloc de 5 minutes. Par exemple, si vous avez enregistré un événement de 12 minutes, vous aurez deux enregistrements de 5 minutes, et deux événements de 2 minutes. 7. Tapez sur pour retourner à l’écran précédent. Réécriture d’un fichier Cette fonction vous permet de régler automatiquement le système afin qu’il réécrive automatiquement les fichiers lorsque la carte SD est pleine. Ceci vous permettra de continuer l’enregistrement. Si vous ne désirez pas réécrire les fichiers enregistrés sur la carte microSD, l’enregistrement s’arrêtera lorsque la carte sera pleine. 1. Tapez sur pour accéder à la fonction de réécriture. L’écran suivant vous offre la possibilité de réécrire le fichier enregistré (cliquez sur OUI) ou si la réécriture est activée, annulez la réécriture (tapez sur NON). pour retourner à l’écran précédent et à nouveau pour retourner à l’écran 2. Tapez sur Réglages généraux. 29 Mise en/hors fonction de l’audio Cette fonction vous permet de mettre le microphone de la caméra en ou hors fonction. Réglages de l’enregistrement Mettre le son de l’enregistrement en/hors fonction 1 2 3 4 Permutez le bouton “ON” ou “OFF” de la caméra désirée. ÉCRAN DE RÉGLAGES DU SYSTÈME Utilisez ces réglages pour configurer votre système : Date et heure •• Fuseau horaire •• Langage •• Réglages par défaut •• Formatage de la carte mémoire •• Information •• Tapez sur les icônes suivantes telles qu’elles apparaissent à l’écran : 30 Cet écran devrait apparaître : Date et heure 1. Tapez sur pour accéder à l’écran Date et heure. 2. Tapez sur la flèche du HAUT ou du BAS pour régler le mois, la journée, et l’année. 3. Tapez sur la flèche du HAUT ou du BAS pour régler l’heure. • Tapez sur le bloc AM/PM pour permuter entre les deux modes. • Tapez sur la flèche du HAUT ou du BAS pour régler l’heure et les minutes. 4. Tapez sur Synchronisation avec l’heure d’un serveur Internet si vous désirez que l’heure soit réglée automatiquement à partir de l’Internet. Vous devrez être connecté à votre réseau sans fil par l’entremise du câble Ethernet de manière à vous servir de l’heure provenant de l’Internet. 5. Tapez sur pour retourner à l’écran précédent. 31 Fuseau horaire Le fuseau horaire vous permet de régler le fuseau horaire utilisé par votre moniteur. Votre système saura que votre demande de visionnement correspond au fuseau horaire utilisé par le moniteur. [Le réglage par défaut est (GMT - 5:00) Heure de l’Est (États-Unis et Canada)]. 1. Tapez sur . L’écran Fuseau horaire apparaîtra. 2. Défilez vers le haut et le bas afin de sélectionner le fuseau horaire de votre caméra. Les fuseaux horaires les plus fréquemment utilisés sont : • GMT-05:00 - Heure normale de l’Est (réglage par défaut) • GMT-06:00 - Heure normale du Centre • GMT-07:00 - Heure normale des Rocheuses • GMT-08:00 - Heure normale du Paficique • GMT-09:00 - Heure normale de l’Alaska • GMT-10:00 - Heure normale d’Hawaï 3. Tapez sur l’option suivante pour activer ou désactiver l’heure avancée. 4. Tapez sur 32 pour retourner à l’écran précédent. Langage pour régler le langage utilisé par votre système. Les options disponibles sont l’anglais Tapez (English) l’espagnol (Español), et le français. 1. Tapez sur le langage que vous désirez utiliser. 2. Tapez sur . Le système retournera à l’écran précédent et changera automatiquement au langage réglé, aucun redémarrage n’est nécessaire. Réglages par défaut 1. Tapez sur pour retourner aux réglages par défaut. 33 2. Tapez sur OUI de l’écran Rétablissement des réglages par défaut. 3. Tapez sur OK pour confirmer la réinitialisation. 4. Tapez sur pour retourner à l’écran précédent. Formatage de la carte mémoire Le formatage de la carte mémoire efface toutes les données qu’elle contient. (Le réglage par défaut est NON). 1. Tapez sur pour reformater votre carte SD. 2. Tapez sur OUI à l’écran Tous les fichiers en mémoire seront effacés! l (Le réglage par défaut est NON). Un écran de confirmation apparaîtra. Tapez sur OUI. 3. Une barre de progrès apparaît à l’écran. Lorsque le formatage est terminé, un écran de confirmation apparaîtra, et l’e système retournera à l’écran Réglages du système. 34 Information Cet écran affiche les informations relatives au microprogramme utilisé par le système. 1. Tapez sur pour afficher les informations à l’écran. 2. Tapez sur pour retourner à l’écran précédent. Uniden recommande que vous vérifiiez la version du microprogramme sur le site (http:// www.uniden.com/page/downloads) au moins deux fois par année afin de vous assurer d’utiliser la version la plus récente. Si vous désirez mettre à jour le microprogramme du système, consultez la page 48. 3. Tapez sur pour retourner à l’écran Réglages généraux. ÉCRAN DES RÉGLAGES DE LA DÉTECTION DU MOUVEMENT La détection du mouvement vidéo vous permet de contrôler la sensibilité nécessaire pour déclencher un enregistrement. Cet écran vous permet également de masquer des espaces de l’image de la caméra doivent être ignorés. Par exemple, vous pourrez avoir des arbres dans l’image qui risqueraient de déclencher un enregistrement lorsqu’il y a une brise. 35 Tapez sur les icônes suivantes telles qu’elles apparaissent à l’écran : Cet écran devrait apparaître : Sensibilité Cette section vous permet de régler le niveau de sensibilité à Élevé, Faible, ou Hors fonction. 1. Tapez sur . L’écran suivant apparaîtra. 2. Tapez sur Élevé, Faible, ou Hors fonction pour régler la sensibilité. pour retourner à l’écran précédent. 3. Tapez sur Masquer un espace Utilisez cet écran afin de masquer un espace de visionnement que vous ne désirez PAS inclure dans la détection du mouvement de cette caméra. L’image vidéo est effacée afin de vous permettre de mieux voir la grille de marquage. 36 1. Tapez sur . L’écran Espace à masquer apparaîtra, surimposez l’image de cette caméra. Réglages de la détection du mouvement Masquer la zone Mas Zone de détection Sélectionner tout Supprimer tout 2. Tapez sur les carrés représentant l’espace de l’image que vous ne désirez pas affectée par la détection du mouvement. pour retourner à l’écran Réglages de la détection du 3. Lorsque vous avez terminé, tapez sur mouvement. 4. Tapez sur pour retourner à l’écran Réglages généraux. ÉCRAN DES RÉGLAGES DU RÉSEAU Cette sélection vous permet de déterminer le type de connexion, de réinitialiser le mot de passe de l’appli et de réviser les détails de votre réseau. Tapez sur afin d’afficher l’écran Réglages du réseau et ses options. 37 Réglages avancés 1. Tapez sur pour afficher l’écran Réglages avancés. 2. Tapez sur votre sélection et remplissez les champs nécessaires. Tapez sur SAUVEGARDER. DHCP IP statique Réglages du réseau Réglages du réseau IP dynamique IP statique Adresse IP : Masque sous-réseau : Passerelle par défaut : Sauvegarder Annuler 3. Tapez sur votre sélection et remplissez les champs nécessaires. 38 DCHP est la connexion utilisée le plus fréquemment. Votre routeur assignera automatiquement une adresse IP à votre système UDR780HD. L’adresse IP statique vous permet de spécifier une adresse IP vous-même. 4. Redémarrez votre moniteur lorsqu’on vous y invitera. Réinitialisation du mot de passe La fonction d’initialisation du mot de passe réinitialise le mot de passe de l’appli U Guard d’Uniden au mot de passe par défaut (000000). Tapez sur OUI, et tapez sur pour retourner à l’écran Réinitialisation du mot de passe. Réglages du réseau Réinitialisation du mot de passe Le mot de passe actuel devra changer au mot de passe par défaut! Non Oui 39 Tapez sur pour retourner à l’écran Réglages généraux. Information Cet écran affichera les données actuelles de l’adresse IP lorsque le système est connecté à l’Internet. Tapez sur pour afficher l’écran Information relative au réseau, et tapez sur pour retourner à l’écran Information. Réglages du réseau Information relative au réseau État IP IP dynamique Adresse IP Masque sous-réseau Passerelle par défaut ID MAC UID Tapez sur pour retourner à l’écran Réglages généraux. ÉCRAN DE MISE À JOUR DU MICROPROGRAMME Visitez la page http://unidensupport.com/Find-Your-Product/Video-Surveillance afin de localiser le microprogramme et le télécharger à votre système. Lorsque vous aurez téléchargé votre microprogramme sur la carte SD, utilisez cet écran pour installer le microprogramme. MISE EN GARDE : Le moniteur DOIT être branché à une prise de courant CA avant de commencer la mise à jour. S’il ne l’est pas, le moniteur gèlera et devra être réinitialisé (voir la page 52). Ne tentez pas d’effectuer la mise à jour lorsque vous n’utilisez que l’énergie des piles. 40 Tapez sur les icônes suivantes telles qu’elles apparaissent à l’écran : Cet écran devrait apparaître : Mise à jour de la carte SD 1. Tapez sur pour mettre le microprogramme à jour par l’entremise de la carte mémoire SD. Un écran de confirmation apparaîtra. Tapez sur OUI. 2. Un écran d’avertissement apparaîtra afin d’indiquer que l’alimentation CA doit être branchée. Après avoir vérifié si l’alimentation est branchée, un écran de progrès apparaîtra. MISE EN GARDE : Le moniteur DOIT être branché à une prise de courant CA avant de commencer la mise à jour. Sinon, le moniteur gèlera et devra être réinitialisé (voir la page 52). Ne tentez pas d’effectuer la mise à jour lorsque vous n’utilisez que l’énergie des piles. 41 3. Lorsque la mise à jour est terminée, le moniteur affichera Mise à jour du microprogramme effectuée avec succès! et redémarrera automatiquement. Mise à jour à partir du serveur 1. 2. 3. 4. 42 Utilisez le câble Ethernet (inclus) pour connecter le moniteur à votre routeur. Tapez sur pour mettre à jour le microprogramme par l’entremise du serveur. Un écran de confirmation apparaîtra. Tapez sur OUI. Le système vérifiera si un nouveau microprogramme est disponible. Si un nouveau microprogramme est disponible, le moniteur l’installera et redémarrera automatiquement. FONCTIONNEMENT DE BASE DU SYSTÈME UDR780HD Cette section vous indique la manière d’effectuer la plpart des actions les plus utilisées sur le système UDR780HD. Vous pourrez également consulter le tableau indiquant d’autres actions utiles. ENREGISTREMENT MANUEL DE LA VIDÉO EN DIRECT (NON PROGRAMMÉ) 1. En mode d’écran simple de visionnement en direct En direct, tapez sur l’icône bleue afin que la caméra commence l’enregistrement. L’icône clignotera en rouge pendant l’enregistrement. 2. Tapez à nouveau pour arrêter l’enregistrement. L’icône cessera de clignoter et s’allumera en bleu. Vous pouvez enregistrer à partir de toutes les caméras à la fois. Cependant, vous devez activer manuellement l’enregistrement sur chaque caméra. Répétez les étapes ci-dessus pour chaque caméra. LECTURE DE LA VIDÉO ENREGISTRÉE Vous pourrez accéder à vos vidéos de deux manières. Soit en tapant l’icône de la carte SD ( )à l’écran En direct ou en tapant le menu de lecture résurgent ( ). L’écran suivant apparaîtra dans les deux cas. 43 1. Tapez sur la journée en surbrillance qui contient l’enregistrement que vous désirez visionner ou sur la caméra spécifique désirée. L’écran Liste des fichiers enregistrés affichera ces enregistrements. Si vous tapez sur une journée qui n’est pas en surbrillance, aucune action ne s’effectuera. 2. Tapez sur l’enregistrement que vous désirez visionner. La lecture commencera. Les icônes de contrôles seront affichées au bas de l’écran (voir la page 19). 3. Tapez sur n’importe quel espace de l’écran sur lequel ne se trouve pas d’icônes de contrôle pour afficher le progrès de la lecture, vous pourrez avancer rapidement et reculer rapidement en affichant la barre de progrès. Tapez sur n’importe quel espace pour la refermer. Pendant que la barre de progrès est visible, vous pourrez avancer ou reculer rapidement en glissant la barre de lecture vers l’avant ou l’arrière. Sur la barre de progrès de la lecture, tapez sur la double flèche pour sauter de 10 secondes vers l’avant ou l’arrière. Tapez la flèche et la barre pour sauter à la vidéo suivante ou précédente. 4. Lorsque la lecture se termine, tapez sur pour retourner à l’écran Liste des fichiers enregistrés. AJOUTER DES NOUVELLES CAMÉRAS Votre moniteur est compatible avec un maximum de quatre caméras actives simultanément. Votre système UDR780HD vous est livré avec deux caméras préjumelées avec le moniteur. Lorsque vous ajoutez une caméra, vous devrez la jumeler avec le moniteur (ce qui signifie les “introduire” l’un à l’autre afin qu’ils puissent communiquer). 44 •• Si une caméra est déjà assignée au canal sur lequel vous désirez assigner la nouvelle caméra, le moniteur réécrira le lien existant avec la caméra et le remplacera avec celui de la nouvelle caméra. •• Effectuez le jumelage d’une seule caméra à la fois! Le moniteur effectuera le jumelage de la première caméra qu’il détectera. Si deux caméras ou plus sont en mode de jumelage, vous ne pourrez contrôler quelle caméra sera détectée en premier. JUMELAGE DES CAMÉRAS 1. À l’écran Jumelage (voir la section “Jumelage” de la page 24), tapez sur l’image de la caméra correspondant à la caméra que vous désirez jumeler. Une icône de progrès effectuera un compte à rebours de 30 secondes. 2. Pendant ce compte à rebours de 30 secondes, appuyez et relâchez rapidement le bouton de jumelage de la caméra (voir la page 24). 3. Le système réglera automatiquement l’écran de Visionnement en direct en conséquence. FONCTIONNEMENT DE BASE DU SYSTÈME UDR780HD Pour faire ceci... Commencer et arrêter manuellement un enregistrement vidéo À partir du moniteur, faites ceci... Programmation d’un enregistrement automatique 1. Aux Réglages généraux/Réglages de l’enregistrement, tapez l’icône . L’écran Survol de l’enregistrement programmé apparaîtra. 2. Tapez sur MODIFIER pour visionner l’écran Réglages des enregistrements programmés. (voir la page 28.) 1. Tapez sur l’icône bleue à l’écran du moniteur. L’icône passera au rouge et clignotera, afin de vous indiquer que l’enregistrement a commencé. 2. Tapez de nouveau sur l’icône pour arrêter l’enregistrement. L’icône passera au bleu. 45 Pour faire ceci... Effacer un enregistrement programmé À partir du moniteur, faites ceci... Visionner les vidéos enregistrés 1. À l’écran principal, tapez l’onglet du menu résurgent, et tapez sur . La Liste des fichiers enregistrés affichera la liste des fichiers enregistrés. 2. Tapez sur la journée que vous désirez visionner et tapez sur le fichier. 3. La vidéo commencera à jouer (voir la page 18). Effacer des vidéos enregistrées 1. Aux Réglages généraux/Réglages de l’enregistrement, tapez l’icône . L’écran Enregistrements programmés apparaîtra. 2. Tapez sur MODIFIER pour visionner l’écran Réglages des enregistrements programmés. (Voir la page 28). 3. Sélectionnez la caméra sur laquelle vous désirez effacer la programmation. Accédez à la programmation (ou la partie que vous désirez effacer) et tapez sur EFFACER. . 1. À partir de la Liste des fichiers enregistrés, tapez sur l’icône 2. Tapez sur OUI pour confirmer l’effacement. Prendre des captures Téléchargez l’appli U Guard d’Uniden afin de prendre et gérer des photos d’écran de la vidéo enregistrée. Visionner des captures Téléchargez l’appli U Guard d’Uniden afin de prendre et gérer des photos d’écran de la vidéo enregistrée. Effacer des captures Téléchargez l’appli U Guard d’Uniden afin de prendre et gérer des photos d’écran de la vidéo enregistrée. Changer le mot de Allez à l’option Réglages du réseau/Réinitialisation du mot de passe (voir passe (dispositif la page 39) pour changer le mot de passe de l’appli U Guard d’Uniden. mobile seulement) Réinitialiser le mot 1. À l’écran Réglages généraux/Réglages du réseau, tapez sur . de passe (Réinitialise 2. Tapez sur OUI pour confirmer les changements. le mot de passe du 3. L’appli rétablira le mot de passe par défaut (000000). dispositif) 46 Pour faire ceci... Entendre le son de la caméra. À partir du moniteur, faites ceci... 1. À l’écran de Visionnement en direct, tapez sur rétabli sur le moniteur. . Le son est maintenant 2. Tapez à nouveau sur l’icône pour désactiver le son. Changer les canaux (visionner une caméra différente) . 1. Tapez sur l’icône 2. Le canal suivant sera affiché. 1. Assurez-vous que la caméra est branchée. La barre de statut du signal n’affiche aucune barre. 2. Assurez-vous que l’antenne est fixée à la caméra et que l’antenne du moniteur est déployée complètement. 3. Assurez-vous que la caméra est jumelée au bon canal. 4. Effectuez le jumelage de la caméra à nouveau. La caméra ne se jumelle pas au moniteur. 1. Assurez-vous que la caméra est branchée. 2. Appuyez et relâchez rapidement le bouton de jumelage. Ne le maintenez pas enfoncé. 47 ENTRETIEN DE VOTRE SYSTÈME MISE À JOUR DU MICROPROGRAMME DE VOTRE SYSTÈME UDR780HD Vérifiez la version du microprogramme de votre système à l’écran Information du réseau. Visitez le http://unidensupport.com/Find-Your-Product/Video-Surveillance et recherchez lle URD780HD. Procédez tel que indiqué aux instructions. MISE EN GARDE : Le moniteur DOIT être branché à une prise de courant CA avant de commencer la mise à jour. S’il ne l’est pas, le moniteur gèlera et devra être réinitialisé (voir la page 52). Ne tentez pas d’effectuer la mise à jour lorsque vous n’utilisez que l’énergie des piles. ENTRETIEN DU MATÉRIEL MONITEUR Maintenez l’écran de votre moniteur propre en l’essuyant à l’aide d’un chiffon de microfibre afin d’en retirer les empreintes, la poussière, etc. CAMÉRAS Lorsque de la poussière et de la saleté s’accumulent sur la lentille et la vitre de la caméra, la vision nocturne pourrait en être affectée. Le voyant infrarouge réfléchit la poussière et la saleté et limite l’efficacité de la vision de la caméra. Utilisez un chiffon en microfibre pour nettoyer régulièrement les caméras ou lorsque la qualité de l’image en vision nocturne devient moins bonne. GESTION DES FICHIERS ENREGISTRÉS Avec le temps, la carte mémoire SD se remplira de fichiers enregistrés. Si vous devez conserver certains fichiers, transférez-le sur votre ordinateur pour les conserver et les visionner à distance (Sinon, reformatez votre carte mémoire SD toutes les 4 à 6 semaines (voir la page 34). 48 COPIER DES FICHIERS DE LA CARTE MÉMOIRE SD À VOTRE ORDINATEUR 1. Retirez la carte mémoire SD du moniteur. 2. Insérez-la dans la fente pour carte mémoire SD de votre ordinateur. Utilisez un adaptateur si nécessaire. 3. Naviguez à travers la carte mémoire SD et localisez les fichiers désirés. 4. Copiez-les sur votre ordinateur. Ces fichiers pourront maintenant être effacés de la carte mémoire SD ou celle-ci pourra être reformatée. 49 RÉSOLUTION DE PROBLÈMES Si vous éprouvez de la difficulté avec votre système, essayez ces étapes simples. Si vous avez toujours de la difficulté avec votre caméra, vérifiez le guide d’utilisation inclus avec la caméra. Si vous avez des questions, veuillez consulter notre site Web au www.uniden.com. Si… Essayez... Le détecteur de mouvements ne répond pas aux mouvements. • Augmentez la sensibilité de la détection du mouvement (voir page 36). • Vérifiez les réglages du masquage (voir page 37). Le détecteur de mouvement s’éteint lorsqu’il n’y a pas de mouvement. • Diminuez la sensibilité de la détection du mouvement (voir page 36). • Consultez la section “Considération pour l’emplacement de l’installation” de la page 10. Je ne peux lire mes vidéoclips dans un autre programme. • Sous Mac : Téléchargez un autre lecteur tel que Elmedia Player. • Sous PC : Les fichiers vidéo peuvent être lus sur Windows MediaMD Player si un plug-in H.264 CODEC doit être installé. J’ai programmé un enregistrement, sauvegardé une programmation et l’enregistrement ne s’effectue pas à l’heure programmée. • Vérifiez les réglages de la section de l’écran Réglages des enregistrements programmés de la page 28. • Assurez-vous que l’heure du système est réglée correctement. • Assurez-vous que la carte SD est insérée dans la fente du moniteur et que de l’espace est toujours disponible sur la carte. 50 Si… Essayez... L’icône de signal de statut de la caméra n’affiche aucune barre. • Assurez-vous que la caméra est branchée et que le voyant à DEL rouge est allumé. • Assurez-vous que la caméra est jumelée au bon canal. • Effectuez le jumelage de la caméra à nouveau. • Rapprochez la caméra du moniteur; elle pourrait être hors de portée. • Assurez-vous le réglage de la caméra est en fonction. (Consultez la section “Caméra en fonction” de la page 25. L’icône de statut de la caméra affiche une ou deux barres ou la qualité vidéo n’est pas bonne. Consultez la page 10 pour des conseils relatifs à l’amélioration de la qualité vidéo. La caméra ne se jumelle pas avec le moniteur. • Assurez-vous que la caméra est branchée et que le voyant à DEL rouge est allumé. • Appuyez sur le bouton de jumelage et l’avoir relâché rapidement. Ne le maintenez pas enfoncé. • Vérifiez si d’autres caméras à proximité se trouvent également en mode de jumelage. Débranchez l’alimentation de ces caméras. 51 Si… Essayez... Lorsque je mets mon moniteur et mes caméras en fonction initialement, ceux-ci semblent allumés, mais aucune image n’apparaît à l’écran. • Vérifiez que les caméras sont en fonction (page 25). • Appuyez sur le bouton POWER située sur le dessus du moniteur. Le verrouillage de l’écran pourrait être activé et taper sur le bouton POWER déverrouillera l’écran. L’image du moniteur est gelée. À l’aide d’un objet pointu tel qu’une attache-feuille et appuyez sur le bouton RESET pour réinitialiser le moniteur. Le moniteur se mettra hors fonction. Appuyez sur POWER pour le mettre en fonction à nouveau. Je ne peux accéder à • Vérifiez que le moniteur est bien connecté à l’Internet. mes fichiers enregistrés à • Vérifiez que le fuseau horaire de votre moniteur est réglé distance. correctement. Si vous accédez à votre moniteur à distance, vous devrez demander à quelqu’un de vérifier ces points pour vous. 52 SPÉCIFICATIONS Spécifications de la caméra Capteur Capteur d’image CMOS FHD monopuce de 1/2,7 po Pixel de l’image représenté 1920 (H) x 1080 (V) Traitement d’image supporté H.264 Résolution de l’image/taux de trame Haute définition intégrale 1080p (FHD) @10 trames/sec. Haute définition 720p @ 24 trames/sec. Objectif 3,6 mm, F1.8 Résolution en situation d’éclairage faible <8~15 lux, IR en fonction Solution en situation d’éclairage faible 24 voyants infrarouges à DEL, 1 capteur d’éclairage faible Vision nocturne Jusqu’à 12 mètres (40 pi.) Filtre de coupure infrarouge Oui. Angle de visionnement/champ de visionnement 92° Contrôle automatique du gain Automatique Mode automatique avec priorité à la vitesse (AES) 1/10 ~ 1/270100 secondes Balance des blancs Automatique Puissance 9 V 600 mA, CC +/-10 % Consommation 240 mA sans IR, 540 mA avec IR Température de fonctionnement -10° C à +50° C (+14° F à 122° F) Humidité de fonctionnement 0 % ~ 85 % 53 Spécifications de la caméra Dimensions 211 x 82 x 93 mm (8,3 x 3,2 x 3,6 po) Norme d’étanchéité IP65 Conformité aux normes RoHS (matières dangereuses) Oui Identification de la FCC SJ8-UDRC58 Identification d’Industrie Canada 7644A-UDRC58 Matériel du boîtier Plastique Spécifications du moniteur Dimensions de l’affichage Affichage TFT de 7 po Résolution 1024 x 600 Angle de visionnement H:120° V:140° Temps de réponse Temps de montée : 10 ms, temps de descente : 15 ms Exigences électriques 5 V/ 2 ampères CC +/-10 % Consommation 750 mA (typique) 250 mA (tension de recharge) Type/capacité de la pile 3,7 V, 2 000 mAh au lithium-ion Autonomie de la pile 2 heures Température de fonctionnement 0 ~ 40° C Humidité de fonctionnement 0 % ~ 85 % Dimensions 260,5 x 153 x 19 mm 10,25 x 6,02 x 0,75 po 54 Spécifications du moniteur Conformité à la FCC/IC FCC article 15 C - 247/IC RSS210 Conformité RoHS (substances dangereuses) Oui Identification de la FCC SJ8-UDR780HD Identification de IC 7644A-UDR780HD Enregistrement/affichage Visionnement à distance par l’entremise de dispositifs Android/iOS Oui Visionnement à distance au visionnement en direct et à la vidéo enregistrée Oui Audio 2 voies Oui Enregistrement sur carte SD Oui Enregistrement à caméras multiples Oui Enregistrement de la détection du mouvement Oui jumelé Programmation Oui Caméras supportées Oui Zoom numérique Oui 720p 1080p 1 Go 1,2 heure 1 heure 2 Go 2,5 heures 2,2 heures 4 G0 4,9 heures 4,3 heures Capacité d’enregistrement maximum 55 Enregistrement/affichage 8 Go incluse 10 heures 8,6 heures 16 Go 19,8 heures 17,1 heures 32 Go 39,7 heures 34,3 heures 64 Go 79,5 heures 68,5 heures 128 Go 159,0 heures 137,0 heures INTERFÉRENCES Cet appareil a été testé et s’avère conforme aux restrictions relatives aux équipements numériques de classe B, d’après l’article 15 des règlements de la FCC et l’article 300328 d’ETSI (EN). Ces restrictions ont été instaurées pour offrir une protection raisonnable contre les interférences nuisibles au sein d’une installation résidentielle. Cet appareil génère, utilise et peut émettre des fréquences radio et s’il n’est pas installé selon les instructions, peut nuire aux radiocommunications. Toutefois, rien ne garantit que des parasites ne surviendront pas dans une installation particulière. Si cet appareil cause des interférences nuisibles à la réception du téléviseur ou de la radio, ce que vous pouvez déterminer en ouvrant et en fermant votre appareil, nous vous invitons à essayer l’une des mesures correctives suivantes : •• Réorientez l’antenne de réception installée sur l’appareil qui manifeste les parasites. •• Éloignez l’appareil du composant qui reçoit les ondes. •• Branchez l’appareil dans une prise de courant CA différente de celle du composant qui reçoit les ondes. •• Au besoin, consultez votre marchand électronique ou un technicien spécialisé dans le service des radios/ téléviseurs pour des suggestions supplémentaires. MISE EN GARDE! Tous les changements ou modifications apportés à cet appareil, s’ils ne sont pas expressément approuvés par Uniden, peuvent annuler le droit de l’usager de faire fonctionner ce produit. 56 INFORMATION RELATIVE À LA CONFORMITÉ Renseignements relatifs à l’exposition aux fréquences radio L’antenne utilisée pour ce transmetteur doit être installée de manière à offrir une séparation d’au moins 20 cm (7,9 po) de toutes les personnes et elle ne doit pas être co-située ni fonctionner près d’une autre antenne ou d’un transmetteur. Avis de conformité à la FCC Ce dispositif a été testé et s’avère conforme à l’article 15 des règlements de la Commission fédérale des communications (FCC). Ce dispositif est soumis aux conditions suivantes : 1) Ce dispositif ne doit pas causer d’interférences nuisibles et; 2) Il doit pouvoir supporter les parasites qu’il reçoit, incluant les parasites pouvant nuire à son fonctionnement. Tout changement ou modification non approuvé expressément par la partie responsable pourrait annuler le droit à l’utilisateur de faire fonctionner cet équipement. Avis d’Industrie Canada Cet appareil est conforme aux normes RSS exemptes de licences d’Industrie Canada. Son fonctionnement est soumis aux deux conditions suivantes : 1) cet appareil ne doit pas causer d’interférences nuisibles et 2), il doit pouvoir accepter les interférences, incluant celles pouvant nuire à son fonctionnement normal. Tout changement ou modification non approuvé expressément par la partie responsable pourrait annuler le droit à l’utilisateur de faire fonctionner cet équipement. 57 Garantie limitée d’un an Important : Une preuve d’achat originale est requise pour tout service sous garantie. RÉPONDANT DE LA GARANTIE : LA CORPORATION UNIDEN AMERICA (ci-après ‘UNIDEN”). ÉLÉMENTS DE LA GARANTIE : Pendant une période d’une (1) année, Uniden garantit à l’acheteur original que cet appareil d’Uniden sera libre de tout défaut de pièces et de main-d’oeuvre, selon les restrictions et exclusions décrites ci-dessous. DURÉE DE LA GARANTIE : Cette garantie, qui ne s’applique qu’à l’acheteur original, se terminera et ne sera donc plus en effet douze (12) mois après la date de l’achat original dans un magasin au détail. Cette garantie sera nulle si l’appareil est : (A) endommagé ou n’a pas été maintenu en bon état à la suite d’un entretien raisonnable ou nécessaire, (B) modifié, altéré ou utilisé en tant que composante d’un ensemble de conversion, d’assemblages secondaires ou toute autre configuration qui n’est pas vendue par Uniden, (C) mal installé, (D) réparé ou entretenu par toute autre entité qu’un centre de service autorisé par Uniden pour n’importe quels problème ou défaillance couverts par cette garantie, (E) utilisé conjointement avec des équipements, pièces ou en tant que composante d’un système qui ne soit pas fabriqué par Uniden, ou (F) installé ou programmé par d’autres personnes que celles mentionnées dans le guide d’utilisation de cet appareil. ÉNONCÉ DES RECOURS : Au cas où cet appareil ne serait pas conforme à la garantie, et ce, en tout temps pendant la période de cette garantie, le répondant s’engage à réparer le défaut et à vous retourner l’appareil sans frais de pièces ni de main-d’oeuvre, ni sans aucuns autres frais (à l’exception des frais de port et de manutention) encourus par le répondant ou l’un de ses représentants en rapport avec l’exécution de cette garantie. Le répondant de la garantie peut, à sa seule discrétion, remplacer l’appareil par un appareil neuf ou remis à neuf. LA GARANTIE LIMITÉE DÉCRITE CI-HAUT CONSTITUE LA SEULE ET ENTIÈRE GARANTIE SE RAPPORTANT À L’APPAREIL ET REMPLACE ET EXCLUT TOUTE AUTRE GARANTIE DE QUELQUE NATURE QUE CE SOIT, QU’ELLE SOIT FORMELLE, TACITE OU SURVENANT À LA SUITE DE L’IMPLANTATION D’UNE LOI, INCLUANT, MAIS SANS S’Y LIMITER, TOUTES LES GARANTIES TACITES EN QUALITÉ LOYALE ET MARCHANDE OU LES APTITUDES À UN BUT PARTICULIER. CETTE GARANTIE NE COUVRE PAS NI NE PRÉVOIT PAS DE PROVISIONS POUR LE REMBOURSEMENT NI LE PAIEMENT DES DOMMAGES-INTÉRÊTS DIRECTS OU INDIRECTS. Certaines provinces ou certains états ne permettent pas d’exclusions ni de restrictions pour les dommages-intérêts directs ou indirects et les restrictions ou exclusions décrites ci-dessus peuvent ne pas s’appliquer à vous. 58 RECOURS LÉGAUX : Cette garantie vous donne des droits légaux spécifiques et vous pouvez avoir d’autres droits pouvant varier de province en province. Cette garantie devient nulle à l’extérieur des États-Unis et du Canada. MARCHE À SUIVRE POUR HONORER LA GARANTIE : Si, après avoir suivi les directives du guide d’utilisation, vous êtes persuadé(e) que votre appareil est défectueux, emballez-le soigneusement (dans son emballage d’origine, si possible). Débranchez la pile du produit et insérez celle-ci dans son propre emballage à l’intérieur de la boîte. Toutes les pièces et tous les accessoires doivent être inclus dans l’emballage. Joignez-y votre preuve d’achat et une note décrivant le problème. Expédiez l’appareil, port payé, par l’entremise d’un service postal certifié et assuré ou d’un courrier qui vous permette de retracer ultérieurement l’envoi, au répondant de la garantie, à l’adresse suivante : Uniden America Service A/S Saddle Creek 743 Henrietta Creek Rd., Suite 100 Roanoke, TX 76262 59 60 61 62 63 64 ">
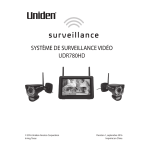
Lien public mis à jour
Le lien public vers votre chat a été mis à jour.