Uniden GPS352 Manuel utilisateur
PDF
Télécharger
Document
Guide d’utilisation GPS352 TM Table des matières Introduction....................................................................... 3 Caractéristiques.............................................................................3 Renseignements importants se rapportant au véhicule et à l’appareil........................................................................................3 Comment débuter............................................................... 4 Accessoires inclus..........................................................................4 Nomenclature des pièces du dispositif GPS.....................................5 Installer le dispositif GPS dans votre véhicule ................................7 Installation dans le pare-brise........................................................7 Installation permanente sur le tableau de bord ou la console........8 Utiliser l’interface............................................................... 9 Utiliser l’écran du menu principal..................................................9 Utiliser l’écran cartographique......................................................10 Changer le type de visionnement de la carte.................................11 Zoom avant et arrière....................................................................11 Changer la direction du cap et du compas...................................11 Utiliser le type de visionnement tridimensionnel..........................11 Changer les options de la carte.....................................................12 Régler le type de visionnement de la carte par défaut..................12 Afficher les étiquettes cartographiques pour les rues et les itinéraires......................................................................................12 Ajuster les couleurs de la carte.....................................................12 Afficher une PISTE DE NAVIGATION.............................................13 Afficher les POINTS D’INTÉRÊT sur la carte.................................13 Déplacer le centre de la carte........................................................13 Créer un itinéraire............................................................ 14 Entrer une adresse en tant que destination..................................15 Lire l’écran de l’itinéraire..............................................................17 Informations relatives à l’itinéraire et options de l’itinéraire actuel18 Sauvegarder un itinéraire.............................................................18 Visionner la liste de directions......................................................18 Éviter certaines routes..................................................................19 Exécuter la démonstration d’un itinéraire.....................................19 Utiliser les autres destinations pour l’itinéraire.............................20 Entrer une intersection en tant que destination............................20 Choisir votre adresse locale (ma maison) en tant que destination20 Choisir une destination récente....................................................20 Choisir un endroit préprogrammé en tant que destination ..........21 Utiliser la fonction de recherche rapide.........................................22 Trouver le centre de la ville...........................................................23 Utiliser Où suis-je?........................................................................23 Trouver les coordonnées...............................................................23 Utiliser le menu des repères ........................................................24 Marquer les emplacements à partir de l’écran cartographique.....24 Ajouter des favoris........................................................................24 Créer un itinéraire jusqu’à un endroit favori.................................24 Utiliser les points de cheminement...............................................25 Ajouter un point de cheminement ................................................25 Éditer et effacer les points de cheminement.................................25 Changer les options du guidage de l’itinéraire...............................26 Changer les options d’itinéraire par défaut...................................26 Personnaliser votre dispositif GPS.................................... 27 Changer le langage.......................................................................27 Changer les messages du guide vocale..........................................27 Entrer votre adresse locale...........................................................28 Entrer la date et l’heure................................................................28 Personnaliser votre affichage........................................................29 Programmer des alertes rapides....................................................30 Accessoires....................................................................... 31 Utiliser une antenne externe........................................................31 Utiliser un casque d’écoute...........................................................31 Entretien.......................................................................... 32 Utiliser les cartes et le logiciel.......................................................32 Renseignements sur la pile...........................................................32 Guide de dépannage.....................................................................32 Je ne peux pas avoir de signal GPS..............................................32 Aucune mémoire résiduelle...........................................................32 L’écran est flou et difficile à lire....................................................32 Je ne peux pas trouver un emplacement sur la carte...................32 Utiliser l’écran de statut du GPS...................................................33 Garantie limitée d’une année............................................ 34 Renseignements sur les droits d’auteur........................................35 Déclarations de conformité...........................................................35 TM Introduction Nous vous félicitons d’avoir acheté le dispositif de navigation GPS352 d’Uniden. Ce guide contient des renseignements importants se rapportant à la façon d’utiliser votre dispositif en toute sécurité dans votre véhicule. Veuillez lire attentivement ce guide et suivre toutes les instructions de sécurité. Visitez notre site Web, www.uniden.com, afin de télécharger les cartes mises à jour, commander des accessoires ou obtenir des réponses à toute question en ce qui concerne votre dispositif GPS. Caractéristiques Le dispositif de navigation reçoit les signaux des satellites provenant des systèmes mondiaux de positionnement (GPS) et utilise ces signaux et le logiciel de navigation avancé fourni par Space Machine pour tracer un itinéraire de votre emplacement actuel jusqu’à la destination de votre choix. Le dispositif GPS352 offre les caractéristiques suivantes : • Acquisition rapide du signal satellitaire. • Cartes précises et détaillées couvrant tous les États-Unis et tout le Canada. • Guide d’un virage à l’autre avec technologie de voix humaine au son réaliste. • Recalcul rapide des itinéraires. • 2 millions de points d’intérêt préprogrammés. • Trois perspectives de navigation différentes (2 cartes et 1 flèche). • Mémoire de 25 itinéraires personnalisés, 10 points de cheminement par itinéraire, 50 endroits utilisés dernièrement et 50 endroits préférés. • La fonction de ‘piste de navigation’ vous permet de suivre votre itinéraire actuel. Renseignements importants se rapportant au véhicule et à l’appareil Avant d’utiliser votre dispositif GPS , assurezvous de réviser et de bien comprendre les renseignements suivants : • Ce dispositif ne remplace pas le sens commun et la conduite sécuritaire. Obéissez à toutes les règles de conduite automobile et de la circulation de l’État et de la ville où vous conduisez. • Ne laissez pas votre dispositif de navigation GPS vous distraire ni vous empêcher de conduire avec un maximum de prudence. • Ce que vous voyez à travers le pare-brise est plus important que ce que vous voyez à l’écran ACL. • Ne tentez pas d’entrer des données de destination, changer les options d’itinéraire ni de reconfigurer votre dispositif GPS pendant que vous conduisez. Stationnez votre automobile ou demandez à un passager de faire fonctionner le dispositif GPS pour vous. • Certains États, tels que la Californie et le Minnesota, interdisent d’installer un dispositif électronique mobile sur le pare-brise de votre véhicule. Avant d’installer votre dispositif GPS, vérifiez si votre État (ou tout État dans lequel vous désirez voyager) possède des règlements se rapportant à la façon d’installer les dispositifs dans les véhicules routiers. • Ne laissez jamais le à la vue de tous dans un véhicule sans surveillance. • Retirez le dispositif de votre véhicule afin d’éviter de l’exposer aux extrêmes de température et d’humidité pendant une période trop longue. • Les arbres très denses au-dessus du véhicule, les tunnels et certains types de fenêtres teintées peuvent déranger temporairement le signal des satellites. TM Comment débuter Accessoires inclus Vérifiez le contenu de la boîte et assurezvous que tous les accessoires suivants soient inclus. Si les accessoires sont endommagés ou manquants, veuillez communiquer avec notre centre de service à la clientèle (voir la page arrière). Disque de fixation en surface Bras de support flexible GPS352 Guide d’utilisation sur CD Cartes sur carte mémoire SD Cordon d’alimentation CC Guide de référence rapide TM Nomenclature des pièces du dispositif GPS Les schémas ci-dessous et ceux de la page suivante illustrent les parties du GPS352 que vous utiliserez sur une base régulière. Avant Écran ACL tactile Zoom AVANT ou Défilement vers le HAUT Menu ‘Go To’ Zoom ARRIÈRE ou Défilement vers le BAS MISE EN/ HORS FONCTION de l’écran ACL Arrière Pointe de lecture amovible Antenne externe (déployée) Connecteur pour l’antenne externe optionnelle Hautparleurs Trous de fixation pour le bras de support TM Droite SORTIE audio Supporte les casques d’écoute dotés d’une prise standard de 3,5 mm. Antenne GPS intégrée (déployée) Commande de volume Mise en MARCHE/ARRÊT power Permet de mettre le dispositif en marche/arrêt. Entrée d’alimentation CC 11-15VDC audio volume Gauche Dessous Carte SD La carte SD doit être installée pour que la fonction de cartographie puisse fonctionner correctement. TM Installer le dispositif GPS dans votre véhicule Installation dans le pare-brise Lorsque vous installez le dispositif pour la première fois, fixez le dispositif au bras de support avant de fixer le bras au pare-brise de votre véhicule. Remarque : Avant de fixer la ventouse, nettoyez la face Étape 2 soit placé dans la position adéquate. 4. Appuyez fermement la ventouse contre le pareLanguette de dégagement brise et poussez sur le loquet de verrouillage de la ventouse vers le haut, en direction de la ventouse. Pour relâcher la ventouse, retirez le loquet vers le bras Ventouse de support et soulevez la languette de plastique. Important : préparez-vous à retenir le dispositif lorsqu’il se dégagera du pare-brise. 5. Raccordez le cordon d’alimentation CC à la prise de 11-15 V CC. Ensuite, insérez la fiche de l’allumecigarette dans une prise standard de 12 volts. Le dispositif se met automatiquement en marche lorsque vous raccordez l’alimentation. Étape 1 interne de votre pare-brise à l’aide d’une solution de nettoyage pour fenêtre et d’un chiffon sans charpie. 1. Déployez l’antenne GPS et insérez les crochets du bras de support dans les trous situés sous le dispositif. 2. Serrez les languettes de verrouillages ensemble. Basculez la partie supérieure du bras de support à l’arrière du dispositif. Relâchez les languettes de verrouillage. 3. Placez la ventouse à plat contre le pare-brise et ajustez sa position de manière à ce que vous voyiez aisément l’écran d’affichage, sans gêner votre champ de visibilité. Pliez le bras de support en col de cygne jusqu’à ce que l’affichage REMARQUE : Certains États (y compris la Californie et le Minnesota) interdisent l’installation d’un dispositif électronique mobile sur le pare-brise de votre véhicule au sein de leurs territoires. Vous avez la responsabilité de connaître les lois des États dans lesquels vous désirez utiliser votre dispositif GPS et de vous soumettre à celles-ci. TM Installation permanente sur le tableau de bord ou la console REMARQUE : Le disque de montage en surface a été conçu pour coller de façon permanente sur la plupart des surfaces. Vous risquez d’endommager la surface si vous tentez de retirer le disque de montage. Assurezvous de positionner le disque au bon endroit avant d’exposer l’adhésif. Pour installer le dispositif sur une surface rugueuse, telle que votre tableau de bord ou console, utilisez le disque de montage inclus avec votre dispositif. Ce disque s’installe de manière permanente dans votre automobile et procure une base stable pour la ventouse. 1. Déterminez le meilleur emplacement pour le disque de montage en surface. Fixez le dispositif au bras de support. Positionnez la ventouse à plat sur la surface et ajustez la position de manière à vous permettre de voir l’écran d’affichage sans obstruer votre champ de vision. 2. Nettoyez la surface où vous prévoyez installer le disque. Assurez-vous de retirer tous les protecteurs, cires et graisses de la surface de montage. 3. Pelez soigneusement la feuille protectrice située sous le disque de montage en surface afin d’exposer l’adhésif. 4. Positionnez le disque au-dessus de la surface, dans la position désirée. Appuyez fermement le disque contre la surface, en vous assurant que toutes les parties du disque possèdent un excellent contact avec la surface. Tirez doucement sur le disque pour tester l’adhésif avant d’installer le bras de support. 5. Appuyez fermement la ventouse sur le disque de montage et verrouillez le loquet de la ventouse en le basculant vers celle-ci. 6. Pour dégager la ventouse, tirez sur le loquet en direction du bras de support et soulevez la languette de plastique. Important : préparez-vous à retenir le dispositif lorsqu’il se dégagera du pare-brise. 7. Raccordez le cordon d’alimentation CC à la prise de 1115 V CC. Ensuite, raccordez le cordon d’alimentation CC à la prise de 11-15 V CC. Ensuite, insérez la fiche de l’allume-cigarette dans une prise standard de 12 volts. Le dispositif se met automatiquement en marche lorsque vous raccordez l’alimentation. TM Utiliser l’interface Utiliser l’écran du menu principal Lorsque le dispositif se met en marche pour la première fois, il affiche l’écran du menu. Pour choisir une option au sein d’un écran, tapez simplement sur l’option à l’aide d’un doigt ou du stylet amovible. Voyant de charge des piles Afficher les versions du matériel et du logiciel Entrez ou choisissez une destination Afficher la carte et l’emplacement actuels Aller à l’écran du statut du GPS Changer les réglages du dispositif et les renseignements de l’utilisateur. TM Utiliser l’écran cartographique Dès que le dispositif fait l’acquisition d’un signal satellitaire valide, il commute à l’écran cartographique. Ceci est probablement l’écran que vous utiliserez le plus, alors familiarisez-vous avez ses graphiques, icônes et options. La flèche au centre de l’écran affiche votre position actuelle. Si la flèche est rouge, ceci signifie que le dispositif GPS est bien verrouillé sur votre position actuelle; si la flèche est grise, le dispositif n’est pas verrouillé sur votre position. (Consultez la section se rapportant au dépannage si vous avez des difficultés à verrouiller le signal du satellite sur votre position.) Votre emplacement Un emplacement actuel (le préféré marqué centre de la d’un signet carte) (tapez sur l’Icône pour voir le Votre nom, l’adresse emplacement complète et actuel le numéro de et votre téléphone de direction l’emplacement Couper marqué) le son du guide vocal Zoom avant au centre de la carte Perspective actuelle de la carte : par défaut, le nord est toujours en haut. Tapez cette icône pour changer les perspectives. Zoom arrière depuis le milieu de la carte Aller à l’écran TROUVER pour effectuer une recherche rapide Aller au menu des repères MARQUER. Inscrivez un repère en tant que point sur un itinéraire ou endroit préféré 10 Retourner au menu TM Changer le type de visionnement de la carte Vous pouvez régler le type de visionnement de manière à ce que la direction vers laquelle vous vous dirigez soit toujours en haut de la carte, et la carte elle-même tourne. Zoom avant et arrière Le dispositif possède 8 niveaux de zoom. Un demi-pouce à l’écran peut correspondre à 8 milles (12,9 km), 4 milles (6,4 km), 2 milles (3,2 km), 1 mille (1,6 km), 1/2 mille (0,8 km), 1000 pi. (304,8 m), 500 pi. (152,4 m) ou 250 pi. (76,2 m). Tapez sur le signe du plus pour zoomer vers l’avant jusqu’au niveau suivant et sur le signe du moins, pour zoomer vers l’arrière. Chaque fois que vous zoomez, l’échelle apparaît dans le coin inférieur droit de la carte. Tapez sur l’icône du compas dans le coin inférieur gauche de la carte pour changer la direction du cap. Lorsque vous réglez la carte pour afficher votre cap en haut de l’écran, l’icône du compas change pour vous indiquer la direction actuelle de votre cap. Changer la direction du cap et du compas L’écran de la carte affiche toujours le Nord en haut de celleci et tourne la flèche qui indique la direction dans laquelle vous voyagez : Utiliser le type de visionnement tridimensionnel Le type de visionnement tridimensionnel est une autre méthode de visionnement des cartes. En mode tridimensionnel, votre cap est toujours orienté vers le haut de l’écran. Tapez sur l’icône du compas dans le coin inférieur gauche de la carte. En mode de visionnement tridimensionnel, l’icône du compas pointe au Nord, peu importe où ceci est affiché à l’écran. 11 TM Changer les options de la carte Pour changer le type de visionnement et les options d’affichage par défaut, choisissez, à partir de l’écran du menu, les réglages ‘Setting’, puis les options de la carte : Afficher les étiquettes cartographiques pour les rues et les itinéraires Choisissez ‘Yes’ (oui) pour activer les étiquettes des rues ou des itinéraires sur la carte. Les étiquettes pour les rues plus petites seront uniquement affichées lorsque vous effectuez un zoom avant sur la carte. Ajuster les couleurs de la carte La couleur de la carte s’ajuste automatiquement au fur et à mesure que l’éclairage ambiant passe du jour au soir. Vous pouvez régler la carte pour qu’elle conserve la même couleur : choisissez la couleur réservée au visionnement de jour, de nuit, à l’aube ou au crépuscule. Combinaison de couleurs pour le visionnement de jour Régler le type de visionnement de la carte par défaut Choisissez l’orientation de la carte que vous désirez utiliser en tant que type de visionnement par défaut : le nord en haut de la carte, la direction de votre cap en haut de la carte ou le visionnement tridimensionnel. 12 Combinaison de couleurs pour le visionnement nocturne TM Afficher une PISTE DE NAVIGATION Au fur et à mesure que vous conduisez, le dispositif GPS peut laisser une piste de marqueurs ou une suite de ‘liens’ pour vous permettre de retracer votre itinéraire. Ceci est particulièrement utile si vous êtes sur des itinéraires secondaires ou des itinéraires qui ont changé depuis la dernière mise à jour cartographique. Les catégories choisies sont affichées en vert et cochées d’une marque de pointage blanche. 3. Tapez de nouveau sur la flèche afin de revenir à l’écran précédent ou sur l’icône de la carte pour revenir à l’écran de la carte. 4. Lorsque vous revenez à l’écran de la carte, les points d’intérêt sélectionnés au sein des limites de la carte sont identifiés par l’icône appropriée. 5. Pour retirer les icônes des points d’intérêt de la carte, revenez à l’écran de sélection des points d’intérêt. Effacez la boîte à cocher à côté des icônes que vous ne désirez pas voir. Déplacer le centre de la carte Vous pouvez changer le centre de la carte en tapant sur l’écran de la carte. La carte se recentre et place une icône de fils croisés à l’endroit où vous avez tapé. Pour créer un itinéraire à l’endroit marqué par les fils croisés, tapez sur le bouton de l’itinéraire. Pour plus de renseignements sur l’itinéraire, voir la section ‘Créer un itinéraire’ à la page suivante. Afficher les POINTS D’INTÉRÊT sur la carte Vous pouvez afficher les icônes pour différents points d’intérêt sur la carte, ce qui vous permet de voir si vous vous situez à proximité de l’un d’eux. 1. À partir de l’écran du menu, choisissez les réglages ‘Settings’, puis ‘POI SELECTION’. Ceci ouvre l’écran de sélection des points d’intérêt : 2. Tapez sur la boîte à cocher se trouvant à côté d’une catégorie pour afficher ces icônes à l’écran de la carte. 13 TM Créer un itinéraire Vous pouvez tracer un itinéraire détaillé, qui comprend les directions d’un virage à l’autre, à destination de n’importe quel endroit de votre choix. Si vous manquez un virage ou déviez de votre itinéraire, le dispositif peut recalculer automatiquement l’itinéraire à partir de votre position actuelle. Vous pouvez créer et sauvegarder 25 itinéraires personnalisés. Pour créer un itinéraire, choisissez, à partir de l’écran du menu, l’option ‘Destination’; ceci ouvre l’écran de réglage de la destination : Retourner à l’écran de la Aller à l’écran carte précédent Choisissez une destination à partir de la liste de points d’intérêt préprogrammée Entrez votre destination sous forme d’adresse complète Entrez votre destination sous forme d’intersection de deux rues Choisissez l’adresse locale (maison) que vous avez sauvegardée précédemment en tant que destination Choisissez une destination à partir de votre liste d’endroits sauvegardée au préalable dans vos signets 14 Choisissez une destination à partir de votre liste d’endroits sauvegardée au préalable TM Entrer une adresse en tant que destination 3. Lorsque vous choisissez un État ou une région, l’écran CHERCHER L’ADRESSE ouvre et le dernier État sélectionné y est déjà chargé. (Pour changer l’État, choisissez CHANGER pour revenir à l’écran CHOISIR UNE RÉGION) : Vous pouvez tracer un itinéraire pour vous rendre à n’importe quelle adresse aux États-Unis ou au Canada. Suivez les étapes ci-dessous afin d’entrer une adresse en tant qu’itinéraire de destination : 1. À partir de l’écran du menu, choisissez DESTINATION, puis L’ADRESSE. Ceci ouvre l’interface d’entrée des adresses. La première fois que vous entrez une adresse, le dispositif se dirige à l’écran de sélection de l’État CHOISIR UNE RÉGION : 4. Choisissez CHOISIR LE NOM DE VILLE ou omettez l’étape du choix du nom de la ville et choisissez une rue à partir de toutes les villes dans la région (la recherche des Utilisez les flèches d’augmentation et de diminution pour défiler à travers la liste. 2. Choisissez l’État où se trouve votre destination. Utilisez les flèches d’augmentation/diminution pour défiler à travers la liste ou entrez le nom de l’État à partir du clavier alphabétique. (Pendant que vous entrez les lettres, l’affichage saute aux États qui commencent par ces lettres.) Tapez n’importe où sur la ligne afin de choisir un État listé. Pour effacer les lettres, tapez sur la touche de recul arrière en rouge, située dans le coin inférieur droit de l’écran.. Tapez n’importe où sur la ligne pour choisir un nom. Utilisez le clavier pour taper un nom. Tapez n’importe où sur la ligne pour choisir un nom. Remarque : Les États dont le territoire est plus grand peuvent être divisés en régions, par exemple, le centre du Texas, l’est du Texas, etc. 15 Tapez sur la touche d’espacement pour insérer un espace. Tapez sur la touche de retour arrière pour effacer le dernier caractère. TM rues est plus rapide si vous choisissez d’abord une ville). Ces deux écrans utilisent la même interface : 5. Après avoir choisi une rue, l’écran NUMÉRO DE LA MAISON apparaît. Cet écran est presque le même que ceux de CHOISIR UNE RUE et CHOISIR UNE VILLE, Tapez sur le bouton OK pour confirmer l’adresse et calculer l’itinéraire. Utilisez le clavier numérique pour entrer l’adresse de la maison. Tapez sur la touche ABC pour commuter au clavier alphabétique. mais il commence avec le clavier numérique au lieu du clavier alphabétique et il possède un bouton OK dans le coin supérieur droit : 6. Entrez l’adresse exacte de la maison et tapez sur OK ou choisissez l’intervalle des adresses qui comprennent celle que vous désirez.. . Si plus d’un numéro peut correspondre à l’adresse (par exemple, si une rue possède des adresses séparées pour le nord et le sud), l’écran CHOISIR L’ADRESSE ASSORTIE apparaîtra. Utilisez les flèches d’augmentation/diminution pour défiler à travers la liste, puis tapez sur la ligne qui contient l’adresse qui se rapproche le plus à votre destination. Si l’adresse est Tapez sur la flèche de droite pour voir le reste de l’adresse. trop longue pour l’écran, tapez sur la flèche de droite située à côté de l’adresse afin de voir le reste de celle-ci. 7. Après avoir entré l’adresse, le dispositif calcule un itinéraire à partir de votre position actuelle jusqu’à cette adresse. Cela peut prendre quelques secondes pour charger les données cartographiques détaillées et calculer l’itinéraire; pendant ce temps, vous verrez l’écran de progression suivant : Le titre de l’écran est le nom de la destination. Les fils croisés et le drapeau à damier marquent votre destination. 16 La barre de progression indique le chemin qu’il vous reste à parcourir au sein de votre itinéraire. Utilisez le bouton du signe moins pour zoomer vers l’arrière et le bout du signe plus pour zoomer vers l’avant. TM Lire l’écran de l’itinéraire Lorsque votre itinéraire est calculé, le dispositif affiche l’écran de l’itinéraire. L’écran de l’itinéraire est basé sur l’écran cartographique et comporte les informations additionnelles suivantes (toutes les commandes à l’écran cartographique fonctionnent de manière identique pour l’écran de l’itinéraire) : La distance jusqu’à votre prochain virage Le nom de votre prochain virage La direction de votre prochain virage Annulez cet itinéraire Votre itinéraire est mis en surbrillance en vert Votre point de départ pour cet itinéraire Barre de décompte des virages Lorsque le prochain virage se situe à moins de 1000 pieds (305 m), cette barre effectue un décompte de la distance jusqu’au virage. Chaque bloc de couleur représente environ 100 pi. (30 m). Tapez n’importe où dans la zone cartographique afin d’accéder aux informations de l’itinéraire (voir à la page suivante) L’emplacement et la direction actuels de votre véhicule (Vous pouvez quand même taper sur le signe plus pour zoomer vers l’avant, même lorsque celui-ci se trouve caché sous la barre de décompte des virages.) Permet d’activer ou désactiver les instructions vocales La distance jusqu’à votre destination Estimation de la durée de votre voyage 17 TM Informations relatives à l’itinéraire et options de l’itinéraire actuel À partir de l’écran de l’itinéraire, tapez n’importe où à l’intérieur de la région de la carte afin d’afficher le bouton des informations relatives à l’itinéraire : 1. Tapez sur le bouton ITINÉRAIRE afin d’ouvrir les options en incrustation : Afficher la liste des directions étape par étape. Déplacer et effacer des points de cheminement sur cet itinéraire (voir AJOUTER DES POINTS DE CHEMINEMENT). Choisir les routes que vous désirez éviter lorsque vous calculez cet itinéraire. Tapez sur le compas afin de retourner à l’écran de l’itinéraire Recalculer cet itinéraire Revenir à l’écran de l’itinéraire principal. Sauvegarder un itinéraire Pour sauvegarder l’itinéraire actuel, tapez sur le bouton SAUVEGARDER. L’écran de sauvegarde de l’itinéraire vous invite à entrer un nom pour l’itinéraire. Le nom peut comporter un maximum de 24 caractères, comprenant les espaces. Tapez sur OK lorsque vous avez terminé. Visionner la liste de directions Pour voir la liste des indications d’un virage à l’autre, choisissez la LISTE D’ITINÉRAIRE. L’écran de la liste d’itinéraires vous indique le nombre d’étapes que contient l’itinéraire et la distance entre chaque étape. Utilisez les flèches pour défiler vers le haut et le bas dans la liste. Tapez sur ITINÉRAIRE afin de voir les informations et les options pour cet itinéraire. Tapez sur ANNULER pour annuler cet itinéraire. Afficher la destination Afficher le point d’origine Calculer l’itinéraire Afficher l’écran des INFORMATIONS relatives à la route 2. Choisissez INFO pour ouvrir l’écran des informations relatives à l’itinéraire : 18 Sauvegarder cet itinéraire. Effacer cet itinéraire. TM Remarque : Si vous désirez éviter certains types de routes (autoroutes, autoroutes à péage, etc.) pour tous les itinéraires futurs, utilisez l’écran des options de l’itinéraire (voir à la page 26). Éviter certaines routes Si vous préférez ne pas emprunter certaines routes pour cet itinéraire en particulier, choisissez ÉVITER DES ROUTES. L’écran ÉVITER DES ROUTES liste toutes les routes et les étapes d’un virage à l’autre utilisées pour l’itinéraire : Exécuter la démonstration d’un itinéraire Le dispositif peut indiquer un ‘parcours d’entraînement’ de l’itinéraire à vitesse plus rapide : 1. À partir de l’écran de l’itinéraire, tapez sur le bouton du menu. Tapez n’importe où sur la ligne pour choisir une route. 2. À l’écran du menu principal, tapez sur le bouton DÉMONTRER. Le dispositif exécutera une animation rapide de tout l’itinéraire. Lorsqu’il a terminé, l’animation redémarrera automatiquement. Le symbole du cercle barré indique les itinéraires que vous avez choisi d’éviter. Allez à la page précédente des étapes. N’utilisez pas la route choisie. 3. Pour arrêter la démonstration de l’itinéraire, tapez sur le bouton du menu à l’écran de l’itinéraire. Allez à la page suivante des étapes. 1. Tapez n’importe où sur une ligne pour choisir une route, puis tapez sur le bouton ÉVITER pour supprimer la route sélectionnée des calculs pour cet itinéraire seulement. (Aucun autre itinéraire ne sera touché par cette option.) 4. À l’écran du menu principal, le bouton DÉMONTRER change à celui d’ARRÊTER LA DÉMO. Tapez sur le bouton ARRÊTER LA DÉMO afin d’arrêter la démonstration animée. 2. Toutes les routes que vous avez choisi d’éviter possèdent un symbole de cercle barré sur la ligne. Pour supprimer le symbole et inclure la route choisie au sein de l’itinéraire, tapez sur le bouton EFFACER. À l’écran du menu principal, le bouton DÉMONTRER change à celui d’ARRÊTER LA DÉMO. Tapez sur le bouton ARRÊTER LA DÉMO afin d’arrêter la démonstration animée. 3. Choisissez OK pour recalculer l’itinéraire sans utiliser les routes bloquées. 4. Si vous désirez remettre les routes évitées dans l’itinéraire, supprimez l’itinéraire et recréez-le. 19 TM 4. Après avoir choisi la rue transversale, le dispositif calcule un itinéraire depuis votre position actuelle jusqu’à cette intersection. Le calcul de l’itinéraire peut prendre quelques secondes, puis l’écran de l’itinéraire sera affiché (voir ‘Lire l’écran de l’itinéraire’ à la page 17). Utiliser les autres destinations pour l’itinéraire Entrer une intersection en tant que destination Entrer une intersection est très similaire à l’entrée d’une adresse : Choisir votre adresse locale (ma maison) en tant que destination Si vous entrez une adresse locale (ma maison), vous pouvez toujours retrouver votre chemin à la maison en exécutant quelques tapements à l’écran. À l’écran du menu, choisissez DESTINATION et MA MAISON. Le dispositif calcule l’itinéraire et affiche l’écran de l’itinéraire. Si vous n’avez pas entré d’adresse locale, l’Icône MA MAISON est verrouillée à l’écran de la destination. Voir à la page 28 pour plus de renseignements sur la façon d’entrer une adresse locale. 1. À l’écran du menu, choisissez DESTINATION, puis INTERSECTION. Ceci ouvre l’écran CHERCHER L’INTERSECTION (le dispositif charge le dernier État que vous avez entré. Pour changer l’État, choisissez CHANGER) : 2. Choisissez CHOISIR LE NOM DE VILLE ou CHOISIR LE NOM DE LA RUE. Les deux écrans sont identiques à celui qui sert à entrer une adresse (voir à la page 15). 3. Après avoir choisi une rue, l’écran CHOISIR UNE RUE EN TRAVERS (rue transversale) apparaît : Affiche le nombre de rues transversales trouvées. Utilisez les flèches d’augmentation/ diminution pour défiler à travers la liste. Tapez n’importe où sur la ligne pour choisir un nom. 20 Choisir une destination récente Le dispositif sauvegarde les 50 dernières destinations; vous pouvez tracer rapidement un itinéraire à n’importe laquelle de ces destinations récentes. À l’écran du menu, choisissez DESTINATION, puis ENDROITS RÉCENTS.Lorsque l’écran des endroits récents est affiché, choisissez la destination à partir de la liste. Le dispositif calcule l’itinéraire et affiche l’écran de l’itinéraire. TM Choisir un endroit préprogrammé en tant que destination Le dispositif possède plus de 2 millions d’endroits dans la mémoire, dont des aéroports, lieux d’intérêt, hôpitaux et hôtels, que vous pouvez utiliser en tant que destinations. Pour utiliser un endroit préprogrammé en tant que destination, suivez les étapes ci-dessous : Utilisez votre position actuelle ‘ENDROIT COURANT’ en tant que point de départ. Utilisez le CENTRE DE LA CARTE en tant que point de départ. 1. À l’écran du menu, choisissez DESTINATION, suivi de LIEUX. Ceci ouvre l’écran CHOISIR UNE CATÉGORIE DE LIEU : Utilisez le CENTRE DE LA VILLE en tant que point de départ. Énumérez les endroits les plus rapprochés en premier. courant, du centre de la carte ou du centre de la ville. Ensuite, choisissez d’énumérer les endroits par le nom (ordre alphabétique) ou par la distance (du plus près au plus loin). Si vous choisissez l’ordre alphabétique, vous pouvez entrer les lettres à l’aide du clavier afin d’abréger la liste. 2. Choisissez l’une des six catégories populaires ou toutes les catégories de lieux disponibles. Tapez n’importe où sur la ligne pour choisir une catégorie. Ceci ouvre l’écran MÉTHODE DE RECHERCHE. Remarque : Si vous choisissez le centre de la ville, le dispositif vous invite à entrer un État et la ville avant d’afficher l’écran CHOISIR UN NOM DE LIEU. 3. Choisissez si vous désirez commencer à partir de votre endroit 21 Énumérez les endroits PAR LE NOM, en ordre alphabétique. TM Utiliser la fonction de recherche rapide La fonction de recherche TROUVAILLE RAPIDE vous permet de trouver un endroit et vous offre plusieurs options pour celui-ci. À partir de l’écran principal ou de l’écran de l’itinéraire principal, choisissez TROUVER. Ceci ouvre l’écran de TROUVAILLE RAPIDE. L’écran de TROUVAILLE RAPIDE est presque le même que l’écran CRÉER LA DESTINATION, mais les options CENTRE DE VILLE, OÙ SUIS-JE? et COORDONNÉES y sont ajoutées : Revenir à l’écran de la carte Aller à l’écran précédent Trouver une adresse complète Trouver votre adresse locale (maison) sauvegardée précédemment Trouver une intersection de deux rues Trouver le centre géographique d’une ville Trouver un emplacement en entrant la latitude et la longitude Trouver un endroit sur la liste des points d’intérêt préprogrammés Trouver votre emplacement actuel Trouver un endroit sur votre liste d’emplacements mis en signets précédemment 22 Trouver un emplacement sur une liste d’emplacements entrés récemment TM 3. Utilisez le clavier numérique pour entrer la latitude. Le chiffre que vous entrez apparaît en texte inversé. Pour vous déplacer au chiffre suivant, utilisez la flèche de droite. Utilisez la flèche de gauche pour revenir au chiffre précédent. (Le dispositif désactive tout chiffre pouvant produire une entrée invalide.) Trouver le centre de la ville Pour trouver le centre géographique de n’importe quelle ville au sein des États-Unis et du Canada, tapez sur le bouton TROUVER et choisissez le CENTRE DE LA VILLE. Le dispositif vous invite à choisir un État et la ville, puis la carte est centrée au centre de la ville que vous choisissez. 4. Lorsque vous entrez le chiffre final de la latitude, le curseur passe à la longitude. Choisissez E pour la longitude est et W pour la longitude ouest. Utiliser Où suis-je? Pour centrer la carte sur votre emplacement actuel, tapez sur le bouton Trouver, puis choisissez OÙ SUIS-JE? Trouver les coordonnées Pour trouver un emplacement selon les coordonnées de longitude et de latitude, tapez sur le bouton Trouver, puis choisissez COORDONNÉES. Ceci ouvre l’écran d’entrée des coordonnées. 5. Utilisez le clavier numérique pour entrer la longitude et tapez sur OK lorsque vous avez terminé. La carte se centre sur ces coordonnées. 1. Choisissez le format que vous désirez utiliser. Choisissez les DEGRÉS DÉCIMAUX (par défaut), les MINUTES DÉCIMALES (par exemple, 32˚ 42.1593’) ou les SECONDES DÉCIMALES (par exemple, 32˚ 42’ 19.5214”). 2. Choisissez N pour la latitude nord et S pour la longitude sud. 23 TM Lorsque la carte affiche un emplacement de recherche rapide, elle affiche le menu MARQUER sur le côté droit de l’écran. Choisissez si vous désirez marquer l’emplacement trouvé en tant que destination d’un itinéraire, point d’origine d’un itinéraire ou en tant que point de cheminement le long d’un itinéraire. Tapez sur le bouton GO pour calculer un itinéraire jusqu’à l’emplacement trouvé. Ajouter des favoris À partir du menu des repères, choisissez l’icône de l’étoile jaune pour marquer cet endroit en tant qu’emplacement favori. Entrez un nom et choisissez une icône pour ce favori, puis tapez sur OK pour le sauvegarder. Marquez en tant que destination de l’itinéraire. Créer un itinéraire jusqu’à un endroit favori Utiliser le menu des repères Marquez en tant que point de cheminement sur cet itinéraire. Marquez en tant que point d’origine de l’itinéraire. Pour utiliser un endroit favori en tant qu’itinéraire de Marquez en destination, choisissez les RÉGLAGES à l’écran du menu, tant que favori puis choisissez DONNÉES UTILISATEUR, suivi des FAVORIS déjà programmés. Marquez en tant qu’emplacement de votre maison Calculez un itinéraire jusqu’à cet emplacement. Marquer les emplacements à partir de l’écran cartographique Pour marquer votre position actuelle, tapez sur le bouton MARQUER à partir de l’écran cartographique. Pour marquer une autre position sur la carte, tapez Utilisez cet écran pour changer le nom ou effacer un sur l’écran cartographique afin de centrer la carte sur endroit favori. Choisissez TROUVER pour trouver ce favori l’emplacement désiré; celui-ci est marqué d’une icône des sur la carte et utilisez le menu des repères pour calculer un fils croisés et le nom de l’emplacement apparaît dans le itinéraire. haut de l’écran. Ensuite, tapez sur le bouton MARQUER pour marquer le centre de la carte actuelle. 24 TM Éditer et effacer les points de cheminement Pour changer l’ordre des points de cheminement ou effacer Un point de cheminement est un point d’arrêt intermédiaire ceux-ci, à partir de l’écran de l’itinéraire, tapez sur le ou une ‘excursion complémentaire’ (voyage secondaire) au bouton ITINÉRAIRE et choisissez ÉDITER. Ceci ouvre cours d’un voyage plus long. Par exemple, vous pouvez l’écran ÉDITER LES POINTS DE CHEMINEMENT. créer un itinéraire jusqu’à une autre ville et ajouter des L’écran ÉDITER LES POINTS DE CHEMINEMENT affiche points de cheminement le long de la route afin d’arrêter les points de cheminement pour l’itinéraire dans l’ordre pour faire le plein d’essence, manger une bouchée ou dans lequel vous arrêterez pour les visiter. Montez un passer la nuit. Vous pouvez intégrer un maximum de dix (10) points de cheminement pour chaque itinéraire. Utilisez la fonction de RECHERCHE RAPIDE ou le menu MARQUER pour ajouter un point de cheminement à une route. Utiliser les points de cheminement Ajouter un point de cheminement Au menu MARQUER, choisissez le drapeau bleu pour ajouter l’emplacement qui se trouve actuellement au centre de la carte en tant que point de cheminement final dans cet itinéraire, immédiatement avant la destination. L’écran affiche le nombre de points de cheminement au sein de l’itinéraire actuel. Utilisez les flèches d’augm/dimin pour défiler dans la liste Tapez sur la ligne pour choisir un point de cheminement Déplacez le point de cheminement choisi plus tôt sur l’itinéraire. Déplacez le point de cheminement choisi plus tard dans l’itinéraire. Effacez le point de cheminement choisi. point de cheminement dans la liste si vous désirez arrêter sur celui-ci en premier; similairement, déplacez un point de cheminement vers le bas afin d’arrêter sur celui-ci plus tard. Tapez sur le bouton OK pour sauvegarder vos changements et recalculer l’itinéraire. L’écran de l’itinéraire revisé vous indique tous les points de cheminement au sein des limites de la carte. Chaque section de l’itinéraire apparaît d’une couleur différente. Le bas de l’écran de l’itinéraire affiche la distance et le temps jusqu’à votre prochain point de cheminement; tapez sur cette zone pour afficher la distance et le temps jusqu’à votre destination : 25 TM Changer les options d’itinéraire par défaut Vous pouvez changer les options utilisées pour tous les itinéraires. 1. À l’écran du menu, choisissez RÉGLAGES, puis OPTIONS DE L’ITINÉRAIRE. Ceci ouvre l’écran des options de l’itinéraire. Point de cheminement 1 Point d’origine de l’itinéraire Distance et temps jusqu’au prochain point de cheminement Point de cheminement 2 Changer les options du guidage de l’itinéraire Vous pouvez changer la manière dont l’écran de l’itinéraire affiche le prochain virage et si l’itinéraire devra recalculer lorsque vous déviez de celui-ci. 1. À l’écran du menu, choisissez les RÉGLAGES, puis les OPTIONS DE L’ITINÉRAIRE. 2. Affichage du guide : choisissez le type d’affichage que vous désirez utiliser : flèche miniature (l’écran d’itinéraire par défaut), l’écran divisé (en haut) ou le guide complet (en bas). 3. Changement automatique d’itinéraire : Choisissez si vous désirez recalculer automatiquement l’itinéraire si vous déviez de votre route. 2. LA PRIORITÉ D’ITINÉRAIRE : Choisissez si vous préférez des itinéraires au temps de parcours plus rapide ou dont la distance de voyage est la plus courte. 3. Préférences des routes : Choisissez si vous désirez utiliser plus d’autoroutes ou éviter celles-ci pour prendre plus de routes locales. 4. Utiliser les routes de péage et les traversiers (BACS) : Choisissez si vous désirez éviter les routes qui possèdent des autoroutes à péage et des traversiers autant que possible. 5. Réduire les virages (‘TOURS’) et éviter les virages serrés (‘TOURS POINTUS’) : Choisissez si vous désirez prendre les routes qui possèdent moins de virages et aucun virage serré. 26 TM Personnaliser votre dispositif GPS Changer le langage Changer les messages du guide vocal Le dispositif supporte l’anglais, l’espagnol et le français, tant dans l’affichage que dans le guide vocal. Suivez les étapes ci-dessous pour changer le langage : 1. Pour changer les langages du guide vocal, à l’écran des réglages, choisissez l’option du CHOIX DE VOIX. Ceci ouvre l’écran de sélection de la voix : 1. À l’écran du menu, choisissez les RÉGLAGES. 2. À l’écran des RÉGLAGES, choisissez le CHOIX DE LANGUE. Ceci ouvre l’écran du choix du langage : . Utilisez les flèches de droite et de gauche pour voir les voix disponibles dans tous les langages. Tapez sur ESSAI pour entendre un échantillon de la voix. 3. Tapez sur la flèche de retour arrière pour revenir à l’écran des RÉGLAGES. Le guide vocal change à la nouvelle sélection. 3. Tapez sur la flèche de gauche pour choisir Espanol (l’espagnol) ou la flèche de droite pour choisir Français. 4. Tapez sur la flèche de retour arrière pour revenir à l’écran des RÉGLAGES. L’affichage change au nouveau langage. 27 TM Entrer votre adresse locale Entrer la date et l’heure Si vous entrez une adresse en tant que votre adresse locale, le dispositif créera automatiquement un itinéraire à partir de votre emplacement actuel à l’aide de seulement deux tapements à l’écran. Suivez les étapes ci-dessous pour entrer votre adresse locale : 1. À l’écran du menu, choisissez RÉGLAGES. 2. À l’écran des RÉGLAGES, choisissez INSTALLATION DE SYSTÈME, puis INSTALLATION DE TEMPS (réglage de l’heure). Ceci ouvre l’écran du réglage de l’heure : 1. À l’écran du menu, choisissez RÉGLAGES. 2. À l’écran des RÉGLAGES, choisissez DONNÉES UTILISATEUR, puis ENDROIT DE LA MAISON. Ceci ouvre l’écran de votre adresse locale : 3. Utilisez les flèches de gauche et de droite pour choisir le FUSEAU HORAIRE dans lequel vous utilisez le dispositif. 4. Choisissez si vous désirez METTRE EN MARCHE ou ARRÊTER l’HEURE D’ÉTÉ ou laisser le dispositif ajuster automatiquement celle-ci (AUTOMATIQUE). 3. Choisissez CHANGER pour entrer une nouvelle adresse locale, EFFACER pour supprimer votre adresse locale ou TROUVER pour voir votre adresse locale à l’écran cartographique. 5. Choisissez le FORMAT DE TEMPS (mode d’affichage horaire) de 12 heures ou 24 heures. 6. Tapez sur la flèche de retour arrière pour revenir à l’écran INSTALLATION DE SYSTÈME. 4. Tapez sur la flèche de retour arrière pour revenir à l’écran des DONNÉES UTILISATEUR. 28 TM Personnaliser votre affichage 1. À l’écran du menu, choisissez RÉGLAGES. 2. À l’écran des RÉGLAGES, choisissez INSTALLATION DE SYSTÈME, suivi de l’INSTALLATION D’AFFICHAGE. Ceci ouvre l’écran des réglages de l’affichage : 5. Choisissez les unités que vous désirez utiliser pour la distance. Choisissez les kilomètres (KM), une combinaison de milles pour les longues distances et de pieds pour les distances de moins d’un demi-mille ou une combinaison de milles et de verges. 3. Choisissez les réglages par défaut pour la luminosité (‘éclat’) et l’opacité de l’écran. Les commandes d’opacité contrôlent la transparence de la bande de renseignements en haut de l’écran cartographique : Opacité totale 6. Choisissez le format que vous désirez utiliser pour les coordonnées de latitude et de longitude. Choisissez l’un des formats suivants : Opacité à demi (par défaut) Degrés décimaux Minutes décimales Secondes décimales Aucune opacité 32.833694° 32° 50.022' 32° 50' 01.3'' 7. Tapez sur la flèche de retour arrière pour revenir à l’écran INSTALLATION DE SYSTÈME. 4. Tapez sur la flèche de retour arrière pour revenir à l’INSTALLATION DE SYSTÈME. Ensuite, choisissez INSTALLATION D’UNITÉS pour ouvrir l’écran d’installation des unités : 29 TM Programmer des alertes rapides Le dispositif peut émettre une alerte si vous dépassez une vitesse donnée pendant une durée prédéterminée. Vous pouvez activer des alertes si vous dépassez la limite de vitesse d’une route en particulier ou si vous dépassez une vitesse maximum préréglée. Suivez les étapes ci-dessous pour régler les alertes : 1. À l’écran du menu, choisissez RÉGLAGES. 2. À l’écran des RÉGLAGES, choisissez INSTALLATION DE SYSTÈME, suivi de CALIBRAGE DE VITESSE. Ceci ouvre l’écran du calibrage de la vitesse : 6. Utilisez les flèches de gauche et de droite pour régler la LIMITE DE VITESSE MAXIMUM préréglée en incréments de 5 MPH. 7. Utilisez les flèches de gauche et de droite pour régler la durée (le nombre de secondes pendant lequel vous pouvez dépasser la vitesse maximum) avant que le dispositif n’émette une alerte; réglez la durée en incréments de 5 secondes. 8. Choisissez METTRE EN MARCHE pour activer l’alerte de vitesse maximum, puis tapez sur la flèche de retour arrière pour revenir à l’écran de réglage des alertes. 3. Utilisez les flèches de gauche et de droite pour régler la vitesse par défaut pour chaque type de route. Les 9. Pour activer une alerte lorsque vous dépassez les limites vitesses sont réglées en incréments de 5 milles à l’heure de vitesse à l’écran de calibrage de la vitesse, choisissez (MPH). l’ALERTE DE VITESSE AUTOMATIQUE : 4. Tapez deux fois sur la flèche de retour arrière pour Utilisez les flèches de gauche et de droite pour régler le SEUIL DE VITESSE (combien de milles à l’heure vous revenir à l’écran des RÉGLAGES. pouvez conduire au-delà de la limite de vitesse) et la 5. Pour activer une alerte lorsque vous dépassez une vitesse DURÉE. Choisissez METTRE EN MARCHE pour activer maximum préréglée, choisissez les réglages des alertes, l’ALERTE DE VITESSE MAXIMUM, puis tapez sur la suivi de l’ALERTE DE VITESSE MAXIMUM. Ceci ouvre flèche de retour arrière pour revenir à l’écran de réglage des alertes. l’écran d’alerte de vitesse maximum : 30 TM Accessoires Utiliser une antenne externe Utiliser un casque d’écoute power 1. Nettoyez la région de votre véhicule où vous désirez installer l’antenne. Abaissez soigneusement le module jusqu’à ce que l’aimant tienne sur l’automobile. Remarque : Vous devriez retirer l’antenne avant de faire laver votre véhicule dans un lave-auto. 2. Acheminez le câble de l’antenne à l’intérieur de votre véhicule. Assurez-vous que le câble n’interfère pas avec la conduite sécuritaire de votre automobile. Antenna 3. Retirez le dispositif de connector son socle de support. 4. Insérez le câble de l’antenne externe dans le connecteur situé à l’arrière de l’antenne articulée. 5. Remettez le dispositif sur son socle de support. 31 audio Comme pour tout signal radio, votre réception du signal GPS peut éprouver des problèmes d’interférences causés par les tunnels, le phénomène des tranchées d’autoroutes (‘canyons’) et les signaux radio concurrentiels; de plus, certaines vitres teintées par des substances métalliques réfléchissantes peuvent causer des interférences à la réception du signal. Si vous avez des difficultés à obtenir ou conserver le signal GPS dans votre région, pensez de vous procurer une antenne externe. Vous pouvez vous procurer une antenne externe à monture magnétique au magasin en ligne d’Uniden. Cette antenne possède une base magnétique pour vous permettre de l’installer à l’extérieur de votre véhicule sans endommager son fini. Votre dispositif peut recevoir un casque d’écoute standard de 3,5 mm. Pour utiliser un casque d’écoute, baissez le niveau de volume du dispositif au minimum. Ensuite, insérez le connecteur du casque d’écoute dans la prise audio située sur le côté gauche du dispositif. Mettez votre casque d’écoute sur la tête et ajustez le volume au niveau désiré. TM Entretien Utiliser les cartes et le logiciel Les cartes mises à jour sont disponibles pour des frais supplémentaires par l’entremise du site Web www.uniden. com. Les instructions sur la manière d’effectuer la mise à jour du logiciel sont offertes sur le site Web. Renseignements sur la pile Cet équipement contient une pile rechargeable au lithiumion. En l’utilisant normalement, la charge de la pile devrait durer environ trois heures en moyenne. Pour optimiser l’autonomie et la performance de la pile : • N’entreposez pas le dispositif à des températures inférieures à –4˚F (-20˚C) ou supérieures à +140˚F (+60˚C). • N’exposez pas la pile à des températures supérieures à +140˚F (+60˚C); ceci peut rupturer la pile ou la rendre inutilisable. • Ne laissez pas le dispositif exposé à la lumière directe du soleil pendant de longues périodes. • N’utilisez que le cordon de l’adaptateur secteur CC inclus avec l’appareil pour charger la pile. L’utilisation d’un autre chargeur ou connecteur peut endommager le dispositif ou de présenter des risques d’incendie. La pile ne peut pas être changée par l’utilisateur. Ne tentez pas de retirer la pile de l’appareil; ceci annulera votre garantie. Si vous êtes exposé au contenu de la pile, nettoyez soigneusement la région affectée et consultez un médecin. • Les piles au lithium-ion doivent être recyclées ou jetées de manière écologique. Les piles au lithium-ion peuvent exploser si vous les jetez au feu. • Si vous prévoyez jeter le dispositif, veuillez retourner tout l’appareil à Uniden, qui recyclera la pile de manière écologique. Guide de dépannage Voici une liste des problèmes que l’on rencontre généralement avec les dispositifs GPS et les façons de les résoudre. 32 Je ne peux pas avoir de signal GPS • Vérifiez si la région dans laquelle vous vous trouvez ne possède pas d’interférences radio ni de blocage du signal. Si votre téléphone cellulaire ou une radio AM/FM éprouve des difficultés, il se peut que votre dispositif GPS éprouve également des problèmes à obtenir un signal clair. Si vous voyagez régulièrement dans des ‘zones mortes’ ou des régions où les parasites radio sont importants, considérez l’ajout d’une antenne externe afin d’augmenter la puissance de réception. • Certaines automobiles possèdent des vitres teintées qui utilisent des matériaux métalliques, ce qui peut interférer avec les signaux radio. Si vos vitres sont teintées, essayez de sortir du véhicule avec votre dispositif GPS ou tenez-le à l’extérieur de la fenêtre. Lorsque le dispositif se verrouille sur le signal GPS, il pourra généralement maintenir son signal en le réinstallant dans le véhicule. Aucune mémoire résiduelle • Effacez les vieux itinéraires ou les emplacements entrés récemment et que vous n’utilisez plus. L’écran est flou et difficile à lire • La poussière et l’huile provenant de vos doigts peuvent demeurer sur l’écran tactile. Nettoyez périodiquement l’écran tactile à l’aide d’un chiffon sans charpie légèrement humecté d’eau seulement. Si l’écran demeure sale, essayez une solution savonneuse légère ou un nettoyant en aérosol conçu pour les appareils électroniques. N’utilisez pas d’ammoniaque sur l’écran et n’immergez jamais le dispositif dans l’eau. Je ne peux pas trouver un emplacement sur la carte • Les adresses plus récentes n’existaient probablement pas lorsque le logiciel a été créé. Consultez le site Web www. uniden.com pour y trouver les dernières cartes. TM Utiliser l’écran de statut du GPS L’écran de statut du signal GPS affiche les détails se rapportant à la réception du signal satellitaire de votre dispositif GPS. Vous ne devriez surveiller cet écran que si vous avez de la difficulté à verrouiller le signal. Votre cap actuel (Nord ou 0˚ est dans le haut de l’écran) Puissance du signal des satellites acquis (verrouillage représenté par les barres vertes) Les satellites dans le champ de vision de votre emplacement (les carrés verts sont acquis) Votre vitesse actuelle Le nombre de satellites que peut voir votre satellite (le nombre total de carrés dans la fenêtre inférieure) La précision de vos coordonnées actuelles. Dans cet exemple, les coordonnées acquises peuvent se trouver à un maximum de 23 pieds de votre emplacement actuel. L’effet 3D affiche que le dispositif a acquis suffisamment de satellites pour donner une lecture d’altitude et des coordonnées précises. Le nombre de satellites sur lesquels votre dispositif s’est verrouillé (les barres vertes dans la fenêtre supérieure) 33 Vos coordonnées de latitude et de longitude Le nombre de satellites que peut acquérir votre dispositif (les carrés verts dans la fenêtre inférieure) TM Garantie limitée d’une année Important : Une preuve d’achat est requise pour obtenir le service sous garantie. LE RÉPONDANT DE LA GARANTIE: UNIDEN AMERICA CORPORATION (ci-après ‘Uniden’) LES ÉLÉMENTS DE LA GARANTIE : Pendant une période d’une (1) année, Uniden garantit à l’acheteur original que cet appareil sera libre de tout défaut de pièces et de main-d’oeuvre, selon les restrictions et exclusions décrites ci-dessous. LA DURÉE DE LA GARANTIE : Cette garantie, qui ne s’applique qu’à l’acheteur original, se terminera et ne sera donc plus en effet douze (12) mois après la date de l’achat original dans un magasin au détail. Cette garantie sera nulle si l’appareil est (A) endommagé ou n’a pas été maintenu en bon état suite à un entretien raisonnable ou nécessaire, (B) modifié, altéré ou utilisé en tant que composante d’un ensemble de conversion, d’assemblages secondaires ou toute autre configuration qui n’est pas vendue par Uniden, (C) mal installé, (D) réparé ou entretenu par toute autre entité qu’un centre de service autorisé par Uniden pour n’importe quel problème ou défaillance couvert par cette garantie, (E) utilisé conjointement avec des équipements, pièces ou en tant que composante d’un système qui ne soit pas fabriqué par Uniden, ou (F) installé ou programmé par d’autres personnes que celles mentionnées dans le guide d’utilisation de cet appareil. ÉNONCÉ DES RECOURS : Au cas où cet appareil ne serait pas conforme à la garantie et ce, en tout temps pendant la période de cette garantie, le répondant s’engage à réparer le défaut et à vous retourner l’appareil sans frais de pièces ni de main-d’oeuvre, ni sans aucun autre frais (à l’exception des frais de port et de manutention) encouru par le répondant ou l’un de ses représentants en rapport avec l’exécution de cette garantie. LA GARANTIE LIMITÉE DÉCRITE CI-HAUT CONSTITUE LA SEULE ET ENTIÈRE GARANTIE SE RAPPORTANT À L’APPAREIL ET REMPLACE ET EXCLUT TOUTE AUTRE GARANTIE DE QUELQUE NATURE QUE CE SOIT, QU’ELLE SOIT FORMELLE, TACITE OU SURVENANT SUITE À L’IMPLANTATION D’UNE LOI, INCLUANT, MAIS SANS S’Y LIMITER, TOUTES LES GARANTIES TACITES EN QUALITÉ LOYALE ET MARCHANDE OU LES APTITUDES À UN BUT PARTICULIER. CETTE GARANTIE NE COUVRE PAS NI NE PRÉVOIT PAS DE PROVISIONS POUR LE REMBOURSEMENT NI LE PAIEMENT DES DOMMAGESINTÉRÊTS DIRECTS OU INDIRECTS. Certaines provinces ou certains états ne permettent pas d’exclusions ni de restrictions pour les dommages-intérêts directs ou indirects et les restrictions ou exclusions décrites ci-haut peuvent ne pas s’appliquer à vous. REMARQUE : CET APPAREIL NE CONTIENT AUCUNE PIÈCE POUVANT ÊTRE RÉPARÉE PAR L’UTILISATEUR. TOUTE TENTATIVE DE DÉMONTER LE PRODUIT ANNULERA VOTRE GARANTIE.LEGAL REMEDIES: RECOURS LÉGAUX : Cette garantie vous donne des droits légaux spécifiques et vous pouvez avoir d’autres droits pouvant varier d’un état ou d’une province à l’autre. Cette garantie devient nulle à l’extérieur des États-Unis et du Canada. MARCHE À SUIVRE POUR HONORER LA GARANTIE : Si, après avoir suivi les directives du guide d’utilisation, vous êtes persuadé(e) que votre appareil est défectueux, emballez-le soigneusement (dans son emballage d’origine, si possible). N’oubliez pas d’y inclure la facture d’achat et une note détaillée décrivant le(s) problème(s). Vous devez nous expédier le produit port payé, avec possibilité de retracer le colis, au répondant de la garantie : Uniden America Service. 4700 Amon Carter Blvd.. Fort Worth, TX 76155 34 TM Déclarations de conformité Renseignements sur les droits d’auteur • Désignation commerciale: Uniden • Numéro de modèle: GPS352 • Partie responsable:. Uniden America Corporation. 4700 Amon Carter Blvd.. Fort Worth, TX 76155, U.S.A.. Téléphone (817) 858-3300. www.uniden.com • Ce dispositif est conforme à l’article 15 des règlements de la FCC. Son fonctionnement est assujetti aux deux conditions suivantes : (1) Ce dispositif ne doit pas causer d’interférences nuisibles, et; (2) Ce dispositif doit être en mesure d’accepter les interférences qu’il reçoit, y compris les interférences pouvant nuire à son fonctionnement. • Cet appareil numérique de classe B est conforme à la norme ICES-003 d’Industrie Canada. • Cette documentation est basée sur les renseignements les plus récents au moment de la production. Le produit, la documentation, la base de données et le logiciel de navigation peuvent changer sans préavis. • Toutes les mises à jour de ce guide d’utilisation seront publiées sur le site Web www.uniden.com et pourront être téléchargées sans frais. • Vous pouvez imprimer des copies de ce guide d’utilisation à des fins d’utilisation personnelle. Vous ne pouvez pas imprimer ce guide, en tout ou en partie, à des fins de distribution ni de tout autre usage commercial sans la permission expresse d’Uniden. • Vous ne pouvez pas transférer le contenu de ce CD sur un autre type de support portatif à des fins de distribution. • Ce guide est protégé par des droits d’auteur appartenant à la société Uniden America Corporation, Fort Worth, Texas. • Le logiciel de navigation et le design de l’écran sont protégés par des droits d’auteur appartenant à Space Machine inc., Sunnyvale, Californie. • Tous les logos et toutes les marques de commerce utilisés dans la documentation et les supports sont protégés par des droits d’auteur appartenant à leurs propriétaires respectifs. • ™ est une marque de commerce de la société Uniden America Corporation. Remarque : Nous vous recommandons d’inscrire le numéro de série de votre dispositif GPS dans un endroit sûr et facile d’accès. Le numéro de série est particulièrement utile lorsque vous communiquez avec le centre de service à la clientèle ou si le dispositif est volé et vous devez contacter Numéro de série la police ou votre compagnie d’assurance. Vous trouverez le numéro de série sur la face inférieure de l’antenne GPS repliable. 35 ">
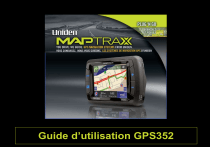
Lien public mis à jour
Le lien public vers votre chat a été mis à jour.