Panasonic TH60PF50E Operating instrustions
PDF
ダウンロード
ドキュメント
No. de Modèle
TH-60PF50E
TH-65PF50E
Mode d’emploi
Fonctionnement de l’écran
Écran à plasma à haute définition
Français
Veuillez lire ce mode d’emploi avant de vous servir de
votre appareil, puis conservez-le en lieu sûr.
Cher Client Panasonic
Bienvenue dans la famille des clients de Panasonic. Nous espérons que votre nouvel
l’écran à plasma vous offrira de longues années de plaisir.
Pour profiter au maximum des possibilités de votre appareil, veuillez lire attentivement
le présent mode d’emploi avant d’entreprendre les réglages, et conservez-le pour pouvoir
vous y référer en cas de besoin.
Veuillez aussi conserver votre reçu, et noter le numéro de modèle et le numéro de série de
votre appareil dans l’espace réservé sur la couverture de dos de ce mode d’emploi.
Visitez le site Panasonic http://panasonic.net
Sommaire
Notice de sécurité importante ................................. 3
Mesures de sécurité ................................................. 4
Consignes de sécurité 3D ....................................... 7
Accessoires .............................................................. 9
Accessoires fournis ................................................. 9
Piles de la télécommande ....................................... 9
Raccordements....................................................... 10
Raccordement des enceintes ................................ 10
Raccordement et maintien du cordon
d’alimentation, maintient du câble ......................... 10
Raccordement d’un équipement vidéo ...................11
Raccordement VIDEO et COMPONENT /
RGB IN ...................................................................11
Raccordement HDMI ............................................. 12
Raccordement DVI-D IN ........................................ 12
Raccordement aux bornes d’entrée d’ordinateur
(PC) ....................................................................... 13
Raccordement à la borne SERIAL (série) ............. 14
Mise en service, mise hors service ...................... 15
Sélection du signal d’entrée .................................. 17
Commandes de base.............................................. 18
Format d’image (ASPECT) ..................................... 20
Zoom numérique .................................................... 21
Visionnement d’images 3D .................................... 22
Pour visionner des images en 3D ......................... 22
Détection des pannes des lunettes 3D .................. 23
Tableau des images visibles pour chaque format
d’image 3D ainsi que le format de l’image source
.............................................................................. 23
Affichages des menus sur l’écran ........................ 24
Réglage de Taille/Pos. ............................................ 25
Réglages de l’image ............................................... 28
Réglages avancés ................................................. 29
Profils d’image ........................................................ 30
Sauvegarde des profils .......................................... 31
Chargement des profils ......................................... 32
Modification des profils .......................................... 32
Réglages des sons ................................................. 33
Sortie audio SDI .................................................... 33
Menu Configuration................................................ 34
Réglage de l’heure actuelle / Réglage de la
minuterie ................................................................. 35
Réglage de l’heure actuelle ................................... 35
Réglage de la minuterie ........................................ 35
2
Réglages 3D ............................................................ 36
Économiseur d’écran (Pour éviter la rémanence)
.................................................................................. 37
Heure de mise en service de l’économiseur
d’écran ................................................................... 38
Réduit la rémanence sur l’écran ........................... 39
Réglages durée de vie prolongée ......................... 39
Réglages Mode ECO .............................................. 42
Personnalisation du nom des entrées.................. 43
Réglages des touches de fonction ....................... 44
Arrêt sur absence d’activité .................................. 45
Durée d’affichage du menu / Luminosité des
affichages ................................................................ 45
Affi chages á l’écran............................................... 45
Orientation de l’écran............................................. 45
Réglage d’un ensemble d’écrans
(Multi Affichage) ..................................................... 46
Comment effectuer le réglage pour un ensemble
d’écrans (Multi Affichage) ...................................... 46
Fonction ID de la télécommande ........................... 47
Réglage du Portrait ................................................ 48
Comment procéder au Portrait .............................. 48
Configuration pour les signaux d’entrée ............. 50
Sélection de l’entrée à composantes/RVB ............ 50
Sélection de l’entrée à YUV/RVB .......................... 50
Menu Signal .......................................................... 51
Réglages des Options ............................................ 54
3D Safety Precautions (Pour masquer les
précautions relatives à la 3D) ................................ 57
Weekly Command Timer (Minuterie de commande
hebdomadaire) ...................................................... 57
Audio input select (Sélection d’entrée audio) ........ 59
Touch Panel settings (Réglage lors de
l’utilisation de l’écran tactile) .................................. 60
Input Search .......................................................... 61
Dépannage .............................................................. 62
Liste des modes aspect ......................................... 63
Signaux d’entrée applicables ................................ 64
Réglages d’usine .................................................... 65
Liste des commandes de Weekly Command
Timer ........................................................................ 66
Spécifications ......................................................... 67
Notice de sécurité importante
AVERTISSEMENT
1) Pour empêcher toute détérioration susceptible de créer un risque d’incendie ou d’électrocution, tenez cet
appareil à l’écart des zones exposées à des risques d’écoulement ou d’éclaboussures de liquides.
Ne placez aucun récipient contenant de l’eau (vase de fleur, tasse, bouteille de produit de beauté, etc.)
sur l’appareil. (ou sur une étagère le dominant)
Ne placez aucune flamme nue, comme une bougie allumée, sur l’appareil ou au-dessus de celui-ci.
2) Pour prévenir tout risque d’électrocution, ne retirez pas le couvercle. Aucun composant susceptible d’être réparé
par l’utilisateur ne se trouve à l’intérieur de l’appareil. Veuillez confier tout travail d’entretien ou de réparation
à un technicien qualifié.
3) N’enlevez pas la broche de mise à la masse de la fiche d’alimentation. Cet appareil est équipé d’une fiche
d’alimentation avec mise à la masse à trois broches. Cette fiche ne peut être adaptée qu’à une prise de courant
avec mise à la masse. Ceci est un dispositif de sécurité. Si vous ne pouvez pas insérer la fiche dans la prise,
adressez- vous à un électricien.
Ne modifiez pas la fiche avec mise à la masse.
4) Pour éviter toute secousse électrique, assurez-vous que la broche de mise à la terre de la fiche du cordon
d’alimentation est effectivement branchée.
ATTENTION
Cet appareil est destiné à être utilisé dans des environnements non exposés à des champs magnétiques.
Si vous utilisez cet appareil à proximité de sources de champs électromagnétiques puissants ou à des endroits
où le bruit électrique pourrait interférer avec les signaux d’entrée, l’image et le son risquent de trembler et des
parasites tels que du bruit risquent d’être produits.
Pour éviter d’abîmer cet appareil, placez-le loin de toute source de champs électromagnétiques puissants.
Marques de commerce
• VGA est une marque de commerce d’International Business Machines Corporation.
• Macintosh est une marque déposée par Apple Inc., USA.
• SVGA, XGA, SXGA et UXGA sont des marques déposées de Video Electronics Standard Association.
Même s’il n’existe aucune mention spéciale de marque de commerce de société ou de produit, ces marques de
commerce ont toutefois été respectées.
• HDMI, le logo HDMI et High-Definition Multimedia Interface sont des marques déposées ou enregistrées de
HDMI Licensing LLC aux Etats-Unis et dans d’autres pays.
• “RealD 3D” est une marque commerciale de RealD.
Remarque:
Ne laissez pas une image fixe s’afficher sur une période prolongée, car il peut en résulter une rémanente permanente
sur l’écran plasma.
Parmi les images fixes possibles citons les logos, les images des jeux vidéo, les images informatiques, les télétextes
et les images affichées dans le format 4:3.
3
Mesures de sécurité
AVERTISSEMENT
Installation
L’écran plasma doit être utilisé avec les accessoires en option suivants uniquement. Si vous l’utilisez avec
d’autres types d’accessoires en option, l’installation risquera d’être instable et de causer des blessures.
(Tous les accessoires suivants sont fabriqués par Panasonic Corporation.)
• Enceintes ...................................................................... TY-SP58P10WK (pour le TH-60PF50E),
TY-SP65P11WK (pour le TH-65PF50E)
• Piédestal ....................................................................... TY-ST58P20 (pour le TH-60PF50E),
TY-ST65P20 (pour le TH-65PF50E)
• Pied mobile ................................................................... TY-ST58PF20 (pour le TH-60PF50E)
• Pied mobile pour l’écran................................................ TY-ST65PF1 (pour le TH-65PF50E)
• Applique de suspension au mur (en biais) .................... TY-WK65PR20
• Carte de connexion BNC pour double vidéo ................. TY-FB9BD
• Plaque à bornes HD-SDI............................................... TY-FB9HD
• Plaque à bornes HD-SDI avec son ............................... TY-FB10HD
• Plaque à bornes HD-SDI Dual Link............................... TY-FB11DHD
• Plaque à bornes HDMI double ...................................... TY-FB10HMD
• Plaquette de connexion DVI-D ...................................... TY-FB11DD
• Boîte à bornes AV ......................................................... TY-TB10AV
• ÉMETTEUR IR 3D ........................................................ TY-3D30TRW
• Écran tactile .................................................................. TY-TP60P30K (pour le TH-60PF50E),
TY-TP65P30K (pour le TH-65PF50E)
• Lunettes 3D ................................................................... TY-EW3D3SE, TY-EW3D3ME, TY-EW3D3LE
• Module sans fil .............................................................. ET-WM200E
Confiez toujours l’installation à un technicien qualifié.
Les pièces détachées peuvent présenter un danger d’étranglement en cas d’ingestion accidentelle. Gardez les
pièces détachées hors de la portée des enfants. Jetez les pièces détachées inusitées ainsi que tout autre objet
comme les fournitures d’emballage et les sacs ou les couvertures en plastique afin d’éviter que les enfants en bas
âge ne s’en servent de jouet, lequel constitue un risque potentiel d’étouffement.
Ne placez pas l’écran plasma sur des surfaces inclinées ou instables et assurez-vous qu’il ne repose pas
sur le bord de sa base.
• L’écran plasma risquerait de tomber ou de se renverser.
Ne placez pas d’objets sur l’écran plasma.
• Si vous renversez de l’eau sur l’écran à plasma à haute définition ou si des objets étrangers y pénètrent, un
court-circuit risque de se produire et d’entraîner un incendie ou une électrocution. Si des corps étrangers
pénètrent dans l’écran plasma contactez votre revendeur Panasonic.
Ne transporter qu’en position debout!
• Le transport de l’appareil avec son panneau d’affichage faisant face vers le haut ou vers le bas peut
endommager les circuits internes.
ll est interdit d’empêcher la ventilation en couvrant les grilles d’aération avec des objets comme journaux,
nappes ou rideaux.
Pour une ventilation suffisante;
Si vous utilisez le piédestal (accessoire en option), laissez un espace de 10 cm ou plus autour des côtés
supérieur, gauche et droit et de 7 cm ou plus vers l’arrière, et laissez également un espace entre le bas de
l’écran et la surface du sol.
Si vous installez l’appareil en utilisant une autre méthode, suivez le mode d’emploi. (S’il n’y a pas
d’indication spécifique sur les dimensions d’installation dans le manuel d’installation, laissez un espace de
10 cm ou plus autour des côtés supérieur, inférieur, gauche et droit, et de 7 cm ou plus vers l’arrière.)
Lors de l’installation verticale de l’écran à plasma;
Tournez l’interrupteur d’alimentation vers le haut pour installer l’écran à plasma verticalement.
Et définissez l’option “Orientation de l’écran” sur “Portrait” dans le menu Configuration. (reportez-vous à la page 45)
4
Mesures de sécurité
Utilisation de l’écran plasma
L’écran plasma a été conçu pour fonctionner sur secteur de 220 - 240 V, 50/60 Hz.
Ne couvrez pas les trous de ventilation.
• Sinon, l’écran plasma risquerait de surchauffer, ce qui pourrait causer un incendie ou abîmer l’écran plasma.
N’introduisez aucun objet étranger dans l’écran plasma.
• N’introduisez aucun objet en métal ou inflammable dans les trous de ventilation, ne laissez tomber aucun objet sur
l’écran plasma, car ceci pourrait entraîner un incendie ou une électrocution.
Ne retirez pas le couvercle, ou ne le modifiez en aucune façon.
• Les composants se trouvant à l’intérieur de l’écran plasma sont placés sous haute tension, et risquent de causer une
électrocution grave. Confiez tout travail de vérification, de réglage ou de réparation à votre revendeur Panasonic.
Assurez vous un accès facile à la prise du câble d’alimentation.
Un appareil de CLASSE I doit être raccordé à une prise de courant en étant relié à la terre.
N’utilisez pas d’autres cordons d’alimentation que celui fourni avec cet appareil.
• Cela comporte un risque d’incendie ou de choc électrique.
Insérez la fiche du cordon d’alimentation bien à fond dans la prise.
• Si la fiche n’est pas insérée bien à fond, un dégagement de chaleur pouvant entraîner un incendie risquerait de se
produire. Si la fiche est endommagée ou si la plaque de la prise murale est mal fixée, ne les utilisez pas.
Ne manipulez pas le cordon d’alimentation avec des mains mouillées.
• Vous risqueriez d’être électrocuté.
Ne faites rien qui puisse endommager le cordon d’alimentation. Pour débrancher le câble d’alimentation,
tirez-le par la fiche et non par le câble.
• Évitez absolument d’endommager le câble, de le modifier, d’y placer des objets lourds, de le chauffer, de le placer à
proximité d’objets chauds, de le tordre, de le plier excessivement ou de le tirer. Sinon, vous pourriez causer un incendie
ou une électrocution. Si le câble d’alimentation est abîmé, faites-le réparer par un centre de service agréé Panasonic.
Si vous n’utilisez pas l’écran plasma pendant une période prolongée, débranchez la fiche du cordon
d’alimentation de la prise secteur.
Pour empêcher tout incendie, ne laissez jamais de bougies ou une autre source de feu ouvert à
proximité de ce produit.
En cas d’anomalie de fonctionnement
Si une anomalie se produit (absence d’image ou de son par exemple), ou si de la fumée ou une odeur anormale se
dégage de l’écran plasma, débranchez immédiatement la fiche du cordon d’alimentation de la prise secteur.
• Si vous continuez à utiliser l’écran plasma dans cet état, vous risquez de provoquer un incendie ou d’encommager
l’appareil. Adressez-vous à un centre de service agréé Panasonic pour les réparations. Ne réparez jamais vous-même
l’écran plasma, car ceci est très dangereux.
Si de l’eau ou des objets étrangers pénètrent dans l’écran plasma, ou si vous laissez tomber l’écran plasma,
ou si le coffret est abîmé, débranchez immédiatement la fiche du cordon d’alimentation.
• Un court-circuit pourrait se produire et entraîner un incendie. Pour toute réparation, adressez-vous à un centre de
service agréé Panasonic.
5
Mesures de sécurité
ATTENTION
Utilisation de l’écran plasma
N’approchez pas les mains, le visage ou des objets des trous de ventilation de l’écran plasma.
• De l’air chaud sort par les trous de ventilation et donc le haut de l’écran plasma est chaud. N’approchez pas les
mains, le visage ou des objets ne pouvant résister à la chaleur de cet orifice, car ceci pourrait causer des brûlures
ou des déformations. De même si les trous de ventilation sont bouchées, l’écran pourrait être endommagé.
Veillez à débrancher tous les câbles avant de déplacer l’écran plasma.
• Si vous déplacez l’écran alors que des câbles sont encore connectés, vous risquerez d’endommager les câbles
et d’entraîner un incendie ou une électrocution.
Par mesure de précaution, débranchez la fiche d’alimentation de la prise secteur avant d’entreprendre des
travaux de nettoyage.
• Sinon, il y aura rique d’électrocution.
Nettoyer régulièrement le câble d’alimentation afin que la poussiére ne s’y accumule pas.
• Si de la poussière s’accumule sur la fiche du cordon d’alimentation, l’humidité produite risquerait de détériorer
l’isolation et d’entraîner un incendie. Débranchez le cordon d’alimentation de la prise secteur et essuyez-le avec
un chiffon sec.
Ne brûlez pas ou ne brisez pas les piles.
• Ne pas exposer les piles à une température excessive; comme le rayonnement solaire, le feu, etc.
Cet écran à plasma émet des rayons infrarouges, par conséquent il peut perturber les autres appareils de
communication.
Installez votre capteur infrarouge dans un endroit à l’abri de la lumière directe ou indirecte de l’écran à
plasma.
Nettoyage et entretien
L’avant du panneau d’affichage a reçu un traitement spécial. Essuyez soigneusement la surface du panneau
en utilisant seulement le chiffon de nettoyage fourni ou un chiffon doux sans peluches.
• Si la surface est très sale, passez un chiffon doux et sans peluche trempé dans une solution d’eau et de détergent
neutre (100 parties d’eau pour 1 partie de détergent), puis essuyez avec un chiffon sec du même type jusqu’à ce
que la surface soit sèche.
• Ne rayez pas ou ne cognez pas la surface du panneau avec les ongles ou un objet rigide, sinon vous abîmeriez la
surface. En outre, évitez tout contact avec des produits volatils tels que des insecticides à vaporiser, des solvants
ou des diluants, sinon le fini de la surface serait abîmé.
Si le coffret est sale, essuyez-le avec un chiffon doux et sec.
• Si le coffret est très sale, plongez le chiffon dans de l’eau additionnée d’un peu de détergent neutre, puis essorez
le chiffon bien à fond. Utilisez ce chiffon pour essuyer le coffret, puis essuyez-le avec un chiffon sec.
• Veillez à ce que du détergent n’entre pas en contact direct avec la surface de l’écran plasma. Si des gouttes d’eau
pénètrent dans l’appareil, des anomalies de fonctionnement se produiront.
• Évitez tout contact avec des produits volatils tels que des insecticides à vaporiser, des solvants ou des diluants,
sinon la surface du coffret pourra être abîmée ou le revêtement s’écaillera. En outre, ne laissez pas l’appareil trop
longtemps en contact avec des articles en caoutchouc ou en PVC.
6
Mesures de sécurité
Consignes de sécurité 3D
AVERTISSEMENT
Petites pièces
Les lunettes 3D contiennent des petites pièces (pile et élastique spécialisé, etc.) et doivent être tenues hors
de portée des petits enfants afin d’éviter toute ingestion accidentelle.
Démontage
Ne démontez pas et ne modifiez pas les lunettes 3D.
ATTENTION
Pour profiter en toute sécurité et confortablement des images 3D, veuillez lire entièrement ces instructions.
Utilisation pour des applications commerciales et des projections publiques
Une personne responsable doit communiquer à l’utilisateur les précautions à suivre en cas d’utilisation des
lunettes 3D.
Lunettes 3D (vendues séparément)
Ne laissez pas tomber, n’exercez pas de pression et ne marchez pas sur les lunettes 3D.
Prenez garde aux extrémités de la monture lorsque vous mettez les lunettes 3D.
Prenez garde à ne pas vous pincer le doigt dans la charnière des lunettes 3D.
Faites particulièrement attention lorsque des enfants utilisent les lunettes 3D.
À titre d’indication, les lunettes 3D ne doivent pas être utilisées par des enfants de moins de 5 à 6 ans.
Tous les enfants doivent être surveillés par leurs parents ou les personnes qui en ont la charge lesquels
doivent s’assurer de leur sécurité et de leur santé pendant toute l’utilisation des lunettes 3D.
7
Mesures de sécurité
Visionnement de contenu 3D
Les contenus 3D pouvant être visionnés incluent les disques Blu-ray du commerce, les émissions 3D, etc.
Si vous préparez vos propres contenus 3D, veillez à ce qu’ils soient correctement produits.
N’utilisez pas les lunettes 3D si vous avez déjà éprouvé une sensibilité à la lumière, des problèmes cardiaques
ou si vous avez d’autres problèmes médicaux.
Cessez immédiatement d’utiliser les lunettes 3D si vous vous sentez fatigué, mal à l’aise ou si vous ne vous
sentez pas comme d’habitude.
Faites une pause appropriée après le visionnement d’un film en 3D.
Faites une pause de 30 à 60 minutes après avoir visionné du contenu en 3D sur des périphériques interactifs
tels que des jeux ou des ordinateurs.
Veillez à ne pas frapper l’écran ou d’autres personnes par inadvertance. Lorsque vous utilisez les lunettes
3D, il est possible que vous estimiez mal la distance entre l’utilisateur et l’écran.
Les lunettes 3D ne doivent être portées que lors du visionnement d’un contenu en 3D.
Si vous ne regardez pas en direction de l’écran pendant un moment après avoir visionné des images en 3D,
il est possible que les lunettes 3D s’éteignent automatiquement.
Si vous souffrez de problèmes de vue (myopie/hypermétropie, astigmatisme, différence de vision entre l’oeil
gauche et l’oeil droit), veillez à corriger votre vue avant d’utiliser les lunettes 3D.
Cessez l’utilisation des lunettes 3D si vous voyez nettement les images en double lors du visionnement un
contenu en 3D.
N’utilisez pas les lunettes 3D à une distance inférieure à la distance recommandée.
Respectez la distance recommandée (au moins 3 fois la hauteur de l’écran).
Distance recommandée
TH-60PF50E : 2,2 m
TH-65PF50E : 2,4 m
Lorsque le haut et le bas de l’écran apparaisse en noir, comme pour des films, regardez l’écran à une distance
équivalente à trois fois la hauteur de l’image réelle. (Ceci raccourcit la distance par rapport à la figure
recommandée ci-dessus.)
Utilisation des lunettes 3D (vendues séparément)
Avant d’utiliser les lunettes 3D,assurez-vous qu’aucun objet cassable ne se trouve à proximité de l’utilisateur
afin d’éviter toute blessure ou tout dégât accidentel.
Retirez les lunettes 3D avant de vous déplacer afin d’éviter de tomber blessure accidentelle.
N’utilisez les lunettes 3D que dans le but prévu et dans aucun autre.
N’utilisez pas les lunettes 3D dans des conditions de température élevée.
N’utilisez pas les lunettes 3D si elles sont endommagées.
N’utilisez pas d’appareils qui émettent des signaux infrarouges à proximité des lunettes 3D, car cela pourrait
provoquer un dysfonctionnement des lunettes 3D.
N’utilisez pas d’appareils (tels que des téléphones mobiles ou des émetteurs-récepteurs individuels) qui
émettent de fortes ondes électromagnétiques à proximité des lunettes 3D car cela pourrait provoquer leur
dysfonctionnement.
Cessez immédiatement l’utilisation des lunettes 3D si un dysfonctionnement ou une panne se produit.
Cessez immédiatement l’utilisation des lunettes 3D si vous êtes victime de rougeurs, de douleurs ou d’irritation
de la peau autour du nez ou des tempes.
Dans de rares cas, les matériaux utilisés dans les lunettes 3D peuvent être à l’origine d’une réaction
allergique.
8
Accessoires
Accessoires fournis
Vérifiez que les accessoires et les éléments ci-dessous sont bien inclus en cochant dans leur case
Mode d’emploi
CD-ROM × 1
Télécommande
N2QAYB000691
• Mode d’emploi
Fonctionnement de l’écran
Opérations sur le réseau
• Déclarations de licence du logiciel
GNU GENERAL PUBLIC LICENSE
GNU LESSER GENERAL PUBLIC LICENSE
Cordon d’alimentation
Collier × 1
TMME289
Piles pour la
télécommande
(R6 (UM3) × 2)
Noyau en ferrite × 2
J0KG00000014
Utilisez les tores magnétiques pour être conforme aux
normes EMC.
(reportez-vous à “Mode d’emploi, Opérations sur le réseau”)
Piles de la télécommande
La télécommande est alimentée par 2 piles R6.
1. Tirez et tenez le crochet, puis
ouvrez le couvercle des piles.
2. Mettre les piles à l’intérieur – bien
respecter la polarité correcte (+ et –).
3. Remettre le couvercle en place.
“R6 (UM3)” taille
+
+
-
Conseil:
Si vous utilisez souvent la télécommande, vous avez intérêt à
remplacer les piles ordinaires par des piles alcalines.
Précautions d’usage des piles
L’installation incorrecte des piles peut provoquer la fuite de l’électrolyte entraînant la corrosion de la télécommande.
La mise au rebut des piles doit se faire en respectant l’environnement.
Respectez les précautions suivantes:
1. Remplacez les 2 piles en même temps. Remplacez les piles usagées par des piles neuves.
2. N’utilisez pas à la fois une pile neuve et une pile usagée.
3. N’utilisez pas à la fois 2 types différents de pile (exemple: une pile au “zinc-carbone” et une pile “alcaline”).
4. Ne tentez pas de recharger les piles usagées, ne les court-circuitez pas, ne les démontez pas, ne les chauffez pas,
ne les jetez pas dans un feu.
5. Le remplacement des piles s’avère nécessaire lorsque la télécommande n’agit plus que de façon irrégulière, ou plus du tout.
6. Ne brûlez pas ou ne brisez pas les piles.
7. Ne pas exposer les piles à une température excessive; comme le rayonnement solaire, le feu, etc.
9
Raccordements
Raccordement des enceintes
Ne reliez à cet écran que les enceintes en option prévues pour cela.
Pour de plus amples détails concernant le raccordement de ces enceintes, reportez-vous à leur mode d’emploi.
Enceintes (accessoires en option)
2
1
Rouge
Noir
Introduisez l’âme du câble tout
en appuyant sur le levier.
Rouge
Noir
Relâchez le levier.
Raccordement et maintien du cordon d’alimentation, maintient du câble
Maintien du cordon d’alimentation
Débrancher le cordon d’alimentation
Branchez le cordon d’alimentation dans l’unité d’affichage.
Branchez le cordon d’alimentation jusqu’à
ce qu’il se fixe en place avec un clic.
Remarque:
Assurez-vous que le cordon d’alimentation
est verrouillé des côtés gauche et droit.
Débranchez le cordon d’alimentation
en appuyant sur les deux boutons.
Remarque:
Lorsque vous débranchez le cordon
d’alimentation, faites-le toujours d’abord par
sa fiche branchée dans la prise de courant.
Utilisation du collier
Maintenez les câbles qui dépassent au moyen du collier au besoin.
Remarque:
Un collier est fourni avec cette unité. Pour fixer les câbles en trois points, veuillez acheter le complément séparément.
TH-60PF50E
TH-65PF50E
1 Fixez le collier
Pour le retirer de l’appareil:
2 Regroupez les câbles
Pour desserrer:
orifice
fermetures
Introduisez le collier
dans un orifice.
10
Appuyez sur
les deux côtés
des fermetures
crochets
Insérez
l’extrémité
dans les
crochets
bouton
Maintenez
le bouton
enfoncé
Raccordements
Raccordement d’un équipement vidéo
Les bornes se trouvent en bas de l’écran plasma.
Ex. TH-65PF50E
SERIAL: Contrôle l’écran
plasma en
raccordant un
ordinateur (reportezvous à la page 14)
3D IR TRANSMITTER:
Prise de connexion de
l’ÉMETTEUR IR 3D
(accessoire en option).
SLOT: Fente d’insertion de la carte de
connexion (accessoires en option)
(reportez-vous à la page 4)
(8Ω,20W[10W+10W])
Remarque:
La fente de droite est destinée à la carte
de connexion d’une largeur de 2 fentes.
La carte de connexion d’une largeur de
1 fente ne fonctionne pas lorsqu’elle est
installée dans la fente droite.
AV IN (VIDEO): Borne d’entrée vidéo composite
(voir ci-dessous)
COMPONENT/RGB IN: Borne d’entrée composantes
(voir ci-dessous)
AV IN (HDMI): Borne d’entrée
HDMI (reportez-vous à la page 12)
Raccordez à un équipement
vidéo tel qu’un magnétoscope
ou un lecteur DVD.
DVI-D IN: Borne d’entrée DVI-D (reportez-vous à la page 12)
PC IN: Borne d’entrée PC IN
Raccordez à la borne vidéo d’un ordinateur ou d’un équipement
grâce à la sortie Y, PB(CB) et PR(CR) (reportez-vous à la page 13).
WIRELESS
MODULE, LAN:
Reportez-vous à “Mode
d’emploi, Opérations
sur le réseau”.
Raccordement VIDEO et COMPONENT / RGB IN
Remarque:
Les appareils, les câbles montrés ne sont pas
fournis avec cet appareil.
VIDEO
OUT
L
Fiche d’adaptation
RCA-BNC
R
AUDIO L-R:
Partagé avec VIDEO et
COMPONENT/RGB IN
(8Ω,20W[10W+10W])
AUDIO
OUT
Magnétoscope
Remarques:
• Changez le réglage de “Sélection entrée en composantes/
RVB” dans le menu “Configuration” pour “Composants” (lors de
la connexion d’un signal composantes) ou pour “RVB” (lors de
la connexion d’un signal RVB). (reportez-vous à la page 50)
• L’entrée de signaux sur la borne COMPONENT/RGB IN
correspondent à Synchro sur V ou Synchro sur Y.
L
R
Lecteur DVD
AUDIO
OUT
Fiche d’adaptation
RCA-BNC
Ordinateur
Caméra RVB
Y
PB
PR
Y, PB, PR,
OUT
11
Raccordements
Raccordement HDMI
[Affectations de broches et noms de signaux]
N° de Nom du signal N°de Nom du signal
broche
broche
Données2+
Blindage pour
1
11
T.M.D.S
horloge T.M.D.S
Blindage
pour
12
2
Horloge- T.M.D.S
données2 T.M.D.S
3
13
Données2- T.M.D.S
CEC
4
Données1+ T.M.D.S
Réservé
14
Blindage pour
5
(N.C. sur l’appareil)
données1 T.M.D.S
6
15
Données1- T.M.D.S
SCL
7
16
Données0+ T.M.D.S
SDA
Blindage pour
8
17
Terre DDC/CEC
données 0 T.M.D.S
9
18
Données0- T.M.D.S
Alimentation +5V
Capteur prise active
10
19
Horloge+ T.M.D.S
(8Ω,20W[10W+10W])
19
3 1
18
4 2
Câble HDMI
HDMI
AV OUT
Lecteur DVD
Remarque:
L’équipement supplémentaire et le câble HDMI affichés ne sont pas
fournis avec cet ensemble.
Raccordement DVI-D IN
Partagé avec PC IN.
Ordinateur
avec sortie
vidéo DVI-D
(8Ω,20W[10W+10W])
Miniprise stéréo (M3)
Câble vidéo DVI-D (Moins de 5 m)
Disposition des broches du
connecteur d’entrée DVI-D
1
8
9
16
17
24
Vue du port de
raccordement
N°de
broche
1
2
3
4
5
6
7
8
9
10
11
12
Nom du signal
Données2- T.M.D.S
Données2+ T.M.D.S
Blindage pour données 2 T.M.D.S
Horloge DDC
Données DDC
Données1- T.M.D.S
Données1+ T.M.D.S
Blindage pour données 1 T.M.D.S
N°de
broche
13
14
15
16
17
18
19
20
21
22
23
24
Nom du signal
+5 V CC
Masse
Capteur prise active
Données0- T.M.D.S
Données0+ T.M.D.S
Blindage pour données0 T.M.D.S
Blindage pour horloge T.M.D.S
Horloge+ T.M.D.S
Horloge- T.M.D.S
Remarques:
• Les appareils et les câbles montrés ne sont pas fournis avec cet appareil.
• Utilisez un câble DVI-D conforme à la norme DVI. L’image est susceptible d’être dégradée en fonction de la longueur
ou de la qualité du câble.
12
Raccordements
Raccordement aux bornes d’entrée d’ordinateur (PC)
Partagé avec DVI-D IN.
(8Ω,20W[10W+10W])
Ordinateur
Adaptateur de conversion
(Femelle)
(si nécessaire)
Mini D-sub 15 broches
RVB
Câble PC
Audio
(Mâle)
Miniprise stéréo (M3)
Branchez un câble correspondant à la borne de
sortie audio de ľordinateur.
Remarques:
• Concernant les signaux d’entrée d’ordinateur courants décrits dans la liste des signaux d’entrée applicables (reportezvous à la page 64), les valeurs de réglage telles que celles des positions et tailles d’image standard sont déjà en
mémoire sur cet appareil. Vous pouvez ajouter jusqu’à huit types de signaux d’entrée d’ordinateur courants non
compris dans la liste.
• Les signaux de l’ordinateur pouvant être entrés sont ceux possédant une fréquence de balayage horizontal de 15
à 110 kHz et une fréquence de balayage vertical de 48 à 120 Hz. (Cependant, les signaux dépassant 1.200 lignes
ne seront pas affichés correctement.)
• La résolution de l’affichage est d’au maximum 1.440 × 1.080 points quand le mode aspect est réglé sur “4:3” et 1.920
× 1.080 points quand le mode aspect est réglé sur “16:9”. Si la résolution de l’affichage excède ces maximums, il se
peut qu’il soit impossible de voir les petits détails avec une clarté suffisante.
• Les bornes d’entrée PC sont compatibles avec DDC2B. Si l’ordinateur branché n’est pas compatible avec DDC2B,
vous devrez changer les réglages de l’ordinateur au moment du branchement.
• Certains modèles de PC ne peuvent pas être raccordés à l’écran plasma.
• Il n’est pas nécessaire d’utiliser un adaptateur pour les ordinateurs équipés d’une borne Mini D-sub 15 broches
compatible avec DOS/V.
• L’ordinateur représenté dans l’illustration est un exemple seulement.
• Les équipements et les câbles complémentaires représentés sur cette illustration ne sont pas fournis avec cet
appareil.
• Ne réglez pas les fréquences de balayage horizontal et vertical pour les signaux PC à des niveaux supérieurs ou
inférieurs aux limites de la plage de fréquence spécifiée.
• L’entrée en composantes est possible avec les broches 1, 2 et 3 du connecteur Mini D-sub 15 broches.
• Changez le réglage de “Sélection entrée en composantes/RVB” dans le menu “Configuration” pour “Composants”
(lors de la connexion d’un signal composantes) ou pour “RVB” (lors de la connexion d’un signal RVB).
(reportez-vouz à la page 50)
Noms des signaux pour le connecteur Mini D-sub 15 broches
N° de broche
5
4
10 9
3
2
8
1
7
6
15 14 13 12 11
Disposition des broches
pour la borne d’entrée PC
N° de broche
1
Nom du signal
R (PR/CR)
N° de broche
6
Nom du signal
GND (masse)
11
Nom du signal
NC (non branché)
2
V (Y)
7
GND (masse)
12
SDA
3
B (PB/CB)
8
GND (masse)
13
HD/SYNC
4
NC (non branché)
9
+5 V CC
14
VD
5
GND (masse)
10
GND (masse)
15
SCL
13
Raccordements
Raccordement à la borne SERIAL (série)
La borne SERIAL est utilisée quand l’écran plasma est commandé par un ordinateur.
Remarque: Pour utiliser le contrôleur série pour cet appareil, veillez à régler “Sélection contrôle d’interface” dans le menu
“Configuration réseau” sur “RS-232C”. (reportez-vous à “Mode d’emploi, Opérations sur le réseau”)
(Mâle)
Ordinateur
(8Ω,20W[10W+10W])
9
5
Câble RS-232C direct (Femelle)
8
4
7
3
6
2
1
Disposition des broches pour
la borne SERIAL
D-sub 9 broches
Remarques:
• Utilisez un câble RS-232C direct pour relier l’écran plasma à un ordinateur.
• L’ordinateur représenté ici est uniquement à titre d’illustration.
• Les appareils et les câbles complémentaires montrés ne
font pas partie des accessoires fournis.
Noms de signal pour le connecteur D-sub à 9 broches
La borne SERIAL est conforme à la spécification d’interface
N° de broche
Détails
RS-232C, afin que l’écran plasma puisse être commandé
2
RXD
par un ordinateur branché à cette borne.
3
TXD
L’ordinateur nécessitera un logiciel qui permet d’envoyer
5
GND
et de recevoir les données de contrôle qui satisfont aux
4
6
•
Non
utilisé
conditions indiquées ci-après. Utilisez une application
7
informatique telle qu’une langue de programmation pour
(Court-circuité sur
cet appareil)
8
créer le logiciel. Pour plus de détails, reportez-vous à la
documentation de l’application informatique.
1 • 9
NC
Paramètres de communication
Niveau de signal
Méthode de
synchronisation
Débit binaire
Parité
Longueur des caractères
Bit d’arrêt
Commande du débit
Conforme à RS-232C
Asynchrone
9600 bps
Aucune
8 bits
1 bit
–
Format de base des données de contrôle
La transmission des données de contrôle à partir de
l’ordinateur commence par un signal STX, suivi par la
commande, les paramètres, et enfin un signal ETX,
dans cet ordre. S’il n’y a pas de paramètres, il n’est pas
nécessaire d’envoyer le signal de paramètre.
STX
C1 C2 C3
Départ
(02h)
:
P1 P2 P3 P4 P5
Deux points
Commande à 3
caractères (3 octets)
ETX
Paramètre(s)
(1 - 5 octets)
Fin
(03h)
Remarques:
• Si plusieurs commandes sont transmises, attendez la
réponse pour la première commande provenant de cet
appareil avant d’envoyer la commande suivante.
• Si une commande incorrecte est envoyée par erreur, cet
appareil renvoie la commande “ER401” à l’ordinateur.
• S1A et S1B de la commande IMS ne sont disponibles
que si une carte de connexion pour entrée double est
installée.
• Consultez votre revendeur Panasonic pour avoir des
instructions détaillées sur l’utilisation des commandes.
14
Ces noms de signal sont ceux des spécifications d’ordinateur.
Commande
Commande Paramètre
Détails de commande
Néant
En circuit
PON
Néant
Hors circuit
POF
**
Volume 00 - 63
AVL
0
Coupure du son désactivée
AMT
1
Coupure du son activée
IMS
Néant
Sélection du mode d’entrée (basculement)
Entrée Slot (SLOT INPUT)
SL1
Entrée Slot (SLOT INPUT A)
S1A
Entrée Slot (SLOT INPUT B)
S1B
Entrée Vidéo (VIDEO)
VD1
Entrée en composantes/RVB
YP1
(COMPONENT)
Entrée HDMI (HDMI)
HM1
Entrée DVI-D IN (DVI)
DV1
Entrée PC IN (PC)
PC1
Entrée réseau (NETWORK)
NW1
DAM
Néant
Sélection du mode d’écran (basculement)
ZOOM
Zoom, Zoom1
FULL
16:9
JUST
Cadrage, Cadrage1
(Pour signal vidéo/SD/HD)
NORM
4:3, 4:3 (1)
ZOM2
Zoom2 (Pour signal vidéo/SD/HD)
ZOM3
Zoom3 (Pour signal vidéo/SD/HD)
SJST
Cadrage2 (Pour signal HD)
SNOM
4:3 (2) (Pour signal HD)
SFUL
Plein 4:3 (Pour signal HD)
14:9
14:9 (Pour signal vidéo/SD/HD)
Lorsqu’il n’est pas en service, cet écran plasma ne répond
qu’à la commande PON.
Mise en service, mise hors service
Raccordement du cordon d’alimentation à l’écran plasma.
Branchement de la fiche du cordon d’alimentation
sur une prise secteur.
Remarques:
• Les fiches secteur varient d’un pays à l’autre. La
fiche illustrée à droite n’est peut-être pas celle dont
est équipé votre appareil.
• Lorsque vous débranchez le cordon d’alimentation,
faites-le toujours d’abord par sa fiche branchée dans
la prise de courant.
Appuyez sur l’interrupteur d’alimentation de l’écran
plasma pour le mettre sous tension: Appareil allumé.
INPUT
MENU
-/
VOL
+/
ENTER/
Témoin d’alimentation
Capteur de télécommande
Témoin d’alimentation: Témoin vert
[Démarrer le réseau]
Le démarrage du réseau prend quelques temps
après la mise en marche de l’alimentation.
Pendant ce temps, “Configuration réseau” est grisé
dans le menu “Configuration” et ne peut pas être
sélectionné.
Appuyez sur la touche
hors service.
de la télécommande pour mettre l’écran plasma
Témoin d’alimentation: Témoin rouge (veille)
Appuyez sur la touche
en service.
de la télécommande pour mettre l’écran plasma
Témoin d’alimentation: Témoin vert
Pour mettre l’écran plasma hors tension quand il est en service ou en veille,
appuyez sur la touche
de l’écran plasma.
Remarque:
Quand la fonction de gestion d’alimentation est en service, le témoin
d’alimentation devient Orange lorsque l’alimentation est coupée.
15
Mise en service, mise hors service
Lors de la première mise en service
L’écran suivant s’affichera lors de la première mise en service de l’appareil.
Sélectionnez les options à l’aide de la télécommande. Les touches de l’appareil sont inopérantes.
Affichages à l’écran
Réglage de l’heure actuelle
Orientation de l’écran
Affichages à l'écran
Orientation de l'écran
Réglage de l'heure actuelle
English (UK)
Deutsch
Français
Italiano
Heure actuelle
Régler
Jour de la semaine
Heure actuelle
Lun 99:99
Lun
99:99
Paysage
Portrait
Español
ENGLISH (US)
Réglage de l'heure actuelle
Heure actuelle Lun 99:99
Régler
Mar
Jour de la semaine
10:00
Heure actuelle
Choisir
Régler
1 Sélectionnez
la langue.
2 Réglez.
1 Sélectionnez “Jour de la
semaine” ou “Heure actuelle”.
2 Configurez “Jour de la
1 Pour l’installation à la verticale,
sélectionnez “Portrait”.
2 Réglez.
semaine” ou “Heure actuelle”.
1 Sélectionnez “Régler”.
2 Réglez.
Remarques:
• Une fois les options réglées, les écrans ne s’affichent plus par la suite à la mise en service de l’appareil.
• Après le réglage, vous pouvez modifier les options dans les menus suivants.
Affichages à l’écran (reportez-vous à la page 45)
Réglage de l’heure actuelle (reportez-vous à la page 35)
Orientation de l’écran (reportez-vous à la page 45)
Message d’avertissement de mise sous tension
Le message suivant peut s’afficher lors de la mise sous tension de l’unité:
Mesures de sécurité 3D
Si ces images 3D seront visionnées par un nombre indéterminé de personnes ou serviront à une application commerciale, un responsable doit prendre les précautions
suivantes, valables aussi pour visionnement à domicile.
Recommandations sur le visionnement 3D, le contenu 3D,
la distance de visionnement et les lunettes 3D
- Afin de profiter pleinement et confortablement des
images 3D en toute sécurité, merci de lire
attentivement le mode d’emploi.
Activez Précautions relatives à la 3D si vous proposez des images 3D à des publics non spécifiés dans un cadre commercial ou autre.
Si “Fonction 3D”, dans “Réglages 3D” est défini sur “Oui”, un message d’avertissement s’affiche à chaque
mise sous tension. (reportez-vous à la page 36)
Précaution Arrêt sur absence d’activité
«Arrêt sur absence d’activité» est activé.
Si “Arrêt sur absence d’activité” dans les menus Configuration est réglé sur “Activer”, un message
d’avertissement s’affiche à chaque fois que l’alimentation est allumée. (reportezvous à la page 45)
Ces affichages de message peuvent être définis avec le menu suivant: menu Options
3D Safety Precautions (reportezvous à la page 57)
Power On Message (reportezvous à la page 56)
16
Sélection du signal d’entrée
Appuyez pour sélectionner le signal d’entrée provenant de l’appareil qui a été
raccordé à l’écran plasma.
Le signal d’entrée change comme suit pour chaque pression:
PC
NETWORK
COMPONENT*
VIDEO
HDMI
DVI
PC: Borne d’entrée PC dans PC IN.
NETWORK : Borne d’entrée réseau dans LAN ou WIRELESS MODULE.
VIDEO: Borne d’entrée vidéo dans AV IN (VIDEO).
COMPONENT*: Borne d’entrée composante ou RVB dans COMPONENT/RGB IN.
HDMI: Borne d’entrée HDMI dans AV IN (HDMI).
DVI: Borne d’entrée DVI dans DVI-D IN.
* “COMPONENT” peut aussi s’afficher en tant que “RVB” en fonction du réglage de
“Sélection entrée en composantes/RVB”. (reportez-vous à la page 50)
Lorsqu’une carte de connexion optionnelle est installée:
PC
NETWORK
SLOT INPUT
VIDEO
COMPONENT
HDMI
DVI
INPUT
MENU
-/
VOL
+/
ENTER/
SLOT INPUT: Borne d’entrée de la carte de connexion
Remarque:
Lorsqu’une carte de connexion avec un écran plasma non compatible est
installée, “Carte de fonctions non compatible” est affichée.
INPUT
MENU
-/
VOL
+/
ENTER/
Lorsqu’une carte de connexion avec des entrées doubles est installée:
PC
NETWORK
SLOT INPUT A
SLOT INPUT B
VIDEO
COMPONENT
HDMI
DVI
SLOT INPUT A, SLOT INPUT B: Borne d’entrée double de la carte de connexion.
Remarques:
• La sélection est aussi possible en appuyant sur la touche INPUT de l’appareil.
• Reproduit le son comme réglé dans “Audio input select” du menu Options. (reportez-vous à la page 59)
• Sélectionnez pour accommoder les signaux de la source reliée aux prises d’entrée pour composantes/RVB. (reportezvous à la page 50)
• De la rémanence (retard d’image) peut se produire sur le panneau d’affichage au plasma lorsqu’une image fixe est
laissée sur le panneau pour une période prolongée. Une fonction qui assombrit légèrement l’écran s’active pour
éviter la rémanence (voir page 62), mais cette fonction n’est pas une solution parfaite contre la rémanence.
17
Commandes de base
Appareil principal
Capteur de luminosité
Détecte la luminosité de l’environnement de visualisation
Capteur de télécommande
INPUT
MENU
Interrupteur d’alimentation principal
Témoin d’alimentation
Le témoin d’alimentation s’allume alors.
• Appareil éteint ..... Le témoin est éteint. (L’appareil
continue de consommer de
l’énergie aussi longtemps que le
cordon d’alimentation est branché
sur la prise murale.)
• Appareil en veille ... Rouge
Orange (Si “Slot power” est réglé
sur “On”. Reportez-vous à la page
56)
Orange (En fonction du type de
carte fonction installée, lorsque
l’alimentation se fait à travers le
slot)
Orange (lorsque “Sélection
contrôle d’interface” est réglé sur
“LAN” ou que “Commande WEB”
est réglé sur “Oui”. Reportez-vous
à “Mode d’emploi, Opérations sur
le réseau”)
• Appareil allumé ... Vert
• PC Gestion alimentation (DPMS)
.............................. Orange (Avec signal d’entrée PC.
Reportez-vous à la page 42)
• DVI-D Gestion alimentation
.............................. Orange (Avec signal d’entrée DVI.
Reportez-vous à la page 42)
18
-/
VOL
+/
ENTER/
Réglage du volume
Augmentation “+” Réduction
“–” du volume
Lorsque la page de menu est
affichée:
“+”: appuyez sur cette touche pour
déplacer le curseur vers le haut
“–”: appuyez sur cette touche pour
déplacer le curseur vers le bas
(reportez-vous à la page 24)
Touche de validation et format d’image
(reportez-vous à la page 20, 24)
Marche / arrêt page MENU
Chaque pression sur la touche MENU change le
contenu de la page. (reportez-vous à la page 24)
Son
Page normale
Taille/Pos.
Image
Configuration
Touche d’entrée (INPUT)
(Sélection de signal d’entrée)
(reportez-vous à la page 17)
Commandes de base
Télécommande
Touche ACTION
Appuyez sur cette touche pour effectuer une
sélection.
Touche ASPECT
Appuyez sur cette touche pour modifier le format
de l’image. (reportez-vous à la page 20)
Interrupteur de mode veille
L’écran plasma doit d’abord être mis sous
tension sur la prise secteur et sur l’interrupteur
d’alimentation (reportez-vous à la page 15).
Appuyez sur ce bouton pour allumer l’écran
plasma à partir du mode de veille. Appuyez à
nouveau sur ce bouton pour éteindre l’écran
plasma et le faire passer en mode de veille.
Touche Taille/Pos.
(reportez-vous à la page 25)
Touche PICTURE
(reportez-vous à la page 28)
Interrupteur de coupure du son
Appuyez sur cette touche pour couper les sons.
Appuyez une nouvelle fois sur cette touche
pour rétablir les sons.
Le rétablissement des sons se produit également
lorsque l’appareil est mis hors service, ou que
le niveau d’écoute est modifié.
Touche N
(reportez-vous à la page 27, 28, 29, 33)
Touches de position
Touche d’entrée (INPUT)
Appuyez pour sélectionner l’entrée du
signal de manière séquentielle. (reportezvous à la page 17)
Mode ECO (ECO)
Appuyez pour modifier la configuration
du Mode ECO.
(reportez-vous à la page 42)
Touche FUNCTION (FUNCTION)
(reportez-vous à la page 44)
Touche OFF TIMER
Il est possible de prérégler l’écran à plasma à haute
définition de manière qu’il passe en mode veille
après un délai spécifié. A chaque pression sur la
touche, le réglage passe à 30 minutes, 60 minutes,
90 minutes et 0 minute (minuterie veille annulée).
30 min
60 min
90 min
0 min (Annuler)
Lorsqu’il reste trois minutes, l’indication “Minuterie
veille 3 min” clignote.
La minuterie-sommeil est annulée en cas de
panne de courant.
Touche AUTO SETUP
Règle automatiquement la
position/taille de l’écran.
(reportez-vous à la page 25)
Touche SET UP
(reportez-vous à la page 34)
Touche SOUND
(reportez-vous à la page 33)
Réglage du volume
Appuyez sur la touche de volume
haut “+” ou bas “–” pour augmenter ou
diminuer le niveau de volume sonore.
Touche R
(reportez-vous à la page 24)
Appuyez sur la touche R pour revenir
à la page de menu précédente.
Touche RECALL
Appuyez sur la touche “RECALL”
pour afficher l’état actuel du système.
1 Nom de l’entrée
2 Mode ASPECT
(reportez-vous à la page 20)
Pendant des images 3D
(reportez-vous à la page 37)
Entrée audio (voir page 59)
Nom du profil (reportez-vous à la page 32)
Utilisation de l’Économiseur d’écran
NANODRIFT (reportez-vous à la page 40)
3 Minuterie veille
La minuterie veille apparaît
seulement lorsque la
minuterie veille a été réglée.
4 Affichage de l’horloge
(reportez-vous à la page 56)
1
PC
3D
4:3
COMPONENT
Nom mémoire : MEMORY2
NANODRIFT
4
2
10:00
Minuterie veille 90min
3
Zoom numérique
(reportez-vous à la page 21)
19
Format d’image (ASPECT)
Grâce à l’écran plasma, vous pourrez voir les images dans les meilleures conditions, y compris lorsqu’il s’agit de films
pour écran large.
Remarque:
Soyez conscient du fait que vous risquez de violer la loi sur les droits d’auteur si vous mettez l’écran dans un
endroit public à des fins commerciales ou pour présentation publique puis utilisez la fonction de sélection du mode
d’aspect pour réduire ou agrandir l’image. Il est interdit de présenter ou de modifier, à des fins commerciales et sans
autorisation préalable du détenteur des droits d’auteur, le matériel d’un tiers protégé par des droits d’auteur.
Appuyez plusieurs fois pour passer d’une option du format à l’autre de façon cyclique:
Pour plus de détails sur le mode aspect, reportez-vous à la “Liste des modes
aspect” (reportez-vous à la page 63).
[sur l’appareil]
Le format de l’image change à chaque pression sur la touche ENTER.
INPUT
MENU
-/
VOL
+/
ENTER/
Pour l’entrée de signaux Vidéo (S Vidéo) :
4:3
Zoom1
Zoom2
Pour l’entrée de signaux PC:
4:3
Zoom
16:9
Zoom3
16:9
14:9
Cadrage
Pour l’entrée de signaux SD (525 (480) / 60i • 60p, 625 (575) / 50i • 50p):
4:3
Zoom1
Zoom2
Zoom3
16:9
14:9
Cadrage
Pour l’entrée de signaux HD [1125 (1080) / 60i • 50i • 60p • 50p • 24p • 25p • 30p • 24sF, 1250 (1080) / 50i,
750 (720) / 60p • 50p]:
Plein 4:3
4:3
Cadrage
14:9
Zoom1
16:9
Zoom2
Zoom3
[Pour les images 3D]
L’aspect est fixé sur “16:9” et vous ne pouvez pas le changer.
Remarques:
• Le format de l’image est mis en mémoire pour chaque entrée séparément.
• Ne laissez pas l’image s’afficher en mode 4:3 pour une période prolongée, car il peut en résulter une rémanente
permanente sur le panneau d’affichage au plasma.
Mode All Aspect
Placez “All Aspect” sur “On” dans le menu Options pour activer le mode aspect élargi (reportez-vous à la page 56). En
mode All Aspect, le mode aspect des images change comme suit. Pour plus de détails sur le mode aspect, reportezvous à la “Liste des modes aspect” (reportez-vous à la page 63).
Pour l’entrée de signaux Vidéo (S Vidéo):
4:3
Zoom1
Zoom2
Pour l’entrée de signaux PC:
4:3
Zoom
16:9
Zoom3
16:9
14:9
Just
Pour l’entrée de signaux SD (525 (480) / 60i • 60p, 625 (575) / 50i • 50p):
Zoom2
Zoom3
16:9
14:9
Just
4:3
Zoom1
Pour l’entrée de signaux HD [1125 (1080) / 60i • 50i • 60p • 50p • 24p • 25p • 30p • 24sF, 1250 (1080) / 50i, 750 (720) / 60p • 50p]:
4:3 Full
Zoom1
Zoom2
Zoom3
16:9
14:9
Just1
Just2
4:3 (1)
4:3 (2)
20
Zoom numérique
Pour obtenir un agrandissement de la portion désignée de l’image affichée.
1
Affichez le guide d’utilisation.
Sortir
Appuyez sur cette touche pour accéder au zoom
numérique.
Le guide d’utilisation s’affiche.
1
Lors de l’utilisation du zoom numérique, seules les touches suivantes jouent un rôle.
[Télécommande]
Touche OFF TIMER
[L’appareil]
Touche VOL
INPUT
MENU
-/
VOL
+/
ENTER/
Touche MUTE
Touche VOL
Touches POSITION /
ACTION
2
Sélectionnez la portion de l’image qui doit être agrandie.
Appuyez sur ces touches pour sélectionner la position de l’agrandissement.
Le curseur se déplace.
Sortir
2
3
Sélectionnez le taux d’agrandissement désiré.
Chaque pression sur cette touche change le taux d’agrandissement.
Ce taux est rappelé sur l’image affichée.
×1
4
×2
×3
×4
Revenez à l’affichage normal (abandon du zoom numérique).
Appuyez sur cette touche pour quitter le zoom numérique.
Remarques:
• Lorsque l’alimentation est coupée (y compris par la “Minuterie veille”), la fonction de zoom numérique cesse d’agir.
• La fonction de zoom numérique ne peut pas être employée dans la situation suivante:
En image 3D (reportez-vous à la page 36).
Lorsque Multi Affichage est placé sur Oui (reportez-vous à la page 46).
Lorsque Réglage portrait est placé sur Oui (reportez-vous à la page 48).
Lorsque Économiseur d’écran (sauf pour Image négative) est actif (reportez-vous à la page 37).
• Lorsque le zoom digital est activé, il est impossible de se servir du “Réglage de Taille/Pos.”.
21
Visionnement d’images 3D
Vous pouvez profiter des images 3D des contenus ou programmes compatibles avec l’effet 3D en utilisant les
lunettes 3D (en option).
Remarque:
Vous avez besoin de l’ÉMETTEUR IR 3D (en option) et des lunettes 3D (en option) pour visionner des images 3D sur cet écran.
Pour de plus amples informations, consultez les modes d’emploi de l’ÉMETTEUR IR 3D et des lunettes 3D.
L’écran prend en charge les formats 3D “Frame Sequential*1”, “Côte à côte*2” et “Haut et bas*3”.
*1: Le format 3D qui permet d’enregistrer les images pour les yeux gauche et droit avec une qualité haute définition et de les lire
en alternance
*2, *3: Voir “Tableau des images visibles pour chaque format d’image 3D ainsi que le format de l’image source”, à la page 23.
Pour visionner des images en 3D
Pour afficher du contenu au format de trame séquentielle (par exemple, Blu-ray Disc compatible 3D, etc.)
avec un effet 3D
Raccordez le lecteur compatible 3D via un câble HDMI (reportez-vous à la page 12), puis lisez le contenu.
• Utilisez un câble compatible HDMI entièrement câblé.
• Pour les réglages du lecteur, consultez le manuel du lecteur.
• Si vous utilisez un lecteur non compatible 3D, les images sont affichées sans effet 3D.
Pour visionner en 3D les contenus dont le format 3D est autre que le format Trame séquentielle.
Adaptez le format d’image dans “Format d’image 3D” (reportez-vous à la page 36) avant le visionnement.
• Vous pouvez afficher view “Côte à côte” et “Haut et bas” avec un effet 3D si vous utilisez un lecteur non compatible 3D.
• Veuillez consulter les fournisseurs de contenu ou de programmes pour connaître la disponibilité de ce service.
Allumez les lunettes 3D
• Référez-vous au mode d’emploi des lunettes 3D pour savoir comment les manipuler.
Mettez les lunettes 3D
Regarder des images en 3D
Remarques:
• Si la pièce est éclairée par des lumières fluorescentes et que la lumière semble clignoter lors de l’utilisation des
lunettes 3D, éteignez les lumières. Autrement, veuillez régler “Fréquence rafraîchissement 3D” sur la fréquence
qui réduit le scintillement, “100Hz” ou “120Hz” (reportez-vous à la page 52).
• Le contenu 3D n’est pas correctement lisible si les lunettes 3D sont portées à l’envers ou en position retournée.
• Ne portez pas les lunettes 3D lorsque vous regardez quelque chose d’autre que des images 3D. Des écrans à
cristaux liquides (tel que des écrans d’ordinateur, des horloges numériques ou des calculatrices, etc.) peuvent être
difficiles à voir si vous portez les lunettes 3D.
• N’utilisez pas les lunettes 3D comme des lunettes de soleil.
• Il est possible que les effets 3D soient perçus de manière différente en fonction des personnes.
22
Visionnement d’images 3D
Détection des pannes des lunettes 3D
Symptômes
Vérifications
Impossible de voir les images 3D
Les lunettes 3D s’éteignent
automatiquement
Il y a quelque chose d’anormal
avec les images 3D
Le témoin ne s’allumera pas lorsque les
lunettes 3D sont activées.
• Est-ce que les lunettes 3D sont allumées ?
• Vérifiez que “Fonction 3D” dans “Réglages 3D” est configuré sur
“Oui”. (reportez-vous à la page 36)
• Il est possible que certains signaux d’images 3D ne soient pas
reconnus automatiquement comme des images 3D. Réglez “Format
d’image 3D” dans “Réglages 3D” pour qu’il corresponde au format
d’image. (reportez-vous à la page 36)
• Vérifiez si l’ÉMETTEUR IR 3D est en marche et bien branché.
• Vérifiez qu’il n’y a pas d’obstacles entre l’ÉMETTEUR IR 3D et les
lunettes 3D. Si les lunettes 3D ne reçoivent plus de signal du l’écran
pendant 5 minutes environ, celles-ci s’éteignent automatiquement.
• Vérifiez la plage d’utilisation des lunettes 3D.
• Selon les personnes, il est possible que les images 3D soient
difficiles à voir ou qu’elle ne soit pas visible, en particulier chez les
utilisateurs dont le niveau de vision entre l’oeil gauche et l’oeil droit
est différent.
Prenez les mesures nécessaires (port de lunettes, etc.) pour corriger
votre vue avant utilisation.
• Vérifiez qu’il n’y a pas d’obstacles entre l’ÉMETTEUR IR 3D et les
lunettes 3D ou que les lunettes 3D se trouvent dans la zone de
couverture. Si les lunettes 3D ne reçoivent plus de signal du l’écran
pendant 5 minutes environ, celles-ci s’éteignent automatiquement.
• Effectuez une commutation “Changer”/“Normal” dans “Inverser
gauche/droite” de “Réglages 3D” (reportez-vous à la page 36).
• Il est possible que la pile soit faible ou vide. Remplacez la batterie ou
chargez les lunettes 3D.
Tableau des images visibles pour chaque format
d’image 3D ainsi que le format de l’image source
Si l’image apparaît anormale, consultez le tableau ci-dessous pour choisir le réglage de format d’image 3D correct.
Format d’image
3D
Format de
l’image source
Automatique
Côte à côte
*1
Normal*2
Haut et bas
Natif
Côte à côte
Haut et bas
*1
Format normal
(2D)
Normal
Normal*2
Normal
Lorsque l’image source n’est pas reconnue correctement
Si “Fonction 3D” est réglé sur “Oui”, les images s’affichent avec un effet 3D. S’il est réglé sur “Non”, elles
s’affichent sans effet 3D.
• En fonction du lecteur ou du contenu, l’image peut être différente des illustrations ci-dessus.
*1
*2
23
Affichages des menus sur l’écran
Télécommande
Appareil principal
1 Affichez l’écran du menu.
Appuyez à plusieurs reprises.
MENU
Chaque pression sur la touche MENU change
le contenu de la page.
Page normale
Image
Son
Taille/Pos.
Configuration
Appuyez sur cette touche
pour sélectionner.
(Exemple: menu Image)
2 Sélectionnez la rubrique.
Sélectionnez.
Image
Normaliser
Sélectionnez.
Normal
Appuyez ici.
Normal
Mode Image
Contraste
Luminosité
Couleur
Teinte
Netteté
Balance blancs
Réglages avancés
25
0
0
0
5
Normal
Sauvegarde mémoire
Chargement mémoire
Modifier mémoire
(Exemple: menu Image)
3 Réglez.
Réglez.
Réglez.
Appuyez ici.
4 Quittez le menu.
Appuyez à plusieurs reprises.
MENU
Appuyez ici.
Appuyez sur
pour revenir à l’écran précédent.
Liste d’affichage du menu
Remarque: Les menus qui ne peuvent pas être ajustés sont estompés en gris. Les menus réglables dépendent du
signal, de l’entrée et du réglage du menu.
Menu Image
Menu Configuration
Image
Normaliser
Configuration
Normal
Mode Image
Contraste
Luminosité
Couleur
Teinte
Netteté
Balance blancs
Réglages avancés
Normal
25
0
0
0
5
Normal
Sauvegarde mémoire
Chargement mémoire
Modifier mémoire
reportez-vous à la page
28-32
Menu Taille/Pos.
1/2
Réglages 3D
Signal
Économiseur d’écran
Réglages durée de vie prolongée
Réglages Mode ECO
Étiquette d’entrée
Réglages des touches de fonction
Sélection entrée en composantes/RVB
RGB
Économie d’énergie
Désactiver
Durée d'affichage du menu
30 S
Luminosité des affichages
5
Affichages à l’écran
Français
Configuration
2/2
Multi-affichage
Réglage Portrait
Réglage de la minuterie
Réglage de l’heure actuelle
Configuration réseau
Orientation de l'écran
Paysage
reportez-vous à la page
34-53
24
Menu Son
Taille/Pos.
Normaliser
Config. auto
1/2
Son
Normal
Position H
Taille H
Position V
Taille V
Point horloge
Phase de l’horloge
Position d’immobilisation
Mode de pixel 1:1
Normaliser
Normal
Mode Son
Grave
Moyen
Aigu
Balance
Ambiophonie
0
0
0
0
0
0
0
Non
reportez-vous à la page
25-27
Normal
0
0
0
0
Non
Sortie audio SDI
Canal gauche
Canal droit
Sortie audio
Mesure du débit sonore
2/2
Canal 1
Canal 1
Non
Non
reportez-vous à la page
33
Réglage de Taille/Pos.
1
Taille/Pos.
Appuyez ici pour afficher le menu de Taille/Pos..
2
Appuyez sur cette touche pour afficher le menu de
réglage.
3
Appuyez ici pour modifier le menu.
4
Appuyez sur cette touche pour quitter le mode
réglage.
Normaliser
Config. auto
Normal
Position H
Taille H
Position V
Taille V
Point horloge
Phase de l’horloge
Position d’immobilisation
Mode de pixel 1:1
0
0
0
0
0
0
0
Non
Remarque:
Les éléments non réglables sont
estompés en gris.
Les éléments réglables diffèrent
selon le signal d’entrée et le
mode d’affichage.
Remarques:
• Les régslages détaillés sont mis en mémoire individuellement pour chaque format de signal d’entrée. (Les
réglages pour les composantes de signal sont mis en mémoire pour 525 (480) / 60i · 60p, 625 (575) / 50i · 50p,
1125 (1080) / 60i · 50i · 60p · 50p · 24p · 25p · 30p · 24sF, 1250 (1080) / 50i, 750 (720) / 60p · 50p, tandis que les
signaux RVB/PC et les signaux Digital sont mis en mémoire pour chaque fréquence.)
• Si un signal “Cue” ou un signal “Rew” est reçu d’un magnétoscope ou d’un lecteur DVD, la position de l’image
se décale vers le haut ou vers le bas. Ce déplacement de la position de l’image ne peut pas être contrôlé par la
commande “Taille/Pos.”.
Config.
auto
Si vous entrez un signal d’ordinateur à titre d’exemple, “Position H/Position V”, “Taille H/Taille V”, “Point
horloge” et “Phase de l’horloge” sont automatiquement corrigés.
Ce réglage est activé dans les conditions suivantes:
• Lorsque vous entrez un signal analogique (Composantes/PC):
Ce réglage est activé si “Sélection entrée en composantes/RVB” (reportez-vous à la page 50) du
menu Configuration est réglé sur “RVB”.
• Lors de l’entrée d’un signal numérique (HDMI/DVI):
Un signal au format PC active ce réglage.
Lorsque le signal n’est pas au format PC, ce réglage n’est activé que si “Surbalayage” (reportez-vous à la
page 26) est sur “Non” ou “Mode de pixel 1:1” (reportez-vous à la page 27) est sur “Oui”. “Taille H/Taille V”
n’est pas réglé automatiquement.
Ce réglage sera invalide et ne fonctionnera pas dans les conditions suivantes:
• Lorsque l’entrée NETWORK est sélectionnée.
• Lors de l’entrée d’un signal VIDEO
• En affichage multiple, affichage portrait ou zoom numérique.
• Aspect est réglé sur “Cadrage”
• “Display size” du menu Options (reportez-vous à la page 55) est réglé sur “On”
Utilisation de la télécommande
Lorsque vous appuyez sur
de la télécommande, “Config. auto” sera exécuté.
Lorsque Config. auto ne fonctionne pas, “Invalide” s’affiche.
Mode Auto
Lorsque “Config. auto” est réglé sur “Auto” dans le menu Options (reportez-vous à la page 56), le réglage
automatique de position démarre:
• Lorsque l’alimentation de l’écran est activée.
• Lorsque le signal d’entrée est commuté.
25
Réglage de Taille/Pos.
Remarques:
• Si la fréquence de point horloge d’un signal analogique est de 162 MHz ou plus, “Point horloge” et
“Phase de l’horloge” ne peuvent pas être corrigés automatiquement.
• Lorsqu’un signal est reçu, Point horloge et Phase de l’horloge ne sont pas disponibles.
• Config. auto pourrait ne pas fonctionner en présence d’image rognée ou sombre. Dans ce cas,
aller sur une image lumineuse avec des bords et autres objets clairement illustrés, puis essayer de
nouveau le réglage automatique.
• En fonction du signal, il est possible d’avoir un hors alignement après Config. auto. Exécuter le
réglage fin pour la position/taille comme requis.
• Si Config. auto ne peut régler correctement le signal de fréquence verticale 60Hz XGA
(1024×768@60Hz, 1280×768@60Hz, et 1366×768@60Hz), la présélection du signal individuel
sous “Mode XGA” (reportez-vous à la page 51) peut servir à obtenir une Config. auto correcte.
• Config. auto ne fonctionne pas correctement lorsqu’un signal, tel qu’une information supplémentaire,
est superposé au-delà d’une période d’image valide ou que les intervalles entre la synchronisation et
les signaux d’image sont courts ou pour les signaux d’image avec ajout d’un signal de synchronisation
à trois niveaux.
• Si Config. auto ne peut être réglé correctement, sélectionnez “Normaliser” une fois et appuyez sur
ACTION ( ) puis réglez Taille/Pos. à la main.
Position H
Ajustez la position horizontale.
Position V
Ajustez la position verticale.
Taille H
Ajustez la taille horizontale.
Taille V
Ajustez la taille verticale.
Point horloge (Dans le cas où les signaux d’entrée sont de type Composants/PC)
Des interférences (bruit) périodiques à motifs rayés peuvent avoir lieu si un motif rayé est affiché.
Le cas échéant, procédez au réglage afin de réduire ces interférences.
Phase
de l’horloge
(Dans le cas où les signaux d’entrée sont de type Composants/PC)
Supprimez le papillotement et la distorsion.
Surbalayage
Tournez l’image sur balayage Oui/Non.
Les signaux configurables sont les suivants:
525i, 525p, 625i, 625p, 750/60p, 750/50p (Composante Vidéo, RVB, DVI, SDI, HDMI)
Oui
Non
Remarques:
• Lorsque “Non” est sélectionné, “Taille H ” et “Taille V” ne peuvent être réglés.
• Lorsque “Display size” est réglé sur “On” dans le menu Options, ce réglage est invalide.
(reportez-vous à la page 55)
26
Réglage de Taille/Pos.
Position
d’immobilisation
(Dans le cas où les signaux d’entrée sont de type Composants/PC)
Ajuste la position du dispositif d’alignement lorsque les parties noires de l’image n’ont pas de
détails à cause d’une sous-exposition ou sont verdâtres.
Valeur optimale de l’ajustement de la position du dispositif d’alignement
Lorsque les parties noires ne sont pas détaillées à cause d’une sous-exposition (noir)
→ Une valeur qui provoque moins de noir représente le réglage optimal.
Lorsque des parties noires sont verdâtres.
→ Une valeur qui annule la teinte verdâtre sans provoquer de noir représente le réglage
optimal.
Mode de pixel 1:1
Permet d’ajuster le format d’affichage lorsque le signal 1125i, 1125p ou 1250i est reçu.
Remarques:
• Sélectionnez Oui lorsque vous souhaitez afficher un signal d’entrée 1920 × 1080.
• Signal d’entrée applicable;
1125 (1080) / 50i · 60i · 24sF · 24p · 25p · 30p · 50p · 60p, 1250 (1080) / 50i
• Sélectionnez Non lorsqu’un scintillement apparaît autour de l’image.
• Taille H et Taille V ne peuvent pas être ajustés si vous avez sélectionné Oui.
Non
Oui
Mode de pixel 1:1 Lorsque le signal d’entrée est un signal 2k1k (2048 × 1080 / 24p, 2048 × 1080 / 24sF), la taille
(2k1k)
d’affichage est ajustée comme suit.
(Pour les signaux 2k1k)
Non
Oui (gauche)
Oui (centre)
Oui (droite)
Remarque:
La réception des signaux 2k1k n’est possible que lorsque la plaque à bornes HD-SDI Dual Link (TY-FB11DHD)
est installée.
Conseil (
/
Normaliser
Normaliser)
Lorsque la page écran “Taille/Pos.” est active, et que vous appuyez à un moment quelconque sur la touche N de la télécommande ou si
vous appuyez sur la touche ACTION ( ) pendant la “Normaliser”, tous les réglages effectués sont remplacés par les valeurs usine.
27
Réglages de l’image
1
Appuyez ici pour afficher le menu “Image”.
2
Choisissez le paramètre à régler.
Appuyez sur cette touche pour sélectionner le menu de réglage.
Réglez l’amplitude en regardant l’image derrière le menu.
Remarque:
Les menus qui ne peuvent pas être ajustés sont estompés en gris. Les menus réglables
dépendent du signal, de l’entrée et du réglage du menu.
Pour passer d’un mode à l’autre, appuyez sur les touches “ ” ou “ ”.
Normal
Dynamique
Moniteur
Cinéma
Image
Normaliser
Normal
Normal
Mode Image
Contraste
Luminosité
Couleur
Teinte
Netteté
Balance blancs
Réglages avancés
25
0
0
0
5
Normal
Pour regarder une émission dans les conditions
normales d’éclairement (le soir).
Cette valeur correspond à une Luminosité et un
Contraste normaux.
Normal
Dynamique
Pour regarder une émission dans une pièce fortement éclairée.
Cette valeur correspond à une Luminosité et un Contraste élevés.
Cinéma
Pour la visualisation d’images aux teintes vives en
luminosité réduite
Appuyez sur cette
touche pour accéder aux
“Réglages avancés”.
Réglages avancés
Des réglages fins sont possibles mais
réservés aux professionnels (reportezvous à la page suivante).
Réglages avancés
Normaliser
Normal
0
0
Extension noire
Niveau d’entrée
Gamma
ÉB R haut
ÉB V haut
ÉB B haut
ÉB R bas
ÉB V bas
ÉB B bas
2.2
0
0
0
0
0
0
Moniteur
À utiliser lors de la création de contenu pour diffusion ou
pour un film. Avec cette image, même si le niveau moyen
de luminance globale (APL) change, cela n’affecte pas la
luminosité des zones qui ont le même niveau de signal.
Remarques:
• Lorsque “Moniteur” est sélectionné dans Mode Image,
le réglage des options de menu suivantes n’est pas
possible.
Réglages durée de vie prolongée: Limite maximale
(reportez-vous à la page 40)
Menu Multi Affichage: Uniformité du mur vidéo (reportezvous à la page 47)
Menu Réglage Portrait: Uniformité du mur vidéo (reportezvous à la page 49)
• Pour changer les caractéristiques de couleur ou d’image
après avoir choisi le menu “Image”, reportez-vous à
la page suivante où des explications détaillées sont
données. (reportez-vous à la page suivante)
Utilisez la flèche vers la gauche “ ” ou la flèche vers la droite
“ ”pour changer de mode.
Normal (9300K)
Conseil (
/
Normaliser
Froid (11500K)
Chaud (6500K)
Normaliser)
Si vous appuyez sur la touche N de la télécommande alors que le menu “Image” est affiché, ou encore si vous appuyez
sur la touche ACTION ( ) pendant la “Normaliser”, toutes les valeurs modifiées sont remplacées par les valeurs usine.
28
Réglages de l’image
Poste
Contraste
Luminosité
Couleur
Teinte
Netteté
Effet
Moins
Réglages
Pour ajuster le contraste de
l’image.
Pour choisir le réglage permettant
de regarder sans fatigue des
Plus
images sombres, par exemple des
lumineux vues de nuit ou des cheveux noirs.
Pour ajuster la densité
chromatique.
Plus
Plus
Plus
sombre
Moins
Rougeâtre
Verdâtre
Moins
Plus
Remarques:
• Vous pouvez changer le niveau de chaque
paramètre (Contraste, Luminosité, Couleur, Teinte
et Netteté) pour chaque menu “Mode Image”.
• Les réglages pour “Normal”, “Dynamique”,
“Cinéma” et “Moniteur” sont mis en mémoire
individuellement pour chaque prise d’entrée.
• L’augmentation de “Contraste” dans le cas d’une
image lumineuse, ou sa diminution dans le cas d’une
image sombre, donnent peu de changement.
Pour l’obtention d’une teinte
naturelle.
Pour obtenir une image nette.
Réglages avancés
Poste
Extension
noire
Moins
Plus
Niveau
d’entrée
Moins
Plus
Moins
Plus
Moins
Plus
Moins
Plus
Moins
Plus
Moins
Plus
Moins
Plus
Moins
Plus
Gamma
ÉB R haut
ÉB V haut
ÉB B haut
ÉB R bas
ÉB V bas
ÉB B bas
Effet
Détails
Pour régler les gradations des ombres.
Pour régler la luminosité des parties très brillantes et difficiles à voir.
2.0
2.2
2.4
2.6
Pour régler la balance des blancs dans les zones rouges claires.
Pour régler la balance des blancs dans les zones vertes claires.
Pour régler la balance des blancs dans les zones bleues claires.
Pour régler la balance des blancs dans les zones rouges sombres.
Pour régler la balance des blancs dans les zones vertes sombres.
Pour régler la balance des blancs dans les zones bleues sombres.
Remarques:
• Effectuez la balance des blancs (W/B) de la manière suivante:
1. Réglez la balance des blancs des zones lumineuses à l’aide de “ÉB R haut”, “ÉB V haut” et “ÉB B haut”.
2. Réglez la balance des blancs des zones sombres à l’aide de “ÉB R bas”, “ÉB V bas” et “ÉB B bas”.
3. Répétez les opérations 1 et 2.
Les opérations 1 et 2 réagissent l’une sur l’autre; vous devez donc les répéter plusieurs fois pour obtenir le réglage désiré.
• Les valeurs réglées sont mises en mémoire individuellement pour chaque prise d’entrée.
• Les valeurs de la plage de réglage doivent être utilisées comme référence.
Conseil (
/
Normaliser
Normaliser)
Si vous appuyez sur la touche N de la télécommande alors que le menu “Réglages avancés” est affiché, ou encore si vous appuyez
sur la touche ACTION ( ) pendant la “Normaliser”, toutes les valeurs modifiées sont remplacées par les valeurs usine.
29
Profils d’image
Il est possible de mémoriser jusqu’à 8 combinaisons de valeurs de réglage de l’image (dans le menu Image et
Réglages avancés) dans la mémoire d’affichage sous la forme de profils et de les appliquer au besoin, facilitant ainsi
vos réglages d’image préférés.
Image
Normaliser
Normal
Mode Image
Contraste
Luminosité
Couleur
Teinte
Netteté
Balance blancs
Réglages avancés
Dynamique
18
0
0
0
3
Normal
Sauvegarder les profils(page 31)
Sauvegarde mémoire
Chargement mémoire
Modifier mémoire
Image
Normaliser
Charger les profils(page 32)
Normal
Mode Image
Contraste
Luminosité
Couleur
Teinte
Netteté
Balance blancs
Réglages avancés
Modifier les profils(page 32)
Normal
25
0
0
0
5
Normal
Sauvegarder
les profils
Modifier le profil
Supprimer ou
renommer le profil
Sauvegardez les valeurs
de réglage de l’image
dans le profil MEMORY1
MY PICTURE
MEMORY2
MEMORY3
MEMORY4
MEMORY1
MEMORY2
MEMORY3
MEMORY4
MEMORY8
MEMORY8
Charger le profil
Image d’origine
Image personnalisée
Image
Normaliser
Image
Normaliser
Normal
Mode Image
Contraste
Luminosité
Couleur
Teinte
Netteté
Balance blancs
Réglages avancés
30
Appliquer le profil
MEMORY1
Normal
0
0
0
0
0
Normal
Normal
Mode Image
Contraste
Luminosité
Couleur
Teinte
Netteté
Balance blancs
Réglages avancés
Normal
25
0
0
0
5
Normal
Profils d’image
Sauvegarde des profils
Suivez ces étapes pour sauvegarder les valeurs de réglage de l’image sous la forme de profils.
Remarque:
Lorsque les réglages sont verrouillés sous “Réglages durée de vie prolongée”, les profils ne peuvent pas être
sauvegardés.
la qualité d’image dans le menu Image et les
Saisissez un nom pour le profil.
1 Indiquez
Réglages avancés. (reportez-vous à la page 28 à 29) 5 [Saisie des noms de profil]
2
Dans le menu Image, sélectionnez “Sauvegarde
mémoire”.
1 sélectionnez
Sauvegarde mémoire
Chargement mémoire
Modifier mémoire
3
2 accès
Sélectionnez un nom de profil pour sauvegarder les
valeurs de réglage de l’image.
1 sélectionnez
Sauvegarde mémoire
1. [ ]
2. [ ]
3. [ ]
4. [ ]
B
O
b
o
1
”
`
C
P
c
p
2
#
|
MEMORY1█
D E F
Q R S
d e f
q r s
3 4 5
$ % &
~ < >
Valider
G
T
g
t
6
’
(
H
U
h
u
7
)
I
V
i
v
8
+
[
J
W
j
w
9
–
]
K
X
k
x
L M
Y Z
l m
y z
Espace
/ = ?
{
}
,
Annuler
Sup. tout
Suppr.
2 réglage
@
.
\
;
ˆ
:
Exemple: Indiquer “MY PICTURE”
Sélectionnez “Oui”.
1 sélectionnez
Sauvegarde mémoire
Enregistrer modification dans « MEMORY1 »
Oui
A
N
a
n
0
!
_
2 réglage
MEMORY1
MEMORY2
MEMORY3
MEMORY4
“∗” apparaît pour un profil où les réglages d’images
ont déjà été sauvegardés.
4
Les noms de profil peuvent contenir un maximum de
40 caractères.
Pour saisir le texte, sélectionnez les caractères sur le
clavier virtuel.
Modifiez le nom du profil par défaut dans la zone de
texte à votre guise.
Créer nom mémoire
1 sélectionnez
Non
2 réglage
1 Sélectionnez “Sup. tout”.
MEMORY1█
Tout le texte est effacé.
Pour effacer des caractères séparément, sélectionnez
“Suppr.”.
2 Sélectionnez “M”.
M█
Répétez cette étape pour saisir le caractère suivant.
3 Sélectionnez “Y”.
MY█
4 Sélectionnez “Espace”.
MY █
vous avez terminé de saisir le nom du profil,
6 Lorsque
sélectionnez “Valider”.
Pour annuler la sauvegarde du profil, sélectionnez
“Annuler”.
Créer nom mémoire
1 sélectionnez
A
N
a
n
0
!
_
B
O
b
o
1
”
`
C
P
c
p
2
#
|
MY PICTURE█
D E F G
Q R S T
d e f g
q r s t
3 4 5 6
$ % & ’
~ < > (
Valider
H
U
h
u
7
)
I
V
i
v
8
+
[
J
W
j
w
9
–
]
K
X
k
x
L M
Y Z
l m
y z
Espace
/ = ?
{
}
,
Annuler
Sup. tout
Suppr.
2 réglage
@
.
\
;
ˆ
:
31
Profils d’image
Chargement des profils
Chargez les profils et appliquez les valeurs de réglage de l’image à l’affichage comme suit.
Remarques:
• Les profils chargés sont mis en mémoire d’après la prise d’entrée sélectionnée. (reportez-vous à la page 17)
• Lorsque les réglages sont verrouillés sous “Réglages durée de vie prolongée”, les profils ne peuvent pas être chargés.
le menu Image, sélectionnez “Chargement
1 Dans
mémoire”.
1 sélectionnez
Sauvegarde mémoire
Chargement mémoire
Modifier mémoire
2 Sélectionnez le profil à charger.
Chargement mémoire
1. [ ]
2. [ ]
3. [ ]
4. [ ]
2 accès
1 sélectionnez
2 réglage
MEMORY1
MEMORY2
MEMORY3
MEMORY4
PC
Lors du chargement du profil,
le nom du profil s’affiche.
16:9
Nom mé moire: MEMORY2
NANODRIFT
Modification des profils
Supprimez ou renommez les profils comme suit.
<Suppression des profils>
<Attribution d’un nouveau nom aux profils>
1 Dans le menu Image, sélectionnez “Modifier mémoire”.
1 Dans le menu Image, sélectionnez “Modifier 1mémoire”.
sélectionnez
1 sélectionnez
Sauvegarde mémoire
Chargement mémoire
Modifier mémoire
2 accès
2 Sélectionnez “Supprimer mémoire”.
Modifier mémoire
Supprimer mémoire
Changer nom mémoire
1 sélectionnez
“Supprimer tout”.
Modifier mémoire
Supprimer mémoire
Changer nom mémoire
Changer nom mémoire
1. [ ]
2. [ ]
3. [ ]
4. [ ]
2 réglage
MEMORY1
MEMORY2
MEMORY3
MEMORY4
Supprimer tout
MEMORY1
MEMORY2
MEMORY3
MEMORY4
un nom pour le profil.
4 Saisissez
Saisie des noms de profil
page 31
Sélectionnez “Oui”.
1 sélectionnez
Supprimer mémoire
Supprimer les données de « MEMORY1 »
Oui
1 sélectionnez
2 réglage
1 sélectionnez
Créer nom mémoire
4
1 sélectionnez
2 réglage
3 Sélectionnez le profil à renommer.
1 sélectionnez
Supprimer mémoire
2 accès
2 Sélectionnez “Changer nom mémoire”
2 réglage
le profil à supprimer.
3 Sélectionnez
Pour supprimer tous les profils, sélectionnez
1. [ ]
2. [ ]
3. [ ]
4. [ ]
Sauvegarde mémoire
Chargement mémoire
Modifier mémoire
2 réglage
A
N
a
n
0
!
_
B
O
b
o
1
”
`
C
P
c
p
2
#
|
█EMORY1
M
D E F
Q R S
d e f
q r s
3 4 5
$ % &
~ < >
Valider
G
T
g
t
6
’
(
H
U
h
u
7
)
I
V
i
v
8
+
[
J
W
j
w
9
–
]
K
X
k
x
L M
Sup. tout
Y Z
Suppr.
l m
y z
Espace
/ = ? @ \
ˆ
{
}
,
.
;
:
Annuler
2 réglage
Non
vous avez terminé de saisir le nom du profil,
5 Lorsque
sélectionnez “Valider”.
Pour annuler l’attribution d’un nouveau nom au profil,
sélectionnez “Annuler”.
Valider
Annuler
1 sélectionnez
2 réglage
32
Réglages des sons
1
2
Appuyez sur la touche SOUND pour afficher le menu “Son”.
Normaliser
Choisissez le paramètre à régler.
Appuyez sur cette touche pour afficher le menu de
réglage.
Appuyez sur cette touche pour régler le niveau d’écoute
désiré.
3
1/2
Son
Mode Son
Grave
Moyen
Aigu
Balance
Ambiophonie
Normal
Normal
0
0
0
0
Non
Appuyez sur cette touche pour quitter le mode réglage.
Poste
Détails
Normal:
Émission du signal au niveau initial.
Dynamique: Accentue les aigus.
Clair:
Atténue les voix humaines.
Mode Son
Grave
Réglage des sons graves.
Moyen
Règle le son normal.
Aigu
Réglage des sons aigus.
Balance
Réglage de l’équilibre entre les voies gauche et droite.
Ambiophonie
Choisissez Oui ou Non.
Remarque: Le réglage des Graves, des Moyens, des Aigus et de l’effet Ambiophonie sont mis en mémoire
indépendamment pour chaque Mode Son.
Conseil (
/
Normaliser
Normaliser)
Lorsque le menu “Son” est affiché et que vous appuyez à un moment quelconque sur la touche N de la télécommande ou si vous
appuyez sur la touche ACTION ( ) pendant la “Normaliser”, tous les réglages effectués sont remplacés par les valeurs usine.
Sortie audio SDI
Ce menu n’est disponible que lors de la sélection d’une fente sur laquelle l’une des plaques suivantes est installée:
Plaque à bornes HD-SDI avec son (TY-FB10HD) ou plaque à bornes HD-SDI Dual Link (TY-FB11DHD)
Sortie audio SDI
Canal gauche
Canal droit
Sortie audio
Mesure du débit sonore
2/2
Canal 1
Canal 1
Non
Non
Poste
Canal gauche
Canal droit
Sortie audio
Mesure du
débit sonore
Détails
Canal 1 à Canal 16
Sélectionne le canal audio gauche.
Canal 1 à Canal 16
Sélectionne le canal audio droit.
Oui
Non
Oui: Active la sortie audio.
Non: Désactive la sortie audio.
Non
1-8ca.
9-16ca.
Règle les canaux audio qui s’afficheront sur la mesure du
débit sonore.
8 canaux s’affichent sur la mesure du débit sonore ; 4 canaux
répartis de chaque côté de l’écran.
Non:
Masque la mesure du débit sonore.
1-8ca.: Affiche la mesure du débit sonore (canaux 1 à 8)
9-16ca.: Affiche la mesure du débit sonore (canaux 9 à 16)
33
Menu Configuration
1
Appuyez ici pour afficher le menu “Configuration”.
2
Appuyez sur cette touche pour afficher le menu de
réglage.
3
Appuyez ici pour modifier le menu.
4
Configuration
1/2
Réglages 3D
Signal
Économiseur d’écran
Réglages durée de vie prolongée
Réglages Mode ECO
Étiquette d’entrée
Réglages des touches de fonction
Sélection entrée en composantes/RVB
RGB
Économie d’énergie
Désactiver
Durée d'affichage du menu
30 S
Luminosité des affichages
5
Affichages à l’écran
Français
Appuyez sur cette touche pour quitter le mode
réglage.
Appuyez sur
pour revenir à l’écran précédent.
Écran de menu Configuration
Configuration
1/2
Réglages 3D
Signal
Économiseur d’écran
Réglages durée de vie prolongée
Réglages Mode ECO
Étiquette d’entrée
Réglages des touches de fonction
Sélection entrée en composantes/RVB
RGB
Économie d’énergie
Désactiver
Durée d'affichage du menu
30 S
Luminosité des affichages
5
Affichages à l’écran
Français
Configuration
Multi-affichage
Réglage Portrait
Réglage de la minuterie
Réglage de l’heure actuelle
Configuration réseau
Orientation de l’écran
Paysage
34
Page 36
Page 51
Page 37
Page 39
Page 42
Page 43
Page 44
Page 50
Page 45
Page 45
Page 45
Page 45
2/2
Page 46
Page 48
Page 35
Page 35
Page 45
Configuration réseau
Réglez ceci pour connecter l’écran à un ordinateur par un réseau.
Pour des informations sur PJLink et le réseau, reportez-vous à
“Mode d’emploi, Opérations sur le réseau”.
Réglage de l’heure actuelle / Réglage de la minuterie
La minuterie permet de mettre en service ou hors service, l’écran plasma.
Avant de régler de la minuterie, assurez-vous que l’heure connue de l’écran est correcte Heure de Mise hors tension;
le cas échéant, rectifiez le réglage.
Cela fait, mettez de la minuterie en service Heure de mise sous tension ou Heure de mise hors tension.
1
Appuyez ici pour afficher le menu “Configuration”.
2
Appuyez sur ces touches pour accéder au Réglage de la
minuterie ou Réglage de l’heure actuelle.
Appuyez sur ces touches pour afficher la page écran de
Réglage de la minuterie ou la page écran de Réglage de
l’heure actuelle.
Configuration
2/2
Multi-affichage
Réglage Portrait
Réglage de la minuterie
Réglage de l’heure actuelle
Configuration réseau
Orientation de l'écran
Paysage
Réglage de l’heure actuelle
1
2
Appuyez sur ces commandes pour sélectionner Jour
Réglage de ľheure actuelle
de la semaine ou Heure actuelle.
Heure actuelle Lun 99:99
Appuyez pour régler Jour de la semaine ou Heure actuelle.
Régler
Lun
Jour de la semaine
Touche : Augmentation
99:99
Heure actuelle
Touche : Diminution
Remarques:
• Une pression brève sur la touche “ ” ou sur la touche “ ” change l’heure actuelle d’une minute.
• Une pression plus longue sur la touche “ ” ou sur la touche “ ” change l’heure actuelle de 15 minutes.
Appuyez sur cette touche pour sélectionner Régler.
Appuyez sur cette touche pour accéder à la page écran de Réglage de l’heure actuelle.
Remarques:
• La sélection de Régler n’est possible que si Heure actuelle est réglé.
• À moins de ne pas régler l’heure actuelle sur “99:99”, “Jour de la semaine” et “Heure actuelle”
ne peut pas être réglé.
• Les réglages de “Jour de la semaine” et “Heure actuelle” sont réinitialisés si vous laissez
l’écran éteint pendant environ 7 jours pour les raisons suivantes:
Appuyez sur le bouton
de l’appareil pour éteindre l’écran.
Débrancher le cordon d’alimentation.
Interruption de l’alimentation.
Réglage de la minuterie
1
Appuyez sur ces commandes pour sélectionner Heure
Réglage de la minuterie
de mise sous tension / Heure de mise hors tension.
Heure actuelle
99:99
Appuyez sur ces touches pour régler Heure de mise sous
Non
Mise sous tension
tension / Heure de mise hors tension.
0:00
Heure de mise sous tension
Touche : Augmentation
Non
Mise hors tension
Touche : Diminution
Heure de mise hors tension
0:00
Remarques:
• Une pression brève sur la touche “ ” ou sur la touche “ ” change Heure de mise sous
tension / Heure de mise hors tension d’une minute.
• Une pression plus longue sur la touche “ ” ou sur la touche “ ” change Heure de mise
sous tension / Heure de mise hors tension de 15 minutes.
2
Appuyez sur ces commandes pour sélectionner Mise sous tension / Mise hors tension.
Appuyez sur ces commandes pour sélectionner Oui.
Remarque: La minuterie ne fonctionne pas si l’heure actuelle n’a pas été réglée.
35
Réglages 3D
Pour visionner des images en 3D, veuillez ajuster et configurer les réglages 3D.
Remarque:
Définissez ces réglages pour chaque borne d’entrée.
Sélectionnez “Réglages 3D” dans le menu “Configuration” et appuyez sur le bouton
.
Écran de sous-menu Réglages 3D
Réglages 3D
Fonction 3D
Format d’image 3D
Inverser gauche/droite
Mesures de sécurité
Oui
Automatique
Normal
• Fonction 3D
Oui
Non
Oui: Pour visionner les images 3D, veuillez le régler sur “Oui”. Vous pouvez voir des images 3D et pour un signal
d’images 3D et des images 2D pour un signal d’image 2D.
Non: Vous pouvez voir des images 2D au lieu d’images 3D.
Lorsqu’il est réglé sur “Oui”, “3D” s’affiche durant les images 3D.
PC
3D
16:9
NANODRIFT
• Format d’image 3D
La méthode d’affichage des images 3D est définie.
Automatique: Les images 3D sont automatiquement affichées en fonction de l’image.
Côte à côte / Haut et bas: L’un des formats de la norme 3D. Sélectionnez ces formats si nécessaire.
Natif: Le signal d’entrée est affiché tel quel. Utilisez cette option pour identifier le format du signal d’entrée.
• Inverser gauche/droite
Normal
Changer
Cette fonction paramètre le temps de commutation des images droite et gauche ainsi que le temps de commutation
de l’obturateur des lunettes 3D droite et gauche.
Sélectionnez “Changer” si vous sentez que la sensation de profondeur n’est pas normale.
• Mesures de sécurité
Affiche les précautions pour le visionnement d’images 3D.
36
Économiseur d’écran (Pour éviter la rémanence)
Évitez l’affichage, pendant une longue période, d’une seule et même image, en particulier en mode 4:3.
Si l’écran doit demeurer en service, vous devez alors faire usage de l’économiseur d’écran.
1
Sélectionnez “Économiseur d’écran” dans le menu “Configuration” et appuyez sur le bouton
2
Sélection d’une Fonction
.
Économiseur d’écran
Appuyez sur ces touches pour sélectionner la Fonction.
Appuyez sur ces touches pour sélectionner la fonction
désirée.
Barre déf. seulement
Image négative
Écran blanc
Barre déf. superposée
Heure actuelle
Début
Fonction
Mode
99:99
Barre déf. seulement
Non
Image négative
: Une image négative est affichée sur l’écran.
Barre déf. seulement : La barre blanche défile de la gauche vers la droite. L’image ne
s’affichera pas.
Barre déf. superposée : La luminosité de l’image diminue et une barre blanche défile sur
l’image.
Écran blanc
: L’écran tout entier est blanc.
3
Sélection du mode de fonctionnement (Mode)
Appuyez sur ces touches
pour sélectionner le Mode.
Appuyez sur ces touches
pour sélectionner chacun
des modes possibles.
4
Réglage de la mise en service
Non
Intervalle
: L’écran fonctionne un Temps périodique
ou Temps de fonctionnement, selon ce qui
a été préalablement choisi et quand arrive
l’heure.
Désignation de I’heure : L’écran fonctionne à Heure de
déclenchement et Heure d’arrêt, selon ce
qui a été a réglé préalablement choisi et
quand arrive l’heure.
Veille après éco. écran : Fonctionne pendant Durée économiseur
d’écran et affiche l’entrée en mode veille.
Oui
: Le fonctionnement commence lors de la
sélection de l’heure de déclenchement et
de la pression sur la touche ACTION ( ).
Si le Mode a pour valeur Oui, appuyez sur ces touches pour sélectionner Début.
Appuyez sur cette touche pour mettre en service l’économiseur d’écran.
La page de menu s’efface et l’économiseur d’écran entre en service. Pour arrêter
l’économiseur d’écran sous Oui, appuyez sur la touche R ou toute autre touche de
l’appareil principal.
Remarque: Lorsque l’affichage est éteint, l’économiseur d’écran est désactivé.
37
Économiseur d’écran (Pour éviter la rémanence)
Heure de mise en service de l’économiseur d’écran
Après avoir choisi Désignation de I’heure, Intervalle ou Veille après éco. écran, le réglage de l’heure (Réglade de la
minuterie) devient possible et la durée peut être précisée. (L’heure ne peut pas être réglée quand “Mode” est réglé
sur “Oui” ou sur “Non”.)
Appuyez sur ces touches pour sélectionner Heure de déclenchement ou
Heure d’arrêt (dans le cas où vous avez choisi Désignation de l’heure).
Appuyez sur ces touches pour sélectionner Temps périodique et Temps
de fonctionnement (dans le cas où vous avez choisi Intervalle).
Appuyez sur ces touches pour sélectionner Durée économiseur d’écran
(dans le cas où vous avez choisi Veille après éco. écran).
Appuyez sur ces touches pour effectuer les réglages.
Touche : Augmentation
Touche : Diminution
Remarques:
• Une pression brève sur la touche “ ” ou sur la touche “ ” change l’heure d’une
minute.
[Toutefois, la sélection intervient toutes les 15 minutes si Temps périodique est
choisi.]
• Une pression plus longue sur la touche “ ” ou sur la touche “ ” change l’heure
de 15 minutes.
• “Durée économiseur d’écran” de “Veille après éco. écran” peut être réglé de
0:00 à 23:59. Sur “0:00”, “Veille après éco. écran” ne s’active pas.
Économiseur d’écran
Heure actuelle
15:00
Début
Barre déf. seulement
Fonction
Désignation de I’heure
Mode
6:15
Heure de déclenchement
12:30
Heure d’arrêt
Économiseur d’écran
Heure actuelle
15:00
Début
Barre déf. seulement
Fonction
Intervalle
Mode
12:00
Temps périodique
3:00
Temps de fonctionnement
Économiseur d’écran
Heure actuelle
15:00
Début
Barre déf. seulement
Fonction
Veille après éco. écran
Mode
6:15
Durée économiseur d’écran
Remarque: La minuterie ne fonctionne pas si l’heure actuelle n’a pas été réglée (Ajustement de l’heure actuelle).
38
Réduit la rémanence sur l’écran
Réglages durée de vie prolongée
Les réglages suivants sont réglés pour diminuer la rémanence d’image:
Sélectionnez “Réglages durée de vie prolongée” dans le menu “Configuration” et appuyez sur le bouton
.
Réglages durée de vie prolongée
Réglages express
Réglages personnalisés
Réinitialiser
Régler sur la valeur conseillée
Régler individuellement
Réinitialiser sur les réglages d’usine
Réglages durée de vie prolongée
Réglages recommandés
Mode Image
Contraste
Panneau latéral
Économiseur d’écran NANODRIFT
Limite maximale
Réglages de verrouillage
Appliquer à l’entrée actuelle
Appliquer à toutes entrées
Dynamique
30
Haut
Moyen élevé
Non
Déverrouiller
Menu de réduction Rémanence
d’image
Menu de réduction Rémanence d’image
“Réglages durée de vie prolongée” vous permet de régler les 5 menus suivants (Menu de réduction Rémanence
d’image) sur les valeurs conseillées ou de les régler individuellement.
Mode Image
Contraste
“Mode Image” et “Contraste” sont identiques aux options du menu “Image” (reportez-vous à la page 28). Les réglages
de ce menu se reflèteront dans le menu “Image”.
Panneau latéral
N’affichez pas l’image en mode 4:3 pour une période
prolongée, car il peut en résulter une rémanente permanente
sur les panneaux latéraux de chaque côté du champ
d’affichage.
Pour réduire le risque de rémanence, changez la luminosité
des panneaux latéraux.
Panneaux
latéraux
Zone
d’affichage 4:3
Rémanence
Cette fonction peut s’appliquer aux zones hors image.
Non: Assombrir les deux extrémités.
Bas: En gris foncé.
Milieu: En gris.
Haut: En gris clair.
Remarques:
• Pour réduire l’apparition de rémanences, réglez Panneau latéral sur Haut.
• Les panneaux latéraux peuvent clignoter (alternativement blanc et noir) selon l’image affichée sur l’écran. L’utilisation
du mode Cinéma permet de réduire ce clignotement.
39
Réduit la rémanence sur l’écran
Économiseur d’écran NANODRIFT
Déplace légèrement la position d’affichage sur l’écran pour diminuer la rémanence sur l’écran d’affichage.
Bas – Haut: L’Économiseur d’écran NANODRIFT fonctionne. La position d’affichage de l’écran change à intervalles de
temps pré-établis. Vous pouvez régler la plage de mouvement de l’écran. Une partie de l’écran peut sembler
absente à la suite de cette opération. Si vous changez la valeur, un masque s’affiche dans la plage où l’image
est absente à cause du mouvement de la position.
Lorsque la réduction de rémanence d’image
“NANODRIFT” est activée, “NANODRIFT” s’affiche.
PC
16:9
NANODRIFT
Remarque:
Cette fonction ne s’active pas dans les cas suivants.
Lorsque “MULTI affichage” est réglé sur “Oui”
Lorsque “Réglage Portrait” est réglé sur “Oui”
En mode zoom numérique
Limite maximale
Oui: Le contraste de l’image (luminosité crête) est réduit.
Remarque: L’écran peut s’assombrir légèrement lorsqu’une image fixe est affichée sur une période prolongée.
(reportez-vous à la page 62)
Réglages express
Règle le “Menu de réduction Rémanence d’image” sur les valeurs conseillées.
Tous les menus seront verrouillés.
Mode Image: Normal
Contraste: Réglage conseillé pour chaque modèle.
Panneau latéral: Haut
Économiseur d’écran NANODRIFT: Moyen élevé
Limite maximale: Oui
1 Sélectionnez “Réglages express”.
Réglages durée de vie prolongée
Réglages express
Réglages personnalisés
Réinitialiser
1 sélectionnez
2 accès
2 Sélectionnez l’entrée pour appliquer les réglages.
1 sélectionnez
Réglages durée de vie prolongée
Appliquer à l’entrée actuelle
Appliquer à toutes entrées
3 Sélectionnez “Oui”.
Réglages durée de vie prolongée
2 réglage
1 sélectionnez
Appliquer à l’entrée actuelle
Oui
40
Non
2 réglage
Réduit la rémanence sur l’écran
Réglages personnalisés
Réglez le menu individuel de “Réduction Rémanence d’image”.
1 Sélectionnez les “Réglages personnalisés”.1 sélectionnez
Réglages durée de vie prolongée
Réglages express
Réglages personnalisés
Réinitialiser
2 accès
régler chaque menu sur les réglages
2 Pour
recommandés:
Sélectionnez “Réglages recommandés”.
Réglages durée de vie prolongée
Réglages recommandés
Mode Image
Contraste
Panneau latéral
Économiseur d’écran NANODRIFT
Limite maximale
Réglages de verrouillage
Appliquer à l’entrée actuelle
Appliquer à toutes entrées
Dynamique
30
Haut
Moyen élevé
Non
Déverrouiller
Image
1 sélectionnez
2 réglage
Réglages durée de vie prolongée
Réglages recommandés
Mode Image
Contraste
Panneau latéral
Économiseur d’écran NANODRIFT
Limite maximale
Réglages de verrouillage
Appliquer à l’entrée actuelle
Appliquer à toutes entrées
4
Dynamique
30
Haut
Moyen élevé
Non
Déverrouiller
1 sélectionnez
2 ajustement
Pour verrouiller chaque réglage de menu:
Réglez “Réglages de verrouillage” sur “Verrouiller”.
1 sélectionnez
Réglages durée de vie prolongée
Réglages recommandés
Mode Image
Contraste
Panneau latéral
Économiseur d’écran NANODRIFT
Limite maximale
Réglages de verrouillage
Appliquer à l’entrée actuelle
Appliquer à toutes entrées
Dynamique
30
Haut
Moyen élevé
Non
Verrouiller
Normaliser
Normal
Mode Image
Contraste
Luminosité
Couleur
Teinte
Netteté
Balance blancs
Réglages avancés
Dynamique
30
0
0
0
5
Normal
Sauvegarde mémoire
Chargement mémoire
Modifier mémoire
Réglages durée de vie prolongée
Chaque menu sera réglé sur
les “Réglages express”.
3 Réglez chaque menu.
Lorsqu’un menu est verrouillé, il devient gris et ne
peut être réglé.
“Mode Image” et “Contraste” ne pourront plus être
réglés dans le menu “Image” et sont étiquetés
avec une icône pour indiquer leur état verrouillé.
De plus, “Normaliser”, “Sauvegarde mémoire” et
“Chargement mémoire” ne sont pas disponibles.
2 ajustement
5 Sélectionnez l’entrée pour appliquer les réglages.
1 sélectionnez
Réglages durée de vie prolongée
Réglages recommandés
Mode Image
Contraste
Panneau latéral
Économiseur d’écran NANODRIFT
Limite maximale
Réglages de verrouillage
Appliquer à l’entrée actuelle
Appliquer à toutes entrées
Dynamique
30
Haut
Moyen élevé
Non
Verrouiller
6 Sélectionnez “Oui”.
Réglages durée de vie prolongée
2 réglage
1 sélectionnez
Appliquer à l’entrée actuelle
Oui
Non
2 réglage
Réinitialiser
Réinitialisez le “Menu de réduction Rémanence d’image” sur les valeurs d’usine. Chaque menu sera déverrouillé.
1 Sélectionnez “Réinitialiser”.
Réglages durée de vie prolongée
Réglages express
Réglages personnalisés
Réinitialiser
1 sélectionnez
2 accès
3 Sélectionnez “Oui”.
Réglages durée de vie prolongée
1 sélectionnez
Réinitialiser l’entrée actuelle
Oui
Non
2 réglage
l’entrée pour réinitialiser les
2 Sélectionnez
réglages.
Réglages durée de vie prolongée
Réinitialiser l’entrée actuelle
Réinitialiser toutes entrées
1 sélectionnez
2 réglage
41
Réglages Mode ECO
Sélectionnez “Réglages Mode ECO” dans le menu “Configuration” et appuyez sur le bouton
.
Réglages Mode ECO
Mode ECO
Économie d’énergie
Mode d’attente
PC Gestion alimentation
DVI-D Gestion alimentation
Arrêt sur absence de signal
Personnalisés
Non
Oui
1 sélectionnez
2 ajustement
Non
Non
Désactiver
Mode ECO
Personnalisés: Le menu de réduction de la consommation d’énergie est réglé individuellement.
Oui: Dans le menu de réduction de la consommation d’énergie, les valeurs fixées suivantes sont définies. Il est
impossible d’effectuer un réglage individuel.
Économie d’énergie: Capteur
DVI-D Gestion alimentation: Oui
Mode d’attente: Oui
Arrêt sur absence de signal: Activer
PC Gestion alimentation: Oui
Avec la télécommande
Le paramétrage du “Mode ECO” change après la
pression de
Mode ECO
Oui
.
Réglages personnalisés
Le menu de réduction de la consommation d’énergie est réglé individuellement. Ce réglage est activé lorsque “Mode
ECO” est réglé sur “Personnalisés”.
Économie d’énergie
Cette fonction réduit la luminosité de l’écran à plasma de manière à diminuer la consommation d’énergie.
Capteur: Le niveau de luminosité de l’écran à plasma est automatiquement ajusté en fonction de l’environnement
de visionnage.
Mode d’attente
Cette fonction diminue la consommation d’énergie du microprocesseur quand l’écran est en veille (reportez-vous
à la page 15, 18, 19); de cette manière la consommation en veille est réduite.
PC Gestion alimentation
Lorsque cette fonction est placée sur “Oui”, elle opère dans les conditions suivantes pour automatiquement
allumer ou éteindre l’appareil.
Lorsqu’aucune image (Signaux de synchronisation HD/VD) n’est détectée pendant plus ou moins 30 secondes au
cours de l’entrée de signaux PC:
→ L’alimentation est coupée (veille) ; le témoin d’alimentation s’allume en orange.
Lorsque les images (Signaux de synchronisation HD/VD) sont détectées ultérieurement:
→ L’alimentation est allumée ; le témoin d’alimentation s’allume en vert.
Remarques:
• Cette fonction est opérante uniquement pendant l’entrée de signaux PC.
• Cette fonction est disponible lorsque “Synchro” est placé sur “Auto”, lorsque “Sélection entrée en composantes/
RVB” est placé sur “RVB”, et pendant le visionnement normal.
DVI-D Gestion alimentation
Lorsque cette fonction est placée sur “Oui”, elle opère dans les conditions suivantes pour automatiquement
allumer ou éteindre l’appareil.
Lorsque aucune image (signal de synchronisation) n’est détectée pendant environ 30 secondes lors d’une entrée
de signal DVI:
→ L’alimentation est coupée (veille); le témoin d’alimentation s’allume en orange.
Lorsque des images (signal de synchronisation) sont détectées ultérieurement:
→ L’alimentation est allumée; le témoin d’alimentation s’allume en vert.
Remarques:
• Cette fonction est opérante uniquement pendant l’entrée de signaux DVI.
• Cette fonction est inopérante pendant l’entrée de signaux de la plaquette de connexion DVI-D (TY-FB11DD).
• Selon le type de carte de connexion équipée, cette fonction peut être non valide.
Arrêt sur absence de signal
L’alimentation de l’écran est hors service quand aucun signal n’est appliqué à l’entrée.
Lorsqu’elle est réglée sur “Activer”, l’alimentation de l’unité s’arrête pendant 10 minutes après l’arrêt des signaux
d’entrée.
42
Personnalisation du nom des entrées
Cette fonction permet de modifier le nom affiché pour le signal d’entrée. (reportez-vous à la page 17)
Sélectionnez “Étiquette d'entrée” dans le menu “Configuration” et appuyez sur le bouton
.
Étiquette d’entrée
SLOT INPUT
VIDEO
COMPONENT
HDMI
DVI
PC
NETWORK
Entrée d’image
[SLOT INPUT]*1
[VIDEO]
[COMPONENT]*2
[HDMI]
[DVI]
[PC]
[NETWORK]
SLOT INPUT
VIDEO
COMPONENT
HDMI
DVI
PC
NETWORK
Étiquette d’entrée
SLOT INPUT / DVD1 / DVD2 / DVD3 / DVD4 / Blu-ray1 / Blu-ray2 / Blu-ray3 / Blu-ray4 / CATV /
VCR / STB / (Ignorer)
VIDEO / DVD1 / DVD2 / DVD3 / DVD4 / Blu-ray1 / Blu-ray2 / Blu-ray3 / Blu-ray4 / CATV / VCR /
STB / (Ignorer)
COMPONENT / DVD1 / DVD2 / DVD3 / DVD4 / Blu-ray1 / Blu-ray2 / Blu-ray3 / Blu-ray4 / CATV /
VCR / STB / (Ignorer)
HDMI / DVD1 / DVD2 / DVD3 / DVD4 / Blu-ray1 / Blu-ray2 / Blu-ray3 / Blu-ray4 / CATV / VCR /
STB / (Ignorer)
DVI / DVD1 / DVD2 / DVD3 / DVD4 / Blu-ray1 / Blu-ray2 / Blu-ray3 / Blu-ray4 / CATV / VCR /
STB / (Ignorer)
PC / DVD1 / DVD2 / DVD3 / DVD4 / Blu-ray1 / Blu-ray2 / Blu-ray3 / Blu-ray4 / CATV / VCR /
STB / (Ignorer)
NETWORK / (Ignorer)
(Ignorer): Une pression sur la touche INPUT passe son entrée.
*1 “SLOT INPUT” s’affiche lorsqu’une carte de connexion est installée.
*2 “COMPONENT” peut aussi s’afficher en tant que “RVB” en fonction du réglage de “Sélection entrée en composantes/
RVB”. (voir page 50)
Lorsqu’un carte de connexion avec des entrées doubles est installée
“SLOT INPUT” est affichée en tant que “SLOT INPUT A” et “SLOT INPUT B” et des réglages indépendants sont disponibles.
[SLOT INPUT A]
SLOT INPUT A / DVD1 / DVD2 / DVD3 / DVD4 / Blu-ray1 / Blu-ray2 / Blu-ray3 / Blu-ray4 / CATV /
VCR / STB / (Ignorer)
[SLOT INPUT B]
SLOT INPUT B / DVD1 / DVD2 / DVD3 / DVD4 / Blu-ray1 / Blu-ray2 / Blu-ray3 / Blu-ray4 / CATV /
VCR / STB / (Ignorer)
Lorsqu’une carte de connexion avec un affichage fixe (tel qu’une carte tuner) est installée
Seuls un affichage fixe et (Ignorer) sont disponibles comme étiquette d’entrée de “SLOT INPUT”.
[SLOT INPUT]
affichage fixe / (Ignorer)
43
Réglages des touches de fonction
Règle les fonctions activées par une pression de
.
Sélectionnez “Réglages des touches de fonction” dans
le menu “Configuration” et appuyez sur le bouton
.
Réglages des touches de fonction
Touche de fonction 1
Multi-Live
Touche de fonction 2 Barre de défilement
Guide des touches de fonction
Oui
Remarque:
Les réglages d’usine sont les suivants.
Touche FUNCTION1: Multi-Live
Touche FUNCTION2: Barre de défilement
• Touche de fonction 1, Touche de fonction 2
Les fonctions suivantes sont réglées sur le bouton
FUNCTION.
Réglages Mode ECO / Réglages 3D / Signal / Réglage de la minuterie
Le menu est affiché. (Exemple : Réglages Mode ECO)
Réglages Mode ECO
Mode ECO
Économie d’énergie
Mode d’attente
PC Gestion alimentation
DVI-D Gestion alimentation
Arrêt sur absence de signal
Personnalisés
Non
Oui
Non
Non
Désactiver
Appuyer sur la touche FUNCTION efface le menu.
Barre de défilement
Active l’économiseur d’écran Barre déf. seulement.
Au bout de 15 minutes, l’affichage passe en mode
de veille.
Pour quitter ce mode, appuyez sur
n’importe quelle touche.
INPUT (SLOT)* - INPUT (NETWORK)
Appuyez simplement sur
pour sélectionner l’entrée.
* “INPUT (SLOT)” s’affiche lorsqu’une carte de connexion optionnelle est installée.
Lorsqu’une carte de connexion avec des bornes d’entrée doubles est installée “INPUT (SLOT A)” et “INPUT
(SLOT B)” sont affichés.
Configuration réseau
Le menu “Configuration réseau” s’affiche.
Recherche PC
La liste des ordinateurs pouvant être connectés au réseau
s’affiche.
Multi-Live
Passez en mode MULTI-LIVE lorsque vous utilisez
“Wireless Manager édition mobile 5.5”.
Arret temporaire AV
Coupe le son et la vidéo. Pour quitter ce mode, appuyez sur n’importe quelle touche.
• Guide des touches de fonction
Le paramètre d’affichage de la fonction pour le bouton FUNCTION est configuré.
Oui: Appuyez sur le bouton FUNCTION pour afficher la liste des fonctions du bouton.
Non: La liste des fonctions n’est pas affichée.
L’appareil démarre.
Fonction
1:Multi-Live
44
2:Barre de défilement
Arrêt sur absence d’activité
Désactiver
Activer
Lorsque cette fonction est réglée sur “Activer”, l’alimentation s’arrête (pause) automatiquement lorsque l’écran
plasma ne fonctionne pas pendant 4 heures.
A compter de 3 minutes avant l’extinction, le temps restant s’affiche.
Appuyer sur une touche pour annuler.
Arrêt sur absence d’activité 3min
Lorsque l’alimentation est coupée à cause de cette fonction, le message “L’affichage a été éteint par la fonction
«Arrêt sur absence d’activité».” s’affiche lors de la prochaine mise sous tension.
Remarque:
Cette fonction est désactivée, lorsque l’économiseur d’écran est en cours d’exécution.
Durée d’affichage du menu / Luminosité des affichages
Règle la durée d’affichage et la luminosité de l’affichage à l’écran du menu.
Durée d’affichage du menu: 5 S - 30 S
Luminosité des affichages: 1 - 5
Affichages á l’écran
Sélectionnez la langue souhaitée.
■ Langues possibles
English(UK)
Deutsch
Français
Italiano
Español
ENGLISH(US)
.......(Chinois)
.......(Japonais)
Русский .......(Russe)
Orientation de l’écran
Règle le contrôle du ventilateur, de l’écran, et le type d’affichage du menu à l’écran pour une installation verticale.
Paysage
Contrôle du ventilateur et de l’écran
pour une installation horizontale.
Portrait
Contrôle du ventilateur et de l’écran pour une
installation verticale. Le menu sur écran pivotera
de 90 degrés dans le sens contraire des aiguilles
d’une montre pour s’adapter au réglage.
Remarques:
• Placez l’interrupteur d’alimentation en haut si vous réglez l’écran à la verticale.
• Si vous modifiez ce réglage, les commandes du ventilateur et du panneau de commandes sont commutées lors de
la prochaine mise sous tension.
45
Réglage d’un ensemble d’écrans (Multi Affichage)
Il est possible d’assembler des écrans plasma en groupe, comme le montre l’illustration ci-dessous, et d’obtenir sur
l’ensemble une image agrandie.
Pour que cela fonctionne convenablement, il faut qu’un numéro soit attribué à chaque écran à l’aide de la page écran DISPLAY.
Remarque:
En multi-affichage, les images 3D s’affichent comme des images 2D.
(Exemple)
Groupe de 4 (2 x 2) Groupe de 9 (3 x 3)
Groupe de 16 (4 x 4)
Groupe de 25 (5 x 5)
Comment effectuer le réglage pour un ensemble d’écrans (Multi Affichage)
1
Sélectionnez “Multi Affichage” dans le menu “Configuration” et appuyez sur le bouton
Appuyez sur ces commandes pour sélectionner le réglage
d’un ensemble d’écrans (Multi Affichage).
Appuyez sur ces commandes pour choisir la mise en
service (Oui), ou la mise hors service (Non).
2
Poste
Multi-affichage
.
Multi-affichage
Non
×2
×2
Non
A1
Non
Multi Affichage
Échelle horizontale
Échelle verticale
Jointure masquant vidéo
Emplacement
Uniformité du mur vidéo
Détails
Sélectionnez “Oui” ou “Non”.
Remarque: Si vous placez Multi-affichage sur Oui, Réglage Portrait ne sera pas disponible.
Échelle horizontale
Sélectionnez “× 1”, “× 2”, “× 3”, “× 4”, “× 5”.
Échelle verticale
Sélectionnez “× 1”, “× 2”, “× 3”, “× 4”, “× 5”.
Sélectionnez
“Oui” ou “Non”.
Pour effacer les raccordements
entre les écrans.
Pour afficher les raccordements
entre les écrans.
Jointure masquant vidéo
Conçu pour l’affichage d’images en mouvement. Conçu pour l’affichage d’images fixes.
Oui
Non
Sélectionnez le numéro de disposition requis. (A1-E5 : reportez-vous à ce qui suit.)
Numéro d’écran affiché pour chacune des deux dispositions.
(Exemple)
( 2 × 1) ( 2 × 3 )
(4×2)
(4×4)
(5×5)
Emplacement
46
A1
A2
A3
A4
A5
B1
B2
B3
B4
B5
C1
C2
C3
C4
C5
D1
D2
D3
D4
D5
E1
E2
E3
E4
E5
Réglage d’un ensemble d’écrans (Multi Affichage)
Poste
Détails
Réduit le pic de luminosité pour chaque écran afin de permettre un affichage aussi uniforme que possible.
Sélectionnez
“Non” ou “Oui”.
La luminosité dépend du réglage
de chaque écran.
La différence de luminosité est
minimisée.
Non
Oui
Uniformité du mur
vidéo
Remarque:
Si vous placez Uniformité du mur vidéo sur Oui, les menus suivants ne seront pas disponibles
et ces réglages seront établis à leurs valeurs initiales.
Menu Image: Couleur, Teinte, Niveau d’entrée (Réglages avancés).
Fonction ID de la télécommande
Il vous est possible de régler l’ID de la télécommande lorsque vous désirez vous servir de cette télécommande sur
d’autres écrans.
Remarque:
Pour utiliser cette fonction, procurez-vous la télécommande ID vendue séparément.
Modèle de pièce : EUR7636090R
1
2
3
4
Changez
à
Appuyez sur le bouton
sur le côté droit.
de la télécommande.
Appuyez sur un des boutons
-
,
pour obtenir le réglage du chiffre décimal.
Appuyez sur un des boutons
-
,
pour obtenir le réglage du chiffre unitaire.
Remarques:
• Les chiffres du 2, 3 et 4 doivent être rapidement réglés.
• L’ampleur numérique de l’identification va de 0 à 99.
• Si un bouton numérique est appuyé plus de deux fois, les deux premiers chiffres deviennent le
numéro d’identification de la télécommande.
Fonctionnement des boutons la télécommande ID
Le fonctionnement est pareil à celui de la télécommande ordinaire, sauf pour le bouton
.
Annulation de la fonction ID
Appuyez sur le bouton
temps.)
de la télécommande. (Cela revient à appuyer sur les boutons
,
,
en même
Remarques:
• Mettez le mode ID externe sur “On” pour activer la télécommande ID.
Si le mode ID externe est sur “On”, il vous est possible de vous d’utiliser la télécommande sans numéro correspondant
d’identification lors de l’affichage du menu des options. (reportez-vous à la page 55)
• La télécommande ID ne peut pas fonctionner lorsque la sélection d’identification est réglée sur un chiffre autre que
0 et que la télécommande ID est différente du numéro de la sélection d’identification (reportez-vous à la page 55).
47
Réglage du Portrait
Divisez une image d’entrée en 3 portions et affichez l’une d’elles sur un écran plasma réglé verticalement. L’image
sera agrandie 3 fois et pivotée de 90 degrés.
(Exemple)
Remarques:
• Lors de l’utilisation de la fonction Portrait avec l’écran réglé verticalement, “Orientation de l’écran” dans le menu
Configuration doit être placé sur “Portrait” (reportez-vous à la page 45).
• Placez l’interrupteur d’alimentation en haut si vous réglez l’écran à la verticale.
• En affichage portrait, les images 3D s’affichent comme des images 2D.
Comment procéder au Portrait
1
2
Sélectionnez “Réglage Portrait” dans le menu “Configuration” et appuyez sur le bouton
Appuyez sur cette touche pour choisir “Réglage
Portrait”.
Appuyez sur cette touche pour choisir “Oui” ou “Non”.
48
Réglage Portrait
Réglage Portrait
Jointure masquant vidéo
Zone de visualisation
Emplacement
Uniformité du mur vidéo
Remarque:
Si vous placez Réglage Portrait sur Oui, Multi
Affichage ne sera pas disponible.
3
.
Appuyez sur cette touche pour choisir “Jointure
masquant vidéo”.
Appuyez sur cette touche pour choisir “Non” ou “Oui”.
Non
Non
16:9
1
Non
Réglage Portrait
Réglage Portrait
Jointure masquant vidéo
Zone de visualisation
Emplacement
Uniformité du mur vidéo
Pour effacer les raccordements entre les écrans.
Pour afficher les raccordements entre les écrans.
Conçu pour l’affichage d’images en mouvement.
Conçu pour l’affichage d’images fixes.
Oui
Non
Non
Non
16:9
1
Non
Réglage du Portrait
4
Zone de visualisation / Emplacement
Zone de visualisation: Réglez un mode de division de l’image pour la fonction Portrait.
Emplacement:
Réglez un emplacement de l’image à afficher pour la fonction Portrait.
Appuyez sur cette touche pour choisir “Zone de
Réglage Portrait
visualisation” ou “Emplacement”.
Non
Réglage Portrait
Appuyez sur cette touche pour choisir chaque
Non
Jointure masquant vidéo
paramètre.
16:9
Zone de visualisation
Remarques:
1
Emplacement
• Pour les vidéos à signal HD, la “Zone de visualisation” est
Non
Uniformité du mur vidéo
réglée à “16:9” et il n’est pas possible de la changer.
Signal HD : 1125(1080) / 60i • 50i • 60p • 50p • 24p • 25p • 30p • 24sF, 750(720) / 60p • 50p,
1250(1080) / 50i
•
Lorsque
“Zone
de visualisation” est réglé sur “16:9”, le Mode Aspect est réglé sur “16:9”.
Réglage d’Emplacement
Avec Réglage Portrait sur “Oui”:
Avec Réglage Portrait sur “Non”:
Affiche l’image de l’Emplacement
Représente une zone de l’Emplacement sélectionné selon
sélectionné.
une luminosité normale et assombrit le reste.
Zone de visualisation et Emplacement
Le mode de division de l’image et d’Emplacement par réglage de Zone de visualisation est comme suit.
Zone de visualisation: 16:9
Convient à l’affichage d’images 16:9. Les
images 4:3 s’étirent transversalement.
Les côtés gauche et droit de l’image sont
coupés de 48 points.
Emplacement 1
Emplacement 2
Zone non affichée (48 points)
Emplacement 3
Zone de visualisation: 4:3
Emplacement 1
5
Emplacement 2
Emplacement 3
Uniformité du mur vidéo
Les images 4:3 sont affichées sans
modification de leur format d’écran.
Bien que les images de chaque
Emplacement se chevauchent,
vous pouvez ajuster Taille/Pos. afin
d’afficher normalement l’image.
(reportez-vous à la page 25)
Réduit le pic de luminosité pour chaque écran afin de permettre un affichage aussi uniforme que possible.
Appuyez sur cette touche pour choisir “Uniformité
Réglage Portrait
du mur vidéo”.
Appuyez sur cette touche pour choisir “Non” ou “Oui”.
Non
Réglage Portrait
La luminosité dépend du
réglage de chaque écran.
La différence de
luminosité est minimisée.
Jointure masquant vidéo
Zone de visualisation
Emplacement
Uniformité du mur vidéo
Non
16:9
1
Non
Non
Oui
Remarque:
Si vous placez Uniformité du mur vidéo sur Oui, les menus suivants ne seront pas disponibles et ces réglages
seront établis à leurs valeurs initiales.
Menu Image: Couleur, Teinte, Niveau d’entrée (Réglages avancés).
49
Configuration pour les signaux d’entrée
Sélection de l’entrée à composantes/RVB
Composants
RVB
Sélectionnez afin de faire correspondre les signaux de la source raccordée aux bornes d’entrée Composantes / RVB
ou PC.
Signaux Y, PB, PR
“Composants”
Signaux RVB
“RVB”
Remarque:
Effectuez le réglage de la borne d’entrée sélectionnée (COMPONET/RGB IN ou PC IN).
Sélection de l’entrée à YUV/RVB
YUV
RVB
Choisissez l’entrée en fonction de la source reliée aux prises d’entrée à DVI.
“YUV”
Signaux YUV
Signaux RVB
“RVB”
Remarques:
• La sélection peut être impossible et dépend des cartes installées en option.
• Effectuez le réglage de la borne d’entrée sélectionnée (SLOT ou DVI-D IN).
50
Configuration pour les signaux d’entrée
Menu Signal
Remarque:
Le menu de configuration “Signal” affiche un état de réglage différent pour chaque signal d’entrée.
Sélectionnez “Signal” dans le menu “Configuration” et appuyez sur le bouton
Pour Vidéo (S Vidéo)
Pour RVB
[ AV ]
Signal
[ RVB ]
Signal
Oui
Auto
Non
Non
Filtre 3D Y/C (NTSC)
Système couleur
Réduction 3:2
Réduction du bruit
.
Synchro
Réduction 3:2
Mode XGA
Réduction du bruit
Auto
Non
Auto
Non
Fréquence-H 63.98 kHz
Fréquence-V 60.02 Hz
Format de signal 1280×1024/60i
Pour Composants
Pour Numérique
[ Composants ]
Signal
Synchro
Réduction 3:2
Mode XGA
Réduction du bruit
Fréquence-H
Fréquence-V
Format de signal
[ Numérique ]
Signal
Réduction 3:2
Réduction du bruit
Auto
Non
Auto
Non
Non
Non
Fréquence-H 63.98 kHz
Fréquence-V 60.02 Hz
Fréquence point horloge 108.0 MHz
Format de signal 1280×1024/60i
63.98 kHz
60.02 Hz
1280×1024/60i
• Filtre 3D Y/C (NTSC)
Ce menu est affiché lorsqu’une Carte de connexion BNC pour double vidéo (TY-FB9BD) est installée
surl’appareil.
Lorsqu’un signal Vidéo (S Vidéo) est en entrée, réglez ce menu si la vidéo ne semble pas naturelle.
Oui
Non
Remarque:
Quand ce réglage est oui, il affecte uniquement les signaux d’entrée NTSC.
• Système couleur
Auto
PAL
SECAM
M.NTSC
NTSC
Réglez le système de couleur pour qu’il corresponde au signal d’entrée. Lorsque “Auto” est réglé, Système
couleur est automatiquement sélectionné parmi NTSC/PAL/SECAM/M.NTSC.
Pour afficher un signal PAL60, sélectionnez “Auto” ou “PAL”.
Si l’image devient instable:
Quand le système est réglé sur Auto, dans des conditions de signal de faible niveau ou parasité, l’image peut dans
certains cas rares devenir instable. Si cela se produit, réglez le système sur le format correspondant au signal d’entrée.
• Réduction 3:2
Quand cette fonction est en service, l’écran essaie de reproduire une représentation plus naturelle des sources telles
que des films, qui sont enregistrées à 24 images par seconde. Si l’image n’est pas stable, désactivez le paramètre.
Oui
Non
Remarque:
Quand le réglage est sur “Oui”, cela affecte uniquement les signaux d’entrée suivants:
• Entrée d’un signal NTSC ou PAL avec un signal d’entrée “Vidéo (S Vidéo)”.
• Entrée d’un signal 525i(480i), 625i(575i), 1125(1080)/60i avec un signal d’entrée “Composants”.
• Mode XGA
Ce menu est affiché lorsque le signal d’entrée est analogique (Composantes/PC). Cette unité prend en
charge trois types de signaux XGA avec une fréquence verticale de 60 Hz ayant des formats d’images et taux
d’échantillonnage différents (1.024 × 768 @ 60 Hz, 1.280 × 768 @ 60 Hz et 1.366 × 768 @ 60 Hz).
Auto
1024×768
1280×768
1366×768
Auto: Automatiquement sélectionné parmi 1024×768/1280×768/1366×768.
Commuter le réglage afin qu’il corresponde au signal d’entrée car un affichage meilleur dépend de l’angle
de vue ou des conditions de résolution de l’affichage.
Remarque:
Après avoir effectué ce paramétrage, assurez-vous d’effectuer tous les réglages (tels que “Config. auto”) sur le
menu “Taille/Pos.” nécessaires. (reportez-vous à la page 25)
51
Configuration pour les signaux d’entrée
• Synchro
Cette fonction est opérante uniquement pendant l’entrée de signaux depuis la borne PC IN.
Réglage du signal de synchronisation RVB
Assurez-vous que le signal d’entrée est bien régle sur RVB (ce réglage n’a d’effet que pour un signal RVB).
Auto: Sélection automatique du signal synchro H et V ou du signal synchronisé. Si les deux signaux sont présents, le
signal synchro H et V est sélectionné.
Sur V: Le signal de synchronisation est fourni par le signal vidéo vert et se trouve présent sur le connecteur G.
Réglage du signal de synchronisation composantes
Vérifiez que l’entrée est réglée sur l’entrée composantes (ce réglage n’est valide que pour un signal d’entrée
composantes).
Auto: Sélection automatique du signal synchro H et V ou du signal synchronisé. Si les deux signaux sont
présents, le signal synchro H et V est sélectionné.
Sur Y: Le signal de synchronisation est fourni par le signal vidéo jaune et se trouve présent sur le connecteur Y.
Remarque:
L’entrée de signaux sur la borne COMPONENT/RVB IN correspondent à Synchro sur V ou Synchro sur Y.
• Dérivation SDI
Réglez la fonction de dérivation active de la plaque à bornes HD-SDI Dual Link (TY-FB11DHD).
Non
Oui
Oui: Active la fonction de dérivation active.
Non: Désactive la fonction de dérivation active.
Remarque:
L’exécution des réglages pour ce menu n’est possible que lorsqu’une fente où est installée une plaque à bornes
HD-SDI Dual Link (TY-FB11DHD) est sélectionnée.
• FRAME CREATION
Permet de compenser automatiquement la vitesse de defilement d’image et de supprimer les mouvements de
trepidation pour adoucir les images.
Non
Moy.
Max.
Remarque:
Selon le contenu, les images peuvent avoir des parasites. Pour eviter les parasites, modifiez les parametres.
• Fréquence rafraîchissement 3D
Réduit les bruits et les sauts de l’image dus aux interférences avec l’éclairage lors de la visualisation en 3D.
100Hz
120Hz
Remarque:
Ce réglage est désactivé lorsque “FRAME CREATION” est défini sur “Non”.
• Plage HDMI
Permet de commuter la plage dynamique en fonction du signal d’entrée de la borne HDMI.
Vidéo(16-235)
Complète(0-255)
Auto
Vidéo(16-235): Si le signal d’entrée correspond à la plage vidéo, Exemple: Sortie de la borne HDMI pour lecteur DVD
Complète(0-255): Si le signal d’entrée correspond à la plage complète, Exemple: Sortie de la borne HDMI pour
ordinateur
Auto: Commute automatiquement la plage dynamique entre “Vidéo(16-235)” et “Complète(0-255)” en fonction du signal
d’entrée.
Remarque:
Cette fonction ne peut être définie que pour les signaux d’entrée HDMI.
52
Configuration pour les signaux d’entrée
• Réduction du bruit
Permet de régler les trois fonctions NR (Réduction du bruit) suivantes simultanément.
Réduct. bruit vidéo, Réduct. moustique, Réduct. bruit bloc
Appuyez sur cette touche pour choisir “Réduction du bruit”.
(
Réduction du bruit
)
(
Réduction du bruit
)
Non
Appuyez sur cette touche pour choisir “Non”, “Min.”,
“Moy.”, “Max.” ou “Évolué”.
Réducteur évolué
Permet de régler les trois fonctions NR séparément.
1
Appuyez sur cette touche pour
choisir “Évolué”.
Appuyez sur cette touche pour
accéder au “Réducteur évolué”.
2
Appuyez sur cette touche pour
choisir “Réduct. bruit vidéo”, “Réduct.
moustique” ou “Réduct. bruit bloc”.
Appuyez sur cette touche pour
choisir “Non”, “Min.”, “Moy.” ou
“Max.”.
Évolué
▼
[ AV ]
Réducteur évolué
Réduct. bruit vidéo
Réduct. moustique
Réduct. bruit bloc
Réducteur évolué
Réduct. bruit vidéo
Réduct. moustique
Réduct. bruit bloc
Non
Non
Non
[ Composants ]
Non
Non
Non
[ RVB ]
Réducteur évolué
Réduct. bruit vidéo
Réduct. moustique
Réduct. bruit bloc
Réducteur évolué
Non
Non
Non
[ Numérique ]
Réduct. bruit vidéo
Réduct. moustique
Réduct. bruit bloc
Non
Non
Non
Réduct. bruit vidéo: Réduit automatiquement les bruits de l’image.
Réduct. moustique: Réduit l’effet Gibb autour des sous-titres sur les vidéos MPEG.
Réduct. bruit bloc: Réduit le bruit de bloc lors de la lecture de vidéos MPEG.
Remarque:
“Réduction du bruit” ne peut pas être ajustée pendant qu’un signal PC est appliqué.
• Affichage des signaux d’entrée
Affiche la fréquence et le type du signal d’entrée actuel.
Cet affichage n’est valide que pour des signaux d’entrée Composantes/RVB/PC ou Numérique.
Plage d’affichage:
Fréquence-H 63.98 kHz
Balayage horizontal 15 à 110 kHz
Fréquence-V 60.02 Hz
Balayage vertical
48 à 120 Hz
Format de signal 1280×1024/60i
La fréquence du point horloge s’affiche pendant l’entrée de signaux DVI.
Fréquence-H 63.98 kHz
Fréquence-V 60.02 Hz
Fréquence point horloge 108.0 MHz
Format de signal 1280×1024/60i
53
Réglages des Options
1
Appuyez ici pour afficher le menu “Configuration”.
Appuyez ici pour sélectionner la “Affichages à l’écran”.
2
Appuyez ici pour
sélectionner la “Options”.
Options
Shipping
Appuyez ici pour afficher le menu “Options”.
Appuyez ici pour sélectionner le menu choisi.
4
Appuyez ici pour modifier le menu.
5
Appuyez ici pour sortir du menu des Options.
Rubrique
1/3
Weekly Command Timer
Audio input select
Touch Panel settings
Input Search
Onscreen display
Initial input
Initial VOL level
Maximum VOL level
Input lock
Button lock
Remocon User level
Appuyer pendant plus de 3 secondes.
3
Options
On
Off
Off
0
Off
0
Off
Off
Off
Options
2/3
Off-timer function
Enable
Initial Power Mode
ID select
Remote ID
Serial ID
Display size
Studio W/B
Studio Gain
Normal
0
Off
Off
Off
Off
Off
Options
3/3
Off
Slot power
Off
Power On Screen Delay
Clock Display
Off
All Aspect
Off
Auto Setup
Manual
Rotate
Off
Advanced Motion Resolution
On
Power On Message (No activity power off)
On
3D Safety Precautions
On
Réglages
Weekly Command Timer Règle Weekly Command Timer (Minuterie de commande hebdomadaire). (reportez-vous à la page 57)
Audio input select
Configurez le son lorsqu’une entrée d’image est sélectionnée. (reportez-vous à la page 59)
Touch Panel settings Réglez pendant l’utilisation de l’écran tactile (disponible en option). (reportez-vous à la page 60)
Input Search
Onscreen display
Initial input
Définit la commutation automatique d’entrée en l’absence de signal. (reportez-vous à la page 61)
On: L’écran affiche tous les éléments suivants.
• Affichage de la mise sous tension
• Affichage du changement du signal d’entrée
• Affichage d’absence de signal
• La sourdine et le temps restant sur la minuterie après avoir appuyé sur .
Off: Efface tous les éléments ci-dessus de l’affichage.
Règle le signal d’entrée lorsque l’appareil est sous tension.
SLOT INPUT*1
VIDEO
COMPONENT*2
HDMI
DVI
PC
NETWORK
Off
*1 “SLOT INPUT” s’affiche lorsqu’une carte de connexion optionnelle est installée.
Lorsqu’une carte de connexion avec des bornes d’entrée doubles est installée “SLOT INPUT A” et “SLOT INPUT B” sont affichés.
*2 “COMPONENT” peut aussi s’afficher en tant que “RVB” en fonction du réglage de “Sélection entrée en composantes/RVB”. (reportez-vous à la page 50)
Remarques:
• Seul le signal modifié s’affiche (reportez-vous à la page 17).
• Le menu est disponible uniquement lorsque le “Input lock (verrou de INPUT)” est en position “Off”.
Initial VOL level
pour régler le volume lorsque l’appareil est sous tension.
Appuyez sur la touche
On
Off
Off: Règle le volume normal.
On: Règle le volume voulu.
Remarques:
• Lorsque le “Maximum VOL level” (niveau audio maximum) est en position “On” ( allumé ), il n’est possible
de modifier le volume qu’entre 0 et votre limite maximale choisie.
• Si vous réglez le volume lorsque “Initial VOL level” (niveau audio initial) est en fonction “On” (allumé) et que le curseur est
accessible dans le menu, sans ouvrir le menu des options, il vous est possible d’écouter les modifications apportées volume.
Maximum VOL level
Appuyez sur le bouton
pour régler le volume maximum.
On
Off
Off: Fixe le volume maximum automatique.
On: Fixe le volume maximum voulu.
Remarques:
• Si le “Maximum VOL level (niveau de VOLUME maximum)” est réglé sur une position inférieure au
“Initial VOL level (niveau de VOLUME initial)”, le “Initial VOL level (niveau de VOLUME initial)” est
automatiquement identique à celui du “Maximum VOL level (niveau de VOLUME maximum)”.
• L’affichage du volume monte jusqu’à 63 quels que soient les réglages.
• Si vous réglez le volume lorsque “Maximum VOL level” (niveau audio maximum) est en fonction “On” (allumé) et que le curseur est
accessible dans le menu, sans ouvrir le menu des options, il vous est possible d’écouter les modifications apportées volume.
54
Réglages des Options
Rubrique
Réglages
Input lock
Verrouille le système de changement d’entrées.
SLOT INPUT*1
VIDEO
COMPONENT*2
HDMI
DVI
PC
NETWORK
Off
*1 “SLOT INPUT” s’affiche lorsqu’une carte de connexion optionnelle est installée.
Lorsqu’une carte de connexion avec des bornes d’entrée doubles est installée “SLOT INPUT A” et
“SLOT INPUT B” sont affichés.
*2 “COMPONENT” peut aussi s’afficher en tant que “RGB” en fonction du réglage de “Sélection entrée
en composantes/RVB”. (reportez-vous à la page 50)
Remarques:
• Seul le signal modifié s’affiche (reportez-vous à la page 17).
• Il est possible d’utiliser le changement d’entrées lorsque ce bouton est mis sur “Off”.
MENU&ENTER
On
Off
Off: Il est possible de se servir de tous les boutons de l’appareil principal pour ces opérations.
MENU&ENTER: Verrouille les boutons
et
de l’appareil principal.
MENU
Button lock
ENTER/
On: Verrouille tous les boutons de l’appareil principal.
Procédez comme suit pour verrouiller les touches sur l’appareil.
Off: Appuyez sur quatre fois → Appuyez sur quatre fois → Appuyez sur quatre fois → Appuyez sur
MENU&ENTER: Appuyez sur
quatre fois → Appuyez sur quatre fois → Appuyez sur
quatre fois
→ Appuyez sur
On: Appuyez sur quatre fois → Appuyez sur
quatre fois → Appuyez sur quatre fois → Appuyez sur
ENTER/
INPUT
INPUT
ENTER/
ENTER/
ENTER/
Remocon User level
Off-timer function
Initial Power Mode
ID select
Remote ID
Serial ID
Display size
ENTER/
User1
User2
User3
Off
Off: Vous pouvez vous servir de tous les boutons de la télécommande.
User1 (Téléspectateur1): Vous ne pouvez vous servir que des boutons
, , , ,
télécommande.
de la télécommande.
User2 (Téléspectateur2): Vous ne pouvez vous servir que du bouton
User3 (Téléspectateur3): Verrouille tous les boutons de la télécommande.
Enable (Mise en marche): Active “Off-timer function” (fonction hors minuterie).
Disable (Arrêt):
Désactive “Off-timer function” (fonction hors minuterie).
Remarque: Lorsque “Disable (Arrêt)” est activé, la fonction hors minuterie est annulée.
de la
Normal
Standby
On
Règle le mode d’alimentation de l’appareil lors de la remise sous tension qui suit une panne de courant
ou après avoir débranché et rebranché l’appareil.
Normal: L’alimentation retourne dans l’état où elle se trouvait avant l’interruption d’alimentation.
Standby: L’alimentation retourne en mode de veille. (Témoin d’alimentation : rouge/orange)
On:
L’alimentation retourne en mise sous tension. (Témoin d’alimentation : vert)
Remarque: Lors de l’utilisation de plusieurs afficheurs, il est préférable de régler sur “Standby” (veille)
pour réduire la charge de courant.
Établit le numéro d’identification du panneau lorsque le panneau est utilisé en mode “Remote ID (ID
externe)” ou en “Serial ID (ID sérielle)”.
Établit l’ampleur des valeurs : 0 - 100
(Norme: 0)
Le paramètre de ce menu est disponible uniquement lors de l’utilisation de la télécommande ID.
Off: Arrête les fonctions de la télécommande ID. Il vous est possible d’effectuer des opérations normales de télécommande.
On: Met en marche les fonctions de la télécommande ID.
Remarque: Pour utiliser la fonction ID de la télécommande, il est nécessaire de régler le numéro d’ID de
la télécommande et de l’unité d’affichage. Concernant la méthode de réglage, reportez-vous à
“Fonction ID de la télécommande” (reportez-vous à la page 47) et à “ID select” (susmentionné).
Règle le contrôle du panneau ID.
Off: Interrompt le contrôle externe effectué par le ID.
On: Met en marche le contrôle externe effectué par le ID.
Modifie la dimension de l’image visionnée sur l’écran.
Off: Établit la dimension normale de l’image visionnée sur l’écran.
On: Règle la dimension de l’image visionnée à approximativement 95 % de l’image visionnée normale.
Off
On
Remarques:
• Ce réglage n’est valide que lorsque les signaux d’entrée sont les suivants;
NTSC, PAL, SECAM, M.NTSC, PAL60, PAL-M, PAL-N (VIDEO)
525i, 525p, 625i, 625p, 750/60p, 750/50p, 1125/60i, 1125/50i, 1125/24sF, 1125/25p, 1125/24p, 1125/30p,
1125/60p, 1125/50p, 1250/50i (Composante Vidéo, RVB, DVI, SDI, HDMI)
• Ce réglage est invalide lorsque le zoom numérique, le multi affichage ou l’affichage portrait est sélectionné.
• Lorsque “Display size” est placé sur “On”, “Position H” et “Position V” dans “Taille/Pos.” peuvent être
ajustés.
• Consultez le manuel d’emploi des divers modules pour ce qui concerne les signaux correspondants de
DVI, SDI, HDMI.
55
Réglages des Options
Rubrique
Studio W/B
Studio Gain
Slot power
Power On Screen
Delay
Réglages
Off: Annule tous les réglages effectués.
On: Règle la luminosité des couleurs pour un studio de télévision.
Remarque: Valide uniquement lorsque “Chaud” est réglé sur “Balance blancs” sous le menu Image.
Accentue le contraste pour rendre plus visible une partie de l’image trop pâle.
Off: Désactive “Studio Gain” (Gain de studio).
On: Active “Studio Gain” (Gain de studio).
Remarque: Ce réglage n’est valide que lorsque les signaux d’entrée sont les suivants:
Composante Vidéo, RVB (analogues), SDI, HDMI
Auto
On
Off
Off: Le courant n’alimente pas la fente.
Auto: Le courant n’alimente la fente que lorsque l’appareil principal est allumé.
On: Le courant n’alimente la fente d’encastrement que lorsque l’appareil principal est allumé ou en
veilleuse.
Remarque: Dans certains cas, le courant alimente la fente lorsque l’appareil principal est allumé ou en
veilleuse quel que soit le réglage d’alimentation de la fente.
1
2
3....
30
Off
Vous pouvez activer le délai de mise sous tension des écrans pour réduire la charge de courant, lorsque
vous appuyez sur la touche
pour activer les multiples écrans réglés ensemble, par exemple, sur le
système Multi Affichage.
Procédez au réglage pour chaque écran individuellement.
Off: L’écran s’allumera au moment où vous appuyez sur la touche
.
1 à 30 (sec.): Réglez le délai de la mise sous tension (en secondes).
Après avoir appuyé sur la touche
, l’écran sera mis sous tension avec le délai réglé.
Remarques:
• Pendant l’utilisation de cette fonction, le témoin d’alimentation clignote en vert.
• Cette fonction est aussi opérante lors de la remise sous tension après une panne de courant, ou après avoir
débranché et rebranché le cordon d’alimentation.
Si vous débranchez et rebranchez le cordon d’alimentation alors que l’appareil est en mode de veille et que la
carte de connexion est alimentée, l’appareil commencera à alimenter la carte avec le délai réglé.
Le témoin de mise sous tension s’allumera d’abord en rouge, puis en orange lorsque la carte sera alimentée.
Off: L’horloge ne s’affiche pas.
On: L’horloge s’affiche.
Pour afficher l’horloge dans le coin inférieur gauche de l’écran, appuyez sur le bouton .
Clock Display
10:00
All Aspect
Auto Setup
Rotate
Advanced Motion
Resolution
Power On Message
(No activity power
off)
56
Remarque: Lorsque “Réglage de l’heure actuelle” n’est pas spécifié, l’horloge
ne s’affiche pas même si “Clock Display” se trouve sur “On”.
(reportez-vous à la page 35)
Règle le mode All Aspect (réglage avancé de l’aspect) ou le mode aspect par défaut.
À chaque pression sur le bouton , l’aspect change dans le mode sélectionné.
Off: Mode aspect par défaut
On: Mode All Aspect
Le mode aspect de chaque réglage est comme suit :
(Exemple : Signal HD)
Off 4:3→Plein 4:3→Zoom1→Zoom2→Zoom3→16:9→14:9→Cadrage
On 4:3 (1)→4:3 (2)→4:3 Full→Zoom1→Zoom2→Zoom3→16:9→14:9→Just1→Just2
Règle le mode d’exploitation du réglage de position automatique dans le menu Taille/Pos.
Manual: Le réglage de position automatique démarre lorsque
est enfoncé sur la télécommande ou
que le réglage de position automatique est exécuté depuis le menu Taille/Pos.
Auto: En dehors de l’utilisation de la télécommande ou des opérations de menu, la position automatique
démarre:
Lorsque l’alimentation de l’écran est activée.
Lorsque le signal d’entrée est commuté.
Off: Ne fait pas pivoter l’image.
On: Fait pivoter l’image à 180 degrés.
Remarque: Pendant la rotation de l’image, les images 3D s’affichent comme des images 2D.
Affiche des images animées à une résolution plus élevée.
On
Off
Remarques:
• Veuillez régler sur “Off” si les images ne sont pas naturelles.
• Cette fonction est désactivée pour les images 3D.
Afficher/masquer l’avertissement Arrêt sur absence d’activité à la mise en marche.
On: Les précautions d’avertissement sont affichées au moment de la mise sous tension.
Off: Les précautions d’avertissement ne sont pas affichées au moment de la mise sous tension.
Remarque: Ce réglage est uniquement active si “Arrêt sur absence d’activité“ est “Activer“
(reportez-vous à la page 45).
Réglages des Options
Rubrique
Réglages
Permet de paramétrer l’affichage/masquage des consignes de sécurité 3D au moment de la mise en route.
On: 3Les consignes de sécurité 3D apparaissent à chaque mise en route.
Off: Les consignes de sécurité 3D ne sont pas affichées à la mise en route.
Lorsque le réglage passe de “On” à “Off”, l’écran de confirmation ci-dessous apparaît.
Appuyez sur “YES” pour activer le réglage.
3D Safety Precautions
3D Safety Precautions
If Off is selected, the 3D safety precautions
will not be displayed when power is turned on.
Change Setting?
YES
NO
Remise au point
Lorsque les boutons de l’appareil principal et de la télécommande sont immobilisés par des réglages du “Button lock
(bouton de verrouillage)”, du “Remocon User level (niveau de la télécommande du téléspectateur)” ou du “Remote
ID (ID externe)”, ramenez toutes les valeurs sur “Off” afin de réactiver les boutons.
Appuyez sur le bouton
de l’appareil principal en même temps que le bouton
de la télécommande et maintenir appuyé sur un
délai de plus de 5 secondes. Le “Shipping” (menu de par défaut) apparaît et le verrouillage se désenclenche dès que le menu disparaît.
Weekly Command Timer (Minuterie de commande hebdomadaire)
Vous pouvez régler une programmation par minuterie 7 jours en réglant l’heure et la commande.
Remarque:
Avant de régler Weekly Command Timer, réglez Réglage de l’heure actuelle. (reportez-vous à la page 35)
1
Appuyez pour sélectionner Function.
Appuyez pour sélectionner “On”.
Remarque:
• Lorsque Function est réglé sur On, Réglage de la
minuterie (reportez-vous à la page 35) n’est pas
disponible et Intervalle / Désignation de I’heure n’est
pas sélectionnable dans Mode de Économiseur d’écran
(reportez-vous à la page 37).
2
Weekly Command Timer
Audio input select
Touch Panel settings
Input Search
Onscreen display
On
Appuyez sur la touche
ACTION ( )
Weekly Command Timer
Function
On
Appuyez pour sélectionner un numéro de programme.
Monday
Tuesday
Program1
Appuyez pour sélectionner Program Edit.
Appuyez pour afficher l’écran d’édition de programme.
4
1/3
Appuyez pour sélectionner un jour.
Remarque:
• Vous pouvez régler le programme sur une valeur de 1 à 7.
--- indique que le réglage n’est pas effectué.
3
Options
Appuyez pour sélectionner Program.
Appuyez pour changer les numéros de programme (1 à 7).
Program3
Wednesday
Thursday
Friday
Saturday
Sunday
Program Edit
--Program3
--Program6
Program4
Numéro
de programme
y
Thursday
Friday
Saturday
Sunday
Program Edit
Program3
--Program6
Program4
Écran d’édition de programme
1/8
Weekly Command Timer
Program
8:00
01
10:30
02
--:-03
--:-04
--:-05
12:00
06
9:12
07
--:-08
1
PON
IMS:SL1
------DAM:ZOOM
AVL:10
---
57
Réglages des Options
5
Appuyez pour sélectionner un numéro de commande.
Appuyez pour afficher les pages de commande précédentes /
suivantes (1 à 8) du programme sélectionné.
Appuyez pour afficher l’écran de réglage de commande.
1/8
Weekly Command Timer
Program
01
02
03
04
05
06
07
08
1
8:00
PON
10:30
IMS:SL1
--:--
---
--:--
---
--:--
---
12:00
DAM:ZOOM
9:12
AVL:10
--:--
---
8/8
Weekly Command Timer
Program
57
58
59
60
61
62
63
64
1
20:00
AVL:00
20:30
22:00
DAM:NORM
POF
--:--
---
--:--
---
--:--
---
--:--
---
--:--
---
Commande (--- indique que le réglage n’est pas effectué)
Réglez le temps de la minuterie (--:-- indique que le réglage n’est pas effectué)
Numéros de commande
6
Appuyez pour sélectionner Command No.
Appuyez pour sélectionner un numéro de commande.
Écran de réglage de commande
Weekly Command Timer
Program
1
Command No
Time
Command
7
Appuyez pour sélectionner Time / Command.
02
10:30
IMS:SL1
Weekly Command Timer
1
Program
Appuyez pour sélectionner chacune des options.
02
Command No
Time: Réglez le temps pour l’exécution d’un programme de
10:30
Time
commande.
IMS:SL1
Command
La pression “ ” ou “ ” change “Time” de 1 minute.
La pression continue sur la touche “ ” ou “ ” change “Time” de 15 minutes.
Command: Sélectionnez la commande à exécuter à l’heure réglée.
Cet appareil comprend 64 commandes réglables. (reportez-vous à la page 66)
Remarques:
• La commande est exécutée dans l’ordre d’heure d’exécution, quel que soit le numéro de
commande.
• Si l’heure d’exécution d’une commande chevauche celle d’autres commandes, lesdites
commandes sont exécutées par ordre de numéro de commande.
• Si vous appuyez sur , Time devient --:-- et Command devient ---.
Remarque:
Appuyez sur
58
pour revenir à l’écran précédent.
Réglages des Options
Audio input select (Sélection d’entrée audio)
Configurez le son lorsqu’une entrée d’image est sélectionnée.
Options
1/3
Weekly Command Timer
Audio input select
Touch Panel settings
Input Search
Appuyez sur la touché
ACTION ( )
Audio input select
Appuyez pour sélectionner l’entrée d’image.
Appuyez pour sélectionner l’entrée audio.
SLOT INPUT
VIDEO
COMPONENT
HDMI
DVI
PC
NETWORK
♪ SLOT INPUT
♪ VIDEO/COMPONENT
♪ VIDEO/COMPONENT
♪ HDMI
♪ DVI/PC
♪ DVI/PC
♪ NETWORK
Entrée d’image
[SLOT INPUT]*1
[VIDEO]
[COMPONENT]*2
[HDMI]
[DVI]
[PC]
[NETWORK]
Entrée audio
SLOT INPUT / VIDEO/COMPONENT / DVI/PC / NETWORK / NO AUDIO
SLOT INPUT / VIDEO/COMPONENT / DVI/PC / NETWORK / NO AUDIO
SLOT INPUT / VIDEO/COMPONENT / DVI/PC / NETWORK / NO AUDIO
SLOT INPUT / VIDEO/COMPONENT / HDMI / DVI/PC / NETWORK / NO AUDIO
SLOT INPUT / VIDEO/COMPONENT / DVI/PC / NETWORK / NO AUDIO
SLOT INPUT / VIDEO/COMPONENT / DVI/PC / NETWORK / NO AUDIO
SLOT INPUT / VIDEO/COMPONENT / DVI/PC / NETWORK / NO AUDIO
VIDEO/COMPONENT: Entrée son pour VIDEO et COMPONENT.
DVI/PC: Entrée son pour DVI et PC.
NO AUDIO: Pas d’entrée audio (sourdine)
*1 “SLOT INPUT” s’affiche lorsqu’une carte de connexion est installée.
*2 “COMPONENT” peut aussi s’afficher en tant que “RVB” en fonction du réglage de “Sélection entrée en composantes/
RVB”. (reportez-vous à la page 50)
Lorsqu’une carte de connexion avec des entrées doubles est installée
“SLOT INPUT” est affichée en tant que “SLOT INPUT A” et “SLOT INPUT B” et des réglages indépendants sont
disponibles.
Pour régler les autres entrées d’image, vous ne pouvez pas sélectionner “SLOT INPUT A” et “SLOT INPUT B”.
Entrée d’image
Entrée audio
[SLOT INPUT A]
[SLOT INPUT B]
[VIDEO]
[COMPONENT]
[HDMI]
[DVI]
[PC]
[NETWORK]
SLOT INPUT A / VIDEO/COMPONENT / DVI/PC / NETWORK / NO AUDIO
SLOT INPUT B / VIDEO/COMPONENT / DVI/PC / NETWORK / NO AUDIO
SLOT INPUT A / SLOT INPUT B / VIDEO/COMPONENT / DVI/PC / NETWORK / NO AUDIO
SLOT INPUT A / SLOT INPUT B / VIDEO/COMPONENT / DVI/PC / NETWORK / NO AUDIO
SLOT INPUT A / SLOT INPUT B / VIDEO/COMPONENT / HDMI / DVI/PC / NETWORK / NO AUDIO
SLOT INPUT A / SLOT INPUT B / VIDEO/COMPONENT / DVI/PC / NETWORK / NO AUDIO
SLOT INPUT A / SLOT INPUT B / VIDEO/COMPONENT / DVI/PC / NETWORK / NO AUDIO
SLOT INPUT A / SLOT INPUT B / VIDEO/COMPONENT / DVI/PC / NETWORK / NO AUDIO
Lorsqu’une entrée d’image et une entrée audio sont différentes l’une de l’autre, l’entrée audio est affichée comme
ci-dessous.
PC
16:9
COMPONENT
NANODRIFT
Remarques:
• L’audio HDMI ne peut être sélectionné que pour une entrée HDMI.
• Vous ne pouvez pas régler l’audio de B pour SLOT INPUT A ou l’audio de A pour SLOT INPUT B.
59
Réglages des Options
Touch Panel settings (Réglage lors de l’utilisation de l’écran tactile)
Le mode permettant de restreindre l’utilisation de l’Économiseur d’écran NANODRIFT (reportez-vous à la page 40)
lors de la configuration de l’écran tactile (disponible en option).
Options
1/3
Weekly Command Timer
Audio input select
Touch Panel settings
Appuyez sur la touche
ACTION ( )
Réglez “Touch Panel mode” sur “On”.
1 sélection
Économiseur d’écran NANODRIFT dans Touch
Touch Panel settings
Panel mode : On
ajustement
2
Touch Panel mode
On
La valeur réglée pour NANODRIFT devient “Oui” et
Calibration mode
s’affiche en gris.
La distance de déplacement de NANODRIFT est
limitée à 5 × 5 points pour éviter une dérive du pointeur
sur l’écran tactile.
Calibration mode (Mode de calibrage)
Ce réglage peut être utilisé pour le calibrage d’un écran tactile.
Vous pouvez configurer le réglage si “Touch Panel mode” est réglé sur “On”.
Touch Panel settings
Touch Panel mode
Calibration mode
ª
Calibration mode
On
.
Sélectionnez “Calibration mode”, puis appuyez sur
1 sélection
Si le menu ne s’affiche pas (écran normal)
Maintenez
enfoncé pendant plus de 3 secondes.
2 réglage
L’écran s’affiche au milieu et NANODRIFT est désactivé pendant 180 secondes.
Après 180 secondes ou si vous avez affiché le menu à l’aide d’une télécommande,
le mode de calibrage est annulé.
Remarque:
Pour de plus amples informations sur la manière de régler le calibrage, veuillez
consulter le mode d’emploi de l’écran tactile.
60
Réglages des Options
Input Search
En l’absence de signal, une autre entrée avec un signal est automatiquement sélectionnée.
Options
1/3
Weekly Command Timer
Audio input select
Touch Panel settings
Input Search
Appuyez sur la touche
ACTION ( )
1 sélection
Input Search
2 ajustement
Input Search
Primary Input
Secondary Input
Off
Input Search
Off: En l’absence de signal, l’entrée ne commute pas automatiquement.
All Inputs: Parcourt toutes les entrées et passe à une entrée avec un signal.
La recherche d’entrée est effectuée dans l’ordre suivant.
(Exemple) Lorsque l’entrée actuelle est le PC
PC
NETWORK
SLOT INPUT
VIDEO
COMPONENT
HDMI
DVI
Priority: Recherche “Primary Input” et “Secondary Input” dans l’ordre et passe à une entrée avec un signal.
Recherche...
“Recherche...” s’affiche pendant la recherche d’entrée.
Primary Input, Secondary Input
Définit l’entrée à chercher lorsque “Priority” est sélectionné.
(NONE)
SLOT INPUT*
VIDEO
COMPONENT
HDMI
DVI
PC
NETWORK
* “SLOT INPUT” s’affiche lorsqu’une carte de connexion optionnelle est installée.
Lorsqu’une carte de connexion avec des bornes d’entrée doubles est installée “SLOT INPUT A” et “SLOT INPUT
B” sont affichés.
Remarques:
• Le menu est disponible uniquement lorsque le “Input lock (verrou de INPUT)” est en position “Off”. (reportez-vous
à la page 55)
• Si l’entrée est modifiée par cette fonction, la dernière entrée est sélectionnée lors de la mise en marche suivante
de l’alimentation.
Si vous souhaitez garder l’entrée initiale lors de la mise en marche, réglez “Initial input” sur l’entrée initiale.
(reportez-vous à la page 54)
61
Dépannage
Avant de faire appel à un dépanneur, identifiez les symptômes et effectuez les vérifications simples indiquées ci-dessous.
Symptômes
Image
Vérifications
Son
Interférences
Son bruyant
Appareils électriques
Automobiles / motos
Lampe fluorescente
Image
normale
Pas de son
Volume
(Vérifiez si la fonction de coupure du son a bien été activée sur la télécommande.)
Vérifiez si les enceintes sont bien raccordées.
Pas d’image
Pas de son
Pas d’image
Son normal
Non branché dans la prise secteur
Interrupteur non mis sur marche
Réglage du Contraste et de la Luminosité/Volume
(Vérifiez en appuyant sur l’interrupteur d’alimentation ou sur la touche de veille de la télécommande.)
Si vous entrez un signal possédant un système de couleur, un format ou une fréquence
non applicable, seule l’indication de la borne d’entrée sera affichée.
Pas de
couleurs
Son normal
Commandes des couleurs réglées au niveau minimum (reportez-vous à la page 28, 29)
Système des couleurs (reportez-vous à la page 51)
La télécommande ne fonctionne pas.
L’appareil émet parfois un craquement.
Le haut ou le bas de l’image est coupé sur l’écran
lorsque j’utilise la fonction de zoom.
Des parties de l’image disparaissent au haut et au bas
de l’écran lorsque j’utilise la fonction de zoom.
J’entends des sons qui proviennent de l’intérieur de
l’appareil.
Des parties de l’appareil deviennent chaudes.
L’alimentation est coupée automatiquement de façon
inattendue.
Le témoin d’alimentation clignote en rouge.
Vérifiez que les piles ne sont pas complètement épuisées et, dans le cas contraire,
assurez-vous qu’elles sont correctement insérées.
Assurez-vous que le capteur de signal de télécommande n’est pas exposé à la lumière
extérieure ou à une source de lumière fluorescente intense.
Assurez-vous que vous utilisez la télécommande conçue spécialement pour cet appareil.
(Cet appareil ne peut être commandé avec aucune autre télécommande.)
Si vous ne notez aucune anomalie pour l’image ou le son, cela signifie que ce craquement
provient du cabinet, ce dernier subissant de très légères contractions en réponse aux
variations de température dans la pièce. Cela n’affecte en rien la performance et le bon
fonctionnement général de l’appareil.
Ajustez la position de l’image sur l’écran.
Lors de l’utilisation d’un programme logiciel vidéo (tel qu’un programme de format cinéma)
enregistré dans un format plus large que celui du mode 16:9, des zones blanches et
séparées de l’image sont formées au haut et au bas de l’écran.
Lors de la mise sous tension, il se peut que le son émis par l’entraînement du panneau
d’affichage soit audible: Cela est normal et n’indique aucun dysfonctionnement.
Même lorsque la température des parties des panneaux avant, supérieur et arrière augmente,
ceci ne représente pas un problème en termes de performances ou de qualité.
Vérifiez les paramètres de “PC Gestion alimentation”, “DVI-D Gestion alimentation”,
“Arrêt sur absence de signal”et “Arrêt sur absence d’activité” dans le menu Configuration.
Aucun d’entre eux ne peut défini sur “Oui (Activer)”. (reportez-vous à la page 42, 45)
Il est possible qu’il y ait un dysfonctionnement. Veuillez contacter un centre de service agréé.
Cet écran à plasma fait usage d’un traitement image spécial. Il en résulte que selon le type du signal appliqué à l’entrée, il léger décalage peut
se fait sentir entre l’image et le son. Cela ne traduit pas une anomalie de fonctionnement.
Panneau de l’écran plasma
Symptômes
Vérifications
L’écran s’assombrit légèrement lorsque des images
lumineuses à mouvement minimal sont affichées.
L’écran s’assombrit légèrement lorsque les photos ou images fixes d’un ordinateur, ou
autres images à mouvement minimal sont affichées sur une période prolongée. Cela sert
à réduire la rémanence sur l’écran et à allonger la durée de service de l’écran: Cela est
normal et n’indique aucun dysfonctionnement.
L’appareil effectue un traitement numérique des divers signaux pour reproduire les images
en assurant leur qualité esthétique. Ainsi, il faut parfois attendre un moment pour que l’image
apparaise lorsque l’alimentation est activée, une fois l’entrée commutée.
Il se peut que les bords de l’image semblent scintiller dans les parties à mouvement
rapide de l’image, à cause des caractéristiques du système utilisé pour l’entraînement
du panneau: Cela est normal et n’indique aucun dysfonctionnement.
Lorsque vous regardez les panneaux latéraux avec le réglage “Haut” ou “Milieu”, il se
peut que la luminosité, des deux côtés de l’image, change suivant le type de programme
affiché: Cela est normal et n’indique aucun dysfonctionnement.
Le panneau de l’écran plasma est fabriqué en utilisant une technologie de très haute précision;
toutefois, il est possible que parfois certaines parties de l’écran ne reproduisent pas certains éléments
de l’image ou que des taches lumineuses y apparaissent. Ceci n’est pas une anomalie.
Ne conservez pas une image fixe affichée sur l’écran pendant une longue période car cela
peut produire une image rémanente sur l’écran plasma. Parmi les images fixes possibles,
citons, les logos, les images des jeux vidéo, les images informatiques, les télétextes et
les images affichées dans le format 4:3.
Remarque:
De la rémanente permanente sur l’écran plasma étant causée par l’affichage continu d’une image fixe,
il ne s’agit pas d’un vice de fonctionnement et par conséquent cela n’est pas couvert par la garantie.
Ce produit n’est pas conçu pour afficher des images fixes pendant une période prolongée.
L’appareil d’affichage contient un ventilateur de refroidissement pour dissiper la chaleur générée
pendant le fonctionnement. Le bruit de ronflement est causé par la rotation du ventilateur et
n’est pas un mauvais fonctionnement.
L’image met du temps à apparaître.
Les bords de l’image scintillent.
La luminosité, des deux côtés de l’image, change
en mode 4:3.
Certaines parties de l’écran ne s’allument pas.
Des rémanences apparaissent
Un bruit de ronflement peut être entendu de l’appareil
d’affichage.
62
Liste des modes aspect
Mode aspect
All Aspect: Réglage d’usine
On
All Aspect: Off
16:9
14:9
16:9
Cadrage
–
Les images au format d’écran 4:3 parmi les signaux
de format 16:9 sont agrandies horizontalement afin
de réduire la distorsion d’image. Les bords gauche
et droit des images sont coupés. L’affichage des
zones autour des bords gauche et droit de l’écran est
légèrement allongé.
4:3
Les images au format d’écran 4:3 sont affichées
sans modification de leur format d’écran original. Des
panneaux latéraux s’affichent sur les bords gauche et
droit de l’écran.
–
Les images au format d’écran 4:3 parmi les signaux
de format 16:9 sont affichées sans modification de
leur format d’écran original. Les bords gauche et
droit des images sont masqués par des panneaux
latéraux.
Plein 4:3
Les images au format d’écran 4:3 parmi les signaux
de format 16:9 sont agrandies horizontalement afin de
remplir l’écran. Les bords gauche et droit des images
sont coupés.
Zoom1
Les images Letterbox au format d’écran 16:9 sont
agrandies verticalement et horizontalement afin de
remplir l’écran. Les bords supérieur et inférieur des
images sont coupés.
Zoom2
Les images Letterbox au format d’écran 2,35:1
parmi les signaux de format 16:9 sont agrandies
verticalement et horizontalement afin de remplir
l’écran. Les bords supérieur et inférieur ainsi que
gauche et droit des images sont coupés.
Zoom3
Les images Letterbox au format d’écran 2,35:1 sont
agrandies verticalement et horizontalement afin de
remplir l’écran verticalement et que leur affichage soit
légèrement plus grand que l’écran horizontalement.
Les bords supérieur et inférieur ainsi que gauche et
droit des images sont coupés.
4:3 (1)
Zoom
Zoom1
Zoom2
Zoom3
L’affichage des images remplit l’écran.
Dans le cas de signaux SD, les images au format
d’écran 4:3 sont agrandies horizontalement et
affichées. Ce mode convient à l’affichage d’images
anamorphosées au format d’écran 16:9.
Les images au format d’écran 4:3 sont agrandies
horizontalement afin de réduire la distorsion d’image.
L’affichage des zones autour des bords gauche et
droit de l’écran est légèrement allongé.
4:3
4:3 Full
Description
14:9
Just1
4:3 (2)
écran agrandi
Les images Letterbox au format d’écran 14:9 sont
agrandies verticalement et horizontalement afin de
remplir l’écran verticalement et que leur affichage soit
légèrement plus petit que l’écran horizontalement.
Les bords supérieur et inférieur des images sont
coupés. Des panneaux latéraux s’affichent sur les
bords gauche et droit de l’écran.
Just
Just2
Image
63
Signaux d’entrée applicables
*Repère: Signal d’entrée applicables
1
2
3
4
5
6
7
8
9
10
11
12
13
14
15
16
17
18
19
20
21
22
23
24
25
26
27
28
29
30
31
32
33
34
35
36
37
38
39
40
41
42
43
44
45
46
47
48
49
50
51
52
53
54
55
56
57
58
Nom du signal
Fréquence
horizontale (kHz)
Fréquence
verticale (Hz)
525 (480) / 60i
525 (480) / 60p
625 (575) / 50i
625 (576) / 50i
625 (575) / 50p
625 (576) / 50p
750 (720) / 60p
750 (720) / 50p
1.125 (1.080) / 60p
1.125 (1.080) / 60i
1.125 (1.080) / 50p
1.125 (1.080) / 50i
1.125 (1.080) / 24sF
1.125 (1.080) / 30p
1.125 (1.080) / 25p
1.125 (1.080) / 24p
1.250 (1.080) / 50i
2.048 × 1.080 / 24sF ∗7
2.048 × 1.080 / 24p ∗7
640 × 400 @70 Hz
640 × 480 @60 Hz
640 × 480 @72 Hz
640 × 480 @75 Hz
640 × 480 @85 Hz
800 × 600 @56 Hz
800 × 600 @60 Hz
800 × 600 @72 Hz
800 × 600 @75 Hz
800 × 600 @85 Hz
852 × 480 @60 Hz
1.024 × 768 @50 Hz
1.024 × 768 @60 Hz
1.024 × 768 @70 Hz
1.024 × 768 @75 Hz
1.024 × 768 @85 Hz
1.066 × 600 @60 Hz
1.152 × 864 @60 Hz
1.152 × 864 @75 Hz
1.280 × 768 @60 Hz
1.280 × 800 @60 Hz (1)
1.280 × 800 @60 Hz (2)
1.280 × 960 @60 Hz
1.280 × 960 @85 Hz
1.280 × 1.024 @60 Hz
1.280 × 1.024 @75 Hz
1.280 × 1.024 @85 Hz
1.366 × 768 @50 Hz
1.366 × 768 @60 Hz
1.400 × 1.050 @60 Hz
1.440 × 900 @60 Hz (1)
1.440 × 900 @60 Hz (2)
1.600 × 1.200 @60 Hz
1.600 × 1.200 @65 Hz
1.920 × 1.080 @60 Hz
1.920 × 1.200 @60 Hz
Macintosh13” (640 × 480)
Macintosh16” (832 × 624)
Macintosh21” (1.152 × 870)
15,73
31,47
15,63
15,63
31,25
31,25
45,00
37,50
67,50
33,75
56,26
28,13
27,00
33,75
28,13
27,00
31,25
27,00
27,00
31,46
31,47
37,86
37,50
43,27
35,16
37,88
48,08
46,88
53,67
31,47
39,55
48,36
56,48
60,02
68,68
37,64
53,70
67,50
47,70
49,31
49,70
60,00
85,94
63,98
79,98
91,15
39,55
48,36
65,22
55,47
55,93
75,00
81,25
67,50
74,04
35,00
49,72
68,68
59,94
59,94
50,00
50,00
50,00
50,00
60,00
50,00
60,00
60,00
50,00
50,00
48,00
30,00
25,00
24,00
50,00
48,00
24,00
70,07
59,94
72,81
75,00
85,01
56,25
60,32
72,19
75,00
85,06
59,94
50,00
60,00
70,07
75,03
85,00
59,94
60,00
75,00
60,00
59,91
59,81
60,00
85,00
60,02
75,03
85,02
50,00
60,00
60,00
59,90
59,89
60,00
65,00
60,00
59,95
66,67
74,54
75,06
COMPONENT /
DVI-D IN
RGB IN / PC IN
horloge (MHz))
(Point
(Point horloge (MHz))
* (13,5)
* (27,0)
* (27,0)
* (27,0) ∗5
* (13,5)
* (27,0)
* (27,0)
* (27,0)
* (74,25)
* (74,25)
* (74,25)
* (74,25)
* (148,5)
* (148,5) ∗1
* (74,25)
* (74,25) ∗1
* (148,5)
* (148,5) ∗1
* (74,25)
* (74,25) ∗1
* (74,25) ∗2
* (74,25) ∗1
* (74,25)
* (74,25) ∗1
* (74,25)
* (74,25) ∗1
* (74,25)
* (74,25) ∗3
* (25,17)
* (25,18)
* (31,5)
* (31,5)
* (36,0)
* (36,0)
* (40,0)
* (50,0)
* (49,5)
* (56,25)
* (33,54)
∗6
∗6
* (65,0)
* (75,0)
* (78,75)
* (94,5)
* (53,0)
* (108,0)
* (80,14)
* (71,0)
* (83,5)
* (108,0)
* (148,5)
* (108,0)
* (135,0)
* (157,5)
* (86,71)
* (88,75)
* (106,5)
* (162,0)
* (175,5)
* (148,5)
* (30,24)
* (57,28)
* (100,0)
∗4
HDMI
*
*
*
*
*
*
*
*
*
*
*
* (25,18)
*
* (40,0)
*
* (34,24)
* (51,89)
* (65,0)
*
*
*
* (53,0)
* (81,62)
*
*
* (71,0)
* (83,5)
*
*
* (108,0)
*
* (69,92)
* (87,44)
* (122,61)
* (88,75)
* (106,5)
* (162,0)
*
*
*
*
*
*
* (148,5)
* (154,0)
*
*
∗1: D’après la norme SMPTE 274M.
∗2: D’après la norme SMPTE RP211.
∗3: D’après la norme SMPTE 295M.
∗4: Le signal d’entrée est reconnu en tant que 1.125 (1.080) / 60p.
∗5: Lorsque le format RVB et l’entrée de signal 525p sur le connecteur PC IN broches sont sélectionnés, il est reconnu
comme signal VGA 60Hz.
∗6: Lorsque le signal de format VGA 60Hz provenant d’une autre source que le connecteur PC IN broches est entré,
il est reconnu comme signal 525p.
∗7: D’après la norme SMPTE 292M et 372M. La réception de ces signaux n’est possible que lorsque la plaque à bornes
HD-SDI Dual Link (TY-FB11DHD) est installée.
Remarque: Les signaux n’ayant pas les caractéristiques ci-dessus ne donnent pas toujours des images correctes.
64
Signaux d’entrée applicables
Entrée Video (VIDEO)
Nom du signal
1
2
3
4
5
NTSC
PAL
PAL60
SECAM
NTSC modifié
Fréquence
horizontale (kHz)
15,73
15,63
15,73
15,63
15,73
Fréquence
verticale (Hz)
59,94
50,00
59,94
50,00
59,94
Réglages d’usine
Cette fonction vous permet de rétablir les réglages d’usine de l’appareil.
1
2
Configuration
Appuyez ici pour sélectionner la “Affichages à l’écran”.
Appuyer pendant plus de 3 secondes.
3
1/2
Appuyez pour afficher le menu “Configuration”.
Appuyez ici pour sélectionner la “Shipping”.
Réglages 3D
Signal
Économiseur d’écran
Réglages durée de vie prolongée
Réglages Mode ECO
Étiquette d’entrée
Réglages des touches de fonction
Sélection entrée en composantes/RVB
RGB
Économie d’énergie
Désactiver
Durée d'affichage du menu
30 S
Luminosité des affichages
5
Affichages à l’écran
Français
Appuyez pour afficher le menu Shipping.
4
Appuyez pour sélectionner “YES”.
Options
Shipping
Shipping
Appuyez pour confirmer.
5
YES
NO
Attendez pendant 10 secondes.
6
Appuyez sur l’interrupteur (
) de l’unité principale pour mettre hors tension.
[sur l’appareil]
1 Appuyez sur la touche MENU jusqu’à ce que le menu “Configuration” s’affiche.
2 Appuyez sur la touche Augmentation “+” ou Réduction “–” du volume pour sélectionner “Affichages à l’écran”.
3 Appuyez sur la touche ENTER et maintenez-la enfoncée jusqu’à ce que le menu Shipping s’affiche.
4 Appuyez sur la touche Augmentation “+” ou Réduction “–” du volume pour sélectionner “YES”.
5 Appuyez sur la touche ENTER et attendez 10 secondes.
6 Appuyez sur l’interrupteur (
) de l’unité principale pour mettre hors tension.
65
Liste des commandes de Weekly Command Timer
N˚
1
2
3
4
5
6
7
8
9
10
11
12
13
14
15
16
17
18
19
20
21
22
23
24
25
26
27
28
29
30
31
32
33
34
35
36
37
38
39
40
41
42
43
44
45
46
47
48
49
50
51
52
53
54
55
56
57
58
59
60
61
62
63
64
66
Commande
AAC:MENCLR
AAC:MENDYN
AAC:MENSTD
AAC:SURMON
AAC:SUROFF
AMT:0
AMT:1
−
−
AVL:00
AVL:10
AVL:20
AVL:30
AVL:40
AVL:50
AVL:60
DAM:FULL
DAM:JUST
DAM:NORM
−
DAM:ZOOM
−
−
−
−
−
−
−
−
−
−
−
−
−
−
−
−
−
IMS:SL1
IMS:S1A
IMS:S1B
IMS:VD1
IMS:YP1
IMS:HM1
IMS:DV1
IMS:PC1
IMS:NW1
−
−
−
−
−
−
−
OSP:SCR0
OSP:SCR1
POF
PON
SSC:FNC0
SSC:FNC1
SSC:MOD0
SSC:MOD3
VMT:0∗
VMT:1∗
Description des commandes
Menu Audio (Clair)
Menu Audio (Dynamique)
Menu Audio (Standard)
Ambiophonie (ON)
Ambiophonie (OFF)
Coupure audio (OFF)
Coupure audio (ON)
−
−
Volume audio (00)
Volume audio (10)
Volume audio (20)
Volume audio (30)
Volume audio (40)
Volume audio (50)
Volume audio (60)
Aspect (16:9)
Aspect (Cadrage)
Aspect (4:3)
−
Aspect (Zoom)
−
−
−
−
−
−
−
−
−
−
−
−
−
−
−
−
−
Sélection d’entrée (SLOT INPUT)
Sélection d’entrée (SLOT INPUT A)
Sélection d’entrée (SLOT INPUT B)
Sélection d’entrée (VIDEO)
Sélection d’entrée (COMPONENT)
Sélection d’entrée (HDMI)
Sélection d’entrée (DVI)
Sélection d’entrée (PC)
Sélection d’entrée (NETWORK)
−
−
−
−
−
−
−
Économiseur d’écran Barre déf. seulement (OFF)
Économiseur d’écran Barre déf. seulement (ON)
Mise hors tension
Mise sous tension
Fonction d’économiseur d’écran (Barre déf. seulement)
Fonction d’économiseur d’écran (Image négative)
Économiseur d’écran (Mode (OFF))
Économiseur d’écran (Mode (ON))
Image sans son (OFF)
Image sans son (ON)
∗ La coupure du son de l’image ne
peut pas être déverrouillée en
mettant l’appareil hors/sous tension
à l’aide de la télécommande.
Mettez l’appareil hors tension puis
à nouveau sous tension à l’aide
de la touche sur l’appareil, ou
saisissez la commande VMT:0 pour
déverrouiller la coupure du son de
l’image.
Spécifications
TH-60PF50E
Source d’alimentation
Consommation
Utilisation normale
État veille
État hors tension
Panneau de l’écran plasma
Taille d’écran
(Nombre de pixels)
Conditions de fonctionnement
Température
Humidité
Signaux applicables
Système de couleur
Format de balayage
Signaux PC
Bornes de branchement
AV IN
VIDEO
AUDIO L-R
HDMI
COMPONENT/RGB IN
Y/G
PB/CB/B
PR/CR/R
AUDIO L-R
DVI-D IN
AUDIO
PC IN
AUDIO
SERIAL
TH-65PF50E
Secteur 220 – 240 V c.a. 50/60 Hz
480 W
510 W
0,5 W
0,5 W
0,3 W
0,3 W
Méthode d’entraînement de type c.a.
Méthode d’entraînement de type c.a.
60 pouces, taux d’aspect de 16:9
65 pouces, taux d’aspect de 16:9
1.330 mm (L) × 748 mm (H)
1.434 mm (L) × 806 mm (H)
× 1.526 mm (diagonale)
× 1.645 mm (diagonale)
2.073.600 (1.920 (L) × 1.080 (H))
[5.760 × 1.080 points]
de 0°C à 40°C
de 20 % à 80 %
NTSC, PAL, PAL60, SECAM, NTSC modifié
525 (480) / 60i · 60p, 625 (575) / 50i · 50p, 750 (720) / 60p · 50p, 1125 (1080) / 60i · 60p · 50i ·
50p ·24p · 25p · 30p · 24sF, 1250 (1080) / 50i
VGA, SVGA, XGA, SXGA
UXGA ···· (compressés)
Fréquence de balayage horizontal 15 - 110 kHz
Fréquence de balayage vertical 48 - 120 Hz
BNC
Prise RCA à broches × 2
1,0 V c. à c. (75 Ω)
0,5 Vrms, Partagé avec COMPONENT/RGB IN
Connecteur TYPE A
BNC
BNC
BNC
Prise RCA à broches × 2
DVI-D 24 broches
Protection de contenu
Miniprise stéréo (M3) × 1
Connecteur Mini D-sub 15 broches haute
densité
Avec synchronisation 1,0 V c. à c. (75 Ω)
0,7 V c. à c. (75 Ω)
0,7 V c. à c. (75 Ω)
0,5 Vrms, Partagé avec VIDEO
Conformité avec DVI Révision 1.0
Compatible HDCP 1.1
0,5 Vrms, Partagé avec PC IN
Y ou G avec synchronisation 1,0 V c. à c. (75 Ω)
Y ou G sans synchronisation 0,7 V c. à c. (75 Ω)
PB/CB/B : 0,7 V c. à c. (75 Ω)
PR/CR/R : 0,7 V c. à c. (75 Ω)
HD/VD : 1,0 – 5,0 V c. à c. (haute impédance)
0,5 Vrms, Partagé avec DVI-D IN
Miniprise stéréo (M3) × 1
Broche de contrôle externe
D-sub 9 broches
Compatible RS-232C
3D IR TRANSMITTER
pour un ÉMETTEUR IR 3D (TY-3D30TRW)
3D SHUTTER OUT Prise M3 × 1
DC 8V OUT
Pour la fiche EIAJ de 4 mm, la borne plus est la broche centrale
WIRELESS MODULE
Pour le module sans fil (ET-WM200E)
LAN
RJ45 10BASE-T/100BASE-TX, compatibles avec PJLink™
EXT SP
6 Ω, 16 W [8 W + 8 W] (10 % THD)
8 Ω, 20 W [10 W + 10 W] (10 % THD)
Dimensions (L × H × P)
1.434 mm × 852 mm × 99 mm
1.554 mm × 925 mm × 99 mm
La Masse (Poids)
appareil uniquement
environ 49,0 kg net
environ 60,0 kg net
avec les enceintes
environ 55,0 kg
environ 66,0 kg
Remarques:
• La présentation et les spécifications sont sujettes à changements sans préavis. Le poids et les dimensions indiqués
sont approximatifs.
• Cet appareil est conforme aux normes EMC mentionnées ci-dessous.
EN55022, EN55024, EN61000-3-2, EN61000-3-3.
67
Ce produit contient le logiciel suivant:
(1) le logiciel développé indépendamment par ou pour Panasonic Corporation,
(2) le logiciel appartenant à un tiers et sous licence Panasonic Corporation,
(3) le logiciel sous licence GNU General Public License, Version 2.0 (GPL-2.0),
(4) le logiciel sous licence GNU LESSER General Public License, Version 2.1 (LGPL-2.1) et/ou,
(5) le logiciel “open source” autre que le logiciel sous licence GPL et/ou LGPL.
Pour les logiciels classés comme (3) et (4), veuillez consulter les termes et les conditions de la GPL-2.0 et de la
LGPL-2.1, qui selon le cas peut se trouver à l’adresse
http://www.gnu.org/licenses/old-licenses/gpl-2.0.html et
http://www.gnu.org/licenses/old-licenses/lgpl-2.1.html
Le logiciel GPL/LGPL est distribué dans l’espoir qu’il sera utile, mais SANS AUCUNE GARANTIE, sans même la
garantie implicite de VALEUR MARCHANDE ou D'ADAPTATION À UN USAGE PARTICULIER.
Pour au moins trois (3) ans à compter de la livraison des produits, Panasonic fournira à une tierce partie nous
contactant en utilisant les coordonnées ci-dessous, pour un montant non supérieur à notre coût de distribution
physique du code source, une copie complète assimilable par machine du code source ainsi que la mention de
copyright sous licence GPL-2.0/LGPL-2.1.
Coordonnées de contact
[email protected]
Le logiciel classé (5) inclut les éléments suivants.
1. Ce produit inclut un logiciel développé par le Projet OpenSSL pour l’utilisation dans la Boîte à outils OpenSSL.
(http://www.openssl.org/)
2. Ce produit inclut un logiciel développé par la University of California, Berkeley et ses collaborateurs.
3. Code FreeType.
4. Le logiciel JPEG du Independent JPEG Group.
5. thttpd code.
Avis aux utilisateurs concernant la collecte et l’élimination des piles et des appareils
électriques et électroniques usagés
Apposé sur le produit lui-même, sur son emballage, ou figurant dans la documentation qui
l’accompagne, ce pictogramme indique que les piles et appareils électriques et électroniques usagés
doivent être séparés des ordures ménagères.
Afin de permettre le traitement, la valorisation et le recyclage adéquats des piles et des appareils
usagés, veuillez les porter à l’un des points de collecte prévus, conformément à la législation
nationale en vigueur ainsi qu’aux directives 2002/96/CE et 2006/66/CE.
En éliminant piles et appareils usagés conformément à la réglementation en vigueur, vous
contribuez à prévenir le gaspillage de ressources précieuses ainsi qu’à protéger la santé humaine et
l’environnement contre les effets potentiellement nocifs d’une manipulation inappropriée des déchets.
Pour de plus amples renseignements sur la collecte et le recyclage des piles et appareils usagés,
veuillez vous renseigner auprès de votre mairie, du service municipal d’enlèvement des déchets ou
du point de vente où vous avez acheté les articles concernés.
Le non-respect de la réglementation relative à l’élimination des déchets est passible d’une peine d’amende.
Pour les utilisateurs professionnels au sein de l’Union européenne
Si vous souhaitez vous défaire de pièces d’équipement électrique ou électronique, veuillez vous
renseigner directement auprès de votre détaillant ou de votre fournisseur.
[Information relative à l’élimination des déchets dans les pays extérieurs à l’Union européenne]
Ce pictogramme n’est valide qu’à l’intérieur de l’Union européenne. Pour connaître la procédure
applicable dans les pays hors Union Européenne, veuillez vous renseigner auprès des autorités
locales compétentes ou de votre distributeur.
Note relative au pictogramme à apposer sur les piles (voir les 2 exemples ci-contre)
Le pictogramme représentant une poubelle sur roues barrée d’une croix est conforme à la
réglementation. Si ce pictogramme est combiné avec un symbole chimique, il remplit également les
exigences posées par la Directive relative au produit chimique concerné.
Enregistrement du client
Le numéro de modèle et le numéro de série de ce produit sont marqués sur son panneau arrière. Veuillez noter ce
numéro de série dans l’espace ci-dessous et conservez ce mode d’emploi et votre reçu d’achat comme preuve définitive
de votre achat afin de faciliter la procédure d’identification en cas de vol ou de perte, et pour les services de garantie.
Numéro de modèle
Web Site : http://panasonic.net
© Panasonic Corporation 2012
Numéro de série
">
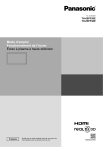
公開リンクが更新されました
あなたのチャットの公開リンクが更新されました。