Samsung SPF-85V Manuel utilisateur
Vous trouverez ci-dessous de brèves informations sur SPF-85V, SPF-86V Cadre photo numérique. Ce manuel d'utilisation vous guide à travers les consignes de sécurité, l'installation, l'alimentation, l'utilisation et l'entretien du cadre photo numérique. Il décrit les fonctions, les composants, la connexion USB et cartes mémoire, et les paramètres d'horloge, d'alarme et d'InfoLink pour configurer et personnaliser votre appareil.
PDF
Télécharger
Document
| Symboles de sécurité | Alimentation | Installation | Utilisation et entretien | Symboles de sécurité Veuillez respecter les consignes ci-dessous afin d'éviter tout accident ou endommagement du produit lors de son utilisation. Le non-respect de ces consignes peut donner lieu à de graves blessures, voire entraîner la mort. Le non-respect des instructions fournies peut entraîner de légères blessures ou des dommages matériels. | Symboles de sécurité | Alimentation | Installation | Utilisation et entretien | Alimentation Les images n'ont qu'une valeur de référence et ne sont pas applicables à tous les cas (ni à tous les pays). Insérez la fiche d'alimentation correctement jusqu'à ce qu'elle soit bien en place. z Une fiche mal branchée peut provoquer un incendie. N'utilisez pas de fiche, de cordon ou de prise d'alimentation endommagé, car cela pourrait provoquer une décharge électrique, voire un incendie. Pour éviter tout risque d'électrocution, ne touchez pas la fiche d'alimentation avec des mains humides. Ne branchez pas plusieurs appareils sur une seule prise, car sa surchauffe pourrait provoquer un incendie. Ne forcez pas lorsque vous tirez sur le cordon d'alimentation. Ne placez rien de lourd sur le cordon d'alimentation, car cela risquerait de provoquer une décharge électrique, voire un incendie. Veillez à mettre l'appareil hors tension et à le débrancher avant de le déplacer. Veillez à débrancher également tout autre câble de connexion à un autre appareil. z Si vous déplacez le produit sans débrancher son cordon d'alimentation, vous risquez de l'endommager et de provoquer une décharge électrique, voire un incendie. Lorsque vous débranchez l'appareil, ne tirez pas sur le fil car, en procédant de la sorte, vous risqueriez d'endommager la fiche. z Si vous ne respectez pas cette consigne, il se peut que l'appareil ne s'allume plus correctement ou que cela provoque un incendie. Vérifiez que l'appareil est bien débranché avant de le nettoyer. z Le non-respect de cette consigne pourrait provoquer une décharge électrique, voire un incendie. Ne placez pas le produit dans un environnement exposé à l'essence, à la fumée ou à l'humidité ; n'installez pas le produit dans un véhicule. z Cela peut gêner son fonctionnement ou provoquer un incendie. z Éviter plus particulièrement d'utiliser votre moniteur près d'une source d'eau ou à l'extérieur s'il venait à neiger ou à pleuvoir. N’installez pas le produit près d’un appareil de chauffage. z Cela pourrait provoquer un incendie. | Symboles de sécurité | Alimentation | Installation | Utilisation et entretien | Installation Lorsque vous installez le produit sur une armoire ou sur une étagère, évitez que l'extrémité avant du produit ne dépasse du bord du meuble. z Le non-respect de cette consigne pourrait entraîner la chute du produit et, par là même, provoquer un dysfonctionnement du produit ou occasionner des blessures corporelles. Ne placez pas le cordon d'alimentation à proximité d'un appareil de chauffage, car le cordon pourrait fondre et provoquer une décharge électrique, voire un incendie. N'installez le produit ni dans un endroit exposé à l'huile, à la fumée, à l'humidité, à l'eau ou à la pluie, ni dans une voiture. z Tout contact du produit avec l'une de ces substances pourrait en effet provoquer une décharge électrique, voire un incendie. En cas d'orage, débranchez l'appareil. z Le non-respect de cette consigne pourrait provoquer une décharge électrique, voire un incendie. Lorsque vous installez le produit, déposez-le délicatement. z Le non-respect de cette consigne risquerait d'endommager l'appareil ou d'occasionner des blessures corporelles. Evitez de faire tomber le produit lorsque vous le déplacez, car vous risqueriez de l'endommager ou de vous blesser. Ne placez pas le produit à un endroit situé à portée des enfants. z Le produit risquerait en effet de tomber et de les blesser. | Symboles de sécurité | Alimentation | Installation | Utilisation et entretien | Utilisation et entretien N'insérez aucun objet métallique tel qu'un pic à brochettes, un fil électrique ou une vrille, ni aucun élément inflammable tel que du papier ou des allumettes dans les bornes situées à l'arrière de l'appareil ; ce faisant, vous risqueriez de provoquer une décharge électrique, voire un incendie. z Si de l'eau ou toute substance étrangère entre en contact avec le produit, veillez à le mettre hors tension et à le débrancher, puis à contacter un centre de services. Vous ne devez jamais démonter, réparer ou modifier le produit vous-même. z Si votre appareil doit être réparé, contactez un centre de services. Le non-respect de cette consigne pourrait provoquer une décharge électrique, voire un incendie. Si vous entendez un bruit étrange, décelez une odeur de brûlé ou voyez de la fumée, débranchez immédiatement l'appareil et contactez un centre de services. z Le non-respect de cette consigne pourrait provoquer une décharge électrique, voire un incendie. Enlevez toujours la poussière ou l'eau qui pourrait se trouver sur les broches et connexions de la fiche d'alimentation. z Le non-respect de cette consigne pourrait provoquer une décharge électrique, voire un incendie. Lorsque vous nettoyez l'appareil, veillez tout d'abord à le débrancher, puis nettoyezle à l'aide d'un chiffon doux et sec. z N'utilisez aucun produit chimique tel que du benzène, de l'alcool, des solvants, de l'insectifuge, des produits aromatiques, des lubrifiants, des détergents ou de la cire. Si vous ne comptez pas utiliser l'appareil pendant une période prolongée, veillez à le débrancher. z Une forte accumulation de poussière peut provoquer une surchauffe ou une inflammation et entraîner une décharge électrique, voire un incendie. Si le produit doit être installé dans un emplacement particulier ne répondant pas aux conditions générales d'utilisation, veuillez contacter l'un de nos ingénieurs, dans la mesure où le produit pourrait présenter de graves problèmes de qualité en raison de son environnement. z Il s'agit notamment d'environnements où l'appareil serait exposé à des particules de poussière fines, à des produits chimiques, à une température élevée ou basse, à de l'humidité ou encore si l'appareil doit être utilisé de manière ininterrompue pendant une longue période. Si le produit est tombé ou si son boîtier est endommagé, mettez-le hors tension et débranchez-le. z Si vous utilisez le produit sans vérifier au préalable qu'il n'a pas été endommagé, vous risquez de provoquer une décharge électrique, voire un incendie. Veuillez contacter un centre de services. Comment éliminer ce produit (déchets d’équipements électriques et électroniques) - Europe uniquement (Applicable dans les pays de l’Union Européen et aux autres pays européens disposant de systémes de collecte sélective) Ce symbole sur le produit ou sa documentation indique qu’il ne doit pas être éliminé en fin de vie avec les autres déchets ménagers. L’élimination incontrôlée des déchets pouvant porter préjudice à l’environnement ou à la santé humaine, veuillez le séparer des autres types de déchets et le recycler de façon responsable. Vous favoriserez ainsi la réutilisation durable des ressources matérielles. Les particuliers sont invités à contacter le distributeur leur ayant vendu le produit ou à se renseigner auprès de leur mairie pour savoir où et comment ils peuvent se débarrasser de ce produit afin qu’il soit recyclé en respectant l’environnement. Les entreprises sont invitées à contacter leurs fournisseurs et à consulter les conditions de leur contrat de vente. Ce produit ne doit pas être éliminé avec les autres déchets commerciaux. Elimination des batteries de ce produit - Europe uniquement (Applicable aux pays de l’Union européenne et aux autres pays européens dans lesquels des systèmes de collecte sélective sont mis en place.) Le symbole sur la batterie, le manuel ou l'emballage indique que les batteries de ce produit ne doivent pas être éliminées en fin de vie avec les autres déchets ménagers. L'indication éventuelle des symboles chimiques Hg, Cd ou Pb signifie que la batterie contient des quantités de mercure, de cadmium ou de plomb supérieures aux niveaux de référence stipulés dans la directive CE 2006/66. Si les batteries ne sont pas correctement éliminées, ces substances peuvent porter préjudice à la santé humaine ou à l'environnement. Afin de protéger les ressources naturelles et d'encourager la réutilisation du matériel, veillez à séparer les batteries des autres types de déchets et à les recycler via votre système local de collecte gratuite des batteries. | Fonctions | Composants | Avant | Arrière | Côté | Fonctions Extension de la mémoire intégrée à l'aide de cartes mémoire. Affichage instantané des images enregistrées. Fonction de musique de fond. Peut être utilisé avec la batterie pour une période spécifique sans être connecté à une prise électrique. Fonction Mini-Monitor. Design stylé Un design de choix, stylé utilisable comme décoration sur un bureau ou une table. Un socle orientable permet les installations horizontale et verticale. | Fonctions | Composants | Avant | Arrière | Côté Vérifiez que le paquet livré contient bien tous les composants. Si vous constatez qu'il manque quelque chose, contactez le distributeur local auprès duquel vous avez acheté le produit. Pour les articles disponibles en option, contactez un centre de services. Utilisez exclusivement l'adaptateur secteur fourni avec le produit. Composants Cadre photo numérique (La couleur et la forme de l'appareil peuvent varier en fonction du modèle.) Manuel | Garantie Démarrage rapide : (N'est pas disponible dans toutes les Guide d'utilisation agences) Câbles Cordon d’alimentation | Fonctions Câble USB | Composants | Adaptateur secteur Avant | Arrière | Côté | Avant La couleur et la forme de l'appareil peuvent varier en fonction du modèle. Ce produit est un appareil à touches sensibles. Si vous touchez légèrement le bouton à droite de l’appareil, la lumière du bouton s’allume. [MENU] Bouton Menu Affiche la fenêtre du menu dans le coin inférieur gauche de l'écran. [ Utilisé pour déplacer vers le haut. ] Bouton Haut [ ] Bouton Gauche Utilisé pour déplacer vers la gauche. [ ] Bouton Droite Utilisé pour déplacer vers la droite. [ Utilisé pour déplacer vers le bas. ] Bouton Bas [ ] Bouton de sélection Permet de sélectionner un fichier à lire, un paramètre du menu ou une option. [ ] Bouton Retour Met deze toets gaat u één stap terug in het menu en Ouvrirt u het schermmenu. [ ] Bouton Diaporama Lire un diaporama ou le mettre sur pause. Lorsque vous lancez un diaporama en appuyant sur le bouton [ ], les photos se trouvant dans le dossier de la dernière photo lue s'affichent comme un diaporama. Si les photos ont été supprimées du dossier de la dernière photo lue, l’appareil les recherche automatiquement avant de les afficher dans un diaporama. | Fonctions | Composants | Arrière La couleur et la forme de l'appareil peuvent varier en fonction du modèle. Avant | Arrière | Côté | Branchez l'adaptateur secteur sur cette prise. Connectez le cordon Prise d'alimentation à la borne d'alimentation du secteur. d'entrée CC [ ] Bouton d'alimentation Met l’appareil sous ou hors tension. Maintenez le bouton d'alimentation Socle Vous pouvez utiliser le produit en position verticale ou horizontale à l’aide du enfoncé pendant environ deux (2) secondes. support rotatif. Support de prévention Soutient l'appareil afin qu'il reste bien en place lorsqu'il repose sur une surface contre le glissement glissante. Borne de service Cette borne est réservée à la maintenance du produit. Ne l'utilisez pas sans raison. Le verrou Kensington est un périphérique utilisé pour fixer physiquement le Verrou Kensington système lorsque vous l'utilisez dans un lieu public. (Le dispositif de verrouillage est fourni séparément.) | Fonctions | Composants | Avant | Arrière Côté La couleur et la forme de l'appareil peuvent varier en fonction du modèle. Haut-parleur Vous pouvez écouter du son sans brancher de haut-parleur supplémentaire. Branchez vos écouteurs sur la prise casque. Connexion Casque | Côté | (Sortie) MRMORY CARD Vous pouvez insérer une carte SD ou MS dans ce compartiment afin de visualiser et d'utiliser son contenu. Connectez un ordinateur ou un périphérique externe à l'aide d'un câble USB. USB Port de liaison montante Connectez votre cadre photo numérique au port USB d'un ordinateur à l'aide d'un câble USB. Veillez à utiliser le câble USB (type A-B) fourni avec votre cadre photo numérique lorsque vous connectez ce dernier à un ordinateur via le port de liaison montante. Port de liaison descendante Connectez votre cadre photo numérique à un périphérique de stockage compatible USB à l'aide d'un câble USB. |Alimentation | USB | Carte mémoire | USB | Carte mémoire | Connexion de l’alimentation Branchez le câble d’adaptateur à la prise d'alimentation à l'arrière de l’appareil. Connectez le cordon d'alimentation à l'adaptateur secteur. Si tous les câbles sont connectés, insérez la fiche d'alimentation dans une prise. Appuyez sur le bouton [ ] pour mettre sous tension. |Alimentation | Connexion via le port USB Port de liaison Utilisé pour connecter votre cadre photo numérique à un ordinateur. Lorsque vous connectez votre cadre photo numérique à un ordinateur via le port de liaison montante montante, veillez à utiliser le câble USB fourni avec le produit. Port de liaison Utilisé pour connecter un périphérique USB externe à votre cadre photo numérique. descendante Il est possible que certains périphériques USB ne prennent pas en charge le Digital Photo Frame. Cet appareil ne prend pas en charge les lecteurs de cartes USB. Seul le stockage USB est pris en charge. Les périphériques externes connectés à votre cadre photo numérique ne sont pas reconnus par votre PC. Lorsque vous connectez un périphérique externe au port de liaison descendante, utilisez le câble USB fourni avec ce périphérique. (Pour plus d'informations sur les périphériques externes et leurs câbles, contactez le centre d'assistance approprié.) Samsung ne pourra être tenue responsable des éventuels dysfonctionnements d'un périphérique externe provoqués par l'utilisation d'un câble autre que celui spécifié pour chaque périphérique. Certains produits externes sont fournis avec un câble qui ne satisfait pas aux normes USB. Ce câble peut, dès lors, être à l'origine d'un dysfonctionnement. Si un périphérique de stockage externe ne fonctionne pas normalement lorsqu'il est connecté à votre cadre photo numérique, essayez de le connecter à votre ordinateur. Si le problème persiste, contactez le centre d'assistance du fabricant de ce périphérique ou de votre ordinateur. Connectez-le au port de liaison montante de votre cadre photo numérique. Connectez-le au port USB de votre ordinateur. Structure du dossier Lorsque vous connectez ce produit à votre PC, il est reconnu comme disque amovible (E:), comme indiqué dans la figure cidessous. Vous pouvez sauvegarder et lire tous les fichiers vidéo et de musique dans les dossiers suivants. Vous pouvez également ajouter et supprimer des dossiers au besoin. (Cependant, si vous supprimez les dossiers par défaut suivants, ces derniers sont automatiquement créés lorsque le produit est reconnecté.) imagecache Les Web Photos (photos from Windows Live Space ou RSS) sont enregistrées en fonction de la mémoire du cadre restante. Si vous copiez de manière arbitraire des photos à partir d’un PC vers le dossier imagecache, elles ne s’afficheront pas sur le cadre photo numérique. Ce produit possède une mémoire de 64 Mo. Si la mémoire est pleine, aucun autre fichier ne peut être enregistré. Ne retirez pas le produit alors que vous enregistrez, lisez ou supprimez un fichier. Le nom du volume du disque amovible (par exemple E:, F:, G:) peut différer selon la configuration de votre ordinateur. |Alimentation | Connexion d'une carte mémoire USB | Carte mémoire | MEMORY CARD Faites glisser la carte dans le sens indiqué sur sa face supérieure. Si vous retirez la carte mémoire alors que la lecture de fichiers MP3, de vidéos ou de photos est en cours, vous risquez de provoquer un dysfonctionnement du produit. Dans ce cas, mettez le produit hors tension, puis à nouveau sous tension. En cas d'inutilisation des boutons pendant dix (10) minutes, le mode Diaporama ou Horloge est activé. Cependant, si un fichier musical est en cours de lecture, le mode Horloge est activé et le nom du fichier est affiché. Vous pouvez activer le mode Horloge, même lorsque la lecture du film est interrompue. Dans certains cas, vous pouvez afficher l'écran Liste des films. Ce produit est un appareil à touches sensibles. Si vous touchez légèrement le bouton à droite de l’appareil, la lumière du bouton s’allume. Lorsque la lumière du bouton est allumée, les boutons fonctionnent lorsque vous les touchez. | Manuel | Photo | Musique | Films | d'utilisation Horloge et alarme | InfoLink | Paramètres | Manuel d'utilisation Boutons Menu Description Ouvrir ou fermer un menu. Maintenez enfoncé le bouton MENU pendant plus de cinq (5) secondes. Tous les voyants des boutons MENU clignoteront deux fois et la fonction de verrouillage du bouton sera activée. Pour désactiver la fonction de verrouillage du bouton, maintenez de nouveau enfoncé le bouton MENU pendant plus de cinq (5) secondes. , Se déplacer d'un élément à l'autre et ajuster leur valeur. , , Sélectionner une fonction. Retourner à l'écran précédent. Maintenir ce bouton enfoncé pendant (2) secondes pour retourner à l'écran principal. Lire un diaporama ou le mettre sur pause. Lorsque vous lancez un diaporama en appuyant sur le bouton [ ] , les photos se trouvant à l’emplacement de la dernière photo lue s'affichent comme un diaporama. Si les photos ont été supprimées de l’emplacement de la dernière photo lue, l’appareil les recherche automatiquement avant de les afficher dans un diaporama. Ecran Indications d'état Affichage Description L'affichage varie selon l'intensité du signal lorsque le produit est connecté à un réseau. Sinon, l'écran affiche . S'affiche lorsqu'un PC est connecté ou qu'un PC est présent auquel le produit peut être connecté. S'affiche uniquement lorsqu'un réseau est connecté et qu'un accès Internet est disponible. Si cette icône est affichée, vous pouvez uniquement afficher des photos Live Space ou RSS. S'affiche lorsqu'un périphérique USB est connecté. S'affiche lorsqu'une carte mémoire SD/MS est connectée. Témoins batterie Affichage Description S'affiche lorsque la batterie fonctionne avec le câble d'alimentation branché et est en train d'être chargée. S'affiche lorsque la batterie a fini d'être chargée et que le câble d'alimentation est branché. S'affiche lorsque la batterie a fini d’être chargée. S'affiche lorsqu'environ 25% de la batterie ont été consommés. S'affiche lorsqu'environ 50% de la batterie ont été consommés. S'affiche lorsqu'environ 75% de la batterie ont été consommés. S'affiche lorsqu'environ 95 % de la batterie ont été consommés. Dans ce cas, l'écran passe à l'écran principal, l'icône indiquant que la batterie est déchargée clignote au milieu de l'écran et l'appareil est mis hors tension. Pendant que cette icône clignote, vous ne pouvez pas accéder à un sous-menu. Lorsqu'elle est totalement déchargée, la batterie met environ deux (2) heures à se charger entièrement. Le film peut continuer pendant trente (30) minutes environ et un diaporama pendant quarante (40) minutes environ dans l’état par défaut (Volume 70, Luminosité 70) lorsque la batterie est pleine. L'autonomie de la batterie varie selon les paramètres choisis (Luminosité, Volume, etc.). Lorsque la batterie interne est complètement chargée et que l’adaptateur secteur est déconnecté pendant plus de 3 jours, la batterie interne sera déchargée. Lorsque la batterie interne est complètement déchargée, connectez l’adaptateur secteur pour la recharger et régler à nouveau l’heure. L'autonomie de la batterie diminue à mesure que l'appareil est utilisé. La batterie rechargeable intégrée à ce produit ne peut pas être remplacée par l'utilisateur. Pour plus d'informations sur son remplacement, contactez votre fournisseur de services. | Manuel d'utilisation | Photo | Musique | Films | Horloge et alarme Photos Lorsque vous sélectionnez un dossier Si vous appuyez sur le bouton Menu, le menu de l'élément sélectionné s'affiche à l'écran. Menu Description Ouvrir Ouvrir le dossier sélectionné. Copier Copier le dossier sélectionné. Supprimer Supprimer le doissier sélectionné. Menu affiché lors de la sélection d'une miniature. | InfoLink | Paramètres | Si vous appuyez sur le bouton Menu, le menu de l'élément sélectionné s'affiche à l'écran. Sous-menu Menu Lancer le diaporama Copier Copier tous Supprimer Supprimer tous Déf. en arrière-plan Description Lire un diaporama ou le mettre sur pause. Copier le fichier sélectionné vers un autre périphérique de stockage. (Activé si un périphérique de stockage est connecté.) Copier tous les fichiers vers un autre périphérique de stockage. (Activé si un périphérique de stockage est connecté.) Supprimer le fichier sélectionné. Supprimer tous les fichiers. Définit l'image sélectionnée comme arrière-plan de l'écran principal. Le mode d'image d'arrière-plan est alors automatiquement converti en Personnalisé. Lorsque vous copiez une photo à partir d'un périphérique de stockage externe (SD/MS, USB) dans la Mémoire du cadre, si l'option [Redimensionné] est définie dans [Paramètres]-[Options]-[Copie de la mémoire du cadre], la taille (qualité) de la photo est automatiquement réduite avant d'être enregistrée, de façon à ce qu'elle s'adapte à l'écran de votre cadre photo numérique et les informations EXIF (relatives à l'appareil photo) qu'elle contient sont supprimées. Assurez-vous donc que vous utilisez uniquement les photos enregistrées dans la Mémoire du cadre pour le cadre photo numérique. Si vous copiez beaucoup de fichiers à la fois, l'opération peut prendre du temps. Menu affiché lors de la sélection d'une miniature (PC, Live Space, RSS). Si vous appuyez sur le bouton Menu, le menu de l'élément sélectionné s'affiche à l'écran. Sous-menu Menu Lancer le diaporama Copier Copier tous Déf. en arrière-plan Description Lire un diaporama ou le mettre sur pause. Copier le fichier sélectionné vers un autre périphérique de stockage. (Activé si un périphérique de stockage est connecté.) Copier tous les fichiers vers un autre périphérique de stockage. (Activé si un périphérique de stockage est connecté.) Définit l'image sélectionnée comme arrière-plan de l'écran principal. Le mode d'image d'arrière-plan est alors automatiquement converti en Personnalisé. Toutes les photos, Dossiers, Lire les listes, Balises, Dates, Charge nominale Mode navigation Sélectionne la catégorie à utiliser pour le classement des images. Cette option n'apparaît que sur un PC. Les sous-menus d'un mode sont spécifiques à chaque mode. Menu Diaporama Ce produit est capable de prendre en charge jusqu’à 4 000 images. Si ce nombre est dépassé, le diaporama n’affichera pas les images restantes. Menu Arrêter le diaporama Sous-menu Menu détaillé Description Suspendre ou reprendre le diaporama. Aucun effet, Fondu, Aveugler, Alvéole, Echiquier, Diapositive, Effacer, Soie, Roue, Transition Cercle, Rectangle avant/arrière, Losange, Plus, Découvrir, Pousser, Escaliers, Aléatoire Sélectionne un effet d'affichage. Vitesse Rapide, Normal, Lent Sélectionne une vitesse d'affichage. Paramètres diaporama Mode Toutes les photos, Photos du dossier, Toutes les photos de façon aléatoire, Photos du dossier de façon aléatoire, Répéter une photo Sélectionne le mode d'affichage. Cette fonction n'est pas disponible pour un diaporama de photos PC, Live Space ou RSS. Afficher l'horloge Arrêt, Marche Activer ou désactiver l'affichage de l'heure pendant un diaporama. Luminosité 0~100 Ajuster la luminosité. Rotation Faore pivoter l'image à 90°, 180°, ou 270°. Afficher l'horloge, Ajust. auto, Aj. largeur, Aj. écran Vous pouvez sélectionner le mode d'ajustement des photos affichées. Afficher l'horloge - Si les dimensions de la photo dépassent celles de l'écran, elle est ajustée à celles-ci. Rapport d'aspect Ajust. auto - Les photos sont adaptées aux dimensions de l'écran. La photo peut être rognée en hauteur ou largeur, mais n'est pas déformée. Aj. largeur - Les photos sont adatées à la largeur de l'écran. La photo peut être rognée en hauteur ou largeur, mais n'est pas déformée. Aj. écran - Les photos sont adaptées à une résolution de 800*600 (l'image de la photo peut être déformée). Supprimer Déf. en arrière-plan Supprimer une photo actuellement affichée dans le diaporama. Cette fonction n'est pas disponible pour un diaporama de photos PC, Live Space ou RSS. Etablit l'image en cours de sélection comme arrière-plan de l'écran principal. Marche, Arrêt, Paramètres musicaux Sélectionnez [Marche] sous [Musique de fond]. Sélectionnez ensuite [Paramètres musicaux] sous [Musique de fond] en appuyant sur le bouton MENU et Musique de fond choisissez un fichier musical enregistré dans la Mémoire du cadre ou sur un périphérique de stockage externe connecté. Lorsque le produit est utilisé pour la première fois, les fichiers musicaux intégrés sont utilisés comme musique de fond. La prochaine fois que le diaporama est lancé avec le bouton [Diaporama], le fichier de musique de fond lu en dernier lieu est utilisé comme musique de fond. (L'ordre de priorité des emplacements de fichiers musicaux pour la musique de fond est le suivant : "Emplacement du dernier fichier de musique de fond lu → [Mémoire du cadre] → [USB] → [SD/MS]". Fonction directe Menu MENU Description Lire les informations fichier. Quitter le menu. Ouvrir le fichier suivant dans la liste. Ouvrir le fichier précédent dans la liste. Réduction du volume Lire un diaporama ou le mettre sur pause. | Manuel d'utilisation | Photo | Musique | Films | Horloge et alarme | InfoLink | Paramètres | Musique Menu affiché lors de la sélection d'une liste. Si vous appuyez sur le bouton Menu, le menu de l'élément sélectionné s'affiche à l'écran. Sous-menu Menu Lire de la musique Description Lire un fichier. Tous les morceaux musicaux, Morceaux musicaux du dossier, Tous les morceaux musicaux de Mode de lecture façon aléatoire, Morceaux musicaux du dossier de façon aléatoire, Répéter un morceau Sélectionner le mode de lecture. Copier Copier le fichier sélectionné vers un autre périphérique de stockage. Copier tous Copier tous les fichiers vers un autre périphérique de stockage. Supprimer Supprimer le fichier sélectionné. Supprimer tous Supprimer tous les fichiers. Menu affiché lors de la lecture d'une musique. Si vous appuyez sur le bouton Menu, le menu de l'élément sélectionné s'affiche à l'écran. Sous-menu Menu Description Tous les morceaux musicaux, Morceaux musicaux du dossier, Tous les morceaux musicaux de façon aléatoire, Morceaux musicaux du dossier de façon aléatoire, Répéter un morceau Mode de lecture Sélectionner le mode de lecture. Fonctions directes Menu MENU Description Lire les informations fichier. Quitter le menu. Ouvrir le fichier suivant dans la liste. Si vous maintenez le bouton enfoncé, la fonction d'avance rapide s'active. Ouvrir le fichier précédent dans la liste. Si vous maintenez le bouton enfoncé, la fonction de retour rapide s'active. Réduction du volume Lit un diaporama ou le met sur pause. Lancer le diaporama. | Manuel d'utilisation | Photo | Musique | Films | Horloge et alarme | InfoLink | Paramètres | Films Menu affiché lors de la sélection d'une liste. Si vous appuyez sur le bouton Menu, le menu de l'élément sélectionné s'affiche à l'écran. Sous-menu Menu Description Tous les films, Films du dossier, Tous les films de façon aléatoire, Films du dossier de façon Mode de lecture aléatoire, Répéter un film Sélectionner le mode de lecture. Copier Copier tous Supprimer Supprimer tous Copier le fichier sélectionné vers un autre périphérique de stockage. Copier tous les fichiers vers un autre périphérique de stockage. Supprimer le fichier sélectionné. Supprimer tous les fichiers. Menu affiché lors de la lecture d'un film. Si vous appuyez sur le bouton Menu, le menu de l'élément sélectionné s'affiche à l'écran. Sous-menu Menu Description Tous les films, Films du dossier, Tous les films de façon aléatoire, Films du dossier de façon Mode de lecture aléatoire, Répéter un film Sélectionner le mode de lecture. Luminosité 0~100 Ajuster la luminosité. Fonction directe Menu MENU Description Lire les informations fichier. Quitter le menu. Ouvrir le fichier suivant dans la liste. Si vous maintenez le bouton enfoncé, la fonction d'avance rapide s'active. Ouvrir le fichier précédent dans la liste. Si vous maintenez le bouton enfoncé, la fonction de retour rapide s'active. Réduction du volume Lit un diaporama ou le met sur pause. Lancer le diaporama. | Manuel d'utilisation Horloge et alarme | Photo | Musique | Films | Horloge et alarme | InfoLink | Paramètres | Menu Sous-menu Menu détaillé Description Mois, Date, Année, Heure, Minute, am/pm (lorsque le Format de l'heure est défini sur 12 heures). Date et heure Mois, Date, Année, Heure, Minute (lorsque le Format de l'heure est défini sur 24 heures). Définir la date et l'heure. Fuseau Horaire Horaire d'été Vous pouvez sélectionner un fuseau horaire. Arrêt, Marche Activer ou désactiver l'heure d'été. Mise à j. heure par Internet Auto, Manuel, Mise à j. heure Sélectionner ou non la mise à jour de l'heure système de votre Cadre photo numérique au moyen des informations reçues de l'Internet. 12 heures, 24 heures Format de l'heure Comme Format de l'heure, vous avez le choix entre 12 heures et 24 heures. Si vous sélectionnez 24 heures, l'option am/pm n'apparaît pas. Format de date YYYY/MM/DD, MM/DD/YYYY, DD/MM/YYYY Vous pouvez sélectionner le format d'affichage de la date. Type d'horloge Analogique, Digital, Horloge et calendrier, Horloge et InfoLink Vous pouvez choisir un type d'horloge. Activé Définir l'heure Alarme Oui, Non Manuel, Après 10 min, Après 20 min, Après 30 min. Heure 1~12 Minute 00~59 am/pm am, pm Répétition Son Volume Une fois, Sam~Dim, Lun~Sam, Lun~Ven, Tous les jours Son 1, Son 2, Son 3 0~100 Vous pouvez définir une alarme. | Manuel d'utilisation InfoLink | Photo | Musique | Films | Horloge et alarme | InfoLink | Paramètres | Paramétrage (activation/désactivation des widgets) Si vous appuyez sur le bouton Menu, le menu de l'élément sélectionné s'affiche à l'écran. Sous-menu Menu Menu détaillé Description Home Off, On Le widget peut être défini pour s'afficher sur le premier écran. Widget Auto Display SlideShow Off, On Le widget peut être défini pour s'afficher sur l'écran du diaporama. Clock Off, On Le widget peut être défini pour s'afficher sur l'écran de l'horloge. Fonctions directes Menu Description Sélectionner une fonction. , , , Se déplacer d'un élément à l'autre. Retourner à l'écran principal. News Sous-menu Menu News Description Top News, Politics, Money, World, Life, Sports Vous pouvez sélectionner le type d'actualités à afficher. Fonctions directes Menu Description , Se déplacer vers le haut et vers le bas. , Se déplacer vers la droite et vers la gauche. Déplacer la zone active sur la liste d'actualités du sujet sélectionné. Retourner à l'écran de menu supérieur. Stocks Affiche des informations relatives aux éléments de la liste d'actions favorites (Favorite Stocks) et des indices NYSE et Nasdaq. Jusqu'à 20 symboles d'actions peuvent être enregistrés dans la liste [Favorite Stocks]. Si vous dépassez ce nombre, le message [You've exceeded the maximum of 20 stock symbols] s'affiche. Sous-menu Menu Menu détaillé Description Favorite Stocks NYSE NASDAQ Afficher les informations relatives aux symboles d'actions enregistrés comme favoris. Si aucun symbole d'action n'est enregistré, l'écran du menu Add/Del Favorite s'affiche. Affiche les informations relatives à l'indice NYSE. Affiche les informations relatives à l'indice NASDAQ. Vous pouvez ajouter ou supprimer un symbole d'action de la liste Favorite Stocks. Stocks Add/Del Favorite , , Se déplacer vers les informations boursières que vous souhaitez afficher (NYSE/Nasdaq/Favorites). Se déplacer vers le haut et vers le bas. Ajouter ou supprimer le symbole d'action sélectionné. Retourner à l'écran de menu supérieur. Fonctions directes Menu Return to List Add to Favorite Stocks Delete from Favorite Stocks Description Retourner à la liste. Ajouter le symbole d'action sélectionné à la liste Favorite Stocks. Supprimer le symbole d'action sélectionné de la liste Favorite Stocks. , Se déplacer vers le haut et vers le bas. , Se déplacer vers la droite et vers la gauche. Se déplacer à droite / Sélectionner un élément. Retourner à l'écran de menu supérieur. Weather Sous-menu Menu Menu détaillé Description My Weather Today, Tomorrow, Recent Location Today, Tomorrow : Afficher les prévisions météo pour aujourd'hui et demain. Si cette option est sélectionnée, vous pouvez voir les prévisions météo sur six (6) jours de l'emplacement par défaut. Recent Location : Afficher une liste d'emplacements pour lesquels vous avez récemment consulté la Weather météo. Si un emplacement est sélectionné dans la liste, vous pouvez voir les prévisions météo sur six (6) jours qui s'y rapportent. Top 100 Cities Change Location Afficher une liste de 100 villes. Vous pouvez choisir une ville et afficher les prévisions météo sur six (6) jours correspondantes. Sélectionner un emplacement manuellement en entrant le code postal. Vous pouvez enregistrer l'emplacement sélectionné dans My Weather. Fonctions directes Menu Return to my Weather Make this My Weather MENU , Description Retourner à l'écran My Weather. Enregistrer l'élément sélectionné dans My Weather. Il devient l'élément météo qui sera fourni par défaut et vous êtes dirigé sur l'écran My Weather. Définir Celsius/Fahrenheit. Se déplacer vers le haut et vers le bas. Se déplacer vers la gauche ou retourner à l'écran précédent. Sélectionner l'élément. Se déplacer vers la droite. Sélectionner l'élément. Retourner à l'écran précédent. FrameChannel Si vous n'avez pas de compte FrameChannel, vous pouvez le créer sur le site FrameChannel (http://samsung.framechannel.com). Pour plus d'informations sur la configuration de FrameChannel, reportez-vous à Applications > Setting up the FrameChannel. Fonctions directes Menu , Description Entrer dans FrameChannel. , , Se déplacer vers le haut et vers le bas. Retourner à l'écran précédent (principal). INFOLINK EST FOURNI SELON UN ACCORD ENTRE SAMSUNG ET LE PROPRIETAIRE DE CONTENU. INFOLINK PEUT ETRE SUSPENDU OU ARRETE SAMSUNG A TOUT MOMENT PAR SAMSUNG OU PAR LE FOURNISSEUR DE CONTENU, OU SUITE A LA FIN DE L’ACCORD QUI LES LIE. | Manuel d'utilisation Horloge et alarme | Photo | Musique | Films | | InfoLink | Paramètres | Paramètres Paramètres Menu Sous-menu Paramètres réseau Réseau Menu détaillé Description Proxy nécessaire Configurer le réseau. Les informations de réseau définies s'affichent dans le bas de l'écran. Oui, Non Vous pouvez préciser si vous souhaitez utiliser ou non un serveur proxy. Langue English, Deutsch, Español, Français, Italiano, Nederlands, Polski, Русский, Português, Svenska, Türkçe, 한한한 Vous pouvez choisir la langue du produit. Luminosité 0~100 Régler la luminosité de l'écran. Rotation automatique Arrêt, Marche Arrêt : Si vous placez le cadre sur la tranche lors d'un diaporama, même si le capteur détecte le changement, aucune rotation automatique de l'image ne se produit. Marche : Si vous placez le cadre sur la tranche, le capteur détecte le changement et effectue automatiquement la rotation de l'image. Options Bouton Son Arrêt, Marche, Moyen (Medium), Haut (High) Vous pouvez activer ou désactiver le bouton du son que vous entendez lors de l'utilisation de l'appareil. Volume 0~100 Régler le volume. Copie de la mémoire du cadre Taille initiale, Redimensionné Lorsque vous copiez une photo à partir d'un périphérique de stockage externe (SD/MS, USB) dans la Mémoire du cadre, si l'option [Redimensionné] est définie dans [Paramètres]-[Options]-[Copie de la mémoire du cadre], la taille (qualité) de la photo est automatiquement réduite avant d'être enregistrée, de façon à ce qu'elle s'adapte à l'écran de votre cadre photo numérique et les informations EXIF (relatives à l'appareil photo) qu'elle contient sont supprimées. Assurez-vous donc que vous utilisez uniquement les photos enregistrées dans la Mémoire du cadre pour le cadre photo numérique. Mode démarrage Accueil, Dernier mode exécuté, Diaporama Vous pouvez sélectionner le premier écran affiché au démarrage de l'appareil. Diaporama, Horloge Économiseur d'écran Vous pouvez sélectionner le type d'écran de veille. Si aucun bouton n'est actionné pendant dix (10) minutes, l'écran de veille est activé. Style violet, Style bleu, Style vert, Style orange Thème couleurs OSD Vous pouvez sélectionner un thème de couleurs pour l'arrière-plan de l'écran de menus. Le thème par défaut est Style bleu. Arrière-plan Accueil Preferences (Préférences) Par défaut, Personnalisée Définir l'arrière-plan du menu principal. Marche/Arrêt image autom. Activé, Heure, Minute, am/pm, Répétition Lorsque l'horloge atteint l'heure d'arrêt, les autres opérations s'arrêtent et l'écran s'éteint. Lorsque l'horloge atteint l'heure de marche, l'écran s'allume et l'appareil reprend son fonctionnement à l'état précédent. Si l'écran s'éteint parce que l'horloge a atteint l'heure d'arrêt, appuyez sur n'importe quelle touche à l'exception du bouton Power pour afficher de nouveau l'écran. Si l'appareil est utilisé comme périphérique Mini-Monitor ou Stockage de masse connecté à votre PC à l'aide d'un câble USB, l'écran ne s'éteindra pas, même si l'horloge a atteint l'heure d'arrêt. Vous pouvez mettre à jour le logiciel de l'appareil via une clé USB ou une carte Mise à jour du micrologiciel mémoire (SD/MS). Pour obtenir le fichier de micrologiciel le plus récent, visitez www.samsung.com. Mettre à jour/Réinitialiser Réinitialiser les paramètres Oui, Non Initialise les paramètres à l’exception de l’heure et du réseau. Informations sur le produit Modèle, Vers. microprog., Copyright Vous pouvez vérifier les informations relatives à votre appareil. Configuration Web Connectez-vous à l’adresse (URL) définie sous [Adresse de configuration Web] dans la page [Paramètres]-[Réseau] du cadre photo numérique à l'aide d'Internet Explorer. Si vous êtes connecté, la page de bienvenue s'affiche. Entrez le mot de passe (défini sous [Mot de passe de configuration Web] dans la page [Paramètres]-[Réseau] du cadre photo numérique) dans le champ [Mot de passe] de la page de bienvenue. Cliquez ensuite sur le bouton [connex.]. Sous-menu Menu Description Mot de passe Bienvenue ! Affiche le mot de passe requis pour se connecter à Samsung Photo Frame Web Configuration. Active le mode sensible à la casse. Lecture en cours Cadre photo Vous pouvez simultanément afficher les photos en cours d'affichage dans le diaporama. Sources de photos, Liste des contacts de Windows Live Spaces Photos Web Vous pouvez ajouter ou supprimer une adresse Web à partir de laquelle recevoir des photos. Liste des contacts de Windows Live Spaces Stockage Vous pouvez vérifier la taille des photos dans les adresses répertoriées dans Web Photos (Photos Web). Simple, Mot de passe d'administration, Date et heure, Configuración de la red Paramètres Vous pouvez entrer et modifier le nom, le mot de passe administrateur, l'heure le serveur proxy réseau, etc. Aide Affiche l'aide pour l'utilisation de Samsung Photo Frame Web Configuration. Paramètres initiaux Paramétrage du partage de photos sur votre PC - Configuration de Windows Paramétrage du partage de photos sur votre PC - Configuration du cadre photo Visualisation de photos sur Windows Live Space Visualisation des photos d'un flux RSS Comment configurer les options Rating et Tags (VISTA:Tags, XP:Labels) pour les photos sur votre PC Définir FrameChannel Je souhaite mettre à jour le microprogramme. Je souhaite me connecter à un moniteur à l'aide du programme Mini-Monitor. Paramètres initiaux Afin d'utiliser la fonction de partage sans fil fournie avec ce produit, Windows Vista doit être installé sur votre ordinateur et un point d'accès sans fil doit se trouver à proximité de votre machine. Windows XP Windows Media Player 11 ou version ultérieure doit être installé. Digital Image Library Starter Edition (DISE) : Ce programme vous permet de modifier le classement des photos sur votre cadre photo numérique via votre PC. Recommandations lorsque vous utilisez le cadre photo numérique : Internet Explorer version 7.0 ou postérieure 1. Choose Your Language Allumez votre cadre photo numérique et choisissez une langue. Vous pouvez modifier la langue via Paramètres -> Langue. 2. Utiliser le réseau Wi-Fi ? Indiquez si vous voulez ou non utiliser un réseau. 3. Choisissez votre point d'accès La liste AP s'affiche. Sélectionnez le SSID que vous voulez connecter sur l’écran [Choisissez votre point d'accès]. S'il ne figure pas dans la liste, mettez la liste SSID à jour en appuyant sur [Refresh] puis sélectionnez le SSID. 4. Choisir un ordinateur La liste PC s'affiche. Si votre PC ne figure pas dans la liste, mettez la liste à jour en appuyant sur [Actualiser] puis sélectionnez votre PC. 5. Terminer Le réseau et le PC sélectionnés s’affichent. Vous pouvez choisir un menu une fois l’opération terminée. Assurez-vous que les paramètres sont configurés comme indiqué ci-dessous. Dans le cas contraire, votre PC pourrait ne pas apparaître dans la liste, ou il vous serait impossible de le connecter. z Dans Vista, sélectionnez Panneau de configuration > Centre Réseau et partage > Personnaliser. Vérifiez si le Type d'emplacement est réglé sur Privé. z Sélectionnez cadre photo numérique dans la liste Lecteur Windows Media > Bibliothèque > Partage des fichiers multimédias. Vérifiez s'il est réglé sur Autoriser. Paramétrage du partage de photos sur votre PC - Configuration de Windows Vista Ajout de photos dans la bibliothèque Lancez Windows Media Player. Cliquez sur l'onglet [Bibliothèque] dans la partie supérieure. Dans cet onglet, cliquez sur [Ajouter à la bibliothèque]. Dans la fenêtre qui apparaît, sélectionnez [My personal folders] (Mes dossiers) dans la section [Select the folders to monitor] (Choix des dossiers à gérer), puis choisissez le dossier contenant les photos. Cliquez enfin sur [Ajouter]. Sélectionnez le dossier à partager, puis cliquez sur [OK] pour l’ajouter. Lorsque vous cliquez sur [OK], la fenêtre [Ajouter à la bibliothèque] disparaît pour laisser place à la fenêtre [Ajouter à la bibliothèque en recherchant sur l'ordinateur]. Patientez jusqu’à la fin de l’opération, puis cliquez sur [Fermer]. Vérification des photos partagées Dans le Window Media Player, paramétrez la catégorie (sous le symbole [ gauche) sur [Image]. , ] en haut à Dans [Bibliothèque], sélectionnez les paramètres Toutes les images, Mots clés, Date de la prise de vue, Rating (Classement), Dossiers, et vérifiez que les photos ajoutées se trouvent bien dans la bibliothèque. Paramètres de partage pour l’acceptation des connexions depuis votre cadre photo Dans l’onglet [Bibliothèque], cliquez sur [Media Sharing] (Partage des médias). Dans la fenêtre qui apparaît, cochez la case [Share my media] (Partager mes médias), dans [Paramètres de partage]. Si aucun [périphérique disponible] n’est affiché dans la fenêtre [Library Sharing] (Partage de bibliothèque), passez aux étapes 4. Dans le cas contraire, passez directement à l'étape 5. Dans la fenêtre [Library Sharing] (Partage de bibliothèque), cliquez sur [Accès réseau], puis vérifiez si le réseau sélectionné est paramétré sur [Private network] (Réseau privé). Si tel n’est pas le cas contraire, sélectionnez cette option. Si votre réseau est de type privé, la liste des [périphériques disponibles] et le bouton [Paramètres] sont accessibles dans la fenêtre [Library Sharing] (Partage de bibliothèque). Dans cette fenêtre, cliquez sur [Paramètres]. La fenêtre des paramètres par défaut du partage de bibliothèque s’affiche. Dans cette fenêtre, paramétrez [Type de média] sur [Image], [Star ratings] (Classement en étoiles) et [Parental ratings] (Contrôle parental) sur [All ratings] (Tous les classements) ou sur un classement requis dans la section [Paramètres par défaut]. Pour ajouter automatiquement à la liste un périphérique ou un ordinateur qui tente de se connecter à la bibliothèque, cochez la case [Add new devices and computers automatically] (Ajouter automatiquement les nouveaux périphériques et ordinateurs). Seules les photos peuvent être transmises via un partage d'ordinateur. Paramétrage du partage de photos sur votre PC - Configuration du cadre photo Vérification des connexions réseau Vérifiez si l’icône Réseau apparaît en haut à gauche de l’écran principal. Si tel est le cas, reportez-vous à la section Vérification des connexions de l’ordinateur ci- dessous. Dans le cas contraire, accédez à [Paramètres]-[Réseau]-[Paramètres réseau]. SSID : Service Set Identifier Dans la fenêtre [Réseau sans fil (SSID)], sélectionnez le SSID auquel vous souhaitez connecter votre cadre photo numérique. Si aucun SSID disponible n'est affiché, cliquez sur [Refresh Networks] (Actualiser les réseaux) pour mettre la liste à jour. Si vous sélectionnez cette option lorsque le SSID est crypté, une fenêtre d'entrée de mot de passe est affichée. Vous ne pouvez vous connecter au réseau que si vous entrez le mot de passe correct. Vérification des connexions de l’ordinateur Dans la fenêtre [Ordinateur par défaut], sélectionnez le PC auquel vous souhaitez connecter votre cadre photo numérique. Si votre PC ne figure pas dans la liste, mettez la liste à jour en appuyant sur [Actualiser] puis sélectionnez votre PC. Le réseau et le PC sélectionnés s’affichent. Vous pouvez choisir un menu une fois l’opération terminée. Visualisation de photos sur Windows Live Space Vérification de Windows Live Space et du téléchargement de photos Si vous ne possédez pas encore de compte MSN (MSN Hotmail, MSN Messenger, Passport), créez-en un. Connectez-vous à Windows Live Space (http://spaces.live.com/) à l’aide de votre compte MSN. Si vous ne disposez d’aucun espace personnel, créez-en un et connectez-vous y. Dans votre espace, modifiez le mode d’édition. Ajoutez des albums et des photos en cliquant sur Ajouter, dans la catégorie Photos. Paramétrage de la configuration Internet Connectez-vous à l’adresse (URL) sur l’élément [Adresse de configuration Web] situé sur la page [Paramètres]-[Réseau] du cadre photo numérique à l’aide d’Internet Explorer. Si vous êtes connecté, la page de bienvenue s’affiche. Entrez le mot de passe dans le menu [Contraseña configuración Web] de la page [Paramètres]-[Réseau] du cadre photo numérique dans la fenêtre [Mot de passe] sur la page « Bienvenue ! ». Ensuite, cliquez sur le bouton [connex.]. Vous pouvez modifier le mot de passe (par défaut : Admin) dans les paramètres de la configuration Internet du cadre média Samsung. Sur la page de configuration Internet du cadre média Samsung, cliquez sur l’onglet [Web Photos] (Photos Internet), puis ajoutez l’adresse de l’espace (par exemple, s’test’agit de http://test.space.live.com, il vous suffit de taper cette adresse) dans la zone de saisie de l’adresse URL de la liste des photos de Windows Live Spaces et de cliquer sur [Add] (Ajouter). Vérification des photos de votre espace sur votre cadre photo numérique Vérifiez tout d’abord les connexions réseau. (Reportez-vous aux sections Viewing the Photos Shared from Vista Windows on your Digital Photo Frame (Visualisation des photos partagées depuis Windows Vista sur votre cadre photo numérique) - What You Should Do on Your Digital Photo Frame (Que faire sur votre cadre photo numérique) Vérification des connexions réseau.) Sur l'écran principal de votre cadre photo numérique, accédez à [Web Photo] (Photos Internet)-[Windows Live Space]. La liste des espaces ajoutés à la configuration Internet s’affiche. Sélectionnez un espace. La liste des albums inclus dans l’espace sélectionné s’affiche. Sélectionnez un album ; les miniatures des photos incluses dans l’album sélectionné s’affichent sur la droite. Visualisation des photos d'un flux RSS Configuration Internet Accédez à la page Web Photos (Photos Internet) en suivant la procédure indiquée dans la section relative au paramétrage de la configuration Internet pour Windows Live Space. Cliquez sur [Web Photo]-[Photo Feeds] pour accéder à la fenêtre d'entrée RSS. Dans la fenêtre d'entrée RSS, entrez l'adresse RSS puis cliquez sur [Add]. Qu'est-ce qu'une adresse RSS ? Il s'agit de l'adresse qui apparaît dans la zone d'adresse de la page Web (XML) affichée lorsque vous cliquez sur l'icône FEED sur un site de service RSS où des photos sont téléchargées. Vérification des photos d'un flux RSS sur votre cadre photo numérique Sur l'écran principal de votre cadre photo numérique, accédez à [ Photo] (Photos Internet)-[RSS and Web Feeds] (Fils RSS et Internet). La liste des fils ajoutés à la configuration Internet s’affiche. Sélectionnez un fil dans la liste. Les miniatures des photos du fil sélectionné s’affichent sur la droite. Comment configurer les options Rating et Tags (VISTA:Tags, XP:Labels) pour les photos sur votre PC Windows VISTA Cliquez sur Démarrer – Tous les programmes - Windows Photo Gallery pour lancer Windows Photo Gallery. Si vous choisissez Info en haut de l'écran Windows Photo Gallery, le volet contenant les informations sur la photo s'affiche à droite. Sélectionnez une photo et modifiez les options Rating ou Tags dans le volet d'informations à droite. Windows XP Cliquez sur Démarrer – Tous les programmes - Microsoft Digital Image Starter Edition 2006 - Microsoft Digital Image Starter Edition 2006 Library. La fenêtre Microsoft Digital Image Starter Edition 2006 Library s'ouvre. Sélectionnez une photo et configurez les options Rating et Labels pour la photo choisie, au bas de l'écran. Définir FrameChannel Vous devez avoir un compte FrameChannel pour pouvoir utiliser les fonctions FrameChannel. Visitez le site Web FrameChannel (http://samsung.framechannel.com) et créez votre compte en cliquant sur le bouton Create an Account. Dans la zone de texte Code de la page Activate your Frame page, entrez le code de l'écran Preview [InfoLink] [FrameChannel]. Cliquez sur Save & Continue pour passer à l'étape suivante. Si vous entrez un code erroné, votre cadre photo numérique ne pourra pas être connecté à FrameChannel. Chaque produit a un code différent. Veillez à le vérifier et à l'enregistrer correctement. Informations du compte : entrez les informations demandées. Sélectionnez ensuite la case I agree to the FrameChannel Terms of Service et cliquez sur Save & Continue. Etape 3, Etape 4 Entrez et enregistrez les informations demandées. Enregistrez des canaux à l'aide des boutons Find a Channel et Create a Channel. Je souhaite mettre à jour le microprogramme. Préparatifs Cadre photo numérique Fichier de mise à jour du microprogramme. Mettre le produit à jour à l'aide d'un périphérique externe (SD/MS,USB). Rendez- vous sur www.samsung.com pour les dernières mises à jour de firmware. Connexion d'une carte mémoire USB à l'ordinateur Lorsque vous êtes prêt, connectez la carte mémoire USB à votre ordinateur. Copiez le fichier de mise à jour du microprogramme que vous avez téléchargé sur la carte mémoire USB. (Veillez à copier le fichier de mise à jour du microprogramme dans le répertoire racine. ) Connexion d'une carte Retirez la carte mémoire USB de votre ordinateur et connectez-la à votre cadre photo mémoire USB au cadre numérique. photo numérique Mise à jour... Si votre cadre photo numérique est éteint, mettez-le sous tension. Sélectionnez Mise à jour du micrologiciel. de Paramètres. Pour un maximum de sécurité, après le démarrage, mettez le cadre photo numérique hors tension, retirez la carte mémoire USB, puis remettez-le sous tension. Ne retirez pas la carte mémoire USB pendant l'opération de mise à jour. N'appuyez sur aucune touche pendant l'opération de mise à jour. N'insérez aucune autre carte pendant l'opération de mise à jour. Ne mettez pas le cadre photo numérique hors tension pendant l'opération de mise à jour. Vous pouvez contrôler si la mise à jour a été effectuée avec succès en vérifiant si la version du microprogramme du cadre photo numérique correspond bien à celle de la mise à jour. Je souhaite me connecter à un moniteur à l'aide du programme Mini-Monitor. Le cadre photo numérique vous permet non seulement de profiter de vos photos mais peut également servir de mini moniteur secondaire. La fonction « Mini-Monitor » permet d’utiliser le cadre photo numérique comme moniteur secondaire. Il suffit pour cela de connecter le cadre photo numérique à votre ordinateur via un câble USB. Cette fonction rend votre travail sur PC plus efficace grâce à un moniteur supplémentaire. Pour utiliser votre cadre photo numérique comme mini moniteur, installez d’abord le programme Frame Manager. (Notez toutefois que vous ne pouvez utiliser qu’un seul cadre photo numérique comme mini moniteur.) Installation de Frame Manager Frame Manager - Manuel de l'utilisateur Utilisation de votre cadre photo numérique comme Mini-Monitor. Utilisation de votre cadre photo numérique comme Mass Storage. Modification du mode actuel Réglage de la luminosité Mise à jour du micrologiciel Configuration requise z Système d'exploitation : Windows XP SP2, Vista (32bit) z Vitesse du processeur du système : 1.5 GHz z USB : Contrôleur hôte USB 2.0 z RAM : 256 Mo ou plus Avertissement 1. Sous Windows XP, le Service Pack 2 est nécessaire. Il est susceptible de ne pas fonctionner avec un système d'exploitation autre que Windows XP SP2. Nous déclinons toute responsabilité en cas de problèmes découlant d'une installation sur un système d'exploitation autre que Windows XP SP2. 2. Nous recommandons une fréquence du processeur de 2,4 GHz minimum. Votre cadre photo numérique est susceptible de ne pas fonctionner normalement si les spécifications de votre PC sont inférieures à celles recommandées. 3. Veillez à l'installer correctement, comme indiqué dans le guide d'installation. 4. N'utilisez pas votre Mini-Monitor comme moniteur principal. Nous déclinons toute responsabilité en cas de problèmes découlant du non-respect des instructions. Si vous l'utilisez comme moniteur principal, l'écran peut être vide. 5. Veillez à utiliser le câble USB fourni. 6. Lorsque vous utilisez votre cadre photo numérique comme Mini-Monitor, tous les boutons sont inactifs, à l'exception du bouton d'alimentation. 7. Après utilisation, faites basculer vers le moniteur principal tous les programmes affichés sur le Mini-Monitor. 8. Pour certaines cartes vidéo, il se peut que le Mini-Monitor ne fonctionne pas normalement. Le cas échéant, réglez l'Accélération matérielle sur Aucune. Pour régler l'Accélération matérielle sur Aucune : cliquez avec le bouton droit de la souris sur le Bureau Windows et sélectionnez Propriétés dans le menu qui s'affiche. La fenêtre Propriétés de l'affichage s'affiche. Cliquez sur l'onglet Paramètres > Avancé > Dépannage. Réglez la réglette de l'Accélération matérielle sur Aucune. 9. 10. 11. Il est impossible d’utiliser l’effet Aéro de Windows Vista avec le Mini-Monitor. Sous Windows Vista, certains films ne peuvent pas être regardés sur le Mini-Monitor. Si le pilote de la carte vidéo est mis à jour alors que Frame Manager est déjà installé, il se peut que la fonction MiniMonitor ne fonctionne pas correctement. Dans ce cas, désinstallez Frame Manager et réinstallez-le. 12. Si la fonction de rotation de Frame Manager est utilisée, il se peut que le paramètre d'emplacement actuel de MiniMonitor soit modifié. Même si la fonction de rotation est utilisée, il ne sera pas indiqué que l'écran pivote dans la fenêtre [Propriétés d'affichage]. Limitations et recommandations z Limitation : L'accélération graphique matérielle, telle que DirectX ou OpenGL, n'est pas prise en charge par MiniMonitorcar l'émulation d'un processeur graphique par votre processeur standard serait nécessaire, ce qui n'est pas avantageux. Les lecteurs media qui utilisent DirectX ne fonctionnent pas correctement avec Mini-Monitor. > Exemple : lecteurs GOM, VLC z Recommedation : N'utilisez pas ni n'exécutez l'application directX ou openGL sur Mini-Monitor. | Caractéristiques | Fichiers pris en charge Caractéristiques Eléments Nom du Modèle Ecran Caractéristiques SPF-85V, SPF-86V Type TFT 8 pouces (20 cm) Résolution 800 x 600 Facteur de contraste Interface 400 : 1 Digital 6 bits JPEG : Résolution d'image max. 3 200 x 2 400 (8 Mo) Photo (Les images JPEG progressives et CMYK ne sont pas prises en charge.) Formats pris en charge Films Musique Mémoire intégrée MPEG4 : Advanced Simple Profile (ASP), Audio (MP3), 4 Mbit/s WMV : 720 x 480, Audio (WMA), 2.5 Mbit/s MP3 : 8~48 KHz, 8~320 Kbit/s WMA : 8~48 KHz, 8~320 Kbit/s 64 Mo Wi-Fi 802.11b/g 2.4GHz 54Mbps WEP : Open (64bit, 128bit) Réseau WPA-PSK : TKIP, AES WPA2-PSK : TKIP, AES USB 2.0 USB (1 x ascendant (hôte), 1 x descendant (esclave)) Support (carte mémoire) 2 in 1(SD≤4GB / MS≤4GB) Les cartes SDHC (à capacité élevée) ne sont pas prises en charge. Rating Adaptateur secteur externe (12 V, 2 A, 24 W) Batterie 7.4V 770mAH Consumption Mode désactivé (appareil hors tension) : en dessous de 1 W (même s'il est hors Alimentation en dessous 10 W (mais 12 W pour le chargement de la batterie) tension, l'appareil peut consommer jusqu'à 10 W pendant la charge de la batterie). | Son 1 W + 1 W (stéréo), casque Dimensions (LxHxP) 228 x 187.5 x 46 mm Poids 785 g Le design du produit peut varier en fonction du modèle. Les spécifications peuvent être modifiées sans avis préalable en vue d'améliorer les performances du produit. Matériel de classe B (équipement de communication pour une utilisation en milieu résidentiel) Ce produit est conforme aux directives de compatibilité électromagnétique relatives à un usage résidentiel et peut être utilisé partout, y compris dans les zones résidentielles. (Le matériel de classe B émet moins d'ondes électromagnétiques que le matériel de classe A.) | Caractéristiques | Fichiers pris en charge Fichiers pris en charge Le cadre photo numérique utilise les modules suivants : WinCE 5.0 Pour de plus amples infomations, consultez les sites Web suivants : RMI Alchemy Developer Support Site(http://209.254.132.52/RMI/EmbeddedDeveloper.nsf) | | Résolution des | problèmes Terminologie | Centres de services | Résolution des problèmes Cette section contient la liste des solutions aux différents problèmes qui peuvent se présenter lors de l'utilisation du cadre photo numérique. Lorsque vous êtes confronté à un problème, vérifiez d'abord dans la liste ci-dessous s'il n'y figure pas et, le cas échéant, suivez la procédure proposée pour le résoudre. Si le problème persiste, contactez ou rendez-vous dans le centre de services le plus proche. Symptômes L'appareil ne s'allume pas. Causes et actions Vérifiez les connexions du câble d'adaptateur et la prise d'alimentation de l'appareil. L'appareil met du temps à afficher une image une fois qu'il est allumé. Si la résolution est élevée ou si le fichier est volumineux, l'affichage de la L'appareil met du temps à passer à la photo peut être lent. photo suivante. Je me suis connecté à un périphérique externe mais il ne fonctionne pas. Vérifiez la connexion entre l'appareil et le périphérique externe. Le périphérique USB doit prendre en charge Windows CE 5.0. Vérifiez que votre périphérique USB prend en charge Windows CE 5.0. Il reste de la place sur la mémoire du cadre, mais je ne peux plus y copier de Créez un dossier dans la mémoire du cadre et copiez-y vos photos. photos. L'écran est trop sombre ou trop foncé. Aucun diaporama n'est lancé automatiquement. Lors de la lecture d'un film, l'image s'affiche mais sans le son. Réglez la luminosité dans les paramètres. Réglez [Mode démarrage] sur [Diaporama] dans [Paramètres-Préférences]. L'image ne s'affiche pas parce que le codec vidéo du fichier n'est pas pris en charge. Les codecs pris en charge sont MPEG4 et WMV9. Seul le son du film fonctionne. Un écran Réglez the volume. blanc s'affiche. Vérifiez si le fichier contient une bande son. Les options Marche/Arrêt automatique ne fonctionnent pas. La fonction [Bouton Son] est activée (Marche) mais il n'y a pas de son lorsqu'un bouton est actionné. Si les options Marche automatique et Arrêt automatique sont réglées sur la même heure, elles ne fonctionnent pas. Vérifiez le réglage de l'heure. Le son des boutons n'est pas émis pendant la lecteur d'une [Musique de fond, Musique ou Film]. Vérifiez que le point d'accès connecté à votre cadre photo numérique possède Mon cadre photo numérique n'accepte pas un accès à Internet. une photo provenant d'Internet. La taille maximum des fichiers d'une photo Web est de 4,2 Mo. (La taille de fichier maximale admise est de 8,5 Mo.) Seuls les fichiers JPEG sont disponibles sur le Web ou dans un fil RSS (plus de 400X240 pixels). J'ai essayé de changer un classement d'image dans Windows Media Player mais Après avoir changé le classement, fermez et rouvrez Windows Media Player. il ne change pas. J'ai tenté de changer le nom de mon cadre photo numérique, mais il ne change pas. Retirez l'appareil de Windows Media Player (Bibliothèque/Partage de fichiers multimédia) et faites redémarrer le cadre photo numérique et l'ordinateur. Vérifiez que votre cadre photo numérique et votre PC sont connectés au même Je n'arrive pas à connecter mon cadre photo numérique à Windows Media Player sur mon PC. point d'accès. Vista : Vérifiez si l'option [Panneau de configuration/Centre Réseau et partage/Personnaliser/Type d'emplacement/Privé]. Vista/XP : Sélectionnez le cadre photo numérique sous [Bibliothèque/Partage de fichiers multimédia] dans [Windows Media Player] et vérifiez qu'il est réglé sur [Autoriser]. Assurez-vous que le programme FrameManager a été installé. L'icône de FrameManager ne s'affiche pas. Sélectionnez Démarrer - Programmes - Samsung - FrameManager pour redémarrer le Frame Manager. Redémarrez l'ordinateur. Vérifiez que la fonction de verrouillage du bouton est activée. Si vous maintenez enfoncé le bouton MENU pendant plus de cinq (5) J'ai appuyé sur un bouton mais cela ne secondes, la fonction de verrouillage du bouton est activée. Si vous appuyez fonctionne pas. sur un bouton, cela ne fonctionne pas. Pour désactiver la fonction de verrouillage du bouton, maintenez de nouveau enfoncé le bouton MENU pendant plus de cinq (5) secondes. | Résolution des | problèmes Terminologie | Centres de services Terminologie Termes Description MPEG4 est une technologie de compression destinée aux communications vidéo. Elle permet la mise en œuvre de contenu multimédia bidirectionnel. MPEG4 (Motion Picture Expert Group4) Cette technologie a été mise au point dans le but de transmettre des vidéos sur des lignes à faible débit sur Internet ou pour les communications mobiles. Son utilisation est largement répandue sur les ordinateurs, téléviseurs et téléphones cellulaires. Un fichier vidéo compressé au format MPEG4 est désigné sous le nom de fichier MPG ou MPEG. WMV9 (Window Media Video 9) Codec vidéo au format MPEG4 développé par Microsoft MP3 est une technologie de compression audio de haute qualité. Elle offre un taux de compression 50 fois supérieur à celui d'un CD. Etant donné qu'il offre MP3 un niveau de qualité élevée et une taille de fichier restreinte grâce à son taux (MPEG Audio Layer-3) de compression, ce format est couramment utilisé sur Internet, ainsi que pour les transmissions radio FM, etc. Un fichier audio au format MP3 est désigné sous le nom de fichier MP3. JPEG est une technologie de compression d'images. De toutes les technologies de compression d'images, c'est celle qui offre la plus petite perte. Son utilisation est largement répandue dans le domaine de la transmission de JPEG fichiers multimédia sur Internet, ainsi que dans un grand nombre d'autres (Joint Photographic Coding Expert applications. Un fichier image au format JPEG est désigné sous le nom de Group) fichier JPEG ou JPG. En règle générale, la création d'un fichier JPEG s'effectue en deux étapes : 1) Prise de vue avec un appareil photo numérique, utilisation d'un programme de dessin ou d'un progiciel graphique sur ordinateur. 2) Compression de l'image au format JPEG. Une carte SD est une carte mémoire Flash de la taille d'un timbre-poste. Elle | offre une excellente stabilité, ainsi qu'une capacité élevée. Son utilisation est très répandue dans différents produits numériques, tels que les assistants numériques (PDA), appareils photo numériques, lecteurs MP3, téléphones Carte SD cellulaires et ordinateurs portables. Elle ressemble à une carte MMC, mais (Secure Digital) diffère par le nombre de broches et par son épaisseur. Elle est également équipée d'une fonction de définition d'un mot de passe pour la sécurité des données. Pour une connexion à un ordinateur, utilisez le port de liaison montante. Ce produit prend en charge la norme USB 2.0. Un câble de type A-B est fourni pour connecter votre cadre photo numérique à l'ordinateur. Le type A est le Câble USB connecteur USB utilisé pour la connexion à l'ordinateur. Le type B est le 1) TYPE A-B connecteur USB utilisé pour la connexion à un périphérique externe. Vous pouvez connecter votre cadre photo numérique à un ordinateur à l'aide d'un câble USB de type A-B. Ce type de câble doit être utilisé lors de la connexion à un port de liaison Câble USB 2) Câble pour la connexion d'autres périphériques descendante. Ce produit prend en charge la norme USB 2.0. Lorsque vous connectez un périphérique externe au port de liaison descendante, utilisez le câble USB fourni avec ce périphérique. Si vous utilisez un téléphone cellulaire, vous entendrez fréquemment parler de "répéteur." Dans un réseau LAN sans fil (WLAN), le point d'accès remplit une fonction identique à celle du répéteur. Il s'agit, en fait, d'un équipement AP intermédiaire à travers lequel les cartes LAN sans fil reçoivent des signaux. A (Point d'accès) l'instar d'un téléphone cellulaire qui effectue des appels via un répéteur, une carte LAN sans fil envoie et reçoit des données via un point d'accès. SSID est un identifiant unique de 32 bits qui est associé à chaque en-tête de tout paquet transmis sur un réseau LAN sans fil. Il est utilisé comme mot de passe lorsqu'un périphérique sans fil se connecte à un BBS (Basic Service Set). SSID (Service Set Identifier) Etant donné qu'un SSID permet de différencier un LAN sans fil des autres réseaux sans fil, tous les points d'accès et périphériques sans fil qui souhaitent accéder à un LAN sans fil doivent utiliser le même SSID. Si un périphérique ne connaît pas le SSID unique d'un BBS donné, il ne pourra pas s'y connecter. | Résolution des problèmes | Terminologie | Centres de services Centres de services Si vous avez besoin d'une assistance pour un produit, contactez ou rendez-vous auprès d'un centre de services Samsung. Pour les services liés à la connexion réseau et au serveur. Services Site Web Samsung Electronics Contacts http://www.samsung.com Si vous avez des suggestions ou des questions concernant les produits Samsung, veuillez contacter le Service Consommateurs Samsung. North America U.S.A 1-800-SAMSUNG (7267864) http://www.samsung.com/us CANADA 1-800-SAMSUNG (7267864) http://www.samsung.com/ca MEXICO 01-800-SAMSUNG (7267864) http://www.samsung.com/mx Latin America | ARGENTINE BRAZIL 0800-333-3733 http://www.samsung.com/ar 0800-124-421 http://www.samsung.com 4004-0000 CHILE 800-SAMSUNG(726-7864) http://www.samsung.com/cl COLOMBIA 01-8000112112 http://www.samsung.com/co COSTA RICA 0-800-507-7267 http://www.samsung.com/latin ECUADOR 1-800-10-7267 http://www.samsung.com/latin EL SALVADOR 800-6225 http://www.samsung.com/latin GUATEMALA 1-800-299-0013 http://www.samsung.com/latin HONDURAS 800-7919267 http://www.samsung.com/latin JAMAICA 1-800-234-7267 http://www.samsung.com/latin NICARAGUA 00-1800-5077267 http://www.samsung.com/latin PANAMA 800-7267 http://www.samsung.com/latin PUERTO RICO 1-800-682-3180 http://www.samsung.com/latin REP. DOMINICA 1-800-751-2676 http://www.samsung.com/latin TRINIDAD & TOBAGO 1-800-SAMSUNG(726-7864) http://www.samsung.com/latin VENEZUELA 0-800-100-5303 http://www.samsung.com/latin Europe AUSTRIA 0810 - SAMSUNG (7267864, € 0.07/min) http://www.samsung.com/at http://www.samsung.com/be BELGIUM 02 201 2418 (Dutch) http://www.samsung.com/be_fr (French) CZECH REPUBLIC 800 - SAMSUNG (800-726786) http://www.samsung.com/cz DENMARK 8 - SAMSUNG (7267864) http://www.samsung.com/dk EIRE 0818 717 100 http://www.samsung.com/ie FINLAND 30 - 6227 515 http://www.samsung.com/fi FRANCE 01 4863 0000 http://www.samsung.com/fr GERMANY 01805 - SAMSUNG (7267864, € 0.14/Min) http://www.samsung.de HUNGARY 06-80-SAMSUNG(726-7864) http://www.samsung.com/hu ITALIA 800-SAMSUNG(726-7864) http://www.samsung.com/it LUXEMBURG 02 261 03 710 http://www.samsung.com/lu NETHERLANDS 0900-SAMSUNG (0900-7267864) (€ 0,10/Min) http://www.samsung.com/nl NORWAY 3 - SAMSUNG (7267864) http://www.samsung.com/no POLAND 0 801 1SAMSUNG(172678) 022 - 607 - 93 - 33 http://www.samsung.com/pl PORTUGAL 808 20 - SAMSUNG (7267864) http://www.samsung.com/pt SLOVAKIA 0800-SAMSUNG (7267864) http://www.samsung.com/sk SPAIN 902 - 1 - SAMSUNG (902 172 678) http://www.samsung.com/es SWEDEN 075 - SAMSUNG (726 78 64) http://www.samsung.com/se SWITZERLAND 0848 - SAMSUNG(7267864, CHF 0.08/min) http://www.samsung.com/ch U.K 0845 SAMSUNG (7267864) http://www.samsung.com/uk CIS ESTONIA 800-7267 http://www.samsung.com/ee LATVIA 8000-7267 http://www.samsung.com/lv LITHUANIA 8-800-77777 http://www.samsung.com/lt KAZAKHSTAN 8-10-800-500-55-500 http://www.samsung.com/kz_ru KYRGYZSTAN 00-800-500-55-500 RUSSIA 8-800-555-55-55 TADJIKISTAN 8-10-800-500-55-500 UKRAINE 8-800-502-0000 http://www.samsung.ua UZBEKISTAN 8-10-800-500-55-500 http://www.samsung.com/kz_ru http://www.samsung.ru Asia Pacific AUSTRALIA 1300 362 603 http://www.samsung.com/au 800-810-5858 CHINA 400-810-5858 http://www.samsung.com/cn 010-6475 1880 HONG KONG : 3698-4698 http://www.samsung.com/hk 3030 8282 INDIA 1800 110011 http://www.samsung.com/in 1-800-3000-8282 INDONESIA 0800-112-8888 http://www.samsung.com/id JAPAN 0120-327-527 http://www.samsung.com/jp MALAYSIA 1800-88-9999 http://www.samsung.com/my NEW ZEALAND 0800 SAMSUNG (0800 726 786) http://www.samsung.com/nz 1-800-10-SAMSUNG(726-7864) PHILIPPINES 1-800-3-SAMSUNG(726-7864) http://www.samsung.com/ph 02-5805777 SINGAPORE THAILAND 1800-SAMSUNG(726-7864) 1800-29-3232 http://www.samsung.com/sg http://www.samsung.com/th 02-689-3232 TAIWAN 0800-329-999 http://www.samsung.com/tw VIETNAM 1 800 588 889 http://www.samsung.com/vn Middle East & Africa SOUTH AFRICA 0860-SAMSUNG(726-7864) http://www.samsung.com/za TURKEY 444 77 11 http://www.samsung.com/tr U.A.E 800-SAMSUNG (726-7864) 8000-4726 http://www.samsung.com/ae MÉXICO IMPORTADO POR: AV. PRESIDENTE MASARIK #111 INT701 COL. CHAPULTEPEC MORALES C.P.11570 DELEGACION MIGUEL HIDALGO MEXICO. DISTRITO FEDERAL Tel.: 01-55-5747-5100 / 01-800-726-7864 EXPORTADO POR: Samsung Electronics CO.,LTD. 416, Mae tan-3dong, Yeongtong - gu, Suwon City, Gyeonggi-do Korea ">
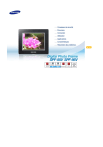
Lien public mis à jour
Le lien public vers votre chat a été mis à jour.
Caractéristiques clés
- Lecture de diaporama de photos et vidéos
- Compatibilité avec cartes SD/MS et périphériques USB
- Fonctionnalités d'horloge et d'alarme intégrées
- Prise en charge de la musique de fond pendant le diaporama
- Connectivité Web via InfoLink pour les news, la météo et les actions
- Configuration via interface Web
Questions fréquemment posées
Sélectionnez l'image souhaitée, appuyez sur le bouton Menu et choisissez l'option « Déf. en arrière-plan ».
Accédez au menu Horloge et alarme, puis définissez l'heure, la répétition et le son de l'alarme.
Sélectionnez le dossier contenant les photos souhaitées, puis appuyez sur le bouton Diaporama. Vous pouvez également configurer des paramètres de diaporama tels que la transition, la vitesse et le mode.
Connectez votre périphérique USB au port de liaison descendante situé à l'arrière du cadre photo numérique.