Samsung 225MD Manuel utilisateur
PDF
Descarregar
Documento
SyncMaster 225MD
SyncMaster 225MD
Installer les pilotes
Modèle
SyncMaster 225MD
Codification
Ne pas suivre les consignes marquées par ce symbole pourrait avoir comme conséquence des
blessures corporelles ou des dommages sur le matériel.
Intérdit
Important a lire et a comprendre dans
toutes circonstances.
Ne pas démonter
Déconnecter la prise de la sortie du
courant.
Ne pas toucher
Mettez dans un endroit stable pour
empecher une décharge électrique.
Alimentation
Lorsque vous ne vous en êtes pas servi depuis longtemps, placez votre ordinateur
personnel (Pc) en mode DPM. Si vous avez un économiseur d'écran, installez-le pour
activer le mode d' écran.
Les images n'ont qu'une valeur de référence et ne sont pas applicables à tous les cas
(ni à tous les pays).
Ne pas utiliser une prise endommagée ou desserrée.
z
Ceci peut causer une décharge électrique ou un incendie.
Ne pas débrancher une prise en la tirant par son cordon.
z
Ceci peut causer une décharge électrique ou un incendie.
Utiliser uniquement des prises correctement reliées à la terre.
z
Un sol inadapté peut causer un choc électrique ou un incendie.
(Appareils de CLASSE l uniquement.)
Branchez la prise d'alimentation, en veillant à ce qu'elle ne bouge pas.
z
Une mauvaise connexion entraîne des risques d'incendie.
Ne pas tordre ni la prise ni son cordon. Ne pas poser d'objet lourd sur ces deux
éléments. Cela pourrait provoquer des dommages.
z
Oublier de respecter ces consignes peut causer une décharge électrique ou un
incendie.
Ne pas brancher trop multiprises ou de cordons à une même prise.
z
Ne pas brancher trop de multiprise ou de câbles à la prise de courant.
Ne débranchez pas le cordon d'alimentation lorsque le moniteur est sous
tension.
z
Cela pourrait entraîner une surtension et endommager le moniteur.
N'utilisez pas le cordon d'alimentation lorsque la prise ou le connecteur est
poussiéreux.
z
z
Si la prise ou le connecteur est poussiéreux, nettoyez-le avec un chiffon sec.
L'utilisation du cordon d'alimentation avec une prise ou un connecteur
poussiéreux peut provoquer un choc électrique ou un incendie.
Pour déconnecter l'appareil du secteur, la prise doit être débranchée de la prise
électrique du secteur. Par conséquent, la prise du secteur doit être en état de
marche.
z
Ceci peut causer un choc électrique ou un incendie.
Installation
Veillez à contacter un centre de services homologué lorsque vous installez votre
écran dans un endroit très poussiéreux, humide, exposé à des températures élevées
ou faibles ou à des produits chimiques, ou s'il fonctionne sans interruption, par
exemple dans les aéroports, les gares, etc.
Si vous ne le faites pas, vous risquez d'endommager gravement votre écran.
Mettez votre moniteur dans un endroit peu humide et non poussiéreux.
z
Un choc électrique ou un incendie peuvent être provoqués à l'interieur du
moniteur.
Ne pas faire tomber le moniteur si vous le déplacez.
z
Ceci peut endommager le moniteur ou blesser les utilisateurs.
Installez la base du moniteur dans une vitrine ou sur une étagère de façon à ce
que l'extrémité de la base ne dépasse pas de la vitrine ou de l'étagère.
z
S'il tombait, le produit pourrait s'endommager ou blesser quelqu'un.
Ne placez pas le produit sur une surface instable ou trop petite.
z
Placez le produit sur une surface plane et stable, pour éviter qu'il ne tombe et
blesse quelqu'un, tout particulièrement un enfant.
Ne placez pas le produit directement sur le sol.
z
Quelqu'un pourrait trébucher dessus, tout particulièrement un enfant.
POUR ÉVITER TOUT RISQUE D'INCENDIE, VEILLEZ À GARDER CE PRODUIT
LOIN DE BOUGIES OU D'AUTRES SOURCES DE FEU.
z
Cela pourrait provoquer un incendie.
Conservez tout appareil chauffant à distance du câble d'alimentation.
z
La fonte du revêtement du câble peut entraîner un risque de choc électrique ou
d'incendie.
N'installez pas le produit dans un environnement mal ventilé, par exemple une
étagère, un placard, etc.
z
Toute augmentation de la température interne entraîne un risque d'incendie.
Placer le moniteur sur une surface plane et stable.
z
Il peut être ainsi abîmé ou cassé.
Ne pas utiliser le moniteur sans son support.
z
La surface de TFT-LCD peut ainsi être abîmée.
L'installation du support mural doit être réalisée par un installateur
professionnel.
z
Un personnel non qualifié pourrait se blesser lors de l'installation.
z
Utilisez uniquement le matériel d'installation spécifié dans le mode d'emploi.
Lors de l'installation du produit, veillez à le maintenir éloigné d'au moins 10 cm
du mur afin d'assurer une bonne ventilation.
z
Une ventilation insuffisante peut provoquer une augmentation de température
interne du produit. Cela entraîne une réduction de la durée de vie des
composants réduite et une diminution des performances.
Pour éviter que les eaux de pluie courent le long du câble de l'antenne
extérieure et s'infiltrent dans le compartiment, assurez-vous que la partie
extérieure de ce câble tombe sous le point de connexion.
z
La pénétration d'eaux de pluie dans le produit peut provoquer un choc
électrique ou un incendie.
Si vous utilisez une antenne extérieure, assurez-vous de laisser une distance
suffisante entre votre antenne et les fils électriques à proximité afin qu'ils
n'entrent pas en contact au cas où l'antenne soit renversée par des vents forts.
z
Une antenne qui se renverse peut provoquer des blessures ou un choc
électrique.
Conservez l'emballage plastique (sac) hors de portée des enfants.
z
L'enfant risque de suffoquer s'il joue avec l'emballage plastique (sac).
Nettoyage
Lorsque vous voulez nettoyer le boîtier du moniteur ou la surface de l ecran (TFT-LCD),
essuyez avec un tissu doux légèrement humide.
Ne pas pulvériser le détergent directement sur le moniteur.
z
Ceci peut causer des dommages, choc électrique ou un incendie.
Utiliser le détergent recommandé avec un chiffon doux.
Si le connecteur entre la prise et la broche est poussiéreux ou sale, le nettoyer
correctement avec un chiffon sec.
z
Un connecteur sale peut causer une décharge électrique ou un incendie.
Assurez-vous que le cordon d'alimentation est débranché avant de nettoyer le
produit.
z
Ceci pourrait provoquer un choc électrique ou un incendie.
Débranchez le cordon d'alimentation de la prise secteur et essuyez le produit à
l'aide d'un chiffon doux et sec.
z
N'utilisez pas de produit chimique, tels que de la cire, du benzène, de l'alcool,
du diluant, de l'insecticide, du désodorisant, du lubrifiant ou du détergent.
Prenez contact avec le Centre de Service ou le Centre Clientèle pour procéder
au nettoyage de l'intérieur tous les ans.
z
L'intérieur du produit doit rester propre. L'accumulation de poussières à
l'intérieur du produit pendant une longue période peut provoquer un
dysfonctionnement ou un incendie.
Autre
Ne pas enlever le panneau supérieur ni le panneau arrière.
z
z
Ceci peut causer un choc électrique ou un incendie.
Demander cette opération à un personnel de service qualifié.
Déconnecter le moniteur s'il ne fonctionne pas normalement, si vous notez des
bruits ou des odeurs inhabituels. Contactez votre revendeur ou service agréé.
z
Ceci peut causer une décharge électrique ou un incendie.
Ne placez pas le produit dans un environnement exposé à l'essence, à la fumée
ou à l'humidité ; n'installez pas le produit dans un véhicule.
z
z
Cela peut gêner son fonctionnement ou provoquer un incendie.
Éviter plus particulièrement d'utiliser votre moniteur près d'une SOURCE d'eau
ou à l'extérieur s'il venait à neiger ou à pleuvoir.
Si le moniteur tombe ou si son enveloppe est abîmée, éteignez-le et
débranchez la prise de courant.
Contactez ensuite le Centre d'Assistance.
z
Le moniteur pourrait mal fonctionner, provoquant une électrocution ou un
incendie.
Laissez votre moniteur éteint en cas d'orage et d'éclairs ou lorsque vous avez
besoin de le laisser inutilisé pendant une période assez longue.
z
Le moniteur pourrait mal fonctionner, provoquant une électrocution ou un
incendie.
Ne pas essayer de déplacer le moniteur en tirant sur le cordon d'alimentation
ou sur le câble vidéo.
z
Ceci peut causer une panne, un choc électrique ou un incendie à cause du
câble endommagé.
Ne pas déplacer le moniteur de droite ou à gauche en tirant sur le cordon
d'alimentation ou sur le câble vidéo.
z
Ceci peut causer un choc électrique, un incendie ou des bléssures.
Ne pas couvrir les ouvertures du moniteur.
z
Une mauvaise ventilation peut causer une panne ou un incendie.
Ne pas placer de récipient contenant de l'eau, des produits chimiques ou de
petits objets métalliques sur le moniteur.
z
z
Cela peut gener son fonctionnement ou provoquer un incendie.
Si une substance étrangère pénètre dans l'écran, débranchez le cordon
d'alimentation et contactez le centre de services.
Conservez le produit à distance de tout aérosol chimique ou de toute
substance inflammable.
z
Ceci peut causer une explosion ou un incendie.
Ne jamais insérer d'objet métallique dans les ouvertures du moniteur.
z
Ceci peut causer un choc électrique, un incendie ou des bléssures.
N'insérez aucun objet métallique, comme un câble ou un foret, et aucun objet
inflammable, comme un morceau de papier ou une allumette, dans le
ventilateur, la prise casque ou les prises AV.
z
Cela pourrait en effet provoquer un incendie ou un choc électrique. Si une
substance étrangère ou de l'eau pénètre dans le produit, mettez-le hors
tension, débranchez le connecteur d'alimentation de la prise murale et
contactez le Centre d'Assistance.
Si vous visualisez un écran fixe pendant une longue période de temps, une
image résiduelle ou floue peut apparaître.
z
Passez en mode économie d'énergie ou réglez l'économiseur d'écran sur
image mobile lorsque vous devez vous éloigner du moniteur pendant une
période prolongée.
Réglez la résolution et la fréquence aux niveaux appropriés à votre modele.
z
Des niveaux de résolution et de fréquence qui ne sont pas adaptés peuvent
abîmer votre vue.
22 pouces de large (55 cm) - 1680 x 1050
Lorsque vous utilisez des écouteurs, maintenez le volume à un niveau correct.
z
Un volume trop important peut abîmer votre ouïe.
Regarder le moniteur de trop près peut entraîner des troubles de la vision.
Pour réduire la fatigue oculaire, faites une pause d'au moins cinq minutes
toutes les heures lorsque vous êtes devant le moniteur.
N'installez pas le produit sur une surface non stable ou irrégulière ni dans un
endroit soumis à des vibrations.
z
S'il tombait, le produit pourrait s'endommager ou blesser quelqu'un. L'utilisation
du produit dans un endroit soumis à des vibrations peut raccourcir sa durée de
vie ou entraîner un début d'incendie.
Débranchez le cordon d'alimentation lorsque vous déplacez l'écran.
Vérifiez que tous les câbles, y compris celui de l'antenne et ceux reliant
d'autres appareils, sont débranchés avant de déplacer le moniteur.
z
Un câble non débranché peut être endommagé et occasionner un incendie ou
un choc électrique.
Tenez le produit hors de portée des enfants, qui pourraient l'endommager en
s'y accrochant.
z
La chute d'un produit peut causer des blessures et parfois la mort.
Si vous prévoyez de ne pas utiliser le produit pendant une longue période,
débranchez-le.
z
Le non-respect de cette instruction peut entraîner une émission de chaleur due
à l'accumulation de poussière ou une dégradation de l'isolation, dont peut
découler un choc électrique ou un incendie.
Ne placez pas d'objets pouvant attirer un enfant (jouets favoris ou objets
tentants) sur le produit.
z
L'enfant pourrait tenter d'escalader le produit pour récupérer cet objet. Ceci
pourrait entraîner la chute de l'objet, qui peut blesser ou même tuer l'enfant.
Lorsque vous ôtez les piles de la télécommande, veillez à ne pas les laisser à la
portée des enfants qui pourraient les avaler. Tenez les piles hors de portée des
enfants.
z
En cas d'absorption, consultez un médecin immédiatement.
Lorsque vous remplacez les piles, placez-les dans la position de polarité
correcte +/- comme indiqué sur le compartiment à piles.
z
Une polarité incorrecte peut endommager ou provoquer une fuite de la pile et
occasionner un incendie, des blessures ou des dégâts.
Utilisez uniquement les piles standard indiquées. N'utilisez pas de piles neuves
avec des piles usées.
z
Peut endommager ou provoquer une fuite de la pile et occasionner un
incendie, des blessures ou des dégâts.
La batterie et la batterie rechargeable ne sont pas des déchets ordinaires et
doivent mises au rebus à des fins de recyclage.
Il incombe au client de mettre au rebus les batteries usées.
z
Le client peut mettre au rebus les batteries usées dans un centre de recyclage
local ou dans un magasin vendant le même type de batterie.
Lorsque vous soulevez ou déplacez le moniteur, ne le basculez pas en ne
tenant que le socle.
z
Le moniteur risquerait de chuter et d'être endommagé, voire de blesser
quelqu'un.
Positions correctes lors de l'utilisation du moniteur
Essayez d'avoir une position correcte lors de l'utilisation du moniteur.
z
z
z
z
z
z
z
Le dos doit être droit.
Maintenez une distance d'environ 45 à 50 cm entre vos yeux et
l'écran du moniteur. Regardez l'écran légèrement par dessus et
ayez le moniteur bien en face de vous.
Inclinez le moniteur vers le haut de 10 à 20 degrés. Réglez la
hauteur du moniteur de façon à ce qu'il soit légèrement en
dessous du niveau des yeux.
Réglez l'angle du moniteur pour qu'il n'y ait pas de reflet de
lumière sur l'écran.
Les avant-bras doivent être perpendiculaires au corps. Les bras
doivent être dans l'alignement des mains.
L'angle de vos coudes doit être droit.
L'angle de vos genoux doit être supérieur à 90 degrés. Ne
décollez pas les pieds tomber du sol. Ajustez la position des
bras pour qu'ils soient en dessous du cour.
Modèle
SyncMaster 225MD
Fonctions
Fonctions de diffusion numérique
- Tous les processus de diffusion multimédia, dont la création, la transmission et la réception de
programmes, sont traités numériquement. Les utilisateurs peuvent ainsi profiter d’images de
meilleure qualité, sans perte de signal, ainsi que de services supplémentaires.
Afficher la diffusion numérique
- Pour bénéficier de la diffusion numérique, vous avez besoin d’un moniteur capable de recevoir les
programmes numériques et remplissant les conditions nécessaires pour recevoir les signaux de
diffusion numérique.
Fonctions HDMI
- Il s’agit d’une méthode largement acceptée permettant de transmettre du contenu vidéo et audio
sans perte de compression.
- Vous pouvez facilement connecter vos périphériques à l’aide d’un simple câble et les contrôler de
manière intégrée.
Conception avancée
- Ce produit offre une conception avancée sobre et simple.
Des matières brillantes
- La matière noire et brillante évoque une atmosphère élégante et classique.
Bouton tactile haute sensibilité
- Les boutons d’alimentation et de réglage recourent tous deux à des blocs d’effleurement
extrêmement sensibles, offrant à la fois une conception de qualité et une grande facilité d’utilisation.
Vitesse de réponse élevée
- La vitesse de réponse de 5 ms vous permet de profiter de programmes plus rapides et plus nets.
Vérifiez que les éléments suivants sont inclus dans le moniteur.
S'ils manquent quelques choses, contactez votre vendeurr.
Contactez votre revendeur le plus proche si vous souhaitez acheter des équipements optionnels.
Déballage
sans socle
Avec socle
Manual
Guide d'installation
rapide
Carte de Garantie
(N'est pas disponible dans toutes
les agences)
Guide de l'Utilisateur,
Gestionnaire de Moniteur
Câble
Câble de signal VGA
(15 broches D-SUB)
Fil électrique
Câble Audio
Autres
Télécommande
Vendu séparément
Piles (AAA X 2)
Chiffon de nettoyage
Câble d'antenne de télévision
Câble RCA
Câble Composante
Câble S-Vidéo
Ecouteurs/casques
Prise SCART
Câble DVI
câble DVI/HDMI
Câble HDMI
câble RCA stéréo (pour PC)
Câble de sortie optique du
son numérique
Convient uniquement aux modèles noirs et brillants.
En façade
1. TV/DTV
2. PIP
3.
4. - +
5. MENU
6.
7. Capteur télécommande
8. [
] Bouton
d'Alimentation
9. Indicateur
d'Alimentation
10. Haut-parleur
1. TV/DTV
Ce bouton permet de basculer entre les signaux de diffusion DTV et normaux.
[TV] → [DTV]
>>Cliquez ici pour voir une animation.
2. PIP ( Disponible en mode PC/DVI. )
Appuyez sur ce bouton pour contrôler la fenêtre PIP
3.
Déplace d'un poste du menu à un autre verticalement ou ajuste la valeur du menu
sélectionné.
En mode TV, sélectionne le canal TV.
4. - +
Déplace d'un poste du menu à un autre horizontalement ou ajuste la valeur du menu
sélectionné. Ajuste également le volume du son.
5. MENU
Il permet d'ouvrir l'OSD et d'activer un élément de menu en surbrillance.
6.
Pour sélectionner le menu d'affichage à l'écran OSD.
llume l'indicateur du signal d'entrée en cours de présentation.
Le changement de SOURCE n'est possible que pour les appareils externes connectés au
moniteur.
[PC] → [DVI] → [Ext.] → [AV] → [S-Vidéo] → [Composant] → [HDMI]
>>Cliquez ici pour voir une animation.
7. Capteur télécommande
Orientez la télécommande en direction de ce point sur le Moniteur.
8. [
] Bouton d'Alimentation
Utiliser ce bouton pour allumer et éteindre le moniteur.
9. Indicateur d'Alimentation
Cela vous permet de voir l'état d'alimentation général du système. Pour plus d'informations,
reportez-vous à la section PowerSaver (Economie d'énergie).
10. Haut-parleur
Le son est audible lorsque vous connectez la carte son de votre PC à l'écran.
Voir PowerSaver decrit dans le manuel pour plus d'informations concernant les fonctions de
l'économie d` énergie. Pour la consérvation d'énergie, éteindre votre moniteur quand vo us ne vous
en servez pas ou quand vous absentez pour un long moment.
Al'arrière
(La configuration au dos du moniteur peut être différente d'un modèle à l'autre.)
1.
POWER
z
2.
Connectez le cordon d'alimentation de votre moniteur
au POWER situé à l'arrière du moniteur.
Ce produit peut utiliser du courant alternatif à 240 VCA
(+/- 10%).
DVI/PC IN / HDMI/PC/DVI-D AUDIO IN
1. PC
: Connectez le câble du signal au port PC à l'arrière du
moniteur.
2. DVI-D
: Connectez le câble du signal au port PC à l'arrière du
moniteur.
3. HDMI/PC/DVI-D AUDIO IN
: Connectez le port HDMI / PC / DVI-D AUDIO IN situé
à l'arrière du moniteur à la carte son du PC.
3.
COMPONENT IN
1. R - AUDIO - L
: Connectez le port du DVD, magnétoscope
(DVD/décodeur) au port R-AUDIO-L du moniteur.
2. PR, PB,Y
: Connectez le port VIDEO OUT du lecteur
DVD/décodeur aux ports d'entrée PR, PB,Y à l'aide d'un
câble vidéo composante (PR, PB,Y).
4.
ANT IN
z
5.
Connectez le CATV ou le câble d'antenne coaxiale au
terminal Antenne à l'arrière du moniteur.
Vous devez utiliser un câble d'antenne coaxiale.
HDMI IN / DIGITAL AUDIO OUT(OPTICAL)
1. HDMI IN
: Reliez la borne HDMI située à l'arrière de votre
moniteur à la borne HDMI de votre périphérique de
sortie numérique à l'aide d'un câble HDMI.
2. DIGITAL AUDIO OUT(OPTICAL)
: Connectez la borne DIGITAL AUDIO OUT(OPTICAL)
de votre moniteur à la borne de sortie du son
numérique ou du son standard de votre home cinéma
DVD (ou amplificateur) à l’aide d’un câble de sortie
optique du son numérique.
6.
EXT(RGB) / SERVICE
1. EXT(RGB)
: Connectez le port EXT (RGB) du moniteur au lecteur
DVD à l'aide d'une prise SCART.
Le port EXT (RGB) du moniteur détermine l'entrée et la
sortie du signal TV ou Video.
2. SERVICE
: Il s’agit d’un terminal réservé utilisé pour le
dépannage.
7.
z
Branchez votre casque sur le port de sortie de casque.
8.
z
9.
Le verrou Kensington est un périphérique utilisé pour
fixer physiquement le système lorsque vous l'utilisez
dans un lieu public.
(le dispositif de verrouillage est fourni séparément.)
Contactez le revendeur de votre périphérique de
verrouillage pour obtenir des informations sur son
utilisation.
COMMON INTERFACE
z
Contient des informations relatives à la CAM insérée
dans la
fente CI et les affiche.
L’application “Insertion d’informations” concerne la CI
CARD.
Vous pouvez installer la CAM que le téléviseur soit
allumé ou
éteint.
10. S-VIDEO / VIDEO / R - AUDIO -L
1. S-VIDEO / VIDEO
: LLes équipements AV tels que DVD, magnétoscope
ou caméscopes se connectent sur les entrées S -Vidéo
(V1) ou Vidéo (V2) du moniteur à l'aide d'un câble SVHS ou RCA.
2. R - AUDIO -L
: Connectez le port du DVD, magnétoscope
(DVD/décodeur) au port R-AUDIO-L du moniteur.
Voir Connexion de Votre Ordinateur pour plus d'informations concernant la connexion du câble.
Télécommande
Les performances de la télécommande peuvent être affectées par une télévision ou d'autres appareils
électroniques fonctionnant près du moniteur. Les disfonctionnements sont dus aux interférences de
fréquences.
1.
POWER
2.
Bouton numérique
3.
-/--
4.
TV/DTV
5.
CH LIST
6.
7.
MENU
8.
MUTE
9.
Haut - Bas et GaucheDroite
10.
ENTER
11.
RETURN
12.
SOURCE
13. PRE-CH
14. GUIDE
15. D.MENU
16.
P
17.
EXIT
18.
INFO
19. TTX/MIX
20. COLOR BUTTON
21. P.MODE, M/B (MagicBright™)
22. S.MODE
23. AUTO
24. P.SIZE
25. DUAL I-II
26. SUBTITLE
27. SOURCE
28. PIP
1.
POWER
Il allume et éteint le moniteur.
2. Bouton numérique
Il permet de sélectionner les canaux TV en mode TV. Utilisé pour changer de chaîne lorsque PIP est
sélectionné et la SOURCE PIP réglée sur TV.
3. -/-(Sélection dechaînes à un ou deux chiffres)
Pour sélectionner un numéro de chaîne à partir de 10.
Si vous appuyez sur ce bouton, le symbole "--" apparaît.
Entrez un numéro de chaîne à deux chiffres.
4. TV/DTV
Permet de sélectionner directement le mode TV et DTV
5. CH LIST
Affiche la “Liste des chaînes” à l’écran.
6.
Il permet également de régler le volume audio
7.
MENU
Utilisez ce bouton pour ouvrir le menu à l'écran et reculer d'une étape dans le menu.
8.
MUTE
Permet de couper le son temporairement.
Affiché en bas à gauche de l'écran.
Appuyez de nouveau sur le bouton MUTE pour annuler la fonction Silence. Appuyez alternativement
sur les boutons
pour annuler la fonction Silence.
9.
Haut - Bas et Gauche-Droite
Permet de se déplacer horizontalement ou verticalement entre les éléments du menu et de régler les
valeurs sélectionnées.
10.
ENTER
Active le menu mis en surbrillance.
11.
RETURN
Revient au menu précédent
12.
SOURCE
Allume l'indicateur du signal d'entrée en cours de présentation.
Le changement de SOURCE n'est possible que pour les appareils externes connectés au moniteur.
- Vous ne pouvez pas regarder la TV ou le DTV à l'aide du bouton SOURCE
- Vous ne pouvez regarder la télévision qu'à l'aide du bouton TV ou DTV.
13. PRE-CH
Bouton Canal précédent - Ce bouton sert à revenir à la première chaîne précédente.
14. GUIDE
Affichage EPG (Guide électronique des programmes)
15. D.MENU
Affichage du menu DTV
16.
P
En mode TV, il permet de sélectionner les canaux TV.
17.
EXIT
Il permet de quitter ou de fermer l'écran de menu.
18.
INFO
Les informations relatives à l'image actuelle s'affichent en haut à gauche de l'écran.
19. TTX/MIX
Les chaînes de télévision proposent des services d'informations écrites via le Télétexte
z Boutons de télétexte
Pour plus d'information > TTX / MIX
20. COLOR BUTTON
Appuyez pour ajouter ou supprimer des canaux et pour mémoriser des canaux dans la liste de canaux
favoris dans le menu “Liste des chaînes”.
21. P.MODE, M/B (MagicBright™)
Lorsque vous appuyez sur ce bouton, le mode actuel est affiché dans en bas de la partie centrale de
l'écran.
TV / DTV / AV / Ext. / S-Vidéo / Composante / HDMI : P.MODE
Le moniteur a quatre paramétrages automatiques de l'image. Ils sont prédéfinis en usine.
Puis appuyez de nouveau sur ce bouton pour afficher les différents modes prédéfinis.
( Dynamique → Standard → Cinéma → Personnalisé )
PC / DVI Mode : M/B ( MagicBright™ )
MagicBright™ est une nouvelle fonction du moniteur qui offre une qualité d'affichage en matière de
luminosité et de clarté deux fois supérieure à celle d'autres moniteurs existants.
Puis appuyez de nouveau sur ce bouton pour afficher les différents modes prédéfinis
( Loisirs → Internet → Texte → Personnalisé )
22. S.MODE ( Sound Mode )
Lorsque vous appuyez sur ce bouton, le mode audio en cours est affiché en bas à gauche de l'écran.
Le moniteur comprend un amplificateur haute fidélité intégré.
Puis appuyez de nouveau sur ce bouton pour afficher les différents modes prédéfinis
( Standard → Musique → Cinéma → Parole → Personnalisé )
23. AUTO - Disponible en mode PC uniquement
Il permet de régler l'affichage écran automatiquement. (PC)
24. P.SIZE
Appuyez sur ce bouton pour modifier la taille de l'écran.
- PC/ DVI Mode : Large / 4:3
- TV / DTV / Ext. / AV / S-Vidéo Mode : 16/9 auto / Large / 16:9 / Zoom1 / Zoom2 / 4:3
- Composante / HDMI Mode : Large / 16:9 / Zoom1 / Zoom2 / 4:3
25. DUAL I-II
Utilice el botón DUAL en el mando a distancia para seleccionar Estéreo o Mono cuando el monitor
está en el modo TV.
26. SUBTITLE
Affichage numérique des sous-titres
27. SOURCE - Réglable lorsque la fonction PIP est en marche.
Sélectionnez la SOURCE d'entrée pour PIP.
28. PIP - Disponible en mode PC/DVI uniquement
Appuyez sur ce bouton pour contrôler la fenêtre PIP
Modèle
SyncMaster 225MD
Connexion du moniteur
1. Connexion à un ordinateur
1.
Connectez le fil électrique au port qui se situe au dos de votre moniteur.
2.
Utilisez une connexion adaptée à votre ordinateur.
2-1. Utilisation d'un connecteur D-sub (analogique) sur la carte vidéo.
Connectez le câble du signal au port PC à l'arrière du moniteur.
[PC]
2-2.
Utilisation d'un connecteur DVI (numérique) sur la carte vidéo.
Connectez le câble DVI au port DVI-D à l'arrière du moniteur.
[DVI-D]
3.
Connectez le port HDMI / PC / DVI-D AUDIO IN situé à l'arrière du moniteur à la carte son du PC.
4.
Mettre sous tension l'ordinateur et le moniteur.
2. Connexion à un Macintosh
1. Utilisation d'un connecteur D-sub (analogique) sur la carte vidéo.
Connectez le câble du signal au port D-SUB à l'arrière du moniteur.
[PC]
2. Allumez le moniteur et le Macintosh.
Connexion à d'autres périphériques
Des équipements AV tels que des DVD, des magnétoscopes ou des caméscopes peuvent être
connectés au moniteur comme votre ordinateur.
La configuration à l'arrière du moniteur peut varier d'un produit à l'autre.
La configuration à l’arrière du moniteur peut varier d’un produit à l’autre.
Le câble DVI à HDMI, le câble de sortie optique du son numérique et les câbles RCA à stéréo
(pour PC) sont tous vendus séparément.
Contactez un centre de services pour acheter tout produit vendu séparément.
1. Se connecter aux équipements AV
Le moniteur dispose de connexions AV pour connecter des entrées comme celles des DVD,
magnétoscopes ou caméscopes. Vous pouvez profiter des signaux AV dès que votre moniteur est sous
tension.
1. Les équipements AV tels que DVD, magnétoscope ou caméscopes se connectent sur les entrées S
-Vidéo (V1) ou Vidéo (V2) du moniteur à l'aide d'un câble S-VHS ou RCA.
2. Connectez le port AUDIO OUT du DVD/magnétoscope/caméscope au port R-AUDIO-L du
moniteur.
3. Démarrer alors le DVD, le magnétoscope ou le caméscopes en insérant un disque DVD ou une
cassette.
4. Valitse AV tai S-Video SOURCE-painikkeella.
2. Terminal de connexion EXT. - Connexion EXT (RGB) - Elle ne s'applique qu'aux
périphériques AV prenant en charge le format SCART.
Connectez le port EXT (RGB) (EXT (RVB)) du moniteur au lecteur DVD à l'aide d'une prise SCART. Vous
pouvez regarder un DVD simplement en raccordant le DVD au moniteur tant que l'alimentation
fonctionne.
1. Connectez le port EXT (RGB) (EXT (RVB)) du moniteur au lecteur DVD à l'aide d'une prise
SCART.
2. Lorsqu'un périphérique SCART est connecté à votre moniteur, la Source passe automatiquement
sur Ext.
3. Se connecter à une télévision
Vous pouvez regarder les programmes télévision sur le moniteur dès lors qu'il est connecté à une
antenne ou à un câble CATV, sans avoir à installer un quelconque matériel ou logiciel de réception sur
votre ordinateur.
1. Connectez le CATV ou le câble d'antenne coaxiale au terminal Antenne à l'arrière du moniteur.
Vous devez utiliser un câble d'antenne coaxiale.
Si vous utilisez une antenne intérieure :
Vérifiez tout d'abord la prise d'antenne murale et connectez-y le câble d'antenne.
Si vous utilisez une antenne extérieure :
Si vous utilisez une antenne extérieure, préférez une installation par un professionnel.
Pour connecter le câble RF à la prise antenne :
Maintenez droite la partie du fil de cuivre du câble RF.
2. Mettez le moniteur sous tension.
3. Sélectionnez TV à l'aide du bouton TV/DTV.
4. Choisissez une chaîne TV.
Un signal faible provoque-t-il une mauvaise réception ?
Achetez et installez un amplificateur de signal pour obtenir une meilleure réception.
4. Connexion du DVD / Boîtier Décodeur DTV
Connectez à une entrée DVD / Boîtier Décodeur DTV si le périphérique dispose d'un connecteur DTV /
DVD. Vous pouvez regarder un DTV / DVD en reliant simplement le DTV / DVD au moniteur tant qu'il est
sous tension.
1. Connectez le port AUDIO OUT du DVD/décodeur au port R-AUDIO-L du moniteur.
2. Connectez le port VIDEO OUT du lecteur DVD/décodeur aux ports d'entrée PR, PB,Yà l'aide d'un
câble vidéo composante (PR, PB,Y).
3. Valitse Component SOURCE-painikkeella.
5. Connexion à un HDMI
Vous pouvez connecter un PC au terminal HDMI IN.
1. Des périphériques d'entrée tels qu'un lecteur de DVD numérique sont branchés au connecteur
HDMI IN du moniteur à l'aide du câble HDMI.
2. Ensuite, démarrez le lecteur DVD contenant un DVD.
3. Valitse HDMI SOURCE-painikkeella.
6. Connexion à l’aide d’un câble DVI/HDMI
1. Connectez the terminal de sortie DVI d’un périphérique de sortie numérique au terminal HDMI IN
du moniteur à l’aide d’un câble DVI/HDMI.
2. Connectez les prises rouge et blanche d’un câble RCA stéréo (pour PC) aux bornes de sortie audio
de mêmes couleurs sur le périphérique de sortie numérique, et connectez la prise opposée au
terminal HDMI / PC / DVI-D AUDIO IN du moniteur.
3. Ensuite, démarrez le lecteur DVD contenant un DVD.
4. Valitse HDMI SOURCE-painikkeella.
7. Connexion et utilisation d'un amplificateur
Vous pouvez connecter la borne d'entrée du son numérique (optique) ou du son standard de votre
amplificateur à votre moniteur à l'aide du câble approprié.
1. Connectez la borne DIGITAL AUDIO OUT (OPTICAL) de votre moniteur à la borne d’entrée du son
numérique de votre amplificateur numérique à l’aide d’un câble optique.
2. Réglez Silence Int. sur Marche dans le menu Son à l’aide du bouton MENU.
3. Réglez le Volume du Son à l’aide des boutons de Volume ( + , - ) de votre amplificateur.
4. Lorsque les branchements sont terminés, allumez votre moniteur et votre amplificateur.
Le moniteur n’émettant aucun son, vous devez utiliser un amplificateur.
Pour savoir comment brancher un haut-parleur et un amplificateur, reportez-vous aux manuels
utilisateur respectifs fournis par les fabricants.
8. Connexion de COMMON INTERFACE
Vous pouvez installer la CAM que le téléviseur soit allumé ou éteint.
Achetez le module CI CAM en vous rendant chez le revendeur le plus proche ou par téléphone.
1. Insérez la CI CARD dans la CAM dans la direction indiquée
par la flèche jusqu’à ce qu’elle soit emboîtée.
2. Insérez la CAM avec la CI CARD installée dans la fente de l’interface commune.
(Insérez la CAM dans la direction indiquée par la flèche, juste au-dessus de l’extrémité pour qu’elle
soit parallèle à la fente.)
3. Vérifiez si une image est visible sur un canal à signal brouillé.
9. Branchement du casque
Vous pouvez brancher votre casque sur le moniteur.
1. Branchez votre casque sur le port de sortie de casque.
Utiliser le pied
Ce moniteur supporte plusieurs types de bases de norme VESA. Vous devez replier ou bien
retirer la base déjà en place pour installer une base VESA.
1. Replier la base
Le moniteur peut être incliné de -1 à 23 degrés.
2. Monter la base
Ce moniteur accepte une interface de montage de 100 mm X 100 mm conforme à la norme VESA.
A. Moniteur
B. Interface de montage (Vendu séparément)
1. Mettez le moniteur hors tension et débranchez son cordon d'alimentation.
2. Posez le moniteur LCD face contre terre sur une surface plane en intercalant un coussin pour
protéger l'écran.
3. Tournez la poignée de la vis de fixation du socle dans le sens inverse des aiguilles d'une montre pour
la desserrer et la séparer ensuite du socle.
4. Alignez l'interface de montage sur les trous dans le panneau de montage arrière et fixez-la à l'aide
des quatre vis fournies avec le support articulé, le dispositif d'accro-chage au mur ou l'autre support.
z
z
z
z
z
z
z
N'utilisez pas de vis plus longues que la dimension standard, celles-ci pourraient endommager
l'intérieur du moniteur.
Pour les kits de montage muraux qui ne respectent pas les normes de vis VESA, la longueur
des vis peut varier selon leurs caractéristiques.
N'utilisez pas de vis ne respectant pas les normes VESA. Ne serrez pas trop les vis, cela
pourrait endommager ou faire tomber le produit et risquerait de blesser quelqu'un. Samsung ne
peut en aucun cas être tenue responsable de ce type d'accident.
Samsung ne peut être tenue responsable des dégradations du produit ou des blessures
éventuelles en cas d'utilisation d'un kit de montage mural non-VESA ou non spécifié, ou
lorsque l'utilisateur ne respecte pas la procédure d'installation.
Pour fixer le moniteur sur le mur, vous devez acheter le kit de fixation mural vous permettant de
fixer votre moniteur à au moins 10 cm du mur.
Contactez votre Centre d'Assistance Samsung le plus proche pour plus d'informations.
Samsung Electronics ne peut être tenu pour responsable de dommages causés par l'emploi
d'une base autre que celles spécifiées
Utilisez le support mural conformément aux standards internationaux.
Installation du pilote du montiteur (Automatique)
Lorsque le système d'exploitation demande le pilote pour le moniteur. insérez le CD-ROM
inclu avec moniteur. L` Installation de pilote est légèrement différente d'un système
d'opération à l'autre. Suivez les consignes qui sont appropriées pour votre système
d'opération.
Préparez un disque vierge et téléchargez le fichier de sur le site d'internet indiqué ci-dessous.
z
Site internet :
http://www.samsung.com/ (WorldWide)
http://www.samsung.com/monitor (U.S.A)
http://www.sec.co.kr/monitor (Korea)
http://www.samsungmonitor.com.cn/ (China)
1. Insérez CD dans le pilote CO-ROM.
2. Cliquez "Windows".
3. Choisissez le model de votre moniteur dans la liste du model, ensuite cliquez le bouton "OK".
4. Si vous pouvez voir la fenetre "Message" suivante, cliquez le bouton "Continue Anyway" .
Ensuite cliquez le bouton de "OK" button.
(Système d'Opération de Microsoft® Windows® XP)
Ce pilote moniteur est en garantie du logo MS, et cette installation ne nuit pas à
votre system.*Le pilote certifié va etre affiché à SAMSUNG Monitor Homepage.
http://www.samsung.com/
5. L'installation du Pilote Moniteur est terminée.
Installation du pilote du montiteur (Manuelle)
Windows Vista | Windows XP | Windows 2000 | Windows ME | Windows NT | Linux
Lorsque le système d'exploitation demande le pilote pour le moniteur. insérez le CD-ROM
inclu avec moniteur. L'Installation de pilote est légèrement différent d'un système
d'opération à l'autre. Suivez les con signes qui sont appropriées pour votre système
d'opération.
Préparez un disque vierge et téléchargez le fichier de sur le site d'internet indiqué ci-dessous.
z
Site internet :
http://www.samsung.com/ (Worldwide)
http://www.samsung.com/monitor (U.S.A)
http://www.sec.co.kr/monitor (Korea)
http://www.samsungmonitor.com.cn/ (China)
Système d'Opération de Microsoft® Windows Vista™
1. Insérez votre CD du manuel dans le lecteur de CD-ROM.
2. Cliquez sur
(Démarrer) et "Panneau de configuration". Double-cliquez ensuite sur
"Apparence et personnalisation".
3. Cliquez sur "Personnalisation", puis sur "Paramètres d'affichage".
4. Cliquez sur "Paramètres avancés".
5. Cliquez sur "Propriétés" dans l'onglet "Moniteur". Si le bouton "Propriétés" est désactivé, cela
signifie que la configuration de votre moniteur est terminée. Le moniteur peut être utilisé tel quel.
Si le message "Windows doit..." s'affiche, comme illustré ci-dessous, cliquez sur "Continuer".
Ce pilote moniteur est en garantie du logo MS, et cette installation ne nuit pas à
votre system.
Le pilote certifié va etre affiché à SAMSUNG Monitor Homepage
http://www.samsung.com/
6. Cliquez sur "Mise à jour du pilote..." dans l'onglet Pilote.
7. Activez la case à cocher "Rechercher un pilote logiciel sur mon ordinateur" et cliquez sur
"Me laisser choisir parmi une liste de pilotes de périphériques sur mon ordinateur".
8. Cliquez sur "Disque fourni…" et sélectionnez le dossier (par exemple, D:\Lecteur) où se situe le
fichier de configuration du pilote et cliquez sur "OK".
9. Sélectionnez le modèle de votre moniteur dans la liste et cliquez sur "Suivant".
10. Cliquez sur "Fermer" → "Fermer" → "OK" → "OK" sur les écrans qui s'affichent
successivement.
Système d'Opération de Microsoft® Windows® XP
1. Insérez CD dans le pilote CO-ROM.
2. Cliquez "Commencer" - "Panneau de contrôle" et puis cliquez l'icône "Apparence et Thème".
3. Cliquez l'icône "Affichage" et choisissez le tab "Setting" et puis cliquez "Avancé".
4. Cliquez le bouton "Propriétés" dans le tab "Moniteur" et choisissez le tab "Pilote".
5. Cliquez "Pilote mise à jour.." et choisissez "Installer d'une list ou.." et puis cliquez le bouton
"Suivant".
6. Choisissez "Ne pas chercher, Je vais." et cliquez "Suivant". Ensuite, cliquez "Avoir disques".
7. Cliquez le bouton "Navigateur" et choisissez Pilote D:\. Ensuite choisissez le model de votre
moniteur dans la liste du model et cliquez le le bouton "Suivant".
8. Si vous pouvez voir la fenetre "Message" suivante, cliquez le bouton "Continue de toute façon".
Ensuite cliquez le bouton de "Finir".
Ce pilote moniteur est en garantie du logo MS , et cette installation ne nuit pas à votre system. *Le
pilote certifié va etre affiché à SAMSUNG Monitor Homepage.
http://www.samsung.com/
9. Cliquez le bouton "Fin" et puis cliquez le bouton "OK" continuellement.
10. I'installation de moniteur driver est achevée.
Système d'Opération de Microsoft® Windows® 2000
Lorsque vous observez "Signature Numérique Non Trouvé" sur votre moniteur, suivez ces
étapes.
1. Choisissez le bouton "OK" dans la fenetre d' "Insérer le Disque"
2. Cliquez le bouton "Chercher" dans la fenetre de "Fichier Necéssaire".
3. Choisissez A:(D:\Driver) puis cliquez le bouton "Ouvrir" et enfin cliquez le bouton "OK".
Guide Manuel D'Installation de Moniteur
1.
2.
3.
4.
5.
6.
7.
8.
9.
Cliquez "Démarrer", "Installation", "Panneau de contrôle"
Cliquez deux fois sur l'icône "Affichage".
Choisissez l`onglet "Installation" puis cliquez "Avancée"
Choisissez "Moniteur".
Cas1: Si le bouton "Propriété" est inativé, cela signifie que votre moniteur est correctement
paramétré.
Veuillez arreter l'installation.
Cas2: Si le bouton "Propriété" est inactivé, cliquez sur le bouton "Propriétés".
Veuillez continuer les étapes suivantes.
Cliquez "Pilote" et cliquez sur "Mise à jour de pilote" Puis cliquez sur le bouton "Suite".
Choisissez l'"Affichage de la liste des pilotes connus pour ce dispositif de sorte que je puisse choisir
un pilote spécifique". Puis cliquez sur "Suite" puis "Disquette Fournie".
Cliquez le bouton "Chercher" puis choisissez A:(D:\Driver).
Cliquez le bouton "Ouvrir" puis cliquez le bouton "OK".
Choisissez votre modele de moniteur et cliquez sur le bouton "Suite" puis cliquez sur le meme bouton
encore une fois.
10. Cliquez le bouton "Finir" puis "Fermer"
Si vous pouvez observer "Signature Numérique Non Trouvé" cliquez le bouton "Oui". Et cliquez
"Finir et "Fermer".
Système d'Opération de Microsoft® Windows® Millennium
1.
2.
3.
4.
5.
6.
7.
8.
9.
10.
11.
Cliquez "Démarrer", "Installation", "Panneau de contrôle".
Cliquez deux fois sur l'icône "Affichage".
Choisissez le tab "Settings" et cliquez le bouton "Proprietés Avancées".
Choisissez le tab "Moniteur".
Cliquez le bouton "Changer" dans le domaine de "Type de Moniteur".
Choisissez "Spécifier la localisation du pilote".
Choisissez "Afficher la liste de touts les pilotes dans une localisation spécifique.."et puis cliquez le
bouton "Suivant ".
Cliquez le bouton "Avoir Disques".
Spécifiez A:\(D:\driver) et puis cliquez le bouton "OK".
Sélectionnez "Montrer touts les dispositifs" et choisissez le moniteur qui correspond a ce que vous
avez branché sur votre ordinateur et cliquez "OK".
Continuez a choisir le bouton "fermer" et le bouton "OK" jusqu' a ce que vous fermiez la boîte de
dialogue "Proprietés d'affichage".
(Vous pouvez voir sur autres écrans les messages d'avertissement ou autres choses, et puis
cliquez l'option appropriée pour votre monituer.)
Système d'Opération de Microsoft® Windows® NT
1. Cliquez sur "Démarrer", "Installation", "Panneau de Contrôle" et cliquez deux fois sur "Affichage".
2. Dans la fenetre de "Information sur l'Affichage", cliquez sur l`onglet "Installation" puis cliquez sur
"Tous les modes d'Affichages".
3. Sélectionnez un mode que vous souhaitez utiliser ("Résolution", "Nombre de couleurs", et
"Fréquence verticale") et cliquez "OK".
4. Cliquez le bouton "Appliquer" si vous remarquez que l'écran fonctionne normalement apres avoir
cliqué sur "Test". Si l'écran ne fonctionne pas normalement, changez pour un mode différent
(baisser la résolution, le nombre de couleur).
Note: S'il n'y a pas de mode pour "Tous les modes d'Affichages", sélectionnez le niveau de résolution et
la fréquence verticale en se référant au Modes d'Affichage Pré-établisque vous trouverez dans ce guide.
Système d'Opération de Linux
Pour éxécuter X-Window, vous avez besoin d'avoir le fichier X86Config qui est un fichier pour le
parametrage du système.
1. Appuyez sur "Entrer" au premier et au deuxieme écran apres avoir exécuté le fichier de
"X86Config".
2. Le troisieme écran est pour "réglage de votre souris"
3. Réglez la souris de votre ordinateur.
4. L` écran suivant est pour "sélectionner le Clavier".
5. Choisissez un Clavier pour votre ordinateur.
6. L` écran suivant est "installez votre moniteur".
7. Avant tout, parametrez la "fréquence horizontale" pour votre ordinateur.(Vous pouvez entrer la
valeur de la fréquence directement.)
8. Parametrez la "fréquence verticale" pour votre ordinateur.( Vous pouvez entrer la valeur de la
fréquence directement)
9. Entrez "le nom du modele de votre moniteur". Cette information ne va pas affécter l'éxecution de
X-Window.
10. Vous avez "fini" de paramétré votre ordinateur.
"Exécuter" X-Window apres avoir installé les autres périphériques.
Modèle
SyncMaster 225MD
Entrée
Modes disponibles
: PC / DVI
: TV
: DTV
: Ext.
: AV
: S-Vidéo
: Composant
: HDMI
En fonction du mode d'entrée sélectionné (SOURCE de signal d'entrée sélectionnée dans la liste
External input (Entrée externe)) et de la résolution sélectionnée, le réglage par défaut peut être
différent.
OSD
Table des matières
Liste
SOURCE
Permet de sélectionner l'ordinateur, la télévision ou toute autre SOURCE
externe connectée au moniteur.
Permet de sélectionner l'écran de votre choix.
L'accès direct peut se faire par le bouton de la télécommande
'SOURCE'.
Vous pouvez basculer entre les modes TV et DTV en appuyant sur le
bouton TV/DTV.
1) PC
2) DVI
3) TV
4) Ext.
5) AV
Marche/Arrêt
6) S-Vidéo
7) Composant
8) HDMI
9) DTV
PIP
Lorsque des appareils A/V externes, tel qu'un magnétoscope ou un lecteur de
DVD, sont connectés au moniteur, la fonction PIP permet de vISI (PIP)onner
des vidéos provenant de ces appareils dans une petite fenêtre incrustée dans
le signal vidéo du PC. (Marche/Arrêt)
- Disponible en mode PC / DVI .
1) PIP : Activez ou désactivez la fenêtre PIP.
L'accès direct peut se faire par le bouton de la télécommande 'PIP'.
Marche/Arrêt
2) SOURCE : Valitse PIP-painikkeen lähde.
L'accès direct peut se faire par le bouton de la télécommande
'SOURCE'.
PC / DVI : TV / Ext. / AV / S-Vidéo / Composant
3) Taille : Pour changer la Taille de la fenêtre PIP .
/
/
/
Si vous sélectionnez
,
dans Taille, Position et Transparence ne
seront pas activées.
4) Position: Pour changer la Position de la fenêtre ISI.
/
/
/
5) Transparence : Permet de régler la Transparence des fenêtres PIP.
Elevé / Moyen / Bas / Opaque
Modif.
Nom
Nommer la SOURCE connectée aux entrées pour rendre votre sélection
plus simple.
1) PC
2) DVI
3) Ext.
4) AV
5) S-Vidéo
6) Composant
7) HDMI
Image
PC / DVI Mode
PIP
SOURCE
Taille
Position
Transparence
Modes disponibles
: PC / DVI
: TV
: DTV
: Ext.
: AV
: S-Vidéo
: Composant
: HDMI
En fonction du mode d'entrée sélectionné (SOURCE de signal d'entrée sélectionnée dans la liste
External input (Entrée externe)) et de la résolution sélectionnée, le réglage par défaut peut être
différent.
OSD
Table des matières
Marche/Arrêt
MagicBright™ MagicBright est une nouvelle fonction du moniteur qui offre une qualité
d'affichage en matiere de luminosité et de clarté deux fois supérieure a celle
d'autres moniteurs existants. Cette fonction fournit une luminosité et une
résolution d'affichage plus adaptées a la visua lisation de texte, d'Internet ou
d'animations multimédia pour satisfaire les divers besoins de l'utilisateur.
L'utilisateur peut facilement sélectionner l'une des trois options de luminosité
et de résolution pré-configurées en appuyant simplement sur l'un des
boutons de contrôle de MagicBright qui sont situés a l'avant du moniteur.
L'accès direct peut se faire par le bouton de la télécommande 'M/B'.
1) Loisirs
: Luminosité élevée
Pour regarder des films venant du lecteur de DVD ou d'un CD Vidéo.
2) Internet
: Luminosité moyenne
Pour tout ce qui est travail dans des images complexes comme des
textes et des graphiques.
3) Texte
: Luminosité normale
Pour tout ce qui est documentation ou lors d'importants travaux dans
des textes.
4) Personnalisé
Bien que rigoureusement choisies par nos ingénieurs, les valeurs
préconfigurées peuvent ne pas vous convenir. Cela dépend de vos goûts.
Si tel est le cas, réglez la Brightness (Luminosité) et le Contrast
(Contraste) en utilisant le menu de l'OSD.
Personnalisé
Vous pouvez utiliser les menus à l'écran pour modifier le Contraste, la
Luminosité et la Netteté selon vos préférences.
1) Contraste
: Réglez le Contraste.
2) Luminosité
: Réglez la Luminosité.
3) Netteté
: Permet de régler la netteté.
Si vous réglez l'image en utilisant la fonction Personnalisé, MagicBright passera en mode
Personnalisé .
Nuance Coul.
Le ton de la couleur peut être changé.
1) Froide
2) Normal
3) Chaude
4) Personnalisé
Réglez les individuellement les couleurs R, V et B.
1) Regl. Rouge
2) Regl. vert
3) Regl. bleu
Contrôle
Couleur
Si vous réglez l'image en utilisant la fonction Contrôle Couleur, Nuance Coul. passera en mode
Personnalisé.
Verrouillage
Image
est utilisé pour effectuer un bon réglage et obtenir la meilleure image
possible en enlevant tout bruit créant des images instables, bougeantes et
tremblantes. Si vous n'obtenez pas de résultats satisfaisants en utilisant le
réglage fin, utilisez le réglage de base puis revenez au réglage fin.
- Disponible en mode PC.
1) Regl. Base
: Supprime le bruit tel que les bandes verticales. Le réglage de base peut
déplacer l'image dans l'écran. Vous aurez peut-être à la replacer au milieu
en utilisant le menu Horizontal Control (Contrôle Horizontal).
2) Regl.prec.
: Supprime le bruit tel que les bandes horizontales. Si les parasites
persistent même après le réglage fin, recommencez après avoir réglé la
fréquence (vitesse de rafraîchissement).
3) Position
: Permet de régler la position horizontale et verticale de l'écran.
Réglage
Automatique
Les valeurs du réglage fin, du réglage de base et de la position sont
automatiquement ajustées.
Si vous modifiez la résolution à partir du panneau de configuration, la
fonction Réglage Automatique sera exécutée.
L'accès direct peut se faire par le bouton de la télécommande 'AUTO'.
- Disponible en mode PC.
Taille
Vous pouvez faire permuter la Taille.
1) Large
2) 4:3
Image PIP
Vous pouvez régler les paramètres de l'écran PIP.
- Disponible en mode PC / DVI.
1) Contraste
: Réglez le Contrast (Contraste) de la fenêtre PIP à l'écran.
2) Luminosité
: Réglez la Brightness (Luminosité) de la fenêtre PIP à l'écran
3) Netteté
: Permet de régler la différence entre les zones plus claires et les zones
plus foncées de la fenêtre PIP
4) Couleur
: Permet de régler les zones plus claires/plus sombres de l'affichage.
Modes disponibles : PIP Marche
TV / DTV / Ext. / AV / S-Vidéo / Composant / HDMI Mode
Regl. Base /
Regl.prec.
Position
Modes disponibles
: PC / DVI
: TV
: DTV
: Ext.
: AV
: S-Vidéo
: Composant
: HDMI
En fonction du mode d'entrée sélectionné (SOURCE de signal d'entrée sélectionnée dans la liste
External input (Entrée externe)) et de la résolution sélectionnée, le réglage par défaut peut être
différent.
OSD
Table des matières
Mode
Le moniteur a quatre paramétrages automatiques de l'image : ("Dynamique",
"Standard""Cinéma", et "Personnel" ). Ils sont prédéfinis en usine. Vous
pouvez activer indifféremment le Personnel, Dynamique, Standard ou
Cinéma. Vous pouvez sélectionner "Personnel" qui rappellera
automatiquement vos paramètres personnels d'image.
L'accès direct peut se faire par le bouton de la télécommande
'P.MODE'.
1) Dynamique
2) Standard
3) Cinéma
4) Personnalisé
Personnalisé Vous pouvez utiliser les menus affichés à l'écran pour changer le contraste
et la luminosité suivant vos préférences personnelles.
1) Contraste
: Pour régler la Contraste.
2) Luminosité
: Pour régler la Luminosité.
3) Netteté
: Permet de régler la différence entre les zones plus claires et les zones
plus foncées de l'affichage.
4) Couleur
: Permet de régler les zones plus claires/plus sombres de l'affichage.
Nuance
Coul.
Taille
Mode écran
Le ton de la couleur peut être changé.
1) Froide2
2) Froide1
3) Normal
4) Chaude1
5) Chaude2
Vous pouvez faire permuter la Taille.
L'accès direct peut se faire par le bouton de la télécommande 'P.SIZE'.
z TV / Ext. / AV / S-Vidéo Mode : 16/9 auto / Large
/ 16:9 / Zoom1 / Zoom2 / 4:3
z Composant / HDMI Mode : Large / 16:9 / Zoom1 / Zoom2 / 4:3
- Ni Zoom1 ni Zoom2 ne prend en charge une résolution supérieure à 720
p lorsque le mode d'entrée est Component et HDMI.
L'utilisateur ne peut choisir le mode écran qu'en réglant la taille de l'image
sur 16:9 auto. Chaque pays européen exige une taille de l'image différente.
Cette fonction est donc conçue afin que les utilisateurs puissent la
Marche/Arrêt
sélectionner.
- La taille de l'image est disponible en mode 16:9 auto
- Cette fonction n'est pas disponible en mode PC ou Composant, HDMI.
1) Large
2) 16:9
3) Zoom1
4) Zoom2
5) 4:3
NR
numérique
- Digital Noise Reduction. (Réduction numérique de bruit.)
Vous pouvez définir la fonction d'élimination du bruit sur Arrêt / Bas /
Moyen / Elevé / Auto.
La fonction Digital Noise Reduction (Réduction numérique de bruit) vous
permet de profiter d'images toujours plus belles.
1) Arrêt
2) Bas
3) Moyen
4) Elevé
5) Auto.
Mode Film
Vous pouvez définir la fonction Mode Film film sur Arrêt / Marche.
Grâce à la fonction Mode film, vous verrez vos films comme si vous étiez au
cinéma.
- Cette fonction ne prend la résolution en charge que jusque 480 i/576 i
lorsque le mode d'entrée est Composant ou HDMI.
Arrêt
Marche
Son
Modes disponibles
: PC / DVI
: TV
: DTV
: Ext.
: AV
: S-Vidéo
: Composant
: HDMI
En fonction du mode d'entrée sélectionné (SOURCE de signal d'entrée sélectionnée dans la liste
External input (Entrée externe)) et de la résolution sélectionnée, le réglage par défaut peut être
différent.
OSD
Table des matières
Marche/Arrêt
Mode
Le moniteur dispose d'un amplificateur audio, stéréo et haute fidélité intégré.
L'accès direct peut se faire par le bouton de la télécommande
'S.MODE'.
1) Standard
: Sélectionnez "Standard" pour utiliser les réglages d'usine.
2) Musique
: Sélectionnez "Musique" pour vous regardez des vidéos de musique ou
des concerts.
3) Cinéma
: Sélectionnez "Cinéma" pour regarder un film.
4) Parole
: Sélectionnez "Parole" pour regarder une émission basée
principalement sur des dialogues (ex. : informations.)
5) Personnalisé
: Sélectionnez "Personnel" pour retrouver vos paramètres personnels.
Personnalisé Vous pouvez utiliser les menus affichés à l'écran pour changer le contraste
et la luminosité suivant vos préférences Personnalisé.
1) Basse
: Renforce les sons basse fréquence.
2) Aigu
: Renforce les sons haute fréquence.
3) Balance
: vous permet de régler l'équilibre du son (balance) entre le haut-parleur
gauche et le haut-parleur droit.
Vous pouvez entendre le son même lorsque la valeur audio est
paramétrée sur 0.
Volume auto Réduit les différences de volume entre les différents programmes.
Arrêt
Marche
Silence Int.
Si vous activez ce menu, le son émis par les haut-parleurs est coupé lorsque
vous utilisez le home cinéma.
Arrêt
Marche
Vous bénéficiez d'un son pur et réaliste, comme sur un système d'enceintes
SRS
TruSurround 5.1.
XT
Arrêt
Marche
Sélect. Son
Canal
Lorsque le mode PIP est activé, vous pouvez sélectionner soit Affichage
principal soit Secondaire.
1) Principal
2) Secondaire
Modes disponibles : PIP Marche
Modes disponibles
: PC / DVI
: TV
: DTV
: Ext.
: AV
: S-Vidéo
: Composant
: HDMI
En fonction du mode d'entrée sélectionné (SOURCE de signal d'entrée sélectionnée dans la liste
External input (Entrée externe)) et de la résolution sélectionnée, le réglage par défaut peut être
différent.
OSD
Table des matières
Pays
Choisissez le pays dans lequel ce produit va être utilisé avant d'utiliser la
fonction "Mémorisation Auto". Si votre pays n'est pas dans la liste,
sélectionnez "Other (Autre)."
1) Belgique
7) Suède
2) France
8) Suisse
3) Allemagne
9) Royaume-Uni
4) Italie
10) Autres
5) Pays-Bas
11) Russie
6) Espagne
12) Europe de l'est
Pays DTV
Sélectionnez le pays DTV d'utilisation du produit avant de vous servir de la
fonction Mémorisation Auto.
1) France
6) Royaume-Uni
2) Allemagne
7) Autriche
3) Italie
8) Suède
4) Espagne
9) Finlande
5) Suisse
10) Danemark
Marche/Arrêt
Mémorisation Choisissez le pays dans lequel ce produit va être utilisé avant d'utiliser la
fonction "Auto Store (Enregistrement automatique)".
Auto
Mémorisation Vous pouvez explorer les plages de fréquences disponibles sur votre
télévision dans votre secteur et stocker toutes les chaînes qui sont trouvées
Manuelle
manuellement.
1) Programme: Entrée du numéro de programme approprié sur l'écran.
2) Système de Couleur: Effectuez un réglage minutieux jusqu'à
obtention d'une qualité de couleur optimale.
(Auto. <-> PAL <-> SECAM <-> NTSC4.43)
3) Système Sonore: Effectuez un réglage minutieux jusqu'à obtention
d'une qualité de son optimale.
(B/G <-> D/K <-> I <-> L)
4) Canal : Choix de la chaîne au moyen du réglage monter/descendre sur
la fréquence en cours.
5) Recherche : Le syntoniseur explore la plage de fréquence jusqu'à ce
que la première chaîne ou la chaîne que vous avez sélectionnée
apparaisse à l'écran.
6) Mémoriser : Permet de rétablir le nombre entré par l'utilisateur.
Gestionnaire
de Chaînes
1) Liste des chaînes: Vous pouvez ajouter ou supprimer une chaîne afin
de n'afficher que les chaînes de votre choix.
" " est activé lorsque l'option "Child Lock" (Verrouillage enfant) est
1) Liste des
chaînes
définie sur "On" (Activé).
2) Verrouillage Parental : Protège les enfants des programmes
inappropriés par le blocage de certaines émissions ou certains
programmes vidéo. La fonction Verr Parental ne peut être sélectionnée
qu'à partir de la télécommande.
Tri des
canaux
Cette fonction est utilisée pour échanger les numéros de 2 chaînes.
Nom station
Si vous ne recevez aucun signal ou que celui-ci est faible, un écran bleu
remplace automatiquement le fond abîmé de l'image.
Réglage fin
Aufgrund schwacher Signale oder einer falschen Antennenkonfiguration
können manche Kanäle u. U. nicht richtig eingestellt werden.
LNA
AAmplifie les signaux lorsque la réception de l'antenne n'est pas suffisante.
Cependant, si les signaux entrants interfèrent les uns avec les autres,
éteignez le LNA. Il risque en effet de mal fonctionner.
Arrêt
Marche
2) Verrouillage
Parental
Configuration
Modes disponibles
: PC / DVI
: TV
: DTV
: Ext.
: AV
: S-Vidéo
: Composant
: HDMI
En fonction du mode d'entrée sélectionné (SOURCE de signal d'entrée sélectionnée dans la liste
External input (Entrée externe)) et de la résolution sélectionnée, le réglage par défaut peut être
différent.
OSD
Table des matières
Langue
Vous pouvez choisir une des 8 langues.
Remarque : La langue choisie sera utilisée uniquement dans l'OSD.
Elle n'a aucun effet sur les logiciels de l'ordinateur.
Veille
Eteignez le moniteur après une période de temps prédéterminée.
Marche/Arrêt
1) Arrêt
2) 30
3) 60
4) 90
5) 120
6) 150
7) 180
- L'accès direct peut se faire par le bouton de la télécommande
'SLEEP'.
Transparence Changer l'opacité du fond de l'OSD.
du menu
1) Elevé
2) Moyen
3) Bas
4) Opaque
Ecran Bleu
Si vous ne recevez aucun signal ou que celui-ci est faible, un écran bleu
remplace automatiquement le fond abîmé de l'image Si vous souhaitez
continuer à voir une image de mauvaise qualité, vous devez régler le mode
"Écran Bleu" sur "Arrêt".
Arrêt
Marche
Niveau noir
HDMI
Lorsqu'un lecteur DVD ou un décodeur est connecté à votre téléviseur via
HDMI, il peut se produire une baisse de la qualité de l'image à l'écran :
augmentation du niveau de noir, contraste bas, décoloration, etc., selon le
périphérique externe connecté. Dans ce cas, ajustez la qualité de l'écran de
votre téléviseur en réglant Niveau noir HDMI. Cette fonction n'est active que
lorsqu'un périphérique externe (lecteur DVD, décodeur STB, etc.) est
connecté au téléviseur via HDMI (signal RVB).
- Disponible en mode HDMI uniquement
Normal
Bas
Réinitialiser
Les paramètres de l'image sont remplacés par les valeurs usine définies par
défaut.
1) Réinitialiser Image - Disponible en mode PC.
2) Réinitialiser Couleur - Disponible en mode PC/DVI.
1) Réinitialiser
Image
2) Réinitialiser
Couleur
|
Début
|
Canal
|
Guide
|
Configuration
|
Langue
La société ne peut pas garantir l'utilisation normale du menu DTV pour les pays
autres que les 6 pays pris en charge (Royaume-Uni, Allemagne, France, Italie,
Espagne, Autriche) car seules les normes de ces pays sont prises en charge.
De plus, lorsque le pays du flot d'émission diffère du pays sélectionné par
l'utilisateur, la bande apparaissant dans la bannière des canaux, Info, Guide,
Gestionnaire de Chaînes, etc. ne peut être affichée correctement.
Disponible en mode TV. Préréglez le mode DTV à l'aide du bouton TV/DTV de
votre télécommande. Pour vous aider à naviguer dans le système de menu à
l'écran et à régler les différents paramètres disponibles, voir l'illustration
suivante.
Appuyez sur le bouton D.MENU.
- Guide
| - Guide Now & Next
| - Guide Complet
| - Liste en annexe
| - Par défaut
- Main./Après, Guide Complet
|
- Canal
| - Mémorisation Auto
| - Mémorisation Manuelle
| - Modif. les canaux favoris
| - Liste des chaînes
|
- Configuration
| - Transparence du menu
- Elevé, Moyen, Bas, Opaque
| - Verrouillage parental
- Saisir Code PIN
| - Sous-titres
- Arrêt, Marche
| - Mode Sous-titres
- Normal, Malentendants
| - Format Audio
- PCM/Dolby Digital
| - Texte numérique
- Désactiver, Activer
| - Fuseau Horaire
| - Système
- Information produit
|
- Informations de signal
|
- Mise à niveau du logiciel
|
- Interface commune
|
- Réinitialiser
|
- Langue
Vous pouvez sélectionner ces options
| - Langue audio
simplement en appuyant sur le bouton
| - Langue des sous-titres
D.MENU de votre télécommande.
| - Langue du télétexte
| - Préférence
- Première Langue Audio
|
- Deuxième Langue Audio Première
|
- Langue de Sous-titres
|
- Deuxième langue de Sous-titres
|
- Première Langue Télétexte
-
- Deuxième Langue Télétexte
Les éléments secondaires du menu CI peuvent être différents selon le modèle CAM.
|
|
Début
|
Canal
|
Guide
|
Configuration
|
Langue
|
Mémorisation Auto / Mémorisation Manuelle / Modif. les canaux favoris / Liste des chaînes
Mise à jour automatique de la liste des chaînes
Vous pouvez mettre à jour la liste des chaînes lorsque l'émetteur ajoute de
nouveaux services ou si vous déplacez votre téléviseur.
1. Appuyez sur le bouton D.MENU pour afficher le menu DTV.
2. Appuyez sur le bouton
sur le bouton ENTER.
ou
pour sélectionner "Canal", puis appuyez
3. Appuyez à nouveau sur le bouton ENTER pour sélectionner "Mémorisation
Auto".
Appuyez sur le bouton ENTER.
4. Lorsque c’est terminé, le nombre de services balayés s’affiche.
La liste existante des chaînes préférées n'est pas effacée lorsque la liste des chaînes est mise à jour.
Pour arrêter la recherche avant la fin, appuyez sur la touche ENTER après avoir sélectionné "Arrêt".
Commencez par définir un pays en sélectionnant MENU dans DTV puis Canal -> Pays DTV.
5. Appuyez sur le bouton EXIT pour quitter le menu.
Si l’état du signal est faible, le message "Aucun service trouvé! Contrôlez câble antenne" s’affiche.
Mise à jour manuelle de la liste des chaînes
Vous pouvez spécifier le canal pour une recherche rapide.
1. Appuyez sur le bouton D.MENU pour afficher le menu DTV.
2. Appuyez sur le bouton
sur le bouton ENTER.
ou
pour sélectionner "Canal", puis appuyez
3. Appuyez sur le bouton
ou
pour sélectionner "Mémorisation
Manuelle", puis appuyez sur le bouton ENTER.
4. Appuyez sur le bouton
ou
pour sélectionner "Canal", Appuyez sur le
bouton ROUGE de la télécommande.
Canal : Les canaux 5 à 69 sont affichés l’un après l’autre au Rouyaume-Uni. (En fonction du pays)
Fréquence : La fréquence disponible dans le menu Canal s’affiche.
Bande passante : Les bandes passantes disponibles sont 7 et 8 MHz.
5. Lorsque c’est terminé, le nombre de services balayés s’affiche.
6. Appuyez sur le bouton EXIT pour quitter le menu.
Modification de vos canaux favoris
Vous pouvez modifier vos canaux favoris à l'aide des quatre boutons de
couleur.
1. Appuyez sur le bouton D.MENU pour afficher le menu DTV.
2. Appuyez sur le bouton
sur le bouton ENTER.
ou
pour sélectionner "Canal", puis appuyez
3. Appuyez sur le bouton
ou
pour sélectionner "Modif. les canaux
favoris", puis appuyez sur le bouton ENTER.
4. Appuyez sur le bouton rouge pour afficher l'ensemble des canaux
actuellement mémorisés.
5. Appuyez sur le bouton
ou
pour sélectionner a channel you want.
Appuyez sur le bouton ENTER.
L’icône "
"est affichée près du canal sélectionné et cette dernière sera
ajoutée à la liste des chaînes favorites.
- Pour annuler, appuyez une nouvelle fois sur le bouton ENTER.
- Sélect. tout : Sélectionne tous les canaux actuellement affichés.
- Sélect. aucun : Désélectionne tous les canaux.
- Aperçu : Affiche les canaux actuellement sélectionnés.
Le réglage des canaux favoris est terminé.
6. Appuyez sur le bouton EXIT pour quitter le menu.
- Ajouter
Utilisez cette fonction lorsqu’au moins un canal favori est sélectionné.
1. Appuyez sur le bouton D.MENU pour afficher le menu DTV.
2. Appuyez sur le bouton
sur le bouton ENTER.
ou
pour sélectionner "Canal", puis appuyez
3. Appuyez sur le bouton
ou
pour sélectionner "Modif. les canaux
favoris", puis appuyez sur le bouton ENTER.
4. Appuyez sur le bouton rouge dans le menu "Modif. les canaux favoris".
Pour ajouter d’autres canaux, reportez-vous à l’étape 5 de la description
précédente.
5. Pour savoir si le canal est bien mémorisé, appuyez sur le bouton RETURN.
Appuyez sur le bouton EXIT pour quitter le menu.
Pour ajouter tous les canaux à la liste des chaînes favorites, appuyez sur le
bouton rouge.
Pour supprimer tous les canaux, appuyez sur le bouton vert.
Aperçu : Affiche les canaux actuellement sélectionnés.
Appuyez sur le bouton CH LIST pour afficher le gestionnaire des canaux
favoris.
- Renuméroter
1. Appuyez sur le bouton D.MENU pour afficher le menu DTV.
2. Appuyez sur le bouton
sur le bouton ENTER.
ou
pour sélectionner "Canal", puis appuyez
3. Appuyez sur le bouton
ou
pour sélectionner "Modif. les
canaux favoris" puis appuyez sur le bouton ENTER.
4. Sélectionnez le canal souhaité en appuyant sur le bouton
5. Appuyez sur le bouton vert.
ou
.
La zone d’entrée du numéro est vide.
6. Entrez le nouveau numéro de chaine. Appuyez sur ENTER
pour le mémoriser ou sur RETURN pour annuler.
Appuyez sur le bouton
pour supprimer un chiffre saisi.
Si vous saisissez un numéro déjà attribué à une autre chaîne, celui-ci sera
attribué à la chaîne sélectionnée et l'ancien numéro de la chaîne
sélectionnée sera attribué à l'autre chaîne. Les deux numéros seront donc
échangés. Les chaînes favorites sont automatiquement triées par ordre
croissant des numéros de chaîne.
7. Appuyez sur le bouton EXIT pour quitter le menu.
- Aperçu
1. Dans le menu "Modif. les canaux favoris", sélectionnez le canal
à prévisualiser en appuyant sur le bouton
2. Appuyez sur le bouton jaune.
ou
.
Le canal actuellement sélectionné s’affiche.
- Supprimer
1. Dans le menu "Modif. les canaux favoris", sélectionnez le canal
à supprimer de la liste des canaux favoris en appuyant sur le
bouton
ou
.
2. Appuyez sur le bouton bleu.
Le canal et le numéro sélectionnés seront supprimés.
Pour réintégrer un canal supprimé dans la liste des chaînes favorites.
Sélection de la liste des chaînes
Vous pouvez exclure les canaux que vous avez choisis des
canaux que vous avez balayés. Lors du balayage des canaux
mémorisés, ceux que vous avez choisi d'ignorer ne s'affichent
pas. Tous les canaux que vous ne choisissez pas
spécifiquement d'ignorer s'affichent lors du balayage.
1.Appuyez sur le bouton D.MENU pour afficher le menu DTV.
2.Appuyez sur le bouton
ou
pour sélectionner "Canal",
puis appuyez sur le bouton ENTER.
3.Appuyez sur le bouton
chaînes".
ou
pour sélectionner "Liste des
Appuyez sur le bouton ENTER.
4.Appuyez sur le bouton
ou
"Favoris" ou "Par défaut".
pour sélectionner "Tous",
Appuyez sur le bouton ENTER.
5.Appuyez sur le bouton jaune pour passer de vos canaux
favoris aux autres.
Vos canaux favoris ne sont affichés que si ils ont été préalablement définis dans le menu "Modif. les canaux favoris"
6. Appuyez sur le bouton rouge ou vert pour afficher la page précédente ou suivante de la liste des chaînes.
7. Appuyez sur le bouton
ou
pour sélectionner a channel to be tuned.
Appuyez sur le bouton ENTER.
Le numéro, le nom et l'icône du canal sont affichés dans l'angle en haut à gauche de l'écran lorsque vous en changez.
Le numéro et le nom du canal sont affichés si le canal fait partie de tous les canaux, et une icône s'affiche si il fait partie
des canaux favoris.
8. Appuyez sur le bouton bleu pour basculer entre TV, Radio, Data/Other et All.
9. Pour fermer la liste des chaînes, appuyez sur le bouton sur CH LIST.
Affichage des informations relatives aux programmes
Lorsque vous regardez un canal, des informations supplémentaires sur le
programme en cours peuvent être affichées.
1. Durant un programme, appuyez sur le bouton INFO.
Les informations relatives au programme sont affichées.
2. Pour quitter le bandeau, appuyez sur le bouton INFO.
|
|
Début
Canal
|
Guide
|
Configuration
|
Langue
|
Guide Now & Next / Guide Complet / Liste en annexe / Par défaut
Affichage des informations relatives au Guide de programme électronique (GPE)
Les informations relatives au Guide de programme
électronique (GPE) sont fournies par les émetteurs. Les
entrées de programmes peuvent apparaître en blanc ou ne
pas être à jour en raison de l'information diffusée sur un canal
donné. L'affichage fera une mise à jour automatique dès
qu'une nouvelle information sera disponible.
Guide Now & Next
Pour les six canaux indiqués dans la colonne de gauche,
les informations relatives au programme actuel et au
programme suivant sont affichées
Guide Complet
Affiche les informations relatives au programme toutes les
heures. Des informations sur deux heures de programme
sont affichées et peuvent être parcourues en avançant ou
en remontant dans le temps.
1. Appuyez sur le bouton D.MENU pour afficher le menu
DTV.
2. Appuyez à nouveau sur le bouton ENTER pour
sélectionner "Guide".
3. Appuyez sur le bouton
ou
pour sélectionner "Guide
Now & Next" ou "Guide Complet".
Appuyez sur le bouton ENTER.
Vous pouvez aussi afficher le guide en appuyant tout
simplement sur le bouton GUIDE.
4.
Pour…
Regarder un programme de la liste EPG
Alors…
- Sélectionnez un programme en
appuyant sur le bouton ,
,
- Appuyez sur le bouton ENTER.
,
.
Si le programme suivant est sélectionné, il est réglé avec l'icône de l'horloge
affiché. Si vous appuyez à nouveau sur le bouton ENTER le réglage est annulé et
l'icône de l'horloge disparaît. Pour plus d'informations sur les programmes réglés,
voir page suivante.
Voir les informations relatives aux
programmes
- Sélectionnez un programme de votre
choix en appuyant sur le bouton
,
,
,
.
- Appuyez sur le bouton INFO lorsque
le programme souhaité est surligné.
Choisissez entre "Guide Now & Next" et
"Guide complet"
Afficher les listes "Favoris" et "Tous les
canaux"
Permet de reculer rapidement (24
heures).
Permet d’avncer rapidement (24 heures).
- Appuyez à plusieurs reprises sur le
bouton rouge.
- Appuyez à plusieurs reprises sur le
bouton vert.
- Appuyez à plusieurs reprises sur le
bouton jaune.
- Appuyez à plusieurs reprises sur le
bouton bleu.
Quitter le guide
- Appuyez sur le bouton EXIT.
Le titre du programme se trouve sur la partie haute du centre de l'écran. Veuillez appuyer sur le bouton INFO pour plus
d'informations. Numéro de canal, temps de fonctionnement du programme, barre d'état, niveau de contrôle parental,
informations sur la qualité vidéo (HD/SD), modes sonores, sous-titres ou Teletext, Langue des sous-titres ou du Teletext et
bref résumé du programme surligné font partie des informations supplémentaires. "..." apparaitra si le résumé est long.
Six canaux sont affichés. Pour vous déplacer entre les canaux, passez de l’un à l’autre en appuyant sur le bouton
Pour passer d’une page à l’autre, appuyez sur le bouton P
ou
ou
.
Utilisation de la liste réglée
Si vous créez une liste réglée de visionnage de programmes que vous
souhaitez regarder, le canal passera automatiquement au programme
programmé à l'heure programmée même si vous en regardez un autre.
1. Appuyez sur le bouton D.MENU pour afficher le menu DTV.
2. Appuyez à nouveau sur le bouton ENTER pour sélectionner "Guide"
3. Appuyez sur le bouton
ou
pour sélectionner "Liste en annexe", puis
appuyez sur le bouton ENTER.
4. Appuyez sur le bouton rouge.
Le canal passera au programme programmé.
5. Appuyez sur le bouton ENTER pour sélectionner un élément et régler avec
le bouton
ou
.
Vous pouvez également définir les heures et les minutes en appuyant sur
le pavé numérique de la télécommande.
- Canal : Réglez le canaux d’enregistement.
- Horloge : Réglez l’heure.
- Date Réglez l’année, le mois et le jour.
- Fréquence Réglez la fréquence.
(Once, Daily quotidien ou Weekly hebdomadaire
6. Après avoir configuré la programmation, appuyez sur le bouton rouge.
7. Appuyez sur le bouton EXIT pour quitter le menu.
- Enregistrer Enregistrer la programmation.
- Annuler : Annuler la programmation.
- Ajouter programme : Ajouter une nouvelle programmation.
- Modifier Modifier la programmation.
- Sup Supprimer la programmation.
Configurer le Guide par défaut
Vous pouvez programmer le style du Guide par défaut.
1. Appuyez sur le bouton D.MENU pour afficher le menu DTV.
2. Appuyez à nouveau sur le bouton ENTER pour sélectionner "Guide".
3. Appuyez sur le bouton
the ENTER button.
ou
pour sélectionner "Par défaut", then press
4. Sélectionnez "Guide Now & Next" ou "Guide Complet" en appuyant sur le
bouton
ou
, puis appuyez sur le bouton ENTER.
5. Appuyez sur le bouton EXIT pour quitter le menu.
Vous pouvez sélectionner ces options en
appuyant sur le bouton GUIDE de votre
télécommande.
Visualisation de tous les canaux et des canaux favoris
.
Dans le menu EPG, vous pouvez afficher tous les canaux ou
les canaux favoris.
1. Appuyez sur le bouton D.MENU pour afficher le menu DTV.
2. Appuyez sur le bouton ENTER pour sélectionner "Guide".
3. Sélectionnez l’option requise ("Guide Now & Next" ou "Full
Guide") en appuyant sur le bouton
4. Appuyez sur le bouton ENTER.
ou
.
5. Appuyez sur le bouton vert.
Toutes les listes de chaînes et les listes de chaînes
favorites sont balayées.
6. Sélectionnez un programme de votre choix en appuyant
sur le bouton
,
,
ou
.
7. Appuyez sur le bouton INFO pour afficher les informations
relatives au programme surligné.
8. Lorsque la liste "Modif. les canaux favoris" n'a pas été
configurée :
- Le message "La liste des favoris est vide. Souhaitezvous choisir vos favoris maintenant ?" s’affiche.
- Sélectionnez "Oui"
Le menu "Modif. les canaux favoris" s’affiche. Si vous
sélectionnez "Non", les canaux restent inchangés.
9. Appuyez sur le bouton EXIT pour quitter le menu.
Tous les canaux" est une liste des chaînes qui ont été
balayées pendant la mise à jour de la liste des chaînes.
Tous les canaux sont affichés en mode tous canaux.
Vos canaux "favoris" ne sont affichés que si ils ont été
préalablement définis dans le menu "Modif. canaux
favoris"
|
Début
|
|
Canal
Guide
|
Configuration
|
Langue
|
Transparence du menu / Verrouillage parental / Sous-titres / Mode Sous-titres
/ Format Audio / Texte numérique / Fuseau Horaire / Système
Réglage de la transparence du menu
Vous pouvez régler la transparence du menu.
1. Appuyez sur le bouton D.MENU pour afficher le menu DTV.
2. Appuyez sur le bouton
ou
pour sélectionner "Configuration", puis
appuyez sur le bouton ENTER.
3. Appuyez sur le bouton
ou
pour sélectionner "Menu Transparency",
puis appuyez sur le bouton ENTER.
4. Sélectionnez l'option de votre choix ("Elevé", "Moyen", "Bas" ou "Opaque")
en appuyant sur le bouton
ou
pour changer la configuration.
puis appuyez sur le bouton ENTER
5. Appuyez sur le bouton EXIT pour quitter le menu.
Configuration du contrôle parental
Cette fonction vous permet d'éviter toute utilisation non autorisée, par des
enfants par exemple, qui pourraient visionner des programmes ne leur étant
pas destinés par un code PIN à chiffres (Code d'identification personnelle)
défini par l'utilisateur. Le menu à l'écran vous demandera d'attribuer un code
PIN (vous pouvez le changer ultérieurement si nécessaire).
1. Appuyez sur le bouton D.MENU pour afficher le menu DTV.
2. Appuyez sur le bouton
ou
pour sélectionner "Configuration", puis
appuyez sur le bouton ENTER.
3. Appuyez sur le bouton
ou
pour sélectionner "Verrouillage Parental",
puis appuyez sur le bouton ENTER.
4. Le message "Saisir Code PIN" s’affiche.
5. Entrez votre code NIP à quatre chiffres en utilisant les boutons numériques
(0 à 9). Les options disponibles dans le groupe "Verrouillage parental"
s'affichent et l'option "Classement parental" est alors sélectionnée.
Le code PIN par défaut d’un nouvel écran à plasma est "0000".
Si vous entrer un code PIN non-valable, le message "Code PIN nonvalable. Veuillez réessayer." s'affiche.
6. Appuyez sur le bouton ENTER.
7. Appuyez sur le bouton
to lock out.
ou
pour sélectionner the age rating you want
Appuyez sur le bouton ENTER.
8. Si vous souhaitez changer le code PIN, sélectionnez "Modifier PIN" en
appuyant sur le bouton
ou
. Appuyez sur le bouton ENTER.
"Entrer Nouveau Code PIN" s’affiche.
9. Entrez votre nouveau code PIN en utilisant les boutons numériques (0 à 9).
"Entrer Nouveau Code PIN" s’affiche.
10. Entrez à nouveau le nouveau code PIN pour confirmer en utilisant les
boutons numériques (0 à 9).
Le message Votre code PIN a été modifié avec succès s’affiche.
11. Appuyez sur le bouton ENTER.
12. Appuyez sur le bouton EXIT pour quitter le menu.
Si vous avez oublié le code PIN, appuyez sur les boutons de la
télécommande dans l’ordre suivant,
ce qui remet le code PIN à 0-0-0-0: POWER (Arrêt), MUET, 8, 2, 4,
POWER (Marche).
Configuration des sous-titres
Vous pouvez activer ou désactiver la fonction sous-titres.
1. Appuyez sur le bouton D.MENU pour afficher le menu DTV.
2. Appuyez sur le bouton
ou
pour sélectionner "Configuration", puis
appuyez sur le bouton ENTER.
3. Appuyez sur le bouton
ou
pour sélectionner "Sous-titres", puis
appuyez sur le bouton ENTER.
4. Sélectionnez "Marche" en appuyant sur le bouton
Appuyez sur le bouton ENTER.
ou
.
5. Appuyez sur le bouton EXIT pour quitter le menu.
Configuration du Mode Sous-titres
Utilisez ce menu pour configurer le Mode Sous-titres. "Normal" s'affiche sous le
menu pour les sous-titres de base et "Malentendants" sont les sous-titres pour
les personnes malentendantes.
1. Appuyez sur le bouton D.MENU pour afficher le menu DTV.
2. Appuyez sur le bouton
ou
pour sélectionner "Configuration", puis
appuyez sur le bouton ENTER.
3. Appuyez sur le bouton
ou
pour sélectionner "Mode Sous-titres", puis
appuyez sur le bouton ENTER.
4. Appuyez sur le bouton
"Malentendants".
ou
pour sélectionner "Normal" or
Appuyez sur le bouton ENTER.
5. Appuyez sur le bouton EXIT pour quitter le menu.
Si le programme que vous regardez ne prend pas en charge la fonction "Malentendants", la fonction Normal" est activée
automatiquement même si le mode "Malentendants" est sélectionné.
Sélection du format sonore
Le son Dolby Digital ne peut être entendu que via un récepteur audio connecté
par un câble optique. Le son PCM ne peut être entendu que via le haut-parleur
principal. Lorsque le son est émis à la fois par le haut-parleur principal et le
récepteur audio, un effet d'écho peut se produire en raison de la différence de
vitesse de décodage entre le hautparleur principal et le récepteur audio. Dans
ce cas, utilisez la fonction de sourdine interne.
1. Appuyez sur le bouton D.MENU pour afficher le menu DTV.
2. Appuyez sur le bouton
ou
pour sélectionner "Configuration", puis
appuyez sur le bouton ENTER.
3. Appuyez sur le bouton
ou
pour sélectionner "Format Audio", puis
appuyez sur le bouton ENTER.
4. Appuyez sur le bouton
Digital".
ou
pour sélectionner "PCM" ou "Dolby
Appuyez sur le bouton ENTER.
5. Appuyez sur le bouton EXIT pour quitter le menu.
Le Format sonore s'affiche en fonction du signal de l'émetteur. Le son Dolby Digital est uniquement disponible lorsque le
téléviseur est connecté à une enceinte externe via un câble optique.
Sélection du texte numérique (Royaume-Uni uniquement)
Si le programme est diffusé avec du texte numérique, cette fonction est
activée.
1. Appuyez sur le bouton D.MENU pour afficher le menu DTV.
2. Appuyez sur le bouton
ou
pour sélectionner "Configuration", puis
appuyez sur le bouton ENTER.
3. Appuyez sur le bouton
ou
pour sélectionner "Texte numérique"",
puis appuyez sur le bouton ENTER.
4. Appuyez sur le bouton
"Activer".
ou
pour sélectionner "Désactiver" or
Appuyez sur le bouton ENTER.
5. Appuyez sur le bouton EXIT pour quitter le menu.
MHEG (Multimedia and Hypermedia Information Coding Experts Group) Norme internationale pour les systèmes de
codage des données utilisés avec le multimédia et l'hypermédia. Niveau supérieur à celui du système MPEG, qui inclut de
l'hypermédia à liaison de données tel que des images fixes, le service de caractères, l'animation, les fichiers graphiques et
vidéo et les données multimédia. MHEG est une technologie utilisateur d'interaction de durée d'utilisation appliquée à
divers domaines, dont la vidéo à la demande (VOD), la télévision interactive (ITV), le commerce électronique, la
téléformation, la téléconférence, les bibliothèques numériques et les jeux en réseau.
Sélection du fuseau horaire (Espagne uniquement)
Sélection du fuseau horaire où vous vous trouvez.
1. Appuyez sur le bouton D.MENU pour afficher le menu DTV.
2. Appuyez sur le bouton
ou
pour sélectionner "Configuration", puis
appuyez sur le bouton ENTER.
3. Appuyez sur le bouton
ou
pour sélectionner "Fuseau Horaire", puis
appuyez sur le bouton ENTER.
4. Sélectionnez le fuseau où vous vous trouvez en appuyant sur le
bouton
ou
. Appuyez sur le bouton ENTER.
Les options suivantes sont disponibles.
Péninsule ibérique et Iles Baléares - Iles Canaries
5. Appuyez sur le bouton EXIT pour quitter le menu.
Affichage des informations relatives au produit
Vous pouvez visualiser les informations relatives à votre produit. Pour toute
intervention sur le téléviseur, veuillez contacter un revendeur Samsung agréé.
1. Appuyez sur le bouton D.MENU pour afficher le menu DTV.
2. Appuyez sur le bouton
ou
pour sélectionner "Configuration", puis
appuyez sur le bouton ENTER.
3. Appuyez sur le bouton
ou
pour sélectionner "Système", puis
appuyez sur le bouton ENTER.
4. Appuyez à nouveau sur le bouton ENTER pour sélectionner "Information
produit".
Le menu des informations relatives au produit est sélectionné.
- Version du logiciel, version du firmware
5. Appuyez sur le bouton EXIT pour quitter le menu.
Vérification des informations relatives au signal
Vous pouvez obtenir des informations relatives à l'état du signal.
1. Appuyez sur le bouton D.MENU pour afficher le menu DTV.
2. Appuyez sur le bouton
ou
pour sélectionner "Configuration", puis
appuyez sur le bouton ENTER.
3. Appuyez sur le bouton
ou
pour sélectionner "Système", puis
appuyez sur le bouton ENTER.
4. Appuyez sur le bouton
ou
pour sélectionner "Informations de signal",
puis appuyez sur le bouton ENTER.
5. Appuyez sur le bouton EXIT pour quitter le menu.
Si l’état du signal est faible, le message "Aucun signal" s’affiche.
Mise à jour du logiciel
Pour garder le produit à jour avec les options Digital Television, les mises à
jour logiciel sont régulièrement diffusées dans le signal télévision normal. Le
téléviseur détecte automatiquement ces signaux et affiche le bandeau de mise
à jour logiciel. Vous avez le choix d'installer ou non la mise à jour.
1. Appuyez sur le bouton D.MENU pour afficher le menu DTV.
2. Appuyez sur le bouton
ou
pour sélectionner "Configuration", puis
appuyez sur le bouton ENTER.
3. Appuyez sur le bouton
ou
pour sélectionner "Système", puis
appuyez sur le bouton ENTER.
4. Appuyez sur le bouton
ou
pour sélectionner "Mise à niveau du
logiciel", puis appuyez sur le bouton ENTER.
5. Appuyez sur le bouton
ou
pour sélectionner "Informations relatives
au logiciel", "Mise à niveau manuelle" or "Mise à niveau du mode Veille".
Appuyez sur le bouton ENTER.
- Informations relatives au logiciel.
Appuyez sur le bouton ENTER. La version actuelle du logiciel s'affiche.
Pour afficher les information relatives à la version du logiciel, appuyez
de nouveau sur le bouton ENTER.
- Mise à niveau manuelle
Appuyez sur le bouton ENTER pour rechercher le nouveau logiciel
parmi les canaux émettant actuellement.
- Mise à niveau du mode veille Marche/Arrêt
Appuyez sur le bouton ENTER. Pour poursuivre la mise à jour du
logiciel en gardant le téléviseur sous tension, sélectionnez On (Actif) en
appuyant sur le bouton
ou
45 minutes après que le mode veille a
été activé, une mise jour manuelle est réalisée automatiquement. Etant
donné que le courant est activé de façon interne, l'écran peut s'allumer
brièvement pour les produits LCD. Le phénomène peut se poursuivre
durant une heure jusqu'à ce que la mise à jour logiciel soit terminée.
6. Appuyez sur le bouton EXIT pour quitter le menu.
Visualisation de l’interface commune
Contient des informations relatives à la CAM insérée dans la fente CI et les
affiche.
1. Appuyez sur le bouton D.MENU pour afficher le menu DTV.
2. Appuyez sur le bouton
ou
pour sélectionner "Configuration", puis
appuyez sur le bouton ENTER.
3. Appuyez sur le bouton
ou
pour sélectionner "Système", puis
appuyez sur le bouton ENTER.
4. Appuyez sur le bouton
ou
pour sélectionner "Interface commune".
puis appuyez sur le bouton ENTER.
5. Appuyez sur le bouton ENTER pour pour afficher les informations relatives
à votre application.
6. Appuyez sur le bouton EXIT pour quitter le menu.
L’application "Insertion d’informations" concerne la CI CARD.
Vous pouvez installer la CAM que le téléviseur soit allumé ou éteint.
1. Achetez le module CI CAM en vous rendant chez le revendeur le plus
proche ou par téléphone.
2. Insérez la CI CARD dans la CAM dans la direction indiquée par la
flèche jusqu'à ce qu'elle soit emboîtée.
3. Insérez la CAM avec la CI CARD installée dans la fente de l'interface
commune.
(Insérez la CAM dans la direction indiquée par la flèche, juste audessus de l'extrémité pour qu'elle soit parallèle à la fente.)
4. Vérifiez si une image est visible sur un canal à signal brouillé.
Sélection du CI (Interface commune) Menu
Cela aide l'utilisateur à sélectionner un élément du menu pris en charge par
CAM.
1. Appuyez sur le bouton D.MENU pour afficher le menu DTV.
2. Appuyez sur le bouton
ou
pour sélectionner "Configuration", puis
appuyez sur le bouton ENTER.
3. Appuyez sur le bouton
ou
pour sélectionner "Système", puis
appuyez sur le bouton ENTER.
4. Appuyez sur le bouton
ou
pour sélectionner "Interface commune",
puis appuyez sur le bouton ENTER.
5. Sélectionnez "CI Menu" en appuyant sur le bouton
Appuyez sur le bouton ENTER.
ou
6. Sélectionnez l’option requise en appuyant sur le bouton
puis appuyez sur le bouton ENTER.
.
ou
.
7. Appuyez sur le bouton EXIT pour quitter le menu.
Sélectionnez le Menu CI dans le menu PC Card.
Réinitialisation
Vous pouvez ramener tous les réglages mémorisés à leur valeur par défaut..
La réinitialisation supprime toutes les informations relatives aux canaux et les
préférences de l'utilisateur.
1. Appuyez sur le bouton D.MENU pour afficher le menu DTV.
2. Appuyez sur le bouton
ou
pour sélectionner "Configuration", puis
appuyez sur le bouton ENTER.
3. Appuyez sur le bouton
ou
pour sélectionner "Système", puis
appuyez sur le bouton ENTER.
4. Appuyez sur le bouton
ou
pour sélectionner "Réinitialiser", puis
appuyez sur le bouton ENTER.
5. L’écran " Saisir code PIN " apparaît.
6. Entrez votre code NIP à quatre chiffres en utilisant les boutons numériques
(0 à 9).
Un message d'avertissement apparaît. Tous les réglages seront effacés en
appuyant sur les boutons de couleur les uns après les autres (rouge, vert,
jaune et bleu).
7. Appuyez sur le bouton EXIT pour quitter le menu.
|
Début
|
Canal
|
Guide
|
Configuration
|
Langue
|
Langue audio / Langue des sous-titres / Langue du télétexte / Préférence
Sélection de la langue (Sous-titres, Audio ou Teletext)
Modification de la valeur par défaut des langues des soustitres et audio. Affiche
les informations relatives à la langue pour le flot d'entrée.
1. Appuyez sur le bouton D.MENU pour afficher le menu DTV.
2. Appuyez sur le bouton
sur le bouton ENTER.
ou
pour sélectionner "Langue", puis appuyez
3. Appuyez sur le bouton
ou
pour sélectionner "Langueaudio", "Langue
des sous-titres" ou "Langue du télétexte".
Appuyez sur le bouton ENTER.
4. Select a particular language by pressing the
Appuyez sur le bouton ENTER.
or
button repeatedly.
English is the default in cases where the selected language is unavailable
in the broadcast.
5. Appuyez sur le bouton EXIT pour quitter le menu.
Les sous-titres peuvent être sélectionnés pendant que vous regardez un
programme. Les laugues audio peuvent être sélectionnées pendant que
vous regardez un programme.
Préférence
Ce menu compte 6 sous-menus : Première Langue de Sous-titres, Deuxième
langue de Soustitres, Première Langue Audio, Deuxième Langue Audio,
Première Langue Télétexte, Deuxième Langue Télétexte.
A l'aide de cette fonction, les utilisateurs peuvent sélectionner une de ces
langues (anglais, allemand, italien, français, gallois, gaélique, irlandais,
danois, finnois, norvégien, espagnol, tchèque et grec). La langue sélectionnée
ici est la langue par défaut lorsque l'utilisateur sélectionne un canal.
- Appuyez sur le bouton
ou
button pour sélectioner le menu requis Première Langue de Sous-titres, Deuxième langue
de Sous-titres, Première Langue Audio, Deuxième Langue Audio, Première Langue Télétexte et Deuxième Langue
Télétexte puis appuyez sur le bouton ENTER. Les options du menu sélectionné s’affichent.
- Appuyez sur le bouton
ou
button pour sélectioner l’option requise (anglais, allemand, italien, français, gallois,
gaélique, irlandais, danois, finnois, norvégien, espagnol, tchèque et grec) puis appuyez sur le bouton ENTER.
Si vous changez le réglage de la langue, les options Langue de Sous-titres, Langue Audio et Langue Télétexte du menu
Langues’adaptent automatiquement à la langue sélectionnée.
Langue des sous-titres, Langue audio et Langue du télétexte du menu affichent la liste des langues prises en charge par le
canal actuel et la sélection est surlignée. Si vous modifiez le réglage des langues, la nouvelle sélection n'est valable que
pour le canal actuel. Le nouveau réglage n'affecte pas la Première Langue de Sous-titres, la Première Langue Audio ni la
Première Langue Télétexte du menu Préférence.
Modèle
SyncMaster 225MD
Contrôle du Dispositif d'Autotest
Contrôler les points suivants avant de téléphoner à l'assistance. Contacter le Centre d'Assistance
pour les problèmes qu vous ne pouvez pas résoudre vous-même.
Fonctionnalité d'Auto Contrôle | Mode non optimal | Pilote de l'Adaptateur d'Affichage
Entretien et Nettoyage | Symptômes et Recommandations
1. Fonctionnalité d'Auto Contrôle
Un dispositif d'Autotest est fourni pour que vous puissiez vous-même controler le fonctionnement du
moniteur. Si votre moniteur et l'ordinateur sont correctement branchés mais l'écran de moniteur reste
sombre et que l'indicateur de l'Alimentation clignote, lancez un dispositif d' Autotest en éxécutant les
étapes suivantes.
1. Éteignez le moniteur et l'ordinateur.
2. Débranchez le câble vidéo qui est au dos de l'ordinateur.
3. Mettez sous tension votre moniteur.
La figure présentée ci-dessous ("Contôles Câble Vidéo") apparaît sur un fond noir lorsque le
moniteur se trouve dans des conditions de travail normales bien qu'il ne reçoive aucun signal vidéo.
Au cours d'un auto test, le LED de puissance reste vert et la figure se déplace tout autour de
l'écran.
L'absence de l'une des boites indique un problème avec votre moniteur. Cette boîte apparaît
également pendant une opération normale si le câble vidéo est déconnecté ou endommagé.
4. Éteignez votre moniteur et reconnectez le câble vidéo; puis allumez votre ordinateur et le moniteur.
Si votre écran moniteur reste vierge après cette procédure, contrôler le pilote vidéo et l'ordinateur ; le
moniteur fonctionne correctement.
2. Mode non optimal
Si la résolution verticale n'est pas réglée de manière optimum, vous pourrez continuer à voir ce qui est
affiché mais le message d'avertissement ci-dessous va apparaître puis disparaître au bout d'une minute.
L'utilisateur devra régler la fréquence pendant cette minute.
Se reporter à la rubrique Spécifications > Modes Pré-établis d'Affichage pour les résolutions
d'affichage ou les fréquence de rafraîchissement acceptées par le moniteur.
3. Pilote de l'Adaptateur d'Affichage
L'adaptateur d'affichage est lié au pilote de la carte vidéo de l'ordinateur. Lorsque l'adaptateur
n'est pas correctement réglé, vous ne pouvez ajuster ni résolution, ni fréquence ni couleur et
vous ne pouvez pas installer le pilote du moniteur.
1. Contrôle du Pilote de l'Adaptateur
Cliquez sur Démarrer
Paramètres
Panneau de Configuration
Affichage
Paramètres
Avancés
Adaptateur.
Lorsque « Par défaut » ou un modèle incorrect de produit est indiqué, cela signifie que le pilote de
l'adaptateur n'est pas bien installé. Installer de nouveau le pilote de l'adaptateur en respectant
l'information fournie pour l'ordinateur ou par le fabricant de la carte vidéo.
2. Installer le pilote de l'adaptateur
Les instructions données ci-après ont un caractère général. Pour les situations
spécifiques, contacter les fabricants d'ordinateur et de carte vidéo concernés.
1) Cliquez sur Démarrer
Paramètres
Panneau de Configuration
Affichage
Paramètres
Avancés
Adaptateur
Mise à jour des Pilotes
Suivant
Affichage (liste de pilotes connus parmi lesquels choisir le pilote spécifique)
Suivant
Afficher un disque (Insérer la disquette du pilote de la carte vidéo)
OK
Suivant
Suivant
Terminer.
2) Lorsque vous avez le fichier d'Installation du Pilote de l'Adaptateur sur votre ordinateur:
Lancer Setup.exe ou Install.exe, qui se trouve dans le fichier d'Installation du Pilote
d'Adaptateur.
4. Entretien et Nettoyage
1. Entretien du caisson du moniteur
Nettoyez-le avec un chiffon doux après avoir débranché le cordon d'alimentation.
z
z
N'utilisez pas de benzène, de diluant ni d'autres substances
inflammables, ni de chiffon humide.
Nous vous conseillons d'utiliser un produit de nettoyage
Samsung pour éviter d'endommager votre écran.
2. Entretien de l'Ecran Plat
Nettoyez-le délicatement avec un chiffon doux (coton).
z
z
N'utilisez jamais d'acétone, de benzène ni de diluant. (Ils peuvent
endommager ou déformer la surface de l'écran).
L'utilisateur devra payer les frais de réparation des dommages
qu'il aura provoqués.
5. Symptômes et Recommandations
Un moniteur recrée les signaux visuels qu' il a reçu de l'ordinateur personnel(PC). Ainsi, s'il y a
des problèmes avec l'ordinateur personnel (PC) ou la carte vidéo, cela peut rendre le moniteur
blanc, avoir une coloration faible, un bruit de fond, Fréquence video trop élevée, etc. Dans ce
cas, il faut d'abord verifier la SOURCE du problème, et ensuite contacter un centre de service ou
votre vendeur.
1. Vérifiez si le fil électrique et le câble sont correctement connectés à l'ordinateur.
2. Vérifiez si l'ordinateur émet un "beep" sonore plus de 3 fois lorsqu'il démarre.
(Si c est le cas, demandez le service après vente pour votre carte mère)
3. Si vous installez une nouvelle carte vidéo ou si vous assemblez un ordinateur(PC), vérifiez si
l'adapteur (video) et le pilote du moniteur sont bien installés
4. Contrôlez si le taux de rafraichissement de l'écran est placé à 56 Hz ou à 75 Hz (Ne pas dépasser 60
Hz quand vous utilisez la résolution maximale.)
5. Si vous avez un problème en installant l'adaptateur, démarrez en mode "Sans Échec", puis enlever le
Pilote d' Affichage qui se trouve sur le "Panneau de Contrôle, Système, Administration des
Periphériques", et redémarrer l'ordinateur pour réinstaller le pilote de l 'adaptateur (video).
List à Viérifer
La table ci-après liste les éventuels problèmes et leurs solutions. Avant de prendre contact avec
le SAV, regardez dans les informations fournies dans cette section pour voir si vous pouvez
trouver une solution à vos problèmes. Si vous avez besoin d'assistance, vous pouvez cependant
contacter le numéro de téléphone indiqué sur votre bon de garantie, dans la section
Informations, ou contactez votre revendeur.
Installation | Ecran | Audio | Télécommande
1. Problèmes liés à l'installation
Les problèmes liés à l'installation du moniteur et leurs solutions sont listés ci-dessous.
Problèmes
PC
TV
Solutions
Il semble que le PC ne
fonctionne pas normalement.
z
L'écran du moniteur scintille.
z
L'écran TV est brouillé ou
affiche des images
parasitées.
z
Le signal TV n'est pas reçu.
z
Contrôler que le pilote d'adaptation de l'affichage
(pilote VGA) est correctement installé.
(Se reporter à la rubrique Installation des Pilotes
Moniteur.)
Contrôler que le câble de signal VGA entre
l'ordinateur et le moniteur est correctement connecté
et bien serré.
(Se reporter à la rubrique Se connecter à un
ordinateur).
Contrôler que le connecteur de l'antenne TV est
correctement connecté à l'antenne extérieure.
(Se reporter à la rubrique Se connecter à une
télévision.)
Sélectionner « Mémorisation Auto» pour configurer
automatiquement le système.
(Se reporter à la rubrique Mémorisation Auto )
2. Problèmes liés à l'écran.
Les problèmes liés à l'écran du moniteur et leurs solutions sont listés ci-dessous.
Problèmes
Solutions
L'écran reste vierge et
l'indicateur d'alimentation est
éteint.
z
Présence du message
[Contöerlez câble cidéo]
z
z
Présence du message
[Mode non disponible]
z
z
L'image oscille verticalement.
z
S'assurer que le cordon d'alimentation est correctement
connecté et que le moniteur est sous tension.
(Se reporter à la rubrique Connecter des câbles.)
S'assurer que le câble de signal est correctement connecté
au PC ou aux SOURCEs vidéo.
(Se reporter à la rubrique Connecter des câbles.)
S'assurer que le PC ou les SOURCEs vidéo sont sous
tension.
Contrôler la résolution maximum et la fréquence de
l'adaptateur vidéo.
Comparez ces valeurs avec celles données dans le dossier
Modes Pré-établis d'Affichage.
S'assurer que le câble de signal VGA est correctement
connecté. le reconnecter correctement.
(Se reporter à la rubrique Se connecter à un ordinateur.)
L'image n'est pas claire, elle
scintille.
z
z
z
L'image est instable et vibre.
z
Des images dédoublées
apparaissent à l'écran.
L'image est trop claire ou trop
foncée.
z
La couleur de l'écran est
incohérente.
z
Jouer sur les réglages de fréquence Regl. Base et Regl.
Prec.
Remettre en route après avoir rebranché tous les
accessoires (câble de liaison vidéo, etc.)
Régler la résolution et la fréquence dans les plages
recommandées.
Contrôler que la résolution et la fréquence de la carte vidéo
de l'ordinateur sont dans la plage acceptée par le moniteur.
Dans le cas contraire, reprendre le réglage en fonction du
Information courant du menu du moniteur et selon les valeurs
des Modes Pré-établis d'Affichage.
Ajuster la Luminosité et le Contraste.
(Se reporter aux rubriques Luminosité et Contraste.)
Reprendre le réglage de couleur en Personnalisé dans le
menu Réglage de la Couleur
La couleur de l'image est
déformée avec des ombres
noires.
La couleur blanche est sale.
L'indicateur d'alimentation
clignote en vert.
z
L'écran est vierge et l'indicateur
d'alimentation est au vert fixe ou
clignote toutes les 0.5 ou 1
secondes.
z
L'écran est blanc et clignote.
z
z
Le moniteur est en train de sauvegarder les modifications
effectuées dans la mémoire OSD.
Le moniteur utilise son système de gestion d'alimentation.
Déplacer la souris de l'ordinateur ou appuyer sur une touche
du clavier.
Si vous voyez le message "TEST CORRECT" (TEST GOOD)
à l'écran lorsque vous appuyez sur le bouton MENU, vérifiez
le câble entre le moniteur et l'ordinateur pour être sûr que les
prises soient correctement branchées.
3. Problèmes liés à l'audio.
Les problèmes liés aux signaux audio et leurs solutions sont listés ci-dessous.
Problèmes
Aucun son
Solutions
z
z
Le niveau du son est trop bas
Le son est trop grave ou trop
aïgue
S'assurer que le câble audio est solidement connecté des
deux côtés, sur l'entrée audio du moniteur et sur la sortie
audio de la carte son.
(Se reporter à la rubrique Connecter des câbles.)
Contrôler le niveau du volume.
(Se reporter à la rubrique Volume.)
z
Contrôler le niveau du volume.
(Se reporter à la rubrique Volume.)
Si le niveau du volume est encore trop bas après réglage au
maximum, contrôler le volume sur la carte son de l'ordinateur
ou dans le logiciel.
z
Ajuster Basse et Aigu au niveau voulu.
z
4. Problèmes liés à la télécommande
Les problèmes liés à la télécommande et leurs solutions sont listés ci-dessous.
Problèmes
Les boutons de commande de la
télécommande ne répondent pas.
Points à contrôler
z
z
z
z
z
Contrôler la polarité des piles (+/-).
Contrôler la présence des piles.
Contrôler la présence de l'alimentation.
S'assurer que le câble d'alimentation est correctement
connecté.
Contrôler la présence de lampe au néon ou fluorescente
dans le voisinage.
Question & Réponse
Question
Comment puis-je changer la
fréquence?
Réponse
z
z
Comment puis-je ajuster la
résolution?
z
z
La fréquence peut être modifiée par reconfiguration de
la carte vidéo.
Notez que le support de la carte vidéo peut varier selon
la version du pilote utilisé. (Faire référence à l'ordinateur
ou au pilote de la carte vidéo pour les details)
Windows XP:
Réglage de la résolution sur le Panneau de
Configuration
Apparences et Thèmes
Thèmes
Paramètres.
Windows ME/2000:
Modifiez la résolution dans Panneau de Contrôle
Affichage
Installation.
* Contactez le fabricant de la carte vidéo pour plus de
détails.
Comment puis-je installer la fonction
Power Saving?
z
z
Comment puis-je nettoyer le boîtier
extérieur/ le Panneau LCD?
z
z
Windows XP:
Réglage de l'économiseur d'énérgie sur le panneau de
configuration
Apparence et Thèmes
Thèmes
Ecran de Veille ou avec BIOS SETUP sur
l'ordinateur. (Se reporter au manuel Windows de
l'ordinateur.)
Windows ME/2000:
Installez la fonction dans le BIOS-SETUP de l'ordinateur
ou dans l'économiseur d'écran.(Se référer à Windows/
Guide de l'Ordinateur)
Déconnectez le fil électrique ensuite nettoyez le
moniteur avec un tissu doux en se servant également de
solution nettoyante ou d'eau ordinaire.
Ne pas laisser de détergent ni faire d'égratinure sur la
boîtier. Ne pas laisser l'eau s'infiltrer dans le moniteur.
Modèle
SyncMaster 225MD
Spécifications générales
Général
Nom du Modèle
SyncMaster 225MD
Panneau LCD
Taille
22,0" inch en diagonal (55 cm)
Zone d'Affichage
473,76 mm(H) x 296,1 mm(V)
Pixel Pitch
0,282 mm(H) x 0,282 mm(V)
Synchronisation
Horizontale
30 ~ 81 kHz
Verticale
56 ~ 75 Hz
Couleur d'Affichage
16,7 M
Résolution
Résolution optimale
1680 x 1050 @ 60 Hz
Résolution maximale
1680 x 1050 @ 60 Hz
Signal d'Entrée, terminé
Analogique RGB
Niveau TTL (V élevé ≥ 2,0 V, V faible ≤ 0,8 V)
0,7 Vp-p ± 5%
Fréquence maximale
135 MHz
Alimentation
CA 100 - 240 V~ (+/- 10 %), 50/60 Hz
Câble signal
Câble 15pin-to-15pin D-Sub, détachable
Connecteur DVI-D to DVI-D, détachable (Vendu séparément)
Connecteur de signal
Connecteur D-sub 15 broches 3 rangés, Connecteur DVI-D 24 broches 3 rangés
Connecteur de type A HDMI à 19 broches, Composite, S-Vidéo, Composant, SCART, TV, DTV
Dimensions (LxHxP) / Poids
520,0 X 439,0 X 201,9 mm / 20,5 X 17,3 X 7,9 inch / 7,1 kg / 15,7 lbs (Après avoir replié le pied)
520,0 X 386,0 X 65,5 mm / 20,5 X 15,2 X 2,6 inch (Après avoir installé le pied)
VESA Interface de support
100 mm X 100 mm
Considérations Environnementales
Fonctionnement
Température : 10 °C ~ 40 °C(50 °F ~ 104 °F)
Humidité 10% ~ 80%, sans condensation
Stockage
Température : -20 °C ~ 45 °C(-4 °F ~113 °F)
Humidité 5% ~ 95%, sans condensation
Capacité Plug and Play
Ce moniteur peut être installé sur n'importe quel système compatible Plug & Play. Interaction entre le
moniteur et le système de l`ordinateur vont fournir les meilleures conditions d'opération et d'installation du
moniteur. Dans ce cas, l'Installation du moniteur va se faire automatiquement, à moins que l'utilisateur
souhaite choisir une configuration différente.
Point acceptable
Pour ce produit, on a utilisé un affichage TFT LCD fabriqué au moyen d'une technologie avancée de semiconducteurs assurant une précision de 1ppm (un millionième). Cependant les pixels des couleurs ROUGE,
VERTE, BLEUE et BLANCHE pourraient apparaître brillants ou encore noirs. Cela n'est pas du à une
mauvaise qualité et vous pouvez utiliser l'appareil sans inquiétude.
z Par exemple, il y a 5.292.000 sous-pixels dans ce produit.
REMARQUE : Le design et les spécifications peuvent changer sans préavis.
Appareils de classe B (appareils de communication d'informations pour un usage domestique)
Ce produit est conforme aux directives de compatibilité électromagnétique pour un usage domestique. Il peut
être utilisé dans toutes les zones, y compris les zones résidentielles classiques.
(Les appareils de CLASSE B émettent moins d'ondes électromagnétiques que les appareils de CLASSE A.)
Économie d'énergie
Ce moniteur est doté d' un système d'économie d'énergie appellé "PowerSaver". Ce système fait passer en
mode de base consommation électrique votre moniteur s'il n'a pas été utilisé pendant un certain laps de temps.
Le moniteur retrouve son fonctionnement normal des que vous bougez la souris de l'ordinateur ou si vous
appuyez sur une touche du clavier. Pour économie d'énergie, veuillez couper l'alimentation de votre moniteur
lorsque vous ne vous en servez pas ou lorsque vous le laissez sans l`utiliser pendant une longue période. Pour
que le PowerSaver puisse fonctionner, votre moniteur doit etre connecté à une carte vidéo, installée dans votre
ordinateur,qui doit etre compatible VESA , et conforme au DPM. Utilisez l'utilitaire installé sur l'ordinateur pour
configurer cette fonction.
Mode
Fonctionnement normal
Mode d'économie de
puissance
Arrêt
EPA/ENERGY 2000
Indicateur d'alimentation
Bleu
Bleu, clignotant
Noir
Consommation
d'électricité
Moins de 58 W
Moins de 1 W
Moins de 1 W
Ce moniteur est conforme aux normes EPA ENERGY STAR® et
Energy2000 lorsqu'il est utilisé avec un ordinateur équipé d'une
fonctionnalité VESA DPM.
Étant en partenariat avec ENERGY STAR® affirme que ce produit répond
aux directives de ENERGY STAR® concernant l'économie de l'énergie.
Modes d'affichage Prédéfinis
Si le signal transféré à partir de l'ordinateur est le meme que les Modes Pré-établis pour l'Affichages, l'écran
sera alors ajusté automatiquement. Cependant, si le signal differe, l'écran peut devenir noir alors que LED
fonctionne. Référez-vous au guide de la carte vidéo et réglez l'écran ainsi:
Table 1. Modes Pré-établis d'Affichage
Fréquence
Horizontale
(kHz)
Fréquence
Verticale
(Hz)
Fréquence
(MHz)
IBM, 640 x 350
31,469
70,086
25,175
+/-
IBM, 640 x 480
31,469
59,940
25,175
-/-
IBM, 720 x 400
31,469
70,087
28,322
-/+
MAC, 640 x 480
35,000
66,667
30,240
-/-
MAC, 832 x 624
49,726
74,551
57,284
-/-
MAC, 1152 x 870
68,681
75,062
100,000
-/-
VESA, 640 x 480
37,861
72,809
31,500
-/-
VESA, 640 x 480
37,500
75,000
31,500
-/-
VESA, 800 x 600
35,156
56,250
36,000
+/+
VESA, 800 x 600
37,879
60,317
40,000
+/+
VESA, 800 x 600
48,077
72,188
50,000
+/+
VESA, 800 x 600
46,875
75,000
49,500
+/+
VESA, 1024 x 768
48,363
60,004
65,000
-/-
VESA, 1024 x 768
56,476
70,069
75,000
-/-
VESA, 1024 x 768
60,023
75,029
78,750
+/+
VESA, 1152 x 864
67,500
75,000
108,000
+/+
VESA, 1280 x 960
60,000
60,000
108,000
+/+
VESA, 1280 x 1024
63,981
60,020
108,000
+/+
VESA, 1280 x 1024
79,976
75,025
135,000
+/+
VESA,1680 x 1050
64,674
59,883
119,000
+/-
Mode d'affichage
Polarité de
Synchronisation
(H/V)
Fréquence Horizontale
Le temps de balayer une ligne reliant le bord droit au bord gauche
horizontale d'écran s'appelle le Cycle Horizontale et le nombre inverse de ce
Cycle Horizontale est appelé la Fréquence horizontale. Unité: kHz
Vertical Frequency
Comme une lampe fluorescente, l'écran doit répéter la meme image
plusieurs fois par seconde pour afficher une image visible pour l'utilisateur.
La fréquence de répétition est appelée Fréquence Verticale ou le Taux de
Rafraîchissement Unité: Hz
Modes pris en charge pour chaque signal d'entrée externe.
Résolutions prises en charge
Entrée Source
480i
@60Hz
576i
@50Hz
480p
@60Hz
576p
@50Hz
720p
@50/60Hz
1080i
@50/60Hz
1080p
@50/60Hz
Component
O
O
O
O
O
O
O
HDMI
X
X
O
O
O
O
O
Entrée Source
Systèmes pris en charge
AV(CVBS)
NTSC-3.58, NTSC-4.43, PAL 60, PAL, SECAM
S-VIDEO
NTSC-3.58, NTSC-4.43, PAL 60, PAL, SECAM
EXT
TV(Analog)
DTV
NTSC-3.58, NTSC-4.43, PAL 60, PAL, SECAM, RGB
PAL
B,G,D,K,I
SECAM L/L', D,K
DVB-T
Modèle
SyncMaster 225MD
Comment contacter Samsung dans le monde
Si vous avez des suggestions ou des questions concernant les produits Samsung,
veuillez contacter le Service Consommateurs Samsung.
North America
U.S.A
1-800-SAMSUNG (7267864)
http://www.samsung.com
CANADA
1-800-SAMSUNG (7267864)
http://www.samsung.com/ca
MEXICO
01-800-SAMSUNG (7267864)
http://www.samsung.com/mx
Latin America
ARGENTINE
0800-333-3733
http://www.samsung.com/ar
BRAZIL
4004-0000
http://www.samsung.com/br
CHILE
800-726-7864 (SAMSUNG)
http://www.samsung.com/cl
COLOMBIA
01-8000112112
http://www.samsung.com.co
COSTA RICA
0-800-507-7267
http://www.samsung.com/latin
ECUADOR
1-800-10-7267
http://www.samsung.com/latin
EL SALVADOR
800-6225
http://www.samsung.com/latin
GUATEMALA
1-800-299-0013
http://www.samsung.com/latin
JAMAICA
1-800-234-7267
http://www.samsung.com/latin
PANAMA
800-7267
http://www.samsung.com/latin
PUERTO RICO
1-800-682-3180
http://www.samsung.com/latin
REP. DOMINICA
1-800-751-2676
http://www.samsung.com/latin
TRINIDAD & TOBAGO
1-800-7267-864
http://www.samsung.com/latin
VENEZUELA
0-800-100-5303
http://www.samsung.com/latin
Europe
BELGIUM
02 201 2418
http://www.samsung.com/be
CZECH REPUBLIC
844 000 844
http://www.samsung.com/cz
DENMARK
70 70 19 70
http://www.samsung.com/dk
FINLAND
030-6227 515
http://www.samsung.com/fi
FRANCE
3260 SAMSUNG(7267864) (€ 0,15/min)
http://www.samsung.com/fr
GERMANY
01805-121213 (€ 0,14/Min)
http://www.samsung.de
HUNGARY
06-80-SAMSUNG (7267864)
http://www.samsung.com/hu
ITALIA
800 SAMSUNG (7267864)
http://www.samsung.com/it
LUXEMBURG
0032 (0)2 201 24 18
http://www.samsung.lu
NETHERLANDS
0900 20 200 88 (€ 0,10/Min)
http://www.samsung.com/nl
NORWAY
815-56 480
http://www.samsung.com/no
POLAND
0 801 801 881
http://www.samsung.com/pl
PORTUGAL
80 8 200 128
http://www.samsung.com/pt
REPUBLIC OF IRELAND
0818 717 100
http://www.samsung.com/uk
SLOVAKIA
0800-SAMSUNG (7267864)
http://www.samsung.com/sk
SPAIN
902 10 11 30
http://www.samsung.com/es
SWEDEN
0771-400 200
http://www.samsung.com/se
SWITZERLAND
0800-7267864
http://www.samsung.com/ch
U.K
0870 SAMSUNG (7267864)
http://www.samsung.com/uk
CIS
ESTONIA
800-7267
http://www.samsung.ee
LATVIA
800-7267
http://www.samsung.com/lv
LITHUANIA
8-800-77777
http://www.samsung.lt
KAZAKHSTAN
8 800 080 1188
http://www.samsung.kz
RUSSIA
8-800-200-0400
http://www.samsung.ru
UKRAINE
8-800-502-0000
http://www.samsung.com/ur
UZBEKISTAN
140-1234
http://www.samsung.uz
Asia Pacific
AUSTRALIA
1300 362 603
http://www.samsung.com/au
CHINA
800-810-5858, 010- 6475 1880
http://www.samsung.com.cn
HONG KONG
3698-4698
http://www.samsung.com/hk
INDIA
3030 8282, 1800 1100 11
http://www.samsung.com/in
INDONESIA
0800-112-8888
http://www.samsung.com/id
JAPAN
0120-327-527
http://www.samsung.com/jp
MALAYSIA
1800-88-9999
http://www.samsung.com/my
PHILIPPINES
1800-10-SAMSUNG (7267864)
http://www.samsung.com/ph
SINGAPORE
1800-SAMSUNG (7267864)
http://www.samsung.com/sg
THAILAND
1800-29-3232, 02-689-3232
http://www.samsung.com/th
TAIWAN
0800-329-999
http://www.samsung.com/tw
VIETNAM
1 800 588 889
http://www.samsung.com/vn
Middle East & Africa
SOUTH AFRICA
0860 7267864 (SAMSUNG)
http://www.samsung.com/za
U.A.E
800SAMSUNG (7267864)
8000-4726
http://www.samsung.com/mea
Terme
Signaux de synchronisation
Les signaux de synchronisation font référence aux signaux standards nécessaires pour afficher les
couleurs voulues sur le moniteur. Ils comprennent les signaux de synchronisation verticale et
horizontale. Ces signaux affichent des images couleur normales pour la résolution et la fréquence
choisies.
Types de signaux de synchronisation
Séparée
Schéma de transmission à l'écran de signaux de synchronisation individuels
verticaux et horizontaux.
Composite
Schéma de combinaison de signaux de synchronisation verticaux et horizontaux
en un signal composite transmis à l'écran. L'écran affiche les signaux couleurs
en séparant le signal composite dans les différents signaux couleurs d'origine.
Distance entre deux points
L'image de l'écran est composée de points rouges, vert et bleus. Plus les points sont proches, plur la
resolution est haute. La distance entre deux points de même couleur est appelé 'Distance entre les
Deux Points'. Unité: mm
Fréquence Verticale
L'écran doit être réaffiché plusieurs fois par seconde afin de créer et afficher l'image pour l'utilisateur.
La fréquence de cette répétition par seconde est appelée Fréquence Verticale ou le Taux de
RafraÎchissement. Unité: Hz
Example:
Si une lampe s'allume 60 fois par seconde, on dit qu'elle a une fréquence de 60 Hz.
Fréquence Horizontale
Le temps de balayer une ligne reliant le bord droit au bord gauche horizontale de l'écran s'appelle
Cycle Horizontale. Le nombre inverse de Cycle Horizontale est appelé la Fréquence Horizontale.
Unité: kHz
Entrecroiser et methode de Non-Entrecroiser
La methode Entrecroisé consiste à montrer les lignes horizontales de l'écran dans l'ordre de haut en
bas. La méthode Non-Entrecroisé est utilisé dans la plupart des moniteurs pour s`assurer une image
claire. La méthode Entrecroisé est la même que celle de la télévision.
Plug & Play
Ceci est une fonction qui apporte la meilleure qualité d'écran pour l'utilisateur en permettant l' échange
d'informations automatique entre l'ordinateur et le moniteur. Ce moniteur suit le standard international
VESA DDC pour la fonction Plug & Play.
Résolution
Le nombre de points verticaux et horizontaux constituent l'image d'écran appelée 'résolution'. Ce
nombre montre la précision de l'affichage. La haute résolution est excellente pour accomplir des tâches
multiples car plus d'informations et d `images peuvent être affichées sur l'écran
Example: Si la résolution est de 1440x900, cela signifie que l'écran est constitué de 1680 points
horizontaux (resolution horizontale) et de 1050 lignes verticales(résolution verticale).
Câble RF
Un câble de signal arrondi généralement utilisé pour les antennes TV.
Programmes Satellite
Service de programmes fourni via le satellite. Il permet d'obtenir une haute qualité d'image et une
meilleure clarté de son sur l'ensemble d'un pays quelle que soit la situation géographique du
téléspectateur.
Balance Son
Elle permet d'équilibrer les niveaux sonores provenant de chaque haut-parleur des téléviseurs équipés
de deux haut-parleurs.
Télévision par câble
Les programmes terrestres sont restitués via des signaux de fréquence transmis dans l'air. Les
programmes par le câble sont quant à eux transmis via un réseau câblé. Pour pouvoir recevoir la
télévision par câble, il faut acheter un récepteur de câble et le brancher sur le réseau câblé.
CATV
"CATV" fait référence aux services de programmes proposés dans les hôtels, les écoles et dans d'autres
bâtiments disposant de leur propre système de programme, à l'exception des programmes VHF ou UHF
à diffusion terrestre. Les programmes CATV peuvent être composés de films, de divertissements et de
programmes éducatifs. (Différent du câble TV.)
CATV ne peut être reçue que dans la zone où le service CATV est proposé.
S-Vidéo
Abréviation de "Super Vidéo." La S-Vidéo permet d'obtenir jusqu'à 800 lignes de résolution horizontale,
ce qui permet d'obtenir une vidéo de haute qualité.
VHF/UHF
VHF correspond aux chaînes de TV 2 à 13, et UHF correspond aux chaînes 14 à 69.
Réglage fin des chaînes
Cette fonction permet au téléspectateur d'effectuer un réglage fin d'une chaîne de télévision afin
d'obtenir les meilleures conditions de visualisation. Le téléviseur de Samsung dispose de deux fonctions
de réglage fin des chaînes -manuel et automatique - permettant au téléspectateur d'effectuer ses
propres réglages.
Branchement d'appareils supplémentaires
Le branchement d'appareils supplémentaire fait référence aux entrées vidéo des appareils tels que les
magnétoscopes, les caméscopes et les lecteurs de DVD séparément des programmes TV.
DVD
Technologie de disque numérique qui tire la quintessence des disques compacts et lasers pour une
haute résolution/qualité, afin d'offrir à l'utilisateur des images plus nettes.
Diffusion DTV (diffusion TV numérique)
Technologie avancée de diffusion utilisée pour le traitement de signaux vidéo numériques à l'aide d'un
boîtier décodeur, et qui produit des images numériques haute résolution plus claires à l'écran.
Amplificateur faible bruit (LNA)
Provient d'une technologie satellite artificielle qui amplifie des signaux peu puissants, même dans les
zones à faible réception, pour l'obtention d'images plus nettes.
Convertisseur d'antenne
Dispositif de connexion qui relie un gros câble d'antenne (câble d'alimentation) au téléviseur.
Sous-titres anglais (= réglage des sous-titres)
Fonction de sélection de la langue qui affiche des sous-titres anglais ou des services de télétexte fournis
par les services de diffusion (p. ex. : AFKN) ou les cassettes vidéo (portant la marque CC),
particulièrement utiles pour l'apprentissage de la langue anglaise.
Diffusion multiplex
Cette fonction permet à l'utilisateur de profiter du service de diffusion à la fois en coréen et dans une
langue étrangère (initiale), ainsi qu'en mode stéréo.
A2
Ce système utilise deux ondes porteuses pour la transmission de données vocales. Des pays comme la
Corée du Sud et l'Allemagne utilisent ce système.
BTSC
BTSC (Comité des normes des systèmes de télédiffusion)
Système de diffusion en stéréo utilisé dans la plupart des pays ayant adopté le système NTSC,
notamment les Etats-Unis, le Canada, le Chili, le Vénézuela et Taïwan. Peut également désigner
l'organisation créée pour promouvoir son développement et sa gestion.
EIAJ
EIAJ (Electronic Industries Association of Japan).
DVI
DVI est l’acronyme de Digital Video Interface (interface vidéo numérique). Il s’agit d’un nouveau type de
technologie d’interfaçage vidéo qui offre une qualité d’image maximale pour des périphériques
d’affichage de haute qualité et des cartes graphiques haut de gamme, dont les écrans plats LCD.
HDMI (High Definition Multimedia Interface)
Il s’agit d’une interface qui connecte les signaux vidéo de qualité et les signaux audio numériques avec
un câble sans utiliser aucune compression.
- HD (Haute définition)
La HD offre une résolution de 1080 lignes, à double entrelacement (1080i). La HD offre une image
cinq fois plus nette que la méthode analogique existante et possède un large rapport d’aspect 16:9.
- SD (Définition standard)
La SD offre une résolution de 480 lignes, avec double entrelacement (480i). Elle offre une qualité
d’image qui se situe entre la HD et la méthode analogique existante. Elle fournit une qualité d’image
deux fois supérieure à celle des téléviseurs analogiques.
SRS TruSurround XT
Cette fonction produit un son 3D pur et réaliste comme avec un système d’enceintes 5.1 alors que vous
utilisez uniquement un système à deux enceintes. Elle provoque un effet puissant lorsque des signaux
stéréo sont en entrée.
Pour un affichage meilleur
1. Afin de bénéficier de la meilleure qualité d'image, procédez au réglage de la résolution et du taux de
rafraîchissement d'écran à partir du panneau de configuration de votre ordinateur en suivant les
instructions ci-dessous. Vous pourriez obtenir une qualité d'image inégale si vous ne sélectionnez
pas la meilleure qualité d'image sur votre écran TFT-LCD.
{
{
Résolution: 1680 x 1050
Fréquence verticale (taux de rafraîchissement) : 60 Hz
2. Pour ce produit, on a utilisé un affichage TFT LCD fabriqué au moyen d'une technologie avancée de
semi-conducteurs assurant une précision de 1ppm (un millionième). Cependant les pixels des
couleurs ROUGE, VERTE, BLEUE et BLANCHE pourraient apparaître brillants ou encore noirs.
Cela n'est pas dû à une mauvaise qualité et vous pouvez utiliser l'appareil sans inquiétude.
{
Par exemple, il y a 5.292.000 sous-pixels dans ce produit.
3. Pour nettoyer le boîtier du moniteur, utilisez une petite quantité du produit de nettoyage
recommandé et frottez avec un chiffon doux et sec. N'exercez pas de forte pression sur l'écran
LCD , et nettoyez-le avec le plus grand soin. Si vous appuyez trop fortement, vous pourriez
l'endommager.
4. Si vous n'êtes pas satisfait de la qualité de l'image, vous pouvez améliorer l'affichage en exécutant la
« fonction de réglage automatique » sur l'écran qui s'affiche après avoir appuyé sur le bouton de
fermeture de la fenêtre. Si le bruit subsiste après le réglage automatique, utilisez la fonction de
réglage de la clarification (FINE/COARSE).
5. Si vous visualisez un écran fixe pendant une longue période de temps, une image résiduelle ou floue
peut apparaître.
Passez en mode économie d'énergie ou réglez l'économiseur d'écran sur image mobile lorsque vous
devez vous éloigner du moniteur pendant une période prolongée.
6. Ne laissez pas une image fixe (par exemple, un jeu vidéo ou lors du raccordement d'un DVD à
l'écran LCD) affichée sur l'écran couleur TFT-LCD (technologie Thin Film Transister Liquid Crystal
Display) pendant longtemps : cela peut entraîner une rémanence de l'image à l'écran. Cette
rémanence de l'image est également appelée "brûlure de l'écran". Pour éviter une telle rémanence
de l'image à l'écran, réduisez la luminosité et le contraste de l'écran lorsque vous laissez une image
fixe affichée.
z
Regarder correctement la diffusion numérique
Ecran de diffusion numérique
HD 16:9
Ecran de diffusion numérique
SD
Cet écran s’affiche lorsque les
scènes sont capturées grâce à
un équipement de diffusion
numérique et envoyées en mode
HDTV (16:9).
Cet écran s’affiche lorsque les
scènes sont converties en
signaux de diffusion analogiques
avant d’être envoyées. Les
individus et les objets semblent
plus imposants qu’en réalité.
Ecran de diffusion numérique
4:3
Cet écran s’affiche lorsque des
scènes créées via des signaux
analogiques apparaissent alors
que vous regardez la diffusion
HDTV.
Si des images brouillées ou gelées apparaissent, ce n’est pas dû au téléviseur.
Contactez votre société de télévision câblée pour un contrôle. Pour savoir comment
brancher et utiliser votre lecteur vidéo, DVD, combiné DVD, home cinéma, PC, etc.,
reportez-vous à leurs manuels utilisateur respectifs.
Autorité
Les informations contenues dans ce document peuvent être soumises à des modifications sans
préavis. © 2007 Samsung Electronics Co., Ltd. Tous droits résérvés.
Toute reproduction par quelque moyen que ce soit , est strictement interdits sans l'autorisation écrite de
Samsung Electronics Co., Ltd.
Samsung Electronics Co., Ltd.n'est pas responsable pour des dommages s ou accidents pour une
installation, pour une demonstration ou pour l'usage de ce matériel.
Logo de Samsung sont des marques commerciales déposées de Samsung Electronics Co., Ltd.; "Microsoft",
"Windows", "Windows NT" sont des marques commerciales déposées de Microsoft Corporation. "VESA",
"DPM" et "DDC" sont des marques commerciales déposées de Video Electronics Standard Association; Le
nom et le logo d' "ENERGY STAR" sont des marques commerciales déposées de U.S. Environmental
Protection Agency (EPA). En sa qualité de partenariat avec ENERGY STAR, Samsung Electronics Co.,
Ltd.affirme que ce produit répond aux directives de ENERGY STAR concernant l'économie de l'énergie.
Tous les autres noms de produits mentionnés ci-dessous peuvent être les marques ou les marques
déposées de leurs propriétaire respectifs.
Notice sur la marque commerciale et les informations de licence
INFORMATIONS RELATIVES AU PRODUIT (Image sans fantôme
résiduel)
Certains moniteurs LCD ou certaines télévisions peuvent présenter des signes de fantômes
résiduels lorsque vous passez d'une image à une autre, surtout lorsque la même image est
restée affichée longtemps.
Ce manuel vous décrit les conditions normales d'utilisation des produits LCD de sorte à éviter
tout fantôme résiduel.
Garantie
La garantie ne couvre pas les dommages causés par la rétention d'image.
Les brûlures d'écran ne sont pas couvertes par la garantie.
Qu'est-ce qu'un fantôme résiduel ?
Lors de l'utilisation normale d'un écran LCD, aucune rétention de pixels ne se produit.
Cependant, lorsque la même image est affichée pendant longtemps, une légère
différence électrique s'accumule entre les deux électrodes emprisonnant ainsi les
cristaux liquides. Cela peut provoquer une accumulation de cristaux liquides dans
certaines zones de l'affichage. Par conséquent, l'image précédente est maintenue
même lors de l'affichage d'une nouvelle image vidéo. Tous les produits servant à
l'affichage, y compris les affichages LCD, sont sujets à ce fantôme. Il ne s'agit pas d'un
défaut au niveau du produit.
Pour éviter ce type d'inconvénient, veuillez suivre les suggestions suivantes :
Éteindre, utiliser un écran de veille ou le mode Économie d'énergie
Ex)
z Éteignez votre appareil s'il ne doit rien afficher.
- Éteignez votre appareil pendant 4 heures si vous venez de l'utiliser
pendant 20 heures de suite.
- Éteignez votre appareil pendant 2 heures si vous venez de l'utiliser
pendant 12 heures de suite.
z Si possible, utilisez un écran de veille.
- Sont recommandés les écrans de veille monocouleur ou affichant une
image en mouvement.
z Réglez le moniteur en arrêt automatique en utilisant les paramètres PC des
propriétés de l'affichage.
Suggestions pour des applications particulières :
Ex) Aéroports, gares de transit, marchés financiers, banques et systèmes de
contrôle
Nous vous conseillons de paramètre le programme système de votre affichage
comme suit :
Informations relatives à l'affichage avec le logo ou l'image représentant un
cycle.
Ex) Cycle : Affiche des informations pendant 1 heure puis affiche un logo ou une
image qui bouge pendant 1 minute.
Modifie périodiquement la couleur de l'information (utilise 2 couleurs
différentes).
Ex) Alterne la couleur de l'information toutes les 30 minutes.
Évitez l'utilisation d'une association de caractères et de couleur d'arrière plan
ayant une trop grande différence de luminance.
Évitez les couleurs grises pouvant faciliter l'apparition de fantômes résiduels.
Évitez : les couleurs ayant de trop grandes différences de luminence (noir et
blanc, gris).
Ex)
z
Évitez : les couleurs ayant de trop grandes différences de luminence (noir et
blanc, gris).
- Modifiez la couleur des caractères et de l'arrière-plan toutes les 30 minutes.
Ex)
z
- Toutes les 30 minutes, les caractères sont modifiés en tournant.
Ex)
La meilleure méthode pour protéger votre moniteur des fantômes résiduels est
de paramétrer votre ordinateur ou votre système pour qu'il fonctionne en écran
de veille.
Les fantômes résiduels ne doivent pas apparaître si l'écran LCD fonctionne dans des
conditions normales.
Les conditions normales d'utilisation sont définies par un changement perpétuel des
formes de la vidéo. Lorsque l'écran LCD a affiché pendant une longue période (+ de 12
heures) la même forme, il peut se former une légère différence de tension entre deux
électrodes transformant les cristaux liquides (CL) en pixel. La différence de tension
entre les électrodes augmente avec le temps, obligeant les cristaux liquides à se
tasser.
Lorsque cela se produit, l'image précédente peut être encore visible bien que la forme
affichée ait été modifiée
Notre moniteur LCD respecte la norme ISO13406-2 Classe II contre les pixels
défaillants.
Comment éliminer ce produit
(déchets d’équipements électriques et électroniques)
- Europe uniquement
(Applicable dans les pays de l’Union Européen et aux autres pays
européens disposant de systémes de collecte sélective)
Ce symbole sur le produit ou sa documentation indique qu’il ne doit pas être
éliminé en fin de vie avec les autres déchets ménagers. L’élimination
incontrôlée des déchets pouvant porter préjudice à l’environnement ou à la
santé humaine, veuillez le séparer des autres types de déchets et le recycler
de façon responsable. Vous favoriserez ainsi la réutilisation durable des
ressources matérielles.
Les particuliers sont invités à contacter le distributeur leur ayant vendu le
produit ou à se renseigner auprès de leur mairie pour savoir où et comment
ils peuvent se débarrasser de ce produit afin qu’il soit recyclé en respectant
l’environnement.
Les entreprises sont invitées à contacter leurs fournisseurs et à consulter les
conditions de leur contrat de vente. Ce produit ne doit pas être éliminé avec
les autres déchets commerciaux.
">
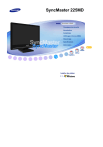
Link público atualizado
O link público para o seu chat foi atualizado.