Samsung SyncMaster 2333HD Manuel utilisateur
PDF
Télécharger
Document
LCD MONITOR quick start guide 2333HD ii Introduction Contenu de l'emballage Remarque Veuillez vous assurer que les composants suivants sont bien inclus avec votre moniteur. Le cas échéant, contactez votre revendeur. Contactez un revendeur local pour acheter des éléments en option. Déballage Sans socle Avec support Moniteur Moniteur Liste de pièces Guide d'installation rapide Carte de garantie Manuel d'utilisation (Non disponible partout) Câble D-Sub Cordon d'alimentation Anneau de maintien de câble Introduction Liste de pièces Télécommande Piles (AAA X 2) Tissu de nettoyage (Non disponible partout) Corps du support Base du support Câble stéréo Remarque Le tissu de nettoyage est fourni uniquement avec les produits de couleur noire à finition haute brillance. Vendu séparément Câble DVI Câble HDMI Casques Câble USB Câble d'antenne de télévision Câble composante (PR, PB, Y) (Câble coaxial) Câble audio Câble de sortie optique du son numérique Introduction Votre moniteur Avant Permet d'activer un élément de menu mis en surbrillance. Appuyez sur le bouton pour changer la source du signal d'entrée. La modification de la source n'est possible que pour les périphériques externes connectés au produit. Pour basculer entre les modes Ecran : [PC] →[DVI] → [TV] → [Ext.] → [Composante] → [HDMI1] → [HDMI2]→ [DTV] >> Cliquez ici pour voir une animation Ce bouton permet d'ouvrir ou de quitter le menu à l'écran, ou encore de fermer le menu de réglage de l'écran. +/Se déplace horizontalement d'une option de menu à une autre ou règle les valeurs de menu sélectionnées. Règle le volume audio. Se déplace verticalement d'une option de menu à une autre ou règle les valeurs de menu sélectionnées. En mode TV/DTV, sélectionne des chaînes TV/DTV. Bouton de mise sous tension [ ] Appuyez sur ce bouton pour allumer et éteindre le moniteur. Introduction Capteur de la télécommande Dirigez la télécommande vers ce point du moniteur. Voyant d'alimentation Ce témoin lumineux s'allume en fonctionnement normal et clignote une fois lorsque vos réglages sont sauvegardés. Remarque Reportez-vous à Mode Economie d'énergie décrit dans le manuel pour plus d'informations sur la fonction d'économie d'énergie. Pour économiser de l'énergie, éteignez votre moniteur lorsque vous ne l'utilisez pas pendant de longues périodes. Haut-parleur Le son est audible lorsque vous connectez la carte son de votre ordinateur à l'écran. Arrière Remarque La configuration à l'arrière du moniteur peut varier d'un produit à l'autre. POWER Branchez le cordon d'alimentation de votre moniteur au port POWER (ALIMENTATION) situé à l'arrière de votre moniteur. PC IN Introduction Connectez la borne PC IN située à l'arrière du moniteur à votre ordinateur. HDMI/PC/DVI-D AUDIO IN , DIGITAL AUDIO OUT (OPTICAL) , EX-LINK HDMI/PC/DVI-D AUDIO IN Connectez la borne [ HDMI/PC/DVI-D AUDIO IN ] située à l'arrière du moniteur à la carte son de votre ordinateur DIGITAL AUDIO OUT(OPTICAL) Connectez la borne [DIGITAL AUDIO OUT(OPTICAL)] de votre moniteur à la borne de sortie du son numérique ou du son standard de votre home cinéma DVD (ou amplificateur) à l'aide d'un câble de sortie optique du son numérique. EX-LINK Il s’agit d’un terminal réservé utilisé pour le dépannage. EXT(RGB) Connectez le port EXT(RGB) (EXT (RVB)) du moniteur au lecteur DVD à l'aide d'une prise SCART. Le port EXT(RGB) (EXT (RVB)) du moniteur détermine l’entrée et la sortie du signal TV ou VIDEO. DVI-D IN/ HDMI IN 1 DVI-D IN Connectez le câble DVI au port DVI-D IN à l'arrière du moniteur. HDMI IN 1 Reliez la borne [HDMI IN 1] située à l'arrière de votre moniteur à la borne HDMI de votre périph- Introduction érique de sortie numérique à l'aide d'un câble HDMI . COMPONENT IN R - AUDIO - L Connectez le port du DVD, magnétoscope (DVD/ décodeur DTV) au port [ R - AUDIO - L] du moniteur. PR, PB,Y Raccordez le port VIDEO OUT du lecteur DVD / décodeur DTV aux ports d'entrée [ PR, PB,Y ] à l'aide d'un câble vidéo composante ( PR, PB,Y ). ANT IN Connectez le câble CATV ou le câble d'antenne de télévision au port "ANT IN" à l'arrière du moniteur. Veillez à utiliser un câble d'antenne pour téléviseur (vendu séparément) comme câble d'antenne. Verrouillage Kensington L'antivol Kensington est un dispositif utilisé pour fixer physiquement le système lorsqu'il est utilisé dans un endroit public. L'antivol doit être acheté séparément. L'aspect et la méthode de verrouillage peuvent différer de l'illustration en fonction du fabricant. Consultez le manuel fourni avec le verrou Kensington pour obtenir des instructions d’utilisation. L'antivol doit être acheté séparément. Remarque L'emplacement du verrou Kensington peut varier en fonction du modèle. Utilisation de l'antivol Kensington 1. Insérez le dispositif de verrouillage dans la fente Kensington du moniteur ( ) puis tournez-le dans le sens du verrouillage ( ). 2. Branchez le câble antivol Kensington. 3. Fixez l'antivol Kensington sur un bureau ou tout autre objet lourd inamovible. Introduction COMMON INTERFACE Cette fonction affiche les informations stockées sur CAM inséré dans le logement CI. Les informations sur l'application stockée sur la carte CI CARD sont affichées. Vous pouvez installer le CAM à tout moment, que le téléviseur soit allumé ou éteint. HDMI IN 2 / HDMI IN 2 Reliez la borne [HDMI IN 2] située à l'arrière de votre produit à la borne HDMI de votre périphérique de sortie numérique à l'aide d'un câble HDMI . Branchez vos écouteurs sur la prise casque. Anneau de maintien de câble Fixez les câbles à l'aide de l'anneau de maintien, comme indiqué sur l'illustration. Remarque Reportez-vous à Connexion des câbles pour plus d'informations sur la connexion des câbles. Télécommande Introduction POWER Number Button TV/DTV CH LIST MUTE MENU Up-Down Left-Right buttons ENTER RETURN SOURCE PRE-CH GUIDE D.MENU P EXIT INFO TTX/MIX COLOR BUTTON P.MODE, M/B (MagicBright) S.MODE AUTO P.SIZE DUAL SUBTITLE SOURCE PIP 1. POWER 2. Number button Allume et éteint le moniteur. Permet de changer de chaîne. (Sélection de canaux à 1 ou 2 chiffres) 3. A utiliser pour sélectionner une chaîne dont le numéro est égal ou supérieur à dix. Appuyez sur ce bouton et le symbole "--" s'affiche. Introduction Entrez le numéro à deux chiffres de la chaîne. 4. TV/DTV Permet de sélectionner directement le mode TV et DTV. 5. CH LIST Affiche le menu "Channel List" à l'écran. 6. Règle le volume audio. 7. MUTE Il suspend (mode muet) la sortie audio temporairement. S'affiche dans le coin inférieur gauche de l'écran Le son est à nouveau actif si vous appuyez sur le bouton MUTE (Silence) ou - VOL + en mode Mute (Silence). 8. MENU Ouvre le menu à l'écran et quitte le menu ou ferme le menu de réglage. 9. Up-Down LeftRight buttons Se déplace horizontalement ou verticalement d'une option de menu à une autre, ou règle les valeurs de menu sélectionnées. 10. ENTER Permet d'activer un élément de menu mis en surbrillance. 11. RETURN Revient au menu précédent. 12. SOURCE Appuyez sur ce bouton pour changer la SOURCE du signal d'entrée. La modification de la SOURCE n'est possible que pour les périphériques externes connectés à l'écran. - Vous ne pouvez pas regarder la TV ou le DTV à l'aide du bouton SOURCE . - Vous ne pouvez regarder la télévision qu'à l'aide du bouton TV ou DTV. 13. PRE-CH Ce bouton permet de revenir à la chaîne précédente. 14. GUIDE Ecran du guide électronique des programmes (EPG) 15. D.MENU Écran de menu DTV 16. 17. 18. P En mode TV, sélectionnez TV channels (Chaînes de télévision). EXIT INFO 19. TTX/MIX Ferme l'écran de menu. Les informations sur l'image en cours sont affichées dans le coin supérieur gauche de l'écran. Les chaînes de télévision fournissent des services d'informations écrites via le Télétexte. - Boutons de télétexte Pour plus d'informations > TTX / MIX 20. COLOR BUTTON Permet d'ajouter ou de supprimer des chaînes et d'en mémoriser dans la liste des chaînes favorites du menu "Channel List". Introduction 21. P.MODE, M/B (MagicBright) Appuyez sur ce bouton pour sélectionner un mode d'image prédéfini du moniteur ou pour modifier l'atmosphère de l'image selon vos souhaits. Lorsque vous appuyez sur ce bouton, le mode actuel s'affiche dans la partie centrale inférieure de l'écran. - TV / DTV / Ext./ Composant/ HDMI: P.MODE Le moniteur comporte par défaut trois paramètres d'image. Appuyer de nouveau sur le bouton pour passer d'un mode préconfiguré à l'autre. (Dynamique > Standard > Cinéma) - PC / DVI Mode : M/B ( MagicBright ) MagicBright est une fonctionnalité qui garantit un environnement d'affichage idéal selon le contenu de l'image regardée. Appuyer de nouveau sur le bouton pour passer d'un mode préconfiguré à l'autre. (Loisirs > Internet > Texte > Contraste Dynam. > Personnalisé) 22. S.MODE Lorsque vous appuyez sur ce bouton, le mode actuel s'affiche dans la partie centrale inférieure de l'écran. Le moniteur est équipé d'un amplificateur stéréo haute fidélité. Appuyer de nouveau sur le bouton pour passer d'un mode préconfiguré à l'autre. (Standard > Musique > Cinéma > Parole > Personnalisé) 23. AUTO - Disponible en mode PC uniquement Règle automatiquement l'affichage à l'écran. 24. P.SIZE Appuyez sur ce bouton pour changer la taille de l'écran. 25. DUAL 26. SUBTITLE 27. SOURCE - Non disponible. 28. PIP - Non disponible. Il est possible de faire fonctionner les modes Stéréo/Mono, Dual I / Dual II et Mono/NICAM mono/NICAM stéréo en fonction du type de diffusion à l'aide de la touche DUAL sur la télécommande tout en regardant la télévision. Affichage des sous-titres numériques. Branchements Connexion des câbles Connexion à un ordinateur Branchez le cordon d'alimentation de votre moniteur à la prise POWER située à l'arrière du moniteur. Branchez le cordon d’alimentation à la prise de courant la plus proche. Utilisez une connexion adaptée à votre ordinateur. Utilisation du connecteur D-sub (Analogique) de la carte vidéo. • Connectez le câble de signal au port [PC IN] à l'arrière du moniteur. [PC IN] Utilisation du connecteur DVI-D IN (Numérique) de la carte vidéo. • Connectez le câble DVI au port [DVI-D IN] à l'arrière du moniteur. [DVI-D IN] Connectez le port [HDMI/PC/DVI-D IN/AUDIO IN] situé à l'arrière du moniteur à la carte son du HDMI. Remarque • Vous pouvez profiter du son clair et de la qualité de la carte son de l’ordinateur grâce aux hautparleurs du moniteur. (Vous n’avez pas besoin d’installer de haut-parleurs séparés pour votre ordinateur.) • Selon le type de carte vidéo utilisé, un écran blanc peut s’afficher si vous connectez simultanément les câbles D-SUB et DVI à un ordinateur. • Si vous branchez correctement votre moniteur à l’aide du connecteur DVI mais qu’un écran blanc ou imprécis apparaît, vérifiez si le moniteur est en mode analogique. Appuyez sur le bouton 'SOURCE [ ]' pour que le moniteur vérifie la source du signal d'entrée. Branchements Connexion à un Macintosh 1. • Utilisation du connecteur D-sub (Analogique) de la carte vidéo. Branchez le câble de signal au port D-SUB à l'arrière du moniteur. [PC IN] Remarque Allumez le moniteur et le Macintosh. Connexion à d'autres périphériques Remarque • Ce moniteur peut être connecté à des périphériques d'entrée, tels qu'un lecteur DVD, un magnétoscope ou un caméscope, ou à un écran DTV ou TV sans déconnecter le PC. • La configuration à l’arrière du moniteur peut varier d’un produit à l’autre. • Le câble DVI à HDMI, le câble de sortie optique du son numérique et les câbles RCA à stéréo (pour PC) sont tous vendus séparément. Contactez un Centre de services pour acheter tout produit vendu séparément. Connexion EXT.(RGB) – Elle ne s'applique qu'aux périphériquesAV DEVICE prenant en charge le format SCART. Remarque A connecter à l’entrée des périphériques DVD si le périphérique dispose d’un connecteur EXT (RGB). Vous pouvez regarder un DVD simplement en raccordant le DVD au moniteur tant que l’alimentation fonctionne. Branchements 1. Connectez le port EXT (RGB) (EXT (RVB)) du moniteur au lecteur DVD à l'aide d'une prise SCART. 2. Lorsqu'un périphérique SCART est connecté à votre moniteur, la Source passe automatiquement sur Ext. Connexion TV Remarque Vous pouvez regarder des programmes de télévision sur le moniteur, dès lors qu'il est connecté à un câble d'antenne ou CATV, sans qu'il faille installer un quelconque matériel ou logiciel de réception sur votre ordinateur. 1. Connectez le câble CATV ou le câble d'antenne de télévision au port "ANT IN" à l'arrière du moniteur. Veillez à utiliser un câble d'antenne pour téléviseur (vendu séparément) comme câble d'antenne. • En cas d'utilisation d'une borne d'antenne intérieure : Vérifiez d'abord la borne d'antenne sur le mur, puis connectez le câble d'antenne. • En cas d'utilisation d'une antenne extérieure : Si vous utilisez une antenne extérieure, confiez-en l'installation à un professionnel, dans la mesure du possible. • Pour connecter le câble RF à la borne d'entrée d'antenne : Tenez la partie fil de cuivre du câble RF en position verticale. 2. Allumez le moniteur. 3. Sélectionnez le téléviseur à l'aide de TV / DTV. 4. Sélectionnez la chaîne de télévision de votre choix. Remarque La mauvaise réception est-elle due à un signal faible ? Achetez et installez un amplificateur de signal pour obtenir une meilleure réception. Branchements Connexion DVD / Set Top Box Remarque Effectuez une connexion à l'entrée DVD / Set Top Box si le périphérique est pourvu d'un connecteur [COMPONENT IN]. Vous pouvez regarder une source Composante simplement en raccordant la source au moniteur tant que l'alimentation fonctionne. Connectez le port du DVD, VCR (DVD / Décodeur) au port [R-AUDIO-L] du moniteur. Connectez le port VIDEO OUT du DVD / Décodeur aux ports d'entrées [PR, PB,Y] à l'aide d'un câble vidéo composante (PR, PB,Y). Remarque Sélectionnez "Composant" à l'aide de' SOURCE [ ]' Si vous connectez les câbles composante PR, PB et Y aux bornes incorrectes, l'écran s'affiche en rouge ou en bleu. Pour les habitations unifamiliales, installez une antenne UHF afin de recevoir des programmes numériques. Branchement HDMI Remarque Vous pouvez connecter des périphériques de sortie numérique à votre moniteur. Vous pouvez profiter d'une meilleure qualité d'image et de son. 1. Connexion grâce à un câble HDMI Branchements a. Des périphériques d'entrée tels qu'un lecteur DVD numérique sont branchés à la borne [ HDMI IN1] ou [ HDMI IN2] du moniteur à l'aide du câble HDMI. Lorsque toutes les connexions sont effectuées, connectez l’alimentation du moniteur et du lecteur DVD (ou de l’appareil connecté au périphérique de sortie numérique). Sélectionnez HDMI à l'aide du bouton 'SOURCE [ 2. ]'. Connexion grâce à un câble DVI vers HDMI Connectez la borne de sortie DVI d'un périphérique de sortie numérique à la borne [ IN1] ou [ HDMI HDMI IN2] du moniteur à l'aide d'un câble DVI vers HDMI. Connectez les prises blanche et rouge d'un câble RCA vers stéréo (pour PC) aux bornes de sortie audio de même couleur du périphérique de sortie numérique. Connectez ensuite la prise opposée à la borne [HDMI/PC/DVI-D AUDIO IN] de votre moniteur. 3. Lorsque toutes les connexions sont effectuées, connectez l’alimentation du moniteur et du lecteur DVD (ou de l’appareil connecté au périphérique de sortie numérique). 4. Sélectionnez HDMI à l'aide du bouton 'SOURCE [ ]'. Remarque Si vous effectuez la connexion à l'aide du câble DVI vers HDMI sans connexion vers la source sonore, vous n'entendrez aucun son. Raccorder la borne de sortie audio d'un périphérique numérique au [R-AUDIO-L] du [COMPONENT IN] du moniteur à l'aide d'un câble audio ne génère aucun son. Veillez à effectuer la connexion à la borne [HDMI/PC/DVI-D AUDIO IN] du moniteur. Connexion et utilisation d'un amplificateur Remarque Vous pouvez connecter la borne d'entrée du son numérique (optique) ou du son standard de votre amplificateur à votre moniteur à l'aide du câble approprié. Branchements 1. Connectez la borne [DIGITAL AUDIO OUT (OPTICAL)] de votre moniteur à la borne d'entrée du son numérique de votre amplificateur numérique à l'aide d’un câble optique. 2. Réglez Silence Int. sur Marche dans le menu Son à l'aide du bouton MENU. 3. Réglez le volume sonore à l'aide du bouton Volume de votre amplificateur. 4. Si les connexions sont établies, allumez votre moniteur et votre amplificateur. Remarque • Le moniteur n’émettant aucun son, vous devez utiliser un amplificateur. • Pour savoir comment brancher un haut-parleur et un amplificateur, reportez-vous aux manuels utilisateur respectifs fournis par les fabricants. Connexion COMMON INTERFACE Remarque Vous pouvez installer le CAM à tout moment, que le téléviseur soit allumé ou éteint. Procurez-vous un module CI CAM auprès de votre revendeur. 1. Insérez la carte CI dans le module CAM conformément aux indications de la flèche. Branchements 2. Insérez le module CAM, contenant la carte CI CARD, dans le logement pour interface commune. Insérez le module CAM dans le sens de la flèche, en l'enfonçant jusqu'à ce qu'elle soit parallèle au logement. 3. Vérifiez si l'appareil affiche bien une image d'une chaîne brouillée. Connexion d'un casque Remarque Vous devez connecter votre casque au moniteur. 1. Branchez vos écouteurs sur la prise casque. Utilisation du socle Angle d'inclinaison Vous pouvez régler l'inclinaison de 0˚ à 18˚ vers l'avant pour obtenir l'angle de vision le plus confortable. Fixation de la base Ce moniteur accepte un patin de montage conforme VESA de 100 x 100 mm. Branchements Moniteur Patin de montage (vendu séparément) 1. Eteignez votre moniteur et débranchez le cordon d'alimentation. 2. Couchez le moniteur LCD face vers le bas sur une surface plane, posé sur un coussin afin de protéger l'écran. 3. Retirez quatre vis, puis ôtez le socle du moniteur LCD. 4. Alignez l’interface de montage sur les trous dans le panneau de montage arrière et fixez-la à l’aide des quatre vis fournies avec le support articulé, le dispositif d’accrochage au mur ou l’autre support. • N'utilisez pas de vis plus longues que la dimension standard, celles-ci pourraient endommager l'intérieur du moniteur. • Pour les kits de montage muraux qui ne respectent pas les normes de vis VESA , la longueur des vis peut varier selon leurs caractéristiques. • N'utilisez pas de vis ne respectant pas les normes VESA . Ne serrez pas trop les vis, cela pourrait endommager ou faire tomber le produit et risquerait de blesser quelqu'un. Samsung ne peut en aucun cas être tenue responsable de ce type d'accident. • Samsung ne peut être tenue responsable des dégradations du produit ou des blessures éventuelles en cas d'utilisation d'un kit de montage mural non-VESA ou non spécifié, ou lorsque l'utilisateur ne respecte pas la procédure d'installation. • Pour monter le moniteur au mur, vous devez acheter le kit de fixation mural qui vous permet de monter le moniteur à au moins 10 cm de la surface du mur. • Contactez le centre de service Samsung pour plus d'informations. Samsung Electronics ne sera pas responsable de dégâts provoqués par l'utilisation d'un socle autre que celui spécifié. • Utilisez le support mural conformément aux standards internationaux. Dépannage • N'utilisez pas de benzène ou d'autres substances inflammables, ni un chiffon humide. • Il est conseillé d'utiliser un agent de nettoyage Samsung pour éviter d'endommager l'écran. 2. Entretien de l'écran plat. Nettoyez doucement à l'aide d'un chiffon doux (coton). • N'utilisez jamais d'acétone, de benzène ou de diluant pour peinture. (Cela risquerait en effet d'endommager ou de déformer la surface de l'écran.) • Tous les frais de réparation des dommages consécutifs seront à la charge de l'utilisateur. Symptômes et actions recommandées Remarque Un moniteur recrée les signaux visuels reçus de l'ordinateur. Par conséquent, s'il y a un problème avec l'ordinateur ou la carte vidéo, il se peut que le moniteur n'affiche plus d'image, présente des couleurs médiocres ou un bruit de fond, que le mode vidéo ne soit pas pris en charge, etc. Dans ce cas, il faut d'abord vérifier la SOURCE du problème, puis contacter un Centre de services ou votre revendeur. 1. Vérifiez si le cordon d'alimentation et les câbles vidéo sont bien raccordés à l'ordinateur. 2. Vérifiez si l'ordinateur émet plus de 3 bips lorsque vous le lancez. (Si tel est le cas, la carte mère de l'ordinateur doit être vérifiée.) 3. Si vous avez installé une nouvelle carte vidéo ou assemblé l'ordinateur, vérifiez que le pilote de l'adaptateur (vidéo) et le pilote du moniteur sont installés. 4. Vérifiez si le taux de balayage de l'écran vidéo est réglé entre 56 Hz et 75 Hz. (Ne dépassez pas 60 Hz lors de l'utilisation de la résolution maximum.) 5. Si vous éprouvez des problèmes à installer le pilote de l'adaptateur (vidéo), relancez l'ordinateur en mode sans échec, supprimez l'adaptateur graphique dans "Control Panel (Panneau de configuration), System (Système), Device Administrator (Gestion des périphériques)", puis relancez l'ordinateur pour réinstaller le pilote de l'adaptateur (vidéo). Liste de vérification Remarque Avant d'appeler l'assistance, reportez-vous aux informations fournies dans cette section pour vérifier si vous pouvez résoudre le problème par vous-même. Si vous avez besoin d'aide, appelez le numéro de téléphone figurant dans la section Information ou contactez votre revendeur. 1. Problèmes liés à l'installation. Remarque Les problèmes relatifs à l'installation du moniteur et les solutions proposées sont répertoriés ci-dessous. Dépannage Mode PC Q: Le PC ne semble pas fonctionner correctement. A: Vérifiez que le pilote de carte graphique (pilote VGA) est bien installé. (Reportez-vous à la section Installation du pilote). Q: L'écran du moniteur scintille. A: Vérifiez si le câble du signal entre l'ordinateur et le moniteur est fermement et correctement connecté. (Reportez-vous à la section Connexion du moniteur). Mode TV Q: L'écran du téléviseur est trouble ou parasité. A: Vérifiez si le connecteur de l'antenne du téléviseur est fermement branché à l'antenne extérieure. (Reportez-vous à la section Connexion du téléviseur.) 2. Problèmes liés à l'écran Remarque Les problèmes relatifs à l'écran du moniteur et les solutions proposées sont répertoriés ci-dessous. Q: L'écran est vierge et l'indicateur d'alimentation est éteint. A: Assurez-vous que le cordon d'alimentation est correctement connecté et que le moniteur LCD est allumé. (Reportez-vous à la section Connexion du moniteur). Q: "Message "Vérifier le signal du câble." A: Assurez-vous que le câble de signal est correctement connecté aux SOURCES PC ou vidéo. (Reportez-vous à la section Connexion du moniteur). A: Assurez-vous que les SOURCES PC ou vidéo sont activées. Q: "Message "Mode non optimal" A: Vérifiez la résolution maximale et la fréquence de la carte vidéo. A: Comparez ces valeurs aux données du tableau Présélection des modes de temporisation. Q: L'image défile verticalement. A: Vérifiez si le câble du signal est correctement connecté. Reconnectez-le fermement. (Reportezvous à la section Connexion du moniteur). Q: L'image n'est pas nette. L'image est floue. A: Exécutez le réglage de fréquence Coarse (Normal) et Fine (Fin). A: Remettez l'appareil sous tension après avoir débranché tous les accessoires (câble d'extension vidéo, etc.) A: Réglez la résolution et la fréquence selon les recommandations. Q: L'image est instable et vibre. Des images fantômes apparaissent à l'écran. Dépannage A: Vérifiez si la résolution et la fréquence définies pour la carte vidéo de l'ordinateur se situent dans la plage des valeurs prises en charge par le moniteur. Dans le cas contraire, réinitialisez ces valeurs sur les Informations en cours indiquées dans le menu du moniteur et la Présélection des modes de temporisation. Q: L'image est trop claire ou trop foncée. A: Réglez la Luminosité et le Contraste. (Reportez-vous aux sections Luminosité, Contraste). Q: L'écran est blanc et clignote. A: Le moniteur procède à l'enregistrement des modifications apportées aux paramètres dans la mémoire du menu OSD. Q: L'écran est vierge et l'indicateur d'alimentation est au vert fixe ou clignote toutes les 0.5 ou 1 secondes. A: Le moniteur est en mode de gestion d'alimentation. A: Appuyez sur une touche du clavier. Q: L'écran est noir et clignote. A: Si le message "TEST GOOD" apparaît sur l'écran lorsque vous appuyez sur le bouton MENU, vérifiez que le câble reliant le moniteur à l'ordinateur est correctement branché. 3. Problèmes liés au son. Remarque Les problèmes relatifs aux signaux audio et les solutions proposées sont répertoriés ci-dessous. Q: Aucun son A: Veillez à ce que le câble audio soit correctement connecté au port entrée audio du moniteur et au port sortie audio de la carte son. (Reportez-vous à la section Connexion du moniteur). A: Vérifiez le volume sonore. (Reportez-vous à la section Volume). Q: Le niveau sonore est trop bas. A: Vérifiez le volume sonore. (Reportez-vous à la section Volume). A: Si le volume est toujours trop bas après avoir réglé le contrôle à son maximum, vérifiez le volume sonore sur la carte son de l'ordinateur ou le programme. 4. Problèmes liés à la télécommande Remarque Les problèmes relatifs à la télécommande et les solutions proposées sont répertoriés ci-dessous. Q: Les touches de la télécommande ne répondent pas. A: Vérifiez les polarités de la pile (+/-). A: Vérifiez si les piles ne sont pas à plat. A: Assurez-vous que le moniteur est sous tension. A: Vérifiez si le cordon d'alimentation est correctement branché. Dépannage A: Vérifiez si un éclairage à néon ou une lumière fluorescente spéciale n'est pas à proximité. 5. Si vous observez de près le bord du cadre entourant l'écran, vous pouvez voir de petites particules. Cela fait partie du design du produit, il ne s'agit pas d'un défaut. Q et R Q: Comment puis-je changer la fréquence? A: La fréquence peut être modifiée par reconfiguration de la carte vidéo. A: Notez que le support de la carte vidéo peut varier selon la version du pilote utilisé. (Pour plus d'informations, reportez-vous au manuel de l'ordinateur ou de la carte vidéo.) Q: Comment puis-je ajuster la résolution? A: Windows XP: Définissez la résolution dans le Control Panel (Panneau de configuration) → Appearance and Themes (Apparence et thèmes) → Display (Affichage) → Settings (Paramètres). A: Windows ME/2000: Définissez la résolution dans le Control Panel (Panneau de configuration) → Display (Affichage) → Settings (Paramètres). * Contactez le fabricant de la carte vidéo pour plus de détails. Q: Comment puis-je installer la fonction d'économie d'énergie? A: Windows XP: Définissez la résolution dans le Control Panel (Panneau de configuration) → Appearance and Themes (Apparence et thèmes) → Display (Affichage) → Screen Saver (économiseur d’écran). Définissez la fonction au niveau BIOS-SETUP de l'ordinateur. (Reportez-vous au manuel de Windows ou de votre ordinateur). A: Windows ME/2000: Définissez la résolution dans le Control Panel (Panneau de configuration) → Display (Affichage) → Screen Saver (économiseur d’écran). Définissez la fonction au niveau BIOS-SETUP de l'ordinateur. (Reportez-vous au manuel de Windows ou de votre ordinateur). Q: Comment puis-je nettoyer le boîtier extérieur/panneau LCD? A: Débranchez le cordon d'alimentation et nettoyez le moniteur avec un chiffon doux imprégné d'une solution de nettoyage ou d'eau. Ne laissez pas de détergent ni d'égratignures sur le boîtier. Ne laissez pas d'eau s'infiltrer dans le moniteur. Q: Quels sont les avantages de la télédiffusion numérique ? A: La télédiffusion numérique génère moins de bruit et fournit un contenu audio et vidéo plus net que la télédiffusion analogique. Le développement des services numériques vous permet égale- Dépannage ment de bénéficier de divers services d'informations. En effet, le signal ne véhicule pas uniquement des données audio et vidéo. A: Ainsi, lors de la diffusion d'un programme sportif, vous pouvez consulter diverses informations sur votre joueur favori ou encore visualiser une scène sous différents angles. Vous pouvez, en outre, récupérer des informations sur un événement passé ou acheter des produits d'une émission de télé-achats, tels qu'un accessoire actuellement présenté à l'écran. La télédiffusion numérique vous permet d'accéder aisément à divers services d'informations depuis votre domicile, favorisant ainsi la création d'une maison axée sur l'information. Q: Quelle différence y a-t-il entre les modes HDTV et SDTV ? A: Il existe plusieurs types de téléviseurs numériques. A: Les types de TV numériques les plus répandus sont HDTV et SDTV. Ils sont classés en fonction de la qualité d'image et des spécifications vidéo. • HDTV (TV haute définition) : qualité d'image élevée, image TV très nette. • SDTV (TV de définition standard) : TV numérique standard. A: La norme SDTV présente un format d'image de 4:3, identique à celui d'une TV analogique. SDTV présente un format d'image de 16:9, comparable à un écran de cinéma. Elle offre une qualité d'image largement supérieure à SDTV. C'est un peu comme si vous aviez une salle de cinéma à domicile ! A: Chez nous, la TV numérique s'oriente vers la norme HDTV. Q: Puis-je regarder un programme HD avec tous les téléviseurs numériques ? A: Avec un téléviseur numérique, vous pouvez recevoir tous les programmes numériques, qu'ils soient au format SD ou HD. Cependant, si vous utilisez un téléviseur numérique HD, vous ne pourrez pas profiter des programmes SD, lesquels offrent la meilleure qualité numérique. En particulier, comme la diffusion SD présente un format d'image de 4:3, HD présente un format d'image de 16:9, comparable à un écran de cinéma. Pour bénéficier pleinement de la télévision numérique, il vaut donc mieux acheter un téléviseur numérique HD. (Actuellement, tous les téléviseurs Samsung Electronics offrent un format d'image 16:9.) Q: Puis-je regarder un programme de télévision numérique sur un téléviseur analogique ? A: Non. A: Un téléviseur analogique ne peut pas interpréter les signaux numériques. Vous devez donc utiliser un téléviseur numérique. Q: Puis-je utiliser mon antenne existante pour recevoir des programmes numériques ? A: A l'instar d'un téléviseur analogique existant, le téléviseur numérique est conçu de telle sorte que les signaux numériques soient reçus à la fois par des antennes intérieures et extérieures. A: Si la réception du signal est excellente dans votre environnement, vous pourrez regarder des programmes numériques à l'aide de votre antenne intérieure existante. Dans le cas contraire, il est préférable d'installer une antenne UHF extérieure. Q: Comment brancher une antenne dans un immeuble d'appartements ou à usage locatif ? Dépannage A: Contactez le concierge ou la personne en charge des installations de télédiffusion au sein de votre immeuble pour savoir si une réception UHF est disponible. A: Même si la télédiffusion numérique est disponible dans votre zone de résidence, vous devrez installer une antenne intérieure ou extérieure si le signal n'est pas retransmis au sein de votre immeuble. A: Une autre solution consiste à souscrire un abonnement auprès d'un service de télévision numérique proposé par votre câblodistributeur. A: Si un câblodistributeur partage une installation de télédiffusion commune pour votre immeuble, il lui suffit de régler et d'envoyer les signaux TV numériques de sorte qu'ils puissent être partagés, ce qui, au fond, est l'objectif premier d'une installation de ce type. ">
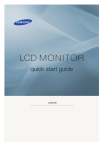
Lien public mis à jour
Le lien public vers votre chat a été mis à jour.