Samsung SGH-i320 Manuel utilisateur
PDF
Télécharger
Document
Smartphone SGH-i320N Mode d'emploi Table des matières Consignes de sécurité importantes . . . . . . . . . . . . . . . 5 CHAPITRE 1 Mise en route Contenu de l'emballage . . . . . . . . Présentation de votre téléphone . . Mise en place de la carte SIM . . . . Mise en place de la batterie . . . . . Mise en charge du téléphone . . . . Mise en marche/arrêt du téléphone CHAPITRE 2 CHAPITRE 3 . . . . . . . . . . . . . . . . . . . . . . . . . . . . . . . . . . . . . . . . . . . . . . . . . . . . . . . . . . . . . . . . . . . . . . . . . . . . . . . . . . . . . . . . . . 8 9 13 15 17 18 Utilisation de l'écran d'accueil . . . . . . . . . . Ecran menu démarrage . . . . . . . . . . . . . . Saisie de texte . . . . . . . . . . . . . . . . . . . . Personnalisation du téléphone . . . . . . . . . Verrouillage du clavier . . . . . . . . . . . . . . . Utilisation du Lanceur d'applications . . . . . Utilisation d'une carte mémoire optionnelle Ajout et suppression de programmes . . . . Gestion des certificats . . . . . . . . . . . . . . . Réinitialisation du téléphone . . . . . . . . . . Utilisation de l'aide en ligne . . . . . . . . . . . SIM AT (SIM Application Toolkit) . . . . . . . . . . . . . . . . . . . . . . . . . . . . . . . . . . . . . . . . . . . . . . . . . . . . . . . . . . . . . . . . . . . . . . . . . . . . . . . . . . . . . . . . . . . . . . . . . . . . . . . . . . . . . . . . . . . 19 24 25 26 39 39 41 42 45 46 48 48 Installation d'ActiveSync . . . . . . . . . . . . . . . . . . . Personnalisation du profil de connexion . . . . . . . . . Connexion de votre téléphone à un ordinateur . . . . Synchronisation des données . . . . . . . . . . . . . . . . Personnalisation des paramètres de synchronisation . . . . . . . . . . . . . . . 50 51 52 54 55 Généralités Synchronisation 2 Table des matières CHAPITRE 4 Fonctions d'appel Mise en marche/arrêt des fonctions du téléphone Utilisation de l'écran de numérotation . . . . . . . . Téléphoner . . . . . . . . . . . . . . . . . . . . . . . . . . . Fonctions d'appel avancées . . . . . . . . . . . . . . . Décrocher ou refuser un appel . . . . . . . . . . . . . Options en communication . . . . . . . . . . . . . . . . Fonctionnalités liées aux appels . . . . . . . . . . . . Personnalisation des fonctions du téléphone . . . . CHAPITRE 5 . . . . . . . . . . . . . . . . . . . . . . . . 58 59 59 60 63 63 65 70 75 91 95 99 . . . . . . . . . . . . . . . . . . . . . . . . . . . . . . . . . . . . . . . . . . . . . . . . . . . . . . . . . . . . . . . . . . . . . . . . . . . . . . . . . . . . . . . . . . . . . . . . . . . . . . . . . . . . . . . . . . . . . . . . . . . . . . . . . . . . . . . . . . . . . . . . . . . . . . . . . . . . . . . . . . . . . . . . . . . . . . . . . . . . . . . . . . . . . . . . . . . . . . . . . . . . . . . . . . . . . . . . . . . . . . . . . . . . . . . . . . . . . . . . . . . . . . . . . . . . . . . . . . . . . . . . . . . . . . . . . . . . . . . . . . . . . . . . . . 105 112 116 118 120 121 123 Organiser Contacts . . . . . . Calendrier . . . . . Date d'échéance . Tâches . . . . . . . Notes vocales . . . Réveil . . . . . . . . Fuseaux horaires CHAPITRE 7 . . . . . . . . Messagerie, Internet et Messagerie instantanée Messagerie . . . . . Internet Explorer Navigateur WAP . Pocket MSN . . . . CHAPITRE 6 . . . . . . . . Multimédia Appareil photo . . . . . . . . . . . . . . . . . . . . . . . . . . . . 124 Lecteur Windows Media . . . . . . . . . . . . . . . . . . . . . . 130 Images et vidéos . . . . . . . . . . . . . . . . . . . . . . . . . . 141 3 Table des matières CHAPITRE 8 Programmes supplémentaires Jeux . . . . . . . . . . . . . Calculatrice . . . . . . . . Convertisseur Smart . . Chronomètre . . . . . . . Assistant vocal . . . . . . Picsel Viewer . . . . . . . Gestionnaire de fichiers Gestionnaire SIM . . . . Gestion de tâches . . . . CHAPITRE 9 CHAPITRE 10 . . . . . . . . . . . . . . . . . . . . . . . . . . . . . . . . . . . . . . . . . . . . . . . . . . . . . . . . . . . . . . . . . . . . . . . . . . . . . . . . . . . . . . . . . . . . . . . . . . . . . . . . . . . . . . . . . . . . . . . . . . . . . . 146 148 148 149 150 153 157 160 162 . . . . . . . . . . . . . . . . . . . . . . . . . . . . . . . . . . . . . . . . . . . . . . . . . . . . . . . . . . . . . . . Connexions par infrarouge . . . . . . . . . Envoyer avec Bluetooth . . . . . . . . . . . Liaison modem . . . . . . . . . . . . . . . . . Connexion à Internet ou à votre réseau . . . . . . . . . . . . . . . . . . . . . . . . . . . . . . . . . . . . . . . . . . . . 164 167 170 171 . . . . . . . . . . . . . . . . . . . . . . . . . . . . . . . . . . . . . . . . . . . . 178 180 182 184 Informations sur les taux DAS . . . . . . . . . . . . . . . . . Notice relative à l'Union européenne . . . . . . . . . . . . . Consignes de sécurité importantes . . . . . . . . . . . . . . Consignes de sécurité pour l'unité d'alimentation électrique . . . . . . . . . . . . . . . . . . . . . Entretien et réparation . . . . . . . . . . . . . . . . . . . . . . Contrat de licence utilisateur final (CLUF) Microsoft . . . DESCRIPTION DES AUTRES DROITS ET RESTRICTIONS 190 192 193 Connexions Dépannage Problèmes généraux . . . . Appels . . . . . . . . . . . . . . Autonomie et chargement Applications . . . . . . . . . . CHAPITRE 11 . . . . . . . . . . . . . . . . . . . . . . . . . . . . . . . . . . . . . . . . . . . . . Informations relatives aux réglementations 195 196 198 200 4 Consignes de sécurité importantes Avant de vous servir de votre téléphone mobile, lisez les consignes de sécurité suivantes, afin d'éviter toute utilisation dangereuse ou frauduleuse. N'utilisez jamais votre téléphone en conduisant. Garez votre véhicule avant d'utiliser un téléphone en prise directe. Eteignez votre téléphone lorsque vous effectuez le plein de votre véhicule. N'utilisez pas votre téléphone lorsque vous vous trouvez dans une station d'essence ou à proximité de produits combustibles ou chimiques. Eteignez votre téléphone en avion. Les téléphones mobiles peuvent engendrer des interférences. Leur utilisation en avion est interdite et dangereuse. Eteignez votre téléphone à proximité de tout équipement médical électronique. Eteignez votre téléphone à proximité d'équipements médicaux. Les équipements utilisés dans les hôpitaux et les unités de soins sont sensibles aux radiofréquences. Respectez la législation ou la réglementation en vigueur. 5 Interférences Tous les téléphones mobiles peuvent être sujets à des interférences susceptibles d'affecter leurs performances. Réglementations spéciales Respectez la législation en vigueur dans certains pays et éteignez toujours votre téléphone lorsque son utilisation est interdite ou risque de provoquer des interférences ou un danger. Etanchéité Votre téléphone n'est pas étanche. Gardez-le au sec. Précautions d'utilisation Utilisez votre téléphone comme un combiné classique (écouteur plaqué sur l'oreille). Evitez tout contact inutile avec l'antenne lorsque le téléphone est allumé. Appels d'urgence Composez le numéro d'urgence national, puis appuyez sur la touche . Ne laissez pas le téléphone à la portée des enfants en bas âge. Conservez le téléphone, ses pièces détachées et ses accessoires hors de portée des enfants. 6 Accessoires et batteries Utilisez uniquement les accessoires agréés par Samsung : batteries, casques et câbles de connexion PC. L'emploi de tout accessoire non homologué pourrait endommager votre téléphone et s'avérer dangereux. PRECAUTION : • Le téléphone risque d'exploser si vous remplacez sa batterie par un modèle inapproprié. • Débarrassez-vous des batteries usagées en respectant les instructions du fabricant. A pleine puissance, l'écoute prolongée du baladeur peut endommager l'oreille de l'utilisateur. Réparation Toute réparation de votre téléphone doit être effectuée par un technicien agréé. Pour plus d'informations sur la sécurité, consultez la section « Consignes de sécurité importantes » à la page 193. Remarque : Selon votre pays, les illustrations de ce manuel peuvent être différentes de votre téléphone et de ses accessoires. 7 1 Mise en route Merci d'avoir choisi un téléphone Smartphone ! Ce chapitre vous explique comment configurer votre téléphone et recharger ses batteries et vous permettra de vous familiariser avec ses différents composants. Contenu de l'emballage Retirez le téléphone de son emballage et vérifiez si toutes les pièces ci-dessous sont présentes. Téléphone Cordon de liaison PC Batteries Chargeur rapide 2 CD-ROM* Mémento * L'un avec le logiciel Microsoft ActiveSync, des applications complémentaires et l'autre avec le mode d'emploi complet au format PDF. Vous pouvez également vous procurer les accessoires suivants auprès de votre fournisseur Samsung : • Chargeur/adaptateur voiture • Support de batterie • Batterie standard • Kit mains libres Bluetooth • Chargeur rapide • Kit mains libres • Cordon de liaison PC • Kit dongle USB Bluetooth • Casque Bluetooth mono & stéréo 8 Mise en route Remarque : Les accessoires fournis avec votre téléphone et ceux que vous trouverez chez votre revendeur Samsung peuvent différer selon votre pays ou votre opérateur. Présentation de votre téléphone Vue de face Port infrarouge Touches de volume Touche de confirmation Touche écran gauche Touche d'envoi Touche de l'écran d'accueil Ecouteur Afficher Touches de navigation (haut/ bas/gauche/droite) Touche écran droite Touche de mise en marche/arrêt Touche de retour Touches alphanumériques/ Touches des fonctions spéciales Microphone 9 Mise en route Vue arrière Flash Touche rapide/ Touche de verrouillage Objectif de l'appareil photo Haut-parleur externe Touche Appareil photo Prise d'oreillette Cache de la batterie Prise de rechargement de la batterie/ transfert de données 10 Mise en route Touches de votre téléphone Touche Description • Appuyez sur cette touche pour ouvrir la Liste rapide. • Maintenez cette touche enfoncée pour verrouiller les touches. • Appuyez pour ouvrir l'application de Notes vocales. • Maintenez cette touche appuyée pour allumer l'appareil photo. • Appuyez sur cette touche pour adapter l'oreillette et le volume du haut-parleur. • Appuyez sur cette touche pour interrompre la sonnerie d'un appel entrant. Maintenez cette touche appuyée pour refuser l'appel. Appuyez sur cette touche pour effectuer la commande illustrée à l'écran juste au-dessus la touche. Appuyez sur cette touche pour passer à l'écran d'accueil depuis une application. • Appuyez sur cette touche pour revenir à l'écran précédent. • Appuyez sur cette touche pour supprimer des caractères en mode saisie de texte. • Utilisez-les pour parcourir les listes. • Appuyez sur cette touche pour déplacer le curseur en mode saisie de texte. 11 Mise en route Touche Description Utilisez cette touche pour confirmer votre sélection. • Utilisez cette touche pour ouvrir l'écran de numérotation. • Appuyez sur cette touche pour appeler un correspondant ou répondre à un appel. • Maintenez cette touche enfoncée pour allumer ou éteindre le téléphone. • Appuyez sur cette touche pour terminer un appel. ~ Appuyez sur cette touche pour entrer des nombres et des caractères. Appuyez sur cette touche pour permuter entre les touches de la moitié supérieur des touches et les caractères de la moitié inférieure en mode saisie de texte. Appuyez sur cette touche pour modifier la casse en mode saisie de texte. Appuyez sur cette touche pour changer de mode de saisie. Maintenez cette touche enfoncée pour activer ou désactiver le mode silencieux depuis l'écran d'accueil. Appuyez sur cette touche pour supprimer des caractères. 12 Mise en route Touche Description • Utilisez cette touche pour confirmer votre sélection. • Appuyez sur cette touche pour commencer une nouvelle ligne en mode saisie de texte. Appuyez sur cette touche pour ouvrir la messagerie. Appuyez sur cette touche pour saisir une virgule en mode saisie de texte. Mise en place de la carte SIM Lorsque vous vous abonnez à un réseau cellulaire, une carte SIM contenant tous les détails de votre abonnement (code PIN, services optionnels disponibles et de nombreuses informations) vous est remise. • Conservez les cartes SIM hors de portée des enfants. • Manipulez la carte SIM avec précaution car cette carte et ses contacts peuvent être facilement endommagés si vous les rayez ou les pliez. • Lorsque vous installez la carte SIM, vérifiez bien que le téléphone est éteint avant de retirer la batterie. 13 Mise en route Insérer la carte SIM 1. Retirez le capot de la batterie. 2. Insérez, puis faites glisser la carte SIM dans son dispositif de fixation en prenant soin d'orienter ses contacts dorés vers l'intérieur du téléphone, comme le montre le schéma. Poursuivez en installant la batterie. Voir la page suivante. 14 Mise en route Retirer la carte SIM Pour retirer la carte SIM, faites-la glisser hors du dispositif de fixation, comme le montre le schéma. Mise en place de la batterie Votre téléphone est alimenté par une batterie rechargeable LI-Ion. Utilisez uniquement des batteries et des chargeurs Samsung. Mise en place de la batterie 1. Retirez le capot de la batterie. 15 Mise en route 2. Insérez la batterie dans le compartiment de la batterie en veillant à orienter ses contacts dorés vers le haut du téléphone. 3. Fermez le capot de la batterie. Retirer la batterie 1. Si nécessaire, éteignez le téléphone en maintenant la appuyée jusqu'à ce que l'animation touche s'affiche. 2. Retirez le capot de la batterie. 3. Enlevez la batterie du téléphone. 16 Mise en route Mise en charge du téléphone 1. Branchez votre chargeur rapide dans la prise réservée à cet effet sur le côté droit du téléphone. 2. Branchez le chargeur rapide sur une prise secteur standard. La diode sur le chargeur rapide indique la progression du chargement à l'aide des couleurs suivantes : • Rouge : le chargement est en cours. • Vert : le chargement est terminé. • Orange : le chargeur n'est pas branché correctement. Vérifiez la batterie et le chargeur concernés. 3. Lorsque la charge est terminée, débranchez le chargeur rapide de la prise secteur. 17 Mise en route 4. Enlevez le chargeur rapide du téléphone en appuyant sur les touches des deux côtés du connecteur et en retirant le connecteur. Remarque : Ne retirez pas la batterie pendant le chargement. Cela pourrait provoquer des défaillances ou endommager le téléphone. Avertissement de faible charge Lorsque la batterie est presque déchargée, votre téléphone affiche l'icône de très faible charge ( ) et un message d'avertissement. Rechargez la batterie lorsque cela se produit. Mise en marche/arrêt du téléphone Maintenez la touche appuyée pour allumer votre téléphone. Le téléphone est connecté à votre réseau et reçoit le signal du réseau. Vous pouvez maintenant effectuer un appel et utiliser les programmes présents sur le téléphone. Pour éteindre le téléphone, maintenez enfoncé . 18 2 Généralités Ce chapitre décrit les bases du fonctionnement de votre téléphone, sa personnalisation et la consultation de l'aide en ligne. Utilisation de l'écran d'accueil Lorsque vous allumez votre téléphone, l'écran d'accueil, l'écran de veille du téléphone, apparaît. Vous pouvez également accéder à cet écran en appuyant sur depuis n'importe quelle application. Dans cet écran, toutes les informations importantes de la journée ou les messages sont visibles d'un seul coup d'oeil. Vous pouvez également basculer rapidement vers les programmes récemment utilisés. Les icônes de statut indiquent le statut actuel de votre téléphone. Voir la page suivante. Lancement rapide : Sélectionnez pour consulter les rendezvous ou les messages ou encore pour modifier les paramètres du profil. Appuyez sur la touche écran gauche pour ouvrir le menu Démarrer et passer à un programme. Appuyez sur la touche écran droite pour ouvrir le menu Contacts. 19 Généralités Icônes d'état Sur la première ligne en haut de l'écran, la barre d'état affiche des icônes qui vous renseignent sur l'activité actuelle de votre téléphone. Voici certaines des icônes susceptibles d'apparaître : Icône Description Renseigne sur la puissance du signal. Vous pouvez également consulter l'état des services suivants : • : Vous ne vous trouvez pas dans une zone de service. • : Les fonctions du téléphone sont désactivées. Apparaît lorsque vous êtes en ligne. Apparaît lorsque vous êtes en ligne. Apparaît lorsque l'appel en cours est en attente. Apparaît lorsqu'une connexion GPRS est disponible sur le réseau. apparaît lorsqu'une connexion GPRS est active. Apparaît lorsque vous êtes en déplacement hors de votre zone de couverture de service et que vous êtes connecté à un autre réseau GPRS. 20 Généralités Icône Description Indique le niveau de charge de votre batterie. Le nombre de barres affichées indique l'autonomie restante. Lorsque le niveau de la batterie est faible, apparaît. Apparaît lorsque le Type de sonnerie a été sélectionné sur Silencieux dans le profil actuel. Pour plus d'informations, consultez la page 29. Apparaît lorsque le Type de sonnerie a été paramétré sur Vibreur dans le profil actuel ou lorsque Tonalité dans Sons a été paramétré sur Vibreur. Apparaît également lorsque le profil Silencieux est activé. Pour plus d'informations, consultez la page 29. Indique que vous pouvez effectuer un appel uniquement à l'aide des lignes 1 ou 2 (service réseau). Apparaît lorsque vous êtes en déplacement hors de votre zone de couverture et que vous êtes connecté à un autre réseau. Apparaît lorsque Bluetooth est activé. Pour plus d'informations, consultez la page 167. Apparaît lors de la réception d'un nouveau message, SMS ou MMS. Apparaît lors de la réception d'un message instantané. 21 Généralités Icône Description Apparaît lorsque vous avez reçu un nouveau message vocal. • : Un nouveau message vocal de la ligne 1. • : Un nouveau message vocal de la ligne 2. • : Un nouveau message vocal des deux lignes. Apparaît lorsque vous avez manqué un appel. Apparaît lorsque vous avez paramétré votre appareil pour que les appels entrants soient transférés vers un autre numéro. Accès au contenu à partir de l'écran d'accueil Depuis l'écran d'accueil, vous pouvez : • afficher les prochains rendez-vous • modifier l'option du profil • afficher les messages SMS ou MMS non lus Pour modifier les informations de chaque élément : 1. Dans l'écran d'accueil, rendez-vous sur l'élément que vous souhaitez modifier en appuyant sur les touches de navigation et appuyez sur . 2. Accédez aux rendez-vous ou messages ou modifier les paramètres du profil. 22 Généralités Pour plus d'informations sur la modification de ces éléments, consultez les procédures appropriées dans ce manuel. 3. Appuyez sur ou pour revenir à l'écran d'accueil. Personnalisation de l'écran d'accueil Vous pouvez personnaliser l'écran d'accueil en fonction de vos préférences. 1. Dans l'écran d'accueil, appuyez sur la touche écran Démarrer. 2. Sélectionnez Paramètres → Affichage → Écran d'accueil. 3. Appuyez sur les touches Haut ou Bas pour vous rendre sur une option et ensuite sur les touches Gauche ou Droite pour modifier le paramètre. Les options suivantes sont disponibles : • Disp. écran d'accueil : sélectionnez la présentation à utiliser pour l'écran d'accueil. • Jeu de couleurs : sélectionnez les couleurs à utiliser pour l'écran d'accueil. • Image d'arrière-plan : sélectionnez une image à utiliser comme image de fond sur l'écran d'accueil. • Délai dépassé : indiquez la durée avant que le téléphone ne revienne à l'écran d'accueil lorsque le téléphone n'est pas utilisé. 4. Lorsque vous avez terminé, appuyez sur la touche écran Terminé. 23 Généralités Ecran menu démarrage Le menu Démarrage permet d'accéder à tous les programmes de votre téléphone. Depuis l'écran d'accueil, appuyez sur la touche écran Démarrer pour ouvrir l'écran du menu Démarrer. Vous pouvez modifier le type du menu Démarrer. Appuyez sur la touche écran Démarrer et sélectionnez Paramètres → Affichage → Style Menu Démarrer. Sélectionnez ensuite Grille ou Affichage de la liste. Ouverture des programmes ou des dossiers Rendez-vous sur une application ou un dossier en appuyant sur les touches de navigation et en appuyant sur pour l'ouvrir. Vous pouvez également appuyer sur la touche numérique assignée à l'application souhaitée. Basculement entre des programmes Votre téléphone est un produit multi-tâches. Vous pouvez exécuter plusieurs programmes en même temps et passer d'une application à une autre. A partir de n'importe quelle application, appuyez sur ou pour basculer sur l'écran d'accueil. Accédez ensuite à une autre application à partir du programme de démarrage rapide ou le menu Démarrer. Remarque : Pendant l'utilisation d'une connexion GPRS, appuyez sur pour mettre fin à la connexion. Pour poursuivre la connexion en cours, appuyez sur ou autant de fois que nécessaire pour accéder à l'Ecran d'accueil 24 Généralités Fermeture des programmes Le Gestionnaire de tâches vous permet de quitter les programmes ouverts. 1. Dans l'écran d'accueil, appuyez sur la touche écran Démarrer et ensuite sur la touche écran Plus. 2. Sélectionnez Accessoires → Gestionnaire de tâches. 3. Rendez-vous sur une application, appuyez sur la touche écran Arrêter. Pour fermer tous les programmes en cours, appuyez sur la touche écran Menu et sélectionnez Arrêter tout. Saisie de texte Votre téléphone est équipé d'un clavier QWERTY pour vous assister dans la saisie de texte. Vous pouvez saisir du texte comme vous le faites avec le clavier de votre ordinateur. Les touches sont étiquetées avec le caractère alphabétique sur la partie inférieure et les nombres et symboles sur la partie supérieure. Appuyez sur la touche correspondant au caractère souhaité. Pour permuter entre les majuscules et les minuscules, appuyez sur . Vous pouvez également déplacer le curseur à l'aide des touches de navigation. Pour supprimer un caractère, appuyez sur . Vous pouvez en outre également utiliser les touches de fonction suivantes : • : supprime les caractères. • : commence une nouvelle ligne. 25 Généralités • : modifie la casse ou passe en mode Verrouillage majuscules. • : permet de changer de mode de saisie. Vous pouvez basculer entre le mode de saisie ABC et le mode T9, avec lequel le téléphone propose différents mots correspondant aux touches utilisées. Les modes 123 et Symbole permettent de saisir des chiffres ou des symboles. • : active le mode de saisie 123. Personnalisation du téléphone Vous pouvez configurer le téléphone en fonction de votre méthode de travail. Paramètres régionaux Les Paramètres régionaux vous permettent de choisir le format d'affichage des nombres, des devises et de la date et de l'heure en fonction de votre pays. 1. Dans l'écran d'accueil, appuyez sur la touche écran Démarrer. 2. Sélectionnez Paramètres → Plus... → Plus... → Paramètres régionaux. 3. Sélectionnez l'option que vous souhaitez dans chaque champ. 4. Lorsque vous avez terminé, appuyez sur la touche écran Terminé. 26 Généralités 5. Si vous avez modifié l'option Langue ou Paramètres régionaux, appuyez sur la touche écran OK pour accepter. Vous devez ensuite éteindre puis rallumer votre téléphone pour que les nouveaux paramètres prennent effet. Date et heure L'option Date et heure vous permet de régler la date, l'heure et le fuseau horaire. 1. Dans l'écran d'accueil, appuyez sur la touche écran Démarrer. 2. Sélectionnez Paramètres → Horloge et alarme → Date et heure. Remarque : L'option Alarme de l'écran Horloge et alarme permet de programmer une alarme. 3. Définissez votre fuseau horaire et la date et l'heure actuelles. 4. Lorsque vous avez terminé, appuyez sur la touche écran Terminé. Remarque : Vous pouvez modifier le format de la date et de l'heure dans le menu Paramètres régionaux. 27 Généralités Gestion de l'alimentation Vous pouvez prolonger l'autonomie de la batterie en activant le mode d'économie d'énergie et en réglant la luminosité de l'écran et du clavier ou en réglant la luminosité de l'écran. 1. Dans l'écran d'accueil, appuyez sur la touche écran Démarrer. 2. Sélectionnez Paramètres → Plus... → Gestion d'énergie. 3. Choisissez les paramètres d'alimentation suivants : • Batterie principale : permet de vérifier le niveau de charge de la batterie. • Arrêt rétroéclairage écran : permet de choisir la durée d'activation du rétroéclairage. L'écran et le clavier sont équipés d'un rétroéclairage. Lorsque vous appuyez sur une touche, l'écran et le clavier s'illuminent jusqu'au terme du délai spécifié. • Fin d'affichage : permet de sélectionner la durée d'activation du rétroéclairage. En veille, le téléphone passe en mode économie d'énergie après une certaine période d'inactivité. Il consomme alors très peu d'électricité. • Luminosité écran : permet de régler la luminosité de l'écran. 4. Lorsque vous avez terminé, appuyez sur la touche écran Terminé. 28 Généralités Accessibilité Vous pouvez configurer les options afin d'améliorer l'accessibilité aux fonctions de votre téléphone. 1. Dans l'écran d'accueil, appuyez sur la touche écran Démarrer. 2. Sélectionnez Paramètres → Plus... → Plus... → Accessibilité. 3. Sélectionnez les options désirées. • Taille police système: permet de modifier la taille des caractères affichés à l'écran. • Délai d'att. confirm. : permet de spécifier le délai d'expiration d'une action non confirmée. • Alerte d'appel entrant : permet de régler le volume du signal de réception d'appel qui retentit lorsque vous êtes en communication. 4. Lorsque vous avez terminé, appuyez sur la touche écran Terminé. Sonneries Vous pouvez personnaliser différents paramètres sonores. Définition des sons et notifications Votre téléphone utilise différents modes d'avertissement pour vous signaler, entre autres, l'arrivée d'un message, une tâche à effectuer ou l'activation d'une touche. Par exemple, si vous avez programmé un rendez-vous, le téléphone vous avertit de la manière suivante : 29 Généralités • un signal sonore personnalisable retentit, • un voyant lumineux clignote, ou • le téléphone vibre. Vous pouvez modifier les sons émis par le téléphone en choisissant des types ou des styles de sonnerie pour chaque événement. 1. Dans l'écran d'accueil, appuyez sur la touche écran Démarrer. 2. Sélectionnez Paramètres → Sons. 3. Sélectionnez l'événement pour lequel vous souhaitez définir un son. 4. Sélectionnez le type ou la tonalité de rappel. 5. Lorsque vous avez terminé, appuyez sur la touche écran Terminé. Remarques : • Vous pouvez vous connecter à Internet et télécharger des tonalités au format .wav ou .mid. • Pour utiliser un fichier .mp3 ou .wma comme sonnerie d'appel, il doit être enregistré dans un dossier dans Stockage, Carte Mémoire ou Mes Documents. Changer de profil Le menu Profils vous permet d'appliquer différents réglages et de personnaliser les sonneries en fonction des événements ou des environnements et d'appliquer ensuite les paramètres à un groupe. Le profil actuellement sélectionné apparaît sur l'écran d'accueil. 30 Généralités Pour changer de profil : 1. Dans l'écran d'accueil, appuyez sur la touche écran Démarrer. 2. Sélectionnez Paramètres → Profils. La liste des profils s'affiche. 3. Sélectionnez le profil désiré. Si vous sélectionnez Automatique, le profil bascule automatiquement entre Normal et Réunion selon les éléments de votre calendrier. Remarques : • Vous pouvez rapidement changer de profil. Appuyez sur la touche et sélectionnez le profil que vous souhaitez dans le menu rapide. • Vous pouvez rapidement activer ou désactiver le profil Silencieux en appuyant et maintenant enfoncée la touche dans l'écran d'accueil. Pour personnaliser un profil : 1. Dans l'écran des profils, sélectionnez le profil que vous désirez. 2. Appuyez sur la touche écran Menu et sélectionnez Modifier. 3. Modifiez les paramètres de chaque champ. Les options disponibles peuvent varier en fonction du profil sélectionné. 4. Lorsque vous avez terminé, appuyez sur la touche écran Terminé. 31 Généralités Remarques : • Pour sélectionner la valeur par défaut de tous les paramètres du profil, appuyez sur la touche écran Menu depuis la liste des profils et sélectionnez Param. par défaut. • Avec le profil Casque, lorsque le type de sonnerie est réglé sur Silencieux ou Vibreur, vous devez répondre manuellement aux appels, même si l'option Réponse autom. dans est activée. Infos du propriétaire Les infos du propriétaire identifient le possesseur ou l'utilisateur du téléphone. Ces informations peuvent s'avérer utiles en cas de perte du téléphone. 1. Dans l'écran d'accueil, appuyez sur la touche écran Démarrer. 2. Sélectionnez Paramètres → Plus... → Plus... → Inf. du propriétaire. 3. Renseignez tous les champs. Ajoutez des remarques dans le champ Notes. 4. Lorsque vous avez terminé, appuyez sur la touche écran Terminé. 32 Généralités Paramètre fonction USB Vous pouvez configurer le mode de fonctionnement du téléphone lorsqu'il est connecté à un ordinateur via le port USB. 1. Dans l'écran d'accueil, appuyez sur la touche écran Démarrer. 2. Sélectionnez Paramètres → Plus... → Connexions → USB. 3. Sélectionnez l'une des options suivantes pour les connexions USB : • ActiveSync : sélectionnez cette option si vous souhaitez que votre téléphone puisse communiquer avec ActiveSync. • Stockage de masse : le téléphone est perçu comme un périphérique mémoire externe. 4. Appuyez sur la touche écran Terminé. Paramètres de rapport d'erreur Votre téléphone dispose de la fonction de Rapport d'erreur qui vous informe de toute erreur dans un programme qui pourrait bloquer le téléphone. Vous pouvez activer ou désactiver cette fonction. 1. Dans l'écran d'accueil, appuyez sur la touche écran Démarrer. 2. Sélectionnez Paramètres → Plus... → Plus... → Rapport d'erreurs. 33 Généralités 3. Sélectionnez Activer ou Désactiver et appuyez sur la touche écran Terminé. Paramètres de sécurité Les options du menu Sécurité, vous permettent de protéger votre téléphone et votre carte SIM de toute utilisation non autorisée. Verrouillage du téléphone Vous pouvez protéger votre téléphone via cette fonction de verrouillage. Une fois cette fonction activée, votre téléphone est automatiquement verrouillé après le délai d'inactivité indiqué. Remarque : Vous pouvez recevoir des appels même lorsque le téléphone est verrouillé. Pour verrouiller le téléphone : 1. Dans l'écran d'accueil, appuyez sur la touche écran Démarrer. 2. Sélectionnez Paramètres → Plus... → Sécurité → Verrouillage de l'appareil. 3. Sélectionnez Demander le mot de passe si l'appareil est inutilisé pendant et sélectionnez la durée que le téléphone doit attendre avant de se verrouiller en cas d'inactivité. 4. Rendez-vous dans le champ Type de mot de passe et sélectionnez un type de mot de passe. 34 Généralités • Code PIN simple : utilisez le code PIN fourni avec la carte SIM. • Alphanumérique complexe : utilisez un mot de passe alphanumérique. Un mot de passe doit contenir plus de 7 caractères et au moins 3 lettres, nombres ou marques de ponctuation majuscule ou minuscule. 5. Entrez un mot de passe dans le champ Mot de passe. 6. Saisissez une seconde fois le mot de passe dans le champ Confirmez le mot de passe. 7. Appuyez sur la touche écran Terminé. 8. Appuyez sur la touche écran Oui. Remarque : Vous pouvez également verrouiller manuellement le téléphone en appuyant sur et en sélectionnant Verrouiller tél. dans le menu rapide. Pour déverrouiller le téléphone : 1. Dans l'écran d'accueil, appuyez sur la touche écran Déverrouiller. 2. Saisissez le mot de passe, puis appuyez sur la touche écran Terminé. Activation du code PIN SIM Lorsque cette fonction est activée, vous devez entrer le code PIN fourni avec votre téléphone chaque fois que vous allumez votre téléphone ou que vous installez votre carte SIM dans un autre appareil. Toute personne ignorant le code PIN se trouve donc dans l'impossibilité d'utiliser votre appareil sans votre approbation. 35 Généralités 1. Dans l'écran d'accueil, appuyez sur la touche écran Démarrer. 2. Sélectionnez Paramètres → Plus... → Sécurité → Activer le code PIN SIM. 3. Saisissez le code PIN et appuyez sur la touche écran Terminé. Verrouillage de la carte SIM Lorsque cette fonction est activée, votre téléphone ne fonctionne qu'avec votre carte SIM actuelle. Pour utiliser une autre carte SIM, vous devez entrer le mot de passe Verrou SIM. 1. Dans l'écran d'accueil, appuyez sur la touche écran Démarrer. 2. Sélectionnez Paramètres → Plus... → Sécurité → Activer le verrou SIM. 3. Entrez un mot de passe pour votre carte SIM et saisissez à nouveau le mot de passe pour confirmation. 4. Appuyez sur la touche écran Terminé. Modification du code PIN2 Un code PIN 2 est utilisé pour certaines fonctions supportées par la carte SIM. Vous pouvez modifier le code PIN2 fourni avec votre carte SIM. 1. Dans l'écran d'accueil, appuyez sur la touche écran Démarrer. 36 Généralités 2. Sélectionnez Paramètres → Plus... → Sécurité → Modifier code PIN2. 3. Entrez le code PIN2 actuel, puis le nouveau à deux reprises. 4. Appuyez sur la touche écran Terminé. Modification du mot de passe de l'interdiction d'appels Vous pouvez modifier le mot de passe d'interdiction d'appel fourni par défaut par votre opérateur. 1. Dans l'écran d'accueil, appuyez sur la touche écran Démarrer. 2. Sélectionnez Paramètres → Plus... → Sécurité → Mot de passe interdiction. 3. Entrez le mot de passe actuel, puis le nouveau à deux reprises. 4. Appuyez sur la touche écran Terminé. Paramètres du menu raccourcis Les touches numériques peuvent être utilisées comme touches de raccourcis pour accéder directement à certains programmes du menu Démarrer. Remarque : Vous pouvez également attribuer des numéros de téléphone, des adresses électroniques ou des pages Web du Répertoire à des touches numériques. Pour plus d'informations sur la numérotation abrégée, reportez-vous à la page 66. 37 Généralités Attribuer un raccourci à une touche 1. Dans l'écran d'accueil, appuyez sur la touche écran Démarrer. 2. Rendez-vous sur l'application que vous souhaitez attribuer à une touche. 3. Appuyez sur la touche écran Menu et sélectionnez Ajouter numéro rapide. 4. Si nécessaire, saisissez un nom dans le champ Nom. 5. Sélectionnez un emplacement dans le champ Affectation touches et appuyez sur la touche écran Terminé. Remarque : Jusqu'à 99 emplacements sont disponibles. Les emplacements 0 et 1 sont respectivement réservés aux préfixe d'appel international "+" et au numéro de serveur de messagerie vocale. Pour utiliser un raccourci Dans l'écran d'accueil, utilisez l'une des méthodes suivantes : • Pour les raccourcis à une touche, maintenez la touche correspondante enfoncée. • Pour les raccourcis à deux chiffres, appuyez sur la première touche et ensuite appuyez sur la deuxième touche en la maintenant enfoncée. Remarque : Afin de vous assurer que les opérations telles que les déplacements ou les sauvegardes de fichier sont terminées, veuillez attendre au moins 50 secondes avant de retirer la batterie. 38 Généralités Verrouillage du clavier Cette fonction permet d'empêcher toute pression accidentelle sur les touches qui pourrait entraîner le lancement d'une application ou la mise en marche ou l'arrêt du téléphone. Pour verrouiller le clavier, maintenez la touche enfoncée, ou appuyez sur la touche et sélectionnez Verrou clavier dans le menu rapide. Pour déverrouiller le clavier, appuyez sur la touche écran Déverrouiller et ensuite sur la touche . Utilisation du Lanceur d'applications Le Lanceur d'applications permet d'afficher les applications du menu Démarrer classées par type, puis d'en ouvrir une rapidement. Pour ouvrir le Lanceur d'applications: Maintenez la touche enfoncée dans l'écran d'accueil. Vous pouvez également appuyez sur la touche écran Démarrer et ensuite sur la touche écran Plus et sélectionner Accessoires → Lanceur de programmes. Ouverture d'un programme 1. Dans l'écran du lanceur, appuyez sur la touche écran Groupe et sélectionnez le groupe que vous souhaitez. 2. Sélectionnez l'application désirée. 39 Généralités Déplacement d'une application au sein d'un groupe 1. Dans l'écran du lanceur, sélectionnez l'application que vous désirez déplacer. 2. Appuyez sur la touche écran Menu et sélectionnez Déplacer. 3. Lorsque l'application sélectionnée clignote, déplacez le programme à la position que vous souhaitez en appuyant sur les touches Haut ou Bas. 4. Appuyez sur la touche écran Terminé. Gestion des groupes Vous pouvez créer de nouveaux groupes, en supprimer ou modifier l'ordre de la liste de groupes. 1. Dans l'écran du lanceur, appuyez sur la touche écran Menu et sélectionnez Modifier groupe. 2. Pour accéder aux fonctions suivantes, appuyez sur la touche écran Menu : • Nouveau : permet d'ajouter un nouveau groupe. • Supprimer : permet de supprimer le groupe sélectionné. • Renommer : permet de modifier le nom du groupe. • Déplacer : permet de déplacer la position du groupe. 3. Lorsque vous avez terminé, appuyez sur la touche écran Terminé. 40 Généralités Utilisation d'une carte mémoire optionnelle Votre téléphone est équipé d'un connecteur d'extension qui est compatible avec des cartes mémoire SD micro. Ces cartes servent principalement à sauvegarder et à transférer des fichiers et des données. Remarque: Utilisez uniquement les cartes mémoire compatibles avec votre téléphone. L'utilisation de cartes mémoire incompatibles, telles que les cartes Secure Digital (SD), peut endommager la carte ainsi que le téléphone et les données stockées sur la carte. Insertion de la carte mémoire 1. Eteignez le téléphone et enlevez le couvercle du compartiment de la batterie. 2. Poussez la carte dans le connecteur jusqu'à ce qu'un clic retentisse. La carte est en place lorsqu'elle ne dépasse plus de l'appareil. 3. Installez la batterie et fermez le compartiment de la batterie. 41 Généralités Retrait de la carte mémoire Pour retirer la carte du connecteur, appuyez dessus, puis relâchez-la pour qu'elle sorte de son logement. Ensuite, faites-la glisser à l'extérieur. Ajout et suppression de programmes Vous pouvez installer autant de programmes créés pour ce téléphone que sa mémoire peut en contenir. L'endroit où vous trouverez le plus de logiciels pour votre appareil est le site Web de Microsoft (http://www.microsoft.com/mobile/ smartphone). Ajout de programmes avec ActiveSync En synchronisant votre téléphone avec votre ordinateur, vous pouvez installer un programme téléchargé sur Internet ou stocké dans le CD-ROM fourni avec l'appareil. Vous devez connaître le modèle de votre téléphone et le type de son processeur afin de savoir quelle version du logiciel installer. 42 Généralités 1. Dans l'écran d'accueil, appuyez sur la touche écran Démarrer et choisissez Paramètres → Plus... → Plus... → À propos de. Vérifiez la version de votre téléphone. 2. Téléchargez un programme sur votre ordinateur depuis Internet ou insérez dans votre ordinateur le CD-ROM qui contient le programme. Assurez-vous de sélectionner le programme conçu pour votre téléphone et pour le type de processeur de votre téléphone. 3. Lisez toutes les instructions d'installation, les fichiers Lisez-moi ou la documentation fournie avec le programme. 4. Connectez votre téléphone à votre ordinateur et vérifiez l'activation de la fonction ActiveSync. Pour plus d'informations sur la ActiveSync, consultez la page 49. 5. Double-cliquez sur le fichier *.exe stocké dans votre ordinateur. S'il s'agit d'un programme d'installation, son assistant se lance automatiquement. Suivez les instructions affichées à l'écran. Dès que le logiciel est installé, l'assistant le transfère automatiquement dans votre téléphone. S'il ne s'agit pas d'un programme d'installation, un message d'erreur apparaît. Vous devez copier ce fichier dans votre téléphone à l'Aide d'ActiveSync pour copier le fichier programme dans le dossier Menu Démarrer de votre téléphone. 43 Généralités Une fois l'installation terminée, vous pouvez visualiser et ouvrir le programme en accédant au menu Démarrer. Ajout d'un programme directement depuis Internet Vous devez connaître le modèle de votre téléphone et le type de son processeur afin de savoir quelle version du logiciel installer. 1. Dans l'écran d'accueil, appuyez sur la touche écran Démarrer et sélectionnez Paramètres → Plus... → Plus... → À propos de. Vérifiez la version de votre téléphone. 2. Téléchargez le programme directement à partir d'Internet dans votre téléphone à l'aide de son navigateur Internet Explorer. Assurez-vous de sélectionner le programme conçu pour votre téléphone et pour le type de processeur de votre téléphone. 3. Lisez toutes les instructions d'installation, les fichiers Lisez-moi ou la documentation fournie avec le programme. 4. Sélectionnez le fichier, d'extension *.xip ou *.exe. L'assistant d'installation démarre. 5. Suivez les instructions affichées à l'écran. Une fois l'installation terminée, vous pouvez visualiser et ouvrir le programme en accédant au menu Démarrer. 44 Généralités Suppression de programmes 1. Dans l'écran d'accueil, appuyez sur la touche écran Démarrer. 2. Sélectionnez Paramètres → Plus... → Suppr. de programmes. 3. Sélectionnez le programme à supprimer. 4. Appuyez sur la touche écran Menu et sélectionnez Supprimer. 5. Appuyez sur la touche écran Oui pour confirmer la suppression. 6. Lorsque vous avez terminé, appuyez sur la touche écran OK. Gestion des certificats Vous pouvez ajouter et supprimer des certificats de clé publique dans votre appareil. Votre téléphone prend en charge les deux types de certificats suivants. • Personnel : permettent de vous identifier lorsque vous vous connectez à un réseau sécurisé, par exemple un réseau d'entreprise. • Racine : permettent d'identifier les serveurs auxquels vous vous connectez. Vous empêchez ainsi les utilisateurs non autorisés d'accéder à votre téléphone et à vos informations. 45 Généralités Affichage des certificats 1. Dans l'écran d'accueil, appuyez sur la touche écran Démarrer. 2. Sélectionnez Paramètres → Plus... → Sécurité → Certificats → un type de certificat. 3. Pour obtenir plus d'informations, sélectionnez le certificat. Suppression d'un certificat 1. Sélectionnez un certificat dans la liste. 2. Appuyez sur la touche écran Menu et sélectionnez Supprimer. 3. Appuyez sur la touche écran Oui pour confirmer la suppression. Réinitialisation du téléphone Vous pouvez réinitialiser votre téléphone et effacer toutes les données qu'il contient en mémoire. Réinitialiser le téléphone 1. Dans l'écran d'accueil, appuyez sur la touche écran Démarrer. 46 Généralités 2. Sélectionnez Paramètres → Plus... → Sécurité → Plus... → Réinitialisation matérielle. Vous pouvez également allumer votre téléphone en appuyant sur et en maintenant enfoncée. 3. Saisissez le mot de passe d'initialisation puis appuyez sur la touche écran Terminé. Le mot de passe par défaut est "1234". 4. Appuyez sur la touche écran Oui pour confirmer. Le téléphone se réinitialise automatiquement. Modification du mot de passe d'initialisation Vous pouvez modifier le mode de passe d'initialisation pour empêcher que le téléphone ne soit réinitialisé par des personnes non autorisées. 1. Dans l'écran d'accueil, appuyez sur la touche écran Démarrer. 2. Sélectionnez Paramètres → Plus... → Sécurité → Plus... → Mot de passe Reset. 3. Entrez l'ancien mot de passe, puis le nouveau, et saisissez à nouveau le nouveau mot de passe pour confirmation. 4. Appuyez sur la touche écran Terminé. 47 Généralités Utilisation de l'aide en ligne Des informations supplémentaires sont à votre disposition en ligne ou sur le CD-ROM d'accompagnement de votre téléphone. Pour des détails sur Voir : les programmes qui peuvent être installés dans votre téléphone, le CD-ROM fourni. la connexion et la synchronisation avec un PC, le chapitre 3 de ce mode d'emploi et l'Aide sur ActiveSync de votre PC. Pour afficher l'aide de ActiveSync, cliquez sur l'icône ActiveSync sur la barre de tâches Windows. les dernières informations sur votre téléphone, http://www.microsoft.com/ mobile/smartphone. SIM AT (SIM Application Toolkit) Ce menu est disponible si vous possédez une carte SIM AT qui prend en charge les menus des cartes SIM AT (Application Tool Kit) et qui fournit des services supplémentaires (informations, météo, résultats sportifs, loisirs et guidage). Ces services peuvent varier selon le forfait souscrit auprès de votre opérateur. Pour plus d'informations, consultez la documentation de votre carte SIM ou contactez votre opérateur. 48 3 Synchronisation Microsoft® ActiveSync® vous permet de synchroniser les données de votre ordinateur avec celles de votre téléphone. La synchronisation compare le contenu de votre téléphone avec celui de votre ordinateur et met les deux appareils à jour avec les données les plus récentes. Grâce à ActiveSync, vous pouvez également : • Tenir votre Répertoire, votre Calendrier, vos Tâches ou votre Boîte de réception à jour en synchronisant votre appareil avec les données Microsoft Outlook de votre ordinateur. • Copier (sans synchroniser) les fichiers entre cet appareil et votre ordinateur. • Contrôler la programmation des synchronisations en choisissant un mode de synchronisation. • Sélectionner les types de données à synchroniser et contrôler la quantité de données synchronisées. AVERTISSEMENT ! • ActiveSync synchronise deux appareils avec les dernières données. De ce fait, si vous supprimez des données du téléphone après une synchronisation, puis que vous synchronisez à nouveau l'appareil, les données correspondantes seront effacées dans votre ordinateur. Soyez prudent lors des suppressions afin de ne pas perdre des informations importantes. • Si vous éteignez votre téléphone après avoir copié les fichiers dans un dossier, sauf dans le dossier Stockage, avec ActiveSync, tous les fichiers de ces dossiers seront supprimés. Stockez les fichiers importants dans le dossier Stockage pour éviter de les supprimer. 49 Synchronisation Installation d'ActiveSync Avant d'entamer la synchronisation, vous devez installer ActiveSync sur votre bureau à l'aide du CD-Rom fourni. Vous pouvez également télécharger la dernière version d'ActiveSync sur le site Web de Microsoft (http:// www.microsoft.com). 1. Insérez le CD-ROM dans le lecteur de votre ordinateur de bureau. Ou, double-cliquez sur le programme d'installation de la version téléchargée d'ActiveSync. 2. Suivez les instructions affichées à l'écran pour installer Microsoft ActiveSync. Lorsque l'installation est terminée, l'Assistant d'installation de synchronisation vous aidera à connecter votre téléphone à votre ordinateur pour instaurer un partenariat. 3. Suivez les instructions affichées à l'écran. Remarque : Pour plus d'informations sur la connexion du téléphone à un ordinateur, consultez la page 52. Votre première synchronisation commence automatiquement lorsque votre téléphone est connecté à l'ordinateur. Après la première synchronisation, observez le contenu des programmes Contacts, Calendrier et Tâches de votre téléphone. Vous remarquerez que vos données ont été copiées dans le téléphone. 50 Synchronisation Personnalisation du profil de connexion Pour établir une connexion entre votre ordinateur et le téléphone, vous devez activer la ou les connexions que vous souhaitez utiliser dans le programme ActiveSync. Par défaut, toutes les connexions sont activées. 1. Dans la fenêtre ActiveSync de votre ordinateur, sélectionnez Fichier → Paramètres de connexion.... 2. Modifiez les paramètres de connexion. Si votre téléphone n'est pas connecté à l'ordinateur, cliquez sur ce bouton pour établir une connexion. 3. Cliquez sur OK. 51 Synchronisation Connexion de votre téléphone à un ordinateur Pour connecter le téléphone à votre ordinateur, vous pouvez utiliser le câble de données PC ou le port infrarouge. Connexion avec un câble de données PC Connectez une extrémité du câble de données PC à la prise du câble de données du chargeur/PC situé sur la droite du téléphone et l'autre extrémité au port USB de votre ordinateur. Remarque : Le mode USB de votre téléphone doit être défini pour ActiveSync. Appuyez sur la touche écran Démarrer et sélectionnez Paramètres → Plus... → Connexions → USB. Changez ensuite le mode. La connexion est établie et la fenêtre Microsoft ActiveSync s'ouvre. La synchronisation commence automatiquement. Remarque : En cas d'erreur lors d'une connexion USB, activez le Client DHCP ou désactivez le pare-feu ou l'environnement VPN. 52 Synchronisation Connexion avec le port infrarouge 1. Activer les transmissions IR de votre téléphone ; Appuyez sur la touche écran Démarrer et sélectionnez Paramètres → Plus... → Connexions → Envoyer → Recevoir les données entrantes. 2. Alignez le port infrarouge de votre téléphone avec celui de l'ordinateur. Remarque : Pour utiliser le port infrarouge, l'écran du téléphone doit être activé. 3. Dans la fenêtre Paramètres de connexion de la fenêtre ActiveSync, sélectionnez Port infrarouge (IR). 4. Dans l'écran d'accueil, appuyez sur la touche écran Démarrer et ensuite sur la touche écran Plus, et ensuite sélectionnez ActiveSync. 5. Appuyez sur la touche écran Menu et sélectionnez Connexion IR. Dès que la connexion est établie, l'icône apparaît dans la barre des tâches de Windows. Remarque : Si votre ordinateur n'est pas équipé d'un port infrarouge, vous pouvez acquérir une carte d'extension USBIrDA. 53 Synchronisation Synchronisation des données Pour démarrer la synchronisation, connectez votre téléphone à votre ordinateur. Pour plus d'informations sur la connexion du téléphone à un ordinateur, consultez la page 52. L'écran ActiveSync de votre ordinateur apparaît automatiquement et la synchronisation démarre. L'état de la synchronisation apparaît ici. Les types d'informations à synchroniser apparaissent ici. A la fin de la synchronisation, le téléphone demeure connecté à l'ordinateur. Toute modification déclenche automatiquement le processus de synchronisation d'ActiveSync. Pour démarrer la synchronisation, appuyez sur la touche écran Synchroniser dans ActiveSync sur votre téléphone. Ouvrez le répertoire de fichiers du téléphone en appuyant sur Explorer dans la fenêtre Microsoft ActiveSync. Vous pouvez alors copier rapidement et facilement les fichiers du téléphone vers l'ordinateur et vice versa. 54 Synchronisation Remarque : Pour synchroniser les appareils Bluetooth avec un ordinateur compatible, vous avez besoin sur votre ordinateur du système Bluetooth pour Windows XP Service Pack 2. Personnalisation des paramètres de synchronisation Vous pouvez personnaliser différents paramètres de la synchronisation avec un ordinateur et un serveur et de programmer son exécution. Tout d'abord, vous devez interrompre la connexion entre le téléphone et l'ordinateur. Débranchez le câble de données PC ou enlevez le téléphone de la plage infrarouge. Modification des paramètres du PC 1. Dans ActiveSync sur votre téléphone, appuyez sur la touche écran Menu et sélectionnez Options. 2. Mettez en évidence PC Windows. 3. Appuyez sur la touche écran Menu et sélectionnez Paramètres. 4. Modifiez le nom de l'ordinateur, indiquez comment gérer un conflit de données entre le téléphone et l'ordinateur ou établissez un type de consignation d'événement et appuyez sur la touche écran Terminé. 5. Sélectionnez les types de données à synchroniser dans l'ordinateur sélectionné. 6. Appuyez sur la touche écran Terminé. 55 Synchronisation Remarque : Pour plus d'informations sur les conditions à respecter au niveau de l'ordinateur et pour modifier les options de la synchronisation, consultez l'Aide d'ActiveSync. Synchronisation au serveur Vous pouvez synchroniser vos informations automatiquement au fur et à mesure de leurs mises à jour si votre entreprise utilise Microsoft Exchange Server avec Exchange ActiveSync. Configuration d'une connexion Exchange Server 1. Dans ActiveSync sur votre téléphone, appuyez sur la touche écran Menu et sélectionnez Ajouter une source serveur. 2. Entrez l'adresse serveur et sélectionnez Ce serveur nécessite une connexion cryptée (SSL) pour utiliser un protocole SSL pour accès serveur. 3. Appuyez sur la touche écran Suivant. 4. Entrez vos nom d'utilisateur, mot de passe et nom de domaine Microsoft Exchange. Pour enregistrer le mot de passe pour les accès ultérieurs, sélectionnez Enregistrer le mot de passe. 5. Appuyez sur la touche écran Suivant. 6. Sélectionnez les types de données à synchroniser. 7. Lorsque vous avez terminé, appuyez sur la touche écran Terminé. 56 Synchronisation Modification de la programmation de la synchronisation Vous pouvez programmer la synchronisation avec Microsoft Exchange Server à deux moments distincts. Planifiez la synchronisation aux heures de pointe pendant les heures de bureau ou à d'autres moments lorsque le volume de messages est plus important. Planifiez la synchronisation en dehors des heures de pointe lorsque le volume de messages est moins important. 1. Dans ActiveSync sur votre téléphone, appuyez sur la touche écran Menu et sélectionnez Planifier. 2. Définissez chacune des options : • Pour synchroniser régulièrement pendant les heures de pointe, choisissez une fréquence de synchronisation dans la liste Heures de pointe. • Pour synchroniser régulièrement hors des heures de pointe, choisissez une fréquence dans la liste Heures creuses. • Pour utiliser le paramètre heure de pointe et hors heure de pointe pendant le roaming, sélectionnez Utiliser les paramètres ci-dessus en itinérance. • Pour synchroniser chaque fois que vous envoyez un e-mail, sélectionnez Envoyer immédiatement les éléments sortants . • Pour définir les jours et heures de pointe, appuyez sur la touche écran Menu et sélectionnez Heures de pointe. 3. Lorsque vous avez terminé, appuyez sur la touche écran Terminé. 57 4 Fonctions d'appel Ce chapitre explique les fonctions d'appel de votre téléphone. Mise en marche/arrêt des fonctions du téléphone Vous pouvez choisir d'éteindre les fonctions du téléphone et de n'utiliser que les fonctionnalités PDA, puis de le rallumer à votre convenance. Remarque : Dans de nombreux pays, la loi peut vous obliger à couper votre téléphone en avion. La désactivation de l'écran de votre appareil n'éteint pas les fonctions de votre téléphone. Vous devez pour cela interrompre la connexion sans fil au réseau de votre opérateur. Pour désactiver les fonctions du téléphone, appuyez sur et sélectionnez Gestionnaire sans fil. Sélectionnez apparaît dans le ensuite Téléphone pour le désactiver. coin supérieur droit de l'écran. Pour revenir aux fonctions du téléphone, sélectionnez Téléphone pour l'activer dans l'écran Gestionnaire sans fil. 58 Fonctions d'appel Utilisation de l'écran de numérotation Lorsque vous commencez à entrer un nombre ou que vous appuyez sur , l'écran de numérotation s'ouvre. Vous pouvez afficher les derniers appels composés, reçus et en absence à l'écran. Lorsque vous entrez un chiffre, l'écran de numérotation reprend tous les numéros du Répertoire et de l'Historique des appels contenant le chiffre saisi, de même que le numéro de téléphone assigné à la touche de Num. rapide. Téléphoner Vous pouvez passer un appel à l'aide du clavier numérique. 1. Dans l'écran d'accueil, entrez un nombre avec un préfixe à l'aide du pavé numérique. 2. Appuyez sur pour effectuer l'appel. Dès que la communication est établie, la durée de l'appel s'affiche. Plusieurs fonctions d'appel sont disponibles pendant un appel. Pour plus d'informations, consultez la page 63. Pour régler le volume de l'oreillette pendant un appel, appuyez sur pour augmenter ou diminuer le volume sonore. 3. Pour couper la communication, appuyez sur . 59 Fonctions d'appel Fonctions d'appel avancées Vous pouvez passer un appel depuis les écrans Contacts, Num. rapide et Historique des appels. Téléphoner à partir du répertoire 1. Dans l'écran d'accueil, appuyez sur la touche écran Contacts. Vous pouvez également appuyer sur la touche écran Démarrer et sélectionner Contacts. 2. Sélectionnez le contact désiré dans la liste. 3. Naviguez jusqu'au numéro désiré, puis appuyez sur . Téléphoner avec la numérotation rapide La numérotation rapide est une liste de numéros fréquemment appelés que vous pouvez créer. Pour savoir comment ajouter un numéro à cette liste de numérotation rapide, consultez la page 66. Lorsque vous connaissez la position d'un numéro dans la liste de numérotation rapide, il vous suffit de saisir le nombre correspondant à cet emplacement pour composer ce numéro. Le numéro de téléphone assigné à la touche apparaît dans l'écran de numérotation. De même, si vous ne vous souvenez plus d'une position, accédez à la liste de numérotation rapide : 1. Dans l'écran d'accueil, appuyez sur la touche écran Démarrer et ensuite sur la touche écran Plus. 60 Fonctions d'appel 2. Sélectionnez Accessoires. Appuyez ensuite sur la touche écran Plus et choisissez Num. rapide. 3. Naviguez jusqu'au numéro désiré, puis appuyez sur . Passer un appel par commandes vocales Vous pouvez passer un appel en prononçant le nom ou le numéro affecté à un contact dans votre répertoire ou sur votre carte SIM. Pour plus d'informations, consultez la page 150. Appeler depuis l'historique des appels 1. Dans l'écran d'accueil, appuyez sur la touche écran Démarrer. 2. Sélectionnez Appels. La liste des derniers appels apparaît. Remarque : correspond aux appels entrants, appels sortants et aux appels manqués. aux Pour afficher les appels classés par type d'appel, appuyez sur la touche écran Menu, sélectionnez Filtre, et sélectionnez une catégorie dans la liste qui s'affiche. 3. Naviguez jusqu'au numéro désiré, puis appuyez sur . 61 Fonctions d'appel Composer un numéro à l'étranger 1. Appuyez et maintenez enfoncé jusqu'à ce que le signe + apparaisse. Le + remplace le code d'accès international. 2. Composez la totalité du numéro à appeler : cela comprend le préfixe national, le préfixe régional (sans le premier zéro), puis le numéro de téléphone. 3. Appuyez sur . Remarque : Vous pouvez définir le préfixe international ou régional à ajouter au numéro lorsque vous le composez. Voir la section page 73. Appeler les services d'urgence Le numéro d'urgence international de votre téléphone est le 112. Ce numéro permet généralement d'appeler les services d'urgence dans tous les pays, avec ou sans carte SIM, sous réserve que vous vous trouviez dans une zone couverte par un réseau de téléphonie mobile. Entrez le numéro d'urgence 112 et appuyez sur . Remarques : • Certains opérateurs demandent d'insérer une carte SIM et certains demandent même d'entrer votre code PIN. • D'autres numéros d'appels d'urgence sont parfois également disponibles. Votre opérateur peut enregistrer des numéros d'urgence locaux dans la carte SIM. 62 Fonctions d'appel Décrocher ou refuser un appel Lorsqu'un appel arrive et que le téléphone sonne ou vibre, selon les paramètres de la sonnerie : • Appuyez sur la touche écran Réponse ou appuyez sur pour décrocher. • Pour refuser l'appel, appuyez sur la touche écran Ignorer ou appuyez sur . Vous pouvez également maintenir la touche enfoncée. Remarque : Si vous refusez un appel, la tonalité « occupé » est émise. Selon votre opérateur, l'appelant peut être guidé par votre messagerie vocale. Options en communication Votre téléphone dispose d'un certain nombre de fonctions de gestion des appels utilisables lorsque vous êtes en ligne. Mettre un appel en attente Lorsqu'une personne essaie de vous joindre alors que vous êtes déjà en ligne, l'écran suivant apparaît. 1. Appuyez sur la touche écran Réponse pour répondre au second appel et mettre le premier en attente. 2. Pour basculer entre les deux appels, appuyez sur la touche écran Basculer. 63 Fonctions d'appel 3. Pour terminer le second appel et revenir au premier, appuyez sur la touche écran Terminer ou appuyez sur . Conférence téléphonique Les conférences téléphoniques vous permettent d'inviter des appelants au cours d'un appel et de tenir une conversion avec maximum 5 personnes en même temps. 1. Mettez un appel en attente, composez le second numéro et attendez que le correspond décroche. Vous pouvez également accepter un deuxième appel entrant lorsque vous êtes déjà en ligne. 2. Appuyez sur la touche écran Menu et sélectionnez Conférence. Si la liaison de la conférence fonctionne, le terme « Conférence » apparaît en haut de l'écran. 3. Appuyez sur la touche écran Menu et sélectionnez Mise en attente pour mettre la conférence téléphonique en attente et effectuer un nouvel appel ou répondre à un appel entrant. 4. Appuyez sur la touche écran Menu et sélectionnez Conférence pour réunir tous les appels existants. Pour parler en privé à une personne pendant un appel conférence, appuyez sur la touche écran Menu et sélectionnez Privé. Lorsque la liste des participants apparaît, sélectionnez-en un. 64 Fonctions d'appel Transférer un appel vers le Haut-parleur Vous pouvez passer une communication sur haut-parleur en cours d'appel. • Pour activer le haut-parleur, maintenez la touche enfoncée pendant une seconde. • Pour désactiver le haut-parleur, maintenez à nouveau la touche enfoncée pendant une seconde. Fonctionnalités liées aux appels Consulter votre messagerie vocale Le premier emplacement de numérotation abrégée est attribué à votre messagerie vocale par défaut. Lorsque vous insérez votre carte SIM dans votre téléphone, ce dernier détecte et définit automatiquement par défaut le numéro du serveur de messagerie vocale de votre opérateur. Pour vérifier votre messagerie, maintenez la touche enfoncée depuis l'écran de numérotation. Remarque : Vous pouvez contrôler et modifier le numéro du service de messagerie vocale. Voir la page 73. 65 Fonctions d'appel Gestion de la liste de numérotation rapide Vous pouvez attribuer des numéros de téléphone fréquemment utilisés, des adresses e-mail ou des pages web du répertoire dans les emplacements de numérotation rapide 2 à 99. Les emplacements 0 et 1 sont réservés respectivement pour le préfixe international + et pour le numéro du centre de messagerie. Remarque : Vous ne pouvez pas créer un numéro abrégé pour un numéro de téléphone stocké sur la carte SIM. Ajout d'un contact à la liste de numérotation rapide 1. Dans l'écran d'accueil, appuyez sur la touche écran Contacts. Vous pouvez également appuyer sur la touche écran Démarrer et sélectionner Contacts. 2. Sélectionnez un nom dans la liste. 3. Sélectionnez un numéro, une adresse e-mail ou une page web. 4. Appuyez sur la touche écran Menu et sélectionnez Ajouter à liste num. rapide. 5. Si nécessaire, entrez le numéro que vous souhaitez. 6. Dans le champ Affectation touches, sélectionnez un emplacement. 7. Appuyez sur la touche écran Terminé. 66 Fonctions d'appel Suppression des numéros rapides 1. Dans l'écran d'accueil, appuyez sur la touche écran Démarrer et ensuite sur la touche écran Plus. 2. Sélectionnez Accessoires. Appuyez ensuite sur la touche écran Plus et choisissez Num. rapide. 3. Dans la liste des numéros abrégés, sélectionnez un numéro. 4. Appuyez sur la touche écran Menu et sélectionnez Supprimer. 5. Lorsqu'un message de confirmation apparaît, appuyez sur la touche écran Oui. Historique des appels L'écran Historique des appels détaille l'historique de tous les appels entrants, sortants et en absence, et résume l'ensemble des communications. Cet écran peut également indiquer quand un appel a été effectué ainsi que sa durée. Pour ouvrir l'historique des appels : Dans l'écran d'accueil, appuyez sur la touche écran Démarrer et sélectionnez Appels. Une liste de tous les appels apparaît. Si nécessaire, sélectionnez la catégorie de l'historique des appels à afficher en appuyant sur la touche écran Menu et en sélectionnant Filtre. 67 Fonctions d'appel Les appels sont classés dans les catégories suivantes : • Aucun filtre : présente tous les appels composés et reçus par ordre chronologique. • Appels manqués : présente uniquement tous les appels auxquels vous n'avez pas répondu. • Appels entrants : présente uniquement tous les appels reçus et auxquels vous avez répondu. • Appels sortants : présente uniquement tous les appels émis depuis le téléphone. Afficher les détails d'un appel • Pour consulter la durée, l'heure et la date d'un appel, sélectionnez l'appel que vous souhaitez voir et appuyez sur . • Pour afficher les informations d'un contact, sélectionnez un contact, appuyez sur la touche écran Menu et sélectionnez Rechercher contact. • Pour envoyer un message SMS, appuyez sur la touche écran Menu et sélectionnez Envoyer un SMS. • Pour envoyer un message électronique à l'aide de l'adresse électronique dans l'historique des appels, sélectionnez les contacts, appuyez sur la touche écran Menu et sélectionnez Courrier électronique. • Pour supprimer des appels individuels, appuyez sur la touche écran Menu et sélectionnez Supprimer. Pour supprimer tous les appels, sélectionnez Supprimer liste. • Pour enregistrer un numéro de téléphone dans le Répertoire, sélectionnez l'appel que vous souhaitez et appuyez sur la touche écran Enregistrer. 68 Fonctions d'appel Afficher les minuteries d'appel Dans l'historique des appels, vous pouvez consulter la durée de vos appels. Cette option s'avère très pratique pour évaluer votre usage de l'appareil. 1. Dans l'écran historique des appels, appuyez sur la touche écran Menu et sélectionnez Compteurs d'appels. Vous pouvez afficher la durée totale des appels, la durée du dernier appel et la durée totale des appels reçus et émis, ainsi qu'un compteur d'utilisation. Vous pouvez également afficher l'heure de la dernière remise à zéro des compteurs. 2. Appuyez sur la touche écran Terminé. Vous pouvez facilement remettre les compteurs à zéro à tout moment, sauf pour les Appels (durée de vie), en appuyant sur la touche écran Menu et en sélectionnant Réinit. les compteurs. Affichage du coût des appels Cette fonction réseau vous permet d'afficher le coût de vos appels. L'affichage du coût des appels n'est pas disponible avec toutes les cartes SIM. Pour plus d'informations, contactez votre opérateur téléphonique. 1. Dans l'écran historique des appels, appuyez sur la touche écran Menu et sélectionnez Coût d'appel. 2. Sélectionnez l'option désirée. • Coût dernier appel : affiche le coût du dernier appel passé. 69 Fonctions d'appel • Coût total : affiche le coût total de tous les appels passés depuis la dernière réinitialisation du compteur de coûts. Si le coût total dépasse le coût maximal choisi dans l'option Définir coût maximal, vous devez réinitialiser le compteur pour pouvoir émettre de nouveaux appels. • Coût maximum : affiche le coût maximal programmé dans l'option Définir coût maximal. • Réinitialiser compteurs : permet de remettre le compteur de coûts à zéro. • Définir coût maximal : permet de saisir le coût maximal que vous souhaitez ne pas dépasser pour vos appels. Des appels peuvent être effectués aussi longtemps que le coût maximal défini n'est pas dépassé. • Prix/Unité : permet de définir le coût d'une unité. Ce prix par unité est pris en compte lors du calcul du coût des communications. 3. Lorsque vous avez terminé, appuyez sur la touche écran Terminé. Personnalisation des fonctions du téléphone Vous pouvez personnaliser les réglages des fonctions de votre téléphone, les services dont vous bénéficiez et le réseau auquel vous êtes connecté. 70 Fonctions d'appel Accès aux options du téléphone 1. Dans l'écran d'accueil, appuyez sur la touche écran Démarrer. 2. Sélectionnez Paramètres → Téléphone. 3. Sélectionnez un menu et définissez ensuite chaque option. 4. Lorsque vous avez terminé, appuyez sur la touche écran Terminé. Options disponibles • Appels non autorisés : ce service réseau vous permet de restreindre les appels entrants ou sortants. Pour définir ce service, vous devez entrer le mot de passe pour les appels interdits fourni par votre opérateur. Tous les appels : aucun appel ne peut être émis ni reçu. En itinérance : aucun appel ne peut être reçu lorsque vous utilisez le téléphone en dehors de votre zone de couverture d'origine. Désactivé : désactivez tous les réglages d'interdiction d'appel. Les appels peuvent être émis et reçus de façon normale. Intern. sauf pays orig. : à l'étranger, vous pouvez uniquement appeler les numéros du pays où vous vous trouvez et ceux de votre pays d'origine. Appels internationaux : vous ne pouvez pas appeler à l'étranger. 71 Fonctions d'appel • Chaînes : cette option vous permet de définir la réception des messages de diffusion (CB) et de définir des canaux à partir desquels vous souhaitez recevoir des messages CB. Activer les chaînes : sélectionnez pour activer la réception de messages CB. Langue : sélectionnez vos langues préférées pour afficher les messages CB. Pour modifier la liste des canaux, appuyez sur la touche écran Menu et sélectionnez Modifier les chaînes. Appuyez ensuite sur la touche écran Menu et choisissez les options d'ajout, de modification ou de suppression de canaux. • Choix de la bande : cette option vous permet de sélectionner la bande réseau dans laquelle votre téléphone va opérer. Votre téléphone peut opérer dans les bandes GSM 900/1800 ou PCS 1900. • Ident. de l'appelant : lorsque vous appelez un correspondant, votre numéro de téléphone peut lui être présenté ou masqué. Cette option permet d'activer ou de désactiver l'affichage de l'identification de l'appelant. • Numérotation fixe : lorsque cette option est activée, votre téléphone autorise les appels sortants uniquement vers un nombre limité de numéros de téléphone. Vous ne pouvez appeler que les numéros qui sont compris dans la liste de Numérotation fixe ou qui commencent par les mêmes chiffres qu'un numéro de téléphone de la liste. • Options d'appel : vous pouvez personnaliser les paramètres liés aux fonctions d'appel, tels qu'une option de réponse, des numéros de messagerie vocale et des numéros d'accès SMS et des codes d'appel automatiques. 72 Fonctions d'appel Appuyez sur n'importe quelle touche pour répondre : lorsque cette option est activée, vous pouvez répondre aux appels entrants en appuyant sur n'importe quelle touche, sauf , , , et . Afficher contacts SIM : lorsque cette option est activée, les contacts stockés sur le carte SIM s'affichent dans la liste des contacts. Numéro de téléphone : vérifiez votre numéro de téléphone. N° messagerie vocale/Centre de service SMS : lorsque vous insérez votre carte SIM dans votre téléphone, ce dernier détecte et définit automatiquement par défaut les numéros de la messagerie vocale et du centre SMS. Si tel n'est pas le cas, vous pouvez saisir manuellement les numéros obtenus auprès de votre opérateur. Code de pays/Indicatif régional : vous pouvez entrer un code de pays ou un indicatif régional. Le code est automatiquement ajouté avant le numéro de téléphone. Pour plus d'informations, appuyez sur la touche écran Démarrer et sélectionner Paramètres → Téléphone → Plus.... • Réseaux : vous pouvez configurer le téléphone pour qu'il sélectionne automatiquement un réseau lorsque vous vous trouvez en dehors de votre zone de couverture ou rechercher et sélectionner le réseau que vous souhaitez. Pour accéder aux fonctions suivantes, appuyez sur la touche écran Menu : 73 Fonctions d'appel Trouver un nouveau réseau : rechercher tous les réseaux disponibles. Vous pouvez commencer la recherche lorsque le téléphone se situe en dehors de votre zone de couverture. Sélectionner un réseau : sélectionnez un réseau parmi les réseaux disponibles. Réseaux favoris : dressez une liste de vos réseaux préférés. Vous pouvez établir des priorités des réseaux ou ajouter des réseaux manuellement en les sélectionnant dans la liste de réseau prédéfinie ou en entrant leurs codes d'ID de service. • Signal d'appel : ce service vous permet de prendre un autre appel lorsque vous êtes déjà en ligne. Sélectionnez Avertir en cas d'appel en attente pour activer ce service. • Tonalités supplémentaires : vous pouvez activer ou désactiver le son de connexion qui vous indique quand votre appel est connecté au système ou le son de rappel qui vous indique chaque minute lors d'un appel. • Transfert d'appel : ce service vous permet de rediriger les appels entrants vers un autre numéro de téléphone. Inconditionnel : tous les appels sont renvoyés. Pas de réponse : les appels sont renvoyés si vous ne répondez pas. Occupé(e) : les appels sont renvoyés lorsque vous êtes en ligne. Non disponible : les appels sont renvoyés lorsque votre téléphone est éteint ou n'est pas dans sa zone de couverture d'origine. Appels de données : tous les appels de données sont renvoyés. 74 5 Messagerie, Internet et Messagerie instantanée Messagerie La Messagerie vous permet de créer, envoyer, recevoir, afficher, modifier et organiser : • vos SMS • vos MMS • vos e-mails Pour ouvrir la messagerie : Dans l'écran d'accueil, appuyez sur la touche écran Démarrer et sélectionnez Messagerie. SMS ou MMS Les SMS peuvent contenir jusqu'à 160 caractères. Si vous dépassez cette limite, le message est scindé en autant de messages que nécessaire. Vous pouvez également envoyer ou recevoir des MMS. Les messages MMS peuvent non seulement contenir du texte, mais également des images, des clips audio et vidéo et des combinaisons variées de ces éléments sur plus d'une page. Ce service prend également en charge les adresses électroniques, ce qui permet d'échanger des messages entre un téléphone et une adresse électronique et vice versa. 75 Messagerie, Internet et Messagerie instantanée Créer et envoyer un SMS 1. Dans l'écran principal de la messagerie, sélectionnez SMS/MMS. 2. Appuyez sur la touche écran Nouveau et sélectionnez SMS. 3. Dans le champ À, entrez les numéros de téléphone des destinataires, séparés par un point virgule. Vous pouvez récupérer des numéros du répertoire en appuyant sur la touche écran Menu et en sélectionnant Ajouter un destinataire. 4. Appuyez sur la touche Bas et composez votre message. Pour saisir des messages prédéfinis ou fréquemment utilisés, appuyez sur la touche écran Menu, sélectionnez Mon texte et sélectionnez un message. 5. Lorsque votre message est terminé, appuyez sur la touche écran Envoyer. Créer et envoyer un MMS 1. Dans l'écran principal de la messagerie, sélectionnez SMS/MMS. 2. Appuyez sur la touche écran Nouveau et sélectionnez MMS. 3. Dans le champ À, Cc, ou Cci, entrez les numéros de téléphone ou adresses des destinataires, séparés par un point virgule. Remarque : Les champs Cc ou Cci se trouvent au-dessus du champ À. 76 Messagerie, Internet et Messagerie instantanée Vous pouvez également récupérer des numéros ou des adresses du répertoire ou des messages que vous avez envoyés en appuyant sur la touche écran Menu et en sélectionnant Ajouter des destinataires. 4. Appuyez sur la touche Bas pour passer au champ Objet et entrez l'objet du message. 5. Appuyez sur la touche Bas et entrez le message. 6. Pour accéder aux fonctions suivantes pour la composition d'un message, appuyez sur la touche écran Menu : • Aperçu : affiche le message multimédia créé. • Ajouter des destinataires : permet d'ajouter des adresses de destinataires. • Modifier élément : vous permet de modifier l'élément sélectionné. • Ajouter : vous permet d'ajouter une série d'éléments tels que des données, des fichiers médias et des modèles. • Joindre : vous permet de joindre un contact ou un élément de calendrier au format de fichier numérique ou un fichier média. • Modifier la page : vous permet d'ajouter ou de supprimer des pages, de modifier le style du texte ou de définir l'ordre de la page ou la durée. • Enregistrer dans : vous permet d'enregistrer le message dans Brouillons ou sous la forme d'un modèle MMS. • Annuler le message : l'envoi du message est annulé. • Options MMS : permet de modifier les options du message. Voir la section page 81. 77 Messagerie, Internet et Messagerie instantanée 7. Une fois la rédaction de votre message terminée, appuyez sur la touche écran Envoyer. Afficher les messages SMS/MMS Lorsque vous recevez un nouveau message SMS ou MMS, l'icône Nouveau message ( ) apparaît sur la première ligne de l'écran et un nouveau message est stocké dans la Boîte de réception. Appuyez sur la touche écran Message pour ouvrir le message. Vous pouvez également afficher les messages reçus, envoyés, composés mais pas envoyés en accédant aux dossiers des messages. Pour ouvrir les dossiers des messages : Dans l'écran SMS/MMS, appuyez sur la touche écran Menu et sélectionnez Dossiers. Les dossiers par défaut suivant apparaissent : • Boîte de réception : contient les messages reçus. Les messages push et les messages d'information reçus sont également stockés dans ce dossier. • Boîte d'envoi : lieu de stockage provisoire pour les messages en attente d'être envoyés. • Brouillons : stocke les brouillons qui n'ont pas encore été envoyés. • Éléments envoyés : stocke les messages qui ont été envoyés. • Éléments suppr. : contient les messages qui ont été supprimés de votre téléphone. Pour afficher tous les dossiers de message, appuyez sur la touche écran Menu et sélectionnez Afficher tous les dossiers. 78 Messagerie, Internet et Messagerie instantanée Pour effacer les messages SMS/MMS d'un dossier spécifique, sélectionnez le dossier, appuyez sur la touche écran Menu et sélectionnez Clear SMS/MMS. Pour afficher un message reçu : 1. Dans l'écran SMS/MMS, ouvrez le dossier message que vous souhaitez. Les icônes de la liste des messages vous indiquent le type de message. • : Message SMS • : Message MMS Remarque : Vous pouvez modifier la configuration par défaut de la consultation des SMS. Dans une liste de messages, appuyez sur la touche écran Menu et sélectionnez Options → Affichage. 2. Sélectionnez le message que vous désirez afficher. Si vous ouvrez un message push depuis un serveur WAP, appuyez sur la touche écran Traitement pour ouvrir l'adresse URL spécifiée dans le message. Pour accéder aux options du message : Lorsque vous consultez un message reçu ou envoyé, vous pouvez accéder aux fonctions suivantes en appuyant sur la touche écran Menu. • Supprimer : efface le message. • Répondre à tous (SMS) : envoyez une réponse à l'expéditeur et à tous les autres destinataires. 79 Messagerie, Internet et Messagerie instantanée • Répondre (MMS): envoie une réponse à l'expéditeur et/ ou à tous les autres destinataires, ou transfère le message à d'autres personnes. • Transférer (MMS): transfère le message à une autre personne. • Déplacer : permet de déplacer le message dans d'autres dossiers. • Marquer comme non lu/Marquer comme lu: permet de marquer le message comme lu ou non lu. Les messages non lus apparaissent en gras dans la liste des messages. • Enreg. dans contacts : vous permet d'enregistrer le numéro ou l'adresse de l'expéditeur. • Enregistrer comme modèle MMS (MMS): enregistre le message comme un modèle MMS pour réutilisation. • Fichiers joints (MMS): vous permet d'enregistrer des pièces jointes du message dans la mémoire du téléphone. • Options MMS: vous permet de modifier les paramètres MMS. Consultation des messages de la carte SIM Parfois, les SMS peuvent être stockés sur la carte SIM, selon leurs spécifications. Pour consulter les messages stockés sur la carte SIM, vous devez les copier dans un dossier de votre téléphone. 1. Dans une liste de messages, appuyez sur la touche écran Menu et sélectionnez Options → Importer SMS de c. SIM. 80 Messagerie, Internet et Messagerie instantanée 2. Appuyez sur la touche écran Terminé. Les messages texte sont copiés depuis la carte SIM dans la boîte de réception SMS/MMS. Configuration des paramètres MMS Vous pouvez modifier les paramètres MMS par défaut. Pour composer ou consulter un message MMS, appuyez sur la touche écran Menu et sélectionnez Options MMS. Les options suivantes sont disponibles : • Options d'envoi : vous permet de modifier les options d'envoi des MMS. Priorité : vous permet de définir le niveau de priorité de vos messages. Période de validité : vous permet de choisir la durée de stockage de vos messages dans le centre serveur à partir de leur envoi. Heure de réception : vous pouvez choisir le délai d'attente avant l'envoi des messages. Mode création : vous permet de configurer le téléphone pour permettre la création de MMS avec des fichiers non supportés. Taille : vous pouvez sélectionner la taille du message. Masquer l'adresse : vous pouvez masquer votre ID appelant des messages sortants. Demande d'accusé de réception : lorsque cette option est activée, le réseau vous signale si votre message a été reçu ou non par son destinataire. Demande de confirmation lecture : lorsque cette option est activée, votre message est accompagné d'une demande de confirmation de lecture. 81 Messagerie, Internet et Messagerie instantanée • Options de réception : vous permet de modifier les options de réception des MMS. Réseau domestique : définit comment récupérer de nouveaux messages du serveur dans votre réseau propre. Réseau d'itinérance : définit comment récupérer de nouveaux messages du serveur en dehors de votre réseau propre. Rejeter expéditeur inconnu : refuse les messages d'expéditeurs inconnus. Accusés acceptés : l'expéditeur reçoit un accusé de réception du réseau. Publicité autorisée : le téléphone accepte les messages à caractère publicitaire. Informations autorisées : le téléphone accepte les messages d'infos. • Profils MMS : vous permet de configurer et d'activer les profils MMS qui sont des ensembles de paramètres MMS nécessaires pour envoyer ou recevoir des messages MMS. Pour activer un profil, sélectionnez-le dans la liste des profils. Pour modifier un profil, appuyez sur la touche écran Menu et sélectionnez Modifier. Modifiez les options suivantes : Nom de profil : entrez le nom du profil. URL MMSC : saisissez l'adresse URL du serveur MMS. Support : sélectionnez le type de support réseau. 82 Messagerie, Internet et Messagerie instantanée E-mails Vous pouvez envoyer et recevoir des e-mails d'une des manières suivantes : • Synchroniser les emails avec l'application Microsoft Exchange ou Microsoft Outlook de votre ordinateur. • Envoyez et recevez des e-mails en vous connectant directement à un serveur de messagerie électronique via un fournisseur d'accès Internet (FAI) ou un réseau. Synchroniser les emails Utilisez le compte Outlook E-Mail pour envoyer et recevoir des e-mails en synchronisant les e-mails avec l'application Microsoft Exchange ou Microsoft Outlook de votre ordinateur. La synchronisation des messages électroniques peut faire partie du processus global de synchronisation. Il vous suffit pour cela d'activer la synchronisation de la boîte de réception dans ActiveSync. Pendant la synchronisation • Les messages sont copiés des dossiers Exchange ou Outlook de votre ordinateur vers le dossier E-mail Outlook de votre téléphone. • Les messages électroniques du dossier Boîte d'envoi de votre téléphone sont transférés vers Exchange ou Outlook, puis envoyés à partir de ces logiciels. • Pour être transférés, les emails stockés dans les dossiers doivent être sélectionnés dans ActiveSync sur votre ordinateur. 83 Messagerie, Internet et Messagerie instantanée Connexion directe à un serveur de messagerie Vous pouvez envoyer et recevoir des e-mails en vous connectant à un serveur de messagerie. Vous devrez pour cela configurer une connexion distante à un réseau ou un FAI et une connexion à votre serveur de messagerie. Lorsque vous vous connectez au serveur de messagerie, les nouveaux e-mails sont téléchargés dans le dossier Boîte de réception de votre appareil. De même, les messages du dossier Boîte d'envoi de l'appareil sont envoyés et ceux qui ont été supprimés sur le serveur de messagerie sont retirés du dossier Boîte de réception de l'appareil. Comportement des dossiers avec une connexion directe au serveur de messagerie Le comportement des dossiers créés dépend du compte utilisé : POP3 ou IMAP4. • Si vous utilisez le compte POP3 et que vous déplacez des emails vers un dossier que vous avez créé, le lien établi entre les messages stockés sur l'appareil et leurs copies sur le serveur de messagerie est rompu. Lors de votre prochaine connexion au serveur, ce dernier s'aperçoit que les messages ont disparu de la boîte de réception de l'appareil et les supprime. Cette opération vous évite d'accumuler les copies de message, mais implique également que vous n'ayez plus accès aux messages déplacés vers vos propres dossiers que sur l'appareil. • Si vous utilisez IMAP4, les dossiers créés et les emails déplacés sont reproduits sur le serveur. Dès lors, les messages sont disponibles pour vous à chaque fois que vous vous connectez à votre serveur de messagerie. Cette synchronisation des dossiers est effectuée à chaque connexion au serveur de messagerie. Créez de nouveaux dossiers ou renommez/supprimez les dossiers existants lorsque vous êtes connecté. 84 Messagerie, Internet et Messagerie instantanée Créer un compte de messagerie Vous devez créer un nouveau compte à utiliser pour récupérer et envoyer des e-mails. Pour créer un nouveau compte : 1. Dans une liste de messages, appuyez sur la touche écran Menu et sélectionnez Options → Nouveau compte. 2. Entrez votre nom et votre adresse e-mail et appuyez sur la touche écran Suivant. Si vous souhaitez configurer votre compte automatiquement depuis Internet, sélectionnez Tenter d'obtenir des param. de messagerie sur Internet. 3. Entrez les informations de l'utilisateur telles que le nom d'utilisateur, le mot de passe et le nom de domaine, appuyez sur la touche écran Suivant. 4. Sélectionnez le type de serveur de messagerie, entrez un nom de compte et sélectionnez un type de réseau. 5. Appuyez sur la touche écran Suivant. 6. Entrez les noms de serveur et appuyez sur la touche écran Suivant. Si vous souhaitez configurer un serveur sortant, sélectionnez Paramètres du serveur sortant. 7. Définissez les options pour le téléchargement des messages électroniques et appuyez sur la touche écran Suivant. 85 Messagerie, Internet et Messagerie instantanée Vous pouvez sélectionner le nombre de jours pendant lesquels vous recevez des messages ainsi que le volume de données maximum des messages électroniques que vous souhaitez télécharger. 8. Sélectionnez à quelle fréquence votre téléphone se connecte automatiquement au serveur et vérifie les e-mails entrants et appuyez sur la touche écran Suivant. 9. Appuyez sur la touche écran Terminer. Pour modifier un compte : 1. Dans un dossier de messages, appuyez sur la touche écran Menu et sélectionnez Options → Options du compte. 2. Sélectionnez le compte désiré. 3. Modifiez les paramètres du compte comme vous le feriez lors d'une création de compte. Pour les SMS/MMS, vous pouvez définir et envoyer une demande de notification de livraison pour les messages sortants ou utiliser le codage Unicode. Créer et envoyer un e-mail 1. Dans l'écran principal de la messagerie, sélectionnez le compte de messagerie que vous souhaitez utiliser pour vos envois. 2. Appuyez sur la touche écran Nouveau. 86 Messagerie, Internet et Messagerie instantanée 3. Dans le champ À, Cc, ou Cci, entrez les adresses e-mail des destinataires, séparés par un point virgule. Remarque : Les champs Cc ou Cci se trouvent au-dessus du champ À. Vous pouvez récupérer des adresses du répertoire en appuyant sur la touche écran Menu et en sélectionnant Ajouter un destinataire. 4. Appuyez sur la touche Bas pour passer au champ Objet et entrez l'objet du message. 5. Composez votre e-mail. Pour saisir des phrases prédéfinies ou fréquemment utilisées, appuyez sur la touche écran Menu, sélectionnez Mon texte et sélectionnez une phrase. Vous pouvez ajouter une image ou un mémo vocal en pièce jointe en appuyant sur la touche écran Menu et en sélectionnant Insérer → un type d'élément. 6. Lorsque vous avez terminé de composer votre message, appuyez sur la touche écran Envoyer. 7. Appuyez sur la touche écran Menu et sélectionnez Envoyer/recevoir pour vous connecter au réseau et envoyer le message. Consultation des e-mails Vous pouvez également afficher les messages reçus, envoyés, composés mais pas envoyés en accédant aux dossiers des messages. 87 Messagerie, Internet et Messagerie instantanée Pour ouvrir les dossiers des messages : Dans l'écran principal de la messagerie, accédez au compte de messagerie que vous souhaitez, appuyez sur la touche écran Menu et sélectionnez Dossiers. Les dossiers par défaut suivant apparaissent : • Boîte de réception : contient les messages reçus. • Boîte d'envoi : lieu de stockage provisoire pour les messages en attente d'être envoyés. • Brouillons : stocke les brouillons qui n'ont pas encore été envoyés. • Éléments envoyés : stocke les messages qui ont été envoyés. • Éléments suppr.: contient les messages qui ont été supprimés de votre téléphone. Remarque : Lorsque vous synchronisez les e-mails pour la première fois, le dossier Junk E-mail est copié de Microsoft Outlook sur votre PC dans le dossier E-mail Outlook de votre téléphone. A la prochaine synchronisation, conformément aux options définies dans Microsoft Outlook, les messages considérés comme indésirables seront enregistrés dans le dossier Junk e-mail. Pour afficher tous les dossiers de message du compte sélectionné, appuyez sur la touche écran Menu et sélectionnez Afficher tous les dossiers. Pour afficher un e-mail : 1. Dans l'écran principal de la messagerie, sélectionnez le compte de messagerie que vous souhaitez utiliser pour recevoir vos e-mails. 88 Messagerie, Internet et Messagerie instantanée 2. Appuyez sur la touche écran Menu et sélectionnez Envoyer/recevoir. Le téléphone se connecte à votre serveur de messagerie et reçoit les messages e-mail entrants ou envoie les emails de la boîte d'envoi. 3. Sélectionnez le message que vous désirez afficher. Pour accéder aux options du message : Lorsque vous consultez un message reçu ou envoyé, vous pouvez accéder aux fonctions suivantes en appuyant sur la touche écran Menu. • Supprimer : efface le message. • Répondre à tous : envoie une réponse aux expéditeurs et à tous les autres destinataires. • Déplacer : permet de déplacer le message dans d'autres dossiers. • Marquer comme non lu/Marquer comme lu : permet de marquer le message comme lu ou non lu. Les messages non lus apparaissent en gras dans la liste des messages. • Télécharger le message : vous permet de télécharger le contenu complet de l'e-mail depuis le serveur d'e-mail. • Envoyer/recevoir : envoie ou reçoit les e-mails. Définir les options du téléchargement Vous pouvez spécifier vos préférences en matière de téléchargement lors de la configuration du compte ou des options de synchronisation. Vous pouvez les modifier à tout moment : 89 Messagerie, Internet et Messagerie instantanée • Pour modifier les options de synchronisation de la boîte de réception, utilisez les options ActiveSync. Pour plus d'informations, consultez l'Aide d'ActiveSync. • Modifiez les options de connexion directe au serveur de messagerie dans la Boîte de réception de votre téléphone. Appuyez sur la touche écran Menu et sélectionnez Options → Options du compte. Sélectionnez le compte que vous souhaitez et modifiezle. Consultation des pièces jointes Pour télécharger une pièce jointe, sélectionnez la pièce jointe affichée comme une liste d'hyperliens dans un message ouvert. Elle est téléchargée lors de la prochaine synchronisation ou alors, connectez-vous à votre serveur de messagerie et envoyez ou recevez vos e-mails. Pour afficher une pièce jointe, sélectionnez la pièce jointe dans un messager ouvert. Basculement entre des comptes de messagerie Lorsque vous travaillez sur un compte, vous pouvez passer à un autre compte à tout moment. 1. Appuyez sur la touche écran Menu et sélectionnez Changer de compte. 2. Sélectionnez le compte que vous souhaitez permuter. 90 Messagerie, Internet et Messagerie instantanée Insertion de signatures dans les e-mails Vous pouvez insérer automatiquement une signature dans tous les SMS, MMS ou e-mails que vous envoyez. Pour insérer une signature : 1. Dans l'écran principal de la messagerie, sélectionnez le compte de messagerie que vous souhaitez utiliser. 2. Appuyez sur la touche écran Menu et sélectionnez Options → Signatures. 3. Sélectionnez le compte pour lequel vous souhaitez insérer une signature dans le champ Sélectionnez un compte. 4. Sélectionnez Utiliser la signature avec ce compte. 5. Pour insérer une signature dans tous les messages, et ce compris vos réponses et les transferts, sélectionnez Inclure dans la réponse et le transfert. 6. Entrez une signature dans le champ et appuyez sur la touche écran Terminé. Internet Explorer Microsoft® Pocket Internet Explorer vous permet d'afficher des pages Web HTML, cHTML et WAP. Connectez-vous à votre fournisseur d'accès Internet (FAI) ou au réseau et surfez sur le Web en toute liberté. Pour cela, vous devez d'abord créer la connexion selon la procédure de la page 171. 91 Messagerie, Internet et Messagerie instantanée Lorsque vous êtes connecté à un FAI ou un réseau, vous pouvez également télécharger des fichiers et des programmes depuis Internet. Pour ouvrir Internet Explorer : Dans l'écran d'accueil, appuyez sur la touche écran Démarrer et sélectionnez Internet → Internet Explorer. Naviguer sur Internet 1. Pour vous connecter et commencer à surfer, procédez de l'une des manières suivantes : • Appuyez sur la touche écran Menu et sélectionnez Barre d'adresses. Entrez l'adresse du site que vous souhaitez consulter. • Appuyez sur la touche écran Menu et sélectionnez Historique pour ouvrir la liste des pages auxquelles vous avez accédé récemment. Sélectionnez une page dans la liste. • Sélectionnez la page que vous souhaitez consulter dans la liste des Favoris. 2. Appuyez sur la touche écran OK du navigateur pour ouvrir la page web associée. Utilisation d'Internet Explorer Le tableau suivant décrit les fonctions des différentes touches : Pour Appuyez sur faire défiler les éléments les touches de navigation. 92 Messagerie, Internet et Messagerie instantanée Pour sélectionner un élément revenir à la page précédente Appuyez sur . . actualiser la connexion la touche écran Menu et sélectionnez Actualiser. modifier les options d'affichage la touche écran Menu, ensuite sélectionnez Afficher, et ensuite l'option que vous souhaitez. modifier la taille du texte et de l'image la touche écran Menu, ensuite sélectionnez Zoom, et ensuite l'option que vous souhaitez. afficher les informations sur la page web la touche écran Menu et sélectionnez Outils → Propriétés. Liste des favoris Vous pouvez enregistrer des pages sous forme de favoris afin d'y accéder plus facilement. Pour les retrouver plus rapidement, classez-les dans des catégories. Ajout d'une page dans la liste des favoris 1. Ouvrez la page à ajouter dans la liste des favoris et appuyez sur la touche écran Menu et sélectionnez Ajouter aux Favoris. 2. Entrez un nom et l'adresse URL du lien. 93 Messagerie, Internet et Messagerie instantanée 3. Sélectionnez une catégorie dans le champ Dossier dans laquelle vous souhaitez enregistrer le favori. Vous pouvez également créer une nouvelle catégorie. Reportez-vous à la page 98. 4. Appuyez sur la touche écran Ajouter. Ouverture d'un favori 1. Dans l'écran Internet Explorer, appuyez sur la touche écran Favoris. 2. Sélectionnez un favori. Si le lien est enregistré dans un dossier spécifique, ouvrez ce dernier et sélectionnez le lien. 3. Appuyez sur la touche écran OK. Gestion des catégories de favoris Vous pouvez créer une nouvelle catégorie pour l'enregistrement de vos favoris et modifier ou supprimer les catégories créées. 1. Dans l'écran Internet Explorer, appuyez sur la touche écran Favoris. 2. Appuyez sur la touche écran Menu et sélectionnez Ajouter un dossier pour créer une nouvelle catégorie. Ou, sélectionnez une catégorie, appuyez sur la touche écran Menu et sélectionnez Modifier ou Supprimer pour modifier ou supprimer la catégorie sélectionnée. 94 Messagerie, Internet et Messagerie instantanée Modification des options d'Internet Explorer Vous pouvez personnaliser les options de navigation, modifier les paramètres de connexion et effacer les fichiers stockés en mémoire. Dans Internet Explorer, appuyez sur la touche écran Menu et sélectionnez Outils → Options. Les options suivantes sont disponibles : • Général : permet d'autoriser ou non l'affichage des images ou la lecture des sons dans les pages web, l'affichage d'avertissements lors du passage d'une page sécurisée à une page non sécurisée et l'envoi ou la réception de cookies. Vous pouvez également sélectionner le type d'encodage de texte à utiliser. • Connexions : vous permet de modifier les paramètres réseau pour vous connecter à Internet Explorer. Si vous sélectionnez Détecter automatiquement les paramètres, le téléphone détecte automatiquement les paramètres réseau transmis par votre fournisseur de services. • Mémoire : vous permet de vérifier la quantité de mémoire actuellement utilisée par Internet Explorer. Pour effacer cette mémoire, sélectionnez un type de mémoire et appuyez sur la touche écran Effacer. Navigateur WAP Le Navigateur WAP vous permet de parcourir les services WAP prédéfinis par votre fournisseur de services et par d'autres sites WAP (Wireless Application Protocol) sur votre téléphone. 95 Messagerie, Internet et Messagerie instantanée Connexion à un site WAP 1. Dans l'écran d'accueil, appuyez sur la touche écran Démarrer. 2. Sélectionnez Internet → Navigateur WAP. 3. Pour vous connecter et commencer à surfer, procédez de l'une des manières suivantes : • Appuyez sur la touche écran Menu et sélectionnez Domicile pour accéder à la page d'accueil de votre fournisseur de services. • Appuyez sur la touche écran Favoris, sélectionnez le site WAP dans la catégorie de votre choix. • Appuyez sur la touche écran Menu et sélectionnez Aller à. Saisissez l'adresse du site WAP auquel vous souhaitez accéder et appuyez sur la touche écran Aller. 4. Pendant la navigation, les options suivantes sont disponibles : Pour retourner à la dernière page visitée Appuyez sur . aller à la page d'accueil la touche écran Menu et sélectionnez Domicile. actualiser la page affichée la touche écran Menu et sélectionnez Actualiser. ouvrir la liste des sites WAP visités la touche écran Menu et sélectionnez Historique. 96 Messagerie, Internet et Messagerie instantanée Liste des favoris Vous pouvez stocker les adresses de vos sites WAP favoris et y accéder aisément. Pour les retrouver plus rapidement, classez-les dans des catégories. Ajout d'une adresse dans la liste des favoris 1. Dans l'écran du navigateur WAP, appuyez sur la touche écran Menu et sélectionnez Ajouter aux favoris. 2. Si aucune catégorie n'est créée, saisissez un nom pour la catégorie et appuyez sur la touche écran Enregistrer. 3. Entrez le nom et l'adresse URL du site. 4. Sélectionnez la catégorie dans laquelle vous souhaitez enregistrer le favori. Vous pouvez également créer une nouvelle catégorie en appuyant sur la touche écran Menu et en sélectionnant Nouvelle catégorie. 5. Appuyez sur la touche écran Terminé. Ouverture d'un favori 1. Dans l'écran du navigateur WAP, appuyez sur la touche écran Favoris. 2. Sélectionnez une catégorie dans la liste et appuyez sur la touche écran Ouvrir. 3. Sélectionnez le site WAP que vous souhaitez et appuyez sur la touche écran Aller. 97 Messagerie, Internet et Messagerie instantanée Gestion des catégories de favoris Vous pouvez créer une nouvelle catégorie pour l'enregistrement de vos sites WAP favoris et modifier ou supprimer les catégories créées. 1. Dans l'écran du navigateur WAP, appuyez sur la touche écran Favoris. 2. Appuyez sur la touche écran Menu et sélectionnez Nouveau pour créer une nouvelle catégorie. Ou, sélectionnez une catégorie, appuyez sur la touche écran Menu et sélectionnez Renommer ou Supprimer pour modifier la catégorie sélectionnée. Suppression d'un favori 1. Dans l'écran du navigateur WAP, appuyez sur la touche écran Favoris. 2. Sélectionnez une catégorie dans la liste et appuyez sur la touche écran Ouvrir. 3. Sélectionnez le site WAP que vous souhaitez supprimer et appuyez sur la touche écran Menu et sélectionnez Supprimer. 4. Appuyez sur la touche écran Oui pour confirmer la suppression. Configurer les options du WAP Différentes options sont disponibles pour le navigateur WAP. Appuyez sur la touche écran Menu et sélectionnez Options. 98 Messagerie, Internet et Messagerie instantanée • Réglages : vous permet d'afficher les paramètres de connexion actuels, de modifier le profil sélectionné et de l'utiliser comme profil actif. Cette option permet également l'affichage de la page d'accueil au lancement du navigateur WAP. • Cache/Cookie : pour accélérer les téléchargements, les pages consultées sont mises en mémoire et des cookies stockent les informations liées à une session. Vous pouvez choisir d'activer ou non la mise en cache et les cookies. Vous pouvez effacer les informations de la mémoire cache et les cookies en appuyant sur la touche écran Menu et en sélectionnant Vider le cache ou Effacer les cookies. • Définir comme page d'accueil : vous permet de modifier la page de démarrage du navigateur WAP. Accédez à la page de votre choix et sélectionnez cette option. Pocket MSN Pocket MSN vous permet d'être en communication directe et permanente avec les autres utilisateurs en ligne et de disposer de services d'emails, de messagerie instantanée et d'autres services constamment actualisés sans qu'une connexion permanente au réseau ne soit nécessaire. La connexion est rétablie dès l'arrivée d'un nouveau message ou lorsque vous avez besoin du service. En outre, les abonnés ne reçoivent que les mises à jour ou les modifications de leurs contacts et de leur boîte de réception et non des listes entières lorsqu'ils se connectent au service. 99 Messagerie, Internet et Messagerie instantanée Un accès en un clic à MSN Hotmail® et MSN Messenger est également disponible. De plus, Pocket MSN autorise la navigation en ligne sans fil et la réception d'autres services MSN, y compris des alertes MSN, avec mise à jour des infos, des résultats sportifs et des prévisions météorologiques. Outre la disponibilité permanente des services, vous pouvez rédiger des messages Hotmail, y accéder et y répondre hors connexion, donc sans perdre de temps lorsque le réseau est inaccessible. Pour accéder à Pocket MSN: Dans l'écran d'accueil, appuyez sur la touche écran Démarrer et sélectionnez Internet → Pocket MSN. Connexion Pour utiliser MSN Messenger ou Hotmail, vous devez posséder un compte Microsoft Passport™, un compte Hotmail ou un compte de messagerie Microsoft Exchange. Si vous disposez d'un compte Hotmail® ou MSN, vous avez déjà un Passport. Dès que vous avez un Microsoft Passport ou un compte Microsoft Exchange, vous êtes prêt à configurer votre compte. Remarque : Pour bénéficier d'un compte Microsoft Passport, inscrivez-vous à l'adresse http://www.passport.com. Demandez une adresse de messagerie gratuite Microsoft Hotmail à l'adresse http://www.hotmail.com. 100 Messagerie, Internet et Messagerie instantanée Pour vous inscrire au service MSN : 1. Dans l'écran principal de Pocket MSN, sélectionnez MSN Messenger, MSN Hotmail, ou Message MSN Hotmail. 2. Si vous avez sélectionné MSN Messenger, appuyez sur la touche écran Se connecter. 3. Entrez l'adresse e-mail et le mot de passe de vos comptes Microsoft Passport et Hotmail. 4. Appuyez sur la touche écran Se connecter. Utilisation de MSN Messenger L'application MSN® Messenger de votre téléphone est un logiciel de messagerie instantanée qui vous permet d'effectuer les tâches suivantes : • voir qui est en ligne ; • envoyer et recevoir des messages instantanés ; • discuter par messages instantanés avec des groupes de contacts. Utiliser les contacts L'écran MSN Messenger offre une vue globale de tous vos contacts Messenger, répartis dans les catégories En ligne et Hors ligne. Dans cette vue, lorsque vous êtes connecté, vous pouvez entamer une conversation. • Pour voir les autres personnes en ligne mais qui n'apparaissent pas sur l'écran MSN Messenger, appuyez sur la touche écran Menu et sélectionnez Conversations. 101 Messagerie, Internet et Messagerie instantanée • Pour ajouter un contact, appuyez sur la touche écran Menu et sélectionnez Ajouter un contact. • Pour supprimer un contact, appuyez sur la touche écran Menu et sélectionnez Supprimer ce contact. • Pour sélectionner MSN Messenger pour qu'il mette automatiquement à jour le statut des contacts, appuyez sur la touche écran Menu et sélectionnez État de la mise à jour automatique. • Pour afficher les propriétés d'un contact, appuyez sur la touche écran Menu et sélectionnez Propriétés. • Pour bloquer un contact, appuyez sur la touche écran Menu et sélectionnez Bloquer. Discuter avec les contacts 1. Pour ouvrir une conversation, sélectionnez le contact avec qui vous souhaitez parler. 2. Appuyez sur la touche écran Menu et sélectionnez Envoyer un message. 3. Rédigez votre message dans la zone de saisie placée au bas de l'écran ou appuyez sur Menu pour entrer un message prédéfini, puis appuyez sur Mon texte. Pour inviter un autre contact dans une discussion multi-utilisateurs, appuyez sur la touche écran Menu, sélectionnez Inviter, puis sur le contact désiré. Pour revenir à la fenêtre principale, appuyez sur la touche écran Menu et sélectionnez Mes contacts. Pour revenir à la fenêtre de discussion, appuyez sur la touche écran Menu et sélectionnez Conversations et sélectionnez la personne avec laquelle vous discutiez. 102 Messagerie, Internet et Messagerie instantanée 4. Pour terminer la conversation, appuyez sur la touche écran Menu et sélectionnez Quitter la conversation. Utilisation du service hotmail Vous pouvez envoyer et lire les messages e-mail du téléphone via le service Microsoft Hotmail. Composition et envoi d'un e-mail 1. Dans l'écran Pocket MSN, sélectionnez Message MSN Hotmail. 2. Composez un e-mail comme vous le feriez dans la messagerie. Consultation des e-mails 1. Dans l'écran Pocket MSN, sélectionnez MSN Hotmail. 2. Appuyez sur la touche écran Menu et sélectionnez Dossiers. 3. Sélectionnez un dossier et sélectionnez ensuite le message que vous souhaitez consulter. Accès à la page d'accueil MSN Mobile Dans l'écran Pocket MSN, sélectionnez Accueil MSN Mobile. Vous pouvez accéder à différents services de messagerie, d'information et de divertissement fournis par Microsoft. 103 Messagerie, Internet et Messagerie instantanée Modification des options de Pocket MSN Dans l'écran principal de Pocket MSN, appuyez sur la touche écran Options. Les options suivantes sont disponibles : Remarque : Pour modifier les paramètres, peut-être devrezvous vous enregistrer au service MSN. • Général : vous pouvez effacer le mot de passe enregistré, le cas échéant, ou définir Pocket MSN pour qu'il apparaisse sur la page d'accueil. • Hotmail : vous pouvez définir des filtres ou bloquer des e-mails ou définit Hotmail pour qu'il télécharge automatiquement les nouveaux messages sur le téléphone. • Messenger : vous pouvez modifier votre nom dans Messenger ou définir Messenger pour qu'il actualise automatiquement les informations relatives à la présence de vos contacts. • SMS : vous pouvez définir Pocket MSN pour qu'il utilise provisoirement des SMS lorsqu'une connexion de données n'est pas disponible. • Changer d'utilisateur : vous pouvez réinitialiser les informations pour vous inscrire au service MSN via un autre compte utilisateur. 104 6 Organiser Ce chapitre explique comment gérer vos contacts et vos rendez-vous ainsi que votre emploi du temps. Contacts Le programme Contacts gère la liste de vos amis et collègues pour faciliter vos recherches de coordonnées, que vous soyez à votre domicile ou en déplacement. Pour ouvrir le programme Contacts : Dans l'écran d'accueil, appuyez sur la touche écran Contacts. Vous pouvez également appuyer sur la touche écran Démarrer et sélectionner Contacts. La liste des contacts que vous avez créés apparaît. Créer un contact Vous pouvez enregistrer un nouveau contact dans le Répertoire ou sur la carte SIM. Création d'un contact dans la mémoire du téléphone 1. Dans la liste de contacts, appuyez sur la touche d'écran Nouveau. 2. Entrez un nom et renseignez les autres coordonnées du contact. Pour affecter le contact à une catégorie, rendez-vous dans le champs Catégories et sélectionnez une catégorie. 105 Organiser Vous pouvez ajouter une sonnerie personnelle à un contact. Sélectionnez le champ Tonal. personnalisée et sélectionnez la sonnerie que vous souhaitez. Sélectionnez le champs Image pour ajouter une image pour l'image ID de l'appelant. 3. Lorsque vous avez terminé, appuyez sur la touche écran Terminé. Création d'un contact dans la carte SIM 1. Dans la liste des contacts, appuyez sur la touche écran Menu et sélectionnez Nouveau contact SIM. 2. Entrez le nom de la personne que vous souhaitez ajouter. 3. Sélectionnez le champ Numéro et entez le numéro que vous souhaitez enregistrer. 4. Appuyez sur la touche écran Terminé. Création d'un contact à partir de l'écran de numérotation 1. Dans l'écran d'accueil, entrez le numéro de téléphone et appuyez sur la touche écran Enregistrer. 2. Pour créer un nouveau contact, sélectionnez <Nouvel élément>. Pour ajouter le numéro de téléphone à un contact existant, sélectionnez le contact. 3. Sélectionnez l'emplacement d'enregistrement du numéro et appuyez sur la touche écran Insérer. 106 Organiser 4. Saisissez les autres champs et appuyez sur la touche écran Terminé. Affichage et modification d'un contact Lorsque vous accédez au Contacts, la liste des contacts affiche les noms de vos contacts par ordre alphabétique avec une abréviation pour le numéro de contact principal ou l'adresse e-mail, comme le numéro de téléphone professionnel de la personne (b) ou le numéro de téléphone portable (m). Indique le type de numéro ou d'adresse e-mail. Indique les contacts enregistrés sur la carte SIM. Le tableau suivant donne la liste et la signification des abréviations pouvant apparaître dans la liste de contacts : Abréviation Signification b/b2 tél. professionnel/tél. professionnel 2 d/d2 téléphone privé/téléphone privé 2 m téléphone portable soc téléphone société rap pager 107 Organiser Abréviation Signification voi téléphone de voiture ast téléphone assistant rdo téléphone radio e/e2/e3 im/im2/im3 Web e-mail/e-mail 2/e-mail 3 IM/IM2/IM3 page web Remarque : Tous les contacts enregistrés sur la carte SIM suivent ceux enregistrés dans la mémoire du téléphone. Pour ouvrir un contact : 1. Dans la liste des contacts, sélectionnez le nom du contact que vous souhaitez afficher. Si le contact appartient à une certaine catégorie, appuyez sur la touche écran Menu et sélectionnez Filtrer. Choisissez ensuite la catégorie dans la liste qui s'affiche. 2. Sélectionnez le contact désiré. Un résumé apparaît. 3. Avec à l'écran : • Pour modifier les informations relatives au contact, appuyez sur la touche écran Menu et sélectionnez Modifier. 108 Organiser • Pour envoyer un SMS à ce contact, appuyez sur la touche écran Menu et ensuite sélectionnez Envoyer un SMS. • Pour appeler un contact, sélectionnez le numéro ou appuyez sur la touche écran Appeler. • Pour envoyer un e-mail, sélectionnez l'adresse électronique. • Pour accéder à une page web, sélectionnez la page web. Ajout d'un numéro ou d'une adresse à la numérotation rapide Vous pouvez attribuer un numéro abrégé à un numéro de téléphone pour la numérotation rapide ou à une adresse électronique ou une adresse URL pour y accéder rapidement. 1. Sélectionnez le contact désiré dans la liste. 2. Sélectionnez le numéro ou l'adresse. 3. Appuyez sur la touche écran Menu et sélectionnez Ajouter à liste num. rapide. 4. Si nécessaire, modifiez le nom et sélectionnez un emplacement. 5. Appuyez sur la touche écran Terminé. 109 Organiser Copie d'entrées entre la carte SIM et le Contacts Vous pouvez copier le contact ou toutes les entrées du contact dans une catégorie spécifique de la carte SIM ou inversement. Copie du Contacts dans la carte SIM 1. Dans la liste des contacts, sélectionnez le contact stocké dans la mémoire du téléphone. 2. Sélectionnez le numéro de téléphone à copier. 3. Appuyez sur la touche écran Menu et sélectionnez Enregistrer sur SIM. 4. Si nécessaire, modifiez le nom du contact. 5. Appuyez sur la touche écran Terminé. Copie de la carte SIM dans le Contacts 1. Dans la liste des contacts, sélectionnez le contact stocké dans la carte SIM. 2. Appuyez sur la touche écran Menu et sélectionnez Enregistrer dans les contacts. 3. Sélectionnez <Nouvel élément> pour créer un nouveau contact et ajouter les informations relatives au contact. Sinon, sélectionnez un contact auquel vous souhaitez ajouter le numéro, sélectionnez le type de numéro et appuyez sur la touche écran Insérer. 110 Organiser 4. Appuyez sur la touche écran Terminé pour enregistrer les modifications. Transfert d'un contact Vous pouvez transférer un contact du Répertoire sur un autre téléphone via une connexion Bluetooth ou infrarouge active. Pour une connexion Bluetooth, assurez-vous que la fonction Bluetooth est active. 1. Dans la liste des contacts ou dans le résumé d'un contact, appuyez sur la touche écran Menu et sélectionnez Envoyer un contact. 2. Pour une connexion IrDA, alignez les ports infrarouges des appareils de manière à ce qu'aucun obstacle n'empêche la connexion. Attendez que le téléphone recherche les appareils disponibles. 3. Sélectionnez un périphérique et appuyez sur la touche écran Envoyer. Suppression d'un contact 1. Dans la liste des contacts ou dans le résumé du contact, appuyez sur la touche écran Menu et sélectionnez Supprimer ou Supprimer un contact. 2. Appuyez sur la touche écran Oui pour supprimer de manière définitive le contact. 111 Organiser Remarque : Si vous supprimez un contact sur votre téléphone et que vous synchroniser ensuite votre répertoire avec votre ordinateur, le contact dans Outlook sur votre ordinateur sera également supprimé. Calendrier Utilisez le Calendrier pour planifier vos rendez-vous, vos réunions et tous les autres événements. Vous disposez de trois modes d'affichage pour consulter votre emploi du temps (agenda, hebdomadaire ou mensuel). Pour ouvrir le Calendrier : Dans l'écran d'accueil, appuyez sur la touche écran Démarrer et sélectionnez Agenda → Calendrier. La liste des rendez-vous créés apparaît dans la vue Agenda. Création d'un rendez-vous 1. Appuyez sur la touche écran Menu et sélectionnez Nouveau RDV. 2. Renseignez les champs. • Objet : entrez la description du rendez-vous. • Date de début, Heure de début, Date de fin et Heure de fin : modifiez la date et l'heure, si nécessaire. • Journée entière : cochez cette case pour que le rendez-vous soit attribué à une journée entière. • Lieu : entrez le lieu du rendez-vous. 112 Organiser • Rappel : programmez une alarme de rappel du rendez-vous. • Fréquence : sélectionnez la fréquence de répétition du rendez-vous. • État : sélectionnez l'état du rendez-vous. • Sensibilité : sélectionnez une catégorie de sensibilité avec laquelle Microsoft Exchange Server doit traiter le rendez-vous. • Notes : entrez une note concernant le rendez-vous. 3. Lorsque vous avez terminé, appuyez sur la touche écran Terminé. Afficher et modifier un rendez-vous Dans l'écran Calendrier, vous pouvez afficher et modifier vos rendez-vous dans les différentes vues : Agenda, Hebdomadaire ou Mensuel. Par défaut, le Calendrier affiche d'abord la vue Agenda car elle fournit tous les détails des rendez-vous. Changement du mode d'affichage Vous pouvez basculer d'un mode d'affichage du calendrier à un autre. Dans chaque mode, appuyez sur la touche écran Semaine, Mois, ou Agenda. • Vue de la semaine : affiche le calendrier de vos rendezvous. • Vue du mois : permet d'afficher les rendez-vous sur un mois et indique pour quels jours des rendez-vous sont prévus. 113 Organiser • Vue de l'agenda : affiche les rendez-vous du jour sélectionné. Les entrées sont regroupées en fonction de leurs heures de début. Modification d'un rendez-vous 1. Sélectionnez le mode d'affichage en appuyant sur les touches écran Semaine, Mois, ou Agenda. 2. Dans chaque mode, sélectionnez la date du rendez-vous en appuyant sur les touches de navigation. Pour accéder à la date du jour, appuyez sur la touche écran Menu et sélectionnez Aujourd'hui. Pour accéder à une autre date, appuyez sur la touche écran Menu et sélectionnez Atteindre la date. Entrez la date et appuyez sur la touche écran Terminé. 3. Sélectionnez le rendez-vous que vous désirez afficher. 4. Appuyez sur la touche écran Modifier. 5. S'il s'agit d'un rendez-vous répétitif ou continu, indiquez si vous souhaitez modifier tous les rendez-vous de la série ou uniquement le rendez-vous sélectionné en appuyant sur la touche écran Non ou Oui. 6. Procédez aux modifications et appuyez sur la touche écran Terminé pour enregistrer les modifications apportées au rendez-vous. 114 Organiser Transfert d'un rendez-vous Vous pouvez transférer vos rendez-vous sur un autre téléphone via une connexion Bluetooth ou infrarouge. Pour une connexion Bluetooth, assurez-vous que la fonction Bluetooth est active. 1. Dans l'écran Calendrier, ouvrez le rendez-vous de votre choix. 2. Appuyez sur la touche écran Menu et sélectionnez Envoyer rendez-vous. 3. Pour une connexion IrDA, alignez les ports infrarouges des appareils de manière à ce qu'aucun obstacle n'empêche la connexion. Attendez que le téléphone recherche les appareils disponibles. Supprimer un rendez-vous 1. Dans l'écran Calendrier, sélectionnez un rendez-vous à supprimer. 2. Appuyez sur la touche écran Menu et sélectionnez Supprimer un rendez-vous. 3. S'il s'agit d'un rendez-vous répétitif ou continu, indiquez si vous souhaitez supprimer tous les rendez-vous de la série ou uniquement le rendez-vous sélectionné en appuyant sur la touche écran Non ou Oui. Ou, appuyez sur la touche écran Oui pour supprimer le rendez-vous de manière définitive. 115 Organiser Modification des options du calendrier Depuis n'importe quel mode, appuyez sur la touche écran Menu et sélectionnez Options. Les options suivantes sont disponibles : • 1er jour de la semaine : vous pouvez sélectionner le jour par lequel commence le calendrier. • Vue de la semaine : choisissez le type de vue de la semaine. • Vue du mois : vous pouvez définir la vue du mois sur le numéro de semaine actuel. • Définir les rappels : vous pouvez sélectionner l'heure d'alarme par défaut. Date d'échéance Dans l'écran Date d'échéance, vous pouvez calculer combien de jours il reste avant ou combien de jours se sont écoulés depuis un événement. Pour ouvrir Date d'échéance : Dans l'écran d'accueil, appuyez sur la touche écran Démarrer et sélectionnez Agenda → Date d'échéance. 116 Organiser Création d'un compteur Date d'échéance 1. Appuyez sur la touche écran Nouveau. 2. Définissez les options dans chaque champ. • Date : entrez la date du jour à partir duquel vous souhaitez compter. • Titre : entrez le titre du compteur. • Catégorie: sélectionnez une des catégories présélectionnées. Vous pouvez filtrer des compteurs par catégorie depuis la liste de compteur. • Répéter tous les ans : sélectionnez pour définir le compteur Date d'échéance pour qu'il se répète chaque année. 3. Lorsque vous avez terminé, appuyez sur la touche écran Terminé. Le compteur est ajouté à la liste et affiche combien de jours il reste ou se sont écoulés. Modification des catégories Date d'échéance Vous pouvez modifier le nom des catégories Date d'échéance. 1. Pour modifier la liste des compteurs, appuyez sur la touche écran Menu et sélectionnez Modifier la catégorie. 2. Naviguez jusqu'à la catégorie souhaitée. 117 Organiser 3. Appuyez sur la touche écran Menu et sélectionnez Renommer. 4. Entrez un nouveau nom et appuyez sur la touche écran Terminé. Suppression d'un compteur Date d'échéance 1. Naviguez jusqu'au compteur désiré. 2. Appuyez sur la touche écran Menu et sélectionnez Supprimer. Tâches Tâches est un endroit intéressant pour créer des rappels de tâches. Vous pouvez marquer une tâche comme terminée ou supprimer une tâche. Pour ouvrir le programme Tâches : Dans l'écran d'accueil, appuyez sur la touche écran Démarrer et sélectionnez Agenda → Tâches. Création d'une note tâche 1. Entrez les informations relatives à la tâche dans le champ Ajoutez une tâche. 2. Lorsque vous avez terminé, appuyez deux fois sur . La note tâche est ajoutée à la liste des tâches. 118 Organiser Réalisation d'une tâche Lorsqu'une tâche est terminée, marquez-la pour indiquer qu'elle est terminée. Pour marquer une tâche, sélectionnez la tâche terminée et appuyez sur la touche écran Terminé. Pour annuler la marque d'une tâche, appuyez sur la touche écran Activer. Transfert d'une note tâche Vous pouvez transférer une note de tâche sur un autre téléphone via une connexion Bluetooth ou infrarouge. Pour une connexion Bluetooth, assurez-vous que la fonction Bluetooth est active. 1. Dans la liste des tâches, sélectionnez la tâche désirée. 2. Appuyez sur la touche écran Menu et sélectionnez Envoyer une tâche. 3. Pour une connexion IrDA, alignez les ports infrarouges des appareils de manière à ce qu'aucun obstacle n'empêche la connexion. Attendez que la téléphone recherche les appareils disponibles. 4. Sélectionnez un périphérique et appuyez sur la touche écran Envoyer. Suppression d'une tâche 1. Dans la liste des tâches, sélectionnez la tâche désirée. 119 Organiser 2. Appuyez sur la touche écran Menu et sélectionnez Supprimer une tâche. 3. Appuyez sur la touche écran Oui pour confirmer la suppression. Notes vocales Dans tous les programmes où vous pouvez écrire ou dessiner sur l'écran, vous pouvez également mémoriser rapidement des idées, des rappels et des numéros de téléphone en enregistrant votre voix. Dans Notes vocales, vous pouvez créer un enregistrement. Pour ouvrir Notes vocales : Dans l'écran d'accueil, appuyez sur la touche écran Démarrer et sélectionnez Agenda → Notes vocales. Enregistrement d'une note vocale 1. Tenez le microphone de l'appareil près de votre bouche ou de toute autre source sonore. 2. Appuyez sur la touche écran Enregistrer pour procéder à votre enregistrement. Les chiffres au centre de l'écran indiquent le temps écoulé. 3. Pour arrêter l'enregistrement, appuyez sur la touche écran Arrêter. Votre téléphone enregistre automatiquement le mémo vocal avec le titre. Il apparaît dans l'écran Toutes les Notes. 120 Organiser Lecture d'un mémo vocal 1. Dans la liste des mémos, sélectionnez le mémo que vous souhaitez écouter. La lecture de votre enregistrement commence. Pendant la lecture, vous pouvez régler le volume à l'aide de la touche . 2. Pour arrêter la lecture, appuyez sur la touche écran Arrêter. Utilisation d'un mémo vocal comme sonnerie 1. Dans la liste des mémos, sélectionnez un mémo vocal. 2. Appuyez sur la touche écran Menu et sélectionnez Définir comme tonalité. 3. Appuyez sur la touche écran OK. Réveil Vous pouvez utilisez l'alarme comme alarme de réveil ou définir une alarme pour vous rappeler un rendez-vous. Pour ouvrir une alarme : Dans l'écran d'accueil, appuyez sur la touche écran Démarrer et sélectionnez Agenda → Réveil. 121 Organiser Programmation d'une alarme 1. Dans l'écran des alarmes, sélectionnez Réveil matin. 2. Cochez une case et entrez l'heure de déclenchement de l'alarme de réveil et sélectionnez les jours d'activation de l'alarme dans la vue hebdomadaire. Utilisez les touches de navigation pour vous déplacer dans chaque champ. Vous pouvez programmer jusqu'à 3 alarmes. 3. Sélectionnez une mélodie pour l'alarme dans le champ Tonalité. 4. Sélectionnez un délai de redéclenchement en cas d'arrêt de l'alarme dans le champ Rappel auto. 5. Appuyez sur la touche écran Terminé. Programmer une alarme 1. Dans l'écran des alarmes, sélectionnez un des réveils, de Réveil1 à Réveil4. 2. Définissez les options de l'alarme. 3. Appuyez sur la touche écran Terminé. 122 Organiser Eteindre l'alarme • Quand l'alarme retentit, appuyez sur la touche écran Arrêter pour l'arrêter ou appuyez sur la touche Répéter pour la faire sonner de nouveau après l'intervalle spécifié. • Pour désactiver une alarme, accédez-y depuis l'écran Alarme et enlevez les coches pour une alarme de réveil ou réglez sur Désactivé dans le champ d'activation de l'alarme pour une alarme normale. Fuseaux horaires Vous pouvez configurer l'horloge mondiale dans les fuseaux horaires que vous souhaitez et vérifiez l'heure de toute ville à tout moment. 1. Dans l'écran d'accueil, appuyez sur la touche écran Démarrer. 2. Sélectionnez Agenda → Fuseaux horaires. 3. Sélectionnez l'horloge désirée. 4. Appuyez sur la touche Gauche ou Droite pour déplacer la ligne du fuseau horaire. Pour appliquer l'heure d'été au fuseau horaire actuellement sélectionné, sélectionnez Heure d'été. 5. Appuyez sur la touche écran Terminé pour enregistrer le fuseau horaire sélectionné. 6. Pour ajouter d'autres fuseaux horaires, reprenez la procédure à partir de l'étape 3. 123 7 Multimédia Appareil photo L'appareil photo incorporé à votre téléphone vous permet de photographier des personnes ou des événements pendant vos déplacements ou de réaliser des clips vidéos. Votre téléphone génère des photos JPEG et des vidéos 3GP. Pour ouvrir l'appareil photo : Appuyez sur la touche écran Démarrer et sélectionnez ensuite Appareil photo. Prise de photos 1. Lorsque vous lancez l'appareil photo, le sujet à prendre s'affiche à l'écran. 2. Cadrez l'image visée. • Appuyez sur les touches Haut ou Bas pour effectuer un zoom avant ou arrière. • Appuyez sur les touches Gauche ou Droite pour régler la luminosité de l'image. • Pour accéder aux options de l'appareil photo, appuyez sur la touche écran Menu : Reportez-vous à la page 125. • Utilisez le clavier numérique pour effectuer les réglages plus rapidement. Reportez-vous à la page 126. 3. Appuyez sur ou pour prendre une photo. 124 Multimédia 4. Appuyez sur la touche écran Enregistrer pour enregistrer la photo. La photo est enregistrée à l'emplacement spécifié dans l'option Mémoire par défaut. Après avoir enregistré la photo, l'appareil photo revient automatiquement en mode aperçu. Options de l'appareil photo Vous pouvez personnaliser les paramètres de l'appareil photo. Une fois les réglages effectués, les icônes correspondantes s'affichent en haut de l'écran de prévisualisation. Dans l'écran de prévisualisation, appuyez sur la touche écran Menu. • Caméscope : bascule en mode Caméscope. • Mode capture : change le mode de prise de vue. Cliché unique : permet de prendre une seule photo. Cliché multiple : permet de prendre une série de clichés successifs. Vous pouvez choisir le nombre de clichés désirés. Cliché mosaïque : permet de prendre une série de clichés et de les combiner en une seule photo. Vous pouvez choisir une présentation. • Flash activé : allume ou éteint le flash. • Minuteur : permet de régler le retardateur. • Effets : permet de sélectionner un effet. • Cadres : choisit un cadre d'ornement. • Options : modification des paramètres par défaut de l'Appareil photo. Voir la section page 129. 125 Multimédia Utilisation des raccourcis clavier Les touches du clavier permettent de modifier les réglages de l'appareil photo en mode prévisualisation. • : bascule en mode Caméscope. • : permet de changer de mode de prise de vue en changeant le nombre de photos ou la présentation. • : modifie la taille de l'image. • : modifie la qualité de l'image. • : change le réglage de la balance des blancs. • : allume ou éteint le flash. • : règle le retardateur. • : change la tonalité des couleurs. • : permet d'ajouter un cadre décoratif à une photo. • : permet d'accéder aux options photographiques. Visualiser les photos Pour voir les photos que vous avez prises, appuyez sur la touche écran Album en mode Appareil photo. La liste des photos stockées dans la mémoire de stockage actuellement sélectionnée. Pour plus d'informations, reportez-vous à la page 141. Enregistrement d'une vidéo 1. Depuis le mode Appareil photo, appuyez sur pour basculer en mode Caméscope. L'image à enregistrer apparaît. 2. Cadrez l'image à enregistrer. 126 Multimédia • Appuyez sur les touches Haut ou Bas pour effectuer un zoom avant ou arrière sur le sujet. • Appuyez sur les touches Gauche ou Droite pour régler la luminosité de l'image. • Pour accéder aux options du caméscope, appuyez sur la touche écran Menu : Reportez-vous à la page 127. • Utilisez le clavier numérique pour effectuer les réglages plus rapidement. Reportez-vous à la page 128. 3. Pour démarrer l'enregistrement, appuyez sur ou Le compteur en haut à gauche de l'écran indique le temps écoulé. . 4. Pour arrêter l'enregistrement, appuyez sur la touche écran Arrêter, sur , ou sur . 5. Appuyez sur la touche écran Enregistrer pour enregistrer la séquence vidéo. La séquence vidéo est enregistrée à l'emplacement spécifié dans l'option Mémoire par défaut. Après l'enregistrement, le caméscope revient automatiquement en mode prévisualisation vidéo. Options du caméscope Vous pouvez personnaliser les paramètres du caméscope. Une fois les réglages vidéos effectués, les icônes correspondantes s'affichent en haut de l'écran de prévisualisation vidéo. Dans l'écran de prévisualisation vidéo, appuyez sur la touche écran Menu. • Appareil photo : bascule en mode Appareil photo. 127 Multimédia • Mode d'enregistrement : choisissez un mode d'enregistrement vidéo. Sélectionnez Limité pour MMS pour filmer une séquence qui pourra être envoyée dans un MMS ou un e-mail. Sélectionnez Normal pour filmer un clip dont la limite sera fixée par la quantité de mémoire disponible. • Flash activé : allume ou éteint le flash. • Minuteur : permet de régler le retardateur pour l'enregistrement d'une séquence vidéo. • Effets : permet de sélectionner un tonalité de couleur pour la vidéo. • Son désactivé : sélectionne si vous enregistrez ou non la piste audio en même temps que le clip vidéo. • Options : change les paramètres par défaut de l'appareil photo. Voir la section page 129. Utilisation des raccourcis clavier Les touches du clavier permettent de personnaliser les réglages vidéos en mode prévisualisation vidéo. • : bascule en mode Appareil photo. • : modifie le mode d'enregistrement • : modifie la taille de l'image. • : modifie la qualité de l'image. • : change le réglage de la balance des blancs. • : allume ou éteint le flash. • : règle le retardateur avant l'enregistrement d'une séquence vidéo. • : change la tonalité des couleurs. • : active ou désactive le son. • : permet d'accéder aux options du caméscope. 128 Multimédia Regarder des clips vidéo Pour voir les clips vidéos que vous avez pris, appuyez sur la touche écran Album en mode Caméscope. La liste des clips vidéos stockés dans la mémoire de stockage actuellement sélectionnée. Pour plus d'informations, reportez-vous à la page 141. Modification des paramètres par défaut de l'appareil photo Pour personnaliser les paramètres par défaut de l'appareil photo, appuyez sur la touche écran Menu et sélectionnez Options. Les options suivantes sont disponibles : • Général : vous pouvez personnaliser les paramètres généraux pour l'Appareil photo. Enregistrement automatique : vous permet d'indiquer si l'appareil photo enregistre la photo ou la vidé avant de la prendre ou de l'enregistrer. Mémoire par défaut : vous permet de sélectionner si vous souhaitez stocker vos photos ou clips vidéos. • Appareil photo : vous pouvez personnaliser les paramètres du mode Appareil photo. Taille photo : vous permet de sélectionner une taille d'image. Qualité photo : vous permet de choisir la qualité de l'image. Equilibre des blancs : vous permet de sélectionner le mode balance des blancs en fonction de la balance des couleurs des photos. 129 Multimédia Son obturateur : permet de sélectionner un son pour le déclenchement de l'obturateur. Nom par défaut : permet de modifier le préfixe par défaut du nom de la photo. • Caméscope : vous pouvez personnaliser les paramètres du mode Caméscope. Taille de la vidéo : vous permet de sélectionner une taille d'image vidéo. Qualité vidéo : vous permet de choisir la qualité de l'image. Equilibre des blancs : vous permet de sélectionner le mode balance des blancs en fonction de la balance des couleurs des vidéos. Nom par défaut : permet de modifier le préfixe par défaut du nom de la vidéo. • Raccourcis : vous pouvez prévisualiser les fonctions attribuées aux touches en mode Appareil photo ou Caméscope. • A propos de : vous pouvez vérifier les informations relatives aux Copyright de l'application de l'appareil photo. Lecteur Windows Media Votre téléphone est équipé de Microsoft Windows Media Player 10. Windows Media Player vous permet de lire des fichiers Windows Media Audio, Windows Media Video et MP3 audio stockés sur votre téléphone, une carte mémoire ou sur le web. 130 Multimédia Pour ouvrir le lecteur Windows Media : Dans l'écran d'accueil, appuyez sur la touche écran Démarrer et ensuite sur la touche écran Plus et sélectionnez Windows Media. Préparation des fichiers multimédia Le Windows Media Player de votre téléphone peut lire plusieurs formats de fichiers dont .asf, .wma, .wmv et .mp3. Vous pouvez copier des fichiers multimédias de votre ordinateur sur votre téléphone à l'aide de Windows Media Player ou ActiveSync. Vous pouvez également copier les fichiers multimédias à l'aide d'une carte mémoire. Remarque : Lorsque vous stockez trop de fichiers en mémoire, le fonctionnement du système ralentit. L'utilisation d'une carte mémoire optionnelle permet de résoudre ce problème tout en profitant de davantage de musique. Droits DRM, licences et fichiers protégés Certains fichiers multimédias numériques, par exemple les morceaux de musique téléchargés à partir de magasins en ligne, sont cryptés pour interdire toute diffusion illégale. Les fournisseurs de contenu utilisent une technologie appelée Gestion de droits d'auteur numériques (DRM), pour crypter les fichiers. Au cours du cryptage, le fournisseur de contenu crée un fichier de licence qui précise quand et comment utiliser le fichier. 131 Multimédia Par exemple, le fournisseur de contenu peut créer une licence qui vous autorise à lire un certain fichier sur votre ordinateur, mais pas sur votre téléphone. Il peut de même créer une licence vous autorisant à lire un certain fichier sur votre téléphone, mais uniquement pour une durée d'un mois ou seulement un certain nombre de fois. Les fichiers associés à des licences sont appelés fichiers protégés. Copie des fichiers multimédias à l'aide de ActiveSync 1. Connectez votre téléphone à un ordinateur et commencez la synchronisation en vous reportant à la page 49. 2. Ouvrez le répertoire de fichiers du téléphone en appuyant sur Explorer dans la fenêtre Microsoft ActiveSync. 3. Glissez les fichiers multimédias que vous souhaitez copier et déposez-les dans un dossier. Windows Media Player récupère automatiquement les fichiers multimédias du dossier où les fichiers sont copiés et vous pouvez les rechercher dans l'écran Bibliothèque. Si les fichiers multimédias n'apparaissent pas dans la Bibliothèque, actualisez cette dernière en appuyant sur la touche écran Menu et en sélectionnant Mettre à jour la bibliothèque. 132 Multimédia Copie des fichiers multimédia avec le lecteur de bureau Vous pouvez utiliser le lecteur de bureau pour copier des fichiers multimédias. Cette méthode permet de s'assurer de la copie des licences en même temps que les fichiers protégés. Assurez-vous de disposer de Windows Media Player 10 ou d'une version ultérieure sur votre ordinateur. La procédure de copie varie selon la version du lecteur. 1. Connectez votre téléphone à l'ordinateur à l'aide d'un câble de liaison et démarrez la synchronisation. 2. Ouvrez le lecteur Windows Media sur l'ordinateur. 3. Cliquez sur l'onglet Synchroniser. 4. Cliquez sur Modifier la sélection. 133 Multimédia 5. Sélectionnez les fichiers multimédias que vous souhaitez synchroniser dans la partie gauche de la fenêtre. 6. Cliquez sur OK. 7. Sélectionnez l'emplacement d'enregistrement dans la partie droite. 8. Cliquez sur pour sélectionner le niveau de qualité désiré, puis cliquez sur OK. 9. Cliquez sur Démarrer la synchronisation. Les fichiers sélectionnés sont convertis et copiés dans l'emplacement sélectionné à l'étape 7. Utilisation des bibliothèques Une bibliothèque est une liste de fichiers fournie par le lecteur Windows Media pour récupérer des fichiers multimédia dans la mémoire du téléphone. L'écran Bibliothèques contient des catégories, telles que Ma musique, Mes vidéos, Ma TV et Mes sélections. Cet écran vous permet de trier votre contenu selon différents critères, par exemple en fonction du nom de l'artiste, du titre de l'album ou du genre. Dans l'écran Bibliothèques, utilisez les options suivantes en appuyant sur Menu. • Mettre en file d'attente : ajoute le fichier sélectionné à la fin de la liste d'écoute active. • Supprimer de la bibliothèque : supprime le fichier sélectionné de la bibliothèque. • Lecture en cours : ouvre la liste de lecture en cours. 134 Multimédia • Bibliothèque : sélectionne la bibliothèque à afficher (par exemple, la bibliothèque de fichiers stockés dans votre téléphone ou dans une carte mémoire). • Mettre à jour la bibliothèque : ajoute de nouveaux fichiers à la bibliothèque en recherchant dans votre téléphone ou la carte mémoire. • Ouvrir un fichier : vous permet de trouver et de lire des fichiers qui sont stockés sur votre téléphone ou une carte mémoire mais qui ne se trouvent pas dans la bibliothèque. • Ouvrir une URL : vous permet de spécifier une adresse URL pour un service de lecture. • Propriétés : affiche des renseignements sur le fichier sélectionné. • Lecteur : ferme la bibliothèque et affiche l'écran de lecture. Lecture de fichiers audio et vidéo Si vous avez copié des fichiers multimédias dans la mémoire de votre téléphone ou dans une carte mémoire, Windows Media Player vous permet de les lire. Lecture des fichiers multimédias à partir d'une bibliothèque 1. Dans l'écran Bibliothèque, si nécessaire, appuyez sur la touche écran Menu, sélectionnez Bibliothèque, et sélectionnez la mémoire depuis laquelle vous souhaitez récupérer des fichiers. 135 Multimédia 2. Lorsque les bibliothèques ont été actualisées, appuyez sur la touche écran Terminé. 3. Sélectionnez une catégorie. 4. Sélectionnez la bibliothèque que vous souhaitez lire et appuyez sur la touche écran Lire. Si le fichier n'apparaît pas dans une bibliothèque, dans l'écran Bibliothèque, appuyez sur la touche écran Menu et sélectionnez Ouvrir un fichier. Sélectionnez ensuite le fichier désiré. L'écran du lecteur s'affiche et la lecture du fichier commence. Utilisez les options suivantes pendant la lecture : • Pour régler le volume, appuyez sur les touches Haut et Bas. Le volume est indiqué à l'écran. • Pour régler le volume de l'oreillette, appuyez sur . • Pour effectuer un retour rapide dans un fichier, maintenez la touche gauche enfoncée. • Pour effectuer une avance rapide dans un fichier, maintenez la touche droite enfoncée. • Pour passer au fichier suivant, appuyez sur la touche Droite. • Pour passer au fichier précédent, appuyez sur la touche Gauche. • Pour interrompre ou reprendre la lecture, appuyez sur . • Pour lire les fichiers de la liste de lecture de façon aléatoire ou répétée, appuyez sur la touche écran Menu et sélectionnez Lecture aléatoire/Répéter. 136 Multimédia • Pour interrompre la lecture, appuyez sur la touche écran Menu et sélectionnez Arrêter. Remarques : • Lorsqu'un casque Bluetooth est raccordé au téléphone, il est possible que la touche de lecture/pause ne fonctionne pas correctement. Pour utiliser les commandes de lecture sur le casque, activez la fonction de lecture ou de pause du Lecteur audio avant d'utiliser la touche du casque. • En cours de lecture, la touche multifonctionnelle du casque Bluetooth peut ne pas fonctionner. Lire des fichiers multimédia à partir d'un réseau 1. Dans l'écran Bibliothèque, appuyez sur la touche écran Menu et sélectionnez Ouvrir une URL. 2. Entrez une URL dans le champ URL ou sélectionnez une des URL que vous avez utilisées dans le champ Historique. 3. Appuyez sur la touche écran OK. Remarque : Pour lire un fichier multimédia en diffusion continue, vous devez être connecté à un réseau. Pour plus d'informations sur la création d'une connexion distante entre votre téléphone portable et un réseau, consultez page 171. Création d'une liste d'écoute Vous pouvez ajouter des fichiers multimédia sur l'écran Bibliothèque dans une liste d'écoute temporaire. Cette 137 Multimédia opération liste le fichier en cours de lecture, de même que tous les fichiers en attente. Création d'une liste d'écoute 1. Dans l'écran Bibliothèque, sélectionnez la catégorie, puis le fichier désiré. Si le fichier n'apparaît pas dans la liste, appuyez sur la touche écran Menu et sélectionnez Mettre à jour la bibliothèque. Vous pouvez également sélectionner Ouvrir un fichier pour afficher l'écran Système de fichiers et rechercher les fichiers désirés. 2. Appuyez sur la touche écran Menu et sélectionnez Mettre en file d'attente pour ajouter le fichier à la liste de lecture. 3. Pour ajouter d'autres fichiers, reprenez la procédure à partir de l'étape 1. 4. Appuyez sur pour revenir à l'écran du lecteur. 5. Appuyez sur pour commencer à lire les fichiers. Ouverture de la liste de lecture. Dans l'écran du lecteur, appuyez sur la touche écran Lecture…. Différentes options sont accessibles à l'aide de la touche écran Menu. Modification de la liste d'écoute • Pour modifier l'ordre de lecture, appuyez sur la touche écran Menu et sélectionnez Monter ou Descendre. 138 Multimédia • Pour supprimer les fichiers sélectionnés, appuyez sur la touche écran Menu et sélectionnez Supprimer sélect. en cours. • Pour effacer la liste de lecture, appuyez sur la touche écran Menu et sélectionnez Supprimer de la sélection. Modification des paramètres du lecteur Windows Media Vous pouvez personnaliser l'apparence et le fonctionnement du lecteur Windows Media. Dans l'écran Lecteur, appuyez sur la touche écran Menu et sélectionnez Options. Vous pouvez utiliser les options suivantes : • Lecture : permet de sélectionner les options de lecture. Vous pouvez choisir le mode d'affichage de l'heure sur le lecteur, interrompre ou non l'écoute lorsque vous lancez un autre programme et reprendre l'écoute après un appel téléphonique. • Vidéo : permet de sélectionner les options d'affichage des vidéos, par exemple la réduction des vidéos trop grandes et la diffusion en plein écran. Remarque : Si vous rencontrez des problèmes lors de la lecture des fichiers MP4, décochez l'option Ajuster à la fenêtre. Le problème apparaît parce que le fichier a été redimensionné. • Réseau : permet de modifier les paramètres de connexion au réseau pour la lecture des vidéos en continu. 139 Multimédia • Bibliothèque : permet d'afficher l'écran du lecteur ou l'écran Bibliothèque à l'ouverture du lecteur Windows Media. • Apparences : permet de modifier l'apparence de l'écran du lecteur en choisissant un nouvel habillage. • Boutons : permet d'attribuer des fonctions du lecteur Windows Media aux touches de votre téléphone pour contrôler rapidement la lecture sans passer par les menus. Réglages SRS WOW XT SRS WOW XT pour Mobiles est un ensemble de technologies d'émulation de son 3D et d'optimisation des basses destinées à améliorer la qualité sonore des appareils audio, par exemple la qualité sonore d'un téléphone cellulaire. Afin de profiter de la musique avec un son de haute qualité, activez la fonctionnalité WOW XT avant de commencer la lecture. 1. Depuis l'écran d'accueil, appuyez sur la touche écran Démarrer et ensuite sur la touche écran Plus. 2. Sélectionnez Accessoires. Appuyez ensuite sur la touche écran Plus et choisissez Réglages WOW XT. 3. Dans l'écran SRS WOW XT, sélectionnez Activé dans le champ WOW XT Activé/Désactivé. 4. Sélectionnez le type que vous souhaitez dans le champ SRS EQ (Equaliseur), ou adaptez les paramètres pour chaque composant. 140 Multimédia 5. Appuyez sur la touche écran Terminé. Remarques : • est une marque déposée de SRS Labs, Inc. La technologie WOW est intégrée sous licence de SRS Labs, Inc. • Lorsque vous utilisez un casque, la fonction WOW XT est activée pour une meilleure expérience d'écoute. Images et vidéos Cette application vous permet d'accéder à tous vos fichiers images et vidéos stockés sur votre téléphone ou sur une carte mémoire. Pour ouvrir l'application Images et vidéos : Dans l'écran d'accueil, appuyez sur la touche écran Démarrer et ensuite sur la touche écran Plus, et sélectionnez ensuite Images et vidéos. Les miniatures des fichiers apparaissent. Affichage d'une photo 1. Dans l'écran Images et vidéos, sélectionnez le dossier photo si nécessaire. Remarque : Les photos saisies par l'appareil photo du téléphone sont stockées dans le dossier PIC-00. 2. Sélectionnez la miniature de l'image que vous souhaitez et appuyez sur la touche écran Affichage. 141 Multimédia Pendant la consultation d'une photo, les options suivantes sont disponibles : • Pour effectuer un zoom avant ou arrière, appuyez sur ou . • Pour envoyer une image dans le cadre d'un MMS ou d'un message e-mail, appuyez sur la touche écran Envoyer. • Pour modifier l'image, appuyez sur la touche écran Menu et sélectionnez Modifier. Vous pouvez alors accéder aux options d'édition en appuyant sur la touche écran Menu. • Pour définir l'image comme fond d'écran pour l'écran d'accueil, appuyez sur la touche écran Menu et sélectionnez Util. comme écran d'accueil. Visionner un diaporama Vous pouvez afficher toutes les images d'un dossier dans un diaporama, ou affichage successif de chaque image. Appuyez sur la touche écran Menu et sélectionnez Afficher le diaporama. Le diaporama commence en plein écran. • Pour modifier l'écran en vue Paysage ou vue Portrait, appuyez sur les touches Haut ou Bas. • Pour sélectionner manuellement les images, appuyez sur les touches Gauche ou Droite. • Pour interrompre le diaporama et revenir à l'écran Images et vidéos, appuyez sur . 142 Multimédia Lire une vidéo 1. Dans l'écran Images et vidéos, appuyez sur la touche écran Menu et choisissez Dossiers → Mon appareil → My Documents → My Videos. Remarque : Les vidéos saisies par l'appareil photo du téléphone sont stockées dans le dossier MOV-00. 2. Au besoin, sélectionnez un dossier de fichiers vidéo. 3. Naviguez jusqu'à l'image miniature de la séquence souhaitée, puis appuyez sur la touche écran Lecture. Envoyer un fichier Vous pouvez envoyer une image ou un clip vidéo sur un autre téléphone via une connexion Bluetooth ou infrarouge. Pour une connexion Bluetooth, assurez-vous que la fonction Bluetooth est active. 1. Ouvrez un dossier, si nécessaire, et sélectionnez le fichier que vous souhaitez. 2. Appuyez sur la touche écran Menu et sélectionnez Émettre via IR.... 3. Pour une connexion IrDA, alignez les ports infrarouges des appareils de manière à ce qu'aucun obstacle n'empêche la connexion. Attendez que la téléphone recherche les appareils disponibles. 143 Multimédia 4. Sélectionnez un périphérique et appuyez sur la touche écran Envoyer. Changer de dossier Vous pouvez ouvrir des fichiers de n'importe quel dossier de l'autre répertoire de votre téléphone. 1. Dans l'écran Images et vidéos, appuyez sur la touche écran Menu et sélectionnez Dossiers. 2. Sélectionnez un dossier. Si nécessaire, répétez cette étape pour ouvrir un sous-dossier. Copier et déplacer des fichiers 1. Dans l'écran Images et vidéos, ouvrez le dossier que vous souhaitez et sélectionnez le fichier que vous souhaitez. 2. Appuyez sur la touche écran Menu et sélectionnez Édition → Couper ou Copier. 3. Appuyez sur la touche écran Menu et sélectionnez Dossiers → autre dossier. 4. Appuyez sur la touche écran Menu et sélectionnez Édition → Coller. Suppression d'un fichier 1. Dans l'écran Images et vidéos, ouvrez le dossier que vous souhaitez et sélectionnez le fichier que vous souhaitez. 144 Multimédia 2. Appuyez sur la touche écran Menu et sélectionnez Supprimer. 3. Appuyez sur la touche écran Oui pour confirmer la suppression. Personnalisation des paramètres Dans l'écran Images et vidéos, appuyez sur la touche écran Menu et sélectionnez Options pour accéder aux options suivantes : • Général : vous permet de sélectionner une taille maximum d'images pour envoi dans des messages e-mail ou de sélectionner une orientation changeante. • Diaporama : vous permet de sélectionner une orientation d'un diaporama ou de définir si oui ou non le diaporama sert d'économiseur d'écran lorsque le téléphone est connecté à un ordinateur ou se trouve en mode veille. 145 8 Programmes supplémentaires Jeux L'application Jeux de votre téléphone comprend des jeux très divertissants, tels que Bubble breaker et Solitaire. Vous pouvez également télécharger et jouer à de nouveaux jeux Java. Pour ouvrir les jeux : Dans l'écran d'accueil, appuyez sur la touche écran Démarrer et ensuite deux fois sur la touche écran Plus, et sélectionnez Jeux. Loisirs Loisirs est un dossier où sont stockés les jeux téléchargés. Pour télécharger de nouveaux jeux, appuyez sur la touche écran Télécharger. Votre téléphone lance le navigateur WAP et charge le site web prédéfini qui vous propose les dernières informations sur les jeux et les téléchargements de jeux. Pour jouer à un jeu, sélectionnez-en un dans l'écran Loisirs. Le déroulement d'un jeu varie d'un jeu à l'autre. 146 Programmes supplémentaires Solitaire L'objectif du Solitaire est d'utiliser toutes les cartes de la donne pour construire quatre piles dans un ordre ascendant, en commençant chaque pile par un as. Déroulement du jeu 1. Dans l'écran de démarrer, sélectionnez Solitaire. 2. Commencez par déplacer les as éventuellement disponibles dans les sept colonnes vers les quatre emplacements du haut de l'écran. Vous pouvez ensuite déplacer les cartes d'une colonne à une autre. Pour déplacer les cartes, appuyez sur le numéro ou le caractère de la carte à déplacer et appuyez ensuite sur le numéro ou le caractère de la pile sur laquelle vous souhaitez déplacer la carte. Remarque : Appuyez sur la touche Haut pour déplacer une carte vers l'une des quatre piles situées dans le coin supérieur droit de l'écran. 3. Lorsque vous avez effectué tous les déplacements possibles, appuyez sur la touche écran Tirer pour tirer des cartes de la donne. 147 Programmes supplémentaires Calculatrice La calculatrice vous permet d'effectuer les opérations arithmétiques de base : addition, soustraction, multiplication et division. 1. Depuis l'écran d'accueil, appuyez sur la touche écran Démarrer et ensuite sur la touche écran Plus. 2. Sélectionnez Accessoires → Calculatrice. 3. Entrez les nombres et effectuez des calculs en appuyant sur les touches de navigation (Haut: +, Bas: –, Gauche: /, Droite: x). 4. Pour effectuer le calcul, appuyez sur la touche . Convertisseur Smart Le Convertisseur Smart vous permet de réaliser des conversions d'unité. 1. Depuis l'écran d'accueil, appuyez sur la touche écran Démarrer et ensuite sur la touche écran Plus. 2. Sélectionnez Accessoires → Convertisseur Smart. 3. Sélectionnez un type de convertisseur. 4. Sélectionnez une unité originale et entrez la valeur à convertir dans le champ Unité supérieur. Remarque : Appuyez sur pour insérer une virgule. Dans le cas du convertisseur de températures, appuyez sur la touche pour saisir une température négative. 148 Programmes supplémentaires 5. Sélectionnez une unité cible dans le champ Unité inférieur. La valeur équivalente apparaît. Remarques : • Vous pouvez inverser les champs d'unité pour des conversions continues, appuyez sur la touche écran Menu et sélectionnez Inverser la conversion. • Pour le convertisseur de devises, vous pouvez modifier les taux de change. Appuyez sur la touche écran Menu et sélectionnez Taux de change. Chronomètre Le chronomètre permet de calculer le temps écoulé d'une action. 1. Depuis l'écran d'accueil, appuyez sur la touche écran Démarrer et ensuite sur la touche écran Plus. 2. Sélectionnez Accessoires → Chronomètre. 3. Appuyez sur la touche écran Démarrer pour démarrer le chronomètre. 4. Appuyez sur la touche écran Enregistrer pour enregistrer un temps intermédiaire. Vous pouvez enregistrer jusqu'à 99 temps intermédiaires. 5. Pour arrêter le chronomètre, appuyez sur la touche écran Arrêter. 149 Programmes supplémentaires Assistant vocal L'Assistant vocal est une application de reconnaissance vocale qui vous permet de lancer des applications ou d'appeler des contacts en prononçant le nom d'une commande dans le microphone. Conseils d'utilisation • Parlez distinctement et restez naturel. • Dans un environnement très bruyant, utilisez l'oreillette. Si vous ne l'utilisez pas, parlez dans le microphone interne situé au bas du téléphone en le plaçant à environ 10 à 20 cm de votre bouche. • Parlez dès que l'Assistant vocal est prêt, comme l'indique la barre de progression et la tonalité émise. • Si l'Assistant Vocal n'a pas bien entendu ce que vous avez dit, répétez la commande vocale. Utilisation des fonctions de la commande vocale Dans l'écran d'accueil, appuyez sur la touche écran Démarrer et ensuite sur la touche écran Plus et sélectionnez ensuite Assistant vocal. Composition d'un numéro Vous pouvez passer un appel en prononçant le nom ou le numéro affecté à un contact dans le Contacts ou sur votre carte SIM. 150 Programmes supplémentaires Remarque : Pour utiliser la fonction de numérotation vocale, le nom que vous souhaitez appeler doit se trouver dans votre Contacts ou sur la carte SIM. 1. Dans l'écran de commande vocale, attendez l'instruction suivie d'un bip et prononcez "Composition par nom". 2. Dans l'écran de numérotation vocale, attendez l'instruction suivie d'un bip et prononcez un nom de la manière suivante : "<Prénom + Nom>" Si l'Assistant vocal n'entend rien jusqu'à ce que la barre de progression est terminée, le système vous invitera à répéter la commande jusqu'à 3 fois. Remarque : Vous pouvez prononcer "Appeler" suivi du nom du contact stocké dans le Contacts ou sur la carte SIM pour passer un appel par commande vocale. 3. Votre téléphone reconnaît votre commande et affiche la liste des résultats dans l'écran de confirmation. 4. Naviguez jusqu'à cet élément, puis appuyez sur la touche écran OK. 5. Si le nom sélectionné comprend plusieurs numéros, le téléphone vous demande quel numéro vous souhaitez appeler. 6. Si vous appuyez sur la touche écran OK ou ne dites rien pendant 3 secondes, le téléphone compose le numéro qui est sélectionné. 151 Programmes supplémentaires Rechercher des contacts Vous pouvez récupérer des informations des contacts pour chaque nom repris dans le Contacts ou sur la carte SIM en prononçant ce nom. Votre téléphone affiche ses coordonnées. 1. Dans l'écran de commande vocale, attendez l'instruction suivie d'un bip et prononcez "Recherche par nom". 2. Dans l'écran de recherche par nom, attendez l'instruction suivie d'un bip et prononcez un nom de la manière suivante : "<Prénom + Nom>" 3. Votre téléphone reconnaît votre commande et affiche la liste des résultats dans l'écran de confirmation. Ouverture d'applications par commande vocale Les applications figurant dans le menu Démarrer peuvent être lancées par commande vocale. 1. Dans l'écran de commande vocale, attendez l'instruction suivie d'un bip et prononcez un nom d'application de la manière suivante : "Ouvrir <Nom application>" 2. Votre téléphone reconnaît votre commande et affiche une liste d'une ou plusieurs applications dans l'écran de confirmation. Remarque : Si l'option Lancement rapide est activée dans l'écran Paramètres, l'étape de confirmation est ignorée et le résultat le plus proche de la reconnaissance vocale est immédiatement exécuté. 152 Programmes supplémentaires Personnalisation des commandes vocales Vous pouvez personnaliser les divers paramètres d'utilisation de l'Assistant vocal en appuyant sur la touche écran Paramètres dans son écran principal. • Temporisation : permet de régler la durée maximale autorisée pour la reconnaissance des commandes. • Guides vocaux : activez cette option pour obtenir des invites et des réponses plus précises. • Lancement rapide : activez cette option pour éviter l'étape de confirmation. • Sensibilité : permet de régler la sensibilité du module de reconnaissance vocale. Modifiez ce paramètre si votre téléphone a des difficultés à reconnaître vos commandes vocales. Picsel Viewer Picsel Viewer vous permet de consulter des documents sur votre téléphone sans conversion de fichier ni perte de contenu. Pour consulter un document, vous devez transférer des documents à partir d'un PC. Si vous avez installé la carte mémoire, vous pouvez consulter les fichiers qui y sont stockés. Par défaut, Picsel Viewer prend en charge les formats de document standard (.doc, .xls, .ppt, .pdf et .wmf.) 153 Programmes supplémentaires Remarque : Certains documents, notamment les fichiers .xls et .ppt, ne sont pas transformés dans leur format de fichier correspondant lorsque vous les copiez sur votre téléphone avec ActiveSync, vous ne pouvez donc pas les voir dans le répertoire. Pour remédier à ce problème, modifiez les paramètres de conversion d'ActiveSync sur votre ordinateur. Pour ouvrir Picsel Viewer : Dans l'écran d'accueil, appuyez sur la touche écran Démarrer et ensuite sur la touche écran Plus, et sélectionnez ensuite Picsel Viewer. Afficher un document Dans l'écran Picsel Viewer, le répertoire de fichiers du téléphone s'affiche. Permet de revenir au niveau supérieur. 1. Sélectionnez le dossier contenant le document désiré. Si une carte mémoire est installée, Carte de stockage apparaît pour vous permettre d'accéder aux fichiers de la carte mémoire. 154 Programmes supplémentaires 2. Sélectionnez le document à ouvrir. Adobe PDF: , Microsoft Word: , Microsoft Power Point: , Microsoft Excel: , Texte brut: , JPEG/ BMP/GIF/PNG: Options d'affichage des documents Lorsque vous affichez un document, utilisez le clavier numérique pour exécuter rapidement une option. Ce sont les touches que vous pouvez utiliser et les options attribuées à chaque touche. • Rotation : pour faire pivoter le document, appuyez sur les touches de navigation pour le déplacer dans la direction souhaitée. Vous pouvez également appuyer sur , , , , respectivement. • Zoom : pour effectuer un zoom avant ou arrière, appuyez sur la touché écran pour passer en mode zoom et appuyez ensuite sur les touches de navigation. Vous pouvez également appuyer sur ou . • Adapter à la largeur : pour ajuster le document à la largeur de l'écran, appuyez sur ou appuyez sur le touche écran Menu et sélectionnez Page → Adapter à . la largeur. Vous pouvez également appuyer sur • Panoramiques : pour vous déplacer dans le document, appuyez sur la touche écran Menu et sélectionnez Page → Page suivante, Page précédente, Première page, ou Dernière page. Vous pouvez également appuyer sur , , , ou , respectivement. 155 Programmes supplémentaires Afficher l'historique L'historique présente les documents déjà consultés sous forme d'images miniatures, avec leur nom, leur emplacement et la date de la consultation. Pour ouvrir l'historique, appuyez sur la touche écran Menu et sélectionnez Historique. Pour accéder à un document de l'historique, sélectionnez la miniature de cette page. Remarque : Les documents sont conservés dans l'historique pendant un certain nombre de jours. Vous pouvez définir la durée de cette période Reportez-vous à la page 157. Liste des favoris Vous pouvez conserver une liste de vos documents favoris. Cette fenêtre est semblable à la fenêtre d'historique mais elle ne contient que les éléments que vous y avez ajoutés. Avant d'afficher la liste des favoris, vous devez y ajouter des documents. Pour ajouter la page affichée à la liste de favoris : 1. Appuyez sur la touche écran Menu et sélectionnez Favoris pour accéder à la liste des favoris. 2. Appuyez sur la touche écran Ajouter/Supprimer et sélectionnez Ajouter. 3. Saisissez le nom désiré et appuyez sur la touche écran OK. 156 Programmes supplémentaires Pour ouvrir un document favori : Ouvrez la liste des favoris et sélectionnez la miniature correspondant à la page désirée. Modification des paramètres de Picsel Viewer Dans l'écran Picsel Viewer, appuyez sur la touche écran Menu et sélectionnez Paramètres. Les options suivantes sont disponibles : • Préférences : permet de définir la période au terme de laquelle les miniatures et les descriptions des pages sont effacées de la mémoire de l'historique. Pour effacer l'historique, appuyez sur Effacer historique. • Fichiers : permet de sélectionner les types de fichiers qui peuvent être affichés dans l'écran Picsel Viewer. Sélectionnez Tous pour sélectionner tous les formats de fichier. • Aide : permet d'afficher l'aide de Picsel Viewer. • A propos de : permet d'afficher des informations sur les développeurs de Picsel Viewer. Gestionnaire de fichiers L'application Gestionnaire de fichiers permet d'ouvrir une fenêtre identique à Windows. Cette fenêtre de l'explorateur permet de parcourir votre téléphone pour localiser les fichiers et dossiers désirés. Vous pouvez également classer, supprimer, copier ou modifier rapidement les fichiers et dossiers dans votre téléphone 157 Programmes supplémentaires Remarque : Si vous éteignez votre téléphone après avoir stocké des fichiers dans un dossier, sauf dans le dossier Stockage, avec ActiveSync, tous les fichiers de ces dossiers seront supprimés. Stockez les fichiers importants dans le dossier Stockage pour éviter de les supprimer. Accès aux fichiers 1. Dans l'écran d'accueil, appuyez sur la touche écran Démarrer et ensuite sur la touche écran Plus. 2. Sélectionnez Gestionnaire de fichiers. La liste des dossiers présents dans la mémoire du téléphone apparaît. 3. Sélectionnez le dossier à consulter. 4. Sélectionnez un fichier pour l'ouvrir. Options de gestion des fichiers Depuis le répertoire de fichiers, utilisez le clavier numérique pour exécuter rapidement une option. Les options suivantes sont accessibles en appuyant sur la touche écran Menu. Ce sont les touches que vous pouvez utiliser et les options attribuées à chaque touche. • (Arborescence) : revient à l'arborescence • (Favoris) : ouvre la liste des fichiers. • (Propriétés) : affiche les propriétés des fichiers. 158 Programmes supplémentaires • (Mettre en haut) : déplace au sommet de la liste des fichiers. • (Actualiser) : met à jour le répertoire de fichiers. • (Monter) : monte d'une page. • (Mettre en bas) : déplace au bas de la liste des fichiers. • (Rechercher) : vous permet de rechercher un fichier en entrant un mot clé. Le téléphone recherche des fichiers dans le dossier actuellement ouvert. • (Descendre) : descend d'une page. • (Sélectionner) : permet de sélectionner un fichier ou un dossier. • • (Désélectionner tous) : désélectionne tous les fichiers cochés. (Sélectionner tous) : sélectionne tous les fichiers du dossier en cours. Vous pouvez accéder aux options suivantes : • Pour utiliser des outils de modification, appuyez sur la touche écran Modifier. • Pour créer un nouveau dossier, appuyez sur la touche écran Modifier et sélectionnez Nouveau dossier. • Pour envoyer un fichier, appuyez sur la touche écran Menu et sélectionnez Envoyer → une option d'envoi. • Pour modifier l'ordre des fichiers ou des dossiers, appuyez sur la touche écran Menu et sélectionnez Afficher → une option de tri. 159 Programmes supplémentaires Gestionnaire SIM L'application Gestionnaire SIM vous permet de consulter la liste des contacts stockés dans la carte SIM et de les copier dans celle de votre téléphone. Vous pouvez également créer un nouveau contact dans la carte SIM ou modifier et supprimer les contacts existants. Afficher les contacts de la carte SIM 1. Dans l'écran d'accueil, appuyez sur la touche écran Démarrer et ensuite sur la touche écran Plus. 2. Sélectionnez Accessoires → Gestionnaire SIM. La liste des contacts s'affiche dans l'écran Gestionnaire SIM. 3. Dans la liste de contact SIM : • Pour créer une nouvelle entrée, appuyez sur la touche écran Nouveau. • Pour enregistrer le nom et le numéro de téléphone comme numéro personnel sur la carte SIM, appuyez sur la touche écran Menu et sélectionnez Numéro personnel. • Pour afficher le montant des contacts, des SMS et des messages CB stockés sur la carte SIM, appuyez sur la touche Menu et sélectionnez État de la mémoire. • Pour actualiser les contacts SIM, appuyez sur la touche écran Menu et sélectionnez Actualiser. 160 Programmes supplémentaires Copie de contacts dans les Contacts Vous pouvez copier un ou tous les contacts stockés dans la carte SIM dans l'application Contacts. 1. Dans l'écran Gestionnaire SIM, cochez la case accolée au nom du contact à copier dans votre téléphone. Si vous souhaitez copier tous les contacts, appuyez sur la touche écran Menu et sélectionnez Sélect. → Tout sélect. #. 2. Appuyez sur la touche écran Menu et sélectionnez Sim Tool Kit → Copier dans Répertoire. 3. Pour changer de catégorie, appuyez sur la touche écran Menu et sélectionnez Changement. 4. Appuyez sur la touche écran Copier. 5. Appuyez sur la touche écran OK. Options de Gestionnaire SIM Dans l'écran Gestionnaire SIM, appuyez sur la touche écran Menu et sélectionnez Sim Tool Kit. Les options suivantes sont disponibles : • Affichage : affiche l'entrée SIM sélectionnée. • Modifier : permet de modifier l'élément sélectionné. • Supprimer les entrées : permet de supprimer les entrées sélectionnées. • Appeler : compose le numéro de l'entrée sélectionnée. • Envoyer SMS : envoie le SMS avec le numéro de l'entrée sélectionnée. 161 Programmes supplémentaires • Copier dans Répertoire : copie les entrées sélectionnées dans le Répertoire. • Envoyer : permet d'envoyer l'entrée sélectionnée via une connexion infrarouge. Options de l'outil SMS Parfois, les messages texte peuvent être stockés sur la carte SIM, selon leurs spécifications. Pour consulter ces messages, appuyez sur la touche écran Menu et sélectionnez Outils SMS. Vous pouvez afficher les numéros des expéditeurs des SMS enregistrés sur la carte SIM. Dans l'outils SMS de SIM, appuyez sur la touche écran Menu pour déplacer les messages de la carte SIM dans le téléphone et afficher ou supprimer un message SMS. Pour passer de la liste SIM à la liste PDA, appuyez sur la touche écran Changer. Gestion de tâches Votre téléphone est un appareil multi-tâches. Il est capable de faire fonctionner plusieurs applications en même temps. Cependant, l'utilisation simultanée de plusieurs applications peut entraîner des ralentissements, des blocages, des problèmes de mémoire ou une augmentation de la consommation. Pour éviter ces problèmes, fermez les programmes inutiles à l'aide du Gestionnaire de tâches. Pour ouvrir le Gestionnaire de tâches : Dans l'écran d'accueil, appuyez sur la touche écran Démarrer et ensuite sur la touche écran Plus et sélectionnez Accessoires → Gestionnaire de tâches. La liste des programmes en cours sur votre téléphone s'affiche. 162 Programmes supplémentaires Gestion des applications en cours d'exécution • Pour ouvrir une application, appuyez sur la touche écran Menu et sélectionnez Activer. • Pour fermer une application, appuyez sur la touche écran Arrêter. Pour fermer toutes les applications, appuyez sur la touche écran Menu et sélectionnez Arrêter tout. • Pour actualiser la liste des applications, appuyez sur la touche écran Menu et sélectionnez Actualiser. Vérification de l'état de la mémoire Vous pouvez vérifier la mémoire utilisée pour les applications en cours d'exécution ou pour l'enregistrement des fichiers et des informations. Appuyez sur la touche écran Menu et sélectionnez Mémoire. Vérification de la mémoire de stockage Vous pouvez vérifier la mémoire utilisée pour stocker des fichiers dans chaque dossier de stockage : Stockage et Carte mémoire. Dans l'écran Gestionnaire de tâches, appuyez sur la touche écran Menu et sélectionnez Stockage. Pour formater la carte mémoire, appuyez sur la touche écran Menu et sélectionnez Formater la carte mémoire. 163 9 Connexions Vous pouvez utiliser votre téléphone pour échanger des données avec d'autres appareils mobiles, ainsi qu'avec votre ordinateur, un réseau ou Internet. Vous disposez des options de connexion suivantes : • Connexion par port infrarouge pour échanger des fichiers entre deux appareils. • Capacités Bluetooth pour échanger des fichiers entre deux appareils, sans connexion physique. • Connectez le téléphone à votre ordinateur à l'aide d'une connexion USB ou IrDA pour utiliser le téléphone comme un modem. • Connexion à votre fournisseur d'accès Internet (FAI) ou au réseau de votre entreprise. Dès que la connexion est établie, vous pouvez envoyer et recevoir des e-mails et des messages instantanés, surfer sur Internet, parcourir l'intranet de votre entreprise. Connexions par infrarouge Votre téléphone peut échanger des fichiers (en envoyer et en recevoir) avec d'autres appareils équipés d'un port infrarouge. Dans la plupart des cas, vous pouvez le connecter à votre PC si celui-ci est équipé d'un port infrarouge. Les ports des deux appareils doivent être alignés à environ dix centimètres de distance. 164 Connexions Si vous rencontrez des difficultés pour échanger des données entre les deux appareils, respectez les points suivants : • Vérifiez la surface des ports infrarouges : elle doit être dégagée et propre et aucun objet ne doit faire obstacle entre les deux appareils. • Ajustez l'éclairage de la pièce ou déplacez-vous. Certains types de lumière interfèrent avec les transmissions. Remarque : La fonction IrDA de votre téléphone n'est compatible qu'avec les Microsoft Smart Phones et les ordinateurs équipés de Windows 2000/XP. Activation ou désactivation de la réception IrDA Vous devez activer le port infrarouge pour permettre à votre téléphone de détecter les transmissions IR entrantes et de recevoir des données. 1. Dans l'écran d'accueil, appuyez sur la touche écran Démarrer. 2. Sélectionnez Paramètres → Plus... → Connexions → Envoyer. 3. Sélectionnez Recevoir les données entrantes. 4. Appuyez sur la touche écran Terminé. 165 Connexions Réception de données 1. Assurez-vous que votre téléphone est actif et alignez le port infrarouge de votre téléphone avec celui d'un autre appareil. Remarque : L'écran de votre téléphone doit être actif. 2. Demandez à l'autre appareil d'envoyer les données à votre téléphone. 3. Lorsque le système vous propose de recevoir des données, appuyez sur la touche écran Oui. Envoi de données 1. Ouvrez l'élément que vous souhaitez dans une application. 2. Appuyez sur la touche écran Menu et sélectionnez Envoyer, suivi par le type d'élément, comme un Contact ou un Rendez-vous. Si vous envoyez un élément dans le Gestionnaire de fichiers, appuyez sur la touche écran Menu et sélectionnez Envoyer → via Infrarouge. 3. Alignez le port infrarouge de votre téléphone avec celui de l'autre périphérique. Les deux appareils démarrent une connexion IrDA et le nom de l'autre appareil apparaît sur votre téléphone. 4. Appuyez sur la touche écran Envoyer. Remarque : L'écran de votre téléphone doit être actif. 166 Connexions Envoyer avec Bluetooth Bluetooth est une technologie de communications sans fil à courte portée. Les appareils équipés de Bluetooth peuvent échanger des données dans un rayon d'environ 10 mètres, sans aucune connexion physique. A la différence des liaisons infrarouges, il est inutile d'aligner les deux appareils pour envoyer des données avec Bluetooth. Activation du mode Bluetooth 1. Dans l'écran d'accueil, appuyez sur la touche écran Démarrer. 2. Sélectionnez Paramètres → Plus... → Connexions → Bluetooth → Bluetooth. 3. Dans l'écran Bluetooth, sélectionnez un mode de fonctionnement dans le champ Bluetooth. Les modes suivants sont disponibles : • Activé : la fonctionnalité Bluetooth est activée et vous pouvez l'utiliser. • Désactivé : la fonctionnalité Bluetooth est désactivée. Vous ne pouvez ni envoyer ni recevoir des données avec Bluetooth. • Détectable : la fonctionnalité Bluetooth est activée et tous les autres appareils Bluetooth placés dans un rayon d'environ 10 mètres peuvent détecter le vôtre et tenter de lui envoyer des données, d'établir une liaison ou d'utiliser un service Bluetooth. 4. Appuyez sur la touche écran Terminé. 167 Connexions Rechercher un périphérique Bluetooth et s'y connecter 1. Dans l'écran Bluetooth, appuyez sur la touche écran Menu et choisissez Appareils. 2. Pour rechercher un nouveau périphérique, appuyez sur la touche écran Menu et choisissez Nouveau. 3. Attendez que le téléphone recherche les appareils Bluetooth. 4. Sélectionnez l'appareil désiré. 5. Entrez un mot de passe Bluetooth et appuyez sur la touche écran Suivant. Ce mot de passe n'est utilisé qu'une seule fois, vous ne devez donc pas le mémoriser. Lorsque l'utilisateur de l'autre périphérique entre le même code, l'association des deux appareils est effective. Remarque : Certains périphériques, notamment les oreillettes et les kits mains libres pour voiture, possèdent un code Bluetooth non modifiable, par exemple 0000. Si c'est le cas de l'appareil auquel vous souhaitez vous connecter, vous devez saisir ce code. 6. Saisissez un nom pour l'autre périphérique et appuyez sur la touche écran Suivant. 7. Appuyez sur la touche écran Terminé. 168 Connexions Options des périphériques Pour utiliser les fonctions suivantes, appuyez sur la touche écran Menu dans la liste des périphériques : • Nouveau : permet de rechercher des périphériques. • Modifier : permet de modifier le nom du périphérique connectable. • Supprimer : permet de supprimer le périphérique. • Activer le mode Mains libres : permet d'utiliser le périphérique connectable comme kit mains-libres. Vous pouvez ainsi parler avec votre correspondant sans tenir le téléphone près de votre oreille. • Définir comme stéréo sans fil : permet la lecture des fichiers audio. Recevoir des données avec Bluetooth 1. Lorsque vous recevez une notification qu'un appareil distant essaie de se connecter à votre téléphone, appuyez sur le code Bluetooth entré depuis l'appareil et appuyez sur la touche écran Suivant. 2. Lorsque le système vous propose de recevoir des données, appuyez sur la touche écran Oui. 169 Connexions Liaison modem L'application Liaison Modem permet à votre téléphone de service de modem externe pour un autre appareil ou ordinateur connecté via le port USB ou le port infrarouge. 1. Assurez-vous que le téléphone n'est relié à aucun autre appareil. 2. Dans l'écran d'accueil, appuyez sur la touche écran Démarrer et ensuite sur la touche écran Plus. 3. Sélectionnez Accessoires. Appuyez ensuite sur la touche écran Plus et choisissez Liaison Modem. 4. Si vous accédez à cette application pour la première fois, appuyez sur la touche écran OK. 5. Sélectionnez le type de connexion, le débit en baud et le nom du point d'accès. 6. Appuyez sur la touche écran Activer pour valider vos réglages. 7. Appuyez sur la touche écran Terminé. Remarques : • Lorsqu'une liaison modem est activée, l'application ActiveSync n'est plus disponible. • Avec Windows Service Pack 2, l'accès WAP est plus stable avec la liaison modem. 170 Connexions Connexion à Internet ou à votre réseau Vous pouvez utiliser l'option Connexions pour créer différents types de connexion (accès réseau à distance, réseau privé virtuel, GPRS, proxy) permettant d'accéder à Internet ou à un réseau d'entreprise. Vous pouvez ainsi naviguer sur Internet, télécharger des e-mails, accéder à des services de messagerie instantanée à l'aide de MSN® Messenger, ou synchroniser vos données avec un serveur Exchange distant. Vérifiez auprès de votre fournisseur de services si une connexion de données a déjà été configurée et si les connexions sans fil sont prises en charge. Accès réseau à distance Vous pouvez créer un accès réseau à distance pour vous connecter à distance à Internet, à un réseau WAP ou à un réseau d'entreprise. Ensuite, lorsque vous ouvrez un programme qui est configuré pour utiliser cette connexion, le téléphone l'utilise pour se connecter automatiquement au réseau. 1. Dans l'écran d'accueil, appuyez sur la touche écran Démarrer. 2. Sélectionnez Paramètres → Plus... → Connexions → À distance. 3. Appuyez sur la touche écran Menu et sélectionnez Ajouter. 4. Entrez les informations demandées. • Description : entrez le nom de la connexion. 171 Connexions • Se connecter à : sélectionnez un type de réseau pour lequel la connexion sera utilisée. • Numéro de téléphone : entrez le numéro nécessaire à la connexion au réseau. • Nom d'utilisateur : entrez votre nom d'utilisateur réseau. • Mot de passe : entrez votre mot de passe. • Domaine : entrez le nom de domaine, si nécessaire. Remarques : • En cas de doute sur les informations à saisir, demandez à votre fournisseur de services. • Si vous disposez d'un abonnement au service General Packet Radio Service (GPRS), vous pouvez configurer une connexion GPRS, plus rapide qu'une connexion classique, pour accéder à votre réseau d'entreprise ou à Internet. Pour plus d'informations, reportez-vous à la section Création d'une connexion GPRS. 5. Lorsque vous avez terminé, appuyez sur la touche écran Terminé. Création d'une connexion GPRS Si vous disposez d'une connexion au service General Packet Radio Services (GPRS), vous pouvez établir une connexion GPRS pour accéder à votre réseau d'entreprise ou à Internet. Cette connexion est plus rapide qu'une connexion classique. Vous pouvez également utiliser votre téléphone comme un modem GPRS pour un ordinateur de bureau. 172 Connexions 1. Dans l'écran d'accueil, appuyez sur la touche écran Démarrer. 2. Sélectionnez Paramètres → Plus... → Connexions → GPRS. 3. Appuyez sur la touche écran Menu et sélectionnez Ajouter. 4. Entrez les informations demandées. • Description : entrez le nom de la connexion. • Se connecter à : sélectionnez un type de réseau pour lequel la connexion sera utilisée. • Point d'accès : entrez les informations fournies par votre administrateur système. • Nom d'utilisateur : entrez votre nom d'utilisateur pour le réseau GPRS. • Mot de passe : entrez votre mot de passe. • DNS principal : entrez l'adresse DNS (domain naming system) primaire. • DNS secondaire : entrez l'adresse DNS secondaire. • Adresse IP : entrez l'adresse IP (Internet Protocol). Remarque : En cas de doute sur les informations à saisir, demandez à votre administrateur système. 5. Lorsque vous avez terminé, appuyez sur la touche écran Terminé. 173 Connexions Création d'une connexion par serveur proxy Vous pouvez utiliser une connexion par serveur proxy pour accéder à Internet à partir d'un réseau d'entreprise. 1. Dans l'écran d'accueil, appuyez sur la touche écran Démarrer. 2. Sélectionnez Paramètres → Plus... → Connexions → Proxy. 3. Appuyez sur la touche écran Menu et sélectionnez Ajouter. 4. Entrez les informations demandées. • Description : entrez le nom de la connexion. • Se connecter à partir de : sélectionnez le type de réseau à partir duquel vous souhaitez vous connecter. • Se connecter à : sélectionnez le type de réseau auquel vous souhaitez vous connecter. • Proxy (Nom:Port) : entrez le nom du serveur proxy et le numéro de port sous cette forme. • Type : sélectionnez un type de réseau pour lequel la connexion par serveur proxy sera utilisée. • Nom d'utilisateur : entrez votre nom d'utilisateur pour le réseau auquel vous souhaitez vous connecter. • Mot de passe : entrez votre mot de passe. Remarque : En cas de doute sur les informations à saisir, demandez à votre fournisseur de services. 5. Lorsque vous avez terminé, appuyez sur la touche écran Terminé. 174 Connexions Création d'une connexion à un réseau privé virtuel Si votre société dispose d'un réseau privé virtuel, vous pouvez créer une connexion spécifique permettant d'y accéder via Internet. 1. Dans l'écran d'accueil, appuyez sur la touche écran Démarrer. 2. Sélectionnez Paramètres → Plus... → Connexions → Plus... → VPN. 3. Appuyez sur la touche écran Menu et sélectionnez Ajouter. 4. Entrez les informations demandées. • Description : entrez le nom de la connexion. • Type de VPN : sélectionnez le type de réseau privé virtuel. • Serveur : entrez le nom du serveur du réseau privé virtuel. • Se connecter à partir de : sélectionnez le type de réseau à partir duquel vous souhaitez accéder au réseau privé virtuel (généralement Internet). • Se connecter à : sélectionnez le type de réseau auquel vous souhaitez vous connecter (généralement Bureau). • Nom d'utilisateur : entrez votre nom d'utilisateur pour le réseau privé virtuel. • Mot de passe : entrez votre mot de passe. • Domaine : entrez le nom de domaine, si nécessaire. 175 Connexions • Authentification IPSec : si vous avez sélectionné IPSec/L2TP pour l'option Type de VPN, sélectionnez le type d'authentification. • Clé pré-partagée IPSec : si vous avez sélectionné Clé pré-partagée pour l'option Authentification IPSec, entrez la clé partagée. Remarque : En cas de doute sur les informations à saisir, demandez à votre administrateur système. 5. Lorsque vous avez terminé, appuyez sur la touche écran Terminé. Configuration des connexions de données Une fois les profils créés, vous pouvez attribuer un profil à chaque type de réseau. 1. Dans l'écran Connexions, appuyez sur la touche écran Menu et sélectionnez Avancés. 2. Sélectionnez un profil de connexion dans chaque réseau. 3. Appuyez sur la touche écran Terminé. Ajout d'une exception URL Certaines adresses URL de pages Web du réseau de votre entreprise peuvent comporter des points, par exemple : intranet.companyname.com. Pour afficher ces pages dans Internet Explorer, vous devez créer une exception URL. Remarque : Vous ne devez pas créer des exceptions URL pour les pages Internet classiques. 176 Connexions 1. Dans l'écran Connexions, appuyez sur la touche écran Menu et sélectionnez Avancés. 2. Appuyez sur la touche écran Menu et sélectionnez Exceptions d'URL. 3. Appuyez sur la touche écran Menu et sélectionnez Ajouter. 4. Saisissez l'adresse URL et appuyez sur la touche écran Terminé. Séparez les adresses à l'aide d'un point virgule. Modification des options de connexion de données Dans l'écran Avancés, appuyez sur la touche écran Menu et sélectionnez Options pour accéder aux options suivantes : • Tentatives de rappels : sélectionnez le nombre de tentatives de rappel en cas d'échec de connexion à Internet ou à votre réseau. • Déconnecter si inactif après : sélectionnez le délai au terme duquel le téléphone se déconnecte d'Internet ou d'un réseau en cas d'inactivité. • Connecter Bureau à : sélectionnez le type de réseau auquel vous souhaitez vous connecter avec votre ordinateur. 177 10 Dépannage Problèmes généraux Problème Description et solution Le message suivant s'affiche : « Carte SIM non valide ou manquante. Vous avez la possibilité de passer des appels d'urgence si votre fournisseur de services en assure la prise en charge. » Vérifiez l'installation de la carte SIM. Elle est peut-être défectueuse. Le message suivant s'affiche : « Pas de couverture réseau », « Erreur, connexion impossible. Pas de couverture réseau » ou « Echec de l'envoi du message » • La connexion au réseau a été perdue. Vous êtes peut-être dans une zone de mauvaise réception (dans un tunnel ou au milieu de nombreux immeubles). Déplacez-vous et recommencez. • Vous tentez d'accéder à une fonction pour laquelle vous n'avez pas souscrit d'abonnement auprès de votre opérateur. Contactez-le pour obtenir plus d'informations. 178 Dépannage Problème Description et solution Les barres affichées à côté de disparaissent. • Si vous venez d'allumer le téléphone, patientez un instant, jusqu'à ce qu'il capte le réseau et en reçoive le signal. • Si vous êtes dans un tunnel ou un ascenseur, le téléphone risque de ne pas capter le signal du réseau correctement. Déplacez-vous dans un lieu plus ouvert. • Ce problème peut survenir lorsque vous passez d'un réseau à un autre en vous déplaçant. Cette baisse de réception est normale. L'affichage est difficile à lire Ce problème peut survenir sous la lumière directe du soleil. Placez l'appareil à l'ombre. Des lignes blanches apparaissent à l'écran Des lignes blanches peuvent apparaître à l'allumage du téléphone lorsque celuici n'a pas été utilisé pendant une longue période ou si la batterie a été retirée sans éteindre l'appareil. Ce problème n'est pas lié à la durée de vie ou aux performances du téléphone. L'affichage revient de lui-même à la normale. Le message « Entrer code PIN» s'affiche • Vous utilisez ce téléphone pour la première fois. Vous devez saisir le code PIN fourni avec la carte SIM. • L'option de vérification du code PIN est activée. Le code PIN doit être saisi à chaque mise en service du téléphone. Pour désactiver cette fonction, appuyez sur la touche écran Démarrer et choisissez Paramètres → Plus... → Sécurité → Désactiver le code PIN SIM et saisissez le code PIN. 179 Dépannage Problème Description et solution Le message « Entrer code PUK » s'affiche Un code PIN incorrect a été saisi à trois reprises et la carte SIM est maintenant bloquée. Entrez le code PUK fourni par votre opérateur téléphonique. J'ai oublié le code PIN, PUK, de verrouillage ou d'initialisation Si vous avez oublié ou égaré le code de verrouillage, contactez votre revendeur. Si vous avez oublié ou égaré votre code PIN ou PUK, ou si vous ne l'avez pas reçu, contactez votre opérateur téléphonique. Pour plus d'informations concernant les mots de passe, contactez le fournisseur du point d'accès (par exemple, un fournisseur de services Internet), votre fournisseur d'accès à Internet ou votre opérateur réseau. Appels Problème Description et solution J'ai saisi un numéro, mais il n'a pas été composé • Assurez-vous d'avoir appuyé sur • Vérifiez que la connexion sans fil à votre fournisseur de services mobiles est activée et que la réception du signal réseau s'effectue sans entraves. • Vous avez peut-être programmé une option d'interdiction d'appel sortant. 180 Dépannage Problème Description et solution Mon correspondant ne parvient pas à me joindre • Assurez-vous que le téléphone est allumé (touche enfoncée pendant plusieurs secondes) • Vérifiez que la connexion sans fil à votre fournisseur de services mobiles est activée et que la réception du signal réseau s'effectue sans entraves. • Vous avez peut-être programmé une option d'interdiction d'appel entrant. Mon correspondant ne m'entend pas • Assurez-vous de ne pas avoir désactivé votre microphone. • Assurez-vous de tenir le téléphone suffisamment près de votre bouche. Le microphone se trouve en bas de l'appareil. La qualité sonore de l'appel est médiocre • Réglez le volume de l'écouteur en appuyant sur . • Contrôlez l'icône de puissance du signal ( ). Le nombre de barres à côté de l'icône indique la puissance du signal (plus de barres pour une meilleure réception). • Déplacez légèrement le téléphone ou rapprochez-vous d'une fenêtre si vous êtes dans un immeuble. Il est difficile d'appeler depuis et vers le téléphone ; les pertes de connexion sont fréquentes • La puissance du signal réseau est faible. Déplacez-vous. • La qualité de l'appel peut être réduite si vous touchez la zone de l'antenne en haut du téléphone. Evitez de toucher cette zone pendant que vous utilisez le téléphone. 181 Dépannage Autonomie et chargement Problème Description et solution Pendant le chargement, le voyant situé sur le chargeur rapide clignote • Débranchez le chargeur rapide du téléphone, retirez la batterie puis replacez-la. Réessayez de charger la batterie. • Si le problème persiste, nettoyez les contacts métalliques de la batterie et du téléphone. • Si ces opérations ne permettent pas de résoudre le problème, veuillez vous adresser à un agent de service aprèsvente Samsung. Le téléphone fonctionne mal ou ne fonctionne pas. Retirez la batterie, puis replacez-la. Allumez le téléphone. Ou appuyez dans le trou au bas du téléphone pour effectuer une réinitialisation logicielle. Si le problème persiste, veuillez vous adresser à un agent de service aprèsvente Samsung. Le voyant du chargeur rapide est jaune Le chargeur rapide est en surchauffe. Débranchez le chargeur du téléphone ou de la prise de courant. Laissez au chargeur le temps de refroidir avant de recharger le téléphone. 182 Dépannage Problème Description et solution L'autonomie de la batterie est plus courte qu'à la normale • Les batteries s'usent et peuvent perdre de l'autonomie avec le temps. • Laisser une batterie complètement chargée dans un endroit très chaud ou froid pendant une longue période peut réduire sa durée de vie. • L'autonomie dépend de l'endroit où le téléphone est utilisé. La durée réelle peut varier par rapport aux valeurs standard de la batterie. Puis-je laisser le téléphone branché à la prise une fois le chargement terminé (lorsque le voyant vert du chargeur est allumé) ? Il est recommandé de débrancher le chargeur du téléphone ou de la prise de courant. Le téléphone chauffe Le téléphone peut chauffer lorsqu'il a besoin de plus de puissance : en cours de communication ou pendant l'utilisation d'applications, comme les jeux, du WAP ou de l'appareil photo. Ce phénomène n'affecte pas la durée de vie ou les performances du téléphone. Le niveau de charge de la batterie semble suffisant, mais le téléphone ne s'allume pas • Retirez la batterie du téléphone, puis replacez-la. Ensuite, allumez le téléphone. • Nettoyez les contacts métalliques de la batterie et du téléphone. Replacez la batterie et allumez le téléphone. 183 Dépannage Problème Description et solution Le téléphone s'éteint lorsqu'il est branché au chargeur La présence de poussière sur les contacts peut provoquer l'arrêt de l'appareil ou des problèmes de chargement. Nettoyez les contacts métalliques de la batterie et du téléphone. Applications Problème Description et solution Le message suivant s'affiche : « Mémoire insuffisante pour réaliser cette commande. Supprimez des données. » ou « Mémoire faible. Supprimez des données. » Pour connaître le type de données enregistrées et la quantité de mémoire utilisée par les différents groupes de données, appuyez sur la touche écran Démarrer, puis sur la touche écran Plus et choisissez Accessoires → Gestionnaire de tâches. Appuyez sur la touche écran Menu et choisissez Stockage. Supprimez les anciennes données des applications. Au besoin, faites une copie de sauvegarde de vos données avec ActiveSync ou sur la carte mémoire. 184 Dépannage Problème Description et solution Navigateur Le message suivant s'affiche : « Connexion impossible. Vérifiez que les réglages de connexion ou de proxy sont corrects, puis réessayez. » Réglez le navigateur avec les paramètres corrects. Pour plus d'informations, contactez votre opérateur. Le téléphone ne parvient pas à se connecter à Internet • Assurez-vous que vous avez paramétré une connexion à un fournisseur de services Internet et que cette connexion est activée. • Vérifiez que la connexion sans fil à votre fournisseur de services mobiles est activée et que la réception du signal réseau GPRS s'effectue sans entraves. • Vérifiez auprès de votre fournisseur de services Internet que votre nom d'utilisateur et votre mot de passe sont corrects. • Vérifiez auprès de votre fournisseur de services Internet que le réseau auquel vous tentez de vous connecter est disponible ou essayez de vous y connecter à partir d'un autre ordinateur. 185 Dépannage Problème Description et solution Appareil photo L'image paraît sale Vérifiez que la fenêtre qui protège l'objectif de l'appareil photo est propre. Contacts Aucun numéro n'est composé lorsque vous appelez une carte de contact • Vérifiez qu'un numéro a bien été enregistré dans la carte de contact. • Au besoin, enregistrez-le à nouveau. Infrarouge Je ne parviens pas à transférer des données par connexion infrarouge • Alignez les ports infrarouges des deux appareils et rapprochez-les pour qu'ils puissent communiquer sans entraves. • Assurez-vous qu'il n'y a aucun obstacle entre les deux ports infrarouges. • Ajustez l'éclairage de la pièce. Certains types d'éclairages interfèrent avec les connexions infrarouges. Essayez à un autre endroit ou éteignez certaines lampes. Bluetooth Je ne parviens pas à arrêter une connexion Bluetooth Si un périphérique est connecté à votre téléphone, vous pouvez arrêter la connexion en utilisant l'autre appareil ou en désactivant la fonction Bluetooth. Dans Bluetooth, choisissez l'option Bluetooth → Désactivé. 186 Dépannage Problème Description et solution Je ne parviens pas à détecter un autre appareil Bluetooth • Vérifiez que la fonction Bluetooth est activée sur les deux appareils. • Assurez-vous que la distance entre les deux appareils ne dépasse pas 10 mètres et qu'aucun mur ou obstacle n'entrave la communication entre les appareils. • Vérifiez que l'autre appareil n'est pas configuré en mode masqué. • Vérifiez que les deux appareils sont compatibles. Je ne parviens pas à détecter un casque stéréo Bluetooth • Vérifiez que la fonction Bluetooth du téléphone est activée. • Assurez-vous que le casque stéréo Bluetooth est en mode détectable. • Vérifiez que le périphérique Bluetooth peut être utilisé comme casque stéréo. Je ne parviens pas à établir la connexion avec un casque stéréo Bluetooth Assurez-vous d'avoir saisi le code d'accès correct sur le téléphone pendant la connexion avec le casque. La plupart des casques Bluetooth possèdent un code d'accès fixe, mentionné dans le mode d'emploi. Ce code d'accès doit être saisi lors de la connexion avec le casque. 187 Dépannage Problème Description et solution Je n'entends pas la musique sur le casque stéréo Bluetooth • Vérifiez que vous êtes connecté au casque stéréo Bluetooth. • Assurez-vous que le fichier que vous essayez de lire fait partie des formats pris en charge. • Vérifiez le niveau de charge de la batterie du casque stéréo Bluetooth. • Assurez-vous que le casque est à portée du téléphone. La distance maximale entre les deux appareils doit être inférieure à 10 mètres. Il y a des interruptions quand j'écoute de la musique sur le casque stéréo Bluetooth • Des interruptions peuvent s'observer si des murs séparent le téléphone et le casque stéréo Bluetooth. • Assurez-vous que la fonction Bluetooth du téléphone est activée et que le téléphone est en mode détectable. Journal d'appels Le journal d'appels semble vide Il est possible qu'un filtre soit activé et qu'aucun appel ne corresponde aux critères du filtre paramétré. Pour consulter tous les événements, appuyez sur la touche écran Démarrer et choisissez Appels. Appuyez sur la touche écran Menu et choisissez Filtre → Aucun filtre. 188 Dépannage Problème Description et solution Messagerie Je ne parviens pas à choisir une carte de contact pendant la création d'un message La carte de contact ne peut pas être sélectionnée si elle ne possède pas de numéro de téléphone ou d'adresse électronique. Ajoutez les informations manquantes à la carte de contact dans Contacts. Connectivité PC Un problème survient lorsque je connecte le téléphone à un ordinateur Vérifiez qu'ActiveSync est installé et qu'il s'exécute sur l'ordinateur. Consultez le mode d'emploi d'ActiveSync sur le CDROM. Pour plus d'informations sur l'utilisation d'ActiveSync, consultez la fonction d'aide dans ActiveSync ou surfez sur www.microsoft.com. Si ces vérifications ne vous ont pas permis de résoudre le problème rencontré, notez les éléments suivants : • les numéros de modèle et de série du téléphone, • les détails de la garantie, • une description précise du problème rencontré. Contactez ensuite votre revendeur le plus proche ou le service après-vente de Samsung. 189 11 Informations relatives aux réglementations Informations sur les taux DAS Ce téléphone répond à toutes les normes européennes en vigueur en matière d'exposition aux ondes radio. Votre téléphone mobile est un équipement destiné à émettre et recevoir des ondes radio. Il a été conçu pour ne pas dépasser les limites d'exposition aux radiofréquences (RF) recommandées par le Conseil de l'Union européenne. Ces limites font partie d'un ensemble de directives exhaustives et établissent les niveaux d'exposition autorisés aux radiofréquences pour le grand public. Ces directives ont été développées par des organismes scientifiques indépendants au travers d'une évaluation périodique des études réalisées. Les limites prévoient une marge de sécurité importante destinée à garantir la sécurité des personnes, quelle que soit leur âge et leur état de santé. La norme d'exposition aux ondes émises par les téléphones portables emploie une unité de mesure appelée Débit d'absorption spécifique (DAS). La valeur DAS limite recommandée par le Conseil de l'Union européenne est de 2,0W/Kg.* La plus haute valeur DAS mesurée pour ce modèle est 0,774 w/Kg. * La limite DAS définie pour les téléphones mobiles grand public est de 2,0 watts/kilogramme (W/kg). Elle est mesurée sur un cube représentant 10 grammes de tissu du corps humain. Cette limite intègre une marge de sécurité importante afin de garantir une sécurité maximale de l'utilisateur et de prendre en compte les variations pouvant intervenir lors des mesures. Les valeurs DAS peuvent varier en fonction des réglementations nationales et de la bande utilisée par le réseau. 190 Informations relatives aux réglementations Le débit d'absorption spécifique est mesuré dans des conditions normales d'utilisation, le téléphone émettant à son niveau de puissance maximum certifié dans toutes les bandes de fréquence testées. Dans la pratique, le niveau réel du DAS du téléphone est légèrement inférieur à ce niveau maximum. En effet, ce téléphone est conçu pour fonctionner à plusieurs niveaux de puissance mais n'utilise que le niveau minimal pour établir une liaison avec le réseau. En général, plus vous êtes proche d'un relais, moins la puissance utilisée par le téléphone est élevée. Avant la commercialisation d'un nouveau modèle au public, la conformité à la Directive Européenne R&TTE doit être démontrée. Parmi ses exigences essentielles, cette directive inclut la protection de la santé et de la sécurité de l'utilisateur et de toute autre personne. Cependant, par mesure de précaution, quelques dispositions simples peuvent contribuer à diminuer le niveau d'exposition. Ainsi, afin de réduire au maximum la puissance d'émission de votre téléphone, veillez à l'utiliser dans des conditions de réception optimales, l'indicateur affiché à l'écran comportant alors un nombre suffisant de barres. Par ailleurs, il est également recommandé d'utiliser autant que possible le kit piéton. Cependant, on veillera dans ce cas à éloigner le téléphone du ventre des femmes enceintes et du bas ventre des adolescents. 191 Informations relatives aux réglementations Notice relative à l'Union européenne Les produits portant la mention CE sont conformes à la déclaration de conformité R&TTE (99/5/EC), la directive EMC (89/336/EEC) et la directive sur les appareils à basse tension (73/23/EEC) publiées par la Commission de la communauté européenne. Le respect de ces directives implique la conformité aux normes européennes suivantes (les normes internationales équivalentes sont citées entre parenthèses) : • EN 60950 (IEC 60950) - Safety of Information Technology Equipment • ETS 300 342-1 (June 1997) - Electromagnetic compatibility and Radio spectrum Matters (ERM); ElectroMagnetic Compatibility (EMC) for European digital cellular telecommunications system (GSM 900MHz, GSM 1800MHz, and GSM 1900MHz); Part 1: Mobile and portable radio and ancillary equipment • GSM11.10 • ANSI/IEEE C.95.1-1992- specific absorption rate in mobile phone emission condition for body health • FCC part 15 and part24 • prENV50166-2, 1995 for SAR • SAR: 0,774 mW/10g 192 Informations relatives aux réglementations Consignes de sécurité importantes Respectez toutes les consignes d'utilisation et de sécurité du produit. Conformez-vous à tous les avertissements mentionnés sur le produit et dans les instructions d'utilisation. Pour réduire les risques de blessure corporelle, de choc électrique, d'incendie et/ou d'équipement endommagé, respectez les consignes de sécurité suivantes : Précautions générales Réparations : sauf mention contraire dans le mode d'emploi ou la documentation, ne pratiquez aucune réparation du produit vous-même. Toute réparation des composants de l'appareil nécessite l'intervention d'un réparateur agréé ou de votre revendeur. Dégâts réclamant des réparations : débranchez l'appareil de la prise électrique et envoyez-le en réparation auprès d'un technicien agréé ou de votre revendeur dans les cas suivants : • Un liquide ou un objet a pénétré dans l'appareil. • L'appareil a été exposé à la pluie ou à tout autre liquide. • L'appareil a fait une chute ou a été endommagé. • Vous avez remarqué des signes de surchauffe. • Le produit ne fonctionne pas normalement bien que vous respectiez les instructions. 193 Informations relatives aux réglementations Evitez les endroits surchauffés : le produit doit être placé loin de toute source de chaleur, telle que les radiateurs, les registres de chaleur, les fourneaux ou tout autre appareil (y compris les amplificateurs) produisant de la chaleur. Evitez les endroits humides : n'utilisez jamais votre appareil dans un lieu humide. N'introduisez aucun objet dans l'appareil : ne poussez jamais d'objet d'aucune sorte dans les connecteurs ou les autres interstices de l'appareil. Ces ouvertures contribuent à l'aération de l'appareil et ne doivent jamais être obstruées ni recouvertes. Accessoires d'assemblage : n'utilisez pas le produit sur une table branlante, une tribune, un trépied ou tout autre support instable. Tout assemblage du produit doit respecter les instructions du fabricant et utiliser les accessoires recommandés par le fabricant. Evitez les endroits instables : ne placez pas le produit sur un support instable. Utilisez le produit avec les équipements homologués : ce produit doit être utilisé uniquement avec des ordinateurs personnels et des accessoires compatibles avec votre équipement. Ajustez le volume sonore : baissez le volume avant de brancher un casque ou tout autre équipement audio. Entretien : débranchez l'appareil avant de le nettoyer. N'utilisez pas de produits détergents liquides ou sous pression (aérosols). Utilisez un chiffon humide, mais n'employez JAMAIS d'eau pour nettoyer un écran LCD. 194 Informations relatives aux réglementations Consignes de sécurité pour l'unité d'alimentation électrique Utilisez une source d'alimentation externe appropriée : tout appareil électrique doit être alimenté par le type de source indiqué sur l'étiquette des normes électriques. Si vous n'êtes pas certain du type d'alimentation électrique requise, consultez votre revendeur agréé ou votre compagnie d'électricité locale. Pour les produits fonctionnant avec une batterie ou d'autres sources d'alimentation, reportez-vous aux instructions de la documentation du produit. Manipulez les batteries avec soin : ce produit contient une batterie Lithium Polymère. Toute manipulation incorrecte de la batterie peut provoquer des risques d'incendie. Ne tentez jamais d'ouvrir ou de réparer le kit de batterie. Ne démontez jamais les batteries, ne les écrasez pas, ne les trouez pas, ne créez pas de courts-circuits, ne vous en débarrassez pas dans le feu ou dans l'eau, ne les exposez pas à des températures supérieures à 60 °C (140 °F). Remarque : Le remplacement de la batterie par un modèle incorrect peut entraîner des risques d'explosion. N'utilisez que les batteries recommandées. Débarrassez-vous des batteries usagées en respectant la réglementation locale ou le guide de référence fourni avec le produit. 195 Informations relatives aux réglementations Entretien et réparation Votre téléphone est un produit technologique avancé et doit être manipulé avec précaution. Les suggestions suivantes vous aideront à utiliser votre appareil conformément à la garantie et à prolonger sa durée de vie. • Conservez le téléphone et ses accessoires hors de portée des enfants en bas age et des animaux de compagnie. Ils risquent involontairement de l'endommager ou d'obstruer ses ouvertures. • Entreposez l'appareil dans un endroit sec. L'eau, l'humidité et les liquides contenant des minéraux corroderont les circuits électroniques. • N'utilisez pas le téléphone avec les mains mouillées. Cela risquerait de provoquer un choc électrique ou d'endommager le téléphone. • N'utilisez pas et n'entreposez pas le téléphone dans des zones poussiéreuses et encrassées, car ses composants pourraient être endommagés. • N'entreposez pas le téléphone dans des zones très chaudes. Des températures élevées peuvent réduire la durée de vie des composants électroniques, endommager la batterie et déformer ou faire fondre certains plastiques. • N'entreposez pas le téléphone dans des zones très froides. Lorsque votre appareil revient à sa température normale, de l'humidité susceptible d'endommager les circuits électroniques peut se former à l'intérieur du téléphone. • Ne laissez pas tomber ou ne heurtez pas le téléphone. Un choc peut endommager ses circuits internes. 196 Informations relatives aux réglementations • N'utilisez pas de produits chimiques corrosifs, de solvants de nettoyage ou de détergents puissants pour nettoyer l'appareil. Essuyez-le avec un chiffon doux légèrement imbibé d'eau savonneuse tiède. • N'appliquez aucun produit de type peinture sur le téléphone. La peinture pourrait bloquer les pièces mobiles de l'appareil et perturber son fonctionnement. • Ne posez pas le téléphone dans ou sur un appareil chauffant, tel qu'un four micro-ondes, une cuisinière ou un radiateur. Lorsqu'il est en surchauffe, le téléphone risque d'exploser. • Lorsque le téléphone ou la batterie sont mouillés, l'étiquette signalant les dégâts des eaux change de couleur. Dans ce cas, la garantie constructeur ne peut plus prendre les réparations en charge, même si elle n'est pas encore parvenue à expiration. • Si votre téléphone est équipé d'un flash ou d'un éclairage, ne l'utilisez pas trop près des yeux des personnes et des animaux. Cela risque de provoquer des problèmes oculaires. • N'utilisez que l'antenne fournie avec l'appareil ou une antenne de remplacement agréée. L'utilisation d'une antenne non agréée ou des modifications dans son système de fixation pourrait endommager le téléphone et constituer une violation des réglementations en vigueur sur les équipements radio. • En cas de fonctionnement incorrect du téléphone, de la batterie, du chargeur ou de l'un des accessoires, rapportez-le au service après-vente le plus proche. Des techniciens vous aideront à résoudre le problème et effectueront, si nécessaire, la réparation de l'appareil. 197 Informations relatives aux réglementations Contrat de licence utilisateur final (CLUF) Microsoft • Vous venez d'acquérir un appareil (« APPAREIL ») qui inclut un logiciel licencié par Samsung Electronics Co., Ltd. provenant d'une société affiliée de Microsoft Corporation (« MS »), à utiliser en combinaison avec des services réseau sans fil faisant l'objet d'un contrat distinct établi entre vous et un opérateur de télécommunications sans fil (« Opérateur mobile »). Les produits logiciels installés d'origine MS, les supports, les documents imprimés et la documentation électronique ou « en ligne » (« LOGICIEL ») associés sont protégés par les lois et les traités internationaux relatifs à la propriété intellectuelle. Le LOGICIEL est concédé sous licence, non vendu. Tous droits réservés. • SI VOUS N'ACCEPTEZ PAS LES TERMES DU CONTRAT DE LICENCE UTILISATEUR FINAL (« CLUF »), N'UTILISEZ PAS L'APPAREIL OU NE COPIEZ PAS LE LOGICIEL. CONTACTEZ AU PLUS TOT SAMSUNG ELECTRONICS CO., LTD. POUR DES INSTRUCTIONS SUR LE RETOUR DES APPAREILS NON UTILISES POUR UN REMBOURSEMENT. TOUTE UTILISATION DU LOGICIEL, Y COMPRIS ET SANS RESTRICTION AUCUNE, L'UTILISATION SUR L'APPAREIL, SERA INTERPRETEE COMME VOTRE ACCEPTATION DE CE CLUF (OU RATIFICATION DE TOUT CONSENTEMENT PRECEDENT). • Le LOGICIEL comprend le logiciel déjà installé sur l'APPAREIL (« logiciel de l'APPAREIL ») et le logiciel MS fourni sur le disque CD-ROM (« CD d'accompagnement »). 198 Informations relatives aux réglementations CONCESSION DE LICENCE DU LOGICIEL Ce CLUF vous concède la licence suivante : Logiciel de l'APPAREIL. Vous pouvez utiliser le logiciel de l'APPAREIL tel qu'il est installé sur l'APPAREIL. Toutes ou certaines parties du Logiciel de l'APPAREIL peuvent ne pas fonctionner si vous ne disposez pas d'un compte de service auprès d'un Opérateur mobile approprié, ou si le réseau de cet Opérateur mobile n'est pas opérationnel ou n'est pas configuré pour fonctionner avec le Logiciel de l'APPAREIL. CD D'ACCOMPAGNEMENT. Votre APPAREIL est fourni avec un CD d'accompagnement et vous pouvez installer et utiliser le composant Microsoft® ActiveSync® qu'il contient sur un (1) ou plusieurs ordinateurs pour échanger des informations avec un (1) ou plusieurs périphériques informatiques équipés d'une version compatible du logiciel Microsoft® phone 2003. En ce qui concerne les autres composants logiciels fournis sur le CD d'accompagnement, vous ne pouvez installer et utiliser ces composants que selon les termes du contrat de licence utilisateur final, imprimé ou en ligne, qui les accompagne. S'il n'existe pas de contrat de licence utilisateur final pour les composants particuliers du CD d'accompagnement, vous pouvez installer et utiliser uniquement une (1) copie de ces composants sur l'APPAREIL ou sur un seul ordinateur avec lequel vous utilisez l'APPAREIL. Microsoft® Outlook® 2002. Si votre APPAREIL comprend Microsoft Outlook 2002, les conditions suivantes s'appliquent à votre utilisation de cette application : (i) quelles que soient les informations contenues dans la section « Installation et utilisation du logiciel » du CLUF en ligne, vous pouvez installer une (1) copie de Microsoft Outlook 2002 sur un (1) ordinateur pour utiliser, échanger 199 Informations relatives aux réglementations des données, partager des données, accéder à l'APPAREIL et interagir avec lui et (ii) le CLUF relatif à Microsoft Outlook 2002 est conclu entre la Société et l'utilisateur final - et non entre le fabricant du PC et l'utilisateur final. DESCRIPTION DES AUTRES DROITS ET RESTRICTIONS • Reconnaissance vocale/manuscrite. Si le LOGICIEL inclut des composants de reconnaissance vocale et/ou manuscrite, vous devez comprendre que ces fonctions sont par nature des processus statistiques ; que les erreurs de reconnaissance sont inhérentes à ce processus ; et que des erreurs peuvent se produire lors de la reconnaissance par le composant de votre écriture et la conversion finale en texte. Ni Samsung Electronics Co., Ltd., ni ses fournisseurs ne pourront être tenus pour responsables de quelque dommage que ce soit résultant d'erreurs survenues dans les processus de reconnaissance vocale et manuscrite. • Restrictions relatives à l'ingénierie à rebours, à la décompilation et au désassemblage. Vous n'êtes pas autorisé à reconstituer le code du LOGICIEL, à le décompiler ou à le désassembler, sauf dans la mesure où ces opérations seraient expressément permises par la réglementation applicable nonobstant la présente restriction.. • APPAREIL unique. Le logiciel de l'APPAREIL est concédé sous licence avec l'APPAREIL en tant que produit intégré unique. Le logiciel de l'APPAREIL installé dans la mémoire morte (« ROM ») de l'APPAREIL peut uniquement être utilisé comme partie de l'APPAREIL. 200 Informations relatives aux réglementations • CLUF unique. L'emballage de l'APPAREIL peut contenir plusieurs versions de ce CLUF, telles que des traductions multiples et/ou des versions de supports multiples (par exemple dans la documentation utilisateur et dans ce logiciel). Même si vous recevez plusieurs versions du CLUF, vous n'êtes autorisé qu'à utiliser une (1) seule copie du logiciel de l'APPAREIL. • REMARQUE CONCERNANT LE STANDARD GRAPHIQUE MPEG-4. Le LOGICIEL peut inclure la technologie de décodage graphique MPEG-4. La société MPEG LA, L.L.C. exige la remarque suivante : L'UTILISATION DE CE LOGICIEL D'UNE FACON QUELCONQUE CONFORME AU STANDARD GRAPHIQUE MPEG4 EST INTERDITE, SAUF EN CAS D'UTILISATION LIEE A DES (A) DONNEES OU DES INFORMATIONS (a) GENEREES ET OBTENUES SANS FRAIS D'UN CONSOMMATEUR NON ENGAGE DANS UNE ENTREPRISE COMMERCIALE ET (b) POUR UNE UTILISATION PERSONELLE UNIQUEMENT ; ET (B) A D'AUTRES UTILISATIONS SPECIFIQUEMENT ET SEPAREMENT LICENCIEES PAR MPEG LA, L.L.C. En cas de question concernant cette remarque, veuillez contacter MPEG LA, L.L.C., 250 Steele Street, Suite 300, Denver, Colorado 80206 aux Etats-Unis ; téléphone : 303 331.1880 ; fax : 303 331.1879. • Location. Vous n'êtes pas autorisé à prêter ou à louer le LOGICIEL. • Transfert du logiciel. Vous n'êtes pas autorisé à transférer à titre permanent l'ensemble de vos droits prévus par ce CLUF quant au logiciel de l'APPAREIL ou au CD d'accompagnement, sauf autorisation expresse de l'Opérateur mobile concerné. Dans le cas où l'Opérateur mobile autorise un tel transfert, vous pouvez transférer 201 Informations relatives aux réglementations de façon permanente l'ensemble de vos droits aux termes de ce CLUF uniquement sous forme d'une vente ou d'un transfert de l'APPAREIL, à condition que vous n'en conserviez aucun exemplaire, que vous transfériez la totalité du LOGICIEL (y compris tous ses composants, les supports et la documentation imprimée, toute mise à jour ce CLUF et, s'il existe, le Certificat d'Authenticité) et que le bénéficiaire du transfert accepte les termes de ce CLUF. Si le LOGICIEL est une mise à jour, tout transfert doit comporter toutes les versions antérieures du LOGICIEL. • Résiliation. Sans préjudice de tout autre droit, Samsung Electronics Co., Ltd. ou Microsoft pourra résilier ce CLUF si vous n'en respectez pas les termes. Dans ce cas, vous devrez détruire tous les exemplaires du LOGICIEL et tous ses composants. • Mises à jour de sécurité. Le LOGICIEL peut inclure une technologie de gestion des droits d'auteurs numérique (DRM). Dans ce cas, les fournisseurs de contenu utilisent la technologie de gestion des droits numériques (« Microsoft DRM ») contenue dans ce LOGICIEL pour protéger l'intégrité de leur contenu (« Contenu protégé ») de telle sorte que leur propriété intellectuelle, y compris le copyright, ne puisse pas être détournée. Les Propriétaires de tels contenus protégés (« Propriétaires de contenu protégé ») peuvent, de temps en temps, demander à MS, Microsoft Corporation ou leurs filiales, de fournir des mises à jour de la sécurité des composants Microsoft DRM du LOGICIEL (« Mises à jour de sécurité ») pouvant affecter leur capacités à copier, à afficher et/ou à lire le Contenu protégé par l'intermédiaire du logiciel Microsoft ou des applications tierces utilisant la technologie Microsoft DRM. Vous acceptez de ce fait que, lorsque vous choisissez de télécharger depuis Internet 202 Informations relatives aux réglementations une licence vous permettant d'utiliser du Contenu protégé, MS, Microsoft Corporation ou ses filiales puissent, en combinaison avec cette licence, télécharger également sur votre APPAREIL les Mises à jour de sécurité demandées par un Propriétaire de contenu protégé et distribuées par MS, Microsoft Corporation ou ses filiales. MS, Microsoft Corporation ou leurs filiales ne récupéreront aucune information à caractère personnel identifiable ou toute autre donnée sur votre APPAREIL en téléchargeant ces Mises à jour de sécurité. • Consentement d'exploitation des données. Vous acceptez que MS, Microsoft Corporation et leurs filiales puissent collecter et utiliser les informations techniques collectées d'une manière quelconque dans le cadre des services de support technique liés au LOGICIEL. MS, Microsoft Corporation et leurs filiales ne peuvent exploiter ces informations que pour améliorer leurs produits ou vous fournir des technologies ou des services personnalisés. MS, Microsoft Corporation et leurs filiales peuvent communiquer ces informations à des tiers, mais jamais sous une forme qui permette de vous identifier personnellement. • Fonctionnalités de Mises à jour/Jeux Internet. Si le LOGICIEL comprend des fonctions de mise à jour ou de jeu Internet et que vous choisissez de les utiliser, leur implémentation nécessite alors l'utilisation de certains systèmes informatiques, matériels et informations logicielles. En utilisant ces fonctionnalités, vous autorisez expressément MS, Microsoft Corporation et/ou leur représentant désigné, à utiliser uniquement ces informations pour améliorer leurs produits ou vous fournir des technologies ou des services personnalisés. MS ou Microsoft Corporation peut communiquer ces informations à des tiers, mais jamais sous une forme qui permette de vous identifier personnellement. 203 Informations relatives aux réglementations • Composants de services de type Internet. Le LOGICIEL peut inclure des composants qui autorisent et simplifient l'utilisation de certains services Internet. Vous reconnaissez et acceptez que MS, Microsoft Corporation ou leurs filiales vérifient automatiquement la version du LOGICIEL utilisée et/ou de ses composants et fournissent des mises à jours ou des compléments du LOGICIEL pouvant être téléchargés automatiquement sur votre Appareil. • Liens vers des sites tiers. Lors de son utilisation, le LOGICIEL peut vous proposer des liens conduisant vers des sites tiers. Ces sites ne sont pas sous le contrôle de MS, Microsoft Corporation ou de leurs filiales. MS, Microsoft Corporation ou leurs filiales ne sont en aucun cas responsables (i) du contenu des sites tiers, des liens proposés par les sites tiers ou des modifications ou mises à jour des sites tiers, ou (ii) des diffusions Web ou autres formes de transmission reçues de sites tiers. Si le LOGICIEL propose des liens vers des sites tiers, ces liens vous sont fournis pour plus de commodité, et leur présence ne signifie pas qu'ils soient approuvés par MS, Microsoft Corporation ou leurs filiales. • Logiciels/Services supplémentaires. Le LOGICIEL peut permettre à Samsung Electronics Co., Ltd., MS, Microsoft Corporation ou leurs filiales de vous fournir ou vous proposer des mises à jour du LOGICIEL, des suppléments, des composants additionnels ou des composants de services Internet du LOGICIEL après la date d'acquisition de votre exemplaire initial du LOGICIEL (« Composants supplémentaires »). • Si Samsung Electronics Co., Ltd. vous fournit ou vous propose des Composants supplémentaires ne faisant pas l'objet de conditions de CLUF complémentaires, le présent CLUF s'appliquera. 204 Informations relatives aux réglementations • Si MS, Microsoft Corporation ou leurs filiales proposent des Composants supplémentaires ne faisant pas l'objet de conditions de CLUF complémentaires, les termes du présent CLUF s'appliqueront, pour autant que MS, Microsoft Corporation ou l'entité affiliée qui propose le(s) Composant(s) supplémentaire(s) soient les concédants de licence de ce(s) Composant(s) supplémentaire(s). • Samsung Electronics Co., Ltd., MS, Microsoft Corporation et leurs filiales se réservent le droit d'interrompre tout service Internet offert ou proposé par l'intermédiaire du LOGICIEL. MISES A NIVEAU ET SUPPORTS DE RECUPERATION • Logiciel de l'APPAREIL. Si le logiciel de l'APPAREIL est fourni par Samsung Electronics Co., Ltd. séparément de l'APPAREIL sur un support tel qu'une puce de mémoire morte, un ou plusieurs disques CD-ROM ou via un téléchargement Web ou d'autres moyens, et porte la mention « A des fins de mise à niveau uniquement », vous êtes autorisé à installer une (1) copie de ce logiciel de l'APPAREIL sur l'APPAREIL en tant que copie de remplacement du logiciel de l'APPAREIL existant et à l'utiliser conformément à ce CLUF, y compris conformément à toutes les conditions de CLUF supplémentaires accompagnant le logiciel de l'APPAREIL mis à niveau. • CD D'ACCOMPAGNEMENT. Si un ou plusieurs CD d'accompagnement sont fournis par Samsung Electronics Co., Ltd. séparément de l'APPAREIL sur disque(s) CDROM ou via un téléchargement Web ou d'autres moyens et portent la mention « A des fins de mise à niveau uniquement », vous êtes autorisé à l'installer et à utiliser 205 Informations relatives aux réglementations une (1) copie de ce(s) composant(s) sur le ou les ordinateurs utilisés pour échanger des données avec l'APPAREIL en tant que copie de remplacement du ou des composants des CD d'accompagnement existants. COPYRIGHT Tous les droits de propriété intellectuelle et tous les droits d'auteurs relatifs au LOGICIEL (y compris, de manière non limitative, ceux afférents à toute image, photographie, animation, musique, tout élément vidéo ou audio, miniapplication et tout texte intégrés au LOGICIEL), à la documentation imprimée qui l'accompagne et à toute copie du LOGICIEL, appartiennent à Microsoft ou à ses fournisseurs (y compris Microsoft Corporation). Vous n'êtes pas autorisé à copier la documentation imprimée qui accompagne le LOGICIEL. Tous les titres et droits de propriété intellectuelle dans le contenu auxquels vous pouvez avoir accès via l'utilisation du LOGICIEL sont la propriété du propriétaire du contenu respectif et peuvent être protégés par copyright applicable ou tout autre traité ou loi sur la propriété intellectuelle. Ce CLUF ne vous confère aucun droit d'utilisation d'un tel contenu. Tous les droits qui ne sont pas expressément concédés par ce CLUF sont réservés par MS et ses fournisseurs (y compris Microsoft Corporation). RESTRICTIONS À L'EXPORTATION Vous reconnaissez que le LOGICIEL est soumis à la juridiction nord-américaine sur l'exportation. Vous acceptez de vous conformer à toutes les lois nationales et internationales applicables qui concernent le LOGICIEL, y compris les réglementations de l'administration d'exportation nord-américaine, ainsi que toutes les 206 Informations relatives aux réglementations restrictions utilisateur final, utilisation finale et destination émises par les gouvernements nord-américains et les autres gouvernements. Pour plus d'informations, consultez la page http://www.microsoft.com/exporting/. ASSISTANCE TECHNIQUE Ni MS, ni sa société mère Microsoft Corporation, ni ses filiales ne fournissent une assistance technique pour le produit logiciel. Pour l'assistance technique, veuillez contacter le numéro d'assistance de Samsung Electronics Co., Ltd. fourni dans la documentation de l'APPAREIL. Pour toute question relative à ce CLUF ou si vous souhaitez contacter Samsung Electronics Co., Ltd. pour toute autre raison, veuillez vous reporter à l'adresse fournie dans la documentation de l'APPAREIL. ABSENCE DE RESPONSABILITÉ POUR CERTAINS DOMMAGES SAUF LORSQUE CELA EST INTERDIT PAR LA LOI, MS NE POURRA EN AUCUN CAS ETRE TENU RESPONSABLE DE DOMMAGES SPECIAUX, INDIRECTS OU ACCESSOIRES RESULTANT DE OU EN RAPPORT AVEC L'UTILISATION OU L'EXECUTION DU LOGICIEL. CETTE LIMITATION S'APPLIQUERA MEME SI UN RECOURS QUELCONQUE MANQUE SON BUT ESSENTIEL. POUR CONNAÎTRE LA GARANTIE LIMITÉE ET LES DISPOSITIONS SPÉCIALES APPLICABLES DANS VOTRE PAYS, VEUILLEZ VOUS REPORTER À VOTRE LIVRET DE GARANTIE INCLUS DANS CE LOT OU FOURNI AVEC LA DOCUMENTATION IMPRIMÉE DU LOGICIEL. 207 Déclaration de conformité (R&TTE) Pour l'appareil suivant : GSM900/GSM1800/GSM1900 avec Bluetooth Téléphone portable (Description du produit) SGH-i320N (Nom du modèle) (Nom du modèle): - Samsung Electronics Co., Ltd, 94-1, Imsoo-Dong, Gumi City, Kyung-Buk, Korea 730-350 (Nom du modèle) en relation avec cette déclaration et en conformité avec les normes suivantes et/ou d'autres documents normatifs. Safety : EN 60950-1:2001 EMC : EN 301 489-01 v1.4.1 (08-2002) SAR : EN 50360:2001 Network : EN 301 511 v9.0.2 (03-2003) EN 301 489-07 v1.2.1 (08-2002) EN 50361:2001 EN 300 328 v1.6.1 (11-2004) Ce téléphone a été testé et s'est avéré conforme aux normes relatives à l'émission de fréquences radio. En outre, nous déclarons que cet appareil répond à la directive 1999/5/EC. La procédure de déclaration de conformité, définie dans l'article 10, puis reprise à l'alinéa [IV] de la directive 1999/5/EC a été conduite sous contrôle de l'organisme suivant : BABT, Balfour House, Churchfield Road, Walton-on-Thames, Surrey, KT12 2TD, UK Identification mark: 168 Documentation technique détenue par : Samsung Electronics QA Lab. disponible sur simple demande. (Représentant pour l'union européenne)) Samsung Electronics Euro QA Lab. Blackbushe Business Park, Saxony Way, Yateley, Hampshire, GU46 6GG, UK 2006. 04. 28 (lieu et date de parution) Yong-Sang Park / S. Manager (nom et signature du responsable dûment habilité) * Cette adresse n'est pas celle du Centre de service de Samsung. Pour obtenir celle-ci, consultez la carte de la garantie ou contactez le revendeur de votre téléphone. * Selon le logiciel installé, votre opérateur téléphonique ou votre pays, certaines descriptions de ce mode d'emploi peuvent ne pas correspondre fidèlement à votre téléphone. World wide Web http://www.samsungmobile.com French. 06/2006. Rev. 1.1 ">
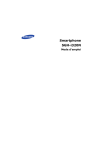
Lien public mis à jour
Le lien public vers votre chat a été mis à jour.