Samsung NC190-1 Manuel utilisateur
PDF
Scarica
Documento
SyncMaster NC190, NC240 Moniteur LCD Manuel de l'utilisateur La couleur et l'aspect du produit peuvent varier en fonction du modèle, et ses spécifications peuvent être modifiées sans préavis pour des raisons d'amélioration des performances. Table des matières CONSIGNES DE SÉCURITÉ ESSENTIELLES Avant de commencer . . . . . . . . . . . . . . . . . . . . . . . . . . . . . . . . . . . . . . . 1-1 Conservation et entretien . . . . . . . . . . . . . . . . . . . . . . . . . . . . . . . . . . . 1-2 Consignes de sécurité . . . . . . . . . . . . . . . . . . . . . . . . . . . . . . . . . . . . . . 1-3 INSTALLATION DE L'APPAREIL Contenu de l'emballage . . . . . . . . . . . . . . . . . . . . . . . . . . . . . . . . . . . . . 2-1 Installation du pied . . . . . . . . . . . . . . . . . . . . . . . . . . . . . . . . . . . . . . . . . 2-2 Installation d'une fixation murale . . . . . . . . . . . . . . . . . . . . . . . . . . . . . 2-3 Connexion à votre réseau . . . . . . . . . . . . . . . . . . . . . . . . . . . . . . . . . . . 2-4 Branchement de l’alimentation . . . . . . . . . . . . . . . . . . . . . . . . . . . . . . . 2-5 Connexion à un autre moniteur . . . . . . . . . . . . . . . . . . . . . . . . . . . . . . 2-6 Connexion à un PC . . . . . . . . . . . . . . . . . . . . . . . . . . . . . . . . . . . . . . . . . 2-7 Connexion d'un câble stéréo . . . . . . . . . . . . . . . . . . . . . . . . . . . . . . . . . 2-8 Connexion USB . . . . . . . . . . . . . . . . . . . . . . . . . . . . . . . . . . . . . . . . . . . 2-9 Connexion d'un casque . . . . . . . . . . . . . . . . . . . . . . . . . . . . . . . . . . . . 2-10 Connexion MIC . . . . . . . . . . . . . . . . . . . . . . . . . . . . . . . . . . . . . . . . . . . 2-11 Verrouillage Kensington . . . . . . . . . . . . . . . . . . . . . . . . . . . . . . . . . . . 2-12 UTILISATION DE L'APPAREIL Qu'est-ce qu'un système PC sur IP ? . . . . . . . . . . . . . . . . . . . . . . . . . . 3-1 Connexion au PC hôte à l'aide d'un câble LAN . . . . . . . . . . . . . . . . . . 3-2 Plug & Play . . . . . . . . . . . . . . . . . . . . . . . . . . . . . . . . . . . . . . . . . . . . . . . 3-3 Tableau des modes de signal standard . . . . . . . . . . . . . . . . . . . . . . . . 3-4 Installation du pilote de périphérique . . . . . . . . . . . . . . . . . . . . . . . . . . 3-5 Boutons de commande de l'appareil . . . . . . . . . . . . . . . . . . . . . . . . . . 3-6 Utilisation du menu de réglage sur écran (OSD) . . . . . . . . . . . . . . . . . 3-7 INSTALLATION DU LOGICIEL PCoIP . . . . . . . . . . . . . . . . . . . . . . . . . . . . . . . . . . . . . . . . . . . . . . . . . . . . 4-1 Natural Color . . . . . . . . . . . . . . . . . . . . . . . . . . . . . . . . . . . . . . . . . . . . . . 4-2 MagicTune . . . . . . . . . . . . . . . . . . . . . . . . . . . . . . . . . . . . . . . . . . . . . . . . 4-3 MultiScreen . . . . . . . . . . . . . . . . . . . . . . . . . . . . . . . . . . . . . . . . . . . . . . . 4-4 DÉPANNAGE Autodiagnostic du moniteur . . . . . . . . . . . . . . . . . . . . . . . . . . . . . . . . . 5-1 Avant de contacter le service d'assistance . . . . . . . . . . . . . . . . . . . . . 5-2 Foire aux questions . . . . . . . . . . . . . . . . . . . . . . . . . . . . . . . . . . . . . . . . 5-3 INFORMATIONS COMPLÉMENTAIRES Caractéristiques . . . . . . . . . . . . . . . . . . . . . . . . . . . . . . . . . . . . . . . . . . . 6-1 Fonction d'économie d’énergie . . . . . . . . . . . . . . . . . . . . . . . . . . . . . . . 6-2 Comment contacter SAMSUNG dans le monde . . . . . . . . . . . . . . . . . 6-3 Prise en charge des frais de service (imputables aux clients) . . . . . . . . . . . . . . . . . . . . . . . . . . . . . . . . . . 6-4 Les bons gestes de mise au rebut de ce produit (Déchets d’équipements électriques et électroniques) . . . . . . . . 6-5 1 Consignes de sécurité essentielles 1-1 Avant de commencer Icônes utilisées dans ce manuel ICÔNE NOM SIGNIFICATION Attention Indique des situations où la fonction pourrait ne pas fonctionner ou où le réglage pourrait être annulé. Remarque Indique une astuce ou un conseil au sujet de l'utilisation d'une fonction. Utilisation de ce manuel • Lisez attentivement les consignes de sécurité avant d'utiliser ce cet appareil. • Si un problème survient, reportez-vous à la section "Dépannage". Avis de copyright Le contenu de ce manuel peut être modifié sans préavis pour des raisons d'amélioration des performances. Copyright © 2009 Samsung Electronics Co., Ltd. Tous droits réservés. Le copyright de ce manuel est détenu par Samsung Electronics, Co., Ltd. Le contenu de ce manuel ne peut être reproduit, distribué ou utilisé, en tout ou en partie, sous quelque forme que ce soit, sans l'autorisation écrite de Samsung Electronics, Co., Ltd. Le logo SAMSUNG et SyncMaster sont des marques déposées de Samsung Electronics, Co., Ltd. Microsoft, Windows et Windows NT sont des marques déposées de Microsoft Corporation. VESA, DPM et DDC sont des marques déposées de la Video Electronics Standard Association. Des frais d'administration peuvent vous être facturés si : (a) un technicien intervient à votre demande et que le produit ne comporte aucun défaut. (c.-à-d; si vous n'avez pas pris la peine de lire le présent manuel d'utilisation). (b) vous amenez le produit dans un centre de réparation alors qu'il ne comporte aucun défaut (c.-à-d; si vous n'avez pas pris la peine de lire le présent manuel d'utilisation). Le montant de ces frais d'administration vous sera signifié avant la réalisation de toute prestation ou visite à domicile. Consignes de sécurité essentielles 1-1 1-2 Conservation et entretien Entretien des surfaces extérieures et de l'écran Nettoyez l'appareil à l'aide d'un chiffon doux et humide. • Ne nettoyez pas l'appareil au moyen d'un produit inflammable, tel que du benzène ou du solvant, ni à l'aide d'un chiffon humide. Vous pourriez provoquer une défaillance de l'appareil. • Ne griffez pas l'écran à l'aide d'un ongle ni d’un objet pointu. Vous pourriez rayer ou endommager l'appareil. • Ne nettoyez pas l'appareil en projetant directement de l'eau dessus. La présence d'eau à l'intérieur de l'appareil présente un risque d'incendie, d'électrocution ou de défaillance. • En cas d'emploi d'un humidificateur supersonique, les caractéristiques inhérentes du matériau peuvent entraîner l'apparition d'une tache blanche à la surface du modèle brillant. L'apparence et la couleur peuvent varier en fonction du modèle. A propos des images persistantes • L'affichage d'une image fixe pendant un long délai peut provoquer l'apparition d'une image ou d'une tache persistante sur l'écran. Si vous laissez l'appareil inutilisé pendant un long moment, activez son mode d'économie d'énergie ou l'écran de veille. • En raison des contraintes technologiques du fabricant de l'écran LCD, il se peut que les images générées par cet appareil semblent plus claires ou plus sombres que la normal, d'environ 1 ppm (part par million) de pixel. Nombre de sous-pixels d'un écran LCD selon le format : Nombre de sous-pixels = résolution horizontale max. x résolution verticale max. x 3 Exemple : Si la résolution maximale est de 1280x1024(1920 x 1080), le nombre de sous-pixels vaut 1280x1024(1920 x 1080) x 3 = 3.932.160(6.220.800). 1-2 Consignes de sécurité essentielles 1-3 Consignes de sécurité Icônes utilisées pour les consignes de sécurité ICÔNE NOM SIGNIFICATION Avertissement Le non-respect des instructions accompagnées de ce symbole peut entraîner des dommages corporels graves, voire mortels. Attention Le non-respect des instructions accompagnées de ce symbole peut entraîner des dommages corporels ou matériels. Signification des symboles Ne pas exécuter. A exécuter. Ne pas démonter. Le cordon d'alimentation doit être débranché de la prise murale. Ne pas toucher. Mise à la terre requise pour éviter tout risque d'électrocution. Alimentation électrique Les illustrations suivantes sont fournies à titre d'illustration et peuvent varier selon les modèles et les pays. Avertissement Evitez d'utiliser une fiche, un cordon ou une prise d'alimentation endommagé. Evitez de brancher plusieurs appareils électriques sur une même prise murale. • • Cela pourrait provoquer un choc électrique ou un incendie. Evitez de brancher ou de débrancher l'alimentation électrique si vous avez les mains humides. • • • Cela pourrait provoquer un choc électrique ou un incendie. Consignes de sécurité essentielles Le non-respect de cette consigne risque de provoquer un incendie. Evitez de plier ou de tordre excessivement le cordon d'alimentation, ainsi que de placer des objets lourds dessus. • Cela pourrait provoquer un choc électrique ou une blessure. Tenez le cordon d'alimentation et l'appareil éloigné de tout système de chauffage. • Branchez solidement le cordon d'alimentation. Cela engendrerait un risque d'électrocution. Veillez à brancher le cordon d'alimentation à une prise murale avec mise à la terre (pour équipements d'isolation de classe 1 uniquement). Le non-respect de cette consigne pourrait entraîner un risque d'incendie en raison de la surchauffe de la prise murale. Le cordon d'alimentation pourrait être endommagé, ce qui pourrait entraîner un risque d'électrocution ou d'incendie. Si les broches du cordon d'alimentation ou de la prise murale sont couvertes de poussière, essuyez-les à l'aide d'un chiffon sec. • Le non-respect de cette consigne risque de provoquer un incendie. 1-3 Attention Evitez de débrancher la prise électrique lorsque l'appareil fonctionne. • Vous risqueriez d'endommager le produit en raison d'un choc électrique. Veillez à n'employer que le cordon d'alimentation fourni par Samsung. N'utilisez pas le cordon d'alimentation d'un autre appareil électrique. • Lorsque vous débranchez le cordon d'alimentation de la prise murale, veillez à le tenir par la prise et pas par le cordon. • Cela pourrait provoquer un choc électrique ou un incendie. Branchez le cordon d'alimentation à une prise murale aisément accessible. • Cela pourrait provoquer un choc électrique ou un incendie. Si un problème survient sur l'appareil, vous devez débrancher le le cordon d'alimentation afin de couper totalement l'alimentation électrique. Le bouton de mise hors tension de l'appareil ne permet pas de couper totalement l'alimentation électrique. Installation Avertissement Evitez de poser des bougies, des produits insectifuges ou des cigarettes allumées sur l'appareil, ainsi que d'installer l'appareil à proximité d'un système de chauffage. • Le non-respect de cette consigne risque de provoquer un incendie. Evitez d'installer l'appareil dans un endroit mal ventilé, tel qu'une bibliothèque ou un placard. • 1-3 • Le non-respect de cette consigne risque de provoquer une blessure. • Veillez à employer la fixation murale appropriée. Installez l'appareil à minimum 10 cm (4 pouces) du mur afin de garantir son aération. • Le non-respect de cette consigne pourrait entraîner un risque d'incendie en raison d'une surchauffe interne. Tenez les sacs en plastique emballant l'appareil hors de portée des enfants. • Demandez à un technicien ou à une société spécialisée d'installer l'appareil si vous voulez le fixer à un mur. Un enfant pourrait placer un tel sac sur sa tête et risquer d'étouffer. Le non-respect de cette consigne pourrait entraîner un risque d'incendie en raison d'une surchauffe interne. Evitez d'installe l'appareil à un endroit instable ou exposé à des vibrations excessives, comme sur une étagère instable ou inclinée. • L'appareil risquerait de tomber et d'être endommagé ou de provoquer des dommages corporels. • Si vous utilisez l'appareil à un endroit exposé à des vibrations excessives, il risque de subir une défaillance ou de provoquer un incendie. Consignes de sécurité essentielles Evitez d'installer l'appareil dans un endroit exposé à la poussière, à l'humidité (sauna), à l'huile, à la fumée ou à l'eau (gouttes de pluie, par exemple), ou encore dans un véhicule. • Evitez d'installer l'appareil à un endroit exposé à la lumière directe du soleil, ou près d'une source de chaleur telle qu'une cheminée ou un radiateur. • Cela engendrerait un risque d'électrocution ou d'incendie. Le non-respect de cette consigne pourrait réduire la durée de vie de l'appareil ou provoquer un incendie. Installez l'appareil à une hauteur hors de portée des enfants. • Si un enfant manipule l'appareil, celui-ci risque de tomber et de le blesser. • Comme l'avant de l'appareil est sa partie la plus lourde, installez-le sur une surface plane et stable. Attention Ne laissez pas tomber l'appareil lorsque vous le déplacez. Ne placez pas l'appareil directement face vers le bas sur le sol. • • Vous pourriez provoquer une défaillance de l'appareil ou vous blesser. Lorsque vous installez l'appareil sur une console ou une étagère, veillez à ce que l'avant de l'appareil ne dépasse pas de celle-ci. • L'appareil risquerait de tomber et d'être endommagé ou de provoquer des dommages corporels. • Veillez à employer une armoire ou une étagère adaptée à la taille de l'appareil. Vous risqueriez d'endommager l'écran ou l'appareil. Lorsque vous abaissez l'appareil, manipulez-le avec précaution. • Le non-respect de cette consigne pourrait provoquer une défaillance de l'appareil ou une blessure. Si l'appareil est installé à un endroit où les conditions d'utilisation varient considérablement, l'environnement risque de provoquer un grave problème de qualité. Dans ce cas, n'installez l'appareil qu'après avoir consulté l'un de nos techniciens à ce sujet. • Les endroits exposés à de la poussière microscopique, à des produits chimiques, à des températures trop hautes ou trop basses, à un haut degré d'humidité, comme un aéroport ou une gare, où l'appareil est constamment utilisé pendant longtemps, etc. Nettoyage L'emploi d'un détergent contenant une grande quantité d'alcool, de solvant ou d'autres produits chimiques puissants peut provoquer la décoloration ou le fendillement de l'extérieur de l'appareil, ou le décollement de la surface de l'écran. Veillez donc à n'employer que de l'eau. Consignes de sécurité essentielles 1-3 Avant de nettoyer l'appareil, débranchez le cordon d'alimentation. Lorsque vous nettoyez l'appareil, ne projetez pas directement de l'eau sur ses pièces. • • Veillez à ce que de l'eau ne s'infiltre pas dans l'appareil. • Le non-respect de cette consigne pourrait provoquer une défaillance de l'appareil ou une blessure. Cela pourrait provoquer un choc électrique ou un incendie. Attention Evitez de vaporiser une solution détergente directement sur le produit. • Vous risqueriez de provoquer la décoloration ou le fendillement de l'extérieur de l'appareil, ou le décollement de la surface de l'écran. Frottez l'appareil à l'aide d'un chiffon doux, humidifié à l'eau Lorsque vous nettoyez l'appareil, débranchez le cordon d'alimentation et utilisez un chiffon doux humide pour le nettoyage. • Evitez d'utiliser des produits chimiques pour nettoyer l'appareil, notamment de la cire, du benzène, de l'alcool, du solvant, de l'insectifuge, de l'huile aromatique ou du lubrifiant. Vous risqueriez de déformer l'extérieur ou de faire disparaître les mentions imprimées dessus. L'extérieur de l'appareil pouvant facilement être rayé, veillez à nettoyer ce dernier à l'aide d'un chiffon doux. Imbibez ce chiffon d'une faible quantité d'eau. Toutefois, si le chiffon contient des corps étrangers, il risque de rayer l'extérieur. Veillez donc à bien secouer le chiffon afin d'en éliminer tout corps étranger avant de l'utiliser. Utilisation Avertissement L'appareil emploie un courant à haute tension. Vous ne devez donc jamais démonter, réparer ou modifier l'appareil. • Cela pourrait provoquer un incendie ou un choc électrique. • Si l'appareil doit être réparé, contactez un centre de service. Si l'appareil produit un bruit anormal, ou s'il dégage une odeur de brûlé ou de la fumée, débranchez immédiatement le cordon d'alimentation et contactez un centre de service. • 1-3 Avant de déplacer le produit, éteignez-le et débranchez le câble d'alimentation et tous les autres câbles branchés. Dans le cas contraire, le câble d'alimentation pourrait être endommagé et un incendie ou un choc électrique pourrait en résulter. Ne laissez pas des enfants se suspendre à l'appareil ou grimper dessus. • L'appareil risquerait de tomber, ce qui provoquerait une blessure, voire être mortel. Cela pourrait provoquer un choc électrique ou un incendie. Consignes de sécurité essentielles Si vous laissez tomber l'appareil ou si son boîtier est endommagé, éteignez-le et débranchez le cordon d'alimentation. Contactez un centre de service. • • Cela pourrait provoquer un incendie ou un choc électrique. Au cours d'un orage, éteignez le produit et débranchez le câble d'alimentation. Evitez de poser des objets tels que des jouets ou des biscuits sur le dessus de l'appareil. Si un enfant se suspend à l'appareil pour tenter de prendre un tel objet, celuici peut tomber, tout comme l'appareil, et provoquer des blessures potentiellement mortelles. Evitez de laisser tomber un objet sur le produit ou de le heurter. • Cela pourrait provoquer un choc électrique ou un incendie. Cela pourrait provoquer un choc électrique ou un incendie. Evitez de déplacer l'appareil en tirant sur le cordon d'alimentation ou sur le câble d'antenne. En cas de fuite de gaz, ne touchez pas l'appareil ou le cordon d'alimentation, et ventilez immédiatement la pièce. • • Le non-respect de cette consigne pourrait endommager le câble et entraîner un risque d'électrocution ou d'incendie, ou une défaillance de l'appareil. Une étincelle pourrait provoquer une explosion ou un incendie. Evitez de soulever l'appareil et de le déplacer en tirant sur le cordon d'alimentation ou sur le câble de signal. Evitez d'utiliser ou de poser des aérosols ou objets inflammables à proximité de l'appareil. • • Le non-respect de cette consigne pourrait endommager le câble et entraîner un risque d'électrocution ou d'incendie, ou une défaillance de l'appareil. Evitez d'obstruer les fentes d'aération en plaçant une nappe ou un rideau devant. • Le non-respect de cette consigne pourrait entraîner un risque d'incendie en raison d'une surchauffe interne. Cela engendrerait un risque d'explosion ou d'incendie. Evitez d'insérer des objets métalliques, tels que des baguettes, des pièces de monnaie ou des épingles à cheveux, ni des objets inflammables, à l'intérieur de l'appareil (fentes d'aération, ports, etc.). • Si de l'eau ou des corps étrangers pénètrent dans l'appareil, éteignez-le, débranchez le cordon d'alimentation et contactez un centre de service. • Le non-respect de cette consigne pourrait provoquer une défaillance de l'appareil, un choc électrique ou un incendie. Evitez de poser de récipient contenant un liquide (vase, pot de fleurs, boissons, cosmétiques, médicaments) ni d'objets métalliques au-dessus de l'appareil. • Si de l'eau ou des corps étrangers pénètrent dans l'appareil, éteignez-le, débranchez le cordon d'alimentation et contactez un centre de service. • Le non-respect de cette consigne pourrait provoquer une défaillance de l'appareil, un choc électrique ou un incendie. Consignes de sécurité essentielles 1-3 Attention L'affichage d'une image fixe pendant un long délai peut provoquer l'apparition d'une image ou d'une tache persistante sur l'écran. Lorsque l'appareil est inutilisé pendant un long moment, par exemple quand vous vous absentez, débranchez le cordon d'alimentation de la prise murale. • • Si vous laissez l'appareil inutilisé pendant un long moment, activez son mode d'économie d'énergie ou réglez l'écran de veille en mode « image animée ». Dans le cas contraire, une accumulation de poussière pourrait provoquer une surchauffe ou un court-circuit, ce qui présente un risque d'incendie ou d'électrocution. Réglez la résolution et la fréquence appropriées pour l'appareil. Evitez de retourner l'appareil et de le déplacer en tenant uniquement son pied. • • Le non-respect de cette consigne risque de provoquer de la fatigue oculaire. Ne regardez pas l'appareil de trop près pendant un long moment, car vous risqueriez de subir des troubles oculaires permanents. Evitez d'employer un humidificateur ou un appareil de cuisson à proximité de l'appareil. • Il importe de laisser vos yeux se reposer (5 minutes par heure) lorsque vous regardez le moniteur de l'appareil pendant un long moment. • L'appareil risquerait de tomber et d'être endommagé ou de provoquer des dommages corporels. Cela pourrait provoquer un choc électrique ou un incendie. L'écran chauffe lorsqu'il est utilisé pendant une longue période. Evitez donc de toucher l'appareil. Vous réduirez ainsi votre fatigue oculaire. Conservez les petits accessoires hors de portée des enfants. Faites preuve de prudence lors du réglage de l'angle de l'appareil ou de la hauteur du pied. • Vous pourriez vous blesser en vous coinçant un doigt ou la main. • Si l'appareil est incliné de manière excessive, celui-ci risque de tomber et de provoquer des dommages corporels. Evitez de poser un objet lourd sur l'appareil. • 1-3 Le non-respect de cette consigne pourrait provoquer une défaillance de l'appareil ou une blessure. Consignes de sécurité essentielles Position appropriée lors de l'utilisation de l'appareil Veillez à adopter une position appropriée lorsque vous utilisez l'appareil. • Le dos doit être droit. • Regardez l'écran depuis une distance de 45 à 50 cm (18 à 20 pouces). Faites face à l'écran et placez-le en dessous du niveau des yeux. • Veillez à adopter une position appropriée lorsque vous utilisez l'appareil. • Réglez l'angle de l'appareil de façon à ce qu'aucune lumière ne soit réfléchie sur l'écran. • Vos coudes doivent former un angle droit et vos bras être de niveau avec le dos de la main. • Vos coudes doivent former un angle droit. • Posez les talons à plat sur le sol tout en décrivant, avec les genoux, un angle de 90 degrés ou plus. Positionnez vos bras de façon à ce qu'ils se trouvent en dessous du niveau de votre cœur. Consignes de sécurité essentielles 1-3 2 Installation de l'appareil 2-1 Contenu de l'emballage • Déballez l'appareil et vérifiez si vous disposez bien des éléments suivants. • Entreposez l'emballage d'origine au cas où vous devriez déménager l'appareil ultérieurement. Moniteur CONTENU Guide d'installation rapide Garantie de l'appareil Manuel de l'utilisateur Cordon d'alimentation PIÈCES EN OPTION. Clavier (USB) 2-1 Souris (USB) Câble D-Sub Installation de l'appareil 2-2 Installation du pied Avant de monter l'appareil, posez-le sur une surface plane et stable, de telle façon que l'écran soit orienté vers le bas. Posez un chiffon doux sur la table, afin de protéger l'appareil. Posez l'appareil sur le chiffon de telle façon que sa partie avant soit tournée vers le bas. Ne retirez pas la broche d'arrêt avant d'installer la base. Soutenez le corps de l'appareil à l'aide d'une main comme le montre l'illustration. Insérez la base du pied dans l'élément de connexion dans le sens indiqué sur l'illustration. Tournez complètement la vis de connexion dans le bas du pied, de façon à ce qu'il soit solidement fixé. Installation de l'appareil 2-2 Après l'installation de la base, soulevez le moniteur comme indiqué dans l'illustration. Vous pouvez maintenant retirer la broche d'arrêt pour régler le pied. - Attention Evitez de soulever l'appareil en le tenant uniquement par le pied. Le démontage s'effectue dans l'ordre inverse du montage. 2-2 Installation de l'appareil 2-3 Installation d'une fixation murale Avant l'installation, désassemblez le produit en respectant les étapes suivantes. De la main gauche, soulevez le pied du moniteur à l'angle maximum et retirez le panneau de décoration arrière de la main droite, comme indiqué dans la figure. Retirez les deux vis (A). Retirez le bras du support dans le sens indiqué sur l'illustration. L'appareil est fourni avec un support mural de 100 mm x 100 mm (200 mm x 100 mm) conforme aux normes VESA. 100 mm x 100 mm 200 mm x 100 mm A. Base du support mural B. Kit de montage mural (en option) 1. Eteignez l'appareil et débranchez le cordon d'alimentation de la prise murale. 2. Posez un chiffon doux ou un coussin sur une surface plane afin de protéger l'appareil. Posez l'appareil sur le chiffon de telle façon que sa partie avant soit tournée vers le bas. Installation de l'appareil 2-3 3. Démontez le pied. 4. Alignez la fente de la base du support mural du moniteur sur celle du kit de montage mural, puis fixez-le solidement en serrant les vis. 2-3 • Si vous employez une vis plus longue que nécessaire, vous risquez d'endommager l'intérieur de l'appareil. • Pour les fixations murales non conformes aux spécifications VESA standard, la longueur des vis peut varier, selon leurs spécifications. • N'employez pas de vis non conformes aux spécifications VESA standard et ne forcez pas en les serrant. Vous risqueriez d'endommager l'appareil ou de le faire tomber et de vous blesser. Samsung décline toute responsabilité quant à d'éventuels dommages matériels ou corporels. • La société décline toute responsabilité quant à d'éventuels dommages matériels ou corporels résultant de l'utilisation d'un support non conforme aux spécifications indiquées ou d'une installation réalisée par une personne qui n'est pas un installateur agréé. • Lorsque vous installez l'appareil à l'aide d'une fixation murale, optez pour une fixation qui s'écarte au moins de 10 cm (4 pouces) du mur. • Samsung décline toute responsabilité quand à d'éventuels problèmes résultant de l'emploi d'un support non conforme aux spécifications indiquées. • Utilisez le support mural conformément aux standards de votre pays. Installation de l'appareil 2-4 Connexion à votre réseau L'élément de connexion peut varier en fonction du modèle. Branchez un câble LAN entre le port [LAN] de l'appareil et votre réseau. Les deux ports [LAN] sont conçus pour fonctionner comme des hubs Internet. Vous pouvez utiliser l'un des ports comme entrée et l'autre comme sortie pour connecter l'appareil à un périphérique Internet externe. Les deux ports peuvent être utilisés comme entrée ou comme sortie. • Utilisez le câble Cat 5(type *STP) pour la connexion. *Câble blindé à paire torsadée (NC190 uniquement) Installation de l'appareil 2-4 2-5 Branchement de l’alimentation Pour utiliser l'appareil, branchez le câble d'alimentation à une prise de courant et au port [POWER] de l'appareil. (La tension d'entrée est adaptée automatiquement.) 2-5 Installation de l'appareil 2-6 Connexion à un autre moniteur Sélectionnez la méthode de connexion adaptée à votre moniteur. • En cas d'utilisation du port [RGB OUT] • • Branchez un câble D-Sub entre le port [RGB OUT] de l'appareil et le port D-Sub de votre moniteur. En cas d'utilisation du port [DVI OUT] • Branchez un câble DVI entre le port [DVI OUT] de l'appareil et le port DVI de votre moniteur. Etablissez une connexion au port [DVI OUT], [RGB OUT] pour afficher la même image sur un autre moniteur. (par exemple un projecteur, afin d'effectuer une présentation) Installation de l'appareil 2-6 2-7 Connexion à un PC Connectez le port [RGB IN ] de l'appareil au port [D-Sub] de votre PC à l'aide d'un câble D-Sub. Utilisez le port [RGB IN] pour connecter directement le moniteur à un PC. 2-7 Installation de l'appareil 2-8 Connexion d'un câble stéréo Connectez le port [AUDIO IN] situé à l'arrière du moniteur à la carte son du PC. Installation de l'appareil 2-8 2-9 Connexion USB Le port prend en charge les connexions USB 2.0. Connectez des périphériques USB, tels qu'une souris, un clavier ou un périphérique de stockage externe (p.ex., DSC (Digital Still Camera), MP3, stockage externe). Une version VMware View 4.6 ou supérieure est nécessaire. Le débit de transfert de données est susceptible de baisser en fonction du trafic réseau. Vous pouvez utiliser un périphérique USB tel qu'une souris, un clavier, une clé USB ou un disque dur externe en les connectant au port USB (port descendant) du moniteur sans les connecter à l'ordinateur. 2-9 Installation de l'appareil 2-10 Connexion d'un casque Branchez vos écouteurs sur la prise casque. Vous devez connecter votre casque au moniteur. Installation de l'appareil 2-10 2-11 Connexion MIC Branchez le câble du microphone au port MIC du moniteur. Vous pouvez brancher votre microphone sur le moniteur. 2-11 Installation de l'appareil 2-12 Verrouillage Kensington Un verrouillage Kensington est un dispositif antivol qui permet de verrouiller l'appareil, de manière à pouvoir l'utiliser en toute sécurité dans un lieu public. La forme et l'utilisation du dispositif de verrouillage pouvant varier selon le modèle et le fabricant, consultez la documentation du dispositif pour plus d'informations. Vous devez acheter le dispositif de verrouillage séparément. Verrouillage de l'appareil 1. Insérez le verrou du dispositif de verrouillage dans le trou du cadenas Kensington de l'appareil ( sens du verrouillage ( ), puis tournez-le dans le ). 2. Branchez le câble antivol Kensington. 3. Fixez le câble de verrouillage Kensington à un bureau ou tout autre objet lourd. Vous pouvez acquérir le dispositif de verrouillage dans un magasin d'électronique ou une boutique en ligne. Installation de l'appareil 2-12 3 Utilisation de l'appareil 3-1 Qu'est-ce qu'un système PC sur IP ? • Ce moniteur peut décoder et afficher l'écran du PC serveur encodé et transmis via le réseau (LAN), ainsi qu'afficher l'écran de l'ordinateur à la manière d'un moniteur traditionnel. Ce moniteur présente des performances nettement meilleures que celles d'un RDP classique et a été conçu pour prendre en charge une résolution de 1920x1080 pixels, pour une qualité graphique élevée. • Il dispose, en outre, d'une sécurité accrue puisqu'il faut le connecter à un serveur PC. Il vous permet d'accéder à Internet, de créer des documents et de modifier des figures. Par ailleurs, ce nouveau concept de moniteur vous permet de lire de la musique, des vidéos et des jeux grâce au raccordement d'un appareil source d'entrée externe (DSC, MP3, périphérique de stockage externe, etc.) au port USB. • Ce moniteur peut être utilisé à diverses fins, comme la vidéoconférence ou le travail en équipe. Il suffit, pour ce faire, de relier l'écran d'affichage réseau à un autre périphérique d'affichage en connectant celui-ci au port DVI OUT. 3-1 Utilisation de l'appareil 3-2 Connexion au PC hôte à l'aide d'un câble LAN PC hôte Concentrateur Câble LAN Moniteur Branchez le cordon d'alimentation à la prise d'alimentation à l'arrière du moniteur. Connectez la souris et le clavier aux ports USB. Connectez le port LAN, à l'arrière du moniteur, au concentrateur. Connectez le concentrateur au port LAN du PC hôte. Le PC hôte doit posséder une adresse IP. Après avoir effectué la connexion au LAN et avoir défini l'adresse IP, l'écran du PC hôte doit être affiché sur le moniteur. Utilisez le port USB pour vous connecter à un périphérique de stockage externe (p.ex. DSC, MP3, stockage externe, etc.). La connexion d'un PC hôte à plusieurs périphériques clients n'est possible que si une solution de virtualisation telle que vmware est installée sur celui-ci. Utilisation de l'appareil 3-2 3-3 Plug & Play Lorsque vous allumez l'appareil pour la première fois, un message relatif au réglage de la résolution optimale s'affiche à l'écran. Choisissez une langue et la résolution désirée. ▲/▼ : vous pouvez sélectionner la langue à l'aide de ces boutons. MENU : Si vous appuyez sur ce bouton, le message disparaît. Pour régler la résolution optimale • 3-3 • Cliquez avec le bouton droit sur le bureau et sélectionnez Propriétés dans le menu contextuel. • Dans l'onglet Paramètres, réglez la résolution optimale. Ce message s'affiche 3 fois si la résolution optimale n'est pas sélectionnée. Utilisation de l'appareil 3-4 Tableau des modes de signal standard Le moniteur LCD possède une résolution optimale, garante de la meilleure qualité visuelle en fonction de la taille de l'écran, et ce en raison des caractéristiques de l'écran, au contraire d'un moniteur à tube cathodique. La qualité visuelle sera dès lors dégradée si la résolution choisie n'est pas optimale pour la taille de l'écran. Il est recommandé de régler la résolution sur une valeur optimale pour l'appareil. Si le signal provenant du PC correspond à l'un des modes de signal standard suivants, l'écran se règle automatiquement. Toutefois, si le signal n'est pas l'un des modes suivants, il se peut que l'écran soit vierge ou que seule la LED de mise sous tension soit allumée. Configurez donc les réglages comme suit, en vous reportant à la documentation de la carte graphique. NC190 MODE D'AFFICHAGE FRÉQUENCE HORIZONTALE (KHZ ) FRÉQUENCE VERTICALE (HZ) FRÉQUENCE D'HORLOGE (MHZ ) POLARITÉ SYNCHRONISÉE (H/ V) IBM, 640 x 350 31,469 70,086 25,175 +/- IBM, 720 x 400 31,469 70,087 28,322 -/+ MAC, 640 x 480 35,000 66,667 30,240 -/- MAC, 832 x 624 49,726 74,551 57,284 -/- MAC, 1152 x 870 68,681 75,062 100,000 -/- VESA, 640 x 480 31,469 59,940 25,175 -/- VESA, 640 x 480 37,500 75,000 31,500 -/- VESA, 800 x 600 35,156 56,250 36,000 +/+ VESA, 800 x 600 37,879 60,317 40,000 +/+ VESA, 800 x 600 48,077 72,188 50,000 +/+ VESA, 800 x 600 46,875 75,000 49,500 +/+ VESA, 1024 x 768 48,363 60,004 65,000 -/- VESA, 1024 x 768 56,476 70,069 75,000 -/- VESA, 1024 x 768 60,023 75,029 78,750 +/+ VESA, 1152 x 864 67,500 75,000 108,000 +/+ VESA, 1280 x 800 49,702 59,810 83,500 -/+ VESA, 1280 x 800 62,795 74,934 106,500 -/+ VESA, 1280 x 960 60,000 60,000 108,000 +/+ VESA, 1280 x 1024 63,981 60,020 108,000 +/+ VESA, 1280 x 1024 79,976 75,025 135,000 +/+ NC240 Utilisation de l'appareil 3-4 MODE D'AFFICHAGE FRÉQUENCE HORIZONTALE (KHZ ) FRÉQUENCE VERTICALE (HZ) FRÉQUENCE D'HORLOGE (MHZ ) POLARITÉ SYNCHRONISÉE (H/ V) IBM, 640 x 350 31,469 70,086 25,175 +/- IBM, 720 x 400 31,469 70,087 28,322 -/+ MAC, 640 x 480 35,000 66,667 30,240 -/- MAC, 832 x 624 49,726 74,551 57,284 -/- MAC, 1152 x 870 68,681 75,062 100,000 -/- VESA, 640 x 480 31,469 59,940 25,175 -/- VESA, 640 x 480 37,861 72,809 31,500 -/- VESA, 640 x 480 37,500 75,000 31,500 -/- VESA, 800 x 600 35,156 56,250 36,000 +/+ VESA, 800 x 600 37,879 60,317 40,000 +/+ VESA, 800 x 600 48,077 72,188 50,000 +/+ VESA, 800 x 600 46,875 75,000 49,500 +/+ VESA, 1024 x 768 48,363 60,004 65,000 -/- VESA, 1024 x 768 56,476 70,069 75,000 -/- VESA, 1024 x 768 60,023 75,029 78,750 +/+ VESA, 1152 x 864 67,500 75,000 108,000 +/+ VESA, 1280 x 800 49,702 59,810 83,500 -/+ VESA, 1280 x 800 62,795 74,934 106,500 -/+ VESA, 1280 x 960 60,000 60,000 108,000 +/+ VESA, 1280 x 1024 63,981 60,020 108,000 +/+ VESA, 1280 x 1024 79,976 75,025 135,000 +/+ VESA, 1440 x 900 55,935 59,887 106,500 -/+ VESA, 1440 x 900 70,635 74,984 136,750 -/+ VESA, 1600 x 1200 75,000 60,000 162,000 +/+ VESA, 1680 x 1050 65,290 59,954 146,250 -/+ VESA, 1920 x 1080 67,500 60,000 148,500 +/+ Fréquence horizontale Le temps requis pour balayer une ligne de l'extrême gauche de l'écran jusqu'à l'extrême droite est baptisé « cycle horizontal ». La réciproque du cycle horizontal est la fréquence horizontale. La fréquence horizontale s'exprime en kHz. Fréquence verticale Pour que l'œil humain puisse percevoir une image, l'écran doit afficher la même image des dizaines de fois par seconde. C'est ce qu'on appelle la fréquence verticale. La fréquence verticale s'exprime en Hz. 3-4 Utilisation de l'appareil 3-5 Installation du pilote de périphérique Si vous installez le pilote de périphérique, vous pourrez régler la résolution et la fréquence optimales de l'appareil. Ce pilote se trouve sur le CD-ROM fourni avec l'appareil. Si le fichier fourni est endommagé, consultez le site Web de Samsung Electronics (http://www.samsung.com/) et téléchargez le pilote. 1. Insérez le CD d’installation du pilote dans le lecteur de CD-ROM. 2. Cliquez sur Pilote Windows . 3. Sélectionnez le modèle de votre appareil dans la liste. 4. Terminez l'installation en suivant les instructions affichées à l’écran. 5. Vérifiez si la résolution et la fréquence de rafraîchissement appropriées sont bien affichées dans le Panneau de configuration. Pour plus d'informations sur la batterie, reportez-vous à la documentation du système d'exploitation Windows. Utilisation de l'appareil 3-5 3-6 Boutons de commande de l'appareil Boutons de commande de l'appareil Les boutons sont situés au bas de l'appareil. ICÔNE MENU/ DESCRIPTION Appuyez sur ce bouton pour afficher le menu sur écran (OSD). Il permet également de quitter le menu OSD ou de revenir au niveau supérieur de ce même menu. * Verrouillage des touches Cette fonction permet de verrouiller les boutons à l'avant du produit pour empêcher la modification des paramètres actuels par d'autres utilisateurs. Verrouiller : maintenez enfoncé le bouton MENU pendant 5 secondes. Le verrouillage des touches est activé. Déverrouiller : maintenez enfoncé le bouton MENU pendant 5 secondes lorsque le verrouillage des touches est activé. Le verrouillage des touches est désactivé. Lorsque le verrouillage des touches est activé, tous les boutons de l'avant du produit sont indisponibles. Maintenez enfoncé le bouton pendant au moins 2 secondes pour connecter le PC hôte en mode Client. Pour mettre le PC hôte hors tension alors qu'il est connecté, maintenez enfoncé le bouton pendant au moins 2 secondes. ▲/▼ Permet de régler les options du menu. Si les fonctions OSD ne sont pas affichées, appuyez sur le bouton pour régler le volume. /SOURCE Ce bouton permet de sélectionner une fonction. Appuyez sur [ /SOURCE] pour sélectionner le signal vidéo provenant d'un appareil connec- té, lorsque l'OSD est éteint. (Lorsque vous appuyez sur le bouton [ /SOURCE] pour modifier le mode d'entrée, un message s'affiche dans la partie supérieure gauche de l'écran, indiquant le mode actuel). AUTO / En mode <Analogique>, ce bouton permet les réglages automatiques. En mode <Client>, il permet de se déconnecter du serveur. Appuyez sur ce bouton pour allumer ou éteindre l'appareil. Haut-parleur 3-6 Applicable uniquement pour le modèle 24- pouces. Utilisation de l'appareil 3-7 Utilisation du menu de réglage sur écran (OSD) Structure du menu de réglage sur écran (OSD) MENUS SUPÉRIEURS SOUS-MENUS Contraste Netteté MagicBright Régl. de base MagicColor Rouge Vert Bleu Nuance coul. Effet de couleur Gamma TAILLE ET POS. Position H Position V Taille d'image Menu Position H Menu Position V CONF. ET REINIT. Réinitialiser Transp. des menus Langue Aff. heure INFORMATIONS - IMAGE Luminosité Régl. précis COULEUR IMAGE MENU Luminosité DESCRIPTION Permet de régler la luminosité de l'écran. Ce menu n'est pas disponible si <MagicBright> est réglé sur <Contraste Dynam.>. Contraste Permet de régler le contraste des images affichées à l'écran. Ce menu n'est pas disponible si <MagicBright> est réglé sur <Contraste Dynam.>. Ce menu n'est pas disponible si <MagicColor> est réglé sur <Complet> ou <Intelligent>. Netteté Permet de régler la netteté des détails des images affichées à l'écran. Ce menu n'est pas disponible si <MagicBright> est réglé sur <Contraste Dynam.>. Ce menu n'est pas disponible si <MagicColor> est réglé sur <Complet> ou <Intelligent>. Utilisation de l'appareil 3-7 MENU MagicBright Régl. de base DESCRIPTION Fournit des réglages d'image prédéfinis optimisés pour divers environnements d'utilisation, comme l'édition d'un document, la navigation sur Internet, le jeu, la visualisation d'événements sportifs ou de films, etc. • <Personnalisé> Si les modes d'image prédéfinis ne suffisent pas, vous pouvez configurer directement les réglages <Luminosité> et <Contraste> à l'aide de ce mode. • <Texte> Ce mode fournit les réglages d'image appropriés pour l'édition d'un document. • <Internet> Ce mode fournit les réglages d'image appropriés pour la navigation sur Internet (texte + images). • <Jeu> Ce mode fournit les réglages d'image appropriés pour utiliser des jeux à contenu graphique important et qui exigent un rafraîchissement rapide de l'écran. • <Sport> Ce mode fournit les réglages d'image appropriés pour regarder un événement sportif très animé. • <Cinéma> Ce mode fournit des réglages de luminosité et de netteté similaires à ceux d'un téléviseur, pour un environnement de divertissement optimal (film, DVD, etc.). • <Contraste Dynam.> Permet de régler automatiquement le contraste de l'image, de façon à équilibrer les images claires et sombres. Elimine les lignes (interférences) verticales de l'écran. L'emplacement de l'écran peut être modifié après ce réglage. Dans ce cas, déplacez l'écran au moyen du menu <Position H> de façon à l'afficher au centre du moniteur. Cette fonction n'est disponible qu'en mode Analogique. Régl. précis Elimine les lignes (interférences) horizontales de l'écran. Si vous ne parvenez pas à éliminer toutes les interférences à l'aide de la fonction <Régl. précis>, effectuez un réglage à l'aide de <Régl. de base> puis employez à nouveau la fonction <Régl. précis>. Cette fonction n'est disponible qu'en mode Analogique. COULEUR 3-7 Utilisation de l'appareil MENU MagicColor Rouge DESCRIPTION Restitue plus nettement les couleurs naturelles, sans modifier la qualité d'image, à l'aide d'une technologie d'amélioration de la qualité des images numériques mise au point par Samsung Electronics. • <Arr.> - Désactive la fonction MagicColor. • <Démo> - Vous pouvez comparer les images traités par MagicColor aux images d'origine. • <Complet> - Génère une image plus nette, y compris dans les zones de teintes similaires à celles de la peau. • <Intelligent> - Améliore la couleur des images, sauf dans les zones de teintes similaires à celles de la peau. Vous pouvez régler le niveau de couleur rouge des images selon vos préférences. Ce menu n'est pas disponible si <MagicColor> est réglé sur <Complet> ou <Intelligent>. Vert Vous pouvez régler le niveau de couleur verte des images selon vos préférences. Ce menu n'est pas disponible si <MagicColor> est réglé sur <Complet> ou <Intelligent>. Bleu Vous pouvez régler le niveau de couleur bleue des images selon vos préférences. Ce menu n'est pas disponible si <MagicColor> est réglé sur <Complet> ou <Intelligent>. Nuance coul. Vous pouvez configurer la température de couleur selon vos préférences. • <Froide> - Règle la température de couleur de l'écran sur une nuance plus froide. • <Normal> - Règle la température de couleur de l'écran sur la température de couleur par défaut. • <Chaude> - Règle la température de couleur de l'écran sur une nuance plus chaude. • <Personnalisé> - Choisissez ce menu pour régler manuellement la température de couleur. Si les températures de couleur prédéfinies ne vous conviennent pas, vous pouvez les régler manuellement via <Effet de couleur>. Ce menu n'est pas disponible si <MagicColor> est réglé sur <Complet> ou <Intelligent>. Effet de couleur Vous pouvez modifier l'ambiance générale en réglant la couleur des images. Ce menu n'est pas disponible si <MagicColor> est réglé sur <Complet> ou <Intelligent>. • Gamma <Arr.> - Désactive la fonction Effet de couleur. • <Echelle de gris> -Affiche les images en noir et blanc. • <Vert> - Affiche les images en teinte monochrome verte. • <Aqua> - Affiche les images en teinte monochrome marine. • <Sepia> - Affiche les images en teinte monochrome sépia. Ce menu permet de modifie l'intensité des couleurs de luminosité moyenne. • <Mode 1> - <Mode 2> - <Mode 3> <L'option COULEUR> n'est pas disponible si <MagicBright> est réglé sur <Contraste Dynam.>. TAILLE ET POS. Utilisation de l'appareil 3-7 MENU Position H DESCRIPTION Déplace la position de la zone d'affichage de l'écran à l'horizontale. Cette fonction n'est disponible qu'en mode Analogique. Position V Déplace la position de la zone d'affichage de l'écran à la verticale. Cette fonction n'est disponible qu'en mode Analogique. Taille d'image • <Auto> - L'image est affichée selon le rapport L/H du signal d'entrée. • <Large> - L'image est affichée en plein écran indépendamment du rapport L/H du signal d'entrée. • Les signaux ne figurant pas dans le tableau des modes standard ne sont pas pris en charge. • Si la résolution optimale est activée, le rapport L/H ne change pas si <Taille d'image> est réglé sur <Auto> ou <Large>. Applicable uniquement pour le modèle NC240. Menu Position H Vous pouvez régler la position horizontale de l'OSD. Menu Position V Vous pouvez régler la position verticale de l'OSD. CONF. ET REINIT. MENU Réinitialiser DESCRIPTION Cette fonction permet de rétablir les valeurs d'usine des paramètres de qualité visuelle et de couleur. • Transp. des menus Vous pouvez sélectionner la transparence de l'OSD. • Langue <Non> - <Oui> <Arr. >-<Mar.> Choisissez la langue de l'OSD. La langue sélectionnée n'est appliquée qu'à l'OSD de l'appareil. Ce réglage n'a aucun impact sur les autres fonctions du PC. Aff. heure L'OSD disparaît automatiquement si l'utilisateur ne fait rien. Vous pouvez déterminer le délai d'attente avant que l'OSD ne disparaisse. • 3-7 <5 sec.> - <10 sec.> - <20 sec.> - <200 sec.> Utilisation de l'appareil INFORMATIONS MENU INFORMATIONS Utilisation de l'appareil DESCRIPTION Affiche la fréquence et la résolution réglées sur le PC. 3-7 4 Installation du logiciel 4-1 PCoIP OSD (On Screen Display, Affichage à l'écran) L'interface utilisateur graphique locale de l'OSD (menu à l'écran) s'affiche lorsque le dispositif est sous tension et qu'aucune session PCoIP n'est en cours. Un mécanisme permet à l'OSD de se connecter à un périphérique hôte via l'écran de connexion. Cet écran s'affiche lors du démarrage. L'écran de connexion permet également d'accéder à la fenêtre Options. Cette fenêtre est accessible grâce au bouton Options de l'écran de connexion. Un mot de passe administratif est nécessaire pour modifier les options du Portail. 4-1 Installation du logiciel Ecran de connexion Cet écran s'affiche au démarrage, sauf lorsque le Portail a été configuré pour un démarrage géré ou une reconnexion automatique. Le logo qui s'affiche au-dessus du bouton <Connect> peut être modifié en téléchargeant une image de remplacement par le biais de l'interface Web d'administration. Figure 2-1: OSD de l'écran de connexion Bouton Connecter La sélection du bouton Connect lance une session PCoIP ou RDP, en fonction des paramètres de session définis. Lorsque la connexion PCoIP est en attente, l'interface GUI locale de l'OSD affiche le message "Connexion en attente". Une fois la connexion établie, l'interface GUI locale de l'OSD disparaît pour être remplacée par l'image de la session. Installation du logiciel 4-1 Figure 2-2 : OSD de l'écran de connexion (Connexion en cours) Menu <Options> de l'OSD La sélection du menu <Options> fait apparaître une liste d'options. Le menu <Options> de l'OSD contient les éléments suivants : • <Configuration> • <Diagnostics> • <INFORMATIONS> • <User Settings> • <Password> Le choix d'une de ces sélections entraîne l'ouverture de la fenêtre de paramétrage. Figure 2-3: Menu <Options> de l'OSD 4-1 Installation du logiciel Fenêtre <Configuration> La fenêtre <Configuration> permet à l'administrateur d'accéder aux onglets de la fenêtre avec des paramètres définissant le fonctionnement et l'interaction du Portail avec son environnement. Les onglets de la fenêtre <Configuration> sont les suivants : • <Network> • <Label> • <Connection Management> • <Discovery> • <Session> • <RDP> • <Langue> • <OSD> • <Réinitialiser> • <VMware View> Chaque onglet comporte les boutons <OK>, <Cancel> et <Apply>, qui permettent à l'administrateur d'accepter ou d'annuler les modifications qui ont été effectuées. Sur certains dispositifs PCoIP, la protection par mot de passe est désactivée. Aucun mot de passe n'est donc nécessaire pour se connecter aux pages Web d'administration ou accéder aux paramètres de l'OSD. La protection par mot de passe relative à la page de connexion peut être activée par le biais de la console de gestion PCoIP. Onglet <Network> L'onglet <Network> permet à un administrateur de définir les paramètres réseau du Portail. Les réseaux peuvent également être configurés à l'aide de l'interface d'administration de page Web. Figure 2-4: Configuration <Network> • <Enable DHCP> Lorsque l'option <Enable DHCP> est activée, le dispositif contacte un serveur DHCP afin qu'une adresse IP, un masque de sous-réseau, une adresse IP de passerelle et des serveurs DNS lui soient attribués. Lorsque cette option est désactivée, le dispositif nécessite le paramétrage manuel de ces paramètres. • <IP Address> Le champ Adresse IP correspond à l'<IP address> du dispositif. En cas de désactivation du DHCP, ce champ est obligatoire. Si le DHCP est activé, ce champ ne peut pas être modifié. Une adresse IP valide doit être saisie dans ce champ. Si elle n'est pas valide, l'OSD demande à l'administrateur de la corriger. • <Subnet Mask> Installation du logiciel 4-1 Le champ <Subnet Mask> correspond au masque de sous-réseau du dispositif. En cas de désactivation du DHCP, ce champ est obligatoire. Si le DHCP est activé, ce champ ne peut pas être modifié. Un masque de sous-réseau valide doit être saisi dans ce champ. S'il n'est pas valide, l'OSD demande à l'administrateur de le corriger. • <Gateway> Le champ <Gateway> correspond à l'adresse IP de passerelle du dispositif. En cas de désactivation du DHCP, ce champ est obligatoire. Si le DHCP est activé, ce champ ne peut pas être modifié. • <Primary DNS Server> Le champ <Primary DNS Server > correspond à l'adresse IP DNS principale du dispositif. Ce champ est facultatif. Si le DHCP est activé, ce champ ne peut pas être modifié. • <Secondary DNS Server> Le champ <Secondary DNS Server> correspond à l'adresse IP DNS secondaire du dispositif. Ce champ est facultatif. Si le DHCP est activé, ce champ ne peut pas être modifié. • <Domain Name> Le <Domain Name> est le nom de domaine utilisé ; "domain.local", par exemple. Ce champ est facultatif. Ce champ indique le domaine dans lequel réside l'hôte ou le portail. • <FQDN> <FQDN> est le nom de domaine complet de l'hôte ou du portail. La valeur par défaut est pcoip-host-MAC ou pcoip-portalMAC, où MAC correspond à l'adresse MAC de l'hôte ou du portail. Si le nom de domaine est utilisé, il est ajouté ; par exemple, pcoip-host-MAC.domain.local. • <Ethernet Mode> Le champ <Ethernet Mode> configure le mode Ethernet du Portail. Les options sont les suivantes : • <Auto> • <10 Mbps Full-Duplex> • <100 Mbps Full-Duplex> Les administrateurs doivent toujours définir le mode <Ethernet Mode> sur <Auto> et utiliser uniquement <10 Mbps Full-Duplex> ou <100 Mbps Full-Duplex> lorsque l'autre équipement réseau (un commutateur, par exemple) est également configuré pour fonctionner en mode <10 Mbps Full-Duplex> ou <100 Mbps Full-Duplex>. Onglet <Label> L'onglet <Label> permet à un administrateur d'ajouter des informations personnalisées pour l'hôte ou le portail. Les paramètres Portal Label (Etiquette de portail) peuvent également être configurés à l'aide de l'interface d'administration de page Web. Figure 2-5: Configuration <Label> 4-1 Installation du logiciel • <PCoIP Device Name> Le <PCoIP Device Name> permet à l'administrateur d'attribuer un nom logique à l'hôte ou au portail. La valeur par défaut est pcoip-host-MAC ou pcoip-portal-MAC, où MAC correspond à l'adresse MAC de l'hôte ou du portail. • <PCoIP Device Description> Le <PCoIP Device Description> permet à l'administrateur d'affecter une description à l'hôte ou au portail, ou d'entrer des informations supplémentaires ; l'emplacement d'un point de fin, par exemple. • <Generic Tag> Le <Generic Tag> permet à l'administrateur d'attribuer des informations de balisage génériques à l'hôte ou au portail. Onglet <Connection Management> L'onglet <Connection Management> permet d'activer ou de désactiver la gestion des connexions et de spécifier l'adresse IP du gestionnaire de connexion. Dans le cadre d'une connexion gérée, un serveur <Connection Managerment> externe communique avec le dispositif, qu'il peut contrôler et configurer à distance. En outre, le gestionnaire de connexion peut localiser un pair approprié afin que le dispositif puisse s'y connecter, puis lancer la connexion. <Connection management> peut considérablement simplifier les tâches d'administration pour les grands systèmes complexes. Les paramètres de gestion des connexions peuvent également être configurés à l'aide de l'interface d'administration de page Web. Figure 2-6: Configuration <Connection Management> • <Enable Connection Management> Si l'option <Enable Connection Management> est activée, le dispositif peut être configuré et contrôlé par un gestionnaire de connexion externe. • <Identify Connection Manager By> L'option <Identify Connection Manager By> permet à l'administrateur de choisir si le gestionnaire de connection est identifié par l'<IP address> ou par le nom de domaine complet (Fully Qualified Domain Name, FQDN). Si la gestion des connexions n'est pas activée, ce champ n'est ni obligatoire, ni modifiable. Le Tableau 2-1 présente les paramètres de configuration disponibles selon la méthode choisie. En cas de saisie d'une adresse IP ou d'un nom DNS incorrect, l'OSD invite l'administrateur à remédier au problème. Tableau 2-1 : Méthode de gestionnaire de connexion • MÉTHODE CHAMPS DE DONNÉES <IP address> Adresse IP du gestionnaire de connexion <FQDN> Nom DNS du gestionnaire de connexion <Enable Event Log Notification> Le champ <Enable Event Log Notification> détermine si les dispositifs Hôte et Portail PCoIP envoient le contenu de leurs Installation du logiciel 4-1 journaux d'événements vers le serveur de gestion des connexions. • <Enable Diagnostic Log> Le champ <Enable Diagnostic Log> détermine si les messages de débogage spécifiques à la gestion des connexions sont écrits dans le journal des événements des dispositifs Hôte et Portail PCoIP. Onglet <Discovery> L'onglet de configuration <Discovery> permet d'utiliser des fonctions destinées à faciliter la détection de portails dans un système PCoIP. Les paramètres de détection peuvent également être configurés à l'aide de l'interface d'administration de page Web. Figure 2-7: Configuration <Discovery> • <Enable Discovery> Si l'option <Enable Discovery> est activée, le dispositif détecte dynamiquement les dispositifs à l'aide d'une détection SLP, sans qu'une connaissance préalable de leur emplacement dans le réseau ne soit nécessaire. Cela peut considérablement réduire la configuration et la maintenance des systèmes complexes. Le mode de détection SLP exige que les routeurs soient configurés pour autoriser la multidiffusion. Le mécanisme de détection DNS-SRV est donc recommandé. • <Enable Host Discovery> La fonction <Enable Host Discovery> permet au portail de détecter des hôtes ne se trouvant pas dans une session PCoIP. Lorsque cette fonction est activée, le Portail peut afficher jusqu'à 10 hôtes disponibles. La fonction <Enable Host Discovery> est destinée à être utilisée avec une petite quantité d'hôtes. Onglet <Session> L'onglet <Session> permet à un administrateur de configurer la manière dont le dispositif se connecte à des dispositifs homologues. Les paramètres de session peuvent également être configurés à l'aide de l'interface d'administration de page Web. Figure 2-8 : Configuration <Session> 4-1 Installation du logiciel • <Session Type> L'option <Session Type> permet à l'administrateur de configurer le portail pour une session PCoIP ou RDP. • <Identify Peer By> L'option <Identify Peer By> permet à l'administrateur de choisir si le dispositif pair est identifié grâce à l'adresse IP et MAC ou grâce au nom de domaine complet. Le Tableau 2-2 présente les paramètres d'identité de pair disponibles selon la méthode choisie. En cas de saisie d'une adresse IP ou d'un nom DNS incorrect, l'OSD invite l'administrateur à remédier au problème. Tableau 2-2: Méthodes d'identité de pair MÉTHODE D'IDENTITÉ DE PAIR CHAMPS DE DONNÉES COMMENTAIRE Adresse IP pair Client PCoIP ou Portail RDP Adresse MAC pair PCoIP FQDN pair Client PCoIP ou Portail RDP IP/MAC pair FQDN pair • <Enable Auto-Reconnect> L'option <Enable Auto-Reconnect> permet au portail de se reconnecter automatiquement au dernier hôte connecté après la perte d'une session. <RDP> L'onglet <RDP> permet à l'administrateur de configurer des paramètres spécifiques au protocole de bureau à distance (<RDP>, Remote Desktop Protocol). Les paramètres RDP peuvent également être configurés à l'aide de l'interface d'administration de page Web. Figure 2-9 : Configuration <RDP> Installation du logiciel 4-1 <Resolution> Le champ <Resolution> se réfère au paramètre de résolution de l'écran <RDP>. Les valeurs possibles sont les suivantes : • <Native Resolution> • <800x600> • <1024x768> • <1280x768> • <1280x1024> • <1440x900> • <1600x1200> • <1680x1050> • <1920x1080> • <1920x1200> <Bit Depth> <Bit Depth> désigne la profondeur de bits pour la couleur de la session <RDP>. Les valeurs possibles sont les suivantes : • <8 bpp> (bits par pixel) • <16 bpp> • <24 bpp> <Terminal Server Port> Le champ <Terminal Server Port> définit le numéro de port auquel le client <RDP> se connecte. <Audio Mode> Le champ <Audio Mode> permet de configurer l'emplacement de la lecture audio pour la session <RDP>. Plusieurs options sont possibles : • <None> • <Play on client> • <Play on host> <Enable Wallpaper> Le champ <Enable Wallpaper> permet d'utiliser un papier-peint avec la session <RDP>. <Enable Themes> Le champ <Enable Themes> permet d'utiliser des thèmes du Bureau avec la session <RDP>. 4-1 Installation du logiciel Onglet <Langue> Le champ <Langue> permet à l'administrateur de configurer la langue de l'OSD. Les paramètres linguistiques peuvent également être configurés à l'aide de l'interface d'administration de page Web. Figure 2-10: Configuration <Langue> <Langue> Vous pouvez utiliser le champ <Langue> pour configurer la langue du menu à l'écran et des messages du journal d'événements. <Keyboard Layout> Le champ <Keyboard Layout> permet à l'administrateur de modifier la configuration du clavier. Onglet <OSD> L'onglet <OSD> permet à l'administrateur de modifier les paramètres d'affichage à l'écran (<OSD>). Les paramètres OSD peuvent également être configurés à l'aide de l'interface d'administration de page Web. Figure 2-11: Configuration <OSD> Installation du logiciel 4-1 <Screen-Saver Message> Le champ <Screen-Saver Message> permet à l'administrateur de modifier le texte de l'économiseur d'écran de l'OSD. Ce texte est limité à 240 caractères. L'économiseur d'écran consiste en un écran noir simple, sur lequel le texte s'affiche de façon aléatoire. <Screen-Saver Timeout> Le champ <Screen-Saver Timeout> permet à l'administrateur de configurer le délai de l'économiseur d'écran. Celui-ci peut être exprimé en secondes (jusqu'à 9 999 secondes). Si vous réglez ce délai sur 0 seconde, l'économiseur d'écran est désactivé. Onglet <Réinitialiser> L'onglet <Réinitialiser> permet à l'administrateur de réinitialiser tous les paramètres configurables stockés dans la mémoire flash. La réinitialisation peut également être lancée à l'aide de l'interface d'administration de page Web. Figure 2-12: <Réinitialiser> <Reset Parameters> Le bouton <Reset Parameters> <Réinitialiser> rétablit les valeurs par défaut définies en usine pour toutes les configurations et autorisations. Onglet <VMware View> L'onglet <VMware View> permet d'utiliser la configuration avec un serveur de connexions VMware View. Les paramètres VMware View peuvent également être configurés à l'aide de l'interface d'administration de page Web. Figure 2-13: Configuration <VMware View> 4-1 Installation du logiciel <Enable VMware View> Lorsque l'option <Enable VMware View> est activée, il est possible de configurer les portails en vue d'une utilisation avec un serveur de connexions VMware View. Pour activer la fonction VMware View, la case à cocher <Connection Management> de l'onglet <Enable Connection Management> doit être désactivée. <Identify Connection Server by> L'option <Identify Connection Server by> permet à l'administrateur de choisir si le gestionnaire de connexion est identifié par une adresse IP ou un nom de domaine complet (FQDN). Si l'option VMware View est désactivée, ce champ n'est ni obligatoire, ni modifiable. <Port> Le paramètre <Port> permet à l'administrateur de spécifier le port utilisé pour communiquer avec le serveur de connexions VMware View. <SSL> Le paramètre <SSL> permet à l'administrateur de spécifier le protocole <SSL> utilisé pour communiquer avec le serveur de connexion VMware View. <Auto connect> Le paramètre <Auto connect> permet à l'administrateur de spécifier que le portail se connecte toujours automatiquement au serveur de connexions VMware View au démarrage. Fenêtre <Diagnostics> La fenêtre <Diagnostics> permet à l'administrateur d'accéder aux onglets de la fenêtre avec des diagnostics relatifs au Portail. Les onglets de la fenêtre <Diagnostics> sont les suivants : • <Event Log> • <Session Statistics> • <PCoIP Processor> • <Ping > Chaque onglet contient un bouton permettant de fermer la fenêtre. Onglet <Event Log> L'onglet <Event Log> permet à l'administrateur d'afficher et d'effacer les messages du journal des événements du Portail. Installation du logiciel 4-1 Le journal des événements (<Event Log>) peut également être lancé à l'aide de l'interface d'administration de page Web. Figure 2-14: <Event Log> <View event log messages> Le champ <View event log messages> affiche les messages du journal avec des informations d'horodatage. Deux boutons sont associés. • <Refresh> La sélection du bouton <Refresh> permet d'actualiser les messages du journal des événements affichés. • <Clear> La sélection du bouton <Clear> efface tous les messages du journal des événements affichés. Onglet <Session Statistics> L'onglet <Session Statistics> permet à l'administrateur de consulter des statistiques spécifiques à PCoIP pour la dernière session PCoIP active sur le portail. L'onglet <Session Statistics> peut également être consulté à l'aide de l'interface d'administration de page Web. Figure 2-15: <Session Statistics> 4-1 Installation du logiciel <PCoIP Packets Statistics> • <PCoIP Packets Sent> Le champ <PCoIP Packets Sent> indique le nombre total de paquets PCoIP envoyés du portail à l'hôte au cours de la dernière session active. • <PCoIP Packets Received> Le champ <PCoIP Packets Received> indique le nombre total de paquets PCoIP reçus par le portail en provenance de l'hôte au cours de la dernière session active. • <PCoIP Packets Lost> Le champ <PCoIP Packets Lost> indique le nombre total de paquets PCoIP perdus au cours de la dernière session active. <Bytes Statistics> • <Bytes Sent> Le champ <Bytes Sent> indique le nombre total d'octets envoyés au cours de la dernière session active. • <Bytes Received> Le champ <Bytes Received> indique le nombre total d'octets reçus au cours de la dernière session active. <Round Trip Latency> Le champ <Round Trip Latency> indique le temps total d'un aller-retour sur le système PCoIP (par exemple, du portail vers l'hôte, puis de retour au portail), ainsi que la latence du réseau, en millisecondes (+/- 1 ms). Onglet <PCoIP Processor> L'onglet <PCoIP Processor> permet à l'administrateur d'afficher le temps de fonctionnement du processeur PCoIP du portail depuis le dernier démarrage. Le temps de fonctionnement <PCoIP Processor> peut également être affiché dans l'interface d'administration de page Web. Figure 2-16: <PCoIP Processor> Onglet <Ping> L'onglet <Ping> permet à l'administrateur d'envoyer une commande ping à un dispositif pour déterminer si celui-ci est accessible sur un réseau IP. Cela peut être utile pour déterminer si un hôte est accessible. Figure 2-17: <Ping > Installation du logiciel 4-1 Paramètres ping • <Destination> Adresse IP ou FQDN vers lequel (laquelle) envoyer une commande ping • <Interval> Intervalle entre des paquets ping • <Packet Size> Taille du paquet ping Paquets • <Sent> Nombre de paquets ping envoyés • <Received> Nombre de paquets ping reçus Fenêtre <INFORMATIONS> La fenêtre <INFORMATIONS> permet à un administrateur d'accéder à l'onglet Version, qui contient des informations sur le dispositif. 4-1 Installation du logiciel Les informations de version peuvent également être consultées à l'aide de l'interface d'administration de page Web. Figure 2-18: <Version> Informations VPD Les données vitales du produit (Vital Product Data, VPD) sont des informations fournies par l'usine pour identifier de manière unique chaque Portail ou hôte. • <MAC Address> <MAC address> unique du Portail • <Unique Identifier> Identificateur unique du Portail • <Serial Number> Numéro de série unique du Portail • <Firmware Part Number> Référence du micrologiciel PCoIP • <Hardware Version> Numéro de version matérielle du Portail Informations sur le micrologiciel La section <Firmware Information> affiche les détails du micrologiciel PCoIP actuel. • <Firmware Version> Version du micrologiciel PCoIP actuel • <Firmware Build ID> Code de révision du micrologiciel PCoIP actuel • <Firmware Build Date> Date de version du micrologiciel PCoIP actuel <PCoIP Processor Revision> Le champ de révision <PCoIP Processor Revision> indique le code de révision du processeur PCoIP. La puce TERA1x00 Révision A est indiquée par 0.0 et la puce TERA1x00 Révision B, par 1.0. Informations sur le chargeur d'amorçage Les informations sur le chargeur d'amorçage fournissent les détails actuels du chargeur d'amorçage PCoIP. • <Bootloader Version> Version du chargeur d'amorçage PCoIP actuel • <Bootloader Build ID> Code de révision du chargeur d'amorçage PCoIP actuel Installation du logiciel 4-1 • <Bootloader Build Date> Date de version du chargeur d'amorçage PCoIP actuel Fenêtre <User Settings> La fenêtre <User Settings> permet à l'utilisateur d'accéder aux onglets de la fenêtre qui définissent les paramètres de la souris et du clavier, ainsi que la qualité d'image PCoIP. Les onglets du menu Paramètres utilisateur sont les suivants : • <Mouse> • <Keyboard> • <Image> Onglet <Mouse> L'onglet <Mouse> permet à un utilisateur de modifier les paramètres relatifs à la vitesse du curseur de la souris pour l'OSD et les sessions RDP. Le paramètre de vitesse du curseur de la souris de l'OSD n'affecte pas les paramètres du curseur de la souris lorsqu'une session PCoIP est active, sauf si la fonction Local Keyboard Host Driver (Pilote hôte du clavier local) est utilisée. (Pour plus d'informations, reportez-vous au Guide de l'utilisateur du logiciel hôte PCoIP.) Figure 2-19: <Mouse> • <Mouse Speed> Le champ <Mouse Speed> permet de configurer la vitesse du curseur de la souris pour le portail. Le paramètre <Mouse Speed> peut également être configuré via le logiciel hôte PCoIP. Pour plus d'informations sur l'utilisation du logiciel hôte PCoIP, reportez-vous au Guide de l'utilisateur correspondant. Onglet <Keyboard> L'onglet <Keyboard> permet à un utilisateur de modifier les paramètres de répétition du clavier pour l'OSD et les sessions RDP. Ces paramètres n'affectent pas ceux du clavier lorsqu'une session PCoIP est active, sauf si la fonction Local Keyboard Host Driver (Pilote hôte du clavier local) est utilisée. (Pour plus d'informations, reportez-vous au Guide de l'utilisateur du logiciel hôte PCoIP.) 4-1 Installation du logiciel Figure 2-20: <Keyboard> • <Keyboard Repeat Delay > Le champ <Keyboard Repeat Delay> permet à un utilisateur de configurer le délai de répétition clavier pour le Portail. • <Keyboard Repeat Rate> Le champ <Keyboard Repeat Rate> permet à un utilisateur de configurer la fréquence de répétition du clavier pour le Portail. • <Repeat Settings Test Box > Le champ <Repeat Settings Test Box> permet à un utilisateur de tester les paramètres de clavier choisis. <Image> L'onglet <Image> permet à un utilisateur de modifier les paramètres d'image sur le système PCoIP. Vous pouvez également configurer les paramètres d'image à l'aide de l'interface d'administration de page Web. Figure 2-21: <Image> • <Minimum Image Quality> Le curseur <Minimal Image Quality> permet à un utilisateur de trouver un compromis entre la qualité de l'image et la Installation du logiciel 4-1 fréquence d'images lorsque la bande passante réseau est limitée. Dans certains cas, il peut s'avérer nécessaire d'avoir des images d'une qualité moindre, mais une fréquence d'images plus élevée, alors que dans d'autres, la situation inverse peut être préférable. Le fait de déplacer le curseur en direction de <Reduced> alors que la bande passante réseau est limitée entraîne une dégradation de la qualité d'image. Lorsque la bande passante n'est pas limitée, le système PCoIP maintient une qualité <perception-free> sans tenir compte du paramètre <Minimum Image Quality>. Fenêtre <Password> La fenêtre <Password> permet à un administrateur de mettre à jour le mot de passe administratif du dispositif. Notez que cela affecte l'interface Web et l'interface utilisateur graphique locale de l'<OSD>. • Il faut être prudent lors de la mise à jour du mot de passe du portail, car la perte de ce mot de passe peut rendre impossible l'utilisation du portail. • Le mot de passe peut également être mis à jour à l'aide de l'interface d'administration de page Web. • Sur certains dispositifs PCoIP, la protection par mot de passe est désactivée par défaut. Dans ce cas, cette fenêtre <Password> n'est pas disponible. La protection par mot de passe peut être activée par le biais de la console de gestion PCoIP. Figure 2-22: <Change Password> • <Old Password> Le champ <Old Password> doit correspondre au mot de passe administratif actuel pour que la modification puisse avoir lieu. • <New Password> Le champ <New Password> doit contenir le nouveau mot de passe administratif, pour l'interface Web et pour l'interface utilisateur graphique locale de l'OSD. • <Confirm New Password> Le champ <Confirm New Password> doit correspondre au champ <New Password> pour que la modification puisse prendre effet. • <Réinitialiser> Dans l'éventualité, peu probable, où vous perdriez le mot de passe d'un Portail, le bouton <Réinitialiser> permettrait à un administrateur de demander un code Response à son fournisseur. Le code Challenge peut être envoyé au fournisseur. Le fournisseur va alors évaluer la demande et, si l'autorisation est positive, renvoyer un code Response. Une fois le code Response saisi, le mot de passe du Portail est réinitialisé sur une chaîne vide et l'administrateur est invité à entrer un nouveau mot de passe. 4-1 Installation du logiciel Pour plus d'informations sur la réinitialisation d'un mot de passe autorisé, contactez le fournisseur du Portail. Figure 2-23: <Authorized Password Reset> Les instructions d'utilisation de PCoIP sont sujettes à modification. Pour consulter les dernières informations, visitez le site Web Teradici. (http://www.teradici.com) Installation du logiciel 4-1 4-2 Natural Color Qu’est-ce que Natural Color ? L'un des problèmes que rencontrent les utilisateurs de PC est que les couleurs qu'ils voient sur l'appareil sont différentes des couleurs des images imprimées ou des images source importées depuis un scanner ou un appareil photo numérique. Natural Color est un système de gestion des couleurs que Samsung Electronics a mis au point pour résoudre ce problème. Ce logiciel, qui ne fonctionne qu'avec des appareils Samsung, permet d'ajuster les couleurs affichées sur l'écran et de les adapter aux couleurs des images imprimées. Pour plus d'informations, consultez l'aide en ligne du logiciel (F1). Le Natural Color est fourni en ligne. Vous pouvez le télécharger à partir du site Internet ci-dessous et l'installer ; http://www.samsung.com/us/consumer/learningresources/monitor/naturalcolorexpert/pop_download.html 4-2 Installation du logiciel 4-3 MagicTune Qu’est-ce que MagicTune ? MagicTune est un logiciel qui aide l'utilisateur à régler le moniteur, en fournissant une description détaillée de ses fonctions et des instructions conviviales. Vous pouvez régler l'appareil à l'aide du clavier et de la souris, sans devoir employer les boutons de l'appareil. Installation du logiciel 1. Insérez le CD d'installation dans le lecteur de CD-ROM. 2. Choisissez le programme d'installation de MagicTune. Si la fenêtre d'installation du logiciel ne s'affiche pas sur l'écran principal, recherchez le fichier d'installation de MagicTune sur le CD-ROM et double-cliquez dessus. 3. Sélectionnez la langue d'installation et cliquez sur Suivant. 4. Terminez l'installation du logiciel en suivant les instructions affichées à l’écran. • Il se peut que le logiciel ne fonctionne pas correctement si vous ne redémarrez pas l'ordinateur après l'installation. • Il se peut que l'icône MagicTune ne soit pas visible, en fonction des caractéristiques du système informatique et de l'appareil. • Si l'icône de raccourci ne s'affiche pas à l'écran, appuyez sur la touche F5. Restrictions et problèmes relatifs à l'installation (MagicTune™) L'installation de MagicTune™ peut être influencée par la carte graphique, la carte mère et l'environnement réseau. Configuration système requise OS • Windows XP, Windows Vista, Windows 7 Installation du logiciel 4-3 Désinstallation du logiciel Vous ne pouvez désinstaller MagicTune™ que par l'intermédiaire du module [Ajout ou suppression de programmes] de Windows. Pour supprimer MagicTune™, procédez comme suit. 1. Cliquez sur [Démarrer] choisissez [Paramètres], puis choisissez [Panneau de configuration] dans le menu. Sous Windows XP, cliquez sur [Démarrer] puis choisissez [Panneau de configuration] dans le menu. 2. Double-cliquez sur l’icône [Ajout ou suppression de programmes] dans le Panneau de configuration. 3. Dans la fenêtre [Ajouter/Supprimer], sélectionnez MagicTune™ de façon à le mettre en surbrillance. 4. Cliquez sur [Modifier ou supprimer des programmes] pour désinstaller le logiciel. 5. Cliquez sur [Oui] pour entamer la désinstallation de MagicTune™. 6. Patientez jusqu'à ce qu'un message vous informe que le logiciel a été totalement supprimé. Pour obtenir de l'assistance technique, consulter les questions fréquentes (FAQ) ou des informations sur la mise à jour logicielle de MagicTune™, visitez notre site Web. 4-3 Installation du logiciel 4-4 MultiScreen Qu’est-ce que MultiScreen ? MultiScreen permet à l’utilisateur de partager le moniteur en plusieurs sections. Installation du logiciel 1. Insérez le CD d'installation dans le lecteur de CD-ROM. 2. Choisissez le programme d'installation de MultiScreen. Si la fenêtre d'installation du logiciel ne s'affiche pas sur l'écran principal, recherchez le fichier d'installation de MultiScreen sur le CD-ROM et double-cliquez dessus. 3. Lorsque l'assistant d'installation s'affiche, cliquez sur Suivant. 4. Terminez l'installation du logiciel en suivant les instructions affichées à l’écran. • Il se peut que le logiciel ne fonctionne pas correctement si vous ne redémarrez pas l'ordinateur après l'installation. • Il se peut que l'icône MultiScreen ne soit pas visible, en fonction des caractéristiques du système informatique et de l'appareil. • Si l'icône de raccourci ne s'affiche pas à l'écran, appuyez sur la touche F5. Restrictions et problèmes relatifs à l'installation (MultiScreen) L'installation de MultiScreen peut être influencée par la carte graphique, la carte mère et l'environnement réseau. Système d’exploitation OS • Windows 2000 • Windows XP Home Edition • Windows XP Professional • Windows Vista 32 Bit • Windows 7 32 Bit Pour l'utilisation de MultiScreen, il est conseillé d'utiliser le système d'exploitation Windows 2000 ou une version ultérieure. Matériel • Au moins 32 Mo de mémoire • Au moins 60 Mo d'espace disque libre sur le disque dur Désinstallation du logiciel Cliquez sur [Démarrer], choisissez [Paramètres]/[Panneau de configuration], puis double-cliquez sur [Ajout ou suppression de programmes]. Sélectionnez MultiScreen dans la liste des programmes, puis cliquez sur le bouton [Ajouter/Supprimer]. Installation du logiciel 4-4 5 Dépannage 5-1 Autodiagnostic du moniteur • La fonction d'autodiagnostic permet de vérifier le bon fonctionnement de l'appareil. • Si un écran vierge est affiché et que la LED de mise sous tension clignote, alors de l'appareil et le PC sont connectés correctement, exécutez la fonction d'autodiagnostic en procédant comme suit. 1. Eteignez l'appareil et le PC. 2. Débranchez le câble de signal de l'appareil. 3. Allumez l'appareil. 4. Si l'appareil fonctionne correctement, le message <Vérif. câble signal> s'affiche. Dans ce cas, si un écran vierge s'affiche à nouveau, vérifiez qu'il n'existe aucun problème sur le PC et la connexion. L'appareil fonctionne correctement. 5-1 Dépannage 5-2 Avant de contacter le service d'assistance Effectuez les vérifications suivantes avant de faire appel au service après-vente. Si le problème persiste, contactez le centre de service Samsung Electronics le plus proche. UN ÉCRAN VIERGE APPARAÎT / IMPOSSIBLE D'ALLUMER L'APPAREIL Le cordon d'alimentation est-il correctement branché ? Vérifiez la connexion du cordon d''alimentation. Le message <Vérif. câble signal> est-il affiché sur l'écran ? Vérifiez le câble qui relie le PC à l'appareil. Si le message s'affiche alors que le câble est connecté correctement, vérifiez à nouveau le signal d'entrée en appuyant sur le bouton /SOURCE de l'appareil. Le message <Mode non optimal> est-il affiché sur l'écran ? Il signifie que le signal provenant de la carte graphique dépasse la résolution ou la fréquence maximale de l'appareil. Dans ce cas, réglez la résolution et la fréquence appropriées pour l'appareil. L'écran est-il vierge et la LED de mise sous tension clignote-telle toutes les secondes ? Ceci signifie que la fonction d'économie d'énergie est active. Si vous cliquez à l'aide de la souris ou appuyez sur une touche du clavier, l'écran s'allumera. Les boutons du moniteur ne fonctionnent pas. Le verrouillage des touches est-il activé ? Si oui, désactivez-le. LES COULEURS SONT ANORMALES / L'IMAGE EST AFFICHÉE EN NOIR ET BLANC L'écran tout entier est-il affiché dans la même couleur, comme si vous le voyiez à travers un papier transparent ? Vérifiez la connexion du câble à l'ordinateur. Enfoncez entièrement la carte graphique dans l'ordinateur. Vérifiez si la fonction <Effet de couleur> est bien réglée sur <Arr.>. La carte graphique est-elle configurée correctement ? Configurez la carte graphique conformément à sa documentation. LA ZONE D'AFFICHAGE SAUTE SUBITEMENT VERS UN BORD OU VERS LE CENTRE. Avez-vous remplacé la carte graphique ou le pilote ? Appuyez sur le bouton [AUTO ] pour exécuter la fonction de réglage automatique. Avez-vous modifié la résolution et la fréquence d'une façon appropriée pour l'appareil ? Réglez la résolution et la fréquence sur des valeurs appropriées dans les paramètres de la carte graphique. Reportez-vous au (Tableau des modes de signal standard). La carte graphique est-elle configurée correctement ? Configurez la carte graphique conformément à sa documentation. LA MISE AU POINT DES IMAGES EST INCORRECTE. Avez-vous modifié la résolution et la fréquence d'une façon appropriée pour l'appareil ? Réglez la résolution et la fréquence sur des valeurs appropriées dans les paramètres de la carte graphique. Reportez-vous au (Tableau des modes de signal standard). L'IMAGE EST AFFICHÉE EN MODE 16 BITS (16 COULEURS). LA COULEUR A ÉTÉ MODIFIÉE APRÈS LE REMPLACEMENT DE LA CARTE GRAPHIQUE. Avez-vous installé le pilote de périphérique de l'appareil ? Windows ME/XP/2000 : Définissez de nouveau la couleur en choisissant Panneau de configuration → Affichage → Paramètres. La carte graphique est-elle configurée correctement ? Configurez de nouveau les couleurs conformément au pilote de la nouvelle carte graphique. Dépannage 5-2 LORSQUE JE CONNECTE LE MONITEUR, LE MESSAGE « MONITEUR INCONNU, MONITEUR PLUG & PLAY (VESA DDC) DÉTECTÉ » S'AFFICHE. Avez-vous installé le pilote de périphérique de l'appareil ? Installez le pilote de périphérique en suivant les instructions de la section Installation du pilote. Vérifiez dans la documentation de la carte graphique si toutes les fonctions Plug & Play (VESA DDC) sont prises en charge. Installez le pilote de périphérique en suivant les instructions de la section Installation du pilote. UN BIP RETENTIT LORSQUE L'ORDINATEUR DÉMARRE. Si le bip est émis à au moins 3 reprises au démarrage de l'ordinateur, faites appel au service d'assistance de votre ordinateur. PROBLÈMES LIÉS AU SON. Aucun son Veillez à ce que le câble audio soit correctement connecté au port entrée audio du moniteur et au port sortie audio de la carte son. Vérifiez le volume sonore. Le niveau sonore est trop bas. Vérifiez le volume sonore. Si le volume est toujours trop bas après avoir réglé le contrôle à son maximum, vérifiez le volume sonore sur la carte son de l'ordinateur ou le programme. 5-2 Dépannage 5-3 Foire aux questions FOIRE AUX QUESTIONS Comment puis-je modifier la fréquence du signal vidéo ? TENTEZ L'UNE DES OPÉRATIONS SUIVANTES. Vous devez modifier la fréquence de la carte graphique. Pour plus d'informations, consultez la documentation de l'ordinateur ou de la carte graphique. Comment puis-je modifier la résolution ? Windows XP : Définissez la résolution dans Panneau de configuration → Apparence et thèmes → Affichage → Paramètres. Windows ME/2000 : Changez la résolution en sélectionnant Panneau de configuration → Affichage → Paramètres. Pour plus d'informations, consultez la documentation de l'ordinateur ou de la carte graphique. Comment puis-je utiliser la fonction d'économie d'énergie ? Windows XP : Choisissez Panneau de configuration → Apparence et thèmes → Affichage → Choisir un écran de veille, ou configurez cette fonction dans les réglages du BIOS de l'ordinateur. Windows ME/2000 : Choisissez Panneau de configuration → Affichage → Réglage de l'écran de veille, ou configurez cette fonction dans les réglages du BIOS de l'ordinateur. Pour plus d'informations, consultez la documentation de Windows qui accompagne l'ordinateur. Dépannage 5-3 6 Informations complémentaires 6-1 Caractéristiques NOM DU MODÈLE Ecran LCD Synchronisation NC190 NC240 Taille 19 pouces (48 cm) 23,6 pouces (59 cm) Surface d'affichage 376,32 mm (H) x 301,1 mm (V) / 14,8 pouces (H) x 11,9 pouces (V) 521,28 mm (H) x 293,22 mm (V) / 20,5 pouces (H) x 11,5 pouces (V) Pas des pixels 0,294 mm (H) x 0,294 mm (V) / 0,012 pouces (H) x 0,012 pouces (V) 0,2715 mm (H) x 0,2715 mm (V) / 0,0107 pouces (H) x 0,0107 pouces (V) Horizontale 30 ~ 81 kHz Verticale 56 ~ 75 Hz Couleur d'affichage 16,7 M Résolution Résolution optimale 1280 x 1024 @ 60 Hz 1 920 x 1 080 @ 60 Hz (RB) Résolution maximale 1280 x 1024 @ 75 Hz 1920 x 1080@ 60 Hz (RB) RGB Analogique Signal d'entrée, Terminé 0,7 Vcc ± 5 % Sync H/V distincte, Composite Niveau TTL (V haut ≥ 2,0 V, V bas ≤ 0,8 V) Fréquence d’horloge maximale 135 MHz Alimentation Ce produit fonctionne sous 100 – 240 V. La tension standard étant différente dans chaque pays, vérifiez l'étiquette à l'arrière du produit. Connecteurs de signal Connecteur D-sub à 15 broches USB USB 2.0 X 4 (descendant) Dimensions (LxHxP) / poids 410,7 x 344,4 x 74,0 mm / 16,2 x 13,6 x 2,9 pouces (sans le socle) 410,7 x 385,6 x 197,0 mm / 16,2 x 15,2 x 7,8 pouces (avec le socle) / 6,2kg / 13,7 Ibs 170 MHz (Analogique, Numérique) 568,6 x 77,7 x 341,9 mm / 22,4 x 3,1 x 13,5 pouces (sans le socle) 6,25 kg / 13,8 Ibs(avec haut-parleur), 6,05 kg / 13,3 Ibs (sans haut-parleur) 568,6 x 226,0 x 385,2 mm / 22,4 x 8,9 x 15,2 pouces (sans le socle) 8,65 kg / 19,1 Ibs(avec haut-parleur), 8,45 kg / 18,6 Ibs (sans haut-parleur) Interface de fixation VESA 100 mm x 100 mm / 3,9 pouces x 3,9 pouces Considérations environnementales Température : 10 ˚C ~ 40 ˚C (50 ˚F ~ 104 ˚F) Fonctionnement 200 mm x 100 mm / 7,9 pouces x 3,9 pouces / 100 mm x 100 mm / 3,9 pouces x 3,9 pouces Humidité : 10 % ~ 80 %, sans condensation Stockage Température : -20 ˚C ~ 45 ˚C (-4 ˚F ~ 113 ˚F) Humidité : 5 % ~ 95 %, sans condensation Incliner 0 ˚ ~ 20 ˚ Cet appareil est un appareil digital de classe B. La conception et les caractéristiques peuvent être modifiées sans préavis. 6-1 Informations complémentaires 6-2 Fonction d'économie d’énergie Cet appareil dispose d'une fonction d'économie d'énergie qui éteint automatiquement l'écran lorsque l'appareil n'est pas utilisé pendant un délai prédéfini, de façon à réduire sa consommation électrique. Si l'appareil passe en mode d'économie d'énergie, sa LED de mise sous tension change de couleur afin de l'indiquer. Lorsque l'appareil est en mode d'économie d'énergie, il n'est pas hors tension, et vous pouvez rétablir l'affichage en appuyant sur une touche du clavier ou en cliquant. La fonction d'économie d'énergie ne fonctionne toutefois que lorsque l'appareil est connecté à un ordinateur qui prend en charge cette fonction. ETAT FONCTIONNEMENT NORMAL ARRÊT (VEILLE) ARRÊT (ARRÊT MÉCANIQUE) Indicateur d'alimentation Marche Arrêt Arrêt Consommation NC190 : 37 W Moins de 2,7 W 0W NC240 : 67 W En l'absence de commutateur de mise hors tension, la consommation électrique n'est nulle que quand le cordon d'alimentation est débranché. 6-2 Informations complémentaires 6-3 Comment contacter SAMSUNG dans le monde Si vous avez des suggestions ou des questions concernant les produits Samsung, veuillez contacter le Service Consommateurs SAMSUNG. NORTH AMERICA U.S.A 1-800-SAMSUNG (726-7864) http://www.samsung.com CANADA 1-800-SAMSUNG (726-7864) http://www.samsung.com/ca http://www.samsung.com/ca_fr (French) MEXICO 01-800-SAMSUNG (726-7864) http://www.samsung.com LATIN AMERICA ARGENTINA 0800-333-3733 http://www.samsung.com BRAZIL 0800-124-421 http://www.samsung.com 4004-0000 BOLIVIA 800-10-7260 http://www.samsung.com CHILE 800-SAMSUNG (726-7864) http://www.samsung.com From mobile 02-482 82 00 COLOMBIA 01-8000112112 http://www.samsung.com COSTA RICA 0-800-507-7267 http://www.samsung.com DOMINICA 1-800-751-2676 http://www.samsung.com ECUADOR 1-800-10-7267 http://www.samsung.com EL SALVADOR 800-6225 http://www.samsung.com GUATEMALA 1-800-299-0013 http://www.samsung.com HONDURAS 800-27919267 http://www.samsung.com JAMAICA 1-800-234-7267 http://www.samsung.com NICARAGUA 00-1800-5077267 http://www.samsung.com PANAMA 800-7267 http://www.samsung.com PERU 0-800-777-08 http://www.samsung.com PUERTO RICO 1-800-682-3180 http://www.samsung.com TRINIDAD & TOBAGO 1-800-SAMSUNG (726-7864) http://www.samsung.com VENEZUELA 0-800-100-5303 http://www.samsung.com EUROPE ALBANIA 42 27 5755 http://www.samsung.com AUSTRIA 0810 - SAMSUNG (7267864,€ 0.07/ min) http://www.samsung.com BELGIUM 02-201-24-18 http://www.samsung.com/be (Dutch) http://www.samsung.com/be_fr (French) BOSNIA 05 133 1999 http://www.samsung.com BULGARIA 07001 33 11 http://www.samsung.com CROATIA 062 SAMSUNG (062 726 7864) http://www.samsung.com Informations complémentaires 6-3 EUROPE CZECH 800-SAMSUNG (800-726786) http://www.samsung.com Samsung Electronics Czech and Slovak, s.r.o., Oasis Florenc, Sokolovská 394/17, 180 00, Praha 8 DENMARK 70 70 19 70 http://www.samsung.com FINLAND 030 - 6227 515 http://www.samsung.com FRANCE 01 48 63 00 00 http://www.samsung.com GERMANY 01805 - SAMSUNG (726-7864,€ 0,14/ Min) http://www.samsung.com CYPRUS From landline : 8009 4000 http://www.samsung.com GREECE From landline : 80111- SAMSUNG (7267864) http://www.samsung.com From landline & mobile : (+30) 210 6897691 HUNGARY 06-80-SAMSUNG (726-7864) http://www.samsung.com ITALIA 800-SAMSUNG (726-7864) http://www.samsung.com KOSOVO +381 0113216899 http://www.samsung.com LUXEMBURG 261 03 710 http://www.samsung.com MACEDONIA 023 207 777 http://www.samsung.com MONTENEGRO 020 405 888 http://www.samsung.com NETHERLANDS 0900 - SAMSUNG (0900-7267864) (€ 0,10/Min) http://www.samsung.com NORWAY 815-56 480 http://www.samsung.com POLAND 0 801-1SAMSUNG (172-678) http://www.samsung.com +48 22 607-93-33 PORTUGAL 808 20 - SAMSUNG (808 20 7267) http://www.samsung.com RUMANIA From landline : 08010- SAMSUNG (7267864) http://www.samsung.com From landline & mobile : (+40) 21 206 01 10 SERBIA 0700 Samsung (0700 726 7864) http://www.samsung.com SLOVAKIA 0800 - SAMSUNG(0800-726 786) http://www.samsung.com SPAIN 902 - 1 - SAMSUNG (902 172 678) http://www.samsung.com SWEDEN 0771 726 7864 (SAMSUNG) http://www.samsung.com SWITZERLAND 0848-SAMSUNG(7267864, CHF 0.08/ min) http://www.samsung.com/ch U.K 0330 SAMSUNG (7267864) http://www.samsung.com EIRE 0818 717100 http://www.samsung.com LITHUANIA 8-800-77777 http://www.samsung.com LATVIA 8000-7267 http://www.samsung.com ESTONIA 800-7267 http://www.samsung.com TURKEY 444 77 11 http://www.samsung.com 6-3 http://www.samsung.com/ch_fr (French) Informations complémentaires CIS RUSSIA 8-800-555-55-55 http://www.samsung.com GEORGIA 8-800-555-555 http://www.samsung.com ARMENIA 0-800-05-555 http://www.samsung.com AZERBAIJAN 088-55-55-555 http://www.samsung.com KAZAKHSTAN 8-10-800-500-55-500 (GSM: 7799) http://www.samsung.com UZBEKISTAN 8-10-800-500-55-500 http://www.samsung.com KYRGYZSTAN 00-800-500-55-500 http://www.samsung.com TADJIKISTAN 8-10-800-500-55-500 http://www.samsung.com MONGOLIA UKRAINE http://www.samsung.com 0-800-502-000 http://www.samsung.com/ua http://www.samsung.com/ua_ru BELARUS 810-800-500-55-500 http://www.samsung.com MOLDOVA 00-800-500-55-500 http://www.samsung.com ASIA PACIFIC AUSTRALIA 1300 362 603 http://www.samsung.com NEW ZEALAND 0800 SAMSUNG (0800 726 786) http://www.samsung.com CHINA 400-810-5858 http://www.samsung.com HONG KONG (852) 3698 - 4698 http://www.samsung.com/hk http://www.samsung.com/hk_en/ INDIA 1800 1100 11 http://www.samsung.com 3030 8282 1800 3000 8282 1800 266 8282 INDONESIA 0800-112-8888 http://www.samsung.com 021-5699-7777 JAPAN 0120-327-527 http://www.samsung.com MALAYSIA 1800-88-9999 http://www.samsung.com PHILIPPINES 1-800-10-SAMSUNG (726-7864) for PLDT http://www.samsung.com 1-800-3-SAMSUNG(726-7864) for Digitel 1-800-8-SAMSUNG(726-7864) for Globe 02-5805777 SINGAPORE 1800-SAMSUNG (726-7864) http://www.samsung.com THAILAND 1800-29-3232 http://www.samsung.com 02-689-3232 TAIWAN 0800-329-999 http://www.samsung.com 0266-026-066 VIETNAM Informations complémentaires 1 800 588 889 http://www.samsung.com 6-3 MIDDLE EAST IRAN 021-8255 http://www.samsung.com OMAN 800-SAMSUNG (726-7864) http://www.samsung.com KUWAIT 183-2255 http://www.samsung.com BAHRAIN 8000-4726 http://www.samsung.com EGYPT 08000-726786 http://www.samsung.com JORDAN 800-22273 http://www.samsung.com MOROCCO 080 100 2255 http://www.samsung.com SAUDI ARABIA 9200-21230 http://www.samsung.com U.A.E 800-SAMSUNG (726-7864) http://www.samsung.com AFRICA CAMEROON 7095- 0077 http://www.samsung.com COTE D’ IVOIRE 8000 0077 http://www.samsung.com GHANA 0800-10077 http://www.samsung.com 0302-200077 KENYA 0800 724 000 http://www.samsung.com NIGERIA 0800-726-7864 http://www.samsung.com SENEGAL 800-00-0077 http://www.samsung.com SOUTH AFRICA 0860-SAMSUNG (726-7864) http://www.samsung.com TANZANIA 0685 88 99 00 http://www.samsung.com UGANDA 0800 300 300 http://www.samsung.com 6-3 Informations complémentaires 6-4 Prise en charge des frais de service (imputables aux clients) Même si une demande d'intervention est effectuée pendant la période de garantie, la visite d'un technicien peut vous être facturée dans les cas suivants . Produit non défectueux La demande porte sur le nettoyage du produit, un réglage, des explications, la réinstallation, etc. • Le technicien fournit des instructions sur l'utilisation de la télévision ou procède simplement à des réglages d'options sans démonter le produit. • Le défaut résulte de facteurs environnementaux externes (Internet, antenne, signal du réseau filaire, etc.) • Le produit est réinstallé ou d'autres appareils ont été connectés après la première installation du produit. • Le produit est réinstallé suite à un déplacement dans un autre endroit ou dans un autre bâtiment. • Le client demande des instructions sur la manière d'utiliser l'appareil de façon à coexister avec un autre produit de l'entreprise. • Le client demande des instructions sur la manière d'utiliser le réseau ou un autre programme de l'entreprise. • Le client demande l'installation du logiciel et la configuration du produit. • Le technicien de maintenance est chargé d'éliminer / de nettoyer la poussière ou d'autres matières étrangères à l'intérieur du produit. • Le client demande une autre installation après l'achat d'un produit en ligne ou via le télé-achat. Dommage provoqué par le client Cas où le dommage du produit est provoqué par une mauvaise manipulation ou réparation imputable au client. Si un dommage causé au produit est dû à l'un des facteurs suivants : • Impact ou chute externe. • Utilisation de matériaux ou d'un produit vendu séparément non recommandé(s) par Samsung. • Réparation effectuée par une personne qui ne représente pas un prestataire de services externe ou un partenaire agréé par Samsung Electronics Co., Ltd. • Refonte ou réparation du produit effectuée par le client. • Utilisation d'une tension inappropriée ou de connexions électriques non autorisées. • Précautions ou avertissements indiqués dans le manuel d'utilisation non suivis. Autres • La défaillance du produit résulte d'une catastrophe naturelle (foudre, incendie, tremblement de terre, inondation, etc.) • Tous les composants consommables sont épuisés (batterie, encre, lumières fluorescentes, tête, vibrateur, lampe, filtre, ruban, etc.). Si le client demande une intervention alors que le produit ne présente aucun défaut, des frais de service pourront lui être facturés. Veuillez lire attentivement le manuel d'utilisation au préalable. Informations complémentaires 6-4 6-5 Les bons gestes de mise au rebut de ce produit (Déchets d’équipements électriques et électroniques) (Applicable dans les pays de l’Union Européenne et dans d’autres pays européens pratiquant le tri sélectif) Ce symbole sur le produit, ses accessoires ou sa documentation indique que ni le produit, ni ses accessoires électroniques usagés (chargeur, casque audio, câble USB, etc.) ne peuvent être jetés avec les autres déchets ménagers. La mise au rebut incontrôlée des déchets présentant des risques environnementaux et de santé publique, veuillez séparer vos produits et accessoires usagés des autres déchets. Vous favoriserez ainsi le recyclage de la matière qui les compose dans le cadre d’un développement durable. Les particuliers sont invités à contacter le magasin leur ayant vendu le produit ou à se renseigner auprès des autorités locales pour connaître les procédures et les points de collecte de ces produits en vue de leur recyclage. Les entreprises et professionnels sont invités à contacter leurs fournisseurs et à consulter les conditions de leur contrat de vente. Ce produit et ses accessoires ne peuvent être jetés avec les autres déchets professionnels et commerciaux. Informations complémentaires 6-4 ">
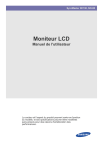
Link pubblico aggiornato
Il link pubblico alla tua chat è stato aggiornato.