Samsung EK-GC200 Manuel utilisateur
PDF
Descargar
Documento
EK-GC200 Mode d’emploi www.samsung.ca À propos de ce manuel • Pour une utilisation sécuritaire et adéquate de cet appareil, veuillez lire attentivement ce manuel avant de l’utiliser. • Les descriptions présentées dans ce guide sont basées sur les paramètres par défaut de votre appareil. • Les images et les captures d’écran peuvent différer de l’aspect réel du produit. • Le contenu de ce guide d’utilisation peut présenter quelques différences par rapport à votre appareil en raison du logiciel et peut changer sans préavis. Pour consulter la plus récente version du guide, visitez le site Web de Samsung : www.samsung.ca. • Le contenu (contenu de haute qualité) nécessitant une performance et une utilisation de la mémoire vive élevées aura une incidence sur la performance générale de l’appareil. • Les fonctionnalités et les services supplémentaires peuvent varier selon l’appareil et le logiciel. • Les applications et leurs fonctions peuvent varier selon le pays, la zone géographique et les caractéristiques du matériel. Samsung n’est pas responsable des problèmes de performance causés par des applications fournies par des fournisseurs autres que Samsung. • Samsung n’est pas responsable des problèmes de fonctionnement ou de l’incompatibilité causés par la modification des paramètres du registre par l’utilisateur ou du logiciel de système d’exploitation. Toute tentative de personnalisation du système d’exploitation peut entraîner des problèmes de fonctionnement de votre appareil ou de ses applications. • Le logiciel, les fichiers audio, les fonds d’écran, les images et autres médias préchargés dans l’appareil sont autorisés pour une utilisation limitée. L’extraction et l’utilisation de ce matériel à des fins commerciales ou autres sont une violation de la loi sur le droit d’auteur. Les utilisateurs sont entièrement responsables de toute utilisation illégale du contenu multimédia. • Les applications préchargées peuvent nécessiter des mises à jour et ne plus être prises en charge sans préavis. Si vous avez des questions sur une application préchargée sur votre appareil, veuillez communiquer avec le service d’aide à la clientèle de Samsung. Pour les applications installées par l’utilisateur, veuillez communiquer avec les fournisseurs de service. • La modification du système d’exploitation ou l’installation de logiciels provenant de sources inconnues pourrait causer un mauvais fonctionnement de l’application et entraîner la corruption ou la perte des données. Ces actions vont à l’encontre de votre contrat de licence avec Samsung et auront ainsi pour effet d’annuler votre garantie. • Nous recommandons que vous utilisiez l’appareil dans le pays où vous l’avez acheté. • Utilisez cet appareil de façon responsable et conformez-vous à toutes lois et à tous les règlements concernant l’utilisation de ce dernier. 2 À propos de ce manuel Liste des icônes Avertissement : situations où il y a risque de blessure pour vous ou pour les autres. Attention : situations où il y a risque d’endommager votre appareil ou tout autre équipement. Nota : remarques, astuces ou toute autre information complémentaire. Droits d’auteur Copyright © 2014 Samsung Electronics Ce guide d’utilisation est protégé en vertu des lois internationales sur le droit d’auteur. Aucune partie de ce guide d’utilisation ne peut être reproduite, distribuée, traduite ou transmise sous toute forme ou de quelque façon, par voie électronique ou mécanique, incluant la photocopie, l’enregistrement ou le stockage dans tout système d’archivage et d’extraction, sans l’autorisation écrite de Samsung Electronics. 3 À propos de ce manuel Marques de commerce • SAMSUNG et le logo SAMSUNG sont des marques déposées de Samsung Electronics. ® • Bluetooth est une marque de commerce déposée de Bluetooth SIG, Inc. partout dans le monde. • Adobe, le logo Adobe et Photoshop sont des marques déposées ou des marques de commerce d’Adobe Systems Incorporated aux États-Unis et dans d’autres pays. ® ™ ™ ™ et le logo Wi-Fi sont des • Wi-Fi , Wi-Fi Protected Setup , Wi-Fi Direct , Wi-Fi CERTIFIED marques déposées de Wi-Fi Alliance. • HDMI, le logo HDMI et le terme « High Definition Multimedia Interface » sont des marques de commerce ou des marques déposées de HDMI Licensing LLC. • Toutes les autres marques de commerce et tous les autres droits d’auteur sont la propriété de leurs propriétaires respectifs. Applications incompatibles Certaines applications du Android Play Store pourraient ne pas être compatibles avec l’appareil et ne pas s’aligner correctement avec les limites de l’écran. PlanetFirst représente l’engagement de Samsung Electronics envers le développement durable et la responsabilité sociale grâce à des activités de gestion et des activités commerciales écologiques. 4 À propos de ce manuel Information sur la santé et la sécurité Toujours se conformer aux précautions et conseils d’utilisation suivants pour éviter des situations dangereuses et assurer la performance optimale de votre appareil. Certaines rubriques peuvent ne pas s’appliquer à votre appareil. Avertissement : situations où il y a risque de blessure pour vous ou pour les autres. N’essayez pas de démonter l’appareil ou de tenter de le réparer. • Cela pourrait entraîner une décharge électrique ou endommager l’appareil. Ne pas utiliser votre appareil en présence de gaz ou de liquides inflammables ou explosifs. • Cela pourrait entraîner un incendie ou une explosion. N’insérez pas de matériaux inflammables dans l’appareil ou ne rangez pas de tels matériaux près de l’appareil. • Cela pourrait entraîner un incendie ou une décharge électrique. Ne manipulez pas votre appareil ou son cordon d’alimentation lorsque vos mains sont humides. • Cela pourrait entraîner une décharge électrique. Évitez d’endommager la vue du sujet. • N’utilisez pas le flash lorsque vous êtes à proximité des gens ou des animaux (à moins d’un mètre d’eux). Utiliser le flash lorsque vous êtes trop près des yeux de votre sujet pourrait endommager la vue de ce dernier de façon temporaire ou permanente. Ne mordez pas l’appareil ou la pile et ne la portez pas à votre bouche. Assurez-vous de le garder hors de portée des enfants et des animaux de compagnie. • Vous pourriez l’endommager ou causer un éclatement ou un incendie. • Les enfants et les animaux peuvent s’étouffer en avalant de petites pièces. • Si des enfants utilisent l’appareil, assurez-vous qu’ils le font adéquatement. N’exposez pas l’appareil à la lumière directe du soleil ou à des températures élevées pendant une longue période. • L’exposition prolongée aux rayons du soleil ou à des températures extrêmes pourrait endommager de façon permanente les composants internes de l’appareil. 5 À propos de ce manuel Évitez de recouvrir l’appareil ou le chargeur de couvertures ou de vêtements. • L’appareil pourrait surchauffer, ce qui pourrait entraîner une distorsion ou un incendie. Ne manipulez pas le cordon d’alimentation ou ne vous approchez pas du chargeur pendant un orage. • Cela pourrait entraîner une décharge électrique. Si un liquide ou des objets étrangers pénètrent dans votre appareil ou entrent en contact avec ce dernier, veuillez débrancher immédiatement toute source d’alimentation comme la pile ou le chargeur, avant de communiquer avec le centre de service de Samsung. Assurez-vous de vous conformer à toute réglementation qui limite l’utilisation d’un appareil dans certains endroits. • Évitez les interférences avec d’autres appareils électroniques. • Éteignez votre appareil lorsque vous êtes en avion. Il peut interférer avec l’équipement de bord. Respectez toute la réglementation mise en œuvre par la compagnie aérienne et éteignez votre appareil lorsque le personnel de bord le demande. • Éteignez l’appareil lorsque vous êtes à proximité de tout équipement médical. Il peut interférer avec l’équipement utilisé dans les hôpitaux ou centres de soins. Respectez tous les règlements, tous les avertissements affichés et toutes les directives du personnel médical. Évitez toute interférence avec les stimulateurs cardiaques. • Conservez une certaine distance entre cet appareil et tout stimulateur cardiaque pour éviter toute interférence potentielle, comme le recommandent le fabricant et les groupes de recherche. Si vous soupçonnez, pour quelque raison que ce soit, que votre appareil interfère avec un stimulateur cardiaque ou tout autre appareil médical, veuillez l’éteindre immédiatement et communiquer avec le fabricant du simulateur ou de l’appareil médical pour obtenir des conseils. N’utilisez pas l’appareil pendant la charge. • Cela pourrait entraîner une décharge électrique. Manipulez et éliminez l’appareil et le chargeur de façon sécuritaire. • Ne jetez pas la batterie ou l’appareil au feu. Ne placez pas l’appareil sur ou dans un appareil chauffant, comme un four à micro-ondes, une cuisinière ou un radiateur, car les batteries pourraient éclater en raison de la surchauffe. Pour éliminer votre appareil ou votre batterie, conformez-vous à tous les règlements locaux. • N’écrasez ou ne perforez pas l’appareil. • Évitez d’utiliser l’appareil dans les conditions de haute pression, car cela pourrait entraîner un court circuit interne ou une surchauffe. Évitez d’endommager l’appareil, la pile et le chargeur. • N’utilisez jamais de chargeur ou de batterie endommagé. 6 À propos de ce manuel N’utilisez pas ou ne rangez pas l’appareil dans les zones où l’atmosphère contient des concentrations élevées en particules de poussière ou macroparticules en suspension. • La poussière ou les matières étrangères peuvent nuire au fonctionnement de l’appareil et créer des risques d’électrocution ou d’incendie. Empêchez le connecteur à fonctions multiples et la petite extrémité du chargeur d’entrer en contact avec des matériaux conducteurs, comme des liquides, de la poussière, de la poudre de métal et des mines de crayon. • Les matériaux conducteurs peuvent créer un court-circuit ou entraîner la corrosion des bornes, ce qui créera une explosion ou un incendie. N’insérez pas quelque partie de l’appareil ni les accessoires fournis dans les yeux, les oreilles ou la bouche. • Cela pourrait causer une suffocation ou des blessures graves. Ne manipulez pas une pile au lithium-ion endommagée ou qui fuit. • Pour éliminer la batterie au lithium-ion de façon sécuritaire, consultez le centre de service de plus près. N’utilisez pas votre appareil à l’extérieur durant un orage. • Cela peut donner lieu à des risques d’électrocution ou au mauvais fonctionnement de l’appareil. N’utilisez pas votre appareil dans les hôpitaux, à bord d’un avion ou d’un véhicule à moteur, car il pourrait nuire à la transmission du signal radioélectrique. • Respectez une distance minimale de 15 cm entre votre appareil et un stimulateur cardiaque, afin de protéger le stimulateur contre les interférences possibles. • Pour réduire les interférences possibles, utilisez votre appareil du côté opposé à celui de votre stimulateur cardiaque. • Si vous utilisez personnellement des équipements médicaux, communiquez avec le fabricant de votre équipement médical pour déterminer s’il sera ou non affecté par les fréquences radioélectriques émises par l’appareil. • À bord d’un avion, l’utilisation d’appareils électroniques peut nuire au fonctionnement des instruments de navigation électroniques. Assurez-vous d’éteindre votre appareil avant le décollage et l’atterrissage. Après le décollage, demandez la permission aux membres de l’équipage avant d’utiliser votre appareil. • Éteignez l’appareil lorsque vous êtes dans un hôpital et assurez-vous de respecter tous les règlements, les avertissements affichés et les directives du personnel médical. Votre appareil peut interférer avec l’équipement médical. • Les appareils électroniques à bord de véhicule à moteur pourraient ne pas fonctionner correctement en raison des interférences créées par le signal radioélectrique de votre appareil. Veuillez communiquer avec le fabricant pour en savoir davantage. 7 À propos de ce manuel Attention : situations pouvant endommager votre appareil ou tout autre équipement. Retirez les piles de votre appareil si vous l’entreposez pour un certain temps. • Les piles peuvent fuir ou se corroder avec le temps et endommager gravement votre appareil. N’utilisez que des piles de rechange lithium-ion authentiques, approuvées par le fabricant. N’endommagez pas ou ne chauffez pas les piles. • Des piles non authentiques, endommagées ou ayant été chauffées peuvent entraîner un incendie ou des blessures. N’utilisez que des piles, chargeurs, câbles et accessoires approuvés par Samsung. • L’utilisation de batteries ou de chargeurs génériques peut réduire la durée utile de votre appareil ou entraîner un mauvais fonctionnement. L’utilisation de tout autre chargeur ou batterie peut également provoquer l’éclatement de la batterie. • N’utilisez que les batteries et les chargeurs homologués par Samsung et conçus spécifiquement pour votre appareil. L’utilisation de batteries et de chargeurs incompatibles peut entraîner des blessures graves ou endommager votre appareil. • Samsung ne peut être tenue responsable de la sécurité de l’utilisateur, si ce dernier utilise des accessoires non homologués par Samsung. N’utilisez la pile que pour les utilisations pour lesquelles elle a été conçue. • Utilisez la pile de façon inappropriée peut entraîner un incendie ou une décharge électrique. Ne touchez pas le flash lorsqu’il est utilisé. • Il devient très chaud lors de l’utilisation, ce qui pourrait entraîner des brûlures. Lorsque vous utilisez le chargeur, éteignez l’appareil avant de débrancher l’alimentation du chargeur. • Si vous ne le faites pas, il peut y avoir un risque d’incendie ou d’décharge électrique. Si vous n’utilisez pas le chargeur, débranchez-le de la prise de courant. • Si vous ne le faites pas, il peut y avoir un risque d’incendie ou d’décharge électrique. N’utilisez pas de cordon d’alimentation, de fiche ou de prise de courant endommagé ou non fixe pour charger les piles. • Cela pourrait entraîner un incendie ou une décharge électrique. 8 À propos de ce manuel Ne laissez pas le chargeur entrer en contact avec les bornes +/- de la pile. • Cela pourrait entraîner un incendie ou une décharge électrique. Évitez de laisser tomber ou de frapper l’appareil. • Cela pourrait endommager l’écran de votre appareil, ainsi que certains de ses composants internes ou externes. Faites preuve de prudence lorsque vous branchez les câbles, installez les piles et insérez des cartes mémoire. • Si vous forcez les connecteurs, connectez incorrectement les câbles ou installez incorrectement les piles et cartes mémoire, vous pourriez endommager les ports, les connecteurs et les accessoires. Assurez-vous de conserver les cartes avec bande magnétique loin du boîtier de l’appareil. • L’information stockée dans la carte pourrait être endommagée ou effacée. N’utilisez jamais de pile ou de carte mémoire endommagée. • Cela pourrait entraîner une décharge électrique, un mauvais fonctionnement de l’appareil ou un incendie. Ne placez pas l’appareil dans un champ magnétique ou à proximité de celui-ci. • Votre appareil pourrait ne pas fonctionner correctement ou la batterie pourrait se décharger à proximité d’un champ magnétique. • Les cartes à bande magnétique, comme les cartes bancaires, cartes d’appel, livrets bancaires et cartes d’embarquement, pourraient être endommagées à proximité de champs magnétiques. N’utilisez pas l’appareil si l’écran est endommagé. • Si la vitre ou des composants en acrylique de l’appareil sont brisés, apportez-le dans un centre de service local de Samsung pour le faire réparer. Assurez-vous que l’appareil fonctionne de façon appropriée avant de l’utiliser. • Le fabricant n’est pas responsable de tout fichier perdu ou de tout dommage pouvant résulter d’un mauvais fonctionnement ou d’une mauvaise utilisation de l’appareil. Vous devez brancher la petite extrémité du câble USB dans votre appareil. • Inverser le câble pourrait endommager vos fichiers. Le fabricant n’est pas responsable de la perte de données. N’exposez pas la lentille aux rayons directs du soleil. • Cela pourrait décolorer le capteur d’image et entraîner un mauvais fonctionnement. 9 À propos de ce manuel Si l’appareil surchauffe, retirez-en la pile et laissez-le refroidir. • L’utilisation prolongée de l’appareil peut entraîner une surchauffe de la pile et provoquer une augmentation de la température de l’appareil. Si l’appareil arrête de fonctionner, retirez-en la pile et laissez-le refroidir. • Des températures élevées peuvent entraîner du bruit dans vos photos. Cela est normal et n’aura aucune incidence sur la performance globale de l’appareil. Évitez les interférences avec d’autres appareils électroniques. • Votre téléphone émet des signaux de radiofréquence (RF) qui peuvent perturber le fonctionnement des appareils électroniques insuffisamment ou mal protégés comme, par exemple, les stimulateurs cardiaques, les prothèses auditives, les appareils médicaux et tout autre appareil électronique équipant votre maison ou votre véhicule. Adressez-vous aux fabricants de ces différents appareils électroniques pour tenter de résoudre les éventuels problèmes d’interférence. Pour éviter les interférences non voulues, assurez-vous de n’utiliser que des appareils ou accessoires approuvés par Samsung. Utilisez votre appareil en position normale. • Évitez tout contact avec l’antenne interne de votre appareil lorsque celui-ci est allumé. N’utilisez pas l’appareil s’il se trouve à proximité d’autres équipements électroniques. • La plupart des équipements électroniques utilisent un signal radioélectrique. Votre appareil pourrait causer des interférences avec ces types d’équipements. Évitez d’exposer l’appareil à des émanations ou fumées intenses. • Dans un tel cas, l’extérieur de l’appareil pourrait être endommagé ou ne pas fonctionner correctement. Si vous utilisez une prothèse auditive, veuillez communiquer avec le fabricant pour de l’information sur les interférences radio. • La radiofréquence émise par votre appareil peut causer des interférences avec certaines prothèses auditives. Avant d’utiliser votre appareil, communiquez avec le fabricant pour savoir si votre prothèse auditive est protégée contre les signaux RF émis par votre appareil. N’utilisez pas votre appareil près d’équipements émettant des fréquences radio, comme une chaine stéréo ou les pylônes radio. • Les radiofréquences peuvent nuire au fonctionnement de votre appareil. 10 À propos de ce manuel Éteignez l’appareil dans les environnements potentiellement explosifs. • Éteignez l’appareil dans les environnements potentiellement explosifs, au lieu de retirer la batterie. • Respectez tous les écriteaux et les directives dans les environnements potentiellement explosifs. • Éteignez l’appareil dans une station-service, dans les dépôts de carburant ou de produits chimiques ou dans des zones de dynamitage. • N’entreposez ou transportez jamais de gaz ou de liquides inflammables ou d’explosifs dans le compartiment qui contient l’appareil, ses composants et ses accessoires. Si vous remarquez des odeurs ou des sons bizarres provenant de votre appareil ou de la pile, ou si vous voyez de la fumée ou du liquide s’échappant de l’appareil et de la pile, éteignez immédiatement votre appareil et apportez-le à votre centre de service local de Samsung. • Si vous ne le faites pas, il peut y avoir risque d’incendie ou d’éclatement. Respectez les mesures de sécurité, règlements et le Code de la route concernant l’utilisation d’appareils mobiles lorsque vous conduisez un véhicule. • La première responsabilité de tout conducteur est de conduire son véhicule en toute sécurité. N’utilisez jamais votre appareil en conduisant, si cela est interdit par la loi. Conservez l’appareil au sec. • L’humidité et tout liquide pourraient endommager les composants de l’appareil ou les circuits électroniques. • Si l’appareil est humide, ne l’allumez pas. S’il est déjà allumé, éteignez-le (si l’appareil ne s’éteint pas, laissez-le tel quel). Séchez l’appareil avec une serviette et apportez-le à votre centre de service local. • Dans un tel cas, la couleur de l’étiquette changera afin d’indiquer des dommages causés par l’eau à l’intérieur de votre appareil. De tels dommages pourraient annuler la garantie du fabricant. Placez votre appareil sur une surface plane. • Si votre appareil tombe, la surface pourrait en être endommagée. Cessez d’utiliser votre appareil ou les applications, si l’appareil surchauffe. • Le contact prolongé de votre peau avec un appareil trop chaud peut causer des symptômes de brûlures superficielles, comme des zones et pigmentations rouges. 11 À propos de ce manuel N’utilisez pas l’appareil si la trappe est enlevée. • La batterie peut tomber de l’appareil, ce qui peut endommager l’appareil ou nuire à son fonctionnement. Faites attention lorsque vous vous exposez à un flash. • Lorsque vous utilisez votre appareil, laissez un peu de lumière dans la pièce et ne tenez pas l’écran trop près de vos yeux. • Des convulsions ou des voiles noirs peuvent se produire lorsque vous êtes exposé pendant une période prolongée à des lumières clignotantes lorsque vous regardez des vidéos ou jouez à des jeux vidéo avec lumières clignotantes pendant de longues périodes. Arrêtez immédiatement d’utiliser l’appareil si vous sentez la moindre gêne. • Si un membre de votre famille a eu des convulsions ou des voiles noirs pendant l’utilisation d’un appareil similaire, consultez un médecin avant d’utiliser l’appareil. • Si vous ressentez un inconfort, comme un spasme musculaire ou une désorientation, cessez immédiatement d’utiliser l’appareil et consultez un médecin. • Pour éviter une fatigue oculaire, prenez des pauses régulièrement pendant l’utilisation de l’appareil. Réduisez le risque de blessures causées par les mouvements répétitifs. • Si vous effectuez des mouvements répétitifs, comme appuyer sur des touches, écrire manuellement des caractères sur un écran tactile ou jouer à des jeux, vous pourrez ressentir un certain inconfort au niveau des mains, du cou, des épaules et d’autres parties du corps. Lorsque vous utilisez votre appareil, tenez-le de façon détendue, pressez les touches légèrement, et prenez des pauses régulièrement. Si l’inconfort persiste pendant l’utilisation ou après celle-ci, cessez immédiatement l’utilisation de l’appareil et consultez un médecin. Protégez votre ouïe lorsque vous utilisez un casque. • Une exposition excessive aux sons forts peut nuire à votre audition. • Une exposition aux sons forts pendant que vous marchez peut vous distraire et entraîner un accident. • Diminuez toujours le volume avant de brancher vos écouteurs dans la prise audio et réglez le volume au niveau minimal pour entendre votre interlocuteur ou votre musique. • Dans un environnement sec, de l’électricité statique peut se produire dans le casque. Évitez d’utiliser un casque dans un environnement sec ou de toucher un objet métallique qui émet de l’électricité statique avant de brancher votre casque à votre appareil. • N’utilisez pas de casque lorsque vous conduisez ou vous déplacez en vélo. Cela peut détourner votre attention et causer un accident, et peut même être illégal dans certaines régions. 12 À propos de ce manuel Utilisez votre appareil avec précaution lorsque vous marchez ou êtes en déplacement. • Soyez attentif à votre environnement afin d’éviter de vous blesser ou de blesser d’autres personnes. • Assurez-vous que le câble du casque ne s’enroule pas autour de vos bras ou d’objets à proximité. Ne portez pas votre appareil dans la poche arrière de votre pantalon ou à la taille. • Vous pourriez vous blesser ou endommager l’appareil, si vous tombez. Installez les appareils mobiles et l’équipement avec précaution. • Assurez-vous d’installer correctement les appareils mobiles et l’équipement dans votre voiture. • Ne placez votre appareil et ses accessoires au-dessus ni à proximité du compartiment du coussin gonflable. Advenant le gonflement du coussin, vous pourriez subir de graves blessures, si l’équipement sans fil pour voiture est installé incorrectement. Seul un personnel de service qualifié peut réparer votre appareil. • Si une personne non qualifiée tente de réparer votre appareil, cela peut l’endommager et votre garantie sera annulée. N’utilisez pas votre appareil à d’autres fins que son utilisation prévue. • Cela pourrait nuire au fonctionnement de l’appareil. Ne court-circuitez pas le chargeur ou l’appareil. • Cela peut donner lieu à des risques d’électrocution ou d’incendie, causer un mauvais fonctionnement ou l’éclatement de la batterie. Évitez de ranger l’appareil à des températures très froides ou très chaudes. Utilisez l’appareil à des températures comprises entre 5 °C et 35 °C. • Ne laissez pas votre appareil dans un endroit très chaud, comme dans un véhicule en été. Cela pourrait empêcher l’écran de fonctionner correctement, endommager votre appareil ou entraîner l’éclatement de la batterie. • Ne laissez pas votre appareil exposé au soleil pour une longue période, (comme sur le tableau de bord d’une voiture). 13 À propos de ce manuel Transfert de données et responsabilités de l’utilisateur Protégez vos données personnelles et empêchez la mauvaise utilisation de vos renseignements personnels. • Lorsque vous utilisez votre appareil, assurez-vous de sauvegarder les données importantes. Samsung n’est pas responsable de la perte de données. • Avant de vous départir de votre appareil, sauvegardez toutes vos données, puis réinitialisez l’appareil afin d’empêcher toute mauvaise utilisation de vos renseignements personnels. • Lisez attentivement les messages d’autorisation avant de télécharger les applications. Faites particulièrement attention aux applications qui ont accès à de nombreuses fonctions ou à bon nombre de vos renseignements personnels. • Vérifiez souvent vos comptes afin de contrer les utilisations non autorisées ou douteuses. Si vous observez des indices de mauvaise utilisation de vos renseignements personnels, veuillez communiquer avec votre fournisseur de services pour supprimer ou changer l’information de votre compte. • Advenant le vol ou la perte de votre appareil, changez les mots de passe de vos comptes afin de protéger vos renseignements personnels. • Évitez d’utiliser des applications de sources inconnues et verrouillez votre appareil avec un schéma, un mot de passe ou un NIP. • Des fuites de confidentialité des données pourraient se produire lors de transferts de données par Wi-Fi. Veuillez donc éviter de transférer des données confidentielles ou sensibles dans des endroits publics ou d’utiliser des réseaux ouverts. • Le fabricant de l’appareil n’est pas responsable de tout transfert de données qui enfreint la propriété intellectuelle, les marques de commerce, les lois sur la propriété intellectuelle ou les décrets axés sur la décence en public. 14 Table des matières Mise en route 45 18 Vue de l’appareil 19Touches 20 Contenu de la boîte 21 Insérer la pile 23 Charger la batterie 24 Vérifier le niveau de charge de la batterie 25 Insérer une carte mémoire 27 Attacher une dragonne 28 Allumer et éteindre l’appareil 28 Régler le volume 29 Activer le mode silencieux 46 48 49 Utiliser la fonctionnalité NFC (communication en champ proche) Transférer des fichiers Protéger votre appareil Effectuer la mise à niveau de l’appareil Appareil photo : fonctions de base 50 52 52 53 53 Fonctions de base 53 54 30 Icônes d’informations 31 Utiliser l’écran tactile 33 Reconnaissance des mouvements 37Notifications 37 Volet des paramètres rapides 38 Écran d’accueil 40 Utiliser les applications 41 Écran Applications 42Aide 42 Entrer du texte 44 Connecter l’appareil à un réseau Wi-Fi 45 Configurer des comptes 54 55 55 56 57 15 Allumer l’appareil Prendre des photos Enregistrer des vidéos Regarder les photos et les vidéos Régler la mise au point et l’exposition automatiques Augmenter ou réduire le zoom Prendre des photos ou enregistrer des vidéos à l’aide des commandes vocales Prendre des photos ou enregistrer des vidéos avec des effets de filtre Modifier rapidement les options de prise de vue Réduire le bougé de l’appareil photo Utiliser la détection des visages Conseils pour prendre des photos plus nettes Table des matières Appareil photo : modes de prise de vue 61 61 73 76 Média 89 Galerie 93 Paper Artist 94Vidéo 95 Éditeur de vidéos 96 Album d'art 100 Xtremera 101 Musique 103YouTube Auto Intelligent Expert Mes modes Appareil photo : options et paramètres de prise de vue 77 77 78 79 81 81 82 82 82 82 82 83 83 84 84 84 85 85 86 86 87 87 Communication Personnaliser les options de prise de vue EV (luminosité) ISO (sensibilité) WB (source de lumière) Mesure Mode continu Enreg. en mode utilis. Taille des photos Qualité Ajuster l'image Contraste auto Flash Retardateur Mise au point Zone de mise au point One touch shot Détection des visages Mode cadrage AE OIS (stabilisateur) Options d’enregistrement vidéo Options de partage Paramètres de l’appareil photo 104 Contacts 108 Courriel 109 Google Mail 111Hangouts 111Google+ 111 Google+ Photos 112ChatON Web et réseau 113 Internet 114Chrome 115Bluetooth 116 Samsung Link 118 Group Play 16 Table des matières Voyage et localisation Applications et boutiques multimédia 120 121 121 122 122 122 122 136Maps Google Play Store Samsung Apps Play Livres Play Films Play Musique Google Play Kiosque Play Jeux Paramètres 137 137 140 146 147 149 Utilitaires 123 S Mémo 126 S Calendrier 128Dropbox 128 Nuage 129Drive 130 Horloge 132 Calculatrice 132 S Voice 133Google 133 Recherche vocale 134 Mes fichiers 135Télécharg. À propos des paramètres Connexions Mon appareil Comptes Plus Paramètres Google Annexe 150Dépannage 157 Utilisation et rangement de votre appareil 161 À propos de la pile 164 Logiciels malveillants et virus Nettoyer l’appareil 17 Mise en route Vue de l’appareil Touche Marche/ Arrêt Témoin de mise au point Microphone Touche d’ouverture du Flash Flash Touche Zoom Étiquette NFC Antenne intégrée Haut-parleur Objectif Port HDMI Loquet d’ouverture/ fermeture du compartiment Trappe Point de fixation du trépied Touche du déclencheur Prise audio 3,5 mm Écran tactile Connecteur à fonctions multiples Point de fixation de la dragonne N’utilisez pas l’appareil si l’écran est fissuré ou brisé. Le verre ou l’acrylique brisé peut causer des blessures aux mains et au visage. Apportez l’appareil dans un centre de service de Samsung pour le faire réparer. 18 Mise en route • Ne touchez et ne couvrez pas la zone autour de l’antenne avec vos mains ou tout autre objet, sauf lorsque vous prenez des photos ou enregistrez des vidéos. Cela pourrait entraîner des problèmes de connectivité et vider la charge de la batterie. • N’utilisez pas de protecteur d’écran. Cela pourrait nuire au fonctionnement des capteurs. • Évitez tout contact de l’eau avec votre écran tactile. L’écran tactile peut cesser de fonctionner correctement dans des conditions humides ou s’il est exposé à l’eau. Touches Bouton Fonction Marche/Arrêt • Maintenez cette touche enfoncée pour allumer ou éteindre l’appareil. • Maintenez cette touche enfoncée pendant plus de 7 secondes pour réinitialiser l’appareil, s’il est sujet à des erreurs fatales, s’éteint ou se fige. • Appuyez sur cette touche pour verrouiller ou déverrouiller l’appareil. L’appareil entre en mode verrouillage lorsque l’écran tactile s’éteint. Ouverture du flash • Appuyez sur cette touche pour ouvrir le flash automatique. Obturateur • Dans l’application Appareil photo, appuyez sur la touche du déclencheur jusqu’à mi-course pour faire la mise au point sur le sujet. Lorsque le sujet est net dans le viseur, le cadre de mise au point s’affiche en vert. Appuyez ensuite sur la touche pour prendre la photo. • Appuyez sur la touche pour allumer l’appareil. Zoom • Dans l’application Appareil photo, pivotez l’appareil pour augmenter ou réduire le zoom. • Pivotez pour régler le volume de l’appareil. Menu Accueil Retour • Appuyez sur cette touche pour ouvrir une liste des options disponibles dans l’écran actuel. • Maintenez la touche enfoncée dans l’écran d’accueil pour lancer une recherche sur Google. • Appuyez sur le bouton pour revenir à l’Écran d’accueil. • Appuyez deux fois sur ce bouton pour lancer S Voice. • Maintenez le bouton enfoncé pour ouvrir une liste des applications récentes. • Appuyez sur cette touche pour revenir à l’écran précédent. 19 Mise en route Contenu de la boîte Veuillez vous assurer d’avoir les accessoires suivants avant d’utiliser l’appareil : Appareil Batterie Câble de connexion PC Adaptateur USB Dragonne Guide de démarrage rapide / Guide de référence rapide • Les illustrations peuvent différer des éléments contenus dans la boîte de votre appareil. • Les éléments fournis avec l’appareil et les accessoires disponibles peuvent varier selon votre région. • Les éléments fournis sont conçus uniquement pour cet appareil et pourraient ne pas être compatibles avec d’autres appareils. • L’apparence et les caractéristiques techniques peuvent changer sans préavis. Accessoires facultatifs Vous pouvez acheter et utiliser les accessoires suivants avec votre appareil : Batterie, chargeur de batterie, couvercle de protection, étui, dragonne, protecteur d’écran et câble HDMI • Pour en savoir davantage sur les accessoires offerts, visitez le site Web de Samsung. • Assurez-vous qu’ils sont compatibles avec l’appareil avant de les acheter. • N’utilisez que des accessoires approuvés par Samsung. Tout dysfonctionnement causé par l’utilisation d’accessoires non homologués n’est pas couvert par la garantie. • Certains téléviseurs pourraient ne pas être compatibles avec l’appareil en raison des différentes caractéristiques techniques connexes à HDMI. 20 Mise en route Insérer la pile Insérer la pile fournie. 1 Glissez le loquet d’ouverture/fermeture du compartiment avant d’ouvrir la trappe. Ne pas plier ou tordre excessivement le cache de la batterie, car cela pourrait l’endommager. 2 Insérez la pile. Lorsque vous insérez la pile, assurez-vous de l’aligner avec les contacts dorés. 21 Mise en route 3 Replacez ensuite la trappe et glissez le loquet d’ouverture/fermerture du compartiment. Retirer la pile Éteignez votre appareil avant de retirer la batterie. Si vous retirez la pile alors que l’appareil est allumé, cela pourrait nuire au fonctionnement de ce dernier. Glissez le loquet de verrouillage de la pile puis tirez la pile pour la sortir. 2 1 22 Mise en route Charger la batterie Avant d’utiliser l’appareil pour la première fois ou lorsque l’appareil n’a pas été utilisé pendant une période prolongée, vous devez charger la pile. N’utilisez que des batteries, chargeurs et câbles approuvés par Samsung. L’utilisation de chargeurs ou de câbles non homologués peut causer l’éclatement de la batterie ou endommager l’appareil. • Lorsque la pile est presque vide, l’icône de celle-ci semblera vide. • Une fois la pile entièrement déchargée, l’appareil ne pourra s’allumer instantanément après le branchement du connecteur. Laissez une pile vide se charger pendant quelques minutes avant d’allumer l’appareil. • Si vous utilisez en même temps plusieurs applications, applications réseau ou applications exigeant une connexion à un autre appareil, la pile se videra rapidement. Pour éviter la déconnexion du réseau ou la perte de puissance de pendant un transfert de données, assurez-vous de n’utiliser ces applications qu’une fois la pile complètement chargée. • Vous pouvez charger l’appareil en le branchant à un ordinateur avec le câble USB fourni. Vous ne pouvez charger l’appareil lorsqu’il est connecté à d’autres appareils, comme à un décodeur ou à de l’équipement audio. Branchez la fiche du câble USB à l’adaptateur USB, et insérez l’autre extrémité de la fiche dans le connecteur à fonctions multiples de votre appareil. Un branchement inadéquat du câble chargeur peut endommager gravement l’appareil. Tout dommage résultant d’une mauvaise utilisation n’est pas couvert par la garantie. 23 Mise en route • L’appareil peut être utilisé pendant la charge, mais cela augmentera le temps requis pour la charger. • Si l’alimentation électrique à laquelle l’appareil est branché est instable, il est possible que l’écran tactile ne fonctionne pas. Si cela se produit, débranchez le chargeur de l’appareil. • L’appareil peut chauffer pendant la charge. Cela est normal et n’aura aucune incidence sur la durée de vie ou la performance globale de l’appareil. Si la pile devient plus chaude qu’à la normale, il est possible que le chargeur arrête de charger. • Si l’appareil ne charge pas de façon appropriée, apportez l’appareil et le chargeur dans un centre de service de Samsung. • Trop charger les batteries ou ne pas les charger suffisamment pourrait en réduire la durée de vie. Lorsque la recharge est terminée, débranchez le chargeur de l’appareil. Débranchez d’abord le câble chargeur de l’appareil, puis de la prise de courant. N’enlevez pas la pile avant d’avoir retiré le chargeur. Cela pourrait endommager l’appareil. Pour économiser l’énergie, débranchez le chargeur quand vous ne l’utilisez pas. Puisque le chargeur ne comprend aucun interrupteur d’alimentation, vous devez le débrancher de la prise électrique pour éviter tout gaspillage d’électricité. Lors du chargement, l’appareil doit rester à proximité de la prise électrique et être facile d’accès. Vérifier le niveau de charge de la batterie Si vous rechargez la batterie lorsque l’appareil est éteint, les icônes suivantes vous indiqueront le niveau de charge : Charge en cours Pleine 24 Mise en route Abaisser la consommation de la pile Votre appareil inclut des options qui permettent d’économiser la pile. En personnalisant ces options et en désactivant les fonctionnalités qui s’exécutent en arrière-plan, vous pouvez utiliser plus longtemps votre appareil entre les charges : • Lorsque vous n’utilisez pas l’appareil, passez au mode veille en appuyant sur la touche Marche/ Arret. • Utilisez le gestionnaire des tâches pour fermer toutes les applications inutiles. • Désactivez la fonctionnalité Bluetooth. • Désactivez la fonctionnalité Wi-Fi. • Désactivez la synchronisation automatique des applications. • Réduisez le temps pendant lequel le rétro éclairage est allumé. • Réduisez la luminosité de l’affichage. Insérer une carte mémoire Vous pouvez utiliser une carte mémoire (en option) comme emplacement de stockage externe. Votre appareil accepte les cartes mémoire d’une capacité allant jusqu’à 64 Go. Selon le fabricant et le type de la carte mémoire, certaines cartes pourraient ne pas être compatibles avec votre appareil. • Certaines cartes mémoire peuvent ne pas être parfaitement compatibles avec l’appareil. L’utilisation d’une carte mémoire incompatible peut endommager l’appareil ou la carte mémoire elle-même et corrompre les données qui y sont stockées. • Assurez-vous d’insérer la carte mémoire du bon côté. • Seules les structures de fichiers FAT et exFAT sont compatibles avec les cartes mémoire de l’appareil. Lorsque vous insérez une carte mémoire formatée avec une autre structure de fichiers, l’appareil vous invite à la reformater. • Une trop grande fréquence des opérations d’effacement et d’écriture réduit la durée de vie des cartes mémoire. • Lorsque vous insérez une carte mémoire dans l’appareil, le répertoire de fichiers de la carte apparaît dans le dossier SD memory card. 25 Mise en route 1 Glissez le loquet d’ouverture/fermeture du compartiment avant d’ouvrir la trappe. 2 Insérez la carte mémoire en orientant les contacts dorés vers le haut. 3 Enfoncez la carte mémoire dans son compartiment jusqu’à ce qu’elle se verrouille. 4 Replacez ensuite la trappe et glissez le loquet d’ouverture/fermerture du compartiment. Retirer une carte mémoire Avant de retirer la carte mémoire, vous devez au préalable la désactiver pour pouvoir la retirer en toute sécurité. Depuis l’écran d’accueil, appuyez sur Appli. → Paramètres → Plus → Stockage → Désactiver la carte SD. Appuyez avec précaution sur la carte mémoire pour la dégager, puis sortez-la du compartiment. Ne retirez jamais la carte mémoire lorsque l’appareil y transfère ou lit des informations. Cela pourrait entraîner une perte ou une corruption des données, ou endommager la carte mémoire ou l’appareil. Samsung ne peut être tenue responsable en cas de perte résultant d’une mauvaise utilisation de cartes mémoire endommagée, y compris les pertes de données. 26 Mise en route Formater une carte mémoire Une carte mémoire ayant été formatée sur un ordinateur peut ne pas être compatible avec l’appareil. Formatez la carte mémoire dans l’appareil. Depuis l’écran d’accueil, appuyez sur Appli. → Paramètres → Plus → Stockage → Formater la carte SD → Formater la carte SD → Supprimer tout. Avant de formater la carte mémoire, n’oubliez pas d’effectuer des copies de sauvegarde de toutes les données importantes qui y sont stockées. La garantie du fabricant ne couvre pas la perte de données résultant des manipulations de l’utilisateur. Attacher une dragonne Glissez la petite extrémité d’une dragonne dans la fente avant de passer l’extrémité plus large dans la bouche. Ne laissez pas votre appareil balancer en le tenant seulement par la dragonne. Cela pourrait causer des blessures, à vous ou aux autres, ou endommager votre appareil. 27 Mise en route Allumer et éteindre l’appareil Lorsque vous allumez l’appareil pour la première fois, suivez les directives à l’écran pour le configurer. Maintenez la touche Marche/Arrêt enfoncée pendant quelques secondes pour allumer et éteindre l’appareil. • Respectez toutes les consignes de sécurité et directives formulées par le personnel compétent dans les lieux où l’utilisation d’appareils mobiles est interdite, comme par exemple dans les avions et les hôpitaux. • Pour désactiver les fonctions de connexion sans fil, maintenez le doigt appuyé sur la touche Marche/Arrêt, puis appuyez sur Mode Avion. Pour éteindre l’appareil, maintenez le doigt appuyé sur la touche Marche/Arrêt, puis appuyez sur Mise hors tension. Régler le volume Tournez le bouton Zoom pour régler le volume du son des notifications ou pour régler le volume lorsque vous écoutez de la musique ou des vidéos. 28 Mise en route Activer le mode silencieux Utilisez l’une des méthodes suivantes : • Tournez le bouton Zoom dans le sens antihoraire jusqu’à ce qu’il indique le mode silencieux. • Maintenez le doigt appuyé sur la touche Marche/Arrêt, puis appuyez sur Discrétion ou Vibreur. • Ouvrez le volet des notifications en haut de l’écran, puis appuyez sur Son ou Vibreur. 29 Fonctions de base Icônes d’informations Les icônes qui s’affichent en haut de l’écran vous donnent de l’information sur l’état de l’appareil. Les icônes indiquées dans le tableau ci-dessous sont les plus courantes. Icône Signification Wi-Fi connecté Fonction Bluetooth activée GPS activé Connecté à un ordinateur Alarme activée Mode silencieux activé Vibreur activé Mode Avion activé Une erreur s’est produite ou votre attention est nécessaire Niveau de charge de la pile 30 Fonctions de base Utiliser l’écran tactile L’écran tactile réagit uniquement au doigt. • Évitez tout contact de l’écran tactile avec d’autres appareils électriques. Les décharges électrostatiques peuvent provoquer des mauvais fonctionnements de l’écran tactile. • Pour éviter d’endommager l’écran tactile, n’appuyez pas dessus avec un objet pointu et n’exercez aucune pression excessive du bout des doigts. • L’appareil pourrait ne pas reconnaître les pressions effectuées près des bordures de l’écran qui se trouvent à l’extérieur de la zone tactile. • Si l’écran tactile reste inactif pendant une période prolongée, des images rémanentes risquent d’apparaître (ou persistance de l’affichage). Éteignez l’écran tactile lorsque vous n’utilisez pas l’appareil. Mouvement Appuyer Pour ouvrir une application, sélectionner un élément de menu, activer une commande ou saisir un caractère sur le clavier, appuyez sur l’écran tactile avec un doigt. 31 Fonctions de base Maintenir le doigt appuyé sur un élément Maintenez le doigt appuyé sur un élément pendant plus de 2 secondes pour accéder aux options disponibles. Faire glisser Pour déplacer une icône, une vignette ou élément vers un nouvel emplacement, maintenez le doigt appuyé sur l’élément et faites-le glisser sur l’écran jusqu’à l’emplacement prévu. Appuyer deux fois Pour effectuer un zoom sur un élément ou une partie de l’écran, appuyez deux fois sur une page Web ou une image. Appuyez à nouveau à deux reprises pour annuler le zoom. 32 Fonctions de base Effleurer Pour passer d’un volet à l’autre, faites glisser votre doigt vers la gauche ou la droite sur l’écran d’accueil ou dans la liste des applications. Pour parcourir une page Web ou une liste, telle que celle de vos contacts, faites glisser votre doigt vers le haut ou le bas de l’écran. Pincer Pour effectuer un zoom avant sur un élément ou une partie de l’écran, placez deux doigts sur l’écran et écartez-les. Rapprochez-les pour effectuer un zoom arrière. Reconnaissance des mouvements Vous pouvez contrôler l’appareil à l’aide de quelques mouvements simples. Avant toute chose, assurez-vous que la reconnaissance des mouvements est activée. Depuis l’écran d’accueil, appuyez sur Appli. → Paramètres → Mon appareil → Mouvement avant de glisser le bouton Mouvement vers la droite. Si l’appareil est soumis à des secousses ou à des chocs excessifs, cela pourrait entraîner un comportement imprévu. Assurez-vous de contrôler vos gestes. 33 Fonctions de base Pivoter l’écran De nombreuses applications autorisent l’affichage en mode Portrait ou Paysage. Lorsque vous faites pivoter l’appareil, l’écran s’adapte automatiquement à la nouvelle orientation. Pour éviter que l’affichage ne pivote automatiquement, ouvrez le volet des raccourcis et désélectionnez l’option Rotation écran. • Certaines applications ne permettent pas la rotation de l’écran. • Pour certaines autres applications, l’écran affiché diffère selon l’orientation. Par exemple, pour utiliser la calculatrice scientifique, vous devez pivoter l’écran en mode Paysage. Incliner Maintenez le doigt appuyé sur deux points de l’écran, puis inclinez l’appareil vers l’avant ou l’arrière pour effectuer un zoom avant ou arrière. 34 Fonctions de base Agrandir pour déplacer Maintenez le doigt appuyé sur un élément, puis bougez l’appareil vers la gauche ou la droite pour déplacer l’élément vers un autre volet de l’écran d’accueil ou de la liste des applications. Agrandir pour naviguer Lors d’un zoom sur une image, maintenez le doigt appuyé sur l’écran, puis bougez l’appareil dans une direction pour faire défiler l’image. 35 Fonctions de base Balayer Utilisez votre main pour balayer l’écran et enregistrer une image instantanée. L’image sera enregistrée dans Galerie → Screenshots. Couvrir Couvrir l’écran avec la main pour arrêter la lecture du fichier multimédia. 36 Fonctions de base Notifications Des icônes de notification peuvent apparaître dans le volet des raccourcis en haut de l’écran afin de vous signaler les événements à venir, l’état de l’appareil et plus encore. Pour ouvrir le volet des notifications, faites glisser votre doigt de haut en bas sur la barre d’état. Pour afficher des alertes supplémentaires, faites défiler la liste vers le bas. Pour fermer le volet des notifications, faites glisser la barre d’état située dans le bas de l’écran vers le haut. Volet des paramètres rapides Vous pouvez afficher tous les paramètres actuels de votre appareil dans le volet des paramètres rapides. Faites glisser la barre d’état de haut en bas, appuyez sur pour ouvrir le volet des paramètres rapides, puis utilisez les options suivantes: • Wi-Fi : pour activer ou désactiver la fonction Wi-Fi. • GPS : pour activer ou désactiver la fonction GPS. • Son : pour activer ou désactiver le mode silencieux. Vous pouvez activer le mode vibreur ou discret en mode silencieux. • Rotation écran : pour autoriser ou empêcher l’interface de pivoter lorsque vous tournez l’appareil. • Bluetooth : pour activer ou désactiver la fonction Bluetooth. • Mode blocage : pour activer ou désactiver le mode blocage. En mode blocage, l’appareil bloque toutes les notifications. Pour sélectionner les notifications à bloquer, appuyez sur Paramètres → Mon appareil → Mode blocage. • Mode mains-lib. : pour activer ou désactiver le mode mains libres. • Synchro. : pour activer ou désactiver la synchronisation automatique des applications. • Mode Hors-ligne : pour activer ou désactiver le mode Avion. La disponibilité des options dépend de votre zone géographique. Pour réorganiser les options sur le panneau de réglages rapides , ouvrez-le , appuyez sur et maintenez un élément , et faites-le glisser vers un autre emplacement. 37 , appuyez Fonctions de base Écran d’accueil L’écran d’accueil est le point de départ pour accéder à toutes les fonctions de l’appareil. Il affiche des icônes d’indication, des widgets, des dossiers et de nombreuses autres choses. L’écran d’accueil peut inclure plusieurs volets. Pour afficher les autres volets, faites défiler l’écran vers la gauche ou la droite. Organiser les éléments Ajouter une icône d’application Depuis l’écran d’accueil, appuyez sur Appli., maintenez le doigt appuyé sur une icône d’application, puis faites-la glisser vers l’aperçu d’un volet. Ajouter un élément Maintenez le doigt appuyé sur une zone vide de l’écran d’accueil, puis sélectionnez l’une des catégories suivantes : • Applications et widgets : pour ajouter des widgets ou des applications à l’écran d’accueil. • Dossier : pour créer un nouveau dossier. • Page : pour ajouter un volet à l’écran d’accueil. Déplacer un élément Maintenez le doigt appuyé sur l’élément à déplacer, puis faites-le glisser jusqu’à l’emplacement souhaité. Pour déplacer l’application dans un autre volet, faites-la glisser vers le bord de l’écran. Supprimer un élément Maintenez le doigt appuyé sur l’élément à supprimer, puis faites-le glisser vers la corbeille qui apparaît en haut de l’écran d’accueil. Lorsque la corbeille devient rouge, relâchez l’élément. 38 Fonctions de base Organiser les volets Ajouter un volet Appuyez sur → Modifier la page → . Déplacer un volet Appuyez sur → Modifier la page, maintenez le doigt appuyé sur l’aperçu d’affichage, puis faitesle glisser jusqu’à l’emplacement souhaité. Supprimer un volet Appuyez sur → Modifier la page, maintenez le doigt appuyé sur l’aperçu d’affichage, puis faitesle glisser jusqu’à la corbeille. Définir un fond d’écran Sélectionnez une image ou une photo enregistrée dans l’appareil comme fond d’écran d’accueil. Depuis l’écran d’accueil, appuyez sur → Définir fond d’écran → Écran d'accueil, puis sélectionnez l’une des options ci-dessous : • Galerie : pour voir les photos prises avec l’appareil photo ou les images que vous avez téléchargées d’Internet. • Fonds d'écran animés : pour voir des images animées. • Fonds d'écran : pour voir les images des fonds d’écran. Sélectionnez ensuite une image et appuyez sur Définir papier peint. Vous pouvez également sélectionner une image, la redimensionner en faisant glisser le cadre et en appuyant sur OK. 39 Fonctions de base Utiliser les widgets Les widgets sont de petites applications qui permettent d’accéder à des fonctions et à des renseignements pratiques sur l’écran d’accueil. Vous pouvez ajouter des widgets à partir du volet des widgets sur l’écran d’accueil. La disponibilité des widgets dépend de votre zone géographique. Ajouter des widgets sur l’écran d’accueil Depuis l’écran d’accueil, appuyez sur Appli. → Widgets. Faites défiler le volet des widgets vers la gauche ou la droite, puis maintenez le doigt appuyé sur un widget pour l’ajouter à l’écran d’accueil. Mettez-le dans l’emplacement voulu, redimensionnez-le en glissant le cadre, au besoin, puis appuyez n’importe où dans l’écran pour enregistrer la position du widget. Utiliser les applications Cet appareil peut exécuter différent types d’applications, vous permettant d’utiliser aussi bien des contenus multimédia que des contenus Internet. Ouvrir une application Depuis l’écran d’accueil ou l’écran Applications, sélectionnez une icône pour en ouvrir l’application. Ouvrir des applications récemment utilisées Maintenez le doigt appuyé sur pour ouvrir la liste des applications récentes. Sélectionnez une icône pour en ouvrir l’application. Fermer une application Fermez les applications non utilisées pour économiser l’énergie de la pile et maintenir la performance de votre appareil. , appuyez sur , puis appuyez sur Fin à côté d’une application Maintenez le doigt appuyé sur pour la fermer. Pour fermer toutes les applications actives, appuyez sur Tout fermer. Ou, maintenez , puis appuyez sur . le doigt appuyé sur 40 Fonctions de base Écran Applications L’écran Applications affiche les icônes de toutes les applications, incluant les nouvelles applications installées. Depuis l’écran d’accueil, appuyez sur Appli. pour ouvrir l’écran Applications. Pour afficher les autres volets, faites défiler l’écran vers la gauche ou la droite. Organiser les applications Appuyez sur → Modifier, maintenez le doigt appuyé sur une application, puis faites-la glisser jusqu’au nouvel emplacement. Pour déplacer l’application dans un autre volet, faites-la glisser vers le bord de l’écran. Organiser les applications dans des dossiers Regroupez des applications dans un même dossier pour en faciliter l’accès. Appuyez sur → Modifier, maintenez le doigt appuyé sur une application, puis faites-la glisser jusqu’au Créer un dossier. Entrez le nom de dossier et appuyez sur OK. Tirez les applications dans le nouveau dossier en les glissant, puis appuyez sur Sauv. pour enregistrer la nouvelle disposition. Organiser les volets Pincez l’écran, maintenez le doigt appuyé sur un panneau et déplacez-le vers son nouvel emplacement. Installer des applications Utilisez les magasins d’applications, comme Samsung Apps, pour télécharger et installer de nouvelles applications. Désinstaller des applications Appuyez sur → Désinstaller, puis sélectionnez une application à désinstaller. Les applications préchargées ne peuvent être désinstallées. 41 Fonctions de base Partager des applications Partager les applications téléchargées avec d’autres utilisateurs par courriel, Bluetooth ou toute autre méthode. Appuyez sur → Partager applications, sélectionnez les applications, appuyez sur OK, puis sélectionnez une méthode de partage. Les prochaines étapes varient selon la méthode sélectionnée. Aide Accédez à de l’information sur l’aide pour savoir comment utiliser l’appareil ou configurer des paramètres importants. Appuyez ensuite sur Aide dans l’écran Applications. Appuyez sur , avant de sélectionner un élément. Entrer du texte Vous pouvez saisir du texte à l’aide du clavier Samsung ou de la reconnaissance vocale. • L’entrée de texte n’est pas prise en charge dans certaines langues. Pour entrer du texte, vous devez changer la langue de saisie pour l’une des langues prises en charge. • Le mode de saisie du texte peut varier en fonction des régions. Changer le type de clavier Appuyez sur tout champ de texte, ouvrez le volet des notifications, appuyez sur Sélectionner méthode saisie, puis sélectionnez le type de clavier à utiliser. Utiliser le clavier Samsung Définir la langue de saisie Sur le clavier, appuyez sur → Sélectionner langue de saisie, et sélectionnez les langues. 42 Fonctions de base Changer la présentation du clavier Appuyez sur , et changez la présentation du clavier. Dans le clavier 3x4, une touche combine trois ou quatre caractères. Pour saisir un caractère, appuyez à plusieurs reprises sur la touche correspondant au caractère voulu. Régler les options du clavier Samsung. Supprimer un caractère antérieur. Entrer des majuscules. Passer à la ligne suivante. Entrer des chiffres et des signes de ponctuation. Entrer un espace. Saisir des majuscules Appuyez sur avant de saisir un caractère. Pour mettre tout le texte en majuscules, appuyez deux fois sur la touche. Changer la langue du clavier Ajoutez des langues pour la saisie de texte, puis glissez la barre d’espacement vers la gauche ou la droite pour changer la langue du clavier. Entrer du texte au moyen de la saisie vocale Activez la fonction de saisie vocale, puis parlez dans le microphone. Les mots énoncés et reconnus apparaissent à l’écran. Pour changer la langue ou ajouter des langues pour la reconnaissance vocale, appuyez sur la langue actuelle. Copier et coller Maintenez le doigt appuyé sur le texte, glissez ou pour sélectionner plus ou moins de texte, puis appuyez sur Copier pour copier ou sur Couper pour couper. Le texte sélectionné est copié dans le bloc-notes. Pour le copier dans un champ de saisie de texte, maintenez le doigt appuyé sur l’endroit où il devrait être inséré, puis appuyez sur Coller. 43 Fonctions de base Connecter l’appareil à un réseau Wi-Fi Connectez l’appareil à un réseau Wi-Fi pour accéder à Internet ou partager des fichiers multimédia avec d’autres appareils. (p. 137) Activer ou désactiver le Wi-Fi Ouvrez le panneau des notifications, puis appuyez sur Wi-Fi pour l’activer ou le désactiver. • Votre appareil utilise une fréquence non harmonisée. Il est conçu pour fonctionner dans tous les pays européens. Au sein de l’Union Européenne, le réseau local sans fil (WLAN) peut fonctionner sans restriction à l’intérieur, mais pas à l’extérieur. • Désactivez la fonction Wi-Fi pour économiser l’énergie de la pile, lorsque vous n’en avez pas besoin. Se connecter à un réseau Wi-Fi Dans l’écran Applications, appuyez sur Paramètres → Connexions → Wi-Fi, puis glissez le bouton Wi-Fi vers la droite. Sélectionnez un réseau dans la liste des réseaux Wi-Fi détectés, entrez un mot de passe au besoin, et appuyez sur Connexion. Les réseaux qui exigent un mot de passe apparaissent avec un cadenas. Après une première connexion à un réseau Wi-Fi particulier, l’appareil s’y connectera automatiquement chaque fois que ce réseau sera détecté. Ajouter des réseaux Wi-Fi Si le réseau recherché n’apparaît pas dans la liste des réseaux détectés, appuyez sur Ajouter un réseau wifi au bas de la liste des réseaux. Entrez le nom d’un réseau dans le champ SSID du réseau, sélectionnez le type de sécurité, puis entrez le mot de passe, si le réseau est sécurisé, puis appuyez sur Connexion. Supprimer des réseaux Wi-Fi Tout réseau auquel vous vous êtes déjà connecté, incluant le réseau actuel, peut être supprimé si vous ne souhaitez plus vous y connecter. Sélectionnez le réseau dans la liste des réseaux, puis appuyez sur Oublier. 44 Fonctions de base Configurer des comptes Les applications Google, comme Play Store, requièrent un compte Google et l’application Samsung Apps requiert un compte Samsung. Créez des comptes Google et Samsung pour profiter au maximum de votre appareil. Ajouter des comptes Suivez les directives apparaissant à l’ouverture d’une application Google afin de créer un compte Google. Pour vous connecter à un compte Google, allez dans l’écran Applications, appuyez sur Paramètres → Comptes → Ajouter un compte → Google. Appuyez sur Nouveau pour créer un compte ou Compte existant, et suivez les directives à l’écran pour terminer la configuration du compte. Vous pouvez configurer plus d’un compte Google sur l’appareil. Configurez un compte Samsung de la même manière. Supprimer des comptes Dans l’écran Applications, appuyez sur Paramètres → Comptes, sélectionnez le nom du compte sous Mes comptes, sélectionnez le compte à supprimer, puis appuyez sur Supp. compte. Utiliser la fonctionnalité NFC (communication en champ proche) Placez l’antenne NFC du téléphone près de la marque NFC de votre appareil pour lancer la fonctionnalité permettant d’utiliser le téléphone intelligent comme déclencheur à distance. Vous pouvez aussi transférer des fichiers vers un appareil sur lequel NFC est activé pendant que vous les visualisez. 45 Fonctions de base • Cette fonctionnalité est prise en charge par les téléphones intelligents utilisant le système d’exploitation Android et sur lesquels la communication NFC est activée. Il est recommandé d’utiliser la version la plus récente. Cette fonctionnalité n’est pas disponible sur les appareils iOS. • Vous devriez installer l’application SMART CAMERA de Samsung sur votre téléphone ou appareil avant d’utiliser cette fonctionnalité. Vous pouvez télécharger l’application de Samsung Apps ou du Google Play Store. L’application SMART CAMERA de Samsung est compatible avec les modèles d’appareils photo Samsung produits en 2013 ou par la suite. • Pour lire une balise NFC, placez l’appareil sur lequel NFC est activé près de l’étiquette NFC de votre appareil pendant plus de 2 secondes. • Il ne faut en aucun cas modifier les informations de l’étiquette. Activer la fonctionnalité de viseur à distance Dans l’écran Applications, appuyez sur Appareil photo. Lisez une étiquette avec un téléphone sur lequel NFC est activé pour activer la fonctionnalité de viseur à distance. Transférer des photos ou des vidéos Dans l’écran Applications, appuyez sur Galerie. Lisez une étiquette avec un téléphone sur lequel NFC est activé pour transférer automatiquement le fichier actuel vers le téléphone intelligent. • Pour transférer de multiples fichiers, sélectionnez-les dans les vignettes, avant de lire l’étiquette à partir d’un appareil sur lequel NFC est activé. Transférer des fichiers Échangez des fichiers audio, vidéos, images ou d’autres types de fichiers entre votre appareil et un ordinateur. Les formats de fichiers suivants sont pris en charge par certaines applications. La prise en charge de certains fichiers varie selon la version logicielle ou le système d’exploitation de l’appareil. • Musique : mp3, m4a, 3ga, aac, ogg, oga, wav, wma, amr, awb, flac, mid, midi, xmf, mxmf, imy, rtttl, rtx et ota • Image : bmp, gif, jpg et png • Vidéo : 3gp, mp4, avi, wmv, flv et mkv • Document : doc, docx, dot, dotx, xls, xlsx, xltx, csv, ppt, pptx, pps, ppsx, pot, potx, pdf, hwp, txt, asc et rtf 46 Fonctions de base Connecter l’appareil avec Samsung Kies Samsung Kies est une application conçue pour gérer les contenus multimédia et les renseignements personnels avec les appareils Samsung. Téléchargez la dernière version de Samsung Kies à partir du site Web de Samsung. 1 Connectez votre appareil à un ordinateur au moyen d’un câble USB. Samsung Kies démarre automatiquement sur l’ordinateur. Si le logiciel ne démarre pas, doublecliquez sur l’icône Samsung Kies sur l’écran de votre ordinateur. 2 Transférez les fichiers entre votre appareil et l’ordinateur. Veuillez consulter l’aide de Samsung Kies pour plus de détails. Connecter votre appareil en tant qu’appareil multimédia 1 Connectez votre appareil à un ordinateur au moyen d’un câble USB. 2 Ouvrez le volet des notifications et appuyez sur Connecté en tant que périphérique multimédia → Périphérique multimédia (MTP). Appuyez sur Appareil photo (PTP) si votre ordinateur ne prend pas en charge le protocole MTP ou dont le pilote approprié n’est pas installé. 3 Transférez les fichiers entre votre appareil et l’ordinateur. • Ne déconnectez pas le câble USB pendant le transfert des fichiers. Cela pourrait entraîner un mauvais fonctionnement ou une perte de données. • Ne déconnectez pas le câble USB pendant la lecture des fichiers. Vous devez arrêter la lecture avant de débrancher le câble. • Votre appareil pourrait ne pas pouvoir se connecter à l’ordinateur lorsque vous utilisez un concentrateur USB. Branchez votre appareil directement dans le port USB de l’ordinateur. 47 Fonctions de base Protéger votre appareil Empêchez d’autres personnes d’utiliser votre appareil ou d’accéder aux données et informations personnelles qui y sont enregistrées en activant les fonctionnalités de sécurité. L’appareil requiert un code de déverrouillage chaque fois que vous souhaitez le déverrouiller. Définir un schéma Dans l’écran Applications, appuyez sur Paramètres → Mon appareil → Écran verrouillé → Verrouillage de l'écran → Modèle. Tracez un schéma en reliant au moins quatre points, puis tracez-le de nouveau pour le confirmer. Définissez un NIP de déverrouillage pour déverrouiller l’écran si vous oubliez le schéma. Définir un NIP Dans l’écran Applications, appuyez sur Paramètres → Mon appareil → Écran verrouillé → Verrouillage de l'écran → NIP. Entrez au moins quatre chiffres, puis entrez de nouveau le NIP pour confirmer. Définir un mot de passe Dans l’écran Applications, appuyez sur Paramètres → Mon appareil → Écran verrouillé → Verrouillage de l'écran → Mot de passe. Entrez au moins quatre chiffres, y compris des numéros et symboles, puis entrez de nouveau le mot de passe pour confirmer. 48 Fonctions de base Déverrouiller l’appareil Pour déverrouiller l’écran tactile, allumez-le en appuyant sur le bouton Allumer ou le touche Marche/ Arrêt, puis entrez le code de déverrouillage. Si vous oubliez votre NIP ou votre mot de passe, apportez votre appareil à un détaillant Samsung pour qu’il soit réinitialisé. Effectuer la mise à niveau de l’appareil Il est possible de mettre l’appareil à niveau à la plus récente version disponible. Cette fonctionnalité pourrait ne pas être disponible dans votre région géographique. Mettre à jour au moyen d’une connexion sans fil Vous pouvez mettre à jour l’appareil au moyen du service sans fil (FOTA). Dans l’écran Applications, appuyez sur Paramètres → Plus → À propos de l'appareil → Mise à jour logicielle → MÀJ. Mettre à jour avec Samsung Kies Lancez Samsung Kies et connectez l’appareil à l’ordinateur. Samsung Kies reconnaît automatiquement l’appareil et affiche les mises à jour disponibles dans une boite de dialogue. Cliquez sur le bouton Mettre à jour dans la boite de dialogue pour lancer la mise à jour. Veuillez consulter l’aide de Samsung Kies pour plus de détails sur la mise à jour. • N’éteignez pas l’ordinateur ou ne débranchez pas le câble USB pendant la mise à jour de l’appareil. • Pendant la mise à niveau de l’appareil, ne connectez aucun autre appareil multimédia à l’ordinateur. Cela pourrait interférer avec le processus de mise à niveau. 49 Appareil photo : fonctions de base Allumer l’appareil Utilisez cette application pour prendre des photos ou enregistrer des vidéos. Appuyez sur Appareil photo dans l’écran Applications. Vous pouvez aussi appuyer sur la touche du déclencheur. Utilisez la Galerie pour regarder les photos et les vidéos enregistrées avec l’appareil. (p. 89) • L’appareil photo s’éteint automatiquement lorsqu’il n’est pas utilisé. • Assurez-vous que l’objectif reste propre. Sinon, l’appareil ne fonctionnera pas de façon optimale dans les modes qui exigent une haute résolution. Étiquette en matière d’utilisation d’un appareil photo • Ne prenez pas de photos et n’enregistrez pas de vidéos d’autres personnes sans leur en avoir demandé la permission. • Ne prenez pas de photos et n’enregistrez pas de vidéos dans les endroits où cela est interdit. • Ne prenez pas de photos et n’enregistrez pas de vidéos dans les endroits où vous pourriez porter atteinte à la vie privée d’autres personnes. Découvrir l’écran de prévisualisation Modifier rapidement les options de prise de vue. Modifier les paramètres de l’appareil photo. Indiquer les paramètres actuels de l’appareil photo. Indiquer le mode de prise de vue utilisé. Revenir à l’écran d’accueil. Prendre des photos. Cadre de prise de vue Modifier le mode de prise de vue. Ouvrir la Galerie pour afficher les photos et vidéos. Commencer à enregistrer une vidéo. Faire un choix parmi différents effets disponibles. 50 Appareil photo : fonctions de base Les icônes Les icônes dans l’écran de prévisualisation fournissent de l’information sur les options et les paramètres de prise de vue actuels. Les icônes indiquées dans le tableau ci-dessous sont les plus courantes. Icône Signification Vitesse de l’obturateur Valeur de l’ouverture Valeur de l’exposition Sensibilité ISO Minuterie Flash Reconnaissance vocale Géomarquage Partager la photo Partage de la photo avec un ami Partage de la photo par ChatON Fermer l’appareil photo En mode Prise de vue, appuyez sur d’accueil. pour fermer l’application Appareil photo et retourner à l’écran 51 Appareil photo : fonctions de base Prendre des photos Appuyez sur la touche du déclencheur jusqu’à mi-course pour effectuer la mise au point sur le sujet. Lorsque le sujet est net dans le viseur, le cadre de mise au point s’affiche en vert. Appuyez ensuite sur la touche du déclencheur pour prendre la photo. Ou, appuyez sur l’image dans l’écran de prévisualisation pour définir le point que l’appareil devrait utiliser pour faire la mise au point. Lorsque le sujet est net dans le viseur, le cadre de mise au point s’affiche en vert. Appuyez alors sur pour prendre la photo. Enregistrer des vidéos Appuyez sur pour enregistrer une vidéo. Pour arrêter l’enregistrement, appuyez sur En cours d’enregistrement, appuyez sur . pour prendre une photo. En cours d’enregistrement, appuyez sur l’endroit sur lequel faire la mise au point pour modifier celleci. Pour activer la mise au point automatique, appuyez sur . • Vous pouvez enregistrer jusqu’à 20 minutes de vidéo à la fois. • Si vous utilisez une carte mémoire à faible vitesse d’écriture, il se pourrait que l’appareil ne sauvegarde pas la vidéo correctement. L’enregistrement pourrait s’interrompre ou les images vidéo pourraient être corrompues. • Les cartes mémoire à faible vitesse d’écriture ne prennent pas en charge les vidéos en haute résolution. Pour enregistrer des vidéos de haute résolution, utilisez une carte mémoire à vitesse d’écriture rapide (micro SDHC de classe 10 ou supérieure). • La taille de l’image vidéo peut sembler plus petite en fonction de la résolution et du débit d’images. • Si vous activez le stabilisateur d’images, le signal sonore du stabilisateur d’image pourrait être enregistré. • Si la fonction de zoom est activée lorsque vous enregistrez une vidéo, l’appareil photo pourrait enregistrer le son de fonctionnement du zoom. Pour réduire le son du zoom, activez la fonction de zoom silencieux. (p. 86) • Si en cours d’enregistrement d’une vidéo vous changez soudainement l’angle de prise de vue de l’appareil photo, il se pourrait que les images ne s’enregistrent pas correctement. • Si vous appuyez sur l’écran pour effectuer une mise au point manuelle alors que vous enregistrez une vidéo, le son lié au toucher de l’écran tactile pourrait être enregistré. 52 Appareil photo : fonctions de base Regarder les photos et les vidéos Pour regarder les photos que vous avez prises ou les vidéos que vous avez enregistrées, appuyez sur l’icône de la galerie. Faites défiler vers la gauche ou vers la droite pour afficher l’image suivante ou précédente. (p. 89) Régler la mise au point et l’exposition automatiques Vous pouvez régler la mise au point et l’exposition de l’appareil photo de façon automatique en appuyant sur l’écran. En mode Prise de vue, appuyez sur la zone sur laquelle centrer le viseur. Le cadre de prise de vue se déplace dans la zone voulue et une icône s’affiche dans le coin supérieur droit du cadre. Ensuite, faire glisser le cadre afin de séparer le cadre AF du cadre AE. Glissez chaque cadre jusqu’à l’endroit voulu. Pour verrouiller la mise au point ou l’exposition, maintenez le doigt sur le cadre respectif. Le cadre verrouillé ne peut être déplacé et est réinitialisé après la prise de vue. Pour fusionner le cadre AF au cadre AE, faites glisser l’un des cadres sur l’autre afin qu’ils se chevauchent. Augmenter ou réduire le zoom Faites tourner le bouton du zoom dans le sens horaire ou posez deux doigts sur l’écran et écartez-les pour faire un zoom avant. Faites tourner le bouton du zoom dans le sens antihoraire ou posez deux doigts sur l’écran et rapprochez-les pour faire un zoom arrière. Zoom arrière Zoom avant 53 Appareil photo : fonctions de base • L’agrandissement et la réduction du zoom sont disponibles en cours d’enregistrement d’une vidéo. • Lors de l’utilisation de la fonction de zoom, l’objectif se déplace d’avant en arrière pour régler la mise au point, jusqu’à ce qu’il trouve le rapport de zoom exact. • Afin de conserver un angle de vue naturel, le rapport de zoom augmente par incréments de plus en plus grands. Prendre des photos ou enregistrer des vidéos à l’aide des commandes vocales Utilisez la reconnaissance vocale pour prendre des photos ou enregistrer des vidéos à l’aide de commandes vocales. Appuyez sur → . Énoncez une commande de prise de vue, comme Sourire, Ouistiti ou Enregistrer une vidéo. Pour connaître d’autres commandes vocales permettant de contrôler l’appareil photo, appuyez sur → . Prendre des photos ou enregistrer des vidéos avec des effets de filtre Utilisez les effets de filtre pour prendre des photos ou enregistrer des vidéos uniques. Appuyez sur et choisissez un effet de filtre. • Aucun effet : pour ne pas appliquer d’effet. • Vignette : pour appliquer des couleurs rétro, un contraste élevé ainsi qu’un effet de vignettage accentué propre aux appareils photo Lomo. • Échelle de gris : pour appliquer un effet noir et blanc. • Sépia : pour donner à l’arrière-plan une teinte rougeâtre. • Ancien : pour donner à l’image un aspect ancien. • Couleurs atténuées : pour estomper les couleurs de l’image. • Turquoise : pour appliquer un léger fond turquoise. • Nuance : pour appliquer une légère teinte. • Dessin animé : pour appliquer un effet de bande dessinée. 54 Appareil photo : fonctions de base • Lunatique : pour appliquer un effet de bande dessinée monochrome. • Grès : pour appliquer un effet rustique. • Pastel huile : pour appliquer un effet de pastel à l’huile. • Oeil-de-poisson : pour assombrir les bords du cadre et déformer les objets afin d’imiter l’effet visuel d’un objectif œil-de-poisson. Modifier rapidement les options de prise de vue Appuyez sur pour modifier rapidement les options de prise de vue. Les choix offerts varient en fonction du mode. • : pour configurer les paramètres de l’appareil photo. • : pour activer ou désactiver le flash. • : pour définir le délai à l’issue duquel l’appareil doit prendre une photo ou enregistrer une vidéo. • : pour sélectionner un dossier dans lequel les photos et les vidéos seront sauvegardées. Pour créer un nouveau dossier, appuyez sur . • : pour activer ou désactiver la commande de reconnaissance vocale pour prendre des photos. • : pour activer ou désactiver les options de partage. Réduire le bougé de l’appareil photo Utilisez le Stabilisateur d’image optique (OIS) pour réduire ou éliminer l’effet de flou provoqué par le bougé de l’appareil photo. Appuyez sur MODE → Expert → P, A, S ou M pour accéder à l'un des modes pour expert. En mode Expert, appuyez sur → → OIS (stabilisateur), puis sélectionnez une option. Avant la correction Après la correction 55 Appareil photo : fonctions de base Utiliser la détection des visages Photographier un visage souriant L’appareil photo détecte automatiquement un visage souriant et déclenche l’obturateur. Appuyez sur MODE → Expert → P, A, S ou M pour accéder à l'un des modes pour expert. → Détection des visages → Sourire. En mode Expert, En mode Expert, appuyez sur → → Détection des visages → Sourire. appuyez sur → → Orientez l’appareil photo vers le sujet et appuyez sur l’obturateur. Lorsque l’appareil photo détecte un visage souriant, il prend automatiquement la photo. Détection de visage Détection de sourire Détecter les yeux fermés Si l’appareil photo détecte des yeux fermés, il prend automatiquement une autre photo. Appuyez sur MODE → Expert → P, A, S ou M pour accéder à l'un des modes pour expert. En mode Expert, appuyez sur → → Détection des visages → Détection des clignements. Orientez l’appareil photo vers le sujet. Lorsque l’appareil photo détecte un visage, un cadre blanc apparaît autour de celui-ci. Si les yeux sont fermés au moment précis où vous appuyez sur le bouton de l’obturateur, une fenêtre contextuelle s’affichera. 56 Appareil photo : fonctions de base Conseils pour prendre des photos plus nettes Tenir l’appareil photo correctement Assurez-vous de ne pas obstruer l’écran, l’objectif, le flash ou le microphone. Assurez-vous de ne pas exposer l’objectif à la lumière directe du soleil. Cela pourrait décolorer le capteur d’image et entraîner un mauvais fonctionnement. Appuyer sur le bouton de l’obturateur jusqu’à mi-course Appuyez sur le bouton de l’obturateur jusqu’à mi-course pour effectuer la mise au point. L’appareil photo règle automatiquement la mise au point, l’exposition et la balance des blancs, et le cadre de mise au point devient vert. Si la mise au point n’est pas ajustée, le cadre devient rouge. 57 Appareil photo : fonctions de base Réduire le bougé de l’appareil photo Réglez le stabilisateur d’image optique (OIS) afin de réduire le bougé de l’appareil photo sur le plan optique. (p. 55) Maintenir la mise au point sur le sujet La mise au point sur le sujet peut être difficile dans les conditions suivantes : • Lorsque le contraste entre le sujet et l’arrière-plan est faible. Par exemple, le sujet porte des vêtements de la même couleur que l’arrière-plan. • La lumière derrière le sujet est trop claire. • Le sujet est brillant ou réfléchissant. • Le sujet comprend des motifs horizontaux, tel que des stores. • Le sujet n’est pas positionné au centre de l’image. 58 Appareil photo : fonctions de base Utiliser le verrouillage de mise au point Appuyez sur le bouton de l’obturateur jusqu’à mi-course pour effectuer la mise au point. Lorsque la mise au point est faite sur le sujet, vous pouvez déplacer l’appareil. Lorsque vous êtes prêt, appuyez sur le bouton de l’obturateur pour prendre la photo. Prendre des photos dans des conditions de faible éclairage • Allumez le flash pour prendre des photos dans des conditions de faible éclairage. (p. 83) • Réglez la sensibilité ISO. (p. 78) 59 Appareil photo : fonctions de base Prendre des photos lorsque les sujets se déplacent rapidement Utilisez l’option de prise de vue en continu pour prendre des photos de sujets en mouvement. (p. 63) Pour prendre plusieurs photos en rafale, utilisez une carte mémoire à vitesse d’écriture rapide (micro SDHC de classe 10 ou supérieure). 60 Appareil photo : modes de prise de vue Auto Ce mode permet de prendre des photos avec les modes scène sélectionnés automatiquement par l’appareil. L’appareil photo reconnaît les conditions environnantes et règle automatiquement les facteurs qui contribuent à améliorer l’exposition, y compris la vitesse de l’obturateur, la valeur d’ouverture, la mesure et la balance des blancs. Puisque l’appareil contrôle la plupart des fonctions, certaines options de prise de vue sont limitées. Ce mode est toutefois idéal pour prendre des clichés rapides avec un minimum de réglages. Appuyez sur MODE → Auto. Pour afficher l’icône du mode scène dans le coin supérieur droit de l’écran d’aperçu lorsque vous → Affichage détection enfoncez à mi-course le bouton de l’obturateur, appuyez sur → → → Activé. • Pour un même sujet, l’appareil photo peut détecter différentes scènes, selon différents facteurs externes, comme le bougé de l’appareil photo, l’éclairage et la distance par rapport au sujet. • Si l’appareil photo ne reconnaît pas de mode scène qui pourrait convenir, il utilise les paramètres par défaut du mode. • En fonction de la position du sujet ou de l’éclairage, il se peut que l’appareil ne sélectionne pas un mode portrait, même s’il a détecté un visage. • En mode automatique, l’appareil consomme plus d’énergie en raison de la modification constante des paramètres lors de la sélection des modes appropriés. Intelligent Ce mode permet de prendre des photos avec des paramètres prédéfinis pour différentes scènes. 61 Appareil photo : modes de prise de vue Suggestion de mode intelligente Ce mode permet de prendre des photos avec l’un des modes intelligents suggérés automatiquement par l’appareil photo. Appuyez sur MODE → Intelligent → Suggestion de mode intelligente. Enfoncez le bouton de l’obturateur à mi-course, sélectionnez un mode dans la liste des suggestions, puis appuyez sur le bouton de l’obturateur pour prendre une photo. Si vous ne sélectionnez aucun des modes suggérés, l’appareil prend une photo en mode Automatique. Pour réinitialiser le mode sélectionné, appuyez sur . Beau portrait Ce mode permet de réaliser des portraits avec des couleurs plus claires afin d’obtenir des images plus douces. Appuyez sur MODE → Intelligent → Beau portrait. Appuyez ensuite sur le bouton de l’obturateur pour prendre la photo. Appuyez sur un visage et définissez les effets. Pour passer de l’original à la photo modifiée, appuyez sur Avant et après. Appuyez sur Enreg. pour enregistrer la photo. Pour régler l’appareil photo de manière à ce qu’il ajuste automatiquement les effets, appuyez sur → → Optim. portrait → Désactivé. → Meilleure photo Ce mode permet de prendre de multiples photos en un court laps de temps, puis choisir les meilleures d’entre elles. Appuyez sur MODE → Intelligent → Meilleure photo. Appuyez sur le bouton de l’obturateur pour prendre de multiples photos. Maintenez le doigt appuyé sur les miniatures des photos à enregistrer, puis appuyez sur Enreg.. Alarme pour autoportrait Ce mode permet de détecter un visage dans un endroit prédéfini et prendre de multiples photos de façon automatique. Sélectionnez ensuite la meilleure photo. Appuyez sur MODE → Intelligent → Alarme pour autoportrait. Faites glisser le cadre pour définir une zone de détection. Préparez-vous à prendre la photo en plaçant l’objectif devant vous. L’appareil photo émet des signaux sonores de plus en plus rapides, au fur et à mesure que le visage entre dans la zone de détection. Servez-vous de ces signaux comme guide dans la composition de votre photo. Puis, lorsque tout le visage se trouve dans la zone de détection, l’appareil photo émet une tonalité d’avertissement, avant de prendre automatiquement de multiples photos. Maintenez le doigt appuyé sur les miniatures des photos à enregistrer, puis appuyez sur Enreg. 62 Appareil photo : modes de prise de vue Continu Ce mode permet de prendre une série de photos d’un sujet en mouvement. Appuyez sur MODE → Intelligent → Continu. Tout en tenant l’appareil photo fermement, maintenez le bouton de l’obturateur enfoncé pour prendre plusieurs photos en continu. Pour prendre plusieurs photos en rafale, utilisez une carte mémoire à vitesse d’écriture rapide (micro SDHC de classe 10 ou supérieure). Meilleur visage Ce mode permet de prendre de multiples photos de groupe en même temps et les combiner afin de créer la meilleure image. Appuyez sur MODE → Intelligent → Meilleur visage. Appuyez sur le bouton de l’obturateur pour prendre de multiples photos. Pour obtenir le meilleur cliché possible, tenez l’appareil fermement et évitez de le bouger en cours de prise. Appuyez sur le cadre jaune qui se trouve sur chaque visage et choisissez la meilleure photo pour chacune des personnes de la photo de groupe. Lorsque vous avez choisi la meilleure photo de chaque personne, appuyez sur Enreg. pour fusionner les images en une seule photo et la enregistrer. 63 Appareil photo : modes de prise de vue Cadrage coul. Ce mode permet de prendre trois photos avec différents effets de couleur en continu. Appuyez sur MODE → Intelligent → Cadrage coul. Photo enfant Ce mode permet que l’appareil photo émette un son amusant qui attire l’attention des enfants lorsque vous les prenez en photo. Appuyez sur MODE → Intelligent → Photo enfant. Appuyez sur le bouton de l’obturateur jusqu’à mi-course. L’appareil photo émet alors le son amusant. Appuyez ensuite sur le bouton de l’obturateur pour prendre cinq photos consécutives. Pour modifier le son amusant, appuyez sur . Paysage Ce mode permet de prendre des photos de ciel bleu et de paysages aux couleurs riches. Appuyez sur MODE → Intelligent → Paysage. Aube Ce mode permet de prendre des photos du ciel, avec les couleurs subtiles de l’aube. Appuyez sur MODE → Intelligent → Aube. Neige Ce mode permet de prendre des photos plus éclatantes des paysages enneigés. Appuyez sur MODE → Intelligent → Neige. 64 Appareil photo : modes de prise de vue Macro Ce mode permet de prendre des photos de sujets très proches. Appuyez sur MODE → Intelligent → Macro. Tenez l’appareil fermement pour éviter de prendre des photos floues. Aliment Ce mode permet de prendre des photos d’aliments dans des teintes plus vives. Appuyez sur MODE → Intelligent → Aliment. Fête/Intérieur Ce mode permet de prendre des photos nettes de scènes à l’intérieur. Appuyez sur MODE → Intelligent → Fête/Intérieur. 65 Appareil photo : modes de prise de vue Action Ce mode permet de prendre des photos de sujets en mouvement rapide. Appuyez sur MODE → Intelligent → Action. Une utilisation en plein jour est recommandée. Ton riche Ce mode permet de prendre des photos sans perte de détails dans les zones claires ou sombres. L’appareil photo prend automatiquement plusieurs photos avec différentes valeurs d’exposition, puis fusionne ces images en une seule photo. La photo prise avec la valeur d’exposition originale est également enregistrée. Appuyez sur MODE → Intelligent → Ton riche. Maintenez l’appareil fermement et appuyez sur le bouton de l’obturateur pour prendre de multiples photos. Vous pouvez régler l’appareil photo de manière à ce qu’il ne conserve que le résultat final en → Enregistrer sous → Ton riche uniq. appuyant sur → → Sans effet Avec effet 66 Appareil photo : modes de prise de vue • Cette fonction peut être affectée par le bougé de l’appareil, l’éclairage, les mouvements du sujet et l’environnement de prise de vue. • Le flash est désactivé pour cette fonction. • Si vous prenez une photo de sujets en mouvement, une image rémanente peut apparaître. • L’utilisation d’un trépied est recommandée. Panorama Ce mode permet de prendre des photos panoramiques. Appuyez sur MODE → Intelligent → Panorama. Appuyez sur le bouton de l’obturateur pour prendre une photo, puis déplacez l’appareil photo dans une direction. Lorsque le cadre bleu est aligné avec l’écran d’aperçu, l’appareil photo prend automatiquement un cliché de la séquence panoramique. Pour arrêter de prendre des photos, appuyez sur . Les photos sont automatiquement combinées en une seule image panoramique. 67 Appareil photo : modes de prise de vue • Conseils pour obtenir les meilleurs résultats : – – Ne pas déplacer l’appareil photo de façon trop rapide ou trop lente. – – Déplacer l’appareil photo à une distance suffisante pour prendre la photo suivante. – – Maintenir une vitesse de déplacement régulière. – – Ne pas bouger l’appareil photo. – – Ne pas changer la direction de déplacement lorsque vous prenez une photo. – – Ne pas prendre des photos dans des conditions de faible éclairage. – – Ne pas prendre de photos de sujets en mouvement. – – Ne pas prendre de photos dans un endroit où la luminosité ou la couleur de la lumière change. – – Éviter de prendre des photos de sujets devant des arrière-plans non identifiables, comme un ciel sans nuage ou un pan de mur uni. • Les photos sont automatiquement enregistrées et la prise de vue est interrompue si: – – La distance entre le sujet et l’appareil photo change au cours de la prise de vue. – – L’appareil photo est déplacé trop rapidement. – – Vous ne déplacez pas l’appareil photo. • L’appareil peut cesser de prendre des photos en raison de la composition ou des mouvements dans la scène. • La dernière scène ne sera pas entièrement enregistrée si vous arrêtez de déplacer l’appareil photo à l’endroit exact où vous souhaitez terminer la scène. Pour enregistrer la scène en entier, déplacez l’appareil légèrement au-delà de l’endroit où vous souhaitez terminer la scène. Cascade Ce mode permet de prendre des photos de chutes d’eau. Appuyez sur MODE → Intelligent → Cascade. L’image peut sembler floue en raison de la vitesse d’obturation lente lorsque l’appareil prend les photos. Assurez-vous d’utiliser un trépied. 68 Appareil photo : modes de prise de vue Photo animée Ce mode permet de créer des séquences dans lesquelles vous pouvez animer ou figer les objets en mouvement détectés de façon automatique par l’appareil photo. Appuyez sur MODE → Intelligent → Photo animée. Appuyez ensuite sur le bouton de l’obturateur pour prendre la photo. Appuyez sur Animer ou Figer, puis frottez l’écran pour animer ou figer les objets en mouvement détectés. Appuyez sur Rogner pour définir la zone à couper ou sur Direction pour changer la direction de l’animation. Appuyez ensuite sur Enreg. pour enregistrer la photo. Dramatique Ce mode permet de prendre une série de photos et les combiner en une image affichant des traits de mouvement. Appuyez sur MODE → Intelligent → Dramatique. Tenez fermement l’appareil photo et appuyez sur le bouton de l’obturateur pour prendre plusieurs photos en continu. Sélectionnez les photos à enregistrer, puis appuyez sur Enreg. Pour obtenir la meilleure photo possible, suivez ces conseils. Il est possible que l’appareil ne puisse pas prendre les photos correctement dans d’autres conditions de prise de vue. • Tenez l’appareil photo fermement et évitez de bouger au moment de prendre les photos. • Pour prendre des photos d’un sujet qui se déplace dans une direction. • Pour prendre des photos dans lesquelles l’arrière-plan ne contient aucun objet en mouvement. • Évitez de prendre en photo un sujet et un arrière-plan aux couleurs similaires. • Évitez de prendre des photos de sujets trop proches ou trop éloignés qui ne cadreraient pas dans l’écran, ou qui seraient trop longs comme un autobus ou un train. 69 Appareil photo : modes de prise de vue Gomme Ce mode permet d’effacer des objets animés dans l’arrière-plan. Appuyez sur MODE → Intelligent → Gomme. Appuyez sur le bouton de l’obturateur pour prendre une série de photos. L’appareil photo efface les mouvements de l’objet animé. Pour restaurer la photo originale, appuyez sur Afficher obj en mvt, puis appuyez sur la zone mise en évidence. Appuyez sur Enreg. pour enregistrer la photo. • Tenez l’appareil photo fermement et évitez de bouger au moment de prendre les photos. • Lorsque le sujet et son arrière-plan présentent des couleurs similaires, il est possible que l’appareil photo ne reconnaisse pas tous les mouvements. • Évitez de prendre des photos de sujets dont les mouvements sont imperceptibles ou exagérés, car l’appareil photo pourrait ne pas reconnaître tous les mouvements. • Évitez de prendre des photos lorsque de multiples sujets se déplacent en arrière-plan, car l’appareil photo pourrait ne pas reconnaître tous les mouvements. Son et prise Ce mode permet de prendre une photo et d’enregistrer le son de la scène. Appuyez sur MODE → Intelligent → Son et prise. L’appareil photo enregistre 9 secondes de contenu audio après avoir pris la photo. Pour définir si le son doit être enregistré avant ou après la prise de photo, appuyez sur . Intervalle L’utiliser pour définir l’intervalle et le nombre de photos à prendre automatiquement pendant une longue période. Appuyez sur MODE → Intelligent → Intervalle. Pour définir la durée de l’intervalle ou le nombre de photos à prendre, appuyez sur Définir, puis appuyez sur le bouton de l’obturateur ou sur Démarrer. Pour économiser la pile, l’appareil ne s’allumera et ne prendra de photos qu’entre les intervalles indiqués seulement. 70 Appareil photo : modes de prise de vue Silhouette Ce mode permet de prendre des photos de silhouettes sombres sur un fond clair. Appuyez sur MODE → Intelligent → Silhouette. Pour amplifier l’effet de silhouette, prenez les photos dans un endroit éclairé. Coucher de soleil Ce mode permet de prendre des photos d’un coucher de soleil. Appuyez sur MODE → Intelligent → Coucher de soleil. Nuit Ce mode permet de prendre des photos en conditions de faible éclairage, sans utiliser le flash. Appuyez sur MODE → Intelligent → Nuit. Tenez l’appareil photo fermement et appuyez sur le bouton de l’obturateur pour prendre trois photos. Ces photos sont automatiquement fusionnées en une seule photo. L’image peut sembler floue en raison de la vitesse d’obturation lente lorsque l’appareil prend les photos. Assurez-vous d’utiliser un trépied. 71 Appareil photo : modes de prise de vue Feux d'artifice Ce mode permet de prendre des photos de feux d’artifice. Appuyez sur MODE → Intelligent → Feux d'artifice. L’image peut sembler floue en raison de la vitesse d’obturation lente lorsque l’appareil prend les photos. Assurez-vous d’utiliser un trépied. Trait de lumière Ce mode permet de prendre des photos de traits de lumière dans des conditions de faible éclairage. Appuyez sur MODE → Intelligent → Trait de lumière. L’image peut sembler floue en raison de la vitesse d’obturation lente lorsque l’appareil prend les photos. Assurez-vous d’utiliser un trépied. 72 Appareil photo : modes de prise de vue Expert Ce mode permet de prendre des photos et d’enregistrer des vidéos en réglant manuellement les diverses options de prise de vue, y compris la vitesse de l’obturateur, la valeur d’ouverture, la valeur d’exposition et la sensibilité ISO. Pivoter pour changer la valeur de l’option de prise de vue. Pivoter pour sélectionner une option de prise de vue. Utiliser le Mode manuel. Revenir à l’écran précédent. Utiliser le Mode utilisateur. Utiliser le Mode programme. Utiliser le Mode Priorité ouverture. Affiche les descriptions des modes et des fonctions. Utiliser le Mode Priorité obturateur. Régler les principales options de prise de vue Appuyez sur l’une des principales options de prise de vue affichée dans la partie supérieure de l’écran, puis déplacez le curseur à gauche ou à droite jusqu’à ce que la valeur souhaitée soit affichée. Pour confirmer le réglage, appuyez sur une partie vide de l’écran ou enfoncez le bouton de l’obturateur à mi-course. Mode Programme Dans ce mode, l’appareil photo règle automatiquement la vitesse de l’obturateur et la valeur d’ouverture, afin d’obtenir la meilleure valeur d’exposition possible. Ce mode convient parfaitement aux prises de vue à exposition constante et offre la possibilité de modifier manuellement les autres paramètres. Appuyez sur MODE → Expert → P, puis définissez les options de prise de vue souhaitées. 73 Appareil photo : modes de prise de vue Mode Priorité ouverture Dans ce mode, l’appareil photo calcule automatiquement la vitesse de l’obturateur en fonction de la valeur d’ouverture que vous avez choisie. Vous pouvez régler la profondeur de champ en modifiant la valeur d’ouverture. Ce mode est utile pour les portraits et les photos de paysage. Appuyez sur MODE → Expert → A, puis définissez les options de prise de vue souhaitées. Plus grande profondeur de champ Plus petite profondeur de champ Lorsque vous prenez des photos dans des conditions de faible éclairage, augmentez la sensibilité ISO afin que les photos ne soient pas floues. 74 Appareil photo : modes de prise de vue Mode Priorité obturateur Dans ce mode, l’appareil photo règle automatiquement la valeur d’ouverture en fonction de la vitesse d’obturation que vous avez choisie. Ce mode convient pour des photos dont les sujets se déplacent rapidement ou pour créer des effets de traits dans une photo. Appuyez sur MODE → Expert → S, puis définissez les options de prise de vue souhaitées. Vitesse d’obturation lente Vitesse d’obturation rapide Puisque la vitesse d’obturation rapide ne permet pas beaucoup de lumière, réglez l’ouverture afin de laisser entrer plus de lumière. Si vos photos sont tout de même trop sombres, augmentez la sensibilité ISO. Mode Manuel Ce mode vous permet de régler manuellement la vitesse de l’obturateur et la valeur d’ouverture. Dans ce mode, vous contrôlez entièrement l’exposition de vos photos. Ce mode convient dans les environnements de prise de vue contrôlés tels qu’un studio ou lorsque vous devez régler les paramètres de façon précise. Il est également recommandé pour les photos de scènes nocturnes ou de feux d’artifice. Appuyez sur MODE → Expert → M, puis définissez les options de prise de vue souhaitées. • Si vous définissez une valeur de sensibilité ISO élevée ou si vous ouvrez l’obturateur durant une période prolongée, le bruit image est plus important. • Utilisez un trépied et l’obturateur pour empêcher l’appareil photo de bouger. • Plus longtemps vous laissez l’obturateur ouvert, plus l’enregistrement d’une photo est long. N’éteignez pas l’appareil photo alors que l’enregistrement d’une photo est en cours. 75 Appareil photo : modes de prise de vue Mode Utilisateur Utilisez ce mode pour créer votre propre mode de prise de vue et l’enregistrer en modifiant les paramètres. Appuyez sur MODE → Expert → P / A / S / M, puis définissez les options de prise de vue souhaitées. → Enreg. en mode utilis. pour enregistrer ces paramètres. Appuyez ensuite sur → Pour accéder au mode Utilisateur, appuyez sur MODE → Expert → USER. Mes modes Utilisez ce mode pour enregistrer vos modes de prise de vue préférés et pouvoir les sélectionner plus facilement. Vous pouvez enregistrer jusqu’à 10 modes. Appuyez sur MODE → Mes modes → Modif., puis sélectionnez vos modes de prise de vue préférés. Après avoir fait votre choix, appuyez sur OK pour le sauvegarder. 76 Appareil photo : options et paramètres de prise de vue Personnaliser les options de prise de vue Votre appareil photo vous propose différentes options de prise de vue. Grâce à elles, vous pouvez personnaliser davantage vos photos et vidéos. Appuyez sur pour accéder aux options de prise de vue. En fonction du mode sélectionné, vous pouvez également appuyer sur → . Sélectionnez une option, puis enregistrez-la. • Les options offertes peuvent varier en fonction du mode de prise de vue, de l’objectif utilisé et des conditions de prise de vue. • Selon l’option sélectionnée, certains paramètres ne seront pas offerts. EV (luminosité) L’appareil photo définit automatiquement l’exposition en mesurant les niveaux de lumière à partir de la composition de la photo et de la position du sujet. Si l’exposition définie est supérieure ou inférieure à ce que vous attendiez, vous pouvez la régler manuellement. Appuyez sur MODE → Expert → P, A, S ou M pour accéder à l'un des modes pour expert. En mode Expert, appuyez sur Plus foncé (-) → → EV (luminosité), puis sélectionnez une option. Neutre (0) 77 Plus clair (+) Appareil photo : options et paramètres de prise de vue • Si la valeur d’exposition appropriée ne peut pas être établie, utilisez l’option AE BKT pour prendre de multiples photos avec différentes valeurs d’exposition. • Si vous prenez des photos avec une valeur d’exposition élevée, celles-ci risquent d’être floues en raison de la vitesse d’obturation plus lente. ISO (sensibilité) Cette valeur représente la sensibilité ISO de l’appareil photo à la lumière. Plus la sensibilité ISO est élevée, plus l’appareil photo est sensible à la lumière. Par conséquent, si vous sélectionnez une sensibilité ISO élevée, vous pouvez prendre des photos dans des conditions de faible luminosité à des vitesses d’obturation élevées. Toutefois, cela peut avoir pour effet d’augmenter le bruit électronique et de produire une photo à l’aspect granuleux. Appuyez sur MODE → Expert → P, A, S ou M pour accéder à l'un des modes pour expert. En mode Expert, appuyez sur → → ISO (sensibilité), puis sélectionnez une option. Exemples ISO 100 ISO 400 ISO 800 ISO 3200 Augmentez les valeurs ISO dans les endroits où il est interdit d’utiliser votre flash. Vous pouvez prendre une photo nette en sélectionnant une valeur ISO élevée sans devoir éclairer la scène. 78 Appareil photo : options et paramètres de prise de vue WB (source de lumière) La balance des blancs désigne la source de lumière qui influence les couleurs d’une photo. En effet, la couleur d’une photo dépend du type et de la qualité de la source de lumière. Si vous souhaitez obtenir des couleurs réalistes, sélectionnez la condition d’éclairage appropriée afin d’équilibrer la balance des blancs, telle que Auto, Lumière du jour, Nuageux, Tungstène ou réglez manuellement la température des couleurs. Vous pouvez également définir la couleur en fonction des sources de lumière prédéfinies afin que les couleurs de la photo correspondent à la scène réelle sous des conditions d’éclairage mixtes. Appuyez sur MODE → Expert → P, A, S ou M pour accéder à l'un des modes pour expert. En mode Expert, appuyez sur → → WB (source de lumière), puis sélectionnez une option. • Auto : paramétrage automatique en fonction des conditions d’éclairage. • Lumière du jour : idéal pour les jours ensoleillés. Cette option respecte les couleurs naturelles de la scène. • Nuageux : idéal pour les jours où le ciel est couvert et la luminosité faible. Les photos prises les jours où le ciel est couvert ont tendance à présenter des couleurs bleuâtres. Cette option permet d’atténuer cet effet. • Fluorescent E : idéal lorsque vous prenez des photos sous un éclairage de lampes fluorescentes de type lumière du jour, surtout des fluorescents blancs. • Fluorescent F : idéal lorsque vous prenez des photos sous un éclairage de lampes fluorescentes lumière du jour, surtout des lampes fluorescentes d’un blanc très clair. • Tungstène : idéal lorsque vous prenez des photos sous un éclairage d’ampoules à incandescence ou de lampes halogènes. Les ampoules à incandescence ont tendance à présenter des couleurs rougeâtres. Cette option permet d’atténuer cet effet. • Personnalisé : paramétrage personnalisé de la balance des blancs. Vous pouvez définir la balance des blancs manuellement en appuyant sur , puis en prenant en photo une feuille de papier blanc. Remplissez le cercle de la zone de mesure avec la feuille et définissez la balance des blancs. • Température de couleur : réglage manuel de la température de couleur de la source de lumière. La température de couleur se mesure en degrés Kelvin et caractérise le type de source de lumière. Vous pouvez obtenir des couleurs plus chaudes en entrant une valeur plus élevée et des couleurs plus froides en entrant une valeur plus basse. Appuyez ensuite sur , puis glissez la glissière ou appuyez sur ou pour régler la valeur. 79 Appareil photo : options et paramètres de prise de vue Personnalisation des options prédéfinies de balance des blancs Il est possible de personnaliser les options prédéfinies de balance des blancs. Appuyez sur à côté d’une option de balance des blancs. Appuyez sur les flèches ou sur l’écran pour régler la valeur des coordonnées. • G : vert • B : bleu • A : ambre • M : magenta Exemples Auto Lumière du jour Fluorescent Tungstène 80 Appareil photo : options et paramètres de prise de vue Mesure Le mode de mesure correspond à la méthode utilisée par l’appareil photo pour mesurer la quantité de lumière. L’appareil photo mesure la quantité de lumière d’une scène, et dans bon nombre de modes, utilise cette mesure pour régler les divers paramètres. Par exemple, si une scène paraît plus sombre qu’elle ne l’est réellement, l’appareil surexpose la photo. De même, si une scène paraît plus claire qu’elle ne l’est réellement, l’appareil sous-expose la photo. Appuyez sur MODE → Expert → P, A, S ou M pour accéder à l'un des modes pour expert. En mode Expert, appuyez sur → → Mesure, puis sélectionnez une option. • Multi : l’appareil photo calcule la quantité de lumière sur de multiples zones. En fonction de la quantité de lumière, l’appareil photo ajuste l’exposition en calculant la moyenne de la luminosité globale de la scène. Ce mode convient bien lorsque vous voulez prendre des photos sans effet particulier. • Zone : l’appareil photo calcule la quantité de lumière au centre de la scène. Lorsque la lumière en arrière-plan d’un sujet est forte, l’appareil photo règle l’exposition afin d’améliorer la qualité de la prise de vue. • Mesure pondérée centrale : l’appareil calcule une zone plus élargie qu’en mode Zone. La quantité de lumière au centre de la prise de vue (60 à 80 %) est additionnée au reste (20 à 40 %). Mode continu Utilisez cette option pour définir la méthode de prise de vue. Il est recommandé d’effectuer une prise de vue en continu pour prendre des photos de sujets se déplaçant rapidement, comme lors d’une course automobile. Appuyez sur MODE → Expert → P, A, S ou M pour accéder à l'un des modes pour expert. En mode Expert, appuyez sur → → Mode continu, puis sélectionnez une option. • Unique : pour prendre une seule photo. • Continu : pour prendre une série de photos de sujets en mouvement. • AE BKT : pour prendre trois photos consécutives avec des valeurs d’exposition différentes (une un peu plus claire, l’original et une un peu plus foncée). Utilisez un trépied pour éviter d’obtenir des photos floues. Vous pouvez régler la plage d’intervalle en mode cadrage AE. (p. 85) • Lors de prises de vue en continu, l’enregistrement des photos peut prendre plus de temps en fonction des performances et de la capacité de la carte mémoire. • L’utilisation d’un trépied est recommandée lors de prises de vue en continu. 81 Appareil photo : options et paramètres de prise de vue Enreg. en mode utilis. Utilisez ce mode pour sauvegarder les paramètres actuels sous votre propre mode de prise de vue. Appuyez sur MODE → Expert → P, A, S ou M pour accéder à l'un des modes pour expert. En mode Expert, appuyez sur → → Enreg. en mode utilis.. Taille des photos Plus la résolution est élevée, plus le nombre de pixels est important afin de permettre l’impression de la photo en grand format ou l’affichage sur un grand écran. Lorsque la résolution est élevée, la taille du fichier augmente en conséquence. Si vous souhaitez afficher la photo sur un cadre numérique ou la téléverser sur le Web, sélectionnez une résolution plus basse. Appuyez sur (ou → )→ → Taille des photos, puis sélectionnez une option. Qualité Cette option permet de sélectionner une qualité de photo élevée afin d’obtenir de meilleures photos. La sélection d’une qualité plus élevée augmente la taille du fichier. Appuyez sur MODE → Expert → P, A, S ou M pour accéder à l'un des modes pour expert. En mode Expert, appuyez sur → → Qualité, puis sélectionnez une option. Ajuster l'image Utilisez cette option pour régler la couleur, la saturation, la netteté ou le contraste de vos photos. Appuyez sur MODE → Expert → P, A, S ou M pour accéder à l'un des modes pour expert. → Ajuster l'image, puis faites glisser le curseur ou appuyez En mode Expert, appuyez sur → sur ou pour chacune des valeurs. Contraste auto Utilisez cette option pour améliorer automatiquement le contraste de vos photos lorsque vos sujets sont éclairés par l’arrière ou lorsque le contraste entre le sujet et l’arrière-plan est élevé. Appuyez sur MODE → Expert → P, A, S ou M pour accéder à l'un des modes pour expert. En mode Expert, appuyez sur → → Contraste auto, puis sélectionnez une option. 82 Appareil photo : options et paramètres de prise de vue Flash Pour obtenir une photo réaliste, la quantité de lumière doit être constante. Lorsque la source de lumière varie, vous pouvez utiliser un flash pour obtenir une luminosité constante. Appuyez sur la touche du flash pour allumer le flash. Appuyez sur puis sélectionnez une option. (ou → )→ → Flash, • Désactivé : pour désactiver le flash. • Auto : pour activer le flash automatique. Le flash se déclenche lorsque le sujet ou l’arrière-plan est sombre. • Yeux rouges : pour éviter l’effet de lueur rouge dans les yeux du sujet. • Touj. activ. : pour toujours utiliser le flash. • Sync. lente : pour conserver les détails de l’arrière-plan. • Cor. yeux rg : pour corriger l’effet de lueur rouge dans les yeux du sujet. • Il y a un intervalle entre deux déclenchements de flash. Ne bougez pas tant que le flash ne s’est pas déclenché une deuxième fois. • Si la lumière du flash se reflète sur une surface, ou si l’environnement est très poussiéreux, des petites traces peuvent apparaître sur la photo. Retardateur Utilisez cette option pour prendre une photo ou enregistrer une vidéo à l’issue d’un délai précis. Appuyez sur (ou → )→ → Retardateur, puis sélectionnez une option. Appuyez sur le bouton de l’obturateur pour démarrer le retardateur. L’appareil photo prend les photos au bout du délai précisé. Appuyez sur le bouton de l’obturateur pour annuler le retardateur. 83 Appareil photo : options et paramètres de prise de vue Mise au point Utilisez cette option pour sélectionner le mode de mise au point adapté au sujet. Appuyez sur MODE → Expert → P, A, S ou M pour accéder à l'un des modes pour expert. En mode Expert, appuyez sur → → Mise au point, puis sélectionnez une option. • Autofocus : pour photographier un sujet immobile. Lorsque vous appuyez sur le bouton de l’obturateur jusqu’à mi-course, la zone de mise au point est définie. La zone passe au vert lorsque la mise au point est effectuée. • Macro : pour photographier des objets de près. Zone de mise au point Utilisez cette option pour modifier les positions de la zone de mise au point. L’appareil photo effectue généralement la mise au point sur le sujet le plus proche. Toutefois, en présence de sujets nombreux, la mise au point peut se faire sur un sujet non souhaité. Pour éviter ce problème, modifiez la zone de mise au point en fonction du sujet souhaité. Pour améliorer la netteté de la photo, sélectionnez une zone de mise au point appropriée. Appuyez sur MODE → Expert → P, A, S ou M pour accéder à l'un des modes pour expert. En mode Expert, appuyez sur → → Zone de mise au point, puis sélectionnez une option. • AF centre : pour effectuer la mise au point au centre de l’image. • Multi AF : pour effectuer la mise au point sur plusieurs zones. La photo est divisée en plusieurs zones, et la mise au point s’effectue sur chacune de ces zones. Un rectangle vert apparaît aux endroits où la mise au point est correctement effectuée. Ce mode est recommandé pour les paysages. One touch shot Utilisez cette option pour activer la prise de photos en une touche. Appuyez sur (ou → )→ → One touch shot, puis sélectionnez une option. Lorsque vous appuyez sur le sujet à l’écran, l’appareil effectue la mise au point sur le sujet et prend une photo de façon automatique. 84 Appareil photo : options et paramètres de prise de vue Détection des visages Utilisez cette option pour sélectionner un mode de détection des visages. Appuyez sur MODE → Expert → P, A, S ou M pour accéder à l'un des modes pour expert. En mode Expert, appuyez sur → en mode Beau portrait, appuyez sur option. → Détection des visages, puis sélectionnez une option. Ou, → → → Détection des visages, puis sélectionnez une • Désactivé : pour désactiver la détection des visages. • Normale : pour mesurer l’exposition sur un visage humain. • Sourire : pour déclencher une photo lorsqu’un sourire est détecté. (p. 56) • Détection des clignements : pour détecter les yeux fermés et prendre automatiquement une autre photo si le sujet avait les yeux fermés. (p. 56) • Lorsqu’un visage est détecté, l’appareil photo suit le visage automatiquement. • Cette fonction peut être inefficace dans les conditions suivantes : – – Le sujet est trop éloigné de l’appareil photo. – – L’éclairage est trop lumineux ou trop sombre. – – Le sujet n’est pas face à l’appareil photo. – – Le sujet porte des lunettes de soleil ou un masque. – – L’expression du sujet change radicalement. – – Le sujet est à contre-jour ou les conditions d’éclairage sont instables. Mode cadrage AE Utilisez ce mode pour régler l’intervalle d’exposition des photos encadrées. Appuyez sur MODE → Expert → P, A, S ou M pour accéder à l'un des modes pour expert. En mode Expert, appuyez sur → → Mode cadrage AE, puis sélectionnez une option. 85 Appareil photo : options et paramètres de prise de vue OIS (stabilisateur) Cette option permet de réduire ou d’éliminer l’effet de flou causé par le bougé de l’appareil. Appuyez sur MODE → Expert → P, A, S ou M pour accéder à l'un des modes pour expert. En mode Expert, appuyez sur → → OIS (stabilisateur), puis sélectionnez une option. • Cette fonction peut être inefficace dans les conditions suivantes : – – Lorsque vous déplacez l’appareil photo pour suivre un sujet en mouvement. – – Si l’appareil photo bouge trop. – – Lorsque la vitesse d’obturation est lente (par exemple, lorsque vous prenez des photos dans des conditions de faible éclairage). – – Si la pile est faible. – – Lorsque vous prenez des photos en plan rapproché. • Avec un trépied, l’utilisation de cette fonction peut entraîner des photos floues en raison de la vibration provoquée par le capteur OIS. Si vous utilisez un trépied, désactivez cette fonction. • L’affichage peut être flou si l’appareil photo subit un choc ou tombe. Si cela se produit, éteignez l’appareil, puis rallumez-le. Options d’enregistrement vidéo Appuyez sur (ou → )→ , puis configurez les paramètres de l’enregistrement vidéo. • Taille de la vidéo : pour sélectionner la résolution des vidéos. Pour obtenir des vidéos de meilleure qualité, utilisez une résolution élevée. Les vidéos dont la résolution est élevée requièrent toutefois plus de mémoire. • Multimouvement : pour définir la vitesse de lecture des vidéos. Si vous ne sélectionnez pas l’option x1, le son ne sera pas enregistré. • Son : pour réduire le bruit du zoom lors de l’enregistrement de vidéos. • Coupe-vent : pour supprimer les bruits environnants en cas de vent. 86 Appareil photo : options et paramètres de prise de vue Options de partage Configurez les options de partage pour pouvoir partager vos photos dès que vous les prenez. Appuyez sur (ou → ) → , puis sélectionner une option. • Partager la photo : envoie une photo directement à un autre appareil par Wi-Fi Direct. Vous ne pouvez pas utiliser cette option si le paramètre Signature est activé. • Partage de photo d'ami : configure l’appareil photo afin qu’il reconnaisse le visage d’une personne à laquelle vous avez ajouté une étiquette dans une photo et l’envoie à cette personne. • Partage photos ChatON : utilise ChatON pour envoyer une photo directement à un autre appareil. Vous ne pouvez pas utiliser cette option si le paramètre Signature est activé. • Viseur à distance : pour définir un appareil mobile autorisé à contrôler l’appareil photo à distance. Paramètres de l’appareil photo Appuyez sur (ou → )→ , puis configurez les paramètres de l’appareil photo. • Mode début : pour sélectionner le mode par défaut qui sera lancé au démarrage de l’appareil photo. • Signature : pour ajouter une signature à l’image. Vous ne pouvez pas utiliser cette option lorsque le paramètre Inscription date/heure est activé. • Balise GPS : pour attribuer une balise GPS à la photo. Activez cette option lorsque vous prenez des photos pour créer un album dans Album d'art. • Pour recevoir des signaux GPS forts, évitez de prendre des photos dans des lieux où le signal peut être limité, par exemple entre des bâtiments ou dans des zones de faible altitude, ou encore lorsque les conditions météorologiques sont mauvaises. • Votre emplacement pourrait apparaître sur les photos lorsque vous les téléversez sur Internet. Pour empêcher l’affichage de ces données, désactivez le paramètre de balise GPS. 87 Appareil photo : options et paramètres de prise de vue • Inscription date/heure : pour inscrire la date et l’heure sur les photos. Vous ne pouvez pas utiliser cette option lorsque le paramètre Signature est activé. • Commande vocale : pour activer ou désactiver la commande de reconnaissance vocale pour prendre des photos ou enregistrer des vidéos. • Grille repère : pour afficher une grille servant à guider la composition de la scène. • Description : pour afficher la description des modes. • Stockage : pour sélectionner l’emplacement où stocker les photos et les vidéos. • Nom de fichier contextuel : pour ajouter des balises contextuelles, telle que de l’information sur l’emplacement, aux noms de fichiers. Pour utiliser l’option Nom de fichier contextuel, le paramètre Balise GPS doit être activé. • Luminosité automatique : pour activer la modification automatique de la luminosité de l’écran. • Aperçu : pour offrir un aperçu des photos prises et des vidéos enregistrées. • Désact auto écr : pour définir le délai après lequel le rétroéclairage de l’écran doit s’éteindre. • Bip : pour activer ou désactiver le bip. • Vol. fonct. app. ph. : pour régler les sons de l’appareil photo, tel que le bip et le son de l’obturateur. • AF Lampe : pour activer la lumière d’appoint dans des conditions de faible éclairage. • Réinitialiser : pour réinitialiser les paramètres de l’appareil photo. 88 Média Galerie Utilisez cette application pour voir les images et les vidéos. Appuyez sur Galerie dans l’écran Applications. • La prise en charge de certains fichiers varie selon le logiciel installé sur l’appareil. • Certains fichiers peuvent ne pas jouer correctement selon leur type de codage. • Il est possible que cette application ne soit pas offerte dans votre région. Visualiser les images Lancez Galerie pour afficher les différents dossiers disponibles. Lorsqu’une image est enregistrée dans une autre application, comme Courriel, le dossier Download est automatiquement créé pour la stocker. De même, la capture d’un écran crée automatiquement le dossier Screenshots. Sélectionnez un dossier pour l’ouvrir. Dans le dossier, les images sont affichées par date de création. Sélectionnez une image pour l’afficher en plein écran. Faites défiler vers la gauche ou vers la droite pour afficher l’image suivante ou précédente. Faire un zoom avant ou arrière Utilisez l’une des méthodes suivantes pour faire un zoom avant : • Appuyez deux fois sur la zone que vous souhaitez agrandir. • Sur la zone que vous voulez agrandir, placez deux doigts puis éloignez-les. Rapprochez les doigts pour faire un zoom arrière ou appuyez deux fois pour revenir à l’échelle précédente. Visionner des images au moyen de la fonction Mouvement Utilisez la fonction Mouvement pour exécuter des actions à l’aide de mouvements. Dans l’écran Applications, appuyez sur Paramètres → Mon appareil → Mouvement, glissez le bouton Mouvement vers la droite et activez les options voulues en les cochant. Pour arrêter d’utiliser cette fonction, décochez-la. 89 Média Lire des vidéos En mode aperçu, les fichiers vidéos sont indiqués par l’icône appuyez sur . . Sélectionnez la vidéo à visionner et Découper des segments d’une vidéo Sélectionnez une vidéo, puis appuyez sur → Rogner. Déplacez le crochet de début jusqu’à l’endroit où doit débuter la vidéo et placez le crochet de fin où elle doit se terminer, avant d’enregistrer le tout. Retoucher des images Lorsqu’une image est affichée, appuyez sur et utilisez les fonctions suivantes : • Modifier : pour modifier l’image. • Diaporama : pour lancer un diaporama des images du dossier sélectionné. • Favori : pour ajouter l’image dans la liste de vos images favorites. • Cadre photo : pour ajouter un cadre et une note à l’image. L’image modifiée est enregistrée dans le dossier Photo frame. • Note photo : pour ajouter une note au dos de l’image. Appuyez sur pour modifier la note. • Signature : pour apposer votre signature sur l’image. Les signatures sont enregistrées dans le dossier My Signature. • Copier dans le presse-papier : pour copier dans le presse-papier. • Pivoter vers la gauche : pour pivoter l’image dans le sens antihoraire. • Pivoter vers la droite : pour pivoter l’image dans le sens horaire. • Rogner : pour redimensionner le cadre bleu, rogner l’image et l’enregistrer. • Partage de photo d'ami : pour envoyer l’image aux personnes identifiées sur la photo. • Imprimer : pour imprimer l’image au moyen d’une connexion USB Wi-Fi. L’appareil n’est compatible qu’avec certaines imprimantes. • Renommer : pour renommer le fichier. • Définir comme : pour définir l’image comme photo du contact ou fond d’écran. • Paramètres : pour changer les paramètres de l’application Galerie. 90 Média Modifier les images Lorsqu’une image est affichée, appuyez sur suivantes : → Modifier → Photo Wizard et utilisez les fonctions • Pivoter : pour pivoter l’image. • Rogner : pour rogner l’image. • Couleur : pour ajuster le contraste, la saturation ou la luminosité de l’image. • Effet : pour appliquer des effets à l’image. • Portrait : pour corriger les yeux rouges, ajuster et retoucher les visages ou rendre l’arrière-plan flou. • Autocollant : pour ajouter des autocollants. • Dessin : pour dessiner sur l’image. • Cadre : pour appliquer un cadre à l’image. Fichiers favoris Lorsqu’une image est affichée, appuyez sur → Favori pour l’ajouter à la liste des favoris. Supprimer des fichiers Utilisez l’une des méthodes suivantes : • Dans un dossier, appuyez sur → Sélectionner élément, cochez les fichiers pour les sélectionner, puis appuyez sur . • Lorsqu’une image est affichée, appuyez sur . Partager des fichiers Utilisez l’une des méthodes suivantes : • Dans un dossier, appuyez sur → Sélectionner élément, cochez les fichiers pour les sélectionner, puis appuyez sur pour les envoyer à d’autres personnes. • Lorsqu’une image est affichée, appuyez sur partager par les réseaux sociaux. pour l’envoyer à d’autres personnes ou la 91 Média Définir comme fond d’écran Lorsqu’une image est affichée, appuyez sur d’écran ou photo du contact. → Définir comme pour définir l’image comme fond Identifier une personne Lorsqu’une image est affichée, appuyez sur → Paramètres, puis sur Identification. Un cadre jaune apparaît autour du visage reconnu dans l’image. Appuyez sur le visage, puis sur Ajouter un nom, puis sélectionnez ou ajoutez un contact. Lorsque l’étiquette de visage apparaît sur l’image, appuyez sur l’étiquette de visage et utilisez les options disponibles, comme l’envoi par courriel. La reconnaissance des visages peut échouer en raison de l’angle ou de la taille du visage, de la couleur de la peau, de l’expression faciale, des conditions d’éclairage ou les accessoires portés par le sujet. Utiliser l’identification contextuelle Lorsque l’image est affichée, appuyez sur → Paramètres → Identification contextuelle, et glissez le bouton Identification contextuelle vers la droite pour afficher une identification contextuelle (météo, positon, date et nom de la personne) à l’ouverture de l’image. Organiser les applications dans des dossiers Créez un dossier dans lequel organiser les images ou les vidéos stockés dans l’appareil. Vous pouvez copier ou déplacer des fichiers d’un dossier à un autre. Pour créer un nouveau dossier, appuyez sur . Entrez le nom du dossier, appuyez sur OK et cochez les images ou les vidéos. Maintenez le doigt appuyé sur toute image ou vidéo sélectionnée, glissezla jusqu’au nouveau dossier, puis appuyez sur . Appuyez sur Copier pour copier ou sur Déplacer pour déplacer les fichiers. 92 Média Paper Artist Utilisez cette application pour ajouter des effets ou cadres amusants et transformer les images afin qu’elles ressemblent à des illustrations. Appuyez sur Paper Artist dans l’écran Applications. Il est possible que cette application ne soit pas offerte dans votre région. Utiliser des outils d’artiste pour modifier une image. L’image modifiée est enregistrée dans le dossier Galerie → Paper Pictures. Dessiner avec un pinceau. Appuyer pour changer l’épaisseur du pinceau. Sélectionner une image existante. Prendre une photo. Dessiner avec un crayon. Appuyer pour changer l’épaisseur du crayon. Appliquer des effets à l’image. Enregistrer l’image. Partager l’image. Accéder à des options supplémentaires. Appliquer un cadre à l’image. Effacer les dessins. Appuyer pour changer l’épaisseur de la gomme. 93 Média Vidéo Utilisez cette application pour lire des fichiers vidéos. Appuyez sur Vidéo dans l’écran Applications. • La prise en charge de certains formats de fichiers varie selon le logiciel installé sur l’appareil. • Certains fichiers peuvent ne pas jouer correctement selon leur type de codage. • Il est possible que cette application ne soit pas offerte dans votre région. Lire des vidéos Sélectionnez une vidéo à lire. Rechercher d’autres appareils pour lire le fichier. Régler le volume. Glisser la barre pour avancer ou reculer. Passer à la vidéo suivante. Maintenir le doigt sur l’écran pour avancer rapidement. Changer le rapport d’écran. Réduire la taille d’écran de la vidéo. Reprendre la vidéo actuelle ou passer à la vidéo précédente. Maintenir le doigt sur l’écran pour reculer rapidement. Mettre la lecture en pause et la reprendre. Supprimer des vidéos Appuyez sur → Supprimer, cochez les vidéos pour les sélectionner, puis appuyez sur Supprimer. Partager des vidéos Appuyez sur → Partager via, cochez les vidéos pour les sélectionner, appuyez sur OK, puis sélectionnez une méthode de partage. 94 Média Utiliser le lecteur de vidés contextuel Utilisez cette fonction pour utiliser d’autres applications sans devoir fermer le lecteur de vidéos. pour utiliser le lecteur de vidéos contextuel. Pendant la lecture des vidéos, appuyez sur Sur l’écran, éloignez deux doigts pour agrandir le lecteur ou rapprochez-les pour le réduire. Pour déplacer le lecteur, glissez-le jusqu’à un autre emplacement. Éditeur de vidéos Utilisez cette application pour modifier les vidéos et y ajouter différents effets. Appuyez sur Éditeur de vidéos dans l’écran Applications. • La prise en charge de certains formats de fichiers varie selon le logiciel installé sur l’appareil. • Certains fichiers peuvent ne pas jouer correctement selon leur type de codage. • La prise en charge de certaines fonctionnalités varie selon le thème choisi. • Il est possible que cette application ne soit pas offerte dans votre région. Créer des vidéos Définir le cadre du thème. Pour ajouter des fichiers multimédias, appuyez sur l’icône dans le volet inférieur gauche correspondant au type de média voulu, puis appuyez sur un fichier. Répétez l’insertion de fichier au besoin, puis appuyez sur OK pour terminer. Pour supprimer un cadre, maintenez le doigt appuyé sur le cadre, puis glissez-le dans la corbeille. Pour organiser les cadres, maintenez le doigt appuyé sur un cadre, puis faites-le glisser jusqu’au nouvel emplacement. Appuyez sur et ajoutez un effet de transition entre les cadres. Pour enregistrer, appuyez sur → Enreg. Pour exporter la vidéo en tant que fichier, appuyez sur Exporter. 95 Média Insérer du texte dans une vidéo Sélectionnez un cadre à modifier, utilisez les options d’insertion de texte dans le volet de droite pour entrer du texte, appuyez sur OK, puis enregistrez la vidéo. Découper des segments d’une vidéo Sélectionnez un cadre à scinder, déplacez le crochet de début jusqu’à l’endroit où doit débuter la vidéo et placez le crochet de fin où elle doit se terminer, puis appuyez sur OK, avant d’enregistrer la vidéo. Scinder des vidéos Sélectionnez un cadre à modifier, glissez-le jusqu’au point de séparation, appuyez sur Scinder → OK, avant d’enregistrer la vidéo. Appliquer des effets à une vidéo Sélectionnez un cadre à modifier, sélectionnez une option d’effet dans le volet de gauche, appuyez sur OK, avant d’enregistrer la vidéo. Album d'art Utilisez cette application pour créer votre propre album numérique pour conserver vos histoires en organisant les images automatiquement et proprement. Appuyez sur Album d'art dans l’écran Applications. Pour lancer Album d'art, vous devez d’aborder télécharger et installer l’application. Appuyez sur OK, puis suivez les instructions à l’écran. Il est possible que cette application ne soit pas offerte dans votre région. 96 Média Créer des albums d’art Créer des albums d’art en sélectionnant des images dans la Galerie ou parmi les images triées, en fonction de l’information dans la balise. Appuyez sur , puis sélectionnez une option. Sélectionner des images dans la Galerie. Sélectionner des images en fonction des informations de balise. Créer des albums à partir des images de la Galerie Appuyez sur Depuis la galerie, sélectionnez un dossier, sélectionnez des images, puis appuyez sur . Entrez un titre pour l’album, sélectionnez un thème et une image de couverture, puis appuyez sur Créer un album. Créer des albums en fonction des informations de balise Créer des albums en triant les photos en fonction des informations de balise, comme l’endroit où une image a été prise, sujets ou date et heure. Appuyez sur Par informations tag, puis réglez les options de balises suivantes : • Emplacement : pour préciser un emplacement. L’appareil trie les images en fonction de l’emplacement. Pour utiliser des balises d’emplacement, activez le paramètre Balise GPS dans Appareil photo, avant de prendre des photos. (p. 87) • Personnes : sélectionnez des personnes dans les images avec balises. L’appareil trie les images prises avec des personnes. Pour utiliser les balises de personnes, ajoutez des balises aux images dans la Galerie. (p. 92) • Période : pour préciser une période. L’appareil trie les images prises pendant la période définie. Une fois le paramètre réglé, appuyez sur Rechercher images. Entrez un titre pour l’album, sélectionnez un thème et une image de couverture, puis appuyez sur Créer un album. 97 Média Visionner les albums d’art Sélectionnez un album d’art. L’image de couverture s’affiche sur la première page. Faites défiler à gauche ou à droite pour visionner les images dans l’album d’art. Sur une page de l’album, appuyez sur varient selon la page. et utilisez les fonctions suivantes. Les options disponibles • Modifier le titre : pour renommer l’album. • Ajouter du contenu : pour ajouter du contenu dans l’album. • Supprimer du contenu : pour supprimer du contenu de l’album. • Modifier : pour modifier la présentation de la page ou modifier les images dans la page actuelle. • Modif. thème : pour modifier le thème de présentation de la page. • Modifier image couverture : pour modifier l’image de couverture de l’album. • Diaporama : pour lancer un diaporama avec les images de l’album actuel. • Partager via : pour envoyer l’album à d’autres personnes. • Exporter : pour exporter l’album vers d’autres emplacements de stockage. • Imprimer : pour imprimer l’album par l’entremise d’une connexion USB ou Wi-Fi. L’appareil n’est compatible qu’avec certaines imprimantes. • Commander un album photo : pour commander un album imprimé. • Supprimer la page : pour supprimer la page. Retoucher des images Appuyez sur l’image de la page dans l’album. Supprimer l’image. Ajouter un sous-titre. Envoyer l’image à d’autres. Faire un choix parmi différents effets disponibles. 98 Média Appuyez sur , puis utilisez les fonctions suivantes : • Diaporama : pour lancer un diaporama ou modifier les paramètres du diaporama. • Déf comme couv : pour définir l’image comme image de couverture. • Pivoter vers la gauche : pour pivoter l’image dans le sens antihoraire. • Pivoter vers la droite : pour pivoter l’image dans le sens horaire. Créer un album avec des photos suggérées Lorsque vous prenez plusieurs photos dans un même endroit, l’appareil suggère de créer un nouvel album pour cet endroit. Cette fonctionnalité vous invite à créer des albums photo lorsque vous vivez des événements jour après jour ou que vous voyagez. Définir votre ville de résidence Définissez votre ville de résidence pour que l’appareil sache si vous êtes chez vous ou en voyage. L’appareil suggère de créer des albums d’événements ou de voyage en se basant sur l’endroit où vous vous trouvez. Par exemple, lorsque vous prenez des photos ailleurs que dans votre ville de résidence, l’appareil suggère de créer un album de voyage. Appuyez sur → Paramètres → Ville de résidence, puis sélectionnez une méthode de réglage. Définir un nombre minimum de photos Appuyez sur → Paramètres, puis glissez le bouton vers la droite à côté d’un type d’album sous le champ Suggestions, à la droite. Sélectionnez le type d’album, puis définissez un nombre minimum de photos. Lorsque vous prenez des photos correspondant aux critères que vous avez définis, l’appareil suggère de créer un album. L’appareil recommandera de créer des albums lorsque vous dépasserez le nombre de photos prédéfini en une seule journée. Créer un événement ou un album de voyage Appuyez sur → Suggestions. Sélectionnez un album, entrez un titre pour celui-ci, puis appuyez sur Créer un album. 99 Média Xtremera Utilisez cette application pour capturer les traînées d’étoiles ou des lumières en déplacement. Appuyez sur Xtremera dans l’écran Applications. Il est possible que cette application ne soit pas offerte dans votre région. Utilisez les fonctions suivantes en mode Prise de vue : • : pour accéder à l’écran d’accueil. • : pour retourner. • : pour modifier les options de l’appareil photo. • : pour prendre une photo. • : pour afficher des photos. • : pour modifier les options de prise de vue. Capturer les traînées d’étoiles Créer des images des traînées d’étoiles en prenant continuellement des photos, puis en les fusionnant. Appuyez sur Star Trail → Viser, réglez la durée de la prise de vue, puis appuyez sur . Installez l’appareil photo sur un trépied. Déplacer l’appareil photo dans la direction de la flèche pour trouver l’étoile Polaire. Appuyez ensuite sur l’obturateur pour commencer à prendre des photos. Vous pouvez activer ou désactiver la fonctionnalité de localisation de l’étoile Polaire en appuyant sur les boutons Trouver l’étoile Polaire, ON ou OFF buttons. 100 Média Mettre des sujets en surbrillance ou photographier des lumières en mouvement Permet de mettre un sujet en surbrillance ou de prendre des photos des lumières en mouvements en choisissant une longue exposition. Mettre des sujets en surbrillance Appuyez sur Light Art → Surbrillance → Viser. Installez l’appareil photo sur un trépied et appuyez sur l’obturateur pour commencer à prendre des photos. Utilisez une source de lumière, comme une lampe de poche, pour éclairer le sujet que vous voulez mettre en surbrillance. Plus longtemps la source de lumière sera allumée, plus la lumière sera intense dans cette zone. Capturer les traînées lumineuses Appuyez sur Light Art → Peinture à la lumière → Viser. Installez l’appareil photo sur un trépied et appuyez sur l’obturateur pour commencer à prendre des photos. Déplacez une source lumineuse, comme une lampe de poche, pour créer une trace lumineuse. Capturer le mouvement de pendule d’une lumière Appuyez sur Light Art → Pendule → Viser. Attachez une source lumineuse, comme une lampe de poche, à un élément que vous laisserez balancer au-dessus du sol. Placez votre appareil photo sur une surface égale, en vous assurant que la lentille pointe vers le sujet en mouvement. Appuyez ensuite sur la touche de l’obturateur pour commencer à prendre des photos. Musique Utilisez cette application pour écouter de la musique. Appuyez sur Musique dans l’écran Applications. • La prise en charge de certains formats de fichiers varie selon la version du logiciel installé sur l’appareil. • Certains fichiers peuvent ne pas jouer correctement selon leur type de codage. • Il est possible que cette application ne soit pas offerte dans votre région. 101 Média Écouter de la musique Sélectionnez une catégorie de musique, puis un fichier musical. Régler le volume. Rechercher d’autres appareils pour lire le fichier. Définir ce fichier comme votre chanson préférée. Activer la lecture aléatoire. Changer le mode de répétition. Masquer l’écran du lecteur de musique. Ouvrir la liste de lecture. Passer à la chanson suivante. Maintenir le doigt sur l’écran pour avancer rapidement. Redémarrer la chanson en cours de lecture ou passer à la chanson précédente. Maintenir le doigt sur l’écran pour reculer rapidement. Mettre la lecture en pause et la reprendre. Pour écouter des morceaux de musique à des niveaux de volume harmonisés, appuyez sur Paramètres → Volume intelligent. → Lorsque Volume intelligent est activé, le volume pourrait être plus élevé que ne l’indique le niveau de volume de l’appareil. Prenez garde aux trop longues expositions à des bruits à haut niveau afin d’éviter d’endommager votre ouïe. Créer une liste de lecture Créez votre propre sélection musicale. Appuyez sur Listes de lecture, puis appuyez sur → Créer une liste de lecture. Entrez un titre et appuyez sur OK. Appuyez sur Ajouter musique, sélectionnez les morceaux à ajouter, puis appuyez sur OK. Pour ajouter le morceau en cours dans une liste de lecture, appuyez sur lecture. 102 → Ajouter à liste de Média YouTube Utilisez cette application pour visionner des vidéos à partir du site Web YouTube. Appuyez sur YouTube dans l’écran Applications. Il est possible que cette application ne soit pas offerte dans votre région. Visionner des vidéos Appuyez sur , puis entrez un mot-clé. Sélectionnez un lien des résultats de recherche pour visionner la vidéo. Ajouter la vidéo à la liste de lecture. Basculer au mode écran flottant pour rechercher d’autres vidéos. Accéder aux options de lecture pour la vidéo en cours. Envoyer l’URL à d’autres. Mettre la lecture en pause ou la reprendre. Avancer ou reculer en glissant la barre. Partager des vidéos Sélectionnez une vidéo à visionner, appuyez sur , et sélectionnez un mode de partage. Mettre une vidéo en ligne Appuyez sur → Vidéos mises en ligne → connexe, puis appuyez sur . , sélectionnez une vidéo, entrez l’information 103 Communication Contacts Utilisez cette application pour gérer vos contacts, y compris les numéros de téléphone, les adresses courriel et d’autres renseignements. Appuyez sur Contacts dans l’écran Applications. Il est possible que cette application ne soit pas offerte dans votre région. Gérer les contacts Appuyez sur Contacts. Créer un contact Appuyez sur et entrez les renseignements sur le contact. • : pour ajouter une image. • / : pour ajouter ou supprimer un renseignement. Modifier un contact Sélectionnez le contact que vous voulez modifier, puis appuyez sur . Supprimer un contact Sélectionnez le contact que vous voulez supprimer, puis appuyez sur 104 → Supprimer. Communication Rechercher un contact Appuyez sur Contacts. Utilisez l’une des méthodes de recherche suivantes : • Faites défiler la liste de contacts vers le haut ou vers le bas. • Utilisez l’index du côté droit de la liste de contacts pour faire défiler la liste rapidement à l’aide d’un glissement de doigt. • Appuyez sur le champ de recherche dans la partie supérieure de la liste de contacts, avant d’entrer vos critères de recherche. Lorsque vous avez sélectionné un contact, les actions suivantes s’offrent à vous : • : pour ajouter aux contacts favoris. • : pour rédiger un courriel. Afficher les contacts Appuyez sur Contacts. Par défaut, l’appareil affiche tous les contacts enregistrés sur l’appareil ou sur un autre compte. Appuyez sur → Contacts à afficher, puis sélectionnez l’emplacement d’enregistrement des contacts. Déplacer des contacts Appuyez sur Contacts. Déplacer des contacts vers le compte Google Appuyez sur → Fusionner les comptes → Fusionner avec Google. Les contacts déplacés dans les contacts Google apparaîtront dans la liste de contacts avec l’icône . Déplacer des contacts vers le compte Samsung Appuyez sur → Fusionner les comptes → Fusionner avec Samsung. Les contacts déplacés dans les contacts Samsung s’afficheront avec l’icône . 105 Communication Importer et exporter des contacts Appuyez sur Contacts. Importer des contacts Appuyez sur → Importer/exporter, puis sélectionnez une option d’importation. Exporter des contacts Appuyez sur → Importer/exporter, puis sélectionnez une option d’exportation. Partager des contacts Appuyez sur → Partager carte de visite via, sélectionnez les contacts, appuyez sur OK, puis choisissez une méthode de partage. Contacts favoris Appuyez sur Favoris. Appuyez sur , puis choisissez l’une des actions suivantes : • Rechercher : pour rechercher des contacts. • Ajouter aux favoris : pour ajouter un contact aux favoris. • Supprimer des favoris : pour retirer un contact des favoris. • Grille / Liste : pour afficher les contacts sous la forme d’une grille ou d’une liste. 106 Communication Groupes de contacts Appuyez sur Groupes. Ajouter des contacts à un groupe Sélectionnez un groupe, puis appuyez sur appuyez sur OK. . Sélectionnez les contacts que vous voulez ajouter, puis Gérer des groupes Appuyez sur , puis choisissez l’une des actions suivantes : • Créer : pour créer un nouveau groupe. • Rechercher : pour rechercher des contacts. • Modifier l'ordre : pour changer l’ordre des groupes. Maintenez le doigt appuyé sur l’icône côté du nom d’un groupe, faites-la glisser vers le haut ou vers le bas, puis appuyez sur OK. à • Supprimer des groupes : pour supprimer un groupe que vous avez créé. Sélectionnez un groupe de contacts, puis appuyez sur Supprimer. Les groupes par défaut ne peuvent être supprimés. Envoyer un courriel aux membres d’un groupe Une fois que vous avez sélectionné un groupe, appuyez sur des membres, puis appuyez sur OK. → Envoyer un courriel, sélectionnez Carte de visite Appuyez sur Contacts. Créez une carte de visite et que vous pouvez envoyer à vos contacts. Appuyez sur Configurer le profil, entrez vos coordonnées, comme votre numéro de téléphone, votre adresse courriel et votre adresse postale, puis appuyez sur Enreg.. Si vos renseignements ont déjà été enregistrés au moment de la configuration de l’appareil, sélectionnez la carte de visite, puis appuyez sur pour la modifier. Pour partager votre carte de visite, appuyez sur une méthode de partage. → Partager carte de visite via, puis choisissez 107 Communication Courriel Utilisez cette application pour envoyer ou consulter des courriels. Appuyez sur Courriel dans l’écran Applications. Il est possible que cette application ne soit pas offerte dans votre région. Configurer des comptes courriel Vous devrez configurer un compte courriel la première fois que vous ouvrirez le Courriel. Entrez votre adresse courriel et votre mot de passe. Appuyez sur Suivant si vous choisissez un compte de messagerie personnel, comme Google Mail, ou appuyez sur Config. manuelle si vous choisissez un compte professionnel. Suivez les directives à l’écran pour terminer la configuration. Pour configurer un autre compte courriel, appuyez sur → Paramètres → Ajouter un compte. Envoyer un message Appuyez sur un compte courriel, puis appuyez sur dans la partie supérieure de l’écran. Entrez les destinataires, l’objet et le message, avant d’appuyer sur . Appuyez sur pour ajouter un destinataire à partir de la liste de contacts. Appuyez sur pour joindre à votre message des images, des vidéos, des contacts, etc. Appuyez sur le lieu, etc. pour insérer dans votre message des images, des contacts, des renseignements sur Envoyer un message programmé Lorsque vous rédigez un message, appuyez sur → Envoi du programme. Cochez Envoi du programme, configurez la date et l’heure d’envoi, puis appuyez sur OK. • Si l’appareil est éteint au moment de l’envoi programmé, s’il n’est pas connecté au réseau ou si le réseau est instable, le message ne sera pas envoyé. • Cette fonction utilise la date et l’heure configurées sur l’appareil. La date et l’heure peuvent être erronées si vous changez de fuseau horaire et que le réseau ne met pas les renseignements à jour. 108 Communication Consulter un message Sélectionnez le compte courriel duquel vous voulez récupérer les nouveaux messages. Pour récupérer les nouveaux messages manuellement, appuyez sur . Appuyez sur le message que vous voulez consulter. Transférer le message. Répondre au message. Supprimer le message. Ajouter cette adresse de courriel à la liste des contacts. Indiquer un rappel pour ce message. Ouvrir les pièces jointes. Appuyez sur l’onglet de pièce jointe pour ouvrir une pièce jointe, puis appuyez sur l’enregistrer. pour Google Mail Utilisez cette application pour accéder rapidement et directement au service Google Mail. Appuyez sur Google Mail dans l’écran Applications. • Il est possible que cette application ne soit pas offerte dans votre région. • Il est possible que cette application porte un nom différent dans votre région. Envoyer un message Dans toute boîte de réception, appuyez sur appuyez sur . , entrez les destinataires, l’objet et le message, puis Appuyez sur → Joindre une photo pour joindre des images. Appuyez sur → Joindre une vidéo pour joindre des vidéos. Appuyez sur → Ajouter Cc/Cci pour ajouter d’autres destinataires. 109 Communication Appuyez sur → Enregistrer le brouillon pour enregistrer un message à envoyer ultérieurement. Appuyez sur → Supprimer pour recommencer. Appuyez sur → Paramètres pour modifier les paramètres de Google Mail. Appuyez sur → Envoyer des commentaires pour faire part de votre opinion à propos du développement de l’application. Appuyez sur → Aide pour accéder au centre d’aide de Google Mail. Consulter un message Appuyez sur le message que vous voulez consulter. Marquer le message comme non lu. Supprimer ce message. Garder ce message dans le stockage à long terme. Ajouter une étiquette à ce message. Ajouter cette adresse de courriel à la liste des contacts. Transférer ce message à d’autres. Répondre à tous les destinataires. Afficher la pièce jointe. Répondre à ce message. Indiquer un rappel pour ce message. L’affichage peut varier en fonction du compte choisi. Libellés Google Mail utilise des libellés plutôt que des dossiers. Au lancement de Google Mail, les messages libellés Boîte de réception s’affichent. Appuyez sur pour consulter les messages d’autres catégories. Pour ajouter un libellé à un message, appuyez longuement sur le message, puis appuyez sur → Modifier les libellés, avant de sélectionner le libellé à appliquer. 110 Communication Hangouts Utilisez cette application pour clavarder avec d’autres personnes. Appuyez sur Hangouts dans l’écran Applications. Il est possible que cette application ne soit pas offerte dans votre région. Pour commencer à clavarder, sélectionnez un ami de votre liste de contacts ou rechercher un ami en saisissant ses informations. Google+ Utilisez cette application pour rester connecté avec d’autres personnes par l’intermédiaire du service de réseau social de Google. Appuyez sur Google+ dans l’écran Applications. Il est possible que cette application ne soit pas offerte dans votre région. Appuyez sur Tous pour changer la catégorie, puis faites défiler l’écran vers le haut ou vers le bas pour consulter les publications de vos cercles. Appuyez sur pour utiliser d’autres fonctions du réseau social. Google+ Photos Utilisez cette application pour partager des images ou des vidéos par l’intermédiaire du service de réseau social de Google. Appuyez sur Google+ Photos dans l’écran Applications. Il est possible que cette application ne soit pas offerte dans votre région. Appuyez sur suivantes : → pour sélectionner des images ou des vidéos, puis effectuez l’une des actions • Partager : pour partager les images ou les vidéos. • : partager l’image par l’entremise de Hangouts. • : pour supprimer les images ou les vidéos. • : pour créer un nouvel album et copier les images ou les vidéos. 111 Communication ChatON Utilisez cette application pour clavarder avec quelque appareil que ce soit. Appuyez sur ChatON dans l’écran Applications. Il est possible que cette application ne soit pas offerte dans votre région. Créez une liste d’amis en entrant des numéros de téléphone ou des adresses courriel de comptes Samsung ou en sélectionnant des amis dans la liste des suggestions. Appuyez sur → Lancer convers., avant de sélectionner l'ami avec qui vous voulez clavarder. 112 Web et réseau Internet Utilisez cette application pour naviguer sur Internet. Appuyez sur Internet dans l’écran Applications. Il est possible que cette application ne soit pas offerte dans votre région. Consulter une page Web Entrez l’adresse Web dans le champ de l’URL, puis appuyez sur Ouvrir. Appuyez sur pour partager, enregistrer ou imprimer la page Web actuelle. Ouvrir une nouvelle page Appuyez sur → Nouvel onglet. Pour consulter une autre page, appuyez sur , puis appuyez sur la page désirée. Rechercher dans le Web en utilisant la voix Appuyez sur le champ de l’URL, appuyez sur , énoncez un mot-clé, puis faites votre choix parmi les suggestions. Il est possible que cette fonction ne soit pas offerte dans votre région. Favoris Pour ajouter la page Web actuelle aux favoris, appuyez sur → Ajouter un favori. Pour ouvrir une page Web de vos favoris, appuyez sur , avant de sélectionner la page désirée. 113 Web et réseau Historique Pour ouvrir une page Web à partir de la liste des pages Web récemment consultées, appuyez sur → Historique. Pour effacer l’historique, appuyez sur → Effacer l'historique. Liens Appuyez longuement sur un lien pour l’ouvrir dans une nouvelle page, l’enregistrer ou le copier. Pour consulter les liens enregistrés, utilisez Télécharg. (p. 135) Partager des pages Web Pour partager une adresse Web avec d’autres personnes, appuyez sur → Partager la page. Pour partager une section d’une page Web, maintenez le doigt appuyé sur le texte voulu, avant d’appuyer sur Partager via. Chrome Utilisez cette application pour chercher de l’information et parcourir des pages Web. Appuyez sur Chrome dans l’écran Applications. Il est possible que cette application ne soit pas offerte dans votre région. Consulter une page Web Entrez une adresse Web ou un critère de recherche dans le champ de l’URL. Ouvrir une nouvelle page Appuyez sur → Nouvelle fenêtre. Pour consulter une autre page, appuyez sur → une page Web. Rechercher dans le Web en utilisant la voix Appuyez sur le champ de l’URL, appuyez sur suggestions. , énoncez un mot-clé, puis faites votre choix parmi les 114 Web et réseau Synchronisation avec d’autres périphériques Synchronisez vos favoris et vos onglets ouverts pour que vous puissiez les utiliser avec Chrome sur un autre périphérique au moyen du même compte Google. Pour consulter des onglets ouverts sur un autre périphérique, appuyez sur périphériques. Sélectionnez la page Web que vous voulez ouvrir. Pour consulter les favoris, appuyez sur → Autres . Bluetooth La technologie Bluetooth permet d’établir une connexion sans fil directe entre deux appareils à courte distance. Vous pouvez ainsi échanger des données ou des fichiers multimédias avec d’autres périphériques. • Samsung ne peut être tenue responsable de la perte, de l’interception ou de l’utilisation abusive des données envoyées ou reçues par l’entremise de la fonction Bluetooth. • Assurez-vous de toujours partager et recevoir des données au moyen d’appareils fiables et sécurisés. La présence d’obstacles entre les appareils peut réduire la distance de fonctionnement. • Certains périphériques, notamment ceux qui ne sont pas testés ou approuvés par le « Bluetooth Special Interest Group » (SIG), peuvent être incompatibles avec votre appareil. • N’utilisez pas la fonction Bluetooth à des fins illégales (par exemple, en piratant des données ou en interceptant des communications à des fins commerciales). Samsung n’est pas responsable des répercussions liées à l’utilisation illégale de la fonction Bluetooth. • Il est possible que cette fonction ne soit pas offerte dans votre région. Pour activer la fonction Bluetooth, dans l’écran Applications, appuyez sur Paramètres → Connexions → Bluetooth, puis faites glisser le bouton d’activation Bluetooth vers la droite. 115 Web et réseau Associer des périphériques Bluetooth Dans l’écran Applications, appuyez sur Paramètres → Connexions → Bluetooth → Rechercher. Les périphériques détectés s’affichent. Sélectionnez le périphérique voulu, puis acceptez le mot de passe généré automatiquement sur les deux appareils pour confirmer. Envoyer et recevoir des données De nombreuses applications prennent en charge le transfert de données au moyen de la technologie Bluetooth. C’est le cas par exemple de Galerie. Lancez l’application Galerie, sélectionnez une image, appuyez sur → Bluetooth, puis sélectionnez un périphérique Bluetooth. Acceptez ensuite la demande d’autorisation Bluetooth sur votre autre appareil afin de recevoir l’image. Le fichier transféré est enregistré dans le dossier Bluetooth. Si vous envoyez un contact, il est automatiquement ajouté à la liste de contacts. Samsung Link Utilisez cette application pour lire du contenu enregistré sur d’autres périphériques ou sur des services de stockage en ligne. Vous pouvez lire des fichiers multimédias sur votre appareil et les envoyer vers un autre périphérique ou un service de stockage. Pour utiliser cette application, vous devez vous connecter à votre compte Samsung et enregistrer au moins deux périphériques. Les méthodes d’enregistrement peuvent varier en fonction du type de périphérique. Appuyez sur Samsung Link dans l’écran Applications. Il est possible que cette application ne soit pas offerte dans votre région. Lorsque vous ouvrez cette application, vous avez accès à tout le contenu de vos périphériques enregistrés et de vos services de stockage en ligne. Vous pouvez parcourir et lire les contenus. 116 Web et réseau Envoyer des fichiers Envoyez des fichiers vers d’autres périphériques ou téléversez-les dans des services de stockage en ligne. Appuyez sur pour sélectionner un périphérique ou un service de stockage et faites défiler l’écran vers la gauche ou vers la droite pour sélectionner une catégorie de média. Appuyez ensuite sur , sélectionnez les fichiers, puis appuyez sur . Partager des fichiers Appuyez sur pour sélectionner un périphérique ou un service de stockage et faites défiler l’écran vers la gauche ou vers la droite pour sélectionner une catégorie de média. Appuyez ensuite sur partage. , sélectionnez les fichiers, appuyez sur , puis sélectionnez une méthode de Lire des fichiers sur un périphérique distant Appuyez sur pour sélectionner un périphérique ou un service de stockage et faites défiler l’écran vers la gauche ou vers la droite pour sélectionner une catégorie de média. Appuyez ensuite sur , sélectionnez les fichiers, appuyez sur , puis sélectionnez un périphérique. • Les formats de fichiers pris en charge peuvent varier en fonction du lecteur multimédia installé sur le périphérique connecté. • Certains fichiers peuvent être mis en mémoire tampon pendant la lecture, en fonction de la connexion réseau. Gérer le contenu d’un service de stockage Web Sélectionnez un service de stockage en ligne, puis consultez et gérez vos fichiers. Pour transférer des fichiers entre votre appareil et un service de stockage, appuyez sur sélectionnez les fichiers, puis appuyez sur . Pour enregistrer des services de stockage en ligne sur votre appareil, appuyez sur service..., puis sélectionnez un service de stockage. 117 , → Ajouter un Web et réseau Group Play Utilisez cette application pour lire du contenu et le partager avec vos amis en temps réel. Créez ou rejoignez une séance Partage groupé, avant de partager du contenu, comme des images ou des documents. Appuyez sur Group Play dans l’écran Applications. • Il est possible que cette application ne soit pas offerte dans votre région. • Lorsque vous utilisez cette application, vous ne pouvez pas accéder à Internet par l’intermédiaire d’un réseau Wi-Fi. Se joindre à une séance de partage groupé. Créer une séance de partage groupé. Décider de définir ou non un mot de passe de groupe. Créer un groupe dans Partage groupé Lorsque vous créez une séance Partage groupé, d’autres utilisateurs peuvent se joindre à la séance et partager le contenu. Si vous utilisez un mot de passe pour une séance Partage groupé, les participants devront entrer ce mot de passe pour se joindre à la séance. Pour utiliser un mot de passe, cochez Définir MDP groupe. Appuyez sur Créer un groupe, définissez un mot de passe, puis choisissez parmi les fonctions suivantes : • Partager des images : pour sélectionner des images à partager. • Partager des docum... : pour sélectionner des documents à partager. • Jouer a des jeux et... : pour jouer à des jeux en ligne avec vos amis. 118 Web et réseau Joindre une séance dans Partage groupé Rejoignez une séance Partage groupé créée sur un autre appareil. Appuyez sur Rejoindre groupe, sélectionnez la séance Partage groupé que vous voulez rejoindre, puis entrez le mode de passe du groupe le cas échéant. Utiliser des fonctions supplémentaires lors d’une séance Partage groupé Lorsque vous partagez du contenu avec d’autres utilisateurs, plusieurs fonctions vous sont offertes : Appuyez sur participants. pour écrire ou dessiner à l’écran. Vos créations seront visibles par tous les Appuyez sur pour voir les images partagées sous la forme d’une mosaïque. Appuyez sur ou Appuyez sur pour afficher les participants du groupe. pour sélectionner d’autres images ou documents. 119 Applications et boutiques multimédia Google Play Store Utilisez cette application pour acheter et télécharger des applications et des jeux pouvant être exécutés sur votre appareil. Appuyez sur Google Play Store dans l’écran Applications. Il est possible que cette application ne soit pas offerte dans votre région. Installer des applications Parcourez les applications par catégorie ou appuyez sur mot-clé. pour faire une recherche en utilisant un Appuyez sur une application pour obtenir plus d’information. Pour la télécharger, appuyez sur INSTALLER. Si l’application est payante, appuyez sur le prix, puis suivez les directives à l’écran pour terminer la procédure d’achat. • Lorsqu’une nouvelle version d’une application installée sur votre appareil est disponible, une icône de mise à niveau apparaît dans la partie supérieure de l’écran pour vous en informer. Ouvrez le panneau des notifications et appuyez sur l’icône pour mettre l’application à niveau. • Pour installer une application que vous avez téléchargée à partir d’une autre source, allez à l’écran Applications, puis appuyez sur Paramètres → Plus → Sécurité → Sources inconnues. Désinstaller des applications Vous pouvez désinstaller des applications téléchargées à partir de Play Store. Appuyez sur → Mes applications, sélectionnez l’application que vous voulez retirer de la liste d’applications installées, puis appuyez sur DÉSINSTALLER. 120 Applications et boutiques multimédia Samsung Apps Utilisez cette application pour acheter et télécharger des applications Samsung. Pour en savoir davantage, visitez apps.samsung.com. Appuyez sur Samsung Apps dans l’écran Applications. Il est possible que cette application ne soit pas offerte dans votre région. Installer des applications Parcourez les applications par catégorie. Pour trouver une application, appuyez sur mot-clé dans le champ de recherche. dans la partie supérieure de l’écran, avant d’entrer un Appuyez sur une application pour obtenir plus d’information. Pour la télécharger, appuyez sur Gratuit. Si l’application est payante, appuyez sur le prix, puis suivez les directives à l’écran pour terminer la procédure d’achat. Lorsqu’une nouvelle version d’une application installée sur votre appareil est disponible, une icône de mise à niveau apparaît dans la partie supérieure de l’écran pour vous en informer. Ouvrez le panneau des notifications et appuyez sur l’icône pour mettre l’application à niveau. Play Livres Utilisez cette application pour télécharger et lire des ouvrages numériques. Appuyez sur Play Livres dans l’écran Applications. Il est possible que cette application ne soit pas offerte dans votre région. 121 Applications et boutiques multimédia Play Films Utilisez cette application pour télécharger, louer et visionner des films ou des émissions. Appuyez sur Play Films dans l’écran Applications. Il est possible que cette application ne soit pas offerte dans votre région. Play Musique Utilisez cette application pour écouter de la musique stockée dans votre appareil ou diffusée à partir du service en nuage de Google. Appuyez sur Play Musique dans l’écran Applications. Il est possible que cette application ne soit pas offerte dans votre région. Google Play Kiosque Utiliser cette application pour acheter ou souscrire un abonnement aux journaux ou magazines. Appuyez sur Google Play Kiosque dans l’écran Applications. Il est possible que cette application ne soit pas offerte dans votre région. Play Jeux Utilisez cette application pour télécharger des jeux et jouer à des jeux sur votre appareil. Appuyez sur Play Jeux dans l’écran Applications. Il est possible que cette application ne soit pas offerte dans votre région. 122 Utilitaires S Mémo Utilisez cette application pour créer un mémo en utilisant des images et des enregistrements vocaux. Appuyez sur S Mémo dans l’écran Applications. Cette application pourrait ne pas être disponible dans votre région géographique. Composition des mémos Créer des mémos avec un contenu enrichi par le dessin de croquis avec votre doigt ou en ajoutant des images ou des mémos vocaux. Appuyez sur du clavier. pour écrire ou dessiner sur l’écran, ou appuyez sur pour entrer le texte à l’aide Effacer la note. Entrer une note. Annuler et refaire la dernière action. Prendre des notes ou rédiger une note. Effectuer un enregistrement vocal à insérer. Insérer un fichier multimédia. Ajouter une autre page à la note courante. Passer au mode d’affichage. 123 Utilitaires Lorsque vous griffonnez un mémo, appuyez une fois de plus sur l’épaisseur du trait ou la couleur du stylo. Lors de l’effacement du mémo, appuyez une fois de plus sur ou sur Effacer tout pour effacer le mémo. pour changer le type de stylo, pour changer la taille de la gomme Enregistrer le paramètre actuel comme profil de stylet. Changer le type de stylet. Changer l’épaisseur de la ligne. Étendre le panneau des paramètres du stylet pour modifier la couleur du stylet. Pour modifier l’arrière-plan, appuyez sur → Modifier arrière-plan. Pour ajouter des étiquettes, appuyez sur → Libellé. Insertion de fichiers multimédia ou d’un enregistrement vocal Appuyez sur vocal. pour insérer des fichiers multimédia. Appuyez sur pour insérer un enregistrement Navigation à travers les mémos Naviguez à travers les mémos en défilant défilement vers le haut ou vers le bas. Pour rechercher un mémo, appuyez sur → Rechercher. Pour supprimer les mémos, appuyez sur → Supprimer. Pour trier les mémos par date, par titre, par étiquette ou autre, appuyez sur Pour changer le mode d’affichage, appuyez sur → Trier par. → Liste. Pour créer un mémo en important un fichier, appuyez sur → Importer. Pour exporter des fichiers sous un autre format de fichier, appuyez sur 124 → Exporter. Utilitaires Pour créer un dossier, appuyez sur → Créer un dossier. → Modifier l’ordre. Pour modifier l’ordre des mémos, appuyez sur Pour déplacer des mémos dans un autre dossier, appuyez sur Pour copier les mémos, appuyez sur → Déplacer. → Copier. Pour changer les paramètres de S Memo, appuyez sur → Paramètres. Pour sauvegarder ou restaurer des mémos dans ou à partir d’un emplacement de stockage, appuyez sur → Sauvegarde et restauration. Affichage des mémos Appuyez sur la miniature de mémo pour l’ouvrir. → Supprimer. Pour supprimer le mémo, appuyez sur Pour envoyer le mémo à d’autres personnes, appuyez sur → Partager via. → Exporter. Pour exporter le mémo sous un autre format de fichier, appuyez sur Pour ajouter un mémo comme votre liste de favoris, appuyez sur Pour enregistrer le mémo comme un événement, appuyez sur → Ajouter aux favoris. → Créer un évènement. Pour définir le mémo comme fond d’écran ou l’assigner à un contact, appuyez sur comme. Pour imprimer le mémo via une connexion USB ou Wi-Fi, appuyez sur n’est compatible qu’avec certaines imprimantes. Pour modifier le mémo, appuyez sur . Pour lire l’enregistrement vocal, appuyez sur . 125 → Définir → Imprimer. L’appareil Utilitaires S Calendrier Utilisez cette application pour gérer les événements et les tâches. Appuyez sur S Calendrier dans l’écran Applications. Cette application pourrait ne pas être disponible dans votre région géographique. Créer des événements ou des tâches Appuyez sur Nouveau, puis utilisez l’une des méthodes suivantes : • Ajouter un évènement : pour entrer un événement avec un réglage de répétition optionnel. • Ajouter une tâche : pour entrer une tâche avec un réglage de priorité optionnel. Pour ajouter un événement ou une tâche plus rapidement, appuyez deux fois sur une date. Entrez un titre et indiquez le calendrier à utiliser ou avec lequel effectuer la synchronisation. Appuyez ensuite sur Modifier détails évènement ou Modifier détails tâche pour ajouter plus de détails, comme la fréquence de répétition de l’événement, s’il comporte une alerte avec rappel ou l’endroit où il aura lieu. Pour ajouter un emplacement pour cet événement, entrez l’emplacement dans le champ Emplacement, appuyez sur à côté du champ avant de préciser l’emplacement exacte en maintenant le doigt sur la carte qui s’affichera. Pour joindre une image, appuyez sur Images, puis prenez une photo ou sélectionnez-en une parmi les images actuelles. 126 Utilitaires Synchroniser avec l’Agenda Google Dans l’écran Applications, appuyez sur Paramètres → Comptes → Google sous Mes comptes → un compte Google → Synchroniser Calendrier. Pour synchroniser manuellement, dans l’écran Applications, appuyez sur S Calendrier → → Sync. Pour afficher les tâches ou événements synchronisés, appuyez sur cochez le compte Google, puis appuyez sur OK. → Calendriers → Affichage, Changer de type de calendrier Faites votre choix parmi différents types de calendriers, y compris annuel, mensuel, hebdomadaire et d’autres qui s’afficheront du côté droit de l’écran. Un pincement peut être utilisé pour changer de type de calendrier. Par exemple, pincez pour passer du calendrier mensuel au calendrier annuel, ou étirez les doigts pour passer du calendrier mensuel au calendrier hebdomadaire. Rechercher des événements Appuyez sur → Recherche, puis entrez un mot-clé à chercher. Pour voir les événements de la journée, appuyez sur Aujourd'hui dans le haut de l’écran. Supprimer des événements Appuyez sur → Supprimer, sélectionnez les événements, puis appuyez sur Supprimer. Partager des événements Sélectionnez un événement, appuyez sur partage. → Partager via, puis sélectionnez une méthode de 127 Utilitaires Dropbox Utilisez cette application pour enregistrer et partager des fichiers avec d’autres personnes au moyen du stockage en nuage Dropbox. Lorsque vous enregistrez des fichiers dans Dropbox, l’appareil se synchronise automatiquement avec le serveur Web et tous les autres périphériques sur lesquels vous avez installé Dropbox. Appuyez sur Dropbox dans l’écran Applications. Cette application pourrait ne pas être disponible dans votre région géographique. Lorsque vous lancez Dropbox pour la première fois, touchez Démarrer pour l’activer. Suivez les directives à l’écran pour compléter la configuration. Une fois que Dropbox est activé, les photos et vidéos prises avec l’appareil photo de l’appareil sont téléversées automatiquement dans Dropbox. Pour voir les photos ou vidéos téléversées, appuyez sur . Pour partager ou supprimer les fichiers ou créer des albums, appuyez sur , puis sélectionnez les fichiers voulus. Pour ajouter des fichiers dans Dropbox, appuyez sur → → Transférer ici → Photos ou vidéos ou Autres fichiers. Lorsqu’une image ou une vidéo est sélectionnée, appuyez sur pour l’ajouter dans la liste de favoris. Pour ouvrir les fichiers favoris, appuyez sur . Nuage Utilisez cette fonction pour synchroniser ou sauvegarder les paramètres et les données d’application avec votre compte Samsung ou Dropbox. Dans l’écran Applications, appuyez sur Paramètres → Comptes → Nuage. Cette fonctionnalité pourrait ne pas être disponible dans votre région géographique. Synchronisation avec le compte Samsung Appuyez sur votre compte Samsung ou Paramètres de synchronisation pour synchroniser les fichiers. Sauvegarder et restaurer les données Appuyez sur Sauvegarde pour sauvegarder ou Restaurer pour restaurer vos données avec votre compte Samsung. 128 Utilitaires Synchroniser avec le compte Dropbox Appuyez sur Associer le compte Dropbox, puis saisissez l’information de votre compte Dropbox. Suivez les directives à l’écran pour compléter la configuration. Une fois que vous y êtes connecté, appuyez sur Autoriser et l’appareil synchronise automatiquement les fichiers avec Dropbox si vous avez fait des changements. Drive Utilisez cette application pour sauvegarder et partager des fichiers avec d’autres via le service Google Drive en sélectionnant les fichiers de l’appareil, en créant ou en numérisant des documents. Lorsque vous enregistrez des fichiers dans Google Drive, l’appareil se synchronise automatiquement avec le serveur Web et tous les autres périphériques sur lesquels vous avez installé Google Drive. Appuyez sur Drive dans l’écran Applications. Cette application pourrait ne pas être disponible dans votre région géographique. Téléchargement de fichiers Appuyez sur Importer, sélectionnez l’un des fichiers enregistrés sur l’appareil, puis téléchargez-le sur Google Drive. Pour créer un nouveau document, ou numériser une image ou un document et la/le télécharger, cliquez sur Créer ou Numériser. Affichage des fichiers Sélectionnez un fichier pour l’ouvrir. Lors de l’affichage d’un fichier, appuyez sur et utilisez l’une des icônes suivantes : • : partager le fichier avec d’autres personnes. • : déplacer le fichier vers un autre dossier. • : rendre le fichier disponible hors connexion. • : accéder à des options supplémentaires. • : marquer le fichier comme important. 129 Utilitaires Horloge Utilisez cette application pour de régler des alarmes, connaître l’heure de différentes villes du monde, mesurer la durée d’un événement, utiliser un minuteur ou comme horloge de bureau. Appuyez sur Horloge dans l’écran Applications. Cette application pourrait ne pas être disponible dans votre région géographique. Activer ou désactiver cette alarme. Alarme Définir une alarme Appuyez sur Créer une alarme, définissez l’heure où l’alarme se déclenchera, sélectionnez les jours où l’alarme doit se répéter, puis appuyez sur Enreg. • Autres → Alarme lieu : pour définir un lieu. L’alarme ne sonnera que si vous vous trouvez à l’emplacement spécifié. • Autres → Rappel d'alarme : pour définir l’intervalle et le nombre de répétitions après l’heure définie. • Autres → Alarme intelligente : pour définir le délai avant l’heure définie. 130 Utilitaires Éteindre une alarme Glissez à l’extérieur du grand cercle pour arrêter l’alarme. Glissez pour répéter l’alarme après la période définie. à l’extérieur du grand cercle Supprimer une alarme Maintenez le doigt sur l’alarme, puis appuyez sur Supprimer. Horloge mondiale Créer une horloge Appuyez sur Ajouter une ville et entrez le nom d’une ville ou sélectionnez-en une dans la liste des villes. Pour appliquer l’heure d’été, touchez longuement le nom d’une ville et appuyez sur Paramètres HA. Supprimer une horloge Maintenez le doigt sur l’horloge, puis appuyez sur Supprimer. Chronomètre Appuyez sur Début pour lancer le chronomètre. Appuyez sur Tour pour mesurer la durée, par tour. Appuyez sur Réinit. pour effacer tous les temps enregistrés. Minuteur Réglez la durée et touchez Début. Glissez à l’extérieur du grand cercle pour arrêter l’alarme. Horloge bureau Appuyez sur pour l’afficher en plein écran. 131 Utilitaires Calculatrice Utilisez cette application pour effectuer des calculs mathématiques simples ou complexes. Appuyez sur Calculatrice dans l’écran Applications. Cette application pourrait ne pas être disponible dans votre région géographique. Pour afficher l’historique de calculs, appuyez sur Pour effacer l’historique, appuyez sur pour masquer le clavier. → Effacer l'historique. S Voice Utilisez cette application pour effectuer des actions à l’aide d’énoncés vocaux. Appuyez sur S Voice dans l’écran Applications. Vous pouvez aussi appuyer deux fois sur . Cette application pourrait ne pas être disponible dans votre région géographique. Voici des exemples d’énoncés vocaux : • Lancer musique • Lancer calculatrice • Consulter agenda Astuces pour une meilleure reconnaissance vocale • Parlez clairement. • Parlez dans un lieu calme. • N’utilisez pas de mots offensants ou familiers. • Évitez de parler avec un accent régional. L’appareil peut ne pas reconnaître vos commandes ou peut exécuter des commandes non désirées selon l’environnement ou la façon dont vous vous exprimez. 132 Utilitaires Google Utilisez cette application pour effectuer une recherche sur Internet, mais aussi dans les applications et leurs contenus sur l’appareil. Appuyez sur Google dans l’écran Applications. Cette application pourrait ne pas être disponible dans votre région géographique. Rechercher sur l’appareil Appuyez sur le champ de recherche, et entrez le mot-clé. Vous pouvez aussi appuyer sur énoncer un mot-clé. et Préciser la recherche Pour sélectionner les applications à rechercher, appuyez sur téléphone et cochez les applications à rechercher. → Paramètres → Recherche sur le Google Now Lancez l’application Recherche Google pour voir les cartes de Google Now affichant la météo actuelle, l’information sur le transport en commun, votre prochain rendez-vous, et autres informations pertinentes. Joignez Google Now lorsque vous lancez Recherche Google pour la première fois. Pour changer les paramètres Google Now, appuyez sur → Paramètres → Google Now. Recherche vocale Utilisez cette application pour effectuer une recherche sur le Web à l’aide de la reconnaissance vocale. Appuyez sur Recherche vocale dans l’écran Applications. Cette application pourrait ne pas être disponible dans votre région géographique. Dites un mot-clé ou une phrase lorsque Parlez maintenant s’affiche sur l’écran. 133 Utilitaires Mes fichiers Utilisez cette application pour accéder aux divers types de fichiers stockés dans l’appareil, comme images, vidéos, chansons, et clips audio. Appuyez sur Mes fichiers dans l’écran Applications. Cette application pourrait ne pas être disponible dans votre région géographique. Gérer les fichiers Sélectionnez un dossier pour l’ouvrir. Pour renvier au dossier parent, appuyez sur répertoire racine, appuyez sur . Dans un dossier, appuyez sur . Pour revenir au et utilisez l’une des options suivantes : • Sélectionner tout : pour sélectionner tous les fichiers ou tous les dossiers et appliquer d’un coup la même option à chacun. • Créer un dossier : pour créer un dossier. • Recherche : pour rechercher des fichiers ou des dossiers. • Afficher par : pour changer le mode d’affichage. • Trier par : pour trier les fichiers ou dossiers. • Paramètres : pour modifier les paramètres du gestionnaire de fichiers. Ajouter un raccourci vers un dossier Ajoutez un raccourci pour les dossiers les plus fréquemment utilisés au répertoire racine. Appuyez sur → Ajouter un raccourci, entrez le nom du raccourci, sélectionnez un dossier, puis appuyez sur Définir ici. 134 Utilitaires Télécharg. Utilisez cette application pour voir l’historique des fichiers téléchargés à partir des applications. Appuyez sur Télécharg. dans l’écran Applications. Cette application pourrait ne pas être disponible dans votre région géographique. Sélectionnez un fichier pour l’ouvrir avec la bonne application. Pour trier les fichiers selon la taille, appuyez sur Trier par taille. Pour trier les fichiers selon la taille, appuyez sur Trier par date. 135 Voyage et localisation Maps Utilisez cette application pour afficher une position, rechercher des adresses ou obtenir des itinéraires. Appuyez sur Maps dans l’écran Applications. Cette application pourrait ne pas être disponible dans votre région géographique. Rechercher un emplacement Recherchez des emplacements en entrant une adresse ou un mot-clé. Une fois l’emplacement trouvé, sélectionnez-le pour afficher plus de détails sur celui-ci. Veuillez consulter l’aide pour plus de détails. Obtenir l’itinéraire pour une destination Appuyez sur pour régler les emplacements de départ et d’arrivée, puis sélectionnez un mode de transport. L’appareil affiche les itinéraires pour se rendre à la destination. 136 Paramètres À propos des paramètres Utilisez cette application pour configurer votre appareil, définir les options des applications et ajouter des comptes. Appuyez sur Paramètres dans l’écran Applications. Il est possible que certaines options ne soient pas offertes dans votre région. Connexions Wi-Fi Activez la fonction Wi-Fi pour vous connecter à un réseau Wi-Fi et accéder à Internet ou à d’autres périphériques connectés au réseau. Pour utiliser ces options, appuyez sur . • Paramètres avancés : pour personnaliser les paramètres Wi-Fi. • Bouton WPS : pour connecter l’appareil à un réseau sécurisé Wi-Fi avec un bouton WPS. • Entrée PIN WPS : pour connecter l’appareil à un réseau sécurisé Wi-Fi avec un NIP WPS. Si vous utilisez l’appareil dans un pays autre que celui où il a été acheté, la fonctionnalité Wi-Fi 5 GHz pourrait ne pas fonctionner de façon appropriée en raison des différences dans les fréquences radio. Les fréquences radio disponibles peuvent varier selon les pays. Définir la politique de veille Wifi Dans l’écran Paramètres, appuyez sur Connexions → Wi-Fi → le Wifi activé en mode veille. 137 → Paramètres avancés → Laisser Paramètres Définir une notification de réseau Des notifications s’affichent dans la barre d’état chaque fois que votre appareil détecte un réseau Wi-Fi disponible. Dans l’écran Paramètres, appuyez sur Connexions → Wi-Fi → cochez Notification du réseau pour activer la fonction. → Paramètres avancés, puis Wi-Fi Direct Wi-Fi Direct connecte deux périphériques directement au moyen d’un réseau Wi-Fi, sans la nécessité d’un point d’accès. Dans l’écran Paramètres, appuyez sur Connexions → Wi-Fi → Wi-Fi Direct. Bluetooth Activez la fonction Bluetooth pour échanger des données entre deux périphériques à courte distance. Pour utiliser d’autres options, appuyez sur . • Délai d'expiration de la visibilité : pour régler la durée de visibilité de l’appareil. • Fichiers reçus : pour afficher les fichiers reçus au moyen de Bluetooth. Utilisation des données Faites un suivi de l’utilisation de vos données. • Cycle d'util. des données : pour définir le cycle mensuel d’utilisation de vos données. Pour utiliser d’autres options, appuyez sur . • Synchroniser les données automatiquement : pour synchroniser automatiquement les applications. Vous pouvez définir quelle information synchroniser pour chaque compte dans Paramètres → Comptes. • Points d'accès mobiles : pour sélectionner les points d’accès Wi-Fi afin d’en empêcher l’utilisation par les applications en arrière-plan. 138 Paramètres Plus de réseaux Personnalisez les paramètres pour contrôler les réseaux. Mode Avion Désactivez toutes les fonctions sans fil de votre appareil. Vous ne pourrez utiliser que les services hors réseau. Réseau intelligent Vous pouvez désactiver toutes les fonctions de réseau de données sur votre appareil lorsque l’écran est éteint, de même que déconnecter des applications, comme les applications SNS ou Courriel. Lorsque vous allumez l’écran, vous récupérez toutes les nouvelles notifications qui n’ont pas été reçues lorsque l’écran était éteint. Activer cette fonction vous permet d’économiser l’énergie de la pile. RPV Créez et gérez des réseaux virtuels privés (RPV). Appareils à proximité • Contenus partagés : pour partager le contenu de votre appareil avec d’autres périphériques. • Liste des périphériques autorisés : pour afficher la liste des périphériques auxquels vous autorisez l’accès à votre appareil. • Liste des périphériques non autorisés : pour afficher la liste des périphériques auxquels vous bloquez l’accès à votre appareil. • Télécharger dans : pour sélectionner un emplacement de mémoire pour l’enregistrement des fichiers multimédias. • Charger depuis d'autres périphériques : pour accepter le téléchargement de contenu provenant d’autres périphériques. 139 Paramètres Mon appareil Écran verrouillé Modifiez les paramètres de l’écran verrouillé. Affichage Modifiez les paramètres de l’affichage. • Fond d'écran : – – Écran d'accueil : pour définir une image d’arrière-plan pour l’écran d’accueil. – – Écran verrouillé : pour définir une image d’arrière-plan pour l’écran verrouillé. – – Écran d'accueil et écran verrouillé : pour définir une image d’arrière-plan pour l’écran d’accueil et l’écran verrouillé. • Panneau des notifications : pour personnaliser les éléments apparaissant dans le panneau des notifications. • Page contextuelle : pour régler l’ouverture de pages contextuelles en fonction de vos actions. • Mode d'écran : – – Adapter l'affichage : pour optimiser l’affichage en fonction des paramètres d’affichage sélectionnés. – – Dynamique : pour dynamiser les couleurs d’affichage de l’écran. – – Standard : pour un éclairage normal. – – Film : pour un éclairage tamisé, comme dans une pièce très sombre. • Luminosité : pour régler la luminosité de l’écran d’affichage. • Rotation auto de l'écran : pour faire pivoter le contenu automatiquement lorsque vous faites pivoter l’appareil. • Mise en veille de l'écran : pour régler le délai avant que l’éclairage de l’écran ne s’éteigne automatiquement lorsqu’il n’est pas utilisé. • Écran de veille : pour lancer l’économiseur d’écran lors de la recharge de l’appareil. • Type de police : pour changer le type de police utilisée pour l’affichage du texte. • Taille de police : pour changer la taille de police. • Affich. pourcentage pile : pour afficher la durée d’autonomie restante de la pile. 140 Paramètres Son Réglez les paramètres des différents sons émis par votre appareil. • Volume : pour régler le volume des sonneries, des fichiers musicaux et vidéos, du système et des notifications. • Son de notif. par défaut : pour sélectionner une sonnerie par défaut pour les évènements, comme les messages entrants. • Sons tactiles : pour émettre un son lorsque vous sélectionnez une application ou une option sur l’écran tactile. • Son verrouillage écran : pour émettre un son lors du verrouillage ou du déverrouillage de l’écran tactile. • Retour vibration : pour activer l’émission d’une vibration lorsque vous appuyez sur des touches. • Tonalités des touches : pour émettre une tonalité lorsque vous appuyez sur des touches. • Sortie audio : pour sélectionner un format de sortie audio lorsque vous connectez l’appareil à un périphérique HDMI. Certains appareils peuvent ne pas prendre en charge le paramètre de son ambiant. Mode blocage Sélectionnez les notifications qui seront désactivées. Mode mains libres Réglez l’appareil pour qu’il lise les contenus à voix haute et sélectionne les applications en mode mains libres. Accessoire Modifiez les paramètres des accessoires. • Son du branchement : pour qu’un son soit émis lorsque vous branchez l’appareil à la station d’accueil ou le débranchez de celle-ci. • Mode de sortie audio : pour utiliser les haut-parleurs externes lorsque l’appareil est branché à la station. • Affichage écran bureau : pour afficher l’horloge du bureau lorsque l’appareil est branché à la station. • Sortie audio : pour sélectionner un format de sortie audio lorsque vous connectez l’appareil à un périphérique HDMI. Certains appareils peuvent ne pas prendre en charge le paramètre de son ambiant. 141 Paramètres Accessibilité Les services d’accessibilité sont des fonctions spéciales conçues pour simplifier l’utilisation de l’appareil par les utilisateurs ayant certaines limitations fonctionnelles. Vous pouvez utiliser les paramètres d’accessibilité pour activer ces services. • Rotation auto de l'écran : pour faire pivoter l’écran automatiquement lorsque vous faites pivoter l’appareil. • Mise en veille de l'écran : pour régler le délai avant que l’éclairage de l’écran ne s’éteigne automatiquement lorsqu’il n’est pas utilisé. • Énoncer les mots de passe : pour saisir des mots de passe au moyen de la reconnaissance vocale (TalkBack). • Afficher le raccourci : pour ajouter un raccourci vers les paramètres d’accessibilité sur le menu rapide qui apparaît lorsque vous appuyez longuement sur la touche Allumer. • TalkBack : pour activer TalkBack, qui offre la rétroaction vocale. • Taille de police : pour changer la taille de police. • Agrandissement : pour effectuer un zoom avant ou arrière lorsque vous appuyez trois fois sur l’écran. • Couleurs négatives : pour améliorer la visibilité en inversant les couleurs de l’écran. • Réglage des couleurs : pour régler les couleurs d’affichage si vous êtes daltonien ou avez de la difficulté à lire en raison des couleurs. • Raccourci d'accessibilité : pour lancer TalkBack lorsque vous appuyez longuement sur la touche Allumer puis appuyez longuement sur l’écran avec deux doigts. • Options synthèse vocale : – – Moteur TTS favori : pour sélectionner un moteur de synthèse vocale. Pour modifier les paramètres des moteurs de synthèse vocale, appuyez sur . – – Vitesse d'élocution : pour régler la vitesse d’élocution du texte. – – Écouter un extrait : pour écouter un court extrait de synthèse vocale. • Audio mono : pour écouter avec un seul écouteur. • Désactiver tous les sons : pour mettre en sourdine tous les sons émis par l’appareil. • Menu assistant : pour afficher l’icône du raccourci d’assistance, qui permet d’accéder à certaines fonctions au moyen des touches extérieures de l’appareil ou des fonctionnalités du panneau de notifications. Vous pouvez également modifier le menu de l’icône de raccourci. • Durée de l'appui prolongé : pour définir la durée d’un appui prolongé. 142 Paramètres Langue et saisie Modifiez les paramètres pour la saisie de texte. Il est possible que certaines options ne soient pas offertes dans la langue choisie. Langue Sélectionnez la langue d’affichage pour tous les menus et applications. Par défaut Sélectionnez le type de clavier par défaut pour la saisie de texte. Clavier Samsung Pour régler les paramètres du clavier Samsung, appuyez sur . Les options offertes peuvent varier en fonction de votre région. • Sélectionner langue de saisie : pour sélectionner la langue désirée pour la saisie de texte. • Chiffres et symboles : pour modifier la disposition du clavier. • Saisie intuitive : pour activer l’apparition d’une liste de suggestions de mots au fur et à mesure de la saisie. Vous pouvez également personnaliser les paramètres de saisie intuitive. • Remplacement automatique : pour régler la correction des mots mal orthographiés ou incomplets en appuyant sur la barre d’espacement ou une marque de ponctuation. • Majuscules auto. : pour régler la mise en majuscule automatique à la première lettre après un point, un point d’interrogation ou un point d’exclamation. • Espace auto. : pour régler l’insertion automatique d’une espace entre les mots. • Ponctuation auto. : pour régler l’insertion automatique d’un point lorsque vous appuyez deux fois sur la barre d’espacement. • Aucun : pour désactiver la saisie de texte par glissement sur le clavier. • Saisie en continu : pour entrer du texte en faisant glisser le doigt sur le clavier. • Contrôle du pointeur : pour déplacer le curseur en faisant glisser un doigt sur le clavier. • Son : pour entendre une tonalité lorsque vous appuyez sur des touches. • Aperçu du caractère : pour afficher une petite fenêtre éclair afin de vérifier le caractère saisi. • Didacticiel : pour obtenir de l’aide sur l’utilisation du clavier Samsung. • Réinitialiser paramètres : pour revenir aux paramètres par défaut du clavier. 143 Paramètres Saisie vocale Google Pour régler les paramètres de saisie vocale, appuyez sur . • Sélect. langues saisie : pour sélectionner la langue utilisée pour la commande vocale. • Bloquer termes choquants : pour bloquer les mots injurieux lors de la saisie vocale. • Reconnaissance vocale hors connexion : pour télécharger les données de saisie vocale afin de les utiliser lorsque vous êtes hors ligne. Reconnaissance vocale Sélectionnez un moteur de reconnaissance vocale. Cette fonction est disponible lorsque vous disposez d’une application de reconnaissance vocale. Paramètres de recherche vocale Pour la reconnaissance vocale Samsung, utilisez les options suivantes : • Langue : pour sélectionner la langue utilisée pour la commande vocale. • Ouvrir avec la touche Accueil : régler l’appareil afin de lancer S Voice en appuyant deux fois sur . • Utiliser données localis. : pour utiliser des renseignements sur votre position afin d’améliorer les résultats de la recherche vocale. • Masquer termes injurieux : pour masquer les résultats de recherche vocale pouvant contenir des termes injurieux. • Aide : pour obtenir de l’aide sur l’utilisation de S Voice. • À propos de : pour consulter les renseignements sur la version. • Commande réveil : pour lancer la reconnaissance vocale de S Voice sur énonciation d’une commande de réveil. • Afficher évènements manqués : pour vérifier les appels, les messages et les évènements manqués en appuyant sur la touche du casque lorsque vous utilisez S Voice. • Adresse personnelle : pour inclure l’adresse de votre domicile dans les renseignements de localisation lorsque vous utilisez la fonction de commande vocale. • Se connecter à Facebook : pour utiliser S Voice sur votre compte Facebook. • Se connecter à Twitter : pour utiliser S Voice sur votre compte Twitter. 144 Paramètres Pour la reconnaissance vocale Google, utilisez les options suivantes : • Langue : pour sélectionner la langue utilisée pour la commande vocale. • Sortie vocale : pour choisir si vous voulez que des commentaires audibles soient émis pour chacune des actions exécutées. • Bloquer termes choquants : pour masquer les résultats de recherche vocale pouvant contenir des termes choquants. • Reconnaissance vocale hors connexion : pour télécharger les données de saisie vocale afin de les utiliser lorsque vous êtes hors ligne. • Casque Bluetooth : pour enregistrer les commandes vocales au moyen d’un casque Bluetooth connecté. Options synthèse vocale • Moteur TTS favori : pour sélectionner un moteur de synthèse vocale. Pour modifier les paramètres des moteurs de synthèse vocale, appuyez sur . • Vitesse d'élocution : pour régler la vitesse d’élocution du texte. • Écouter un extrait : pour écouter un court extrait de synthèse vocale. Vitesse du pointeur Réglez la vitesse du pointeur de la souris ou du pavé tactile connectés à l’appareil. Mouvement Activez la fonction de reconnaissance du mouvement et modifiez les paramètres qui contrôlent la reconnaissance du mouvement de votre appareil. • Incliner pour zoomer : pour agrandir ou réduire les images contenues dans la Galerie ou des pages Web lorsque vous inclinez l’appareil. Pour ce faire, mettez deux doigts sur l’écran ou appuyez sur celui-ci, avant de l’incliner vers l’avant ou l’arrière pour faire un zoom avant ou arrière. • Agrandir pour déplacer l'icône : pour déplacer un élément vers une autre page en appuyant longuement dessus, puis en inclinant l’appareil vers la gauche ou la droite. • Agrandir pour parcourir les images : pour parcourir une image agrandie en déplaçant l’appareil dans n’importe quelle direction. • Paramètres de sensibilité : pour régler la vitesse de réaction de chaque mouvement. • En savoir plus sur les mouvements : pour consulter le didacticiel sur l’utilisation des mouvements. 145 Paramètres • Glissement de paume pour capturer : pour faire une capture d’écran en glissant la paume de votre main sur l’écran. • Utilisez l'écran tactile pour désactiver ou mettre en pause le son : pour mettre en pause la lecture d’un fichier média en couvrant l’écran avec votre main. • En savoir plus sur les mouvements des mains : pour consulter le didacticiel sur l’utilisation des mouvements des mains. Contrôle vocal Modifiez les paramètres pour contrôler les options des commandes vocales. Comptes Ajouter un compte Ajoutez un compte courriel ou SNS. Nuage Modifiez les paramètres pour la synchronisation avec votre compte Samsung ou le stockage en nuage Dropbox. Sauvegarder et réinitialiser Modifiez les réglages de gestion des paramètres et des données. • Sauvegarder mes données : pour sauvegarder vos paramètres et vos données d’application sur le serveur Google. • Compte à sauvegarder : pour créer ou modifier votre compte Google pour la sauvegarde de vos données. • Restauration automatique : pour restaurer les paramètres et les données d’application lorsque vous réinstallez des applications dans l’appareil. • Réinitialiser les paramètres par défaut : pour effacer toutes vos données et revenir aux paramètres par défaut. 146 Paramètres Plus Services de localisation Modifiez les paramètres des autorisations d’accès aux renseignements sur la localisation. • Accéder à ma position : pour autoriser les applications à utiliser les renseignements sur votre position actuelle. • Satellites GPS : pour autoriser les applications à utiliser les satellites GPS pour trouver votre position actuelle. • Réseaux sans fil : pour autoriser la collecte de données de localisation ou la détermination de la position de votre appareil au moyen d’un réseau Wi-Fi. • Mes endroits : pour définir des profils d’adresses spécifiques qui seront utilisés par les fonctions GPS, Wi-Fi ou Bluetooth pour déterminer votre position. Sécurité Réglez les paramètres de sécurité de votre appareil. • Crypter le périphérique : pour définir un mot de passe afin de crypter les données enregistrées sur l’appareil. Vous devez saisir un mot de passe chaque fois que vous allumez l’appareil. Assurez-vous de charger la pile avant d’activer cette fonction, car le cryptage peut prendre plus d’une heure. • Crypter la carte SD externe : pour crypter les données sur la carte mémoire. Si vous rétablissez les paramètres par défaut de votre appareil alors que cette fonction est activée, l’appareil ne pourra plus lire les fichiers cryptés. Désactivez la fonction avant de réinitialiser l’appareil. • Afficher les mots de passe : pour afficher brièvement les caractères de votre mot de passe lors de sa saisie. 147 Paramètres • Admin. de périphérique : pour afficher les administrateurs installés sur l’appareil. Vous pouvez autoriser les administrateurs à appliquer de nouvelles politiques à votre appareil. • Sources inconnues : pour installer des applications quelle que soit leur source. À défaut d’activer cette fonction, vous ne pourrez télécharger des applications qu’à partir de Play Store. • Vérifier les applications : pour autoriser Google à vérifier si les applications posent un risque avant de les installer. • Type de stockage : pour définir un type de stockage pour les fichiers d’enregistrement des informations. • Infos d'identif. sécurisées : pour utiliser des certificats et des informations d’identification sécurisés pour l’utilisation de diverses applications. • Installer depuis stock. périph : pour installer des certificats cryptés stockés dans la mémoire USB. • Effacer infos identification : pour effacer les informations d’identification stockées dans l’appareil et réinitialiser le mot de passe. Gestionnaire d'applications Consultez et gérez les applications sur l’appareil. Pile Affichez la proportion d’énergie de la pile utilisée par les divers composants du système. Puissance Modifiez les paramètres relatifs à la consommation d’énergie. • Désactiver mise sous tension auto : pour régler le délai avant que l’appareil ne s’éteigne automatiquement. • Mode économie d'énergie : pour activer le mode économie d’énergie et en modifier les paramètres. • Démarrage rapide : pour faire démarrer l’appareil plus rapidement dans les prochaines 24 heures. 148 Paramètres Stockage Affichez l’espace mémoire de votre appareil et de votre carte mémoire, ou formatez la carte mémoire. Le formatage de la carte mémoire entraînera la suppression définitive de toutes les données sur votre carte mémoire. La capacité réelle disponible de la mémoire interne est inférieure à la capacité maximale indiquée, car le système d’exploitation et les applications par défaut occupent une partie de cette mémoire. La capacité de la mémoire peut changer lorsque vous effectuez la mise à niveau de l’appareil. Date et heure Modifiez l’affichage de la date et de l’heure selon vos préférences. Si la pile se vide complètement, ou si elle est retirée de l’appareil, l’heure et la date seront réinitialisées. • Définir la date : pour régler la date manuellement. • Définir l'heure : pour régler l’heure manuellement. • Sélectionner le fuseau horaire : pour régler le fuseau horaire local. • Utiliser le format 24 heures : pour régler l’affichage de l’heure en format 24 heures. • Sélectionner un format de date : pour sélectionner un format pour la date. À propos de l'appareil Consultez l’information relative à l’appareil et aux mises à niveau logicielles. Paramètres Google Utilisez cette application pour régler les paramètres de certaines fonctionnalités offertes par Google. Appuyez sur Paramètres Google dans l'écran Applications. 149 Annexe Dépannage Avant de communiquer avec un centre de service Samsung, veuillez essayer les solutions suivantes. Certaines situations peuvent ne pas s’appliquer à votre appareil. Les yeux du sujet sont rouges Les yeux rouges se produisent lorsque les yeux du sujet reflètent la lumière du flash de l’appareil photo. Réglez l’option de flash sur Yeux rouges ou Cor. yeux rg. (p. 83) Les photos ont des taches de poussière Si des particules de poussière sont présentes dans l’air, l’appareil peut les capturer si vous utilisez le flash. • Désactivez le flash ou évitez de prendre des photos dans un lieu où il y a de la poussière. • Réglez la sensibilité ISO. (p. 78) Les photos sont floues Vos photos peuvent être floues si vous les prenez dans un environnement faiblement éclairé ou si vous tenez l’appareil de manière incorrecte. • Appuyez à moitié sur la touche Obturateur pour assurer la mise au point. • Réglez l’option de stabilisation d’image. • Utilisez un trépied pour empêcher le tremblement de l’appareil. 150 Annexe Les photos de nuit sont floues Lorsque l’appareil tente de faire pénétrer plus de lumière, la vitesse de l’obturateur diminue. Comme il peut alors être difficile de tenir l’appareil immobile assez longtemps pour prendre une image claire, un tremblement de l’appareil est courant. • Activez l’option Nuit en mode intelligent. • Activez le flash. (p. 83) • Réglez la sensibilité ISO. (p. 78) • Utilisez un trépied pour empêcher le tremblement de l’appareil. Le sujet est trop sombre en raison du rétroéclairage Si la source de lumière se trouve derrière le sujet ou s’il existe un fort contraste entre les zones claires et sombres, le sujet peut sembler trop sombre. • Évitez de photographier vers le soleil. • Réglez l’option du flash sur Touj. activ.. (p. 83) • Réglez la valeur d’exposition. (p. 77) • Réglez l’option de mesure sur Zone si le sujet est au centre du cadre. La prise de photos ou de vidéos est impossible • La carte mémoire est peut-être pleine. Supprimez les fichiers inutiles ou insérez une nouvelle carte mémoire. • Formatez la carte mémoire. • La carte mémoire est peut-être défectueuse. Procurez-vous une nouvelle carte. • Assurez-vous que l’appareil est allumé. • Chargez la pile. • Assurez-vous que la pile est insérée. (p. 21) Le flash ne fonctionne pas • L’option de flash est peut-être réglée à Désactivé. (p. 83) • Dans certains modes, le flash est désactivé. 151 Annexe Le flash se déclenche de façon inattendue Le flash peut se déclencher de façon inattendue en raison de l’électricité statique. Cela n’indique pas que votre appareil est défectueux. Les couleurs de la photo ne correspondent pas à la scène réelle Sélectionnez une option de balance des blancs en fonction de la source de lumière. (p. 79) La photo est trop lumineuse ou trop foncée • Activez ou désactivez le flash. (p. 83) • Réglez la sensibilité ISO. (p. 78) • Réglez la valeur d’exposition. (p. 77) Le barillet de l’objectif ne se rétracte pas, même lorsque l’appareil est éteint Si vous éteignez l’appareil tout en maintenant le barillet de l’objectif, celui-ci pourrait ne pas pouvoir se rétracter. Si cela se produit, ne forcez pas le barillet de l’objectif à se rétracter. Apportez votre appareil à un centre local de service Samsung. L’appareil vous invite à entrer un mot de passe lorsque vous l’allumez ou l’utilisez Si la fonction de verrouillage de l’appareil est activée, vous devez entrer le mot de passe défini pour votre appareil. L’appareil ne s’allume pas • Si la pile est complètement déchargée, votre appareil ne pourra pas s’allumer. Rechargez complètement la pile avant d’allumer l’appareil. • La pile pourrait ne pas être insérée correctement. Insérez de nouveau la pile. • Essuyez les contacts métalliques dorés et insérez de nouveau la pile. 152 Annexe L’écran tactile répond lentement ou incorrectement • Si vous utilisez un étui de protection ou des accessoires optionnels, cela pourrait nuire au bon fonctionnement de l’écran tactile. • L’écran tactile pourrait également ne pas fonctionner correctement si vous portez des gants, si vos mains ne sont pas propres ou si vous le touchez avec des objets pointus ou avec vos ongles. • L’écran tactile peut cesser de fonctionner correctement dans des conditions humides ou s’il est exposé à l’eau. • Redémarrez l’appareil pour corriger toute erreur logicielle temporaire. • Assurez-vous que le logiciel de votre appareil utilise la version la plus récente. • Si l’écran tactile est égratigné ou fissuré, apportez votre appareil à un centre local de service Samsung. L’appareil se fige ou une erreur fatale se produit Si votre appareil se fige ou interrompt les appels, vous devrez peut-être fermer certaines applications ou réinsérer la pile avant de le redémarrer. Si votre appareil se fige et ne répond plus, maintenez le doigt appuyé sur la touche Marche/Arrêt pendant 7 secondes pour le redémarrer. Si cela ne résout pas le problème, exécutez une réinitialisation des paramètres par défaut. Dans l’écran Applications, appuyez sur Paramètres → Comptes → Sauvegarder et réinitialiser → Réinitialiser les paramètres par défaut → Réinitialiser le périphérique → Supprimer tout. Avant d’effectuer la réinitialisation de votre appareil, assurez-vous de faire des copies de toutes les données importantes. Si le problème n’est toujours pas résolu, communiquez avec un centre de service Samsung. La connexion à Internet est souvent coupée Assurez-vous que rien n’entrave l’antenne interne de l’appareil. L’icône de la pile est vide La pile est faible. Rechargez ou remplacez la pile. 153 Annexe La pile ne se charge pas correctement (avec un chargeur homologué par Samsung) • Assurez-vous que le chargeur est connecté correctement. • Si les contacts de la pile sont sales, la pile pourrait ne pas se recharger correctement ou l’appareil pourrait s’éteindre. Essuyez les deux contacts dorés et réessayez de charger la pile. • Certaines piles ne sont pas conçues pour être remplacées par l’utilisateur. Rendez-vous à un centre de service Samsung pour remplacer votre pile. La pile se décharge plus rapidement qu’au moment de l’achat • L’exposition à des températures très froides ou très chaudes peut entraîner une réduction de la durée de charge utile de la pile. • La consommation de la pile en énergie augmente lorsque vous utilisez les fonctions de messagerie ou certaines applications, comme les jeux ou Internet. • La pile est un produit non durable. Sa durée de charge utile diminuera avec le temps. L’appareil est chaud au toucher Si vous utilisez des applications consommant beaucoup d’énergie, la température de votre appareil peut monter. Cela est normal et n’affecte ni la durée d’utilisation ni le rendement de l’appareil. Un message d’erreur apparaît lors du démarrage de l’appareil photo Votre appareil requiert une carte mémoire disponible et un niveau de pile suffisant pour lancer l’application de l’appareil photo. Si des messages d’erreur s’affichent lorsque vous lancez l’appareil photo, essayez les actions suivantes : • Chargez la pile ou remplacez-la par une pile entièrement rechargée. • Gagnez de la mémoire en transférant des fichiers vers un ordinateur ou en supprimant des fichiers de l’appareil. • Redémarrez l’appareil. Si vous avez encore des problèmes avec l’application de l’appareil photo, communiquez avec un centre de service Samsung. 154 Annexe La qualité des photos est inférieure à celle des aperçus • La qualité des photos peut varier selon l’environnement et les techniques photographiques utilisées. • Si vous prenez des photos dans des endroits sombres, durant la nuit ou à l’intérieur, vous pourriez obtenir des photos bruitées ou hors foyer. Un message d’erreur apparaît lors de l’ouverture d’un fichier multimédia Si vous ouvrez un fichier multimédia sur votre appareil et qu’un message d’erreur apparaît ou que la lecture du fichier ne démarre pas, essayez les actions suivantes : • Gagnez de la mémoire en transférant des fichiers vers un ordinateur ou en supprimant des fichiers de l’appareil. • S’il s’agit d’un fichier musical, vérifiez s’il est protégé par une gestion des droits numériques. Si le fichier est protégé, assurez-vous d’avoir la licence ou la clé appropriée pour le lire. • Vérifiez si votre appareil prend en charge ce type de fichier. • Votre appareil prend en charge les photos et les vidéos prises avec cet appareil même. Les photos et les vidéos prises par d’autres appareils pourraient ne pas fonctionner adéquatement. • Votre appareil prend en charge les fichiers multimédias qui sont autorisés par des fournisseurs d’autres services. Certains contenus diffusés en ligne, comme des sonneries, des vidéos ou des fonds d’écran, pourraient ne pas fonctionner correctement. Un périphérique Bluetooth ne peut être trouvé • Assurez-vous que la fonction sans fil Bluetooth de votre appareil est activée. • Assurez-vous que la fonction sans fil Bluetooth du périphérique auquel vous voulez connecter votre appareil est activée. • Les deux appareils doivent se trouver à un maximum de 10 mètres l’un de l’autre. Si les directives ci-dessus ne permettent pas de régler le problème, communiquez avec un centre de service Samsung. 155 Annexe La connexion entre l’appareil et l’ordinateur ne peut être établie • Vérifiez si le câble USB utilisé est compatible avec votre appareil. • Vérifiez si les pilotes appropriés sont installés et à jour sur votre ordinateur. • Si vous utilisez Windows XP, assurez-vous d’avoir installé Windows XP Service Pack 3 ou une version plus récente sur votre ordinateur. • Vérifiez si Samsung Kies ou le lecteur Windows Media Player 10 ou une version plus récente sont installés sur votre ordinateur. L’appareil n’arrive pas à trouver votre position actuelle Les signaux GPS pourraient être obstrués dans certains endroits ou lorsque vous êtes à l’intérieur. Réglez l’appareil pour qu’il utilise le réseau Wi-Fi pour trouver votre position dans ces situations. Les données stockées dans l’appareil ont été perdues Faites toujours des copies des données importantes qui sont stockées dans votre appareil. Autrement, vous pourriez ne pas pouvoir récupérer vos données si elles sont corrompues ou perdues. Samsung ne peut être tenue responsable en cas de perte de données stockées dans l’appareil. Un petit espace est présent autour de l’étui de l’appareil • Cet espace fait partie du procédé de fabrication et certains mouvements ou vibrations d’éléments peuvent se produire. • Au fil du temps, cet espace peut augmenter légèrement en raison de la friction entre les éléments. 156 Annexe Utilisation et rangement de votre appareil Endroits inappropriés pour ranger votre appareil • Évitez d’exposer l’appareil à des températures très froides ou très chaudes. • Évitez d’utiliser votre appareil dans des endroits très humides ou dans lesquels l’humidité peut varier. • Évitez d’exposer l’appareil aux rayons du soleil et de le ranger dans des endroits chauds où la ventilation est faible, comme dans une voiture en été. • Protégez l’appareil et l’écran des chocs et des vibrations excessives afin de ne pas les endommager. • Évitez d’utiliser ou de ranger votre appareil dans un endroit poussiéreux, sale, humide ou mal ventilé, afin d’éviter le bris des pièces mobiles et des composants internes. • N’utilisez pas votre appareil à proximité de combustibles ou de produits chimiques inflammables. N’entreposez jamais de gaz, de liquides inflammables ou d’explosifs dans le compartiment qui contient l’appareil ou ses accessoires. • Ne rangez pas l’appareil où il y a de la naphtaline. Utilisation à la plage ou près de l’eau • Protégez votre appareil du sable et des saletés lorsque vous l’utilisez à la plage ou dans d’autres endroits similaires. • Votre appareil n’est pas étanche. Si vos mains sont mouillées, ne manipulez pas la pile, l’adaptateur ou la carte mémoire. Vous risquez d’endommager l’appareil si vous l’utilisez lorsque vous avez les mains mouillées. Rangement pour une durée prolongée • Lorsque vous rangez l’appareil pour une longue période, placez-le dans un contenant scellé avec un matériau absorbant, comme le gel de silice. • La pile inutilisée se décharge progressivement et doit être rechargée avant utilisation. • La date et l’heure actuelles peuvent être initialisées lors de l’ouverture de l’appareil après un retrait prolongé de la pile. 157 Annexe Utilisation prudente de l’appareil en milieu humide Lorsque votre appareil passe d’un environnement froid à un environnement chaud, de la condensation peut se former sur l’objectif et les composants internes de l’appareil. Dans ce cas, gardez l’appareil éteint pendant au moins une heure. Si la condensation se forme sur la carte mémoire, retirez la carte mémoire de l’appareil et attendez que toute l’humidité se soit évaporée avant de la réinsérer. Autres précautions • Si vous utilisez une dragonne, ne balancez pas votre appareil. Vous pourriez vous blesser ou blesser quelqu’un, ou bien endommager votre appareil. • Ne peignez pas votre appareil, car la peinture peut encrasser les pièces mobiles et nuire au bon fonctionnement de votre appareil. • Éteignez l’appareil lorsque vous ne l’utilisez pas. • Votre appareil contient des pièces fragiles. Évitez que l’appareil reçoive des chocs. • Protégez l’écran contre toute force extérieure en rangeant l’appareil dans son étui lorsque vous ne l’utilisez pas. Protégez l’appareil des rayures en le tenant loin du sable, des objets pointus et des pièces de monnaie. • N’utilisez pas l’appareil si l’écran est fissuré ou brisé. Le verre ou la résine acrylique pourraient vous blesser aux mains et au visage. Apportez l’appareil à un centre de service Samsung pour le faire réparer. • Ne placez jamais un appareil, une pile, un chargeur ou un accessoire sur ou dans un appareil chauffant, comme un four à micro-ondes, une cuisinière ou un radiateur. Les pièces pourraient être déformées ou surchauffer et causer un incendie ou une explosion. • N’exposez pas l’objectif directement au soleil, car cela peut décolorer le capteur d’image ou entraîner un mauvais fonctionnement. • Protégez votre objectif des traces de doigts et des rayures. Nettoyez l’objectif avec un chiffon doux, propre et exempt de poussière. • L’appareil peut s’éteindre s’il reçoit un choc de l’extérieur. Cela a pour but de protéger la carte mémoire. Rallumez l’appareil pour continuer votre utilisation. 158 Annexe • L’appareil peut devenir chaud au toucher lorsque vous l’utilisez. Cela est normal et n’affecte ni la durée d’utilisation ni le rendement de l’appareil. • Lorsque l’appareil est utilisé à basse température, il peut prendre un certain temps pour s’allumer, l’écran peut temporairement ne pas avoir les bonnes couleurs et des images peuvent être rémanentes. Ces conditions n’indiquent pas un mauvais fonctionnement de l’appareil et se corrigeront d’elles-mêmes lorsque l’appareil retrouvera une température moins froide. • La peinture ou le métal couvrant l’appareil peuvent provoquer des allergies, des démangeaisons, de l’eczéma ou des boursouflures chez les personnes ayant la peau sensible. Si vous ressentez un de ces symptômes, cessez immédiatement l’utilisation de l’appareil et consultez un médecin. • N’insérez pas de corps étrangers dans les compartiments, les fentes et les points d’accès de votre appareil. Les dommages dus à une utilisation inappropriée peuvent ne pas être couverts par votre garantie. • Seul un personnel de service qualifié peut réparer votre appareil. N’essayez pas de le faire vousmême. Tout dommage résultant d’un service effectué par une personne non qualifiée annule votre garantie. • N’essayez pas de démonter la batterie ou de la court-circuiter, car elle pourrait alors éclater ou prendre feu. • Essuyez l’appareil ou le chargeur avec un linge doux ou une gomme à effacer. • Nettoyez les bornes de la batterie avec une boule de coton ou une serviette. • N’utilisez pas de produits chimiques ou de détergent. Cela pourrait causer une décoloration ou une corrosion de l’appareil ou donner lieu à des risques d’électrocution ou d’incendie. • Évitez de déranger autrui lorsque vous utilisez votre appareil dans les lieux publics. Précautions concernant la manipulation de la carte mémoire • Évitez d’exposer la carte mémoire à des températures très froides ou très chaudes (sous 0 °C ou au-dessus de 40 °C). Les températures extrêmes peuvent modifier le fonctionnement de la carte mémoire. • Assurez-vous d’insérer la carte mémoire dans le bon sens. L’insertion de la carte mémoire dans le mauvais sens peut endommager votre appareil, de même que la carte mémoire. • N’utilisez pas des cartes mémoire qui ont été formatées par d’autres appareils ou par un ordinateur. Reformatez la carte mémoire en utilisant votre appareil. • Éteignez l’appareil lorsque vous insérez ou retirez la carte mémoire. 159 Annexe • Ne retirez pas la carte pendant le transfert d’information ou l’accès à l’information, car cela pourrait entraîner la perte de données ou endommager la carte ou l’appareil. • Après la durée de vie utile de la carte mémoire, il n’est plus possible de stocker de nouvelles photos sur la carte. Vous devez utiliser une nouvelle carte mémoire. • Évitez de plier ou d’échapper la carte mémoire ou de la soumettre à d’importants chocs ou à de fortes pressions. • Évitez d’utiliser ou de ranger la carte mémoire à proximité de champs magnétiques puissants. • Évitez d’utiliser ou de ranger la carte mémoire dans des endroits où la température est élevée, où l’humidité est importante ou en présence de substances corrosives. • Ne touchez pas les contacts métalliques ou les bornes de la batterie avec vos doigts ou des objets métalliques. Si la batterie est sale, essuyez-la avec un linge doux. • Évitez que la carte mémoire n’entre en contact avec des liquides, de la poussière ou des corps étrangers. Si la carte mémoire est sale, essuyez-la avec un chiffon doux avant de l’insérer dans l’appareil. • Évitez que la carte mémoire ou la fente de la carte mémoire n’entrent en contact avec des liquides, de la poussière ou des corps étrangers. Cela pourrait nuire au bon fonctionnement de la carte mémoire ou de l’appareil. • Lorsque vous transportez une carte mémoire, utilisez un étui pour la protéger contre les décharges électrostatiques. • Transférez vos données importantes sur d’autres supports, comme un disque dur, un CD ou un DVD. • Lorsque vous utilisez l’appareil durant une longue période, la carte mémoire peut devenir chaude. Cela est normal et n’indique pas un mauvais fonctionnement. • Utilisez une carte mémoire qui répond aux exigences applicables. Le fabricant n’est pas responsable en cas de perte de données. 160 Annexe À propos de la pile N’utilisez que des piles homologuées par Samsung. Une manipulation inappropriée de la pile peut entraîner des blessures ou la mort. Pour votre sécurité, suivez les instructions suivantes pour manipuler la pile correctement : • La pile peut s’enflammer ou exploser si elle est manipulée de façon incorrecte. Si vous constatez une déformation, une fissure ou une autre anomalie de la pile, cessez immédiatement son utilisation et communiquez avec votre fabricant. • Utilisez uniquement un chargeur authentique recommandé par le fabricant et rechargez la pile en respectant la méthode décrite dans ce mode d’emploi. • Évitez de placer la pile à proximité d’un appareil chauffant ou de l’exposer à un environnement excessivement chaud, comme l’intérieur d’une voiture fermée en été. • Ne placez jamais la pile dans un four à micro-ondes. • Évitez de ranger ou d’utiliser la pile dans des endroits chauds et humides, comme un spa ou une cabine de douche. • Ne posez pas l’appareil sur des surfaces inflammables, comme de la literie, un tapis ou une couverture électrique, pendant une période prolongée. • Ne laissez pas votre appareil dans un espace clos pendant une période prolongée lorsque celui-ci est allumé. • Ne laissez pas les contacts de la pile entrer en contact avec des objets métalliques tels qu’un collier, une pièce de monnaie, une clé ou une montre. • Ne remplacez votre pile que par une pile au lithium-ion authentique et recommandée par le fabricant. • Ne démontez pas la pile et ne la perforez pas avec un objet pointu. • Évitez d’exposer la pile à de hautes pressions ou à une force d’écrasement. • Évitez d’exposer la pile à des chocs importants, comme en l’échappant d’une hauteur élevée. • N’exposez pas la pile à une température égale ou supérieure à 60 °C. • Évitez que la pile n’entre en contact avec l’humidité ou un liquide. • Évitez que la pile ne soit exposée à une chaleur excessive comme celle du soleil, d’un feu, etc. 161 Annexe Lignes directrices pour l’élimination • Vous devez éliminer la pile en respectant certaines précautions. • Ne jetez pas la pile dans un feu. • Les réglementations relatives à l’élimination peuvent varier selon les pays ou les régions. Éliminez la pile conformément aux réglementations locales et fédérales. Lignes directrices pour la recharge de la pile Rechargez la pile en respectant la méthode décrite dans ce mode d’emploi. La pile peut s’enflammer ou exploser si elle est rechargée de façon incorrecte. Remarques concernant l’utilisation de la pile • Évitez d’exposer la pile à des températures très froides ou très chaudes (sous 0 °C ou au-dessus de 40 °C). Les températures extrêmes peuvent réduire la capacité de charge de la pile. • Si vous utilisez l’appareil durant une longue période, la zone autour du compartiment de la pile peut devenir chaude. Ceci n’affecte en rien l’utilisation normale de l’appareil. • Ne tirez pas sur le câble chargeur pour débrancher la fiche de la prise de courant, car cela pourrait provoquer un incendie ou un choc électrique. • À des températures sous 0 °C, la capacité de la pile et sa durée de vie peuvent diminuer. • La capacité de la pile peut diminuer à de faibles températures, mais reviendra à la normale à des températures plus douces. • Si vous rangez l’appareil pour une longue période, retirez la pile. Une fuite ou une détérioration de la pile peuvent se produire avec le temps et causer d’importants dommages à votre appareil. Si vous conservez la pile installée dans votre appareil lorsque vous rangez celui-ci pour une longue période, la pile se déchargera. Il est possible qu’une pile complètement déchargée ne puisse être rechargée. • Si vous n’utilisez pas votre appareil pendant une période prolongée (3 mois ou plus), vérifiez la pile et rechargez-la régulièrement. Si vous laissez la pile se décharger en permanence, sa capacité et sa durée de vie peuvent diminuer, ce qui peut entraîner un mauvais fonctionnement, un incendie ou une explosion. • Suivez les directives de ce guide pour prolonger la durée utile de l’appareil et de la batterie. Les dommages et la mauvaise performance résultant du non-respect des avertissements et des directives peuvent annuler la garantie du fabricant. • Votre appareil peut se détériorer avec le temps. Certains composants et réparations sont couverts par la garantie pendant la période de validité. Cependant, les dommages et la détérioration causés par des accessoires non homologués ne sont pas couverts. 162 Annexe Précautions concernant l’utilisation de la pile Protégez la pile, le chargeur et la carte mémoire des dommages. Évitez que la pile n’entre en contact avec des objets métalliques, car ce type de contact pourrait créer une connexion entre les contacts + et - et endommager la pile de façon temporaire ou permanente. Remarques concernant le chargement de la pile • Si la pile ne se recharge pas, assurez-vous d’avoir inséré correctement la pile. • Si l’appareil ne se recharge pas adéquatement, la pile pourrait ne pas se charger complètement. Éteignez votre appareil avant de charger la pile. • N’utilisez pas votre appareil pendant la recharge. Cela pourrait provoquer un incendie ou un choc électrique. • Ne tirez pas sur le câble chargeur pour débrancher la fiche de la prise de courant, car cela pourrait provoquer un incendie ou un choc électrique. • Laissez la pile se recharger pendant au moins 10 minutes avant d’allumer votre appareil. • Si vous connectez l’appareil à une source d’alimentation externe lorsque la pile est déchargée, l’utilisation de fonctions gourmandes en énergie peut causer l’arrêt de l’appareil. Pour utiliser l’appareil normalement, rechargez la pile. • L’utilisation du flash ou l’enregistrement de vidéos déchargent rapidement la pile. Chargez complètement la pile. • Une surcharge peut raccourcir la durée de vie de la pile. Une fois la recharge terminée, débranchez le câble de votre appareil. • Ne pliez pas et n’endommagez pas le câble c.a. Remarques concernant le chargement avec un ordinateur connecté • Utilisez uniquement le câble USB fourni. • La pile pourrait ne pas se charger si : – – vous utilisez un concentrateur USB; – – d’autres appareils USB sont branchés à l’ordinateur; – – vous connectez le câble au port sur le panneau avant de l’ordinateur; – – le port USB de l’ordinateur ne prend pas en charge la norme d’alimentation électrique (5 V, 500 mA). 163 Annexe Manipulation et élimination de la pile et du chargeur de façon sécuritaire • Ne jetez pas la pile dans un feu. Pour éliminer une pile, conformez-vous à tous les règlements locaux. • Ne placez jamais une pile ou un appareil sur ou dans un appareil chauffant, comme un four à micro-ondes, une cuisinière ou un radiateur. En cas de surchauffe, la pile peut exploser. Logiciels malveillants et virus Pour protéger votre appareil des logiciels malveillants et des virus, suivez ces conseils d’utilisation. Si vous ne suivez pas ces conseils, la corruption ou la perte de données pourrait ne pas être couverte par la garantie. • Ne téléchargez pas d’applications inconnues. • Ne visitez pas de sites Web non fiables. • Supprimez les messages douteux ou les courriels provenant d’expéditeurs inconnus. • Définissez un mot de passe et changez-le régulièrement. • Désactivez les fonctions sans fil, comme Bluetooth, lorsque vous ne les utilisez pas. • Si l’appareil ne fonctionne pas normalement, exécutez un programme antivirus pour vérifier la présence de virus. • Exécutez un programme antivirus sur votre appareil avant de lancer une nouvelle application téléchargée et ses fichiers. • Installez un programme antivirus sur votre ordinateur et exécutez-le régulièrement pour contrer la présence de virus. • Ne modifiez pas les paramètres d’enregistrement ou du système d’exploitation de l’appareil. • Assurez-vous que le logiciel de votre appareil et vos programmes antivirus sont mis à niveau à la version la plus récente. 164 Nettoyer l’appareil Utilisez une brosse pneumatique non incluse pour retirer la poussière, avant d’essuyer doucement la lentille avec un chiffon doux. S’il reste de la poussière, versez du liquide de nettoyage pour lentilles sur une lingette de nettoyage pour lentilles, et essuyez-la doucement. N’appuyez pas sur le couvercle de la lentille ou n’utilisez pas de brosse pneumatique pour nettoyer le couvercle de la lentille. N’utilisez jamais de benzène, de solvant ou d’alcool pour nettoyer l’appareil. Ces solutions pourraient endommager l’appareil photo ou l’empêcher de fonctionner de façon appropriée. 165 Pour les utilisateurs résidant au Canada SERVICE À LA CLIENTÈLE Téléphone : Du lundi au vendredi de 8 h 30 à 20 h (heure normale de l'Est) 1 800 726-7864 Adresse postale : Samsung Electronics Canada Inc. 55 Standish Court, 10th Floor Mississauga ON L5R 4B2 Le contenu peut différer des options de votre appareil, ainsi que selon la région ou la version du logiciel utilisée, et peut être modifié sans préavis. www.samsung.ca ">
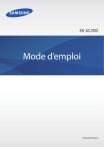
Enlace público actualizado
El enlace público a tu chat ha sido actualizado.