Samsung HMX-F900WP Manuel utilisateur
PDF
ダウンロード
ドキュメント
Manuel D'utilisation HMX-F90/HMX-F91 HMX-F900/HMX-F910 HMX-F920 Caméscope numérique www.samsung.com/register Pour l’enregistrement de vidéos, utilisez une carte mémoire prenant en charge une vitesse d’écriture plus rapide. - Carte mémoire recommandée: 6 Mo/s (Classe 6) ou plus. Avant de lire ce manuel d’utilisation CONSIGNES DE SÉCURITÉ Description des icônes et symboles contenus dans ce manuel: Icône de sécurité Signification Indique un risque mortel ou de lésions corporelles. AVERTISSEMENT ATTENTION Indique un risque potentiel de lésions corporelles ou de dommage matériel. Pour limiter les risques d’incendie, d’explosion, de décharge électrique ou d’accident corporel lors de l’utilisation de votre caméscope, respectez les consignes de sécurité élémentaires indiquées par ce symbole. Signale des astuces ou des pages de référence susceptibles de vous aider à faire fonctionner le caméscope. Réglages requis préalablement à l’utilisation d’une fonction. Ces symboles d’avertissement sont insérés à ces endroits afin de prévenir les accidents corporels pour soi et les autres. Veillez à les respecter scrupuleusement. Après avoir lu cette section, conservezla dans un endroit sûr pour vous y reférer ultérieurement. PRECAUTIONS Avertissement! • Le caméscope doit toujours être branché sur une prise murale secteur reliée à la terre. • La batterie ne doit pas être exposée à une source de chaleur excessive, notamment aux rayons directs du soleil ou aux flammes. Attention Il existe un risque d’explosion lié au remplacement de la batterie. La batterie doit être remplacée par une batterie de même type ou de type équivalent. 2 Pour couper l’alimentation secteur, il suffit de débrancher la fiche de la prise murale. Par conséquent, cette dernière doit être facilement accessible. INFORMATIONS IMPORTANTES POUR L’UTILISATION DU PRODUIT A propos de ce manuel d’utilisation Nous vous remercions d’avoir acheté ce caméscope Samsung. Veuillez lire soigneusement ce manuel d’utilisation avant d’utiliser le caméscope et conservez-le à portée de main pour vous y référer ultérieurement. En cas de dysfonctionnement de votre caméscope, reportez-vous à la section Dépannage. pages 93~102 Ce manuel d’utilisation couvre les modèles HMX-F90, HMX-F91, HMX-F900, HMX-F910 et HMX-F920. • Les illustrations reproduites dans ce manuel d’utilisation sont celles du modèle HMX-F90. • Les affichages présentés dans le présent manuel peuvent ne pas correspondre à celles que vous voyez sur l’écran LCD. • La conception et les spécifications du caméscope et d’autres accessoires peuvent changer sans préavis. • Avant toute utilisation, lisez le chapitre ‘Information de sécurité’ attentivement, puis utilisez l’appareil correctement. • Samsung n’est pas responsable des blessures ou dommages provoqués par le non respect du manuel. • Dans ce manuel, une ‘carte mémoire (carte)’ désigne une carte SD, SDHC ou SDXC. • Dans les descriptions de fonction fournies dans ce manuel d’utilisation, l’icône ou le symbole qui s’affiche à l’écran entre parenthèses signifie que l’élément concerné apparaît à l’écran lors du réglage de la fonction correspondante. Ex.) Élément de sous-menu 720X576/50p (16:9) - Video Resolution (Résolution vidéo). page 53 Elément Contenu 720X576/50p (16:9) Enregistrements avec une résolution de 720x576 (50p) et un format d’image 16:9. Affichage à l’écran Si vous sélectionnez 720X576/50p (16:9), l’icône correspondante ( s’affiche à l’écran. ) Avant de lire ce manuel d’utilisation Les termes suivants sont utilisés dans ce manuel: • Le terme ‘Scène’ fait référence à l’unité de vidéo qui démarre lorsque vous appuyez sur la touche [Démarrage/Arrêt de l’enregistrement] pour lancer l’enregistrement et s’interrompt dès que vous appuyez à nouveau sur cette touche. • Les termes ‘photo’ et ‘image figée’ sont utilisés de manière interchangeable, avec la même signification. Avant d’utiliser le camescope • Ce produit enregistre des vidéos au format H.264 (MPEG4/AVC). • Vous pouvez lire et éditer la vidéo enregistrée sur le caméscope à partir d’un ordinateur personnel à l’aide du logiciel intégré à ce caméscope. • Veuillez remarquer que ce caméscope n’est pas compatible avec d’autres formats vidéo numériques. • Avant d’enregistrer une vidéo importante, procédez d’abord à un essai. Procédez à la lecture de votre essai pour vous assurer que l’enregistrement de la vidéo et de l’audio ont été correctement effectués. • Le contenu enregistré peut être perdu à cause d’une erreur provoquée lors de la manipulation de ce caméscope ou de cette carte mémoire, etc. Samsung ne saurait être tenu responsable pour la compensation des dommages encourus dus aux pertes des éléments enregistrés. • Effectuer une sauvegarde des données enregistrées importantes. Protégez vos données importantes enregistrées en copiant les fichiers vers un PC. Il est conseillé de les copier de votre PC vers d’autres supports d’enregistrement à des fins de stockage. Référez-vous au logiciel d’installation et au guide de connexion au port USB. • Droits d’auteur: Veuillez noter que l’utilisation de ce caméscope est strictement personnelle. Les données enregistrées sur le support de stockage de ce caméscope à l’aide d’autre médias numériques/analogiques ou d’autres périphériques sont protégées par la Loi sur les droits d’auteur et ne sauraient être utilisées sans l’aval du détenteur de ces droits d’auteurs, excepté à des fins à la fois récréatives et personnelles. Même si vous procédez à l’enregistrement d’une manifestation comme un spectacle, une scène théâtrale ou une exposition à des fins personnelles, il est fortement recommandé d’obtenir d’abord une autorisation. Remarques concernant la marque de commerce • Les noms commerciaux et les marques déposées mentionés dans ce manuel ou toute autre documentation fournie avec votre produit Samsung sont la propriété de leurs détenteurs respectifs. En outre, les symboles “TM” et “®” n’apparaissent pas systématiquement dans ce manuel. • Les logos SD, SDHC et SDXC sont des marques déposées de SD-3C, LLC. • Microsoft®, Windows®, Windows Vista®, Windows® 7 et DirectX® sont des marques déposées ou des marques commerciales de Microsoft Corporation aux Etats-Unis et/ou dans d’autres pays. • Intel®, Core™, Core 2 Duo® et Pentium® sont des marques déposées ou des marques commerciales de Intel Corporation aux Etats-Unis et/ou dans d’autres pays. • AMD et Athlon™ sont des marques déposées ou des marques de commerce d’AMD aux États-Unis et/ou dans d’autres pays. • Macintosh et Mac OS sont des marques déposées ou des marques commerciales d’Apple Inc. aux Etats-Unis et/ou dans d’autres pays. • YouTube est une marque commerciale de Google Inc. • Flickr est une marque commerciale de Yahoo. • Facebook est une marque commerciale de Facebook, Inc. • Twitter est une marque de commerce de Twitter Inc. • Picasa est une marque de commerce de Google Inc. • Adobe, le logo Adobe et Adobe Acrobat sont des marques déposées ou des marques commerciales d’Adobe Systems Incorporated aux EtatsUnis et/ou dans d’autres pays. • HDMI, le logo HDMI et High-Definition Multimedia Interface sont des marques commerciale ou des marques deposées de HDMI Licensing LLC. Règles à suivre pour un enregistrement approprié • N’enregistrez pas de vidéos ni de photos de personnes sans avoir recueilli leur autorisation ou leur consentement. • N’enregistrez pas de vidéos ni de photos dans des lieux où enregistrer est interdit. • N’enregistrez pas de vidéos ni de photos dans des lieux privés. 3 Informations relatives à la sécurité Les précautions de sécurité illustrées ci-dessous sont destinées à prévenir les dommages corporels et matériels. Veuillez tenir compte de toutes les instructions fournies. AVERTISSEMENT Indique un risque potentielde blessure corporellegrave ou de mort. Action interdite. Ne pas toucher au produit. ATTENTION Indique un risque potentielde dommage corporel oumatériel. Ne pas démonter le produit. Débrancher de la source d’alimentation. Précaution à respecter en permanence. L’utilisation du caméscope à une température supérieure à 60˚C peut provoquer un incendie. La conservation du bloc-piles à haute température peut entraîner une explosion. Évitez de laisser pénétrer dans le caméscope ou l’adaptateur secteur de l ’eau, des pièces métalliques ou des matières inflammables. Ceci pourrait provoquer un incendie. Pas de sable ni de poussière ! Le sable fin et la poussière qui pénètrent dans le caméscope ou l’adaptateur secteur risquent de provoquer des dysfonctionnements ou des défaillances matérielles. N’exposez pas l’écran LCD à la lumière directe du soleil. Cela pourrait provoquer des blessures aux yeux ou le dysfonctionnement de certaines pièces internes du produit. Ne pliez pas le câble USB et évitez d’endommager l’adaptateur secteur en plaçant dessus des objets lourds. Cela risque de provoquer un incendie ou une décharge électrique. Ne débranchez pas l’adaptateur CA en tirant sur son cordon d’alimentation, au risque d’endommager ce dernier. AVERTISSEMENT OI L Ne surchargez pas les prises ou les rallonges afin d’éviter tout risque de surchauffe ou d’incendie. 4 Prenez garde à l’huile ! L’huile qui s’infiltre dans le caméscope ou l’adaptateur secteur risque de provoquer des décharges électriques, des dysfonctionnements ou des défaillances. Informations relatives à la sécurité ng ani cle d flui N’utilisez pas l’adaptateur secteur si son cordon ou ses fils sont endommagés, fendus ou cassés. Cela pourrait provoquer un incendie ou une décharge électrique. Ne branchez pas l’adaptateur secteur à moins de l’avoir complètement introduit sans laisser aucune partie de ses fiches exposée. Ne jetez pas le bloc-piles au feu au risque de provoquer une explosion. N’utilisez pas de liquide de nettoyage ou des produits chimiques de ce type. Ne pulvérisez pas de nettoyant en aérosol directement sur le caméscope. Gardez le caméscope à l’abri de l’eau lors de son utilisation à proximité de la mer ou d’une piscine ou par temps de pluie. Cela risque de provoquer le dysfonctionnement de l’appareil ou une décharge électrique. Veillez à garder la pile au lithium et la carte mémoire hors de portée des enfants. Si la pile au lithium ou la carte mémoire viennent à être avalées par un enfant, consultez immédiatement un médecin. Évitez de brancher ou de débrancher l’adaptateur secteur avec des mains mouillées. Il existe un risque de décharge électrique. Laissez l’adaptateur secteur débranché lorsque vous n’utilisez pas l’appareil ou par temps d’orage. Il existe un risque d’incendie. Débranchez l’adaptateur secteur avant de le nettoyer. Cela risque de provoquer le dysfonctionnement de l’appareil ou une décharge électrique. Si le caméscope émet des sons, des odeurs ou des volutes de fumée inhabituels, débranchez immédiatement l’ adaptateur secteur et sollicitez l’assistance du centre de service technique Samsung. Cela risque de provoquer un incendie ou des blessures corporelles. Si le caméscope ne fonctionne pas correctement, détachez immédiatement l’adaptateur secteur ou la batterie du caméscope. Cela risque de provoquer un incendie ou des blessures corporelles. N’essayez pas de démonter, de réparer ou de modifier le caméscope ou l’adaptateur secteur pour éviter tout risque d’incendie ou de décharge électrique. 5 Informations relatives à la sécurité ATTENTION Evitez de faire tomber le caméscope, la batterie, l’adaptateur secteur ainsi que d ’autres accessoires et veillez à ne pas soumettre ces éléments à de fortes vibrations ou à un impact violent. Cela est susceptible de provoquer un dysfonctionnement ou des blessures corporelles. N’utilisez pas le caméscope sur un trépied (non fourni) dans des endroits soumis à de fortes vibrations ou à un impact violent. N’utilisez pas le caméscope dans un endroit exposé à la lumière directe du soleil ou à proximité d’une source de chaleur, sous peine de provoquer un dysfonctionnement ou des blessures corporelles. Evitez de laisser trop longtemps le caméscope dans un véhicule fermé où la température est très élevée. Evitez d’exposer le caméscope à la suie ou à la vapeur. La suie épaisse et la vapeur condensée endommagent l’étui du caméscope et provoquent le dysfonctionnement de l’appareil. N’utilisez pas le caméscope dans un environnement exposé aux gaz d’échappement produits par les moteurs à essence ou au diesel ou soumis à des gaz corrosifs tels que le sulfure d’hydrogène, au risque de corroder les bornes internes et externes de l’appareilet d’entraver son bon fonctionnement. Evitez d’exposer le caméscope aux pesticides. Toute infiltration de pesticide dans le caméscope peut entraîner son dysfonctionnement. Avant d’utiliser un pesticide, éteignez le caméscope et recouvrez-le d’une feuille de vinyle. Ne soumettez pas le caméscope à de brusques changements de température et ne l’utilisez pas dans un environnement humide. L’appareil court le risque de subir un dysfonctionnement ou une décharge électrique lorsqu’il est utilisé en plein air par temps d’orage. Ne déposez pas le caméscope avec son écran LCD déployé face au sol. Ne nettoyez pas le corps du caméscope avec du benzène ou un solvant. Le revêtement extérieur de l’appareil risque en effet de s’écailler et la surface de l’étui de se dégrader. Rabattez l’écran LCD lorsque vous n’utilisez pas le caméscope. ICIDE INSECT N’appliquez pas de pression excessive sur l’écran LCD, ne lui assénez pas de coup et ne l’entaillez pas avec un objet acéré. Si vous appuyez sur la surface de l’écran LCD, vous risquez d’entraîner une déformation de l’image. 6 Informations relatives à la sécurité Ne saisissez pas le caméscope par l’écran LCD pour le soulever. Vous risqueriez en effet de désolidariser l’écran LCD du corps de l'appareil et de faire tomber ce dernier. N’utilisez jamais le caméscope à proximité d’un téléviseur ou d’une radio. Cela peut induire des interférences au niveau de l’affichage sur le moniteur ou de la diffusion radio. N’utilisez jamais le caméscope à proximité de puissantes ondes magnétiques ou radio, comme par exemple près de haut-parleurs ou de gros moteurs. Cela peut provoquer des interférences au niveau des données vidéo et audio en cours d’enregistrement. N’utilisez que des accessoires agrées par Samsung. L’utilisation de produits de fabricants tiers peut provoquer des risques de surchauffe, d’incendie, d’explosion, de décharge électrique ou de blessures corporelles causés par le dysfonctionnement de l’appareil. Placez le caméscope sur une surface stable dans un espace suffisant pour ne pas obstruer les orifices de ventilation de l’appareil. Conservez vos données importantes sur un support distinct. Samsung n’est pas responsable des pertes de données. Branchez l’adaptateur secteur uniquement sur une prise facilement accessible. Si un problème survient au niveau du produit, il faudra débrancher la prise secteur pour couper l’alimentation complètement. Le simple fait de désactiver le bouton d’alimentation du produit ne suffit pas à couper complètement le courant. Les fabricants tiers des accessoires proposés en option compatibles avec ce caméscope sont responsables de leurs propres produits. Utilisez les accessoires proposés en option conformément aux instructions de sécurité fournies. Samsung ne peut en aucun cas être tenu responsable des dysfonctionnements, risques d’incendie, chocs électriques ou dégâts causés par l’utilisation d’accessoires non autorisés. 7 Table des matières Avant de lire ce manuel d’utilisation................... 2 CONSIGNES DE SÉCURITÉ........................................................... 2 PRECAUTIONS.............................................................................. 2 INFORMATIONS IMPORTANTES POUR L’UTILISATION DU PRODUIT.......................................................... 2 Informations relatives à la sécurité...................... 4 Guide de démarrage rapide............................ 10 Présentation du caméscope........................... 13 CONTENU DU COFFRET............................................................. 13 IDENTIFICATION DES PIÈCES...................................................... 14 IDENTIFICATION DES AFFICHAGES À L’ÉCRAN.......................... 16 Préparatifs...................................................... 19 INSERTION/ÉJECTION DE LA BATTERIE..................................... 19 CHARGE DE LA BATTERIE.......................................................... 20 VÉRIFICATION DE L’ÉTAT DE LA BATTERIE................................. 21 Fonctionnement de base du caméscope........ 24 MISE SOUS TENSION/HORS TENSION DU CAMESCOPE.......... 24 BASCULEMENT EN MODE ÉCONOMIE D’ÉNERGIE................... 24 RÉGLAGE INITIAL DU FUSEAU HORAIRE ET DES VALEURS DE DATE / HEURE POUR LA PREMIÈRE FOIS............................. 25 RÉGLAGE DES MODES DE FONCTIONNEMENT........................ 26 MODIFICATION DU MODE D’AFFICHAGE DES INFORMATIONS... 26 UTILISATION DU MENU DE RACCOURCIS (GUIDE OK).............. 27 SÉLECTION DE LA LANGUE........................................................ 29 8 Préparatifs pour l’enregistrement..................... 30 INSERTION / ÉJECTION D’UNE CARTE MEMOIRE (NON FOURNIE).... 30 SÉLECTION D’UNE CARTE MÉMOIRE ADÉQUATE (NON FOURNIE)....31 DURÉE ET CAPACITÉ D’ENREGISTREMENT............................... 33 RACCORDER LE DISPOSITIF D’ATTACHE................................... 34 RÉGLAGE DE L’ÉCRAN LCD....................................................... 34 Enregistrement de base.................................. 35 ENREGISTREMENT VIDÉO.......................................................... 35 PAUSE/REPRISE DE L’ENREGISTREMENT................................. 36 PRISE ET MARQUAGE DES MOMENTS IMPORTANTS PENDANT L’ENREGISTREMENT (MY CLIP FUNCTION)............... 37 PRISE DE PHOTOS...................................................................... 38 ENREGISTREMENT FACILE POUR DÉBUTANTS (MODE SMART AUTO)... 39 ZOOM AVANT/ARRIÈRE............................................................... 40 UTILISATION DU BOUTON TACTILE CONTRE-JOUR.................. 41 Lecture de base............................................. 42 COMMENT CHANGER DE MODE DE LECTURE.......................... 42 LECTURE VIDÉO.......................................................................... 43 LIRE MON CLIP............................................................................ 45 UTILISATION DE LA FONCTION SMART BGM............................. 45 PRISE ET MARQUAGE DES MOMENTS IMPORTANTS PENDANT LA LECTURE VIDÉO................................................... 46 VISIONNAGE PHOTO................................................................... 47 UTILISATION DU ZOOM EN COURS DE LECTURE DE PHOTO... 48 Utilisation des éléments de menu.................... 49 MANIPULATION DES MENUS...................................................... 49 ÉLÉMENTS DE MENU.................................................................. 50 Enregistrement avancé................................... 52 iSCENE........................................................................................ 52 Video Resolution (Résolution vidéo).............................................. 53 Photo Resolution (Résolution photo)............................................. 54 White Balance (Balance des blancs)............................................. 54 Table des matières Face Detection (Détection de visage)............................................ 56 EV (Valeur d’exposition)................................................................ 57 C.Nite........................................................................................... 58 Focus (Mise au pt)........................................................................ 58 Anti-Shake(HDIS) (Anti-vibr(SIHD))................................................ 60 Digital Special Effect (Effets spéciaux numériques)........................................................ 61 Zoom Type (Type zoom)................................................................ 62 Cont. Shot (Mode rafale)............................................................... 63 Time Lapse REC (Enr par interv)................................................... 64 Guideline (Viseur).......................................................................... 66 Lecture avancée............................................. 67 Thumbnail View Option (Option aff. vignette)................................. 67 PlayOption (Option lect)................................................................ 68 Smart BGM Option (Option BGM intelligent)................................. 68 Delete (Suppr)............................................................................... 70 Delete My Clip (Supprimer My Clip)............................................... 71 Protect (Protéger)......................................................................... 72 Share Mark (Icône partage)........................................................... 73 Slide Show (Diaporama)............................................................... 74 File Info (Info fich).......................................................................... 74 Autres réglages.............................................. 75 Storage Info (Info stock.)............................................................... 75 File No. (N° fichier)........................................................................ 75 Date/Time Set (Régl date/heure)................................................... 76 Date/Time Display (Aff. date/heure)............................................... 76 LCD Brightness (Luminosité LCD)................................................. 77 Auto LCD Off (Arrêt auto LCD)...................................................... 77 Beep Sound (Signal sonore)......................................................... 78 Shutter Sound (Son obturateur).................................................... 78 Auto Power Off (Arrêt automatique).............................................. 79 PC Software (Log PC)................................................................... 79 Format (Format.)........................................................................... 80 Default Set (Réglage défaut)......................................................... 80 Language..................................................................................... 80 Open source licences (Licences open source).............................. 80 Connexion à un téléviseur............................... 81 CONNEXION A UN TÉLÉVISEUR HAUTE DÉFINITIO.................... 81 CONNEXION A UN TÉLÉVISEUR ORDINAIRE.............................. 82 VISIONNAGE SUR UN ÉCRAN DE TÉLÉVISION........................... 83 Copie de vidéo............................................... 84 COPIE VERS UN MAGNÉTOSCOPE OU DES ENREGISTREURS DVD/AVEC DISQUE DUR................................ 84 Utilisation de l’appareil avec un ordinateur Windows........................................................ 85 TOUT CE QUE VOUS POUVEZ FAIRE AVEC UN ORDINATEUR WINDOWS... 85 UTILISATION DU PROGRAMME Intelli-studio............................... 86 CHARGEMENT DIRECT DE VOS VIDÉOS SUR YOUTUBE!.......... 90 UTILISATION DU CAMÉSCOPE COMME PÉRIPHÉRIQUE DE STOCKAGE AMOVIBLE............................................................... 91 Dépannage.................................................... 93 INDICATIONS ET MESSAGES D’AVERTISSEMENT...................... 93 PROBLÈMES ET SOLUTIONS...................................................... 96 Entretien et informations complémentaires..... 103 ENTRETIEN................................................................................ 103 UTILISATION DE VOTRE CAMÉSCOPE À L’ÉTRANGER............ 104 GLOSSAIRE............................................................................... 105 Caractéristiques techniques.......................... 106 9 Guide de démarrage rapide Ce guide de démarrage rapide vous présente le mode de fonctionnement et les fonctionnalités de base de votre caméscope. Reportez-vous aux pages de référence pour plus de détails. ÉTAPE 1 : Préparatifs ÉTAPE 2 : Enregistrement avec votre caméscope 1 Insérez la batterie dans son compartiment. page 19 1 Ouvrez l’écran LCD et appuyez sur le bouton [Alimentation ( )] pour mettre le caméscope sous tension. • Réglez le sélecteur [D'ouverture/fermeture du cacheobjectif] sur la position d’ouverture ( ). page 15 2 Chargez complètement la batterie. page 20 3 Insérez une carte mémoire. page 30 2 Pour enregistrer des vidéos, appuyez sur la touche [Démarrage/Arrêt de l’enregistrement], ou pour prendre des photos, appuyez sur la touche [PHOTO]. pages 35, 38 CAR D Touche [Démarrage/ Arrêt de l’enregistrement] CAR D 10 Touche [Démarrage/ Arrêt de l’enregistrement] Guide de démarrage rapide ÉTAPE 3 : Lecture de vidéos ou de photos Visionnage sur un téléviseur Visionnage de l’écran LCD de votre caméscope Vous pouvez apprécier vos vidéos en les visionnant dans le détail, en haute qualité, sur le téléviseur connecté. pages 81~83 L'index des vignettes vous permet de trouver rapidement les enregistrements souhaités. CARD CARD 1 Appuyez sur le bouton [MODE] pour sélectionner le mode Lect ( ). 2 Sélectionnez l’index au format vignette de la vidéo ou de la photo à l’aide de la molette de [zoom]. 3 Utilisez le bouton de [Commande (Haut/Bas/Gauche/Droite)] pour sélectionner la vidéo ou la photo de votre choix puis appuyez sur le bouton de [Commande (OK)]. ÉTAPE 4 : Sauvegarde de vidéos / photos enregistrées L’utilisation du programme Intelli-studio, intégré à votre caméscope, vous permet d’importer des vidéos/photos sur votre ordinateur, d’éditer et de partager vos vidéos/photos avec vos amis et votre famille. Pour plus de détails, reportez-vous aux pages 86 à 89. Normal CARD 0:00:55 Photo 1/10 Move Play 11 Guide de démarrage rapide Importation et visionnage de vidéos/photos du caméscope vers l’ordinateur 1 Lancez le programme Intelli-studio en connectant le caméscope à votre ordinateur via un câble USB. • Un nouvel écran de veille apparaît avec la fenêtre principale d’Intelli-studio.Cliquez sur Yes (Oui). La procédure de chargement est alors terminée et la fenêtre contextuelle suivante apparaît. Les nouveaux fichiers sont sauvegardés sur votre ordinateur et 2 enregistrés dans Contents Manager sur le programme Intelli-studio. • Vous pouvez disposer les fichiers selon différents critères, tels que par Visage, Date, etc. Contents Manager Fichiers enregistrés sur votre ordinateur Partage des vidéos/photos sur les sites Web Partagez vos contenus avec le monde entier, en téléchargeant photos et vidéos directement sur un site Web à l’aide d’un simple clic. Cliquez sur l’onglet Share ( ) Upload (Télécharger) dans le navigateur. page 89 Intelli-studio s’exécute sur l’ordinateur automatiquement une fois que le caméscope est relié à l’ordinateur Windows (à condition que vous ayez spécifié PC Software: On (Log PC: Marche)). page 79 ÉTAPE 5 : Suppression de vidéos ou de photos Si le support de stockage est saturé, vous ne pourrez pas enregistrer de nouvelles vidéos ou photos. Supprimez les données de vidéo ou de photo sauvegardées sur un ordinateur à partir du support de stockage. Vous pouvez ensuite enregistrer de nouvelles vidéos ou photos sur l’espace disponible qui vient d'être libéré sur le support de stockage. Bouton [MODE] le mode lecture ( Delete (Suppr) page 70 Répertoire de dossiers sur votre ordinateur 12 3 Vous pouvez double-cliquer sur le fichier de votre choix pour lancer sa lecture. ) Bouton [MENU] Présentation du caméscope CONTENU DU COFFRET Vérification des accessoires Votre nouveau caméscope est distribué avec les accessoires répertoriés ci-après. Si vous constatez l’absence d’un élément dans l’emballage, vous contacterez le Centre d’assistance à la clientèle de Samsung. Nom du modèle Mémoire intégrée Objectif HMX-F90 HMX-F91 HMX-F900 HMX-F910 HMX-F920 - 52x (optique), 70x (Intelli), 130x (numérique) • Mises à part certaines caractéristiques, ces modèles ont tous un fonctionnement identique. • La forme exacte de chaque article peut varier selon le modèle. • Le contenu peut varier en fonction du lieu de vente de l’appareil. • Les pièces et accessoires peuvent être achetés après consultation avec votre revendeur Samsung le plus proche. SAMSUNG n’est pas responsable de la réduction du temps de vie de la batterie ni des dysfonctionnements dus à un usage inapproprié des accessoires tels que l’adaptateur secteur ou les batteries. • La carte mémoire n'est pas incluse. Reportez-vous à la page 31 pour plus d'informations sur les cartes mémoire compatibles avec votre caméscope à mémoire flash. Module batterie Adaptateur secteur Câble Audio/Vidéo Guide de démarrage rapide Câble USB Accessoires en option Câble micro-HDMI Étui de transport Chargeur de batterie Carte mémoire / Adaptateur de carte mémoire 13 Présentation du caméscope IDENTIFICATION DES PIÈCES Vue Avant Gauche 1 8 9 10 11 1 Objectif 2 Touche MENU 3 Levier de Commande (Haut/Bas/Gauche/Droite/OK), Levier de Zoom (T/W) 4 Touche de Démarrage/Arrêt de l’enregistrement 5 Ecran LCD 6 Cache carte mémoire / Cache-prise ⓐ Prise USB ( ) ⓑ Compartiment de la carte mémoire ( ⓒ Prise AV ( ) ⓓ Témoin CHG (chargement) ) ⓔ Prise HDMI ( 12 2 3 4 5 6 ) 7 Haut-parleur intégré 8 Touche Affichage ( 9 Bouton de Pause/reprise de l’enregistrement ( 10 Touche Contre-jour ( 11 Touche SMART AUTO ( 12 Touche Power ( ) 7 ) ) CA RD ⓐⓑⓒⓓ ⓔ 14 ) / Touche SMART BGM ) / Touche Partage ( ) Présentation du caméscope Vue de droite et du dessus/Vue de dessous Vue Arrière 1 2 9 3 1 7 2 6 3 4 5 8 1 Voyant Mode : Mode Enregistrement (Vidéo/Photo) : Mode Lecture Touche PHOTO / Bouton Mon Clip 2 Touche de Démarrage/Arrêt de l’enregistrement 4 Dragonne 3 Compartiment de la batterie 5 Crochet de dragonne 6 Sélecteur d'ouverture ( 7 Microphone interne 8 Sélecteur Déverrouillage de la batterie (BATT.) 9 Emplacement pour trépied 1 Touche MODE 2 Levier de zoom (T/W) 3 ) /fermeture ( ) du cache-objectif Veillez à ne pas recouvrir le microphone interne et l’objectif lors de l’enregistrement. 15 Présentation du caméscope IDENTIFICATION DES AFFICHAGES À L’ÉCRAN Les options disponibles varient selon le mode de fonctionnement sélectionné et les différents témoins apparaissent conformément aux valeurs de réglage. • L’Affichage à l’écran apparaît en mode Enregistrement ( ) uniquement. • Appuyez sur le bouton [MODE] pour sélectionner le mode Enregistrement ( ). page 26 Mode d’enregistrement vidéo et photo STBY 0:00:00 [220Min] 1 Sec/ 24 Hr 9999 1/50 Côté gauche de l'écran LCD Indication Signification / Mode Enregistrement (Vidéo/Photo) STBY / / / +0.3 0:00:00 [220Min] 01/JAN/2013 00:00 16 • Ce caméscope dispose d'un mode unique d'enregistrement pour vidéos et photos. Vous pouvez facilement enregistrer vos vidéos et photos sans devoir changer de mode. • Les voyants d’affichage à l’écran sont basés sur une capacité de mémoire de 16Go (carte mémoire SDHC). • Les fonctions signalées par un astérisque ne sont pas conservées au redémarrage du caméscope à mémoire flash. • Pour une amélioration des performances, les indications et l’ordre d’affichage sont susceptibles d'être modifiés sans préavis. • Le nombre total de photos enregistrables est calculé en fonction de l'espace disponible sur le support de stockage. • Le nombre d’images photos enregistrables en mode Affichage à l’écran se limite à 9,999 photos. / Statut opérationnel (mise veille / enregistrement / pause / prise de photo) Compteur de temps (durée d’enregistrement vidéo, durée d’enregistrement restante) iSCENE / Smart Auto Time Lapse REC (Enr par interv) Côté droit de l'écran LCD Indication Signification Support de stockage (carte mémoire) INFO batter. (niveau de la batterie restant(e)) , Résolution image photo, Résolution image vidéo Anti-Shake(HDIS) (Anti-vibr(SIHD)) My Clip 9999 Compteur de photo (nombre total de photos enregistrées) White Balance (Balance des blancs) Back Light (Rétroéclairage) Manual focus (Mise au pt manuelle) Face Detection (Détection de visage) 1/50 C.Nite +0.3 EV (Valeur d'exposition) Zoom (Zoom optique / Intelli-Zoom / Zoom numér.) Digital Special Effect (Effets spéciaux numériques) 01/JAN/2013 00:00 Date/Time Display (Aff. date/heure) Prise de vues en continu Présentation du caméscope • L’Affichage à l’écran apparaît en mode Lecture vidéo ( ) uniquement. ). page 26 • Appuyez sur le bouton [MODE] pour sélectionner le mode Lecture ( Mode Lecture vidéo: Affichage au format aperçu Haut de l’écran LCD Normal 0:00:55 Photo 1/10 Move Play Indication Signification Centre de l’écran LCD Indication Mode Lecture vidéo 0:00:55 Support de stockage (carte mémoire) INFO batter. (niveau de la batterie restant(e)) 1/10 Icône partage My Clip Bas de l’écran LCD Indication Signification Recorded time (durée de l’enregistrement) Compteur de photo / nombre total de photos enregistrées Protection (Protéger) Erreur fichier Signification Barre de défilement Guide des boutons Mode Lecture vidéo: Affichage simple Haut de l’écran LCD 0:00:00/0:00:55 Indication Signification Indication Icône partage Etat de la lecture (lecture/pause/au ralenti) Code de minuterie (temps écoulé 0:00:00/0:00:55 / durée de l’enregistrement) / / Thumbnail View 100-0001 / Support de stockage (carte mémoire) INFO batter. (niveau de la batterie restant(e)) Protection (Protéger) Menu de raccourcis Bas de l’écran LCD Indication PlayOption (Option lect) Résolution de la vidéo Signification My Clip Mode Lecture vidéo Signification Guide des boutons 100-0001 Nom de fichier (numéro de fichier) 17 Présentation du caméscope • L’Affichage à l’écran apparaît en mode Lecture photo ( ) uniquement. • Appuyez sur le bouton [MODE] pour sélectionner le mode Lecture ( ). page 26 Mode Lecture photo : Affichage au format aperçu Haut de l’écran LCD Normal 1/10 Indication Signification Mode Lecture photo Centre de l’écran LCD Indication 1/10 Support de stockage (carte mémoire) INFO batter. (niveau de la batterie restant(e)) Movie Move Play Protection (Protéger) Erreur fichier Bas de l’écran LCD Indication Signification Compteur de photo / nombre total de photos enregistrées Signification Barre de défilement Guide des boutons Mode Lecture photo: Affichage simple Haut de l’écran LCD 1/10 Indication Signification Indication Mode Lecture photo Slide Show (Diaporama) 1/10 Thumbnail View 18 100-0001 Compteur de photo / nombre total de photos enregistrées Support de stockage (carte mémoire) INFO batter. (niveau de la batterie restant(e)) Résolution image photo Signification Protection (Protéger) Menu de raccourcis Bas de l’écran LCD Indication Signification Guide des boutons 100-0001 Nom de fichier (numéro de fichier) Préparatifs INSERTION/ÉJECTION DE LA BATTERIE Insertion de la batterie Insérez le module batterie dans son logement jusqu'à ce que vous entendiez un léger déclic. • Prenez soin d’orienter le logo SAMSUNG vers le haut lorsque le caméscope est disposé tel qu’indiqué dans l'illustration. Éjection de la batterie 1 Déplacez doucement l’interrupteur [Déverrouillage de la batterie (BATT.)] dans le sens indiqué dans l’image pour éjecter la batterie. 2 Appuyez sur le module batterie puis soulevez-le afin de le dégager dans la direction indiquée sur le schéma. Sélecteur [Déverrouillage de la batterie (BATT.)] • L'autonomie de la batterie diminue avec le temps et l'utilisation répétée. Ne laissez pas le caméscope allumé lorsque vous ne vous en servez pas. • Stockez le bloc batterie séparément lorsque vous avez terminé de le charger si vous ne comptez pas l'utiliser pendant un certain temps. De cette manière, vous préservez la durée de vie de la batterie. • Retirez la batterie du caméscope séparément lorsque celui-ci n'est pas en cours d'utilisation. • Nous vous recommandons de vous procurer une ou plusieurs batteries supplémentaires pour garantir à votre caméscope à mémoire flash une utilisation en continu. 19 Préparatifs CHARGE DE LA BATTERIE Vous pouvez recharger la batterie à l’aide du câble USB et de l’adaptateur secteur. Assurez-vous d’utiliser le câble USB ou l’adaptateur secteur fournis pour charger la batterie. Si vous utilisez un autre adaptateur secteur pour le caméscope, il ne fonctionnera pas correctement ou la batterie ne sera pas chargée. Cela peut également provoquer une électrocution ou un incendie. Pour recharger la batterie à l’aide de l’adaptateur secteur CARD Pour recharger en se connectant à un ordinateur CARD 20 1 Insérez le module batterie dans la mémoire du caméscope. page 19 2 3 Ouvrez le couvercle du connecteur de l'unité. Rechargez la batterie à l’aide du câble USB et de l’adaptateur secteur. • Le témoin de charge CHG s'allume et le chargement démarre. Une fois que la batterie est complètement chargée, le témoin de charge (CHG) s'allume en vert. page 21 • Le chargement de la batterie à basse température peut prendre plus de temps ou ne pas aboutir à une charge complète (le voyant vert ne s’allume pas dans ce cas). • Vérifiez l’absence de corps étranger sur la fiche ou la prise lorsque vous branchez l’adaptateur secteur sur le caméscope. • Lorsque vous utilisez l’adaptateur secteur, placez l’appareil à proximité de la prise murale. Si vous constatez un dysfonctionnement lors de l’utilisation du caméscope, débranchez immédiatement l’adaptateur secteur de la prise murale. • N’utilisez pas l’adaptateur secteur dans un espace étroit, comme par exemple entre des meubles. • Veillez à éteindre le caméscope avant de débrancher l’adaptateur secteur. Autrement, le support de stockage ou les données peuvent être endommagés. • Pour l’enregistrement en intérieur avec une prise murale disponible, il est plus commode d’utiliser l’adaptateur secteur au lieu de la batterie. • Il est recommandé de charger le module batterie à une température ambiante de 10°C ~ 30°C. • Même lorsque le courant électrique est branché, le module batterie continue d’être chargé à l’aide de l’adaptateur CA ou du câble USB. Cependant, il faut plus de temps pour charger la batterie lorsque l’appareil est alimenté par secteur. Il est donc recommandé de conserver le caméscope éteint pendant toute la durée du chargement. • Le caméscope ne fonctionnera pas s’il est alimenté via USB uniquement. Utilisez l’adaptateur secteur ou la batterie pour alimenter le caméscope. • Si vous utilisez le caméscope lorsque la batterie est en cours de charge, le processus de charge pourra en être prolongé. • Une fiche d’adaptation CA est toutefois requise dans certains pays. Vous pouvez vous en procurer auprès de votre distributeur. Préparatifs VÉRIFICATION DE L'ÉTAT DE LA BATTERIE Vous pouvez vérifier l'état de chargement de la batterie et la capacité restante de cette dernière. Affichage du niveau de charge de la batterie L'affichage du niveau de charge de la batterie indique la quantité d’énergie disponible. Vérification de l’état actuel de la charge STBY [220Min] 9999 La couleur du témoin de charge indique l'état de la charge ou de l'alimentation. Voyant du niveau de charge de la batterie Etat Message Batterie complètement chargée - 75%~50% - 50%~25% - 25%~5% - CAR D Témoin de charge (CHG) Etat de charge Couleur du voyant DEL En charge (Orange) Charge complète (Vert) Erreur (Orange clignotant) - inférieur à 5% - Batterie épuisée (le voyant de charge clignote): l'appareil est sur le point de s'éteindre. Changez la batterie aussi vite que possible. - L’appareil va s’éteindre automatiquement au bout de 3 secondes. Low battery (Batterie faible) Les chiffres ci-dessus sont calculés pour un module batterie complètement chargé à une température de fonctionnement normale. Une faible température ambiante peut avoir un impact sur la durée d’utilisation de la batterie. 21 Préparatifs Durée de fonctionnement disponible pour la batterie Type de batterie Durée de charge Pour recharger la batterie à l’aide de l’adaptateur secteur Pour recharger en se connectant à un ordinateur IA-BP105R IA-BP210R environ. 160 min. environ. 300 min. environ. 160 min. environ. 300 min. Résolution HD SD HD SD Durée d’enregistrement en continu environ. 100 min. environ. 80 min. environ. 200 min. environ. 160 min. Durée de lecture environ. 200 min. environ. 400 min. • Durée de charge: durée approximative en minutes requise pour le chargement complet d'une batterie totalement déchargée. • Durée d'enregistrement / de lecture : durée approximative disponible à partir du moment où vous avez procédé au chargement complet de la batterie. • Ces durées sont données à titre indicatif. Les valeurs ci-dessus ont été mesurées par Samsung dans des conditions d'essai et peuvent varier en fonction de l'utilisateur et des conditions d'utilisation. • Les temps d'enregistrement et de lecture sont raccourcis lorsque vous utilisez votre caméscope dans un environnement à basse température. • Nous vous recommandons d’utiliser l’adaptateur secteur en cas d’exécution de la fonction Enr par interv. Enregistrement en continu (sans zoom) 22 La durée d’enregistrement en continu du caméscope fournie dans le tableau indique la durée d’enregistrement disponible lorsque le caméscope est en mode Enregistrement sans qu’aucune autre fonction n’ait été déclenchée après le lancement de l’enregistrement. La batterie peut se décharger 1,5 fois plus vite que cette référence si vous utilisez les fonctions de démarrage/arrêt d’enregistrement, de zoom et de lecture. Prévoyez des batteries supplémentaires en présumant que le temps d’enregistrement réel est d’environ 60% des temps répertoriés cidessus. Utilisation d'une source d'alimentation secteur Nous vous recommandons d’utiliser l’adaptateur secteur pour brancher le caméscope sur une prise murale CA lors de l’enregistrement et de la lecture sur le caméscope en intérieur. Effectuez les mêmes raccordements que pour charger la batterie. page 20 • La durée de charge varie en fonction du niveau de charge de la batterie restant. • Selon les spécifications de l’ordinateur, le temps de charge peut être prolongé. Préparatifs A propos de la batterie • Propriétés des batteries Les batterie au lithium-ion sont de petite taille mais de grande capacité. Leur durée de vie et leurs performances peuvent être réduites par des températures de fonctionnement trop basses (en dessous de 10ºC). Dans ce cas, réchauffez la batterie en la mettant dans votre poche pendant un moment avant de l'installer sur le caméscope. • Ne laissez pas la batterie stockée dans l'appareil après utilisation. - Même hors tension, le caméscope continue de consommer l'énergie de la batterie, à faible dose, lorsque le module batterie reste chargé dans l'appareil. - Si vous gardez la batterie dans le caméscope de manière prolongée, celle-ci risque de se décharger complètement. Dans ce cas, la batterie ne pourra plus être utilisée, même si vous tentez de la recharger. - Si la batterie est inutilisée pendant une période prolongée, il faudra la charger complètement puis la laisser se décharger sur votre caméscope une fois tous les 3 mois afin de veiller à son bon fonctionnement. • Ayez toujours des batteries supplémentaires lorsque vous utilisez le caméscope en extérieur. - Des températures froides risquent d'écourter la durée d'enregistrement normale. - Emmenez le câble USB et l’adaptateur secteur fournis afin de charger la batterie lors de vos déplacements. • En cas de chute de la batterie, vérifiez si les contacts ont été endommagés. - Si vous installez sur le caméscope une batterie dont les contacts sont endommagés, vous risquerez d'endommager l'appareil. • Retirez la batterie et la carte mémoire du caméscope et débranchez l’adaptateur secteur après utilisation. - Stockez la batterie dans un emplacement stable, frais et sec. (Température recommandée: 15ºC~ 25ºC, humidité recommandée : 40 à 60 %) - Des températures trop basses ou trop élevées réduisent la durée de vie de la batterie. - Les contacts de la batterie risquent de rouiller ou ne plus fonctionner lorsque la batterie est stockée dans un lieu enfumé ou poussiéreux. • Mettez au rebut les batteries en fin de vie dans les conteneurs spécialement prévus à cet effet. • La durée de vie d'une batterie est limitée. - La batterie arrive en fin de cycle de vie lorsque sa durée de fonctionnement est raccourcie après qu'elle ait été complètement chargée. Remplacez toujours la batterie par une batterie neuve. - La durée de vie d'une batterie varie selon ses conditions de stockage, de fonctionnement et d'utilisation. 23 Fonctionnement de base du caméscope MISE SOUS TENSION/HORS TENSION DU CAMESCOPE BASCULEMENT EN MODE ÉCONOMIE D’ÉNERGIE 1 Si vous devez utiliser le caméscope pendant un temps prolongé, les fonctions suivantes vous permettront d'éviter une consommation d’énergie inutile et de préserver la rapidité de déclenchement des modes d’économie d’énergie. 2 Ouvrez l’écran LCD et appuyez sur le bouton [Alimentation ( )] pour mettre le caméscope sous tension. • Réglez le sélecteur [d'ouverture/fermeture du cacheobjectif] sur la position d’ouverture ( ). Appuyez sur le bouton [Alimentation ( )] pour mettre le caméscope hors tension. Mode veille Le caméscope passe en mode veille lorsque l’écran LCD est fermé puis, en cas d’inactivité pendant plus de 20 minutes, le caméscope s’éteint. Cependant, si Auto Power Off: 5 Min (Arrêt automatique: 5 min) est défini, le caméscope s’éteint après 5 minutes. Si vous ouvrez l’écran LCD en mode veille, ce mode s’arrête et le caméscope revient au dernier mode de fonctionnement utilisé. Écran LCD fermé Écran LCD Bouton Alimentation ( ) Le caméscope exécute une fonction d'auto-diagnostic à sa mise sous tension. Si un message d'avertissement apparaît, reportez-vous à la section ‘Témoins et messages d'avertissement’ (pages 93~95) et prenez les mesures correctives nécessaires. Mise en service du caméscope 24 Après 20 minutes Lorsque vous utilisez le produit pour la première fois ou que vous le réinitialisez, l’écran de réglage de la date et l’heure s’affiche au démarrage. Réglez la date et l’heure. page 25 <Mode veille> <Mise hors tension> • Le mode d’économie d’énergie ne fonctionne pas dans les situations suivantes : - Pendant l’enregistrement, la lecture ou l’affichage d’un diaporama. - Lorsque l’écran LCD est ouvert. • Le caméscope consomme moins d’énergie en mode d’économie d’énergie. Cependant, si vous prévoyez d’utiliser le caméscope pendant une durée prolongée, nous vous recommandons de l’éteindre à l’aide du bouton d’[Alimentation ( )] si vous ne l’utilisez pas. Fonctionnement de base du caméscope RÉGLAGE INITIAL DU FUSEAU HORAIRE ET DES VALEURS DE DATE / HEURE POUR LA PREMIÈRE FOIS Réglez la date et l’heure correspondant à votre zone locale à la première mise sous tension du produit. Batterie interne rechargeable • Votre caméscope dispose d'une batterie interne rechargeable qui conserve les réglages de date et d'heure même lorsque l'appareil est éteint. • Une fois la batterie épuisée, la date et l'heure sont réinitialisées sur leurs valeurs par défaut et il faut recharger la batterie interne rechargeable. Vous pouvez ensuite régler la date et l'heure à nouveau. Charge de la batterie interne rechargeable • La batterie interne est toujours rechargée lorsque votre caméscope est branché à l’adaptateur secteur ou lorsque la batterie est dans son logement. • Si vous ne branchez pas le caméscope à l’adaptateur secteur ou ne placez pas la batterie dans son logement pendant environ 48 heures, la batterie interne se décharge complètement. Si tel est le cas, chargez la batterie interne pendant 12 heures à l’aide du câble USB et de l’adaptateur secteur fournis. 1 Ouvrez l’écran LCD et appuyez sur le bouton [Alimentation ( )] pour mettre le caméscope sous tension. • L’écran du Réglage de la date et l’heure apparaît. Date/Time Set Day Month Year Hr Min 01 JAN 2013 00 00 Move OK 2 Sélectionnez les informations de date et d'heure et modifiez les valeurs de réglage à l'aide du levier de [Commande (Haut/Bas/Gauche/Droite)]. 3 Vérifiez que l’heure est correctement réglée puis appuyez sur la touche [Commande (OK)]. • L’année peut être réglée jusqu’en 2037. • Réglez Date/Time Display (Aff. date/heure) sur Activé. page 76 • Une fois le réglage effectué, la date et l’heure sont automatiquement enregistrées dans une zone du support de stockage réservée à ce type de données. 25 Fonctionnement de base du caméscope RÉGLAGE DES MODES DE FONCTIONNEMENT MODIFICATION DU MODE D’AFFICHAGE DES INFORMATIONS À chaque fois que vous appuyez sur le bouton [MODE], vous basculez le mode de fonctionnement sur les états suivants, dans l'ordre. ) Mode Lecture ( ) Mode Enregistrement ( • Le témoin correspondant au mode sélectionné s'allume à chaque fois que vous changez de mode de fonctionnement. Vous pouvez afficher ou masquer les informations à l’écran. Touchez le bouton tactile [Affichage ( )]. • Les modes d'affichage minimum et complet apparaissent en alternance. STBY [220Min] STBY 9999 Mode Indication Fonctions Mode Enregistrement Pour enregistrer des vidéos ou des photos. Mode Lecture Pour lire des vidéos ou des photos. Ce caméscope dispose d'un mode unique d'enregistrement pour vidéos et photos. Vous pouvez facilement enregistrer vos vidéos et photos sans devoir changer de mode. 26 <Mode d'affichage complet> <Mode d'affichage minimum> • Les indicateurs et les messages d'avertissement peuvent apparaître, en fonction des conditions d'enregistrement. )] sera alors • Sur l’écran de menu, le bouton tactile [Affichage ( désactivé. Fonctionnement de base du caméscope UTILISATION DU MENU DE RACCOURCIS (GUIDE OK) 2 Le menu de raccourcis (guide OK) représente les fonctions les plus fréquemment utilisées dans le mode sélectionné. Appuyer sur la touche de [Commande (OK)] permet d’afficher le menu de raccourcis des fonctions les plus fréquemment utilisées sur l’écran LCD. Exemple: Réglage de l’option EV (Esposure Value) (Valeur d'exposition) en mode Enregistrement vidéo via le menu de raccourcis (Guide OK). 1 Appuyez sur le bouton [Commande (OK)] en mode STBY. • Le menu des raccourcis (guide OK) apparaît. 3 Déplacez le levier de [Commande (Gauche)] pour sélectionner le mode EV. • Déplacez le levier de [Commande (Gauche/Droite)] pour régler l’exposition tout en visionnant l’image sur l’écran LCD. STBY [220Min] 9999 EV 0.0 Appuyez sur la touche STBY [Commande (OK)] pour valider votre sélection. • Appuyez sur la touche +1.0 [Commande (OK)] pour quitter le menu de raccourcis. • Le réglage de la valeur d’ exposition est pris en compte et le témoin ( valeur du réglage s’affichent. [220Min] 9999 ) ainsi que la • Le menu de raccourcis (Guide OK) est inaccessible en mode SMART AUTO . • L’instruction ci-dessus montre un exemple de réglage du mode EV en mode Enregistrement. La procédure de réglage peut varier selon l’élément de menu sélectionné. • Le menu de raccourcis apparaît brièvement. Il réapparaît lorsque vous appuyez sur le bouton [Commande (OK)]. STBY [220Min] 9999 27 Fonctionnement de base du caméscope Fonctions de raccourci via les leviers de commande Touche OK Mode Enregistrement ( - Accès au menu de raccourcis - Confirmation de la sélection - Sortie du menu de raccourcis ) Mode Lecture ( Mode Lecture vidéo ( ) - Accès au menu de raccourcis - Lecture/Pause ) Mode Lecture photo ( ) - Accès au menu de raccourcis - Zoom en cours de lecture Sélection de menu Confirmation de la sélection - iSCENE - Zoom (téléobjectif) Augmentation de volume - Déplacement du curseur vers le haut - Focus - Zoom (grand angle) Diminution de volume - Déplacement du curseur vers le bas EV - Recherche en cours de lecture Vitesse RPS (Recherche en lecture arrière): x2→x4→x8→x16 - Saut de lecture précédent Image précédente Retour sur le menu précédent Face Detection (Détection de visage) - Recherche en cours de lecture Vitesse FPS (Recherche en lecture avant): x2→x4→x8→x16 - Saut de lecture suivant Image suivante Passage au menu suivant Haut Bas Gauche Droite 28 Fonctionnement de base du caméscope SÉLECTION DE LA LANGUE Vous pouvez sélectionner la langue d’affichage de l’écran du menu. 1 2 3 4 Appuyez sur la touche [MENU] levier de [Commande (Gauche/ Droite)] Settings (Réglages). Déplacez le levier de [Commande (Haut/Bas)] pour sélectionner Language, puis appuyez sur le bouton [Commande (OK)]. STBY [220Min] Settings Format Default Set Language Exit STBY [220Min] Settings Déplacez le levier de [Commande (Haut/Bas)] pour sélectionner la langue d’affichage souhaitée, puis appuyez sur le bouton [Commande (OK)]. Format Default Set English 한국어 Français Language Exit Appuyez sur la touche [MENU] pour quitter le menu. • L'affichage à l'écran est modifié pour tenir compte de la langue sélectionnée. • Les options Language peuvent être modifiées sans préavis. • La langue sélectionnée est conservée même sans la batterie. • Le format de la date et l'heure varient en fonction de la langue sélectionnée. 29 Préparatifs pour l’enregistrement INSERTION / ÉJECTION D'UNE CARTE MEMOIRE (NON FOURNIE) CAR D CAR D Insertion d’une carte mémoire Éjection d’une carte mémoire 1 Eteignez le caméscope à mémoire flash. 1 Eteignez le caméscope à mémoire flash. 2 Ouvrez le cache de la carte mémoire comme indiqué sur l’illustration. 2 Ouvrez le cache de la carte mémoire comme indiqué sur l’illustration. 3 Insérez la carte mémoire dans son logement jusqu’à ce que vous entendiez un léger déclic. • Assurez-vous d’orienter les bornes vers le haut et de positionner le caméscope tel qu’indiqué sur la figure. 3 Poussez doucement la carte mémoire pour l'éjecter. 4 Sortez la carte mémoire de son logement, puis fermez la trappe. 4 Fermez la trappe. • Afin d’éviter toute perte de données, éteignez le caméscope en appuyant sur le bouton d’[Alimentation ( )] avant d’insérer ou de retirer la carte mémoire. • Veillez à ne pas pousser la carte mémoire trop brutalement. La carte mémoire peut ressortir de manière soudaine. • Si vous retirez la carte mémoire du caméscope alors qu’il est toujours allumé, il s’éteindra. 30 Votre caméscope ne prend en charge que les cartes SD, SDHC et SDXC. La compatibilité des cartes mémoire avec ce caméscope varie selon les fabricants et les types de carte. Préparatifs pour l’enregistrement SÉLECTION D’UNE CARTE MÉMOIRE ADÉQUATE (NON FOURNIE) Cartes mémoire compatibles • Vous pouvez utiliser les cartes SD, SDHC et SDXC avec ce caméscope. Il est conseillé d'utiliser des cartes SDHC. La carte SD prend en charge jusqu'à 2 Go de mémoire. Les cartes SD de capacité supérieure à 2 Go ne présentent pas de garantie de fonctionnement normal sur ce caméscope. • Les cartes de type MMC (Multi Media Card) et MMC Plus ne sont pas prises en charge. • Capacité de carte mémoire compatible: - SD: 1 à 2 Go - SDHC: 4 à 32 Go - SDXC : jusqu’à 64 Go • Si vous utilisez des cartes mémoires non autorisées, le produit ne pourra pas enregistrer les vidéos correctement et vous risquerez de perdre vos enregistrements. • Les cartes mémoires commercialisées après le lancement de ce produit peuvent ne pas être compatibles avec ce dernier. • Lorsque le caméscope fonctionne avec des cartes mémoire de 6 Mo/s (Classe 6) ou plus, il peut être stable. • Les cartes mémoire SD/SDHC/SDXC comportent un volet de protection en écriture mécanique. Le réglage de cette languette permet d'éviter la suppression accidentelle des fichiers enregistrés sur la carte mémoire. Pour autoriser l'écriture sur la carte, déplacez le la languette vers le haut, en direction des contacts. Pour empêcher l'écriture sur la carte, déplacez la languette vers le bas. • Les cartes SDHC/SDXC sont d’une version plus récente que les cartes mémoire SD et prennent en charge une plus grande capacité que les cartes mémoire SD. • Les cartes SD peuvent être utilisées sur les périphériques hôtes compatibles SD actuels. Cartes mémoire utilisables Contacts Languette de protection SD (1 à 2 Go) SDHC (4 à 32 Go) SDXC (Jusqu’à 64 Go) Utilisation de l’adaptateur de carte mémoire Pour utiliser une carte mémoire micro avec un ordinateur ou un lecteur de cartes, vous devez le fixer ou l’insérer dans un adaptateur. 31 Préparatifs pour l’enregistrement Précautions à prendre concernant toutes les cartes mémoire 32 • Les données corrompues ne sont pas récupérables. Nous vous conseillons de sauvegarder vos données importantes séparément, sur le disque dur de votre ordinateur. • La mise hors tension de l'appareil ou le retrait de la carte mémoire en cours d'opération (formatage, suppression, enregistrement et lecture) peuvent entraîner une perte de données. • Si vous modifiez le nom d'un fichier ou d'un dossier enregistré sur la carte mémoire à l'aide d'un ordinateur, il est possible que le caméscope ne reconnaisse pas le fichier modifié. • La carte mémoire ne prend en charge aucun mode de récupération des données. Par conséquent, veillez à ce que la carte mémoire ne soit pas endommagée durant l’enregistrement. • Assurez-vous de formater la carte mémoire sur ce produit. Si la carte mémoire a été formatée sur un ordinateur ou un autre périphérique, son utilisation sur ce produit sans formatage pourra entraîner des problèmes lors de l’enregistrement et/ou de la lecture. Samsung n’est pas responsable des dommages causés aux contenus enregistrés du fait de ces problèmes. • Vous devez formater les cartes mémoire nouvellement acquises, les cartes mémoire comportant des données non reconnues par votre produit ou sauvegardées sur d’autres périphériques. Notez que le formatage efface toutes les données de la carte mémoire et les données supprimées ne peuvent pas être récupérées. • Toute carte mémoire dispose d'une durée de vie propre. S'il devient impossible d'enregistrer de nouvelles données, vous devrez acheter une nouvelle carte mémoire. • Une carte mémoire est un support électronique de haute précision. Nous vous recommandons de ne pas la plier ni la laisser tomber et de lui éviter tout choc violent. • Evitez que des substances étrangères ne se déposent sur les contacts de la carte mémoire. Utilisez un chiffon doux et sec pour en nettoyer les bornes, si nécessaire. • Ne collez rien d’autre que l’étiquette sur la partie reservée à cet effet. • N'utilisez pas une carte mémoire endommagée. • Veillez à garder la carte mémoire hors de la portée des enfants car ces derniers pourraient l'avaler. Le caméscope prend en charge les cartes SD, SDHC et SDXC, ce qui vous ouvre un plus grand choix de cartes ! Le débit de stockage varie selon le fabricant et le système de production. • Système cellule à niveau simple SLC (Single Level Cell): activé pour une vitesse d’écriture plus rapide. • Système à niveaux multiples MLC (Multi Level Cell): ne prend en charge que les vitesses d’écriture moins rapides. Afin d’obtenir de meilleurs résultats, il est recommandé d’utiliser une carte mémoire prenant en charge une vitesse d’écriture plus rapide. Il est possible que vous rencontriez des difficultés de stockage pour enregistrer une vidéo sur une carte mémoire à vitesse d’écriture plus lente. Il est même possible que vous perdiez les données vidéo lors de l’enregistrement. Afin de préserver chaque bit de la vidéo enregistrée, le caméscope force l’enregistrement du film sur la carte mémoire et affiche le message d’avertissement suivant: Low speed card. Please record at a lower resolution. (Carte à vitesse lente. Sélect. résol. inférieure.) Si vous utilisez invariablement une carte mémoire à vitesse lente, la résolution et la qualité de l’enregistrement peuvent être inférieures à la valeur réglée. page 53 Cependant, plus la résolution et la qualité sont élevées, plus l’espace mémoire utilisé est important. • Samsung ne saurait être tenu responsable en cas de pertes de données dues à une utilisation non conforme. (y compris les virus informatiques) • Pour éviter tout risque de perte des données, rangez la carte mémoire dans un boîtier de protection, à l'abri des manipulations et de l'électricité statique. • Au bout d'un certain temps d'utilisation, la carte mémoire s’échauffe. Ceci est normal et ne peut être considéré comme un dysfonctionnement. Préparatifs pour l’enregistrement DURÉE ET CAPACITÉ D'ENREGISTREMENT Durée d'enregistrement disponible pour la vidéo Résolution Capacité 1 Go 2 Go 4 Go 1280X720/25p 13 27 55 8 Go 16 Go 32 Go 64 Go 110 220 440 890 720X576/50p (16:9) 13 27 55 110 220 440 890 720X576/50p (4:3) 13 27 55 110 220 440 890 (Unité: nombre approximatif de minutes d’enregistrement) Nombre de photos enregistrables Résolution Capacité 1 Go 2 Go 4 Go 8 Go 16 Go 32 Go 64 Go 1696x954 (16:9) 1,650 3,290 6,630 9,999 9,999 9,999 9,999 1280x720 (16:9) 2,270 4,550 9,160 9,999 9,999 9,999 9,999 1600x1200 (4:3) 1,520 3,030 6,110 9,999 9,999 9,999 9,999 800x600 (4:3) 2,990 5,970 9,999 9,999 9,999 9,999 9,999 • Les chiffres présentés dans le tableau peuvent varier en fonction des conditions réelles d'enregistrement et du sujet traité. • Plus les réglages de résolution et de qualité sont élevés, plus l’espace mémoire utilisé est important. • Le taux de compression et la durée d’enregistrement augmentent lors de la sélection d’une résolution et d’une qualité inférieures mais la qualité de l’image risque de s’en trouver dégradée. • Le débit binaire se règle automatiquement sur l'image enregistrée. La durée d'enregistrement peut varier en conséquence. • Les cartes mémoire de capacité supérieure à 64 Go risquent de ne pas fonctionner correctement. • La durée d’enregistrement en mode Time Lapse REC (Enreg par intervalle) peut varier selon les réglages. • La carte mémoire utilisée pour stocker une vidéo peut créer une zone non inscriptible, ce qui entraîne une réduction de la durée d'enregistrement et libère de l'espace mémoire. • Le temps maximum d’enregistrement continu est inférieur à 20 minutes. La taille maximum d’un fichier vidéo est de 1,8 Go. Lorsque le temps d’enregistrement d’une vidéo est supérieur à 20 minutes ou qu’un fichier vidéo dépasse 1,8 Go, un nouveau fichier vidéo est automatiquement créé. • Le nombre maximal de fichiers photo et vidéo enregistrables est de 9,999 fichiers. • Les résolutions marquées d’un astérisque correspondent à celles des photos à enregistrer lorsque vous réglez la résolution des vidéos à 720X576/50p (4:3). (Unité: nombre approximatif d’images) 1 Go ≒ 1,000,000,000 octets: La capacité de formatage actuelle peut être inférieure car le micrologiciel intégré utilise une partie de la mémoire. 33 Préparatifs pour l’enregistrement RACCORDER LE DISPOSITIF D’ATTACHE RÉGLAGE DE L’ÉCRAN LCD Réglez la longueur du serre-câble de sorte que le caméscope reste stable lorsque vous appuyez du pouce sur le bouton [Démarrage/ Arrêt de l’enregistrement]. Le large écran LCD de votre caméscope dispose d'une qualité d'image supérieure. Si vous serrez trop la dragonne et utilisez une force excessive pour insérer votre main, le crochet de la dragonne du caméscope risque d’être endommagé. 1 2 1 Déployez l'écran LCD avec le doigt. • L'ouverture maximale de l'écran est à angle droit 90°. 2 Faites pivoter l'écran LCD en direction de l'objectif. • Vous pouvez tourner l'écran jusqu'à 180° vers l'objectif et 90° en arrière. Pour visionner les enregistrements de manière plus commode, faites pivoter l'écran de 180° en direction de l'objectif puis repliez-le vers le corps de l'appareil. Une rotation excessive peut endommager la charnière qui relie l'écran au corps de l'appareil. • Lorsque l’écran LCD pivote à 150°~180°, les côtés gauche et droit du sujet s’inversent, ce qui produit une image retournée à l’horizontale. • Nettoyez les traces de doigts ou de poussière sur l'écran à l'aide d'un chiffon doux. • Pour régler la luminosité de l’écran LCD, reportez-vous à la page 77. 34 Enregistrement de base ENREGISTREMENT VIDÉO 1 Spécifiez la résolution et la qualité souhaitées avant l’enregistrement. page 53 • Insérez une carte mémoire. page 30 • Ouvrez le cache-objectif à l’aide du sélecteur d’ [ouverture/ fermeture de l’objectif]. page 15 • Appuyez sur le bouton d’[Alimentation ( )] pour allumer le caméscope. ) en appuyant sur • Sélectionnez le mode Enregistrement ( le bouton [MODE]. page 26 Le caméscope à mémoire flash est doté de deux touches de [Démarrage/Arrêt de l’enregistrement]. L'une se trouve à l'arrière du caméscope et l'autre sur le panneau LCD. Sélectionnez la touche Démarrage/arrêt de l’enregistrement selon l'utilisation en cours. Sélectionnez un sujet à enregistrer. • Réglez le panneau de l’écran LCD selon l’angle le mieux adapté à l’enregistrement. • Utilisez le levier de [Zoom] ou le bouton [Zoom] pour régler la taille du sujet. page 40 0:00:00 [220Min] 0005 2 Appuyez sur le bouton [Démarrage/Arrêt de l’enregistrement]. • L’indication d’enregistrement () apparaît et l’enregistrement démarre. 3 Pour arrêter l’enregistrement, appuyez à nouveau sur le bouton [Démarrage/Arrêt de l’enregistrement]. • En cas de coupure de courant ou de survenue d'erreur durant l'enregistrement, il se peut que les vidéos ne soient ni enregistrées ni modifiées. • Samsung ne saurait être tenu responsable en cas de dommages résultant d'un dysfonctionnement, en cours d'enregistrement ou de lecture, qui serait causé par une erreur de carte mémoire. • Il est à noter que les données endommagées sont irrécupérables. • N'éteignez pas le caméscope et ne retirez pas la carte mémoire lorsque le système accède au support de stockage. Ceci pourrait endommager le support de stockage ou en altérer les données. 35 Enregistrement de base • Affichage des informations à l'écran. pages 16~18. • Pour la durée d’enregistrement approximative, reportez-vous à la page 33. • Retirez la batterie à la fin de l’enregistrement afin d’éviter toute consommation inutile d’énergie. • Différentes fonctions disponibles pour l'enregistrement vidéo. pages 52~66. • Durant l’enregistrement, certaines opérations liées aux touches sont indisponibles ( touche [MODE], touche [MENU], etc.). • Le son est enregistré à l'aide du microphone stéréo interne, situé dans la partie supérieure frontale du caméscope. • Avant d’enregistrer une vidéo importante, veillez à tester la fonction d’enregistrement afin de vous assurer qu’il n’y a aucun problème avec le son ou la vidéo. • La luminosité de l’écran LCD peut être réglée dans les options de menu. Le réglage de l’écran LCD n’affecte pas l’image en cours d’enregistrement. page 77 • YIl est impossible d'utiliser une carte mémoire verrouillée pour l’enregistrement. Un message s'affiche, indiquant que la fonction d'enregistrement n'est pas disponible en raison du verrouillage. • L’enregistrement de vidéos dans un environnement calme augmente la sensibilité du microphone qui risque ainsi d’enregistrer les bruits ambiants. La sensibilité croissante du microphone peut entraîner l’enregistrement des bruits intervenus durant le zoom, (comme par exemple le son du mécanisme de zoom, etc.). • Lorsque vous effectuez un enregistrement en intérieur ou dans un environnement sombre, la sensibilité en ISO est automatiquement réglée. Ceci peut exercer des effets d’interférence sur les images et vous empêcher, par conséquent, d’afficher correctement les images enregistrées dans des endroits de faible luminosité. Nous vous recommandons d’utiliser des produits professionnels tels qu’un produit infrarouge lors d’un enregistrement de nuit. • L’image risque de trembler lorsque la fonction Anti-vibr(SIHD) est activée, dans le cas où le caméscope est monté sur un trépied ou fixé à un emplacement précis. Veillez à désactiver la fonction Antivibr(SIHD) lorsque le caméscope est monté sur un trépied. 36 PAUSE/REPRISE DE L’ENREGISTREMENT Le caméscope vous permet de suspendre temporairement l’enregistrement vidéo. Avec cette fonction, vous pouvez enregistrer des scènes séparées en une seule vidéo. 1 2 Appuyez sur le bouton [Démarrage/Arrêt de l’enregistrement]. • Le témoin d'enregistrement () apparaît et l'enregistrement démarre. 0:01:24 [220Min] 0005 Resume Stop Appuyez sur le bouton [Pause/reprise de l’enregistrement ( )]. • L’enregistrement s’interrompt et l’indicateur ( ) apparaît. • Pour poursuivre l’enregistrement, appuyez sur le bouton [Pause/reprise de l’enregistrement ( )]. • Si vous connectez votre caméscope à l’ordinateur via l’USB en mode Pause, celui-ci se reliera à l’ordinateur après la sauvegarde du fichier qui était en cours d'enregistrement avant la pause. • Si vous retirez la carte mémoire alors que le caméscope est en mode Pause, l’appareil s’éteint et ne sauvegarde aucune des vidéos enregistrées. Enregistrement de base PRISE ET MARQUAGE DES MOMENTS IMPORTANTS PENDANT L’ENREGISTREMENT (MY CLIP FUNCTION) À propos de la fonction Mon Clip Les photos prises sont enregistrées dans le mode d’affichage au format vignette. Qu’est-ce que la fonction Mon Clip ? Vous pouvez marquer les scènes réussies pendant l’enregistrement et profiter uniquement des scènes marquées « Mon Clip » ( ) dans une vidéo de longue durée. Le caméscope permet également de prendre des photos pendant le marquage des scènes. La fonction Mon Clip peut être lancée en appuyant sur le bouton [PHOTO]. Pendant un enregistrement vidéo Vous pouvez extraire et lire les scènes marquées comme ‘Mon Clip’ ( ) à partir d’une vidéo. page 45 1 Appuyez sur le bouton [Démarrage/Arrêt de l’enregistrement]. • Le témoin d'enregistrement () apparaît et l'enregistrement démarre. 2 Appuyez sur le bouton [PHOTO] [220Min] 0005 lors de chaque moment important pendant l’enregistrement. • Le caméscope marque les scènes comme Mon Clip ( ) et prend des photos en même temps. Pour arrêter l’enregistrement, appuyez à nouveau sur le bouton [Démarrage/Arrêt de l’enregistrement]. 3 • Le caméscope peut marquer jusqu’à 5 scènes comme « Mon Clip » et prendre jusqu’à 5 photos pendant l’enregistrement d’une vidéo. • Le caméscope marque la scène enregistrée entre les 3 secondes précédentes et les 5 secondes suivantes lorsque vous appuyez sur le bouton [PHOTO] au cours de l’enregistrement. • Les photos sont saisies selon la même résolution que l’enregistrement vidéo. • La fonction Mon Clip ne fonctionne pas pendant l’enregistrement par intervalle. • Vous pouvez également marquer n’importe quelle scène d’une vidéo en appuyant sur le bouton [PHOTO] pendant la lecture de la vidéo. page 46 • Les photos capturées ne sont pas enregistrées si une erreur survient pendant l’enregistrement vidéo ou si le caméscope ne termine pas l’enregistrement avec succès. 37 Enregistrement de base PRISE DE PHOTOS Spécifiez la résolution souhaitée avant l'enregistrement. page 54 • Insérez une carte mémoire. page 30 • Ouvrez le cache-objectif à l’aide du sélecteur d’[ouverture/ fermeture de l’objectif]. page 15 • Appuyez sur le bouton d’[Alimentation ( )] pour allumer le caméscope. ) en appuyant sur • Sélectionnez le mode Enregistrement ( le bouton [MODE]. page 26 2 Réglez le sujet au centre de l'écran LCD. 3 Appuyez à fond sur le bouton [PHOTO]. • Un bruit d'obturateur retentit (lorsque l'option Shutter Sound (Son obturateur) est spécifiée sur On (Marche)). • Pour poursuivre l'enregistrement, attendez la fin de la sauvegarde de la photo en cours sur le support de stockage. N'activez pas l'interrupteur ALIMENTATION et ne retirez pas la carte mémoire en cours de prise de vue car cela risque d'endommager le support de stockage ou les données. 1 38 Repérez un sujet à filmer. • Utilisez l'écran LCD. • Servez-vous du levier [Zoom] ou du bouton [Zoom] pour régler la taille du sujet. page 40 • Ce caméscope dispose d'un seul mode d'enregistrement, qui permet de combiner les enregistrements de vidéos et de photos. Vous pouvez ainsi facilement enregistrer des vidéos et des photos sous le même mode, sans avoir à changer de mode d’enregistrement. • Le nombre de photos enregistrables varie selon les conditions d’enregistrement et la résolution des photos. page 33 • L'audio n'est pas enregistré durant la prise de photos. • Pour les informations relatives à l'affichage à l'écran, reportez-vous aux pages 16~18. • La luminosité de l’écran LCD peut être réglée dans les options de menu. Le réglage de l’écran LCD n’affecte pas l’image en cours d’enregistrement. page 77 • Pour les différentes fonctions disponibles durant l’enregistrement, reportez-vous aux pages 52~66. • Les fichiers photo sont conformes à la norme DCF (Design rule for Camera File system), établies par la JEITA (Japan Electronics and Information Technology Industries Association). Enregistrement de base ENREGISTREMENT FACILE POUR DÉBUTANTS (MODE SMART AUTO) Icônes de scène La fonction conviviale SMART AUTO optimise automatiquement votre caméscope selon les conditions requises pour l’enregistrement, ce qui permet d’assurer les meilleures performances, même aux utilisateurs débutants. Signification Apparaît lors de l’enregistrement d’une scène de nuit. Apparaît lors de l’enregistrement sur fond très lumineux. Apparaît lors de l’enregistrement en intérieur. Apparaît lors de l’enregistrement en gros plan. Apparaît lors de l’enregistrement d’un paysage. Apparaît lors de l’enregistrement d’un portrait. Apparaît lors de l’enregistrement d’un portrait en extérieur la nuit. 1 2 Touchez le bouton tactile [SMART AUTO]. • SMART AUTO ( ) et l'indication Anti-Shake(HDIS) (Anti-vibr(SIHD)) ( ) s’affichent à l'écran simultanément. STBY [220Min] 9999 Effectuez la mise au point du sujet sur l'écran LCD. • Le caméscope détecte automatiquement la scène lorsque vous effectuez la mise au point à l’aide de l’appareil. • L’icône de la scène appropriée s’affiche sur l’écran LCD. 3 Appuyez sur les boutons [Démarrage/Arrêt de l’enregistrement] ou [PHOTO]. pages 35, 38 4 Pour annuler le mode SMART AUTO, touchez à nouveau le bouton tactile [SMART AUTO]. • Les icônes SMART AUTO ( ) Anti-vibr(SIHD) ( ) disparaissent de l’écran. • En l’absence de scène détectée, l’icône ( ) apparaît. • Le caméscope peut ne pas détecter le mode Portrait lors d’un enregistrement de visage, selon la position ou la luminosité du sujet. • Selon les conditions d'éclairage, le tremblement du caméscope ou la distance de l’appareil au sujet, le même mode de scène peut être détecté différemment. • Les modes Portrait et Nuit sont disponibles uniquement lorsque Face Detection (Détection de visage) est réglé sur On (Marche). page 56 • Touches indisponibles en mode de fonctionnement SMART AUTO. Bouton [MENU], bouton [Commande (OK)], etc. La plupart des réglages sont automatiquement ajustés en mode SMART AUTO. Pour régler ou ajuster des fonctions par vous-même, vous devez d'abord désactiver le mode SMART AUTO. • L’option SMART AUTO doit être réglée avant l’enregistrement. 39 Enregistrement de base ZOOM AVANT/ARRIÈRE W: Grand angle T: Téléobjectif Utilisez cette fonction pour les gros plans et les enregistrements grand angle. Ce caméscope vous permet d’effectuer des enregistrements à l’aide d’un zoom optique motorisé 52x, d’un intelli-zoom 70x ou d’un zoom numérique 130x. Pour effectuer un zoom avant (T) Faites glisser le levier de [Zoom] vers [T] (téléobjectif). (Ou bien déplacez le levier de [Commande (Haut)] du panneau LCD.) • Le sujet distant est progressivement agrandi et peut être enregistré. Pour effectuer un zoom arrière (W) 40 Faites glisser le levier de [Zoom] vers [W] (grand angle). (Ou bien déplacez le levier de [Commande (Bas)] du panneau LCD.) • Le sujet s’éloigne davantage. • Le facteur de zoom le plus petit correspond à la taille originale du sujet en zoom arrière. • L'agrandissement de plus de 70x se fait à l'aide d'un traitement numérique de l’image; il est donc appelé zoom numérique. Le zoom numérique est possible jusqu'à 130x. page 62 • La distance minimale possible à respecter entre le caméscope et le sujet sans perdre la netteté de la mise au point est d'environ 1cm pour le grand angle et 1m pour le téléobjectif. • Le zoom optique préserve la qualité de l’image, qui risque toutefois d’être altérée lors de l'utilisation du zoom numérique. • Le zoom rapide ou le zoom avant sur un sujet depuis une grande distance peut ralentir la mise au point. Dans ce cas, utilisez le mode Focus: Manual (Mise au pt: Manuel). page 58 • Il est recommandé d’opter pour la fonction Anti-Shake(HDIS) (Antivibr(SIHD)) pour les enregistrements de sujets filmés à la main en zoom avant ou en format agrandi. • L’utilisation fréquente de la fonction zoom avant/arrière consomme plus d’énergie de la batterie. • Si vous actionnez le zoom en cours d’enregistrement, vous risquez d’enregistrer le son de la molette de [Zoom] ou du bouton de [Zoom]. • La vitesse de zoom de la molette de zoom et celle du bouton de zoom ne sont pas identiques. Faites votre choix selon vos préférences. Pour obtenir un réglage de zoom plus rapidement, servez-vous de la molette de [Zoom (T/W)]. Pour un réglage de zoom plus lent, utilisez les boutons de [Zoom (T/W)]. • La fonction Intelli Zoom ne fonctionne pas lorsque la résolution vidéo est réglée sur 1280x720/25p. Enregistrement de base UTILISATION DU BOUTON TACTILE CONTRE-JOUR Un contre-jour se produit lorsque le sujet est plus sombre que l’arrière-plan: Cette fonction compense la luminosité des prises à contre-jour lorsque le sujet est illuminé par derrière pour éviter qu'il ne soit trop sombre. • • • • • Le sujet se trouve devant une fenêtre. Le sujet se trouve devant un arrière-plan enneigé Le sujet est en extérieur par temps couvert. Les sources lumineuses sont trop fortes. Le sujet faisant l'objet de l'enregistrement porte des vêtements blancs ou brillants et est placé devant un arrière-plan lumineux. • Le visage du sujet est trop sombre pour en distinguer les raits. <BLC désactivé> Appuyez sur la touche de [Contre-jour ( désactiver le mode contre-jour. <BLC activé> )] afin d’activer et de 41 Lecture de base COMMENT CHANGER DE MODE DE LECTURE • Vous pouvez passer au mode de lecture en appuyant sur la touche [MODE]. • Les vidéos ou les photos enregistrées sont affichées dans l’index au format vignette et le fichier le plus récent apparaît en surbrillance. • Le caméscope sélectionne les options d’affichage au format vignette, en fonction du mode veille utilisé en dernier. Cependant, vous pouvez choisir les options d’affichage au format vignette des vidéos ou des photos à l’aide de la molette de [Zoom]. Comprendre comment changer les modes de fonctionnement Vous pouvez facilement modifier le mode de lecture en utilisant les touches, comme indiqué sur les images suivantes: <Revenir au mode veille après l’enregistrement d’une vidéo> STBY [220Min] 9999 <Mode Lecture vidéo> Normal 0:00:55 Photo <Revenir au mode veille après la prise d’une photo> STBY [220Min] 1/10 Move Play <Mode Lecture photo> Normal 9999 1/10 Movie 42 Move Play Lecture de base LECTURE VIDÉO 2 Servez-vous du levier de 0:00:00/0:00:55 [Commande (Haut/Bas/Gauche/ Droite)] pour sélectionner les vidéos souhaitées, puis appuyez sur la touche [Commande (OK)]. Thumbnail View 100-0001 • Le caméscope redémarre la vidéo sélectionnée et le menu de raccourcis pour la lecture apparaît brièvement. • Le mode de lecture des images vidéo sélectionnées est déterminé par le réglage PlayOption (Option lect). page 68 • Lors de la lecture d’une vidéo marquée comme Mon Clip, l’icône Mon Clip ( ) s’affiche sur l’écran LCD. La couleur de l’icône Mon Clip passe en jaune lors des scènes marquées comme Mon Clip (pendant 8 secondes). 3 Pour arrêter la lecture et retourner sur l’index des vignettes, déplacez le levier de [Zoom]. Vous pouvez prévisualiser des vidéos enregistrées dans l'index de vignettes. Repérez rapidement la vidéo de votre choix et lisez-la directement. • Insérez une carte mémoire. page 30 • Ouvrez l’écran LCD et appuyez sur le bouton [Alimentation ( )] pour mettre le caméscope sous tension. • Cette fonction ne peut être activée qu’en mode Lecture vidéo ). page 26 ( N'éteignez pas l'appareil et n'éjectez pas la carte mémoire durant la lecture photo. Vous risqueriez d’endommager les données enregistrées. 1 Sélectionnez l'écran de l’index des vignettes Vidéo. • Vous pouvez tout simplement basculer entre l’index des vignettes vidéo et photo, à l’aide du bouton de [Zoom]. Normal 0:00:55 Photo 1/10 Move My Clip Play • Le temps de chargement d’une vidéo à lire peut être ralenti selon la résolution de la vidéo en question. • Les fichiers vidéo peuvent s’avérer illisibles sur le caméscope à mémoire flash dans les cas suivants: - Une vidéo enregistrée sur d’autres appareils. -Une vidéo dont le format de fichier n’est pas pris en charge par le caméscope. • Le haut-parleur intégré se désactive automatiquement lorsque le câble audio/vidéo est relié au caméscope à mémoire flash. (Si l’appareil est relié à un appareil externe, le réglage de volume devra s’effectuer sur l’appareil externe connecté.) • Vous pouvez également visionner les vidéos sur un moniteur de télévision en reliant le caméscope à mémoire flash à un téléviseur. pages 81, 86 • Pour les différentes fonctions disponibles durant la lecture, reportez-vous à la page 44. 43 Lecture de base 3 Opérations de lecture diverses Pour reprendre le mode de lecture normal, appuyez sur la touche [Commande (OK)]. Saut de lecture • En cours de lecture, déplacez le levier de [Commande (Droite)] pour localiser le point de début du fichier suivant. En déplaçant le levier de [Commande (Droite)] de manière répétée, vous esquivez les fichiers en lecture avant. • En cours de lecture, déplacez le levier de [Commande (Gauche)] pour localiser le point de début du fichier actuel. En déplaçant le levier de [Commande (Gauche)] de manière répétée, vous esquivez les fichiers en lecture arrière. • Si vous appuyez sur le levier de [Commande (Gauche)] durant les 3 premières secondes suivant le point de début du fichier actuellement sélectionné, vous passerez directement sur le fichier précédent. Touche [Commande (Haut/ Bas/Gauche/Droite/OK)] Lecture/Pause/Arrêt 1 2 En cours de lecture, vous pouvez interrompre et reprendre la lecture en appuyant sur de [Commande (OK)]. Utilisez la molette de [Zoom] pour arrêter la lecture et revenir à l’ affichage au format vignette. 0:00:00/0:00:55 Pour régler le volume durant la lecture de vidéo Thumbnail View 100-0001 Recherche en cours de lecture 1 2 44 Pendant la lecture, maintenez la 0:00:00/0:00:55 touche de [Commande (Gauche/ Droite)] enfoncée pour effectuer une recherche vers l’arrière/vers l’avant. Déplacez le levier de [Commande (Gauche/Droite)] de manière répétée afin d’augmenter la vitesse de recherche dans la direction correspondante. • Vitesse RPS (Recherche en lecture arrière): x2 x4 x8 x16 • Vitesse FPS (Recherche en lecture avant): x2 x4 x8 x16 Déplacez le levier de [Commande (Haut/Bas)] pour augmenter ou diminuer le volume. • Le haut-parleur intégré vous permet d'entendre les sons enregistrés. • Il est possible de régler le niveau sonore entre 0 et 10. 0:00:00/0:00:55 Thumbnail View 100-0001 0:00:00/0:00:55 100-0001 • Si vous rabattez l’écran LCD en cours de lecture, vous n’entendrez plus aucun son en provenance du haut-parleur. • Vous ne pouvez écouter le son que lorsque la lecture est à vitesse normale. • La fonction de recherche ne fonctionne pas pendant la lecture des scènes marquées comme Mon Clip. 100-0001 Lecture de base LIRE MON CLIP UTILISATION DE LA FONCTION SMART BGM Vous pouvez extraire et lire les scènes marquées comme « Mon Clip » à partir d’une vidéo. Vous pouvez profiter de la musique en cours de lecture de vidéo. Si le son original de la vidéo est fort, le volume sonore de l’option BGM diminuera automatiquement en conséquence. Par ailleurs, si la bande son originale de la vidéo est faible, l’option BGM sera spontanément renforcée. Cette fonction ne peut être activée qu’en mode Lecture vidéo ( page 26 1 Sélectionnez l'écran de l’index des vignettes Vidéo. 2 Utilisez le bouton de [Commande (Haut/Bas/Gauche/Droite)] pour sélectionner la vidéo marquée comme Mon Clip ( ), et appuyez sur le bouton [PHOTO]. • Le caméscope lit les scènes marquées de manière séquentielle. 3 ). Normal 0:00:55 Photo 5/10 Move My Clip Play 0:00:00/0:00:55 Pour arrêter la lecture et retourner sur l’index des vignettes, déplacez le levier de [Zoom]. Sélectionnez la vidéo souhaitée pour la lecture puis appuyez sur le bouton [SMART BGM] pour l’affichage. • Pour annuler cette option, il suffit d’appuyer une nouvelle fois sur le bouton [SMART BGM]. Vous pouvez modifier la fonction BGM sous Smart BGM Option (Option BGM intelligent). page 68 Thumbnail View 100-0005 45 Lecture de base PRISE ET MARQUAGE DES MOMENTS IMPORTANTS PENDANT LA LECTURE VIDÉO Vous pouvez marquer les scènes réussies durant la lecture afin de profiter uniquement des scènes marquées comme Mon Clip ( ), et prendre des photos. 3 Pointez le caméscope sur la scène souhaitée et appuyez sur le bouton [PHOTO]. • Le caméscope marque les scènes comme Mon Clip ( ) et prend des photos en même temps. 4 Pour arrêter la lecture et retourner sur l’index des vignettes, déplacez le levier de [Zoom]. • Pendant la lecture vidéo, le caméscope peut marquer jusqu’à 20 scènes d’une vidéo comme « Mon Clip » et prendre des photos selon la capacité restante disponible sur le support de stockage. • Les photos sont saisies selon la même résolution que l’enregistrement vidéo. • Si vous appuyez sur le bouton [PHOTO] lors de l’extraction et de la lecture des scènes marquées par Mon Clip, le caméscope bascule en mode STBY (VEILLE). 1 2 46 Sélectionnez l'écran de l’index des vignettes Vidéo. Servez-vous du levier de [Commande (Haut/Bas/Gauche/ Droite)] pour sélectionner les vidéos souhaitées, puis appuyez sur la touche [Commande (OK)]. • Le caméscope redémarre la vidéo sélectionnée et le menu de raccourcis pour la lecture apparaît brièvement. 0:00:00/0:00:55 Thumbnail View 100-0001 Lecture de base VISIONNAGE PHOTO 2 Appuyez d’abord sur la levier de 1/10 [Commande (Haut/Bas/Gauche/ Droite)] pour sélectionner les images photo de votre choix puis sur la touche [Commande (OK)]. Thumbnail View 100-0001 • Le caméscope affiche la photo de votre choix en plein écran et le menu de raccourcis pour la lecture apparaît brièvement. • Pour afficher la photo précédente/suivante, déplacez le levier de [Commande (Gauche/Droite)]. 3 Pour retourner sur l'index de vignettes, déplacez le levier de [Zoom]. Vous pouvez afficher les photos enregistrées selon différentes opérations de lecture. • Insérez une carte mémoire. page 30 • Ouvrez l’écran LCD et appuyez sur le bouton [Alimentation ( )] pour mettre le caméscope sous tension. • Cette fonction ne peut être activée qu’en mode Lecture photo ( ). page 26 N'éteignez pas l'appareil et n'éjectez pas la carte mémoire en cours de lecture photo. Vous risqueriez d’endommager les données enregistrées. • La durée de chargement varie en fonction de la taille et de la qualité de la photo sélectionnée. • Votre caméscope peut ne pas lire normalement les fichiers photo suivants; - Une photo enregistrée sur d'autres appareils. - Une photo dont le format de fichier n'est pas pris en charge sur ce caméscope (non conforme à la norme DCF). 1 Sélectionnez l'écran de l’index des vignettes Photo. • Vous pouvez tout simplement basculer entre l’index des vignettes vidéo et photo, à l’aide du bouton de [Zoom]. Normal 1/10 Movie Move Play 47 Lecture de base UTILISATION DU ZOOM EN COURS DE LECTURE DE PHOTO 3 Appuyez sur le bouton [Commande (Haut/Bas/Gauche/ Droite)] pour obtenir la partie que vous souhaitez voir s’afficher au centre de l’écran. 4 Pour annuler, utilisez la molette de [Zoom]. Vous pouvez agrandir une image en cours de lecture. x1.5 Exit 1/10 100-0001 • Il est impossible d’agrandir les photos enregistrées sur d’autres appareils ou modifiées sur ordinateur. • Lorsque le zoom est utilisé en cours de lecture, il est impossible de sélectionner d’autres images. 48 1 Sélectionnez la photo que vous souhaitez agrandir. page 47 2 Réglez le taux d’agrandissement à l’aide du bouton Thumbnail View 100-0001 [Commande (OK)]. • L’écran s’affiche dans un cadre et l’image est agrandie à partir de son centre. • Vous pouvez appliquer un zoom d’une puissance allant de x1,3 à x 2,0. 1/10 Utilisation des éléments de menu MANIPULATION DES MENUS Les instructions ci-dessous sont des exemples de procédures d’accès et d’utilisation liées aux éléments de menus à l’aide du bouton [MENU]. Lorsque vous accédez à d’autres éléments de menu pour les utiliser, laissez-vous guider par les exemples suivants. Appuyez sur le bouton [MODE] pour spécifier le mode Enregistrement vidéo. ( ). page 26 1 2 Appuyez sur la touche [MENU]. • L’écran correspondant apparaît. STBY 3 Appuyez sur la touche de [Commande (Haut/Bas)] pour sélectionner le sous-menu de votre choix, puis appuyez sur la touche de [Commande (OK)]. 4 Une fois les réglages nécessaires effectués, appuyez sur le bouton [MENU] pour quitter. • Lorsque vous utilisez les éléments du Menu, certaines de ces options ne peuvent pas être activées en même temps ou risquent d’être grisées. Pour obtenir de plus amples informations sur les éléments grisés, reportez-vous à la section Dépannage, page 102. • Pour une meilleure compréhension, les procédures de réglage du menu fournies dans l’exemple ci-dessus sont expliquées de la manière la plus simple possible. Les méthodes de réglage de menu peuvent varier selon les options de menu que vous choisissez. • Vous pouvez également accéder au menu de raccourcis via la touche [Commande (OK)]. page 27 [220Min] Video Resolution 1280X720/25p Appuyez sur le bouton [Commande 720X576/50p(16:9) 720X576/50p(4:3) (Gauche/Droite)] pour sélectionner Video Resolution (Résolution Exit vidéo). • La fonction de Résolution vidéo est utilisée ici à titre d’exemple. 49 Utilisation des éléments de menu ÉLÉMENTS DE MENU • Les éléments accessibles par le menu varient en fonction du mode de fonctionnement. • Reportez-vous à la page correspondante pour les détails de fonctionnement. Éléments du menu Enregistrement Éléments du menu Lecture ● : Possible ✕ : Impossible Elément Valeur par défaut Page iSCENE Auto 52 1280X720/25p 53 1696x954 (16:9) 54 Auto 54 Off (Arrêt) 56 EV - 57 C.Nite - 58 Auto 58 Off (Arrêt) 60 Video Resolution (Résolution vidéo) Photo Resolution (Résolution photo) White Balance (Balance des blancs) Face Detection (Détection de visage) Focus (Mise au pt) Anti-Shake(HDIS) (Anti-vibr(SIHD)) Digital Special Effect (Effets spéciaux numériques) 50 Off (Arrêt) 61 Zoom Type (Type zoom) Optical Zoom (Zoom optique) 62 Cont. Shot (Mode rafale) Off (Arrêt) 63 Elément Mode Lecture Mode Lecture vidéo photo ) ( ) ( Valeur par défaut Page Thumbnail View Option (Option aff. vignette) (Affichage en mode index des vignettes uniquement) ● ● Normal 67 PlayOption (Option lect) ● ✕ Play All (Lire tt) 68 Smart BGM Option (Option BGM intelligent) (affichage simple uniquement) ● ✕ The Flea Waltz (Valse des puces) 68 Delete (Suppr) ● ● - 70 Delete My Clip (Supprimer My Clip) ● ✕ - 71 Protect (Protéger) ● ● - 72 Share Mark (Icône partage) ● ✕ - 73 Slide Show (Diaporama) ✕ ● - 74 Time Lapse REC (Enr par interv) Off (Arrêt) Guideline (Viseur) Off (Arrêt) 66 File Info (Info fich) ● ● - 74 Settings (Réglages) - 75 Settings (Réglages) ● ● - 75 64 Utilisation des éléments de menu ● : Possible ✕ : Impossible Réglages des éléments de menu Elément Mode Enregistrement ) ( Mode Lecture (Affichage au format vignette) Mode Lecture (Affichage à vue unique) Vidéo Photo Vidéo Photo Valeur par défaut Page 75 Storage Info (Info stock.) ● ● ● ● ● - File No. (N° fichier) ● ● ● ● ● Series (Série) 75 Date/Time Set (Régl date/heure) ● ● ● ● ● - 76 Date/Time Display (Aff. date/heure) ● ● ● ● ● Off (Arrêt) 76 LCD Brightness (Luminosité LCD) ● ● ● ● ● Normal 77 Auto LCD Off (Arrêt auto LCD) ● ● ● ● ● On (Marche) 77 Beep Sound (Signal sonore) ● ● ● ● ● On (Marche) 78 Shutter Sound (Son obturateur) ● ● ● ● ● On (Marche) 78 Auto Power Off (Arrêt automatique) ● ● ● ● ● 5 Min (5 min) 79 PC Software (Log PC) ● ● ● ● ● On (Marche) 79 Format (Format.) ● ● ● ● ● - 80 Default Set (Réglage défaut) ● ● ● ✕ ✕ - 80 Language ● ● ● ● ● English 80 Open source licences (Licences open source) ● ● ● ● ● - 80 • Les options de menu et les valeurs par défaut sont susceptibles d'être modifiés sans préavis. • Certaines fonctions du menu ne peuvent pas être activées simultanément. Il est impossible de sélectionner les éléments de menu grisés. • En général, l’affichage au format vignette et l’affichage image par image utilisent la même méthode pour les réglages liés aux fonctions, alors que les options détaillées peuvent être différentes. • Les éléments signalés par sont disponibles uniquement lorsque le caméscope fonctionne à l'aide du module batterie. 51 Enregistrement avancé iSCENE Éléments de sous-menu Ce caméscope règle automatiquement la vitesse et l’ouverture de l’obturateur en fonction de la luminosité du sujet pour obtenir un enregistrement de qualité optimale. Sélectionnez le mode Enregistrement ( bouton [MODE]. page 26 1 2 3 Appuyez sur la touche [MENU] levier de [Commande (Gauche/ Droite)] iSCENE. ) en appuyant sur le STBY Elément Auto [220Min] iSCENE Sports (Sport) Auto Sports Sélectionnez le sous-menu et Portrait Exit l’élément de menu de votre choix à l’aide du levier de [Commande (Haut/Bas)], puis appuyez sur le bouton [Commande (OK)]. Portrait Spotlight (Spot) Appuyez sur la touche [MENU] pour quitter le menu. Beach & Snow (Plage et neige) Food (Nourriture) Waterfall (Chute eau) Contenu Utilisez ce réglage dans des conditions d’enregistrement normales. Le caméscope règle automatiquement la valeur d’ouverture de l’objectif et la vitesse de l’obturateur pour un enregistrement optimal. Enregistrement de sujets se déplaçant rapidement, comme au golf ou au tennis. Enregistrement d'un objet figé ou d'un sujet presque immobile, tel qu'une personne ou un paysage. Enregistrement de sujets exposés à une forte lumière, tel que sous les projecteurs de la scène dans les théâtres. Utilisez cette fonction lorsque en plein soleil ou dans des conditions lumière intense. Exemple: une plage ou un champ enneigé. Pour enregistrer des objets en gros plan avec saturation élevée. Pour enregistrer une cascade ou une fontaine. Affichage à l’écran - Vous pouvez également régler la fonction iSCENE à l’aide du menu de raccourcis. page 27 52 Enregistrement avancé Video Resolution (Résolution vidéo) Vous pouvez choisir la résolution d’une vidéo à enregistrer. Sélectionnez le mode Enregistrement ( bouton [MODE]. page 26 1 Appuyez sur la touche [MENU] levier de [Commande (Gauche/ Droite)] Video Resolution (Résolution vidéo). ) en appuyant sur le STBY [220Min] Video Resolution 1280X720/25p • Le réglage 50p indique que le produit effectue l’enregistrement en mode balayage progressif à 50 images par seconde. • Le réglage 25p indique que le produit effectue l’enregistrement en mode balayage progressif à 25 images par seconde. • Les fichiers enregistrés sont codés à un débit binaire variable (VBR). Le débit VBR est un système d’encodage qui permet de régler automatiquement le débit binaire en fonction de l’image enregistrée. • Les images à haute résolution utilisent plus d’espace mémoire que les images de faible résolution. Si la résolution supérieure est sélectionnée, il y aura moins d’espace pour enregistrer les images vidéo en mémoire. • La durée d’enregistrement d’une vidéo dépend de sa résolution. page 33 720X576/50p(16:9) 720X576/50p(4:3) 2 Exit Sélectionnez le sous-menu et l’élément de menu de votre choix à l’aide du levier de [Commande (Haut/Bas)], puis appuyez sur le bouton [Commande (OK)]. 3 Appuyez sur la touche [MENU] pour quitter le menu. Éléments de sous-menu Elément Contenu 1280x720/25p Enregistrements avec une résolution de 1280x720 (25p). 720x576/50p (16:9) Enregistrements avec une résolution de 720x576 (50p) et un format d’image 16:9. 720x576/50p(4:3) Enregistrements avec une résolution de 720x576 (50p) et un format d’image 4:3. Affichage à l’écran 53 Enregistrement avancé Photo Resolution (Résolution photo) White Balance (Balance des blancs) Vous pouvez choisir la qualité des images photos à enregistrer. Grâce à la fonction Balance des blancs, vous pouvez sélectionner un réglage correspondant à la lumière qui éclaire l’objet que vous enregistrez (lumière du jour, fluorescente, etc.) ou laisser le caméscope effectuer les réglages automatiquement. En fonction de votre sélection, le caméscope règle automatiquement la couleur du sujet afin que les couleurs de votre enregistrement semblent naturelles. Sélectionnez le mode Enregistrement ( bouton [MODE]. page 26 1 2 3 ) en appuyant sur le STBY [220Min] Appuyez sur la touche [MENU] levier de [Commande (Gauche/ Photo Resolution Droite)] Photo Resolution 1696X954(16:9) (Résolution photo). 1280X720(16:9) Sélectionnez le sous-menu et Exit l’élément de menu de votre choix à l’aide du levier de [Commande (Haut/Bas)], puis appuyez sur le bouton [Commande (OK)]. Appuyez sur la touche [MENU] pour quitter le menu. Éléments de sous-menu Elément 1696x954(16:9) 1280x720(16:9) 1600x1200(4:3) 800x600(4:3) 54 Contenu Sélectionnez le mode Enregistrement ( bouton [MODE]. page 26 1 • Les photos enregistrées par votre caméscope peuvent ne pas apparaître sur un autre périphérique si celui-ci ne prend pas en charge la haute résolution. • Pour le développement photo, plus la résolution est élevée, plus la qualité de l’image est bonne. • Le nombre d’images enregistrables varie en fonction de l’environnement dans lequel est effectué l’enregistrement. page 33 • Les images à haute résolution utilisent plus d’espace mémoire que les images de faible résolution. Si la résolution supérieure est sélectionnée, il y aura moins d’espace disponible en mémoire pour la prise de photos. • Les résolutions marquées d’un astérisque correspondent à celles des photos à enregistrer lorsque vous réglez la résolution des vidéos à 720X576/50p (4:3). STBY [220Min] White Balance Auto Daylight Cloudy 2 Sélectionnez le sous-menu et Exit l’élément de menu de votre choix à l’aide du levier de [Commande (Haut/Bas)], puis appuyez sur le bouton [Commande (OK)]. 3 Appuyez sur la touche [MENU] pour quitter le menu. Affichage à l’écran Permet d’enregistrer en résolution 1696x954. Permet d’enregistrer en résolution 1280x720. Permet d’enregistrer en résolution 1600x1200. Permet d’enregistrer en résolution 800x600. Appuyez sur la touche [MENU] levier de [Commande (Gauche/ Droite)] White Balance (Balance des blancs). ) en appuyant sur le Comprendre la notion de balance des blancs La balance des blancs (WB) est le processus qui permet de supprimer les nuances de couleur non réalistes afin que les objets qui apparaissent en blanc dans la réalité soient également rendus en blanc sur la photo. La balance des blancs doit tenir compte de la ‘température de la couleur’ d’une source lumineuse, ce qui se refère à la chaleur ou à la froideur relatives associées à la lumière blanche. Enregistrement avancé Pour régler manuellement la balance des blancs Éléments de sous-menu Elément Auto 1 Contenu Contrôle automatiquement l'équilibre des blancs, en fonction des conditions d'enregistrement. Daylight (Jour) Contrôle l'équilibre des blancs en fonction de l'éclairage de la scène filmée en extérieur. Cloudy (Nuageux) Enregistrement effectué à l'ombre ou par temps couvert. Fluorescent (Lum fluo) Enregistrement exécuté dans des conditions de lumière fluorescente. Tungsten (Lum artif) Custom WB (BB perso) Enregistrement opéré sous des lampes halogènes et incandescentes. Permet de régler manuellement la balance des blancs en fonction de la source lumineuse ou des conditions d'éclairage. Affichage à l’écran - Sélectionnez Custom WB (BB perso). • L'indication ( ) et le message Set White Balance (Balance des blancs) s'affichent. STBY [220Min] 9999 Set White Balance 2 Cadrez un objet blanc, tel qu’une feuille de papier, afin de recouvrir complètement l'écran. Utilisez un objet opaque. • Si l’objet recouvrant l’écran n’est pas réglé, corrigez sa mise au point à l’aide de l’option Focus: Manual (Mise au pt: Manuel). page 58 3 Appuyez sur la touche [Commande (OK)]. • Le caméscope appliquera la balance des blancs enregistrée lors de l’enregistrement suivant. 4 Appuyez sur la touche [MENU] pour quitter le menu. Exit OK Feuille de papier blanc opaque • Vous pouvez filmer un sujet en intérieur sous diverses conditions de lumière (lumière naturelle, fluorescente, chandelles, etc.). Puisque la température de la couleur varie en fonction de la source de lumière, la teinte du sujet change selon les réglages de la balance des blancs. Utilisez cette fonction pour obtenir des résultats plus naturels. • Lors du réglage manuel de la balance des blancs, le sujet qui doit occuper l’écran doit être blanc, autrement, votre caméscope risque de ne pas détecter une valeur de réglage appropriée. • Le réglage spécifié est conservé jusqu’au prochain réglage de la balance des blancs. • Lors d’un enregistrement en extérieur dans des conditions normales, le réglage Auto permet d’obtenir de meilleurs résultats. • Annulez la fonction de zoom numérique pour obtenir un réglage plus clair et précis. • Modifiez le réglage de l’équilibre des blancs si les conditions d’éclairage changent. 55 Enregistrement avancé Face Detection (Détection de visage) Exemple de la fonction de détection de visage Cette fonction détecte et reconnaît toute forme apparentée à un visage et effectue automatiquement la mise au point et les réglages de couleur et d’exposition appropriés. Elle spécifie également les conditions d’enregistrement optimales pour le visage détecté. Lorsque le produit On (Marche) le mode Face Detection (Détection de visage), le cadre de détection de visage apparaît lors de l’enregistrement de visages, comme indiqué sur la figure ci-dessous. Le produit peut détecter trois visages maximum. STBY [220Min] 9999 Sélectionnez le mode Enregistrement ( bouton [MODE]. page 26 1 Appuyez sur la touche [MENU] levier de [Commande (Gauche/ Droite)] Face Detection (Détection de visage). ) en appuyant sur le STBY [220Min] Face Detection Off On 2 Sélectionnez le sous-menu et Exit l’élément de menu de votre choix à l’aide du levier de [Commande (Haut/Bas)], puis appuyez sur le bouton [Commande (OK)]. 3 Appuyez sur la touche [MENU] pour quitter le menu. Éléments de sous-menu Elément 56 Contenu Off (Arrêt) Désactive la fonction. On (Marche) Détecte les visages automatiquement pour garantir des conditions d’enregistrement optimales. Affichage à l’écran - • Le voyant de Détection de visage ( ) et le voyant du Cadre de détection de visage ( ) ne sont pas enregistrés. • L’option Face Detection (Détection de visage) peut être inopérante selon les conditions de prise de vue. Par exemple, l’option Face Detection Frame (Cadre Détect. visage) pourra apparaître lors du cadrage d’une forme apparentée à un visage même si le sujet n’est pas réellement un visage humain. Dans ce cas, désactivez la fonction Face Detection (Détection de visage). • La fonction Détect. Visage ne s’appliquera pas si le sujet est cadré de profil ou dans un environnement de faible éclairage. Pour remédier à cela, vous devez faire directement face au sujet ou prévoir un éclairage adéquat. • Vous pouvez également régler la détection de visage à l’aide du menu de raccourcis. page 27 Enregistrement avancé EV (Valeur d’exposition) Comprendre la notion de valeur d’exposition (EV) Le caméscope règle habituellement l’exposition de manière automatique. Vous pouvez également régler l’exposition selon les conditions d’enregistrement. Atteindre le support photographique (capteur d’image) durant la prise de photo ou de vidéo. Plus la valeur est élevée plus l’exposition est grande. À titre d’exemple, la valeur +0,3 fait passer plus de lumière que la valeur -0,3. Sélectionnez le mode Enregistrement ( bouton [MODE]. page 26 1 Appuyez sur la touche [MENU] levier de [Commande (Gauche/Droite)] EV (Valeur d’exposition). ) en appuyant sur le STBY [220Min] EV Très sombre (-) Adjust Très lumineux (+) 0.0 2 Appuyez sur la touche [Commande (OK)]. Exit STBY [220Min] 9999 3 Déplacez le levier de [Commande (Gauche/Droite)] pour régler EV l’exposition tout en visionnant 0.0 l’image sur l’écran LCD. • Valeurs EV ( ): -2.0, -1.6, -1.3, -1.0, -0.6, -0.3, 0, +0.3, +0.6, +1.0, +1.3, +1.6, +2.0 4 Confirmez votre sélection en appuyant sur la touche [Commande (OK)]. • Le réglage de la valeur d’exposition est pris en compte et le témoin ( ) ainsi que la valeur du réglage s’affichent. • Pour annuler la valeur d’exposition réglée manuellement, sélectionnez 0 à l’étape 3. Vous pouvez également régler la valeur de l’exposition à l’aide du menu de raccourcis. page 27 57 Enregistrement avancé C.Nite Focus (Mise au pt) Vous pouvez faire apparaître le sujet enregistré comme s'il se déplaçait au ralenti en contrôlant la vitesse de l'obturateur ou afficher une image plus lumineuse prise dans un endroit sombre sans en altérer les couleurs. La mise au point automatique s’active dès la mise sous tension du caméscope. Vous pouvez aussi effectuer une mise au point manuelle sur un sujet en fonction des conditions d’enregistrement. Sélectionnez le mode Enregistrement ( bouton [MODE]. page 26 1 Appuyez sur la touche [MENU] levier de [Commande (Gauche/ Droite)] C.Nite. 1 STBY [220Min] 2 Sélectionnez le sous-menu et l’élément de menu de votre choix Exit à l’aide du levier de [Commande (Haut/Bas)], puis appuyez sur le bouton [Commande (OK)]. 3 Appuyez sur la touche [MENU] pour quitter le menu. On Elément Contenu Off (Arrêt) Désactive la fonction. Permet d’enregistrer une image très lumineuse en élargissant la plage de basse vitesse d’obturation vers 1/50 ou 1/25. ) en appuyant sur le STBY [220Min] Focus Auto Manual 2 Sélectionnez le sous-menu et Exit l’élément de menu de votre choix à l’aide du levier de [Commande (Haut/Bas)], puis appuyez sur le bouton [Commande (OK)]. 3 Appuyez sur la touche [MENU] pour quitter le menu. Éléments de sous-menu Éléments de sous-menu 58 Appuyez sur la touche [MENU] levier de [Commande (Gauche/ Droite)] Focus (Mise au pt). C.Nite Off On (Marche) Sélectionnez le mode Enregistrement ( bouton [MODE]. page 26 ) en appuyant sur le Affichage à l’écran - • Lorsque vous utilisez la fonction C.Nite, un effet de ralenti est appliqué à la séquence. En outre, la mise au point s’effectue alors lentement et des points blancs peuvent s’afficher à l’écran sans que cela soit une défaillance. • La fonction C.Nite ne fonctionne pas lorsque la résolution vidéo est réglée sur 1280x720/25p. Elément Auto Manual (Manuel) Contenu Il est préférable, dans la plupart des cas, d'utiliser la mise au point automatique car elle vous permet de vous concentrer sur la partie créative de votre enregistrement. La mise au point manuelle peut s’avérer nécessaire dans certaines conditions qui rendent la mise au point automatique difficile ou non fiable. Affichage à l’écran - Enregistrement avancé Réglage manuel de la mise au point Exemples du mode de mise au point manuelle Le caméscope à mémoire flash peut effectuer une mise au point automatique sur un sujet depuis un gros plan jusqu'à l'infini. Cependant, il est possible de ne pas pouvoir réaliser une mise au point adéquate en fonction des conditions d'enregistrement. Dans ce cas, utilisez le mode de mise au point manuelle. 1 2 Déplacez le levier de [Commande (Haut/Bas)] pour sélectionner Manual (Manuel). • Le voyant de réglage de la mise au point apparaît. STBY [220Min] 9999 Manual Déplacez le levier de [Commande (Gauche/Droite)] afin de sélectionner le voyant souhaité pour régler la mise au point, puis appuyez sur la touche [Commande (OK)]. • Le réglage la mise au point manuelle est appliqué et l'indication ( ) apparaît. Mise au point sur un sujet rapproché ou éloigné Pour faire la mise au point sur le sujet le plus proche, déplacez le levier de [Commande (Gauche)]. Pour effectuer la mise au point sur un sujet éloigné, Déplacez le levier de [Commande (Droite)]. ) apparaît entre les • L'icône rapprochée ou éloignée ( / voyants lorsque la mise au point est terminée. • La valeur ajustée s'applique juste après que vous ayez déplacé le levier de [Commande (Gauche/Droite)] pour régler la mise au point. <Sujet rapproché> • • • • • • • • Le sujet est sombre. Arrière-plan trop lumineux. Sujet apparaissant derrière une fenêtre tachée ou humide. Sujet comportant des bandes horizontales ou inclinées. Sujet distant, apparaissant derrière une clôture barbelée. Murs, atmosphère et autres sujets peu contrastés. Sujet émettant ou réfléchissant une lumière intense. Mise au point sur un sujet se tenant en bordure de cadre. • Vous pouvez également régler la mise au point à l’aide du menu de raccourcis. page 27 • La mise au point manuelle est réglée sur un point situé sur la scène cadrée alors que la mise au point automatique se fait directement au centre du cadre. • La mise au point automatique AF est particulièrement utile lorsque vous appliquez la fonction de zoom car elle vous permet de conserver la précision de la mise au point après la modification du niveau de zoom. • Lorsque l’option Zoom Type (Type zoom) est spécifiée sur Digital Zoom (Zoom numér.), la mise au point manuelle n'offre pas de réglage précis. Avant d’effectuer la mise au point manuelle, assurez-vous que la fonction de Digital Zoom (Zoom numér.) est désactivée. page 62 <Sujet éloigné> 59 Enregistrement avancé Anti-Shake(HDIS) (Anti-vibr(SIHD)) Utilisez la fonction Anti-Shake(HDIS: Electronic Image Stabilizer) (Anti-Tremblement (SIHD : Stabilisateur électronique d'image)) pour compenser les images instables provoquées par les tremblements du caméscope. Sélectionnez le mode Enregistrement ( bouton [MODE]. page 26 1 Appuyez sur la touche [MENU] levier de [Commande (Gauche/ Droite)] Anti-Shake(HDIS) (Anti-vibr(SIHD)). STBY [220Min] Anti-Shake(HDIS) Off On Sélectionnez le sous-menu et Exit l’élément de menu de votre choix à l’aide du levier de [Commande (Haut/Bas)], puis appuyez sur le bouton [Commande (OK)]. 3 Appuyez sur la touche [MENU] pour quitter le menu. Éléments de sous-menu 60 • Enregistrement en cas d’utilisation extensive du zoom. • Enregistrement d’images en gros-plan d’objets de petite taille. • Enregistrement effectué en marchant ou en bougeant. ) en appuyant sur le 2 Elément Contenu Off (Arrêt) Désactive la fonction. La fonction Anti-Shake(HDIS) (Anti-vibr(HDIS)) est activée pour éviter les tremblements du caméscope. On (Marche) Utilisez la fonction Anti-Shake (Anti-Tremblement) dans les cas suivants Affichage à l’écran - • En mode SMART AUTO, l’option Anti-Shake(HDIS) (Antivibr(SIHD)) est automatiquement activée. • L'activation de la fonction Anti-Shake(HDIS): On (Anti-vibr(SIHD): Marche) ne permet pas forcément de corriger tous les tremblements de l'appareil, notamment les plus flagrants. Par conséquent, il importe de tenir fermement le caméscope avec les deux mains. • Lorsque cette fonction est réglée sur On (Marche), le mouvement réel du sujet et le mouvement affiché à l'écran peuvent légèrement différer. • L’enregistrement dans des conditions de faible éclairage et de grossissement extrême lorsque cette fonction est réglée sur On (Marche) peut provoquer une rémanence à l’extinction. Dans ce cas, nous vous conseillons d’utiliser un trépied (non fourni) et de régler la fonction Anti-Shake(HDIS) (Anti-vibr(SIHD)) sur Off (Arrêt). Enregistrement avancé Digital Special Effect (Effets spéciaux numériques) Exemples de 7 options d'effets numériques L'utilisation de la fonction d'effet numérique vous permet d'apporter à votre enregistrement une touche créative toute personnelle. Sélectionnez le mode Enregistrement ( bouton [MODE]. page 26 1 2 3 Appuyez sur la touche [MENU] levier de [Commande (Gauche/ Droite)] Digital Special Effect (Effets spéciaux numériques). ) en appuyant sur le STBY [220Min] Digital Special Effect Off Blk&Wht Sepia Sélectionnez le sous-menu et Exit l’élément de menu de votre choix à l’aide du levier de [Commande (Haut/Bas)], puis appuyez sur le bouton [Commande (OK)]. Appuyez sur la touche [MENU] pour quitter le menu. Off (Arrêt) Permet de désactiver la fonction. Blk&Wht (N. et Bl.) ( ) Change les images en noir et blanc. Sepia (Sépia) ( ) Ce mode confère aux images une coloration brun rougeâtre. Negative (Négatif) ( ) Ce mode inverse les couleurs, créant une image en négatif. Dazzle (Éblouissement) ( ) Ce mode crée une image plus lumineuse en augmentant la saturation des couleurs. Noir (Noir et blanc) ( ) Ce mode crée une image plus marquée en augmentant le contraste. Western (Ouest) ( ) Ce mode crée des images dans le style des vieux films d’époque. 61 Enregistrement avancé Zoom Type (Type zoom) Le caméscope offre trois types de zoom différents: optique, intelligent et numérique. Sélectionnez le mode Enregistrement ( bouton [MODE]. page 26 1 Appuyez sur la touche [MENU] levier de [Commande (Gauche/ Droite)] Zoom Type (Type zoom). STBY [220Min] 9999 ) en appuyant sur le STBY [220Min] Zoom Type Optical Zoom Le côté droit de la barre indique la zone de zoom numérique. La zone de zoom apparaît lorsque vous actionnez la molette de [Zoom] ou la touche [Zoom]. Intelli Zoom 2 Sélectionnez le sous-menu et Exit l’élément de menu de votre choix à l’aide du levier de [Commande (Haut/Bas)], puis appuyez sur le bouton [Commande (OK)]. 3 Appuyez sur la touche [MENU] pour quitter le menu. Digital Zoom Éléments de sous-menu Elément Optical Zoom (Zoom optique) Intelli Zoom (Intelli-Zoom) 62 Portée du zoom numérique Digital Zoom (Zoom numér.) Contenu Seul le zoom optique est disponible jusqu'à 52X. • Le caméscope effectue un zoom sur la largeur totale du capteur d'image pour augmenter la portée du zoom sans détériorer la qualité de l’image. • Le zoom intelligent (Intelli-zoom) est possible jusqu'à 70X. • Lorsque cette option est sélectionnée, le caméscope bascule automatiquement sur le zoom numérique dès que vous effectuez un zoom au-delà de la portée autorisée pour le zoom optique ou le zoom intelligent. • Le zoom numérique est possible jusqu'à 130X. • Le zoom numérique soumet l'image à un agrandissement supérieur à celui qui peut être généré par les coefficients de zoom intelligent ou de zoom optique, de sorte que la résolution de l'image traitée peut s'en trouver dégradée. La qualité de l’image risque de se détériorer, selon le coefficient de zoom appliqué au sujet. • La portée de zoom varie selon le format de la vidéo. Enregistrement avancé Cont. Shot (Mode rafale) Éléments de sous-menu La fonction Photo en Rafale vous permet de prendre rapidement une succession de photos, afin de vous permettre de réaliser plus de prises en mouvement. Sélectionnez le mode Enregistrement ( bouton [MODE]. page 26 1 Appuyez sur la touche [MENU] levier de [Commande (Gauche/ Droite)] Cont. Shot (Mode rafale). ) en appuyant sur le STBY [220Min] Cont. Shot Off On 2 Sélectionnez le sous-menu et Exit l’élément de menu de votre choix à l’aide du levier de [Commande (Haut/Bas)], puis appuyez sur le bouton [Commande (OK)]. 3 Appuyez sur la touche [MENU] pour quitter le menu. Elément Contenu Off (Arrêt) Enregistrer une seule photo. Le caméscope peut prendre jusqu’à 30 photos sans s’arrêter lorsque vous appuyez sur la touche [PHOTO]. On (Marche) Affichage à l’écran - • Le nombre de photos pouvant être enregistrées dépend de leur résolution et de l’espace mémoire. • Si une erreur se produit (carte pleine, etc.) pendant la prise en rafale, l’enregistrement s’arrête et un message d’erreur apparaît. 63 Enregistrement avancé Time Lapse REC (Enr par interv) L’utilisation de la fonction Enregistrement par intervalle vous permet de programmer votre caméscope afin de créer une vidéo d’enregistrement par intervalle d’une série d’images prises sur une durée spécifiée par un intervalle de temps spécifique défini entre les images. La fonction Enregistrement par intervalle vous permet de créer des vidéos comportant des séquences filmées de floraisons ou d’autres sujets similaires. • Sélectionnez le mode Enregistrement ( ) en appuyant sur le bouton [MODE]. page 26 • Pour enregistrer en mode Enreg. par interv., il faut régler l’intervalle d’enregistrement entre les images (Intervalle) à l’aide du menu. 1 2 3 64 Appuyez sur la touche [MENU] levier de [Commande (Gauche/ Droite)] Time Lapse REC (Enr par interv). Déplacez le levier de [Commande (Haut/Bas)] pour sélectionner On (Marche), puis ap-puyez sur le bouton [Commande (OK)]. • Les éléments correspondants à l’intervalle d’enregistrement et à la durée totale d’enregistrement s’affichent. 4 Passez ensuite au réglage suivant (Hr (Heure)) en déplaçant le levier de [Commande (Gauche/Droite)] et réglez la durée totale d’enregistrement de la même manière. 5 Appuyez sur le bouton [Commande (OK)] pour terminer le réglage puis appuyez sur le bouton [MENU] et quittez le menu. 6 Une fois que vous avez réglé le mode Enregistrement par intervalle, appuyez sur la touche [Démarrage/Arrêt de l’enregistrement]. • L’Enregistrement par intervalle démarre. Éléments de sous-menu Elément STBY [220Min] Off (Arrêt) Time Lapse REC Off On : 1 Sec 24 Hr On (Marche) Exit STBY [220Min] Time Lapse REC Off 1 On Sec / Move Désactive la fonction. Affichage à l’écran - • Intervalle d’enregistrement (Sec (Sec.)): L’image du sujet est saisie dans l’intervalle défini. 1 3 5 10 15 30 (secondes) • Durée d'enregistrement totale (Hr (Heure)): Durée totale du début à la fin de l'enregistrement. 24 48 72 ∞ (heures) 24 Hr 1 Sec = 57 Min 36 Sec 24 Hr Exit Contenu OK Sélectionnez la valeur de l’intervalle souhaitée (Sec (Sec.)) à l’aide du levier de [Commande (Haut/ Bas)]. Lors d’un enregistrement par intervalle, la fonction C.Nite ne fonctionne pas. Enregistrement avancé Exemple d'enregistrement par intervalle Durée totale d’enregistrement Intervalle d’enregistrement Montage en plan chronologique La fonction Enregistrement par intervalle enregistre les images cadre par cadre selon l’intervalle prédéfini sur la durée totale de l’enregistrement afin de produire une vidéo à enregistrement par intervalle. Par exemple, la fonction Enregistrement par intervalle est utile pour filmer les sujets suivants: - Fleurs en pleine floraison - Oiseau construisant son nid - Nuages défilant dans le ciel Durée d’enregistrement sur le support de stockage (vidéo d’un enregistrement par intervalle) 0:00:00/0:00:55 0:00:10/0:00:55 100-0001 0:00:20/0:00:55 100-0001 0:00:30/0:00:55 100-0001 100-0001 • Le mode Enregistrement par intervalle est désactivé à la fin de l’enregistrement. Pour démarrer un nouvel enregistrement par intervalle, il faut répéter les étapes 1~6. • Selon la résolution des vidéos, une vidéo durant 1 seconde est composée de 50 ou 25 images. La durée minimale d’une vidéo susceptible d’être enregistrée sur le caméscope étant d’une seconde, le réglage Intervalle définit la durée requise pour l’Enregistrement par intervalle. Par exemple, si vous réglez l’intervalle entre chaque photo à 30 Sec, vous devez fixer le temps d’enregistrement pour l’enregistrement par intervalle à au moins 25 ou 13 minutes, afin d’enregistrer une vidéo d’une seconde minimum (50 ou 25 images). • Pour arrêter l’Enregistrement par intervalle, appuyez sur le bouton [Démarrage/Arrêt de l’enregistrement]. • L’Enregistrement par intervalle ne prend pas en charge l’entrée de son. (enregistrement muet) • Le temps maximum d’enregistrement continu est inférieur à 20 minutes. La taille maximum d’un fichier vidéo est de 1,8 Go. Lorsque le temps d’enregistrement d’une vidéo est supérieur à 20 minutes ou qu’un fichier vidéo dépasse 1,8 Go, un nouveau fichier vidéo est automatiquement créé. • Lorsque le bloc batterie se décharge durant l’Enregistrement par intervalle, les données enregistrées jusqu'alors sont sauvegardées et le système bascule en mode veille. Au bout d’un moment, un message relatif au bloc batterie déchargé s’affiche puis l’appareil s'éteint automatiquement. • Lorsque l’espace mémoire sur le support de stockage est insuffisant pour l’Enregistrement par intervalle, l’appareil passe en mode veille après avoir sauvegardé l’enregistrement pour la durée maximale autorisée. • Nous vous recommandons d’utiliser l’adaptateur secteur au lieu de la batterie pour l’enregistrement par intervalle. • Lorsqu’un enregistrement par intervalle démarre, le message Enregistrement par intervalle clignote, même si vous remplacez le mode d’affichage des informations par le mode d’affichage minimal. Ceci n'est pas un dysfonctionnement. Par conséquent, ne coupez pas l'alimentation et ne retirez pas la carte mémoire du caméscope. 65 Enregistrement avancé Guideline (Viseur) Éléments de sous-menu Ce caméscope dispose de 3 types de guides pour vous aider à définir une composition d'image équilibrée à l'écran. Sélectionnez le mode Enregistrement ( bouton [MODE]. page 26 1 2 3 66 Appuyez sur la touche [MENU] levier de [Commande (Gauche/ Droite)] Guideline (Viseur). ) en appuyant sur le Elément Off (Arrêt) Cross (Collimateur) Grid (Grille) STBY [220Min] Guideline Off Cross Sélectionnez le sous-menu et Grid l’élément de menu de votre choix Exit à l’aide du levier de [Commande (Haut/Bas)], puis appuyez sur le bouton [Commande (OK)]. Appuyez sur la touche [MENU] pour quitter le menu. Safety Zone (Zone sécurisée) Contenu Supprime la fonction de guide. Utilisez ceci pour faire la mise au point sur un sujet au centre. Utilisez ceci pour enregistrer un sujet en composition horizontale ou verticale ou filmer à l'aide de la fonction Télé Macro. Le positionnement de sujets à l’intérieur du rectangle de la Zone de sécurité garantit leur prise en compte durant l’enregistrement. Affichage à l’écran - • Placez le sujet sur le point d'intersection du guide afin d'équilibrer la composition de l'image. • Les guides apparaissant à l'écran ne sont pas reproduits sur les images réellement enregistrées. Lecture avancée Thumbnail View Option (Option aff. vignette) L’option Aff multip trie l’index des vidéos et des photos selon différentes options d’affichage (par ordre d'enregistrement ou de date d'enregistrement). • Appuyez sur le bouton [MODE] pour sélectionner le mode Lect ). page 26 ( • Sélectionnez l'écran de l’index des vignettes vidéo ou photo. page 42 1 2 Appuyez sur la touche [MENU] levier de [Commande (Gauche/ Droite)] Thumbnail View Option (Option aff. vignette). Normal Normal Date Normal Date 0:00:55 1/10 01/JAN/2013 1/10 0:10:31 Photo Move Play Photo Date Play Cette fonction est disponible uniquement à partir de l’écran de l’index des vignettes. Thumbnail View Option Normal Date Sélectionnez le sous-menu et Exit l’élément de menu de votre choix à l’aide du levier de [Commande (Haut/Bas)], puis appuyez sur le bouton [Commande (OK)]. Éléments de sous-menu Elément Normal Date Contenu Permet d’afficher les vignettes des fichiers dans l’ordre dans lequel les fichiers ont été enregistrés. Les fichiers enregistrés sont triés en fonction de leur date d’enregistrement au format de vignette. 67 Lecture avancée PlayOption (Option lect) Smart BGM Option (Option BGM intelligent) Vous pouvez définir un style de lecture spécifique selon votre préférence. Vous pouvez apprécier la vidéo en écoutant une musique de fond. Sélectionnez l’option BGM que vous souhaitez exécuter. • Appuyez sur le bouton [MODE] pour sélectionner le mode Lect ). page 26 ( • Cette fonction est disponible avec l’affichage vidéo simple uniquement. • Appuyez sur le bouton [MODE] pour sélectionner le mode Lect ). page 26 ( • Sélectionnez l'écran de l’index des vignettes vidéo. page 42 1 2 3 Appuyez sur la touche [MENU] levier de [Commande (Gauche/ Droite)] PlayOption (Option lect). 1 Normal PlayOption Play All 2 Play One Repeat All A Sélectionnez le sous-menu et Exit l’élément de menu de votre choix à l’aide du levier de [Commande (Haut/Bas)], puis appuyez sur le bouton [Commande (OK)]. Appuyez sur la touche [MENU] pour quitter le menu. Éléments de sous-menu Elément Contenu Éléments de sous-menu Affichage à l’écran Lance la lecture à partir de la vidéo Play All (Lire tt) sélectionnée jusqu’à la dernière vidéo disponible. 68 Play One (Lire un) Repeat All (Répéter tt) Repeat One (Répéter un) Les images vidéo sélectionnées sont lues. Toutes les vidéos sont lues de manière répétée. Les vidéos sélectionnées sont lues de manière répétée. 3 Appuyez sur la touche [MENU] 0:00:01/ 0:00:06 levier de [Commande (Gauche/ Smart BGM Option Droite)] Smart BGM Option The Flea Waltz (Option BGM intelligent). Canon in D Cello Suite No.1 Sélectionnez le sous-menu et Exit l’élément de menu de votre choix à l’aide du levier de [Commande (Haut/Bas)], puis appuyez sur le bouton [Commande (OK)]. Appuyez sur la touche [MENU] pour quitter le menu. • Pour lire la musique de fond sélectionnée avec une vidéo, appuyez sur la touche [SMART BGM] lors de la lecture de la vidéo. Pour arrêter la musique de fond, appuyez à nouveau sur la touche [SMART BGM]. A Elément The Flea Waltz (Valse des puces) Canon in D (Canon en Ré Majeur) Cello Suite No.1 (Suite pour violoncelle N°1) Contenu Lire Valse des puces. Lire Canon en Ré Majeur. Lire Suite pour violoncelle N°1. Nocturne Lire Nocturne. Random Lire de Valse des puces à Nocturne de manière aléatoire. Si vous modifiez une musique de fond en appuyant sur la touche [MENU] pendant la lecture de la vidéo, celle-ci se mettra en pause. Appuyez sur la touche de [Commande (OK)] pour reprendre la lecture de la vidéo en pause avec la nouvelle musique de fond. Lecture avancée Utilisation de chansons extérieures en tant que musique de fond (Smart BGM II) Vous pouvez profiter des chansons extérieures en les enregistrant sur une carte mémoire, comme les sons de l’option Smart BGM (Musique de fond) du caméscope. • Insérez une carte mémoire. • Préparez les chansons extérieures pour la musique de fond. Pour supprimer les chansons extérieures de la carte mémoire Vous pouvez supprimer les chansons extérieures à partir de Manage BGM (Gérer musique de fond) sur l’écran Smart BGM (Musique de fond) ou à partir du dossier BGM dans la carte mémoire. Pour régler des chansons externes en tant que musique de fond Vous devrez convertir vos chansons dans un format compatible en utilisant le programme Intelli-studio intégré à votre caméscope pour qu’elles soient reconnues. 1 Connectez le caméscope à un ordinateur à l’aide d’un câble USB pour lancer le programme Intelli-studio. page 85 2 Cliquez sur Tool (Outil) sur l’écran Intelli-studio Sending song for Smart BGM (Envoi d’une chanson pour Smart BGM). 3 Cliquez sur Browse (Parcourir) sur l’écran Smart BGM (Musique de fond) pour sélectionner la chanson souhaitée. 4 Changez le nom de la chanson à reconnaître par le caméscope, puis cliquez sur Send (Envoyer) Yes (Oui). • La chanson est convertie en un fichier m4a puis transférée dans la carte mémoire du caméscope. 5 Les chansons enregistrées dans la carte mémoire s’affichent sur le menu Smart BGM Option (Option BGM intelligent) en mode de lecture vidéo. page 68 Sélectionnez un emplacement dans lequel la sauvegarder cliquez sur Convert Yes (Oui). • Le dossier BGM est créé automatiquement dans l’emplacement sélectionné, puis la chanson externe est convertie en fichier m4a et sauvegardée dans le dossier BGM. 3 Branchez une carte mémoire sur votre PC copiez le dossier BGM (y compris les chansons externes converties) du PC vers la carte mémoire débranchez la carte mémoire du PC, puis insérez-la dans le caméscope. 4 Dans le menu Smart BGM Option (Option BGM intelligent) en mode de lecture vidéo, sélectionnez une chanson externe comme musique de fond. Pour supprimer les chansons extérieures de la carte mémoire • Vous pouvez enregistrer jusqu’à 5 6 1 Suivez les étapes 1 à 3 comme indiqué sur le schéma de gauche. 2 Changez le nom de la chanson externe 1 Ejectez la carte mémoire du caméscope, puis branchez-la sur votre PC. 2 Supprimez du dossier BGM les chansons externes que vous souhaitez. Lorsque le transfert est terminé, cliquez sur OK. chansons converties dans la carte mémoire du caméscope. Dans le cas d’un caméscope vendu en Europe, vous devez sauvegarder les chansons externes de la manière suivante. 0:00:01/ 0:00:06 Smart BGM Option Nocturne NewBGM1 Random Exit • Le caméscope peut uniquement reconnaître les chansons extérieures converties par le programme Intelli-studio. • Les formats de fichier des chansons extérieures à convertir par le programme Intelli-studio sont les formats mp3 et m4a. • Les chansons externes sont sauvegardées dans le dossier BGM dans la carte mémoire. • Si vous transférez les fichiers m4a convertis dans le dossier BGM dans la carte mémoire, vous pouvez les utiliser en format Smart BGM. 69 Lecture avancée Delete (Suppr) Vous pouvez effacer vos enregistrements un par un ou tous d'un coup. • Appuyez sur le bouton [MODE] pour sélectionner le mode Lect ). page 26 ( • Sélectionnez l’écran de l’index des vignettes vidéo ou photo. page 42 1 2 3 Appuyez sur la touche [MENU] Normal levier de [Commande (Gauche/ Delete Droite)] Delete (Suppr). Select Files All Files Sélectionnez l'option de votre choix en appuyant d’abord sur les levier Exit de [Commande (Haut/Bas)] puis sur la touche [Commande (OK)]. Les vignettes des images Delete apparaissent si vous sélectionnez 0:00:55 1/10 Select Files (Sél. Fichiers). ⓐ Utilisez le bouton [Commande (Haut/Bas/Gauche/Droite)] pour accéder à la photo ou à Delete Move Cancel la vidéo que vous souhaitez supprimer. ⓑ Appuyez sur la touche de [Commande (OK)] pour marquer les images à supprimer. L’icône ( ) de la corbeille apparaît sur la photo ou la vidéo visée. 70 ⓒ Répétez les étapes ⓐ et ⓑ pour chaque photo ou vidéo que vous souhaitez supprimer. ⓓ Appuyez sur le bouton [MENU] pour supprimer les photos et les vidéos que vous avez sélectionnées. ⓔ Le message concernant l’option sélectionnée apparaît. Appuyez d’abord sur le bouton [Commande (Gauche/ Droite)] pour sélectionner Yes (Oui), puis sur le bouton [Commande (OK)]. 4 Si vous sélectionnez All Files (Ts les fich), le message correspondant à l’option choisie s’affiche. Appuyez d’abord sur le bouton [Commande (Gauche/Droite)] pour sélectionner Yes (Oui), puis sur le bouton [Commande (OK)]. Éléments de sous-menu Elément Contenu Select Files (Sél. Fichiers) Supprime les images vidéo ou photo individuelles sélectionnées. All Files (Ts les fich) Supprimer toutes les vidéos ou photos, hormis les fichiers protégés. • Les photos supprimées sont irrécupérables. • Ne retirez l’adaptateur secteur ou la carte mémoire durant la suppression des fichiers ; dans le cas contraire, le support de stockage risquerait d’être endommagé. • Vous pouvez également supprimer vos enregistrements dans l’affichage simple. • Pour protéger une image importante contre toute suppression intempestive, activez la protection de l’image. page 72 • Les images protégées ne peuvent pas être supprimées. Pour supprimer une image protégée, annulez d’abord la fonction de protection. page 72 • Si le volet de protection en écriture de la carte mémoire se trouve sur la position de verrouillage, vous ne pouvez pas procéder à la suppression. • Vous pouvez également formater le support de stockage pour annuler toutes les images en une seule fois. Notez cependant que tous les fichiers et les données, comprenant notamment les fichiers proté-gés, seront supprimés. page 80 • La fonction de suppression ne s’exécutera pas si la charge de la batterie est insuffisante. Nous vous recommandons d’utiliser l’adaptateur secteur afin d’éviter toute coupure d’alimentation durant la suppression. Lecture avancée Delete My Clip (Supprimer My Clip) Vous pouvez supprimer l’étiquette d’une vidéo marquée comme « Mon Clip ». • Appuyez sur le bouton [MODE] pour sélectionner le mode Lect ). page 26 ( • Sélectionnez l'écran de l’index des vignettes vidéo. page 42 1 2 3 Appuyez sur la touche [MENU] levier de [Commande (Gauche/ Droite)] Delete My Clip (Supprimer My Clip). Normal Delete My Clip 4 Si vous sélectionnez All Files (Ts les fich), le message correspondant à l’option choisie s’affiche. Appuyez d’abord sur le bouton [Commande (Gauche/Droite)] pour sélectionner Yes (Oui), puis sur le bouton [Commande (OK)]. Éléments de sous-menu Elément Contenu Select Files (Sél. Fichiers) Permet de supprimer les étiquettes Mon Clip des vidéos sélectionnées. All Files (Ts les fich) Permet de supprimer les étiquettes Mon Clip de toutes les vidéos. Select Files All Files Sélectionnez l'option de votre Exit choix en appuyant d’abord sur les levier de [Commande (Haut/Bas)] puis sur la touche [Commande (OK)]. Les vignettes des images Delete My Clip 0:00:55 1/10 apparaissent si vous sélectionnez Select Files (Sél. Fichiers). ⓐ Utilisez le bouton de [Commande (Haut/Bas/Gauche/Droite)] Delete Move Cancel pour accéder à la vidéo marquée comme Mon Clip ( ). ⓑ Appuyez sur le bouton de [Commande (OK) ]. L’icône de la poubelle ( ) apparaît sur la vidéo. ⓒ Répétez les étapes ⓐ et ⓑ pour chaque vidéo marquée comme Mon Clip ( ). ⓓ Appuyez sur le bouton [MENU] pour supprimer les étiquettes des vidéos sélectionnées. ⓔ Le message concernant l’option sélectionnée apparaît. Appuyez d’abord sur le bouton [Commande (Gauche/ Droite)] pour sélectionner Yes (Oui), puis sur le bouton [Commande (OK)]. Les étiquettes Mon Clip supprimées ne peuvent pas être récupérées. Vous pouvez également supprimer les étiquettes Mon Clip des vidéos en affichage simple. 71 Lecture avancée Protect (Protéger) ⓓ Appuyez sur le bouton [MENU] pour protéger les photos et les vidéos que vous avez sélectionnées. ⓔ Le message concernant l’option sélectionnée apparaît. Appuyez d’abord sur le bouton [Commande (Gauche/ Droite)] pour sélectionner Yes (Oui), puis sur le bouton [Commande (OK)]. Vous pouvez protéger les images vidéo ou photo importantes que vous avez sauvegardées contre toute suppression accidentelle. Les images protégées ne peuvent pas être supprimées, sauf si vous désactivez leur protection ou formatez la mémoire. • Appuyez sur le bouton [MODE] pour sélectionner le mode Lect ). page 26 ( • Sélectionnez l’écran de l’index des vignettes vidéo ou photo. page 42 1 2 3 72 Appuyez sur la touche [MENU] levier de [Commande (Gauche/ Droite)] Protect (Protéger). Sélectionnez l'option de votre choix en appuyant d’abord sur les levier de [Commande (Haut/Bas)] puis sur la touche [Commande (OK)]. Normal Protect Select Files 4 Si vous sélectionnez All On (Activer tt), le message correspondant à l’option choisie s’affiche. Appuyez d’abord sur le bouton [Commande (Gauche/Droite)] pour sélectionner Yes (Oui), puis sur le bouton [Commande (OK)]. 5 Si vous sélectionnez All Off (Désactiver tt), le message correspondant à l’option choisie s’affiche. Appuyez d’abord sur le bouton [Commande (Gauche/Droite)] pour sélectionner Yes (Oui), puis sur le bouton [Commande (OK)]. All On All Off Exit Les vignettes des images Protect 0:00:55 1/10 apparaissent si vous sélectionnez Select Files (Sél. Fichiers). ⓐ Utilisez le bouton [Commande (Haut/Bas/Gauche/Droite)] pour accéder à la photo ou à Protect Move Cancel la vidéo que vous souhaitez protéger. ⓑ Appuyez sur la touche de [Commande (OK)] pour marquer ) de la clé apparaît sur la les images à protéger. L’icône ( photo ou la vidéo visée. ⓒ Répétez les étapes ⓐ et ⓑ pour chaque photo ou vidéo que vous souhaitez protéger. Éléments de sous-menu Elément Contenu Select Files (Sél. Fichiers) Protège les images vidéo ou photo sélectionnées contre la suppression. All On (Activer tt) All Off (Désactiver tt) Protège toutes les images vidéo ou photo. Annule la protection de toutes les images vidéo ou photo. • Vous pouvez également protéger vos enregistrements dans l’affichage simple. • Si l’onglet de protection en écriture de la carte mémoire est verrouillé, vous ne pourrez pas activer la protection de l'image. page 31 Lecture avancée Share Mark (Icône partage) Vous pouvez défi nir le symbole Share (Partage) sur l’image vidéo. Vous pouvez ensuite directement charger le fi chier ainsi marqué sur le site YouTube. • Appuyez sur le bouton [MODE] pour sélectionner le mode Lect ). page 26 ( • Sélectionnez l’écran de l’index des vignettes vidéo. page 42 1 2 3 Appuyez sur la touche [MENU] Normal levier de [Commande (Gauche/ Share Mark Droite)] Share Mark (Icône Select Files partage). All On All Off Sélectionnez l’option de votre choix Exit en appuyant d’abord sur les levier de [Commande (Haut/Bas)] puis Share Mark sur la touche [Commande (OK)]. 0:00:55 1/10 Les vignettes des images apparaissent si vous sélectionnez Select Files (Sél. Fichiers). Mark Move Cancel ⓐ Utilisez la touche de [Commande (Haut/Bas/ Gauche/Droite)] pour accéder à la vidéo dont vous souhaitez partager la marque. ⓑ Appuyez sur la touche de [Commande (OK)] pour sélectionner chaque vidéo dont vous souhaitez partager la marque. L’icône de partage de la marque ( ) apparaît sur la vidéo. ⓒ Répétez les étapes ⓐ et ⓑ pour chaque vidéo dont vous souhaitez partager la marque. ⓓ Appuyez sur la touche [MENU] pour marquer les vidéos que vous souhaitez partager. ⓔ Le message concernant l’option sélectionnée apparaît. Appuyez d’abord sur le bouton [Commande (Gauche/ Droite)] pour sélectionner Yes (Oui), puis sur le bouton [Commande (OK)]. 4 5 Si vous sélectionnez All On (Activer tt), le message correspondant à l’option choisie s’affiche. Appuyez d’abord sur le bouton [Commande (Gauche/Droite)] pour sélectionner Yes (Oui), puis sur le bouton [Commande (OK)]. Si vous sélectionnez All Off (Désactiver tt), le message correspondant à l’option choisie s’affiche. Appuyez d’abord sur le bouton [Commande (Gauche/Droite)] pour sélectionner Yes (Oui), puis sur le bouton [Commande (OK)]. Éléments de sous-menu Elément Select Files (Sél. Fichiers) All On (Activer tt) All Off (Désactiver tt) Contenu Réglage de la marque de partage des vidéos sélectionnées. Réglage de la marque de partage de toutes les vidéos. Retirer en une fois la marque de partage de toutes les vidéos marquées. • Vous pouvez également opérer cette fonction en mode d’affichage d’image unique. • En utilisant le logiciel Intelli-studio intégré au produit, vous pouvez facilement charger des vidéos signalées par le symbole Partage. page 90 • Lorsque vous téléchargez un fichier vidéo vers un site Web tel que YouTube, la capacité totale de téléchargement en une seule fois ne doit pas dépasser les 15 minutes (plus exactement 14 minutes et 59 secondes). Utilisation des bouton Partage ( ) Vous pouvez régler la marque de partage sur une vidéo en appuyant simplement sur le bouton [Partager ( )]. 73 Lecture avancée Slide Show (Diaporama) File Info (Info fich) Vous pouvez obtenir un diaporama aux multiples effets. Ce caméscope permet d'afficher des informations sur les images enregistrées. • Appuyez sur le bouton [MODE] pour sélectionner le mode Lect ). page 26 ( • Sélectionnez l'écran de l’index des vignettes photo. page 42 1 2 3 Appuyez sur la touche [MENU] levier de [Commande (Gauche/Droite)] Slide Show (Diaporama). Sélectionnez l'option de votre choix en appuyant d’abord sur les levier de [Commande (Haut/Bas)] puis sur la touche [Commande (OK)]. Appuyez sur le bouton [MODE] pour sélectionner le mode Lect ). page 26 ( 1 Normal Slide Show Start Interval : 1Sec Music : On Exit 1/10 Interval (Interv.) 74 Music (Musiq) Exit 3 Appuyez sur la touche [MENU] pour quitter le menu. 100-0001 Start (Début) Select Files File Info Sélectionnez la vidéo ou la 100VIDEO HDV_0001.MP4 photo souhaitée en appuyant Date :01/JAN/2013 sur la touche de [Commande Duration :0:00:20 Size :22.6 MB (Haut/Bas/Gauche/Droite)], Resolution :1280X720/25p puis appuyez sur la touche de Exit OK [Commande (OK)]. • Les informations liées au fichier sélectionné s’affichent comme suit: -Date - Duration (Durée de lecture) (Vidéo uniquement) - Size (Taille) - Resolution (Résolution) Éléments de sous-menu Contenu Pour lancer un diaporama à partir de l’image actuelle. - Le témoin ( ) apparaît. - Pour arrêter le diaporama, appuyez à nouveau sur la touche de [Commande (OK)]. - Pour revenir à l’affichage au format vignette, actionnez la molette de [Zoom]. Toutes les images photo sont lues en continu dans l’intervalle défini pour le diaporama (1sec ou 3sec). Vous pouvez activer ou désactiver la musique de fond. Ce caméscope dispose de 4 réglages par défaut pour la musique de fond, qui sont stockés sur la mémoire flash d’amorçage. Le démarrage d’un diaporama lance la lecture des 4 musiques de fond en mode aléatoire. Normal File Info 2 Appuyez sur la touche [MENU] pour quitter le menu. Elément Appuyez sur la touche [MENU] levier de [Commande (Gauche/ Droite)] File Info (Info fich) [Commande (OK)]. • Les informations relatives au fichier sélectionné s'affichent. Autres réglages Storage Info (Info stock.) File No. (N° fichier) Ceci affiche les informations relatives au stockage. Les numéros de fichier sont attribués aux fichiers enregistrés selon leur ordre d'enregistrement. 1 2 Appuyez sur la touche [MENU] levier de [Commande (Gauche/ Droite)] Settings (Réglages) levier de [Commande (Haut/Bas)] Storage Info (Info stock.) [Commande (OK)]. • Déplacez le levier de [Commande (Haut/Bas)] pour afficher les informations souhaitées. • Vous pouvez vérifier la mémoire utilisée, la mémoire disponible et le temps d’enregistrement disponible pour chaque résolution d’enregistrement. Storage Info Exit Storage :Card Used :190MB Free :14.6GB Move 1 Back Appuyez sur la touche [MENU] pour quitter le menu. • En l’absence de support de stockage inséré, aucun élément ne peut être sélectionné. Les éléments concernés apparaissent alors estompés sur le menu. • La capacité réelle peut être mois importante que la capacité affichée sur l’écran LCD étant donné que les fichiers système du caméscope occupent une partie de l’espace. 2 3 Appuyez sur la touche [MENU] levier de [Commande (Gauche/ Droite)] Settings (Réglages) levier de [Commande (Haut/ Bas)] File No. (N° fichier) [Commande (OK)]. Sélectionnez le sous-menu et l’élément de menu de votre choix à l’aide du levier de [Commande (Haut/Bas)], puis appuyez sur le bouton [Commande (OK)]. Appuyez sur la touche [MENU] pour quitter le menu. STBY [220Min] Settings Storage Info File No. : Date/Time Set Exit STBY [220Min] Settings Storage Info Series File No. Reset Date/Time Set Exit Éléments de sous-menu Elément Contenu Series (Série) Attribue les numéros de fichier de la séquence même en cas de remplacement de la carte mémoire, à la suite d'un formatage ou après la suppression de tous les fichiers. Le numéro de fichier est réinitialisé à la création d'un nouveau dossier. Reset (Réinit.) Réinitialise le numéro de fichier sur 0001 même à la suite d'un formatage, après la suppression de tous les fichiers ou à l'insertion d'une nouvelle carte mémoire. Lorsque vous réglez File No. (N° fichier) sur Series (Série), chaque fichier se voit attribuer un numéro différent afin d'éviter la duplication des noms de fichier. Cela vous sera fort commode si vous souhaitez gérer vos fichiers sur ordinateur. 75 Autres réglages Date/Time Set (Régl date/heure) Date/Time Display (Aff. date/heure) En réglant la date et l'heure, vous affichez la date et l'heure de l'enregistrement en cours de lecture. Vous pouvez régler la date et la heure à afficher sur l'écran LCD en fonction de l'option sélectionnée. 1 1 2 Appuyez sur la touche [MENU] levier de [Commande (Gauche/ Droite)] Settings (Réglages) levier de [Commande (Haut/Bas)] Date/Time Set (Régl date/ heure) [Commande (OK)]. Sélectionnez les informations de date et d'heure et modifiez les valeurs de réglage à l'aide du levier de [Commande (Haut/Bas/ Gauche/Droite)]. STBY [220Min] Settings Date/Time Set Date/Time Display : LCD Brightness : 2 Date/Time Set Day Month Year Hr Min 01 JAN 2013 00 00 Move Vérifiez que l’heure est correctement réglée puis appuyez sur la touche [Commande (OK)]. L’année peut être réglée jusqu’en 2037. OFF Exit Cancel 3 12 OK 3 Appuyez sur la touche [MENU] levier de [Commande (Gauche/ Droite)] Settings (Réglages) levier de [Commande (Haut/Bas)] Date/Time Display (Aff. date/ heure) [Commande (OK)]. Sélectionnez le sous-menu et l’élément de menu de votre choix à l’aide du levier de [Commande (Haut/Bas)], puis appuyez sur le bouton [Commande (OK)]. [220Min] Date/Time Set Date/Time Display : LCD Brightness : 12 OFF Exit STBY [220Min] Settings Date/Time Set Off Date/Time Display Date : Time LCD Brightness 12 OFF 12 OFF Exit Appuyez sur la touche [MENU] pour quitter le menu. • La date et l'heure s'affichent sur l'écran LCD en fonction de l'option sélectionnée. Éléments de sous-menu Elément Off (Arrêt) Date Time (Heure) Date & Time (Date/Heure) 76 STBY Settings Contenu La date et l'heure en cours ne s'affichent pas. Affiche l’heure actuelle. Affichage à l’écran Affiche l’heure heure actuelle. 00:00 01/JAN/2013 Affiche la date et l'heure actuelles. 01/JAN/2013 00:00 Lorsque la batterie interne est épuisée, la date/heure indique 01/JAN/2013 00:00. Autres réglages LCD Brightness (Luminosité LCD) Auto LCD Off (Arrêt auto LCD) Vous pouvez régler la luminosité de l'écran LCD pour compenser l'éclairage ambiant. Pour réduire la consommation d’énergie, la luminosité de l’écran LCD sera automatiquement diminuée si le caméscope est inactif pendant plus de 2 minutes. 1 2 Appuyez sur la touche [MENU] levier de [Commande (Gauche/ Droite)] Settings (Réglages) levier de [Commande (Haut/Bas)] LCD Brightness (Luminosité LCD) [Commande (OK)]. Sélectionnez le sous-menu et l’élément de menu de votre choix à l’aide du levier de [Commande (Haut/Bas)], puis appuyez sur le bouton [Commande (OK)]. STBY [220Min] Settings 1 Date/Time Set Date/Time Display : LCD Brightness : 12 OFF Exit STBY [220Min] 2 Settings Date/Time Set Normal Date/Time Display Bright LCD Brightness Exit 3 Appuyez sur la touche [MENU] pour quitter le menu. 3 Éléments de sous-menu Elément Normal Bright Appuyez sur la touche [MENU] levier de [Commande (Gauche/ Droite)] Settings (Réglages) levier de [Commande (Haut/Bas)] Auto LCD Off (Arrêt auto LCD) [Commande (OK)]. Sélectionnez le sous-menu et l’élément de menu de votre choix à l’aide du levier de [Commande (Haut/Bas)], puis appuyez sur le bouton [Commande (OK)]. STBY [220Min] Settings Auto LCD Off : Beep Sound : Shutter Sound : LCD Exit STBY [220Min] Settings Auto LCD Off Off LCD Beep Sound On LCD Shutter Sound Appuyez sur la touche [MENU] pour quitter le menu. Exit Éléments de sous-menu Contenu Luminosité normale. Éclaircit l’écran LCD. • Si l'environnement ambiant est trop lumineux, réglez la luminosité de l'écran LCD en conséquence. • Les réglages de couleur de l’écran LCD n’affectent pas l’image à enregistrer. • Un écran LCD plus lumineux consomme davantage d'énergie. Elément Off (Arrêt) On (Marche) Contenu Désactive la fonction. Dès que le caméscope est inactif pendant plus de 2 minutes en mode veille Vidéo ou Photo et pendant plus de 5 minutes en mode Enregistrement vidéo, le mode Économie d'énergie démarre en atténuant la luminosité de l'écran LCD. • Lorsque la fonction Auto LCD Off (Arrêt auto LCD) est activée, vous pouvez appuyer sur un bouton quelconque du caméscope pour régler la luminosité de l'écran LCD sur la valeur normale. • L’option Auto LCD Off (Arrêt auto LCD) est désactivée dans les cas suivants: -Si le câble d’alimentation (adaptateur secteur, câble USB) est connecté. 77 Autres réglages Beep Sound (Signal sonore) Shutter Sound (Son obturateur) Ce réglage autorise des opérations telles que l’activation des boutons signalée par un signal sonore. Vous pouvez activer ou désactiver le bruit de l’obturateur qui retentit lorsque vous appuyez sur le bouton [PHOTO]. 1 1 2 3 Appuyez sur la touche [MENU] levier de [Commande (Gauche/ Droite)] Settings (Réglages) levier de [Commande (Haut/Bas)] Beep Sound (Signal sonore) [Commande (OK)]. Sélectionnez le sous-menu et l’élément de menu de votre choix à l’aide du levier de [Commande (Haut/Bas)], puis appuyez sur le bouton [Commande (OK)]. STBY [220Min] Settings Auto LCD Off : Beep Sound : Shutter Sound : LCD Exit STBY [220Min] Auto LCD Off Off Beep Sound On Shutter Sound Exit Appuyez sur la touche [MENU] pour quitter le menu. Contenu Désactive la fonction. Lorsque cette fonction est activée, un signal sonore retentit à chaque fois que vous appuyez sur une touche. Le mode Signal sonore est annulé dans les cas suivants: - Lorsque l’appareil est en cours d’enregistrement, de lecture - Pause en cours d’enregistrement - Lorsque le caméscope est relié par un câble. (Câble AV, Câble micro-HDMI, etc.) 78 3 Sélectionnez le sous-menu et l’élément de menu de votre choix à l’aide du levier de [Commande (Haut/Bas)], puis appuyez sur le bouton [Commande (OK)]. STBY [220Min] Settings Auto LCD Off : Beep Sound : Shutter Sound : LCD Exit STBY [220Min] Settings Auto LCD Off Off Beep Sound On Shutter Sound Exit Appuyez sur la touche [MENU] pour quitter le menu. Éléments de sous-menu Éléments de sous-menu Elément Off (Arrêt) On (Marche) 2 Settings Appuyez sur la touche [MENU] levier de [Commande (Gauche/ Droite)] Settings (Réglages) levier de [Commande (Haut/ Bas)] Shutter Sound (Son obturateur) [Commande (OK)]. Elément Off (Arrêt) On (Marche) Contenu Désactive la fonction. Vous entendrez le bruit de l'obturateur en actionnant le bouton [PHOTO]. Autres réglages Auto Power Off (Arrêt automatique) PC Software (Log PC) Vous pouvez régler votre caméscope afin qu'il s'éteigne automatiquement dès qu'il reste inactif pendant 5 minutes. Cette fonction empêche le gaspillage d'énergie inutilement. Si vous activez l'option Log PC, vous pourrez simplement utiliser celle-ci en branchant le câble USB sur le caméscope et l'ordinateur. Vous pouvez télécharger les images vidéo et photo stockées sur le caméscope vers le disque dur de votre ordinateur. Il est également possible de modifier des fichiers vidéo/photo à l’aide de PC software (Log PC). 1 2 3 Appuyez sur la touche [MENU] levier de [Commande (Gauche/ Droite)] Settings (Réglages) levier de [Commande (Haut/Bas)] Auto Power Off (Arrêt automatique) [Commande (OK)]. Sélectionnez le sous-menu et l’élément de menu de votre choix à l’aide du levier de [Commande (Haut/Bas)], puis appuyez sur le bouton [Commande (OK)]. Appuyez sur la touche [MENU] pour quitter le menu. STBY [220Min] Settings Auto Power Off : PC Software : Exit STBY [220Min] Settings Auto Power Off PC Software Off 5 Min Elément 2 Format Exit 3 Éléments de sous-menu Off (Arrêt) 5 Min (5 min) 1 Format Contenu Désactive la fonction. Le caméscope s’éteint au bout de 5 minutes d’inactivité. • L a fonction Arrêt automatique est inopérante dans les conditions suivantes: - Si le câble d’alimentation (adaptateur secteur, câble USB) est connecté. - Lorsque les fonctions suivantes sont en cours d’exécution; Delete: All Files (Suppr: Ts les fich), Protect: All On (Protéger: Activer tt). - Lors de l’enregistrement, de la lecture (sauf pause) ou de la lecture d’un diaporama. • Pour faire fonctionner le caméscope à nouveau, appuyez sur le bouton [Alimentation ( )]. Appuyez sur la touche [MENU] levier de [Commande (Gauche/ Droite)] Settings (Réglages) levier de [Commande (Haut/ Bas)] PC Software (Log PC) [Commande (OK)]. Sélectionnez le sous-menu et l’élément de menu de votre choix à l’aide du levier de [Commande (Haut/Bas)], puis appuyez sur le bouton [Commande (OK)]. Appuyez sur la touche [MENU] pour quitter le menu. STBY [220Min] Settings Auto Power Off : PC Software : Format Exit STBY [220Min] Settings Auto Power Off Off PC Software On Format Exit Éléments de sous-menu Elément Off (Arrêt) On (Marche) Contenu Désactive la fonction. Le logiciel d’édition intégré est lancé lorsque le caméscope est connecté à l’ordinateur. La fonction Log PC est uniquement prise en charge sur le système d'exploitation Windows. 79 Autres réglages Format (Format.) Default Set (Réglage défaut) Utilisez cette fonction pour supprimer complètement tous les fichiers ou corriger les problèmes liés au support de stockage. Vous pouvez restaurer tous les réglages de menu sur leurs valeurs respectives par défaut. 1 Insérez une carte mémoire. page 30 1 2 Appuyez sur la touche [MENU] levier de [Commande (Gauche/ Droite)] Settings (Réglages) levier de [Commande (Haut/ Bas)] Format (Format.) [Commande (OK)]. STBY [220Min] Settings Auto Power Off : PC Software : Format Exit Sélectionnez Yes (Oui) en appuyant sur la touche de [Commande (Gauche/Droite)], puis appuyez sur la touche de [Commande (OK)]. • Durant le formatage, ne retirez pas le support d’enregistrement et n'exécutez aucune autre opération (de type mise hors tension de l’appareil, par exemple). Veillez également à utiliser l’adaptateur secteur fourni, car le support d’enregistrement risque d’être corrompu si la batterie s’épuise pendant le formatage. • Si le support d’enregistrement est corrompu, il faudra le formater à nouveau. 80 • Ne formatez pas le support de stockage sur l'ordinateur ou tout autre appareil. Assurez-vous de formater le support de stockage sur ce caméscope. • Formatez la carte mémoire dans les cas suivants: - Avant d'utiliser une nouvelle carte mémoire - Lorsqu’il s'agit d'une carte mémoire formatée sur d'autres appareils - Lorsqu’il s'agit d'une carte mémoire enregistrée sur d'autres appareils - Lorsque le caméscope ne peut pas lire une carte mémoire • Il est impossible de formater une carte mémoire dont l'onglet de protection est verrouillé. • En l’absence de support de stockage inséré, aucune sélection ne peut aboutir. Les éléments concernés apparaissent alors estompés sur le menu. • Vous ne pouvez pas effectuer le formatage lorsque la charge du module batterie est insuffisante. Nous vous recommandons d’utiliser l’adaptateur secteur afin d’éviter toute coupure d’alimentation durant le formatage. 2 Appuyez sur la touche [MENU] levier de [Commande (Gauche/ Droite)] Settings (Réglages) levier de [Commande (Haut/Bas)] Default Set (Réglage défaut) [Commande (OK)]. STBY [220Min] Settings Format Default Set Language Exit Sélectionnez Yes (Oui) pour réinitialiser tous les réglages sur leurs valeurs respectives par défaut. • Ne mettez pas l'appareil hors tension pendant que vous utilisez cette fonction. • Après avoir réinitialisé le caméscope, réinitialisez Date/Time Set (Régl date/heure). page 25 • La fonction Default Set (Réglage défaut) n’affecte pas les fichiers enregistrés sur le support de stockage. Language Vous avez la possibilité de choisir la langue d'affichage des menus et des messages. page 29 Open source licences (Licences open source) Affichez les informations Licence Open Source. Connexion à un téléviseur CONNEXION A UN TÉLÉVISEUR HAUTE DÉFINITIO Vous pouvez profiter de vidéos de qualité haute définition (HD), enregistrées en résolution HD à l’aide de la télévision haute définition dans les meilleures conditions. Ce caméscope prend en charge la sortie HDMI pour fournir un transfert de vidéo haute définition. HDTV Utilisation du câble micro-HDMI 1 Mettez le caméscope sous tension. • Si vous n'allumez pas le caméscope en premier, celui-ci ne reconnaîtra pas forcément le téléviseur connecté. 2 Raccordez le caméscope au téléviseur à l’aide d’un câble microHDMI. 3 Réglez le sélecteur d'entrée du téléviseur pour permettre à ce dernier de reconnaître le caméscope connecté. • Reportez-vous au guide d'utilisation du téléviseur pour plus de détails sur la sélection de l’entrée. 4 La lecture des images commence. page 42 Comprendre la notion de câble HDMI HDMI (High Definition Multimedia Interface) est une interface audio/vidéo compacte pour la transmission des données numériques non compressées. Caméscope CARD Circulation des signaux Câble micro-HDMI • Vous pouvez utiliser uniquement un câble micro-HDMI de type D à A avec ce caméscope. • La prise HDMI sur le caméscope est fournie en sortie uniquement. • Branchez uniquement un câble de type HDMI 1.3 à la prise HDMI du caméscope. Si le camésco pe est connecté à l’aide d’autres types de câbles HDMI, l’affichage à l’écran pourra être inopérant. 81 Connexion à un téléviseur CONNEXION A UN TÉLÉVISEUR ORDINAIRE Vous pouvez tirer parti des images enregistrées à l’aide de votre caméscope sur un téléviseur ordinaire prenant en charge la définition d’image standard. Ce caméscope prend en charge la sortie composite pour le transfert vidéo de définition standard. Type stéréo type monaural Jaune Jaune Blanc Rouge Téléviseur ordinaire Blanc Caméscope CARD Circulation des signaux Câble audio/vidéo Connexion d’un câble audio/vidéo à la sortie composite 82 1 Reliez le caméscope au téléviseur à l’aide d’un câble audio/ vidéo. • Mettez le caméscope sous tension. Si vous n’allumez pas le caméscope en premier, celui-ci ne reconnaîtra pas forcément le téléviseur connecté. 2 Réglez le sélecteur d’entrée du téléviseur pour permettre à ce dernier de reconnaître le caméscope connecté. • Reportez-vous au guide d’utilisation du téléviseur pour plus de détails sur la sélection de l’entrée. 3 La lecture des images commence. page 42 • Lorsque vous connectez le caméscope à un téléviseur, l’écran LCD du caméscope s’éteint automatiquement. • Vérifiez l’état de connexion entre le caméscope et le téléviseur car l’écran du téléviseur risque de ne pas fournir les informations vidéo appropriées lorsqu’il n’est pas correctement connecté. • En insérant/retirant les câbles de connexion, ne faites pas usage de force excessive. • Nous vous recommandons d’utiliser l’adaptateur secteur comme source d’alimentation. • Lors de la connexion au téléviseur à l’aide du câble audio/vidéo, veillez à respecter la correspondance des couleurs entre les câbles et les prises. • L’entrée vidéo peut être en vert, selon le téléviseur. Dans ce cas, connectez la prise jaune du câble audio/vidéo à la prise verte du téléviseur. • Si le téléviseur dispose d’une seule prise audio (entrée mono), connectez la prise jaune du câble audio/vidéo à la prise vidéo, la prise blanche à la prise audio et laissez la prise rouge sans branchement. • Les images enregistrées en haute définition (1280x720/25p) sont lues à l’aide d’une qualité d’image de définition standard. • Lorsque le caméscope est connecté à un téléviseur via plusieurs câbles à la fois, le signal de sortie obéit à l’ordre de priorité suivant. - HDMI Sortie audio/vidéo (composite) Connexion à un téléviseur VISIONNAGE SUR UN ÉCRAN DE TÉLÉVISION Affichage de l’image en fonction du format de l'écran LCD ou du moniteur TV Format d’enregistrement Format sur téléviseur grand écran (16:9) Format sur téléviseur 4:3 Images enregistrées en 16:9 CARD Images enregistrées en 4:3 Réglez le volume sonore sur un niveau moyen. Si le volume est trop élevé, les informations relatives à la vidéo pourront comporter du bruit. 83 Copie de vidéo COPIE VERS UN MAGNÉTOSCOPE OU DES ENREGISTREURS DVD/AVEC DISQUE DUR Il vous est possible de copier des images lues sur le caméscope vers d'autres appareils tels que les magnétoscopes ou les enregistreurs DVD/avec disque dur. • Les vidéos sont copiées sur le deuxième périphérique d’enregistrement via un transfert de données analogique (connexion composite). Utilisez le câble audio/vidéo fourni. • Utilisez l’adaptateur secteur pour alimenter le caméscope lors de la reproduction de l’enregistrement sur un magnétoscope ou un enregistreur DVD/disque dur. Magnétoscope ou enregistreur DVD/Disque dur Caméscope CARD Circulation des signaux Câble audio/vidéo 84 1 Insérez le support d’enregistrement dans l'appareil enregistreur. 2 Connectez votre caméscope à l’appareil enregistreur (magnétoscope ou enregistreur DVD/avec disque dur) à l’aide du câble AV. 3 Démarrez la lecture sur le caméscope et procédez à l’enregistrement sur l'appareil enregistreur. • Pour les détails, reportez-vous au manuel d’instructions fourni avec votre appareil enregistreur. 4 Lorsque la copie est terminée, arrêtez d’abord l’appareil enregistreur puis le caméscope. • Il est possible de copier les vidéos enregistrées sur ce caméscope en connectant le câble audio/vidéo fourni. Toutes les vidéos enregistrées sont copiées avec une qualité d’image SD (définition standard), indépendamment de la résolution de l’enregistrement (HD/SD). • Pour copier une vidéo enregistrée avec une qualité d’image HD (haute définition), utilisez le logiciel intégré à votre caméscope et copiez les images sur l’ordinateur. page 86 • Étant donné que la copie est effectuée via un transfert de données analogique, la qualité de l’ image risque de se détériorer. • Pour enregistrer la date et l’heure, affichez ces informations à l’écran. page 76 Utilisation de l’appareil avec un ordinateur Windows TOUT CE QUE VOUS POUVEZ FAIRE AVEC UN ORDINATEUR WINDOWS Vous pouvez tirer parti des opérations suivantes en connectant votre caméscope à votre ordinateur Windows via un câble USB. Fonctions principales • En utilisant le logiciel éditeur Intelli-Studio intégré à votre caméscope, vous avez la possibilité d’exécuter les opérations suivantes - Lecture de vidéos ou de photos enregistrées. - Modification de vidéos ou de photos enregistrées. -Chargement de vidéos et photos enregistrées sur YouTube, Flickr ou Facebook. • Vous pouvez transférer ou copier sur l’ordinateur les fichiers (vidéos et photos) sauvegardés sur le support de stockage. Configuration système Les conditions suivantes doivent être remplies pour utiliser le logiciel éditeur intégré (Intelli-Studio): Elément Configuration requise Système d’exploitation Microsoft Windows XP SP2, Windows Vista, Windows 7 ou version ultérieure Processeur Intel® Core 2 Duo® 1,66 GHz minimum recommandé AMD Athlon™ X2 Dual-Core 2,2 GHz minimum recommandé (Ordinateur de poche: Intel Core2 Duo 2,2GHz ou AMD Athlon X2 Dual-Core 2,6GHz ou supérieur recommandé) RAM 1 Go minimum recommandé Carte vidéo NVIDIA GeForce 8500 GT ou supérieure, série ATI Radeon HD 2600 ou supérieure Affichage 1024 x 768, couleur 16 bits minimum (1280 x 1024, couleur 32 bits recommandé) USB USB 2.0 Direct X DirectX 9.0c ou version ultérieure Carte mémoire recommandée 6 Mo/s (Classe 6) ou plus • Les configurations système mentionnées ci-dessus sont recommandées. Cependant, il n'est pas garanti que les opérations soient effectuées correctement, même sur des systèmes répondant aux exigences. • Sur un ordinateur plus lent que ce qui est recommandé, la lecture vidéo risque de sauter des images et de fonctionner de manière imprévue. • Lorsque la version de DirectX sur votre ordinateur est antérieure à 9.0c, il faut installer le programme avec la version 9.0c ou une version ultérieure. • Il est recommandé de transférer les données de vidéo enregistrées vers l’ordinateur avant de lire ou d’éditer les données vidéo. • Pour cela, un portable nécessite des exigences de système supérieures à celles d'un ordinateur de bureau. • Intelli-studio est incompatible avec le système Mac OS. • Dans un environnement 64 bits de Windows XP, Windows Vista et Windows 7, Intelli-studio peut être installé et fonctionner en tant que programme 32 bits. 85 Utilisation de l’appareil avec un ordinateur Windows UTILISATION DU PROGRAMME Intelli-studio Intelli-studio est un programme intégré qui vous permet de lire et d’éditer les fichiers. Vous pouvez télécharger les fichiers vers des sites Web tels que YouTube ou Flickr. 3 Cliquez sur Yes (Oui). La procédure de chargement est alors terminée et la fenêtre contextuelle suivante apparaît. Cliquez sur Yes (Oui) pour confirmer. • Si vous ne voulez enregistrer de nouveau fichier, sélectionnez No (Non). Etape 1. Raccordement du câble USB 1 Réglez PC Software (Log PC) sur On (Marche). • Les réglages de menu par défaut sont définis comme ci-dessus. 2 Débranchement du câble USB Raccordez le caméscope à votre ordinateur à l’aide du câble USB. • Un nouvel écran de veille apparaît avec la fenêtre principale d’Intelli-studio. En l’absence de nouveau fichier, la fenêtre déroulante d’enregistrement pour l’enregistrement de nouveaux fichiers n’apparaît pas. • En fonction de votre type d’ordinateur, la fenêtre correspondant au disque amovible peut ou non apparaître. CARD 86 Une fois le transfert de données terminé, veillez à débrancher le câble comme suit: 1. Cliquez sur l’icône Retirer le périphérique en toute sécurité sur la barre des tâches. 2.Sélectionnez Périphérique de stockage de masse USB, puis cliquez sur Arrêt. 3. Si la fenêtre Arrêt d’un périphérique matériel apparaît, cliquez sur OK. 4. Débranchez le câble USB du caméscope et de l'ordinateur. • Utilisez le câble USB fourni. (Fourni par Samsung) • Vérifiez la direction d'insertion de la prise USB avant de l'insérer. • Lorsque le câble USB est connecté, la mise sous/hors tension du caméscope provoque des dysfonctionnements sur l’ordinateur. • Si vous déconnectez le câble USB de l’ordinateur ou du caméscope en cours de transfert des données, la transmission s’arrêtera et les données pourront être endommagées. • Si vous branchez le câble USB sur un ordinateur via un concentrateur USB ou si vous branchez simultanément le câble USB avec d'autres appareils USB, le caméscope pourra ne pas fonctionner correctement. Si cela se produit, retirez tous les périphériques USB de l'ordinateur et reconnectez le caméscope. • Selon le type d’ordinateur utilisé, le programme Intelli-studio peut ne pas s’exécuter automatiquement. Le cas échéant, ouvrez le lecteur de CD-ROM contenant le programme Intelli-studio sous Poste de travail et exécutez iStudio.exe. Utilisation de l’appareil avec un ordinateur Windows Etape 2. À propos de la fenêtre principale dans Intelli-studio Help (Aide) Help (Aide) sur l’écran d’Intelli-studio. Au démarrage d'Intelli-studio, des miniatures de vidéos et de photos s’affichent dans la fenêtre principale. 1 2 3 4 5 6 7 % $ # 8 9 @ 0 N° Description 1 Éléments de menu 2 Affiche les fichiers contenus dans le dossier sélectionné. 3 Permet de basculer en mode Édition photo. 4 Permet de basculer en mode Édition vidéo. 5 Permet de basculer en mode Partage. 6 Agrandit ou réduit les vignettes dans la liste. 7 Sélectionne un type de fichier. 8 Affiche les vidéos et les photos du dossier sélectionné sur l’ordinateur. 9 Affiche ou masque les vidéos et les photos de l’appareil connecté. 0 Affiche les vidéos et les photos du dossier sélectionné sur l’appareil. ! Affiche les fichiers au format de vignette ou sur une carte. @ Permet de parcourir les dossiers de l’appareil connecté. # Permet de parcourir les dossiers stockés sur l’ordinateur. $ Accède au dossier précédent ou suivant. % Imprime les fichiers, affiche les fichiers sur une carte, stocke les fichiers dans le Gestionnaire de contenus ou enregistre les visages. ! • Si vous installez Intelli-studio sur votre ordinateur, vous pourrez démarrer le programme plus rapidement. Pour installer ce programme, sélectionnez Tool (Outil) Install Intelli-studio on PC (Installer Intelli-studio sur l’ordinateur). • Vous pouvez mettre à jour la dernière version du logiciel Intelli-studio en cliquant sur Web Support (Support Web) Update Intellistudio (Mettre à jour Intelli-Studio) Start Update (Démarrer la mise à jour). • Le programme Intelli-studio intégré au produit est destiné à une utilisation personnelle. Il ne peut servir à des applications de précision ou des productions industrielles. Pour ce type d’applications, nous vous conseillons de recourir à des logiciels éditeurs conçus pour un usage professionnel. 87 Utilisation de l’appareil avec un ordinateur Windows Etape 3. Lecture de vidéos ou de photos Vous pouvez correctement lire les enregistrements à l’aide de l’application Intelli-studio. 1 Sous Intelli-studio, cliquez sur le dossier souhaité pour afficher vos enregistrements. • Les miniatures vidéo ou photo apparaissent à l’écran, selon la source sélectionnée. 2 Sélectionnez la vidéo ou la photo que vous souhaitez lire. • Vous pouvez vérifier les informations de fichier en déplaçant la souris sur le fichier. • Cliquez sur la miniature vidéo une seule fois pour lancer la lecture de la vidéo à l’intérieur du cadre de la miniature, ce qui vous permet de rechercher facilement la vidéo souhaitée. 3 Sélectionnez la vidéo ou la photo que vous souhaitez lire, puis double-cliquez dessus pour lancer sa lecture. • La lecture démarre et les commandes de lecture apparaissent. Les formats de fichier suivants sont pris en charge sous Intelli-studio: -Formats vidéo : MP4 (Vidéo : H.264, Audio : AAC), WMV (WMV 7/8/9) -Formats photo : JPG, GIF, BMP, PNG, TIFF 88 Etape 4. Edition de vidéos ou de photos Intelli-studio vous permet de modifier les vidéos et les photos de différentes manières. (Modifier taille, Réglage affiné, Effet image, Insérer cadre, etc.) Avant d’éditer une vidéo ou une photo dans Intelli-studio, sauvegardez le fichier vidéo ou photo concerné en le copiant sur votre ordinateur via le Poste de travail ou Windows Explorer. 1 Choisissez les vidéos ou les photos que vous souhaitez éditer. 2 Cliquez sur Movie Edit (Modif vidéo) ( ) ou Photo Edit (Modif photo) ( ) selon le fichier sélectionné dans le navigateur d’Intelli-studio. • Le fichier sélectionné apparaît dans la fenêtre d’édition. 3 Modifiez une vidéo ou une photo à l’aide de différentes fonctions d’édition. Utilisation de l’appareil avec un ordinateur Windows Etape 5. Partage en ligne des images vidéo/photo 4 Cliquez sur Upload pour lancer le chargement. • Une fenêtre contextuelle apparaît pour ouvrir le site sélectionné dans le navigateur Web ou pour vous demander votre identifiant et votre mot de passe. 5 Entrez votre ID et le mot de passe pour y accéder. • L’accès au contenu de sites Web peut être limité, selon l’environnement d’accès Internet dont vous disposez. Partagez vos contenus avec le monde entier, en téléchargeant photos, diaporamas et vidéos directement sur un site Web par un simple clic. 1 Sélectionnez la vidéo ou la photo que vous souhaitez partager. 2 Cliquez sur Share (Partage) ( ) dans le navigateur. • Le fichier sélectionné apparaît dans la fenêtre de partage. 3 Cliquez le site Web sur lequel vous voulez charger les fichiers. • Vous pouvez choisir YouTube, twitter, Flickr, Facebook, Picasa, Email ou le site Web spécifique que vous souhaitez utiliser pour la gestion de votre site. La durée d’enregistrement et la capacité de mémoire disponible pour télécharger les vidéos peuvent être modifiées en fonction de la politique du site Web concerné. 89 Utilisation de l’appareil avec un ordinateur Windows CHARGEMENT DIRECT DE VOS VIDÉOS SUR YouTube! Le bouton [Partage ( )] d’accès immédiat vous permet de partager directement vos vidéos en les chargeant sur YouTube. Appuyez simplement sur la touche [Partage ( )] lorsque votre produit est connecté à un ordinateur Windows à l’aide d’un câble USB. ETAPE 1 ETAPE 3 Sur le produit, sélectionnez une vidéo que vous souhaitez chargez dans l’affichage de l’index des vignettes vidéo, puis appuyez sur le bouton [Partage ( )]. Répétez l’opération pour toutes les vidéos que vous souhaitez charger. page 73 Appuyez sur le bouton [Partage ( à l’ordinateur. • Le symbole Partage ( ) s’affiche sur les vidéos sélectionnées. Normal 0:00:55 Photo 1/10 Move Play )] alors que le produit est relié • Les vidéos sélectionnées marquées du symbole Partage s’affichent sous l’écran Partage. • Cliquez sur Yes (Oui) pour lancer le chargement. • Si vous souhaitez effectuer le chargement directement, sans afficher une fenêtre contextuelle de partage, cochez l’option « Intelli-studio n’affiche pas de liste de fichiers marqués du symbole de partage sur le périphérique connecté ». • Vous ne pourrez utiliser le bouton [Partage ( )] que si Intelli-studio est en cours d’exécution. ETAPE 2 Raccordez le caméscope à votre ordinateur à l’aide du câble USB. • Le logiciel Intelli-studio s’exécute automatiquement une fois que le produit est relié à l’ordinateur (à condition de spécifier l’option PC Software: On (Logiciel PC: Marche)). CARD 90 • Lors de son chargement sur le site de YouTube, la vidéo sélectionnée est convertie en un format exécutable sur YouTube avant d’être chargée. Le temps requis pour le chargement peut varier selon les conditions de l’utilisateur, notamment en termes de performances d’ordinateur et de réseau. • Le succès du chargement n’est pas garanti dans tous les environnements et cette fonction risque d’être désactivée en cas de futures modifications sur le serveur de YouTube. • Pour obtenir de plus amples informations sur YouTube, visitez le site Web de YouTube, à l’adresse suivante : http://www.youtube.com/ • La fonctionnalité de chargement sur YouTube disponible sur ce produit est fournie sous licence de YouTube LLC. La présence sur ce produit de la fonctionnalité de chargement sur YouTube ne constitue en aucun cas une recommandation publicitaire du produit par YouTube LLC. • Si vous ne disposez pas d’un compte sur le site Web indiqué, vous pourrez vous y enregistrer d’abord avant de procéder à la demande d’autorisation. • Selon la politique de YouTube, le chargement de vidéo en direct peut ne pas être disponible dans votre pays ou région. Utilisation de l’appareil avec un ordinateur Windows UTILISATION DU CAMÉSCOPE COMME PÉRIPHÉRIQUE DE STOCKAGE AMOVIBLE Vous pouvez transférer des données enregistrées vers un ordinateur Windows en connectant le câble USB au caméscope. Affichage du contenu du support de stockage 1 Vérifiez le réglage des options PC Software: Off (Log PC: Arrêt). page 79 2 Insérez une carte mémoire. page 30 3 Raccordez le caméscope à l’ordinateur à l’aide d’un câble USB. page 86 • Les fenêtres Disque amovible ou Samsung apparaissent à l’écran après un court moment. • Le disque amovible s'affiche lors de la connexion USB. Sélectionnez Ouvrir les dossiers avec Windows Explorer pour visionner les fichiers puis cliquez sur OK. 4 Les dossiers contenus sur le support de stockage s’affichent. • Les différents types de fichiers sont stockés dans des dossiers séparés. 5 Copiez et collez ou faites glisser et déposez les fichiers du support de stockage dans votre ordinateur. • Si la fenêtre Disque amovible n'apparaît pas, vérifiez la connexion (page 86) ou recommencez les étapes 1 et 3. Si le disque amovible ne s'affiche pas automatiquement, ouvrez le dossier du disque amovible à partir du Poste de travail. • Si le disque dur du caméscope connecté ne s’ouvre pas ou que le menu contextuel qui apparaît lorsque vous cliquez sur le bouton droit de la souris (ouvrir ou parcourir) s’affiche avec des ruptures, votre ordinateur est suspecté d’être contaminé par le virus Autorun. Il est recommandé de mettre à jour l’antivirus à l’aide de sa version la plus récente. Photos Vidéos Dossier système Dossier de réglages 91 Utilisation de l’appareil avec un ordinateur Windows Organisation des dossiers et des fichiers du support de stockage • La structure du dossier et du fichier du support de stockage se présente comme suit. • Evitez de modifier ou de supprimer le nom d'un dossier ou d'un fichier de façon arbitraire. L’élément concerné risque de devenir illisible. Fichier vidéo (H.264) ① • Les vidéos de qualité HD sont au format HDV_####.MP4. • Les vidéos de qualité SD sont au format SDV_####.MP4. • Le numéro de fichier est automatiquement incrémenté lorsqu'un nouveau fichier vidéo est créé. • Au-delà de 9,999 fichiers, un nouveau dossier est créé. Un même dossier peut contenir jusqu'à 9,999 fichiers. • Les noms de dossier sont attribués selon la progression 100VIDEO, 101VIDEO et ainsi de suite. Le nombre maximum de dossiers est de 999 unités. • Il est possible de créer un total de 9,999 fichiers sur un support de stockage en utilisant le produit. Fichier photo ② • Comme pour les fichiers d’images vidéo, le numéro de fichier augmente automatiquement lorsqu'un nouveau fichier image est créé. • Les photos sont au format SAM_####.JPG. Un nouveau dossier stocke les fichiers à partir de SAM_0001.JPG. • Les noms de dossier se développent selon l’ordre 100PHOTO 101PHOTO etc. 92 Format de fichier Vidéos • Les vidéos sont compressées au format H.264. L’extension du fichier correspondante est “.MP4 ”. • Reportez-vous à la page 53 pour la résolution vidéo. Images photo • Les images photo sont compressées au format JPEG (Joint Photographic Experts Group). L’extension du fichier est “.JPG”. • Reportez-vous à la page 54 pour la résolution photo. Le nom du fichier vidéo enregistré par le caméscope ne doit pas être modifié car la lecture du fichier par le caméscope nécessite l’utilisation du dossier d’origine et le respect de l’attribution de nom conventionnelle. Dépannage INDICATIONS ET MESSAGES D’AVERTISSEMENT Avant de contacter le service technique agréé Samsung, effectuez les vérifications élémentaires ci-après.vous pourrez ainsi vous épargner un appel inutile. Source d'alimentation Message icône indique que… Action Low Battery (Batterie faible) - Le module batterie est presque complètement déchargé. • Remplacez par une batterie chargée ou utilisez l’adaptateur secteur. • Chargez la batterie. Check authenticity of the battery. (Vérifier authenticité batterie.) - Le module batterie n’a pas réussi le contrôle d’authenticité • Vérifiez l’authenticité de la batterie et remplacez celle-ci par une batterie neuve. • Il est recommandé d'utiliser exclusivement d’authentiques batteries Samsung avec ce caméscope. This is not a rated adaptor. Use only the rated adaptor that we provided. (Cet adaptateur n’est pas certifié par Samsung. Utilisez uniquement l’adaptateur certifié par Samsung que nous vous avons fourni. - L’adaptateur secteur a échoué lors de l’authentification. • Vérifiez la conformité de l’adaptateur secteur. • Nous vous recommandons de n’utiliser que des adaptateurs secteurs Samsung authentiques avec ce caméscope. Support de stockage Message icône indique que… Action Insert Card (Insérer carte) Aucune carte mémoire n'est insérée dans le logement prévu à cet effet. Card Full (Carte pleine) Espace libre insuffisant pour effectuer • Sauvegardez les fichiers importants sur votre ordinateur ou un autre un enregistrement sur la carte support de stockage et supprimez les fichiers inutiles de la carte mémoire. mémoire. Card Error (Erreur carte) La carte mémoire présente un dysfonctionnement et ne peut pas être reconnue. • Formatez la carte mémoire ou remplacez celle-ci par une nouvelle carte. Card Locked (Carte verrouillée) L’onglet de protection en écriture sur la carte mémoire a été verrouillé. • Désactivez l’onglet de protection en écriture. • Insérez une carte mémoire. 93 Dépannage Support de stockage Message icône indique que… Action Not Supported Card (Carte non gérée) La carte mémoire n'est pas prise en charge sur ce caméscope. • Remplacez la carte mémoire. Please format (Formatez.) La carte mémoire n'est pas formatée. • Formatez la carte mémoire à l'aide de l’élément de menu. La carte mémoire n’est pas suffisamment performante pour l’enregistrement. • Enregistrez la vidéo à une résolution inférieure. • Remplacez la carte mémoire par une carte plus rapide. page 32 Low speed card. Please record a lower resolution. (Carte à vitesse lente. Sélect. résol. inférieure.) - Enregistrement Message indique que… Action - Certains problèmes surviennent lors • Formatez le support de stockage via les menus après avoir sauvegardé les de l’écriture de données sur le support fichiers importants sur votre ordinateur ou un autre support de stockage. de stockage. Release the Smart Auto (Désactivez Auto intelligent) - Certaines fonctions ne sont pas opérationnelles manuellement lorsque le mode SMART AUTO est activé. - • • Il est possible de stocker 9,999 fichiers vidéo. • • • - • Supprimez les fichiers inutiles du support de stockage. • Sauvegardez les fichiers sur votre ordinateur ou un autre support de Il est possible de stocker 9,999 fichiers stockage puis supprimez les fichiers d’origine. photo. • Remplacez la carte par une autre carte ayant suffisamment d’espace libre. • Spécifiez le réglage File No. (N° fichier) sur Reset (Réinit.). • Formatez le support de stockage. The number of video files is full. Cannot record video. (Nbre max de vidéos atteint. Enreg impossible.) 94 icône Write Error (Erreur écriture) The number of photo files is full. Cannot take a photo. (Nbre max fich photo atteint. Copie photo impossible.) • Désactivez la fonction SMART AUTO. Supprimez les fichiers inutiles du support de stockage. Sauvegardez les fichiers sur votre ordinateur ou un autre support de stockage puis supprimez les fichiers d’origine. Remplacez la carte par une autre carte ayant suffisamment d’espace libre. Spécifiez le réglage File No (N° fichier) sur Reset (Réinit.). Formatez le support de stockage. Dépannage Enregistrement Message icône indique que… Action File number is full. Cannot record video. (Nb fich max atteint. Imp enreg vidéo.) - Les numéros de dossier et de fichier attribuables sont épuisés, vous ne pouvez plus effectuer d’enregistrement. • Réglez l’option File No. (N° fichier) sur Reset (Réinit.) et formatez le support de stockage. Pensez à sauvegarder vos fichiers importants avant le formatage. File number is full. Cannot take a photo. (Nb fich max atteint. Imp prendre photo.) - Les numéros de dossier et de fichier attribuables sont épuisés, vous ne pouvez plus effectuer d’enregistrement. • Réglez l’option File No. (N° fichier) sur Reset (Réinit.) et formatez le support de stockage. Pensez à sauvegarder vos fichiers importants avant le formatage. Le cache-objectif est fermé. • Ouvrez le cache-objectif. Check the lens cover. (Vérifier cache objectif) Lecture Message icône indique que… Action Read Error (Erreur lect) - Certains problèmes surviennent lors • Formatez le support de stockage via les menus après avoir sauvegardé de l’écriture de données sur le support les fichiers importants sur votre ordinateur ou un autre périphérique de de stockage. stockage. Corrupted file (Fichier corrompu.) - Ce fichier ne peut être lu. • Formatez le support de stockage via les menus après avoir sauvegardé les fichiers importants sur un ordinateur ou un autre périphérique de stockage. 95 Dépannage PROBLÈMES ET SOLUTIONS Si ces instructions n’apportent pas de solution à votre problème, contactez le service technique agréé Samsung le plus proche. Alimentation Problème Explication/Solution Le caméscope ne s’allume pas. • La batterie n’est peut-être pas installée sur votre caméscope à mémoire flash. Insérez la batterie dans le caméscope à mémoire flash. • La batterie insérée peut être déchargée. Rechargez la batterie ou remplacez-la par une batterie chargée. • Si vous utilisez un adaptateur secteur, veillez à le brancher correctement à la prise murale. • Retirez la batterie ou débranchez l’adaptateur secteur. Puis, rebranchez la source d’alimentation sur le caméscope avant de l’allumer. L’appareil s’éteint automatiquement. • En l'absence d'activation de touche pendant 5 minutes environ, le caméscope à mémoire flash s'éteint automatiquement (Auto Power Off (Arrêt automatique)). Pour désactiver cette option, modifiez le réglage de la fonction Auto Power Off (Arrêt automatique) en le spécifiant sur Off (Arrêt). • Utilisez l’adaptateur secteur. Impossible d'éteindre l'appareil. • Retirez la batterie ou débranchez l’adaptateur secteur. Puis, rebranchez la source d’alimentation sur le caméscope avant de l’allumer. La batterie se décharge rapidement. • La température de fonctionnement est trop basse. • La batterie n’est pas complètement chargée. Rechargez-la. • La batterie a atteint la fin de son autonomie et ne peut plus être rechargée. Remplacez-la. Ecran Problème Le moniteur du téléviseurou l'écran LCD affichent des images déformées ou des rayures en haut, en bas, à gauche ou à droite de l'écran. 96 Explication/Solution • Cela se produit lorsque vous enregistrez ou lisez une vidéo au format 16:9 sur un téléviseur au format 4:3 ou l'inverse. Reportez-vous aux caractéristiques de l'écran pour plus de détails. page 83 Dépannage Ecran Problème Explication/Solution Une indication inconnu s’affiche à l’écran LCD. • Une indicationt ou un message d’avertissement apparaît à l’écran. pages 93~95 Une image rémanente demeure à l’écran LCD. • Cela se produit lorsque vous débranchez l’adaptateur secteur ou retirez la batterie avant d’éteindre l’appareil. L’image de l’écran LCD est sombre. • La lumière ambiante est trop forte. Réglez la luminosité de l’écran LCD. Support de stockage Problème Explication/Solution Impossible d’utiliser les fonctions de la carte mémoire. • Insérez correctement une carte mémoire dans votre caméscope. page 30 • Si vous utilisez une carte mémoire formatée sur un ordinateur, reformatez-la directement sur le caméscope. page 80 Impossible de supprimer l'image. • Vous ne pouvez pas supprimer des images protégées par un autre périphérique. Désactivez la protection de l’image sur le périphéri-que. page 72 • Déverrouillez l’onglet de protection en écriture de la carte mémoire (Carte mémoire SDHC, etc.), s'il est verrouillé. page 31 Impossible de formater la carte mémoire. • Déverrouillez l’onglet de protection en écriture de la carte mémoire (Carte mémoire SDHC, etc.), s'il est verrouillé. page 31 • La carte mémoire n’est pas prise en charge par votre produit ou présente des défaillances. Le nom du fichier de données est incorrect. • Le fichier est peut-être corrompu. • Le format du fichier n'est pas pris en charge par le caméscope. • Si la structure du répertoire ne respecte pas la norme internationale en vigueur, seul le nom du fichier s’affiche. Votre ordinateur ne reconnaît pas la carte mémoire SDXC. • Les cartes mémoire SDXC utilisent le système de fichier exFAT. Pour utiliser une carte mémoire SDXC sur un ordinateur Windows XP, téléchargez et effectuez la mise à jour du pilote du système de fichier exFAT, à partir du site Web de Microsoft. Le téléviseur ou l’ordinateur ne peuvent pas afficher les photos et les vidéos stockées sur une carte mémoire SDXC. • Les cartes mémoire SDXC utilisent le système de fichier exFAT. Avant de brancher le produit à tout autre périphérique, vérifiez que celui-ci est compatible avec le système de fichier exFAT. 97 Dépannage Enregistrement Problème 98 Explication/Solution L’enregistrement n’est pas lancé lorsque vous appuyez sur la touche de [Démarrage/Arrêt de l’enregistrement]. • Espace mémoire insuffisant pour effectuer un enregistrement sur le support de stockage. • Assurez-vous que la carte mémoire est correctement insérée ou que l’onglet de protection en écriture n'est pas verrouillé. • La température interne du caméscope est inhabituellement élevée. Eteignez le caméscope et laissez-le refroidir dans un endroit frais et sec. • Le caméscope est mouillé ou humide à l’intérieur (condensation). Eteignez votre caméscope et lai La durée d'enregistrement actuelle est inférieure au temps prévu. • La durée d’enregistrement estimée varie selon le contenu et les fonctionnalités utilisées. • L’enregistrement d’un sujet se déplaçant rapidement augmente le débit binaire et, par conséquent, le volume de l’espace requis pour l’enregistrement, ce qui peut conduire à une durée d'enregistrement disponible écourtée. L'enregistrement s'arrête automatiquement. • L’espace mémoire est insuffisant pour procéder à l’enregistrement sur le support de stockage. Sauvegardez les fichiers importants de votre ordinateur puis formatez le support de stockage ou supprimez les fichiers inutiles. • Les enregistrements répétés et les suppressions fréquentes de fichiers réduisent la performance du support de stockage. Dans ce cas, reformatez votre support de stockage. • Dans ce cas, reformatez votre support de stockage.Si vous utilisez une carte mémoire à basse vitesse d’écriture, le caméscope à mémoire flash arrêtera au-tomatiquement l’enregistrement et affichera le message correspondant à l'écran LCD. Des lignes verticales apparaissent durant l'enregistrement d'un sujet très fortement illuminé. • Le caméscope à mémoire flash est incapable d’enregis-trer ces niveaux de luminosité. Dépannage Enregistrement Problème Explication/Solution L'écran devient rouge ou noir pendant quelques instants lorsqu'il est exposé à la lumière directe du soleil en cours d'enregistrement. • N'exposez jamais l'écran LCD du caméscope à mémoire flash à la lumière directe du soleil. Le réglage de la date et l’heure n'apparaît pas en cours d'enregistrement. • Réglez l’option Date/Time Display (Aff. date/heure) à Activé. page 76 Le signal sonore n’est pas audible. • Réglez Beep Sound (Signal sonore) sur On (Marche). • Le signal sonore est temporairement désactivé durant l’enregistrement vidéo. • Lorsque la fiche du câble Audio/Vidéo ou du câble micro-HDMI est reliée au caméscope, le signal sonore s’arrête automatiquement. Il y a un décalage entre le moment où vous appuyez sur la touche de [Démarrage/Arrêt de l’enregistrement] et celui où l'enregistrement débute ou s'arrête. • Votre caméscope peut présenter un léger délai entre le moment où vous appuyez sur la touche de [Démarrage/Arrêt de l’enregistrement] et le moment où l'enregistrement commence ou s'arrête réellement. Il ne s’agit pas là d’une erreur. Impossible d'enregistrer une image photo. • Réglez votre caméscope en mode Enregistrement. page 26 • Désactivez le volet de protection de la carte mémoire, s'il existe. page 31 • Le support de stockage est saturé. Utilisez une nouvelle carte mémoire ou formatez le support de stockage. page 80 Ou bien encore supprimez les images inutiles. page 70 99 Dépannage Réglage de l'image en cours d'enregistrement Problème Explication/Solution L'autofocus ne fonctionne pas. • Réglez Focus (Mise au pt) sur Auto. page 58 • Les conditions d'enregistrement ne se prêtent pas à l'autofocus. Effectuez la mise au point manuellement. page 58 • La surface de l’objectif est poussiéreuse. Nettoyez la lentille et vérifiez la mise au point. • L'enregistrement s'effectue dans un endroit sombre. Illuminez l’endroit. L’image affichée est trop lumineuse, clignote ou change de couleur. • Ceci se produit lors de l’enregistrement d’images sous une lampe fluorescente, à vapeur de sodium ou à mercure. Annulez l’option iSCENE pour minimiser ce phénomène. page 52 Lecture sur le caméscope à mémoire flash Problème Explication/Solution La lecture de la vidéo ne se lance pas. • Appuyez sur la touche [MODE] pour spécifier le mode Lecture vidéo. • Il arrive parfois que les fichiers image enregistrés via un autre périphérique soient illisibles sur le caméscope à mémoire flash. • Vérifiez la compatibilité de la carte mémoire. page 31 Les fonctions Sauter ou Rechercher ne fonctionnent pas correctement. • Le caméscope ne fonctionnera pas correctement si sa température interne est trop élevée. Eteignez le caméscope et patientez quelques moments, puis rallumez-le. La lecture s’interrompt sans raison. • Vérifiez si l’adaptateur secteur et la batterie sont correctement connectés et stables. Le son est inaudible lors de la lecture d'une vidéo enregistrée via la fonction Enr par interv. • La fonction Enr par interv ne prend pas en charge l’entrée de son. (enregistrement muet) Les photos stockées sur le support ne s'affichent pas à la bonne taille. • Les images photo enregistrées sur un autre appareil ne s'affichent pas toujours à leur dimension effective. Il ne s’agit pas là d’une erreur. Lecture sur d’autres périphériques (téléviseur, etc.) Problème 100 Explication/Solution Impossible de visionner l'image ou d'entendre le son sur l'appareil raccordé. • Raccordez la ligne audio du câble vidéo entre votre caméscope et le périphérique connecté (téléviseur, graveur DVD, etc.) (rouge-droite, blanc-gauche). • La fiche du câble Audio/Vidéo ou du câble micro-HDMI n’est pas correctement connectée. Vérifiez que la fiche du câble Audio/Vidéo ou du câble micro-HDMI est connectée à la bonne prise. page 82 Vous n'arrivez pas à effectuer des copies conformes à l'aide du câble HDMI. • Vous ne pouvez pas copier correctement les images à l'aide du câble HDMI. Dépannage Connexion à un ordinateur Problème Explication/Solution Lors du visionnage de vidéos, l’ordinateur ne reconnaît pas votre caméscope. • Débranchez le câble USB de l’ordinateur et du caméscope puis redémarrez l'ordinateur. Rebranchez le câble correctement. Impossible de lire un fichier vidéo sur l'ordinateur. • Vous avez besoin d’installer un codec vidéo sur votre ordinateur pour lire les fichiers enregistrés par votre caméscope. Installez ou exécutez le logiciel éditeur intégré (Intelli-studio). • Assurez-vous d'insérer le connecteur selon l’orientation correcte, puis branchez fermement le câble USB dans la prise USB du caméscope. • Votre ordinateur peut ne pas disposer de la capacité nécessaire pour la lecture d’un fichier vidéo. Vérifiez que l’ordinateur répond aux spécifications recommandées. Intelli-studio ne fonctionne pas correctement. • Quittez l’application Intelli-studio et redémarrez l’ordinateur Windows. • Intelli-studio est incompatible avec le système Mac OS. • Réglez PC Software (Log PC) sur On (Marche) dans le menu Réglages. L’image ou le son du fichier vidéo enregistré par votre caméscope peut ne pas être lu correctement sur votre ordinateur. • La lecture de l’image ou du son du fichier vidéo peut s’arrêter temporairement en fonction de la vitesse de transfert de données de votre ordinateur. Copiez le fichier vidéo sur votre ordinateur, puis lancez-en la lecture sur votre ordinateur. • Si votre caméscope est raccordé à un ordinateur qui ne prend pas en charge la fonction USB (USB 2.0) à haut débit, la lecture audio ou vidéo pourra en être affectée. Cela n'affecte pas les données vidéo ou audio copiées sur votre ordinateur. La lecture à l'écran s'interrompt ou l'image est déformée. • Vérifiez la configuration système avant d’effectuer une lecture vidéo. page 85 • Quittez toutes les applications qui s'exécutent actuellement sur l’ordinateur. • Si vous tentez de lire une vidéo sur votre caméscope raccordé à un ordinateur, l'image pourra sembler moins lisse selon la vitesse de transfert. Copiez le fichier sur votre ordinateur, puis lancez-en la lecture. 101 Dépannage Copie sur d’autres appareils Problème Vous ne pouvez pas effectuer de copie correcte à l'aide d'un câble vidéo. Explication/Solution • Le câble vidéo n’est pas correctement branché. Veillez à ce que le câble vidéo soit connecté à la prise appropriée, comme par exemple à la prise d'entrée de l’appareil utilisé pour la copie d’images provenant de votre caméscope. page 84 Généralités Problème La date et l'heure sont incorrectes. Explication/Solution • Le caméscope est-il resté inutilisé pendant une longue période ? La batterie rechargeable intégrée est peut-être déchargée. page 25 Le caméscope ne s’allume pas ou ne fonctionne pas • Retirez la batterie ou débranchez l’adaptateur secteur. Puis, rebranchez la source d’alimentation sur le lorsque vous appuyez sur ses touches. caméscope avant de l’allumer. Eléments de menu ne pouvant pas être simultanément utilisés Problème Explication/Solution • Il est impossible de sélectionner un élément grisé dans le mode Enregistrement/Lecture en cours. Si aucune carte mémoire n’est insérée dans le produit, toutes les fonctions requérant une carte mémoire (Storage Info (Info stock.), Format (Format.), etc.) seront estompées dans le menu et vous ne pourrez pas les sélectionner. Insérez une carte mémoire pour définir les fonctions. Utilisation impossible Les éléments de menu sont grisés. 102 Anti-Shake(HDIS) (Anti-vibr(SIHD)) Face Detection (Détection de visage) Contre-jour En raison des réglages suivants Digital Special Effect (Effets spéciaux numériques) C.Nite, Intelli Zoom (Intelli-Zoom) Video Resolution (Résolution vidéo) : 1280x720/25p Entretien et informations complémentaires ENTRETIEN Précautions de rangement • Par mesure de sécurité, éteignez le caméscope avant de le ranger. - Retirez la batterie et l’adaptateur secteur. - Retirez la carte mémoire. • Pour nettoyer l’objectif Utilisez le balai du ventilateur pour retirer la poussière et essuyez l’objectif soigneusement à l’aide d’un chiffon doux. Si nécessaire, utilisez du papier spécial pour le nettoyer. - Un objectif sale entraîne la formation de moisissure. - Si l’objectif s'assombrit, éteignez le caméscope et laissez l'appareil reposer pendant une heure. Nettoyage du caméscope Avant de procéder au nettoyage, éteignez le caméscope puis retirez la batterie et l’adaptateur secteur. • Pour nettoyer l’appareil de l'extérieur - Nettoyez avec un chiffon doux et sec. N’appuyez pas trop fort sur l’appareil lors du nettoyage ; frottez-le doucement en surface. - N'utilisez jamais de benzène ou de solvant pour nettoyer le caméscope. Le revêtement externe de l’appareil peut s’écailler et son étui se dégrader. • Pour nettoyer l'écran LCD Nettoyez avec un chiffon doux et sec. Prenez garde à ne pas endommager l'écran. Ecran LCD • Pour prolonger sa durée de vie, évitez de le frotter avec un chiffon rugueux. • Gardez à l'esprit les phénomènes suivants en rapport avec l'utilisation de l'écran LCD. Il ne s'agit pas de défaillances. - La surface entourant l'écran LCD peut s'échauffer durant l'utilisation du caméscope. - Si vous laissez l'appareil sous tension pendant un long moment, le contour de l'écran LCD s'échauffera. - Lorsque vous utilisez le caméscope dans un environnement de froid intense, une image rémanente peut s’afficher sur l’écran LCD. • Un écran LCD est fabriqué grâce à une technologie avancée d'une grande précision et dispose de plus de 99,99 % de pixels valides. Malgré cela, des points noirs ou brillants (rouges, bleus, blancs) peuvent apparaître occasionnellement au centre (1 point) ou en périphérie (2 points) de l'écran. Ces points qui peuvent apparaître au cours du processus de fabrication n'affectent pas les images enregistrées. 103 Entretien et informations complémentaires En cas d'apparition de buée, laissez reposer le caméscope pendant un certain temps avant de le réutiliser • Qu’est-ce que la buée ? La buée se produit lorsque le caméscope est déplacé vers un endroit où il est soumis à une grande différence de température par rapport à son emplacement précédent. La buée se condense sur les parois externes et internes de l'objectif du caméscope ainsi que sur la lentille de réflexion. Lorsque ceci se produit, vous risquez d’endommager l'appareil ou de provoquer son dysfonctionnement en le maintenant sous tension alors que ses lentilles sont embuées. • À quel moment le phénomène de condensation se produit-il ? La buée se forme sur les lentilles de l'appareil lorsque celui-ci est déplacé vers un emplacement plus chaud ou qu'il est utilisé de manière soudaine dans un environnement à température élevée. -Lorsque vous enregistrez une scène à l'extérieur en hiver et que vous passez à l'intérieur. -Lorsque vous enregistrez une scène en extérieur par temps chaud après avoir utilisé l'appareil en intérieur ou dans une voiture climatisée. • Que faire ? -Éteignez l'appareil après en avoir retiré la batterie et placezle dans un endroit sec pendant 1 à 2 heure(s) avant de le réutiliser. • Utilisez le caméscope après que la buée ait complètement disparu. • Assurez-vous de n’utiliser que les accessoires recommandés fournis avec le caméscope. Pour tout problème d’entretien ou de réparation, contactez le centre de service technique agréé Samsung le plus proche. UTILISATION DE VOTRE CAMÉSCOPE À L'ÉTRANGER • Chaque pays ou région possède son propre système électrique et son codage couleur. • Avant d'utiliser votre caméscope à l'étranger, vérifiez les points suivants. Sources d'alimentation L’adaptateur secteur fourni permet d’alimenter, de recharger et d’utiliser le caméscope dans n’importe quel(le) pays ou région dont l’alimentation est comprise entre 100 V et 240 V, 50/60 Hz. Utilisez si nécessaire une fiche d'adaptation CA disponible dans le commerce, en fonction de la forme des prises murales concernées. Sur les téléviseurs couleur Votre caméscope est basé sur le système PAL. Si vous souhaitez visionner vos enregistrements sur un téléviseur ou les copier sur un périphérique externe, les dispositifs concernés devront être conformes au système PAL et posséder les prises audio/vidéo appropriées. Sinon, il faudra utiliser une carte de transcodage vidéo distincte (convertisseur de format PAL-NTSC). Le transcodeur de format n'est pas fourni par Samsung. Pays et régions compatibles PAL Australie, Autriche, Belgique, Bulgarie, Chine, CEI, République tchèque, Danemark, Egypte, Finlande, France, Allemagne, Grèce, Grande-Bretagne, Hollande, Hong Kong, Hongrie, Inde, Iran, Irak, Koweit, Libye, Malaisie, Ile Maurice, Norvège, Roumanie, Arabie saoudite, Singapour, Slovaquie, Espagne, Suède, Suisse, Syrie, Thaïlande, Tunisie, etc. Pays et régions compatibles NTSC Bahamas, Canada, Amérique centrale, Japon, Corée, Mexique, Philippines, Taiwan, Etats-Unis d’Amérique, etc. 104 Vous pouvez vous servir de votre caméscope pour effectuer des enregistrements et visionner des images sur l'écran LCD partout dans le monde. Entretien et informations complémentaires GLOSSAIRE AF (Mise au point automatique) Système qui effectue automatiquement la mise au point de l'objectif du produit sur le sujet. Votre produit utilise le contraste pour effectuer la mise au point automatique. Ouverture L'ouverture contrôle le degré de lumière qui parvient au capteur. Tremblement du caméscope (Flou) Si le produit tremble alors que l'obturateur est ouvert, l'image entière pourra apparaître floue. Ceci se produit le plus souvent lorsque la vitesse de l'obturateur est lente. Il est possible d'éviter le tremblement du produit en augmentant sa sensibilité et en optant pour une vitesse d'obturateur supérieure. Il est également possible d'utiliser un trépied ou encore les fonctions DIS ou OIS pour stabiliser le produit. Composition En photographie, la composition signifie disposer les objets d'une photo. En général, le respect de la règle des tiers permet d'obtenir une composition satisfaisante. Longueur focale (f) Distance entre le milieu de l'objectif et son foyer (en millimètres). Des longueurs focales élevées entraînent des angles de vue plus étroits et le sujet est agrandi. Les longueurs focales plus courtes produisent des angles de vision élargis. Ouverture numérique (F: chiffre) Le F: chiffre définit la luminosité de l'objectif. Les valeurs faibles produisent généralement des images plus lumineuses. Le F: chiffre est directement proportionnel à la longueur focale et inversement proportionnel au diamètre de l'ouverture de l'objectif. *F: chiffre = longueur focale/diamètre de l'ouverture de l'objectif MPEG-4 AVC/H.264 Le format MPEG-4 AVC/H.264 désigne le dernier format de codage vidéo normalisé par l’ISO-IEC et l’ITU-T en 2003. Comparé au format conventionnel MPEG-2, le format MPEG-4 AVC/H.264 est deux fois plus efficace. Ce produit utilise le format MPEG-4 AVC/H.264 pour encoder les vidéos haute définition. Zoom optique CMOS (Métal-oxyde-semi-conducteur complémentaire) Zoom général qui agrandit les images prises à l'aide d'un objectif et ne détériore pas la qualité des images. Le CMOS est un capteur d’images générant des images proches de la qualité des images de capteurs de type CCD (dispositifs à couplage de charges). Il consomme peu d’énergie, ce qui signifie qu’il autorise une durée de vie prolongée pour la batterie du produit. Qualité Exprime le taux de compression utilisé dans une image numérique Les images de meilleure qualité ont un taux de compression bas et génèrent habituellement des fichiers volumineux. Zoom numérique Résolution Fonctionnalité qui augmente artificiellement le degré de zoom disponible via l'objectif de zoom (zoom optique). Lors de l'utilisation d'un zoom numérique, la qualité de l'image se détériore au fur et à mesure de l'augmentation du facteur d'agrandissement. Nombre de pixels d'une image numérique. Les images haute résolution contiennent un plus grand nombre de pixels et affichent généralement un degré de détail supérieur à celui des images en basse résolution. Nombre réel de pixels Il ne s’agit pas ici du nombre total de pixels mais du nombre réel de pixels utilisés pour capturer une image. EV (Valeur d'exposition) Il s'agit de l'ensemble des combinaisons de vitesse d'obturateur et d'ouverture de l'objectif entraînant le même type d'exposition. Exposition C'est la quantité de lumière autorisée à atteindre le capteur du produit. L'exposition est contrôlée par une combinaison de facteurs : vitesse de l'obturateur, valeur de l'ouverture et sensibilité ISO. Vitesse de l'obturateur La vitesse de l'obturateur fait référence à la durée requise pour l'ouverture/fermeture de l'obturateur. Il s'agit d'un facteur important pour déterminer la luminosité d'une photo, qui contrôle la quantité de lumière qui traverse l'ouverture avant qu'elle n'atteigne le capteur d'images. Une vitesse d'obturateur élevée laisse passer la lumière en moins de temps, la photo devient alors plus sombre et le sujet en mouvement plus facile à immobiliser. Balance des blancs (Balance des couleurs) Réglage de l'intensité des couleurs (typiquement les couleurs primaires rouge, vert et bleu) dans une image. Le but recherché est le réglage de la balance des blancs ou de la balance des couleurs de manière à obtenir un rendu correct des couleurs d'une image. 105 Caractéristiques techniques Nom de modèle Système Écran LCD Connecteurs Divers 106 HMX-F90/HMX-F91/HMX-F900/HMX-F910/HMX-F920 Ignal vidéo PAL Format de compression vidéo H.264/AVC Format de compression audio AAC (Advanced Audio Coding) Capteur 1/3,2” CMOS Pixels valides Env. 920 000 pixels Nombre total de pixels Env. 5 mégapixels Objectif 1,8 à 4,9, 52x (Optical), 70x (Intelli), 130x (Numérique) objectif à zoom électronique Distance focale 2,1mm ~ 109,2mm Taille/nombre de points Largeur 2.7, 230k Mode de l’écran LCD Matrice active TFT Sortie vidéo composite 1,0V (p_p), 75Ω, analogique Sortie Audio -7,5dBm 47KΩ, analogique, stéréo Sortie HDMI Connecteur de type D (Micro-HDMI) Sortie USB Connecteur de type mini USB-B (USB 2,0 à haut débit) Source d'alimentation 5,0V (À l’aide de l’adaptateur secteur), 3,7V (avec batterie au lithium-ion) Type de source d'alimentation Alimentation secteur (100V~240V) 50/60Hz, batterie au lithium-ion Consommation d'énergie 2,4W (écran LCD allumé) Température de fonctionnement 0˚C~40˚C Humidité de fonctionnement 10% ~80% Température de stockage -20˚C ~ 60˚C Dimensions (H x L x P) Environ 53,9mm×56,4mm×119,0mm Poids Environ 222g (Sans module de batterie ni carte mémoire) Micro interne Microphone stéréo multidirectionnel ※La conception et les caractéristiques techniques de l’appareil sont susceptibles d'être modifiées sans préavis. Comment contacter Samsung dans le monde Si vous avez des suggestions ou des questions concernant les produits Samsung, veuillez contacter le Service Consommateurs Samsung. Region North America Latin America Country Web Site Region Country 1-800-SAMSUNG (726-7864) www.samsung.com/ca (English) www.samsung.com/ca_fr (French) BOSNIA MEXICO 01-800-SAMSUNG (726-7864) www.samsung.com U.S.A - Consumer Electronics 1-800-SAMSUNG (726-7864) www.samsung.com ARGENTINE 0800-333-3733 www.samsung.com Uruguay 40543733 www.samsung.com Contact Centre Web Site 051 133 1999 www.samsung.com BULGARIA 07001 33 11, normal tariff www.samsung.com CROATIA 062 SAMSUNG (062 726 786) www.samsung.com CZECH 800 - SAMSUNG (800-726786) www.samsung.com DENMARK 70 70 19 70 www.samsung.com 030-6227 515 www.samsung.com Paraguay 98005420001 www.samsung.com FINLAND BRAZIL 0800-124-421, 4004-0000 www.samsung.com FRANCE 01 48 63 00 00 www.samsung.com/fr CHILE 800-SAMSUNG (726-7864) From mobile 02-24 82 82 00 www.samsung.com/cl 800-10-7260 www.samsung.com GERMANY www.samsung.com Bolivia 0180 5 SAMSUNG bzw. 0180 5 7267864* (*0,14 €/Min. aus dem dt. Festnetz, aus dem Mobilfunk max. 0,42 €/Min.) COLOMBIA 01-8000112112 Bogotá: 6001272 www.samsung.com/co CYPRUS 0-800-507-7267 8009 4000 only from landline (+30) 210 6897691 from mobile and land line www.samsung.com COSTA RICA DOMINICA 1-800-751-2676 GREECE www.samsung.com ECUADOR 1-800-10-7267 80111-SAMSUNG (80111 726 7864) only from land line (+30) 210 6897691 from mobile and land line EL SALVADOR 800-6225 HUNGARY 06-80-SAMSUNG (726-7864) www.samsung.com ITALIA 800-SAMSUNG (726-7864) www.samsung.com KOSOVO +381 0113216899 www.samsung.com LUXEMBURG 261 03 710 www.samsung.com HONDURAS 800-27919267 www.samsung.com/latin (Spanish) www.samsung.com/latin_en (English) www.samsung.com/latin (Spanish) www.samsung.com/latin_en (English) www.samsung.com/latin (Spanish) www.samsung.com/latin_en (English) www.samsung.com/latin (Spanish) www.samsung.com/latin_en (English) www.samsung.com/latin (Spanish) www.samsung.com/latin_en (English) www.samsung.com/latin (Spanish) www.samsung.com/latin_en (English) JAMAICA 1-800-234-7267 www.samsung.com GUATEMALA NICARAGUA Europe Contact Centre CANADA 1-800-299-0013 00-1800-5077267 www.samsung.com/latin (Spanish) www.samsung.com/latin_en (English) www.samsung.com/latin (Spanish) www.samsung.com/latin_en (English) PANAMA 800-7267 PERU 0-800-777-08 (Only from landline) 336-8686 (From HHP & landline) www.samsung.com PUERTO RICO 1-800-682-3180 www.samsung.com TRINIDAD & TOBAGO 1-800-SAMSUNG (726-7864) www.samsung.com www.samsung.com VENEZUELA 0-800-100-5303 AUSTRIA 0810 - SAMSUNG (7267864, € 0.07/min) BELGIUM 02-201-24-18 Europe MONTENEGRO 020 405 888 www.samsung.com NETHERLANDS 0900-SAMSUNG (0900-7267864) (€ 0,10/Min) www.samsung.com NORWAY 815 56480 www.samsung.com POLAND 0 801-1SAMSUNG (172-678) * lub +48 22 607-93-33 ** * (całkowity koszt połączenia jak za 1 impuls według taryfy operatora) ** (koszt połączenia według taryfy operatora) www.samsung.com/pl www.samsung.com PORTUGAL 808 20-SAMSUNG (808 20 7267) www.samsung.com www.samsung.com/be (Dutch) www.samsung.com/be_fr (French) ROMANIA 08008 SAMSUNG (08008 726 7864) TOLL FREE No. www.samsung.com Comment contacter Samsung dans le monde Region Europe CIS Country Web Site +381 11 321 6899 (old number still active 0700 7267864) www.samsung.com SLOVAKIA 0800 - SAMSUNG (0800-726 786) www.samsung.com/sk Region Country PHILIPPINES Asia Pacific SINGAPORE Contact Centre 902 - 1 - SAMSUNG (902 172 678) www.samsung.com SWEDEN 0771 726 7864 (SAMSUNG) www.samsung.com Switzerland 0848 - SAMSUNG(7267864, CHF 0.08/min) www.samsung.com/ch (German) www.samsung.com/ch_fr (French) U.K 0330 SAMSUNG (7267864) www.samsung.com EIRE 0818 717100 www.samsung.com LITHUANIA 8-800-77777 www.samsung.com/lt LATVIA 8000-7267 www.samsung.com/lv ESTONIA 800-7267 www.samsung.com/ee BAHRAIN 8000-4726 RUSSIA 8-800-555-55-55 www.samsung.com GEORGIA 0-800-555-555 www.samsung.com Qatar 800-2255 (800-CALL) ARMENIA 0-800-05-555 www.samsung.com Egypt AZERBAIJAN 088-55-55-555 www.samsung.com 08000-726786 800-22273 065777444 18252273 KAZAKHSTAN 8-10-800-500-55-500 (GSM: 7799) www.samsung.com UZBEKISTAN www.samsung.com THAILAND www.samsung.com/th VIETNAM 1800-29-3232, 02-689-3232 0800-329-999 0266-026-066 1 800 588 889 U.A.E 800-SAMSUNG (726-7864) www.samsung.com OMAN 800-SAMSUNG(726-7864) KUWAIT 183-2255 (183-CALL) TAIWAN Middle East Web Site 1-800-10-SAMSUNG(726-7864) for PLDT 1-800-3-SAMSUNG(726-7864) for Digitel www.samsung.com/ph 1-800-8-SAMSUNG(726-7864) for Globe 02-5805777 1800-SAMSUNG(726-7864) www.samsung.com SPAIN JORDAN Syria www.samsung.com www.samsung.com www.samsung.com/ae (English) www.samsung.com/ae_ar (Arabic) www.samsung.com/ae (English) www.samsung.com/ae_ar (Arabic) www.samsung.com/ae (English) www.samsung.com/ae_ar (Arabic) www.samsung.com/ae (English) www.samsung.com/ae_ar (Arabic) www.samsung.com www.samsung.com www.samsung.com/Levant (English) IRAN 021-8255 www.samsung.com Morocco 080 100 2255 Saudi Arabia 9200-21230 www.samsung.com www.samsung.com/ae (English) www.samsung.com/ae_ar (Arabic) Turkey 444 77 11 www.samsung.com NIGERIA www.samsung.com Cote D’ Ivoire 0800-726-7864 0800-10077 0302-200077 8000 0077 Senegal 800-00-0077 www.samsung.com www.samsung.com Cameroon 7095- 0077 www.samsung.com www.samsung.com KENYA 0800 545 545 www.samsung.com UGANDA 0800 300 300 www.samsung.com TANZANIA SOUTH AFRICA Botswana 0685 88 99 00 www.samsung.com 0860-SAMSUNG(726-7864) www.samsung.com 0800-726-000 www.samsung.com www.samsung.com/id Namibia 8197267864 www.samsung.com 0120-327-527 www.samsung.com Angola 91-726-7864 www.samsung.com 1800-88-9999 www.samsung.com/my Zambia 211350370 www.samsung.com 8-10-800-500-55-500 KYRGYZSTAN 00-800-500-55-500 www.samsung.com TADJIKISTAN 8-10-800-500-55-500 www.samsung.com Mongolia +7-800-555-55-55 www.samsung.com 0-800-502-000 www.samsung.com/ua (Ukrainian) www.samsung.com/ua_ru (Russian) BELARUS 810-800-500-55-500 www.samsung.com MOLDOVA 0-800-614-40 www.samsung.com AUSTRALIA 1300 362 603 NEW ZEALAND 0800 SAMSUNG (0800 726 786) CHINA 400-810-5858 www.samsung.com HONG KONG (852) 3698 4698 www.samsung.com/hk (Chinese) www.samsung.com/hk_en (English) INDIA 1800 3000 8282 1800 266 8282 www.samsung.com/in INDONESIA 0800-112-8888, 021-5699-7777 JAPAN MALAYSIA UKRAINE Asia Pacific Contact Centre SERBIA Ghana Africa www.samsung.com www.samsung.com Elimination des batteries de ce produit (Applicable aux pays disposant de systèmes de collecte séparés) Le symbole sur la batterie, le manuel ou l'emballage indique que les batteries de ce produit ne doivent pas être éliminées en fin de vie avec les autres déchets ménagers. L'indication éventuelle des symboles chimiques Hg, Cd ou Pb signifie que la batterie contient des quantités de mercure, de cadmium ou de plomb supérieures aux niveaux de référence stipulés dans la directive CE 2006/66. Si les batteries ne sont pas correctement éliminées, ces substances peuvent porter préjudice à la santé humaine ou à l'environnement. Afin de protéger les ressources naturelles et d'encourager la réutilisation du matériel, veillez à séparer les batteries des autres types de déchets et à les recycler via votre système local de collecte gratuite des batteries. Les bons gestes de mise au rebut de ce produit (Déchets d’équipements électriques et électroniques) (Applicable aux pays disposant de systèmes de collecte séparés) Ce symbole sur le produit, ses accessoires ou sa documentation indique que ni le produit, ni ses accessoires électroniques usagés (chargeur, casque audio, câble USB, etc.) ne peuvent être jetés avec les autres déchets ménagers. La mise au rebut incontrôlée des déchets présentant des risques environnementaux et de santé publique, veuillez séparer vos produits et accessoires usagés des autres déchets. Vous favoriserez ainsi le recyclage de la matière qui les compose dans le cadre d’un développement durable. Les particuliers sont invités à contacter le magasin leur ayant vendu le produit ou à se renseigner auprès des autorités locales pour connaître les procédures et les points de collecte de ces produits en vue de leur recyclage. Les entreprises et particuliers sont invités à contacter leurs fournisseurs et à consulter les conditions de leur contrat de vente. Ce produit et ses accessoires ne peuvent être jetés avec les autres déchets. Samsung Electronics Co., Ltd. 129, Samsung-Ro, Yeongtong-Gu, Suwon-Si, Gyeonggi-Do 443-742 Korea Samsung Electronics Euro QA Lab. Blackbushe Business Park Saxony Way, Yateley, Hampshire GU46 6GG, UK Conforme à la directive RoHS Notre produit est conforme à la directive RoHS relative à la “La limitation de l’utilisation de certaines substances dangereuses dans les composants électriques et électroniques”. Nous n’utilisons pas les six matières dangereuses suivantes dans la fabrication de nos appareils : cadmium (Cd), plomb (Pb), mercure (Hg), chrome hexavalent (Cr+6), polybromodiphényles (PBB) et polybromodiphényléthers (PBDE). ">
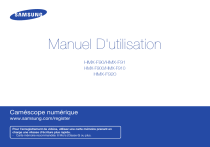
公開リンクが更新されました
あなたのチャットの公開リンクが更新されました。