F
EW-F4000E
Utilisation d’un dictionnaire
Mode d’emploi
Utilisation de la Multilingual
Word and Phrasebank
Utilisation de l’Oxford Learner’s
Wordfinder Dictionary
Utilisation du Practical
English Usage
Utilisation de l’encyclopédie
La littérature mondiale
Discours et mots
remarquables
Multi Dictionnaire
Fonctions pratiques des
dictionnaires
Utilisation de PUZZLE
(Puzzles numériques)
Utilisation de la calculatrice
Important!
Conservez la documentation à portée de main pour toute
référence future.
Manufacturer:
CASIO COMPUTER CO., LTD.
6-2, Hon-machi 1-chome, Shibuya-ku, Tokyo 151-8543, Japan
Responsible within the European Union:
CASIO EUROPE GmbH
Casio-Platz 1, 22848 Norderstedt, Germany
(Cette marque ne s’applique qu’aux pays de I’UE.)
Dans ce manuel, les marques TM et ® ne sont pas mentionnées à
chaque fois.
• Ce produit utilise les polices FontAvenue sous licence de NEC
Corporation.
FontAvenue est une marque déposée de NEC Corporation.
• Microsoft, Windows et Windows Vista sont des marques déposées de
Microsoft Corporation, enregistrées aux États-Unis et dans d’autres
pays.
• Macintosh et Mac OS sont des marques déposées d’Apple Inc.,
enregistrées aux États-Unis et dans d’autres pays.
• Les logos microSD et microSDHC sont des marques commerciales de
SD-3C, LLC.
• Les autres noms de sociétés et de produits dans ce manuel et dans
le contenu de ce produit peuvent être des marques commerciales ou
des marques déposées de tiers.
B
Lorsque vous déballez votre dictionnaire électronique, assurezvous que tous les articles suivants se trouvent bien dans le carton
d’emballage.
• Deux piles alcalines de taille AA
• Câble USB (page 152)
• Écouteurs
D’autres accessoires, non mentionnés ci-dessus, peuvent également
être fournis.
Avant de commencer
Déballage
Piles
• N’utilisez que les piles indiquées dans la liste de piles recommandées
(page 149). N’utilisez pas d’autres piles que celles indiquées dans la
liste. Les caractéristiques des piles et des piles ne correspondant pas
aux spécifications du dictionnaire électronique peuvent entraîner un
dysfonctionnement ou un fonctionnement erratique entre les charges
des piles.
• Il n’est pas livré de piles rechargeables ni de chargeur de piles avec
votre dictionnaire électronique. Si vous voulez utiliser des piles
rechargeables et un chargeur de piles, vous devrez vous en procurer
chez un détaillant, revendeur, etc.
• La charge des piles originales livrées avec le dictionnaire électronique
baisse un peu au cours du transport, de l’entreposage, etc. C’est
pourquoi l’autonomie des piles peut être inférieure à celle indiquée
dans les spécifications (page 154).
• La façon dont vous utilisez votre dictionnaire électronique, les types de
cartes mémoire microSD utilisés et les conditions de fonctionnement
peuvent considérablement réduire l’autonomie des piles.
1
Connexion à un ordinateur
avec un câble USB
Vous pouvez utiliser le câble USB fourni avec votre dictionnaire
électronique pour raccorder celui-ci à un ordinateur. Lorsqu’il est
raccordé, le dictionnaire électronique est alimenté par l’ordinateur
via la connexion USB. La connexion USB peut être utilisée pour
transférer des fichiers texte au dictionnaire électronique.
• Vous devez installer un logiciel spécial (entre autre un pilote USB) sur
votre ordinateur pour pouvoir communiquer avec votre dictionnaire
électronique. Essayer de communiquer sans installer le logiciel
spécial peut causer un dysfonctionnement.
• Pour le détail sur la communication avec un ordinateur et le logiciel
spécial, reportez-vous à “ Utilisation de la bibliothèque ” (page 111).
• Pour le détail sur la façon dont l’alimentation est fournie par la
connexion USB, reportez-vous à “ Alimentation par un ordinateur ” (page
152).
2
Mise en place des piles
après l’achat
Avant d’utiliser votre dictionnaire électronique pour la première fois,
insérez les deux piles alcalines de taille LR6 ou AA fournies de la
façon suivante.
en appuyant sur le
1 Tout
couvercle des piles aux
deux endroits indiqués sur
l’illustration, poussez le
couvercle dans le sens des
flèches et détachez-le.
les deux piles puis
2 Insérez
remettez le couvercle des
piles en place.
• Tout en appuyant l’extrémité
(–) de chaque pile contre le
ressort, enfoncez l’extrémité
(+) dans le logement de piles
en vous assurant que le ruban
passe sous la pile.
Rubans
3
Installation correcte
• Le ressort ne sort pas sur le
côté.
• Le ruban est tiré et n’est pas plié
sous la pile.
• Les extrémités (+ et –) des piles
sont orientées correctement.
stylo-bille ou
3 Àd’unl’aideobjetd’unpointu
similaire,
appuyez sur le bouton
RESET au dos du dictionnaire
électronique.
• N’utilisez pas de cure-dent,
de crayon à papier ni d’objet
dont la pointe peut facilement
se briser pour appuyer sur
le bouton RESET. Vous
risqueriez d’endommager votre
dictionnaire électronique.
les panneaux du
4 Ouvrez
dictionnaire électronique
comme indiqué sur
l’illustration.
• L’écran Sélection de la pile
apparaît.
4
Bouton RESET
que
5 Assurez-vous
“ ● Alcaline ” est sélectionné
comme type de piles.
• Si vous utilisez des piles
rechargeables du commerce
au lieu des piles alcalines
originales, utilisez
et
pour amener le curseur (●) sur
“ Ni-MH (Rechargeable) ”.
la sélection de
6 Lorsque
la pile est comme vous le
souhaitez, appuyez sur
ENTRÉE .
• Un écran de confirmation
apparaît.
pour amener le
7 Utilisez
curseur (●) sur “ Oui ” puis
appuyez sur ENTRÉE .
• L’écran Sélection Langue apparaît.
et
8 Utilisez
souhaité.
pour amener le curseur (●) jusqu’au réglage
• Les messages, les titres, le texte des icônes et d’autres textes
apparaîtront dans la langue sélectionnée sur cet écran.
• Toutes les images d’écran figurant dans ce manuel montrent ce qui
apparaît lorsque “ Français ” est sélectionné comme langue.
la langue souhaitée
9 Lorsque
a été sélectionnée, appuyez
sur ENTRÉE .
• L’écran MENU apparaît.
• Vous pouvez aussi régler la luminosité ainsi que d’autres paramètres
du dictionnaire électronique (page 131).
5
Luminosité de l’affichage
et autonomie des piles
La luminosité du dictionnaire électronique peut être réglée sur cinq
niveaux différents.
• Le réglage par défaut est le niveau 3.
La luminosité de l’affichage s’assombrit automatiquement au niveau 1
si vous n’effectuez aucune opération durant 30 secondes environ (selon
les réglages par défaut). Elle redevient normale dès qu’une opération est
effectuée.
• Vous pouvez régler la luminosité de l’écran et le délai d’extinction de
l’écran. Reportez-vous à “ Réglage de la Durée d'Éclairage ” et
“ Réglage de la Luminosité ” (page 132).
Une icône dans le coin supérieur droit de l'écran MENU indique le niveau
actuel des piles.
Icône de niveau des piles
Niveau de piles 3
Niveau de piles 2
Niveau de piles 1
• L’alimentation est coupée et l’écran se vide lorsque le niveau des piles
atteint 0.
• Au niveau de piles 1, le dictionnaire électronique peut ne pas
fonctionner normalement, s’éteindre subitement ou présenter d’autres
anomalies. Remplacez les piles dès que possible lorsque le niveau de
piles 1 est indiqué.
) apparaît à côté de l’icône de niveau
• L’icône d’alimentation USB (
de piles lorsque le dictionnaire électronique est alimenté par un
ordinateur via le câble USB (page 153).
6
Autonomie des piles
• L’autonomie des piles peut être réduite par un réglage lumineux de
l’affichage, l’éclairage de l’affichage pendant de longues périodes et
l’emploi fréquent de la fonction de prononciation.
• Lorsque la charge des piles est faible, le dictionnaire électronique peut
subitement s’éteindre ou l'écran Sélection de la pile peut apparaître,
sans que le message de faible charge des piles ne s’affiche.
Luminosité Autonomie
de
approximative
l’affichage
des piles*2
Piles
Conditions d’utilisation
Piles alcalines
4 minutes de saisie et recherche
répétées, 1 minute de sortie
audio du haut-parleur, 55
minutes d’affichage de l'écran
du dictionnaire Anglais-Anglais
chaque heure
*1
Sortie audio continue du hautparleur ou des écouteurs
Niveau 3
15 heures
Niveau 5
5,5 heures
4 minutes de saisie et recherche
répétées, 1 minute de sortie
audio du haut-parleur, 55
minutes d’affichage de l'écran
du dictionnaire Anglais-Anglais
chaque heure
*1
60 heures*3
Piles
rechargeables
au nickelhydrure
métallique
*1
*2
*3
70 heures
Niveau de luminosité de l’écran 3, l’écran s’assombrissant au bout de
30 secondes.
Piles alcalines neuves ou piles rechargeables neuves pleinement
chargées à une température ambiante de 25°C.
Les autonomies mentionnées ci-dessus sont approximatives et
servent à titre de référence seulement.
La valeur de référence se base sur des piles rechargeables eneloop
de SANYO.
7
Sommaire
Avant de commencer
1
Déballage ................................................................................ 1
Piles.......................................................................................... 1
Connexion à un ordinateur avec un câble USB ................. 2
Mise en place des piles après l’achat ................................. 3
Luminosité de l’af fichage et autonomie des piles ............ 6
Introduction
13
Caractéristiques................................................................... 13
Précautions importantes .................................................... 18
Noms des éléments ............................................................. 22
Ouverture des panneaux du dictionnaire électronique..... 22
Guide général ....................................................................... 23
Mise sous et hors tension ................................................... 26
Fonctionnement de base
27
Fonctionnement de base .................................................... 27
Sélection d’un mode ............................................................. 27
Sélection d’un mot ou d’un article ...................................... 29
Défilement d’écrans .............................................................. 30
Retour à une opération antérieure ...................................... 30
Affichage d’une liste ............................................................. 31
Changement de présentation de l’écran ............................ 31
Recherche d’un autre terme ................................................ 34
Utilisation des icônes virtuelles ........................................... 34
Utilisation du guide du dictionnaire .................................. 36
8
Saisie de caractères
38
Saisie de caractères alphabétiques .................................. 38
Saisie de nombres ............................................................... 39
Correction d’une erreur de saisie ...................................... 40
Utilisation d’un dictionnaire
41
Les dictionnaires et leurs fonctions .................................. 41
Recherche d’un mot ............................................................ 43
Recherche des détails concernant un terme (Locutions,
Mots composés, Exemples, Commentaires) ............. 45
Recherche de locutions ou de mots composés................. 45
Recherche d’exemples et de commentaires ...................... 46
Recherche d’un terme lorsque vous n’êtes pas sûr
de son orthographe ....................................................... 47
Vérification de l’orthographe et recherche d’une
forme originale (Orthographe/Forme originale)........ 49
Recherche de locutions (Recherche Locutions) ............. 51
Recherche d’exemples (Recherche Exemples) ............... 53
Affichage du Writing Tutor .................................................. 55
Recherche d’associations habituelles de mots
(Recherche Collocations) ............................................. 56
Utilisation de la Multilingual Word and Phrasebank 58
Recherche des équivalents d’un terme dans
six langues ...................................................................... 58
Recherche de locutions par catégorie
(Recherche Locutions) .................................................. 60
Recherche de locutions par mot
(Recherche Locutions) .................................................. 62
Lecture d’un terme ou d’une locution ............................... 64
9
Utilisation de l’Oxford Learner’s Wordfinder Dictionary 65
Recherche d’un mot-clé (Recherche Mots-clés) ............ 65
Recherche de termes connexes
(Recherche Termes connexes) .................................... 66
Recherche d’exemples (Recherche Exemples) ............... 67
Recherche d’un sujet........................................................... 68
Utilisation du Practical English Usage
69
Recherche d’un mot-clé (Recherche Mots-clés) ............ 69
Recherche d’un sujet........................................................... 71
Recherche d’un numéro d’article ...................................... 72
Recherche de “ 130 erreurs très fréquentes ” ................. 72
Utilisation de l’encyclopédie
73
Recherche d’informations dans l’encyclopédie .............. 73
Utilisation d’images pour trouver des informations
(Recherche Images) ...................................................... 75
La littérature mondiale
76
Lecture d’une œuvre de la littérature mondiale .............. 76
Discours et mots remarquables
77
Écoute de discours et mots anglais remarquables ........ 77
Multi Dictionnaire
78
Recherche Multi Dictionnaire ............................................ 78
Recherche du même terme dans plusieurs dictionnaires
(Recherche Mot) ............................................................ 79
Recherche d’exemples et de locutions dans plusieurs
dictionnaires (Recherche Exemples et Locutions) ... 81
Spécification de l’ordre d’affichage des dictionnaires
pour les listes de résultats ............................................ 83
10
Fonctions pratiques des dictionnaires
84
Utilisation de la fonction Prononciation ........................... 84
Changement du réglage de la langue pour la
prononciation ................................................................. 89
Utilisation de Mon Dictionnaire ......................................... 90
Recherche supplémentaire
(Recherche Écran divisé).............................................. 92
Recherche supplémentaire
(Recherche Restriction/Ordre précisé) ...................... 94
Recherche supplémentaire
(Recherche Orthographe/Forme originale) ............... 96
Revue d’un terme récemment recherché
(Recherche Historique) ................................................. 97
Recherche d’un terme utilisé dans une définition ou
un commentaire (Recherche Saut) ........................... 100
Changement de la taille des caractères affichés
(Zoom) ........................................................................... 102
Liste de Favoris .................................................................. 103
Sauvegarde d’un mot dans une liste de Favoris .............. 103
Annulation du surlignement de texte ................................ 105
Affichage, cochage et effacement d’un mot sauvegardé .... 106
Changement du nom d’une liste de Favoris ......................110
Utilisation de la bibliothèque ............................................111
Qu’est-ce que la bibliothèque ?..........................................111
Avant d’utiliser la bibliothèque ...........................................112
EX-word TextLoader ............................................................112
Utilisation de photos............................................................113
Utilisation d’une carte mémoire microSD ..........................116
Utilisation de PUZZLE (Puzzles numériques)
119
Puzzles numériques ...........................................................119
Résoudre un puzzle ........................................................... 122
Affichage des 10 meilleurs temps mis à résoudre
un puzzle ....................................................................... 125
11
Utilisation de la calculatrice
127
Utilisation de la calculatrice ............................................. 127
Calculs arithmétiques de base ...........................................128
Calculs avec constante .......................................................128
Calculs avec mémoire .........................................................129
Correction des erreurs de frappes des touches ...............129
Message d’erreur (“ E ”) ..................................................... 130
Paramétrage du dictionnaire électronique
131
Réglage des paramètres .................................................. 131
Propriété intellectuelle
135
Propriété intellectuelle ...................................................... 135
Référence
141
Messages affichés ............................................................. 141
En cas de panne ................................................................. 143
Réinitialisation du dictionnaire électronique................. 146
Remplacement des piles................................................... 148
Alimentation par un ordinateur ........................................ 152
Fiche technique .................................................................. 154
■ Guide général ......................................................................... 158
12
Introduction
Caractéristiques
Fonctions pratiques proposées par tous les
dictionnaires
■ Icônes virtuelles
Des icônes apparaissent sur le côté gauche de l’écran lorsque
de nouvelles opérations sont disponibles pendant l’utilisation du
dictionnaire ou d’une fonction.
■ Fonction de Prononciation
➜ page 34
La voix d’un locuteur natif est utilisée pour lire certains termes
anglais. La synthèse vocale (Text-to-Speech) est utilisée pour la
lecture des termes, locutions et exemples de phrases en anglais
ainsi que pour la lecture des termes, locutions et exemples de
phrases en d’autres langues.
■ Mon Dictionnaire
➜ page 84
Utilisez cette fonction pour créer une liste qui vous donnera plus
simplement et rapidement accès aux modes souvent utilisés.
■ Recherche supplémentaire
● Recherche avec Écran divisé
➜ page 90
Pendant que vous regardez une définition ou un commentaire,
vous pouvez diviser l’écran entre une fenêtre supérieure et une
fenêtre inférieure pour rechercher un autre terme.
➜ page 92
13
● Recherche avec Restriction/Ordre précisé
La recherche avec restriction ou ordre précisé permet de limiter
la liste de résultats ou de spécifier l’ordre des mots apparaissant
dans la liste de résultats obtenue lors d’une recherche
d’exemples ou de locutions.
➜ page 94
● Recherche de l’Orthographe/Forme originale
La recherche de l’orthographe/forme originale affiche les termes
dont l’orthographe est similaire au terme saisi ou les termes
susceptibles d’être la forme originale du terme.
■ Recherche dans l’historique
➜ page 96
Pour revoir un terme recherché récemment, il suffit d’afficher
l’historique des recherches.
■ Recherche avec Saut
➜ page 97
Un terme apparaissant dans une définition ou un commentaire
peut être utilisé comme mot-clé pour une autre recherche.
■ Zoom
➜ page 100
Permet de changer rapidement la taille du texte affiché en trois
tailles différentes.
■ Guide d’informations sur les dictionnaires
➜ page 102
Le guide du dictionnaire contient des informations sur les
dictionnaires et modes compatibles avec certains types de
recherche et de fonctions. Il fournit aussi des explications
(conventions, méthode d’utilisation, etc.) sur chaque dictionnaire
et mode.
➜ page 36
14
■ Liste de Favoris
La liste de Favoris permet de sauvegarder les mots dont vous
voulez vous souvenir.
Le marqueur permet de surligner les mots de trois couleurs.
Vous avez aussi la possibilité de masquer les mots surlignés.
■ Changement de présentation
➜ page 103
Vous avez le choix entre différentes présentations, que vous
pouvez changer lorsque l’écran de liste ou l’écran de données
(définition et commentaire), ou la liste des résultats obtenue lors
d’une recherche de locutions ou une recherche d’exemples est
affiché.
■ Visualiseur de photo
➜ page 31
Le visualiseur de photo permet des voir les images (format
JPEG) enregistrées sur une carte mémoire microSD sur l'écran
du dictionnaire électronique.
➜ page 113
Formats des écrans
■ Recherche rapide
Avec la recherche rapide,
la liste de résultats s’ajuste
automatiquement chaque
fois que vous saisissez un
caractère.
• Vous pouvez désactiver la
recherche rapide si vous
voulez. Lorsque la recherche
rapide est désactivée, la liste de
résultats n’apparaît que lorsque
vous appuyez sur ENTRÉE . (page
131)
15
■ Écran de prévisualisation
Sur la liste de résultats
apparaissant à la suite
d’une recherche, vous
pouvez afficher un écran de
prévisualisation montrant
une partie de la définition du
mot surligné.
• Vous pouvez aussi déplacer
et mettre l’écran de
prévisualisation à un autre
endroit sur l’écran. (page 31)
■ Écran de prévisualisation d’exemples/commentaires
Lorsque vous recherchez
des exemples ou
commentaires à l’aide de la
, une partie de
touche
l’exemple ou du
commentaire surligné
apparaît sur la fenêtre
inférieure de l’écran.
■ Nombre d’articles affichés
Le nombre total de résultats
et le nombre de résultats
actuellement affichés sont
indiqués sur l’écran de
recherche d’exemples, de
l’historique et des listes.
Indique que le résultat surligné
est le 8e sur un total de 101
articles.
16
Calculatrice
La calculatrice peut effectuer des additions, soustractions,
multiplications et divisions, de même que des calculs avec constante
et mise en mémoire.
Bibliothèque
La bibliothèque fonctionne avec un ordinateur et une carte mémoire,
ce qui permet d’accroître les fonctionnalités de votre dictionnaire
électronique. Le dictionnaire électronique permet de stocker du texte
pour une consultation ultérieure ou de voir les images enregistrées
sur une carte mémoire.
17
Précautions importantes
Notez les précautions suivantes lorsque vous utilisez votre
dictionnaire électronique car elles sont importantes.
• N’exposez jamais votre dictionnaire électronique aux flammes. Les
piles pourraient exploser, causant un risque d’incendie et de blessure.
• Évitez les températures extrêmes. Ne posez pas le dictionnaire
électronique en plein soleil, près d’une fenêtre, près d’un appareil de
chauffage, etc.
• À très basses températures, l’affichage risque d’être beaucoup plus
lent qu’à l’ordinaire ou de ne pas apparaître du tout. C’est temporaire
et il devrait de nouveau fonctionner comme il se doit à une température
normale.
• Évitez les endroits exposés à une humidité, une saleté et une poussière
excessives.
• Ne soumettez jamais le dictionnaire électronique à un choc violent. Ne
le courbez ou ne le tordez pas. Ne le mettez pas dans une poche de
pantalon ni dans un sac ou une valise avec des objets durs.
• Ne posez jamais d’objets lourds sur le dictionnaire électronique. L’objet
risquerait de tomber et de blesser quelqu’un.
• N’essayez jamais de démonter votre dictionnaire électronique.
• N’utilisez pas de stylo, de crayon à papier ni d’objet pointu pour
appuyer sur les touches.
• Pour nettoyer le coffret, utilisez un chiffon imprégné d’une faible
solution d’eau et de détergent neutre et doux. Avant de l’essuyer
extrayez bien toute l’eau du chiffon. N’utilisez jamais de benzène, de
diluant ni d’agent volatile pour le nettoyage. Les caractères imprimés
sur le coffret risqueraient de s’effacer ou bien la finition du coffret
pourrait être endommagée.
• Si le dictionnaire électronique devait émettre de la fumée, une odeur
étrange, de la chaleur ou se mettre à fonctionner anormalement,
cessez de l’utiliser. L’emploi du dictionnaire électronique dans ces
circonstances peut entraîner un incendie et un choc électrique. Prenez
immédiatement les mesures suivantes.
1 Éteignez le dictionnaire électronique.
2 Débranchez le câble USB.
3 Contactez votre revendeur ou un service après-vente agréé CASIO.
18
• Avant de conclure à une panne, consultez ce manuel pour trouver une
solution et assurez-vous que le problème ne provient pas de la faible
charge des piles ou d’une opération erronée.
• Ne rangez pas le dictionnaire électronique dans une poche, près
de votre poitrine (poche poitrine intérieure, etc.) si vous portez un
stimulateur cardiaque ou un autre appareil médical. Le magnétisme du
dictionnaire électronique pourrait perturber votre stimulateur cardiaque
ou votre appareil. Si vous ressentez un malaise quelconque, éloignezvous du dictionnaire électronique et contactez un médecin.
• Ne portez jamais le dictionnaire électronique avec une carte
magnétique (carte de crédit, carte bancaire, carte prépayée, etc.). Le
dictionnaire électronique contient des composants générant un champ
magnétique pouvant rendre les cartes magnétiques inutilisables.
• Veuillez conserver des copies de toutes les données transférées de
votre ordinateur sur votre dictionnaire électronique, ou sur une carte
mémoire microSD. Ne supprimez pas les données de l’ordinateur après
le transfert. En cas de défectuosité ou de réparation du dictionnaire
électronique, tout le contenu de la mémoire risque d’être supprimé.
Écran à cristaux liquides
• N’appuyez jamais fortement sur l’écran à cristaux liquides et ne
l’exposez pas à un choc. Le verre risquerait de se briser.
• Si le verre de l’écran à cristaux liquides devait se briser, évitez de
toucher le liquide pouvant fuir de l’écran. Le liquide de l’écran à cristaux
liquides peut provoquer des irritations cutanées si on le touche.
• Si du liquide de l’écran à cristaux liquides devait pénétrer
accidentellement dans votre bouche, rincez-vous bien la bouche et
contactez un médecin.
• Si du liquide de l’écran à cristaux liquides devait pénétrer
accidentellement dans vos yeux, rincez-vous les yeux pendant au
moins 15 minutes et contactez un médecin.
• Compte tenu des limites de l’écran à cristaux liquides de ce dictionnaire
électronique, les images graphiques peuvent ne pas apparaître comme
sur l’écran de votre ordinateur en terme de couleurs, etc.
19
Certains pixels de l’écran peuvent ne pas s’éclairer ou
rester éclairés.
Le panneau à cristaux liquides de l’écran est un produit d’une
extrême précision. Le taux de pixels efficaces de l’écran atteint
les 99,99%, ce qui signifie que moins de 0,01% de pixels ne
s’éclairent pas ou restent toujours éclairés. Ceci est normal et
n’indique pas une défectuosité.
Emplacement
• N’utilisez jamais le dictionnaire électronique dans un hôpital, un avion
ou à un endroit où l’emploi de téléphones portables est restreint ou
interdit.
• Évitez d’utiliser le dictionnaire électronique aux endroits exposés à des
charges électrostatiques.
Câble USB et connecteur de câble USB du
dictionnaire électronique
• Mal utilisé, le câble USB peut être endommagé et peut causer des
blessures ou des dommages matériels, un incendie et un choc
électrique. Veuillez prendre les précautions suivantes :
• Ne posez pas d’objets lourds sur le câble USB et ne l’exposez pas à la
chaleur.
• N’essayez pas de modifier le câble USB ou de le plier excessivement.
• Ne tordez pas le câble USB et ne tirez pas dessus.
• Ne posez pas le câble USB près d’un poêle ou d’un appareil de
chauffage.
• Ne tirez pas sur le câble pour débrancher le câble USB. Débranchez-le
par la prise.
• Insérez la fiche du câble USB à fond dans le connecteur de câble USB.
• Débranchez le câble USB du connecteur de câble USB avant de partir
en voyage ou si vous prévoyez de ne pas l’utiliser pendant longtemps.
• Contactez votre revendeur ou le service après-vente CASIO le plus
proche lorsque le câble USB ou sa fiche est endommagé.
• Ne touchez pas le câble USB ni sa fiche avec des mains mouillées.
Ceci crée un risque de choc électrique.
• Raccordez le câble USB fourni avec le dictionnaire électronique au
connecteur de câble USB. Le raccordement de tout autre câble crée
un risque d’incendie et de choc électrique.
20
• CASIO COMPUTER CO., LTD. décline toute responsabilité quant
aux pertes ou prétentions de tiers résultant de l’utilisation de ce
produit.
• Le contenu de ce manuel est susceptible d’être modifié sans avis
préalable.
• Aucune partie de ce manuel ne peut être reproduite, sous quelle
forme que ce soit, sans l’autorisation écrite et expresse du
fabricant.
• L’expression “ carte mémoire microSD ” utilisée dans le manuel
désigne les cartes mémoire microSD et les cartes mémoire
microSDHC.
• Les photos d’écran et les illustrations du produit dans ce manuel
peuvent différer du produit proprement dit. Pour des raisons de
simplification, certaines touches et icônes n’apparaissent pas dans
ce manuel.
➜ ENTRÉE
Exemple :
21
Noms des éléments
Écran à cristaux liquides
Touche d’alimentation
(page 26)
Clavier
(page 23)
Prise d’écouteurs
(page 85)
Commutateur de sortie
du son (pages 84 et 85)
Connecteur de câble
USB (page 152)
Haut-parleur
Couvercle des piles (pages 3 et 150)
Bouton RESET (pages 4 et 146)
Fente/Couvercle de carte
mémoire microSD (page 118)
Ouverture des panneaux du dictionnaire électronique
Ouvrez les panneaux de votre
dictionnaire électronique comme
indiqué sur l’illustration.
22
Guide général
Touche de mode
Touches
alphanumériques
Ć
ũ ę
Met le dictionnaire électronique sous et hors tension. (page 26)
Chaque fois que vous appuyez sur une touche de mode, l’écran
initial du dictionnaire associé à cette touche (les deux dictionnaires
indiqués au-dessus de chaque touche) apparaît. (page 27)
Appuyez ici pour saisir certains caractères (ä, ö, ü, ñ, ß, ?, ✽), pour
accéder aux informations du guide, etc. (pages 36, 38 et 47)
• Appuyez sur
et relâchez, puis appuyez sur la touche suivante.
Appuyez sur cette touche pour utiliser les icônes virtuelles. (page 34)
Pour changer le réglage de langue pour la prononciation, appuyez
sur
puis sur cette touche. (page 89)
Appuyez sur cette touche pour effectuer une recherche
supplémentaire. (pages 92, 94 et 96)
, puis sur cette
Pour voir les informations du guide, appuyez sur
touche. (page 36)
apparaît sur l’écran d’un
Appuyez ici lorsque l’icône
dictionnaire pour rechercher des locutions ou des mots composés.
(page 45)
23
Utilisez ces touches pour faire défiler le contenu de l’écran vers le
haut ou le bas. (page 30)
Pour voir la définition du terme précédant juste celui que vous êtes en
train de voir, appuyez sur
puis sur
. Pour voir la définition du
terme suivant, appuyez sur
puis sur
.
ou
apparaît sur l’écran d’un
Appuyez ici lorsque l’icône
dictionnaire pour rechercher des exemples ou des commentaires.
(page 46)
Appuyez sur cette touche pour revenir à l’opération précédente. (page
30)
Si une définition est affichée lorsque vous appuyez sur cette
touche, la liste de termes contenant le terme dont la définition est
actuellement affichée apparaîtra. (page 31)
Si l’écran initial d’un dictionnaire est affiché lorsque vous appuyez sur
cette touche, l’écran MENU réapparaîtra. (page 27)
Appuyez sur cette touche pour revoir un terme recherché récemment.
(page 97)
Pour rechercher un terme déjà vu dans tous les dictionnaires,
appuyez sur
puis sur cette touche. (page 98)
g Appuyez sur cette touche pour enregistrer les caractères saisis ou les
sélections effectuées sur l’écran. (page 28)
Pour ajouter une entrée à la liste de Favoris ou pour cocher un terme
puis sur cette touche. (pages
de la liste de Favoris, appuyez sur
104 et 108)
· Appuyez sur cette touche pour rechercher un terme de la définition ou
du commentaire actuellement affiché. (page 100)
a Appuyez sur cette touche lorsqu’une liste, une définition ou un
commentaire est affiché pour changer la taille du texte. (page 102)
Pour changer la langue d’affichage et le format de l’écran, appuyez
sur
puis sur cette touche. (pages 31 et 32)
k Appuyez sur cette touche pour écouter la prononciation d’un terme par
un locuteur natif. (page 86)
Pour écouter la prononciation d’un terme par une voix de synthèse,
appuyez sur
puis sur cette touche. (page 88)
24
º Appuyez sur cette touche pour surligner du texte avec un marqueur
sur un écran de définitions. (page 103)
Pour utiliser la liste de Favoris, appuyez sur
puis sur cette
touche. (page 106)
m Utilisez ces touches pour déplacer le surlignement ou le curseur vers
le haut, le bas, la gauche ou la droite. (page 29)
Si l’écran ne peut pas contenir toute la définition parce qu’elle est trop
longue, cette touche permet de la faire défiler d’une ligne à la fois.
et
permettent aussi de régler le volume du son. (page 85)
n Appuyez sur cette touche pour supprimer un caractère. (page 40)
Pour changer les réglages de votre dictionnaire électronique, appuyez
sur
puis sur cette touche. (page 131)
Utilisez ces touches pour saisir des caractères et des valeurs. (pages
38 et 39)
• Pour le détail sur la touche
, reportez-vous à la page 48.
25
Mise sous et hors tension
Le dictionnaire électronique s’allume automatiquement lorsque vous
ouvrez ses panneaux et il s’éteint automatiquement lorsque vous les
fermez.
• Vous pouvez aussi allumer ou éteindre le dictionnaire électronique en
appuyant sur la touche
.
• Vous pouvez aussi mettre le dictionnaire électronique sous tension
en appuyant sur une touche de mode. À la mise sous tension, l’écran
de saisie de mot-clé (écran initial) du dictionnaire/mode sélectionné
apparaît. Lorsque vous appuyez sur
l’écran MENU apparaît.
Touche de mode
• Vous pouvez éteindre le dictionnaire électronique quel que soit l’écran
affiché.
• N’éteignez pas cependant le dictionnaire électronique pendant le
changement d’écran.
• La fonction d’arrêt automatique, qui éteint le dictionnaire électronique après
un certain laps de temps sans opération, permet de préserver l’énergie des
piles. Reportez-vous aux page 131 pour de plus amples informations sur la
spécification du délai d’arrêt automatique.
• Grâce à la fonction de reprise, les informations et les données affichées
au moment de la mise hors tension sont automatiquement sauvegardées.
pour rétablir l’alimentation, ces
Lorsque vous appuyez sur la touche
informations ou données réapparaissent sur l’écran.
26
Sélection d’un mode
Vous pouvez sélectionner un mode en appuyant sur la touche
correspondante ou en utilisant l’écran MENU.
■ Pour sélectionner un mode avec une touche de mode
Chaque fois que vous appuyez sur une touche de mode, l’écran
initial du dictionnaire associé à cette touche (les deux dictionnaires
indiqués au-dessus de chaque touche) apparaît.
Fonctionnement de base
Fonctionnement de base
• Pour afficher l’écran initial du second dictionnaire indiqué au-dessus
d’une touche de mode, appuyez sur
puis sur la touche de mode.
■ Pour sélectionner un mode sur l’écran MENU
Vous pouvez sélectionner de la façon suivante n’importe quel
mode.
1 Appuyez sur
.
• L’écran MENU apparaît.
• Si l’écran “ Bibliothèque ”
apparaît, appuyez une
nouvelle fois sur
.
les touches
2 Utilisez
et
directionnelles
pour amener le surlignement
sur l’onglet de catégorie
correspondant au
dictionnaire/mode que vous
voulez sélectionner.
27
Utilisez les touches directionnelles
et
pour amener le
3 surlignement
sur le mode que vous voulez sélectionner.
4 Appuyez sur ENTRÉE .
• L’écran initial du dictionnaire/mode sélectionné apparaît.
Les dictionnaires/modes se divisent en plusieurs catégories.
• Français
Le Petit Robert de la langue française (Dictionnaire Français-Français)
Le Petit Robert des Noms Propres (Encyclopédie)
Le Dictionnaire Robert des synonymes, nuances et contraires (Trésor
de la langue française)
• Anglais1
Le Robert & Collins Dictionnaire anglais-français (Dictionnaire AnglaisFrançais)
Le Robert & Collins Dictionnaire français-anglais (Dictionnaire FrançaisAnglais)
Le Robert & Collins Business Dictionnaire anglais-français (Dictionnaire
Anglais-Français de la langue des affaires)
Le Robert & Collins Business Dictionnaire français-anglais (Dictionnaire
Français-Anglais de la langue des affaires)
Oxford Business English Dictionary (Dictionnaire Anglais de la langue
des affaires)
Oxford Thesaurus of ENGLISH (Trésor de la langue anglaise)
• Anglais2
Oxford Advanced Learner’s Dictionary (Dictionnaire Anglais-Anglais)
Oxford Collocations Dictionary (Collocations anglaises)
Oxford Learner’s Wordfinder Dictionary (Dictionnaire pratique de
l’anglais)
• Anglais3
Oxford Idioms Dictionary (Dictionnaire des idiomes anglais)
Oxford Phrasal Verbs Dictionary (Dictionnaire des verbes à particules
anglais)
Practical English Usage (Anglais pratique)
Oxford Guide to British and American Culture (Guide de la culture
anglaise et américaine)
28
• Allemand
Le Robert & Collins Les Pratiques Maxi allemand (Dictionnaire
Allemand-Français)
Le Robert & Collins Les Pratiques Maxi allemand (Dictionnaire
Français-Allemand)
Duden Deutsches Universalwörterbuch (Dictionnaire AllemandAllemand)
• Espagnol
Grand Dictionnaire Larousse (Dictionnaire Espagnol-Français)
Grand Dictionnaire Larousse (Dictionnaire Français-Espagnol)
• Autre
Multilingual Word and Phrasebank
100 works of World Literature (Littérature mondiale)
Remarkable Speeches and Words Ver.3 (Mots et discours anglais
célèbres)
• Pratique
PUZZLE (Puzzles numériques)
Recherche Multi Dictionnaire
Recherche Multi Dictionnaire Anglais
Calculatrice
Liste de Favoris
Mon Dictionnaire
Sélection d’un mot ou d’un article
■ Pour sélectionner un mot ou un article en le surlignant
ou positionnant le curseur (●) dessus
les touches
1 Utilisez
directionnelles pour amener
le surlignement sur un mot
ou pour sélectionner l’article
souhaité sur l’écran.
• Sur certains écrans, vous devez
amener un curseur (●) au lieu
du surlignement sur l’article
que vous voulez sélectionner.
2 Appuyez sur ENTRÉE .
• Tous les exemples mentionnés dans ce manuel utilisent la sélection de
mot ou d’article.
29
■ Pour sélectionner un mot ou un article en appuyant sur
une touche alphanumérique
Appuyez sur la touche
alphanumérique
correspondant à la lettre
à la gauche du mot ou de
l’article que vous voulez
sélectionner.
Défilement d’écrans
Une flèche orientée vers le
haut ( ) ou une flèche orientée
vers le bas ( ) dans le coin
supérieur droit de l’écran signale
la présence d’autres pages audessus ou au-dessous de la page
actuellement affichée.
ou
pour
• Appuyez sur
passer à un autre écran (faire
défiler les pages).
ou
pour faire défiler l’écran d’une ligne à la fois.
• Appuyez sur
Retour à une opération antérieure
En cas d’erreur, vous pouvez revenir à une opération antérieure en
appuyant sur
.
30
Affichage d’une liste
Lorsqu’un écran de définitions est affiché, appuyez sur
pour
voir la liste des termes contenant le terme dont vous voulez voir la
définition.
Changement de présentation de l’écran
■ Changement de la langue de l’affichage
Après avoir affiché l’écran MENU, appuyez sur
puis sur
pour faire défiler les langues disponibles dans l’ordre suivant :
Français ➜ Italien ➜ Espagnol ➜ Anglais ➜ Allemand ➜ Français ...
• Toutes les illustrations d’écran figurant dans ce manuel montrent ce
qui apparaît lorsque “ Français ” est sélectionné comme langue.
• Vous pouvez aussi changer la langue par l’intermédiaire des
réglages de langue (page 131).
■ Pour changer la position de l’écran de prévisualisation
Lorsqu’une liste est affichée, appuyez sur
puis sur
pour
changer la position de l’écran de prévisualisation, comme indiqué
ci-dessous.
31
■ Pour changer le format de l’écran de données
Lorsqu’un écran de données est affiché, appuyez sur
puis
sur
pour changer le format de l’écran, comme indiqué cidessous.
Avec lignes
Sans lignes
32
Nombre maximal de lignes de texte
■ Pour centrer la liste de locutions ou d’exemples
Lorsque la liste de locutions ou d’exemples est affichée, appuyez
puis sur
pour centrer le premier terme saisi des
sur
locutions ou exemples au milieu de l’écran. À chaque pression
suivante sur
, les locutions et exemples contenant le
second, le troisième terme, etc. s’affichent de la façon suivante.
Premier terme
Second terme
Troisième terme
• L’exemple ci-dessus montre la façon dont l’écran change lors d’une
recherche d’exemples pour “ by the way ” dans le dictionnaire AnglaisAnglais.
• Vous pouvez centrer la liste jusqu’au troisième mot saisi.
• Le centrage de locations et d’exemples n’est pas possible pour
certains contenus.
33
Recherche d’un autre terme
Après avoir lu la définition d’un terme, vous pouvez rechercher un
autre terme en le saisissant au clavier.
• Le premier caractère saisi vous ramène à l’écran de saisie de mot-clé
(écran initial du dictionnaire) où vous pouvez saisir le terme que vous
recherchez.
Utilisation des icônes virtuelles
Des icônes virtuelles apparaissent sur le côté gauche de l’écran
lorsque de nouvelles opérations sont disponibles pendant l’utilisation
d’un dictionnaire ou d’une fonction.
Les icônes virtuelles s’emploient de la façon suivante.
Icônes virtuelles
les icônes virtuelles
1 Lorsque
apparaissent sur le côté
gauche de l’écran, appuyez
sur
.
• Les icônes virtuelles
correspondant à la sélection
effectuée apparaissent. C’est
l’écran de réglage.
• Appuyez une nouvelle fois
ou appuyez sur
sur
pour sortir de l’écran de
réglage.
34
Utilisez
et
pour
2 surligner
la fonction que vous
voulez sélectionner.
3 Appuyez sur ENTRÉE .
• Les icônes virtuelles qui apparaissent dépendent de la fonction ou
du mode actuel. Leur emploi est décrit dans les sections traitant des
diverses fonctions.
• Dans ce manuel, les explications se concentrent sur les opérations
effectuées avec le clavier, même si elles peuvent également être
effectuées avec les icônes virtuelles.
• Les icônes virtuelles n’apparaissent pas sur les écrans suivants.
Menu, Mon Dictionnaire, Bibliothèque
35
Utilisation du guide du dictionnaire
Le guide du dictionnaire contient des informations sur les
dictionnaires et modes compatibles avec certains types de
recherche et d’autres fonctions. Il fournit aussi des explications
(conventions, méthode d’utilisation, etc.) sur chaque dictionnaire et
mode.
■ Pour voir les dictionnaires ou modes compatibles avec
certains types de recherche et d’autres fonctions
1 Appuyez sur
pour afficher l’écran MENU.
2 Appuyez sur
puis sur
• Si l’écran “ Bibliothèque ” apparaît, appuyez une nouvelle fois sur
.
.
les touches
3 Utilisez
directionnelles
et
pour amener le surlignement
sur l’article du guide que
vous voulez consulter, puis
appuyez sur ENTRÉE .
■ Pour voir une explication au sujet d’un dictionnaire ou
d’un mode
1 Sélectionnez un dictionnaire ou un mode.
• L’écran initial du dictionnaire/mode sélectionné apparaît.
36
sur
2 Appuyez
.
puis sur
• Cette fonction n’est pas prise
en charge par certains modes,
comme la calculatrice, etc.
les touches
3 Utilisez
directionnelles
et
pour amener le surlignement
sur l’article du guide que
vous voulez consulter, puis
appuyez sur ENTRÉE .
• Pour fermer l’écran d’informations du guide, appuyez sur
.
37
Saisie de caractères
alphabétiques
Utilisez le clavier pour saisir des caractères alphabétiques.
Exemple : Pour saisir le mot
“ internet ”
Appuyez sur les touches du
clavier pour saisir le terme.
• Ici, appuyez sur
.
Règles de saisie des caractères alphabétiques
• Notez que tous les caractères alphabétiques doivent être saisis en
minuscules, même s’ils s’écrivent normalement en majuscules.
• Saisissez les termes comportant un trait d’union comme un seul mot
sans trait d’union. Par exemple, pour rechercher “ heaven-sent ”,
saisissez “ heavensent ”.
• Si une perluète fait partie du mot ou de la locution saisi pour la
recherche d’un mot anglais, remplacez-la par le mot “ and ”. Par
exemple, pour saisir “ A & E ”, saisissez “ aande ”.
• Pour saisir plusieurs mots (Recherche de locutions, Recherche
d’exemples, etc.), séparez les mots par un espace (en utilisant
).
• Pour saisir les caractères accentués inscrits sur les touches
alphanumériques (Ä, Ö, Ü, etc.), appuyez sur
puis sur la touche
alphabétique appropriée. Pour les caractères accentués qui ne se
trouvent pas sur les touches alphanumériques, saisissez le caractère
sans accent.
Exemple: “ à ” ➝ “ a ”
• Pour le “ ç ” français, saisissez “ c ” et pour le “ œ ”, saisissez “ oe ”.
• Vous pouvez saisir jusqu’à 30 caractères. Un espace blanc utilisé pour
la recherche de locution ou d’exemple est compté comme caractère.
38
Vous pouvez saisir des nombres lors du changement de nom d’une
Liste de Favoris, en mode Puzzles numériques et sur l’écran de la
calculatrice. Lorsque vous accédez au mode Puzzles numériques
ou Calculatrice, le clavier se transforme automatiquement en clavier
numérique.
Exemple : Saisir 15
Alors que l’écran du mode Puzzles
numériques ou de la calculatrice est
affiché, appuyez sur les touches du
clavier pour saisir les nombres.
• Dans notre exemple, appuyez sur
Écran de la calculatrice
Saisie de caractères
Saisie de nombres
.
Touches utilisées pour saisir les nombres
SUPPR
39
Correction d’une erreur de
saisie
Vous pouvez procéder de la façon suivante pour corriger une erreur
de saisie et changer le nombre.
■ Pour supprimer un caractère
les touches
1 Utilisez
directionnelles
et
pour amener le curseur à
la gauche du caractère que
vous voulez supprimer.
2 Appuyez sur
Curseur
.
• Le caractère à la droite de la position actuelle du curseur est supprimé.
• Si le curseur se trouve à la droite du dernier caractère saisi, le caractère
.
à la gauche du curseur sera supprimé lorsque vous appuyez sur
■ Pour insérer un caractère
Utilisez les touches directionnelles
et
pour amener le
1 curseur
à la position où vous voulez insérer un caractère.
2 Saisissez le caractère.
• Le caractère est inséré à la position actuelle du curseur.
40
Les dictionnaires et leurs
fonctions
dictionnaires. Toute différence de fonctionnement est indiquée dans
les explications de chaque dictionnaire.
Dictionnaire/
Dictionnaire de
synonymes
Type de
recherche
AnglaisAnglais*1
Définition d’un
terme anglais
AnglaisFrançais
Équivalent
français d’un
terme anglais
FrançaisAnglais
Équivalent
anglais d’un
terme français
FrançaisAllemand
Équivalent
allemand d’un
terme français
AllemandFrançais
Équivalent
français d’un
terme allemand
FrançaisFrançais
Définition d’un
terme français
EspagnolFrançais
Équivalent
français d’un
terme espagnol
FrançaisEspagnol
Équivalent
espagnol d’un
terme français
Vérification de
Recherche
Recherche l’orthographe
Recherche
de
et des formes
de mot
d’exemples
locutions
originales
Page 43
Page 49
Page 51
Utilisation d’un dictionnaire
Le tableau suivant indique le contenu du dictionnaire électronique
ainsi que les pages auxquelles se référer pour effectuer un type de
recherche particulier.
• Les opérations de base sont en principe les mêmes dans tous les
Page 53
41
Dictionnaire/
Dictionnaire de
synonymes
Type de
recherche
AllemandAllemand
Définition d’un
terme allemand
Dictionnaire
de synonymes
français
Synonymes
français
Dictionnaire
de synonymes
anglais
Synonymes
anglais
Collocations
anglaises*2
Définition d’un
terme anglais
Idiomes
anglais
Définition d’un
terme anglais
Verbes à
particules
anglais
Définition d’un
terme anglais
Anglais langue
des affaires
Définition d’un
terme anglais
AnglaisFrançais langue
des affaires
Équivalent
français d’un
terme anglais
FrançaisAnglais langue
des affaires
Équivalent
anglais d’un
terme français
Culture anglaise
et américaine
Définition d’un
terme anglais
*1
*2
42
Vérification de
Recherche
Recherche l’orthographe
Recherche
de
de mot
d’exemples
et des formes
locutions
originales
Page 49
—
—
Page 51
Page 43
Page 53
Page 49
—
—
—
Le dictionnaire Anglais-Anglais peut être utilisé pour trouver des
exemples de rapports, résumés, lettres, e-mails et autres types de
documents (Writing Tutor). (page 55)
Vous pouvez utiliser le dictionnaire des collocations anglaises pour
rechercher des associations habituelles de mots (collocations). (page
56)
Recherche d’un mot
• Les explications et les photos d’écrans suivants se réfèrent au
dictionnaire Anglais-Anglais.
le dictionnaire
1 Sélectionnez
que vous voulez utiliser (page
27).
Assurez-vous que “ MOT ” est
bien surligné.
le terme que vous
2 Saisissez
voulez rechercher.
Le terme “ fish ” est recherché
dans cet exemple. La liste des
résultats se réajuste au fur et
à mesure que vous saisissez
chaque lettre du terme.
43
,
,
et
3 Utilisez
pour amener le surlignement
sur le terme (mot) que vous
voulez sélectionner, puis
appuyez sur ENTRÉE .
• Le résultat de la recherche
apparaît.
• Vous pouvez rechercher un terme même si vous n’êtes pas sûr de son
orthographe (page 47).
,
ou
apparaît sur l’écran, cela signifie que
d’autres informations sont proposées. Reportez-vous aux sections
mentionnées ci-dessous pour le détail à ce sujet.
• Si l’icône
Icône
Informations complémentaires
Affichage de locutions ou mots composés
correspondant à un mot
Affichage du commentaire correspondant à un
mot avec l’icône
Affichage d’un exemple correspondant à un mot
avec l’icône
• Le texte rouge indique qu’il existe
des informations afférentes
(par exemple une table de
conjugaison) dans le dictionnaire.
Pour voir les informations
afférentes, appuyez sur
,
utilisez
,
,
et
pour
sélectionner le terme indiqué par
le texte rouge, puis appuyez sur
ENTRÉE .
44
Page
Page 45
Page 46
Recherche des détails concernant un terme (Locutions,
Mots composés, Exemples, Commentaires)
Si vous apercevez l’icône
(locution/mot composé),
(exemple) ou
(commentaire ou figure) sur l’écran, cela signifie
qu’il existe des informations complémentaires.
• Les explications et les photos d’écrans suivants se réfèrent au
dictionnaire Anglais-Anglais.
Recherche de locutions ou de mots composés
Lorsque
est affiché, vous pouvez rechercher des locutions ou
des mots composés contenant le terme recherché.
Lorsque
1 appuyez
sur
est affiché,
.
• Une liste de résultats apparaît.
• Selon le dictionnaire, l’icône
apparaît ou n’apparaît
pas.
45
,
,
et
2 Utilisez
pour amener le surlignement
sur l’article que vous voulez
sélectionner, puis appuyez
sur ENTRÉE .
• La signification des locutions ou
des mots composés apparaît.
Recherche d’exemples et de commentaires
Lorsque
ou
est affiché, cela signifie qu’il existe des
informations sur l’exemple ou le commentaire à propos du terme
consulté.
ou
est
1 Lorsque
affiché, appuyez sur
.
ou
est surligné.
,
,
et
2 Utilisez
pour amener le surlignement
sur l’icône que vous voulez
sélectionner, puis appuyez
sur ENTRÉE .
• L’exemple, le commentaire ou la
figure correspondant apparaît.
46
Recherche d’un terme lorsque vous
n’êtes pas sûr de son orthographe
■ Si vous n’êtes pas sûr de certains caractères
Vous pouvez utiliser un caractère de remplacement (?) à la place des
caractères dont vous n’êtes pas sûr, si vous connaissez le nombre
total de caractères.
• Lettres dont vous n’êtes pas sûr : ad_ _t ➝ ad??t
■ Si vous n’êtes pas sûr du nombre de caractères
Utilisez le caractère d’espace vide (✽) pour rechercher un terme dont
vous n’êtes pas sûr du nombre de caractères à un endroit précis.
• Endroit dont vous n’êtes pas sûr : ad_... _t ➝ ad ✽ t
• Utilisez le caractère de remplacement (?) ou le caractère d’espace vide
(✽) pour effectuer une recherche de mot.
• Les explications et les photos d’écrans suivants se réfèrent au
dictionnaire Anglais-Anglais.
• Vous pouvez utiliser le guide des dictionnaires (page 36) pour voir les
noms des dictionnaires et modes compatibles avec cette fonction.
1 Affichez l’écran initial du dictionnaire (page 27).
le mot-clé en
2 Saisissez
substituant le caractère
de remplacement (?) ou le
caractère d’espace vide (✽)
aux endroits où vous n’êtes
pas sûr de l’orthographe.
• Saisie du caractère de
remplacement (?)
puis sur
.
Appuyez sur
• Saisie du caractère d’espace vide (✽)
Appuyez sur
puis sur
.
Saisissez “ ? ” ici.
47
3 Appuyez sur ENTRÉE .
• Une liste de résultats
ressemblant au mot-clé saisi
apparaît.
,
,
et
4 Utilisez
pour amener le surlignement
sur le terme que vous voulez
sélectionner, puis appuyez
sur ENTRÉE .
• La définition du terme apparaît.
• Vous pouvez saisir jusqu’à 29 caractères de remplacement (?) dans un
seul mot.
• Une recherche ne peut pas être effectuée dans les cas suivants.
• Lorsque le mot-clé contient plus d’un caractère d’espace vide (✽).
• Lorsque le mot-clé contient un caractère de remplacement (?) et un
caractère d’espace vide (✽).
• Si vous ne connaissez que les premiers caractères du terme
recherché, saisissez seulement les caractères connus et recherchez le
terme. Une liste de résultats s’affichera.
• Vous pouvez aussi saisir un caractère de remplacement ou un
. Sur la fenêtre qui
caractère d’espace vide en appuyant sur
apparaît, utilisez
et
pour sélectionner le caractère souhaité, puis
appuyez sur ENTRÉE . Pour fermer la fenêtre sans rien saisir, appuyez sur
.
48
Vérification de l’orthographe et recherche d’une
forme originale (Orthographe/Forme originale)
• Les explications et les photos d’écrans suivants se réfèrent au
dictionnaire Anglais-Anglais.
• Le dictionnaire électronique ne recherche pas seulement les termes
dont l’orthographe ressemble au terme saisi, mais indique aussi tous
les termes susceptibles d’être la forme originale (non modifiée) du mot.
Cela ne signifie pas obligatoirement que ces mots sont effectivement
la forme originale correcte (non modifiée) de ce mot. Les formes
originales (non modifiées) ne sont pas indiquées si vous saisissez une
forme modifiée d’un terme qui n’est pas un mot.
1 Sélectionnez le dictionnaire que vous voulez utiliser (page 27).
2 Utilisez et pour amener le surlignement sur “ ORTHOGR. ”
• Dans le dictionnaire Espagnol-Français, surlignez “ ORIGINAL ”. Ceci
vous permet de rechercher les formes originales seulement.
le terme dont vous
3 Saisissez
voulez vérifier l’orthographe.
Nous allons vérifier dans cet
exemple l’orthographe de
“ ailand ” (pour “ island ”).
49
4 Appuyez sur ENTRÉE .
• Une liste des orthographes
possibles apparaît.
• S’il n’existe aucun terme
ressemblant à l’orthographe
saisie, le message “ Aucun
résultat ” apparaît brièvement
sur l’écran. Ensuite, le
message disparaît et l’écran
qui était affiché au début de
la vérification orthographique
réapparaît.
,
,
et
5 Utilisez
pour amener le surlignement
sur le terme que vous voulez
sélectionner, puis appuyez
sur ENTRÉE .
• La définition du terme apparaît.
• Vous ne pouvez pas utiliser de caractère de remplacement (?) ni de
caractère d’espace vide (✽) pour vérifier l’orthographe d’un terme.
50
Recherche de locutions
(Recherche Locutions)
• Les explications et les photos d’écrans suivants se réfèrent au
dictionnaire Anglais-Anglais.
1 Sélectionnez le dictionnaire que vous voulez utiliser (page 27).
2 Utilisez et pour amener le surlignement sur “ LOCUTION ”.
• Dans les dictionnaires Allemand-Français, Français-Allemand, AnglaisFrançais et Français-Anglais de la langue des affaires, surlignez
“ EX&LOC ”.
• Dans le dictionnaire des idiomes anglais, surlignez “ EXP. IDIOM. ”.
Dans le dictionnaire des verbes à particules anglais, surlignez “ VERBE
À PART. ”.
les mots qui
3 Saisissez
doivent se trouver dans les
locutions.
Lorsque vous saisissez
plusieurs mots, séparez-les par
un espace.
Pour saisir “ get ” et “ to ” dans
notre exemple, écrivez “ get to ”.
4 Appuyez sur ENTRÉE .
• Une liste de résultats apparaît.
51
,
,
et
5 Utilisez
pour amener le surlignement
sur la locution que vous
voulez sélectionner, puis
appuyez sur ENTRÉE .
• La signification de la locution
apparaît.
• Le dictionnaire des idiomes
anglais donne la signification
des idiomes et le dictionnaire
des verbes à particules donne
la signification des verbes à
particules.
• Vous ne pouvez pas utiliser de caractère de remplacement (?) ni de
caractère d’espace vide (✽) pour effectuer ce type de recherche.
52
Recherche d’exemples
(Recherche Exemples)
• Les explications et les photos d’écrans suivants se réfèrent au
dictionnaire Anglais-Anglais.
1 Sélectionnez le dictionnaire que vous voulez utiliser (page 27).
2 Utilisez et pour amener le surlignement sur “ EXEMPLE ”.
• Dans les dictionnaires Allemand-Français, Français-Allemand, AnglaisFrançais et Français-Anglais de la langue des affaires, surlignez
“ EX&LOC ”.
les mots qui
3 Saisissez
doivent être inclus dans les
exemples.
Lorsque vous saisissez
plusieurs mots, séparez-les
par un espace.
Pour saisir “ return ” et “ to ”
dans notre exemple, saisissez
“ return to ”.
4 Appuyez sur ENTRÉE .
• Une liste de résultats apparaît.
53
,
,
et
5 Utilisez
pour amener le surlignement
sur l’exemple que vous voulez
sélectionner, puis appuyez
sur ENTRÉE .
• La signification de l’exemple
apparaît.
• Vous ne pouvez pas utiliser de caractère de remplacement (?) ni de
caractère d’espace vide (✽) pour effectuer ce type de recherche.
54
Affichage du Writing Tutor
• Le Writing Tutor (Tuteur d’écriture) peut être utilisé pour trouver des
exemples de rapports, résumés, lettres, e-mails et autres types de
documents. Le Writing Tutor utilise le dictionnaire Anglais-Anglais.
1 Appuyez sur puis appuyez sur
Utilisez
et
pour
2 surligner
“ Oxford Writing
.
Tutor ”, puis appuyez sur
ENTRÉE .
• Une liste de thèmes apparaît.
,
,
et
3 Utilisez
pour amener le surlignement
sur le thème que vous voulez
sélectionner, puis appuyez
sur ENTRÉE .
• Répétez les opérations
précédentes autant de fois
que nécessaire pour voir
les explications que vous
recherchez.
55
Recherche d’associations habituelles
de mots (Recherche Collocations)
• La recherche de collocations s’effectue dans le dictionnaire de
collocations anglaises.
l’écran MENU,
1 Sur
sélectionnez “ Oxford
Collocations Dictionary ”
(page 27).
2 Utilisez et pour surligner “ COLLOCAT ”.
3 Saisissez le terme recherché.
Lorsque vous saisissez
plusieurs mots, séparez-les
par un espace. Par exemple,
pour saisir “ take ” et “ back ”,
saisissez “ take back ”.
4 Appuyez sur ENTRÉE .
• Une liste de résultats apparaît.
,
,
et
pour amener le surlignement sur le
5 Utilisez
terme que vous voulez sélectionner, puis appuyez sur ENTRÉE .
• Une liste de résultats apparaît.
56
,
,
et
6 Utilisez
pour amener le surlignement
sur la collocation que vous
voulez sélectionner, puis
appuyez sur ENTRÉE .
• Les collocations correspondant
à ce terme apparaissent.
• Vous ne pouvez pas utiliser de caractère de remplacement (?) ni de
caractère d’espace vide (✽) pour effectuer ce type de recherche.
57
Recherche des équivalents
d’un terme dans six langues
Vous pouvez effectuer une recherche de mot et afficher l’équivalent
de ce mot en anglais britannique, anglais américain, français,
allemand, italien, espagnol et russe en procédant de la façon
suivante.
L’exemple suivant indique comment rechercher un terme anglais
américain.
Toutes les étapes sont identiques quelle que soit la langue, sauf
pour la sélection de la langue proprement dite à l’étape 2. Notez que
la recherche de mot n’est pas disponible avec l’alphabet russe, si
bien qu’elle n’apparaît pas comme option après la sélection du russe
à l’étape 2.
l’écran MENU,
1 Sur
sélectionnez “ Multilingual
Word and Phrasebank ”
(page 27).
,
,
et
2 Utilisez
pour amener le surlignement
sur “ Anglais américain ”, puis
appuyez sur ENTRÉE .
Assurez-vous que “ MOT ” est
surligné.
58
le terme que vous
3 Saisissez
voulez rechercher.
Utilisation de la Multilingual Word and Phrasebank
Dans cet exemple nous
recherchons “ acceptable ”.
La liste de résultats se réajuste
au fur et à mesure que vous
saisissez chaque lettre du
terme.
,
,
et
pour
4 Utilisez
amener le surlignement sur le
terme anglais américain (mot)
que vous voulez sélectionner,
puis appuyez sur ENTRÉE .
• Le terme que vous avez saisi
apparaît dans toutes les
langues disponibles.
• Le tableau suivant indique les pages où se trouvent des informations
complémentaires.
Pour obtenir d’autres informations au sujet de :
Allez ici :
L’orthographe d’un mot lorsque vous n’en êtes pas sûr
Page 47
La recherche de locutions (Recherche Locutions)
Pages 60 et 62
59
Recherche de locutions par
catégorie (Recherche Locutions)
Vous pouvez utiliser la recherche de locutions pour trouver l’équivalent
d’une locution en anglais britannique, anglais américain, français,
allemand, italien, espagnol et russe.
L’exemple suivant indique comment rechercher une locution en
anglais américain.
Toutes les étapes sont identique quelle que soit la langue, sauf pour
la sélection de la langue proprement dite à l’étape 2.
l’écran MENU, sélectionnez “ Multilingual Word and
1 Sur
Phrasebank ” (page 27).
,
,
et
pour amener le surlignement sur
2 Utilisez
“ Anglais américain ”, puis appuyez sur ENTRÉE .
Appuyez une fois sur
pour
3 sélectionner
“ RECHERCHE
PAR CATÉGORIE ” puis
appuyez sur ENTRÉE .
Utilisez
et
pour
4 amener
le surlignement sur
l’article que vous voulez
sélectionner, puis appuyez
sur ENTRÉE .
• Ici nous allons sélectionner
“ Diversions ”.
60
,
,
et
5 Utilisez
pour amener le surlignement
sur l’article que vous voulez
sélectionner, puis appuyez
sur ENTRÉE .
• Ici nous allons sélectionner
“ Sport ”.
,
,
et
6 Utilisez
pour amener le surlignement
sur l’article que vous voulez
sélectionner, puis appuyez
sur ENTRÉE .
• Ici nous allons sélectionner
“ Can I go fishing? ”.
,
,
et
7 Utilisez
pour amener le surlignement
sur l’article que vous voulez
sélectionner, puis appuyez
sur ENTRÉE .
• Les locutions équivalentes
apparaissent dans toutes les
langues disponibles.
• Selon les locutions que vous recherchez, leurs équivalences peuvent
apparaître dans toutes les langues proposées dès l’étape 6.
61
Recherche de locutions par
mot (Recherche Locutions)
Vous pouvez utiliser la recherche de locutions pour trouver l’équivalent
d’une locution en anglais britannique, anglais américain, français,
allemand, italien, espagnol et russe.
L’exemple suivant indique comment rechercher une locution en
anglais américain.
Toutes les étapes sont identique quelle que soit la langue, sauf pour
la sélection de la langue proprement dite à l’étape 2. Notez que la
recherche de locutions n’est pas disponible avec l’alphabet russe, si
bien qu’elle n’apparaît pas comme option après la sélection du russe
à l’étape 2.
l’écran MENU, sélectionnez “ Multilingual Word and
1 Sur
Phrasebank ” (page 27).
,
,
et
pour amener le surlignement sur
2 Utilisez
“ Anglais américain ”, puis appuyez sur ENTRÉE .
3 Appuyez deux fois sur pour sélectionner “ LOCUTION ”.
les mots qui
4 Saisissez
doivent se trouver dans les
locutions.
Lorsque vous saisissez
plusieurs mots, séparez-les
par un espace. Pour “ i ” et
“ telephone ”, saisissez
“ i telephone ”.
62
5 Appuyez sur ENTRÉE .
• Une liste de résultats apparaît.
,
,
et
6 Utilisez
pour amener le surlignement
sur la locution que vous
voulez sélectionner, puis
appuyez sur ENTRÉE .
• Les locutions équivalentes
apparaissent dans toutes les
langues disponibles.
• Vous ne pouvez pas utiliser de caractère de remplacement (?) ni de
caractère d’espace vide (✽) pour effectuer ce type de recherche.
63
Lecture d’un terme ou d’une locution
Vous pouvez procéder de la façon suivante pour que le terme ou
la locution obtenu à la suite d’une recherche soit lu par une voix de
synthèse (Synthèse vocale).
• Un terme ou une locution russe ne peut pas être lu avec cette fonction.
l’écran du terme
1 Lorsque
ou de la locution est affiché,
appuyez sur
.
• L’icône
apparaît avec
une icône indiquant la langue
de la prononciation. Le terme
ou la locution lu est également
surligné.
Utilisez
2 être
lu.
et
pour surligner le terme ou la locution qui doit
• La langue de chaque terme ou locution est automatiquement
sélectionnée. La langue du terme actuellement sélectionné est
indiquée par une icône.
Appuyez sur ENTRÉE pour écouter la lecture du terme ou de la
3 locution.
4 Pour arrêter la lecture, appuyez sur
.
• Les icônes disparaissent de l’écran.
• Si la locution est longue, la lecture peut être interrompue ou être
inexacte.
• Si une locution contient des parenthèses, la partie entre parenthèses
est omise.
• Vous avez le choix entre cinq vitesses de lecture (page 132).
64
Recherche d’un mot-clé
(Recherche Mots-clés)
l’écran MENU,
1 Sur
sélectionnez “ Oxford
Learner’s Wordfinder
Dictionary ” (page 27).
le terme anglais
2 Saisissez
que vous recherchez.
Dans cet exemple nous
recherchons “ enjoy ”. Une liste
de résultats se réajuste au fur
et à mesure que vous saisissez
chaque lettre du terme.
,
,
et
3 Utilisez
pour amener le surlignement
sur le terme anglais (mot-clé)
que vous voulez sélectionner,
puis appuyez sur ENTRÉE .
• Les termes et expressions en
rapport avec le mot-clé spécifié
apparaissent.
Utilisation de l’Oxford Learner’s Wordfinder Dictionary
Assurez-vous que “ MOT-CLÉ ”
est surligné.
65
Recherche de termes connexes
(Recherche Termes connexes)
l’écran MENU, sélectionnez “ Oxford Learner’s Wordfinder
1 Sur
Dictionary ” (page 27).
2 Utilisez et pour surligner “ MOT CONNEXE ”.
3 Saisissez le terme anglais que vous recherchez.
• Dans cet exemple nous recherchons “ good time ”.
4 Appuyez sur ENTRÉE .
• Une liste des termes connexes
apparaît.
,
,
et
5 Utilisez
pour amener le surlignement
sur le terme anglais connexe
que vous voulez sélectionner,
puis appuyez sur ENTRÉE .
• Une explication du terme
connexe apparaît.
• Vous ne pouvez pas utiliser de caractère de remplacement (?) ni de
caractère d’espace vide (✽) pour effectuer ce type de recherche.
66
Recherche d’exemples
(Recherche Exemples)
l’écran MENU, sélectionnez “ Oxford Learner’s Wordfinder
1 Sur
Dictionary ” (page 27).
2 Utilisez et pour surligner “ EXEMPLE ”.
les étapes 3 à 5 de “ Recherche d’exemples
3 Effectuez
(Recherche Exemples) ” dans “ Utilisation d’un dictionnaire ”
(page 53) pour trouver des exemples.
• Vous ne pouvez pas utiliser de caractère de remplacement (?) ni de
caractère d’espace vide (✽) pour effectuer ce type de recherche.
67
Recherche d’un sujet
l’écran MENU, sélectionnez “ Oxford Learner’s Wordfinder
1 Sur
Dictionary ” (page 27).
Utilisez
et
pour
2 surligner
“ SUJETS ”, puis
appuyez sur ENTRÉE .
• Une liste de sujets apparaît.
,
,
et
3 Utilisez
pour amener le surlignement
sur le sujet que vous voulez
sélectionner, puis appuyez
sur ENTRÉE .
• Une liste des termes en rapport
avec ce sujet apparaît.
68
Recherche d’un mot-clé
(Recherche Mots-clés)
l’écran MENU,
1 Sur
sélectionnez “ Practical
English Usage ” (page 27).
Assurez-vous que “ MOT-CLÉ ”
est surligné.
recherchez.
Dans cet exemple nous
recherchons “ too ”. Une liste
de résultats se réajuste au fur
et à mesure que vous saisissez
chaque lettre du terme.
,
,
et
3 Utilisez
pour amener le surlignement
sur l’expression anglaise
(mot-clé) que vous voulez
sélectionner, puis appuyez
sur ENTRÉE .
• Ici nous avons sélectionné “ too
(adverb) ”.
Utilisation du Practical English Usage
l’expression
2 Saisissez
anglaise que vous
69
,
,
et
4 Utilisez
pour amener le surlignement
sur l’article que vous voulez
sélectionner, puis appuyez
sur ENTRÉE .
• Répétez cette opération autant
de fois que nécessaire pour
afficher une explication de
l’expression anglaise.
• Vous ne pouvez pas utiliser de caractère de remplacement (?) ni de
caractère d’espace vide (✽) pour effectuer ce type de recherche.
70
Recherche d’un sujet
l’écran MENU, sélectionnez “ Practical English Usage ” (page
1 Sur
27).
Utilisez
et
pour
2 surligner
“ SUJET ”, puis
appuyez sur ENTRÉE .
• Une liste de sujets apparaît.
,
,
et
3 Utilisez
pour amener le surlignement
sur la liste de sujets que vous
voulez sélectionner, puis
appuyez sur ENTRÉE .
• Ici nous avons recherché
“ verbs, tense and aspect ”.
,
,
et
4 Utilisez
pour amener le surlignement
sur l’article que vous voulez
sélectionner, puis appuyez
sur ENTRÉE .
• Répétez cette opération autant
de fois que nécessaire pour
afficher une explication de
l’expression anglaise.
71
Recherche d’un numéro
d’article
l’écran MENU, sélectionnez “ Practical English Usage ” (page
1 Sur
27).
Utilisez
et
pour surligner “ LISTE DES NUMÉROS ”, puis
2 appuyez
sur ENTRÉE .
,
,
et
pour amener le surlignement sur la
3 Utilisez
liste de numéros d’articles que vous voulez sélectionner, puis
appuyez sur ENTRÉE .
,
,
et
pour amener le surlignement sur l’article
4 Utilisez
que vous voulez sélectionner, puis appuyez sur ENTRÉE .
• Répétez cette opération autant de fois que nécessaire pour afficher
une explication de l’expression anglaise.
Recherche de “ 130
erreurs très fréquentes ”
l’écran MENU, sélectionnez “ Practical English Usage ” (page
1 Sur
27).
Utilisez
et
pour surligner “ 130 erreurs très fréquentes ”
2 puis
appuyez sur ENTRÉE .
Utilisez
et
pour amener le surlignement sur la liste de
3 types
d’erreurs que vous voulez sélectionner, puis appuyez sur
ENTRÉE .
• Les exemples d’erreurs apparaissent.
72
Recherche d’informations
dans l’encyclopédie
• Vous pouvez utiliser la recherche de mots et la recherche d’images
pour trouver des informations.
• La procédure suivante indique comment rechercher un mot. Pour le
détail sur la recherche d’images, reportez-vous à la page 75.
1 Appuyez sur
.
Assurez-vous que “ MOT ” est
surligné.
Dans cet exemple nous
recherchons “ terre ”. Une liste
de résultats se réajuste au fur
et à mesure que vous saisissez
chaque lettre du terme.
Utilisation de l’encyclopédie
le terme que vous
2 Saisissez
voulez rechercher.
73
,
,
et
3 Utilisez
pour amener le surlignement
sur le terme (mot) que vous
voulez sélectionner, puis
appuyez sur ENTRÉE .
• Le résultat de la recherche
apparaît.
• Si vous n’êtes pas sûr de l’orthographe d’un terme, reportez-vous à la
page 47.
74
Utilisation d’images pour trouver des
informations (Recherche Images)
1 Appuyez sur
.
Utilisez
et
pour surligner “ RECHERCHE PAR IMAGE ”,
2 puis
appuyez sur ENTRÉE .
• Une liste d’articles apparaît.
,
,
,
,
3 Utilisez
et
pour amener le
surlignement sur l’article que
vous voulez sélectionner,
puis appuyez sur ENTRÉE .
• Dans cet exemple nous
sélectionnons “ sciences
physiques ”.
• Répétez cette opération autant
de fois que nécessaire pour
localiser l’image souhaitée.
Appuyez sur ENTRÉE pour
4 affi
cher une explication
du terme accompagnant
l’image.
• Les articles de la recherche par images sont classés selon une
méthode originale CASIO.
75
Lecture d’une œuvre de la
littérature mondiale
l’écran MENU,
1 Sur
sélectionnez “ 100 works of
World Literature ” (page 27).
Utilisez
et
pour
2 amener
le surlignement sur le
type de recherche souhaité,
puis appuyez sur ENTRÉE .
• Une liste des œuvres apparaît.
• Si vous sélectionnez
“ LA DERNIÈRE ŒUVRE
AFFICHÉE ”, le texte de l’œuvre
littéraire apparaît au lieu de la
liste des œuvres.
Utilisez
et
pour
3 amener
le surlignement sur
l’article que vous voulez
sélectionner, puis appuyez
sur ENTRÉE .
• Répétez cette opération autant
de fois que nécessaire pour
afficher le texte de l’œuvre que
vous voulez lire.
• Si vous trouvez quelque chose dans le texte que vous aimeriez utiliser
plus tard comme référence, vous pouvez marquer la page. Pour le
détail sur le marquage de pages, reportez-vous à la page 133.
76
Écoute de discours et mots
anglais remarquables
La littérature mondiale
l’écran MENU,
1 Sur
sélectionnez “ Remarkable
Speeches and Words Ver. 3 ”
(page 27).
Utilisez
et
pour
2 amener
le surlignement sur
l’article que vous voulez
sélectionner, puis appuyez
sur ENTRÉE .
• Une liste de discours et mots
apparaît.
l’article que vous voulez
sélectionner, puis appuyez
sur ENTRÉE .
• Le texte du discours ou
les mots sélectionnés
apparaissent.
• Lorsque la lecture commence, elle continue sans s’arrêter sur les
icônes
. Pour interrompre la lecture, appuyez sur
.
Discours et mots remarquables
Utilisez
et
pour
3 amener
le surlignement sur
77
Recherche Multi Dictionnaire
Vous pouvez saisir un terme et rechercher dans les dictionnaires
et modes ce terme proprement dit ou des exemples ou locutions
utilisant ce terme.
Il existe deux types de recherches multi dictionnaire : la recherche
multi dictionnaire et la recherche multi dictionnaire anglais.
Recherche multi dictionnaire : Recherche à travers les mots,
exemples de phrases et locutions présents dans le dictionnaire
électronique.
Recherche multi dictionnaire anglais : Recherche à travers les
mots, exemples de phrases et locutions anglais présents dans le
dictionnaire électronique.
• Les exemples suivants utilisent la recherche multi dictionnaire
seulement.
• Le nombre maximal de caractères et d’autres restrictions sont tels que
mentionnés pour la saisie des caractères alphabétiques (page 38).
• Procédez de la façon suivante pour voir les dictionnaires/modes
disposant de la recherche multi dictionnaire et de la recherche multi
dictionnaire anglais.
1 Appuyez sur
.
• Pour utiliser la recherche multi dictionnaire anglais, appuyez sur
.
puis sur
2 Appuyez sur
puis sur
• Pour fermer l’écran qui apparaît, appuyez sur
78
.
Recherche du même terme dans
plusieurs dictionnaires (Recherche Mot)
1 Appuyez sur
.
• Pour utiliser la recherche multi
dictionnaire anglais, appuyez
sur
puis sur
.
Assurez-vous que “ MOT ” est
surligné.
le terme que vous
2 Saisissez
voulez rechercher.
• La liste de résultats s’ajuste
au fur et à mesure que vous
saisissez chaque lettre du
terme.
Multi Dictionnaire
79
,
,
et
3 Utilisez
pour amener le surlignement
sur le terme que vous voulez
sélectionner, puis appuyez
sur ENTRÉE .
• Notez que le terme saisi lors de la recherche de mot ne peut pas
contenir de caractère de remplacement (?), de caractère d’espace vide
(✽) ni d’espace.
80
Recherche d’exemples et de locutions dans plusieurs
dictionnaires (Recherche Exemples et Locutions)
1 Appuyez sur
.
• Pour utiliser la recherche multi
dictionnaire anglais, appuyez
puis sur
.
sur
Utilisez
et
pour amener le surlignement sur “ EXEMPLE ”
2 pour
la recherche d’exemples ou sur “ LOCUTION ” pour la
recherche de locutions.
les mots qui doivent contenir les exemples ou
3 Saisissez
locutions, puis appuyez sur ENTRÉE .
• Ici nous allons utiliser la recherche d’exemples pour trouver des
exemples contenant “ by the way ”.
• Pour saisir plusieurs mots, séparez les mots par un espace.
• La liste de résultats apparaît.
• Vous pouvez spécifier l’ordre de priorité des dictionnaires, comme
indiqué à la page 83, pour obtenir la liste de résultats.
Utilisez
et
pour
4 sélectionner
le dictionnaire
souhaité.
81
,
,
et
5 Utilisez
pour amener le surlignement
sur l’exemple ou la locution
souhaité, puis appuyez sur
ENTRÉE .
• Notez que les mots saisis lors de la recherche d’exemples ou de
locutions ne peuvent pas contenir de caractère de remplacement (?) ni
de caractère d’espace vide (✽).
82
Spécification de l’ordre d’affichage des
dictionnaires pour les listes de résultats
Spécifiez de la façon suivante l’ordre dans lequel les dictionnaires
doivent apparaître lors de l’affichage d’une liste de résultats pendant
la recherche multi dictionnaire ou la recherche multi dictionnaire
anglais.
1 Appuyez sur puis appuyez sur .
et
pour amener le curseur (●) sur “ Priorités ”,
2 Utilisez
puis appuyez sur ENTRÉE .
et
pour amener
3 leUtilisez
curseur (●) sur l’article que
vous voulez changer.
4 Appuyez sur ENTRÉE .
,
,
et
pour amener le curseur (●) sur le
5 Utilisez
dictionnaire qui doit être consulté en priorité, puis appuyez sur
ENTRÉE .
83
Utilisation de la fonction
Prononciation
La fonction Prononciation utilise la voix d’un locuteur natif pour
prononcer certains termes anglais et certaines phrases anglaises.
De plus, tous les termes, locutions, exemples ainsi que d’autres
textes peuvent être lus par une voix de synthèse.
Avant d’utiliser la fonction Prononciation
Vous pouvez utiliser soit le haut-parleur intégré du dictionnaire
électronique soit les écouteurs fournis avec lui pour écouter la
prononciation des termes, exemples, etc.
■ Important !
• Utilisez seulement les écouteurs fournis avec le dictionnaire
électronique. Le son risque de ne pas sortir ou bien d’être déformé si
un autre type d’écouteurs est utilisé.
• Raccordez seulement les écouteurs fournis avec le dictionnaire
électronique à la prise d’écouteurs. Tout autre dispositif raccordé à
cette prise peut causer un incendie et un choc électrique.
• Ne balancez jamais le dictionnaire électronique au bout du cordon des
écouteurs. S’il devait tomber vous risqueriez de blesser quelqu’un.
• Lorsque vous utilisez les écouteurs, ne réglez pas le volume à un
niveau trop élevé. Un son trop fort peut causer des dommages auditifs.
• Le son risque d’être déformé si le volume est trop élevé. Le cas
échéant réglez le volume. (page 85)
■ Pour utiliser le haut-parleur
Pour utiliser le haut-parleur,
mettez le commutateur de
sortie du son sur le côté du
dictionnaire électronique en
position “ SPEAKER ”.
84
■ Pour utiliser l’écouteur
les écouteurs au
1 Raccordez
dictionnaire électronique.
• Veillez à bien enfoncer la fiche
dans la prise.
sortie du son sur le côté du
dictionnaire électronique en
position “ PHONES ”.
■ Pour régler le volume du son quand le son n’est pas
fourni
sur
1 Appuyez
ou
.
puis sur
• L’écran “ Volume ” apparaît.
Utilisez
(augmentation)
2 ou
(réduction) pour
régler le volume. Lorsque
vous avez terminé, appuyez
sur ENTRÉE .
Fonctions pratiques des dictionnaires
utiliser les écouteurs,
2 Pour
mettez le commutateur de
• Vous pouvez aussi régler
le volume en utilisant les
“Réglages de la prononciation”.
(page 132)
■ Pour régler le volume du son quand le son est fourni
Appuyez sur
réduire.
pour augmenter le volume ou sur
pour le
85
Écoute de la prononciation d’un locuteur natif
Vous pouvez écouter la prononciation d’un locuteur natif dans les
situations suivantes.
Situation
affiché sur l’écran de
définitions.
Terme anglais affiché sur
l’écran de définitions.
Description
Indique que vous pouvez écouter la
prononciation d’un locuteur natif.
Le dictionnaire électronique recherche la
prononciation de ce terme par un locuteur
natif. Si la prononciation d’un locuteur natif
est disponible, vous pourrez l’écouter.
Environ 100 000 termes sont enregistrés.
Si la prononciation de ce terme par un
locuteur natif n’est pas enregistrée, vous
pourrez écouter le terme prononcé par une
voix de synthèse.
• Le volume de la voix peut être réglé.
• La vitesse de prononciation peut être réglée. (Page 132)
• Vous pouvez utiliser le guide pour voir les noms des dictionnaires
donnant la prononciation de termes par un locuteur natif. (Page 36)
■ Lorsque
1
apparaît sur un écran de texte principal
Lorsqu’un écran de texte
principal est affiché, appuyez
sur
.
•
est sélectionné et
apparaît sur l’afficheur.
• Si plusieurs icônes
apparaissent sur l’écran,
,
,
et
pour
utilisez
sélectionner celle que vous voulez.
2 Appuyez sur ENTRÉE .
• Le terme ou l’exemple qui se trouve à droite ou au-dessous de
est prononcé.
3 Pour arrêter la prononciation, appuyez sur
.
■ Lorsqu’un terme anglais est affiché sur unécran de
définitions
Dans tous les dictionnaires (pas seulement les dictionnaires anglais),
vous pouvez écouter la prononciation de termes anglais sur les
écrans de définitions.
86
l’écran de définitions
1 Lorsque
ou d’explications d’un terme
est affiché, appuyez sur
.
• Un des termes dont il
est possible d’écouter la
prononciation est sélectionné
,
et
et
apparaissent sur l’écran.
Utilisez
,
,
et
pour sélectionner le terme anglais dont
2 vous
voulez écouter la prononciation.
3 Appuyez sur ENTRÉE .
• Le terme sélectionné est prononcé.
• S’il y a plusieurs résultats (par exemple différentes prononciations pour
une forme nominale et une forme verbale), la liste des résultats apparaît
et
pour sélectionner celle que vous voulez,
sur l’écran. Utilisez
puis appuyez sur ENTRÉE .
• Si aucune prononciation native n’est disponible pour le terme
sélectionné, un écran vous demandant si vous voulez écouter la
prononciation de ce terme par synthèse vocale apparaît.
et
pour sélectionner l’option souhaitée,
Dans ce cas, utilisez
puis appuyez sur ENTRÉE .
4 Pour arrêter la prononciation, appuyez sur
.
• Sur certains dictionnaires anglais, vous pouvez aussi écouter la
quand une liste de mots ou un
prononciation en appuyant sur
écran de prévisionnage est affiché.
• Les 100 000 prononciations de locuteur natif ont été enregistrées par CASIO.
• La bonne prononciation n’est donnée que pour l’anglais.
• La prononciation donnée par le dictionnaire électronique peut être
inexacte s’il existe plusieurs prononciations pour un terme.
• Si le message “ Sélection de Langue pour la Prononciation est
désactivée ou… ” apparaît et vous ne pouvez pas écouter une
prononciation, réglez “ Sélection de Langue pour la Prononciation ” sur
“ Anglais ”. (page 89).
87
Écoute de la prononciation par une voix de synthèse
Vous pouvez écouter la prononciation de termes, locutions et
exemples dans toutes les langues proposées lorsqu’un écran de
définitions ou de commentaires est affiché.
• Pour certains dictionnaires le son peut ne pas être disponible.
• Pour chaque dictionnaire, la langue de prononciation appropriée est
spécifiée, mais la lecture est désactivée pour certains dictionnaires. Si la
lecture est désactivée pour le dictionnaire que vous voulez utiliser, vous
pouvez sélectionner la langue de prononciation souhaitée. (page 89)
l’écran de définitions
1 Lorsque
ou d’explications d’un terme
est affiché, appuyez sur
puis sur
.
• Un des termes ou une des
locutions est sélectionnée
pour être prononcée et
apparaît sur l’écran.
)
• Une icône (comme
apparaît sur l’écran pour indiquer
la langue de la prononciation.
Utilisez
et
pour sélectionner le terme, la locution ou
2 l’exemple
que vous voulez écouter.
pour limiter la sélection en effaçant le
• Vous pouvez appuyer sur
surlignement depuis le premier mot (extrême gauche) de la locution ou
ou
de l’exemple surligné. Vous pouvez aussi appuyer sur
pour raccourcir le surlignement depuis le dernier mot (extrême
droite) de la locution ou de l’exemple.
3 Appuyez sur ENTRÉE .
• Le terme ou l’exemple est lu.
4 Pour arrêter la lecture, appuyez sur
.
• Votre dictionnaire électronique analyse les phrases avant de les lire.
La prononciation produite par le dictionnaire électronique peut ne pas
être correcte s’il existe plusieurs prononciations pour un terme ou si le
terme contient des nombres.
• Dans le cas de longues phrases, la lecture peut être interrompue,
coupée ou incorrecte.
88 • Tout texte entre parenthèses est ignoré.
Changement du réglage de la
langue pour la prononciation
Vous pouvez procéder de la façon suivante pour changer la langue
de la fonction Prononciation dans le mode actuel, ou bien pour
désactiver complètement cette fonction. Le réglage par défaut est la
langue qui a été spécifiée par défaut pour chaque mode.
• Vous ne pourrez pas changer manuellement la langue si vous utilisez
la fonction Prononciation pour “ Multilingual Word and Phrasebank ” et
“ Remarkable Speeches and Words ”.
écran de
1 Lorsqu’un
définitions ou de
commentaires est affiché,
appuyez sur
, puis
appuyez sur
.
• La fenêtre Sélection de Langue
pour la Prononciation apparaît.
,
,
et
2 Utilisez
pour amener le curseur (●)
sur la langue souhaitée, puis
appuyez sur ENTRÉE .
89
Utilisation de Mon Dictionnaire
Vous pouvez utiliser “ Mon Dictionnaire ” pour consigner les
dictionnaires/modes que vous utilisez le plus souvent, ainsi que
d’autres informations, de manière à retrouver plus facilement et plus
rapidement ce que vous recherchez.
• Vous pouvez aussi utiliser “ Mon Dictionnaire ” pour consigner des
fichiers texte ajoutés à la Bibliothèque.
■ Pour ajouter un entrée à “ Mon Dictionnaire ”
l’écran MENU, amenez
1 Sur
le surlignement sur le
dictionnaire/mode que
vous voulez consigner dans
“ Mon Dictionnaire ” (page
27).
2 Appuyez sur
puis sur
ENTRÉE .
et
pour amener le surlignement sur l’emplacement
3 (Utilisez
A à J ) où vous voulez consigner le dictionnaire, puis
appuyez sur ENTRÉE .
• Le dictionnaire/mode est consigné dans “ Mon Dictionnaire ” et l’écran
MENU réapparaît.
• Si des données sont déjà enregistrées à l’emplacement sélectionné,
elles seront effacées par les nouvelles données.
• Vous pouvez consigner le même dictionnaire ou le même texte plus
d’une fois (à différents emplacements).
90
• Si vous voulez consigner dans “ Mon Dictionnaire ” un fichier texte ajouté
puis sur
à l’étape 1 ci-dessus.
à la Bibliothèque, appuyez sur
Ensuite, sur l’écran “ Bibliothèque ” qui apparaît, surlignez le fichier que
vous voulez consigner.
■ Pour accéder à une entrée consignée dans “ Mon
Dictionnaire ”
l’écran MENU,
1 Sur
sélectionnez “ Mon
Dictionnaire ” (page 27).
et
pour amener
2 leUtilisez
surlignement sur l’entrée à
laquelle vous voulez accéder,
puis appuyez sur ENTRÉE .
■ Pour supprimer une entrée de “ Mon Dictionnaire ”
l’écran MENU,
1 Sur
sélectionnez “ Mon
Dictionnaire ” (page 27).
Utilisez
et
pour
2 amener
le surlignement sur
l’entrée que vous voulez
supprimer.
sur
.
3 Appuyez
Ne rien supprimer.
SUPPR
Supprimer l’entrée
sélectionnée seulement.
Supprimer toutes les entrées.
Utilisez
et
pour amener le curseur (●) sur l’opération
4 souhaitée,
puis appuyez sur
.
ENTRÉE
91
Recherche supplémentaire
(Recherche Écran divisé)
Vous pouvez diviser l’écran pour obtenir une fenêtre supérieure et
une fenêtre inférieure lors de la recherche d’un terme se trouvant
dans la définition ou le commentaire affiché.
• Les informations du guide du dictionnaire (page 36) peuvent être
utilisées pour voir les dictionnaires et modes dans lesquels ce type de
recherche est disponible.
écran de définitions
1 Lorsqu’un
ou de commentaires est
et
pour
affiché, utilisez
afficher le terme qui doit
être affiché dans la fenêtre
supérieure après la division
de l’écran.
• Lorsque l’écran est divisé, vous ne pouvez plus utiliser les touches
et
pour faire défiler le contenu de la fenêtre supérieure de l’écran.
Veillez à afficher correctement le contenu qui doit apparaître dans la
fenêtre supérieure avant de passer à l’étape 2.
2 Appuyez sur
.
• Un écran de saisie apparaît dans
la fenêtre inférieure de l’écran.
le terme que vous
3 Saisissez
recherchez.
4 Appuyez sur ENTRÉE .
• Une liste de résultats apparaît.
92
Utilisez
et
pour
5 sélectionner
le dictionnaire/
mode souhaité.
Utilisez
,
,
et
6 pour
amener le surlignement
sur le terme que vous
recherchez, puis appuyez sur
ENTRÉE .
• La définition du terme apparaît
dans la fenêtre inférieure de
l’écran divisé.
• Utilisez
,
,
et
pour
faire défiler le contenu de la
fenêtre inférieure.
7 Appuyez sur ENTRÉE .
• La définition ou les
commentaires correspondant
au terme qui était dans la
fenêtre inférieure à l’étape 6
ci-dessus s’affichent.
• Vous pouvez effectuer une autre recherche avec écran divisé à partir
de la définition ou du commentaire affiché dans la fenêtre inférieure
obtenue lors de la recherche précédente avec écran divisé.
• Vous pouvez utiliser la recherche dans l’historique ou la liste de
Favoris, ou bien configurer le dictionnaire électronique lorsque l’écran
est divisé. Aucun autre type d’opération n’est disponible lorsque l’écran
est divisé. Toutes les opérations seront de nouveau disponibles après
l’affichage de l’écran de définitions ou de commentaires, comme à
l’étape 7 ci-dessus.
93
Recherche supplémentaire
(Recherche Restriction/Ordre précisé)
Lorsqu’une liste de résultats est affichée pour la recherche de
locutions ou la recherche d’exemples, vous pouvez ajouter des
termes ou spécifier l’ordre des mots pour restreindre le nombre de
résultats obtenus lors de la recherche.
• Vous pouvez utiliser la recherche avec restriction ou ordre précisé pour
trouver une locution ou un exemple.
• Les informations du guide du dictionnaire (page 36) peuvent être
utilisées pour voir les noms des dictionnaires et modes dans lesquels
ce type de recherche est disponible.
la liste de résultats
1 Lorsque
obtenue à la suite d’une
recherche de locutions
ou d’exemples dans un
dictionnaire est affichée,
appuyez sur
.
le ou les termes
2 Saisissez
que vous voulez utiliser pour
restreindre la recherche.
• Si vous ne voulez pas ajouter
ou changer de termes, passez
à l’étape 3.
94
Utilisez
et
pour
3 amener
le curseur (●) sur
l’ordre de mots que vous
voulez utiliser, puis appuyez
sur ENTRÉE .
• Si vous effectuez une recherche
avec restriction/ordre précisé
lors d’une recherche multi
dictionnaire ou d’une recherche
multi dictionnaire anglais,
et
pour passer
utilisez
d’un dictionnaire à l’autre.
Vous pouvez sélectionner un
dictionnaire en choisissant son
onglet.
,
,
et
4 Utilisez
pour amener le surlignement
sur l’exemple ou la locution
que vous recherchez, puis
appuyez sur ENTRÉE .
• Vous pouvez saisir jusqu’à 30 caractères pour un terme. Le terme saisi
ne peut pas contenir le caractère de remplacement (?) ni le caractère
d’espace vide (✽).
95
Recherche supplémentaire (Recherche
Orthographe/Forme originale)
Lorsque vous recherchez un mot dans un dictionnaire permettant
la recherche Orthographe/Forme originale, vous pouvez procéder
de la façon suivante pour trouver un mot dont vous n’êtes pas
sûr de l’orthographe ou la forme originale d’un mot dont vous ne
connaissez que la forme modifiée.
• Dans le cas du dictionnaire Espagnol-Français, vous pouvez
rechercher les formes originales d’une forme modifiée d’un terme
seulement. Vous ne pouvez pas rechercher l’orthographe correcte.
un terme, tel que vous
1 Sil’avez
écrit, ne se trouve pas
dans la liste de résultats
obtenue lors d’une recherche,
appuyez sur
.
• Dans notre exemple, nous
allons saisir “ ailand ” puis
.
appuyer sur
• La liste des termes correspondants apparaît.
• S’il n’existe pas de terme dont I’orthographe se rapproche de ce que
vous avez saisi, “ Aucun résultat ” apparaîtra sur l’écran avant que
l’écran de saisie de mot ne réapparaisse.
,
,
et
2 Utilisez
pour amener le surlignement
sur le terme que vous
recherchez, puis appuyez sur
ENTRÉE .
• La définition du terme apparaît.
96
Revue d’un terme récemment recherché
(Recherche Historique)
Chaque fois que vous recherchez un terme, celui-ci est enregistré
dans la mémoire de l’historique. Vous pouvez revoir la mémoire
de l’historique pour un dictionnaire précis ou bien pour tous les
dictionnaires.
Si vous voulez revoir un terme recherché récemment, affichez
simplement la liste de l’historique et sélectionnez le terme (Recherche
Historique).
• La mémoire de l’historique peut contenir jusqu’à 1000 termes à la fois.
Si vous effectuez une recherche lorsque cette limite est atteinte, l’entrée
la plus ancienne s’effacera pour laisser place à la nouvelle entrée.
• Les informations du guide du dictionnaire (page 36) peuvent être
utilisées pour voir les noms des dictionnaires et modes dans lesquels
ce type de recherche est disponible.
■ Pour effectuer une recherche dans l’historique d’un
dictionnaire précis
que le dictionnaire
1 Pendant
dont vous voulez consulter
l’historique est affiché,
appuyez sur
.
Utilisez
,
,
et
2 pour
amener le surlignement
sur le terme que vous voulez
revoir, puis appuyez sur
ENTRÉE .
• La définition du terme
sélectionné apparaît.
97
■ Pour effectuer une recherche dans l’historique de tous
les dictionnaires
Appuyez sur
1 appuyez
sur
, puis
.
Le dernier terme recherché
est surligné dans la liste.
Indique le type de dictionnaire.
,
,
et
2 Utilisez
pour amener le surlignement
sur le terme que vous voulez
revoir, puis appuyez sur
ENTRÉE .
• La définition du terme
sélectionné apparaît.
Suppression des entrées enregistrées dans la
mémoire de l’historique
Vous pouvez supprimer d’une des trois façons suivantes les entrées
enregistrées dans la mémoire de l’historique.
• Supprimer une seule entrée
• Supprimer toutes les entrées d’un dictionnaire précis
• Supprimer tout le contenu de la mémoire de l’historique
1 Appuyez sur
.
• Si vous voulez supprimer toutes les données de l’historique, appuyez
puis sur
à l’étape 1.
sur
Utilisez
,
,
et
pour amener le surlignement sur
2 l’entrée
de l’historique que vous voulez supprimer.
98
3 Appuyez sur
.
Suppression d’une entrée
Suppression de l’historique
d’un dictionnaire précis
à l’étape 1 affiche la mémoire
• Une pression du doigt sur
de l’historique de tous les dictionnaires. Dans ce cas, le message
“ Historique de tous les modes ” apparaît sur l’écran.
les touches directionnelles
et
pour amener
4 leUtilisez
curseur (●) sur le type de suppression que vous voulez
effectuer, puis appuyez sur ENTRÉE .
• Un message de confirmation apparaît si vous sélectionnez “ Historique
de ce mode ” ou “ Historique de tous les modes ” à l’étape ci-dessus.
Pour le supprimer, utilisez
pour sélectionner “ Oui ”, puis
et
appuyez sur ENTRÉE .
99
Recherche d’un terme utilisé dans une
définition ou un commentaire (Recherche Saut)
Procédez de la façon suivante si vous voulez utiliser comme mot-clé
un terme apparaissant dans une définition ou un commentaire pour
effectuer une autre recherche. Vous pouvez aussi rechercher les
exemples et les locutions contenant ce terme.
• Les informations du guide du dictionnaire (page 36) peuvent être
utilisées pour voir les dictionnaires et modes dans lesquels ce type de
recherche est disponible.
écran de définitions
1 Lorsqu’un
ou de commentaires est
affiché, appuyez sur
.
• La recherche avec saut ne peut
pas être utilisée lorsqu’un tableau
ou une figure est affiché.
Le premier terme pouvant être
sélectionné pour la recherche
avec saut est surligné.
,
,
et
pour amener le surlignement sur le
2 Utilisez
terme que vous voulez rechercher.
• Ici nous avons sélectionné “ live ”.
l’icône <Sélect.>
3 Sélectionnez
puis appuyez sur ENTRÉE .
• Une liste des dictionnaires
susceptibles d’être la destination
de la recherche par saut apparaît.
• Si vous sélectionnez <Préc.>
au lieu de <Sélect.>, “ live ”
sera recherché dans le dernier
dictionnaire consulté.
100
,
,
et
4 Utilisez
pour amener le surlignement
sur le dictionnaire que vous
voulez utiliser, puis appuyez
sur ENTRÉE .
• Une liste des termes correspondant
exactement au terme sélectionné
ou de termes similaires apparaît.
• Lorsque le terme surligné est au pluriel (par exemple “ dishes ”), un
comparatif (par exemple “ bigger ”) ou une autre forme obtenue en
ajoutant un suffixe au terme original, le terme original (“ dish ”, “ big ”,
etc.) est recherché.
• Pour rechercher des exemples utilisant le terme surligné, utilisez
et
pour sélectionner “ Recherche Exemples ”, puis appuyez sur ENTRÉE .
Pour rechercher des locutions, sélectionnez “ Recherche Locutions ”,
puis appuyez sur ENTRÉE . Une liste d’exemples ou de locutions utilisant
le terme sélectionné ou un terme qui lui est proche apparaît.
,
,
et
5 Utilisez
pour amener le surlignement
sur le terme souhaité, puis
appuyez sur ENTRÉE .
• Avec certains dictionnaires,
vous pouvez changer la langue
dans laquelle les listes sont
affichées en sélectionnant
l’icône virtuelle correspondant à
la langue souhaitée (<AN>, etc.).
• Même après avoir appuyé sur ENTRÉE pour afficher la liste de termes (à
l’étape 4), vous pouvez utiliser
et
pour sélectionner le dictionnaire
que vous voulez utiliser comme destination de la recherche avec saut.
• Vous pouvez aussi effectuer une recherche avec saut depuis l’écran
de définitions ou de commentaires obtenu à partir d’une recherche
antérieure avec saut.
• Une recherche par saut sur du texte rouge affichera les données du terme.
Dans ce cas, vous n’avez pas besoin de spécifier la destination de la
recherche avec saut.
101
Changement de la taille des
caractères affichés (Zoom)
Vous pouvez changer la taille des caractères du texte affiché
lorsqu’un écran de liste, définitions ou commentaires est affiché.
■ Pour changer la taille des caractères
Lorsqu’un écran de liste, de définitions ou de commentaires est
affiché, appuyez sur
.
la taille des caractères
• Chaque fois que vous appuyez sur
change dans l’ordre suivant : 16 points ➝ 24 points ➝ 12 points ➝ 16
points, etc.
• Le zoom affecte l’écran de définitions de la façon suivante.
• La taille de caractères sélectionnée ici s’applique aux écrans de
définitions, commentaires et liste.
• Un fichier texte importé (page 112) ne peut pas être agrandi.
• Les puzzles numériques (page 119) ne peuvent pas être agrandis.
• Le zoom ne peut pas être utilisé lorsqu’un tableau ou une figure est
affiché.
102
Liste de Favoris
La liste de Favoris permet de sauvegarder les mots dont vous
voulez vous souvenir. Le marqueur permet de surligner les mots de
trois couleurs différentes. Vous pouvez même masquer les mots
surlignés, si vous le souhaitez.
• Vous pouvez créer jusqu’à six listes de Favoris différentes et chaque
liste peut contenir jusqu’à 300 mots.
• Vous pouvez sauvegarder des termes, exemples ou locutions comme
mots.
• Vous ne pouvez pas sauvegarder les mots provenant des sources
suivantes dans une liste de Favoris.
PUZZLE, 100 works of World Literature, un texte transféré sur le
dictionnaire électronique
Sauvegarde d’un mot dans une liste de Favoris
l’écran contenant le mot
1 Sur
que vous voulez sauvegarder,
appuyez sur
.
• Vous pouvez aussi sélectionner
l’icône virtuelle <Marqueur>.
• Un curseur vert (■) apparaît au
début du surlignement.
apparaît lorsque
• L’icône
vous utilisez un marqueur.
• Pour changer de couleur, appuyez sur
, puis utilisez
et
pour sélectionner l’icône virtuelle correspondant à la couleur de
marqueur souhaitée. Appuyez ensuite sur ENTRÉE .
• Pour sauvegarder le mot sans surligner un terme, appuyez sur
puis sur ENTRÉE , puis sautez à l’étape 7 de cette procédure.
,
,
et
2 Utilisez
pour amener le curseur au
début du surlignement.
3 Appuyez sur ENTRÉE .
• Le début est enregistré et le
curseur prend la couleur du
surlignement.
103
,
,
, et
4 Utilisez
pour amener le curseur sur la
fin du surlignement.
• Le texte est surligné lorsque le
curseur passe dessus.
avoir surligné tout le
5 Après
texte souhaité, appuyez sur
ENTRÉE .
• Le surlignement est appliqué
et le curseur devient vert (ce
qui indique qu’un autre début
peut être sélectionné). Si vous
voulez encore surligner du
texte, répétez les étapes 2 à 5.
• Vous pouvez surligner jusqu’à 10 emplacements sur un seul écran de
mot.
• Pour retirer le surlignement, effectuez les étapes 2 à 5 de “ Annulation
du surlignement de texte ” (page 105).
6 Appuyez sur
puis sur
ENTRÉE .
• L’index des listes de Favoris
apparaît.
• Vous pouvez aussi afficher
l’index des listes de Favoris
,
en appuyant sur
sélectionnant <Enreg.> puis
appuyant sur ENTRÉE .
Utilisez
et
pour sélectionner la liste de Favoris que vous
7 voulez
sauvegarder, puis appuyez sur ENTRÉE .
104
Annulation du surlignement de texte
l’écran de mot contenant le texte dont vous voulez annuler
1 Sur
.
le surlignement, appuyez sur
• Vous pouvez aussi sélectionner l’icône virtuelle <Marqueur>.
• Pour le détail sur l’affichage de l’écran de mot contenant le texte dont
vous voulez effacer le surlignement, reportez-vous à “ Affichage,
cochage et effacement d’un mot sauvegardé ” (page 106).
2 Appuyez sur .
Utilisez
et
pour
3 sélectionner
<Gomme> puis
appuyez sur ENTRÉE .
• Un curseur vert (■) apparaît sur
l’écran.
• Pour effacer tout le
surlignement de texte,
sélectionnez <Suppr.> puis
appuyez sur ENTRÉE .
Utilisez
,
,
et
pour amener le curseur vert sur le
4 texte
surligné dont le surlignement doit être effacé.
• Le texte surligné changera en un surlignement vert.
5 Appuyez sur ENTRÉE .
• Le surlignement est effacé et le
curseur vert réapparaît. Si vous
voulez effacer le surlignement
d’un autre texte, répétez les
étapes 4 et 5.
6 Appuyez. sur
puis sur
ENTRÉE
• L’index des listes de Favoris apparaît.
• Vous pouvez afficher l’index des listes de Favoris en appuyant sur
, sélectionnant <Enreg.> et appuyant sur ENTRÉE .
Utilisez
et
pour sélectionner la liste de Favoris que vous
7 voulez
sauvegarder, puis appuyez sur ENTRÉE .
105
Affichage, cochage et effacement d’un mot
sauvegardé
Vous pouvez effectuer les réglages précisant ce qui doit apparaître à
l’écran lorsque vous affichez une liste de Favoris.
Vous pouvez utiliser ces réglages pour affiner l’affichage des mots,
masquer les mots surlignés d’une couleur particulière ou effectuer
d’autres réglages qui vous aideront à mieux étudier et pratiquer une
langue.
sur
1 Appuyez
.
puis sur
• Un menu de Listes de Favoris
apparaît.
• Vous pouvez aussi afficher le
menu des Listes de Favoris
en sélectionnant “ Liste de
Favoris ” sur l’écran MENU.
(page 27)
Utilisez
et
pour
2 sélectionner
“ Visualiser
Nombre d’entrées/Capacité
la Liste de Favoris ” puis
appuyez sur ENTRÉE .
• L’index des listes de Favoris
apparaît.
les icônes virtuelles
3 Utilisez
pour spécifier les conditions
dans lesquelles la liste de
Favoris doit être affichée.
• La sélection de chaque icône permet d’effectuer les réglages suivants.
106
Affiner
Masquer
Affiche tous les mots
sauvegardés.
Affiche le texte
surligné
Affiche seulement
les mots surlignés en
magenta.
Masque le texte
surligné en magenta.
Affiche seulement
les mots surlignés en
jaune.
Masque le texte
surligné en jaune.
Affiche seulement
les mots surlignés en
cyan.
Masque le texte
surligné en cyan.
Affiche seulement les
mots cochés.
Masque tout le texte
surligné.
Affiche seulement les
mots non cochés.
Trier
Trie dans l’ordre des
mots sauvegardés.
Trie dans l’ordre
alphabétique.*
* La sauvegarde de mots trouvés lors d’une recherche pas à pas parmi
une série de titres dans une liste de Favoris s’effectue en ajoutant les
mots à la fin de la liste, même lorsque l’ordre alphabétique est spécifié.
• Après avoir précisé une condition, vous pouvez appuyer sur
puis préciser d’autres conditions, si nécessaire.
107
Après avoir effectué les réglages, utilisez
et
pour
4 sélectionner
la Liste de Favoris que vous voulez voir, puis
appuyez sur ENTRÉE .
• L’écran d’index des mots sauvegardés apparaît.
Nom du dictionnaire
Numéro du mot actuellement sélectionné/
Nombre total de mots enregistrés dans la
liste de Favoris actuelle
Couleur du
marqueur
Mot
Coche
Prévisualisation
Les opérations suivantes peuvent être effectuées à partir de l’écran
d’index des mots sauvegardés.
108
Fonction
Opération
Affichage d’un écran de
mot
Sélectionnez le mot que vous voulez voir, puis
appuyez sur ENTRÉE .
• Si vous masquez certains articles à l’étape 3
de la procédure précédente, vous pourrez les
masquer et afficher avec la touche ENTRÉE .
• Vous pouvez aussi changer la couleur et
l’emplacement du surlignement, si vous le
souhaitez. Effectuez cette opération depuis
le début de “ Sauvegarde d’un mot dans une
liste de Favoris ” (page 103). Notez aussi que
si vous avez sélectionné une liste de Favoris
différente de celle sélectionnée lors de la
dernière sauvegarde, le mot sauvegardé (avec
le contenu modifié) sera placé dans la liste de
Favoris sélectionnée.
Cochage ou décochage
d’un mot sauvegardé
1. Sélectionnez le mot que vous voulez cocher
ou décocher.
puis appuyez sur ENTRÉE .*1
2. Appuyez sur
Fonction
Opération
Suppression d’un seul mot 1. Sélectionnez le mot que vous voulez
.*2
supprimer et appuyez sur
2. Sur l’écran de sélection de la méthode de
suppression qui apparaît, sélectionnez
“ Donnée sélectionnée (1) ”, puis appuyez sur
ENTRÉE .
Suppression des mots
cochés seulement de la
liste de Favoris affichée
.*2
1. Appuyez sur
2. Sélectionnez “ Articles cochés ” puis
appuyez sur ENTRÉE .
3. Sélectionnez “ Oui ” puis appuyez sur ENTRÉE .
Suppression de tous les
mots de la liste de Favoris
affichée
1. Appuyez sur
.*2
2. Sélectionnez “ Données de la liste affichée ”
puis appuyez sur ENTRÉE .
3. Sélectionnez “ Oui ” puis appuyez sur ENTRÉE .
Suppression de tous les
mots de toutes les listes
de Favoris
.*2
1. Appuyez sur
2. Sélectionnez “ Toutes les données de
Favoris ” puis appuyez sur ENTRÉE .
3. Sélectionnez “ Oui ” puis appuyez sur ENTRÉE .
*1
Vous obtenez le même résultat en sélectionnant l’icône virtuelle
<Cocher>.
*2 Vous obtenez le même résultat en sélectionnant l’icône virtuelle
<Suppr.>.
109
Changement du nom d’une liste de Favoris
1 Appuyez sur
puis sur
.
• Vous pouvez aussi afficher le menu de Listes de Favoris en sélectionnant
“ Liste de Favoris ” sur l’écran MENU. (page 27)
Utilisez
et
2 sur
ENTRÉE .
pour sélectionner “ Renommer ” puis appuyez
• L’index des listes de Favoris apparaît.
Utilisez
et
pour
3 sélectionner
la liste de Favoris
que vous voulez renommer,
puis appuyez sur ENTRÉE .
• Un écran contenant le nom
actuel de la liste de Favoris
sélectionnée apparaît.
4. Supprimez le nom actuel et spécifiez un nouveau nom.
• Vous pouvez saisir la plupart des caractères alphabétiques français
(majuscules, minuscules), sauf ceux pour lesquels il n’existe pas de
touches sur le clavier (à, œ, ç, etc.). Vous pouvez aussi saisir des
nombres et des espaces.
• Pour saisir des caractères en majuscules, des caractères en
et
pour amener le curseur
minuscules et des nombres, utilisez
(●) sur le type de caractères souhaité.
• Pour saisir un espace, appuyez sur
.
• Vous pouvez saisir jusqu’à 25 caractères.
5 Appuyez sur ENTRÉE .
110
• Vous pouvez rétablir le nom par
défaut d’une liste de Favoris
(Liste de Favoris 1 à 6), si vous
le souhaitez. À l’étape 3 cidessus, sélectionnez la liste
de Favoris dont le nom par
défaut doit être rétabli, puis
. L’écran
appuyez sur
“ Renommer ” apparaît. Utilisez
et
pour sélectionner
l’option d’initialisation souhaitée,
puis appuyez sur ENTRÉE .
B
Utilisation de la bibliothèque
Qu’est-ce que la bibliothèque ?
La bibliothèque fonctionne avec un ordinateur et une carte mémoire
et accroît les fonctionnalités de votre dictionnaire électronique. À
l’origine, c’est-à-dire lors de l’achat du dictionnaire électronique, la
bibliothèque est vide. Le dictionnaire électronique permet de stocker
du texte pour une consultation ultérieure ou de voir les images
enregistrées sur une carte mémoire.
La bibliothèque permet les opérations suivantes.
• Utilisation du logiciel spécial EX-word TextLoader (page 112)
➜ Le dictionnaire électronique peut être utilisé pour lire des livres
électroniques téléchargés d’Internet.
➜ Le dictionnaire électronique peut être utilisé pour lire des fichiers
texte créés sur un ordinateur.
• Utilisation d’une carte mémoire microSD (page 116)
• Utilisation de photos (page 113)
Important !
• Votre dictionnaire électronique peut stocker jusqu’à 400 livres
électroniques et fichiers texte (200 dans la mémoire intégrée et 200 sur
une carte mémoire microSD).
Configuration système minimale requise
Logiciel
Système
Microsoft
Microsoft
d’exploitation Windows 2000 Windows
en français Professionnel XP Édition
Familiale/XP
Professionnel
Microsoft
Windows Vista,
Windows 7
(versions à
32/64 bits)
✔
✔
EX-word TextLoader
✔
• Pas de prise en charge sous Windows XP Professionnel, Édition x64.
• Pas de prise en charge sous Macintosh/Mac OS.
• Peut ne pas fonctionner correctement avec certains environnements
système (processeur, capacité du disque dur, capacité de la mémoire,
etc.)
111
• Pas de garantie de fonctionnement sur un ordinateur dont le système
d’exploitation a été optimisé à Windows 2000 Professionnel, XP Édition
Familiale, XP Professionnel, Windows Vista ou Windows 7.
• Consultez le site à l’adresse suivante pour les toutes dernières
informations sur le logiciel.
http://www.casio-europe.com/fr/ed/
Avant d’utiliser la bibliothèque
■ Vérification de l’espace disponible dans la mémoire du
dictionnaire électronique
Avant d’utiliser la bibliothèque, veillez à vérifier l’espace disponible en
mémoire de la façon suivante.
sur
1 Appuyez
.
puis sur
Espace disponible en mémoire
Utilisez
et
pour
2 sélectionner
“ Texte Appareil ”.
• Appuyez sur
pour
afficher l’écran MENU.
EX-word TextLoader
EX-word TextLoader est un logiciel libre qui permet de transférer du
texte de l’ordinateur sur le dictionnaire électronique.
• Vous pouvez télécharger EX-word TextLoader du site accessible par
l’adresse suivante.
http://www.casio-europe.com/fr/ed/
• Pour le détail sur l’installation et d’autres informations, reportez-vous à
la documentation fournie lors du téléchargement.
112
Utilisation de photos
Vous pouvez voir les images (format JPEG) enregistrées sur
une carte mémoire microSD sur l’écran de votre dictionnaire
électronique.
Vous pouvez aussi utiliser les photos sur l’écran MENU du
dictionnaire électronique et l’écran d’arrêt automatique.
Veillez à toujours sauvegarder vos photos sur votre ordinateur,
etc. Une charge électrostatique, un choc de la carte mémoire,
une mauvaise utilisation de la carte mémoire, ou tout autre
problème peut supprimer les photos de la carte mémoire ou les
détruire, et les rendre finalement illisibles.
■ Photos prises en charge
• Format : JPEG (jpg, jpe)
• Taille d’image maximale : 4000 x 3000 points
• Nombre maximal de fichiers : 200 fichiers par dossier (Un dossier
compte aussi comme fichier. Cinq niveaux de fichiers imbriqués sont
pris en charge.)
■ Affichage et agrandissement d’une photo
1 Assurez-vous que le dictionnaire électronique est hors tension.
la carte mémoire microSD contenant les photos dans le
2 Insérez
dictionnaire électronique.
• Reportez-vous à “ Insertion et retrait d’une carte mémoire microSD ”
(page 118).
le dictionnaire électronique sous tension, puis appuyez
3 Mettez
sur
puis sur
.
113
Utilisez
et
pour
4 sélectionner
“ Photo ”.
• L’index des photos
sauvegardées sur la carte
mémoire microSD apparaît.
• Le dossier de gestion de la
bibliothèque (CASIO) et des
fichiers sont automatiquement
créés sur la carte mémoire.
Si les photos se trouvent dans un dossier, utilisez
et
pour
5 sélectionner
le dossier, puis appuyez sur ENTRÉE pour afficher le
contenu du dossier.
Utilisez
et
pour sélectionner la photo que vous voulez
6 voir,
puis appuyez sur ENTRÉE .
• La photo apparaît.
• Il faudra un certain temps pour afficher la photo si l’image est grande.
Agrandissement d’une image
Lorsque la photo est affichée, vous pouvez utiliser les icônes
<Zoom av.> et <Zoom ar.> pour l’agrandir ou réduire (deux niveaux)
de la façon suivante.
(Zoom avant 1)
<Zoom av.>
➜
➜
<Zoom ar.>
(Zoom avant 2)
<Zoom av.>
➜
➜
(Affichage initial)
<Zoom ar.>
• Si la taille de la photo originale est grande (en terme de pixels), l’image
sera redimensionnée lorsqu’elle est affichée.
114
■ Affectation et suppression de photos
Vous pouvez affecter des photos aux icônes de catégorie sur l’écran
MENU et à l’écran d’arrêt automatique.
chez la photo que
1 Affi
vous voulez affecter, puis
sélectionnez l’icône virtuelle
< Enr. Éc.>.
• L’écran “ Enregistrement Écran
de MENU/fermeture ” apparaît.
Les noms des fichiers photo
déjà affectés à une catégorie
apparaissent à côté du nom de
catégorie.
Utilisez
et
2 sur
ENTRÉE .
pour sélectionner une catégorie, puis appuyez
• Le message “ Enregistré ” apparaît et la photo réapparaît.
• L’image de la photo sauvegardée étant enregistrée dans la mémoire
intégrée du dictionnaire électronique, elle est toujours disponible même
lorsque la carte mémoire microSD est retirée.
• Pour supprimer une photo, utilisez
et
pour sélectionner la
catégorie où elle est affectée, puis appuyez sur ENTRÉE . L’écran
“ Changer Enregistrement Écran ” apparaît. Utilisez
et
pour
sélectionner “ Restaurer écran de l'élément sélec. ”, puis appuyez sur
ENTRÉE .
■ Pour supprimer une photo affectée à l’écran MENU
l’écran MENU, sélectionnez la catégorie où la photo doit être
1 Sur
affectée.
Appuyez sur
2 apparaît.
. L’écran “ Changer Enregistrement Écran ”
Utilisez
et
pour sélectionner l’élément nécessaire, puis
3 appuyez
sur ENTRÉE .
115
Utilisation d’une carte mémoire microSD
Les cartes mémoire microSD et microSDHC en vente dans le
commerce peuvent être utilisées pour accroître la capacité de
stockage de votre dictionnaire électronique.
Avertissement
Rangez les cartes mémoire microSD hors de portée des enfants
en bas âge. Si un enfant devait avaler accidentellement une carte,
contactez immédiatement un médecin.
116
Important !
• Utilisez seulement une carte mémoire microSD ou microSDHC.
Avec les autres types de cartes mémoire un bon fonctionnement
ne peut pas être garanti.
• Ne jamais faire ce qui suit pendant l’accès à la carte mémoire
microSD.
- Ne pas retirer la carte mémoire microSD.
- Ne pas brancher ou débrancher le câble USB.
- Ne pas éteindre le dictionnaire électronique ou l’ordinateur.
- Ne pas fermer EX-word TextLoader ou Windows.
• La carte mémoire microSD doit être orientée correctement (haut
et bas, avant et arrière) lorsqu’elle est insérée dans la fente. Si
vous insérez de force une carte mal orientée, vous risquez de
l’endommager.
• Reportez-vous à la notice fournie avec la carte mémoire microSD
pour le détail.
• Certaines cartes mémoire microSD doivent être formatées pour
pouvoir être utilisées. Dans ce cas, un message apparaît lorsque
vous mettez le dictionnaire électronique sous tension après
l’insertion de la carte mémoire microSD. Si vous voulez formater
la carte, suivez les instructions qui apparaissent à l’écran. (Le
formatage d’une carte mémoire microSD supprime tout son
contenu. Assurez-vous de vraiment vouloir formater la carte
mémoire avant de continuer.)
• La capacité indiquée lors du transfert de fichiers sur une carte
mémoire microSD depuis un ordinateur est différente de la capacité
affichée lors du transfert de fichiers sur le dictionnaire électronique.
Ceci est dû à la norme des cartes mémoire microSD et ne provient
pas d’une défectuosité.
• Lors du transfert de données sur une carte mémoire microSD,
vous devez vous assurer que l’espace disponible est supérieur à la
taille indiquée lorsque EX-word TextLoader est utilisé.
• Selon le type de carte mémoire microSD utilisé, l’affichage peut
simplement s’éteindre sans afficher de message lorsque les piles
sont faibles. Dans ce cas, remplacez les piles.
117
■ Insertion et retrait d’une carte mémoire microSD
le dictionnaire
1 Mettez
électronique hors tension.
• Assurez-vous qu’il est bien
éteint.
le couvercle de carte
2 Ouvrez
mémoire microSD.
orientant la carte mémoire
3 En
microSD avec l’encoche
dans le sens indiqué sur
l’illustration, faites-la glisser
dans la fente.
Pour retirer une carte mémoire microSD
Enfoncez la carte mémoire
microSD dans la fente et
relâchez-la. La carte est éjectée
partiellement de la fente.
Saisissez-la et sortez-la de la
fente.
• Ne forcez pas lorsque vous sortez la carte mémoire microSD. Le
dictionnaire électronique et la carte pourraient être endommagés.
4 Fermez le couvercle de carte mémoire microSD.
• N’insérez jamais rien d’autre qu’une carte mémoire microSD dans
la fente de carte mémoire microSD. Ceci peut endommager le
dictionnaire électronique.
• Si de l’eau ou une matière étrangère devait pénétrer dans la fente
de carte mémoire microSD, mettez immédiatement le dictionnaire
électronique hors tension, retirez les piles et contactez votre revendeur
ou le service après-vente CASIO le plus proche.
• Ne retirez jamais une carte mémoire microSD pendant son accès.
Ceci peut causer des problèmes de transfert de fichiers et
endommager la carte mémoire microSD, etc.
118
Puzzles numériques
Règles “ Standard ”
Si l’on tient compte des valeurs déjà
présentes dans le bloc de 3 x 3
cases, la valeur de la case ★ ne peut
être que 6 ou 7. Mais comme la ligne
supérieure de la matrice contient déjà
un 7, la valeur de la case ★ doit être 6.
L’écran de ces puzzles est
une matrice de 9 x 9 cases,
subdivisée en neuf blocs de 3 x
3 cases chacun. Chaque ligne
horizontale, chaque colonne
verticale et chaque bloc de 3
x 3 cases peuvent contenir les
valeurs 1 à 9, et chaque valeur
peut apparaître une seule fois
dans chaque bloc, ligne et
colonne.
Le but est de remplir les cases
par des valeurs en respectant
les règles mentionnées cidessus.
• Vous avez le choix entre trois
Utilisation de PUZZLE (Puzzles numériques)
Le mode PUZZLE (Puzzles numériques) propose un certain nombre
de puzzles de trois types différents : Standard, à Signe d’inégalité et
à Calcul. Les 10 meilleurs temps (résultats) mis à résoudre chaque
puzzle sont également indiqués.
Avant d’essayer de résoudre un puzzle, lisez les règles suivantes.
niveaux: Facile, Moyen, Difficile.
Un écran permet de s’exercer.
• Il y a 500 puzzles différents
pour chacun des niveaux
Facile, Moyen, Difficile.
119
Règles “ Signe d’inégalité ”
La valeur dans la case ★ doit être
inférieure à 3, c’est-à-dire qu’elle peut
être soit 2 soit 1. Comme la case
supérieure de la colonne verticale
contient déjà un 1, la valeur de la
case ★ doit être 2.
L’écran de ces puzzles est
une matrice de 5 x 5 cases
contenant des valeurs et des
symboles d’inégalités (> et
<). Chaque ligne horizontale
et chaque colonne verticale
peuvent contenir des valeurs
de 1 à 5, et chaque valeur
peut apparaître seulement
une fois verticalement ou
horizontalement.
Le but est de remplir les cases
par des valeurs en respectant
les règles mentionnées cidessus.
• S’il n’y a pas de signe d’inégalité
entre deux cases, il suffit de
sélectionner une valeur de 1 à
5 qui n’est pas déjà présente
dans la même ligne et la même
colonne.
• Il y a 500 puzzles à Signe
d’inégalité différents et un écran
pour s’exercer.
120
Règles “ Calcul ”
Le résultat indiqué à la gauche de la
case ★ est négatif, donc il s’agit d’une
soustraction, ce qui signifie que la
valeur de la case ★ peut être soit 5
(5-3=2) ou 1 (3-1=2). Comme la case
supérieure de la colonne contient
déjà un 1, la valeur de la case ★ doit
être 5.
L’écran de ces puzzles est
une matrice de 5 x 5 cases
contenant des valeurs et des
résultats de calculs. Chaque
ligne horizontale et chaque
colonne verticale peuvent
contenir des valeurs de 1 à 5, et
chaque valeur peut apparaître
seulement une fois verticalement
ou horizontalement.
Le but est de remplir les cases
par des valeurs en respectant
les règles mentionnées cidessus.
• Les petites valeurs entre les
cases indiquent les résultats
des calculs.
• Une valeur positive entre
les cases horizontales et les
cases verticales indique le
résultat d’une addition. Une
valeur négative entre les cases
horizontales et les cases
verticales indique le résultat
d’une soustraction.
• S’il n’y a pas de résultat de
calcul entre deux cases, vous
devez simplement sélectionner
une valeur de 1 à 5 qui ne se
trouve pas déjà dans la même
ligne et colonne.
• Il y a 500 puzzles à Calcul et un
écran pour s’exercer.
121
Résoudre un puzzle
La procédure est la même pour résoudre chaque type de puzzle
(Standard, Signe d’inégalité, Calcul) sauf pour la sélection du type
de puzzle à l’étape 2 ci-dessous.
L’écran d’exercice Standard est indiqué à titre d’exemple dans la
procédure suivante.
l’écran MENU,
1 Sur
sélectionnez “ PUZZLE ”
(page 27).
Utilisez
et
pour
2 amener
le surlignement sur
“ PUZZLE Standard ”, puis
appuyez sur ENTRÉE .
• Si vous avez arrêté un puzzle
sans le terminer, le menu
contiendra aussi l’option
“ Reprendre le jeu précédent ”.
Utilisez
et
pour surligner “ Vous utilisez pour la première
3 fois
”, puis appuyez sur ENTRÉE .
• L’écran d’explication du puzzle apparaît. Lisez son contenu.
4 Appuyez sur ENTRÉE .
• L’écran de puzzle apparaît.
122
,
,
et
pour sélectionner la case où vous
5 Utilisez
voulez saisir la valeur, puis utilisez les touches numériques pour
saisir la valeur souhaitée.
Temps écoulé (9 heures, 59 minutes, 59
secondes au maximum)
Le meilleur temps mis pour le puzzle sélectionné
est également indiqué, sauf sur l’écran d’exercice.
Insertion temporaire
de plusieurs valeurs
Si plusieurs valeurs sont
possibles à un moment
donné pour une case,
appuyez sur
puis sur les touches
numériques pour
saisir les valeurs. Vous
pourrez plus tard choisir
la valeur définitive pour
cette case.
• La case actuellement sélectionnée est entourée d’un cadre épais et les
cases contenant les valeurs initiales du puzzle sont entourées de lignes
doubles.
• Pour supprimer la valeur actuellement à l’intérieur d’une case,
sélectionnez la case, puis appuyez sur SUPPR . Notez que vous ne
pouvez pas supprimer les valeurs initiales d’un puzzle.
• Si vous avez plusieurs valeurs dans une case et si vous voulez saisir la
valeur définitive, sélectionnez simplement la case et saisissez la valeur
souhaitée. Toutes les valeurs de la case sont supprimées lorsque vous
sélectionnez cette case et appuyez sur SUPPR .
vous avez saisi
6 Lorsque
toutes les valeurs, ou bien
lorsque vous voulez arrêter
un puzzle, appuyez sur
ENTRÉE .
• Une fenêtre de confirmation
apparaît.
123
et
pour amener le curseur (●) sur l’option
7 Utilisez
souhaitée, puis appuyez sur ENTRÉE .
• Après la sélection de “ Vérifier les réponses ”, le résultat s’affiche
pendant une seconde environ, puis l’écran décrit ci-dessous apparaît.
• Si toutes les valeurs sont correctes :
Si vous avez rempli l’écran d’exercice, votre temps sera indiqué sur
l’écran. Si vous avez rempli un autre puzzle (en plus de l’exercice), votre
temps apparaîtra avec les 10 meilleurs temps mis à trouver la solution
de ce puzzle.
• Si les valeurs ne sont pas correctes ou si elles sont incomplètes:
L’écran du puzzle que vous étiez en train de résoudre réapparaît.
Retournez à l’étape 5 et continuez votre puzzle, ou bien répétez l’étape
6 et sélectionnez une autre option pour fermer le puzzle.
• Si vous sélectionnez “ Finir après avoir enregistré ”, le contenu du
puzzle (au moment où vous avez appuyé sur ENTRÉE à l’étape 6) est
sauvegardé et l’écran initial du mode Puzzles numériques apparaît.
Lorsque vous voudrez continuer votre puzzle, il vous suffira de
sélectionner l’option “ Reprendre le jeu précédent ” pour continuer à
résoudre le puzzle sauvegardé.
• Si vous sélectionnez “ Finir sans enregistrer ”, le mode Puzzles
numériques apparaît et le jeu n’est pas enregistré.
• Si vous sélectionnez “ Marquer les mauvaises réponses ”, les valeurs
incorrectes seront surlignées sur l’écran du puzzle. Notez que le
temps mis à résoudre un puzzle corrigé avec “ Marquer les mauvaises
réponses ” n’est pas indiqué dans les 10 meilleurs temps mis à
résoudre ce puzzle.
124
Affichage des 10 meilleurs
temps mis à résoudre un puzzle
Procédez de la façon suivante pour voir les 10 meilleurs temps mis à
résoudre un puzzle.
Les 10 meilleurs temps mis à résoudre un puzzle sont
automatiquement mis à jour. Vous pouvez aussi supprimer ces
temps si vous voulez.
• Notez que le temps mis à résoudre un puzzle corrigé avec “ Marquer
les mauvaises réponses ” (page 124) n’est pas compris dans les 10
meilleurs temps indiqués.
l’écran MENU,
1 Sur
sélectionnez “ PUZZLE ”
(page 27).
Utilisez
et
pour
2 surligner
“ Résultats ”, puis
appuyez sur ENTRÉE .
• L’écran des 10 meilleurs temps
apparaît.
Utilisez
et
pour
3 sélectionner
le puzzle
souhaité.
■ Pour supprimer les temps mis à résoudre un puzzle
chez les 10 meilleurs temps du puzzle dont vous voulez
1 Affi
supprimer les temps.
125
2 Appuyez sur
SUPPR .
• Une fenêtre d’options de
suppression apparaît.
et
pour amener le curseur (●) sur l’option de
3 Utilisez
suppression souhaitée, puis appuyez sur ENTRÉE .
126
Utilisation de la calculatrice
La calculatrice permet d’effectuer des additions, soustractions,
multiplications et divisions, ainsi que des calculs avec constante et
mémoire.
l’écran MENU,
1 Sur
sélectionnez “ Calculatrice ”
(page 27).
• L’écran de la calculatrice
apparaît.
2 Effectuez les opérations décrites à la page suivante.
• Lorsque le calcul est terminé, fermez l’écran de la calculatrice en
.
appuyant sur
Utilisation de la calculatrice
Clavier de la calculatrice
127
Calculs arithmétiques de base
1 Appuyez sur pour vider la calculatrice avant de commencer.
les exemples suivants, appuyez sur
,
,
ou
2 Dans
pour saisir l’opérateur arithmétique correspondant.
Exemple
Touches utilisées
Affichage
53 + 123 – 63 = 113
963 × (23 – 56) = – 31779
23
53
123
63
0.
53.
176.
113.
56
963
– 33.
– 31’779.
Calculs avec constante
avoir saisi la valeur que vous voulez utiliser comme
1 Après
constante, appuyez deux fois sur la touche d’un opérateur
arithmétique (
,
,
,
).
• La constante et l’opérateur arithmétique sont enregistrés et l’indicateur
“ K ” apparaît.
maintenant une valeur et appuyez sur
2 Saisissez
effectuer le calcul.
Exemple
Touches utilisées
Affichage
12 + 23 = 35
45 + 23 = 68
23
12
45
K
K
35.+
68.+
2.3 × 12 = 27.6
4.5 × 12 = 54
12
2.3
4.5
K
K
27.6×
54.×
K
68.+
17 + 17 + 17 + 17 = 68
128
pour
17
Calculs avec mémoire
Vous pouvez utiliser les touches suivantes pour effectuer des calculs
avec mémoire.
•
•
•
•
: Ajoute une valeur à la mémoire indépendante.
: Soustrait une valeur de la mémoire indépendante.
: Affiche la valeur enregistrée dans la mémoire indépendante.
: Supprime le contenu de la mémoire indépendante.
Exemple
Touches utilisées
• Pour totaliser les
résultats des calculs
80 × 9 =
720
– ) 50 × 6 =
300
20 × 3 =
60
(Total)
480
80
50
20
• Pour effectuer des calculs
avec une valeur commune
193.2 ÷ 23 =
8.4
193.2 ÷ 28 =
6.9
123 – 193.2 =
– 70.2
193.2
123
Affichage
9
6
3
M = 720.
M = 420.
M = 480.
M = 480.
720.
300.
60.
480.
23
28
M = 193.2
8.4
M = 193.2
6.9
M = 193.2 –70.2
Correction des erreurs de frappes des touches
■ Pour corriger une erreur de valeur
1 Appuyez sur
.
• La valeur saisie est effacée et “ 0. ” affiché.
2 Saisissez la valeur correcte.
129
■ Pour corriger une erreur de saisie d’opérateur
arithmétique ( , , ,
)
Saisissez simplement l’opérateur correct.
■ Pour vider la calculatrice
Appuyez sur
.
• Tout ce qui était dans la calculatrice, à l’exception de la mémoire
indépendante, est effacé.
Message d’erreur (“ E ”)
Dans chacun des cas suivants une erreur se produit, ce qui est
signalé par l’apparition de “ E ” sur l’écran.
■ Causes
• Si l’entier d’un résultat intermédiaire ou final contient plus de
12 chiffres
Lorsque ce type d’erreur se produit, la valeur indiquée sur l’affichage
est une approximation, avec un point décimal à la droite du chiffre des
trillons.
Exemple
1234567 × 7418529
Touches utilisées
1234567
9158671091940
7418529
Affi chage
Indicateur d’erreur
E 9.15867109194
Chiffre des trillons
• Si l’entier de la valeur enregistrée dans la mémoire
indépendante contient plus de 12 chiffres
“ 0. ” apparaît sur l’écran. Notez, toutefois, que la mémoire
indépendante retient la valeur qu’elle contenait avant l’opération ayant
causé un dépassement de capacité.
0
)
• Si vous tentez une division par zéro (exemple : 6
■ Pour dégager une erreur
Après l’apparition de l’indicateur d’erreur (“ E ”), appuyez sur
si
pour effectuer
vous voulez continuer le calcul précédent, ou sur
un nouveau calcul.
130
Vous pouvez régler différents paramètres pour personnaliser le
mode de fonctionnement de votre dictionnaire électronique. Les
paramètres qui peuvent être réglés sont indiqués ci-dessous.
• Les réglages par défaut des paramètres sont soulignés et en
caractères gras.
■ Configuration
Paramètre
Son du
clavier
Réglages
Description
Activer
Le son retentit lorsque des touches
sont pressées.
Désactiver
Aucun son.
Arrêt
Automatique
3 Min. / 6 Min. /
10 Min. / 15 Min. /
30 Min. / 45 Min. /
60 Min. / 90 Min.
Délai jusqu'à l’arrêt automatique
Recherche Rapide
Activer
Recherche avec Recherche Rapide
(page 15)
Désactiver
Les résultats n’apparaissent pas
quand les caractères sont saisis.
Appuyez sur ENTRÉE pour afficher la
liste de résultats.
Alcaline
Avec deux piles alcalines de taille AA.
Ni-MH*
(Rechargeable)
Avec deux piles rechargeables de taille
AA.
Sélection de
la pile
Sélection Langue Anglais / Allemand
/ Français /
Italien / Espagnol
Paramétrage du dictionnaire électronique
Réglage des paramètres
Sélection de langue pour les messages
s’affichant, les titres d’écrans, les
icones, etc.
* Ni-MH : Piles au nickel-hydrure métallique
131
■ Réglages LCD
Paramètre
Description
Réglage de la Luminosité
Affichage du réglage de la luminosité
(Voir ci-dessous.)
Réglage de la Durée
d’Éclairage
Durée d’éclairage (30 Sec., 1 Min., 3 Min.)
■ Réglages de la prononciation
Paramètre
Description
Vitesse de
Prononciation
Règle la vitesse de prononciation du locuteur natif et de
la voix de synthèse sur un des cinq niveaux.
Vitesses approximatives (Le Plus Rapide à Le Plus Lent) :
130%, 120%, 100%, 85%, 75% de la vitesse normale.
Sélection de
Langue pour la
Prononciation
Sélectionne la langue utilisée pour la prononciation
des termes du dictionnaire affiché, ou bien désactive la
prononciation.
Volume
Règle le volume sur un des 16 niveaux.
• “ Priorités ” (page 83)
■ Réglage des paramètres
Pour changer les réglages des paramètres, affichez d’abord l'écran
initial d’un des dictionnaires. Si vous effectuez le réglage à partir d’un
autre écran les réglages disponibles seront restreints.
Exemple : Pour régler la luminosité de l'écran
1 Affichez l’écran initial d’un des dictionnaires.
• Si vous voulez changer le réglage de langue, affichez l’écran MENU.
2 Appuyez sur
puis sur
• L'écran “ Paramètres ” apparaît.
132
.
et
pour
3 Utilisez
sélectionner “ Réglages LCD ”,
puis appuyez sur ENTRÉE .
et
pour
4 Utilisez
sélectionner “ Réglage de la
Luminosité ”, puis appuyez
sur ENTRÉE .
et
pour sélectionner le réglage de luminosité
5 Utilisez
souhaité, puis appuyez sur ENTRÉE .
Paramétrage des pages marquées
Vous pouvez marquer des pages dans les “ 100 works of World
Literature ” ou un fichier texte pour vous y référer ultérieurement.
■ Pour marquer une page
chez l’emplacement
1 Affi
(page) que vous voulez
marquer. Appuyez ensuite
sur
puis sur
.
Utilisez
,
,
et
pour sélectionner “ Enreg. Page-M ”,
2 puis
appuyez sur ENTRÉE .
Utilisez
et
pour sélectionner une style de page marquée
3 (Page
marquée 1 à 4), puis appuyez sur ENTRÉE .
133
■ Pour aller à une page marquée
les données contenant la page marquée où vous
1 Lorsque
voulez aller sont affichées, appuyez sur
puis sur
.
Utilisez
,
,
et
pour sélectionner “ Affich. Page-M ”,
2 puis
appuyez sur ENTRÉE .
• À ce moment, vous pouvez aussi utiliser “ Vers Première page ”, “ Vers
Dernière page ” et “ Page précédente ” pour parcourir les données.
Utilisez
et
pour sélectionner un style de page marquée
3 (Page
marquée 1 à 4), puis appuyez sur ENTRÉE .
134
Propriété intellectuelle
Le contenu des dictionnaires et modes de ce dictionnaire
électronique ont été compilés avec l’aide et la permission des
éditeurs, des éditeurs en chef et des maisons qui ont publié chaque
ouvrage.
Vous n’êtes pas autorisé à reproduire ou copier le contenu de ce
dictionnaire électronique, dans ses parties ou sa totalité, sans
permission préalable.
Vous n’êtes pas autorisé à utiliser le contenu de ce dictionnaire
électronique, si ce n’est pour un usage personnel, sans la permission
de CASIO et des détenteurs originaux des droits.
Propriété intellectuelle
■ Avis concernant la propriété intellectuelle
■ Autres précautions
• Les données s’affichant sur ce dictionnaire électronique ont été
supervisées par les éditeurs originaux des dictionnaires. Toutefois, les
données affichées peuvent être différentes de celles qui apparaissent
dans la version imprimée de chaque dictionnaire.
Certaines informations contenues dans ce dictionnaire électronique
peuvent ne plus être d’actualité, en raison d’un changement dû à un
événement, etc.
• Les dictionnaires présents dans votre dictionnaire électronique sont
des interprétations numériques se basant sur les versions imprimées
des dictionnaires publiés par chacune des maisons d’édition
concernées.
CASIO COMPUTER CO., LTD. décline toute responsabilité quant aux
pertes subites en raison d’erreur, d’omissions ou d’usage inapproprié
des données du dictionnaire.
• Le dictionnaire électronique ne contient pas les éléments suivants,
sauf pour certains dictionnaires : photographies, illustrations, tableaux,
articles secondaires et appendices.
135
Dictionnaire Français-Français
Le Petit Robert de la langue française
<Dictionnaires Le Robert>
Entrées : Environ 60 000 mots
© Dictionnaires Le Robert – SEJER, 2010 nouvelle édition.
25, avenue Pierre-de-Coubertin, 75013 Paris.
Encyclopédie
Le Petit Robert des Noms Propres
<Dictionnaires Le Robert>
Entrées : Environ 40 000 mots
Environ 1100 images
© 2010 Dictionnaires Le Robert – SEJER
25, avenue Pierre-de-Coubertin, 75013 Paris.
Trésor de la langue française
Le Dictionnaire Robert des synonymes, nuances et contraires
<Dictionnaires Le Robert>
Entrées : 24 000 mots
© 2005 Dictionnaires Le Robert - SEJER
25, avenue Pierre-de-Coubertin, 75013 Paris.
Dictionnaire Français-Anglais / Anglais-Français
Le Robert & Collins Dictionnaire français-anglais / anglais-français
<HarperCollins Publishers and/et Dictionnaires Le Robert>
Entrées : Environ 90 000 mots
2010 nouvelle édition.
© Dictionnaires Le Robert – SEJER
25, avenue Pierre-de-Coubertin, 75013 Paris.
© HarperCollins Publishers
Westerhill Road, Bishopbriggs, Glasgow G64 2 QT
136
Dictionnaire Français-Anglais / Anglais-Français de
la langue des affaires
Le Robert & Collins Business Dictionnaire français-anglais /
anglais-français
<Dictionnaires Le Robert>
Entrées : Environ 20 000 mots
© 2005 Dictionnaires Le Robert-SEJER
25, avenue Pierre-de-Coubertin, 75013 Paris.
Dictionnaire Anglais de la langue des affaires
Oxford Business English Dictionary for learners of English
<Oxford University Press>
Entrées : Plus de 30 000 mots, locutions et significations provenant
d’un grand nombre de domaines du monde des affaires.
40 illustrations
© Oxford University Press 2005
Trésor de la langue anglaise
Oxford Thesaurus of English 2nd edition
<Oxford University Press>
Entrées : Environ 600 000 synonymes et opposés
© Oxford University Press 2000, 2004
Dictionnaire Anglais-Anglais
Oxford Advanced Learner’s Dictionary, 8th edition
<Oxford University Press>
Entrées : Approximativement 184 500 mots, locutions et sens
Approximativement 800 illustrations
© Oxford University Press 2010
137
Collocations anglaises
Oxford Collocations Dictionary for students of English
<Oxford University Press>
Entrées : Collocations pour 9 000 noms, verbes et adjectifs, 250 000
combinaisons de mots
© Oxford University Press 2009
Dictionnaire pratique de l’anglais
Oxford Learner’s Wordfinder Dictionary
<Oxford University Press>
Entrées : Environ 630 mots-clés (environ 31 000 mots afférents)
470 illustrations
© Oxford University Press 1997
Dictionnaire des idiomes anglais
Oxford Idioms Dictionary for Learners of English
<Oxford University Press>
Entrées : Plus de 10 000 idiomes
50 illustrations
© Oxford University Press 2001 and 2006
Dictionnaire des verbes à particules anglais
Oxford Phrasal Verbs Dictionary for learners of English
<Oxford University Press>
Entrées : Plus de 6 000 verbes communs à particules anglais et
américains
© Oxford University Press 2001 and 2007
Anglais pratique
Practical English Usage
<Oxford University Press>
© Michael Swan 2005
138
Guide de la culture anglaise et américaine
Oxford Guide to British and American Culture
<Oxford University Press>
Entrées : Environ 9 000 entrées, environ 30 images
© Oxford University Press 2005
Dictionnaire Allemand-Français / Français-Allemand
Le Robert & Collins Les Pratiques Maxi allemand
<HarperCollins Publishers>
Entrées : Environ 70 000 mots
© HarperCollins Publishers 1994, 1999, 2002, 2004, 2007
Dictionnaire Allemand-Allemand
Duden Deutsches Universalwörterbuch
<Bibliographisches Institut GmbH>
Entrées : Environ 150 000 mots et phrases.
Plus de 500 000 exemples de phrases ainsi que des
informations sur l’orthographe, la prononciation, l’origine, la
grammaire et le style.
© Bibliographisches Institut GmbH, Mannheim 2007
Dictionnaire Espagnol-Français / Français-Espagnol
Grand Dictionnaire Larousse Français/Espagnol - Espagnol/Français
<EDITIONS LAROUSSE>
La BASE de DONNÉES est une base de données lexicale de la
langue source comprenant 165 000 mots et expressions, sous
forme structurée et lisible par une machine.
© Larousse, Paris 2007
139
Multilingual Word and Phrasebank
Multilingual Word and Phrasebank
<Oxford University Press>
Entrées : Environ 17 500 mots, 5 500 locutions
• 6 langues
• Langues supportées : Anglais (britannique et États-Unis), français,
allemand, italien, espagnol, russe
© Oxford University Press 2009
Littérature mondiale
100 works of World Literature
Entrées : 100 œuvres
Mots et discours anglais célèbres
Remarkable Speeches and Words Ver.3
<TAISHUKAN Publishing Co., Ltd.>
15 entrées
© MATSUMURA Ken’ichi and Taishukan, 2007-2009
Audio:Barack Obama’s victory speech on Nov.4, 2008 ©ITN Source
2009
Puzzles numériques
PUZZLE
<CASIO INFORMATION SYSTEMS CO., LTD.>
• PUZZLE Standard
• PUZZLE Signe d'inégalité
• PUZZLE Calcul
© CASIO INFORMATION SYSTEMS CO., LTD. All Rights Reserved.
140
Messages affichés
Le tableau suivant indique les raisons pour lesquels certains
messages apparaissent sur l'écran et les mesures à prendre.
• D’autres messages restent brièvement affichés, puis disparaissent.
Ces messages ne figurent pas dans ce tableau.
La connexion PC est
impossible dû
à un des états suivants
de la carte mémoire.
• Carte non associée
• Problème de format
• Carte de données
Code d’erreur 01
Code d’erreur 02
Il n’y a pas de carte.
Cause et Solution
La communication de données a été interrompue
parce que vous avez effectué une opération
sur le dictionnaire électronique pendant la
communication.
Effectuez l’opération nécessaire sur votre
ordinateur pour sortir de EX-word TextLoader.
Vous essayez d’utiliser une carte mémoire
microSD qui a été formatée sur un ordinateur ou
un autre appareil.
1. Sur le dictionnaire électronique, affichez l’écran
“ Bibliothèque ”.
2. Sélectionnez “ Texte Carte ”.
• Le message suivant apparaît : “ Les données
entrées seront supprimées. Voulez-vous
formater la carte mémoire? { Oui ● Non
Sélectionnez et appuyez sur ENTRÉE. ”
3. Exécutez le formatage.
• Notez que le formatage d’une carte mémoire
microSD supprime toutes les données
présentes sur cette carte.
Le dictionnaire électronique a été exposé à une
charge électrostatique ou à un impact puissant.
Contactez le service après-vente CASIO le plus
proche.
Aucune carte mémoire microSD n’est insérée ou
la carte mémoire microSD est mal insérée.
Insérez la carte mémoire microSD correctement.
(page 118)
Référence
Message
Mettre fin à la
connexion.
Appuyez sur ENTRÉE
pour fermer ce guide.
141
Message
Carte de données
incorrecte
Une carte de données
copiée est insérée.
Insérez une carte de
données correcte.
Appuyez sur ENTRÉE
pour fermer ce guide.
Une erreur de
connexion s’est
produite.
Veuillez patienter.
Le format de la carte
mémoire
n’est pas compatible
ou les données sont
défectueuses.
Laissez la carte
mémoire insérée
et sélectionnez Texte
Carte.
Appuyez sur ENTRÉE
pour fermer ce guide.
142
Cause et Solution
Une carte mémoire microSD mal copiée est
insérée.
Insérez une carte mémoire microSD correcte.
Le câble USB a été débranché pendant la
communication de données.
Raccordez correctement le câble USB et essayez
à nouveau d’établir la communication.
Reportez-vous à la documentation de EX-word
TextLoader.
Un problème est survenu lors de la
communication de données. Assurez-vous que
le câble USB est bien raccordé et rétablissez la
communication de données.
Si le même message apparaît à nouveau,
contactez le service après-vente CASIO le plus
proche.
La carte mémoire microSD est formatée pour un
autre appareil ou présente une anomalie.
Suivez les instructions qui apparaissent sur
l’écran. Notez que les données supprimées par
le formatage d’une carte mémoire microSD ne
peuvent pas être récupérées.
En cas de panne
Si un des problèmes suivants apparaît, prenez la mesure indiquée.
Symptôme
Cause
Solution
Page
Impossible de
mettre hors
tension.
L’alimentation
est coupée
quand je
n’effectue
aucune
opération.
Les piles sont
faibles.
Remplacez les
piles.
150
Arrêt
Automatique.
Remettez
l’appareil sous
tension.
26
Les piles sont
faibles.
Remplacez les
piles.
150
L’ordinateur est
éteint, en pause
ou veille.
L’USB de
l’ordinateur est
désactivé, problème
d’alimentation de
l’ordinateur ou
autre problème de
l’ordinateur.
“ Alcaline ” est
sélectionné
comme type de
pile.
Allumez
l’ordinateur.
—
Utilisez les piles
pour alimenter
le dictionnaire
électronique.
150
Pas
d’alimentation
par la prise
USB.
Alimentation
Lorsque vous
utilisez piles
rechargeables
au nickelhydrure
métallique,
l’autonomie
réelle de la
pile entre deux
charges est
plus courte
que ce qui est
indiqué dans les
spécifications.
Réglez le type de
piles sur “ Ni-MH
(Rechargeable) ”.
131
143
Symptôme
L’arrêt
automatique ne
fonctionne pas.
L’écran se vide
subitement.
L’écran ne
s’éclaire pas ou
scintille.
L'écran
Affichage Sélection de
la pile apparaît
subitement.
La tonalité des
touches n’est
pas audible bien
que la fonction
soit en service.
Communication
impossible.
Bibliothèque
144
Impossible
d’accéder à la
carte mémoire
microSD.
Impossible de
transférer des
fichiers avec
TextLoader.
Impossible
d’afficher une
photo.
Cause
Solution
Le délai d’arrêt
automatique est
trop long.
Les piles sont
faibles.
Vérifiez les
réglages d’arrêt
automatique.
Remplacez les
piles.
Page
131
150
Commutateur
de sortie du
son en position
“ PHONES ”.
Mettez le
commutateur
de sortie du
son en position
“ SPEAKER ”
ou utilisez les
écouteurs.
Anomalie au
Assurez-vous que
niveau de la
le câble USB est
connexion.
l’ordinateur sont
bien raccordés et
que la connexion
ne présente pas
d’anomalies.
La carte mémoire Insérez la carte
microSD n’est pas mémoire microSD
insérée
correctement.
correctement.
Fichier texte
Décompressez
compressé
le fichier texte et
ressayez.
Données trop
grandes ou
mauvais format
84
85
—
118
—
Vérifiez la photo.
113
Symptôme
Cause
Son inaudible
par le hautparleur.
Réglage de
volume trop faible.
Commutateur
de sortie du
son en position
“ PHONES ”.
Son des
écouteurs
inaudible
Lecture
Son déformé
ou éclairage
scintillant
pendant
l’utilisation de la
prononciation.
Affichage
subitement
vide pendant
l’émission du
son.
Solution
Augmentez le
volume.
Mettez le
commutateur
de sortie du
son en position
“ SPEAKER ”.
Réglage de
Augmentez le
volume trop faible. volume.
Commutateur
Mettez le
de sortie du
commutateur
son en position
de sortie du
son en position
“ SPEAKER ”.
“ PHONES ”.
Les écouteurs
Assurez-vous
sont mal
que la fiche des
branchés.
écouteurs est
insérée à fond
dans la prise.
Réglage de
Réduisez le
volume trop fort.
volume.
Piles faibles.
Vous essayez
d’écouter une
phrase longue
alors que la
charge des piles
est faible.
Remplacez les
piles.
Remplacez les
piles.
Page
85
84
85
85
85
85
150
150
145
Réinitialisation du
dictionnaire électronique
Une charge électrostatique trop puissante peut entraîner une
anomalie de fonctionnement ou peut bloquer le dictionnaire
électronique. Le cas échéant, vous devrez réinitialiser votre
dictionnaire électronique.
■ Attention !
Veuillez noter les informations suivantes à propos de la réinitialisation
avec le bouton RESET.
• Veillez à mettre le dictionnaire électronique hors tension avant de
le réinitialiser. Si vous le réinitialisez sans le mettre hors tension, les
données de l’historique et les réglages effectués seront supprimés.
• N’utilisez pas de cure-dents, de crayon à papier ni d’objet dont la
pointe peut se briser facilement pour appuyer sur le bouton RESET.
Ceci peut endommager votre dictionnaire électronique.
Appuyez sur la touche
pour mettre le dictionnaire
1 électronique
hors tension.
un stylo-bille ou un
2 Utilisez
objet pointu similaire pour
appuyer sur le bouton RESET
au dos du dictionnaire
électronique.
Bouton RESET
146
les panneaux du
3 Ouvrez
dictionnaire électronique
de la façon indiquée sur
l’illustration.
• L'écran Sélection de la pile
apparaît.
les instructions qui
4 Suivez
apparaissent sur l’écran pour
effectuer les réglages.
• Pour le détail, reportez-vous à l’étape 5 de “ Mise en place des piles
après l’achat ”. (page 5)
147
Remplacement des piles
Remplacez les piles dès que possible lorsque le message “ Les piles
sont bientôt déchargées. ” apparaît sur l’écran.
Vous devez remplacer les piles au moins une fois dans l’année,
même si le message n’apparaît pas.
Les piles au nickel-hydrure métallique (piles rechargeables)
se détériorent surtout si elles sont laissées dans le
dictionnaire électronique et que celui-ci n’est pas utilisé
pendant un certain temps. Retirez les piles rechargeables
dès que possible.
• Veillez à mettre le dictionnaire électronique hors tension avant de
remplacer les piles. Les données de l’historique, les réglages et d’autres
informations risquent d’être supprimés si les piles sont changées
quand le dictionnaire électronique est allumé.
• Remplacez toujours les deux piles par deux piles alcalines neuves de
taille AA, ou bien par deux piles au nickel-hydrure métallique de taille AA
pleinement rechargées (piles rechargeables). L’autonomie des piles peut
être considérablement réduite ou le dictionnaire électronique risque de
ne pas fonctionner, si un autre type de piles que celui spécifié est utilisé.
• Lorsque vous insérez des piles rechargeables, veillez à régler le type
de piles sur “ Ni-MH (Rechargeable) ”.
Précautions concernant les piles
Les piles peuvent éclater ou fuir, et endommager l’intérieur de
l’appareil, si elles sont mal utilisées. Veuillez prendre les précautions
suivantes.
• Veillez à orienter correctement les extrémités
positives (+) et négatives (–) de chaque pile.
• N’insérez pas des piles de différents types.
• N’insérez pas une pile neuve et une pile usée.
148
B
• N’exposez pas les piles à la chaleur, et ne les
mettez pas en court-circuit. Ne les ouvrez
pas.
• Ne laissez jamais des piles usées dans le
logement de piles.
• Retirez les piles si vous prévoyez de ne pas
utiliser votre dictionnaire électronique pendant
un certain temps.
• N’essayez jamais de recharger les piles
fournies avec votre dictionnaire électronique.
• Si une pile devait fuir, nettoyez immédiatement le logement de piles en
prenant soin de ne pas toucher le liquide des piles avec les doigts.
• Si du liquide des piles devait pénétrer accidentellement dans vos yeux,
prenez les mesures suivantes. Sinon vous risquez de perdre la vue.
1. Rincez-vous les yeux à l’eau claire sans les frotter.
2. Contactez immédiatement un médecin.
Piles
• N’utilisez que le chargeur de piles spécial spécifié pour charger les
piles rechargeables.
• Il n’est pas possible de charger les piles sans les retirer du dictionnaire
électronique.
• Avant d’utiliser des piles rechargeables ou leur chargeur spécial, lisez
et suivez bien les instructions et précautions.
• Piles recommandées
Piles alcalines de taille AA : LR6 (AM3)
Piles au nickel-hydrure métallique de taille AA :
Duracell rechargeables
Energizer rechargeables
SANYO eneloop
Gardez les piles hors de portée des enfants en bas âge. En
cas d’ingestion, consultez immédiatement un médecin.
Ne jetez jamais vos piles usées à la poubelle. Déposez-les
dans un lieu de collecte approprié ou à l’endroit spécifié dans
une déchetterie.
B
149
Remplacement des piles
deux piles alcalines neuves de taille AA ou deux piles
1 Préparez
rechargeables de taille AA pleinement chargées.
Appuyez sur la touche
pour mettre le dictionnaire
2 électronique
hors tension.
en appuyant sur le
3 Tout
couvercle des piles aux
deux endroits indiqués sur
l’illustration, poussez le
couvercle dans le sens des
flèches et détachez-le.
les deux piles usées
4 Retirez
et insérez deux piles neuves.
Rubans
• Levez le ruban pour retirer la
pile.
• Insérez chaque pile par-dessus
le ruban.
5 Remettez le couvercle des piles en place.
stylo-bille ou
6 Àd’unl’aideobjetd’unpointu
similaire
appuyez sur le bouton
RESET au dos du dictionnaire
électronique.
• N’utilisez pas de cure-dent,
de crayon à papier ni d’objet
dont la pointe peut facilement
se briser pour appuyer sur
le bouton RESET. Vous
risqueriez d’endommager votre
dictionnaire électronique.
150
Bouton RESET
7 Ouvrez les panneaux de votre dictionnaire électronique.
• L'écran Sélection de la pile apparaît.
les instructions qui apparaissent sur l’écran pour
8 Suivez
effectuer les réglages.
• Pour le détail, reportez-vous à l’étape 5 de “ Mise en place des piles
après l’achat ”. (page 5)
151
Alimentation par un
ordinateur
Votre dictionnaire électronique peut être alimenté via le câble USB,
lorsqu’il est raccordé à un ordinateur (Alimentation USB).
Précautions à prendre lors de l’alimentation USB
• Insérez des piles suffisamment chargées dans le dictionnaire
électronique. Si les bonnes piles ne sont pas insérées, le dictionnaire
sera réinitialisé et l’historique, les réglages et d’autres données
effacés lorsque le câble USB sera débranché ou l’ordinateur éteint.
L’icône de faible charge des piles risquent aussi de ne pas s’afficher
correctement.
• Veillez à mettre le dictionnaire électronique hors tension avant de
raccorder le câble USB.
• L’alimentation par le câble USB a priorité sur l’alimentation par les piles
lorsque le dictionnaire électronique est raccordé à un ordinateur par le
câble USB.
• Débranchez le câble USB du dictionnaire électronique lorsque vous ne
l’utilisez pas.
Utilisation de l’alimentation USB
L’alimentation USB n’est possible que lorsque l’ordinateur raccordé
est allumé.
le dictionnaire électronique est hors tension, utilisez
1 Lorsque
le câble USB fourni pour relier le connecteur de câble USB du
dictionnaire et le port USB de l’ordinateur, comme indiqué sur
l’illustration.
Au connecteur de câble USB
Au port USB
152
2 Mettez le dictionnaire électronique sous tension.
• Le dictionnaire électronique est alimenté par l’ordinateur.
• Si le dictionnaire électronique ne contient pas de piles lorsque vous
le mettez sous tension, ou si les piles sont faibles, il sera réinitialisé
et l’écran “ Sélection de la pile ” apparaîtra. Dans ce cas, mettez le
dictionnaire électronique hors tension, débranchez le câble USB et
insérez ou remplacez les piles.
Icône de niveau des piles
Alimentation USB fournie
153
Fiche technique
• Contenu : Reportez-vous à page 135 pour le détail sur les
dictionnaires.
• Écran : LCD couleur TFT 528 x 320 points
• Calculatrice : 12 chiffres, calculs arithmétiques, calculs arithmétiques
avec constante, calculs avec mémoire indépendante, calculs mixtes
• Point décimal : Entièrement flottant
• Affichage constant du contenu de la mémoire
• Capacité de la mémoire (Zone utilisateur de la Bibliothèque) :
Approximativement 50,0 Mo
• La capacité de la mémoire est calculée en prenant les unités suivantes
comme base : 1 Ko = 1024 octets ; 1 Mo = 1024² octets ; 1 Go = 10243
octets
• Consommation : 0,9 W
• Alimentation : Deux piles alcalines de taille AA (LR6) ou deux piles au
nickel-hydrure métallique de taille AA (Piles rechargeables)
• Autonomie approximative des piles
En se basant sur des piles alcalines neuves ou des piles au nickelhydrure métallique neuves pleinement chargées (Piles rechargeables),
à une température ambiante de 25°C.
Piles
Deux piles
alcalines de taille
AA (LR6)
154
Conditions de fonctionnement
Autonomie
approximative
des piles*2
130 heures
Affichage continu de l’écran du
dictionnaire Anglais-Anglais*1
70 heures
4 minutes de saisie et de recherche
répétées, 1 minute de sortie audio du
haut-parleur, 55 minutes d’affichage de
l'écran du dictionnaire Anglais-Anglais
par heure*1
Sortie audio continu du haut-parleur ou 15 heures
de l’écouteur, niveau 3 de luminosité
de l'écran
Piles
Deux piles
rechargeables
au nickel-hydrure
métallique de taille
AA
Conditions de fonctionnement
Autonomie
approximative
des piles*2
100 heures*3
Affichage continu de l'écran du
dictionnaire Anglais-Anglais*1
4 minutes de saisie et de recherche
60 heures*3
répétées, 1 minute de sortie audio du
haut-parleur, 55 minutes d’affichage de
l'écran du dictionnaire Anglais-Anglais
par heure*1
Sortie audio continu du haut-parleur ou 15 heures*3
de l’écouteur, niveau 3 de luminosité
de l'écran
*1
Niveau de luminosité de l’écran 3, l’écran s’assombrissant au bout de
30 secondes.
*2 Les autonomies mentionnées ci-dessus sont approximatives et
servent à titre de référence seulement. L’autonomie des piles est
affectée par le type de carte mémoire microSD, les conditions de
fonctionnement, le type de piles, l’environnement de fonctionnement,
les types d’opérations effectuées (réglage de la luminosité de
l’affichage, réglage de la durée d’éclairage de l’affichage, volume du
son, fréquence d’émission du son), etc..
*3 La valeur de référence se base sur des piles rechargeables eneloop
de SANYO.
• Alimentation par USB : L’alimentation peut être fournie par un
ordinateur via une connexion USB.
• Arrêt Automatique : Délai de mise hors tension de 3, 6, 10, 15, 30, 45,
60 ou 90 minutes approximativement
• Fonction de reprise : L’écran actuel et les données sont sauvegardés à
la mise hors tension.
• Température de fonctionnement : 0°C à 40°C
• Dimensions : 148,5 (L) x 106,5 (P) x 16,3 (H) mm (à l’endroit le plus fin
lorsque le couvercle est fermé) ; La hauteur est de 18,9 mm à l’endroit
le plus épais.
• Poids approximatif : 270 g (avec les piles)
155
• La fonction de lecture en anglais, allemand, français, italien et
espagnol utilise PowerTTS de HCI Lab. Co., Ltd. de la République
de Corée.
L’exactitude et/ou la conformité des lectures produites par ce
système ne peuvent pas être garanties. CASIO COMPUTER CO.,
LTD. et les détenteurs des droits de chaque système de lecture
déclinent toute responsabilité quant aux dommages, pertes de
bénéfices ou prétentions de tiers pouvant résulter de l’emploi de
la fonction de lecture de texte.
156
MEMO
157
✂
■ Guide général
Touche de mode
Touches
alphanumériques
Touche
Exemple:
158
Ć
ũ ę
Fonction
Met le dictionnaire électronique sous et hors tension.
(page 26)
Chaque fois que vous appuyez sur une touche de mode,
l’écran initial du dictionnaire associé à cette touche (les
deux dictionnaires indiqués au-dessus de chaque touche)
apparaît. (page 27)
Appuyez ici pour saisir certains caractères (ä, ö, ü, ñ, ß, ?,
✽), pour accéder aux informations du guide, etc. (pages
36, 38 et 47)
• Appuyez sur
et relâchez, puis appuyez sur la
touche suivante.
Appuyez sur cette touche pour utiliser les icônes
virtuelles. (page 34)
Pour changer le réglage de langue pour la prononciation,
appuyez sur
puis sur cette touche. (page 89)
Appuyez sur cette touche pour effectuer une recherche
supplémentaire. (pages 92, 94 et 96)
,
Pour voir les informations du guide, appuyez sur
puis sur cette touche. (page 36)
✂
Touche
a
Fonction
Appuyez ici lorsque l’icône
apparaît sur l’écran
d’un dictionnaire pour rechercher des locutions ou des
mots composés. (page 45)
Utilisez ces touches pour faire défiler le contenu de l’écran
vers le haut ou le bas. (page 30)
Pour voir la définition du terme précédant juste celui que
puis sur
vous êtes en train de voir, appuyez sur
. Pour voir la définition du terme suivant, appuyez sur
puis sur
.
Appuyez ici lorsque l’icône
ou
apparaît sur
l’écran d’un dictionnaire pour rechercher des exemples
ou des commentaires. (page 46)
Appuyez sur cette touche pour revenir à l’opération
précédente. (page 30)
Si une définition est affichée lorsque vous appuyez sur
cette touche, la liste de termes contenant le terme dont la
définition est actuellement affichée apparaîtra. (page 31)
Si l’écran initial d’un dictionnaire est affiché lorsque vous
appuyez sur cette touche, l’écran MENU réapparaîtra.
(page 27)
Appuyez sur cette touche pour revoir un terme recherché
récemment. (page 97)
Pour rechercher un terme déjà vu dans tous les
puis sur cette touche.
dictionnaires, appuyez sur
(page 98)
Appuyez sur cette touche pour enregistrer les caractères
saisis ou les sélections effectuées sur l’écran. (page 28)
Pour ajouter une entrée à la liste de Favoris ou pour
cocher un terme de la liste de Favoris, appuyez sur
puis sur cette touche. (pages 104 et 108)
Appuyez sur cette touche pour rechercher un terme de la
définition ou du commentaire actuellement affiché. (page
100)
Appuyez sur cette touche lorsqu’une liste, une définition
ou un commentaire est affiché pour changer la taille du
texte. (page 102)
Pour changer la langue d’affichage et le format de l’écran,
puis sur cette touche. (pages 31 et 33)
appuyez sur
159
✂
Touche
k
#
m
n
o
160
~
Fonction
Appuyez sur cette touche pour écouter la prononciation
d’un terme par un locuteur natif. (page 86)
Pour écouter la prononciation d’un terme par une voix de
puis sur cette touche.
synthèse, appuyez sur
(page 88)
Appuyez sur cette touche pour surligner du texte avec un
marqueur sur un écran de définitions. (page 103)
puis
Pour utiliser la liste de Favoris, appuyez sur
sur cette touche. (page 106)
Utilisez ces touches pour déplacer le surlignement ou le
curseur vers le haut, le bas, la gauche ou la droite. (page 29)
Si l’écran ne peut pas contenir toute la définition parce
qu’elle est trop longue, cette touche permet de la faire défiler
d’une ligne à la fois.
et
permettent aussi de régler le volume du son. (page
85)
Appuyez sur cette touche pour supprimer un caractère.
(page 40)
Pour changer les réglages de votre dictionnaire
puis sur cette touche.
électronique, appuyez sur
(page 131)
Utilisez ces touches pour saisir des caractères et des
valeurs. (pages 38 et 39)
• Pour le détail sur la touche
, reportez-vous à la
page 48.
CASIO COMPUTER CO., LTD.
6-2, Hon-machi 1-chome
Shibuya-ku, Tokyo 151-8543, Japan
Printed in China
MO1112-B Imprimé en Chine
">
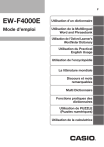
Lien public mis à jour
Le lien public vers votre chat a été mis à jour.