Bticino 3550 Manuel utilisateur
Vous trouverez ci-dessous de brèves informations sur le 3550 Thermostat central. Cet outil vous permet de configurer et de modifier la centrale de thermorégulation, de définir la structure de l'installation et les profils des programmes et scénarios à exécuter. Vous pouvez personnaliser les programmes hebdomadaires, les températures des différentes zones et les scénarios pour chaque mode de fonctionnement.
PDF
Télécharger
Document
02/06-01 CT Logiciel de configuration de la Centrale de thermorégulation réf. 3550 TITHERMO Notice d’emploi 3 TABLE DES MATIÈRES 1. Description générale Page 4 2. Standards minimum requis Page 4 3. Sélection des fonctions Page 5 4. Zone de travail Page 7 Page Page Page 7 10 11 4.1 Fenêtre “Installation” 4.2 Fenêtre “Centrale” 4.3 Fenêtre “Librairie profils” 5. Exemple de projet 5.1 Configuration Installation 5.2 Configuration Programmes hebdomadaires 5.3 Configuration Scénarios 5.4 Configuration Programme jours fériés Page 16 Page Page Page Page 17 20 24 25 6. Connexion à la Centrale Page 26 7. Fonctions activées durant la connexion Page 27 7.1 Upload 7.2 Download 7.3 Comparer 7.4 Diagnostic 8. Actualisation Firmware Page Page Page Page 27 28 30 30 Page 31 TITHERMO 4 1. Description générale Le logiciel TITHERMO est un outil qui permet à l’utilisateur de définir ou de modifier de manière à la fois simple et intuitive la configuration à transférer à la Centrale de thermorégulation réf. 3550, en définissant à cet effet la structure de l’installation et les profils des différents programmes et scénarios à exécuter. 2. Standards minimum requis Standards Hardware • PC avec processeur Pentium 400MHz ou supérieur • Unité CD-ROM • Carte graphique SVGA à résolution de 800x600 • Mémoire RAM de 128 Mo Standards logiciel d’exploitation • Windows 98 / 2000 / XP • Internet Explorer version 5.5 ou supérieure 5 3. Sélection des fonctions Les principales fonctions offertes par TITHERMO peuvent être sélectionnées à l’aide des icônes présentes sur la barre des instruments, ou bien en accédant aux menus déroulant et en sélectionnant les options correspondantes. Certaines fonctions sont disponibles uniquement après avoir établi une connexion entre PC et Centrale. Menu déroulant Connexion au site Bticino Activation connexion à la Centrale Sélection port sériel du PC Sélection de la langue Barre des instruments Sur la barre des instruments sont présentes les fonctions suivantes: Créer un nouveau projet Ouvrir un projet existant Sauvegarder le projet actuel Désactiver la connexion avec la Centrale Charger la configuration présente sur la Centrale (*) Décharger la configuration créée sur la Centrale (*) Décharger la mise à jour du Firmware sur la Centrale Exécuter la procédure de diagnostic de la Centrale (*) (*) Fonctions disponibles uniquement après avoir établi une connexion avec l’installation. Menus déroulant Dans les menus déroulant sont présentes les options suivantes: Menu “Fichier” • Nouveau crée un nouveau projet • Ouvrir ouvrir un projet existant • Sauver sauvegarde le projet actuel • Sauver comme... sauvegarde le projet en devant attribuer un nom au fichier • Sortir pour quitter le programme TITHERMO 6 Menu “Outils” • Déconnecter active/désactive la connexion avec la Centrale • Upload charge la configuration présente sur le dispositif • Download décharge sur le dispositif la configuration créée • Actualiser FW décharge la mise du firmware • Comparer charge la configuration présente sur l’installation pour une comparaison avec le projet ouvert • Diagnostic charge les informations de diagnostic relatives à la Centrale et aux sondes • Imprim. sur fichier exporte la configuration de la Centrale sur un fichier au format Excel (à condition que le programme Excel soit installé sur le PC) ou csv (en l’absence du programme Excel sur le PC). Menu “Langue” • ✔ sélectionne la langue du programme Menu “Aide” • Informations sur… visualise les TITHERMO informations relatives au programme • Versions supportées visualise les versions de Firmware de la Centrale 3550 gérées par le programme TITHERMO 7 4. Zone de travail Sur la zone de travail de l’interface TITHERMO sont présentes les fenêtres suivantes: fenêtre “Installation” fenêtre principale fenêtre “Centrale” fenêtre configuration profils fenêtre “Librairie profils” 4.1 Fenêtre “Installation” Dans cette fenêtre est visualisé l’arbre des zones présentes sur l’installation. Arbre des zones Sur l’arbre des zones, en cliquant à l’aide de la touche droite de la souris, il est possible de procéder à différentes opérations (activables également par l’intermédiaire des boutons présents sur la fenêtre principale): • Ajouter zone ajoute une nouvelle zone ayant le première adresse disponible • Copier zone ajoute une nouvelle zone ayant le première adresse disponible en copiant les paramètres de la zone sélectionnée • Éliminer zone élimine la zone sélectionnée TITHERMO 8 En sélectionnant une zone (ex.: zone 1), dans la fenêtre principale est visualisée la section des paramètres de la Zone et des Températures: Description Nom de la zone (ex.: séjour) Adresse zone Configurateurs (ZA, ZB) de la sonde Température chauffage programmation de quatre niveaux de température Température rafroidissement programmation de quatre niveaux de température En sélectionnant les différentes Zones, deux opérations sont visualisées: • Actionneurs • Pompes En cliquant sur chaque Actionneur (ex.: Actionneur n°1), il est possible de sélectionner le type de fonction à attribuer (chauffage, refroidissement, chauffage + refroidissement ou aucune fonction) et le Type de charge (ex.: chauffage) gérée par la zone (ON/OFF, Open/Close, Ventilateur, DeLonghi). 9 En cliquant sur chaque Pompe (ex.: Pompe n°1), il est possible de sélectionner le type de fonction à attribuer (chauffage, refroidissement, chauffage + refroidissement ou aucune fonction) et les Retards d’intervention. TITHERMO 10 4.2 Fenêtre “Centrale” Dans cette fenêtre sont indiqués les paramètres de configuration et les programmes de fonctionnement de la Centrale. • Paramètres Langue langue de visualisation sur moniteur de la Centrale Code entretien code permettant d’accéder au Menu maintenance de la Centrale (par défaut 12345) Code utilisateur valide active/désactive l’accès au menu de la Centrale à l’aide du code utilisateur. En sélectionnant OUI, s’affiche le champ pour la saisie du code utilisateur. Contraste réglage du contraste du moniteur de la Centrale. Contrôle à distance activé la gestion de la centrale est assurée par d’autres appareils (moniteur tactile, serveur Web). • Programmes Programmes hebdomadaires définit les programmes de chauffage/refroidissement hebdomadaires Scénarios définit un scénario dans lequel chaque zone est associée à une température donnée Programme jours fériés définit les programmes de chauffage/refroidissement pour les jours fériés 11 4.3 Fenêtre “Librairie profils” Dans cette fenêtre sont visualisés les profils présents dans la librairie du logiciel. En sélectionnant le nœud Profils, s’affiche à droite une fenêtre qui permet de sélectionner et de visualiser tous les profils présents dans la librairie. • Nouveau Ajoute un nouveau profil à la librairie et permet d’accéder à la modalité de modification du profil ajouté. • Modifier Permet d’accéder à la modalité de modification du profil sélectionné. • Utiliser comme base Ajoute un nouveau profil à la librairie en utilisant comme base le profil sélectionné. Permet d’accéder à la modalité de modification du profil ajouté. • Éliminer Élimine de la librairie le profil sélectionné. Le profil est automatiquement éliminé de toutes les collections pour lesquelles il est utilisé. TITHERMO 12 • Associer Lorsque sur la partie supérieure du moniteur, s’affiche le détail d’un programme hebdomadaire ou d’un programme pour jours fériés et qu’une ou plusieurs zones sont sélectionnées, associe le profil sélectionné aux zones sélectionnées. • Rapport Crée un fichier au format Excel contenant les graphiques de tous les profils présents dans la librairie (option disponible uniquement si Excel est installé sur le PC; différemment est créé un fichier au format csv). Cette fonction est disponible y compris en cas de sélection du nœud racine d’une collection ou un profil à l’intérieur d’une collection. • Exporter Exporter le contenu de la librairie des profils sous la forme d’un fichier XML. S’affiche une fenêtre de sélection des éléments à exporter. Cette fonction est disponible y compris en cas de sélection du nœud racine d’une collection ou un profil à l’intérieur d’une collection. Une fois la sélection effectuée, en cliquant sur “Exporter” s’affiche la fenêtre de sauvegarde du fichier. 13 • Importer Permet d’importer les profils et les collections présents sur un fichiers XML externe. S’affiche la fenêtre de sélection du fichier à importer et est ensuite proposée la liste des profils et des collections présents dans le fichier sélectionnée. Cette fonction est disponible y compris en cas de sélection du nœud racine d’une collection ou un profil à l’intérieur d’une collection. Il est ensuite possible de sélectionner les profils à importer. Une fois la sélection effectuée, cliquer sur “Importer” pour lancer le procédure d’importation. Les nouveaux profils sont ajoutés à la librairie des profils TITHERMO après contrôle de la présence d’un profil identique. Dans le cas où serait trouvé dans la librairie des profils un profil identique au profil dont s’effectue l’importation, est demandé si le profil doit quand même être importé. En répondant OUI, le profil est ajouté à la librairie, différemment le profil est ignoré. TITHERMO 14 Dans la fenêtre Librairie profils, sont disponibles, à l’aide de la touche droite de la souris, les fonctions suivantes: • Fonctions disponibles en cliquant sur le nœud “Profils” Ajouter profil ajoute un nouveau profil à la librairie et permet d’accéder à la modalité de modification du profil ajouté Ajouter collection ajoute une nouvelle collection à la librairie • Fonctions disponibles en cliquant sur un Profil Ajouter profil ajoute un nouveau profil à la librairie et permet d’accéder à la modalité de modification du profil ajouté Éliminer profil élimine de la librairie le profil sélectionné Modifier profil permet d’accéder à la modalité de modification du profil ajouté User comme base ajoute un nouveau profil à la librairie en utilisant comme base le profil sélectionné et permet d’accéder à la modalité de modification du profil ajouté Ajouter à la collection ajoute le profil sélectionné à la collection sélectionnée par l’intermédiaire de la fenêtre ci-dessous 15 • Fonctions disponibles en cliquant sur une Collection Renommer collection permet de renommer la collection sélectionnée Éliminer collection élimine la collection sélectionnée • Fonctions disponibles en cliquant le profil d’une Collection Ajouter profil ajoute un nouveau profil à la librairie et permet d’accéder à la modalité de modification du profil ajouté Éliminer profil élimine de la librairie le profil sélectionné Modifier profil permet d’accéder à la modalité de modification du profil ajouté User comme base ajoute un nouveau profil à la librairie en utilisant comme base le profil sélectionné et permet d’accéder à la modalité de modification du profil ajouté Éliminer profil de la collection élimine le profil sélectionné à la collection TITHERMO 5. Exemple de projet 16 Comme complément des opérations de configuration décrites dans les pages précédentes, est fourni ci-après un exemple guidé de création d’un projet sur la base de l’installation ci-dessous: CHAUFFAGE AVEC RADIATEURS 4 ZONES F430/4 C4 C3 C2 ZONE 4 C1 (salle de bains) 2 ZONE 3 (chambre) F430/2 ZONE 2 (cuisine) C2 ZONE 1 (séjour) C1 1 3 � � LÉGENDES 1 pompe de circulation 2 actionneur pour électrovannes de zone 3 actionneur pour pompe de circulation 4 chaudière BUS 4 Câble traditionnel Tuyau hydraulique Configuration installation: Sonde zone 1 [ZA] 0 [ZB] 1 [P] CEN Actionneur zones [MOD] CEN [SLA] [DEL] [MOD] CEN [SLA] [DEL] Sonde zone 2 [ZA] 0 [ZB] 2 [P] CEN [ZB] 3 [P] CEN [ZB] 4 [P] CEN [ZB2] 2 [ZB3] 3 [ZB4] 4 [N] 1 Actionneur pompe de circulation [MOD] CEN [SLA] [DEL] Sonde zone 4 [ZA] 0 [ZB1] 1 [N] = 1: numéro progressif Sonde zone 3 [ZA] 0 [ZA] 0 [ZA] 0 [ZB1] 0 [N1] 1 [N1] = 1: numéro progressif [MOD] CEN [SLA] [DEL] [ZB2] OFF [N2] — 17 5.1 Configuration Installation Après ouverture du programme, créer une zone en cliquant sur le bouton Ajouter zone. Dans la fenêtre principale: - attribuer une Description à la zone (ex.: Séjour) - indiquer les données d’Adresse zone (ZA, ZB) - programmer la température des tranches de Température chauffage. Cliquer sur Actionneurs dans l’arbre des zones. TITHERMO 18 Cliquer sur la fenêtre principale Actionneur n°1 et sélectionner la Fonction chauffage. Cliquer sur Type charge chauffage et sélectionner ON/OFF. Cliquer sur Pompes dans la fenêtre Installation. Cliquer sur la fenêtre principale Pompe n°1 et sélectionner la fonction Chauffage. 19 Cliquer sur Retard chauffage pour attribuer le retard d’activation de la pompe. Pour créer une nouvelle zone avec les mêmes paramètres, cliquer sur le bouton Copier zone. De la sorte est créée une nouvelle zone ayant la première adresse disponible. En sélectionnant la zone créée (Zone 02), il est possible de personnaliser la description (ex.: Salle de bains) et/ou de modifier la configuration. TITHERMO 20 5.2 Configuration Programmes hebdomadaires Il est possible de créer un maximum de trois programmes hebdomadaires pour chaque mode de fonctionnement de l’installation (chauffage et refroidissement). Pour chaque programme, il est possible de définir des profils de température (0h-24h) différents pour chaque jour et pour chaque zone de l’installation. Pour définir un programme de chauffage hebdomadaire: - cliquer sur Programmes dans la fenêtre Centrale; - ouvrir l’arbre Programmes -> Programmes hebdomadaires -> Chauffage; - sélectionner un des trois programmes disponibles (ex.: Programme 01). Dans la fenêtre principale, s’affiche la liste des jours de la semaine. - Sélectionner le jour à configurer (ex.: lundi); S’affiche la liste des zones configurées présentes dans le projet. - Sélectionner une zone (ex.: Séjour) pour visualiser le profil associé. 21 Sont à ce stade disponibles les actions suivantes: Associer: associe un nouveau profil au jour et à la zone sélectionnée. - sélectionner le profil voulu parmi ceux présents dans la librairie et cliquer sur le bouton Associer. Il est possible d’associer le même profil à plusieurs zones en effectuant une sélection multiple (à l’aide des touches Shift et Control) dans la liste des zones. Copier zone: copie les paramètres de la zone actuelle sur une ou plusieurs zones. S’affiche une fenêtre permettant de sélectionner les zones auxquelles doivent être appliquées les paramètres de la zone sélectionnée. Il est possible de sélectionner plusieurs zones à l’aide des touches Shift et Control. TITHERMO 22 Copier jour: copie les paramètres du jour actuel sur un ou plusieurs jours. S’affiche une fenêtre permettant de sélectionner le jour. Il est possible de sélectionner plusieurs jours à l’aide des touches Shift et Control. Copier programme: copie les paramètres du programme actuel sur un ou plusieurs programmes hebdomadaires appartenant à la même fonction (chauffage ou refroidissement). S’affiche une fenêtre de sélection des programmes. 23 Zones identiques: indique, dans la liste des zones, les zones qui utilisent le profil de la zone sélectionnée. Visualiser programme: affiche un tableau synoptique des profils associés à chaque zone pour chaque jour de la semaine. La visualisation peut être obtenue en modalité graphique en activant “Visualiser graphique profils”. En cliquant sur le bouton Exporter, il est possible d’exporter le tableau synoptique en modalité graphique sur un fichier xls (à condition que le programme Excel soit installé) ou en modalité texte (en l’absence du programme Excel sur le PC). TITHERMO 24 5.3 Configuration Scénarios Il est possible de créer un maximum de 16 scénarios pour chaque mode de fonctionnement de l’installation (Chauffage ou Refroidissement) et, pour chaque scénario, de programmer des températures différentes pour chaque zone. Pour créer un scénario: - cliquer sur Programmes dans la fenêtre Centrale; - ouvrir l’arbre Programmes -> Scénarios -> Chauffage. Dans la fenêtre principale, s’affiche la liste des scénarios pour la modalité Chauffage. - Sélectionner un scénario (ex.: Scénario n°01). Pour le scénario sélectionné, il est possible d’ajouter une description (ex.: Nettoyage domestique) et de programmer pour chaque zone de l’installation la température voulue. 25 5.4 Configuration Programme jours fériés Conformément à une logique identique à celle décrite pour le Programme hebdomadaire, il est possible de créer, pour le mode sélectionné (Chauffage ou Refroidissement) un profil journalier pour chaque zone de l’installation. Terminer la configuration et sauvegarder le Projet Pour transférer le projet à la Centrale de thermorégulation réf. 3550, procéder comme indiqué dans les pages suivantes. TITHERMO 6. Connexion à la Centrale 26 Certaines fonctions sont accessibles (ex.: Upload, Download ou Diagnostic) à condition que soit établie une connexion entre le PC sur lequel est installé le logiciel TITHERMO et la Centrale de thermorégulation présente sur l’installation. Pour activer la connexion: • sélectionner dans le menu déroulant Port, présent sur la barre des instruments, l’adresse du port sériel du PC à connecter à la Centrale (COM1, COM2, etc.); • sélectionner dans le menu Outils l’option Connecter ou cliquer sur le bouton la barre des instruments. de S’affiche une fenêtre contenant les instructions à suivre pour connecter la Centrale. Effectuer les opérations requises: 1) S’assurer que la Centrale ait acquis la configuration de l’installation - sélectionner ENTRETIEN - saisir le Code entretien (par défaut 12345) - sélectionner Configurer zone - Apprentissage 2) Placer la Centrale en Entretien - sélectionner ENTRETIEN - saisir le Code entretien (par défaut 12345) 3) Connecter le câble de programmation au dispositif Câble de programmation réf. 335919 ou réf. 3559 BUS 4) Cliquer sur OK pour continuer Pour désactiver la connexion: • sélectionner dans le menu Outils l’option Connecter ou cliquer sur le bouton la barre des instruments. de Dans ce cas également s’affiche une fenêtre contenant les instructions à suivre pour déconnecter la Centrale: 27 7. Fonctions activées durant la connexion 7.1 Upload La fonction Upload permet de transférer intégralement ou partiellement la configuration de la Centrale sur le projet ouvert sur TITHERMO. • Sélectionner dans le menu Outils l’option Upload ou cliquer sur le bouton barre des instruments. de la S’affiche une fenêtre dans laquelle il est possible de sélectionner intégralement ou partiellement la configuration à transférer. Les paramètres chargés remplaceront ceux du projet actuel. • Cliquer sur le bouton Upload pour lancer le transfert. TITHERMO 28 7.2 Download La fonction Download permet de transférer intégralement ou partiellement sur la Centrale la configuration du projet ouvert sur TITHERMO. • Sélectionner dans le menu Outils l’option Download ou cliquer sur le bouton la barre des instruments. de S’affiche une fenêtre dans laquelle il est possible de programmer date/heure et sélectionner les parties du projet à transférer à la Centrale. • Cliquer sur le bouton Download pour lancer le transfert. Si la configuration du projet déchargé ne coïncide pas avec la configuration de l’installation présente sur la Centrale, s’affiche la fenêtre de dialogue ci-dessous: 29 il est possible d’obtenir un détail des paramètres cause de l’incompatibilité en cliquant sur Détails; ou bien de recourir à l’une des trois actions suivantes: Forcer la configuration du projet est déchargée Aligner la configuration du projet est alignée sur celle de la Centrale Annuler le Download n’est pas effectué Une fois le Download du projet effectué, s’affiche le message d’ATTENTION suivant: Pour garantir le bon fonctionnement de l’installation, suivre la procédure décrite (voir § 5.6.2.7 Notice d’installation - Centrale de thermorégulation réf. 3550). MAINTENANCE Langue Configurer zones Etalonn. Sondes Test système CONFIGURATION 1:S Zé oj no e u1r 2:Zone 2 3:Zone 3 Ee nn vom ym ee rr R Renommer Actionneurs Pompes TITHERMO 30 7.3 Comparer La fonction Comparer permet de visualiser les différences entre la configuration du projet et celle présente sur l’installation. • Sélectionner dans le menu Outils l’option Comparer. S’affiche ensuite la fenêtre suivante: 7.4 Diagnostic La fonction Diagnostic permet de contrôler pour chaque zone de l’installation l’état de chaque composant. • Sélectionner dans le menu Outils l’option Diagnostic ou cliquer sur le bouton la barre des instruments. de S’affiche ensuite la fenêtre suivante dans laquelle est visualisé pour chaque zone de l’installation l’état (coché = normal ; cercle rouge = erreur) de chaque composant: 31 8. Actualisation Firmware La fonction Actualiser FW permet d’actualiser le firmware de la Centrale. La fonction est toujours activée y compris en l’absence de connexion avec l’installation. • Sélectionner dans le menu Outils l’option Actualiser FW ou cliquer sur le bouton de la barre des instruments. S’affiche ensuite la fenêtre suivante: • Cliquer sur Sélect. un fichier • Sélectionner le fichier .fwz et cliquer sur Ouvrir • Cliquer sur Info pour obtenir des informations sur le fichier sélectionné TITHERMO 32 • Cliquer sur Donwload pour lancer l’actualisation du firmware S’affiche ensuite la fenêtre suivante: Effectuer les opérations requises: 1) Placer la Centrale en Entretien - sélectionner ENTRETIEN - saisir le Code entretien (par défaut 12345) 2) Connecter le câble de programmation au dispositif Câble de programmation réf. 335919 ou réf 3559 3) Cliquer sur OK pour continuer. S’affiche ensuite la fenêtre suivante: Effectuer les opérations requises: 1) Appuyer sur le bouton RESET de la centrale 2) Cliquer sur OK pour continuer. 33 Durant la phase de transfert des données, s’affiche la fenêtre suivante qui permet d’interrompre l’opération en cliquant sur Stop. Une fois l’opération terminée s’affiche le message suivant: Pour terminer la procédure, effectuer les opérations requises: 1) retirer le câble du dispositif 2) appuyer sur le bouton RESET de la Centrale 3) cliquer sur OK pour continuer. Bticino SpA se réserve le droit de modifier à tout moment le contenu de cet imprimé et de communiquer, sous n’importe quelle forme et modalité, les changements apportés. Bticino SpA Via Messina, 38 20154 Milano - Italia www.bticino.com ">
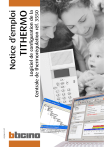
Lien public mis à jour
Le lien public vers votre chat a été mis à jour.
Caractéristiques clés
- Configuration facile de l'installation et des programmes.
- Définition de profils de température personnalisables.
- Gestion des programmes hebdomadaires et des scénarios.
- Contrôle précis du chauffage et du refroidissement.
- Actualisation du firmware de la centrale.
Questions fréquemment posées
Dans la fenêtre Centrale, ouvrez l'arbre Programmes -> Programmes hebdomadaires -> Chauffage. Sélectionnez un des trois programmes disponibles et définissez les profils de température pour chaque jour et chaque zone.
Dans la fenêtre 'Installation', cliquez avec le bouton droit de la souris sur l'arbre des zones, puis sélectionnez 'Ajouter zone'. Attribuez une description, indiquez l'adresse de la zone et programmez les températures.
Sélectionnez dans le menu Outils l'option 'Upload' ou cliquez sur le bouton correspondant dans la barre des instruments. Choisissez intégralement ou partiellement la configuration à transférer.
Sélectionnez dans le menu Outils l'option 'Actualiser FW' ou cliquez sur le bouton correspondant. Sélectionnez le fichier .fwz et suivez les instructions pour placer la centrale en mode Entretien et connecter le câble de programmation.