PRESONUS StudioLive 16.4.2 Manuel utilisateur
Manuel de référence de la bibliothèque de logiciels de StudioLive
™
Universal Control avec Virtual StudioLive et assistants de contrôle système Smaart
®
| StudioLive Remote pour iPad
®
QMix
™
pour iPhone
®
/iPod touch
®
Capture
™
| Studio One
®
Artist
®
www.presonus.com
Français
2
2.1
2.2
2.3
Table des matières
1 Présentation
1.1 Introduction
1.2
1.3
1.4 1.5
1.6 1.7
À propos de ce mode d'emploi
Résumé des caractéristiques de Virtual StudioLive
Résumé des caractéristiques de StudioLive Remote pour iPad Apple
Résumé des caractéristiques de QMix pour iPhone et iPod touch
Résumé des caractéristiques de Capture
Résumé des caractéristiques de Studio One Artist
2.4
2.5
2.6
2.7
2.8
3
3.1
3.2
Connexion à un ordinateur
Installation sous Windows
Installation sous Mac OS X
Emploi de la StudioLive comme une interface audio
Emploi de la StudioLive avec les applications audio les plus répandues
Départs et retours FireWire
2.5.1
2.5.2
Départs FireWire auxiliaires (StudioLive 16.4.2 et 24.4.2 uniquement)
2.5.3
2.5.4
Emploi de plug-ins d'effet comme inserts
Incorporation du traitement dynamique et de l'égalisation du Fat Channel
Configuration de la StudioLive pour Core Audio (Mac uniquement)
Universal Control avec VSL
Fenêtre de lancement d'Universal Control
3.1.1
Fonctions WDM avancées (Windows uniquement)
VSL : Browser (navigateur)
3.3
3.4
3.5
3.6
3.7
VSL : onglet Overview (vue d'ensemble)
3.3.1
3.3.2
3.3.3
3.3.4
3.3.5
GEQ ciblé (24.4.2 et 16.4.2 uniquement)
VSL : Onglet Fat Channel
Chargement des scènes et presets depuis VSL
3.5.1
3.5.2
Chargement d'étiquettes de tranche
3.5.3
Chargement d'un preset de Fat Channel
3.5.4
Chargement d'un preset d'effet (FX)
3.5.5
Chargement d'un preset d'égaliseur graphique (GEQ)
VSL : onglet GEQ
3.6.1
Sélection du GEQ à éditer (24.4.2 et 16.4.2 uniquement)
3.6.2
Activation d'un égaliseur graphique (GEQ)
3.6.3
Mise à plat d'une courbe d'égaliseur graphique (GEQ)
3.6.4
Activation de l'analyse Smaart
3.6.5
Spectrographe des fréquences dans le temps
3.6.6
3.6.7
Emploi du spectrographe Smaart pour filtrer les moniteurs contre la réinjection
3.6.8
Emploi de l'analyseur en temps réel Smaart RTA pendant le mixage
VSL : onglet Setup
3.7.1
Routeur des entrées auxiliaires (16.4.2 et 24.4.2 uniquement)
3.7.2
Routeur des entrées flexibles (StudioLive 16.0.2 uniquement)
3.7.3
Menu du mode de contrôle MIDI (StudioLive 16.0.2 uniquement)
3.7.4
Mode du noise gate (StudioLive 16.4.2 uniquement)
3.7.5
3.7.6
Préférence de couplage des faders de voie
3.7.7
Préférence Fader Locate par défaut
3.7.8
Assignation de réseau d'ordres (talkback)
3.7.9
Permissions pour appareils de télécommande
3.7.10
Activation du mode de verrouillage
3.8.2 Assistants de contrôle système Smaart (StudioLive 16.4.2 et 24.4.2 uniquement)
3.8.1
L'assistant SRA (Smaart Room Analysis)
3.8.2
L'assistant SSD (Smaart System Delay)
3.8.3
L'assistant SOC (Smaart Output Check)
3.8.4
Télécommande pour le déplacement (Go Remote)
3.8.5
3.8.6
Règles d'alignement d'un système
3.8.7
Emploi du tracé : repérage de la tendance
4 StudioLive Remote pour iPad
4.1 Mise en réseau de votre iPad et de votre ordinateur
4.1.1
ÉTAPE 1 : création d'un réseau ad hoc sur votre ordinateur
4.1.2
ÉTAPE 2 : connectez votre iPad à votre réseau ad hoc
4.1.3
ÉTAPE 3 : connexion à Virtual StudioLive et aux consoles StudioLive
4.2
4.3
Page Overview
4.2.1
4.2.2
Microvues du Fat Channel et zooms sur le Fat Channel
4.2.3
4.2.4
Vue d'ensemble Masters et page Master Section
Page Aux Mix
4.3.1 Sélection de mixage Aux et mixage Aux
4.4
4.5
4.6
4.3.2
Sélection de mixage d'effet et mixage de bus d'effet
4.3.3
Page GEQ
Page Scenes
Page Settings
4.6.1
Lancement à distance des assistants de contrôle système Smaart.
Page de zoom sur une voie
4.7
5
5.1
5.2
5.3
5.4
QMix pour iPhone et iPod touch
Mise en réseau de votre iPhone ou iPod touch et de votre ordinateur
5.1.1
Étape 1 : création d'un réseau ad hoc sur votre ordinateur
5.1.2
Étape 2 : connectez votre iPhone/iPod touch à votre réseau ad hoc
5.1.3
Étape 3 : connexion de QMix aux tables de mixage StudioLive
Page Aux Mix
Molette personnelle (« Me »)
Page Settings
6 Capture
6.1
6.2
6.3
6.4
6.5
Page d'accueil (Start Page)
La page Session
6.2.1
6.2.2
Bandeau d'indicateurs de niveau
6.2.3
6.2.4
Création d'une nouvelle session Capture
Enregistrement dans Capture
6.4.1
6.4.2
6.4.3
Sélection de la source générale (Main) de Capture (StudioLive 16.4.2 et 24.4.2 uniquement)
Navigation dans la session de Capture
6.5.1
6.6
6.7
6.8
6.9
7
7.1
7.2
7.3
7.4
6.5.2
6.5.3
Mixage de votre session
6.6.1
Création d'un mixage dans Capture
6.6.2
Mixage d'une session de Capture dans Studio One
6.6.3
Mixage d'une session de Capture dans une autre application d'enregistrement
Importation de fichiers audio
6.7.1
Exportation de fichiers audio
Raccourcis-clavier de Capture
Prise en main de Studio One Artist
Installation et autorisation
7.1.1
Lancement de l'installateur de Studio One
7.1.2
Création d'un compte utilisateur
7.1.3
Activation en ligne de Studio One Artist
7.1.4
Activation hors ligne de Studio One Artist
7.1.5
Installation du contenu fourni avec Studio One Artist
7.1.6
Installation de contenu de tierces parties
7.1.7
Configuration de périphériques MIDI
7.2.1
Configuration d'un clavier de commande MIDI externe depuis la page d'accueil
7.2.2
Configuration d'un module de sons MIDI externe depuis la page d'accueil
Création d'un nouveau morceau
7.3.1
Création d'un nouveau morceau à partir d'un modèle de StudioLive
7.3.2
Création d'un morceau vide et configuration des entrées/sorties audio
Création de pistes audio
7.4.1
8.2 8.3 8.4
8.5
7.5 Création de pistes MIDI
7.5.1
Commande à distance de votre StudioLive 16.0.2 avec Studio One
7.6 Ajout d'instruments virtuels et de plug-ins d'effet à votre morceau
7.6.1
Glisser-déposer d'instruments virtuels
7.6.2
7.6.3
Glisser-déposer de fichiers audio et MIDI
7.7.1 Enregistrement dans Studio One Artist
8
8.1
8.6
Guide de dépannage
Universal Control : pilote et connectivité générale
Universal Control : VSL
StudioLive Remote
QMix
Guide de dépannage de votre réseau ad hoc iPad
Guide de dépannage de votre réseau ad hoc iPhone
1 Présentation 1.1 Introduction
Manuel de référence de la bibliothèque de logiciels de StudioLive
™
1
Présentation
1.1 1.2
Introduction
Votre table de mixage de la série StudioLive™ est livrée avec une puissante bibliothèque de logiciels incluant Universal Control avec Virtual StudioLive (VSL), Capture™, et Studio One® Artist. De plus, PreSonus offre StudioLive Remote (SL Remote) pour iPad® et QMix™ pour iPhone®/iPod touch® , tous deux téléchargeables gratuitement depuis l'App Store Apple. Que vous souhaitiez télécommander votre StudioLive depuis un iPad, fournir à vos musiciens la possibilité de contrôler leurs propres mixages de retour, enregistrer un spectacle live rien qu'en deux clics de souris, mixer votre nouvel album à succès, ou tout cela à la fois, votre StudioLive et ses logiciels vous apportent une panoplie d'outils complète.
Nous vous encourageons à nous contacter si vous avez des questions ou commentaires concernant ce produit. PreSonus Audio Electronics vise à constamment améliorer ses produits et nous apprécions grandement vos suggestions. Nous pensons que la meilleure façon d'atteindre notre but d'amélioration constante des produits est d'écouter les véritables experts : nos précieux clients. Nous apprécions le soutien que vous nous témoignez au travers de l'achat de ce produit.
Pour une assistance technique, voir la
section 7.1 : Guide de dépannage
.
À propos de ce mode d'emploi
Nous vous suggérons d'utiliser ce mode d'emploi pour vous familiariser avec les fonctions, applications et procédures correctes concernant votre bibliothèque de logiciels StudioLive avant d'essayer de brancher la StudioLive à votre ordinateur. Cela vous aidera à éviter des problèmes durant l'installation et la configuration.
Tout au long du mode d'emploi, vous trouverez des Conseils d'expert. Ces conseils vous fournissent des astuces utiles pour mieux utiliser la bibliothèque de logiciels StudioLive et tirer parti de fonctions moins évidentes.
1
1 Présentation 1.3 Résumé des caractéristiques de Virtual StudioLive
Manuel de référence de la bibliothèque de logiciels de StudioLive
™
1.3
Résumé des caractéristiques de Virtual StudioLive
• • • • • • • • • • • • • • • • • •
L'application Virtual StudioLive (VSL) est totalement intégrée à votre console StudioLive. VSL est un éditeur/bibliothécaire très perfectionné et une application de contrôle. Grâce à la communication bidirectionnelle continue entre votre StudioLive et VSL, tout ce que vous faites sur la surface de contrôle de la StudioLive se reflétera dans VSL et vice versa.
Flux de production simple grâce à la fonctionnalité de glisser-déposer Faites directement glisser les presets sur les voies Faites directement glisser des parties de preset sur des composants du Fat Channel
•
Réglez le gate, le compresseur et l'égaliseur du Fat Channel plus l'égaliseur graphique et les effets Déposez rapidement des scènes entières sur la table de mixage pour un rappel instantané de tous les réglages de voie, effets et égaliseur graphique Chargez rapidement des effets par simple glisser-déposer sur une voie ou un bus Rend la StudioLive aussi simple d'emploi que Studio One Télécommandable depuis StudioLive Remote de PreSonus sur un iPad Apple et depuis QMix de PreSonus sur iPhone/iPod touch Utilisez la souris pour rapidement couper le son, mettre en solo, assigner des voies à plusieurs bus, etc.
Sauvegardes horodatées de la totalité de la console Spectrographe de fréquence dans le temps Smaart Spectra™ Analyseur en temps réel Smaart Spectra™ Assistant d'analyse de salle Smaart : génère un tracé de la réponse en fréquence de votre salle Assistant de retard système Smaart : calcule et règle automatiquement le temps de retard correct sur les sorties de sous-groupe Vérification de sortie Smaart : vérifie rapidement si les sorties de la StudioLive sont connectées et si elles fonctionnent correctement Commutation On/Off de réseau d'ordres (talkback) Assignation de réseau d'ordres (talkback) Gestion des presets :
•
Mémorisez et organisez les presets sur votre ordinateur puis transférez-les dans votre table de mixage pour les utiliser durant le spectacle
•
Créez des presets en tournée, mémorisez-les dans la table de mixage puis faites-les glisser dans votre réserve de presets la prochaine fois que vous vous connectez à l'ordinateur
•
Réordonnez les presets dans la mémoire de la table de mixage ; classez facilement les presets pour mieux coller à vos spectacles et flux de production
•
Partagez vos presets avec des amis ; faites glisser les presets hors du navigateur et envoyez-les par e-mail, messagerie instantanée ou échange de disques à d'autres possesseurs de StudioLive Vue d'ensemble de la table de mixage
• • • • •
Découvrez d'un coup tous les paramètres les plus utilisés de la table de mixage Visualisez d'un coup l'état de tous les réglages du Fat Channel Visualisez d'un coup tous les mixages auxiliaires Visualisez les réglages actuels d'effets et de paramètres Visualisez les réglages d'égaliseur graphique 2
1 Présentation 1.4 Résumé des caractéristiques de StudioLive Remote pour iPad Apple
Manuel de référence de la bibliothèque de logiciels de StudioLive
™
1.4 1.5
Résumé des caractéristiques de StudioLive Remote pour iPad Apple
• • • • • • • • • • • •
StudioLive Remote (SL Remote) pour iPad permet le contrôle direct sans fil du logiciel Virtual StudioLive de PreSonus pour Mac® et Windows®, qui à son tour contrôle n'importe quelle console de mixage de la gamme StudioLive. Tant que vous avez une connexion sans fil entre votre iPad et un ordinateur sur lequel tourne VSL, SL Remote peut contrôler la console.
Fournit un contrôle sans fil de Virtual StudioLive et par conséquent de n'importe quelle console de mixage de la gamme StudioLive
•
La page de vue générale affiche les niveaux, coupures de son (Mute), panoramiques, courbes de correction, et le traitement Fat Channel pour plusieurs voies à la fois La page Aux affiche les niveaux, le panoramique et le traitement Fat Channel pour les départs Aux et les bus d'effet (FX) internes La page GEQ vous permet de régler les égaliseurs graphiques La page de zoom sur la voie affiche tous les paramètres d'une même voie Contrôlez n'importe quelle console de mixage StudioLive sur le réseau sans fil depuis un iPad Plusieurs iPad peuvent contrôler la même StudioLive Réglez les permissions dans VSL pour que StudioLive Remote ne puisse contrôler sur n'importe quel iPad du réseau que les fonctions spécifiées Commutation On/Off de réseau d'ordres (talkback) Assignations de réseau d'ordres (talkback) Assistants de contrôle système Smaart Rappel de scènes depuis la section « On The Disk » du navigateur de VSL Disponible gratuitement sur l'App Store Apple
Résumé des caractéristiques de QMix pour iPhone et iPod touch
• • •
QMix pour iPhone et iPod touch procure aux interprètes un contrôle sans fil de leurs mixages de retour (Aux) sur scène et en studio d'enregistrement.
Fournit un contrôle sans fil des fonctions de mixage auxiliaire de Virtual StudioLive et par conséquent des mixages auxiliaires de n'importe quelle console de mixage de la gamme StudioLive
•
Télécommandez les mixages Aux de n'importe quelle StudioLive sur le même réseau Avec la molette de niveau personnel, contrôlez simultanément les niveaux de toutes les voies de l'utilisateur, à l'aide d'une seule commande
•
Réglez les permissions dans VSL pour que QMix ne puisse contrôler sur n'importe quel iPhone du réseau que le mixage Aux spécifié Disponible gratuitement sur l'App Store Apple 3
1 Présentation 1.6 Résumé des caractéristiques de Capture
1.6 1.7
Résumé des caractéristiques de Capture
Manuel de référence de la bibliothèque de logiciels de StudioLive
™
• • • • • •
La StudioLive est livrée avec Capture, une application d'enregistrement audio numérique multipiste conçue pour rendre l'enregistrement rapide et facile. Parfait pour l'enregistrement live ou le mixage de votre audio en temps réel dans un fichier audio stéréo, Capture a été conçu pour parfaitement s'interfacer avec les tables de mixage de la série StudioLive, permettant une configuration et un enregistrement instantanés.
• •
Pour les utilisateurs de StudioLive 16.4.2 et 24.4.2, Capture permet d'enregistrer une simple piste stéréo en sortie générale de la StudioLive, une paire de sorties de sous-groupe ou une paire de départs Aux, en plus de toutes les voies d'entrée. Cela vous permet d'enregistrer le mixage général ou de créer un autre mixage pour l'enregistrement.
•
Application d'enregistrement multipiste adaptable 16x16, 18x18, 26x26 ou 34x34 S'adapte à votre système StudioLive, aucune configuration n'est requise Enregistrement en deux clics de souris Suite d'édition essentielle (copier, couper, coller, scinder, redimensionner) Bandeau de crête-mètres à DEL avec témoins d'écrêtage Placement et rappel de marqueurs Exportation de la zone entre marqueurs Enregistrement du mixage stéréo de la console StudioLive Importation/exportation de fichiers WAV, AIFF et OpenTL
Résumé des caractéristiques de Studio One Artist
• • • • •
Toutes les interfaces audio Presonus comprennent le logiciel d'enregistrement PreSonus Studio One Artist, livré avec plus de 6 Go de plug-ins, boucles et échantillons afin de vous apporter tout ce dont vous avez besoin pour l'enregistrement et la production de musique. Le Guide de prise en main de Studio One Artist se trouve en section 7 de ce mode d'emploi. Vous trouverez un mode d'emploi complet sur le DVD d'installation de Studio One Artist.
Nombre illimité de pistes, inserts et départs
•
20 plug-ins natifs de haute qualité : modélisation d'ampli (Ampire), retard (Analog Delay, Beat Delay), distorsions (RedLight Dist™), traitement dynamique (Channel Strip, Compressor, Gate, Expander, Limiter, Tricomp™), égaliseur (Channel Strip, Pro EQ), modulation (Autofilter, Chorus, Flange, Phaser, X-Trem), reverb (Mixverb™, Room Reverb) et utilitaires (Binaural Pan, Mixtool, Phase Meter, Spectrum Meter, Tuner) Plus de 6 Go de boucles, échantillons et instruments, dont : Presence™ (lecteur virtuel d'échantillons), Impact™ (boîte à rythmes virtuelle), SampleOne™ (échantillonneur virtuel) et Mojito (synthétiseur soustractif virtuel à modélisation analogique) Ouvre nativement les fichiers Capture Affectations MIDI innovantes et intuitives
•
Puissante fonctionnalité de glisser-déposer pour un flux de production plus rapide Compatible Mac OS X® et Windows® 4
2 2.1 Connexion à un ordinateur Installation sous Windows
Manuel de référence de la bibliothèque de logiciels de StudioLive
™
2
2.1
Connexion à un ordinateur
La vitesse de votre processeur, la quantité de RAM et la capacité, la taille et la vitesse de vos disques durs affecteront grandement les performances globales de votre système d'enregistrement. Un processeur plus rapide et plus de RAM peuvent réduire la latence (le retard) du signal et améliorer les performances globales.
Veuillez visiter
www.presonus.com
pour connaître les dernières configurations système nécessaires et obtenir une liste actualisée du matériel compatible. Il est aussi recommandé de vérifier les configurations système requises par votre logiciel d'enregistrement.
Conseil d'expert :
dans le cadre de son engagement pour la qualité de ses produits, PreSonus actualise continuellement ses pilotes de produit et ses logiciels. Il est donc judicieux de consulter www.presonus.com et de rechercher la dernière version de pilote avant d'installer votre produit.
Installation sous Windows
L'installateur Universal Control comprend le pilote universel FireStudio/StudioLive, Universal Control et Virtual StudioLive. L'installateur Universal Control a été rendu aussi simple et facile à suivre que possible, et il vous guidera à chaque étape du processus d'installation. Veuillez lire attentivement chaque message pour vous assurer que le pilote de la StudioLive et Universal Control avec VSL sont correctement installés. En particulier, veillez bien à ne pas brancher trop tôt votre StudioLive à l'ordinateur.
Avant de commencer l'installation d'Universal Control, veuillez quitter toutes les applications, y compris les logiciels antivirus et déconnecter la StudioLive de votre ordinateur.
Utilisateurs de Windows Vista : si vous voyez une quelconque alerte de sécurité Windows, cliquez sur « Installer ce pilote malgré tout ». Suivez les instructions à l'écran pour terminer l'installation. Une fois que l'installateur a terminé, il vous demande de faire redémarrer votre ordinateur. Cliquez sur « Terminer » afin d'automatiquement faire redémarrer votre PC. Une fois que votre ordinateur a redémarré, connectez votre StudioLive. Si un assistant Nouveau matériel détecté apparaît, suivez les étapes « recommandées ».
Votre StudioLive est maintenant synchronisée à votre ordinateur et prête à l'emploi !
5
2 2.2 Connexion à un ordinateur Installation sous Mac OS X
Manuel de référence de la bibliothèque de logiciels de StudioLive
™
2.2
Installation sous Mac OS X
L'installateur Universal Control vous guidera à chaque étape du processus d'installation. Veuillez lire attentivement chaque message, en veillant particulièrement à ne pas brancher trop tôt votre StudioLive.
1. Après avoir lancé l'installateur, vous serez dirigé vers l'écran de bienvenue (Welcome). 2. Cliquez sur « Continue » (Continuer) et suivez les instructions à l'écran. 3. Vous serez dirigé vers le choix du disque dur sur lequel installer les pilotes de la StudioLive et Universal Control avec VSL. Vous devez choisir votre disque système. Les disques de stockage et les partitions ne peuvent pas être utilisés pour accueillir le pilote. 4. Quand l'installation est terminée, il vous est demandé de faire redémarrer votre ordinateur. Après redémarrage de votre Mac, reliez-lui votre StudioLive avec un câble FireWire et mettez cette dernière sous tension. 5. Une fois l'installation terminée, vous trouverez le programme Universal Control dans votre dossier Applications. Il est recommandé de le placer dans votre Dock. Vous êtes maintenant prêt à utiliser votre StudioLive !
6
2 2.3 Connexion à un ordinateur Emploi de la StudioLive comme une interface audio
Manuel de référence de la bibliothèque de logiciels de StudioLive
™
2.3 2.4
Emploi de la StudioLive comme une interface audio
La StudioLive dispose d'une interface FireWire intégrée qui peut être employée avec n'importe quelle application prenant en charge le Core Audio ou l'ASIO ainsi que comme périphérique WDM pour un ordinateur sous Windows.
Pour les utilisateurs de la StudioLive 16.4.2 et de la 24.4.2, il est possible d'enregistrer n'importe quelle entrée et n'importe quel bus ayant une touche Select, plus le bus Solo, l'entrée enregistreur (Tape), et le micro de réseau d'ordres (Talkback). Veuillez consulter la documentation livrée avec votre application audio pour des instructions spécifiques sur la façon de sélectionner le pilote StudioLive comme pilote de périphérique audio pour votre logiciel. Il est important de noter que la StudioLive utilise le même pilote que la famille d'interfaces FireStudio de PreSonus, aussi son pilote sera-t-il affiché sous le nom « PreSonus FireStudio » dans tous les menus de sélection de pilote.
Emploi de la StudioLive avec les applications audio les plus répandues
Ci-dessous se trouvent les instructions de configuration de base du pilote pour plusieurs applications audio très répandues. Vous trouverez des instructions de configuration complètes pour Studio One Artist de PreSonus et un bref apprentissage de ses fonctions en section 7 de ce mode d'emploi.
Steinberg Cubase 4 et suivants
1. Lancez Cubase.
2. Allez dans Périphériques | Configuration des périphériques.
3. Sélectionnez « VST Audio System » (Système audio VST) dans la colonne Périphériques de Configuration des périphériques.
4. Sélectionnez « PreSonus FireStudio » dans la liste déroulante des pilotes ASIO.
5. Cliquez sur « Switch » (Échanger) pour commencer à utiliser le pilote StudioLive.
6. Une fois que vous avez réussi à changer le pilote, allez dans Périphériques | Connexions VST pour activer vos bus d'entrée et sortie.
Ableton Live 5 et suivants
1. Lancez Ableton Live.
2. Allez dans Options | Préférences | Audio.
3. Choisissez Type de pilote : ASIO | Périphérique audio : ASIO PreSonus FireStudio 4. Allez dans Config. d'entrée : activez et sélectionnez les canaux d'entrée désirés.
5. Allez dans Config. de sortie : activez et sélectionnez les canaux de sortie désirés.
6. Vous pouvez maintenant sélectionner les entrées et sorties de l'AudioBox pour chaque piste créée dans Live.
7
2 2.4 Connexion à un ordinateur Emploi de la StudioLive avec les applications audio les plus répandues
Manuel de référence de la bibliothèque de logiciels de StudioLive
™
Apple Logic Pro/Express 7 et suivants :
1. Lancez Logic Pro/Express.
2. Allez dans Logic | Préférences | Audio.
3. Cliquez sur l'onglet Périphériques.
4. Dans l'onglet Core Audio, cochez Activé.
5. Sélectionnez PreSonus FireStudio dans le menu des périphériques.
6. Il vous sera demandé si vous désirez relancer Logic. Cliquez sur « Essayer de relancer ».
7. Votre StudioLive dispose d'étiquettes d'entrée/sortie personnalisées pour un flux de production plus rapide. Pour permettre l'emploi de ces étiquettes dans Logic, allez dans Options | Audio | Étiquettes d'entrée/sortie.
8. La seconde colonne de la fenêtre contextuelle sera nommée « Provided by Driver » (Fournie par le pilote). Activez chacune de ces étiquettes pour votre StudioLive. Quand vous avez fini, fermez cette fenêtre.
9. Vous êtes maintenant prêt à utiliser votre StudioLive.
Avid Pro Tools 9 et suivants
1. Lancez Pro Tools.
2. Allez dans Setup | Hardware et sélectionnez PreSonus FireStudio dans la liste des périphériques. Cliquez sur OK.
3. Allez dans Setup | Playback Engine et sélectionnez PreSonus FireStudio dans le menu du haut de la fenêtre. Cliquez sur OK.
Cakewalk Sonar 6 et suivants
1. Lancez Sonar.
2. Allez dans Options | Audio... et cliquez sur l'onglet Avancé.
3. Changez le mode de pilote en « ASIO » 4. Cliquez sur le bouton « OK ».
5. Faites redémarrer Sonar.
6. Allez dans Options | Audio... et cliquez sur l'onglet Pilotes.
7. Surlignez tous les pilotes d'entrée et de sortie commençant par « PreSonus FireStudio ». 8. Allez dans Options | Audio.... et cliquez sur l'onglet Général.
9. Réglez le maître de timing de lecture sur « PreSonus FireStudio... DAW Out 1 ».
10. Réglez le maître de timing d'enregistrement sur « PreSonus FireStudio... Mic/Inst 1 ».
8
2 2.5 Connexion à un ordinateur Départs et retours FireWire
Manuel de référence de la bibliothèque de logiciels de StudioLive
™
2.5
Départs et retours FireWire
• • •
Quand vous utilisez la StudioLive comme une interface audio, il est important de comprendre les termes « départ FireWire » et « retour FireWire ». Comme l'interface audio de la StudioLive est complètement intégrée aux autres fonctions de la table de mixage, l'entrée/sortie FireWire est conçue pour fonctionner comme un bus indépendant. Vous pouvez router (envoyer) des signaux d'autres bus vers le bus FireWire, et son signal de sortie (retour) est assigné fixement à des voies de mixage désignées.
Votre StudioLive 24.4.2 a 32 départs et 26 retours.
Votre StudioLive 16.4.2 a 32 départs et 18 retours.
Votre StudioLive 16.0.2 a 16 départs et 16 retours.
2.5.1
Départs FireWire de voie
Les départs FireWire 1 à 24/16 sont obligatoirement pris avant fader sur les 24/16 voies d'entrée de la StudioLive. Ces départs peuvent être pris avant ou après l'égaliseur et le traitement dynamique du Fat Channel.
Pour enregistrer l'égaliseur et le traitement dynamique sur chaque voie, activez simplement la
touche Dig Out
. Elle s'allumera, indiquant que le signal ayant traversé le Fat Channel est routé vers le départ FireWire. Si ce mode n'est pas activé, le signal envoyé via FireWire sera pris après le compensateur de gain (Trim) et l'insert analogique, s'il y en a un.
Possesseurs de StudioLive 16.0.2 :
les exceptions à cette règle sont les départs FireWire 15/16. Ces départs FireWire sont des entrées flexibles qui peuvent être réglées pour enregistrer soit le signal analogique des entrées 15 et 16 à l'arrière de votre StudioLive, soit le mixage général. La
section 3.7.2
explique comment assigner ces départs d'entrées flexibles.
Conseil d'expert :
quand la paire d'entrées flexibles est réglée pour enregistrer le mixage général (Main), vous pouvez néanmoins brancher un microphone ou un instrument aux entrées analogiques 15 et 16, les utiliser dans votre mixage, et les enregistrer comme une partie du mixage général. Par contre, elles ne peuvent pas être enregistrées individuellement sur des pistes.
2.5.2
Départs FireWire auxiliaires (StudioLive 16.4.2 et 24.4.2 uniquement)
• • • • • • • • • • • • • • • •
Les StudioLive 16.4.2 et 24.4.2 disposent de départs FireWire supplémentaires qui peuvent être envoyés en paires stéréo depuis l'onglet Setup de VSL. Toute combinaison des entrées et bus suivants peut être sélectionnée : Mixage général gauche/droite Sous-groupes 1 et 2 Sous-groupes 3 et 4 Départs Aux 1 et 2 Départs Aux 3 et 4 Départs Aux 5 et 6 Départs Aux 7 et 8 (StudioLive 24.4.2 uniquement) Départs Aux 9 et 10 (StudioLive 24.4.2 uniquement) Départs Aux A et B (départs d'effets FXA et FXB) Retour Aux A (entrée Aux A) Retour Aux B (entrée Aux B) Retour FX A Retour FX B 2 pistes gauche/droite Talkback gauche/droite Solo gauche/droite 9
2 2.5 Connexion à un ordinateur Départs et retours FireWire
Manuel de référence de la bibliothèque de logiciels de StudioLive
™
Conseil d'expert :
notez que n'importe quelle voie d'une paire stéréo reste accessible sur une piste mono dans votre application hôte ; seul le routage doit se faire par paire stéréo. Par exemple, si vous avez un groupe de choristes routé vers le sous-groupe 1 et un groupe de guitares routé vers le sous-groupe 2, vous voudrez créer deux pistes mono dans votre application d'enregistrement. La piste dont l'entrée est assignée au sous-groupe 1 enregistrera le groupe de choristes et celle dont l'entrée est assignée au sous-groupe 2 le groupe de guitares. Si toutefois vous avez un groupe de batterie stéréo assigné aux sous-groupes 3-4, vous pouvez créer une piste stéréo dans votre application d'enregistrement et assigner son entrée aux sous-groupes 3 et 4. Pour plus d'informations sur le mixage des sous-groupes, voir la section 4.5 dans le mode d'emploi de la StudioLive 24.4.2/16.4.2.
L'exception évidente à ce principe est l'entrée de micro Talkback. Dans ce cas, le même signal sera envoyé des deux côtés du départ. Dans votre logiciel d'enregistrement, vous pouvez créer une piste mono et l'assigner à n'importe lequel des deux côtés du départ FireWire stéréo vers lequel il est routé. Les deux départs FireWire reçoivent le même signal mono du préampli micro de Talkback.
Veuillez noter que vous avez accès à la fois au groupe de départs d'effets internes et aux retours d'effets. Si vous enregistrez un départ d'effets internes (départs Aux A et B), vous capturerez le mixage sans traitement (« sec ») des voies envoyées à ce bus d'effets internes. Pour enregistrer le mixage traité, vous devrez choisir les retours d'effets internes (retour FX A ou retour FX B). C'est la sortie directe des effets internes, aussi s'agira-t-il de 100 % d'effet. Vous pouvez vouloir enregistrer à la fois le mixage sec et le mixage d'effet pour que vous puissiez les mélanger à votre goût durant votre session.
Comme déjà évoqué en
section 4.1.5 du mode d'emploi de la StudioLive 24.4.2/16.4.2
, la touche Dig Out n'agit pas sur les sous-groupes, sorties générales, bus Aux, retours d'effets internes et entrées Aux. Les sous-groupes, sorties générales et entrées Aux sont également envoyés après fader aux départs FireWire.
La section 3.7.1 évoque la façon de sélectionner les sources pour ces départs FireWire auxiliaires stéréo.
2.5.3
Retours FireWire
Chaque entrée de la StudioLive est fixement associée à la réception du retour FireWire correspondant. Les sorties 1 à 24/16 de votre application d'enregistrement routent leur flux de lecture vers les voies correspondantes de la StudioLive (c'est-à dire que la sortie 1 du logiciel va toujours dans le retour FireWire de voie 1 de la StudioLive et ainsi de suite). Une fois que vous avez routé une piste dans votre application d'enregistrement pour être lue au travers d'une de ces sorties, elle sera toujours accessible sur sa voie par simple pression de la touche de retour FireWire.
Conseil d'expert :
il est important d'appréhender de la même façon vos retours FireWire et vos entrées analogiques. Quand un retour FireWire est activé, il remplace l'entrée analogique dans le mixage. Vous pouvez le traiter au travers du Fat Channel, l'inclure dans les mixages Aux, et l'envoyer à un mixage d'effets (FX).
Possesseurs de la StudioLive 16.0.2 :
comme expliqué en
section 4.5 du mode d'emploi de la StudioLive 16.0.2
tous les deux entendus.
, vous devez d'abord enclencher le mode de retour FireWire avant de pouvoir utiliser les touches multimodes pour activer/ désactiver un retour FireWire sur une voie. Les retours FireWire vers les voies stéréo se comportent comme les entrées analogiques. Donc si les voies 11/12 ne sont pas couplées, seul le retour FireWire 11 sera entendu sur cette voie. Une fois le couplage stéréo demandé pour les voies 11/12, les retours FireWire 11 et 12 sont 10
2 2.6 Connexion à un ordinateur Emploi de plug-ins d'effet comme inserts
Manuel de référence de la bibliothèque de logiciels de StudioLive
™
2.5.4
Retour FireWire général
Pour fournir l'environnement de mixage le plus flexible, la sortie de mixage général de toute application doit être assignée au retour FireWire général. Ces retours FireWire sont fixement associés aux touches de retour FireWire des sections d'entrée 2 pistes (2 Track In, StudioLive 16.4.2 et 24.4.2 uniquement) et Monitor de la StudioLive. Ainsi, vous pouvez contrôler la sortie générale de votre application d'enregistrement sans utiliser deux voies de votre StudioLive, laissant les autres voies disponibles pour routage vers le Fat Channel ou pour insertion d'un plug-in sur un instrument « live » (voir la section suivante pour plus de détails).
•
La touche de retour FireWire général est routée comme suit :
•
StudioLive 24.4.2 : retours FireWire 25-26 StudioLive 16.4.2 : retours FireWire 17-18
•
StudioLive 16.0.2 : retours FireWire 1-2
2.6
Emploi de plug-ins d'effet comme inserts
Le flux FireWire sur votre StudioLive est continuellement bidirectionnel. Cela signifie que la StudioLive envoie toujours des signaux depuis les départs FireWire directs sur toutes les voies d'entrée, ainsi que depuis les entrées auxiliaires et bus assignés à la seconde banque de départs FireWire (StudioLive 16.4.2 et 24.4.2 uniquement). En même temps, la StudioLive reçoit les signaux des retours FireWire. Comme les retours FireWire reviennent toujours sur les voies de la StudioLive leur correspondant, vous pouvez rapidement insérer un plug-in de votre application d'enregistrement sur n'importe quelle tranche et l'écouter en temps réel.
Dans cet exemple, nous insérerons un plug-in Beat Delay de l'application Studio One de PreSonus sur la voie 4 de la StudioLive.
1. Pour commencer, créez une piste audio mono dans Studio One. 2. Assignez son entrée à la voie 4 et sa sortie à la sortie 4.
(Plusieurs applications DAW, dont Logic™ d'Apple, n'offrent pas de bus de sortie mono. Si c'est le cas, vous devez router le flux de sortie par exemple vers les voies 3-4 avec un panoramique de canal à fond sur la droite afin qu'il ne soit envoyé qu'à la sortie 4. Veuillez consulter le mode d'emploi de votre logiciel pour des instructions spécifiques). 3. Une fois que vous avez configuré le routage dans Studio One, faites glisser le plug-in Beat Delay afin de le déposer sur votre piste et armez l'enregistrement de cette dernière. L'écoute de contrôle (monitoring) du logiciel sera automatiquement activée. 11
2 2.7
2.7
Connexion à un ordinateur Incorporation du traitement dynamique et de l'égalisation du Fat Channel
Manuel de référence de la bibliothèque de logiciels de StudioLive
™ 4. Pressez la touche de retour FireWire sur la voie 4 de votre StudioLive. Vous pouvez maintenant écouter le signal analogique de la voie 4 de votre StudioLive avec l'effet inséré (dans ce cas le Beat Delay).
Conseil d'expert :
quand on utilise des plug-ins comme inserts, il est très important de régler la taille de la mémoire tampon (buffer) de votre ordinateur le plus bas possible sans créer de problèmes de performances. Pour les ordinateurs les plus récents, ce ne sera pas un problème. Une taille de buffer de 128 ou moins offrira une latence suffisamment basse pour la plupart des types de plug-in ; toutefois, les plug-ins de traitement dynamique et d'égalisation ainsi que les plug-ins de jeu tels que les modéliseurs d'ampli peuvent nécessiter des réglages de latence plus bas encore. Voir la section 3.1 pour plus d'informations sur les réglages de taille de mémoire tampon.
À noter : choisir une taille trop basse de mémoire tampon sur des ordinateurs anciens ou lents, ou sur un ordinateur qui n'a pas été correctement optimisé, peut donner des performances médiocres. Veillez toujours à tester les limites de votre système avant d'essayer d'effectuer lors de sessions importantes des tâches sollicitant beaucoup le processeur.
Incorporation du traitement dynamique et de l'égalisation du Fat Channel
Vous voudrez probablement utiliser le traitement dynamique et l'égaliseur du Fat Channel durant la post-production. La question est : comment incorporer ces changements à votre enregistrement. Une façon simple de le faire est d'utiliser les départs FireWire du bus général.
Dans cet exemple, nous ferons traiter une boucle de batterie stéréo de Studio One par le Fat Channel des voies 3 et 4 de votre StudioLive.
1. Dans Studio One, routez les sorties de la voie vers les retours FireWire 3 et 4 de la StudioLive (voir la section 7.3.2 pour apprendre à créer des bus d'entrée et de sortie dans Studio One). 2. Enclenchez la touche de retour FireWire de la voie 3 de votre StudioLive. Select 3. Sélectionnez la voie 3 sur votre StudioLive. 12
2 2.7
Link
Connexion à un ordinateur Incorporation du traitement dynamique et de l'égalisation du Fat Channel
Manuel de référence de la bibliothèque de logiciels de StudioLive
™ 4. Pressez la touche Link du Fat Channel pour coupler en stéréo les voies 3 et 4. SIP 5. Pressez et maintenez la touche SIP. 6. Mettez en solo les voies 3-4. Vous remarquerez que toutes les autres voies ont été coupées. 7. Montez au gain unitaire les faders des voies 3 et 4. 8. Montez au gain unitaire le fader général (Main). 13
2 2.7 Connexion à un ordinateur Incorporation du traitement dynamique et de l'égalisation du Fat Channel
Manuel de référence de la bibliothèque de logiciels de StudioLive
™ 9. Possesseurs de StudioLive 16.4.2 et 24.4.2 : dans VSL, raccordez les sorties générales Main L/R aux retours FireWire auxiliaires 31 et 32. Possesseurs de la StudioLive 16.0.2 : dans VSL, raccordez les sorties générales Main L/R aux entrées flexibles. 10. Dans Studio One, créez une nouvelle piste audio stéréo (
voir la section 7.4 pour plus d'informations
). 11. Dans Studio One, sélectionnez les départs auxiliaires FireWire 31 et 32 de la StudioLive (possesseurs de 24.4.2 et 16.4.2) ou les départs FireWire 15 et 16 (possesseurs de 16.0.2) comme entrées de la nouvelle piste. 12. Vous pouvez alors traiter le flux de lecture au travers du Fat Channel à la fois pour la voie individuelle et pour le bus général (Main).
13. Quand le son vous satisfait, enregistrez-le dans Studio One.
Conseil d'expert :
la piste non traitée peut alors être retirée de la session ou utilisée en tandem avec la piste traitée comme un effet. Le routage flexible et les possibilités de mixage de la StudioLive vous procurent un arsenal d'outils jusqu'à présent inaccessibles au mixage par console. N'ayez pas peur de tester les limites des techniques modernes de mixage et d'en créer par vous-même !
Note : la touche Dig Out ne fonctionne pas quand vous avez un retour FireWire sélectionné comme source d'entrée. Si Dig Out est activée, tout Aux, sous-groupe (StudioLive 24.4.2/16.4.2), et le bus général (Main) vers lequel le retour est routé ne reçoit pas le signal post-Fat Channel. Le signal non traité reste routé vers ces bus ainsi que vers le bus FireWire, mais pas le signal traité par le Fat Channel.
Si vous voulez ajouter le traitement dynamique du Fat Channel à un retour FireWire, vous devez désactiver Dig Out.
14
2 2.8 Connexion à un ordinateur Configuration de la StudioLive pour Core Audio (Mac uniquement)
Manuel de référence de la bibliothèque de logiciels de StudioLive
™
2.8
Configuration de la StudioLive pour Core Audio (Mac uniquement)
Votre StudioLive peut être utilisée comme principal périphérique Core Audio d'un Mac, et vous pouvez router les sorties générales de votre Mac vers n'importe lequel de ses flux de sortie disponibles. Par défaut, ces flux sont routés vers les voies 1 et 2 de votre StudioLive. Pour les possesseurs de StudioLive 16.4.2 et 24.4.2, cela présente une limitation évidente car vous utiliserez jusqu'à deux voies d'entrée de votre StudioLive rien que pour la lecture Core Audio.
Les voies 25-26/17-18 sont disponibles au travers des touches de retour FireWire dans les sections 2 Track In et Monitor de la StudioLive 16.4.2 et 24.4.2 et nous vous recommandons d'utiliser ces voies pour la lecture Core Audio. Les instructions suivantes vous aideront à configurer votre StudioLive pour l'employer comme périphérique de lecture audio principal de votre Mac.
Les utilisateurs de StudioLive 16.4.2 et 24.4.2 devront d'abord router la sortie de leur Mac vers le retour FireWire général (Main). Les utilisateurs de StudioLive 16.0.2 peuvent sauter à l'étape 7.
1. Allez dans MacHD | Applications | Utilitaires et lancez Configuration audio et MIDI. 2. Cliquez sur l'onglet Sortie.
3. Cliquez sur le bouton Configurer les haut-parleurs.
4. Cochez les cases en face de Stream 1 et Stream 2 (flux 1 et flux 2).
15
2 2.8 Connexion à un ordinateur Configuration de la StudioLive pour Core Audio (Mac uniquement)
Manuel de référence de la bibliothèque de
5. Choisissez 2TrackIn L pour l'enceinte de gauche.
logiciels de StudioLive
™ Choisissez 2TrackIn R pour l'enceinte de droite.
6. Quand vous avez terminé, cliquez sur Appliquer puis sur Terminé.
16
2 2.8 Connexion à un ordinateur Configuration de la StudioLive pour Core Audio (Mac uniquement)
Manuel de référence de la bibliothèque de logiciels de StudioLive
7. Ensuite, vous configurerez votre StudioLive comme interface de sortie principale pour votre Mac. Lancez Préférences Système.
™ 8. Ouvrez les Préférences Son. 9. Cliquez sur l'onglet Sortie et sélectionnez PreSonus FireStudio.
La lecture de toutes vos applications Core Audio sera maintenant routée vers les touches de retour FireWire général (Main) de votre StudioLive
Conseil d'expert :
de par la flexibilité qu'offre le bus d'écoute de contrôle (Monitor), vous pouvez souhaiter utiliser les sorties d'écoute de contrôle (Monitor ou CR) pour brancher vos moniteurs de studio et utiliser le retour FireWire général de votre StudioLive comme sortie générale pour votre DAW.
Pour les possesseurs de StudioLive 16.0.2
, cela signifie que vous devez sélectionner les sorties 1-2 pour votre bus général (Main).
Pour les possesseurs de StudioLive 16.4.2
, cela signifie que vous devez sélectionner les sorties 17-18 (2Track L/R) pour votre bus général (Main).
Pour les possesseurs de StudioLive 24.4.2
, cela signifie que vous devez sélectionner les sorties 25-26 (2Track L/R) pour votre bus général (Main).
17
3 3.1 Universal Control avec VSL Fenêtre de lancement d'Universal Control
Manuel de référence de la bibliothèque de logiciels de StudioLive
™
3
3.1
Universal Control avec VSL
Universal Control est composé de deux fenêtres : la fenêtre de lancement (Launch) et la fenêtre de périphérique (Device). Pour la StudioLive, la fenêtre Device est l'application Virtual StudioLive (VSL). VSL procure un contrôle bidirectionnel des niveaux de voie, sous-groupe (16.4.2 et 24.4.2), Aux et bus général, des paramètres du Fat Channel, des mixages Aux, des effets et des égaliseurs graphiques. Il procure également une visualisation des réglages de votre StudioLive pour que vous puissiez les contrôler, les changer et les organiser. VSL comprend un bibliothécaire, qui vous permet de facilement gérer vos préréglages (presets) et vos scènes.
Contrôler votre StudioLive avec VSL est aussi simple que de glisser-déposer. Chargez les presets de Fat Channel et les scènes en les faisant simplement glisser sur la représentation de la voie (le canal) ou de la table de mixage. Vous pouvez charger des presets de Fat Channel comme une tranche complète ou individuellement des préréglages de gate, compresseur et égaliseur. Grâce à VSL, vous pouvez sauvegarder toutes les scènes et tous les presets conservés dans votre StudioLive. Ces réglages mémorisés peuvent être chargés depuis un disque ou envoyés à la StudioLive pour y être stockés en interne. Vous pouvez même faire glisser les presets depuis le navigateur et les envoyer par e-mail, messagerie instantanée ou échange de disques à d'autres possesseurs de StudioLive.
Comme le contrôle est bidirectionnel, les mouvements de faders et les changements de paramètres effectués sur la StudioLive se reflètent dans VSL. Ainsi, par exemple, vous pouvez configurer la StudioLive de la façon voulue et sauvegarder votre scène ou d'autres presets dans VSL.
VSL vous permet aussi de créer un mot de passe pour votre StudioLive afin que vous puissiez l'interdire aux utilisateurs non autorisés (voir section 3.7.10 pour plus d'informations). Depuis la fenêtre de lancement, vous pouvez régler des paramètres de base tels que la taille de mémoire tampon et la fréquence d'échantillonnage. De plus, vous pouvez utiliser la fenêtre de lancement pour configurer vos sorties WDM (PC uniquement, voir section 3.1.1).
Notez que les options Meter Style (style d'indicateurs de niveau) et Meter Decay (déclin de la mesure du signal) dans la fenêtre de lancement ne sont pas actives quand une seule StudioLive est connectée à un ordinateur.
Fenêtre de lancement d'Universal Control
Sélecteur Sample Rate. Change la fréquence d'échantillonnage de la StudioLive.
Réglez la fréquence d'échantillonnage sur 44,1 ou 48 kHz depuis la fenêtre de lancement si votre StudioLive est connectée à un ordinateur.
Une fréquence d'échantillonnage plus élevée augmentera la fidélité de l'enregistrement. Elle augmentera également la taille du fichier et la quantité de ressources système nécessaires pour traiter l'audio. Toutefois, afin d'éviter les problèmes de lecture, veillez bien à sélectionner 44.1 kHz si vous utilisez iTunes, Windows Media Player ou une autre application pour lire le fichier produit.
Conseil d'expert :
pour assurer la sécurité des équipements audio qui lui sont connectés, la StudioLive coupe toutes les sorties post-convertisseur durant deux secondes lorsque vous changez la fréquence d'échantillonnage et lorsqu'elle se connecte à un ordinateur. Cela comprend les sorties générales et de cabine (régie), les sorties Aux et de sous-groupe. Si cela représente une bonne mesure de protection pour votre sonorisation, cela peut être catastrophique durant un spectacle. Pour cette raison, il est très important de sélectionner et de verrouiller la fréquence d'échantillonnage avant de commencer tout enregistrement ou prestation.
Sélecteur Clock Source. Change la source d'horloge des périphériques de la famille FireStudio enchaînés.
La StudioLive ne peut pas être asservie à une horloge externe. Toutefois, si vous la raccordez en cascade à des produits de la famille FireStudio disposant d'entrées numériques, la source d'horloge pourra être sélectionnée.
18
3 3.1 Universal Control avec VSL Fenêtre de lancement d'Universal Control
Manuel de référence de la bibliothèque de logiciels de StudioLive
™ Le réglage de source d'horloge détermine l'endroit duquel la chaîne de périphériques reçoit les informations de word clock. Cela garde les périphériques de la chaîne synchronisés avec les autres appareils numériques et entre eux. Les options du menu sont déterminées par les entrées numériques disponibles dans la chaîne.
En général, vous désirerez que la StudioLive soit l'horloge maître aussi vous réglerez l'horloge sur StudioLive-Internal.
Mode de fonctionnement. Change la façon dont est réglée la taille de la mémoire tampon du pilote de la StudioLive.
• • Mode Low Latency
. (Faible latence) Les mémoires tampons d'entrée et de sortie ont toutes deux une taille identique au réglage Buffer Size.
Normal
. Accroît légèrement la taille de mémoire tampon de sortie pour un fonctionnement ordinaire.
• Safe Mode 1-2
. Accroît la taille de mémoire tampon de sortie pour plus de stabilité.
Sélecteur Buffer Size
(Windows uniquement)
. Change la taille de la mémoire tampon de la StudioLive.
Vous pouvez régler la taille de la mémoire tampon de 64 à 4096 échantillons. La taille de la mémoire tampon détermine le temps qu'il faut aux données audio pour être converties d'analogique en numérique et en sens inverse en analogique. En règle générale, plus grande est la taille de la mémoire tampon, meilleures sont les performances du système, mais moins il est facile de jouer d'instruments virtuels et équivalents. En général, 512 échantillons (11 à 12 millisecondes) vous fournissent une mémoire tampon suffisamment grande pour des performances optimales du système mais suffisamment réduite pour ne pas gêner le jeu.
Vous devez régler votre mémoire tampon et la fréquence d'échantillonnage avant de lancer votre application hôte.
Sur Mac
, la taille de la mémoire tampon se règle depuis l'application hôte.
Bouton de fenêtre de périphérique. Ouvre la fenêtre de périphérique (Device).
Cliquez sur ce bouton pour ouvrir Virtual StudioLive (VSL).
Pour baptiser votre StudioLive, double-cliquez sur son nom par défaut (StudioLive) afin d'ouvrir un champ de texte. Quand vous avez fini de saisir le nom de votre choix, pressez la touche Entrée.
Menu File . Ouvre et ferme les fenêtres de lancement (Launch) et de périphérique (Device).
•
Depuis le menu File de la fenêtre de lancement, vous pouvez ouvrir et fermer les deux fenêtres, ainsi que quitter l'application Universal Control.
• Close Window
. Ferme juste la fenêtre de lancement.
Show All Devices
. Ouvre la fenêtre de périphérique (Device) de toutes les interfaces de la famille FireStudio connectées.
• Close All Devices
. Ferme la fenêtre de périphérique (Device) de toutes les interfaces de la famille FireStudio connectées.
• Quit
. Ferme l'application Universal Control.
Settings : Check Firmware. Analyse votre StudioLive et met à jour le firmware.
Un actualiseur de firmware est intégré à l'application Universal Control. Périodiquement, une mise à jour de pilote nécessitera une mise à jour du firmware de votre StudioLive. Chaque fois que vous installez une mise à jour d'Universal Control ou ajoutez un nouveau produit de la famille FireStudio à votre système, vous devez utiliser cette fonction pour vous assurer que le firmware est à jour. Si le firmware doit être mis à jour, l'application de mise à jour se lancera automatiquement.
Si vous avez sauvegardé des presets et des scènes dans votre StudioLive, mettre à jour le firmware ne les effacera pas ; toutefois, il est fortement recommandé de faire 19
3 3.1 Universal Control avec VSL Fenêtre de lancement d'Universal Control
Manuel de référence de la bibliothèque de logiciels de StudioLive
une copie de sauvegarde de vos scènes et presets personnels avant de mettre à jour Universal Control ou le firmware de votre table de mixage.
Settings : Factory Reset. Rappelle les réglages d'usine par défaut de votre StudioLive.
L'option Factory Reset ramènera votre StudioLive à ses réglages d'usine par défaut. Tous les presets et scènes créés par l'utilisateur seront supprimés. Tous les presets d'effets et de tranche de canal (Channel Strip) retrouveront leurs réglages d'usine. ™ Settings : Run at Startup. Lance automatiquement l'application Universal Control au démarrage
(Windows uniquement)
.
Quand cette option est choisie, l'application Universal Control se lance automatiquement chaque fois que vous faites démarrer votre PC Windows.
Sur le Mac
, vous pouvez configurer cela en premier en faisant glisser Universal Control sur votre dock puis en cliquant dessus en maintenant la touche Option, et en sélectionnant Options>Ouvrir avec la session. Settings : Always on Top. Maintient la fenêtre de lancement (Launch) au premier plan quand d'autres applications sont en service.
Quand cette option est choisie, la fenêtre de lancement demeure au premier plan même si d'autres applications sont actives, plutôt que d'être repoussée à l'arrière plan de la fenêtre de l'application active. Settings : WDM Setup. Ouvre le WDM Channel Mapper
(Windows uniquement)
.
La StudioLive dispose d'une fenêtre de configuration WDM avancée. Veuillez lire la section suivante pour des détails. 20
3 3.1 Universal Control avec VSL Fenêtre de lancement d'Universal Control
Manuel de référence de la bibliothèque de logiciels de StudioLive
™
3.1.1
Fonctions WDM avancées (Windows uniquement)
Tout comme la famille d'interfaces FireStudio, la StudioLive dispose de fonctions WDM avancées pour améliorer son emploi comme interface audio. Dans le coin supérieur gauche de la fenêtre de lancement d'Universal Control, vous trouverez le menu Settings. De là, vous pouvez configurer vos flux d'entrée et de sortie WDM. Pour plus d'informations sur les départs et retours FireWire, veuillez consulter la section 2.5.
Utilisateurs Mac : veuillez lire la section 2.8
pour des informations importantes sur l'emploi de votre StudioLive comme principal périphérique Core Audio.
Votre StudioLive peut être utilisée comme principal périphérique WDM d'un ordinateur sous Windows, et vous pouvez router les sorties générales de votre ordinateur vers n'importe lequel de ses flux de sortie disponibles. Par défaut, ces flux sont routés vers les voies 1 et 2 de votre StudioLive.
Pour cette raison, les utilisateurs de StudioLive 16.0.2 n'ont pas à effectuer d'autre configuration pour employer le retour FireWire général dans leur bus d'écoute de contrôle afin d'écouter iTunes ou la dernière vidéo PreSonus. Pour les possesseurs de StudioLive 16.4.2 et 24.4.2, par contre, cela présente une limitation évidente car vous utiliserez jusqu'à deux voies d'entrée de votre StudioLive rien que pour la lecture WDW.
Les voies 25-26/17-18 sont disponibles au travers des touches de retour FireWire dans les sections 2 Track In et Monitor de la StudioLive 16.4.2 et 24.4.2 et nous vous recommandons d'utiliser ces voies pour la lecture WDM. Les instructions suivantes vous aideront à configurer votre StudioLive pour l'employer comme périphérique de lecture audio principal de votre ordinateur.
1. Dans la fenêtre de lancement, sélectionnez Settings | WDM setup (Configuration WDM). La fenêtre d'affectation des canaux WDM s'ouvrira. Par défaut, les sorties WDM 1 et 2 sont routées vers les voies 1 et 2 de la StudioLive. Comme déjà mentionné, nous recommandons de plutôt les router vers les voies 25-26/17-18. 2. Pour commencer, cochez la case Outputs (sorties). 21
3 3.1 Universal Control avec VSL Fenêtre de lancement d'Universal Control
Manuel de référence de la bibliothèque de logiciels de StudioLive
3. Cliquez sur WDM 1 (Front Left) et tirez-le de façon à le placer en face de StudioLive 2TrackIn L.
™ 4. Cliquez sur WDM 2 (Front Right) et tirez-le de façon à le placer en face de StudioLive 2TrackIn R.
5. Votre lecture WDM stéréo sera maintenant routée directement vers les touches de retour FireWire général dans les bus 2TrackIn et Monitor de la section Master de la StudioLive.
22
3 3.2 Universal Control avec VSL VSL : Browser (navigateur)
Manuel de référence de la bibliothèque de logiciels de StudioLive
™
3.2
VSL : Browser (navigateur)
Quand vous lancez VSL pour la première fois, repérez la fenêtre du navigateur qui se situe sur le côté droit de l'écran. Le navigateur de VSL fonctionne comme celui de Studio One. Depuis le navigateur, vous pouvez voir toutes les scènes, tous les presets de Fat Channel, presets d'effet et réglages d'égaliseur graphique qui sont sauvegardés dans votre StudioLive et dans votre ordinateur. Vous pouvez aussi créer de nouveaux réglages et sauvegarder la totalité de votre bibliothèque depuis cette fenêtre. Faites simplement glisser une scène ou un preset et déposez-le pour le charger dans votre StudioLive.
À noter :
votre version de firmware de StudioLive doit être compatible avec la version de VSL. VSL analysera votre StudioLive pour vérifier que son firmware est compatible. Si une mise à jour est nécessaire, VSL vous demandera de mettre à jour le firmware. VSL ne s'ouvrira pas tant que la mise à jour n'aura pas été accomplie.
Conseil d'expert :
comme pour toute mise à jour de firmware, il existe un risque que vos réglages personnels ne soient pas conservés. Il est donc fortement recommandé de créer un fichier de sauvegarde pour votre StudioLive à l'aide de VSL avant d'installer tout mise à jour de Universal Control.
Bouton Get. Transfère dans VSL toutes les scènes, tous les presets de Fat Channel, d'effet et d'égaliseur graphique stockés dans la StudioLive.
Quand vous lancez pour la première fois VSL, vous devez créer un lien entre la mémoire interne de votre StudioLive et votre ordinateur. Pour cela, cliquez sur le bouton Get.
Une fenêtre de dialogue s'ouvrira, vous demandant de cliquer sur le bouton Transfer. Tous les réglages temporairement conservés dans la mémoire cache locale (c'est-à-dire les réglages actuellement visibles dans la section Device Memory (mémoire du périphérique) de la fenêtre du navigateur) seront écrasés. shift Bouton Envoyer au disque. Transfère toutes les scènes, tous les presets de Fat Channel, d'effet et d'égaliseur graphique de la mémoire temporaire au cache permanent.
VSL vous permet de sauvegarder vos scènes, presets de Fat Channel, d'effet et d'égaliseur graphique et de les stocker de façon permanente sur votre ordinateur. Chaque type de preset peut être ajouté séparément. De cette façon, vous pouvez ne sauvegarder que ce que vous voulez, quand vous le voulez.
Pour faire passer une scène ou un preset de la mémoire temporaire à la mémoire permanente, sélectionnez simplement une scène ou un preset et cliquez sur le bouton Envoyer au disque.
Pour sélectionner plusieurs presets, maintenez la touche Shift (Maj) enfoncée quand vous faites vos sélections.
Note :
si vous voulez pouvoir appeler les scènes à distance avec SL Remote, vous devez d'abord transférer vos scènes dans le cache permanent. Seules les scènes affichées dans la section On The Disk du navigateur pourront être rappelées dans SL Remote.
23
3 3.2 Universal Control avec VSL VSL : Browser (navigateur)
Manuel de référence de la bibliothèque de logiciels de StudioLive
™ Boutons d'onglet de navigateur. Affichent les différentes catégories de presets dans votre StudioLive et votre ordinateur.
• • • • •
Toutes vos scènes et tous vos presets sont contenus dans des dossiers dédiés de VSL. Pour visualiser un jeu de presets spécifique, cliquez simplement sur son onglet.
SCENE
. Affiche les scènes mémorisées.
FAT CH FX
. Affiche les presets de Fat Channel mémorisés.
. Affiche les presets d'effet mémorisés.
GEQ
. Affiche les presets d'égaliseur graphique.
BACKUP
. Affiche tout journal de sauvegarde qui a été créé dans VSL.
Bouton Send. Transfère dans la mémoire de la StudioLive toutes les scènes, tous les presets de Fat Channel, d'effet et d'égaliseur graphique depuis VSL.
VSL rend la réorganisation de toutes les scènes et de tous les presets stockés dans votre StudioLive aussi simple que de faire glisser et de déposer un fichier. Pour charger de nouvelles scènes et de nouveaux presets dans votre StudioLive, faites simplement glisser n'importe quelle scène ou n'importe quel preset depuis la section On The Disk (sur le disque) du navigateur jusqu'à n'importe quel endroit de la section Device Memory (mémoire de périphérique) du navigateur.
Une fenêtre de dialogue s'ouvrira pour vous demander de confirmer que vous voulez bien écraser la scène ou le preset qui était présent à l'endroit choisi. Cela n'écrasera pas immédiatement ce qui est stocké en interne dans votre StudioLive ; cela écrasera simplement ce qui se trouve dans la mémoire cache de VSL. Une fois que vous avez organisé les fichiers que vous voulez transférer à votre StudioLive, pressez le bouton Send (envoyer). Quand le transfert est terminé, vous pouvez débrancher votre StudioLive de l'ordinateur et emporter avec vous les scènes et presets que vous avez choisis.
Bouton Ajouter nouveau. Crée une nouvelle scène ou un nouveau preset.
Dans les sections On The Disk et Device Memory du navigateur, vous verrez le bouton Ajouter nouveau (+). Cliquer sur ce bouton créera immédiatement une nouvelle scène ou un nouveau preset. Si vous voulez que ce nouveau preset soit temporairement stocké dans VSL et immédiatement envoyé à la mémoire interne de la StudioLive, ajoutez le nouveau preset à la section Device Memory. Si vous préférez que ce nouveau preset soit conservé dans la mémoire permanente de votre ordinateur, utilisez le bouton Ajouter nouveau dans la section On The Disk. Dans les deux cas, le nouveau preset peut à tout moment être envoyé à votre StudioLive.
Bouton Supprimer. Supprime une scène ou un preset mémorisé.
Dans la section On The Disk, notez le bouton Supprimer (–). Cliquer sur ce bouton supprimera les scènes ou les presets mémorisé actuellement sélectionnés. Onglet Backup. Crée et restaure les sauvegardes de votre StudioLive.
L'onglet Backup vous permet de créer des instantanés horodatés complets de votre StudioLive. Cela peut être particulièrement utile lorsque vous terminez un projet qui peut avoir besoin d'être repris dans le futur. Pour créer une sauvegarde, cliquez simplement sur le bouton Backup.
Pour restaurer n'importe quel fichier de sauvegarde, sélectionnez-le dans la portion On The Disk du navigateur et cliquez sur le bouton Restore. Vous serez prévenu que toute scène ou tout preset actuellement chargé dans la section Device Memory du navigateur sera écrasé. Une fois votre sauvegarde restaurée, vous pouvez cliquer sur le bouton Send pour renvoyer vos scènes et presets dans la StudioLive.
Show/Hide Browser. Affiche/masque la fenêtre du navigateur.
24
3 3.3
3.3
Universal Control avec VSL VSL : onglet Overview (vue d'ensemble)
Manuel de référence de la bibliothèque de logiciels de StudioLive
™ Le navigateur peut être escamoté pour laisser plus de place à votre mixage. Cliquez simplement sur le bouton « Hide Browser » pour fermer le navigateur.
Pour rouvrir le navigateur, cliquez sur le bouton « Show Browser » dans le coin supérieur droit de la fenêtre VSL.
VSL : onglet Overview (vue d'ensemble)
En haut de la fenêtre VSL, vous verrez quatre onglets : Overview (vue d'ensemble), Fat Channel, GEQ (égaliseur graphique) et Setup (configuration). L'onglet Overview vous procure une représentation graphique complète de votre StudioLive. Quand vous réglez des paramètres sur votre StudioLive, vous constatez que la vue d'ensemble de VSL s'actualise en parallèle. Si vous utilisez votre souris pour régler un paramètre dans VSL, la StudioLive suit vos changements à distance. Il est important de se rappeler que chaque touche, bouton, curseur et fader de VSL correspond directement à une touche, un bouton, un curseur ou un fader de votre StudioLive.
Alimentation fantôme Inversion de phase Filtre passe-haut Retour FireWire Sortie numérique Assignation de sous-groupe Assignation de bus général Microvue de gate Microvue de compresseur Microvue d’égaliseur Activation du GEQ Affichage du navigateur GEQ ciblé Assignation du GEQ Niveaux de départ Aux Panoramique Solo de voie Bandeau d’écriture Niveaux de départ d’effet Sélection de voie Coupure de voie Indicateur de niveau de voie Menu de type d’effet GEQ ciblé Talkback Mode de mesure Copie de mixage Niveau de voie Couplage stéréo La représentation ci-dessus montre les libellés des différents contrôleurs avec la commande correspondante sur la StudioLive et peut servir de plan pour rapidement apprendre à naviguer dans l'onglet Overview.
3.3.1
Vues des départs Aux/Masters
VSL offre deux vues pour les sorties Aux et bus d'effet (FX) de votre StudioLive. La vue des départs Aux vous donne les niveaux de départ de toutes les voies de votre StudioLive vers chaque sortie Aux et bus d'effet (FX). Cliquer sur le bouton flèche replie les auxiliaires, ce qui vous permet de voir en même temps les faders de voie et les microvues pour les écrans à plus basse résolution.
Conseil d'expert :
pour rapidement configurer un mixage Aux, réglez le niveau de départ de la voie 1 avec votre souris. Cliquez avec le bouton droit de la souris sur le niveau de départ de la voie 1 et faites glisser votre souris sur tous les autres départs de voie pour cet Aux. Le niveau de départ sera copié sur toutes les autres voies pour cet Aux.
25
3 3.3 Universal Control avec VSL VSL : onglet Overview (vue d'ensemble)
Manuel de référence de la bibliothèque de logiciels de StudioLive
™ La vue Masters affiche les commandes pour chaque sortie Aux et bus d'effet telles qu'elles apparaissent sur la StudioLive et affiche un bandeau d'écriture pour donner un nom à chaque Aux.
Dans la vue Masters, vous pouvez aussi sélectionner chaque Aux et bus d'effet pour éditer son insert Fat Channel.
Pour les utilisateurs de StudioLive 16.4.2 et 24.4.2, la vue Masters affiche aussi les niveaux de départ auxiliaire des voies en mode d'interversion ou bascule des auxiliaires (retour général FireWire, entrée enregistreur (Tape), entrées Aux A et B, FXA, FXB, et Talkback [24.4.2 uniquement]).
3.3.2
Battue du tempo (Tap Tempo)
VSL vous permet de contrôler à distance la fonction Tap Tempo pour un retard (Delay) chargé sur l'un ou l'autre des bus d'effet (FX). Quand un effet de type Delay (Mono, Filter, Stereo ou Pingpong) a été chargé en FXA ou FXB, le bouton Tap Tempo apparaît sur ce bus. Appuyer dessus en mesure changera le paramètre Time (temps de retard) en relation avec la cadence ainsi marquée.
3.3.3
Copie de mixages
À côté du fader général, et dans chacun des masters Aux, vous verrez la poignée de copie de mixage (Copy Mix). Quand on la sélectionne avec la souris, cette poignée vous permet de faire glisser le mixage de ce bus et de le déposer sur un autre bus. Ainsi, vous pouvez faire glisser le mixage du fader général sur Aux 1 pour avoir un point de départ et vous pouvez rapidement fournir au chanteur le même mixage dans deux retours « bains de pieds » différents.
Note :
si le mixage général peut être copié dans n'importe quel auxiliaire, les mixages Aux ne peuvent être copiés que dans d'autres mixages Aux et pas dans le mixage général.
3.3.4
Copie des réglages de voie
VSL vous offre deux façons de copier les réglages d'une voie ou d'un bus dans un autre. La première méthode fonctionne essentiellement comme votre console StudioLive, la seconde est propre à VSL.
Copie de voie (par copier/coller)
Les consoles de mixage StudioLive vous offrent la possibilité de rapidement copier et coller les réglages de Fat Channel d'une simple voie ou d'un bus dans plusieurs voies et bus. VSL propose la même fonctionnalité de façon exactement identique.
1. Pour copier une voie ou un bus, il suffit de le sélectionner et de cliquer sur le
bouton Copy
(copier). Toutes les touches Select clignoteront. 2. Cliquez sur les
touches Select
des voies et bus dans lesquels vous voulez copier les réglages de Fat Channel. 3. Une fois cela fait, cliquez sur
Paste
(coller).
Note :
les assignations de sous-groupe et de bus général (Main) ne peuvent se copier que d'une voie à une autre.
26
3 3.4 Universal Control avec VSL VSL : Onglet Fat Channel
Manuel de référence de la bibliothèque de logiciels de StudioLive
™
Copie de voie (par glisser-déposer)
En haut de la fenêtre VSL, vous verrez la poignée de copie de voie : cette poignée suit la voie sélectionnée et vous permet de faire glisser toutes les assignations de Fat Channel et de bus de cette voie et de les déposer sur une autre voie ou un autre bus.
Note :
les assignations de bus de voie ne peuvent se copier que d'une voie à une autre.
3.3.5
GEQ ciblé (24.4.2 et 16.4.2 uniquement)
En général, les réglages d'égaliseur graphique sont créés avant un spectacle live et ne sont plus touchés ensuite. Néanmoins, des ajustements mineurs doivent parfois être faits ultérieurement. VSL rend cela rapide et facile.
Vous aurez remarqué qu'il y a un égaliseur graphique (GEQ) au-dessus de la section Master dans l'onglet Overview. Ici, vous pouvez cibler n'importe quel GEQ d'une des trois façons suivantes : Sélectionnez un GEQ dans l'onglet GEQ. Par exemple, si vous gardez le GEQ 5/6 ciblé dans l'onglet GEQ et revenez à l'onglet Overview, vous pourrez toujours régler le GEQ 5/6 en utilisant le GEQ ciblé au-dessus de la section Master.
Sélectionnez le GEQ dans le menu de ciblage du GEQ. Dans le coin supérieur gauche du GEQ ciblé, vous trouverez un menu déroulant. Dans ce menu, vous pouvez choisir de cibler n'importe lequel des huit GEQ dans l'onglet Overview.
3.4
Cliquez sur un bouton de ciblage de GEQ. Une fois qu'un égaliseur graphique a été inséré dans un bus Aux, de sous-groupe, ou général, un bouton de ciblage de GEQ s'affiche au-dessus de ce bus (note : pour les auxiliaires, les boutons de ciblage de GEQ ne sont affichés qu'en vue Masters). Cliquer sur ce bouton ciblera l'égaliseur graphique inséré sur ce bus dans l'onglet Overview.
VSL : Onglet Fat Channel
L'onglet Fat Channel procure une vue détaillée des paramètres de Fat Channel de la voie sélectionnée. La voie sélectionnée sera toujours affichée au-dessus de la section Gate. Il est important de se rappeler que vous disposez d'un contrôle bidirectionnel continu. Si vous désirez par exemple saisir un point dans l'égaliseur avec votre souris, vous changerez les paramètres à la fois dans VSL et sur votre StudioLive.
Utilisateurs de StudioLive 16.4.2 et 24.4.2 : afin d'accéder au Fat Channel pour les entrées Aux A ou B, vous devez presser la touche Select des entrées Aux A et B sur la StudioLive. Vous pouvez alors charger des presets et faire des réglages en utilisant l'onglet Channel de VSL. Tous les bus Aux, FXA et FXB peuvent être sélectionnés à l'aide de la vue Masters. L'onglet Fat Channel donne aussi accès aux assignations de sous-groupe et de bus général (Main).
Conseil d'expert :
l'onglet Fat Channel peut aussi s'ouvrir par double-clic sur n'importe laquelle des microvues de l'onglet Overview. L'onglet Fat Channel s'ouvrira sur le paramètre sélectionné. Par exemple, si vous double-cliquez sur la microvue EQ de la voie 4, l'onglet Fat Channel s'ouvrira, affichant en intégralité l'égaliseur pour la voie 4.
27
3 3.5 Universal Control avec VSL Chargement des scènes et presets depuis VSL
Manuel de référence de la bibliothèque de logiciels de StudioLive
™
3.5
Chargement des scènes et presets depuis VSL
Comme indiqué en section précédente, la fenêtre du navigateur de VSL fonctionne de la même façon que dans Studio One. Pour charger une scène ou un preset depuis la fenêtre du navigateur, il suffit de le sélectionner et de le faire glisser sur la table de mixage ou sur la voie dans laquelle vous désirez le charger. Les scènes et les presets peuvent être glissés depuis les sections On The Disk ou Device Memory du navigateur et déposés dans l'onglet Overview ou dans l'onglet Channel.
3.5.1
Chargement d'une scène
Pour charger une nouvelle scène dans votre StudioLive, sélectionnez-la dans la fenêtre du navigateur et faites-la glisser pour la déposer sur la table de mixage dans l'onglet Overview ou Channel. La fenêtre se grisera pour indiquer qu'une nouvelle scène est sur le point d'être chargée. Notez que seuls les paramètres dont le rappel a été activé sur la StudioLive seront ainsi modifiés sur la table de mixage.
3.5.2
Chargement d'étiquettes de tranche
Les étiquettes de tranche sont mémorisées avec vos scènes. Vous pouvez ne charger que les étiquettes en sélectionnant la scène dans la fenêtre de navigateur et en la faisant glisser sur la rangée d'étiquettes de tranche au-dessus des faders de canal. Les emplacements d'étiquettes de tranche se griseront pour indiquer que de nouvelles étiquettes venant de la scène sont sur le point d'être chargées.
À noter :
les étiquettes de tranche ne sont pas sauvegardées quand une scène créée dans VSL est transférée dans votre StudioLive. Par exemple, si vous créez une scène dans
28
3 3.5 Universal Control avec VSL Chargement des scènes et presets depuis VSL
Manuel de référence de la bibliothèque de logiciels de StudioLive
™
VSL, la transférez dans la mémoire de votre StudioLive puis la transférez de nouveau dans VSL (ou si vous la rappelez depuis la StudioLive alors que VSL est connecté), vos étiquettes de tranche auront été supprimées et ne se chargeront pas.
3.5.3
Chargement d'un preset de Fat Channel
Pour charger tous les composants d'un preset de Fat Channel (gate, compresseur, égaliseur etc.), sélectionnez ce preset dans la fenêtre du navigateur et faites-le glisser jusqu'à n'importe quelle partie du canal désiré. Si vous le déposez sur n'importe laquelle des microvues de composant, seul ce composant sera chargé (c'est-à-dire que si vous déposez un preset sur la microvue de gate, seul le gate sera chargé).
3.5.4
Chargement d'un preset d'effet (FX)
Pour charger un preset d'effet (FX), sélectionnez-le dans la fenêtre du navigateur et faites-le glisser sur n'importe quelle partie du bus d'effet désiré en section Master de l'onglet Overview. Une fois qu'il est chargé, vous pouvez utiliser le menu FX Type (type d'effet) pour changer d'effet et créer de nouveaux presets.
Note :
pour le moment, VSL ne transfère pas le nom du preset à la StudioLive. Tous les presets d'effet chargés depuis VSL s'appelleront « Natural » dans le menu FX de votre StudioLive.
29
3 3.6 Universal Control avec VSL VSL : onglet GEQ
Manuel de référence de la bibliothèque de logiciels de StudioLive
™
3.5.5
Chargement d'un preset d'égaliseur graphique (GEQ)
Pour charger un preset d'égaliseur graphique, sélectionnez-le dans la fenêtre du navigateur et faites-le glisser sur n'importe quelle partie de l'égaliseur graphique ciblé. Les presets d'égaliseur graphique peuvent être chargés dans l'onglet Overview ou dans l'onglet GEQ. Une fois qu'un preset est chargé, vous pouvez utiliser les curseurs de VSL ou les encodeurs de la StudioLive pour faire les réglages.
À noter :
vous devez être en page de menu GEQ de l'égaliseur graphique que vous souhaitez contrôler pour que les encodeurs de votre StudioLive vous permettent de contrôler chaque égaliseur graphique dans VSL. Voir la section 5.3 dans le mode d'emploi de la StudioLive pour des détails.
3.6
VSL : onglet GEQ
Les StudioLive 16.4.2 et 24.4.2 possèdent 4 égaliseurs graphiques double-mono. Assignables par paires stéréo, ces égaliseurs graphiques peuvent être insérés sur n'importe lesquels des 10/6 bus Aux, des 4 sous-groupes, ou sur le bus principal. La StudioLive 16.0.2 dispose d'un égaliseur graphique 31 bandes stéréo sur le bus principal. En plus de vous permettre de contrôler individuellement chaque égaliseur graphique, VSL couple automatiquement chaque égaliseur graphique double-mono afin de créer un véritable égaliseur graphique stéréo si la paire est insérée sur un bus stéréo, pour que vous puissiez contrôler les deux côtés d'un coup (par exemple, si vous insérez le GEQ 1/2 dans les sous-groupes 3 et 4 puis couplez les sous-groupes en stéréo, le GEQ 1/2 fonctionnera comme un égaliseur graphique stéréo plutôt que comme un égaliseur graphique double-mono).
Dans l'onglet GEQ, vous avez aussi accès aux outils d'analyse Smaart Spectra™. Ces outils peuvent être utilisés pour filtrer des moniteurs, voir le spectre des fréquences de votre mixage, ou contrôler le niveau de sortie général d'un bus.
Note :
le menu GEQ de votre StudioLive n'a pas à être activé pour apporter des changements à un égaliseur graphique depuis VSL. Si vous souhaitez utiliser les encodeurs du Fat Channel pour contrôler les égaliseurs graphiques dans VSL, alors vous devez ouvrir le menu GEQ sur votre StudioLive. Voir la section 5.3 dans le mode d'emploi de la StudioLive pour des détails.
3.6.1
Sélection du GEQ à éditer (24.4.2 et 16.4.2 uniquement)
Le long du haut de l'onglet GEQ, vous verrez un autre jeu d'onglets, un pour chaque GEQ double-mono. Pour cibler un GEQ afin de pouvoir l'éditer, cliquez simplement sur son onglet.
Conseil d'expert :
contrairement au contrôle des égaliseurs graphiques depuis la console StudioLive, chaque paire d'égaliseurs graphiques de VSL suit le statut couplé du bus auquel elle est assignée. Si vous couplez par exemple les Aux 1 et 2 et apportez un changement au GEQ assigné à Aux 1, le GEQ assigné à Aux 2 changera simultanément. Les GEQ assignés au bus général (Main) sont toujours couplés en stéréo.
Assignation de GEQ à un bus (24.4.2 uniquement). Pour insérer un égaliseur graphique dans un bus, cliquez sur le menu déroulant sous le numéro d'égaliseur graphique et sélectionnez la paire de bus sur laquelle vous souhaitez l'insérer.
Comme les égaliseurs graphiques sont des doubles-mono, ils doivent être assignés par paires stéréo. Néanmoins, à moins que le bus ne soit couplé en stéréo, vous aurez un contrôle individuel sur chaque GEQ.
Conseil d'expert :
si un bus est couplé en stéréo, l'égaliseur graphique est automatiquement couplé. Cela sera temporairement annulé en maintenant la touche ALT/OPTION pendant que vous déplacez un curseur de l'égaliseur graphique.
30
3 3.6 Universal Control avec VSL VSL : onglet GEQ
Manuel de référence de la bibliothèque de logiciels de StudioLive
™
3.6.2
Activation d'un égaliseur graphique (GEQ)
Par défaut, tous les égaliseurs graphiques sont désactivés. Pour les activer à distance, via VSL, cliquez simplement sur le bouton d'activation (Enable) à gauche des curseurs.
3.6.3
Mise à plat d'une courbe d'égaliseur graphique (GEQ)
Pour ramener à zéro tous les réglages de courbe de n'importe quel GEQ, cliquez sur le bouton de mise à plat (Flatten GEQ), qui se trouve juste sous le bouton d'activation. Cela ramènera tous les gains de bande à 0 dB pour qu'aucune des 31 bandes ne soit accentuée ou atténuée.
3.6.4
Activation de l'analyse Smaart
Par défaut, l'analyse Smaart est désactivée. Quand Smaart est désactivée, vous gardez le contrôle sur le bus routé vers les entrées auxiliaires 29 et 30 (StudioLive 16.4.2 et 24.4.2). Cliquer sur les boutons Spectrographe ou RTA lancera Smaart, et VSL prendra le contrôle des entrées auxiliaires 29 et 30 (StudioLive 16.4.2 et 24.4.2).
Utilisateurs de la StudioLive 16.0.2 : vous devez adresser votre mixage général (Main) aux entrées flexibles 15 et 16 pour utiliser l'analyse Smaart. Si les entrées analogiques 15 et 16 sont raccordées aux entrées flexibles, les boutons Spectrographe et RTA ne fonctionneront pas.
Pour plus d'informations sur les routeurs des entrées auxiliaires et des entrées flexibles, voir les sections 3.7.1 et 3.7.2.
3.6.5
Spectrographe des fréquences dans le temps
Cliquer sur le bouton Spectrographe lancera le spectrographe des fréquences dans le temps. Ce spectrographe fournit une vue tridimensionnelle de votre audio dans laquelle x = fréquence, y = temps et couleur = niveau en décibels.
Tout signal inférieur au seuil du bas de la plage dynamique est noir. Tout signal supérieur au seuil du haut de la plage dynamique est blanc. À l'intérieur de la plage dynamique, les couleurs vont du bleu au vert au rouge, le bleu représentant le signal le plus faible et le rouge le plus fort.
31
3 3.6 Universal Control avec VSL VSL : onglet GEQ
Manuel de référence de la bibliothèque de logiciels de StudioLive
De nombreux signaux audio rencontrés dans cette zone sont très dynamiques. Les signaux musicaux, la parole et même le bruit ambiant contiennent des changements significatifs de leur contenu spectral en fonction du temps. Le spectrographe peut être comparé à une multitude d'enregistrements de mesures d'analyseur en temps réel (RTA) prises au cours du temps, la couleur représentant l'amplitude.
Avec cette fonction, le contenu spectral du signal entrant est enregistré quand il change dans le temps. Cela vous permet de voir et d'analyser les tendances de variations dans le temps du signal entrant.
Comme outil de correction des problèmes, le spectrographe est utile en vue de trouver des « défauts » de spectre dans un système ou environnement acoustique. Certains signaux audio ou événements acoustiques ont des traits spécifiques qui peuvent être facilement détectés grâce à leur signature caractéristique en temps/ fréquence – particulièrement les sons à tonalité élevée comme le bruit d'une ligne de courant dans une chaîne de signal électrique ou la présence d'une réinjection (larsen) électro-acoustique.
™
Plage dynamique
Dans le coin inférieur gauche, vous verrez les curseurs de plage dynamique pour le spectrographe. Ces curseurs fixent les seuils de volume maximal et minimal pour le spectrographe.
3.6.6
RTA
Cliquer sur le bouton RTA lancera l'analyseur en temps réel dans lequel x = fréquence et y = amplitude. Un RTA fournit une représentation visuelle précise de ce que vous entendez. Il fournit une vue du spectre du signal à long terme – par exemple, la moyenne à long terme du spectre par tiers d'octave d'une interprétation musicale.
Averaging (moyenne)
Quand le RTA est en service, vous pouvez régler la vitesse de calcul de ses moyennes. Quand vous utilisez de la musique pour des mesures de test, il est souvent nécessaire de calculer une moyenne de données sur une courte période de temps. Cela est dû au fait que la plupart des signaux musicaux n'ont pas tout le temps d'énergie dans toutes les fréquences.
La moyenne est un procédé mathématique qui prélève de multiples échantillons de données et effectue une division pour obtenir un calcul statistiquement plus exact de la réponse. C'est un jargon technique pour dire que cela ralentit un peu le côté « temps réel » de l'analyseur en temps réel (RTA).
32
3 3.6 Universal Control avec VSL VSL : onglet GEQ
Manuel de référence de la bibliothèque de logiciels de StudioLive
™ On
3.6.7
Emploi du spectrographe Smaart pour filtrer les moniteurs contre la réinjection
Le spectrographe affiche les données de fréquence dans le temps, donc une fréquence constante, comme celle d'une réinjection, donne une ligne droite dans le spectrographe. La réinjection est l'abréviation correspondant à une boucle de réinjection, dans laquelle une portion du signal produit par l'enceinte est reprise par le microphone, ce qui entraîne une sonorité constante à la fréquence en question. La protection contre la réinjection est un processus d'atténuation des fréquences qui sont réinjectées afin de maximiser le gain avant larsen dans vos moniteurs.
Shelf On Hi Q On 1. Avec le gain d'entrée micro à un niveau approprié, montez le niveau de départ Aux de la voie du micro que vous désirez filtrer.
Conseil d'expert :
si vous utilisez une console pour les retours de scène et une autre pour la façade, réglez le gain d'entrée micro sur la console de façade. Ne « poussez » pas le gain du signal du micro sur la console de retour en vue d'obtenir plus de volume d'un retour de scène, car vous pouvez faire cela ailleurs (niveau de mixage pour les voies individuelles, niveau de sortie Aux pour le contrôle global etc.). Le réglage de gain est très important pour qu'un spectacle se déroule sans larsen.
2. Cliquez sur l'onglet GEQ dans VSL et sélectionnez le GEQ assigné à la sortie Aux du retour de scène que vous filtrez. 3. Activez le spectrographe. 4. Montez lentement le niveau de sortie jusqu'à ce que vous entendiez (et voyiez) la réinjection.
Note :
le filtrage des retours de scène produira un larsen. Si vous ne faites pas attention, vous pouvez produire beaucoup de larsen. N'augmentez pas soudainement le gain, allez lentement et soigneusement pour éviter d'endommager les enceintes et les oreilles.
5. La réinjection (feddback) se manifeste par une ligne pleine dans le spectrographe et comme une crête de ligne dans l'analyseur en temps réel (RTA). Utilisez le seuil dynamique pour déterminer avec quelle brillance et à quel niveau d'entrée se dessinent les informations de fréquence. 6. Baissez le fader de GEQ correspondant à la fréquence gênante par paliers de 3 dB pour atténuer (filtrer) celle-ci dans votre retour de scène.
Conseil d'expert :
remontez le niveau du curseur de GEQ jusqu'au point précédant immédiatement la réinjection, pour que vous ne retiriez pas trop de fréquences aux dépens du timbre général. Comme le haut-parleur pointe vers le micro, les larsens de retour de scène se produisent généralement dans les hautes fréquences, qui est également la zone qui donne l'intelligibilité. Maximiser votre intelligibilité et la structure de gain donne des moniteurs au son plus net.
Vous pouvez appliquer aussi ce processus au son général. C'est particulièrement utile dans des applications nécessitant des micros-cravates ou de podium. Ces 33
3 3.6 Universal Control avec VSL VSL : onglet GEQ
Manuel de référence de la bibliothèque de logiciels de StudioLive
™ types de microphone sont généralement des microphones électrostatiques omnidirectionnels très enclins au larsen.
Dans un système de façade, la réinjection se fait généralement dans la plage des médiums aux graves. Les fréquences qui se régénèrent et créent une boucle de réinjection sont celles qui tournent en boucle dans le système de sonorisation à cause de la perte de contrôle directionnel des basses fréquences.
Lorsque vous filtrez un système et que plusieurs boucles de réinjection se produisent simultanément, vous avez atteint le niveau auquel il n'est plus possible d'arriver à une stabilité. Essayez de baisser le niveau de sortie générale ou une solution physique, comme le déplacement d'enceinte ou de microphone.
3.6.8
Emploi de l'analyseur en temps réel Smaart RTA pendant le mixage
L'analyseur en temps réel (RTA) et le spectrographe ont des applications utiles au-delà de la détection des crêtes de réinjection. La possibilité d'analyser le contenu fréquentiel – particulièrement de pouvoir visualiser les fréquences exactes que vous entendez afin de cibler les zones à problèmes – font de l'analyseur en temps réel l'arme secrète de nombreux ingénieurs de mixage. Les outils Spectra de Smaart se prêtent aussi très bien à la formation de l'oreille et vous donnent confiance dans votre choix des bonnes fréquences quand vous faites des réglages.
Comme le RTA/spectrographe analyse numériquement le signal du bus, les anomalies du local et des enceintes ne sont pas prises en compte dans l'équation. Cela donne une mesure exclusive de votre mixage puisque vous mesurez ce qui se passe dans votre StudioLive.
Un spectrographe affiche l'information large bande d'un signal, ce qui facilite la visualisation de la fréquence fondamentale d'une source, ainsi que sa structure harmonique. Le RTA est une vue de l'amplitude et du contenu des fréquences dans un plan spécifié. Avec le spectrographe, vous pouvez voir ce qui se passe maintenant dans votre signal, en même temps que vous visualisez ce qui s'est passé quelques moments avant. Par opposition, il n'y a pas d'historique pour le RTA : une fois qu'un événement est survenu, il disparaît.
Conseil d'expert :
les deux vues RTA et spectrographe sont utiles pour comprendre le contenu spectral d'un instrument lorsque vous faites de l'espace pour cet instrument dans un mixage. La façon d'utiliser ces outils pour parvenir à vos objectifs est affaire de subjectivité et d'ambition créative. Faites confiance à vos oreilles et utilisez les outils Spectra pour vérifier ce que vous entendez.
Voici un mixage de batterie, basse, guitare et chant masculin visualisé par le RTA dans VSL. Dans la première image, vous notez un pic à 500 Hz. Il est directement lié à une guitare solo à son tranchant qui entre en concurrence avec le chant masculin. Après avoir apporté quelques ajustements à la guitare pour qu'elle se cale mieux dans le mixage, ce pic a disparu :
Conseil d'expert :
guide principal. il faut noter que ni un spectrographe ni un RTA ne peuvent remplacer une écoute attentive. Si ces outils fournissent une remarquable analyse visuelle de votre mixage, une écoute critique doit toujours rester votre
34
3 3.6
SIP
Universal Control avec VSL VSL : onglet GEQ
SIP
Manuel de référence de la bibliothèque de logiciels de StudioLive
Une autre utilisation performante du RTA consiste à vous aider à rapidement corriger un instrument qui pose problème quand vous composez votre mixage durant la balance. Dans cet exemple, nous utiliserons le RTA pour identifier la fréquence gênante dans un tom basse qui bourdonne. 1. Pour commencer, pressez et maintenez SIP sur votre StudioLive. ™
1 2
Select Solo Select Solo Solo Mute kick Snare dB
10
Mute dB
10 3
Select Solo Mute dB
10 4
Select Solo Mute dB
10 5
Select Solo Mute 2. Mettez en solo la voie du tom basse. 3. Montez au gain unitaire le fader de la voie du tom basse. 4. Montez au gain unitaire le fader général (Main). 5. Dans VSL, cliquez sur l'onglet GEQ. 6. Sélectionnez le GEQ du bus général (Main). 7. Enclenchez le bouton RTA. 35
3 3.6 Universal Control avec VSL VSL : onglet GEQ
Manuel de référence de la bibliothèque de logiciels de StudioLive
™ 8. Regardez le RTA quand le tom basse joue. Remarquez qu'il y a une crête à 250 Hz qui est en corrélation avec le bourdonnement caverneux que vous continuez d'entendre.
9. Sur la StudioLive, tournez le bouton de correction Low Mid de l'égaliseur et réglez sa fréquence sur 265 Hz. 10. Baissez le gain jusqu'à la disparition auditive (et visuelle) du bourdonnement. 36
3 3.7 Universal Control avec VSL VSL : onglet Setup
Manuel de référence de la bibliothèque de logiciels de StudioLive
™
3.7
VSL : onglet Setup
L'onglet Setup vous permet de personnaliser VSL et votre StudioLive, de router vos entrées FireWire auxiliaires (StudioLive 16.4.2 et 24.4.2 uniquement), de router vos entrées flexibles (StudioLive 16.0.2 uniquement), de configurer le mode de contrôle MIDI (StudioLive 16.0.2 uniquement), et d'activer ou désactiver des fonctions sur les appareils iOS connectés.
3.7.1
Routeur des entrées auxiliaires (16.4.2 et 24.4.2 uniquement)
En plus des 24/16 voies d'entrée, les consoles de mixage StudioLive 16.4.2 et 24.4.2 vous permettent de router vers un ordinateur les voies d'entrées et n'importe quels 16 des 19 (16.4.2) ou 8 des 23 (24.4.2) bus et autres entrées. Cela se fait via le routeur des entrées auxiliaires en onglet Setup. Pour router les départs FireWire 17 32 (16.4.2) ou 25-32 (24.4.2), décidez d'abord des bus et entrées que vous souhaitez enregistrer en plus de vos voies d'entrée. Une fois que vous avez déterminé vos paires d'entrées, raccordez-les simplement à une paire stéréo d'entrées auxiliaires de votre choix. Rappelez-vous que tous ces bus et entrées sont automatiquement réglés pour envoyer le signal pris après le traitement dynamique et l'égaliseur du Fat Channel (s'il y a lieu). Les entrées et bus sélectionnés dans le routeur d'entrées auxiliaires s'afficheront dans votre application d'enregistrement, en même temps que le nom de leur routage.
Par exemple, les paires routées dans l'illustration se traduiraient selon le tableau suivant dans votre application d'enregistrement hôte :
PHYSIQUE Mixage général (Main) gauche Mixage général (Main) droit Sous-groupe 1 Sous-groupe 2 Sous-groupe 3 Sous-groupe 4 Départ Aux 3 Départ Aux 4 LOGICIEL Entrée auxiliaire 25 Entrée auxiliaire 26 Entrée auxiliaire 27 Entrée auxiliaire 28 Entrée auxiliaire 29 Entrée auxiliaire 30 Entrée auxiliaire 31 Entrée auxiliaire 32
Le routeur des entrées auxiliaires vous permet aussi de désigner un bus spécifique comme sortie S/PDIF ainsi que de sélectionner quelle paire stéréo sera enregistrée sur la piste auxiliaire stéréo dans Capture. Quand la StudioLive n'est pas connectée à un ordinateur, la sortie S/PDIF peut être routée à l'aide du menu System. Toutefois, quand votre StudioLive est synchronisée à votre ordinateur, vous pouvez router n'importe quels 19 ou 23 (selon votre console) bus ou entrées disponibles vers la sortie S/PDIF en les adressant aux départs FireWire 31 et 32. En plus d'être disponibles pour l'enregistrement via les entrées Aux 31 et 32, ces départs sont aussi envoyés à la sortie S/PDIF.
Comme déjà mentionné, si les outils Smaart Spectra sont mis en service, VSL prend le contrôle des entrées auxiliaires 29 et 30. Quand VSL a ce contrôle, ces entrées sont grisées.
37
3 3.7 Universal Control avec VSL VSL : onglet Setup
Manuel de référence de la bibliothèque de logiciels de StudioLive
™
3.7.2
Routeur des entrées flexibles (StudioLive 16.0.2 uniquement)
La StudioLive 16.0.2 vous permet de choisir entre l'enregistrement des entrées analogiques 15 et 16 et celui du bus général. Cela se fait via le routeur des entrées flexibles dans l'onglet Setup. Par défaut, votre StudioLive est configurée pour enregistrer les entrées 15 et 16 sur les départs FireWire 15 et 16. Pour plutôt enregistrer le mixage du bus général, raccordez simplement le bus général aux départs FireWire 15 et 16 à l'aide du routeur des entrées flexibles.
Le bus général est automatiquement réglé pour envoyer le signal pris après le traitement dynamique et l'égaliseur du Fat Channel (s'il y a lieu). Quelle que soit la source sélectionnée dans le routeur d'entrées flexibles, vous verrez les entrées 15 et 16 dans votre application d'enregistrement.
Note :
afin d'utiliser les outils Smaart Spectra, vous devez raccorder le mixage général (Main) aux entrées flexibles. Quand les entrées analogiques 15/16 sont raccordées, les commandes Smaart ne fonctionnent pas.
3.7.3
Menu du mode de contrôle MIDI (StudioLive 16.0.2 uniquement)
Le mode de contrôle MIDI (MIDI Control Mode) est une puissante fonction qui vous permet de contrôler à distance les paramètres essentiels de la StudioLive 16.0.2 au moyen d'un contrôleur MIDI ou d'une station de travail audio numérique (DAW). Ce menu correspond directement aux pages du mode de contrôle MIDI dans le menu System de votre StudioLive.
Voir la section 5.5 dans le mode d'emploi de la StudioLive 16.0.2 pour des détails complets
.
3.7.4
Mode du noise gate (StudioLive 16.4.2 uniquement)
La StudioLive 16.4.2 vous permet de choisir entre un expandeur et un noise gate pour chaque paire de voies. Le menu de mode de noise gate (Noise Gate Mode) de l'onglet Setup correspond directement à la page Gate Type (type de gate) dans le menu System de votre StudioLive.
Voir la section 4.1.3 dans le mode d'emploi de la StudioLive 16.4.2/24.4.2 pour des détails
.
3.7.5
Filtres de rappel de scène
Votre StudioLive vous permet de choisir les groupes de paramètres que vous souhaitez rappeler avec une scène. Le menu Scene Recall (rappel de scène) de l'onglet Setup correspond directement au menu Scene Recall de votre StudioLive.
Voir la section 5.2.3 dans le mode d'emploi de la StudioLive pour des détails
.
3.7.6
Préférence de couplage des faders de voie
Quand Link Channel Faders est coché, les voies couplées en stéréo ne disposent plus d'un contrôle individuel de chaque fader dans VSL ou StudioLive Remote. Cela vous permet de contrôler le volume d'une paire de voies stéréo depuis le fader de l'une ou l'autre des voies.
38
3 3.7 Universal Control avec VSL VSL : onglet Setup
Manuel de référence de la bibliothèque de logiciels de StudioLive
™
3.7.7
Préférence Fader Locate par défaut
Quand Default to Fader Locate est coché, le mode Fader Locate est automatiquement enclenché si un fader est déplacé à distance depuis VSL ou StudioLive Remote. Cette préférence vous permet de rapidement synchroniser votre StudioLive quand vous revenez à la table.
Conseil d'expert :
si vous contrôlez à distance les faders de votre StudioLive, il est fortement recommandé de cocher cette préférence. Quand le mode Fader Locate est activé, les faders de votre StudioLive n'agissent plus. En permettant l'enclenchement automatique de ce mode, vous pouvez éviter des sauts de volume accidentels au cas où vous auriez oublié quand vous revenez à votre StudioLive qu'un fader a été monté ou descendu dans VSL ou SL Remote.
3.7.8
Assignation de réseau d'ordres (talkback)
Les assignations de talkback de votre StudioLive peuvent être commandées à distance depuis VSL. La commutation On/Off du talkback se contrôle avec le bouton Talk de l'onglet Overview (
voir l'illustration de la section 3.3
).
3.7.9
Permissions pour appareils de télécommande
Contrôler VSL à distance avec StudioLive Remote pour iPad ou QMix pour iPhone/ iPod touch vous permet de vous déplacer librement sur le site. Par contre, cela peut aussi placer toute la puissance de la StudioLive entre de multiples mains — certaines plus compétentes que d'autres. Par conséquent, VSL vous permet de limiter l'accès de chaque appareil iOS aux fonctions de la console de mixage en accordant des permissions.
Une fois qu'un appareil iOS est connecté à votre réseau sans fil et a lancé SL Remote ou QMix, il apparaît dans la liste des appareils de télécommande (Remote Devices) en onglet Setup de VSL. Chaque appareil sera listé par son nom d'appareil pour que vous puissiez facilement identifier de quel appareil il s'agit. Ce nom peut être changé dans iTunes ou dans le paramètre Réglages>Général>Informations de l'appareil iOS.
Une fois que vous avez connecté et configuré un appareil iOS, les mêmes permissions lui seront accordées chaque fois que vous le connecterez. Vous trouverez des informations complètes sur SL Remote et QMix dans les sections 4 et 5.
Permissions de StudioLive Remote pour iPad :
Quand vous donnez des permissions aux utilisateurs de SL Remote, vous avez le choix d'offrir un accès complet à toutes les fonctions de SL Remote ou un accès limité à quelques fonctions de mixage Aux. Dans la plupart des cas, un iPad sera configuré pour la façade (Front of House), et les autres pour les mixages de retour (Aux).
Front of House. Donne accès à toutes les fonctions de SL Remote, y compris la possibilité de lancer le mode de contrôle système Smaart depuis SL Remote. Quand cette option est désactivée, SL Remote ne contrôle qu'un mixage Aux donné ou tous les mixages Aux.
Pour sélectionner un mixage Aux donné ou tous les mixages Aux, cliquez sur le menu déroulant. Aux Fat (mixages Aux uniquement). Quand cette option est activée, l'utilisateur de SL Remote peut contrôler le Fat Channel des auxiliaires que son appareil a la permission de contrôler. Cette option n'est pas disponible quand Front of House est activé.
39
3 3.7 Universal Control avec VSL VSL : onglet Setup
Manuel de référence de la bibliothèque de logiciels de StudioLive
GEQ (mixages Aux 16.4.2/24.4.2 uniquement). Quand cette option est activée, l'utilisateur de SL Remote peut contrôler le GEQ assigné à ses auxiliaires. Cette option n'est pas disponible quand Front of House est activé.
™ Ch Rename. Permet de renommer à distance les voies, auxiliaires et sous-groupes (16.4.2 et 24.4.2 uniquement) avec SL Remote. Ignore. Quand l'option Ignore est activée, l'installation de SL Remote sur l'appareil n'entraîne aucun contrôle sur VSL.
Permissions de QMix pour iPhone/iPod touch :
Quand vous donnez des permissions aux utilisateurs de QMix, vous avez le choix d'offrir un accès complet à tous les mixages Aux, à un seul mixage Aux, ou de limiter l'utilisateur aux fonctions de la molette personnelle (« Me »).
Sélection de mixage Aux. Donne accès à un seul mixage Aux ou à tous les mixages Aux. Wheel Only. Désactive la page de mixage Aux (Aux Mix) dans QMix. Avec cette option, l'utilisateur ne peut utiliser la molette personnelle (« Me ») que pour le seul auxiliaire auquel vous lui avez donné accès. Avec Wheel Only, vous ne pouvez pas donner accès à tous les auxiliaires.
Ch Rename. Permet de renommer à distance les voies, auxiliaires et sous-groupes (16.4.2 et 24.4.2 uniquement) avec SL Remote. Ignore. Quand l'option Ignore est activée, l'installation de QMix sur l'appareil n'entraîne aucun contrôle sur VSL.
3.7.10
Activation du mode de verrouillage
Votre StudioLive dispose d'un mode de verrouillage (Lockout) qui vous permet de temporairement désactiver quasiment toutes les fonctions de la StudioLive, bien que les fonctions analogiques (par exemple boutons de niveau d'entrée, faders, et niveaux de cue, d'entrée enregistreur et d'écoute de contrôle) puissent toujours être réglées.
Pour cette raison, après avoir débloqué votre StudioLive et avant de reprendre un mixage, il est prudent de vérifier vos niveaux d'entrée et vos sorties. Si vous avez verrouillé vos positions de faders , vous pourrez les rappeler telles qu'avant le verrouillage en utilisant la touche Locate de la section des indicateurs de niveau.
Tant que vous n'avez pas connecté votre StudioLive à un ordinateur, la table de mixage ne peut pas être verrouillée, aussi n'ayez pas peur de vous retrouver bloqué accidentellement.
1. Avec votre StudioLive connectée et synchronisée à votre ordinateur, lancez VSL et cliquez sur l'onglet Setup.
2. Cliquez sur le bouton Lock Out.
3. Pour régler votre mot de passe personnel, cochez la case « Device is Lockable » (Le périphérique est verrouillable). À ce moment, un curseur apparaît dans le champ de mot de passe (Password). Saisissez un code à cinq chiffres compris entre 1 et 9 et cliquez sur le bouton Apply. Votre mot de passe ne sera plus affiché. Si vous devez en changer, décochez simplement « Device is Lockable ». Votre ancien mot de passe sera supprimé et vous pourrez en saisir un nouveau. Une fois que vous avez défini votre mot de passe, la StudioLive peut être verrouillée, qu'elle soit ou non synchronisée sur un ordinateur. 40
3 3.8 Universal Control avec VSL
Manuel de référence de la bibliothèque de
Assistants de contrôle système Smaart (StudioLive 16.4.2 et 24.4.2 uniquement)
logiciels de StudioLive
™ System 4. Pour verrouiller votre StudioLive, pressez la touche System dans la section Digital Effects | Master Control. 1 2 3 4 5 Select Select Select Select Select 5. Naviguez jusqu'au menu Lockout. Votre StudioLive ne peut pas être verrouillée tant que cette page n'est pas activée (utilisateurs de StudioLive 16.4.2 et 24.4.2 : si vous avez deux tables de mixage StudioLive couplées, vous n'avez qu'à verrouiller l'unité maître pour verrouiller les deux tables couplées).
6. Pour verrouiller votre StudioLive, pressez les touches Select qui correspondent au mot de passe à cinq chiffres que vous avez choisi. Dans cet exemple, le mot de passe est 12345, aussi devez-vous presser les touches Select des voies 1, 2, 3, 4 et 5 dans cet ordre. Le paramètre Panel Status (Statut du panneau) basculera sur Locked (verrouillé), indiquant que le mode de verrouillage Lockout est activé. 1 2 3 4 5 Select Select Select Select Select 7. Pour déverrouiller votre StudioLive, revenez à la Page Lockout dans le menu System de votre console de mixage, si cette Page n'est pas actuellement active. Pressez la même séquence de touches Select. Le paramètre Panel Status se change en Unlocked (déverrouillé) et vous pouvez reprendre votre mixage.
Conseil d'expert :
à son plus faible niveau de sécurité, le mode Lockout vous permet de figer les réglages actuels de Fat Channel et d'effets. Les faders, le mixage Aux, les fonctions de la section master telles que Talkback et Monitoring, de même que le rappel de scène, restent fonctionnels. Chacune de ces fonctions de mixage peut être ajoutée au mode de verrouillage.
3.8
Assistants de contrôle système Smaart (StudioLive 16.4.2 et 24.4.2 uniquement)
VSL comprend aussi trois assistants de contrôle système pour vous donner la possibilité de visualiser la réponse en fréquence du site ; de rapidement calculer et régler la temporisation dans le système de retards ; et de vérifier les connexions de sortie. Traditionnellement, en sonorisation professionnelle, la console de mixage sert à mixer et le processeur du système à aligner et harmoniser le système d'enceintes. Quand on le règle et qu'on le fait fonctionner correctement, personne d'autre que l'ingénieur du système ne voit le processeur du système. Pour la première fois, les outils utilisés pour harmoniser et aligner les enceintes sont intégrés à la console de mixage elle-même et accessibles à tout ingénieur qui veut améliorer le son de sa sonorisation pour en tirer le meilleur parti.
Pour tous sauf le plus aguerri des techniciens professionnels du son, c'est un nouveau pas supplémentaire dans le processus de mise en place d'un spectacle. Pour la plupart des ingénieurs de façade, obtenir un bon mixage est un grand succès. Mais imaginez pouvoir recréer le même excellent mixage nuit après nuit, spectacle après spectacle. Une fois que le système a aussi été optimisé pour l'environnement dans lequel il se trouve, tout ingénieur du son de façade travaillant avec obtiendra ce grand succès sans trop de travail. C'est pourquoi l'alignement du système est une procédure standard dans une sonorisation de niveau professionnel. À nouveau, cette solution ne s'obtient généralement pas depuis la console de mixage, mais est intégrée à la conception même du système. Universal Control 1.7 réunit ces deux mondes dans les StudioLive 16.4.2 et 24.4.2.
41
3 3.8 Universal Control avec VSL
Manuel de référence de la bibliothèque de
Assistants de contrôle système Smaart (StudioLive 16.4.2 et 24.4.2 uniquement)
logiciels de StudioLive
™
• •
Cliquer sur le bouton Smaart en haut de la fenêtre de VSL lance le mode de contrôle système Smaart. Dans ce mode, vous pouvez lancer n'importe lequel des assistants suivants : SRA : Smaart Room Analysis génère un tracé de réponse en fréquence et lui superpose la correction (EQ) paramétrique dans VSL pour que vous puissiez ajuster votre système afin de vous débarrasser des anomalies indésirables dans la salle.
•
SSD : Smaart System Delay calcule et règle le temps de retard correct entre deux systèmes d'enceintes large bande.
SOC : Smaart Output Check vérifie que les sorties de votre système sont correctement routées et font passer le signal.
Pour lancer n'importe lequel des assistants de contrôle système Smaart, VSL doit prendre le contrôle de votre table de mixage. Quand vous cliquez la première fois sur le bouton de contrôle système Smaart, vous voyez s'afficher un avertissement à cet effet. Cliquer sur le bouton « Proceed » lancera la fenêtre de sélection d'assistant (Wizard) et vous n'aurez plus le contrôle de votre table de mixage. Vous pouvez quitter les assistants et reprendre le contrôle à tout moment en cliquant simplement sur les onglets Overview, Fat Channel, GEQ ou Setup dans VSL.
Note :
pour faire fonctionner les assistants SRA et SSD, vous devez brancher un microphone de mesure à l'entrée Talkback de votre StudioLive. Il vous faudra aussi un pied de micro et un câble suffisamment long pour placer le micro devant vos enceintes.
Un microphone de mesure est un microphone électrostatique (« à condensateur ») d'un type spécial, conçu pour fournir une reproduction fidèle des caractéristiques sonores d'une pièce en vue de l'emploi d'outils d'analyse audio, comme des analyseurs en temps réel (RTA) et des spectrographes. Les microphones de mesure ont généralement un diagramme polaire omnidirectionnel et fournissent une réponse en fréquence très plate entre une limite basse de 5 à 30 Hz et une limite haute de 15 à 30 kHz. Si les microphones de mesure peuvent être assez coûteux, des modèles plus abordables feront l'affaire avec les assistants de contrôle système Smaart.
42
3 3.8 Universal Control avec VSL
Manuel de référence de la bibliothèque de
Assistants de contrôle système Smaart (StudioLive 16.4.2 et 24.4.2 uniquement)
logiciels de StudioLive
™
3.8.1
L'assistant SRA (Smaart Room Analysis)
L'assistant SRA est un processus automatisé qui vous guidera tout au long des étapes d'acquisition d'un tracé de réponse en fréquence pour votre système audio. Un tracé de réponse en fréquence est une courbe résultant (fréquence et amplitude) de la mesure du système. Cette mesure est calculée au moyen d'une fonction de transfert de Rational Acoustics, un jeu d'algorithmes propriétaires qui comparent le signal d'un micro de mesure avec le bruit rose généré par l'ordinateur.
Signal de référence (signal entrant) Sonorisation Signal mesuré (signal sortant) Analyse en temps réel (RTA) de la voie mesurée Analyse en temps réel (RTA) de la voie de référence (bruit rose) = Tracé de réponse en fréquence 16.4.2
16.4.2
1. Pour lancer l'assistant d'analyse de local SRA, cliquez sur l'onglet Room Analysis.
2. Il vous sera demandé de brancher un microphone de mesure à l'entrée Talkback située à l'arrière de votre table de mixage StudioLive. 3. Réglez le potentiomètre de gain de Talkback sur 12 heures à l'arrière de votre table de mixage. 43
3 3.8 Universal Control avec VSL
Manuel de référence de la bibliothèque de
Assistants de contrôle système Smaart (StudioLive 16.4.2 et 24.4.2 uniquement)
logiciels de StudioLive
™ 4. Il vous sera demandé quelle sortie vous souhaitez analyser. Les sorties couplées en stéréo seront listées comme stéréo (par ex., si les sous-groupes Sub 1 et Sub 2 sont couplés en stéréo, ils seront listés sous l'appellation Sub 1/2). 5. Cliquez sur OK pour lancer l'assistant. Ensuite, il vous sera demandé de choisir le type d'analyse que vous souhaitez effectuer. L'analyse de base (Basic Analysis) ne nécessite qu'une seule mesure de votre système. Une fois l'analyse terminée, l'assistant continue de produire du bruit rose au travers de votre système pendant que vous faites la correction avec l'égaliseur (EQ), ce qui vous permet de voir en temps réel les effets de vos filtres.
L'analyse avancée (Advanced Analysis) nécessite que vous fassiez trois mesures distinctes mais génère un tracé de réponse en fréquence plus précis de votre système en faisant la moyenne des mesures. Une fois le tracé produit, cet assistant cesse d'analyser votre système. Pour voir les effets de vos filtres, vous devez relancer l'assistant. Sautez à la prochaine partie de cette section pour plus d'informations sur l'analyse avancée (Advanced Analysis).
Analyse de base (Basic Analysis)
1
1. Placez votre microphone dans l'axe en face de l'enceinte que vous souhaitez analyser. Si vous analysez un bus stéréo, placez votre microphone dans l'axe en face de l'enceinte gauche. Voir la section 3.8.5 pour des conseils sur le choix de la meilleure position principale de micro. 2. Sélectionnez Basic Analysis dans le menu déroulant. 3. Cliquez sur OK quand votre microphone est bien placé. 4. Il est maintenant temps de faire du bruit — c'est-à-dire du bruit rose. Montez le fader jusqu'à ce que le bruit rose sortant par votre enceinte soit plus fort que le bruit de fond ambiant dans la pièce. Au niveau de mesure approprié, vous ne devez plus entendre la climatisation, le bruit de la rue, etc. 44
3 3.8 Universal Control avec VSL
Manuel de référence de la bibliothèque de
Assistants de contrôle système Smaart (StudioLive 16.4.2 et 24.4.2 uniquement)
logiciels de StudioLive
™ 5. Pour couper à tout moment le bruit rose, cliquez simplement sur l'icône de haut parleur. 6. Cliquez sur OK quand le bruit rose est au niveau approprié. 7. Cliquez sur Analyze pour générer le tracé de réponse en fréquence. 8. Réglez l'égaliseur pour donner à la réponse en fréquence la tendance adaptée à votre application (voir les sections 3.8.6 et 3.8.7 pour les meilleurs pratiques à suivre). En général, vous ne devez pas accroître ou réduire des fréquences de plus de 6 dB. Le tracé de réponse en fréquence s'actualisera en fonction de vos changements.
9. Cliquez sur Exit pour mettre fin au travail de l'assistant.
Analyse avancée (Advanced Analysis)
1 1. Placez votre microphone dans l'axe en face de l'enceinte que vous souhaitez analyser. Si vous analysez un bus stéréo, placez votre microphone dans l'axe en face de l'enceinte gauche. Voir la section 3.8.5 pour des conseils sur le choix de la meilleure position principale de micro. 2. Sélectionnez Advanced Analysis dans le menu déroulant. 45
3 3.8 Universal Control avec VSL
Manuel de référence de la bibliothèque de
Assistants de contrôle système Smaart (StudioLive 16.4.2 et 24.4.2 uniquement)
logiciels de StudioLive
™ 3. Cliquez sur OK quand votre microphone est bien placé. 2 4. Montez le fader jusqu'à ce que le bruit rose sortant par votre enceinte soit plus fort que le bruit de fond ambiant dans la pièce. Au niveau de mesure approprié, vous ne devez plus entendre la climatisation, le bruit de la rue, etc. 5. Pour couper à tout moment le bruit rose, cliquez simplement sur l'icône de haut parleur. 6. Cliquez sur Analyze pour générer le premier tracé de réponse en fréquence. 7. Placez votre microphone hors axe en face de la même enceinte.
Voir la section 3.8.5
pour des conseils sur le choix des meilleures positions secondaires de micro. 8. Cliquez sur OK quand votre microphone est bien placé. 3 9. Cliquez sur Analyze pour générer le deuxième tracé de réponse en fréquence. 10. Placez votre microphone dans une autre position hors axe en face de la même enceinte. Voir la section 3.8.5 pour des conseils sur le choix des meilleures positions secondaires de micro. 11. Cliquez sur OK quand votre microphone est bien placé. 46
3 3.8 Universal Control avec VSL
Manuel de référence de la bibliothèque de
Assistants de contrôle système Smaart (StudioLive 16.4.2 et 24.4.2 uniquement)
logiciels de StudioLive
™ 12. Cliquez sur Analyze pour générer le troisième tracé de réponse en fréquence. 13. Réglez l'égaliseur pour donner à la réponse en fréquence la tendance adaptée à votre application (voir les sections 3.8.6 et 3.8.7 pour les meilleurs pratiques à suivre). En général, vous ne devez pas accroître ou réduire des fréquences de plus de 6 dB.
14. Cliquez sur Exit pour mettre fin au travail de l'assistant.
Pour voir les effets de votre filtrage sur le système, lancez à nouveau l'assistant d'analyse de local SRA.
Conseil d'expert :
dans la plupart des cas, vous voudrez faire la même correction par l'égaliseur des deux côtés, gauche et droit, d'un système stéréo. C'est pourquoi l'assistant SRA vous demande de ne mesurer que le côté gauche de votre système et les bus couplés sont affichés comme tels. Si vous vous trouvez dans une situation inhabituelle pour laquelle vous devez corriger séparément chaque côté (par exemple si vous utilisez côté gauche une enceinte à HP de 38 cm différente de celle du côté droit), branchez votre système à une paire de sous-groupes et ne couplez pas ces derniers.
3.8.2
L'assistant SSD (Smaart System Delay)
L'emploi de plusieurs jeux d'enceintes lors d'un spectacle live peut faire une énorme différence pour la qualité du son. Plutôt que de faire reposer la sonorisation de toute la salle sur une paire d'enceintes de façade, vous pouvez créer des zones d'écoute dans toute la salle afin que le système de façade n'ait besoin de couvrir que le devant de la salle. Cela vous permet de baisser le niveau, ce qui est une bonne nouvelle pour les auditeurs des premiers rangs, et d'obtenir une meilleure fidélité de vos enceintes. Cela a l'air bien, non ?
Toutefois, il ne s'agit pas simplement d'ajouter une paire d'enceintes supplémentaire. Tout jeu d'enceintes supplémentaire devra être retardé, sinon le public aura l'impression que le son vient des murs plutôt que de la scène. Pire encore, comme l'électricité voyage beaucoup plus rapidement que le son, les auditeurs du fond de la salle risquent d'entendre le son venant du jeu d'enceintes le plus proche avant celui venant de la scène, ce qui peut rendre l'attaque confuse et réduire l'intelligibilité du son, tout en créant un désagréable effet de déphasage. Pour compenser, vous devez retarder le signal envoyé aux jeux d'enceintes supplémentaires.
Le son voyage à une vitesse de 340 mètres par seconde, dans des conditions « normales » de température, humidité et pression atmosphérique. Par conséquent, en 1 ms, le son parcourt 26,82 centimètres. Mais qu'en est-il si vous faites une installation pour un spectacle en extérieur à, disons, Baton Rouge en Louisiane au mois d'août, quand la température et l'humidité sont désespérément très au dessus de « la normale » ? Vos calculs risquent d'être légèrement faux, sauf si vous êtes un sorcier du calcul de l'effet de la pression barométrique et atmosphérique sur les ondes sonores.
47
3 3.8 Universal Control avec VSL
Manuel de référence de la bibliothèque de
Assistants de contrôle système Smaart (StudioLive 16.4.2 et 24.4.2 uniquement)
logiciels de StudioLive
™ Je voulais juste mixer des sons......
pas faire des maths !
2 5 x-15 = 5 8 2 5 2 5 x-15+16 = x- x( - )=-1 2 8 5 8 5 8 x= 5 8 x-16 5 8 x-16+15 x- 5 8 x-1
*Un merci tout particulier à nos amis de
www.roadie.net
pour l'utilisation de cet excellent dessin.
L'assistant SSD est un processus automatisé qui calcule et règle le temps de retard correct entre deux systèmes large bande. L'objectif de cet assistant est de régler le temps de retard pour un système secondaire recevant un ou plusieurs sous groupes. Pas besoin de calculette, de règle à calcul, ni de compter sur ses doigts !
SCÈNE
Renfort latéral gauche Façade G 9 mètres Façade D 9 mètres Renfort latéral droit 11 mètres 12 mètres Renfort arrière gauche Renfort arrière droit Colonne dont la position gêne Dans l'exemple ci-dessus, vous voyez trois jeux d'enceintes : enceintes principales de façade, enceintes de renfort latéral (« sidefills ») pour le milieu de la salle et enceintes de renfort arrière. En règle générale, vous devez régler le retard d'un système satellite en fonction de sa distance avec le système le plus proche en direction des enceintes principales. Dans ce cas, vous réglerez le retard des renforts latéraux en fonction de leur distance avec les enceintes de façade et celui des enceintes arrière en fonction de leur distance avec les renforts latéraux.
48
3 3.8 Universal Control avec VSL
Manuel de référence de la bibliothèque de
Assistants de contrôle système Smaart (StudioLive 16.4.2 et 24.4.2 uniquement)
logiciels de StudioLive
™ Si vous utilisez l'assistant SSD pour le système ci-dessus, vous devrez le lancer quatre fois. La première fois, vous utiliserez l'enceinte gauche de façade comme système principal et le renfort latéral gauche comme système retardé. La deuxième fois, vous utiliserez l'enceinte de renfort latéral gauche comme système principal et le renfort arrière gauche comme système retardé. Puis répétez la procédure pour le côté droit.
À noter :
il est important de régler le retard sur la première paire de satellites avant de régler celui pour la paire de satellites suivante.
Conseil d'expert :
comme les salles ont souvent des caractéristiques architecturales mal placées — sorties de secours, tables, etc. — les côtés gauche et droit d'un système avec des satellites sont rarement équidistants. C'est pour cela que vous devez lancer l'assistant pour chaque côté d'un système stéréo, en partant de la façade et en avançant progressivement jusqu'à l'arrière.
À noter :
l'assistant SSD n'est pas conçu pour analyser des systèmes incluant un caisson de graves. Débranchez ou désactivez temporairement votre caisson de graves avant de commencer l'analyse.
L'assistant de retard du système (System Delay)
1. Pour lancer l'assistant de retard du système (System Delay), cliquez sur l'onglet System Delay.
16.4.2
2. Il vous sera demandé de brancher un microphone de mesure à l'entrée Talkback située à l'arrière de votre table de mixage StudioLive. 16.4.2
3. Réglez le potentiomètre de gain de Talkback sur 12 heures à l'arrière de votre table de mixage. 4. Dans le menu déroulant du haut, sélectionnez la sortie d'enceinte que vous souhaitez retarder. À noter : seules les sorties des sous-groupes 1 à 4 peuvent être retardées. 5. Dans le menu déroulant du bas, sélectionnez la sortie d'enceinte sur laquelle vous souhaitez vous aligner. Il peut d'agir de vos sorties générales (Main) ou de n'importe quelle sortie de sous-groupe, même si celles-ci ont été retardées. 6. Cliquez sur OK pour lancer l'assistant. 49
3 3.8 Universal Control avec VSL
Manuel de référence de la bibliothèque de
Assistants de contrôle système Smaart (StudioLive 16.4.2 et 24.4.2 uniquement)
logiciels de StudioLive
™ 1 7. Placez votre microphone dans l'axe en face de l'enceinte que vous souhaitez retarder. Voir la section 3.8.5 pour des conseils sur le choix de la meilleure position principale de micro. 8. Cliquez sur OK quand votre microphone est bien placé. 9. Montez le fader jusqu'à ce que le bruit rose sortant par votre système de référence (l'enceinte sur laquelle vous voulez faire l'alignement) soit plus fort que le bruit de fond ambiant dans la pièce. Au niveau de mesure approprié, vous ne devez plus entendre la climatisation, le bruit de la rue, etc. 10. Pour couper à tout moment le bruit rose, cliquez simplement sur l'icône de haut parleur. 11. Cliquez sur Analyze. 12. Si nécessaire, réglez le niveau de bruit rose pour votre système décalé (l'enceinte que vous voulez retarder) afin qu'il soit plus fort que le bruit de fond ambiant dans la pièce 13. Cliquez sur Analyze pour calculer le temps de retard. 14. Quand l'assistant a terminé, vous voyez s'afficher le temps de retard mesuré. 50
3 3.8 Universal Control avec VSL
Manuel de référence de la bibliothèque de
Assistants de contrôle système Smaart (StudioLive 16.4.2 et 24.4.2 uniquement)
logiciels de StudioLive
™ 15. Cliquez sur Apply pour appliquer le temps de retard ainsi mesuré à la sortie du sous-groupe. 16. Cliquez sur Exit pour quitter l'assistant.
Note :
pour les temps de retard compris entre 0 et 50 ms, le retard sera réglé sur l'intervalle de 0,5 ms le plus proche ; entre 51 et 100 ms, le retard sera réglé sur l'intervalle de 1 ms le plus proche ; et entre 102 et 300 ms, le retard sera réglé sur l'intervalle de 2 ms le plus proche.
Une fois vos satellites positionnés et retardés, vous équilibrerez les niveaux de sortie du système principal et du système retardé. Dans ce but, employez un sonomètre pour faire correspondre les niveaux de sortie des système principal et retardé à l'endroit où est mesuré le système retardé. Cela signifie que si vous vous trouvez à 6 m du côté gauche de votre système principal et à 9 m du côté gauche du système retardé et que la sortie du système principal est mesurée à 85 dB, celle du système retardé doit aussi être de 85 dB.
FAÇADE
Position de mesure du système retardé :
1) Réponse en fréquence (assistant SRA) 2) Temps de retard (assistant SSD) 3) Point de référence SPL RETARDÉ Position de mixage de façade
3.8.3
L'assistant SOC (Smaart Output Check)
Le spectacle va démarrer dans cinq minutes, et soudainement le batteur dit que rien ne sort de son retour. Ou vous rendez service à une amie qui a la grippe en vous occupant de la sono de son club, et vous arrivez sans savoir à quel auxiliaire est branché chaque moniteur ou quel sous-groupe contrôle chaque renfort latéral. L'assistant SOC a été conçu pour faire disparaître ces problèmes comme par magie !
En prenant momentanément le contrôle du routage et du volume d'une sortie et en lui envoyant du bruit rose, l'assistant SOC vous permet de rapidement trouver à quoi est connectée chaque enceinte et vous aide à vite cerner l'origine d'un problème de routage. Dans le cas du batteur au retour silencieux, s'il entend le bruit rose, vous pouvez vous épargner dix minutes d'auscultation frénétique du trajet de câble pour simplement vous apercevoir que le niveau de sortie de son mixage Aux de retour avait été baissé par inadvertance.
51
3 3.8 Universal Control avec VSL
Manuel de référence de la bibliothèque de
Assistants de contrôle système Smaart (StudioLive 16.4.2 et 24.4.2 uniquement)
logiciels de StudioLive
™ Cliquez sur l'onglet Output Check (contrôle des sorties) pour utiliser l'assistant Smaart Output Check. Vous verrez s'afficher des boutons pour toutes les sorties de votre StudioLive. Cliquez sur un bouton de sortie, et du bruit rose montera progressivement durant trois secondes. Vous pouvez à nouveau cliquer sur le bouton pour l'arrêter.
Pour régler le bruit rose, utilisez le fader du côté droit de la page.
3.8.4
Télécommande pour le déplacement (Go Remote)
À tout instant durant l'emploi de n'importe lequel des assistants de contrôle système Smaart, vous pouvez passer à un contrôle par iPad en utilisant SL Remote. Cela vous permet de passer à l'étape suivante de la procédure de l'assistant sans avoir à revenir en façade, ce qui est particulièrement utile pour placer votre microphone de mesure.
1. Suivez les instructions de la section 4.1 et mettez en réseau votre iPad et votre ordinateur.
2. Lancez SL Remote sur votre iPad.
Voir la section 4.1.3 pour plus d'informations
. 3. Connectez-vous à votre StudioLive depuis SL Remote.
Voir la section 4.1.3 pour plus d'informations
. 4. SL Remote s'ouvrira sur une page d'avertissement vous prévenant que l'appareil est en cours de test.
52
3 3.8 Universal Control avec VSL
Manuel de référence de la bibliothèque de
Assistants de contrôle système Smaart (StudioLive 16.4.2 et 24.4.2 uniquement)
logiciels de StudioLive
™ 5. Depuis les assistants de contrôle système Smaart, cliquez sur le bouton Go Remote. Cela déroulera un menu des iPad connectés. Sélectionnez votre iPad dans la liste. 6. Vous pouvez maintenant continuer la procédure de l'assistant depuis SL Remote.
Tout iPad bénéficiant d'une permission pour la façade (Front of House) peut lancer à distance les assistants de contrôle système Smaart. Pour plus d'informations sur le lancement du contrôle système Smaart depuis SL Remote, voir la section 4.6.1. Vous trouverez plus d'informations sur la permission Front of House en section 3.7.9.
Conseil d'expert :
système Smaart.
un iPad n'a pas besoin de permission Front of House pour apparaître dans la liste Go Remote. L'avantage de cela est que vous pouvez prendre n'importe quel iPad qui s'avère être pratique pour emmener avec vous les assistants de contrôle
3.8.5
Position du micro
Les assistants SRA et SSD font pour vous tous les calculs et routages complexes au travers de la StudioLive. Deux décisions importantes vous incombent : où placer le micro et, dans le cas de l'assistant SRA, que faire avec le tracé de réponse en fréquence.
Un mauvais placement de micro peut créer dans votre tracé des « problèmes » qui en réalité n'existent pas dans votre sonorisation.
Position principale de micro
C'est le principal point de référence pour une enceinte qui peut servir d'unique position « représentative » si vous manquez de temps ou de patience et voulez juste un « contrôle à chaud » de votre système.
Votre but lors du choix de la position principale du micro est de trouver un point où le microphone est au centre du faisceau d'une enceinte (dans l'axe), dans la zone d'écoute. En d'autres termes, vous voulez mettre le microphone en plein au milieu de l'endroit où votre enceinte sonne le mieux.
1
53
3 3.8 Universal Control avec VSL
Manuel de référence de la bibliothèque de
Assistants de contrôle système Smaart (StudioLive 16.4.2 et 24.4.2 uniquement)
logiciels de StudioLive
™
Position secondaire de micro
Vous utiliserez deux positions secondaires de micro dans une mesure multipoint. Celles-ci peuvent être des mesures dans l'axe ou en dehors de celui-ci mais dans la zone d'écoute. Cela permettra à l'assistant SRA de créer une réponse en fréquence moyenne de votre sonorisation. Évitez d'utiliser des emplacements extérieurs à la zone de couverture principale de votre système ou sur les bords de celle-ci. Le schéma ci-dessous représente quelques bonnes positions de mesure secondaires par rapport à la position principale, ainsi que quelques positions qui apporteraient plus de problèmes que de solutions. Quelle que soit la position du micro, évitez de créer des anomalies qui en découlent.
2 2 X 2 2 1 2 2 2 2 2 2 Un mot de précaution quant au rebond sur le sol : les réflexions sur le sol deviennent un problème quand une enceinte est suspendue et orientée vers le bas. Dans ce cas, la position de micro correcte capte également la réflexion du signal sur le sol.
La réflexion arrive ~4 ms plus Vous avez alors trois options :
•
Bloquer la réflexion avec une cloison suffisamment grande pour être efficace au-dessus de 100 Hz (donc d'au moins 13 cm par 13 cm).
54
3 3.8 Universal Control avec VSL
Manuel de référence de la bibliothèque de
Assistants de contrôle système Smaart (StudioLive 16.4.2 et 24.4.2 uniquement)
logiciels de StudioLive
™
•
Faire la mesure dans le plan du sol.
•
Faire une mesure multipoint. Un nombre suffisant de positions de mesure randomisera l'effet de la réflexion du sol.
3.8.6
Règles d'alignement d'un système
Le résultat visuel d'un test de sonorisation peut être un outil performant ; néanmoins, comme pour toute chose puissante, vous êtes responsable de son maniement. Voici quelques principes de base à suivre : Résolvez le problème à sa source. Plus elle est proche de la source, plus la solution est efficace. Si votre grosse caisse manque de punch au mixage, jetez un œil à l'égaliseur et au traitement dynamique de la voie de grosse caisse. La grosse caisse est-elle bien accordée ? Poussez-vous suffisamment l'attaque de la batte et à la bonne fréquence ? L'attaque de votre compresseur est-elle trop longue ?
Utilisez le bon outil. L'égaliseur du système est le dernier d'une longue lignée de solutions possibles aux problèmes de fréquences. Une fois que vous avez cerné le problème, vous pouvez choisir le bon outil. Vérifiez d'abord l'espace acoustique, le choix d'équipement et la conception du système. Évidemment, vous n'avez pas toujours le contrôle de la conception ou du traitement acoustique (ou de son absence) d'une salle, et votre choix d'enceintes a peut-être été plus déterminé par votre portefeuille que par vos besoins, mais vous avez généralement un certain contrôle sur la conception de votre sonorisation.
Pouvez-vous rehausser les enceintes pour atténuer certaines des réflexions les plus sévères ? Et si vous élargissiez le champ stéréo ?
Après avoir écarté les solutions physiques à un problème de son, passez au niveau et au retard. Pouvez-vous éliminer le grondement dans la salle rien qu'en baissant le niveau de votre caisson de graves ? Pouvez-vous retarder vos enceintes de façade de quelques millisecondes pour qu'elles soient alignées avec les baffles pour guitare qui rugissent sur scène ?
55
3 3.8 Universal Control avec VSL
Manuel de référence de la bibliothèque de
Assistants de contrôle système Smaart (StudioLive 16.4.2 et 24.4.2 uniquement)
logiciels de StudioLive
™ Si vous ne trouvez pas de solution physique et ne pouvez pas réduire le problème par le contrôle du niveau et du retard, il est alors temps d'employer l'égaliseur du système.
Un tracé de réponse en fréquence n'est pas un jeu vidéo. Votre objectif est de préparer votre système et de le faire sonner du mieux qu'il peut, pas de créer une courbe de correction qui est l'inverse exacte du tracé de réponse en fréquence. Mixez avec vos oreilles, pas avec vos yeux.
Un analyseur est un outil : c'est vous le charpentier. C'est vous qui décidez où mesurer le rendu de vos enceintes. C'est vous qui décidez de la signification des données qui en résultent. C'est vous qui décidez quoi faire (si vous faites quelque chose) à ce propos.
3.8.7
Emploi du tracé : repérage de la tendance
Comme évoqué en section précédente, de nombreux facteurs peuvent affecter la réponse d'une sonorisation : la salle, la configuration du système, l'électronique, le câblage et autres. Une partie de la compréhension de ce que vous voyez consiste à savoir ce que vous ne devriez pas voir — ou au moins d'avoir une idée grossière de ce à quoi vous attendre. Après tout, vous essayez de sculpter la courbe de correction du système pour en faire quelque chose qui complète la réponse en fréquence de cette sonorisation.
Par exemple, un petit système sans caisson de graves ne peut pas reproduire beaucoup d'énergie en dessous de 50 Hz. En fait, cette fréquence de coupure pourrait même être plus haute, selon la taille du haut-parleur, son harmonisation d'usine, son évent, etc. Cela signifie que si vous analysez un système composé de deux enceintes amplifiées à 2 voies avec haut-parleur de 30 cm, vous devez vous attendre à ce que votre tracé de réponse en fréquence chute aux alentours de 50 Hz (selon la réponse en fréquence de vos enceintes). Pour cette raison, pousser les basses fréquences dans ce type de système ne donnera pas grand chose et pourrait même apporter plus de problèmes que de solutions.
Conseil d'expert :
un caisson de graves peut significativement changer la réponse en fréquence d'un système large bande. Un système à 3 voies avec un caisson de graves sera de 6 à 18 dB plus puissant sous 80 à 100 Hz qu'un système à 3 voies sans caisson de graves. Gardez cela à l'esprit quand vous visualisez votre tracé.
Des types de prestations live différents ont des impératifs différents en matière de système de sonorisation. Un concert classique a des besoins très différents de ceux d'un concert de rock. Tout comme vous ne mixeriez pas une soirée de quatuors de Bach comme une soirée de thrash metal, vous ne prépareriez pas votre sonorisation de la même façon pour les deux types d'événement. Un concert classique n'a pas besoin d'une sortie exagérée de caisson de graves. L'auditoire et les interprètes attendent et veulent une reproduction naturelle de la musique. A contrario, les systèmes prévus pour un spectacle rock utiliseront les caissons de graves essentiellement comme un effet. C'est ainsi qu'ils obtiennent ces grosses caisses et toms tonitruants et cet énorme son de guitare basse : le système est pré-harmonisé pour une plus forte réponse en graves.
En d'autres termes, vous pouvez être assuré d'un gros mixage de façade, les dés sont pipés. En matière d'alignement de système, cet astuce s'appelle « tendances »”. Et chaque genre et type de prestation nécessite un type de tendance différent. Le seul objectif de l'égaliseur d'un système est de lisser la sonorisation en créant une pente uniforme que le système suit. Cela donnera à votre système un son et des 56
3 3.8 Universal Control avec VSL
Manuel de référence de la bibliothèque de
Assistants de contrôle système Smaart (StudioLive 16.4.2 et 24.4.2 uniquement)
logiciels de StudioLive
™ performances plus uniformes, ainsi qu'une meilleure clarté, car votre système a été pré-corrigé pour répondre aux besoins du concert. Voici ci-dessous quelques exemples de tendances pour diverses applications :
Concert de musique :
Subs 2 to 4 kHz
Concert rock :
Subs Extended LF 2 to 4 kHz
Lecture/Reproduction de musique :
Subs
Intelligibilité des paroles :
100 Hz 2 to 4 kHz
Conseil d'expert :
les amplitudes représentées dans les exemples de tendance ci dessus sont des recommandations : des exemples de pentes très génériques requises pour différentes applications. La valeur désirée sera différente pour chaque prestation, et c'est au final à vous de décider ce qu'il faut pour votre spectacle, en fonction du type d'artiste qui se produit et du genre de sonorisation que vous utilisez. S'il est recommandé de faire un tracé suivant ces tendances, dans les applications du monde réel, cela n'est pas toujours possible. Être capable de faire des compromis et de travailler avec ce dont vous disposez nécessite souvent une bonne dose de créativité et de talent artistique de la part de l'ingénieur du son.
57
3 3.8 Universal Control avec VSL
Manuel de référence de la bibliothèque de
Assistants de contrôle système Smaart (StudioLive 16.4.2 et 24.4.2 uniquement)
logiciels de StudioLive
™
Repérage de la tendance :
exemple du monde réel
Regardons le tracé de réponse en fréquence suivant. Dans cet exemple, nous pouvons voir quelques crêtes qui ne vont pas avec notre application, dont nous dirons qu'il s'agit d'un concert de musique.
Notre but est de passer de ceci : à cela : Subs 2 to 4 kHz … tout en gardant constamment à l'esprit que nous ne pouvons pas modifier la courbe de réponse en fréquence des enceintes, même si nous aimerions le faire.
En regardant notre tracé, il est facile d'identifier quelques zones à problèmes. Il y a une bosse à 300 Hz qui pourrait être un peu adoucie. Une autre bosse à 750 Hz pourrait être un peu aplatie, et la grande montée de 1 kHz à 10 kHz va rendre notre système criard à haut volume.
Et les autres bosses et creux ? Rappelez-vous : le tracé de réponse en fréquence n'est pas un jeu vidéo. Vous n'avez pas besoin de mettre un filtre sur chaque bosse ou creux de votre tracé alors que quelques filtres soigneusement placés donneront un bien meilleur résultat. C'est aussi la raison pour laquelle l'assistant superpose le tracé à votre égaliseur paramétrique.
Un égaliseur paramétrique est un outil idéal pour façonner le tracé de réponse en fréquence de votre système selon une tendance qui conviendra à votre application ; avec un égaliseur paramétrique, vous avez la possibilité d'agir sur de 58
3 3.8 Universal Control avec VSL
Manuel de référence de la bibliothèque de
Assistants de contrôle système Smaart (StudioLive 16.4.2 et 24.4.2 uniquement)
logiciels de StudioLive
™ grandes largeurs de bande en ayant un impact électronique minimal sur le signal. Cela libère aussi votre égaliseur graphique pour des ajustements esthétiques ou pour affiner le son.
Donc appliquons les réglages de correction suivants et regardons le tracé de réponse en fréquence qui en résulte : Comme vous pouvez le voir, quatre filtres suffisent à faire une grande différence et maintenant le tracé de réponse en fréquence de notre système suit la tendance générique Concert de musique dont nous avions besoin.
Tendance concert de musique (pas de caisson)
Conseil d'expert :
repérer la tendance et savoir que faire avec elle sont des compétences acquises avec l'expérience et qui s'améliorent donc avec le temps. Pour cette raison, vous pouvez essayer d'utiliser les tendances de la section précédente comme outils d'entraînement. Analysez votre salle avec l'assistant SRA et essayez de la corriger pour l'intelligibilité des paroles, puis faites passer dans votre système un livre audio ou un enregistrement du discours qui vous inspire le plus. Activez et désactivez l'égaliseur pendant l'écoute. Avez-vous amélioré le système ? Refaites la même expérience avec la tendance Concert rock et passez cette fois dans votre système votre album live favori. Avec le temps, vous commencerez à ressentir ce qui constitue vraiment un problème et ce qui peut être négligé. Vous n'avez pas besoin d'aller dans une salle de spectacle pour faire cela. Installez vos enceintes dans votre garage, ou votre salon, ou dans les deux et essayez de voir les différences entre les pièces.
59
4 4.1 StudioLive Remote pour iPad Mise en réseau de votre iPad et de votre ordinateur
Manuel de référence de la bibliothèque de logiciels de StudioLive
™
4
StudioLive Remote pour iPad
4.1
StudioLive Remote (SL Remote) pour iPad apporte un niveau de télécommande de votre StudioLive sans précédent. Avec SL Remote, vous pouvez régler les paramètres de niveau, panoramique, dynamique, routage de bus, mixages d'effets, mixages Aux et égaliseur graphique depuis un iPad Apple via un réseau sans fil. Il vous suffit d'un ordinateur à liaison Wi-Fi et d'un iPad Apple, et vous êtes prêt à démarrer.
Mise en réseau de votre iPad et de votre ordinateur
Pour utiliser StudioLive Remote, vous devez d'abord installer Universal Control sur un ordinateur Windows ou Mac à connexion FireWire et carte réseau sans fil et synchroniser celui-ci avec votre StudioLive (si votre ordinateur n'a pas de carte réseau sans fil mais a Ethernet, vous pouvez configurer votre réseau sans fil au moyen d'un routeur équipé du Wi-Fi). Une fois que vous avez branché et synchronisé votre StudioLive avec VSL sur votre ordinateur, l'étape suivante est de créer un réseau sans fil ad hoc entre votre iPad et votre ordinateur.
Un réseau ad hoc, ou « pair à pair », est un réseau très simple nécessitant au moins deux systèmes — dans ce cas, l'ordinateur auquel est connectée votre StudioLive et un iPad Apple. Contrairement au réseau local (LAN) habituel que vous utilisez pour connecter plusieurs ordinateurs à internet ou à un serveur de fichiers communs, aucun serveur ni routeur n'est nécessaire.
Créer un réseau sans fil ad hoc entre votre ordinateur et votre iPad est rapide et facile. Le réseau vous permettra de télécommander VSL, et par voie de conséquence votre StudioLive, depuis un iPad, en utilisant StudioLive Remote.
Conseil d'expert :
les connexions réseau nécessitent occasionnellement des interventions de dépannage, surtout si beaucoup de réseaux sans fil sont en service. Pour cette raison, c'est toujours une bonne idée que de faire communiquer votre iPad et votre ordinateur avant d'être sous pression, et d'avoir un chanteur essayant de faire son mixage de retour pendant que vous réglez la capture de la batterie. Donc, pendant que le guitariste flirte avec la barmaid, prenez un court instant pour faire communiquer votre iPad, votre ordinateur et votre StudioLive.
4.1.1
ÉTAPE 1 : création d'un réseau ad hoc sur votre ordinateur
Windows Vista
1. Ouvrez Démarrer>Connexion.
2. Cliquez sur « Configurer une connexion ou un réseau ».
3. Sélectionnez « Configurer un réseau sans fil ad hoc (ordinateur à ordinateur) » et cliquez sur Suivant.
4. Saisissez un nom comme « StudioLive » pour le nouveau réseau.
5. Saisissez une clé de sécurité ou un mot de passe. Pour plus de sécurité, utilisez des lettres, des chiffres et des symboles de ponctuation.
6. Cochez « Enregistrer ce réseau ».
60
4 4.1 StudioLive Remote pour iPad Mise en réseau de votre iPad et de votre ordinateur
Manuel de référence de la bibliothèque de logiciels de StudioLive Windows 7
1. Ouvrez Démarrer>Panneau de configuration.
2. Cliquez sur « Réseau et Internet ».
3. Cliquez sur « Centre Réseau et partage ».
4. Sous « Modifier vos paramètres réseau », cliquez sur « Configurer une nouvelle connexion ou un nouveau réseau ».
5. Sélectionnez « Configurer un réseau sans fil ad hoc (ordinateur à ordinateur) ».
6. Cliquez deux fois sur « Suivant ».
7. Saisissez un nom pour le réseau, comme « StudioLive ».
8. Sélectionnez la sécurité WAP (ou WEP).
9. Saisissez la clé de sécurité ou le mot de passe. Pour plus de sécurité, utilisez des lettres, des chiffres et des symboles de ponctuation. Puis cliquez sur OK.
10. Cochez « Enregistrer ce réseau ».
11. Cliquez sur « Activer le partage de connexion Internet ».
Windows 8
Windows 8 n'accepte pas les connexions ad hoc de façon native. Par conséquent, nous recommandons aux utilisateurs de Windows 8 d'employer un routeur sans fil plutôt que de configurer un réseau ad hoc.
Mac OS X 10.6 et supérieur
1. Dans la barre de menus, cliquez sur l'icône de statut sans fil.
2. Dans le menu déroulant, sélectionnez « Créer un réseau… ».
3. Donnez un nom à votre réseau, tel que « StudioLive ».
4. Si vous voulez instaurer un mot de passe (recommandé), cochez « Mot de passe obligatoire ».
5. Créez votre mot de passe en suivant les directives et cliquez sur « OK ».
6. Une fois que votre réseau a bien été créé, vous le verrez dans la liste des réseaux disponibles.
™ 61
4 4.1 StudioLive Remote pour iPad Mise en réseau de votre iPad et de votre ordinateur
Manuel de référence de la bibliothèque de logiciels de StudioLive
™
4.1.2
ÉTAPE 2 : connectez votre iPad à votre réseau ad hoc
1. Appuyez sur l'icône Réglages dans votre iPad. 2. Appuyez sur « Réseau ».
3. Appuyez sur « Wi-Fi ».
4. Sous « Choisissez un réseau », vous devez maintenant voir votre réseau ad hoc dans la liste.
5. Appuyez sur le nouveau réseau créé pour le sélectionner.
6. Si vous avez sécurisé votre réseau avec un mot de passe, il vous sera demandé de le saisir.
7. Appuyez sur la flèche de menu à droite du nom du réseau désiré pour ouvrir ses réglages.
8. Réglez Connexion auto sur « On ». Vous êtes maintenant prêt à lancer StudioLive Remote et à mixer en vous déplaçant !
62
4 4.1 StudioLive Remote pour iPad Mise en réseau de votre iPad et de votre ordinateur
Manuel de référence de la bibliothèque de logiciels de StudioLive
™
4.1.3
ÉTAPE 3 : connexion à Virtual StudioLive et aux consoles StudioLive
Une fois que vous avez créé votre réseau ad hoc et y avez connecté votre iPad, vous êtes prêt à lancer StudioLive Remote.
Important :
vous devez vous connecter au réseau ad hoc de votre ordinateur chaque fois que vous envisagez de télécommander votre StudioLive avec StudioLive Remote, et Virtual StudioLive doit être lancé sur votre ordinateur et synchronisé avec votre StudioLive pour utiliser StudioLive Remote.
L'iPad Apple offre deux options d'affichage : Paysage (Landscape) et Portrait.
La plupart du temps, vous tiendrez votre iPad en position paysage. Cela vous permettra d'utiliser les pages Start, Overview, Aux Mix, GEQ et Settings. L'orientation portrait vous donne un grossissement de la voie actuellement sélectionnée et vous permet de rapidement faire défiler les voies et bus de votre StudioLive.
Pour lancer StudioLive Remote, appuyez sur l'icône SL Remote de votre iPad. Quand vous lancez StudioLive Remote, la page d'accueil (Start Page) s'ouvre. En page d'accueil, vous verrez une liste de toutes les consoles StudioLive du réseau. La page d'accueil comprend aussi des simulations de chacune des trois consoles de mixage StudioLive pour que vous puissiez vous entraîner au contrôle au doigt sans votre StudioLive. Appuyez sur l'onglet Demo Mixers pour voir cette liste.
Pour vous connecter à votre console de mixage, appuyez sur l'icône de votre StudioLive. Le texte changera de couleur pour vous avertir qu'elle a été sélectionnée.
Appuyez sur le bouton Connect pour ouvrir SL Remote et contrôler votre console de mixage depuis votre iPad. En haut de la page Start, vous verrez le bouton Reconnect. Il vous permet de rapidement rétablir la communication avec la dernière console de mixage que vous avez contrôlée (à condition que celle-ci soit encore disponible).
63
4 4.2 StudioLive Remote pour iPad Page Overview
Manuel de référence de la bibliothèque de logiciels de StudioLive
™
4.2
Page Overview
• • • • • • • •
La page Overview de StudioLive Remote correspond directement à la plupart des commandes de la page Overview dans VSL. Dans cette page, les paramètres suivants peuvent être contrôlés et/ou visualisés : Volume de voie et du général Sélection de voie et du général Coupure de voie (Mute) Mesure de niveau de voie et du master Panoramique de voie Retour FireWire de voie Vue d'ensemble de gate, compresseur et égaliseur de voie et du général Zoom sur gate, compresseur et égaliseur de voie et du général Si vous avez étiqueté vos voies à l'aide du bandeau d'écriture de l'onglet Overview dans VSL, vous pourrez aussi voir les noms de vos voies.
Conseil d'expert :
bien maîtriser VSL.
StudioLive Remote étant un contrôleur sans fil pour Virtual StudioLive, le moyen le plus rapide de vous sentir à l'aise avec StudioLive Remote est de
4.2.1
Infos d'assignation des bus
Au-dessus de chaque voie, vous verrez les assignations de bus. Cela affiche les assignations de bus actuelles (StudioLive 16.4.2 et 24.4.2 uniquement) et le statut de retour FireWire pour chaque voie. Pour activer un retour FireWire d'une voie particulière, ou pour l'assigner à un bus (StudioLive 16.4.2 ou 24.4.2 uniquement), appuyez sur l'écran.
Cela ouvrira la page d'infos d'assignation de bus pour cette voie. Appuyer sur l'icône FireWire active le retour FireWire. Presser un bouton d'assignation Sub ou Main assignera/désassignera la voie à ce bus (StudioLive 16.4.2 et 24.4.2 uniquement). Tout changement fait dans cette page est immédiatement affiché dans les infos correspondantes d'assignation des bus.
Pour fermer la page, appuyez n'importe où sur l'écran.
4.2.2
Microvues du Fat Channel et zooms sur le Fat Channel
Chaque voie et bus dispose d'une microvue des composants du Fat Channel. Ces microvues vous permettent de voir si un traitement dynamique est appliqué à une voie ou à un bus particulier. Si un des processeurs dynamiques du Fat Channel est désactivé, sa microvue est grisée. Pour apporter des changements au traitement dynamique du Fat Channel, appuyez sur n'importe laquelle des microvues. Cela lancera l'agrandissement (zoom) du Fat Channel, centré sur ce composant ; par exemple, si vous appuyez sur la microvue 64
4 4.2 StudioLive Remote pour iPad Page Overview
Manuel de référence de la bibliothèque de logiciels de StudioLive
™ EQ, le zoom sur le Fat Channel s'ouvrira sur l'égaliseur. L'agrandissement du Fat Channel correspond directement à l'onglet Fat Channel dans VSL.
Vous pouvez passer d'un composant dynamique à l'autre dans la vue agrandie du Fat Channel en faisant glisser votre doigt vers la gauche ou la droite. Par exemple, si vous lancez le zoom sur Gate et faites glisser votre doigt vers la gauche, le zoom sur le Fat Channel se centrera sur le compresseur ; glisser à nouveau vers la gauche centrera l’agrandissement sur l'égaliseur.
Pour fermer l'agrandissement du Fat Channel, appuyez sur le « x » dans le coin supérieur droit. Cela affichera la page Overview normale.
4.2.3
Commandes de voie
Sélection. Sélectionne la voie pour l'affichage agrandi du Fat Channel et le mode portrait.
Si aucune microvue n'a été sélectionnée pour le zoom sur le Fat Channel, les boutons de sélection de voie affichent juste le numéro ou le nom de la voie, si ce dernier a été saisi dans le bandeau d'écriture de VSL ou dans le paramètre Ch Name (nom de voie) de SL Remote ou QMix.
Voir les sections 3.3, 4.6, et 5.4
.
Une fois le zoom sur le Fat Channel lancé, les boutons de sélection de voie deviennent actifs, et vous pouvez vous en servir afin de sélectionner une autre voie pour que vous puissiez zoomer sur ses réglages de Fat Channel.
Panoramique. Contrôle le panoramique de chaque voie.
Pour régler le panoramique d'une voie, maintenez le doigt appuyé n'importe où sur la commande de panoramique et faites-le glisser à droite ou à gauche tout en gardant un contact constant avec l'écran de l'iPad. Ces commandes correspondent directement à celles de VSL et de la StudioLive.
Conseil d'expert :
la commande de panoramique accepte les mouvements hors axe. Une fois que vous avez appuyé sur un champ de panoramique pour le sélectionner, vous pouvez faire glisser votre doigt n'importe où dans l'écran et faire un mouvement latéral pour contrôler la position panoramique.
La position panoramique est affichée numériquement dans le champ de sélection de voie pendant le réglage de la commande de panoramique dans SL Remote. Mute. Contrôle la coupure (Mute) de chaque voie.
Pour couper une voie, appuyez sur son bouton Mute. Le bouton Mute deviendra rouge, indiquant ainsi que la voie a été coupée.
Fader et indicateur de niveau. Contrôle le niveau de chaque voie.
Pour contrôler le volume d'une voie, appuyez sur le fader et montez ou baissez votre doigt, tout en gardant un contact constant avec l'écran de l'iPad.
Conseil d'expert :
le fader accepte les mouvements hors axe. Une fois que vous avez touché un fader pour le sélectionner, vous pouvez faire glisser votre doigt n'importe où dans l'écran et faire un mouvement ascendant/descendant pour contrôler le fader.
La position du fader est affichée numériquement dans le champ de sélection de voie.
Conseil d'expert :
comme avec VSL, la position du fader réglée dans StudioLive Remote est le niveau que vous entendrez. Pour synchroniser les faders physiques de votre StudioLive avec StudioLive Remote, pressez la touche Locate sur votre console de mixage. En mode Locate, les faders physiques de votre StudioLive n'agiront pas, donc vous pouvez
65
4 4.3 StudioLive Remote pour iPad Page Aux Mix
Manuel de référence de la bibliothèque de logiciels de StudioLive
™
les bouger sans entraîner de changements de niveau. SL Remote vous donne la possibilité que le mode Fader Locate s'engage automatiquement quand un fader est déplacé à distance (télécommandé).
Pour plus d'informations, veuillez lire la section 4.6
.
Indication de niveau. Affiche le niveau du signal de chaque voie.
À gauche du fader, vous verrez l'indicateur de niveau de la voie. Il suit le mode de mesure sélectionné sur la StudioLive ou dans VSL. Le mode de mesure ne peut pas être changé dans SL Remote.
4.2.4
Vue d'ensemble Masters et page Master Section
Dans le coin supérieur droit des pages de StudioLive Remote (Overview, Aux Mixer), vous trouverez la vue d'ensemble Masters. Elle affiche la mesure de niveau pour les sous-groupes (StudioLive 16.4.2 et 24.4.2), les auxiliaires (StudioLive 16.0.2 uniquement), et le bus général (Main).
Appuyer sur la vue d'ensemble Masters ouvre la page Master Section.
La page Master Section affiche le fader, l'indicateur de niveau, et les microvues de Fat Channel pour les généraux, les sous-groupes (16.4.2 et 24.4.2) et les auxiliaires (16.0.2) ainsi que les boutons de coupure des effets FXA et FXB (16.4.2 et 24.4.2 uniquement). Ces paramètres se contrôlent de la même façon que pour les voies dans la page Overview.
Appuyer sur n'importe laquelle des microvues de Fat Channel fermera la page Master Section. Le zoom sur le Fat Channel s'ouvrira sur le paramètre sélectionné pour le bus sélectionné.
Pour fermer la page Master Section, appuyez simplement n'importe où en dehors.
4.3
Page Aux Mix
• • • • • • •
La page Aux Mix affiche le niveau de départ pour chaque voie vers chaque bus Aux et FX. Elle correspond directement à l'onglet Aux Mix dans VSL mais a été simplifiée pour n'afficher que les paramètres que vous avez besoin de contrôler quand vous êtes loin de la StudioLive. La page Aux Mix a deux zones. La zone supérieure vous permet de passer en revue vos bus Aux et FX. La zone inférieure vous permet de passer en revue les départs de voie pour le bus Aux ou FX actuellement sélectionné. Pour naviguer vers la droite ou la gauche dans l'une ou l'autre des zones, touchez n'importe où dans la moitié haute ou basse de l'écran et faites glisser votre doigt vers la droite ou la gauche. Glisser vers la gauche fait défiler l'écran vers la gauche. Glisser vers la droite fait défiler l'écran vers la droite.
Depuis la page Aux Mix, vous pouvez contrôler et voir les paramètres suivants : Départ de voie Position Pré/Post Vue d'ensemble de gate, compresseur et égaliseur de bus Aux et FX Zoom sur gate, compresseur et égaliseur de bus Aux et FX Modification des effets Rappel des effets Assignation/désassignation des effets 66
4 4.3 StudioLive Remote pour iPad Page Aux Mix
Manuel de référence de la bibliothèque de logiciels de StudioLive
™
4.3.1
Sélection de mixage Aux et mixage Aux
Pour créer un mixage Aux avec StudioLive Remote, appuyez n'importe où dans l'onglet de sélection de mixage Aux pour cet auxiliaire. L'onglet du mixage Aux sélectionné est surligné pour vous avertir que ce sont ses niveaux de départs individuels de voie qui sont affichés en dessous. Appuyez sur le bouton Post pour que les signaux de départ soient pris après fader (StudioLive 16.4.2 et 24.4.2 uniquement).
Les microvues de gate, compresseur et égaliseur fonctionnent dans les auxiliaires comme elles le font pour les voies et les généraux.
Pour régler le niveau de départ de n'importe quelle voie, appuyez n'importe où sur ce niveau de départ et faites monter ou descendre votre doigt, tout en gardant un contact constant avec l'écran de l'iPad. Ces affichages de niveaux de départ ont été conçus pour émuler les indicateurs de niveau du Fat Channel de la StudioLive en mode de mixage auxiliaire (Aux Mix), donc leur aspect devrait vous être très familier !
Conseil d'expert :
les départs Aux acceptent les mouvements hors axe. Une fois que vous avez touché une commande de niveau de départ pour la sélectionner, vous pouvez faire glisser votre doigt n'importe où dans l'écran et faire un mouvement ascendant/descendant pour contrôler le niveau de départ.
4.3.2
Sélection de mixage d'effet et mixage de bus d'effet
Pour créer un mixage FX avec StudioLive Remote, appuyez n'importe où dans l'onglet de sélection de mixage FX pour ce bus d'effet. L'onglet du mixage FX sélectionné est surligné pour vous avertir que ce sont ses niveaux de départs individuels de voie qui sont affichés en dessous. Appuyez sur le bouton Post pour que les signaux de départ soient pris après fader (StudioLive 16.4.2 et 24.4.2 uniquement). Appuyez sur le bouton Mute pour couper l'effet dans les bus qui lui sont assignés. Les microvues de gate, compresseur et égaliseur fonctionnent dans les auxiliaires comme elles le font pour les voies et les généraux.
67
4 4.3 StudioLive Remote pour iPad Page Aux Mix
Manuel de référence de la bibliothèque de logiciels de StudioLive
™ Pour régler le niveau de départ de n'importe quelle voie, appuyez n'importe où sur ce niveau de départ et faites monter ou descendre votre doigt, tout en gardant un contact constant avec l'écran de l'iPad. Ces affichages de niveaux de départ ont été conçus pour émuler les indicateurs de niveau du Fat Channel de la StudioLive en mode de mixage auxiliaire (Aux Mix), donc leur aspect devrait vous être très familier !
Conseil d'expert :
les départs FX acceptent les mouvements hors axe. Une fois que vous avez touché une commande de niveau de départ pour la sélectionner, vous pouvez faire glisser votre doigt n'importe où dans l'écran et faire un mouvement ascendant/descendant pour contrôler le niveau de départ.
4.3.3
Édition d'effet (FX)
Depuis SL Remote, vous pouvez charger de nouveaux types d'effet et régler leurs paramètres. Pour modifier un effet, appuyez sur le bouton Edit dans l'onglet de sélection d'effet pour FXA ou FXB. Cela lancera l'éditeur d'effet.
Pour charger un nouveau type d'effet, appuyez sur le champ de type d'effet puis sur le nouveau type d'effet pour le charger.
Pour régler un paramètre, appuyez simplement dessus et déplacez votre doigt vers le haut ou le bas tout en gardant un contact constant avec votre iPad. Pour fermer l'éditeur d'effet, appuyez sur le « x » dans le coin supérieur droit. SL Remote vous permet de contrôler à distance la fonction Tap Tempo pour un retard (Delay) chargé sur l'un ou l'autre des bus d'effet (FX). Quand un effet de type Delay (Mono, Filter, Stereo ou Pingpong) a été chargé en FXA ou FXB, le bouton Tap Tempo apparaît sur ce bus. Battre le tempo en appuyant dessus en mesure changera le paramètre Time (temps de retard) en relation avec la cadence ainsi marquée.
68
4 4.4 StudioLive Remote pour iPad Page GEQ
4.4
Page GEQ
Manuel de référence de la bibliothèque de logiciels de StudioLive
™
• • •
Comme la StudioLive et VSL, StudioLive Remote possède une page Graphic EQ (égaliseur graphique) pour que vous puissiez corriger la pièce depuis n'importe quelle position d'écoute ou préparer un retour de scène en étant vraiment en face de celui-ci. La page Graphic EQ de StudioLive Remote correspond directement à l'onglet GEQ dans VSL. Depuis la page GEQ, vous pouvez contrôler et voir les paramètres suivants : Les 31 bandes de chaque égaliseur graphique (1 GEQ stéréo général pour la StudioLive 16.0.2, 4 GEQ double-mono pour les StudioLive 16.4.2 et 24.4.2) Assignations d'insert de GEQ (StudioLive 24.4.2 uniquement) Zoom pour les réglages fins Vous pouvez aussi dessiner la courbe de correction voulue plutôt que de régler manuellement chaque curseur.
Onglet de sélection de GEQ (StudioLive 16.4.2 et 24.4.2 uniquement). Fait s'afficher une paire d'égaliseurs graphiques.
Pour commencer à apporter des changements à un égaliseur graphique particulier, vous devez d'abord le sélectionner. Pour cela, appuyez juste sur l'onglet de la paire d'égaliseurs graphiques que vous aimeriez éditer.
Bouton GEQ On/Off. Met en ou hors service un égaliseur graphique.
Par défaut, chaque égaliseur graphique est désactivé. Pour activer un égaliseur graphique, appuyez sur le bouton GEQ On/Off dans StudioLive Remote et VSL, ou utilisez le menu GEQ sur votre StudioLive.
Conseil d'expert :
si vous réglez un égaliseur graphique et si vous n'entendez aucun changement, vérifiez qu'il est bien en service !
Bouton de remise à plat. Ramène toutes les bandes de l'égaliseur graphique à un niveau de 0 dB.
Pour ramener un égaliseur graphique à 0 dB, appuyez simplement sur son bouton Flatten. Cela ramènera chaque curseur à 0 dB pour qu'aucune bande de fréquences ne soit amplifiée ou atténuée.
Bouton de couplage. Couple la paire d'égaliseurs graphiques.
Quand un égaliseur graphique est inséré sur un bus couplé en stéréo, le bouton de couplage de GEQ s'active automatiquement, et les deux égaliseurs graphiques mono fonctionnent comme un seul égaliseur graphique stéréo (par exemple, si vous réglez la bande 15 du GEQ2, la bande 15 du GEQ1 est réglée pareillement, et vice versa). Pour empêcher cela, appuyez simplement sur le bouton de couplage de GEQ, et chaque GEQ fonctionnera de nouveau indépendamment.
Vue générale. Fournit un positionnement de référence pour les bandes actuellement affichées.
L'onglet GEQ de SL Remote vous permet de faire un zoom avant ou arrière pour effectuer des réglages fins. Toutefois, avec tous ces zooms en avant et en arrière, on peut facilement se perdre et ne plus savoir quelles bandes de l'égaliseur graphique on règle. C'est là qu'entre en jeu la vue générale.
La vue générale se trouve dans le coin inférieur droit de la page GEQ. Que vous ayez zoomé sur quelques bandes ou au contraire que vous puissiez voir les 31 bandes sur votre iPad, la vue générale montre quelles sont les bandes actuellement affichées et leur position par rapport au reste de l'égaliseur graphique.
69
4 4.4 StudioLive Remote pour iPad Page GEQ
Manuel de référence de la bibliothèque de logiciels de StudioLive
Conseil d'expert :
défilement.
la vue générale suit toujours votre position actuelle, donc si vous faites défiler vers la gauche ou la droite après avoir zoomé, la vue générale suit ce
Zoom avant. Grossit l'affichage pour faire des réglages fins.
Appuyez sur le bouton « + » pour agrandir l'affichage de GEQ. Faites glisser votre doigt vers la gauche ou la droite pour accéder aux autres bandes.
Utilisez la vue générale dans le coin inférieur droit de la page GEQ pour voir votre position au sein des 31 bandes.
Zoom arrière. Réduit l'affichage.
Appuyez sur le bouton « – » pour réduire l'affichage de GEQ. Si vous n'êtes pas encore revenu au zoom minimal (et que vous n'avez donc pas les 31 bandes sur votre écran), vous pouvez faire glisser votre doigt vers la gauche ou la droite pour accéder aux autres bandes.
Utilisez la vue générale dans le coin inférieur droit de la page GEQ pour voir votre position au sein des 31 bandes.
Outil dessin. Vous permet de dessiner au doigt une courbe de correction.
SL Remote procure un contrôle très souple des réglages de votre égaliseur graphique. Vous pouvez contrôler chaque bande individuellement, ou plusieurs bandes d'un coup, via les curseurs, ou vous pouvez simplement dessiner une courbe de correction et ensuite l'affiner.
Pour permettre le dessin d'une courbe de correction, appuyez sur le bouton Draw puis faites glisser votre doigt sur les bandes de l'égaliseur graphique. Le curseur de chaque bande rejoindra votre doigt quand vous passerez dessus.
Assignation de GEQ (StudioLive 24.4.2 uniquement). Insère chaque égaliseur graphique dans une paire de sorties de bus Aux, sous-groupe, ou général (Main).
Comme VSL et la StudioLive 24.4.2, SL Remote vous permet de choisir sur quelle paire de sorties vous aimeriez insérer chaque égaliseur graphique. Pour changer une assignation, appuyez simplement sur le menu Assign ; puis choisissez la paire de sorties en appuyant dessus.
Utilisateurs de la StudioLive 16.4.2 : chacun de vos égaliseurs graphiques est déjà assigné soit à votre sortie principale soit à un de vos auxiliaires. Ces assignations ne peuvent pas être changées.
Les utilisateurs de la StudioLive 16.0.2 ont un égaliseur graphique qui n'est disponible que pour le bus principal (Main). ™
4.5
Page Scenes
La page Scenes vous permet de rappeler à distance les scènes qui ont été mémorisées dans l'ordinateur avec lequel SL Remote est en réseau. Ces scènes sont affichées dans la section On The Disk de l'onglet Scenes du navigateur de VSL.
Liste des scènes. Affiche les scènes mémorisées.
Vous pouvez utiliser la liste des scènes pour passer en revue les scènes que vous avez stockées dans l'ordinateur avec lequel vous êtes en réseau. Appuyez sur une scène pour la sélectionner. Un cadre se dessinera autour d'elle indiquant qu'elle est sélectionnée pour le chargement. La scène actuellement chargée est surlignée. Bouton Load (charger). Charge la scène actuellement sélectionnée.
Une fois que vous avez sélectionné la scène que vous voulez charger, appuyez sur le bouton Load. La scène sera surlignée dans la liste des scènes, indiquant qu'elle est active. 70
4 4.6 StudioLive Remote pour iPad Page Settings
Manuel de référence de la bibliothèque de logiciels de StudioLive
Défilement haut/bas. Permet de faire défiler la liste des scènes vers le haut ou le bas.
Utilisez les flèches haut et bas pour naviguer dans votre liste des scènes, scène par scène. ™
4.6
Page Settings
La page Settings (réglages) vous permet de régler les fonctions de défilement et de mesure de niveau ainsi que de créer des noms personnalisés pour chaque voie, auxiliaire, et sous-groupe (16.4.2 et 24.4.2 uniquement) dans votre mixage.
Scroll by Page. Défilement des voies page par page.
Quand l'option Scroll by Page est activée, la table de mixage fait défiler les voies par pages entières plutôt que voie par voie. Désactiver cette option vous permettra un défilement voie par voie et offrira un contrôle plus fin.
Scroll by Page peut être activé/désactivé séparément pour la vue d'ensemble (Overview) et pour le mixage Aux.
Metering – Peak Hold. Affiche la dernière crête de signal. Quand Peak Hold est activé, chaque indicateur de niveau de SL Remote garde affichée la dernière crête de signal. Cela vous permet de garder un œil sur la puissance moyenne du signal de chaque voie.
Assignations de bus de réseau d'ordres (Talkback). Activent/désactivent les assignations de Talkback.
Utilisez ces commutateurs pour activer/désactiver à distance les assignations de bus de Talkback sur votre console StudioLive. Link Channel Faders. Couple les faders de voie quand les voies sont couplées en stéréo.
Quand Link Channel Faders est activé, les voies couplées en stéréo ne disposent plus d'un contrôle individuel de chaque fader dans SL Remote ou VSL. Cela vous permet de contrôler le volume d'une paire de voies stéréo depuis le fader de l'une ou l'autre des voies.
Default to Fader Locate. Active le mode Fader Locate sur la StudioLive quand un fader est déplacé à distance.
Quand Default to Fader Locate est coché, le mode Fader Locate est automatiquement enclenché si un fader est déplacé à distance depuis VSL ou StudioLive Remote. Cette préférence vous permet de rapidement synchroniser votre StudioLive quand vous revenez à la table.
Conseil d'expert :
si vous contrôlez à distance les faders de votre StudioLive, il est fortement recommandé de cocher cette préférence. Quand le mode Fader Locate est activé, les faders de votre StudioLive n'agissent plus. En permettant l'enclenchement automatique de ce mode, vous pouvez éviter des sauts de volume accidentels au cas où vous auriez oublié qu'un fader a été monté ou descendu dans VSL ou SL Remote quand vous revenez à votre StudioLive.
71
4 4.6 StudioLive Remote pour iPad Page Settings
Manuel de référence de la bibliothèque de logiciels de StudioLive
™ Dénomination des voies. Crée des noms personnalisés pour les voies, auxiliaires et sous-groupes.
Pour nommer de façon personnelle chaque voie, auxiliaire ou sous-groupe dans votre mixage, appuyez simplement sur le champ de texte situé en face d'eux. Cela lancera le clavier de l'iPad. Après avoir saisi le nouveau nom, appuyez sur le bouton Terminé. Le nom par défaut de la voie sera remplacé par son nouveau nom personnalisé dans SL Remote, VSL et QMix.
Note :
le changement de nom depuis SL Remote peut être désactivé dans VSL. Si vous ne pouvez pas changer les noms depuis QMix, vérifiez les permissions de votre appareil dans l'onglet Setup de VSL. Voir la section 3.7.9 pour des détails.
4.6.1
Lancement à distance des assistants de contrôle système Smaart.
SL Remote vous permet de commander à distance les assistants de contrôle système Smaart. C'est particulièrement utile quand vous déplacez le micro de mesure, son pied et son câble d'une enceinte à l'autre. N'importe quel iPad peut être utilisé pour le contrôle à distance avec Go Remote (voir la section 3.8.4), toutefois si un iPad a une permission Front of House, vous pouvez lancer les assistants de contrôle système Smaart depuis SL Remote sans avoir à revenir à votre ordinateur.
Faire glisser le commutateur Launch Smaart Wizard en position On dans la page Settings lancera les assistants de contrôle système Smaart. Ces assistants auront le même aspect et les mêmes fonctions dans SL Remote que dans VSL.
Pour des instructions complètes sur l'emploi des assistants de contrôle système Smaart, veuillez consulter la section 3.8.
Vous trouverez plus d'informations sur les permissions Front of House en section 3.7.9.
72
4 4.7 StudioLive Remote pour iPad Page de zoom sur une voie
Manuel de référence de la bibliothèque de logiciels de StudioLive
™
4.7
Page de zoom sur une voie
La page de zoom sur une voie s'ouvre automatiquement quand vous mettez votre iPad en orientation Portrait. Cette page vous présente tous les paramètres contrôlables pour une voie ou un bus. Elle vous permet aussi de faire rapidement défiler toutes les voies et tous les bus de votre console de mixage en faisant glisser votre doigt le long du côté droit de l'écran.
FW In :
active le retour FireWire
Assignations de sous-groupe/bus général :
assignent la voie/le bus aux sous-groupes (Subs) ou aux généraux (Main)
Next :
fait s’afficher la voie suivante
Gate :
contrôle les fonctions du gate
Compressor :
contrôle les fonctions du compresseur
Barre de défilement des voies EQ :
contrôle les fonctions de l’égaliseur
Pan :
contrôle/ affiche le panoramique
Fader :
contrôle le niveau de sortie
Mesure :
affiche le niveau mesuré (mode de mesure réglé dans VSL ou sur la console)
Mute :
coupe la voie
Post :
active la sortie numérique (voie) post-fader (Aux/FX)
Commandes de départ Aux/FX :
règlent les niveaux de départ de voie vers chaque bus Aux et FX
HPF :
contrôle la fréquence du filtre passe-haut
Limiter :
contrôle les fonctions du limiteur
Phase :
inverse la phase de la voie 73
5 5.1 QMix pour iPhone et iPod touch Mise en réseau de votre iPhone ou iPod touch et de votre ordinateur
Manuel de référence de la bibliothèque de logiciels de StudioLive
™
5
QMix pour iPhone et iPod touch
5.1
QMix pour iPhone et iPod touch met le mixage de retour (Aux) de chaque musicien entre ses propres mains. Avec QMix, vous pouvez régler le niveau de départ Aux de chaque voie de la StudioLive à votre goût et vous pouvez créer un groupe de voies que vous contrôlez simultanément avec l'étonnante molette personnelle (« Me »). Il vous suffit d'un ordinateur à liaison Wi-Fi et d'un iPhone ou iPod touch, et vous êtes prêt à prendre le contrôle de votre sort.
Cette section décrit le fonctionnement de QMix avec les trois consoles de mixage de la gamme StudioLive. Toutes les images présentées ici viennent de la StudioLive 24.4.2.
Mise en réseau de votre iPhone ou iPod touch et de votre ordinateur
Pour utiliser QMix, vous devez d'abord installer Universal Control sur un ordinateur Windows ou Mac à connexion FireWire et carte réseau sans fil et synchroniser celui-ci avec votre StudioLive. Une fois que vous avez branché et synchronisé votre StudioLive avec VSL sur votre ordinateur, l'étape suivante est de créer un réseau sans fil ad hoc entre votre iPhone ou iPod touch et votre ordinateur.
Un réseau ad hoc, ou « pair à pair », est un réseau très simple nécessitant au moins deux systèmes — dans ce cas, l'ordinateur auquel est connectée votre StudioLive et un iPhone ou iPod touch Apple. Contrairement au réseau local (LAN) habituel que vous utilisez pour connecter plusieurs ordinateurs à internet ou à un serveur de fichiers communs, aucun serveur ni routeur n'est nécessaire (cela étant dit, vous pouvez vouloir brancher votre ordinateur à un routeur pour obtenir un signal Wi-Fi plus puissant que celui fourni par votre carte sans fil).
Créer un réseau sans fil ad hoc entre votre ordinateur et votre iPhone/iPod touch est rapide et facile. Le réseau vous permettra de télécommander VSL, et par voie de conséquence votre StudioLive, depuis un iPhone/iPod touch, en utilisant QMix.
Conseil d'expert :
les connexions réseau peuvent occasionnellement nécessiter des interventions de dépannage, surtout si beaucoup de réseaux sans fil sont en service. Pour cette raison, c'est toujours une bonne idée que de faire communiquer votre iPad et votre ordinateur avant d'être sous pression, et d'avoir un chanteur essayant de faire son mixage de retour pendant que vous réglez la capture de la batterie. Donc, pendant que le guitariste flirte avec la barmaid, prenez un court instant pour faire communiquer votre iPhone/iPod touch, votre ordinateur et votre StudioLive.
5.1.1
Étape 1 : création d'un réseau ad hoc sur votre ordinateur
Windows Vista
1. Ouvrez Démarrer>Connexion.
2. Cliquez sur « Configurer une connexion ou un réseau ».
3. Sélectionnez « Configurer un réseau sans fil ad hoc (ordinateur à ordinateur) » et cliquez sur Suivant.
4. Saisissez un nom comme « StudioLive » pour le nouveau réseau.
5. Saisissez une clé de sécurité ou un mot de passe. Pour plus de sécurité, utilisez des lettres, des chiffres et des symboles de ponctuation.
6. Cochez « Enregistrer ce réseau ».
Windows 7
1. Ouvrez Démarrer>Panneau de configuration.
2. Cliquez sur « Réseau et Internet ».
3. Cliquez sur « Centre Réseau et partage ».
4. Sous « Modifier vos paramètres réseau », cliquez sur « Configurer une nouvelle connexion ou un nouveau réseau ».
74
5 5.1 QMix pour iPhone et iPod touch Mise en réseau de votre iPhone ou iPod touch et de votre ordinateur
Manuel de référence de la bibliothèque de logiciels de StudioLive
™ 5. Sélectionnez « Configurer un réseau sans fil ad hoc (ordinateur à ordinateur) ».
6. Cliquez deux fois sur « Suivant ».
7. Saisissez un nom pour le réseau, comme « StudioLive ».
8. Sélectionnez la sécurité WAP (ou WEP).
9. Saisissez la clé de sécurité ou le mot de passe. Pour plus de sécurité, utilisez des lettres, des chiffres et des symboles de ponctuation. Puis cliquez sur OK.
10. Cochez « Enregistrer ce réseau ».
11. Cliquez sur « Activer le partage de connexion Internet ».
Windows 8
Windows 8 n'accepte pas les connexions ad hoc de façon native. Par conséquent, nous recommandons aux utilisateurs de Windows 8 d'employer un routeur sans fil plutôt que de configurer un réseau ad hoc.
Mac OS X 10.6 / 10.7
1. Dans la barre de menus, cliquez sur l'icône de statut sans fil.
2. Dans le menu déroulant, sélectionnez « Créer un réseau… ».
3. Donnez un nom à votre réseau, tel que « StudioLive ».
4. Si vous voulez instaurer un mot de passe (recommandé), cochez « Mot de passe obligatoire ».
5. Créez votre mot de passe en suivant les directives et cliquez sur « OK ».
6. Une fois que votre réseau a bien été créé, vous le verrez dans la liste des réseaux disponibles.
5.1.2
Étape 2 : connectez votre iPhone/iPod touch à votre réseau ad hoc
1. Appuyez sur l'icône Réglages dans le menu principal de votre iPhone/iPod touch. 2. Appuyez sur « Général ». 3. Appuyez sur « Réseau ». 4. 5. 6. 7. Appuyez sur « Wi-Fi » en vous assurant qu'il est alors réglé sur « On ».
Sous « Choisissez un réseau », vous devez maintenant voir votre réseau ad hoc dans la liste.
Appuyez sur le nouveau réseau créé pour le sélectionner.
Si vous avez sécurisé votre réseau avec un mot de passe, il vous sera demandé de le saisir. 75
5 5.1 QMix pour iPhone et iPod touch Mise en réseau de votre iPhone ou iPod touch et de votre ordinateur
Manuel de référence de la bibliothèque de logiciels de StudioLive
™
5.1.3
Étape 3 : connexion de QMix aux tables de mixage StudioLive
Une fois que vous avez créé votre réseau ad hoc et y avez connecté un iPhone/iPod touch, vous êtes prêt à lancer QMix. Important : vous devez vous connecter au réseau ad hoc de votre ordinateur chaque fois que vous envisagez de télécommander votre StudioLive avec QMix.
L'iPhone et l'iPod touch offrent deux options d'affichage : Paysage (Landscape) et Portrait.
Ces deux orientations ouvrent deux fenêtres différentes. Quand vous maintenez votre iPhone/iPod touch en orientation Paysage, c'est la fenêtre Aux Mix qui s'ouvre. Quand vous maintenez votre iPhone/iPod touch en orientation Portrait, c'est la fenêtre de molette personnelle (« Me ») qui s'ouvre.
1. Pour lancer QMix, appuyez sur l'icône QMix de votre iPhone/iPod touch. Quand vous lancez QMix, la page d'accueil (Start Page) s'ouvre. 2. En page d'accueil, vous verrez une liste de toutes les consoles StudioLive du réseau. Vous pouvez aussi parcourir QMix en utilisant trois simulations de consoles de mixage différentes (Demo Mixers, StudioLive 16.0.2, 16.4.2 et 24.4.2). Ces simulations hors connexion vous permettent de vous entraîner à les contrôler à distance avec le doigt. 3. Pour vous connecter à votre console de mixage, appuyez sur l'icône de votre StudioLive. Le texte changera de couleur pour vous avertir qu'elle a été sélectionnée. 4. Appuyez sur le bouton Connect pour ouvrir QMix et contrôler la console de mixage depuis l'iPhone/iPod touch.
Le bouton Reconnect du haut de la page vous permet de rapidement rétablir la communication avec votre console de mixage quand vous lancez QMix (à condition que celle-ci soit encore disponible sur le réseau).
76
5 5.2 QMix pour iPhone et iPod touch Page Aux Mix
5.2
Page Aux Mix
Manuel de référence de la bibliothèque de logiciels de StudioLive
™ La page Auxes affiche le niveau de départ de chaque voie vers chaque auxiliaire auquel a accès votre appareil iOS. Elle correspond directement aux mixages Aux dans VSL et a été simplifiée pour n'afficher que les niveaux de départ. Pour ouvrir la page Auxes, orientez simplement votre iPhone/iPod en mode Paysage.
Sélection de mixage Aux. Affiche les niveaux de départ de voie vers le bus Aux.
Pour créer un mixage Aux avec StudioLive Remote, appuyez dans l'onglet de sélection de mixage Aux pour cet auxiliaire. L'onglet du mixage Aux sélectionné est surligné pour vous avertir que ce sont ses niveaux de départs individuels de voie qui sont affichés en dessous.
Pour naviguer vers la droite ou la gauche, touchez n'importe où dans les onglets Aux et faites glisser votre doigt vers la droite ou la gauche. Glisser vers la gauche fait défiler l'écran vers la gauche. Glisser vers la droite fait défiler l'écran vers la droite.
À noter :
l'accès de votre appareil aux mixages auxiliaires est déterminé dans VSL. Si vous n'avez accès qu'à un mixage Aux, vérifiez les permissions de votre appareil dans l'onglet Setup de VSL. Voir la section 3.7.9 pour des détails.
Niveaux de départ de voie. Règlent les niveaux de départ de voie vers le bus Aux sélectionné.
Pour régler le niveau de départ de n'importe quelle voie, appuyez n'importe où sur la commande de niveau de départ et faites monter ou descendre votre doigt, tout en gardant un contact constant avec l'écran de l'iPhone. Ces affichages de niveaux de départ ont été conçus pour émuler les indicateurs de niveau du Fat Channel de la StudioLive en mode de mixage auxiliaire (Aux Mix), donc leur aspect devrait vous être familier !
Pour naviguer vers la droite ou la gauche, touchez n'importe où dans les départs de voie et faites glisser votre doigt vers la droite ou la gauche. Glisser vers la gauche fait défiler l'écran vers la gauche. Glisser vers la droite fait défiler l'écran vers la droite.
À gauche de chaque départ de voie se trouve un indicateur qui affiche le niveau de signal actuel de la voie. Utilisez cet indicateur de niveau pour déterminer si une voie donnée a un signal et pour voir la puissance d'un signal avant de régler le niveau de départ.
77
5 5.3
5.3
QMix pour iPhone et iPod touch Molette personnelle (« Me »)
Manuel de référence de la bibliothèque de logiciels de StudioLive
™
Conseil d'expert :
les départs Aux acceptent les mouvements hors axe. Une fois que vous avez touché une commande de niveau de départ pour la sélectionner, vous pouvez faire glisser votre doigt n'importe où dans l'écran et faire un mouvement ascendant/descendant pour contrôler le niveau de départ.
Verrouillage d'orientation. Verrouille l'appareil en orientation Paysage.
Activer le bouton Verrouillage d'orientation maintiendra toujours votre iPhone/ iPod touch en orientation Paysage. Tant que ce bouton est activé, vous ne pouvez pas ouvrir la page de molette personnelle.
Verrouiller l'orientation d'affichage fait aussi disparaître le bouton Start Page. Tant que cette option est activée, QMix se lance dans cet affichage lorsqu'il est connecté à la console de mixage actuelle.
Molette personnelle (« Me »)
La
molette personnelle
de QMix vous apporte un moyen facile et efficace de contrôler toutes les voies par lesquelles passent votre voix et vos instruments personnels. Pour ouvrir la molette personnelle, tournez votre iPhone/iPod en orientation Portrait. La molette personnelle s'ouvrira pour le mixage Aux actuellement sélectionné (donc si vous aviez sélectionné le mixage Aux 3 en page Auxes, le mixage Aux 3 restera sélectionné quand vous ouvrirez la molette personnelle).
Pour commencer, configurez votre mixage de retour à l'aide de la page de mixage Aux de QMix, VSL, ou sur votre StudioLive. Une fois que votre mixage de retour est à votre goût, il ne vous reste plus qu'à indiquer quelles voies sont les vôtres. Après cela, la molette personnelle contrôlera le volume de toutes vos voies comme un groupe, préservant la balance de volume entre ces voies. Verrouillage d'orientation. Verrouille l'appareil en orientation Portrait.
Activer le bouton Verrouillage d'orientation maintiendra toujours votre iPhone/ iPod touch en orientation Portrait. Tant que ce bouton est activé, vous ne pouvez pas ouvrir la page de mixage Aux.
Verrouiller l'orientation d'affichage fait aussi disparaître le bouton Start Page. Tant que cette option est activée, QMix se lance dans cet affichage lorsqu'il est connecté à la console de mixage actuelle.
Bouton Me (« Moi »). Ouvre la page personnelle.
Dans la page personnelle, vous pouvez indiquer quelles voies sont les vôtres dans n'importe quel mixage Aux. Par exemple, si vous faites les chœurs et jouez de la basse, vous voudrez sans doute entendre ces voies plus fort. En tant que bassiste, vous pouvez aussi vouloir une grosse caisse plus forte en rapport avec votre basse.
Une fois que vous avez identifié ces voies comme étant les vôtres (« Me » signifie « Moi »), la molette personnelle augmentera ou diminuera le niveau de toutes ces voies à la fois, ce qui vous permet de créer un sous-groupe de vos voies les plus essentielles dans votre mixage de retour. Pour revenir à la molette personnelle, appuyez sur le bouton Aux dans le coin supérieur gauche. 78
5 5.4 QMix pour iPhone et iPod touch Page Settings
Manuel de référence de la bibliothèque de logiciels de StudioLive
Molette personnelle (« Me »). Contrôle le niveau des voies personnelles (« Me »).
La molette personnelle augmente ou diminue le niveau de vos voies personnelles comme un tout par rapport au reste des voies (le groupe). Si vous augmentez le niveau de vos voies personnelles au-delà du niveau le plus élevé, c'est le volume des autres voies qui diminue. ™ De part et d'autre de la molette personnelle, vous trouverez les indicateurs de mixage Me (voies personnelles) et Band (reste du groupe). Ces indicateurs de niveau affichent la balance entre les voies qui vous sont propres (Me) et celles du reste du groupe (Band). Les voies regroupées sous l'appellation Band sont toutes celles qui ne sont pas identifiées comme des voies personnelles. Ces indicateurs s'ajustent automatiquement quand vous déplacez la molette personnelle.
5.4
Page Settings
Pour ouvrir la page Settings (réglages), appuyez sur le bouton à icône de roue dentée en page de mixage Aux ou de molette personnelle. Dans la page Settings, vous pouvez personnaliser le défilement de votre QMix et donner des noms personnalisés à chaque voie et mixage Aux.
Scroll by Page. Défilement des voies page par page.
Quand l'option Scroll by Page est activée, la table de mixage fait défiler les voies par pages entières plutôt que voie par voie. Désactiver cette option vous permettra un défilement voie par voie pour un contrôle plus fin.
Metering – Peak Hold. Maintient l'affichage de la dernière crête de signal.
Quand Peak Hold est activé, chaque indicateur de niveau de QMix garde affichée la dernière crête de signal. Cela vous permet de garder un œil sur la puissance moyenne du signal de chaque voie.
Dénomination des voies. Crée des noms personnalisés pour les voies, auxiliaires et sous-groupes.
Pour nommer de façon personnelle chaque voie, auxiliaire ou sous-groupe (16.4.2 et 24.4.2 uniquement) dans votre mixage, appuyez simplement sur le champ de texte situé en face d'eux. Cela lancera le clavier de l'iPhone/iPod touch. Après avoir saisi le nouveau nom, appuyez sur le bouton Terminé. Le nom par défaut sera remplacé par le nouveau nom personnalisé dans SL Remote, VSL et QMix.
À noter :
la dénomination personnalisée peut être désactivée dans Universal Control. Si vous ne pouvez pas changer les noms depuis QMix, vérifiez les permissions de votre appareil dans l'onglet Setup de Universal Control.
79
6 Capture 6.1 Page d'accueil (Start Page)
Manuel de référence de la bibliothèque de logiciels de StudioLive
™
6
Capture
6.1
Capture™ est une application d'enregistrement audio numérique multipiste conçue pour rendre l'enregistrement rapide et facile avec votre StudioLive. Avec l'aspect et les sensations des enregistreurs multipistes numériques à disque dur courants, il est instantanément familier à tout musicien et ingénieur du son. Il utilise le même moteur audio de haute qualité que la station de travail audio numérique (DAW) révolutionnaire de PreSonus, Studio One, et ses fichiers de session peuvent être directement ouvert par Studio One — pas besoin de conversion ni d'exportation.
Capture a été conçu exclusivement pour les tables de mixage de la série StudioLive, permettant une installation instantanée et l'enregistrement direct depuis la table de mixage sans configuration. Vous avez juste à lancer l'application, cliquer sur Armer toutes les pistes, et cliquer sur Enregistrer. À la fin du spectacle, cliquez sur Stop, sauvegardez le fichier, et c'est dans la boîte !
Pour les possesseurs de StudioLive 16.4.2 et 24.4.2, Capture enregistre sur une piste stéréo supplémentaire n'importe lequel des bus de la StudioLive qui sont accessibles au routeur des entrées auxiliaires.
Conseil d'expert pour les possesseurs de StudioLive 16.4.2 :
Capture s'adaptera à la présence d'une ou deux tables de mixage StudioLive 16.4.2, donc vous pouvez l'utiliser pour enregistrer quand vous branchez des tables de mixage en cascade.
En général, les caractéristiques qui font d'une DAW un puissant outil de production audio et de mixage en studio sont les véritables coupables des baisses de performance d'un ordinateur entraînant un environnement d'enregistrement live instable. Capture simplifie cet environnement, ne fournissant que les outils nécessaires pour enregistrer une excellente prestation, sans solliciter énormément les ressources de votre processeur.
Comme pour toute la bibliothèque de logiciels StudioLive, vous devez vérifier la dernière version de Capture sur le site web PreSonus. Vous pouvez télécharger les mises à jour de Capture depuis votre compte My PreSonus après avoir enregistré votre StudioLive. Pour des instructions sur la création d'un compte My PreSonus, veuillez lire la section 7.1.4 (Étape 3).
Page d'accueil (Start Page)
Au lancement de capture, vous serez amené sur la page d'accueil (Start page). La page d'accueil vous permet de créer une nouvelle session, d'ouvrir une session conservée sur votre ordinateur, de voir les sessions récentes, et de vérifier que votre StudioLive communique bien avec son pilote.
Créer et ouvrir une session
En haut et à gauche de la page de démarrage, il y a deux boutons : Create Session (créer une session) et Open Session (ouvrir une session). Cliquez sur le bouton Create Session (créer une session) pour créer une nouvelle session ou cliquez sur le bouton Open Session (ouvrir une session) pour naviguer dans vos fichiers et ouvrir une session existante.
Conseil d'expert :
une session est un fichier Capture dans lequel vous enregistrez, arrangez et éditez vos fichiers audio. Cela ne doit pas être confondu avec vos fichiers audio. Comparez une session Capture à une scène de StudioLive. C'est un instantané indiquant quels fichiers audio ont été enregistrés et comment ils ont été édités.
Recent Files (fichiers récents)
À droite de la section de menu de la page de démarrage, la liste des fichiers récents contient des liens vers les documents dernièrement ouverts. Cliquez sur n'importe lequel de ces liens pour rapidement ouvrir la session. 80
6 Capture 6.2 La page Session
Manuel de référence de la bibliothèque de logiciels de StudioLive
™
Audio Device (périphérique audio) et Sample Rate (fréquence d'échantillonnage)
Capture a été spécifiquement créé pour l'emploi avec les tables de mixage de la gamme StudioLive de PreSonus et ne fonctionnera qu'avec elles. Il n'est pas possible de configurer un quelconque autre périphérique audio pour l'emploi avec Capture car celui-ci repose sur le bus de mixage de la StudioLive. La fenêtre Audio Device (périphérique audio) affichera soit « PreSonus FireStudio » soit « No Audio Device » (pas de périphérique audio) ; le premier indique que votre table de mixage StudioLive est correctement connectée à l'ordinateur et est prête à l'emploi avec Capture. La fenêtre Sample Rate (fréquence d'échantillonnage) affiche la fréquence d'échantillonnage actuellement choisie, telle qu'elle est réglée sur la table de mixage StudioLive.
About Capture (À propos de Capture)
En bas de la page d'accueil, vous pouvez voir des informations sur Capture, dont la date et le numéro de sa version.
6.2
La page Session
Capture possède une interface utilisateur à simple fenêtre donc vous n'avez pas à gérer plusieurs fenêtres ou vues. Quand une nouvelle session est créée ou quand une session existante est ouverte, vous êtes amené à la page Session. Cette page contient tous les outils nécessaires pour enregistrer et éditer de l'audio multipiste.
Capture tire pleinement parti du bus FireWire bidirectionnel de la StudioLive et de sa pré-configuration. Quand vous lancez Capture, une piste d'enregistrement est créée pour chaque voie d'entrée de votre StudioLive. Cette piste est à son tour automatiquement raccordée au retour FireWire correspondant de votre table de mixage StudioLive pour la lecture. Les schémas suivants montrent cette relation directe :
Routage d'enregistrement de Capture
81
6 Capture 6.2 La page Session
Routage de lecture de Capture Manuel de référence de la bibliothèque de logiciels de StudioLive
™
STUDIOLIVE
16.4.2
Digital Recording and Performance Mixer
1
48V Input
2
48V Input
(s)
3
48V Input
0 -4 -12 -16 -20 -24 -32 -36 -44 -48 -52 -56
4
48V Input
5
48V Input
6
48V Input
7
48V Input
+28 26 22 20 18 16 12 10 2 0 6 4
8
48V Input
9
48V Input
10
48V Input
11
48V Input
12
48V Input
13
48V Input
14
48V Input
15
48V Input
16
48V Input Aux 1 Solo Post Output Select Control Mix Aux 2 Solo Post Output Select Control Mix|Pan Aux 3 Solo Post Output Select Control Mix Aux 4 Solo Post Output Select Control Mix|Pan Aux 5 Solo Post Output Select Control Mix Aux 6 Solo Post Output Select Control Mix|Pan FX A Mute Post Level Select Control Mix FX B Mute Post Level Select Control Mix
OL -2 -6 -10 -15 -24 -38 -72 -1 -3 -6 -9 -12 -15 -18 -21 OL 10 0 -10 -25 -40 -65 -80 OL 10 0 -10 -25 -40 -65 -80
Digital Effects | Master Control
A TYPE HALL Bright Hall DECAY 3.4s
B Small Clear Room
Value
56 12
PG UP Prev Next PG DN
MAIN
TAP FX Scene System Store Recall
Il n'y a pas besoin de configurer les entrées et sorties audio dans Capture car le logiciel détecte automatiquement le type de la console StudioLive (16.0.2, 16.4.2, 24.4.2 ou deux 16.4.2 couplées) qui lui est connectée et il se configure tout seul. Chaque entrée de la console StudioLive est représentée par une piste d'entrée mono dans la colonne des pistes de la session et a un indicateur de niveau correspondant dans le bandeau des indicateurs de niveau.
Possesseurs de StudioLive 16.4.2 et 24.4.2 : une piste stéréo supplémentaire sera aussi ajoutée pour vous permettre d'enregistrer la première paire d'entrées auxiliaires (entrées 25-26/17-18).
Il est possible de traiter chaque voie d'entrée de la console StudioLive à l'aide du Fat Channel avant que le signal entrant ne soit routé vers Capture. Pour cela, enclenchez la touche Post en section Dig Out du Fat Channel pour chaque voie de votre console StudioLive. Cela enverra à l'ordinateur le signal pris après correction tonale par l'égaliseur et après traitement dynamique.
6.2.1
Transport
La barre de transport se trouve dans le coin supérieur droit de la page Session. Elle contient toutes les fonctions dont vous avez besoin pour naviguer dans votre session.
Marqueur précédent. Fait sauter le curseur de lecture jusqu'au marqueur précédent. 82
6 Capture 6.2 La page Session
Manuel de référence de la bibliothèque de logiciels de StudioLive
™ Retour rapide. Fait reculer rapidement tant que ce bouton reste activé. Avance rapide. Fait avancer rapidement tant que ce bouton reste activé. Marqueur suivant. Fait sauter le curseur de lecture jusqu'au marqueur suivant. Retour au début. Ramène le curseur de lecture au début de la session. Stop. Arrête la lecture. Lecture. Lance la lecture depuis la position actuelle du curseur de lecture. Enregistrement. Lance l'enregistrement depuis la position actuelle du curseur de lecture. Bouclage. Active/désactive le mode de bouclage. Affichage du temps. Affiche la valeur temporelle à la position actuelle du curseur de lecture. Temps restant. Affiche le temps d'enregistrement encore possible, en fonction de l'espace disponible sur le disque dur sur lequel vous enregistrez.
Affichage de la fréquence d'échantillonnage. Affiche la fréquence d'échantillonnage actuelle de Capture/StudioLive.
6.2.2
Bandeau d'indicateurs de niveau
Capture affiche les niveaux d'entrée ou de sortie, selon qu'une piste est enregistrée ou lue. Ces crête-mètres possèdent des indicateurs d'écrêtage pour chaque entrée dans Capture depuis la console StudioLive. Les utilisateurs de StudioLive 16.4.2 et 24.4.2 verront une paire d'indicateurs de niveau supplémentaire pour la piste Master routable (
voir la section 3.7.1 pour des détails
sur la façon d'envoyer un bus vers cette piste).
Bouton de couplage. Entre les deux indicateurs de niveau d'une paire, vous trouverez un bouton de couplage. Quand ce bouton est activé, Capture enregistre cette piste comme un fichier stéréo entrelacé. Par défaut, la paire de bus routable (25-26/17-18) est couplée, comme les voies stéréo de la StudioLive 16.0.2 (9-10/15-16).
Bouton d'armement d'enregistrement. Sous chaque indicateur de niveau se trouve le bouton d'armement d'enregistrement de cette piste. Quand ce bouton est activé, Capture est prêt à enregistrer l'audio envoyé à la piste.
83
6 Capture 6.2 La page Session
Manuel de référence de la bibliothèque de logiciels de StudioLive
™
6.2.3
Outils d'édition
Dans le coin supérieur droit, vous verrez quatre boutons d'outils d'édition. Ces outils détermineront la fonction de votre souris durant l'édition.
Conseil d'expert :
le processus d'édition audio peut être impitoyable : de petites inexactitudes lorsque vous découpez, déplacez ou effectuez d'autres actions sur de l'audio enregistré peuvent entraîner des résultats indésirables. Aussi simple que cela puisse sembler, le fait d'écouter pendant l'édition est souvent négligé. Par exemple, quand vous déplacez les bords d'une partie vocale pour supprimer les sons indésirables entre les mots, il est tentant de faire les éditions en se basant sur la représentation visuelle de la forme d'onde. Bien que cela puisse parfois fonctionner, il est préférable d’écouter quand vous redimensionnez les événements afin d'être sûr de ne pas supprimer une partie essentielle des voix. L'écoute de vos éditions pendant que vous les faites vous fera économiser temps et frustration dans quasiment tous les cas.
6.2.3.1
Outil flèche
C'est l'outil par défaut pour accéder à la plupart des fonctions. Cliquez sur le bouton de l'outil flèche ou pressez
[1]
sur le clavier pour sélectionner l'outil flèche.
L'outil flèche peut servir aux actions suivantes :
•
Déplacer un événement. Pour déplacer un événement audio avec l'outil flèche, cliquez n'importe où sur l'événement et tirez-le à gauche, à droite, en haut ou en bas. Tirer l'événement à gauche ou à droite le fait reculer ou avancer dans le temps. Quand vous tirez un événement à gauche ou à droite au-delà de la partie visible de l'arrangement, maintenez la
[Barre d'espace]
du clavier pour accélérer le défilement.
•
Tirer l'événement vers le haut ou le bas le fait passer sur une autre piste. Quand vous tirez un événement d'une piste vers une autre (en haut ou en bas), la position de l'événement est restreinte par une plage de magnétisme automatique afin de faciliter son maintien sur la même position temporelle. Pour désactiver ce magnétisme, maintenez Shift pendant que vous tirez l'événement vers le haut ou le bas.
Redimensionner un événement. Les événements peuvent être comparés à des fenêtres sur les fichiers audio et interprétations musicales, fenêtres dans lesquelles ce que vous voyez est ce que vous entendez. Le redimensionnement est une technique fondamentale avec laquelle les événements sont raccourcis ou rallongés de façon à ce que seule une portion des données audio ou musicales qu'ils contiennent soit visible et donc entendue.
Pour redimensionner n'importe quel événement à l'aide de l'outil flèche, survolez le bord gauche ou droit de cet événement afin de faire apparaître l'outil de redimensionnement. Quand cet outil apparaît, cliquez et tirez à gauche ou à droite pour redimensionner l'événement. Les événements peuvent être redimensionnés n'importe quel nombre de fois sans altération (édition non destructive).
•
Sélectionner plusieurs événements. Plusieurs événements peuvent être sélectionnés afin de tous les éditer en même temps, par une seule et même action. Pour sélectionner plusieurs événements avec l'outil flèche, faites une des actions suivantes :
•
Cliquez en dehors d'un événement, puis tirez la souris par dessus d'autres événements ; cela dessinera un cadre gris autour de la zone que vous voulez sélectionner. Relâchez le bouton de la souris une fois que le cadre entoure bien tous les événements que vous voulez éditer, et ces événements seront sélectionnés pour l'édition.
84
6 Capture 6.2 La page Session
Manuel de référence de la bibliothèque de logiciels de StudioLive
™
•
Cliquez sur n'importe quel événement puis, en maintenant peuvent être édités en même temps.
[Shift]
sur le clavier, cliquez sur n'importe quels autres événements pour les sélectionner aussi. Cela vous permet de sélectionner plusieurs événements qui ne sont pas les uns à côté des autres. Tous les événements sélectionnés
6.2.3.2
Outil plage
L'outil plage sert à sélectionner une plage, ou zone, à l'intérieur d'événements. Cliquez sur le bouton de l'outil plage ou pressez
[2]
sur le clavier pour sélectionner l'outil plage.
•
Pour sélectionner une plage dans un événement, cliquez avec l'outil plage et tirez-le au-dessus de la zone à sélectionner ; cela dessinera un cadre gris autour de la zone que vous voulez sélectionner. Relâchez le bouton de la souris une fois que le cadre entoure bien la plage d'événements que vous souhaitez sélectionner. La plage que vous avez sélectionnée est maintenant traitée comme un seul événement consolidé.
L'outil plage peut servir de plusieurs façons :
•
Vous pouvez utiliser l'outil plage pour sélectionner le contenu de plusieurs événements audio sur plusieurs pistes pour une portion spécifique d'un morceau (comme une excellente rythmique à la batterie), puis l'outil flèche pour déplacer cette section d'audio dans une autre section de morceau (pour par exemple remplacer un motif de batterie).
Une autre utilisation courante de l'outil plage est de rapidement sélectionner et supprimer une plage audio au sein d'un événement, plutôt que de d'abord utiliser l'outil ciseaux, pour diviser en deux, puis de sélectionner et supprimer la section indésirable avec l'outil flèche.
Quand vous survolez une plage sélectionnée avec le curseur de la souris, l'outil flèche apparaît temporairement. Cela facilite la sélection et l'édition rapides d'une plage d'événements.
Pour sélectionner plusieurs plages discontinues au travers de n'importe quel événement, sur n'importe quelle piste, maintenez la touche
[Shift]
pendant que vous utilisez l'outil plage. Continuez de maintenir flèche, si vous maintenez
[Ctrl] [Shift]
et utilisez l'outil flèche pour sélectionner des événements entiers. Par exemple, quand vous utilisez l'outil pressée, vous obtenez l'outil plage. Pressez et maintenez
[Ctrl]
et
[Shift]
pour sélectionner plusieurs plages, puis continuez de maintenir
[Shift]
mais relâchez
[Ctrl]
; vous avez maintenant l'outil flèche et vous pouvez sélectionner des événements entiers. Toutes vos sélections persisteront.
Les plages sélectionnées peuvent être redimensionnées en amenant l'outil plage au dessus du bord gauche/droit de la sélection. Vous pouvez aussi diviser la plage sélectionnée au niveau des bords gauche et droit de la sélection en choisissant Diviser la plage dans le menu Éditer ou en pressant
[Ctrl]/[Cmd]+[Alt]+[X]
après avoir sélectionné une plage.
85
6 Capture 6.2 La page Session
Manuel de référence de la bibliothèque de logiciels de StudioLive
™
6.2.3.3
Outil ciseaux
En utilisant l'outil ciseaux, des événements simples peuvent être scindés en plusieurs événements. Cliquez sur le bouton de l'outil ciseaux ou pressez
[3]
sur le clavier pour sélectionner l'outil ciseaux.
Avec l'outil ciseaux sélectionné, une ligne verticale et une ligne horizontale accompagneront la position actuelle du curseur de la souris. La ligne verticale indique la position temporelle exacte de l'outil ciseaux, tandis que la ligne horizontale souligne la piste sur laquelle réside l'événement à diviser. L'outil ciseaux est directement affecté par les réglages actuels de Magnétisme.
Cliquez sur n'importe quel événement avec l'outil ciseaux pour diviser l'événement à cet endroit. En divisant un simple événement, vous créez deux événements qui peuvent être édités indépendamment. Si plusieurs événements sont sélectionnés sur plusieurs pistes, l'outil ciseaux agira de la même façon sur tous les événements sélectionnés.
Il est aussi possible de diviser les événements sélectionnés sur le curseur de la règle temporelle, sans utiliser l'outil ciseaux, en pressant
[Alt]+[X]
sur le clavier.
6.2.3.4
Outil gomme
L'outil gomme sert à supprimer un événement. Cliquez sur le bouton de l'outil gomme ou pressez
[4]
sur le clavier pour sélectionner l'outil gomme. Pour supprimer n'importe quel événement avec l'outil gomme, cliquez simplement sur cet événement. L'outil gomme n'est pas influencé par la sélection actuelle et n'agit que sur l'événement sur lequel vous avez directement cliqué.
Toutefois, si vous cliquez sur un élément sélectionné avec l'outil gomme, tous les éléments actuellement sélectionnés seront supprimés.
6.2.3.5
Actions d'édition courantes
• • •
Comme la plupart des autres logiciels, Capture accepte des actions basiques consistant à couper, copier et coller. Une fois que des événements ou une plage d'événements ont été sélectionnés, ces actions peuvent être accomplies comme suit : Couper : pressez
[Ctrl]/[Cmd]+X
sur le clavier pour couper la sélection actuelle.
Copier : pressez
[Ctrl]/[Cmd]+C
sur le clavier pour copier la sélection actuelle.
Coller : une fois qu'une sélection a été coupée ou copiée, pressez
[Ctrl]/ [Cmd]+V
sur le clavier pour coller la sélection. La sélection sera collée à l'emplacement actuel du curseur de lecture ou au début de la piste d'où vient la sélection si le curseur de lecture n'est encore placé nulle part.
6.2.4
La fenêtre d'édition
La fenêtre d'édition est la fenêtre principale de la page Session, qui fournit une vue d'ensemble de la session pour l'édition.
La fenêtre d'édition contient :
•
Règle temporelle : en haut de la fenêtre d'édition, vous verrez la règle temporelle . Elle affiche les graduations du temps en secondes.
• •
Ligne des marqueurs : juste sous la règle temporelle, vous trouverez la ligne des marqueurs. Elle affiche tous les marqueurs que vous avez créés.
Arm All : dans le coin supérieur gauche, vous trouverez le bouton Arm All (tout armer). Cliquez sur ce bouton pour armer toutes les pistes en enregistrement.
•
Marker ± : sur la gauche de la ligne des marqueurs, vous verrez les boutons d'ajout/suppression de marqueur. Cliquez sur le bouton plus (+) pour ajouter un marqueur à l'emplacement actuel du curseur de lecture. Sélectionnez un marqueur et cliquez sur le bouton moins (–) pour supprimer le marqueur.
86
6 Capture 6.3 Création d'une nouvelle session Capture
Manuel de référence de la bibliothèque de logiciels de StudioLive •
Colonne des pistes : la colonne des pistes contient une piste audio dédiée à chaque entrée audio dans Capture en provenance de la console StudioLive, y compris une piste stéréo pour les StudioLive 16.4.2 et 24.4.2. ™
• • •
Coupure du son de piste (Mute) : chaque piste dispose d'un bouton pour en couper le son. Ce bouton rend la piste muette à la lecture.
Solo de piste : chaque piste dispose d'un bouton Solo. Celui-ci met la piste en solo et coupe le son de toutes les autres pistes durant la lecture (comme la fonction SIP dans la StudioLive).
•
Zoom vertical : dans le coin inférieur gauche de la fenêtre d'édition, vous trouverez les commandes de zoom vertical. Ces commandes agrandissent ou réduisent la hauteur des pistes et des fichiers audio.
Zoom horizontal : dans le coin inférieur droit de la fenêtre d'édition se trouve le curseur de zoom horizontal . Celui-ci effectue un zoom avant ou arrière sur la ligne chronologique ou « timeline ».
6.2.4.1
Appellation des pistes
Il existe plusieurs avantages à donner un nom à chaque piste de votre session. D'abord, cela vous permet de savoir en un coup d'œil ce qui est enregistré et où. Ensuite, si vous nommez vos pistes avant de commencer à enregistrer, le fichier audio enregistré sur une piste nommée portera le même nom. Ainsi, par exemple, au lieu que la ligne de basse ne soit enregistrée sous le nom Track 15, elle portera le nom Basse.
Pour nommer une piste, double-cliquez sur son nom par défaut afin d'ouvrir un champ d'édition de texte. Saisissez le nom que vous souhaitez employer et pressez Entrée.
Conseil d'expert :
comme dans VSL et Studio One, vous pouvez presser la touche Tab pour passer au champ de nom de la piste suivante.
6.3
Création d'une nouvelle session Capture
1. Pour créer une nouvelle session, faites une des actions suivantes :
•
Depuis la page d'accueil, cliquez sur le bouton
Create Session
(créer une session).
•
Naviguez jusqu'à
File/New Session
(fichier/nouvelle session).
87
6 Capture 6.4 Enregistrement dans Capture
•
Pressez
[Ctrl]/[Cmd]+N
sur le clavier.
Manuel de référence de la bibliothèque de logiciels de StudioLive
™ 2. Quand une nouvelle Session est créée, un
menu de configuration
s'ouvre.
3.
Session Title (titre de la session).
données relatives à votre session.
Ce sera le titre de votre session et le nom du fichier de session, ainsi que le nom du nouveau dossier contenant toutes les
6.4
4.
Session Folder (dossier de session).
C'est là que les nouvelles sessions et que toutes les données y ayant trait seront sauvegardées. Le dossier de session peut être choisi chaque fois que vous créez une session. Par défaut, le dossier pour une nouvelle session sera le dossier de Capture dans votre dossier Documents. Vous pouvez choisir un autre emplacement de fichier en cliquant sur le bouton Parcourir et en allant jusqu'à un nouvel emplacement. Le dernier emplacement de sauvegarde connu apparaîtra par défaut la prochaine fois que vous créerez une nouvelle session.
Enregistrement dans Capture
Afin d'enregistrer dans une piste audio, la piste doit être armée pour l'enregistrement. Capture offre deux boutons d'armement d'enregistrement pour chaque entrée : un sur la piste et un sur le bandeau d'indicateurs de niveau.
Pour armer l'enregistrement sur une piste audio, cliquez sur le
bouton d'armement d'enregistrement
de la piste ou du bandeau d'indicateurs de niveau. Les deux boutons deviennent totalement rouges quand l'un ou l'autre est activé, et l'indicateur de niveau correspondant à la piste doit commencer à monter et descendre si de l'audio passe par cette voie dans la table de mixage StudioLive.
Cliquez sur le
bouton Arm All
en haut de la colonne des pistes pour armer d'un seul coup l'enregistrement sur toutes les pistes.
Une fois qu'une piste audio est armée pour l'enregistrement, vous êtes prêt à enregistrer de l'audio sur cette piste.
Pour activer l'enregistrement, cliquez sur le
bouton Enregistrement
dans la barre de transport. Le bouton Enregistrement devient rouge, et le bouton Lecture vert dans la barre de transport ; le curseur de lecture commencera son défilement de gauche à droite à partir de sa position actuelle, et de nouveaux événements audio seront enregistrés sur les pistes armées pour l'enregistrement.
L'enregistrement se poursuivra jusqu'à ce que vous l'arrêtiez manuellement en cliquant sur le
bouton Stop
dans la barre de transport ou en pressant la
[barre d'espace]
sur le clavier. 88
6 Capture 6.5 Navigation dans la session de Capture
Manuel de référence de la bibliothèque de logiciels de StudioLive
™
6.4.1
Écoute en direct des entrées
Vous écouterez en direct l'audio entrant depuis la table de mixage StudioLive. Capture n'a pas de fonction d'écoute de contrôle séparée.
Veuillez vous référer à la section 4.4.4 du mode d'emploi de la StudioLive
pour des informations sur la création de mixages de retour ou d'écoute de contrôle.
6.4.2
Réglage des niveaux d'entrée
Bien régler les niveaux d'entrée est essentiel pour faire un bon enregistrement et un bon mixage live. La base est de régler le gain d'entrée de la console StudioLive aussi haut que possible sans saturer l'entrée. La saturation de l'entrée entraîne un écrêtage (distorsion numérique) particulièrement désagréable qui ruinera l'enregistrement. Ces dommages ne peuvent pas être réparés dans le logiciel. Il y a dans ce but un témoin d'écrêtage pour chaque entrée sur la table de mixage StudioLive.
Si une voie d'entrée ne sature pas dans votre console StudioLive, vous pouvez être sûr qu'elle n'écrêtera pas dans Capture.
Référez-vous à la section 2.1 du mode d'emploi de votre StudioLive
pour la bonne procédure de réglage des niveaux.
6.4.3
Sélection de la source générale (Main) de Capture (StudioLive 16.4.2 et 24.4.2 uniquement)
La piste stéréo auxiliaire de Capture est un canal stéréo destiné à l'enregistrement d'un mixage stéréo venant de votre StudioLive. Ce mixage peut être enregistré pendant que sont enregistrées individuellement les voies d'entrée, ainsi un mixage est-il disponible immédiatement après un spectacle, sinon vous pouvez utiliser ce canal pour envoyer vos mixages définitifs de studio à la StudioLive.
Comme évoqué à la section 3.7.1, VSL possède un routeur des entrées auxiliaires qui vous permet de choisir quels bus vous souhaitez enregistrer en plus de vos voies d'entrée. Les entrées auxiliaires 25-26/17-18 sont dédiées à l'enregistrement d'un mixage stéréo dans Capture. Toutefois, en plus du mixage général (Main L/R), vous pouvez choisir parmi n'importe lesquels des sorties, bus, et entrées suivants : sous-groupes 1/2, sous-groupes 3/4, Aux 1/2, Aux 3/4, Aux 5/6, Aux 7/8 (24.4.2 uniquement), Aux 9/10 (24.4.2 uniquement), départ FX A, départ FX B, retour Aux A, retour Aux B, 2 pistes, TalkBack, retour FX A, retour FX B et le bus Solo.
6.5
Navigation dans la session de Capture
La possibilité de rapidement naviguer dans certaines zones de votre session est extrêmement utile durant le mixage. Ce qui suit décrit les façons dont vous pouvez rapidement naviguer dans votre session.
6.5.1
Défilement
Pour faire défiler votre session vers la gauche et la droite dans le temps, cliquez sur la barre de défilement horizontal près du bas de la fenêtre d'édition et tirez-la.
Vous pouvez aussi faire défiler votre session en cliquant sur la règle temporelle et en tirant vers la gauche ou la droite.
6.5.2
Zoom sur la règle temporelle
Vous pouvez faire un zoom avant et arrière sur votre session par rapport au temps dans la fenêtre d'édition, afin de voir la totalité de la longueur de la session ou simplement une petite région temporelle pour faire des éditions plus précises.
• •
Pour zoomer, effectuez une des actions suivantes :
•
Cliquez sur la
barre de défilement de zoom horizontal
avant ou arrière.
dans le coin inférieur droit de la fenêtre d'édition et tirez-la vers la gauche ou la droite pour un zoom Pressez
[W]
sur le clavier pour un léger zoom arrière. Pressez
[E]
sur le clavier pour un léger zoom avant.
Cliquez dans la
règle temporelle
à n'importe quel endroit et tirez vers le bas ou le haut pour un zoom avant ou arrière.
89
6 Capture 6.5 Navigation dans la session de Capture
6.5.3
Emploi des marqueurs
Manuel de référence de la bibliothèque de logiciels de StudioLive
™ Dans Capture, la
ligne des marqueurs
sert à placer des marqueurs aux endroits désirés dans la ligne de temps, après quoi il est facile de naviguer jusqu'aux marqueurs. Les marqueurs sont également utiles lorsque vous exportez votre session en mixages individuels ou pour travailler dans une autre application d'enregistrement.
La ligne des marqueurs est toujours visible, juste sous la ligne de temps.
Conseil d'expert :
il est fortement recommandé d'insérer des marqueurs durant l'enregistrement d'une prestation live, car ceux-ci rendront le reste du processus de production beaucoup plus simple.
6.5.3.1
Insertion de marqueurs
Pour insérer un nouveau marqueur dans la ligne des marqueurs, pendant la lecture ou à l'arrêt, cliquez sur le bouton (n°1, n°2, n°3…).
Insérer un marqueur (+)
ou pressez
[Inser]
sur le clavier. Chaque nouveau marqueur sera numéroté séquentiellement par défaut Pour renommer un marqueur, double-cliquez dessus dans la ligne des marqueurs, saisissez un nouveau nom puis pressez
[Entrée]
sur le clavier.
6.5.3.2
Navigation entre marqueurs
• •
Il est possible de rapidement faire sauter le curseur de lecture d'un marqueur à l'autre dans la ligne des marqueurs. Sauter jusqu'à des marqueurs durant la lecture permet une comparaison rapide entre différentes sections.
Pour naviguer jusqu'à un marqueur antérieur, faites une des actions suivantes :
•
Cliquez sur le
bouton Marqueur précédent
dans la barre de transport.
•
Pressez
[B]
sur le clavier pour sauter au marqueur précédent.
Pour naviguer jusqu'au marqueur suivant, faites une des actions suivantes : Cliquez sur le
bouton Marqueur suivant
dans la barre de transport.
Pressez
[N]
sur le clavier pour sauter au marqueur suivant.
6.5.3.3
Bouclage
•
Pour mettre en boucle la lecture de n'importe quelle plage de votre session Capture, faites une des actions suivantes : Sélectionnez un événement avec l'outil flèche ou une plage avec l'outil plage. Pressez
[P]
sur le clavier pour définir votre sélection comme plage à boucler. La plage sera indiquée par une barre dessinée dans la ligne de temps avec un drapeau gauche et un drapeau droit à chaque extrémité.
•
Amenez votre souris sur la ligne grise au-dessus de la ligne de temps. Remarquez que votre curseur se change en outil crayon et que vous pouvez dessiner votre plage à boucler. 90
6 Capture 6.6 Mixage de votre session
Manuel de référence de la bibliothèque de logiciels de StudioLive
™
6.6
Une fois définie la plage à boucler, vous pouvez cliquer sur le bouton Bouclage dans la barre de transport, ou presser
[L]
ou
[/]
sur le clavier pour activer le mode de bouclage.
À noter :
activer l'enregistrement dans la barre de transport désactive le mode de bouclage et lance l'enregistrement depuis la position actuelle du curseur de lecture. Il n'est pas possible d'activer le bouclage pendant l'enregistrement.
Mixage de votre session
Le mixage est la partie du processus de production lors duquel toutes les pistes enregistrées sont réunies en mono ou en stéréo. Le but est d'équilibrer les volumes, les contenus fréquentiels et dynamiques les uns par rapport aux autres afin d'obtenir le son cohérent désiré.
6.6.1
Création d'un mixage dans Capture
Aucun mixage ne peut être fait directement dans Capture. À la place, les sorties individuelles de chaque piste audio de Capture sont reliées aux retours FireWire de chaque voie d'entrée correspondante sur la console StudioLive. Par conséquent, avec les retours FireWire activés pour chaque voie d'entrée de votre console StudioLive, la sortie de votre session multipiste est routée vers la console StudioLive où elle peut être mixée comme toute autre entrée audio.
Le processus de création d'un mixage avec Capture et la console StudioLive est assez simple. Vous faites reproduire vos pistes enregistrées au travers de la StudioLive et vous enregistrez la sortie générale de la StudioLive dans la piste stéréo auxiliaire de Capture. Le processus fonctionne comme suit : 1. Possesseurs de la StudioLive 24.4.2 : dans VSL, sélectionnez « Main L/R » pour les entrées auxiliaires 25 et 26. Possesseurs de la StudioLive 16.4.2 : dans VSL, sélectionnez « Main L/R » pour les entrées auxiliaires 17 et 18. Possesseurs de la StudioLive 16.0.2 : dans VSL, raccordez « Main L/R » aux entrées flexibles 15 et 16. À noter : si vous souhaitez créer un mixage avec Capture, vous ne pourrez pas enregistrer par les entrées analogiques 15 et 16.
91
6 Capture 6.6 Mixage de votre session
Manuel de référence de la bibliothèque de logiciels de StudioLive
Input Input Input Input Input Input Input Input Input Input Input Input Input Input Input Input ™ 2. Veillez à ce qu'aucune piste d'entrée audio ne soit armée pour l'enregistrement dans Capture, et que les
retours FireWire
de toutes les voies d'entrée de la console StudioLive soient activés.
3. Dans Capture, sélectionnez la
piste stéréo auxiliaire
(StudioLive 16.4.2 et 24.4.2) ou la piste 15/16 (StudioLive 16.0.2) et armez son enregistrement.
4. Amenez le curseur de lecture au début de la session en cliquant sur le
bouton de retour à zéro
dans la barre de transport. 5. Activez l'enregistrement en cliquant sur le
bouton Enregistrement
de la barre de transport ; le curseur de lecture doit commencer à avancer de gauche à droite et l'audio doit être lu au travers de chaque entrée de la console StudioLive. La piste stéréo auxiliaire de Capture doit enregistrer un nouvel événement audio qui représente le mixage général de la console StudioLive.
Le nouvel événement audio qui a été enregistré depuis la console StudioLive sera conservé comme un fichier WAV stéréo ayant la fréquence d'échantillonnage sur laquelle est réglée la console StudioLive.
Exporter votre mixage final dans un fichier audio
Le support physique de publication des enregistrements le plus courant est le CD audio. Afin de transférer votre mixage final sur un CD audio, le fichier du mixage doit être un fichier WAV 16 bits à 44,1 kHz. Une fois que vous avez enregistré votre mixage final sur la piste stéréo auxiliaire de Capture, il est recommandé d'exporter la piste stéréo auxiliaire comme fichier audio dans ce but. Voir la section 6.8 pour des détails sur l'exportation de pistes audio dans Capture.
Une fois le fichier audio correct de votre mixage exporté, vous pouvez utiliser n'importe quelle application de gravure de CD (y compris Studio One Professional de PreSonus) pour graver ce mixage sur un CD audio enregistrable.
6.6.2
Mixage d'une session de Capture dans Studio One
De nombreux utilisateurs voudront limiter le rôle de Capture à celui d'outil d'enregistrement des pistes et mixer les pistes enregistrées ultérieurement dans une application audio numérique (DAW), Dans ce but, PreSonus a fourni avec votre StudioLive une copie de Studio One Artist. Toutes les versions de Studio One peuvent ouvrir des fichiers de session Capture. Tous les marqueurs, éditions, noms de piste, etc., seront conservés sans aucune intervention. Lancez simplement Studio One et ouvrez votre session Capture (voir la section 7 pour plus de détails).
6.6.3
Mixage d'une session de Capture dans une autre application d'enregistrement
Pour les utilisateurs qui veulent mixer leur session Capture dans une autre DAW que Studio One, il y a plusieurs façons d'importer votre session Capture.
92
6 Capture 6.6 Mixage de votre session
Manuel de référence de la bibliothèque de logiciels de StudioLive
™
6.6.3.1
Sauvegarder une session Capture au format OpenTL
De nombreux programmes d'enregistrement audio peuvent ouvrir les fichiers OpenTL (Open Track List). Un fichier OpenTL fournit les références de toutes les pistes audio et de tous les événements audio, avec leur position dans une session Capture, afin qu'un autre programme audio puisse automatiquement reconstruire votre session. Cela vous permet d'ouvrir votre session de Capture et de travailler comme vous le feriez normalement dans votre application d'enregistrement favorite.
Pour sauvegarder une version OpenTL de votre session, sélectionnez
Save Session As
(Sauvegarder Session sous) dans le menu File (Fichier) de Capture.
Nommez le fichier comme d'habitude et choisissez OpenTL (*.tl) dans le sélecteur de type
Save As Type
.
Cliquez sur Save
(Sauvegarder) pour sauvegarder votre session comme document OpenTL et confirmez la commande en cliquant sur Yes (Oui) dans la fenêtre de confirmation. Ce fichier sera par défaut placé dans votre dossier de session et n'écrasera pas le fichier de session d'origine. Notez que le format OpenTL ne sauvegarde pas vos marqueurs.
93
6 Capture 6.7 Importation de fichiers audio
Manuel de référence de la bibliothèque de logiciels de StudioLive
™
6.6.3.2
Importer directement les fichiers audio de la session de Capture
Certaines applications d'édition audio (par exemple des stations de travail audio numériques ou DAW) n'acceptent pas le format OpenTL, ce qui limite les options lorsque vous importez des sessions créées dans d'autres programmes. Dans ce cas, vous devez manuellement importer les événements audio de votre session de Capture dans l'application d'édition audio, en utilisant tous les moyens possibles dans ce programme. Référez-vous à la documentation de votre logiciel pour plus d'informations sur ce processus.
Notez que dans certains cas, vous pouvez avoir plusieurs événements audio pour une piste donnée, plutôt qu'un seul événement audio continu, ou vous pouvez avoir des événements audio qui ne démarrent pas au même endroit. Dans ces deux cas, il est fortement recommandé de d'abord exporter l'audio de chaque piste avant de tenter l'importation dans un programme d'édition audio, comme décrit dans le paragraphe Exportation de fichiers audio de cette section.
Veillez à sélectionner l'option d'exportation des pistes (Export Tracks) dans le menu Export Audio File pour que résultat du processus soit un seul fichier audio continu pour chaque piste de la session.
Une fois que vous avez un seul fichier audio continu pour chaque piste, l'importation directe des fichiers dans un éditeur audio est beaucoup plus facile. Tout ce qu'il vous faut pour reconstruire votre session de Capture, c'est aligner chaque fichier sur le même temps de départ.
Pour plus d'informations sur l’exportation de pistes depuis Capture, veuillez consulter la section 6.8.
6.7
Importation de fichiers audio
Il est possible d'importer des fichiers audio WAV et AIFF dans votre session.
1. Pour importer un fichier audio, sélectionnez
Import Audio File
(Importer fichier audio) dans le menu Session afin d'ouvrir le menu Import File (Importer fichier).
2.
Naviguez jusqu'au fichier désiré
et cliquez dessus pour le sélectionner.
3. La fenêtre d'importation audio ouvrira un
lecteur de préécoute
si un fichier audio compatible est sélectionné.
Voir la section 6.7.1
.
94
6 Capture 6.8 Exportation de fichiers audio
Manuel de référence de la bibliothèque de logiciels de StudioLive
4. Puis cliquez sur
Open
(Ouvrir) pour importer le fichier dans votre session. ™ 5. Un
événement audio
curseur de lecture.
correspondant au fichier importé sera créé et placé sur la piste actuellement sélectionnée dans votre session, à l'emplacement actuel du
6.7.1
Lecteur de préécoute
6.8
Lorsque vous parcourez les fichiers dans le menu Import File, il est possible d'écouter les fichiers audio pendant que vous les parcourez grâce au lecteur de préécoute (Preview Player). Cliquez sur le bouton de lecture (Play) du lecteur de préécoute pour faire lire le fichier audio actuellement sélectionné. Cliquez sur le bouton Stop pour arrêter la lecture. Cliquer sur le bouton Loop (boucle) pour mettre en boucle la lecture du fichier actuellement sélectionné.
Exportation de fichiers audio
Emplacement (Location)
Pour exporter l'audio de votre session dans Capture, naviguez jusqu'à
Session/ Export to Audio File
(Exporter en fichier audio), ou pressez
[Ctrl]/[Cmd]+E
sur le clavier afin d'ouvrir la fenêtre Export to Audio File.
La section supérieure de la fenêtre Export to Audio est l'endroit où vous choisissez l'emplacement et le nom du fichier audio.
Cliquez sur le bouton (...) pour choisir un emplacement de fichier.
Double-cliquez sur le nom de fichier (File name), saisissez un nouveau nom puis pressez Entrée pour ainsi baptiser le fichier. Chaque fichier exporté commencera par le nom de fichier que vous saisissez, suivi du nom de la piste de laquelle il a été exporté et du premier marqueur de la paire de marqueurs (s'il y a lieu). Exemples : « Session démo 1602 – G.Caisse » ou « Session démo 1602 – G.Caisse – Refrain ».
95
6 Capture 6.8 Exportation de fichiers audio
Format Manuel de référence de la bibliothèque de logiciels de StudioLive
™
Options
Sélectionnez le format du fichier audio de mixage dans la section médiane de la fenêtre Export to Audio File. Choisissez entre WAV et AIFF puis choisissez la résolution et la fréquence d'échantillonnage (Sample rate) désirées.
Si vous désirez transférer votre audio sur un CD audio standard, le fichier doit être au format WAV avec une résolution de 16 bits et une fréquence d'échantillonnage de 44,1 kHz.
• •
La section du bas de la fenêtre Export to Audio File comprend plusieurs options qui affectent la façon dont les fichiers sont créés.
L'option
Session
exportera la totalité de votre session, c'est-à-dire jusqu'aux points les plus éloignés où s'étendent les événements audio sur une piste.
•
L'option
Each Marker
(chaque marqueur) exportera des fichiers séparés pour chacune des plages délimitées par les marqueurs dans la ligne des marqueurs.
L'option
Between Selected Markers
marqueurs.
exportera des fichiers audio correspondant à la plage délimitée par la paire de marqueurs sélectionnée dans la ligne des 96
6 Capture 6.9 Raccourcis-clavier de Capture
6.9
Raccourcis-clavier de Capture
Action Menu File (fichier) New Session (Nouvelle session) Open Session (Ouvrir session) Close Session (Fermer session) Save Session (Sauvegarder session) Save Session As (Sauvegarder session sous) Quit (Quitter) Menu Edit (édition) Undo (Annuler) Redo (Rétablir) Cut (Couper) Copy (Copier) Paste (Coller) Delete (Supprimer) Select All (Tout sélectionner) Raccourci clavier
Ctrl/Cmd+N Ctrl/Cmd+O Ctrl/Cmd+W Ctrl/Cmd+S Ctrl/Cmd+Shift+S Ctrl/Cmd+Q Ctrl/Cmd+Z Ctrl/Cmd+Y Ctrl/Cmd+X Ctrl/Cmd+C Ctrl/Cmd+V Suppr Ctrl/Cmd+A
Deselect All (Tout désélectionner) Zoom In (Zoom avant)
Ctrl/Cmd+D Ctrl/Cmd + ou E
Zoom Out (Zoom arrière) Zoom Full (Zoom max.) Menu Session Import File (Importer fichier) Export to Audio File (Exporter en fichier audio) Insert Marker (Insérer marqueur) Insert Named Marker (Insérer marqueur nommé) Locate Next Marker (Aller au marqueur suivant) Locate Previous Marker (Aller au marqueur précédent) Recall Marker 1-9 (Rappeler mar queur 1-9) Mute Track (Couper le son de la piste) Solo Track (Solo de piste)
Ctrl/Cmd - ou W F Commande+I Commande+E Inser, I Shift+Inser, Shift+I N B Pavé numérique+1-9, Commande+1-9 M S A
Arm Track (Armer la piste) Outils Sélectionner l'outil flèche Sélectionner l'outil plage Sélectionner l'outil ciseaux Sélectionner l'outil gomme Transport Alternance lancement/stop Lancement
1 2 3 4 Barre d'espace Entrée
Manuel de référence de la bibliothèque de logiciels de StudioLive
™
Action Transport... suite Enregistrement Stop Raccourci clavier
Pavé numérique * Pavé numérique 0 Pavé numérique .
Retour à zéro Navigation Sélectionner suivant Sélectionner précédent Gauche Étendre la sélection à gauche Étendre la sélection à gauche, Ajouter Saut à gauche Droite
Tabulation Shift+Tabulation Flèche gauche Shift+Flèche gauche Ctrl/Cmd+Shift+Flèche gauche Ctrl/Cmd+Flèche gauche Flèche droite
Étendre la sélection à droite
Shift+Flèche droite
Étendre la sélection à droite, Ajouter
Ctrl/Cmd+Shift+Flèche droite
Saut à droite Haut Étendre la sélection vers le haut Étendre la sélection vers le haut, Ajouter Saut vers le haut Bas Étendre la sélection vers le bas Étendre la sélection vers le bas, Ajouter Saut vers le bas Page supérieure Étendre la sélection d'une page vers le haut Étendre la sélection d'une page vers le haut, Ajouter Saut d'une page vers le haut Page vers le bas Étendre la sélection d'une page vers le bas Étendre la sélection d'une page vers le bas, Ajouter Saut d'une page vers le bas Début Étendre la sélection au début Étendre la sélection au début, Ajouter Saut au début Fin Étendre la sélection à la fin Étendre la sélection à la fin, Ajouter Saut à la fin
Ctrl/Cmd+Flèche droite Flèche vers le haut Shift+Flèche vers le haut Ctrl/Cmd+Shift+Flèche vers le haut Ctrl/Cmd+Flèche vers le haut Flèche vers le bas Shift+Flèche vers le bas Ctrl/Cmd+Shift+Flèche vers le bas Ctrl/Cmd+Flèche vers le bas Page supérieure Shift+Page supérieure Ctrl/Cmd+Shift+Page supérieure Ctrl/Cmd+Page vers le haut Page vers le bas Shift+Page vers le bas Ctrl/Cmd+Shift+Page vers le bas Ctrl/Cmd+Page vers le bas Home (Orig) Shift+Orig Ctrl/Cmd+Shift+Orig Ctrl/Cmd+Orig Fin Shift+Fin Ctrl/Cmd+Shift+Fin Ctrl/Cmd+Fin 97
7 7.1 Prise en main de Studio One Artist Installation et autorisation
Manuel de référence de la bibliothèque de logiciels de StudioLive
™
7
7.1
Prise en main de Studio One Artist
Votre table de mixage StudioLive est livrée avec le logiciel d'enregistrement et de production Studio One Artist. Que vous soyez sur le point d'enregistrer votre premier album ou le cinquantième, Studio One Artist vous apporte tous les outils nécessaires pour capturer et mixer une grande interprétation. En tant que client PreSonus, vous avez aussi droit à une remise sur la mise à niveau en Studio One Producer ou Studio One Professional.
Pour plus de détails sur le programme de mise à niveau Studio One pour les clients PreSonus, veuillez vous rendre sur http://studioone.presonus.com/.
Installation et autorisation
Une fois les pilotes de la StudioLive installés et votre StudioLive elle-même branchée à votre ordinateur, vous pouvez utiliser le logiciel de production musicale PreSonus Studio One Artist fourni pour commencer à enregistrer, mixer et produire de la musique.
Pour installer Studio One Artist, insérez votre disque d'installation dans le lecteur de DVD de votre ordinateur. Suivez les instructions à l'écran pour terminer le processus d'installation.
7.1.1
Lancement de l'installateur de Studio One
ct -A Pour installer Studio One Artist, insérez votre
DVD d'installation Studio One Artist
dans le lecteur de DVD de votre ordinateur.
Utilisateurs de Windows : lancez l'installateur Studio One Artist et suivez les instructions à l'écran.
Utilisateurs de Mac :
faites simplement glisser l'application Studio One Artist dans le dossier Applications du disque dur de votre Macintosh.
98
7 7.1 Prise en main de Studio One Artist Installation et autorisation
7.1.2
Création d'un compte utilisateur
Manuel de référence de la bibliothèque de logiciels de StudioLive
™ 1. Après avoir installé Studio One Artist,
lancez le programme
et le menu Activer Studio One apparaîtra.
2. Cliquez sur le lien
Activer ou mettre à niveau
pour commencer.
3. Si vous êtes un nouvel utilisateur de Studio One, vous devrez créer un compte utilisateur. Suivez le lien
« Créer un compte »
si votre ordinateur est connecté à internet.
Si votre ordinateur n'est pas connecté à internet, sautez à la
section 7.1.4 « Activation hors ligne de Studio One Artist ».
Si vous avez déjà un compte utilisateur PreSonus, vous pouvez sauter à la
section 7.1.3 « Activation en ligne de Studio One Artist ».
99
7 7.1 Prise en main de Studio One Artist Installation et autorisation
Manuel de référence de la bibliothèque de logiciels de StudioLive
™ 4.
Remplissez le formulaire d'enregistrement d'utilisateur.
meilleures performances possibles.
Il vous sera demandé de créer un nom d'utilisateur et un mot de passe. Ces informations serviront à accéder à votre compte utilisateur PreSonus sur le site web PreSonus. Avec ce compte, vous pouvez gérer l'enregistrement de tous vos matériels et logiciels PreSonus. Vous recevrez des informations importantes et aurez accès aux mises à jour concernant vos produits PreSonus, afin de vous assurer d'en tirer les Votre nom d'utilisateur et votre mot de passe vous donneront aussi accès aux forums d'utilisateurs PreSonus pour communiquer avec d'autres utilisateurs de PreSonus ainsi qu'avec des employés de PreSonus.
Une fois votre compte utilisateur bien créé, vous serez averti qu'un e-mail d'activation a été envoyé à l'adresse e-mail que vous avez fournie.
N'oubliez pas d'activer votre compte utilisateur PreSonus la prochaine fois que vous vérifierez votre messagerie !
100
7 7.1 Prise en main de Studio One Artist Installation et autorisation
Manuel de référence de la bibliothèque de logiciels de StudioLive
™
7.1.3
Activation en ligne de Studio One Artist
Maintenant que vous avez créé un compte utilisateur, vous pouvez activer votre copie de Studio One Artist.
1. Cliquez sur le lien
Activer en ligne
. 2. Vos nom d'utilisateur et mot de passe de compte préalablement créés seront automatiquement inscrits.
Saisissez la clé de produit de Studio One
, qui se trouve sur la pochette du disque de Studio One Artist.
3. Cliquez sur le
bouton Activer
pour terminer le processus d'activation.
101
7 7.1 Prise en main de Studio One Artist Installation et autorisation
7.1.4
Activation hors ligne de Studio One Artist
Manuel de référence de la bibliothèque de logiciels de StudioLive
™ 1. Cliquez sur le lien
Activer hors connexion
.
2.
Notez le code d'activation
donné lors de l'étape 3 des instructions à l'écran. Vous en aurez besoin à l'étape 9.
Code d'activation : _____________________________ 102
7 7.1 Prise en main de Studio One Artist Installation et autorisation
Manuel de référence de la bibliothèque de logiciels de StudioLive
™ 3. Allez sur
http://www.presonus.com/registration/
au moyen d'un ordinateur connecté à internet et cliquez sur Create New Account (créer un nouveau compte) pour créer votre compte utilisateur PreSonus.
4. Remplissez le
formulaire d'enregistrement d'utilisateur
.
103
7 7.1 Prise en main de Studio One Artist Installation et autorisation
Manuel de référence de la bibliothèque de logiciels de StudioLive
™ 5. Après avoir créé votre compte utilisateur, connectez-vous à votre compte et cliquez sur le lien
Software Registration
(enregistrement de logiciel).
6.
Saisissez votre clé de produit
qui se trouve sur la pochette du disque Studio One Artist et cliquez sur
« Submit » (envoyer).
7. Une fois la clé de produit enregistrée, vous voyez une liste de liens pour télécharger Studio One Artist et le contenu fourni avec.
Cliquez sur le lien Software List
(liste des logiciels) pour voir toutes vos informations d'enregistrement.
104
7 7.1 Prise en main de Studio One Artist Installation et autorisation
Manuel de référence de la bibliothèque de logiciels de StudioLive
™ 8. Cliquez sur le lien
Activate
(activer).
9. Saisissez le
code d'activation
que vous avez noté à l'étape 2.
10. Vous verrez une liste des téléchargements rendus possibles par l'enregistrement de votre produit. Cela comprend les tout derniers installateurs de l'application ainsi que les installateurs des packages de contenu Studio One Artist. Cliquez en haut sur le lien
Download License
(télécharger licence).
11. Un fichier intitulé
« Studio One 2 Artist.license »
sera enregistré dans votre ordinateur. Vous devrez le copier sur un support amovible et le transférer sur l'ordinateur qui doit faire tourner Studio One Artist.
105
7 7.1 Prise en main de Studio One Artist Installation et autorisation
Manuel de référence de la bibliothèque de logiciels de StudioLive
™ 12. Après avoir installé Studio One Artist, lancez le programme et le menu
Activer Studio One
apparaîtra.
13. Cliquez sur le lien
Activer ou mettre à niveau
pour commencer.
14. Depuis le menu Activer Studio One, cliquez sur le lien
« Activer hors connexion »
.
106
7 7.1 Prise en main de Studio One Artist Installation et autorisation
Manuel de référence de la bibliothèque de logiciels de StudioLive
™ 15. Faites glisser le fichier
« Studio One 2 Artist.license »
sur la fenêtre
Activation hors connexion
pour terminer l'activation.
7.1.5
Installation du contenu fourni avec Studio One Artist
L'ensemble Studio One Artist comprend tout ce dont vous avez besoin pour commencer à produire de la musique. Cela inclut toute une variété de programmes de démonstration et d'apprentissage, des instruments, des boucles, des échantillons et du contenu venant de tierces parties. Après avoir terminé le processus d'installation et d'activation de Studio One Artist, l'installateur de contenu Studio One apparaîtra.
1. Cliquez sur « Installer le contenu depuis le DVD ou dossier local ».
107
7 7.1 Prise en main de Studio One Artist Installation et autorisation
Manuel de référence de la bibliothèque de logiciels de StudioLive
™ 2. En haut du menu d'installation, sélectionnez la source à partir de laquelle le contenu sera installé, ainsi que l'emplacement où vous voulez l'installer. La source de contenu sera le même DVD que celui avec lequel vous avez installé Studio One Artist. Par défaut, Studio One Artist pointera vers votre lecteur de DVD comme source de contenu.
3. Des rubriques séparées sont listées dans le menu d'installation pour chaque élément disponible. Cochez la case en face de chaque élément que vous voulez installer ou cliquez sur
Sélectionner les recommandés
ou
Tout sélectionner
au-dessus de la liste.
4. Cliquez sur le bouton Installer paquets en bas à gauche du menu pour installer le contenu sélectionné.
5. Une fois le contenu installé, cliquez sur le bouton Terminé pour quitter le menu.
Conseil d'expert :
le contenu de Studio One Artist peut être installé à tout moment en accédant au menu Studio One>Installation de Studio One. Si vous choisissez de ne pas installer certains éléments fournis, vous pourrez les installer ultérieurement.
108
7 7.1 Prise en main de Studio One Artist Installation et autorisation
7.1.6
Installation de contenu de tierces parties
Manuel de référence de la bibliothèque de logiciels de StudioLive
™ Pour installer n'importe quel contenu de tierce partie, cliquez sur le bouton flèche en face de son nom dans la liste des contenus (Celemony Melodyne Trial et Native Instruments Komplete Players).
Remarquez le numéro de série à côté de
Native Instruments Komplete
. Ce numéro vous sera nécessaire pour autoriser le plug-in la première fois que vous l'ouvrirez.
Quand vous avez fini d'installer le contenu, cliquez sur le
bouton Terminé
.
À noter :
si vous avez des difficultés à enregistrer l'un ou l'autre des plug-ins, veuillez contacter son fabricant pour obtenir de l'aide.
109
7 7.1 Prise en main de Studio One Artist Installation et autorisation
Manuel de référence de la bibliothèque de logiciels de StudioLive
™
7.1.7
Activation du pilote audio
Studio One Artist a été conçu pour les interfaces PreSonus, aussi la configuration de la StudioLive est-elle rapide et facile. Quand Studio One Artist s'ouvre, vous arrivez par défaut à la page d'accueil. Dans cette page, vous trouverez des commandes de gestion de documents et de configuration de périphérique, ainsi qu'un profil d'artiste personnalisable, une source d'infos et des liens vers des démos et des didacticiels PreSonus. Si votre ordinateur est connecté à internet, ces liens seront mis à jour quand de nouveaux didacticiels seront disponibles sur le site internet PreSonus.
Des informations complètes sur tous les aspects de Studio One Artist sont disponibles dans le manuel de référence au format PDF qui se trouve sur le disque d'installation de Studio One Artist. Les informations qui suivent ne couvrent que les aspects basiques de Studio One Artist et ont pour but de vous permettre de vous installer et d'enregistrer aussi vite que possible.
Page d'accueil : zone Configuration. Affiche le pilote audio actif et la fréquence d'échantillonnage, et propose des liens rapides pour configurer l'audio et le MIDI.
Au milieu de la page d'accueil vous verrez la zone Configuration. Studio One Artist examine automatiquement votre système à la recherche des pilotes disponibles et en sélectionne un. Par défaut, il choisira un pilote PreSonus s'il y en a un de disponible.
Sélection d'un autre pilote audio depuis la page d'accueil.
Si vous ne voyez pas « PreSonus FireStudio » en page d'accueil quand vous lancez Studio One, cliquez sur le lien
Configurer l'interface audio
dans la zone Configuration pour ouvrir la fenêtre Options de Configuration audio.
110
7 7.2 Prise en main de Studio One Artist Configuration de périphériques MIDI
Manuel de référence de la bibliothèque de logiciels de StudioLive
™ Dans le menu Périphérique audio, sélectionnez
« PreSonus FireStudio ».
7.2
Cliquez sur le
bouton Appliquer
puis sur
OK
.
Après avoir vérifié que le pilote PreSonus FireStudio a été détecté (n'oubliez pas : la StudioLive utilise le même pilote que les interfaces de la famille FireStudio), veuillez passer à la section suivante pour configurer vos périphériques MIDI externes.
7.3.
Si vous n'avez pas encore d'appareils MIDI à brancher, veuillez sauter à la section
Configuration de périphériques MIDI
Depuis la fenêtre Périphériques externes de Studio One Artist, vous pouvez configurer votre clavier de commande MIDI, vos modules de sons et surfaces de contrôle. Cette section vous guidera dans la configuration de votre clavier de commande et de votre module de sons MIDI. Veuillez consulter le manuel de référence situé sur votre DVD d'installation de Studio One Artist pour des instructions de configuration complètes avec d'autres appareils MIDI.
Si vous utilisez une interface MIDI ou un clavier de commande MIDI USB d'une autre marque, vous devez installer leurs pilotes avant de commencer cette section. Veuillez consulter la documentation livrée avec vos équipements MIDI pour des instructions d'installation complètes.
7.2.1
Configuration d'un clavier de commande MIDI externe depuis la page d'accueil
Un clavier de commande MIDI est un appareil généralement utilisé pour faire jouer et contrôler d'autres appareils MIDI, des instruments virtuels et des paramètres de logiciel. Dans Studio One Artist, ces appareils sont appelés Claviers et doivent être configurés afin d'être disponibles à l'emploi. Dans certains cas, votre clavier de commande MIDI sert aussi de générateur de sons. Studio One Artist voit les fonctions de contrôleur et de générateur de sons comme deux appareils différents : un clavier de commande MIDI et un module de sons. Les commandes MIDI (clavier, boutons, faders, etc.) seront configurées comme un Clavier. Le module de sons sera configuré comme un Instrument.
Vous pouvez configurer vos appareils MIDI externes depuis la zone Configuration de la page de d'accueil. Avant de créer un nouveau morceau pour l'enregistrement, prenons un moment pour configurer les périphériques externes.
Left Righ t
On
100 - 240 VAC 50-60Hz 111
7 7.2 Prise en main de Studio One Artist Configuration de périphériques MIDI
Manuel de référence de la bibliothèque de logiciels de StudioLive
1.
Reliez
la sortie MIDI Out de votre contrôleur MIDI externe à l'entrée MIDI In de votre StudioLive 16.0.2 ou autre interface MIDI (les possesseurs de StudioLive 16.4.2 et 24.4.2.devront utiliser une interface MIDI à part). Si vous utilisez un contrôleur MIDI USB, branchez-le à votre ordinateur et allumez-le.
™ 2. Cliquez sur le lien
Configurer les périphériques externes
dans la zone Configuration de la page d'accueil pour ouvrir la fenêtre Périphériques externes.
3. Cliquez sur le bouton
Ajouter
.
4. La fenêtre
Ajouter un périphérique
s'ouvrira.
112
7 7.2 Prise en main de Studio One Artist Configuration de périphériques MIDI
Manuel de référence de la bibliothèque de logiciels de StudioLive
5. Dans le menu de gauche, sélectionnez de son fabricant.
Nouveau clavier
. À cet instant, vous pouvez personnaliser le nom de votre clavier en saisissant sa référence et le nom 6. Vous devez spécifier les canaux MIDI qui serviront à communiquer avec ce clavier. Pour la plupart des applications, vous devez sélectionner tous les canaux MIDI. Si vous ne savez pas quels canaux MIDI sélectionner, sélectionnez-les tous les 16.
™ 7. Dans le menu déroulant
Reçoit de
, sélectionnez l'entrée de l'interface MIDI de laquelle Studio One Artist recevra les données MIDI. Si vous utilisez l'entrée/ sortie MIDI de la StudioLive 16.0.2, sélectionnez PreSonus FireStudio Port 1.
8. Dans le menu déroulant
Envoie à
, sélectionnez la sortie de l'interface MIDI (PreSonus FireStudio, pour les possesseurs de StudioLive 16.0.2) par laquelle Studio One Artist enverra les données MIDI à votre clavier. Si votre clavier de commande n'a pas besoin de recevoir de données MIDI de Studio One, vous pouvez laisser cette option non sélectionnée. Si votre clavier a besoin de recevoir des données MIDI, vous devez brancher un câble MIDI entre la sortie MIDI de l'interface MIDI et l'entrée MIDI du clavier.
9. Si c'est le seul clavier que vous utiliserez pour contrôler vos instruments virtuels et synthétiseurs externes, vous devez cocher la case
Entrée instrument par défaut
. Cela assignera automatiquement votre clavier au contrôle de tous les appareils MIDI dans Studio One Artist.
10. Cliquez sur
OK
.
Si vous avez un module de sons que vous aimeriez connecter, laissez ouverte la fenêtre Périphériques externes et passez à la section suivante. Sinon, vous pouvez fermer cette fenêtre et sauter à la
section 7.3
.
113
7 7.2 Prise en main de Studio One Artist Configuration de périphériques MIDI
Manuel de référence de la bibliothèque de logiciels de StudioLive
™
7.2.2
Configuration d'un module de sons MIDI externe depuis la page d'accueil
Les contrôleurs d'instruments MIDI (claviers, guitares MIDI, etc.) envoient des informations musicales sous la forme de données MIDI à des modules de sons et instruments virtuels qui répondent en générant des sons conformément aux instructions reçues. Les modules de sons peuvent être des appareils autonomes ou être associés à un instrument MIDI, comme c'est le cas dans un synthétiseur à clavier. Studio One Artist considère tous les générateurs de sons comme des Instruments. Une fois que vous avez configuré votre clavier de commande MIDI, prenez un moment pour configurer votre module de sons.
Left Righ t
On
100 - 240 VAC 50-60Hz 1.
Reliez
l'entrée MIDI In de votre module de sons MIDI externe à la sortie MIDI Out de votre StudioLive 16.0.2 ou autre interface MIDI (les possesseurs de StudioLive 16.4.2 et 24.4.2 devront utiliser une interface MIDI à part).
2. Dans la fenêtre Périphériques externes, cliquez sur le bouton
Ajouter
.
114
7 7.2 Prise en main de Studio One Artist Configuration de périphériques MIDI
Manuel de référence de la bibliothèque de
3. La fenêtre
Ajouter un périphérique
s'ouvrira.
logiciels de StudioLive
™ 4. Dans le menu de gauche, sélectionnez et le nom de son fabricant.
Nouvel instrument
. À cet instant, vous pouvez personnaliser le nom de votre module de sons en saisissant sa référence 5. Spécifiez les canaux MIDI qui serviront à communiquer avec ce clavier. Pour la plupart des applications, vous devez sélectionner tous les canaux MIDI. Si vous ne savez pas quels canaux MIDI sélectionner, nous vous suggérons de les sélectionner tous les 16.
6. Dans le menu déroulant
Envoie à
, sélectionnez la sortie de l'interface MIDI par laquelle Studio One Artist enverra les données MIDI à votre module de sons. Sélectionnez la StudioLive 16.0.2 si vous l'utilisez comme interface MIDI.
7. Dans le menu déroulant
Reçoit de
, sélectionnez l'entrée de l'interface MIDI (PreSonus FireStudio, pour les possesseurs de StudioLive 16.0.2) de laquelle Studio One Artist recevra les données MIDI du module de sons. Si votre module de sons n'a pas besoin d'envoyer des informations à Studio One, vous pouvez laisser cette option non spécifiée.
8.
Cliquez sur OK
et fermez la fenêtre Périphériques externes.
Vous êtes maintenant prêt à commencer l'enregistrement dans Studio One Artist. Le reste de ce guide de prise en main décrira comment configurer un morceau et donnera quelques conseils généraux de travail pour naviguer dans l'environnement de Studio One Artist.
115
7 7.3 Prise en main de Studio One Artist Création d'un nouveau morceau
Manuel de référence de la bibliothèque de logiciels de StudioLive
™
7.3
Création d'un nouveau morceau
Maintenant que vous avez configuré vos appareils MIDI, créons un nouveau morceau.
7.3.1
Création d'un nouveau morceau à partir d'un modèle de StudioLive
1. Dans la page d'accueil, sélectionnez
Créer un nouveau morceau
.
2. Dans la fenêtre du navigateur,
nommez votre morceau
et choisissez le dossier où le sauvegarder. Vous remarquerez une liste de modèles sur la gauche. Les modèles de StudioLive créeront un morceau avec une piste pour chacune des entrées de la StudioLive et raccorderont chacune aux retours FireWire de la StudioLive (tout comme une session Capture). Chaque piste est armée pour l'enregistrement, et aucun autre réglage n'est nécessaire.
3. Sélectionnez ce modèle et cliquez sur « OK ».
7.3.2
Création d'un morceau vide et configuration des entrées/sorties audio
1. Dans la page d'accueil, sélectionnez
Créer un nouveau morceau
.
2. Dans la fenêtre du navigateur,
nommez votre morceau
et choisissez le dossier où le sauvegarder.
116
7 7.3 Prise en main de Studio One Artist Création d'un nouveau morceau
Manuel de référence de la bibliothèque de logiciels de StudioLive
™ 3. Sélectionnez
Morceau vide
dans la liste des modèles.
4. Sélectionnez la
fréquence d'échantillonnage et la résolution
que vous voulez. Vous pouvez aussi déterminer la longueur de votre morceau et le format temporel (base de temps) que vous désirez employer (mesures, secondes, échantillons ou images).
5. Cliquez sur le bouton
OK
quand vous avez terminé.
6. Si vous envisagez d'importer des boucles dans votre morceau, vous pouvez sélectionner
Étirer les fichiers audio au tempo du morceau
contenu fournie) soit importée au tempo correct.
pour que toute boucle dont le tempo ou BPM est connu (comme celles de la bibliothèque de 7. Allez dans le menu Morceau>
Configuration du morceau
.
8. Cliquez sur
Configuration E/S audio
.
117
7 7.3 Prise en main de Studio One Artist Création d'un nouveau morceau
Manuel de référence de la bibliothèque de logiciels de StudioLive
™ 9. Nous vous recommandons de créer une entrée mono pour chacune des entrées de votre StudioLive. Si vous envisagez d'enregistrer en stéréo, vous devez aussi créer un bus stéréo et l'assigner au jeu d'entrées approprié. Les utilisateurs de StudioLive 16.0.2 peuvent vouloir faire des entrées stéréo pour les voies 9/10 à 15/16.
10. Vous pouvez supprimer n'importe quel bus rien qu'en le sélectionnant et en cliquant sur le bouton
Supprimer
.
11. Pour personnaliser le nom de vos bus, double-cliquez sur le nom par défaut afin d'ouvrir un champ de texte. Quand vous avez fini la saisie, pressez Entrée.
12. Si vous voulez que les mêmes entrées soient toujours disponibles chaque fois que vous lancez Studio One Artist, cliquez sur le bouton
Make Default
(mémoriser comme réglage par défaut).
118
7 7.3 Prise en main de Studio One Artist Création d'un nouveau morceau
Manuel de référence de la bibliothèque de logiciels de StudioLive
™ 13. Cliquez sur l'onglet
Outputs
(sorties), et vous verrez toutes les sorties disponibles sur votre StudioLive. Nous vous recommandons de créer une sortie mono pour chacun des retours FireWire de votre StudioLive, ainsi qu'une sortie stéréo pour le retour FireWire général sur votre StudioLive.
14. Veillez bien à raccorder le bus de sortie générale (Main Out) au retour FireWire général sur votre StudioLive (16.0.2 : retours 1/2 ; 16.4.2 : entrée 2 pistes gauche/ droite, retours 17/18 ; 24.4.2 : entrée 2 pistes gauche/droite, retours 25/26).
15. Dans le coin inférieur droit, vous verrez le générale (Main).
menu de sélection Écoute
. Il vous permet de choisir la sortie par laquelle vous entendrez les fichiers audio avant de les importer dans Studio One Artist. En général, vous choisirez le bus de sortie 16. Si vous voulez que cette configuration de sortie soit toujours disponible chaque fois que vous lancez Studio One Artist, cliquez sur le bouton
Par défaut
(mémoriser comme réglage par défaut).
17. Cliquez sur
Appliquer
pour terminer.
Maintenant que vous avez configuré vos entrées/sorties MIDI et audio et créé un nouveau morceau, voyons quelques fondamentaux de Studio One Artist pour que vous puissiez commencer à enregistrer !
119
7 7.4 Prise en main de Studio One Artist Création de pistes audio
7.4
Création de pistes audio
Manuel de référence de la bibliothèque de logiciels de StudioLive
™ Dans le coin supérieur gauche de la fenêtre d'arrangement, vous remarquerez plusieurs boutons. Le troisième bouton à partir de la gauche est le bouton
Ajouter des pistes
. Cliquez sur ce bouton pour ouvrir la fenêtre Ajouter des pistes.
Dans la fenêtre
Ajouter des pistes
, vous pouvez sélectionner le nombre et le type de pistes que vous voulez créer (audio mono, audio stéréo, dossier, instrument ou automation) et personnaliser leur nom et leur couleur ainsi qu'ajouter un rack d'effets preset à la piste.
Une fois que vous avez ajouté vos pistes, vous pouvez assigner l'entrée en cliquant simplement sur l'entrée à laquelle une piste est actuellement assignée. Cela fait s'afficher la liste des entrées. De là, vous pouvez aussi accéder à la configuration des entrées/sorties audio (Config. E/S audio).
Si vous voulez ajouter une piste pour chacune des entrées disponibles et avoir un routage automatiquement assigné, choisissez simplement Piste | Ajouter des pistes pour toutes les entrées.
120
7 7.5 Prise en main de Studio One Artist Création de pistes MIDI
7.4.1
Anatomie d'une piste audio
Solo Coupure Niveau Nom de piste Sélecteur de couleur de piste Armement ST/Mono Écoute de contrôle (dans Studio One) 7.5
Création de pistes MIDI
Manuel de référence de la bibliothèque de logiciels de StudioLive
™
Indicateur de niveau Sélecteur d’entrée audio
1. Cliquez sur le bouton
Ajouter des pistes (« + »)
.
2. Quand la fenêtre
Ajouter des pistes
s'est ouverte, sélectionnez Instrument comme format de piste et cliquez sur le bouton OK.
3. Pour assigner votre sortie MIDI, cliquez sur la
liste des sorties MIDI
et sélectionnez votre module MIDI externe.
4. Si vous avez ajouté des
instruments virtuels
à votre session, vous les verrez aussi comme sorties disponibles.
121
7 7.5 Prise en main de Studio One Artist Création de pistes MIDI
Manuel de référence de la bibliothèque de logiciels de StudioLive
™ 5. Si vous avez sélectionné votre
clavier de commande MIDI
menu Entrée situé juste en dessous.
comme clavier par défaut, il sera déjà sélectionné. Sinon, choisissez votre contrôleur MIDI dans le 6. Sur la gauche du bouton Ajouter des pistes (« + »), vous trouverez le bouton
Inspecteur (« i »)
. Cliquez sur ce bouton pour afficher plus de paramètres pour la piste sélectionnée.
7. En bas du menu Inspecteur, vous verrez vos
sélections de banque et de programme (Prog.)
. À partir de là, vous pouvez changer à distance le patch de votre module de sons. Cochez la case près de Programme pour permettre de commander à distance les changements de programme et de banque sur votre module MIDI.
8. Si vous ne voyez pas le champ Programme, baissez la
barre de redimensionnement
en haut de l'inspecteur pour afficher les champs masqués.
9. Double-cliquez sur le
champ Prog.
et saisissez le numéro du preset que vous souhaitez rappeler.
122
7 7.5 Prise en main de Studio One Artist Création de pistes MIDI
On
100 - 240 VAC 50-60Hz Left Righ t
Manuel de référence de la bibliothèque de logiciels de StudioLive
™ 10. Les données MIDI ne contiennent pas de signaux audio. Pour écouter votre module de sons, vous devez brancher sa sortie audio à une entrée audio de la StudioLive, puis brancher les sorties audio de la StudioLive à un système d'écoute (vous pouvez aussi écouter au casque, à l'aide de la sortie casque). Quand vous êtes prêt à mixer votre morceau, vous devez convertir en forme d'onde audio les données MIDI enregistrées, par l'enregistrement d'une nouvelle piste audio.
7.5.1
Commande à distance de votre StudioLive 16.0.2 avec Studio One
Le mode de contrôle MIDI de la StudioLive 16.0.2 vous permet de contrôler par MIDI plusieurs fonctions de votre table de mixage depuis une DAW ou une autre source MIDI. Quand vous contrôlez la table de mixage depuis une DAW, vous n'avez pas à vous soucier de brancher une interface MIDI externe puisque la StudioLive 16.0.2 peut recevoir des messages de commande MIDI par sa connexion FireWire.
Ces instructions de paramétrage vous permettront de rapidement configurer Studio One Artist pour contrôler votre StudioLive, tout en vous donnant les informations nécessaires pour créer une configuration personnalisée.
Vous devez d'abord configurer votre StudioLive pour le contrôle par MIDI, aussi naviguez jusqu'aux Pages 4 et 5 du menu System de votre StudioLive et réglez chaque page comme indiqué par ces images : 123
7 7.5 Prise en main de Studio One Artist Création de pistes MIDI
Manuel de référence de la bibliothèque de logiciels de StudioLive
™
7.5.1.1
Configuration de la StudioLive 16.0.2 comme périphérique MIDI
Pour configurer votre StudioLive 16.0.2 en vue de son contrôle depuis Studio One Artist, vous devez d'abord ajouter la StudioLive comme périphérique externe.
1. Depuis la page d'accueil de Studio One Artist, cliquez sur le lien
Configurer les périphériques externes
.
2. Cliquez sur le bouton
Ajouter
.
3. Sélectionnez
Nouvel instrument
.
124
7 7.5 Prise en main de Studio One Artist Création de pistes MIDI
Manuel de référence de la bibliothèque de
4. Dans le champ
Nom
, saisissez « StudioLive ».
logiciels de StudioLive
™ 5. Dans le menu
Envoie à
, sélectionnez « PreSonus FireStudio Port 1 ».
6. Cliquez sur le bouton
Tous
pour valider tous les canaux MIDI.
7. Cliquez sur
OK
.
8. Dans le menu
System
de la StudioLive, naviguez jusqu'à la Page 4: MIDI Presets.
9. Réglez
MIDI Control Mode
sur « ON ».
10. Réglez
MIDI Source
sur « FireWire ».
7.5.1.2
Rappel de scènes et de presets
Dans notre exemple, vous devez régler des canaux MIDI différents pour rappeler des scènes, des presets d'effet FXA et des presets d'effet FXB. Ce sont les canaux MIDI sur lesquels Studio One enverra des messages de changement de programme pour chaque fonction.
1. Dans Studio One, créez un nouveau morceau puis
créez une piste d'instrument
.
2. Dans le menu Entrée,
sélectionnez « StudioLive ».
125
7 7.5 Prise en main de Studio One Artist Création de pistes MIDI
3. Ouvrez l'
inspecteur
.
Manuel de référence de la bibliothèque de logiciels de StudioLive
™ 4. Vous verrez que le
canal MIDI 1
est déjà sélectionné aussi changeons une scène sur la StudioLive.
5.
Cochez la case
à côté de Programme.
6. Si vous ne voyez pas le champ Programme, baissez la
barre de redimensionnement
en haut de l'inspecteur pour afficher les champs masqués.
7. Double-cliquez sur le
champ Prog.
et saisissez le numéro de la scène que vous souhaitez rappeler. À noter : vous pouvez rappeler des presets d'effet en utilisant les mêmes étapes. N'oubliez pas de changer le canal MIDI pour qu'il corresponde à ce que vous avez réglé sur votre StudioLive !
126
7 7.5 Prise en main de Studio One Artist Création de pistes MIDI
Manuel de référence de la bibliothèque de logiciels de StudioLive
™
7.5.1.3
Contrôle des niveaux de FXA, FXB, et sortie générale (Main)
1. Dans Studio One, sélectionnez
l'outil crayon
.
2. Avec l'outil crayon,
dessinez une région MIDI
longue de plusieurs mesures.
3.
Réglez le canal MIDI
de la piste d'instrument sur 4.
4. Dans le
menu Piste
, sélectionnez
« Ajouter une piste d'automation ».
5. Dans l'inspecteur de la piste d'automation, cliquez sur le
menu de paramètre
et sélectionnez
« Ajouter/Supprimer ».
127
7 7.5 Prise en main de Studio One Artist Création de pistes MIDI
Manuel de référence de la bibliothèque de logiciels de StudioLive
™ 6. Dans la fenêtre Automation, sélectionnez
« Périphériques externes StudioLive MIDI ».
7.
Sélectionnez le canal 4
.
128
7 7.5 Prise en main de Studio One Artist Création de pistes MIDI
Manuel de référence de la bibliothèque de logiciels de StudioLive
™ 8. Faites défiler la liste des changements de commande (CC) MIDI jusqu'à ce que vous trouviez les
commandes 40-42
.
9. Sélectionnez ces commandes et
cliquez sur Ajouter
.
129
7 7.5 Prise en main de Studio One Artist Création de pistes MIDI
10.
Cliquez sur Fermer
.
Manuel de référence de la bibliothèque de logiciels de StudioLive
™ 11.
Sélectionnez la commande 42
dans le menu déroulant de paramètre dans la piste d'automation.
12. À l'aide de votre
outil crayon
, dessinez une courbe d'automation.
13.
Pressez Démarrer
pour entendre Studio One contrôler le niveau de la sortie générale de votre StudioLive.
Vous pouvez utiliser les mêmes étapes pour créer une automation de courbe de volume pour les niveaux de sortie des effets FXA et FXB sur votre table de mixage StudioLive. Veillez juste à sélectionner le bon numéro de CC dans le menu déroulant de paramètre dans la piste d'automation de Studio One !
130
7 7.5 Prise en main de Studio One Artist Création de pistes MIDI
Manuel de référence de la bibliothèque de logiciels de StudioLive
™
7.5.1.4
Assignation/désassignation des effets FXA et FXB sur le bus général (Main)
1. Dans Studio One, sélectionnez
l'outil crayon
.
2. Avec l'outil crayon,
dessinez une région MIDI
longue de plusieurs mesures.
3.
Réglez le canal MIDI
de la piste d'instrument sur 4.
4. Dans le menu Piste, sélectionnez
« Ajouter une piste d'automation ».
5. Dans l'inspecteur de la piste d'automation, cliquez sur le menu de paramètre et sélectionnez
« Ajouter/Supprimer ».
131
7 7.5 Prise en main de Studio One Artist Création de pistes MIDI
Manuel de référence de la bibliothèque de logiciels de StudioLive
™ 6. Dans la fenêtre Automation, sélectionnez
« Périphériques externes StudioLive MIDI ».
7.
Sélectionnez le canal 4.
132
7 7.5 Prise en main de Studio One Artist Création de pistes MIDI
Manuel de référence de la bibliothèque de logiciels de StudioLive
™ 8. Faites défiler la liste des changements de commande (CC) MIDI jusqu'à ce que vous trouviez
Sustain Pedal On/Off (CC 64) et Sustenuto Pedal On/Off (CC 66)
. Contrairement au contrôle du volume, les commandes de coupure du son (Mute) nécessitent des messages On/Off ; par conséquent, nous recommandons d'utiliser ces deux numéros de CC pour contrôler la StudioLive 16.0.2 avec Studio One Artist. Sélectionnez chaque commande et cliquez sur Ajouter.
9.
Cliquez sur Fermer.
10.
Sélectionnez Sustain Pedal On/Off
dans le menu déroulant de paramètre dans la piste d'automation.
133
7 7.6 Prise en main de Studio One Artist Ajout d'instruments virtuels et de plug-ins d'effet à votre morceau
Manuel de référence de la bibliothèque de logiciels de StudioLive
™ 11. Avec votre outil crayon,
dessinez un message « ON »
durant plusieurs mesures.
Notez que l'assignation de FXA/FXB au bus général (Main) est un simple commutateur à bascule donc, quand il reçoit son message CC, le bouton bascule sur son état opposé. Si vous souhaitez que l'état « On » dans Studio One active le bouton, celui-ci doit être en position « Off » au moment de la réception du message.
7.6
12.
Pressez Démarrer
pour regarder et entendre l'assignation et la désassignation par Studio One de FXA sur le bus général (Main).
Ces mêmes étapes peuvent être employées pour contrôler l'assignation/ désassignation de l'effet FXB sur le bus général (Main). Veillez juste à sélectionner le bon message de CC dans le menu déroulant de paramètre de la piste d'automation.
Ajout d'instruments virtuels et de plug-ins d'effet à votre morceau
Vous pouvez ajouter des plug-ins et des instruments à votre morceau par glisser déposer depuis le navigateur. Vous pouvez aussi faire glisser un effet ou un groupe d'effets d'un canal à un autre, déposer des chaînes d'effets personnalisées, et charger instantanément votre patch d'instrument virtuel favori sans même avoir à faire défiler un menu.
Ouverture du navigateur, de l'éditeur et de la console de mixage
Dans le coin inférieur droit de la fenêtre d'arrangement se trouvent trois boutons.
Le bouton Éditer
ouvre ou ferme l'éditeur audio ou l'éditeur piano-roll MIDI, selon le type de la piste sélectionnée.
134
7 7.6 Prise en main de Studio One Artist Ajout d'instruments virtuels et de plug-ins d'effet à votre morceau
Manuel de référence de la bibliothèque de logiciels de StudioLive
™
Le bouton Mixer
ouvre ou ferme la fenêtre de la console de mixage.
Le bouton Parcourir
ouvre la fenêtre du navigateur, qui affiche tous les instruments virtuels, plug-ins d'effet, fichiers audio et fichiers MIDI disponibles, ainsi que le chutier (pool de fichiers audio chargés dans la session en cours).
135
7 7.6 Prise en main de Studio One Artist Ajout d'instruments virtuels et de plug-ins d'effet à votre morceau
Manuel de référence de la bibliothèque de logiciels de StudioLive
™
• • •
En bas de la fenêtre du navigateur, vous verrez six
onglets de catégorie
:
• •
Accueil (icône de maison) offre des liens vers les cinq autres onglets.
Instruments ouvre une liste de tous les instruments virtuels disponibles que vous avez installés sur votre ordinateur.
Effets ouvre une liste de tous les plug-ins d'effet disponibles que vous avez installés sur votre ordinateur.
•
Sons ouvre une liste de toutes les boucles audio et MIDI livrées avec vos packages de contenu Studio One.
Fichiers vous procure un accès rapide à tous les fichiers de votre ordinateur.
Chutier ouvre une liste des fichiers audio qui ont été enregistrés et importés dans votre session actuelle.
7.6.1
Glisser-déposer d'instruments virtuels
Pour ajouter un instrument virtuel à votre session, cliquez sur les boutons Parcourir et Instruments afin d'ouvrir le navigateur des instruments. Sélectionnez l'instrument ou un de ses patches dans le navigateur des instruments et faites-le glisser dans la fenêtre d'arrangement. Studio One Artist créera automatiquement une nouvelle piste et chargera l'instrument comme entrée.
7.6.2
Glisser-déposer d'effets
Pour ajouter un plug-in d'effet à une piste, cliquez sur le bouton Effets et sélectionnez le plug-in d'effet ou un de ses presets dans le navigateur des effets, puis faites-le glisser sur la piste à laquelle vous désirez l'ajouter.
136
7 Prise en main de Studio One Artist 7.7.1 Enregistrement dans Studio One Artist
7.6.3
Glisser-déposer de fichiers audio et MIDI
Manuel de référence de la bibliothèque de logiciels de StudioLive
™ Les fichiers audio et MIDI peuvent aussi être rapidement trouvés, écoutés et importés dans votre morceau en les faisant glisser du navigateur de fichiers dans la fenêtre d'arrangement. Si vous déposez le fichier sur un espace vide, une nouvelle piste sera créée avec ce fichier à la position sur laquelle vous l'avez déposé. Si vous déposez le fichier sur une piste existante, il sera placé dans la piste comme une nouvelle partie.
7.7.1
Enregistrement dans Studio One Artist
Maintenant que vous avez vu les bases de la configuration et de l'emploi de Studio One Artist, enregistrons une piste !
1. Pour commencer l'enregistrement,
créez une piste audio mono
.
2.
Sélectionnez l'entrée 1
comme source d'entrée.
137
7 Prise en main de Studio One Artist 7.7.1 Enregistrement dans Studio One Artist
Manuel de référence de la bibliothèque de logiciels de StudioLive
™ 3.
Branchez un microphone
à l'entrée de la voie 1 de la StudioLive.
4.
Armez votre piste
pour l'enregistrement dans Studio One Artist.
5.
Montez le niveau de la voie 1
réagir au signal entrant.
pendant que vous parlez/chantez dans le microphone. Vous devez voir l'indicateur de niveau d'entrée de Studio One Artist 6.
Réglez le gain
pour que le niveau d'entrée soit proche du maximum sans écrêter (sans distorsion).
7.
Branchez un casque
à la sortie casque de la StudioLive.
138
7 Prise en main de Studio One Artist 7.7.1 Enregistrement dans Studio One Artist
Manuel de référence de la bibliothèque de logiciels de StudioLive
™ Moniteurs de référence 8. Si vous souhaitez écouter votre StudioLive avec des moniteurs de studio, veillez bien à brancher ces derniers aux
sorties d'écoute de contrôle (Monitor ou CR)
.
Main 9. Activez le bus général (Main) dans le bus d'écoute de contrôle de votre StudioLive pour que vous puissiez contrôler au casque ou au moyen des sorties pour régie de votre StudioLive via vos moniteurs de studio.
10. Dans Studio One,
cliquez sur Enregistrer
.
11. Chantez ou parlez dans le microphone.
12. Quand vous avez fini,
cliquez sur le bouton Arrêter
dans Studio One ou pressez la barre d'espace pour arrêter l'enregistrement.
139
7 Prise en main de Studio One Artist 7.7.1 Enregistrement dans Studio One Artist
Manuel de référence de la bibliothèque de logiciels de StudioLive
™ 13. Sur la StudioLive, enclenchez la touche de retour FW général dans le bus d'écoute de contrôle (Monitor).
14. Cliquez sur le
bouton de retour à zéro
dans Studio One ou pressez la touche « , » (virgule) pour revenir au début du morceau.
15. Cliquez sur Démarrer dans Studio One, ou pressez la barre d'espace pour écouter votre enregistrement.
Pour des instructions complètes, veuillez consulter le manuel de référence de Studio One, situé sur votre DVD d'installation de Studio One Artist.
140
8 8.1 Guide de dépannage Universal Control : pilote et connectivité générale
Manuel de référence de la bibliothèque de logiciels de StudioLive
™
8
8.1
Guide de dépannage
De nombreux problèmes techniques peuvent survenir lors de l'utilisation d'un ordinateur standard comme station de travail audio numérique (DAW) et avec la mise en réseau d'appareils sans fil. PreSonus ne peut fournir une assistance que pour les problèmes ayant directement trait à l'interface et console de mixage StudioLive, au logiciel panneau de configuration Universal Control, au logiciel de contrôle de console de mixage Virtual StudioLive, à StudioLive Remote, à QMix et à Studio One.
PreSonus ne fournit pas d'assistance technique concernant l'ordinateur lui-même, les appareils iOS, les réseaux sans fil, les systèmes d'exploitation ni les matériels et logiciels non-PreSonus et il peut être nécessaire de contacter le fabricant de ces produits pour une assistance technique.
Veuillez consulter régulièrement notre site internet (www.presonus.com) pour des informations sur le logiciel et les mises à jour, des mises à jour du firmware et des documents d'aide concernant les questions fréquemment posées.
Une assistance technique est disponible en ligne à l'adresse : www.presonus.com/support/Contact-Technical-Support.
Une assistance technique est disponible via e-mail à l'adresse : [email protected].
L'assistance technique PreSonus par téléphone est disponible pour les clients aux USA du lundi au vendredi, de 9 h à 17 h, heure du centre des USA, au 1-225-216-7887. Les clients en dehors des USA doivent contacter leur distributeur national ou régional pour une assistance technique par téléphone. Vous trouverez une liste des distributeurs internationaux sur www.presonus.com/buy/international_distributors.
Vous pourrez trouver des guides de dépannage plus poussés sur support.presonus.com/forums.
Universal Control : pilote et connectivité générale
La StudioLive ne se connecte pas à l'ordinateur.
Vérifiez que le câble FireWire est bien connecté à votre ordinateur et à votre StudioLive. Débranchez les périphériques FireWire inutiles. Utilisateurs de la StudioLive 24.4.2 : naviguez jusqu'en Page 3 du menu System de votre StudioLive et vérifiez que l'identifiant de liaison Link ID est réglé sur « 0 ».
La StudioLive est connectée et synchronisée mais ne laisse pas passer l'audio.
Naviguez jusqu'à la Page 3 : Digital du menu System de la StudioLive et changez l'identifiant de liaison (FireWire Link ID). Cela entraînera un redémarrage logiciel du DSP.
La lecture audio souffre de distorsion ou est saccadée.
Vérifiez que vous avez opté pour une taille de mémoire tampon suffisamment grande pour les capacités de votre ordinateur. Pour les ordinateurs les plus modernes, une taille de mémoire tampon de 32 ou 64 échantillons conviendra bien à la plupart des situations. Toutefois, si vous avez chargé plusieurs plug-ins sollicitant beaucoup le processeur ou si le processeur de votre ordinateur est ancien ou si vous ne disposez pas d'une quantité de RAM adéquate pour votre utilisation, vous pouvez constater qu'une taille de mémoire tampon de 256 ou plus vous permet d'ajouter plus de plug-ins et de pistes.
141
8 8.2 Guide de dépannage Universal Control : VSL
Manuel de référence de la bibliothèque de logiciels de StudioLive
™
8.2 8.3 8.4
Universal Control : VSL
VSL ne se lance pas (pas de bouton Device dans la fenêtre de lancement d'Universal Control).
VSL ne se lancera pas si la StudioLive n'est pas connectée et synchronisée à votre ordinateur. Vérifiez que votre câble FireWire est connecté à la fois à votre ordinateur et à votre StudioLive. Naviguez jusqu'à la Page 3 : Digital dans le menu System de la StudioLive et vérifiez que le statut FireWire est verrouillé (Locked).
La battue manuelle du tempo (Tap Tempo) n'est pas disponible sur un bus d'effet (FX).
Assurez-vous qu'un Delay a été chargé sur ce bus d'effet. Le bouton Tap Tempo n'apparaît pas si c'est une réverbération qui est chargée.
Le mixage Aux ne copie que les réglages de Fat Channel et pas le mixage (ou vice versa).
Vérifiez que vous utilisez la bonne poignée de copie. La poignée de copie disponible en haut de la fenêtre VSL quand un Aux est sélectionné ne copie que les réglages de Fat Channel. La poignée de copie disponible dans les Masters Aux ne copie que le mixage Aux.
Les appareils de télécommande ne sont plus disponibles.
Quand un appareil de télécommande entre en veille, ou quand l'application iOS (SL Remote ou QMix) est fermée, l'appareil n'est plus disponible dans l'onglet Setup de VSL. Une fois l'application réactivée, l'appareil de télécommande redevient disponible.
StudioLive Remote
Impossible d'éditer les étiquettes de voie.
Vérifiez dans l'onglet Setup de VSL que l'appareil a la permission d'éditer les étiquettes de voie.
La battue manuelle du tempo (Tap Tempo) n'est pas disponible.
Assurez-vous qu'un Delay a été chargé sur ce bus d'effet. Le bouton Tap Tempo n'apparaît pas si c'est une réverbération qui est chargée.
Impossible de se connecter à VSL.
Vérifiez que l'ordinateur sur lequel tourne VSL n'est pas connecté à un routeur sans fil ou à un autre réseau par un câble Ethernet. VSL ne prend pas en charge les connexions simultanées à deux réseaux.
QMix
Impossible d'éditer les étiquettes de voie.
Vérifiez dans l'onglet Setup de VSL que l'appareil a la permission d'éditer les étiquettes de voie.
Impossible d'ouvrir la page de molette personnelle ou de mixage Aux.
Vérifiez que le bouton Verrouillage d'orientation n'est pas activé dans la page actuelle.
Les indicateurs de niveau de molette personnelle n'affichent pas de niveau pour « Me » ou pour « Band ».
L'indicateur « BAND » n'affichera aucun niveau tant que vous n'aurez pas créé un mixage Aux en page Auxes. L'indicateur « ME » n'affichera aucun niveau tant qu'il n'y aura pas au moins une voie sélectionnée dans la page des voies personnelles. Si toutes les voies du mixage Aux sont sélectionnées dans la page des voies personnelles, seul l'indicateur « ME » affichera un niveau et pas l'indicateur « BAND » puis qu'il ne sera associé à aucune voie.
142
8 8.5 Guide de dépannage Guide de dépannage de votre réseau ad hoc iPad
Manuel de référence de la bibliothèque de logiciels de StudioLive
™
8.5 8.6
Guide de dépannage de votre réseau ad hoc iPad
Parfois, un iPad acceptera un réseau ad hoc même si celui-ci n'est pas utilisable. Si cela se produit, vous verrez l'icône Wi-Fi dans la barre d'état du haut de votre iPad mais vous ne verrez pas votre StudioLive dans la liste des appareils (Devices) de SL Remote. Voici quoi faire si cela arrive : 1. Appuyez sur l'icône Réglages dans le menu principal de votre iPad.
2. Cliquez sur « Wi-Fi ».
3. Assurez-vous que le nom de votre réseau ad hoc est bien coché.
4. Appuyez sur la flèche en face du nom de votre réseau ad hoc.
5. L'adresse IP doit commencer par 169.254.xxx.xxx.
6. S'il n'y a pas d'adresse IP (le champ est vide), c'est la raison pour laquelle StudioLive Remote ne peut pas se connecter.
7. Attendez environ 60 secondes dans cet écran, et une nouvelle adresse IP (de type 169.254.xxx.xxx) sera automatiquement assignée.
8. Si aucune adresse IP n'apparaît, cliquez sur « Statique », puis saisissez : Adresse IP 169.254.1.2
Masque de sous-réseau 255.255.255.255
9. Si l'adresse 169.254.1.2 est déjà employée par un autre appareil, remplacez 1 et 2 par des nombres de votre choix entre 0 et 255.
10. Si vous utilisez StudioLive Remote sur un site où il y a de nombreux réseaux sans fil, vous pouvez créer un réseau sur un autre canal. Le canal 11 est choisi par défaut mais vous pouvez en utiliser un autre pour garantir que la connexion de votre iPad avec votre ordinateur ne soit pas interrompue.
Guide de dépannage de votre réseau ad hoc iPhone
Parfois, votre iPhone peut ne pas être à même d'établir une connexion Wi-Fi ad hoc avec votre ordinateur, ou bien il peut avoir des problèmes intermittents. Cela peut être dû à un problème de compatibilité avec le module Wi-Fi de votre ordinateur. Le problème peut être résolu en faisant simplement redémarrer votre ordinateur ou en essayant un autre canal Wi-Fi.
Une fois que votre iPhone et votre ordinateur ont établi une bonne connexion Wi Fi, l'adresse IP DNS de votre ordinateur doit commencer par 68.28. Si ce champ est vide ou est dans une autre plage, vous devez vous reconnecter au réseau.
La meilleure façon de se reconnecter à votre réseau est de le sélectionner sur votre iPhone et d'appuyer sur « Oublier ce réseau ». Attendez quelques secondes puis reconnectez-vous au réseau depuis votre iPhone.
Utilisateurs de Windows uniquement : si votre iPhone ne voit pas le réseau ad hoc que vous avez créé sur votre ordinateur, vérifiez que l'adaptateur Wi-Fi n'est pas en mode d'économie d'énergie.
Si vous employez plusieurs appareils iOS et avez des difficultés à les garder connectés au réseau ad hoc de votre ordinateur, envisagez l'achat d'un routeur sans fil. Un routeur sans fil vous fournira un générateur de réseau plus stable et une plus large plage de connexion.
143
Le dîner est servi
Bonus supplémentaire : la recette PreSonus jusqu'à présent secrète du… Redfish Couvillion
Ingrédients : • • • • • • • • • • •
60 ml d'huile végétale 30 g de farine 1 oignon coupé en dés 1 gousse d'ail hachée 1 piment vert coupé en dés 3 branches de céleri coupées en dés 1 boîte de 400 g de dés de tomates 1 bouteille de bière light 2 feuilles de laurier 1 cuillerée à café de thym 1 kg de filets d'ombrine ocellée
Instructions de cuisson :
1. Dans une casserole épaisse ou une grande poêle, faire chauffer l'huile à feu moyen et ajouter lentement la farine, cuiller par cuiller, afin d'obtenir un roux. Faire un roux foncé en poursuivant la cuisson jusqu'à ce qu'il devienne brun. 2. Y ajouter l'ail, les oignons, le piment vert et le céleri.
3. Faire revenir les légumes 3 à 5 minutes jusqu'à ce qu'ils commencent à ramollir.
4. Ajouter les tomates, les feuilles de laurier, le thym et le poisson. Faire cuire quelques minutes.
5. Ajouter lentement la bière et porter à légère ébullition.
6. Réduire le feu et laisser mijoter sans couvrir 30 à 45 minutes jusqu'à ce que le poisson et les légumes soient cuits, en remuant de temps en temps. Détailler le poisson en bouchées et mélanger. Ajouter du poivre ou de la sauce pimentée à volonté. Ne pas couvrir.
7. Servir sur du riz.
Pour 6-8 personnes
Bien que cela ne soit pas un des plats les plus célèbres du Sud-Est de la Louisiane, le Redfish Couvillion est un excellent moyen de servir le préféré de nos poissons du golfe. Aussi appelée tambour rouge ou loup des Caraïbes, l'ombrine ocellée est non seulement amusante à attraper mais aussi délicieuse !
© 2012 PreSonus Audio Electronics, Inc. Tous droits réservés. AudioBox, DigiMax, FireStudio, Nimbit, PreSonus, QMix, StudioLive et XMAX sont des marques commerciales ou déposées de PreSonus Audio Electronics, Inc. Capture, Impact, Mixverb Presence, RedLightDist, SampleOne, Studio One et Tricomp sont des marques commerciales ou déposées de PreSonus Software Ltd. Mac, Mac OS et Macintosh sont des marques déposées d'Apple, Inc., aux U.S.A. et dans d'autres pays. Windows est une marque déposée de Microsoft, Inc., aux U.S.A. et dans d'autres pays. Les autres noms de produit mentionnés ici peuvent être des marques commerciales de leurs sociétés respectives. Toutes les caractéristiques sont sujettes à modification sans préavis... sauf la recette, qui est un classique.
Manuel de référence de la bibliothèque de logiciels de StudioLive
™
Universal Control avec Virtual StudioLive et assistants de contrôle système Smaart
®
| StudioLive Remote pour iPad
®
QMix
™
pour iPhone
®
/iPod touch
®
Capture
™
| Studio One
®
Artist
® 7257 Florida Boulevard Baton Rouge, Louisiane 70806 USA • 1-225-216-7887
www.presonus.com
Référence 820-SL0021-A
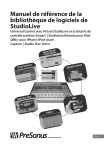
Публичная ссылка обновлена
Публичная ссылка на ваш чат обновлена.