Casio XJ-UT331X, XJ-UT311WN, XJ-UT351W, XJ-UT351WN Manuel utilisateur
PDF
Télécharger
Document
FR MA1703-A Guide Network Connection Conservez la documentation à portée de main pour toute référence future. Pour obtenir la toute dernière version de ce manuel, consultez le site à l’adresse suivante. http://world.casio.com/manual/projector/ Microsoft et Windows sont des marques déposées ou des marques commerciales de Microsoft Corporation, enregistrées aux États-Unis et dans d’autres pays. Mac OS est une marque commerciale ou une marque déposée d’Apple Inc. aux États-Unis et dans d’autres pays. Les autres noms de sociétés et de produits peuvent être des noms de produits déposés ou des marques commerciales de leurs détenteurs respectifs. Le contenu de ce mode d’emploi est susceptible d’être changé sans avis préalable. Toute copie de ce manuel, partielle ou complète, est interdite. Vous pouvez utiliser ce manuel dans un but personnel. Tout autre emploi est soumis à l’autorisation de CASIO COMPUTER CO., LTD. CASIO COMPUTER CO., LTD. ne peut être tenu pour responsable des préjudices commerciaux ou réclamations de tiers résultant de l’emploi de ce produit ou de ce manuel. CASIO COMPUTER CO., LTD. ne peut être tenu pour responsable des pertes de bénéfices ou de données dues à un mauvais fonctionnement ou à l’entretien de ce produit, ou à un autre problème. Les écrans figurant dans ce manuel servent à titre d’exemples seulement et peuvent ne pas correspondre à l’identique aux écrans s’affichant sur le produit proprement dit. Les clichés d’écran dans ce manuel proviennent tous de la version anglaise. Certains termes utilisés dans les explications se réfèrent aussi aux écrans de la version anglaise. 1 Network Connection est une application qui permet d’établir une connexion LAN entre un projecteur et un ordinateur et d’envoyer des images d’écran, des vidéos et de l’audio d’un ordinateur connecté au projecteur. Important ! Les explications suivantes présupposent qu’il existe déjà une connexion LAN entre le projecteur et l’ordinateur et que le contenu de l’écran de l’ordinateur est en train d’être projeté. Avant de réaliser les procédures de cette section, vous devez utiliser la procédure de la section « Projection du contenu de l’écran de l’ordinateur via une connexion LAN » (reportez-vous au « Guide des fonctions Réseau » séparé) pour établir une connexion LAN entre le projecteur et un ordinateur. Fenêtre Network Connection La fenêtre Network Connection suivante apparaît lorsqu’il existe une connexion LAN entre le projecteur et l’ordinateur. Code de connexion Bouton du menu de fonctions Bouton de réduction Bouton de projection de 1 écran Bouton de fermeture Bouton de projection d’écran d’ordinateur Bouton de projection de flux vidéo Témoin de projection Bouton de projection de 4 écrans Bouton d’arrêt Bouton de pause Remarque La fenêtre Network Connection, les écrans affichés et les notations utilisés dans ce manuel sont basés sur Windows. Cela peut être quelque peu différent lors de l’utilisation sur Mac OS. 2 Opérations Network Connection Utilisation des touches Network Connection Lorsqu’une connexion LAN existe entre le projecteur et un ordinateur, vous pouvez utiliser les boutons sur la fenêtre Network Connection pour effectuer les opérations suivantes. Pour faire ceci : Cliquez sur ce bouton : Projeter un seul écran d’ordinateur qui remplit tout l’écran de projection (projection de 1 écran) Diviser l’écran de projection en quatre parties et projeter quatre écrans d’ordinateur (projection de 4 écrans) (projection de 1 écran) Un des boutons suivants*1 : Geler/dégeler l’écran de l’ordinateur actuellement projeté Projeter une vidéo sans l’afficher sur l’ordinateur (projection de flux vidéo) , , , (pause) (bouton de projection de flux vidéo) Pour plus informations, reportez-vous à « Projection de flux vidéo » à la page 6. Arrêter la projection de l’écran de l’ordinateur (arrêt) Quitter Network Connection (fermer) *1 Il faut cliquer sur un bouton pour projeter l’image de l’écran de l’ordinateur à l’endroit approprié : (1) Haut gauche, (2) Haut droite, (3) Bas gauche, (4) Bas droite. 1 2 3 4 3 Network Connection Fonctionnement du menu Supprimer Lorsqu’une connexion LAN existe entre le projecteur et un ordinateur, vous pouvez utiliser les paramètres du menu de fonctions de Network Connection (qui apparaît lorsque vous cliquez sur le bouton de menu de fonctions) pour effectuer les opérations suivantes. Pour faire ceci : Sélectionnez ce paramètre du menu de fonctions : Reportez-vous à : Préférer la vitesse d’affichage à la qualité de l’image de l’écran projetée*1 [Réglage de la projection] 3 [Rapide] – Préférer la qualité de l’image de l’écran projetée à la vitesse d’affichage*1 [Réglage de la projection] 3 [Haute résolution] – Émettre le son de l’ordinateur par le haut-parleur du projecteur [Sortie audio] Commuter entre projection de l’écran [Sélectionner l’écran de principal et projection de l’écran étendu*2 projection] 3 [Écran étendu] « Émission du son de l’ordinateur par le haut-parleur du projecteur » (page 5) – Commuter entre projection de l’écran [Sélectionner l’écran de étendu et projection de l’écran principal*2 projection] 3 [Écran principal] Utiliser un périphérique intelligent pour la commande à distance d’un ordinateur sur lequel Network Connection fonctionne [Télécommande ordinateur] « Commande à distance d’un ordinateur depuis un périphérique intelligent » (page 7) [Écran admin] « Utilisation des pages d’administration du projecteur » (Reportez-vous au « Guide des fonctions Réseau » séparé.) [Écran admin] « Commande à distance du projecteur via une connexion LAN » (Reportez-vous au « Guide des fonctions Réseau » séparé.) Changer la connexion LAN sans fil pour un autre projecteur [Recherche de serveur] « Pour mettre fin à la connexion LAN sans fil et se reconnecter » (page 8) Créer une copie de Network Connection sur une clé USB*1 [Assistant de jeton] « Utilisation de l’Assistant de jeton (Windows uniquement) » (page 9) Demandez à votre ordinateur de se connecter automatiquement à un point d’accès chaque fois que Network Connection est mis en marche*3 [Connexion WiFi automatique] Configurer les réglages réseau du projecteur Commander à distance le projecteur via une connexion LAN Supprimer les infos de connexion (phrase de cryptage) mémorisées par Network Connection*1 – « Pour supprimer les infos de connexion (phrase de cryptage) mémorisées par Network Connection » (page 8) [Initialiser] Afficher l’adresse IP et le code de connexion du projecteur connecté via un réseau LAN [Infos] – Afficher les informations concernant Network Connection [À propos de] – Quitter Network Connection [Sortir] – *1 Non pris en charge lors de l’utilisation de Mac OS. *2 Avec Windows 8/8.1/10 et Mac OS, l’installation du pilote est nécessaire pour que ces fonctions soient valides. Reportez-vous à « Pilote supplémentaire » (page 5). *3 Non pris en charge lors de l’utilisation de Windows. 4 Émission du son de l’ordinateur par le haut-parleur du projecteur Vous pouvez utiliser Network Connection pour émettre le son de l’ordinateur par le haut-parleur du projecteur lorsque l’écran d’un ordinateur est projeté via une connexion LAN. Pour que le haut-parleur du projecteur émette le son de l’ordinateur, sélectionnez [Sortie audio] sur le menu de fonctions de Network Connection de manière à cocher l’option. Lorsque la sortie du haut-parleur du projecteur est validée, le son n’est plus sorti par le ou les haut-parleurs de l’ordinateur. Pour invalider l’émission du son par le haut-parleur du projecteur et revalider l’émission du son par le ou les haut-parleurs de l’ordinateur, resélectionnez [Sortie audio] sur le menu de fonctions de manière à décocher l’option. Remarque Le paramètre [Sortie audio] est décoché (invalidé) au démarrage de Network Connection. Pilote supplémentaire L’emploi de certaines parties de Network Connection exige l’installation du pilote indiqué dans le tableau suivant. Pour plus d’informations sur l’obtention de ce logiciel, rendez-vous sur le site CASIO (http://world.casio.com/download/projector/). Pour utiliser cette fonction : Installez ce pilote : Fonction Sortie écran étendu Pilote VDD (pour Windows 8/8.1/10) Syphon-Virtual-Screen*1 (pour Mac OS) Fonction Sortie audio Sound Flower*1 (pour Mac OS) *1 Lors de l’installation de Network Connection sur Mac OS, une boîte de dialogue apparaît et vous demande si vous souhaitez installer ou non Syphon-Virtual-Screen et Sound Flower. Assurez-vous de sélectionner [Oui] si vous souhaitez utiliser la sortie écran étendu et la sortie audio. La sortie écran étendu et la sortie audio ne seront pas possibles si vous sélectionnez [Ignorer]. 5 Projection de flux vidéo Vous pouvez utiliser Network Connection pour lire et afficher un film sur le projecteur. Seul le flux vidéo du film apparaît sur l’écran de projection. Vous pouvez conserver le bureau normal et la fenêtre Network Connection (non projetés) sur l’écran de l’ordinateur. Fichiers de lecture pris en charge AVI : 20 Mbps maximum 720/30P (vidéo MJPEG, audio ADPCM) MOV : 20 Mbps maximum 1080/30P (vidéo H.264, audio ADPCM ou audio AAC) MP4 : 20 Mbps maximum 1080/30P (vidéo H.264, audio AAC) Pour projeter un flux vidéo 1. Sur la fenêtre Network Connection, cliquez sur (projection d’un flux vidéo). L’aspect de la fenêtre Network Connection change de la façon suivante. Bouton de projection d’écran d’ordinateur Bouton de sélection de fichier Bouton d’arrêt Bouton de lecture 2. Cliquez sur (sélectionner un fichier). 3. Utilisez la boîte de sélection de fichier qui apparaît pour sélectionner le fichier vidéo que vous voulez lire, puis cliquez sur [Ouvrir]. La lecture du fichier sélectionné commence et l’image plein écran du film apparaît sur l’écran de projection. 4. Pour arrêter la lecture du film, cliquez sur (arrêt). 5. Pour revenir à la projection de l’écran normal de l’ordinateur, cliquez sur (projection de l’écran de l’ordinateur). Remarque Après avoir arrêté la lecture au point 4 ci-dessus, vous pouvez la relancer depuis le début du fichier (film) en cliquant sur (lecture). La projection d’un flux vidéo est toujours en plein écran. Dans ce cas, l’écran de projection ne peut pas être divisé en quatre comme lors de la projection d’images d’écrans d’ordinateurs. Lors de la projection d’un flux vidéo, le son du film provient toujours du projecteur. 6 Commande à distance d’un ordinateur depuis un périphérique intelligent Cette section explique comment utiliser un périphérique intelligent pour la commande à distance d’un ordinateur sur lequel Network Connection fonctionne. Important ! Pour la commande à distance, telle qu’indiquée ici, C-Assist (reportez-vous au « Guide des fonctions Réseau » séparé) doit être installé sur votre périphérique intelligent. Pour activer la commande à distance de l’ordinateur 1. Réalisez la procédure de la section « Établissement d’une connexion LAN sans fil directe entre le projecteur et un ordinateur » dans le Guide des fonctions Réseau séparé. 2. Sur le périphérique intelligent, ouvrez C-Assist puis effectuez les opérations suivantes. (1) Connectez-vous au projecteur. (2) Mettez-vous en attente de commande à distance de l’ordinateur. 3. Sur la fenêtre Network Connection, cliquez sur le bouton , puis cliquez sur [Télécommande ordinateur] de manière à cocher l’option. Une image d’écran d’ordinateur apparaît sur l’écran tactile du périphérique intelligent. Ceci signifie que vous pouvez utiliser l’écran tactile du périphérique intelligent à la place de la souris de l’ordinateur. Vous pouvez aussi utiliser le clavier virtuel du périphérique intelligent pour saisir et modifier les données de l’ordinateur. 4. Commandez l’ordinateur depuis le périphérique intelligent comme nécessaire. Pour désactiver la commande à distance de l’ordinateur Sur la fenêtre Network Connection, cliquez sur le bouton , puis cliquez sur [Télécommande ordinateur] sur le menu qui apparaît de manière à cocher l’option. 7 Autres opérations Network Connection Pour mettre fin à la connexion LAN sans fil et se reconnecter 1. Sur le menu de fonctions Network Connection, sélectionnez [Recherche de serveur]. La connexion LAN sans fil prend fin et l’écran de projection est remplacé par l’écran d’attente de connexion LAN. 2. Réalisez la procédure de la section « Établissement d’une connexion LAN sans fil directe entre le projecteur et un ordinateur » dans le Guide des fonctions Réseau séparé. Pour supprimer les infos de connexion (phrase de cryptage) mémorisées par Network Connection 1. Sur le menu de fonctions Network Connection, sélectionnez [Initialiser]. 2. Dans la boîte de confirmation d’initialisation qui apparaît, cliquez sur [OK] pour initialiser ou [Annuler] pour annuler. 3. Redémarrez Network Connection. Remarque Après avoir réalisé l’opération ci-dessus, la connexion LAN sans fil entre le projecteur et l’ordinateur sera arrêtée. Pour rétablir une connexion LAN sans fil, réalisez la procédure de la section « Établissement d’une connexion LAN sans fil directe entre le projecteur et un ordinateur » dans le Guide des fonctions Réseau séparé. 8 Utilisation de l’Assistant de jeton (Windows uniquement) Vous pouvez utiliser l’assistant de jeton de Network Connection pour copier Network Connection sur une clé USB. Vous pourrez ensuite ouvrir Network Connection sur un ordinateur, même si ce programme n’est pas installé, simplement en branchant la clé USB (appelée « USB Token (Jeton USB) ») sur le port USB de l’ordinateur. L’utilisation de jetons USB est conseillée lors de la connexion de plusieurs ordinateurs au projecteur. Pour installer Network Connection sur une clé USB Important ! Lorsque la procédure suivante est utilisée pour installer Network Connection sur une clé USB, le fichier « autorun.inf » (le fichier d’exécution de Network Connection) est créé dans le répertoire de base de la clé USB. Si le répertoire de base de la clé USB contient déjà un fichier de même nom, le fichier existant est renommé par l’ajout de « .bak » ou un nombre à trois chiffres (.001, .002, etc.) à la fin du nom de fichier. L’utilisation de la procédure suivante pour installer Network Connection sur une clé USB remplace le nom de la clé USB par « USB Token (Jeton USB) » ainsi que l’icône par l’icône . 1. Sur la fenêtre Network Connection, cliquez sur puis cliquez [Assistant de jeton] sur le menu qui apparaît. L’assistant de jeton apparaît. 2. Cliquez sur [Suivant >]. L’écran de sélection de lecteur USB s’affiche. Si aucune clé USB n’est raccordée à l’ordinateur, le message « Aucune mémoire USB n’a été détectée. » apparaît. Dans ce cas, raccordez la clé USB et attendez que le nom de la clé USB apparaisse dans la case « Clé USB ». 3. Si plusieurs clés USB sont raccordées à l’ordinateur, cliquez sur le bouton [] à la droite de la case « Clé USB » et sélectionnez le nom du lecteur où vous voulez installer Network Connection. 4. Cliquez sur le bouton [Suivant >]. Network Connection est installé sur la clé USB spécifiée. Le message « Assistant terminé normalement. » apparaît sur l’écran lorsque l’installation est terminée. 5. Cliquez sur [Sortie] pour fermer l’écran de l’assistant de jeton. Pour connecter un ordinateur au projecteur via un réseau LAN sans fil avec un jeton USB Raccordez le jeton USB au port USB de l’ordinateur et double-cliquez sur l’icône Network Connection sur le jeton. Lorsque Network Connection est ouvert, vous pouvez effectuer les mêmes opérations que lorsque Network Connection est installé sur un ordinateur. 9 ">
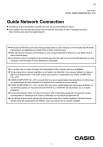
Lien public mis à jour
Le lien public vers votre chat a été mis à jour.