Casio XJ-F10X, XJ-F20XN, XJ-F100W, XJ-F200WN, XJ-F210WN Manuel utilisateur
PDF
Descargar
Documento
FR PROJECTEUR DE DONNEES XJ-F20XN/XJ-F200WN/ XJ-F210WN Guide des fonctions Réseau Veillez à lire les « Consignes de sécurité » et les « Précautions d’emploi » dans le document « Guide d’installation » et à utiliser correctement ce produit. Conservez ce manuel en lieu sûr pour toute référence future. Visitez le site suivant pour la toute dernière version de ce manuel. http://world.casio.com/manual/projector/ 1 DLP est une marque déposée de Texas Instruments enregistrée aux États-Unis. Microsoft, Windows et Windows Vista sont des marques déposées ou des marques commerciales de Microsoft Corporation, enregistrées aux États-Unis et dans d’autres pays. HDMI, le logo HDMI et High-Definition Multimedia Interface sont des marques commerciales ou des marques déposées de HDMI Licensing, LLC. Mac OS est une marque commerciale ou une marque déposée d’Apple, Inc. aux États-Unis et dans d’autres pays. XGA est une marque déposée d’IBM Corporation des États-Unis. PJLink est une marque commerciale en cours de dépôt ou une marque déposée au Japon, aux États-Unis et dans d’autres pays et régions. Crestron est une marque déposée de Crestron Electronics, Inc. des États-Unis. AMX est une marque déposée d’AMX LLC des États-Unis. Android est une marque commerciale ou enregistrée de Google Inc. Les autres noms de sociétés et de produits peuvent être des marques déposées ou des marques commerciales de leurs détenteurs respectifs. Des sections de ce produit se basent partiellement sur le travail de l’Independent JPEG Group. Le contenu de ce mode d’emploi est susceptible d’être changé sans avis préalable. Toute copie de ce manuel, partielle ou complète, est interdite. Vous pouvez utiliser ce manuel dans un but personnel. Tout autre emploi est soumis à l’autorisation de CASIO COMPUTER CO., LTD. CASIO COMPUTER CO., LTD. ne peut être tenu pour responsable des préjudices commerciaux ou réclamations de tiers résultant de l’emploi de ce produit ou de ce manuel. CASIO COMPUTER CO., LTD. ne peut être tenu pour responsable des pertes de bénéfices ou de données dues à un mauvais fonctionnement ou à l’entretien de ce produit, ou à un autre problème. Les écrans figurant dans ce manuel servent à titre d’exemples seulement et peuvent ne pas correspondre à l’identique aux écrans s’affichant sur le produit proprement dit. Les clichés d’écran dans ce manuel proviennent tous de la version anglaise. Certains termes utilisés dans les explications se réfèrent aussi aux écrans de la version anglaise. 2 Sommaire Aperçu de la fonction Réseau........................................ 7 Que vous permet la fonction réseau... ...................................................7 Logiciel requis pour utiliser les fonctions Réseau ..................................8 Champ d’application de ce manuel ............................................................................. 8 Projection du contenu de l’écran de l’ordinateur via une connexion LAN......................................................... 9 Schéma fonctionnel de la connexion LAN à la projection......................9 Connexion de l’adaptateur sans fil au projecteur ................................10 Établissement d’une connexion LAN sans fil directe entre le projecteur et un ordinateur ......................................................12 Aperçu d’une connexion LAN sans fil........................................................................ 12 Utilisation d’un SSID intégré du projecteur (Simple ou Générique) pour établir une connexion LAN sans fil ............................................................................ 13 Pour établir une connexion LAN sans fil avec un SSID simple du projecteur et procéder à la projection ...................................................................... 13 Pour établir une connexion LAN sans fil avec un SSID générique du projecteur et procéder à la projection ...................................................................... 16 Utilisation d’un SSID personnalisé pour établir une connexion LAN sans fil............. 19 Pour créer un SSID personnalisé ............................................................................. 20 Pour utiliser un SSID personnalisé pour établir une connexion LAN sans fil et procéder à la projection ....................................................................................... 23 Connexion du projecteur à un réseau externe sans mettre fin à une connexion LAN sans fil directe à un ordinateur ......................................................... 26 Pour connecter le projecteur à un point d’accès LAN sans fil sans mettre fin à une connexion LAN sans fil directe à un ordinateur ............................................... 27 Pour établir une connexion LAN filaire entre le projecteur et un routeur tout en maintenant une connexion sans fil directe entre le projecteur et un ordinateur ......... 29 Établissement d’une connexion entre le projecteur et un ordinateur via un point d’accès LAN sans fil........................................30 Aperçu de la connexion ............................................................................................. 30 Procédures de connexion.......................................................................................... 31 Pour connecter le projecteur à un point d’accès LAN sans fil................................... 31 Pour établir une connexion entre le projecteur et un ordinateur et projeter via un point d’accès LAN sans fil................................................................. 34 3 Raccordement du projecteur à un ordinateur via une connexion LAN filaire ...........................................................................36 Aperçu d’une connexion LAN filaire .......................................................................... 36 Procédures de connexion LAN filaire ........................................................................ 38 Pour utiliser un câble LAN pour relier un ordinateur directement au projecteur ......... 38 Pour établir une connexion LAN filaire entre le projecteur et un ordinateur via un routeur .......................................................................................... 40 Utilisation de Network Connection ............................. 41 Fenêtre Network Connection ...............................................................41 Opérations Network Connection..........................................................42 Utilisation des touches Network Connection ............................................................ 42 Network Connection Fonctionnement du menu Supprimer ...................................... 43 Émission du son de l’ordinateur par le haut-parleur du projecteur ........................... 44 Projection de flux vidéo ............................................................................................. 45 Pour projeter un flux vidéo ....................................................................................... 45 Commande à distance d’un ordinateur depuis un périphérique intelligent............... 46 Pour activer la commande à distance de l’ordinateur ............................................... 46 Pour désactiver la commande à distance de l’ordinateur ......................................... 46 Autres opérations Network Connection..................................................................... 47 Pour mettre fin à la connexion LAN sans fil et se reconnecter .................................. 47 Pour supprimer les infos de connexion (phrase de cryptage) mémorisées par Network Connection ...................................................................... 47 Réglages réseau du projecteur ................................... 48 Utilisation du menu de configuration du projecteur .............................48 Pour afficher les infos LAN filaires ............................................................................ 49 Pour afficher les infos LAN sans fil ........................................................................... 50 Pour changer le SSID .............................................................................................. 51 Pour changer les réglages IP ................................................................................... 52 Pour initialiser les réglages réseau............................................................................ 53 4 Utilisation des pages d’administration du projecteur...........................54 Connexion aux pages d’administration du projecteur via une connexion LAN sans fil .............................................................................................. 55 Pour se connecter aux pages d’administration du projecteur via une connexion LAN sans fil ............................................................................................ 55 Connexion aux pages d’administration du projecteur via une connexion LAN filaire ................................................................................................. 56 Pour se connecter aux pages d’administration du projecteur via une connexion LAN filaire ............................................................................................... 56 Pour changer l’adresse IP de l’ordinateur basée sur l’adresse IP du projecteur et se connecter par le réseau LAN filaire............................................. 57 Pour changer l’adresse IP du projecteur basée sur l’adresse IP de l’ordinateur et se connecter par le réseau LAN filaire........................................... 58 Pour établir une connexion LAN filaire entre le projecteur et un ordinateur ............... 59 Opérations disponibles après la connexion aux pages Admin du projecteur ........... 60 Pour afficher l’état du système................................................................................. 60 Pour configurer les réglages réseau de la page Panneau de commande.................. 61 Pour configurer les réglages réseau de la page Network Settings ............................ 62 Pour changer le mot de passe de connexion aux pages d’administration du projecteur ................................................................................. 64 Pour initialiser tous les paramètres des pages d’administration système .................. 65 Pour afficher les informations pour la connexion à une commande Creston ............. 65 Pour se déconnecter des pages d’administration du projecteur............................... 65 Commande à distance du projecteur via une connexion LAN .................................. 66 Pour commander à distance le projecteur depuis un ordinateur connecté via un réseau LAN ................................................................... 66 Paramètres de commande à distance de la page Panneau de commande.............. 68 5 Fonctionnement du Visualiseur de fichiers du projecteur ...................................................................... 69 Téléchargement d’un fichier dans la mémoire interne du projecteur ............................................................................69 Connexion à la page Transfert de fichier ................................................................... 69 Pour se connecter à la page Transfert de fichier via une connexion LAN sans fil ...... 69 Pour se connecter à la page Transfert de fichier via une connexion LAN filaire ......... 71 Pour se déconnecter de la page Transfert de fichier ................................................ 71 Pour changer le mot de passe de connexion à la page Transfert de fichier .............. 71 Opérations disponibles pendant la connexion à la page Transfert de fichier ........... 72 Fonctionnement du Visualiseur de fichiers du projecteur ....................73 Affichage de la page Viewer Control ......................................................................... 73 Pour afficher la page Viewer Control via une connexion LAN sans fil ........................ 73 Pour afficher la page Viewer Control via une connexion LAN filaire........................... 74 Pour revenir de la page Viewer Control à la première page du projecteur................. 74 Opérations disponibles sur la page Viewer Control................................................... 74 Annexe ........................................................................... 75 Utilisation de l’assistant de jeton..........................................................75 Pour installer Network Connection sur une clé USB................................................. 75 Pour connecter un ordinateur au projecteur via un réseau LAN sans fil avec un jeton USB ................................................................................................... 76 Projection via une connexion LAN sans fil avec divers appareils ........76 Utilisation de Network Connection pour projeter depuis un Mac OS ....................... 76 Utilisation de C-Assist pour projeter depuis un périphérique intelligent ................... 77 Utilisation de MobiShow pour projeter depuis un périphérique intelligent................ 77 Guide de dépannage ............................................................................78 Connexion LAN sans fil entre le projecteur et un ordinateur ..................................... 78 Pages d’administration du projecteur........................................................................ 79 Pages Transfert de fichier .......................................................................................... 79 6 Aperçu de la fonction Réseau Que vous permet la fonction réseau... Connecter un ordinateur au projecteur par le réseau LAN sans fil et projeter une image de l’écran de l’ordinateur Les images d’écran de l’ordinateur peuvent être projetées par le projecteur sans liaison filaire. La connexion du projecteur à un ordinateur par un point d’accès LAN sans fil permet la projection quand l’ordinateur est connecté à un réseau externe (Internet ou Intranet). Connecter un ordinateur au projecteur par le réseau LAN filaire et projeter une image de l’écran de l’ordinateur Un ordinateur peut être connecté directement au projecteur par un câble ou indirectement via un routeur pour la projection du contenu de l’écran de l’ordinateur. L’ordinateur dont le contenu de l’écran est projeté peut aussi être connecté à un réseau externe (Internet ou Intranet). Utiliser le réseau LAN sans fil pour projeter simultanément des images d’écran depuis quatre ordinateurs. L’image projetée peut être divisée en quatre segments sur lesquels peuvent être projetés simultanément les écrans de quatre ordinateurs connectés via le réseau LAN. Utiliser une connexion LAN pour projeter l’écran principal ou l’écran étendu d’un ordinateur (Network Connection) La zone d’écran étendu à la droite du bureau sur un portable peut être projetée comme écran étendu. Projeter l’image d’une vidéo comme écran séparé via un réseau LAN (Network Connection) Les données vidéo peuvent être envoyées au projecteur via le réseau LAN pour être projetées sans avoir à sortir de l’affichage normal du bureau de l’ordinateur. Émettre le son de l’ordinateur via un réseau LAN (Network Connection) Le projecteur ne projette pas seulement les images d’écran de l’ordinateur mais peut aussi émettre le son. Transférer des fichiers d’un ordinateur dans la mémoire interne du projecteur via un réseau LAN Divers types de fichiers peuvent être transférés d’un ordinateur via le réseau LAN dans la mémoire interne du projecteur pour être lus avec le Visualiseur de fichiers du projecteur. Commander à distance le projecteur depuis un ordinateur connecté via un réseau LAN Le changement de source et d’autres manipulations ordinaires du projecteur peuvent être effectués depuis un ordinateur connecté par un réseau LAN. Remarque Pour plus de détails sur Network Connection, reportez-vous à « Logiciel requis pour utiliser les fonctions Réseau » ci-dessous. 7 Logiciel requis pour utiliser les fonctions Réseau Le logiciel requis pour utiliser les fonctions réseau dépend du type d’appareil connecté au projecteur via le réseau LAN, comme indiqué dans le tableau suivant. Appareil Logiciel Ordinateur fonctionnant sous Windows Network Connection (pour Windows) Ordinateur fonctionnant sous Mac OS Network Connection (pour Mac OS) Visitez le site à l’adresse suivante pour télécharger le logiciel. http://www.casio-intl.com/support/ Important ! Avant d’installer ce logiciel sur un ordinateur, visitez le site CASIO pour lire les informations concernant les exigences système minimum requises, le téléchargement, les conditions d’utilisation et les précautions à prendre. Pour plus d’informations sur l’installation de ce logiciel, reportez-vous à la page de téléchargement. Champ d’application de ce manuel Les procédures dans ce manuel se réfèrent à un ordinateur fonctionnant sous Windows, sur lequel Network Connection est installé. Si vous utilisez un autre type d’appareil, reportez-vous à la documentation du logiciel que vous pouvez obtenir sur la page de téléchargement de votre type de logiciel. 8 Projection du contenu de l’écran de l’ordinateur via une connexion LAN Cette section indique tout ce qu’il faut savoir pour établir une connexion LAN entre le projecteur et un ordinateur et pour projeter le contenu de l’écran de l’ordinateur. Schéma fonctionnel de la connexion LAN à la projection La connexion LAN entre le projecteur et un ordinateur peut être établie de différentes façons. Le schéma suivant indique ce qu’il faut faire pour créer une connexion LAN. Installer Network Connection sur l’ordinateur*1 « Logiciel requis pour utiliser les fonctions Réseau » (page 8) Établir une connexion LAN sans fil entre le projecteur et un ordinateur Établir une connexion LAN filaire entre le projecteur et un ordinateur « Connexion de l’adaptateur sans fil au projecteur » (page 10) Si vous voulez simplifier la connexion Si vous voulez vous connecter à un ordinateur sans vous connecter à un réseau externe (Internet ou Intranet)*2 Si vous voulez utiliser un point d’accès LAN sans fil existant (routeur sans fil) Si vous voulez vous connecter à un ordinateur en vous connectant à un réseau externe (Internet ou Intranet) « Établissement d’une connexion LAN sans fil directe entre le projecteur et un ordinateur » (page 12) « Établissement d’une connexion entre le projecteur et un ordinateur via un point d’accès LAN sans fil » (page 30)*3 « Raccordement du projecteur à un ordinateur via une connexion LAN filaire » (page 36) « Utilisation de Network Connection » (page 41) *1 Après avoir installé Network Connection sur un ordinateur, vous pouvez créer sur l’ordinateur les jetons USB qui seront utilisés pour la connexion LAN d’autres ordinateurs au projecteur. Pour plus de détails, reportez-vous à « Utilisation de l’assistant de jeton » (page 75). *2 Après avoir établi une connexion LAN sans fil directe entre le projecteur et un ordinateur, l’ordinateur pourra se connecter sans réseau externe (Internet ou Intranet) via le projecteur. Pour plus d’informations, reportez-vous à « Connexion du projecteur à un réseau externe sans mettre fin à une connexion LAN sans fil directe à un ordinateur » (page 26). *3 Pour vous connecter de cette manière, vous devez d’abord établir une connexion LAN directe entre le projecteur et l’ordinateur, puis effectuer des réglages pour connecter le projecteur au point d’accès LAN sans fil. 9 Connexion de l’adaptateur sans fil au projecteur Important ! Le projecteur n’est pas livré avec un adaptateur LAN sans fil. Si vous souhaitez utiliser une connexion LAN sans fil, assurez-vous d’utiliser l’adaptateur LAN sans fil YW-40 disponible en option. N’essayez jamais d’utiliser l’adaptateur sans fil YM-40 avec un autre type d’appareil. Connectez l’adaptateur sans fil YW-40 au port USB-A du projecteur de la façon indiquée sur l’illustration suivante. Si « Oui » est sélectionné pour « Plug and Play » sur le menu de configuration, les opérations suivantes seront effectuées quand l’adaptateur sans fil sera connecté au projecteur. Si l’adaptateur sans fil est connecté quand le projecteur est allumé Au moment de la connexion, la source d’entrée bascule sur « Réseau » et l’écran d’attente de connexion LAN est automatiquement projeté. Si l’adaptateur sans fil est connecté puis le projecteur est mis sous tension À la mise sous tension du projecteur, la source d’entrée bascule sur « Réseau » et l’écran d’attente de connexion LAN est automatiquement projeté. Écran d’attente de connexion LAN (Écran Network Presentation System) 10 Couvercle de l’adaptateur sans fil (compris avec le YW-40) Après avoir branché l’adaptateur sans fil sur le projecteur, installez le couvercle de l’adaptateur sans fil (couvercle antivol) si nécessaire. Recouvrez l’adaptateur secteur avec le couvercle de l’adaptateur sans fil et fixez-le avec la vis. Couvercle de l’adaptateur secteur Vis Rangez l’adaptateur sans fil et le couvercle de l’adaptateur sans fil hors de *Attention portée des enfants en bas âge. L’ingestion accidentelle de l’adaptateur peut gêner la respiration et mettre l’enfant en danger. 11 Établissement d’une connexion LAN sans fil directe entre le projecteur et un ordinateur Aperçu d’une connexion LAN sans fil Cette section vous explique comment utiliser Network Connection, installé sur un ordinateur, pour rechercher le SSID émis par le projecteur et établir une connexion entre l’ordinateur et le projecteur. Type de SSID Il existe trois types de SSID pour les projecteurs, comme indiqué ci-dessous. Il faut savoir que la méthode et les opérations requises pour la connexion diffèrent selon le type de SSID. Type de SSID Description SSID pour une connexion simple*1 (Intégré) Il existe des SSID spéciaux pour établir une connexion LAN sans fil avec le projecteur lorsque Network Connection est utilisé sur un ordinateur Windows. Ce type de SSID est préréglé sur le projecteur, si bien que le nom et les réglages ne peuvent pas être modifiés. Ce type de SSID permet d’établir facilement une connexion LAN sans fil entre le projecteur et un ordinateur sans avoir à effectuer des réglages complexes. casiolpj0001 casiolpj0002 casiolpj0003 casiolpj0004 SSID applicable SSID générique*1*2 (Intégré) Ce type de SSID exige la saisie d’une phrase de cryptage pour pouvoir se connecter. Ce type de SSID est préréglé sur le projecteur, si bien que le nom et les réglages ne peuvent pas être modifiés. casiolpj0101*3 casiolpj0102 casiolpj0103 casiolpj0104 SSID personnalisé*2 (Doit être créé.) Le SSID doit être créé par l’utilisateur. Un seul SSID peut être personnalisé. Le type de cryptage et la phrase de cryptage nécessaires à la connexion peuvent également être spécifiés. casiolpj0<suite de caractères> *1 Le projecteur établit la connexion LAN sans fil en utilisant le cryptage WPA-PSK AES pour sécuriser les échanges de données sans fil. Les données échangées entre le projecteur et l’ordinateur sont sécurisées par la phrase de cryptage et le code de connexion du projecteur. *2 Ces SSID peuvent aussi être utilisés pour établir une connexion LAN sans fil entre le projecteur et un ordinateur fonctionnant sous Mac OS ou un périphérique intelligent (Android, iOS). Pour plus d’informations, reportez-vous à « Projection via une connexion LAN sans fil avec divers appareils » (page 76). *3 Réglage initial du SSID Connexion LAN sans fil et projection Jusqu’à 8 ordinateurs peuvent être connectés simultanément à un seul projecteur via un réseau LAN sans fil. Toutefois, l’image d’un seul écran d’ordinateur (image plein écran) ou les images de quatre écrans d’ordinateur (image de projection divisée en quatre parties) peuvent être projetées simultanément. Pour plus de détails sur les opérations requises sur un ordinateur après sa connexion, reportez-vous à « Utilisation de Network Connection » (page 41). 12 Utilisation d’un SSID intégré du projecteur (Simple ou Générique) pour établir une connexion LAN sans fil Cette section explique comment utiliser Network Connection pour rechercher un SSID intégré du projecteur (simple ou générique) et établir une connexion LAN sans fil entre le projecteur et un ordinateur. Les explications suivantes indiquent comment établir une connexion LAN sans fil entre le projecteur et un ordinateur et projeter l’écran de l’ordinateur. Connexion LAN sans fil Pour établir une connexion LAN sans fil avec un SSID simple du projecteur et procéder à la projection Sur le projecteur 1. Raccordez l’adaptateur sans fil au projecteur (page 10) puis allumez le projecteur. 2. Appuyez sur la touche [INPUT]. La boîte de dialogue « Entrée » apparaît. 3. Utilisez les touches [] et [] pour sélectionner « Réseau » puis appuyez sur la touche [ENTER]. La source d’entrée bascule sur « Réseau » et l’écran d’attente de connexion LAN est automatiquement projeté. 4. Appuyez sur la touche [MENU] puis sélectionnez ce qui suit : « Réglages réseau » 3 « Réglages LAN sans fil du projecteur » 3 « SSID ». Dans la boîte de dialogue qui apparaît, sélectionnez un des SSID suivants : « casiolpj0001 », « casiolpj0002 », « casiolpj0003 » ou « casiolpj0004 ». 5. Appuyez deux fois sur la touche [ESC] pour revenir à « Réglages réseau ». 6. Utilisez la touche [] pour sélectionner « Mettre à jour les réglages réseau » puis appuyez sur la touche [ENTER]. Une boîte de dialogue vous demandant si vous voulez mettre à jour les réglages réseau apparaît. 7. Appuyez sur la touche [] pour sélectionner « Oui » puis appuyez sur la touche [ENTER]. Le SSID du projecteur est changé et la boîte de dialogue se ferme. Attendez que l’écran d’attente de connexion LAN soit de nouveau projeté. Si plusieurs projecteurs sont utilisés à proximité, sélectionnez un SSID particulier pour chaque projecteur. 13 Sur l’ordinateur 8. Ouvrez Network Connection. La fenêtre Network Connection apparaît avec le message « Connexion... ». Si votre ordinateur fonctionne sous Windows 7, 8, 8.1 ou 10 et que la boîte de dialogue « Définir un emplacement réseau » apparaît, cliquez sur [Annuler] pour fermer la boîte de dialogue. Une des boîtes de dialogue suivantes apparaît dès que Network Connection a trouvé le projecteur auquel se connecter. Si cette boîte de dialogue apparaît : Ce statut est indiqué : Passez à ce point : « Liste de projecteurs » Plusieurs projecteurs connectables ont été détectés. Point 9 « Saisissez le code de connexion. » Un seul projecteur connectable a été détecté. Point 10 9. Cliquez sur le SSID du projecteur auquel vous voulez vous connecter, puis cliquez sur [OK]. 10. Dans la boîte de dialogue « Saisissez le code de connexion. » qui apparaît, saisissez le nom d’utilisateur et le code de connexion. Dans la case « Nom de l’utilisateur » vous pouvez saisir un nom de 12 caractères au maximum. Le nom d’utilisateur saisi ici s’affichera comme nom d’utilisateur sur l’écran de projection. Dans la case « Code de connexion », saisissez le nombre à quatre chiffres indiqué dans le coin supérieur gauche de l’écran d’attente de connexion LAN qui est projeté. 14 11. Lorsque tout est comme vous le souhaitez, cliquez sur [OK]. Lorsque le projecteur est connecté à un ordinateur via un réseau LAN sans fil, une fenêtre Network Connection similaire à la suivante apparaît sur l’écran de l’ordinateur. L’image de l’écran de l’ordinateur (écran principal) est projetée. Pour plus de détails sur les opérations pouvant être effectuées sur la fenêtre Network Connection, reportez-vous à « Utilisation de Network Connection » (page 41). 12. Pour couper la connexion LAN sans fil et interrompre la projection de l’écran de l’ordinateur, cliquez sur le bouton de fermeture ( de la fenêtre Network Connection. ) dans le coin supérieur droit La fenêtre Network Connection se ferme et l’image projetée sur l’écran d’attente de connexion LAN réapparaît. Remarque Le code de connexion est réactualisé chaque fois que le projecteur est mis en marche. Chaque fois que vous vous connectez de cette façon, vérifiez le code de connexion sur l’écran de projection et saisissez le code de connexion correct affiché. Si le projecteur ne peut pas être localisé au point 8 ci-dessus, la fenêtre Network Connection change d’aspect de la façon suivante. Dans ce cas, vérifiez les points ci-dessous, cliquez sur [Se reconnecter], puis effectuez ce qui précède à partir du point 8. Vérifiez si l’adaptateur sans fil est correctement connecté au projecteur. Reportez-vous à « Connexion de l’adaptateur sans fil au projecteur » (page 10). Vérifiez si le projecteur est allumé et projette l’écran d’attente de connexion LAN. Vérifiez si le SSID dans le coin inférieur gauche de l’écran d’attente de connexion LAN est un des suivants : « casiolpj0001 », « casiolpj0002 », « casiolpj0003 », « casiolpj0004 ». Si le SSID est différent, recommencez la procédure précédente à partir du point 4. 15 Pour établir une connexion LAN sans fil avec un SSID générique du projecteur et procéder à la projection Sur le projecteur 1. Raccordez l’adaptateur sans fil au projecteur (page 10) puis allumez le projecteur. 2. Appuyez sur la touche [INPUT]. La boîte de dialogue « Entrée » apparaît. 3. Utilisez les touches [] et [] pour sélectionner « Réseau » puis appuyez sur la touche [ENTER]. La source d’entrée bascule sur « Réseau » et l’écran d’attente de connexion LAN est automatiquement projeté. 4. Appuyez sur la touche [MENU] puis sélectionnez ce qui suit : « Réglages réseau » 3 « Réglages LAN sans fil du projecteur » 3 « SSID ». Dans la boîte de dialogue qui apparaît, sélectionnez un des SSID suivants : « casiolpj0101 », « casiolpj0102 », « casiolpj0103 » ou « casiolpj0104 ». Cette opération est superflue si vous prévoyez de n’utiliser qu’un projecteur sans changer le réglage de SSID par défaut (casiolpj0101). Passez au point 8. 5. Appuyez deux fois sur la touche [ESC] pour revenir à « Réglages réseau ». 6. Utilisez la touche [] pour sélectionner « Mettre à jour les réglages réseau » puis appuyez sur la touche [ENTER]. Une boîte de dialogue vous demandant si vous voulez mettre à jour les réglages réseau apparaît. 7. Appuyez sur la touche [] pour sélectionner « Oui » puis appuyez sur la touche [ENTER]. Le SSID du projecteur est changé et la boîte de dialogue se ferme. Attendez que l’écran d’attente de connexion LAN soit de nouveau projeté. Si plusieurs projecteurs sont utilisés à proximité, sélectionnez un SSID particulier pour chaque projecteur. 16 Sur l’ordinateur 8. Ouvrez Network Connection. La fenêtre Network Connection apparaît avec le message « Connexion... ». Si votre ordinateur fonctionne sous Windows 7, 8, 8.1 ou 10 et que la boîte de dialogue « Définir un emplacement réseau » apparaît, cliquez sur [Annuler] pour fermer la boîte de dialogue. Une des boîtes de dialogue suivantes apparaît dès que Network Connection a trouvé le projecteur auquel se connecter. Si cette boîte de dialogue apparaît : Ce statut est indiqué : « Liste de projecteurs » Plusieurs projecteurs connectables ont été détectés. Point 9 « Saisissez la phrase de cryptage ou la clé WEP. » Un seul projecteur connectable a été détecté. Point 10 Passez à ce point : 9. Cliquez sur le SSID du projecteur auquel vous voulez vous connecter, puis cliquez sur [OK]. 17 10. Dans la boîte de dialogue « Saisissez la phrase de cryptage ou la clé WEP. » qui apparaît, saisissez le nom d’utilisateur et le code de connexion. Dans la case « Nom de l’utilisateur » vous pouvez saisir un nom de 12 caractères au maximum. Le nom d’utilisateur saisi ici s’affichera comme nom d’utilisateur sur l’écran de projection. Selon le SSID du projecteur connecté, saisissez les caractères suivants dans les cases « Saisie de la phrase de cryptage/clé WEP » et « Confirmer ». SSID du projecteur connecté Suite de caractères à saisir (Phrase de cryptage) casiolpj0101 casiolpj01 casiolpj0102 casiolpj02 casiolpj0103 casiolpj03 casiolpj0104 casiolpj04 11. Lorsque tout est comme vous le souhaitez, cliquez sur [OK]. La boîte de dialogue suivante apparaît. 12. Dans la case « Code de connexion », saisissez le nombre à quatre chiffres indiqué dans le coin supérieur gauche de l’écran d’attente de connexion LAN qui est projeté. Le nom d’utilisateur saisi au point 10 ci-dessus apparaît dans la case « Nom de l’utilisateur », et vous pouvez le laisser tel quel, si vous voulez. 13. Lorsque tout est comme vous le souhaitez, cliquez sur [OK]. Lorsque le projecteur est connecté à un ordinateur via un réseau LAN sans fil, une fenêtre Network Connection similaire à la suivante apparaît sur l’écran de l’ordinateur. L’image de l’écran de l’ordinateur (écran principal) est projetée. Pour plus de détails sur les opérations pouvant être effectuées sur la fenêtre Network Connection, reportez-vous à « Utilisation de Network Connection » (page 41). B 18 14. Pour couper la connexion LAN sans fil et interrompre la projection de l’écran de l’ordinateur, cliquez sur le bouton de fermeture ( de la fenêtre Network Connection. ) dans le coin supérieur droit La fenêtre Network Connection se ferme et l’image projetée sur l’écran d’attente de connexion LAN réapparaît. Remarque Lorsque l’opération ci-dessus est effectuée, Network Connection mémorise la phrase de cryptage utilisée lors de la dernière connexion. Vous n’avez donc pas besoin de la ressaisir lorsque vous reconnectez le même ordinateur au projecteur (dans la mesure où le SSID n’a pas été changé). Dans le cas d’une connexion LAN sans fil utilisant un SSID générique, certains paramètres peuvent être définis pour rendre la saisie du code de connexion superflue. Pour plus d’informations sur la définition de ces paramètres, reportez-vous à « Pour configurer les réglages réseau de la page Panneau de commande » (page 61). Utilisation d’un SSID personnalisé pour établir une connexion LAN sans fil Vous pouvez créer un SSID personnalisé et l’utiliser pour établir une connexion LAN sans fil lorsque vous voulez faire une des choses suivantes : vous connecter à un système de sécurité particulier, sécuriser une connexion ou vous connecter sans régler les paramètres de sécurité (sans phrase de cryptage ni code de connexion). Connexion LAN sans fil Important ! Pour créer un SSID personnalisé, vous devez d’abord établir une connexion LAN entre le projecteur et l’ordinateur avec une des autres méthodes. Un seul SSID personnalisé ne peut être affecté au projecteur à la fois. Chaque fois que vous effectuez les opérations mentionnées dans « Pour créer un SSID personnalisé », le SSID personnalisé actuel (s’il en existe un) est remplacé par le nouveau. 19 Pour créer un SSID personnalisé 1. Effectuez une des opérations suivantes pour connecter un ordinateur au projecteur via un réseau LAN. « Pour établir une connexion LAN sans fil avec un SSID simple du projecteur et procéder à la projection » (page 13) points 1 à 11 « Pour établir une connexion LAN sans fil avec un SSID générique du projecteur et procéder à la projection » (page 16) points 1 à 13 « Pour utiliser un SSID personnalisé pour établir une connexion LAN sans fil et procéder à la projection » (page 23) points 1 à 13 (SSID personnalisé déjà créé). « Pour utiliser un câble LAN pour relier un ordinateur directement au projecteur » (page 38) points 1 à 9 2. Dans la fenêtre Network Connection, cliquez sur le bouton du menu de fonctions, puis cliquez sur [Écran admin] dans le menu qui apparaît. Bouton du menu de fonctions Le navigateur web de l’ordinateur s’ouvre et la première page du projecteur apparaît. 3. Sur le volet gauche, cliquez sur « Admin du projecteur ». Sur l’écran de saisie de mot de passe qui apparaît, saisissez le mot de passe. Le mot de passe par défaut est « admin ». 4. Cliquez sur le bouton [Connexion]. Si la connexion s’effectue normalement, la page « État du système » apparaît. 20 5. Sur le volet gauche, cliquez sur « Réglages réseau ». La page « Réglages réseau » apparaît. Les cadres rouges montrent ce qui doit être saisi et spécifié pour personnaliser un SSID. Les autres réglages n’ont pas besoin d’être changés. Pour plus de détails sur cette page, reportez-vous à « Pour configurer les réglages réseau de la page Network Settings » (page 62). 6. Dans la case « SSID », saisissez la suite de caractères que vous voulez utiliser comme SSID personnalisé. Le SSID personnalisé final aura le format : casiolpj0<suite de caractères saisis> Vous pouvez saisir 23 caractères à un octet au maximum comme SSID personnalisé. Il faut savoir qu’aucun des nombres suivants ne peut être utilisé pour la saisie de texte comme SSID personnalisé : 001, 002, 003, 004, 101, 102, 103 ou 104. En effet, à cause de ces nombres le SSID personnalisé serait identique au SSID simple ou au SSID générique. 7. Sélectionnez le cryptage que vous voulez utiliser pour la communication LAN sans fil. Cliquez sur le bouton [] à la droite de la case « Sécurité », puis sélectionnez le protocole de sécurité souhaité dans la liste qui apparaît. La signification de chaque option est indiquée dans ce qui suit. Sécurité Description WPA-PSK AES Le protocole WPA-PSK est utilisé pour sécuriser les échanges. Le WPA (Accès Wi-Fi protégé) est une fonction sécurisant les échanges de données par cryptage. WPA2-PSK AES Le protocole WPA2-PSK est utilisé pour sécuriser les échanges. Le WPA2 est un nouveau standard du WPA. Invalider Désactive la sécurité de la connexion LAN sans fil de sorte que les échanges ne sont pas sécurisés. 21 8. Saisissez la phrase de cryptage. La phrase de cryptage saisie dans la case de texte « Saisie de la phrase de cryptage/clé WEP » dépend du protocole de sécurité sélectionné au point 7, comme indiqué ci-dessous. Sécurité WPA-PSK AES Suite de caractères saisis Saisissez la phrase de cryptage WPA-PSK ou WPA2-PSK. Saisissez au moins huit caractères et au plus 63 caractères à un octet, ou une valeur hexadécimale de 64 caractères au maximum. Exemple : WPA2-PSK AES Invalider MyKey123 (Huit caractères à un octet) 1111222233334444555566667777888899990000AAAABBBBCCCCDDDDEEEEFFFF (valeur hexadécimale de 64 caractères) Aucune clé requise. Chaque caractère de la phrase de cryptage saisi est indiqué par un astérisque (*) dans la case de saisie appropriée. Si vous voulez voir les caractères saisis, décochez la case « Masquer les caractères ». La phrase de cryptage saisie est nécessaire pour établir une connexion LAN sans fil entre le projecteur et un ordinateur lorsque vous utilisez le SSID personnalisé. Veillez à ne pas oublier la phrase de cryptage saisie. 9. Pour créer un SSID personnalisé en fonction des réglages effectués aux points 6 à 8, cliquez sur [Appliquer]. Le SSID personnalisé est créé et appliqué au projecteur. Si le projecteur et l’ordinateur sont connectés par une liaison LAN sans fil, celle-ci prend fin et l’écran de projection est remplacé par l’écran d’attente de connexion LAN. 22 Pour utiliser un SSID personnalisé pour établir une connexion LAN sans fil et procéder à la projection Sur le projecteur 1. Raccordez l’adaptateur sans fil au projecteur (page 10) puis allumez le projecteur. 2. Appuyez sur la touche [INPUT]. La boîte de dialogue « Entrée » apparaît. 3. Utilisez les touches [] et [] pour sélectionner « Réseau » puis appuyez sur la touche [ENTER]. La source d’entrée bascule sur « Réseau » et l’écran d’attente de connexion LAN est automatiquement projeté. 4. Sélectionnez le SSID personnalisé créé comme indiqué dans « Pour créer un SSID personnalisé » (page 20). Dans ce cas : Effectuez cette opération : Le SSID du projecteur n’a pas été changé à la suite de l’opération mentionnée dans « Pour créer un SSID personnalisé » (page 20). Passez directement au point 8. Le SSID du projecteur a été remplacé par un autre à la suite de l’opération mentionnée dans « Pour créer un SSID personnalisé » (page 20). Appuyez sur la touche [MENU] puis sélectionnez ce qui suit : « Réglages réseau » 3 « Réglages LAN sans fil du projecteur » 3 « SSID ». Dans la boîte de dialogue qui apparaît, sélectionnez le SSID personnalisé. 5. Appuyez deux fois sur la touche [ESC] pour revenir à « Réglages réseau ». 6. Utilisez la touche [] pour sélectionner « Mettre à jour les réglages réseau » puis appuyez sur la touche [ENTER]. Une boîte de dialogue vous demandant si vous voulez mettre à jour les réglages réseau apparaît. 7. Appuyez sur la touche [] pour sélectionner « Oui » puis appuyez sur la touche [ENTER]. Le SSID du projecteur est changé et la boîte de dialogue se ferme. Attendez que l’écran d’attente de connexion LAN soit de nouveau projeté. 23 Sur l’ordinateur 8. Ouvrez Network Connection. La fenêtre Network Connection apparaît avec le message « Connexion... ». Si votre ordinateur fonctionne sous Windows 7, 8, 8.1 ou 10 et que la boîte de dialogue « Définir un emplacement réseau » apparaît, cliquez sur [Annuler] pour fermer la boîte de dialogue. Une des boîtes de dialogue suivantes apparaît dès que Network Connection a trouvé le projecteur auquel se connecter. Si cette boîte de dialogue apparaît : Ce statut est indiqué : Passez à ce point : « Liste de projecteurs » Plusieurs projecteurs connectables ont été détectés. Point 9 « Saisissez la phrase de cryptage ou la clé WEP. » Le paramètre « Sécurité » du SSID personnalisé est réglé sur autre chose que « Invalider » et un seul projecteur connectable a été trouvé. Point 10 « Saisissez le code de connexion. » Le paramètre « Sécurité » du SSID personnalisé est réglé sur « Invalider » et un seul projecteur connectable a été trouvé. Point 12 9. Cliquez sur le SSID du projecteur auquel vous voulez vous connecter, puis cliquez sur [OK]. Si la boîte de dialogue « Saisissez la phrase de cryptage ou la clé WEP. » apparaît, passez au point 10. Si la boîte de dialogue « Saisissez le code de connexion. » apparaît, passez au point 12. 10. Saisissez la phrase de cryptage. Saisissez la phrase de cryptage du SSID personnalisé (la suite de caractères saisie au point 8 dans « Pour créer un SSID personnalisé ») dans les cases « Saisie de la phrase de cryptage/ clé WEP » et « Confirmer ». 24 11. Lorsque tout est comme vous le souhaitez, cliquez sur [OK]. La boîte de dialogue suivante apparaît. 12. Dans la case « Code de connexion », saisissez le nombre à quatre chiffres indiqué dans le coin supérieur gauche de l’écran d’attente de connexion LAN qui est projeté. 13. Lorsque tout est comme vous le souhaitez, cliquez sur [OK]. Lorsque le projecteur est connecté à un ordinateur via un réseau LAN sans fil, une fenêtre Network Connection similaire à la suivante apparaît sur l’écran de l’ordinateur. L’image de l’écran de l’ordinateur (écran principal) est projetée. Pour plus de détails sur les opérations pouvant être effectuées sur la fenêtre Network Connection, reportez-vous à « Utilisation de Network Connection » (page 41). 14. Pour couper la connexion LAN sans fil et interrompre la projection de l’écran de l’ordinateur, cliquez sur le bouton de fermeture ( de la fenêtre Network Connection. ) dans le coin supérieur droit La fenêtre Network Connection se ferme et l’image projetée sur l’écran d’attente de connexion LAN réapparaît. Remarque Lorsque l’opération ci-dessus est effectuée, Network Connection mémorise la phrase de cryptage utilisée lors de la dernière connexion. Vous n’avez donc pas besoin de la ressaisir lorsque vous reconnectez le même ordinateur au projecteur (dans la mesure où le SSID n’a pas été changé). Dans le cas d’une connexion LAN sans fil utilisant un SSID personnalisé, certains paramètres peuvent être définis pour rendre la saisie du code de connexion superflue. Pour plus d’informations sur la définition de ces paramètres, reportez-vous à « Pour configurer les réglages réseau de la page Panneau de commande » (page 61). 25 Connexion du projecteur à un réseau externe sans mettre fin à une connexion LAN sans fil directe à un ordinateur Lorsque le projecteur et un ordinateur sont reliés par une connexion LAN sans fil directe, le projecteur peut se connecter à un point d’accès sans fil connecté à un réseau externe (Internet ou Intranet) sans qu’il soit nécessaire de mettre fin à la connexion à l’ordinateur. Point d’accès LAN sans fil (ou routeur) Connexion LAN sans fil Ou connexion LAN filaire Connexion LAN sans fil Important ! Ce type de connexion permet à l’ordinateur d’utiliser le service du réseau (Internet ou Intranet) connecté par le point d’accès LAN sans fil ou le routeur. L’environnement du réseau auquel il est possible de se connecter depuis l’ordinateur dépend du point d’accès LAN sans fil ou du routeur. Ce type de connexion présuppose que le serveur DHCP fonctionne sur le réseau auquel appartient le point d’accès LAN sans fil ou le routeur. 26 Pour connecter le projecteur à un point d’accès LAN sans fil sans mettre fin à une connexion LAN sans fil directe à un ordinateur 1. Effectuez une des opérations suivantes pour connecter un ordinateur au projecteur via un réseau LAN sans fil. « Pour établir une connexion LAN sans fil avec un SSID simple du projecteur et procéder à la projection » (page 13) points 1 à 11 « Pour établir une connexion LAN sans fil avec un SSID générique du projecteur et procéder à la projection » (page 16) points 1 à 13 « Pour utiliser un SSID personnalisé pour établir une connexion LAN sans fil et procéder à la projection » (page 23) points 1 à 13 (SSID personnalisé déjà créé). 2. Dans la fenêtre Network Connection, cliquez sur le bouton du menu de fonctions, puis cliquez sur [Écran admin] dans le menu qui apparaît. Bouton du menu de fonctions Le navigateur web de l’ordinateur s’ouvre et la première page du projecteur apparaît. 3. Sur le volet gauche, cliquez sur « Admin du projecteur ». Sur l’écran de saisie de mot de passe qui apparaît, saisissez le mot de passe. Le mot de passe par défaut est « admin ». 4. Cliquez sur le bouton [Connexion]. Si la connexion s’effectue normalement, la page « État du système » apparaît. 27 5. Sur le volet gauche, cliquez sur « Réglages réseau ». La page « Réglages réseau » apparaît. Les cadres rouges montrent ce qui doit être saisi et spécifié ici. Les autres réglages n’ont pas besoin d’être changés. Pour plus de détails sur cette page, reportez-vous à « Pour configurer les réglages réseau de la page Network Settings » (page 62). 6. Si le bouton « Obtenir automatiquement une adresse IP » a cet aspect cliquez dessus pour l’activer ainsi 7. Si le bouton « Auto » dans la zone « Paramétrage DHCP » a cet aspect cliquez dessus pour l’activer ainsi , . , . 8. Effectuez les réglages pour vous connecter à un point d’accès LAN sans fil depuis le projecteur. (1) Si le bouton « Valider » dans la zone « Point d’accès externe » a cet aspect , cliquez dessus pour l’activer ainsi . (2) Cliquez sur [Scan point d’accès]. « Sélectionnez un point d’accès. » est affiché dans la boîte « SSID point d’accès externe ». (3) Cliquez sur le bouton [] à la droite de la case « SSID point d’accès externe », puis sélectionnez le SSID du point d’accès auquel vous voulez vous connecter dans la liste qui apparaît. La liste qui apparaît lorsque vous cliquez sur le bouton [] indique les points d’accès dont les signaux sont détectés par le projecteur à ce moment, et huit points d’accès au maximum utilisés antérieurement. Si vous voulez saisir manuellement un SSID, sélectionnez l’option « Saisissez la clé. » dans la liste. Ensuite, saisissez le SSID souhaité dans la case « SSID point d’accès externe ». (4) Dans la case « Clé », saisissez la phrase de cryptage ou la clé WEP du point d’accès auquel vous êtes connecté. Vous n’avez rien à saisir si le point d’accès que vous utilisez n’exige pas de phrase de cryptage ou de clé WEP. Chaque caractère de la phrase de cryptage ou de la clé WEP saisi est indiqué par un astérisque (*) dans la case de saisie appropriée. Si vous voulez voir les caractères saisis, décochez la case « Masquer les caractères ». (5) Pour sauvegarder les réglages de connexion, cliquez sur [Appliquer]. Si la phrase de cryptage ou la clé WEP est correcte, la connexion au point d’accès devrait s’établir entre une et quelques minutes. 28 9. Utilisez la télécommande fournie avec le projecteur pour vérifier si le projecteur est connecté au point d’accès LAN sans fil. (1) Appuyez sur la touche [MENU] puis sélectionnez « Réglages réseau » 3 « Infos LAN sans fil ». (2) Dans la boîte de dialogue « Infos LAN sans fil » qui apparaît, cochez « État de la connexion du PA externe ». Si « Connecté » est indiqué, cela signifie que le projecteur est connecté au point d’accès LAN sans fil. Si « Déconnecté » est indiqué, recommencez la procédure précédente à partir du point 1. Lorsque le point d’accès externe fonctionne comme serveur DHCP, la déconnexion aura pour effet de remplacer l’adresse IP du projecteur par une valeur définie par le point d’accès externe. Remarque Lorsque ces réglages ont été effectués et que le projecteur a été connecté au point d’accès LAN sans fil, le projecteur se connecte automatiquement au même point d’accès LAN sans fil chaque fois que sa source d’entrée est réglée sur « Réseau ». Ceci est valable dans la mesure où le projecteur reste à portée de connexion du point d’accès LAN sans fil et où les réglages du point d’accès LAN sans fil et du projecteur ne sont pas modifiés. Pour établir une connexion LAN filaire entre le projecteur et un routeur tout en maintenant une connexion sans fil directe entre le projecteur et un ordinateur 1. Effectuez les points 1 à 7 mentionnés dans « Pour connecter le projecteur à un point d’accès LAN sans fil sans mettre fin à une connexion LAN sans fil directe à un ordinateur » (page 27). 2. Dans le coin supérieur droit de la page « Réglages réseau », cliquez sur « Déconnexion» pour vous déconnecter de la page Admin du projecteur. 3. Utilisez un câble LAN pour relier le projecteur au routeur. L’utilisation d’un câble LAN blindé (STP) est recommandée pour éviter les interférences des radios, téléviseurs et autres récepteurs. 29 Établissement d’une connexion entre le projecteur et un ordinateur via un point d’accès LAN sans fil Aperçu de la connexion Une connexion LAN peut être établie entre le projecteur et un ordinateur en connectant les deux à un point d’accès LAN sans fil existant dans une compagnie, etc. Point d’accès LAN sans fil LAN sans fil LAN sans fil Important ! Ce type de connexion permet à l’ordinateur d’utiliser le service du réseau (Internet ou Intranet) connecté par le point d’accès LAN sans fil. L’environnement du réseau auquel il est possible de se connecter depuis l’ordinateur dépend du point d’accès LAN sans fil. Ce type de connexion présuppose que le point d’accès LAN sans fil fonctionne comme serveur DHCP ou qu’un serveur DHCP fonctionne sur le réseau auquel appartient le point d’accès LAN sans fil. 30 Procédures de connexion Pour connecter le projecteur à un point d’accès LAN sans fil 1. Effectuez une des opérations suivantes pour connecter un ordinateur au projecteur via un réseau LAN. « Pour établir une connexion LAN sans fil avec un SSID simple du projecteur et procéder à la projection » (page 13) points 1 à 11 « Pour établir une connexion LAN sans fil avec un SSID générique du projecteur et procéder à la projection » (page 16) points 1 à 13 « Pour utiliser un SSID personnalisé pour établir une connexion LAN sans fil et procéder à la projection » (page 23) points 1 à 13 (SSID personnalisé déjà créé). « Pour utiliser un câble LAN pour relier un ordinateur directement au projecteur » (page 38) points 1 à 9 2. Dans la fenêtre Network Connection, cliquez sur le bouton du menu de fonctions, puis cliquez sur [Écran admin] dans le menu qui apparaît. Bouton du menu de fonctions Le navigateur web de l’ordinateur s’ouvre et la première page du projecteur apparaît. 3. Sur le volet gauche, cliquez sur « Admin du projecteur ». Sur l’écran de saisie de mot de passe qui apparaît, saisissez le mot de passe. Le mot de passe par défaut est « admin ». 4. Cliquez sur le bouton [Connexion]. Si la connexion s’effectue normalement, la page « État du système » apparaît. 31 5. Sur le volet gauche, cliquez sur « Réglages réseau ». La page « Réglages réseau » apparaît. Les cadres rouges montrent ce qui doit être saisi et spécifié ici. Les autres réglages n’ont pas besoin d’être changés. Pour plus de détails sur cette page, reportez-vous à « Pour configurer les réglages réseau de la page Network Settings » (page 62). 6. Si le bouton « Obtenir automatiquement une adresse IP » a cet aspect cliquez dessus pour l’activer ainsi , . 7. Si le bouton « Invalider » dans la zone « Fonction point d’accès » a cet aspect cliquez dessus pour l’activer ainsi . 32 , 8. Effectuez les réglages pour vous connecter à un point d’accès LAN sans fil depuis le projecteur. (1) Si le bouton « Valider » dans la zone « Point d’accès externe » a cet aspect , cliquez dessus pour l’activer ainsi . (2) Cliquez sur [Scan point d’accès]. « Sélectionnez un point d’accès. » est affiché dans la boîte « SSID point d’accès externe ». (3) Cliquez sur le bouton [] à la droite de la case « SSID point d’accès externe », puis sélectionnez le SSID du point d’accès auquel vous voulez vous connecter dans la liste qui apparaît. La liste qui apparaît lorsque vous cliquez sur le bouton [] indique les points d’accès dont les signaux sont détectés par le projecteur à ce moment, et huit points d’accès au maximum utilisés antérieurement. Si vous voulez saisir manuellement un SSID, sélectionnez l’option « Saisissez la clé. » dans la liste. Ensuite, saisissez le SSID souhaité dans la case « SSID point d’accès externe ». (4) Dans la case « Clé », saisissez la phrase de cryptage ou la clé WEP du point d’accès auquel vous êtes connecté. Vous n’avez rien à saisir si le point d’accès que vous utilisez n’exige pas de phrase de cryptage ou de clé WEP. Chaque caractère de la phrase de cryptage ou de la clé WEP saisi est indiqué par un astérisque (*) dans la case de saisie appropriée. Si vous voulez voir les caractères saisis, décochez la case « Masquer les caractères ». (5) Pour sauvegarder les réglages de connexion, cliquez sur [Appliquer]. À ce moment, le paramètre « Fonction point d’accès » (point 7, ci-dessus) se règle automatiquement sur « Invalider ». Si le projecteur est connecté à un ordinateur via un réseau LAN sans fil pour le paramétrage ci-dessus, la connexion prend fin. Si la phrase de cryptage ou la clé WEP est correcte, la connexion au point d’accès devrait s’établir entre une et quelques minutes. 9. Utilisez la télécommande fournie avec le projecteur pour vérifier si le projecteur est connecté au point d’accès LAN sans fil. (1) Appuyez sur la touche [MENU] puis sélectionnez « Réglages réseau » 3 « Infos LAN sans fil ». (2) Dans la boîte de dialogue « Infos LAN sans fil » qui apparaît, cochez « État de la connexion du PA externe ». Si « Connecté » est indiqué, cela signifie que le projecteur est connecté au point d’accès LAN sans fil. Si « Déconnecté » est indiqué, recommencez la procédure précédente à partir du point 1. Lorsque le point d’accès externe fonctionne comme serveur DHCP, la déconnexion aura pour effet de remplacer l’adresse IP du projecteur par une valeur définie par le point d’accès externe. Remarque Lorsque ces réglages ont été effectués et que le projecteur a été connecté au point d’accès LAN sans fil, le projecteur se connecte automatiquement au même point d’accès LAN sans fil chaque fois que sa source d’entrée est réglée sur « Réseau ». Ceci est valable dans la mesure où le projecteur reste à portée de connexion du point d’accès LAN sans fil et où les réglages du point d’accès LAN sans fil et du projecteur ne sont pas modifiés. 33 Pour établir une connexion entre le projecteur et un ordinateur et projeter via un point d’accès LAN sans fil Important ! La procédure suivante présuppose que les conditions suivantes sont remplies. • L’ordinateur est déjà connecté à un point d’accès LAN sans fil. L’ordinateur peut être aussi bien connecté par un réseau LAN sans fil (Wi-Fi) ou un réseau LAN filaire (avec un câble LAN). Si l’ordinateur est connecté par une liaison LAN filaire, assurez-vous que la fonction LAN sans fil de l’ordinateur est désactivée. • Les réglages du projecteur ont déjà été effectués comme mentionné dans « Pour connecter le projecteur à un point d’accès LAN sans fil » (page 31) et les réglages de point d’accès LAN sans fil et/ou de projecteur n’ont pas été changés depuis. • Le projecteur est à portée de connexion au point d’accès LAN sans fil. Sur le projecteur 1. Raccordez l’adaptateur sans fil au projecteur (page 10) puis allumez le projecteur. 2. Appuyez sur la touche [INPUT]. La boîte de dialogue « Entrée » apparaît. 3. Utilisez les touches [] et [] pour sélectionner « Réseau » puis appuyez sur la touche [ENTER]. La source d’entrée bascule sur « Réseau » et l’écran d’attente de connexion LAN est automatiquement projeté. Sur l’ordinateur 4. Ouvrez Network Connection. La fenêtre Network Connection apparaît avec le message « Connexion... ». Si votre ordinateur fonctionne sous Windows 7, 8, 8.1 ou 10 et que la boîte de dialogue « Définir un emplacement réseau » apparaît, cliquez sur [Annuler] pour fermer la boîte de dialogue. Une des boîtes de dialogue suivantes apparaît dès que Network Connection a trouvé le projecteur auquel se connecter. Si cette boîte de dialogue apparaît : Ce statut est indiqué : Passez à ce point : « Liste de projecteurs » Plusieurs projecteurs connectables ont été détectés sur le réseau. Point 6 « Saisissez le code de connexion. » Un seul projecteur connectable a été détecté sur le réseau. Point 7 34 5. Cliquez sur l’adresse IP du projecteur auquel vous voulez vous connecter, puis cliquez sur [OK]. Pour l’adresse IP du projecteur, cochez « Server IP » dans le coin inférieur gauche de l’écran de projection (écran d’attente de connexion LAN). 6. Dans la boîte de dialogue « Saisissez le code de connexion. » qui apparaît, saisissez le code de connexion. Dans la case « Code de connexion », saisissez le nombre à quatre chiffres indiqué dans le coin supérieur gauche de l’écran d’attente de connexion LAN qui est projeté. 7. Lorsque tout est comme vous le souhaitez, cliquez sur [OK]. Lorsque le projecteur est connecté à un ordinateur via un réseau LAN sans fil, une fenêtre Network Connection similaire à la suivante apparaît sur l’écran de l’ordinateur. L’image de l’écran de l’ordinateur (écran principal) est projetée. Pour plus de détails sur les opérations pouvant être effectuées sur la fenêtre Network Connection, reportez-vous à « Utilisation de Network Connection » (page 41). 8. Pour couper la connexion LAN sans fil et interrompre la projection de l’écran de l’ordinateur, cliquez sur le bouton de fermeture ( de la fenêtre Network Connection. ) dans le coin supérieur droit La fenêtre Network Connection se ferme et l’image projetée sur l’écran d’attente de connexion LAN réapparaît. Remarque Lorsque le type de connexion ci-dessus est utilisé, certains paramètres peuvent être définis pour rendre la saisie du code de connexion superflue. Pour plus d’informations sur la définition de ces paramètres, reportez-vous à « Pour configurer les réglages réseau de la page Panneau de commande » (page 61). 35 Raccordement du projecteur à un ordinateur via une connexion LAN filaire Aperçu d’une connexion LAN filaire Le projecteur se connectera de façon différente à un ordinateur via un réseau LAN filaire selon que l’ordinateur est connecté ou non en même temps à un réseau externe. Connexion LAN filaire lorsqu’il n’est pas nécessaire de connecter l’ordinateur à un réseau externe Utilisez un câble LAN pour relier le projecteur et l’ordinateur et désignez l’adresse IP des deux appareils. Connexion LAN filaire Pour plus d’informations à ce sujet, reportez-vous à « Pour utiliser un câble LAN pour relier un ordinateur directement au projecteur » (page 38). 36 Connexion LAN filaire lorsqu’il est nécessaire de connecter l’ordinateur à un réseau externe Utilisez des câbles LAN pour relier le projecteur et l’ordinateur au même routeur. Dans cette configuration, l’ordinateur peut utiliser le service en réseau (Internet ou Intranet) auquel il se connecte par le routeur. L’environnement du réseau auquel il est possible de se connecter depuis l’ordinateur dépend du routeur. Routeur Connexion LAN filaire Connexion LAN filaire Pour plus d’informations à ce sujet, reportez-vous à « Pour établir une connexion LAN filaire entre le projecteur et un ordinateur via un routeur » (page 40). Important ! L’utilisation d’un câble LAN blindé (STP) est recommandée pour une connexion LAN filaire pour éviter les interférences des radios, téléviseurs et autres récepteurs. Remarque L’application Network Connection n’est pas nécessaire pour la connexion LAN filaire. Network Connection est utilisée lors de la projection du contenu de l’écran de l’ordinateur après l’établissement d’une connexion LAN filaire. 37 Procédures de connexion LAN filaire Pour utiliser un câble LAN pour relier un ordinateur directement au projecteur 1. Raccordez le projecteur à l’ordinateur avec un câble LAN. L’utilisation d’un câble LAN blindé (STP) est recommandée pour éviter les interférences des radios, téléviseurs et autres récepteurs. Sur le projecteur 2. Appuyez sur la touche [INPUT]. La boîte de dialogue « Entrée » apparaît. 3. Utilisez les touches [] et [] pour sélectionner « Réseau » puis appuyez sur la touche [ENTER]. 4. Vérifiez l’adresse IP (« Server IP ») dans le coin inférieur droit de l’écran d’attente de connexion LAN. Ici, nous allons utiliser l’adresse IP du projecteur 192.168.100.10 (réglage par défaut du projecteur). Sur l’ordinateur 5. Réglez l’adresse IP de l’ordinateur sur 192.168.100.XXX (XXX étant une valeur de 1 à 9 ou de 11 à 254). Jusqu’ici la procédure consistait à établir une connexion LAN entre le projecteur et un ordinateur. Maintenant elle va consister à projeter l’écran de l’ordinateur. 6. Ouvrez Network Connection. La fenêtre Network Connection apparaît avec le message « Connexion... ». Si votre ordinateur fonctionne sous Windows 7, 8, 8.1 ou 10 et que la boîte de dialogue « Définir un emplacement réseau » apparaît, cliquez sur [Annuler] pour fermer la boîte de dialogue. Une boîte de dialogue « Liste de projecteurs » apparaît dès que Network Connection a trouvé un projecteur auquel se connecter. 7. Cliquez sur l’adresse IP du projecteur auquel vous voulez vous connecter, puis cliquez sur [OK]. Pour l’adresse IP du projecteur, cochez « Server IP » dans le coin inférieur gauche de l’écran de projection (écran d’attente de connexion LAN). 38 8. Dans la boîte de dialogue « Saisissez le code de connexion. » qui apparaît, saisissez le code de connexion requis. Dans la case « Code de connexion », saisissez le nombre à quatre chiffres indiqué dans le coin supérieur gauche de l’écran d’attente de connexion LAN qui est projeté. 9. Lorsque tout est comme vous le souhaitez, cliquez sur [OK]. L’aspect de la fenêtre Network Connection change de la façon suivante et l’image de l’écran de l’ordinateur (fenêtre principale) est projetée. Pour plus de détails sur les opérations pouvant être effectuées sur la fenêtre Network Connection, reportez-vous à « Utilisation de Network Connection » (page 41). 10. Pour interrompre la projection de l’écran de l’ordinateur, cliquez sur le bouton de fermeture ( ) dans le coin supérieur droit de la fenêtre Network Connection. La fenêtre Network Connection se ferme et l’image projetée sur l’écran d’attente de connexion LAN réapparaît. Remarque Lorsque le type de connexion ci-dessus est utilisé, certains paramètres peuvent être définis pour rendre la saisie du code de connexion superflue. Pour plus d’informations sur la définition de ces paramètres, reportez-vous à « Pour configurer les réglages réseau de la page Panneau de commande » (page 61). 39 Pour établir une connexion LAN filaire entre le projecteur et un ordinateur via un routeur Remarque La procédure suivante présuppose qu’un serveur DHCP fonctionne sur le réseau auquel appartient le routeur et qu’il existe une connexion LAN entre l’ordinateur et le routeur. Sur le projecteur 1. Utilisez un câble LAN pour relier le projecteur au routeur auquel l’ordinateur est connecté via un réseau LAN. L’utilisation d’un câble LAN blindé (STP) est recommandée pour éviter les interférences des radios, téléviseurs et autres récepteurs. 2. Sur le projecteur, sélectionnez « Auto » pour « Réglages IP ». (1) Effectuez les opérations suivantes pour afficher la boîte de dialogue Réglages IP : Touche [MENU] 3 « Réglages réseau » 3 « Réglages LAN filaires du projecteur ». (2) Appuyez sur la touche [] pour sélectionner « Auto » pour « Réglages IP ». (3) Appuyez sur la touche [ESC] pour revenir à « Réglages réseau ». (4) Sélectionnez « Mettre à jour les réglages réseau », puis appuyez sur la touche [ENTER]. (5) En réponse à la boîte de dialogue de mise à jour des réglages réseau qui apparaît, appuyez sur la touche [] pour sélectionner « Oui », puis appuyez sur la touche [ENTER]. Sur l’ordinateur 3. Effectuez les opérations mentionnées dans « Pour utiliser un câble LAN pour relier un ordinateur directement au projecteur » (page 38) à partir du point 6. 40 Utilisation de Network Connection Network Connection est une application qui permet d’établir une connexion LAN entre un projecteur et un ordinateur et d’envoyer des images d’écran, des vidéos et de l’audio d’un ordinateur connecté au projecteur. Important ! Les explications suivantes présupposent qu’il existe déjà une connexion LAN entre le projecteur et l’ordinateur et que le contenu de l’écran de l’ordinateur est en train d’être projeté. Avant d’effectuer les opérations mentionnées dans cette section, vous devez procéder comme indiqué dans « Projection du contenu de l’écran de l’ordinateur via une connexion LAN » (page 9) pour établir une connexion LAN entre le projecteur et l’ordinateur. Fenêtre Network Connection La fenêtre Network Connection suivante apparaît lorsqu’il existe une connexion LAN entre le projecteur et l’ordinateur. Code de connexion Bouton du menu de fonctions Bouton de réduction Bouton de projection de 1 écran Bouton de fermeture Bouton de projection d’écran d’ordinateur Bouton de projection de flux vidéo Témoin de projection Bouton de projection de 4 écrans Bouton d’arrêt Bouton de pause 41 Opérations Network Connection Utilisation des touches Network Connection Lorsqu’une connexion LAN existe entre le projecteur et un ordinateur, vous pouvez utiliser les boutons sur la fenêtre Network Connection pour effectuer les opérations suivantes. Pour faire ceci : Cliquez sur ce bouton : Projeter un seul écran d’ordinateur qui remplit tout l’écran de projection (projection de 1 écran) (projection de 1 écran) Diviser l’écran de projection en quatre parties et projeter quatre écrans d’ordinateur (projection de 4 écrans) Un des boutons suivants* : Geler l’écran de l’ordinateur actuellement projeté Projeter une vidéo sans l’afficher sur l’ordinateur (projection de flux vidéo) , , , (pause) (bouton de projection de flux vidéo) Pour plus informations, reportez-vous à « Projection de flux vidéo » à la page 45. Arrêter la projection de l’écran de l’ordinateur (arrêt) Quitter Network Connection (fermer) * Il faut cliquer sur un bouton pour projeter l’image de l’écran de l’ordinateur à l’endroit approprié : (1) Haut gauche, (2) Haut droite, (3) Bas gauche, (4) Bas droite. 1 2 3 4 42 Network Connection Fonctionnement du menu Supprimer Lorsqu’une connexion LAN existe entre le projecteur et un ordinateur, vous pouvez utiliser les paramètres du menu de fonctions de Network Connection (qui apparaît lorsque vous cliquez sur le bouton de menu de fonctions) pour effectuer les opérations suivantes. Pour faire ceci : Sélectionnez ce paramètre du menu de fonctions : Préférer la vitesse d’affichage à la qualité de l’image de l’écran projetée [Réglage de la projection] 3 [Rapide] – Préférer la qualité de l’image de l’écran projetée à la vitesse d’affichage [Réglage de la projection] 3 [Haute résolution] – Émettre le son de l’ordinateur par le haut-parleur du projecteur [Sortie audio] Reportez-vous à : « Émission du son de l’ordinateur par le haut-parleur du projecteur » (page 44) Commuter entre projection de l’écran principal et projection de l’écran étendu*1 [Sélectionner l’écran de projection] 3 [Écran étendu] Commuter entre projection de l’écran étendu et projection de l’écran principal*1 [Sélectionner l’écran de projection] 3 [Écran principal] Utiliser un périphérique intelligent pour la commande à distance d’un ordinateur sur lequel Network Connection fonctionne [Télécommande ordinateur] – « Commande à distance d’un ordinateur depuis un périphérique intelligent » (page 46) Configurer les réglages réseau du projecteur [Écran admin] « Utilisation des pages d’administration du projecteur » (page 54) Commander à distance le projecteur via une connexion LAN [Écran admin] « Commande à distance du projecteur via une connexion LAN » (page 66) Télécharger un fichier dans la mémoire interne du projecteur [Écran admin] « Téléchargement d’un fichier dans la mémoire interne du projecteur » (page 69) Changer la connexion LAN sans fil pour un autre projecteur [Recherche de serveur] « Pour mettre fin à la connexion LAN sans fil et se reconnecter » (page 47) [Assistant de jeton] « Utilisation de l’assistant de jeton » (page 75) [Initialiser] « Pour supprimer les infos de connexion (phrase de cryptage) mémorisées par Network Connection » (page 47) Créer une copie de Network Connection sur une clé USB Supprimer les infos de connexion (phrase de cryptage) mémorisées par Network Connection Afficher l’adresse IP et le code de connexion du projecteur connecté via un réseau LAN [Infos] – Afficher les informations concernant Network Connection. [À propos de] – Quitter Network Connection [Sortir] – *1 Avec Windows XP et Windows Vista, l’installation du pilote est nécessaire pour que ces fonctions soient valides. Reportez-vous à « Pilote supplémentaire pour Windows » ci-dessous. 43 Pilote supplémentaire pour Windows Avec Windows, l’emploi de certaines parties de Network Connection exige l’installation du pilote indiqué dans le tableau suivant. Pour plus d’informations sur l’obtention de ce logiciel, rendez-vous sur le site CASIO (http://www.casio-intl.com/support/). Pour utiliser cette fonction : Installez ce pilote : Fonction Sortie écran étendu Pilote VDD (pour Windows XP et Windows Vista) Émission du son de l’ordinateur par le haut-parleur du projecteur Vous pouvez utiliser Network Connection pour émettre le son de l’ordinateur par le haut-parleur du projecteur lorsque l’écran d’un ordinateur est projeté via une connexion LAN. Pour que le haut-parleur du projecteur émette le son de l’ordinateur, sélectionnez [Sortie audio] sur le menu de fonctions de Network Connection de manière à cocher l’option. Lorsque la sortie du haut-parleur du projecteur est validée, le son n’est plus émis par le ou les haut-parleurs de l’ordinateur. Pour invalider l’émission du son par le haut-parleur du projecteur et revalider l’émission du son par le ou les haut-parleurs de l’ordinateur, resélectionnez [Sortie audio] sur le menu de fonctions de manière à décocher l’option. Remarque Le paramètre [Sortie audio] est décoché (invalidé) au démarrage de Network Connection. 44 Projection de flux vidéo Vous pouvez utiliser Network Connection pour lire et afficher un film sur le projecteur. Seul le flux vidéo du film apparaît sur l’écran de projection. Vous pouvez conserver le bureau normal et la fenêtre Network Connection (non projetés) sur l’écran de l’ordinateur. Fichiers de lecture pris en charge AVI : 20 Mbps maximum 720/30P (vidéo MJPEG, audio ADPCM) MOV :20 Mbps maximum 1080/30P (vidéo H.264, audio ADPCM ou audio AAC) MP4 : 20 Mbps maximum 1080/30P (vidéo H.264, audio AAC) Pour projeter un flux vidéo 1. Sur la fenêtre Network Connection, cliquez sur (projection d’un flux vidéo). L’aspect de la fenêtre Network Connection change de la façon suivante. Bouton de projection d’écran d’ordinateur Bouton de sélection de fichier Bouton d’arrêt Bouton de lecture Si l’écran d’ordinateur est actuellement projeté, ce bouton ramène de l’écran de projection à l’écran d’attente de connexion LAN. Si la projection est effectuée depuis un autre ordinateur, l’écran de projection ne changera pas. 2. Cliquez sur (sélectionner un fichier). 3. Utilisez la boîte de sélection de fichier qui apparaît pour sélectionner le fichier vidéo que vous voulez lire, puis cliquez sur [Ouvrir]. La lecture du fichier sélectionné commence et l’image plein écran du film apparaît sur l’écran de projection. 4. Pour arrêter la lecture du film, cliquez sur (arrêt). 5. Pour revenir à la projection de l’écran normal de l’ordinateur, cliquez sur (projection de l’écran de l’ordinateur). Remarque Après avoir arrêté la lecture au point 4 ci-dessus, vous pouvez la relancer depuis le début du fichier (film) en cliquant sur (lecture). La projection d’un flux vidéo est toujours en plein écran. Dans ce cas, l’écran de projection ne peut pas être divisé en quatre comme lors de la projection d’images d’écrans d’ordinateurs. Lors de la projection d’un flux vidéo, le son du film provient toujours du projecteur. 45 Commande à distance d’un ordinateur depuis un périphérique intelligent Cette section explique comment utiliser un périphérique intelligent pour la commande à distance d’un ordinateur sur lequel Network Connection fonctionne. Important ! Pour la commande à distance, telle qu’indiquée ici, C-Assist (page 77) doit être installé sur votre périphérique intelligent. Pour activer la commande à distance de l’ordinateur 1. Effectuez une des opérations suivantes pour projeter le contenu de l’écran de l’ordinateur via un réseau LAN sans fil. « Pour établir une connexion LAN sans fil avec un SSID simple du projecteur et procéder à la projection » (page 13) points 1 à 11 « Pour établir une connexion LAN sans fil avec un SSID générique du projecteur et procéder à la projection » (page 16) points 1 à 13 « Pour utiliser un SSID personnalisé pour établir une connexion LAN sans fil et procéder à la projection » (page 23) points 1 à 13 (SSID personnalisé déjà créé.) 2. Sur le périphérique intelligent, ouvrez C-Assist puis effectuez les opérations suivantes. (1) Connectez-vous au projecteur. (2) Mettez-vous en attente de commande à distance de l’ordinateur. 3. Sur la fenêtre Network Connection, cliquez sur le bouton du menu de fonctions, puis cliquez sur [Télécommande ordinateur] de manière à cocher l’option. Une image d’écran d’ordinateur apparaît sur l’écran tactile du périphérique intelligent. Ceci signifie que vous pouvez utiliser l’écran tactile du périphérique intelligent à la place de la souris de l’ordinateur. Vous pouvez aussi utiliser le clavier virtuel du périphérique intelligent pour saisir et modifier les données de l’ordinateur. 4. Commandez l’ordinateur depuis le périphérique intelligent comme nécessaire. Pour désactiver la commande à distance de l’ordinateur Sur la fenêtre Network Connection, cliquez sur le bouton du menu de fonctions, puis cliquez sur [Télécommande ordinateur] de manière à décocher l’option. 46 Autres opérations Network Connection Pour mettre fin à la connexion LAN sans fil et se reconnecter 1. Sur le menu de fonctions Network Connection, sélectionnez [Recherche de serveur]. La connexion LAN sans fil prend fin et l’écran de projection est remplacé par l’écran d’attente de connexion LAN. 2. Effectuez une des opérations suivantes. « Pour établir une connexion LAN sans fil avec un SSID simple du projecteur et procéder à la projection » (page 13) « Pour établir une connexion LAN sans fil avec un SSID générique du projecteur et procéder à la projection » (page 16) « Pour utiliser un SSID personnalisé pour établir une connexion LAN sans fil et procéder à la projection » (page 23) (SSID personnalisé déjà créé.) Pour supprimer les infos de connexion (phrase de cryptage) mémorisées par Network Connection 1. Sur le menu de fonctions Network Connection, sélectionnez [Initialiser]. 2. Dans la boîte de confirmation d’initialisation qui apparaît, cliquez sur [OK] pour initialiser ou [Annuler] pour annuler. 3. Redémarrez Network Connection. Remarque Après avoir réalisé l’opération ci-dessus, la connexion LAN sans fil entre le projecteur et l’ordinateur sera arrêtée. Pour rétablir une connexion LAN sans fil, réalisez une des opérations ci-dessous. – « Pour établir une connexion LAN sans fil avec un SSID simple du projecteur et procéder à la projection » (page 13) – « Pour établir une connexion LAN sans fil avec un SSID générique du projecteur et procéder à la projection » (page 16) – « Pour utiliser un SSID personnalisé pour établir une connexion LAN sans fil et procéder à la projection » (page 23) (SSID personnalisé déjà créé.) 47 Réglages réseau du projecteur Il existe deux types de réglages réseau du projecteur : les réglages de base qui peuvent être effectués sur le projecteur et les réglages avancés qui peuvent être effectués sur l’ordinateur raccordé au projecteur via une connexion LAN pour accéder aux pages d’administration du projecteur. Pour plus d’informations sur les réglages de base qui peuvent être effectués sur le projecteur seulement, reportez-vous à « Utilisation du menu de configuration du projecteur » (ci-dessous). Pour plus d’informations sur l’utilisation du navigateur web de l’ordinateur pour effectuer les réglages avancés, reportez-vous à « Utilisation des pages d’administration du projecteur » (page 54). Utilisation du menu de configuration du projecteur Vous pouvez utiliser le menu principal « Réglages réseau » dans le menu de configuration du projecteur pour afficher les infos concernant les réglages et paramétrer le projecteur et la connexion LAN du périphérique externe. Le tableau suivant montre les paramètres du menu principal « Réglages réseau ». Paramètre du menu Description Reportez-vous à : Infos LAN filaire Montre les informations sur la connexion LAN filaire actuelle (adresse IP, réglage de DHCP, etc.). « Pour afficher les infos LAN filaires » (page 49) Infos LAN sans fil Montre les informations sur la connexion LAN sans fil actuelle (adresse IP, réglage de DHCP, réglages de sécurité, état de la connexion au point d’accès, etc.). « Pour afficher les infos LAN sans fil » (page 50) Réglages LAN filaires du projecteur Spécifie l’adresse IP. « Pour changer les réglages IP » (page 52) Réglages LAN sans fil du projecteur Affiche une boîte de dialogue pour la sélection du SSID et le réglage de l’adresse IP quand le projecteur doit être utilisé comme point d’accès LAN sans fil. « Pour changer le SSID » (page 51) « Pour changer les réglages IP » (page 52) Télécommande activée* Précise si le projecteur peut être allumé par la connexion LAN quand il est en veille (éteint mais sous tension). – Authentification PJLink Valide et invalide l’authentification de la connexion PJLink. – Mettre à jour les réglages réseau Répercute sur le projecteur les changements effectués dans « Réglages LAN sans fil du projecteur ». – Initialiser les réglages réseau Rétablit les réglages réseau par défaut. « Pour initialiser les réglages réseau » (page 53) * La consommation du projecteur en attente dépend du réglage de « Télécommande activée ». Pour plus d’informations sur la consommation dans chaque état de veille, reportez-vous au « Guide d’installation ». Vous pouvez effectuer les opérations suivantes sur le projecteur proprement dit ou utiliser la télécommande fournie avec le projecteur. 48 Pour afficher les infos LAN filaires 1. Appuyez sur la touche [MENU] pour afficher le menu de configuration. 2. Utilisez la touche [] pour sélectionner « Réglages réseau » puis appuyez sur la touche [ENTER]. 3. Utilisez la touche [] pour sélectionner « Infos LAN filaire » puis appuyez sur la touche [ENTER]. La boîte de dialogue Infos LAN filaire apparaît. Le tableau suivant explique les informations qui apparaissent dans la boîte de dialogue. Nom du paramètre Description Nom du projecteur Vide (aucun nom spécifié) d’après les réglages par défaut. Le nom peut être changé comme indiqué dans « Pour configurer les réglages réseau de la page Panneau de commande » (page 61). Adresse MAC Adresse MAC LAN filaire fixe attribuée à chaque projecteur Adresse IP Adresse IP actuellement attribuée au projecteur DHCP Indique l’état actuel du serveur DHCP du projecteur (« Auto » ou « Désactiver »). 4. Pour fermer la boîte de dialogue et sortir du menu de configuration, appuyez sur la touche [MENU]. 49 Pour afficher les infos LAN sans fil 1. Appuyez sur la touche [MENU] pour afficher le menu de configuration. 2. Utilisez la touche [] pour sélectionner « Réglages réseau » puis appuyez sur la touche [ENTER]. 3. Utilisez la touche [] pour sélectionner « Infos LAN sans fil » puis appuyez sur la touche [ENTER]. La boîte de dialogue « Infos LAN sans fil » apparaît. Le tableau suivant explique les informations qui apparaissent dans la boîte de dialogue. Nom du paramètre SSID Description Montre le SSID actuel du projecteur (qui est utilisé pour la connexion LAN à un périphérique externe). Adresse MAC sans fil Adresse MAC LAN sans fil fixe attribuée à chaque adaptateur sans fil. Adresse IP Adresse IP actuellement attribuée au projecteur. DHCP Indique l’état actuel du serveur DHCP du projecteur (« Auto » ou « Désactiver »). Réglages de sécurité Indique le système de cryptage utilisé par le SSID actuel du projecteur. Pour plus d’informations sur le système de cryptage, reportez-vous au point 7 dans « Pour créer un SSID personnalisé » (page 20). SSID du PA externe Apparaît quand « Valider » est spécifié pour « Point d’accès externe » sur la page « Réglages réseau » (page 62). Lorsque le projecteur est connecté à un point d’accès LAN sans fil, indique le SSID du point d’accès. Lorsqu’il n’est pas connecté, indique « Pas de connexion ». État de la connexion du PA externe Apparaît quand « Valider » est spécifié pour « Point d’accès externe » sur la page « Réglages réseau » (page 62). Lorsque le projecteur est connecté à un point d’accès LAN sans fil externe, indique « Connecté ». Lorsqu’il n’est pas connecté, indique « Déconnecté ». 4. Pour fermer la boîte de dialogue et sortir du menu de configuration, appuyez sur la touche [MENU]. 50 Pour changer le SSID 1. Appuyez sur la touche [MENU] pour afficher le menu de configuration. 2. Utilisez la touche [] pour sélectionner « Réglages réseau » puis appuyez sur la touche [ENTER]. 3. Utilisez la touche [] pour sélectionner « Réglages LAN sans fil du projecteur » puis appuyez sur la touche [ENTER]. 4. Assurez-vous que « SSID » est sélectionné, puis appuyez sur la touche [ENTER]. Une liste de SSID sélectionnables s’affiche. SSID pour une connexion simple SSID génériques SSID actuel S’il existe un SSID personnalisé, créé antérieurement, il apparaît aussi dans cette liste. 5. Utilisez les touches [] et [] pour sélectionner le SSID souhaité, puis appuyez sur la touche [ENTER]. Le bouton à la gauche du SSID actuellement sélectionné devient . 6. Appuyez deux fois sur la touche [ESC] pour revenir à « Réglages réseau ». 7. Utilisez la touche [] pour sélectionner « Mettre à jour les réglages réseau » puis appuyez sur la touche [ENTER]. Une boîte de dialogue vous demandant si vous voulez mettre à jour les réglages réseau apparaît. 8. Appuyez sur la touche [] pour sélectionner « Oui » puis appuyez sur la touche [ENTER]. Le SSID du projecteur est changé et la boîte de dialogue se ferme. 51 Pour changer les réglages IP 1. Appuyez sur la touche [MENU] pour afficher le menu de configuration. 2. Utilisez la touche [] pour sélectionner « Réglages réseau » puis appuyez sur la touche [ENTER]. 3. Utilisez la touche [] pour sélectionner « Réglages LAN sans fil du projecteur » puis appuyez sur la touche [ENTER]. 4. Utilisez la touche [] pour sélectionner « Réglages IP » puis appuyez sur la touche [ENTER]. Vous pouvez effectuer le point suivant au lieu des points 3 et 4 précédents, si vous le souhaitez. Utilisez la touche [] pour sélectionner « Réglages LAN filaires du projecteur » puis appuyez sur la touche [ENTER]. 5. Dans la boîte de dialogue « Réglages IP » qui apparaît, effectuez les réglages décrits dans le tableau suivant. Pour faire ceci : Effectuez cette opération : Spécifier l’acquisition automatique d’une adresse IP Sélectionnez « Auto » pour « Réglages IP ». Préciser l’adresse IP manuellement Spécifiez « Manuel » pour « Réglages IP » et saisissez l’adresse IP manuellement (voir ci-dessous). Saisir une adresse IP (1) Utilisez la touche [] pour sélectionner « Adresse IP » puis appuyez sur la touche [ENTER]. La boîte de dialogue « Saisir l’adresse IP » apparaît. (2) Utilisez les touches [] et [] pour spécifier le premier octet (trois chiffres) de l’adresse IP. Lorsque le réglage est comme vous le souhaitez, appuyez sur la touche []. (3) Répétez le point (2) pour spécifier les octets deux à quatre. La valeur spécifiée pour chaque octect doit être incluse dans les plages suivantes : 1e : 1 à 223 ; 2e : 0 à 255 ; 3e : 0 à 255 ; 4e : 1 à 254. Si la valeur spécifiée est hors de ces plages, ses nombres apparaîtront en grisé. Si vous passez au point (4) alors qu’un nombre de l’octet est en grisé, le réglage de l’adresse IP revient au réglage original (avant la saisie). (4) Lorsque l’adresse IP est comme vous le souhaitez, appuyez sur la touche [ESC]. 6. Ce que vous devez faire ensuite pour retourner à « Réglages réseau » dépend de comment vous avez commencé cette opération à partir de « Réglages LAN sans fil du projecteur » ou « Réglages LAN filaires du projecteur ». Réglages LAN sans fil du projecteur: Appuyez deux fois sur [ESC]. Réglages LAN filaires du projecteur: Appuyez une fois sur [ESC]. 7. Utilisez la touche [] pour sélectionner « Mettre à jour les réglages réseau » puis appuyez sur la touche [ENTER]. Une boîte de dialogue vous demandant si vous voulez mettre à jour les réglages réseau apparaît. 52 8. Appuyez sur la touche [] pour sélectionner « Oui » puis appuyez sur la touche [ENTER]. Le réglage IP du projecteur est changé et la boîte de dialogue se ferme. Remarque Lorsque l’opération précédente est utilisée pour sélectionner « Manuel » pour « Réglages IP », le « Paramétrage DHCP » (page 62) bascule sur « Auto ». La sélection de « Auto » pour le « Paramétrage DHCP » a pour effet de régler automatiquement les adresses de début et de fin de DHCP, comme indiqué ci-dessous. Exemple : Lorsque 192.168.100.20 est saisi comme adresse IP Adresse de début : 192.168.100.21 (L’adresse IP saisie plus 1 ajouté au 4e octet) Adresse de fin : 192.168.100.254 (L’adresse IP saisie avec le 4e octet remplacé par 254) Si le 4e octet de l’adresse IP saisie est 253 ou 254, les 4es octets des adresses de début et de fin seront tout deux 254. Pour initialiser les réglages réseau 1. Appuyez sur la touche [MENU] pour afficher le menu de configuration. 2. Utilisez la touche [] pour sélectionner « Réglages réseau » puis appuyez sur la touche [ENTER]. 3. Utilisez la touche [] pour sélectionner « Initialiser les réglages réseau » puis appuyez sur la touche [ENTER]. Une boîte de dialogue vous demandant si vous voulez initialiser les réglages réseau apparaît. 4. Appuyez sur la touche [] pour sélectionner « Oui » puis appuyez sur la touche [ENTER]. Les réglages réseau sont initialisés et la boîte de dialogue se ferme. 53 Utilisation des pages d’administration du projecteur Vous pouvez utiliser le navigateur web d’un ordinateur pour accéder aux pages d’administration du projecteur décrites ci-dessous, voir les informations et réglages ou effectuer d’autres opérations. Utilisez cette page : Pour faire ceci : Reportez-vous à : État du système Afficher la version du micrologiciel du projecteur et les informations concernant le réseau (adresse IP, etc.) « Pour afficher l’état du système » (page 60) Panneau de commande Configurer les réglages réseau suivants. Nom du projecteur, utilisation ou non d’un code de connexion, affichage ou masquage du nom de l’utilisateur, validation ou invalidation du IEEE 802.11n, réglage de la largeur du canal « Pour configurer les réglages réseau de la page Panneau de commande » (page 61) Contrôler le projecteur via un réseau LAN. « Commande à distance du projecteur via une connexion LAN » (page 66) Réglages réseau « Pour configurer les réglages Configurer les réglages réseau suivants. Réglage de l’adresse IP, validation ou invalidation du réseau de la page Network serveur DHCP, réglages de la connexion LAN sans fil Settings » (page 62) (validation ou invalidation des « Fonction point d’accès », réglages SSID, réglages de sécurité, etc.), réglages pour la connexion d’un point d’accès externe Changement mots de passe Changer le mot de passe utilisé pour la connexion à « Admin du projecteur ». « Pour changer le mot de passe de connexion aux pages d’administration du projecteur » (page 64) Initialiser les réglages Rétablit tous les réglages « Admin du projecteur » aux réglages par défaut. « Pour initialiser tous les paramètres des pages d’administration système » (page 65) Commande Crestron Pour la saisie des informations requises pour que le projecteur puisse se connecter à une commande Creston. « Pour afficher les informations pour la connexion à une commande Creston » (page 65) 54 Connexion aux pages d’administration du projecteur via une connexion LAN sans fil Si une connexion LAN sans fil existe entre le projecteur et un ordinateur, vous pouvez utiliser Network Connection sur l’ordinateur pour vous connecter aux pages d’administration du projecteur. Pour se connecter aux pages d’administration du projecteur via une connexion LAN sans fil 1. Effectuez une des opérations suivantes pour connecter un ordinateur au projecteur via un réseau LAN sans fil. « Pour établir une connexion LAN sans fil avec un SSID simple du projecteur et procéder à la projection » (page 13) points 1 à 11 « Pour établir une connexion LAN sans fil avec un SSID générique du projecteur et procéder à la projection » (page 16) points 1 à 13 « Pour utiliser un SSID personnalisé pour établir une connexion LAN sans fil et procéder à la projection » (page 23) points 1 à 13 (SSID personnalisé déjà créé.) 2. Dans la fenêtre Network Connection, cliquez sur le bouton du menu de fonctions, puis cliquez sur [Écran admin] dans le menu qui apparaît. Bouton du menu de fonctions Le navigateur web de l’ordinateur s’ouvre et la première page du projecteur apparaît. 3. Sur le volet gauche, cliquez sur « Admin du projecteur ». Sur l’écran de saisie de mot de passe qui apparaît, saisissez le mot de passe. Le mot de passe par défaut est « admin ». 4. Cliquez sur le bouton [Connexion]. Si la connexion s’effectue normalement, la page « État du système » apparaît. 55 Connexion aux pages d’administration du projecteur via une connexion LAN filaire Vous pouvez vous connecter aux pages d’administration du projecteur via une connexion LAN filaire sans utiliser Network Connection. Pour se connecter aux pages d’administration du projecteur via une connexion LAN filaire 1. Effectuez une des opérations suivantes pour connecter un ordinateur au projecteur via un réseau LAN filaire. « Pour changer l’adresse IP de l’ordinateur basée sur l’adresse IP du projecteur et se connecter par le réseau LAN filaire » (page 57) « Pour changer l’adresse IP du projecteur basée sur l’adresse IP de l’ordinateur et se connecter par le réseau LAN filaire » (page 58) « Pour établir une connexion LAN filaire entre le projecteur et un ordinateur via un routeur » (page 40) Sur le projecteur 2. Appuyez sur la touche [INPUT]. La boîte de dialogue « Entrée » apparaît. 3. Utilisez les touches [] et [] pour sélectionner « Réseau » puis appuyez sur la touche [ENTER]. L’écran d’attente de connexion LAN est projeté. 4. Vérifiez l’adresse IP (« Server IP ») dans le coin inférieur droit de l’écran d’attente de connexion LAN. Sur l’ordinateur 5. Lancez le navigateur web de l’ordinateur, saisissez « http://<Adresse IP vérifiée au point 4 ci-dessus> » dans la barre d’adresse, puis appuyez sur [Enter]. La première page du projecteur apparaît. 6. Sur le volet gauche, cliquez sur « Admin du projecteur ». Sur l’écran de saisie de mot de passe qui apparaît, saisissez le mot de passe. Le mot de passe par défaut est « admin ». 7. Cliquez sur [Connexion]. Si la connexion s’effectue normalement, la page « État du système » apparaît. 56 Pour changer l’adresse IP de l’ordinateur basée sur l’adresse IP du projecteur et se connecter par le réseau LAN filaire 1. Utilisez un câble LAN pour relier un ordinateur directement au projecteur. L’utilisation d’un câble LAN blindé (STP) est recommandée pour éviter les interférences des radios, téléviseurs et autres récepteurs. Sur le projecteur 2. Sélectionnez « Manuel » pour le réglage IP du projecteur. (1) Effectuez les opérations suivantes pour afficher la boîte de dialogue Réglages IP : Touche [MENU] 3 « Réglages réseau » 3 « Réglages LAN filaires du projecteur ». Le réglage par défaut pour « Réglages IP » est « Auto ». (2) Appuyez sur la touche [] pour sélectionner « Manuel » pour « Réglages IP ». L’adresse IP du projecteur apparaît sur la ligne « Adresse IP ». (3) Appuyez sur la touche [ESC] pour revenir à « Réglages réseau ». (4) Sélectionnez « Mettre à jour les réglages réseau », puis appuyez sur la touche [ENTER]. (5) En réponse à la boîte de dialogue de mise à jour des réglages réseau qui apparaît, appuyez sur la touche [] pour sélectionner « Oui », puis appuyez sur la touche [ENTER]. Sur l’ordinateur 3. Spécifiez une adresse IP pour l’ordinateur. Les octets 1, 2 et 3 devraient être les mêmes que ceux de l’adresse IP du projecteur. Pour l’octet 4, spécifiez une valeur allant de 1 à 254, mais différente de celle de l’adresse IP du projecteur. Par exemple, si l’adresse IP du projecteur est 192.168.100.10 (le réglage par défaut), vous devrez spécifier 192.168.100.XXX comme adresse IP de l’ordinateur, XXX étant une valeur comprise entre 1 et 9 ou 11 et 254. 4. Effectuez les opérations mentionnées dans « Pour se connecter aux pages d’administration du projecteur via une connexion LAN filaire » (page 56) à partir du point 2. 57 Pour changer l’adresse IP du projecteur basée sur l’adresse IP de l’ordinateur et se connecter par le réseau LAN filaire Remarque Procédez de la façon suivante si vous connaissez l’adresse IP de l’ordinateur. 1. Utilisez un câble LAN pour relier un ordinateur directement au projecteur. L’utilisation d’un câble LAN blindé (STP) est recommandée pour éviter les interférences des radios, téléviseurs et autres récepteurs. 2. Spécifiez l’adresse IP du projecteur manuellement. (1) Effectuez les opérations suivantes pour afficher la boîte de dialogue Réglages IP : Touche [MENU] 3 « Réglages réseau » 3 « Réglages LAN filaires du projecteur ». Le réglage par défaut pour « Réglages IP » est « Auto ». (2) Appuyez sur la touche [] pour sélectionner « Manuel » pour « Réglages IP ». (3) Utilisez la touche [] pour sélectionner « Adresse IP » puis appuyez sur la touche [ENTER]. La boîte de dialogue « Saisir l’adresse IP » apparaît. (4) Utilisez les touches [] et [] pour changer l’octet 1 de l’adresse IP de sorte qu’elle soit identique à l’adresse IP de l’ordinateur. Lorsque le réglage a été effectué, appuyez sur la touche []. (5) Répétez le point (4) pour spécifier les octets 2 à 4. Les octets 2 et 3 devraient être les mêmes que ceux de l’adresse IP de l’ordinateur. Pour l’octet 4, spécifiez une valeur allant de 1 à 254, mais différente de l’octet 4 de l’adresse IP de l’ordinateur. (6) Appuyez sur la touche [ESC] pour revenir à « Réglages réseau ». (7) Sélectionnez « Mettre à jour les réglages réseau », puis appuyez sur la touche [ENTER]. (8) En réponse à la boîte de dialogue de mise à jour des réglages réseau qui apparaît, appuyez sur la touche [] pour sélectionner « Oui », puis appuyez sur la touche [ENTER]. 3. Effectuez les opérations mentionnées dans « Pour se connecter aux pages d’administration du projecteur via une connexion LAN filaire » (page 56) à partir du point 2. 58 Pour établir une connexion LAN filaire entre le projecteur et un ordinateur Remarque La procédure suivante présuppose qu’un serveur DHCP fonctionne sur le réseau auquel appartient le routeur et qu’il existe une connexion LAN entre l’ordinateur et le routeur. 1. Utilisez un câble LAN pour relier le projecteur au routeur auquel l’ordinateur est connecté via un réseau LAN. L’utilisation d’un câble LAN blindé (STP) est recommandée pour éviter les interférences des radios, téléviseurs et autres récepteurs. 2. Sur le projecteur, sélectionnez « Auto » pour « Réglages IP ». (1) Effectuez les opérations suivantes pour afficher la boîte de dialogue Réglages IP : Touche [MENU] 3 « Réglages réseau » 3 « Réglages LAN filaires du projecteur ». (2) Appuyez sur la touche [] pour sélectionner « Auto » pour « Réglages IP ». (3) Appuyez sur la touche [ESC] pour revenir à « Réglages réseau ». (4) Sélectionnez « Mettre à jour les réglages réseau », puis appuyez sur la touche [ENTER]. (5) En réponse à la boîte de dialogue de mise à jour des réglages réseau qui apparaît, appuyez sur la touche [] pour sélectionner « Oui », puis appuyez sur la touche [ENTER]. 3. Effectuez les opérations mentionnées dans « Pour se connecter aux pages d’administration du projecteur via une connexion LAN filaire » (page 56) à partir du point 2. 59 Opérations disponibles après la connexion aux pages Admin du projecteur Pour afficher l’état du système 1. En vous référant à « Connexion aux pages d’administration du projecteur via une connexion LAN sans fil » (page 55), connectez-vous aux pages d’administration du projecteur. La page « État du système » apparaît. Le tableau suivant explique les informations qui apparaissent sur cette page. Nom du paramètre Description Version du micrologiciel Version du micrologiciel du projecteur (logiciel intégré). Adresse IP Adresse IP actuellement attribuée au projecteur. Masque de sous-réseau Valeur du masque de sous-réseau actuellement spécifiée sur le projecteur. Passerelle par défaut Passerelle par défaut actuellement spécifiée pour le projecteur. Adresse MAC sans fil Adresse MAC LAN sans fil fixe attribuée à chaque adaptateur sans fil. Adresse MAC filaire Adresse MAC LAN filaire fixe attribuée à chaque projecteur. État de la projection En attente de projection: En attente de projection via une connexion LAN. Projection en cours: Projection via une connexion LAN. Nombre d’utilisateurs Nombre d’utilisateurs en train de projeter depuis des ordinateurs via une connexion LAN. 2. Pour vous déconnecter des pages d’administration du système, cliquez sur « Déconnexion ». 60 Pour configurer les réglages réseau de la page Panneau de commande Important ! Les réglages réseau de la page « Panneau de commande » se divisent en deux groupes. Groupe 1: Nom du projecteur, Code d’accès Groupe 2: Afficher le nom de l’utilisateur, IEEE 802.11n (Wi-Fi), Largeur du canal Lorsque les opérations suivantes sont effectuées, il faut paramétrer un seul groupe à la fois et appliquer les réglages en cliquant sur le bouton Appliquer approprié. Tout changement effectué dans un groupe ne correspondant pas au bouton Appliquer cliqué ne sera pas appliqué. 1. En vous référant à « Connexion aux pages d’administration du projecteur via une connexion LAN sans fil » (page 55), connectez-vous aux pages d’administration du projecteur. 2. Sur le volet gauche, cliquez sur « Panneau de commande ». 3. Sur la page « Panneau de commande » qui apparaît, effectuez les réglages décrits dans le tableau suivant. Pour faire ceci : Effectuez cette opération : Changer le nom du projecteur Dans la case « Nom du projecteur », saisissez un nom de 16 caractères à un octet (sans symboles) au maximum pour le projecteur. Préciser si un code de connexion est nécessaire ou non pour établir une connexion LAN sans fil Dans la zone « Code d’accès », cliquez sur « Valider » (code de connexion demandé) ou « Invalider » (code de connexion non demandé). Préciser si le nom de l’utilisateur de l’ordinateur projetant actuellement via un réseau LAN doit être affiché ou masqué Dans la zone « Afficher le nom de l’utilisateur », cliquez sur « Oui » (afficher) ou sur « Non » (masquer). Préciser si le projecteur peut être allumé via la connexion LAN quand il est en veille. Dans la zone « Commande à distance* », cliquez sur « Valider » (permet la mise sous tension) ou « Invalider ». Valider ou invalider l’authentification de la connexion PJLink. Dans la zone « Authentification PJLink », cliquez sur « Valider » ou « Invalider ». Valider ou invalider la norme LAN sans fil IEEE802.11n Dans la zone « IEEE 802.11n (Wi-Fi) », cliquez sur « Valider » ou « Invalider ». Préciser si la largeur du canal LAN sans fil doit être Dans la zone « Largeur du canal », cliquez sur spécifiée automatiquement ou doit être fixe (20 MHz) « 20MHz » ou « Auto ». * La consommation du projecteur en attente dépend du réglage de « Commande à distance ». Pour plus d’informations sur la consommation dans chaque état de veille, reportez-vous au « Guide d’installation ». 4. Renvoyez les changements effectués sur la page « Panneau de commande » au projecteur. Pour renvoyer les réglages de ces paramètres : Cliquez sur ce bouton : Nom du projecteur, Code d’accès [Appliquer] sous la zone « Code d’accès » Afficher le nom de l’utilisateur, IEEE 802.11n (Wi-Fi), Largeur du canal [Appliquer] sous la zone « Largeur du canal » Lorsque vous appuyez sur [Appliquer], une boîte de dialogue vous signale que vous devez redémarrer le projecteur pour qu’il reçoive les réglages. 61 5. Pour redémarrer le projecteur et changer les réglages, cliquez sur [OK]. Pour annuler le redémarrage du projecteur sans changer les réglages, cliquez sur [Annuler] au lieu de [OK]. Lorsque vous cliquez sur [OK], les réglages changent et le projecteur redémarre. La connexion LAN entre le projecteur et l’ordinateur prend fin à ce moment. Pour configurer les réglages réseau de la page Network Settings 1. En vous référant à « Connexion aux pages d’administration du projecteur via une connexion LAN sans fil » (page 55), connectez-vous aux pages d’administration du projecteur. 2. Sur le volet gauche, cliquez sur « Réglages réseau ». 3. Sur la page « Réglages réseau » qui apparaît, effectuez les réglages décrits dans le tableau suivant. Pour faire ceci : Effectuez cette opération : Spécifier l’acquisition automatique d’une adresse IP depuis le périphérique LAN externe Dans la zone « Rafraîchissement », cliquez sur « Obtenir automatiquement une adresse IP ». Préciser l’adresse IP manuellement (1) Dans la zone « Rafraîchissement », cliquez sur « Utiliser l’adresse IP suivante ». (2) Dans les cases « Adresse IP », saisissez l’adresse IP que vous voulez attribuer au projecteur (Réglage par défaut : 192.168.100.10). (3) Dans les cases « Masque de sous-réseau », saisissez la valeur qui définira la plage d’adresses IP du réseau (sous-réseau) auquel appartient le projecteur (Réglage initial : 255.255.255.0). (4) Dans les cases « Passerelle par défaut », saisissez l’adresse IP de la passerelle par défaut (Réglage par défaut : 192.168.100.10). Spécifier l’attribution automatique d’adresses IP aux ordinateurs et périphériques intelligents par le projecteur (1) Dans la zone « Paramétrage DHCP », cliquez sur « Auto ». (2) Spécifiez la plage d’adresses IP attribuées automatiquement si nécessaire. Dans « Début adresse » et « Fin adresse », saisissez une valeur de 11 à 254 pour le quatrième octet. Seul le quatrième octet peut être spécifié par vous. Les autres octets ne peuvent pas être changés. Ne pas spécifier d’attribution d’adresses IP aux ordinateurs et périphériques intelligents par le projecteur Dans la zone « Paramétrage DHCP », cliquez sur « Invalider ». Valider la connexion LAN sans fil au projecteur depuis un ordinateur et/ou un périphérique intelligent (en validant la fonction de point d’accès intégré) Changez le réglage « Fonction point d’accès » de la zone « Réglages sans fil » sur « Valider ». Invalider la connexion LAN sans fil au projecteur depuis un ordinateur et/ou un périphérique intelligent (en invalidant la fonction de point d’accès intégré) Changez le réglage « Fonction point d’accès » de la zone « Réglages sans fil » sur « Invalider ». 62 Pour faire ceci : Effectuez cette opération : Créer un SSID personnalisé Dans la zone « Réglages sans fil », configurez les réglages « SSID », « Sécurité » et « Phrase de cryptage ». Pour plus de détails, reportez-vous aux points 6 à 8 dans « Pour créer un SSID personnalisé » (page 20). Valider/invalider la diffusion du SSID Dans la zone « Réglages sans fil », sélectionnez « Valider » ou « Invalider » pour « Diffusion SSID ». Préciser le canal utilisé pour la communication LAN sans fil Dans la zone « Réglages sans fil », cliquez sur [] sur la droite de la case « Canal ». Dans la liste qui apparaît, sélectionnez un canal de 1 à 11. Spécifier la sélection automatique du canal LAN sans fil devant être utilisé Dans la zone « Réglages sans fil », cliquez sur [] sur la droite de la case « Canal ». Dans la liste qui apparaît, sélectionnez « Auto ». Connecter le projecteur à un point d’accès sans fil externe Dans la zone « Point d’accès externe », cliquez sur « Valider » et configurez les réglages si nécessaire. Pour plus de détails, reportez-vous aux points 6 à 9 dans « Pour connecter le projecteur à un point d’accès LAN sans fil » (page 31). Ne pas connecter le projecteur à un point d’accès sans fil externe Dans la zone « Point d’accès externe », cliquez sur « Invalider ». 4. Pour renvoyer les changements effectués sur la page « Réglages réseau » au projecteur, cliquez sur [Appliquer]. Une boîte de dialogue vous signale que vous devez redémarrer le projecteur pour qu’il reçoive les réglages. 5. Pour redémarrer le projecteur et changer les réglages, cliquez sur [OK]. Pour annuler le redémarrage du projecteur sans changer les réglages, cliquez sur [Annuler] au lieu de [OK]. Lorsque vous cliquez sur [OK], les réglages changent et le projecteur redémarre. La connexion LAN entre le projecteur et l’ordinateur prend fin à ce moment. 63 Pour changer le mot de passe de connexion aux pages d’administration du projecteur Remarque Vous pouvez aussi procéder de la façon suivante pour changer le mot de passe de connexion à la page « Transfert de fichier ». Pour plus d’informations sur la page « Transfert de fichier », reportez-vous à « Téléchargement d’un fichier dans la mémoire interne du projecteur » (page 69). 1. En vous référant à « Connexion aux pages d’administration du projecteur via une connexion LAN sans fil » (page 55), connectez-vous aux pages d’administration du projecteur. 2. Sur le volet gauche, cliquez sur « Changement mots de passe ». La page « Changement mots de passe » apparaît. 3. Dans « Admin du projecteur », saisissez jusqu’à huit caractères à un octet comme nouveau mot de passe dans « Nouveau mot de passe » et « Ressaisir mot de passe ». Saisissez le même mot de passe dans les deux cases. 4. Cliquez sur [Appliquer]. 5. Si nécessaire, changez le mot de passe de connexion à la page « Transfert de fichier » de la façon suivante. (1) Dans « Transfert de fichier », saisissez le nouveau mot de passe dans « Nouveau mot de passe » et « Ressaisir mot de passe ». Saisissez le même mot de passe dans les deux cases. (2) Cliquez sur [Appliquer]. 6. Pour vous déconnecter des pages d’administration du système, cliquez sur « Déconnexion ». 64 Pour initialiser tous les paramètres des pages d’administration système 1. En vous référant à « Connexion aux pages d’administration du projecteur via une connexion LAN sans fil » (page 55), connectez-vous aux pages d’administration du projecteur. 2. Sur le volet gauche, cliquez sur « Initialiser les réglages ». La page « Initialiser les réglages » apparaît. 3. Cliquez sur [Appliquer]. Une boîte de dialogue vous demandant si vous voulez redémarrer le projecteur apparaît. 4. Pour redémarrer le projecteur et revenir à ses réglages par défaut, cliquez sur [OK]. Pour annuler le redémarrage du projecteur sans initialiser ses réglages, cliquez sur [Annuler] au lieu de [OK]. Lorsque vous cliquez sur [OK], les réglages sont réinitialisés et le projecteur redémarre. La connexion LAN entre le projecteur et l’ordinateur prend fin à ce moment. Pour afficher les informations pour la connexion à une commande Creston 1. En vous référant à « Pour se connecter aux pages d’administration du projecteur via une connexion LAN sans fil » (page 55) ou à « Pour se connecter aux pages d’administration du projecteur via une connexion LAN filaire » (page 56), connectez-vous aux pages d’administration du projecteur. 2. Sur le volet gauche, cliquez sur « Commande Crestron ». 3. Sur la page « Commande Crestron » qui apparaît, saisissez les informations suivantes. Adresse IP: Précisez l’adresse IP de la commande Creston. ID IP: Précisez l’ID IP de la commande Creston. Port: Précisez le numéro de port utilisé pour la communication avec la commande Creston (normalement 41794). 4. Pour appliquer les réglages effectués sur le projecteur, cliquez sur [Appliquer]. 5. Pour vous déconnecter des pages d’administration du système, cliquez sur « Déconnexion ». Pour se déconnecter des pages d’administration du projecteur Dans le coin supérieur droit de la fenêtre du navigateur web, cliquez sur « Déconnexion ». La première page du projecteur réapparaît. 65 Commande à distance du projecteur via une connexion LAN Vous pouvez procéder de la façon suivante pour commander le projecteur depuis un ordinateur ou un autre périphérique externe via une connexion LAN. Pour commander à distance le projecteur depuis un ordinateur connecté via un réseau LAN 1. En vous référant à « Connexion aux pages d’administration du projecteur via une connexion LAN sans fil » (page 55), connectez-vous aux pages d’administration du projecteur. 2. Sur le volet gauche, cliquez sur « Panneau de commande ». La page « Panneau de commande » apparaît. Les paramètres permettant de commander à distance le projecteur sont entourés de cadres rouges ci-dessus. Pour plus d’informations sur chacun de ces paramètres, reportez-vous à « Paramètres de commande à distance de la page Panneau de commande ». Pour plus d’informations sur d’autres paramètres que ceux mentionnés ci-dessus (Paramètres de « Réglages réseau »), reportez-vous à « Pour configurer les réglages réseau de la page Panneau de commande » (page 61). 66 3. Lorsque la commande à distance est terminée, cliquez sur « Déconnexion » pour vous déconnecter des pages d’administration du projecteur. Remarque Le projecteur prend en charge les périphériques et commandes externes suivants. Périphériques et commandes externes Reportez-vous à : Toutes les commandes PJLink de Classe 1 (Version 1.00) http://pjlink.jbmia.or.jp/english/ Les commandes des contrôleur et logiciel (RoomView®) de Crestron Electronics http://www.crestron.com/ AMX Device Discovery http://www.amx.com/ 67 Paramètres de commande à distance de la page Panneau de commande Groupe Paramètre Description Rafraîchissement (Bouton) Cliquez dessus pour rafraîchir l’écran et obtenir les toutes dernières informations. État du projecteur État du projecteur Indique l’état actuel du projecteur, c’est-à-dire soit « Oui » soit « Attente ». Info erreur Indique un des états suivants. Aucune erreur: Fonctionnement normal. Erreur de température: Une erreur de température s’est produite. Erreur de ventilateur: Une erreur de ventilateur s’est produite. Erreur d’éclairage: Une erreur de source lumineuse s’est produite. Autre erreur: Une autre erreur s’est produite. Hors tension (Bouton) Cliquez dessus pour mettre le projecteur hors tension. Sous tension (Bouton) Cliquez pour allumer le projecteur. Cette opération n’est possible que lorsque « Valider » est sélectionné pour « Commande à distance ». Commande du projecteur Entrée Spécifie la source d’entrée. Mode Couleur Spécifie le mode couleur. Vide La sélection de « Oui » pour ce paramètre bloque temporairement l’image de la source d’entrée. « Non » projette l’image de la source d’entrée. Format Change le format de l’image projetée. Luminosité Saisissez une valeur dans la case puis cliquez sur le bouton [Appliquer]. Le réglage de « Luminosité » du projecteur change en conséquence. Contraste Saisissez une valeur dans la case puis cliquez sur le bouton [Appliquer]. Le réglage de « Contraste » du projecteur change en conséquence. Contrôle de lumière Configure les réglages « Contrôle de lumière » et les réglages « Mode Contrôle de lumière Non ». Volume du son Saisissez une valeur dans la case puis cliquez sur le bouton [Appliquer]. Le réglage de volume change en conséquence. Coupure du son Spécifie le réglage du silencieux. Le son est fourni lorsque « Non » est sélectionné pour ce paramètre et coupé lorsque « Oui » est sélectionné. Sortie audio Spécifie si le son provient du haut-parleur du projecteur ou de la prise de sortie audio. Haut-parleur: Son provenant du haut-parleur Ligne: Son restitué par la prise AUDIO OUT Initialiser (Bouton) Cliquez pour rétablir les réglages par défaut de tous les paramètres de la commande de projection en réseau, sauf « État du projecteur ». 68 Fonctionnement du Visualiseur de fichiers du projecteur Cette section explique comment utiliser un navigateur web pour accéder à la mémoire interne du projecteur et télécharger des fichiers ou supprimer des fichiers existants. Elle fournit également des informations sur les opérations disponibles dans le Visualiseur de fichiers à travers le navigateur web. Téléchargement d’un fichier dans la mémoire interne du projecteur Vous pouvez vous connecter à la page « Transfert de fichier » pour télécharger un fichier dans la mémoire interne du projecteur. Connexion à la page Transfert de fichier Si une connexion LAN sans fil existe entre le projecteur et un ordinateur, vous pouvez utiliser Network Connection sur l’ordinateur pour vous connecter à la page « Transfert de fichier ». Vous pouvez vous connecter à la page Transfer File via une connexion LAN filaire sans utiliser Network Connection. Pour se connecter à la page Transfert de fichier via une connexion LAN sans fil 1. Effectuez une des opérations suivantes pour connecter un ordinateur au projecteur via un réseau LAN sans fil. « Pour établir une connexion LAN sans fil avec un SSID simple du projecteur et procéder à la projection » (page 13) points 1 à 11 « Pour établir une connexion LAN sans fil avec un SSID générique du projecteur et procéder à la projection » (page 16) points 1 à 13 « Pour utiliser un SSID personnalisé pour établir une connexion LAN sans fil et procéder à la projection » (page 23) points 1 à 13 (SSID personnalisé déjà créé.) 69 2. Dans la fenêtre Network Connection, cliquez sur le bouton du menu de fonctions, puis cliquez sur [Écran admin] dans le menu qui apparaît. Bouton du menu de fonctions Le navigateur web de l’ordinateur s’ouvre et la première page du projecteur apparaît. 3. Sur le volet gauche, cliquez sur « Transfert de fichier ». Sur l’écran de saisie de mot de passe qui apparaît, saisissez le mot de passe. Le mot de passe par défaut est « admin ». 4. Cliquez sur le bouton [Connexion]. Si la connexion s’effectue normalement, la page « Transfert de fichier » apparaît. 70 Pour se connecter à la page Transfert de fichier via une connexion LAN filaire Reportez-vous à « Pour se connecter aux pages d’administration du projecteur via une connexion LAN filaire » (page 56). Au point 6 de la procédure, cliquez sur « Transfert de fichier » au lieu de « Admin du projecteur ». Le mot de passe par défaut est « admin ». Pour se déconnecter de la page Transfert de fichier Dans le coin supérieur droit de la fenêtre du navigateur web, cliquez sur « Déconnexion ». La première page du projecteur réapparaît. Pour changer le mot de passe de connexion à la page Transfert de fichier Important ! Vous devez avoir les privilèges de connexion à la page d’administration du projecteur pour effectuer les opérations suivantes. 1. En vous référant à « Connexion aux pages d’administration du projecteur via une connexion LAN sans fil » (page 55), connectez-vous aux pages d’administration du projecteur. 2. Sur le volet gauche, cliquez sur « Changement mots de passe ». La page « Changement mots de passe » apparaît. 3. Dans « Transfert de fichier », saisissez jusqu’à huit caractères à un octet comme nouveau mot de passe dans « Nouveau mot de passe » et « Ressaisir mot de passe ». Saisissez le même mot de passe dans les deux cases. 4. Cliquez sur [Appliquer]. 5. Pour vous déconnecter des pages d’administration du système, cliquez sur « Déconnexion ». 71 Opérations disponibles pendant la connexion à la page Transfert de fichier Pour faire ceci : Effectuez cette opération : Télécharger un fichier dans la mémoire interne du projecteur (1) Cliquez sur [Parcourir] ou [Sélectionner le fichier]. La boîte de dialogue « Ouvrir un fichier » apparaît. (2) Cliquez sur le fichier (un seul) que vous voulez télécharger. Les formats des fichiers téléchargeables sont ceux pris en charge pour la lecture par le Visualiseur de fichiers du projecteur (JPEG, PNG, GIF, BMP, AVI, MOV, MP4, ECA, PtG, PDF). (3) Cliquez sur [Ouvrir]. La boîte de dialogue « Ouvrir un fichier » se ferme et un bouton apparaît à la droite du nom de fichier sélectionné au point (1) ci-dessus. (La position du bouton dépend du navigateur web utilisé.) (4) Pour télécharger le fichier sélectionné, cliquez sur [Télécharger]. « 0: Transfert de fichier en cours » apparaît sur la ligne « État: » dans le coin supérieur gauche de la page pendant le transfert. Cette mention est remplacée par « 1: Terminé » lorsque le transfert est terminé. Supprimer des fichiers et/ ou dossiers de la mémoire interne du projecteur (1) Dans la liste de fichiers, cochez les cases de tous les fichiers et/ou dossiers que vous voulez supprimer. Vous pouvez sélectionner jusqu’à 10 cases à la fois. (2) Pour supprimer tous les fichiers et/ou dossiers dont les cases sont sélectionnées, cliquez sur [Supprimer Fichier/Dossier]. (3) Dans la boîte de confirmation de suppression qui apparaît, cliquez sur [OK] pour supprimer ou sur [Annuler] pour annuler l’opération sans rien supprimer. Créer un nouveau dossier à l’intérieur du dossier actuellement affiché (1) Cliquez sur . (2) Dans la boîte de dialogue qui apparaît, saisissez le nom que vous voulez attribuer au dossier puis cliquez sur [OK]. 72 Fonctionnement du Visualiseur de fichiers du projecteur Cette section explique le fonctionnement des boutons que vous pouvez utiliser dans un navigateur web de l’ordinateur pour effectuer différentes opérations dans le Visualiseur de fichiers du projecteur. Affichage de la page Viewer Control Si une connexion LAN sans fil existe entre le projecteur et un ordinateur, vous pouvez utiliser Network Connection sur l’ordinateur pour afficher la page « Viewer Control » sans saisir de mot de passe. Vous pouvez vous connecter à la page « Viewer Control » via une connexion LAN filaire sans utiliser Network Connection. Pour afficher la page Viewer Control via une connexion LAN sans fil 1. Effectuez une des opérations suivantes pour connecter un ordinateur au projecteur via un réseau LAN sans fil. « Pour établir une connexion LAN sans fil avec un SSID simple du projecteur et procéder à la projection » (page 13) points 1 à 11 « Pour établir une connexion LAN sans fil avec un SSID générique du projecteur et procéder à la projection » (page 16) points 1 à 13 « Pour utiliser un SSID personnalisé pour établir une connexion LAN sans fil et procéder à la projection » (page 23) points 1 à 13 (SSID personnalisé déjà créé.) 2. Dans la fenêtre Network Connection, cliquez sur le bouton du menu de fonctions, puis cliquez sur [Écran admin] dans le menu qui apparaît. Bouton du menu de fonctions Le navigateur web de l’ordinateur s’ouvre et la première page du projecteur apparaît. 73 3. Sur le volet gauche, cliquez sur « Viewer Control ». Une page « Viewer Control » similaire à la suivante s’affiche et l’écran principal du Visualiseur de fichiers est projeté. Pour plus d’informations sur les opérations pouvant être effectuées à ce moment, reportez-vous à « Opérations disponibles sur la page Viewer Control » (page 74). Pendant la projection du Visualiseur de fichiers, ces boutons permettent d’effectuer les mêmes opérations que les touches correspondantes sur la télécommande fournie avec le projecteur. Pour afficher la page Viewer Control via une connexion LAN filaire Reportez-vous à « Pour se connecter aux pages d’administration du projecteur via une connexion LAN filaire » (page 56). Au point 6 de la procédure, cliquez sur « Viewer Control » au lieu de « Admin du projecteur ». Pour revenir de la page Viewer Control à la première page du projecteur Dans le coin supérieur droit de la fenêtre du navigateur web, cliquez sur « Projecteur CASIO ». Opérations disponibles sur la page Viewer Control Pour faire ceci : Effectuez cette opération : Démarrer la projection avec le Visualiseur de fichiers Cliquez sur [Start Viewer]. Utiliser la télécommande du Visualiseur de fichiers Cliquez sur les boutons souhaités dans [Start Viewer]. Les boutons ont les mêmes fonctions que les touches correspondantes de la télécommande du projecteur. Pour plus d’informations sur les opérations disponibles dans le Visualiseur de fichiers, reportez-vous à « Projection avec le Visualiseur de fichiers » dans le Mode d’emploi. Fermer la page Viewer Control et Cliquez sur [EXIT]*. revenir à la première page du projecteur * Le Visualiseur de fichiers ne se ferme pas si vous cliquez sur [EXIT] pendant la projection. 74 Annexe Utilisation de l’assistant de jeton Vous pouvez utiliser l’assistant de jeton de Network Connection pour copier Network Connection sur une clé USB. Vous pourrez ensuite ouvrir Network Connection sur un ordinateur, même si ce programme n’est pas installé, simplement en branchant la clé USB (appelée « USB Token (Jeton USB) ») sur le port USB de l’ordinateur. L’utilisation de jetons USB est conseillée lors de la connexion de plusieurs ordinateurs au projecteur. Pour installer Network Connection sur une clé USB Important ! Lorsque la procédure suivante est utilisée pour installer Network Connection sur une clé USB, le fichier « autorun.inf » (le fichier d’exécution de Network Connection) est créé dans le répertoire de base de la clé USB. Si le répertoire de base de la clé USB contient déjà un fichier de même nom, le fichier existant est renommé par l’ajout de « .bak » ou un nombre à trois chiffres (.001, .002, etc.) à la fin du nom de fichier. L’utilisation de la procédure suivante pour installer Network Connection sur une clé USB remplace le nom de la clé USB par « USB Token (Jeton USB) » ainsi que l’icône par l’icône . 1. Dans la fenêtre Network Connection, cliquez sur le bouton du menu de fonctions, puis cliquez sur [Assistant de jeton] dans le menu qui apparaît. L’assistant de jeton apparaît. 2. Cliquez sur [Suivant >]. L’écran de sélection de lecteur USB s’affiche. Si aucune clé USB n’est raccordée à l’ordinateur, le message « Aucune mémoire USB n’a été détectée. » apparaît. Dans ce cas, raccordez la clé USB et attendez que le nom de la clé USB apparaisse dans la case « Clé USB ». 3. Si plusieurs clés USB sont raccordées à l’ordinateur, cliquez sur le bouton [] à la droite de la case « Clé USB » et sélectionnez le nom du lecteur où vous voulez installer Network Connection. 75 4. Cliquez sur le bouton [Suivant >]. Network Connection est installé sur la clé USB spécifiée. Le message « Assistant terminé normalement. » apparaît sur l’écran lorsque l’installation est terminée. 5. Cliquez sur [Sortie] pour fermer l’écran de l’assistant de jeton. Pour connecter un ordinateur au projecteur via un réseau LAN sans fil avec un jeton USB Raccordez le jeton USB au port USB de l’ordinateur et double-cliquez sur l’icône Network Connection sur le jeton. Lorsque Network Connection est ouvert, vous pouvez effectuer les mêmes opérations que lorsque Network Connection est installé sur un ordinateur. Remarque Vous ne pouvez pas utiliser l’assistant de jeton lorsque Network Connection est ouvert depuis un jeton USB. Projection via une connexion LAN sans fil avec divers appareils Utilisation de Network Connection pour projeter depuis un Mac OS Vous pouvez projeter le contenu de l’écran d’un ordinateur fonctionnant sous Mac OS*1 (Mac OS X 10.6, 10.7, 10.8, 10.9, 10.10) connecté au projecteur via une connexion LAN sans fil. Pour ce faire, les conditions suivantes doivent être remplies. Sur le projecteur, spécifiez un SSID générique à la place du SSID du projecteur (casiolpj0101, casiolpj0102, casiolpj0103, casiolpj0104) ou un SSID personnalisé. Pour plus d’informations, reportez-vous à « Pour changer le SSID » (page 51). Lancez Network Connection*2 sur l’ordinateur Mac OS et connectez-vous au projecteur depuis Network Connection. *1 Notez que les fonctions peuvent être limitées par la version de Mac OS utilisée. Pour les informations les plus récentes sur l’environnement opérationnel, consultez le site CASIO. *2 Vous pouvez télécharger Network Connection pour Mac OS depuis l’assistance du site CASIO pour les projecteurs à l’URL indiqué ci-dessous. L’assistance du site CASIO pour les projecteurs contient également des informations sur l’environnement requis pour l’ordinateur et des détails sur le fonctionnement. http://www.casio-intl.com/support/ 76 Utilisation de C-Assist pour projeter depuis un périphérique intelligent L’installation de C-Assist sur un périphérique intelligent Android ou iOS permet au projecteur de projeter des images de ce périphérique. C-Assist permet aussi d’utiliser le périphérique intelligent pour contrôler l’ordinateur auquel le projecteur est raccordé. Pour pouvoir effectuer ces opérations, les conditions suivantes doivent être remplies. Sur le projecteur, spécifiez un SSID générique à la place du SSID du projecteur (casiolpj0101, casiolpj0102, casiolpj0103, casiolpj0104) ou un SSID personnalisé. Pour plus d’informations, reportez-vous à « Pour changer le SSID » (page 51). Sur le périphérique intelligent, lancez C-Assist puis utilisez C-Assist pour vous connecter au projecteur. Utilisation de MobiShow pour projeter depuis un périphérique intelligent MobiShow est un logiciel client développé par Awind pour la projection sans fil. Si MobiShow est installé sur un périphérique intelligent Android ou iOS, une connexion LAN sans fil peut être établie avec le projecteur pour la projection des images du périphérique intelligent. Pour ce faire, les conditions suivantes doivent être remplies. Vous devez disposer de la version de MobiShow compatible avec votre périphérique intelligent et l’installer sur votre périphérique. • Avant d’installer MobiShow, allez à l’assistance du site CASIO pour les projecteurs (http://www.casio-intl.com/support/) et vérifiez les systèmes d’exploitation des périphériques intelligents et les versions MobiShow compatibles avec une connexion au projecteur. • Vous pouvez télécharger une copie de MobiShow de n’importe quel site proposant des applications pour votre périphérique intelligent (Google Play, iTunes App Store, etc.). Sur le projecteur, spécifiez un SSID générique à la place du SSID du projecteur (casiolpj0101, casiolpj0102, casiolpj0103, casiolpj0104) ou un SSID personnalisé. Pour plus d’informations, reportez-vous à « Pour changer le SSID » (page 51). Sur le périphérique intelligent, lancez MobiShow puis utilisez MobiShow pour vous connecter au projecteur. Remarque MobiShow prend en charge la lecture de fichiers JPEG et de fichier PtG2 (fichier PowerPoint converti) stockés sur un périphérique intelligent. Pour plus d’informations sur la conversion d’un fichier PowerPoint en fichier PtG2, rendez-vous sur le site CASIO (http://www.casio-intl.com/support/). 77 Guide de dépannage Connexion LAN sans fil entre le projecteur et un ordinateur Problème Cause et mesure à prendre Impossible d’établir une connexion LAN sans fil entre le projecteur et un ordinateur. Si un autre utilitaire LAN sans fil que Network Connection est ouvert sur l’ordinateur, fermez-le. Essayez de rapprocher le projecteur de l’ordinateur. Assurez-vous aussi que rien, mur ou autre, ne fasse obstruction entre le projecteur et l’ordinateur. Si un four à micro-ondes, un dispositif Bluetooth ou un autre dispositif perturbe le signal LAN sans fil, changez de place le dispositif perturbant. Si le projecteur est éteint, allumez-le. Si l’adaptateur sans fil n’est pas raccordé au projecteur, raccordez-le (page 10). Si la fonction LAN sans fil de l’ordinateur est désactivée, activez-la. La connexion LAN sans fil entre le projecteur et l’ordinateur s’arrête sans cesse. Si un autre utilitaire LAN sans fil que Network Connection est ouvert sur l’ordinateur, fermez-le. Essayez de rapprocher le projecteur de l’ordinateur. Assurez-vous aussi que rien, mur ou autre, ne fasse obstruction entre le projecteur et l’ordinateur. Si un four à micro-ondes, un dispositif Bluetooth ou un autre dispositif perturbe le signal LAN sans fil, changez de place le dispositif perturbant. Je peux établir une connexion LAN sans fil entre le projecteur et l’ordinateur, mais le contenu de l’écran de l’ordinateur n’est pas projeté. Si autre chose que « Réseau » est sélectionné comme source d’entrée du projecteur, appuyez sur la touche [INPUT] puis sélectionnez « Réseau ». Si le contenu de l’écran de l’ordinateur n’est pas projeté lorsque « Réseau » est sélectionné comme source d’entrée, cliquez sur (Projection de 1 écran) sur la fenêtre Network Connection. Si l’image projetée a été figée ou coupée à la suite d’une pression sur la touche [FREEZE] ou [BLANK] de la télécommande du projecteur, appuyez sur la touche [ESC] de la télécommande pour revenir à l’image normale. Le changement des images projetées est trop lent. Dans la fenêtre Network Connection, cliquez sur le bouton du menu de fonctions puis vérifiez « Réglage de la projection ». Si « Haute résolution » est sélectionné, réglez le paramètre sur « Rapide ». Sur l’ordinateur, fermez toutes les applications inutiles. Si votre ordinateur fonctionne sous Windows Vista, 7, 8, 8.1 ou 10, désactivez Windows AeroTM. Problèmes de connexion LAN sans fil lorsque plusieurs projecteurs sont utilisés simultanément. Vérifiez si le même numéro SSID n’est pas attribué à plusieurs projecteurs. Un SSID différent devrait être attribué à chaque projecteur. Pour plus d’informations sur l’opération requise, reportez-vous à « Pour changer le SSID » (page 51). 78 Pages d’administration du projecteur Problème Cause et mesure à prendre Les pages d’administration du projecteur n’apparaissent pas lorsque j’essaie d’y accéder par Network Connection. Le navigateur que vous utilisez est peut-être configuré pour utiliser un serveur proxy. Comme la configuration d’un serveur proxy peut empêcher l’accès aux pages d’administration du projecteur, vous devriez changer la configuration de votre navigateur. Pour plus d’informations sur les paramètres du serveur proxy, voir l’aide et la documentation de votre navigateur. J’ai oublié le code de connexion spécifié sur les pages d’administration du projecteur. Effectuez l’opération mentionnée dans « Pour initialiser les réglages réseau » (page 53) pour rétablir les réglages réseau par défaut du projecteur. Pages Transfert de fichier Problème Cause et mesure à prendre Le nom du fichier téléchargé sur le projecteur par la page Transfert de fichier est plus court que le nom du fichier avant le téléchargement. Au maximum 38 caractères à un octet peuvent être affichés comme nom de fichier par le Visualiseur de fichiers du projecteur, et au-delà de ces 38 caractères le nom sera automatiquement tronqué. Si vous voulez que le fichier ait le même nom avant et après le téléchargement, le nom ne devra pas comporter plus de 38 caractères. La connexion au réseau a été perdue pendant le téléchargement d’un fichier sur le projecteur via la page Transfert de fichier. La connexion au réseau a été immédiatement rétablie et le fichier en cours de téléchargement apparaît sur la page Transfert de fichier. Le fichier téléchargé dans la mémoire interne du projecteur est incomplet. L’emploi du Visualiseur de fichiers pour une opération sur le fichier peut entraîner la perte de quelques données ou bien l’absence d’affichage du fichier. Supprimez le fichier de la mémoire interne du projecteur et téléchargez-le une nouvelle fois. La connexion au réseau a été perdue pendant l’affichage de la page Transfert de fichier. La connexion au réseau a été immédiatement rétablie, mais la liste de fichiers sur la page Transfert de fichier est vide. Ceci est peut-être dû à une erreur de reconnaissance du fichier temporaire. Sortez du navigateur web utilisé pour afficher la page Transfert de fichier et refaites l’opération mentionnée dans « Pour se connecter à la page Transfert de fichier via une connexion LAN sans fil » (page 69) ou « Pour se connecter à la page Transfert de fichier via une connexion LAN filaire » (page 71). La connexion au réseau a été perdue pendant l’affichage de la page Transfert de fichier. La connexion au réseau a été immédiatement rétablie mais les fichiers ne se trouvent pas dans la liste de fichiers de la mémoire interne sur la page Transfert de fichier. Ceci est peut-être dû à une erreur de reconnaissance du fichier temporaire. Prenez les mesures suivantes. (1) Effectuez l’opération requises sur le projecteur pour fermer le Visualiseur de fichiers. (2) Essayez d’éteindre puis de rallumer le projecteur. (3) Ouvrez le Visualiseur de fichiers pour afficher la liste des fichiers présents dans la mémoire interne. Pour plus de détails sur l’affichage de la liste du Visualiseur de fichiers contenant les fichiers dans la mémoire interne, reportez-vous à « Pour lancer la projection de fichiers présents dans la mémoire interne du projecteur » dans le Mode d’emploi. 79 MA1606-B ">
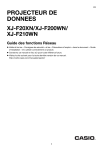
Enlace público actualizado
El enlace público a tu chat ha sido actualizado.