▼
Scroll to page 2
of
240
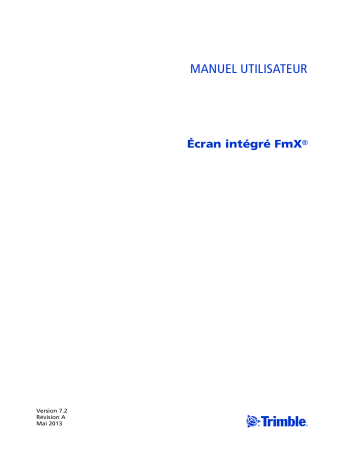
MANUEL UTILISATEUR Écran intégré FmX® Version 7.2 Révision A Mai 2013 F Domaine de l'exploitation agricole Trimble Navigation Limited Trimble Agriculture Division 10355 Westmoor Drive Suite #100 Westminster, CO 80021 États-Unis [email protected] www.trimble.com Mentions légales Copyright et marques commerciales ©2009–2013, Trimble Navigation Limited. Tous droits réservés. Trimble, the Globe & Triangle logo, AgGPS, EZ-Guide, EZ-Steer, FmX, Greenseeker et Tru Count sont des marques commerciales de Trimble Navigation Limited enregistrées aux États-Unis et dans d’autres pays. Autopilot, Autoseed, AutoSense, CenterPoint, Connected Farm, EZ-Office, EZ-Remote, FieldLevel, FieldManager, Field-IQ, FreeForm, RTX, VRS, VRS Now, T2, T3, TrueGuide et TrueTracker sont des marques déposées de Trimble Navigation Limited. Pour la compatibilité STL, le logiciel utilise l’adaptation de la bibliothèque Standard Template Library de SGI par MCST (Moscow Center for SPARC Technology). Copyright © 1994 Hewlett-Packard Company, Copyright © 1996, 97 Silicon Graphics Computer Systems, Inc., Copyright © 1997 Moscow Center for SPARC Technology. Microsoft, Windows, ActiveX, Excel et Internet Explorer sont soit des marques commerciales déposées soit des marques commerciales de Microsoft Corporation aux Etats-Unis et/ou dans d’autres pays. Portions Copyright © 2009 Nokia Corporation et/ou sa/ses filiale(s). Portions Copyright © 2003, Bitstream Inc. Toutes les autres marques commerciales appartiennent à leurs propriétaires respectifs. Remarque concernant la version Ceci est la version de Mai 2013 (révision A) du Manuel utilisateur de l’écran intégré FmX, référence 93023-80-FRA. Elle s'applique à la version 7.2 du logiciel de l'écran intégré FmX. Legal Notices The following limited warranties give you specific legal rights. You may have others, which vary from state/jurisdiction to state/jurisdiction. Product Limited Warranty Trimble warrants that this Trimble product and its internal components (the “Product”) shall be free from defects in materials and workmanship and will substantially conform to Trimble’s applicable published specifications for the Product for a period of one (1) year, starting from the earlier of (i) the date of installation, or (ii) six (6) months from the date of original Product shipment from Trimble. This warranty applies only to the Product if installed by Trimble or a dealer authorized by Trimble to perform Product installation services. Software Components All Product software components (sometimes hereinafter also referred to as “Software”) are licensed solely for use as an integral part of the Product and are not sold. Any software accompanied by a separate end user license agreement (“EULA”) shall be governed by the terms, conditions, restrictions and limited warranty terms of such EULA notwithstanding the preceding paragraph. During the limited warranty period you will be entitled to receive such Fixes to the Product software that Trimble releases and makes commercially available and for which it does not charge separately, subject to the procedures for delivery to purchasers of Trimble products generally. If you have purchased the Product from an authorized Trimble dealer rather than from Trimble directly, Trimble may, at its option, forward the software Fix to the Trimble dealer for final distribution to you. Minor Updates, Major Upgrades, new products, or substantially new software releases, as identified by Trimble, are expressly excluded from this update process and limited warranty. Receipt of software Fixes or other enhancements shall not serve to extend the limited warranty period. For purposes of this warranty the following definitions shall apply: (1) “Fix(es)” means an error correction or other update created to fix a previous software version that does not substantially conform to its Trimble specifications; (2) “Minor Update” occurs when enhancements are made to current features in a software program; and (3) “Major Upgrade” occurs when significant new features are added to software, or when a new product containing new features replaces the further development of a current product line. Trimble reserves the right to determine, in its sole discretion, what constitutes a Fix, Minor Update, or Major Upgrade. This Trimble software contains Qt 4.5 libraries licensed under the GNU Lesser General Public License (LGPL). The source is available from http://qt.nokia.com/downloads. A copy of the LGPL license is included in the appendices of this manual, and at ftp://ftp.trimble.com/pub/open_source/FmX. This software includes the DejaVu fonts, which are licensed under the Bitstream Vera license, terms available at http://dejavu-fonts.org/wiki/index.php?title=License and http://www.gnome.org/fonts/. 2 Manuel utilisateur de l’écran intégré FmX GNU LESSER GENERAL PUBLIC LICENSE Version 2.1, February 1999 Copyright c 1991, 1999 Free Software Foundation, Inc. 51 Franklin Street, Fifth Floor, Boston, MA 02110-1301 USA Everyone is permitted to copy and distribute verbatim copies of this license document, but changing it is not allowed. [This is the first released version of the Lesser GPL. It also counts as the successor of the GNU Library Public License, version 2, hence the version number 2.1.] Preamble The licenses for most software are designed to take away your freedom to share and change it. By contrast, the GNU General Public Licenses are intended to guarantee your freedom to share and change free software-to make sure the software is free for all its users. This license, the Lesser General Public License, applies to some specially designated software packages-typically libraries-of the Free Software Foundation and other authors who decide to use it. You can use it too, but we suggest you first think carefully about whether this license or the ordinary General Public License is the better strategy to use in any particular case, based on the explanations below. When we speak of free software, we are referring to freedom of use, not price. Our General Public Licenses are designed to make sure that you have the freedom to distribute copies of free software (and charge for this service if you wish); that you receive source code or can get it if you want it; that you can change the software and use pieces of it in new free programs; and that you are informed that you can do these things. To protect your rights, we need to make restrictions that forbid distributors to deny you these rights or to ask you to surrender these rights. These restrictions translate to certain responsibilities for you if you distribute copies of the library or if you modify it. For example, if you distribute copies of the library, whether gratis or for a fee, you must give the recipients all the rights that we gave you. You must make sure that they, too, receive or can get the source code. If you link other code with the library, you must provide complete object files to the recipients, so that they can relink them with the library after making changes to the library and recompiling it. And you must show them these terms so they know their rights. We protect your rights with a two-step method: (1) we copyright the library, and (2) we offer you this license, which gives you legal permission to copy, distribute and/ or modify the library. To protect each distributor, we want to make it very clear that there is no warranty for the free library. Also, if the library is modified by someone else and passed on, the recipients should know that what they have is not the original version, so that the original author's reputation will not be affected by problems that might be introduced by others. Finally, software patents pose a constant threat to the existence of any free program. We wish to make sure that a company cannot effectively restrict the users of a free program by obtaining a restrictive license from a patent holder. Therefore, we insist that any patent license obtained for a version of the library must be consistent with the full freedom of use specified in this license. Most GNU software, including some libraries, is covered by the ordinary GNU General Public License. This license, the GNU Lesser General Public License, applies to certain designated libraries, and is quite different from the ordinary General Public License. We use this license for certain libraries in order to permit linking those libraries into non-free programs. When a program is linked with a library, whether statically or using a shared library, the combination of the two is legally speaking a combined work, a derivative of the original library. The ordinary General Public License therefore permits such linking only if the entire combination fits its criteria of freedom. The Lesser General Public License permits more lax criteria for linking other code with the library. We call this license the "Lesser" General Public License because it does Less to protect the user's freedom than the ordinary General Public License. It also provides other free software developers Less of an advantage over competing non-free programs. These disadvantages are the reason we use the ordinary General Public License for many libraries. However, the Lesser license provides advantages in certain special circumstances. For example, on rare occasions, there may be a special need to encourage the widest possible use of a certain library, so that it becomes a de-facto standard. To achieve this, non-free programs must be allowed to use the library. A more frequent case is that a free library does the same job as widely used non-free libraries. In this case, there is little to gain by limiting the free library to free software only, so we use the Lesser General Public License. In other cases, permission to use a particular library in nonfree programs enables a greater number of people to use a large body of free software. For example, permission to use the GNU C Library in non-free programs enables many more people to use the whole GNU operating system, as well as its variant, the GNU/Linux operating system. Although the Lesser General Public License is Less protective of the users' freedom, it does ensure that the user of a program that is linked with the Library has the freedom and the wherewithal to run that program using a modified version of the Library. The precise terms and conditions for copying, distribution and modification follow. Pay close attention to the difference between a "work based on the library" and a "work that uses the library". The former contains code derived from the library, whereas the latter must be combined with the library in order to run. GNU LESSER GENERAL PUBLIC LICENSE TERMS AND CONDITIONS FOR COPYING, DISTRIBUTION AND MODIFICATION 0. This License Agreement applies to any software library or other program which contains a notice placed by the copyright holder or other authorized party saying it may be distributed under the terms of this Lesser General Public License (also called "this License"). Each licensee is addressed as "you". A "library" means a collection of software functions and/or data prepared so as to be conveniently linked with application programs (which use some of those functions and data) to form executables. The "Library", below, refers to any such software library or work which has been distributed under these terms. A "work based on the Library" means either the Library or any derivative work under copyright law: that is to say, a work containing the Library or a portion of it, either verbatim or with modifications and/or translated straightforwardly into another language. (Hereinafter, translation is included without limitation in the term "modification".) "Source code" for a work means the preferred form of the work for making modifications to it. For a library, complete source code means all the source code for all modules it contains, plus any associated interface definition files, plus the scripts used to control compilation and installation of the library. Activities other than copying, distribution and modification are not covered by this License; they are outside its scope. The act of running a program using the Library is not restricted, and output from such a program is covered only if its contents constitute a work based on the Library (independent of the use of the Library in a tool for writing it). Whether that is true depends on what the Library does and what the program that uses the Library does. 1. You may copy and distribute verbatim copies of the Library's complete source code as you receive it, in any medium, provided that you conspicuously and appropriately publish on each copy an appropriate copyright notice and disclaimer of warranty; keep intact all the notices that refer to this License and to the absence of any warranty; and distribute a copy of this License along with the Library. You may charge a fee for the physical act of transferring a copy, and you may at your option offer warranty protection in exchange for a fee. 2. You may modify your copy or copies of the Library or any portion of it, thus forming a work based on the Library, and copy and distribute such modifications or work under the terms of Section 1 above, provided that you also meet all of these conditions: a) The modified work must itself be a software library. b) You must cause the files modified to carry prominent notices stating that you changed the files and the date of any change. c) You must cause the whole of the work to be licensed at no charge to all third parties under the terms of this License. d) If a facility in the modified Library refers to a function or a table of data to be supplied by an application program that uses the facility, other than as an argument passed when the facility is invoked, then you must make a good faith effort to ensure that, in the event an application does not supply such function or table, the facility still operates, and performs whatever part of its purpose remains meaningful. (For example, a function in a library to compute square roots has a purpose that is entirely well-defined independent of the application. Therefore, Subsection 2d requires that any application-supplied function or table used by this function must be optional: if the application does not supply it, the square root function must still compute square roots.) These requirements apply to the modified work as a whole. If identifiable sections of that work are not derived from the Library, and can be reasonably considered independent and separate works in themselves, then this License, and its terms, do not apply to those sections when you distribute them as separate works. But when you distribute the same sections as part of a whole which is a work based on the Library, the distribution of the whole must be on the terms of this License, whose permissions for other licensees extend to the entire whole, and thus to each and every part regardless of who wrote it. Thus, it is not the intent of this section to claim rights or contest your rights to work written entirely by you; rather, the intent is to exercise the right to control the distribution of derivative or collective works based on the Library. In addition, mere aggregation of another work not based on the Library with the Library (or with a work based on the Library) on a volume of a storage or distribution medium does not bring the other work under the scope of this License. 3. You may opt to apply the terms of the ordinary GNU General Public License instead of this License to a given copy of the Library. To do this, you must alter all the notices that refer to this License, so that they refer to the ordinary GNU General Public License, version 2, instead of to this License. (If a newer version than version 2 of the ordinary GNU General Public License has appeared, then you can specify that version instead if you wish.) Do not make any other change in these notices. Once this change is made in a given copy, it is irreversible for that copy, so the ordinary GNU General Public License applies to all subsequent copies and derivative works made from that copy. This option is useful when you wish to copy part of the code of the Library into a program that is not a library. 4. You may copy and distribute the Library (or a portion or derivative of it, under Section 2) in object code or executable form under the terms of Sections 1 and 2 above provided that you accompany it with the complete corresponding machine-readable source code, which must be distributed under the terms of Sections 1 and 2 above on a medium customarily used for software interchange. If distribution of object code is made by offering access to copy from a designated place, then offering equivalent access to copy the source code from the same place satisfies the requirement to distribute the source code, even though third parties are not compelled to copy the source along with the object code. 5. A program that contains no derivative of any portion of the Library, but is designed to work with the Library by being compiled or linked with it, is called a "work that uses the Library". Such a work, in isolation, is not a derivative work of the Library, and therefore falls outside the scope of this License. However, linking a "work that uses the Library" with the Library creates an executable that is a derivative of the Library (because it contains portions of the Library), rather than a "work that uses the library". The executable is therefore covered by this License. Section 6 states terms for distribution of such executables. When a "work that uses the Library" uses material from a header file that is part of the Library, the object code for the work may be a derivative work of the Library even though the source code is not. Whether this is true is especially significant if the work can be linked without the Library, or if the work is itself a library. The threshold for this to be true is not precisely defined by law. If such an object file uses only numerical parameters, data structure layouts and accessors, and small macros and small inline functions (ten lines or less in length), then the use of the object file is unrestricted, regardless of whether it is legally a derivative work. (Executables containing this object code plus portions of the Library will still fall under Section 6.) Otherwise, if the work is a derivative of the Library, you may distribute the object code for the work under the terms of Section 6. Any executables containing that work also fall under Section 6, whether or not they are linked directly with the Library itself. 6. As an exception to the Sections above, you may also combine or link a "work that uses the Library" with the Library to produce a work containing portions of the Library, and distribute that work under terms of your choice, provided that the terms permit modification of the work for the customer's own use and reverse engineering for debugging such modifications. You must give prominent notice with each copy of the work that the Library is used in it and that the Library and its use are covered by this License. You must supply a copy of this License. If the work during execution displays copyright notices, you must include the copyright notice for the Library among them, as well as a reference directing the user to the copy of this License. Also, you must do one of these things: a) Accompany the work with the complete corresponding machine-readable source code for the Library including whatever changes were used in the work (which must be distributed under Sections 1 and 2 above); and, if the work is an executable linked with the Library, with the complete machinereadable "work that uses the Library", as object code and/or source code, so that the user can modify the Library and then relink to produce a modified executable containing the modified Library. (It is understood that the user who changes the contents of definitions files in the Library will not necessarily be able to recompile the application to use the modified definitions.) b) Use a suitable shared library mechanism for linking with the Library. A suitable mechanism is one that (1) uses at run time a copy of the library already present on the user's computer system, rather than copying library functions into the executable, and (2) will operate properly with a modified version of the library, if the user installs one, as long as the modified version is interface-compatible with the version that the work was made with. c) Accompany the work with a written offer, valid for at least three years, to give the same user the materials specified in Subsection 6a, above, for a charge no more than the cost of performing this distribution. d) If distribution of the work is made by offering access to copy from a designated place, offer equivalent access to copy the above specified materials from the same place. e) Verify that the user has already received a copy of these materials or that you have already sent this user a copy. For an executable, the required form of the "work that uses the Library" must include any data and utility programs needed for reproducing the executable from it. However, as a special exception, the materials to be distributed need not include anything that is normally distributed (in either source or binary form) with the major components (compiler, kernel, and so on) of the operating system on which the executable runs, unless that component itself accompanies the executable. It may happen that this requirement contradicts the license restrictions of other proprietary libraries that do not normally accompany the operating system. Such a contradiction means you cannot use both them and the Library together in an executable that you distribute. 7. You may place library facilities that are a work based on the Library side-byside in a single library together with other library facilities not covered by this License, and distribute such a combined library, provided that the separate distribution of the work based on the Library and of the other library facilities is otherwise permitted, and provided that you do these two things: Manuel utilisateur de l’écran intégré FmX 3 a) Accompany the combined library with a copy of the same work based on the Library, uncombined with any other library facilities. This must be distributed under the terms of the Sections above. b) Give prominent notice with the combined library of the fact that part of it is a work based on the Library, and explaining where to find the accompanying uncombined form of the same work. 8. You may not copy, modify, sublicense, link with, or distribute the Library except as expressly provided under this License. Any attempt otherwise to copy, modify, sublicense, link with, or distribute the Library is void, and will automatically terminate your rights under this License. However, parties who have received copies, or rights, from you under this License will not have their licenses terminated so long as such parties remain in full compliance. 9. You are not required to accept this License, since you have not signed it. However, nothing else grants you permission to modify or distribute the Library or its derivative works. These actions are prohibited by law if you do not accept this License. Therefore, by modifying or distributing the Library (or any work based on the Library), you indicate your acceptance of this License to do so, and all its terms and conditions for copying, distributing or modifying the Library or works based on it. 10. Each time you redistribute the Library (or any work based on the Library), the recipient automatically receives a license from the original licensor to copy, distribute, link with or modify the Library subject to these terms and conditions. You may not impose any further restrictions on the recipients' exercise of the rights granted herein. You are not responsible for enforcing compliance by third parties with this License. Warranty Remedies Trimble’s sole liability and your exclusive remedy under the warranties set forth above shall be, at Trimble’s option, to repair or replace any Product that fails to conform to such warranty (“Nonconforming Product”), and/or issue a cash refund up to the purchase price paid by you for any such Nonconforming Product, excluding costs of installation, upon your return of the Nonconforming Product to Trimble in accordance with Trimble’s product return procedures than in effect. Such remedy may include reimbursement of the cost of repairs for damage to third-party equipment onto which the Product is installed, if such damage is found to be directly caused by the Product as reasonably determined by Trimble following a root cause analysis. Warranty Exclusions and Disclaimer These warranties shall be applied only in the event and to the extent that (a) the Products and Software are properly and correctly installed, configured, interfaced, maintained, stored, and operated in accordance with Trimble's relevant operator's manual and specifications, and; (b) the Products and Software are not modified or misused. The preceding warranties shall not apply to, and Trimble shall not be responsible for defects or performance problems resulting from (i) the combination or utilization of the Product or Software with hardware or software products, information, data, systems, interfaces or devices not made, supplied or specified by Trimble; (ii) the operation of the Product or Software under any specification other than, or in addition to, Trimble's standard specifications for its products; (iii) the unauthorized, installation, modification, or use of the Product or Software; (iv) damage caused by accident, lightning or other electrical discharge, fresh or salt water immersion or spray (outside of Product specifications); or (v) normal wear and tear on consumable parts (e.g., batteries). Trimble does not warrant or guarantee the results obtained through the use of the Product or that software components will operate error free. THE WARRANTIES ABOVE STATE TRIMBLE'S ENTIRE LIABILITY, AND YOUR EXCLUSIVE REMEDIES, RELATING TO THE PRODUCTS AND SOFTWARE. EXCEPT AS OTHERWISE EXPRESSLY PROVIDED HEREIN, THE PRODUCTS, SOFTWARE, AND ACCOMPANYING DOCUMENTATION AND MATERIALS ARE PROVIDED “ASIS” AND WITHOUT EXPRESS OR IMPLIED WARRANTY OF ANY KIND BY EITHER TRIMBLE NAVIGATION LIMITED OR ANYONE WHO HAS BEEN INVOLVED IN ITS CREATION, PRODUCTION, INSTALLATION, OR DISTRIBUTION INCLUDING, BUT NOT LIMITED TO, THE IMPLIED WARRANTIES OF MERCHANTABILITY AND FITNESS FOR A PARTICULAR PURPOSE, TITLE, AND NONINFRINGEMENT. THE STATED EXPRESS WARRANTIES ARE IN LIEU OF ALL OBLIGATIONS OR LIABILITIES ON THE PART OF TRIMBLE ARISING OUT OF, OR IN CONNECTION WITH, ANY PRODUCTS OR SOFTWARE. BECAUSE SOME STATES AND JURISDICTIONS DO NOT ALLOW LIMITATIONS ON DURATION OR THE EXCLUSION OF AN IMPLIED WARRANTY, THE ABOVE LIMITATION MAY NOT APPLY OR FULLY APPLY TO YOU. NOTICE REGARDING PRODUCTS EQUIPPED WITH TECHNOLOGY CAPABLE OF TRACKING SATELLITE SIGNALS FROM SATELLITE BASED AUGMENTATION SYSTEMS (SBAS) (WAAS/EGNOS, AND MSAS), OMNISTAR, GPS, MODERNIZED GPS OR GLONASS SATELLITES, OR FROM IALA BEACON SOURCES: TRIMBLE IS NOT RESPONSIBLE FOR THE OPERATION OR FAILURE OF OPERATION OF ANY SATELLITE BASED POSITIONING SYSTEM OR THE AVAILABILITY OF ANY SATELLITE BASED POSITIONING SIGNALS. Limitation of Liability TRIMBLE’S ENTIRE LIABILITY UNDER ANY PROVISION HEREIN SHALL BE LIMITED TO THE AMOUNT PAID BY YOU FOR THE PRODUCT OR SOFTWARE LICENSE. TO THE MAXIMUM EXTENT PERMITTED BY APPLICABLE LAW, IN NO EVENT SHALL TRIMBLE OR ITS SUPPLIERS BE LIABLE FOR ANY INDIRECT, SPECIAL, INCIDENTAL OR CONSEQUENTIAL DAMAGES WHATSOEVER UNDER ANY CIRCUMSTANCE OR LEGAL THEORY RELATING IN ANY WAY TO THE PRODUCTS, SOFTWARE AND ACCOMPANYING DOCUMENTATION AND MATERIALS, (INCLUDING, WITHOUT LIMITATION, DAMAGES FOR LOSS OF BUSINESS PROFITS, BUSINESS INTERRUPTION, LOSS OF BUSINESS INFORMATION, OR ANY OTHER PECUNIARY LOSS), REGARDLESS WHETHER TRIMBLE HAS BEEN ADVISED OF THE POSSIBILITY OF ANY SUCH LOSS AND REGARDLESS OF THE COURSE OF DEALING WHICH DEVELOPS OR HAS 4 Manuel utilisateur de l’écran intégré FmX DEVELOPED BETWEEN YOU AND TRIMBLE. BECAUSE SOME STATES AND JURISDICTIONS DO NOT ALLOW THE EXCLUSION OR LIMITATION OF LIABILITY FOR CONSEQUENTIAL OR INCIDENTAL DAMAGES, THE ABOVE LIMITATION MAY NOT APPLY OR FULLY APPLY TO YOU. PLEASE NOTE: THE ABOVE TRIMBLE LIMITED WARRANTY PROVISIONS WILL NOT APPLY TO PRODUCTS PURCHASED IN THOSE JURISDICTIONS (E.G., MEMBER STATES OF THE EUROPEAN ECONOMIC AREA) IN WHICH PRODUCT WARRANTIES ARE THE RESPONSIBILITY OF THE LOCAL DEALER FROM WHOM THE PRODUCTS ARE ACQUIRED. IN SUCH A CASE, PLEASE CONTACT YOUR TRIMBLE DEALER FOR APPLICABLE WARRANTY INFORMATION. Official Language THE OFFICIAL LANGUAGE OF THESE TERMS AND CONDITIONS IS ENGLISH. IN THE EVENT OF A CONFLICT BETWEEN ENGLISH AND OTHER LANGUAGE VERSIONS, THE ENGLISH LANGUAGE SHALL CONTROL. Registration TO RECEIVE INFORMATION REGARDING UPDATES AND NEW PRODUCTS, PLEASE CONTACT YOUR LOCAL DEALER OR VISIT THE TRIMBLE WEBSITE AT www.trimble.com/register. UPON REGISTRATION YOU MAY SELECT THE NEWSLETTER, UPGRADE, OR NEW PRODUCT INFORMATION YOU DESIRE. Registration To receive information regarding updates and new products, please contact your local dealer or visit the Trimble website at www.trimble.com/register. Upon registration you may select the newsletter, upgrade or new product information you desire. Notices This equipment has been tested and found to comply with the limits for a Class A digital device, pursuant to Part 15 of the FCC rules. These limits are designed to provide reasonable protection against harmful interference when the equipment is operated in a commercial environment. This equipment generates, uses, and can radiate radio frequency energy and, if not installed and used in accordance with the instruction manual, may cause harmful interference to radio communications. Operation of this equipment in a residential area is likely to cause harmful interference, in which case the user will be required to correct the interference at his own expense. Properly shielded and grounded cables and connectors must be used in order to meet FCC emission limits. TRIMBLE is not responsible for any radio or television interference caused by using other than recommended cables and connectors or by unauthorized changes or modifications to this equipment. Unauthorized changes or modifications could void the user's authority to operate the equipment. This device complies with Part 15 of the FCC rules. Operation is subject to the following two conditions: (1) this device may not cause harmful interference, and (2) this device must accept any interference received, including interference that may cause undesired operation. Responsible Party: Trimble Navigation 935 Stewart Drive Sunnyvale CA 94085 Telephone: 1-408 481 8000 Canada This Class B digital apparatus complies with Canadian ICES-003. Cet appareil numérique de la classe B est conforme à la norme NMB-003 du Canada. This apparatus complies with Canadian RSS-GEN, RSS-310, RSS-210, and RSS-119. Cet appareil est conforme à la norme CNR-GEN, CNR-310, CNR-210, et CNR119 du Canada. Australia and New Zealand Class A Statement Attention: This is a Class A product. In a domestic environment this product may cause radio interference in which case the user may be required to take adequate measures. Australia and New Zealand This product conforms with the regulatory requirements of the Australian Communications Authority (ACA) EMC framework, thus satisfying the requirements for C-Tick Marking and sale within Australia and New Zealand. Notice to Our European Union Customers For product recycling instructions and more information, please go to www.trimble.com/ev.shtml. Recycling in Europe: To recycle Trimble WEEE (Waste Electrical and Electronic Equipment, products that run on electrical power.), Call +31 497 53 24 30, and ask for the "WEEE Associate". Or, mail a request for recycling instructions to: Trimble Europe BV c/o Menlo Worldwide Logistics Meerheide 45 5521 DZ Eersel, NL Sécurité Suivez toujours les instructions accompagnant un symbole d'avertissement ou de prudence. Les informations qu'ils fournissent sont destinées à réduire au maximum les blessures corporelles et/ou les dommages matériels. Observez particulièrement les instructions de sécurité présentées au format suivant : C AVERTISSEMENT – Cette alerte signale un risque potentiel susceptible d’entraîner des blessures graves s’il n’est pas évité. C ATTENTION – Cette alerte signale un risque ou un usage dangereux susceptibles d’entraîner des blessures ou des dommages matériels s’ils ne sont pas évités. Remarque - L’absence d’alertes spécifiques ne signifie pas l’absence de dangers potentiels. Avertissements C AVERTISSEMENT – Un ajustement incorrect du paramètre de calibrage de la sensibilité de reprise en manuel peut entraîner un dysfonctionnement de cette fonction essentielle à la sécurité et engendrer, par là, des blessures personnelles ou un endommagement du véhicule. Seul un utilisateur expérimenté est autorisé à ajuster ce paramètre. C AVERTISSEMENT – Durant le calibrage de la bande morte, le système déplace les roues de direction du véhicule. Pour éviter des blessures, attendez-vous à un mouvement soudain éventuel du véhicule. C AVERTISSEMENT – Lorsque vous effleurez le bouton Démarrer du calibrage de débit liquide, la machine devient opérationnelle. Prenez toutes les mesures nécessaires à assurer la sécurité de l'utilisateur. Manquer à cela peut entraîner des blessures graves ou la mort. C AVERTISSEMENT – Lorsque vous effleurez le bouton Démarrer du calibrage de valve de contrôle, la machine devient opérationnelle. Prenez toutes les mesures nécessaires à assurer la sécurité de l'utilisateur. Manquer à cela peut entraîner des blessures graves ou la mort. C AVERTISSEMENT – Lorsque vous effleurez le bouton Démarrer du remplissage de disque, la machine devient opérationnelle. Prenez toutes les mesures nécessaires à assurer la sécurité de l'utilisateur. Manquer à cela peut entraîner des blessures graves ou la mort. C AVERTISSEMENT – Lorsque l'outil est abaissé et que l'interrupteur principal est en position Marche, la machine est complètement opérationnelle. Prenez toutes les mesures nécessaires à assurer la sécurité de l'utilisateur. Manquer à cela peut entraîner des blessures ou la mort. Manuel utilisateur de l'écran intégré FmX 5 Sécurité 6 C AVERTISSEMENT – L'écran contient une seule batterie au lithium sulfure LiSO2. N'exposez pas la batterie à des températures supérieures à 71 °C (160 °F) car la batterie pourrait exploser. C AVERTISSEMENT – NH3 est un irritant et est corrosif pour la peau, les yeux, les voies respiratoires et les muqueuses et il est dangereux s'il n'est pas manipulé correctement. Il peut causer des brûlures graves aux yeux, aux poumons et à la peau. Les maladies de peau et respiratoires peuvent être aggravées par l'exposition. Il est recommandé que des gants, des bottes, des vêtements imperméables et ou des pantalons et une veste de protection, ainsi que des lunettes résistantes aux produits chimiques et à l'ammoniac anhydre soient portés tout le temps. C AVERTISSEMENT – Le calibrage de valve anhydre requiert que le véhicule et l'outil soient en mouvement et que l'outil soit dans le sol (l'interrupteur de levage d'outil doit être vers le bas). Prenez toutes les mesures nécessaires à assurer la sécurité de l'utilisateur. Manquer à cela peut entraîner des blessures graves ou la mort. Manuel utilisateur de l'écran intégré FmX Sommaire Sécurité . . . . . . . . . . . . . . . . . . . . . . . . . . . . . . . . . . . . . . 0-5 Avertissements . . . . . . . . . . . . . . . . . . . . . . . . . . . . . . . . . . . . . . . . . . . . . . . . . . 0-5 1 Introduction . . . . . . . . . . . . . . . . . . . . . . . . . . . . . . . . . . . 1-1 A propos du produit . . . Utilisation de ce manuel. Assistance technique. . . Vos commentaires . . . . 2 . . . . . . . . . . . . . . . . . . . . . . . . . . . . . . . . . . . . . . . . . . . . . . . . . . . . . . . . . . . . . . . . . . . . . . . . . . . . . . . . . . . . . . . . . . . . . . . . . . . . . . . . . . . . . . . . . . . . . . . . . . . . . . . . . . . . . . . . . . . . . . . . . . . . . . . . . . . . . . . . . . . . . . . . . 1-1 . 1-1 . 1-1 . 1-1 Aperçu de l'écran. . . . . . . . . . . . . . . . . . . . . . . . . . . . . . . . . 2-1 Composants du système . . . . . . . . . . . . . . Déballage du matériel . . . . . . . . . . . . Vue avant . . . . . . . . . . . . . . . . . . . . Vue arrière . . . . . . . . . . . . . . . . . . . Logiciel système . . . . . . . . . . . . . . . Boutons de contrôle . . . . . . . . . . . . . Éléments de l'écran tactile . . . . . . . . . Hiérarchie de répertoires . . . . . . . . . . Utilisation de l'écran intégré FmX. . . . . . . . . Allumer l'écran . . . . . . . . . . . . . . . . Éteindre l'écran . . . . . . . . . . . . . . . . Écran Accueil . . . . . . . . . . . . . . . . . Écran Configuration . . . . . . . . . . . . . Écran Marche . . . . . . . . . . . . . . . . . Fonctions de zoom et de panoramique . Aide contextuelle . . . . . . . . . . . . . . . Installer l'écran . . . . . . . . . . . . . . . . . . . . Connecter l'écran . . . . . . . . . . . . . . . . . . . Insérer une clé de mémoire dans le port USB . Barre(s) de guidage externe(s) . . . . . . . . . . . 3 . . . . . . . . . . . . . . . . . . . . . . . . . . . . . . . . . . . . . . . . . . . . . . . . . . . . . . . . . . . . . . . . . . . . . . . . . . . . . . . . . . . . . . . . . . . . . . . . . . . . . . . . . . . . . . . . . . . . . . . . . . . . . . . . . . . . . . . . . . . . . . . . . . . . . . . . . . . . . . . . . . . . . . . . . . . . . . . . . . . . . . . . . . . . . . . . . . . . . . . . . . . . . . . . . . . . . . . . . . . . . . . . . . . . . . . . . . . . . . . . . . . . . . . . . . . . . . . . . . . . . . . . . . . . . . . . . . . . . . . . . . . . . . . . . . . . . . . . . . . . . . . . . . . . . . . . . . . . . . . . . . . . . . . . . . . . . . . . . . . . . . . . . . . . . . . . . . . . . . . . . . . . . . . . . . . . . . . . . . . . . . . . . . . . . . . . . . . . . . . . . . . . . . . . . . . . . . . . . . . . . . . . . . . . . . . . . . . . . . . . . . . . . . . . . . . . . . . . . . . . . . . . . . . . . . . . . . . . . . . . . . . . . . . . . . . . . . . . . . . . . . . . . . . . . . . . . . . . . . . . . . . . . . . . . . . . . . . . . . . . . . . . . . . . . . . . . . . . . . . . . . . . . . . . . . . . . . . . . . . . . . . . . 2-2 . 2-2 . 2-3 . 2-4 . 2-4 . 2-5 . 2-5 . 2-8 . 2-9 . 2-9 . 2-9 2-10 2-11 2-11 2-13 2-14 2-15 2-17 2-17 2-18 Prise en main . . . . . . . . . . . . . . . . . . . . . . . . . . . . . . . . . . . 3-1 Introduction aux caractéristiques de champ . . . . Commencer un champ . . . . . . . . . . . . . . . . . Créer un client. . . . . . . . . . . . . . . . . . . Paramétrages supplémentaires . . . . . . . . Fermeture d'un champ. . . . . . . . . . . . . . . . . . Enregistrer un résumé d'événement . . . . . La configuration de l'écran Marche. . . . . . . . . . Pour sélectionner un modèle de ligne . . . . Création d'une nouvelle ligne . . . . . . . . . Le bouton Enreg. . . . . . . . . . . . . . . . . . Créer un guidage avec le modèle FreeForm . . . . . . . . . . . . . . . . . . . . . . . . . . . . . . . . . . . . . . . . . . . . . . . . . . . . . . . . . . . . . . . . . . . . . . . . . . . . . . . . . . . . . . . . . . . . . . . . . . . . . . . . . . . . . . . . . . . . . . . . . . . . . . . . . . . . . . . . . . . . . . . . . . . . . . . . . . . . . . . . . . . . . . . . . . . . . . . . . . . . . . . . . . . . . . . . . . . . . . . . . . . . . . . . . . . . . . . . . . . . . . . . . . . . . . . . . . . . . . . . . . . . . . . . . . . . . . . . . . . . . . . . . . . . . . . . . . . . . . . . . . . . . . . . . . . . . . . . . . 3-2 . 3-3 . 3-4 . 3-4 . 3-6 . 3-6 . 3-7 3-13 3-15 3-18 3-19 Manuel utilisateur de l’écran intégré FmX 7 Sommaire Charger une ligne. . . . . . . . . . . . . . . . . . . . . . . Ajouter un passage . . . . . . . . . . . . . . . . . . . . . . Gestion des lignes . . . . . . . . . . . . . . . . . . . . . . Utiliser les onglets « Guider selon » . . . . . . . . . . . Utiliser la fonction de saut pour affiner la navigation Placer des caractéristiques de champ sur l'écran . . . Pauser le guidage . . . . . . . . . . . . . . . . . . . . . . . Ajuster la taille du texte d'état. . . . . . . . . . . . . . . Introduction à l'enregistrement de couverture. . . . . . . . . Enregistrer des variétés . . . . . . . . . . . . . . . . . . . Prescriptions . . . . . . . . . . . . . . . . . . . . . . . . . . . . . . 4 . . . . . . . . . . . . . . . . . . . . . . . . . . . . . . . . . . . . . . . . . . . . . . . . . . . . . . . . . . . . . . . . . . . . . . . . . . . . . . . . . . . . . . . . . . . . . . . . . . . . . . . . . . . . . . . . . . . . . . . . . . . . . . . . . . . . . . . . . . . . . . . . . . . . . . . . . . . . . . . . . . . . . . . . . . . . . . . . . . . . . . . . . . . . . . . . . . . . . . . . . . . . . . . . . 3-21 3-22 3-23 3-25 3-25 3-26 3-27 3-27 3-28 3-28 3-30 . . . . . . . . . . . . . . . . . . . . . . . . . . . . . . . . . . . . . . . . . . . . . . . . . . . . . . . . . . . . . . . . . . . . . . . . . . . . . . . . . . . . . . . . . . . . . . . . . . . . . . . . . . . . . . . . . . . . . . . . . . . . . . . . . . . . . . . . . . . . . . . . . . . . . . . . . . . . . . . . . . . 4-2 . 4-3 . 4-3 . 4-4 . 4-5 . 4-8 4-19 4-20 4-20 4-26 4-27 4-28 4-29 4-31 4-31 4-33 4-34 4-34 Options de guidage du véhicule . . . . . . . . . . . . . . . . . . . . . . . . 5-1 Guidage manuel . . . . . . . . . . . . . . . . . . . . . . . . . . . Configurer le récepteur GPS . . . . . . . . . . . . . . . Écran Marche pour le guidage manuel . . . . . . . . Guidage par système de guidage automatique Autopilot . Configurer l'onglet Véhicule . . . . . . . . . . . . . . . Configurer l'onglet Engager . . . . . . . . . . . . . . . Configurer l'onglet Direction . . . . . . . . . . . . . . Configurer l'onglet Avancé . . . . . . . . . . . . . . . . Sélectionner le véhicule . . . . . . . . . . . . . . . . . . Calibrage d'Autopilot. . . . . . . . . . . . . . . . . . . . Éléments de calibrage courants . . . . . . . . . . . . . Calibrer l'option Autopilot . . . . . . . . . . . . . . . . Configurer l'orientation de contrôleur. . . . . . . . . Configurer la sensibilité de la reprise en manuel . . 8 . . . . . . . . . . . Paramétrage de l'écran . . . . . . . . . . . . . . . . . . . . . . . . . . . . . 4-1 Accéder aux paramétrages de configuration du système . . . . . . . . . . . . . . Accès par mot de passe . . . . . . . . . . . . . . . . . . . . . . . . . . . . . . . Configurer l'écran . . . . . . . . . . . . . . . . . . . . . . . . . . . . . . . . . . . . . . . Fichiers de données . . . . . . . . . . . . . . . . . . . . . . . . . . . . . . . . . Réglages de carte (y compris le mode nuit) . . . . . . . . . . . . . . . . . . Éléments d'état . . . . . . . . . . . . . . . . . . . . . . . . . . . . . . . . . . . . Définissez la langue, les unités de mesure et la configuration du clavier Paramètres par défaut . . . . . . . . . . . . . . . . . . . . . . . . . . . . . . . . Cartographie des caractéristiques . . . . . . . . . . . . . . . . . . . . . . . . Dictionnaire de données . . . . . . . . . . . . . . . . . . . . . . . . . . . . . . Barre de Guidage . . . . . . . . . . . . . . . . . . . . . . . . . . . . . . . . . . . Manche EZ-Remote . . . . . . . . . . . . . . . . . . . . . . . . . . . . . . . . . Guidage . . . . . . . . . . . . . . . . . . . . . . . . . . . . . . . . . . . . . . . . . Sons . . . . . . . . . . . . . . . . . . . . . . . . . . . . . . . . . . . . . . . . . . . Paramétrages bus CAN . . . . . . . . . . . . . . . . . . . . . . . . . . . . . . . Gestion de l'alimentation . . . . . . . . . . . . . . . . . . . . . . . . . . . . . . Fuseau horaire. . . . . . . . . . . . . . . . . . . . . . . . . . . . . . . . . . . . . Module d'entrée de signal pour une interface de commutation OEM . . 5 . . . . . . . . . . . Manuel utilisateur de l’écran intégré FmX . . . . . . . . . . . . . . . . . . . . . . . . . . . . . . . . . . . . . . . . . . . . . . . . . . . . . . . . . . . . . . . . . . . . . . . . . . . . . . . . . . . . . . . . . . . . . . . . . . . . . . . . . . . . . . . . . . . . . . . . . . . . . . . . . . . . . . . . . . . . . . . . . . . . . . . . . . . . . . . . . . . . . . . . . . . . . . . . . . . . . . . . . . . . . . . . . . . . . . . . . . . . . . . . . . . . . . . . . . . . . . . . . . . . . . . . . . . . . . . . . . . . . . . . . . . . . . . . . . . . . . . . . . . . . . . . . . . . . . . . . . . . . . . . . . . . . . . . . . . . . . . . . . . . . 5-2 . 5-3 . 5-3 . 5-3 . 5-4 . 5-5 . 5-5 . 5-7 . 5-7 . 5-9 5-10 5-11 5-12 5-12 Sommaire Calibrer l'appareil AutoSense. . . . . . . . . . . . . . . . . . . . . . . . . . . . Calibrer le capteur d'angle de direction . . . . . . . . . . . . . . . . . . . . . Calibrer la bande morte du système de guidage automatique. . . . . . . Calibrer le gain de guidage proportionnel . . . . . . . . . . . . . . . . . . . Configurer la position d'antenne et la correction de décalage de roulis . Calibrer l'agressivité de l'acquisition de ligne . . . . . . . . . . . . . . . . . . Calibrer un tracteur à chenilles . . . . . . . . . . . . . . . . . . . . . . . . . . Calibrage du volant de véhicule à chenilles . . . . . . . . . . . . . . . . . . Enregistrer un profil de véhicule . . . . . . . . . . . . . . . . . . . . . . . . . Configurer le récepteur GPS . . . . . . . . . . . . . . . . . . . . . . . . . . . . Ajuster le paramétrage d'agressivité . . . . . . . . . . . . . . . . . . . . . . . Mode affichage seul . . . . . . . . . . . . . . . . . . . . . . . . . . . . . . . . . Connecter l'écran intégré FmX pour le mode d'affichage seul . . . . . . . Guidage sur rang . . . . . . . . . . . . . . . . . . . . . . . . . . . . . . . . . . . . . . . Configurer le plugin de guidage sur rang sur l'écran FmX . . . . . . . . . Écran de diagnostic de guidage sur rang . . . . . . . . . . . . . . . . . . . . Utiliser le plugin de guidage sur rang . . . . . . . . . . . . . . . . . . . . . . Connecter le système . . . . . . . . . . . . . . . . . . . . . . . . . . . . . . . . Guidage par système de guidage assisté EZ-Pilot . . . . . . . . . . . . . . . . . . . Installer le système EZ-Pilot . . . . . . . . . . . . . . . . . . . . . . . . . . . . Connecter le système EZ-Pilot . . . . . . . . . . . . . . . . . . . . . . . . . . Configuration . . . . . . . . . . . . . . . . . . . . . . . . . . . . . . . . . . . . . Calibrer et configurer le système EZ-Pilot . . . . . . . . . . . . . . . . . . . Diagnostics de plugin EZ-Pilot . . . . . . . . . . . . . . . . . . . . . . . . . . Utiliser le système EZ-Pilot avec l'écran FmX intégré . . . . . . . . . . . . Écran de plugin EZ-Pilot . . . . . . . . . . . . . . . . . . . . . . . . . . . . . . Performances spécifiques au véhicule . . . . . . . . . . . . . . . . . . . . . . Après avoir utilisé le système EZ-Pilot . . . . . . . . . . . . . . . . . . . . . Guidage par système de guidage assisté EZ-Steer. . . . . . . . . . . . . . . . . . . Installer le contrôleur EZ-Steer . . . . . . . . . . . . . . . . . . . . . . . . . . Connecter le système EZ-Steer . . . . . . . . . . . . . . . . . . . . . . . . . . Calibrer et configurer le système EZ-Steer . . . . . . . . . . . . . . . . . . . Fonctionnement du système EZ-Steer avec l'écran intégré FmX . . . . . Options d'engagement . . . . . . . . . . . . . . . . . . . . . . . . . . . . . . . Engager le système . . . . . . . . . . . . . . . . . . . . . . . . . . . . . . . . . . Désengager le système . . . . . . . . . . . . . . . . . . . . . . . . . . . . . . . Écran de plugin EZ-Steer . . . . . . . . . . . . . . . . . . . . . . . . . . . . . . Performances spécifiques au véhicule . . . . . . . . . . . . . . . . . . . . . . Après avoir utilisé le système EZ-Steer . . . . . . . . . . . . . . . . . . . . . Guidage sur ligne caractéristique (Line Feature Guidance). . . . . . . . . . . . . 6 . . . . . . . . . . . . . . . . . . . . . . . . . . . . . . . . . . . . . . . . . . . . . . . . . . . . . . . . . . . . . . . . . . . . . . . . . . . . . . . . . . . . . . . . . . . . . . . . . . . . . . . . . . . . . . . . . . . . . . . . . . . . . . . . . . . . . . . . . . . . . . . . . . . . . . . . . . . . . . . . . . . . . . . . . . . . . . . . . . . . . . . . . . . . . . . . . . . . . . . . . . . . . . . . . . . . . . . . . . . . . . . . . . . . . . . . . . . . . . . . . . . . . . . . . . . . . . . . . . . . . . . . . . . . . . . . . . . . . . . . . . . . . . . . . . . . . . . . . . . . . . . . . . . . . . . . . . . . . . . . . . . . . . . . . . . . . . . . . . . . . . . . . . . . . . . . . . . . . . . . 5-14 5-14 5-18 5-20 5-23 5-28 5-28 5-32 5-32 5-34 5-34 5-34 5-35 5-38 5-39 5-40 5-41 5-43 5-44 5-44 5-45 5-46 5-51 5-56 5-57 5-64 5-65 5-65 5-66 5-66 5-66 5-67 5-75 5-75 5-75 5-76 5-76 5-77 5-77 5-77 Récepteur GPS . . . . . . . . . . . . . . . . . . . . . . . . . . . . . . . . . . 6-1 Configurer le récepteur GPS . . . . . . . . . . . . . Entrer des fréquences 450MHz . . . . . . . Activer SecureRTK . . . . . . . . . . . . . . . Utilisation de la technologie xFill . . . . . . . . . . Entrer la fréquence / le taux de transfert . . . . . . . . . . . . . . . . . . . . . . . . . . . . . . . . . . . . . . . . . . . . . . . . . . . . . . . . . . . . . . . . . . . . . . . . . . . . . . . . . . . . . . . . . . . . . . . . . . . . . . . . . . . . . . . . . . . . . . . . . . . . . . . . . . . . . . . . . . . . . . 6-2 . 6-3 . 6-4 . 6-6 . 6-7 Manuel utilisateur de l’écran intégré FmX 9 Sommaire Technologie FastRestart . . . . . . . . . . . . . . . . . . . . . Configurer un récepteur GPS avec le logiciel AgRemote. Activer la sortie de messages NMEA . . . . . . . . . . . . . Activer la sortie radar . . . . . . . . . . . . . . . . . . . . . . Configurer la sortie radar . . . . . . . . . . . . . . . . 7 . . . . . . . . . . . . . . . . . . . . . . . . . . . . . . . . . . . . . . . . . . . . . . . . . . . . . . . . . . . . . . . . . . . . . . . . . . . . . . . . . . . . . . . . . . . . . . . . . . . . . . . . . . . . . . . . . . . . . . . . . . . . . . . . . . . . . . . . . . . . . . . . . . . . . . . . . . . . . . . . . . . . . . . . . . . . . . . . . . . . . . . . . . . . . . . . . . . . . . . . . . . . . . . . . . . . . . . . . . . . . . . . . . . . . . . . . . . . . . . . . . . . . . . . . . . . . . . . . . . . . . . . . . . . . . . . . . . . . . . . . . . . . . . . . . . . . . . . . . . . . . . . . . . . . . . . . . . . . . . . . . . . . . . . . . . . . . . . . . . . . . . . . . . . . . . . . . . . . . . . . . . . . . . . . . . . . . . . . . . . . . . . . . . . . . . . . . . . . . . . . . . . . . . . . . . . . . . . . . . . . . . . . . . . . . . . . . . . . . . . . . . . . . . . . . . . . . . . . . . . . . . . . . . . . . . . . . . . . . . . 6-8 . 6-9 . 6-9 6-10 6-11 . . . . . . . . . . . . . . . . . . . . . . . . . . . . . . . . . . . . . . . . . . . . . . . . . . . . . . . . . . . . . . . . . . . . . . . . . . . . . . . . . . . . . . . . . . . . . . . . . . . . . . . . . . . . . . . . . . . . . . . . . . . . . . . . . . . . . . . . . . . . . . . . 7-2 . 7-2 . 7-3 . 7-3 . 7-4 . 7-4 . 7-5 . 7-6 . 7-7 . 7-7 . 7-8 . . . . . . . . . . . . . . . . . . . . . . . . . . . . . . . . . . . . . . . . . . . . . . . . . . . . . . . . . . . . . . . . . . 8-2 . 8-3 . 8-4 . 8-5 . 8-5 . . . . . . . . . . . . . . . . . . . . . . . . . . . . . . . . . . . . . . . . . . . . . . . . . . . . . . . . . . . . . . . . . . . . . . . . . . . . . . . . . . . . . . . . . . . . . . . . . . . . . . . . . . . . . . . . . . . . . . . . . . . . . . . . . . . 9-2 . 9-2 . 9-3 . 9-4 . 9-4 . 9-4 . 9-5 . 9-6 . 9-7 . 9-8 ISOBUS. . . . . . . . . . . . . . . . . . . . . . . . . . . . . . . . . . . . . . 10-1 Connecter l'écran FmX pour ISOBUS . . . . . . . . . . . . . . . . . . . . . . Configuration . . . . . . . . . . . . . . . . . . . . . . . . . . . . . . . . . . . . . Configurer l'interface du Terminal virtuel (Virtual Terminal) . . . Configurer l'interface du Contrôleur de tâches (Task controller) . Configurer la sortie GPS (GPS Output) . . . . . . . . . . . . . . . . . Configurer l'équipement . . . . . . . . . . . . . . . . . . . . . . . . . . 10 . . . . . Configuration avancée . . . . . . . . . . . . . . . . . . . . . . . . . . . . . 9-1 Configurer l'enregistrement de couverture à distance . . . Installer l'option d'enregistrement . . . . . . . . . . . Activer l'interrupteur externe . . . . . . . . . . . . . . Changer le mot de passe. . . . . . . . . . . . . . . . . . . . . . Verrouiller l’écran (pour réactiver le mot de passe). Sauvegarder la configuration du véhicule . . . . . . . . . . . Enregistrer une version PDF du champ actuel . . . . . . . . Mettre à niveau le micrologiciel de l'écran intégré FmX . . Mettre à niveau le micrologiciel système Field-IQ. . . . . . Déverrouiller des appareils supplémentaires. . . . . . . . . 10 . . . . . Aperçu des plugins . . . . . . . . . . . . . . . . . . . . . . . . . . . . . . . . 8-1 Introduction aux plugins . . . . . . . . . . . . . Visualiser les plugins actuellement installés . Ajouter ou retirer un plugin. . . . . . . . . . . . Configurer un plugin . . . . . . . . . . . . . . . . Entrer le mot de passe pour activer un plugin 9 . . . . . Configuration d'outil . . . . . . . . . . . . . . . . . . . . . . . . . . . . . . 7-1 Introduction . . . . . . . . . . . . . . . . . . . Création d'un outil . . . . . . . . . . . . . . . Sélectionner un outil existant . . . . . . . . Importer un outil de l'écran FieldManager Ajuster les paramétrages d'outil . . . . . . . Type d'outil. . . . . . . . . . . . . . . . Mesures . . . . . . . . . . . . . . . . . . Géométrie . . . . . . . . . . . . . . . . Recouvrement . . . . . . . . . . . . . . Interrupteurs . . . . . . . . . . . . . . Supprimer un outil . . . . . . . . . . . . . . . 8 . . . . . Manuel utilisateur de l’écran intégré FmX . . . . . . . . . . . . . . . . . . . . . . . . . . . . . . . . . . . . . . . . . . . . . . . . . . . . . . . . . . . . . . . . . . . . . . . . . . . . . . 10-2 10-3 10-3 10-4 10-5 10-5 Sommaire Utiliser le Terminal virtuel (Virtual Terminal) . . . . . . . . . . . . . . . . . . . . . . . . . . . . . . 10-8 Utiliser le Contrôleur de tâches (Task Controller). . . . . . . . . . . . . . . . . . . . . . . . . . . . 10-9 11 Dépannage . . . . . . . . . . . . . . . . . . . . . . . . . . . . . . . . . . . 11-1 Diagnostic avancé. . . . . . . . . . . . . . . . . . . . . . . . . . . . . . . Visualiser des données série brutes. . . . . . . . . . . . . . . . . . . . Rétablir les paramètres par défaut . . . . . . . . . . . . . . . . . . . . Visualiser les informations de diagnostic de l'écran intégré FmX.. Informations de configuration de l'écran . . . . . . . . . . . . Des informations de la clé de mémoire USB . . . . . . . . . . Visualiser les informations de diagnostic du véhicule . . . . Diagnostic du véhicule : écran de guidage . . . . . . . . . . . Diagnostic du véhicule : écran de direction . . . . . . . . . . Diagnostic du véhicule : écran détails . . . . . . . . . . . . . . Écran d'erreurs Autopilot . . . . . . . . . . . . . . . . . . . . . . Visualiser l'écran d'avertissement. . . . . . . . . . . . . . . . . Écran état GPS . . . . . . . . . . . . . . . . . . . . . . . . . . . . . . . . . Captures d'écran . . . . . . . . . . . . . . . . . . . . . . . . . . . . . . . Forcer l'arrêt du système. . . . . . . . . . . . . . . . . . . . . . . . . . . . . . . . . . . . . . . . . . . . . . . . . . . . . . . . . . . . . . . . . . . . . . . . . . . . . . . . . . . . . . . . . . . . . . . . . . . . . . . . . . . . . . . . . . . . . . . . . . . . . . . . . . . . . . . . . . . . . . . . . . . . . . . . . . . . . . . . . . . . . . . . . . . . . . . . . . . . . . . . . . . . . . . . . . . . . . . . . . . . . . . . . . . . . . . . . . . . . . . . . . . . . . . . . . . . . . . . . . . . . . . . . . . . . . . . . . . . . . . . . . . . 11-2 . 11-3 . 11-4 . 11-5 . 11-5 . 11-5 . 11-5 . 11-6 . 11-7 . 11-8 . 11-9 . 11-9 11-10 11-10 11-11 Manuel utilisateur de l’écran intégré FmX 11 Sommaire 12 Manuel utilisateur de l’écran intégré FmX CHAPITRE 1 Introduction Ce manuel décrit l'installation, la configuration et l'utilisation des plugins disponibles pour l'écran intégré FmX® de Trimble®, version 7.2. Nous vous recommandons, même si vous avez déjà utilisé d'autres systèmes Système de positionnement à capacité globale (Global Positionning System GPS), de consacrer le temps nécessaire à la lecture du présent manuel afin de vous familiariser avec les fonctions spécifiques de ce produit. Si les systèmes GPS ne vous sont pas familiers, vous trouverez sur le site internet de Trimble (www.trimble.com) un aperçu interactif de la société et des systèmes GPS. A propos du produit L'écran intégré Fmx de Trimble FmX, constitué d'une partie matérielle et d'une partie logicielle, est un système de gestion avancée de champ facile à utiliser. Le logiciel fonctionne sur un écran tactile couleur à cristaux liquides de 30 cm (12"). L'écran intégré FmX est l'écran d'affichage du plus haut niveau de Trimble pour l'agriculture. L'écran est compatible avec le système de guidage automatique Autopilot™. Pendant plusieurs années, le système Autopilot a été le système de guidage agricole de Trimble le plus précis. À présent, avec l'écran intégré FmX, la même précision peut être contrôlée à l'aide d'une interface à écran tactile pour procurer un guidage simple, précis et fiable. Avec les nouveautés de la version 7.2 du logiciel, vous pouvez utiliser l'écran intégré FmX pour effectuer de nombreuses autres opérations, y compris le guidage d'outil ou le nivellement de champ. 1 Utilisation de ce manuel L’écran intégré FmX utilise des segments de fonctionnalité produit appelés plugins pour ajouter ou supprimer des options à l’affichage. Ce manuel contient une description de tous les plugins bien qu'il soit peu probable que vous utilisiez tous les plugins. Assistance technique Si vous rencontrez un problème et ne trouvez pas les informations dont vous avez besoin dans la documentation du produit, contactez votre revendeur local. Vos commentaires Vos commentaires relatifs à la documentation accompagnant le produit nous aident à l’améliorer lors de chaque révision. Envoyez vos commentaires par courriel à [email protected]. Manuel utilisateur de l'écran intégré FmX 1-1 1 1-2 Introduction Manuel utilisateur de l'écran intégré FmX CHAPITRE 2 Aperçu de l'écran Dans ce chapitre : Composants du système Utilisation de l'écran intégré FmX Installer l'écran Connecter l'écran Insérer une clé de mémoire dans le port USB Barre(s) de guidage externe(s) 2 L'écran intégré FmX est un écran tactile équipé d'un logiciel de gestion de champs. Ce chapitre décrit les éléments de l'écran intégré FmX et quelques bases d'utilisation. L'utilisation des fonctionnalités de cartographie et de guidage de l'écran intégré FmX est également traitée. Le présent chapitre décrit comment paramétrer et utiliser les caractéristiques de champ et comment effectuer la navigation guidée. Manuel utilisateur de l'écran intégré FmX 2-1 2 Aperçu de l'écran Composants du système Déballage du matériel La boîte contient les composants suivants : • L'écran intégré FmX • La fixation du support et les vis • L'antenne GNSS • La plaque de fixation d'antenne GNSS • Les câbles d'alimentation • Carte de référence rapide • Le CD de documentation • L'antenne radio (RTK uniquement) c Manuel utilisateur de l'écran d Élément 2-2 Description c Écran FmX intégré d Fixation RAM et vis Manuel utilisateur de l'écran intégré FmX Aperçu de l'écran 2 Vue avant c Élément Description c Écran tactile 12 pouces Dans le champ, la façon la plus simple pour interagir avec le système est d'appuyer sur l'écran tactile avec le doigt. C ATTENTION – N'appuyez pas sur l'écran à l'aide d'un objet pointu, comme un crayon de papier ; vous risqueriez d'endommager la surface de l'écran. Manuel utilisateur de l'écran intégré FmX 2-3 2 Aperçu de l'écran Vue arrière e f c d g k l h i Élément Description j Utiliser pour... c Bouton d'alimentation Allumer ou éteindre l'écran. Appuyez sur le bouton d'alimentation et maintenez-le enfoncé pendant environ 0,5 seconde. d Commandes de luminosité Augmenter ou réduire la luminosité de l'écran intégré FmX. Appuyez sur le bouton correspondant. e Port USB Connecter une clé de mémoire USB pour transférer des données vers/de l'appareil. f Compartiment de batterie de secours g Prise d'alimentation électrique Connecter le câble d'alimentation (réf.66694) à l'écran. h Connecteur GPS primaire Connecter le câble GPS (réf. 50449) à l'écran. i Connecteur GPS secondaire j Connecteur d'antenne RTK Connecte le câble RTK (réf. 62120) à l'écran. k Prises de communication CAN (A/B) l Prises de communication série (C/D) Connecter des appareils externes à l'écran. Vous pouvez, par exemple, utiliser ces prises pour raccorder des appareils tels que des caméras AgCam. Logiciel système L'écran intégré FmX comprend les fonctionnalités suivantes : 2-4 • Définition et cartographie de champ • Cartographie des caractéristiques Manuel utilisateur de l'écran intégré FmX 2 Aperçu de l'écran • Guidage selon des modèles de champ prédéfinis • Enregistrement des données de couverture • Contrôle de débit variable • Commutation rampe/rang • Enregistrement de données de cartographie topographique • Sortie d'informations pour l'analyse dans un système d'information géographique (Geographic Information System = GIS). • Contrôle de semences, de liquides, de granuleux et d'ammoniac anhydre • Suivi de semence Boutons de contrôle Les écrans Accueil et Marche contiennent trois boutons tactiles sur le côté droit : Appuyez sur ce bouton... Pour... Quitter l'écran courant. Accéder à l'écran Configuration (voir page 2-11) via l'écran Configurations actuelles. Accéder à l'écran Marche (voir page 2-11) via l'écran Sélection de configuration. Éléments de l'écran tactile Les caractéristiques interactives suivantes apparaissent sur l'écran tactile : • Boutons virtuels • Clavier virtuel • Pavé numérique virtuel • Boîtes déroulantes • Barres de défilement • Listes Pour des informations complémentaires, voir les onglets volants dans Éléments d'état, page 4-9. Manuel utilisateur de l'écran intégré FmX 2-5 2 Aperçu de l'écran Boutons virtuels L'interaction avec l'écran se fait, le plus souvent, à l'aide des boutons virtuels. Utilisez un bouton virtuel comme vous utiliseriez un bouton normal. Pour « appuyer » sur le bouton, appuyez sur la zone de l'écran où il apparaît : Certains boutons de l'écran intégré FmX ont un effet direct alors que d'autres changent pour indiquer qu'une option est activée ou désactivée : Le bouton Bordure est actuellement sélectionné Clavier virtuel Utilisez le clavier virtuel pour saisir du texte et des chiffres : Pour... 2-6 Appuyez sur... saisir une lettre ou un chiffre le bouton approprié accéder au mode Maj le bouton CAPS quitter le mode Maj le bouton CAPS de nouveau Manuel utilisateur de l'écran intégré FmX 2 Aperçu de l'écran Pour... Appuyez sur... effacer une lettre que vous avez tapée par erreur le bouton << (retour arrière) effacer tout le texte que vous avez saisi le bouton CLEAR finir la saisie de texte le bouton OK Pavé numérique virtuel Le pavé numérique virtuel fonctionne de la même façon que le clavier numérique. Sélectionnez le bouton Métrique, Feet Inch, ou Pieds décimaux pour modifier les unités. B Astuce - Lorsque vous modifiez les unités, la valeur numérique dans la fenêtre est automatiquement convertie dans la nouvelle unité, il convient donc de sélectionner les unités correctes avant d'entrer une valeur numérique. Boîtes déroulantes Une boîte déroulante, s'il y en a une, affiche les options que vous pouvez sélectionner dans la liste actuelle : Pour sélectionner un élément : 1. Appuyez une fois sur la liste pour ouvrir la liste déroulante. 2. Appuyez sur l'élément requis dans la liste. La liste déroulante disparaît et l'élément sélectionné apparaît dans le champ. Manuel utilisateur de l'écran intégré FmX 2-7 2 Aperçu de l'écran Barres de défilement Des barres de défilement apparaissent sur différents écrans de configuration. Une barre de défilement indique à quel point une sélection est extrême. Si vous utilisez une barre de défilement pour sélectionner la valeur, il est évident que vous vous approchez de la valeur extrême. Il y a deux façons d'utiliser une barre de défilement : • Pour vous déplacer d'un écran vers le haut, appuyez sur la barre de défilement dans la direction dans laquelle le pointeur doit se déplacer. • Pour faire glisser le pointeur : a. Touchez l'écran à l'endroit où se trouve le pointeur et maintenez votre doigt sur l'écran. b. Déplacez votre doigt le long de l'axe dans la direction dans laquelle le pointeur doit se déplacer. c. Retirez votre doigt lorsque la position du pointeur vous convient. Listes Une liste affiche toutes les options disponibles. Pour sélectionner un élément dans une liste, appuyez sur l'élément. Hiérarchie de répertoires L'écran intégré FmX stocke les données dans une hiérarchie de répertoires selon le client, la ferme, le champ et l'événement. Élément Description Client Client pour le compte duquel le travail est exécuté. Ferme Un ensemble de champs (voir ci-dessous). Champ Parcelle spécifique où ont lieu des événements. Un « champ » peut être créé sur l'écran pour représenter un champ réel, une partie d'un champ réel ou un groupe de champs réels. Événemen Une application ou activité agricole de précision sur un champ spécifique (voir ci-dessus). t Par exemple : • Semis • Application d'engrais ou de chaux • Pulvérisation de fongicide, d'herbicide ou d'insecticide 2-8 Manuel utilisateur de l'écran intégré FmX 2 Aperçu de l'écran Chaque client peut avoir plusieurs fermes, chacune des fermes peut être constituée de plusieurs champs et chaque champ peut être fractionné en un certain nombre d'événements. Utilisation de l'écran intégré FmX Allumer l'écran Maintenez brièvement le bouton d'alimentation enfoncé (pendant environ une demiseconde). L'écran s'allume et, après une pause, l'écran Accueil apparaît. L'écran intégré FmX possède trois écrans principaux : • Écran Accueil • Écran Configuration • Écran Marche Vous pouvez accéder à chacun de ces écrans en appuyant sur le bouton approprié à droite de l'écran. Pour des informations complémentaires, voir Boutons de contrôle, page 2-5. Éteindre l'écran Fermez tous les champs avant d'éteindre le système. Pour fermer un champ, voir Fermeture d'un champ, page 3-6. Il y a plusieurs façons d'arrêter l'écran : • Retournez à l'écran Accueil et appuyez sur Éteindre. • Maintenez le bouton d'alimentation enfoncé (sur la partie arrière de l'écran) pendant une demi-seconde environ. Remarque - Il y a parfois un léger décalage entre le moment où vous appuyez sur le bouton d'alimentation et le moment où l'écran s'éteint. Ceci vient du fait que l'écran enregistre les paramétrages. Manuel utilisateur de l'écran intégré FmX 2-9 2 Aperçu de l'écran Écran Accueil L'écran Accueil affiche les informations suivantes concernant l'écran : • La date de fabrication de l'écran, la version du micrologiciel et du matériel. • La version, la date et le numéro de série du contrôleur Autopilot • La version, la source des corrections et les informations relatives à abonnement du récepteur GPS. • La marque et le modèle du véhicule sélectionné. Remarque - Si vous connectez deux contrôleurs Autopilot NavController II, l'écran Accueil affiche un résumé de tous les deux contrôleurs. 2-10 Manuel utilisateur de l'écran intégré FmX Aperçu de l'écran 2 Écran Configuration L'écran Configuration vous permet de créer, de modifier et d'enregistrer divers paramétrages système modifiables et d'ajouter ou de supprimer des options système. Pour des informations complémentaires concernant l'écran Configuration, voir Accéder aux paramétrages de configuration du système, page 4-2. Remarque - Certains paramétrages ne sont pas disponibles lorsqu'un champ est ouvert dans l'écran Marche. Pour accéder à ces paramétrages, retournez à l'écran Marche et appuyez sur le bouton Accueil. Lorsque vous êtes invité à fermer le champ, appuyez sur Oui. Écran Marche Manuel utilisateur de l'écran intégré FmX 2-11 2 Aperçu de l'écran L'écran Marche indique la navigation guidée. Si vous sélectionnez l'écran Marche alors qu'un champ est ouvert, l'écran affiche ce champ. Si vous sélectionnez l'écran Marche alors qu'aucun champ n'est ouvert, l'écran Sélection Champ apparaît. Modes de visualisation de l'écran Marche L'écran intégré FmX dispose de deux vues pour représenter le guidage du véhicule sur l'écran Marche : • Vue de dessus : affiche une vue de dessus du champ avec le véhicule dedans. • Vue d'attelage : affiche une représentation en 3D du champ du point de vue du conducteur : c d Élément Description c Vue principale (dans cet exemple, vue de dessus) d Vue auxiliaire (vue d'attelage) Pour changer le mode de visualisation, appuyez sur les icônes en haut à gauche de l'écran Marche. 2-12 Manuel utilisateur de l'écran intégré FmX Aperçu de l'écran 2 Fonctions de zoom et de panoramique L'écran intégré FmX possède cinq niveaux de zoom. Une vue en gros plan du véhicule vous permet de naviguer de façon plus précise alors qu'une vue de plus loin vous permet de voir une plus grande section du champ. Une nouveauté de la version 3.0 de l'écran intégré FmX est la fonction de panoramique de l'écran Marche qui vous permet de visualiser le champ hors de la zone de visualisation normale. Accéder aux fonctions de zoom et de panoramique 1. Pour accéder aux fonctions de zoom et de panoramique à partir de l'écran Marche, appuyez sur . d c 2. Pour effectuer un panoramique dans le champ, appuyez sur l'une des quatre icônes flèches c situées au bord de la zone champ. 3. Pour effectuer un zoom avant ou arrière, appuyez sur le symbole (+) ou (-) lié à la loupe d. Remarque - En appuyant sur la zone champ de l'écran Marche lorsque le mode zoom et panoramique est activé, on active et on désactive la fonctionnalité de zoom à loupe. Le cinquième niveau de zoom dans la vue panoramique est une vue résumée de toute votre couverture. Il ajuste en fonction de la taille du champ. Il n'inclut pas de quadrillage. B Astuce - Si vous fermez le champ, créez un second champ puis affichez la vue résumée, la vue résumée peut être zoomée pour afficher la zone des deux champs. Pour éviter ceci, redémarrez l'écran. La vue sera correcte. Pour des informations complémentaires concernant l'utilisation de l'écran Marche, voir La configuration de l'écran Marche, page 3-7. Manuel utilisateur de l'écran intégré FmX 2-13 2 Aperçu de l'écran Aide contextuelle L'écran FmX intégré possède des fenêtres d'aide contextuelle qui fournissent des détails et des informations utiles concernant l'écran actuel. Pour accéder à l'aide, appuyez sur : Un écran d'aide semblable à celui qui est indiqué ci-dessous apparaît. Pour quitter l'écran d'aide et retourner à l'écran précédent, appuyez sur OK : 2-14 Manuel utilisateur de l'écran intégré FmX Aperçu de l'écran 2 Installer l'écran Fixez l'écran intégré FmX dans la cabine du véhicule, à un endroit facile d'accès. 1. Utilisez les vis M6 x 1” fournies pour visser fermement la plaque de support à l'arrière de l'affichage : Manuel utilisateur de l'écran intégré FmX 2-15 2 Aperçu de l'écran 2-16 2. Attachez le support RAM à la boule de la plaque de support : 3. Sélectionnez un emplacement pour l'écran dans la cabine. L'écran intégré FmX est monté dans la cabine avec un support RAM à barre. 4. Utilisez les boulons fournis pour attacher le support à barre au rail. 5. Maintenez l'écran à l'emplacement sélectionné pour assurer qu'il soit facilement accessible à partir du siège du conducteur. 6. Attachez l'autre extrémité de la fixation RAM à la boule sur la fixation à barre puis serrez la vis. Manuel utilisateur de l'écran intégré FmX Aperçu de l'écran 2 Connecter l'écran Remarque - L'écran intégré FmX se connecte au système de guidage automatique Autopilot. Le système Autopilot doit être installé dans votre véhicule par un professionnel. Si le système Autopilot n'est pas installé actuellement dans votre véhicule, consultez votre revendeur local. 1. Connectez une extrémité du harnais Autopilot au véhicule. 2. Connectez le câble Autopilot à FmX au port C de l'écran intégré FmX. 3. Connectez l'interrupteur d'outil, si nécessaire. Insérer une clé de mémoire dans le port USB Le port USB (c) est situé à l'arrière de l'écran. c C ATTENTION – Ne débranchez pas la clé de mémoire USB du port USB pendant que l'écran enregistre des données sur l'appareil ou provenant de l'appareil. Ceci endommagerait les données. C ATTENTION – Si nécessaire, utilisez uniquement un hub USB possédant une option d'alimentation externe ; la connexion de multiples appareils USB à l'écran sans ceci pourrait endommager le port USB. Pour insérer la clé de mémoire USB : 1. Tournez l'écran de façon à voir sa face arrière. 2. Insérez la clé de mémoire USB dans le port USB. Manuel utilisateur de l'écran intégré FmX 2-17 2 Aperçu de l'écran Pour retirer la clé de mémoire USB : 1. Tournez l'écran de façon à voir sa face arrière. 2. Retirez la clé de mémoire USB du port USB. L'écran détecte automatiquement l'insertion ou le retrait d'une clé de mémoire. Barre(s) de guidage externe(s) L'écran intégré FmX prend aussi en charge une ou plusieurs barre(s) de guidage LB25. Achetée séparément de l'écran, la barre de guidage LB25 peut être montée directement sur l'écran, que ce soit horizontalement c ou verticalement d, en utilisant le matériel fourni avec la barre de guidage, ou bien elle peut être montée séparément de l'écran dans une autre partie de la cabine du véhicule en utilisant la fixation à ventouse e : c d e Les lumières sur la barre de guidage externe reproduisent le fonctionnement des lumières sur la barre de guidage virtuelle de l'écran. 2-18 Manuel utilisateur de l'écran intégré FmX CHAPITRE 3 Prise en main Dans ce chapitre : Introduction aux caractéristiques de champ Commencer un champ Fermeture d'un champ La configuration de l'écran Marche Introduction à l'enregistrement de couverture Prescriptions 3 Ce chapitre explique l'utilisation et les concepts de base de l'écran intégré FmX. Manuel utilisateur de l'écran intégré FmX 3-1 3 Prise en main Introduction aux caractéristiques de champ Vous pouvez placer des caractéristiques de champ pour définir des points intéressants ou des zones à éviter. Il existe trois types de caractéristiques de champ : Type de caractéristique Définit Exemple Point Un seul point dans un champ Arbre Ligne Une ligne droite ou courbée dans un champ Bordure Zone Une zone de terrain Étang Configurez les caractéristiques de champ que vous voudrez ajouter à vos champs puis attribuez jusqu'à quatre d'entre eux à des boutons. Ces boutons apparaissent sur l'onglet Tracé carte dans l'écran Marche. Vous pouvez alors utiliser les boutons pour ajouter des caractéristiques de champ à votre carte pendant que vous conduisez : d f e g c Élément Description c Onglet Tracé Carte d Bouton de caractéristique configuré pour représenter un rocher e Bouton de caractéristique configuré pour représenter une bordure f Bouton de caractéristique configuré pour représenter un trou g Bouton de caractéristique configuré pour représenter une zone Remarque - Pour des informations complémentaires concernant la configuration des boutons de caractéristique, voir Cartographie des caractéristiques, page 4-20. 3-2 Manuel utilisateur de l'écran intégré FmX 3 Prise en main Commencer un champ Dans cet écran, soit vous rouvrez un champ existant, soit vous créez un nouveau champ. Vous devez sélectionner, un client, une ferme, un champ et un événement, dans cet ordre. Remarque - Lorsque vous utilisez l'écran Sélection Champ pour la première fois, il n'y a pas de champs existants, vous devez donc en créer un. 1. Dans l'écran Accueil, appuyez sur : . 2. Dans l'écran Sélection de configuration, appuyez sur OK : Manuel utilisateur de l'écran intégré FmX 3-3 3 Prise en main 3. Effectuez l'une des opérations suivantes : – Créez un nouveau client. Voir Créer un client, page 3-4. – Sélectionnez un client existant dans la liste déroulante Client. La liste Ferme contient à présent seulement les fermes associées avec ce client. 4. Sélectionnez la ferme appropriée ou créez une nouvelle ferme. 5. Sélectionnez le champ approprié ou créez un nouveau champ. 6. Sélectionnez l'événement approprié ou créez un nouvel événement. 7. Pour ajouter plus d'informations pour la tenue de registres, appuyez sur Attributs d'événement. L'écran Attributs d'événement s'affiche. Voir Ajouter des informations de tenue de registres, page 3-5. 8. Pour ajouter et modifier des informations concernant les différents produits pouvant être distribués par l'outil, appuyez sur Configuration hybride. Voir Enregistrer des variétés, page 3-28 9. Appuyez sur OK pour accéder à l'écran Marche. Une fois que vous avez créé le champ, sélectionnez un modèle de ligne à utiliser pendant que vous conduisez dans le champ. Voir Pour sélectionner un modèle de ligne, page 3-13. Créer un client 1. Appuyez sur Nouveau à côté de la liste Client puis utilisez le clavier virtuel pour entrer un nom de client. 2. Répétez cette procédure pour créer une ferme, un champ et un événement (et des attributs d'événement, si nécessaire). Remarque - Vous pouvez aussi entrer des informations de client, de ferme, de champ et d'événement en utilisant le dictionnaire de données. Dictionnaire de données, page 4-26. Paramétrages supplémentaires Filtre de limite de sélection de champ Lorsque vous ouvrez des champs existants, l'écran FmX intégré peut limiter le nombre de champs affichés sur la base d'une distance prédéfinie de la position GPS actuelle. Pour des informations complémentaires concernant la configuration du filtre, voir Activer le filtre de limite de sélection de champ, page 4-29. 3-4 Manuel utilisateur de l'écran intégré FmX 3 Prise en main Ajouter des informations de tenue de registres Pour ajouter les catégories suivantes, appuyez sur Attributs d'événement : Élément Description Nom de l'opérateur Le nom de l'opérateur du véhicule N° EPA opérateur Le numéro de licence EPA de l'opérateur du véhicule pour l'épandage de pesticides ou d'herbicides à usage restreint ou restreint selon les États. Année de récolte L'année pendant laquelle la récolte sera effectuée Localisation de la ferme Le pays ou la région où se situe la ferme Véhicule Le véhicule utilisé pour effectuer la tâche Outil L'outil connecté au véhicule Méthode d'application La méthode d'application utilisée (par exemple épandage, semis ou récolte) Vitesse du vent La vitesse du vent moyenne Vitesse de rafale La vitesse maximale de n'importe quelles rafales de vent Direction du vent La direction du vent moyenne Conditions au ciel L'importance de la couverture nuageuse Conditions du sol Une description de l'état du sol Type de sol Une description du type de sol dans le champ Température La température actuelle Humidité relative Le pourcentage d'humidité Culture La culture qui a poussé dans ce champ Insectes nuisibles cibles (En cas de pulvérisation), l'insecte nuisible visé par la pulvérisation Personnalisé 1 Information supplémentaire de votre choix Personnalisé 2 Information supplémentaire de votre choix Personnalisé 3 Information supplémentaire de votre choix Personnalisé 4 Information supplémentaire de votre choix Produit Le produit appliqué Manuel utilisateur de l'écran intégré FmX 3-5 3 Prise en main Fermeture d'un champ Lorsque vous avez fini d'utiliser un champ, appuyez sur dialogue suivante s'affiche : pour le fermer. La boîte de Appuyez sur... Pour... Annuler Retourner au champ actuellement ouvert. Fermer Fermer le champ actuel et retourner à l'écran Accueil. Ouvrir un autre Fermer le champ actuel et ouvrir un nouveau champ. Enregistrer un résumé d'événement Lorsqu'un champ est fermé, le système enregistre un résumé HTML de l'événement. Pour réduire le temps requis pour la fermeture d'un champ, l'enregistrement du fichier de résumé peut être désactivé. Pour désactiver Sauver résumés, procédez comme suit : 3-6 1. Dans l'écran Configuration, sélectionnez Système puis appuyez sur Paramétrage. 2. Dans l'écran Paramétrage Écran, sélectionnez Paramétrage Carte puis appuyez sur Paramétrage. Manuel utilisateur de l'écran intégré FmX 3 Prise en main 3. Dans l'écran Cartographie, sélectionnez Marche ou Arrêt dans la liste Sauver résumés : Pour des informations complémentaires, voir Enregistrer une version PDF du champ actuel, page 9-5. La configuration de l'écran Marche L'écran Marche est l'écran où vous recevez le guidage et conduisez le véhicule. L'apparence de l'écran change selon les plugins que vous avez installés. c d i e h g f Élément Description c Barre de guidage virtuelle d Appuyez sur l'icône pour accéder aux informations concernant le(s) récepteur(s) GPS Manuel utilisateur de l'écran intégré FmX 3-7 3 Prise en main Élément Description e Onglets de plugins f Boutons d'enregistrement et d'engagement g Onglets d'informations sur les plugins h Écran Marche i Mode visualisation/fonction zoom et panoramique et boutons d'information Ces éléments sont décrits plus en détail ci-dessous. Quadrillage haché Le quadrillage haché fournit une mesure immédiate de la distance. Chaque petit carré représente 3 mètres et chaque limite vert foncé représente 15 mètres : Barre de guidage virtuelle La barre de guidage virtuelle fournit le guidage du véhicule. Lorsque le véhicule est parfaitement sur la ligne de guidage, les trois DEL (vertes) centrales sont allumées : Lorsque le véhicule dévie de la ligne de guidage vers la gauche ou vers la droite, les 3 diodes électroluminescentes qui sont allumées se déplacent vers le côté : Pour configurer la barre de guidage virtuelle, voir Barre de Guidage, page 4-27. 3-8 Manuel utilisateur de l'écran intégré FmX 3 Prise en main Onglets de plugins La plupart des plugins possèdent des caractéristiques apparaissant sur un onglet de l'écran Marche. Pour sélectionner un onglet, appuyez sur l'icône dans l'onglet : Informations du récepteur GPS Le bouton en haut à droite de l'écran Marche fournit des informations sur le GPS. Si le signal GPS a été totalement perdu, un avertissement apparaît et l'icône Satellite devient rouge. Appuyez sur le bouton d'informations du satellite pour visualiser les informations le concernant. Il peut y avoir plus d'un rang, en fonction du plugin installé. Si le plugin requiert un second récepteur GPS (le second récepteur est, par exemple, monté sur l'outil pour le système TrueTracker™), il y aura alors une icône de satellite pour les deux récepteurs. Appuyez sur l'icône du récepteur pour lequel vous voulez obtenir des informations d'état. Manuel utilisateur de l'écran intégré FmX 3-9 3 Prise en main Bouton Engager Lorsque vous créez une ligne de guidage, vous pouvez utiliser le bouton Engager pour engager ou désengager le système de guidage automatique Autopilot. Le bouton possède trois états : État d'engagement Couleur de bouton Couleur de l'icône de véhicule Prêt à engager Engagé Engagement impossible Engagement impossible, l’option Auto Steering Lockout (Verrouillage autoguidage) est activée Pour engager le véhicule, appuyez sur Engager. Le système s'engage et le bouton devient vert. Pour désengager le véhicule, optez pour l'une des méthodes suivantes : • • Tournez le volant pour déclencher la reprise en manuel. Appuyez sur Engager. Le système se désengage et le bouton Engager devient gris. Si le bouton est rouge, appuyez dessus pour savoir pourquoi. Bouton Enregistrement Le bouton Enregistrement engage et désengage l'enregistrement de couverture : Bouton Enregistrement Signification L'enregistrement de couverture n'est pas engagé L'enregistrement de couverture est engagé Onglets d'informations sur les plugins Comme pour les onglets de plugins, les onglets d'informations sur les plugins qui s'affichent sont différents en fonction des plugins installés. 3-10 Manuel utilisateur de l'écran intégré FmX Prise en main 3 Onglet d'information Tracé Carte L'onglet d'information Tracé Carte vous permet de visualiser votre couverture depuis plusieurs perspectives : Paramètre Exemple Couverture montre Recouvrement Couverture générale et recouvrement Hauteur Altitude du récepteur GPS Qualité GPS Qualité du signal GPS Manuel utilisateur de l'écran intégré FmX 3-11 3 Prise en main Paramètre 3-12 Exemple Couverture montre Déblai/Remblai (FieldLevel) Déblayer et/ou remblayer Variété Différentes variétés. Voir Enregistrer des variétés, page 3-28. Débit appliqué Indique les variations du débit d'application. Vitesse Variations de la vitesse du véhicule, sous forme de couleurs différentes sur l'écran Marche. Manuel utilisateur de l'écran intégré FmX Prise en main Paramètre Exemple Moyenne écart hors ligne (XTE) 3 Couverture montre La position du véhicule. Fenêtre de guidage La fenêtre de guidage montre votre véhicule, la couverture, les caractéristiques de champ et les lignes de guidage et, pour la cartographie de couverture, des sections apparaissent sur l'outil : Pour savoir comment visualiser la fenêtre de guidage, voir Modes de visualisation de l'écran Marche, page 2-12. Pour sélectionner un modèle de ligne Pour obtenir le guidage avec l'écran intégré FmX, vous pouvez utiliser : • L'un des quatre types de modèles de ligne standard • Le modèle de guidage FreeForm. Voir Créer un guidage avec le modèle FreeForm, page 319. Manuel utilisateur de l'écran intégré FmX 3-13 3 Prise en main Utiliser les modèles standard pour créer des lignes de guidage de différentes formes sur l'écran. Lignes de guidage droites Lignes de guidage comprises dans des tourniéres Lignes de guidage courbées Lignes de guidage pivot Pour sélectionner un modèle de ligne : 1. 3-14 Dans l'écran Marche, sélectionnez l'onglet Tracé Carte : Manuel utilisateur de l'écran intégré FmX Prise en main 2. 3 Appuyez sur Lignes : c e f d g h 3. Élément Description c Onglets de type de guidage. Ceci vous permet de choisir entre des andains définis normalement (Normal set swaths), des andains adaptatifs Freeform et d'autres caractéristiques de cartographie. d Lignes de guidage existantes. Ceci vous permet de sélectionner une ligne de guidage créée préalablement. e Modèle de guidage. Affiche le type d'andain sélectionné. f Active ou désactive les bordures. Ceci vous permet d'activer ou de désactiver les bordures pour le champ. Contrôle également si le contrôle de section sera affecté par les bordures. g Bouton de décalage. Ceci permet le décalage de la ligne actuelle. Si le véhicule est positionné à l'endroit souhaité, la valeur de décalage est pré-remplie. Si vous avez besoin d'une valeur de décalage spécifique, vous pouvez la saisir. h Boutons de gestion des lignes. Ils vous permettent de charger ou de créer une nouvelle ligne. Sélectionnez le modèle approprié dans la liste déroulante à droite de l'écran. Création d'une nouvelle ligne Le type de ligne que vous pouvez créer dépend du modèle de ligne que vous avez sélectionné. Créer une ligne droite Il y a deux façons de créer une ligne droite : • Ligne AB – Définir les points de début et de fin. • Ligne A+ – Définir un point sur la ligne et la direction du cap. Manuel utilisateur de l'écran intégré FmX 3-15 3 Prise en main Pour créer une ligne AB droite : 1. Dans l'écran Gestion des lignes, sélectionnez le modèle de champ en ligne droite. 2. Entrez un passage, si nécessaire. Voir Ajouter un passage, page 3-22. 3. Appuyez sur New Straight (Nouvelle droite). L'écran Marche s'affiche. 4. Pour créer le point de début de la ligne, appuyez sur A. 5. Roulez jusqu'à la fin de la ligne. Le point de fin (B) doit être à au moins 50 mètres (160 pieds) du point A. 6. Appuyez sur B. La nouvelle ligne AB apparaît à l'écran. Pour étendre la ligne, roulez plus loin sur la ligne puis appuyez de nouveau sur B. 7. Appuyez sur Fin. Pour créer une ligne droite A+ en sélectionnant un point et l'angle : 1. Depuis l'écran Gestion des lignes, sélectionnez le modèle de champ Ligne AB. 2. Entrez un passage, si nécessaire. Voir Ajouter un passage, page 3-22. 3. Dans la fenêtre Cap Ligne A+, entrez l'angle sur lequel vous souhaitez que la ligne soit ou sélectionnez une ligne AB précédente pour utiliser son cap. Par défaut, l'angle est le même que celui de la ligne AB précédente. 4. Appuyez sur New Straight (Nouvelle droite). L'écran Marche s'affiche. 5. Roulez jusqu'au point de début de la ligne puis appuyez sur A. 6. Appuyez sur Utiliser A+. La nouvelle ligne A+ s'affiche. 7. Appuyez sur Fin. Créer une ligne courbe 1. Dans l'écran Gestion des lignes, sélectionnez le modèle de champ Courbe dans la liste déroulante. 2. Entrez un passage, si nécessaire. Voir Ajouter un passage, page 3-22. 3. Appuyez sur Nouvelle courbe. L'écran Marche s'affiche. 4. Roulez jusqu'au point de début de la courbe puis appuyez sur A. Pour arrêter l'enregistrement exact de votre trajet et créer une section de ligne droite, appuyez sur le bouton Enreg. Voir page 3-18. 5. Roulez sur la courbe jusqu'au point de fin et appuyez sur B. La nouvelle courbe s'affiche. 3-16 Manuel utilisateur de l'écran intégré FmX Prise en main 3 Créer une tournière Une tournière est un modèle de Ligne AB droite ou de ligne A+ confinée à l'intérieur d'une limite. Cette limite est appelée la tournière. Remarque - Si vous souhaitez créer une tournière basée sur le modèle de Ligne A+, sélectionnez le modèle de ligne droite puis paramétrez le cap A+ pour la ligne interne. Puis effectuez les étapes ci-dessous. 1. Dans l'écran Gestion des lignes, sélectionnez le modèle de champ Tournières dans la liste déroulante. 2. Dans la fenêtre # Tournières, entrez la largeur de la limite de tournière en lignes. Par exemple, si vous entrez 2, la tournière fera 2 lignes de largeur. 3. Appuyez sur Nouvelle tournière. L'écran Marche s'affiche avec les boutons de définition de la tournière sur l'onglet Tracé Carte. 4. Amenez le véhicule au point de début de la tournière puis appuyez sur Enreg. Une ligne rouge apparaît derrière le véhicule pour indiquer que la tournière est en cours d'enregistrement. Remarque - Vous devez définir le modèle intérieur avant de terminer la tournière. 5. Pour définir le modèle intérieur, appuyez sur Remplissage. L'onglet Tracé Carte change pour indiquer les boutons de modèle intérieur. Remarque - Une fois les lignes internes créées, elles ne peuvent pas être déplacées. 6. Lorsque vous atteignez l'endroit où le point A doit se trouver, appuyez sur A. 7. Effectuez l'une des opérations suivantes : – Pour créer une ligne AB interne, roulez jusqu'au point où vous souhaitez placer le point B (au moins 50 m (164 ft) puis appuyez sur B. – Pour créer une ligne A+ interne, appuyez sur Utiliser A+. 8. Appuyez sur Retour à T. Les boutons de l'onglet Tracé Carte reprennent leur apparence d'origine. Lorsque vous avez terminé le circuit de tournière, le système dessine une ligne droite de l'arrière du véhicule au point de début, il est donc recommandé de rouler avec le véhicule jusqu'à une position du circuit de tournière où une ligne droite de retour au point de début ne coupera pas une partie du modèle. 9. Appuyez sur Fermer T. La nouvelle tournière s'affiche. Créer un pivot 1. 2. 3. 4. Dans l'écran Gestion des lignes, sélectionnez le modèle de champ Pivot dans la liste déroulante. Appuyez sur New Pivot (Nouveau pivot). L'écran Marche s'affiche. Roulez jusqu'à un point sur la trace la plus éloignée du pivot puis appuyez sur A. Suivez la trace du pivot jusqu'à la fin puis appuyez sur B. L'écran Entrer Distance jusqu'à Bordure extérieure Pivot apparaît. Manuel utilisateur de l'écran intégré FmX 3-17 3 Prise en main 5. Saisissez la distance ou le nombre de rangs depuis le trajet actuel jusqu'à l'extérieur du pivot puis appuyez sur OK. Le pivot s'affiche. Ajuster le rayon de bordure extérieure Le pivot possède un rayon de bordure extérieure utilisé pour calculer la zone de couverture. Une fois que vous avez créé un pivot, vous pouvez ajuster le rayon de bordure extérieure : 1. Dans l'écran Marche, appuyez sur Lignes. L'écran Gestion des lignes apparaît. 2. Sélectionnez le pivot à ajuster dans la liste des pivots disponibles. Remarque - La courbe AB est paramétrée par défaut. 3. Dans la fenêtre Rayon bordure extérieure, ajustez ou entrez la valeur représentant la distance du centre du pivot à la bordure extérieure et appuyez sur OK. L'écran Gestion des lignes apparaît. 4. Pour actualiser le pivot, appuyez sur Charger. L'écran Marche apparaît avec les nouvelles dimensions de pivot. Le bouton Enreg. Lorsque vous créez un guidage basé sur un modèle courbe ou tournière, le bouton Enreg. est disponible. Le bouton Enreg. vous permet d'insérer une section de ligne droite plutôt que d'être obligé d'avoir une ligne suivant exactement le trajet du véhicule (ceci arrive avec la cartographie directe). Lorsque vous sélectionnez (appuyez sur) Enreg., la ligne que vous parcourez est cartographiée. Lorsque vous désélectionnez Enreg., l'écran cesse de cartographier directement votre parcours. À la place, une ligne en pointillés s'étend du véhicule au point où vous avez désélectionné Enreg. Lorsque vous sélectionnez de nouveau le bouton, la ligne devient pleine et votre parcours est de nouveau cartographié : Point où Enreg. a été désélectionné 3-18 Manuel utilisateur de l'écran intégré FmX Prise en main 3 Créer un guidage avec le modèle FreeForm Le modèle FreeForm est un modèle avancé qui vous permet de créer des lignes multiples de différents types dans un seul champ pour obtenir un guidage dans des champs de forme quelconque. Vous devez enregistrer chaque ligne que vous parcourez pour générer la ligne de guidage suivante. Vous pouvez créer : • • des segments de ligne courbés des segments de ligne droite sous la forme de lignes droites AB Grâce à cette combinaison, vous pouvez utiliser le modèle FreeForm pour créer des spirales non-circulaires ou de nombreuses lignes de guidage courbées pour des champs de configuration irrégulière. B Astuce - Avec les courbes FreeForm, souvenez-vous que votre prochaine ligne de guidage apparaîtra seulement si vous enregistrez le parcours de votre véhicule avec la ligne de guidage actuelle. Enregistrez chaque passe pour générer votre prochaine ligne de guidage. Créer une section FreeForm 1. Dans l'écran Marche, appuyez sur Lignes. L'écran Gestion des lignes apparaît. 2. Sélectionnez l'onglet FreeForm (en haut à gauche de l'écran). Le bouton New FreeForm (Nouveau FreeForm) devient disponible (en bas à droite de l'écran). 3. Si nécessaire, sélectionnez le bouton Enregistrer FreeForm lors d'enregistrement. Voir Enregistrer un guidage FreeForm simultanément avec la couverture, page 3-21. 4. Appuyez sur New FreeForm (Nouveau FreeForm). L'écran Marche réapparaît avec les boutons Define FF, Trajet suivant et Pause sur l'onglet Tracé Carte. Créer une section FreeForm courbée 1. Appuyez sur Define FF. Les boutons FreeForm changent. 2. Appuyez sur FreeForm pour commencer à dessiner une ligne FreeForm. La ligne suit le parcours du véhicule. 3. Pour effectuer le modèle FreeForm, effectuez l'une des actions suivantes : – Désélectionnez le bouton FreeForm. – Effectuez un demi-tour. Remarque - Si vous parcourez une spirale de l'extérieur vers l'intérieur, laissez le bouton FreeForm sélectionné. Les segments continueront d'être définis. Créer une section FreeForm droite 1. Appuyez sur Define FF. Les boutons FreeForm changent. 2. Roulez jusqu'au point de début de la ligne puis appuyez sur A. 3. Roulez jusqu'à l'autre extrémité de la ligne puis appuyez sur B. La ligne de guidage apparaît. Manuel utilisateur de l'écran intégré FmX 3-19 3 Prise en main Commuter entre des sections FreeForm Vous pouvez commuter entre les différentes sections FreeForm. Dans l'exemple suivant, il y a 2 sections FreeForm : c d Élément Description c Ligne AB FreeForm droite (sélectionnée) d Section FreeForm courbée Vous souhaitez peut-être un guidage sur les deux lignes. Pour passer d'une section à une autre, appuyez sur le bouton Trajet suivant sur l'écran Marche (si le bouton Trajet suivant n'est pas disponible, appuyez sur Préc puis appuyez sur Trajet suivant). Le guidage saute à la section suivante : Pour naviguer à travers les sections disponibles, continuez à appuyer sur Trajet suivant. Remarque - Ceci ne sélectionnera une courbe que si la courbe se trouve à l'intérieur de la zone de passage d'une section à l'autre. 3-20 Manuel utilisateur de l'écran intégré FmX Prise en main 3 Enregistrer un guidage FreeForm simultanément avec la couverture Lorsque vous sélectionnez le modèle FreeForm dans l'écran Gestion des lignes, vous pouvez sélectionner l'option Lors de l'enregistrement dans la liste déroulante Enregistrer ligne : Lorsque cette option est sélectionnée, le système active l'enregistrement FreeForm à chaque fois que la couverture est enregistrée. Vous pouvez activer ou désactiver simultanément l'enregistrement de couverture et FreeForm à l'aide du bouton Enregistrement dans l'écran Marche. Ou, si vous avez un interrupteur d'enregistrement à distance externe contrôlant l'enregistrement de couverture, le système enregistre les courbes FreeForm lorsque l'interrupteur d'enregistrement à distance est activé (l'interrupteur à distance active la couverture qui lance l'enregistrement FreeForm). Toutefois, si un système Field-IQ est connecté, l'interrupteur principal (sur le contrôleur Field-IQ) contrôle à présent l'enregistrement FreeForm et non la couverture elle-même. Remarque - La commutation de couverture ne créera pas de nombreuses sections FreeForm courtes. Charger une ligne Pour charger une ligne que vous avez créée précédemment dans ce champ : 1. Dans l'écran Marche, appuyez sur le bouton Lignes. L'écran Gestion des lignes apparaît. 2. Effectuez l'une des opérations suivantes : – Pour charger une section droite, sélectionnez la section appropriée dans la liste à gauche de l'écran. – Pour charger une courbe FreeForm, sélectionnez une courbe dans la liste à gauche de l'écran. Le système charge la ligne la plus proche de vous. Manuel utilisateur de l'écran intégré FmX 3-21 3 Prise en main 3. Appuyez sur Charger. L'écran Marche apparaît avec la ligne chargée. Si vous essayez de charger une ligne qui se trouve à plus de 100 km, le message suivant s'affiche : Votre position actuelle est trop loin du champ afin d'y travailler. Ajouter un passage Un passage est un espace entre vos lignes de guidage. Ceci peut être utile si une route passe au milieu de votre champ (ou une caractéristique de champ interrompant le flux cohérent des lignes). Vous pouvez ajouter des passages sur un modèle droit ou courbe mais pas de tournière ni de pivot : 3-22 Manuel utilisateur de l'écran intégré FmX Prise en main 3 Spécifiez la position et la largeur du passage lorsque vous créez la ligne : 1. Dans l'écran Gestion des lignes, appuyez sur Passage : 2. Entrez une valeur dans le champ Lignes entre Passages. Cette valeur doit être égale ou supérieure au paramétrage Nombre de lignes dans 1er groupe. Le passage suivant apparaîtra à ce nombre de lignes au-delà du premier passage et continuera de se répéter après ce nombre de lignes. Remarque - Vous devez remplir ces deux champs. 3. Entrez une valeur dans le champ Largeur du passage. C'est la largeur des passages. 4. Entrez une valeur dans le champ Lignes entre Passages. Le passage apparaîtra après ce nombre de lignes (y compris la ligne maître). 5. Entrez une valeur dans le champ Position AB 1er groupe (G à D). Ce paramétrage vous permet de spécifier où la ligne maître apparaît dans le premier groupe (de gauche à droite). 6. Sélectionnez si le guidage sera basé sur des lignes ou des passages dans la liste déroulante Fournir Guidage à puis appuyez sur OK. Gestion des lignes Plusieurs options sont disponibles dans l'écran Gestion des lignes. Vous pouvez supprimer et renommer des lignes ou bien les décaler vers la gauche ou vers la droite. Pour accéder à ces caractéristiques, sélectionnez l'onglet Lignes. Vous ne pouvez pas supprimer, renommer ou décaler des caractéristiques de lignes ou des courbes FreeForm. Manuel utilisateur de l'écran intégré FmX 3-23 3 Prise en main Supprimer une ligne Pour pouvoir supprimer des lignes, vous devez avoir saisi le mot de passe administrateur. 1. Dans l'écran Marche, appuyez sur le bouton Ligne. L'écran Gestion des lignes apparaît. 2. Dans la liste à gauche, sélectionnez la ligne à supprimer. 3. Appuyez sur Supprimer. Saisissez le mot de passe si cela vous est demandé. La ligne est repérée comme étant supprimée. La prochaine fois que vous fermerez le champ, la ligne sera supprimée de la liste. Remarque - Vous ne pouvez pas supprimer une ligne actuellement active. Renommer une ligne Pour pouvoir renommer des lignes, vous devez avoir saisi le mot de passe administrateur. 1. Dans l'écran Marche, appuyez sur le bouton Ligne. L'écran Gestion des lignes apparaît. 2. Dans la liste de gauche, sélectionnez la ligne à renommer. 3. Appuyez sur Renommer. Saisissez le mot de passe si cela vous est demandé. L'écran Saisissez un nouveau nom pour cette Ligne apparaît. 4. Entrez le nouveau nom de la ligne puis appuyez sur OK. La ligne est renommée. Décaler une ligne 1. Dans l'écran Gestion des lignes, sélectionnez la ligne à décaler dans la liste de gauche. 2. Appuyez sur Décalage. L'écran Enter the Shift Distance (Saisissez la Distance de Décalage) apparaît. 3. Sélectionnez les unités correctes pour le décalage (métrique, pieds et pouces ou rangs). 4. Entrez la distance pour déplacer la ligne. 5. Sélectionnez la direction du décalage. Le décalage est effectué sur la base de la direction du véhicule et non selon l'orientation A à B de la ligne. Par exemple, si vous sélectionnez « gauche », la ligne est décalée vers la gauche de la perspective de l'opérateur. Remarque - Si vous décalez une ligne, ceci décalera la version originale de la ligne et supprimera tout manque défini par vos soins. 6. Appuyer sur OK. L'écran Gestion des lignes apparaît. La nouvelle ligne décalée apparaît dans la liste de lignes à gauche de l'écran. 3-24 Manuel utilisateur de l'écran intégré FmX Prise en main 3 Utiliser les onglets « Guider selon » Les onglets Guider selon permettent le guidage automatique sur une ligne, une caractéristique de ligne ou une courbe FreeForm. Pour utiliser les onglets Guider selon : 1. Appuyez sur le bouton Lignes. L'écran Gestion des lignes apparaît. 2. Dans les onglets Guider selon, sélectionnez l'un des éléments suivants : 3. – Lignes pour un guidage sur une ligne. – Lignes Caractéristiques pour un guidage le long d'une caractéristique de ligne. – FreeForm pour des courbes FreeForm. Si vous avez sélectionné : – Lignes, sélectionnez la ligne appropriée dans la liste de gauche puis appuyez sur Charger. – Lignes Caractéristiques, le guidage a lieu automatiquement selon la caractéristique la plus proche. Appuyez sur Charger. La liste indique les types et les nombres de caractéristiques de ligne dans le champ actuel. – FreeForm, sélectionnez la courbe FreeForm appropriée puis appuyez sur Charger. L'écran Marche s'affiche. La prochaine fois que vous engagerez le guidage automatique, vous serez guidé sur la ligne, la caractéristique de ligne ou la courbe FreeForm. Utiliser la fonction de saut pour affiner la navigation Le logiciel utilise la ligne originale que vous avez parcouru pour générer automatiquement la position de l'autre ligne. Il arrive parfois que ces nouvelles lignes à l'écran ne reflètent pas parfaitement l'endroit où vos lignes se trouvent. Par exemple, vous pouvez avoir besoin de sauter de l'autre côté d'une route. Pour corriger l'espacement des lignes générées automatiquement dans un champ, utilisez la fonction Skip. Après la génération des lignes : 1. Dans l'écran Marche, appuyez sur Skip. 2. Entrez la fréquence de saut puis appuyez sur OK. La ligne de guidage se déplace de la distance nécessaire. La distance affichée par défaut dans la boîte de modification reflète votre position actuelle. Le décalage est effectué sur la base de la direction du véhicule et non selon l'orientation A à B de la ligne. Par exemple, si vous sélectionnez « gauche », la ligne est décalée vers la gauche de la perspective de l'opérateur. Remarque - La position de saut est temporaire ; elle n'est pas enregistrée sur la ligne de façon permanente. Pour enregistrer l'ajustement de la ligne, utilisez l'option Décalage. Voir Décaler une ligne, page 3-24. Manuel utilisateur de l'écran intégré FmX 3-25 3 Prise en main Placer des caractéristiques de champ sur l'écran Pour une description de caractéristiques de champ et de la configuration des boutons de caractéristiques de champ, voir Cartographie des caractéristiques, page 4-20. Pour obtenir des instructions pour la création d'un fichier de limite pouvant être utilisé pour calculer la zone et contrôler la commutation automatique de section au bord du champ, voir Activer des bordures de champ, page 4-23. Pour ajouter une caractéristique de champ à la carte : 1. Sélectionnez l'onglet Tracé Carte dans l'écran Marche. Les caractéristiques que vous définissez apparaissent sur l'onglet : 2. Commencez à rouler dans le champ. 3. Lorsque vous atteignez le point où vous voulez ajouter une caractéristique, appuyez sur le bouton de caractéristique approprié : – si la caractéristique est une caractéristique de point, celle-ci est ajoutée. – si la caractéristique est une caractéristique de ligne ou de zone, la caractéristique commencera. Les caractéristiques de zone et de ligne continuent jusqu'à ce que vous appuyiez sur le bouton une deuxième fois. Remarque - Vous pouvez ajouter une caractéristique de point pendant que vous ajoutez une caractéristique de ligne ou de zone. Par exemple, utilisez une caractéristique de ligne pour dessiner une ligne téléphonique au-dessus et, simultanément, une caractéristique de point pour ajouter les poteaux téléphoniques. 3-26 Manuel utilisateur de l'écran intégré FmX Prise en main 3 Pauser le guidage Vous pouvez mettre le guidage en pause et revenir à votre position ultérieurement. Pour pauser le guidage, dans l'écran Marche, appuyez sur Pause. Lorsque vous faites ceci, voici ce qui se passe alors : • Une icône pause apparaît au point où se trouvait votre véhicule : Le texte d'état indique la distance et l'angle requis pour retourner à ce point. • Une capture de ligne a lieu à la position de pause ; elle ne suit pas votre véhicule. • Votre position est enregistrée dans un fichier sur l'écran. Vous pouvez alors fermer le champ et éteindre l'écran. La prochaine fois que vous ouvrirez ce champ, vous serez guidé à votre position précédente. Lorsque vous revenez à votre position précédente, appuyez sur Reprendre. • Ajuster la taille du texte d'état Vous pouvez contrôler la taille des éléments de texte d'état affichés en haut de l'écran Marche. Vous pouvez afficher l'un des éléments de texte d'état en grand ou bien les deux éléments de texte d'état en plus petit : Description Exemple Un grand élément de texte d'état Deux éléments de texte d'état plus petits Pour naviguer à travers les modes d'affichage des éléments de texte d'état, appuyez sur les éléments en haut de l'écran. Manuel utilisateur de l'écran intégré FmX 3-27 3 Prise en main Introduction à l'enregistrement de couverture L'enregistrement de couverture enregistre la zone que vous avez couverte lorsque vous effectuez une opération telle que l'application d'engrais dans un champ, par exemple. La zone couverte apparaît sur l'écran Marche comme une zone jaune translucide indiquant des sauts ainsi que des couvertures simples, doubles et triples : Couverture simple Couverture triple Couverture double Pour activer l'enregistrement de couverture, appuyez sur le bouton Enregistrement sur l'écran Marche afin qu'il passe du gris au vert. Appuyez de nouveau sur le bouton pour arrêter l'enregistrement de couverture. Enregistrer des variétés Par défaut, l'enregistrement de couverture apparaît en jaune (voir ci-dessus). Toutefois, vous pouvez configurer des variétés permettant de voir facilement la différence entre différents types de couverture : 3-28 Manuel utilisateur de l'écran intégré FmX Prise en main 3 Ceci vous permet de : • Modifier la façon de répartir le produit sur un champ et pouvoir savoir ultérieurement quelles parties du champ sont couvertes par quel produit. • Planter ou appliquer deux produits différents (ou plus) les uns à côté des autres et enregistrer les emplacements dans votre champ. Par exemple, vous pourriez mettre des graines de maïs dans les trémies gauches de votre planteuse et des graines de trèfle dans les trémies de droite et suivre où chaque type de graine a été planté. Les variétés sont affectées à des rangs sur votre outil. Spécifiez le nombre de rangs sur votre outil lorsque vous le configurez. Pour des informations complémentaires, voir Ajuster les paramétrages d'outil, page 7-4. Pour configurer des variétés, dans l'écran Sélection Champ, appuyez sur Configuration hybride : Appuyez sur... Pour... Ajouter Ajouter une nouvelle variété et sélectionner un nom en utilisant le clavier virtuel Supprimer Sélectionner un nom de variété dans la liste puis appuyer sur Supprimer pour la supprimer. Manuel utilisateur de l'écran intégré FmX 3-29 3 Prise en main Appuyez sur... Pour... Éditer Sélectionner un nom de variété dans la liste puis appuyer sur Éditer pour changer les paramétrages. Changer la couleur apparaissant dans l'écran Marche lorsque vous appliquez cette variété. Vous pouvez aussi sélectionner les informations de tenue de registres. Assigner Affecter des variétés à des segments d'enregistrement de couverture. Sélectionner les nombres de rang sur votre outil qui appliqueront chaque variété. Faites ceci pour chacune des variétés ajoutées par vos soins. Effacer les affectations Supprimer toutes les affectations actuelles. Lorsque vous activez l'enregistrement de couverture et réglez la liste déroulante de l'onglet d'informations Tracé Carte sur Variété, cette couleur de variété apparaît dans la fenêtre de guidage. Voir page 3-10. B Astuce - Pour un accès rapide à l'écran Configuration hybride de l'écran Marche, réglez la liste déroulante de l'onglet d'informations Tracé Carte sur Variétés puis appuyez sur Attributs. Si vous sélectionnez un outil différent ou modifiez les paramétrages de votre outil actuel, les affectations de variété seront supprimées. Prescriptions Vous pouvez définir des données de configuration pour le contrôleur de débit variable et charger des fichiers de prescription définissant les doses à appliquer dans différentes zones. Cette information est utilisée pour envoyer des débits cibles au contrôleur de débit variable. Les débits appliqués sont reçus par le contrôleur et les débits cibles et appliqués apparaissent tous les deux à l'écran. Vous pouvez, en outre, enregistrer sur la carte des données relatives à l'application de débit variable. Le FmX integrated display peut charger des fichiers de prescription créés par un système d'information géographique (Geographic Information System = GIS). La méthode que vous utilisez pour créer la prescription dépend du paquet GIS que vous utilisez. 3-30 Manuel utilisateur de l'écran intégré FmX Prise en main 3 Une fois que vous avez créé la prescription, vous pouvez soit stocker les trois fichiers de prescription au format de fichier ESRI shape, soit stocker le seul fichier .gdx dans le répertoire \AgGPS\Prescriptions\. Si vous remplissez le critère de proximité, la prescription sera alors disponible pour être chargée. Lorsque vous cartographiez un nouveau champ ou sélectionnez un champ existant, vous pouvez aussi sélectionner n'importe quel fichier de formes (.shp) ou fichier de prescription AgInfo GDX (.gdx) créé avec la version 3.5.44.0 ou ultérieure et se trouvant dans les limites suivantes : Pour ce type de champ... Les prescriptions doivent... Limite Recouvrement de bordure de champ Ligne AB Recouvrir la ligne AB Proximité Être à une distance du champ n'excédant pas 1 km Si vous chargez une prescription de fichier de formes, sélectionnez la colonne de débit. Si vous utilisez des prescriptions de contours complexes, le chargement des prescriptions peut prendre un certain temps. Le FmX integrated display affiche des barres de progression pendant qu'il charge et convertit les prescriptions. Vous pouvez configurer les barres de défilement d'état dans l'écran de navigation principal (l'écran Marche) pour indiquer le débit cible spécifié dans le fichier de prescription et les débits appliqués renvoyés par le contrôleur pour le canal actif. Lorsqu'un champ est ouvert, qu'une prescription est chargée et qu'un contrôleur est connecté, les débits cibles (lus dans la prescription) et les débits appliqués (reçus par le contrôleur) peuvent être indiqués dans les éléments de texte d'état. Un exemple avec des débits comme appliqués est indiqué ci-dessous : Pour des informations complémentaires, voir Éléments d'état, page 4-8. Manuel utilisateur de l'écran intégré FmX 3-31 3 Prise en main Pour charger un fichier de prescription : 1. Cartographiez un nouveau champ ou sélectionnez un champ existant. Le FmX integrated display parcourt la carte à la recherche de fichiers de prescription compris dans les limites spécifiées. S'il y a de nombreux fichiers de prescription sur la carte, ceci peut prendre plusieurs secondes et une barre de progression apparaît. 2. Si au moins un fichier de prescription se trouve dans les limites spécifiées, l'écran Sélectionner Prescription apparaît : 3. Sélectionnez un fichier de prescription dans la liste Prescriptions Disponibles. Remarque - Si une prescription AgInfo GDX possède un format incorrect, elle n'apparaîtra pas dans la liste Prescriptions Disponibles. 4. C Si vous sélectionnez une prescription de fichier de formes, vous devez sélectionner la bonne colonne de débit de prescription. ATTENTION – Lorsque vous sélectionnez une prescription de fichier de formes, si vous choisissez la mauvaise colonne lorsqu'un contrôleur de débit variable est utilisé, le débit appliqué sera incorrect. Si vous sélectionnez une prescription AgInfo GDX, la boîte Colonne valeur de débit n'apparaît pas. 3-32 5. Sélectionnez le facteur d'échelle de prescription. En sélectionnant Prescription Facteur d'échelle, on obtient une liste de facteurs d'échelle pour certaines unités. Sélectionnez le facteur d'échelle pour n'importe quelles unités utilisées dans le fichier de prescription. 6. Définissez la durée d'exécution. Voir ci-dessous. 7. Dans la liste En dehors d'une prescription, utilisez, sélectionnez le débit cible pour le moment où vous êtes en dehors de la surface couverte par le fichier de prescription. Voir Dernier débit, débit par défaut ou nul, page 3-33. Manuel utilisateur de l'écran intégré FmX Prise en main 8. 3 Appuyez sur OK pour charger le fichier de prescription. Une prescription fonctionne uniquement lorsque l'interrupteur de sélection de débit Field-IQ est en position de débit 1. Si l'interrupteur est en position débit 1, l'interrupteur d'augmentation/de réduction est désactivé. Si l'interrupteur de débit est en position débit 2, la prescription est désactivée mais l'interrupteur d'augmentation/de réduction fonctionne. Délai d'exécution du contrôleur Le délai d'exécution est le temps moyen dont le contrôleur a besoin avant de pouvoir réagir à un changement de débit demandé. Cette valeur peut être définie dans l'écran Sélectionner Prescription. Une valeur de 5,0 par exemple signifie que le contrôleur a besoin d'environ cinq secondes pour passer d'un débit à un autre débit. La valeur de délai d'exécution est utilisée par le FmX integrated display pour projeter la position du véhicule dans le futur. La direction et la vitesse du véhicule sont combinées avec le délai d'exécution pour projeter une position future. Le débit cible à cette position projetée est envoyé au contrôleur de débit variable, ce qui donne au contrôleur du temps pour atteindre le débit requis environ au même moment que le véhicule arrive à la position projetée. Vous devez choisir un délai d'exécution approprié. Celui-ci dépend du type et de la configuration du contrôleur, des types de produits appliqués et de la nature et des spécifications de l'équipement fourni. Dernier débit, débit par défaut ou nul Lorsque le véhicule se déplace en dehors de la zone couverte par le fichier de prescription, aucun débit cible n'est disponible. Il existe trois options pour contrôler le débit de sortie : • Continuez pour utiliser le dernier débit de sortie lorsque le véhicule se déplace hors de la prescription • Utilisez un débit par défaut • Utilisez un débit nul Spécifiez l'option requise dans l'écran Sélectionner Prescription. Manuel utilisateur de l'écran intégré FmX 3-33 3 Prise en main • 3-34 Des prescriptions peuvent à présent être sélectionnées même lorsque le véhicule est à une grande distance du champ, ce qui permet aux opérateurs ou aux gestionnaires de charger une prescription avant de conduire vers le champ : Manuel utilisateur de l'écran intégré FmX CHAPITRE 4 Paramétrage de l'écran Dans ce chapitre : Accéder aux paramétrages de configuration du système Configurer l'écran 4 Ce chapitre explique comment configurer les paramètres de base et l'apparence de l'écran. Remarque - Certains paramétrages de configuration ne sont pas disponibles lorsqu'un champ est ouvert dans l'écran Run. Pour accéder à ces paramétrages, retournez à l'écran Run et effleurez le bouton Home. Lorsque vous êtes invité à fermer le champ, effleurez Oui . Manuel utilisateur de l'écran intégré FmX 4-1 4 Paramétrage de l'écran Accéder aux paramétrages de configuration du système Pour configurer les paramètres du système, procédez comme suit : 1. Dans l'écran Home, effleurez 2. Effleurez Configurer. . L'écran Configuration apparaît et les plugins actuellement installés figurent dans la gauche de l'écran : 3. Effleurez System puis effleurez l'une des options suivantes : Effleurez... Pour... Installation Configurer le système. Voir Configurer l'écran, page 4-3. Calibrage Calibrez l’écran tactile afin qu’il lise vos sélections de manière précise. L'écran tactile de l'écran intégré FmX est déjà calibré à la livraison. C ATTENTION – N'appuyez pas sur l'écran tactile à l'aide d'un objet pointu, comme un crayon de papier ; vous risqueriez d'endommager la surface de l'écran. Utilisez votre doigt pour appuyer sur l'écran. Diagnostics Visualiser des informations concernant les points suivants : • Communications en série • Bus CAN • Informations système • Avancé • Niveaux d'alimentation • CPU Save Config Enregistrer la configuration système actuelle. Switch Config Passer à une configuration système enregistrée. 4-2 Manuel utilisateur de l'écran intégré FmX 4 Paramétrage de l'écran Accès par mot de passe Tout bouton Paramétrage ou Calibrage repéré par une icône cadenas est deux mots de passe : Type de mot de passe protégé par Description Mot de passe administrateur Votre mot de passe. La valeur par défaut est « 2009 » Mot de passe principal Un mot de passe de réserve, au cas où vous perdriez le mot de passe administrateur. Si vous avez besoin du mot de passe principal, veuillez contacter votre revendeur local. L'écran de mot de passe apparaît la première fois que vous effleurez un bouton Paramétrage ou Calibrage après avoir allumé l'écran. Utilisez le clavier virtuel pour entrer le mot de passe administrateur puis effleurez OK. Remarque - Les mots de passe sont sensibles à la casse. Configurer l'écran 1. Dans l'écran Configuration, sélectionnez l'option System puis effleurez Setup. 2. Si nécessaire, entrez le mot de passe administrateur. Voir Accès par mot de passe, page 4-3. Dans l'écran Paramétrage Ecran, vous pouvez configurer les points suivants : – Préférences d'affichage • Réglages de carte (y compris le mode nuit) • Configuration d'élément d'état • Configuration de la langue et des unités (y compris la configuration du clavier) • Paramètres par défaut Manuel utilisateur de l'écran intégré FmX 4-3 4 Paramétrage de l'écran – – – Préférences de cartographie • Configuration de cartographie des caractéristiques • Éditeur de dictionnaire de données • Gestion de fichiers de données (ceci apparaît en haut de la liste Paramétrage Ecran) Options d'affichage • Configuration de barre de guidage externe • Configuration du guidage • Paramétrages du son Configuration matérielle • Paramétrages bus CAN • Configuration de gestion d'alimentation • Configuration de fuseau horaire • Clavier externe Ces étapes sont décrites plus en détail dans les sections suivantes. Fichiers de données L'écran de gestion de fichiers de données vous permet de manipuler les données que vous avez enregistrées. Vous pouvez copier des données relatives aux outils, aux prescriptions, aux dictionnaires de données ou aux champs, ou supprimer des données non désirées à partir de la mémoire interne de l’écran ou de la clé de mémoire USB. 4-4 Manuel utilisateur de l'écran intégré FmX 4 Paramétrage de l'écran Réglages de carte (y compris le mode nuit) L'écran Cartographier possède deux onglets qui vous permettent de configurer différents paramètres de l'écran intégré FmX. L'onglet principal L'onglet principal comprend les options suivantes : Élément Description Orientation de carte Contrôle la direction dans laquelle l’écran suit la position du véhicule. Code couleurs Sélectionne soit le code couleurs par défaut, soit le mode nuit. Le thème de couleurs du mode nuit utilise des thèmes de couleurs plus foncés pour fatiguer moins les yeux lorsqu'il y a peu de lumière. Sauver résumés Marche : créer un fichier enregistré pour votre travail. Arrêt : ne pas créer un fichier enregistré pour votre travail. Pour configurer les paramètres dans l'écran principal, procédez comme suit : 1. B Dans l'écran Paramétrage Ecran, sélectionnez Paramétrage Carte : Astuce - Pour qu'une nouvelle orientation de barre d'outils prenne effet, redémarrez l'écran intégré FmX. 2. Sélectionnez votre orientation de carte préférée dans la liste déroulante Orientation de la Carte : Orientation de carte B Exemple de vue Description Nord vers le haut Lorsque vous effectuez un tournant, le champ reste stationnaire et le véhicule tourne. Véhicule vers le haut Lorsque vous effectuez un tournant, le champ tourne mais le véhicule reste immobile, pointant vers le haut. Astuce - Pour changer l'orientation de carte dans l'écran Run, effleurez la flèche nord. Manuel utilisateur de l'écran intégré FmX 4-5 4 Paramétrage de l'écran 3. Sélectionnez le code couleurs dans la liste déroulante Code couleurs : 4. Pour créer un fichier enregistré pour votre travail, sélectionnez Marche dans la liste déroulante Sauver résumés. Onglet Enregistrement Tracking L'onglet Enregistrement Tracking comprend des options pour enregistrer la trajectoire du véhicule soit à une heure définie, soit à une distance définie. Des points sur la trajectoire sont enregistrés en utilisant la valeur la plus élevée des deux (enregistrement de temps ou de distance). Afin de toujours enregistrer un point sur la base de l'une des deux valeurs, réglez l'autre valeur à zéro. Régler les deux valeurs à zéro désactive l'enregistrement de trajectoire : Paramètre Description Distance = 0, Temps = 0 L'enregistrement de trajectoire est désactivé. Distance = 1+, Temps = 0 L'enregistrement de trajectoire est effectué par distance (m). Distance = 0, Temps = >1+ L'enregistrement de trajectoire est effectué par temps (m). Distance = >1+, Temps = >1+ L'enregistrement de trajectoire est effectué par le paramètre le plus élevé. Fichiers d'enregistrement de trajectoire Des fichiers d'enregistrement de trajectoire sont créés à chaque fois que vous ouvrez un événement. Le fichier de trajectoire enregistre des points à la fréquence définie dans l'écran Cartographie (voir la section précédente). À chaque point, plusieurs attributs sont enregistrés. Les données stockées dans le fichier d'enregistrement de trajectoire (Track3D_<date time>.dbf) utilisent le système métrique. 4-6 Manuel utilisateur de l'écran intégré FmX 4 Paramétrage de l'écran Les informations stockées pour chaque point dans le fichier d'enregistrement de trajectoire sont comme suit : Colonne Description de champ Unités Version Version de fichier d'attributs de trajectoire. – UTC_Date Date de création de point. AAAAMMJJ UTC_Time Temps universel coordonné. hh:mm:ss.s Local_Time Heure Locale. hh:mm:ss.s Logging_On Drapeau d'enregistrement de couverture (1=activé, 0=désactivé). Activé ou désactivé Auto_Steer Drapeau d'enregistrement Auto-Steer (1=activé, 0=désactivé). Activé ou désactivé GPS_Status Valeur d'état GPS (NMEA). 1, 2, 5, 4 Status_Text Description d'état GPS. – Num_Stats Nombre de satellites GPS. – HDOP Dilution horizontale de la précision – une mesure de la qualité des positions sur la base de la géométrie de satellite. – Corct_Age Âge de correction de signal DGPS. secondes Ant_Lat Latitude d'antenne (WGS-84). DD.dddddddd Ant_Long Longitude d'antenne (WGS-84). DD.dddddddd Hauteur Hauteur moyenne du sol par rapport au niveau de la mer. mètres Ant_HAE Hauteur d'antenne au-dessus d'ellipsoïde. mètres Remarque - Attribut non rempli. Ground_HAE Hauteur du sol au-dessus d'ellipsoïde. mètres Remarque - Attribut non rempli Vitesse Vitesse au sol dérivée de GPS. km/h Cap Direction du déplacement par rapport au nord véritable. degrés décimaux Swath_Num Nombre de lignes/de tournières actuel. Hors ligne Distance de déviation de la ligne centrale de la ligne. mètres Distance le long de la ligne du début de la ligne. mètres Along_Line Remarque - Attribut non rempli Swath_Wdth Largeur de ligne. mètres Appln_Wdth Largeur d'application. mètres Unités. métrique Unités Remarque - Attribut non rempli Field_Name Le nom du champ. – Cible Le débit cible à la position actuelle. – Débit appliqué. – As_Applied Remarque - Attribut non rempli Tangage Le tangage. – Remarque - Attribut non rempli Manuel utilisateur de l'écran intégré FmX 4-7 4 Paramétrage de l'écran Colonne Roulis Description de champ Unités Le roulis. – Remarque - Attribut non rempli Lacet Le lacet. – Remarque - Attribut non rempli Total_Qty Volume total de produit appliqué pour le champ actuel. – Uniquement pris en charge pour les contrôleurs Aerial Flow et Autocal Flow et le débitmètre Crophawk. Relative_Height Hauteur. mètres Éléments d'état Les éléments d'état sont des segments d'informations pouvant être affichés dans l'écran Run. Les informations apparaissent à trois endroits différents : • À deux endroits en haut de l'écran. • Sur un onglet volant à gauche de l'écran. L'onglet volant apparaît devant l'écran principal mais il est transparent, vous pouvez donc voir le guidage en-dessous. Pour étendre l'onglet volant, effleurez l'extrémité de l'onglet à gauche de l'écran. Les onglets d'état reprennent automatiquement leur position initiale lorsque la valeur du délai d'expiration est atteinte. Pour fermer l'onglet avant cela, effleurez-le. Élément d'état en haut à gauche Onglet volant 4-8 Manuel utilisateur de l'écran intégré FmX Élément d'état en haut à droite 4 Paramétrage de l'écran Pour accéder à l'écran d'Infos, effleurez : Pour configurer les éléments de texte d'état apparaissant sur l'écran d'Infos, voir Éléments d'état, page 4-9. Éléments d'état Les éléments d'état sont classés par plugin. Si un plugin est supprimé, les éléments associés avec celui-ci ne seront plus disponibles. Les éléments disponibles sont les suivants (indiqués par ordre alphabétique). Élément Description (vide) L’élément de texte d’état n’est pas affiché. Altitude Hauteur actuelle du véhicule. Débit appliqué Le débit d'application actuel. Zone avant vide Surface qui peut encore être couverte avant que le réservoir ne soit vide. Valve auxiliaire L'état actuel de la valve auxiliaire. Mémoire disponible La quantité d'espace libre sur la mémoire interne de l'écran. Moyenne Peuplement Le débit moyen de tous les rangs. Espace Graine Moyen La distance moyenne entre les graines basée sur la taille d'échantillon moyenne. Hauteur de lame Hauteur actuelle de la lame. Profondeur de coffre La profondeur du coffre lors de l'installation de drainages ou la profondeur de lame lors du nettoyage de fossés de surface (utilisée avec le modèle de nivellement Autoslope). Niveau produit CH1 - CH4 Le niveau de produits actuel dans les canaux 1-4. Nom du client Nom du client actuel. Manuel utilisateur de l'écran intégré FmX 4-9 4 Paramétrage de l'écran Élément Description Pourcentage CMR Pourcentage de paquets CMR radio reçus dans les 100 dernières secondes. Contrôle vitesse Vitesse rapportée au contrôleur multi-application. Âge de la correction Temps écoulé depuis que la dernière correction a été reçue. Type de Correction Type de correction utilisé actuellement. Pourcent de couverture Pourcentage de la surface de champ qui est de la surface couverte. Débit actuel Le débit de produit actuel. Déblai/Remblai La différence entre la hauteur de lame et la hauteur cible : • Lorsque Déblai est affiché, la hauteur de sol actuelle est supérieure à la hauteur cible. L'indicateur d'ajustement de hauteur indique une flèche rouge pointant vers le bas, ce qui signifie que la lame doit se déplacer vers le bas pour atteindre la hauteur cible. • Lorsque Remblai est affiché, la hauteur de sol actuelle est inférieure à la hauteur cible. L'indicateur d'ajustement de hauteur indique une flèche rouge pointant vers le haut, ce qui signifie que la lame doit se déplacer vers le haut pour atteindre la hauteur cible. Hauteur de conception La hauteur que la lame va essayer d'atteindre. Ceci est la hauteur de conception ± le décalage. Lorsque la lame atteint la hauteur cible, les flèches deviennent vertes. Pente de conception Lors de l'utilisation du modèle de nivellement Autoslope, ceci affiche la pente de conception par rapport à l'emplacement actuel sur la ligne de section. Distance du point caractéristique Distance par rapport au point caractéristique le plus proche. Distance du point de Pause Distance par rapport à la position de pause. Est Distance du véhicule à l’est du point d’origine du champ (un nombre négatif signifie que le véhicule est à l’ouest du point d’origine du champ). Temps engagé Temps écoulé depuis que le système a été engagé. Événement Surface Couverte La surface qui a été enregistrée pendant l’événement actuel. Événement Distance couverte Distance couverte tout en enregistrant pendant l’événement actuel. Événement temps application Temps écoulé depuis que l’enregistrement de la couverture a été engagé pendant l’événement actuel. Nom d'événement Nom de l'événement actuel. Nom de ferme Nom de la ferme actuelle. Surface du champ Surface du champ se trouvant dans une limite de pivot ou de tournière. Nom du champ Nom du champ actuel. Mémoire externe libre La quantité d'espace libre sur la clé de mémoire USB. Mémoire interne libre La quantité d'espace libre sur la mémoire interne de l'écran. Heure GMT Actuel Temps Moyen de Greenwich. Espacement Position GPS État GPS Type de correction GPS actuellement utilisé par le récepteur GPS. H Erreur (Erreur horizontale) Estimation du niveau de précision de la position GPS en 2 dimensions. Cap Cap actuel du véhicule en degrés, par rapport au nord direct. Cap vers point caractéristique Position du véhicule par rapport au point caractéristique le plus proche (le point caractéristique est directement devant = 0°, directement derrière = 180°). 4-10 Manuel utilisateur de l'écran intégré FmX Paramétrage de l'écran Élément Description Cap vers point de Pause Direction vers laquelle le véhicule est tourné par rapport à la position du véhicule en pause (directement devant = 0°, directement derrière = 180°). Outil Altitude Hauteur actuelle de l’outil. Outil Pourcentage CMR Pourcentage de paquets CMR radio reçus par le récepteur GPS de l’outil dans les 100 dernières secondes. Outil Âge de la correction Age des corrections utilisées par le récepteur de l’outil. Outil Type de Correction Type de correction utilisé par le récepteur de l’outil. Outil Est Distance de l’outil à l’est du point d’origine du champ (un nombre négatif signifie que l'outil est à l’ouest du point d’origine du champ). Outil Temps engagé Temps écoulé depuis que l’outil a été engagé. Outil État GPS État de la correction GPS utilisée pour l’outil. Outil H Erreur (Erreur horizontale) Estimation du niveau de précision de la position GPS de l'outil en 2 dimensions. Outil HDOP La précision de dilution horizontale du récepteur de l'outil : une mesure de la précision basée sur la géométrie des satellites dans le ciel. Si les satellites sont proches les uns des autres dans le ciel, HDOP est plus élevée (plus basse est mieux). Outil Cap Cap actuel de l'outil en degrés, par rapport au nord direct. Outil Latitude Latitude actuelle de l’outil. Outil XTE long terme Une erreur d'outil Cross Track (XTE) lorsque des passes surviennent à plus d'une heure d'intervalle. Outil Longitude Longitude actuelle de l’outil. Outil Numéro Identification Réseau Numéro d’identification du réseau RTK des corrections du récepteur de l’outil. Outil Nord Distance de l’outil au nord du point d’origine du champ (un nombre négatif signifie que l'outil est au sud du point d’origine du champ). Outil Décalage/ajustement Décalage ou ajustement actuellement appliqué sur la position de l’outil. Outil Dist. hors ligne Distance d’éloignement de la ligne de guidage. Outil Satellites Nombre de satellites actuellement lus par le récepteur de l’outil. Outil XTE court terme Une erreur d'outil Cross Track de passe à passe (XTE) lorsque les passes surviennent à moins de 15 minutes d'intervalle. Outil Vitesse Vitesse actuelle de l'outil. Outil Angle de direction Angle de direction de l’outil. Outil Haut Hauteur verticale de l'outil par rapport au point d’origine du champ (un nombre négatif signifie que l'outil est plus bas que le point d’origine du champ). 4 Outil Modèle de Véhicule Nom du profil d’outil. Outil Nom de l’outil actuel. Décalage AV/AR outil Distance du décalage de l'avant à l'arrière. Déc outil G/D Distance du décalage de gauche à droite. Largeur de l'outil Largeur avec l'outil. Latitude Latitude actuelle du véhicule. Caractéristique de ligne : Longueur de la caractéristique de ligne actuelle. longueur Heure Locale Heure locale actuelle. Manuel utilisateur de l'écran intégré FmX 4-11 4 Paramétrage de l'écran Élément Description XTE long terme Une erreur de véhicule Cross Track (XTE) lorsque des passes surviennent à plus d'une heure d'intervalle. Longitude Longitude actuelle du véhicule. NDVI Indice de végétation de différence normalisée. Nom du point le plus proche Nom du point caractéristique le plus proche. Numéro Identification Réseau Numéro d’identification du réseau RTK des corrections du récepteur GPS. État du réseau L'état actuel du réseau cellulaire. Nord Distance du véhicule au nord du point d’origine du champ (un nombre négatif signifie que le véhicule est au sud du point d’origine du champ). Décalage Décalage actuellement appliqué. Décalage/ajustement Décalage ou ajustement actuellement appliqué. Dist. hors ligne Distance d’éloignement de la ligne de guidage. Décalage X Décalage X de position relative par rapport au rattachement altimétrique principal. Décalage Y Décalage Y de position relative par rapport au rattachement altimétrique principal. Altitude P Hauteur actuelle du véhicule relevée par le récepteur GPS de la lame primaire. Hauteur de lame P Hauteur actuelle de la lame primaire. Profondeur de coffre P La profondeur du coffre lors de l'installation de drainages ou la profondeur de lame lors du nettoyage de fossés de surface (utilisée avec le modèle de nivellement Autoslope). Pourcent CMR P Pourcentage de paquets CMR radio reçus par le récepteur GPS de la lame primaire dans les 100 dernières secondes. Âge de la correction P Temps écoulé depuis la dernière réception des corrections GPS du récepteur GPS FieldLevel™ primaire. Type de correction P Type de correction utilisé par le récepteur de la lame primaire. Déblai/Remblai P La différence entre la hauteur de lame primaire et la hauteur cible primaire : • Lorsque Déblai est affiché, la hauteur de sol actuelle est supérieure à la hauteur cible. L'indicateur d'ajustement de hauteur indique une flèche rouge pointant vers le bas, ce qui signifie que la lame doit se déplacer vers le bas pour atteindre la hauteur cible. • Lorsque Remblai est affiché, la hauteur de sol actuelle est inférieure à la hauteur cible. L'indicateur d'ajustement de hauteur indique une flèche rouge pointant vers le haut, ce qui signifie que la lame doit se déplacer vers le haut pour atteindre la hauteur cible. Hauteur de conception P La hauteur que la lame primaire va essayer d'atteindre. Ceci est la hauteur de conception ± le décalage. Lorsque la lame atteint la hauteur cible, les flèches deviennent vertes. Pente de conception P Lors de l'utilisation du modèle de nivellement Autoslope, ceci affiche la pente de conception par rapport à l'emplacement actuel sur la ligne de section. Distance parcourue P (pour utilisation avec FieldLevel II en mode Point to Slope). La distance parcourue depuis que le mode Auto a été activé. P Est Distance du récepteur de la lame primaire à l’est du point d’origine du champ (un nombre négatif signifie que le récepteur est à l’ouest du point d’origine du champ). Etat GPS P Type de correction GPS actuellement utilisé par le récepteur GPS de la lame primaire. 4-12 Manuel utilisateur de l'écran intégré FmX Paramétrage de l'écran 4 Élément Description H Erreur P (Erreur horizontale) Estimation du niveau de précision de la position GPS de la lame primaire en 2 dimensions. P HDOP La précision de dilution horizontale du récepteur de lame primaire : une mesure de la précision basée sur la géométrie des satellites dans le ciel. Si les satellites sont proches les uns des autres dans le ciel, HDOP est plus élevée (plus basse est mieux). Cap P Cap actuel de la lame primaire en degrés, par rapport au nord direct. Latitude P Latitude actuelle de la lame primaire. Longitude P Longitude actuelle de la lame primaire. ID réseau P Numéro d’identification du réseau RTK des corrections du récepteur de la lame primaire. P Nord Distance du récepteur de la lame primaire au nord du point d’origine du champ (un nombre négatif signifie que le récepteur est au sud du point d’origine du champ). Décalage P Un plan séparé parallèle au plan de conception. Le décalage est défini par une seule mesure qui est la hauteur à laquelle se trouve le plan de décalage par rapport au plan de conception. Décalage X P Décalage X de position relative par rapport au rattachement altimétrique principal. Décalage Y P Décalage Y de position relative par rapport au rattachement altimétrique principal. Satellites P Nombre de satellites actuellement reçus par le récepteur GPS FieldLevel II. N° ligne de section P Nombre de lignes de la lame primaire. Vitesse P Vitesse du véhicule relevée par le récepteur GPS de la lame primaire. Hauteur cible P La hauteur que la lame primaire va essayer d'atteindre. Ceci est la hauteur de conception ± le décalage. Lorsque la lame atteint la hauteur cible, les flèches deviennent vertes. P vers le haut Hauteur du récepteur de la lame primaire par rapport au point d’origine du champ (un nombre négatif signifie que la lame est plus basse que le point d’origine du champ) P VDOP La précision de dilution verticale du récepteur GPS FieldLevell II : une mesure de la précision basée sur la géométrie des satellites dans le ciel. Si les satellites sont proches les uns des autres dans le ciel, VDOP est plus élevée (plus basse est mieux). Estimation d’erreur verticale P Estimation d’erreur actuelle dans la hauteur calculée par le récepteur GPS FieldLevel II. Pression Pression actuelle relevée par le capteur de pression primaire. Surface Productive Surfaces Caractéristiques désignées comme « productives ». Force signal radio Force du signal sans fil DCM-300. Altitude S Hauteur actuelle du véhicule relevée par le récepteur GPS de lame secondaire. Hauteur de lame S Hauteur actuelle de la lame secondaire. Pourcent CMR S Pourcentage de paquets CMR radio reçus par le récepteur GPS de la lame secondaire dans les 100 dernières secondes. Âge correction S Temps écoulé depuis la dernière réception des corrections GPS du récepteur GPS FieldLevel secondaire. Type de correction S Type de correction utilisé par le récepteur de la lame secondaire. Manuel utilisateur de l'écran intégré FmX 4-13 4 Paramétrage de l'écran Élément Description Déblai/Remblai S La différence entre la hauteur de lame secondaire et la hauteur cible secondaire : • Lorsque Déblai est affiché, la hauteur de sol actuelle est supérieure à la hauteur cible. L'indicateur d'ajustement de hauteur indique une flèche rouge pointant vers le bas, ce qui signifie que la lame doit se déplacer vers le bas pour atteindre la hauteur cible. • Lorsque Remblai est affiché, la hauteur de sol actuelle est inférieure à la hauteur cible. L'indicateur d'ajustement de hauteur indique une flèche rouge pointant vers le haut, ce qui signifie que la lame doit se déplacer vers le haut pour atteindre la hauteur cible. Hauteur de conception S La hauteur que la lame secondaire va essayer d'atteindre. Ceci est la hauteur de conception ± le décalage. Lorsque la lame atteint la hauteur cible, les flèches deviennent vertes. Distance parcourue S (pour utilisation avec FieldLevel II en mode Point to Slope). La distance parcourue depuis que le mode Auto a été activé. Est S Distance du récepteur de la lame secondaire à l’est du point d’origine du champ (un nombre négatif signifie que le récepteur est à l’ouest du point d’origine du champ). État GPS S Type de correction GPS actuellement utilisé par le récepteur GPS de la lame secondaire. Erreur H S (Erreur horizontale) Estimation du niveau de précision de la position GPS de la lame secondaire en 2 dimensions. HDOP S La précision de dilution horizontale du récepteur de lame secondaire : une mesure de la précision basée sur la géométrie des satellites dans le ciel. Si les satellites sont proches les uns des autres dans le ciel, HDOP est plus élevée (plus basse est mieux). Cap S Cap actuel de la lame secondaire en degrés, par rapport au nord direct. Latitude S Latitude actuelle de la lame secondaire. Longitude S Longitude actuelle de la lame secondaire. Entrer ID réseau S Numéro d’identification du réseau RTK des corrections du récepteur de la lame secondaire. Nord S Distance du récepteur de la lame secondaire au nord du point d’origine du champ (un nombre négatif signifie que le récepteur est au sud du point d’origine du champ). Décalage S Un plan séparé parallèle au plan de conception. Le décalage est défini par une seule mesure qui est la hauteur à laquelle se trouve le plan de décalage par rapport au plan de conception. Décalage X S Décalage X de position relative par rapport au rattachement altimétrique principal. Décalage Y S Décalage Y de position relative par rapport au rattachement altimétrique principal. Satellites S Nombre de satellites actuellement reçus par le récepteur GPS FieldLevel II. N° ligne de section S Nombre de lignes de la lame secondaire. Vitesse S Vitesse du véhicule relevée par le récepteur GPS de la lame secondaire. Hauteur cible S La hauteur que la lame secondaire va essayer d'atteindre. Ceci est la hauteur de conception ± le décalage. Lorsque la lame atteint la hauteur cible, les flèches deviennent vertes. S vers le haut Hauteur du récepteur de la lame secondaire par rapport au point d’origine du champ (un nombre négatif signifie que la lame est plus basse que le point d’origine du champ) VDOP S La précision de dilution verticale du récepteur GPS FieldLevell II : une mesure de la précision basée sur la géométrie des satellites dans le ciel. Si les satellites sont proches les uns des autres dans le ciel, VDOP est plus élevée (plus basse est mieux). 4-14 Manuel utilisateur de l'écran intégré FmX Paramétrage de l'écran Élément Description Estimation d'erreur verticale S Estimation d’erreur actuelle dans la hauteur calculée par le récepteur GPS FieldLevel II. Satellites Nombre de satellites que le système reçoit actuellement. Pression Secondaire Pression actuelle relevée par le capteur de pression secondaire N° ligne de section Nombre de la ligne de section actuelle. Graines multiples % Le pourcentage de temps où plus d'une graine est placée pour chaque dépose prévue. Population de semence La quantité de semence plantée par acre/hectare. 4 Singularisation de graine Le pourcentage de temps où une seule graine est placée pour chaque dépose prévue. Manques graine % Le pourcentage de graines n'ayant pas été plantées. Espacement graines Le pourcentage de graines ayant été appliquées à l'espacement spécifique. Superficie de couverture de la session La surface qui a été enregistrée pendant la session actuelle. Distance de couverture de la session Distance couverte tout en enregistrant pendant la session actuelle. Temps de couverture de la session Temps écoulé depuis que l’enregistrement de la couverture a été engagé pendant la session actuelle. Temps Session Durée de la session de champ actuelle. XTE court terme Une erreur de véhicule Cross Track de passe à passe (XTE) lorsque les passes surviennent à moins de 15 minutes d'intervalle. Vitesse Vitesse actuelle du véhicule. Angle de direction Angle relevé par le potentiomètre rotatif ou l’appareil AutoSense™. Zone de relevé La zone totale de relevé actuelle. Relevé déblai/remblai La différence entre la hauteur de lame et la hauteur cible : • Lorsque Déblai est affiché, la hauteur de sol actuelle est supérieure à la hauteur cible. L'indicateur d'ajustement de hauteur indique une flèche rouge pointant vers le bas, ce qui signifie que la lame doit se déplacer vers le bas pour atteindre la hauteur cible. • Lorsque Remblai est affiché, la hauteur de sol actuelle est inférieure à la hauteur cible. L'indicateur d'ajustement de hauteur indique une flèche rouge pointant vers le haut, ce qui signifie que la lame doit se déplacer vers le haut pour atteindre la hauteur cible. Points de relevé Nombre de points de relevé qui ont été créés. Longueur de ligne Longueur de la ligne de guidage actuelle. Remarque - les courbes FreeForm™ sont constituées de segments de ligne, la valeur de longueur de ligne ne convient donc pas pour les courbes FreeForm. Numéro de ligne Le numéro de ligne (L = gauche, R = droite). Remarque - les courbes FreeForm sont constituées de segments de ligne, la valeur du numéro de ligne ne convient donc pas pour les courbes FreeForm. Points de ligne Nombre de points définissant la ligne actuelle. Niveau cuve Niveau actuel de la cuve. Niveau de cuve N Le niveau d'azote actuellement dans la cuve. Niveau de cuve NH3 Le niveau d'ammoniac anhydre actuellement dans la cuve. Niveau de cuve/trémie Niveau actuel de la cuve/trémie. Débit cible Le débit d'application cible. Manuel utilisateur de l'écran intégré FmX 4-15 4 Paramétrage de l'écran Élément Description Surface totale bordures La surface totale entre les bordures actuelles. Débit de graines total Le débit de graines total actuellement appliqué. Vol total appliqué Volume total de produit appliqué. Volume appliqué total N Volume total d'azote appliqué. Volume appliqué total NH3 Volume total d'ammoniac anhydre appliqué. État de transfert Activité de transfert Connected Farm™. RoulisTrueGuide Corrections de roulis en degrés appliqués. Ajustement TrueGuide Distance de la ligne de guidage dont le véhicule a été déplacé. Haut Hauteur verticale du véhicule par rapport au point d’origine du champ (un nombre négatif signifie que le véhicule est plus bas que le point d’origine du champ). VDOP La précision de dilution verticale du récepteur GPS FieldLevell II : une mesure de la précision basée sur la géométrie des satellites dans le ciel. Si les satellites sont proches les uns des autres dans le ciel, VDOP est plus élevée (plus basse est mieux). Modèle de Véhicule Modèle de véhicule configuré. Type de véhicule Type de véhicule configuré. Estimation d'erreur verticale Estimation d’erreur actuelle dans la hauteur calculée par le récepteur GPS FieldLevel II. Dans l'écran Paramétrage Ecran, sélectionnez Status Items puis effleurez Paramétrage : Élément d'état en haut à gauche Élément d'état en haut à droite Volant État d'onglet texte L'écran Paramétrer l'écran d'Affichage possède deux onglets qui vous permettent de configurer différentes options d'affichage pour les éléments de texte d'état. 4-16 Manuel utilisateur de l'écran intégré FmX Paramétrage de l'écran 4 L'onglet Ecran de travail L'onglet Ecran de Travail vous permet d'attribuer les différents éléments qui seront affichés sur l'écran de Travail. Les éléments de texte d'état convenant pour vos plugins actuels apparaissent dans la liste Info Items. 1. Définissez l'élément de texte d'état en haut à gauche : a. Dans la liste Info Items, effleurez l'élément que vous voulez utiliser. b. Effleurez le bouton gauche ^ Set Item. L'information apparaît dans le champ gauche supérieur. 2. Définissez l'élément de texte d'état en haut à droite : a. Dans la liste Info Items, effleurez l'élément que vous voulez utiliser. b. Effleurez le bouton droit ^ Set Item. L'information apparaît dans le champ droit supérieur. 3. Dans la liste Timeout, sélectionnez une durée. Elle définit la durée pendant laquelle l'onglet reste à l'écran avant de se rétracter. Pour que l'onglet soit étendu jusqu'à ce que vous le fermiez manuellement, sélectionnez Never. 4. Pour ajouter des éléments d'état à l'onglet volant : a. Effleurez l'endroit de l'onglet que vous souhaitez remplir. Par exemple, pour ajouter un élément à la première position de la liste, effleurez à l'endroit indiqué : b. Dans la liste Info Items, effleurez l'élément que vous voulez utiliser. c. Effleurez <- Set Item. d. Pour enregistrer la configuration, effleurez OK. Manuel utilisateur de l'écran intégré FmX 4-17 4 Paramétrage de l'écran L'onglet Ecran d'info L'onglet Ecran d'info vous permet d'attribuer les éléments qui seront affichés sur l'écran Info. Les éléments de texte d'état convenant pour vos plugins actuels apparaissent dans la liste Info Items. 1. Définissez les éléments de texte Info à gauche : a. Dans la liste Info Items, effleurez l'élément que vous voulez utiliser. b. Effleurez le bouton gauche ^ Set Item. c. Répétez Étape a et Étape b jusqu'à ce que vous ayez tous les éléments requis ou jusqu'à ce que la liste soit pleine. L'information apparaît dans le champ gauche. 2. Définissez les éléments de texte Info à droite : a. Dans la liste Info Items, effleurez l'élément que vous voulez utiliser. b. Effleurez le bouton droit ^ Set Item. c. Répétez Étape a et Étape b jusqu'à ce que vous ayez tous les éléments requis ou jusqu'à ce que la liste soit pleine. L'information apparaît dans le champ droit. d. 4-18 Pour enregistrer la configuration, effleurez OK. Manuel utilisateur de l'écran intégré FmX Paramétrage de l'écran 4 Définissez la langue, les unités de mesure et la configuration du clavier Pour sélectionner la langue par défaut de l'écran : 1. Dans l'écran Paramétrage Ecran, sélectionnez Langue & Unités puis effleurez PARAMETRAGE. L'écran de configuration Langue & Unités apparaît : 2. Sélectionnez la langue à utiliser dans la liste déroulante Langue. Si vous modifiez la langue, un message vous avertit que l’écran va s’arrêter pour que la modification puisse prendre effet. La langue par défaut est l’anglais. 3. Pour sélectionner l'unité de mesure de l'écran, sélectionnez l'option préférée dans la liste déroulante Unités de l'écran : – Métrique – Feet and Inch – Pieds décimaux L’option par défaut est Feet and Inch. 4. Définir la configuration du clavier. L'écran intégré FmX utilise un clavier virtuel sur l'écran tactile pour vous permettre de saisir des caractères (voir page 2-6). Le clavier virtuel peut être configuré de deux façons : Paramètre Description ABCDEF Les lettres apparaissent dans l’ordre alphabétique. QWERTY Le clavier se présente comme le clavier QWERTY d’un ordinateur. Sélectionnez votre option préférée dans la liste déroulante Ordre du Clavier. L’option par défaut est ABCDEF. Manuel utilisateur de l'écran intégré FmX 4-19 4 Paramétrage de l'écran Paramètres par défaut Pour rétablir les paramètres d'usine par défaut de l'écran intégré FmX, sélectionnez Default Settings puis effleurez Restore. Cartographie des caractéristiques 1. Dans l'écran Paramétrage Ecran, sélectionnez Cartographie puis effleurez Paramétrage : Les quatre grands boutons représentent les boutons de caractéristiques de champ apparaissant sur l'onglet Cartographie de l'écran de Marche (voir La configuration de l'écran Marche, page 3-7). 2. 4-20 Dans le groupe Zone d'activation, sélectionnez Gauche de l'outil, Centre de l'outil ou Droite de l'outil comme point sur le véhicule où la caractéristique va être créée : – Pour une caractéristique de point, sélectionnez dans la liste déroulante Points caractéristiques. – Pour une caractéristique de ligne ou de zone, sélectionnez dans la liste déroulante Ligne/Aire caractéristiques. Manuel utilisateur de l'écran intégré FmX Paramétrage de l'écran 3. Sélectionnez l'un des quatre boutons de caractéristique pour attribuer une caractéristique à : 4. Effectuez l’une des étapes suivantes : – Pour créer une nouvelle caractéristique ou l'attribuer au bouton, sélectionnez le type de caractéristique à créer (point, ligne ou zone) dans la liste déroulante puis effleurez New. L’écran Editer caractéristique s’affiche. – Pour attribuer une caractéristique existante au bouton, sélectionnez le type de caractéristique à modifier (point, ligne ou zone), sélectionnez la caractéristique dans la liste apparaissant puis effleurez OK. L'écran Sélectionner Point caractéristique Actif apparaît et la caractéristique que vous avez sélectionnée est attribuée au bouton de caractéristique. Manuel utilisateur de l'écran intégré FmX 4 4-21 4 Paramétrage de l'écran Créer une caractéristique de point 1. Entrez des valeurs pour les paramètres suivants. Élément Description Nom Le nom de la caractéristique. Par exemple, « arbre ». Rayon d'alerte Lorsque le véhicule entre dans ce rayon autour de la caractéristique, l'alerte est émise. Le rayon d'alerte apparaît sur l'écran sous forme de bloc rouge. Le rayon d'alerte est plus grave que le rayon d'avertissement, il doit donc être paramétré à une distance plus courte. Rayon d'avertissement La distance autour de la caractéristique qui entraîne l'apparition d'un message d'avertissement. Le rayon d'avertissement apparaît sur l'écran sous forme d'une ligne orange. Position moyenne C'est une façon d'améliorer la qualité de la position de caractéristique de point. • Si vous cliquez sur Oui, l'écran calcule la position moyenne de la caractéristique sur 30 secondes. • Si vous cliquez sur No, l'écran place la caractéristique aux coordonnées auxquelles le véhicule se trouve lorsque vous effleurez le bouton. 2. Pour sélectionner la couleur prise par la caractéristique, effleurez Couleur. 3. Pour retourner à l'écran Sélectionner un point caractéristique, effleurez OK. La nouvelle caractéristique apparaît dans la liste Point. 4. Sélectionnez la nouvelle caractéristique dans la liste puis effleurez OK. La nouvelle caractéristique apparaît sur le bouton que vous avez sélectionné. 5. Pour quitter, effleurez OK. Créer une caractéristique de ligne 1. Dans le champ Name, entrez un nom pour la caractéristique. 2. Pour sélectionner la couleur prise par la caractéristique, effleurez Couleur. 3. Pour retourner à l'écran Sélectionner un point caractéristique, effleurez OK. La nouvelle caractéristique de ligne apparaît dans la liste Line. 4. Sélectionnez la nouvelle caractéristique dans la liste puis effleurez OK. La nouvelle caractéristique apparaît sur le bouton que vous avez sélectionné. 5. 4-22 Effleurez OK. Manuel utilisateur de l'écran intégré FmX Paramétrage de l'écran 4 Créer une caractéristique de zone Vous pouvez utiliser des caractéristiques de zone pour définir des zones de terrain comme étant productives ou non productives. Si le pulvérisateur passe dans une zone définie comme étant non productive, les sections de rampe sont désactivées. Ceci peut être utile pour définir des zones d'exclusion que vous ne souhaitez pas pulvériser, des voies navigables par exemple. 1. Dans le champ Name, entrez le nom de la caractéristique. 2. Si la caractéristique de zone doit être une section de terrain pouvant être incluse dans des calculs de zone, mettez le bouton Surface Productive sur Oui. Si c'est un terrain non productif, mettez le bouton sur No. 3. Pour sélectionner la couleur prise par la caractéristique, effleurez Couleur. 4. Si une broche de signal est raccordée au système, mettez le bouton Commande Externe sur Activée. Ceci vous permet de déclencher une impulsion vers un appareil externe lorsque vous entrez ou sortez de cette zone. 5. Dans la liste Trigger Warning, sélectionnez l'un des paramétrages suivants. Élément Description Pas d'avertissement Aucun avertissement n'apparaît Entrée dans zone Un avertissement apparaît lorsque vous êtes dans la zone Sortie de zone Un avertissement apparaît lorsque vous êtes hors de la zone Remarque - Les paramètres Commande Externe et Alerte Déclencheur se rapportent uniquement à ce type de caractéristique de zone. Ils ne s'appliquent à aucune autre de vos caractéristiques de zone. Vous devez définir l'avertissement individuellement pour chaque type de caractéristique de zone. 6. Effleurez OK. La nouvelle caractéristique de zone apparaît dans la liste Area. 7. Sélectionnez la nouvelle caractéristique dans la liste puis effleurez OK. La nouvelle caractéristique apparaît sur le bouton que vous avez sélectionné. 8. Effleurez OK. Pour des informations complémentaires concernant l'application de caractéristiques de champ durant la navigation, voir Placer des caractéristiques de champ sur l'écran, page 3-26. Activer des bordures de champ L'écran intégré FmX inclut la caractéristique de bordure de champ qui vous permet de cartographier des zones à bordures multiples au sein d'un champ. Les bordures de champ créent un fichier de limite séparé qui peut être utilisé pour calculer la zone et contrôler la commutation automatique de section au bord du champ. 1. Dans l'écran Cartographie, effleurez l'un des boutons Caractéristiques sélectionnées. L'écran Sélectionner un point caractéristique apparaît. Manuel utilisateur de l'écran intégré FmX 4-23 4 Paramétrage de l'écran 2. Dans la liste déroulante de caractéristiques, sélectionnez Area puis effleurez New. 3. Dans la liste de caractéristiques, sélectionnez Bordures puis effleurez Editer : 4. Définissez un ou plusieurs des attributs suivants pour les caractéristiques de bordure. Attribut 4-24 Description Nom un nom personnalisé apparaissant sur l'onglet Cartographie. Couleur définit la couleur des contours de bordure ainsi que la couleur de remplissage, si cela est sélectionné. Dessiner comme définir comme Productive ou Non productive Avertissement Déclencheur définit un avertissement visuel et sonore lorsque l'on entre ou sort d'une limite de bordure. Sortie à distance lorsqu'elle est activée, cette caractéristique empêche les impulsions sortie à distance d'être déclenchées en dehors de la bordure. Etendu à (voir la figure suivante) Définit la façon dont la bordure est réellement enregistrée : • Rien : cartographie la bordure exactement à la position enregistrée. • ½ largeur de ligne : étend la position de bordure enregistrée de ½ largeur de ligne après la fermeture de la bordure. • 1 largeur de ligne : étend la position de bordure enregistrée d'1 largeur de ligne supplémentaire après la fermeture de la bordure. Manuel utilisateur de l'écran intégré FmX Paramétrage de l'écran 5. Effleurez OK. L'écran Sélectionner un point caractéristique apparaît. 6. Effleurez OK. L’écran Cartographie s’affiche. 7. Effleurez OK. L'écran Display Setup apparaît. 8. Effleurez OK. 4 Enregistrer une caractéristique de ligne avec enregistrement de couverture Avec l'écran intégré FmX, vous pouvez enregistrer une caractéristique de ligne simultanément avec l'enregistrement de couverture : Manuel utilisateur de l'écran intégré FmX 4-25 4 Paramétrage de l'écran Pour activer la cartographie de la caractéristique de ligne : 1. 2. 3. 4. Dans l'écran Paramétrage Ecran , sélectionnez Cartographie puis effleurez Paramétrage : Effleurez l'un des quatre boutons de caractéristique pour créer ou sélectionner une caractéristique de ligne active puis effleurez OK. Dans la liste déroulante Enregistrer ligne avec couverture, sélectionnez la caractéristique de ligne puis effleurez OK. L'écran Display Setup apparaît. Effleurez OK. Dictionnaire de données Le dictionnaire de données vous permet de prédéfinir les options d'entrée définies ci-dessous puis de les sélectionner dans une liste durant la définition de champ et d'événement. Champs d'entrée de dictionnaire de données Client Outil Insectes nuisibles cibles Ferme Méthode d'application Personnalisé 1 Champ Vitesse du vent Personnalisé 2 Événement Vitesse de rafale Personnalisé 3 Opérateur Direction du vent Personnalisé 4 N° EPA opérateur Conditions au ciel Produit Année de récolte Conditions du sol Raison d'arrêt Position de ferme Type de sol Véhicule Culture 1. Dans l'écran Paramétrage Ecran, sélectionnez Dictionnaire de données puis effleurez Paramétrage : 4-26 Manuel utilisateur de l'écran intégré FmX Paramétrage de l'écran 2. 4 Dans la liste de données, sélectionnez le champ de données à définir puis effleurez soit Nouveau soit Editer. 3. Définissez l'entrée personnalisée en entrant ou mettant à jour manuellement le nom puis effleurez OK. L'entrée nouvelle ou modifiée apparaît dans la liste de données sur l'écran Configuration Dictionnaire de données. Barre de Guidage L’écran a deux options de barre de guidage : • La barre de guidage apparaissant en haut de l'écran Run. • Une, ou plus, barre(s) de guidage externe(s). Configuration de la barre de guidage virtuelle L'écran intégré FmX possède des paramétrages par défaut pour la barre de guidage qui devraient convenir à la plupart des conducteurs. Si les paramétrages ne sont pas adaptés, configurez la barre de guidage comme suit : 1. Dans l'écran Paramétrage Ecran, sélectionnez Barre de Guidage puis effleurez Paramétrage. Dans l'écran Light Bars Configuration, la barre de guidage virtuelle de l'écran intégré FmX est montrée c avec toute autre barre de guidage externe éventuellement détectée d : c d 2. Sélectionnez Barre de guidage virtuelle puis effleurez Paramétrage. Manuel utilisateur de l'écran intégré FmX 4-27 4 Paramétrage de l'écran Configurez les paramètres suivants : Paramètre Affecte... Paramètre par défaut Ce paramètre détermine... Temps d'anticipation Barre de guidage 0 seconde EZ-Guide® Plus Espace DEL La distance représentée par chaque diode Barre de guidage 3 cm par virtuelle et barre DEL/1" par DEL électroluminescente sur la barre de guidage. de guidage EZGuide Plus Mode d'affichage Barre de guidage Montre Erreur virtuelle et barre (Mode tirer) de guidage EZ-Guide Plus La distance, devant le véhicule, que la barre de guidage va utiliser pour le guidage par diodes électroluminescentes et la distance hors ligne. Comment les DEL répondent aux distances hors ligne. Lorsque « Montre erreur » est sélectionné, l’affichage montre la direction dans laquelle vous devez vous déplacer. Lorsque « Montre correction » est sélectionné, l’affichage montre l’actuelle distance hors ligne. Pour définir le temps d'anticipation ou l'espace DEL : 1. Effleurez le numéro de champ approprié. 2. Dans la boîte de dialogue apparaissant, entrez les valeurs requises. Pour paramétrer le mode d'affichage : 1. Dans la liste déroulante Display Mode, sélectionnez l'option requise. 2. Entrez les paramétrages de barre de guidage puis effleurez OK. L'écran Configuration barres de guidage apparaît. 3. Effleurez OK. La barre de guidage virtuelle est maintenant configurée. Manche EZ-Remote Pour des informations concernant l'installation et la configuration du manche EZ-Remote, voir Chapitre 20, The EZ-Remote Joystick. 4-28 Manuel utilisateur de l'écran intégré FmX Paramétrage de l'écran 4 Guidage La sélection de Guidance vous permet de configurer des paramètres de guidage avancés. Si vous configurez le système pour la première fois, vous ne devriez pas avoir à ajuster ce paramètre. Activer le filtre de limite de sélection de champ Dans l'écran Paramétrage Ecran, sélectionnez Guidage puis effleurez Paramétrage. Le filtre Limite sélection de champ permet aux utilisateurs de simplifier le processus de sélection d'un champ existant sur l'écran FmX lorsqu'il y a un grand nombre de champs parmi lesquels sélectionner. Lorsque cette option est activée, l'écran FmX affiche uniquement les champs se trouvant dans le rayon défini par rapport à la position actuelle du véhicule, sur la base de la position GPS du véhicule. Option Description Oui Sélectionner pour activer l'option Limite sélection de champ. Non Sélectionner pour désactiver l'option Limite sélection de champ. Sélection rayon Les champs qui se trouvent dans ce rayon s'afficheront à l'écran. Pour exclure plus de champs, saisir un petit nombre. Pour exclure moins de champs, saisir un grand nombre. Pour revoir les paramétrages ou si vous avez des lignes de guidage créées, à l'origine, avec un AgGPS ordinateur de champ 170 ou un écran FieldManager™, voir Diagnostic avancé, page 11-2. Manuel utilisateur de l'écran intégré FmX 4-29 4 Paramétrage de l'écran Activer l'option Auto Steering Lockout (Verrouillage autoguidage) L'option Auto Steering Lockout (Verrouillage autoguidage) désactive l'engagement d'un système de guidage automatisé jusqu'à ce que l'utilisateur active le guidage dans l'écran Marche. Lorsque cette option est activée et que le véhicule entre dans le champ, le message suivant s'affiche à l'écran : Auto Steering Controller is Present. Allow Auto Steering? (Contrôleur d'autoguidage présent. Autoriser l'autoguidage ?) Sélectionner... Fonction... 4-30 Oui Le système fonctionne normalement. L'activation/désactivation de l'option Auto Guidance Enabled (Autoguidage activé) est toujours autorisée : Non Le système ne peut pas engager. Le bouton Engager change d'apparence : Manuel utilisateur de l'écran intégré FmX Paramétrage de l'écran 4 Sons 1. Dans l'écran Paramétrage écran, sélectionnez Sons puis effleurez Paramétrage : 2. L’affichage peut émettre des sons de deux façons : – FmX : via un haut-parleur externe optionnel – Sonalert : via une alarme Sonalert optionnelle Pour activer un son, sélectionnez l'option requise dans la liste déroulante puis effleurez OK. Paramétrages bus CAN Remarque - Ces paramétrages sont très avancés ; utilisez-les uniquement sur conseil direct du support technique. L'écran intégré FmX présente des caractéristiques de gestion d'alimentation avancées pour réduire le rétroéclairage ou mettre l'écran en veille après une période d'inactivité prédéfinie. Manuel utilisateur de l'écran intégré FmX 4-31 4 Paramétrage de l'écran 1. Dans l'écran Paramétrage Ecran, sélectionnez Paramètres Bus Can puis effleurez Paramétrage : 4-32 2. Si soit le bus CAN A, soit le bus CAN B ne possèdent pas de terminaison physique, activez l'option Fin CAN pour ce bus. 3. Pour contrôler la force des bords sur le bus CAN, activez le paramètre Force entraînement CAN. Les révisions anciennes de l'écran FmX intégré termineront les ports A et B alors que les révisions plus récentes termineront B ou D. Manuel utilisateur de l'écran intégré FmX Paramétrage de l'écran 4 Gestion de l'alimentation L'écran intégré FmX présente des caractéristiques de gestion d'alimentation avancées pour réduire le rétroéclairage ou mettre l'écran en veille après une période d'inactivité prédéfinie. 1. Dans l'écran Paramétrage Ecran, sélectionnez Gestion de l'alimentation puis effleurez Paramétrage : 2. Dans la liste déroulante Éteindre éclairage, sélectionnez la période d'inactivité souhaitée jusqu'à ce que le rétroéclairage soit atténué. 3. Dans la liste déroulante Arrêter système sélectionnez la période d'inactivité souhaitée jusqu'à ce que l'écran s'éteigne. 4. Effleurez OK. Manuel utilisateur de l'écran intégré FmX 4-33 4 Paramétrage de l'écran Fuseau horaire Remarque - Configurer le fuseau horaire peut entraîner l'apparition de plusieurs messages d'avertissement. Ceci ne doit pas vous préoccuper. Pour synchroniser l’heure du système aux signaux GPS : 1. Dans l'écran Paramétrage Ecran, sélectionnez Réglage Heure puis effleurez Paramétrer : 2. Si l'heure n'est pas correcte, effleurez le bouton - ou + pour changer l'heure par incréments d'1 heure. Module d'entrée de signal pour une interface de commutation OEM Le module d'entrée de signal (signal input module = SIM) peut être interfacé avec des équipements d'entrée existants pour contrôler les boutons et fonctions à l'écran. 4-34 • Un SIM doit être connecté pour attribuer des fonctions aux boutons : • Pour attribuer les boutons, sélectionnez l'action dans la colonne de droite puis effleurez < Set pour attribuer l'action à la sortie spécifiée. Manuel utilisateur de l'écran intégré FmX CHAPITRE 5 Options de guidage du véhicule Dans ce chapitre : Guidage manuel Guidage par système de guidage automatique Autopilot Guidage sur rang Guidage par système de guidage assisté EZ-Pilot Guidage par système de guidage assisté EZ-Steer 5 Vous devez configurer les paramètres de guidage du véhicule avant d'utiliser l'écran intégré FmX. Le guidage du véhicule est contrôlé par l'option de guidage manuel, par l'option système de guidage automatique Autopilot, par les plugins FieldLevel™ II ou par le plugin du système EZ-Steer. Un certain nombre de ces options de guidage comprennent des récepteurs GPS. Pour des informations complémentaires, voir Chapitre 6, Récepteur GPS. Manuel utilisateur de l'écran intégré FmX 5-1 5 Options de guidage du véhicule Guidage manuel Les options de configuration du guidage manuel vous permettent de configurer l'apparence et la couleur du véhicule à l'écran : 1. Dans l'écran Accueil, appuyez sur 2. Veillez à ce que le plugin de guidage manuel soit installé. Pour des informations complémentaires, voir Ajouter ou retirer un plugin, page 8-4. 3. Sélectionnez le plugin puis appuyez sur Paramétrage : 4. Pour modifier l'apparence du véhicule sur l'écran, sélectionnez un type de véhicule dans la liste déroulante. 5. Utilisez le clavier virtuel pour entrer des mesures dans chacun des champs suivants : 6. . – Décalage entre antenne et essieu : la distance horizontale entre l'essieu et l'antenne. Si l'antenne est devant l'essieu, entrez une distance « vers l'avant ». Si l'antenne est derrière l'essieu, entrez une distance « vers l'arrière ». Mesurez la distance avec précision (à 7 cm près). Un décalage incorrect peut entraîner de mauvaises performances de conduite. – Hauteur antenne : Mesurer la hauteur de l'antenne verticalement, du sol à la base de l'antenne. – Empattement : la distance horizontale entre le centre de la roue avant et le centre de la roue arrière. Appuyez sur OK. Remarque - Tous les changements que vous effectuez sur l'apparence du véhicule seront maintenus même si vous désactivez l'option de guidage manuel et la remplacez par l'option Autopilot. 5-2 Manuel utilisateur de l'écran intégré FmX 5 Options de guidage du véhicule Configurer le récepteur GPS Lorsque vous installez l'option de guidage manuel, l'option de récepteur GPS est également installée. Pour des instructions concernant la configuration du récepteur GPS, voir Chapitre 6, Récepteur GPS. Écran Marche pour le guidage manuel Lorsque vous utilisez l'option de guidage manuel, l'écran Marche a la même apparence que lorsque l'option Autopilot est installée, à l'exception des points suivants : • Il n'y a pas d'onglet Autopilot à droite • Il n'y a pas de bouton Engager Vous pouvez encore accéder au plugin Cartographie pour ajouter des caractéristiques de champ ou créer des lignes de guidage. Comme il n'y a pas de système Autopilot pour contrôler le guidage, vous devez guider le véhicule manuellement tout en surveillant la barre de guidage virtuelle pour le guidage. Guidage par système de guidage automatique Autopilot Avant la configuration, l'option Autopilot doit être installée sur l'écran intégré FmX. Pour des informations complémentaires, voir le Guide des plugins de l'écran d'affichage FmX. Il y a deux étapes dans la configuration de l'option Autopilot : • Configurer le véhicule (sélectionnez la marque et le modèle du véhicule actuel). • Calibrer le système de guidage automatique Autopilot pour votre véhicule. Remarque - Les étapes de configuration suivantes sont généralement effectuées lorsque le système est installé par un professionnel. Manuel utilisateur de l'écran intégré FmX 5-3 5 Options de guidage du véhicule Configurer l'onglet Véhicule 5-4 1. Dans l'écran Accueil, appuyez sur 2. Dans l'écran Configurations actuelles, appuyez sur Configurer. 3. Sélectionnez l'option Autopilot puis appuyez sur Paramétrage : 4. Dans la liste Connecteur, sélectionnez le port de l'écran intégré FmX auquel le contrôleur de système Autopilot est connecté. 5. Sélection actuelle indique le profil du véhicule actuel (.vdb) chargé sur l'écran. Pour modifier ce paramétrage, voir Sélectionner le véhicule, page 5-7. 6. Dans la liste Couleur du véhicule, sélectionnez la couleur préférée pour l'icône de véhicule apparaissant sur l'écran Marche. Manuel utilisateur de l'écran intégré FmX . Options de guidage du véhicule 5 Configurer l'onglet Engager 1. Dans l'onglet Engager, sélectionnez Délai opérateur. 2. Dans l'écran Entrer le délai d'opérateur EZ-Steer, entrez une valeur puis appuyez sur OK. 3. Dans la liste Journal surface couverte, sélectionnez soit Manuel soit Lorsqu'engagé. Configurer l'onglet Direction 1. 2. Dans l'onglet Direction, sélectionnez Incrément Décalage. Dans l'écran Entrer la distance d'incrément d'avance, entrez la distance dont les boutons Décalage de l'écran Marche déplacent la ligne sur la trajectoire correcte puis appuyez sur OK. Manuel utilisateur de l'écran intégré FmX 5-5 5 Options de guidage du véhicule 3. Sélectionnez Distance avertissement fin de ligne. 4. Dans l'écran Distance avertissement fin de ligne, entrez la distance pour l'avertissement de fin de rang. Remarque - Les véhicules longs pouvant avoir besoin de plus longtemps pour tourner doivent être avertis plus tôt, ce qui requiert une distance plus grande. 5. Dans la liste AutoSense, sélectionnez Marche ou Arrêt. La plupart des systèmes Autopilot récents utilisent un appareil AutoSense™ ayant besoin que ce réglage soit paramétré sur On. Les installations de systèmes Autopilot plus anciennes et utilisant le système électrique pour mesurer l'état du véhicule sélectionnent les connexions appropriées sous Étape 7 : Capteurs conventionnels. 6. Dans la liste de vitesse d'activation de valve, sélectionnez Normal, Bas ou Ultra bas(se). À des vitesses de fonctionnement normales, ceci doit être paramétré sur Normal. Pour des véhicules fonctionnant à des vitesses très basses, ceci doit être paramétré sur Bas ou Ultra bas(se). Seuils de vitesse sur l'écran : Paramètre Seuil de vitesse Normal > 0,4 m/s (1.3 pieds/s) Bas >0,1 m/s (0.3 pieds/s) Ultra bas(se) > 0,02 m/s (0.07 pieds/s) Remarque - L'Autopilot NavController II doit avoir la version de micrologiciel 5.10 ou ultérieure pour prendre en charge les paramétrages Bas et Ultra bas(se). 7. Dans la liste Capteurs conventionnels, sélectionnez Aucun, Vitesse de roue seulement, Levier de vitesses seulement ou Roue et vitesse. Remarque - La liste Capteurs conventionnels est seulement disponible lorsque le paramètre Autosense est réglé sur Arrêt. 5-6 Manuel utilisateur de l'écran intégré FmX Options de guidage du véhicule 5 Configurer l'onglet Avancé Remarque - Pour des informations complémentaires concernant l'utilisation de l'onglet Avancé, contactez votre revendeur local. Appuyez sur OK. Le contrôleur Autopilot est maintenant configuré. Sélectionner le véhicule 1. Dans l'onglet Véhicule de l'écran Contrôleur du véhicule Paramétrage, appuyez sur Éditer : Manuel utilisateur de l'écran intégré FmX 5-7 5 Options de guidage du véhicule Il existe plusieurs profils préconfigurés pour les différentes marques et différents modèles de véhicules. Vous pouvez les charger à partir des endroits suivants : 2. – Contrôleur Autopilot : la plupart des profils de véhicules sont stockés sur le contrôleur Autopilot. – Fichier de base de données de profils de véhicules : à mesure que de nouveaux profils deviennent disponibles ou sont mis à jour, ils sont ajoutés dans la base de données de profils de véhicules. Vous pouvez télécharger la base de données et charger des profils qu'elle contient. – Fichier enregistré : vous pouvez installer un profil de véhicule que vous avez enregistré au préalable. Dans le groupe Emplacement Profil Véhicule, sélectionnez la source pour la marque et le modèle. Appuyez sur ce bouton... Voir... Puis passer à l'étape... Depuis Contrôleur (nouveau) Sélectionner une nouvelle marque et un nouveau 3 modèle de véhicule dans la liste du contrôleur Autopilot.. Depuis Base de Données (nouveau) Sélectionner une nouvelle marque et un nouveau modèle de véhicule dans une base de données de véhicules (.vdb) sur l'écran intégré FmX. Si vous avez besoin d'obtenir un fichier .vdb file, contactez votre revendeur local. 4 Depuis Fichier enregistré (existant) Sélectionner une marque et un modèle de véhicule enregistrés depuis l'écran (.cfg) sur la carte. 5 Sélectionner une nouvelle marque et un nouveau modèle de véhicule dans la liste du contrôleur Autopilot. a. Dans la liste déroulante, sélectionnez Depuis Contrôleur (nouveau). b. Appuyez sur la boîte déroulante Modèle puis sélectionnez la marque et le modèle requis dans la liste. Sélectionner une nouvelle marque et un nouveau modèle de véhicule dans une base de données a. Dans la liste déroulante, sélectionnez Depuis Base de Données (nouveau) puis appuyez sur Recherche. b. Sélectionnez le fichier .vdb que vous souhaitez ouvrir puis appuyez sur OK. Sélectionner une marque et un modèle de véhicule enregistrés depuis l'écran 5-8 a. Dans la liste déroulante, sélectionnez Depuis Fichier enregistré (existant) puis appuyez sur Recherche. b. Sélectionnez le fichier requis puis appuyez sur OK. Manuel utilisateur de l'écran intégré FmX 5 Options de guidage du véhicule c. Sélectionnez Changement de véhicule pour enregistrer les nouveaux paramétrages. Le message suivant s'affiche : Le modèle de véhicule spécifié va maintenant être sélectionné sur le contrôleur Autopilot. Ceci entraînera la réinitialisation du contrôleur Autopilot. Voulez-vous continuer ? Remarque - Si vous sélectionnez une marque et un modèle de véhicule mais ne téléchargez pas cette configuration sur le contrôleur Autopilot, cette marque et ce modèle ne seront pas chargés. 3. Appuyez sur OK pour charger la nouvelle configuration. Le message suivant s'affiche : Le contrôleur Autopilot va maintenant être réinitialisé afin de valider la sélection de véhicule. 4. Appuyez sur OK. Le fichier est maintenant chargé. Pour des informations complémentaires concernant l'enregistrement de profils sur l'écran intégré FmX, voir Enregistrer un profil de véhicule, page 5-32. Calibrage d'Autopilot Une fois que la marque et le modèle de véhicule sont configurés, calibrez le système pour votre propre véhicule. Le processus de calibrage du système Autopilot enregistre des détails supplémentaires concernant votre véhicule, ce qui aide le système à guider le véhicule plus précisément. Pour des systèmes haute précision, tous les paramétrages doivent être corrects. Les outils de l'écran de calibrage du véhicule sont semblables à ceux figurant dans le logiciel Autopilot Toolbox II. Remarques concernant le calibrage • Avant d'effectuer le calibrage du véhicule, sélectionnez la marque et le modèle de véhicule dans l'écran Configuration Véhicule. Voir Sélectionner le véhicule, page 5-7. • Aucun calibrage n'est nécessaire si le système est installé sur une série Cat MT 700/800 doté de l'option ISO. Manuel utilisateur de l'écran intégré FmX 5-9 5 Options de guidage du véhicule Éléments de calibrage courants Vous pouvez calibrer plusieurs aspects du véhicule. Les calibrages disponibles dépendent des composants installés dans le véhicule et dans le système. Quatre options de calibrage apparaissent pour tous les types de véhicules. Remarque - Vous devez effectuer les calibrages Orientation contrôleur et Compensation roulis. Option Description Orientation Contrôleur Associer correctement les sorties des capteurs de contrôleur Autopilot avec la direction du véhicule. Reprise en Manuel Requis pour les plateformes employant un convertisseur de pression pour la fonction de reprise en manuel. Changer la valeur par défaut seulement si le fonctionnement de la fonction de reprise en manuel n'est pas acceptable. Compensation Roulis/Antenne Compense la hauteur d'antenne et le roulis statique causés par de légères variations du contrôleur Autopilot et de la fixation du récepteur GPS. Acquisition de Ligne L'agressivité avec laquelle le véhicule s'approche de la ligne de guidage. Pour les véhicules articulés et les véhicules à roues avant directrices, trois options de calibrage apparaissent en plus : Remarque - Les procédures de capteur de guidage et de bande morte de guidage automatique sont requises. Le calibrage du capteur de guidage doit être effectué en premier. Option Description Capteur de direction (potentiomètre conventionnel) Convertit la sortie du capteur en commandes pour le guidage entièrement vers la gauche, entièrement vers la droite et toute position entre les deux. Capteur de direction (AutoSense) Oriente AutoSense. Bande Morte du système de guidage automatique Requis pour apprendre les bandes mortes du guidage du véhicule. Gain de guidage (gain de guidage proportionnel) Requis uniquement si la performance de guidage du système n'est pas satisfaisante. La bande morte de guidage est la quantité de pression devant être appliquée sur le système hydraulique pour que les roues commencent à tourner. 5-10 Pour configurer ce type de véhicule... Voir... Tracteurs à chenilles à guidage hydraulique Page 5-29 tracteur à chenilles Page 5-28 Manuel utilisateur de l'écran intégré FmX Options de guidage du véhicule 5 Calibrer l'option Autopilot 1. Dans l'écran Accueil, appuyez sur . 2. Dans l'écran Configurations actuelles, appuyez sur Configurer. 3. Sélectionnez l'option Autopilot puis appuyez sur Calibrage : 4. Sélectionnez un élément à configurer puis appuyez sur OK. 5. Configurez l'élément sélectionné : Pour configurer... Voir... Orientation contrôleur page 5-12 Reprise en manuel page 5-12 Capteur de direction (potentiomètre conventionnel) page 5-14 Capteur de direction (AutoSense) page 5-14 Bande morte du système de guidage automatique page 5-18 Gain guidage page 5-20 Correction roulis/antenne page 5-24 Acquisition de ligne page 5-28 Manuel utilisateur de l'écran intégré FmX 5-11 5 Options de guidage du véhicule Configurer l'orientation de contrôleur 1. Sélectionnez l'option Orientation Contrôleur dans la liste : Une image représente l'orientation actuelle de la fixation du contrôleur. L'image est indiquée comme si : 2. – Vous regardiez le véhicule du dessus. – Le haut de l'écran pointait vers le nez du véhicule. Utilisez les boutons pour sélectionner l'orientation du contrôleur. Si le contrôleur est configuré à un angle incliné, le profile de véhicule configurera l'orientation NavController. Remarque - Installez le NavController comme décrit dans les instructions d'installation du véhicule. Si des angles personnalisés sont utilisés, l'image du contrôleur n'apparaît pas sur l'écran. 3. Appuyez sur OK pour accepter la nouvelle orientation ou appuyez sur Annuler pour quitter. Configurer la sensibilité de la reprise en manuel Le calibrage de la sensibilité de la reprise en manuel n'est valide que pour les plateformes employant un convertisseur de pression pour la fonction de reprise en manuel. Le logiciel détecte automatiquement si la configuration du véhicule contient ce type de capteur ou non, et met cette option à disposition si nécessaire. Le système Autopilot peut être désengagé en tournant le volant de direction, par exemple. On appelle cela la reprise en manuel. Lorsque vous tournez le volant de direction, il y a un pic de tension qui diminue ensuite. Ce pic et cette diminution surviennent à différents niveaux sur différents modèles de tracteur. 5-12 Manuel utilisateur de l'écran intégré FmX Options de guidage du véhicule 5 La sensibilité de la reprise en manuel est le niveau que le pic de tension doit atteindre avant que la reprise en manuel ait lieu et que le système se désengage. La tension doit aussi diminuer en-dessous de ce niveau avant que le guidage automatique ne puisse de nouveau être engagé. C • Si vous paramétrez un haut niveau de sensibilité, le système se désengagera plus rapidement et vous devrez attendre plus longtemps avant de pouvoir ré-engager. • Si vous paramétrez un niveau de sensibilité bas, le système mettra plus longtemps à désengager et vous serez capable de ré-engager plus rapidement. AVERTISSEMENT – Un ajustement incorrect du paramètre de calibrage de la sensibilité de reprise en manuel peut entraîner un dysfonctionnement de cette fonction essentielle à la sécurité et engendrer, par là, des blessures personnelles ou un endommagement du véhicule. Seul un revendeur agréé est autorisé à ajuster ce paramètre. Trimble vous recommande vivement de n'effectuer ce calibrage que si la sensibilité par défaut est absolument inacceptable. Ne choisissez pas un réglage de sensibilité qui soit trop, ou pas assez, sensible. Dans les deux cas, la reprise en manuel pourrait cesser de fonctionner correctement. Sur certaines plateformes, vous pourriez régler la sensibilité si bas que la fonction de reprise en manuel ne détecterait aucun mouvement du volant de direction. Il est vital que vous évitiez ceci. Pour configurer et contrôler la reprise en manuel : 1. Sélectionnez l'option Reprise en Manuel dans la liste des procédures, voir page 5-10 : 2. Testez le paramétrage actuel de reprise en manuel : a. Tournez le volant. Le bouton Reprise en Manuel inactive change de couleur lorsque la reprise en manuel devient active. Le système étant actif, évaluez si la fonction de reprise en manuel est à un niveau de sensibilité acceptable pour : • la vitesse à laquelle le volant de direction est tourné Manuel utilisateur de l'écran intégré FmX 5-13 5 Options de guidage du véhicule • b. la distance dont le volant de direction est tourné Pour ajuster le réglage de sensibilité de la reprise en manuel, sélectionnez la barre de défilement. Déplacez la barre de défilement de la façon suivante : Direction de la Résultat barre de défilement Déclenche la reprise en manuel Gauche Sensibilité accrue Plus facilement Droit Sensibilité décrue Moins facilement La valeur à droite de la barre de défilement indique le paramétrage actuel. La plage complète va de 0,5 à 2,5 (sachant que 0,5 est le paramétrage le plus sensible et 2,5 le paramétrage le moins sensible). B c. Pour tester le nouveau paramétrage, appuyez sur OK. L'écran Réglage Véhicule apparaît. d. Sélectionnez de nouveau Reprise en manuel. L'écran Autopilot Calibrage Reprise en Manuel apparaît de nouveau. e. Répétez les étapes b, c et d pour tester chacun des paramétrages. Astuce - Vous pouvez aussi évaluer les performances de la fonction de reprise en manuel dans des conditions de charge et/ou d'activités pouvant affecter la pression du système hydraulique. Par exemple, vous pouvez activer les systèmes hydrauliques auxiliaires pendant que vous évaluez la sensibilité de la reprise en manuel. f. Appuyez sur OK pour accepter le nouveau paramétrage ou appuyez sur Annuler pour quitter. Calibrer l'appareil AutoSense 1. Sélectionnez Calibrage AutoSense dans la liste sur l'écran Contrôleur du véhicule Paramétrage : 2. Dans la liste déroulante Location, sélectionnez la position AutoSense. 3. Dans la liste déroulante Orientation, sélectionnez l'orientation AutoSense. 4. Appuyez sur OK pour confirmer les sélections. Calibrer le capteur d'angle de direction Effectuez le calibrage du capteur de direction pour convertir la tension de sortie du capteur de direction en une mesure équivalente d'angle de direction. Remarque - Terminez ce calibrage avant d'essayer de calibrer la bande morte de guidage ou les procédures de correction de roulis. 5-14 Manuel utilisateur de l'écran intégré FmX Options de guidage du véhicule 5 Remarque - N'effectuez le calibrage du capteur de direction que si un potentiomètre rotatif est installé sur le véhicule. Si un appareil AutoSense est sélectionné comme capteur d'angle de direction, l'écran Capteur de Direction n'apparaît pas. Ce calibrage nécessite que le véhicule soit en mouvement. Veillez aux points suivants : • Effectuez cette procédure sur une surface plane et dure ne présentant aucun obstacle. • Maintenez la vitesse du véhicule au-dessus de 1,6 km/h (1 mile/h). • Observez si le champ Angle du capteur présente une mesure d'angle symétrique aux extrémités du braquage pendant que vous tournez les roues totalement vers la droite et vers la gauche. • Observez le champ Angle du capteur pour vous assurer que la mesure d'angle est proche de zéro pendant que vous tournez manuellement les roues en position tout droit. Manuel utilisateur de l'écran intégré FmX 5-15 5 Options de guidage du véhicule Pour effectuer le calibrage du capteur de direction : 1. Sélectionnez la procédure Angle de direction dans la liste de calibrage. Voir Calibrage d'Autopilot, page 5-9: 2. Déplacez le tracteur lentement vers l'avant. 3. Centrez le volant de direction puis appuyez sur Suivant. 4. Tournez complètement le volant de direction vers la gauche puis appuyez sur Suivant. Si le volant de direction n'est pas tourné totalement vers la gauche ou si le capteur de direction doit être ajusté ou remplacé, un message d'erreur apparaît. La valeur dans le champ Volts est mise à jour lorsque vous tournez le volant de direction : 5-16 Manuel utilisateur de l'écran intégré FmX Options de guidage du véhicule 5. 5 Tournez complètement le volant de direction vers la droite puis appuyez sur Suivant. Si le volant de direction n'est pas tourné totalement vers la droite ou si le capteur de direction doit être ajusté ou remplacé, un message d'erreur apparaît. L'écran suivant s'affiche : 6. Centrez le volant de direction. Pendant que le volant est en position centrale, appuyez sur Suivant. La valeur dans le champ Volts est mise à jour lorsque vous tournez le volant de direction : 7. Appuyez sur OK pour accepter le calibrage. Manuel utilisateur de l'écran intégré FmX 5-17 5 Options de guidage du véhicule Calibrer la bande morte du système de guidage automatique La procédure de calibrage de bande morte automatique effectue une série de tests sur la valve et les systèmes de guidage hydrauliques pour déterminer le moment où le mouvement de guidage survient. C AVERTISSEMENT – Durant le calibrage de la bande morte automatique, le système déplace les roues dirigeant le véhicule. Pour éviter des blessures, attendez-vous à un mouvement soudain éventuel du véhicule. Dans ce test, le système ouvre et ferme indépendamment chaque côté du système de direction pendant qu'il détermine le moment où un mouvement des roues a lieu. Remarques concernant la bande morte du système de guidage automatique • Vous devez terminer la procédure Angle de direction avant de pouvoir effectuer cette procédure. • Pour assurer une performance optimale du système, le fluide hydraulique doit être à une température de fonctionnement normale lorsque vous effectuez cette procédure. Sur certains véhicules dotés de grands réservoirs, plusieurs heures peuvent être nécessaires pour que le fluide atteigne le niveau de fonctionnement, et ce tout particulièrement si le circuit de l'outil est légèrement chargé. Consultez la documentation du véhicule pour déterminer si la température du fluide hydraulique peut être indiquée sur une console de véhicule. • Si vous effectuez le calibrage pendant que le système est encore froid, répétez les procédures de bande morte et de gain proportionnel une fois que le système est à la température de fonctionnement. Pour configurer la bande morte du système de guidage automatique : 1. 5-18 Placez le véhicule dans un grand champ ne présentant aucun danger. Pour réduire au maximum l'influence néfaste de l'état du sol, le champ doit posséder un sol lisse qui soit non compacté mais ferme. Manuel utilisateur de l'écran intégré FmX Options de guidage du véhicule 5 2. Sélectionnez la procédure Bande Morte du système de guidage automatique dans la liste de calibrage. Voir page 5-11. 3. Appuyez sur Suivant. 4. Appuyez sur Suivant dans les deux écrans qui s'affichent. 5. Suivez toutes les instructions. Appuyez sur les boutons Test Droit et Test Gauche pour effectuer le calibrage de bande morte. L'état du sol influant sur les résultats de ce calibrage, il est recommandé d'effectuer le calibrage au moins trois fois, ou jusqu'à ce que les valeurs de bande morte moyennes varient de moins de 0,5. Pour réduire au maximum l'encombrement total nécessaire pour le calibrage complet, vous pouvez repositionner le véhicule entre les phases du test. Si l'espace plat et lisse disponible est extrêmement limité, réalignez le véhicule après chaque segment du calibrage. Pour repositionner le véhicule : C 1. Attendez que le logiciel vous informe que la phase suivante est prête à commencer. 2. Consultez l'écran pour déterminer si la phase suivante nécessitera de tourner à gauche ou à droite. 3. Repositionnez le véhicule afin que le virage utilise l'espace dont vous disposez. 4. Appuyez sur le bouton pour commencer la phase suivante. ATTENTION – Des obstacles dans le champ peuvent causer des collisions, ce qui peut vous blesser ou endommager le véhicule. Si un obstacle dans le champ rend la poursuite d'une phase particulière du calibrage de la bande morte automatique dangereuse, arrêtez le véhicule pour annuler la phase et tournez le volant de direction pour désengager le système. Repositionnez le véhicule et reprenez à la phase de test actuelle. Manuel utilisateur de l'écran intégré FmX 5-19 5 Options de guidage du véhicule Messages d'erreur de bande morte automatique Si un cycle de calibrage ne peut être terminé avec succès, l'un des messages d'erreur suivants apparaît : Message Signification Erreur - reprise en manuel détectée La reprise en manuel a été détectée avant que le cycle de calibrage ne puisse être terminé. Réessayez. Erreur - Le véhicule se déplace trop lentement Le véhicule s'est déplacé trop lentement pour que le cycle de calibrage puisse être terminé avec succès. Veillez à ce que le véhicule se déplace à au moins 0,8 km/h (0.5 mph) pendant chaque cycle de calibrage. Erreur - Braquage près des butés L'angle de guidage mesuré s'est approché des butées avant que le cycle de calibrage ne puisse être terminé. Réessayez et, si le problème persiste, essayez, plutôt que de centrer le guidage au début de chaque cycle, de tourner le guidage dans la direction opposée à celle que vous testez afin que la procédure de calibrage ait une plus grande plage dans laquelle tester. Erreur - Les connecteurs de la valve doivent être intervertis Le test de calibrage a détecté que le guidage a tourné dans la direction opposée à ce qui était attendu. Réessayez et, si le problème persiste, soit les connecteurs de valve ont été intervertis par erreur, soit le calibrage du capteur de direction a été effectué incorrectement. Erreur - Pas de GPS Un récepteur GPS doit être connecté et émettre des positions avant que le logiciel ne puisse effectuer la procédure de calibrage. Erreur - Pas de réponse du système de direction détectée Durant le cycle de calibrage, les mouvements détectés n'ont pas été suffisants pour que le calibrage puisse être terminé. Si le problème persiste, il est possible que l'installation hydraulique soit défectueuse. Erreur - Impossible de Un problème est survenu lors de l'essai de calcul de la bande morte. déterminer la DZ : réessayez Réessayez et, si le problème persiste, contactez le support technique. Erreur - Problème de software détectée Le logiciel n'a pas pu terminer le calibrage, le mouvement du véhicule n'étant pas suffisant. Si le problème persiste, contactez le support technique. Calibrer le gain de guidage proportionnel Remarque - Terminez le calibrage du capteur de direction avant d'effectuer le calibrage de gain proportionnel. Effectuez le calibrage de gain de guidage proportionnel uniquement lorsque la performance du système Autopilot est insatisfaisante. Le paramétrage du gain de guidage proportionnel (PGain) vous permet d'atteindre un compromis entre une réponse de direction rapide et la stabilité. Toute modification du paramétrage de PGain affecte deux caractéristiques de direction : 5-20 • Temps de pivotement : le temps dont les roues avant ont besoin pour se déplacer de l'extrême gauche à l'extrême droite et inversement. • Dépassement : le pourcentage dont les roues avant dépassent l'angle commandé avant de s'installer à la valeur correcte. Manuel utilisateur de l'écran intégré FmX Options de guidage du véhicule 5 Pour corriger de légères variations causées par la réponse du courant, la friction et la viscosité de fluide hydraulique de la valve, modifiez ces paramétrages. Valeurs PGain élevées... Valeurs PGain basses... Diminuez le temps de pivotement et augmentez le dépassement. Ceci procure des réponses rapides mais peut entraîner des signes d'instabilité de guidage (une tendance à un dépassement excessif, par exemple). Augmentez le temps de pivotement et diminuez le dépassement. Ceci améliore la stabilité mais peut entraîner de nets retards de la réponse de guidage et causer une oscillation du véhicule d'un côté à l'autre. Remarques concernant l'exécution du calibrage de gain de guidage proportionnel • Effectuez le calibrage de bande morte automatique immédiatement avant d'effectuer le calibrage PGain, même si le calibrage de bande morte automatique a été effectué par le passé. • Effectuez ce calibrage sur une surface plane et dure ne présentant aucun obstacle. • Maintenez la vitesse du véhicule à plus d'1,6 km/h (1 mph) pendant que vous effectuez le calibrage. Augmentez le gain proportionnel jusqu'au point juste avant que l'une des choses suivantes ne se passe : • Le temps de pivotement ne diminue plus (une valeur basse est requise) • Le dépassement est supérieur à 5 – 8 % (selon le véhicule) • Les roues sont nettement secouées près des butées Pour calibrer le gain de guidage proportionnel : 1. Sélectionnez la procédure Valve P-gain dans la liste de calibrage. Voir Calibrage d'Autopilot, page 5-9. Le premier écran Autopilot Paramétrage Gain apparaît : Manuel utilisateur de l'écran intégré FmX 5-21 5 Options de guidage du véhicule C 2. Appuyez sur Test de durée. Un message d'avertissement apparaît. 3. Appuyez sur Suivant. ATTENTION – Les roues peuvent se déplacer de façon abrupte pendant la procédure de gain de guidage proportionnel alors que le système Autopilot teste la réponse hydraulique aux commandes de guidage. Ces mouvements soudains peuvent entraîner des collisions avec des obstacles proches ou des blessures des occupants du véhicule. Préparez-vous donc à des mouvements de roues soudains. 4. Appuyez sur Suivant dans les deux écrans qui s'affichent. 5. Testez différents paramétrages de gain pendant que vous surveillez les performances du véhicule et les valeurs dans les champs Temps de cycle et Dépassement pendant la phase tourner à gauche. a. Ajustez le champ Nouveau Gain (si nécessaire). b. Tournez complètement les roues avant vers la droite pour commencer le test. (Le test est pour la position butée à buté.) c. Appuyez sur Tourner à Gauche. Les deux boutons de virage sont indisponibles lorsque les roues pivotent : Remarque - Le paramétrage de gain optimum possède un temps de pivotement court (brève mesure de millisecondes) et un pourcentage de dépassement bas (moins de 5 – 8 %). 6. Répétez l'étape 5 avec Tourner à Droite. Les deux boutons de virage sont indisponibles lorsque les roues pivotent. 7. Lorsque vous localisez la meilleure valeur de gain, effectuez l'une des opérations suivantes : – 5-22 Appuyez sur OK pour enregistrer la valeur dans la mémoire du contrôleur Autopilot. Manuel utilisateur de l'écran intégré FmX Options de guidage du véhicule – 5 Appuyez sur Annuler pour redémarrer la procédure de calibrage. Configurer la position d'antenne et la correction de décalage de roulis Remarque - Des décalages d'antenne sont fournis lorsque l'antenne ne peut pas être placée audessus du point de travail de l'outil. Il est recommandé de limiter ces décalages aussi souvent que possible. 1. Sélectionnez Compensation Roulis/Antenne dans la liste de calibrage, voir page 5-10 : 2. Avant de modifier ces paramétrages, effectuez les procédures suivantes. Remarques concernant la position d'antenne • • Avant de configurer la compensation d'antenne, veillez aux points suivants : – Le système Autopilot est complètement configuré – Le logiciel Autopilot est configuré correctement – Les corrections GPS correctes sont activées – Vous avez la présente section attentivement Si plusieurs technologies GPS doivent être utilisées (par exemple RTK et SBAS), utilisez la technologie possédant la précision la plus élevée lorsque vous effectuez le calibrage de correction de roulis. 1. Paramétrer la hauteur d'antenne au-dessus du sol 1. Placez le tracteur sur une surface plane. 2. Mesurez la distance entre le sol et la base du récepteur GPS (ou de l'antenne). 3. Entrez cette valeur dans le champ Hauteur Antenne par rapport au sol. Manuel utilisateur de l'écran intégré FmX 5-23 5 Options de guidage du véhicule 2. Paramétrer la distance entre l'antenne et l'essieu fixe 1. Placez le tracteur sur une surface plane. 2. Mesurez la distance entre l'essieu fixe et le centre du récepteur GPS (ou de l'antenne). 3. Entrez cette valeur dans le champ Distance entre Antenne et l'Essieu Fixe. Entrez une valeur négative si l'antenne du récepteur GPS est derrière l'essieu fixe. Le nez du véhicule représente la direction vers l'avant. 3. Configurer la correction de décalage de roulis Utilisez une des méthodes suivantes pour calculer le décalage de roulis et entrez ensuite la correction de décalage de roulis pour compenser : • Méthode de décalage de suivi des pneus • méthode de décalage de drapeau Choisissez la méthode correspondant le mieux aux conditions. Calcul du décalage de roulis : Méthode de décalage de suivi des pneus B 5-24 Astuce - Utilisez un mode de correction GPS hautement répétable pour la correction de roulis. Pour de meilleurs résultats, utilisez un mode RTK ou un signal OmniSTAR HP ayant été convergé pendant au moins vingt minutes. Si vous effectuez un calibrage de roulis avec des modes de correction GPS moins précis, répétez les mesures au moins quatre fois pour obtenir un résultat plus cohérent. 1. Retirez tout outil du véhicule. 2. Conduisez le tracteur dans un champ relativement plat où les empreintes des pneus sont visibles et où vous pouvez effectuer des passes complètes d'au moins 400 m (1320 ft) de long. 3. Réinitialisez la valeur de décalage de roulis (à zéro). 4. Créez une ligne AB. 5. Créez un jeu neuf d'empreintes de pneus dans le champ. Pour ceci, commencez une nouvelle passe loin de la zone où la ligne AB a été créée. Lorsque le système est stable, engagez le mode de guidage automatique et laissez le système Autopilot effectuer complètement la passe. 6. À la fin de la passe, faites faire un demi-tour au tracteur pour retourner le long de la même passe dans la direction opposée. 7. Engagez le mode de guidage automatique et laissez le système effectuer complètement la passe. 8. Au milieu de la passe de retour, arrêtez le tracteur et assurez-vous que la position actuelle est directement sur la ligne AB. Ceci assure qu'il n'y a pas d'erreur de croisement d'empreintes. 9. Garez le tracteur et sortez de la cabine. Évaluez les motifs des empreintes de pneus de la première passe et de la passe de retour. Manuel utilisateur de l'écran intégré FmX Options de guidage du véhicule 5 10. Mesurez la différence entre les empreintes des deux passes et enregistrez la distance. Notez aussi si la passe de retour est à la gauche ou à la droite de la passe d'origine. Enregistrez les résultats dans Table 11 sur page 5-27. Remarque - Le décalage doit être invariablement à la gauche ou à la droite. 11. Répétez les étapes 5 à 10 deux fois de plus pour effectuer un total de trois cycles de test. Utilisez Table 11 sur page 5-27 pour enregistrer la distance de décalage et la direction vers la gauche ou vers la droite du décalage pour chaque cycle de test. Décalage vers la droite Décalage vers la gauche Calcul du décalage de roulis : méthode de décalage de drapeau 1. Retirez tout outil du véhicule. La barre d'attelage du véhicule doit être centrée. 2. Conduisez le véhicule dans une zone relativement plate où vous pourrez effectuer complètement des passes d'au moins 400 m (1320 ft) de long. 3. Réinitialisez la valeur Décalage Roulis (à zéro) sur l'écran Correction de roulis. Voir 3. Configurer la correction de décalage de roulis, page 5-24. 4. Créez une ligne AB. 5. Commencez une nouvelle passe. Engagez le mode de guidage automatique quand le système est stable. Arrêtez le tracteur à la moitié de la passe. Confirmez qu'il n'y a aucune erreur de croisement d'empreintes : la position actuelle du véhicule doit être directement sur la ligne AB. Manuel utilisateur de l'écran intégré FmX 5-25 5 Options de guidage du véhicule 6. Garez le véhicule et sortez de la cabine. Utilisez le trou d'enfichage du point d'attelage dans la barre d'attelage comme guide pour insérer un drapeau dans le sol afin de repérer la ligne centrale du véhicule pour cette passe. 7. Terminez la passe. Faites faire un demi-tour au véhicule pour retourner le long de la même passe dans le sens inverse. 8. Engagez le mode de guidage automatique. Arrêtez le véhicule à la moitié de la passe, l'emplacement d'enfichage de la barre d'attelage étant très proche du drapeau repère. Confirmez qu'il n'y a aucune erreur de croisement d'empreintes : la position actuelle du véhicule doit être directement sur la ligne AB. 9. Garez le véhicule et sortez de la cabine. Utilisez le trou d'enfichage du point d'attelage dans la barre d'attelage comme guide pour insérer un drapeau dans le sol afin de repérer la ligne centrale du tracteur pour cette passe. Notez aussi si la seconde passe est à la gauche ou à la droite de la première passe. 10. Mesurez la différence entre les drapeaux des deux passes et enregistrez la distance. Enregistrez aussi si la passe de retour est à la gauche ou à la droite de la passe d'origine. Enregistrez les résultats dans le tableau à la page 5-27. Remarque - Le décalage doit être invariablement à la gauche ou à la droite. La figure suivante indique un exemple d'un décalage à droite - mesurez la distance entre les drapeaux. 5-26 Manuel utilisateur de l'écran intégré FmX Options de guidage du véhicule 5 11. Répétez les étapes 5 à 10 deux fois de plus pour effectuer un total de trois cycles de test. Utilisez le tableau suivant pour enregistrer la distance de décalage et la direction vers la gauche ou vers la droite du décalage pour chaque cycle de test : Cycle de test Distance de décalage Direction de décalage 1 2 3 Total = Total/3 = (valeur de décalage moyenne) 12. Effectuez la moyenne des résultats des trois cycles de test. (Ajoutez les distances de décalage des trois passes et divisez par trois). Entrer le décalage de roulis 1. Entrez la valeur de décalage moyenne dans le champ Décalage de roulis. Voir Configurer la position d'antenne et la correction de décalage de roulis, page 5-23. 2. Sélectionnez une des options de direction hors ligne, selon que la distance de décalage de roulis est à gauche ou à droite. Manuel utilisateur de l'écran intégré FmX 5-27 5 Options de guidage du véhicule Calibrer l'agressivité de l'acquisition de ligne 1. Sélectionnez Acquisition de ligne dans la liste de calibrage. Voir page 5-10. 2. Ajustez la barre de défilement de l'agressivité d'acquisition de ligne. La barre de défilement contrôle l'agressivité avec laquelle le véhicule s'approche de la ligne de guidage en utilisant une échelle de 50 % à 150 %. La valeur optimale pour chaque profil n'est pas nécessairement 100 % : elle varie pour différents profils de véhicules. Remarque - Lorsque vous ajustez la barre de défilement, contrôlez la stabilité du véhicule à la vitesse indiquée ou à la vitesse d'engagement maximale. Calibrer un tracteur à chenilles Si vous avez sélectionné un tracteur à chenilles comme marque et modèle, l'option Écart Tracking apparaît dans la liste de calibrage. (Cette option n'est pas indiquée dans l'écran Contrôleur du véhicule Paramétrage figurant à la page 5-11). 5-28 Manuel utilisateur de l'écran intégré FmX Options de guidage du véhicule 5 Valeur d'espacement de chenilles Utilisez cette option pour configurer la largeur des chenilles sur le véhicule. La largeur des chenilles du véhicule est la distance allant de la moitié de la largeur de la chenille gauche à la moitié de la largeur de la chenille droite : Calibrer un tracteur à chenilles à direction hydraulique Si vous avez sélectionné un tracteur à chenilles à direction hydraulique comme marque et modèle, Vitesse moteur apparaît dans la liste de calibrage. Remarques concernant les véhicules à chenilles à direction hydraulique • Ce groupe de véhicules inclut la famille CAT/AGCO Challenger Tracked. • Aucun calibrage n'est nécessaire si le système est installé sur une série CAT MT 700/800 doté de l'option ISO. Ceci inclut aussi les véhicules à chenilles John Deere. Manuel utilisateur de l'écran intégré FmX 5-29 5 Options de guidage du véhicule Écran calibrage capteur régime Autopilot L'écran calibrage capteur régime Autopilot vous permet de vérifier que la sortie du capteur de régime est correcte : Si la valeur Moteur RPM n'est pas proche du régime moteur effectif, suivez les instructions données à l'écran pour ajuster la sortie du capteur. Écran Autopilot Calibrage Temps de Réponse Pompe Hydraulique L'écran Autopilot Calibrage Temps de Réponse Pompe Hydraulique vérifie et optimise la réponse des pompes de direction hydrauliques. Suivez les instructions données à l'écran pour effectuer cette procédure : 5-30 Manuel utilisateur de l'écran intégré FmX Options de guidage du véhicule 5 Écran Autopilot Calibrage Calage Pompe de Direction Cette procédure de calibrage détermine la compensation requise pour la bande morte dans les pompes de direction : C ATTENTION – Le véhicule doit se déplacer pendant la procédure de Calibrage Calage pompe de direction. Pour éviter des blessures, attendez-vous à un mouvement éventuel du véhicule. Les instructions pour ce test de calibrage s'étendent sur plusieurs pages à l'écran. Suivez les instructions apparaissant sur chaque page. Manuel utilisateur de l'écran intégré FmX 5-31 5 Options de guidage du véhicule Calibrage du volant de véhicule à chenilles 1. Coupez le moteur mais conservez la clé de contact en position marche. 2. Dans l'écran Calibrage d'Autopilot, sélectionnez Calibrage d'interface de direction. 3. En respectant l'intervalle de temps suggéré, suivez les instructions données à l'écran pour tourner le volant vers la droite et la gauche, blocage total. 4. Suivez les instructions données à l'écran jusqu'à ce que le message Calibrage terminé apparaisse à l'écran. Enregistrer un profil de véhicule Remarque - À compter de la version de micrologiciel 3.0 de l'écran intégré FmX, l'emplacement par défaut pour le profil de véhicule est « Depuis Base de Données ». Une fois que vous avez configuré et calibré le système Autopilot pour votre véhicule, vous pouvez enregistrer cette information pour utilisation ultérieure. Ceci peut être utile si vous voulez ajustez les réglages ou si vous déplacez l'écran d'un véhicule à l'autre. 5-32 1. Dans l'écran Accueil, appuyez sur 2. Dans l'écran Configurations actuelles, appuyez sur Configurer. Manuel utilisateur de l'écran intégré FmX . Options de guidage du véhicule 5 3. Sélectionnez l'option Autopilot puis appuyez sur Paramétrage : 4. Dans le groupe Contrôleur du véhicule Paramétrage, appuyez sur Éditer : 5. Appuyez sur Sauver véhicule. 6. Dans l'écran Enregistrer Configuration Véhicule, sélectionnez le champ Nom du Fichier. 7. Dans l'écran Saisissez un nom de fichier, entrez un nom pour le profil de véhicule actuel et appuyez sur OK. 8. Dans l'écran Éditer véhicule, appuyez sur OK. Votre profil de véhicule actuel est enregistré. Manuel utilisateur de l'écran intégré FmX 5-33 5 Options de guidage du véhicule Configurer le récepteur GPS Lorsque vous installez l'option Autopilot, l'option de récepteur GPS est également installée. Pour des instructions concernant la configuration du récepteur GPS, voir Récepteur GPS, page 6-1. Ajuster le paramétrage d'agressivité L'agressivité est la mesure de la force avec laquelle le système effectue des changements de guidage. • Un paramétrage d'agressivité plus élevé ramène le véhicule plus rapidement sur la ligne mais peut entraîner de légères oscillations. • Un paramétrage d'agressivité plus bas est plus lent à ramener le véhicule sur la ligne mais peut éviter un dépassement. 1. Dans l'écran Marche, sélectionnez l'onglet Autopilot : 2. Utilisez les boutons - ou + pour ajuster le réglage. Remarque - Le paramétrage par défaut de l'agressivité est 100 %. Pour une description du bouton Autopilot Engager, voir Bouton Engager, page 3-10. Mode affichage seul L'écran intégré FmX peut être utilisé comme écran indépendant pour un NavController II connecté à un récepteur GPS externe. Lorsqu'il est utilisé dans ce mode, les deux récepteurs GNSS internes de l'écran intégré FmX ne sont pas utilisés par le NavController II mais ils sont toujours disponibles pour d'autres applications. 5-34 Manuel utilisateur de l'écran intégré FmX Options de guidage du véhicule 5 Dans ce mode, vous devez utiliser un câble adaptateur spécial (réf. 76442) avec le câble standard reliant le FmX/FM-1000 au NavController II (réf. 75741 ou réf. 65522) pour connecter l'écran au port d'écran P4 sur le NavController II. Remarque - Vous devez installer l'option Autopilot pour utiliser la fonction d'affichage seul de l'écran intégré FmX. Connecter l'écran intégré FmX pour le mode d'affichage seul c m k k P3/GPS connecteur l i g d f C j h e ATTENTION – Connecter le réplicateur de port sur le câble du FmX au NavController II g au connecteur P4 ou P12 du harnais NavController II l endommagera l'écran intégré FmX et annulera la garantie. Élémen Description t Référence Trimble c Écran FmX intégré 93100-01 d e Câble d'alimentation FmX 66694 Câble d'alimentation FmX avec relais et interrupteur (bus alimentation) 67259 Câble d'alimentation de base 67258 Câble FmX à NavController II avec réplicateur de port 75741 Adaptateur d'alimentation 2 broches DTM à 2 broches DT 67095 f g h Manuel utilisateur de l'écran intégré FmX 5-35 5 Options de guidage du véhicule Élémen Description t i j k l m Référence Trimble NavController II 55563-00 Connexion des câbles, adaptateur 8 broches à 12 broches 76442 Câble, AgGPS 252/252 à NavController II 54608 Câble principal NavController II 54601 Récepteur AgGPS 252/262 55500-32 Pour configurer le mode d'affichage seul, procédez comme suit : 5-36 1. Dans l'écran Configurations actuelles, appuyez sur Configurer. 2. Sélectionnez l'option Autopilot puis appuyez sur Paramétrage : 3. Dans la liste déroulante Connecteur, sélectionnez soit A (ext GPS) soit B (ext GPS) puis appuyez sur OK. L'écran Configuration s'affiche. Manuel utilisateur de l'écran intégré FmX Options de guidage du véhicule 4. Sélectionnez l'option Autopilot GPS receiver (Récepteur GPS) puis appuyez sur Paramétrage : 5. Dans la liste déroulante Corrections, sélectionnez l'option de correction requise. 6. Appuyez sur OK. Manuel utilisateur de l'écran intégré FmX 5 5-37 5 Options de guidage du véhicule Guidage sur rang Lorsque le plugin de guidage sur rang RG-100 a été activé sur l'écran intégré FmX, le système de guidage automatique Autopilot suivra les rangs de grains courbes ou en coteaux qui ne correspondent pas exactement à la ligne de guidage. Le système Autopilot est nécessaire. h i c d e j f k l g Élément Description c Accueil Appuyez sur cette icône pour fermer un champ et retourner à la fenêtre de départ. d Installation et configuration Appuyez ici pour changer la configuration et afficher des options lorsque le champ est ouvert. e Icône Marche Appuyez pour effectuer une capture de l'écran actuel. f Onglet de plugin actif Afficher les fonctions d'état et de contrôle pour les applications connectées à l'écran FmX intégré. Appuyez sur l'icône de l'onglet pour changer d'onglet. g Panneau engager Contient les contrôles d'engagement pour les plugins tels que le système de guidage automatique Autopilot, le guidage d'outil TrueTracker ou le système de nivellement automatique FieldLevel II. Vous pouvez aussi contrôler l’enregistrement de couverture. h Affichage du guidage hors ligne Lorsque le véhicule est sur la ligne, les témoins au centre sont verts. Lorsque le véhicule sort de la ligne, les témoins deviennent rouges et se déplacent d'un côté ou de l'autre en fonction de la direction de déviation par rapport à la ligne. i Vue du véhicule Appuyez pour basculer entre la vue d'ensemble et la vue d'attelage. j Dialogue d'information Appuyez pour afficher une plus grande quantité de texte permanent pour les opérations concernant l'écran pendant que le dialogue Marche est visible dans le coin supérieur droit. 5-38 Manuel utilisateur de l'écran intégré FmX Options de guidage du véhicule Élément 5 Description k Zoom et panoramique Appuyez pour afficher les boutons de fonction zoom et panoramique. Pour agrandir ou rapetisser l'image, appuyez sur la loupe ; pour effectuer un panoramique dans n'importe quelle direction, appuyez sur les boutons flèches. Vous pouvez aussi appuyer sur la fenêtre principale de suivi pour ajuster le niveau de zoom. l Thème de couverture Affiche les paramètres de couverture et de suivi de variété. La hauteur, la couverture/le chevauchement, la variété et la qualité GPS peuvent être affichés. Configurer le plugin de guidage sur rang sur l'écran FmX Configurer l'outil Avant de commencer la configuration du guidage sur rang sur l'écran, veillez à ce que les points suivants soient respectés : • tous les câbles et composants du système sont installés sur le véhicule. • Le système Autopilot a été installé et configuré avec le micrologiciel NavController II, version 5.20 ou ultérieure. • Lors de la configuration du plugin Autopilot pour utilisation avec le système RG-100, veillez à ce qu'un profil de véhicule se terminant par RY soit sélectionné dans l'écran Contrôleur du véhicule Paramétrage et à ce que le fichier en-tête XML version 3.8 ait été ajouté aux profils de véhicule sur l'écran intégré FmX. • le plugin de guidage sur rang a été ajouté à la configuration de l'écran intégré FmX : 1. Dans l'écran Accueil, appuyez sur 2. Dans l'écran Sélection de configuration, appuyez sur le bouton Éditer à côté d'Outil. 3. Dans l'écran Configuration, appuyez sur Ajouter/Supprimer pour ajouter le plugin à la configuration. . Paramétrer le plugin 1. Dans l'écran Configuration, sélectionnez le plugin Guidage sur rang puis appuyez sur Paramétrage. L'écran Configuration guidage sur rang apparaît. 2. Une fois que vous êtes dans le paramétrage RG-100, sélectionnez le modèle d'en-tête associé à votre moissonneuse et vérifiez que les mesures sont précises pour votre véhicule - les mesures peuvent varier du fait de variations de véhicule. Manuel utilisateur de l'écran intégré FmX 5-39 5 Options de guidage du véhicule 3. Mesurez les distances avec l'en-tête à la hauteur de fonctionnement approximative. Des mesures imprécises entraîneront des performances insuffisantes. Paramètre Description Barre de coupe Sélectionnez le type de tête sur la moissonneuse. Décalage entre le calibre d'épaisseur et l'essieu Entrez la distance entre le point de pivotement du calibre d'épaisseur et l'essieu avant. Cette mesure doit être précise à 2 cm près, faute de quoi la performance sera insuffisante. Distance entre barre de coupe et essieu Entrez la distance entre l'avant de la barre de coupe ou le point où la variété pénètre dans les rouleaux de capture et le centre de l'essieu avant. Cette mesure doit être précise, faute de quoi la performance sera insuffisante. Décalage calibre d'épaisseur droit/gauche Entrez la distance entre le centre de l'écart des deux calibres d'épaisseur et la ligne centrale du véhicule. Un décalage vers la gauche apparaît comme un nombre négatif. Un décalage vers la droite apparaît comme un nombre positif. Effacer décalage si désengagé Sélectionnez Oui pour supprimer les décalages Autopilot lorsque le système est désengagé. Sélectionnez Non pour conserver les décalages Autopilot lorsque le système est désengagé. Écran de diagnostic de guidage sur rang L'écran de diagnostic de guidage sur rang affiche les informations suivantes : 5-40 • état du capteur de distance hors ligne • tension du capteur • état de la tension Manuel utilisateur de l'écran intégré FmX Options de guidage du véhicule 5 Vous pouvez aussi activer et désactiver les capteurs dans cet écran. Utiliser le plugin de guidage sur rang Indicateurs d'état Paramètre Description Capteurs désactivés Capteurs en marche mais non actifs Capteurs en marche et actifs Erreur au niveau des capteurs Le guidage sur rang peut être utilisé avec des modèles de guidage AB, courbes et FreeForm : • les lignes AB fonctionnent normalement. Utilisez un en-tête A-B ou A+. Manuel utilisateur de l'écran intégré FmX 5-41 5 Options de guidage du véhicule • FreeForm peut être utilisé de telle façon que, lors de l'enregistrement et dans les grains, les capteurs de guidage sur rang effectuent la première passe. A partir de là, le système de guidage utilise la passe enregistrée précédemment mais en y ajoutant l'entrée du capteur. • Lors de l'utilisation de courbes, et en fonctionnement en virage serré, l'agressivité du guidage sur rang peut devoir être augmentée pour une bonne performance. Pour activer et désactiver les capteurs de guidage sur rang pendant que le système Autopilot est engagé, appuyez sur . Le système de guidage fonctionnera à présent comme un système Autopilot traditionnel. Remarque - Les capteurs de rang ont priorité sur la ligne de guidage Autopilot définie. Lors d'un demi-tour en tournière avec un capteur en marche, des coups donnés au hasard sur le chaume entraînent une déviation du véhicule de la ligne de guidage Autopilot. Il est recommandé de ne se déplacer en tournière avec Autopilot que pour se guider vers le bon rang. Une fois la culture non récoltée saisie, mettez les capteurs de rang en marche. B 5-42 Astuce - Lors du fonctionnement dans une culture semée manuellement ou en utilisant le guidage WAAS, et étant récoltée en utilisant le guidage WAAS, une déviation du satellite et/ou le guidage de l'opérateur peuvent entraîner un alignement incorrect de la ligne de guidage sur la culture. En fonction des conditions, il peut être nécessaire de décaler ou de sauter la ligne de guidage pour recaler la culture et la ligne de guidage. Ceci sera évident lorsque les capteurs guideront le long du bon rang avec une distance hors ligne affichée de 0 alors que la ligne de guidage sélectionnée ne sera pas centrée sur l'andain actuel à l'écran. Manuel utilisateur de l'écran intégré FmX Options de guidage du véhicule 5 Connecter le système Une fois que le plugin de guidage sur rang a été installé, ajoutez l'écran intégré FmX comme indiqué. c g k i g m j l d n h r e f p o q Élément Description Référence Trimble c d e f g h Écran 93000-xx Câble d'alimentation de l'écran 66694 Relais d'alimentation 67259 Câble d'alimentation de base 67258 Écran vers NavController II 75741 Adaptateur d'alimentation NavController II 67095 i NavController II 52200-02 Manuel utilisateur de l'écran intégré FmX 5-43 5 Options de guidage du véhicule Élément Description j k l m n o p q Câble d'antenne r Antenne AG15 GNSS Référence Trimble 77038-00 Câble d'antenne RTK Antenne RTK Harnais principal NavController II 54601 RG-100 NavController II au câble du tapis d'alimentation 85538 Tapis d'alimentation RG-100 aux capteurs JD 85537 Tapis d'alimentation RG-100 aux capteurs Claas/CNH 85924 Câble adaptateur CNH 85790 Guidage par système de guidage assisté EZ-Pilot Le système de guidage assisté EZ-Pilot™ fonctionne avec le récepteur GPS interne de l'écran intégré FmX pour fournir le guidage du véhicule. Installer le système EZ-Pilot Pour des informations concernant l'installation du contrôleur EZ-Pilot dans votre véhicule, référez-vous aux instructions d'installation spécifiques d'EZ-Pilot pour le véhicule concerné. 5-44 Manuel utilisateur de l'écran intégré FmX Options de guidage du véhicule 5 Connecter le système EZ-Pilot c l e i d h i k m f j n g Élémen Description t Référence Trimble c Antenne 77038-00 d Câble d'antenne 50449 e Moteur de direction SAM-200 83382-xx f Câble d'alimentation IMD-600 – SAM-200 vers CAN 76351 g IMD-600 83390-xx h Câble écran vers Sonalert 84668 i Sonalert 43104 j Câble de raccordement du FmX au Field-IQ 75834 k Terminaison CAN 59783 l Écran FmX 94100-xx Manuel utilisateur de l'écran intégré FmX 5-45 5 Options de guidage du véhicule Élémen Description t 1. Référence Trimble m Câble d'alimentation de base 77282 n Câble d'alimentation de base 67258 Utilisez le câble FmX à EZ-Pilot pour raccorder le système EZ-Pilot à l'écran. Remarque - Le câble CAN raccorde au port C ou D à l'arrière de l'écran intégré FmX. Remarque - Raccordez le câble écran à Sonalert au Port A à l'arrière de l'écran. 2. Assemblez l'IMD-600 comme indiqué dans les instructions du kit plateforme pour la plateforme agréée dans laquelle l'EZ-Pilot est installé. Configuration 1. 2. Installez le plugin du système EZ-Pilot (pour des informations complémentaires, voir le Guide des plugins de l'écran intégré FmX). Dans l'écran Configuration, sélectionnez le plugin EZ-Pilot puis appuyez sur Paramétrage. L'écran Paramètres EZ-Pilot contient quatre onglets : Véhicule, Engager, Direction et Avancé. 5-46 Manuel utilisateur de l'écran intégré FmX Options de guidage du véhicule 5 Onglet Véhicule Paramètre Description Type de véhicule Le type de véhicule que le système EZ-Pilot va guider. Empattement La distance entre les essieux avant et arrière. Sur les véhicules à chenilles, l'empattement est exactement la moitié de la longueur de la chenille. • Si l'antenne est devant l'essieu, entrez une distance vers l'avant. • Si l'antenne est derrière l'essieu, entrez une distance vers l'arrière. Remarque - Il est recommandé de mesurer la distance de décalage aussi précisément que possible (à 7,5 cm près) ; un décalage incorrect peut entraîner des performances de guidage médiocres. Manuel utilisateur de l'écran intégré FmX 5-47 5 Options de guidage du véhicule Paramètre Description Décalage entre antenne et essieu du centre (l'essieu) de la roue avant ou arrière au haut de l'antenne GPS. Remarque - Veillez à prendre cette mesure à 7,6 cm près (3 pouces) car une distance incorrecte peut engendrer des performances de guidage médiocres. Mesurez l'antenne au point correct du véhicule de la façon suivante : Essieu arrière : • 4 RM • Pulvérisateur • Floater • Camion essieu avant : • tracteur 4 roues motrices • Moisson. batt. • Andaineurs Remarque - Pour les andaineurs, il est recommandé de placer l'antenne directement au-dessus de l'essieu avant ou légèrement devant. Centre de chenille : • tracteur à chenilles Si l'antenne est : • devant l'essieu, entrez une distance Avant • derrière l'essieu, entrez une distance Arrière Hauteur ant. 5-48 La distance entre le sol et le haut de l'antenne GPS. Manuel utilisateur de l'écran intégré FmX Options de guidage du véhicule 5 Onglet Engager L'onglet Engager vous permet de contrôler le comportement d'engagement et de désengagement du système si vous avez besoin de changer les paramètres définis automatiquement. Section Description Délai opérateur Si le système de guidage est engagé et qu'il n'y a eu aucune action de l'opérateur sur l'écran pendant la période de temps correspondant au délai opérateur, un message s'affiche à l'écran. Si vous confirmez ce message dans les 30 secondes qui suivent, le système ne désengage pas. Vitesse minimum La vitesse minimum à laquelle le système peut engager. Si le système est engagé et si la vitesse chute en-dessous de cette limite, le système désengage. Vitesse maximum La vitesse maximum à laquelle le système peut engager. Si le système est engagé et si la vitesse augmente au-dessus de cette limite, le système désengage. Angle maximum L'angle maximum auquel le système peut engager. Si le véhicule s'approche de la ligne à un angle supérieur à cette limite, il ne peut pas engager. Engagement hors ligne La distance maximale de la ligne à laquelle le système peut engager. Si le véhicule s'approche de la ligne à une distance supérieure à cette limite, il ne peut pas engager. Désengager hors ligne La distance maximale de la ligne à laquelle le système peut rester engagé. Si le véhicule dévie de la ligne au-delà de cette limite, le système désengage. Journal surface couverte Apparaît sur l'écran Marche pour indiquer les zones où l'application a eu lieu. • Sélectionnez Lorsque engagé pour afficher automatiquement le journal de couverture lorsque le système est engagé. • Sélectionnez Manuel pour afficher le journal de couverture uniquement lorsque vous appuyez sur Sensibilité repr. manuel . Degré de rotation manuelle du volant nécessaire avant que le système ne désengage. Manuel utilisateur de l'écran intégré FmX 5-49 5 Options de guidage du véhicule Onglet Guidage Section Description Valeur de décalage La distance dont le bouton Décalage de l'écran marche remet la ligne sur la trajectoire correcte. Angle par tour L'angle de rotation des roues au cours d'un tour complet du volant. • Si la valeur est trop basse, le système tournera trop le volant et le véhicule décrira des S. • Si la valeur est trop élevée, le système ne tournera pas assez le volant et le véhicule aura des difficultés à rester sur la ligne. Freeplay gauche Ajustez cette valeur si le véhicule roule systématiquement à droite de la ligne. Freeplay droit Ajustez cette valeur si le véhicule roule systématiquement à gauche de la ligne. Vit Moteur Définit le débit maximum auquel le SAM-200 va fonctionner. Agress. sur ligne L'agressivité avec laquelle le système EZ-Pilot corrige les déviations de la ligne de guidage actuelle. • Une valeur très élevée corrigera les déviations rapidement mais le véhicule risque un guidage brusque. • Une valeur très basse permettra une conduite plus souple dans l'andain mais le véhicule risque de dévier plus loin de la ligne avant que la déviation ne soit corrigée. Agress. d'Approche La rapidité avec laquelle le système EZ-Pilot dirige le véhicule sur la ligne de guidage actuelle. • Une valeur très élevée guide le véhicule rapidement mais la correction du guidage peut être trop brusque. • Une valeur très basse guide le véhicule très lentement, mais le véhicule risque de dévier et de s'avancer trop loin dans l'andain avant d'atteindre la ligne de guidage. 5-50 Manuel utilisateur de l'écran intégré FmX Options de guidage du véhicule 5 Onglet Avancé Vous pouvez maintenant définir les paramètres d'affinement des réglages suivants : Paramètre Description Décalage de roulis (angle). Affine la valeur de calibrage du roulis après que celui-ci a été effectué dans le processus de calibrage initial. Remarque - Cette valeur est en degrés de roulis et non en distance (pouces, cm, etc.) hors ligne. Estimer la déviation d'angle de guidage Aide à conduire sur les écarts hors ligne subsistant du fait de mesures d'angle de guidage erronées à zéro pour les longues passes droites. Angle d'approche dynamique (Cap) Lorsqu'il est activé, ce réglage permet une trajectoire d'approche de la ligne AB plus serrée à une plus grande distance et réduit la trajectoire au fur et à mesure que le véhicule s'approche de la ligne. Remarque - Ce réglage n'augmentera pas l'angle auquel le système peut être engagé à partir de la ligne mais augmentera l'angle d'approche après l'engagement. Limite de cycle guidage Contrôle le débit maintenu maximum auquel le guidage répondra. Sélectionner une valeur plus basse pour un guidage plus lisse et lent. Sélectionner une valeur plus élevée pour un guidage plus rapide et réactif. Remarque - Sélectionner une valeur trop basse peut causer une instabilité du véhicule. Limite d'accélération guidage Contrôle la vitesse à laquelle le système EZ-Pilot passe de l'absence de tout mouvement de guidage à un cycle de guidage complet. Sélectionner une valeur plus basse pour un guidage plus lisse. Sélectionner une valeur plus élevée pour un guidage plus agressif. Remarque - Sélectionner une valeur trop basse causera une instabilité du véhicule. Mettre la valeur à zéro pour désactiver le réglage. Manuel utilisateur de l'écran intégré FmX 5-51 5 Options de guidage du véhicule Calibrer et configurer le système EZ-Pilot Le calibrage configure le calibrage de roulis T3™ et les paramètres Angle par tour, Agressivité, et Bande Morte du système EZ-Pilot. Avant de calibrer le véhicule, effectuez les opérations suivantes : • Assurez-vous que l'huile hydraulique du véhicule a atteint la température de fonctionnement. Référez-vous à la documentation du véhicule. • Assurez-vous que la pression des pneus est correcte. • Effectuez un calibrage initial sans outil ou avec les rampes pliées sur un pulvérisateur haut dégagement. Une fois le calibrage initial terminé, vous pouvez affiner les paramétrages avec l'outil ou avec les rampes dépliées. • Choisissez un champ d'une surface la plus plane possible et effectuez le calibrage à la vitesse de fonctionnement normale du véhicule. Le processus de calibrage EZ-Pilot requiert un champ ouvert dans lequel le véhicule puisse tourner à droite et à gauche et se déplacer le long d'une ligne droite A-B. Si vous ne créez pas de ligne A-B avant de commencer le calibrage, le système vous demande d'ouvrir un champ et d'en créer une. Calibrer le système EZ-Pilot Pour calibrer le système EZ-Pilot afin qu'il fonctionne avec l'écran intégré FmX, vous devez effectuer les opérations suivantes : 1. Entrez les paramétrages du véhicule. Voir page 5-47. 2. Calibrez la compensation de roulis T3. Voir page 5-53. 3. Calibrer le système EZ-Pilot. Voir page 5-55: 4. – Angle par tour – Agressivité – Décalage Bande Morte Confirmez les paramétrages de calibrage. Remarque - Il est possible que vous deviez effectuer le calibrage EZ-Pilot plus d'une fois pour obtenir des résultats optimaux. 5-52 Manuel utilisateur de l'écran intégré FmX Options de guidage du véhicule 5 Calibrer la compensation de roulis T3. Le système EZ-Pilot contient des capteurs utilisant la technologie de compensation de terrain T3 pour compenser le roulis lorsque le véhicule roule en pente ou passe sur une bosse. Pour que la compensation de roulis fonctionne correctement, l'IMD-600 doit être calibré. 1. Sélectionnez le plugin EZ-Pilot puis appuyez sur Calibrage : 2. Sélectionnez IMD-600 Orientation : Remarque - Pour une précision optimale, installez l'IMD-600 comme indiqué dans les instructions d'installation de la plateforme prise en charge dans laquelle il est installé. Veillez à ce que l'IMD-600 soit installé à angles droits par rapport à la ligne médiane du véhicule. Les angles non perpendiculaires entraîneront une performance moindre. Manuel utilisateur de l'écran intégré FmX 5-53 5 Options de guidage du véhicule 3. 4. Dans la liste déroulante Orientation, sélectionnez l'orientation du module IMD-600 puis appuyez sur Suivant : Garez le véhicule, repérez la position intérieure des deux paires de roues et appuyez sur Suivant. L'écran enregistre le décalage de roulis dans la première direction. Ceci prend environ 20 secondes. Ne déplacez pas le véhicule pendant la lecture du décalage. 5. Faites effectuer un demi-tour au véhicule, assurez-vous que les roues sont disposées sur les empreintes créées dans Étape 4 et appuyez ensuite sur Suivant. L'écran enregistre le décalage de roulis dans la seconde direction. Ceci prend environ 20 secondes. Ne déplacez pas le véhicule pendant la lecture du décalage. 6. Les résultats du calibrage T3 apparaîtront dans la fenêtre Décalage Roulis. La valeur Décalage Roulis doit être comprise entre 0° et 4°. 7. Appuyez sur OK. L'écran Calibrage de guidage EZ-Pilot apparaît. Calibrer le SAM-200 Notes: Assurez-vous que vous faites fonctionner le véhicule dans un champ ouvert avec suffisamment d'espace pour effectuer des virages à droite et à gauche avec le véhicule. Vous devez calibrer l'IMD-600 avant de calibrer le SAM-200. Pour obtenir un résultat optimal, roulez à une vitesse comprise entre 3 et 6 km/h. Pour calibrer l'angle de virage à droite : 1. Roulez droit en marche avant jusqu'à ce que l'icône apparaisse puis appuyez dessus. 2. Laissez le système fonctionner pendant 20 secondes jusqu'à ce que vous receviez un message indiquant que le calibrage est terminé. Répétez la procédure pour calibrer l'angle de virage à gauche. 5-54 Manuel utilisateur de l'écran intégré FmX Options de guidage du véhicule 5 Calibrer et configurer les paramètres EZ-Pilot Pour calibrer le système EZ-Pilot, et régler les paramètres de performance de guidage corrects, les étapes suivantes doivent être exécutées pendant que le véhicule se déplace vers l'avant le long de la ligne A-B. 1. Dans l'écran Calibrage de guidage EZ-Pilot, sélectionnez Performances de guidage. L'écran Performance de guidage EZ-Pilot apparaît. 2. Appuyez sur l'onglet Sensibilité repr. manuel : 3. Pour contrôler la force nécessaire pour désengager le système, appuyez sur l'onglet Agressivité : Le paramètre d'agressivité affine le réglage de l'agressivité avec laquelle le système maintient la ligne. Si ce réglage est trop bas, le véhicule ne maintiendra pas la ligne ; si le réglage est trop élevé, le véhicule risque de sur-corriger et de décrire des S. Manuel utilisateur de l'écran intégré FmX 5-55 5 Options de guidage du véhicule 4. 5. Ajustez le paramètre d'agressivité pour maintenir le véhicule aussi près de la ligne que possible sans qu'il décrive des S. Pour... Procédez comme suit... Des virages plus agressifs Augmentez la valeur d'agressivité. Des virages moins agressifs Diminuez la valeur d'agressivité. Appuyez sur l'onglet Free Play : Ajoutez un décalage Bande Morte si le guidage a plus de jeu dans une direction que dans l'autre, ce qui le fait rouler invariablement d'un côté de la ligne de guidage. 6. Engagez le système sur la ligne A-B. Le véhicule est hors ligne... Procédez comme suit... Vers la gauche Augmentez le décalage bande morte vers la droite. Vers la droite Augmentez le décalage bande morte vers la gauche. Remarque - Si vous calibrez un véhicule articulé à quatre roues motrices, il est possible que vous deviez régler le régime moteur sur Auto Bas. Remarque - L'onglet Calibrage avancé n'est pas disponible actuellement. Pour accéder à ces options, sélectionnez le plugin EZ-Pilot Diagnostics dans l'écran Configuration principal. 5-56 7. Entrez les paramètres puis appuyez sur OK. L'écran Calibrage de guidage EZ-Pilot apparaît. 8. Appuyez sur OK. L'écran Configuration s'affiche. Manuel utilisateur de l'écran intégré FmX Options de guidage du véhicule 5 Diagnostics de plugin EZ-Pilot L'écran EZ-Pilot Diagnostics affiche les statistiques pour l'IMD-600 et le SAM-200 et les informations d'inertie. 1. Dans l'écran Configuration, sélectionnez le plugin EZ-Pilot puis appuyez sur Diagnostics. L'écran Diagnostic EZ-Pilot apparaît : Manuel utilisateur de l'écran intégré FmX 5-57 5 Options de guidage du véhicule 2. Appuyez sur Perf. guidage. L'écran Performance de guidage EZ-Pilot apparaît. L'onglet Avancé est pour les utilisateurs chevronnés comprenant comment ajuster les performances EZ-Pilot. Si vous n'êtes pas un utilisateur chevronné, suivez les onglets dans l'ordre indiqué pour ajuster les paramètres de guidage. Voir Calibrer et configurer les paramètres EZ-Pilot, page 5-55: 3. Dans l'onglet Avancé, effectuez les modifications nécessaires puis appuyez sur OK. L'écran Configuration s'affiche. Utiliser le système EZ-Pilot avec l'écran FmX intégré Remarque - Si vous circulez avec le véhicule d'un champ à un autre ou sur une voie publique, l'interrupteur rouge de désengagement du système EZ-Pilot doit être en position Arrêt (en bas). Engager le système Pour engager le système EZ-Pilot, vous devez avoir un champ ouvert dans l'écran Marche et avoir défini une ligne A–B. Le véhicule doit se trouver dans les limites d'engagement configurées dans l'onglet Engager. Pour engager le système EZ-Pilot, optez pour l'une des méthodes suivantes : • Appuyez sur Engager sur l'écran de guidage principal • Appuyez sur le bouton Engager sur le manche EZ-Remote™ • 5-58 Utilisez un interrupteur à bascule ou une pédale externe, voir Engager le système EZPilot en utilisant un interrupteur à bascule ou une pédale externe, page 5-59 Manuel utilisateur de l'écran intégré FmX Options de guidage du véhicule 5 Engager le système EZ-Pilot en utilisant un interrupteur à bascule ou une pédale externe c m e d h i k n f j g l Vers la batterie du véhicule Élément Description Réf. c Antenne 77038-00 d e f g h i j Câble d'antenne 50449 Moteur de direction SAM-200 83382-xx Câble d'alimentation IMD-600 – SAM-200 vers CAN 76351 unité IMD-600 83390-xx Appareil Sonalert 43104 Câble écran vers Sonalert 84668 Terminaison CAN 59783 Manuel utilisateur de l'écran intégré FmX 5-59 5 Options de guidage du véhicule Élément Description Réf. k l m n Câble écran vers Field-IQ™ 75834 Câble d'alimentation de base 67528 Écran FmX® intégré 93100-xx Câble d'alimentation de l'écran 66694 Pour installer un interrupteur à bascule ou une pédale : 1. 2. Repérez l'interrupteur à bascule ou la pédale et le câble d'adaptateur d'engagement à distance (réf.88506 - fourni avec le kit de commutateur de plancher, réf. 78150-00, ou acheté séparément). Retirez la cale du réceptacle Deutsch à 3 broches DTM : 3. Effectuez l'une des opérations suivantes : – 5-60 Pour une pédale, tenez le réceptacle avec le verrou orienté vers le haut et le câble noir sur la droite, le câble blanc au milieu et le câble vert sur la gauche : Manuel utilisateur de l'écran intégré FmX Options de guidage du véhicule 5 Remarque - Si vous avez acheté l'article portant la référence 78150, le connecteur approprié est déjà raccordé. – 4. Pour un interrupteur à bascule, insérez les câbles dans les prises de droite et du milieu (l'orientation n'a pas d'importance) : Réinsérez la cale dans le réceptacle : Manuel utilisateur de l'écran intégré FmX 5-61 5 Options de guidage du véhicule 5-62 5. Connectez le réceptacle raccordé à la fiche DTM à 3 broches sur le câble d'adaptateur d'engagement à distance : 6. Branchez l'autre extrémité du câble d'adaptateur d'engagement à distance sur le réplicateur de port (broche 10 et broche 11) sur le câble EZ-Pilot qui est connecté au Port C sur l'écran : Manuel utilisateur de l'écran intégré FmX Options de guidage du véhicule 7. 5 Acheminez les câbles de la pédale ou de l'interrupteur à bascule vers l'emplacement requis : Paramétrer l'écran lorsqu'une pédale ou un interrupteur à bascule sont utilisés 1. Dans l'écran Configuration, sélectionnez EZ-Pilot et appuyez ensuite sur Paramétrage : Manuel utilisateur de l'écran intégré FmX 5-63 5 Options de guidage du véhicule 5-64 2. Appuyez sur l'onglet Engager : : 3. Dans la liste déroulante Interrupteur externe, sélectionnez Engagement à distance puis appuyez sur OK : Manuel utilisateur de l'écran intégré FmX Options de guidage du véhicule 5 Désengager le système Le système EZ-Pilot est désengagé dès que l'on tourne le volant de guidage manuellement. Il est recommandé de contrôler ce paramètre avant de commencer à utiliser le système sur une nouvelle installation en engageant sur une ligne puis en tournant le volant jusqu'à ce qu'EZ-Pilot désengage. Pour ajuster la force requise pour désengager le système, changer la sensibilité de reprise en manuel dans l'écran Configuration EZ-Pilot. Le système EZ-Pilot désengage automatiquement lorsque : • • • • • Le véhicule est en dehors des limites d'engagement configurées dans l'écran Options d'engagement. Le système est sur pause. Les positions GPS sont perdues. Le paramètre Qualité minimum Fix est réglé sur une méthode de correction de précision élevée et le système reçoit des positions de faible précision (aucune correction, par exemple). Pour désengager manuellement le système, optez pour l'une des méthodes suivantes : – Appuyez sur le bouton Engager sur l'écran de guidage principal ou appuyez sur le bouton Engager de la commande à distance optionnelle. – Tournez le volant pour déclencher une reprise en manuel du moteur électrique. Écran de plugin EZ-Pilot L'onglet EZ-Pilot sur l'écran Marche indique l'incrément de déplacement actuel et les valeurs d'agressivité en ligne. • Appuyez sur le bouton < ou le bouton > pour augmenter ou diminuer le paramètre Incrément Décalage de la distance définie dans l'écran de configuration Steering Settings (Paramètres de guidage). Manuel utilisateur de l'écran intégré FmX 5-65 5 Options de guidage du véhicule • Appuyez sur le bouton - ou le bouton + pour augmenter ou diminuer le paramètre d'agressivité en ligne de ±5 %. La valeur par défaut est définie dans l'écran de configuration Steering Settings (Paramètres de guidage). Performances spécifiques au véhicule Avant d'utiliser le système EZ-Pilot, il est recommandé que vous considériez les suggestions de performance spécifiques aux véhicules. Type de véhicule Conseil de performance Tracteur 2 roues motrices Pour un système EZ-Pilot installé sur des tracteurs ayant SuperSteer (New Holland TG, par exemple). Pour des performances optimales, si le tracteur possède un essieu avant SuperSteer : • Réduisez la valeur d'agressivité en ligne. • Alignez-vous près de l'andain et veillez à ce que les roues avant soient droites avant d'engager le système EZ-Pilot. • Pour obtenir des performances plus « douces » lorsque le véhicule tire un outil sur un sol labouré, activez Diff-Lock. Ceci empêche la machine de tirer fortement vers la gauche ou la droite. Si vous calibrez sur une surface dure, désactivez Diff-Lock. tracteur 4 roues motrices Le système EZ-Pilot peut être installé sur des tracteurs Case IH STX avec Accusteer. Pour des performances optimales, désactivez Accusteer en utilisant le commutateur dans la cabine (si possible). Pulvérisateur • • • • Andaineur • • • Il est courant que ces véhicules aient un guidage lent. Pour compenser ceci, utilisez une forte agressivité. Si vous constatez des oscillations importantes et lentes, augmentez l'agressivité. Lorsque vous configurez le système sur un pulvérisateur, le paramètre Retard de direction pulvérisateur est disponible dans l'écran Configuration véhicule. Certains pulvérisateurs ont un guidage lent à réagir après que le volant a été tourné. Le système utilise le paramètre de retard de direction pour compenser cette lenteur et assurer que des corrections de guidage surviennent au moment adapté. Lorsque vous configurez le système sur un andaineur, le paramètre Retard de direction andaineur est disponible dans l'écran Configuration véhicule. Certains andaineurs possèdent un guidage lent à réagir après que le volant a été tourné. Le système utilise le paramètre Retard direction andaineur pour compenser cette lenteur et assurer que des corrections de guidage surviennent au moment adapté. Pour améliorer les performances de votre andaineur, ajustez le paramètre Retard direction andaineur d'une faible quantité (0,1 seconde) à la fois. Testez le résultat après chaque ajustement Après avoir utilisé le système EZ-Pilot Après avoir terminé d'utiliser le système EZ-Pilot, procédez comme suit : • Avant de quitter le véhicule, mettre l'écran hors tension, ce qui mettra le système EZ-Pilot également hors tension. 5-66 Manuel utilisateur de l'écran intégré FmX Options de guidage du véhicule • 5 Pour la conduite sur voie publique, le bouton rouge de reprise en manuel EZ-Pilot doit être en position Arrêt (vers le bas). Guidage par système de guidage assisté EZ-Steer Le système de guidage assisté EZ-Steer® fonctionne avec le récepteur GPS interne de l'écran intégré FmX pour fournir le guidage du véhicule. Installer le contrôleur EZ-Steer Pour des informations concernant l'installation du contrôleur EZ-Steer dans votre véhicule, référez-vous au Guide de mise en route du système de guidage assisté EZ-Steer et aux Instructions d'installation du système de guidage assisté EZ-Steer. Manuel utilisateur de l'écran intégré FmX 5-67 5 Options de guidage du véhicule Connecter le système EZ-Steer Écran FmX intégré EZ-Steer moteur c e g d f Élémen Description t 1. h Référence Trimble c Câble d'antenne 50449 d Câble d'alimentation FmX de base 67258 e Câble d'alimentation FmX 66694 f Bus d'alimentation FMX 67259 g Câble FmX à EZ-Steer 75742 h Câble moteur EZ-Steer 62257 Utilisez le câble FmX à EZ-Steer pour raccorder le système EZ-Steer à l'écran. Remarque - Le câble CAN raccorde au port C ou D à l'arrière de l'écran intégré FmX. 2. Raccordez le contrôleur EZ-Steer au tableau de bord. Utilisez le support fourni. Calibrer et configurer le système EZ-Steer Le calibrage configure le calibrage de roulis T2™ et les paramètres Angle par tour, Agressivité, et Bande Morte du système EZ-Steer. Avant de calibrer le véhicule, effectuez les opérations suivantes : 5-68 • Assurez-vous que l'huile hydraulique du véhicule a atteint la température de fonctionnement. Référez-vous à la documentation du véhicule. • Assurez-vous que la pression des pneus est correcte. Manuel utilisateur de l'écran intégré FmX Options de guidage du véhicule • Effectuez un calibrage initial sans outil ou avec les rampes pliées sur un pulvérisateur haut dégagement. Une fois le calibrage initial terminé, vous pouvez affiner les paramétrages avec l'outil ou avec les rampes dépliées. • Choisissez un champ d'une surface la plus plane possible et effectuez le calibrage à la vitesse de fonctionnement normale du véhicule. 5 Le processus de calibrage EZ-Steer requiert une ligne A–B droite. Si vous ne créez pas de ligne A–B avant de commencer le calibrage, le système vous demande d'ouvrir un champ et d'en créer une. Calibrer le système EZ-Steer Pour calibrer le système EZ-Steer afin qu'il fonctionne avec l'écran intégré FmX, vous devez effectuer les opérations suivantes : 1. Entrez les paramétrages du véhicule. Voir page 5-69. 2. Calibrez la compensation de roulis T2. Voir page 5-71. 3. Calibrez le système EZ-Steer. Voir page 5-73: 4. – Angle par tour – Agressivité – Décalage Bande Morte Confirmez les paramétrages de calibrage. Remarque - Il est possible que vous deviez effectuer le calibrage EZ-Steer plus d'une fois pour obtenir des résultats optimaux. Saisir les paramétrages du véhicule 1. 2. Installez le plugin du système EZ-Steer (pour des informations complémentaires, voir le Guide des plugins de l'écran intégré FmX). Dans l'écran Configuration, sélectionnez le plugin EZ-Steer puis appuyez sur Paramétrage. Manuel utilisateur de l'écran intégré FmX 5-69 5 Options de guidage du véhicule L'écran Paramètres EZ-Steer apparaît : 3. Dans la liste déroulante Type de véhicule, sélectionnez le type de véhicule. 4. Dans le champ Décalage entre antenne et essieu, entrez la distance horizontale entre l'essieu et l'antenne : – Si l'antenne est devant l'essieu, entrez une distance vers l'avant. – Si l'antenne est derrière l'essieu, entrez une distance vers l'arrière. Remarque - Mesurez la distance de décalage aussi précisément que possible (à 7,5 cm près) ; un décalage incorrect peut entraîner des performances de guidage médiocres. 5. Dans le champ Hauteur antenne, entrez la hauteur de l'antenne, mesurée du sol à la base de l'antenne. 6. Dans le champ Empattement, entrez la taille de l'empattement (distance horizontale entre les essieux avant et arrière). Remarque - Les onglets Engager, Direction et Avancé sur cet écran sont remplis automatiquement avec des valeurs initiales en fonction du type de véhicule sélectionné. 7. 5-70 Appuyez sur OK. L'écran Configuration s'affiche. Manuel utilisateur de l'écran intégré FmX Options de guidage du véhicule 5 Calibrer la compensation de roulis T2 Le système EZ-Steer contient des capteurs utilisant la technologie de compensation de terrain T2 pour fournir une compensation de roulis lorsque le véhicule est en pente ou roule sur une bosse. Pour que la compensation de roulis fonctionne correctement, le contrôleur doit être calibré. 1. Sélectionnez le plugin EZ-Steer puis appuyez sur Calibrage : 2. Sélectionnez Orientation Contrôleur : Manuel utilisateur de l'écran intégré FmX 5-71 5 Options de guidage du véhicule 3. Dans la liste déroulante Orientation, sélectionnez l'orientation du module de contrôle de guidage (SCM = steering control module) puis appuyez sur Suivant : 4. Garez le véhicule, repérez la position intérieure des deux paires de roues et appuyez sur Suivant. L'écran enregistre le décalage de roulis dans la première direction. Ceci prend environ 20 secondes. Ne déplacez pas le véhicule pendant la lecture du décalage. 5. Faites effectuer un demi-tour au véhicule, assurez-vous que les roues sont disposées sur les empreintes créées dans Étape 4 et appuyez ensuite sur Suivant : L'écran enregistre le décalage de roulis dans la seconde direction. Ceci prend environ 20 secondes. Ne déplacez pas le véhicule pendant la lecture du décalage. 5-72 Manuel utilisateur de l'écran intégré FmX Options de guidage du véhicule 6. Les résultats du calibrage T2 apparaîtront dans la fenêtre Décalage Roulis. La valeur Décalage Roulis doit être comprise entre 0° et 4°. 7. Appuyez sur OK. L'écran Calibrage de guidage EZ-Steer apparaît. 5 Calibrer et configurer les paramètres EZ-Steer Pour calibrer le système EZ-Steer, et régler les paramètres de performance de guidage corrects, les étapes suivantes doivent être exécutées pendant que le véhicule se déplace vers l'avant le long de la ligne A-B. 1. Dans l'écran Calibrage de guidage EZ-Steer, sélectionnez Performances de guidage. L'écran Performance de guidage EZ-Steer apparaît. 2. Pour configurer les paramètres Angle par tour, sélectionnez l'onglet Étape 1 : C'est l'angle duquel les roues tournent durant un tour de volant complet. C'est un ajustement de l'agressivité de cours. Si ce paramétrage est trop bas, le système peut avoir besoin de plusieurs essais pour atteindre la ligne. Le véhicule se déplaçant vers l'avant le long de la ligne A-B : a. Déplacez le véhicule vers la gauche ou la droite à 1 m (3') de la ligne A–B. b. Engagez le système EZ-Steer. c. Ajustez la valeur Angle par tour afin que le véhicule se déplace près de la ligne de guidage lorsque le système est engagé. Pour... Procédez comme suit... Des virages plus agressifs Diminuez la valeur Angle par tour. Des virages moins agressifs Augmentez la valeur Angle par tour. Manuel utilisateur de l'écran intégré FmX 5-73 5 Options de guidage du véhicule Remarque - Utilisez l'option Historique Écart Hors Ligne en haut à droite de la page et la distance Moyenne hors ligne pour optimiser les performances EZ-Steer à chaque étape du calibrage. 3. Pour configurer les paramètres d'agressivité, sélectionnez l'onglet Étape 2 : Le paramètre d'agressivité affine le réglage de l'agressivité avec laquelle le système maintient la ligne. Si ce réglage est trop bas, le véhicule ne maintiendra pas la ligne ; si le réglage est trop élevé, le véhicule risque de sur-corriger et de décrire des S. 4. 5-74 Ajustez le paramètre d'agressivité pour maintenir le véhicule aussi près de la ligne que possible sans qu'il décrive des S. Pour... Procédez comme suit... Des virages plus agressifs Augmentez la valeur d'agressivité. Des virages moins agressifs Diminuez la valeur d'agressivité. Manuel utilisateur de l'écran intégré FmX Options de guidage du véhicule 5. 5 Pour ajuster les paramètres Décalage Bande Morte, sélectionnez l'onglet Étape 3 : Ajoutez un décalage Bande Morte si le guidage a plus de jeu dans une direction que dans l'autre, ce qui le fait rouler invariablement d'un côté de la ligne de guidage. 6. Engagez le système sur la ligne A-B. Le véhicule est hors ligne... Procédez comme suit... Vers la gauche Augmentez le décalage bande morte vers la droite. Vers la droite Augmentez le décalage bande morte vers la gauche. Remarque - Si vous calibrez un véhicule articulé à quatre roues motrices, il est possible que vous deviez régler le régime moteur sur Auto Bas. Remarque - L'onglet Calibrage avancé n'est pas disponible actuellement. Pour accéder à ces options, sélectionnez le plugin Diagnostics EZ-Steer dans l'écran Configuration principal. 7. Entrez les paramètres puis appuyez sur OK. L'écran Calibrage de guidage EZ-Steer apparaît. 8. Appuyez sur OK. L'écran Configuration s'affiche. Plugin Diagnostics EZ-Steer L'écran Diagnostics EZ-Steer affiche les statistiques SCM et des informations d'inertie. 1. Dans l'écran Configuration, sélectionnez le plugin EZ-Steer puis appuyez sur Diagnostics. L'écran Diagnostics EZ-Steer apparaît. Manuel utilisateur de l'écran intégré FmX 5-75 5 Options de guidage du véhicule Cet écran affiche le roulis et la direction du véhicule ainsi que la température du module de contrôle de guidage 2. Appuyez sur Perf. guidage. L'écran Performance de guidage EZ-Steer apparaît. Cet écran est pour les utilisateurs chevronnés comprenant comment ajuster les performances EZ-Steer. Si vous n'êtes pas un utilisateur chevronné, il est recommandé de suivre les onglets numérotés pour ajuster les paramètres de guidage. Voir Calibrer et configurer les paramètres EZ-Steer, page 5-73: 3. 5-76 Dans l'onglet Avancé, effectuez les modifications nécessaires puis appuyez sur OK. L'écran Configuration s'affiche. Manuel utilisateur de l'écran intégré FmX Options de guidage du véhicule 5 Fonctionnement du système EZ-Steer avec l'écran intégré FmX Options d'engagement L'onglet Options d'engagement vous permet de contrôler le comportement d'engagement et de désengagement du système si vous avez besoin de changer les paramètres définis automatiquement. 1. Dans l'écran Configuration, sélectionnez le plugin EZ-Steer puis appuyez sur Paramétrage. L'écran Paramètres EZ-Steer apparaît : 2. Sélectionnez l'onglet Options d'engagement. Les options suivantes s'affichent : Option Description Vitesse minimum La vitesse minimum à laquelle le système peut engager. Si le système est engagé et si la vitesse chute en-dessous de cette limite, le système désengage. Vitesse maximale La vitesse maximale à laquelle le système peut engager. Si le système est engagé et si la vitesse augmente au-dessus de cette limite, le système désengage. Angle maximum L'angle maximum auquel le système peut engager. Si le véhicule s'approche de la ligne à un angle supérieur à cette limite, il ne peut pas engager. Engagement hors ligne La distance maximale de la ligne à laquelle le système peut engager. Si le véhicule s'approche de la ligne à une distance supérieure à cette limite, il ne peut pas engager. Désengager hors ligne La distance maximale de la ligne à laquelle le système peut rester engagé. Si le véhicule dévie de la ligne au-delà de cette limite, le système désengage. Engager sur A–B Configurer si le système peut être engagé sur la ligne principale A–B. Sensibilité repr. manuel Degré de rotation manuelle du volant nécessaire avant que le système ne désengage. Interrupteur externe EZSteer Configurer le comportement d'un interrupteur de siège/pied. 3. Configurez les Options d'engagement comme requis puis appuyez sur OK. L'écran Configuration s'affiche. Engager le système Pour engager le système EZ-Steer, vous devez avoir un champ ouvert dans l'écran Marche et avoir défini une ligne A–B. Le véhicule doit se trouver dans les limites d'engagement configurées dans les Options d'engagement du système EZ-Steer. Pour engager manuellement le système EZ-Steer, optez pour l'une des méthodes suivantes : • Appuyez sur le bouton Engager sur l'écran de guidage principal ou appuyez sur le bouton Engager de la commande à distance optionnelle. • Appuyez sur la pédale d'engagement à distance optionnelle. Manuel utilisateur de l'écran intégré FmX 5-77 5 Options de guidage du véhicule Désengager le système Le système EZ-Steer est désengagé manuellement en tournant le volant de direction. Il est recommandé de contrôler ce paramètre avant de commencer à utiliser le système sur une nouvelle installation en engageant sur une ligne puis en tournant le volant jusqu'à ce qu'EZ-Steer désengage. Pour ajuster la force requise pour désengager le système, changer la sensibilité de reprise en manuel dans l'écran Paramétrage EZ-Steer. Le système EZ-Steer désengage automatiquement lorsque : • Le véhicule est en dehors des limites d'engagement configurées dans l'écran Options d'engagement. • Le système est sur pause. • Les positions GPS sont perdues. • Le paramètre Qualité minimum Fix est réglé sur une méthode de correction de précision élevée et le système reçoit des positions de faible précision (aucune correction, par exemple). • Pour désengager manuellement le système, optez pour l'une des méthodes suivantes : – Appuyez sur le bouton Engager sur l'écran de guidage principal ou appuyez sur le bouton Engager de la commande à distance optionnelle. – Tournez le volant pour déclencher une reprise en manuel du moteur électrique. – Appuyez sur la pédale d'engagement à distance optionnelle. Lorsque le système n'est pas utilisé, faites pivoter le moteur loin du volant de direction et fixez-le à l'aide de la broche de verrouillage. Écran de plugin EZ-Steer L'onglet EZ-Steer sur l'écran Marche indique l'incrément de déplacement actuel et les valeurs d'agressivité en ligne. 5-78 • Appuyez sur le bouton < ou le bouton > pour augmenter ou diminuer le paramètre Incrément Décalage de la distance définie dans l'écran de configuration Steering Settings (Paramètres de guidage). • Appuyez sur le bouton - ou le bouton + pour augmenter ou diminuer le paramètre d'agressivité en ligne de +/- 5 %. La valeur par défaut est définie dans l'écran de configuration Steering Settings (Paramètres de guidage). Manuel utilisateur de l'écran intégré FmX Options de guidage du véhicule 5 Performances spécifiques au véhicule Avant d'utiliser le système EZ-Steer, il est recommandé que vous considériez les suggestions de performance spécifiques aux véhicules. Type de véhicule Conseil de performance Tracteur 2 roues motrices Pour un système EZ-Steer installé sur des tracteurs ayant SuperSteer (New Holland TG, par exemple). Pour des performances optimales, si le tracteur possède un essieu avant SuperSteer : • Réduisez la valeur d'agressivité en ligne. • Alignez-vous près de l'andain et veillez à ce que les roues avant soient droites avant d'engager le système EZ-Steer. • Pour obtenir des performances plus « douces » lorsque le véhicule tire un outil sur un sol labouré, activez Diff-Lock. Ceci empêche la machine de tirer fortement vers la gauche ou la droite. Si vous calibrez sur une surface dure, désactivez Diff-Lock. tracteur 4 roues motrices Le système EZ-Steer peut être installé sur des tracteurs Case IH STX avec Accusteer. Pour des performances optimales, désactivez Accusteer en utilisant le commutateur dans la cabine (si possible). Pulvérisateur • • • • Andaineur • • • Il est courant que ces véhicules aient un guidage lent. Pour compenser ceci, utilisez une forte agressivité. Si vous constatez des oscillations importantes et lentes, augmentez l'agressivité. Lorsque vous configurez le système sur un pulvérisateur, le paramètre Retard de direction pulvérisateur est disponible dans l'écran Configuration véhicule. Certains pulvérisateurs ont un guidage lent à réagir après que le volant a été tourné. Le système utilise le paramètre de retard de direction pour compenser cette lenteur et assurer que des corrections de guidage surviennent au moment adapté. Lorsque vous configurez le système sur un andaineur, le paramètre Retard de direction andaineur est disponible dans l'écran Configuration véhicule. Certains andaineurs possèdent un guidage lent à réagir après que le volant a été tourné. Le système utilise le paramètre Retard direction andaineur pour compenser cette lenteur et assurer que des corrections de guidage surviennent au moment adapté. Pour améliorer les performances de votre andaineur, ajustez le paramètre Retard direction andaineur d'une faible quantité (0,1 seconde) à la fois. Testez le résultat après chaque ajustement Après avoir utilisé le système EZ-Steer Après avoir terminé d'utiliser le système EZ-Steer, procédez comme suit : • • Avant de quitter le véhicule, mettez l'interrupteur principal du système EZ-Steer sur arrêt ou débranchez la prise d'alimentation. Si le système EZ-Steer n'est pas utilisé, faites pivoter le moteur loin du volant de guidage. Guidage sur ligne caractéristique (Line Feature Guidance) L'option Guidage sur ligne caractéristique (Line Feature Guidance) vous permet de sélectionner une ligne caractéristique prédéfinie sur laquelle guider le véhicule. Manuel utilisateur de l'écran intégré FmX 5-79 5 Options de guidage du véhicule 1. 2. 3. Après avoir défini une ligne AB, appuyez sur puis appuyez sur . Commencez à cartographier la ligne en suivant les instructions s'affichant à l'écran. Cartographiez autant de lignes que nécessaire. Remarque - Si vous avez déjà créé des lignes en utilisant le logiciel Farm Works ou une autre console, vous pouvez télécharger ces fichiers. Sélectionnez Paramètres / Données / Gérer des données / USB / Récupérer données / Obtenir fichiers depuis USB. Veillez à ce que les fichiers soient téléchargés dans le même répertoire que le champ actuellement ouvert. 4. Appuyez sur 5. Appuyez sur Non. L'écran Créer nouveau ou sélectionner ancien andain apparaît : 6. 7. Appuyez sur Guidage sur ligne caractéristique (Line Feature Guidance). Dans l'écran Sélectionner lignes caractéristiques ou andains, sélectionnez la ou les ligne(s) qui a/ont été créée(s)/importée(s), ou appuyez sur Guider sur Tous. Dans l'écran Confirmer Outil (Confirm Implement), confirmez que l'information est correcte. 8. 5-80 . L'écran Champ terminé s'affiche : Manuel utilisateur de l'écran intégré FmX Options de guidage du véhicule 9. 5 Dans l'écran de fonction, la ligne caractéristique sélectionnée la plus proche est désormais mise en surbrillance et peut être utilisée pour le guidage. Manuel utilisateur de l'écran intégré FmX 5-81 5 Options de guidage du véhicule 5-82 Manuel utilisateur de l'écran intégré FmX CHAPITRE 6 Récepteur GPS Dans ce chapitre : Configurer le récepteur GPS Utilisation de la technologie xFill Technologie FastRestart Configurer un récepteur GPS avec le logiciel AgRemote Activer la sortie de messages NMEA Activer la sortie radar 6 Lorsque vous installez, soit l'option de Guidage manuel, soit l'option Autopilot ou le bien le plugin FieldLevel II, le système ajoute automatiquement une option de récepteur GPS qui contrôle le récepteur GPS interne. Le système peut avoir un autre récepteur GPS en plus. Le système TrueTracker, par exemple, utilise un deuxième récepteur qui est configuré avec une option de récepteur GPS séparée. Ce chapitre explique comment configurer le récepteur GPS. Manuel utilisateur de l'écran intégré FmX 6-1 6 Récepteur GPS Configurer le récepteur GPS 1. Dans l'écran Configuration, sélectionnez l'option Récepteur GPS puis effleurez Paramètres : 2. Dans la liste déroulante Corrections, appuyez sur les corrections à utiliser. Les options sont : Source Description WAAS / EGNOS Pour les corrections basées sur satellite : • WAAS (Wide Area Augmentation System Système d'augmentation à zone large) en Amérique du Nord • EGNOS (European Geostationary Navigation Overlay Service - Système européen de navigation par recouvrement géostationnaire) en Europe OmniSTAR VBS Service de correction à abonnement basé sur satellite d'une précision de 6–8'' (15–20 cm) OmniSTAR XP/HP/G2 Service de correction à abonnement basé sur satellite haute précision : • HP possède une précision de 2–4" (5–10 cm) • XP possède une précision de 3–4" (8–10 cm) • G2 possède une précision de 3–4" (8–10cm) et est compatible avec GLONASS (avec déverrouillage supplémentaire) Paramétrage supplémentaire requis • Définir la fréquence et le taux de transfert, voir page 6-7. • Sélectionner FastRestart, si nécessaire voir page 6-8. Définir le seuil de convergence (précision requise du service de correction pour que le signal converge et que le système Autopilot puisse engager). Définir la fréquence et le taux de transfert, voir page 6-7 • • 6-2 Manuel utilisateur de l'écran intégré FmX 6 Récepteur GPS Source Description Paramétrage supplémentaire requis CenterPoint™ RTX™ Service de correction à abonnement basé sur satellite fourni par satellite ou via Internet en utilisant un modem DCM-300 avec une précision <1.5" (3,8 cm) et compatible avec GLONASS. • • • Sélectionner FastRestart, si nécessaire voir page 6-8. Définir le seuil de convergence (précision requise du service de correction pour que le signal converge et que le système Autopilot puisse engager). Définir la fréquence et le taux de transfert, voir page 6-7 • RangePoint™ RTX™ Service de correction à abonnement basé sur satellite avec précision d'une passe à l'autre <6" (15 cm) et compatible avec GLONASS. Définir la fréquence et le taux de transfert, voir page 6-7 • Corrections émises par radio par le biais d'une station de référence basée au sol utilisant une ligne à base unique (CenterPoint RTK) ou Internet avec • un modem DCM-300 (CenterPoint VRS). Entrer l'ID réseau de station de base appropriée. Si vous rejoignez un réseau SecureRTK, entrez la/les clé(s) appropriées. Pour la configuration de la radio, voir page 6-3. Pour la configuration de la technologie xFill, voir page 66. RTK (Real Time Kinematic) • • Autonome Aucune correction GPS Entrer des fréquences 450MHz Si votre écran intégré FmX possède une radio interne 450 MHz ou 900 MHz, vous pouvez régler la fréquence radio et les modes sans fil radio. 1. Dans l'écran Configuration, sélectionnez l'option Récepteur GPS puis effleurez Paramètres : Manuel utilisateur de l'écran intégré FmX 6-3 6 Récepteur GPS 2. Sélectionnez l'onglet Fréquences. La liste des fréquences actuelles apparaît : Remarque - Il est possible de stocker jusqu'à 19 fréquences différentes. 3. Pour ajouter une nouvelle fréquence, effleurez Ajouter. 4. Entrez la fréquence requise pour le prochain canal disponible puis effleurez OK. L'écran Paramètres du récepteur GPS apparaît. 5. Dans la liste déroulante Wireless Mode, sélectionnez le mode approprié puis effleurez OK. Activer SecureRTK SecureRTK est une fonctionnalité de station de base propriétaire de Trimble qui active un fournisseur de services de station de base RTK Trimble pour générer des codes d'accès à base temporelle pour les rovers pris en charge. SecureRTK requiert la version de micrologiciel 1.59 ou ultérieure sur les récepteurs MS750™ GPS et la version de micrologiciel 4.60 ou ultérieure sur les stations de base AgRTK, AgGPS 442, et AgGPS 542. 6-4 Manuel utilisateur de l'écran intégré FmX 6 Récepteur GPS 1. Dans l'écran Configuration, sélectionnez l'option Récepteur GPS puis effleurez Paramètres : 2. Sélectionnez l'onglet SecureRTK. 3. Dans le champ Key, entrez le code d'accès de station de base fourni par votre fournisseur de services de station de base. Les champs Etat et Expiration changent pour indiquer l'état actuel de la fonctionnalité de sécurité. 4. Optionnel. Dans le champ Description, entrez le nom de la station de base. 5. Appuyez sur OK. Manuel utilisateur de l'écran intégré FmX 6-5 6 Récepteur GPS Si SecureRTK est activé sur la station de base, les rovers dotés de codes d'accès autorisés peuvent utiliser des corrections de cette base. Remarque - Les rovers sans code d'accès SecureRTK ne peuvent pas accéder à une station de base Trimble RTK sécurisée. Utilisation de la technologie xFill Durant les interruptions de signal RTK, la technologie xFill™ peut préserver le fonctionnement du système RTK pendant 20 minutes maximum. Après sa mise en marche, l'icône xFill apparaît dans le coin supérieur gauche de l'écran Run (Marche) : La couleur de l'icône xFill informe de la façon suivante : Si l'icône est... xFill est ... Blanche prêt. Bleue engagé et a été utilisé entre 0 et 15 minutes. Rouge Rouge Pour configurer la technologie xFill : 1. Dans l'écran Configuration, sélectionnez l'option Récepteur GPS puis effleurez Paramètres. L'écran Paramètres du récepteur GPS apparaît. 6-6 2. Dans la liste déroulante Corrections, sélectionnez CenterPoint RTK. L'onglet xFill devient disponible. 3. Dans l'onglet xFill, sélectionnez On (Marche). 4. Entrez la Fréquence pour votre région, voir page 6-7. Manuel utilisateur de l'écran intégré FmX 6 Récepteur GPS C 5. Sélectionnez le taux de transfert correct pour votre région, voir page 6-7. 6. Sélectionnez la date qui a été utilisée lorsque la station de base RTK a été relevée. Pour des informations complémentaires, contactez votre revendeur Trimble local. ATTENTION – Vous devez sélectionner la date de base correcte pour votre position. Si vous sélectionnez une valeur incorrecte, ceci entraînera une opération xFill incorrecte. 7. Appuyez sur OK. Entrer la fréquence / le taux de transfert La carte de fréquence/taux de transfert indiquée ci-dessous vous permet de définir les valeurs de fréquence et de taux de transfert en fonction de votre position. RTXEN (Eastern North America) 1557.8590 MHz at 600 baud RTXSA (Latin America) 1539.8325 MHz at 600 baud RTXCN (Central North America) 1557.8150 MHz at 2400 baud RTXAP (Asia/Pacific) 1539.8325 MHz at 600 baud RTXWN (Western North America) 1557.8615 MHz at 600 baud RTXEA (Europe/Africa) 1539.9525 MHz at 600 baud Lors de la réception de signaux satellite, vous devez sélectionner la fréquence et le taux de transfert spécifiquement en fonction de votre région : • Amérique du Nord occidentale (RTX WN) : 1557.8615 MHz à 600 bauds • Amérique du Nord centrale (RTX CN) : 1557.8150 MHz à 2400 bauds • Amérique du Nord orientale (RTX EN) : 1557.8590 MHz à 600 bauds • Amérique du Sud/Centrale (RTX SA) : 1539.8325 MHz à 600 bauds • Europe/Afrique (RTX EA) : 1539.9525 MHz à 600 bauds • Asie Pacifique (RTX AP) : 1539.8325 MHz à 600 bauds Remarque - Ces fréquences changent parfois. Si vous avez des problèmes avec le signal satellite, contactez votre revendeur pour obtenir des informations satellite mises à jour. Manuel utilisateur de l'écran intégré FmX 6-7 6 Récepteur GPS Pour sélectionner la fréquence et le taux de transfert : 1. Dans l'écran Configuration, sélectionnez l'option Récepteur GPS puis effleurez Paramètres. L'écran Paramètres du récepteur GPS apparaît. 2. Dans la liste déroulante Corrections, sélectionnez le service de correction approprié. L'onglet Fréquences devient disponible. 3. Dans l'onglet Fréquences : 4. – Entrez la fréquence correcte pour votre région. – Sélectionnez le taux de transfert correct pour votre région. Appuyez sur OK. Technologie FastRestart La technologie FastRestart réduit considérablement le temps nécessaire pour la convergence OmniSTAR HP/XP/G2/VBS et CenterPoint RTX. Une fois que le signal satellite a commencé à converger, vous pouvez éteindre le récepteur. Lorsque vous rallumez le récepteur, les niveaux de précision seront similaires à ceux présents avant l'arrêt. Pour profiter de la technologie FastRestart : • vous devez utiliser des corrections OmniSTAR ou CenterPoint RTX • éteindre le récepteur • ne pas déplacer le véhicule avant de rallumer le récepteur • le récepteur GPS doit avoir une vue claire du ciel Remarque - Tout mouvement du véhicule entraînera des performances insatisfaisantes, y compris des temps de convergence plus longs et des décalages de position. Pour activer la technologie FastRestart : 1. Dans l'écran Configuration, sélectionnez l'option Récepteur GPS puis effleurez Paramètres. L'écran Paramètres du récepteur GPS apparaît. 2. Dans la liste déroulante Corrections, sélectionnez l'option de correction requise. L'option FastRestart devient disponible. 3. 6-8 Sélectionnez On (Marche) puis appuyez sur OK. Manuel utilisateur de l'écran intégré FmX 6 Récepteur GPS Configurer un récepteur GPS avec le logiciel AgRemote L'écran intégré FmX possède une interface virtuelle AgRemote pour ajuster manuellement les paramétrages du récepteur GPS. Ceci est uniquement recommandé pour les utilisateurs expérimentés. Pour accéder à l'interface AgRemote : 1. Dans l'écran Configuration, sélectionnez l'option Récepteur GPS puis effleurez Diagnostics. L’écran GPS état s’affiche. 2. Effleurez AgRemote. L'interface virtuelle AgRemote apparaît. Pour des informations complémentaires concernant l'utilisation correcte de l'interface AgRemote, référez-vous au Guide du logiciel AgRemote pour les récepteurs AgGPS sur www.trimble.com. Activer la sortie de messages NMEA Les formats de message NMEA sont un format standard par lequel les récepteurs GPS peuvent communiquer. Si vous avez un appareil externe connecté au contrôleur Autopilot, vous pouvez activer la sortie de messages NMEA du contrôleur afin que l'appareil reçoive des positions GPS NMEA. Les messages sont émis via le connecteur harnais d'ordinateur portable NavController. Certains récepteurs GPS peuvent sortir des messages NMEA vers un appareil externe. Pour ce faire, procédez comme suit : 1. Dans l'écran Configuration, sélectionnez l'option Récepteur GPS puis effleurez Paramètres. L'écran Paramètres du récepteur GPS apparaît. 2. Effleurez NMEA Output : Manuel utilisateur de l'écran intégré FmX 6-9 6 Récepteur GPS 3. Sélectionnez la fréquence de messages et le débit en bauds. 4. Dans le groupe Messages Activé, sélectionnez les types de message NMEA appropriés pour sortir. N'activez pas simplement tous les formats. 5. Effleurez OK pour continuer. Remarque - Pour activer la sortie NMEA depuis un autre récepteur (par exemple, le récepteur GPS connecté à un contrôleur de système TrueTracker), sélectionnez le plugin pour ce récepteur dans la liste de plugins. Activer la sortie radar L'écran intégré FmX peut convertir la vitesse GPS en une fréquence analogique identique à la sortie d'un capteur de vitesse radar. Des impulsions radar sont disponibles du port C ou du port D de l'écran. m n c P3/GPS connecteur k i j l g d h f C ATTENTION – Connecter le réplicateur de port sur le câble du FmX au NavController II g au connecteur P4 ou P12 du harnais NavController II l endommagera l'écran intégré FmX et annulera la garantie. Élémen t 6-10 e Description Référence Trimble c Écran FmX intégré 93100-01 d Câble d'alimentation FmX 66694 Manuel utilisateur de l'écran intégré FmX Récepteur GPS Élémen t Description Référence Trimble e Câble d'alimentation FmX avec relais et interrupteur (bus alimentation) 67259 f Câble d'alimentation de base 67258 g Câble FmX à NavController II avec réplicateur de port 75741 h Adaptateur d'alimentation 2 broches DTM à 2 broches DT 67095 i NavController II 55563-00 j 8m GPS TNC/TNC RT câble d'angle 50449 k Antenne AG25 GNSS 68040-00S l Câble principal NavController II 54601 m Adaptateur radar universel FmX 68461 n Câble de sortie vitesse radar 64274 6 Configurer la sortie radar 1. Dans l'écran Configuration, sélectionnez l'option Récepteur GPS pour n'importe quel plugin utilisant un récepteur GPS interne puis effleurez Paramètres : 2. Sélectionnez l'onglet Radar Output. Manuel utilisateur de l'écran intégré FmX 6-11 6 Récepteur GPS 6-12 3. Dans la liste déroulante Connecteur, sélectionnez Connecteur D pour activer la sortie radar : 4. Sélectionnez le champ Fréquence radar. 5. Entrez la fréquence requise puis effleurez OK. L'écran Paramètres du récepteur GPS apparaît. 6. Appuyez sur OK. Manuel utilisateur de l'écran intégré FmX CHAPITRE 7 Configuration d'outil Dans ce chapitre : Introduction Création d'un outil Sélectionner un outil existant Importer un outil de l'écran FieldManager 7 Ce chapitre explique comment configurer un outil de véhicule. Pour de plus amples informations, reportez-vous à la section Chapitre 9, Configuration avancée. Vous devez configurer votre outil afin que le système puisse dire : • quel type d’outil est attaché Ajuster les paramétrages d'outil • quelle surface il couvre Supprimer un outil • à quelle distance de déport il se trouve Remarque - Certains paramétrages de configuration ne sont pas disponibles lorsqu'un champ est ouvert dans l'écran Run. Pour accéder à ces paramétrages, retournez à l'écran Run et effleurez le bouton Home. Lorsque vous êtes invité à fermer le champ, effleurez Oui . Manuel utilisateur de l'écran intégré FmX 7-1 7 Configuration d'outil Introduction Pour obtenir un outil, effectuez l’une des actions suivantes : • Créer un nouvel outil, voir ci-dessous. • Sélectionner un outil existant, voir page 7-3. • Importer un outil qui a été créé pour l’ordinateur de champ AgGPS 170, voir page 7-3. Une fois que vous avez sélectionné un outil, ajustez ses paramétrages. Voir page 7-4. Création d'un outil 1. Dans l'écran Home, effleurez . 2. Dans l'écran Sélection de configuration, effleurez l'interrupteur d'outil. 3. Si nécessaire, entrez le mot de passe Administration (voir Accès par mot de passe, page 4-3). 4. Dans l'écran Configuration Outil, effleurez Nouveau : 5. L'écran New Configuration Name apparaît (avec un clavier virtuel). 6. Entrez un nom pour le nouvel outil puis effleurez OK. Pour des informations complémentaires concernant la configuration de l'outil, voir Ajuster les paramétrages d'outil, page 7-4. 7-2 7. L'écran Select Active Plugins apparaît. Sélectionnez les plugins qui seront utilisés avec l'outil puis effleurez OK. 8. L'assistant Définition de l'outil apparaît. Entrez les informations appropriées dans chaque onglet, voir Ajuster les paramétrages d'outil, page 7-4. Manuel utilisateur de l'écran intégré FmX 7 Configuration d'outil Remarque - Les informations requises dans l'assistant Définition de l'outil varient en fonction des plugins que vous avez sélectionnés à l'étape 7. 9. Effleurez OK. Votre configuration actuelle apparaît à présent sur l’écran Configuration. Sélectionner un outil existant Pour sélectionner un outil préconfiguré : 1. Dans l'écran Home, effleurez . 2. Dans l'écran Sélection de configuration, effleurez l'interrupteur d'outil. 3. Si nécessaire, entrez le mot de passe Administration. Voir Accès par mot de passe, page 4-3. 4. Dans l'écran Configuration d'outil, sélectionnez l'outil auquel vous voulez passer puis effleurez OK. Remarque - Si un seul outil est disponible, il est sélectionné par défaut. L'outil actuellement sélectionné est affiché dans l'écran Sélection de configuration. Pour des informations concernant les paramétrages, voir Ajuster les paramétrages d'outil, page 7-4. Importer un outil de l'écran FieldManager L'écran intégré FmX peut importer et utiliser des outils ayant été créés dans l'écran FieldManager. Pour importer un outil : 1. Copiez le fichier outil dans le répertoire AgGPS sur la clé de mémoire USB. 2. Insérez la clé de mémoire dans l'écran intégré FmX puis allumez l'écran. 3. Dans l'écran Home, effleurez 4. Dans l'écran Configurations actuelles, effleurez Configurer. 5. Si nécessaire, entrez le mot de passe Administration. Voir Accès par mot de passe, page 4-3. 6. Dans l'écran Configuration, sélectionnez System puis effleurez Setup 7. Sélectionnez Data Files puis effleurez Manage. 8. Sélectionnez Outil dans la liste à gauche de l'écran puis effleurez Copier. 9. Les outils de l'écran FieldManager apparaissent à présent dans l'écran Configuration d'outil. . Manuel utilisateur de l'écran intégré FmX 7-3 7 Configuration d'outil Ajuster les paramétrages d'outil Les écrans de configuration d'outil contiennent cinq sections : Section Définition Implement Type Décrit la tâche primaire pour l'outil actuel. Mesures Les informations de base requises pour le guidage utilisant le système EZ-Steer ou le système Autopilot. Géométrie Dimensions d'outil plus détaillées requises pour une meilleure modélisation d'outil avec et sans récepteur GPS sur l'outil. Recouvrement Valeurs nécessaires pour appliquer ou éviter un recouvrement. Extras Procure l'accès aux options Configuration hybride et à la configuration d'interrupteur d'enregistrement à distance. Type d'outil 7-4 1. Dans l'onglet Implement Type, sélectionnez la tâche actuelle dans la liste déroulante. 2. Pour changer la conception d'outil, effleurez Edit et sélectionnez le type de conception correspondant à votre outil. Manuel utilisateur de l'écran intégré FmX Configuration d'outil 7 Mesures Remarque - L'écran est ajusté à la largeur d'andain ou d'application - en fonction de celle qui est la plus grande. En cas de décalage plus grand, l'image du tracteur peut outrepasser le bord de l'écran. Remarque - Ce paramétrage est utilisé pour la navigation ; dans l'écran Run, lorsque vous effleurez Skip pour ajuster la ligne de guidage, la ligne de guidage se déplace vers l'autre côté du nombre de rangs défini. Entrez les mesures d'outil suivantes : Mesure Description Largeur de Passe Régler la distance entre les passes de guidage. Larg Application La largeur appliquée sur l'outil ou la rampe. Cette mesure définit la largeur de l'enregistrement et de la cartographie de couverture. Application Offset Mesuré de l'essieu fixe du véhicule au point de l'outil où l'enregistrement de couverture sera cartographié. L'essieu fixe varie en fonction du type du véhicule : • Essieu arrière sur un tracteur à direction avant et pulvérisateur autopropulsé. • Essieu avant sur une moissonneuse et un tracteur 4x4 • Le centre des chenilles sur un tracteur à chenilles Rangées Nombre de rangs couverts par l'outil. Décalage G/D Mesuré du centre du véhicule au centre de l'outil ou de la barre de coupe. Cette mesure ajuste la trajectoire du tracteur afin que le déport d'outil soit centré sur la ligne de guidage. Manuel utilisateur de l'écran intégré FmX 7-5 7 Configuration d'outil Géométrie Utilisez les réglages de l'onglet Géométrie pour configurer les mesures requises pour une modélisation d'outil précise. Mesure Description Type Sélectionnez le type d'outil. Les décalages d'antennes sont nécessaires quand une antenne GPS est montée sur l'outil pour une modélisation précise du guidage TrueGuide. Mesuré du point d'attelage du tracteur au point de travail de l'outil au sol. Pour Attelage au point de contact les planteuses, ce sont généralement les éléments semeurs ou le milieu de ceux-ci s'il y a plusieurs rangs d'outils au sol Remarque - Pour les outils modélisés, raccourcir ce paramètre permettra à l'outil de rejoindre la ligne plus rapidement alors que rallonger ce paramètre permettra à l'outil de rejoindre la ligne plus lentement. 7-6 Manuel utilisateur de l'écran intégré FmX Configuration d'outil 7 Recouvrement Utilisez cet onglet pour paramétrer l'intérieur de bordure. Lorsque vous cartographiez une tournière, vous créez une bordure interne et une bordure externe. Sélectionnez Intérieur pour arrêter des sections lorsque l'outil atteint la bordure interne. Sélectionnez Extérieur pour arrêter des sections lorsque l'outil atteint la bordure externe. Interrupteurs Manuel utilisateur de l'écran intégré FmX 7-7 7 Configuration d'outil Dans l'onglet Switches, effleurez Setup : Définissez les éléments suivants dans la boîte de dialogue Ajouter/modifier capteur de levage d'outil : Mesure Description État Sélectionnez Marche si vous avez un ou plusieurs interrupteur(s) d'outil relié(s) à votre système de contrôle d'outils. Sélectionnez Arrêt si vous n'avez aucun interrupteur d'outil relié à votre système de contrôle d'outils. Nombre d'interrupteurs Sélectionnez le nombre d'interrupteurs d'outil que vous avez reliés à votre système de contrôle d'outil. Interrupteurs changés minimum Entrez le nombre d'interrupteurs d'outil que le système doit reconnaître pour déterminer si l'outil est levé. Supprimer un outil Vous pouvez supprimer un outil dont vous n'avez plus besoin : 7-8 1. Dans l'écran Sélection de configuration, effleurez Implement Switch. 2. Dans l'écran Implement Configuration, sélectionnez l'outil approprié dans la liste. 3. Effleurez Supprimer. 4. Lorsque le système vous y invite, cliquez sur Oui pour confirmer la suppression. Manuel utilisateur de l'écran intégré FmX CHAPITRE 8 Aperçu des plugins Dans ce chapitre : Introduction aux plugins Ajouter ou retirer un plugin Configurer un plugin Entrer le mot de passe pour activer un plugin 8 Le présent chapitre explique les plugins de l'écran intégré FmX et comment les configurer. Remarque - Certains paramétrages de configuration ne sont pas disponibles lorsqu'un champ est ouvert dans l'écran Run. Pour accéder à ces paramétrages, retournez à l'écran de Marche et effleurez le bouton Accueil. Lorsque vous êtes invité à fermer le champ, effleurez Oui. Manuel utilisateur de l'écran intégré FmX 8-1 8 Aperçu des plugins Introduction aux plugins L'écran intégré FmX possède un certain nombre de plugins que vous pouvez installer pour étendre ses fonctionnalités. La plupart de ces plugins nécessitent le bon fonctionnement du matériel supplémentaire. Élément État Description Voir... (Dans la version complète du manuel) Modem Ag3000 Optionnel Permet au modem cellulaire Ag3000 GSM/GPRS de recevoir des corrections de type RTK en utilisant la technologie réseau d'infrastructure VRS. Chapitre 19, VRS Plugin for DCM-300 and Ag3000 Modems Manche EZRemote Optionnel Contrôler diverses fonctions d'affichage à distance. Chapitre 20, The EZRemote Joystick Barre de guidage LB25 Optionnel Suivre votre ligne à l'aide d'une deuxième ou troisième barre de guidage. Chapitre 21, The LB25 External Lightbar FIeldLevel Survey / Design, FieldLevel II, Tandem/Dual Optionnel • • Field-IQ Optionnel Configurer le système de contrôle d'intrants FieldIQ™ pour contrôler les sections et varier les débits d'application. Chapitre 10, The Field-IQ Plugin GreenSeeker Optionnel Varier le débit d'engrais en temps réel en utilisant des mesures de vigueur de culture. Chapitre 11, The GreenSeeker Plugin Suivi rendement Optionnel Accéder aux informations de suivi de rendement de moissonneuses John Deere et d'écrans Ag Leader. Chapitre 18, The Yield Monitoring Plugin TrueGuide Optionnel Configurer le système de guidage d'outil TrueGuide™ pour le contrôle d'outil. Chapitre 12, The TrueGuide Plugin TrueTracker Optionnel Configurer le système TrueTracker™ pour activer le guidage d'outil. Chapitre 13, The TrueTracker Plugin Serial Rate Controller Optionnel Configure a non-Trimble variable rate controller. Chapitre 14, Serial Rate Control Plugin Sortie à distance Optionnel Activer et configurer la sortie distante de données vers un appareil externe. Chapitre 15, Remote Output Plugin Entrée données série Optionnel Activer et configurer l’entrée de données provenant d’un appareil série externe. Chapitre 16, The Serial Data Input Plugin Surveillance productivité Optionnel Activer et configurer l'écran pour fonctionner avec un écran Enalta pour enregistrer le flux de travail. Chapitre 17, The Productivity Monitoring Plugin Sync véhicule Optionnel Activer la transmission de données sans fil entre les véhicules opérant dans le même champ. Chapitre 19, VRS Plugin for DCM-300 and Ag3000 Modems Terminal virtuel Optionnel Activer la communication avec le terminal virtuel. • Relever un champ et crée ensuite une conception. Chapitre 9, Water Management Niveler le champ selon une conception, installer un drainage souterrain ou des fossés de surface. Contrôler le nivellement avec deux récepteurs GPS dans l'une de deux configurations de racloir possibles. Chapitre 10, ISOBUS (version courte du manuel) Contrôleur de tâches 8-2 Optionnel Activer et configurer le contrôleur de tâches pris en charge. Manuel utilisateur de l'écran intégré FmX Chapitre 10, ISOBUS Aperçu des plugins 8 Visualiser les plugins actuellement installés Pour visualiser les plugins actifs, procédez comme suit : 1. Dans l'écran d'Accueil, effleurez : 2. Dans l'écran Configurations actuelles, effleurez Configurer. L'écran Configuration apparaît et les plugins actuellement installés figurent dans la gauche de l'écran : Manuel utilisateur de l'écran intégré FmX 8-3 8 Aperçu des plugins Ajouter ou retirer un plugin 1. Dans l'écran Configuration, effleurez Ajouter/Supprimer plugin : 2. Si nécessaire, entrez le mot de passe Administration (voir Accès par mot de passe, page 4-3). Dans l'écran Select Active Plugins, vous verrez : 3. 4. 8-4 – les plugins disponibles mais pas encore installés sont dans la liste Inactive Plugins sur la gauche. – les plugins installés actuellement sont dans la liste Active Plugins sur la droite. Effectuez l’une des étapes suivantes : – Pour installer un plugin de la liste Options inactives, effleurez-la puis effleurez Ajouter>. Le plugin est déplacé dans la liste Active Plugins. – Pour retirer un plugin actuellement installé de la liste Plugins actifs, effleurez-le puis effleurez < Supprimer. Le plugin est déplacé dans la liste Inactive Plugins. Effleurez OK pour retourner à l'écran Configuration. Manuel utilisateur de l'écran intégré FmX Aperçu des plugins 8 Configurer un plugin Chaque plugin requiert une configuration distincte. Pour une description détaillée de la façon de configurer chaque plugin, voir le chapitre approprié plus loin dans ce manuel. En général : • Chaque plugin possède plusieurs écrans de configuration. Pour accéder aux écrans, effleurez le plugin puis effleurez Paramétrage, Calibrage, ou Diagnostic : • La plupart des plugins ajoutent des fonctionnalités à l’écran de guidage principal. Entrer le mot de passe pour activer un plugin Pour activer des plugins, vous devez entrer le mot de passe d'activation. Si vous n'avez pas de mot de passe d'activation, contactez votre revendeur local. Vous pouvez activer un plugin via un fichier texte, voir ci-dessous, ou manuellement, voir page 8-6. Option 1. Activation automatique via un fichier texte Remarque - Cette façon d'activer le système est plus rapide que la méthode manuelle. Lorsque vous achetez le système TrueTracker, le système FieldLevel II ou un système de débit variable, votre revendeur Trimble local vous fournit un fichier texte contenant un mot de passe. 1. Insérez la clé de mémoire USB de l'écran intégré FmX dans un lecteur de carte raccordé à un ordinateur de bureau. Manuel utilisateur de l'écran intégré FmX 8-5 8 Aperçu des plugins 2. Renommez le fichier texte ; supprimez la partie du nom suivant les chiffres du mot de passe. Par exemple : mot de passe 4850576341 FMX 2DGPSto2GLONASS.TXT devient mot de passe 4850576341.TXT 3. Copiez le fichier texte de mot de passe de l'ordinateur de bureau au répertoire \AgGPS\Firmware\ sur la clé de mémoire. La prochaine fois que vous insérerez la clé de mémoire USB dans l'écran et allumerez celui-ci, le plugin sera activé automatiquement. Option 2. Activation manuelle via l'écran 1. Allumez l'écran puis effleurez Déverrouiller dans l'écran d'Accueil : Remarque - L'écran Accès aux fonctionnalités avancées dispose d'un bouton Conseils qui, lorsqu'il est sélectionné, fournit des informations supplémentaires concernant les caractéristiques de déverrouillage de l'écran intégré FmX. 8-6 Manuel utilisateur de l'écran intégré FmX 8 Aperçu des plugins 2. Effleurez l'icône du plugin que vous voulez activer puis effleurez Unlock : 3. Dans l'écran qui apparaît, entrez le mot de passe d'activation vous ayant été fourni par votre revendeur local puis effleurez OK : – Si le mot de passe saisi est correct, un message Activé apparaît. Le plugin est maintenant activé. – Si le mot de passe saisi est incorrect, un message d'erreur apparaît. Saisissez de nouveau le mot de passe. Si cela ne fonctionne toujours pas, contactez votre revendeur local. Manuel utilisateur de l'écran intégré FmX 8-7 8 8-8 Aperçu des plugins Manuel utilisateur de l'écran intégré FmX CHAPITRE 9 Configuration avancée Dans ce chapitre : Configurer l'enregistrement de couverture à distance Changer le mot de passe Sauvegarder la configuration du véhicule Enregistrer une version PDF du champ actuel Mettre à niveau le micrologiciel de l'écran intégré FmX Mettre à niveau le micrologiciel système Field-IQ Déverrouiller des appareils supplémentaires 9 Une fois que vous avez effectué la configuration de base, vous pouvez : • utiliser ce chapitre pour configurer des fonctionnalités plus avancées pour une précision supérieure ou une meilleure performance. • commencer à rouler. Voir Prise en main. Remarque - Certains paramétrages de configuration ne sont pas disponibles lorsqu'un champ est ouvert dans l'écran Run. Pour accéder à ces paramétrages, retournez à l'écran de Marche et effleurez le bouton Accueil. Lorsque l'écran vous demande de fermer le champ, effleurez Oui. Manuel utilisateur de l'écran intégré FmX 9-1 9 Configuration avancée Configurer l'enregistrement de couverture à distance Vous pouvez configurer l'écran intégré FmX pour contrôler la cartographie de couverture en utilisant un interrupteur sur l'outil plutôt que le bouton dans l'écran Run. Installer l'option d'enregistrement Pour connecter un interrupteur d'outil à l'écran intégré FmX et configurer l'écran afin qu'il utilise l'interrupteur pour contrôler l'enregistrement, installez un interrupteur sur l'outil pour permettre une activation d'interrupteur correcte lorsque l'outil est relevé ou abaissé. Un interrupteur similaire à l'interrupteur Trimble réf. 60477S (indiqué ci-dessous), par exemple, peut être utilisé pour activer l'enregistrement de couverture : L'interrupteur doit établir et couper la connexion sur les broches 10 et 11 sur le connecteur de port du FmX. Par exemple, pour utiliser l'interrupteur 60477S : 1. Connectez la broche A de l'interrupteur à la broche 10 du connecteur Deutsch 12 broches sur le port A ou le port B de l'écran. 2. Connectez la broche B de l'interrupteur à la broche 11 du connecteur Deutsch 12 broches sur le port A ou le port B de l'écran. Ceci entraîne une connexion entre les broches 10 et 11 du port A ou B de l'écran lorsque l'outil est relevé ou abaissé. Remarques – Si les ports A ou B sont utilisés par un autre câblage, vous pouvez utiliser le réplicateur de port sur le câble pour connecter l'interrupteur de couverture à distance. – Si vous utilisez un interrupteur différent, les connexions peuvent être différentes de celles décrites dans cet exemple. 9-2 Manuel utilisateur de l'écran intégré FmX 9 Configuration avancée Un relais doit être utilisé pour contrôler l'enregistrement de couverture lorsque l'interrupteur est sous tension. Le schéma suivant montre le relais entre l'écran et l'interrupteur : Pour des informations complémentaires concernant la configuration de l'outil, voir Ajuster les paramétrages d'outil, page 7-4. Activer l'interrupteur externe Pour activer l'interrupteur externe : 1. Dans l'écran Home, effleurez . 2. Effleurez Configurer. 3. Sélectionnez l'outil puis effleurez Setup. 4. Sélectionnez l'onglet Extras. 5. Dans la liste Interrupteur Couverture, sélectionnez le connecteur A ou le connecteur B. 6. Dans la liste Enregistrement lorsque, sélectionnez En haut ou En bas : Élément Description Enregistrer si en haut Le système enregistre les données lorsque l’interrupteur est sur ON et arrête d’enregistrer lorsque l’interrupteur est sur OFF. Enregistrer si en bas Le système enregistre les données lorsque l’interrupteur est sur OFF et arrête d’enregistrer lorsque l’interrupteur est sur ON. Remarque - Lorsque l'enregistrement à distance est mis sur Connecteur A ou Connecteur B, le bouton Enregistrement de l'écran de Marche est désactivé. Utilisez l'interrupteur externe pour activer ou désactiver l'enregistrement. Manuel utilisateur de l'écran intégré FmX 9-3 9 Configuration avancée Changer le mot de passe Remarque - Pour changer le mot de passe Administration, vous avez besoin du mot de passe Principal. Si vous ne le connaissez pas, contactez votre revendeur Trimble local. Voir également Accès par mot de passe, page 4-3. 1. Effectuez l’une des opérations suivantes : – Si vous n'avez pas entré le mot de passe durant la session actuelle, effleurez Paramétrage ou Calibrage dans l'écran Configuration. – Si vous avez déjà entré le mot de passe durant cette session, effleurez le bouton Home puis effleurez Lock Configuration. Dans l'écran Configuration, effleurez Paramétrage ou Calibrage. L'écran Saisissez Mot de Passe Administrateur apparaît. 2. Entrez un mot de passe incorrect. L'écran Mot de Passe erroné apparaît. 3. Effleurez Saisissez Mot de Passe Principal. 4. Entrez le mot de passe principal puis effleurez OK. L'écran Changer Mot de Passe Administrateur apparaît. 5. Saisissez votre nouveau Mot de Passe Administrateur dans les deux champs. Le nouveau Mot de Passe Administrateur est désormais actif. Verrouiller l’écran (pour réactiver le mot de passe) Pour saisir le mot de passe à nouveau si vous avez déjà saisi le Mot de Passe Administrateur : 1. Dans l'écran Home, effleurez . 2. Effleurez Configurer. 3. Effleurez Lock Config. 4. Effleurez Paramétrage ou Calibrage. L'écran Saisissez Mot de Passe Administrateur apparaît. Sauvegarder la configuration du véhicule Remarque - La configuration du véhicule est différente de la configuration de l'écran et de l'outil. La configuration du véhicule enregistre les paramétrages de véhicule Autopilot que vous avez créés. La configuration d'écran enregistre les options d'affichage de l'écran que vous avez sélectionnées et la configuration d'outil enregistre chaque outil, y compris les plugins et les caractéristiques physiques. 9-4 1. Dans l'écran Configuration, sélectionnez l'option Autopilot puis effleurez Setup. L'écran Contrôleur du véhicule Paramétrage apparaît. 2. Modifiez les paramétrages du véhicule et effleurez OK. 3. Effleurez Save Config. Manuel utilisateur de l'écran intégré FmX 9 Configuration avancée Pour écraser un fichier de configuration précédent, effleurez Changer config puis sélectionnez le fichier précédent dans la liste Configuration Véhicule. 4. Pour sauvegarder le fichier, effleurez OK. 5. Effleurez Save Config. Avant que le fichier de configuration ne soit sauvegardé, le message suivant s’affiche : Vous êtes sur le point d'écraser la configuration de véhicule existante. Voulez-vous enregistrer ou créer une nouvelle configuration ? Effleurez soit Save pour écraser ou New pour créer un nouveau fichier de configuration. Enregistrer une version PDF du champ actuel Lorsque vous fermez un champ, le système crée automatiquement un fichier de résumé PDF. Le PDF est enregistré dans le répertoire \AgGPS\Summaries\<client_farm_field_event>\ : Manuel utilisateur de l'écran intégré FmX 9-5 9 Configuration avancée Le fichier de résumé d’événements peut comprendre les images de champ suivantes : Cette image... Montre le... Recouvrement couverture et tous recouvrements Hauteur hauteur verticale de la position GPS Débit appliqué volume auquel la rampe de pulvérisation a appliqué la solution Qualité GPS qualité du signal GPS Couche de couverture XTE moyenne degré de déviation d'outil Le fichier affiche également des informations sur : • l’événement • le paramétrage du véhicule Effleurez les boutons appropriés pour afficher ou masquer la zone de couverture et/ou les caractéristiques de zone. Si des prescriptions sont disponibles, un bouton de prescription est aussi disponible. Pour visualiser un résumé sur un ordinateur de bureau : 1. Retirez la carte CompactFlash de l’affichage puis insérez-la dans un ordinateur de bureau. 2. Sélectionnez le répertoire \AgGPS\Summaries\ puis ouvrez le fichier Index.html. 3. Sélectionnez le champ approprié dans la liste. Remarque - Si vous utilisez le navigateur Internet Explorer® de Microsoft®, il se peut que vous soyez obligé d’autoriser la technologie ActiveX® pour voir tout le fichier de résumé. Mettre à niveau le micrologiciel de l'écran intégré FmX 9-6 1. Transférez le nouveau micrologiciel de www.trimble.com à votre ordinateur de bureau. 2. Connectez la clé de mémoire USB de l'écran intégré FmX à votre ordinateur de bureau. 3. Dézippez le fichier du micrologiciel puis enregistrez-le dans le répertoire racine de la clé de mémoire USB. 4. Insérez la clé de mémoire USB dans le port USB à l'arrière de l'écran intégré FmX. 5. Appuyez sur le bouton d'alimentation à l'arrière de l'écran pour allumer l'écran intégré FmX et attendez que l'écran Home apparaisse. 6. Effleurez Upgrade. L'écran Mise à jour apparaît. 7. Sélectionnez un fichier de micrologiciel dans la liste Firmware et effleurez Mise à jour. 8. Une fois la mise à niveau terminée, effleurez OK. Le système redémarre. Manuel utilisateur de l'écran intégré FmX 9 Configuration avancée Mettre à niveau le micrologiciel système Field-IQ Vous pouvez utiliser l'écran pour mettre le micrologiciel à niveau dans les composants suivants : Plugin Élément Field-IQ Interrupteurs principaux Boitier d'interrupteurs 12 sections Module de contrôle de débit et de section Module de suivi de graines Module de contrôle de section Module de contrôle de débit Module de contrôle Rawson Pour mettre à niveau le micrologiciel d'un composant : 1. Transférez le nouveau micrologiciel de www.trimble.com à votre ordinateur de bureau. 2. Connectez la clé de mémoire USB de l'écran intégré FmX à votre ordinateur de bureau. 3. Copiez le fichier de mise à niveau de logiciel dans le répertoire Firmware sur la clé de mémoire USB. 4. Insérez la clé de mémoire USB dans le port USB de l'écran intégré FmX. 5. Appuyez sur le bouton d'alimentation à l'arrière de l'écran pour allumer l'écran intégré FmX et attendez que l'écran Home apparaisse. 6. Effleurez Upgrade : 7. Sélectionnez le plugin approprié dans la liste Firmware. Tout fichier de mise à niveau logiciel disponible apparaît dans la liste en haut à droite. 8. Sélectionnez le fichier de micrologiciel approprié. 9. Une fois la mise à niveau terminée, effleurez OK. Le système redémarre. Le micrologiciel du composant est mis à jour. Manuel utilisateur de l'écran intégré FmX 9-7 9 Configuration avancée Déverrouiller des appareils supplémentaires Vous pouvez acheter des fonctions avancées pour l'écran intégré FmX chez votre revendeur Trimble local. Pour activer les fonctions supplémentaires, procédez comme suit : 9-8 1. Allumer l'écran intégré FmX. L’écran Home s’affiche. 2. Effleurez Activer : 3. Effleurez le bouton de la fonction que vous souhaitez déverrouiller. L'écran Entrer le mot de passe pour activer apparaît. 4. Entrez le mot de passe puis effleurez OK. La fonction est activée. Le mot de passe est sauvegardé dans la mémoire pour utilisation future. Manuel utilisateur de l'écran intégré FmX CHAPITRE 10 ISOBUS Dans ce chapitre : Connecter l'écran FmX pour ISOBUS Configuration Utiliser le Terminal virtuel (Virtual Terminal) Utiliser le Contrôleur de tâches (Task Controller) 10 ISOBUS est un protocole de communication utilisé pour le contrôle et la communication de tracteurs et d'outils agricoles. L'écran FmX intégré possède deux plugins ISOBUS : • Virtual Terminal (Terminal virtuel). L'écran Virtual Terminal (Terminal virtuel) affiche des informations et commandes de l'unité de commande électronique (ECU) sur l'équipement ISOBUS. Pour utiliser ces commandes, appuyez dessus dans l'écran FmX. • Task Controller (Contrôleur de tâches) Cette option procure des commandes dans l'écran Run (Marche) pour l'équipement ISOBUS. Les débits peuvent être contrôlés via les paramètres de débit ou des cartes de prescription. La désactivation de sections au-dessus de zones préalablement couvertes. Le présent chapitre décrit le fonctionnement de chaque plugin suivi par une description détaillée de la façon dont ils sont configurés et utilisés. Manuel utilisateur de l’écran intégré FmX 10-1 10 ISOBUS Connecter l'écran FmX pour ISOBUS Utilisez le matériel fourni avec le kit du faisceau ISOBUS (réf. 89285-00) pour connecter le CAN au port A ou B de l'écran FmX intégré. c e f d g h i k j Élément Description Référence Trimble c Écran FmX intégré 93100-xx d Câble d'alimentation FmX 66694 e Bus d'alimentation 672591 f Câble d'alimentation de base 67258 g Câble de raccordement du FmX intégré à ISO 758342 h Connexion des câbles, CAN de la cabine au point d’attelage 773682 i Connexion des câbles, adaptateur IBRC - DTP (connecteur Powell) 774132 j Connexion des câbles, connecteur alimentation à point d'attelage 769412 k Connexion des câbles, relais double coupure d'alimentation électrique 775331 1 Optional (Optionnel)—recommandé pour couper l'alimentation électrique de l'outil lorsque l'écran est arrêté et pour remettre l'outil sous tension lorsque l'écran FmX intégré est redémarré 2 Inclus dans le kit du faisceau ISOBUS, réf. 89285-00. 10-2 Manuel utilisateur de l’écran intégré FmX ISOBUS 10 Configuration 1. Raccordez le bus CAN à l'écran FmX. 2. Activez le(s) plugin(s). Voir Configurer un plugin, 8-5. 3. – Pour utiliser le terminal virtuel, activez le plugin Virtual Terminal. – Pour utiliser le contrôleur de tâches : a. Déverrouillez le plugin Task Controller (Contrôleur de tâches) en fournissant le mot de passe (réf. Trimble 89284). b. Activez le plugin Task Controller (Contrôleur de tâches). c. Activez le plugin Virtual Terminal (Terminal virtuel) (requis pour la configuration initiale du Task Controller). Effectuez l'une des opérations suivantes : – Si vous utilisez uniquement le Virtual Terminal, vous ne devez configurer que celuici. Voir Configurer l'interface du Terminal virtuel (Virtual Terminal), 10-3. – Si vous utilisez le Task Controller (Contrôleur de tâches), vous devez configurer le Virtual Terminal (Terminal virtuel) et le Task Controller. Voir Configurer l'interface du Terminal virtuel (Virtual Terminal), 10-3 et Configurer l'interface du Contrôleur de tâches (Task controller), 10-4. 4. Définissez la sortie vitesse GPS (GPS Speed Output). Voir Configurer la sortie GPS (GPS Output), 10-5. 5. Configurez le terminal virtuel spécifique pour votre équipement. Vous devez faire ceci pour utiliser le Virtual Terminal ou le Task Controller. Voir Configurer l'équipement, 105. Configurer l'interface du Terminal virtuel (Virtual Terminal) 1. Dans l'écran Home (Accueil), appuyez sur . 2. Dans l'écran Configuration, sélectionnez Virtual Terminal (Terminal virtuel) : 3. Appuyez sur Setup (Configuration). Manuel utilisateur de l’écran intégré FmX 10-3 10 ISOBUS 4. Sélectionnez le Port auquel le bus CAN est raccordé et appuyez sur OK pour retourner à l'écran de Configuration. 5. Appuyez de nouveau sur OK pour retourner à l'écran Home (Accueil). Configurer l'interface du Contrôleur de tâches (Task controller) 1. Assurez-vous d'avoir raccordé le bus CAN à l'écran FmX intégré, d'avoir déverrouillé la fonctionnalité ISOBUS du contrôleur de tâches et d'avoir activé le plugin Task Controller. 2. Dans l'écran Home (Accueil), appuyez sur 3. Sélectionnez Task Controller et appuyez ensuite sur Setup (Configuration). 4. Dans l'onglet Rates (Débits), entrez les informations requises dans tous les champs : Champ . Description Débit souhaité 1 Contrôle le volume fourni par l'outil lorsque Rate 1 (Débit 1) est sélectionné. Débit souhaité 2 Contrôle le volume fourni par l'outil lorsque Rate 2 (Débit 2) est sélectionné. Incrément de taux Lorsque vous augmentez/diminuez le Débit 1 (Rate 1) ou le Débit 2 (Rate 2), dans l'écran Run (Marche), le taux d'application actuel augmente ou diminue de cette quantité. Débit minimum Le débit minimum qui sera appliqué. Débit maximum Le débit maximum qui sera appliqué. 10-4 Manuel utilisateur de l’écran intégré FmX 10 ISOBUS 5. Dans l'onglet Boom (Rampe), entrez la Latence d'activation de valve (Valve On Latency) et la Latence de désactivation de valve (Valve Off Latency). Ces valeurs représentent les temps dont l'outil a besoin pour commencer la couverture une fois que l'ordre en a été donné : 6. Appuyez sur OK pour retourner à l'écran Configuration. 7. Appuyez de nouveau sur OK pour retourner à l'écran Home (Accueil). Configurer la sortie GPS (GPS Output) 1. Dans l'écran Home (Accueil), appuyez sur . 2. Sélectionnez GPS Receiver (Récepteur GPS) puis appuyez sur Setup (Configuration). 3. Dans l'onglet Settings (Paramètres), appuyez sur GPS Output (Sortie GPS). 4. Dans l'onglet CAN GPS , mettez la Fréquence messages (Message Rate) sur 5 Hz et définissez le Port de sortie (Output Port) comme étant le CAN raccordé à l'ISOBUS pour l'outil. 5. Appuyez sur OK comme demandé jusqu'à ce que vous soyez revenu à l'écran Home (Accueil). Configurer l'équipement Veillez à avoir configuré le Terminal virtuel (Virtual Terminal) et/ou le Task Controller (Contrôleur de tâches) avant de poursuivre cette procédure. 1. Dans l'écran Home (Accueil), appuyez sur . 2. Sélectionnez le Terminal virtuel (Virtual Terminal) puis appuyez sur Diagnostics. Le Virtual Terminal de l'équipement que vous avez connecté apparaît. Manuel utilisateur de l’écran intégré FmX 10-5 10 ISOBUS 3. Actualisez les paramètres de votre équipement comme indiqué : Manufacturer Type (Fabricant) Modèles Paramètre Kinze 3110, 3140, 3200, 3500, 3600, 3660, 3700, 3800 Mettez la Current Ground Speed Source (Source de vitesse au sol actuelle) sur GPS Speed (Vitesse GPS). Planteur Défini pour Défini pour Virtual Task Terminal Controller x x Mettez l'Option de population (Population Option) sur Prescription. Kuhn Semoir Moduliner (HR 6004 ML) Mettez Simulated Speed (Vitesse simulée) sur la vitesse à laquelle vous allez conduire. Epandeur AXIS-H-EMC (40.1 & 50.1) Mettez Task Control (Contrôle de tâches) sur On (Marche) Mettez GPS Control (Contrôle GPS) sur On (Marche) Epandeur AXIS-W (40.1 & 50.1) x Epandeur Exacta TL GEOspread x Accord Optima Precision Drill x Mettez Change Disc Speed (Changer vitesse de disque) sur On (Marche) x Mettez Manual Speed (Vitesse manuelle) sur la vitesse à laquelle vous allez conduire. x Mettez Driving Speed Signal (Signal vitesse de conduite) sur GPS J1939 Mettez Driving Speed (Vitesse de conduite) sur GPS J1939 Monopill SE Mettez Driving Speed Signal (Signal vitesse de conduite) sur GPS J1939 Mettez Task Controller (Contrôleur de tâches) sur On (Marche) 10-6 Manuel utilisateur de l’écran intégré FmX x x x x x x x x Mettez Task Controller (Contrôleur de tâches) sur On (Marche) Semoir x Mettez VariSpread sur On (Marche) Mettez Task Controller (Contrôleur de tâches) sur On (Marche) Semoir x x Mettez GPSC sur On (Marche) Kverneland x x x x ISOBUS Manufacturer Type (Fabricant) Modèles Paramètre Rauch AXIS-H-EMC (40.1 & 50.1) Mettez Task Control (Contrôle de tâches) sur On (Marche) Epandeur Défini pour Défini pour Virtual Task Terminal Controller Mettez GPS Control (Contrôle GPS) sur On (Marche) Epandeur AXIS-W (40.1 & 50.1) x x Epandeur RO-EDW GEOspread x Mettez VariSpread sur On (Marche) x Mettez Change Disc Speed (Changer vitesse de disque) sur On (Marche) x Mettez Manual Speed (Vitesse manuelle) sur la vitesse à laquelle vous allez conduire. x Mettez GPSC sur On (Marche) Vicon 10 Mettez Driving Speed Signal (Signal vitesse de conduite) sur GPS J1939 Mettez Task Controller (Contrôleur de tâches) sur On (Marche) x x x x x Pour des informations concernant la modification des paramètres, veuillez vous référer aux instructions d'utilisation du fabricant. 4. Si vous utilisez le Contrôleur de tâches (Task Controller), vérifiez que l'équipement le reconnaît. Pour des informations complémentaires, référez-vous au Manuel utilisateur du fabricant de l'équipement. Manuel utilisateur de l’écran intégré FmX 10-7 10 ISOBUS Utiliser le Terminal virtuel (Virtual Terminal) Vous pouvez accéder à l'écran Virtual Terminal (Terminal virtuel) à partir de l'écran Diagnostics (sous Configuration) ou en appuyant sur le bouton Virtual Terminal dans l'écran Run (Marche). Ce bouton apparaît une fois que vous avez activé le plugin Virtual Terminal. Pour utiliser le Virtual Terminal (Terminal virtuel) : 1. Appuyez sur . 2. La/Les icône(s) sur la gauche de l'écran indiquent les ECUs disponibles. La zone centrale et les boutons à droite de l'écran changent en fonction des informations fournies par l'ECU : Note – Les écrans et les fonctions du Virtual Terminal varient selon la plateforme. Pour des informations complémentaires, référez-vous au Manuel utilisateur du fabricant de l'équipement. 10-8 Manuel utilisateur de l’écran intégré FmX ISOBUS 10 Utiliser le Contrôleur de tâches (Task Controller) Une fois que vous avez activé le plugin Task Controller, le bouton ISOBUS l'écran Run (Marche) : apparaît sur Pour utiliser le Task Controller : Note – Certains modèles d'équipement requièrent que vous appuyiez sur le bouton Start dans le Virtual Terminal avant de commencer le contrôle de section et de débit en utilisant le Task Controller. Ceci comprend les modèles suivants : (Démarrer) ou Auto • Semoir Kuhn Moduliner (Auto) • Kverneland Exacta TL GEOspread (Start (Démarrer)) • Rauch/Kuhn AXIS-H-EMC (Start (Démarrer)) • Rauch/Kuhn AXIS-W (Start (Démarrer)) • Vicon RO-EDW GEOspread (Start (Démarrer)) 1. Si vous utilisez l'un des modèles figurant ci-dessus, procédez comme suit. Si ce n'est pas le cas, passez à l'étape 2. a. Appuyez sur pour ouvrir le Terminal virtuel (Virtual Terminal). b. Appuyez sur le bouton Start (Démarrer) ou Auto (l'emplacement dépend de l'équipement). 2. Appuyez sur le côté droit de l'écran pour accéder aux commandes ISOBUS. Le Contrôleur de tâches (Task Controller) étendu apparaît : 3. Appuyez sur pour commencer la couverture et l'enregistrement. Manuel utilisateur de l’écran intégré FmX 10-9 10 ISOBUS 10-10 4. Appuyez sur en bas à gauche de l'écran pour voir le contrôle de section actuel. 5. Appuyez sur les bouton de contrôle de débit pour basculer entre les débits cibles Target Rate 1 et Target Rate 2 : 6. Appuyez sur les boutons +/- pour ajuster le débit (en utilisant l'incrément configuré dans Configurer l'interface du Contrôleur de tâches (Task controller), 10-4). 7. Appuyez sur le bouton On/Off (Marche/Arrêt) à côté de Section Control (Contrôle de section) pour activer ou désactiver le contrôle de section FmX : – Lorsque le contrôle de section est désactivé, utilisez le Virtual Terminal (Terminal virtuel) pour le contrôle de section. – Lorsque le contrôle de section est activé, les sections seront désactivées automatiquement pour limiter la couverture de passes multiples. Manuel utilisateur de l’écran intégré FmX CHAPITRE 11 Dépannage Dans ce chapitre : Diagnostic avancé Visualiser des données série brutes Rétablir les paramètres par défaut Visualiser les informations de diagnostic de l'écran intégré FmX. Écran état GPS Captures d'écran Forcer l'arrêt du système 11 Ce chapitre décrit comment analyser les problèmes survenant avec l'écran intégré FmX. Manuel utilisateur de l'écran intégré FmX 11-1 11 Dépannage Diagnostic avancé L'option système Mode de diagnostic vous permet de configurer les paramètres de guidage avancés. La plupart des utilisateurs n'auront pas besoin d'ajuster ces paramètres. 11-2 1. Dans l'écran Configuration, sélectionnez System puis effleurez Diagnostics : 2. Effleurez Avancé : Manuel utilisateur de l'écran intégré FmX 11 Dépannage 3. 4. Sélectionnez le niveau de diagnostic. Ceci détermine la quantité d'informations de débogage enregistrée dans les fichiers programme : Élément Description 1 Niveau d'informations minimal 6 (par défaut) Niveau d'informations moyen 9 Niveau d'informations supérieur Sélectionnez si des points de contrôle de lignes doivent être affichés. Lorsque la ligne de guidage est une courbe, elle apparaît à l'écran comme une série de courtes sections droites reliées les unes avec les autres. Les points de contrôle de lignes apparaissent à l'intersection de ces segments de ligne : Élément Description Masqué (par défaut) Lignes de guidage normales Visible Les lignes de guidage indiquent les points de contrôle Vous pouvez aussi utiliser l'écran Diagnostic système pour visualiser des données de port brutes. Pour de plus amples informations, reportez-vous à la section Visualiser des données série brutes, page 11-3. Visualiser des données série brutes Vous pouvez visualiser des données série brutes à mesure que l'écran les reçoit. Ceci peut être utile pour analyser le signal GPS. Pour visualiser les données série brutes : 1. Dans l'écran Configuration, sélectionnez l'option System puis effleurez Diagnostics : L’écran affiche chaque connecteur (port) sur le harnais du FmX et le nombre de paquets de données qui ont été envoyés et reçus. Manuel utilisateur de l'écran intégré FmX 11-3 11 Dépannage 2. Pour visualiser les données brutes d'un port, effleurez le bouton Vue approprié. L'écran de diagnostic de ce port apparaît : L'écran affiche soit du texte sous forme ASCII, soit du code Hex, selon le bouton que vous sélectionnez. Effleurez ASCII pour visualiser des données entrantes de la chaîne de données NMEA. Le code Hex est réservé à des fins d'ingénierie uniquement. Les données apparaissent seulement lorsque vous effleurez Capture. Une DEL virtuelle sur le bouton Capture clignote pour indiquer que des données sont envoyées ou reçues sur ce port série. Pour visualiser les données, effleurez ASCII ou Hex puis effleurez Capture. Environ cinq secondes de données série sont capturées et apparaissent ensuite à l'écran. Vous pouvez revoir les données ou effectuer une autre capture. Remarque - Les données indiquées en vert sont des données entrantes ; les données indiquées en rouge sont des données sortantes. Rétablir les paramètres par défaut Vous pouvez réinitialiser l'écran à ses valeurs par défaut. Ceci peut être utile si : • vous avez modifié les paramétrages de l'écran ; les résultats sont médiocres mais vous ne pouvez déterminer quel paramétrage en est la cause. • vous déplacez l'écran d’un véhicule à un autre. Remarque - Si vous rétablissez les paramètres par défaut, les informations de configuration de véhicule Autopilot ne sont pas réinitialisées. 11-4 Manuel utilisateur de l'écran intégré FmX 11 Dépannage Pour rétablir les paramètres par défaut : 1. Dans l'écran Configuration, sélectionnez l'option System puis effleurez Setup. L'écran Display Setup apparaît. 2. Effleurez Default. Un écran de confirmation s’affiche. 3. Effleurez Oui. Les paramètres par défaut sont restaurés. Visualiser les informations de diagnostic de l'écran intégré FmX. Informations de configuration de l'écran Pour visualiser des informations de configuration de l'écran, effleurez droite. l'écran en haut à L’écran d'Accueil affiche : • Des informations sur le micrologiciel de l’écran • Des informations concernant le contrôleur Autopilot • Des informations sur le récepteur GPS et la méthode de correction • La marque et le modèle du véhicule Des informations de la clé de mémoire USB Pour visualiser des informations concernant la clé de mémoire USB connectée à l'écran, sélectionnez l'option Système puis effleurez Diagnostics sur l'écran Configuration. L'onglet d'informations de carte apparaît sur l'écran Diagnostic système. Visualiser les informations de diagnostic du véhicule Dans l'écran Configuration, sélectionnez l'option Autopilot puis effleurez Diagnostics. L'écran Contrôleur du véhicule Paramétrage - Guidage apparaît. Le menu Diagnostic Véhicule est constitué de cinq parties : • Écran de guidage • Écran de direction • Écran détails • Écran enregistrement d'erreur • Écran d'affichage d'avertissement Manuel utilisateur de l'écran intégré FmX 11-5 11 Dépannage Diagnostic du véhicule : écran de guidage g h i j k f c e d l m n Élément Section Description c Graphe distance hors ligne Un graphe de la distance hors ligne dans le temps. Ceci est utile pour diagnostiquer des difficultés que le véhicule peut avoir à entrer ou à rester sur la ligne. d état GPS La qualité fixe de la position GPS actuelle et le nombre de satellites. e Erreur de cap Affiche la différence entre le cap du véhicule et le cap de la trajectoire. f Roulis Affiche la valeur de roulis actuelle calculée par le système. g Direction La direction actuelle du véhicule – vers l'avant, vers l'arrière ou arrêté. h Erreur hors ligne Une valeur numérique de la distance hors ligne. i Barre de guidage virtuelle Représentation visuelle de la distance hors ligne. j Cap Le cap actuel du véhicule calculé par le système. k Vitesse La vitesse actuelle du véhicule calculée par le système. l 1PPS Indique si le signal 1PPS d'un récepteur GPS est détecté. m Agressivité Une barre de défilement pour ajuster l'agressivité du système de direction. n Bouton engager Engage/désengage le système et affiche l'état d'engagement actuel. Lorsque ce bouton est rouge, effleurez-le pour voir quel défaut empêche le mode automatique. 11-6 Manuel utilisateur de l'écran intégré FmX 11 Dépannage Diagnostic du véhicule : écran de direction e d c f Élément Section Description c Reprise en manuel de la commande de direction Outrepasse la commande de direction normale des roues. Avec cette option, vous pouvez forcer un certain angle de virage et assurer que le système répond comme il se doit. d Angle de direction Affiche les angles de direction requis et réels. L'angle requis est celui que le système essaie d'atteindre et l'angle réel est là où le système calcule la direction vers laquelle les roues sont pointées. e État PWM Affiche les signaux PWM actuellement envoyés à la valve électrohydraulique. Ceci indique si le système essaie de tourner à gauche ou à droite. f Bouton engager Engage/désengage le système et affiche l'état d'engagement actuel. Manuel utilisateur de l'écran intégré FmX 11-7 11 Dépannage Diagnostic du véhicule : écran détails e d f c Élémen t Nom Description c Diagnostics Diagnostics spécifiques au véhicule et à la configuration - jusqu'à 9 diagnostics peuvent être affichés. d Accéléromètr es La tension brute et la force G mise à l'échelle pour chacun des accéléromètres du système e Tension du véhicule La tension d'entrée provenant du système électrique du véhicule et alimentant actuellement le système Autopilot. f Gyroscopes La tension brute et les degrés par seconde mis à l'échelle pour chacun des gyroscopes du système 11-8 Manuel utilisateur de l'écran intégré FmX Dépannage 11 Écran d'erreurs Autopilot L'écran Erreurs Autopilot donne une liste des erreurs sur le contrôleur Autopilot : Deux listes distinctes indiquent : • Toutes les erreurs actuellement actives • Un historique des erreurs survenues Visualiser l'écran d'avertissement Lorsque vous visualisez les écrans de diagnostic du véhicule, le bouton Voir avertissement clignote en rouge s'il y a un avertissement actif sur l'écran. Pour visualiser n'importe quel avertissement actif, effleurez le bouton. Manuel utilisateur de l'écran intégré FmX 11-9 11 Dépannage Écran état GPS L'écran GPS état fournit des informations concernant les données GPS actuelles du récepteur GPS. Utilisez cet écran pour contrôler que le récepteur GPS émet les données attendues. • Dans l'écran Configuration, sélectionnez l'option Autopilot Récepteur GPS puis effleurez Diagnostic : Cet écran indique : – Votre position GPS actuelle – Le nombre de satellites – Qualité GPS – Les numéros de version du système Autopilot et du récepteur Captures d'écran Pour enregistrer des images de l'écran intégré FmX, effleurez le bouton correspondant à l'écran actuel sur la droite de l'écran. Pour effectuer une capture d'écran de l'écran de Marche, par exemple : 1. Effleurez . L’écran de Marche s’affiche. 2. Effleurez de nouveau . La capture d'écran est enregistrée dans le répertoire \AgGPS\Diagnostics\Screenshots\. Un signal sonore vous avertit que vous avez effectué une capture d'écran. Remarque - La capture d'écran est du répertoire de niveau le plus bas sous chaque bouton. Donc, si vous effectuez une capture d'écran dans l'écran Configuration de l'outil, la capture est de l'écran Configuration. La fonction de capture d'écran est surtout utile pour capturer des images de l'écran de Marche. 11-10 Manuel utilisateur de l'écran intégré FmX Dépannage 11 Forcer l'arrêt du système C ATTENTION – Ne faites ceci que si c'est absolument nécessaire. Si l'écran est en train d'écrire sur la clé de mémoire USB, cette méthode d'arrêt du système pourrait corrompre les données sur la carte. Si possible, utilisez une des autres méthodes d'arrêt. Voir Éteindre l'écran, page 2-9. Si l’écran ne répond plus, maintenez le bouton d’alimentation enfoncé pendant 10 secondes pour forcer l’arrêt du système. Manuel utilisateur de l'écran intégré FmX 11-11 11 Dépannage 11-12 Manuel utilisateur de l'écran intégré FmX