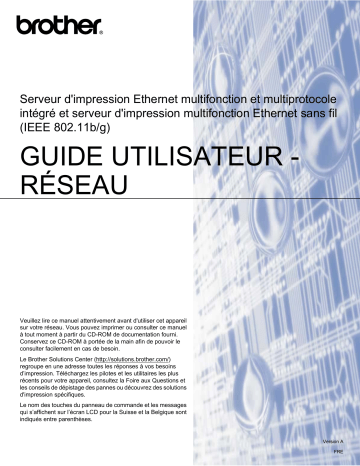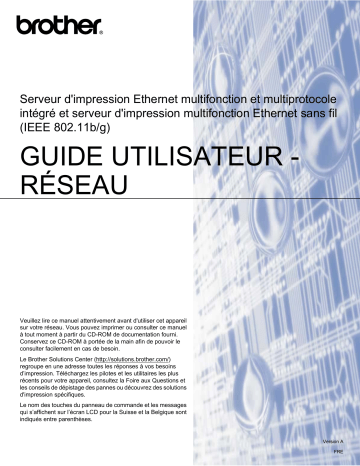
Serveur d'impression Ethernet multifonction et multiprotocole
intégré et serveur d'impression multifonction Ethernet sans fil
(IEEE 802.11b/g)
GUIDE UTILISATEUR RÉSEAU
Veuillez lire ce manuel attentivement avant d'utiliser cet appareil
sur votre réseau. Vous pouvez imprimer ou consulter ce manuel
à tout moment à partir du CD-ROM de documentation fourni.
Conservez ce CD-ROM à portée de la main afin de pouvoir le
consulter facilement en cas de besoin.
Le Brother Solutions Center (http://solutions.brother.com/)
regroupe en une adresse toutes les réponses à vos besoins
d’impression. Téléchargez les pilotes et les utilitaires les plus
récents pour votre appareil, consultez la Foire aux Questions et
les conseils de dépistage des pannes ou découvrez des solutions
d'impression spécifiques.
Le nom des touches du panneau de commande et les messages
qui s’affichent sur l’écran LCD pour la Suisse et la Belgique sont
indiqués entre parenthèses.
Version A
FRE
Conventions typographiques
L'icône suivante est utilisée tout au long de ce guide de l'utilisateur :
Les notes vous indiquent comment répondre à une situation donnée ou vous
donnent des conseils sur le fonctionnement des options disponibles.
Note d’édition et de publication
Le présent guide a été édité et publié sous la direction de Brother Industries, Ltd. Il reprend les descriptions
et les caractéristiques les plus récentes du produit.
Le contenu de ce guide et les caractéristiques de ce produit peuvent être modifiés sans préavis.
Brother se réserve le droit d'apporter, sans préavis, des modifications aux caractéristiques et aux éléments
contenus dans le présent guide. Brother ne saurait être tenu responsable d’un dommage quelconque
(y compris en cas de dommages indirects) causé par la confiance accordée aux éléments présentés ici, ceci
comprenant, sans pour autant s'y limiter, les erreurs typographiques ou autres liées à la publication.
©2010 Brother Industries, Ltd.
REMARQUE IMPORTANTE
L'utilisation de ce produit est uniquement approuvée dans le pays dans lequel il a été acheté. Ne l'utilisez
pas en dehors du pays dans lequel vous l'avez acheté car il pourrait enfreindre les réglementations de ce
pays en matière de télécommunication sans fil et d'alimentation.
Dans ce document, Windows® XP représente Windows® XP Professionnel, Windows® XP Professionnel
Édition x64 et Windows® XP Édition familiale.
Dans ce document, Windows Server® 2003 représente Windows Server® 2003, Windows Server® 2003
Édition x64, Windows Server® 2003 R2 et Windows Server® 2003 R2 Édition x64.
Dans ce document Windows Server® 2008 représente Windows Server® 2008 et Windows Server® 2008
R2.
i
Numéros Brother
IMPORTANT
Pour tout problème d’ordre technique ou d’exploitation, vous devez appeler le pays où vous avez acheté
l’appareil. Les appels doivent provenir du pays concerné.
Service à la clientèle
Aux ETATS-UNIS
Au Canada
En Europe
1-877-BROTHER (1-877-276-8437)
1-901-379-1215 (FAX)
1-877-BROTHER
514-685-4898 (FAX)
Consultez le site http://www.brother.com pour obtenir les coordonnées de
votre agence Brother locale.
Recherche des centres d’entretien (Etats-Unis)
Pour obtenir l'adresse d'un centre d'entretien agréé Brother, veuillez composer le 1-877-BROTHER
(1-877-276-8437).
Recherche des centres d’entretien (Canada)
Pour obtenir l’adresse d'un centre d'entretien agréé Brother, veuillez composer le 1-877-BROTHER.
Pour nous faire part de vos commentaires ou suggestions, veuillez nous écrire :
Aux ETATS-UNIS
Service à la clientèle
Brother International Corporation
100 Somerset Corporate Boulevard
Bridgewater NJ 08807-0911
Au Canada
Brother International Corporation (Canada), Ltd.
Marketing Dept.
1, rue Hôtel de Ville
Dollard-des-Ormeaux, PQ, Canada H9B 3H6
En Europe
European Product & Service Support
1 Tame Street
Audenshaw
Manchester, M34 5JE, UK
Adresses Internet
Site Web général de Brother : http://www.brother.com
Pour la Foire aux questions (FAQ), le service après-vente, les mises à jour de pilotes et les utilitaires :
http://solutions.brother.com/
ii
Commande d'accessoires et de fournitures
Aux ETATS-UNIS : 1-877-552-MALL (1-877-552-6255)
1-800-947-1445 (fax)
http://www.brothermall.com
Au Canada :
1-877-BROTHER
http://www.brother.ca
iii
Table des matières
1
Introduction
1
Généralités .............................................................................................................................................. 1
Fonctions réseau ..................................................................................................................................... 2
Impression en réseau ........................................................................................................................ 2
Numérisation en réseau .................................................................................................................... 2
Réseau PC-FAX (non disponible pour les modèles DCP) ................................................................ 2
Network PhotoCapture Center™ ....................................................................................................... 2
Utilitaires de gestion .......................................................................................................................... 3
Types de connexion réseau ..................................................................................................................... 4
Exemple de connexion par réseau câblé .......................................................................................... 4
Exemples de connexion réseau sans fil ............................................................................................ 6
Protocoles ................................................................................................................................................ 7
Protocoles et fonctions TCP/IP .......................................................................................................... 7
Autre protocole .................................................................................................................................. 8
2
Configuration de votre appareil pour un réseau avec une connexion Ethernet
câblée (pour les modèles DCP-J715W et MFC-J615W uniquement)
9
Généralités .............................................................................................................................................. 9
Adresses IP, masques de sous-réseau et passerelles .......................................................................... 10
Adresse IP ....................................................................................................................................... 10
Masque de sous-réseau .................................................................................................................. 11
Passerelle (et routeur) ..................................................................................................................... 11
Procédure pas à pas .............................................................................................................................. 12
Configuration de l'adresse IP et du masque de sous-réseau ................................................................ 13
Utilisation de l'utilitaire BRAdmin Light pour configurer votre appareil comme imprimante
réseau .......................................................................................................................................... 13
Utilisation du panneau de commande pour configurer votre appareil pour qu'il fonctionne sur un
réseau .......................................................................................................................................... 15
Utilisation d'autres méthodes pour configurer votre appareil pour un réseau ................................. 15
Modification des paramètres du serveur d'impression .......................................................................... 16
Utilisation de l'utilitaire BRAdmin Light pour changer les paramètres du serveur d'impression ...... 16
Utilisation de l'utilitaire BRAdmin Professional 3 pour configurer les paramètres sans fil
(Windows®) ................................................................................................................................. 17
Utilisation de la Configuration à distance pour changer les paramètres du serveur d'impression
(pour les modèles MFC-J615W uniquement) (non disponible pour Windows
Server® 2003/2008) ..................................................................................................................... 19
Utilisation du panneau de commande pour changer les paramètres du serveur d'impression ....... 19
3
Configuration de votre appareil pour un réseau sans fil
20
Généralités ............................................................................................................................................ 20
Termes et concepts relatifs aux réseaux sans fil ................................................................................... 21
SSID (Service Set Identifier) et canaux ........................................................................................... 21
Authentification et cryptage ............................................................................................................. 21
Procédure pas à pas de configuration du réseau sans fil ..................................................................... 24
Pour le mode Infrastructure ............................................................................................................. 24
Pour le mode Ad-hoc ....................................................................................................................... 25
iv
Vérifiez votre environnement réseau ..................................................................................................... 26
Connexion à un ordinateur avec un point d'accès sur le réseau (mode Infrastructure) .................. 26
Connexion à un ordinateur sans fil, sans point d'accès au réseau (mode Ad-hoc) ......................... 26
Vérifiez votre méthode de configuration du réseau sans fil ................................................................... 27
Configuration à l'aide de l'Assistant de configuration du panneau de commande de l'appareil
pour configurer votre appareil réseau sans fil ............................................................................. 27
Configuration à l'aide du menu WPS/AOSS™ du panneau de commande (mode Infrastructure
seulement) ................................................................................................................................... 27
Configuration à l'aide de la méthode PIN de Wi-Fi Protected Setup (mode
Infrastructure seulement) ............................................................................................................. 28
Configuration à l'aide de l'application Brother installer fournie sur le CD-ROM d'installation pour
configurer votre appareil réseau sans fil ...................................................................................... 29
Configuration de votre appareil pour un réseau sans fil ........................................................................ 30
Utilisation de l'Assistant de configuration à partir du panneau de commande ................................ 30
Utilisation du menu WPS ou AOSS™ du panneau de commande pour configurer votre appareil
pour un réseau sans fil ................................................................................................................ 35
Utilisation de la méthode PIN de Wi-Fi Protected Setup ................................................................. 38
Utilisation de l'application d'installation automatique Brother fournie sur le CD-ROM d'installation
pour configurer votre appareil pour un réseau sans fil ................................................................ 40
4
Configuration sans fil à l'aide de l'application Brother installer
41
Configuration en mode Infrastructure .................................................................................................... 41
Avant de configurer les paramètres sans fil .................................................................................... 41
Configurer les paramètres sans fil ................................................................................................... 42
Configuration à l'aide du menu WPS ou AOSS™ du panneau de commande (mode sans fil
automatique) ....................................................................................................................................... 52
Avant de configurer les paramètres sans fil .................................................................................... 52
Configurer les paramètres sans fil ................................................................................................... 52
Configuration en mode Ad-hoc .............................................................................................................. 58
Avant de configurer les paramètres sans fil .................................................................................... 58
Configurer les paramètres sans fil ................................................................................................... 58
5
Configuration à l'aide du panneau de commande
70
Menu Réseau ........................................................................................................................................ 70
TCP/IP ............................................................................................................................................. 70
Assistant de configuration ............................................................................................................... 80
WPS/AOSS™ .................................................................................................................................. 80
WPS avec code PIN ........................................................................................................................ 80
État du réseau sans fil ..................................................................................................................... 81
Ethernet (pour les modèles DCP-J715W et MFC-J615W uniquement) .......................................... 83
Adresse MAC .................................................................................................................................. 83
Interface réseau (pour les modèles DCP-J715W et MFC-J615W) .................................................. 84
WLAN activé (pour les modèles DCP-J315W, DCP-J515W, MFC-J265W et MFC-J415W) ........... 84
Rétablissement de la valeur d'usine par défaut des paramètres réseau ............................................... 85
Impression de la Liste de configuration du réseau ................................................................................ 86
Impression du rapport du réseau sans fil ............................................................................................... 87
6
Assistant de déploiement de pilote (Windows® uniquement)
88
Généralités ............................................................................................................................................ 88
v
Méthodes de connexion ......................................................................................................................... 88
Peer to Peer .................................................................................................................................... 88
Partage en réseau ........................................................................................................................... 89
Comment installer l’Assistant de déploiement de pilote ........................................................................ 90
Utilisation du logiciel de l’Assistant de déploiement de pilote ................................................................ 91
7
Impression en réseau sous Windows® : impression de base Peer to Peer TCP/
IP
94
Généralités ............................................................................................................................................ 94
Configuration du port TCP/IP standard .................................................................................................. 95
Pilote d’imprimante non installé ....................................................................................................... 95
Pilote d’imprimante déjà installé ...................................................................................................... 95
Autres sources d’information ................................................................................................................. 96
8
Impression en réseau à partir d'un Macintosh
97
Généralités ............................................................................................................................................ 97
Comment sélectionner le serveur d'impression (TCP/IP) ................................................................ 97
Modification des paramètres du serveur d'impression .......................................................................... 99
Modification de la configuration à l'aide de Configuration à distance (pour les modèles
MFC-J615W uniquement) ........................................................................................................... 99
Utilisation de l'utilitaire BRAdmin Light pour changer les paramètres du serveur d'impression ...... 99
Autres sources d’information ................................................................................................................. 99
9
Diagnostic des anomalies
100
Généralités .......................................................................................................................................... 100
A
Annexe A
108
Utilisation des services ........................................................................................................................ 108
Autres moyens de définir l'adresse IP (pour les utilisateurs avancés et les administrateurs) ............. 109
Configuration de l'adresse IP à l’aide de DHCP ............................................................................ 109
Utilisation de RARP pour configurer l’adresse IP .......................................................................... 109
Utilisation de BOOTP pour configurer l'adresse IP ........................................................................ 110
Utilisation de APIPA pour configurer l’adresse IP ......................................................................... 110
Utilisation de ARP pour configurer l'adresse IP ............................................................................. 111
Installation si une file d'impression réseau ou partagée est utilisée (pilote d'imprimante
seulement) ........................................................................................................................................ 112
Installation lors de l'utilisation de Web Services (Windows Vista® et Windows® 7) ............................ 113
B
Annexe B
114
Caractéristiques techniques du serveur d'impression ......................................................................... 114
Réseau câblé (pour les modèles DCP-J715W et MFC-J615W uniquement) ................................ 114
Réseau sans fil .............................................................................................................................. 115
Tableau des fonctions et des réglages d'usine par défaut .................................................................. 117
Saisie de texte ..................................................................................................................................... 120
Pour les modèles MFC .................................................................................................................. 120
Pour les modèles DCP .................................................................................................................. 121
vi
C
Index
122
vii
1
Introduction
1
Généralités
L'appareil Brother peut être partagé sur un réseau Ethernet câblé 10/100 Mo ou sans fil
IEEE 802.11b/802.11g à l'aide du serveur d'impression réseau intégré. Ce dernier prend en charge diverses
fonctions et méthodes de connexion en fonction du système d'exploitation utilisé sur un réseau prenant en
charge TCP/IP. Ces fonctions comprennent l'impression, la numérisation, l'envoi de PC-FAX, la réception de
PC-FAX, PhotoCapture Center™, la configuration à distance et le contrôleur d'état. Le tableau suivant liste
les fonctions et les connexions réseau prises en charge par chaque système d'exploitation.
Systèmes d'exploitation
Windows® 2000
Windows® XP
Windows Server®
2003/2008
Mac OS X
10.4.11 - 10.5.x - 10.6.x
Windows Vista®
Windows® 7
Ethernet 10/100BASE-TX câblé
(TCP/IP) 1
r
r
r
Ethernet sans fil IEEE
802.11b/g (TCP/IP)
r
r
r
Impression
r
r
r
BRAdmin Light
r
r
r
BRAdmin Professional 3 2
r
r
Web BRAdmin 2
r
r
Numérisation
Transmission par PC
FAX 3 5
r
r
r
r
Réception de PC FAX 4 5
r
Configuration à distance 4
r
r
Contrôleur d'état
r
r
Assistant de déploiement de
pilote
r
r
1
Non disponible pour les modèles DCP-J315W, DCP-J515W, MFC-J265W et MFC-J415W.
2
BRAdmin Professional 3 et Web BRAdmin peuvent être téléchargés à partir du site http://solutions.brother.com/
3
Non disponible pour les modèles DCP.
4
Non disponible pour les modèles DCP, MFC-J265W et MFC-J415W.
5
Noir et blanc seulement.
Pour utiliser un appareil Brother sur un réseau, vous devez configurer le serveur d'impression ainsi que les
ordinateurs utilisés.
1
Introduction
Fonctions réseau
1
Votre appareil Brother offre les fonctions réseau de base suivantes.
Impression en réseau
Le serveur d'impression offre des services d'impression pour Windows® 2000/XP, Windows Vista®,
Windows® 7 et Windows Server® 2003/2008 prenant en charge les protocoles TCP/IP et pour Macintosh
(Mac OS X 10.4.11 à 10.6.x) prenant en charge TCP/IP.
Numérisation en réseau
Vous pouvez numériser des documents sur le réseau vers votre ordinateur (voir Numérisation en réseau dans
le Guide utilisateur - Logiciel).
Les utilisateurs de Mac OS X version 10.6.x peuvent également numériser des documents à l'aide du pilote
scanner ICA. (Voir Numériser un document à l'aide du pilote ICA (Mac OS X version 10.6.x) dans le Guide
utilisateur - Logiciel.)
Réseau PC-FAX (non disponible pour les modèles DCP)
Vous pouvez envoyer directement un fichier PC comme un PC-FAX sur votre réseau (pour une description
complète, voir Logiciel Brother PC-FAX pour Windows® et Envoi d'un fax pour Macintosh dans le Guide
utilisateur - Logiciel). Les utilisateurs de Windows® peuvent aussi utiliser la réception de PC-FAX 1 (voir
Réception PC-FAX dans le Guide utilisateur - Logiciel).
1
La réception de PC-Fax n'est pas prise en charge par les modèles MFC-J265W et MFC-J415W.
Network PhotoCapture Center™
Vous pouvez visualiser, récupérer et enregistrer des données à partir d'un module de mémoire flash USB ou
d'une carte mémoire insérée dans l'appareil Brother. Le logiciel est automatiquement installé lorsque vous
choisissez l'option de connexion réseau lors de l'installation du logiciel. Pour Windows®, choisissez l'onglet
PHOTOCAPTURE dans ControlCenter3. Pour plus d'informations, voir ControlCenter3 dans le Guide
utilisateur - Logiciel. Pour Macintosh, lancez un navigateur web proposant FTP et entrez
FTP://xxx.xxx.xxx.xxx (où xxx.xxx.xxx.xxx est l'adresse IP de votre appareil Brother). Pour plus
d'informations, voir Configuration à distance et PhotoCapture Center dans le Guide utilisateur - Logiciel.
2
Introduction
Utilitaires de gestion
1
BRAdmin Light
BRAdmin Light permet d'effectuer la configuration initiale de périphériques Brother connectés en réseau.
Vous pouvez aussi rechercher des produits Brother sur votre réseau, afficher leur état et définir les paramètres
réseau de base, comme l'adresse IP. L'utilitaire BRAdmin Light est disponible pour Windows® 2000/XP,
Windows Vista®, Windows® 7 et Windows Server® 2003/2008 et Mac OS X 10.4.11 à 10.6.x. Pour les
utilisateurs de Macintosh, BRAdmin Light est automatiquement installé lors de l'installation du pilote
d'imprimante. Si vous avez déjà installé le pilote d'imprimante, vous n'avez pas besoin de l'installer à nouveau.
Pour en savoir plus sur l'utilitaire BRAdmin Light, veuillez consulter le site http://solutions.brother.com/
BRAdmin Professional 3 (Windows®)
BRAdmin Professional 3 est un utilitaire permettant la gestion plus avancée des périphériques Brother
connectés en réseau. Il vous permet de rechercher des produits Brother sur votre réseau et d'afficher leur
état à partir d'une fenêtre d'exploration conviviale dans laquelle les différents états des périphériques sont
repérés par une couleur différente. Vous pouvez configurer le réseau et les paramètres des appareils et même
effectuer la mise à jour de leur firmware à partir d'un ordinateur Windows® du réseau. BRAdmin Professional 3
peut aussi consigner l'activité des périphériques Brother sur votre réseau et exporter ces données au format
HTML, CSV, TXT ou SQL.
Pour en savoir plus et pour le télécharger, veuillez consulter le site http://solutions.brother.com/
Web BRAdmin (Windows®)
Web BRAdmin est un utilitaire permettant de gérer les périphériques Brother connectés à votre réseau local
(LAN) ou étendu (WAN). Vous pouvez aussi rechercher des produits Brother sur votre réseau, afficher leur
état et définir les paramètres réseau. Contrairement au logiciel BRAdmin Professional 3, qui est
exclusivement conçu pour les systèmes Windows®, Web BRAdmin est un utilitaire de serveur accessible à
partir de n'importe quel ordinateur client disposant d'un navigateur Web prenant en charge JRE (Java Runtime
Environment). En installant l'utilitaire de serveur Web BRAdmin sur un PC exécutant IIS 1, les administrateurs
peuvent utiliser un navigateur Web pour se connecter au serveur Web BRAdmin qui peut ensuite
communiquer avec l'appareil.
Pour en savoir plus et pour le télécharger, veuillez consulter le site http://solutions.brother.com/
1
Internet Information Server 4.0 ou Internet Information Service 5.0/5.1/6.0/7.0/7.5
Configuration à distance (pour les modèles MFC-J615W uniquement)
Le logiciel Configuration à distance vous permet de configurer des paramètres réseau à partir d'un ordinateur
sous Windows® ou d'un Macintosh (Mac OS X 10.4.11 à 10.6.x) (voir Configuration à distance dans le Guide
utilisateur - Logiciel).
3
Introduction
Types de connexion réseau
1
Exemple de connexion par réseau câblé
Impression Peer to Peer à l'aide de TCP/IP
Dans un environnement Peer to Peer, chaque ordinateur échange directement les données avec chaque
appareil. Il n'y a pas de serveur central contrôlant l'accès aux fichiers ou le partage des imprimantes.
Windows®
Windows®
Windows®
2
1
TCP/IP
TCP/IP
1 Commutateur ou routeur
2 Imprimante réseau (votre appareil)
Sur un réseau plus petit comprenant 2 ou 3 ordinateurs, nous recommandons la méthode d'impression
Peer to Peer car elle est plus facile à configurer que la méthode d'impression partagée en réseau (voir
Impression partagée en réseau à la page 5).
Chaque ordinateur doit utiliser le protocole TCP/IP.
Il faut configurer une adresse IP appropriée pour l'appareil Brother.
Si vous utilisez un routeur, il faut configurer l'adresse de la passerelle sur les ordinateurs et sur l'appareil
Brother.
4
Introduction
Impression partagée en réseau
Dans un environnement partagé en réseau, chaque ordinateur envoie les données via un ordinateur contrôlé
de façon centrale. Ce type d'ordinateur est souvent appelé un « Serveur » ou un « Serveur d'impression ».
Son rôle consiste à contrôler toutes les tâches d'impression.
1 Ordinateur client
2 Aussi appelé « Serveur » ou « Serveur d'impression »
3 TCP/IP ou USB (si disponible)
4 Imprimante réseau (votre appareil)
Pour un réseau plus important, nous conseillons un environnement d'impression partagé en réseau.
Le protocole d'impression TCP/IP doit être configuré pour le « serveur » ou le « serveur d'impression ».
L'appareil Brother doit être configuré avec une adresse IP appropriée, sauf s'il est connecté au serveur
via l'interface USB.
5
1
Introduction
Exemples de connexion réseau sans fil
1
Connexion à un ordinateur avec un point d'accès sur le réseau (mode Infrastructure)
Les réseaux de ce type ont un point d'accès central au cœur du réseau. Le point d'accès peut aussi servir
de pont ou de passerelle vers un réseau câblé. Quand l'appareil sans fil Brother (votre appareil) se trouve
sur ce type de réseau, il reçoit toutes les tâches d'impression via un point d'accès.
1
4
2
3
1 Point d'accès
2 Imprimante réseau sans fil (votre appareil)
3 Ordinateur sans fil communiquant avec le point d'accès
4 Ordinateur câblé (dépourvu de fonctionnalité sans fil) connecté au point d'accès avec le câble
Ethernet
Connexion à un ordinateur sans fil, sans point d'accès sur le réseau (mode Ad-hoc)
Ce type de réseau n'a pas de point d'accès central. Les clients sans fil communiquent directement entre eux.
Quand l'appareil sans fil Brother (votre appareil) se trouve sur ce type de réseau, il reçoit directement toutes
les tâches d'impression de l'ordinateur qui envoie les données d'impression.
2
1
2
1 Imprimante réseau sans fil (votre appareil)
2 Ordinateur sans fil
6
Introduction
Protocoles
1
Protocoles et fonctions TCP/IP
Les protocoles sont des ensembles de règles normalisées qui permettent de transmettre des données sur
un réseau. Grâce aux protocoles, les utilisateurs ont accès aux ressources connectées au réseau.
Le serveur d'impression utilisé sur cet appareil Brother fonctionne avec les protocoles TCP/IP (Transmission
Control Protocol/Internet Protocol).
TCP/IP représente le protocole le plus courant pour les communications comme Internet et e-mail. Il peut
être utilisé sous pratiquement tous les systèmes d'exploitation tels que Windows®, Windows Server®,
Mac OS X et Linux®. Les protocoles TCP/IP suivants sont disponibles sur cet appareil Brother :
DHCP/BOOTP/RARP
L'utilisation des protocoles DHCP/BOOTP/RARP permet de configurer automatiquement l'adresse IP.
Remarque
Pour utiliser les protocoles DHCP/BOOTP/RARP, veuillez contacter votre administrateur réseau.
APIPA
Si vous n'attribuez pas une adresse IP manuellement (à l'aide du panneau de commande ou du logiciel
BRAdmin) ou automatiquement (à l'aide d'un serveur DHCP/BOOTP/RARP), le protocole APIPA (Automatic
Private IP Addressing) attribue automatiquement une adresse IP dans l'intervalle
169.254.1.0 - 169.254.254.255.
ARP
Le protocole de résolution d'adresse (Address Resolution Protocol) fait correspondre une adresse IP à une
adresse MAC dans un réseau TCP/IP.
Client DNS
Le serveur d'impression Brother gère la fonction client DNS (Domain Name System). Cette fonction permet
au serveur d'impression de communiquer avec d'autres appareils en utilisant son nom DNS.
Résolution de noms NetBIOS
La résolution de noms NetBIOS (Network Basic Input/Output System) vous permet d'obtenir l'adresse IP d'un
périphérique en utilisant son nom NetBIOS pendant la connexion au réseau.
WINS
WINS (Windows Internet Name Service) est un service de fourniture d'informations pour la résolution de noms
NetBIOS qui assure le rapprochement entre une adresse IP et un nom NetBIOS du réseau local.
LPR/LPD
Protocoles d'impression courants sur les réseaux TCP/IP.
7
Introduction
Custom Raw Port (port 9100 par défaut)
Un autre protocole d'impression couramment employé sur les réseaux TCP/IP.
1
mDNS
mDNS permet à un serveur d'impression Brother de se configurer automatiquement pour fonctionner sur un
système Mac OS X avec une configuration de réseau simple. (Mac OS X 10.4.11 à 10.6.x)
SNMP
SNMP (Simple Network Management Protocol) permet de gérer des périphériques réseau tels que des
ordinateurs, des routeurs ou des appareils réseau Brother.
LLMNR
Le protocole LLMNR (Link-Local Multicast Name Resolution) résout les noms des ordinateurs voisins si le
réseau ne possède pas de serveur DNS (Domain Name System). La fonction LLMNR Responder est
opérationnelle sur un ordinateur dont le système d'exploitation dispose de la fonction LLMNR Sender, comme
Windows Vista® ou Windows® 7.
Web Services
Le protocole Web Services permet aux utilisateurs de Windows Vista® et Windows® 7 d'installer le pilote
d'imprimante Brother en cliquant avec le bouton droit sur l'icône de l'appareil à partir du dossier Réseau. (Voir
Installation lors de l'utilisation de Web Services (Windows Vista® et Windows® 7) à la page 113.)
Web Services vous permet aussi de vérifier l'état actuel de l'appareil à partir de votre ordinateur.
Autre protocole
LLTD
Le protocole LLTD (Link Layer Topology Discovery) vous permet de localiser facilement l'appareil Brother
dans le Mappage réseau de Windows Vista® ou Windows® 7. Votre appareil Brother apparaîtra avec une
icône caractéristique et le nom du nœud. Le protocole est désactivé par défaut.
Vous pouvez activer LLTD à l'aide de l'utilitaire BRAdmin 3 Professional. Pour télécharger le logiciel BRAdmin
Professional 3, consultez la page de téléchargement correspondant à votre modèle à l'adresse
http://solutions.brother.com/
8
2
Configuration de votre appareil pour un
réseau avec une connexion Ethernet
câblée (pour les modèles DCP-J715W et
MFC-J615W uniquement)
2
Généralités
Avant d'utiliser votre appareil Brother dans un environnement réseau, vous devez d'abord installer le logiciel
Brother et configurer les paramètres réseau TCP/IP appropriés sur l'appareil lui-même. Dans ce chapitre,
vous apprendrez les opérations de base requises pour imprimer sur le réseau à l'aide du protocole TCP/IP.
Nous vous recommandons d'utiliser le programme d'installation fourni sur le CD-ROM d'installation. Il vous
guidera tout au long de l'installation du logiciel et du réseau. Veuillez suivre les instructions contenues dans
le Guide d'installation rapide fourni.
Remarque
Si vous ne souhaitez pas ou ne pouvez pas utiliser le programme d'installation automatique ou un autre
outil logiciel Brother, vous pouvez aussi utiliser le panneau de commande de l'appareil pour changer les
paramètres du réseau. Pour plus d'informations, voir Configuration à l'aide du panneau de commande
à la page 70.
9
Configuration de votre appareil pour un réseau avec une connexion Ethernet câblée (pour les modèles DCP-J715W et MFC-J615W
uniquement)
Adresses IP, masques de sous-réseau et passerelles
Pour utiliser l'appareil dans un environnement réseau TCP/IP, vous devez configurer son adresse IP et son
masque de sous-réseau. L'adresse IP que vous attribuez au serveur d'impression doit se trouver sur le même
réseau logique que vos ordinateurs hôtes. Sinon, vous devez configurer le masque de sous-réseau et
l'adresse de la passerelle en conséquence.
Adresse IP
Une adresse IP est une série de nombres qui identifie chaque appareil connecté à un réseau. Une adresse
IP comprend quatre nombres séparés par des points. Chaque nombre est compris entre 0 et 255.
Exemple : sur un petit réseau, vous changez généralement le dernier nombre.
• 192.168.1.1
• 192.168.1.2
• 192.168.1.3
Comment l'adresse IP est-elle affectée à votre serveur d'impression :
Si vous avez un serveur DHCP/BOOTP/RARP sur votre réseau (c'est généralement le cas sur un réseau
UNIX®/Linux®, Windows® 2000/XP, Windows Vista®, Windows® 7 ou Windows Server® 2003/2008), le
serveur d'impression obtient automatiquement son adresse IP de ce serveur.
Remarque
Sur les réseaux plus petits, le serveur DHCP peut être le routeur.
Pour obtenir des compléments d'information sur DHCP, BOOTP et RARP, voir les rubriques Configuration
de l'adresse IP à l’aide de DHCP à la page 109, Utilisation de BOOTP pour configurer l'adresse IP
à la page 110 et Utilisation de RARP pour configurer l’adresse IP à la page 109.
Si vous n'avez pas de serveur DHCP/BOOTP/RARP, le protocole APIPA (Automatic Private IP Addressing)
affecte automatiquement une adresse IP comprise entre 169.254.1.0 et 169.254.254.255. Pour plus
d'informations sur APIPA, voir Utilisation de APIPA pour configurer l’adresse IP à la page 110.
10
2
Configuration de votre appareil pour un réseau avec une connexion Ethernet câblée (pour les modèles DCP-J715W et MFC-J615W
uniquement)
Masque de sous-réseau
Les masques de sous-réseau limitent les communications sur le réseau.
Exemple : l'ordinateur 1 peut communiquer avec l'ordinateur 2
2
• Ordinateur 1
Adresse IP : 192.168.1.2
Masque de sous-réseau : 255.255.255.0
• Ordinateur 2
Adresse IP : 192.168.1.3
Masque de sous-réseau : 255.255.255.0
Remarque
0 indique qu'il n'y a pas de restriction de communication au niveau de cette partie de l'adresse.
Dans l'exemple ci-dessus, nous pouvons communiquer avec n'importe quel périphérique dont l'adresse IP
commence par 192.168.1.X.
Passerelle (et routeur)
Une passerelle est un point du réseau qui fait office d'entrée vers un autre réseau et envoie les données
transmises via le réseau à une destination précise. Le routeur sait où envoyer les données qui arrivent à la
passerelle. Si une destination se trouve sur un réseau externe, le routeur transmet les données au réseau
externe. Si votre réseau communique avec d'autres réseaux, il vous faudra peut-être configurer l'adresse IP
de la passerelle. Si vous ne connaissez pas l'adresse IP de la passerelle, contactez votre administrateur
réseau.
11
Configuration de votre appareil pour un réseau avec une connexion Ethernet câblée (pour les modèles DCP-J715W et MFC-J615W
uniquement)
Procédure pas à pas
a
Configurer les paramètres TCP/IP.
Configurer l'adresse IP
Configurer le masque de sous-réseau
Configurer la passerelle
b
i
i
i
Voir page 13
Voir page 13
Voir page 13
i
i
i
i
i
Voir page 16
Voir page 17
Voir page 70
Voir page 19
Voir page 109
2
Changer les paramètres du serveur d'impression.
À l'aide de l'utilitaire BRAdmin Light
À l'aide de l'utilitaire BRAdmin Professional 3
À l'aide du panneau de commande
Utilisation de la Configuration à distance
À l'aide d'autres méthodes
12
Configuration de votre appareil pour un réseau avec une connexion Ethernet câblée (pour les modèles DCP-J715W et MFC-J615W
uniquement)
Configuration de l'adresse IP et du masque de sous-réseau
Utilisation de l'utilitaire BRAdmin Light pour configurer votre appareil comme
imprimante réseau
BRAdmin Light
BRAdmin Light permet d'effectuer la configuration initiale de périphériques Brother connectés en réseau.
Vous pouvez aussi rechercher des produits Brother dans un environnement TCP/IP, afficher leur état et définir
les paramètres réseau de base, comme l'adresse IP. L'utilitaire BRAdmin Light est disponible pour
Windows® 2000/XP, Windows Vista®, Windows® 7, Windows Server® 2003/2008 et
Mac OS X 10.4.11 à 10.6.x.
Comment configurer votre appareil à l'aide de l'utilitaire BRAdmin Light
Remarque
• Veuillez utiliser la version de l'utilitaire BRAdmin Light fournie sur le CD-ROM d'installation qui accompagne
votre produit Brother. Vous pouvez aussi télécharger la dernière version à partir du site
http://solutions.brother.com/
• Si vous avez besoin d'une gestion des imprimantes plus avancée, utilisez la dernière version de Brother
BRAdmin Professional 3, qui peut être téléchargée à partir du site http://solutions.brother.com/. Cet
utilitaire est seulement disponible pour les utilisateurs de Windows®.
• Si vous utilisez le Pare-feu Windows® ou une fonction pare-feu d'applications antivirus ou anti-logiciels
espions, désactivez-les provisoirement (à l'exception du Pare-feu Windows®) le temps de la configuration.
Lorsque vous serez sûr de pouvoir imprimer, vous pourrez les réactiver.
• Nom du nœud : le nom du nœud apparaît dans la fenêtre courante de BRAdmin Light. Le nom de nœud
par défaut du serveur d'impression intégré à l'appareil est « BRNxxxxxxxxxxxx ». (Où « xxxxxxxxxxxx »
est l'adresse MAC/Ethernet de l'appareil.)
• Par défaut, aucun mot de passe n'est requis. Pour définir un mot de passe, double-cliquez sur le
périphérique concerné. Cliquez sur l'onglet Contrôle puis cliquez sur Changer le mot de passe. Entrez
le nouveau mot de passe.
a
Lancez l'utilitaire BRAdmin Light.
Windows® 2000/XP, Windows Vista®, Windows® 7 et Windows Server® 2003/2008
Cliquez sur démarrer / Tous les programmes 1 / Brother / BRAdmin Light / BRAdmin Light.
1
Programmes pour les utilisateurs de Windows® 2000
Mac OS X 10.4.11 à 10.6.x
Double-cliquez sur le fichier Macintosh HD (disque de démarrage) / Bibliothèque / Imprimantes /
Brother / Utilities / BRAdmin Light.jar.
b
BRAdmin Light recherche automatiquement les nouveaux périphériques.
13
2
Configuration de votre appareil pour un réseau avec une connexion Ethernet câblée (pour les modèles DCP-J715W et MFC-J615W
uniquement)
c
Double-cliquez sur le périphérique non configuré.
Windows®
2
Macintosh
Remarque
• Si le serveur d'impression est configuré à ses valeurs par défaut (si vous n'utilisez pas un serveur DHCP/
BOOTP/RARP), le périphérique apparaîtra comme Non configuré dans l'écran de l'utilitaire BRAdmin
Light.
• Vous pouvez trouver le nom de nœud et l'adresse MAC à partir du panneau de commande de l'appareil.
Voir Nom du nœud à la page 75 et Adresse MAC à la page 83.
14
Configuration de votre appareil pour un réseau avec une connexion Ethernet câblée (pour les modèles DCP-J715W et MFC-J615W
uniquement)
d
Choisissez STATIC pour la Méthode d'amorçage. Entrez les valeurs appropriées dans les champs
Adresse IP, Masque de sous-réseau et Passerelle (si nécessaire) de votre serveur d'impression.
Windows®
2
Macintosh
e
f
Cliquez sur OK.
Quand l'adresse IP est correctement programmée, le serveur d'impression Brother apparaît dans la liste
des périphériques.
Utilisation du panneau de commande pour configurer votre appareil pour qu'il
fonctionne sur un réseau
Vous pouvez configurer votre appareil pour qu'il fonctionne sur un réseau en utilisant le menu Réseau du
panneau de commande (voir Configuration à l'aide du panneau de commande à la page 70).
Utilisation d'autres méthodes pour configurer votre appareil pour un réseau
Vous pouvez configurer votre appareil pour un réseau en utilisant d'autres méthodes (voir Autres moyens de
définir l'adresse IP (pour les utilisateurs avancés et les administrateurs) à la page 109).
15
Configuration de votre appareil pour un réseau avec une connexion Ethernet câblée (pour les modèles DCP-J715W et MFC-J615W
uniquement)
Modification des paramètres du serveur d'impression
Remarque
Pour les utilisateurs d'un réseau sans fil, vous devez configurer les paramètres sans fil pour changer les
paramètres du serveur d'impression (voir Configuration de votre appareil pour un réseau sans fil
à la page 20).
Utilisation de l'utilitaire BRAdmin Light pour changer les paramètres du serveur
d'impression
a
Lancez l'utilitaire BRAdmin Light.
Windows® 2000/XP, Windows Vista®, Windows® 7 et Windows Server® 2003/2008
Cliquez sur démarrer / Tous les programmes 1 / Brother / BRAdmin Light / BRAdmin Light.
1
Programmes pour les utilisateurs de Windows® 2000
Mac OS X 10.4.11 à 10.6.x
Double-cliquez sur le fichier Macintosh HD (disque de démarrage) / Bibliothèque / Imprimantes /
Brother / Utilities / BRAdmin Light.jar.
b
c
d
e
Sélectionnez le serveur d'impression pour lequel vous souhaitez changer les paramètres.
Dans le menu Contrôle, sélectionnez Configuration réseau.
Entrez un mot de passe si vous en avez défini un.
Vous pouvez maintenant changer les paramètres du serveur d'impression.
Remarque
Si vous souhaitez changer des paramètres plus avancés, utilisez l'utilitaire BRAdmin Professional 3 qui
peut être téléchargé depuis http://solutions.brother.com/. Pour Windows® seulement.
16
2
Configuration de votre appareil pour un réseau avec une connexion Ethernet câblée (pour les modèles DCP-J715W et MFC-J615W
uniquement)
Utilisation de l'utilitaire BRAdmin Professional 3 pour configurer les paramètres
sans fil (Windows®)
Remarque
• Veuillez utiliser la dernière version de l'utilitaire BRAdmin Professional 3 qui peut être téléchargée à partir
du site http://solutions.brother.com/. Cet utilitaire est seulement disponible pour les utilisateurs de
Windows®.
• Si vous utilisez le Pare-feu Windows® ou une fonction pare-feu d'applications antivirus ou anti-logiciels
espions, désactivez-les provisoirement (à l'exception du Pare-feu Windows®) le temps de la configuration.
Quand vous serez sûr de pouvoir imprimer, vous pourrez les réactiver en suivant les instructions.
• Nom du nœud : le nom du nœud apparaît dans la fenêtre courante de BRAdmin Professional 3. Le nom
du nœud par défaut est « BRNxxxxxxxxxxxx » ou « BRWxxxxxxxxxxxx ». (Où « xxxxxxxxxxxx » est
l'adresse MAC/Ethernet de l'appareil.)
a
Lancez l'utilitaire BRAdmin Professional 3 (sous Windows® 2000/XP, Windows Vista®, Windows® 7 et
Windows Server® 2003/2008) en cliquant sur démarrer / Tous les programmes 1 /
Brother Administrator Utilities / Brother BRAdmin Professional 3 / BRAdmin Professional3.
1
b
c
d
Programmes pour les utilisateurs de Windows® 2000
Sélectionnez le serveur d'impression ou l'appareil que vous souhaitez configurer.
Dans le menu Contrôle, sélectionnez Configurer le périphérique.
Entrez un mot de passe si vous en avez défini un.
Remarque
Par défaut, aucun mot de passe n'est requis. Pour définir un mot de passe, double-cliquez sur le
périphérique concerné. Cliquez sur l'onglet Contrôle puis cliquez sur Changer le mot de passe. Entrez
le nouveau mot de passe.
17
2
Configuration de votre appareil pour un réseau avec une connexion Ethernet câblée (pour les modèles DCP-J715W et MFC-J615W
uniquement)
e
Vous pouvez maintenant changer les paramètres sans fil.
Remarque
• Si le serveur d'impression est configuré à ses valeurs par défaut sans utiliser de serveur DHCP/BOOTP/
RARP, le périphérique apparaîtra comme APIPA dans l'écran de l'utilitaire BRAdmin Professional 3.
• Vous pouvez trouver le nom de nœud et l'adresse MAC à partir du panneau de commande de l'appareil.
Voir Nom du nœud à la page 75 et Adresse MAC à la page 83.
18
2
Configuration de votre appareil pour un réseau avec une connexion Ethernet câblée (pour les modèles DCP-J715W et MFC-J615W
uniquement)
Utilisation de la Configuration à distance pour changer les paramètres du
serveur d'impression (pour les modèles MFC-J615W uniquement) (non
disponible pour Windows Server® 2003/2008)
2
Configuration à distance pour Windows®
L'application Configuration à distance vous permet de configurer les paramètres réseau à partir d'une
application Windows®. Lorsque vous accédez à cette application, les paramètres de votre appareil seront
automatiquement téléchargés sur votre ordinateur et affichés sur son écran. Si vous modifiez les paramètres,
vous pourrez les télécharger en retour vers l'appareil.
a
Cliquez sur le bouton démarrer, Tous les programmes 1, Brother, MFC-XXXX LAN, puis sur
Configuration à distance (où XXXX représente le nom de votre modèle).
1
b
c
d
Programmes pour les utilisateurs de Windows® 2000
Entrez un mot de passe si vous en avez défini un.
Cliquez sur TCP/IP (câblé) ou sur Para. Divers.
Vous pouvez maintenant changer les paramètres du serveur d'impression.
Configuration à distance pour Macintosh
L'application Configuration à distance vous permet de configurer de nombreux paramètres du MFC à partir
d'une application Macintosh. Lorsque vous accédez à cette application, les paramètres de votre appareil sont
automatiquement téléchargés sur votre Macintosh et affichés sur son écran. Si vous modifiez les paramètres,
vous pourrez les télécharger en retour vers l'appareil.
a
Double-cliquez sur l'icône Macintosh HD sur le Bureau, Bibliothèque, Imprimantes, Brother, puis sur
Utilities.
b
c
d
e
Double-cliquez sur l'icône Configuration à distance.
Entrez un mot de passe si vous en avez défini un.
Cliquez sur TCP/IP (câblé) ou sur Para. Divers.
Vous pouvez maintenant changer les paramètres du serveur d'impression.
Utilisation du panneau de commande pour changer les paramètres du serveur
d'impression
Vous pouvez configurer et changer les paramètres du serveur d'impression à l'aide du menu Réseau du
panneau de commande (voir Configuration à l'aide du panneau de commande à la page 70).
19
3
Configuration de votre appareil pour un
réseau sans fil
Généralités
Pour connecter votre appareil à votre réseau sans fil, vous devez suivre les étapes décrites dans le Guide
d'installation rapide. Nous vous recommandons d'utiliser l'Assistant de configuration à partir du menu
Réseau du panneau de commande de l'appareil. Cette méthode vous permet de facilement connecter votre
appareil à votre réseau sans fil. Veuillez suivre les instructions contenues dans le Guide d'installation
rapide fourni.
Veuillez lire ce chapitre pour obtenir des détails sur la façon de configurer les paramètres du réseau sans fil.
Pour obtenir des informations sur les paramètres TCP/IP, voir la rubrique Configuration de l'adresse IP et du
masque de sous-réseau à la page 13. Ensuite, les chapitres Impression en réseau sous Windows® :
impression de base Peer to Peer TCP/IP à la page 94 et Impression en réseau à partir d'un Macintosh
à la page 97 expliquent comment installer le logiciel réseau et les pilotes d'imprimante dans le système
d'exploitation utilisé sur votre ordinateur.
Remarque
• Pour obtenir les meilleurs résultats pour l'impression normale et quotidienne de documents, placez
l'appareil Brother aussi près que possible du point d'accès au réseau (ou routeur) avec un minimum
d'obstacles. Les objets volumineux et les murs situés entre les deux appareils, ainsi que les interférences
provenant d'autres appareils électroniques peuvent affecter la vitesse de transfert des données de vos
documents.
C'est pour cette raison que les connexions sans fil ne sont pas forcément à privilégier pour tous les types
de documents et d'applications. Si vous imprimez des fichiers volumineux comme des documents à pages
multiples avec un mélange de texte et de grands graphiques, il sera peut-être préférable d'utiliser une
connexion Ethernet câblée pour un transfert de données plus rapide (pour les modèles DCP-J715W et
MFC-J615W uniquement), ou USB pour un débit de traitement optimal.
• Bien que l'appareil Brother puisse être utilisé sur un réseau câblé ou sans fil, un seul type de connexion
peut être utilisé à la fois.
20
3
Configuration de votre appareil pour un réseau sans fil
Termes et concepts relatifs aux réseaux sans fil
Si vous voulez utiliser votre appareil sur un réseau sans fil, vous devez le configurer pour que ses paramètres
correspondent à ceux du réseau sans fil existant. Cette section explique certains des principaux termes et
concepts liés à ces paramètres. Ils pourront vous être utiles pour configurer l'appareil pour un réseau sans
fil.
3
SSID (Service Set Identifier) et canaux
Vous devez configurer le SSID et le canal pour spécifier le réseau sans fil auquel vous souhaitez vous
connecter.
SSID
Chaque réseau sans fil possède son propre nom de réseau unique que l'on appelle techniquement le SSID
ou ESSID (Extended Service Set Identifier). Le SSID est une valeur de 32 octets ou moins, qui est attribuée
au point d'accès. Les appareils que vous souhaitez associer au réseau sans fil doivent avoir le même point
d'accès. Le point d'accès et les appareils réseau sans fil envoient régulièrement des paquets sans fil
(appelés beacons) contenant les informations SSID. Quand votre réseau sans fil reçoit un beacon, vous
pouvez identifier le réseau sans fil qui se trouve assez proche pour que les ondes radio atteignent votre
appareil.
Canaux
Les réseaux sans fil utilisent des canaux. Chaque canal sans fil se trouve sur une fréquence différente. Il
peut y avoir jusqu'à 14 canaux possibles pour un réseau sans fil. Cependant, dans de nombreux pays le
nombre de canaux disponibles est limité. Pour plus d'informations, voir Réseau sans fil à la page 115.
Authentification et cryptage
La plupart des réseaux sans fil utilisent des paramètres de sécurité. Ces paramètres définissent
l'authentification (la façon dont l'appareil s'identifie auprès du réseau) et le cryptage (la façon dont les données
sont codées quand elles sont envoyées sur le réseau). Si vous ne spécifiez pas ces options correctement
quand vous configurez votre appareil sans fil Brother, il ne pourra pas se connecter au réseau sans fil. Il est
donc essentiel de bien les définir. Veuillez consulter les informations ci-dessous pour savoir quelles méthodes
d'authentification et de cryptage sont prises en charge par votre appareil sans fil Brother.
21
Configuration de votre appareil pour un réseau sans fil
Méthodes d'authentification
L'appareil Brother prend en charge les méthodes suivantes :
Système ouvert
Les appareils sans fil sont autorisés à accéder au réseau sans authentification.
Touche partagée
Une clé secrète prédéterminée est partagée par tous les appareils qui accéderont au réseau sans fil.
L'appareil Brother utilise les clés WEP comme clé prédéterminée.
3
WPA-PSK/WPA2-PSK
Active une clé WPA-PSK/WPA2-PSK (Wi-Fi Protected Access Pre-shared key) qui permet à l'appareil
Brother sans fil de s'associer aux points d'accès en utilisant le cryptage TKIP pour WPA-PSK ou AES pour
WPA-PSK et WPA2-PSK (WPA-Personal).
Méthodes de cryptage
Le cryptage permet de sécuriser les données envoyées sur le réseau sans fil. L'appareil sans fil Brother prend
en charge les méthodes de cryptage suivantes :
Sans
Aucune méthode de cryptage n'est utilisée.
WEP
Avec WEP (Wired Equivalent Privacy), les données sont transmises et reçues avec une clé sécurisée.
TKIP
Le protocole TKIP (Temporal Key Integrity Protocol) utilise une fonction de mixage de clés (key mixing)
par paquets, une vérification de l'intégrité des messages et un mécanisme de mise à jour de la clé
(re-keying).
AES
AES (Advanced Encryption Standard) est la norme de cryptage fort compatible Wi-Fi®.
22
Configuration de votre appareil pour un réseau sans fil
Clé du réseau
Règles pour chaque méthode de sécurité :
Système ouvert/Touche partagée avec WEP
Cette clé correspond à une valeur de 64 ou 128 bits qui doit être saisie sous un format ASCII ou
hexadécimal.
• 64 (40) bits ASCII :
3
Utilise 5 caractères texte. Par ex. « WSLAN » (sensible à la casse).
• 64 (40) bits hexadécimal :
Utilise des données hexadécimales de 10 chiffres. Par ex. « 71f2234aba ».
• 128 (104) bits ASCII :
Utilise 13 caractères texte. Par ex. « Wirelesscomms » (sensible à la casse).
• 128 (104) bits hexadécimal :
Utilise des données hexadécimales de 26 chiffres. Par ex. « 71f2234ab56cd709e5412aa2ba ».
WPA-PSK/WPA2-PSK et TKIP ou AES
Utilise une Pre-Shared Key (PSK) entre 8 et 63 caractères de long.
23
Configuration de votre appareil pour un réseau sans fil
Procédure pas à pas de configuration du réseau sans fil
Pour le mode Infrastructure
a
Vérifiez votre environnement réseau (voir page 26).
Mode Infrastructure
Mode Ad-hoc
Connecté à un ordinateur avec un point d'accès
b
ou
Voir page 25.
Vérifiez votre méthode de configuration du réseau sans fil (voir page 27).
À l'aide de l'Assis.
config. à partir du
panneau de
commande
(recommandé)
À l'aide du menu
WPS/AOSS du
panneau de
commande
À l'aide de la
Méthode PIN de
Wi-Fi Protected
Setup
À l'aide de l'
application Brother
installer
Provisoirement à
l'aide d'un câble
USB ou d'un câble
réseau
c
3
Connecté à un ordinateur sans fil sans point
d'accès
À l'aide du menu
WPS/AOSS du
panneau de
commande
Configurer votre appareil pour un réseau sans fil (voir page 30).
Voir page 30.
Voir page 35.
Voir page 38.
Voir page 41.
Voir page 52.
Installation des pilotes et du logiciel (voir le Guide d'installation rapide).
La configuration du réseau sans fil et l'installation des pilotes et du logiciel sont terminées.
24
Configuration de votre appareil pour un réseau sans fil
Pour le mode Ad-hoc
a
Vérifiez votre environnement réseau (voir page 26).
Mode Ad-hoc
Mode Infrastructure
Connecté à un ordinateur sans fil sans point
d'accès
b
ou
Connecté à un ordinateur avec un point d'accès
3
Vérifiez votre méthode de configuration du réseau sans fil (voir page 27).
À l'aide de l'Assis. config. à partir du panneau de
commande (recommandé)
c
Voir page 24.
À l'aide de l'application
Brother installer
Configurer votre appareil pour un réseau sans fil (voir page 30).
Voir page 30.
Voir page 58.
Installation des pilotes et du logiciel (voir le Guide d'installation rapide).
La configuration du réseau sans fil et l'installation des pilotes et du logiciel sont terminées.
25
Configuration de votre appareil pour un réseau sans fil
Vérifiez votre environnement réseau
Connexion à un ordinateur avec un point d'accès sur le réseau
(mode Infrastructure)
1
3
4
2
3
1 Point d'accès
2 Imprimante réseau sans fil (votre appareil)
3 Ordinateur sans fil connecté au point d'accès
4 Ordinateur câblé (dépourvu de fonctionnalité sans fil) connecté au point d'accès avec un câble
Ethernet
Connexion à un ordinateur sans fil, sans point d'accès au réseau (mode Ad-hoc)
Ce type de réseau n'a pas de point d'accès central. Les clients sans fil communiquent directement entre eux.
Quand l'appareil sans fil Brother (votre appareil) se trouve sur ce type de réseau, il reçoit directement toutes
les tâches d'impression de l'ordinateur qui envoie les données d'impression.
2
1
2
1 Imprimante réseau sans fil (votre appareil)
2 Ordinateur sans fil
Remarque
Nous ne garantissons pas la connexion au réseau sans fil avec les produits Windows Server® en mode
Ad-hoc.
26
Configuration de votre appareil pour un réseau sans fil
Vérifiez votre méthode de configuration du réseau sans fil
Il existe quatre méthodes pour configurer votre appareil pour un réseau sans fil ; à l'aide du panneau de
commande de l'appareil (recommandé), à l'aide du menu WPS ou AOSS™ du panneau de commande, à
l'aide de la méthode PIN de Wi-Fi Protected Setup ou à l'aide de l'application Brother installer. La procédure
de configuration dépend de votre environnement réseau.
Configuration à l'aide de l'Assistant de configuration du panneau de commande
de l'appareil pour configurer votre appareil réseau sans fil
Nous vous recommandons d'utiliser le panneau de commande de l'appareil pour configurer vos paramètres
réseau sans fil. La fonction Assis. config. vous permet de connecter facilement l'appareil Brother à votre
réseau sans fil. Vous devez connaître les paramètres du réseau sans fil avant de poursuivre cette
installation. (Voir Utilisation de l'Assistant de configuration à partir du panneau de commande
à la page 30.)
Configuration à l'aide du menu WPS/AOSS™ du panneau de commande
(mode Infrastructure seulement)
Si votre point d'accès sans fil (A) prend en charge Wi-Fi Protected Setup (PBC 1) ou AOSS™, vous pouvez
configurer l'appareil sans ordinateur. (Voir Utilisation du menu WPS ou AOSS™ du panneau de commande
pour configurer votre appareil pour un réseau sans fil à la page 35.)
A
1
Push Button Configuration (configuration avec un bouton-poussoir)
27
3
Configuration de votre appareil pour un réseau sans fil
Configuration à l'aide de la méthode PIN de Wi-Fi Protected Setup
(mode Infrastructure seulement)
Si votre point d'accès sans fil (A) prend en charge Wi-Fi Protected Setup, vous pouvez aussi configurer à
l'aide de la méthode PIN de Wi-Fi Protected Setup. (Voir Utilisation de la méthode PIN de Wi-Fi Protected
Setup à la page 38.)
Connexion lorsque le point d'accès sans fil (routeur) (A) joue aussi le rôle de Registraire 1.
3
A
Connexion lorsqu'un autre périphérique (C), tel qu'un ordinateur, est utilisé comme Registraire 1.
A
C
1
Le Registraire est un périphérique qui gère le réseau local sans fil.
28
Configuration de votre appareil pour un réseau sans fil
Configuration à l'aide de l'application Brother installer fournie sur le CD-ROM
d'installation pour configurer votre appareil réseau sans fil
Vous pouvez aussi utiliser l'application Brother installer disponible sur le CD-ROM fourni avec l'appareil. Vous
serez guidé par des instructions affichées sur l'écran jusqu'à ce que vous puissiez utiliser votre appareil
réseau sans fil Brother. Vous devez connaître les paramètres du réseau sans fil avant de poursuivre
cette installation. (Voir Configuration sans fil à l'aide de l'application Brother installer à la page 41.)
Configuration à l'aide d'un câble USB ou d'un câble réseau provisoire
Vous pouvez utiliser un câble USB ou un câble réseau temporaire lorsque vous configurez votre appareil
Brother de cette manière. Les câbles USB et réseau ne sont pas des accessoires standard fournis avec
l'appareil.
Vous pouvez configurer l'appareil à distance à partir de l'ordinateur du réseau à l'aide d'un câble USB
(A) 1.
A
1
La connexion d'un câble USB est disponible sur l'ordinateur câblé ou sans fil.
Si le réseau du point d'accès sans fil/routeur (A) de votre appareil comporte un concentrateur Ethernet ou
un routeur, vous pouvez connecter provisoirement ces périphériques à l'appareil à l'aide d'un câble réseau
(B). Vous pouvez ensuite configurer l'appareil à distance à partir d'un ordinateur du réseau.
A
B
29
3
Configuration de votre appareil pour un réseau sans fil
Configuration de votre appareil pour un réseau sans fil
IMPORTANT
• Si vous avez l'intention de connecter l'appareil Brother sur votre réseau, nous vous conseillons de consulter
votre administrateur système auparavant. Vous devez connaître les paramètres du réseau sans fil
avant de poursuivre cette installation.
• Si vous avez déjà configuré les paramètres sans fil de l'appareil, vous devez réinitialiser les paramètres
réseau avant de pouvoir configurer à nouveau les paramètres sans fil.
Appuyez sur Menu, a ou sur b pour sélectionner Réseau, puis appuyez sur OK. Appuyez sur a ou sur b
pour sélectionner Réinit. réseau, puis appuyez sur OK. Appuyez sur 1 ou sur + pour réinitialiser puis
appuyez sur 1 ou sur + pour accepter la modification. L'appareil redémarrera automatiquement.
Utilisation de l'Assistant de configuration à partir du panneau de commande
Vous pouvez configurer votre serveur d'impression à l'aide de la fonction Assis. config. Elle est
accessible dans le menu Réseau du panneau de commande de l'appareil. Les étapes ci-dessous détaillent
la procédure à suivre.
Configuration de votre appareil pour un réseau sans fil existant
a
Nous vous recommandons de noter le SSID et le mot de passe (clé du réseau) (si nécessaire) de votre
réseau sans fil avant de configurer l'appareil. Vous aurez besoin de ces informations pour poursuivre la
configuration. Si votre point d'accès ou routeur sans fil n'est pas configuré pour diffuser le nom SSID,
voir Configuration de l'appareil lorsque le SSID n'est pas diffusé à la page 32.
Paramètre
Notez les actuels paramètres réseau sans fil
Nom du réseau : (SSID/ESSID)
Mot de passe (clé du réseau)
Remarque
Si votre routeur utilise le cryptage WEP, entrez la clé utilisée comme première clé WEP. Votre appareil
Brother ne prend en charge que la première clé WEP.
b
c
Appuyez sur Menu.
d
Pour les modèles DCP-J715W et MFC-J615W
Appuyez sur a ou sur b pour sélectionner WLAN.
Appuyez sur OK.
e
Appuyez sur a ou sur b pour sélectionner Assis. config.
Appuyez sur OK.
Appuyez sur a ou sur b pour sélectionner Réseau.
Appuyez sur OK.
30
3
Configuration de votre appareil pour un réseau sans fil
f
Lorsque le message Activer WLAN ? ou Interface rés.définie sur Sans fil. est affiché,
appuyez sur OK pour accepter.
Cela lancera l'assistant de configuration sans fil.
Pour annuler, appuyez sur Arrêt/Sortie (Stop/Exit).
g
L'appareil va parcourir votre réseau et afficher une liste des SSID disponibles. Vous devriez voir le SSID
que vous avez noté auparavant. Si l'appareil trouve plusieurs réseaux (SSID), utilisez la touche a ou b
pour choisir votre réseau puis appuyez sur OK.
Si aucune liste de SSID ne s'affiche, vérifiez que votre point d'accès est en fonction. Rapprochez
l'appareil du point d'accès et recommencez à l'étape a.
Si votre point d'accès est configuré pour ne pas diffuser le SSID, vous devrez ajouter le nom SSID
manuellement. Voir Configuration de l'appareil lorsque le SSID n'est pas diffusé à la page 32.
h
Entrez le mot de passe (clé du réseau) puis appuyez sur OK. (Pour obtenir des informations sur la saisie
de texte, voir Saisie de texte à la page 120.)
Remarque
Si votre méthode d'identification est Open system et votre mode de cryptage Aucun, passez les
étapes h et i.
Passez à l'étape j.
i
Pour appliquer les paramètres, sélectionnez Oui. Pour annuler, sélectionnez Non.
Si vous aviez sélectionné Oui, passez à l'étape j.
Si vous aviez sélectionné Non, passez à l'étape g.
j
k
L'appareil commence à se connecter au périphérique sans fil que vous avez sélectionné.
Si votre appareil sans fil est correctement connecté, l'écran affiche Branché pendant 60 secondes et la
configuration est terminée.
Si la connexion a échoué, l'écran affiche Erreur m.passe ou Erreur connexion pendant
60 secondes.
Un rapport du réseau local sans fil sera également imprimé avec l'état de la connexion. Si le rapport
imprimé comporte un code d'erreur, reportez-vous à la section Dépistage des pannes dans le Guide
d'installation rapide.
Remarque
• Si l'écran LCD affiche Erreur m.passe, le mot de passe (clé du réseau) que vous avez saisi ne
correspond pas à celui requis pour votre point d'accès. Vérifiez les paramètres réseau réunis à
l'étape a page 30, puis répétez les étapes b à i pour vous assurer que vous avez saisi les informations
appropriées.
• Si l'écran LCD affiche Erreur connexion, vérifiez que votre point d'accès est en fonction et vérifiez vos
paramètres réseau réunis à l'étape a page 30.
Déplacez provisoirement l'appareil au plus près du point d'accès et répétez les étapes b à i pour vous
assurer que vous avez saisi les informations appropriées.
• La connexion au réseau sans fil peut prendre quelques minutes.
31
3
Configuration de votre appareil pour un réseau sans fil
(Windows®)
Vous avez terminé l'installation du réseau sans fil. Si vous souhaitez continuer à installer les
pilotes et les logiciels nécessaires pour utiliser votre appareil, sélectionnez
Installer le logiciel MFL-Pro Suite dans le menu du CD-ROM d'installation.
(Macintosh)
Vous avez terminé l'installation du réseau sans fil. Si vous souhaitez continuer et installer les
pilotes et le logiciel nécessaires pour utiliser votre appareil, veuillez double-cliquer sur
StartHereOSX dans le menu du CD-ROM d'installation.
Configuration de l'appareil lorsque le SSID n'est pas diffusé
a
Avant de configurer votre machine, nous vous recommandons de noter vos paramètres réseau sans fil.
Vous aurez besoin de ces informations pour poursuivre la configuration.
Vérifiez et notez les paramètres réseau sans fil actuels.
Nom du réseau : (SSID, ESSID)
Mode de communication Méthode
d'authentification
Mode de cryptage
Infrastructure
WEP
Système ouvert
AUCUN
Clé partagée
WEP
WPA/WPA2-PSK
AES
Clé du réseau
—
TKIP 1
Ad-hoc
Système ouvert
WEP
AUCUN
—
Mode de communication Méthode
d'authentification
Mode de cryptage
Clé du réseau
Infrastructure
AES
12345678
1
TKIP n'est pris en charge que pour WPA-PSK.
Par exemple :
Nom du réseau : (SSID, ESSID)
HELLO
WPA2-PSK
Remarque
Si votre routeur utilise le cryptage WEP, entrez la clé utilisée comme première clé WEP. Votre appareil
Brother ne prend en charge que la première clé WEP.
32
3
Configuration de votre appareil pour un réseau sans fil
b
c
Appuyez sur Menu.
d
Pour les modèles DCP-J715W et MFC-J615W
Appuyez sur a ou sur b pour sélectionner WLAN.
Appuyez sur OK.
e
Appuyez sur a ou sur b pour sélectionner Assis. config.
Appuyez sur OK.
f
Lorsque le message Activer WLAN ? ou Interface rés.définie sur Sans fil. est affiché,
appuyez sur OK pour accepter.
Cela lancera l'assistant de configuration sans fil.
Pour annuler, appuyez sur Arrêt/Sortie (Stop/Exit).
g
L'appareil va parcourir votre réseau et afficher une liste des SSID disponibles.
Sélectionnez <Nouveau SSID> en utilisant a ou b.
Appuyez sur OK.
h
Entrez le nom du SSID. (Pour obtenir des informations sur la saisie de texte, voir Saisie de texte
à la page 120.)
Appuyez sur OK.
i
Appuyez sur a ou sur b puis sélectionnez Ad-hoc ou Infrastructure lorsque vous y serez invité.
Appuyez sur OK.
Effectuez l'une des actions suivantes :
Si vous aviez sélectionné Ad-hoc, passez à l'étape k.
Si vous aviez sélectionné Infrastructure, passez à l'étape j.
j
Sélectionnez la méthode d'authentification à l'aide des touches a ou b puis appuyez sur OK.
Effectuez l'une des actions suivantes :
Si vous aviez sélectionné Système ouvert, passez à l'étape k.
Si vous aviez sélectionné Touche partagée, passez à l'étape l.
Si vous aviez sélectionné WPA/WPA2-PSK, passez à l'étape m.
k
Sélectionnez le type de cryptage Sans ou WEP à l'aide de la touche a ou b puis appuyez sur OK.
Effectuez l'une des actions suivantes :
Si vous aviez sélectionné Sans, passez à l'étape o.
Si vous aviez sélectionné WEP, passez à l'étape l.
l
Entrez la clé WEP que vous avez notée à l'étape a page 32. Appuyez sur OK. Passez à l'étape o.
(Pour obtenir des informations sur la saisie de texte, voir Saisie de texte à la page 120.)
m
Sélectionnez le type de cryptage TKIP ou AES à l'aide de la touche a ou b. Appuyez sur OK. Passez à
l'étape n.
n
Entrez la clé WPA que vous avez notée à l'étape a page 32 et appuyez sur OK. Passez à l'étape o.
(Pour obtenir des informations sur la saisie de texte, voir Saisie de texte à la page 120.)
Appuyez sur a ou sur b pour sélectionner Réseau.
Appuyez sur OK.
3
33
Configuration de votre appareil pour un réseau sans fil
o
Pour appliquer les paramètres, sélectionnez Oui. Pour annuler, sélectionnez Non.
Effectuez l'une des actions suivantes :
Si vous aviez sélectionné Oui, passez à l'étape p.
Si vous aviez sélectionné Non, passez à l'étape g.
p
q
L'appareil commence à se connecter au périphérique sans fil que vous avez sélectionné.
Si votre appareil sans fil est correctement connecté, l'écran affiche Branché pendant 60 secondes et la
configuration est terminée.
Si la connexion a échoué, l'écran affiche Erreur connexion ou Erreur m.passe pendant
60 secondes.
Un rapport du réseau local sans fil sera également imprimé avec l'état de la connexion. Si le rapport
imprimé comporte un code d'erreur, reportez-vous à la section Dépistage des pannes dans le Guide
d'installation rapide.
Remarque
• Si l'écran LCD affiche Erreur m.passe, le mot de passe (clé du réseau) que vous avez saisi ne
correspond pas à celui requis pour votre point d'accès. Vérifiez les paramètres réseau réunis à l'étape a
page 32, puis répétez les étapes b à o pour vous assurer que vous avez saisi les informations
appropriées.
• Si l'écran LCD affiche Erreur connexion, vérifiez que votre point d'accès est en fonction et vérifiez vos
paramètres réseau réunis à l'étape a page 32.
Déplacez provisoirement l'appareil au plus près du point d'accès et répétez les étapes b à o pour vous
assurer que vous avez saisi les informations appropriées.
(Windows®)
Vous avez terminé l'installation du réseau sans fil. Si vous souhaitez continuer à installer les
pilotes et les logiciels nécessaires pour utiliser votre appareil, sélectionnez
Installer le logiciel MFL-Pro Suite dans le menu du CD-ROM d'installation.
(Macintosh)
Vous avez terminé l'installation du réseau sans fil. Si vous souhaitez continuer et installer les
pilotes et le logiciel nécessaires pour utiliser votre appareil, veuillez double-cliquer sur
StartHereOSX dans le menu du CD-ROM d'installation.
34
3
Configuration de votre appareil pour un réseau sans fil
Utilisation du menu WPS ou AOSS™ du panneau de commande pour configurer
votre appareil pour un réseau sans fil
Si votre point d'accès sans fil prend en charge Wi-Fi Protected Setup (PBC 1) ou AOSS™ (méthode
presse-bouton), vous pouvez configurer l'appareil facilement sans ordinateur. Votre appareil Brother dispose
d'un menu WPS/AOSS™ sur le panneau de commande. Cette fonction détecte automatiquement le mode
utilisé par votre point d'accès, à savoir Wi-Fi Protected Setup ou AOSS™. En appuyant sur un bouton du
routeur ou du point d'accès du réseau sans fil, vous pouvez configurer le réseau sans fil et ses paramètres
de sécurité. Pour obtenir des instructions sur l'utilisation du mode « presse-bouton », reportez-vous au Guide
utilisateur de votre routeur ou de votre point d'accès du réseau sans fil.
1
Push Button Configuration (configuration avec un bouton-poussoir)
Remarque
Les routeurs ou les points d'accès prenant en charge Wi-Fi Protected Setup ou AOSS™ présentent le
symbole correspondant, comme illustré ci-dessous.
a
b
Appuyez sur Menu.
c
Pour les modèles DCP-J715W et MFC-J615W
Appuyez sur a ou sur b pour sélectionner WLAN.
Appuyez sur OK.
d
Appuyez sur a ou sur b pour sélectionner WPS/AOSS.
Appuyez sur OK.
Cette fonction détecte automatiquement le mode utilisé par votre point d'accès, à savoir Wi-Fi Protected
Setup ou AOSS™, pour configurer votre appareil.
Appuyez sur a ou sur b pour sélectionner Réseau.
Appuyez sur OK.
Remarque
Si votre point d'accès sans fil prend en charge Wi-Fi Protected Setup (Méthode PIN) et que vous voulez
configurer votre appareil à l'aide de la méthode PIN (Personal Identification Number), voir Utilisation de la
méthode PIN de Wi-Fi Protected Setup à la page 38.
e
Lorsque le message Activer WLAN ? ou Interface rés.définie sur Sans fil. est affiché,
appuyez sur OK pour accepter.
Cela lancera l'assistant de configuration sans fil.
Pour annuler, appuyez sur Arrêt/Sortie (Stop/Exit).
35
3
Configuration de votre appareil pour un réseau sans fil
f
L'appareil recherche un point d'accès prenant en charge Wi-Fi Protected Setup ou AOSS™ pendant
2 minutes.
g
Mettez votre point d'accès en mode Wi-Fi Protected Setup ou AOSS™ selon le mode qu'il prend en
charge. Veuillez vous reporter au guide d'utilisation fourni avec votre point d'accès.
h
Si l'écran LCD affiche Branché, la connexion de l'appareil à votre routeur ou votre point d'accès a réussi.
Vous pouvez maintenant utiliser votre appareil sur un réseau sans fil.
Si l'écran LCD affiche Erreur connect., un recouvrement de session a été détecté. L'appareil a
détecté plusieurs routeurs ou points d'accès sur le réseau sur lequel le mode Wi-Fi Protected Setup ou
AOSS™ est activé. Veillez à ce que le mode Wi-Fi Protected Setup ou AOSS™ ne soit activé que sur
un seul routeur ou point d'accès puis réessayez à l'étape d.
Si l'écran LCD affiche Aucun point d’accès ou Pas de point d’accès, l'appareil n'a pas détecté
votre routeur ou point d'accès sur le réseau sur lequel le mode Wi-Fi Protected Setup ou AOSS™ est
activé. Rapprochez l'appareil du point d'accès ou du routeur et recommencez à l'étape d.
Si l'écran LCD affiche Echec de la connexion, la connexion de l'appareil à votre routeur ou votre
point d'accès n'a pas réussi. Essayez de recommencer à l'étape d. Si le même message s'affiche de
nouveau, réinitialisez l'appareil à ses paramètres d'usine par défaut et réessayez. (Pour la réinitialisation,
voir Rétablissement de la valeur d'usine par défaut des paramètres réseau à la page 85.)
Un rapport du réseau local sans fil sera également imprimé avec l'état de la connexion. Si le rapport
imprimé comporte un code d'erreur, reportez-vous à la section Dépistage des pannes dans le Guide
d'installation rapide.
Messages sur l'écran LCD lors de l'utilisation du menu WPS/AOSS™ du panneau de commande
L'écran LCD indique
État de la connexion
Action
Recherche du (ou accès au) point
d'accès et téléchargement des
paramètres depuis le point d'accès.
—
Connexion AOSS
(Raccorder AOSS)
Connexion au point d'accès.
—
Branché
Connexion réussie.
Config. WLAN
Connexion à WPS
Erreur connect.
Aucun point d’accès
Pas de point d’accès
—
Un recouvrement de session a été
détecté.
Veillez à ce que le mode
Wi-Fi Protected Setup ou AOSS™ ne
soit activé que sur un seul routeur ou
point d'accès puis réessayez à
l'étape d.
La détection du point d'accès a échoué.
Rapprochez l'appareil du point
d'accès ou du routeur et
recommencez à l'étape d.
Essayez de recommencer à
l'étape d.
Echec de la connexion
L'appareil n'a pas réussi à se
connecter au point d'accès.
Si le même message s'affiche de
nouveau, réinitialisez l'appareil à
ses paramètres d'usine par
défaut et réessayez.
36
3
Configuration de votre appareil pour un réseau sans fil
Remarque
• Si vous rencontrez un problème pendant la configuration, rapprochez provisoirement l'appareil du point
d'accès et recommencez à l'étape d.
• Vous pouvez aussi configurer manuellement les paramètres sans fil en suivant la procédure qui commence
à l'étape a page 30.
3
(Windows®)
Vous avez terminé l'installation du réseau sans fil. Si vous souhaitez continuer à installer les
pilotes et les logiciels nécessaires pour utiliser votre appareil, sélectionnez
Installer le logiciel MFL-Pro Suite dans le menu du CD-ROM d'installation.
(Macintosh)
Vous avez terminé l'installation du réseau sans fil. Si vous souhaitez continuer et installer les
pilotes et le logiciel nécessaires pour utiliser votre appareil, veuillez double-cliquer sur
StartHereOSX dans le menu du CD-ROM d'installation.
37
Configuration de votre appareil pour un réseau sans fil
Utilisation de la méthode PIN de Wi-Fi Protected Setup
Si votre point d'accès sans fil prend en charge Wi-Fi Protected Setup (méthode PIN), vous pouvez configurer
l'appareil facilement. La méthode PIN (Personal Identification Number) est l'une des méthodes de connexion
développées par Wi-Fi Alliance®. En entrant un numéro PIN créé par un périphérique « inscrit » (votre
appareil) dans le Registraire (un périphérique qui gère le réseau sans fil), vous pouvez configurer le réseau
sans fil et les paramètres de sécurité. Pour obtenir des instructions sur la façon d'accéder au mode
Wi-Fi Protected Setup, reportez-vous au Guide utilisateur de votre routeur réseau ou de votre point d'accès
sans fil.
Remarque
Les routeurs ou les points d'accès prenant en charge Wi-Fi Protected Setup arborent le symbole
représenté ci-dessous.
a
b
Appuyez sur Menu.
c
Pour les modèles DCP-J715W et MFC-J615W
Appuyez sur a ou sur b pour sélectionner WLAN.
Appuyez sur OK.
d
Appuyez sur a ou sur b pour sélectionner WPS avec PIN.
Appuyez sur OK.
e
Lorsque le message Activer WLAN ? ou Interface rés.définie sur Sans fil. est affiché,
appuyez sur OK pour accepter.
Cela lancera l'assistant de configuration sans fil.
Pour annuler, appuyez sur Arrêt/Sortie (Stop/Exit).
f
L'écran LCD affiche un numéro PIN de 8 chiffres et l'appareil commence à rechercher un point d'accès
pendant 5 minutes.
g
Sur un ordinateur connecté au réseau, tapez « http://<adresse IP du point d'accès>/ » dans votre
navigateur (où <adresse IP du point d'accès> est l'adresse IP du périphérique utilisé comme
Registraire 1). Allez à la page de configuration de WPS (Wi-Fi Protected Setup) et entrez dans le
Registraire le numéro PIN affiché par l'écran LCD à l'étape f puis suivez les instructions affichées à
l'écran.
Appuyez sur a ou sur b pour sélectionner Réseau.
Appuyez sur OK.
1
Le Registraire est normalement le point d'accès / routeur.
38
3
Configuration de votre appareil pour un réseau sans fil
Remarque
La page de configuration diffère en fonction du modèle de point d'accès ou de routeur. Veuillez vous
reporter au guide d'utilisation fourni avec votre point d'accès ou routeur.
Si vous utilisez un ordinateur équipé de Windows Vista® ou Windows® 7 comme Registraire, suivez les
instructions ci-dessous.
3
Remarque
Pour utiliser un ordinateur Windows Vista® ou Windows® 7 comme Registraire, vous devez l'inscrire sur
votre réseau à l'avance. Veuillez vous reporter au guide d'utilisation fourni avec votre point d'accès ou
routeur.
1
(Windows Vista®)
Cliquez sur
, sur Réseau et sur Ajouter un périphérique sans fil.
(Windows® 7)
Cliquez sur
, sur Panneau de configuration, puis sur Réseau et Internet et enfin sur
Ajouter un périphérique sans fil au réseau.
h
2
Sélectionnez votre appareil et cliquez sur Suivant.
3
Entrez le numéro PIN à partir de la page imprimée puis cliquez sur Suivant.
4
Sélectionnez le réseau auquel vous voulez vous connecter puis cliquez sur Suivant.
5
Cliquez sur Fermer.
Si l'écran LCD affiche Branché, la connexion de l'appareil à votre routeur ou votre point d'accès a réussi.
Vous pouvez maintenant utiliser votre appareil sur un réseau sans fil.
Si l'écran LCD affiche Aucun point d’accès, Pas de point d’accès ou Erreur connexion,
la connexion de l'appareil à votre routeur ou votre point d'accès n'a pas réussi. Essayez de recommencer
à l'étape d. Si le même message s'affiche de nouveau, réinitialisez l'appareil à ses paramètres d'usine
par défaut et réessayez. Pour la réinitialisation, voir Rétablissement de la valeur d'usine par défaut des
paramètres réseau à la page 85.
Un rapport du réseau local sans fil sera également imprimé avec l'état de la connexion. Si le rapport
imprimé comporte un code d'erreur, reportez-vous à la section Dépistage des pannes dans le Guide
d'installation rapide.
39
Configuration de votre appareil pour un réseau sans fil
(Windows®)
Vous avez terminé l'installation du réseau sans fil. Si vous souhaitez continuer à installer les
pilotes et les logiciels nécessaires pour utiliser votre appareil, sélectionnez
Installer le logiciel MFL-Pro Suite dans le menu du CD-ROM d'installation.
(Macintosh)
Vous avez terminé l'installation du réseau sans fil. Si vous souhaitez continuer et installer les
pilotes et le logiciel nécessaires pour utiliser votre appareil, veuillez double-cliquer sur
StartHereOSX dans le menu du CD-ROM d'installation.
Utilisation de l'application d'installation automatique Brother fournie sur le
CD-ROM d'installation pour configurer votre appareil pour un réseau sans fil
Pour l'installation, voir Configuration sans fil à l'aide de l'application Brother installer à la page 41.
40
3
4
Configuration sans fil à l'aide de
l'application Brother installer
IMPORTANT
• Les instructions suivantes vous permettront d'installer votre appareil Brother dans un environnement
réseau à l'aide de l'application Brother installer qui se trouve sur le CD-ROM fourni avec l'appareil.
• Vous pouvez aussi configurer votre appareil Brother à l'aide de son panneau de commande. C'est la
solution que nous recommandons. Vous pouvez trouver des instructions dans le Guide d'installation
rapide fourni ou consulter la rubrique Configuration de votre appareil pour un réseau sans fil
à la page 20.
4
• Vous devez connaître les paramètres du réseau sans fil avant de poursuivre cette installation.
Si vous avez l'intention de connecter l'appareil Brother sur votre réseau, nous vous conseillons de consulter
votre administrateur système auparavant.
Configuration en mode Infrastructure
Avant de configurer les paramètres sans fil
IMPORTANT
• Si vous avez déjà configuré les paramètres sans fil de l'appareil, vous devez réinitialiser les paramètres
réseau avant de pouvoir configurer à nouveau les paramètres sans fil.
Appuyez sur Menu, a ou sur b pour sélectionner Réseau, puis appuyez sur OK. Appuyez sur a ou sur b
pour sélectionner Réinit. réseau, puis appuyez sur OK. Appuyez sur 1 ou sur + pour réinitialiser puis
appuyez sur 1 ou sur + pour accepter la modification. L'appareil redémarrera automatiquement.
• Si vous utilisez le Pare-feu Windows® ou une fonction pare-feu d'applications antivirus ou anti-logiciels
espions, désactivez-les provisoirement (à l'exception du Pare-feu Windows®) le temps de la configuration.
Quand vous serez sûr de pouvoir imprimer, vous pourrez les réactiver en suivant les instructions.
• Vous devrez utiliser provisoirement un câble USB (non fourni) ou un câble Ethernet (non fourni) pendant
la configuration.
• Si votre routeur utilise le cryptage WEP, entrez la clé utilisée comme première clé WEP. Votre appareil
Brother ne prend en charge que la première clé WEP.
• Nous vous recommandons de noter le SSID et le mot de passe (clé du réseau) (si nécessaire) de votre
réseau sans fil avant de configurer l'appareil. Vous aurez besoin de ces informations pour poursuivre la
configuration.
Paramètre
Notez les actuels paramètres réseau sans fil
Nom du réseau : (SSID/ESSID)
Mot de passe (clé du réseau)
41
Configuration sans fil à l'aide de l'application Brother installer
Configurer les paramètres sans fil
a
b
Allumez votre ordinateur.
Lancez l'application Brother installer.
Windows®
1
2
Insérez le CD-ROM d'installation fourni dans votre lecteur de CD-ROM. L'écran d'accueil s'affiche
automatiquement. Si l'écran de nom de modèle s'affiche, sélectionnez votre appareil. Si l'écran
de langue s'affiche, sélectionnez votre langue.
L'écran de menu principal du CD-ROM s'affiche. Cliquez sur Avancé.
Remarque
• Si l'écran Brother ne s'affiche pas automatiquement, allez dans Poste de travail (Ordinateur), doublecliquez sur l'icône du CD-ROM puis double-cliquez sur Start.exe.
• L'écran affiché peut varier en fonction de la région.
3
Cliquez sur Assistant de configuration de la connexion sans fil.
42
4
Configuration sans fil à l'aide de l'application Brother installer
Macintosh
1
Insérez le CD-ROM d'installation fourni dans votre lecteur de CD-ROM. Double-cliquez sur l'icône
MFL_PRO Suite sur le bureau.
2
Double-cliquez sur Utilitaires.
4
3
Double-cliquez sur Assistant de configuration de la connexion sans fil.
43
Configuration sans fil à l'aide de l'application Brother installer
c
Sélectionnez Non puis cliquez sur Suivant.
4
d
Lisez la Remarque importante. Cochez la case après avoir vérifié le SSID et la Clé du réseau, puis
cliquez sur Suivant.
e
Sélectionnez Utiliser temporairement un câble USB (recommandé) ou Utiliser temporairement
un câble Ethernet (LAN) puis cliquez sur Suivant.
Si vous sélectionnez Utiliser temporairement un câble USB (recommandé), passez à l'étape f.
Si vous sélectionnez Utiliser temporairement un câble Ethernet (LAN), passez à l'étape g.
(Pour les modèles DCP-J715W et MFC-J615W)
(Pour les modèles DCP-J315W, DCP-J515W,
MFC-J265W et MFC-J415W)
44
Configuration sans fil à l'aide de l'application Brother installer
f
(Pour les utilisateurs d'un câble USB)
Branchez temporairement le câble USB (non fourni) directement à l'ordinateur et à l'appareil. Passez
ensuite à l'étape j.
4
g
(Pour les utilisateurs d'un câble réseau)
Lisez la Remarque importante. Cochez la case après avoir vérifié que l'appareil est configuré pour le
réseau câblé puis cliquez sur Suivant.
45
Configuration sans fil à l'aide de l'application Brother installer
h
(Pour les utilisateurs d'un câble réseau)
Connectez temporairement l'appareil sans fil Brother à votre point d'accès à l'aide d'un câble réseau
(non fourni) et cliquez sur Suivant.
4
i
(Pour les utilisateurs d'un câble réseau)
Sélectionnez l'appareil à configurer puis cliquez sur Suivant. Si la liste est vide, vérifiez que le point
d'accès et l'appareil sont sous tension puis cliquez sur Rafraîchir.
Remarque
Le nom du nœud par défaut est « BRNxxxxxxxxxxxx ».
46
Configuration sans fil à l'aide de l'application Brother installer
j
L'assistant va rechercher les réseaux sans fil disponibles à partir de votre appareil. Sélectionnez le point
d'accès que vous souhaitez associer à l'appareil puis cliquez sur Suivant.
4
Remarque
• Si la liste est vide, vérifiez que le point d'accès est sous tension et diffuse le SSID, puis assurez-vous que
l'appareil et le point d'accès sont assez proches pour permettre la communication sans fil. Cliquez ensuite
sur Rafraîchir.
• Si votre point d'accès est configuré pour ne pas diffuser le SSID, vous pouvez l'ajouter manuellement en
cliquant sur le bouton Avancé. Suivez les instructions qui s'affichent à l'écran pour saisir le Nom (SSID).
k
Si votre réseau n'est pas configuré pour l'authentification et le cryptage, l'écran suivant s'affiche. Pour
continuer la configuration, cliquez sur OK et passez à l'étape m.
47
Configuration sans fil à l'aide de l'application Brother installer
l
Entrez la Clé du réseau et entrez-la à nouveau dans Confirmez la clé du réseau, puis cliquez sur
Suivant.
4
m
Cliquez sur Suivant. Les paramètres seront envoyés à votre appareil.
Remarque
• Les paramètres restent inchangés si vous cliquez sur Annuler.
• Si vous souhaitez entrer manuellement les paramètres d'adresse IP de votre appareil, cliquez sur Modifier
l'adresse IP puis entrez les paramètres d'adresse IP requis pour votre réseau.
• Les paramètres du panneau de commande deviennent automatiquement WLAN lorsque les paramètres
sans fil sont envoyés à votre appareil.
• (Pour les utilisateurs d'un câble USB) Si l'écran d'échec de la configuration sans fil apparaît, cliquez sur
Réessayer et recommencez à partir de l'étape j.
48
Configuration sans fil à l'aide de l'application Brother installer
n
(Pour les utilisateurs d'un câble réseau)
Un rapport du réseau local sans fil sera automatiquement imprimé. Choisissez l'état indiqué pour
Connection sur le rapport du réseau sans fil. Cliquez sur Suivant.
Si l'état (Status) indiqué est "Connection :OK" (connexion OK), passez à l'étape p.
Si l'état (Status) indiqué est "Connection :Failed" (échec de la connexion), passez à l'étape o.
4
o
(Pour les utilisateurs d'un câble réseau)
Cliquez sur Terminer. La configuration sans fil a échoué en raison de l'échec de l'association à un réseau
sans fil. Vérifiez le code d'erreur sur le rapport du réseau sans fil imprimé et reportez-vous à la section
Dépistage des pannes dans le Guide d'installation rapide. Recommencez ensuite à l'étape b-3.
49
Configuration sans fil à l'aide de l'application Brother installer
p
(Pour les utilisateurs d'un câble USB)
Débranchez le câble USB reliant l'ordinateur à l'appareil.
4
(Pour les utilisateurs d'un câble réseau)
Débranchez le câble réseau reliant votre point d'accès à l'appareil, puis cliquez sur Suivant.
q
Cliquez sur Terminer.
50
Configuration sans fil à l'aide de l'application Brother installer
(Windows®)
Vous avez terminé l'installation du réseau sans fil. Si vous souhaitez continuer à installer les
pilotes et les logiciels nécessaires pour utiliser votre appareil, sélectionnez
Installer le logiciel MFL-Pro Suite dans le menu du CD-ROM d'installation.
(Macintosh)
Vous avez terminé l'installation du réseau sans fil. Si vous souhaitez continuer et installer les
pilotes et le logiciel nécessaires pour utiliser votre appareil, veuillez double-cliquer sur
StartHereOSX dans le menu du CD-ROM d'installation.
Remarque
Si vos paramètres sans fil présentent un problème, l'Assistant Installation du périphérique sans fil apparaît
pendant l'installation de MFL-Pro Suite. Confirmez vos paramètres en suivant les instructions qui
s'affichent à l'écran.
51
4
Configuration sans fil à l'aide de l'application Brother installer
Configuration à l'aide du menu WPS ou AOSS™ du panneau
de commande (mode sans fil automatique)
Avant de configurer les paramètres sans fil
IMPORTANT
• Si vous avez déjà configuré les paramètres sans fil de l'appareil, vous devez réinitialiser les paramètres
réseau avant de pouvoir configurer à nouveau les paramètres sans fil.
Appuyez sur Menu, a ou sur b pour sélectionner Réseau, puis appuyez sur OK. Appuyez sur a ou sur b
pour sélectionner Réinit. réseau, puis appuyez sur OK. Appuyez sur 1 ou sur + pour réinitialiser puis
appuyez sur 1 ou sur + pour accepter la modification. L'appareil redémarrera automatiquement.
• Si vous utilisez le Pare-feu Windows® ou une fonction pare-feu d'applications antivirus ou anti-logiciels
espions, désactivez-les provisoirement (à l'exception du Pare-feu Windows®) le temps de la configuration.
Quand vous serez sûr de pouvoir imprimer, vous pourrez les réactiver en suivant les instructions.
Configurer les paramètres sans fil
a
(Pour les modèles DCP-J315W, DCP-J515W, MFC-J265W et MFC-J415W)
Appuyez sur Menu.
Appuyez sur a ou sur b pour sélectionner Réseau, puis appuyez sur OK.
Appuyez sur a ou sur b pour sélectionner WLAN activé, puis appuyez sur OK.
Appuyez sur a ou sur b pour sélectionner Oui (On), puis appuyez sur OK.
(Pour les modèles DCP-J715W et MFC-J615W)
Appuyez sur Menu.
Appuyez sur a ou sur b pour sélectionner Réseau, puis appuyez sur OK.
Appuyez sur a ou sur b pour sélectionner Interface rés., puis appuyez sur OK.
Appuyez sur a ou sur b pour sélectionner WLAN, puis appuyez sur OK.
b
Allumez votre ordinateur.
Fermez toutes les applications en cours d'exécution avant de lancer la configuration.
c
Lancez l'application Brother installer.
52
4
Configuration sans fil à l'aide de l'application Brother installer
Windows®
1
Insérez le CD-ROM d'installation fourni dans votre lecteur de CD-ROM. L'écran d'accueil s'affiche
automatiquement. Si l'écran de nom de modèle s'affiche, sélectionnez votre appareil. Si l'écran
de langue s'affiche, sélectionnez votre langue.
2
L'écran de menu principal du CD-ROM s'affiche. Cliquez sur Avancé.
4
Remarque
• Si l'écran Brother ne s'affiche pas automatiquement, allez dans Poste de travail (Ordinateur), doublecliquez sur l'icône du CD-ROM puis double-cliquez sur Start.exe.
• L'écran affiché peut varier en fonction de la région.
3
Cliquez sur Assistant de configuration de la connexion sans fil.
53
Configuration sans fil à l'aide de l'application Brother installer
Macintosh
1
Insérez le CD-ROM d'installation fourni dans votre lecteur de CD-ROM. Double-cliquez sur l'icône
MFL_PRO Suite sur le bureau.
2
Double-cliquez sur Utilitaires.
4
3
Double-cliquez sur Assistant de configuration de la connexion sans fil.
54
Configuration sans fil à l'aide de l'application Brother installer
d
Sélectionnez Oui, mon point d’accès prend en charge WPS ou AOSS et je souhaite les utiliser. et
cliquez sur Suivant.
4
e
Lisez la Remarque importante. Cochez la case après avoir vérifié que le paramètre réseau sans fil est
activé, puis cliquez sur Suivant.
f
Utilisez Menu, a ou b pour sélectionner Réseau, puis appuyez sur OK.
(Pour les modèles DCP-J715W et MFC-J615W) Appuyez sur a ou b pour sélectionner WLAN, puis
appuyez sur OK.
Appuyez sur a ou sur b pour sélectionner WPS/AOSS, puis appuyez sur OK.
Remarque
Si votre point d'accès sans fil prend en charge Wi-Fi Protected Setup (Méthode PIN) et que vous voulez
configurer votre appareil à l'aide de la méthode PIN (Personal Identification Number), voir Utilisation de la
méthode PIN de Wi-Fi Protected Setup à la page 38.
g
L'appareil recherche un point d'accès prenant en charge Wi-Fi Protected Setup ou AOSS™ pendant
2 minutes.
h
Mettez votre point d'accès en mode Wi-Fi Protected Setup ou AOSS™ selon le mode qu'il prend en
charge. Veuillez vous reporter au guide d'utilisation fourni avec votre point d'accès.
55
Configuration sans fil à l'aide de l'application Brother installer
i
Si l'écran LCD affiche Branché, la connexion de l'appareil à votre routeur ou votre point d'accès a réussi.
Vous pouvez maintenant utiliser votre appareil sur un réseau sans fil.
Si l'écran LCD affiche Erreur connect., un recouvrement de session a été détecté. L'appareil a
détecté plusieurs routeurs ou points d'accès sur le réseau sur lequel le mode Wi-Fi Protected Setup ou
AOSS™ est activé. Veillez à ce que le mode Wi-Fi Protected Setup ou AOSS™ ne soit activé que sur
un seul routeur ou point d'accès puis réessayez à l'étape f.
Si l'écran LCD affiche Aucun point d’accès ou Pas de point d’accès, l'appareil n'a pas détecté
votre routeur ou point d'accès sur le réseau sur lequel le mode Wi-Fi Protected Setup ou AOSS™ est
activé. Rapprochez l'appareil du point d'accès ou du routeur et recommencez à l'étape f.
Si l'écran LCD affiche Erreur connexion, la connexion de l'appareil à votre routeur ou votre point
d'accès n'a pas réussi. Essayez de recommencer à l'étape f. Si le même message s'affiche de nouveau,
réinitialisez l'appareil à ses paramètres d'usine par défaut et réessayez. (Pour la réinitialisation, voir
Rétablissement de la valeur d'usine par défaut des paramètres réseau à la page 85.)
Messages sur l'écran LCD lors de l'utilisation du menu WPS/AOSS™ du panneau de commande
L'écran LCD indique
État de la connexion
Action
Recherche du (ou accès au) point
d'accès et téléchargement des
paramètres depuis le point d'accès.
—
Connexion AOSS
(Raccorder AOSS)
Connexion au point d'accès.
—
Branché
Connexion réussie.
—
Config. WLAN
Connexion à WPS
Erreur connect.
Aucun point d’accès
Pas de point d’accès
Un recouvrement de session a été
détecté.
Veillez à ce que le mode
Wi-Fi Protected Setup ou AOSS™ ne
soit activé que sur un seul routeur ou
point d'accès puis réessayez à
l'étape f.
La détection du point d'accès a échoué.
Rapprochez l'appareil du point
d'accès ou du routeur et
recommencez à l'étape f.
Essayez de recommencer à
l'étape f.
Erreur connexion
L'appareil n'a pas réussi à se
connecter au point d'accès.
Si le même message s'affiche de
nouveau, réinitialisez l'appareil à
ses paramètres d'usine par
défaut et réessayez.
56
4
Configuration sans fil à l'aide de l'application Brother installer
j
Cliquez sur Suivant.
4
k
Cochez la case pour confirmer que la configuration des paramètres sans fil est terminée, puis cliquez
sur Terminer.
(Windows®)
Vous avez terminé l'installation du réseau sans fil. Si vous souhaitez continuer à installer les
pilotes et les logiciels nécessaires pour utiliser votre appareil, sélectionnez
Installer le logiciel MFL-Pro Suite dans le menu du CD-ROM d'installation.
(Macintosh)
Vous avez terminé l'installation du réseau sans fil. Si vous souhaitez continuer et installer les
pilotes et le logiciel nécessaires pour utiliser votre appareil, veuillez double-cliquer sur
StartHereOSX dans le menu du CD-ROM d'installation.
57
Configuration sans fil à l'aide de l'application Brother installer
Configuration en mode Ad-hoc
Avant de configurer les paramètres sans fil
IMPORTANT
• Si vous avez déjà configuré les paramètres sans fil de l'appareil, vous devez réinitialiser les paramètres
réseau avant de pouvoir configurer à nouveau les paramètres sans fil.
Appuyez sur Menu, a ou sur b pour sélectionner Réseau, puis appuyez sur OK. Appuyez sur a ou sur b
pour sélectionner Réinit. réseau, puis appuyez sur OK. Appuyez sur 1 ou sur + pour réinitialiser puis
appuyez sur 1 ou sur + pour accepter la modification. L'appareil redémarrera automatiquement.
• Si vous utilisez le Pare-feu Windows® ou une fonction pare-feu d'applications antivirus ou anti-logiciels
espions, désactivez-les provisoirement (à l'exception du Pare-feu Windows®) le temps de la configuration.
Quand vous serez sûr de pouvoir imprimer, vous pourrez les réactiver en suivant les instructions.
Configurer les paramètres sans fil
a
(Pour les modèles DCP-J315W, DCP-J515W, MFC-J265W et MFC-J415W)
Appuyez sur Menu.
Appuyez sur a ou sur b pour sélectionner Réseau, puis appuyez sur OK.
Appuyez sur a ou sur b pour sélectionner WLAN activé, puis appuyez sur OK.
Appuyez sur a ou sur b pour sélectionner Oui (On), puis appuyez sur OK.
(Pour les modèles DCP-J715W et MFC-J615W)
Appuyez sur Menu.
Appuyez sur a ou sur b pour sélectionner Réseau, puis appuyez sur OK.
Appuyez sur a ou sur b pour sélectionner Interface rés., puis appuyez sur OK.
Appuyez sur a ou sur b pour sélectionner WLAN, puis appuyez sur OK.
b
Allumez votre ordinateur.
Fermez toutes les applications en cours d'exécution avant de lancer la configuration.
58
4
Configuration sans fil à l'aide de l'application Brother installer
c
Lancez l'application Brother installer.
Windows®
1
Insérez le CD-ROM d'installation fourni dans votre lecteur de CD-ROM. L'écran d'accueil s'affiche
automatiquement. Si l'écran de nom de modèle s'affiche, sélectionnez votre appareil. Si l'écran
de langue s'affiche, sélectionnez votre langue.
2
L'écran de menu principal du CD-ROM s'affiche. Cliquez sur Avancé.
4
Remarque
• Si l'écran Brother ne s'affiche pas automatiquement, allez dans Poste de travail (Ordinateur), doublecliquez sur l'icône du CD-ROM puis double-cliquez sur Start.exe.
• L'écran affiché peut varier en fonction de la région.
3
Cliquez sur Assistant de configuration de la connexion sans fil.
59
Configuration sans fil à l'aide de l'application Brother installer
Macintosh
1
Insérez le CD-ROM d'installation fourni dans votre lecteur de CD-ROM. Double-cliquez sur l'icône
MFL_PRO Suite sur le bureau.
2
Double-cliquez sur Utilitaires.
4
3
Double-cliquez sur Assistant de configuration de la connexion sans fil.
60
Configuration sans fil à l'aide de l'application Brother installer
d
Sélectionnez Non puis cliquez sur Suivant.
4
e
Lisez la Remarque importante. Cochez la case après avoir vérifié le SSID et la Clé du réseau, puis
cliquez sur Suivant.
f
Sélectionnez Méthode avancée puis cliquez sur Suivant.
61
Configuration sans fil à l'aide de l'application Brother installer
g
Lisez la Remarque importante. Cochez la case après avoir vérifié que le paramètre réseau sans fil est
activé, puis cliquez sur Suivant.
4
h
Vous devez changer provisoirement les paramètres sans fil de votre ordinateur. Suivez les consignes
qui s'affichent à l'écran. Veillez à noter la valeur de tous les paramètres tels que le SSID ou le canal de
votre ordinateur (vous en aurez besoin pour rétablir le mode sans fil d'origine), puis cliquez sur
Suivant.
62
Configuration sans fil à l'aide de l'application Brother installer
Si vous voulez configurer votre appareil pour le réseau sans fil que vous utilisez, notez les paramètres
du réseau sans fil avant d'effectuer la configuration.
Nom du réseau : (SSID, ESSID)
Mode de communication Méthode
d'authentification
Mode de cryptage
Ad-hoc
WEP
Système ouvert
Clé du réseau
AUCUN
—
Mode de communication Méthode
d'authentification
Mode de cryptage
Clé du réseau
Ad-hoc
WEP
12345
4
Par exemple :
Nom du réseau : (SSID, ESSID)
HELLO
i
Système ouvert
Pour communiquer avec l'appareil sans fil non configuré, modifiez provisoirement les paramètres sans
fil de votre ordinateur pour qu'ils correspondent aux valeurs des paramètres par défaut de l'appareil
indiquées sur cet écran. Cochez la case après avoir vérifié le paramètre sans fil, puis cliquez sur
Suivant.
63
Configuration sans fil à l'aide de l'application Brother installer
Remarque
• Si, après avoir modifié les paramètres sans fil, un message s'affiche pour vous demander de redémarrer
votre ordinateur, redémarrez-le, revenez à l'étape c puis continuez l'installation en sautant les
étapes g, h et i.
• Windows Vista® ou Windows® 7 :
Vous pouvez changer provisoirement les paramètres sans fil de votre ordinateur en procédant comme
suit :
1
Cliquez sur
2
Cliquez sur Réseau et Internet puis sur l'icône Centre Réseau et partage.
3
Cliquez sur Connexion à un réseau.
4
Le SSID de l'appareil Brother sans fil apparaît dans la liste. Sélectionnez SETUP et cliquez sur
Connexion.
5
(Pour Windows Vista® uniquement)
Cliquez sur Je confirme la demande de connexion puis sur Fermer.
6
(Windows Vista®)
Cliquez sur Voir le statut dans Connexion réseau sans fil (SETUP).
(Windows® 7)
Cliquez sur Connexion réseau sans fil (SETUP).
7
Cliquez sur Détails... et vérifiez les Détails de connexion réseau. Cela peut prendre quelques
minutes pour que l'adresse IP affichée sur l'écran passe de 0.0.0.0 à 169.254.x.x (où x.x sont des
nombres compris entre 1 et 254).
puis sur Panneau de configuration.
4
• Windows® XP SP2 ou une version ultérieure :
Vous pouvez changer provisoirement les paramètres sans fil de votre ordinateur en procédant comme
suit :
1
Cliquez sur démarrer puis sur Panneau de configuration.
2
Cliquez sur l'icône Connexions réseau.
3
Cliquez avec le bouton droit sur Connexion réseau sans fil. Cliquez sur Afficher les réseaux sans
fil disponibles.
4
L'appareil sans fil Brother apparaît dans la liste. Sélectionnez SETUP et cliquez sur Connexion.
5
Cliquez sur l'état Connexion réseau sans fil. Cela peut prendre quelques minutes pour que l'adresse
IP affichée sur l'écran passe de 0.0.0.0 à 169.254.x.x (où x.x sont des nombres compris entre
1 et 254).
64
Configuration sans fil à l'aide de l'application Brother installer
• Macintosh :
Vous pouvez changer provisoirement les paramètres sans fil de votre ordinateur en procédant comme
suit :
1
Cliquez sur l'icône d'état d'AirPort dans la barre de menus.
2
Sélectionnez SETUP dans le menu déroulant.
3
Votre réseau sans fil est connecté correctement.
j
Sélectionnez l'appareil à configurer puis cliquez sur Suivant. Si la liste est vide, vérifiez que l'appareil
est sous tension puis cliquez sur Rafraîchir.
Remarque
Le nom de nœud par défaut est « BRWxxxxxxxxxxxx » (où « xxxxxxxxxxxx » représente l'adresse MAC/
Ethernet de l'appareil).
k
L'assistant va rechercher les réseaux sans fil disponibles à partir de votre appareil. Sélectionnez le
réseau Ad-hoc que vous souhaitez associer à l'appareil puis cliquez sur Suivant.
65
4
Configuration sans fil à l'aide de l'application Brother installer
Remarque
• Si la liste est vide, vérifiez que l'appareil est à portée de la communication sans fil. Cliquez ensuite sur
Rafraîchir.
• Si votre réseau Ad-hoc cible n'apparaît pas dans la liste, vous pouvez l'ajouter manuellement en cliquant
sur le bouton Avancé. Cochez Il s’agit d’un réseau Ad-hoc, sans point d’accès., puis entrez le
Nom (SSID) et le numéro de Canal puis cliquez sur Suivant.
4
l
Si votre réseau n'est pas configuré pour l'authentification et le cryptage, l'écran suivant s'affiche. Pour
continuer la configuration, cliquez sur OK et passez à l'étape n.
m
Entrez ensuite la Clé du réseau et Confirmez la clé du réseau, puis cliquez sur Suivant.
66
Configuration sans fil à l'aide de l'application Brother installer
n
Cliquez sur Suivant. Les paramètres seront envoyés à votre appareil.
4
Remarque
• Les paramètres restent inchangés si vous cliquez sur Annuler.
• Si vous souhaitez entrer manuellement les paramètres d'adresse IP de votre appareil, cliquez sur Modifier
l'adresse IP puis entrez les paramètres d'adresse IP requis pour votre réseau.
o
Un rapport du réseau local sans fil sera automatiquement imprimé. Choisissez l'état indiqué pour
Connection sur le rapport du réseau sans fil.
Cliquez sur Suivant. Si l'état (Status) indiqué est "Connection :OK" (connexion OK), passez à
l'étape q.
Si l'état (Status) indiqué est "Connection :Failed" (échec de la connexion), passez à l'étape p.
Remarque
Si vous utilisez la clé WEP et que l'état indiqué (Status) est "Connection :OK" (connexion OK), mais que
votre appareil n'est pas trouvé, vérifiez que vous avez correctement saisi la clé WEP. La clé WEP est
sensible à la casse.
67
Configuration sans fil à l'aide de l'application Brother installer
p
Cliquez sur Terminer. La configuration sans fil a échoué en raison de l'échec de l'association à un réseau
sans fil. Vérifiez le code d'erreur sur le rapport du réseau sans fil imprimé et reportez-vous à la section
Dépistage des pannes dans le Guide d'installation rapide. Recommencez ensuite à l'étape c-3.
4
q
Pour communiquer avec le périphérique sans fil configuré, vous devez configurer votre ordinateur pour
qu'il utilise les mêmes paramètres sans fil. Changez manuellement les paramètres sans fil sur votre
ordinateur pour qu'ils correspondent aux paramètres sans fil de l'appareil figurant sur le rapport du réseau
sans fil imprimé à l'étape n. Cochez la case après avoir vérifié ces paramètres, puis cliquez sur
Suivant.
r
Cliquez sur Terminer.
68
Configuration sans fil à l'aide de l'application Brother installer
(Windows®)
Vous avez terminé l'installation du réseau sans fil. Si vous souhaitez continuer à installer les
pilotes et les logiciels nécessaires pour utiliser votre appareil, sélectionnez
Installer le logiciel MFL-Pro Suite dans le menu du CD-ROM d'installation.
(Macintosh)
Vous avez terminé l'installation du réseau sans fil. Si vous souhaitez continuer et installer les
pilotes et le logiciel nécessaires pour utiliser votre appareil, veuillez double-cliquer sur
StartHereOSX dans le menu du CD-ROM d'installation.
Remarque
Si vos paramètres sans fil présentent un problème, l'Assistant Installation du périphérique sans fil apparaît
pendant l'installation de MFL-Pro Suite. Confirmez vos paramètres en suivant les instructions qui
s'affichent à l'écran.
69
4
5
Configuration à l'aide du panneau de
commande
Menu Réseau
Pour utiliser votre appareil Brother dans un environnement réseau, vous devez d'abord configurer les
paramètres TCP/IP corrects.
Ce chapitre explique comment configurer les paramètres réseau à l'aide du panneau de commande, qui se
trouve à l'avant de l'appareil.
Les options du menu Réseau du panneau de commande vous permettent de configurer l'appareil Brother
pour votre réseau. Appuyez sur Menu, puis sur a ou sur b pour sélectionner Réseau. Choisissez l'option de
menu que vous souhaitez configurer (voir Tableau des fonctions et des réglages d'usine par défaut
à la page 117).
Veuillez noter que l'appareil est livré avec le logiciel BRAdmin Light et l'application Configuration à distance
pour Windows® et Macintosh qui peuvent également servir à configurer de nombreux aspects du réseau.
(Voir la rubrique Configuration de votre appareil pour un réseau avec une connexion Ethernet câblée (pour
les modèles DCP-J715W et MFC-J615W uniquement) à la page 9 pour une connexion câblée ou Modification
des paramètres du serveur d'impression à la page 16 pour une connexion sans fil.)
TCP/IP
Si vous connectez l'appareil à votre réseau avec un câble Ethernet, utilisez les options du menu
LAN câblé. Si vous connectez l'appareil à un réseau Ethernet sans fil, utilisez les options du menu WLAN.
(pour les modèles DCP-J715W et MFC-J615W uniquement)
Ce menu comporte 9 sections : Méthode BOOT, Adresse IP, Masq.SS.réseau, Passerelle,
Nom du nœud, Config.WINS, Serveur WINS, Serveur DNS et APIPA.
Méthode BOOT
Cette option détermine comment l’appareil obtient une adresse IP. Par défaut, ce paramètre est réglé sur
Auto.
Remarque
Si vous ne voulez pas configurer votre serveur d'impression via DHCP, BOOTP ou RARP, vous devez
régler la Méthode BOOT sur Statique pour que le serveur d'impression ait une adresse IP statique.
Ainsi, le serveur d'impression n’essayera pas d’obtenir une adresse IP de l’un de ces systèmes. Pour
changer la Méthode BOOT, utilisez le panneau de commande de l'appareil, l'utilitaire BRAdmin Light ou
la Configuration à distance.
70
5
Configuration à l'aide du panneau de commande
a
b
Appuyez sur Menu.
c
Pour les modèles DCP-J715W et MFC-J615W
(Pour réseau câblé) Appuyez sur a ou sur b pour sélectionner LAN câblé, puis appuyez sur OK.
(Pour réseau sans fil) Appuyez sur a ou sur b pour sélectionner WLAN, puis appuyez sur OK.
d
Appuyez sur a ou sur b pour sélectionner TCP/IP.
Appuyez sur OK.
e
Appuyez sur a ou sur b pour sélectionner Méthode BOOT.
Appuyez sur OK.
f
Appuyez sur a ou sur b pour sélectionner Réseau.
Appuyez sur OK.
5
(Pour les modèles DCP-J315W, MFC-J265W et MFC-J415W)
Appuyez sur a ou b pour sélectionner Auto 1, Statique 2, RARP 3, BOOTP 4 ou DHCP 5.
Appuyez sur OK.
(Pour les modèles DCP-J515W, DCP-J715W et MFC-J615W)
Appuyez sur d ou c pour sélectionner Auto 1, Statique 2, RARP 3, BOOTP 4 ou DHCP 5.
Appuyez sur OK.
g
Appuyez sur Arrêt/Sortie (Stop/Exit).
1
Mode Auto
Dans ce mode, l'appareil recherche un serveur DHCP sur le réseau. S'il n'en trouve aucun et si le serveur DHCP est configuré pour attribuer une
adresse IP à l'appareil, c'est l'adresse IP fournie par le serveur DHCP qui sera utilisée. S'il n’existe pas de serveur DHCP, l'appareil balaie le
réseau pour tenter de trouver un serveur BOOTP. S’il détecte un serveur BOOTP, et si celui-ci est configuré correctement, l’appareil obtiendra
son adresse IP du serveur BOOTP. S’il n’existe pas de serveur BOOTP, l’appareil balaie le réseau pour tenter de trouver un serveur RARP. En
l'absence de réponse d'un serveur RARP, l'adresse IP est définie à l'aide du protocole APIPA, voir Utilisation de APIPA pour configurer l’adresse
IP à la page 110. A sa mise sous tension initiale, il se peut que l'appareil prenne plusieurs minutes pour balayer le réseau en quête d'un serveur.
2
Mode Statique
Dans ce mode, l’adresse IP de l’appareil doit être attribuée manuellement. Une fois entrée, l'adresse IP attribuée est verrouillée.
3
Mode RARP
L'adresse IP du serveur d'impression Brother peut être configurée à l'aide du service Reverse ARP (RARP) sur votre ordinateur hôte. Pour en
savoir plus sur RARP, voir Utilisation de RARP pour configurer l’adresse IP à la page 109.
4
Mode BOOTP
BOOTP est une alternative à RARP qui présente l'avantage de permettre la configuration du masque de sous-réseau et de la passerelle. Pour
en savoir plus sur BOOTP, voir Utilisation de BOOTP pour configurer l'adresse IP à la page 110.
5
Mode DHCP
Dynamic Host Configuration Protocol (DHCP) est l'un des mécanismes IP automatisés permettant d'attribuer les adresses IP. Si vous avez un
serveur DHCP sur votre réseau (c'est généralement le cas sur un réseau UNIX® Linux®, Windows Server® 2003/2008, Windows® 2000/XP,
Windows Vista® ou Windows® 7), le serveur d'impression obtient automatiquement son adresse IP du serveur DHCP et enregistre son nom avec
tout service de noms dynamique compatible RFC 1001 et 1002.
71
Configuration à l'aide du panneau de commande
Adresse IP
Cette option affiche l'adresse IP actuelle de l'appareil. Si vous avez sélectionné la Méthode BOOT
Statique, entrez l’adresse IP que vous souhaitez attribuer à l’appareil (consultez votre administrateur
réseau pour savoir quelle adresse IP utiliser). Si vous avez sélectionné une méthode autre que statique,
l’appareil tentera de déterminer son adresse IP par le biais des protocoles DHCP ou BOOTP. L’adresse IP
par défaut de votre appareil sera sans doute incompatible avec le système d’adressage IP adopté pour votre
réseau. Nous vous conseillons de consulter votre administrateur réseau pour obtenir une adresse IP pour le
réseau auquel votre appareil sera connecté.
a
b
Appuyez sur Menu.
Appuyez sur a ou sur b pour sélectionner Réseau.
Appuyez sur OK.
5
c
Pour les modèles DCP-J715W et MFC-J615W
(Pour réseau câblé) Appuyez sur a ou sur b pour sélectionner LAN câblé, puis appuyez sur OK.
(Pour réseau sans fil) Appuyez sur a ou sur b pour sélectionner WLAN, puis appuyez sur OK.
d
Appuyez sur a ou sur b pour sélectionner TCP/IP.
Appuyez sur OK.
e
Appuyez sur a ou sur b pour sélectionner Adresse IP.
Appuyez sur OK.
f
Entrez l’adresse IP.
(Pour les modèles MFC) Appuyez sur OK.
(Pour les modèles DCP) Appuyez sur a, b, d ou c pour sélectionner
OK
, puis appuyez sur OK.
Remarque
Pour les modèles DCP
Pour entrer le numéro, appuyez sur a, b, d ou c pour sélectionner un numéro affiché sur l'écran LCD.
Appuyez ensuite sur OK. Répétez cette étape jusqu'à ce que vous ayez entré tous les numéros.
g
Appuyez sur Arrêt/Sortie (Stop/Exit).
72
Configuration à l'aide du panneau de commande
Masque de sous-réseau
Cette option affiche le masque de sous-réseau actuel de l’appareil. Si vous n’utilisez pas DHCP ou BOOTP
pour obtenir le masque de sous-réseau, entrez le masque de sous-réseau souhaité. Consultez votre
administrateur réseau pour savoir quel masque de sous-réseau utiliser.
a
b
Appuyez sur Menu.
c
Pour les modèles DCP-J715W et MFC-J615W
(Pour réseau câblé) Appuyez sur a ou sur b pour sélectionner LAN câblé, puis appuyez sur OK.
(Pour réseau sans fil) Appuyez sur a ou sur b pour sélectionner WLAN, puis appuyez sur OK.
d
Appuyez sur a ou sur b pour sélectionner TCP/IP.
Appuyez sur OK.
e
Appuyez sur a ou sur b pour sélectionner Masq.SS.réseau.
Appuyez sur OK.
f
Entrez l’adresse du masque de sous-réseau.
(Pour les modèles MFC) Appuyez sur OK.
(Pour les modèles DCP) Appuyez sur a, b, d ou c pour sélectionner
Appuyez sur a ou sur b pour sélectionner Réseau.
Appuyez sur OK.
OK
5
, puis appuyez sur OK.
Remarque
Pour les modèles DCP
Pour entrer le numéro, appuyez sur a, b, d ou c pour sélectionner un numéro affiché sur l'écran LCD.
Appuyez ensuite sur OK. Répétez cette étape jusqu'à ce que vous ayez entré tous les numéros.
g
Appuyez sur Arrêt/Sortie (Stop/Exit).
73
Configuration à l'aide du panneau de commande
Passerelle
Cette option affiche l’adresse de la passerelle ou du routeur actuellement utilisée par l’appareil. Si vous
n’utilisez pas DHCP ou BOOTP pour obtenir l’adresse de la passerelle ou du routeur, tapez l’adresse que
vous souhaitez attribuer. Si vous n’avez ni passerelle ni routeur, laissez ce champ vide. En cas de doute,
consultez votre administrateur réseau.
a
b
Appuyez sur Menu.
c
Pour les modèles DCP-J715W et MFC-J615W
(Pour réseau câblé) Appuyez sur a ou sur b pour sélectionner LAN câblé, puis appuyez sur OK.
(Pour réseau sans fil) Appuyez sur a ou sur b pour sélectionner WLAN, puis appuyez sur OK.
Appuyez sur a ou sur b pour sélectionner Réseau.
Appuyez sur OK.
d
Appuyez sur a ou sur b pour sélectionner TCP/IP.
Appuyez sur OK.
e
Appuyez sur a ou sur b pour sélectionner Passerelle.
Appuyez sur OK.
f
Entrez l’adresse de la passerelle.
(Pour les modèles MFC) Appuyez sur OK.
(Pour les modèles DCP) Appuyez sur a, b, d ou c pour sélectionner
OK
5
, puis appuyez sur OK.
Remarque
Pour les modèles DCP
Pour entrer le numéro, appuyez sur a, b, d ou c pour sélectionner un numéro affiché sur l'écran LCD.
Appuyez ensuite sur OK. Répétez cette étape jusqu'à ce que vous ayez entré tous les numéros.
g
Appuyez sur Arrêt/Sortie (Stop/Exit).
74
Configuration à l'aide du panneau de commande
Nom du nœud
Vous pouvez inscrire le nom de l’appareil sur le réseau. Ce nom est souvent appelé nom NetBIOS et il s’agit
du nom inscrit par le serveur WINS sur votre réseau. Brother vous conseille d'utiliser le nom BRNxxxxxxxxxxxx
pour un réseau câblé ou BRWxxxxxxxxxxxx pour un réseau sans fil (où xxxxxxxxxxxx représente l'adresse
Ethernet de l'appareil) (15 caractères maxi).
a
b
Appuyez sur Menu.
c
Pour les modèles DCP-J715W et MFC-J615W
(Pour réseau câblé) Appuyez sur a ou sur b pour sélectionner LAN câblé, puis appuyez sur OK.
(Pour réseau sans fil) Appuyez sur a ou sur b pour sélectionner WLAN, puis appuyez sur OK.
Appuyez sur a ou sur b pour sélectionner Réseau.
Appuyez sur OK.
d
Appuyez sur a ou sur b pour sélectionner TCP/IP.
Appuyez sur OK.
e
Appuyez sur a ou sur b pour sélectionner Nom du nœud.
Appuyez sur OK.
f
Entrez le Nom du nœud.
(Pour les modèles MFC) Appuyez sur OK.
(Pour les modèles DCP) Appuyez sur a, b, d ou c pour sélectionner
OK
5
, puis appuyez sur OK.
Remarque
Pour les modèles DCP, pour des informations sur la saisie de texte, voir Saisie de texte à la page 120.
g
Appuyez sur Arrêt/Sortie (Stop/Exit).
75
Configuration à l'aide du panneau de commande
Config.WINS
Cette option détermine comment l’appareil obtient l’adresse IP du serveur WINS.
a
b
Appuyez sur Menu.
c
Pour les modèles DCP-J715W et MFC-J615W
(Pour réseau câblé) Appuyez sur a ou sur b pour sélectionner LAN câblé, puis appuyez sur OK.
(Pour réseau sans fil) Appuyez sur a ou sur b pour sélectionner WLAN, puis appuyez sur OK.
d
Appuyez sur a ou sur b pour sélectionner TCP/IP.
Appuyez sur OK.
e
Appuyez sur a ou sur b pour sélectionner Config.WINS.
Appuyez sur OK.
f
(Pour les modèles DCP-J315W, MFC-J265W et MFC-J415W)
Appuyez sur a ou b pour sélectionner Auto, ou Statique.
Appuyez sur OK.
Appuyez sur a ou sur b pour sélectionner Réseau.
Appuyez sur OK.
5
(Pour les modèles DCP-J515W, DCP-J715W et MFC-J615W)
Appuyez sur d ou c pour sélectionner Auto ou Statique.
Appuyez sur OK.
g
Appuyez sur Arrêt/Sortie (Stop/Exit).
Auto
Se sert d’une requête DHCP pour déterminer automatiquement l’adresse IP des serveurs WINS primaire et
secondaire. Vous devez régler la Méthode BOOT sur Auto ou DHCP pour que cette fonction soit
opérationnelle.
Statique
Se sert de l’adresse IP spécifiée pour les serveurs WINS primaire et secondaire.
76
Configuration à l'aide du panneau de commande
Serveur WINS
Adresse IP du serveur WINS primaire
Ce champ spécifie l'adresse IP du serveur WINS (Windows® Internet Name Service) primaire. Si ce champ
est réglé sur une valeur autre que zéro, l'appareil contactera le serveur en question afin d'inscrire son nom
auprès du Windows® Internet Name Service.
Adresse IP du serveur WINS secondaire
Ce champ spécifie l’adresse IP du serveur WINS secondaire. Elle est utilisée comme sécurité pour compléter
l’adresse du serveur WINS primaire. Si le serveur primaire n’est pas disponible, l’appareil peut tout de même
s’inscrire auprès d’un serveur secondaire. Si ce champ est réglé sur une valeur autre que zéro, l'appareil
contactera le serveur en question afin d'inscrire son nom auprès du Windows® Internet Name Service. Si
vous disposez d’un serveur WINS primaire mais pas d’un serveur WINS secondaire, laissez simplement ce
champ vide.
a
b
Appuyez sur Menu.
c
Pour les modèles DCP-J715W et MFC-J615W
(Pour réseau câblé) Appuyez sur a ou sur b pour sélectionner LAN câblé, puis appuyez sur OK.
(Pour réseau sans fil) Appuyez sur a ou sur b pour sélectionner WLAN, puis appuyez sur OK.
d
Appuyez sur a ou sur b pour sélectionner TCP/IP.
Appuyez sur OK.
e
Appuyez sur a ou sur b pour sélectionner Serveur WINS.
Appuyez sur OK.
f
Appuyez sur a ou sur b pour sélectionner Primaire ou Secondaire.
Appuyez sur OK.
g
Entrez l’adresse du serveur WINS.
(Pour les modèles MFC) Appuyez sur OK.
(Pour les modèles DCP) Appuyez sur a, b, d ou c pour sélectionner
Appuyez sur a ou sur b pour sélectionner Réseau.
Appuyez sur OK.
OK
, puis appuyez sur OK.
Remarque
Pour les modèles DCP
Pour entrer le numéro, appuyez sur a, b, d ou c pour sélectionner un numéro affiché sur l'écran LCD.
Appuyez ensuite sur OK. Répétez cette étape jusqu'à ce que vous ayez entré tous les numéros.
h
Appuyez sur Arrêt/Sortie (Stop/Exit).
77
5
Configuration à l'aide du panneau de commande
Serveur DNS
Adresse IP du serveur DNS primaire
Ce champ spécifie l’adresse IP du serveur DNS (Domain Name System) primaire.
Adresse IP du serveur DNS secondaire
Ce champ spécifie l’adresse IP du serveur DNS secondaire. Elle est utilisée comme sécurité pour compléter
l’adresse du serveur DNS primaire. Si le serveur primaire n'est pas disponible, l’appareil contacte le serveur
DNS secondaire.
a
b
Appuyez sur Menu.
c
Pour les modèles DCP-J715W et MFC-J615W
(Pour réseau câblé) Appuyez sur a ou sur b pour sélectionner LAN câblé, puis appuyez sur OK.
(Pour réseau sans fil) Appuyez sur a ou sur b pour sélectionner WLAN, puis appuyez sur OK.
d
Appuyez sur a ou sur b pour sélectionner TCP/IP.
Appuyez sur OK.
e
Appuyez sur a ou sur b pour sélectionner Serveur DNS.
Appuyez sur OK.
f
Appuyez sur a ou sur b pour sélectionner Primaire ou Secondaire.
Appuyez sur OK.
g
Entrez l’adresse du serveur DNS.
(Pour les modèles MFC) Appuyez sur OK.
(Pour les modèles DCP) Appuyez sur a, b, d ou c pour sélectionner
5
Appuyez sur a ou sur b pour sélectionner Réseau.
Appuyez sur OK.
OK
, puis appuyez sur OK.
Remarque
Pour les modèles DCP
Pour entrer le numéro, appuyez sur a, b, d ou c pour sélectionner un numéro affiché sur l'écran LCD.
Appuyez ensuite sur OK. Répétez cette étape jusqu'à ce que vous ayez entré tous les numéros.
h
Appuyez sur Arrêt/Sortie (Stop/Exit).
78
Configuration à l'aide du panneau de commande
APIPA
Activez l'option Oui (On) si vous souhaitez que le serveur d’impression attribue automatiquement une
adresse IP « link-local » dans l’intervalle (169.254.1.0 - 169.254.254.255) quand le serveur d’impression ne
peut obtenir d’adresse IP à l’aide de la Méthode BOOT que vous avez définie (voir Méthode BOOT
à la page 70). Si vous choisissez l’option Non (Off), l’adresse IP ne changera pas si le serveur d’impression
ne peut obtenir d’adresse IP par la Méthode BOOT que vous avez définie.
a
b
Appuyez sur Menu.
c
Pour les modèles DCP-J715W et MFC-J615W
(Pour réseau câblé) Appuyez sur a ou sur b pour sélectionner LAN câblé, puis appuyez sur OK.
(Pour réseau sans fil) Appuyez sur a ou sur b pour sélectionner WLAN, puis appuyez sur OK.
d
Appuyez sur a ou sur b pour sélectionner TCP/IP.
Appuyez sur OK.
e
Appuyez sur a ou sur b pour sélectionner APIPA.
Appuyez sur OK.
f
(Pour les modèles DCP-J315W, MFC-J265W et MFC-J415W)
Appuyez sur a ou b pour sélectionner Oui (On), ou Non (Off).
Appuyez sur OK.
Appuyez sur a ou sur b pour sélectionner Réseau.
Appuyez sur OK.
5
(Pour les modèles DCP-J515W, DCP-J715W et MFC-J615W)
Appuyez sur d ou c pour sélectionner Oui (On) ou Non (Off).
Appuyez sur OK.
g
Appuyez sur Arrêt/Sortie (Stop/Exit).
79
Configuration à l'aide du panneau de commande
Assistant de configuration
La fonctionnalité Assis. config. vous guide dans les différentes étapes de la configuration du réseau
sans fil. Pour plus d'informations, voir Utilisation de l'Assistant de configuration à partir du panneau de
commande à la page 30.
WPS/AOSS™
Si votre point d'accès sans fil prend en charge Wi-Fi Protected Setup (PBC 1) ou AOSS™, vous pouvez
configurer l'appareil facilement sans avoir à connaître les paramètres de votre réseau sans fil. Votre appareil
Brother dispose d'un menu WPS/AOSS™ sur le panneau de commande. Cette fonction détecte
automatiquement le mode utilisé par votre point d'accès, à savoir Wi-Fi Protected Setup ou AOSS™. Vous
pouvez configurer le réseau sans fil et les paramètres de sécurité en appuyant simplement sur un bouton sur
le routeur réseau sans fil ou le point d'accès et sur l'appareil. Pour obtenir des instructions sur l'utilisation du
mode « presse-bouton », reportez-vous au Guide utilisateur de votre routeur ou de votre point d'accès du
réseau sans fil. (Voir Utilisation du menu WPS ou AOSS™ du panneau de commande pour configurer votre
appareil pour un réseau sans fil à la page 35.)
1
Push Button Configuration (configuration avec un bouton-poussoir)
WPS avec code PIN
Si votre point d'accès sans fil prend en charge Wi-Fi Protected Setup (méthode PIN), vous pouvez configurer
l'appareil facilement sans ordinateur. La méthode PIN (Personal Identification Number) est l'une des
méthodes de connexion développées par Wi-Fi Alliance®. En entrant un numéro PIN créé par un périphérique
« inscrit » (votre appareil) dans le Registraire (un périphérique qui gère le réseau sans fil), vous pouvez
configurer le réseau sans fil et les paramètres de sécurité. Pour obtenir des instructions sur la façon d'accéder
au mode Wi-Fi Protected Setup, reportez-vous au Guide utilisateur de votre routeur réseau ou de votre point
d'accès sans fil (voir Utilisation de la méthode PIN de Wi-Fi Protected Setup à la page 38).
80
5
Configuration à l'aide du panneau de commande
État du réseau sans fil
Etat
Ce champ affiche l'état actuel du réseau sans fil : Activé(11b), Activé(11g),
Echec de la connexion, Confirmez l’interface ou AOSS activé.
a
b
Appuyez sur Menu.
c
Pour les modèles DCP-J715W et MFC-J615W
Appuyez sur a ou sur b pour sélectionner WLAN.
Appuyez sur OK.
d
Appuyez sur a ou sur b pour sélectionner Etat WLAN.
Appuyez sur OK.
e
Appuyez sur a ou sur b pour sélectionner Etat.
Appuyez sur OK.
f
L'état actuel du réseau sans fil s'affiche : Activé(11b), Activé(11g), Echec de la connexion,
Confirmez l’interface ou AOSS activé.
g
Appuyez sur Arrêt/Sortie (Stop/Exit).
Appuyez sur a ou sur b pour sélectionner Réseau.
Appuyez sur OK.
5
Signal
Ce champ affiche la force du signal actuelle du réseau sans fil : Signal:Fort, Signal:Moyen,
Signal:Faible ou Signal:Sans.
a
b
Appuyez sur Menu.
c
Pour les modèles DCP-J715W et MFC-J615W
Appuyez sur a ou sur b pour sélectionner WLAN.
Appuyez sur OK.
d
Appuyez sur a ou sur b pour sélectionner Etat WLAN.
Appuyez sur OK.
e
Appuyez sur a ou sur b pour sélectionner Signal.
Appuyez sur OK.
f
La force du signal actuelle du réseau sans fil s'affiche : Signal:Fort, Signal:Moyen,
Signal:Faible ou Signal:Sans.
g
Appuyez sur Arrêt/Sortie (Stop/Exit).
Appuyez sur a ou sur b pour sélectionner Réseau.
Appuyez sur OK.
81
Configuration à l'aide du panneau de commande
SSID
Ce champ affiche le SSID actuel du réseau sans fil. Au plus 32 caractères du nom du SSID sont affichés.
a
b
Appuyez sur Menu.
c
Pour les modèles DCP-J715W et MFC-J615W
Appuyez sur a ou sur b pour sélectionner WLAN.
Appuyez sur OK.
d
Appuyez sur a ou sur b pour sélectionner Etat WLAN.
Appuyez sur OK.
e
Appuyez sur a ou sur b pour sélectionner SSID.
Appuyez sur OK.
f
g
Le SSID actuel du réseau sans fil s'affiche.
Appuyez sur a ou sur b pour sélectionner Réseau.
Appuyez sur OK.
5
Appuyez sur Arrêt/Sortie (Stop/Exit).
Mode de commu.
Ce champ affiche le mode de communication actuel du réseau sans fil : Ad-hoc ou Infrastructure.
a
b
Appuyez sur Menu.
c
Pour les modèles DCP-J715W et MFC-J615W
Appuyez sur a ou sur b pour sélectionner WLAN.
Appuyez sur OK.
d
Appuyez sur a ou sur b pour sélectionner Etat WLAN.
Appuyez sur OK.
e
Appuyez sur a ou sur b pour sélectionner Mode de commu. (Mode de comm.).
Appuyez sur OK.
f
g
Le mode de communication actuel du réseau sans fil s'affiche : Ad-hoc ou Infrastructure.
Appuyez sur a ou sur b pour sélectionner Réseau.
Appuyez sur OK.
Appuyez sur Arrêt/Sortie (Stop/Exit).
82
Configuration à l'aide du panneau de commande
Ethernet (pour les modèles DCP-J715W et MFC-J615W uniquement)
Mode de liaison Ethernet. Le mode de liaison Ethernet Auto permet au serveur d'impression de fonctionner
en mode duplex intégral ou semi-duplex 100BaseTX, ou en mode duplex intégral ou semi-duplex 10BaseT
par négociation automatique.
Vous pouvez définir le mode de liaison du serveur à duplex intégral (100B-FD) ou semi-duplex (100B-HD)
100BASE-TX et à duplex intégral (10B-FD) ou semi-duplex (10B-HD) 10BASE-T. Cette modification prend
effet après la réinitialisation du serveur d'impression (la valeur par défaut est Auto).
Remarque
Si vous ne configurez pas cette valeur correctement, vous risquez de ne pas pouvoir communiquer avec
votre serveur d’impression.
a
b
Appuyez sur Menu.
c
Appuyez sur a ou sur b pour sélectionner LAN câblé.
Appuyez sur OK.
d
Appuyez sur a ou sur b pour sélectionner Ethernet.
Appuyez sur OK.
e
Appuyez sur d ou sur c pour sélectionner Auto/100B-FD/100B-HD/10B-FD/10B-HD.
Appuyez sur OK.
f
Appuyez sur Arrêt/Sortie (Stop/Exit).
Appuyez sur a ou sur b pour sélectionner Réseau.
Appuyez sur OK.
Adresse MAC
L'adresse MAC est un nombre unique attribué pour l'interface réseau de l'appareil. Vous pouvez vérifier
l'adresse MAC de l'appareil à partir du panneau de commande.
a
b
Appuyez sur Menu.
c
Pour les modèles DCP-J715W et MFC-J615W
(Pour réseau câblé) Appuyez sur a ou sur b pour sélectionner LAN câblé, puis appuyez sur OK.
(Pour réseau sans fil) Appuyez sur a ou sur b pour sélectionner WLAN, puis appuyez sur OK.
d
Appuyez sur a ou sur b pour sélectionner Adresse MAC.
Appuyez sur OK.
e
Appuyez sur Arrêt/Sortie (Stop/Exit).
Appuyez sur a ou sur b pour sélectionner Réseau.
Appuyez sur OK.
83
5
Configuration à l'aide du panneau de commande
Interface réseau (pour les modèles DCP-J715W et MFC-J615W)
Vous pouvez choisir le type de connexion réseau : câblé ou sans fil. Si vous voulez utiliser une connexion de
réseau câblé, sélectionnez LAN câblé et si vous voulez utiliser une connexion de réseau sans fil,
sélectionnez WLAN. Vous ne pouvez avoir qu'un seul type de connexion réseau actif à la fois.
a
b
Appuyez sur Menu.
c
Appuyez sur a ou sur b pour sélectionner Interface rés.
Appuyez sur OK.
d
Appuyez sur a ou sur b pour sélectionner LAN câblé ou WLAN.
Appuyez sur OK.
e
Appuyez sur Arrêt/Sortie (Stop/Exit).
Appuyez sur a ou sur b pour sélectionner Réseau.
Appuyez sur OK.
5
WLAN activé
(pour les modèles DCP-J315W, DCP-J515W, MFC-J265W et MFC-J415W)
Si vous voulez utiliser la connexion réseau sans fil, réglez WLAN activé sur Oui (On). Le réglage par
défaut est Non (Off).
a
b
Appuyez sur Menu.
c
Appuyez sur a ou sur b pour sélectionner WLAN activé.
Appuyez sur OK.
d
Appuyez sur a ou sur b pour sélectionner Oui (On) ou Non (Off).
Appuyez sur OK.
e
Appuyez sur Arrêt/Sortie (Stop/Exit).
Appuyez sur a ou sur b pour sélectionner Réseau.
Appuyez sur OK.
84
Configuration à l'aide du panneau de commande
Rétablissement de la valeur d'usine par défaut des paramètres
réseau
Si vous voulez réinitialiser le serveur d'impression en rétablissant ses paramètres d'usine par défaut (ce qui
réinitialisera toutes les informations telles que le mot de passe et l'adresse IP), procédez comme suit :
Remarque
Cette fonction réinitialise tous les paramètres de réseau câblé et sans fil à leur valeur d'usine par défaut.
a
b
Appuyez sur Menu.
c
Appuyez sur a ou sur b pour sélectionner Réinit. réseau.
Appuyez sur OK.
d
e
Appuyez sur 1 pour Init.
Appuyez sur a ou sur b pour sélectionner Réseau.
Appuyez sur OK.
5
Appuyez sur 1 pour redémarrer.
Remarque
Pour les modèles DCP, appuyez sur + pour Réinit. réseau puis appuyez sur + pour redémarrer.
f
L’appareil redémarre.
(Pour les modèles DCP-J715W et MFC-J615W) Vous pouvez maintenant reconnecter le câble réseau
et configurer les paramètres réseau en fonction de votre réseau.
85
Configuration à l'aide du panneau de commande
Impression de la Liste de configuration du réseau
Remarque
Nom du nœud : le Nom du nœud apparaît dans la Liste de configuration du réseau. Le nom de nœud par
défaut est « BRNxxxxxxxxxxxx » pour un réseau câblé ou « BRWxxxxxxxxxxxx » pour un réseau sans
fil (où « xxxxxxxxxxxx » représente l'adresse MAC/Ethernet de l'appareil).
La Liste de configuration du réseau est un rapport qui dresse la liste des paramètres réseau actuels, avec
notamment les paramètres du serveur d'impression réseau.
a
b
Appuyez sur Menu.
5
Appuyez sur a ou sur b pour sélectionner Impr. rapports (Imprime rapp.).
Appuyez sur OK.
c
Appuyez sur a ou sur b pour sélectionner Config Réseau (Config. réseau).
Appuyez sur OK.
d
Appuyez sur Marche Mono (Mono Start) ou sur Marche Couleur (Colour Start).
86
Configuration à l'aide du panneau de commande
Impression du rapport du réseau sans fil
Le rapport du réseau sans fil indique l'état d'une connexion sans fil, à savoir OK ou Failed. Vous pouvez
aussi voir pourquoi l'erreur de connexion s'est produite et des méthodes pour résoudre les problèmes.
a
b
Appuyez sur Menu.
Appuyez sur a ou sur b pour sélectionner Impr. rapports (Imprime rapp.).
Appuyez sur OK.
c
Appuyez sur a ou sur b pour sélectionner Rapport WLAN.
Appuyez sur OK.
d
Appuyez sur Marche Mono (Mono Start) ou sur Marche Couleur (Colour Start).
5
Remarque
• Si le rapport du réseau sans fil ne s'imprime pas, recommencez à l'étape a après un instant.
• Pour que le rapport du réseau sans fil affiche une liste des codes d'erreur, voir la section Dépistage des
pannes dans le Guide d'installation rapide.
87
6
Assistant de déploiement de pilote
(Windows® uniquement)
Généralités
L'Assistant de déploiement de pilote peut servir à faciliter, voire automatiser, l'installation d'imprimantes
connectées en réseau. Il peut également servir à créer des fichiers auto-exécutables permettant
d'automatiser complètement l'installation d'un pilote d'imprimante quand ils sont exécutés sur un PC distant.
Le PC distant ne doit pas nécessairement être connecté à un réseau.
Méthodes de connexion
L’Assistant de déploiement de pilote gère les deux méthodes de connexion.
6
Peer to Peer
L'appareil est connecté à un réseau mais chaque utilisateur imprime directement sur celui-ci SANS passer
par une file d'attente centrale.
1
Windows
®
1
Windows
®
1
Windows
®
2
TCP/IP
1 Ordinateur client
2 Imprimante réseau (votre appareil)
88
Assistant de déploiement de pilote (Windows® uniquement)
Partage en réseau
L’appareil est connecté à un réseau et une file d’attente centrale est utilisée pour gérer tous les travaux
d’impression.
6
1 Ordinateur client
2 Aussi appelé « Serveur » ou « Serveur d'impression »
3 TCP/IP ou USB
4 Imprimante (votre appareil)
89
Assistant de déploiement de pilote (Windows® uniquement)
Comment installer l’Assistant de déploiement de pilote
a
Insérez le CD-ROM d'installation fourni dans votre lecteur de CD-ROM. Si l'écran de nom de modèle
s'affiche, sélectionnez votre appareil. Si l'écran de langue s'affiche, sélectionnez votre langue.
b
c
L'écran de menu principal du CD-ROM s'affiche. Cliquez sur Avancé, puis sur Utilitaires réseau.
Choisissez le programme d'installation de l'Assistant de déploiement du pilote.
Remarque
Pour Windows Vista® et Windows® 7, quand l'écran Contrôle de compte d'utilisateur s'affiche, cliquez
sur Continuer ou Oui.
d
e
f
Cliquez sur le bouton Suivant en réponse au message de bienvenue.
Lisez attentivement les termes du contrat de licence puis suivez les consignes qui s’affichent à l’écran.
Cliquez sur Terminer. Le logiciel de l’Assistant de déploiement de pilote est maintenant installé.
90
6
Assistant de déploiement de pilote (Windows® uniquement)
Utilisation du logiciel de l’Assistant de déploiement de pilote
a
b
c
d
La première fois que vous lancez l’Assistant, un écran de bienvenue s’affiche. Cliquez sur Suivant.
Sélectionnez MFC puis cliquez sur Suivant.
Choisissez le type de connexion avec l'appareil sur lequel vous souhaitez imprimer.
Sélectionnez les éléments dont vous avez besoin et suivez les consignes qui s’affichent à l’écran.
Si vous sélectionnez Imprimante réseau peer-to-peer Brother, l'écran suivant s'affiche.
6
Paramétrage de l'adresse IP
Si l'appareil n'a pas d'adresse IP, l'Assistant vous permet de changer l'adresse IP en sélectionnant
l'appareil dans la liste et en sélectionnant l'option Configurer IP. Une boîte de dialogue s'affiche
ensuite pour vous permettre de spécifier des informations telles que l'adresse IP, le masque de sousréseau et l'adresse de la passerelle.
91
Assistant de déploiement de pilote (Windows® uniquement)
e
Sélectionnez l'appareil que vous souhaitez utiliser.
Si le pilote d'imprimante que vous souhaitez utiliser est installé sur votre ordinateur :
Cochez la case Pilotes actuellement installés et sélectionnez l'appareil que vous voulez installer,
puis cliquez sur Suivant.
Si le pilote que vous souhaitez utiliser n'est pas installé sur votre ordinateur :
Cliquez sur Disque fourni et indiquez le chemin du pilote d'imprimante.
6
f
g
Cliquez sur Suivant après avoir spécifié le pilote correct.
Un écran résumé s’affiche. Vous pouvez alors confirmer le paramétrage du pilote.
92
Assistant de déploiement de pilote (Windows® uniquement)
Création d’un fichier exécutable
L’Assistant de déploiement de pilote peut également servir à créer des fichiers auto-exécutables .EXE.
Ces fichiers peuvent être enregistrés sur le réseau, copiés sur un CD-ROM, un disque ou même
envoyés à un autre utilisateur sous forme d’e-mail. Quand un fichier est exécuté, le pilote et ses
paramètres sont automatiquement installés sans autre intervention de l’utilisateur.
• Copier les fichiers du pilote sur ce PC et créer un programme d’installation pour d’autres
utilisateurs.
Sélectionnez cette option si vous souhaitez installer le pilote sur votre ordinateur et aussi créer un
fichier auto-exécutable à utiliser sur un autre ordinateur exécutant le même système d’exploitation
que le vôtre.
• Seulement créer un programme d’installation pour les autres utilisateurs.
Choisissez cette option si le pilote est déjà installé sur votre ordinateur et si vous souhaitez créer
un fichier auto-exécutable sans réinstaller le pilote sur votre ordinateur.
Remarque
Si vous travaillez sur un réseau utilisant des files d'attente et que vous créez un fichier exécutable pour
un autre utilisateur qui n'a pas accès à la file d'attente d'impression que vous avez définie dans le fichier
exécutable, le pilote optera par défaut pour l'impression sur LPT1 quand il sera installé sur l'ordinateur
distant.
h
Cliquez sur Terminer. Le pilote s'installe automatiquement sur votre ordinateur.
93
6
7
Impression en réseau sous Windows® :
impression de base Peer to Peer TCP/IP
Généralités
Pour connecter l'appareil à votre réseau, vous devez suivre les étapes décrites dans le Guide d'installation
rapide. Vous pouvez aussi utiliser l'application Brother installer disponible sur le CD-ROM d'installation fourni
avec l'appareil. À l'aide de cette application, vous pouvez facilement connecter votre appareil au réseau et
installer le logiciel réseau et le pilote d'imprimante requis pour mener à bien la configuration de votre appareil
pour un réseau. Vous serez guidé par des instructions affichées sur l'écran jusqu'à ce que vous puissiez
utiliser votre imprimante réseau sans fil Brother.
Si vous utilisez Windows® et que vous souhaitez configurer votre appareil sans utiliser l'application Brother
installer, utilisez le protocole TCP/IP dans un environnement Peer to Peer. Veuillez suivre les instructions
données dans ce chapitre. Il explique comment installer le logiciel réseau et le pilote d'imprimante dont vous
aurez besoin pour imprimer à l'aide de votre imprimante réseau.
Remarque
• Avant de commencer, vous devez configurer l'adresse IP sur votre appareil. Si vous n'avez pas configuré
l'adresse IP, consultez d'abord la rubrique Configuration de l'adresse IP et du masque de sous-réseau
à la page 13.
• Vérifiez que l'ordinateur hôte et l'appareil se trouvent sur le même sous-réseau ou que le routeur est bien
configuré pour transmettre les données entre les deux périphériques.
• Si vous vous connectez à une file d'impression réseau ou partagée (impression seulement), consultez la
rubrique Installation si une file d'impression réseau ou partagée est utilisée (pilote d'imprimante
seulement) à la page 112 pour les détails d'installation.
94
7
Impression en réseau sous Windows® : impression de base Peer to Peer TCP/IP
Configuration du port TCP/IP standard
Pilote d’imprimante non installé
a
Insérez le CD-ROM d'installation fourni dans votre lecteur de CD-ROM. Si l'écran de nom de modèle
s'affiche, sélectionnez votre appareil. Si l'écran de langue s'affiche, sélectionnez votre langue.
b
c
d
e
f
L'écran de menu principal du CD-ROM s'affiche. Cliquez sur Avancé.
Cliquez sur Pilote d’imprimante seulement (pour réseau).
Sélectionnez Standard puis cliquez sur le bouton Suivant.
Sélectionnez Imprimante réseau peer-to-peer Brother, puis cliquez sur Suivant.
Suivez les consignes qui s'affichent à l'écran.
Remarque
Contactez votre administrateur si vous n'êtes pas sûr de l'emplacement ou du nom de l'imprimante sur le
réseau.
g
Continuez à suivre les instructions de l'Assistant et cliquez sur Terminer à la fin.
Pilote d’imprimante déjà installé
Si vous avez déjà installé le pilote d'imprimante et souhaitez le configurer pour l'impression en réseau,
procédez comme suit :
a
(Windows® 7)
Cliquez sur le bouton
et imprimantes.
(Windows Vista®)
Cliquez sur le bouton
, Panneau de configuration, Matériel et audio, puis sur Périphériques
, Panneau de configuration, Matériel et audio, puis sur Imprimantes.
Server®
2008)
(Windows
Cliquez sur le bouton démarrer, Panneau de configuration, Matériel et audio, puis sur
Imprimantes.
(Windows® XP et Windows Server® 2003)
Cliquez sur le bouton démarrer et sélectionnez Imprimantes et télécopieurs.
(Windows® 2000)
Cliquez sur le bouton démarrer et sélectionnez Paramètres puis Imprimantes.
b
(Windows® 7)
Sélectionnez le pilote d'imprimante à configurer, puis cliquez sur
Propriétés du serveur d’impression dans le menu.
(Autres systèmes d'exploitation Windows®)
Cliquez avec le bouton droit sur le pilote d'imprimante à configurer et sélectionnez Propriétés.
95
7
Impression en réseau sous Windows® : impression de base Peer to Peer TCP/IP
c
d
Cliquez sur l'onglet Ports puis sur le bouton Ajouter un port.
e
(Windows® 7)
L'Assistant Ajout de port imprimante TCP/IP standard démarre.
(Autres systèmes d'exploitation Windows®)
L'Assistant Ajout de port d’imprimante TCP/IP démarre.
f
g
h
Entrez l'adresse IP de votre imprimante réseau. Cliquez sur Suivant.
Sélectionnez le port que vous souhaitez utiliser. En général, le port est le Port TCP/IP standard. Cliquez
ensuite sur le bouton Nouveau port...
Cliquez sur Terminer.
(Windows® 7)
Fermez les boîtes de dialogue Ports d’imprimante et Propriétés de : Serveur d’impression.
(Autres systèmes d'exploitation Windows®)
Fermez les boîtes de dialogue Ports d'imprimante et Propriétés.
7
Autres sources d’information
Pour savoir comment configurer l'adresse IP de votre appareil, voir Configuration de votre appareil pour un
réseau avec une connexion Ethernet câblée (pour les modèles DCP-J715W et MFC-J615W uniquement)
à la page 9.
96
8
Impression en réseau à partir d'un
Macintosh
Généralités
Ce chapitre explique comment imprimer à partir d'un Macintosh sur un réseau à l'aide de la fonctionnalité
Configuration simple du réseau sur Mac OS X 10.4.11 à 10.6.x.
Pour plus d'informations sur l'impression à partir d'un Macintosh, visitez le site Brother Solutions Center à
l'adresse : http://solutions.brother.com/
Comment sélectionner le serveur d'impression (TCP/IP)
Pour Mac OS X 10.4.11
a
b
c
d
e
f
Allumez l'appareil en branchant le cordon d'alimentation.
g
Cliquez sur l'imprimante, puis cliquez sur Par défaut pour définir l'imprimante comme imprimante par
défaut. L'imprimante est maintenant prête.
Dans le menu Aller, sélectionnez Applications.
Ouvrez le dossier Utilitaires.
8
Double-cliquez sur l'icône Configuration d'imprimante.
Cliquez sur Ajouter.
Sélectionnez Brother MFC-XXXX (XXXX est le nom de votre modèle), puis cliquez sur Ajouter.
97
Impression en réseau à partir d'un Macintosh
Pour Mac OS X 10.5.x, 10.6.x
a
b
c
d
Allumez l'appareil en branchant le cordon d'alimentation.
Dans le menu Apple, sélectionnez Préférences Système.
Cliquez sur Imprimantes et fax.
Cliquez sur le bouton + pour ajouter votre appareil.
8
e
Sélectionnez Brother MFC-XXXX (XXXX est le nom de votre modèle), puis cliquez sur Ajouter.
f
Dans la liste déroulante Imprimante par défaut, sélectionnez votre modèle à définir comme imprimante
par défaut. L'imprimante est maintenant prête.
98
Impression en réseau à partir d'un Macintosh
Modification des paramètres du serveur d'impression
Modification de la configuration à l'aide de Configuration à distance
(pour les modèles MFC-J615W uniquement)
À partir d'un Macintosh, vous pouvez modifier les paramètres de l'appareil ou du serveur d'impression à l'aide
de l'application Configuration à distance (voir Utilisation de la Configuration à distance pour changer les
paramètres du serveur d'impression (pour les modèles MFC-J615W uniquement) (non disponible pour
Windows Server® 2003/2008) à la page 19).
Utilisation de l'utilitaire BRAdmin Light pour changer les paramètres du serveur
d'impression
L'utilitaire BRAdmin Light de Brother est une application Java destinée à l'environnement Mac OS X 10.4.11
à 10.6.x. BRAdmin Light vous permet de changer les paramètres du réseau sur un appareil réseau Brother.
Remarque
• Veuillez utiliser la version de l'utilitaire BRAdmin Light disponible sur le CD-ROM d'installation fourni avec
votre produit Brother. Vous pouvez aussi télécharger la dernière version de BRAdmin Light à partir du site
http://solutions.brother.com/
• Nom du nœud : le nom du nœud apparaît dans la fenêtre courante de BRAdmin Light. Le nom de noeud
par défaut est BRNxxxxxxxxxxxx pour un réseau câblé ou BRWxxxxxxxxxxxx pour un réseau sans fil
(où xxxxxxxxxxxx représente l'adresse Ethernet de l'appareil).
a
Lancez l'utilitaire BRAdmin Light en double-cliquant sur l'icône Macintosh HD sur le bureau, puis en
cliquant sur Bibliothèque, Imprimantes, Brother puis Utilities. Ensuite, double-cliquez sur le fichier
BRAdmin Light.jar.
b
c
d
Sélectionnez le serveur d'impression pour lequel vous souhaitez changer les paramètres.
Dans le menu Contrôle, sélectionnez Configurer le serveur d'impression.
Entrez un mot de passe si vous en avez défini un. Vous pouvez maintenant changer les paramètres du
serveur d'impression.
Autres sources d’information
a
b
Pour plus d'informations sur l'impression en réseau, visitez le site http://solutions.brother.com/
Pour savoir comment configurer l'adresse IP de votre appareil, voir Configuration de votre appareil pour
un réseau avec une connexion Ethernet câblée (pour les modèles DCP-J715W et MFC-J615W
uniquement) à la page 9.
99
8
9
Diagnostic des anomalies
Généralités
Ce chapitre explique comment régler les problèmes de réseau courants que vous pourriez éventuellement
rencontrer en utilisant votre appareil. Si ce chapitre ne vous permet pas de résoudre votre problème, veuillez
consulter le Brother Solutions Center à l'adresse : http://solutions.brother.com/
Vérifiez que les éléments suivants sont configurés avant de lire cette section.
Vérifiez d'abord les points suivants :
Le cordon d'alimentation est correctement connecté et l'appareil est sous tension.
Le point d'accès, routeur ou concentrateur est sous tension et son témoin de connexion clignote.
Toutes les protections ont été retirées de l'appareil.
Les cartouches d'encre sont correctement installées.
Les capots avant et arrière sont entièrement fermés.
Du papier est correctement inséré dans le magasin de papier.
(Pour les réseaux câblés) Un câble réseau est fermement connecté entre l'appareil et le routeur/concentrateur.
Allez à la page décrivant votre solution à partir des listes ci-dessous :
Je ne parviens pas à configurer le réseau sans fil (voir page 101).
9
L'appareil n'est pas détecté sur le réseau pendant l'installation de MFL-Pro Suite (voir page 102).
L'appareil n'imprime pas ou ne numérise pas via le réseau (voir page 103).
L'appareil n'est pas détecté sur le réseau même après la réussite de l'installation (voir page 103).
J'utilise un logiciel de sécurité (voir page 106).
Je souhaite vérifier que mes périphériques réseau fonctionnent correctement (voir page 107).
100
Diagnostic des anomalies
Je ne parviens pas à configurer le réseau sans fil.
Question
Interface Solution
Votre SSID est-il correct ?
sans fil
Revérifiez et sélectionnez le SSID correct.
• Le SSID par défaut peut être indiqué sur une étiquette apposée
sur le routeur ou point d'accès sans fil. Sinon, vous pouvez utiliser
comme SSID par défaut le nom du fabricant ou le numéro de
modèle du routeur ou point d'accès sans fil.
• Reportez-vous aux instructions fournies avec votre routeur ou point
d'accès sans fil pour savoir où trouver le SSID.
• Consultez le fabricant de votre routeur ou point d'accès sans fil,
votre fournisseur d'accès à Internet ou votre administrateur du
réseau.
Pour en savoir plus sur le SSID, voir SSID (Service Set Identifier) et
canaux à la page 21.
Votre clé du réseau est-elle sans fil
correcte ?
Revérifiez et sélectionnez la clé du réseau correcte.
• La clé du réseau par défaut peut être indiquée sur une étiquette
apposée sur le routeur ou point d'accès sans fil.
• Reportez-vous aux instructions fournies avec votre routeur ou point
d'accès sans fil pour savoir où trouver la clé du réseau.
• Consultez le fabricant de votre routeur ou point d'accès sans fil,
votre fournisseur d'accès à Internet ou votre administrateur du
réseau.
9
Pour en savoir plus sur la clé du réseau, voir Clé du réseau
à la page 23.
Utilisez-vous le filtrage
d'adresses MAC ?
sans fil
Le routeur ou point d'accès
sans fil est-il en mode
stealth ?
sans fil
J'ai procédé à toutes les
sans fil
vérifications ci-dessus et
essayé toutes les solutions,
mais je ne parviens pas à
configurer le réseau sans
fil. Y a-t-il autre chose
que je puisse faire ?
Vérifiez que l'adresse MAC de l'appareil Brother est autorisée dans le
filtre. Vous pouvez trouver l'adresse MAC à partir du panneau de
commande de l'appareil (voir Adresse MAC à la page 83).
Entrez manuellement le SSID ou la clé du réseau correcte.
Vérifiez le nom SSID ou la clé du réseau dans les instructions fournies
avec votre routeur ou point d'accès sans fil et reconfigurez le réseau
sans fil. (Pour plus d'informations, voir Configuration de l'appareil
lorsque le SSID n'est pas diffusé à la page 32.)
Utilisez l'Outil de réparation de la connexion réseau. (Voir (Windows®)
Vérification de l'adresse IP et du masque de sous-réseau à l'aide de
l'Outil de réparation de la connexion réseau. à la page 104.)
101
Diagnostic des anomalies
L'appareil n'est pas détecté sur le réseau pendant l'installation de MFL-Pro Suite.
Question
Interface Solution
Utilisez-vous un logiciel de
sécurité ?
câblé/sans
fil
Dans le dialogue d'installation, confirmez vos paramètres.
Autorisez l'accès réseau aux programmes suivants si votre logiciel de
sécurité affiche un message d'alerte lors de l'installation de MFL-Pro
Suite.
BrC3Rgin.exe
BrnIPMon
Brother Status Monitor (Network)
ControlCenter Program
Generic Host Process f…
Setup.exe
Spooler SubSysytem App
wdsw MFC Application
Pour plus d'informations sur les logiciels de sécurité, voir J'utilise un
logiciel de sécurité. à la page 106.
Votre appareil est-il trop
éloigné du routeur ou point
d'accès sans fil ?
sans fil
Placez l'appareil à environ 1 mètre de distance maximum du routeur ou
point d'accès sans fil lorsque vous configurez les paramètres du réseau
sans fil.
Existe-t-il des obstacles
(murs ou objets, par
exemple) entre
l'appareil et le routeur ou
point d'accès sans fil ?
sans fil
Placez votre appareil dans une zone sans obstacle ou plus proche du
routeur ou point d'accès sans fil.
Y a-t-il un ordinateur sans
fil, un périphérique
Bluetooth, un four à
micro-ondes ou un
téléphone numérique sans
fil dans le voisinage de
l'appareil ou du
routeur/point d'accès sans
fil ?
sans fil
Éloignez tous les périphériques de l'appareil ou du routeur/point d'accès
sans fil.
9
102
Diagnostic des anomalies
L'appareil n'imprime pas ou ne numérise pas via le réseau.
L'appareil n'est pas détecté sur le réseau même après la réussite de l'installation.
Question
Interface Solution
Utilisez-vous un logiciel de
sécurité ?
câblé/sans Voir J'utilise un logiciel de sécurité. à la page 106.
fil
Votre appareil a-t-il une
adresse IP disponible ?
câblé/sans
fil
Vérification de l'adresse IP et du masque de sous-réseau
Vérifiez que l'adresse IP et le masque de sous-réseau de
l'ordinateur et de l'appareil Brother sont corrects et se trouvent sur le
même réseau.
Pour en savoir plus sur la vérification de l'adresse IP et du masque de
sous-réseau, consultez l'administrateur du réseau ou visitez le Brother
Solutions Center à l'adresse http://solutions.brother.com/
(Windows®)
Si vous ne pouvez pas imprimer sur votre appareil via le réseau, et si
l'écran de confirmation de paramètres réseau apparaît, effectuez l'une
des actions suivantes :
• Suivez les instructions qui s'affichent à l'écran, et si le problème est
résolu, cliquez sur Terminer.
• Si le problème n'est pas résolu, cliquez sur Suivant, et suivez les
instructions qui s'affichent à l'écran. L'Outil de réparation de la
connexion réseau démarre automatiquement et essaie de résoudre
votre problème d'impression réseau.
Remarque
Si l'écran Contrôle de compte d’utilisateur s'affiche,
(Windows Vista®) Cliquez sur Continuer.
(Windows® 7) Cliquez sur Oui.
Lorsque vous avez suivi toutes les instructions, cliquez sur le
bouton Imprimer une page de test de l'outil. La page test confirme
que la connexion réseau à l'appareil fonctionne.
103
9
Diagnostic des anomalies
L'appareil n'imprime pas ou ne numérise pas via le réseau.
L'appareil n'est pas détecté sur le réseau même après la réussite de l'installation. (Suite)
Question
Interface Solution
(Windows®)
Vérification de l'adresse IP et du masque de sous-réseau à l'aide de
l'Outil de réparation de la connexion réseau.
Utilisez l'Outil de réparation de la connexion réseau pour corriger les
paramètres réseau de l'appareil. Cet outil lui affectera l'adresse IP et le
masque de sous-réseau corrects.
Pour utiliser l'Outil de réparation de la connexion réseau suivez les
étapes ci-dessous :
Remarque
• (Windows® 2000/XP/Windows Vista®/Windows® 7) Connectez-vous au
réseau avec des droits d'administrateur.
• Assurez-vous que l'appareil Brother est sous tension et est connecté à
l'ordinateur via le réseau.
1 (Windows® 2000/XP, Windows Server® 2003/2008)
Cliquez sur le bouton démarrer, Tous les programmes
(Programmes sur Windows® 2000), Accessoires et Explorateur
Windows, puis Poste de travail.
9
(Windows Vista®/Windows® 7)
Cliquez sur le bouton
et sur Ordinateur.
2 Double-cliquez sur Disque local (C:), Program Files ou
Program Files (x86), Browny02, Brother, BrotherNetTool.exe
pour exécuter le programme.
Remarque
Si l'écran Contrôle de compte d’utilisateur s'affiche,
(Windows Vista®) Cliquez sur Continuer.
(Windows® 7) Cliquez sur Oui.
3 Suivez les consignes qui s'affichent à l'écran.
4 Vérifiez le diagnostic en imprimant la liste de configuration du
réseau (Network Configuration List).
Si l'appareil n'a toujours pas l'adresse IP et le masque de sous-réseau
corrects après l'utilisation de l'Outil de réparation de la connexion
réseau, consultez l'administrateur du réseau pour en savoir plus ou
visitez le Brother Solutions Center à l'adresse
http://solutions.brother.com/
104
Diagnostic des anomalies
L'appareil n'imprime pas ou ne numérise pas via le réseau.
L'appareil n'est pas détecté sur le réseau même après la réussite de l'installation. (Suite)
Question
Interface Solution
Le travail d'impression
précédent a-t-il échoué ?
câblé/sans
fil
Si le travail d'impression qui a échoué est toujours dans la file d'attente
d'impression de l'ordinateur, supprimez-le.
(Windows®)
Double-cliquez sur l'icône de l'imprimante dans le dossier
Imprimantes et télécopieurs (Imprimantes pour Windows® 2000 et
Windows Vista®/Périphériques et imprimantes pour Windows® 7).
Sélectionnez Annuler tous les documents dans le menu Imprimante.
Connectez-vous l'appareil
Brother au réseau en mode
sans fil ?
sans fil
Imprimez le rapport du réseau sans fil pour confirmer l'état d'une
connexion sans fil. (Pour savoir comment imprimer, voir Impression du
rapport du réseau sans fil à la page 87.)
Si le rapport imprimé du réseau sans fil comporte un code d'erreur,
voir la section Dépistage des pannes dans le Guide d'installation
rapide.
Voir L'appareil n'est pas détecté sur le réseau pendant l'installation de
MFL-Pro Suite. à la page 102.
J'ai procédé à toutes les
câblé/sans Désinstallez et réinstallez MFL-Pro Suite.
vérifications ci-dessus et
fil
essayé toutes les solutions,
mais l'appareil
n'imprime/ne numérise
toujours pas. Y a-t-il autre
chose que je puisse faire ?
9
105
Diagnostic des anomalies
J'utilise un logiciel de sécurité.
Question
Interface Solution
Avez-vous choisi
câblé/sans Si vous n'avez pas choisi d'accepter l'alerte de sécurité, la fonction de
d'accepter l'alerte de
pare-feu de votre logiciel de sécurité peut refuser l'accès. Certains
fil
sécurité lors de
logiciels de sécurité peuvent refuser l'accès sans afficher une alerte de
l'installation de MFL-Pro
sécurité. Pour autoriser cet accès, reportez-vous aux instructions du
Suite ou BRAdmin Light ou
logiciel de sécurité ou consultez le fabricant.
lors de l'utilisation des
Remarque
fonctions
d'impression/numérisation ?
Pendant l'installation de MFL-Pro Suite, lorsque s'affiche le message
d'alerte vous suggérant de bloquer les programmes suivants du
logiciel de sécurité, autorisez l'accès.
BrC3Rgin.exe
BrnIPMon
Brother Status Monitor (Network)
ControlCenter Program
Generic Host Process f…
Setup.exe
Spooler SubSysytem App
wdsw MFC Application
J'aimerais connaître le
numéro de port à utiliser
pour les paramètres du
logiciel de sécurité.
9
câblé/sans Les fonctionnalités réseau Brother utilisent les numéros de ports suivants :
fil
Numérisation réseau i Numéro de port 54925 / Protocole UDP
PC-FAX RX i Numéro de port 54926 / Protocole UDP
Numérisation/impression réseau, PC-FAX RX, Configuration à distance
i Numéro de port 137 / Protocole UDP
BRAdmin Light i Numéro de port 161 / Protocole UDP
Pour en savoir plus sur l'ouverture du port, reportez-vous aux
instructions du logiciel de sécurité ou consultez le fabricant.
106
Diagnostic des anomalies
Je souhaite vérifier que mes périphériques réseau fonctionnent correctement.
Question
Interface Solution
Votre appareil Brother,
point d'accès/routeur ou
concentrateur réseau est-il
sous tension ?
câblé/sans Vérifiez que vous avez suivi toutes les instructions de la section Vérifiez
que les éléments suivants sont configurés avant de lire cette section.
fil
à la page 100.
Où puis-je trouver les
paramètres réseau de
l'appareil, comme l'adresse
IP ?
câblé/sans Impression de la Liste de configuration du réseau. Voir Impression de la
Liste de configuration du réseau à la page 86.
fil
Vérifiez l'État du lien
dans la Liste de
configuration du réseau.
câblé/sans Imprimez la Liste de configuration du réseau et vérifiez si le point
Ethernet Link Status (État de la liaison réseau) ou Wireless Link Status
fil
(État de la liaison sans fil) indique Link OK (Liaison OK).
Si l'état de la liaison affiche Link Down ou Failed to Associate,
redémarrez à partir de Vérifiez que les éléments suivants sont configurés
avant de lire cette section. à la page 100.
L'appareil Brother est-il
connecté au réseau sans
fil ?
sans fil
Imprimez le rapport du réseau sans fil pour confirmer l'état d'une
connexion sans fil. (Pour savoir comment imprimer, voir Impression du
rapport du réseau sans fil à la page 87.)
Si le rapport imprimé du réseau sans fil comporte un code d'erreur, voir la
section Dépistage des pannes dans le Guide d'installation rapide.
9
107
A
Annexe A
Utilisation des services
Un service est une ressource accessible par les ordinateurs souhaitant imprimer sur le serveur d’impression
Brother. Le serveur d'impression Brother propose les services prédéfinis suivants.
Service (exemple)
Définition
BINARY_P1
Service binaire TCP/IP, NetBIOS
TEXT_P1
Service texte TCP/IP (ajoute un retour chariot après chaque changement de ligne)
BRNxxxxxxxxxxxx
Binaire TCP/IP
Où xxxxxxxxxxxx est l'adresse MAC/Ethernet de votre appareil.
A
108
Annexe A
Autres moyens de définir l'adresse IP
(pour les utilisateurs avancés et les administrateurs)
Pour en savoir plus sur la façon de configurer votre appareil en réseau à l'aide de l'utilitaire BRAdmin Light,
voir Configuration de l'adresse IP et du masque de sous-réseau à la page 13.
Configuration de l'adresse IP à l’aide de DHCP
DHCP (Dynamic Host Configuration Protocol) est l'un des mécanismes IP automatisés permettant d'affecter
les adresses IP. Si vous avez un serveur DHCP sur votre réseau, le serveur d'impression obtient
automatiquement son adresse IP du serveur DHCP et enregistre son nom avec tout service de nom
dynamique compatible RFC 1001 et 1002.
Remarque
Si vous ne voulez pas configurer votre serveur d'impression via DHCP, BOOTP ou RARP, vous devez
régler la Méthode BOOT sur Statique pour que le serveur d'impression ait une adresse IP statique. Ainsi,
le serveur d'impression n’essayera pas d’obtenir une adresse IP de l’un de ces systèmes. Pour changer
la Méthode BOOT, utilisez l'utilitaire BRAdmin Light.
Utilisation de RARP pour configurer l’adresse IP
L'adresse IP du serveur d'impression Brother peut être configurée à l'aide de la fonction Reverse ARP (RARP)
sur votre ordinateur hôte. Il suffit pour cela de modifier le fichier /etc/ethers (si ce fichier n'existe pas,
vous pouvez le créer) avec une entrée similaire à la suivante :
00:80:77:31:01:07 BRN008077310107 (ou BRW008077310107 pour un réseau sans fil)
Où la première entrée est l'adresse MAC (Ethernet) du serveur d'impression et la seconde entrée est le nom
du serveur d'impression (le nom doit être identique à celui que vous avez saisi dans le fichier /etc/hosts).
Si le daemon RARP ne s’exécute pas encore, lancez-le (avec la commande rarpd, rarpd -a, in.rarpd
-a ou autre chose, en fonction du système ; tapez man rarpd ou reportez-vous à la documentation de votre
système pour obtenir des compléments d'information). Pour vérifier que le daemon RARP s'exécute sur un
système UNIX® Berkeley, tapez la commande suivante :
ps -ax | grep -v grep | grep rarpd
Pour les systèmes AT&T UNIX®, tapez :
ps -ef | grep -v grep | grep rarpd
Le serveur d'impression Brother obtient l'adresse IP du daemon RARP lors de la mise sous tension de
l'appareil.
109
A
Annexe A
Utilisation de BOOTP pour configurer l'adresse IP
BOOTP est une alternative à RARP qui présente l'avantage de permettre la configuration du masque de sousréseau et de la passerelle. Pour utiliser BOOTP afin de configurer l'adresse IP, il faut d'abord vous assurer
que BOOTP est installé et s’exécute sur votre ordinateur hôte (il devrait se trouver dans le fichier /etc/
services de votre hôte en tant que service réel ; pour plus d'informations, tapez man bootpd ou reportezvous à la documentation de votre système). BOOTP est généralement lancé via le fichier /etc/
inetd.conf ; il vous faudra peut-être l'autoriser en supprimant le « # » devant l'entrée bootp de ce fichier.
Exemple d'entrée bootp type dans le fichier /etc/inetd.conf :
#bootp dgram udp wait /usr/etc/bootpd bootpd -i
Sur certains systèmes, cette entrée peut s'appeler « bootps » au lieu de « bootp ».
Remarque
Pour autoriser BOOTP, utilisez simplement un éditeur pour supprimer le caractère « # » (s'il n'y a pas de
« # », cela signifie que BOOTP est déjà autorisé). Ensuite, modifiez le fichier de configuration BOOTP
(généralement /etc/bootptab) et entrez le nom, le type de réseau (1 pour Ethernet), l'adresse MAC
(Ethernet) et l'adresse IP, le masque de sous-réseau et la passerelle du serveur d'impression.
Malheureusement, le format exact correspondant n'est pas standard. Il faut donc consulter la
documentation de votre système pour déterminer comment saisir ces informations (de nombreux systèmes
UNIX® ont également des exemples de modèle dans le fichier bootptab que vous pouvez utiliser comme
référence). Voici quelques exemples d'entrées types du fichier /etc/bootptab : (« BRN » ci-dessous devient
« BRW » pour un réseau sans fil).
BRN008077310107 1 00:80:77:31:01:07 192.189.207.3
et :
A
BRN008077310107:ht=ethernet:ha=008077310107:\ip=192.189.207.3:
Certaines implémentations de logiciel hôte BOOTP ne répondent pas aux requêtes BOOTP si vous n'avez
pas saisi de nom de fichier de téléchargement dans le fichier de configuration. Dans ce cas, créez simplement
un fichier vide sur l'hôte et spécifiez le nom de ce fichier et son chemin d'accès dans le fichier de configuration.
Comme avec RARP, le serveur d'impression charge son adresse IP à partir du serveur BOOTP lors de la
mise sous tension de l'appareil.
Utilisation de APIPA pour configurer l’adresse IP
Le serveur d'impression Brother fonctionne avec le protocole APIPA (Automatic Private IP Addressing). Avec
APIPA, les clients DHCP configurent automatiquement une adresse IP et un masque de sous-réseau quand
un serveur DHCP n’est pas disponible. Le périphérique choisit sa propre adresse IP dans la plage 169.254.1.0
- 169.254.254.255. Le masque de sous-réseau est automatiquement réglé à 255.255.0.0 et l’adresse de la
passerelle est réglée à 0.0.0.0.
Le protocole APIPA est activé par défaut. Si vous souhaitez désactiver le protocole APIPA, faites-le à l’aide
du panneau de commande de l’appareil. Pour plus d'informations, voir APIPA à la page 79.
110
Annexe A
Utilisation de ARP pour configurer l'adresse IP
Si vous ne pouvez pas utiliser l’utilitaire BRAdmin et si votre réseau n’utilise pas de serveur DHCP, vous
pouvez également utiliser la commande ARP. La commande ARP est disponible sur les systèmes
Windows® qui sont équipés de TCP/IP ainsi que sur les systèmes Unix®. Pour utiliser ARP, tapez la
commande suivante à l'invite système :
arp -s ipaddress ethernetaddress
Où ethernetaddress représente l’adresse Ethernet (adresse MAC) du serveur d’impression et
ipaddress, l’adresse IP du serveur d’impression. Par exemple :
Windows®
Les systèmes Windows® exigent l'utilisation du caractère « - » (tiret) entre les chiffres de l'adresse MAC
(Ethernet).
arp -s 192.168.1.2 00-80-77-31-01-07
UNIX®/Linux®
En général, les systèmes Unix® et Linux® exigent l'utilisation du caractère « : » (deux-points) entre les
chiffres de l'adresse MAC (Ethernet).
arp -s 192.168.1.2 00:80:77:31:01:07
Remarque
Pour utiliser la commande arp -s, vous devez vous trouver sur le même segment Ethernet (il ne doit pas
y avoir de routeur entre le serveur d'impression et le système d'exploitation).
S'il y a un routeur, vous pouvez utiliser BOOTP ou les autres méthodes décrites dans ce chapitre pour
saisir l'adresse IP. Si votre administrateur a configuré le système pour fournir des adresses IP à l'aide de
BOOTP, DHCP ou RARP, votre serveur d'impression Brother peut recevoir une adresse IP de l'un de ces
systèmes d'allocation d'adresses IP. Dans ce cas, vous n’aurez pas besoin d’utiliser la commande ARP.
La commande ARP ne peut être utilisée qu'une fois. Pour des raisons de sécurité, quand l'adresse IP d'un
serveur d'impression Brother a été définie à l'aide de la commande ARP, il n'est pas possible d'utiliser à
nouveau cette commande pour changer l'adresse. Le serveur d'impression ignore de telles tentatives. Si
vous souhaitez changer de nouveau l'adresse IP, réinitialisez le serveur d'impression à ses valeurs d'usine
par défaut (ce qui vous permettra d'utiliser à nouveau la commande ARP).
Pour configurer le serveur d'impression et vérifier la connexion, entrez la commande suivante : ping
ipaddress où ipaddress est l'adresse IP du serveur d'impression. Par exemple : ping
192.189.207.2.
111
A
Annexe A
Installation si une file d'impression réseau ou partagée est
utilisée (pilote d'imprimante seulement)
Remarque
Si vous devez vous connecter à une imprimante partagée sur votre réseau, nous vous recommandons de
demander à votre administrateur système le nom de la file d'attente ou du partage de l'imprimante avant
de procéder à l'installation.
a
Lancez le menu d'installation du CD-ROM conformément aux instructions figurant dans le Guide
d'installation rapide.
b
Sélectionnez le nom du modèle de votre appareil et votre langue (si besoin est), puis cliquez sur
Avancé.
c
d
e
f
Cliquez sur Pilote d’imprimante seulement (pour réseau).
Sélectionnez Standard puis cliquez sur le bouton Suivant.
Sélectionnez Imprimante partagée en réseau, puis cliquez sur Suivant.
Sélectionnez votre file d’impression puis cliquez sur OK.
Remarque
Contactez votre administrateur si vous n'êtes pas sûr de l'emplacement ou du nom de l'imprimante sur le
réseau.
g
Cliquez sur Terminer.
112
A
Annexe A
Installation lors de l'utilisation de Web Services
(Windows Vista® et Windows® 7)
Remarque
• Avant de commencer, vous devez configurer l'adresse IP sur votre appareil. Si vous n'avez pas configuré
l'adresse IP, consultez d'abord la rubrique Configuration de votre appareil pour un réseau avec une
connexion Ethernet câblée (pour les modèles DCP-J715W et MFC-J615W uniquement) à la page 9.
• Vérifiez que l'ordinateur hôte et le serveur d'impression se trouvent sur le même sous-réseau ou que le
routeur est bien configuré pour transmettre les données entre les deux périphériques.
• Seule la prise en charge de l'imprimante est installée avec Web Services.
a
b
c
d
Insérez le CD-ROM d'installation.
Sélectionnez votre lecteur de CD-ROM/install/driver/gdi/32 ou 64.
Sélectionnez votre langue, puis double-cliquez sur DPInst.exe.
(Windows Vista®)
Cliquez sur
puis sur Réseau.
(Windows® 7)
Cliquez sur
, Panneau de configuration, Réseau et Internet, puis sur Afficher les ordinateurs
et les périphériques réseau.
e
Le nom Web Services de l'appareil s'affiche avec l'icône de l'imprimante. Cliquez avec le bouton droit
sur l'appareil que vous voulez installer.
Remarque
Le nom Web Services de l'appareil Brother est le nom de votre modèle suivi de son adresse MAC
(Ethernet) (ex. Brother MFC-XXXX [XXXXXXXXXXXX]).
f
Dans le menu déroulant, cliquez sur Installer.
113
A
B
Annexe B
Caractéristiques techniques du serveur d'impression
Réseau câblé
(pour les modèles DCP-J715W et MFC-J615W uniquement)
Nom de
modèle de la carte
réseau
Réseau
Prise en charge de
NC-210h
Vous pouvez connecter l'appareil à un réseau afin de réaliser via le réseau des opérations
d'impression, de numérisation, d'envoi de PC Fax 1, de réception de PC Fax 1 (Windows®
seulement) et de configuration à distance 1. Le logiciel de gestion de réseau Brother
BRAdmin Light 2 est également fourni.
Windows® 2000 Professional, Windows® XP,
Windows® XP Professional x64 Edition, Windows Vista®, Windows® 7,
Windows Server® 2003/2003 x64 Edition/2003 R2/2003 R2 x64 Edition 3 et
Windows Server® 2008/2008 R2 3
Protocoles
Type de réseau
Utilitaires de
gestion 5
Mac OS X 10.4.11 - 10.5.x - 10.6.x 4
IPv4 :
ARP, RARP, BOOTP, DHCP, APIPA (Auto IP),
résolution de noms WINS/NetBIOS, DNS Resolver, mDNS,
LLMNR responder, LPR/LPD, Custom Raw Port/Port9100,
serveur FTP, SNMPv1, serveur TFTP, ICMP,
Web Services (impression), LLTD responder
Ethernet 10/100 BASE-TX en auto négociation
B
BRAdmin Light pour Windows® 2000 Professional, Windows® XP,
Windows® XP Professional x64 Edition, Windows Vista®, Windows® 7 et
Mac OS X 10.4.11 - 10.5.x - 10.6.x
BRAdmin Professional 3 pour Windows® 2000 Professional, Windows® XP,
Windows® XP Professional x64 Edition, Windows Vista® et Windows® 7
Web BRAdmin 5 pour Windows® 2000 Professional,
Windows® XP, Windows® XP Professional x64 Edition, Windows Vista® et Windows® 7
Ordinateurs clients avec un navigateur Web prenant en charge Java.
1
Non disponible pour le modèle DCP-J715W.
2
Si vous avez besoin d'une gestion des imprimantes plus avancée, utilisez la dernière version de Brother BRAdmin Professional 3 qui peut être
téléchargée à partir du site http://solutions.brother.com/
3
Impression uniquement pour Windows Server® 2003/2008
4
Pour obtenir les pilotes les plus récents pour la version de Mac OS X que vous utilisez, consultez notre site http://solutions.brother.com/
5
Web BRAdmin et BRAdmin Professional 3 peuvent être téléchargés à partir du site http://solutions.brother.com/
114
Annexe B
Réseau sans fil
Nom de modèle de la carte NC-220w
réseau
Réseau
Vous pouvez connecter l'appareil à un réseau afin de réaliser via le réseau des
opérations d'impression, de numérisation, d'envoi de PC Fax 1, de réception de PC
Fax 2 (Windows® seulement) et de configuration à distance 2. Le logiciel de
gestion de réseau Brother BRAdmin Light 3 est également fourni.
Prise en charge de
Windows® 2000 Professional, Windows® XP,
Windows® XP Professional x64 Edition, Windows Vista®, Windows® 7,
Windows Server® 2003/2003 x64 Edition/2003 R2/2003 R2 x64 Edition 4 et
Windows Server® 2008/2008 R2 4
Mac OS X 10.4.11 - 10.5.x - 10.6.x 5
IPv4 :
ARP, RARP, BOOTP, DHCP, APIPA (Auto IP),
résolution de noms WINS/NetBIOS, DNS Resolver, mDNS,
LLMNR responder, LPR/LPD, Custom Raw Port/Port9100,
serveur FTP, SNMPv1, serveur TFTP, ICMP,
Web Services (impression), LLTD responder
Protocoles
Type de réseau
Utilitaires de
gestion 6
IEEE 802.11 b/g (LAN sans fil)
BRAdmin Light pour Windows® 2000 Professional, Windows® XP,
Windows® XP Professional x64 Edition, Windows Vista®, Windows® 7 et
Mac OS X 10.4.11 - 10.5.x - 10.6.x
BRAdmin Professional 3 pour Windows® 2000 Professional, Windows® XP,
Windows® XP Professional x64 Edition, Windows Vista® et Windows® 7
Web BRAdmin 6 pour Windows® 2000 Professional, Windows® XP,
Windows® XP Professional x64 Edition, Windows Vista® et Windows® 7
Fréquence
Canaux RF
Mode de communication
Débits de données
Distance de la liaison
Sécurité du réseau
Utilitaire d'assistance à la
configuration (méthode
« presse-bouton »)
B
Ordinateurs clients avec un navigateur Web prenant en charge Java.
2 412 à 2 472 MHz
Etats-Unis/Canada 1-11
Autres
1-13
Infrastructure, Ad-hoc (802.11b uniquement)
802.11b
11/5,5/2/1 Mbit/s
802.11g
54/48/36/24/18/12/11/9/6/5,5/2/1 Mbit/s
70 m au débit de données minimal (la distance varie en fonction de
l'environnement et de l'emplacement des autres appareils).
SSID (32 chr), WEP 64/128 bit, WPA-PSK (TKIP/AES), WPA2-PSK (AES)
Wi-Fi Protected Setup, AOSS™
1
Non disponible pour les modèles DCP.
2
Non disponible pour les modèles DCP, MFC-J265W et MFC-J415W
3
Si vous avez besoin d'une gestion des imprimantes plus avancée, utilisez la dernière version de Brother BRAdmin Professional 3 qui peut être
téléchargée à partir du site http://solutions.brother.com/
4
Impression uniquement pour Windows Server® 2003/2008
115
Annexe B
5
Pour obtenir les pilotes les plus récents pour la version de Mac OS X que vous utilisez, consultez notre site http://solutions.brother.com/
6
Web BRAdmin et BRAdmin Professional 3 peuvent être téléchargés à partir du site http://solutions.brother.com/
B
116
Annexe B
Tableau des fonctions et des réglages d'usine par défaut
Pour les modèles DCP-J315W, DCP-J515W, MFC-J265W et MFC-J415W
Niveau 1
Réseau
Niveau 2
TCP/IP
Niveau 3
Méthode BOOT
Options
Adresse IP
[000-255].[000-255].[000-255].[000-255].
Auto/Statique/RARP/BOOTP/DHCP
[000].[000].[000].[000] 1
Masq.SS.réseau
[000-255].[000-255].[000-255].[000-255].
[000].[000].[000].[000] 1
Passerelle
[000-255].[000-255].[000-255].[000-255].
[000].[000].[000].[000]
Nom du nœud
BRWxxxxxxxxxxxx= (adresse Ethernet de votre
appareil)
(15 caractères max.)
Config.WINS
Auto/Statique
Serveur WINS
Primaire/Secondaire
[000-255].[000-255].[000-255].[000-255].
[000].[000].[000].[000]
Serveur DNS
Primaire/Secondaire
[000-255].[000-255].[000-255].[000-255].
[000].[000].[000].[000]
APIPA
Oui (On)/Non (Off)
Assis. config.
—
(sélectionner le SSID dans une liste ou l'ajouter
manuellement)
WPS/AOSS
—
WPS avec PIN
—
Etat
Etat WLAN
B
Activé(11b)/Activé(11g)/
Echec de la connexion/
Confirmez l’interface/AOSS activé
Signal
Signal:Fort/Signal:Moyen/Signal:Faible/
Signal:Sans
SSID
(affiche le SSID avec 32 chiffres max.)
Mode de commu. Ad-hoc/Infrastructure
(Mode de comm.)
Adresse MAC
WLAN activé
Oui (On)/Non (Off)
Réinit. réseau
117
Annexe B
Pour les modèles DCP-J715W et MFC-J615W
Niveau 1
Réseau
Niveau 2
LAN câblé
Niveau 3
TCP/IP
Options 1
Méthode BOOT
Options 2
Adresse IP
[000-255].[000-255].
[000-255].[000-255].
Auto/Statique/RARP/BOOTP/DHCP
[000].[000].[000].[000] 1
Masq.SS.réseau
[000-255].[000-255].
[000-255].[000-255].
[000].[000].[000].[000] 1
Passerelle
[000-255].[000-255].
[000-255].[000-255].
[000].[000].[000].[000]
Nom du nœud
BRNXXXXXXXXXXXX= (adresse Ethernet de
votre appareil)
(15 caractères max.)
Config.WINS
Auto/Statique
Serveur WINS
Primaire/Secondaire
[000-255].[000-255].
[000-255].[000-255].
[000].[000].[000].[000]
Serveur DNS
Primaire/Secondaire
[000-255].[000-255].
[000-255].[000-255].
B
[000].[000].[000].[000]
APIPA
Ethernet
Oui (On)/Non (Off)
Auto/100B-FD/100B-HD/10B-FD/10B-HD
Adresse MAC
WLAN
TCP/IP
Méthode BOOT
Auto/Statique/RARP/BOOTP/DHCP
Adresse IP
[000-255].[000-255].
[000-255].[000-255].
[000].[000].[000].[000] 1
Masq.SS.réseau
[000-255].[000-255].
[000-255].[000-255].
[000].[000].[000].[000] 1
Passerelle
[000-255].[000-255].
[000-255].[000-255].
[000].[000].[000].[000]
118
Annexe B
Niveau 1
Réseau
Niveau 2
WLAN
Niveau 3
TCP/IP
(suite)
(suite)
(suite)
Options 1
Nom du nœud
Options 2
BRWXXXXXXXXXXXX= (adresse Ethernet de
votre appareil)
(15 caractères max.)
Config.WINS
Auto/Statique
Serveur WINS
Primaire/Secondaire
[000-255].[000-255].
[000-255].[000-255].
[000].[000].[000].[000]
Serveur DNS
Primaire/Secondaire
[000-255].[000-255].
[000-255].[000-255].
[000].[000].[000].[000]
APIPA
Assis. config. —
Oui (On)/Non (Off)
(sélectionner le SSID dans une liste ou
l'ajouter manuellement)
WPS/AOSS
—
WPS avec PIN —
Etat WLAN Etat
Activé(11b)/Activé(11g)/
Echec de la connexion/
Confirmez l’interface/AOSS activé
Signal
Signal:Fort/Signal:Moyen/
Signal:Faible/Signal:Sans
SSID
(affiche le SSID avec 32 chiffres max.)
Mode de commu.
(Mode de comm.)
Ad-hoc/Infrastructure
B
Adresse MAC
Interface rés.
LAN câblé/WLAN
Réinit. réseau
Les paramètres d'usine sont en gras.
1
Lors de sa connexion au réseau, l’appareil définira automatiquement l’adresse IP et le masque de sous-réseau à une valeur appropriée pour votre
réseau.
119
Annexe B
Saisie de texte
Pour les modèles MFC
Lorsque vous configurez certaines options de menu, vous pouvez avoir à saisir du texte. Trois ou quatre
lettres figurent sur la plupart des touches numériques. Les touches 0, # et l ne comportent pas de lettres car
elles sont utilisées pour des caractères spéciaux.
En appuyant sur la touche numérique appropriée, vous pouvez accéder au caractère souhaité.
Pour régler les options du réseau sans fil
Appuyer
sur la
touche
une fois
deux fois
trois fois
quatre fois
cinq fois
six fois
sept fois
huit fois
2
3
4
5
6
7
8
9
a
d
g
j
m
p
t
w
b
e
h
k
n
q
u
x
c
f
i
l
o
r
v
y
A
D
G
J
M
s
T
z
B
E
H
K
N
P
U
W
C
F
I
L
O
Q
V
X
2
3
4
5
6
R
8
Y
a
d
g
j
m
S
t
Z
Pour configurer d’autres options de menu
Appuyer
sur la
touche
une fois
deux fois
trois fois
quatre fois
2
3
4
5
6
7
8
9
A
D
G
J
M
P
T
W
B
E
H
K
N
Q
U
X
C
F
I
L
O
R
V
Y
2
3
4
5
6
S
8
Z
B
Insertion d'espaces
Pour entrer un espace dans un nom, appuyez deux fois sur c entre les caractères.
Corrections
Si vous avez fait une erreur en saisissant une lettre et souhaitez la changer, appuyez sur d pour positionner
le curseur sous le caractère incorrect puis appuyez sur Effacer (Clear). Saisissez le caractère correct. Vous
pouvez aussi revenir en arrière et insérer des lettres.
120
Annexe B
Caractères spéciaux et symboles
Appuyez sur l, # ou 0 à plusieurs reprises jusqu'à ce que le caractère ou le symbole souhaité apparaisse.
Appuyez sur l pour
Appuyez sur # pour
Appuyez sur 0 pour
Pour les modèles DCP
Appuyez sur a, b, d ou c pour sélectionner une lettre, puis appuyez sur OK. Sélectionnez
sur OK pour basculer entre majuscules, minuscules ou caractères spéciaux.
SSID
0
A
K
U
Terminé
1 2 3 4 5
B C D E F
L M N O P
V W X Y Z
6 7 8
G H I
Q R S
9
J
T
et appuyez
OK
OK
Insertion d'espaces
Pour entrer un espace, choisissez les caractères spéciaux. Appuyez ensuite sur a, b, d ou c pour sélectionner
, puis appuyez sur OK.
Corrections
Si vous avez fait une erreur en saisissant une lettre et souhaitez la changer, appuyez sur a, b, d ou c pour
ou
. Appuyez plusieurs fois sur OK pour positionner le curseur sous le caractère incorrect.
sélectionner
Appuyez ensuite sur a, b, d ou c pour sélectionner
, puis appuyez sur OK. Saisissez la lettre correcte.
121
B
C
Index
A
LPR/LPD ..................................................................... 7
Accessoires et fournitures .......................................... iii
Adresse IP ........................................................... 10, 72
Adresse MAC ............................................................ 83
AES ........................................................................... 22
AOSS™ ................................................... 27, 35, 52, 80
APIPA ............................................................ 7, 79, 110
Application Brother installer ................................ 27, 29
ARP ..................................................................... 7, 111
Assistant de déploiement de pilote ............................. 1
Authentification .......................................................... 22
M
B
O
BINARY_P1 ............................................................ 108
BOOTP ................................................................ 7, 110
BRAdmin Light ............................................ 1, 3, 13, 16
BRAdmin Professional 3 ................................... 1, 3, 17
Brother
accessoires et fournitures ........................................ iii
Brother Solutions Center ............................... 13, 17, 99
Open System ............................................................ 22
Outil de réparation de la connexion réseau ............ 104
C
Canaux ...................................................................... 21
Caractéristiques techniques .................................... 114
Clé du réseau ............................................................ 23
Clé partagée .............................................................. 22
Client DNS .................................................................. 7
Config.WINS ............................................................. 76
Configuration à distance ....................................... 1, 19
Contrôleur d'état .......................................................... 1
Cryptage .................................................................... 22
Custom Raw Port ........................................................ 8
D
DHCP .................................................................. 7, 109
I
Impression à partir d'un Macintosh ........................... 97
Impression en réseau ................................................ 94
Impression partagée en réseau .................................. 5
Impression TCP/IP .................................................... 94
L
Liste de configuration du réseau ............................... 86
LLMNR ........................................................................ 8
Masque de sous-réseau ...................................... 11, 73
mDNS .......................................................................... 8
Méthode PIN ................................................. 28, 38, 80
N
NetBIOS name resolution ........................................... 7
Nom du nœud ........................................................... 75
P
Panneau de commande ............................................ 70
Paramètres du serveur d'impression ......................... 16
Passerelle ................................................................. 74
PBC ............................................................... 27, 35, 80
Peer to Peer ................................................................ 4
Protocole ..................................................................... 7
R
RARP .................................................................. 7, 109
Réseau sans fil .......................................................... 20
Restauration des paramètres réseau ........................ 85
RFC 1001 ................................................................ 109
S
Serveur DNS ............................................................. 78
Serveur WINS ........................................................... 77
Service .................................................................... 108
SNMP .......................................................................... 8
SSID .......................................................................... 21
Systèmes d'exploitation ............................................... 1
T
TCP/IP ................................................................... 7, 70
TEXT_P1 ................................................................. 108
Texte
caractères spéciaux ............................................. 121
saisie .................................................................... 120
TKIP .......................................................................... 22
122
C
Index
V
Valeurs par défaut ..................................................... 85
W
Web BRAdmin ............................................................. 3
Web Services ...................................................... 8, 113
WEP .......................................................................... 22
Wi-Fi Protected Setup ................. 27, 28, 35, 38, 52, 80
WINS ........................................................................... 7
WPA-PSK/WPA2-PSK .............................................. 22
C
123