▼
Scroll to page 2
of
42
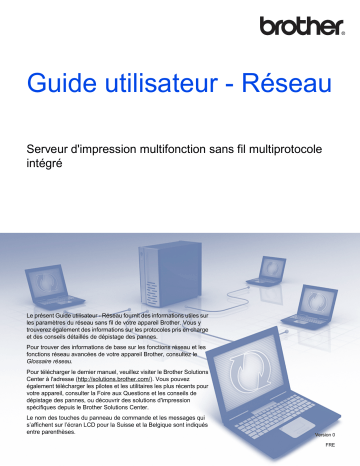
Guide utilisateur - Réseau Serveur d'impression multifonction sans fil multiprotocole intégré Le présent Guide utilisateur - Réseau fournit des informations utiles sur les paramètres du réseau sans fil de votre appareil Brother. Vous y trouverez également des informations sur les protocoles pris en charge et des conseils détaillés de dépistage des pannes. Pour trouver des informations de base sur les fonctions réseau et les fonctions réseau avancées de votre appareil Brother, consultez le Glossaire réseau. Pour télécharger le dernier manuel, veuillez visiter le Brother Solutions Center à l'adresse (http://solutions.brother.com/). Vous pouvez également télécharger les pilotes et les utilitaires les plus récents pour votre appareil, consulter la Foire aux Questions et les conseils de dépistage des pannes, ou découvrir des solutions d'impression spécifiques depuis le Brother Solutions Center. Le nom des touches du panneau de commande et les messages qui s’affichent sur l’écran LCD pour la Suisse et la Belgique sont indiqués entre parenthèses. Version 0 FRE Modèles auxquels ce guide s'applique Ce guide de l'utilisateur s'applique au modèle suivant : DCP-J140W Définitions des remarques Les icônes suivantes sont utilisées tout au long du présent Guide de l'utilisateur : Important Important indique une situation potentiellement dangereuse qui, si elle n'est pas évitée, peut entraîner des dommages matériels ou une perte de la fonctionnalité du produit. Remarque Les remarques vous indiquent comment réagir à une situation donnée ou vous donnent des conseils sur l'utilisation avec d'autres fonctions. Note d’édition et de publication Le présent manuel a été édité et publié sous la direction de Brother Industries, Ltd. et reprend les descriptions et les caractéristiques techniques du produit le plus récent. Le contenu de ce manuel et les caractéristiques techniques de ce produit peuvent être modifiés sans préavis. Brother se réserve le droit d'apporter, sans préavis, des modifications aux caractéristiques techniques et aux éléments contenus dans le présent guide. Brother ne saurait être tenue responsable de dommages quelconques (y compris de dommages indirects) résultant de la confiance accordée aux éléments présentés ici, ceci comprenant, sans pour autant s'y limiter, les erreurs typographiques ou autres liées à la publication. ©2012 Brother Industries, Ltd. Tous droits réservés. REMARQUE IMPORTANTE L'utilisation de ce produit est uniquement approuvée dans le pays dans lequel il a été acheté. N'utilisez pas ce produit en dehors du pays dans lequel vous l'avez acheté, car il pourrait enfreindre les réglementations de ce pays en matière de télécommunication sans fil et d'alimentation. Dans ce document, Windows® XP représente Windows® XP Professionnel, Windows® XP Professionnel Édition x64 et Windows® XP Édition familiale. Dans ce document, Windows Server® 2003 représente Windows Server® 2003, Windows Server® 2003 Édition x64, Windows Server® 2003 R2 et Windows Server® 2003 R2 Édition x64. Dans ce document, Windows Server® 2008 représente Windows Server® 2008 et Windows Server® 2008 R2. i Table des matières 1 Introduction 1 Fonctions réseau ..................................................................................................................................... 1 2 Modification des paramètres réseau de votre appareil 2 Comment modifier les paramètres réseau de votre appareil (Adresse IP, Masque de sous-réseau et Passerelle) ........................................................................................................................................ 2 À l'aide du panneau de commande ................................................................................................... 2 À l'aide de l'utilitaire BRAdmin Light .................................................................................................. 2 Autres utilitaires de gestion ...................................................................................................................... 4 Utilitaire BRAdmin Professional 3 (Windows®) .................................................................................. 4 3 Configuration de votre appareil pour un réseau sans fil 6 Généralités .............................................................................................................................................. 6 Vérifiez votre environnement réseau ....................................................................................................... 7 Connexion à un ordinateur avec un point d'accès/routeur sans fil dans le réseau (mode Infrastructure) ................................................................................................................................ 7 Connexion à un ordinateur sans fil sans point d'accès/routeur sans fil dans le réseau (mode Adhoc) ................................................................................................................................................ 7 Configuration du réseau sans fil en utilisant provisoirement un câble USB ............................................ 8 Pour les utilisateurs de Windows® (recommandé) ............................................................................ 8 Pour les utilisateurs d'un Macintosh .................................................................................................. 9 Configuration « presse-bouton » à l'aide de Wi-Fi Protected Setup™ ou AOSS™ ............................... 11 Configuration « presse-bouton » à l'aide de WPS (Wi-Fi Protected Setup) ou AOSS™ ................. 11 Configuration à l'aide de la méthode PIN de Wi-Fi Protected Setup ............................................... 12 Configuration à l'aide de la fonction Assis. config. du panneau de commande de l'appareil ................ 15 Configuration manuelle à partir du panneau de commande ............................................................ 15 Configuration de votre appareil lorsque le SSID n'est pas diffusé ................................................... 17 Configuration en mode Ad-hoc (pour IEEE 802.11b) ............................................................................ 20 Configurez les paramètres sans fil .................................................................................................. 20 4 Configuration à l'aide du panneau de commande 22 Menu Réseau ........................................................................................................................................ 22 TCP/IP ............................................................................................................................................. 22 Assistant de configuration ............................................................................................................... 24 WPS/AOSS™ .................................................................................................................................. 25 WPS avec code PIN ........................................................................................................................ 25 Etat WLAN ....................................................................................................................................... 25 Adresse MAC .................................................................................................................................. 25 WLAN activé .................................................................................................................................... 25 Restauration des réglages par défaut des paramètres réseau .............................................................. 26 Impression du rapport de configuration réseau ..................................................................................... 27 Impression du rapport du réseau sans fil ............................................................................................... 28 Tableau des fonctions et des paramètres par défaut ............................................................................ 29 ii 5 Dépistage des pannes 30 Généralités ............................................................................................................................................ 30 A Annexe A 37 Protocoles et fonctions de sécurité pris en charge ................................................................................ 37 B Index 38 iii 1 Introduction 1 Fonctions réseau Votre appareil Brother peut être utilisé dans un réseau sans fil IEEE 802.11b/g/n avec le serveur d'impression réseau interne. Le serveur d'impression prend en charge diverses fonctions et méthodes de connexion en fonction du système d'exploitation utilisé, lorsqu'il est exécuté sur un réseau prenant en charge TCP/IP. Le tableau suivant reprend les fonctions et les connexions réseau prises en charge par chaque système d'exploitation. Systèmes d'exploitation Windows® XP Windows Vista® Windows Server® 2003/2008 Mac OS X 10.5.8 - 10.6.x - 10.7.x Windows® 7 Impression Numérisation Voir le Guide utilisateur - Logiciel. BRAdmin Light Voir page 2. BRAdmin Professional 3 1 r r r r r r r r r r Voir page 4. Status Monitor Voir le Guide utilisateur - Logiciel. Assistant de déploiement de pilote Appariement vertical Voir le Glossaire réseau. r r r r r2 1 BRAdmin Professional 3 peut être téléchargé à partir du site http://solutions.brother.com/. 2 Windows® 7 seulement. 1 2 Modification des paramètres réseau de votre appareil Comment modifier les paramètres réseau de votre appareil (Adresse IP, Masque de sous-réseau et Passerelle) 2 À l'aide du panneau de commande Vous pouvez configurer votre appareil pour qu'il fonctionne sur un réseau à l'aide du menu 3.Réseau du panneau de commande (voir Configuration à l'aide du panneau de commande uu page 22). À l'aide de l'utilitaire BRAdmin Light L'utilitaire BRAdmin Light permet d'effectuer la configuration initiale de périphériques Brother connectés au réseau. Il permet également de rechercher des produits Brother dans un environnement TCP/IP, d'afficher leur état et de configurer les paramètres réseau de base, comme l'adresse IP. Installation de BRAdmin Light Windows® a b Veuillez vous assurer que votre appareil est sous tension. c Insérez le CD-ROM fourni dans votre lecteur de CD-ROM. L'écran d'accueil s'affiche automatiquement. Si l'écran de nom de modèle s'affiche, sélectionnez votre appareil. Si l'écran de langue s'affiche, sélectionnez votre langue. d e Le menu principal du CD-ROM s'affiche. Cliquez sur Avancé, puis sur Utilitaires réseau. Mettez votre ordinateur sous tension. Fermez toutes les applications en cours d'exécution avant de lancer l'installation. Cliquez sur BRAdmin Light et suivez les instructions à l'écran. Macintosh Vous pouvez télécharger l'utilitaire Brother BRAdmin Light le plus récent à partir du site http://solutions.brother.com/. 2 Modification des paramètres réseau de votre appareil Définition de l'adresse IP, du masque de sous-réseau et de la passerelle à l'aide de BRAdmin Light Remarque • Vous pouvez télécharger l'utilitaire Brother BRAdmin Light le plus récent à partir du site http://solutions.brother.com/. 2 • Si vous avez besoin d'une gestion des imprimantes plus avancée, utilisez le dernier utilitaire Brother BRAdmin Professional 3 qui peut être téléchargé à partir du site http://solutions.brother.com/. Cet utilitaire est seulement disponible pour les utilisateurs de Windows®. • Si vous utilisez la fonction de pare-feu d'applications anti-logiciel espion ou antivirus, désactivez-la provisoirement. Lorsque vous serez sûr de pouvoir imprimer, vous pourrez les réactiver. • Nom du nœud : le nom du nœud apparaît dans la fenêtre actuelle de BRAdmin Light. Le nom du nœud par défaut du serveur d'impression de l'appareil est « BRWxxxxxxxxxxxx » (« xxxxxxxxxxxx » est l'adresse MAC/Ethernet de votre appareil). a Lancez l'utilitaire BRAdmin Light. Windows® Cliquez sur démarrer / Tous les programmes / Brother / BRAdmin Light / BRAdmin Light. Macintosh Une fois le téléchargement terminé, double-cliquez sur le fichier BRAdmin Light.jar pour démarrer l'utilitaire BRAdmin Light. b c BRAdmin Light recherche automatiquement les nouveaux périphériques. Double-cliquez sur le périphérique non configuré. Windows® Macintosh 3 Modification des paramètres réseau de votre appareil Remarque • Si le serveur d'impression est réglé avec ses valeurs par défaut (si vous n'utilisez pas un serveur DHCP/ BOOTP/RARP), le périphérique apparaîtra comme Non configuré dans l'écran de l'utilitaire BRAdmin Light. • Vous pourrez trouver le nom du nœud et l'adresse MAC (adresse Ethernet) en imprimant le rapport de configuration réseau (voir Impression du rapport de configuration réseau uu page 27 pour savoir comment imprimer le rapport de configuration réseau sur votre serveur d'impression). Vous pouvez également trouver le nom du nœud et l'adresse MAC à partir du panneau de commande (voir Configuration à l'aide du panneau de commande uu page 22). d Choisissez STATIC pour la Méthode d’amorçage. Renseignez les champs Adresse IP, Masque de sous-réseau et Passerelle (si nécessaire) de votre serveur d'impression. Windows® e f Macintosh Cliquez sur OK. Si l'adresse IP a été programmée correctement, la liste des périphériques affiche l'appareil Brother. Autres utilitaires de gestion Votre appareil Brother dispose des utilitaires de gestion suivants en plus de l'utilitaire BRAdmin Light. Vous pouvez modifier vos paramètres réseau à l'aide de cet utilitaire. Utilitaire BRAdmin Professional 3 (Windows®) BRAdmin Professional 3 est un utilitaire permettant une gestion plus avancée des périphériques Brother connectés au réseau. Cet utilitaire vous permet de rechercher des produits Brother sur votre réseau et d'afficher l'état des périphériques à partir d'une fenêtre d'exploration conviviale dans laquelle les différents états des périphériques sont repérés par une couleur distincte. Vous pouvez configurer les paramètres du réseau et des périphériques et effectuer la mise à jour du firmware des périphériques à partir d'un ordinateur Windows® installé sur votre réseau local (LAN). BRAdmin Professional 3 peut aussi consigner l'activité des périphériques Brother sur votre réseau et exporter les données du journal au format HTML, CSV, TXT ou SQL. 4 2 Modification des paramètres réseau de votre appareil Pour de plus amples informations et pour télécharger cet utilitaire, visitez le site http://solutions.brother.com/. Remarque • Veuillez utiliser la dernière version de l'utilitaire BRAdmin Professional 3 qui peut être téléchargée à partir du site http://solutions.brother.com/. Cet utilitaire est seulement disponible pour les utilisateurs de Windows®. • Si vous utilisez la fonction de pare-feu d'applications anti-logiciel espion ou antivirus, désactivez-la provisoirement. Lorsque vous serez sûr de pouvoir imprimer, vous pourrez les réactiver. • Nom du nœud : le nom du nœud apparaît dans la fenêtre actuelle de BRAdmin Professional 3. Le nom du nœud par défaut est « BRWxxxxxxxxxxxx » (« xxxxxxxxxxxx » est votre adresse MAC/Ethernet). 5 2 3 Configuration de votre appareil pour un réseau sans fil Généralités Pour connecter l'appareil à votre réseau sans fil, vous devez suivre la procédure décrite dans le Guide d'installation rapide. La méthode de configuration recommandée pour les utilisateurs de Windows® consiste à utiliser le programme d'installation du CD-ROM et un câble USB. Cette méthode vous permet de connecter facilement votre appareil à votre réseau sans fil. Les utilisateurs de Macintosh devront choisir leur méthode de configuration préférée dans les options proposées dans le Guide d'installation rapide. Pour des méthodes de configuration sans fil supplémentaires, veuillez lire ce chapitre pour obtenir de plus amples détails sur la façon de configurer les paramètres du réseau sans fil. Pour obtenir des informations sur les paramètres TCP/IP, voir Comment modifier les paramètres réseau de votre appareil (Adresse IP, Masque de sous-réseau et Passerelle) uu page 2. Remarque • Pour optimiser les résultats pour l'impression normale et quotidienne de documents, placez l'appareil Brother aussi près que possible du point d'accès/routeur sans fil avec un minimum d'obstacles. Les objets volumineux et les murs situés entre les deux périphériques ainsi que les interférences provenant d'autres appareils électroniques peuvent affecter la vitesse de transfert des données de vos documents. C'est pour cette raison que les connexions sans fil ne sont pas forcément à privilégier pour tous les types de documents et d'applications. Si vous imprimez des fichiers volumineux, comme des documents de plusieurs pages comportant du texte et de grands graphiques, il sera peut-être préférable d'utiliser une connexion USB pour une vitesse de traitement optimale. • Vous devez connaître votre SSID et la clé du réseau pour pouvoir configurer les paramètres sans fil. 6 3 Configuration de votre appareil pour un réseau sans fil Vérifiez votre environnement réseau Connexion à un ordinateur avec un point d'accès/routeur sans fil dans le réseau (mode Infrastructure) 1 3 4 2 3 1 Point d'accès/routeur sans fil 1 1 Si votre ordinateur prend en charge Intel® My WiFi Technology (Intel® MWT), vous pouvez l'utiliser comme point d'accès prenant en charge Wi-Fi Protected Setup. 2 Appareil réseau sans fil (votre appareil) 3 Ordinateur sans fil connecté au point d'accès/routeur sans fil 4 Ordinateur câblé (dépourvu de fonctionnalité sans fil) connecté au point d'accès/routeur sans fil avec un câble Ethernet Méthode d'installation Les instructions suivantes vous proposent trois méthodes d'installation de votre appareil Brother dans un environnement réseau sans fil. Choisissez celle qui vous paraît la plus adaptée à votre environnement. Configuration du réseau sans fil en utilisant provisoirement un câble USB uu page 8 (recommandé pour les utilisateurs de Windows®). Configuration « presse-bouton » à l'aide de Wi-Fi Protected Setup™ ou AOSS™ uu page 11. Configuration à l'aide de la fonction Assis. config. du panneau de commande de l'appareil uu page 15. Connexion à un ordinateur sans fil sans point d'accès/routeur sans fil dans le réseau (mode Ad-hoc) Ce type de réseau n'a pas de point d'accès/routeur sans fil central. Chaque client sans fil communique directement avec les autres. Quand l'appareil sans fil Brother (votre appareil) se trouve sur ce réseau, il reçoit directement tous les travaux d'impression de l'ordinateur qui envoie les données d'impression. 1 2 1 Appareil réseau sans fil (votre appareil) 7 Configuration de votre appareil pour un réseau sans fil 2 Ordinateur sans fil Nous ne garantissons pas la connexion au réseau sans fil avec les produits Windows Server® en mode Adhoc. Pour configurer votre appareil en mode Ad-hoc, voir Configuration en mode Ad-hoc (pour IEEE 802.11b) uu page 20. 3 Configuration du réseau sans fil en utilisant provisoirement un câble USB Pour cette méthode, nous vous recommandons d'utiliser un ordinateur connecté sans fil à votre réseau. Vous pouvez configurer l'appareil à distance à partir de l'ordinateur du réseau à l'aide d'un câble USB (A) 1. A 1 Vous pouvez configurer les paramètres sans fil de l'appareil au moyen d'un câble USB provisoirement connecté à un ordinateur câblé ou sans fil. Pour les utilisateurs de Windows® (recommandé) Important • Vous devez utiliser provisoirement un câble USB pendant la configuration (câble non fourni). • Si vous utilisez Windows® XP ou un ordinateur connecté à un point d'accès/routeur sans fil par un câble réseau, vous devez connaître le nom (SSID) et la clé réseau de votre point d'accès/routeur sans fil. Notez ces informations ci-dessous car vous en aurez besoin pour configurer les paramètres sans fil de l'appareil. Paramètre Notez les paramètres actuels du réseau sans fil SSID (nom du réseau) : Clé du réseau a b Mettez votre ordinateur sous tension. Lancez l'application Brother installer. 8 Configuration de votre appareil pour un réseau sans fil 1 Insérez le CD-ROM fourni dans votre lecteur de CD-ROM. L'écran d'accueil s'affiche automatiquement. Si l'écran de nom de modèle s'affiche, sélectionnez votre appareil. Si l'écran de langue s'affiche, sélectionnez votre langue. 2 Le menu principal du CD-ROM s'affiche. Remarque • Si l'écran Brother ne s'affiche pas automatiquement, allez dans Poste de travail (Ordinateur), doublecliquez sur l'icône du CD-ROM, puis double-cliquez sur start.exe. 3 • L'écran affiché sur votre appareil peut varier en fonction de la région. 3 Cliquez sur Installer le logiciel MFL-Pro Suite puis cliquez sur Oui si vous acceptez le contrat de licence. Suivez les instructions à l'écran. c d Choisissez Connexion réseau sans fil, puis cliquez sur Suivant. e f Choisissez Oui, je dispose d’un câble USB pour l’installation et cliquez sur Suivant. Choisissez Changez les paramètres de port du pare-feu pour permettre la connexion réseau et continuez l’installation. (Recommandé) puis cliquez sur Suivant. Suivez les instructions à l'écran pour configurer les paramètres sans fil et installer les pilotes et logiciels. Remarque Lorsque l'écran Réseaux sans fil disponibles s'affiche, si votre point d'accès n'est pas configuré pour diffuser le SSID, vous pouvez l'ajouter manuellement en cliquant sur le bouton Avancé. Suivez les instructions à l'écran pour saisir le Nom (SSID). Vous avez terminé la configuration du réseau sans fil et l'installation des pilotes et des logiciels. Pour les utilisateurs d'un Macintosh Important • Les instructions suivantes vous permettront d'installer votre appareil Brother dans un environnement réseau à l'aide de l'application Brother installer qui se trouve sur le CD-ROM fourni avec l'appareil. • Si vous avez déjà configuré les paramètres sans fil de l'appareil, vous devez réinitialiser les paramètres réseau avant de pouvoir configurer à nouveau les paramètres sans fil. Pour réinitialiser les paramètres réseau, voir Restauration des réglages par défaut des paramètres réseau uu page 26. • Si vous utilisez la fonction de pare-feu d'applications anti-logiciel espion ou antivirus, désactivez-la provisoirement. Lorsque vous serez sûr de pouvoir imprimer, vous pourrez réactiver votre pare-feu. • Vous devez utiliser provisoirement un câble USB (non fourni) pendant la configuration. 9 Configuration de votre appareil pour un réseau sans fil • Vous devez connaître les paramètres de votre réseau sans fil avant de poursuivre cette installation. Si vous avez l'intention de connecter votre appareil Brother à votre réseau, nous vous recommandons de contacter votre administrateur système avant l'installation. • Si votre routeur utilise le cryptage WEP, saisissez la clé utilisée comme première clé WEP. Votre appareil Brother ne prend en charge que la première clé WEP. a Nous vous recommandons de noter le SSID et la clé du réseau (si nécessaire) de votre réseau sans fil avant de configurer votre appareil. Vous aurez besoin de ces informations pour poursuivre la configuration. Paramètre Notez les paramètres actuels du réseau sans fil SSID (nom du réseau) : Clé du réseau b c Mettez votre ordinateur sous tension. Lancez l'application Brother installer. 1 Insérez le CD-ROM fourni dans votre lecteur de CD-ROM. Double-cliquez sur l'icône BROTHER sur votre bureau. 2 Double-cliquez sur Utilitaires. 3 Double-cliquez sur Assistant de configuration de la connexion sans fil. d e Choisissez Oui, je dispose d’un câble USB pour l’installation puis cliquez sur Suivant. f Suivez les instructions à l'écran pour configurer les paramètres sans fil. Lisez la Remarque importante. Cochez la case après avoir vérifié le SSID et la clé réseau, puis cliquez sur Suivant. Remarque Lorsque l'écran Réseaux sans fil disponibles s'affiche, si votre point d'accès n'est pas configuré pour diffuser le SSID, vous pouvez l'ajouter manuellement en cliquant sur le bouton Avancé. Suivez les instructions à l'écran pour saisir le Nom (SSID). Vous avez terminé la configuration du réseau sans fil. Si vous souhaitez continuer à installer les pilotes et logiciels nécessaires à l'utilisation de votre appareil, veuillez double-cliquer sur Start Here OSX sur le CD-ROM. Remarque Si vos paramètres sans fil présentent un problème, l'Assistant Configuration du périphérique sans fil apparaît pendant l'installation de MFL-Pro Suite. Vérifiez vos paramètres en suivant les instructions à l'écran. 10 3 Configuration de votre appareil pour un réseau sans fil Configuration « presse-bouton » à l'aide de Wi-Fi Protected Setup™ ou AOSS™ Vous pouvez utiliser le menu WPS ou AOSS™ du panneau de commande pour configurer les paramètres de votre réseau sans fil si votre point d'accès/routeur sans fil (A) prend en charge Wi-Fi Protected Setup (PBC 1) ou AOSS™. 3 A 1 Configuration « presse-bouton » Important • Si vous avez l'intention de connecter votre appareil Brother à votre réseau, nous vous recommandons de contacter votre administrateur système avant l'installation. Vous devez connaître les paramètres de votre réseau sans fil avant de poursuivre cette installation. • Si vous avez déjà configuré les paramètres sans fil de l'appareil, vous devez réinitialiser les paramètres réseau avant de pouvoir configurer à nouveau les paramètres sans fil. Pour réinitialiser les paramètres réseau, voir Restauration des réglages par défaut des paramètres réseau uu page 26. Configuration « presse-bouton » à l'aide de WPS (Wi-Fi Protected Setup) ou AOSS™ a b Appuyez sur Menu. Appuyez sur a ou sur b pour choisir 3.Réseau. Appuyez sur OK. c Appuyez sur a ou sur b pour choisir 3.WPS/AOSS. Appuyez sur OK. d Si WLAN activé ? s'affiche, appuyez sur a pour Oui pour accepter. Ceci lancera l'Assistant de configuration sans fil. Pour annuler, appuyez sur Arrêt/Sortie. 11 Configuration de votre appareil pour un réseau sans fil e Lorsque l'écran LCD indique App touche rtr, appuyez sur le bouton WPS ou AOSS™ de votre point d'accès/routeur sans fil. Pour obtenir des instructions, consultez la documentation de votre point d'accès/ routeur sans fil. Appuyez ensuite sur a pour sélectionner Suiv. Votre appareil détecte maintenant le mode (WPS ou AOSS™) utilisé par votre point d'accès/routeur sans fil et essaie de se connecter au réseau sans fil. f Un message indiquant le résultat de la connexion apparaît pendant 60 secondes sur l'écran LCD et un rapport sur le réseau sans fil est automatiquement imprimé. Si la connexion échoue, vérifiez le code d'erreur sur le rapport imprimé. uuGuide d’installation rapide : Dépistage des pannes (Windows®) Vous avez terminé la configuration du réseau sans fil. Si vous souhaitez continuer à installer les pilotes et logiciels nécessaires à l'utilisation de votre appareil, veuillez sélectionner Installer le logiciel MFL-Pro Suite dans le menu du CD-ROM. (Macintosh) Vous avez terminé la configuration du réseau sans fil. Si vous souhaitez continuer à installer les pilotes et logiciels nécessaires à l'utilisation de votre appareil, veuillez double-cliquer sur Start Here OSX sur le CD-ROM. Configuration à l'aide de la méthode PIN de Wi-Fi Protected Setup Si votre point d'accès/routeur sans fil (A) prend en charge Wi-Fi Protected Setup, vous pouvez aussi vous connecter à l'aide de la méthode PIN de Wi-Fi Protected Setup. La méthode PIN (Personal Identification Number) est l'une des méthodes de connexion développées par Wi-Fi Alliance®. En saisissant un numéro PIN créé par un Périphérique inscrit (votre appareil) dans le Registraire (un périphérique qui gère le réseau sans fil), vous pouvez configurer les paramètres du réseau sans fil et les paramètres de sécurité. Pour obtenir des instructions sur la façon d'accéder au mode Wi-Fi Protected Setup, reportez-vous au Guide de l'utilisateur de votre point d'accès/routeur sans fil. Connexion lorsque le point d'accès/routeur sans fil (A) joue aussi le rôle de Registraire 1. A 12 3 Configuration de votre appareil pour un réseau sans fil Connexion lorsqu'un autre périphérique (C), tel qu'un ordinateur, est utilisé comme Registraire 1. A C 3 1 Le Registraire est un périphérique qui gère le réseau sans fil. Remarque Les routeurs ou les points d'accès prenant en charge Wi-Fi Protected Setup arborent le symbole représenté ci-dessous. a b Appuyez sur Menu. Appuyez sur a ou sur b pour choisir 3.Réseau. Appuyez sur OK. c Appuyez sur a ou sur b pour sélectionner 4.WPS avec PIN. Appuyez sur OK. d Si WLAN activé ? s'affiche, appuyez sur a pour Oui pour accepter. Ceci lancera l'Assistant de configuration sans fil. Pour annuler, appuyez sur Arrêt/Sortie. e L'écran LCD affiche un numéro PIN à 8 chiffres et l'appareil commence à rechercher un point d'accès/ routeur sans fil pendant 5 minutes maximum. f Sur un ordinateur connecté au réseau, tapez « http://adresse IP du point d'accès/ » dans votre navigateur (où « adresse IP du point d'accès » est l'adresse IP du périphérique utilisé comme Registraire 1). Allez à la page des paramètres de WPS (Wi-Fi Protected Setup) et saisissez dans le Registraire le numéro PIN affiché sur l'écran LCD à l'étape e, puis suivez les instructions à l'écran. 1 Le Registraire est normalement le point d'accès/routeur sans fil. Remarque La page des paramètres de WPS diffère en fonction de la marque du point d'accès/routeur sans fil. Consultez le Guide d'utilisation fourni avec votre point d'accès/routeur sans fil. 13 Configuration de votre appareil pour un réseau sans fil Si vous utilisez votre ordinateur équipé de Windows Vista® ou de Windows® 7 comme Registraire, suivez les instructions ci-dessous. Remarque Pour utiliser un ordinateur équipé de Windows Vista® ou de Windows® 7 comme Registraire, vous devez l'enregistrer sur votre réseau à l'avance. Consultez le Guide d'utilisation fourni avec votre point d'accès/ routeur sans fil. 1 (Windows Vista®) Cliquez sur , sur Réseau, puis sur Ajouter un périphérique sans fil. (Windows® 7) Cliquez sur , sur Panneau de configuration, sur Réseau et Internet, puis sur Ajouter un périphérique sans fil au réseau. g 2 Sélectionnez votre appareil et cliquez sur Suivant. 3 Saisissez le numéro PIN affiché sur l'écran LCD à l'étape e puis cliquez sur Suivant. 4 Sélectionnez le réseau auquel vous voulez vous connecter, puis cliquez sur Suivant. 5 Cliquez sur Fermer. Un message indiquant le résultat de la connexion apparaît pendant 60 secondes sur l'écran LCD et un rapport sur le réseau sans fil est automatiquement imprimé. Si la connexion échoue, vérifiez le code d'erreur sur le rapport imprimé. uuGuide d’installation rapide : Dépistage des pannes (Windows®) Vous avez terminé la configuration du réseau sans fil. Si vous souhaitez continuer à installer les pilotes et logiciels nécessaires à l'utilisation de votre appareil, veuillez sélectionner Installer le logiciel MFL-Pro Suite dans le menu du CD-ROM. (Macintosh) Vous avez terminé la configuration du réseau sans fil. Si vous souhaitez continuer à installer les pilotes et logiciels nécessaires à l'utilisation de votre appareil, veuillez double-cliquer sur Start Here OSX sur le CD-ROM. 14 3 Configuration de votre appareil pour un réseau sans fil Configuration à l'aide de la fonction Assis. config. du panneau de commande de l'appareil Vous pouvez utiliser le panneau de commande de l'appareil pour configurer les paramètres de votre réseau sans fil. La fonction 2.Assis. config. du panneau de commande vous permet de connecter facilement votre appareil Brother à votre réseau sans fil. Vous devez connaître les paramètres de votre réseau sans fil avant de poursuivre cette installation. Important Si vous avez déjà configuré les paramètres sans fil de l'appareil, vous devez réinitialiser les paramètres réseau avant de pouvoir configurer à nouveau les paramètres sans fil. Pour réinitialiser les paramètres réseau, voir Restauration des réglages par défaut des paramètres réseau uu page 26. Configuration manuelle à partir du panneau de commande a Avant de configurer votre appareil, nous vous recommandons de noter les paramètres de votre réseau sans fil. Vous aurez besoin de ces informations pour poursuivre la configuration. Paramètre Notez les paramètres actuels du réseau sans fil SSID (nom du réseau) : Clé du réseau b c Appuyez sur Menu. Appuyez sur a ou sur b pour choisir 3.Réseau. Appuyez sur OK. d Appuyez sur a ou sur b pour choisir 2.Assis. config. Appuyez sur OK. e Si WLAN activé ? s'affiche, appuyez sur a pour Oui pour accepter. Ceci lancera l'Assistant de configuration sans fil. Pour annuler, appuyez sur Arrêt/Sortie. f L'appareil va parcourir votre réseau et afficher une liste des SSID disponibles. Si une liste de noms de réseau (SSID) est affichée, appuyez sur a ou sur b pour choisir le SSID que vous avez noté à l'étape a. Appuyez sur OK. Si le point d'accès/routeur sans fil du réseau (SSID) sélectionné prend en charge WPS et que l'appareil vous invite à utiliser WPS, passez à l'étape g. Si l'appareil vous invite à entrer une clé réseau, passez à l'étape h. Sinon, passez à l'étape i. 15 3 Configuration de votre appareil pour un réseau sans fil Remarque Lorsque le SSID n'est pas diffusé, voir Configuration de votre appareil lorsque le SSID n'est pas diffusé uu page 17. g Lorsque le message WPS disponible s'affiche sur l'écran LCD, appuyez sur a pour sélectionner Suiv, puis appuyez sur a pour sélectionner Oui afin d'effectuer une connexion à l'appareil à l'aide de WPS (si vous appuyez sur b pour sélectionner Non afin de passer à la configuration manuelle, passez à l'étape h pour entrer une clé réseau). Lorsque le message App WPS sur rtr s'affiche sur l'écran LCD, appuyez sur le bouton WPS de votre point d'accès/routeur sans fil, puis appuyez sur a pour sélectionner Suiv pour continuer. Appuyez sur a pour sélectionner Oui et passez à l'étape i. h Saisissez la clé réseau que vous avez notée à l'étape a (pour plus d'informations sur la saisie de texte, voir le Guide d'installation rapide). Appuyez sur OK lorsque vous avez saisi tous les caractères, puis appuyez sur a pour sélectionner Oui afin d'appliquer vos réglages. i j L'appareil tente de se connecter au réseau sans fil que vous avez sélectionné. Un message indiquant le résultat de la connexion apparaît pendant 60 secondes sur l'écran LCD et un rapport sur le réseau sans fil est automatiquement imprimé. Si la connexion échoue, vérifiez le code d'erreur sur le rapport imprimé. uuGuide d’installation rapide : Dépistage des pannes (Windows®) Vous avez terminé la configuration du réseau sans fil. Si vous souhaitez continuer à installer les pilotes et logiciels nécessaires à l'utilisation de votre appareil, veuillez sélectionner Installer le logiciel MFL-Pro Suite dans le menu du CD-ROM. (Macintosh) Vous avez terminé la configuration du réseau sans fil. Si vous souhaitez continuer à installer les pilotes et logiciels nécessaires à l'utilisation de votre appareil, veuillez double-cliquer sur Start Here OSX sur le CD-ROM. 16 3 Configuration de votre appareil pour un réseau sans fil Configuration de votre appareil lorsque le SSID n'est pas diffusé a Avant de configurer votre appareil, nous vous recommandons de noter les paramètres de votre réseau sans fil. Vous aurez besoin de ces informations pour poursuivre la configuration. Vérifiez et notez les paramètres actuels du réseau sans fil. SSID (nom du réseau) : 3 Mode de communication Méthode d'authentification Mode de cryptage Infrastructure WEP Système ouvert AUCUN Clé partagée WEP WPA/WPA2-PSK AES Clé du réseau — TKIP 1 1 TKIP n'est pris en charge que pour WPA-PSK. Par exemple : SSID (nom du réseau) : HELLO Mode de communication Méthode d'authentification Mode de cryptage Clé du réseau Infrastructure AES 12345678 WPA2-PSK Remarque Si votre routeur utilise le cryptage WEP, saisissez la clé utilisée comme première clé WEP. Votre appareil Brother ne prend en charge que la première clé WEP. b c Appuyez sur Menu. Appuyez sur a ou sur b pour choisir 3.Réseau. Appuyez sur OK. d Appuyez sur a ou sur b pour choisir 2.Assis. config. Appuyez sur OK. e Si WLAN activé ? s'affiche, appuyez sur a pour Oui pour accepter. Ceci lancera l'Assistant de configuration sans fil. Pour annuler, appuyez sur Arrêt/Sortie. f L'appareil va parcourir votre réseau et afficher une liste des SSID disponibles. Sélectionnez <Nouveau SSID> à l'aide de a ou de b. Appuyez sur OK. 17 Configuration de votre appareil pour un réseau sans fil g Saisissez le nom SSID (pour plus d'informations sur la saisie de texte, voir le Guide d'installation rapide). Appuyez sur OK. h Appuyez sur a ou sur b et sélectionnez Infrastructure lorsque vous y êtes invité. Appuyez sur OK. i Sélectionnez la méthode d'authentification à l'aide de a ou de b, puis appuyez sur OK. Effectuez l'une des actions suivantes : Si vous avez sélectionné Système ouvert, passez à l'étape j. Si vous avez sélectionné Touche partagée, passez à l'étape k. Si vous avez sélectionné WPA/WPA2-PSK, passez à l'étape l. j Sélectionnez le type de cryptage Sans ou WEP à l'aide de a ou de b, puis appuyez sur OK. Effectuez l'une des actions suivantes : Si vous avez sélectionné Sans, passez à l'étape n. Si vous avez sélectionné WEP, passez à l'étape k. k Saisissez la clé WEP que vous avez notée à l'étape a à la page 17. Appuyez sur OK. Passez à l'étape n (pour plus d'informations sur la saisie de texte, voir le Guide d'installation rapide). l Sélectionnez le type de cryptage TKIP ou AES à l'aide de a ou de b. Appuyez sur OK. Passez à l'étape m. m Saisissez la clé WPA que vous avez notée à l'étape a à la page 17 et appuyez sur OK. Passez à l'étape n (pour plus d'informations sur la saisie de texte, voir le Guide d'installation rapide). n Pour appliquer les paramètres, appuyez sur a pour sélectionner Oui. Pour annuler, appuyez sur b pour sélectionner Non. Effectuez l'une des actions suivantes : Si vous avez sélectionné Oui, passez à l'étape o. Si vous avez sélectionné Non, retournez à l'étape f. o p L'appareil tente de se connecter au réseau sans fil que vous avez sélectionné. 3 Un message indiquant le résultat de la connexion apparaît pendant 60 secondes sur l'écran LCD et un rapport sur le réseau sans fil est automatiquement imprimé. Si la connexion échoue, vérifiez le code d'erreur sur le rapport imprimé. uuGuide d’installation rapide : Dépistage des pannes (Windows®) Vous avez terminé la configuration du réseau sans fil. Si vous souhaitez continuer à installer les pilotes et logiciels nécessaires à l'utilisation de votre appareil, veuillez sélectionner Installer le logiciel MFL-Pro Suite dans le menu du CD-ROM. (Macintosh) 18 Configuration de votre appareil pour un réseau sans fil Vous avez terminé la configuration du réseau sans fil. Si vous souhaitez continuer à installer les pilotes et logiciels nécessaires à l'utilisation de votre appareil, veuillez double-cliquer sur Start Here OSX sur le CD-ROM. 3 19 Configuration de votre appareil pour un réseau sans fil Configuration en mode Ad-hoc (pour IEEE 802.11b) Configurez les paramètres sans fil a Avant de configurer votre appareil, nous vous recommandons de noter les paramètres de votre réseau sans fil. Vous aurez besoin de ces informations pour poursuivre la configuration. 3 Vérifiez et notez les paramètres actuels du réseau sans fil. Remarque Les paramètres réseau sans fil de l'ordinateur avec lequel vous vous connectez doivent être réglés sur le mode Ad-hoc avec un SSID déjà configuré. Pour obtenir des instructions sur la façon de configurer votre ordinateur en mode Ad-hoc, reportez-vous à la documentation de votre ordinateur ou contactez votre administrateur réseau. SSID (nom du réseau) : Mode de communication Mode de cryptage Ad-hoc Clé du réseau WEP AUCUN — Par exemple : SSID (nom du réseau) : HELLO Mode de communication Mode de cryptage Clé du réseau Ad-hoc 12345678 b c WEP Appuyez sur Menu. Appuyez sur a ou sur b pour choisir 3.Réseau. Appuyez sur OK. d Appuyez sur a ou sur b pour choisir 2.Assis. config. Appuyez sur OK. e Si WLAN activé ? s'affiche, appuyez sur a pour Oui pour accepter. Ceci lancera l'Assistant de configuration sans fil. Pour annuler, appuyez sur Arrêt/Sortie. f L'appareil va parcourir votre réseau et afficher une liste des SSID disponibles. Sélectionnez <Nouveau SSID> à l'aide de a ou de b. Appuyez sur OK. 20 Configuration de votre appareil pour un réseau sans fil g Saisissez le nom SSID (pour plus d'informations sur la saisie de texte, voir le Guide d'installation rapide). Appuyez sur OK. h Appuyez sur a ou sur b et sélectionnez Ad-hoc lorsque vous y êtes invité. Appuyez sur OK. i Sélectionnez le type de cryptage Sans ou WEP à l'aide de a ou de b, puis appuyez sur OK. Effectuez l'une des actions suivantes : Si vous avez sélectionné Sans, passez à l'étape k. Si vous avez sélectionné WEP, passez à l'étape j. j Saisissez la clé WEP que vous avez notée à l'étape a à la page 20. Appuyez sur OK. Passez à l'étape k (pour plus d'informations sur la saisie de texte, voir le Guide d'installation rapide). k Pour appliquer les paramètres, appuyez sur a pour sélectionner Oui. Pour annuler, appuyez sur b pour sélectionner Non. Effectuez l'une des actions suivantes : Si vous avez sélectionné Oui, passez à l'étape l. Si vous avez sélectionné Non, retournez à l'étape f. l m L'appareil tente de se connecter au réseau sans fil que vous avez sélectionné. 3 Un message indiquant le résultat de la connexion apparaît pendant 60 secondes sur l'écran LCD et un rapport sur le réseau sans fil est automatiquement imprimé. Si la connexion échoue, vérifiez le code d'erreur sur le rapport imprimé. uuGuide d’installation rapide : Dépistage des pannes (Windows®) Vous avez terminé la configuration du réseau sans fil. Si vous souhaitez continuer à installer les pilotes et logiciels nécessaires à l'utilisation de votre appareil, veuillez sélectionner Installer le logiciel MFL-Pro Suite dans le menu du CD-ROM. (Macintosh) Vous avez terminé la configuration du réseau sans fil. Si vous souhaitez continuer à installer les pilotes et logiciels nécessaires à l'utilisation de votre appareil, veuillez double-cliquer sur Start Here OSX sur le CD-ROM. 21 4 Configuration à l'aide du panneau de commande Menu Réseau Les options du menu 3.Réseau du panneau de commande vous permettent de configurer l'appareil Brother pour votre configuration réseau. Appuyez sur Menu, puis appuyez sur a ou sur b pour sélectionner 3.Réseau. Choisissez l'option de menu que vous souhaitez configurer (voir Tableau des fonctions et des paramètres par défaut uu page 29). Veuillez noter que l'appareil est livré avec l'utilitaire BRAdmin Light qui peut également servir à configurer de nombreux aspects du réseau (voir À l'aide de l'utilitaire BRAdmin Light uu page 2). TCP/IP Méthode BOOT Cette option détermine comment l’appareil obtient une adresse IP. Mode Auto Dans ce mode, l'appareil recherche un serveur DHCP sur le réseau. S'il en trouve un et si le serveur DHCP est configuré pour attribuer une adresse IP à l'appareil, c'est l'adresse IP fournie par le serveur DHCP qui sera utilisée. Si aucun serveur DHCP n'est disponible, l'appareil recherche un serveur BOOTP sur le réseau. Si un serveur BOOTP est disponible et s'il est configuré correctement, l’appareil obtiendra son adresse IP auprès du serveur BOOTP. Si aucun serveur BOOTP n'est disponible, l’appareil recherche un serveur RARP sur le réseau. Si un serveur RARP n'est pas disponible, l'adresse IP est définie à l'aide du protocole APIPA. À sa mise sous tension initiale, il se peut que l'appareil prenne plusieurs minutes pour rechercher un serveur sur le réseau. Mode Statique Dans ce mode, l’adresse IP de l’appareil doit être attribuée manuellement. Une fois saisie, l'adresse IP est verrouillée sur l'adresse attribuée. Remarque Si vous ne voulez pas configurer votre serveur d'impression via DHCP, BOOTP ou RARP, vous devez régler 1.Méthode BOOT sur Statique pour que le serveur d'impression ait une adresse IP statique. Ainsi, le serveur d'impression n’essayera pas d’obtenir une adresse IP auprès de l’un de ces systèmes. Pour changer le paramètre 1.Méthode BOOT, utilisez le panneau de commande de l'appareil ou l'utilitaire BRAdmin Light. 22 4 Configuration à l'aide du panneau de commande Adresse IP Ce champ affiche l'adresse IP actuelle de l'appareil. Si vous avez sélectionné une 1.Méthode BOOT de type Statique, saisissez l’adresse IP que vous souhaitez attribuer à l’appareil (consultez votre administrateur réseau pour savoir quelle adresse IP utiliser). Si vous avez sélectionné une méthode autre que Statique, l’appareil tentera de déterminer son adresse IP par le biais du protocole DHCP, BOOTP ou RARP. L’adresse IP par défaut de votre appareil sera probablement incompatible avec le modèle de numérotation d'adresse IP de votre réseau. Nous vous recommandons de contacter votre administrateur réseau pour obtenir une adresse IP appropriée pour le réseau auquel l'appareil sera connecté. 4 Masque de sous-réseau Ce champ affiche le masque de sous-réseau actuel utilisé par l’appareil. Si vous n’utilisez pas DHCP ou BOOTP pour obtenir le masque de sous-réseau, saisissez le masque de sous-réseau souhaité. Consultez votre administrateur réseau pour savoir quel masque de sous-réseau utiliser. Passerelle Ce champ affiche l’adresse de la passerelle ou du routeur actuellement utilisé par l’appareil. Si vous n’utilisez pas DHCP ou BOOTP pour obtenir l’adresse de la passerelle ou du routeur, saisissez l’adresse que vous souhaitez attribuer. Si vous n’avez ni passerelle ni routeur, laissez ce champ vide. En cas de doute, consultez votre administrateur réseau. Nom du nœud Vous pouvez inscrire le nom de l’appareil sur le réseau. Ce nom est souvent appelé nom NetBIOS et il s’agit du nom inscrit par le serveur WINS sur votre réseau. Brother vous recommande d'utiliser le nom BRWxxxxxxxxxxxx pour un réseau sans fil (où xxxxxxxxxxxx représente l'adresse Ethernet de votre appareil) (15 caractères max.). Remarque Sur les modèles DCP, il n'est pas possible de modifier le nom du nœud à partir du menu du panneau de commande. Configuration WINS Cette option détermine comment l’appareil obtient l’adresse IP du serveur WINS. Auto Se sert automatiquement d’une requête DHCP pour déterminer l’adresse IP des serveurs WINS principal et secondaire. Vous devez définir 1.Méthode BOOT sur Auto ou sur DHCP pour que cette fonction soit opérationnelle. Statique Se sert de l’adresse IP spécifiée pour les serveurs WINS principal et secondaire. 23 Configuration à l'aide du panneau de commande Serveur WINS Adresse IP du serveur WINS principal Ce champ spécifie l'adresse IP du serveur WINS (Windows® Internet Name Service) principal. Si ce champ est réglé sur une valeur autre que zéro, l'appareil contactera le serveur en question afin d'inscrire son nom avec Windows® Internet Name Service. Adresse IP du serveur WINS secondaire Ce champ spécifie l’adresse IP du serveur WINS secondaire. Elle est utilisée comme adresse de secours pour l’adresse du serveur WINS primaire. Si le serveur principal n’est pas disponible, l’appareil peut tout de même s’inscrire auprès d’un serveur secondaire. Si ce champ est réglé sur une valeur autre que zéro, l'appareil contactera le serveur en question afin d'inscrire son nom avec Windows® Internet Name Service. Si vous disposez d’un serveur WINS principal mais pas d’un serveur WINS secondaire, laissez simplement ce champ vide. Serveur DNS Adresse IP du serveur DNS principal Ce champ spécifie l’adresse IP du serveur DNS (Domain Name System) principal. Adresse IP du serveur DNS secondaire Ce champ spécifie l’adresse IP du serveur DNS secondaire. Elle est utilisée comme adresse de secours pour l’adresse du serveur DNS primaire. Si le serveur primaire n'est pas disponible, l’appareil contacte le serveur DNS secondaire. APIPA Activez l'option Oui si vous souhaitez que le serveur d’impression attribue automatiquement une adresse IP « Link-Local » (dans l’intervalle compris entre 169.254.1.0 et 169.254.254.255) lorsque le serveur d’impression ne peut pas obtenir une adresse IP à l’aide de la 1.Méthode BOOT que vous avez définie (voir Méthode BOOT uu page 22). Si vous sélectionnez Non, l’adresse IP ne changera pas si le serveur d’impression ne peut pas obtenir une adresse IP par la 1.Méthode BOOT que vous avez définie. Assistant de configuration La fonction 2.Assis. config. vous guide dans les différentes étapes de la configuration du réseau sans fil. Pour de plus amples informations, voir le Guide d'installation rapide ou Configuration à l'aide de la fonction Assis. config. du panneau de commande de l'appareil uu page 15. 24 4 Configuration à l'aide du panneau de commande WPS/AOSS™ Si votre point d'accès/routeur sans fil prend en charge Wi-Fi Protected Setup (PBC 1) ou AOSS™, vous pouvez configurer l'appareil facilement sans connaître les paramètres de votre réseau sans fil (voir le Guide d'installation rapide ou Configuration « presse-bouton » à l'aide de Wi-Fi Protected Setup™ ou AOSS™ uu page 11). 1 Configuration « presse-bouton » WPS avec code PIN Si votre point d'accès/routeur sans fil prend en charge Wi-Fi Protected Setup (méthode PIN), vous pouvez configurer l'appareil facilement sans ordinateur (voir Configuration à l'aide de la méthode PIN de Wi-Fi Protected Setup uu page 12). Etat WLAN Etat Ce champ affiche l'état actuel du réseau sans fil. Signal Ce champ affiche l'intensité actuelle du signal du réseau sans fil. SSID Ce champ affiche le nom (SSID) actuel du réseau sans fil. Au plus 32 caractères du nom SSID sont affichés. Mode de communication Ce champ affiche le mode de communication actuel du réseau sans fil. Adresse MAC L'adresse MAC est un numéro unique attribué à l'interface réseau de l'appareil. Vous pouvez vérifier l'adresse MAC de votre appareil à partir du panneau de commande. WLAN activé Si vous voulez utiliser la connexion réseau sans fil, réglez 7.WLAN activé sur activé. Le réglage par défaut est désactivé. 25 4 Configuration à l'aide du panneau de commande Restauration des réglages par défaut des paramètres réseau Vous pouvez réinitialiser le serveur d'impression en rétablissant ses paramètres d'usine par défaut (ce qui réinitialisera toutes les informations telles que le mot de passe et l'adresse IP). Remarque • Cette fonction rétablit les réglages par défaut de tous les paramètres réseau sans fil. • Vous pouvez également rétablir les réglages par défaut d'usine du serveur d'impression à l'aide des applications BRAdmin (pour plus d'informations, voir Autres utilitaires de gestion uu page 4). 4 a b Appuyez sur Menu. Appuyez sur a ou sur b pour choisir 3.Réseau. Appuyez sur OK. c Appuyez sur a ou sur b pour choisir 0.Réinit. réseau. Appuyez sur OK. d e f Appuyez sur a pour sélectionner Init. Appuyez sur a pour sélectionner Oui. L'appareil redémarre. 26 Configuration à l'aide du panneau de commande Impression du rapport de configuration réseau Remarque Nom du nœud : le nom du nœud apparaît dans rapport de configuration réseau. Le nom du nœud par défaut est « BRWxxxxxxxxxxxx » pour un réseau sans fil (« xxxxxxxxxxxx » représente l'adresse MAC/ Ethernet de votre appareil). Le rapport de configuration réseau est un rapport qui dresse la liste des paramètres de configuration réseau actuels, notamment les paramètres du serveur d'impression réseau. a b Appuyez sur Menu. c Appuyez sur a ou sur b pour sélectionner 2.Config Réseau. Appuyez sur OK. d Appuyez sur Marche Mono ou sur Marche Couleur. Appuyez sur a ou sur b pour sélectionner 4.Impr. rapports. Appuyez sur OK. 27 4 Configuration à l'aide du panneau de commande Impression du rapport du réseau sans fil L'option 3.Rapport WLAN imprime le rapport sur l'état sans fil de votre appareil. Si la connexion sans fil échoue, vérifiez le code d'erreur sur le rapport imprimé. uuGuide d’installation rapide : Dépistage des pannes a b Appuyez sur Menu. Appuyez sur a ou sur b pour sélectionner 4.Impr. rapports. Appuyez sur OK. c Appuyez sur a ou sur b pour choisir 3.Rapport WLAN. Appuyez sur OK. d Appuyez sur Marche Mono ou sur Marche Couleur. 4 Remarque Si le rapport du réseau sans fil ne s'imprime pas, recommencez à partir de l'étape a un peu plus tard. 28 Configuration à l'aide du panneau de commande Tableau des fonctions et des paramètres par défaut Menu principal Sous-menu 3.Réseau 1.TCP/IP Éléments de menu Options 1.Méthode BOOT Auto/Statique/RARP/BOOTP/DHCP 2.Adresse IP [000-255].[000-255].[000-255].[000-255] [000].[000].[000].[000] 1 3.Masq.SS.réseau [000-255].[000-255].[000-255].[000-255] [000].[000].[000].[000] 1 4.Passerelle 4 [000-255].[000-255].[000-255].[000-255] [000].[000].[000].[000] 5.Nom du nœud BRWXXXXXXXXXXXX= (adresse Ethernet de votre appareil) (15 caractères max.) 6.Config.WINS Auto/Statique 7.Serveur WINS Primaire/Secondaire [000-255].[000-255].[000-255].[000-255] [000].[000].[000].[000] 8.Serveur DNS Primaire/Secondaire [000-255].[000-255].[000-255].[000-255] [000].[000].[000].[000] 9.APIPA Oui/Non 2.Assis. config. — (sélectionnez le SSID dans une liste ou ajoutez-le manuellement) 3.WPS/AOSS — 4.WPS avec PIN — 1.Etat 5.Etat WLAN (Exemples) Activé(11b)/Activé(11g)/Actif (11n)/ AOSS activé/Echec de la connexion 2.Signal Signal:Fort/Signal:Moyen/Signal:Faible/ Signal:Sans 3.SSID (affiche le SSID avec 32 chiffres max.) 4.Mode de commu. (Exemples) Ad-hoc/Infrastructure 6.Adresse MAC 7.WLAN activé activé/désactivé 0.Réinit. réseau Les réglages par défaut sont indiqués en gras. 1 Lors de sa connexion au réseau, l’appareil règlera automatiquement l’adresse IP et le masque de sous-réseau avec les valeurs appropriées pour votre réseau. 29 5 Dépistage des pannes Généralités Le présent chapitre explique comment résoudre les problèmes de réseau types que vous pourriez rencontrer en utilisant votre appareil Brother. Si ce chapitre ne vous permet pas de résoudre votre problème, veuillez visiter le Brother Solutions Center à l'adresse http://solutions.brother.com/. Vérifiez que les options suivantes sont configurées avant de lire ce chapitre. Vérifiez d'abord les points suivants : Le cordon d'alimentation est correctement connecté et l'appareil Brother est sous tension. 5 Le point d'accès (pour la connexion sans fil), le routeur ou le concentrateur est sous tension et son témoin de liaison clignote. Toutes les protections d'emballage ont été retirées de l'appareil. Les cartouches d'encre sont correctement installées. Les capots avant et arrière sont entièrement fermés. Du papier est correctement inséré dans le bac à papier. Allez à la page décrivant votre solution à partir des listes ci-dessous : Je ne parviens pas à configurer le réseau sans fil (voir page 30). L'appareil Brother n'est pas détecté sur le réseau pendant l'installation de MFL-Pro Suite (voir page 31). L'appareil Brother n'imprime pas ou ne numérise pas sur le réseau (voir page 32). L'appareil Brother n'est pas détecté sur le réseau, même après une installation réussie (voir page 32). J'utilise un logiciel de sécurité (voir page 35). Je souhaite vérifier que mes périphériques réseau fonctionnent correctement (voir page 35). Je ne parviens pas à configurer le réseau sans fil. Question Interface Solution Mon appareil ne se connecte pas pendant la configuration sans fil. sans fil Vos paramètres de sécurité sans fil (SSID/Clé du réseau) sont-ils corrects ? Mettez votre routeur sans fil hors tension puis à nouveau sous tension. Essayez ensuite de configurer à nouveau les paramètres sans fil. Revérifiez et sélectionnez les paramètres de sécurité corrects. • Le nom du fabricant ou le numéro de modèle du point d'accès/routeur sans fil peut être utilisé comme paramètre de sécurité par défaut. • Reportez-vous aux instructions fournies avec votre point d'accès/routeur sans fil pour savoir comment trouver les paramètres de sécurité. • Consultez le fabricant de votre point d'accès/routeur sans fil, de votre fournisseur Internet ou de votre administrateur réseau. Pour des informations sur le SSID et la clé du réseau, consultez les sections SSID, Clé du réseau et Canaux du Glossaire réseau. 30 Dépistage des pannes Je ne parviens pas à configurer le réseau sans fil. (Suite) Question Interface Solution Utilisez-vous le filtrage d'adresses MAC ? sans fil Vérifiez que l'adresse MAC de l'appareil Brother est autorisée dans le filtre. Vous pouvez trouver l'adresse MAC à partir du panneau de commande de l'appareil Brother (voir Tableau des fonctions et des paramètres par défaut uu page 29). Votre point d'accès/routeur sans fil est-il en mode stealth ? (pas de diffusion du SSID) sans fil Vous devez taper manuellement le nom SSID ou la clé du réseau correct(e). Vérifiez le nom SSID ou la clé du réseau dans les instructions fournies avec votre point d'accès/routeur sans fil et reconfigurez les paramètres sans fil (pour plus d'informations, voir Configuration de votre appareil lorsque le SSID n'est pas diffusé uu page 17). L'appareil Brother n'est pas détecté sur le réseau pendant l'installation de MFL-Pro Suite. Question Interface Solution Utilisez-vous un logiciel de sécurité ? sans fil Confirmez vos paramètres dans la boîte de dialogue du programme d'installation. Autorisez l'accès lorsque le message d'alerte du logiciel de sécurité apparaît pendant l'installation de MFL-Pro Suite. Pour plus d'informations sur le logiciel de sécurité, voir J'utilise un logiciel de sécurité. uu page 35. Votre appareil Brother est-il installé trop loin du point d'accès/routeur sans fil ? sans fil Placez votre appareil Brother à environ 1 mètre de distance du point d'accès/routeur sans fil lorsque vous configurez les paramètres du réseau sans fil. Existe-t-il des obstacles (murs ou meubles, par exemple) entre votre appareil et le point d'accès/routeur sans fil ? sans fil Déplacez votre appareil Brother dans une zone sans obstacle ou plus proche du point d'accès/routeur sans fil. Y a-t-il un ordinateur sans fil, un périphérique Bluetooth, un four à micro-ondes ou un téléphone sans fil numérique sans fil dans le voisinage de l'appareil Brother ou du point d'accès/routeur sans fil ? sans fil Éloignez tous les périphériques de l'appareil Brother ou du point d'accès/routeur sans fil. 31 5 Dépistage des pannes L'appareil Brother n'imprime pas ou ne numérise pas sur le réseau. L'appareil Brother n'est pas détecté sur le réseau même après une installation réussie. Question Interface Solution Utilisez-vous un logiciel de sécurité ? sans fil Votre appareil Brother a-t-il sans fil une adresse IP disponible ? Voir J'utilise un logiciel de sécurité. uu page 35. Vérification de l'adresse IP et du masque de sous-réseau. Vérifiez que l'adresse IP et le masque de sous-réseau de votre ordinateur et de l'appareil Brother sont corrects et se trouvent sur le même réseau. Pour de plus amples informations sur la vérification de l'adresse IP et du masque de sous-réseau, consultez l'administrateur réseau ou visitez le Brother Solutions Center à l'adresse http://solutions.brother.com/. 5 (Windows®) Vérification de l'adresse IP et du masque de sous-réseau à l'aide de l'Outil de réparation de la connexion réseau. Utilisez l'Outil de réparation de la connexion réseau pour corriger les paramètres réseau de l'appareil Brother. Il attribuera l'adresse IP et le masque de sous-réseau corrects. Pour utiliser l'Outil de réparation de la connexion réseau, procédez comme suit : Remarque • (Windows® XP/Windows Vista®/Windows® 7) Connectez-vous au réseau avec des droits d'administrateur. • Assurez-vous que l'appareil Brother est sous tension et est connecté au même réseau que votre ordinateur. 32 Dépistage des pannes L'appareil Brother n'imprime pas ou ne numérise pas sur le réseau. L'appareil Brother n'est pas détecté sur le réseau même après une installation réussie. (Suite) Question Interface Solution Votre appareil Brother a-t-il sans fil une adresse IP disponible ? (suite) 1 (Windows® XP, Windows Server® 2003) Cliquez sur le bouton démarrer, Tous les programmes, Accessoires et Explorateur Windows, puis Poste de travail. (Windows Server® 2008) Cliquez sur le bouton démarrer et sur Ordinateur. (Windows Vista®/Windows® 7) Cliquez sur le bouton et sur Ordinateur. 2 Double-cliquez sur Disque local (C:), Programmes ou Program Files (x86), Browny02, Brother, BrotherNetTool.exe pour exécuter le programme. Remarque Si l'écran Contrôle de compte d’utilisateur s'affiche, (Windows Vista®) Cliquez sur Continuer. (Windows® 7) Cliquez sur Oui. 3 Suivez les instructions à l'écran. 4 Vérifiez le diagnostic en imprimant le rapport de configuration réseau. Remarque L'Outil de réparation de la connexion réseau se lance automatiquement si vous cochez la case Activer l’outil de réparation de la connexion à l'aide de Status Monitor. Cliquez avec le bouton droit sur l'écran Status Monitor, cliquez sur Options, Détails, puis cliquez sur l'onglet Diagnostic. Ceci n'est pas recommandé lorsque votre administrateur réseau a réglé l'adresse IP sur Statique, car cela modifiera automatiquement l'adresse IP. Si l'adresse IP et le masque de sous-réseau corrects ne sont toujours pas attribués, même après l'utilisation de l'Outil de réparation de la connexion réseau, consultez l'administrateur réseau pour obtenir ces informations ou visitez le Brother Solutions Center à l'adresse http://solutions.brother.com/. 33 5 Dépistage des pannes L'appareil Brother n'imprime pas ou ne numérise pas sur le réseau. L'appareil Brother n'est pas détecté sur le réseau même après une installation réussie. (Suite) Question Interface Solution Votre travail d'impression précédent a-t-il échoué ? sans fil Si le travail d'impression qui a échoué est toujours dans la file d'attente d'impression de votre ordinateur, supprimez-le. Double-cliquez sur l'icône de l'imprimante dans le dossier suivant, puis sélectionnez Annuler tous les documents dans le menu Imprimante : (Windows® XP) démarrer puis Imprimantes et télécopieurs. (Windows Vista®) , Panneau de configuration, Matériel et audio, puis Imprimantes. (Windows® 7) , Panneau de configuration, Matériel et audio, Périphériques et imprimantes puis Imprimantes et télécopieurs. Cliquez ensuite sur l'icône de l'imprimante et cliquez sur Afficher les travaux d’impression en cours, puis sélectionnez Annuler tous les documents dans le menu Imprimante. J'ai vérifié et essayé les solutions ci-dessus, mais l'appareil Brother n'imprime/ne numérise toujours pas. Y a-t-il autre chose que je puisse faire ? sans fil Désinstallez puis réinstallez MFL-Pro Suite. Imprimez le rapport du réseau sans fil pour vérifier l'état d'une connexion sans fil (pour savoir comment imprimer, voir Impression du rapport du réseau sans fil uu page 28). Si le rapport imprimé du réseau sans fil indique que la connexion a échoué, vérifiez le code d'erreur sur le rapport imprimé. uuGuide d’installation rapide : Dépistage des pannes Voir L'appareil Brother n'est pas détecté sur le réseau pendant l'installation de MFL-Pro Suite. uu page 31. 34 5 Dépistage des pannes J'utilise un logiciel de sécurité. Question Interface Solution Avez-vous choisi d'accepter le choix proposé dans la boîte de dialogue d'alerte de sécurité lors de l'installation de MFL-Pro Suite ou de BRAdmin Light ou lors de l'utilisation des fonctions d'impression/de numérisation ? sans fil Si vous n'avez pas choisi d'accepter le choix proposé dans la boîte de dialogue d'alerte de sécurité, la fonction de pare-feu de votre logiciel de sécurité peut refuser l'accès. Certains logiciels de sécurité peuvent bloquer l'accès sans afficher de boîte de dialogue d'alerte de sécurité. Pour autoriser l'accès, reportez-vous aux instructions de votre logiciel de sécurité ou consultez le fabricant. Quels sont les numéros de port requis pour les paramètres du logiciel de sécurité ? sans fil Les fonctions réseau Brother utilisent les numéros de port suivants : 5 Numérisation réseau i Numéro de port 54925 / Protocole UDP Numérisation/impression réseau 1 i Numéro de port 137 et 161 / Protocole UDP BRAdmin Light 1 i Numéro de port 161 / Protocole UDP 1 Windows® seulement. Pour plus de détails sur l'ouverture du port, reportez-vous aux instructions du logiciel de sécurité ou consultez le fabricant. Je souhaite vérifier que mes périphériques réseau fonctionnent correctement. Question Interface Solution Votre appareil Brother, le point d'accès/routeur ou le concentrateur réseau est-il sous tension ? sans fil Vérifiez que vous avez suivi toutes les instructions de la section Vérifiez que les options suivantes sont configurées avant de lire ce chapitre. uu page 30. Où puis-je trouver les paramètres réseau de l'appareil Brother, comme l'adresse IP ? sans fil Imprimez le rapport de configuration réseau. Voir Impression du rapport de configuration réseau uu page 27. Cochez la case Link Status (état liaison) dans le rapport de configuration réseau. sans fil Imprimez le rapport de configuration réseau et vérifiez que Wireless Link Status (état liaison sans fil) est réglé sur Link OK (liaison OK). Si Link Status affiche Failed To Associate (association impossible), recommencez à partir de Vérifiez que les options suivantes sont configurées avant de lire ce chapitre. uu page 30. 35 Dépistage des pannes Je souhaite vérifier que mes périphériques réseau fonctionnent correctement. (Suite) Question Interface Solution Pouvez-vous « lancer un sans fil ping » sur l'appareil Brother depuis votre ordinateur ? Lancez un ping sur l'appareil Brother depuis votre ordinateur à l'aide de l'adresse IP ou du nom du nœud. Réussite i Votre appareil Brother fonctionne correctement et est connecté au même réseau que votre ordinateur. Échec i Votre appareil Brother n'est pas connecté au même réseau que votre ordinateur ou n'est pas configuré correctement. (Windows®) Consultez l'administrateur réseau ou utilisez l'Outil de réparation de la connexion réseau pour corriger automatiquement l'adresse IP et le masque de sous-réseau. Pour des détails sur l'Outil de réparation de la connexion réseau, voir (Windows®) Vérification de l'adresse IP et du masque de sous-réseau à l'aide de l'Outil de réparation de la connexion réseau. uu page 32. (Macintosh) Vérifiez que l'adresse IP et le masque de sous-réseau sont réglés correctement. Voir Vérification de l'adresse IP et du masque de sous-réseau. uu page 32. L'appareil Brother est-il connecté au réseau sans fil ? sans fil Imprimez le rapport du réseau sans fil pour vérifier l'état de la connexion sans fil (pour savoir comment imprimer, voir Impression du rapport du réseau sans fil uu page 28). Si le rapport imprimé du réseau sans fil indique que la connexion a échoué, vérifiez le code d'erreur sur le rapport imprimé. uuGuide d’installation rapide : Dépistage des pannes J'ai vérifié et essayé toutes les solutions ci-dessus, mais je rencontre encore des problèmes. Y a-t-il autre chose que je puisse faire ? sans fil Consultez les instructions fournies avec votre point d'accès/routeur sans fil pour trouver les informations relatives au SSID et à la clé du réseau et réglez-les correctement. Pour des détails sur le SSID et la clé du réseau, voir Vos paramètres de sécurité (SSID/Clé du réseau) sont-ils corrects ? uu page 30. 36 5 A Annexe A Protocoles et fonctions de sécurité pris en charge Interface Sans fil Réseau (commun) Protocole (IPv4) Réseau (sécurité) Sans fil IEEE 802.11b/g/n (mode Infrastructure) IEEE 802.11b (mode Ad-hoc) ARP, RARP, BOOTP, DHCP, APIPA (Auto IP), résolution de noms WINS/NetBIOS, DNS Resolver, mDNS, LLMNR responder, LPR/LPD, Custom Raw Port/Port9100, serveur FTP, serveur TFTP, SNMPv1/v2c, ICMP, services Web (impression/numérisation) SSID (32 car.), WEP 64/128 bits, WPA-PSK (TKIP/AES), WPA2-PSK (AES) A 37 B Index A Adresse IP ................................................................ 23 Adresse MAC ............................................................ 25 AOSS™ .............................................................. 11, 25 APIPA ....................................................................... 24 Appariement vertical ................................................... 1 Application Brother installer ........................................ 8 Assistant de déploiement de pilote ............................. 1 Serveur WINS ........................................................... 24 Status Monitor ............................................................. 1 Systèmes d'exploitation .............................................. 1 T TCP/IP ...................................................................... 22 V B Valeur par défaut ...................................................... 26 BRAdmin Light ........................................................ 1, 2 BRAdmin Professional 3 ......................................... 1, 4 Brother Solutions Center ......................................... 3, 5 W Wi-Fi Protected Setup ................................... 11, 12, 25 C B Configuration WINS .................................................. 23 M Masque de sous-réseau ........................................... 23 Méthode PIN ....................................................... 12, 25 Mode Ad-hoc ............................................................... 7 Mode Infrastructure ..................................................... 7 N Nom du nœud ........................................................... 23 O Outil de réparation de la connexion réseau .............. 32 P Panneau de commande ............................................ 22 Passerelle ................................................................. 23 PBC ..................................................................... 11, 25 R Rapport de configuration réseau ............................... 27 Rapport WLAN .......................................................... 28 Réseau sans fil ........................................................... 6 Restauration des paramètres réseau ........................ 26 S Serveur DNS ............................................................. 24 38