▼
Scroll to page 2
of
51
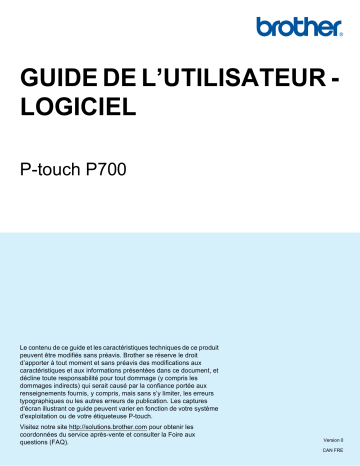
GUIDE DE L’UTILISATEUR LOGICIEL P-touch P700 Le contenu de ce guide et les caractéristiques techniques de ce produit peuvent être modifiés sans préavis. Brother se réserve le droit d’apporter à tout moment et sans préavis des modifications aux caractéristiques et aux informations présentées dans ce document, et décline toute responsabilité pour tout dommage (y compris les dommages indirects) qui serait causé par la confiance portée aux renseignements fournis, y compris, mais sans s’y limiter, les erreurs typographiques ou les autres erreurs de publication. Les captures d'écran illustrant ce guide peuvent varier en fonction de votre système d'exploitation ou de votre étiqueteuse P-touch. Visitez notre site http://solutions.brother.com pour obtenir les coordonnées du service après-vente et consulter la Foire aux questions (FAQ). Version 0 CAN FRE Introduction L'étiqueteuse Brother P-touch (appelée ci-dessous « P-touch ») est compatible avec de nombreuses applications, de façon à vous permettre d'imprimer des étiquettes, peu importe l'endroit où vous travaillez. Ce guide de l'utilisateur vous montrera à quel point il est facile d'utiliser P-touch Editor et les autres applications Brother pour réaliser des impressions à partir de données de type texte. Avis important Le contenu de ce document et les caractéristiques techniques de ce produit peuvent être modifiés sans préavis. Brother se réserve le droit d’apporter à tout moment et sans préavis des modifications aux caractéristiques et aux informations présentées dans ce document, et décline toute responsabilité pour tout dommage (y compris les dommages indirects) qui serait causé par la confiance portée aux renseignements fournis, y compris, mais sans s’y limiter, les erreurs typographiques ou les autres erreurs de publication. Les captures d'écran présentées dans ce document peuvent varier selon le système d'exploitation de votre ordinateur et votre modèle de produit. Avant d'utiliser l'étiqueteuse P-touch, veillez à lire tous les documents fournis avec l'appareil pour des informations sur la sécurité et les consignes d'utilisation. Symboles utilisés dans ce guide Les symboles utilisés tout au long de ce guide sont les suivants : REMARQUE Ce symbole signale des informations ou des instructions à respecter. Les ignorer peut entraîner des dommages au niveau de l’appareil ou un fonctionnement incorrect. Cette indication signale les textes qui peuvent vous aider à mieux comprendre l’appareil et à l’utiliser de manière plus efficace. À propos de ce guide Ce guide (PDF) est inclus sur le CD-ROM fourni. REMARQUE Si vous utilisez Adobe® Reader® pour afficher ce guide sur un ordinateur, le curseur devient lorsqu'il est placé sur un lien. Pour ouvrir la page correspondante, il suffit de cliquer sur le lien. Pour plus d'informations sur l'utilisation d'Adobe® Reader®, reportez-vous au fichier d'aide fourni avec Adobe® Reader®. i Table des matières Section I 1 Windows® Installation et désinstallation du logiciel P-touch 2 Installation du logiciel P-touch et du pilote d'imprimante ........................................................................ 2 Désinstallation du logiciel P-touch ........................................................................................................... 3 2 Comment utiliser P-touch Editor Lite 4 Utilisation de P-touch Editor Lite .............................................................................................................. 4 Démarrage de P-touch Editor Lite ..................................................................................................... 4 3 Comment utiliser P-touch Editor 9 Utilisation de P-touch Editor .................................................................................................................... 9 Lancement de P-touch Editor ............................................................................................................ 9 Modes de fonctionnement ............................................................................................................... 12 4 Utilisation du pilote d'imprimante pour imprimer à partir d'autres applications 15 Impression directe à partir d'autres applications ................................................................................... 15 Installation du pilote d'imprimante ................................................................................................... 15 Impression à partir d'autres applications ......................................................................................... 19 5 Comment utiliser P-touch Library 21 Utilisation de P-touch Library ................................................................................................................. 21 Lancement de P-touch Library ........................................................................................................ 21 Ouverture et modification de modèles ............................................................................................. 23 Impression de modèles ................................................................................................................... 23 Recherche de modèles ou d'autres données .................................................................................. 24 6 Mise à jour du logiciel P-touch 26 Mise à jour de P-touch Editor ................................................................................................................ 26 Mise à jour du micrologiciel / de P-touch Editor Lite .............................................................................. 28 7 Impression d'étiquettes distribuées à plusieurs imprimantes 30 Impression distribuée ............................................................................................................................. 30 ii Section II Macintosh 8 Comment utiliser P-touch Editor Lite 35 Utilisation de P-touch Editor Lite ............................................................................................................ 35 Démarrage de P-touch Editor Lite ................................................................................................... 35 9 Comment utiliser P-touch Editor 40 Utilisation de P-touch Editor .................................................................................................................. 40 Lancement de P-touch Editor .......................................................................................................... 40 Modes de fonctionnement ............................................................................................................... 41 10 Mise à jour du logiciel P-touch 43 Mise à jour de P-touch Editor ................................................................................................................ 43 Mise à jour du micrologiciel / de P-touch Editor Lite .............................................................................. 45 iii Section I ® Windows Installation et désinstallation du logiciel P-touch Comment utiliser P-touch Editor Lite Comment utiliser P-touch Editor Utilisation du pilote d'imprimante pour imprimer à partir d'autres applications Comment utiliser P-touch Library Mise à jour du logiciel P-touch Impression d'étiquettes distribuées à plusieurs imprimantes 2 4 9 15 21 26 30 1 Installation et désinstallation du logiciel P-touch 1 P-touch Editor permet de créer différents styles de modèle. Vous pouvez utiliser le logiciel P-touch Update Software pour mettre à jour P-touch Editor et le micrologiciel de l'étiqueteuse P-touch. Pour télécharger les versions les plus récentes du pilote et des logiciels, visitez le Brother Solutions Center (Centre de solutions Brother) : http://solutions.brother.com. Installation du logiciel P-touch et du pilote d'imprimante a b c d Insérez le CD-ROM dans le lecteur de CD-ROM de votre ordinateur. Cliquez sur [Installation standard]. Suivez les instructions affichées à l'écran pour installer le logiciel. Cliquez sur [Terminer] pour fermer l'écran d'installation. Certaines fonctions ne pourront pas être utilisées si le pilote d'imprimante n'est pas installé. Pour plus d'informations sur l'installation du pilote d'imprimante, reportez-vous au Guide de l'utilisateur. 2 Installation et désinstallation du logiciel P-touch Désinstallation du logiciel P-touch 1 REMARQUE • Exécutez cette procédure uniquement si vous n'avez plus besoin de P-touch Editor / P-touch Update Software. • « Outil de paramétrage d’imprimante » s'affiche en anglais en tant que [Printer Setting Tool] dans le panneau de commande et l'icône de raccourci. a Pour Windows Vista® / Windows® 7 : Cliquez sur , [Panneau de configuration], accédez à [Programmes] et ouvrez [Programmes et fonctionnalités]. La boîte de dialogue [Désinstaller ou modifier un programme] apparaît. Pour Windows® 8 : Effectuez un clic droit n'importe où sur l'écran [Accueil]. Cliquez sur [Toutes les applications], [Panneau de configuration], accédez à [Programmes] puis ouvrez [Programmes et fonctionnalités]. La boîte de dialogue [Désinstaller ou modifier un programme] apparaît. b Choisissez [Brother P-touch Editor] / [Brother P-touch Update Software] / [Brother Printer Setting Tool] / [Brother P-touch Library], puis cliquez sur [Désinstaller]. c Cliquez sur [OK]. L'opération de désinstallation démarre. Dès lors que le logiciel est supprimé de l'ordinateur, la boîte de dialogue [Maintenance terminée] s'affiche. d Fermez la boîte de dialogue [Désinstaller ou modifier un programme]. Brother P-touch Editor / Brother P-touch Update Software / Brother Printer Setting Tool / Brother P-touch Library a été désinstallé. 3 2 Comment utiliser P-touch Editor Lite Il n’est pas nécessaire d’installer de pilote ou de logiciel pour P-touch Editor Lite. P-touch Editor Lite vous permet de créer, facilement et rapidement, divers types d'étiquettes. 2 P-touch Editor Lite est pris en charge uniquement avec une connexion par câble USB. Utilisation de P-touch Editor Lite Démarrage de P-touch Editor Lite a Une fois le câble USB connecté, une boîte de dialogue s'affiche sur l’écran de l’ordinateur. Pour Windows Vista® , cliquez sur [P-touch Editor Lite]. Pour Windows® 7, cliquez sur [Ouvrir le dossier et afficher les fichiers] puis double-cliquez sur [PTLITE10]. Pour Windows® 8, cliquez sur [PT-P700], [Ouvrir le dossier et afficher les fichiers], puis double-cliquez sur [PTLITE10]. P-touch Editor Lite démarre. * L’étiqueteuse P-touch doit être en mode P-touch Editor Lite. Reportez-vous au Guide de l'utilisateur pour plus d'informations. Fenêtre de mise en page 1 2 1 Barre d’outils des commandes Icône Fonction Affiche l’écran Nouveau, qui permet de créer une nouvelle étiquette. Ouvre un fichier enregistré avec P-touch Editor Lite. Enregistre les données sur votre PC ou autre, mais pas sur l'étiqueteuse P-touch. Insère une nouvelle zone de texte (pratique lors de la création d’étiquettes contenant des lignes de texte individuelles et multiples). 4 Comment utiliser P-touch Editor Lite Icône Fonction Insère une image dans votre étiquette. [A partir du fichier] : insère une image stockée sur votre PC. [Capture ďécran] : insère la zone sélectionnée de l’écran du PC en tant que graphique. [Symbole] : Insère un des symboles intégrés de votre PC. 2 Insère un cadre. Démarre P-touch Editor. Affiche le menu. Le menu comprend toutes les fonctionnalités de P-touch Editor Lite. Réduit la fenêtre de P-touch Editor Lite. Ferme P-touch Editor Lite. 2 Barre d’outils des propriétés Icône Fonction Cliquez sur pour changer la police. Cliquez sur pour spécifier la taille de la police. Vous pouvez régler la taille de la police un niveau au-dessus ou en dessous en cliquant sur ou sur . Définit le style de police : Gras : / / , Italique : / / , Souligné : / / *L'affichage de ces commandes peut varier d'un pays à l'autre. Permet de spécifier l’alignement du texte dans une zone de texte. Permet de définir la largeur et la couleur du ruban. Cliquez sur pour détecter automatiquement la largeur et la couleur du ruban inséré. Permet de définir la largeur du ruban. Cliquez sur pour détecter automatiquement la largeur du ruban inséré. Permet de définir la longueur du ruban. Cliquez sur pour adapter automatiquement la longueur de l’étiquette au texte saisi. Active/désactive l’orientation verticale de l’étiquette. 5 Comment utiliser P-touch Editor Lite Icône Fonction Cliquez sur pour définir le facteur de zoom de l'aperçu de l'étiquette. Vous pouvez également modifier le facteur de zoom en cliquant sur Cliquez sur ou sur pour imprimer normalement ou sur . 2 pour imprimer avec des options. [Découpe auto] : Chaque étiquette est automatiquement découpée après l’impression. [Coupe en fin] : Les étiquettes sont découpées après impression de la dernière étiquette. [Copies] : Imprime plusieurs copies d’une étiquette. 3 3 Vue d’étiquette Affichage Fonction Cet aperçu de l'étiquette s’affiche au lancement du logiciel. La largeur du ruban actuellement définie s’affiche à gauche de l’image de l’étiquette. Lorsque [Automatique] s’affiche à droite, la longueur du ruban est automatiquement adaptée à celle du texte. Vous pouvez faire glisser le bord de l’étiquette pour modifier manuellement la longueur et la largeur de cette dernière. Déplacez le pointeur de la souris vers le bord de la zone de l’étiquette. Lorsque la ligne bleue s’affiche, faites-la glisser jusqu’à la longueur ou la largeur souhaitée. Vous pouvez régler la taille de la fenêtre de P-touch Editor Lite. Il vous suffit de déplacer le pointeur de la souris sur un bord de la fenêtre de P-touch Editor Lite et de le faire glisser pour régler la taille une fois le pointeur transformé en flèche. Des lignes de guidage s’affichent parfois lorsque vous déplacez des objets. Elles s’affichent lorsque l’objet est aligné sur le bord gauche, droit, supérieur ou inférieur de la zone imprimable ou lorsqu'il est centré. Dans l’illustration de gauche, les lignes de guidage indiquent que l’objet est centré sur le bord supérieur du ruban. Les zones de texte, images et cadres insérés sont considérés comme des objets. Les objets sont entourés de poignées (indiquées par huit points bleus). Indique qu’un objet est sélectionné. 6 Comment utiliser P-touch Editor Lite Affichage Fonction Le pointeur se transforme en flèche lorsqu’il est placé sur une poignée. Vous pouvez modifier la taille de l’objet en le faisant glisser. Vous pouvez déplacer des objets en les faisant glisser lorsque le pointeur a la forme d’une croix. Pour les objets texte, le pointeur ne se change en croix que sur le bord de l’objet. 2 4 4 Autres fonctions (disponibles dans le menu qui s’affiche en cliquant avec le bouton droit de la souris) Menu Action Annuler Cliquez sur [Annuler] pour annuler la dernière opération. Rétablir Cliquez sur [Rétablir] pour rétablir la dernière opération. Couper Copier Coller Sélectionnez la zone de texte (ou l’objet) que vous souhaitez couper ou copier et sélectionnez [Couper] ou [Copier]. Cliquez dans la zone de destination et sélectionnez [Coller]. Marges latérales Toujours désactivé pour la PT-P700. Insérer Cliquez sur [Insérer]. - Sélectionnez [Texte] pour insérer du texte sur l’étiquette. - Sélectionnez [A partir du fichier] pour insérer une image stockée sur votre PC. - Sélectionnez [Capture ďécran] pour insérer la zone sélectionnée sur l’écran du PC. - Sélectionnez [Symbole] pour insérer un des symboles intégrés de votre PC. - Sélectionnez [Cadre] pour insérer un des cadres intégrés de P-touch Editor Lite. Sens Sélectionnez l’objet texte et cliquez sur [Texte horizontal] ou [Texte vertical] pour modifier l’orientation du texte. 7 Comment utiliser P-touch Editor Lite Menu Action Sélectionnez un nombre ou une lettre dans votre texte et cliquez sur [Numérotation] pour passer au nombre ou à la lettre suivant sur chaque étiquette. Lorsque vous êtes prêt à Numérotation imprimer, cliquez sur à droite du bouton [Imprimer], puis cliquez sur 2 [Options d’impression]. Cochez la case [Numérotation] et entrez le nombre d’étiquettes à imprimer dans le champ [Nombre]. Cliquez sur le bouton [Imprimer]. Changer image Sélectionnez l’image et cliquez sur [Changer image] pour remplacer l’image actuelle par une autre. Rotation Vous pouvez faire pivoter les objets de [0°], [90°], [180°] ou [270°]. Ordre Sélectionnez l'un des objets et cliquez sur [Ordre], puis sélectionnez [Mettre au premier plan], [Renvoyer à l’arriére], [Placer devant] ou [Placer derriére] afin de définir l'ordre des différents objets dans le calque. P-touch Editor Cliquez sur [P-touch Editor]. Démarre P-touch Editor. Options Cliquez sur [Options]. Sélectionnez [millimètres (mm)] ou [pouces (po)] pour définir l’unité de mesure. Sélectionnez la langue de P-touch Editor Lite. Redémarrez l’application pour appliquer la nouvelle [Langue] sélectionnée. Sélectionnez [Afficher la nouvelle valeur après l’impression] ou [Rétablir la valeur d’origine après l’impression] pour définir l’option de numérotation. Brother Solutions Center (Centre de solutions Brother) A propos de Cliquez sur [Brother Solutions Center (Centre de solutions Brother)] pour accéder au site Web afin d’obtenir de l’aide et des informations. Cliquez sur [A propos de] pour en savoir plus sur la version de P-touch Editor Lite. Cliquez sur [Quitter] pour quitter P-touch Editor Lite. Quitter 8 3 Comment utiliser P-touch Editor Reportez-vous aux procédures ci-dessous en fonction du système d'exploitation de votre ordinateur. Dans les captures d'écran, « XX-XXXX » représente le numéro de modèle de l'étiqueteuse P-touch. Pour télécharger les versions les plus récentes du pilote et des logiciels, visitez le Brother Solutions Center (Centre de solutions Brother) : http://solutions.brother.com. 3 Utilisation de P-touch Editor Lancement de P-touch Editor a Pour Windows Vista® / Windows® 7 À partir du bouton Démarrer, cliquez sur [Tous les programmes]-[Brother P-touch]-[P-touch Editor 5.1]. Lorsque P-touch Editor démarre, indiquez si vous voulez créer une nouvelle mise en page ou utiliser une mise en page existante. Pour Windows® 8 Cliquez sur [P-touch Editor 5.1] dans l'écran [Accueil]/[Applications] ou double-cliquez sur [P-touch Editor 5.1] sur le bureau. Lorsque P-touch Editor démarre, indiquez si vous voulez créer une nouvelle mise en page ou utiliser une mise en page existante. 9 Comment utiliser P-touch Editor REMARQUE • Vous pouvez également lancer P-touch Editor à l'aide de raccourcis si vous avez choisi de créer des raccourcis au cours de l'installation. • Icône de raccourci sur le bureau : un double-clic lance P-touch Editor • Icône de raccourci dans la barre de lancement rapide : un simple clic lance P-touch Editor • Pour modifier le fonctionnement de P-touch Editor au démarrage, cliquez sur [Outils]-[Options] dans la barre de menus de P-touch Editor pour afficher la boîte de dialogue [Options]. Sélectionnez [Options générales] puis sélectionnez le réglage désiré dans la zone de liste [Opérations] sous [Configuration du démarrage]. Le réglage par défaut est [Afficher une nouvelle vue]. 10 3 Comment utiliser P-touch Editor b Sélectionnez option dans l'écran. 4 3 1 3 2 1 Pour créer une nouvelle mise en page, cliquez sur le bouton [Nouvelle mise en page]. 2 Pour créer une nouvelle mise en page à partir d'une mise en page prédéfinie, cliquez sur le bouton de la catégorie désirée. 3 Pour connecter une mise en page prédéfinie à une base de données, activez la case à cocher en regard de [Connexion base de données]. 4 Pour ouvrir une mise en page existante, cliquez sur [Ouvrir]. 11 Comment utiliser P-touch Editor Modes de fonctionnement P-touch Editor possède trois modes de fonctionnement : [Express], [Professional] et [Snap]. Vous pouvez passer facilement d'un mode à l'autre en utilisant les boutons de sélection de mode. Mode express [Express] 1 2 3 3 4 5 6 7 1 Barre de menus 2 Barre de commande 3 Barre d’outils de dessin/d’édition 4 Barre de propriétés 5 Fenêtre de mise en page 6 Fenêtre Base de données 7 Boutons de sélection de mode 12 Comment utiliser P-touch Editor Mode professionnel [Professional] 1 2 3 4 3 5 8 6 7 1 Barre de menus 2 Barre d’outils standard 3 Palette de propriétés 4 Barre d’outils de dessin/d’édition 5 Fenêtre de mise en page 6 Fenêtre Base de données 7 Boutons de sélection de mode 8 Barre verticale 13 Comment utiliser P-touch Editor Mode capture d'écran [Snap] Ce mode permet de capturer tout ou une partie du contenu de l'écran de l'ordinateur, de l'imprimer en tant qu'image ou de l'enregistrer en vue d'un usage ultérieur. a Cliquez sur le bouton de sélection de mode [Snap]. La boîte de dialogue [Description du mode Snap] s’affiche. 3 b Cliquez sur [OK]. La palette du mode [Snap] s’affiche. REMARQUE • Si vous cochez la case [Ne plus afficher cette boîte de dialogue] dans la boîte de dialogue [Description du mode Snap], cette boîte de dialogue ne s'affichera plus la prochaine fois que vous accéderez au mode [Snap]. • Pour Windows Vista® / Windows® 7 Vous pouvez également lancer P-touch Editor en mode [Snap] en cliquant sur le menu Démarrer [Tous les programmes]-[Brother P-touch]-[P-touch Editor 5.1 (Mode Snap)]. • Pour Windows® 8 Vous pouvez également démarrer P-touch Editor en mode [Snap] en cliquant sur [P-touch Editor 5.1 (Mode Snap)] dans l'écran [Accueil]/[Applications]. 14 4 Utilisation du pilote d'imprimante pour imprimer à partir d'autres applications Impression directe à partir d'autres applications Vous pouvez utiliser l'étiqueteuse P-touch pour imprimer directement à partir de la plupart des applications Windows® en installant le pilote d'imprimante. Le format de papier de l'étiqueteuse P-touch étant différent de celui des imprimantes normales, il est possible que vous n'arriviez pas à imprimer même après avoir installé le pilote et le logiciel, sauf si ce logiciel permet de définir le bon format d'étiquette. 4 Installation du pilote d'imprimante Reportez-vous aux procédures ci-dessous en fonction du système d'exploitation de votre ordinateur. Dans les captures d'écran, « XX-XXXX » représente le numéro de modèle de l'étiqueteuse P-touch. a Pour Windows Vista® Cliquez sur , [Panneau de configuration], accédez à [Matériel et audio] et ouvrez [Imprimantes]. Pour Windows® 7 Cliquez sur et accédez à [Périphériques et imprimantes]. Pour Windows® 8 Effectuez un clic droit n'importe où sur l'écran [Accueil]. Cliquez sur [Toutes les applications], [Panneau de configuration], accédez à [Matériel et audio] puis ouvrez [Périphériques et imprimantes]. REMARQUE Pour plus d'informations, consultez l'aide de Windows®. 15 Utilisation du pilote d'imprimante pour imprimer à partir d'autres applications b Pour Windows Vista® Sélectionnez « Brother XX-XXXX » et cliquez sur [Sélectionnez les préférences d’impression]. La boîte de dialogue [Options d’impression Brother XX-XXXX] apparaît. Pour Windows® 7 / Windows® 8 Sélectionnez « Brother XX-XXXX », cliquez avec le bouton droit de la souris et sélectionnez [Options d’impression]. La boîte de dialogue [Options d’impression Brother XX-XXXX] apparaît. 4 16 Utilisation du pilote d'imprimante pour imprimer à partir d'autres applications c Sélectionnez chaque élément et cliquez sur [OK]. Onglet [De base] Le format de papier peut être sélectionné. Si le format de papier à utiliser ne s'affiche pas dans la liste [Format du papier], vous pouvez en ajouter un nouveau. Ensuite, sélectionnez le format de papier dans la liste [Format du papier]. 4 REMARQUE La boîte de dialogue qui apparaît peut varier en fonction du modèle utilisé. Onglet [Avancé] Les paramètres de [Demi-ton], [Luminosit] et [Contraste] peuvent être spécifiés dans cet onglet. Lorsque vous utilisez une taille fixe avec un ruban de longueur continue, cliquez sur [Parametrès] pour afficher une boîte de dialogue vous permettant de spécifier les paramètres nécessaires. 17 Utilisation du pilote d'imprimante pour imprimer à partir d'autres applications REMARQUE Pour plus d'informations sur [Impression distribuée], reportez-vous à la section Impression d'étiquettes distribuées à plusieurs imprimantes uu page 30. Onglet [Autre] Les paramètres de [Unité] et [Démarrer l’impression] peuvent être spécifiés dans cet onglet. 4 d Fermez la fenêtre [Imprimantes] (Windows Vista®) / [Périphériques et imprimantes] (Windows® 7/ Windows® 8). 18 Utilisation du pilote d'imprimante pour imprimer à partir d'autres applications Impression à partir d'autres applications Nous allons utiliser Microsoft® Word 2007 à titre d'exemple. Les explications et les procédures ci-dessous concernent Windows® 7 ; elles peuvent varier légèrement suivant le système d'exploitation de votre ordinateur. Dans les captures d'écran, « XX-XXXX » représente le numéro de modèle de l'étiqueteuse P-touch. a Cliquez sur et [Imprimer]. La boîte de dialogue [Imprimer] apparaît. b 4 Sélectionnez « Brother XX-XXXX ». Si vous voulez modifier les réglages du pilote d'imprimante, cliquez sur [Propriétés] pour ouvrir la boîte de dialogue [Propriétés] de l'imprimante. Cliquez sur [OK] après avoir apporté les modifications afin de fermer la boîte de dialogue et de revenir à la boîte de dialogue [Imprimer]. c Cliquez sur d Lorsque vous cliquez sur [Mise en page], le ruban apparaît. Cliquez ensuite sur page. La boîte de dialogue [Mise en page] apparaît. pour fermer la boîte de dialogue [Imprimer]. à droite de Mise en 19 Utilisation du pilote d'imprimante pour imprimer à partir d'autres applications e Cliquez sur l'onglet [Papier] et sélectionnez le format de papier à utiliser pour l'impression. 4 Définissez également les marges de la page dans l'onglet [Marges]. f Cliquez sur [OK]. La taille de la fenêtre Microsoft® Word est adaptée au format de papier que vous venez de sélectionner. Modifiez le document selon vos besoins. g Cliquez sur [OK]. Les étiquettes spécifiées sont imprimées. 20 5 Comment utiliser P-touch Library Ce programme permet d'utiliser l'ordinateur pour gérer P-touch Template ainsi que d'autres données. Vous pouvez utiliser P-touch Library pour imprimer des modèles. Utilisation de P-touch Library Lancement de P-touch Library Pour Windows Vista® / Windows® 7 5 À partir du bouton Démarrer, cliquez sur [Tous les programmes]-[Brother P-touch]-[P-touch Tools][P-touch Library 2.2]. Pour Windows® 8 Cliquez sur [P-touch Library 2.2] dans l'écran [Accueil]/[Applications]. Lorsque P-touch Library est lancé, la fenêtre principale s'affiche. Fenêtre principale 1 2 4 3 5 1 Barre de menus Donne accès à toutes les commandes disponibles qui sont classées sous les différents titres de menu ([Fichier], [Edition], [Affichage], [Outils] et [Aide]) suivant leur fonction. 21 Comment utiliser P-touch Library 2 Barre d’outils Donne accès aux commandes utilisées fréquemment. 3 Liste des dossiers Affiche la liste des dossiers. Lorsque vous sélectionnez un dossier, les modèles ou les autres données du dossier en question s'affichent dans la liste des modèles. 4 Liste des modèles Affiche la liste des modèles ou des autres données du dossier sélectionné. 5 Aperçu Affiche un aperçu des modèles ou des autres données sélectionnés dans la liste des modèles. Explication des icônes de la barre d'outils Icône Nom du bouton Ouvrir Imprimer (uniquement pour P-touch Library) 5 Fonction Ouvre le modèle sélectionné. Imprime le modèle d'étiquette sélectionné sur l'étiqueteuse P-touch. Rechercher Permet de rechercher des modèles ou d'autres données enregistrés dans P-touch Library. Style d’affichage Permet de sélectionner le style d'affichage des fichiers. 22 Comment utiliser P-touch Library Ouverture et modification de modèles Sélectionnez le modèle à ouvrir ou à modifier, puis cliquez sur [Ouvrir]. 5 Le programme associé au modèle s'ouvre et vous permet de modifier le modèle. REMARQUE Le programme qui est lancé dépend du type de fichier sélectionné. Par exemple, si vous sélectionnez un modèle P-touch Template, c'est P-touch Editor qui s'ouvre. Impression de modèles Sélectionnez le modèle à imprimer, puis cliquez sur [Imprimer]. Le modèle est imprimé sur l'étiqueteuse P-touch connectée. 23 Comment utiliser P-touch Library Recherche de modèles ou d'autres données Vous pouvez rechercher des modèles ou d'autres données enregistrés dans P-touch Library. a Cliquez sur [Rechercher]. La boîte de dialogue [Rechercher] s’affiche. 5 b Spécifiez les critères de recherche appropriés. Les critères de recherche disponibles sont présentés ci-dessous : Paramètres Détails Paramètres multiples Détermine le mode de recherche utilisé par le programme quand plusieurs critères sont spécifiés. Si vous sélectionnez [ET], le programme recherche les fichiers répondant à l’ensemble des critères spécifiés. Si vous sélectionnez [OU], le programme recherche les fichiers répondant à un ou plusieurs des critères spécifiés. Nom Permet de rechercher un modèle ou d'autres données en spécifiant le nom de fichier. Type Permet de rechercher un modèle ou d'autres données en spécifiant le type de fichier. Taille Permet de rechercher un modèle ou d'autres données en spécifiant la taille de fichier. Date Permet de rechercher un modèle ou d'autres données en spécifiant la date de fichier. 24 Comment utiliser P-touch Library c Cliquez sur [Lancer la recherche]. La recherche commence. 5 d Fermez la boîte de dialogue [Rechercher]. Les résultats de la recherche peuvent être confirmés en cliquant sur [Résultats de la recherche] dans la fenêtre des dossiers. REMARQUE Vous pouvez enregistrer des modèles ou d'autres données dans P-touch Library par glisser-déposer des fichiers correspondants dans le dossier [Tout le contenu] ou dans la liste des dossiers. Vous pouvez également configurer P-touch Editor de telle sorte que l'enregistrement des modèles s'effectue automatiquement dans P-touch Library en exécutant la procédure suivante : 1 Dans le menu de P-touch Editor, sélectionnez [Outils]-[Options]. 2 Dans la boîte de dialogue [Options], cliquez sur [Configuration enregistrement] dans l'onglet [Options générales]. 3 Déterminez le moment auquel procéder à l'enregistrement des modèles créés avec P-touch Editor, puis cliquez sur [OK]. 25 6 Mise à jour du logiciel P-touch Cet outil permet de mettre à jour le logiciel vers sa version la plus récente. La procédure ci-dessous utilise la dénomination XX-XXXX. « XX » représente le nom de votre étiqueteuse P-touch. REMARQUE • Pour pouvoir utiliser le logiciel P-touch Update Software, vous devez l'installer à partir du CD-ROM fourni. Vous pouvez aussi le télécharger depuis le Brother Solutions Center (Centre de solutions Brother) (http://solutions.brother.com). • Vous devez être connecté à Internet pour pouvoir lancer le logiciel P-touch Update Software. • Il se peut que vous constatiez des différences entre le logiciel et le contenu figurant dans ce guide. • Lors de l'installation de P-touch Update Software, une icône de raccourci est placée sur le bureau de Windows. 6 • N'éteignez pas l'appareil pendant le transfert de données ou la mise à jour du micrologiciel. Mise à jour de P-touch Editor a Pour Windows Vista® / Windows® 7 Double-cliquez sur l'icône [P-touch Update Software]. REMARQUE Vous pouvez également lancer P-touch Update Software en procédant comme suit : Cliquez sur le bouton Démarrer, puis sélectionnez [Tous les programmes] - [Brother P-touch] [P-touch Update Software]. Pour Windows® 8 Cliquez sur [P-touch Update Software] dans l'écran [Accueil]/[Applications] ou double-cliquez sur [P-touch Update Software] sur le bureau. 26 Mise à jour du logiciel P-touch b Cliquez sur l'icône [Mise à jour des logiciels de l’ordinateur]. c Sélectionnez [Imprimante] et [Langue], cochez la case en regard de P-touch Editor, puis cliquez sur [Installer]. d Un message indique que l'installation est terminée. 27 6 Mise à jour du logiciel P-touch Mise à jour du micrologiciel / de P-touch Editor Lite N'éteignez pas l'appareil pendant le transfert de données ou la mise à jour du micrologiciel. Avant de connecter le câble USB à l'ordinateur, assurez-vous que le témoin Editor Lite n'est pas allumé. Si le témoin Editor Lite est allumé, appuyez sur le bouton Editor Lite et maintenez-le enfoncé jusqu'à ce que le témoin s'éteigne. Si une autre application est en cours d'exécution, fermez-la. a b Mettez l’étiqueteuse P-touch sous tension et connectez le câble USB. Pour Windows Vista® / Windows® 7 Double-cliquez sur l'icône [P-touch Update Software]. REMARQUE Vous pouvez également lancer P-touch Update Software en procédant comme suit : Cliquez sur le bouton Démarrer, puis sélectionnez [Tous les programmes] - [Brother P-touch] [P-touch Update Software]. 6 Pour Windows® 8 Cliquez sur [P-touch Update Software] dans l'écran [Accueil]/[Applications] ou double-cliquez sur [P-touch Update Software] sur le bureau. c Cliquez sur l'icône [Mise à jour de l’appareil]. 28 Mise à jour du logiciel P-touch d Sélectionnez [Imprimante], assurez-vous que [L’appareil est correctement connecté.] est affiché, puis cliquez sur [OK]. 6 e Sélectionnez [Langue], cochez la case en regard du micrologiciel à mettre à jour, puis cliquez sur [Transférer]. N'éteignez pas l'étiqueteuse P-touch et ne débranchez pas le câble pendant le transfert des données. f Vérifiez le contenu à mettre à jour, puis cliquez sur [Démarrer] pour lancer la mise à jour. Le téléchargement du logiciel démarre. REMARQUE N'éteignez pas l'étiqueteuse P-touch pendant le processus de mise à jour. 29 7 Impression d'étiquettes distribuées à plusieurs imprimantes Impression distribuée Pour imprimer un grand nombre d'étiquettes, vous pouvez distribuer l'impression et la répartir entre plusieurs imprimantes. Comme l'impression s'effectue en même temps, la durée totale de l'opération peut être réduite. REMARQUE • L'impression peut être distribuée vers les imprimantes reliées par une connexion USB. • Le nombre de pages à imprimer est automatiquement réparti entre les imprimantes sélectionnées. Si le nombre de pages indiqué ne peut pas être divisé en parts égales entre les imprimantes, il sera réparti selon l'ordre des imprimantes figurant dans la boîte de dialogue [Paramètres d’impression distribuée] lors de la définition des paramètres d'impression à l'étape d. 7 200 67 a b 67 66 Dans le menu [Fichier] de P-touch Editor 5,1, cliquez sur [Imprimer]. Cliquez sur [Propriétés...]. 30 Impression d'étiquettes distribuées à plusieurs imprimantes c Cliquez sur l'onglet [Avancé], cochez la case [Impression distribuée], puis cliquez sur [Paramètres]. d Dans la boîte de dialogue [Paramètres d’impression distribuée], sélectionnez les imprimantes à utiliser pour l'impression distribuée. 7 1 1 Cochez la case en regard du [Nom de l’imprimante] à utiliser pour l'impression distribuée. 31 Impression d'étiquettes distribuées à plusieurs imprimantes e Indiquez le format d'étiquette à employer pour l'impression. A. Si vous n'avez sélectionné qu'une imprimante. Dans la boîte de dialogue affichée à l'étape d, sélectionnez l'imprimante dont vous voulez définir les paramètres, puis double-cliquez dessus ou effectuez un clic droit et cliquez sur [Paramètres]. Dans la liste déroulante [Largeur défini], choisissez le format des étiquettes. 7 REMARQUE Les informations à afficher dans la boîte de dialogue de l'étape d peuvent être entrées dans la zone de texte [Remarques]. B. Si vous avez sélectionné plusieurs imprimantes. Dans la boîte de dialogue affichée à l'étape d, sélectionnez les imprimantes dont vous voulez définir les paramètres, effectuez un clic droit et cliquez sur [Paramètres]. Dans la liste déroulante [Largeur défini], choisissez le format des étiquettes. Un réglage de format d'étiquette identique est appliqué à toutes les imprimantes sélectionnées. REMARQUE Les paramètres sous [Paramètres de l’imprimante] et [Remarques] ne sont pas disponibles. f Cliquez sur [OK] pour fermer la fenêtre de définition du format des étiquettes. 32 Impression d'étiquettes distribuées à plusieurs imprimantes g Cliquez sur [OK] pour fermer la fenêtre [Paramètres d’impression distribuée]. La configuration est terminée. h Cliquez sur [OK] pour lancer l'impression distribuée. REMARQUE Il est conseillé d'effectuer un test de connexion pour votre environnement d'exploitation. Pour plus d'informations, contactez l'un de nos représentants commerciaux. 7 33 Section II Macintosh Comment utiliser P-touch Editor Lite Comment utiliser P-touch Editor Mise à jour du logiciel P-touch 35 40 43 8 Comment utiliser P-touch Editor Lite Il n’est pas nécessaire d’installer de pilote ou de logiciel pour P-touch Editor Lite. P-touch Editor Lite vous permet de créer, facilement et rapidement, divers types d'étiquettes. P-touch Editor Lite est pris en charge uniquement avec une connexion par câble USB. Utilisation de P-touch Editor Lite Démarrage de P-touch Editor Lite a Double-cliquez sur l’icône [PT-P700] sur le bureau et sur l'icône de l'application [P-touch Editor Lite]. * L’étiqueteuse P-touch doit être en mode P-touch Editor Lite. Reportez-vous au Guide de l'utilisateur pour plus d'informations. Fenêtre de mise en page 8 1 2 1 Barre d’outils des commandes Icône Fonction Affiche l’écran Nouveau, qui permet de créer une nouvelle étiquette. Ouvre un fichier enregistré avec P-touch Editor Lite. Sélectionne un objet. Insère une nouvelle zone de texte (pratique lors de la création d’étiquettes contenant des lignes de texte individuelles et multiples). Insère un cadre. 35 Comment utiliser P-touch Editor Lite Icône Fonction Insère une image dans votre étiquette. [A partir du fichier] : Insère une image stockée sur votre ordinateur. [Symbole] : Insère un des symboles intégrés de votre ordinateur. Imprime une étiquette. Démarre P-touch Editor. Ferme, réduit ou agrandit la fenêtre de P-touch Editor Lite. 2 Barre d’outils des propriétés Icône 8 Fonction Cliquez sur pour changer la police. Cliquez sur pour spécifier la taille de la police. Vous pouvez régler la taille de la police un niveau au-dessus ou en dessous en cliquant sur ou sur . Définit le style de police : Gras Italique Souligné Permet de spécifier l’alignement du texte dans une zone de texte. Permet de définir la largeur du ruban. Cliquez sur pour détecter automatiquement la largeur du ruban inséré. Permet de définir la longueur du ruban. Cliquez sur pour adapter automatiquement la longueur de l’étiquette au texte saisi. Définit l'orientation de l'étiquette : verticale ou horizontale. Définit l'orientation du texte : verticale ou horizontale. Cliquez sur pour définir le facteur de zoom de l'aperçu de l'étiquette. Vous pouvez également modifier le facteur de zoom en cliquant sur ou sur . 36 Comment utiliser P-touch Editor Lite 3 3 Aperçu de l'étiquette Affichage Fonction Cet aperçu de l'étiquette s’affiche au lancement du logiciel. La largeur du ruban actuellement définie s’affiche à gauche de l’image de l’étiquette. Lorsque [Automatique] s’affiche à droite, la longueur du ruban est automatiquement adaptée à celle du texte. Vous pouvez faire glisser le bord de l’étiquette pour modifier manuellement la longueur et la largeur de cette dernière. Déplacez le pointeur de la souris vers le bord de la zone de l’étiquette. Lorsque la ligne bleue s’affiche, faites-la glisser jusqu’à la longueur ou la largeur souhaitée. 8 Vous pouvez régler la taille de la fenêtre de P-touch Editor Lite. Il vous suffit de déplacer le pointeur de la souris sur un bord de la fenêtre de P-touch Editor Lite et de le faire glisser pour régler la taille une fois le pointeur transformé en flèche. Les zones de texte, images et cadres insérés sont considérés comme des objets. Les objets sont entourés de poignées (indiquées par huit points bleus). Indique qu’un objet est sélectionné. Le pointeur se transforme en flèche lorsqu’il est placé sur une poignée. Vous pouvez modifier la taille de l’objet en le faisant glisser. Vous pouvez déplacer des objets en les faisant glisser lorsque le pointeur a la forme d’une croix. Pour les objets texte, le pointeur ne se change en croix que sur le bord de l’objet. 37 Comment utiliser P-touch Editor Lite 4 Barre de menus Menu P-touch Editor Lite Fichier Edition Format Fonction À propos de P-touch Editor Lite Affiche les informations relatives à la version de l'application. Préférences… Configure les paramètres de l'environnement. Masquer P-touch Editor Lite Masque l'application. Masquer les autres Masque les autres applications. Tout afficher Affiche toutes les applications actuellement ouvertes. Quitter P-touch Editor Lite Quitte l'application. Nouveau Affiche une nouvelle fenêtre de mise en page (si l'aperçu de l'étiquette ne contient pas de données, l'affichage est grisé). Ouvrir... Affiche la boîte de dialogue d'ouverture de fichier. Fermer Ferme le fichier actif. Enregistrer Enregistre le fichier actif. Enregistrer sous Affiche la boîte de dialogue qui permet d'enregistrer le fichier sous un nouveau nom. Imprimer... Affiche la boîte de dialogue d'impression. Annuler Annule la dernière opération. Rétablir Rétablit la dernière opération annulée. Couper Coupe la zone sélectionnée et la place dans le presse-papiers. Copier Copie la zone sélectionnée et la place dans le presse-papiers. Coller Colle le contenu du presse-papiers. Effacer Supprime la zone sélectionnée. Sélectionner tout Sélectionne tous les objets. Sens Numérotation Texte horizontal Fixe l'orientation du texte dans l'objet sélectionné à l'horizontale. Texte vertical Fixe l'orientation du texte dans l'objet sélectionné à la verticale. 8 Active/désactive la numérotation pour le texte sélectionné. 38 Comment utiliser P-touch Editor Lite Menu Mise en page Marges Fonction Maximum Définit les paramètres des marges. Minimum Ordre Mettre au premier plan Modifie le calque de l'objet sélectionné dans la mise en page. Renvoyer à l’arriére Placer devant Placer derriére Rotation Rotation de 90° à gauche Fait pivoter l'objet sélectionné. Rotation de 90° à droite Fenêtre 0° Rétablit l'orientation d'origine de l'objet sélectionné. 90° Fait pivoter l'objet sélectionné de 90 degrés dans le sens horaire. 180° Fait pivoter l'objet sélectionné de 180 degrés dans le sens horaire. 270° Fait pivoter l'objet sélectionné de 270 degrés dans le sens horaire. Réduisez Réduit la fenêtre. Zoom Agrandit/réduit la taille de la fenêtre. Tout ramener au premier plan Fait passer toutes les fenêtres à l'avant-plan. (Nom de la fenêtre) Nom de la fenêtre active. 8 39 9 Comment utiliser P-touch Editor Reportez-vous aux procédures ci-dessous en fonction du système d'exploitation de votre ordinateur. Dans les captures d'écran, « XX-XXXX » représente le numéro de modèle de l'étiqueteuse P-touch. Pour télécharger les versions les plus récentes du pilote et des logiciels, visitez le Brother Solutions Center (Centre de solutions Brother) : http://solutions.brother.com. Utilisation de P-touch Editor Lancement de P-touch Editor a Double-cliquez sur l’icône [P-touch Editor] sur le bureau. REMARQUE Vous pouvez également lancer P-touch Editor en procédant comme suit : Double-cliquez sur [Macintosh HD] - [Applications] - [P-touch Editor] puis sur l'icône de l'application [P-touch Editor]. P-touch Editor démarre. 9 40 Comment utiliser P-touch Editor Modes de fonctionnement Mode Standard Ce mode permet de créer aisément des étiquettes contenant du texte et des images. La fenêtre de mise en page est composée des sections suivantes : 1 2 4 3 9 5 1 Barre de commande 2 Barre d’outils de dessin/d’édition 3 Inspecteur 4 Fenêtre de mise en page 5 Fenêtre Base de données 41 Comment utiliser P-touch Editor Mode Snap Ce mode vous permet de capturer l'écran, de l’imprimer sous forme d’image et de l’enregistrer en vue d’une utilisation ultérieure. Pour lancer le mode Snap, procédez comme suit. a Lorsque vous cliquez sur [Mode Snap], la boîte de dialogue [Description du mode Snap] s'affiche. Cliquez sur [OK]. 9 REMARQUE Si vous cochez [Ne plus afficher cette boîte de dialogue], vous accéderez directement au mode Snap à partir de la prochaine fois. b Le mode Snap démarre. 42 10 Mise à jour du logiciel P-touch Cet outil permet de mettre à jour le logiciel vers sa version la plus récente. La procédure ci-dessous utilise la dénomination XX-XXXX. « XX » représente le nom de votre étiqueteuse P-touch. REMARQUE • Pour utiliser le logiciel P-touch Update Software, vous pouvez le télécharger depuis le Brother Solutions Center (Centre de solutions Brother) (http://solutions.brother.com). • Vous devez être connecté à Internet pour pouvoir lancer le logiciel P-touch Update Software. • Il se peut que vous constatiez des différences entre le logiciel et le contenu figurant dans ce guide. • Lors de l'installation de P-touch Update Software, une icône de raccourci est placée sur le bureau de Windows. • N'éteignez pas l'appareil pendant le transfert de données ou la mise à jour du micrologiciel. Mise à jour de P-touch Editor a Double-cliquez sur l'icône [P-touch Update Software]. REMARQUE Vous pouvez également lancer P-touch Update Software en procédant comme suit : 10 Double-cliquez sur [Macintosh HD] - [Applications] - [P-touch Update Software] puis sur l'icône de l'application [P-touch Update Software]. 43 Mise à jour du logiciel P-touch b Cliquez sur l'icône [Mise à jour des logiciels de l’ordinateur]. c Sélectionnez [Imprimante] et [Langue], cochez la case en regard de P-touch Editor, puis cliquez sur [Installer]. 10 d Un message indique que l'installation est terminée. 44 Mise à jour du logiciel P-touch Mise à jour du micrologiciel / de P-touch Editor Lite N'éteignez pas l'appareil pendant le transfert de données ou la mise à jour du micrologiciel. Avant de connecter le câble USB à l'ordinateur, assurez-vous que le témoin Editor Lite n'est pas allumé. Si le témoin Editor Lite est allumé, appuyez sur le bouton Editor Lite et maintenez-le enfoncé jusqu'à ce que le témoin s'éteigne. Si une autre application est en cours d'exécution, fermez-la. a b Mettez l’étiqueteuse P-touch sous tension et connectez le câble USB. Double-cliquez sur l'icône [P-touch Update Software]. REMARQUE Vous pouvez également lancer P-touch Update Software en procédant comme suit : Double-cliquez sur [Macintosh HD] - [Applications] - [P-touch Update Software] puis sur l'icône de l'application [P-touch Update Software]. c Cliquez sur l'icône [Mise à jour de l’appareil]. 10 45 Mise à jour du logiciel P-touch d Sélectionnez [Imprimante], assurez-vous que [L’appareil est correctement connecté.] est affiché, puis cliquez sur [OK]. e Sélectionnez [Langue], cochez la case en regard du micrologiciel à mettre à jour, puis cliquez sur [Transférer]. 10 N'éteignez pas l'étiqueteuse P-touch et ne débranchez pas le câble pendant le transfert des données. f Vérifiez le contenu à mettre à jour, puis cliquez sur [Démarrer] pour lancer la mise à jour. Le téléchargement du logiciel démarre. REMARQUE N'éteignez pas l'étiqueteuse P-touch pendant le processus de mise à jour. 46