▼
Scroll to page 2
of
65
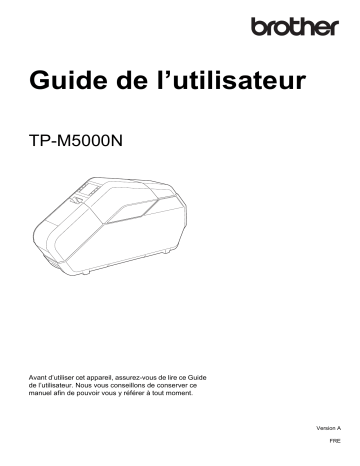
Guide de l’utilisateur TP-M5000N TP-M5000N Avant d’utiliser cet appareil, assurez-vous de lire ce Guide de l’utilisateur. Nous vous conseillons de conserver ce manuel afin de pouvoir vous y référer à tout moment. Version A FRE Introduction Nous vous remercions d’avoir acheté la TP-M5000N de Brother (dénommée ci-après « l’appareil »). Veillez à bien lire ce Guide de l’utilisateur (ce manuel) avant d’utiliser l’appareil. Les dernières versions du Guide de l’utilisateur peuvent être téléchargées sur le site Brother Solutions Center (http://support.brother.com/). Nous vous conseillons de conserver ce manuel afin de pouvoir vous y référer à tout moment. i Informations importantes Le contenu de ce document et les spécifications de cet appareil peuvent être modifiés sans préavis. Le contenu de ce document ne peut être ni copié ni reproduit, en tout ou en partie, sans autorisation. Nous déclinons toute responsabilité en cas de dommages occasionnés à la suite d’un tremblement de terre, d’un incendie ou d’une autre catastrophe, de l’action d’un tiers, de l’usage intentionnel qu’en fait l’utilisateur, de la négligence de l’utilisateur, d’un usage impropre ou d’une utilisation dans toute autre condition spéciale. Nous déclinons toute responsabilité en cas de dommages (pertes, pertes de revenus, pertes de bénéfices, interruptions d’activité, perte de moyens de communication ou réclamation d’un tiers) pouvant résulter de l’utilisation de cet appareil ou de l’incapacité à l’utiliser. Les fenêtres et boîtes de dialogues du logiciel ainsi que les écrans de l’appareil peuvent être différents de ceux décrits dans ce manuel en fonction de votre appareil ou du système d’exploitation installé sur votre ordinateur. Avant d’utiliser cet appareil, veillez à bien lire toute la documentation fournie pour connaître les détails sur la sécurité et l’utilisation correcte. Si cet appareil est défectueux en raison d’une fabrication défectueuse, nous le réparerons ou le remplacerons. Nous ne serons pas dans l’obligation de réparer ou de remplacer le produit dans toute autre circonstance. Nous déclinons toute responsabilité en cas de dommages qui pourraient résulter d’un mauvais fonctionnement de l’appareil suite à la connexion d’équipements incompatibles ou de l’utilisation de logiciels incompatibles. Brother Industries, Ltd. se réserve le droit de modifier, sans préavis, le matériel et les spécifications figurant dans ce document. En outre, nous n’assumons aucune responsabilité pour des dommages (y compris des dommages indirects) résultant de l’utilisation de documents publiés, y compris d’erreurs typographiques ou de toute autre erreur incluse dans ces publications. L’utilisation de cet appareil n’est approuvée que dans le pays dans lequel il a été acheté. Les réglementations concernant les appareils électroniques pouvant être différentes d’un pays à l’autre, n’utilisez pas cet appareil dans un pays autre que celui dans lequel il a été acheté. Dans ce manuel, Windows Vista ® constitue le terme générique pour toutes les éditions de Windows Vista ®. Dans ce document, Windows ® 7 constitue le terme générique pour toutes les éditions de Windows ® 7. Dans ce document, Windows ® 8 constitue le terme générique pour toutes les éditions de Windows ® 8. Dans ce document, Windows ® 8.1 constitue le terme générique pour toutes les éditions de Windows ® 8.1. Dans ce document, Windows Server ® 2008 constitue le terme générique pour toutes les éditions de Windows Server ® 2008 et de Windows Server ® 2008 R2. Dans ce document, Windows Server ® 2012 constitue le terme générique pour toutes les éditions de Windows Server ® 2012 et de Windows Server ® 2012 R2. Précautions à prendre pour la création de ruban et de ruban textile Lors de la création de ruban et de ruban textile, prenez les précautions suivantes. Matériel protégé par le copyright Il est interdit de créer des rubans ou des rubans textiles de matériel protégé par le copyright, sauf s’ils sont destinés à un usage personnel. ii Table des matières 1 Premiers pas 1 Sécurité du produit.................................................................................................1 Consignes de sécurité .....................................................................................2 Précautions d’utilisation ...................................................................................7 Marques.................................................................................................................8 Remarques sur la licence Open Source ................................................................8 Réglementation......................................................................................................9 Connexion LAN ...............................................................................................9 Déconnexion du périphérique..........................................................................9 Composants fournis.............................................................................................10 Consommables (non inclus) ..........................................................................11 Description générale............................................................................................12 Panneau de commande ................................................................................12 Configuration de l’appareil ...................................................................................14 Connexion de l’alimentation ..........................................................................14 Installation de la cassette à ruban .................................................................14 Installation de la cassette à ruban d’encre ....................................................15 Installation du support pour mandrin .............................................................15 À propos des cassettes à ruban, des cassettes à ruban textile et des cassettes à ruban d'encre .........................................................................18 Installation du pilote d’imprimante et des logiciels...............................................19 Connexion de l’ordinateur et de l’appareil ...........................................................20 Connexion par câble USB .............................................................................20 Connexion réseau filaire ................................................................................21 2 Logiciels 22 À propos des logiciels..........................................................................................22 Utilisation de P-touch Editor ................................................................................22 Modes de fonctionnement .............................................................................23 Création/Impression de rubans ou de rubans textiles dans P-touch Editor............................................................................................25 Création de plusieurs rubans ou rubans textiles ...........................................29 Fichiers images .............................................................................................30 Utilisation de P-touch Library...............................................................................30 Enregistrer des modèles avec P-touch Library..............................................31 Utilisation de P-touch Library.........................................................................31 Utilisation de P-touch Update Software ...............................................................33 Mise à jour de P-touch Editor ou du microprogramme ..................................33 iii 3 Outil de paramétrage d’imprimante 35 À propos de l’Outil de paramétrage d’imprimante ...............................................35 Avant d’utiliser l’Outil de paramétrage d’imprimante ..................................... 35 Utilisation de l’Outil de paramétrage d’imprimante ..............................................35 Paramètres de communication ............................................................................36 Boîte de dialogue Paramètres ....................................................................... 36 Barre de menus ............................................................................................. 37 Application des changements de paramètres à plusieurs créateurs de rubans adhésifs ....................................................................................39 Paramètres de l’appareil...................................................................................... 40 Barre de menus ............................................................................................. 40 4 Fonctions réseau 42 Spécification de l’adresse IP, du masque de sous-réseau et de la passerelle....42 Utilisation de l’utilitaire BRAdmin Light .......................................................... 42 Autres utilitaires de gestion..................................................................................43 Gestion à partir du Web (navigateur Web) .................................................... 43 Utilisation de l’utilitaire BRAdmin Professional ..............................................43 Gestion à partir du Web (navigateur Web) .......................................................... 44 Configuration des paramètres de l’appareil à l’aide de la gestion à partir du Web (navigateur Web)............................................................................... 44 Spécifications du réseau...................................................................................... 46 5 Maintenance 47 Maintenance de la tête d’impression ................................................................... 47 Maintenance du rouleau guide pour ruban d’encre ............................................. 48 Maintenance du rouleau de la platine.................................................................. 48 Maintenance du capot inférieur ...........................................................................48 Maintenance du support pour mandrin ................................................................ 48 6 Dépannage 49 Lorsque les voyants sont allumés ou clignotent .................................................. 49 Lorsqu’un message s’affiche ......................................................................... 50 Problèmes et solutions ........................................................................................ 51 Questions fréquemment posées....................................................................51 Général..........................................................................................................51 Réseau ..........................................................................................................55 7 Annexe 58 Spécifications du produit...................................................................................... 58 iv 1 1 Premiers pas 1 1 Sécurité du produit 1 Si l’appareil ne fonctionne pas correctement, arrêtez immédiatement de l’utiliser et contactez votre revendeur ou le service clientèle de Brother pour obtenir une assistance. Pour éviter des blessures ou des dommages à l’appareil, respectez les consignes de sécurité figurant dans ce chapitre. Les symboles et conventions suivants sont utilisés dans l’ensemble de la documentation. AVERTISSEMENT Cela indique une situation potentiellement dangereuse qui, si le produit est manipulé sans respecter les avertissements et instructions, est susceptible d’entraîner la mort ou de graves blessures. ATTENTION Cela indique une situation potentiellement dangereuse qui, si elle n’est pas évitée, peut entraîner des blessures mineures ou légères. IMPORTANT Cela indique une situation potentiellement dangereuse qui, si elle n’est pas évitée, peut entraîner des dommages matériels ou une perte de la fonctionnalité du produit. Indique un risque d’incendie dans des circonstances déterminées. Indique un risque de blessure, telle qu’un choc électrique, en cas de démontage de la partie indiquée de l’appareil. Indique un risque de choc électrique dans des circonstances déterminées. Indique un risque de choc électrique si l’appareil est exposé à de l’eau. Indique un risque de brûlures dans des circonstances déterminées. Indique une action qui doit être effectuée. Indique une action qui ne doit pas être effectuée. Indique que le cordon d’alimentation doit être débranché de la prise électrique. Indique un risque de combustion en cas de feu à proximité. Indique que les sprays inflammables ne doivent pas être utilisés. Indique que les solvants organiques tels que l’alcool et les liquides ne doivent pas être utilisés. Indique des informations ou des opérations supplémentaires de l’appareil. 1 Chapitre 1 Consignes de sécurité 1 AVERTISSEMENT Appareil Si l’appareil ne fonctionne pas normalement (par exemple s’il produit de la fumée, une odeur inhabituelle ou du bruit), ne l’utilisez pas. Cela pourrait en effet provoquer un incendie, un choc électrique ou des dommages au niveau de l’appareil. Mettez immédiatement l’appareil hors tension, débranchez le cordon d’alimentation de la prise électrique, puis contactez votre revendeur ou le service clientèle de Brother pour obtenir une assistance. Conservez hors de portée des enfants, en particulier des enfants en bas âge, afin d’éviter tout risque de blessure. Ne laissez pas les enfants jouer avec le sac en plastique qui contenait l’appareil. Jetez le sac ou conservez-les hors de portée des bébés et des enfants. Il existe un risque de suffocation. N’essayez pas de démonter ou de modifier l’appareil, sans quoi un incendie, un choc électrique ou des dommages pourraient survenir. Contactez votre revendeur ou le service clientèle de Brother pour l’entretien, les réglages ou les réparations de l’appareil. (La garantie ne couvre pas les dommages résultant d’un démontage ou de modifications effectuées par l’utilisateur.) N’utilisez ou ne stockez pas l’appareil dans les endroits suivants. Vous risqueriez en effet de provoquer un incendie, un choc électrique ou des dommages. À proximité de l’eau, par exemple dans une cuisine ou une salle de bains, ou près d’un chauffe-eau, ou dans un endroit très humide Dans un endroit où il est exposé à la pluie ou à l’humidité Dans un endroit extrêmement poussiéreux À proximité de flammes nues, d’un radiateur ou de matériaux combustibles volatiles Dans un endroit extrêmement chaud, par exemple à la lumière directe du soleil Dans un endroit sujet à la condensation Ne touchez pas l’appareil pendant un orage important ; cela pourrait en effet provoquer un choc électrique. Ne renversez pas de liquides, quels qu’ils soient, sur l’appareil, sans quoi un incendie, un choc électrique ou des dommages pourraient survenir. N’utilisez pas l’appareil à proximité de flammes nues. Vous risqueriez en effet de provoquer un incendie, un choc électrique ou des dommages. Ne placez pas les objets suivants sur l’appareil. Un incendie, un choc électrique ou des dommages pourraient survenir si l’un de ces objets venait à entrer en contact avec les composants électriques internes. Si l’un de ces objets pénètre dans l’appareil, débranchez le cordon d’alimentation de la prise électrique, puis contactez votre revendeur ou le service clientèle de Brother pour obtenir une assistance. Objets métalliques tels que des colliers ou des bracelets Objets contenant de l’eau ou des liquides, tels que des tasses, vases ou pots de fleurs Afin d’assurer une bonne ventilation, ne placez pas l’appareil dans un endroit où ses orifices de sortie de l’air seraient bloqués, sans quoi la chaleur s’accumulerait, ce qui pourrait provoquer un incendie. 2 Premiers pas AVERTISSEMENT 1 N’utilisez pas de sprays combustibles lorsque vous nettoyez l’appareil. Vous vous exposeriez à un risque d’incendie ou de choc électrique. Nettoyez l’appareil en l’essuyant avec un chiffon doux et sec. Exemples de sprays combustibles : Dépoussiérants Pesticides Désinfectants et désodorisants contenant de l’alcool Solvants organiques ou liquides tels que de l’alcool Ne laissez aucun solvant organique, tel que du benzène, diluant, dissolvant ou désodorisant, entrer en contact avec le couvercle en plastique de l’appareil. Cela pourrait voiler ou faire fondre ce couvercle, et ainsi provoquer un choc électrique ou un incendie. N’insérez pas d’objets étrangers dans l’appareil ou dans ses connecteurs et ses ports. Un incendie, un choc électrique ou des dommages pourraient survenir si des objets métalliques, comme des trombones ou des agrafes, venaient à entrer en contact avec les composants internes de l’appareil. Si des corps étrangers pénètrent dans l’appareil, mettez-le immédiatement hors tension, débranchez le cordon d’alimentation de la prise électrique et contactez votre revendeur ou le service clientèle de Brother pour obtenir une assistance. Avant de nettoyer l’appareil, assurez-vous de le mettre hors tension et de débrancher le cordon d’alimentation de la prise électrique, sans quoi un incendie, un choc électrique ou des dommages pourraient survenir. Ne touchez pas aux parties métalliques à proximité de la tête d’impression. La tête d’impression devient très chaude quand l’appareil est utilisé et reste très chaude pendant un certain temps après usage. Ne touchez pas l’imprimante directement avec les mains. Cordon d’alimentation Utilisez uniquement le cordon d’alimentation fourni et l’alimentation spécifiée. L’utilisation dans toute autre condition pourrait provoquer un incendie, un choc électrique ou des dommages. Ne touchez pas le cordon d’alimentation ou la prise d’alimentation avec les mains mouillées, sans quoi vous pourriez provoquer un choc électrique. Ne renversez pas de liquides, quels qu’ils soient, sur l’appareil, sans quoi un incendie, un choc électrique ou des dommages pourraient survenir. Conservez hors de portée des enfants, en particulier des enfants en bas âge, afin d’éviter tout risque de blessure. N’utilisez pas l’appareil à proximité de flammes nues. Le revêtement des câbles pourrait fondre, ce qui risquerait de provoquer un incendie, un choc électrique ou des dommages. 3 Chapitre 1 AVERTISSEMENT N’insérez pas d’objets dans la prise du cordon d’alimentation, dans le port USB ou dans le port réseau Ethernet. Cela risquerait de provoquer un incendie, des brûlures, un choc électrique ou des dommages. Débranchez régulièrement la prise d’alimentation de la prise électrique et nettoyez la base des broches ainsi que l’espace entre ces dernières. Si la prise d’alimentation reste dans la prise électrique pendant une longue période, de la poussière s’accumulera à la base de ses broches. Cela peut provoquer un court-circuit susceptible d’entraîner un incendie. Ne laissez aucun solvant organique, tel que du benzène, diluant, dissolvant ou désodorisant, entrer en contact avec les câbles. Cela pourrait voiler ou faire fondre les câbles, et ainsi provoquer un choc électrique ou un incendie. N’utilisez pas de prise d’alimentation abîmée ou de prise électrique pliée. Vous risqueriez en effet de provoquer un incendie, un choc électrique ou des dommages. Ne surchargez pas les prises électriques ou ne branchez pas plusieurs appareils dans les mêmes prises électriques. Vous risqueriez en effet de provoquer un incendie, un choc électrique ou des dommages. Lorsque vous débranchez le cordon d’alimentation de la prise électrique, ne tirez pas sur le câble. Maintenez la prise d’alimentation et retirez-la de la prise électrique, sans quoi vous risqueriez de provoquer un incendie, un choc électrique ou des dommages. Utilisez correctement les câbles et respectez les précautions suivantes, sans quoi un incendie ou un choc électrique pourrait survenir. N’endommagez pas les câbles. Ne les modifiez pas. Ne les tordez pas. Ne les pliez pas exagérément. Ne tirez pas sur les câbles. Ne placez pas d’objets sur les câbles. Ne les exposez pas à la chaleur. Ne les attachez pas. Faites en sorte qu’ils ne soient pas pincés. Insérez entièrement la prise d’alimentation dans la prise électrique et le connecteur du cordon d’alimentation dans la prise du cordon d’alimentation, sans quoi vous risqueriez de provoquer un incendie, un choc électrique ou des dommages. Brother vous recommande fortement de NE PAS utiliser de rallonge. Toutefois, si une rallonge est nécessaire, utilisez-la correctement et conformément aux recommandations générales d’utilisation. Si une rallonge est mal utilisée, un incendie, un choc électrique ou des dommages pourraient survenir. Lors du branchement de câbles et de l’installation de cassettes à ruban, de cassettes à ruban textile et de cassettes à ruban d’encre, assurez-vous de les brancher et de les installer correctement et dans le bon ordre. Ne connectez que des éléments spécifiquement conçus pour cet appareil, sans quoi vous risqueriez de provoquer un incendie ou des blessures. Consultez le Guide de l’utilisateur lorsque vous effectuez des branchements. 4 Premiers pas ATTENTION 1 Appareil Assurez-vous que les jeunes enfants ne mettent pas leurs doigts entre les pièces amovibles ou dans les ouvertures de l’appareil. Ne tenez pas l’appareil d’une seule main. Il pourrait vous échapper. Ne tenez pas l’appareil par le couvercle. Si le couvercle se détache et que l’appareil tombe, il existe un risque de blessure. Ne posez pas l’appareil sur une surface instable, telle qu’une table bancale ou une étagère en hauteur. Si l’appareil tombe, cela pourrait provoquer des blessures. Ne placez pas d’objets lourds sur l’appareil. Si l’objet tombe, cela pourrait provoquer des blessures. Cordon d’alimentation Si l’appareil n’est pas utilisé, déconnectez le cordon d’alimentation de la prise électrique. Cassette à ruban/cassette à ruban textile/cassette à ruban d'encre Ne posez pas les cassettes à ruban, les cassettes à ruban textile et les cassettes à ruban d’encre sur une surface instable, telle qu’une table bancale ou une étagère en hauteur. Si les cassettes tombent, cela pourrait provoquer des blessures. Stylo de nettoyage de la tête d’impression Ne placez pas le stylo de nettoyage de la tête d’impression dans votre bouche et ne le laissez pas entrer en contact avec vos yeux ou votre peau. Ne le jetez pas au feu. IMPORTANT Appareil L’appareil peut mal fonctionner s’il est placé près d’un téléviseur, d’une radio, d’un four à micro-ondes, etc. N’utilisez pas l’appareil près d’un équipement pouvant provoquer des interférences électromagnétiques. Veillez à ne pas faire tomber, taper ou endommager de toute autre façon l’appareil. Ne retirez pas les étiquettes collées sur l’appareil. Ces étiquettes fournissent des informations d’utilisation et indiquent le numéro de modèle de l’appareil. N’utilisez pas de diluant, benzène, alcool ou tout autre solvant organique pour nettoyer l’appareil, sans quoi vous risquez d’endommager sa finition. Utilisez seulement des chiffons secs et doux pour nettoyer l’appareil. 5 Chapitre 1 IMPORTANT CD-ROM Ne rayez pas le CD-ROM, ne l’exposez pas à des températures extrêmes (chaudes ou froides), ne placez pas d’objets lourds dessus et ne le pliez pas. Le logiciel du CD-ROM est uniquement destiné à être utilisé avec cet appareil. Consultez la licence présente sur le CD-ROM pour obtenir des informations détaillées. Ce logiciel peut être installé sur plusieurs ordinateurs dans un environnement de bureau, etc. Étiquette d’avertissement L’appareil comporte les étiquettes d’avertissement ci-dessous. Veillez à bien comprendre le contenu de chaque étiquette d’avertissement et à effectuer les opérations en respectant les précautions décrites. Et veillez tout particulièrement à ce que les étiquettes d’avertissement ne se décollent pas et ne soient pas grattées. Autres avertissements/précautions Assurez-vous que le cordon d’alimentation est accessible afin de pouvoir le débrancher en cas d’urgence. Ne placez pas d’objets sur le cordon d’alimentation ou à proximité. Laissez toujours le capot supérieur et le capot inférieur fermés lorsque vous imprimez. Si l’appareil n’est pas utilisé pendant une longue période, retirez la cassette à ruban avant de le stocker. Ne touchez pas l’appareil avec les mains mouillées. Vous pourriez en effet provoquer un dysfonctionnement. 6 Premiers pas Précautions d’utilisation 1 1 Lorsque vous transportez l’appareil, tenez-le à deux mains au niveau des zones indiquées ci-dessous. Ne tenez pas l’appareil sur d’autres zones que celles indiquées. L’appareil pouvant devenir extrêmement chaud s’il n’est pas utilisé pendant une longue période, ne touchez aucune partie interne, sauf pour installer une cassette à ruban, une cassette à ruban d’encre et un mandrin. Ne laissez pas le couvercle de l’appareil ouvert pendant une longue période, sans quoi la poussière pourrait s’accumuler sur ses parties internes. Ne touchez pas les capteurs à l’intérieur de l’appareil. Ne laissez pas de caoutchouc ni de vinyle sur l’appareil pendant une durée prolongée. Si l’appareil n’est pas utilisé pendant une longue période, déconnectez le cordon d’alimentation de la prise électrique avant de stocker l’appareil. Lorsque vous achetez l’appareil, l’écran LCD est recouvert d’un film de protection. Retirez ce film de protection avant d’utiliser l’appareil. L'arrêt et la reprise de l'impression insèrent un espace sur le ruban ou le ruban textile imprimé. Faites attention lorsque vous suspendez une impression. 7 Chapitre 1 Marques 1 BROTHER est une marque commerciale ou une marque déposée de Brother Industries, Ltd. © 2014 Brother Industries, Ltd. Tous droits réservés. Microsoft, Windows, Windows Vista et Windows Server sont des marques commerciales ou des marques déposées de Microsoft Corp. aux États-Unis et/ou dans d’autres pays. Adobe et Reader sont des marques déposées d’Adobe Systems Incorporated aux États-Unis et/ou dans d’autres pays. Chaque propriétaire dont les noms de logiciel sont cités dans ce document dispose d’un contrat de licence logicielle spécifique à ses programmes propriétaires. Tous les noms commerciaux et noms de produits apparaissant sur les produits Brother, les documents connexes et tout autre matériel sont des noms commerciaux ou marques déposées de ces sociétés respectives. 8 Remarques sur la licence Open Source Pour consulter les remarques sur la licence Open Source, accédez à la page de téléchargement de manuels de la page Web de votre modèle, sur Brother Solutions Center, à l’adresse http://support.brother.com/ 1 Premiers pas Réglementation 1 1 Connexion LAN 1 Attention : branchez ce produit à une connexion LAN non sujette à des surtensions. Déconnexion du périphérique 1 Ce produit doit être installé près d’une prise électrique facilement accessible. En cas d’urgence, vous devez débrancher le cordon d’alimentation de la prise pour couper complètement l’alimentation. Déclaration de conformité (Europe uniquement) Nous, Brother Industries, Ltd. 15-1, Naeshiro-cho, Mizuho-ku, Nagoya 467-8561 Japan déclarons que ce produit et l’adaptateur secteur sont conformes aux exigences fondamentales de toutes les directives et réglementations pertinentes appliquées au sein de la Communauté Européenne. Vous pouvez télécharger la Déclaration de conformité sur le Brother Solutions Center. Consultez notre site à l’adresse http://support.brother.com/ et : sélectionnez « Europe » ; sélectionnez votre pays ; sélectionnez « Manuels » ; sélectionnez votre modèle ; sélectionnez « Déclaration de conformité » ; cliquez sur « Télécharger ». Votre Déclaration sera téléchargée au format PDF. 9 Chapitre 1 Composants fournis 1 Avant d’utiliser l’appareil, vérifiez que tous les composants suivants sont inclus. Si un composant manque ou est endommagé, veuillez contacter le revendeur auprès duquel l’appareil a été acheté. (Les illustrations peuvent présenter des différences par rapport aux composants originaux.) TP-M5000N Guide de l’utilisateur (ce manuel) Support pour mandrin Guide d’installation rapide Diamètre interne du mandrin 76,2 mm Diamètre interne du mandrin 30,48 mm Cordon d’alimentation CD-ROM Stylo de nettoyage de la tête d’impression Câble USB Ruban et ruban textile pouvant être imprimés avec votre imprimante TP-M5000N Ruban Ruban textile Matériau PET OPP Satin polyester Largeur 15 mm 38 mm 50 mm Diamètre interne du mandrin 30,48 mm N/A N/A N/A Longueur maximum d'enroulement 25 m 66 m 66 m 15 mm 38 mm 25 m 25 m Diamètre interne du mandrin 76,2 mm 10 1 Premiers pas Consommables (non inclus) 1 Cassette à ruban Cassette à ruban textile *Pour l'impression de ruban *Pour l'impression de ruban textile 1 Cassette à ruban d'encre pour l'impression de ruban Cassette à ruban d'encre pour l'impression de ruban textile Mandrin Mandrin REMARQUE • Reportez-vous au site Web ou au catalogue Brother pour plus de détails sur les consommables les plus récents. • Dans ce manuel, les « cassettes à ruban d'encre pour l'impression de ruban » et les « cassettes à ruban d'encre pour l'impression de ruban textile » sont désignées indifféremment sous le terme « cassettes à ruban d'encre ». 11 Chapitre 1 Description générale Avant Arrière 1 1 1 1 2 1 3 4 1 Prise du cordon d’alimentation 2 Port USB 3 Port réseau Ethernet 2 3 Panneau de commande 6 1 2 3 5 4 1 7 8 9 5 6 7 1 LCD Affiche la quantité restante de la cassette à ruban, de la cassette à ruban textile et de la cassette à ruban d’encre ainsi que divers menus et messages d’erreur. 2 Voyant d’alimentation 3 Bouton d’alimentation ( ) Appuyez pour mettre l’appareil sous/hors tension. 4 Bouton pause ( ) Pendant l’impression, maintenez ce bouton enfoncé pour suspendre l’impression. Ensuite, vous pouvez choisir de reprendre ou d’annuler l’impression. 5 Bouton de réglage ( ) Appuyez sur ce bouton après avoir fixé le ruban ou le ruban textile au mandrin afin de préparer l'impression. 8 1 Capot supérieur 2 Panneau de commande 3 Bouton d’ouverture 4 Capot inférieur 5 Tête d’impression 6 Rouleaux guides pour ruban d’encre 7 Coupeuse 8 Rouleau de la platine 12 10 Premiers pas 6 Contraste LCD Option Coupe Vérifier la taille Par défaut, un message apparaît si la cassette à ruban d’encre est plus large que la cassette à ruban installée. Si vous appuyez sur le bouton OK, l’impression est possible. Pour configurer l’appareil de façon à ce qu’aucun message n’apparaisse lorsque la cassette à ruban d’encre est plus large que la cassette à ruban, sélectionnez [Désactivé]. Configuration Configuration réseau Affiche l’adresse IP, le masque de sous-réseau et l’adresse de la passerelle de l’appareil. Réinitialiser Bouton de découpe ( ) Coupe le ruban. *Il n'est pas possible de couper le ruban textile en appuyant sur ce bouton. Utilisez des ciseaux pour couper le ruban textile. 7 Voyant d’état 8 Bouton MENU/ESC Lorsque l’appareil est en veille, appuyez sur ce bouton pour afficher les paramètres qui peuvent être précisés sur l’appareil. Lorsque vous effectuez des opérations avec les boutons, appuyez sur ce bouton une fois pour revenir à l’écran précédent. Les paramètres suivants peuvent être spécifiés sur l’appareil. Paramètres de l’écran Fait passer l’écran principal du Mode Détails au Mode Affichage. • Mode Détails 9 Boutons / Permettent de passer à l’écran suivant ou de revenir à l’écran précédent. 10 Bouton OK Appuyez sur ce bouton pour appliquer la sélection. • Mode Affichage REMARQUE Lorsque la quantité restante de ruban, de ruban textile ou de ruban d'encre devient inférieure à une quantité définie, « ! » apparaît sur l'écran. Rétroéclairage Unité Langue Définit la langue des écrans qui apparaissent. Alim auto désactivée 13 1 Chapitre 1 Configuration de l’appareil Connexion de l’alimentation 1 Branchez le cordon d’alimentation sur la prise de cordon d’alimentation de l’appareil. 2 Branchez le cordon d’alimentation à la prise électrique. 3 Appuyez sur le bouton d’alimentation ( ) de l’appareil pour le mettre sous tension. Le voyant d’alimentation s’allume en vert et l’appareil passe en veille. 1 1 Ouvrez le capot supérieur et le capot inférieur de l’appareil. Appuyez sur les boutons d’ouverture (1) pour ouvrir les capots. 1 1 2 Veillez à ce que le ruban de la cassette à ruban soit bien tendu. Si ce n’est pas le cas, tournez la bobine comme indiqué pour tendre le ruban. Si le papier protecteur n’est pas bien tendu, tournez la bobine dans la direction de la flèche. Dépliez le cordon d’alimentation avant de l’utiliser. Installation de la cassette à ruban Installez la cassette à ruban dans l’appareil. La cassette à ruban comprend une bobine entourée de ruban et une bobine entourée de papier protecteur. Lorsque vous imprimez sur du ruban textile, utilisez la cassette à ruban textile. * La cassette à ruban est utilisée dans les procédures et les illustrations. 14 1 Premiers pas 3 Assurez-vous que l'extrémité du ruban (ou du ruban textile) dépasse de la cassette à ruban (ou de la cassette à ruban textile). 1 Tenez la cassette à ruban d’encre comme indiqué. Ne touchez pas directement le ruban d’encre avec vos doigts. 4 2 Tenez la cassette à ruban (ou à ruban textile) avec les deux mains, puis insérez-la dans l'appareil, la bobine de ruban (ou de ruban textile) dirigée vers l'arrière de l'appareil. Alignez le symbole 1 Veillez à ce que le ruban de la cassette à ruban d’encre soit bien tendu. Si le ruban d’encre n’est pas bien tendu, tournez le dispositif dans la direction de la flèche. de la cassette à ruban d’encre avec le symbole sur l’appareil. figurant Installation du support pour mandrin Évitez de toucher directement le ruban ou le ruban textile avec vos doigts. Installation de la cassette à ruban d’encre Installez la cassette à ruban d’encre au-dessus de la cassette à ruban. 1 Sur le support pour mandrin, installez le mandrin sur lequel sera enroulé le ruban imprimé. 1 Lorsque vous imprimez sur du ruban textile, utilisez le support pour mandrin conçu à cet effet. * Le support du mandrin pour ruban est utilisé dans les procédures et les illustrations. 15 Chapitre 1 1 Retirez le bord du support pour mandrin. 2 Si le support est verrouillé, faites-le tourner dans la direction de la flèche jusqu’à ce qu’il soit déverrouillé. 3 Faites tourner le bord du support pour mandrin dans la direction de la flèche jusqu’à ce qu’il s’emboîte dans la fente du support. REMARQUE Il y a plusieurs fentes dans le support du mandrin. Assurez-vous qu'elles ont été paramétrées pour la largeur correcte. Si une seule fente est incorrectement paramétrée, l'appareil ne fonctionnera pas correctement. Ajustez la largeur du support pour qu’elle corresponde à celle du mandrin à utiliser. Les marques du support doivent vous servir de guide. REMARQUE Selon la largeur du ruban ou du ruban d'encre, ajustez le support pour mandrin en fonction du repère indiqué ci-dessous. L'appareil ne fonctionnera pas si le support pour mandrin est incorrectement ajusté. Mandrins d'une largeur de 50 mm : repère de 50 Mandrin d'une largeur de 38 mm : repère de 38 Mandrin d'une largeur de 15 mm : repère de 15 16 4 5 Faites glisser le mandrin sur le support. Fixez le bord du support pour mandrin. Fixez bien le bord de manière à ce qu’il n’y ait aucun espace entre le mandrin et les bords du support pour mandrin. Premiers pas 8 REMARQUE S’il y a un espace entre le mandrin et les bords du support pour mandrin, le ruban ne s’enroulera pas correctement. Veillez à ce qu’il n’y ait aucun espace. Tirez le ruban (ou le ruban textile) de la cassette à ruban (ou à ruban textile), puis fixez-le bien au mandrin. Lors de l'impression de ruban textile *1 Un ruban double face est fixé au mandrin papier dans le cas du ruban textile (vendu séparément). Sortez le ruban textile, puis décollez le dos du ruban double face avant de bien fixer le ruban textile. *1 6 Insérez le support pour mandrin dans l’appareil, le verrou (1) tourné vers la gauche. 1 REMARQUE • Si le ruban ou le ruban textile n'est pas bien fixé, il peut se détacher du mandrin et ne pas s'enrouler correctement. 7 Tirez le verrou du support pour mandrin vers vous jusqu’à ce qu’il s’emboîte et soit bien en place. • Alignez bien le ruban ou le ruban textile avant de le fixer. Si le ruban ou le ruban textile est fixé de travers, il pourrait se froisser sur les bords du support pour mandrin et de ne pas s'enrouler correctement. 17 1 Chapitre 1 • Lorsque vous fixez le ruban (ou le ruban textile) au mandrin, assurez-vous que le ruban (ou le ruban textile) ne s'accroche pas au guide (1) de la cassette à ruban (ou à ruban textile). Le ruban (ou le ruban textile) risque sinon de ne pas s'enrouler sur le mandrin, ce qui provoquera un dysfonctionnement. Fermez le capot supérieur et le capot inférieur, puis appuyez sur le bouton de réglage ( ). Appuyez sur les capots jusqu’à ce qu’ils s’enclenchent. Lorsque le ruban (ou le ruban textile) est installé, une impression test est réalisée, et le ruban (ou le ruban textile) s'enroule sur le mandrin. REMARQUE Par la petite fenêtre de l’appareil, observez l’impression d’essai et le ruban enroulé sur le mandrin pour vérifier les conditions et la position d’impression (marges gauche et droite, etc.). Exemple d’impression correcte 18 La configuration de l’appareil est terminée. N’ouvrez pas le capot pendant l’impression : celle-ci ne redémarrera pas. Pour suspendre l’impression, maintenez le bouton pause ( ) enfoncé. Cependant, si vous reprenez l’impression après l’avoir suspendue, un espace figurera sur le ruban imprimé. Faites attention lorsque vous suspendez une impression. 1 9 Si la position d’impression n’est pas correcte, ajustez-la en cliquant sur [Paramètres de l’appareil] - [Réglage de la position d’impression] (page 40) de l’Outil de paramétrage d’imprimante. Exemple de mauvaise impression N’ouvrez pas le capot lors de la découpe du ruban, sans quoi celui-ci ne peut pas être coupé correctement. Étant donné qu'il n'est pas possible de couper le ruban textile en appuyant sur le bouton de découpe ( ), utilisez des ciseaux pour couper le ruban textile après avoir imprimé dessus. À propos des cassettes à ruban, des cassettes à ruban textile et des cassettes à ruban d'encre Stockage Lorsque vous n'utilisez pas les cassettes à ruban, les cassettes à ruban textile et les cassettes à ruban d'encre, rangez-les dans leur emballage. Lorsque les cassettes à ruban textile ne sont pas utilisées, veillez à appliquer le verrou pour sécuriser le ruban après avoir retiré la cassette de l'appareil. 1 Premiers pas Si les cassettes à ruban, les cassettes à ruban textile et les cassettes à ruban d'encre ne sont pas rangées dans leur emballage, elles risquent de prendre la poussière et de générer des impressions floues. Vérification des quantités restantes La quantité restante de cassette à ruban, de cassette à ruban textile et de cassette à ruban d'encre s'affiche sur l'écran principal de l'affichage LCD. Cette quantité peut également être estimée en vérifiant les marques sur les cassettes à ruban, sur les cassettes à ruban textile et sur les cassettes à ruban d’encre. Installation du pilote d’imprimante et des logiciels 1 1 Pour installer le pilote d’imprimante et les logiciels, vous pouvez utiliser une connexion USB ou une connexion réseau filaire. Avant de démarrer l’installation, assurez-vous que vous êtes connecté à l’ordinateur en tant qu’administrateur. 1 Insérez le CD-ROM d’installation dans votre lecteur de CD-ROM. Si l’écran de langue s’affiche, sélectionnez votre langue. REMARQUE Si l’écran du programme d’installation ne s’affiche pas automatiquement : • Windows Vista ®/Windows ® 7 : Affichez le contenu du dossier du lecteur de CD-ROM, puis double-cliquez sur [start.exe]. • Windows ® 8/Windows ® 8.1 : Cliquez sur [Exécuter start.exe] sur l’écran [Démarrer], ou affichez le contenu du dossier du lecteur de CD-ROM à partir du bureau, puis double-cliquez sur [start.exe]. 1 2 3 4 1 Installation standard Installe P-touch Editor 5.1, le pilote d’imprimante, P-touch Update Software et l’Outil de paramétrage d’imprimante. 19 Chapitre 1 Installation personnalisée Permet de sélectionner et d’installer individuellement P-touch Editor 5.1, le pilote d’imprimante, P-touch Update Software et l’Outil de paramétrage d’imprimante. Connexion de l’ordinateur et de l’appareil 3 Applications avancées Installe l’utilitaire BRAdmin Light. 4 Support Brother Affiche le site Web de support (Brother Solutions Center). Vous pouvez utiliser l’une des méthodes suivantes pour connecter l’appareil à votre ordinateur. 2 2 Cliquez sur [Installation standard]. Poursuivez l’installation en suivant les instructions qui s’affichent à l’écran. Connexion par câble USB Connexion réseau filaire Connexion par câble USB REMARQUE Si plusieurs appareils TP-M5000N doivent être connectés au réseau, vérifiez l’adresse IP de l’appareil à connecter, puis spécifiez les paramètres qui conviennent. Vous pouvez vérifier l’adresse IP en utilisant l’une des méthodes suivantes. • Appuyez sur le bouton MENU/ESC, puis sélectionnez « Configuration réseau » dans le menu qui apparaît. Pour obtenir des informations détaillées, consultez la section Panneau de commande à la page 12. Avant de connecter l’appareil à l’ordinateur, installez le pilote d’imprimante. 1 Avant de connecter le câble USB, assurez-vous que l’appareil est hors tension. 2 Connectez le câble USB au port USB situé à l’arrière de l’appareil. 3 Branchez l’autre extrémité du câble USB sur le port USB de l’ordinateur. 4 Mettez l’appareil sous tension. • Vérifiez les [Paramètres de communication] de l’Outil de paramétrage d’imprimante. Pour obtenir des informations détaillées, consultez la section Paramètres de communication à la page 36. 20 1 1 Premiers pas Connexion réseau filaire 1 1 Pour que l’appareil puisse utiliser une adresse IP statique pour communiquer via une connexion réseau filaire, vous devez au préalable installer le pilote d’imprimante et l’Outil de paramétrage d’imprimante, et spécifier les paramètres de connexion réseau filaire. 1 Avant de connecter le câble réseau, assurez-vous que l’appareil est hors tension. 2 Branchez le câble réseau sur le port réseau Ethernet situé à l’arrière de l’appareil, puis mettez celui-ci sous tension. REMARQUE • Vous pouvez modifier les paramètres de communication de l’appareil dans le menu [Paramètres de communication] de l’Outil de paramétrage d’imprimante. Pour obtenir des informations détaillées, consultez la section Paramètres de communication à la page 36. • L’Outil de paramétrage d’imprimante vous permet de modifier les paramètres de communication et de les appliquer aisément à plusieurs appareils. Pour obtenir des informations détaillées, consultez la section Application des changements de paramètres à plusieurs créateurs de rubans adhésifs à la page 39. 21 2 Logiciels À propos des logiciels Les logiciels fournis vous permettent de créer facilement vos propres modèles de ruban et de ruban textile, de les sauvegarder et de les gérer. Avant d’utiliser les logiciels, assurez-vous d’avoir installé le pilote d’imprimante et les logiciels à partir du CD-ROM inclus. Sélectionnez [Installation standard] dans le Menu principal du CD-ROM pour installer tous les logiciels requis. Pour télécharger les derniers pilotes d’imprimante et logiciels, consultez le site Brother Solutions Center à l’adresse : http://support.brother.com/ 2 2 Utilisation de P-touch Editor P-touch Editor peut être utilisé pour modifier et créer des modèles d’impression. Les fenêtres et boîtes de dialogues du logiciel peuvent être différentes de celles décrites dans ce manuel en fonction du système d’exploitation installé sur votre ordinateur. 1 Lancez P-touch Editor. Windows Vista ®/Windows ® 7 : Cliquez sur - [Tous les programmes] - [Brother P-touch] [P-touch Editor 5.1]. Windows ® 8/Windows ® 8.1 : Cliquez sur [P-touch Editor 5.1] sur l’écran [Applications] ou doublecliquez sur [P-touch Editor 5.1] sur le bureau. La fenêtre de démarrage s’affiche au lancement de P-touch Editor. REMARQUE • Vous pouvez également lancer P-touch Editor à l’aide de raccourcis si vous avez choisi d’en créer lors de l’installation. • Icône de raccourci du bureau : double-cliquez dessus pour lancer P-touch Editor. • Icône de raccourci de la barre de lancement rapide : cliquez dessus pour lancer P-touch Editor. • Pour modifier le comportement de P-touch Editor lors de son lancement, cliquez sur [Outils] - [Options] dans la barre de menus de P-touch Editor pour afficher la boîte de dialogue [Options]. Cliquez sur l’onglet [Options générales], puis sélectionnez le paramétrage souhaité dans la zone de liste [Opérations] située sous [Configuration du démarrage]. Le paramètre par défaut est [Afficher une nouvelle vue]. 22 2 Logiciels 2 Modes de fonctionnement Dans la fenêtre de démarrage, sélectionnez les éléments à créer. 3 1 4 2 2 P-touch Editor présente trois modes de fonctionnement : [Express], [Professional] et [Snap]. Vous pouvez facilement passer de l’un à l’autre en utilisant les boutons de sélection de mode. Mode Express 1 2 1 Pour créer une nouvelle mise en page, cliquez sur le bouton [Nouvelle mise en page]. 2 Pour créer une nouvelle mise en page à l'aide d'une mise en page présélectionnée, double-cliquez sur la largeur de ruban ou de ruban textile et la catégorie souhaitées. 3 4 5 6 7 1 2 3 4 5 6 7 3 Pour relier une mise en page prédéfinie à une base de données, cochez la case [Connexion base de données]. 4 Pour ouvrir une mise en page existante, cliquez sur [Ouvrir]. Barre de menus Barre de commande Barre d’outils de dessin/d’édition Barre de propriétés Fenêtre de mise en page Fenêtre Base de données Boutons de sélection de mode Mode Professional 1 2 3 4 5 8 6 7 1 2 3 4 5 6 7 8 Barre de menus Barre d’outils standard Palette de propriétés Barre d’outils de dessin/d’édition Fenêtre de mise en page Fenêtre Base de données Boutons de sélection de mode Barre latérale 23 2 Chapitre 2 Mode Snap Ce mode permet de capturer tout ou partie du contenu de l’écran de l’ordinateur, de l’imprimer en tant qu’image et de l’enregistrer en vue d’une utilisation ultérieure. 1 Cliquez sur le bouton de sélection du mode [Snap]. La boîte de dialogue [Description du mode Snap] apparaît. 2 Cliquez sur [OK]. La palette du mode Snap apparaît. REMARQUE • Si vous cochez la case [Ne plus afficher cette boîte de dialogue] dans la boîte de dialogue [Description du mode Snap], cette boîte de dialogue ne s’affichera pas la prochaine fois que vous accéderez au mode Snap. • Windows Vista ®/Windows ® 7 Vous pouvez également lancer P-touch Editor en mode [Snap] en cliquant sur le menu - [Tous les programmes] - [Brother P-touch] [P-touch Editor 5.1 (Mode Snap)]. • Windows ® 8/Windows ® 8.1 Vous pouvez également lancer P-touch Editor en mode [Snap] en cliquant sur [P-touch Editor 5.1 (Mode Snap)] sur l’écran [Applications]. 24 Logiciels Création/Impression de rubans ou de rubans textiles dans P-touch Editor 2 Utilisez P-touch Editor 5.1 (inclus sur le CD-ROM) pour créer des rubans et des rubans textiles 2 Utilisation d’un modèle existant 2 Différents modèles sont préinstallés sur P-touch Editor. Vous pouvez facilement utiliser un modèle existant pour réaliser vos propres créations de ruban ou de ruban textile. La procédure suivante va nous permettre de créer le ruban ci-dessous. Fenêtre principale de P-touch Editor (mode [Express]) 2 1 1 Lancez P-touch Editor 5.1. 25 Chapitre 2 2 Double-cliquez sur la largeur et la catégorie de ruban souhaitées. 3 4 Double-cliquez sur le modèle souhaité. 5 Sélectionnez l’objet texte et modifiez la police, le style de caractères, etc. (2). Le texte du modèle peut être modifié. Cliquez sur le texte pour afficher le curseur, puis tapez votre texte (1). Dans cet exemple, remplacez « brother » par « TP-M5000N ». REMARQUE Vous pouvez également modifier d’autres paramètres de format, par exemple la taille des caractères et la disposition du texte. 6 Lorsque vous avez terminé de créer le modèle, cliquez sur [Imprimer], puis sur [Imprimer] dans la boîte de dialogue qui s’affiche. REMARQUE • Pour consulter et modifier les paramètres d’impression, cliquez sur [Propriétés]. • Lorsque l’impression démarre, une ligne est imprimée pour indiquer le point de départ. 26 Logiciels Création d’un nouveau modèle 2 P-touch Editor 5.1 peut être utilisé pour créer vos propres modèles de ruban ou de ruban textile originaux. Vous pouvez également y ajouter des logos et des images. Il se peut que du texte de très petite taille ou des images contenant des lignes fines ou des motifs détaillés ne soient pas imprimés correctement. Nous vous recommandons d'effectuer une impression test et de vérifier le résultat d'impression. Il est recommandé que les lignes d'image et les motifs soient d'au moins 1 point ou que la taille de texte soit d'au moins 6 points (pour le ruban) et 12 points (pour le ruban textile). La procédure suivante va nous permettre de créer le ruban ci-dessous. Fenêtre principale de P-touch Editor (mode [Express]) 1 2 4 3 5 1 2 3 Lancez P-touch Editor 5.1. Cliquez sur [Nouvelle mise en page]. Indiquez la taille du ruban à créer. Cliquez sur [Papier] (1), puis indiquez la taille et la longueur du ruban. REMARQUE Pour ajouter des marges avant et après le modèle, indiquez des valeurs de [Marges latérales]. 27 2 Chapitre 2 4 Saisissez le texte. Cliquez sur [Texte] (2), puis spécifiez la police et le style de caractères. 5 Cliquez sur (3) pour afficher le curseur afin de pouvoir saisir le texte. Dans cet exemple, tapez « Thank you for purchasing ». REMARQUE Une fois le texte inséré, cliquez sur la zone de texte avec le pointeur pour la déplacer. 6 Insérez les fichiers d’image. Cliquez sur [Image] (4), puis sélectionnez [Clip Art] (5). Dans cet exemple, sélectionnez [Signes2] dans la liste [Catégorie] et choisissez l’image souhaitée. Vous pouvez également modifier la taille et la position. 7 Pour remplacer une image, insérez la nouvelle image, supprimez l’image non désirée, puis déplacez la nouvelle image à l’endroit où se trouvait le fichier supprimé. REMARQUE Pour augmenter l’espacement entre les motifs, faites glisser l’extrémité du motif vers la droite avec la souris. 8 9 Répétez ces étapes pour terminer le modèle de ruban. Lorsque vous avez terminé de créer le modèle, cliquez sur [Imprimer], puis sur [Imprimer] dans la boîte de dialogue qui s’affiche. REMARQUE • Pour consulter et modifier les paramètres d’impression, cliquez sur [Propriétés]. • Lorsque l’impression démarre, une ligne est imprimée pour indiquer le point de départ. 28 Logiciels Création de plusieurs rubans ou rubans textiles 2 Grâce à l’impression de copies dans P-touch Editor 5.1, vous pouvez créer plusieurs exemplaires de ruban ou de rubans textiles avec le même modèle. Lorsqu’un rouleau de ruban a été imprimé grâce à l’impression de copies 1 Lorsqu’un rouleau de ruban a été imprimé grâce à l’impression de copies, l’appareil s’arrête automatiquement. Le voyant d’alimentation clignote en vert et l’appareil passe en mode veille. 2 Ouvrez le capot supérieur et le capot inférieur de l’appareil, puis retirez le ruban ou le ruban textile imprimé. Après avoir imprimé sur du ruban textile, utilisez les ciseaux pour le couper, puis retirez le ruban textile imprimé. 3 Installez un nouveau mandrin. Pour obtenir des informations détaillées, consultez la section Installation du support pour mandrin à la page 15. 4 Fermez les capots, puis appuyez sur le bouton de réglage ( ). L’impression se poursuit. En mode Express 1 Après avoir créé ruban ou le ruban textile, cliquez sur [Imprimer]. La boîte de dialogue [Imprimer] s’affiche. 2 Indiquez le nombre d’exemplaires souhaités dans [Copies], puis cliquez sur [Imprimer] pour démarrer l’impression. En mode Professional 1 Après avoir créé le ruban ou le ruban textile, affichez les Propriétés d'impression (1). 2 Dans le champ (2), indiquez le nombre d’exemplaires souhaités. 3 Cliquez sur l’impression. 2 (3) pour démarrer 3 1 2 29 2 Chapitre 2 Fichiers images 2 Vous pouvez insérer des images au format suivant dans P-touch Editor. Utilisation de P-touch Library P-touch Library vous permet de gérer les modèles P-touch et d’autres données sur l’ordinateur. Fichier bitmap (*.bmp, *.dib) Fichier JPEG (*.jpg, *.jpeg) Fichier GIF (*.gif) 1 Fichier TIFF (*.tif) Cliquez sur - [Tous les programmes] - [Brother P-touch] [P-touch Tools] - [P-touch Library 2.2]. Métafichier Windows (*.wmf, *.emf) Fichier PNG (*.png) Windows ® 8/Windows ® 8.1 Cliquez sur [P-touch Library 2.2] sur l’écran [Applications]. 2 Lorsque vous créez des modèles ou des logos originaux avec Illustrator ® pour les insérer dans P-touch Editor, enregistrez les fichiers au format WMF et non au format AI ou EPS. Les images enregistrées au format AI ou EPS doivent être converties au format WMF avant utilisation. Lancez P-touch Library. Windows Vista ®/Windows ® 7 Fichier icône (*.ico) Impression de données créées avec Illustrator ® La fenêtre principale apparaît au lancement de P-touch Library. 1 2 Création de fichiers au format WMF 1 Dans Illustrator ®, ouvrez l’image enregistrée au format AI ou EPS. 2 Dans la barre de menus, cliquez sur [Fichier] - [Exporter]. 3 Dans la liste de formats, sélectionnez [Métafichier Windows (*.WMF)], puis enregistrez le fichier à l’emplacement souhaité. REMARQUE Pour utiliser les images au format WMF dans P-touch Editor, cliquez sur [Insérer] [Image] - [Du fichier] dans la barre de menus. 30 2 4 3 5 1 Barre de menus Donne accès à toutes les commandes disponibles, qui sont classées sous les différents titres de menu ([Fichier], [Edition], [Affichage], [Outils] et [Aide]) suivant leur fonction. 2 Barre d’outils Donne accès aux commandes fréquemment utilisées. 3 Liste des dossiers Affiche la liste des dossiers. Lorsque vous sélectionnez un dossier, les modèles ou autres données contenus dans ce dossier s’affichent dans la liste des modèles. 4 Liste des modèles Affiche la liste des modèles ou des autres données du dossier sélectionné. Logiciels 5 Aperçu Affiche un aperçu du modèle ou des autres données sélectionnés dans la liste des modèles. Signification des icônes de la barre d’outils Nom de l’icône/ du bouton 3 Déterminez le moment auquel procéder à l’enregistrement des modèles créés avec P-touch Editor, puis cliquez sur [OK]. Utilisation de P-touch Library 2 Fonction Ouverture et modification de modèles 2 Sélectionnez le modèle à ouvrir ou à modifier, puis cliquez sur [Ouvrir]. Ouvre le modèle sélectionné. Ouvrir Imprimer (uniquement pour P-touch Library) Rechercher Imprime le modèle d’étiquette sélectionné sur l’appareil. Permet de rechercher des modèles ou d’autres données enregistrés dans P-touch Library. Le programme associé au modèle s’ouvre et vous permet de modifier le modèle. Permet de modifier le style d’affichage des fichiers. Style d’affichage Enregistrer des modèles avec P-touch Library REMARQUE 2 Le programme qui est lancé dépend du format du fichier sélectionné. Par exemple, si vous sélectionnez un modèle P-touch, c’est P-touch Editor qui se lance. Vous pouvez utiliser l’une des méthodes suivantes pour enregistrer des modèles ou d’autres données avec P-touch Library. Faites glisser le modèle créé et déposez-le dans le dossier [Tout le contenu] ou dans la liste des dossiers. Procédez comme suit pour enregistrer automatiquement les modèles créés dans P-touch Library. 1 Dans la barre de menus de P-touch Editor, cliquez sur [Outils] - [Options]. 2 Dans l’onglet [Options générales] de la boîte de dialogue [Options], cliquez sur [Configuration de l’enregistrement]. 31 2 Chapitre 2 Impression de modèles 2 Sélectionnez le modèle à imprimer, puis cliquez sur [Imprimer]. Le modèle est imprimé sur le créateur de rubans adhésifs connecté. Recherche de modèles ou d’autres données Vous pouvez rechercher des modèles ou d’autres données enregistrés dans P-touch Library. 1 Cliquez sur [Rechercher]. La boîte de dialogue [Rechercher] s’affiche. 2 Spécifiez les critères de recherche. Les critères de recherche disponibles sont présentés ci-dessous. 32 Critères Détails Paramètres multiples Détermine le mode de recherche utilisé par le programme quand plusieurs critères sont spécifiés. Sélectionnez [ET], pour rechercher les fichiers répondant à l’ensemble des critères spécifiés. Sélectionnez [OU], pour rechercher les fichiers répondant à l’un des critères spécifiés. Nom Permet de rechercher un modèle ou d’autres données en spécifiant le nom du fichier. Type Permet de rechercher un modèle ou d’autres données en spécifiant le type du fichier. Taille Permet de rechercher un modèle ou d’autres données en spécifiant la taille du fichier. Date Permet de rechercher un modèle ou d’autres données en spécifiant la date de modification du fichier. 2 3 Cliquez sur [Lancer la recherche]. La recherche commence. 4 Fermez la boîte de dialogue [Rechercher]. Les résultats de la recherche peuvent être confirmés en cliquant sur [Résultats de la recherche] dans la liste de dossiers. Logiciels Utilisation de P-touch Update Software Windows ® 8/Windows ® 8.1 : Cliquez sur [P-touch Update Software] sur l’écran [Applications] ou double-cliquez sur [P-touch Update Software] sur le bureau. 2 Grâce à P-touch Update Software, P-touch Editor et le microprogramme de l’appareil peuvent être mis à jour avec les versions les plus récentes. Ne mettez pas l’appareil hors tension lors du transfert de données ou de la mise à jour du microprogramme. Fermez toutes les applications en cours d’exécution. 3 REMARQUE Pour mettre à jour P-touch Editor : • Vous devez utiliser P-touch Update Software sur un ordinateur connecté à Internet. Cliquez sur l’icône [Mise à jour des logiciels de l’ordinateur], puis passez à l’étape 4. • Votre logiciel peut être différent de celui présenté dans ce manuel. Pour mettre à jour le microprogramme : • Lors de l’installation du logiciel P-touch Update Software, une icône est placée sur votre bureau pour vous permettre d’y accéder plus facilement. Mise à jour de P-touch Editor ou du microprogramme 1 Connectez l’appareil à l’ordinateur à l’aide d’un câble USB, puis mettez l’imprimante sous tension. 2 P-touch Update Software se lance. Sélectionnez la mise à jour à effectuer. Cliquez sur l’icône [Mise à jour de l’appareil], puis passez à l’étape 5. 2 Windows Vista ®/Windows ® 7 : Double-cliquez sur l’icône [P-touch Update Software]. REMARQUE Vous pouvez également lancer P-touch Update Software en utilisant la méthode suivante. Cliquez sur , [Tous les programmes] [Brother P-touch] - [P-touch Update Software]. 33 2 Chapitre 2 4 Sélectionnez les paramètres de l’[Imprimante] et de [Langue], cochez la case en regard du logiciel P-touch Editor à mettre à jour, puis cliquez sur [Installer]. 6 Sélectionnez un paramètre pour la [Langue], cochez la case en regard du microprogramme à mettre à jour, puis cliquez sur [Transférer]. Lorsqu’un message de confirmation apparaît, vérifiez les détails concernant les données à transférer, puis cliquez sur [Démarrer]. Ne mettez pas l’appareil hors tension ou ne déconnectez pas le câble pendant le transfert des données. Un message s’affiche pour indiquer que l’installation est terminée. La mise à jour de P-touch Editor est terminée. 5 34 Sélectionnez un paramètre pour l’[Imprimante], assurez-vous que le message [L’appareil est correctement connecté.] s’affiche, et cliquez sur [OK]. 7 Lorsque le transfert est effectué avec succès, cliquez sur [OK] pour terminer la mise à jour. 3 Outil de paramétrage d’imprimante À propos de l’Outil de paramétrage d’imprimante 3 L’Outil de paramétrage d’imprimante vous permet de spécifier les paramètres de communication de l’appareil et les paramètres de l’appareil sur l’ordinateur. Utilisation de l’Outil de paramétrage d’imprimante Connectez le créateur de rubans adhésifs à configurer à l’ordinateur. 2 Lancez l’Outil de paramétrage d’imprimante. • L’Outil de paramétrage d’imprimante est installé en même temps que d’autres logiciels, tels que le pilote d’imprimante. Pour obtenir des informations détaillées, consultez la section Installation du pilote d’imprimante et des logiciels à la page 19. Pour pouvoir ouvrir les [Paramètres de communication] et les [Paramètres de l’appareil], vous devez être connecté en tant qu’administrateur. Windows Vista ®/Windows ® 7 : Cliquez sur , [Tous les programmes] - [Brother] [Label & Mobile Printer] [Outil de paramétrage d’imprimante]. • L’Outil de paramétrage d’imprimante n’est disponible qu’avec les appareils Brother compatibles avec l’outil. Windows ® 8/Windows ® 8.1 : Cliquez sur l’icône de l’[Outil de paramétrage d’imprimante] de l’écran [Applications]. 3 Branchez le cordon d’alimentation de l’appareil sur la prise électrique. La fenêtre principale apparaît. Assurez-vous que le pilote d’imprimante a été installé et qu’il est fonctionnel. Connectez cet appareil à un ordinateur en utilisant un câble USB. 3 1 REMARQUE Avant d’utiliser l’Outil de paramétrage d’imprimante 3 1 Cet outil ne vous permet pas de spécifier les paramètres via une connexion réseau filaire. 2 3 4 1 Imprimante Sélectionnez le créateur de rubans adhésifs à configurer. 35 3 Chapitre 3 2 3 4 3 Paramètres de communication Spécifiez les paramètres de communication du réseau câblé. Paramètres de l’appareil Spécifiez les paramètres du créateur de rubans adhésifs, tels que les paramètres d’alimentation et d’impression. Quitter Ferme la fenêtre. Vérifiez que le créateur de rubans adhésifs à configurer s’affiche bien dans le champ [Imprimante]. Si une autre imprimante s’affiche, sélectionnez le créateur de rubans adhésifs souhaité dans la liste déroulante. Paramètres de communication 3 Lorsque l’appareil est connecté via un câble USB, vous pouvez définir ou modifier les paramètres de communication réseau dans la section [Paramètres de communication] de l’Outil de paramétrage d’imprimante. Vous pouvez non seulement modifier les paramètres de communication d’un créateur de rubans adhésifs, mais aussi appliquer facilement les mêmes paramètres à plusieurs appareils. Boîte de dialogue Paramètres 3 REMARQUE Si un seul créateur de rubans adhésifs est connecté, aucune sélection n’est nécessaire. Seul cet appareil s’affichera. 4 5 6 Cliquez sur le bouton correspondant aux paramètres à spécifier, puis spécifiez ou modifiez les paramètres dans la boîte de dialogue qui s’affiche. Pour obtenir des informations détaillées sur les boîtes de dialogue de paramètres, consultez la section Paramètres de communication à la page 36 ou Paramètres de l’appareil à la page 40. Une fois les paramètres modifiés, cliquez sur [Appliquer] - [Quitter] dans la boîte de dialogue des paramètres pour les appliquer au créateur de rubans adhésifs. Boîte de dialogue État actuel 3 1 2 4 3 5 6 7 8 Boîte de dialogue TCP/IP (filaire) 1 2 3 4 Cliquez sur [Quitter] dans la fenêtre principale pour terminer la spécification des paramètres. 9 10 Utilisez l’Outil de paramétrage d’imprimante pour configurer l’appareil uniquement lorsque celui-ci est en veille. Des dysfonctionnements peuvent survenir si vous tentez de configurer l’appareil alors qu’il traite une tâche. 3 11 12 7 8 36 Outil de paramétrage d’imprimante 1 2 3 4 5 6 7 Barre de menus Sélectionnez une commande dans la liste du menu. (Voir Barre de menus à la page 37.) Imprimante Sélectionnez le créateur de rubans adhésifs dont vous souhaitez spécifier les paramètres de communication. Si un seul créateur de rubans adhésifs est connecté, aucune sélection n’est nécessaire. Seul cet appareil s’affichera. Éléments Lorsque [État actuel] est sélectionné, les paramètres actuels s’affichent dans la zone d’affichage/de modification des paramètres. Lorsque [TCP/IP (filaire)] est sélectionné, les paramètres peuvent être modifiés. Nom du nœud Affiche le nom du nœud. Vous pouvez également modifier ce nom. (Voir Modifier le nom du nœud/le nom du périphérique Bluetooth à la page 38.) Zone d’affichage/de modification des paramètres Affiche les paramètres actuels de l’élément sélectionné. Modifiez si nécessaire les paramètres à l’aide des menus déroulants, d’une saisie directe ou d’une autre méthode appropriée. Actualiser Cliquez sur ce bouton pour mettre à jour les paramètres affichés avec les informations les plus récentes. Quitter Quitte les [Paramètres de communication] et revient à la fenêtre principale de l’Outil de paramétrage d’imprimante. REMARQUE Les paramètres ne seront pas appliqués aux appareils si vous cliquez sur le bouton [Quitter] sans avoir au préalable cliqué sur le bouton [Appliquer] après avoir modifié des paramètres. 8 9 Appliquer Cliquez sur [Appliquer] pour appliquer les paramètres à l’appareil. Pour enregistrer les paramètres spécifiés dans un fichier de commande, sélectionnez [Enregistrer dans le fichier de commande] dans le menu déroulant. Le fichier de commande enregistré peut être utilisé avec l’utilitaire BRAdmin pour appliquer les paramètres à un appareil. Méthode d’amorçage Sélectionnez [STATIC], [AUTO], [BOOTP], [DHCP] ou [RARP]. 10 Adresse IP/Masque de sous-réseau/ Passerelle Spécifiez les différentes valeurs. Vous ne pouvez saisir de paramètres que lorsque l’adresse IP est définie sur [STATIC]. 11 Méthode du serveur DNS Sélectionnez [STATIC] ou [AUTO]. 12 Adresse IP du serveur DNS principal/ Adresse IP du serveur DNS secondaire Vous ne pouvez saisir de paramètres que lorsque le serveur DNS est défini sur [STATIC]. Barre de menus 3 Sélectionnez une commande dans la liste du menu. Menu Fichier 3 Appliquer les paramètres à l’imprimante Applique les paramètres à l’appareil. Enregistrer les paramètres dans le fichier de commande Enregistre les paramètres spécifiés dans un fichier de commande. Le fichier porte l’extension « .bin ». Le fichier de commande enregistré peut être utilisé avec l’utilitaire BRAdmin pour appliquer les paramètres à un appareil. REMARQUE • Les informations suivantes ne sont pas enregistrées dans le fichier de commande. • Nom du nœud • Adresse IP, masque de sous-réseau et passerelle par défaut (lorsque l’adresse IP est définie sur [STATIC]) • Les commandes de paramètres de communication enregistrées ne sont destinées à être utilisées que pour appliquer des paramètres à un appareil. Les paramètres ne peuvent pas être appliqués en important ce fichier de commande. N’envoyez pas le fichier de commande à un créateur de rubans adhésifs dont le modèle n’était pas spécifié lors de l’exportation de ce fichier. 37 3 Chapitre 3 Importer REMARQUE • Sélectionner un profil à importer Lorsque vous configurez plusieurs créateurs de rubans adhésifs, vous pouvez réduire le temps nécessaire pour modifier les paramètres en décochant cette case. Nous vous conseillons néanmoins de cocher cette case lors de la configuration du premier créateur de rubans adhésifs, pour pouvoir vérifier que chaque paramètre fonctionne comme prévu. Importe le fichier exporté et applique les paramètres à cet outil. Cliquez sur [Parcourir] pour afficher une boîte de dialogue permettant de rechercher le fichier. Sélectionnez le fichier à importer. Les paramètres du fichier sélectionné s’affichent dans la zone d’affichage/de modification des paramètres. • Détecte automatiquement l’imprimante connectée et récupère les paramètres actuels. REMARQUE • Tous les paramètres, par exemple les paramètres TCP/IP, peuvent être importés. Les noms de nœuds ne peuvent toutefois pas être importés. Si cette case est cochée et qu’un créateur de rubans adhésifs est connecté à l’ordinateur, il est automatiquement détecté et ses paramètres actuels sont affichés dans le volet [État actuel]. • Seuls les profils compatibles avec le créateur de rubans adhésifs sélectionné peuvent être importés. • Si l’adresse IP du profil importé est définie sur [STATIC], modifiez si nécessaire cette adresse afin qu’elle ne soit pas identique à l’adresse IP d’un créateur de rubans adhésifs présent sur le réseau et dont les paramètres ont déjà été définis. REMARQUE Si un modèle différent de celui du créateur de rubans adhésifs apparaît dans la liste déroulante [Imprimante], les paramètres disponibles dans tous les onglets changent pour correspondre à l’imprimante connectée. Exporter Enregistre les paramètres actuels dans un fichier. Modifier le nom du nœud/le nom du périphérique Bluetooth REMARQUE Les fichiers exportés ne sont pas cryptés. Menu Outils Paramètres d’option • Redémarrer automatiquement l’imprimante après utilisation Si cette case est cochée, le créateur de rubans adhésifs redémarre automatiquement une fois les paramètres de communication appliqués. Si cette case est décochée, le créateur de rubans adhésifs doit être redémarré manuellement. 38 3 Vous pouvez modifier le nom du nœud. Rétablir les paramètres de communication par défaut Rétablit les paramètres de communication d’origine. Menu Aide Afficher l’aide Affiche l’aide. À propos de Affiche les informations de version. 3 Outil de paramétrage d’imprimante Application des changements de paramètres à plusieurs créateurs de rubans adhésifs 1 2 Après avoir appliqué les paramètres au premier créateur de rubans adhésifs, déconnectez l’appareil de l’ordinateur, puis connectez le deuxième créateur de ruban à l’ordinateur. Sélectionnez le créateur de rubans adhésifs nouvellement connecté dans la liste déroulante [Imprimante]. REMARQUE Si la case [Détecte automatiquement l’imprimante connectée et récupère les paramètres actuels.] est cochée dans la boîte de dialogue [Paramètres d’option], le créateur de rubans adhésifs connecté avec le câble USB est automatiquement sélectionné. 4 Répétez les étapes 1 à 3 pour tous les créateurs de rubans adhésifs dont vous souhaitez modifier les paramètres. 3 Si l’adresse IP est définie sur [STATIC], le nouveau créateur de rubans adhésifs récupère également la même adresse IP que le premier. Modifiez si nécessaire l’adresse IP. REMARQUE Pour enregistrer les paramètres actuels dans un fichier, cliquez sur [Fichier] [Exporter]. Vous pouvez appliquer les mêmes paramètres à un autre créateur de rubans adhésifs en cliquant sur [Fichier] [Importer], puis en sélectionnant le fichier de paramètres exporté. (Voir Importer à la page 38.) Pour obtenir des informations détaillées, consultez la section Détecte automatiquement l’imprimante connectée et récupère les paramètres actuels. à la page 38. 3 Cliquez sur [Appliquer]. Les paramètres ayant été appliqués au premier créateur de rubans adhésifs sont appliqués au deuxième. REMARQUE Si la case [Redémarrer automatiquement l’imprimante après utilisation] est décochée, les créateurs de rubans adhésifs ne seront pas redémarrés après la modification des paramètres, ce qui réduira la durée nécessaire à la configuration. Nous recommandons toutefois de cocher la case [Redémarrer automatiquement l’imprimante après utilisation] lors de la configuration du premier créateur de rubans adhésifs afin de vérifier que les paramètres permettent d’établir une connexion correcte avec le point d’accès. Pour obtenir des informations détaillées, consultez la section Redémarrer automatiquement l’imprimante après utilisation à la page 38. 39 3 Chapitre 3 Paramètres de l’appareil 3 Vous pouvez modifier les paramètres par défaut du créateur de rubans adhésifs dans la section [Paramètres de l’appareil] de l’Outil de paramétrage d’imprimante. Mise hors tension auto Déterminez le délai qui s’écoule avant que l’appareil ne se mette automatiquement hors tension. 4 Réglage de la position d’impression Modifiez la position d’impression sur la largeur du ruban ou du ruban textile. Lorsque le ruban ou le ruban textile est installé, une impression test est réalisée, et le ruban ou le ruban textile s'enroule sur le mandrin. Par la petite fenêtre de l'appareil, observez le ruban ou le ruban textile enroulé sur le mandrin pour vérifier la position d’impression. 5 Paramètres actuels Cliquez sur ce bouton pour récupérer les paramètres du créateur de rubans adhésifs connecté actuellement et les afficher dans la boîte de dialogue. 6 Quitter Quitte les [Paramètres de l’appareil] et revient à la fenêtre principale de l’Outil de paramétrage d’imprimante. 7 Appliquer Cliquez sur [Appliquer] pour appliquer les paramètres au créateur de rubans adhésifs. Pour enregistrer les paramètres spécifiés dans un fichier de commande, sélectionnez [Enregistrer dans le fichier de commande] dans le menu déroulant. 3 Lorsque vous imprimez depuis un logiciel, vous pouvez spécifier différents paramètres d’impression dans le pilote d’imprimante. Si vous souhaitez néanmoins spécifier des paramètres plus avancés, vous pouvez utiliser la boîte de dialogue [Paramètres de l’appareil] de l’Outil de paramétrage d’imprimante. Lorsque [Paramètres de l’appareil] est ouvert, les paramètres actuels du créateur de rubans adhésifs sont récupérés et affichés. Si ces paramètres ne peuvent pas être récupérés, les paramètres précédents sont affichés. Si les paramètres actuels ne peuvent pas être récupérés et qu’aucun paramètre n’a été précédemment spécifié, les paramètres par défaut de cet outil sont affichés. 1 2 5 3 4 Barre de menus 3 Sélectionnez une commande dans la liste du menu. Menu Fichier 6 7 1 Barre de menus Sélectionnez une commande dans la liste du menu. (Voir Barre de menus à la page 40.) 2 Imprim. Sélectionnez le créateur de rubans adhésifs dont vous souhaitez spécifier les paramètres. Si un seul créateur de rubans adhésifs est connecté, aucune sélection n’est nécessaire. Seul cet appareil s’affichera. 40 3 Appliquer les paramètres à l’imprimante Applique les paramètres à l’appareil. Effectue la même opération que lorsque vous cliquez sur le bouton [Appliquer]. Outil de paramétrage d’imprimante Enregistrer les paramètres dans le fichier de commande Enregistre les paramètres spécifiés dans un fichier de commande. Le fichier de commande enregistré peut être utilisé avec l’utilitaire BRAdmin pour appliquer les paramètres à un appareil. Toutefois, les paramètres de [Réglage de la position d’impression] ne sont pas enregistrés. 3 Réalise la même opération que lorsque vous sélectionnez [Enregistrer dans le fichier de commande] dans la liste déroulante [Appliquer]. Importer Importe le fichier exporté et applique les paramètres à cet outil. Exporter Enregistre les paramètres actuels dans un fichier. Menu Outils 3 Restaurer les paramètres d’origine Rétablit tous les réglages par défaut du créateur de rubans adhésifs, y compris les paramètres de communication. Paramètres d’option Si la case [Ne pas afficher de message d’erreur si les paramètres actuels ne peuvent pas être récupérés au démarrage] est sélectionnée, aucun message ne sera affiché la prochaine fois. Menu Aide 3 À propos de Affiche les informations de version. 41 4 Fonctions réseau Spécification de l’adresse IP, du masque de sous-réseau et de la passerelle Utilisation de l’utilitaire BRAdmin Light • Si un pare-feu, un anti-espion ou un antivirus sont utilisés, désactivez-les de façon temporaire. Lorsque vous avez vérifié qu’il était possible d’effectuer une impression, activez-les de nouveau. 4 4 L’utilitaire BRAdmin Light permet d’effectuer la configuration initiale de l’appareil connecté au réseau. Il peut également rechercher les appareils dans un environnement TCP/IP, afficher le statut et configurer des paramètres réseau de base, tels que l’adresse IP. Installation de BRAdmin Light 1 2 4 Le menu principal du CD-ROM s’affiche. Cliquez sur [Applications avancées]. Cliquez sur [BRAdmin Light], puis suivez les instructions à l’écran. REMARQUE • La version la plus récente de BRAdmin Light peut être téléchargée à l’adresse http://support.brother.com/ • Si vous avez besoin d’une gestion plus complète, utilisez BRAdmin Professional après avoir téléchargé la version la plus récente à l’adresse http://support.brother.com/ 42 • Le mot de passe par défaut pour l’appareil est « access ». Configuration de l’adresse IP, du masque de sous-réseau et de la passerelle avec BRAdmin Light 4 1 4 Lancez BRAdmin Light. Windows Vista ®/Windows ® 7 : Cliquez sur , [Tous les programmes] - [Brother] [BRAdmin Light] - [BRAdmin Light]. Allumez votre ordinateur. Avant de commencer l’installation, quittez toutes les applications en cours d’exécution. Insérez le CD-ROM inclus dans votre lecteur de CD-ROM. L’écran d’accueil s’affiche. 5 • Le nom du nœud s’affiche dans la fenêtre de BRAdmin Light. Le nom de nœud par défaut de l’appareil est « BRNxxxxxxxxxxxx ». (« xxxxxxxxxxxx » correspond à l’adresse MAC/adresse Ethernet de votre appareil.) Assurez-vous que l’appareil est bien allumé. 3 4 Windows ® 8/Windows ® 8.1 : Cliquez sur [BRAdmin Light] sur l’écran [Applications]. 2 BRAdmin Light recherche automatiquement les nouveaux appareils. 3 Double-cliquez sur l’appareil non configuré. Fonctions réseau REMARQUE Si vous n’utilisez pas de serveur DHCP, BOOTP ou RARP, l’appareil s’affiche comme [Non configuré] sur l’écran de l’utilitaire BRAdmin Light. 4 Sélectionnez [STATIC] comme [Méthode d’amorçage]. Spécifiez les paramètres de l’[Adresse IP], du [Masque de sous-réseau] et de la [Passerelle] de votre appareil, si nécessaire. Autres utilitaires de gestion 4 Les utilitaires de gestion suivants sont également compatibles avec votre appareil. Vous pouvez vous servir de ces utilitaires pour modifier les paramètres réseau. Gestion à partir du Web (navigateur Web) 4 Grâce au protocole de transfert hypertexte (HTTP), un navigateur Web standard peut être utilisé pour modifier les paramètres du serveur d’impression. Consultez la section Configuration des paramètres de l’appareil à l’aide de la gestion à partir du Web (navigateur Web) à la page 44. Utilisation de l’utilitaire BRAdmin Professional 5 6 Cliquez sur [OK]. Si l’adresse IP a été spécifiée correctement, le nœud et le nom du modèle de l’appareil apparaissent dans la liste. 4 BRAdmin Professional est un utilitaire permettant une gestion plus avancée des appareils connectés en réseau. Cet utilitaire peut rechercher les produits Brother présents sur votre réseau et afficher l’état des appareils dans une fenêtre de type Explorateur, facile à lire, avec des couleurs différentes en fonction de l’état de chaque appareil. Vous pouvez configurer les paramètres du réseau ainsi que des appareils, et mettre à jour le microprogramme des appareils à partir d’un ordinateur Windows ® de votre réseau local (LAN). BRAdmin Professional peut également consigner l’activité des appareils Brother du réseau et exporter les données du journal au format HTML, CSV, TXT ou SQL. Pour obtenir plus d’informations et des détails sur les téléchargements, consultez le site http://support.brother.com/ 43 4 Chapitre 4 REMARQUE • La version la plus récente de BRAdmin Professional peut être téléchargée à l’adresse http://support.brother.com/ • Si un pare-feu, un anti-espion ou un antivirus sont utilisés, désactivez-les de façon temporaire. Lorsque vous avez vérifié qu’il était possible d’effectuer une impression, activez-les de nouveau. • Le nom du nœud s’affiche dans la fenêtre de BRAdmin Professional. Le nom de nœud par défaut de l’appareil est « BRNxxxxxxxxxxxx ». (« xxxxxxxxxxxx » correspond à l’adresse MAC/adresse Ethernet de votre appareil.) Gestion à partir du Web (navigateur Web) 4 Grâce au protocole de transfert hypertexte (HTTP), vous pouvez utiliser un navigateur Web standard pour gérer cet appareil présent sur votre réseau. Avec la gestion à partir du Web, vous pouvez réaliser les tâches suivantes : Afficher les informations d’état de l’appareil. Modifier les paramètres réseau tels que les informations TCP/IP. Afficher les informations de version des logiciels de l’appareil et du serveur d’impression. Modifier les paramètres de configuration du réseau et de l’appareil. REMARQUE Quel que soit le navigateur Web utilisé, assurez-vous que JavaScript et les cookies sont toujours activés. Pour bénéficier de la gestion à partir du Web, votre réseau doit utiliser le protocole TCP/IP, et l’appareil ainsi que l’ordinateur doivent disposer d’adresses IP valides. Configuration des paramètres de l’appareil à l’aide de la gestion à partir du Web (navigateur Web) Vous pouvez utiliser un navigateur Web standard pour modifier les paramètres de votre serveur d’impression au moyen du protocole de transfert hypertexte (HTTP). 1 44 Ouvrez votre navigateur Web. 4 Fonctions réseau 2 Saisissez « http://xxx.xxx.xxx.xxx/ » dans la barre d’adresse du navigateur Web. (« xxx.xxx.xxx.xxx » correspond à l’adresse IP de l’appareil Brother.) Exemple : Si l’adresse IP de l’appareil est 192.168.1.2 3 4 Cliquez sur l’onglet [Administrateur]. 5 Saisissez une nouvelle fois le mot de passe dans la zone [Confirmer nouveau mot de passe]. 6 Cliquez sur [OK]. http://192.168.1.2/ REMARQUE Si vous avez modifié le fichier des hôtes de votre ordinateur ou que vous utilisez un système de noms de domaine (DNS), saisissez le nom attribué à l’appareil au lieu de l’adresse IP. L’appareil prenant en charge TCP/IP et NetBIOS, vous pouvez également entrer le nom NetBIOS de l’appareil. Le nom NetBIOS attribué correspond aux 15 premiers caractères du nom du nœud et s’affichera par défaut comme étant « BRNxxxxxxxxxxxx » (où « xxxxxxxxxxxx » correspond à l’adresse Ethernet). 3 Saisissez le mot de passe à utiliser (32 caractères maximum). La prochaine fois que vous accéderez à l’application Gestion à partir du Web, saisissez le mot de passe dans la zone [Connexion], puis cliquez sur . Après la configuration des paramètres, déconnectez-vous en cliquant sur . Si aucun mot de passe n’a été défini, vous pouvez le faire en cliquant sur [Veuillez configurer le mot de passe]. Modifiez les paramètres du serveur d’impression. Définition d’un mot de passe 4 Nous vous recommandons de définir un mot de passe afin d’empêcher tout accès non autorisé à la gestion à partir du Web. Lorsqu’un mot de passe est défini, les utilisateurs non autorisés ne pourront pas modifier les paramètres, à l’exception de ceux de l’onglet [De base]. 1 2 Ouvrez votre navigateur Web. Saisissez « http://xxx.xxx.xxx.xxx/ » dans la barre d’adresse du navigateur Web. « xxx.xxx.xxx.xxx » correspond à l’adresse IP de l’appareil Brother. Exemple : Si l’adresse IP de l’appareil est 192.168.1.3. Saisissez « http://192.168.1.3/ » dans la barre d’adresse du navigateur Web. 45 4 Chapitre 4 Spécifications du réseau Voici les protocoles et les fonctions de sécurité pris en charge par l’appareil. Interface Ethernet 10BASE-T, 100BASE-TX Réseau Protocole (IPv4) ARP, RARP, BOOTP, DHCP, APIPA (IP automatique), résolution de noms WINS/NetBIOS, DNS Resolver, mDNS, LLMNR Responder, LPR/LPD, Custom Raw Port/ Port 9100, serveur FTP, serveur TFTP, client SNTP, SNMP v1/v2c, SNMP v3, ICMP 46 4 5 Maintenance Effectuez la maintenance de l’appareil lorsque c’est nécessaire. Certains environnements nécessitent une maintenance plus fréquente (par exemple les environnements poussiéreux). Avant d’effectuer la maintenance de l’appareil, éteignez celui-ci et débranchez le cordon d’alimentation de la prise électrique. Maintenance de la tête d’impression ATTENTION Juste après une impression, la tête d’impression est très chaude. Faites attention à ne pas vous brûler. 5 IMPORTANT À propos du mode refroidissement Si la tête d’impression chauffe trop, l’impression s’arrête pour que la tête d’impression puisse refroidir. À ce stade, une ligne verticale supplémentaire est imprimée sur le ruban ou le ruban textile. Lorsque la tête d’impression a refroidi, l’impression reprend. Cela peut se produire lorsque vous imprimez beaucoup de texte avec une densité d’impression élevée. 5 Pour éviter ou retarder ce phénomène, modifiez votre modèle pour réduire les détails. Lorsque l’impression s’arrête en mode refroidissement, n’ouvrez ni le capot supérieur ni le capot inférieur, sans quoi l’impression ne reprendra pas. Ne touchez pas directement la tête d’impression avec vos doigts. 1 Appuyez sur le bouton d’ouverture pour ouvrir le capot supérieur. 2 Soulevez le couvercle de protection (1), puis essuyez doucement la tête d’impression (2) avec le stylo de nettoyage. 1 2 47 5 Chapitre 5 Maintenance du rouleau guide pour ruban d’encre 1 2 Maintenance du capot inférieur 5 Appuyez sur le bouton d’ouverture pour ouvrir le capot supérieur. 1 Appuyez sur le bouton d’ouverture pour ouvrir le capot inférieur. 2 Nettoyez les parties grisées sur l’illustration à l’aide d’un chiffon légèrement humidifié avec de l’éthanol ou de l’alcool isopropylique. Nettoyez le rouleau (1) à l’aide d’un chiffon légèrement humidifié avec de l’éthanol ou de l’alcool isopropylique. 5 1 Maintenance du support pour mandrin N’utilisez pas de solvants organiques tels que le benzène. Maintenance du rouleau de la platine Si de l’adhésif de ruban s’accumule à l’intérieur (1) des bords du support pour mandrin, nettoyez-le. 5 1 Utilisez un morceau d’adhésif pour retirer la saleté ou la poussière à la surface du rouleau de la platine (1). 1 48 1 Retirez le support pour mandrin de l’appareil, puis retirez le mandrin. 2 Nettoyez à l’aide d’un chiffon légèrement humidifié avec de l’éthanol ou de l’alcool isopropylique. 5 6 Dépannage 6 Lorsque les voyants sont allumés ou clignotent 6 Les voyants s’allument et clignotent pour indiquer l’état de l’appareil. Les symboles suivants sont utilisés dans cette section pour présenter les différents états des voyants. (V = Vert, O = Orange et R = Rouge) : Le voyant est allumé : Le voyant clignote (éteint) : Le voyant est éteint Exemple : V Alimentation = Le voyant clignote en vert Statut V (éteint) O (éteint) 6 Description L’appareil est allumé Initialisation Un capot est ouvert Préparation à l’impression V (éteint) Transfert en cours Veille pendant l’impression de copies O (une fois par seconde) O (une fois toutes les 2 secondes) V (éteint) En cours de refroidissement (éteint) Ruban restant/ruban textile restant/ruban d'encre restant/mode de confirmation de la taille R Ruban mal fixé au mandrin (une fois toutes les 1,8 secondes) R V O (éteint) (deux fois toutes les 1,8 secondes) R R Capot supérieur ouvert Erreur de découpe : fermez le capot, puis éteignez l’appareil et rallumez-le. Erreur du moteur de ventilation de l’alimentation : le moteur de ventilation de l’alimentation ne fonctionne pas. Éteignez puis rallumez l’appareil. Erreur système Mode amorçage (erreur du système d’exploitation) 49 Chapitre 6 Lorsqu’un message s’affiche Message 6 Solution Refroidissement Attendez que l’appareil refroidisse. Patientez SVP N’ouvrez ni le capot supérieur ni le capot inférieur, sans quoi l’impression ne reprendra pas. Tête usée ! Contactez votre revendeur ou le service clientèle de Brother. Contactez le service clientèle 50 Dépannage Problèmes et solutions 6 Questions fréquemment posées 6 Problème Solution Je souhaite corriger un décalage de la position d’impression. Modifiez la position d’impression avec l’Outil de paramétrage d’imprimante. 1 Lancez l’Outil de paramétrage d’imprimante. Windows Vista ®/Windows ® 7 : Cliquez sur , [Tous les programmes] [Brother] - [Label & Mobile Printer] [Outil de paramétrage d’imprimante]. Windows ® 8/Windows ® 8.1 : Cliquez sur l’icône de l’[Outil de paramétrage d’imprimante] de l’écran [Applications]. 2 Lorsque la fenêtre principale apparaît, cliquez sur [Paramètres de l’appareil]. 3 Modifiez les paramètres de [Réglage de la position d’impression]. Général Problème 6 Solution L’appareil ne s’allume pas. Le cordon d’alimentation est-il correctement inséré ? Assurez-vous que le cordon d’alimentation est correctement inséré. S’il l’est, essayez de le brancher sur une autre prise électrique. Assurez-vous d’utiliser un cordon d’alimentation Brother d’origine. Si le voyant d’alimentation ne s’allume toujours pas, contactez votre revendeur ou le service clientèle de Brother pour obtenir de l’aide. Les voyants indiquent que l’appareil est en mode amorçage (erreur du système d’exploitation). Le cordon d’alimentation a été débranché pendant la mise à jour du microprogramme, et l’appareil a démarré en mode amorçage lorsqu’il a été remis sous tension. Ce problème doit être résolu. Contactez votre revendeur ou le service clientèle de Brother pour obtenir de l’aide. Le capot supérieur ou le capot inférieur a été ouvert pendant le refroidissement de l’appareil. L’impression s’est arrêtée. Le capot supérieur ou le capot inférieur a été ouvert pendant l’impression. Bourrage du support. 6 Appuyez sur le bouton de découpe ( ) pour couper le ruban, puis retirez le ruban imprimé. Après avoir imprimé sur du ruban textile, utilisez des ciseaux pour le couper, puis retirez le ruban textile imprimé. Ensuite, réinstallez le support pour mandrin. Pour obtenir des informations détaillées, consultez la section Installation du support pour mandrin à la page 15. 51 Chapitre 6 Problème J’ai appuyé sur le bouton pause ( ). Solution L’impression a été suspendue. Pendant l’impression, maintenez le bouton pause ( ) enfoncé pour suspendre l’impression. Ensuite, vous pouvez choisir de reprendre ou d’annuler l’impression. • Si vous choisissez de reprendre l’impression : Un espace figurera sur le ruban ou le ruban textile imprimé et l’impression redémarre. • Si vous choisissez d’annuler l’impression : Pour annuler l’impression et réessayer, appuyez sur le bouton de découpe ( ) pour couper le ruban, puis retirez le ruban imprimé. Après avoir imprimé sur du ruban textile, utilisez des ciseaux pour le couper, puis retirez le ruban textile imprimé. Ensuite, placez un nouveau mandrin sur le support pour mandrin et installez le tout dans l’appareil. Pour obtenir des informations détaillées, consultez la section Installation du support pour mandrin à la page 15. Les voyants montrent qu’une erreur système s’est produite. L’appareil n’imprime pas. Si cette situation se produit, mettez l’appareil hors tension, puis contactez votre revendeur ou le service clientèle de Brother pour obtenir de l’aide. Un câble est-il mal enfoncé ? Assurez-vous que les câbles sont bien branchés. Le voyant d’état clignote-t-il ? Une erreur s’est produite. Suivez les instructions du message d’erreur qui s’affiche sur l’écran LCD. Le capot supérieur et le capot inférieur sont-ils bien fermés ? Appuyez sur le capot supérieur et le capot inférieur jusqu’à ce qu’ils s’enclenchent. La cassette à ruban ou la cassette à ruban textile et la cassette à ruban d’encre sont-elles installées ? Vérifiez que la cassette à ruban ou la cassette à ruban textile et la cassette à ruban d’encre sont installées. Le support pour mandrin est-il verrouillé ? Assurez-vous que le support pour mandrin est verrouillé. Pour obtenir des informations détaillées, consultez la section Installation du support pour mandrin à la page 15. Reste-t-il du ruban ou du ruban textile et du ruban d’encre ? Assurez-vous qu'il reste du ruban ou du ruban textile et du ruban d’encre. Pour obtenir des informations détaillées, consultez la section Vérification des quantités restantes à la page 19. Annulez la tâche d’impression, puis éteignez l’appareil. Allumez l’appareil, puis tentez à nouveau l’impression. Vérifiez que le microprogramme a été mis à jour à la version la plus récente. Vous pouvez vérifier la version du microprogramme à l'aide de P-touch Update Software. Pour plus de détails, voir Utilisation de P-touch Update Software à la page 33. 52 Dépannage Problème Le ruban ou le ruban textile n'avance pas correctement. Solution Le rouleau de la platine est-il sale ? Utilisez un morceau d’adhésif pour nettoyer la surface du rouleau de la platine. Pour obtenir des informations détaillées, consultez la section Maintenance du rouleau de la platine à la page 48. Une erreur de transmission de données s’affiche sur votre ordinateur. Avez-vous sélectionné le bon port ? Vérifiez que vous avez sélectionné le bon port. L’appareil est-il en mode refroidissement (le voyant d’alimentation clignote en orange) ? Attendez que le voyant arrête de clignoter, puis relancez l’impression. Quelqu’un imprime-t-il via le réseau ? Si vous essayez d’effectuer une impression alors que d’autres utilisateurs impriment de grandes quantités de données, l’appareil ne pourra accepter votre tâche d’impression qu’une fois l’impression en cours terminée. Dans ce cas, exécutez la tâche d’impression une fois les autres tâches terminées. Le ruban ou le ruban textile est coincé. Le ruban ou le ruban textile ne s'enroule pas correctement. 6 De la poussière ou de la saleté sur la tête d’impression ou les rouleaux guides du ruban d’encre empêche-t-elle les rouleaux de tourner librement ? Nettoyez la tête d’impression ou les rouleaux guides du ruban d’encre. Pour plus d’informations consultez Maintenance de la tête d’impression ou Maintenance du rouleau guide pour ruban d’encre à la page 48. L’intérieur des bords du support pour mandrin est-il sale, empêchant ainsi le ruban ou le ruban textile de s’enrouler correctement ? Nettoyez le support pour mandrin. Pour obtenir des informations détaillées, consultez la section Maintenance du support pour mandrin à la page 48. Retirez la cassette à ruban ou la cassette à ruban textile, puis remettez-la en place. Assurez-vous que les rubans de la cassette à ruban ou de la cassette à ruban textile et de la cassette à ruban d'encre sont bien tendus. Pour obtenir des informations détaillées, consultez la section Installation de la cassette à ruban à la page 14. Assurez-vous que les capots sont bien fermés. Le support pour mandrin est-il correctement installé dans l’appareil ? Tirez le verrou du support pour mandrin vers vous jusqu’à ce qu’il s’emboîte bien dans l’appareil. Fixez bien le ruban ou le ruban textile sur le mandrin. S'il n'est pas bien fixé ou s'il est fixé de travers, le ruban ou le ruban textile ne s'enroulera pas correctement. 53 Chapitre 6 Problème Solution Le ruban, le ruban textile ou le ruban d'encre sont épuisés en cours d'impression. Remplacez les consommables. Pour redémarrer l’impression après le remplacement des consommables, recommencez l’impression au début de ce rouleau. • Avec une connexion USB Pour redémarrer l’impression après le remplacement des consommables, cliquez sur [Resume] (Reprendre) sur l’écran de l’ordinateur. Pour annuler l’impression, cliquez sur [Cancel] (Annuler) sur l’écran d’ordinateur lorsque le message d’erreur de fin de ruban ou de ruban d'encre s’affiche. • Avec une connexion réseau filaire L’impression redémarre automatiquement lorsque vous refermez les capots après le remplacement des consommables. Pour annuler l’impression, cliquez sur le bouton MENU/ESC de l’appareil lorsque le message d'erreur de fin de ruban ou de ruban d'encre s’affiche. La qualité d’impression est mauvaise. Le ruban imprimé comporte des stries blanches. Le texte imprimé est flou. La tête d’impression est-elle sale ? Nettoyez la tête d’impression. Pour obtenir des informations détaillées, consultez la section Maintenance de la tête d’impression à la page 47. Y a-t-il de la poussière ou de la saleté sur les rouleaux guides du ruban d’encre qui les empêchent de tourner librement ? Nettoyez les rouleaux guides du ruban d’encre. Pour obtenir des informations détaillées, consultez la section Maintenance du rouleau guide pour ruban d’encre à la page 48. Il manque des caractères dans le texte imprimé. La tête d’impression est-elle sale ? Nettoyez la tête d’impression. Pour obtenir des informations détaillées, consultez la section Maintenance de la tête d’impression à la page 47. Le ruban de la cassette à ruban d’encre est-il bien tendu ? Veillez à ce que le ruban de la cassette à ruban d’encre soit bien tendu, puis réinstallez-la. Pour obtenir des informations détaillées, consultez la section Installation de la cassette à ruban d’encre à la page 15. Je souhaite réinitialiser l’appareil. Suivez la procédure ci-dessous pour réinitialiser l’appareil. 1 2 3 4 Appuyez sur le bouton d’alimentation ( ) de l’appareil pour le mettre sous tension. Appuyez sur le bouton MENU/ESC. Appuyez sur la touche ou pour sélectionner [Réinitialiser], puis sur le bouton OK. Appuyez sur la touche ou pour sélectionner [Paramètres par défaut], puis sur le bouton OK. Tous les paramètres de l’appareil et toutes les données transférées à partir de l’ordinateur sont supprimés et les paramètres d’origine de l’appareil sont rétablis. 54 Dépannage Problème Solution Je souhaite arrêter l’opération en cours. Maintenez le bouton pause ( ) enfoncé. Je souhaite annuler la tâche d’impression en cours. Pendant l’impression, maintenez le bouton pause ( ) enfoncé pour suspendre l’impression. Ensuite, choisissez l’annulation de l’impression. Bien que des données soient envoyées à l’imprimante, le voyant d’alimentation ne clignote pas en vert. Assurez-vous que le câble USB est correctement et fermement branché. Si cela ne règle pas le problème, essayez avec un autre câble USB. Réseau 6 L’appareil n’est pas détecté sur le réseau pendant l’installation. Vérifications Un logiciel de sécurité est-il utilisé ? 6 Solution 6 Vérifiez les paramètres dans la boîte de dialogue du programme d’installation. Donnez votre autorisation si un message d’alerte de sécurité apparaît pendant l’installation du pilote d’imprimante et des logiciels. L’appareil ne peut pas imprimer sur le réseau. L’appareil n’est pas détecté sur le réseau, même après une installation réussie. Vérifications Solution Un logiciel de sécurité est-il utilisé ? Consultez la section Un logiciel de sécurité est utilisé. à la page 56. Une adresse IP disponible est-elle attribuée à l’appareil ? 6 Vérifiez l’adresse IP et le masque de sous-réseau. Assurez-vous que les adresses IP et les masques de sous-réseau de l’ordinateur et de l’appareil sont corrects et se situent sur le même réseau. Consultez votre administrateur réseau pour savoir comment vérifier l’adresse IP et le masque de sous-réseau. Utilisez les [Paramètres de communication] de l’Outil de paramétrage d’imprimante pour vérifier l’adresse IP, le masque de sous-réseau et les autres paramètres du réseau. 55 Chapitre 6 Vérifications La tâche d’impression précédente a-t-elle échoué ? Solution Si la tâche d’impression qui a échoué se trouve toujours dans la file d’attente d’impressions de votre ordinateur, supprimez-la. Double-cliquez sur l’icône du créateur de rubans adhésifs dans le dossier indiqué ci-dessous, puis cliquez sur [Annuler tous les documents] dans le menu [Imprimante]. • Windows Vista ® Cliquez sur , [Panneau de configuration] [Matériel et audio] - [Imprimantes]. • Windows ® 7 Cliquez sur , [Périphériques et imprimantes] [Imprimantes et télécopieurs]. • Windows ® 8/Windows ® 8.1 Sur l’écran [Applications], cliquez sur [Panneau de configuration] - [Matériel et audio] - [Périphériques et imprimantes] - [Imprimantes et télécopieurs]. J’ai vérifié tous les éléments ci-dessus, mais l’appareil n’imprime toujours pas. Désinstallez le pilote d’imprimante et les logiciels, puis réinstallez-les. Un logiciel de sécurité est utilisé. 6 Vérifications Solution Avez-vous donné votre autorisation lorsque l’alerte de sécurité est apparue lors de l’installation standard, lors de l’installation de BRAdmin Light, ou lors de l’utilisation des fonctions d’impression ? Si ce n’est pas le cas, la fonction de pare-feu de votre logiciel de sécurité refuse peut-être l’accès. Certains logiciels de sécurité peuvent bloquer l’accès sans afficher d’alerte de sécurité. Pour autoriser l’accès, reportez-vous aux instructions de votre logiciel de sécurité ou consultez le fabricant. Avez-vous spécifié le numéro du port Les fonctions réseau de Brother utilisent les numéros de port nécessaire pour que les fonctionnalités suivants. réseau de Brother soient opérationnelles ? BRAdmin Light → Numéro de port 161/Protocole UDP Pour savoir comment ouvrir le port, consultez les instructions du logiciel de sécurité ou adressez-vous à son fabricant. 56 Dépannage Je souhaite m’assurer que mes appareils réseau fonctionnent correctement. Vérifications Solution L’appareil, le point d’accès/routeur et le concentrateur réseau sont-ils allumés ? Vérifiez les éléments suivants. 6 Le cordon d’alimentation est correctement connecté et l’appareil est sous tension. Tout l’emballage de protection a été retiré de l’appareil. Le capot supérieur et le capot inférieur sont complètement fermés. La cassette à ruban est bien installée. Un câble réseau est correctement connecté à l’appareil et au routeur ou au concentrateur. Où puis-je trouver les paramètres réseau de l’appareil, comme l’adresse IP ? Vous pouvez vérifier l’adresse IP de l’appareil en utilisant l’une des méthodes suivantes. 6 Appuyez sur le bouton MENU/ESC, puis sélectionnez « Configuration réseau » dans le menu qui apparaît. Pour obtenir des informations détaillées, consultez la section Panneau de commande à la page 12. Utilisez les [Paramètres de communication] de l’Outil de paramétrage d’imprimante. Pour obtenir des informations détaillées, consultez la section Paramètres de communication à la page 36. 57 7 Annexe 7 Spécifications du produit Élément/Nom du modèle 7 TP-M5000N Dimensions/poids/alimentation Dimensions externes Largeur/profondeur/ hauteur Poids de l’appareil Bloc d’alimentation Environ 173 mm (L) × 647 mm (P) × 363 mm (H) 9 kg environ Alimentation secteur 100 – 240 V C.A., 50/60 Hz Impression/Alimentation Ruban 15 mm Spécifications d’impression Caractéristiques du ruban/ruban textile Spécifications du mandrin 38 mm/50 mm Technologie d’impression Transfert thermique Hauteur d’impression maximale 44 mm Résolution d’impression 300 dpi 15 mm/38 mm Vitesse d'impression 1 175 mm/s 225 mm/s 175 mm/s Longueur maximum d'enroulement 25 m 66 m 25 m Longueur minimum d'enroulement 1m Largeurs de ruban compatible 15 mm, 38 mm, 50 mm 15 mm, 38 mm 2 Matériau PET Polyester satin Largeurs de mandrin compatibles Identique aux largeurs de rubans compatibles Diamètre interne du mandrin papier compatible Φ76,2 mm 1 Peut varier selon le support utilisé. 2 Les consommables disponibles peuvent varier selon le pays. 58 Ruban textile OPP Φ30,48 mm/ Φ76,2 mm 2 Annexe Élément/Nom du modèle TP-M5000N Environnement d’exploitation Ruban Interface USB Ruban textile USB Ver. 2.0 (pleine vitesse) Classe de l’appareil Classe de l’imprimante Environnement Température Connecteur USB Type B Ethernet (connexion câblée) 10/100 Base-TX Température de fonctionnement garanti/humidité 5 à 35 °C 15 à 35 °C 20 à 80% 20 à 80% Température max. du thermomètre mouillé : 27 °C Température max. du thermomètre mouillé : 27 °C Connecteur RJ-45 Configuration requise Système d’exploitation compatible 7 Windows Vista ® Windows ® 7 Windows ® 8 Windows ® 8.1 Windows Server ® 2008 Windows Server ® 2008 R2 Windows Server ® 2012 Windows Server ® 2012 R2 Disque dur Minimum 70 Mo d’espace disponible sur le disque Mémoire Windows Vista ®/Windows Server ® 2008/2008 R2/2012/ 2012 R2 : 512 Mo ou plus Windows ® 7 : 1 Go ou plus (32 bits) ou 2 Go ou plus (64 bits) Windows ® 8/Windows ® 8.1 : 1 Go ou plus (32 bits) ou 2 Go ou plus (64 bits) Écran SVGA, couleurs haute définition ou carte graphique supérieure 59