▼
Scroll to page 2
of
7
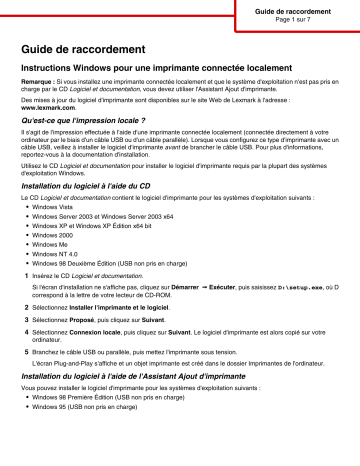
Guide de raccordement Page 1 sur 7 Guide de raccordement Instructions Windows pour une imprimante connectée localement Remarque : Si vous installez une imprimante connectée localement et que le système d'exploitation n'est pas pris en charge par le CD Logiciel et documentation, vous devez utiliser l'Assistant Ajout d'imprimante. Des mises à jour du logiciel d'imprimante sont disponibles sur le site Web de Lexmark à l'adresse : www.lexmark.com. Qu'est-ce que l'impression locale ? Il s'agit de l'impression effectuée à l'aide d'une imprimante connectée localement (connectée directement à votre ordinateur par le biais d'un câble USB ou d'un câble parallèle). Lorsque vous configurez ce type d'imprimante avec un câble USB, veillez à installer le logiciel d'imprimante avant de brancher le câble USB. Pour plus d'informations, reportez-vous à la documentation d'installation. Utilisez le CD Logiciel et documentation pour installer le logiciel d'imprimante requis par la plupart des systèmes d'exploitation Windows. Installation du logiciel à l'aide du CD Le CD Logiciel et documentation contient le logiciel d'imprimante pour les systèmes d'exploitation suivants : • • • • • • • Windows Vista Windows Server 2003 et Windows Server 2003 x64 Windows XP et Windows XP Édition x64 bit Windows 2000 Windows Me Windows NT 4.0 Windows 98 Deuxième Édition (USB non pris en charge) 1 Insérez le CD Logiciel et documentation. Si l'écran d'installation ne s'affiche pas, cliquez sur Démarrer Exécuter, puis saisissez D:\setup.exe, où D correspond à la lettre de votre lecteur de CD-ROM. 2 Sélectionnez Installer l'imprimante et le logiciel. 3 Sélectionnez Proposé, puis cliquez sur Suivant. 4 Sélectionnez Connexion locale, puis cliquez sur Suivant. Le logiciel d'imprimante est alors copié sur votre ordinateur. 5 Branchez le câble USB ou parallèle, puis mettez l'imprimante sous tension. L'écran Plug-and-Play s'affiche et un objet imprimante est créé dans le dossier Imprimantes de l'ordinateur. Installation du logiciel à l'aide de l'Assistant Ajout d'imprimante Vous pouvez installer le logiciel d'imprimante pour les systèmes d'exploitation suivants : • Windows 98 Première Édition (USB non pris en charge) • Windows 95 (USB non pris en charge) Guide de raccordement Page 2 sur 7 1 Insérez le CD Logiciel et documentation. Si le CD se lance automatiquement, cliquez sur Quitter. 2 Cliquez sur Démarrer Paramètres Imprimantes, puis sur Ajout d'imprimante pour lancer l'Assistant Ajout d'imprimante. 3 A l'invite, sélectionnez l'option imprimante locale, puis cliquez sur Disquette fournie. 4 Indiquez l'emplacement du logiciel d'installation. Le chemin doit être semblable à : D:\Drivers\Print\Win_9xMe\, où D correspond à la lettre attribuée à votre lecteur de CD-ROM. 5 Cliquez sur OK. Instructions Windows pour une imprimante connectée au réseau Qu'est ce que l'impression réseau ? Dans des environnements Windows, les imprimantes réseau peuvent être configurées pour l'impression directe ou partagée. Les deux méthodes d’impression exigent l’installation d’un logiciel d’imprimante et la création d’un port réseau. Méthode d'impression Exemple Impression IP • L'imprimante est directement connectée au réseau à l'aide d'un câble réseau, par exemple Ethernet. • Le logiciel d'imprimante est généralement installé sur chaque ordinateur réseau. Impression partagée • L'imprimante est connectée à l'un des ordinateurs du réseau à l'aide d'un câble local, par exemple USB ou parallèle. • Le logiciel d'imprimante est installé sur l'ordinateur connecté à l'imprimante. • Pendant l'installation du logiciel, l'imprimante est configurée comme « partagée » afin que les autres ordinateurs réseau soient autorisés à l'utiliser pour l'impression. Installation du logiciel pour l'impression IP directe 1 Insérez le CD Logiciel et documentation. Si l'écran d'installation ne s'affiche pas, cliquez sur Démarrer Exécuter, puis saisissez D:\setup.exe, où D correspond à la lettre de votre lecteur de CD-ROM. 2 Sélectionnez Installer l'imprimante et le logiciel. 3 Sélectionnez Proposé, puis cliquez sur Suivant. Remarque : sélectionnez Personnalisé plutôt que Proposé afin de pouvoir sélectionner les composants que vous souhaitez installer. 4 Sélectionnez Connexion au réseau, puis cliquez sur Suivant. 5 Sélectionnez le modèle d'imprimante que vous installez. Le réseau détecte automatiquement l'imprimante, à laquelle une adresse IP est attribuée automatiquement. Guide de raccordement Page 3 sur 7 6 Sélectionnez l'imprimante que vous souhaitez utiliser à partir de la liste des imprimantes détectées. Remarque : si l'imprimante n'apparaît pas sur cette liste, cliquez sur Ajouter un port, puis suivez les instructions s'affichant à l'écran. 7 Cliquez sur Terminer pour terminer le processus d'installation. 8 Cliquez sur Terminé pour quitter le programme d'installation. Installation du logiciel pour l'impression partagée La configuration de l'impression partagée nécessite plusieurs étapes à effectuer dans l'ordre suivant : 1 Installez le logiciel d'imprimante sur l'ordinateur connecté à l'imprimante. a Insérez le CD Logiciel et documentation. Si l'écran d'installation ne s'affiche pas, cliquez sur Démarrer Exécuter, puis saisissez D:\setup.exe, où D correspond à la lettre de votre lecteur de CD-ROM. b Sélectionnez Installer l'imprimante et le logiciel. c Sélectionnez Proposé, puis cliquez sur Suivant. d Sélectionnez Connexion locale, puis cliquez sur Suivant. Le logiciel d'imprimante est alors copié sur votre ordinateur. e Branchez le câble USB ou parallèle, puis mettez l'imprimante sous tension. L'écran Plug-and-Play s'affiche et un objet imprimante est créé dans le dossier Imprimantes de l'ordinateur. 2 Partagez l'imprimante sur le réseau. a Ouvrez le dossier Imprimantes correspondant à votre système d'exploitation. b Sélectionnez l'objet imprimante. c Dans les propriétés de l'imprimante, cliquez sur l'option permettant de la partager. Vous devez alors indiquer un nom de partage pour l'imprimante. d Cliquez sur OK. S'il manque des fichiers, vous serez invité à insérer le CD de votre système d'exploitation. e Vérifiez les points suivants afin de vous assurer que l'imprimante est bien partagée : • L'objet imprimante du dossier Imprimantes affiche désormais un indicateur de partage. Par exemple, une main s'affiche sous l'objet imprimante. • Recherchez l'option Voisinage réseau ou Favoris réseau. Recherchez le nom de l'ordinateur hôte et le nom de partage affecté à l'imprimante. 3 Connectez les autres ordinateurs réseau aux imprimantes. Utilisation de la méthode peer-to-peer a Ouvrez le dossier Imprimantes de votre système d'exploitation. b Cliquez sur Ajout d'imprimante pour lancer l'assistant Ajout d'imprimante. c Sélectionnez l'option Imprimante réseau. d Saisissez le nom ou l'URL de l'imprimante (si elle se trouve sur Internet ou sur un réseau intranet), puis cliquez sur Suivant. Si vous ne connaissez pas le nom de l'imprimante ou son URL, laissez la zone de texte vide et cliquez sur Suivant. e Sélectionnez l'imprimante réseau dans la liste des imprimantes partagées. Si elle n'est pas répertoriée, saisissez le chemin d'accès de l'imprimante dans la zone de texte. Le chemin d'accès doit être du type suivant : \\[nom du serveur hôte]\[nom de l'imprimante partagée]. Le nom d'hôte du serveur est le nom qui identifie l'ordinateur serveur sur le réseau. Le nom de l'imprimante partagée est le nom attribué lors du processus d'installation. Guide de raccordement Page 4 sur 7 f Cliquez sur OK. g Une fois l'installation terminée, imprimez une page de test. h Reprenez l'étape a jusqu'à l'étape g pour activer l'imprimante partagée sur chaque ordinateur réseau. Utilisation de la méthode point-and-print a Vous pouvez activer l'impression partagée sur l'ordinateur réseau en cliquant deux fois sur Voisinage réseau ou Favoris réseau sur le bureau. b Recherchez le nom d'hôte de l'ordinateur connecté à l'imprimante, puis cliquez deux fois dessus. c Cliquez à l'aide du bouton droit de la souris sur le nom de l'imprimante partagée et sélectionnez l'option permettant d'installer l'imprimante sur l'ordinateur réseau. Ce processus peut prendre quelques minutes. Le temps nécessaire à cette opération dépend du trafic réseau et d'autres facteurs. d Fermez la fenêtre Voisinage réseau ou Favoris réseau. e Imprimez une page de test. f Reprenez l'étape a jusqu'à l'étape e pour activer l'imprimante partagée sur chaque ordinateur réseau. Remarques : • Pour plus d'informations, reportez-vous au site Web de Lexmark : www.lexmark.com. Recherchez l'article de la Base de Connaissances sur la prise en charge 64-bit. • Cette méthode permet généralement une utilisation optimale des ressources système. L'ordinateur connecté à l'imprimante gère le traitement de tous les travaux d'impression, y compris les travaux acheminés par d'autres ordinateurs du réseau. Ce procédé permet aux ordinateurs du réseau de revenir aux applications plus rapidement. Avec cette méthode, seul un sous-ensemble de logiciel d'imprimante est installé sur chaque imprimante réseau. Installation de logiciels d'imprimante optionnels Si vous souhaitez utiliser l'un des autres programmes disponibles sur le CD Logiciel et documentation, installez-les en suivant le chemin d'installation personnalisée : 1 Insérez le CD Logiciel et documentation. Si l'écran d'installation ne s'affiche pas, cliquez sur Démarrer Exécuter, puis saisissez D:\setup.exe, où D correspond à la lettre de votre lecteur de CD-ROM. 2 Sélectionnez Installer l'imprimante et le logiciel. 3 Sélectionnez Personnalisé, puis cliquez sur Suivant. 4 Sélectionnez Sélectionner des composants, puis cliquez sur Suivant. 5 Spécifiez votre type d'installation : sur l'ordinateur local ou sur un ordinateur distant sur le réseau, puis cliquez sur Suivant. 6 Cliquez sur les cases « + » situées sous Sélectionner des composants : pour afficher la liste des logiciels disponibles. 7 Cochez la case située en regard des programmes que vous souhaitez installer, puis cliquez sur Terminer. Les logiciels sont alors copiés sur l'ordinateur. 8 Branchez le câble USB ou parallèle, puis mettez l'imprimante sous tension. L'écran Plug-and-Play s'affiche et un objet imprimante est créé dans le dossier Imprimantes de l'ordinateur. Guide de raccordement Page 5 sur 7 Instructions Mac pour une imprimante connectée localement Avant l'installation du logiciel d'imprimante Les imprimantes connectées localement sont reliées à l'ordinateur à l'aide d'un câble USB. Lorsque vous configurez ce type d'imprimante, veillez à installer le logiciel d'imprimante avant de brancher le câble USB. Pour plus d'informations, reportez-vous à la documentation d'installation. Utilisez le CD Logiciel et documentation pour installer le logiciel d'imprimante approprié. Remarque : un fichier PPD destiné à l'imprimante est également disponible dans une solution logicielle téléchargeable à partir du site Web de Lexmark à l'adresse www.lexmark.com. Création d'une file d'attente dans le Centre d'impression ou l'utilitaire d'installation de l'imprimante Vous devez créer une file d'attente d'impression pour l'impression locale : 1 Installez un fichier PPD (PostScript Printer Description) sur l'ordinateur. Ce type de fichier fournit des informations détaillées à l'ordinateur Mac sur la compatibilité avec l'imprimante. a Insérez le CD Logiciel et documentation. b Cliquez deux fois sur le programme d'installation de l'imprimante. c Dans l'écran d'accueil, cliquez sur Continuer, puis, après avoir consulté le fichier Lisezmoi, cliquez de nouveau sur Continuer. d Cliquez sur Continuer après avoir consulté le contrat de licence, puis sur J'accepte pour accepter les termes du contrat. e Sélectionnez une destination, puis cliquez sur Continuer. f Sur l'écran Installation standard, cliquez sur Installer. g Saisissez le mot de passe utilisateur, puis cliquez sur OK. Tous les logiciels nécessaires sont installés sur l'ordinateur. h Cliquez sur Fermer une fois l'installation terminée. 2 Ouvrez le Finder, cliquez sur Applications, puis sur Utilitaires. 3 Cliquez deux fois sur le Centre d'impression ou l'utilitaire d'installation de l'imprimante. 4 Vérifiez que la file d'attente d'impression a bien été créée : • Si l'imprimante connectée via un port USB s'affiche dans la liste des imprimantes, vous pouvez fermer le Centre d'impression ou l'utilitaire d'installation de l'imprimante. • Dans le cas contraire, vérifiez que le câble USB est correctement connecté et que l'imprimante est mise sous tension. Lorsque l'imprimante s'affiche dans la liste des imprimantes, vous pouvez fermer le Centre d'impression ou l'utilitaire d'installation de l'imprimante. Guide de raccordement Page 6 sur 7 Instructions Mac pour une imprimante connectée au réseau Installation du logiciel pour l'impression réseau Pour imprimer sur une imprimante réseau, chaque utilisateur Macintosh doit installer un fichier PPD (PostScript Printer Description) et créer une file d'attente d'impression dans le Centre d'impression ou l'utilitaire d'installation de l'imprimante. 1 Installez un fichier PPD sur l'ordinateur. a Insérez le CD Logiciel et documentation. b Cliquez deux fois sur le programme d'installation de l'imprimante. c Dans l'écran d'accueil, cliquez sur Continuer, puis, après avoir consulté le fichier Lisezmoi, cliquez de nouveau sur Continuer. d Cliquez sur Continuer après avoir consulté le contrat de licence, puis sur J'accepte pour accepter les termes du contrat. e Sélectionnez une destination, puis cliquez sur Continuer. f Sur l'écran Installation standard, cliquez sur Installer. g Saisissez le mot de passe utilisateur, puis cliquez sur OK. Tous les logiciels nécessaires sont installés sur l'ordinateur. h Cliquez sur Fermer une fois l'installation terminée. 2 Créez une file d'attente d'impression dans le Centre d'impression ou l'utilitaire d'installation de l'imprimante • En utilisant l'impression AppleTalk a Ouvrez le Finder, cliquez sur Applications, puis sur Utilitaires. b Cliquez deux fois sur le Centre d'impression ou l'utilitaire d'installation de l'imprimante. c Dans le menu Imprimante, sélectionnez Ajouter une imprimante. d Dans le menu déroulant, sélectionnez AppleTalk. e Dans la liste, sélectionnez la zone AppleTalk. f Pour connaître la zone ou l'imprimante à sélectionner, consultez la page de configuration du réseau sous l'en-tête AppleTalk. Pour plus d'informations sur l'impression d'une page de configuration du réseau, consultez le Guide de l'utilisateur. Dans la liste, sélectionnez la nouvelle imprimante, puis cliquez sur Ajouter. • En utilisant l'impression IP a Ouvrez le Finder, cliquez sur Applications, puis sur Utilitaires. b Cliquez deux fois sur le Centre d'impression ou l'utilitaire d'installation de l'imprimante. c Dans le menu Imprimante, sélectionnez Ajouter une imprimante. d Dans le menu déroulant, sélectionnez l'option d'impression IP. e Saisissez l'adresse IP ou le nom DNS de l'imprimante dans la zone d'adresse de l'imprimante. L'adresse TCP/IP figure sur la page de configuration du réseau. Pour plus d'informations sur l'impression d'une page de configuration du réseau, consultez le Guide de l'utilisateur. f Dans le menu déroulant Modèle de l'imprimante, sélectionnez votre imprimante. g Dans la liste, sélectionnez la nouvelle imprimante, puis cliquez sur Ajouter. Installation d'autres logiciels sous Macintosh Les utilitaires Macintosh suivants sont disponibles dans le répertoire Mac du CD Logiciel et documentation : • Printer File Loader • Printer Status Guide de raccordement Page 7 sur 7 • Auto Updater • Paramètres de l'imprimante La documentation sur les logiciels et les utilitaires est copiée sur le disque dur du Macintosh au cours du processus d'installation de l'imprimante.