▼
Scroll to page 2
of
42
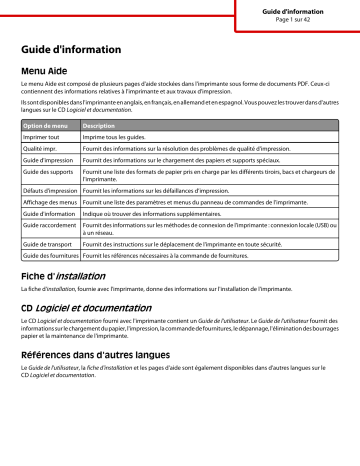
Guide d'information Page 1 sur 42 Guide d'information Menu Aide Le menu Aide est composé de plusieurs pages d'aide stockées dans l'imprimante sous forme de documents PDF. Ceux-ci contiennent des informations relatives à l'imprimante et aux travaux d'impression. Ils sont disponibles dans l'imprimante en anglais, en français, en allemand et en espagnol. Vous pouvez les trouver dans d'autres langues sur le CD Logiciel et documentation. Option de menu Description Imprimer tout Imprime tous les guides. Qualité impr. Fournit des informations sur la résolution des problèmes de qualité d'impression. Guide d'impression Fournit des informations sur le chargement des papiers et supports spéciaux. Guide des supports Fournit une liste des formats de papier pris en charge par les différents tiroirs, bacs et chargeurs de l'imprimante. Défauts d'impression Fournit les informations sur les défaillances d’impression. Affichage des menus Fournit une liste des paramètres et menus du panneau de commandes de l’imprimante. Guide d'information Indique où trouver des informations supplémentaires. Guide raccordement Fournit des informations sur les méthodes de connexion de l'imprimante : connexion locale (USB) ou à un réseau. Guide de transport Fournit des instructions sur le déplacement de l'imprimante en toute sécurité. Guide des fournitures Fournit les références nécessaires à la commande de fournitures. Fiche d'installation La fiche d'installation, fournie avec l'imprimante, donne des informations sur l'installation de l'imprimante. CD Logiciel et documentation Le CD Logiciel et documentation fourni avec l'imprimante contient un Guide de l'utilisateur. Le Guide de l'utilisateur fournit des informations sur le chargement du papier, l'impression, la commande de fournitures, le dépannage, l'élimination des bourrages papier et la maintenance de l'imprimante. Références dans d'autres langues Le Guide de l'utilisateur, la fiche d'installation et les pages d'aide sont également disponibles dans d'autres langues sur le CD Logiciel et documentation. Guide raccordement Page 2 sur 42 Guide raccordement Instructions Windows pour une imprimante connectée localement Avant d’installer le logiciel d'imprimante sur les systèmes d’exploitation Windows Les imprimantes connectées localement sont reliées à l'ordinateur à l'aide d'un câble USB ou parallèle. Lorsque vous configurez ce type d'imprimante avec un câble USB, veillez à installer le logiciel d'imprimante avant de brancher le câble USB. Pour plus d'informations, reportez-vous à la documentation d'installation. Utilisez le CD Logiciel et documentation pour installer le logiciel d'imprimante requis par la plupart des systèmes d'exploitation Windows. Remarque : si le système d'exploitation n'est pas pris en charge par le CD Logiciel et documentation, vous devez utiliser l'assistant Ajout d'imprimante. Des mises à jour du logiciel d'imprimante sont disponibles sur le site Web de Lexmark : www.lexmark.com. Installation du logiciel à l'aide du CD Le CD Logiciel et documentation contient le logiciel d'imprimante pour les systèmes d'exploitation suivants : • • • • • Windows Server 2008 Windows Vista Windows Server 2003 Windows XP Windows 2000 1 Insérez le CD Logiciel et documentation.Attendez que l'écran d'accueil s'affiche. Si l'écran d'accueil ne s'affiche pas après une minute, effectuez l'une des opérations suivantes : Sous Windows Vista : a Cliquez sur . b Dans le champ Démarrer la recherche, saisissez D:\setup.exe, où D est la lettre de votre lecteur de CD ou de DVD. Sous Windows XP et les versions précédentes : a Cliquez sur Démarrer. b Cliquez sur Exécuter. c Saisissez D:\setup.exe, où D est la lettre de votre lecteur de CD ou de DVD. 2 Appuyez sur Entrée. 3 Sélectionnez Installer l’imprimante et le logiciel. 4 Sélectionnez Proposé, puis cliquez sur Suivant. 5 Sélectionnez Connexion locale, puis cliquez sur Suivant. Le logiciel d'imprimante est alors copié sur votre ordinateur. 6 Branchez le câble USB ou parallèle, puis mettez l'imprimante sous tension. L'écran Plug-and-Play s'affiche et un objet imprimante est créé dans le dossier Imprimantes de l'ordinateur. Guide raccordement Page 3 sur 42 Installation du logiciel à l'aide de l'Assistant Ajout d'imprimante Vous pouvez installer le logiciel d'imprimante sur les systèmes d'exploitation suivants : • Windows 98 Première Édition (USB non pris en charge) • Windows 95 (USB non pris en charge) 1 Insérez le CD Logiciel et documentation. Si le CD se lance automatiquement, cliquez sur Quitter. 2 Cliquez sur Démarrer Paramètres Imprimantes, puis sur Ajout d’imprimante pour lancer l’Assistant Ajout d’imprimante. 3 Lorsque vous y êtes invité, sélectionnez l’option imprimante locale, puis cliquez sur Disquette fournie. 4 Indiquez l'emplacement du logiciel d'imprimante. Le chemin doit être semblable à : D:\Drivers\Print\Win_9xMe \\, où D correspond à la lettre attribuée à votre lecteur de CD ou DVD. 5 Cliquez sur OK. Instructions Windows pour une imprimante connectée au réseau Qu'est ce que l'impression réseau ? Dans des environnements Windows, les imprimantes réseau peuvent être configurées pour l'impression directe ou partagée. Les deux méthodes d’impression exigent l’installation d’un logiciel d’imprimante et la création d’un port réseau. Méthode d'impression Exemple Impression IP • L'imprimante est directement connectée au réseau à l'aide d'un câble réseau, par exemple Ethernet. • Le logiciel d'imprimante est généralement installé sur chaque ordinateur réseau. Impression partagée • L'imprimante est connectée à l'un des ordinateurs du réseau à l'aide d'un câble local, par exemple USB ou parallèle. • Le logiciel d'imprimante est installé sur l'ordinateur connecté à l'imprimante. • Pendant l'installation du logiciel, l'imprimante est configurée comme « partagée » afin que les autres ordinateurs réseau soient autorisés à l'utiliser pour l'impression. Installation du logiciel pour l'impression IP directe 1 Insérez le CD Logiciel et documentation. Attendez que l'écran d'accueil s'affiche. Si l'écran d'accueil ne s'affiche pas après une minute, effectuez l'une des opérations suivantes : Sous Windows Vista : a Cliquez sur . b Dans le champ Démarrer la recherche, saisissez D:\setup.exe, où D est la lettre de votre lecteur de CD ou de DVD. Guide raccordement Page 4 sur 42 Sous Windows XP et les versions précédentes : a Cliquez sur Démarrer. b Cliquez sur Exécuter. c Saisissez D:\setup.exe, où D est la lettre de votre lecteur de CD ou de DVD. 2 Appuyez sur Entrée. 3 Sélectionnez Installer l’imprimante et le logiciel. 4 Sélectionnez Proposé, puis cliquez sur Suivant. Remarque : sélectionnez Personnalisé plutôt que Proposé afin de pouvoir sélectionner les composants que vous souhaitez installer. 5 Sélectionnez Connexion au réseau, puis cliquez sur Suivant. 6 Sélectionnez le modèle d'imprimante que vous installez. Le réseau détecte automatiquement l'imprimante, à laquelle une adresse IP est attribuée automatiquement. 7 Sélectionnez l'imprimante que vous souhaitez utiliser à partir de la liste des imprimantes détectées. Remarque : si l'imprimante n'apparaît pas sur cette liste, cliquez sur Ajouter un port, puis suivez les instructions s'affichant à l'écran. 8 Cliquez sur Terminer pour terminer le processus d’installation. 9 Cliquez sur Terminé pour quitter l'assistant d'installation. Installation de logiciels d'imprimante optionnels Si vous souhaitez utiliser l'un des autres programmes disponibles sur le CD Logiciel et documentation, installez-les en suivant le chemin d'installation personnalisée : 1 Insérez le CD Logiciel et documentation. Attendez que l'écran d'accueil s'affiche. Si l'écran d'accueil ne s'affiche pas après une minute, effectuez l'une des opérations suivantes : Sous Windows Vista : a Cliquez sur . b Dans le champ Démarrer la recherche, saisissez D:\setup.exe, où D est la lettre de votre lecteur de CD ou de DVD. Sous Windows XP et les versions précédentes : a Cliquez sur Démarrer. b Cliquez sur Exécuter. c Saisissez D:\setup.exe, où D est la lettre de votre lecteur de CD ou de DVD. 2 Appuyez sur Entrée. 3 Sélectionnez Installer l’imprimante et le logiciel. 4 Sélectionnez Personnalisé, puis cliquez sur Suivant. 5 Sélectionnez Sélectionner des composants, puis cliquez sur Suivant. 6 Sélectionnez un type d'installation : sur votre ordinateur local ou sur un ordinateur distant sur le réseau, puis cliquez sur Suivant. 7 Cliquez sur les cases + situées sous Sélectionner des composants pour afficher la liste des logiciels disponibles. Guide raccordement Page 5 sur 42 8 Cochez la case située en regard des programmes que vous souhaitez installer, puis cliquez sur Terminer. Les logiciels sont alors copiés sur l'ordinateur. 9 Branchez le câble USB ou parallèle, puis mettez l'imprimante sous tension. L'écran Plug-and-Play s'affiche et un objet imprimante est créé dans le dossier Imprimantes de l'ordinateur. Instructions Macintosh pour une imprimante connectée localement Avant d'installer le logiciel d'imprimante pour les systèmes d’exploitation Macintosh Les imprimantes connectées localement sont reliées à l'ordinateur à l'aide d'un câble USB. Lorsque vous configurez ce type d'imprimante, veillez à installer le logiciel d'imprimante avant de brancher le câble USB. Pour plus d'informations, reportezvous à la documentation d'installation. Utilisez le CD Logiciel et documentation pour installer le logiciel d'imprimante approprié. Remarque : un fichier PPD destiné à l'imprimante est également disponible dans une solution logicielle téléchargeable à partir du site Web de Lexmark : www.lexmark.com. Création d'une file d'attente d'impression Vous devez créer une file d'attente d'impression pour l'impression locale : 1 Installez un fichier PPD (PostScript Printer Description) sur l'ordinateur. Un fichier PPD fournit des informations détaillées à l’ordinateur Macintosh sur les fonctionnalités d'une imprimante. a b c d Insérez le CD Logiciel et documentation. e f g h Sélectionnez une destination, puis cliquez sur Continuer. Cliquez deux fois sur le programme d'installation de l'imprimante. Dans l’écran d’accueil, cliquez sur Continuer, puis à nouveau sur Continuer après avoir lu le fichier Lisez-moi. Cliquez sur Continuer après consultation de l’accord de licence, puis cliquez sur Accepter pour accepter les termes de l’accord. Dans l'écran Installation standard, cliquez sur Installer. Saisissez le mot de passe utilisateur, puis cliquez sur OK. Tous les logiciels nécessaires sont installés sur l'ordinateur. Cliquez sur Fermer lorsque l’installation est terminée. 2 Effectuez l'une des opérations suivantes : • Sous Mac OS X version 10.5 : a Dans le menu Pomme, sélectionnez Préférences système. b Cliquez sur Imprimantes et télécopieurs. • Sous Mac OS X version 10.4 et les versions précédentes : a Dans le menu Aller, sélectionnez Applications. b Cliquez deux fois sur Utilitaires, puis sur Centre d’impression ou sur Utilitaire d’installation de l’imprimante. 3 Vérifiez que la file d'attente d'impression a bien été créée : • Si l'imprimante connectée via un port USB s'affiche dans la liste des imprimantes, la file d'attente d'impression a été créée avec succès. • Dans le cas contraire, vérifiez que le câble USB est correctement connecté et que l'imprimante est mise sous tension, puis vérifiez de nouveau la liste des imprimantes. Guide raccordement Page 6 sur 42 Instructions Mac pour une imprimante connectée au réseau Installation du logiciel pour l'impression réseau Pour imprimer sur une imprimante réseau, chaque utilisateur Macintosh doit installer un fichier PPD (PostScript Printer Description) et créer une file d'attente d'impression dans Imprimantes et télécopieurs, le Centre d'impression ou l'utilitaire d'installation de l'imprimante. 1 Installez un fichier PPD sur l'ordinateur. a Insérez le CD Logiciel et documentation. b Cliquez deux fois sur le programme d'installation de l'imprimante. c Dans l’écran d’accueil, cliquez sur Continuer, puis à nouveau sur Continuer après avoir lu le fichier Lisez-moi. d Cliquez sur Continuer après consultation de l’accord de licence, puis cliquez sur Accepter pour accepter les termes de l’accord. e Sélectionnez une destination, puis cliquez sur Continuer. f Dans l'écran Installation standard, cliquez sur Installer. g Saisissez le mot de passe utilisateur, puis cliquez sur OK. Tous les logiciels nécessaires sont installés sur l'ordinateur. h Cliquez sur Fermer lorsque l’installation est terminée. 2 Pour créer une file d'attente d'impression : • Pour l’impression IP : Sous Mac OS X version 10.5 a Dans le menu Pomme, sélectionnez Préférences système. b Cliquez sur Imprimantes et télécopieurs. c Cliquez sur +. d Sélectionnez l'imprimante dans la liste. e Cliquez sur Ajouter. Sous Mac OS X version 10.4 et les versions précédentes a Dans le menu Aller, sélectionnez Applications. b Cliquez deux fois sur Utilitaires. c Cliquez deux fois sur Utilitaire de configuration d’imprimante ou sur Centre d'impression. d Dans la liste des imprimantes, cliquez sur Ajouter. e Sélectionnez l'imprimante dans la liste. f Cliquez sur Ajouter. • Pour l’impression AppleTalk : Sous Mac OS X version 10.5 a Dans le menu Pomme, sélectionnez Préférences système. b Cliquez sur Imprimantes et télécopieurs. c Cliquez sur +. d Cliquez sur AppleTalk. e Sélectionnez l'imprimante dans la liste. f Cliquez sur Ajouter. Guide raccordement Page 7 sur 42 Sous Mac OS X version 10.4 et les versions précédentes a Dans le menu Aller, sélectionnez Applications. b Cliquez deux fois sur Utilitaires. c Cliquez deux fois sur Centre d'impression ou Utilitaire de configuration d’imprimante. d Dans la liste des imprimantes, cliquez sur Ajouter. e Sélectionnez l’onglet Navigateur par défaut. f Cliquez sur Plus d’imprimantes. g Dans le premier menu contextuel, sélectionnez AppleTalk. h Dans le second menu contextuel, sélectionnez Zone AppleTalk locale. i Sélectionnez l'imprimante dans la liste. j Cliquez sur Ajouter. Installation d'autres logiciels sous Macintosh Les utilitaires Macintosh suivants sont disponibles sur le CD Logiciel et documentation : • • • • Printer File Loader Printer Status Auto Updater Paramètres de l’imprimante La documentation sur les logiciels et les utilitaires est copiée sur le disque dur du Macintosh au cours du processus d'installation de l'imprimante. Guide des supports Page 8 sur 42 Guide des supports L'imprimante prend en charge les formats de papier et les autres supports spéciaux suivants. Sélectionnez des formats personnalisés allant jusqu'au format maximal spécifié pour le paramètre Universel. Formats, types et grammages de papier pris en charge Les tableaux suivants fournissent des informations sur les sources de papier standard et optionnelles, sur les types de papiers qu'elles prennent en charge, ainsi que sur leurs capacités. Remarque : si le format de papier que vous recherchez ne figure pas dans la liste, sélectionnez le format de papier immédiatement supérieur dans la liste. Formats de papier pris en charge par l'imprimante Format de papier Dimensions A4 210 x 297 mm A5 148 x 210 mm A61,2 105 x 148 mm JIS B5 182 x 257 mm Lettre US 216 x 279 mm Légal US 216 x 356 mm Exécutive US 184 x 267 mm X Oficio1 216 x 340 mm X Folio1 216 x 330 mm X Statement1 140 x 216 mm X X Universel2,3 138 x 210 mm jusqu’à 216 x 356 mm X X X X 70 x 127 mm jusqu’à 216 x 356 mm Tiroirs 250 ou Tiroir 550 feuilles 2 000 feuilles (standard ou optionnel optionnel) 98 x 191 mm Dispositif recto verso X X X X X X 148 x 182 mm jusqu’à 216 x 356 mm Enveloppe 7 3/4 (Monarch) Chargeur multifonction X X X X 1 Ce format apparaît dans le menu Format de papier uniquement lorsque l’alimentation papier ne détecte pas automatiquement le format ou lorsque cette option est désactivée. 2 Seul le réceptacle standard prend en charge ce format. 3 Ce paramètre de format ajuste la page au format 216 x 356 mm à moins que le format ne soit spécifié par le logiciel. 4 Pour pendre en charge l’impression recto verso, la largeur du format Universel doit être comprise entre 148 mm et 216 mm, et sa longueur entre 182 mm et 356 mm. Guide des supports Page 9 sur 42 Format de papier Dimensions Tiroirs 250 ou Tiroir 550 feuilles 2 000 feuilles (standard ou optionnel optionnel) Chargeur multifonction Dispositif recto verso Enveloppe 9 98 x 225 mm X X X Enveloppe 10 105 x 241 mm X X X Enveloppe DL 110 x 220 mm X X X Autre enveloppe 98 x 162 mm à 176 x 250 mm X X X 1 Ce format apparaît dans le menu Format de papier uniquement lorsque l’alimentation papier ne détecte pas automatiquement le format ou lorsque cette option est désactivée. 2 Seul le réceptacle standard prend en charge ce format. 3 Ce paramètre de format ajuste la page au format 216 x 356 mm à moins que le format ne soit spécifié par le logiciel. 4 Pour pendre en charge l’impression recto verso, la largeur du format Universel doit être comprise entre 148 mm et 216 mm, et sa longueur entre 182 mm et 356 mm. Remarque : un tiroir 250 feuilles optionnel et ajustable est disponible pour des formats inférieurs au format A5, comme les fiches par exemple. Types et grammages de papier pris en charge par l'imprimante Le moteur de l'imprimante prend en charge les grammages de papier allant de 60 à 176 g/m2. Le dispositif recto verso prend en charge les grammages de papier allant de 63 à 170 g/m2. Type de papier Tiroirs 250 ou Tiroir 2 000 feuilles 550 feuilles (standard optionnel ou optionnel) Chargeur multifonction Dispositif recto verso Papier • Ordinaire • • • • • • • • • Pap. qualité Couleur Personnalisé Papier à en-tête Léger Lourd Préimprimé Grenée/Coton Recyclé Bristol Enveloppes 1 X X X Un feutre de nettoyage de l’unité de fusion pour étiquettes doit être utilisé pour imprimer les étiquettes ; il empêche les impressions recto verso. Les feutres de nettoyage sont livrés avec une cartouche spécialement conçue pour les applications d'étiquettes. Guide des supports Page 10 sur 42 Type de papier Tiroirs 250 ou Tiroir 2 000 feuilles 550 feuilles (standard optionnel ou optionnel) Chargeur multifonction Dispositif recto verso Etiquettes 1 • Papier • Vinyle Transparents 1 Un feutre de nettoyage de l’unité de fusion pour étiquettes doit être utilisé pour imprimer les étiquettes ; il empêche les impressions recto verso. Les feutres de nettoyage sont livrés avec une cartouche spécialement conçue pour les applications d'étiquettes. Types et grammages de papiers pris en charge par l'unité de finition Reportez-vous au tableau ci-dessous pour connaître les destinations possibles des travaux d'impression qui utilisent les types et grammages de papier pris en charge. La capacité de chaque réceptacle est indiquée entre parenthèses. Les estimations de capacité sont basées sur un grammage de papier de 75 g/m2. L’unité de finition prend en charge les grammages de papier allant de 60 à 176 g/m2. Type de papier Réceptacle standard de l’unité de finition (250 ou 550 feuilles) Réceptacle d'extension Boîte à lettres (550 feuilles) ou 5 réceptacles empileuse grande (500 feuilles)1 capacité (1 850 feuilles) Unité de finition StapleSmartTM (500 feuilles)2 Papier • Ordinaire • • • • • • • • • Pap. qualité Couleur Personnalisé Papier à en-tête Léger Lourd Préimprimé Grenée/Coton Recyclé Bristol X Enveloppes X X Etiquettes 3 X X • Papier • Vinyle 1 Prend en charge les grammages de papier allant de 60 à 90 g/m2. 2 50 feuilles maximum par paquet agrafé. 3 Un feutre de nettoyage de l’unité de fusion pour étiquettes doit être utilisé pour imprimer les étiquettes ; il empêche les impressions recto verso. Les feutres de nettoyage sont livrés avec une cartouche spécialement conçue pour les applications d'étiquettes. Guide des supports Page 11 sur 42 Type de papier Réceptacle standard de l’unité de finition (250 ou 550 feuilles) Réceptacle d'extension Boîte à lettres (550 feuilles) ou 5 réceptacles empileuse grande (500 feuilles)1 capacité (1 850 feuilles) Transparents Unité de finition StapleSmartTM (500 feuilles)2 X 1 Prend en charge les grammages de papier allant de 60 à 90 g/m2. 2 50 feuilles maximum par paquet agrafé. X 3 Un feutre de nettoyage de l’unité de fusion pour étiquettes doit être utilisé pour imprimer les étiquettes ; il empêche les impressions recto verso. Les feutres de nettoyage sont livrés avec une cartouche spécialement conçue pour les applications d'étiquettes. Configuration des paramètres de papier Universel Le paramètre Format papier Universel est un paramètre défini par l'utilisateur qui permet d'imprimer sur des formats de papier qui ne sont pas prédéfinis dans les menus de l'imprimante. Définissez le format de papier pour le tiroir spécifié sur Universel lorsque le format souhaité n'est pas disponible dans le menu Format de papier. Spécifiez ensuite tous les paramètres du format Universel suivants pour votre papier : • • • • Unités de mesure (en pouces ou en millimètres). Largeur portrait Hauteur portrait Sens d'alimentation Remarque : le plus petit format de papier pris en charge est 70 x 127 mm ; le plus grand est 216 x 356 mm. Spécifiez une unité de mesure. 1 Assurez-vous que l'imprimante est sous tension et que Prêt s'affiche. 2 Depuis le panneau de commandes de l’imprimante, appuyez sur . 3 Appuyez sur les flèches jusqu'à ce que Menu Papier s'affiche, puis appuyez sur 4 Appuyez sur les flèches jusqu'à ce que Configuration générale s'affiche, puis appuyez sur . 5 Appuyez sur les flèches jusqu'à ce que Unités de mesure s'affiche, puis appuyez sur 6 Appuyez sur les flèches jusqu'à ce que . . s'affiche en regard de l'unité de mesure appropriée, puis appuyez sur . Le message Sélection en cours s’affiche, suivi par le menu Configuration générale. Indiquez la hauteur et la largeur du papier. La définition d'une hauteur et d'une largeur spécifique pour le format de papier Universel (dans l'orientation Portrait) permet à l'imprimante de prendre en charge le format, y compris les fonctions standard telles que l'impression recto verso et l'impression de plusieurs pages sur une seule feuille. 1 A partir du menu Configuration générale, appuyez sur les flèches jusqu'à ce que Largeur portrait s'affiche, puis appuyez sur . 2 Appuyez sur les flèches pour modifier le paramètre Largeur du papier, puis appuyez sur . Le message Sélection en cours s’affiche, suivi par le menu Configuration générale. Guide des supports Page 12 sur 42 3 Appuyez sur les flèches jusqu'à ce que Hauteur Portrait s'affiche, puis appuyez sur 4 Appuyez sur les flèches pour modifier le paramètre Hauteur du papier, puis appuyez sur . . Le message Sélection en cours s’affiche, suivi par le menu Configuration générale. Stockage du papier Suivez les recommandations ci-après afin d'éviter les bourrages et les problèmes de qualité d'impression : • Pour obtenir des résultats optimaux, stockez le support dans un environnement où la température est d'environ 21 °C et l'humidité relative de 40 %. La plupart des fabricants d'étiquettes recommandent une température comprise entre 18 et 24 °C (65 et 75 °F) et une humidité relative de 40 à 60 %. • Dans la mesure du possible, stockez le support dans des cartons et sur une palette ou une étagère, plutôt qu'à même le sol. • Stockez les ramettes sur une surface plane. • Ne placez rien sur les ramettes de supports d'impression. Réduction des risques de bourrage Les points suivants permettent d'éviter les bourrages : Recommandations pour le papier • Utilisez uniquement les types de papier et de support spéciaux recommandés. Pour plus d’informations, reportez-vous à « Types et grammages de papier pris en charge par l'imprimante », page 9. • • • • • • • Ne chargez pas trop de papier. Veillez à ne pas dépasser la hauteur maximale de pile indiquée. Ne chargez pas de papier froissé, plié, humide, gondolé ou recourbé. Déramez, ventilez et égalisez le papier avant de le charger. N'utilisez pas de papier découpé ou rogné manuellement. Ne mélangez pas les formats, les grammages ou les types de papiers dans une même pile. Stockez le papier dans un environnement approprié. Assurez-vous que les formats et types de papier sont correctement définis dans le menu du panneau de commandes de l'imprimante. Recommandations pour les enveloppes • Ne chargez pas d’enveloppes qui : – sont trop recourbées ou tordues, – contiennent des fenêtres, des trous, des perforations, des zones découpées ou du gaufrage, – sont dotées d'agrafes, de liens ou d'attache-papier en métal, – s'assemblent, – sont préaffranchies, – présentent une bande adhésive exposée lorsque le rabat est en position scellée ou fermée, – présentent des coins pliés, – présentent une finition grossière, irrégulière ou vergée, – adhèrent les unes aux autres ou sont endommagées d'une manière quelconque. Guide des supports Page 13 sur 42 Recommandations pour le tiroir papier • Ne retirez pas les tiroirs lorsqu'une impression est en cours. • Ne chargez pas de papier dans les tiroirs, le chargeur multifonction ou le chargeur d’enveloppes lorsqu'une impression est en cours. Chargez-les avant d'imprimer ou attendez qu'un message s'affiche pour charger le papier. • Poussez fermement tous les tiroirs après leur chargement. • Vérifiez que les guide-papier des tiroirs, du chargeur multifonction ou du chargeur d’enveloppes sont correctement positionnés et qu'ils ne sont pas trop serrés contre la pile de support. Affichage des menus Page 14 sur 42 Affichage des menus Liste des menus Plusieurs menus sont disponibles pour simplifier la modification des paramètres de l'imprimante : Menu Papier Rapports Réseau/Ports Alimentation par défaut Page des paramètres de menus Carte réseau active Format/Type papier Configurer MF Enveloppe soignée Statistiques du périphérique Page de configuration du réseau Page de configuration du réseau <x> Réseau standard2 USB standard sans fil1 Changer format Texture du papier Page de configuration Liste des profils Grammage du papier Page de configuration NetWare Imprimer polices Chargement du papier Types personnalisés Configuration générale Configuration du réceptacle 1 Parallèle <x> Série <x> Configuration SMTP Imprimer répertoire Impression démo Rapport des actifs Cette option de menu s’affiche uniquement si une carte sans fil est installée. 2 En fonction de la configuration de l’imprimante, cette option de menu apparaît en tant que Réseau standard ou Réseau <x>. Sécurité Paramètres Divers Paramètres généraux Imprimer tout Impression confidentielle Menu Configuration Aide Qualité impr. Effacement de disque Journal audit sécurité Menu Finition Menu Qualité Guide d'impression Guide des supports Définir date/heure Menu Utilitaires Menu XPS Défauts d'impression Affichage des menus Menu PDF Menu PostScript Menu Emul PCL Guide d'information Guide raccordement Guide de transport Menu HTML Guide des fournitures Menu Image Menu lecteur Flash Affichage des menus Page 15 sur 42 Présentation du panneau de commandes de l'imprimante 1 9 Elément 8 76 2 3 4 5 Description 1 Ecran Affiche des messages et des images décrivant l'état actuel de l'imprimante. 2 Boutons de navigation Appuyez sur la flèche vers le bas ou vers le haut pour faire défiler les menus, les éléments de menu, ou pour augmenter ou diminuer une valeur numérique. Appuyez sur la flèche de droite ou de gauche pour faire défiler les paramètres de menu (appelés également valeurs ou options), ou pour faire défiler du texte qui continue sur un autre écran. 3 Option • Ouvre une option de menu et affiche les paramètres ou les valeurs disponibles. Cet astérisque (*) indique qu'il s'agit du paramètre actuel. • Enregistre cette option de menu en tant que nouveau paramètre utilisateur par défaut. Remarques : • Lorsqu’un nouveau paramètre est enregistré en tant que paramètre utilisateur par défaut, il s’applique jusqu’à ce qu’un nouveau paramètre soit enregistré ou jusqu’à ce que les paramètres usine soient restaurés. • Les paramètres choisis à partir d’un logiciel peuvent également modifier ou annuler les paramètres utilisateur par défaut sélectionnés dans le panneau de commandes. 4 Pavé numérique Saisissez les numéros ou symboles sur l'écran. 5 Retour Retourne à l'écran précédent. 6 Voyant Indique l'état de l'imprimante : • Eteint : l'imprimante est hors tension. • Vert clignotant : l'imprimante préchauffe, traite des données ou est en cours d'impression. • Vert fixe : l'imprimante est sous tension, mais en attente. • Rouge fixe : une intervention de l'opérateur est nécessaire. Affichage des menus Page 16 sur 42 Elément 7 Arrêter Description Interrompt toute activité de l'imprimante. Lorsque le message Interrompue apparaît à l'écran, une liste d'options est disponible. 8 Menu Ouvre l'index des menus. Remarque : les menus sont accessibles uniquement lorsque l'état de l'imprimante indique Prêt. 9 Port USB Insérez un lecteur Flash à l’avant de l’imprimante pour imprimer des fichiers sauvegardés. Remarque : seul le port USB qui se trouve sur la face avant de l’imprimante prend en charge les lecteurs Flash. Déplacement de l'imprimante Page 17 sur 42 Déplacement de l'imprimante Avant de déplacer l'imprimante AVERTISSEMENT—RISQUE DE BLESSURE : l’imprimante pèse plus de 18 kg (40 lb). L'intervention d'au moins deux personnes est donc nécessaire pour la soulever sans risque. Suivez les instructions ci-dessous pour éviter de vous blesser ou d'endommager l'imprimante : • Mettez l'imprimante hors tension à l'aide du commutateur d'alimentation et débranchez le cordon d'alimentation de la prise murale. • Débranchez tous les cordons et câbles de l'imprimante avant de la déplacer. • Retirez toutes les options d'imprimante avant de déplacer l'imprimante. • Utilisez les poignées situées sur les côtés de l'imprimante pour la soulever et veillez à ne pas laisser vos doigts sous l'imprimante lorsque vous la déposez. Attention — Dommages potentiels : les dommages à l'imprimante occasionnés par un déplacement incorrect ne sont pas couverts par sa garantie. Déplacement de l'imprimante L'imprimante et les options peuvent être déplacées en toute sécurité en respectant les précautions suivantes : • Si vous utilisez un chariot pour déplacer l'imprimante, veillez à ce que sa surface puisse accueillir toute la base de l'imprimante. De même, si vous utilisez un chariot pour déplacer les options, veillez à ce que sa surface puisse accueillir toutes les options. • Maintenez l'imprimante en position verticale. • Evitez tout mouvement brusque. Installation de l'imprimante à un nouvel emplacement Respectez l’espace disponible recommandé autour de l’imprimante : Déplacement de l'imprimante Page 18 sur 42 5 4 1 3 1 1 Côté droit 31 cm 2 Côté gauche 31 cm 3 Avant 51 cm 4 Arrière 31 cm 5 Haut1 137 cm 2 Autorise en plus des options de sortie. Transport de l'imprimante Pour transporter l'imprimante, emballez-la dans son conditionnement d'origine ou consultez votre point de vente pour obtenir un kit de transport. Guide de qualité Page 19 sur 42 Guide de qualité Ce guide de qualité permet aux utilisateurs d'utiliser de manière optimale les possibilités de l'imprimante afin de régler et de personnaliser l'impression. Menu Qualité Option de menu Description Résolution d’impression 300 ppp 600 ppp 1200 ppp 1200 IQ 2400 IQ Détermine la résolution des travaux d'impression. Remarque : 600 ppp correspond au paramètre usine.Le pilote d’imprimante par défaut est 1200 IQ. Augmentation des pixels Améliore la qualité d’impression des polices de petite taille et des graphiques. Hors fonction Remarques : Polices • Hors fonction correspond au paramètre usine. Horizontalement • Ce paramètre est uniquement appliqué au texte. Verticalement • Ce paramètre obscurcit les lignes horizontales des textes et des images. Dans les deux sens • Ce paramètre obscurcit les lignes verticales des textes et des images. • Ce paramètre obscurcit les lignes horizontales et verticales des textes et des images. Intensité toner 1–10 Eclaircit ou assombrit les travaux d'impression. Remarques : • 8 correspond au paramètre usine. • La sélection d'une valeur plus petite permet d'économiser le toner. Amél. traits fins En fonction Hors fonction Mode d'impression conseillé pour certains fichiers tels que des plans d'architecte, des cartes, des circuits électroniques ou des diagrammes. Remarques : • Hors fonction correspond au paramètre usine. • Pour définir le paramètre Amél. traits fins à partir du serveur Web incorporé, entrez l'adresse IP de l'imprimante réseau dans une fenêtre de navigation. Correction des gris Auto Hors fonction Améliore le contraste appliqué aux images. Luminosité 6–6 Ajuste ou assombrit les travaux d’impression et économise le toner. Remarque : Auto correspond au paramètre usine. Remarques : • +0 correspond au paramètre usine. • Une valeur négative obscurcit le texte, les images et les graphiques. Une valeur positive les éclaircit. Guide de qualité Page 20 sur 42 Option de menu Description Contraste 0–5 Règle le degré de différence entre les niveaux de gris de vos travaux d’impression. Remarques : • 0 correspond au paramètre usine. • Plus ce paramètre est élevé, plus la différence entre les niveaux de gris est importante. Guide de qualité d'impression Page 21 sur 42 Guide de qualité d'impression Identification des problèmes de qualité d'impression Pour identifier les problèmes de qualité d'impression, imprimez les pages de test de qualité d'impression. 1 Mettez l'imprimante hors tension. 2 Depuis le panneau de commandes de l’imprimante, maintenez enfoncées la touche et la flèche de droite au démarrage de l’imprimante. 3 Relâchez les deux touches lorsque le message Autotest à mise sous tension s’affiche. L’imprimante exécute sa séquence de tests habituelle, puis le Menu Configuration s’affiche. 4 Appuyez sur la flèche du bas jusqu'à ce que Impr. page de test s’affiche, puis appuyez sur . Les pages sont mises en forme, le message Impression pages de test qualité s'affiche, puis les pages sont imprimées. Le message reste affiché sur le panneau de commandes jusqu'à ce que toutes les pages soient imprimées. 5 Une fois les pages de test qualité imprimées, appuyez sur la flèche du bas jusqu’à ce que Configuration apparaisse, puis appuyez sur Quitter le menu . Les instructions des rubriques ci-dessous peuvent vous aider à résoudre vos problèmes de qualité d'impression. Si ces suggestions ne permettent pas de résoudre le problème, contactez le service technique. Votre imprimante a peut-être besoin d'un réglage ou d'une nouvelle pièce. Pages vierges Voici des solutions possibles. Essayez l'une ou plusieurs des solutions suivantes : LA CARTOUCHE D’IMPRESSION EST PEUT-ÊTRE ENCORE EMBALLÉE. Retirez la cartouche d’impression et vérifiez que tous les matériaux d'emballage ont été correctement enlevés. Réinstallez la cartouche d'impression. LE NIVEAU DE TONER EST PEUT-ÊTRE BAS. Lorsque 88 Niveau de cartouche bas s'affiche, commandez une nouvelle cartouche d’impression. Si les problèmes persistent, l'imprimante peut nécessiter un entretien ou des réparations. Pour plus d'informations, contactez l'assistance clientèle. Guide de qualité d'impression Page 22 sur 42 Les bords des caractères sont irréguliers ou inégaux Voici des solutions possibles. Essayez l'une ou plusieurs des solutions suivantes : VÉRIFIEZ LES PARAMÈTRES DE QUALITÉ D’IMPRESSION. • Modifiez le paramètre de résolution d’impression dans le menu Qualité sur 600 ppp, Qualité image 1200, 1200 ppp ou Qualité image 2400. • Activez le paramètre Amél. traits fins dans le menu Qualité. VÉRIFIEZ QUE LES POLICES TÉLÉCHARGÉES SONT PRISES EN CHARGE. Si vous utilisez des polices téléchargées, vérifiez qu'elles sont prises en charge par l'imprimante, l'ordinateur hôte et le logiciel. Les images sont détourées Voici des solutions possibles. Essayez l'une ou plusieurs des solutions suivantes : VÉRIFIEZ LES GUIDES. Ajustez les guides de longueur et de largeur au format du papier chargé dans le tiroir. VÉRIFIEZ LE PARAMÈTRE FORMAT DE PAPIER. Assurez-vous que le paramètre Format de papier correspond au papier chargé dans le tiroir. 1 Dans le menu Papier du panneau de commandes de l’imprimante, vérifiez le paramètre Format de papier. 2 Avant de lancer un travail d’impression, indiquez le format de papier approprié : • Pour les utilisateurs Windows, indiquez le format dans Propriétés de l'imprimante. • Pour les utilisateurs Macintosh, indiquez le format dans la boîte de dialogue Imprimer. Fond gris ABCDE ABCDE ABCDE Guide de qualité d'impression Page 23 sur 42 VÉRIFIEZ L'INTENSITÉ DU TONER. Sélectionnez le paramètre d'intensité du toner le plus clair. • Modifiez ce paramètre dans le menu Qualité du panneau de commandes de l’imprimante. • Pour les utilisateurs Windows, modifiez le paramètre dans Propriétés de l'imprimante. • Pour les utilisateurs Macintosh, modifiez le paramètre dans la boîte de dialogue Imprimer. Images rémanentes ABCDE ABCDE ABCDE VÉRIFIEZ LE PARAMÈTRE TYPE DE PAPIER. Assurez-vous que le paramètre Type de papier correspond au papier chargé dans le tiroir. 1 Dans le menu Papier du panneau de commandes de l’imprimante, vérifiez le paramètre Type de papier. 2 Avant de lancer un travail d’impression, indiquez le type de papier approprié : • Pour les utilisateurs Windows, indiquez le type dans Propriétés de l'imprimante. • Pour les utilisateurs Macintosh, indiquez le type dans la boîte de dialogue Imprimer. Les marges sont incorrectes Voici des solutions possibles. Essayez l'une ou plusieurs des solutions suivantes : VÉRIFIEZ LES GUIDE-PAPIER Ajustez les guides au format du papier chargé dans le tiroir. Guide de qualité d'impression Page 24 sur 42 VÉRIFIEZ LE PARAMÈTRE FORMAT DE PAPIER. Assurez-vous que le paramètre Format de papier correspond au papier chargé dans le tiroir. 1 Dans le menu Papier du panneau de commandes de l’imprimante, vérifiez le paramètre Format de papier. 2 Avant de lancer un travail d’impression, indiquez le format de papier approprié : • Pour les utilisateurs Windows, indiquez le format dans Propriétés de l'imprimante. • Pour les utilisateurs Macintosh, indiquez le format dans la boîte de dialogue Imprimer. Papier recourbé Voici des solutions possibles. Essayez l'une ou plusieurs des solutions suivantes : VÉRIFIEZ LE PARAMÈTRE TYPE DE PAPIER. Assurez-vous que le paramètre Type de papier correspond au papier chargé dans le tiroir. 1 Dans le menu Papier du panneau de commandes de l’imprimante, vérifiez le paramètre Type de papier. 2 Avant de lancer un travail d’impression, indiquez le type de papier approprié : • Pour les utilisateurs Windows, indiquez le type dans Propriétés de l'imprimante. • Pour les utilisateurs Macintosh, indiquez le type dans la boîte de dialogue Imprimer. LE PAPIER A ÉTÉ EXPOSÉ À UN TAUX D'HUMIDITÉ ÉLEVÉ. • Chargez du papier provenant d'une nouvelle ramette. • Conservez le papier dans son emballage d'origine jusqu'à utilisation. Impression trop sombre Voici des solutions possibles. Essayez l'une ou plusieurs des solutions suivantes : VÉRIFIEZ LES PARAMÈTRES D'INTENSITÉ, DE LUMINOSITÉ ET DE CONTRASTE. L'intensité du toner et la luminosité sont trop sombres ou le contraste est trop élevé. • Depuis le menu Qualité du panneau de commandes de l’imprimante, modifiez ces paramètres. • Pour les utilisateurs Windows, modifiez ces paramètres dans Propriétés de l'imprimante. • Pour les utilisateurs Macintosh, modifiez ces paramètres dans la boîte de dialogue Imprimer et dans les menus contextuels. Guide de qualité d'impression Page 25 sur 42 LE PAPIER A ÉTÉ EXPOSÉ À UN TAUX D'HUMIDITÉ ÉLEVÉ. • Chargez du papier provenant d'une nouvelle ramette. • Conservez le papier dans son emballage d'origine jusqu'à utilisation. VÉRIFIEZ LE PAPIER. Evitez d'utiliser du papier texturé ou à surface grenée. VÉRIFIEZ LE PARAMÈTRE TYPE DE PAPIER. Assurez-vous que le paramètre Type de papier correspond au papier chargé dans le tiroir. 1 Dans le menu Papier du panneau de commandes de l’imprimante, vérifiez le paramètre Type de papier. 2 Avant de lancer un travail d’impression, indiquez le type de papier approprié : • Pour les utilisateurs Windows, indiquez le type dans Propriétés de l'imprimante. • Pour les utilisateurs Macintosh, indiquez le type dans la boîte de dialogue Imprimer. LA CARTOUCHE D’IMPRESSION EST PEUT-ÊTRE DÉFECTUEUSE. Remplacez la cartouche d'impression. Impression trop claire Voici des solutions possibles. Essayez l'une ou plusieurs des solutions suivantes : VÉRIFIEZ LES PARAMÈTRES D'INTENSITÉ, DE LUMINOSITÉ ET DE CONTRASTE. L’intensité du toner et la luminosité sont trop claires ou le contraste est trop faible. • Depuis le menu Qualité du panneau de commandes de l’imprimante, modifiez ces paramètres. • Pour les utilisateurs Windows, modifiez ces paramètres dans Propriétés de l'imprimante. • Pour les utilisateurs Macintosh, modifiez ces paramètres dans la boîte de dialogue Imprimer et dans les menus contextuels. LE PAPIER A ÉTÉ EXPOSÉ À UN TAUX D'HUMIDITÉ ÉLEVÉ. • Chargez du papier provenant d'une nouvelle ramette. • Conservez le papier dans son emballage d'origine jusqu'à utilisation. Guide de qualité d'impression Page 26 sur 42 VÉRIFIEZ LE PAPIER. Evitez d'utiliser du papier texturé ou à surface grenée. VÉRIFIEZ LE PARAMÈTRE TYPE DE PAPIER. Assurez-vous que le paramètre Type de papier correspond au papier chargé dans le tiroir. 1 Dans le menu Papier du panneau de commandes de l’imprimante, vérifiez le paramètre Type de papier. 2 Avant de lancer un travail d’impression, indiquez le type de papier approprié : • Pour les utilisateurs Windows, indiquez le type dans Propriétés de l'imprimante. • Pour les utilisateurs Macintosh, indiquez le type dans la boîte de dialogue Imprimer. LE NIVEAU DE TONER EST BAS. Lorsque 88 Niveau de cartouche bas s'affiche, commandez une nouvelle cartouche d’impression. LA CARTOUCHE D’IMPRESSION EST PEUT-ÊTRE DÉFECTUEUSE. Remplacez la cartouche d'impression. L'impression est inclinée sur la page. VÉRIFIEZ LES GUIDE-PAPIER Ajustez les guides au format du support chargé. VÉRIFIEZ LE SUPPORT Vérifiez que le papier utilisé est conforme aux spécifications de l'imprimante. Rayures noires ou rayures blanches Guide de qualité d'impression Page 27 sur 42 Voici des solutions possibles. Essayez l'une ou plusieurs des solutions suivantes : ASSUREZ-VOUS QUE LE MOTIF DE REMPLISSAGE EST APPROPRIÉ. Si le motif de remplissage ne convient pas, choisissez un motif différent dans votre programme logiciel ou application. VÉRIFIEZ LE PARAMÈTRE TYPE DE PAPIER. • Essayez un type de papier différent. • Utilisez exclusivement les transparents recommandés par le fabricant de l'imprimante. • Assurez-vous que les paramètres Type et Texture du papier correspondent au papier chargé dans le tiroir ou le chargeur. ASSUREZ-VOUS QUE LE TONER EST PARFAITEMENT RÉPARTI DANS LA CARTOUCHE D’IMPRESSION. Retirez la cartouche d’impression. Secouez-la de gauche à droite pour répartir le toner, puis réinsérez-la. LA CARTOUCHE D’IMPRESSION EST PEUT-ÊTRE DÉFECTUEUSE OU SON NIVEAU EST BAS. Remplacez la cartouche d’impression utilisée par une nouvelle cartouche. Rayures horizontales ABCDE ABCDE ABCDE Voici des solutions possibles. Essayez l'une ou plusieurs des solutions suivantes : LE TONER LAISSE DES TRACES. Sélectionnez un autre tiroir ou chargeur pour charger le papier en vue d’un travail : • Dans le menu Papier du panneau de commandes de l'imprimante, sélectionnez l'alimentation par défaut. • Pour les utilisateurs Windows, sélectionnez l’alimentation papier dans Propriétés de l'imprimante. • Pour les utilisateurs Macintosh, sélectionnez l’alimentation papier dans la boîte de dialogue Imprimer et dans les menus contextuels. Guide de qualité d'impression Page 28 sur 42 LA CARTOUCHE D’IMPRESSION EST PEUT-ÊTRE DÉFECTUEUSE. Remplacez la cartouche d'impression. LE CHEMIN DU PAPIER EST PEUT-ÊTRE ENCOMBRÉ. Vérifiez le chemin du papier autour de la cartouche d'impression. MISE EN GARDE—SURFACE BRULANTE : l'intérieur de l'imprimante risque d'être brûlant. Pour réduire le risque de brûlure, laissez la surface ou le composant refroidir avant d'y toucher. Retirez tous les papiers visibles. DES RÉSIDUS DE TONER SE TROUVENT SUR LE CHEMIN DU PAPIER. Contactez l'assistance clientèle. Rayures verticales ABCDE ABCDE ABCDE LE TONER LAISSE DES TRACES. Sélectionnez un autre tiroir ou chargeur pour charger le papier en vue d’un travail : • Dans le menu Papier du panneau de commandes de l'imprimante, sélectionnez l'alimentation par défaut. • Pour les utilisateurs Windows, sélectionnez l’alimentation papier dans Propriétés de l'imprimante. • Pour les utilisateurs Macintosh, sélectionnez l’alimentation papier dans la boîte de dialogue Imprimer et dans les menus contextuels. LA CARTOUCHE D’IMPRESSION EST DÉFECTUEUSE. Remplacez la cartouche d'impression. LE CHEMIN DU PAPIER EST PEUT-ÊTRE ENCOMBRÉ. Vérifiez le chemin du papier autour de la cartouche d'impression. MISE EN GARDE—SURFACE BRULANTE : l'intérieur de l'imprimante risque d'être brûlant. Pour réduire le risque de brûlure, laissez la surface ou le composant refroidir avant d'y toucher. Retirez tous les papiers visibles. DES RÉSIDUS DE TONER SE TROUVENT SUR LE CHEMIN DU PAPIER. Contactez l'assistance clientèle. Guide de qualité d'impression Page 29 sur 42 Un fond gris ou une tonalité de fond apparaît sur la page Voici des solutions possibles. Essayez l'une ou plusieurs des solutions suivantes : LA CARTOUCHE D’IMPRESSION EST PEUT-ÊTRE DÉFECTUEUSE. Remplacez la cartouche d'impression. LES ROULEAUX DE CHARGE SONT PEUT-ÊTRE DÉFECTUEUX. Remplacez les rouleaux de charge. DES RÉSIDUS DE TONER SE TROUVENT SUR LE CHEMIN DU PAPIER. Contactez l'assistance clientèle. Effacement du toner Voici des solutions possibles. Essayez l'une ou plusieurs des solutions suivantes : VÉRIFIEZ LE PARAMÈTRE TYPE DE PAPIER. Assurez-vous que le paramètre Type de papier correspond au papier chargé dans le tiroir. 1 Dans le menu Papier du panneau de commandes de l’imprimante, vérifiez le paramètre Type de papier. 2 Avant de lancer un travail d’impression, indiquez le type de papier approprié : • Pour les utilisateurs Windows, indiquez le type dans Propriétés de l'imprimante. • Pour les utilisateurs Macintosh, indiquez le type dans la boîte de dialogue Imprimer. VÉRIFIEZ LE PARAMÈTRE TEXTURE DU PAPIER. Dans le menu Papier du panneau de commandes de l'imprimante, assurez-vous que le paramètre Texture du papier correspond au papier chargé dans le tiroir. Guide de qualité d'impression Page 30 sur 42 Traces de toner Voici des solutions possibles. Essayez l'une ou plusieurs des solutions suivantes : LA CARTOUCHE D’IMPRESSION EST PEUT-ÊTRE DÉFECTUEUSE. Remplacez la cartouche d'impression. DES RÉSIDUS DE TONER SE TROUVENT SUR LE CHEMIN DU PAPIER. Contactez l'assistance clientèle. La qualité d'impression des transparents laisse à désirer. VÉRIFIEZ LES TRANSPARENTS Utilisez exclusivement les transparents recommandés par le fabricant de l'imprimante. VÉRIFIEZ LE PARAMÈTRE TYPE DE PAPIER. Assurez-vous que le paramètre Type de papier correspond au papier chargé dans le tiroir. 1 Dans le menu Papier du panneau de commandes de l’imprimante, vérifiez le paramètre Type de papier. 2 Avant de lancer un travail d’impression, indiquez le type de papier approprié : • Pour les utilisateurs Windows, indiquez le type dans Propriétés de l'imprimante. • Pour les utilisateurs Macintosh, indiquez le type dans la boîte de dialogue Imprimer. Guide d'impression Page 31 sur 42 Guide d'impression Cette section explique comment charger des tiroirs 250, 500 et 2 000 feuilles. Elle contient également des informations sur le paramétrage du Format et du Type de papier. Chargement du tiroir 250 ou 550 feuilles (standard ou optionnel) Bien que les tiroirs 250 ou 550 feuilles soient différents en apparence, le chargement du papier se fait de manière identique. Suivez les instructions suivantes pour charger du papier dans l'un de ces tiroirs : 1 Tirez le tiroir pour l’extraire. Remarque : ne retirez pas les tiroirs lorsqu'un travail est en cours d'impression ou lorsque Occupé apparaît à l'écran. Vous risqueriez de provoquer des bourrages. 2 Pincez les taquets du guide de largeur vers l’intérieur comme illustré, puis faites glissez le guide de façon à l'ajuster au format du support chargé. 1 2 Guide d'impression Page 32 sur 42 3 Pincez les taquets du guide de longeur vers l'intérieur, de la manière illustrée, puis faites glissez le guide de façon à l'ajuster au format du support chargé. 2 1 3 Remarque : utilisez les repères de format situés en bas du tiroir pour ajuster les guides au mieux. 4 Déramez les feuilles pour les détacher, puis ventilez-les. Ne pliez pas le papier et ne le froissez pas. Egalisez les bords sur une surface plane. 5 Chargez la pile de papier : • Face à imprimer vers le bas pour une impression sur une seule face • Face à imprimer vers le haut pour une impression recto verso Remarque : le papier doit être chargé différemment dans les tiroirs si une unité de finition optionnelle StapleSmart est installée. Sans unité de finition optionnelle StapleSmart Avec unité de finition optionnelle StapleSmart ERHE AD Impression sur une seule face LETT AD ERHE LETT Impression sur une seule face Guide d'impression Page 33 sur 42 Sans unité de finition optionnelle StapleSmart Avec unité de finition optionnelle StapleSmart RHEAD LETTE LETTE RHEA D Impression recto verso (sur les deux faces) Impression recto verso (sur les deux faces) Remarque : identifiez le repère de chargement maximal sur le côté du tiroir. Il indique la hauteur maximale de chargement du papier. Ne surchargez pas le tiroir. 6 Si nécessaire, réglez les guide-papier afin qu'ils touchent légèrement les bords de la pile de papier. 7 Insérez le tiroir. 8 Si vous avez chargé un type de papier différent de celui qui se trouvait auparavant dans le tiroir, modifiez le paramètre Type papier de ce tiroir sur le panneau de commandes de l’imprimante. Guide d'impression Page 34 sur 42 Chargement du tiroir 2 000 feuilles 1 Tirez le tiroir pour l’extraire. 2 Déramez les feuilles pour les détacher, puis ventilez-les. Ne pliez pas le papier et ne le froissez pas. Egalisez les bords sur une surface plane. 3 Chargez la pile de papier : • Face à imprimer vers le bas pour une impression sur une seule face • Face à imprimer vers le haut pour une impression recto verso Remarque : le papier doit être chargé différemment dans les tiroirs si une unité de finition optionnelle StapleSmart est installée. Sans unité de finition optionnelle StapleSmart Avec unité de finition optionnelle StapleSmart HEAD LETTER LETTER HEAD Impression sur une seule face Impression sur une seule face Guide d'impression Page 35 sur 42 Sans unité de finition optionnelle StapleSmart Avec unité de finition optionnelle StapleSmart HEAD LETTER LETTER HEAD Impression recto verso (sur les deux faces) Impression recto verso (sur les deux faces) Remarque : identifiez le repère de chargement maximal sur le côté du tiroir. Il indique la hauteur maximale de chargement du papier. Ne surchargez pas le tiroir. 4 Insérez le tiroir. Guide d'impression Page 36 sur 42 Alimentation du chargeur multifonction 1 Appuyez sur le loquet d’ouverture, puis abaissez la porte du chargeur multifonction. 1 2 2 Dépliez entièrement l'extension. 3 Faites glisser le guide de largeur vers la droite au maximum. 4 Déramez les feuilles de papier ou de supports spéciaux, puis ventilez-les. Ne les pliez pas et ne les froissez pas. Egalisez les bords sur une surface plane. Papier Enveloppes * Evitez de toucher la face d'impression des transparents. Attention à ne pas les rayer. Guide d'impression Page 37 sur 42 Transparents* * Evitez de toucher la face d'impression des transparents. Attention à ne pas les rayer. 5 Chargez le papier ou les supports spéciaux. Faites glisser doucement la pile de papier dans le chargeur multifonction jusqu’à ce qu’elle arrive en butée. Sans unité de finition optionnelle StapleSmart Avec unité de finition optionnelle StapleSmart EAD LETTERH LETTER HEAD Impression sur une seule face AD RHEA ERHE Impression recto verso (sur les deux faces) D LETT LETTE Impression sur une seule face Impression recto verso (sur les deux faces) Remarques : • • • • Ne dépassez pas le repère de hauteur maximum en chargeant trop de papier. Ne chargez pas et ne fermez pas l'imprimante lorsqu'une impression est en cours. Ne chargez qu'un format et qu'un type de support à la fois. Chargez les enveloppes en positionnant le rabat vers le haut. Attention — Dommages potentiels : n'utilisez jamais d'enveloppes avec timbre, agrafe, fermoir, fenêtre, revêtement intérieur couché ou bande autocollante. Ces enveloppes peuvent endommager sérieusement l'imprimante. Guide d'impression Page 38 sur 42 6 Réglez le guide de largeur afin qu'il touche légèrement le bord de la pile de papier. Vérifiez que le papier n'est pas trop compressé dans le chargeur multifonction, qu’il est bien à plat et qu'il n'est pas gondolé ou froissé. 7 Depuis le panneau de commandes, définissez le type et le format de papier. Définition du type et du format de papier Le paramètre Format de papier est déterminé par la position des guide-papier dans tous les tiroirs, à l'exception du chargeur multifonction. Le paramètre Format de papier du chargeur multifonction doit être défini manuellement. Par défaut, le paramètre Type de papier est Papier normal. Le paramètre Type de papier doit être défini manuellement pour tous les tiroirs qui ne contiennent pas de papier normal. 1 Assurez-vous que l'imprimante est sous tension et que Prêt s'affiche. 2 Depuis le panneau de commandes de l’imprimante, appuyez sur . 3 Appuyez sur les flèches jusqu'à ce que Menu Papier s'affiche, puis appuyez sur 4 Appuyez sur les flèches jusqu'à ce que Format/Type de papier s'affiche, puis appuyez sur 5 Appuyez sur les flèches jusqu'à ce que le tiroir approprié apparaisse, puis appuyez sur 6 Appuyez sur les flèches jusqu'à ce que . . . s’affiche en regard du format approprié, puis appuyez sur . 7 Appuyez sur les flèches jusqu'à ce que le paramètre Type de papier approprié s'affiche, puis appuyez sur Prêt s'affiche à l'écran. . Défauts d'impression Page 39 sur 42 Défauts d'impression Valeurs des défaillances répétées Faites correspondre un ensemble de défaillances répétées d'un travail d'impression avec les marques d'une des lignes verticales. La ligne qui correspond le mieux aux défaillances du travail d'impression indique leur origine. Remplacez les rouleaux de charge Remplacez le rouleau de transfert 28,3 mm 51,7 mm Changez la cartouche de toner Remplacez l'unité de fusion 47,8 mm ou 96,8 mm 88,0 mm ou 95,2 mm Guide des fournitures Page 40 sur 42 Guide des fournitures Lorsqu'un message de niveau de cartouche bas s’affiche, commandez une nouvelle cartouche d'impression. Lorsque ce type de message apparaît, vous pouvez encore imprimer un certain nombre de pages. Cependant, il est préférable d'avoir une cartouche neuve à disposition lorsque la cartouche en cours est épuisée. Remarque : afin de maximiser son rendement, secouez délicatement votre nouvelle cartouche d'impression avant de l'installer. Le tableau suivant répertorie les références pour la commande de fournitures. Commande de cartouches d'impression Lorsque le message 88 Niveau de cartouche bas s'affiche ou lorsque la qualité d'impression est altérée, vous pouvez prolonger légèrement la durée de vie de la cartouche d’impression : 1 Retirez la cartouche d'impression. 2 Secouez-la vigoureusement plusieurs fois d'avant en arrière et de gauche à droite pour répartir le toner. 3 Remettez en place la cartouche de toner pour poursuivre l'impression. Remarque : répétez cette procédure plusieurs fois jusqu'à ce que l'impression ne soit plus lisible avant de remplacer la cartouche. Cartouches d’impression recommandées Nom de la pièce Cartouches d'impression Lexmark à retourner Cartouche normale Pour les Etats-Unis et le Canada Cartouche d'impression T650A11A T650A21A Cartouche d’impression haut rendement T650H11A T650H21A Cartouche d'impression extra haut rendement* T652X11A T652X21A Cartouche d'impression haut rendement pour étiquettes T650H04A Non applicable Cartouche d'impression extra haut rendement pour étiquettes* T652X04A Non applicable Cartouche d'impression T650A11E T650A21E Cartouche d’impression haut rendement T650H11E T650H21E Cartouche d'impression extra haut rendement* T652X11E T652X21E Pour l’Europe, le Moyen-Orient et l’Afrique * Disponible pour les modèles T652 et T654. Guide des fournitures Page 41 sur 42 Nom de la pièce Cartouches d'impression Lexmark à retourner Cartouche normale Cartouche d'impression haut rendement pour étiquettes T650H04E Non applicable Cartouche d'impression extra haut rendement pour étiquettes* T652X04E Non applicable Cartouche d'impression T650A11P T650A21P Cartouche d’impression haut rendement T650H11P T650H21P Cartouche d'impression extra haut rendement* T652X11P T652X21P Cartouche d'impression haut rendement pour étiquettes T650H04P Non applicable Cartouche d'impression extra haut rendement pour étiquettes* T652X04P Non applicable Cartouche d'impression T650A11L T650A21L Cartouche d’impression haut rendement T650H11L T650H21L Cartouche d'impression extra haut rendement* T652X11L T652X21L Cartouche d'impression haut rendement pour étiquettes T650H04L Non applicable Cartouche d'impression extra haut rendement pour étiquettes* T652X04L Non applicable Pour la région Asie-Pacifique Pour l’Amérique latine * Disponible pour les modèles T652 et T654. Commande d'un kit de maintenance Lorsque le message 80 Maintenance planifiée s’affiche, commandez un kit de maintenance. Le kit de maintenance contient tous les éléments nécessaires pour remplacer les rouleaux d'entraînement, le rouleau de charge, l'unité de fusion et le rouleau de transfert. Remarque : l’utilisation de certains types de papier peut entraîner un remplacement du kit de maintenance plus fréquent. Le rouleau de charge, le rouleau de transfert et les rouleaux d’entraînement peuvent être commandés et remplacés individuellement le cas échéant. Consultez le tableau suivant pour identifier le numéro de référence du kit de maintenance de votre imprimante : Nom de la pièce Référence Kit de maintenance 40X4723 (unité de fusion 100 V sans contact) 40X4724 (unité de fusion 110 V sans contact) 40X4765 (unité de fusion 220 V sans contact) 40X4766 (unité de fusion 100 V avec contact) 40X4767 (unité de fusion 110 V avec contact) 40X4768 (unité de fusion 220 V avec contact) Guide des fournitures Page 42 sur 42 Commande de cartouches d'agrafes Lorsque le message Niveau d'agrafes bas ou Agrafeuse vide s'affiche, commandez la cartouche d'agrafes indiquée. Pour plus d'informations, reportez-vous aux illustrations situées à l'intérieur de la porte de l'agrafeuse. Nom de la pièce Référence Cartouches d'agrafes – pack de 3 25A0013