Casio STC-U10 Digital Stationery Manuel utilisateur
Ajouter à Mes manuels
◉
Touch to zoom
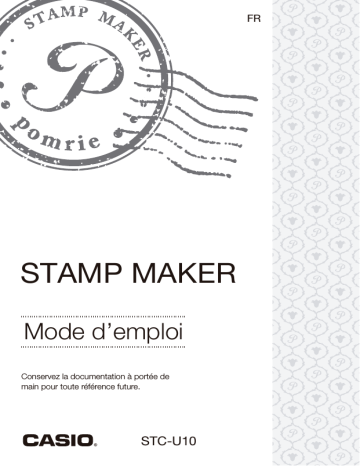
FR STAMP MAKER Mode d’emploi Conservez la documentation à portée de main pour toute référence future. STC-U10 Déballage La forme de la fiche du cordon d’alimentation diffère selon les pays ou les zones géographiques. AD-A12200L Adaptateur secteur Imprimante Guide rapide CD-ROM de l’application STC-PC10 Encre (Couleur : Noir/Volume : 0,17 fl.oz. (5 ml)) Câble USB Kit tampon Support de feuille Taille de la feuille de tampon : 15 mm × 15 mm (3/5" × 3/5") Tampon Étiquettes (2) • Faites attention de ne pas plier ou couper le support de feuille le long de la ligne perforée avant l’impression du tampon (page 29). • Pour plus d’informations sur les articles disponibles en option, reportez-vous à « Articles disponibles en option » (page 49). 1 Sommaire Déballage .............................................................................................................1 Sommaire ............................................................................................................2 Introduction............................................................................................ 4 Consignes de sécurité........................................................................................4 Précautions pendant l’emploi ............................................................................9 À propos de ce manuel ....................................................................................10 Préparatifs............................................................................................ 12 Caractéristiques de l’imprimante ....................................................................12 Ce que vous pouvez faire avec l’imprimante .................................................... 12 Types de tampons pouvant être créés.............................................................. 13 À propos du CD-ROM ......................................................................................15 Environnement opérationnel (pour le logiciel de création de tampons fourni) ... 15 Installation du logiciel de création de tampons .............................................16 Précautions à prendre lors de l’installation ou de la désinstallation du logiciel.... 16 Logiciel de création de tampons et documentation fournis .............................. 16 Installation du logiciel ........................................................................................ 17 Désinstallation du logiciel de création de tampons........................................... 19 Noms des éléments et leurs fonctions ...........................................................20 Mise sous et hors tension de l’imprimante ....................................................22 Raccordement à un ordinateur .......................................................................23 Création d’un tampon ......................................................................... 25 Marche à suivre ................................................................................................25 Aperçu ............................................................................................................... 25 Impression d’un tampon ..................................................................................29 Assemblage d’un tampon ................................................................................32 Marche à suivre ................................................................................................. 32 Assemblage d’un tampon ................................................................................. 33 2 Annexe .................................................................................................. 41 Kits tampons en vente dans le commerce .....................................................41 Types de kits tampons en vente dans le commerce......................................... 41 Utilisation d’un jeu de supports de feuilles de rechange .................................. 42 Entretien de l’imprimante.................................................................................44 En cas de panne ...............................................................................................46 Fiche technique.................................................................................................48 Articles disponibles en option ........................................................................... 49 3 Introduction Consignes de sécurité Merci pour l’achat de ce produit. Avant de l’utiliser, veuillez lire les Consignes de sécurité contenues dans ce Mode d’emploi. Conservez ce manuel à portée de main et en lieu sûr pour toute référence future. Avertissement Ce symbole indique des informations qui, ignorées ou mal appliquées, peuvent entraîner la mort ou des blessures personnelles graves. Attention Ce symbole indique des informations qui, ignorées ou mal appliquées, peuvent entraîner des blessures personnelles ou des dommages matériels. Exemples d’autres symboles Indique quelque chose à ne pas faire. Ce symbole indique ici qu’il ne faut pas essayer de démonter quelque chose. Indique quelque chose à faire. 4 Avertissement Fumée, odeur anormale, surchauffe et anomalies Cessez d’utiliser ce produit s’il devait émettre de la fumée ou une odeur étrange, ou générer de la chaleur. Un emploi continu crée un risque d’incendie et de choc électrique. Prenez immédiatement les mesures suivantes lorsqu’un des symptômes mentionnés ci-dessus apparaît. 1. Débranchez le câble USB. 2. Débranchez l’adaptateur secteur de la prise murale. 3. Contactez votre détaillant. Adaptateur secteur Un emploi inadapté de l’adaptateur secteur en option crée un risque d’incendie et de choc électrique. Tenez compte des points suivants. • Utilisez uniquement l’adaptateur secteur spécifié. • N’utilisez qu’une source d’alimentation ayant la tension mentionnée par INPUT sur la plaque signalétique de l’adaptateur secteur. • Ne branchez jamais le cordon d’alimentation sur une prise murale utilisée par d’autres dispositifs, ou sur un cordon multiprises. Adaptateur secteur/Câble USB Un emploi inadapté de l’adaptateur secteur/du câble USB peut l’endommager et crée ainsi un risque d’incendie et de choc électrique. Tenez compte des points suivants. • Ne posez jamais d’objets lourds sur l’adaptateur secteur/le câble USB et ne les soumettez-pas à une chaleur directe. • N’essayez jamais de modifier ni de plier l’adaptateur secteur/le câble USB. • Ne tordez pas l’adaptateur secteur/le câble USB et ne tirez pas dessus. • N’enroulez pas le cordon autour de l’adaptateur. • Si l’adaptateur secteur/le câble USB ou bien sa fiche devait être endommagé, contactez votre détaillant. Adaptateur secteur/Câble USB • Ne touchez pas l’adaptateur secteur/le câble USB ou la fiche avec des mains mouillées. Ceci crée un risque de choc électrique. • N’utilisez pas l’adaptateur secteur/le câble USB à des endroits où des liquides peuvent tomber dessus. De l’eau crée un risque d’incendie et de choc électrique. • Ne placez pas de vase ni de récipient contenant du liquide sur l’adaptateur secteur/ le câble USB ou le cordon d’alimentation. L’eau crée un risque d’incendie et de choc électrique. • Ne couvrez pas l’adaptateur secteur/le câble USB avec un journal, une nappe, un rideau, un futon, une couverture ou tout autre objet similaire. Ceci crée un risque d’incendie. 5 Avertissement Adaptateur secteur Avant de sortir de chez vous, débranchez le cordon d’alimentation/l’adaptateur secteur de la prise murale et rangez-le à l’écart d’objets utilisés par des animaux domestiques. Un animal domestique peut mordre le cordon d’alimentation/ l’adaptateur secteur, causant un court-circuit pouvant entraîner un incendie ou un choc électrique. Chute et mauvais traitement L’emploi de ce produit endommagé par une chute ou un mauvais traitement crée un risque d’incendie et de choc électrique. Prenez immédiatement les mesures suivantes lorsqu’un des symptômes mentionnés ci-dessus apparaît. 1. Débranchez le câble USB. 2. Débranchez l’adaptateur secteur de la prise murale. 3. Contactez votre détaillant. Démontage et modification N’essayez jamais de démonter ce produit ni de le modifier de quelque façon que ce soit. Ceci crée un risque de choc électrique, de brûlure et d’autres blessures personnelles. Confiez les contrôles internes, l’entretien et les réparations à votre votre détaillant. Liquides et matières étrangères L’eau, les boissons énergétiques, l’eau de mer, l’urine d’animal ou d’animal domestique ou les objets étrangers (morceaux de métal, etc.) pénétrant dans ce produit créent un risque d’incendie et de choc électrique. Prenez immédiatement les mesures suivantes lorsqu’un des symptômes mentionnés ci-dessus apparaît. 1. Débranchez le câble USB. 2. Débranchez l’adaptateur secteur de la prise murale. 3. Contactez votre détaillant. Garder à l’écart du feu Ne jetez jamais ce produit au feu pour le mettre au rebut. Ceci crée un risque d’explosion, ce qui peut causer un incendie et des blessures personnelles. Sac d’emballage en plastique Faites attention à ce que le sac en plastique dans lequel est enveloppé ce produit ne risque pas d’être ingéré ou mis sur la tête de quelqu’un. Ceci crée un risque de suffocation. Une attention particulière doit être apportée dans les familles ayant des enfants en bas âge. 6 Attention Adaptateur secteur/Câble USB Un emploi inadapté de l’adaptateur secteur/du câble USB crée un risque d’incendie et de choc électrique. Tenez compte des points suivants. • Ne posez jamais l’adaptateur secteur/le câble USB près d’un poêle ou d’un appareil de chauffage. • Lorsque vous débranchez l’adaptateur secteur/le câble USB de la prise murale, prenez-le toujours par la fiche. Ne tirez jamais sur l’adaptateur secteur/le câble USB. • Insérez la fiche de l’adaptateur secteur le plus à fond possible dans la prise murale. • Insérez la fiche du câble USB le plus à fond possible dans le connecteur. • Débranchez l’adaptateur secteur de la prise murale et le câble USB du connecteur si vous n’utilisez pas ce produit pendant de longues périodes, comme pendant un voyage, etc. • Lorsque vous avez fini d’utiliser ce produit, débranchez l’adaptateur secteur de la prise murale et le câble USB du connecteur. • Au moins une fois dans l’année, débranchez le cordon d’alimentation de la prise murale et, avec un chiffon ou un aspirateur, enlevez la poussière entre les broches de la fiche et tout autour de la fiche. • N’utilisez pas de détergent pour nettoyer le cordon d’alimentation (particulièrement la fiche) ou l’adaptateur secteur (particulièrement la prise). • Branchez l’adaptateur secteur sur une prise murale proche de ce produit et facile d’accès de manière à pouvoir le débrancher rapidement en cas de problème. • Rangez l’adaptateur secteur dans un lieu sec. • N’utilisez pas le cordon d’alimentation fourni avec ce produit sur un autre appareil. Ceci peut causer une panne. Raccordements Ne branchez que les articles spécifiés sur les connecteurs de ce produit. Tout autre article crée un risque d’incendie et de choc électrique. Objets lourds Ne posez pas d’objets lourds sur ce produit Ce produit pourrait causer des blessures personnelles en se renversant ou tombant. Endroits à éviter Ne laissez jamais ce produit aux endroits suivants. Ceci crée un risque d’incendie et de choc électrique. • Endroits exposés à de grandes quantités d’humidité ou de poussière • Coins cuisine ou endroits exposés à des fumées grasses • Près d’appareils de chauffage, sur un tapis chauffant ou à un endroit exposé à la lumière directe du soleil, dans un véhicule garé en plein soleil toute vitre close, ou endroit exposé à de très hautes températures. Endroits instables Ne posez jamais ce produit sur une surface instable, comme sur une étagère élevée. Il pourrait blesser quelqu’un en tombant. Précautions relatives aux températures élevées La tête d’impression et les parties métalliques environnantes deviennent très chaudes. Ne les touchez pas. Ceci crée un risque de brûlure. 7 ■ Copyrights, marques déposées et marques commerciales Les copyrights de ce manuel et les droits relatifs à ce logiciel reviennent tous à CASIO COMPUTER CO., LTD. • Microsoft, Windows et Windows Vista sont des marques déposées ou des marques commerciales de Microsoft Corporation des États-Unis aux États-Unis et dans d’autres pays. D’autres noms de sociétés et noms de produits mentionnés dans le présent manuel sont des marques commerciales ou des marques déposées de leurs sociétés respectives. Notez que les symboles TM et ® ne sont pas utilisés dans le texte de ce manuel. © 2014 CASIO COMPUTER CO., LTD. Toute reproduction partielle ou complète de ce manuel et/ou du programme est strictement interdite sans l’autorisation expresse et écrite de CASIO COMPUTER CO., LTD., à moins qu’elle ne soit nécessaire pour une utilisation correcte et pour la création d’une copie de sauvegarde. 8 Précautions pendant l’emploi Pour que votre imprimante vous fournisse les années de service prévues lors de sa conception, veuillez noter les précautions importantes suivantes. • N’utilisez pas cette imprimante à un endroit exposé aux situations suivantes : endroit exposé à la lumière directe du soleil, une humidité élevée, une charge électrostatique, des fluctuations de température extrêmes. • La plage de températures opérationnelle de cette imprimante est : 10°C à 35°C (50°F à 95°F). • N’exposez pas cette imprimante à un choc ou une force puissante. • Ne laissez pas tomber de trombones, épingles ou autres objets métalliques dans la fente d’entrée ou de sortie du support de feuille. • N’exercez pas de flexion sur le support de feuille et n’essayez pas de le pousser de force dans l’imprimante. • L’impression ne sera pas nette si la tête d’impression est sale. Dans ce cas, nettoyez la tête d’impression et le cylindre en caoutchouc comme indiqué dans « Entretien de l’imprimante » (page 44). ● Précautions relatives au kit • Reportez-vous à la page 30 de ce manuel pour plus d’informations sur la façon d’insérer le support de feuille dans l’imprimante. • Une pression et un frottement forts de la pointe de la buse de la bouteille d’encre contre la feuille du tampon peut endommager la feuille. • N’essayez pas de démonter le tampon. • Rangez les kits tampons hors de portée des enfants en bas âge. • Rangez les kits tampons à l’écart de la chaleur, de l’humidité et de la lumière directe du soleil. ● Précautions relatives à l’encre • N’utilisez que l’encre spéciale vendue séparément pour ce produit. N’utilisez jamais d’autres types d’encre. • Ne mettez jamais la bouteille d’encre ni son bouchon dans la bouche. Ceci crée un risque de suffocation. • Si de l’encre devait pénétrer dans votre bouche ou vos yeux, rincez-les immédiatement avec une grande quantité d’eau. • Si de l’encre devait se répandre sur votre peau, enlevez-la immédiatement au savon et à l’eau. • L’encre répandue sur des vêtements ou d’autres objets risque de ne pas pouvoir être enlevée. • Le fait d’appuyer sur la bouteille d’encre quand la bouteille est débouchée peut faire gicler subitement de l’encre. • Rangez l’encre hors de portée des enfants en bas âge. • Veillez à remettre le bouchon sur la bouteille lorsque vous n’utilisez plus l’encre. Rangez l’encre à un endroit non exposé à la chaleur, une grande humidité ou la lumière directe du soleil. 9 À propos de ce manuel Ce manuel couvre les sujets suivants. • Ce qu’il faut savoir avant d’utiliser l’imprimante STC-U10 • Comment installer le logiciel de création de tampons fourni avec l’imprimante. Pour plus d’informations sur la façon d’utiliser le logiciel de création de tampons, reportez-vous au Mode d’emploi de l’application STC-PC10. • Comment se connecter à un ordinateur • Comment imprimer un tampon • Comment assembler un tampon • Le contenu de ce manuel est susceptible d’être changé sans avis préalable. • Le contenu de ce manuel a été vérifié à chaque étape de la production. Si toutefois vous deviez noter des points douteux ou erronés, n’hésitez pas à nous contacter. • Toute copie du contenu de ce manuel, partielle ou complète, est interdite. Toute utilisation de ce manuel à d’autres fins que personnelles sans la permission de CASIO COMPUTER CO., LTD. viole les lois relatives au copyright. • CASIO COMPUTER CO., LTD. ne peut être tenu pour responsable des dommages ou pertes que vous ou un tiers pouvez subir à la suite de l’utilisation ou d’un dysfonctionnement de ce produit. • CASIO COMPUTER CO., LTD. ne peut être tenu pour responsable des dommages ou pertes causés par l’effacement du contenu de la mémoire dû à un dysfonctionnement ou à une réparation. • Les clichés d’écrans figurant dans ce manuel se réfèrent à la version anglaise de Windows 7, et les exemples présupposent que « English » a été sélectionné comme langue des menus lors de l’installation. Les écrans obtenus avec d’autres systèmes d’exploitation ou lorsque d’autres langues ont été sélectionnées peuvent être différents des clichés figurant ici. 10 ■ Termes utilisés dans ce manuel Ce terme : Signifie ceci dans ce manuel : Imprimer Émettre une feuille de tampon sur une imprimante de feuille de tampon Imprimante Imprimante Stamp Maker CASIO STC-U10 Application STC-PC10 L’application qui permet de composer sur un ordinateur les faces de tampons qui seront imprimées sur l’imprimante Stamp Maker. Composition Arrangement du texte et/ou des graphiques avec l’application STC-PC10 pour être imprimé sur l’imprimante Stamp Maker. Face du tampon La surface d’un tampon qui touche le papier (ou le support) et imprime l’image du tampon. 11 Préparatifs Caractéristiques de l’imprimante Ce que vous pouvez faire avec l’imprimante Cette imprimante présente les outils nécessaires à la création de tampons personnalisés. Après avoir composé un tampon sur votre ordinateur à l’aide du logiciel de création de tampons fourni avec l’imprimante, vous pouvez l’imprimer avec l’imprimante (page 29). Il suffit alors d’assembler le tampon pour pouvoir l’utiliser ! L’application fournie avec l’imprimante comprend toute une variété de faces de tampons. Vous pouvez ainsi créer des motifs de tampons contenant des images stockées sur votre ordinateur et insérer des noms ou du texte. • Les kits tampons vendus séparément permettent de créer des tampons de différentes tailles (page 49). • Les tampons créés peuvent être utilisés sur certains types de papier, comme indiqué ci-dessous. ● Types de papier utilisables • Papier sans bois, papier à lettres, enveloppes, papier Kent, cartes postales, carton ondulé et autre papier absorbant l’encre. ● Types de papier non-utilisables • Papier calque, papier verni, papier plastifié et autre type de papier n’absorbant pas l’encre. 12 Types de tampons pouvant être créés ■ Tampons pour cartes postales et cartes de voeux Créez des tampons pour des cartes d’anniversaires, des cartes de Noël ou des cartes pour d’autres événements particuliers. Donnez libre cours à votre créativité et utilisez des créations différentes pour chaque saison de l’année. ■ Tampons avec des images de membres de votre famille ou d’animaux domestiques Vous pouvez incorporer des photos sauvegardées sur votre ordinateur dans vos tampons. Les tampons incluant des images des membres de votre famille et des animaux domestiques seront plus amusants. 13 ■ Tampons professionnels Créez des tampons pour coller des étiquettes « CONFIDENTIEL » et « URGENT » sur des documents professionnels. Vous pouvez concevoir des tampons de style professionnel ou ajouter des illustrations pour les rendre plus amusants. ■ Tampons avec noms Vous pouvez intégrer votre nom ou du texte dans le motif d’un tampon. Vous pouvez même combiner un nom et un visage pour mieux personnaliser un tampon. 14 À propos du CD-ROM Environnement opérationnel (pour le logiciel de création de tampons fourni) Système d’exploitation : Microsoft Windows 8, Windows 7, Windows Vista, Windows XP SP3 Ordinateur : Ordinateur compatible PC/AT remplissant les conditions suivantes. • Un des systèmes d’exploitation ci-dessus préinstallé • Processeur recommandé pour le système d’exploitation utilisé (au moins 1 GHz) • Port USB en standard • Lecteur de CD-ROM, clavier Mémoire Au moins 1 Go, tel que recommandé pour le système d’exploitation utilisé. Disque dur Au moins 1 Go d’espace disponible Écran Résolution d’au moins 1024 × 768 pixels Dispositif de pointage Souris ou autre dispositif de pointage • D’autres points doivent être conformes aux recommandations faites pour le système d’exploitation utilisé. • Certaines configurations de l’appareil peuvent rendre tout fonctionnement impossible. • Le fonctionnement sous la version 64 bits de Windows XP n’est pas pris en charge. • Le fonctionnement sous un système d’exploitation optimisé ou modifié par rapport à l’installation d’origine n’est pas garanti. Avertissement Le disque fourni est un CD-ROM. Ne l’utiliser pas sur un lecteur de CD. Il produirait un son aigu pouvant créer des lésions auditives et endommager les haut-parleurs. 15 Installation du logiciel de création de tampons L’exemple d’installation du logiciel de création de tampons se réfère à Windows 7. Reportez-vous à la documentation fournie avec votre ordinateur ou Windows pour plus de détails sur les opérations Windows de base. Précautions à prendre lors de l’installation ou de la désinstallation du logiciel • Si votre ordinateur contient une version antérieure du logiciel de création de tampons, vous devrez la désinstaller avant d’installer la nouvelle version. Ouvrez le Panneau de configuration de l’ordinateur et effectuez l’opération requise (par ex. « Désinstaller un programme » pour désinstaller la version antérieure. • Pour installer ou désinstaller un programme, vous devez ouvrir la session par le compte de l’administrateur ou un compte possédant les privilèges de l’administrateur. Logiciel de création de tampons et documentation fournis • Mode d’emploi de l’imprimante STC-U10 (Ce manuel) • Application STAMP MAKER STC-PC10 • Mode d’emploi de l’application STC-PC10 16 Installation du logiciel Important ! • Veillez à installer le logiciel sur votre ordinateur avant de raccorder l’imprimante. Vous risquez de rencontrer des problèmes si vous installez le logiciel après le raccrordement. • Fermez tous les programmes ouverts sur votre ordinateur avant d’installer le logiciel. L’installation peut ne pas se faire correctement si un autre programme est ouvert. Les exemples dans ce manuel présupposent que le disque D: est le lecteur CD. 1. Démarrez Windows et posez le CD-ROM dans le lecteur CD de l’ordinateur. • Le menu d’exécution automatique de Windows 8, Windows 7, Windows Vista apparaît à ce moment. Sélectionnez Run setup.exe (Exécutez setup.exe) dans « Install or run program from your media (Installer ou exécuter un programme depuis son support) » ou « Install or run program (Installer ou exécuter un programme) ». Lorsque la boîte de dialogue de contrôle du compte apparaît, cliquez sur Yes (Oui) ou Continue (Continuer). Un écran similaire à l’écran ci-contre apparaît. • Windows XP Normalement, un écran similaire à l’écran ci-contre devrait apparaître automatiquement. • Sur certains ordinateurs, l’écran ci-dessus peut ne pas apparaître automatiquement. Dans ce cas, appuyez sur Win+R sur le clavier de votre ordinateur. Dans la boîte de dialogue Run…(Exécutez) qui apparaît, entrez D:\setup.exe puis cliquez sur OK. 17 2. Sélectionnez la langue d’installation puis cliquez sur OK. Le processus d’installation démarre. Suivez les instructions qui apparaissent à l’écran. • Si votre ordinateur fonctionne sous Windows 8, Windows 7 ou Windows Vista, le message suivant apparaîtra pendant l’installation. Cliquez sur Install (Installer) pour installer le logiciel. • Si votre ordinateur fonctionne sous Windows XP, le message suivant peut apparaître pendant l’installation. Cliquez sur Continue Anyway (Continuer) pour installer le logiciel. 3. Lorsque l’installation est terminée, cliquez sur Finish (Terminer) sur le menu d’installation. 18 4. Si un message de redémarrage apparaît, cliquez sur Yes (Y) (Oui). L’ordinateur redémarre. • Pour annuler l’installation, cliquez sur Cancel (Annuler). • Si vous essayez d’installer le logiciel quand un antivirus tourne, celui-ci peut afficher une erreur ou un message d’avertissement sur votre ordinateur. Dans ce cas, effectuez les points suivants. 1. Lorsque l’installation est terminée, désinstallez le logiciel de création de tampons. 2. Fermez l’antivirus et tous les autres programmes ouverts sur votre ordinateur. 3. Réinstallez le logiciel de création de tampons. 4. Lorsque l’installation du logiciel de création de tampons est terminée, rouvrez les programmes fermés au point 2 ci-dessus. Assurez-vous que le logiciel de création de tampons est installé correctement. • Application STC-PC10 : Après l’installation du logiciel de création de tampons sur votre ordinateur, un raccourci apparaît sur le bureau de votre ordinateur. • Pilote USB : Sur le menu Start (Démarrer) de Windows, cliquez à droite sur Computer (Ordinateur) puis sélectionnez les Properties (Propriétés) sur le menu qui apparaît. Sur le côté gauche de l’écran, cliquez sur Device Manager (Gestionnaire de périphériques). Si le pilote USB est installé, vous devez voir CASIO STC Device dans les Universal Serial Bus Controllers (Contrôleurs de bus USB) Désinstallation du logiciel de création de tampons Sur l’écran Control Panel (Panneau de configuration)–Add or Remove Programs (Ajouter ou retirer des programmes) , retirez STC-PC10. 19 Noms des éléments et leurs fonctions Bouton d’alimentation Témoin (LED) Sortie du support de feuille Prise de l’adaptateur secteur Raccordez ici l’adaptateur secteur fourni. (Arrière de l’imprimante) Fente d’entrée du support de feuille 20 Port USB Branchez un câble USB pour le raccordement à un ordinateur. (Dessous de l’imprimante) RELEASE PRINT Levier de libération Faites-le glisser vers le côté RELEASE (Libération) pour libérer les bourrages ou pour nettoyer l’imprimante. Important ! Sauf pour les bourrages ou nettoyages, laissez toujours le levier de libération en position PRINT (Imprimer). 21 Mise sous et hors tension de l’imprimante Procédez de la façon suivante pour mettre l’imprimante sous ou hors tension. ■ Mettre sous tension Appuyez sur le bouton d’alimentation (page 20) sur le haut de l’imprimante. Le témoin s’allume en orange pour indiquer la mise sous tension. ■ Mettre hors tension Appuyez sur le bouton d’alimentation (page 20) sur le haut de l’imprimante. Le témoin s’éteint pour indiquer la mise hors tension. • Vous devez brancher l’adaptateur secteur fourni avant de mettre l’imprimante sous tension. Pour plus d’informations à ce sujet, reportez-vous aux points 2, 3 et 4 mentionnés dans « Raccordement à un ordinateur » (page 23). Extinction automatique L’extinction automatique met l’imprimante automatiquement hors tension si vous n’effectuez aucune opération durant environ 30 minutes. 22 Raccordement à un ordinateur Important ! Veillez à installer le logiciel de création de tampons sur votre ordinateur avant de raccorder l’ordinateur à l’imprimante. ■ Raccorder un ordinateur 1. Démarrez Windows puis raccordez le câble USB fourni au port USB de l’ordinateur. 1 Important ! Veillez à brancher le câble directement sur le port USB de l’ordinateur. Le bon fonctionnement n’est pas garanti si le câble est raccordé au port USB par un autre dispositif. Des problèmes de compatibilité peuvent apparaître et l’imprimante peut ne pas être reconnue par votre ordinateur lorsque vous la raccordez à un des ports USB. Le cas échéant, essayez avec un autre port USB de l’ordinateur. 2. Branchez la fiche de l’adaptateur secteur sur la prise d’adaptateur secteur de l’imprimante. 3. Raccordez le cordon d’alimentation à l’adaptateur secteur. 4. Branchez l’adaptateur secteur sur une prise 4 2 d’alimentation domestique. 3 Important ! • Utilisez uniquement l’adaptateur secteur fourni avec l’imprimante. • N’utilisez pas l’adaptateur secteur fourni avec l’imprimante sur un autre appareil. 23 5. Branchez le câble USB sur le port USB de l’imprimante. L’assistant d’installation du pilote USB apparaît sur l’ordinateur. 5 Important ! Lors du premier raccordement, retirez l’étiquette du port USB de l’imprimante. 6. Un pilote USB est nécessaire à la communication de données entre l’ordinateur et l’imprimante. Suivez les instructions qui apparaissent à l’écran pour l’installer. • Si votre ordinateur fonctionne sous Windows XP Service Pack3 (SP3), un message apparaîtra pendant l’installation. Sélectionnez « No, not this time » (Non, pas cette fois) puis cliquez sur Next > (Suivant) pour continuer l’installation. • Si votre ordinateur fonctionne sous Windows XP, un message d’avertissement peut apparaître pendant l’installation. Cliquez sur Continue Anyway (Continuer) pour installer le logiciel. ■ Débrancher de l’ordinateur 1. Débranchez le câble USB de votre ordinateur. 2. Débranchez l’adaptateur secteur de la prise d’alimentation et de l’imprimante. Important ! • Ne débranchez pas l’adaptateur secteur ou le câble USB de l’imprimante pendant l’impression d’un tampon. Ceci peut causer une panne. • Ne touchez pas les fiches de l’adaptateur secteur ou du câble USB pendant la communication de données. De l’électricité statique et d’autres problèmes peuvent couper la communication de données. 24 Création d’un tampon Marche à suivre Cette section explique comment créer un motif de tampon sur un ordinateur puis comment créer le tampon proprement dit avec le kit tampon. [Exemple de tampon] Aperçu 1. Préparez-vous. Pour ce faire effectuez les tâches suivantes. Installez le logiciel requis pour la création de tampons sur votre ordinateur (page 16). Raccordez l’imprimante à votre ordinateur (page 23). 25 2. Composez le tampon sur votre ordinateur. Ici nous allons utiliser un des motifs de tampons proposés par l’application de création de tampons. Pour plus d’informations sur la façon d’utiliser le logiciel de création de tampons, reportez-vous au Mode d’emploi de l’application STC-PC10. Démarrez l’application de création de tampons. Sélectionnez un motif de tampon prédéfini. L’application vous propose un certain nombre de motifs de tampons prédéfinis. Vérifiez l’aspect du tampon. • Vous pouvez créer un tampon avec une image stockée dans la mémoire de l’ordinateur. 26 3. Imprimez le tampon. L’impression d’un tampon crée une face de tampon. • Préparez le support de feuille. Appuyez sur le bouton d’alimentation de l’imprimante pour l’allumer (page 20). Sur l’écran du logiciel de création de tampons, cliquez sur Print (Imprimer). Le motif de tampon créé avec l’application est envoyé à l’imprimante. Insérez le support de feuille dans l’imprimante (page 30). Notez que l’impression du tampon commence automatiquement. L’impression du tampon est terminée quand un message de confirmation apparaît sur votre ordinateur. 27 4. Assemblez le tampon. Assemblez le tampon lorsque l’impression du tampon est terminée. • Un tampon comprend les éléments suivants. Éléments du tampon Étiquette Poignée (Adhésif doubleface) Base du tampon Feuille du tampon Capuchon • Reportez-vous à la page 32 pour plus de détails sur l’assemblage d’un tampon. Votre tampon est terminé lorsque vous avez assemblé tous ses éléments. 28 Impression d’un tampon L’impression d’un tampon crée une face de tampon. Un support de feuille est nécessaire pour imprimer un tampon. Support de feuille • Reportez-vous à la page 25 pour la marche à suivre pour l’impression d’un tampon. Important ! • N’utilisez pas un support de feuille plié ou déformé. Ceci peut causer un problème. • Utilisez un support de feuille ayant la même taille que le motif de tampon créé. • Ne retirez pas la feuille de tampon du support de feuille tant que le tampon n’est pas imprimé. • Prenez soin de ne pas endommager la feuille de tampon et sa couverture transparente. • Maintenez la surface de la feuille de tampon exempte de toute saleté et poussière. • Ne réutilisez pas un support de feuille déjà utilisé pour l’impression. 1. Appuyez sur le bouton d’alimentation de l’imprimante pour l’allumer. 2. Sur l’écran du logiciel de création de tampons, cliquez sur Print (Imprimer). Un message confirmant l’impression de la feuille apparaît sur votre ordinateur. 3. Sur l’écran du logiciel de création de tampons, cliquez sur OK. Un message vous invitant à insérer le support de feuille dans l’imprimante apparaît sur l’ordinateur. 29 4. Insérez le support de feuille dans l’imprimante. Insérez le support de feuille dans la fente d’entrée à l’arrière de l’imprimante et poussez-le sans forcer le plus loin possible. Le support de feuille est attiré dans la fente et l’impression du tampon commence automatiquement. • Attendez que le message vous invitant à insérer le support de feuille apparaisse sur votre ordinateur avant d’insérer le support de feuille. L’insertion du support de feuille avant l’apparition du message peut entraîner une erreur et rendre l’impression impossible. Fente d’entrée du support de feuille Échancrure Feuille du tampon vers le haut Flèche Vers la fente d’entrée du support de feuille (Arrière de l’imprimante) Support de feuille L’échancrure doit être à droite lors de l’insertion du support de feuille dans la fente d’entrée. Insérez le support de feuille dans le sens indiqué par la flèche imprimée sur le support de feuille. Important ! • Prenez soin d’orienter le support de feuille correctement dans la fente. • N’essayez pas d’insérer le support de feuille de force dans la fente. Ceci peut causer un problème. • Assurez-vous que la feuille du tampon a la bonne taille. L’insertion d’un support avec une feuille de taille différente du motif de tampon créé peut entraîner une erreur. • Ne touchez pas et ne tirez pas le support de feuille pendant l’impression du tampon. Ceci peut causer un problème. • Assurez-vous que rien ne bloque l’avant de l’imprimante pendant l’impression. Tout objet entrant en contact avec le support de feuille au moment où celui-ci est éjecté de la fente de sortie peut entraîner une erreur ou un problème. • Le témoin de l’imprimante clignote en vert pendant l’impression du tampon. 30 Attendez que le support de feuille soit entièrement éjecté de l’avant de l’imprimante. ● Si un support de feuille est coincé Si le support de feuille se coince à l’intérieur de l’imprimante ou n’est pas éjecté correctement pour une raison quelconque, mettez le levier de libération sous l’imprimante sur le côté RELEASE (Libérer) puis sortez le support de feuille. RELEASE PRINT Ensuite remettez le levier de libération sur le côté PRINT (Imprimer) et imprimez une nouvelle fois. Si vous avez encore des problèmes avec le même support de feuille, utilisez-en un autre. 5. Assurez-vous qu’un message vous confirmant que l’impression est terminée apparaît sur l’écran de votre ordinateur. 6. Appuyez sur le bouton d’alimentation de l’imprimante pour l’éteindre. L’impression du tampon est terminée. Ensuite, effectuez les points mentionnés dans « Assemblage d’un tampon » (page 32). 31 Assemblage d’un tampon Cette section explique comment assembler les différents éléments pour obtenir un tampon. Marche à suivre Un tampon comprend un certain nombre d’éléments. Familiarisez-vous avec les points suivants avant d’essayer d’assembler un tampon. 1 Retirez la feuille du tampon du support de feuille. 2 Fixez la feuille du tampon à la base du tampon. 3 Encrez le tampon. 4 Fixez l’étiquette à la poignée. 5 Remettez le capuchon protecteur. 32 Assemblage d’un tampon 1 Retirez la feuille du tampon du support de feuille. 1. Comme indiqué sur l’illustration, pliez le support de feuille du tampon imprimé le long de sa ligne perforée. Support de feuille Feuille du tampon Ligne perforée (pour retirer la feuille du tampon) Brisez la couverture transparente le long de la ligne perforée et retirez la feuille du tampon. 2. Retirez avec précaution la feuille du tampon. Surface imprimée de la feuille du tampon Lorsque vous retirez la feuille du tampon du support de feuille, la couverture transparente sur le support de feuille peut adhérer à la feuille du tampon. Le cas échéant, retirez-la avec précaution en veillant à ne pas endommager la feuille du tampon. 33 Important ! Ne coupez pas la feuille du tampon avec une paire de ciseaux, un cutter ou un autre instrument, et prenez soin de ne pas érafler la surface imprimée. 2 Fixez la feuille du tampon à la base du tampon. 1. Retirez le capuchon. Capuchon 2. Retirez le papier de protection de la base du tampon. Papier de protection Base du tampon 34 3. En prenant soin d’orienter correctement la base du tampon (voir l’illustration ci- dessous) et de tourner la surface imprimée de la feuille du tampon vers le haut (pas du côté de la base du tampon), fixez la feuille du tampon à la base du tampon. Feuille du tampon (Surface imprimée vers le haut.) Bords arrondis Les bords arrondis indiquent le haut et le bas de la face du tampon. Haut/bas • Notez qu’une fois que vous avez fixé une feuille de tampon à la base du tampon vous ne pouvez plus la détacher et la refixer. Prenez soin de positionner correctement la feuille du tampon au moment où vous la fixer. • Si vous utilisez un tampon allongé, comme vous en trouverez dans certains kits tampons du commerce, les bords arrondis de la base du tampon risquent de ne pas être orientés haut-bas, par rapport à la forme du tampon avec certaines formes de face de tampon. Fixez la feuille de tampon selon la forme du tampon allongé. 3 Encrez le tampon. 1. Posez la base du tampon, sur laquelle une feuille de tampon est fixée, sur une surface plane et de niveau, avec le côté de la base du tampon où la feuille de tampon est fixée orienté vers le haut. Zone à encrer (Texte et zone graphique) 35 2. Ouvrez le bouchon de la bouteille d’encre et déposez-le. 3. Appliquez de l’encre sur les lignes que vous voulez encrer. Recouvrez le texte et les lignes graphiques d’encre. Surface imprimée de la feuille du tampon • L’encre est vendue dans différentes couleurs (page 49). Vous pouvez aussi utiliser plusieurs couleurs sur un seul tampon. Dans ce cas, veillez à laisser de l’espace entre le texte et les éléments de l’illustration pour ne pas mélanger les différentes couleurs. La couleur peut se mélanger à la longue. Ceci ne permet pas des nuances subtiles de couleurs. 36 Exemple : Texte bleu Coeur rouge • Veillez à remettre le bouchon sur la bouteille d’encre lorsque l’encrage est terminé. 4. Attendez un instant (environ cinq à dix minutes, selon la face du tampon) pour laisser s’imprégner l’encre. Attendez que toute l’encre sur la feuille du tampon soit absorbée. • L’encre ne s’est pas encore imprégnée sur les parties noires de la feuille du tampon. 37 5. Essayez le tampon. Tamponnez un morceau de papier inutile une dizaine de fois. Assurez-vous que les images obtenues sont nettes sans excès d’encre. 4 Fixez l’étiquette à la poignée. 1. Tamponnez l’étiquette. Votre tampon Étiquette Appuyez avec précaution, en veillant à ne pas décaler le motif. 38 2. Lorsque l’encre est sèche, retirez le papier de protection de l’étiquette. Papier de protection 3. Positionnez correctement l’étiquette lorsque vous la fixez à l’arrière de la poignée. Poignée Fixez l’étiquette de sorte qu’elle soit orientée dans le même sens que la face du tampon. • Vous pouvez aussi coller une étiquette sur le capuchon, si vous le souhaitez. 39 Vous pouvez maintenant utiliser votre tampon. ● Précautions relatives à l’emploi des tampons • Pour plus d’informations sur les types de papier pouvant être utilisés avec le tampon, reportez-vous à « Types de papier utilisables » (page 12). • Il est plus facile de tamponner sur une surface plane. Vous n’obtiendrez pas de résultats satisfaisants si vous tamponnez sur une surface irrégulière ou grossière. • Il est plus facile de tamponner sur du papier mat et absorbant facilement l’encre. Certaines matières peuvent ne pas bien accepter les images tamponnées. • Pour obtenir les meilleurs résultats possibles, placez votre papier sur une surface épaisse, comme une feuille de caoutchouc, un magazine, un carnet, etc. 5 Remettez le capuchon protecteur. Remettez le capuchon avant de ranger le tampon. Capuchon • Si le tampon commence à sécher et si l’image obtenue est trop claire, remettez de l’encre comme indiqué dans « Encrez le tampon » (page 35). 40 Annexe Kits tampons en vente dans le commerce Des kits tampons de différentes tailles sont disponibles dans le commerce (page 49). Types de kits tampons en vente dans le commerce ■ Kit tampon Un kit tampon consiste en un support de feuille, un tampon (base, poignée et capuchon) et des étiquettes. Support de feuille Tampon (base du tampon, poignée, capuchon) Étiquettes (2) ■ Jeu de supports de feuilles de rechange Un jeu de supports de feuilles de rechange comprend deux supports de feuilles, bases de tampon et capuchons et quatre étiquettes. Supports de feuilles (2) Bases de tampons (2) Capuchons (2) Étiquettes (4) Important ! Notez que le jeu de supports de feuilles de rechange ne comprend pas de poignée de tampon. Utilisez les poignées de tampons que vous possédez déjà. Pour plus de détails, reportez-vous « Utilisation d’un jeu de supports de feuilles de rechange » ci-dessous. 41 Utilisation d’un jeu de supports de feuilles de rechange Procédez de la façon suivante pour remplacer la base actuelle d’un tampon par une autre. Vous pouvez remplacer la base du tampon sans retirer le capuchon. 1. Retirez la base actuelle du tampon. Retirez la base actuelle (avec le capuchon) de votre tampon. Capuchon Base du tampon Faites glisser la base du tampon (avec le capuchon) sur le côté pour la retirer. Poignée 2. Fixez la nouvelle base du tampon. Fixez une nouvelle base de tampon, disponible dans le commerce, (avec le couvercle) sur la poignée. Dessous de la base du tampon En orientant les éléments dans le sens des flèches, retournez la base du tampon. 42 Insérez la base du tampon dans la rainure. lic ! C Poignée Base du tampon Appuyez jusqu’à ce que la base du tampon s’encliquette. 43 Entretien de l’imprimante L’impression ne sera pas possible si la tête d’impression ou le cylindre de caoutchouc est sale. Nettoyez la tête d’impression et le cylindre de caoutchouc de la façon suivante lorsque c’est nécessaire. Important ! • Utilisez un coton-tige ou un objet souple pour nettoyer la tête d’impression et le cylindre de caoutchouc. Il est conseillé d’utiliser un coton-tige. • La tête d’impression est très chaude après l’impression. Laissez-la refroidir suffisamment avant de la nettoyer. 1. Sous l’imprimante, faites glisser le levier de libération vers le côté RELEASE (Libérer). RELEASE PRINT 44 2. Insérez un coton-tige imprégné d’alcool dans la fente de sortie du support de feuille et essuyez les surfaces de la tête d’impression et du cylindre de caoutchouc. • Insérez le coton-tige en soulevant l’imprimante et regardant par le bas dans la fente de sortie du support de feuille pour voir l’intérieur. (Avant de l’imprimante) Cylindre de caoutchouc Essuyez aussi la partie supérieure (tête) à l’intérieur de la fente de sortie du support de feuille. Coton-tige Faites attention lorsque vous essuyez les points où la tête d’impression et le cylindre de caoutchouc sont en contact. 3. Sous l’imprimante, faites glisser le levier de libération vers le côté PRINT (Imprimer). • L’impression n’est pas possible si le levier de libération n’est pas en position PRINT (Imprimer) (page 31). Nettoyage de l’extérieur de l’imprimante Utilisez un chiffon doux humidifié d’eau pour nettoyer l’extérieur de l’imprimante. Prenez soin d’extraire toute l’eau du chiffon avant d’essuyer l’imprimante. N’utilisez jamais de benzène, d’alcool, de diluant ni aucun agent volatil susceptibles d’endommager l’imprimante. 45 En cas de panne Cette section donne des informations pratiques en cas de problème avec l’imprimante. Si, pour une raison quelconque, vous ne pouvez pas trouver ici la solution à votre problème, contactez votre détaillant ou le service après-vente agréé CASIO le plus proche. Symptôme Cause et solution ● L’impression n’est pas nette. ● Impossible d’obtenir des impressions de qualité. • De la saleté, de la poussière ou des matières étrangères se sont déposées sur la tête d’impression et/ou le cylindre de caoutchouc. ➜ Nettoyez la tête d’impression et le cylindre. ● Impossible d’imprimer. ● L’imprimante s’éteint pendant l’impression. • Vous n’utilisez pas le bon type d’adaptateur secteur. ➜ Utilisez l’adaptateur secteur fourni avec l’imprimante. • La tête d’impression est très chaude. ➜ Attendez un instant et essayez à nouveau d’imprimer. • Le message « Printing failed. Check the sheet holder » (Impression avortée. Vérifiez le support de feuille.) apparaît et l’impression n’est pas pas exécutée. Ceci peut être dû aux causes suivantes. a) Le support de feuille inséré n’a pas la même taille que la face du tampon. b) L’orientation (avant-arrière, haut-bas) du support de feuille inséré n’est pas correcte. c) Le support de feuille n’est pas inséré assez profondément pour pouvoir enclencher le transport. d) Essayez d’insérer un support de feuille avant de créer une feuille-tampon. ➜ Effectuez les opérations suivantes pour corriger le problème. 1. Tirez le support de feuille. • Si le support de feuille est coincé, mettez le levier de libération sous l’imprimante sur le côté RELEASE (Libérer) puis sortez le support de feuille. Après avoir retiré le support de feuille, remettez le levier de libération sur le côté PRINT (Imprimer). 2. Reportez-vous à « Impression d’un tampon » (page 29) et créez une nouvelle fois une feuille-tampon. 46 Symptôme ● Impossible d’établir une connexion USB avec un ordinateur. Cause et solution • Le câble USB n’est pas branché correctement. ➜ Assurez-vous que le câble USB est bien branché. Si vous ne pouvez toujours pas établir une connexion, essayez de débrancher puis de rebrancher le câble. • Le pilote USB n’est pas installé sur l’ordinateur. ➜ Installez le pilote USB sur l’ordinateur. Si les solutions préconisées ne permettent pas de résoudre le problème, essayez de brancher le câble USB sur un autre port USB de l’ordinateur. Utilisez le câble USB fourni avec l’imprimante. ● Les images des tampons ne sont pas nets. • Certains types de papier ne permettent pas d’obtenir des images de tampons nettes. ➜ Reportez-vous à « Types de papier utilisables » (page 12). ● Un support de feuille est coincé et ne peut pas ressortir. En vous référant à « Si un support de feuille est coincé » (page 31), sortez le support de feuille. Ensuite remettez le levier de libération sur le côté PRINT (Imprimer) et imprimez une nouvelle fois. Si vous avez encore des problèmes avec le même support de feuille, utilisez-en un autre. Important ! Faites attention aux points suivants pendant l’impression. • N’obstruez pas la sortie du support de feuille. • Ne touchez pas le support de feuille. • Ne changez pas la position du levier de libération. • Ne déconnectez pas et ne débranchez pas l’adaptateur secteur. 47 Fiche technique Modèle : Impression Méthode d’impression : STC-U10 Fusion par tête thermique • Type de tampon : Tampon de type à imprégnation Résolution de l’impression : 200 ppp Largeur d’impression maximale : Approximativement 45 mm (13/4") Largeur d’impression maximale : Approximativement 90 mm (31/2") Types pris en charge : 15 mm × 15 mm (3/5" × 3/5"), 15 mm × 30 mm (3/5" × 11/6"), 15 mm × 60 mm (3/5" × 23/8"), 30 mm × 30 mm (11/6" × 11/6"), 30 mm × 60 mm (11/6" × 23/8"), 45 mm × 45 mm (13/4" × 13/4"), 45 mm × 90 mm (13/4" × 31/2") Alimentation, Divers Alimentation : Adaptateur secteur AD-A12200L (fourni) Tension nominale : 12 V CC Consommation nominale : 1 A (12 W) Dimensions : 82 mm (L) × 123 mm (P) × 59,5 mm (H) (31/4" × 413/16" × 25/16") (Avec les pieds en caoutchouc) Poids : Approximativement 305 g (10,76 oz) Température de fonctionnement : 10°C à 35°C (50°F à 95°F) 48 Articles disponibles en option ● Kits tampons Modèle STK-1515 Taille 15 mm × 15 mm (3/5" × 3/5") STK-1530 15 mm × 30 mm (3/5" × 11/6") STK-1560 15 mm × 60 mm (3/5" × 23/8") STK-3030 30 mm × 30 mm (11/6" × 11/6") STK-3060 30 mm × 60 mm (11/6" × 23/8") STK-4545 45 mm × 45 mm (13/4" × 13/4") STK-4590 45 mm × 90 mm (13/4" × 31/2") ● Jeux de supports de feuilles de rechange Modèle STH-1515 Taille 15 mm × 15 mm (3/5" × 3/5") STH-1530 15 mm × 30 mm (3/5" × 11/6") STH-1560 15 mm × 60 mm (3/5" × 23/8") STH-3030 30 mm × 30 mm (11/6" × 11/6") STH-3060 30 mm × 60 mm (11/6" × 23/8") STH-4545 45 mm × 45 mm (13/4" × 13/4") STH-4590 45 mm × 90 mm (13/4" × 31/2") • Pour plus de détails sur le contenu d’un Kit tampon et d’un Jeu de supports de feuilles de rechange, reportez-vous aux page 41. ● Encres Modèle Couleur (volume) STQ-5PBK Noir (0,17 fl.oz. (5 ml)) STQ-5PRD Rouge (0,17 fl.oz. (5 ml)) STQ-5PBU Bleu (0,17 fl.oz. (5 ml)) STQ-5PGN Vert (0,17 fl.oz. (5 ml)) STQ-5PBN Marron (0,17 fl.oz. (5 ml)) STQ-5PPK Rose (0,17 fl.oz. (5 ml)) STQ-5PPE Violet (0,17 fl.oz. (5 ml)) STQ-5PYW Jaune (0,17 fl.oz. (5 ml)) • Certains articles peuvent ne pas être commercialisés. • Les détails des articles disponibles en option sont susceptibles d’être changés sans avis préalable. 49 CASIO COMPUTER CO., LTD. 6-2, Hon-machi 1-chome Shibuya-ku, Tokyo 151-8543, Japan MO1406-A © 2014 CASIO COMPUTER CO., LTD.