- Ordinateurs et électronique
- Imprimer & Scan
- Imprimantes laser / LED
- Lexmark
- C720
- Manuel du propriétaire
▼
Scroll to page 2
of
309
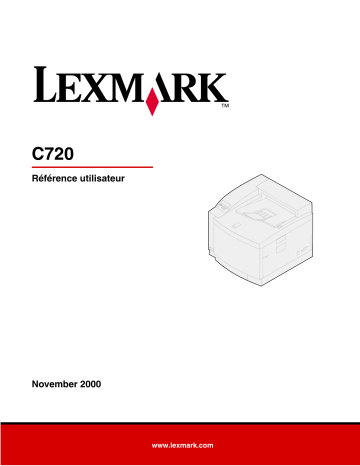
C720 Référence utilisateur November 2000 www.lexmark.com Table des matières Chapitre 1: Présentation de l’imprimante ....................................... 9 Présentation de l'imprimante ................................................................................ 9 Utilisation de la documentation .......................................................................... 11 Chapitre 2: Utilisation des pilotes de l’imprimante ...................... 12 Chapitre 3: Modification des paramètres de l’imprimante .......... 13 Panneau de commandes ................................................................................... 13 Modification des paramètres de l'imprimante ..................................................... 16 Verrouillage des menus ..................................................................................... 17 Chapitre 4: Utilisation de l’impression avec suspension ............ 18 Imprimer et supprimer des tâches suspendues ................................................. 18 Relancer l’impression ......................................................................................... 20 Réserver l’impression ......................................................................................... 20 Vérifier l’impression ............................................................................................ 20 Tâche confidentielle ........................................................................................... 20 Chapitre 5: Comprendre les couleurs ........................................... 22 Types de couleurs .............................................................................................. 22 Perception des couleurs ..................................................................................... 22 Couleurs primaires ............................................................................................. 23 Différence de couleur ......................................................................................... 24 Chapitre 6: Gestion des couleurs .................................................. 26 Profil du périphérique ......................................................................................... 26 Etalonnage des couleurs .................................................................................... 26 Transfert entre modèles colorimétriques ............................................................ 26 Systèmes de gestion des couleurs courants ...................................................... 27 iii Chapitre 7: Contrôle des impressions .......................................... 28 Paramètres du pilote .......................................................................................... 28 Trames demi-ton ................................................................................................ 30 Lissage d’image ................................................................................................. 31 Impression de texte ............................................................................................ 31 Chapitre 8: Correction des couleurs ............................................. 32 Auto .................................................................................................................... 32 Affichage ............................................................................................................ 32 CMJN ................................................................................................................. 33 Noir et blanc ....................................................................................................... 33 Brouillon 2 couleurs ............................................................................................ 33 Désactivé ........................................................................................................... 33 Vives .................................................................................................................. 33 Chapitre 9: Eviter les problèmes de qualité d’impression .......... 34 Support et fournitures ......................................................................................... 34 Transparents ...................................................................................................... 34 Chapitre 10: Sources d’alimentation et réceptacles .................... 35 Chapitre 11: Formats de papier ..................................................... 37 Détection de format papier ................................................................................. 38 Chapitre 12: Recommandations relatives aux supports d’impression ..................................................................................... 39 Papier ................................................................................................................. 39 Transparents ...................................................................................................... 40 Enveloppes ........................................................................................................ 40 Etiquettes ........................................................................................................... 41 Bristol ................................................................................................................. 42 Chapitre 13: Stockage des supports d’impression ...................... 43 Chapitre 14: Eviter les bourrages papier ...................................... 44 Chapitre 15: Chargement des supports ........................................ 45 Chapitre 16: Chaînage des tiroirs .................................................. 53 iv Chapitre 17: Présentation des fournitures .................................... 54 Chapitre 18: Fournitures ................................................................. 56 Commandes de fournitures ................................................................................ 62 Stockage des fournitures ................................................................................... 63 Chapitre 19: Remplacement des fournitures ................................ 64 Remplacement des fournitures .......................................................................... 64 Remplacement des cartouches de toner ........................................................... 65 Remplacement de l'élément photoconducteur ................................................... 70 Remplacement de la bouteille d'huile ................................................................. 76 Remplacement du rouleau de nettoyage ........................................................... 80 Remplacement de la bouteille de récupération de toner .................................... 85 Remplacement du kit de l'unité de fusion et du filtre à air .................................. 91 Remplacement du kit de maintenance ............................................................. 102 Chapitre 20: Recyclage des consommables usagés ................. 115 Chapitre 21: Conservation des fournitures ................................ 116 Economie toner ................................................................................................ 116 Brouillon 2 couleurs .......................................................................................... 116 Noir et blanc ..................................................................................................... 116 Chapitre 22: Déplacement de votre imprimante ......................... 118 Déplacement de l'imprimante ........................................................................... 118 Chapitre 23: Fonctionnement théorique ..................................... 134 Chapitre 24: Résolution des problèmes d’impression .............. 136 Chapitre 25: Messages de l’imprimante ...................................... 143 Chapitre 26: Elimination des bourrages papier .......................... 177 Message de bourrages papier ......................................................................... 177 Elimination des bourrages papier du dispositif recto verso .............................. 188 Chapitre 27: Nettoyage du système de décharge l’élément photoconducteur ............................................................................ 193 v Chapitre 28: Appel du centre de support clients ....................... 198 Chapitre 29: Utilisation du panneau de commandes ................. 199 Impression de la page des paramètres de menus ........................................... 199 Modification du paramètre Type papier ............................................................ 202 Chapitre 30: Utilisation des menus de l’imprimante .................. 203 Chapitre 31: Menu Couleur ........................................................... 210 Chapitre 32: Menu Finition ........................................................... 212 Chapitre 33: Menu Infrarouge ...................................................... 217 Chapitre 34: Menu Travail ............................................................. 222 Chapitre 35: Menu LocalTalk ........................................................ 225 Chapitre 36: Menu Réseau ........................................................... 229 Chapitre 37: Menu Papier ............................................................. 233 Chapitre 38: Menu Parallèle ......................................................... 237 Chapitre 39: Menu Emul PCL ....................................................... 242 Chapitre 40: Menu PostScript ...................................................... 247 Chapitre 41: Menu Série ............................................................... 249 Chapitre 42: Menu Configuration ................................................. 255 Chapitre 43: Menu Fournitures .................................................... 262 Chapitre 44: Menu USB ................................................................. 267 Chapitre 45: Menu Utilitaires ........................................................ 271 Chapitre 46: Caractéristiques de l'imprimante ........................... 275 vi Chapitre 47: Utilitaires et logiciels d’impression ....................... 278 Logiciel de gestion d'imprimantes MarkVision ................................................. 278 MarkVision pour serveurs Intranet ................................................................... 279 MarkVision pour réseaux UNIX ........................................................................ 280 Lexmark MarkTrack ......................................................................................... 280 Lexmark NetPnP .............................................................................................. 281 Outils d'installation et de distribution de logiciels ............................................. 281 Optra Forms ..................................................................................................... 282 Imprimantes compatibles Solaris pour utilisateurs de Sun .............................. 282 Chapitre 48: Gestion de la mémoire ............................................ 283 Mémoire de l’imprimante .................................................................................. 283 Ajout de mémoire ............................................................................................. 283 Mémoire flash ................................................................................................... 285 Disque dur........................................................................................................ 285 Gestion de ressources téléchargées dans la mémoire flash ou sur le disque dur ............................................................................................... 286 Retrait de la mémoire et d'options réseau ........................................................ 286 Avis .................................................................................................. 294 Marques ........................................................................................................... 295 Consignes de sécurité ...................................................................................... 296 Avertissements et mises en garde ................................................................... 296 Garanties limitées ............................................................................................ 297 Avis relatif aux émissions électroniques .......................................................... 299 Déclaration allemande sur les nuisances sonores ........................................... 301 Energy Star ...................................................................................................... 302 Avis relatif à l'utilisation du laser ...................................................................... 302 Index ................................................................................................ 303 vii viii 1 Présentation de l’imprimante Présentation de l'imprimante Panneau de commandes Dispositif recto verso optionnel Butée du papier Porte avant Réceptacle et porte supérieure Tiroir standard 250 feuilles Loquet de déverrouillage Guide-papier Loquet de déverrouillage de la porte avant Tiroir optionnel 500 feuilles 9 L’imprimante laser couleur Lexmark TM C720 est idéale pour l’impression de présentations, graphiques professionnels, dessins et textes. Elle utilise une technologie électrophotographique à diode laser pour fournir du texte et des images de haute qualité. Elle permet d'imprimer jusqu'à 24 pages par minutes (ppm) pour les travaux monochromes et 6 ppm pour les travaux en couleur. Elle peut être utilisée en tant qu'imprimante réseau partagée ou imprimante de bureau. De nombreuses options de connectivité font de cette imprimante un excellent choix pour tous les types d'environnements informatiques. Des ports de connexion parallèle et Ethernet standard sont fournis ; vous pouvez également installer un adaptateur interne pour la prise en charge d’autres configurations réseau. L'imprimante permet également une gestion souple du papier. Elle prend en charge un large éventail de formats de papier, ce qui vous permet d’imprimer facilement sur des enveloppes, des transparents, du papier, des étiquettes ainsi que sur des formats personnalisés. Vous pouvez ajouter un tiroir optionnel pour augmenter la capacité totale de l’imprimante et atteindre 750 feuilles. Il est également possible d’ajouter un dispositif recto verso optionnel afin d’imprimer sur les deux faces des feuilles. Le logiciel de l’imprimante Lexmark permet d’assimiler des techniques de gestion des couleurs avancées, telles que les niveaux de luminosité, de contraste et de saturation. Il est très simple d’imprimer des graphiques couleur professionnels, des images en niveaux de gris exceptionnelles ou des impressions en noir extrêmement précises pour du texte et du dessin au trait très détaillé. La conception modulaire de l'imprimante permet d'effectuer les procédures de maintenance courantes sans l'aide d'un technicien. Ceci comprend le remplacement de l'élément photoconducteur, de la bouteille d’huile, du rouleau de nettoyage, de l’unité de fusion, de la bouteille de récupération du toner ainsi que des quatre cartouches de toner couleur. Vitesse d'impression L’imprimante C720 permet d'imprimer jusqu'à 24 ppm pour les travaux monochromes et 6 ppm pour les travaux en couleur. Si vous installez le dispositif recto verso, vous pouvez imprimer des travaux recto verso jusqu’à 8 ppm pour des travaux monochromes et 3 ppm pour des travaux en couleur. La vitesse d'impression peut varier en fonction des caractéristiques du travail, telles que la taille de la page mise en forme, le nombre de polices utilisées, le nombre et la complexité des images et graphiques, etc. Mémoire L'imprimante est livrée avec au moins 32 Mo de mémoire standard permettant le traitement rapide et efficace des travaux en couleur. (Certains modèles sont vendus avec davantage de mémoire.) Si vous avez coutume d'imprimer des documents longs et complexes, vous pouvez installer des barrettes mémoire optionnelles afin d'accroître la mémoire utilisable totale de l'imprimante jusqu'à 384 Mo maximum. De plus, vous pouvez installer une mémoire flash ou un disque dur optionnel pour stocker les ressources téléchargées et les statistiques sur les travaux, ainsi que pour spouler ou assembler les travaux d'impression. Qualité couleur L'imprimante est définie pour permettre l'impression de graphiques professionnels haute qualité. Elle comporte également plusieurs paramètres de qualité d'impression permettant de satisfaire de 10 nombreuses exigences d'impression. Ces paramètres permettent d’imprimer des présentations de grande qualité ou des brouillons. Pilotes d'imprimante Les pilotes de l’imprimante inclus dans le CD Pilotes fourni avec votre imprimante ont été conçus pour cette imprimante. Grâce à ces pilotes, vous pouvez contrôler de façon très précise les caractéristiques et les fonctions de l’imprimante. Ces pilotes ont été conçus pour fonctionner de façon efficace avec l'imprimante et procurent la meilleure qualité d'impression possible. MarkVision L'utilitaire d'imprimante MarkVisionTM, inclus sur le CD Pilotes livré avec l'imprimante, propose de nombreux outils de gestion de l'imprimante et des couleurs auxquels vous accédez directement depuis l'ordinateur. MarkVision peut afficher un graphique de l'imprimante indiquant les options installées, ainsi que l'emplacement des problèmes survenus. Si l'imprimante est reliée à un réseau ou située loin de votre ordinateur, vous pouvez afficher son état et modifier ses paramètres depuis votre bureau. MarkVision permet également de rassembler des statistiques sur les travaux imprimés et de télécharger des ressources. Gestion du papier Vous recevez l’imprimante équipée d’un tiroir papier de 250 feuilles. Ce tiroir permet de charger des enveloppes, des transparents, du papier, des étiquettes ou du bristol pour divers travaux d'impression. Pour augmenter la capacité d'alimentation en papier, il est possible d'ajouter un bac d'alimentation optionnel constitué d’un tiroir de 500 feuilles. Cette option de gestion du papier supplémentaire permet d’utiliser deux types ou formats de supports différents ou encore de lier les tiroirs afin d’utiliser le même papier et ainsi réduire le nombre de chargements. Un tiroir 250 feuilles optionnel destiné au papier Légal est également disponible. Outre le format de papier Légal, ce tiroir accepte tous les supports pris en charge par le tiroir papier de 250 feuilles standard. Utilisation de la documentation L’information en ligne sur votre imprimante Lexmark C720 offre des détails sur les fonctions de couleurs, les spécificités des supports, la mémoire requise, le panneau de commandes, la configuration, les paramètres et le dépannage de l’imprimante ainsi que sur la commande de fournitures. Conventions Il peut s’avérer utile de connaître les conventions utilisées dans la documentation en ligne : • Les boutons du panneau de commandes de l’imprimante apparaissent en caractères gras : Appuyez sur Reprise après avoir modifié une option de menu. • Les messages de l'écran du panneau de commandes apparaissent de la manière suivante : Si le message Niveau toner cyan bas apparaît sur le panneau de commandes, vous devez commander une nouvelle cartouche d’impression cyan. 11 2 Utilisation des pilotes de l’imprimante Grâce aux pilotes livrés avec l'imprimante, vous pouvez contrôler de façon très précise les caractéristiques et les fonctions de l'imprimante. Ces pilotes ont été conçus pour fonctionner de façon efficace avec l'imprimante et ils vous offrent la meilleure qualité d'impression possible. L'utilisation et l'accès à ces pilotes depuis l'ordinateur est simple, rapide et pratique. La plupart des logiciels Windows permettent de modifier les paramètres courants de l'imprimante à l'aide de la boîte de dialogue d'impression. Pour ce faire, sélectionnez Fichier dans la barre de menus, puis Imprimer ou Paramètres d’impression. Une fenêtre de paramètres d’impression s’affiche et vous permet de modifier certains ou tous les paramètres de l’imprimante. Remarque: Les paramètres d'impression sélectionnés depuis une application ou un pilote écrasent les paramètres par défaut du panneau de commandes de l'imprimante. De nombreuses boîtes de dialogues d’impression comportent un bouton Configuration ou Propriétés de l’imprimante. Cliquez sur ce bouton pour accéder à la fenêtre des pilotes d'impression. La modification des paramètres d'impression par l'intermédiaire du logiciel ou du pilote de l'imprimante est la méthode la plus rapide et la plus pratique pour contrôler l'imprimante. Depuis la fenêtre des pilotes de l'imprimante, vous pouvez imprimer une page de test qui décrit les paramètres du port et des pilotes de l'imprimante. Elle permet également de contrôler des options telles que l'identification des pages, le format du papier et les fonds de page. Si vous n’êtes pas sûr d’une fonction de la fenêtre des pilotes d’impression, utilisez l’aide en ligne pour connaître les dernières informations relatives à cette fonction. L’accès à la fenêtre des pilotes de l’imprimante dépend du système d’exploitation, des préférences personnelles et de la configuration du système d’exploitation. S'il est impossible de modifier certains paramètres à partir de l'application ou du pilote d'imprimante, utilisez le panneau de commandes de l'imprimante ou le panneau de commandes à distance disponible avec l'utilitaire MarkVision. Lorsque vous modifiez un paramètre d'impression depuis le panneau de commandes ou MarkVision, le nouveau paramètre défini est utilisé par défaut pour tous les travaux suivants envoyés à l'imprimante. Pour écraser les paramètres du panneau de commandes, il est nécessaire de passer par le logiciel ou le pilote de l'imprimante. En règle générale, les paramètres modifiés depuis le logiciel ou le pilote s'appliquent uniquement au travail que vous êtes sur le point d'envoyer à l'imprimante. 12 3 Modification des paramètres de l’imprimante Vous pouvez changer les paramètres de l'imprimante grâce à l'application, au pilote d'imprimante Lexmark, au panneau de commandes de l'imprimante ou au panneau de commandes distant disponible à partir de MarkVision. Remarque: Les paramètres d'impression sélectionnés depuis une application ou un pilote écrasent les paramètres par défaut du panneau de commandes de l'imprimante. S'il est impossible de gérer certaines fonctions à partir de l'application ou du pilote d'imprimante, utilisez le panneau de commandes de l'imprimante ou le panneau de commandes à distance disponible avec l'utilitaire MarkVision. Lorsque vous modifiez un paramètre d'impression depuis le panneau de commandes ou MarkVision, le nouveau paramètre défini est utilisé par défaut pour tous les travaux suivants envoyés à l'imprimante. En règle générale, les paramètres modifiés depuis l'application ou le pilote s'appliquent uniquement au travail que vous êtes sur le point d'envoyer. Pour obtenir de plus amples informations, cliquez sur l'un des titres suivants : • Panneau de commandes • Modification des paramètres de l'imprimante • Verrouillage des menus • Utilisation du panneau de commandes distant de MarkVision • Utilisation du panneau de commandes Panneau de commandes Le panneau de commandes, à gauche en haut de l'imprimante, présente un écran à cristaux liquides de deux lignes de 16 caractères chacune, cinq boutons ainsi qu'un voyant lumineux. Le panneau de 13 commandes peut être désactivé de manière à ce que d'autres utilisateurs ne puissent pas accéder à la plupart des menus. Toutefois, les utilisateurs peuvent toujours accéder au menu Travail. LCD Ecran à deux lignes de 16 caractères. 1 Menu 2 Sélectionner 3 Retour 4 Boutons et chiffres Voyant de mise sous tension Il présente trois états possibles : Reprise • Désactivé L'imprimante est hors tension. • Activé L'imprimante est sous tension et libre. • Clignotant L'imprimante est sous tension et occupée ou en attente d'intervention de l'utilisateur. 14 5 Stop 6 Permettent de sélectionner des paramètres dans les menus, de supprimer des messages d'erreur et d'entrer des numéros d'identification personnels (PIN) lors de l'impression de documents confidentiels. Les cinq boutons du panneau de commandes permettent d'ouvrir un menu, de faire défiler une liste de valeurs, de modifier les paramètres de l'imprimante, d'effacer les messages d'erreur et d'entrer les numéros d'identification personnels (PIN) dans le cadre de l'impression de documents confidentiels. Boutons du panneau de commandes Bouton Reprise Fonction 5 Appuyez sur Reprise pour : • Quitter les menus de l'imprimante et rétablir l'état Prêt de l'imprimante. • Effacer certains messages de l'affichage. • Entrer le chiffre 5 dans un code d'identification pour une impression confidentielle ou suspendue. Si vous avez modifié les paramètres d'imprimante depuis le panneau de commandes, éliminé un bourrage papier ou changé des fournitures, appuyez sur Reprise pour reprendre l'impression. 1 Menu > et <Menu 2 Appuyez sur Menu> ou <Menu pour : • Accéder aux menus si l'imprimante affiche le statut Prêt. • Accéder à la valeur, à l'option de menu ou au menu suivant (Menu>) ou précédent (<Menu). • Augmenter ou diminuer la valeur numérique d'un paramètre. • Afficher le menu Travail ou Fournitures lorsque l'imprimante est occupée. • Entrer le chiffre 1 ou 2 dans un code d'identification pour une impression confidentielle ou suspendue. Sélectionner 3 Appuyez sur Sélectionner pour : • Sélectionner le menu de la deuxième ligne et afficher les options de menu disponibles. • Sélectionner l'option de menu de la deuxième ligne et afficher sa valeur ou le paramètre utilisateur par défaut correspondant. • Enregistrer la valeur affichée sur la deuxième ligne en tant que paramètre utilisateur par défaut. • Effacer certains messages de l'affichage. • Entrer le chiffre 3 dans un code d'identification pour une impression confidentielle ou suspendue. Retour 4 Appuyez sur Retour pour : • Afficher le niveau de menu précédent sans sélectionner d'option ni de valeur. • Entrer le chiffre 4 dans un code d'identification pour une impression confidentielle ou suspendue. Stop 6 Appuyez sur Stop lorsque : • L'imprimante affiche les messages Occupé ou Attente afin d'arrêter temporairement toute l'activité. Le message Imprimante non prête s'affiche alors jusqu'à ce que vous appuyiez sur Reprise pour relancer l'imprimante. • Vous souhaitez entrer le chiffre 6 dans un code d'identification pour une impression confidentielle ou suspendue. Par exemple, si vous devez charger du papier dans un tiroir alors qu'une tâche est en cours d'impression, appuyez sur Stop et attendez que le moteur de l'imprimante s'arrête avant de retirer le tiroir. Réinsérez ensuite le tiroir, puis appuyez sur Reprise. 15 Modification des paramètres de l'imprimante Remarque: N'oubliez pas que les paramètres sélectionnés depuis une application ou le pilote d'imprimante écrasent ceux sélectionnés depuis le panneau de commandes de l'imprimante. Pour modifier les paramètres utilisateur par défaut à partir des menus du panneau de commandes : 1 Appuyez sur le bouton Menu> ou <Menu, puis relâchez-le lorsque l'option souhaitée apparaît sur la deuxième ligne de l'écran. Reportez-vous à la rubrique Utilisation des menus de l'imprimante afin de connaître les menus et leurs options. 2 Appuyez sur Sélectionner pour afficher la liste des options du menu choisi. 3 Appuyez sur Menu> ou <Menu jusqu'à ce que l'option souhaitée apparaisse sur la deuxième ligne. 4 Appuyez sur Sélectionner pour afficher la liste des valeurs de l'option de menu en question. Certaines options de menus présentent des sous-menus. Par exemple, si vous sélectionnez menu Papier, puis l'option Type papier, vous devez passer par un autre menu (tel que Type tiroir 1) pour que les valeurs disponibles s'affichent. La valeur peut être : – – – le paramètre En fonction ou Hors fonction ; une phrase ou un mot descriptif d'un paramètre ; un nombre qu'il est possible d'augmenter ou de diminuer. 5 Appuyez sur Menu> ou <Menu pour faire défiler la liste des valeurs. Remarque: Appuyez sur Retour pour revenir à un menu ou à une option de menu précédent sans modifier le paramètre courant. 6 Lorsque la valeur souhaitée apparaît sur la deuxième ligne, appuyez sur Sélectionner pour que celle-ci devienne le nouveau paramètre utilisateur par défaut. Un astérisque (*) est apposé à la valeur pour indiquer qu'il s'agit désormais du paramètre utilisateur par défaut. Le nouveau paramètre reste affiché pendant une seconde puis il est remplacé par le mot Enregistré. La liste de menus précédente s'affiche alors. Remarque: Les paramètres utilisateur par défaut restent actifs tant que vous n'enregistrez pas d'autres réglages ou que vous ne restaurez pas le paramétrage d'usine. 7 Appuyez sur Reprise lorsque vous avez apporté toutes les modifications souhaitées aux paramètres de menus. 16 Verrouillage des menus Pour verrouiller les menus afin que les paramètres par défaut ne puissent pas être modifiés : 1 Mettez l'imprimante hors tension. 2 Maintenez les boutons Reprise et Stop enfoncés, puis remettez l'imprimante sous tension. 3 Relâchez les deux boutons lorsque le message Autotest à la mise sous tension ou Chauffage moteur s’affiche. Config. apparaît sur la première ligne. 4 Appuyez sur Menu> ou <Menu jusqu’à ce que le message Menu Panneau Com apparaisse sur la deuxième ligne. 5 Appuyez sur Sélectionner. 6 Appuyez sur Menu> ou <Menu jusqu’à ce que le message Désactiver apparaisse sur la deuxième ligne. 7 Appuyez sur Sélectionner. CONFIG MENUS apparaît sur la première ligne et Menu Panneau Com sur la deuxième. 8 Appuyez sur Menu> ou <Menu jusqu’à ce que le message Quitter Config apparaisse sur la deuxième ligne. 9 Appuyez sur Sélectionner. Pour déverrouiller les menus, répétez les étapes 1 à 9. Cependant, vous devez sélectionner Activer lorsqu'il apparaît sur la deuxième ligne, au lieu de Désactiver. Si vous souhaitez désactiver les boutons pour que les utilisateurs ne soient pas à même de verrouiller ou déverrouiller les menus à partir du panneau de commandes de l'imprimante, changez la variable de mot de passe de la commande PJL JOB. Sélectionnez toute valeur différente de zéro afin qu'il soit impossible de verrouiller ou déverrouiller les menus. Reportez-vous au Guide de référence technique pour obtenir de plus amples informations sur les commandes PJL. Utilisation du panneau de commandes distant de MarkVision L'utilitaire MarkVision présente un panneau de commandes à distance, réplique exacte du panneau de commandes de l'imprimante, sur l'écran de votre ordinateur. Ce panneau de commandes à distance permet de contrôler l'état de l'imprimante et de modifier les paramètres d'impression de la même manière que celui de l'imprimante. Il s'avère particulièrement appréciable lorsque l'imprimante se trouve éloignée de l'ordinateur. Outre le panneau de commandes à distance, certaines versions de MarkVision permettent également d'afficher de nombreuses options de menus sur un seul écran. Si vous devez apporter des modifications au menu Papier, par exemple, il est plus facile de le faire en affichant à la fois les options de menus et les valeurs disponibles. Ainsi, vous ne perdez pas de temps à faire défiler les différentes options et valeurs sur les deux lignes d'affichage du panneau de commandes. Pour obtenir de plus amples informations, reportez-vous à la section Présentation de MarkVision. 17 4 Utilisation de l’impression avec suspension Lors de l’envoi d’une tâche d’impression, vous pouvez spécifier dans le pilote que vous souhaitez que l’imprimante conserve cette tâche en mémoire et ne l’exécute pas immédiatement. Lorsque vous êtes prêt à imprimer, vous devez alors utiliser les menus du panneau de commandes pour identifier les tâches suspendues que vous voulez lancer. Vous pouvez utiliser cette fonction pour : • • • • demander l’impression ultérieure de copies supplémentaires d’une tâche, retarder l’impression d’un document, vérifier une copie avant d’en lancer d’autres, imprimer un document confidentiel en étant sûr d’être devant l’imprimante pour le récupérer. Pour de amples informations, cliquez sur les sections suivantes : • • • • • Imprimer et supprimer des tâches suspendues Relancer l’impression Réserver l’impression Vérifier l’impression Tâche confidentielle Imprimer et supprimer des tâches suspendues Lorsque les tâches d’impression sont stockées dans la mémoire de l’imprimante, utilisez le panneau de commandes de l’imprimante pour spécifier ce que vous souhaitez faire pour l’une ou plusieurs des tâches. Dans le Menu Travail, vous pouvez sélectionner soit Tâche confidentielle, soit Tâche suspendue (pour les tâches de type Relancer l’impression, Réserver l’impression et Vérifier l’impression). Lorsque vous imprimez une Tâche confidentielle, vous devez saisir un numéro d’identification personnel (code PIN) que vous spécifiez dans le pilote lors de l’envoi de la tâche. Reportez-vous à la section Tâche confidentielle pour de plus amples informations. Pour les éléments de menu Tâche confidentielle ou Tâche suspendue, vous disposez de cinq options : • • • • • Imprimer toutes les tâches Imprimer une tâche Supprimer toutes les tâches Supprimer une tâche Imprimer des copies AVERTISSEMENT: Si vous sélectionnez Supprimer toutes les tâches dans l’élément de menu Tâche suspendue, vous supprimez toutes les tâches stockées dans la mémoire (y compris les tâches de type Relancer impression, Réserver l’impression et 18 Vérifier l’impression). Ceci inclut également les tâches d’impression que vous avez envoyées vers l’imprimante ou d’autres travaux du réseau envoyés vers l’imprimante. Utilisez cette option avec précaution. Accès aux tâches suspendues depuis le panneau de commandes 1 Pour accéder aux tâches suspendues depuis le panneau de commandes, procédez comme suit : – – Si l’état de l’imprimante est Occupé, cliquez sur Menu> pour afficher le Menu travail. Si l’état de l’imprimante est Prêt, passez à l’étape 2. 2 Cliquez sur Menu> ou <Menu jusqu’à ce que soit TACHE SUSPENDUE, soit TACHE CONFIDENTIELLE s’affiche dans le panneau de commandes, selon le type de tâche auquel vous souhaitez accéder. 3 Appuyez sur Sélectionner. Remarque: Si vous recherchez une tâche confidentielle, vous êtes invité à entrer votre code PIN. Reportez-vous à la section Tâche confidentielle pour de plus amples informations. 4 Appuyez sur Menu> ou <Menu jusqu’à ce que l’action que vous souhaitez lancer apparaisse sur la seconde ligne du panneau de commandes (imprimer une tâche, supprimer une tâche, etc.). 5 Appuyez sur Sélectionner. – – Si vous recherchez un travail en particulier, appuyez sur Menu> et <Menu pour faire défiler la liste des tâches disponibles, puis cliquez sur Sélectionner lorsque le travail que vous recherchez s’affiche. Un astérisque (*) apparaît en regard du nom de la tâche pour indiquer que vous avez décidé d’imprimer ou de supprimer cette tâche. Lorsque vous êtes invité à entrer le nombre de copies à imprimer, utilisez les boutons Menu> et <Menu pour augmenter ou réduire ce nombre dans le panneau de commandes, puis appuyez sur Sélectionnez. 6 Appuyez sur Reprise pour imprimer ou supprimer des tâches spécifiques que vous avez cochées. L’imprimante affiche rapidement des messages vous informant quelles fonctions d’impression et de suspension elle effectue, puis retourne à l’état Prêt. Identification des erreurs de formats Lorsque le symbole s’affiche sur le panneau de commandes, il indique que l’imprimante a rencontré des problèmes de mise en forme pour une ou plusieurs tâches d'impression. Ces problèmes sont généralement dus à un manque de mémoire de l’imprimante ou à des données invalides qui peuvent provoquer l’annulation de la tâche. Lorsque le symbole • apparaît en regard d’une tâche d’impression, vous pouvez : Imprimer la tâche. N’oubliez pas, toutefois, qu’il se peut que seule une partie de la tâche soit imprimée. 19 • Supprimer une tâche. Il est cependant possible de libérer de la mémoire supplémentaire en faisant défiler la liste des tâches suspendues et en supprimant d’autres tâches envoyées vers l’imprimante. Si des erreurs de mise en forme se produisent fréquemment avec les tâches suspendues, cela signifie que votre imprimante nécessite une plus grande quantité de mémoire (voir Mémoire de l’imprimante). Relancer l’impression Lorsque vous envoyez une tâche de type Relancer l’impression, la C720 imprime toutes les copies requises de la tâche et enregistre celle-ci dans la mémoire afin que vous puissiez en imprimer de nouvelles copies plus tard. Vous pouvez ainsi obtenir des copies de la tâche aussi longtemps que celle-ci reste stockée en mémoire. Remarque: Les tâches de type Relancer l’impression sont automatiquement supprimées de la mémoire lorsque l’imprimante nécessite de la mémoire supplémentaire pour le traitement de nouvelles tâches d’impression. Réserver l’impression Si vous envoyez un travail de type Réserver l’impression, l’imprimante le stocke dans la mémoire afin que vous puissiez l’imprimer ultérieurement. Cette tâche est suspendue en mémoire jusqu’à ce que vous la supprimiez dans le menu des tâches suspendues. Il est possible d’effacer les tâches de type Réserver l’impression (voir 37 Mémoire insuffisante) lorsque l’imprimante nécessite une plus grande quantité de mémoire pour le traitement de tâches supplémentaires. Pour obtenir plus d’informations sur l’impression et la suppression des tâches suspendues, reportez-vous à la section Imprimer et supprimer des tâches suspendues. Vérifier l’impression Lorsque vous envoyez une tâche de type Vérifier l’impression, la C720 imprime une seule copie et conserve le reste des copies requises dans la mémoire. Utilisez cette option pour examiner la première copie et vous assurer qu’elle est satisfaisante avant d’envoyer le reste des copies. Pour obtenir de l’aide afin d’imprimer les copies stockées en mémoire, reportez-vous à la section Imprimer et supprimer des tâches suspendues. Remarque: Lorsque toutes les copies sont imprimées, la tâche Vérifier l’impression est effacée de la mémoire de l’imprimante. Tâche confidentielle Lorsque vous envoyez un travail vers l’imprimante, vous avez la possibilité de saisir un numéro d’identification personnel (code PIN) depuis le pilote. Ce code PIN doit se composer de quatre chiffres compris entre 1 et 6. La tâche est alors suspendue et conservée dans la mémoire jusqu’à ce que vous 20 saisissiez le même code PIN à quatre chiffres dans le panneau de commandes de l’imprimante et choisissiez d’imprimer ou de supprimer la tâche. Cette opération permet de vous assurer que la tâche ne s’imprimera que lorsque vous serez en mesure de récupérer les documents et qu’aucune autre personne ne pourra les imprimer. Lorsque vous sélectionnez Tâche confidentielle dans le menu Travail, l’invite suivante apparaît : Entrez votre code PIN : =______ 1 Menu 2 Sélectionner Reprise 5 3 Retour Stop 4 6 Entrez le code PIN que vous avez attribué, puis appuyez sur Reprise afin d’imprimer la tâche confidentielle. 21 5 Comprendre les couleurs Grâce à votre imprimante, vous pouvez communiquer en couleur. La couleur attire l'attention, inspire le respect et ajoute de la valeur aux informations imprimées. L'utilisation de la couleur permet d'augmenter le nombre de lecteurs et ceux-ci lisent les documents en couleur plus souvent qu'ils ne le feraient avec les mêmes documents imprimés en noir et blanc. La couleur peut servir à motiver les lecteurs et à accélérer l'analyse de données complexes. Lorsque vous imprimez de la couleur sur demande, vous économisez de l’argent. Pour vous familiariser avec l’impression couleur, cette section propose des informations sur la couleur et sur la façon de sélectionner, utiliser et ajuster la couleur pour une impression en réseau ou depuis un poste de travail. Types de couleurs Pour être efficace, l'utilisation de la couleur doit être planifiée en fonction de la façon dont l’œil perçoit la couleur. La lumière utilise trois couleurs primaires pour produire de la couleur sur votre moniteur ou votre télévision. Il s’agit du rouge, du vert et du bleu (également appelées couleurs RVB). Toutes les publications, telles que les journaux, les magazines, les brochures et bien sûr vos documents, utilisent les couleurs cyan, magenta, jaune et noir (également appelées couleurs CMJN). Toutefois, les couleurs étant perçues différemment à l’œil nu, il se peut que ce que vous voyez sur l’écran soit différent de ce que vous imprimez. Pour planifier de façon plus efficace l'utilisation de la couleur, il est nécessaire de comprendre comment nous voyons les couleurs à l'écran et comment nous les percevons une fois imprimées. Perception des couleurs Lorsque nous voyons des couleurs, nous voyons en fait de la lumière passant au travers d'un objet ou reflétée depuis un objet. Ce que nos yeux perçoivent comme étant de la lumière visible sont des longueurs d'ondes. Nos yeux sont sensibles à trois couleurs de longueurs d’ondes spécifiques : rouge, vert et bleu. 22 Rouge Vert Bleu Lorsque vous regardez votre écran, vous voyez de la lumière rouge, verte et bleue projetée. La couleur additive de départ est le noir, auquel viennent s’ajouter le rouge, le vert et le bleu afin de produire les couleurs que vous percevez. Si vous ajoutez des quantités égales de rouge, de vert et de bleu, vous créez du blanc. Les images et les couleurs que vous voyez à l'écran sont créées à l'aide de diverses quantités de rouge, de vert et de bleu. Couleurs primaires Remarquez les trois couleurs additives primaires rouge, vert et bleu de l'illustration. Lorsque ces trois couleurs sont combinées, elles forment du blanc. Regardez ensuite la zone où deux couleurs sont combinées. Vous voyez du cyan, du magenta ou du jaune. Des quantités égales de vert et de bleu produisent du cyan. Des quantités égales de bleu et de rouge produisent du magenta et des quantités égales de rouge et de vert produisent du jaune. Les couleurs de toner utilisées pour recréer ces couleurs sur les documents imprimés sont le cyan, le magenta, le jaune et le noir. Les couleurs des journaux, des magazines et des documents que vous imprimez sont basées sur la lumière reflétée depuis les documents imprimés vers vos yeux. La couleur que vous voyez est appelée couleur soustractive. Les couleurs soustractives commencent avec la lumière blanche. Des parties de la longueur d'ondes de lumière blanche sont ensuite soustraites en fonction des couleurs de la page imprimée. Cela signifie que la lumière projetée sur le document est partiellement absorbée par le toner placé sur la page. Par exemple, lorsqu'une lumière blanche rencontre du cyan, elle absorbe la longueur d'ondes rouge dans la lumière et reflète le bleu et le vert vers vos yeux. Si vous ajoutez des quantités égales de cyan, de magenta et de jaune, vous créez du noir. Lorsque vous combinez ces couleurs de façon égale sur le document imprimé, vous créez un noir appelé noir quadri. Lorsqu’il est imprimé, le noir quadri ressemble à un marron terne ou sale. C’est pour cette 23 raison que l’imprimante comporte une cartouche d’impression noire afin de produire un vrai noir lors de l’impression. Différence de couleur La plupart des applications logicielles offrent désormais un environnement WYSIWYG (What You See Is What You Get, Tel écran, tel écrit). Cet environnement facilite la création du document. Cependant, la différence entre les couleurs additives et soustractives peut parfois poser un problème entre ce que vous voyez et ce que vous obtenez. Ce problème est dû à la différence qui existe entre les couleurs additives et les couleurs soustractives. Cette différence prend sa source dans le spectre de couleurs des différents périphériques. L'imprimante peut produire plus de 16 millions de couleurs. Avec une telle variété de couleurs, il est possible de faire correspondre de façon assez précise impression et affichage à l’écran. Il existe cependant des couleurs que l’imprimante peut reproduire mais qui sont impossibles à afficher sur l’écran et inversement. Il existe plusieurs façons de s'assurer que la couleur à l'écran et la couleur que vous imprimez sont les mêmes ou du moins très proches. Lorsque vous créez un témoin comme celui présenté ci-dessous, vous pouvez choisir et comparer les couleurs à l’écran et imprimées. La façon la plus simple d'obtenir une couleur fidèle est de sélectionner des couleurs standard. La couleur produite à l'écran l'est à l'aide d'un modèle colorimétrique. Un modèle colorimétrique est un système qui définit une couleur en fonction d'un ensemble de propriétés de base. La plupart des 24 applications logicielles utilisent ce modèle colorimétrique pour se rapprocher le plus possible des couleurs de l'écran. Comme nous l'avons vu précédemment, une méthode simple pour planifier l'utilisation des couleurs consiste à créer un témoin de couleur pour les couleurs que vous prévoyez d'utiliser. Vous pouvez alors voir la façon dont ces couleurs sortiront à l'impression. A mesure que l'écran vieillit, l'affichage des couleurs change également. Le changement des cartouches de toner, de l'élément photoconducteur et du papier dans l’imprimante a également un impact important sur la couleur du document imprimé. Imprimez toujours un nouveau témoin des couleurs que vous prévoyez d'utiliser avant de passer de nombreuses heures à créer un document à l'écran. 25 6 Gestion des couleurs De nos jours, il existe de nombreux systèmes de gestion des couleurs sur le marché. Ces produits vont du simple nuancier aux serveurs de couleurs spécialement conçus. Les systèmes de gestion des couleurs (CMS) permettent de faire correspondre les couleurs sur de nombreux périphériques, parmi lesquels des scanners, des écrans et des imprimantes. Grâce à ces systèmes, vous pouvez vous assurer que chaque étape du processus de publication correspond à la sortie imprimée. Ces systèmes compensent les limites des périphériques en prenant en compte les diverses capacités des différentes marques d'écrans et d'imprimantes. Un CMS prend en compte trois éléments principaux : le profil du périphérique, l'étalonnage des couleurs et le transfert. Profil du périphérique Chaque périphérique est caractérisé par un profil. Le profil révèle les capacités de couleur de l’équipement. Le profil comprend des détails sur les couleurs que le périphérique est capable de détecter, d'afficher ou d'imprimer. Le profil du périphérique permet de convertir les différentes valeurs de couleurs d'un périphérique à un autre. Etalonnage des couleurs Même le meilleur équipement finit toujours par vieillir. Par exemple, un écran capable d'afficher des couleurs très précises à l'achat finit par ternir les couleurs avec le temps. L'étalonnage permet d'assurer la cohérence des couleurs en leur rendant leurs spécifications d'origine. Vous devez étalonner votre équipement selon les intervalles indiqués par le CMS. Sans étalonnage, les impressions risquent de ne pas correspondre à vos attentes. Transfert entre modèles colorimétriques Le transfert est l'élément le plus complexe d'un CMS. Etant donné que chaque périphérique est basé sur un modèle colorimétrique qui lui est propre, tel que RVB ou CMJN, la gamme des couleurs prise en charge par chaque périphérique est différente. Il est difficile, et parfois impossible, de produire une couleur particulière sur différents périphériques lorsque chaque périphérique utilise un modèle colorimétrique différent. Le transfert requiert un modèle colorimétrique indépendant du périphérique. La plupart des systèmes de gestion des couleurs sont basés sur le modèle colorimétrique CIE. La spécification de l'espace de couleur a été définie par la Commission Internationale de l'Eclairage (CIE). Plutôt que de transférer le modèle RVB vers le modèle CIE et le modèle CIE vers le modèle CMJN, la plupart des systèmes de 26 gestion des couleurs transfèrent directement le modèle RVB vers le modèle CMJN en utilisant l'espace de couleur CIE comme référence. Systèmes de gestion des couleurs courants De nombreux systèmes de gestion des couleurs sont à votre disposition. Le type de CMS choisi a un effet sur la qualité des couleurs de vos impressions. Choisissez le CMS qui correspond le mieux à vos besoins et aux performances attendues. Certains systèmes de gestion des couleurs courants sont répertoriés ici. Windows ICM Microsoft Windows 95/98/Me, Windows 2000 et Windows NT prennent en charge la gestion des couleurs de l'image (ICM). ICM est un système de gestion des couleurs fonctionnant au niveau du système d’exploitation, basé sur le modèle colorimétrique indépendant CIE. Il permet de transférer les valeurs de couleurs entre le modèle RVB et le modèle CMJN. ColorSync 3 ColorSync 3 est un système de gestion des couleurs fonctionnant au niveau du système d’exploitation, développé par Apple. Il utilise également le modèle indépendant CIE pour transférer les couleurs entre les valeurs RVB et CMJN. Agfa FotoTune Agfa FotoTune utilise également le modèle colorimétrique indépendant CIE pour transférer les couleurs entre les valeurs RVB et CMJN. Il s'agit d'un système qui ne fonctionne qu'avec certaines applications, telles que Adobe Photoshop. 27 7 Contrôle des impressions Le pilote de l'imprimante est conçu pour produire la meilleure qualité de sortie avec les divers types d'impression requis. Cependant, il se peut que vous souhaitiez avoir davantage de contrôle sur la façon dont le document est imprimé. Vous pouvez contrôler les méthodes de tramage, les effets graphiques et la résolution de remplissage utilisés pour l’impression. Il est très facile de régler ces paramètres par l’intermédiaire du pilote de l’imprimante, du panneau de commandes ou du panneau de commandes à distance avec MarkVision. Le réglage de ces paramètres affecte l’impression des documents. Vous pouvez ensuite rétablir les paramètres usine par défaut du pilote de l’imprimante grâce au bouton Réinit. par déf de l’écran du pilote d’impression ou par l’intermédiaire du panneau de commandes. Paramètres du pilote Qualité d’impression Cette imprimante est une imprimante quadri quatre couleurs utilisant le modèle colorimétrique CMJN. Pour imprimer à l'aide du modèle CMJN, il est important de connaître la façon dont l'imprimante combine chacune des quatre couleurs sur la page. Le processus consistant à produire cette qualité d’impression élevée est appelé tramage. Pour imprimer en couleur, il est nécessaire d'utiliser quatre plans de couleur différents, ou trames. Un motif en pointillés distinct est créé pour chacun de ces plans de couleur. Ces motifs sont ensuite combinés (posés les uns sur les autres) pour produire l’image couleur finale. L'imprimante couleur utilise des méthodes de tramage différentes en fonction du type de document à imprimer. Deux paramètres de qualité d’impression sont disponibles : 600 ppp (points par pouce) et 2400 QI (qualité de l'image). Le paramètre 600 ppp offre une résolution réelle de 600 x 600 ppp. Le 28 paramètre par défaut 2400 QI améliore les images que vous envoyez vers l’imprimante. Ce paramètre procure également un équilibre des couleurs optimal pour la plupart des impressions. Il est possible de modifier ces paramètres depuis l'onglet Couleur du pilote de l'imprimante ou depuis le menu Couleur du panneau de commandes. Amélioration des photos Lorsque vous activez le paramètre Améliore photo, l’imprimante change de méthode pour placer des points sur le support d’impression. Cette modification entraîne une amélioration de l’impression des photographies, en particulier dans les zones de tons couleur chair. Les illustrations suivantes démontrent combien le paramètre Améliore photo peut modifier le motif du toner placé sur le support d’impression. 600 ppp Améliore photo désactivé Améliore photo activé 2400 QI Améliore photo désactivé Améliore photo activé 29 Trames demi-ton La notion de trame demi-ton correspond aux motifs des points appliqués à un objet de la page (texte, graphiques ou images). Si vous regardez une photographie noir et blanc dans un magazine, vous vous rendrez compte qu’elle comporte de nombreuses nuances de gris. Si vous placez la même photo sous une loupe, vous verrez qu’elle est en fait composée d’un grand nombre de petits points. Ces points peuvent être de diverses tailles et de différents tons. Sans demi-ton, il serait impossible de produire des images de qualité photographique avec une imprimante. Le processus permettant de représenter une image sous la forme d’une série de demi-tons est appelé tramage demi-ton. Attributs Les trames demi-ton ont trois attributs principaux : la linéature de trame, l'angle de trame et la fonction de point. La trame demi-ton est divisée en cellules demi-ton. Ces cellules contiennent des espaces de points individuels. La linéature de trame et les attributs d'angle déterminent à la fois le nombre de cellules demi-ton qui composent une trame demi-ton et l'orientation de la cellule. La fonction de point détermine les points individuels de la cellule demi-ton qui sont activés pour représenter un ton de couleur ou un niveau de gris particulier. L’illustration suivante montre une trame demi-ton et des cellules demi-ton pivotées selon un angle de 45 degrés. Linéature (cellules par pouce) Fonction de point Angle Linéature de trame La linéature de trame représente le nombre de cellules demi-ton par pouce. Plus le paramètre de la linéature de trame est élevé, plus le nombre de cellules demi-ton par pouce est grand. L’augmentation du nombre de cellules demi-ton par pouce ne produit pas nécessairement une qualité supérieure car plus les paramètres sont élevés, plus les couleurs, ou demi-tons, semblent s'étaler ou déborder. Les différents types d’impression requièrent différents paramètres de linéature de trame, par exemple, une impression offset requiert un paramètre plus élevé alors que le papier journal nécessite généralement un paramètre moins élevé. Cette imprimante est configurée par défaut pour vous offrir le meilleur paramètre de linéature de trame avec des graphiques professionnels de haute qualité. Angle de trame L’angle par défaut de la trame et des cellules demi-ton place les points de façon à ce qu’ils soient le moins visibles possible pour l’œil humain. Il garantit également l'alignement des couleurs sur les 30 quatre plans de couleur. En évitant de placer des cellules demi-ton selon un angle de 90 degrés, les yeux voient uniquement l’image, et non pas les points. Fonction de point La fonction de point détermine la forme des points en contrôlant l'ordre dans lequel les points de la cellule demi-ton sont activés. Le code de l'imprimante définit l'ordre en attribuant une priorité à chaque point individuel à l'intérieur de la cellule demi-ton. En activant ou en imprimant une partie des points situés à l'intérieur de la cellule demi-ton, puis en combinant les différentes trames demi-ton, l'imprimante peut imprimer des millions de couleurs. Lissage d’image Il est possible d'activer le paramètre Lissage d'image depuis l'onglet Graphiques du pilote de l'imprimante ou depuis le menu PostScript à l’aide de MarkVision ou du panneau de commandes. Vous améliorez ainsi le contraste et la netteté des images bitmap et lissez les zones de transition entre les couleurs. Ce paramètre est utilisé pour les images téléchargées depuis le World Wide Web à 72 ppp. Il n'a aucun effet sur les images téléchargées dont la résolution est de 300 ppp ou plus. Impression de texte En émulation PostScript et PCL, le texte 100 % noir s'imprime à l'aide du toner noir (N de CMJN). Les caractères du texte sont ainsi nets et précis. L'imprimante applique un algorithme de tramage unique aux textes de petite taille (moins de 24 points). Les bords du texte sont ainsi lisses et nets. 31 8 Correction des couleurs La correction des couleurs permet de modifier les paramètres de couleur utilisés pour imprimer les documents. Les paramètres de corrections des couleurs disponibles sont : Auto, Affichage, CMJN, Noir et blanc, Brouillon 2-couleurs, Désactivé et Vives. Auto est le paramètre par défaut lorsque l’imprimante sort de l’usine. Il utilise des profils de couleurs variés pour les différents objets d’une page (texte, graphiques et images). Ce paramètre vous permet de régler les couleurs pour qu’elles correspondent, une fois imprimées, aux couleurs des autres périphériques de sortie ou systèmes de couleur standard. Vous avez également la possibilité d’utiliser ces paramètres afin de régler la luminosité et la saturation du texte et des graphiques professionnels. Pour changer ces paramètres, utilisez l’onglet Couleur du pilote de l’imprimante ou le menu Couleur du panneau de commandes. Les pages suivantes présentent les paramètres de couleurs et leurs applications. Auto Lorsque la correction des couleurs est définie sur Auto, l’imprimante applique différents profils de couleur à chaque objet de la page imprimée. Ce paramètre permet une impression haute qualité pour le texte, les graphiques, les images, les dessins et les diagrammes. Il est particulièrement utile dans le cas de documents contenant des objets variés. Affichage Ce paramètre permet d'imprimer des couleurs les plus proches possible de celles qui apparaissent à l'écran. Il utilise les tables de couleurs courantes pour transférer le paramètre de couleur affiché à l’écran vers les valeurs utilisées par le modèle colorimétrique CMJN de l’imprimante. Utilisez ce paramètre lorsque l'application n'effectue pas de correction des couleurs et que les couleurs sont définies en tant que RVB (rouge, vert, bleu), TLS (teinte, luminance, saturation) ou TSL (teinte, saturation, luminosité). Remarque: En raison de la différence entre les couleurs additives et les couleurs soustractives, l'imprimante est en mesure de produire des couleurs qui ne peuvent pas être rendues à l'écran et inversement. Pour de plus amples informations, reportez-vous à la section Différence de couleur. 32 CMJN Lorsque vous sélectionnez l'option CMJN, l'imprimante doit recevoir les valeurs de couleur CMJN depuis le logiciel. Utilisez ce paramètre lorsque vous voulez reproduire les couleurs CMJN standard, telles que Pantone, ou lorsque vous imprimez des images CMJN. Si vous utilisez ce paramètre sans le logiciel de gestion des couleurs requis ou si l’application ne fournit pas les informations correctes, l’impression risque de donner des résultats inattendus. Noir et blanc Le paramètre Noir et blanc convertit les couleurs du document en noir uni. Ce paramètre produit des documents équivalents à ceux d’une imprimante monochrome classique, à l’aide de différents niveaux de gris. Il est particulièrement utile lorsque vous venez de remplacer une imprimante monochrome et que vous ne souhaitez imprimer en couleurs qu’occasionnellement. Utilisez ce paramètre par défaut et imprimez des documents en couleurs uniquement lorsque vous en avez besoin ; vous ferez ainsi des économies importantes. Etant donné que vous n’imprimez que des documents en noir et blanc, l’impression est beaucoup plus rapide que pour des travaux en couleurs. Brouillon 2 couleurs L'option Brouillon 2 couleurs permet de réduire la quantité de toner utilisée pour imprimer des brouillons en couleur. Grâce à ce paramètre, deux couleurs de toner sont utilisées au lieu de quatre. Ce paramètre vous permet de réduire vos coûts tout en imprimant des documents qui attirent l’œil grâce à l’utilisation des couleurs. Désactivé Lorsque vous sélectionnez l'option Désactivé, la correction des couleurs se fait depuis le logiciel. Utilisez ce paramètre lorsque le logiciel effectue lui-même la correction des couleurs ou lorsque vous utilisez un autre outil de gestion des couleurs. Si vous utilisez ce paramètre sans le logiciel de gestion des couleurs requis ou si l’application ne fournit pas les informations correctes, l’impression risque de donner des résultats inattendus. Vives Ce paramètre permet d'imprimer des couleurs plus lumineuses. Le paramètre Vives règle les composantes CMJN, ce qui donne des couleurs plus saturées. Utilisez-le pour créer des transparents pour rétroprojecteur afin d'améliorer les couleurs ternes. Ce paramètre est particulièrement utile si vous appréciez les couleurs saturées et que la correspondance des couleurs n’est pas un point important. Vous pouvez, par exemple, saturer les couleurs de vos graphiques professionnels afin de les rendre plus attractifs ou dynamiser vos présentations. Etant donné que vous saturez vos couleurs, les teintes de couleur chair ou autres peuvent sembler un peu ternes. 33 9 Eviter les problèmes de qualité d’impression Pour éviter les problèmes de qualité d’impression, ne touchez pas le rouleau du toner des cartouches d’impression, le film de transfert de l'élément photoconducteur ou les rouleaux de l’unité de fusion. Des rayures ou des traces de doigts sur ces surfaces risquent d'affecter la qualité d'impression. Support et fournitures Utilisez toujours des supports conformes aux recommandations indiquées. Reportez-vous aux Recommandations relatives aux supports d’impression pour de plus amples informations. Si l'imprimante est alimentée avec un support trop lourd, trop léger, humide, endommagé ou déconseillé dans l'imprimante, vous risquez de rencontrer des problèmes de qualité d'impression. Certains problèmes de qualité d'impression indiquent qu'il est temps de remplacer des fournitures particulières de l'imprimante. Vérifiez l'affichage du panneau de commandes, le menu Fournitures ou MarkVision pour savoir quels éléments doivent être remplacés. En fonction du type de travail à imprimer et des supports utilisés, certaines pièces ou fournitures risquent de s'user ou d'être épuisées plus rapidement que prévu. Pour obtenir plus d’informations relatives aux fournitures et à leur remplacement, reportez-vous à la section Maintenance. Transparents Pour garantir une impression de haute qualité sur transparents, il est recommandé d'utiliser les transparents Lexmark ci-dessous. Ils ont été spécifiquement conçus pour votre imprimante : Réf. 1402740 (format Lettre US) Réf. 1402741 (format A4) Ces transparents présentent des caractéristiques permettant de réduire le recourbement et d'optimiser le transfert du toner pour une large gamme d'environnements d'impression. Si vous utilisez d’autres transparents, la qualité d’impression risque d’être mauvaise. Manipulez les transparents avec précaution ; les traces de doigts risquent d'affecter l'adhésion du toner sur ceux-ci. Définissez toujours le paramètre Type de papier sur Transparent (voir Modification du paramètre Type papier) avant d’imprimer sur des transparents. Vous reglez ainsi la température de l'unité de fusion et ralentissez la vitesse d'impression afin d'assurer le meilleur transfert de toner possible. Reportez-vous à Chargement de transparents pour de plus amples informations. 34 10 Sources d’alimentation et réceptacles L’imprimante est livrée équipée d’un tiroir papier 250 feuilles. Dans ce tiroir papier, vous pouvez charger du papier, des transparents, des étiquettes ou des enveloppes. Pour augmenter la capacité de l’imprimante, vous pouvez ajouter un tiroir optionnel contenant jusqu’à 500 feuilles. Si vous reliez ces deux tiroirs, vous obtenez une source de papier unique de 750 feuilles (voir Chaînage des tiroirs). Reportez-vous au Guide d'installation pour plus d’informations sur l’installation des tiroirs optionnels. Guide papier Panneau de commandes Butée du papier Porte avant Réceptacle et porte supérieure Loquet de déverrouillage de la porte supérieure Tiroir standard 250 feuilles Tiroir optionnel 500 feuilles Le tableau suivant répertorie les types et quantités de supports que vous pouvez charger dans chaque source d’alimentation de l’imprimante. Pour de plus amples informations sur le choix des supports spéciaux, reportez-vous à la section Recommandations relatives aux supports d’impression. 35 Chargez le papier dans le tiroir en plaçant la face à imprimer vers le haut. La sortie de l’impression se fait face vers le bas dans le réceptacle situé sur l’imprimante. Source Supports Formats pris en charge Poids Capacité* Tiroir standard (tiroir 1) Papier A4, Lettre US, Exécutive, JIS B5, A5, enveloppes DL, 9, 10, B5 et C5 60–90 g/m2 (16-24 livres) 250 feuilles Prend en charge tout format de papier personnalisé dont les dimensions n’excèdent pas (largeur x hauteur) : Bristol : 90-163 g/m2 (24-43 livres) Transparents Etiquettes Enveloppes Bristol Minimum : 105 x 220 mm (4,1 x 8,7 po.) 50 transparents 80 feuilles d’étiquettes jusqu'à 10 enveloppes 120 feuilles bristol Etiquettes :*** 163 g/m2 Maximum : 216 x 297 mm (8,5 x 11,7 po.) Tiroir optionnel (tiroir 2) Papier Tiroir optionnel Légal** (tiroir 1) Papier A4, Lettre US, Exécutive 75–105 g/m2 500 feuilles (20–28 livres) Transparents Etiquettes Enveloppes Bristol Légal, A4, Lettre US, 60–90 g/m2 (16-24 livres) Exécutive, JIS B5, A5, enveloppes DL, 9, 10, B5 et C5 Prend en charge tout format de papier non standard dont les dimensions n’excèdent pas (largeur x hauteur) : Minimum : 105 x 220 mm (4,1 x 8,7 po.) Bristol : 90-163 g/m2 (24-43 livres) 250 feuilles 50 transparents 80 feuilles d’étiquettes jusqu'à 10 enveloppes 120 feuilles bristol Etiquettes :*** 163 g/m2 Maximum : 216 x 355 mm (8,5 x 14 po.) * Avec du papier de 75 g, sauf instruction contraire. ** Remplace le tiroir standard (tiroir 1). ***Il est recommandé d’utiliser des étiquettes Avery 5260. L'impression recto verso est possible uniquement sur du papier de format A4, Lettre US, B5 et Légal. Remarque: Placez le papier 64 g uniquement dans le tiroir 1. N’utilisez pas de papier 64 g dans le dispositif recto verso. 36 11 Formats de papier L’imprimante prend en charge un grand nombre de formats de papier. Pour obtenir des illustrations de l’orientation correcte du papier, reportez-vous à la section Recommandations relatives aux supports d’impression. L’imprimante détermine le format du papier placé dans les tiroirs grâce à la position du guide-papier. Assurez-vous d’ajuster le guide-papier chaque fois que vous changez de format de papier. Les tableaux ci-dessous répertorient les formats de papier et d’enveloppes pris en charge par l’imprimante. Format Dimensions Vitesse d’impression en monochrome/couleur1 (ppm) A4 210 x 297 mm (8,3 x 11,7 po.) 24/6 Lettre US 215 x 279 mm (8,5 x 11 po.) 24/6 Exécutive 184 x 266 mm (7,25 x 10,5 po.) 24/6 B5 182 x 257 mm (7,2 x 10,1 po.) 24/6 Légal2 216 x 356 mm (8,5 x 14 po.) 23/3 A5 148 x 210 mm (5,8 x 8,2 po.) 24/6 1 Vitesse d’impression sur une face selon les paramètres usine par défaut. 2 A utiliser uniquement dans le tiroir optionnel Légal. Format Dimensions (h/l) Vitesse d’impression en monochrome/couleur* (ppm) DL 110 x 220 mm (4,3 x 8,7 po.) 12/4 C5 162 x 229 mm (6,4 x 9 po.) 12/4 B5 176 x 250 mm (6,9 x 9,9 po.) 12/4 Enveloppe 9 99 x 226 mm (3,9 x 8,9 po.) 12/4 Enveloppe 10 103 x 241 mm (4,125 x 9,5 po.) 12/4 * Vitesse d’impression sur une face selon les paramètres usine par défaut. 37 Détection de format papier L’imprimante peut détecter automatiquement les supports A4, Lettre US, Légal, Exécutive ou les enveloppes B5, DL et 10 chargés dans le tiroir 1. Pour cela, le paramètre Détec taill auto doit être défini sur En fonction. A la sortie de l’usine, les paramètres par défaut de l’imprimante sont soit US, soit Non-US, avec le paramètre Détec taill auto défini sur En fonction. Les paramètres par défaut US et Non-US influent sur la capacité de l’imprimante à détecter automatiquement les formats. En mode US, la détection tiroir reconnaît les enveloppes 10, mais pas les enveloppes DL. En mode Non-US, l’inverse se produit : les enveloppes DL sont reconnues, mais pas les enveloppes 10. Pour obtenir plus d’informations sur les paramètres par défaut US et Non-US, reportez vous au Guide de référence technique. L’imprimante détermine le format du support placé dans les tiroirs grâce à la position du guide-papier avant. Le tiroir optionnel de 500 feuilles est toujours défini sur Détec taill auto En fonction. Etant donné que le tiroir 2 doit servir uniquement pour du papier normal et ne peut pas être utilisé pour des enveloppes ou du papier Légal, la détection automatique du tiroir 2 ne reconnaît que les formats A4, Lettre US ou Exécutive. Le paramètre de détection du tiroir 2 ne peut pas être désactivé. Lorsque le paramètre Détec taill auto est En fonction, vous ne pouvez pas sélectionner de format de papier sur le panneau de commandes, dans MarkVision ou dans votre application logicielle. Etant donné que l’imprimante détecte automatiquement le format de papier dans le tiroir, vous ne pouvez pas remplacer le menu Taille papier. Si vous souhaitez utiliser des formats de papier qui ne sont pas reconnus lorsque le paramètre Détec taill auto est En fonction, vous devez désactiver ce paramètre. Pour définir le paramètre Détec taill auto sur Hors fonction, procédez comme suit : 1 Mettez l'imprimante hors tension. 2 Maintenez les boutons Reprise et Stop enfoncés, puis remettez l'imprimante sous tension. 3 Relâchez les deux boutons lorsque le message Autotest à mise sous tension s’affiche. 4 Appuyez sur Menu> ou <Menu, jusqu’à ce que le message Taille auto bac1 s’affiche. 5 Appuyez sur Sélectionner. 6 Appuyez sur Menu> ou <Menu jusqu’à ce que le message Hors fonction s’affiche. 7 Appuyez sur Sélectionner. Pour rétablir le paramètre Détec taill auto sur En fonction, répétez les étapes 1 à 7, en sélectionnant En fonction au cours de l’étape 6. 38 Recommandations relatives aux supports d’impression 12 Afin d’éviter tout problème d’impression, utilisez des supports recommandés (papier, transparents, enveloppes, bristols et étiquettes). Pour de plus amples informations sur les caractéristiques des supports, reportez-vous au Guide d'étiquettes et de bristols disponible sur le CD Pilotes fourni avec l'imprimante. Voici néanmoins quelques recommandations sur le choix du papier et des autres supports. Papier Remarque: L'utilisation de papier de mauvaise qualité peut nuire à la qualité de l'impression. Lorsque vous imprimez des images de qualité photographique, utilisez du papier pour imprimante laser haute qualité. Nous vous recommandons les types de papiers suivants pour des impressions irréprochables : • Hammermill Laser Print 90 g/m2 (24 livres) Pour imprimer du texte et des graphiques professionnels, utilisez du papier de 75 g/m2 (20 livres) destiné aux imprimantes laser ou copieurs. Imprimez toujours des échantillons sur le papier que vous envisagez d’utiliser avant d’en acheter de grandes quantités. Avant de charger le papier, vous devez identifier la face imprimable recommandée sur l’emballage. Chargez le papier dans les tiroirs en plaçant la face à imprimer vers le haut. Vous trouverez les instructions pour le chargement du papier dans la section Chargement de papier, de bristol ou d'étiquettes. Nous vous déconseillons d’utiliser les papiers ci-dessous avec cette imprimante : • • • • • • • • • • • • Papier à forte teneur en coton Papiers grenés ou fortement texturés Papiers couchés, comme le papier de qualité effaçable Papiers préimprimés conçus avec des produits chimiques qui risquent d'endommager l'imprimante Papiers conçus pour les imprimantes jet d'encre Papier déformé ou endommagé Papier humide ou ayant absorbé l'humidité Papier poinçonné, gaufré ou perforé Formulaires en plusieurs parties Papiers synthétiques Papiers thermiques Papiers recyclés au grammage inférieur à 75 g/m2 39 Les papiers préimprimés, tels que les papiers à en-tête, doivent supporter des températures pouvant atteindre 175°C sans fondre ni dégager d'émissions nocives. Utilisez des encres qui supportent la résine du toner et la silicone de l’unité de fusion, telles que les encres fixées par oxydation ou à base d’huile. Les encres à base de latex risquent de fondre. Transparents Pour des résultats optimaux, utilisez les transparents Lexmark suivants : Transparents recommandés Référence Format 12A5590 Lettre US 12A5591 A4 Ces transparents sont conçus pour fournir une qualité d'impression optimale. Les transparents conçus pour d'autres imprimantes laser peuvent produire des résultats inattendus et risquent d'endommager votre imprimante. Les transparents doivent supporter des températures de 175°C sans fondre, se décolorer, se décaler, ni dégager d'émissions nocives. Pour commander des transparents aux Etats-Unis, composez le 1-800-438-2468. Pour les autres pays, reportez-vous au tableau Numéros à composer pour obtenir des informations sur les fournitures afin d'obtenir la liste des numéros de téléphone à contacter. Vous pouvez également visiter le site www.Lexmark.com sur Internet. L'imprimante permet d’imprimer environ 4 transparents noir et blanc par minute et environ 3 transparents couleur par minute. Vous trouverez les instructions pour le chargement des transparents dans la section Chargement de transparents. Enveloppes Il est possible de charger jusqu’à 10 enveloppes dans le tiroir 1. Chargez les enveloppes en prenant soin de placer le rabat vers le bas de façon à ce que l'adresse de l'expéditeur entre en premier dans l'imprimante. Ne chargez pas d’enveloppe timbrée. Utilisez uniquement le tiroir 1 pour charger des enveloppes. Déramez les enveloppes avant de les charger pour qu'elles ne se collent pas les unes aux autres. Vous trouverez les instructions pour le chargement des enveloppes dans la section Chargement d'enveloppes. Afin d’obtenir une qualité d’impression optimale, attribuez la valeur Enveloppe au paramètre Type papier et sélectionnez un format d’enveloppe adéquat avant d’envoyer le travail à l’impression. Lorsque vous imprimez sur des enveloppes : • Imprimez toujours des échantillons sur les enveloppes que vous envisagez d'utiliser avant d'en acheter de grandes quantités. • Utilisez des enveloppes en papier de qualité de 90 à 105 g/m2. N'utilisez pas d'enveloppes : – excessivement gondolées, 40 – – – – – – collées les unes aux autres, abîmées, comportant des fenêtres, des trous, des perforations, des découpes ou des motifs en relief, munies d’attaches ou de cordons, timbrées, dont une partie de la bande autocollante reste apparente lorsque l’enveloppe est scellée ou fermée. • Utilisez des enveloppes qui supportent des températures de 175°C sans se coller, se corner excessivement, se froisser ou dégager des émissions nocives. • Ajustez les guides-papier gauche et avant sur la largeur des enveloppes. Etiquettes Utilisez uniquement des étiquettes pour imprimantes laser. Utilisez uniquement des feuilles sur lesquelles les étiquettes sont collées les unes aux autres, sans bordure intermédiaire, comme le montre l'illustration ci-dessous. Imprimez des échantillons sur les étiquettes que vous envisagez d’utiliser avant d’en acheter de grandes quantités. Etiquettes acceptables Etiquettes non acceptables Les étiquettes doivent supporter des températures de 175°C sans fondre, se décolorer, se décaler, ni dégager d’émissions nocives. Pour obtenir des informations sur l'impression, les caractéristiques et la conception des étiquettes, reportez-vous au Guide d'étiquettes et de bristols sur le CD Pilotes. Chargez les étiquettes dans le tiroir 1 uniquement. Lorsque vous imprimez sur des étiquettes : • • • • • Utilisez des étiquettes en papier. N’utilisez pas d’étiquettes en vinyle. N’imprimez pas de grandes quantités d’étiquettes à la fois. N’utilisez pas d’étiquettes avec une partie adhésive sur la feuille. N’utilisez pas d’étiquettes disposant d’un revêtement pour les rendre résistantes aux liquides. Depuis le panneau de commandes ou MarkVision, réglez le paramètre Type papier sur Etiquettes. Vous trouverez les instructions pour le chargement des étiquettes dans la section Chargement de papier, de bristol ou d'étiquettes. 41 Bristol Remarque: Chargez le bristol dans le tiroir 1 uniquement. Ne chargez pas plus de 50 feuilles de bristol dans le tiroir 1. Si vous en chargez davantage ou si vous vous trompez de source d’alimentation, vous risquez de provoquer des bourrages papier ou un problème d’alimentation. Il est possible de charger de petites quantités de papier plus lourd dans le tiroir 1. Les propriétés du bristol choisi (le sens des fibres, la teneur en eau, l’épaisseur et la texture) peuvent affecter la qualité de l’impression. Pour obtenir des résultats optimaux, nous vous conseillons d'utiliser : • bristol Springhill Index Plus 90 livres (163 g) Les bristols doivent supporter des températures pouvant atteindre 175°C sans fondre ni dégager d'émissions nocives. Pour obtenir des informations sur les bristols pris en charge par votre imprimante, reportez-vous au Guide d'étiquettes et de bristols sur le CD Pilotes. Pensez toujours à régler le paramètre Type papier sur Bristol avant d'imprimer sur du papier plus lourd. L'imprimante règle alors la température de l'unité de fusion et la vitesse du moteur pour garantir une impression haute qualité. Vous trouverez les instructions pour le chargement des bristols dans la section Chargement de papier, de bristol ou d'étiquettes. 42 13 Stockage des supports d’impression Stockez correctement les supports afin d’éviter tout problème d’impression. Pour des résultats optimaux : • Stockez les supports dans un environnement soumis à une température d’environ 21°C et d’une humidité relative de 40 %. • Stockez les cartons de papier sur une palette ou une étagère, plutôt que de les poser directement sur le sol. • Si vous retirez les ramettes de papier de leur carton d’origine, posez-les sur une surface plane de façon à ce que les bords ne gondolent pas et ne se courbent pas. • Ne posez rien sur les ramettes de papier. 43 14 Eviter les bourrages papier Si vous suivez les Recommandations relatives aux supports d'impression, vous éviterez de nombreux problèmes d’impression. En cas de bourrage papier, reportez-vous à la section Elimination des bourrages papier pour savoir comment dégager le papier. Voici quelques conseils pour éviter les bourrages papier : • Assurez-vous que les guides-papier des tiroirs sont correctement positionnés et adaptés pour le papier chargé. Reportez-vous à Chargement des supports pour de plus amples informations. • Pour charger du papier dans un tiroir en cours d’impression, appuyez sur le bouton Stop du panneau de commandes et attendez que l’imprimante s’arrête. Retirez le tiroir de l'imprimante. Chargez le papier et réinstallez le tiroir. Appuyez sur Reprise pour poursuivre l'impression. • Utilisez uniquement les supports d’impression recommandés. Reportez-vous aux Recommandations relatives aux supports d’impression pour de plus amples informations. • Ne chargez pas de papier froissé, plié ou humide. • Déramez le papier et taquez-le avant de le charger. • Ne surchargez pas les tiroirs. Assurez-vous que la pile de papier ne dépasse pas le repère de hauteur maximum situé à l’intérieur du tiroir. • Si vous utilisez un support différent du papier normal, n’oubliez pas de sélectionner le paramètre correspondant dans Type papier. 44 15 Chargement des supports Cliquez sur une rubrique pour vous y rendre directement et obtenir les instructions de chargement. • Chargement de papier, de bristol ou d'étiquettes • Chargement de transparents • Chargement d'enveloppes Les procédures de chargement du papier sont les mêmes quels que soient les tiroirs (250 feuilles standard ou 500 feuilles optionnel). L'imprimante vous avertit lorsque vous devez charger du papier dans les tiroirs. Si un tiroir est vide, le message Fournitures s'affiche sur la deuxième ligne du panneau de commandes. Appuyez sur Menu> ou <Menu pour ouvrir le menu Fournitures. Faites défiler la liste des fournitures pour savoir lesquelles doivent être changées. Le menu indique si un tiroir est manquant ou vide. Lorsque vous placez un nouveau format de papier dans un tiroir, vérifiez que les guides-papier sont correctement positionnés. La position des guides-papier informe l'imprimante sur le format du papier chargé dans le tiroir. Si vous chargez du papier alors que le guide-papier n'est pas sur la bonne position, des problèmes de chargement ou des bourrages papier risquent de se produire. Si vous chargez un support différent (bristol ou étiquettes), modifiez la valeur du paramètre Type papier du menu Papier. Le choix du bon type de papier permet d'obtenir une qualité d'impression optimale. Reportez-vous à la section Recommandations relatives aux supports d’impression pour obtenir de plus amples informations sur les changements opérés par l'imprimante en fonction du support inséré. Pour obtenir de plus amples informations sur la modification du paramètre Type papier, reportez-vous à la section Modification des paramètres de menus ou au Guide d'installation. La taille et le type de papier doivent être correctement choisis pour que le chaînage des tiroirs fonctionne sans problème. Reportez-vous à la section Chaînage des tiroirs pour obtenir de plus amples informations sur le chaînage des tiroirs. Votre imprimante est réglée en usine de manière à ce qu'elle détecte automatiquement si du papier A4, Lettre, Exécutif ou des enveloppes B5, DL et n° 10 sont chargées dans le tiroir 1. Si vous souhaitez utiliser des formats de papier qui ne sont pas automatiquement détectés ou si vous installez un tiroir Légal optionnel pour imprimer sur du papier au format Légal, vous devez changer le paramètre Détec taill auto sur Hors fonction. Reportez-vous à la section Détection de format papier pour obtenir de plus amples informations sur la modification du paramètre Détec taille auto . 45 Chargement de papier, de bristol ou d'étiquettes Remarque: Si vous avez installé un bac d'alimentation optionnel, chargez-le de la même manière que ce tiroir. Ne chargez que du papier dans le tiroir 2. 1 Sortez complètement le tiroir de l'imprimante. 2 Posez-le sur une surface plane. Remarque: Si vous chargez du papier au format A4 ou Lettre, le tiroir est probablement déjà réglé correctement. 3 Pincez les taquets situés de part et d’autre du guide-papier avant. 4 Réglez le guide-papier avant en fonction du format de papier que vous chargez. 46 5 Relâchez les taquets. La position des guides-papier informe l'imprimante sur le format du papier chargé dans le tiroir. S'ils sont mal placés, vous risquez de rencontrer des problèmes d'alimentation ou de mise en page. 6 Pincez les taquets situés de part et d’autre du guide-papier latéral gauche. 7 Réglez le guide-papier gauche en fonction du format de papier que vous chargez. 8 Relâchez les taquets. 9 Déramez les feuilles afin de les assouplir et les ventiler. Egalisez les bords sur une surface plane. 10 Chargez le papier en plaçant la face à imprimer vers le haut. Ne dépassez pas la hauteur de pile maximum indiquée sur l'étiquette située à l'intérieur du tiroir. Si vous chargez du papier à en-tête, placez le haut de la page à l'arrière du tiroir, face à imprimer vers le haut. 11 Insérez le tiroir dans l'imprimante. Hauteur de pile maximum 47 Chargement de transparents Pour charger le tiroir : 1 Sortez complètement le tiroir de l'imprimante. 2 Posez-le sur une surface plane. Remarque: Si vous chargez du papier au format A4 ou Lettre, le tiroir est probablement déjà réglé correctement. 3 Pincez les taquets situés de part et d’autre du guide-papier avant. 4 Réglez le guide-papier avant en fonction du format de transparent que vous chargez. 48 5 Relâchez les taquets. La position des guides-papier informe l'imprimante sur le format du transparent chargé dans le tiroir. S'ils sont mal placés, vous risquez de rencontrer des problèmes d'alimentation ou de mise en page des transparents. 6 Pincez les taquets situés de part et d’autre du guide-papier latéral gauche. 7 Réglez le guide-papier gauche en fonction du format de transparent que vous chargez. 8 Relâchez les taquets. 9 Déramez la pile de transparents pour qu'ils ne se collent pas les uns aux autres. Afin d’éviter des problèmes de qualité d’impression, veillez à ne pas laisser d’empreinte sur les transparents. 10 Placez les transparents avec l'encoche sur l'avant gauche du tiroir, comme illustré. Remarque: Chargez des transparents uniquement dans le tiroir 1. Ne dépassez pas la hauteur de pile maximum indiquée sur l'étiquette située à l'intérieur du tiroir. Encoche 49 11 Insérez le tiroir dans l'imprimante. Hauteur de pile maximum Chargement d'enveloppes Remarque: Ne chargez pas d'enveloppes dans le tiroir 2. Vous devez les imprimer uniquement à partir du tiroir 1. 1 Sortez complètement le tiroir de l'imprimante. 2 Posez-le sur une surface plane. 50 3 Pincez les taquets situés de part et d’autre du guide-papier avant. 4 Réglez le guide-papier avant en fonction du format d’enveloppe que vous chargez. 5 Relâchez les taquets. La position des guides-papier informe l'imprimante sur le format d'enveloppe chargé dans le tiroir. S'ils sont mal placés, vous risquez de rencontrer des problèmes d'alimentation ou de mise en page. 6 Pincez les taquets situés de part et d’autre du guide-papier latéral gauche. 7 Réglez le guide-papier gauche en fonction du format d’enveloppe que vous chargez. 8 Relâchez les taquets. 9 Avant de charger les enveloppes, déramez-les afin de les assouplir et les ventiler. Egalisez les bords sur une surface plane. 51 10 Chargez les enveloppes avec la face à imprimer vers le haut et la partie réservée à l'adresse de l'expéditeur orientée vers l'arrière de l'imprimante. Ne chargez pas d’enveloppe timbrée. Ne dépassez pas la hauteur de pile maximum indiquée sur l'étiquette située à l'intérieur du tiroir. Hauteur de pile maximum 11 Insérez le tiroir dans l'imprimante. 52 16 Chaînage des tiroirs Si vous souhaitez augmenter la contenance en papier de l’imprimante, ajoutez une unité optionnelle munie d’un tiroir de 500 feuilles. Si vous chargez le même type et le même format de papier dans les deux tiroirs, l’imprimante lie automatiquement les tiroirs : lorsqu’un tiroir est vide, elle charge le papier à partir de l’autre tiroir. Le chaînage des tiroirs crée une seule source d’alimentation papier qui peut contenir jusqu’à 750 feuilles. Pour lier les tiroirs : 1 Chargez du papier de même format et de même type dans les deux tiroirs. 2 Assurez-vous que la position des guides-papier des deux tiroirs correspond au format du papier chargé. Remarque: La position des guides-papier indique à l’imprimante le format de papier chargé. Reportez-vous à la section Détection de format papier, pour plus d’informations sur la modification du paramètre DETEC TAILL AUTO . 3 Sélectionnez le même paramètre Type papier pour les deux sources d’alimentation. Reportez-vous à la section Modification du paramètre Type papier pour plus d’informations sur la modification de ce paramètre. Pour désactiver le chaînage des tiroirs, définissez le type papier de l’un des deux tiroirs ou des deux sur un paramètre personnalisé. Reportez-vous à la section Modification des paramètres de menus pour plus d’informations. 53 17 Présentation des fournitures Cliquez sur une rubrique pour plus d’informations sur : Les fournitures suivantes Le remplacement des fournitures suivantes • Cartouches de toner • Cartouches de toner • Elément photoconducteur • Elément photoconducteur • Bouteille d'huile • Bouteille d'huile • Rouleau de nettoyage • Rouleau de nettoyage • Bouteille de récupération du toner • Bouteille de récupération du toner • Unité de fusion et kit du filtre à air • Unité de fusion et kit du filtre à air • Kit de maintenance • Kit de maintenance Cette imprimante a été conçue pour vous permettre de remplacer vous-même les fournitures, sans l'intervention d'un technicien. Pour lui permettre de fonctionner correctement, vous devez remplacer régulièrement les cartouches de toner, ainsi que d'autres éléments. Nous vous conseillons de toujours avoir en réserve les fournitures nécessaires. 54 L'imprimante affiche le message Fournitures sur la deuxième ligne du panneau de commandes lorsqu'un consommable doit être remplacé. Appuyez sur Menu> ou <Menu pour ouvrir le menu FOURNITURES et savoir immédiatement s'il est nécessaire de charger du papier, de remplacer une cartouche de toner ou de remplacer un autre consommable. Impression FOURNITURES 1 Menu 2 Sélectionner Reprise 5 3 Retour Stop 4 6 Le rendement moyen d'une fourniture correspond au nombre moyen de pages ou d'images que vous pouvez imprimer avant de devoir la remplacer. Ce rendement est calculé en fonction du format de papier A4 ou lettre et pour un taux de couverture de 5 %. Le rendement réel dépend des paramètres d'impression choisis, du taux de couverture sur chaque page imprimée et du format de papier utilisé. Le format du papier conditionne le calcul du nombre de pages imprimées. L'imprimante compte une page par feuille de format A4 ou lettre et 1,2 pages par feuille de taille légal. Par conséquent, si tous vos travaux sont imprimés sur du papier au format légal, le rendement d'une fourniture donnée sera en réalité moins élevé que le rendement annoncé. Le nombre d'images par page affecte également le rendement moyen. 55 18 Fournitures Cartouches de toner AVERTISSEMENT: Ne touchez pas la surface du rouleau de la cartouche située sous le cache. Cache de protection L’imprimante utilise quatre cartouches de toner individuelles, une pour chaque couleur : cyan, jaune, magenta et noir. Elles se trouvent derrière la porte avant. L’ordre d’empilage de haut en bas est noir, jaune, magenta et cyan. Le rendement moyen de la cartouche de toner noire est de 12 000 pages. Les cartouches de toner cyan, jaune et magenta ont, pour leur part, un rendement d’environ 7200 pages. Ce rendement est calculé en fonction du format de papier A4 ou Lettre US et pour un taux de couverture de 5 %. Le rendement réel dépend du taux de couverture par page. Quand l'imprimante détecte que le niveau de toner d'une cartouche est bas, le message 88 Niveau toner <couleur> bas s'affiche. Si vous n’avez pas de cartouche de rechange, il est temps d’en commander une. Pour plus d'informations sur la commande de cartouches de toner, reportez-vous à la section Commandes de fournitures. Appuyez sur Reprise pour effacer ce message. Le message Fournitures s'affiche sur la deuxième ligne du panneau de commandes pour vous rappeler que votre intervention est nécessaire. Ouvrez le menu Fournitures pour savoir quelle cartouche manque d'encre. L’imprimante continue d’afficher le message Niveau toner <couleur> bas dans le menu Fournitures tant que vous ne remplacez pas la cartouche ou jusqu’à ce qu’elle soit complètement vide. Une fois la cartouche de toner terminée, l'imprimante affiche les messages 88 Toner <couleur> vide et Ouvrir porte rempl. <couleur>. Vous devez remplacer la cartouche de toner pour continuer l'impression. Si vous remarquez une diminution de la qualité d'impression, vous pouvez remplacer la cartouche sans attendre l'apparition du message 88 Niveau toner <couleur> bas. Reportez-vous à la section Identification des autres problèmes pour obtenir plus d'informations sur les problèmes d'impression liés au remplacement d'une cartouche de toner. 56 Pour installer une cartouche neuve, reportez-vous à la section Remplacement des cartouches de toner ou aux instructions d’installation fournies avec la cartouche. Elément photoconducteur L'élément photoconducteur est alimenté en toner par les cartouches de l’imprimante. Une image de toner est générée sur le support de l'élément photoconducteur. Ce dernier transfère alors l’image générée sur le tambour de transfert afin qu’elle soit placée sur le support d’impression de votre choix. Le rendement moyen de l'élément photoconducteur est de 40 000 pages. Ce rendement est déterminé par le nombre de pages de chaque travail d’impression. Pour veiller à la qualité d'impression, l'élément photoconducteur dispose d'un système de décharge. Ce dispositif retire l'excédent de toner, la poussière et autres débris du film de l'élément photoconducteur avant que l'image suivante soit appliquée. Il doit être nettoyé régulièrement afin d'éviter des traînées et des blancs. Nous vous conseillons de nettoyer le système de décharge chaque fois que vous remplacez la bouteille de récupération de toner. Pour plus d'informations, reportez-vous à la section Nettoyage du système de décharge de l’élément photoconducteur. L'imprimante surveille la durée de vie de l'élément photoconducteur. Lorsque celui-ci est épuisé, l'imprimante affiche le message suivant : 82 Cart. dvlop photo épuisée. Il est temps de remplacer l'élément photoconducteur. Si vous n’avez pas d'élément de rechange, il est temps d’en commander un. Pour obtenir plus d’informations sur la commande d'éléments photoconducteurs, reportez-vous à la section Commandes de fournitures. Appuyez sur Reprise pour effacer ce message. Le message Fournitures s'affiche sur la deuxième ligne du panneau de commandes pour vous rappeler que votre intervention est nécessaire. L’imprimante continue d’afficher le message Cart. dvlop photo épuisée dans le menu Fournitures jusqu’à ce que vous remplaciez l'élément photoconducteur. Pour installer un élément neuf, reportez-vous à la section Remplacement de l'élément photoconducteur ou aux instructions d’installation fournies avec l'élément. 57 Bouteille d’huile Bouteille d'huile Cette bouteille fournit l’huile qui permet de lubrifier l’unité de fusion. Le rendement moyen de la bouteille d’huile est de 12 000 pages. Ce rendement est déterminé par le nombre de pages au format A4 ou Lettre US imprimées. L'imprimante surveille la durée de vie de la bouteille d'huile. Lorsque le niveau de la bouteille d’huile est bas, le message Niveau huile bas s’affiche. Il est temps de remplacer la bouteille d'huile. Si vous n’avez pas de bouteille de rechange, il est temps d’en commander une. Pour obtenir plus d’informations sur la commande de bouteilles d’huile, reportez-vous à la section Commandes de fournitures. Appuyez sur Reprise pour effacer ce message. Le message Fournitures s'affiche sur la deuxième ligne du panneau de commandes pour vous rappeler que votre intervention est nécessaire. L’imprimante continue d’afficher Niveau huile bas dans le menu Fournitures jusqu’à ce que vous remplaciez la bouteille d’huile ou jusqu’à ce que la bouteille soit vide. Lorsque la bouteille d’huile est vide, l’imprimante affiche le message 81 Bout. d’huile vide / manquante et cesse d’imprimer. Vous devez remplacer la bouteille d'huile pour continuer l'impression. Pour installer une bouteille neuve, reportez-vous à la section Remplacement de la bouteille d’huile ou aux instructions d’installation fournies avec la bouteille d’huile neuve. Rouleau de nettoyage Rouleau de nettoyage Le rouleau de nettoyage élimine l'excès de toner et autres matières se fixant sur l'unité de fusion. Il est situé sous la porte supérieure. Le rendement moyen du rouleau de nettoyage est de 12 000 pages. Le rendement réel dépend du taux de couverture par page imprimée. L'imprimante surveille la durée de vie du rouleau de nettoyage. Lorsque le rouleau de nettoyage est presque hors d’usage, l’imprimante affiche le message suivant : 85 Avertissement Roul. unit. fus. Il est temps de le remplacer. 58 Si vous n’avez pas de rouleau de rechange, il est temps d’en commander un. Pour obtenir plus d’informations sur la commande de rouleaux de nettoyage, reportez-vous à la section Commandes de fournitures. Appuyez sur Reprise pour effacer ce message. Le message Fournitures s'affiche sur la deuxième ligne du panneau de commandes pour vous rappeler que votre intervention est nécessaire. L'imprimante continue d'afficher le message Avertissement Roul. unit. fus. dans le menu Fournitures jusqu'à ce que vous remplaciez le rouleau de nettoyage ou qu'il soit complètement usé. Lorsque le rouleau de nettoyage est hors d’usage, l’imprimante affiche le message 85 roul. u. fus. épuisé et cesse d’imprimer. Vous devez remplacer le rouleau de nettoyage pour continuer l'impression. Pour installer un rouleau neuf, reportez-vous à la section Remplacement du rouleau de nettoyage ou aux instructions d’installation fournies avec le rouleau de nettoyage neuf. Bouteille de récupération du toner Le toner utilisé pour l’impression est une fine poudre. Lors de la création d’une image, un petit excès de toner reste sur l'élément photoconducteur après que l’image est placée sur le tambour de transfert. Un module de nettoyage et de collecte élimine l’excès de toner et le place dans la bouteille de récupération du toner afin qu’il n’endommage pas l’image suivante. Le rendement moyen de la bouteille de récupération du toner est de 12 000 pages. Le rendement réel dépend des paramètres d'impression choisis, du taux de couverture sur chaque page imprimée et du format de papier utilisé. L'imprimante surveille la durée de vie de la bouteille de récupération de toner. Lorsque la bouteille de récupération du toner est presque pleine, l’imprimante affiche le message suivant : 83 Bout. récup. presque pleine. Ce message indique que vous devez remplacer la bouteille de récupération du toner. Si vous n’avez pas de bouteille de rechange, il est temps d’en commander une. Pour obtenir plus d’informations sur la commande de bouteille de récupération du toner, reportez-vous à la section Commandes de fournitures. Appuyez sur Reprise pour effacer ce message. Le message Fournitures s'affiche sur la deuxième ligne du panneau de commandes pour vous rappeler que votre intervention est nécessaire. L’imprimante continue d’afficher le message Bout. récup. presque pleine dans le menu Fournitures jusqu’à ce que vous remplaciez la bouteille de récupération du toner ou jusqu’à ce que la bouteille soit pleine. 59 Lorsque la bouteille de récupération du toner est pleine, l’imprimante suspend ses travaux et affiche le message 83 Bouteille récup. pleine ou manquante. Pour effacer ce message et reprendre vos travaux d’impression, vous devez remplacer la bouteille de récupération du toner. Lorsque vous installez une nouvelle bouteille de récupération du toner, assurez-vous d’avoir nettoyé le système de décharge de l’élément photoconducteur. Le système de décharge prépare l'élément photoconducteur à recevoir le toner qui sera utilisé pour les images imprimées. Pour éviter les tâches et les blancs et assurer la qualité d’impression, il doit être nettoyé régulièrement. Nous vous conseillons de le nettoyer chaque fois que vous remplacez la bouteille de récupération de toner. Pour plus d'informations, reportez-vous à la section Nettoyage du système de décharge de l’élément photoconducteur. Pour installer une bouteille neuve, reportez-vous à la section Remplacement de la bouteille de récupération du toner ou aux instructions d’installation fournies avec la bouteille de récupération neuve. Unité de fusion et kit du filtre à air Unité de fusion Filtre à air L’unité de fusion utilise la chaleur et la pression pour envoyer le toner en continu vers le support d’impression. Le filtre à air élimine la poussière et autres matières se fixant sur l’imprimante. Un filtre à air neuf est livré avec chaque kit de l’unité de fusion. Le rendement moyen de l’unité de fusion et du filtre à air est de 40 000 pages. L'imprimante surveille la durée de vie de l'unité de fusion. Lorsque l’unité de fusion est presque hors d’usage, l’imprimante affiche le message suivant : 87 Unité de fusion usée. Ce message indique que vous devez remplacer l’unité de fusion et le filtre à air. Si vous ne disposez d'aucune unité de fusion et d’aucun filtre à air de rechange, il est temps d'en commander. Pour obtenir plus d’informations sur la commande d’unités de fusion et de filtres à air, reportez-vous à la section Commandes de fournitures. Appuyez sur Reprise pour effacer ce message. Le message Fournitures s'affiche sur la deuxième ligne du panneau de commandes pour vous rappeler que votre intervention est nécessaire. L’imprimante continue d’afficher le message Unité de fusion usée dans le menu Fournitures jusqu’à ce que vous remplaciez l’unité de fusion et le filtre à air. Lorsque l’unité de fusion est usée, la qualité d’impression peut devenir médiocre et le risque de bourrage papier augmente. Pour installer une unité de fusion et un filtre à air, reportez-vous à la 60 section Remplacement du kit de l’unité de fusion ou aux instructions d’installation fournies avec l’unité de fusion et le filtre à air neufs. Kit de maintenance Nettoyeur du tambour Rouleau de transfert Système de décharge du papier Le kit de maintenance se compose de trois éléments : le rouleau de transfert, le système de décharge du papier et le nettoyeur de tambour. Ces éléments fonctionnent ensemble pour transférer les images à imprimer vers le support sélectionné. Le système de décharge du papier réduit le risque de bourrage papier au niveau du tambour de transfert. Le rouleau de transfert extrait l’image du tambour de transfert pour la transmettre au support d’impression. Le nettoyeur du tambour élimine l’excès de toner et autres matières se fixant sur le tambour de transfert après que l’image à imprimer a été transférée vers le support d’impression. L’état de ces trois éléments influe sur la qualité d’impression. Le rendement moyen du kit de maintenance est de 120 000 pages. L'imprimante surveille la durée de vie du kit de maintenance. Lorsque le kit de maintenance est presque hors d’usage, l’imprimante affiche le message suivant : 80 Maintenance prévue. Ce message indique que vous devez remplacer le kit de maintenance. Si vous n’avez pas de kit de rechange, il est temps d’en commander un. Pour obtenir plus d’informations sur la commande de kits de maintenance, reportez-vous à la section Commandes de fournitures. Appuyez sur Reprise pour effacer ce message. Le message Fournitures s'affiche sur la deuxième ligne du panneau de commandes pour vous rappeler que votre intervention est nécessaire. L’imprimante continue d’afficher le message Maintenance prévue dans le menu Fournitures jusqu’à ce que vous remplaciez le kit de maintenance. Lorsque le kit de maintenance est hors d’usage, la qualité d’impression peut devenir médiocre. Pour installer un nouveau kit de maintenance, reportez-vous à la section Remplacement du kit de maintenance ou aux instructions d’installation fournies avec le nouveau kit de maintenance. 61 Commandes de fournitures Fournitures courantes Référence Pièce Rendement approximatif 15W0903 Cartouche de toner noire 12 000 pages (taux de couverture 5 %) 15W0901 Cartouche de toner magenta 15W0900 Cartouche de toner cyan 7200 pages (taux de couverture 5 %) 15W0902 Cartouche de toner jaune 15W0905 Rouleau de nettoyage de l’unité de fusion 12 000 pages (taux de couverture monochrome 5 %) (taux de couverture couleur 20 %) 15W0906 Bouteille d'huile 12 000 pages 15W0907 Bouteille de récupération du toner 12 000 images 15W0904 Elément photoconducteur 40 000 images 15W0908 Kit de l’unité de fusion (faible voltage ; il se compose d’une unité de fusion et d’un filtre à air) 40 000 pages 15W0909 Kit de l’unité de fusion (haut voltage ; il se compose d’une unité de fusion et d’un filtre à air) 40 000 pages 12G7220 Kit de maintenance (il se compose d’un rouleau de transfert, d’un système de décharge du papier et d’un nettoyeur de tambour) 120 000 pages Autres fournitures Référence Pièce 12A5590 Transparents (Lettre US) 12A5591 Transparents (A4) Pour obtenir plus d'informations sur les fournitures Lexmark, visitez le site Web de Lexmark à l'adresse suivante : www.Lexmark.com. Vous y trouverez également les adresses et numéros de téléphone mis à jour des revendeurs agréés de votre secteur. Aux Etat-Unis, composez le 1-800-438-2468 pour commander des fournitures ou pour obtenir des renseignements sur les revendeurs agréés par Lexmark dans votre région. Le tableau ci-dessous répertorie les numéros de téléphone par pays. Pour les pays qui ne sont pas répertoriés, contactez votre point de vente. Numéros à composer pour obtenir des informations sur les fournitures Région Pays Téléphone Amérique du Nord Canada (888) 453-9226 Etats-Unis (800) 438-2468 62 Numéros à composer pour obtenir des informations sur les fournitures (suite) Région Pays Téléphone Amérique latine Siège social 305 447 2200 Argentine 54 1 319 8900 Brésil 55 11 820 5733 Mexique 52 5 254 2435 Australie 1300 362 192 Hong Kong 852 825 6168 Japon 81 3 3523 7077 Singapour 65 227 3488 Taiwan 886 2 713 1000 Allemagne 49 6074 488 0 Autriche 43 1 797 32 0 Belgique 32 2 716 74 11 Danemark 45 45 82 55 11 Espagne 34 1 436 0048 Finlande 358 0 452 34 00 France 33 1 46 67 40 00 Italie 39 2 28 103 1 Norvège 47 22 76 35 00 Pays-Bas 31 20 56 32 800 Royaume-Uni 44 1628 481 500 Suède 46 8 705 79 00 Suisse 41 1 722 88 11 Asie / Pacifique Europe Stockage des fournitures Choisissez un endroit frais et propre pour stocker les fournitures de l'imprimante. Conservez les cartouches de toner et autres fournitures dans leur emballage d'origine jusqu'à leur installation. N'exposez pas les fournitures de l'imprimante : • • • • • • au soleil ; à des températures supérieures à 35°C ; à une humidité excessive (supérieure à 80 %) ; à une atmosphère salée ; à des gaz corrosifs ; à une poussière abondante. 63 19 Remplacement des fournitures Remplacement des fournitures Pour obtenir de plus amples informations sur le remplacement d'un consommable, cliquez sur l'un des titres suivants : Cartouches de toner Bouteille de récupération du toner Elément photoconducteur Unité de fusion et kit du filtre à air Bouteille d'huile Kit de maintenance Dispositif de nettoyage de l'unité de fusion L'imprimante calcule le nombre de pages imprimées et stocke les informations obtenues. Lorsque le nombre relevé approche du nombre maximum pour une fourniture, le message d'état Fournitures s'affiche sur la deuxième ligne d'affichage et indique que vous devez intervenir. Ouvrez le menu Fournitures pour savoir de quel consommable il s'agit. En procédant au remplacement, vous garantissez les performances de l'imprimante et vous évitez les problèmes de qualité d'impression ou d'alimentation de papier engendrés par les pièces usagées. Prêt FOURNITURES 1 Menu 2 Sélectionner Reprise 5 3 Retour Stop 4 6 Le compteur de l'imprimante contrôle la durée de vie des cartouches de toner, de l'élément photoconducteur, de la bouteille d'huile, du dispositif de nettoyage de l'unité de fusion, de l'unité de fusion et du filtre à air ainsi que du kit de maintenance. Il affiche les messages Bas, Vide, Avertissement de fin de durée de vie, Presque plein, Plein ou Epuisé sur l'écran lorsque l'un de ces consommables atteint la fin de la durée de vie prévue. S'il ne vous en reste pas en stock, c'est le moment d'en commander lorsque les messages Bas, Vide, Avertissement de fin de durée de vie ou Epuisé apparaissent. 64 Appuyez sur Reprise pour effacer ce message. Le message d'état Fournitures apparaît alors sur la deuxième ligne pour vous rappeler que certains consommables doivent être changés. Appuyez sur Menu> ou <Menu pour ouvrir le menu Fournitures et savoir immédiatement de quoi il s'agit. L'imprimante continue d'afficher le message Fournitures jusqu'à ce que vous remplaciez les éléments concernés. Une fois le message Fournitures affiché, l'imprimante continue de contrôler les fournitures à remplacer jusqu'à ce qu'elles soient totalement épuisées. L'imprimante affiche Bas, Vide, Elément épuisé, Elément vide, Elément plein ou manquant. Afin d'éviter d'endommager l'imprimante ou ses composants, il est impossible de poursuivre l'impression lorsque certains éléments sont hors d'usage. Dans ce cas, vous devez installer les nouvelles fournitures avant de continuer. Remplacement des cartouches de toner L'imprimante surveille le niveau de toner des cartouches d'impression. Lorsque le niveau de toner devient faible, l'imprimante affiche le message 88 Niveau toner <couleur> bas. Ce message indique qu'il est temps de remplacer une ou plusieurs cartouches de toner. Appuyez sur Reprise pour effacer le message d'intervention. Le message d'état Fournitures apparaît alors sur la deuxième ligne pour vous rappeler que certains consommables doivent être changés. Ouvrez le menu Fournitures pour savoir quelle cartouche manque de toner. L'imprimante continue d'afficher le message Fournitures tant que vous ne remplacez pas la cartouche de toner ou tant qu'elle n’est pas complètement vide. Une fois la cartouche de toner terminée, l'imprimante affiche les messages 88 Toner <couleur> vide et Ouvrir porte rempl. <couleur>. Vous devez remplacer la cartouche de toner pour continuer l'impression. Si vous installez de nouvelles cartouches de toner avant que le message 88 Toner <couleur> vide n'apparaisse, vous devez réinitialiser le compteur de la cartouche de toner à la main. Pour de plus amples informations, reportez-vous à la section Réinitialisez le compteur de la cartouche de toner. Utilisez la procédure suivante ou celle indiquée sur la feuille d'instructions fournie avec la cartouche de toner pour remplacer les cartouches. 1 Tirez le loquet de déverrouillage de la porte avant vers vous. 65 2 Ouvrez la porte avant. Loquet de déverrouillage de la porte avant 3 Retirez la cartouche de toner appropriée (noir K, jaune Y, magenta M, cyan C) de l'imprimante. Remarque: Le toner contenu dans les cartouches est susceptible de tacher vos vêtements. Ne nettoyez pas ces derniers avec de l'eau chaude s'ils ont été salis, car le toner adhérerait au vêtement de manière permanente. Utilisez plutôt de l'eau froide. 4 Retirez la nouvelle cartouche de son emballage. 66 5 Secouez doucement la cartouche d'impression pour répartir le toner. 6 Retirez le cache de protection et tout matériel d'emballage ou autre ruban adhésif de la cartouche de toner. Pour retirer le cache, tirez l'une des extrémités de la cartouche de toner. AVERTISSEMENT: Ne touchez pas le rouleau de la cartouche, car vous risqueriez de le rayer ou de l'endommager. Protection Rouleau 7 Alignez la cartouche de toner sur la fente appropriée à l'avant de l'imprimante. Remarque: L’emplacement des cartouches dans l'imprimante dépend de leur forme. Si vous ne parvenez pas à insérer la cartouche, assurez-vous que l'emplacement choisi est le bon. 67 8 Insérez la nouvelle cartouche de toner dans l'imprimante. 9 Répétez les étapes 4 à 8 pour installer d'autres cartouches. 10 Fermez la porte avant. 68 11 Réinitialisez le compteur de la cartouche de toner. Si vous remplacez les cartouches de toner avant que le message 88 Niveau toner <couleur> bas n'apparaisse, utilisez la procédure suivante afin de réinitialiser le compteur pour la nouvelle cartouche. Remarque: Si vous ne réinitialisez pas le compteur, il se peut que message 88 Niveau de toner <couleur> bas apparaisse sans que le niveau de toner soit bas. a Appuyez sur Menu> ou <Menu jusqu'à ce que Menu Fournitures s'affiche sur la deuxième ligne de l'écran. MENU FOURNITURES 1 Menu 2 Sélectionner Reprise 5 3 Retour Stop 4 6 b Appuyez sur Sélectionner pour ouvrir le menu Fournitures. c Appuyez sur Menu> ou <Menu jusqu'à ce que Rempl. Fournit. s'affiche sur la deuxième ligne de l'écran. MENU FOURNITURES REMPL. FOURNIT. 1 Menu 2 Sélectionner Reprise d 5 3 Retour Stop 4 6 Appuyez sur Sélectionner pour ouvrir le menu Remplacer les fournitures. 69 e Appuyez sur Menu> ou <Menu jusqu'à ce que le message Toner <couleur> approprié s'affiche sur la deuxième ligne de l'écran. REMPL. FOURNIT. Toner <couleur> 1 Menu 2 Sélectionner Reprise 5 3 Retour Stop 4 6 f Appuyez sur Sélectionner pour ouvrir l'élément de menu Toner <couleur>. g Appuyez sur Menu> ou <Menu jusqu'à ce que le message =Remplacé s'affiche. Toner <couleur> =Remplacé 1 Menu 2 Sélectionner Reprise 5 3 Retour Stop 4 6 h Appuyez sur Sélectionner pour remettre le compteur de toner <couleur> à zéro. i Appuyez sur Reprise. Remplacement de l'élément photoconducteur L'imprimante surveille la durée de vie de l'élément photoconducteur. Lorsque l'élément photoconducteur atteint la fin de sa durée de vie, l'imprimante affiche le message Cart. dvlop photo épuisée. Il est temps de remplacer l'élément photoconducteur. Appuyez sur Reprise pour effacer ce message. Le message Fournitures s'affiche sur la deuxième ligne de l'écran pour vous rappeler que votre intervention est nécessaire. Si la porte supérieure est ouverte, puis refermée, le message Cartouche dvlop photo remplacée ? s'affiche. Si vous n'avez pas installé de nouvel élément photoconducteur, appuyez sur Stop. Si vous avez installé un nouvel élément photoconducteur, appuyez sur Reprise. 70 Si vous avez installé un nouvel élément photoconducteur avant que le message Cart. dvlop photo épuisée n'apparaisse, vous devez remettre le compteur de l'élément photoconducteur à zéro manuellement. Pour obtenir de plus amples informations, reportez-vous à la section abordant la remise à zéro du compteur de l'élément photoconducteur. Pour remplacer cet élément, utilisez la procédure suivante ou la feuille d'instructions fournie avec l'élément : 1 Faites glisser le loquet de déverrouillage de la porte supérieure vers l’avant de l’imprimante. 2 Soulevez la porte. Loquet de déverrouillage de la porte supérieure ATTENTION: Les composants qui se trouvent à l’intérieur de l’imprimante risquent d’être brûlants. Attendez que l'imprimante refroidisse avant de toucher ses composants. 3 Soulevez les leviers de verrouillage verts gauche et droit de l'élément photoconducteur. Elément photoconducteur Leviers de verrouillage 71 4 Soulevez l'élément usagé de l'imprimante pour le retirer. 5 Retirez le nouvel élément photoconducteur de son emballage. AVERTISSEMENT: Ne touchez pas ou ne rayez pas la surface de la pellicule verte et brillante à l'intérieur de l'élément. Vous risqueriez de l’endommager et d’affecter la qualité d’impression. N’exposez pas l'élément photoconducteur à la lumière pendant plus de 5 minutes. Si vous prévoyez de le laisser exposé à la lumière pendant plus de 5 minutes, placez-le dans la boîte ou recouvrez-le. 6 Tirez sur les deux ergots métalliques pour les enlever, puis jetez-les. Les ergots métalliques sont recouverts de ruban adhésif orange. 72 7 Retirez le capot de protection et tout le matériel d'emballage de l'élément photoconducteur. Vous pouvez les jeter. Film de l'élément photoconducteur Ergot métallique Ergot métallique Cache de protection 8 Alignez l'élément photoconducteur sur les fentes des leviers de verrouillage verts. 9 Introduisez l'élément photoconducteur dans l’imprimante et appuyez dessus jusqu’à ce qu’il s’enclenche. 73 10 Faites pivoter les leviers de verrouillage verts vers le bas. 11 Refermez la porte supérieure. 74 12 Si le message Cartouche dvlop photo remplacée ? s'affiche, appuyez sur Reprise. Sinon, utilisez la procédure suivante pour remettre le compteur de l'élément photoconducteur à zéro manuellement. a Appuyez sur Menu> ou <Menu jusqu'à ce que Menu Fournitures s'affiche sur la deuxième ligne de l'écran. MENU FOURNITURES 1 Menu 2 Sélectionner Reprise 5 3 Retour Stop 4 6 b Appuyez sur Sélectionner pour ouvrir le menu Fournitures. c Appuyez sur Menu> ou <Menu jusqu'à ce que Rempl. Fournit. s'affiche sur la deuxième ligne de l'écran. MENU FOURNITURES REMPL. FOURNIT. 1 Menu 2 Sélectionner Reprise d 5 3 Retour Stop 4 6 Appuyez sur Sélectionner pour ouvrir le menu Remplacer les fournitures. 75 e Appuyez sur Menu> ou <Menu jusqu'à ce que Cart. dvlop photo s'affiche sur la deuxième ligne de l'écran. REMPL. FOURNIT. Cart dvlop photo 1 Menu 2 Sélectionner Reprise 5 3 Retour Stop 4 6 f Appuyez sur Sélectionner pour ouvrir l'élément de menu Cart dvlop photo. g Appuyez sur Menu> ou <Menu jusqu'à ce que =Remplacé s'affiche. Cart dvlop photo =Remplacé 1 Menu 2 Sélectionner Reprise 5 3 Retour Stop 4 6 h Appuyez sur Sélectionner pour remettre le compteur de l'élément photoconducteur à zéro. i Appuyez sur Reprise. Remplacement de la bouteille d'huile L'imprimante surveille la durée de vie de la bouteille d'huile. Lorsque son niveau devient faible, le message 81 Niveau huile bas s'affiche. Il est temps de remplacer la bouteille d'huile. Appuyez sur Reprise pour effacer ce message. Le message Fournitures s'affiche sur la deuxième ligne de l'écran pour vous rappeler que votre intervention est nécessaire. L'imprimante continue d'afficher le message Niveau huile bas dans le menu Fournitures jusqu'à ce que vous remplaciez la bouteille d'huile ou que la bouteille soit vide. Une fois la bouteille vide, l'imprimante affiche le message 81 Bouteille d'huile vide/manquante et arrête l'impression. Vous devez remplacer la bouteille d'huile pour continuer l'impression. 76 Pour remplacer cette bouteille, utilisez la procédure suivante ou la feuille d'instructions fournie avec la nouvelle bouteille d'huile. 1 Faites glisser le loquet de déverrouillage de la porte supérieure vers l’avant de l’imprimante. 2 Soulevez la porte. Loquet de déverrouillage de la porte supérieure ATTENTION: Les composants qui se trouvent à l’intérieur de l’imprimante risquent d’être brûlants. Attendez que l'imprimante refroidisse avant de toucher ses composants. 3 Faites pivoter les leviers verts gauche et droit de verrouillage de la bouteille d'huile afin de la déverrouiller. Bouteille d'huile 77 4 Sortez la bouteille d'huile de l'imprimante. Remarque: Il se peut que des gouttes d'huile tombent sous la bouteille. Placez une feuille de papier sous celle-ci une fois que vous l'avez soulevée afin d'empêcher que des gouttes tombent sur l'imprimante, par terre ou sur vos vêtements. 5 Retirez la nouvelle bouteille d'huile de son emballage. 6 Alignez la bouteille d'huile sur les fentes de l'imprimante. 7 Introduisez la bouteille d’huile dans l'imprimante. 78 8 Faites pivoter les leviers de verrouillage verts gauche et droit de la bouteille d'huile afin de verrouiller la bouteille dans l'imprimante. 9 Refermez la porte supérieure. 79 Remplacement du rouleau de nettoyage L'imprimante surveille la durée de vie du rouleau de nettoyage. Lorsque le rouleau de nettoyage perd de son efficacité, le message 85 Avertissement Roul. unit. fus. s'affiche. Il est temps de le remplacer. Appuyez sur Reprise pour effacer ce message. Le message Fournitures s'affiche sur la deuxième ligne de l'écran pour vous rappeler que votre intervention est nécessaire. L'imprimante continue d'afficher le message Avertissement roul. unit. fus. dans le menu Fournitures jusqu'à ce que vous remplaciez le rouleau de nettoyage ou qu'il soit complètement usé. Une fois le rouleau usé, l'imprimante affiche le message 85 roul. u. fus. épuisé et arrête l'impression. Vous devez remplacer le rouleau de nettoyage pour continuer l'impression. Si la porte supérieure est ouverte, puis refermée, le message Rouleau unité de fusion remplacé ? s'affiche. Si vous n'avez pas installé de nouveau rouleau de nettoyage, appuyez sur Stop. Si vous en avez installé un nouveau, appuyez sur Reprise. Si vous installez un nouveau rouleau de nettoyage avant que le message 85 Roul. u. fus. épuisé s'affiche, vous devez remettre le compteur du rouleau de nettoyage à zéro manuellement. Pour obtenir de plus amples informations, reportez-vous à la section concernant la remise à zéro du compteur du rouleau de nettoyage. Pour remplacer ce rouleau, utilisez la procédure suivante ou la feuille d'instructions fournie avec le nouveau rouleau de nettoyage. 1 Faites glisser le loquet de déverrouillage de la porte supérieure vers l’avant de l’imprimante. 2 Soulevez la porte. Loquet de déverrouillage de la porte supérieure ATTENTION: Les composants qui se trouvent à l’intérieur de l’imprimante risquent d’être brûlants. Attendez que l'imprimante refroidisse avant de toucher ses composants. 80 3 Faites pivoter les leviers verts gauche et droit de verrouillage du rouleau de nettoyage afin de le déverrouiller. Dispositif de nettoyage de l'unité de fusion 4 Soulevez le rouleau de nettoyage pour le sortir de l'imprimante. 5 Sortez le nouveau rouleau de son emballage, puis retirez tout matériau d'emballage ou ruban adhésif du rouleau. 6 Alignez le nouveau rouleau de nettoyage sur la fente de l'imprimante. 81 7 Introduisez le rouleau dans l'imprimante. 8 Faites pivoter les leviers de verrouillage verts gauche et droit du rouleau de nettoyage afin de verrouiller le rouleau dans l'imprimante. 82 9 Refermez la porte supérieure. 10 Si le message Rouleau unité de fusion remplacé ? s'affiche, appuyez sur Reprise. Sinon, utilisez la procédure suivante pour remettre le compteur du rouleau de nettoyage à zéro manuellement. Remarque: Selon le temps de préchauffage de l'imprimante, le message peut mettre quelques instants à s'afficher. a Appuyez sur Menu> ou <Menu jusqu'à ce que Menu Fournitures s'affiche sur la deuxième ligne de l'écran. MENU FOURNITURES 1 Menu 2 Sélectionner Reprise b 5 3 Retour Stop 6 Appuyez sur Sélectionner pour ouvrir le menu Fournitures. 83 4 c Appuyez sur Menu> ou <Menu jusqu'à ce que Rempl. Fournit. s'affiche sur la deuxième ligne de l'écran. MENU FOURNITURES REMPL. FOURNIT. 1 Menu 2 Sélectionner Reprise 5 3 Retour Stop 4 6 d Appuyez sur Sélectionner pour ouvrir le menu Remplacer les fournitures. e Appuyez sur Menu> ou <Menu jusqu'à ce que le message Roul. uté. fusion s'affiche sur la deuxième ligne de l'écran. Rempl. fournit. Roul. uté. fusion 1 Menu 2 Sélectionner Reprise 5 3 Retour Stop 4 6 f Appuyez sur Sélectionner pour ouvrir l'élément de menu Roul. uté fusion. g Appuyez sur Menu> ou <Menu jusqu'à ce que le message =Remplacé s'affiche. Roul. uté fusion =Remplacé 1 Menu 2 Sélectionner Reprise 84 5 3 Retour Stop 6 4 h Appuyez sur Sélectionner pour remettre le compteur du dispositif de nettoyage de l'unité de fusion à zéro. i Appuyez sur Reprise. Remplacement de la bouteille de récupération de toner L'imprimante surveille la durée de vie de la bouteille de récupération de toner. Lorsque la bouteille de récupération de toner arrive en fin de vie, l'imprimante affiche le message 83 Bout récup. presque pleine. Il est temps de remplacer la bouteille de récupération. Appuyez sur Reprise pour effacer ce message. Le message Fournitures s'affiche sur la deuxième ligne de l'écran pour vous rappeler que votre intervention est nécessaire. L'imprimante continue d'afficher le message Bout. récup. presque pleine dans le menu Fournitures jusqu'à ce que vous remplaciez la bouteille de récupération de toner ou que la bouteille soit pleine. Une fois la bouteille pleine, l'imprimante affiche le message 83 Bout. récup. pleine/manquante et arrête l'impression. Vous devez remplacer la bouteille de récupération de toner pour continuer l'impression. Pour veiller à la qualité d'impression, l'élément photoconducteur dispose d'un système de décharge. Ce système de décharge prépare l'élément photoconducteur à recevoir le toner qui sera utilisé pour les images imprimées. Le système de décharge de l'élément photoconducteur doit être régulièrement nettoyé afin d'éviter des traînées et des blancs. Nous vous conseillons de nettoyer le système chaque fois que vous remplacez la bouteille de récupération de toner. Pour plus d'informations, reportez-vous à la section Nettoyage du système de décharge de l'élément photoconducteur. Pour remplacer cette bouteille, utilisez la procédure suivante ou la feuille d'instructions fournie avec la nouvelle bouteille de récupération de toner. 1 Tirez le loquet de déverrouillage de la porte avant vers vous. 2 Ouvrez la porte avant. Loquet de déverrouillage de la porte avant Remarque: Le toner contenu dans la bouteille de récupération est susceptible de salir vos vêtements. Ne nettoyez pas ces derniers avec de l'eau chaude s'ils ont été salis, 85 car le toner adhérerait au vêtement de manière permanente. Utilisez plutôt de l'eau froide. 3 Inclinez avec précaution le haut de la bouteille de récupération du toner vers l'avant de l'imprimante, puis soulevez la bouteille. 4 Placez la bouteille de récupération pleine dans le sac en plastique fourni avec la nouvelle. 5 Fermez le sac et jetez la bouteille. 6 Sortez la nouvelle bouteille de son emballage. 7 Placez le fond de la bouteille dans l'imprimante. 8 Alignez l'ouverture de la nouvelle bouteille avec l'orifice situé dans l'imprimante. 86 9 Fermez la porte avant. Remarque: Le système de décharge de l'élément photoconducteur doit être nettoyé afin d'éviter des traînées et des blancs. 10 Procédez comme suit pour retirer le système de décharge et le nettoyer. Nettoyage du système de décharge de l'élément photoconducteur 1 Faites glisser le loquet de déverrouillage de la porte supérieure vers l’avant de l’imprimante. 2 Soulevez la porte supérieure. Loquet de déverrouillage de la porte supérieure ATTENTION: Les composants qui se trouvent à l’intérieur de l’imprimante risquent d’être brûlants. Attendez que l'imprimante refroidisse avant de toucher ses composants. 87 3 Soulevez les leviers de verrouillage verts gauche et droit de l'élément photoconducteur. 4 Soulevez l'élément photoconducteur usagé de l'imprimante pour le retirer. AVERTISSEMENT: Ne touchez pas le film vert et brillant à l’intérieur de l'élément. Vous risqueriez de l’endommager et d’affecter la qualité d’impression. 88 5 Placez l'élément photoconducteur sur une surface plane. 6 Relevez le levier coulissant vert. L'extrémité du levier doit entrer en contact avec la zone métallique de décharge. 7 Faites glisser le levier vert jusqu’à l’autre extrémité de l'élément photoconducteur, puis en sens inverse (répétez l’opération cinq fois). Levier coulissant 8 Faites glisser le levier vert sur la gauche de l'élément photoconducteur. 9 Placez le levier coulissant vert contre l'élément photoconducteur. 10 Alignez l'élément photoconducteur sur les fentes des leviers de verrouillage verts. 89 11 Introduisez l'élément photoconducteur dans l’imprimante et appuyez dessus jusqu’à ce qu’il s’enclenche. 12 Faites pivoter vers le bas les leviers de verrouillage verts. 90 13 Refermez la porte supérieure. Remplacement du kit de l'unité de fusion et du filtre à air L'imprimante surveille la durée de vie de l'unité de fusion. Lorsque l'unité de fusion atteint la fin de sa durée de vie, l'imprimante affiche le message 87 Unité fusion épuisée. Il est temps de remplacer le kit de l'unité de fusion. Ce kit comprend l'unité de fusion et un filtre à air. Pour obtenir la meilleure qualité d'impression, veillez à remplacer le filtre à air en même temps que vous remplacez l'unité de fusion. Le filtre à air supprime l'excédent de poussière et autres matières de l'imprimante. Appuyez sur Reprise pour effacer ce message. Le message Fournitures s'affiche sur la deuxième ligne de l'écran pour vous rappeler que votre intervention est nécessaire. Si la porte supérieure est ouverte, puis refermée, le message Unité de fusion remplacée ? s'affiche. Si vous n'avez pas installé l'unité de fusion et le filtre à air, appuyez sur Stop. Si vous avez installé l'unité de fusion et le filtre à air, appuyez sur Reprise. Si vous installez une unité de fusion et un filtre à air avant que le message 87 Unité fusion épuisée s'affiche, vous devez remettre le compteur de l'unité de fusion à zéro manuellement. Pour obtenir de plus amples informations, reportez-vous à la section concernant la remise à zéro du compteur de l'unité de fusion. Pour remplacer les composants du kit de l'unité de fusion et de filtre à air, utilisez la procédure suivante ou la feuille d'instructions fournie avec le kit : AVERTISSEMENT: Il faut environ 30 minutes pour que l'huile atteigne l'unité de fusion une fois que l'installation de la bouteille a été effectuée. Assurez-vous que la bouteille d'huile est installée depuis au moins 30 minutes avant d'imprimer. 91 Retrait de l'unité de fusion usagée 1 Faites glisser le loquet de déverrouillage de la porte supérieure vers l’avant de l’imprimante. Loquet de déverrouillage de la porte supérieure 2 Soulevez la porte. ATTENTION: Les composants qui se trouvent à l’intérieur de l’imprimante risquent d’être brûlants. Attendez que l'imprimante refroidisse avant de toucher ses composants. 92 3 Desserrez les vis à ailettes situées de chaque côté de l'unité de fusion. Vis à ailettes Vis à ailettes AVERTISSEMENT: N'inclinez pas l'unité de fusion lors du retrait. Elle contient de l'huile qui risquerait de salir vos vêtements et d'endommager les composants de l'imprimante. 4 Servez-vous des poignées pour sortir l'unité de fusion de l'imprimante. Remarque: Ne jetez pas encore l'unité de fusion usagée. La bouteille d'huile et le rouleau de nettoyage doivent être installés dans la nouvelle unité de fusion. Poignées 5 Posez-la sur une surface plane. 93 Installation de la nouvelle unité de fusion 1 Retirez tout matériau d'emballage de la nouvelle unité de fusion. 2 Alignez l'unité de fusion sur les fentes de l'imprimante. 3 Introduisez l'unité de fusion dans l'imprimante. 4 Resserrez les vis à ailettes situées de part et d'autre de l'unité de fusion. Vis à ailettes Vis à ailettes 94 Transfert de la bouteille d'huile et du rouleau de nettoyage 1 Faites pivoter les leviers de verrouillage verts gauche et droit de la bouteille d'huile de l'unité de fusion usagée afin de déverrouiller la bouteille ainsi que le rouleau de nettoyage. 2 Sortez la bouteille d'huile de l'unité de fusion usagée. Remarque: Il se peut que des gouttes d'huile tombent sous la bouteille. Placez une feuille de papier sous celle-ci une fois que vous l'avez soulevée afin d'empêcher que des gouttes tombent sur l'imprimante, par terre ou sur vos vêtements. 3 Alignez la bouteille d'huile sur les fentes de la nouvelle unité de fusion. 4 Introduisez la bouteille d'huile dans l'unité de fusion. AVERTISSEMENT: Il faut environ 30 minutes pour que l'huile atteigne l'unité de fusion une fois que la première installation de la bouteille a été effectuée. Assurez-vous que la bouteille d'huile est installée depuis au moins 30 minutes avant d'imprimer. Sans huile, 95 l'unité de fusion ne fonctionne pas correctement. Un graissage insuffisant peut entraîner des bourrages papier et réduire la durée de vie de l'unité de fusion. 5 Déplacez les leviers verts de déverrouillage du rouleau de l'unité de fusion vers l'arrière de l'imprimante. Il peut être nécessaire de forcer pour déplacer les leviers. Leviers de déverrouillage du rouleau 96 6 Soulevez le rouleau de nettoyage pour le sortir de l'unité de fusion usagée. 7 Alignez le rouleau de nettoyage sur la fente de la nouvelle unité de fusion. 8 Introduisez le rouleau dans la nouvelle unité de fusion. 97 9 Faites pivoter les leviers de verrouillage verts gauche et droit de la bouteille d'huile afin de verrouiller la bouteille et le rouleau de nettoyage dans l'unité de fusion. 10 Refermez la porte supérieure. 98 11 Si le message Unité de fusion remplacée ? s'affiche, appuyez sur Reprise. Sinon, utilisez la procédure suivante pour remettre le compteur de l'unité de fusion à zéro manuellement. a Appuyez sur Menu> ou <Menu jusqu'à ce que Menu Fournitures s'affiche sur la deuxième ligne de l'écran. MENU FOURNITURES 1 Menu 2 3 Sélectionner Reprise 5 Retour Stop 4 6 b Appuyez sur Sélectionner pour ouvrir le menu Fournitures. c Appuyez sur Menu> ou <Menu jusqu'à ce que Rempl. Fournit. s'affiche sur la deuxième ligne de l'écran. MENU FOURNITURES REMPL. FOURNIT. 1 Menu 2 Sélectionner Reprise d 5 3 Retour Stop 4 6 Appuyez sur Sélectionner pour ouvrir le menu Remplacer les fournitures. 99 e Appuyez sur Menu> ou <Menu jusqu'à ce que Unité de fusion s'affiche sur la deuxième ligne de l'écran. REMPL. FOURNIT. Unité de fusion 1 Menu 2 Sélectionner Reprise 5 3 Retour Stop 4 6 f Appuyez sur Sélectionner pour ouvrir l'élément de menu Unité de fusion. g Appuyez sur Menu> ou <Menu jusqu'à ce que le message =Remplacé s'affiche. Unité de fusion =Remplacé 1 Menu 2 Sélectionner Reprise 5 3 Retour Stop 4 6 h Appuyez sur Sélectionner pour remettre le compteur de l'unité de fusion à zéro. i Appuyez sur Reprise. 100 Remplacement du filtre à air 1 Faites glisser le capot du filtre vers la gauche. 2 Retirez le filtre du capot. 3 Retirez le nouveau filtre de son emballage. 101 4 Alignez le filtre sur les fentes du capot comme indiqué. 5 Faites glisser le capot du filtre sur l'imprimante jusqu'à ce qu'il s'enclenche. Remplacement du kit de maintenance L'imprimante surveille la durée de vie des composants de l'imprimante qui affectent la qualité d'impression. Lorsque ces composants atteignent la fin de leur durée de vie, l'imprimante affiche le message 80 Maintenance prévue. Il est temps de remplacer le kit de maintenance. Ce kit est constitué d'un rouleau de transfert, d'un système de décharge du papier et d'un dispositif de nettoyage du tambour. Pour obtenir la meilleure qualité d'impression possible, veillez à remplacer les composants du kit de maintenance lorsque le message 80 Maintenance prévue s'affiche. Appuyez sur Reprise pour effacer ce message. Le message Fournitures s'affiche sur la deuxième ligne de l'écran pour vous rappeler que votre intervention est nécessaire. 102 Si la porte supérieure est ouverte, puis refermée, le message Kit maintenance remplacé ? s'affiche. Si vous n'avez pas installé de nouveau kit de maintenance, appuyez sur Stop. Si vous en avez installé un nouveau, appuyez sur Reprise. Si vous installez nouveau kit de maintenance avant que le message 80 Maintenance prévue s'affiche, vous devez remettre le compteur de l'unité de fusion à zéro manuellement. Pour obtenir de plus amples informations, reportez-vous à la section concernant la remise à zéro du compteur du kit de maintenance. Pour remplacer les composants du kit de maintenance, utilisez la procédure suivante ou la feuille d'instructions fournie avec le kit : Remplacement du rouleau de transfert 1 Tirez le loquet de déverrouillage de la porte arrière. Loquet de déverrouillage de la porte arrière 2 Abaissez la porte arrière. ATTENTION: L'intérieur de l'imprimante risque d'être chaud. Attendez que l'imprimante refroidisse avant de toucher ses composants. 103 3 Faites pivoter les leviers de verrouillage vers le haut jusqu'à ce qu'ils s'arrêtent. Il peut être nécessaire de forcer pour déplacer les leviers. 4 Soulevez le rouleau de transfert depuis la porte arrière. 5 Retirez le nouveau rouleau de transfert de son emballage. 6 Retirez le ruban adhésif ou tout autre matériau d'emballage du rouleau de transfert. 7 Alignez les cames droite et gauche du nouveau rouleau de transfert sur la fente de la porte arrière. 104 8 Abaissez le rouleau de transfert dans la porte arrière. 9 Faites pivoter les leviers de verrouillage vers le bas jusqu'à ce qu'ils s'enclenchent. Il peut s'avérer nécessaire de forcer pour enclencher les leviers. 105 Remplacement du système de décharge du papier 1 Exercez une pression sur le système de décharge du papier et déplacez-le vers la droite. 2 Soulevez le système de décharge de la porte arrière. 3 Retirez le nouveau système de décharge du papier de son emballage. 4 Retirez le ruban adhésif ou tout autre matériau d'emballage du système de décharge. 106 5 Placez la languette plate et verte du système de décharge du papier dans la fente située sur la porte arrière. Fente Languette 6 Exercez une pression sur le système de décharge du papier et faites-le glisser vers la gauche. 7 Relâchez-le. 8 Refermez la porte arrière. Remplacement du dispositif de nettoyage du tambour 1 Faites glisser le loquet de déverrouillage de la porte supérieure vers l’avant de l’imprimante. 107 2 Soulevez la porte. Loquet de déverrouillage de la porte supérieure ATTENTION: Les composants qui se trouvent à l’intérieur de l’imprimante risquent d’être brûlants. Attendez que l'imprimante refroidisse avant de toucher ses composants. 3 Soulevez les leviers de verrouillage verts gauche et droit de l'élément photoconducteur. 108 4 Repoussez les deux loquets du capot du dispositif de nettoyage du tambour vers l'arrière. 5 Soulevez le carter du dispositif de nettoyage du tambour afin de le retirer. 109 6 Poussez la poignée du dispositif de nettoyage du tambour vers l'arrière de l'imprimante. 7 Soulevez le dispositif de nettoyage du tambour afin de le retirer. 8 Retirez le nouveau dispositif de nettoyage de son emballage. 9 Retirez le ruban adhésif ou tout autre matériau d'emballage du dispositif de nettoyage. 10 Alignez le dispositif de nettoyage du tambour sur les fentes de l'imprimante. La partie métallique est orientée vers l'avant de l'imprimante. 110 11 Introduisez le dispositif de nettoyage dans l'imprimante. 12 Exercez une pression sur la poignée vers le bas jusqu'à ce que le dispositif de nettoyage s'enclenche. Remarque: S'il n'est pas correctement installé, la qualité d'impression risque d'être mauvaise. 13 Alignez le capot avec l'ouverture pratiquée dans l'imprimante (insérez le côté gauche en premier). 111 14 Poussez vers le bas sur les loquets du capot jusqu'à ce qu'ils s'enclenchent. 15 Faites pivoter vers le bas les leviers verts de l'élément photoconducteur. 112 16 Refermez la porte supérieure. 17 Si le message Kit maintenance remplacé ? s'affiche, appuyez sur Reprise. Sinon, utilisez la procédure suivante pour remettre à zéro le compteur du kit de maintenance. a Mettez l'imprimante hors tension. b Appuyez sur les boutons Sélectionner et Retour ; maintenez-les enfoncés. c Tout en appuyant sur ces boutons, mettez l'imprimante sous tension. Le MENU CONFIG s'affiche. d Appuyez sur Menu> ou <Menu jusqu'à ce que REINIT COMPTEURS s'affiche. CONFIG MENU REINIT COMPTEURS 1 Menu 2 Sélectionner Reprise e 5 3 Retour Stop 4 6 Appuyez sur Sélectionner pour ouvrir l'élément Réinitialiser les compteurs. 113 f Appuyez sur Menu> ou <Menu jusqu'à ce que Kit maintenance s'affiche. REINIT COMPTEURS Kit maintenance 1 Menu 2 Sélectionner Reprise 5 3 Retour Stop 4 6 g Appuyez sur Sélectionner pour ouvrir l'élément de menu du kit de maintenance. h Appuyez sur Menu> ou <Menu jusqu'à ce que le message =Réinit. s'affiche. Kit maintenance =Réinit. 1 Menu 2 Sélectionner Reprise 5 3 Retour Stop 4 6 i Appuyez sur Sélectionner pour remettre le compteur du kit de maintenance à zéro. j Appuyez sur Retour. k Appuyez sur Menu> ou <Menu jusqu'à ce que Quitter Config s'affiche. l Appuyez sur Sélectionner. 114 20 Recyclage des consommables usagés Le programme Operation ReSourceSM de Lexmark participe à un mouvement international en faveur du recyclage sans frais pour le consommateur. Il vous suffit d'emballer les cartouches de toner ou l'élément photoconducteur usagés dans l'emballage utilisé pour la livraison des fournitures de rechange. Suivez les instructions mentionnées sur la boîte pour renvoyer les fournitures usagées à Lexmark. S'il n'existe pas d'étiquette d'expédition prétaxée dans votre pays, renseignez-vous auprès de votre revendeur qui vous fournira les informations nécessaires pour le recyclage. Remarque: Lexmark déconseille de remplir de toner des cartouches usagées ou d’acheter des cartouches rechargées par un fabricant tiers pour ne pas nuire à la qualité d'impression et à la fiabilité de l'imprimante. En outre, la garantie de l'imprimante ne couvre pas les dommages causés suite à l'utilisation de cartouches rechargées. 115 21 Conservation des fournitures Economie toner Pour profiter plus longtemps de votre toner, réglez le paramètre Economie toner sur En fonction. Ce paramètre permet de réduire tous les plans de couleurs à 80 % de saturation. Vous réduisez ainsi les coûts sans pour autant affecter vraiment la qualité d’impression. L’économie toner peut être utilisée lorsque la correction des couleurs est définie sur : Auto, Brouillon 2 couleurs ou Noir et blanc. Brouillon 2 couleurs Lorsque vous sélectionnez Brouillon 2 couleurs, l'imprimante utilise uniquement les couleurs noir et cyan. Ceci diminue la quantité de toner appliquée sur chaque page pour l'impression des brouillons de documents en couleurs. Ce paramètre réduit considérablement le coût et accélère l'impression. Noir et blanc Si vous imprimez un brouillon d'un document couleur ou un document couleur que vous souhaitez photocopier, définissez le paramètre Correction coul. sur Noir & Blanc. Le document s'imprime alors en niveaux de gris, ce qui convient parfaitement pour la relecture ou la photocopie à l'aide d'un copieur monochrome. Vous préservez ainsi les cartouches de toner magenta, cyan et jaune. L'illustration suivante montre les différences pour chacun des trois paramètres de correction des couleurs. 116 Paramètres de correction des couleurs Automatique Brouillon 2 couleurs Noir et blanc 117 22 Déplacement de votre imprimante Déplacement de l'imprimante Si vous envisagez de changer l'imprimante de place, il est indispensable de retirer les fournitures et les options afin de ne pas endommager l'imprimante. Procédez comme suit pour retirer les options et les fournitures. Retrait des câbles 1 Mettez l'imprimante hors tension. 2 Débranchez le cordon d'alimentation. 118 3 Débranchez le cordon d'alimentation situé à l'arrière de l'imprimante. 4 Débranchez le connecteur du port parallèle ou optionnel. Selon les options installées, il se peut que vous deviez retirer des connecteurs parallèles, série, USB ou réseau supplémentaires. Retrait de fournitures Lorsque vous déplacez l'imprimante, retirez la bouteille d'huile et les cartouches de toner afin que de l'huile ou du toner ne tombe pas dans l'imprimante. Remarque: Ne retirez pas l'élément photoconducteur ou la bouteille de récupération du toner lorsque vous déplacez l'imprimante. Si vous déplacez ces éléments, de l'huile ou du toner peuvent tomber dans l'imprimante. 119 Retirez l'unité de fusion 1 Faites glisser le loquet de déverrouillage de la porte supérieure vers l'avant de l'imprimante, puis soulevez la porte. Loquet de déverrouillage de la porte supérieure ATTENTION: Les composants qui se trouvent à l’intérieur de l’imprimante risquent d’être brûlants. Attendez que l'imprimante refroidisse avant de toucher ses composants. 2 Desserrez les vis à ailettes situées de chaque côté de l'unité de fusion. Vis à ailettes Vis à ailettes AVERTISSEMENT: N'inclinez pas l'unité de fusion lors du retrait. Elle contient de l'huile qui risquerait de salir vos vêtements et d'endommager les composants de l'imprimante. 120 3 Servez-vous des poignées pour sortir l'unité de fusion de l'imprimante. Poignées 4 Posez-la sur une surface plane. 5 Faites pivoter les leviers de verrouillage verts gauche et droit de la bouteille d'huile de l'unité de fusion afin de déverrouiller la bouteille ainsi que le rouleau de nettoyage. 121 6 Sortez la bouteille d'huile de l'unité de fusion. Remarque: Il se peut que des gouttes d'huile tombent sous la bouteille. Placez une feuille de papier sous celle-ci une fois que vous l'avez soulevée afin d'empêcher que des gouttes tombent sur l'imprimante, par terre ou sur vos vêtements. 7 A l'aide de la pipette fournie avec l'imprimante ou de papier absorbant, retirez l'huile du réservoir de l'unité de fusion. Réservoir d'huile 8 Placez un papier absorbant dans le réservoir. 9 Alignez la nouvelle unité de fusion sur les fentes de l'imprimante. 122 10 Introduisez l'unité de fusion dans l'imprimante. 11 Resserrez les vis à ailettes situées de part et d'autre de l'unité de fusion. Vis à ailettes Vis à ailettes Remarque: Ne retirez pas l'élément photoconducteur. Si vous le déplacez, du toner risque de tomber dans l'imprimante. 123 12 Refermez le capot supérieur. Retrait des cartouches de toner 1 Tirez le loquet de déverrouillage de la porte avant vers vous. 2 Ouvrez la porte avant. Loquet de déverrouillage de la porte avant Remarque: Ne retirez pas la bouteille de récupération du toner. Si vous la retirez, du toner peut tomber dans l'imprimante. 124 3 Retirez les cartouches de toner (noir K, jaune Y, magenta M, cyan C) de l'imprimante. 4 Recouvrez l'extrémité de la cartouche de toner avec du papier. AVERTISSEMENT: Ne touchez pas ou ne rayez pas la surface de la partie en verre verte et brillante qui se trouve sur les cartouches. Si vous la touchez, vous risquez de l'endommager et ainsi réduire la qualité d'impression. N’exposez pas les cartouches à la lumière pendant plus de 5 minutes. Si vous laissez les cartouches à la lumière pendant plus de 5 minutes, vous risquez de les endommager et ainsi réduire la qualité d'impression. 5 Placez les cartouches de toner dans une boîte ou couvrez-les. 125 Retrait du dispositif recto verso optionnel Remarque: Le retrait du dispositif recto verso optionnel est plus facile si vous avez accès à la face arrière et aux côtés de l'imprimante. 1 Retirez le panneau d'accès droit. a Tirez légèrement sur l'avant du panneau (1) pour le sortir. b Faites pivoter le panneau vers l'arrière de l'imprimante jusqu'à ce qu'il se sépare (2) de l'imprimante. (1) (2) 2 Retirez le panneau d'accès gauche. a Tirez légèrement sur l'avant du panneau (1) pour le sortir. b Faites pivoter le panneau vers l'arrière de l'imprimante jusqu'à ce qu'il se sépare (2) de l'imprimante. (2) (1) 126 3 Débranchez le connecteur noir du dispositif recto verso du connecteur noir de l'imprimante. 4 Ouvrez le capot supérieur du dispositif recto verso. 127 5 Dévissez les vis à ailettes du dispositif recto verso. 6 Fermez le capot supérieur du dispositif recto verso. 7 Saisissez les poignées situées de part et d'autre du dispositif recto verso. 128 8 Soulevez le dispositif recto verso, puis faites-le glisser vers vous. Poignée Poignée Retrait du tiroir optionnel Remarque: Le retrait du tiroir optionnel est plus facile si vous avez accès à l'arrière et aux côtés de l'imprimante. 1 Débranchez le connecteur blanc du tiroir du connecteur blanc de l'imprimante. 129 2 Desserrez la vis à ailettes du taquet de sécurité en la tournant dans le sens inverse des aiguilles d'une montre. 3 Tournez le taquet de sécurité de manière à le laisser pendre. 130 4 Retirez le tiroir de l'imprimante. 5 Tout en maintenant le loquet de verrouillage enfoncé (1) , déplacez-le (2) vers la gauche. (1) (2) 131 6 Insérez le tiroir dans l'imprimante. ATTENTION: L'imprimante pèse 39 kg ; deux personnes sont nécessaires pour la soulever. Veillez à ne jamais déplacer ou soulever l'imprimante seul. Chaque fois que vous soulevez l'imprimante, utilisez les poignées latérales. 132 7 Saisissez l'imprimante par les poignées, puis soulevez-la pour la désolidariser du tiroir optionnel. Poignées Poignées Le choix du nouvel emplacement de l'imprimante Lexmark C720 est essentiel pour garantir la qualité de service optimale que vous attendez. Lorsque vous choisissez un emplacement pour installer votre imprimante, pensez : • au volume nécessaire à l'imprimante et ses options, • au type d'environnement nécessaire afin de garantir des performances optimales. Pour obtenir de plus amples informations sur l'espace nécessaire, l'environnement et les instructions d'installation de l'imprimante, reportez-vous au Guide d'installation. 133 23 Fonctionnement théorique Si vous comprenez l’interaction entre les cartouches de toner, l’élément photoconducteur, la courroie de transfert, le rouleau de transfert et l’unité de fusion, vous comprendrez l’origine des problèmes et la façon de les résoudre ou de les éviter. Réceptacle Elément photoconducteur Unité de fusion Cartouches de toner Rouleau de transfert Emetteur laser Tambour de transfert Tiroirs papier Système de décharge de l’élément photoconducteur Le film vert situé à l’intérieur de l’élément photoconducteur est une courroie qui effectue une boucle en continu lorsque l’imprimante fonctionne. Le système de décharge de l’élément photoconducteur, représenté par un câble fin se trouvant au bas du photoconducteur, applique une charge négative uniforme à la surface du film vert (support de l’élément photoconducteur) au fur et à mesure que le support passe à l’intérieur. A mesure que le support se déplace vers les cartouches de toner, il passe par l’émetteur laser situé à l’intérieur de l’imprimante. Les informations envoyées à l’imprimante sont converties en un signal laser. Ce signal est projeté sur le support de l’élément photoconducteur, permettant ainsi de décharger des parties du support. Les zones déchargées sur le support de l’élément photoconducteur permettent d’extraire les particules de toner chargées négativement sur les cartouches de toner. A mesure que le support de l’élément photoconducteur pivote, il rencontre le tambour de transfert. Le tambour de transfert comporte une charge neutre uniforme. Lorsque le tambour de transfert et l’élément photoconducteur se rencontrent, l’image située sur le support du photoconducteur est transférée sur le tambour. 134 Alors que le tambour de transfert pivote vers l’arrière de l’imprimante, le papier est extrait du tiroir et emprunte le chemin du papier afin de rencontrer l’image. Le papier, ou tout autre support (tels que des transparents ou des enveloppes), se présente au niveau du rouleau de transfert et du tambour juste avant l’image. Le rouleau de transfert est situé à l’intérieur de la porte arrière de l’imprimante. Il est chargé positivement de façon uniforme. Cette charge positive est transférée vers le tambour de transfert par l’intermédiaire du papier. A mesure que le tambour pivote, il déplace l’image en direction du papier. Le papier et l’image de toner se trouvant sur le tambour de transfert se rencontrent au niveau du rouleau de transfert. L’image de toner chargée négativement sur le tambour de transfert est extraite du tambour et projetée sur le papier par la forte charge positive du rouleau de transfert. A mesure que le papier remonte le chemin du papier et que le tambour de transfert pivote, l’image est peu à peu projetée sur le papier. Le support suit le chemin du papier à la rencontre de l’unité de fusion, qui utilise la chaleur et la pression pour faire adhérer le toner au papier. L’interaction de tous ces composants donne l’image laser nette tant attendue. Pour obtenir la meilleure impression possible, utilisez un type de support adéquat, avec une épaisseur adaptée. Les supports recommandés par Lexmark offrent la meilleure qualité d’impression. 135 Résolution des problèmes d’impression 24 Certains problèmes liés à l’imprimante sont très simples à résoudre. Si l’imprimante ne fonctionne pas, veuillez tout d’abord vous assurer que : • • • • • • Le câble de l’imprimante est correctement raccordé à l’imprimante et à l’ordinateur hôte. Le cordon d’alimentation est branché dans l’imprimante et dans une prise correctement reliée à la terre. L’imprimante est allumée. La prise électrique n’est pas désactivée par un interrupteur ou un disjoncteur. Les portes avant, supérieure et arrière de l'imprimante sont correctement fermées. Toutes les options de l’imprimante sont correctement installées. Après avoir vérifié tous ces éléments, éteignez l’imprimante, puis rallumez-la. Cette opération suffit souvent à corriger le problème. Si un message apparaît sur l’affichage du panneau de commandes, reportez-vous à la section Messages de l'imprimante pour obtenir de plus amples informations. Si le message indique qu'un bourrage papier s'est produit dans l'imprimante, reportez-vous à la section Elimination des bourrages papier. Si vous avez des difficultés à déterminer la cause du problème, reportez-vous à la section Problèmes de qualité d’impression afin d'obtenir d'autres suggestions. Les informations des tableaux ci-dessous peuvent vous aider à résoudre les problèmes d'impression. Si ces suggestions ne permettent pas de corriger le problème, appelez le support technique. Une partie de l’imprimante nécessite sans doute une réparation ou un remplacement. Problème de cartouche de toner Problème Action Vous n'arrivez pas à insérer une cartouche de toner dans l'imprimante. Vérifiez que la cartouche est correctement alignée et qu'elle est installée à un endroit convenable. Reportez-vous à la section Remplacement des cartouches de toner pour obtenir de plus amples informations. Du toner s’est accumulé dans l’imprimante. Remplacez la cartouche de toner qui correspond à la couleur du toner répandu dans l'imprimante. Reportez-vous à la section Remplacement des cartouches de toner. 136 Problèmes de qualité d’impression Problème Action L’impression est trop claire ou les caractères ou images imprimés comportent des blancs. Assurez-vous que les portes avant, supérieure et arrière de l'imprimante sont correctement fermées. Assurez-vous de bien utiliser des supports (papier ou autre) recommandés. Utilisez un support provenant d’un paquet neuf. Assurez-vous de sélectionner le paramètre Type papier correct pour le support utilisé. Si vous pensez que le niveau d'une cartouche de toner est bas, retirez la cartouche correspondante et secouez-la doucement pour répartir le toner. Replacez la cartouche et relancez l’impression. Remplacez la cartouche de toner qui correspond à la couleur qui n'apparaît pas sur la page ou dont l'impression est trop claire. Reportez-vous à la section Remplacement de la cartouche de toner. Des traînées, des tâches ou des lignes de couleur apparaissent sur la page imprimée ou l’impression est floue. Remplacez la cartouche de toner qui correspond à la couleur des lignes, tâches ou traînées sur la page. Reportez-vous à la section Remplacement des cartouches de toner. Nettoyez le système de décharge de l’élément photoconducteur. Reportez-vous à la section Nettoyage du système de décharge de l’élément photoconducteur. Assurez-vous que le dispositif de nettoyage du tambour est bien en place. Reportez-vous à la section Remplacement du dispositif de nettoyage du tambour. La page est entièrement recouverte d’une seule couleur. Remplacez la cartouche de toner correspondant à la couleur sur la page. Reportez-vous à la section Remplacement des cartouches de toner. Des lignes ou des tâches claires apparaissent sur la page imprimée. Retirez la cartouche de toner correspondant à la couleur des lignes ou des tâches et secouez-la doucement pour répartir le toner. Replacez la cartouche et relancez l'impression. Remplacez la cartouche de toner qui correspond à la couleur des lignes ou des tâches sur la page. Reportez-vous à la section Remplacement des cartouches de toner. Si les lignes sont noires, il est possible que vous deviez remplacer l'unité de fusion. Reportez-vous à la section Unité de fusion et filtre à air pour obtenir de plus amples informations. 137 Problèmes de qualité d’impression (suite) Problème Action Des blancs ou des lignes claires apparaissent de haut en bas sur la page. Retirez l’élément photoconducteur, puis nettoyez la poussière qui se trouve sur le système de décharge de l’élément photoconducteur. (Reportez-vous à la section Nettoyage du système de décharge de l’élément photoconducteur.) Remettez l’élément photoconducteur en place et relancez l’impression. Il se peut que le niveau de toner contenu dans la cartouche soit bas. Retirez la cartouche, secouez-la, puis remettez-la en place. Si le problème persiste, remplacez la cartouche de toner. Reportez-vous à la section Remplacement des cartouches de toner. Remplacez l’élément photoconducteur Reportez-vous à la section Remplacement de l’élément photoconducteur. La page est blanche ou l’une des couleurs est manquante. Remplacez la cartouche de toner correspondant à la couleur qui manque sur la page. Reportez-vous à la section Remplacement des cartouches de toner. Le toner coule ou s'efface de la page. Assurez-vous de bien utiliser des supports (papier ou autre) recommandés. Assurez-vous de sélectionner le paramètre Type papier correct pour le support utilisé. Assurez-vous que la porte arrière est correctement fermée. Du toner apparaît au dos de la page. Assurez-vous que la taille du papier est correctement définie pour la longueur du papier sur lequel vous imprimez. Imprimez plusieurs pages pour nettoyer l’excès de toner sur le rouleau de transfert. L'unité de fusion doit être remplacée. Reportez-vous à la section Unité de fusion et filtre à air pour obtenir de plus amples informations. Les documents imprimés délivrés par la poste comportent à l'arrivée des images rémanentes ou miroir du texte de la page. Lors de la préparation des supports imprimés pour l’envoi par la poste : • Utilisez du papier avec un grammage de 90 g/m2. • Evitez les papiers grenés. Choisissez du papier dont le lissé est équivalent à du Sheffield de 100 à 150 points. • Pliez les feuilles avec le texte à l'extérieur. • Affranchissez les enveloppes ou utilisez des timbres pré-oblitérés. • Placez les enveloppes dans des bacs et apportez-les à la poste. Ne laissez pas tomber les enveloppes dans les boîtes à lettres. 138 Problèmes de qualité d’impression (suite) Problème Action La qualité des transparents Assurez-vous de bien utiliser les transparents Lexmark recommandés. imprimés n’est pas satisfaisante. Reportez-vous à la section Transparents pour obtenir de plus amples informations. Lorsque vous imprimez sur des transparents, définissez toujours l’option Type papier sur Transparent. Evitez de laisser des empreintes de doigts sur les transparents avant de les utiliser. L’impression n’est pas droite. Assurez-vous que les guides de largeur du tiroir d'alimentation s'adaptent parfaitement aux supports chargés. Reportez-vous à Chargement des supports pour de plus amples informations. La qualité des images imprimées est insuffisante. Si vous imprimez des images à basse résolution à l’aide de l’émulation PostScript niveau 3, activez l’option Lissage image. Reportez-vous à Menu PostScript pour de plus amples informations. Un espace blanc est visible entre les surfaces de couleur. Assurez-vous que les trois pieds de l'imprimante sont posés sur une surface plane. Les couleurs ne s’impriment pas de la façon escomptée. Assurez-vous d'avoir sélectionné des valeurs de correction des couleurs et de qualité d'impression adaptées aux documents que vous imprimez. Reportez-vous à la section Menu Couleur pour obtenir de plus amples informations. 139 Autres problèmes d'impression Problème Action Le travail ne s’imprime pas ou des caractères incorrects sont imprimés. Assurez-vous que le message Prêt (ou Economie énergie) apparaît sur la première ligne du panneau de commandes avant d’envoyer une impression. Appuyez sur Reprise pour que l’imprimante retourne à l’état Prêt. Si le message Hex prêt apparaît sur le panneau de commandes, vous devez quitter le mode Dépistage Hex avant d’imprimer. Pour ce faire, réinitialisez l’imprimante ou éteignez-la, puis rallumez-la. Assurez-vous que l’imprimante n’affiche pas un message Toner vide. Dans ce cas, vous ne pourrez imprimer qu'après avoir remplacé la cartouche de toner concernée. Si vous utilisez une interface parallèle, assurez-vous de bien utiliser un câble parallèle compatible IEEE 1284. Nous conseillons la référence Lexmark 1329605 (3 m) ou 1427498 (6 m). Si vous utilisez un adaptateur réseau interne ou externe Lexmark, vérifiez que celui-ci est bien installé et que le câble réseau est correctement connecté. Reportez-vous à la documentation de l'adaptateur ou à celle du réseau sur le CD Pilotes pour obtenir de plus amples informations. Vous n’arrivez pas à imprimer en couleur. Assurez-vous que le paramètre de correction de couleur n'est pas Noir et blanc. Assurez-vous de bien utiliser un pilote d’imprimante couleur. Assurez-vous que l’impression couleur est sélectionnée depuis le pilote d’imprimante. Vous n’arrivez pas à imprimer la page des paramètres de menus. Assurez-vous que la source de papier sélectionnée contient du papier au format A4, Lettre ou Légal. Assurez-vous également que le paramètre Type papier pour la source sélectionnée est Papier normal. Vous n’arrivez pas à imprimer à l’aide du port LocalTalk. Assurez-vous que les options Port LocalTalk et Tampon LocalTalk ne sont pas désactivées dans le menu LocalTalk. Vérifiez que l’imprimante est correctement configurée dans le Sélecteur de Macintosh. L’alimentation du papier ne se fait pas correctement Assurez-vous de bien utiliser un support recommandé. Si vous utilisez du papier de 60 g, placez-le uniquement dans le tiroir 1. N’utilisez pas de papier de 60 g dans le dispositif recto verso. Assurez-vous que les guides réglables du tiroir sont correctement ajustés pour le support chargé. Assurez-vous de ne pas dépasser la hauteur de pile maximum indiquée sur le tiroir. 140 Autres problèmes d'impression (suite) Problème Action L’imprimante semble imprimer lentement. Si la fonction Améliore photo est activée, l'impression de documents complexes ou de documents mis en forme sur du papier de grandes dimensions risque de prendre plus de temps. Vous pouvez désactiver la fonction Améliore photo et choisir le paramètre 600 ppp si le document doit être imprimé plus rapidement. Reportez-vous à la section Améliore photo pour obtenir de plus amples informations. Assurez-vous de sélectionner le bon paramètre Type papier avant d’envoyer une impression. Si vous définissez l'option Type de papier sur Transparent, l'imprimante règle la température de l'unité de fusion et ralentit l'impression pour améliorer la qualité. Dans ce cas, l'imprimante a besoin de plus de temps pour chauffer l'unité de fusion lorsqu'un autre paramètre Type papier (tel que Papier normal ou Papier à en-tête) a été sélectionné. Réduisez la complexité du travail d’impression. Lorsque vous diminuez le nombre et la taille des polices, le nombre et la complexité des images ainsi que le nombre de pages d’un travail, la vitesse d’impression peut augmenter. Désactivez l’option Protection page dans le menu Config. Reportez-vous à Protection page pour de plus amples informations. Vous n’arrivez pas à assembler un long travail. Réduisez la complexité du travail d’impression. Diminuez le nombre et la taille des polices, le nombre et la complexité des images ainsi que le nombre de pages. Ajoutez de la mémoire à l’imprimante. Reportez-vous à la section Ajout de mémoire ou au Guide d'installation pour obtenir de plus amples informations. Installez un disque dur optionnel dans l’imprimante. Reportez-vous à la section Disque dur ou au Guide d'installation pour obtenir de plus amples informations. Des interruptions ont lieu entre les pages imprimées. Augmentez la valeur Délai d'impr. dans le menu Config. Les transparents sont excessivement courbés. Assurez-vous de bien utiliser les transparents Lexmark recommandés. Reportez-vous à la section Transparents pour obtenir de plus amples informations. Bourrage de transparents. Déramez les transparents avant de les charger. Veillez à charger des transparents dans le tiroir 1 uniquement. Reportez-vous à la section Chargement de transparents pour obtenir de plus amples informations. Si vous venez d’allumer l’imprimante ou si l’imprimante a été inactive pendant longtemps, imprimez sur du papier avant d’essayer d’imprimer sur des transparents. Désactivez l’option Economie énergie : vous éviterez ainsi des bourrages de transparents après une longue inactivité de l’imprimante. Reportez-vous à Economie énergie pour de plus amples informations. Du papier est bloqué dans l'unité de fusion. Ouvrez les loquets du rouleau de l'unité de fusion et retirez le papier bloqué. Reportez-vous au message d'erreur 202 Bourrage papier (unité de fusion et rouleaux de sortie) pour obtenir de plus amples informations. Vous n’arrivez pas à effacer le message de bourrage papier. Pour effacer les messages de bourrage papier, retirez tout le papier qui se trouve dans le chemin de papier de l’imprimante. Vérifiez l’intérieur de l’imprimante ainsi que la source de papier utilisée. Il se peut que le papier se bloque à l'arrière du tiroir. Dans ce cas, retirez le papier et recherchez si du papier s'est éventuellement bloqué à l'intérieur. Ouvrez ensuite les portes arrière et supérieure, puis refermez-les et appuyez sur Reprise. Reportez-vous à la section Elimination des bourrages papier. 141 Autres problèmes d'impression (suite) Problème Action La page qui a provoqué le bourrage n’est pas imprimée après la suppression du bourrage. Définissez le paramètre Correct bourrage sur Auto ou Activée dans le menu Config. Reportez-vous à Auto continu pour de plus amples informations. Une partie de la page est coupée. Assurez-vous que le tiroir contient le format de papier adapté et que le réglage est correct. Assurez-vous que le capteur de format est activé à moins que le tiroir à papier au format Légal soit installé ou que vous utilisez un format de papier qui n'est pas pris en charge par cette fonction de détection. 142 25 Messages de l’imprimante Le panneau de commandes de l'imprimante affiche des messages décrivant l'état de l'imprimante et indique des problèmes d'impression éventuels que vous devez résoudre. Cette rubrique donne la liste de tous les messages de l'imprimante, les explique et vous indique comment les faire disparaître. Activation des chang. de menus 1 Menu 2 Sélectionner Reprise 5 3 Retour Stop 4 6 Cliquez sur une lettre ou sur un numéro au bas de la page pour trouver les informations relatives à un message commençant par ce caractère. A Activation des chang. de menus Activation des menus Annulation tâche Attente Autotest à mise sous tension B C Carte réseau occupée Cartouche dvlop photo remplacée ? Chauffage moteur Code réseau <x> non valide 143 D Défragmentation Désactivation des menus E Economie énergie Effac. stat. de compta en cours F Fermer porte <x> Fich seront sup. Formatage disque en cours Formatage flash Fournitures G H Hex prêt I Impression annulée Impression liste polices Impression liste rép. Impression paramètres menus Impressions activées Impressions en file d'attente Imprimante non prête Insérez le tiroir <x> J K Kit maintenance remplacé ? L LocalTalk <x> 144 M Menus désactivés Mise en attente et suppr. impr. N O Occupée P Parallèle <x> Pas d'imp. trouv Réessayer ? Prêt Prog code syst. Program. flash Program. disque Q R Réglage tempéra. unité de fusion Réinit. maint Réinitial. de l'impr. en cours Réseau <x> Retour param. usine Risque perte travaux en cours Rouleau unité de fusion remplacé ? S Série <x> Suppr ttes tâch Suppression des impressions T Tapez PIN tâche : =___ Tiroir <x> manquant 145 Tiroir <x> vide U Unité de fusion remplacée ? V W X Y Z 0 1 2 2<xx> Bourrage papier 3 30 Unité impr. <couleur> absente 37 Mém. défragm. insuffisante 37 Mémoire insuffisante 37 Zone assemb. insuffisante 38 Mémoire saturée 39 Page complexe 4 5 51 Mémoire flash défectueuse 53 Mémoire flash non formatée 52 Mémoire flash saturée 54 Erreur logic. port réseau <x> 54 Erreur option port série <x> 54 Erreur logic. port réseau <x> 54 Erreur logic. port réseau std 146 54 Par. <x> ENA connexion perdue 54 Par. std ENA connexion perdue 55 Tampon fax insuffisant 56 Port par. <x> désactivé 56 Port paral. std désactivé 56 Port série <x> désactivé 58 Options mém. flash trop nbses 58 Trop de disques inst. 6 61 Disque défectueux 62 Disque saturé 63 Disque non formaté 7 <Messages> 70 à 79 8 80 Maintenance prévue 80 Rouleau de transfert manqu. 81 Bout. d'huile vide / manquante 81 Niveau huile bas 82 Cart. dvlop photo épuisée 82 Cart. dvlp photo manquante 83 Bout. récup. pleine/manquante 83 Bout. récup. presque pleine 84 Cour. transf. épuisée 85 Roul. u. fus. épuisé 85 Roul. u. fus. manquant 86 Insérez le tiroir 2 87 Unité de fusion épuisée 87 Unité fusion manquante 88 Niveau toner <couleur> bas 147 88 Toner <couleur> vide 9 900–999 Service <message> Activation des chang. de menus Signification du message : L'imprimante active les modifications apportées aux paramètres de l'imprimante. Intervention requise : Attendez que le message disparaisse. Réglage tempéra. unité de fusion Signification du message : L'imprimante a imprimé plusieurs pages et doit refroidir. Intervention requise : Attendez que le message disparaisse. Occupée Signification du message : L'imprimante est en cours de réception, de traitement ou d'impression des données. Intervention requise : • Attendez que le message disparaisse. • Appuyez sur Menu> ou <Menu pour ouvrir le menu Travail et annuler l'impression en cours. Annulation tâche Signification du message : L'imprimante traite une requête pour annuler le travail d'impression en cours. 148 Intervention requise : Attendez que le message disparaisse. Effac. stat. de compta en cours Signification du message : L'imprimante supprime toutes les statistiques des tâches stockées sur le disque dur. Intervention requise : Attendez que le message disparaisse. Fermer porte <x> Signification du message : La porte indiquée est ouverte. Intervention requise : Fermez la porte pour effacer le message. Recherchez une étiquette sur l'imprimante qui vous aidera à trouver la porte indiquée dans le message. Défragmentation Signification du message : L'imprimante défragmente la mémoire flash pour récupérer l'espace de stockage occupé par les ressources supprimées. Intervention requise : Attendez que le message disparaisse. AVERTISSEMENT: N'éteignez pas l'imprimante tant que ce message est affiché. Suppr ttes tâch Signification du message : L'imprimante demande confirmation pour supprimer toutes les tâches. Intervention requise : • Appuyez sur Reprise pour continuer. L'imprimante efface tous les travaux en attente. 149 • Appuyez sur Stop pour annuler l'opération. Suppression des impressions Signification du message : L'imprimante supprime une ou plusieurs tâches en attente. Intervention requise : Attendez que le message disparaisse. Unité de fusion remplacée ? Signification du message : Lorsqu'il est temps de remplacer l'unité de fusion, l'imprimante vous informe chaque fois que vous ouvrez ou que vous fermez la porte supérieure de l'imprimante. Intervention requise : Remplacez l'unité de fusion afin d'éviter l'affichage de ce message. Pour continuer à imprimer : – – Appuyez sur Reprise si vous avez remplacé l'unité de fusion. Appuyez sur Stop si vous n'avez pas remplacé l'unité de fusion. Voir aussi : Unité de fusion et filtre à air Rouleau unité de fusion remplacé ? Signification du message : Lorsqu'il est temps de remplacer le rouleau de nettoyage, l'imprimante vous informe chaque fois que vous ouvrez ou que vous fermez la porte supérieure de l'imprimante. Intervention requise : Remplacez le rouleau de nettoyage afin d'éviter l'affichage de ce message. Pour continuer à imprimer : – – Appuyez sur Reprise si vous avez remplacé le rouleau de nettoyage. Appuyez sur Stop si vous n'avez pas remplacé le rouleau de nettoyage. 150 Voir aussi : Rouleau de nettoyage Kit maintenance remplacé ? Signification du message : Lorsqu'il est temps de remplacer le kit de maintenance, l'imprimante vous informe chaque fois que vous ouvrez ou que vous fermez la porte supérieure de l'imprimante. Intervention requise : Remplacez le kit de maintenance afin d'éviter l'affichage de ce message. Pour continuer à imprimer : – – Appuyez sur Reprise si vous avez remplacé le kit de maintenance. Appuyez sur Stop si vous n'avez pas remplacé le kit de maintenance. Voir aussi : Kit de maintenance; Remplacement du kit de maintenance Cartouche dvlop photo remplacée ? Signification du message : Lorsqu'il est temps de remplacer l'élément photoconducteur, l'imprimante vous informe chaque fois que vous ouvrez ou que vous fermez la porte supérieure de l'imprimante. Intervention requise : Remplacez l'élément photoconducteur afin d'éviter l'affichage de ce message. Pour continuer à imprimer : – – Appuyez sur Reprise si vous avez remplacé l'élément photoconducteur. Appuyez sur Stop si vous n'avez pas remplacé l'élément photoconducteur. Voir aussi : Elément photoconducteur 151 Désactivation des menus Signification du message : L'imprimante répond à une demande de désactivation des menus. Intervention requise : Attendez que le message disparaisse. Remarque: Dans ce cas, vous ne pouvez pas modifier les paramètres de l'imprimante depuis le panneau de commandes. Activation des menus Signification du message : L'imprimante répond à une demande d'activation des menus disponibles pour tous les utilisateurs. Intervention requise : Attendez que le message disparaisse, puis appuyez sur Menu> ou <Menu pour afficher les menus à partir du panneau de commandes. Chauffage moteur Signification du message : L'imprimante préchauffe l'unité de fusion pour préparer l'impression. Intervention requise : Attendez que le message disparaisse. Tapez PIN tâche : =___ Signification du message : L'imprimante attend que vous entriez votre numéro d'identification personnel (PIN) à quatre chiffres. Intervention requise : Utilisez les boutons du panneau de commandes pour saisir le code PIN identifié dans le pilote lorsque vous avez envoyé la tâche confidentielle à l'imprimante. 152 Voir aussi : Tâches confidentielles Fich seront sup. Signification du message : Vous avez modifié le paramètre Taille du tampon d’impression depuis le panneau de commandes et l’imprimante doit formater le disque dur pour activer la modification. Intervention requise : • Appuyez sur Reprise pour formater le disque dur et supprimer tous les fichiers actuellement stockés sur le disque. • Appuyez sur Retour ou Stop pour annuler cette opération. Impression annulée Signification du message : L'imprimante annule des données d'impression altérées ainsi que le travail d'impression en cours. Intervention requise : Attendez que le message disparaisse. Formatage disque en cours Signification du message : L'imprimante formate le disque dur. Intervention requise : Attendez que le message disparaisse. AVERTISSEMENT: N'éteignez pas l'imprimante tant que ce message est affiché. Formatage flash Signification du message : L’imprimante formate la mémoire flash. 153 Intervention requise : Attendez que le message disparaisse. AVERTISSEMENT: N'éteignez pas l'imprimante tant que ce message est affiché. Risque perte travaux en cours Signification du message : La mémoire de l'imprimante est trop remplie pour pouvoir continuer à traiter les travaux d'impression. Intervention requise : • Appuyez sur Reprise pour effacer ce message et poursuivre l’impression. L'imprimante libère de la mémoire en supprimant la tâche suspendue la plus ancienne et continue à supprimer des tâches suspendues jusqu'à ce que la mémoire libérée soit suffisante pour traiter le travail en cours. • Appuyez sur Stop pour effacer le message sans supprimer de tâches suspendues. Le travail en cours risque de ne pas s'imprimer correctement. • Appuyez sur Menu> ou <Menu pour ouvrir le menu Travail et annuler l'impression en cours. • A l'avenir, pour ne plus avoir cette erreur : – – Supprimez les polices, les macros et autres données stockées dans la mémoire de l'imprimante. Installez plus de mémoire pour l'imprimante. Remarque: Les messages 37 Mémoire insuffisante et Risque perte travaux en cours s'affichent en alternance. Insérez le tiroir <x> Signification du message : Le tiroir indiqué est absent ou il n'est pas complètement inséré dans l'imprimante. Intervention requise : Insérez le tiroir indiqué complètement dans l'imprimante. Code réseau <x> non valide 154 Signification du message : Le code dans un serveur d'impression interne n'est pas valide. L'imprimante ne peut pas recevoir et traiter les tâches tant qu'un code valide n'est pas programmé dans le serveur d'impression interne. Intervention requise : Téléchargez un code valide vers le serveur d'impression interne de l'imprimante. Remarque: Vous pouvez télécharger le code réseau pendant que ce message est affiché. LocalTalk <x> Signification du message : L'interface LocalTalk est le lien de communication actif. Menus désactivés Signification du message : Les menus de l'imprimante sont désactivés. Il est impossible de modifier les paramètres de l'imprimante à partir du panneau de commandes. Intervention requise : Activez les menus de l'imprimante. Voir aussi : Verrouillage des menus Carte réseau occupée Signification du message : Un serveur d'impression interne (également appelé carte réseau interne ou INA) est en cours de réinitialisation. Intervention requise : Attendez que le message disparaisse. 155 Réseau <x> Signification du message : L'interface réseau est le lien de communication actif. Pas d'imp. trouv Réessayer ? Signification du message : Le numéro d'identification personnel (PIN) à quatre chiffres que vous avez entré n'est pas associé à un travail d'impression confidentiel. Intervention requise : • Appuyez sur Reprise pour entrer un autre PIN. • Appuyez sur Stop pour effacer l'invite de saisie du PIN. Voir aussi : Tâches confidentielles Imprimante non prête Signification du message : L'imprimante n'est pas prête à recevoir ou à traiter des données. Quelqu'un a appuyé sur Stop pour mettre l'imprimante hors ligne. Intervention requise : Appuyez sur Reprise pour que l'imprimante puisse recevoir des travaux d'impression. Parallèle <x> Signification du message : L'interface parallèle est le lien de communication actif. Autotest à mise sous tension Signification du message : L'imprimante effectue la série de tests de démarrage après la mise sous tension. 156 Intervention requise : Attendez que le message disparaisse. Economie énergie Signification du message : L’imprimante est prête à recevoir et à traiter des données. Elle réduit sa consommation d'électricité lorsqu'elle n'est pas en train d'imprimer. Si l'imprimante reste inactive pendant la durée spécifiée dans l'option de menu Economie énergie (la valeur par défaut est 20 minutes), le message Economie énergie remplace le message Prêt. Intervention requise : • Envoyez un travail à imprimer. • Appuyez sur Reprise pour préchauffer rapidement l'imprimante afin qu'elle atteigne la température de fonctionnement normale et affiche le message Prêt. Impressions activées Signification du message : Les travaux spoulés sur le disque dur avant la dernière mise hors tension de l'imprimante n'ont pas encore été imprimés. Intervention requise : • Appuyez sur Reprise pour imprimer les travaux. • Appuyez sur Retour ou Stop pour supprimer les travaux du disque dur sans les imprimer. Impression liste rép. Signification du message : L'imprimante traite ou imprime le répertoire de tous les fichiers stockés dans la mémoire flash ou sur un disque dur. Intervention requise : Attendez que le message disparaisse. 157 Impression liste polices Signification du message : L'imprimante traite ou imprime la liste de toutes les polices disponibles pour le langage d'imprimante spécifié. Intervention requise : Attendez que le message disparaisse. Effac. stat. de compta en cours Signification du message : L'imprimante traite ou imprime toutes les statistiques des tâches stockées sur le disque dur. Intervention requise : Attendez que le message disparaisse. Impression paramètres menus Signification du message : L'imprimante traite ou imprime la page des paramètres de menus. Intervention requise : Attendez que le message disparaisse. Prog code syst. Signification du message : L'imprimante programme le nouveau code système. Intervention requise : Attendez que le message disparaisse et que l'imprimante soit réinitialisée. AVERTISSEMENT: N'éteignez pas l'imprimante tant que ce message est affiché. 158 Program. flash Signification du message : L'imprimante stocke des ressources, telles que des polices ou des macros, dans la mémoire flash. Intervention requise : Attendez que le message disparaisse. AVERTISSEMENT: N'éteignez pas l'imprimante tant que ce message est affiché. Program. disque Signification du message : L'imprimante stocke des ressources, telles que des polices ou des macros, sur le disque dur. Intervention requise : Attendez que le message disparaisse. AVERTISSEMENT: N'éteignez pas l'imprimante tant que ce message est affiché. Mise en attente et suppr. impr. Signification du message : L'imprimante supprime un ou plusieurs travaux suspendus et envoie un ou plusieurs travaux à l'impression. Intervention requise : Attendez que le message disparaisse. Impressions en file d'attente Signification du message : L'imprimante envoie une ou plusieurs tâches en attente à l'impression. Intervention requise : Attendez que le message disparaisse. 159 Prêt Signification du message : L'imprimante est prête à recevoir et à traiter des travaux d'impression. Intervention requise : Envoyez un travail à imprimer. Hex prêt Signification du message : L'imprimante est en mode Dépistage Hex et est prête à recevoir ainsi qu'à traiter des travaux d'impression. Intervention requise : • Envoyez un travail à imprimer. Toutes les données envoyées à l'imprimante sont imprimées sous la forme d'une représentation hexadécimale et alphabétique. Les chaînes de commandes sont imprimées mais ne sont pas exécutées. • Eteignez l'imprimante et rallumez-la pour sortir du mode Dépistage hex et revenir à l'état Prêt. Réinitial. de l'impr. en cours Signification du message : L'imprimante est réinitialisée afin de reprendre les paramètres par défaut. Tout travail d'impression actif est annulé. Intervention requise : Attendez que le message disparaisse. Réinit. maint Signification du message : L'imprimante réinitialise le compteur qui surveille l'usure de l'unité de fusion. Intervention requise : Attendez que le message disparaisse. 160 Retour param. usine Signification du message : L'imprimante restaure ses paramètres par défaut. Lorsque les paramètres par défaut sont restaurés : • Toutes les ressources téléchargées (polices, macros, jeux de symboles) dans la mémoire de l'imprimante sont supprimées. • Tous les paramètres par défaut des menus sont restaurés, excepté les suivants : – – Le paramètre Langue d'affich. du menu Config. L'ensemble des paramètres des menus Parallèle, Série, Réseau, Infrarouge, LocalTalk, USB et Fax. Intervention requise : Attendez que le message disparaisse. Série <x> Signification du message : L'interface série est le lien de communication actif. Fournitures Signification du message : L'un des consommables de l’imprimante au moins doit être vérifié. Par exemple, un tiroir est vide ou un élément photoconducteur doit être remplacé. Intervention requise : Appuyez sur Menu> ou <Menu pour ouvrir le menu Fournitures et identifier les éléments à remplacer. Remplacez les consommables appropriés. Voir aussi : Maintenance ; Présentation des fournitures Tiroir <x> vide Signification du message : Le tiroir indiqué est vide. 161 Intervention requise : Ajoutez du papier dans le tiroir afin d'effacer le message. Tiroir <x> manquant Signification du message : Le tiroir indiqué est absent ou il n'est pas complètement inséré dans l'imprimante. Intervention requise : Insérez complètement le tiroir dans l'imprimante. Attente Signification du message : L'imprimante a reçu une page de données à imprimer, mais attend l'exécution d'une commande Fin de tâche, Alimentation de page ou la réception de données supplémentaires. Intervention requise : • Appuyez sur Reprise pour imprimer le contenu du tampon. • Appuyez sur Menu> ou <Menu pour ouvrir le menu Travail et annuler l'impression en cours. 2<xx> Bourrage papier Signification du message : L'imprimante a détecté un bourrage papier. Bien que l'emplacement du bourrage papier apparaisse sur la deuxième ligne de l'écran, vous devez éliminer tout papier qui pourrait se trouver dans le chemin du papier. Intervention requise : Eliminez tout papier qui se trouverait sur le chemin du papier. Voir aussi : Bourrages papier 162 30 Unité impr. <couleur> absente Signification du message : La cartouche de toner indiquée manque ou n'est pas correctement installée. Intervention requise : Insérez complètement la cartouche de toner dans l'imprimante. L'imprimante efface automatiquement le message. 37 Zone assemb. insuffisante Signification du message : L'espace disponible dans la mémoire de l'imprimante (ou sur le disque dur, le cas échéant) n'est pas suffisant pour assembler le travail d'impression. Intervention requise : • Appuyez sur Reprise pour imprimer la partie du travail déjà stockée et commencer l’assemblage du reste du travail. • Appuyez sur Menu> ou <Menu pour ouvrir le menu Travail et annuler l'impression en cours. 37 Mém. défragm. insuffisante Signification du message : L'imprimante n'a pas pu défragmenter la mémoire flash, car la mémoire de l'imprimante utilisée pour stocker les ressources flash non supprimées est saturée. Intervention requise : • Supprimez les polices, les macros et autres données dans la mémoire de l'imprimante. • Installez de la mémoire supplémentaire dans l'imprimante. 37 Mémoire insuffisante Signification du message : La mémoire de l'imprimante est saturée et ne peut pas continuer à traiter les travaux d'impression en cours. 163 Intervention requise : • Appuyer sur Reprise pour effacer ce message et poursuivre l'impression du travail en cours. L'imprimante libère de la mémoire en supprimant la tâche suspendue la plus ancienne et continue à supprimer des tâches suspendues jusqu'à ce que la mémoire libérée soit suffisante pour traiter le travail en cours. • Appuyez sur Stop pour effacer le message sans supprimer de tâches suspendues. Le travail en cours risque de ne pas s'imprimer correctement. • Appuyez sur Menu> ou <Menu pour ouvrir le menu Travail et annuler l'impression en cours. • A l'avenir, pour ne plus avoir cette erreur : – – Supprimez les polices, les macros et autres données dans la mémoire de l'imprimante. Installez de la mémoire supplémentaire dans l'imprimante. Remarque: Les messages 37 Mémoire insuffisante et Risque perte travaux en cours s'affichent en alternance. 38 Mémoire saturée Signification du message : L'imprimante traite les données, mais la mémoire allouée au stockage des pages est saturée. Intervention requise : • Appuyez sur Reprise pour effacer ce message et poursuivre l'impression du travail. Le travail risque de ne pas s’imprimer correctement. • Appuyez sur Menu> ou <Menu pour ouvrir le menu Travail et annuler l'impression en cours. • A l'avenir, pour ne plus avoir cette erreur : – – Simplifiez le travail d'impression en réduisant la quantité de texte ou de graphiques sur une page et en supprimant les polices ou les macros téléchargées dont vous n'avez plus besoin. Installez de la mémoire supplémentaire dans l'imprimante. 39 Page complexe Signification du message : Il se peut que la page ne soit pas correctement imprimée, car les informations d'impressions contenues sur la page sont trop complexes. Intervention requise : • Appuyez sur Reprise pour effacer ce message et poursuivre l'impression du travail. Le travail risque de ne pas s’imprimer correctement. • Appuyez sur Menu> ou <Menu pour ouvrir le menu Travail et annuler l'impression en cours. • A l'avenir, pour ne plus avoir cette erreur : 164 – – – Rendez la page moins complexe en réduisant la quantité de texte ou de graphiques qu'elle contient ou en supprimant les polices ou les macros téléchargées dont vous n'avez plus besoin. Activez l'option Protection page dans le menu Config. Installez de la mémoire supplémentaire dans l'imprimante. Voir aussi : menu Config 51 Mémoire flash défectueuse Signification du message : L'imprimante a détecté que la mémoire flash est défectueuse. Intervention requise : Appuyez sur Reprise pour effacer ce message et poursuivre l’impression. Vous devez installer une autre mémoire flash avant de pouvoir télécharger des ressources dans cette mémoire. 52 Mémoire flash saturée Signification du message : L'espace libre dans la mémoire flash est insuffisant pour stocker les données que vous tentez de télécharger. Intervention requise : • Appuyez sur Reprise pour effacer ce message et poursuivre l’impression. Les polices et les macros téléchargées qui n’étaient pas stockées dans la mémoire flash sont supprimées. • Supprimez les polices, les macros et autres données stockées dans la mémoire flash. • Installez une mémoire flash plus volumineuse. 53 Mémoire flash non formatée Signification du message : L'imprimante a détecté que la mémoire flash n'est pas formatée. Intervention requise : • Appuyez sur Reprise pour effacer ce message et poursuivre l’impression. Vous devez formater la mémoire flash avant de pouvoir y stocker des ressources. 165 • Si le message d'erreur reste affiché, la mémoire flash est peut-être défectueuse et doit être remplacée. Voir aussi : menu Utilitaires 54 Erreur option port série <x> Signification du message : L'imprimante a détecté une erreur de l'interface série sur le port série. Intervention requise : • Vérifiez que la liaison série est correctement installée et que vous utilisez le câble approprié. • Appuyez sur Reprise pour effacer ce message et poursuivre l’impression. Le travail risque de ne pas s’imprimer correctement. • Appuyez sur Menu> ou <Menu pour ouvrir le menu Travail et réinitialiser l'imprimante. 54 Erreur logic. port réseau <x> 54 Erreur logic. port réseau std Signification des messages : L'imprimante ne parvient pas à établir la communication avec le port réseau installé. Intervention requise : • Appuyez sur Reprise pour effacer ce message et poursuivre l’impression. Le travail risque de ne pas s’imprimer correctement. • Programmez un nouveau microcode pour l'interface réseau par le port parallèle. • Appuyez sur Menu> ou <Menu pour ouvrir le menu Travail et réinitialiser l'imprimante. 54 Par. std ENA connexion perdue 54 Par. <x> ENA connexion perdue Signification des messages : L'imprimante a perdu la connexion au serveur d'impression externe (également appelé carte réseau externe ou ENA). 166 Intervention requise : • Assurez-vous que le câble reliant l’adaptateur réseau interne et l’imprimante est bien raccordé. Mettez l'imprimante hors tension, puis sous tension afin de la réinitialiser. • Appuyez sur Reprise pour effacer ce message. L’imprimante efface toute référence à l’adaptateur réseau interne et se réinitialise. 55 Tampon fax insuffisant Signification du message : Le tampon utilisé pour traiter les données est trop rempli pour pouvoir recevoir la télécopie entrante. Cet événement a rompu la connexion entre l'imprimante et le télécopieur. L'imprimante n'acceptera pas de données de télécopie supplémentaires tant que de l'espace n'aura pas été libéré dans le tampon. Intervention requise : • Appuyez sur Reprise pour effacer le message et imprimer les données de télécopie dans le tampon de télécopie. Le travail risque de ne pas s’imprimer correctement. • Augmentez la taille du tampon du Tampon fax du menu Fax. 56 Port série <x> désactivé Signification du message : Des données ont été envoyées à l'imprimante par le port série, mais ce port est désactivé. Intervention requise : • Appuyez sur Reprise pour effacer ce message. L’imprimante supprime les données reçues par le port série. • Assurez-vous que l'option Tampon série du menu Série n'est pas désactivée. Voir aussi : Menu Série 56 Port par. <x> désactivé 56 Port paral. std désactivé Signification des messages : Des données ont été envoyées à l'imprimante par le port parallèle, mais ce port est désactivé. 167 Intervention requise : • Appuyez sur Reprise pour effacer ce message. L'imprimante supprime les données reçues par le port parallèle. • Assurez-vous que l'option Tampon parallèle du menu Parallèle n'est pas désactivée. Voir aussi : menu Parallèle 58 Trop de disques inst. Signification du message : Trop de disques durs sont installés sur l'imprimante. L'imprimante prend uniquement en charge un seul disque dur à la fois. Intervention requise : Mettez l'imprimante hors tension, puis débranchez-la. Retirez les disques durs en trop de l'imprimante. Branchez l'imprimante, puis mettez-la sous tension. Voir aussi : Guide d'installation 58 Options mém. flash trop nbses Signification du message : Trop de mémoires flash optionnelles sont installées sur l'imprimante. Intervention requise : Mettez l'imprimante hors tension, puis débranchez-la. Retirez les mémoires flash en trop. Branchez l'imprimante, puis mettez-la sous tension. Voir aussi : Guide d'installation 168 61 Disque défectueux Signification du message : L'imprimante a détecté un disque dur défectueux. Intervention requise : • Appuyez sur Reprise pour effacer ce message et poursuivre l’impression. • Installez un autre disque dur avant d'effectuer toute opération qui en nécessite un. Voir aussi : Guide d'installation 62 Disque saturé Signification du message : Mémoire insuffisante sur le disque dur pour stocker les données envoyées à l'imprimante. Intervention requise : • Appuyez sur Reprise pour effacer ce message et poursuivre l’impression. Toute information qui n'a pas été préalablement stockée sur le disque dur est supprimée. • Supprimez les polices, les macros et autres données stockées sur le disque dur. 63 Disque non formaté Signification du message : L'imprimante a détecté un disque dur non formaté. Intervention requise : • Appuyez sur Reprise pour effacer ce message et poursuivre l’impression. • Formatez le disque avant d'effectuer une opération quelconque sur le disque. Pour formater le disque, sélectionnez Formater disque dans le menu Utilitaires. • Si le message d'erreur reste affiché, le disque dur est défectueux et doit être remplacé. Installez un nouveau disque dur et formatez-le. 169 <Messages> 70 à 79 Signification des messages : Les messages 70 à 79 identifient les problèmes liés au serveur d'impression interne. Intervention requise : Pour plus d’informations, consultez le CD Pilotes. Cliquez sur Afficher la documentation, puis sur Serveurs d'impression MarkNet. 80 Maintenance prévue Signification du message : Vous devez changer les éléments de maintenance pour conserver un fonctionnement optimum et ainsi éviter les problèmes de qualité d'impression et d'alimentation papier. Intervention requise : • Remplacez le kit de maintenance et réinitialisez le compteur de maintenance de l'imprimante. • Appuyez sur Reprise pour effacer ce message et poursuivre l’impression. Voir aussi : Kit de maintenance ; Remplacement du kit de maintenance 80 Rouleau de transfert manqu. Signification du message : Le rouleau de transfert manque ou n'est pas correctement installé. Intervention requise : Installez correctement le rouleau de transfert afin d'effacer le message. Voir aussi : Remplacement du rouleau de transfert 170 81 Bout. d'huile vide / manquante Signification du message : La bouteille d'huile est vide ou absente. Intervention requise : Remplacez la bouteille d'huile afin d'effacer le message et continuer l'impression. Voir aussi : Bouteille d'huile 81 Niveau huile bas Signification du message : Le niveau de la bouteille d'huile est bas. Intervention requise : • Remplacez la bouteille d'huile • Appuyez sur Reprise pour effacer ce message et poursuivre l’impression. Voir aussi : Bouteille d'huile 82 Cart. dvlop photo épuisée Signification du message : L'élément photoconducteur a atteint la fin de sa durée de vie. Intervention requise : • Appuyez sur Reprise pour effacer ce message et poursuivre l’impression. • Remplacez l'élément photoconducteur et réinitialisez son compteur afin de poursuivre l'impression. Voir aussi : Elément photoconducteur 171 82 Cart. dvlp photo manquante Signification du message : L'élément photoconducteur manque ou n'est pas correctement installé. Intervention requise : Installez correctement l'élément photoconducteur afin d'effacer le message et continuer l'impression. Voir aussi : Elément photoconducteur 83 Bout. récup. pleine/manquante Signification du message : La bouteille de récupération de toner est pleine ou absente. Intervention requise : Installez une bouteille de récupération de toner vide afin d'effacer le message et continuer l'impression. Voir aussi : Bouteille de récupération du toner 83 Bout. récup. presque pleine Signification du message : La bouteille de récupération du toner est presque pleine. Intervention requise : • Remplacez la bouteille de récupération de toner. • Appuyez sur Reprise pour effacer ce message et poursuivre l’impression. Voir aussi : Bouteille de récupération du toner 172 84 Cour. transf. épuisée Signification du message : Le tambour de transfert a atteint la fin de sa durée de vie. Intervention requise : Appuyez sur la touche Reprise pour supprimer ce message. Contactez votre revendeur Lexmark pour qu'un réparateur agréé vienne remplacer le tambour de transfert. 85 Roul. u. fus. épuisé Signification du message : Le rouleau de l'unité de fusion a atteint la fin de sa durée de vie. Intervention requise : Remplacez le rouleau de l'unité de fusion et réinitialisez le compteur de maintenance pour continuer l'impression. Voir aussi : Rouleau de nettoyage 85 Roul. u. fus. manquant Signification du message : Le rouleau de l'unité de fusion manque ou n'est pas correctement installé. Intervention requise : Installez correctement le rouleau de l'unité de fusion afin d'effacer le message et continuer l'impression. Voir aussi : Rouleau de nettoyage 173 86 Insérez le tiroir 2 Signification du message : Le tiroir 2 n'est pas correctement installé dans l'imprimante. Intervention requise : Insérez complètement le tiroir 2 dans l'imprimante afin d'effacer le message. 87 Unité de fusion épuisée Signification du message : L'unité de fusion a atteint la fin de sa durée de vie. Intervention requise : • Remplacez l'unité de fusion ainsi que le filtre à air fourni avec cette dernière. • Appuyez sur Reprise pour poursuivre l'impression. Voir aussi : Unité de fusion et filtre à air 87 Unité fusion manquante Signification du message : L'unité de fusion manque ou n'est pas correctement installée. Intervention requise : Installez correctement l'unité de fusion afin d'effacer le message et continuer l'impression. Voir aussi : Unité de fusion et filtre à air 174 88 Toner <couleur> vide Signification du message : L'imprimante a cessé de fonctionner, car la cartouche de toner indiquée est vide. Il est impossible d'imprimer tant que la cartouche de toner ne sera pas remplacée. Intervention requise : Installez une nouvelle cartouche de toner. Voir aussi : Cartouches de toner 88 Niveau toner <couleur> bas Signification du message : L'imprimante a détecté que le niveau de toner de la cartouche spécifiée est bas. Si vous ne disposez pas d'une cartouche de toner de la couleur indiquée, commandez-en une maintenant. Vous pouvez imprimer environ 250 pages avant que le message 88 Toner <couleur> vide n'apparaisse et que l'imprimante ne cesse de fonctionner. Intervention requise : • Remplacez la cartouche de toner indiquée. • Appuyez sur Reprise pour effacer ce message et poursuivre l’impression. Le message Fournitures reste affiché sur la deuxième ligne du panneau de commandes tant que la cartouche de toner n'est pas remplacée. Voir aussi : Cartouches de toner 900–999 Service <message> Signification des messages : Les messages 900 à 999 sont liés à des problèmes de l'imprimante qui nécessitent une réparation. Intervention requise : Mettez l'imprimante hors tension et vérifiez le branchement des câbles. Remettez l'imprimante sous tension. Si le message de maintenance s’affiche encore, appelez le support technique et indiquez le numéro du message et la description du problème. 175 Voir aussi : 961-963 Réparer erreur mémoire vive; 970-979 Réparer carte réseau <x> 961-963 Réparer erreur mémoire vive Signification des messages : Une erreur de mémoire s'est produite et une ou plusieurs barrettes de mémoire doivent être remplacées. 961—La barrette de mémoire de l'emplacement 1 est défectueuse. 962—La barrette de mémoire de l'emplacement 2 est défectueuse. 963—La barrette de mémoire de l'emplacement 3 est défectueuse. Intervention requise : Retirez ou remplacez la carte de mémoire défectueuse. Reportez-vous à la section Retrait de la mémoire et d'options réseau ou au Guide d'installation pour obtenir de plus amples informations sur l'installation de mémoire. 970-979 Réparer carte réseau <x> Signification des messages : La carte réseau est défectueuse. Si la fonction Régl avertisseur est activée, une alarme se fait entendre. Intervention requise : Retirez ou remplacez la carte réseau. Reportez-vous au Guide d'installation pour obtenir de plus amples informations sur le retrait et l'installation d'options d'interface. 176 26 Elimination des bourrages papier Message de bourrages papier Le tableau ci-dessous répertorie les différents messages de bourrages papier. Le numéro du message indique l'endroit où s'est produit le bourrage papier. Messages de bourrages papier Message Pour trouver le bourrage Pour plus de détails, reportez-vous à… 201 Bourrage papier Ouvrez la porte arrière 201 Bourrage papier (porte arrière) 202 Bourrage papier Ouvrez la porte 202 Bourrage papier (unité de fusion et rouleaux de sortie) 230 Bourrage papier Ouvrez la porte supérieure du dispositif recto verso 230 Bourrage papier (porte supérieure du dispositif recto verso) 231 Bourrage papier Ouvrez la porte inférieure du dispositif recto verso 231 Bourrage papier (porte inférieure du dispositif recto verso) 24x Bourrage papier Ouvrez le tiroir de papier 24x Bourrage papier (tiroir 1 ou 2) ATTENTION: L'intérieur de l'imprimante risque d'être chaud. Attendez que l'imprimante refroidisse avant de toucher ses composants. Des supports d'impression judicieusement choisis et correctement chargés contribuent généralement à éviter les risques de bourrages papier. Pour obtenir de plus amples informations sur la gestion du papier et éviter tout bourrage, reportez-vous à la section Gestion du papier. Lorsqu'un bourrage se produit, le message Bourrage pap. apparaît et indique où trouver le papier bloqué. Vous devez retirer le papier à cet endroit précis mais également dans tout le chemin du papier. L’illustration du chemin du papier peut vous aider. Si des bourrages papier se produisent dans le 177 dispositif recto verso, reportez-vous à la section Elimination des bourrages papier du dispositif recto verso. Réceptable supérieur Tiroir 1 Tiroir 2 Après avoir retiré tout le papier, fermez la porte arrière ainsi que la porte supérieure, puis appuyez sur Reprise pour effacer ce message. Le paramètre Correction bourrage du menu Config détermine si la page qui a provoqué le bourrage est à nouveau imprimée. Reportez-vous à Auto continu pour de plus amples informations. Remarque: Si vous pensez avoir éliminé tout le papier du chemin, mais que malgré tout le message reste affiché, retirez les tiroirs à papier et vérifiez si du papier y est bloqué, remettez les tiroirs en place, ouvrez et refermez les portes arrière et supérieure, puis appuyez sur Reprise. 178 L'illustration suivante indique les endroits susceptibles de créer des bourrages papier. 202 230 201 231 24x 201 Bourrage papier (porte arrière) 1 Tirez le loquet de déverrouillage de la porte arrière. ATTENTION: L'intérieur de l'imprimante risque d'être chaud. Attendez que l'imprimante refroidisse avant de toucher ses composants. Loquet de déverrouillage de la porte arrière 179 2 Abaissez la porte arrière et retirez soigneusement tout papier qui pourrait se trouver à l'arrière de l'imprimante. Porte arrière 3 Refermez la porte arrière. 4 Appuyez sur Reprise sur le panneau de commandes. 180 202 Bourrage papier (unité de fusion et rouleaux de sortie) Remarque: Le papier bloqué dans les rouleaux de l'unité de fusion doit être retiré à l'arrière de l'imprimante afin d'éviter d'endommager les rouleaux avec du toner en poudre. 1 Retirez avec précaution tout le papier bloqué dans les rouleaux de sortie. 2 Tirez le loquet de déverrouillage de la porte arrière, puis abaissez la porte. ATTENTION: L'intérieur de l'imprimante risque d'être chaud. Attendez que l'imprimante refroidisse avant de toucher ses composants. Loquet de déverrouillage de la porte arrière 3 Faites glisser le loquet de déverrouillage de la porte supérieure vers l’avant de l’imprimante. 181 4 Soulevez la porte. Loquet de déverrouillage de la porte supérieure 5 Déplacez les leviers verts de verrouillage du rouleau vers l'arrière de l'imprimante. Levier de verrouillage du rouleau Levier de verrouillage du rouleau 182 6 Retirez le papier bloqué à l'arrière de l'imprimante. 7 Mettez les leviers verts de verrouillage du rouleau en position centrale. Levier de verrouillage du rouleau Levier de verrouillage du rouleau 183 8 Refermez la porte supérieure. 9 Refermez la porte arrière. 10 Appuyez sur Reprise sur le panneau de commandes. 184 24x Bourrage papier (tiroir 1 ou 2) 1 Sortez entièrement le tiroir de l’imprimante et posez-le sur une surface plane. 2 Retirez tout papier froissé ou abîmé. 3 Examinez l'intérieur de l'emplacement du tiroir et retirez tout papier qui s'y trouverait. 4 Replacez le papier dans le tiroir. 185 5 Tenez le tiroir à deux mains et faites-le glisser à fond dans l’imprimante. 6 Tirez le loquet de déverrouillage de la porte arrière. ATTENTION: L'intérieur de l'imprimante risque d'être chaud. Attendez que l'imprimante refroidisse avant de toucher ses composants. Loquet de déverrouillage de la porte arrière 186 7 Retirez soigneusement tout papier qui pourrait se trouver à l'arrière de l'imprimante. Porte arrière 8 Refermez la porte arrière. 9 Appuyez sur Reprise sur le panneau de commandes. 187 Elimination des bourrages papier du dispositif recto verso Lorsqu'un bourrage se produit dans le dispositif recto verso, le message 230 ou 231 Bourrage papier apparaît et indique où trouver le papier bloqué. Vous devez retirer tout le papier se trouvant dans cette zone. L'illustration du chemin du papier dans le dispositif recto verso peut vous aider. Porte supérieure du dispositif recto verso bourrage papier 230 Porte inférieure du dispositif recto verso bourrage papier 231 Une fois que vous avez retiré le papier bloqué, fermez les portes du dispositif recto verso et appuyez sur Reprise pour effacer ce message. Le paramètre Correction bourrage du menu Config détermine si la page qui a provoqué le bourrage est à nouveau imprimée. Reportez-vous à Auto continu pour de plus amples informations. 230 Bourrage papier (porte supérieure du dispositif recto verso) 1 Ouvrez la porte supérieure du dispositif recto verso. 188 2 Retirez avec précaution tout papier bloqué dans la partie supérieure du dispositif recto verso. 3 Refermez la porte supérieure du dispositif recto verso. 4 Appuyez sur Reprise sur le panneau de commandes. 189 231 Bourrage papier (porte inférieure du dispositif recto verso) 1 Ouvrez la porte d'accès inférieure extérieure du dispositif recto verso. 2 Retirez avec précaution tout papier bloqué dans la partie arrière du dispositif recto verso. 190 3 Abaissez la porte arrière intérieure du dispositif recto verso. 4 Soulevez le panneau d'accès arrière intérieur du dispositif recto verso. 5 Retirez avec précaution tout papier bloqué à l'intérieur du dispositif recto verso. 191 6 Refermez les portes d'accès arrière intérieure et extérieure du dispositif recto verso. 7 Appuyez sur Reprise sur le panneau de commandes. 192 27 Nettoyage du système de décharge l’élément photoconducteur Si vous remarquez des traits blancs verticaux continus, des taches claires ou des lignes de toner éparses lors de l’impression, il se peut que de la poussière de toner se soit accumulée sur le système de décharge de l'élément photoconducteur. Ce toner peut être accumulé à plusieurs endroits de la zone métallique et interférer avec le système de décharge situé à l'intérieur de l'élément photoconducteur. Pour nettoyer le système de décharge de l'élément photoconducteur, procédez comme suit : 1 Faites glisser le loquet de déverrouillage de la porte supérieure vers l'avant de l'imprimante, puis soulevez la porte. Loquet de déverrouillage de la porte supérieure ATTENTION: Les composants qui se trouvent à l’intérieur de l’imprimante risquent d’être brûlants. Attendez que l'imprimante refroidisse avant de toucher ses composants. 193 2 Soulevez les leviers de verrouillage verts gauche et droit de l'élément photoconducteur. 3 Soulevez l'élément photoconducteur afin de l’extraire de l’imprimante. AVERTISSEMENT: Ne touchez pas le film vert et brillant à l’intérieur de la cartouche. Vous risqueriez de l’endommager et d’affecter la qualité d’impression. 4 Placez l'élément photoconducteur sur une surface plane. 194 5 Relevez le levier coulissant vert. L'extrémité du levier doit entrer en contact la zone métallique du système de décharge. 6 Faites glisser le levier vert jusqu'à l'autre extrémité de l'élément photoconducteur, puis en sens inverse (répétez l’opération cinq fois). Levier Levier coulissant 7 Faites glisser le levier vert sur la gauche de l'élément photoconducteur. 8 Placez le levier coulissant vert contre l'élément photoconducteur. 9 Alignez l'élément photoconducteur sur les fentes des leviers de verrouillage verts. 195 10 Introduisez l'élément photoconducteur dans l’imprimante et appuyez dessus jusqu’à ce qu’il s’enclenche. 11 Faites pivoter vers le bas les leviers de verrouillage verts. 196 12 Refermez la porte supérieure. 197 28 Appel du centre de support clients Vous pouvez contacter le service après-vente Lexmark de votre région ou le centre de support client sur le site Web de Lexmark à l’adresse suivante : www.Lexmark.com. Lorsque vous contactez un prestataire de services ou le centre de support clients, vous devez être en mesure de décrire le problème rencontré ou le message d’erreur affiché sur le panneau de commandes. Vous devrez également fournir le modèle ainsi que le numéro de série situé sur l’étiquette placée sur le côté de l’imprimante. Le numéro de série figure également sur la page des paramètres de menus et peut être imprimé à partir du menu Utilitaires. Etiquette 198 29 Utilisation du panneau de commandes Impression de la page des paramètres de menus Vous pouvez, à tout moment, imprimer la liste des paramètres utilisateur par défaut. Remarque: Avant d'imprimer la page des paramètres de menus, vérifiez que la source d’alimentation sélectionnée contient du papier au format A4 ou Lettre. 1 Sur le panneau de commandes de l'imprimante, appuyez sur le bouton Menu> ou <Menu pour accéder aux différents menus. S'il est inutile de vérifier la source d'alimentation et le type de papier, passez à l'étape 11. MENU PAPIER Alimentation 1 Menu 2 Sélectionner Reprise 5 3 Retour Stop 4 6 2 Continuez à appuyer sur le bouton Menu> ou <Menu jusqu'à ce que Menu Papier apparaisse. 3 Appuyez sur Sélectionner. Menu Papier apparaît sur la première ligne et Alimentation sur la deuxième. 199 4 Appuyez sur Sélectionner. Alimentation apparaît sur la première ligne et la source d'alimentation courante sur la deuxième. Pour sélectionner une autre source d'alimentation, appuyez sur le bouton Menu> ou <Menu jusqu'à ce que la source souhaitée apparaisse. Alimentation = Tiroir 1* 1 Menu 2 3 Sélectionner Reprise 5 Retour Stop 4 6 5 Appuyez sur Sélectionner. Menu Papier apparaît sur la première ligne et Alimentation sur la deuxième. 6 Appuyez sur Menu> ou <Menu jusqu'à ce que Type papier s'affiche. 7 Appuyez sur Sélectionner. Type papier apparaît sur la première ligne et la source d'alimentation sur la deuxième. Pour sélectionner une autre source d'alimentation, appuyez sur le bouton Menu> ou <Menu jusqu'à ce que la source souhaitée apparaisse. TYPE PAPIER Type tiroir 1 1 Menu 2 Sélectionner Reprise 200 5 3 Retour Stop 6 4 8 Appuyez sur Sélectionner. La source d'alimentation courante apparaît sur la première ligne et le type de papier courant sur la deuxième. Pour sélectionner un autre type de papier, appuyez sur le bouton Menu> ou <Menu jusqu'à ce que le type de papier souhaité apparaisse. Type tiroir 1 = Papier normal* 1 Menu 2 Sélectionner Reprise 5 3 Retour Stop 4 6 9 Appuyez sur Sélectionner. 10 Appuyez deux fois sur Retour. 11 Appuyez sur Menu> ou <Menu jusqu'à ce que Menu Utilitaires s'affiche. 12 Appuyez sur Sélectionner. 13 Menu Utilitaires apparaît sur la première ligne et Impression menus sur la deuxième. MENU UTILITAIRES Impression menus 1 Menu 2 Sélectionner Reprise 5 3 Retour Stop 4 6 14 Appuyez de nouveau sur Sélectionner pour imprimer la page. 15 Le message Impression paramètres menus s'affiche. L'imprimante repasse en mode Prêt une fois la page des paramètres utilisateur par défaut imprimée. Si un message d'erreur apparaît, reportez-vous à la section Messages de l'imprimante. 201 Modification du paramètre Type papier Il est important de vérifier que les paramètres Type papier correspondent bien aux différentes sources d’alimentation installées. Vérifiez ces paramètres à partir de la page que vous avez imprimée. Le type de papier est indiqué pour chaque source d’alimentation installée. Le paramètre Type papier désigne le type de support chargé dans les différentes sources d’alimentation : papier normal, papier à en-tête, enveloppes et transparents. Etant donné que le tiroir 1 peut contenir différents supports, vous pouvez personnaliser les paramètres Type papier de ce tiroir. Le paramètre Type papier permet à l'imprimante d'optimiser la qualité d'impression en fonction du support sélectionné. Par exemple, si vous choisissez le type de papier Transparent, le processus d'impression ralentit afin de produire le meilleur résultat possible. Le paramètre Type papier permet également de contrôler la capacité de sélection automatique des sources d'alimentation par l'imprimante, ainsi que la fonction de chaînage des tiroirs. C'est pourquoi il est important de modifier ce paramètre chaque fois que vous chargez un nouveau support dans les tiroirs. Pour changer le paramètre Type papier : 1 Sur le panneau de commandes de l'imprimante, appuyez sur Menu> ou <Menu pour accéder aux menus. Menu Papier apparaît sur la deuxième ligne de l'écran. 2 Appuyez sur Sélectionner pour ouvrir le menu Papier. 3 Appuyez sur Menu> ou <Menu jusqu'à ce que Type papier apparaisse sur la deuxième ligne. 4 Appuyez sur Sélectionner. Support tiroir 1 s'affiche sur la deuxième ligne de l'écran. 5 Appuyez de nouveau sur Sélectionner si vous souhaitez modifier le paramètre Type tiroir 1 ou appuyez sur Menu> ou <Menu pour sélectionner Type tiroir 2. 6 Appuyez sur Sélectionner. 7 Appuyez sur Menu> ou <Menu pour faire défiler la liste des types de papier. 8 Lorsque le type de papier approprié s'affiche sur la deuxième ligne de l'écran, appuyez sur Sélectionner pour enregistrer ce type comme valeur par défaut pour ce tiroir. 9 Lorsque vous avez apporté toutes les modifications souhaitées, appuyez sur le bouton Reprise pour que l'imprimante repasse en mode Prêt. 202 30 Utilisation des menus de l’imprimante Sélectionnez l’un des menus suivants pour obtenir plus d’informations ou cliquez sur une lettre de l’index au bas de la page pour rechercher un élément de menu spécifique commençant par cette lettre. Cliquez ici pour obtenir un aperçu de la structure des menus. • Menu Couleur • Menu Emul PCL • Menu Finition • Menu PostScript • Menu Infrarouge • Menu Série • Menu Travail • Menu Configuration • Menu LocalTalk • Menu Fournitures • Menu Réseau • Menu USB • Menu Papier • Menu Utilitaires • Menu Parallèle 203 Sélectionnez un menu ou un élément du menu pour de plus amples informations.. Menu Couleur Amélioration des photos Qualité d’impression Menu Finition Recto verso Reliure recto verso Copies Pages vierges Assemblage Séparateurs Alimentation séparateur Bordure multipage Impression multipage Menu Infrarouge Port infrarouge PCL SmartSwitch PS SmartSwitch Mode NPA Tampon infrarouge Tampon d’impression Taille fenêtre Délai transmiss. Débit bauds max Menu Travail Tâche confidentielle Réinit. impr. Annuler fax Tâches Menu LocalTalk Port LocalTalk PCL SmartSwitch PS SmartSwitch Mode NPA Tampon LocalTalk Tampon d’impression Hôtes NPA Nom LocalTalk Adresse LocalTalk Zone LocalTalk Menu Réseau PCL SmartSwitch PS SmartSwitch Mode NPA Tampon réseau Tampon d’impression PS binaire MAC Config réseau <x> Menu Papier Source d'alimentation Taille papier Type de papier Types personnalisés Substituer le format Poids du papier Menu Parallèle PCL SmartSwitch PS SmartSwitch Mode NPA Tampon parallèle Tampon d’impression Mode avancé Protocole Accepter Init Mode parallèle 1 Mode parallèle 2 Menu Emul PCL Origine police Nom police Taille en points Espacement Jeu de symboles Orientation Lignes par page Largeur A4 CR auto après LF LF auto après CR Change No tiroir Menu Configuration Langage d'impr. Economie énergie Econ. ressources Destinat. téléch Délai d’impression Auto continu Délai d’attente Correct bourrage Protection page Langue d'affich. Régl. avertisseur Taille du tampon d’impression Comptabilisation des travaux Zone d’impression Economie toner A Accepter DSR Accepter Init Adresse LocalTalk Alimentation séparateur Amélioration des photos Annuler fax Assemblage Auto continu B Bauds Bits de données Bordure multipage Bout. récup Bouteille huile 204 Menu Série PCL SmartSwitch PS SmartSwitch Mode NPA Tampon série Tampon d’impression RS-232/RS-422 Polarité RS-422 Protocole série Robust XON Bauds Bits de données Parité Menu PostScript Imprimer les erreurs PS Police par défaut Menu Utilitaires Impression menus Impr conf. rés <x> Impr. polices Impr. répertoire Param. usine Formater flash Défrag. flash Formater disque Stat. de compta Dépistage Hex Menu Fournitures Toner <couleur> Etat tiroir <x> Cart dvlop photo Bouteille huile Bout. récup Unité de fusion Roul. uté fusion Rempl. fournit. Durée fourniture Maintenance Menu USB PCL SmartSwitch PS SmartSwitch Mode NPA Tampon USB PS binaire MAC Tampon d’impression C Cart dvlop photo Change No tiroir Chargement du papier Comptabilisation des travaux Config réseau <x> Copies Correct bourrage Correction des couleurs CR auto après LF D Débit bauds max Défrag. flash Délai d’attente Délai d’impression Délai transmiss. Dépistage Hex Destinat. téléch Durée fourniture E Econ. ressources Economie énergie Espacement Etat tiroir <x> F Formater disque Formater flash G H Hôtes NPA 205 I Impr conf. rés <x> Impr. polices Impr. répertoire Impression menus Impression multipage Imprimer les erreurs PS J Jeu de symboles K L Langage d'impr. Langue d'affich. Largeur A4 LF auto après CR Lignes par page Lissage d’image LocalTalk Menu M Maintenance Menu Configuration Menu Couleur Menu Emul PCL Menu Finition Menu Fournitures Menu Infrarouge Menu Papier Menu Parallèle Menu PostScript Menu Réseau 206 Menu Série Menu Travail Menu USB Menu Utilitaires Mode avancé Mode parallèle 1 Mode parallèle 2 Mode NPA Menu Infrarouge Menu LocalTalk Menu Réseau Menu Parallèle Menu Série Menu USB N Nom LocalTalk Nom police O Ordre multipage Orientation Origine police P Pages vierges Param. usine Parité PCL SmartSwitch Menu Infrarouge Menu LocalTalk Menu Réseau Menu Parallèle Menu Série Menu USB Poids du papier Polarité RS-422 207 Police par défaut Port infrarouge Port LocalTalk Protection page Protocole Protocole série PS binaire MAC PS SmartSwitch Menu Infrarouge Menu LocalTalk Menu Réseau Menu Parallèle Menu Série Menu USB Q Qualité d’impression R Recto verso Régl. avertisseur Réinit. impr. Reliure recto verso Rempl. fournit. Robust XON Roul. uté fusion RS-232/RS-422 S Séparateurs Source d'alimentation Stat. de compta Substituer le format T Tâche confidentielle 208 Tâches suspendues Taille du tampon d’impression Taille en points Taille fenêtre Taille papier Tampon d’impression Menu Infrarouge Menu LocalTalk Menu Réseau Menu Parallèle Menu Série Menu USB Tampon infrarouge Tampon LocalTalk Tampon parallèle Tampon réseau Tampon série Tampon USB Toner <couleur> Type de papier Types personnalisés U Unité de fusion V Vue multipage W X Y Z Zone d’impression Zone LocalTalk 209 31 Menu Couleur Le menu Couleur permet de régler la qualité d’impression et de personnaliser l’impression en couleurs. Sélectionnez un élément du menu pour de plus amples informations : • Qualité d’impression • Amélioration des photos • Correction des couleurs Remarque: Les valeurs signalées par un astérisque correspondent aux paramètres usine. Qualité d’impression Objectif : Définir le nombre de points imprimés par pouce (ppp). Plus cette valeur est élevée, plus les caractères et graphiques imprimés sont nets. Valeurs : 600 ppp Permet de produire des documents de grande qualité pour les tâches d’impression principalement de type texte. 2400 QI* Résolutions plus élevées qui permettent d’obtenir des trames de lignes plus serrées. Ce paramètre améliore la qualité de vos images et vous permet d’obtenir plus de détails tout en atténuant les dentelures. Voir aussi : Contrôle de l'impression Amélioration des photos Objectif : Définir si l’imprimante utilise la méthode de diffusion d’erreurs pour les photos. 210 Valeurs : En fonction Utilise la méthode de diffusion d’erreurs sur les photos. Cette option fonctionne en mode 600 ppp ou 2400 QI. Remarque: L’option d’amélioration des photos n’est pas prise en charge par les imprimantes PCL. Hors fonction N’utilise pas la méthode de diffusion d’erreurs. Voir aussi : Contrôle de l'impression Correction des couleurs Objectif : Régler les couleurs afin qu’elles correspondent, une fois imprimées, aux couleurs des autres périphériques de sortie ou systèmes de couleur standard. Valeurs : Auto* Applique les paramètres de couleur optimaux aux applications professionnelles types, qui contiennent à la fois du texte, des graphiques et des images. Vives Imprime des couleurs vives et saturées. Hors fonction Imprime sans corriger les couleurs, permettant ainsi à des systèmes de gestion des couleurs par ordinateur, tels que Windows ICM ou Apple ColorSync de définir la couleur d’impression. CMJN Permet à des applications utilisant leur propre système de correction pour les couleurs de type CMJN (telles que CorelDraw, Adobe PhotoShop ou Adobe Illustrator) d’imprimer sans interférer avec le système de correction des couleurs de l’imprimante. Ce paramètre est très utile pour les aperçus pré-presse. Remarque: L’option CMNJ n’est pas prise en charge en PCL. Noir et blanc Imprime des images en niveaux de gris. Cette option s’avère utile si vous souhaitez économiser vos cartouches couleur ou si vous souhaitez effectuer des photocopies en noir et blanc d’une image couleur. Affichage Imprime des couleurs proches de celles qui apparaissent sur un moniteur standard. Brouillon 2 couleurs Imprime en utilisant uniquement le noir et le cyan, ce qui permet de produire des documents aux couleurs limitées afin d’économiser les cartouches de couleur et d’imprimer plus rapidement. Remarque: L’option Brouillon 2 couleurs n’est pas prise en charge en PCL. Remarque: En raison des différences entre les couleurs additives et soustractives, certaines couleurs apparaissant à l’écran ne peuvent pas être reproduites par l’imprimante. Voir aussi : Correction des couleurs 211 32 Menu Finition Utilisez le menu Finition pour définir l’aspect final de vos travaux. Sélectionnez un élément du menu pour de plus amples informations : • Pages vierges • Ordre multipage • Assemblage • Impression multipage • Copies • Vue multipage • Recto verso • Séparateurs • Reliure recto verso • Alimentation séparateur • Bordure multipage Remarque: Les valeurs signalées par un astérisque correspondent aux paramètres usine. Pages vierges Objectif : Définir si vous souhaitez inclure les pages vierges générées par l’application dans vos documents imprimés. Valeurs : Ne pas impr.* N’insère pas les pages vierges générées par l’application dans votre document lors de l’impression. Impression Insère les pages vierges générées par l’application dans votre document lors de l’impression. Assemblage Objectif : Imprimer les pages d’un travail d’impression en respectant la séquence définie, en particulier lors de l’impression de plusieurs copies de cette tâche. 212 Valeurs : Hors fonction* Imprime chaque page d’une tâche le nombre de fois spécifié dans l’élément de menu Copies. Par exemple, si vous envoyez 3 pages à imprimer et réglez le paramètre Copies sur 2, l'imprimante imprime deux fois la page 1, deux fois la page 2 et deux fois la page 3. En fonction Imprime l’intégralité d’une tâche le nombre de fois spécifié dans l’élément de menu Copies. Par exemple, si vous envoyez 3 pages à imprimer et réglez le paramètre Copies sur 2, l'imprimante imprime la page 1, puis la page 2 et la page 3, et ensuite la page 1, suivie de la page 2 et de la page 3. Copies Objectif : Déterminer le nombre d’exemplaires par défaut de l’imprimante (choisissez le nombre de copies requis pour une tâche spécifique depuis le pilote de l’imprimante ; les valeurs définies depuis le pilote se substituent à celles sélectionnées depuis le panneau de commandes). Valeurs : 1...999 (1*) Voir aussi : Assemblage Recto verso Objectif : Choisir le paramètre Recto verso par défaut pour tous les travaux d’impression. (Sélectionnez Recto verso depuis le pilote de l’imprimante pour imprimer en mode recto verso uniquement des travaux spécifiques.) Valeurs : Hors fonction* Imprime sur une seule face. En fonction Imprime sur les deux faces. Voir aussi : Reliure recto verso Reliure recto verso Objectif : 213 Définir la manière dont les pages recto verso sont reliées et l’orientation de l’impression au verso de la feuille (pages paires) par rapport à celle du recto (pages impaires). Valeurs : Bord long* Relie les pages dans le sens de la longueur (bord gauche pour une orientation Portrait et haut de la page pour une orientation Paysage). Bord court Relie les pages dans le sens de la largeur (haut de la page pour une orientation Portrait et bord gauche pour une orientation Paysage). Voir aussi : Recto verso Bordure multipage Objectif : Entourer chaque page d'une bordure lorsque vous utilisez l'impression multipage. Valeurs : Aucune* N’imprime pas de bordure autour des pages. Simple Imprime une bordure en ligne continue autour de chaque page. Voir aussi : Impression multipage Ordre multipage Objectif : Déterminer le positionnement de plusieurs pages à l’aide de l’impression multipage. Ce positionnement dépend du nombre de pages à imprimer et de leur orientation (Portrait ou Paysage). Valeurs : Horizontal* Vertical Horiz. inversé Vert. inversé Voir aussi : Impression multipage 214 Impression multipage Objectif : Imprimer plusieurs pages sur une seule face. Cette option est également appelée n pages sur une ou Economie papier. Valeurs : Hors fonction* Imprime 1 page par face. 6 pages sur une Imprime 6 pages par face. 2 pages sur une Imprime 2 pages par face. 9 pages sur une Imprime 9 pages par face. 3 pages sur une Imprime 3 pages par face. 12 pages sur une Imprime 12 pages par face. 4 pages sur une Imprime 4 pages par face. 16 pages sur une Imprime 16 pages par face. Voir aussi : Bordure multipage ; Ordre multipage ; Vue multipage Vue multipage Objectif : Déterminer l’orientation d’une feuille multipage. Valeurs : Auto* L’imprimante sélectionne automatiquement l’orientation (Portrait ou Paysage). Bord long La longueur de la page correspond au haut de la page (Paysage). Bord court La largeur de la page correspond au haut de la page (Portrait). Voir aussi : Impression multipage Séparateurs Objectif : Insérer des pages de séparation blanches entre les documents, entre plusieurs copies d'un même document ou entre chaque page d'un document. Valeurs : Aucune* N’insère aucune page de séparation. 215 Entre copies Insère des pages blanches entre chaque copie du travail d’impression. Si le paramètre Assemblage est Hors fonction, une page blanche est insérée entre chaque ensemble de pages imprimées (toutes les pages 1, toutes les pages 2 etc.). Si le paramètre Assemblage est En fonction, une page blanche est insérée entre chaque copie assemblée du document. Entre travaux Insère une page blanche entre deux travaux d’impression. Entre pages Insère des pages blanches entre chaque page du travail d’impression. Cette fonction est utile lorsque vous imprimez sur des transparents ou lorsque vous souhaitez insérer des pages blanches dans un document pour y inscrire des notes. Voir aussi : Alimentation séparateur ; Assemblage Alimentation séparateur Objectif : Spécifier la source d’alimentation contenant les feuilles de séparation. Valeurs : Tiroir <x> (Tiroir 1*) Sélectionne les feuilles de séparation dans le tiroir spécifié. Chargeur MF Sélectionne les feuilles de séparation dans le dispositif d'alimentation multifonction. (définissez le paramètre MF à config. sur Cassette.) Chargeur env. Insère des enveloppes comme feuilles de séparation. Voir aussi : Séparateurs 216 33 Menu Infrarouge Utilisez le menu Infrarouge pour modifier les paramètres relatifs aux travaux envoyés à l’imprimante par le biais du port infrarouge. Sélectionnez un élément du menu pour de plus amples informations : • Tampon infrarouge • PCL SmartSwitch • Port infrarouge • PS SmartSwitch • Tampon d’impression • Délai transmiss. • Débit bauds max • Taille fenêtre • Mode NPA Remarque: Les valeurs signalées par un astérisque correspondent aux paramètres usine. Tampon infrarouge Objectif : Configurer la taille des tampons d’entrée infrarouge. Valeurs : Désactivé Désactive le tampon d’impression. Tous les travaux stockés dans la mémoire tampon du disque sont imprimés avant la reprise du traitement des travaux entrants. Auto* L’imprimante calcule automatiquement la taille du tampon infrarouge (paramètre conseillé). 5 Ko à la taille maximale autorisée L’utilisateur définit la taille du tampon infrarouge. La taille maximale autorisée pour le tampon dépend de la mémoire disponible sur l'imprimante, de la taille des autres tampons de liaison et du réglage du paramètre Economie Ressources (En ou Hors fonction). Pour augmenter au maximum la taille du tampon infrarouge, désactivez ou réduisez la taille des tampons parallèle, série, réseau, LocalTalk et USB. Remarque: Toute modification de l’élément de menu Tampon infrarouge entraîne automatiquement la réinitialisation de l'imprimante. 217 Voir aussi : Econ. ressources Port infrarouge Objectif : Activer le port infrarouge. Valeurs : Désactivé* Désactive le port infrarouge ainsi que tous les autres éléments du menu Infrarouge. Option IR <x> Active le port infrarouge spécifié. Tampon d’impression Objectif : Stocker temporairement des travaux sur le disque dur de votre imprimante avant l’impression. Valeurs : Hors fonction* Ne met pas les travaux d’impression en mémoire tampon sur le disque dur. En fonction Met les travaux d’impression en mémoire tampon sur le disque dur. Auto Met les travaux d’impression en mémoire tampon uniquement si l’imprimante traite des données provenant d’un autre port (état Occupé). Remarque: Toute modification de l’élément de menu Tampon d’impression entraîne la réinitialisation automatique de l’imprimante. Voir aussi : Taille du tampon d’impression Débit bauds max Objectif : Spécifier la vitesse à laquelle les données seront reçues par le port infrarouge. Valeurs : 2400 115200 9600 576000 19200 1152000* 218 38400 4000000 57600 Le débit maximum en bauds pour l'imprimante et l'adaptateur infrarouge est automatiquement défini lorsque que vous réinitialisez l'imprimante. Toutefois, si votre imprimante est placée dans un environnement lumineux ou très réfléchissant, vous risquez de rencontrer des problèmes de communication passagers. Si tel est le cas, sélectionnez un débit en bauds inférieur pour la connexion infrarouge. Mode NPA Objectif : Déterminer si l’imprimante doit effectuer le traitement spécial requis pour le mode de communication bidirectionnelle, conformément au protocole NPA (Network Printing Alliance). Valeurs : En fonction L’imprimante effectue le traitement NPA. Si les données ne sont pas au format NPA, elles sont rejetées en tant que données non valides. Hors fonction L’imprimante n’effectue pas le traitement NPA. Auto* L’imprimante analyse les données pour déterminer leur format, puis effectue le traitement approprié. Toute modification de cet élément de menu entraîne la réinitialisation automatique de l’imprimante. PCL SmartSwitch Objectif : Configurer l’imprimante afin qu’elle passe automatiquement en mode d’émulation PCL lorsqu’un travail d’impression reçu via le port infrarouge le requiert, sans tenir compte du langage par défaut de l’imprimante. Valeurs : En fonction* L’imprimante examine les données sur l’interface infrarouge et sélectionne le mode d’émulation PCL si les données indiquent qu’il s’agit du langage requis. Hors fonction L’imprimante n’analyse pas les données entrantes. Elle utilise le mode d’émulation PostScript pour traiter le travail lorsque PS SmartSwitch est activé. En revanche, si PS SmartSwitch est désactivé, elle utilise le langage par défaut défini dans le menu Config. Voir aussi : PS SmartSwitch ; Langage d'impr. 219 PS SmartSwitch Objectif : Configurer l’imprimante afin qu’elle passe automatiquement en mode d’émulation PostScript lorsqu’un travail d’impression reçu via le port infrarouge le requiert, sans tenir compte du langage par défaut de l’imprimante. Valeurs : En fonction* L’imprimante examine les données sur l’interface infrarouge et sélectionne le mode d’émulation PostScript si les données indiquent qu’il s’agit du langage requis. Hors fonction L’imprimante n’analyse pas les données entrantes. L’imprimante utilise l’émulation PCL pour traiter le travail si PCL SmartSwitch est activé ou le langage par défaut défini dans le Menu Config. si PCL SmartSwitch est désactivé. Voir aussi : PCL SmartSwitch ; Langage d'impr. Délai transmiss. Objectif : Définir le délai d'attente (en secondes) que l'imprimante doit respecter avant de transmettre les données infrarouges significatives à l'ordinateur hôte, ainsi que celui au terme duquel cet ordinateur peut transmettre des données. Valeurs : Auto* L’imprimante définit automatiquement la valeur du délai de transmission lorsqu’elle est réinitialisée de manière à optimiser les performances de liaisons (réglage conseillé). Aucun Aucun délai n’est imposé par l’imprimante. Cependant, tous les ordinateurs hôtes ne sont pas nécessairement en mesure de communiquer sans délai de transmission. 1...15 L’utilisateur sélectionne une valeur comprise entre 1 et 15 secondes pour le délai de transmission. Si vous avez des difficultés à imprimer à l'aide du port infrarouge, sélectionnez un délai de transmission élevé (15, par exemple). 220 Taille fenêtre Objectif : Spécifier le nombre maximal de trames infrarouges que l'imprimante peut recevoir avant d'envoyer une confirmation à l'ordinateur hôte. Valeurs : Auto* L’imprimante définit automatiquement la taille de la fenêtre lorsqu’elle est réinitialisée de manière à optimiser les performances de liaisons (réglage conseillé). 1 L’utilisateur définit la taille de la fenêtre sur une trame (1). Si vous rencontrez des difficultés à imprimer avec le port infrarouge, essayez de régler la taille de fenêtre sur 1. 221 34 Menu Travail Le menu Travail est disponible uniquement lorsque l'imprimante traite ou imprime une tâche, qu'elle affiche un message ou est en mode Dépistage Hex. Appuyez sur Menu> ou <Menu pour ouvrir le menu Travail. Sélectionnez un élément du menu pour de plus amples informations : • Annuler fax • Tâches suspendues • Tâche confidentielle • Réinit. impr. Annuler fax Objectif : Annuler un fax sortant avant qu’il ne soit transmis ou annuler un fax entrant avant qu’il ne soit complètement imprimé. Valeurs : R Annule un fax entrant. Lorsque les coordonnées de l’expéditeur du fax sont affichées, appuyez sur le bouton Sélectionner pour l’annuler. D Annule un fax sortant. Lorsque les coordonnées du destinataire du fax sont affichées, appuyez sur le bouton Sélectionner pour annuler l’envoi. Si le numéro de téléphone de la télécopie que vous voulez annuler ne s’affiche pas, utilisez les boutons <Menu ou Menu> pour faire défiler la liste des numéros. L'imprimante peut afficher jusqu'à cinq numéros de fax sortants dans la file d'attente correspondante. Lorsque plus de cinq fax se trouvent dans la file d'attente, le fax sortant suivant est transmis ou annulé. Tâche confidentielle Objectif : Imprimer les tâches confidentielles stockées dans la mémoire de l’imprimante (lorsqu’une tâche confidentielle est imprimée, elle est automatiquement effacée de la mémoire de l’imprimante). Entrez tout d’abord le numéro d’identification personnel (code PIN) associé à votre tâche confidentielle : Entrez votre code PIN Utilisez les touches du panneau de commandes pour saisir le code PIN correspondant à votre tâche confidentielle. 222 Sélectionnez ensuite une valeur : Imprimer toutes les tâches Imprime tous les travaux associés au code PIN que vous avez entré. Imprimer tâche Imprime la tâche confidentielle spécifiée. Appuyez sur <Menu ou Menu> pour faire défiler la liste des tâches confidentielles correspondant à votre code PIN. Appuyez sur Sélectionner pour imprimer une tâche spécifique. Supprimer toutes les tâches Supprime tous les travaux associés au code PIN que vous avez entré. Supprimer tâche Supprime la tâche confidentielle spécifiée. Appuyez sur <Menu ou Menu> pour faire défiler la liste des tâches confidentielles correspondant à votre code PIN. Appuyez sur Sélectionner pour imprimer une tâche spécifique. Copies Détermine le nombre de copies à imprimer pour chaque tâche confidentielle. Appuyez sur <Menu ou Menu> pour faire défiler la liste des tâches confidentielles correspondant à votre code PIN. Appuyez sur Sélectionner pour spécifier la tâche à imprimer. Appuyez sur <Menu ou Menu> pour augmenter ou diminuer le nombre de copies, puis appuyez sur Sélectionner. Tâches suspendues Objectif : Imprimer les tâches de type Réserver impr., Répéter impr. ou Vérifier impr. stockées dans la mémoire de l’imprimante. Valeurs : Imprimer toutes les tâches Imprime toutes les tâches suspendues. Imprimer tâche Imprime la tâche suspendue spécifiée. Appuyez sur <Menu ou Menu> pour faire défiler la liste des tâches suspendues. Appuyez sur Sélectionner pour imprimer une tâche spécifique. Supprimer toutes les tâches Supprime toutes les tâches suspendues. Supprimer tâche Supprime la tâche suspendue spécifiée. Appuyez sur <Menu ou Menu> pour faire défiler la liste des tâches suspendues. Appuyez sur Sélectionner pour supprimer une tâche spécifique. Copies Détermine le nombre de copies à imprimer pour chaque tâche suspendue. Appuyez sur <Menu ou Menu> pour faire défiler la liste des tâches suspendues. Appuyez sur Sélectionner pour spécifier la tâche à imprimer. Appuyez sur <Menu ou Menu> pour augmenter ou diminuer le nombre de copies, puis appuyez sur Sélectionner. 223 Réinit. impr. Objectif : Rétablir les valeurs par défaut de l’utilisateur pour chaque élément de menu, supprimer toutes les ressources téléchargées (paramètres des polices, macros et symboles) enregistrées dans la mémoire vive de l’imprimante (RAM) et supprimer toutes les données de la mémoire tampon de liaison de l'interface. Remarque: Quittez l'application en cours avant de sélectionner Réinit. impr. 224 35 Menu LocalTalk Utilisez le menu LocalTalk pour modifier les paramètres relatifs aux travaux envoyés à l’imprimante par le biais du port LocalTalk . Sélectionnez un élément du menu pour de plus amples informations : • Tampon d’impression • Zone LocalTalk • Adresse LocalTalk • Hôtes NPA • Tampon LocalTalk • Mode NPA • Nom LocalTalk • PCL SmartSwitch • Port LocalTalk • PS SmartSwitch Remarque: Les valeurs signalées par un astérisque correspondent aux paramètres usine. Tampon d’impression Objectif : Stocker temporairement des travaux sur le disque dur de votre imprimante avant l’impression. Valeurs : Hors fonction* Ne met pas les travaux d’impression en mémoire tampon sur le disque dur. En fonction Met les travaux d’impression en mémoire tampon sur le disque dur. Auto Met les travaux d’impression en mémoire tampon uniquement si l’imprimante traite des données provenant d’un autre port (état Occupé). Remarque: Toute modification de l’élément de menu Tampon d’impression entraîne la réinitialisation automatique de l’imprimante. Voir aussi : Taille du tampon d’impression 225 Adresse LocalTalk Objectif : Identifier le numéro du nœud LocalTalk attribué à l’imprimante. Cet élément de menu ne peut pas être modifié depuis le panneau de commandes. Tampon LocalTalk Objectif : Configurer la taille des tampons d’entrée LocalTalk. Valeurs : Désactivé Désactive le tampon d’impression. Tous les travaux stockés dans la mémoire tampon du disque sont imprimés avant la reprise du traitement des travaux entrants. Auto* La taille du tampon LocalTalk est calculée automatiquement (réglage conseillé). 6 Ko à la taille maximale autorisée L’utilisateur définit la taille du tampon LocalTalk. La taille maximale autorisée dépend de la mémoire disponible sur l’imprimante, de la taille des autres tampons de liaison et du paramètre de l’option Econ. ressources (En ou Hors fonction). Pour augmenter au maximum la taille du tampon LocalTalk, désactivez ou réduisez la taille des tampons parallèle, série, réseau, infrarouge et USB. Remarque: Toute modification de l’élément de menu Tampon LocalTalk entraîne automatiquement la réinitialisation de l’imprimante. Voir aussi : Econ. ressources Nom LocalTalk Objectif : Identifier le nom du modèle d'imprimante stocké en mémoire. Cet élément de menu ne peut pas être modifié depuis le panneau de commandes. Port LocalTalk Objectif : Activer le port LocalTalk. 226 Valeurs : Désactivé* Désactive le port LocalTalk et tous les autres éléments du menu LocalTalk. Option LTalk <x> Active le port LocalTalk spécifié. Zone LocalTalk Objectif : Identifier la Zone LocalTalk fournie par le réseau LocalTalk. Cet élément de menu ne peut pas être modifié depuis le panneau de commandes. Hôtes NPA Objectif : Spécifier le nombre maximum d’hôtes NPA qui peuvent s’enregistrer pour des alertes NPA. Valeurs : 1...10 (2*) Mode NPA Objectif : Déterminer si l’imprimante doit effectuer le traitement spécial requis pour le mode de communication bidirectionnelle, conformément au protocole NPA (Network Printing Alliance). Valeurs : En fonction L’imprimante effectue le traitement NPA. Si les données ne sont pas au format NPA, elles sont rejetées en tant que données non valides. Hors fonction L’imprimante n’effectue pas le traitement NPA. Auto* L’imprimante analyse les données pour déterminer leur format, puis effectue le traitement approprié. Remarque: Toute modification de cet élément de menu entraîne la réinitialisation automatique de l’imprimante. PCL SmartSwitch Objectif : 227 Configurer l’imprimante pour qu’elle passe automatiquement en mode d’émulation PCL lorsqu’un travail d’impression reçu via le port LocalTalk le requiert, sans tenir compte du langage par défaut de l’imprimante. Valeurs : En fonction* L’imprimante analyse les données de l’interface LocalTalk et sélectionne le mode d’émulation PCL si les données indiquent qu’il s’agit du langage d’imprimante requis. Hors fonction L’imprimante n’analyse pas les données entrantes. Elle utilise le mode d’émulation PostScript pour traiter le travail lorsque PS SmartSwitch est activé. En revanche, si PS SmartSwitch est désactivé, elle utilise le langage par défaut défini dans le menu Config. Voir aussi : PS SmartSwitch; Langage d'impr. PS SmartSwitch Objectif : Configurer l’imprimante afin qu’elle passe automatiquement en mode d’émulation PostScript lorsqu’un travail d’impression reçu via le port LocalTalk le requiert, sans tenir compte du langage par défaut de l’imprimante. Valeurs : En fonction* L’imprimante examine les données sur l’interface LocalTalk et sélectionne le mode d’émulation PostScript si les données indiquent qu’il s’agit du langage requis. Hors fonction L’imprimante n’analyse pas les données entrantes. L’imprimante utilise l’émulation PCL pour traiter le travail si PCL SmartSwitch est activé ou le langage par défaut défini dans le Menu Config. si PCL SmartSwitch est désactivé. Voir aussi : PCL SmartSwitch; Langage d'impr. 228 36 Menu Réseau Servez-vous du menu Réseau pour modifier les paramètres d'imprimante qui affectent les travaux envoyés à l'imprimante par un port réseau (Standard Network ou Network Opt <x>). Sélectionnez un élément du menu pour de plus amples informations : • Tampon d’impression • Tampon réseau • Config réseau <x> • Mode NPA • PCL SmartSwitch • PS SmartSwitch • PS binaire MAC Remarque: Les valeurs signalées par un astérisque correspondent aux paramètres usine. Tampon d’impression Objectif : Stocker temporairement des travaux sur le disque dur de votre imprimante avant l’impression. Valeurs : Hors fonction* Ne met pas les travaux d'impression en mémoire tampon sur le disque dur. En fonction Met les travaux d’impression en mémoire tampon sur le disque dur. Auto Met les travaux d’impression en mémoire tampon uniquement si l’imprimante traite des données provenant d’un autre port (état Occupé). Remarque: Toute modification de l’élément de menu Tampon d’impression entraîne la réinitialisation automatique de l’imprimante. Voir aussi : Taille du tampon d’impression 229 Tampon réseau Objectif : Configurer la taille du tampon d'entrée du réseau. Valeurs : Auto* L’imprimante calcule automatiquement la taille du tampon réseau (paramètre recommandé). 3 Ko à la taille maximale autorisée L'utilisateur spécifie la taille du tampon réseau. La taille maximale autorisée dépend de la mémoire disponible sur l’imprimante, de la taille des autres tampons de liaison et du paramètre de l’option Econ. ressources (En ou Hors fonction). Pour augmenter au maximum la taille du tampon réseau, désactivez ou réduisez la taille des tampons parallèle, série, infrarouge, LocalTalk et USB. Remarque: Toute modification de l'option Tampon réseau entraîne automatiquement la réinitialisation de l'imprimante. Voir aussi : Econ. ressources Config réseau <x> Objectif : Configurer un serveur d'impression interne. Valeurs : Les valeurs de cette option de menu sont fournies par le serveur d'impression. Sélectionnez l'option de menu pour afficher les valeurs disponibles. Remarque: Reportez-vous à la documentation fournie sur le CD Pilotes pour obtenir de plus amples informations. Mode NPA Objectif : Déterminer si l’imprimante doit effectuer le traitement spécial requis pour le mode de communication bidirectionnelle, conformément au protocole NPA (Network Printing Alliance). 230 Valeurs : En fonction L’imprimante effectue le traitement NPA. Si les données ne sont pas au format NPA, elles sont rejetées en tant que données non valides. Hors fonction L’imprimante n’effectue pas le traitement NPA. Auto* L’imprimante analyse les données pour déterminer leur format, puis effectue le traitement approprié. Remarque: Toute modification de cet élément de menu entraîne la réinitialisation automatique de l’imprimante. PCL SmartSwitch Objectif : Configurer l'imprimante de manière à ce qu'elle passe automatiquement en émulation PCL lorsqu'un travail d'impression reçu par le port réseau le nécessite, quel que soit le langage par défaut de l'imprimante. Valeurs : En fonction* L'imprimante examine les données sur l'interface réseau et choisit l'émulation PCL si les données indiquent qu'il s'agit du langage d'imprimante requis. Hors fonction L’imprimante n’analyse pas les données entrantes. Elle utilise le mode d’émulation PostScript pour traiter le travail lorsque PS SmartSwitch est activé. En revanche, si PS SmartSwitch est désactivé, elle utilise le langage par défaut défini dans le menu Config. Voir aussi : PS SmartSwitch; Langage d'impr. PS SmartSwitch Objectif : Configurer l'imprimante de manière à ce qu'elle passe automatiquement en émulation PostScript lorsqu'un travail d'impression reçu par le port réseau le nécessite, quel que soit le langage par défaut de l'imprimante. Valeurs : En fonction* L'imprimante examine les données sur la connexion de l'interface réseau et choisit l'émulation PostScript si les données indiquent qu'il s'agit du langage d'imprimante requis. Hors fonction L’imprimante n’analyse pas les données entrantes. L’imprimante utilise l’émulation PCL pour traiter le travail si PCL SmartSwitch est activé ou le langage par défaut défini dans le Menu Config. si PCL SmartSwitch est désactivé. 231 Voir aussi : PCL SmartSwitch; Langage d'impr. PS binaire MAC Objectif : Permettre à l’imprimante de recevoir des données PS binaire depuis un ordinateur MacintoshTM et de les imprimer correctement. Remarque: Lorsque l’option PS binaire MAC est activée, les données provenant d’un système Windows risquent de ne pas être correctement imprimées. Valeurs : En fonction Permet à l’imprimante de recevoir et d’imprimer des données PS binaire provenant d’un ordinateur Macintosh. Ce paramètre désactive le filtrage du port réseau de l'imprimante. Hors fonction* Active les filtres de protocole réseau du port réseau de l'imprimante. Personnalisé Indique que plusieurs filtres de protocole réseau existent sur le port réseau de l'imprimante. Remarque: Le mot “ personnalisé ” s'affiche uniquement lorsqu'une commande PS ou NPA est utilisée pour activer certains protocoles réseau et en désactiver d'autres. Il ne peut en aucun cas s'agir d'une valeur. Voir aussi : Guide de référence technique 232 37 Menu Papier Le menu Papier permet de définir le papier chargé dans chaque tiroir, la source d'alimentation par défaut et le réceptacle. Sélectionnez un élément du menu pour de plus amples informations : • Types personnalisés • Type de papier • Chargement du papier • Poids du papier • Taille papier • Substituer le format • Source d'alimentation Remarque: Les valeurs signalées par un astérisque correspondent aux paramètres usine. Types personnalisés Objectif : Spécifier le type de papier associé à chaque type personnalisé disponible dans l'élément de menu Type papier. Valeurs (pour Personnalisé <x>, où <x> représente une valeur comprise entre 1 et 6) : Papier* Etiquettes Bristol Enveloppe Transparent Remarque: S'il existe un nom défini par l'utilisateur, celui-ci s'affiche en lieu et place de Personnalisé <x>. Ce nom est limité à 14 caractères. Si plusieurs types personnalisés portent le même nom, le nom apparaît uniquement lorsqu'il est intégré à la liste des valeurs de types personnalisés. Chargement du papier Objectif : 233 Gérer correctement le papier préimprimé chargé dans un tiroir, qu'il s'agisse d'un travail recto verso ou imprimé sur un seul côté. Valeurs : Sélectionnez d'abord un type de papier : Charg. Bristol Charg. pap. coul Charg. p. entête Charg. étiquettes Charg. perso <x> Charg préimprimé Charg pap. qual. Sélectionnez ensuite une valeur : Recto verso Indique à l'imprimante que le type de papier sélectionné est correctement chargé pour une impression recto verso. Si l'imprimante reçoit un travail à imprimer sur un seul côté avec ce type de papier, elle insère autant de pages vierges que nécessaire pour imprimer le travail correctement sur des formulaires préimprimés. Ce paramètre risque de ralentir l'impression sur un seul côté. Hors fonction* L'imprimante suppose que le support préimprimé chargé est destiné à une impression sur une seule face. Les travaux recto verso risquent de ne pas être imprimés correctement. Remarque: S'il existe un nom défini par l'utilisateur, celui-ci s'affiche en lieu et place de Charg. perso <x>. Il est limité à 14 caractères. Taille papier Objectif : Identifier le format de papier par défaut pour chaque source d'alimentation. Pour les tiroirs munis d’un détecteur automatique de format, seule la valeur détectée par l'imprimante est affichée. Valeurs : Sélectionnez d'abord une source d'alimentation : Taille tiroir <x> Sélectionnez ensuite une valeur : (* indique que les valeurs varient en fonction du pays) : Lettre* A4* Enveloppe 10* Légal B5 Env. DL* Exécutive C5 Enveloppe 9 Source d'alimentation Objectif : Identifier la source d'alimentation par défaut. 234 Valeurs : Tiroir <x> (Tiroir 1*) Tiroir <x> (Tiroir 2*) Si vous avez chargé la même taille et le même type de papier dans deux sources d'alimentation (et que les éléments de menu Taille papier et Type papier sont correctement définis), les tiroirs sont automatiquement liés. Lorsqu'une source d'alimentation est vide, le papier est automatiquement extrait de la source suivante du chaînage. Type de papier Objectif : Identifier le type de papier chargé dans chaque source d'alimentation. Valeurs : Sélectionnez d’abord une source d’alimentation : Type tiroir <x> Sélectionnez ensuite une valeur : Papier normal Etiquettes Préimprimé Bristol Qualité Papier couleur Transparent En-tête Personnalisé <x> Enveloppe Le type de papier par défaut de chaque source d'alimentation destinée à recevoir des enveloppes est Enveloppe. Le type de papier par défaut pour chaque tiroir est : Tiroir 1 : Papier normal Tiroir 2 : Personnalisé 2 Cet élément de menu permet d'effectuer les opérations suivantes : • • • Optimiser la qualité d'impression pour le papier sélectionné. Sélectionner les sources d'alimentation à l'aide de votre logiciel en définissant le type et la taille. Lier automatiquement des sources d'alimentation. Les sources contenant le même type et la même taille de papier sont automatiquement liées par l'imprimante, à condition que vous ayez attribué aux paramètres Taille et Type papier des valeurs adéquates. Poids du papier Objectif : Identifier le poids relatif du papier chargé dans une source spécifique et s'assurer que le toner adhère correctement à la page imprimée. Valeurs : 235 Sélectionnez d'abord un type de papier : Papier normal En-tête Personnalisé 1 Personnalisé 2 Préimprimé Papier couleur Sélectionnez ensuite une valeur : Léger Normale* Remarque: S'il existe un nom défini par l'utilisateur, celui-ci s'affiche en lieu et place de Poids perso <x>. Il est limité à 14 caractères. Substituer le format Objectif : Substituer la taille de papier spécifiée si la taille demandée n'est pas chargée. Valeurs : Hors fonction L'imprimante invite l'utilisateur à charger la taille de papier demandée. Lettre/A4* Imprime les travaux au format A4 sur du papier au format Lettre si le papier chargé est au format Lettre et vice versa. Voir aussi : Gestion du papier 236 38 Menu Parallèle Le menu Parallèle permet de modifier les paramètres d’imprimante relatifs aux travaux envoyés à l’imprimante via le port parallèle (Parallèle std ou Opt parallèle <x>). Sélectionnez un élément du menu pour de plus amples informations : • Mode avancé • Mode parallèle 1 • Accepter Init • Mode parallèle 2 • Tampon d’impression • PCL SmartSwitch • Mode NPA • PS SmartSwitch • Tampon parallèle • Protocole Remarque: Les valeurs signalées par un astérisque correspondent aux paramètres usine. Mode avancé Objectif : Activer la communication bidirectionnelle via le port parallèle. Valeurs : Hors fonction Désactive la négociation avec le port parallèle. En fonction* Active la communication bidirectionnelle via l’interface parallèle. Accepter Init Objectif : Déterminer si l’imprimante accepte ou non les demandes d’initialisation émanant de l’ordinateur. Ce dernier effectue une demande d’initialisation en activant le signal INIT sur l’interface parallèle. De nombreux ordinateurs activent ce signal chaque fois qu’ils sont mis sous et hors tension. Valeurs : Hors fonction* L’imprimante n’accepte pas les demandes d’initialisation émanant de l’ordinateur. 237 En fonction L’imprimante accepte les demandes d’initialisation émanant de l’ordinateur. Tampon d’impression Objectif : Stocker temporairement des travaux sur le disque dur de votre imprimante avant l’impression. Valeurs : Hors fonction* Ne met pas les travaux d’impression en mémoire tampon sur le disque dur. En fonction Met les travaux d’impression en mémoire tampon sur le disque dur. Auto Met les travaux d’impression en mémoire tampon uniquement si l’imprimante traite des données provenant d’un autre port (état Occupé). Remarque: Toute modification de l’élément de menu Tampon d’impression entraîne la réinitialisation automatique de l’imprimante. Voir aussi : Taille du tampon d’impression Mode NPA Objectif : Déterminer si l’imprimante doit effectuer le traitement spécial requis pour le mode de communication bidirectionnelle, conformément au protocole NPA (Network Printing Alliance). Valeurs : En fonction L’imprimante effectue le traitement NPA. Si les données ne sont pas au format NPA, elles sont rejetées en tant que données non valides. Hors fonction L’imprimante n’effectue pas le traitement NPA. Auto* L’imprimante analyse les données pour déterminer leur format, puis applique le traitement approprié. Remarque: Toute modification de cet élément de menu entraîne la réinitialisation automatique de l’imprimante. Tampon parallèle Objectif : Configurer la taille du tampon d’entrée parallèle. 238 Valeurs : Désactivé Désactive le tampon d’impression. Tous les travaux stockés dans la mémoire tampon du disque sont imprimés avant la reprise du traitement des travaux entrants. Auto* L’imprimante calcule automatiquement la taille du tampon parallèle (paramètre conseillé). 3 Ko à la taille maximale autorisée L’utilisateur définit la taille du tampon parallèle. La taille maximale autorisée dépend de la mémoire disponible sur l’imprimante, de la taille des autres tampons de liaison et du paramètre de l’option Econ. ressources (En ou Hors fonction). Pour augmenter au maximum la taille du tampon parallèle, désactivez ou réduisez la taille des tampons série, infrarouge, LocalTalk et USB. Remarque: Toute modification de l’élément de menu Tampon parallèle entraîne la réinitialisation automatique de l’imprimante. Voir aussi : Econ. ressources Mode parallèle 1 Objectif : Contrôler les résistances de charge sur les signaux du port parallèle. Cette opération s’avère utile pour les PC disposant de sorties de collecteur ouvert sur ces signaux. Valeurs : En fonction Désactive les résistances. Hors fonction* Active les résistances. Mode parallèle 2 Objectif : Déterminer si les données du port parallèle sont échantillonnées sur le bord gauche ou droit de l'impulsion d'activation. Valeurs : En fonction* Effectue un échantillonnage des données du port parallèle sur le bord gauche de l’impulsion d’activation. Hors fonction Effectue un échantillonnage des données du port parallèle sur le bord droit de l’impulsion d’activation. 239 PCL SmartSwitch Objectif : Configurer l’imprimante pour qu’elle passe automatiquement en mode d’émulation PCL lorsqu’un travail d’impression reçu via le port parallèle le requiert, sans tenir compte du langage par défaut de l’imprimante. Valeurs : En fonction* L’imprimante analyse les données de l’interface parallèle et sélectionne le mode d’émulation PCL si les données indiquent qu’il s’agit du langage d’imprimante requis. Hors fonction L’imprimante n’analyse pas les données entrantes. Elle utilise le mode d’émulation PostScript pour traiter le travail lorsque PS SmartSwitch est activé. En revanche, si PS SmartSwitch est désactivé, elle utilise le langage par défaut défini dans le menu Config. Voir aussi : Langage d'impr. ; PS SmartSwitch PS SmartSwitch Objectif : Configurer l’imprimante pour qu’elle passe automatiquement en mode d’émulation PostScript lorsqu’un travail d’impression reçu via le port parallèle le requiert, sans tenir compte du langage par défaut de l’imprimante. Valeurs : En fonction* L’imprimante analyse les données de l’interface parallèle et sélectionne le mode d’émulation PostScript si les données indiquent qu’il s’agit du langage d’imprimante requis. Hors fonction L’imprimante n’analyse pas les données entrantes. Elle utilise l’émulation PCL pour traiter le travail lorsque PCL SmartSwitch est activé. En revanche, lorsque PCL SmartSwitch est désactivé, elle utilise le langage par défaut défini dans le menu Config. Voir aussi : PCL SmartSwitch ; Langage d'impr. 240 Protocole Objectif : Spécifier le protocole pour l’interface parallèle. Valeurs : Standard Permet de résoudre certains problèmes relatifs à l’interface parallèle. Fastbytes* Assure la compatibilité avec la mise en œuvre de la plupart des interfaces parallèles existantes (paramètre conseillé). Voir aussi : Guide de référence technique 241 39 Menu Emul PCL Le menu Emul PCL permet de modifier les paramètres d’imprimante qui s’appliquent uniquement aux travaux ayant recours au langage d’imprimante émulation PCL. Sélectionnez un élément du menu pour de plus amples informations : • Largeur A4 • Orientation • CR auto après LF • Espacement • LF auto après CR • Taille en points • Nom police • Jeu de symboles • Origine police • Change No tiroir • Lignes par page Remarque: Les valeurs signalées par un astérisque correspondent aux paramètres usine. Largeur A4 Objectif : Sélectionner la largeur de page logique pour le papier au format A4. Valeurs : 198 mm* Assure la compatibilité de la page logique avec l’imprimante Hewlett-Packard LaserJet 5. 203 mm Ajuste la largeur de la page logique de façon à faire tenir 80 caractères d’espacement 10 sur une seule ligne. CR auto après LF Objectif : Spécifier si l’imprimante insère automatiquement un retour chariot après avoir reçu une commande de saut de ligne. 242 Valeurs : Hors fonction* L’imprimante n’insère pas de retour chariot après avoir reçu une commande de saut de ligne. En fonction L’imprimante insère un retour chariot après avoir reçu une commande de saut de ligne. LF auto après CR Objectif : Spécifier si l’imprimante insère automatiquement un saut de ligne après avoir reçu une commande de retour chariot. Valeurs : Hors fonction* L’imprimante n’insère pas de saut ligne après avoir reçu une commande de retour chariot. En fonction L’imprimante insère un saut de ligne après avoir reçu une commande de retour chariot. Nom police Objectif : Choisir une police spécifique dans l’origine spécifiée. Valeurs : R0 Courier 10* Le nom des polices et l’ID correspondant s’affichent pour l’origine sélectionnée. Les abréviations des différentes origines possibles sont R pour résident, F pour flash, K pour disque et D pour téléchargement. Voir aussi : Origine police Origine police Objectif : Déterminer l’ensemble de polices affiché dans l’élément de menu Nom police. Valeurs : Résidente* Affiche toutes les polices résidant dans la RAM de l’imprimante lorsque cette dernière sort de l’usine. 243 Téléchargement Affiche l’ensemble des polices téléchargées vers la RAM de l’imprimante. Flash Affiche l’ensemble des polices stockées dans la mémoire flash. Disque Affiche l’ensemble des polices stockées sur le disque dur de l’imprimante. Tout Affiche les polices disponibles pour l’ensemble des origines. Voir aussi : Nom police Lignes par page Objectif : Déterminer le nombre de lignes imprimées sur chaque page. Valeurs : 1...255 60* (selon le pays) 64* (selon le pays) L’imprimante définit l’interligne (espace entre deux lignes) en fonction des éléments de menu Lignes par Page, Taille papier et Orientation. Sélectionnez les paramètres Taille papier et Orientation appropriés avant de modifier le nombre de lignes par page. Voir aussi : Orientation ; Taille papier Orientation Objectif : Déterminer l’orientation du texte et des graphiques sur la page. Valeurs : Portrait* Imprime le texte et les graphiques dans le sens de la largeur de la feuille. Paysage Imprime le texte et les graphiques dans le sens de la longueur de la feuille. Espacement Objectif : 244 Spécifier l’espacement pour les polices vectorielles à espacement fixe. Valeurs : 0,08…100 (avec un incrément de 0,01 cpp) 10* L’espacement correspond au nombre de caractères contenus horizontalement sur une longueur d’un pouce. Les valeurs disponibles sont comprises entre 0,08 et 100 caractères par pouce (cpp), avec un incrément de 0,01 cpp. Dans le cas de polices à espacement fixe non vectorielles, l’espacement est affiché, mais il ne peut pas être modifié. Remarque: L’espacement s’affiche uniquement pour les polices fixes ou à espacement fixe. Taille en points Objectif : Modifier la taille en points pour les polices typographiques vectorielles. Valeurs : 1…1008 (avec un incrément de 0,25 point) 12* La taille en points correspond à la hauteur des caractères. Un point équivaut à environ 1/72 de pouce. Vous pouvez sélectionner des tailles comprises entre 1 et 1008 points, avec un incrément de 0,25 point. Remarque: La taille en points s’affiche uniquement pour les polices typographiques. Jeu de symboles Objectif : Choisir un jeu de symboles pour un nom de police spécifique. Valeurs : 10U PC-8* (selon le pays) 12U PC-850* (selon le pays) Un jeu de symboles est un ensemble de lettres, de chiffres, de signes de ponctuation et de symboles spéciaux utilisés pour imprimer avec une police sélectionnée. Ces jeux de symboles satisfont aux exigences de différentes langues ou à des besoins spécifiques, tels que les symboles mathématiques dans un texte à caractère scientifique. Seuls les jeux de symboles pris en charge pour la police sélectionnée s’affichent. 245 Voir aussi : Nom police Change No tiroir Objectif : Configurer l’imprimante de façon à ce qu’elle fonctionne avec les pilotes d’imprimante ou les applications qui utilisent une numérotation différente pour les sources d’alimentation. Sélectionnez d’abord une source d’alimentation : Affecte tiroir <x> Sélectionnez ensuite une valeur : Hors fonction* L’imprimante utilise les numéros attribués par défaut aux sources d’alimentation. 0...199 Sélectionnez un nombre afin d’attribuer une valeur personnalisée à une source d’alimentation. Aucun La source d’alimentation ignore la commande de sélection de la source d’alimentation. Voir par. usine Affiche le paramètre usine attribué à la source d’alimentation sélectionnée. Réinitialiser les paramètres par défaut Sélectionnez Oui pour rétablir les valeurs par défaut attribuées aux tiroirs. Remarque: Reportez-vous au Guide de référence technique pour plus d'informations sur l'attribution de numéros de source. 246 40 Menu PostScript Le menu PostScript permet de modifier les paramètres d’imprimante qui s’appliquent uniquement aux travaux ayant recours au langage d’imprimante PostScript. Sélectionnez un élément du menu pour de plus amples informations : • Police par défaut • Lissage d’image • Imprimer les erreurs PS Remarque: Les valeurs signalées par un astérisque correspondent aux paramètres usine. Police par défaut Objectif : Etablir l’ordre de recherche des polices. Valeurs : Résidente* L’imprimante recherche la police demandée dans la mémoire de l’imprimante, puis dans la mémoire flash ou le disque dur. Flash/Disque L’imprimante recherche la police demandée sur le disque dur et dans la mémoire flash, puis dans la mémoire de l’imprimante. Remarque: La police par défaut apparaît uniquement lorsqu’une mémoire flash ou un disque dur formaté sont installés, qu’ils ne sont ni défectueux ni protégés en lecture/ écriture ou écriture, et que la taille du tampon d’impression n’est pas définie sur 100 %. Lissage d’image Objectif : Améliorer le contraste et la netteté des images bitmap à basse résolution, telles que les images téléchargées depuis le Web, et lisser les zones de transition entre les couleurs. 247 Valeurs : Hors fonction* Utilise la résolution par défaut pour imprimer toutes les images. En fonction Améliore les images à basse résolution, telles que les graphiques d’une résolution de 72 ppp. Remarque: L’option Lissage image ne produit aucun effet sur les images dont la résolution est de 300 ppp ou plus. Imprimer les erreurs PS Objectif : Imprimer une page qui définit l’erreur d’émulation PostScript le cas échéant. Valeurs : Hors fonction* Supprime le travail sans imprimer de message d’erreur. En fonction Imprime un message d’erreur avant de supprimer le travail. 248 41 Menu Série Le menu Série permet de modifier les paramètres d'imprimante relatifs aux travaux envoyés à l'imprimante via un port série (Série std ou Opt série <x>). Sélectionnez un élément du menu pour de plus amples informations : • Bauds • PS SmartSwitch • Bits de données • Robust XON • Accepter DSR • RS-232/RS-422 • Tampon d’impression • Polarité RS-422 • Mode NPA • Tampon série • Parité • Protocole série • PCL SmartSwitch Remarque: Les valeurs signalées par un astérisque correspondent aux paramètres usine. Bauds Objectif : Déterminer le débit de réception possible des données par le biais du port série. Valeurs : 1200 57600 2400 115200 4800 138200 9600* 172800 19200 230400 38400 345600 Voir aussi : Guide de référence technique 249 Bits de données Objectif : Déterminer le nombre de bits de données envoyés lors de chaque transmission. Valeurs : 7 8* Voir aussi : Guide de référence technique Accepter DSR Objectif : Déterminer si l’imprimante utilise le signal DSR (Data Set Ready). DSR est un signal de reconnaissance utilisé pour la plupart des câbles série. Valeurs : Hors fonction* Toutes les données reçues par le port série sont traitées en tant que données valides. En fonction Seules les données reçues lorsque le signal DSR est fort sont traitées en tant que données valides. L'interface série utilise le signal DSR afin de distinguer les données envoyées par l'ordinateur des données créées par le bruit électrique sur le câble série. Ce bruit électrique peut provoquer l'impression de caractères parasites. Pour éviter ce problème, sélectionnez la valeur En fonction. Tampon d’impression Objectif : Stocker temporairement des travaux sur le disque dur de votre imprimante avant l’impression. Valeurs : Hors fonction* Ne met pas les travaux d’impression en mémoire tampon sur le disque dur. En fonction Met les travaux d’impression en mémoire tampon sur le disque dur. Auto Met les travaux d’impression en mémoire tampon uniquement si l’imprimante traite des données provenant d’un autre port (état Occupé). Remarque: Toute modification de l’élément de menu Tampon d’impression entraîne la réinitialisation automatique de l’imprimante. 250 Voir aussi : Taille du tampon d’impression Mode NPA Objectif : Déterminer si l’imprimante doit effectuer le traitement spécial requis pour le mode de communication bidirectionnelle, conformément au protocole NPA (Network Printing Alliance). Valeurs : En fonction L’imprimante effectue le traitement NPA. Si les données ne sont pas au format NPA, elles sont rejetées en tant que données non valides. Hors fonction L’imprimante n’effectue pas le traitement NPA. Auto* L’imprimante analyse les données pour déterminer leur format, puis effectue le traitement approprié. Remarque: Toute modification de cet élément de menu entraîne la réinitialisation automatique de l’imprimante. Parité Objectif : Définir la parité pour les blocs de données d’entrée et de sortie de chaque port série. Valeurs : Paire Impaire Aucune* Ignorer Voir aussi : Guide de référence technique PCL SmartSwitch Objectif : Configurer l’imprimante pour qu’elle passe automatiquement en mode d’émulation PCL lorsqu’un travail d’impression reçu via le port série le requiert, sans tenir compte du langage par défaut de l’imprimante. 251 Valeurs : En fonction* L’imprimante analyse les données de l’interface série et sélectionne le mode d’émulation PCL si les données indiquent qu’il s’agit du langage d’imprimante requis. Hors fonction L’imprimante n’analyse pas les données entrantes. Elle utilise le mode d’émulation PostScript pour traiter le travail lorsque PS SmartSwitch est activé. En revanche, si PS SmartSwitch est désactivé, elle utilise le langage par défaut défini dans le menu Config. Voir aussi : PS SmartSwitch ; Langage d'impr. PS SmartSwitch Objectif : Configurer l’imprimante pour qu’elle passe automatiquement en mode d’émulation PostScript lorsqu’un travail reçu via le port série le requiert, sans tenir compte du langage par défaut de l’imprimante. Valeurs : En fonction* L’imprimante examine les données sur l’interface série et sélectionne le mode d’émulation PostScript si les données indiquent qu’il s’agit du langage requis. Hors fonction L’imprimante n’analyse pas les données entrantes. Elle utilise l’émulation PCL pour traiter le travail lorsque PCL SmartSwitch est activé. En revanche, lorsque PCL SmartSwitch est désactivé, elle utilise le langage par défaut défini dans le menu Config. Voir aussi : PCL SmartSwitch ; Langage d'impr. Robust XON Objectif : Déterminer si l’imprimante avertit l’ordinateur lorsqu’elle est disponible. Valeurs : Hors fonction* L’imprimante attend de recevoir des données de l’ordinateur. En fonction L’imprimante envoie un flux continu de signaux XON à l’ordinateur hôte pour indiquer que le port série est prêt à recevoir d’autres données. Cet élément de menu affecte le port série uniquement si vous utilisez le protocole série XON/XOFF. 252 RS-232/RS-422 Objectif : Définir le type de communication série. Valeurs : RS-232* RS-422* Remarque: La sélection de RS-422 entraîne automatiquement le réglage du protocole série sur XON/XOFF. Polarité RS-422 Objectif : Etablir le comportement des signaux positif et négatif lors de l’utilisation d’une communication série RS-422. Valeurs : Normale* Utilise le système de zéro et de un par défaut. Inversée Inverse le système de zéro et de un, permettant une connexion positive vers un terminal négatif de l’ordinateur hôte sans avoir à changer de câble. Tampon série Objectif : Configurer la taille des tampons d’entrée série Valeurs : Désactivé Désactive le tampon d’impression. Tous les travaux stockés dans la mémoire tampon du disque sont imprimés avant la reprise du traitement des travaux entrants. Auto* Le calcul de la taille du tampon série se fait automatiquement (réglage conseillé). 3 Ko à la taille maximale autorisée L’utilisateur définit la taille du tampon série. La taille maximale autorisée dépend de la mémoire disponible sur l’imprimante, de la taille des autres tampons de liaison et du paramètre de l’option Econ. ressources (En ou Hors fonction). Pour augmenter au maximum la taille du tampon série, désactivez ou réduisez la taille des tampons parallèle, infrarouge, LocalTalk et USB. Remarque: Toute modification de l’élément de menu Tampon série entraîne la réinitialisation automatique de l’imprimante. 253 Voir aussi : Econ. ressources Protocole série Objectif : Définir les valeurs des signaux de reconnaissance matérielle et logicielle pour l’interface série. Valeurs : DTR* Reconnaissance matérielle. DTR/DSR Reconnaissance matérielle. XON/XOFF Reconnaissance logicielle. XON/XOFF/DTR Reconnaissances matérielle et logicielle combinées. XON/XOFF/DTRDSR Reconnaissances matérielle et logicielle combinées. Voir aussi : Guide de référence technique 254 42 Menu Configuration Utilisez le menu Config afin de paramétrer diverses fonctions de l’imprimante. Sélectionnez un élément du menu pour de plus amples informations : • Régl. avertisseur • Economie énergie • Auto continu • Délai d’impression • Langue d'affich. • Langage d'impr. • Destinat. téléch • Econ. ressources • Correct bourrage • Délai d’attente • Comptabilisation des travaux • Zone d'impr. • Taille du tampon d’impression • Economie toner • Protection page • Marge gauche Remarque: Les valeurs signalées par un astérisque correspondent aux paramètres usine. Régl. avertisseur Objectif : Etablir si l’imprimante émet un signal sonore lorsqu’elle nécessite une intervention. Valeurs : Hors fonction L’imprimante n’émet aucun signal sonore. Simple* L’imprimante émet trois signaux sonores courts. Continu L'imprimante émet des séries de trois signaux sonores toutes les dix secondes. Auto continu Objectif : 255 Définir le délai d'attente (en secondes) que l'imprimante doit respecter avant de reprendre l’impression lorsqu’elle affiche un message d’erreur nécessitant une intervention. Valeurs : Désactivé* L’imprimante ne reprend pas l’impression tant que le message d’erreur n’est pas effacé. 5...255 L’imprimante respecte le délai indiqué, puis reprend automatiquement l’impression des tâches suspendues. Cette valeur s’applique également lorsque les menus sont affichés (et que l’imprimante est déconnectée) pendant le délai indiqué. Langue d'affich. Objectif : Déterminer la langue du texte affiché sur le panneau de commandes de l’imprimante. Valeurs : English Norsk Polski Français Nederlands Hungarian Deutsch Svenska Turkish Italiano Português Czech Español Suomi Dansk Russian Remarque: Il est possible que certaines de ces valeurs ne soient pas disponibles. Destinat. téléch Objectif : Spécifier l’emplacement de stockage des ressources téléchargées. Valeurs : RAM* Toutes les ressources téléchargées sont automatiquement enregistrées dans la mémoire de l’imprimante (RAM). Flash Toutes les ressources téléchargées sont automatiquement enregistrées dans la mémoire flash de l’imprimante. Disque Toutes les ressources téléchargées sont automatiquement enregistrées sur le disque dur. Le stockage des ressources téléchargées dans la mémoire flash ou sur un disque dur est permanent, tandis que le stockage en mémoire vive est temporaire. Les ressources restent dans la mémoire flash ou sur le disque dur même si l’imprimante est mise hors tension. Utilisez MarkVision pour télécharger des ressources vers l’imprimante. 256 Correct bourrage Objectif : Etablir si l’imprimante doit réimprimer les pages bloquées à la suite d’un bourrage papier. Valeurs : En fonction L’imprimante réimprime les pages à la suite d’un bourrage papier. Hors fonction L’imprimante ne réimprime pas les pages à la suite d’un bourrage papier. Auto* L’imprimante réimprime les pages à la suite d’un bourrage papier sauf si la mémoire utilisée pour suspendre ces pages est requise pour d’autres tâches d’impression. Comptabilisation des travaux Objectif : Enregistrer sur le disque dur les informations statistiques sur vos travaux d’impression les plus récents. Les statistiques renferment des informations sur le déroulement de l’impression (avec ou sans erreurs), la durée de l’impression, la taille (en octets) de la tâche d’impression, le format et le type de papier, le nombre total de pages imprimées et le nombre de copies requises. Valeurs : Hors fonction* L’imprimante n’enregistre pas les statistiques des impressions sur le disque. En fonction L’imprimante enregistre les statistiques des impressions les plus récentes. Remarque: L’option de comptabilisation des travaux apparaît uniquement lorsqu’un disque dur est installé, qu’il est ni défectueux ni protégé en lecture/écriture ou écriture, et que l’option Taille du tampon d’impression n’est pas définie sur 100 %. Taille du tampon d’impression Objectif : Spécifier en pourcentage la capacité de stockage sur le disque dur réservée à la mise en mémoire tampon. Valeurs : Désactivé* Aucune tâche n’est stockée en mémoire tampon sur le disque dur. 10%...100% Spécifie l’espace disque (par incréments de 1%) alloué à la mise en mémoire tampon pour les travaux transmis via les ports sur lesquels l’option Tampon d’impression est définie sur En fonction ou Auto. Remarque: Si vous modifiez la valeur du paramètre Taille du tampon d’impression, tous les travaux stockés sur le disque dur sont effacés. 257 Protection page Objectif : Imprimer correctement une page qui pourrait autrement générer des erreurs de Pages complexes. Valeurs : Hors fonction* Imprime une page de données partielle si la mémoire est insuffisante pour traiter la page entièrement. En fonction Vérifie que la page est entièrement traitée avant de l’imprimer. Si vous ne pouvez toujours pas imprimer la page après avoir sélectionné En fonction, réduisez la taille et le nombre de polices sur la page ou augmentez la mémoire de l’imprimante. Pour la plupart des travaux, il n'est pas nécessaire que l'option soit En fonction. Lorsque cette option est activée, l’impression peut être plus lente. Economie énergie Objectif : Fixer la durée (en minutes) entre l'impression d'une tâche et le passage de l'imprimante en mode d'économie d'énergie. Valeurs : Désactivé Désactive l’Economie énergie ; l’unité de fusion continue à chauffer et reste prête à imprimer à tout moment. 1...240 Indique le temps entre l’impression d’une tâche et le passage de l’imprimante en mode Economie énergie. Remarque: Les 20 minutes correspondent aux paramètres usine. Le message Economie énergie remplace le message Prêt. Lorsque l’imprimante est en mode Economie d’énergie, elle reste prête à recevoir des tâches d’impression. Si vous réglez le paramètre Economie énergie sur 1, l'imprimante se met en mode d'économie d'énergie une minute après la fin d'un travail d'impression. Cette méthode réduit la consommation d'énergie mais augmente le temps de préchauffe. Sélectionnez 1 si votre imprimante est branchée sur le même circuit électrique que l'éclairage d'une pièce et que vous remarquez des baisses de tension. Si votre imprimante fonctionne en permanence, sélectionnez une valeur élevée. La plupart du temps, ce réglage permet de garder l'imprimante prête à imprimer avec un temps de préchauffe réduit. Si vous souhaitez équilibrer la consommation d'énergie et la durée de préchauffe, sélectionnez une valeur entre 1 et 240 minutes. Délai d’impression Objectif : 258 Déterminer le délai d'attente (en secondes) pour l'impression de la dernière page d'un travail qui ne se termine pas par une commande d'impression de page. Ce délai commence après l'affichage du message Attente. Valeurs : Désactivé L'imprimante attend qu'une des conditions suivantes se réalise pour imprimer la dernière page d’un travail d’impression : • L'imprimante reçoit suffisamment de données pour remplir la page. • L'imprimante reçoit une commande de saut de page. • Vous sélectionnez Impr. tampon dans le menu Travail. 1...225 (90*) L’imprimante imprime la dernière page après le délai spécifié. Langage d'impr. Objectif : Etablir le langage d’imprimante par défaut utilisé pour transmettre les données entre l’ordinateur et l’imprimante. Valeurs : Emulation PCL* Emulation PCL, compatible avec les imprimantes Hewlett-Packard. Emulation PS Emulation PostScript, compatible avec le langage Adobe PostScript. Remarque: Si vous sélectionnez un de ces deux éléments comme langage d'imprimante par défaut, l'application peut continuer à envoyer des travaux d'impression utilisant l'autre langage. Econ. ressources Objectif : Déterminer comment l'imprimante doit traiter les ressources téléchargées, telles que les polices et les macros stockées dans la RAM, lorsqu'elle reçoit un travail nécessitant une quantité de mémoire supérieure à celle disponible. Valeurs : Hors fonction* L’imprimante conserve les ressources téléchargées tant que la mémoire n’est pas requise pour d’autres tâches. Ensuite, elle supprime les ressources associées au langage d’imprimante inutilisé. En fonction L'imprimante conserve toutes les ressources téléchargées pour tous les langages d'imprimante lors du changement de langage ou de la réinitialisation. Si l'imprimante vient à manquer de mémoire, le message 38 Mémoire saturée s’affiche. Voir aussi : Mémoire saturée 259 Délai d’attente Objectif : Déterminer le délai (en secondes) pendant lequel l'imprimante attend des données supplémentaires en provenance de l'ordinateur. Une fois ce délai écoulé, le travail d'impression est annulé. Valeurs : Désactivé Désactive le délai d’attente. 15...65535 (40*) Indique le délai pendant lequel l’imprimante peut recevoir des données supplémentaires avant l’annulation de la tâche. Remarque: L’option Délai d’attente est disponible uniquement en mode d’émulation PostScript. Elle n'a aucune incidence sur les travaux d'impression avec émulation PCL. Zone d'impr. Objectif : Modifier les zones d’impression logique et physique. Valeurs : Zone d'impr. Normale* Page entière Economie toner Objectif : Contrôler la quantité de toner utilisé sur la page imprimée. Valeurs : Hors fonction* Sélectionnez En fonction pour réduire la quantité de toner utilisée. En utilisant cette fonction, vous pouvez également réduire vos coûts d’impression. En fonction Sélectionnez Hors fonction pour améliorer la qualité d’impression. Voir aussi : Economie toner 260 Marge gauche Objectif : Régler les marges d'impression gauches du tiroir 2 et du dispositif recto verso afin qu'elles correspondent aux marges d'impression du tiroir 1. Valeurs : Tiroir 2 =1-15 Sélectionnez Tiroir 2 pour déplacer la marge d’impression du deuxième tiroir. Recto verso =1-15 Sélectionnez Recto verso pour aligner les marges d’impression des pages recto verso. Voir aussi : Guide d'installation 261 43 Menu Fournitures Le menu Fournitures vous informe sur les différents consommables qui doivent être vérifiés. Il est disponible uniquement lorsqu'un élément vient à manquer ou doit être remplacé. Sélectionnez un élément du menu pour de plus amples informations : • Toner <couleur> • Etat tiroir <x> • Unité de fusion • Bout. récup • Roul. uté fusion • Maintenance • Bouteille huile • Rempl. fournit. • Cart dvlop photo • Durée fourniture Toner <couleur> Objectif : Afficher l’état des cartouches d’impression couleur lorsqu’il est nécessaire d’intervenir. Valeurs : Bas Le niveau de la cartouche de toner <couleur> est bas. Si vous n’avez pas de cartouche de rechange, il est temps d’en commander une. Vide Vous devez remplacer la cartouche de toner <couleur> pour continuer l'impression. Voir aussi : Fournitures Unité de fusion Objectif : Afficher l’état de l’unité de fusion de l’imprimante lorsqu’il est nécessaire d’intervenir. 262 Valeurs : Epuisée Remplacement de l’unité de fusion nécessaire. Voir aussi : Fournitures Roul. uté fusion Objectif : Afficher l’état du rouleau de nettoyage de l’unité de fusion de l’imprimante lorsqu’il est nécessaire d’intervenir. Valeurs : Manquant Le rouleau de nettoyage est manquant ou il n’est pas installé correctement. Avertissement Le rouleau de nettoyage approche de la fin de sa durée de vie. Epuisé Remplacement du rouleau de nettoyage nécessaire. Voir aussi : Fournitures Bouteille huile Objectif : Afficher l’état de la bouteille d’huile de l’imprimante lorsqu’il est nécessaire d’intervenir. Valeurs : Bas Le niveau de la bouteille d'huile est bas. Si vous n’avez pas de bouteille d’huile de rechange, il est temps d’en commander une. Vide Vous devez remplacer la bouteille d'huile pour continuer l'impression. Voir aussi : Fournitures Cart dvlop photo Objectif : Afficher l’état de la cartouche de développement photo lorsqu’il est nécessaire d’intervenir. 263 Valeurs : Manquante La cartouche de développement photo est manquante ou elle n’est pas correctement installée. Epuisée Remplacement de la cartouche de développement photo nécessaire. Voir aussi : Fournitures Etat tiroir <x> Objectif : Afficher l’état de l’ensemble des tiroirs de l’imprimante lorsqu’il est nécessaire d’intervenir. Valeurs : Manquant Le tiroir <x> est manquant ou il n’est pas correctement installé. Vide Le tiroir <x> est vide Voir aussi : Chargement de papier, de bristol ou d'étiquettes Bout. récup Objectif : Afficher l’état de la bouteille de récupération du toner de l’imprimante lorsqu’il est nécessaire d’intervenir. Valeurs : Presque pleine La bouteille de récupération du toner est presque pleine. Pleine Il est temps de vider ou de remplacer la bouteille de récupération du toner. Voir aussi : Fournitures 264 Maintenance Objectif : Afficher l’état du kit de maintenance lorsqu’il est nécessaire d’intervenir. Valeur : Kit 120 000 pages Remplacement du kit de maintenance nécessaire. Voir aussi : Fournitures Rempl. fournit. Objectif : Réinitialiser les compteurs des différents consommables avant qu’ils ne nécessitent une intervention. Valeurs : Toner <couleur> =Non remplacé =Remplacé Cart dvlop photo =Non remplacé =Remplacé Unité de fusion =Non remplacé =Remplacé Roul. uté fusion =Non remplacé =Remplacé Voir aussi : Fournitures 265 Durée fourniture Objectif : Afficher l’état courant des fournitures de l’imprimante. Dans la liste des fournitures, la durée de vie restante est représentée en pourcentage ou par la mention OK. Lorsqu’un consommable doit être remplacé, l’élément de menu Durée de vie est remplacé par Maintenance. Par exemple, la bouteille de récupération passe de l’état OK à Presque pleine. Valeurs : Toner <couleur> =Vide =xx % Cart dvlop photo =Epuisée =xx % =Manquante Bout. récup. =Presque pleine =Pleine ou manquante =OK Unité de fusion =Epuisée =xx % Bouteille huile =Bas =Vide =OK Roul. uté fusion =Avertissement =xx % =Epuisé Voir aussi : Fournitures 266 44 Menu USB Le menu USB permet de modifier les paramètres d’imprimante relatifs au port USB (Universal Serial Bus) (option USB <x>). Sélectionnez un élément du menu pour de plus amples informations : • Tampon d’impression • Mode NPA • PCL SmartSwitch • PS SmartSwitch • Tampon USB • PS binaire MAC Remarque: Les valeurs signalées par un astérisque correspondent aux paramètres usine. Tampon d’impression Objectif : Stocker temporairement des travaux sur le disque dur de votre imprimante avant l’impression. Valeurs : Hors fonction* Ne met pas les travaux d’impression en mémoire tampon sur le disque dur. En fonction Met les travaux d’impression en mémoire tampon sur le disque dur. Auto Met les travaux d’impression en mémoire tampon uniquement si l’imprimante traite des données provenant d’un autre port (état Occupé). Remarque: Toute modification de l’élément de menu Tampon d’impression entraîne la réinitialisation automatique de l’imprimante. Voir aussi : Taille du tampon d’impression 267 Mode NPA Objectif : Déterminer si l’imprimante doit effectuer le traitement spécial requis pour le mode de communication bidirectionnelle, conformément au protocole NPA (Network Printing Alliance). Valeurs : En fonction L’imprimante effectue le traitement NPA. Si les données ne sont pas au format NPA, elles sont rejetées en tant que données non valides. Hors fonction L’imprimante n’effectue pas le traitement NPA. Auto* L’imprimante analyse les données pour déterminer leur format, puis effectue le traitement approprié. Remarque: Toute modification de cet élément de menu entraîne la réinitialisation automatique de l’imprimante. PCL SmartSwitch Objectif : Configurer l’imprimante pour qu’elle passe automatiquement en mode d’émulation PCL lorsqu’un travail d’impression reçu via le port USB le requiert, sans tenir compte du langage par défaut de l’imprimante. Valeurs : En fonction* L’imprimante analyse les données sur l’interface USB et sélectionne le mode d’émulation PCL si les données indiquent qu’il s’agit du langage requis. Hors fonction L’imprimante n’analyse pas les données entrantes. Elle utilise le mode d’émulation PostScript pour traiter le travail si PS SmartSwitch est activé ou le langage par défaut défini dans le menu Config si PS SmartSwitch est désactivé. Voir aussi : PS SmartSwitch ; Langage d'impr. PS SmartSwitch Objectif : Configurer l’imprimante pour qu’elle passe automatiquement en mode d’émulation PostScript lorsqu’un travail d’impression reçu via le port USB le requiert, sans tenir compte du langage par défaut de l’imprimante. 268 Valeurs : En fonction* L’imprimante examine les données sur l’interface USB et sélectionne le mode d’émulation PostScript si les données indiquent qu’il s’agit du langage requis. Hors fonction L’imprimante n’analyse pas les données entrantes. L’imprimante utilise l’émulation PCL pour traiter le travail si PCL SmartSwitch est activé ou le langage par défaut défini dans le menu Config si PCL SmartSwitch est désactivé. Voir aussi : PCL SmartSwitch ; Langage d'impr. Tampon USB Objectif : Configurer la taille du tampon d’entrée USB. Valeurs : Désactivé Le tampon d’impression est désactivé. Tous les travaux stockés dans la mémoire tampon du disque sont imprimés avant la reprise du traitement des travaux entrants. Auto* L’imprimante calcule automatiquement la taille du tampon USB (paramètre conseillé). 3 Ko à la taille maximale autorisée L’utilisateur définit la taille du tampon USB. La taille maximale autorisée dépend de la mémoire disponible sur l’imprimante, de la taille des autres tampons de liaison et du paramètre de l’option Econ. ressources (En ou Hors fonction). Pour augmenter au maximum la taille du tampon USB, désactivez ou réduisez la taille des tampons parallèle, série, réseau, infrarouge et LocalTalk. Remarque: Toute modification de l’élément de menu Tampon USB entraîne automatiquement la réinitialisation de l’imprimante. Voir aussi : Econ. ressources 269 PS binaire MAC Objectif : Permettre à l’imprimante de recevoir des données PS binaire depuis un ordinateur MacintoshTM et de les imprimer correctement. Remarque: Lorsque l’option PS binaire MAC est activée, les données provenant d’un système Windows risquent de ne pas être correctement imprimées. Valeurs : En fonction Permet à l’imprimante de recevoir et d’imprimer des données PS binaire provenant d’un ordinateur Macintosh. Ce paramètre désactive le filtrage au niveau du port USB de l’imprimante. Hors fonction* Active tous les systèmes de filtrage de protocole USB au niveau du port USB de l’imprimante. Voir aussi : Guide de référence technique 270 45 Menu Utilitaires Le menu Utilitaires permet d’imprimer diverses listes relatives aux ressources et aux paramètres de l’imprimante ainsi qu’aux travaux d’impression. D’autres options de menus permettent de configurer le matériel et de résoudre les problèmes d’impression. Sélectionnez un élément du menu pour de plus amples informations : • Défrag. flash • Stat. de compta • Param. usine • Impr. répertoire • Formater disque • Impr. polices • Formater flash • Impression menus • Dépistage Hex • Impr conf. rés <x> Défrag. flash Objectif : Récupérer la zone de stockage perdue lorsque les ressources sont supprimées de la mémoire flash. Valeurs : Oui L’imprimante transfère toutes les ressources stockées dans la mémoire flash vers la mémoire de l’imprimante, puis reformate l’option de mémoire flash. A l’issue de l’opération de formatage, les ressources sont chargées de nouveau dans la mémoire flash. Non L’imprimante annule la demande de défragmentation de la mémoire flash. AVERTISSEMENT: Ne mettez pas l’imprimante hors tension pendant la défragmentation. Voir aussi : 37 Mém. défragm. insuffisante Param. usine Objectif : Rétablir les paramètres usine de l’imprimante. 271 Valeurs : Réinitialiser • Tous les paramètres usine des éléments de menus sont rétablis, excepté pour les éléments de menus suivants : – Langue d'affich. – L'ensemble des paramètres des menus Parallèle, Série, Réseau, Infrarouge, LocalTalk et USB. • Toutes les ressources téléchargées (polices, macros et jeux de symboles) dans la mémoire vive de l’imprimante sont supprimées. (Les ressources stockées dans la mémoire flash ou sur le disque dur ne sont pas affectées.) Ne pas réinit. Les paramètres définis par l’utilisateur sont conservés. Formater disque Objectif : Formater le disque dur de l’imprimante. Valeurs : Oui Supprime toute donnée stockée sur le disque dur et prépare le périphérique à recevoir de nouvelles ressources. Non Annule la demande de formatage du disque dur et conserve les ressources qui y sont actuellement stockées. AVERTISSEMENT: Ne mettez pas l’imprimante hors tension pendant le formatage du disque dur. Voir aussi : 61 Disque défectueux Formater flash Objectif : Formater la mémoire flash. Valeurs : Oui Supprime toute donnée stockée dans la mémoire flash et prépare la mémoire à recevoir de nouvelles ressources. Non Annule la demande de formatage de la mémoire flash et conserve les ressources qui y sont actuellement stockées. AVERTISSEMENT: Ne mettez pas l’imprimante hors tension pendant le formatage de la mémoire flash. Voir aussi : 51 Mémoire flash défectueuse 272 Dépistage Hex Objectif : Isoler plus facilement la cause d’un problème d’impression. En mode Dépistage Hex, toutes les données envoyées à l’imprimante sont imprimées sous la forme d’une représentation hexadécimale et alphabétique. Les codes de commande ne sont pas exécutés. Pour quitter le mode Dépistage Hex, réinitialisez l’imprimante depuis le menu Travail ou mettez-la hors tension. Stat. de compta Objectif : Imprimer la liste des statistiques pour l’ensemble des travaux stockés sur le disque dur ou supprimer toutes les statistiques du disque. Valeurs : Impression Imprime toutes les statistiques disponibles pour les travaux d’impression les plus récents. Effacer Supprime du disque dur toutes les statistiques relatives aux travaux accumulés. Voir aussi : Comptabilisation des travaux Impr. répertoire Objectif : Imprimer la liste de toutes les ressources stockées dans la mémoire flash ou sur le disque dur. Remarque: L’option Impr. répertoire est disponible uniquement lorsqu’une carte de mémoire flash ou un disque non défectueux est installé et formaté, et que la taille du tampon d’impression n’est pas définie sur 100 %. Voir aussi : Guide de référence technique Impr. polices Objectif : Imprimer un échantillon de toutes les polices disponibles pour le langage d’imprimante sélectionné. 273 Valeurs : Polices PCL Imprime un échantillon de toutes les polices d’imprimante disponibles en émulation PCL. Polices PS Imprime un échantillon de toutes les polices d’imprimante disponibles en émulation PostScript. Impression menus Objectif : Imprimer la liste des valeurs par défaut courantes, les options installées, la taille de la mémoire de l’imprimante et l’état des consommables. Impr conf. rés <x> Objectif : Imprimer des informations relatives au serveur d’impression interne et aux paramètres réseau définis par l’élément de menu Config réseau <x> du menu Réseau. 274 46 Caractéristiques de l'imprimante Caractéristiques standard Caractéristique Description Méthode d'impression Procédé électrophotographique à sec utilisant une unité de diode laser Résolution de l'impression 600 x 600 ppp Vitesse d’impression maximale sur une face (monochrome/couleur) 24/6 ppm (papier Lettre et A4) Vitesse d’impression recto verso maximale (monochrome/couleur) 8/3 ppm (papier Lettre et A4) Polices • 240 polices vectorielles résidentes : – 156 polices en émulation PostScript 3 – 84 polices en émulation PCL • 2 polices en mode point PCL : – LinePrinter – POSTNET Barcode • Prise en charge de polices internationales : – 83 jeux de symboles, dont la prise en charge du français canadien, portugais brésilien, cyrillique, grec et autres langues européennes. Alimentation du papier Tiroir 250 feuilles Sortie du papier Réceptacle supérieur : 250 feuilles Formats de papier pris en charge A4, Lettre US, Exécutive, JIS B5, A5, enveloppes DL, 9, 10, B5 et C5. Mémoire de l'imprimante 32 Mo (SDRAM) Remarque: Certains modèles comportent d’avantage de mémoire. Si un dispositif recto verso est installé, il est conseillé de disposer d’une mémoire d’imprimante d’au moins 64 Mo. Interface Parallèle (compatible avec un câble IEEE 1284B bidirectionnel) USB Ports internes 1 port pour adaptateur tri-port, adaptateur port série ou adaptateur port parallèle supplémentaire 3 connecteurs mémoire Logiciel d'imprimante Utilitaire MarkVision qui permet de gérer l'imprimante depuis l'ordinateur. 275 Options Option Description Bac optionnel Bac d'alimentation comportant un tiroir de 500 feuilles installé sous l'imprimante. Tiroir optionnel Légal Permet d’imprimer sur du papier au format Légal 215,4 x 354,8 mm (8,5 x 14 po.) Dispositif recto verso Pour des impressions monochromes et couleur recto verso. Mémoire Mémoire utilisable maximum : 384 Mo. Disque dur optionnel Disque dur 2,5 pouces permettant de stocker les polices, les formulaires, les statistiques sur les travaux et les travaux spoulés (8 Go max.). Serveurs d'impression internes MarkNetTM N2000 Serveurs d'impression internes disponibles prenant en charge les topologies suivantes : • Ethernet 10BaseT et 10Base2 • Ethernet 10/100BaseTX • Token-Ring (connecte l'imprimante à un réseau Token-Ring via DB9 ou RJ45) Adaptateur tri-port Prend en charge les interfaces suivantes : • Série RS-232C/RS-422A (qui peut également être configurée afin de prendre en charge un modem fax de classe 1) • Connexions locales infrarouges à vitesse élevée • Connexion réseau LocalTalk Carte d'interface parallèle/USB L’adaptateur IEEE 1284 propose un port parallèle et USB supplémentaire. Adaptateur infrarouge A utiliser avec l'adaptateur tri-port. Il reçoit un rayon infrarouge depuis un poste de travail compatible IrDA. Adaptateur d'interface série Convertit le port parallèle de l'imprimante en un port série. Câbles parallèles Câbles parallèles 1284-B bidirectionnels à vitesse élevée de 3 et 6 mètres. Câble parallèle 1284 A-C de 3 mètres. Câble série Câble série de 15 mètres. OptraImage Transforme l’imprimante en une station d’impression/copie pouvant être connectée à un réseau et simple d’utilisation. Fournitures de l’imprimante Fourniture Description Rendement approximatif Cartouches de toner Cartouche noire. 12 000 pages (taux de couverture 5 %) Cartouches magenta, cyan ou jaune. 7200 pages (taux de couverture 5 %) Bouteille d'huile Huile pour unité de fusion. 12 000 pages Rouleau de nettoyage Permet de nettoyer l’unité de fusion. 12 000 pages (taux de couverture monochrome 5 %) (taux de couverture couleur 20 %) Unité de fusion et kit du filtre à air Dépose le toner sur le support (se compose de l’unité de fusion et du filtre à air). 40 000 pages 276 Fournitures de l’imprimante Fourniture Description Rendement approximatif Elément photoconducteur Transfère le toner vers le tambour d’image. 40 000 images Bouteille de récupération du toner Recueille l’excédent de toner du dispositif de développement photo. 12 000 images Kit de maintenance Transfère l’image vers le support (il se compose d’un rouleau de transfert, d’un système de décharge du papier et d’un dispositif de nettoyage du tambour). 12 000 pages Dimensions Configuration de l'imprimante Hauteur Poids Profondeur Imprimante 410 mm (16,1 po.) 500 mm (19,7 po.) 520 mm (20,5 po.) Imprimante avec double bac d'alimentation optionnel 555 mm (21,9 po.) 500 mm (19,7 po.) 520 mm (20,5 po.) Imprimante avec double bac d'alimentation optionnel et dispositif recto verso 605 mm (23,8 po.) 500 mm (19,7 po.) 605 mm (23,8 po.) Poids Configuration de l'imprimante Poids Imprimante (sans les fournitures) 33,6 kg Imprimante (fournitures installées1) 39 kg Double bac d'alimentation optionnel 8,4 kg Dispositif recto verso optionnel 9,2 kg 1 Poids du papier non compris. 277 47 Utilitaires et logiciels d’impression Logiciel de gestion d'imprimantes MarkVision Cette section propose une présentation rapide de l'utilitaire d'imprimante MarkVision et de certaines de ses principales caractéristiques. Pour obtenir de plus amples informations sur MarkVision, reportez-vous à l'aide en ligne ou à la documentation sur le CD Pilotes fourni avec votre imprimante : • Présentation de MarkVision • Conseils d'installation Systèmes d'exploitation pris en charge MarkVision pour Windows 95/98/2000, Windows NT 4.0, Macintosh et OS/2 Warp est livré avec l'imprimante sur le CD Pilotes. Présentation de MarkVision L'interface utilisateur graphique de MarkVision propose des possibilités avancées et en temps réel pour la gestion centralisée des imprimantes Lexmark connectées de façon locale ou directement reliées à un réseau. En outre, les fonctionnalités suivantes de MarkVision permettent aux utilisateurs et administrateurs du réseau d'augmenter la productivité : • Grâce aux fonctions de configuration centralisée, vous pouvez configurer et installer rapidement plusieurs imprimantes. – – Vous avez la possibilité de configurer simultanément plusieurs imprimantes à partir d'un seul poste de travail. Les fonctions de détection automatique d'imprimantes réseau et de mise à jour de plusieurs cartes de mémoire flash permettent d'installer et de configurer des imprimantes réseau Lexmark et de modifier les adresses réseau à partir d'un seul poste de travail. Remarque: Vous pouvez intégrer MarkVision directement à votre logiciel de gestion de réseau favori. • Utilisez MarkVision pour gérer et contrôler facilement vos imprimantes Lexmark. – – Les messages du panneau de commandes à distance de MarkVision indiquent l'état de l'imprimante en temps réel. Le diagramme dynamique de l'imprimante fournit une indication visuelle de toutes les options installées. 278 – La liste des fonctions installées permet d'indiquer les possibilités de votre imprimante. Remarque: Des options de gestion d’imprimantes de marques différentes sont disponibles pour certaines versions de MarkVision. • MarkVision fournit des outils permettant de faciliter les tâches administratives liées à l'impression. – – – Surveillance des documents imprimés sur le réseau, modification de l'ordre d'impression et mise en attente ou suppression de travaux spécifiques. Options de gestion des ressources permettant de gérer l'inventaire des imprimantes, d'attribuer les identifiants d'imprimante, de comptabiliser le nombre de pages et de recueillir les statistiques d'impression. Possibilité de téléchargement et de gestion des ressources, telles que les polices, les pages de démonstration et les fonds de pages. MarkVision pour serveurs Intranet Cette section présente brièvement MarkVision pour serveurs Intranet et ses principales caractéristiques. Pour obtenir de plus amples informations sur MarkVision pour serveurs Intranet, reportez-vous à la documentation installée avec le logiciel : • Guide de l'utilisateur de MarkVision pour réseaux intranet. • Guide d'installation et de configuraiton de MarkVision. Vous trouverez également ce document sur le CD Pilotes fourni avec votre imprimante. Présentation de MarkVision pour serveurs Intranet MarkVision pour serveurs Intranet est un utilitaire de gestion d'imprimantes basé sur le Web qui : • Vous permet de surveiller et de gérer des périphériques à l'aide d'un navigateur Web à partir de tout ordinateur disposant d'un accès à l'intranet. • Vous permet de gérer les impressions dans l'infrastructure de l'intranet existante grâce au protocole TCP/IP. • Constitue une solution inter-plates-formes pour les utilisateurs de Windows et d'UNIX. • Vous permet de gérer des imprimantes de plusieurs marques. En outre, les fonctionnalités suivantes de MarkVision permettent aux utilisateurs et aux administrateurs réseau d'augmenter la productivité. Cartes Permet de trouver rapidement des imprimantes dans votre entreprise en plaçant des icônes d'imprimante sur une carte afin d'indiquer l'état de l'imprimante, mais également l'emplacement de cette imprimante. Filtres Permet de rechercher des périphériques à l'aide de critères, tels que l'état de l'imprimante et les fonctions installées. 279 Les filtres organisent automatiquement les imprimantes en groupes basés sur les informations d'état en temps réel. Mises à jour à distance Permet de mettre à jour, à distance, le microcode de plusieurs serveurs d'imprimantes Lexmark de manière simultanée. MarkVision pour réseaux UNIX MarkVision pour UNIX/Sun permet une mise à l'échelle, une fiabilité et un fonctionnement dans l'entreprise qui vous aideront à installer, gérer et entretenir facilement les imprimantes qui se trouvent sur plusieurs réseaux. Enfin, il permet de réduire les coûts d'assistance et d'augmenter la productivité de l'administrateur réseau à l'aide de : • Possibilités de configuration d'imprimantes Lexmark centralisée. • Surveillance et gestion distantes. • Alertes d'état proactives sur les imprimantes Lexmark. • Outils qui allouent les dépenses relatives à l'impression, équilibrent la somme de travail et accèdent aux ressources d'impression. Les services Simple Network Management Protocol (SNMP) de MarkVision permettent aux administrateurs de gérer des imprimantes de différentes marques connues. MarkVision pour réseaux UNIX et serveurs Intranet est conseillé pour vous aider à configurer à distance les imprimantes sur des plates-formes UNIX. Pour vous procurer MarkVision pour UNIX, veuillez contacter le revendeur qui vous a vendu votre imprimante ou rendez-vous sur le site Web de Lexmark à l'adresse www.lexmark.com. Lexmark MarkTrack MarkTrack est un logiciel de création de rapports sur les imprimantes en réseau aidant les administrateurs à gérer les environnements d'impression de manière plus efficace. Les administrateurs peuvent se servir de MarkTrack pour : • Récupérer et analyser les informations relatives aux imprimantes réseau à partir d'un navigateur Web. • Allouer des ressources d'impression de manière plus efficace. • Prendre de meilleures décisions d'achat. • Répartir les coûts d'impression aux services concernés. • Fournir des statistiques sur les habitudes d'impression des employés. • Garder le suivi des imprimantes Lexmark et compatibles SNMP. • Recueillir, analyser et créer des rapports à l'aide de données d'inventaire d'imprimantes et de statistiques des tâches de MarkVision ou de données MIB SNMP. • Créer des rapports à l'aide d'un serveur Web. 280 • Afficher des rapports à l'aide d'un serveur Web. • Créer automatiquement un inventaire des ressources des imprimantes réseau. • Analyser les volumes d'impression d'une entreprise. • Prévoir les achats de consommables, la maintenance et le remplacement des imprimantes. Pour obtenir de plus amples informations sur MarkTrack, reportez-vous aux informations sur le produit, contactez le revendeur qui vous a vendu votre imprimante ou rendez-vous sur le site Web de Lexmark à l'adresse www.lexmark.com. Lexmark NetPnP NetPnP (Network Plug and Print) permet d'automatiser la configuration et l'installation d'imprimantes Lexmark sur un réseau. NetPnP détecte si une nouvelle imprimante est reliée au réseau, crée automatiquement un objet imprimante partagé sur les systèmes Windows NT 4.0 et avertit les utilisateurs par message électronique que l'imprimante est libre pour l'impression. Il avertit également les administrateurs IT par messagerie électronique lorsqu'une nouvelle imprimante est détectée ou lorsqu'une erreur se produit lors de l'installation automatique d'une imprimante. L'utilisation de l'utilitaire NetPnP : • Permet aux administrateurs de libérer, en quelques secondes, les imprimantes pour les utilisateurs. • Elargit l'installation des imprimantes réseau afin d'inclure l'utilisateur final en installant tous les composants nécessaires permettant d'imprimer à partir des postes de travail du réseau. • Permet d'obtenir des gains de productivité importants tout en utilisant un grand nombre d'imprimantes réseau. • Prend en charge un grand nombre d'options d'installation d'imprimantes pour les administrateurs IT, depuis l'installation totalement automatisée jusqu'aux messages de confirmation. • Permet de personnaliser l'installation d'imprimantes réseau dans des environnements Windows NT exécutant le protocole TCP/IP. • Permet d'automatiser la configuration des imprimantes réseau Lexmark grâce à l'élimination de plus d'une douzaine d'étapes dans la procédure. Outils d'installation et de distribution de logiciels L'utilitaire d'installation tout-en-un de Lexmark, fourni sur le CD Pilotes, permet aux administrateurs IT de gagner du temps grâce à des outils d'installation et de distribution qui améliorent la productivité et l'efficacité. • Installation et mises à jour de logiciels sur le site Web de Lexmark. Les utilisateurs peuvent lancer des mises à jour sur le Web ou en programmer pour les exécuter périodiquement. Ceci permet de s'assurer, avec un minimum d'effort, que les utilisateurs ont à leur disposition la version la plus récente des logiciels et des pilotes Lexmark sur leur poste de travail. 281 • Création de scripts pour la distribution de logiciels aux utilisateurs se trouvant sur le réseau. Les administrateurs IT peuvent stocker les paramètres d'installation de logiciels et de pilotes dans un fichier. Ce fichier peut alors servir pour distribuer automatiquement et simultanément le logiciel sur plusieurs postes de travail. • Distribution de pilotes personnalisés aux utilisateurs. Les administrateurs IT peuvent installer, mettre à jour et distribuer des pilotes personnalisés à distance aux utilisateurs du réseau, éliminant de la sorte des procédures d'installation et de configuration de pilotes fastidieuses sur les postes de travail. Optra Forms Optra Forms associe des données provenant de l'application d'un client à des formulaires électroniques résidant sur l'imprimante afin de produire des formulaires complétés, tels que des factures, des déclarations, des étiquettes ou des bons de commande. La prise en charge de codes-barres, de graphiques spécialisés et autres options est également assurée. Les mêmes données peuvent être envoyées à plusieurs imprimantes distantes avec différents formulaires résidants de manière à ce que les formulaires complétés puissent être personnalisés en fonction de l'emplacement de l'imprimante. Par exemple, les mêmes informations de bon de commande peuvent être envoyées à plusieurs imprimantes et imprimées avec différents logos et adresses. Optra Forms : • Ne nécessite aucun programme ou logiciel de fusion basé sur le serveur ou sur l'hôte. • Peut être utilisé : – – Avec pratiquement tout fichier d'impression en texte ASCII à partir de toute plate-forme, ordinateur central, AS/400, UNIX ou poste de travail. Sur Coax, Twinax, parallèle, série ou LAN (TCP/IP). • De manière générale, les applications de base de données ne subissent aucun changement. • Imprime différents formulaires à divers emplacements à partir de la même base de données. • Met globalement à jour les formulaires, rapidement et facilement, sur le réseau local. • Prend en charge les codes-barres, la couleur, le recto verso, les formulaires multipages et autres. • Stocke des formulaires efficaces et compacts dans la mémoire flash. • Fonctionne avec les imprimantes Optra M410, Optra T et Optra W à l'aide de mémoires flash DIMM Optra Forms 1, 2, 4, 8 et 16 Mo ou d'un disque dur Optra Forms. Imprimantes compatibles Solaris pour utilisateurs de Sun Les imprimantes compatibles Solaris sont spécialement configurées pour les utilisateurs de systèmes Sun. Elles sont prêtes pour la connexion Ethernet et incluent une documentation propre à Sun ainsi que MarkVision pour Sun Systems et serveurs Intranet. Ces applications permettent une installation transparente dans des environnements de réseau Sun Solaris. 282 48 Gestion de la mémoire Mémoire de l’imprimante L'imprimante est livrée avec au moins 32 Mo de mémoire. Afin de déterminer la quantité de mémoire installée dans l'imprimante, sélectionnez Impression menus dans le menu Utilitaires. La quantité totale de mémoire installée apparaît sur la page imprimée. Pour de plus amples informations sur l'impression des paramètres de menus, reportez-vous à la section Impression des paramètres de menus courants. La mémoire livrée avec l'imprimante et les options mémoire disponibles utilisent la technologie SDRAM DIMM. Des résultats inattendus risquent de se produire si vous tentez de faire fonctionner votre imprimante avec une autre mémoire que la mémoire SDRAM DIMM installée. Au moment de vous procurer de la mémoire pour l'imprimante, assurez-vous que les barrettes mémoire SDRAM DIMM répondent aux critères suivants : – – – – – – 100 MHz ou supérieur 100 broches taux de régénération de 4Ko sans tampon, sans code de correction des erreurs (ECC) x32 3,3 V Ajout de mémoire Votre imprimante comporte trois emplacements de mémoire. La capacité de mémoire maximale est fixée à 384 Mo. Vous pouvez ajouter des barrettes mémoire SDRAM DIMM à tout système mémoire en fonction de vos besoins dans une limite de 384 Mo. Remarque: Les options mémoire conçues pour d'autres imprimantes laser Lexmark ne s'adaptent pas forcément à votre imprimante. Lexmark propose trois configurations de mémoire pour l’imprimante : 32 Mo, 64 Mo et 128 Mo. Reportez-vous au Guide d'installation pour obtenir des instructions sur l'installation de la mémoire. La mémoire supplémentaire permet à l'imprimante d'imprimer des travaux complexes, d'assembler des travaux volumineux et de travailler avec plus d'efficacité. Il est également possible de télécharger des polices et des macros dans la mémoire de l'imprimante. Cependant, cette mémoire est de type temporaire : toute donnée stockée dans la mémoire de l'imprimante est effacée dès que l'imprimante est mise hors tension. 283 Résolution des problèmes d'impression En cas de mémoire insuffisante lors de l'impression d'un travail, le message d'erreur 37 Zone assemb. insuffisante, 37 Mém. défragm. insuffisante, 38 Mémoire saturée ou 39 Page complexe s'affiche, en fonction du travail concerné. Reportez-vous à la section Messages de l’imprimante pour obtenir de plus amples informations sur les messages. Si ces messages apparaissent souvent, nous vous conseillons d'ajouter de la mémoire à l'imprimante. S'ils sont rares, essayez de réduire : • • • • • le nombre de pages du travail, le nombre de polices ou de graphiques sur chaque page, la taille des polices vectorielles utilisées dans le document, le nombre de polices ou de macros téléchargées dans la mémoire de l'imprimante, ou supprimez des tâches suspendues. Vous pouvez également régler les paramètres suivants : • • • la résolution d'impression sur 600 ppp, l'option Protection page sur Activée dans le menu Config, l'option Econ. ressources sur Désactivée dans le menu Config. Allocation de mémoire Une partie de la mémoire de l'imprimante est réservée aux tampons d'entrée qui contiennent les travaux d'impression envoyés depuis l'application logicielle. L'imprimante dispose d'un tampon d'entrée pour chaque interface (parallèle, série, réseau, LocalTalk ou infrarouge). Vous pouvez modifier la quantité de mémoire allouée à chaque tampon, en fonction des exigences du système. Pour obtenir plus d’informations à ce sujet, reportez-vous à la section Utilisation des menus de l’imprimante et sélectionnez le menu d’interface qui vous intéresse. La taille des tampons d'entrée varie selon la quantité de mémoire installée dans l'imprimante. Le tableau ci-dessous répertorie la taille par défaut des tampons d'entrée pour chaque interface. Si l'imprimante n'utilise pas d'interface particulière, la mémoire allouée est réservée au traitement des travaux. Pour de plus amples informations sur les tampons d'entrée et l'allocation de mémoire, reportez-vous au Guide de référence technique. Taille par défaut du tampon d'entrée Mémoire installée Chaque port parallèle Chaque port série Chaque port réseau Port LocalTalk Port infrarouge port USB 32 Mo 192 Ko1 150 Ko 1 Mo 1 Mo 150 Ko 150 Ko 64 Mo 2 Mo 300 Ko 2 Mo 2 Mo 300 Ko 300 Ko 128 Mo 1 1 Mo alloué au port parallèle standard si aucun adaptateur optionnel n'est installé. 284 Mémoire flash Il est possible d'ajouter de la mémoire flash à l'imprimante. Si vous téléchargez souvent des polices, des macros, des formulaires ou des jeux de symboles vers l'imprimante, vous pouvez avoir recours au stockage dans la mémoire flash plutôt que dans la RAM. Les ressources stockées dans la mémoire flash ne sont pas effacées lorsque l'imprimante est mise hors tension. Disque dur Si vous disposez d'un grand volume de ressources permanentes que vous souhaitez télécharger vers l'imprimante, il est souhaitable d'installer un disque dur optionnel. Le disque dur fonctionne plus ou moins comme la mémoire flash, à la différence près que sa capacité de stockage des ressources téléchargées est plus importante. Vous pouvez également utiliser le disque dur pour le tampon d’impression, l'assemblage de travaux volumineux ainsi que la compilation de statistiques sur les travaux. Pour obtenir des instructions sur l’installation d’un disque dur, reportez-vous au Guide d'installation. Tampon d’impression Vous pouvez partitionner une partie du disque dur pour y spouler temporairement des travaux. Dans certains cas, le traitement des travaux via le disque peut permettre de réduire le délai d’acceptation des données de l'application. Le travail reste stocké sur le disque jusqu'à ce qu'il soit entièrement imprimé. Etant donné que la mémoire du disque est une entité de stockage permanente, le travail ne risque pas de disparaître en cas de panne d'électricité. Il est en outre possible d'activer ou de désactiver la mise en mémoire tampon des travaux pour chaque port d'imprimante disponible (parallèle, série, fax, réseau, infrarouge ou LocalTalk). 1 Sur le panneau de commandes de l'imprimante ou depuis MarkVision, sélectionnez Taille du tampon d’impression dans le menu Config. 2 Définissez le pourcentage de disque à utiliser pour la mise en mémoire tampon des travaux. 3 Appuyez sur Reprise pour que l’imprimante retourne à l’état Prêt. Assemblage de travaux Si vous assemblez un travail volumineux et que la mémoire de l'imprimante est insuffisante, l'imprimante utilise automatiquement la zone de stockage disponible sur le disque dur installé pour terminer l'assemblage du travail. Reportez-vous à Assemblage pour de plus amples informations. Stockage des statistiques sur les travaux Le disque dur peut également servir à rassembler des statistiques sur un nombre précis de travaux d'impression, parmi les plus récents. Les statistiques renferment des informations sur le déroulement de l'impression (avec ou sans erreurs), la durée de l'impression, la taille (en octets) du travail d'impression, le format et le type de papier, les paramètres de couleur, le nombre total de pages imprimées et le nombre de copies requises. 285 Reportez-vous à la section Comptabilisation des travaux pour de plus amples informations sur le réglage de l'imprimante afin de rassembler des statistiques et d'imprimer ces données. Si vous vous servez de l'utilitaire MarkVision, reportez-vous à l'aide en ligne de MarkVision ou à la documentation MarkVision disponibles sur le CD Pilotes. Gestion de ressources téléchargées dans la mémoire flash ou sur le disque dur Servez-vous de l'utilitaire MarkVision pour gérer les ressources stockées dans la mémoire flash ou sur le disque dur. MarkVision propose des outils pour définir : • la cible du téléchargement, le formatage des périphériques de stockage, • le téléchargement de ressources, • la suppression de fichiers, • le déplacement de fichiers d'un périphérique de stockage vers un autre sur la même imprimante ou d'une imprimante à une autre, • l'impression d'un répertoire contenant les ressources stockées sur un périphérique, • l'attribution de mots de passe pour un accès en lecture/écriture ou en écriture afin de protéger les ressources stockées dans la mémoire flash ou sur le disque dur et de protéger les fichiers individuels. Pour de plus amples informations sur certains outils de gestion des ressources disponibles grâce à MarkVision, reportez-vous à la section Présentation de MarkVision ou à l'aide en ligne de MarkVision. Pour plus d’informations sur la définition de mots de passe, reportez-vous au Guide de référence technique. Retrait de la mémoire et d'options réseau La mémoire et les options réseau précédemment installées peuvent facilement être retirées en suivant les procédures présentées ci-après : Retrait du panneau arrière et de la carte logique Pour retirer des cartes mémoire, un disque dur, un serveur d'impression, un adaptateur tri-port ou une carte d'interface de port parallèle, vous devez enlever le panneau arrière et la carte logique. ATTENTION: Veillez à ne jamais déplacer ou soulever l'imprimante sans aide. AVERTISSEMENT: Lorsque la bouteille d'huile est installée, n'inclinez pas l'imprimante et ne la déplacez pas. L'huile risquerait de se renverser et de provoquer des dégâts. Pour retirer le panneau arrière et la carte logique, utilisez un tournevis cruciforme 2. 286 ATTENTION: Si d'autres périphériques sont connectés à l'imprimante, éteignez-les, débranchez leur cordon d'alimentation et tous les câbles reliés à l'imprimante. Remarque: Il n’est pas nécessaire de retirer le dispositif recto verso et les tiroirs optionnels pour accéder au panneau arrière et à la carte logique. 1 Mettez l'imprimante hors tension. 2 Débranchez le cordon d’alimentation. 3 Retirez les deux vis situées sur le panneau arrière. Rangez-les. Vous en aurez besoin pour remettre le panneau et la carte logique en place. Remarque: L'imprimante ne fonctionnera pas si vous ne remettez pas en place la carte logique. 287 4 Retirez le panneau arrière et la carte logique. Retrait d'une barrette mémoire Si vous devez retirer une barrette mémoire, procédez comme suit. Sinon, passez à la section Retrait d’une barrette mémoire flash, Retrait d’une carte d’interface ou Installation du panneau arrière et de la carte logique. 1 Assurez-vous que l'imprimante est hors tension et que le cordon d'alimentation est débranché. 2 Suivez les indications de la section Retrait du panneau arrière et de la carte logique si le panneau arrière est encore en place. AVERTISSEMENT: L'électricité statique risque d'endommager les barrettes mémoire. Touchez un objet métallique avant de les manipuler. 3 Dégagez les loquets de part et d’autre du connecteur, comme illustré. La barrette mémoire se dégage du connecteur lorsque les loquets sont ouverts. 288 4 Retirez la barrette du connecteur avec précaution. 5 Placez la barrette dans son emballage d’origine. Si vous ne l'avez pas conservé, enveloppez-la dans du papier et rangez-la dans une boîte. 6 Refermez les deux loquets. 7 Répétez l’étape 3 jusqu'à l’étape 6 pour retirer d'autres barrettes mémoire. Retrait d’une barrette mémoire flash 1 Suivez les indications de la section Retrait du panneau arrière et de la carte logique si le panneau arrière est encore en place. AVERTISSEMENT: L'électricité statique risque d'endommager la barrette mémoire flash. Touchez un objet métallique avant de la manipuler. 289 2 Dégagez les loquets situés de part et d’autre du connecteur, comme illustré. La barrette mémoire se dégage du connecteur lorsque les loquets sont ouverts. 3 Retirez la barrette du connecteur avec précaution. 4 Placez la barrette dans son emballage d'origine. Si vous ne l'avez pas conservé, enveloppez-la dans du papier et rangez-la dans une boîte. 5 Refermez les deux loquets. 6 Répétez les étapes 1 à 5 pour retirer d'autres barrettes mémoire. 290 Retrait d’une carte d’interface Utilisez un tournevis cruciforme 2 pour retirer la carte d’interface. 1 Assurez-vous que l'imprimante est hors tension et que le cordon d'alimentation est débranché. 2 Suivez les indications de la section Retrait du panneau arrière et de la carte logique si le panneau arrière est encore en place. AVERTISSEMENT: L'électricité statique risque d'endommager les cartes d’interface. Touchez un objet métallique avant de les manipuler. 3 Retirez les deux vis maintenant la carte d’interface rivée au panneau arrière. Vis 4 Tirez sur la carte d’interface avec précaution pour la dégager du connecteur. 5 Placez la carte d’interface dans son emballage d'origine. Si vous ne l'avez pas conservé, enveloppez-la dans du papier et rangez-la dans une boîte. 291 6 Si vous n'installez pas de nouvelle carte d'interface dans le connecteur, obstruez l’emplacement de la carte avec un cache INA vierge. Cette opération permet de conserver une bonne circulation de l'air autour de la carte logique. Si vous ne disposez pas de cache, contactez votre service après-vente et demandez un cache INA vierge. Installation du panneau arrière et de la carte logique Après avoir retiré les cartes optionnelles, procédez comme suit pour installer le panneau arrière et la carte logique. Utilisez un tournevis cruciforme 2 pour installer le panneau. 1 Assurez-vous que l'imprimante est hors tension. 292 2 Alignez la carte logique sur les fentes intérieures situées à l'arrière de l'imprimante. Fentes 3 Insérez la carte logique dans l'imprimante. 4 Alignez les deux vis du panneau arrière sur les trous situés sur le châssis de l'imprimante. 5 Serrez les deux vis afin de fixer le panneau arrière et la carte logique à l'imprimante. Si vous avez installé des options internes alors que l'imprimante était déjà en place, connectez les câbles de l'imprimante et le cordon d'alimentation, puis mettez l'imprimante sous tension. 293 49 Avis • Note d'édition • Marques • Consignes de sécurité • Avertissements et mises en garde • Garantie • Avis relatif aux émissions électroniques • Déclaration allemande sur les nuisances sonores • Energy Star • Avis relatif à l'utilisation du laser 294 Edition : Novembre 2000 Le paragraphe suivant ne s'applique pas aux pays dans lesquels lesdites clauses ne sont pas conformes à la législation en vigueur : LEXMARK INTERNATIONAL, INC., FOURNIT CETTE PUBLICATION "TELLE QUELLE" SANS GARANTIE D'AUCUNE SORTE, EXPLICITE OU IMPLICITE, Y COMPRIS MAIS SANS SE LIMITER AUX GARANTIES IMPLICITES DE QUALITE MARCHANDE OU D'ADEQUATION A UN USAGE SPECIFIQUE. Certains Etats n'admettent pas la renonciation aux garanties explicites ou implicites pour certaines transactions ; il se peut donc que cette déclaration ne vous concerne pas. Cette publication peut contenir des imprécisions techniques ou des erreurs typographiques. Des modifications sont périodiquement apportées aux informations qu'elle renferme ; ces modifications seront intégrées dans les éditions ultérieures de la publication. Des améliorations ou modifications des produits ou des programmes décrits dans cette publication peuvent intervenir à tout moment. Vous pouvez envoyer vos remarques à Lexmark International, Inc., Department F95/032-2, 740 West New Circle Road, Lexington, Kentucky 40550, Etats-Unis. Au Royaume-Uni et en République d'Irlande, adressez vos commentaires à Lexmark International Ltd., Marketing and Services Department, Westhorpe House, Westhorpe, Marlow Bucks SL7 3RQ. Lexmark peut utiliser ou distribuer les informations que vous fournissez, de la manière qu'elle estime appropriée, sans que vous soyez pour cela soumis à une obligation. Pour vous procurer d'autres copies des documents relatifs à ce produit, appelez le 1-800-553-9727. Au Royaume-Uni et en République d'Irlande, appelez le 0628-481500. Dans les autres pays, contactez votre revendeur. Les références faites dans cette publication à des produits, programmes ou services n'impliquent pas l'intention du fabricant de les commercialiser dans tous ses pays d'activité. Toute référence à un produit, programme ou service n'implique pas que seul ce produit, programme ou service peut être utilisé. Tout produit, programme ou service équivalent au niveau fonctionnel ne violant aucun droit de propriété intellectuelle existant peut être utilisé en remplacement. L'évaluation et la vérification du fonctionnement en association avec d'autres produits, programmes ou services, à l'exception de ceux expressément désignés par le fabricant, incombent à l'utilisateur. © Copyright 2000 Lexmark International, Inc. Tous droits réservés. DROITS LIMITES DU GOUVERNEMENT AMERICAIN Ce logiciel et cette documentation sont fournis avec des DROITS LIMITES. L'utilisation, la duplication ou la divulgation par le gouvernement sont soumises aux restrictions définies dans le sous-paragraphe (c)(1)(ii) de la clause Rights in Technical Data and Computer Software de DFARS 252.227-7013 et dans les dispositions FAR applicables : Lexmark International, Inc., Lexington, KY 40550. Marques Lexmark, Lexmark avec le logo du diamant, MarkNet et MarkVision sont des marques de Lexmark International, Inc., déposées aux Etats-Unis et/ou dans d'autres pays. MarkTrack, Optra Forms et OptraImage sont des marques de Lexmark International, Inc. LEXFAX et Operation ReSource sont des marques de service de Lexmark International, Inc. AppleTalk, LocalTalk, Macintosh et TrueType sont des marques commerciales d'Apple Computer, Inc., déposées aux Etats-Unis et dans d'autres pays. 295 Les couleurs PANTONE produites par l'imprimante couleur sont des simulations de quatre couleurs et il se peut qu'elles ne correspondent pas aux normes des couleurs unies PANTONE. Consultez les nuanciers de couleurs PANTONE pour connaître les couleurs précises. Les simulations de couleurs PANTONE s’obtiennent avec cette imprimante uniquement si vous disposez d’une suite logicielle sous licence Pantone. Prenez contact avec la société Contact Pantone, Inc. pour obtenir la liste à jour des titulaires de licences. PANTONE® et les autres marques de Pantone, Inc. sont la propriété de Pantone, Inc. © Pantone, Inc., 1988 PCL® est une marque déposée de Hewlett-Packard Company. PCL 5 et PCL 6 sont les désignations par Hewlett-Packard d’un jeu de commandes d’imprimante (langage) et de fonctions comprises dans ses imprimantes. Cette imprimante est conçue pour être compatible avec le langage PostScript. Cela signifie qu'elle reconnaît les commandes PCL utilisées dans divers programmes et que l'imprimante émule les fonctions correspondant à ces commandes. PostScript® est une marque déposée d’Adobe Systems Incorporated. PostScript 3 est la désignation par Adobe Systems d’un jeu de commandes d’imprimante (langage) et de fonctions comprises dans ses imprimantes. Cette imprimante est conçue pour être compatible avec le langage PostScript 3. Cela signifie qu'elle reconnaît les commandes PostScript 3 utilisées dans divers programmes et que l'imprimante émule les fonctions correspondant à ces commandes. Vous trouverez plus de détails concernant la compatibilité dans le Guide de référence technique. Les autres marques sont la propriété de leurs détenteurs respectifs. Consignes de sécurité • Si votre produit ne présente PAS ce symbole correctement mise à la terre. • Le cordon d’alimentation doit être connecté à une prise électrique à proximité du produit et facilement accessible. • Pour un service ou une réparation autre que ceux décrits dans les instructions, consultez un agent professionnel. • Ce produit a été conçu, testé et certifié selon les normes de sécurité globales strictes pour une utilisation avec des composants Lexmark spécifiques. Les fonctions de sécurité de certaines pièces ne sont pas toujours évidentes. Lexmark ne peut être tenu responsable de l’utilisation de pièces de remplacement. , il DOIT être connecté à une prise électrique Avertissements et mises en garde ATTENTION: Les mises en garde signalent un risque de blessure pour l’utilisateur. AVERTISSEMENT: Les avertissements signalent un risque de dommage matériel ou logiciel de l’imprimante. 296 Garanties limitées Lexmark International, Inc., Lexington, KY Cette garantie s'applique aux Etats-Unis et au Canada. Les clients résidant hors des Etats-Unis et du Canada doivent se référer aux informations relatives à leur pays fournies avec l'imprimante. Lexmark C720 La présente garantie limitée s'applique à ce produit s'il a été acquis, à l'origine, pour l'utilisation et non pour la revente, auprès de Lexmark ou d'un revendeur Lexmark, que nous appellerons le “ revendeur ” dans la présente garantie. Garantie Lexmark garantit que ce produit : • est fabriqué à partir de pièces neuves ou de pièces neuves et recyclées fonctionnant comme des pièces neuves. • est exempt de vice de fabrication ou de malfaçon. • est conforme aux spécifications officielles publiées de Lexmark. • est en bon état de marche. Si ce produit ne fonctionne pas comme il doit pendant la période couverte par la garantie, contactez votre revendeur ou Lexmark afin de bénéficier de la réparation gratuite. Si ce produit est une caractéristique ou une option, la présente déclaration s'applique uniquement lorsque cette caractéristique ou cette option est utilisée conjointement avec le produit pour lequel elle a été conçue. Pour bénéficier du service de garantie, vous devrez présenter la caractéristique ou l'option avec le produit. Si vous transférez ce produit à un autre utilisateur, la garantie proposée par les termes de la présente déclaration est valable pour cet utilisateur durant le laps de temps restant à courir pour la période de garantie. Vous devez transférer la preuve d'achat d'origine à cet utilisateur ainsi que la présente déclaration. Conditions de garantie La période de garantie est de 12 mois à compter de la date de l'achat d'origine telle qu'elle est indiquée sur la facture correspondant à l'achat. Pour bénéficier de la garantie, vous devrez présenter la preuve d'achat d'origine. La garantie sera fournie • Chez vous. Lorsque la mise en œuvre de la garantie exige l'échange du produit ou d'une pièce, cet élément remplacé devient la propriété du revendeur ou de Lexmark. En cas de remplacement, un élément neuf ou réparé peut être utilisé. L'élément de remplacement est garanti pendant la période de garantie restant à courir pour le produit d'origine. Le remplacement n'est pas envisageable si le produit que vous présentez pour un échange est ouvert, modifié, doit subir une réparation non couverte par la garantie ou si le dommage est tel que la 297 réparation est impossible. De surcroît, un tel produit ne doit être l'objet d'aucune obligation ou restriction légale empêchant l'échange. Avant de présenter ce produit dans le cadre du service de garantie, retirez tous les programmes, données et supports de stockage amovibles. Pour obtenir de plus amples explications sur les possibilités de garantie dont vous pouvez bénéficier ou connaître le réparateur agréé Lexmark le plus proche de chez vous, veuillez contacter Lexmark par téléphone au 1-800-LEXMARK (1-800-539-6275) ou, sur Internet à l'adresse suivante : www.lexmark.com. Pendant toute la période de garantie, un service de support technique distant gratuit vous est proposé. Lexmark propose divers programmes de garantie étendue parmi lesquels la prolongation de la durée du support technique. Pour les produits qui ne sont plus couverts par la garantie de Lexmark, le support technique est uniquement disponible en contrepartie de paiement de frais. Etendue de la garantie Nous ne garantissons aucunement le fonctionnement continu et sans erreur du produit. Le service de garantie ne comprend pas les réparations de dysfonctionnements provoqués par : • la modification ou l'ajout de pièces, • des accidents ou une mauvaise utilisation, • les environnements physiques ou de fonctionnement inadaptés, • l'entretien effectué par une personne autre que Lexmark ou un réparateur agréé Lexmark, • le fonctionnement du produit au-delà de la durée prévue, • l’installation d'un kit de maintenance autrement que spécifié (le cas échéant), • l'utilisation d'un support n'entrant pas dans les spécifications de Lexmark, • l'utilisation de fournitures autres que Lexmark (cartouches de toner, cartouche jet d'encre et rubans, par exemple), • l'utilisation d'un produit ou composant autre que Lexmark. TOUTES LES GARANTIES EXPRESSES OU IMPLICITES, Y COMPRIS LES GARANTIES IMPLICITES DE QUALITE MARCHANDE ET D'ADEQUATION A UN USAGE PARTICULIER, SONT LIMITEES A LA DUREE DE LA PERIODE DE GARANTIE. AUCUNE GARANTIE, EXPRESSE OU IMPLICITE, NE S'APPLIQUERA APRES CETTE PERIODE. Limite de responsabilité Votre unique recours en vertu de cette déclaration de garantie limitée est formulé dans la présente section. Pour toute réclamation relative à l'exécution ou à la non-exécution par Lexmark ou par le revendeur dans le cadre de cette déclaration de garantie limitée, vous pouvez prétendre à un dédommagement maximum équivalent à la limite formulée dans le paragraphe suivant. La responsabilité de Lexmark dans le cas de dommages réels, quelle qu'en soit la cause, se limitera au maximum 1) à 5000 $ ou 2) au prix payé pour l'acquisition du produit ayant causé le dommage. Cette limite de responsabilité ne s'applique pas aux réclamations faites dans le cas de blessures corporelles, de dommages causés à des biens immobiliers ou une propriété personnelle tangible pour lesquels Lexmark est légalement responsable. En aucun cas Lexmark ne pourra être tenu responsable de perte de bénéfices, de perte d'économies, de dommage direct ou autre dommage économique indirect. Ceci est valable même si vous informez Lexmark ou un revendeur de 298 l'éventualité de tels dommages. Lexmark n'est pas responsable d'une réclamation émanant de vous sur la base d'une réclamation d'un tiers. Cette limitation des recours s'applique également à tout développeur de documents fournis à Lexmark. Les limites de recours de Lexmark et du développeur ne sont pas cumulatives. Le développeur en question est un bénéficiaire évident de cette limite. Droits supplémentaires Certains pays n'autorisent pas les limitations de durée des garanties implicites ni l'exclusion ou la limite de dommages directs ou indirects. Si de telles lois sont en vigueur, les limites ou les exclusions contenues dans la présente déclaration peuvent ne pas s'appliquer dans votre cas. La présente garantie vous confère des droits spécifiques. Il se peut également que vous disposiez d'autres droits qui peuvent varier d'un pays à l'autre. Avis relatif aux émissions électroniques Les émissions électroniques de l'imprimante varient selon que vous avez une carte réseau installée en option ou non. Sans carte réseau installée Avis de conformité aux normes de la FCC (Federal Communications Commission) Votre imprimante a été testée et déclarée conforme aux normes relatives au matériel numérique de la classe B, fixées par l'article 15 des règlements de la FCC. Son fonctionnement répond aux deux conditions suivantes : (1) cet équipement ne provoque pas d'interférence et (2) cet équipement doit accepter toute interférence reçue, y compris celle risquant d'affecter le fonctionnement. Les normes de la FCC relatives au matériel informatique de la classe B sont destinées à assurer une protection suffisante contre les interférences dans une installation résidentielle. Cet équipement génère et utilise des fréquences radio qui, en cas d'installation et d'utilisation incorrectes, peuvent être à l'origine d'interférences dans la réception radio et télévision. Toutefois, rien ne garantit qu'il n'y aura pas d'interférences. Si des interférences se produisent, il est possible de déterminer si elles sont dues au matériel en éteignant et en rallumant l'appareil, et si c'est le cas, l'utilisateur est invité a corriger le problème de l'une des manières suivantes : • • • • modifier l'orientation ou l'emplacement de l'antenne réception. éloigner l'ordinateur du récepteur. brancher l'équipement à une prise située sur un circuit différent de celui du récepteur. pour plus d'informations, consulter le point de vente ou un technicien. Le fabricant n'est pas responsable des interférences radio ou télévision dues à l'utilisation de câbles non conformes ou à des changements et modifications effectués sur cet appareil. La FCC rappelle aux utilisateurs que tout changement ou modification non autorisé explicitement dans ce manuel risque d'annuler le droit de ceux-ci de faire fonctionner leur équipement. Afin de garantir la conformité aux normes de la FCC relatives aux interférences électromagnétiques du matériel informatique de la classe B, utilisez un câble correctement isolé et mis à la terre, tel que le câble parallèle Lexmark réf. 1329605 ou USB réf. 12A2405. L'utilisation d'un câble non conforme peut entraîner la violation des normes de la FCC. 299 Toutes questions relatives à ces normes peuvent être adressées au : Director of Lab Operations Lexmark International, Inc. 740 West New Circle Road Lexington, KY 40550, U.S.A. (859) 232-3000 Industry Canada Compliance Statement This Class B digital apparatus meets all requirements of the Canadian Interference-Causing Equipment Regulations. Avis de conformité aux normes d'Industrie Canada Cet appareil numérique de la classe B respecte toutes les exigences du Règlement sur le matériel brouilleur du Canada. Avis de conformité aux directives de la Communauté européenne (CE) Ce produit est conforme aux exigences de sécurité des directives 89/336/CEE et 73/23/CEE du Conseil de la communauté européenne relatives au rapprochement et à l'harmonisation des législations des Etats membres en matière de compatibilité électromagnétique et de sécurité des équipements électriques conçus pour une utilisation à puissance limitée. Une déclaration de conformité à la Directive a été signée par le Directeur de la fabrication et du support technique, Lexmark International, S.A., Boigny, France. Ce produit satisfait aux limites de Classe B EN55022 et aux exigences de sécurité EN 60950. Avec carte réseau installée Avis de conformité aux normes de la FCC (Federal Communications Commission) Votre imprimante a été testée et déclarée conforme aux normes relatives au matériel numérique de la classe A, fixées par l'article 15 des règlements de la FCC. Son fonctionnement répond aux deux conditions suivantes : (1) cet équipement ne provoque pas d'interférence et (2) cet équipement doit accepter toute interférence reçue, y compris celle risquant d'affecter le fonctionnement. Les normes de la FCC relatives au matériel informatique de la classe A sont destinées à assurer une protection suffisante contre les interférences dans une installation commerciale. Cet équipement génère et utilise des fréquences radio qui, en cas d'installation et d'utilisation incorrectes, peuvent être à l'origine d'interférences dans la réception radio et télévision. Le fonctionnement de cet équipement dans une installation résidentielle peut être à l'origine d'interférences. Si c'est le cas, l'utilisateur est invité à corriger le problème par lui-même. Le fabricant n'est pas responsable des interférences radio ou télévision dues à l'utilisation de câbles non conformes ou à des changements et modifications effectués sur cet appareil. La FCC rappelle aux utilisateurs que tout changement ou modification non autorisé explicitement dans ce manuel risque d'annuler le droit de ceux-ci de faire fonctionner leur équipement. Afin de garantir la conformité aux normes de la FCC relatives aux interférences électromagnétiques du matériel informatique de la classe A, utilisez un câble correctement isolé et mis à la terre, tel que le câble parallèle Lexmark réf. 1329605 ou USB réf. 12A2405. L'utilisation d'un câble non conforme peut entraîner la violation des normes de la FCC. 300 Industry Canada Compliance Statement This Class A digital apparatus meets all requirements of the Canadian Interference-Causing Equipment Regulations. Avis de conformité aux normes d'Industrie Canada Cet appareil numérique de la classe A respecte toutes les exigences du Règlement sur le matériel brouilleur du Canada. Avis de conformité aux directives de la Communauté européenne (CE) Ce produit est conforme aux exigences de sécurité des directives 89/336/CEE et 73/23/CEE du Conseil de la communauté européenne relatives au rapprochement et à l'harmonisation des législations des Etats membres en matière de compatibilité électromagnétique et de sécurité des équipements électriques conçus pour une utilisation à puissance limitée. Une déclaration de conformité à la Directive a été signée par le Directeur de la fabrication et du support technique, Lexmark International, S.A., Boigny, France. Ce produit satisfait aux limites de Classe A EN55022 et aux exigences de sécurité EN 60950. Avertissement Lorsqu'un câble réseau est installé, ce produit appartient à la classe A. Dans un environnement résidentiel, ce produit risque de provoquer des interférences radio, auquel cas l'utilisateur devra prendre les mesures adéquates. The United Kingdom Telecommunications Act 1984 This apparatus is approved under the approval number NS/G/1234/J/100003 for the indirect connections to the public telecommunications systems in the United Kingdom. Déclaration allemande sur les nuisances sonores Les mesures suivantes ont été effectuées conformément à la norme ISO 7779 et déclarées conformes à la norme ISO 9296. Données acoustiques 1-Pression sonore, moyenne relevée, dBA Impression 51 dBA Veille 45 dBA 301 Energy Star Le programme informatique EPA ENERGY STAR répond à l'effort concerté des fabricants pour promouvoir la création de produits à faible consommation d'énergie et réduire la pollution atmosphérique due à la production d'énergie. Les entreprises qui participent à ce programme proposent des ordinateurs, imprimantes, moniteurs ou télécopieurs qui se mettent en veille lorsqu'ils ne sont pas utilisés. Cette caractéristique permet de réduire la consommation d'énergie de 50 %. Lexmark est fier de prendre part à cet effort. En sa qualité de partenaire Energy Star, Lexmark International, Inc., a vérifié que ce produit satisfait aux normes Energie Star relatives aux économies d'énergie. Avis relatif à l'utilisation du laser The printer is certified in the U.S. to conform to the requirements of DHHS 21 CFR Subchapter J for Class I (1) laser products, and elsewhere is certified as a Class I laser product conforming to the requirements of IEC 60825-1. Class I laser products are not considered to be hazardous. The printer contains internally a Class IIIb (3b) laser that is nominally a 5 milliwatt gallium arsenide laser operating in the wavelength region of 770-795 nanometers. The laser system and printer are designed so there is never any human access to laser radiation above a Class I level during normal operation, user maintenance, or prescribed service condition. 302 Index A Accepter DSR (menu Série) 250 Accepter Init (menu Parallèle) 237 Adr. LocalTalk (menu LocalTalk) 226 Alim. séparateur (menu Finition) 216 Alimentation (menu Papier) 234 Améliore photo (menu Couleur) 210 angle de trame 30 Annuler fax (menu Travail) 222 Assemblage (menu Finition) 212 assemblage, activation 212 Auto continu (menu Config) 255 avertisseurs paramètre 255 avis relatif à l'utilisation du laser 302 avis relatif aux émisssions électroniques 299 B Bauds (menu Série) 249 Bits de données (menu Série) 250 Bordure multipg (menu Finition) 214 bourrage papier 202 181 bourrage papier 230 188 bourrage papier 231 190 bourrage papier 24x 185 bourrages Voir bourrages papier bourrages papier bourrages de transparents 141 correction 141 éviter 44 réimprimer pages à la suite d’un bourrage 257 Bout. récup (menu Fournitures) 264 bouteille de récupération du toner 59 remplacement 85 Bouteille huile (menu Fournitures) 263 boutons, imprimante 13 bristol 42 C caractéristiques, imprimante 275 Cart dvlop photo (Menu Fournitures) 263 cartouche de toner commande 64 cartouches de toner vides 64 CD, MarkVision 278 chaînage des tiroirs 53 Change No tiroir (menu Emul PCL) 246 changement de place imprimante 118 changement de toner 65 Chargem. papier (menu Papier) 233 chargement de support 45 chargement des transparents 48 chemin du papier 178, 188 code PIN 21 Config réseau <x> (menu Réseau) 230 Copies (menu Finition) 213 copies, définir le nombre 213 Correct bourrage (menu Config) 257 Correction coul. (Menu Couleur) 211 couleur additive 23 capacité 24 cohérence 25 contrôle 28 correction 32 différence 24 étalonnage 26 fournitures 34 paramètres 32 perception 22 primaire 23 profil du périphérique 26 réglage 211 soustractive 23 support 34 303 trames 28 transfert 26 types 22 couleur, gestion 26 CR auto après LF (menu Emul PCL) 242 D Débit bauds max (menu Infrarouge) 218 Déclaration allemande sur les nuisances sonores 301 Défrag. flash (menu Utilitaires) 271 Délai d'attente (menu Config) 260 Délai d'impression (menu Config) 258 Délai transmiss. (menu Infrarouge) 220 dépannage bourrages papier 177 problèmes d’impression 140 problèmes de qualité d’impression 137 Dépistage Hex (menu Utilitaires) 273 désactivation du verrouillage des menus 17 Destinat. téléch (menu Config) 256 détection de format 38 déverrouillage des menus 17 disque dur configurer comme destination du téléchargement 256 formatage 272 impression des ressources téléchargées 273 disque,Voir disque dur distribution de logiciels 281 E Econ. ressources (menu Config) 259 économie d'énergie 302 économie énergie configuration 258 Economie énergie (menu Config) 258 élément photoconducteur cartouches 263 remplacement de cartouche 70 système de décharge,nettoyage 193 émulation PCL change no tiroir 246 espacement 244 impression d’échantillons de polices 273 jeu de symboles 245 Largeur A4 242 lignes par page 244 nom police 243 orientation 244 origine police 243 retour chariot automatique 242 saut de ligne automatique 243 taille en points 245 émulation PostScript impression d’échantillons de polices 273 impression des erreurs PS 248 lissage d’images 247 police par défaut 247 émulation PS Voir Emulation PostScript Energy Star 302 enveloppes chargement 40 Etat cartouche toner <couleur> 262 Toner <couleur> (menu Fournitures) 262 erreurs de pages complexes 258 Espacement (menu Emul PCL) 244 état de l'imprimante MarkVision 278 Etat tiroir <x> (menu Fournitures) 264 étiquettes 41 F fax annulation 222 fonction de point 31 fonctionnement théorique 134 Formater disque (menu Utilitaires) 272 Formater flash (menu Utilitaires) 272 fournitures 262 bouteille d'huile 263 bouteille de récupération du toner 264 commande 62 élément photoconducteur 263 recyclage 115 remplacement 64 stockage 63 système de décharge du papier 61 tiroirs à papier 264 toner <couleur> 262 fournitures, conservation brouillon 2 couleurs 116 économie toner 116 noir et blanc 116 H Hôtes NPA (menu LocalTalk) 227 I Imp. multipage (menu Finition) 215 Impr conf. rés <x> (menu Utilitaires) 274 Impr. erreur PS (menu PostScript) 248 Impr. polices (menu Utilitaires) 273 Impr. répertoire (menu Utilitaires) 273 impression d’un document confidentiel 18, 19, 21 impression de texte 31 Impression menus (menu Utilitaires) 274 impression multipage configuration 215 paramètres d’affichage 215 paramètres d’ordre 214 paramètres de bordure 214 impression, contrôle 28 lissage d’images 31 imprimante changement de place 118 dimensions 277 fournitures 276 mémoire 283 options 276 paramètres de menu,modification 16 paramètres,changement 13 pilotes 11 pilotes, utilisation 12 réinitialisation 224 imprimantes compatibles Solaris 282 installation de cartouches de toner 65 304 installation de logiciels 281 installation de panneau arrière 292 interfaces infrarouge 217 LocalTalk 225 parallèle 237 réseau 229 série 249 USB 267 J Jeu de symboles (menu Emul PCL) 245 K kit de maintenance, remplacement 102 L Langage d'impr. (menu Config) 259 Langue d'affich. (menu Config) 256 Largeur A4 (menu Emul PCL) 242 LF auto après CR (menu Emul PCL) 243 Lignes par page (menu Emul PCL) 244 linéature de trame 30 Lissage image (menu PostScript) 247 M Macintosh MarkVision 278 MarkTrack 280 MarkVision pour réseaux Intranet 279 systèmes d'exploitation pris en charge 278 marques 295 mémoire 10 ajout 283 allocation 284 disque dur 285, 286 flash 285, 286 gestion 283 résolution des problèmes 284 retrait de barrettes mémoire 288 mémoire de l'imprimante 10 mémoire flash configurer comme destination du téléchargement 256 défragmentation 271 formatage 272 impression des ressources téléchargées 273 menu verrouillage 17 menu Config 255 Auto continu 255 Correct bourrage 257 Destinat. téléch 256 Econ. ressources 259 Economie énergie 258 Langage d'impr. 259 Langue d'affich. 256 Protection page 258 Régl. avertisseur 255 menu Couleur Améliore photo 210 Correction des couleurs 211 Qualité d’impression 210 menu Emul PCL 242 Change No tiroir 246 CR auto après LF 242 Espacement 244 Jeu de symboles 245 Largeur A4 242 LF auto après CR 243 Lignes par page 244 Nom police 243 Orientation 244 Origine police 243 Taille en points 245 menu Finition 212 Alim. séparateur 216 Assemblage 212 Bordure multipg 214 Copies 213 Imp. multipage 215 Ordre multipage 214 Pages vierges 212 Recto verso 213 Reliure rec/ver 213 Séparateurs 215 vue multipage 215 menu Fournitures Toner <couleur> 262 262 Bout récup toner 264 Bouteille huile 263 Durée fourniture 266 élément photoconducteur 263 Etat tiroir <x> 264 kit de maintenance 61 Maintenance 265 Rempl. fournit. 265 Unité de fusion 262 menu Infrarouge 217 Débit bauds max 218 Délai transmiss. 220 Mode NPA 219 PCL SmartSwitch 219 Port infrarouge 218 PS SmartSwitch 220 Taille fenêtre 221 Tampon d’impression 218 Tampon infrarouge 217 menu LocalTalk 225 Adr. LocalTalk 226 Hôtes NPA 227 Mode NPA 227 Nom LocalTalk 226 PCL SmartSwitch 227 Port LocalTalk 226 PS SmartSwitch 228 Tampon d’impression 225 Tampon LocalTalk 226 Zone LocalTalk 227 menu Papier 233 Alimentation 234 Chargem. papier 233 Poids papier 235 Substit. format 236 Taille papier 234 Type papier 235 Types perso 233 menu Parallèle 237 Accepter Init 237 Mode avancé 237 Mode NPA 238 Mode parallèle 1 239 Mode parallèle 2 239 PCL SmartSwitch 240 Protocole 241 PS SmartSwitch 240 Tampon d’impression 238 Tampon parallèle 238 menu PostScript 247 Lissage image 247 Police par déf 247 menu Réseau 229 Config réseau <x> 230 Mode NPA 230 PCL SmartSwitch 231 PS binaire MAC 232 PS SmartSwitch 231 Tampon d’impression 229 Tampon réseau 230 menu Série 249 Accepter DSR 250 Bauds 249 Bits de données 250 Mode NPA 251 Parité 251 PCL SmartSwitch 251 Polarité RS-422 253 Protocole série 254 PS SmartSwitch 252 Robust XON 252 RS-232/RS-422 253 305 Tampon d’impression 250 Tampon série 253 menu Travail 222 Annuler fax 222 Réinit. impr. 224 menu USB 267 Mode NPA 268 PCL SmartSwitch 268 PS binaire MAC 270 PS SmartSwitch 268 Tampon d’impression 267 Tampon USB 269 menu Utilitaires 271 Défrag. flash 271 Dépistage Hex 273 Formater disque 272 Formater flash 272 Impr conf. rés <x> 274 Impr. polices 273 Impr. répertoire 273 Impression menus 274 Param. usine 271 Stat. de compta 273 menus langue 256 liste principale 203 schéma fonctionnel 204 Messages Entrez votre code PIN 21 messages 2<xx> Bourrage papier 162 30 Unité impr. <couleur> absente 163 37 Mém. défragm. insuffisante 163 37 Mémoire insuffisante 163 37 Zone assemb. insuffisante 163 38 Mémoire saturée 164 39 Page complexe 164 51 Mémoire flash défectueuse 165 52 Mémoire flash saturée 165 53 Mémoire flash non formatée 165 54 Erreur logic. port réseau <x> 166 54 Erreur logic. port réseau std 166 54 Erreur option port série <x> 166 54 Par. <x> ENA connexion perdue 166 54 Par. std ENA connexion perdue 166 55 Tampon fax insuffisant 167 56 Port par. <x> désactivé 167 56 Port paral. std désactivé 167 56 Port série <x> désactivé 167 58 Options mém. flash trop nbses 168 58 Trop de disques inst. 168 61 Disque défectueux 169 62 Disque saturé 169 63 Disque non formaté 169 80 Maintenance prévue 170 80 Rouleau de transfert manqu. 170 81 Bout. d'huile vide / manquante 171 81 Niveau huile bas 171 82 Cart. dvlop photo épuisée 171 82 Cart. dvlp photo manquante 172 83 Bout. récup. pleine/ manquante 172 83 Bout. récup. presque pleine 172 84 Cour. transf. épuisée 173 85 Roul. u. fus. épuisé 173 85 Roul. u. fus. manquant 173 86 Insérez le tiroir 2 174 87 Unité de fusion épuisée 174 87 Unité fusion manquante 174 88 Niveau toner <couleur> bas 175 88 Toner <couleur> vide 175 Activation des chang. de menus 143, 148 Activation des menus 152 Annulation tâche 148 Attente 162 Autotest à mise sous tension 156 Carte réseau occupée 155 Cartouche dvlop photo remplacée ? 151 Chauffage moteur 152 Code réseau <x> non valide 154 Défragmentation 149 Désactivation des menus 152 Economie énergie 157 Effac. stat. de compta en cours 149, 158 Fermer porte<x> 149 Fich seront sup. 153 Formatage disque en cours 153 Formatage flash 153 Fournitures 161 Hex prêt 160 Impression annulée 153 Impression liste polices 158 Impression liste rép. 157 Impression paramètres menus 158 Impressions activées 157 Impressions en file d’attente 159 Imprimante non prête 156 Insérez le tiroir <x> 154 Kit maintenance remplacé ? 151 LocalTalk <x> 155 Menus désactivés 155 messages 70 à 79 170 Mise en attente et suppr. impr. 159 Occupé 148 Parallèle <x> 156 Pas d’imp. trouv Réessayer ? 156 Prêt 160 Prog code syst. 158 Program. disque 159 Program. flash 159 Réglage tempéra. unité de fusion 148 Réinit. maint 160 Réinitial. de l'impr. en cours 160 Réparation 900 à 999 175 Réseau <x> 156 Retour param. usine 161 Risque perte travaux en cours. 154 Rouleau unité de fusion remplacé ? 150 Série <x> 161 Suppr ttes tâch 149 Suppression des impressions 150 Tapez PIN tâche 152 Tiroir <x> manquant 162 Tiroir <x> vide 161 Unité de fusion remplacée ? 150 messages d’erreur 143 Mode avancé (menu Parallèle) 237 Mode NPA (menu Infrarouge) 219 Mode NPA (menu LocalTalk) 227 Mode NPA (menu Parallèle) 238 Mode NPA (menu Réseau) 230 Mode NPA (menu Série) 251 Mode NPA (menu USB) 268 Mode NPA, paramètre port infrarouge 219 Port LocalTalk 227 Voir aussi Hôtes NPA 227 port parallèle 238 port réseau 230 port série 251 port USB 268 Mode parallèle 1 (menu Parallèle) 306 239 Mode parallèle 2 (menu Parallèle) 239 modèles colorimétriques transfert 26 modification des paramètres type papier 202 N niveau toner 262 Nom LocalTalk (menu LocalTalk) 226 Nom police (menu Emul PCL) 243 note 294 O Operation ReSource 115 options adaptateur d'interface série 276 adaptateur infrarouge 276 Adaptateur tri-port 276 Bac 250 feuilles 276 Carte d'interface à port parallèle/USB 276 descriptions 276 dispositif recto verso 276 disque dur 276 mémoire 276 OptraImage 276 serveur d'impression 276 tiroir légal 276 Optra Forms 282 Ordre multipage (menu Finition) 214 Orientation (menu Emul PCL) 244 Origine police (menu Emul PCL) 243 OS/2 Warp MarkVision 278 P Pages vierges (menu Finition) 212 panneau arrière, installation 292 panneau de commandes 13 utilisation 202 utilisation à distance de MarkVision 17 papier 235, 236 capacités 35, 53 chargement 45 formats 37 formulaires préimprimés 233 papier à en-tête 40 recommandations 39 source 234 sources d'alimentation et réceptacles 35 système de décharge 61 taille 234 type 235 type perso 233 papier à fort grammage 42 papier, système de décharge 61 Param. usine (menu Utilitaires) 271 paramètres du pilote de l'imprimante 28 amélioration des photos 29 qualité d’impression 28 paramètres Type papier 202 paramètres usine, restauration 271 Parité (menu Série) 251 PCL SmartSwitch (menu Infrarouge) 219 PCL SmartSwitch (menu LocalTalk) 227 PCL SmartSwitch (menu Parallèle) 240 PCL SmartSwitch (menu Réseau) 231 PCL SmartSwitch (menu Série) 251 PCL SmartSwitch (menu USB) 268 PCL SmartSwitch, paramètre Voir aussi langage d’imprimante port infrarouge 219 Port LocalTalk 227 port parallèle 240 port réseau 231 port série 251 port USB 268 pilotes, utilisation de l'imprimante 12 Poids papier (menu Papier) 235 Polarité RS-422 (menu Série) 253 Police par déf (menu PostScript) 247 polices choix en mode émulation PCL 243 impression d’échantillons 273 jeux de symboles pris en charge 245 par défaut 247 port infrarouge activation 218 configuration délai de transmission 220 Mode NPA 219 PCL SmartSwitch 219 PS SmartSwitch 220 taille de la mémoire tampon 217 taille fenêtre 221 réglage de la vitesse de transmission 218 Port infrarouge (menu Infrarouge) 218 Port LocalTalk activation 226 configuration hôtes NPA 227 mode NPA 227 PCL SmartSwitch 227 PS SmartSwitch 228 taille de la mémoire tampon 226 Port LocalTalk (menu LocalTalk) 226 port parallèle activation résistances 239 configuration communication bidirectionnelle 237 échantillonage de données 239 initialisation du matériel 237 mode NPA 238 PCL SmartSwitch 240 protocole 241 PS SmartSwitch 240 taille de la mémoire tampon 238 port réseau configuration mode NPA 230 PCL SmartSwitch 231 PS binaire MAC 232 PS SmartSwitch 231 taille de la mémoire tampon 230 port série activation signaux DSR (Data Set Ready) 250 configuration mode NPA 251 parité 251 PCL SmartSwitch 251 polarité 253 protocole 254 PS SmartSwitch 252 robust XON 252 taille de la mémoire tampon 253 réglage vitesse de transmission 249, 250 port USB configuration mode NPA 268 307 PCL SmartSwitch 268 PS binaire MAC 270 PS SmartSwitch 268 taille de la mémoire tampon 269 ports infrarouge 217 LocalTalk 225 parallèle 237 réseau 229 série 249 USB 267 présentation de l'imprimante 9 documentation, utilisation 11 markvision 11 mémoire 10 qualité couleur 10 problèmes impression 140 qualité d’impression 137 vérifications 136 Protection page (menu Config) 258 Protocole (menu Parallèle) 241 Protocole série (menu Série) 254 PS binaire MAC (menu Réseau) 232 PS binaire MAC (menu USB) 270 PS SmartSwitch (menu Infrarouge) 220 PS SmartSwitch (menu LocalTalk) 228 PS SmartSwitch (menu Parallèle) 240 PS SmartSwitch (menu Réseau) 231 PS SmartSwitch (menu Série) 252 PS SmartSwitch (menu USB) 268 PS SmartSwitch, paramètre Voir aussi langage d’imprimante 259 port infrarouge 220 Port LocalTalk 228 port parallèle 240 port réseau 231 port série 252 port USB 268 Q Qualité impr. (Menu Couleur) problèmes 137 réglage 211 R recommandations relatives aux supports 39 recto verso activation 213 reliure 213 Recto verso (menu Finition) 213 recyclage des fournitures 115 Régl. avertisseur (menu Config) 255 réglage couleur 211 Réinit. impr. (menu travail) 224 Reliure rec/ver (menu Finition) 213 Rempl. fournit. (menu Fournitures) 265 remplacement bouteille d'huile 76 bouteille de récupération du toner 85 cartouches de toner 65 élément photoconducteur 70 fournitures 64 kit de maintenance 102 rouleau de nettoyage 80 unité de fusion et filtre à air 91 remplacement de l'unité de fusion 91 résolution des problèmes impression 140 qualité d’impression 137 ressources téléchargées économie ressource 259 impression 273 stockage 256 Robust XON (menu Série) 252 Roul. uté fusion (menu Fournitures) 263 RS-232/RS-422 (menu Série) 253 S Séparateurs (menu Finition) 215 serveur d'impression interne MarkNet 276 serveurs d'impression 276 SNMP 280 Stat. de compta (menu Utilitaires) 273 statistiques impression 273 statistiques relatives à l’impression statistiques relatives aux travaux d’impression 273 stockage fournitures 63 stockage des supports 43 Substit. format (menu Papier) 236 Sun 280 support technique contacter 198 système de décharge, nettoyage 87 systèmes de gestion des couleurs 27 T Tâche confidentielle (Menu Travail) 222 Tâches suspendues (Menu Travail) accès 19 code PIN 21 confidentiel 21 erreurs 19 impression 18 Relancer l’impression 20 Réserver l’impression 20 suppression 18 Tâche confidentielle 21 Vérifier l’impression 20 Taille du tampon d'impression (menu Config) 257 Taille en points (menu Emul PCL) 245 Taille fenêtre (menu Infrarouge) 221 Taille papier (menu Papier) 234 tailles de la mémoire tampon, réglage infrarouge 217 LocalTalk 226 parallèle 238 réseau 230 série 253 USB 269 Tampon d’impression (menu Infrarouge) 218 Tampon d’impression (menu LocalTalk) 225, 229 Tampon d’impression (menu Parallèle) 238 Tampon d’impression (menu Série) 250 Tampon d’impression (menu USB) 267 Tampon infrarouge (menu Infrarouge) 217 Tampon LocalTalk (menu LocalTalk) 226 Tampon parallèle (menu Parallèle) 238 Tampon réseau (menu Réseau) 230 Tampon série (menu Série) 253 Tampon USB (menu USB) 269 TCP/IP 281 test de l’impression mode Dépistage Hex 273 page des menus 274 308 test de l’imprimante imprimer les statistiques relatives au matériel 274 imprimer les valeurs par défaut 274 mode Dépistage Hex 273 trames demi-ton 30 transparents 34, 40 Type papier (menu Papier) 235 Types perso (menu Papier) 233 U Unité de fusion (menu Fournitures) 262 UNIX 280 utilitaires MarkVision 278, 279 V verrouillage des menus 17 vitesse d’impression 141 Vue multipage (menu Finition) 215 W Windows prise en charge de MarkVision 278 Z Zone d'impr. (menu Config) 260 Zone LocalTalk (menu LocalTalk) 227 Lexmark and Lexmark with diamond design are trademarks of Lexmark International, Inc., registered in the United States and/or other countries. © 2000 Lexmark International, Inc. 740 West New Circle Road Lexington, Kentucky 40550 www.lexmark.com