▼
Scroll to page 2
of
242
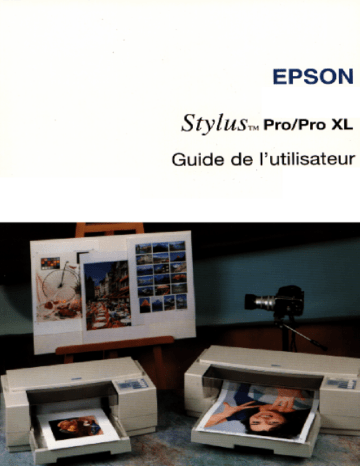
Eléments de l’imprimante Capot de l’imprimante Capot du bac feuille à feuille Extension du capot du bac feuille à feuille Molette Panneau de contrôle Extension du bac feuille à feuille Bac feuille à feuille Interface série (Macintosh) Capot d’accès à l’interface optionnelle Interface parallèle Leviers de verrouillage des cartouches Levier de réglage d’épaisseur du papier Connecteur d’alimentation électrique Panneau de contrôle Touche Marche/Arrêt Imprimante à jet d’encre couleur Tous droits réservés. La reproduction, l’enregistrement, ou la diffusion de tout ou partie de ce manuel, sous quelque forme et par quelque moyen que ce soit, mécanique, photographique, sonore ou autre, sans autorisation écrite expresse de Seiko Epson Corporation, est interdite. L’exercice de la responsabilité relative au brevet ne s’applique pas aux renseignements contenus dans ce manuel. Seiko Epson Corporation dégage toute responsabilité quant aux erreurs qui peuvent exister dans ce guide et aux problèmes qui pourraient en résulter. Seiko Epson Corporation et ses filiales ne peuvent être tenues responsables des dettes, pertes, dépenses ou dommages encourus ou subis par l’acheteur de ce produit ou un tiers, suite à un accident, une mauvaise utilisation, un abus, ou résultant de modifications, réparations ou transformations non autorisées par Seiko Epson Corporation. Seiko Epson Corporation et ses filiales ne peuvent être tenues responsables des dommages et problèmes survenant suite à l’utilisation d’options et de produits autres que les produits Epson ou ceux approuvés par Seiko Epson Corporation. EPSON, EPSON ESC/P, EPSON ESC/P 2 et EPSON Stylus sont des marques déposées de Seiko Epson Corporation. Helvetica et Times sont des marques de Linotype AG et/ou de ses filiales. Remarque générale : Lesautresnomsdeproduitsutilisésdansceguiden’ontqu’unbut d’identification et peuvent être des marques déposées de leurs propriétaires respectifs. Copyright © 1995 Epson France, Levallois, France Guide de Référence Déclaration de conformité Norme ISO/IEC Guide 22 et EN 45014 Fabricant : SEIKO EPSON CORPORATION Adresse : 3-5, Owa 3-Chome, Suwa-shi Nagano-ken 392, Japon Représentant : Adresse : EPSON EUROPE B.V. Prof. J.H. Bavincklaan 5 1183 AT Amstelveen Pays Bas Déclare que le produit : Appellation produit : Nom du produit : Modèle : Imprimante à jet d’encre Stylus Pro XL/Stylus Pro P861A/P862A est conforme aux directives et normes suivantes : Directive 89/336/EEC : EN 55022 Classe B EN 50082-1 IEC 801-2 IEC 801-3 IEC 801-4 Directive 73/23/EEC : EN 60950 Avril 1995 M. Hamamoto Président de EPSON EUROPE B.V. ii Sommaire Introduction A propos de ce manuel . . . . . Caractéristiques . . . . . . . . . Options et consommables . . . . Options . . . . . . . . . . . Consommables . . . . . . . Consignes de sécurité . . . . . . Avertissements, messages et notes . . . . . . . . . . . . . . . . . . . . . . . . . . . . . . . . . . . . . . . . . . . . . . . . . . . . . . . . . . . . . . . . . . . . . . . . . . . . . i-1 i-2 i-4 i-3 i-5 i-6 i-8 Sélection du papier . . . . . . . . . . . . . . . . . Papiers spéciaux . . . . . . . . . . . . . . . . Papier épais . . . . . . . . . . . . . . . . . . Chargement du papier . . . . . . . . . . . . . . . Chargement de papier ordinaire . . . . . . . . Chargement de papier hors format . . . . . . Chargement de papier couché spécial 720 dpi Chargement de papier couché spécial 360 dpi Chargement de papier glacé haute qualité . . Chargement de transparents . . . . . . . . . . Chargement d’enveloppes . . . . . . . . . . . . . . . . . . . . . . . . . . . . . . . . . . . . . . . . . . . . . . . . . . . . . . . . . . . . . . . . . . . . . . . . . . . . . . . . . . . . . . . . . . . . . . . . . . . . . . . . . . . . . . . . . . . . . . . . . 1-2 1-2 1-3 1-4 1-4 1-6 1-7 1-9 1-10 1-11 1-13 . . . . . . . . . . . . . . . . . . . . . . . . . . . . . . . . . . . . . . . . . . . . . . . . . . . . . . . . . . . . . . . . . . . . . . 2-2 2-3 2-5 2-6 2-6 2-6 2-7 Chapitre 1 Chapitre 2 . . . . . . . . . . . . . . . . . . . . . . . . . . . . . . . . . . . . . . . . . . . . . . . . . . . . . . . Manipulations du papier Impression avec Windows A propos du pilote d’impression . . . . . . . Utilisation du pilote d’imprimante . . . . . . . Affichage des menus . . . . . . . . . . . Sélection des paramètres d’un menu . . . Sauvegarde des paramètres . . . . . . . . Rétablissement des paramètres par défaut Quitter les menus du pilote d’imprimante . . . . . . . . . . . . . . iii Avant d’effectuer votre première impression Sélection des paramètres indispensables Paramètres du pilote . . . . . . . . . . . . . Menu Papier . . . . . . . . . . . . . . Menu Type de document . . . . . . . . Menu Mode d’impression . . . . . . . Menu Configuration Image . . . . . . . Menu Tramage . . . . . . . . . . . . . Menu A propos de . . . . . . . . . . . Calibrage de l’imprimante . . . . . . . . . Quand calibrer l’imprimante . . . . . . Lancement de l’utilitaire de calibrage . . . . . . . . . . . . . . . . . . . . . . . . . . . . . . . . . . . . . . . . . . . . . . . . . . . . . . . . . . . . . . . . . . . . . . . . . . . . . . . . . . . . . . . . . . . . . . . . . . . . . . . . . . . . . . . . . . . . . . . . . . . . . . . . . . . . . . . . . . . . . . . . . 2-7 2-7 2-12 2-12 2-15 2-18 2-22 2-25 2-27 2-27 2-27 2-28 Généralités sur le pilote d’imprimante . . . . . . Avant de lancer votre première impression . . . . Sélection des paramètres . . . . . . . . . . . Sélection du format et de l’orientation . . . . Vérification des paramètres d’impression . . Utilisation du pilote d’imprimante . . . . . . . . Contrôle des paramètres de couleur et de méthode de tramage . . . . . . . . . . . . . Contrôle de la qualité d’impression . . . . . Modification du format de papier . . . . . . Définition d’un format de papier personnalisé Calibrage de l’imprimante . . . . . . . . . . . . Quand calibrer l’imprimante . . . . . . . . . . . . . . . . . . . . . . . . . . . . . . . . . . . . . . . . . . . . . . . . . . . . . . . . . . . . . . . . . . . . . . . . . . . 3-2 3-2 3-3 3-3 3-4 3-6 . . . . . . . . . . . . . . . . . . . . . . . . . . . . . . . . . . . . . . . . . . . . . . . . . . . . . . . . . . . . . . . . . . 3-7 3-10 3-15 3-16 3-18 3-18 Chapitre 3 iv . . . . . . . . . . . . . . . . . . . . . . . . Impression avec un Macintosh Chapitre 4 Impression couleur Généralités sur l’impression couleur . . . . . . . Informations de base sur l’impression couleur Conseils pour la sélection des couleurs . . . . . . Choix d’une résolution . . . . . . . . . . . . . . Personnalisation des paramètres d’imprimante . . Chapitre 5 . . . . . . . . . . . . . . . . . . . . . . . . . . . . . . . . . . . . . . . . . . . . . 4-2 4-2 4-6 4-7 4-9 . . . . . . . . . . . . . . . . . . . . . . . . . . . . . . . . . . . . . . . . . . . . . . . . . . . . . . . . . . . . . . . . . . . . . . . . . . . . . . . . . . . . . . . . . . . . . . . . . . . . 5-2 5-2 5-4 5-6 5-7 5-8 5-9 5-10 5-11 5-13 Le panneau de contrôle Utilisation du panneau de contrôle . . . . . . . Voyants . . . . . . . . . . . . . . . . . . Touches . . . . . . . . . . . . . . . . . . Fonctions spéciales de mise sous tension . . . Sélection des polices . . . . . . . . . . . . . . Polices vectorielles . . . . . . . . . . . . . . . Impression condensée . . . . . . . . . . . . . Utilisation du mode de paramétrage par défaut Description des paramètres par défaut . . Modification des paramètres par défaut . . Chapitre 6 . . . . . . . . . . . . . . . . . . . . . . . . . Utilisation des interfaces optionnelles Interfaces disponibles . . . . . . . . . . . . . . . . . . . . . . . . . Installation d’interfaces optionnelles . . . . . . . . . . . . . . . . . Carte d’interface série RS 232 32 Ko Ref 500545 . . . . . . . . Chapitre 7 6-2 6-3 6-5 Maintenance Remplacement d’une cartouche d’encre Nettoyage des têtes d’impression . . . Nettoyage de l’imprimante . . . . . . . Transport de l’imprimante . . . . . . . . . . . . . . . . . . . . . . . . . . . . . . . . . . . . . . . . . . . . . . . . . . . . . . . . . . . . . . . . . . . . . . . 7-2 7-5 7-6 7-8 v Chapitre 8 En cas de problème Qualité d’impression optimale . . Voyant d’erreur . . . . . . . . Alimentation électrique . . . . Impression . . . . . . . . . . Papier . . . . . . . . . . . . . Problèmes de chargement et de . . . . . . . . . . . . . . . . . . . . . . . . . . . . . . du papier . . . . . . . . . . . . . . . . . . . . . . . . . . . . . . . . . . . . . . . . . . . . . . . . 8-2 8-3 8-4 8-5 8-13 8-16 Caractéristiques techniques . . . . . . . . . . . . . . . Impression . . . . . . . . . . . . . . . . . . . . . Papier . . . . . . . . . . . . . . . . . . . . . . . . Cartouches d’encre . . . . . . . . . . . . . . . . . Caractéristiques mécaniques . . . . . . . . . . . . Caractéristiques électriques . . . . . . . . . . . . . Environnement . . . . . . . . . . . . . . . . . . . Normes de sécurité . . . . . . . . . . . . . . . . . Interfaces . . . . . . . . . . . . . . . . . . . . . . . . Interface parallèle . . . . . . . . . . . . . . . . . . Interface série . . . . . . . . . . . . . . . . . . . . Interfaces optionnelles . . . . . . . . . . . . . . . Initialisation . . . . . . . . . . . . . . . . . . . . . Paramètres par défaut . . . . . . . . . . . . . . . . Sommaire des commandes . . . . . . . . . . . . . . . Table de caractères . . . . . . . . . . . . . . . . . . . Jeux de caractères internationaux . . . . . . . . . Caractères disponibles avec la commande ESC ( ^ . . . . . . . . . . . . . . . . . . . . . . . . . . . . . . . . . . . . . . . . . . . . . . . . . . . . . . . . . . . . . . . . . . . . . . . . . . . . . . . . . . . . . . . . . . . . . . . . . . . . . . . . . . . . . . . . . . . . . . . . . . . . . . . . . . . . . . . . . . . . . . . . A-2 A-2 A-3 A-6 A-7 A-8 A-8 A-8 A-9 A-9 A-12 A-12 A-13 A-13 A-15 A-16 A-23 A-24 Annexe Glossaire Index vi . . . . . . . . . . . . . . . . . . . . . . . . . bourrage Caractéristiques Chapitre 1 Manipulations du papier 1 Sélection du papier . . . . . . . . . . . . . . . . . . . . . . . . . . . Papiers spéciaux . . . . . . . . . . . . . . . . . . . . . . . . . . Papier épais . . . . . . . . . . . . . . . . . . . . . . . . . . . . 1-2 1-2 1-3 Chargement du papier . . . . . . . . . . . . . . . Chargement de papier ordinaire . . . . . . . . Chargement de papier hors format . . . . . . Chargement de papier couché spécial 720 dpi Chargement de papier couché spécial 360 dpi Chargement de papier glacé haute qualité . . Chargement de transparents . . . . . . . . . . Chargement d’enveloppes . . . . . . . . . . . 1-4 1-4 1-6 1-7 1-9 1-10 1-11 1-13 . . . . . . . . . . . . . . . . . . . . . . . . . . . . . . . . . . . . . . . . Manipulations du papier . . . . . . . . . . . . . . . . . . . . . . . . . . . . . . . . . . . . . . . . 1-1 Introduction A propos de ce manuel Votre imprimante comprend 4 manuels q Guide d’installation pour Windows q Guide d’installation pour Macintosh q Guide Couleur (Color Guide) q Guide de Référence Le présent manuel (Guide de Référence) se structure de la manière suivante : q Le chapitre 1 présente les informations nécessaires aux travaux d’impression sur des supports spéciaux, tels que des enveloppes ou des transparents. Pour obtenir les meilleurs résultats avec ces types de support, lisez attentivement ce chapitre. q Le chapitre 2 regroupe les informations nécessaires à l’utilisation de votre imprimante avec Windows™. q Le chapitre 3 regroupe les informations nécessaires à l’utilisation de votre imprimante avec un Macintosh ®. q Le chapitre 4 contient des conseils utiles relatifs aux impressions de documents couleur. q Le chapitre 5 décrit la procédure d’utilisation du panneau de contrôle de l’imprimante. Pour modifier les paramètres par défaut de l’imprimante, reportez-vous à “Utilisation du mode de paramétrage par défaut” de ce chapitre. Introduction 1 q Le chapitre 6 contient des informations qui concernent les cartes d’interface optionnelles. Avant d’acheter une carte d’interface ou de l’installer, reportez-vous aux instructions de ce chapitre. q Le chapitre 7 décrit les opérations de maintenance à apporter à votre imprimante. Reportez-vous à ce chapitre pour remplacer les cartouches d’encre ou nettoyer les têtes d’impression. Vous trouverez également dans ce chapitre les précautions et dispositions à prendre avant de transporter votre imprimante. q Le chapitre 8 regroupe les solutions à apporter aux principaux problèmes éventuels. q L’annexe regroupe les caractéristiques techniques de l’imprimante, une liste de commandes et des tables de caractères. Un glossaire et un index vous aideront à vous repérer rapidement dans ce manuel. Caractéristiques Votre nouvelle imprimante couleur Epson ® à jet d’encre est parfaitement adaptée aux applications domestiques et professionnelles et présente les caractéristiques suivantes : 2 q Impression couleur. Textes et graphiques peuvent être imprimés en couleur depuis pratiquement toutes les applications. q Impression de haute qualité. La nouvelle technologie de jet d’encre Epson permet d’obtenir des impressions de textes et graphiques particulièrement nettes et précises. La fonction MicroWeave Epson permet d’éliminer l’effet de tramage généralement associé aux impressions effectuées sur des imprimantes matricielles. Introduction q Impression à 720 dpi de qualité pratiquement photographique. Grâce à la technologie microdot qui génère des points plus petits, votre imprimante permet de réaliser des impressions à 720 dpi sur des papiers couchés, des papiers glacés de haute qualité et des papiers ordinaires. q Pilotes d’imprimante pour Windows et Macintosh ®. Les pilotes livrés avec votre imprimante vous permettent de personnaliser rapidement et en toute simplicité vos paramètres d’impression. q Gestion du format A3+ (Stylus Pro XL uniquement). Cette caractéristique vous permet d’effectuer des impressions couleur au format A3, avec les traits de coupe. q Impression grande vitesse. La vitesse d’impression peut atteindre 200 caractères par seconde (à 10 caractères par pouce). q Bac feuille à feuille intégré. Ce bac permet de charger jusqu’à 100 feuilles de papier ordinaire pour alimenter automatiquement votre imprimante. Il permet également de charger des enveloppes, des transparents, des feuilles de papier glacé haute qualité et d’autres supports spécifiques. q Fonctionnement silencieux. La technologie du jet d’encre permet de préserver le confort de votre environnement sonore. q Interfaces parallèle et série Macintosh intégrées. Diverses cartes d’interface optionnelles (Appletalk, Ethernet, ...) vous permettent d’utiliser votre imprimante dans une grande variété d’environnements informatiques. q Postscript™ niveau 2 en option (Macintosh uniquement). Cette option, sous forme de logiciel, permet d’imprimer des documents formatés pour Postscript™ niveau 1 et niveau 2. Introduction 3 Options et consommables Options Votre imprimante peut être équipée des options suivantes : Logiciel PostScript TM niveau 2 Cette option, sous forme de logiciel, permet d’imprimer des documents formatés pour PostScript TM niveau 1 et niveau 2. Configuration requise : 68040, Power Macintosh ou PC (Windows). PostScript TM niveau 2 Réf 500392 Cartes d’interface De nombreuses cartes d’interface optionnelles peuvent compléter les interfaces série et parallèle intégrées de votre imprimante. Pour plus d’informations, reportez-vous au chapitre 6. Pour plus d’informations sur les cartes d’interface optionnelles et leurs avantages, consultez votre revendeur. Carte Ethernet multiprotocole Réf 500455 (Novell, EtherTalk, TCPIP, DLC) Carte AppleTalk Réf 500440 Interface série RS-232 32 Ko Réf 500545 Interface parallèle 32 Ko Réf 500595 Interface Coax Réf 500435 Interface Twinax Réf 500432 Câbles d’interface Epson tient à votre disposition différents types de câbles d’interface. Il est toutefois possible d’utiliser tout type de câble qui répond aux exigences ci-dessous. Pour plus d’informations, reportez-vous à la documentation de votre ordinateur. 4 Introduction Câble d’interface parallèle (blindé) DB-25 Câble d’interface série Macintosh Réf 900316 Réf 500335 Consommables Cartouches Cartouche noire Cartouche couleur Réf 550213 Réf 550214 Supports spéciaux Papier couché A3+ 720 dpi Papier couché A3+ 360 dpi Papier couché A3 720 dpi Papier couché A3 360 dpi Papier glacé A3+ Haute Qualité Papier glacé A3 Haute Qualité Papier glacé A4 Haute Qualité Papier couché A4 720 dpi Papier couché A4 360 dpi Papier couché A4+/Legal 720 dpi Transparents A4 360 dpi Réf Réf Réf Réf Réf Réf Réf Réf Réf Réf Réf 550184 550186 550190 550192 550180 550182 550211 550206 550205W 550188 550207 Introduction 5 Consignes de sécurité Prenez connaissance de l’ensemble de ces instructions et conservez-les au cas où vous en auriez besoin dans l’avenir. Respectez les avertissements et les instructions qui figurent sur l’imprimante. q Débranchez l’imprimante avant de la nettoyer. N’utilisez pas de produits liquides, ni d’aérosols. Nettoyez l’imprimante à l’aide d’un chiffon humide. q Ne placez pas l’imprimante sur un support instable ou à proximité d’un radiateur ou d’une source de chaleur. q Les fentes et ouvertures pratiquées dans le châssis de l’imprimante sont prévues pour son aération. Veillez par conséquent à ne pas les obstruer ni les recouvrir. N’enfoncez pas d’objet dans l’imprimante à travers ces fentes. q Vérifiez que la source d’alimentation électrique à laquelle l’imprimante est raccordée présente les caractéristiques spécifiées sur l’imprimante. q Connectez tous vos équipements à des prises murales équipées de dispositifs de mise à la terre. Evitez de connecter votre imprimante à un circuit électrique qui alimente des appareils susceptibles d’entraîner des variations de tension, tels que photocopieurs ou dispositifs de conditionnement d’air. q 6 Veillez à conserver le cordon d’alimentation en bon état. q Si vous utilisez une rallonge, assurez-vous que l’intensité totale des appareils qui y sont reliés ne dépasse pas l’intensité supportée par la rallonge. En outre, vérifiez que l’intensité totale des produits branchés sur la prise murale ne dépasse pas 15 ampères. q Sauf indication expresse dans ce manuel, ne cherchez pas à réparer vous-même l’imprimante. Introduction q Débranchez l’imprimante du secteur et faites-la réparer par un technicien qualifié si l’un des cas de figure ci-dessous se présente : Le câble d’alimentation ou la prise est endommagé(e) ou effiloché(e) ; un liquide a été renversé sur l’imprimante ; l’imprimante est tombée ou son châssis a été endommagé ; l’imprimante ne fonctionne pas correctement ou vous notez une nette dégradation de ses performances ; ne procédez qu’aux réglages décrits dans ce manuel. q Si vous envisagez d’utiliser votre imprimante en Allemagne, observez les instructions ci-dessous : Pour assurer une protection efficace de votre imprimante contre les courts-circuits et les surtensions, l’alimentation électrique de votre immeuble doit être équipée d’un disjoncteur calibré à 16 ampères. Beim Anschluß des Druckers an die Netzversorgung muß sichergestellt werden, daß die Gebäudeinstallation mit einem 16 A Überstromschutzschalter abgesichert ist. Introduction 7 Avertissements, messages et notes Les messages ATTENTION ! doivent être lus attentivement afin d’éviter tout accident corporel. Les messages IMPORTANT ! contiennent des instructions auxquelles vous devez vous conformer pour assurer le bon fonctionnement de votre installation. Les messages Note contiennent des données importantes et des conseils utiles concernant le fonctionnement de votre imprimante. 8 Introduction Introduction 9 Sélection du papier Si la plupart des papier à correspondance peuvent être utilisés avec votre imprimante, nous vous conseillons néanmoins de vérifier que le papier que vous envisagez d’utiliser est adapté à une utilisation avec une imprimante à jet d’encre. Certains fournisseurs indiquent sur le conditionnement du papier que celui-ci est apte à être utilisé avec une imprimante à jet d’encre. Pour plus d’informations sur les caractéristiques du papier à utiliser, reportez-vous à l’annexe. Papiers spéciaux Pour vous assurer des meilleurs résultats et vous garantir des impressions de haute qualité, Epson vous propose les papiers spéciaux suivants : Papier couché spécial 360 dpi Ce papier est destiné aux impressions de haute qualité à une résolution de 360 dpi. Papier couché spécial 720 dpi Ce papier est destiné aux impressions de haute qualité à une résolution de 720 dpi. Papier glacé haute qualité L’utilisation de ce papier associée à une résolution de 720 dpi permet d’obtenir des impressions de travaux finaux d’une qualité quasi-photographique. Assurez-vous que le type de papier adéquat a été sélectionné dans la boîte de dialogue de configuration du pilote de l’imprimante. Pour plus d’informations sur les modifications des paramètres du pilote de votre imprimante, reportez-vous à “Impression avec Windows” au chapitre 2 ou à “Impression avec un Macintosh” au chapitre 3. 1-2 Manipulations du papier Note : Pour obtenir les meilleurs résultats, utilisez le papier couché spécial ou le papier glacé haute qualité Epson et imprimez à une résolution de 720 dpi. Prévoyez d’utiliser votre papier dans l’année qui suit son achat. Transparents Pour réaliser des présentations attractives et de haute qualité, utilisez ces transparents et imprimez à une résolution de 360 dpi. Note : N’imprimez pas à une résolution de 720 dpi sur des transparents. Papier épais Vous pouvez également imprimer sur des supports papier épais, tels que des enveloppes par exemple. Note : Si vos impressions sur papiers épais sont pâles, modifiez la position du levier de réglage d’épaisseur du papier en suivant les étapes 1 à 5 de la section “Chargement d’enveloppes” dans la suite de ce chapitre. Chargement du papier La procédure ci-dessous décrit la méthode de chargement de papier ordinaire dans l’imprimante. Vous pouvez également utiliser du papier spécial jet d’encre, des transparents, du papier glacé haute qualité et des enveloppes. Pour plus d’informations sur l’utilisation de ces supports, reportez-vous aux sections correspondantes de ce chapitre. Manipulations du papier 1-3 Chargement de papier ordinaire 1. Retirez le capot du bac feuille à feuille et faites coulisser le guide latéral gauche situé à l’intérieur du bac, à fond vers la gauche. 2. Relevez le guide arrière et tirez-le à fond vers vous. 3. Déramez un paquet de feuilles et taquez-le sur une surface plate pour en égaliser les bords. Note : Le bac feuille à feuille peut contenir jusqu’à 100 feuilles de 2 papier ordinaire (64g/m ). Ne chargez pas de papier au-dessus du repère en forme de flèche qui figure à l’intérieur du guide latéral gauche. 4. 1-4 Chargez le papier, face imprimable vers le bas, de manière à ce que le bord droit de la rame soit aligné contre le guide latéral droit du bac et engagez la rame de papier jusqu’à ce que vous rencontriez une résistance. Faites ensuite coulisser le guide latéral gauche contre le bord gauche de la rame de papier. Manipulations du papier Note : Vérifiez que la face imprimable du papier (repérée par une flèche sur la plupart des conditionnements) est bien orientée vers le bas. 5. Faites coulisser le guide arrière contre la rame de papier. 6. Remettez le capot du bac feuille à feuille en place. Manipulations du papier 1-5 Chargement de papier hors format Pour charger du papier de dimensions supérieures à celles du bac feuille à feuille, vous devez tirer l’extension du bac. Cette extension assure le rôle du guide arrière intégré et ce dernier doit donc rester replié. Tirez fermement et avec précautions l’extension jusqu’à ce que la rame de papier puisse être installée dans le bac. Pour cela, maintenez le bac en position d’une main et tirez l’extension de l’autre main. Repoussez l’extension du bac au contact de la rame de papier. Remettez ensuite le capot du bac en place et dépliez son extension. 1-6 Manipulations du papier Important : o Installez et retirez le bac feuille à feuille avec précautions, en veillant à ne pas l’endommager. o Pour éviter de retirer le bac de l’imprimante, maintenez-le en place lorsque vous tirez son extension. Chargement de papier couché spécial 720 dpi Pour obtenir les meilleurs résultats lors de vos impressions à une résolution de 720 dpi, utilisez le papier couché spécial 720 dpi Epson . Des échantillons de ce papier sont livrés avec l’imprimante. Pour charger ce type de papier, suivez la procédure de chargement du papier ordinaire décrite ci-dessus. Toutefois, lors des manipulations de ce papier, gardez à l’esprit les consignes qui suivent : q Vérifiez que la face imprimable du papier est orientée vers le bas. La face imprimable est plus blanche que l’autre face. q Ne touchez pas la face imprimable du papier. Manipulez le papier en le maintenant par ses bords. Les traces grasses ou humides dues à un contact avec les doigts peuvent sérieusement altérer la qualité d’impression. q Le bac feuille à feuille peut contenir jusqu’à 70 feuilles de papier couché spécial. q Pour obtenir les meilleurs résultats, assurez-vous que les options “Papier couché 720 dpi” et “Super - 720 x 720 dpi” ont été sélectionnées dans les menus de paramétrage du pilote de votre imprimante. Pour plus d’informations, reportez-vous à “Impression avec Windows” au chapitre 2 ou à “Impression avec un Macintosh” au chapitre 3. q N’utilisez du papier couché spécial 720 dpi que dans des conditions d’environnement normales : Température 15 à 25°C Humidité 40 à 60 % RH Manipulations du papier 1-7 1-8 q Si votre application DOS gère les impressions à 720 dpi, il est possible que vous puissiez imprimer à 720 dpi. Le mode de paramétrage par défaut permet de sélectionner les options de direction d’impression Bi-d, Uni-d, ou Auto. Lorsque vous imprimez en 720 dpi, il est recommandé de sélectionner l’option Uni-d. Pour plus d’informations, reportez-vous aux pages 5-10 −11. Les utilisateurs de Windows peuvent spécifier une direction d’impression en sélectionnant l’option Vitesse Rapide du pilote fourni avec l’imprimante. En 720 dpi, il est recommandé de désactiver l’option Vitesse Rapide. q Pour vous assurer des meilleurs résultats, utilisez le papier couché spécial 720 dpi Epson dans l’année qui suit son achat. q Replacez les feuilles inutilisées dans leur conditionnement d’origine dès que vos travaux d’impression sont terminés. De mauvaises conditions de stockage, et tout spécialement une lumière solaire directe, une température ou une humidité élevée, peuvent endommager le papier. q En cas de problèmes de chargement ou de bourrage du papier, reportez-vous au chapitre 8. Manipulations du papier Chargement de papier couché spécial 360 dpi Vous pouvez utiliser avec votre imprimante du papier couché spécial 360 dpi Epson ainsi d’autres types de papier couché destinés aux imprimantes à jet d’encre. Pour charger ce type de papier, suivez la procédure décrite à la section “chargement du papier ordinaire” qui précède. Toutefois, lors des manipulations de ce papier, gardez à l’esprit les consignes qui suivent : q Vous devez normalement pouvoir obtenir une bonne qualité d’impression avec la plupart des types de papier couché. Néanmoins, la qualité d’impression peut varier en fonction de la qualité et du fabricant du papier utilisé. Procédez à des essais avant d’acheter des quantités importantes d’un type de papier. q Vérifiez que la face imprimable du papier est orientée vers le bas. La face imprimable est plus blanche que l’autre face. q Ne touchez pas la face imprimable du papier. Manipulez le papier en le maintenant par ses bords. Les traces grasses ou humides dues à un contact avec les doigts peuvent sérieusement altérer la qualité d’impression. q Le bac feuille à feuille peut contenir jusqu’à 70 feuilles de papier couché spécial. q Pour obtenir les meilleurs résultats, assurez-vous que les options “Papier couché 360 dpi” et “Haute - 360 × 360 dpi” ont été sélectionnées dans les menus de paramétrage du pilote de votre imprimante. Pour plus d’informations, reportez-vous à “Impression avec Windows” au chapitre 2 ou à “Impression avec un Macintosh” au chapitre 3. q N’utilisez du papier couché spécial 360 dpi que dans des conditions d’environnement normales : Température 15 à 25°C Humidité 40 à 60 % RH Manipulations du papier 1-9 Chargement de papier glacé haute qualité Pour imprimer sur du papier glacé haute qualité, suivez la procédure décrite à la section “Chargement de transparents” qui suit. Gardez toutefois à l’esprit les consignes ci-dessous : 1-10 q N’utilisez que du papier glacé haute qualité Epson q Lors du chargement du papier dans le bac feuille à feuille, vérifiez que sa face imprimable est orientée vers le bas. q Ne touchez pas la face imprimable du papier. Manipulez le papier en le maintenant par ses bords. Les traces grasses ou humides dues à un contact avec les doigts peuvent sérieusement altérer la qualité d’impression. q Le bac feuille à feuille peut contenir jusqu’à 30 feuilles de papier glacé. q N’utilisez du papier glacé que dans des conditions d’environnement normales : Température 15 à 25°C Humidité 40 à 60 % RH q Imprimez feuille après feuille. Retirez les feuilles imprimées au fur et à mesure qu’elles sont ejectées sur le plateau de sortie et laissez-les sécher complètement avant de les empiler. q Assurez-vous que les options “Papier glacé haute qualité” et “Super - 720 x 720 dpi” ont été sélectionnées dans les menus de paramétrage du pilote de votre imprimante. Pour plus d’informations, reportez-vous à “Impression avec Windows” au chapitre 2 ou à “Impression avec un Macintosh” au chapitre 3. q Une fois vos travaux d’impression terminés, conservez le papier conformément aux instructions qui figurent sur son conditionnement. De mauvaises conditions de stockage peuvent altérer la qualité du papier. q En cas de problèmes de chargement ou de bourrage du papier, reportez-vous au chapitre 8. Manipulations du papier . Chargement de transparents Lorsque vous imprimez sur des transparents, gardez à l’esprit les consignes qui suivent : q N’utilisez que des transparents Epson . q Pour obtenir les meilleurs résultats, utilisez vos transparents dans les six mois qui suivent l’ouverture de leur conditionnement. q N’utilisez des transparents que dans des conditions d’environnement normales : Température 15 à 25°C Humidité 40 à 60 % RH Pour charger des transparents, suivez la procédure ci-dessous : 1. Chargez les transparents dans le bac feuille à feuille, face imprimable orientée vers le bas. La face imprimable est orientée vers le bas lorsqu’en maintenant les transparents devant vous, leur coin entaillé est situé en bas à droite. Important : Ne touchez pas la face imprimable des transparents. Manipulez les transparents en les maintenant par les bords. Les traces grasses ou humides dues à un contact avec les doigts peuvent sérieusement altérer la qualité d’impression. Manipulations du papier 1-11 2. Insérez jusqu’à 50 transparents dans le bac feuille à feuille en suivant la procédure décrite à la section “Chargement de papier ordinaire”. 3. Sélectionnez les options “Transparent” et “Haute - 360 × 360 dpi” des menus de paramétrage du pilote de votre imprimante. Pour plus d’informations, reportez-vous à “Impression avec Windows” au chapitre 2 ou à “Impression avec un Macintosh” au chapitre 3. Important : 1-12 o Ne sélectionnez pas une résolution de 720 dpi lorsque vous imprimez sur des transparents. o Replacez les transparents inutilisés dans leur conditionnement d’origine dès que vos travaux d’impression sont terminés. De mauvaises conditions de stockage, et tout spécialement une lumière solaire directe, une température ou une humidité élevée, peuvent endommager les transparents. o Imprimez les transparents un par un. Retirez chaque transparent du plateau de sortie immédiatement après son impression et laissez-les sécher complètement avant de les empiler. Manipulations du papier En cas de problèmes de chargement ou de bourrage, reportez-vous au chapitre 8. Chargement d’enveloppes Vous pouvez imprimer jusqu’à 10 enveloppes à la fois. Avant d’imprimer sur des enveloppes, vous devez modifiez la position du levier de réglage d’épaisseur du papier. 1. Vérifiez que l’imprimante est sous tension, appuyez sur la touche Pause et ouvrez le capot de l’imprimante. Note : Avant de modifier la position du levier de réglage d’épaisseur du papier, vérifiez qu’aucune feuille n’a été chargée dans l’imprimante. Le papier chargé dans l’imprimante est automatiquement éjecté en cas de modification de la position du levier. 2. Maintenez la touche Alt enfoncée et appuyez sur la touche Font (Fonte) . Le chariot se place en position de réglage d’épaisseur du papier. Le voyant Data (Données) clignote lorsque le chariot est en position. 3. Tournez le levier de réglage d’épaisseur du papier à fond dans le sens des aiguilles d’une montre. Manipulations du papier 1-13 4. Appuyez sur la touche Alt pour ramener le chariot en position normale. 5. Appuyez sur la touche Pause et remettez le capot de l’imprimante en place. Note : Si vous n’appuyez pas sur la touche Alt , l’imprimante ramène automatiquement la tête d’impression en position de repos après 30 secondes environ. 1-14 Manipulations du papier 6. Retirez le guide arrière du bac et installez-le conformément à l’illustration ci-dessous. 7. Insérez jusqu’à 10 enveloppes dans l’imprimante conformément à l’illustration ci-dessous. 8. Positionnez précisément les guides arrière et gauche de manière à ce que les enveloppes soient chargées droites. Manipulations du papier 1-15 9. Sélectionnez le format d’enveloppe adéquat dans le pilote de l’imprimante. Note : q Pour éviter tout risque d’enroulement pendant l’impression, n’utilisez pas d’enveloppes trop fines. q Replacez les enveloppes inutilisées dans leur conditionnement d’origine dès que vos travaux d’impression sont terminés. De mauvaises conditions de stockage, et tout spécialement une lumière solaire directe, une température ou une humidité élevée, peuvent altérer les enveloppes. q N’imprimez pas sur des enveloppes à une résolution de 720 dpi. 10. Une fois l’impression sur enveloppes ou papier épais terminée, ramenez le levier de réglage d’épaisseur du papier en position initiale. Dans le cas contraire, les impressions sur papier ordinaire suivantes pourraient être pâles. 1-16 Manipulations du papier Chapitre 2 Impression avec Windows A propos du pilote d’impression . . . . . . . . . . . . . . . . . . . Utilisation du pilote d’imprimante . . . . . . . Affichage des menus . . . . . . . . . . . Sélection des paramètres d’un menu . . . Sauvegarde des paramètres . . . . . . . . Rétablissement des paramètres par défaut Quitter les menus du pilote d’imprimante . . . . . . 2-3 2-5 2-6 2-6 2-6 2-7 Avant d’effectuer votre première impression . . . . . . . . . . . . . Sélection des paramètres indispensables . . . . . . . . . . . . . 2-7 2-7 Paramètres du pilote . . . . . . Menu Papier . . . . . . . . Menu Type de document . Menu Mode d’impression . Menu Configuration Image Menu Tramage . . . . . . Menu A propos de . . . . . . . . . . . . 2-12 2-12 2-15 2-18 2-22 2-25 2-27 Calibrage de l’imprimante . . . . . . . . . . . . . . . . . . . . . . . Quand calibrer l’imprimante . . . . . . . . . . . . . . . . . . . Lancement de l’utilitaire de calibrage . . . . . . . . . . . . . . 2-27 2-27 2-28 . . . . . . . . . . . . . . . . . . . . . . . . . . . . . . . . . . . . . . . . . . . . . . . . . . . . . . . . . . . . . . . . . . . . . . . . . . . . . . . . . . . . . . . . . . . . . . . . . . . . . . . . . . . . . . . . . . . . . . . . . . . . . . . . . . . . . . . . . . . . . . . . . . . Impression avec Windows . . . . . . . . . . . . . . . . . . . . . . . . . . . . . . . . . . . . . . . . . . . . . 2-2 . . . . . . . 2-1 2 A propos du pilote d’impression Ce chapitre décrit la procédure d’utilisation du pilote d’imprimante Epson pour Windows (version 3.1 ou ultérieure). Pour plus d’informations sur l’installation de ce pilote, reportez-vous au Guide d’installation qui accompagne votre imprimante. Un pilote d’imprimante est un programme spécifique, conçu pour permettre aux applications de votre ordinateur d’envoyer des codes capables de contrôler, ou “piloter”, votre imprimante. Ces codes définissent le format, l’orientation, la résolution et les autres paramètres qui caractérisent les documents à imprimer. Votre pilote d’impression Epson vous permet de sélectionner rapidement et facilement les paramètres nécessaires à vos impressions. De plus, la fonction de paramétrage automatique du pilote analyse les composantes de chacune des pages à imprimer pour déterminer automatiquement les paramètres les mieux adaptés à vos besoins. Pour plus d’informations sur cette fonction, reportez-vous à la page 2-16. Note : q Lisez attentivement la section “Avant d’effectuer votre première impression" de ce chapitre. Si vous ne sélectionnez pas les paramètres adéquats, vos impressions risquent de ne pas être satisfaisantes. 2-2 q Vous trouverez dans le Guide Couleur des échantillons de couleurs obtenus en modifiant les différents paramètres du pilote d’impression. q Le chapitre 4 regroupe des informations et des conseils relatifs aux impressions couleur. Impression avec Windows Utilisation du pilote d’imprimante Les paramètres qu’il est possible de modifier dans le pilote d’imprimante sont répartis dans six menus identifiables à l’écran par des index. Le tableau ci-dessous montre les divers menus disponibles avec leurs boîtes de dialogue et options associées. Menu Boîte de dialogue Options disponibles Papier Format papier Letter Letter (Paysage)* Letter (Centré) Legal Legal (Centré) US B* A3+* A4 A4 (Paysage)* A4 (Centré) A3* Statement Executive Enveloppe #10 Enveloppe DL Enveloppe C5 Carte A6 Personnalisé Orientation Portrait Paysage Alimentation papier Bac feuille à feuille Copie Nombre (1 - 99) Copies rassemblées : (x = on/ o = off) Inverser l’ordre : (x = on/ o = off) Mode d’impression Super - 720 dpi Haute - 360 dpi Brouillon - 180 dpi Type de papier Papier ordinaire Papier couché 360 dpi Papier couché 720 dpi Transparent Papier glacé haute qualité Options Imprimante Vitesse rapide ( x = on/ o = off) MicroWeave ( x = on/ o = off) Mode d’impression/Options Impression avec Windows 2-3 Menu Boîte de dialogue Options disponibles Type de document Types de document Automatique Présentation Photographie Dessin Texte Encre Monochrome Couleur (CMJN) Image Luminosité (-50% − 0% − 50%) Contraste (-50% − 0% − 50%) Calibration couleur** Non Couleurs vives Photographie réaliste Standard Tramage Pas de tramage Nuage de points Demi-ton A Demi-ton B Configuration Image Tramage A propos de Aucune. Ce menu contient des informations relatives au pilote. * paramètres disponibles pour Stylus Pro XL uniquement. ** paramètres non disponibles lorsque l’option Monochrome est sélectionnée. 2-4 Impression avec Windows Affichage des menus Les menus de configuration du pilote d’imprimante peuvent être affichés de deux manières : q Double-cliquez sur l’icône Imprimantes du Panneau de configuration. Cliquez ensuite sur Epson Stylus Pro ou Epson Stylus Pro XL dans la liste Imprimantes installées pour afficher votre imprimante en surbrillance, puis cliquez sur la touche Configurer . q Cliquez sur Imprimer, Configuration ou une option similaire du menu Fichiers de votre application. Sélectionnez ensuite Epson Stylus Pro ou Epson Stylus Pro XL dans la liste Imprimantes installées et cliquez sur la touche Configuration . L’affichage de la fenêtre du pilote fait apparaître le menu Type de document. Le pilote comprend six menus qui peuvent être affichés en utilisant les index situés en haut de la fenêtre. Impression avec Windows 2-5 Sélection des paramètres d’un menu Les paramètres peuvent être sélectionnés des manières suivantes : q Cliquez sur le nom ou le bouton de l’option. q Cliquez dans la case à cocher. q Cliquez sur la case de défilement de la barre de défilement et déplacez-la. q Cliquez sur la boîte à liste déroulante, puis cliquez sur l’élément à sélectionner. q Cliquez dans la zone de texte et entrez le nombre souhaité. q Maintenez la touche Alt enfoncée et appuyez sur la touche qui correspond à la lettre soulignée dans la désignation du paramètre. Pour plus d’informations, reportez-vous au Guide de l’utilisateur de Windows . Sauvegarde des paramètres Une fois les paramètres souhaités sélectionnés, cliquez sur OK pour quitter le menu de configuration du pilote et sauvegarder vos sélections. Les paramètres sélectionnés restent actifs jusqu’à ce que vous procédiez à d’autres modifications et que vous les sauvegardiez en appuyant sur OK une nouvelle fois. Rétablissement des paramètres par défaut Si vous souhaitez rétablir les paramètres du pilote initalement spécifiés en usine, cliquez sur le bouton Restituer . 2-6 Impression avec Windows Quitter les menus du pilote d’imprimante Vous pouvez quitter les menus du pilote de deux manières : q Cliquez sur le bouton OK situé en bas du menu pour sauvegarder tous les paramètres sélectionnés et quitter le pilote. q Cliquez sur le bouton Annuler pour ignorer les modifications effectuées au cours de la session courante de configuration et quitter le pilote. Avant d’effectuer votre première impression Avant de commencer à imprimer, vérifiez que les paramètres du pilote correspondent au document à imprimer. Pour de nombreuses applications Windows, les paramètres définis depuis l’application sont prioritaires sur ceux définis depuis le pilote. Toutefois, dans la mesure où cela ne s’applique pas à certaines d’entre elles et pour vous assurer que les résultats obtenus correspondent à vos attentes, vérifiez les paramètres sélectionnés dans le pilote. Sélection des paramètres indispensables Les paramètres ci-dessous sont les paramètres pour lesquels il est indispensable que les valeurs sélectionnées correspondent aux caractéristiques du document à imprimer. q Format papier Dimensions du papier chargé dans l’imprimante. q Orientation Direction de l’impression sur la page. q Encre Encre monochrome (noire) ou couleur (CMJN). q Mode d’impression Super - 720 dpi, Haute - 360 dpi ou Brouillon - 180 dpi. Impression avec Windows 2-7 q Type de support Type de papier chargé dans l’imprimante. Pour ne procéder qu’au paramétrage minimum du pilote, reportez-vous aux exemples qui suivent. 1. 2-8 Vérifiez que la boîte de dialogue Imprimantes est ouverte et que votre imprimante est affichée en surbrillance. Si ce n’est pas le cas, suivez les étapes 1 à 3 de la page 22 du Guide d’installation pour Windows et cliquez sur Epson Stylus Pro ou Stylus Pro XL. Impression avec Windows 2. Cliquez sur le bouton Configurer du menu de configuration d’impression pour afficher le menu ci-dessous. 3. Sélectionnez un type de document. Pour la plupart de vos documents, sélectionnez l’option Automatique . 4. Sélectionnez l’option d’encre que vous désirez utiliser. Ne sélectionnez l’option Couleur (CMJN) que si les documents à imprimer comportent des couleurs. Note : Lorsque l’option n’est pas disponible. Automatique est sélectionnée, l’option Impression avec Windows Encre 2-9 5. Cliquez sur l’index Mode d’impression pour ouvrir le menu ci-dessous. 6. Sélectionnez un mode d’impression. Dans notre exemple, cliquez sur l’option Super - 720 dpi pour sélectionner la qualité maximale que votre imprimante est en mesure de restituer. Gardez à l’esprit que si cette résolution correspond à une qualité maximale, elle requiert en revanche des temps d’impression et des espaces de stockage sur l’unité de disque dur accrus. Note : L’option 720-dpi (Super) permet d’obtenir la qualité d’impression maximale de l’imprimante (photographies couleur par exemple). L’option 360-dpi (Haute), automatiquement sélectionnée par défaut, correspond aux besoins des documents les plus courants. Si vous souhaitez que l’impression soit rapide ou si la qualité de l’impression n’est pas un facteur primordial, sélectionnez l’option 180 dpi (Brouillon). 2-10 Impression avec Windows 7. Sélectionnez un type de support. Dans notre exemple, cliquez sur Papier ordinaire. 8. Cliquez sur l’index Papier pour ouvrir le menu suivant. 9. Sélectionnez le format le papier qui est chargé dans l’imprimante dans la liste des formats disponibles. Si ce format n’apparaît pas à l’écran, utilisez les flèches de défilement situées à droite pour faire défiler les formats disponibles. Le diagramme affiché à l’écran se modifie en fonction du format sélectionné. 10. Sélectionnez l’orientation Portrait ou Paysage . Si vous souhaitez que l’impression s’effectue dans le sens de la longueur du papier, sélectionnez l’orientation Paysage . Le diagramme affiché à l’écran se modifie en fonction de l’orientation sélectionnée. 11. Une fois tous vos paramètres spécifiés, cliquez sur le bouton OK situé dans la partie inférieure de la fenêtre. Impression avec Windows 2-11 Vous pouvez alors imprimer votre document. Sélectionnez l’option Imprimer depuis votre application Windows et cliquez sur OK. Une fenêtre apparaît et affiche une série d’informations relatives à l’impression en cours. Paramètres du pilote Cette section décrit les paramètres qu’il est possible de sélectionner depuis le pilote d’imprimante et présente brièvement chacun des menus. Menu Papier Ce menu permet de spécifier le format, l’orientation, la source d’alimentation du papier et le nombre de copies à imprimer. 2-12 Impression avec Windows Format Papier (liste déroulante) Cette liste présente les formats de papier disponibles. Sélectionnez le format du papier chargé dans l’imprimante. L’illustration située sous la liste se modifie en fonction de vos sélections. Les formats disponibles sont : Letter 8.5 × 11 pouces Letter (Paysage) 11 × 8,5 pouces* Letter (Centré) 8.5 × 11 pouces Legal (A4+) 216 × 356 mm Legal (Centré) 8.5 × 14 pouces US B 11 × 17 pouces* A3 297 × 420 mm* A3+ 329 × 483 mm* A4 210 × 297 mm A4 (Paysage) 297 × 210 mm* A4 (Centré) 210 × 297 mm Statement 8,5 × 5,5 pouces Executive 7,5 × 10 pouces Enveloppe #10 9,5 × 4,1 pouces Enveloppe DL 220 × 110 mm Enveloppe C5 229 × 162 mm Carte A6 105 × 148 mm Personnalisé Stylus Pro : 100 à 241,3 mm × 100 à 1117,6 mm Stylus Pro XL : 100 à 329 mm × 100 à 1117,6 mm * Disponible uniquement avec l’imprimante Stylus Pro XL. Note : Sélectionnez le format Letter (Paysage) ou A4 (Paysage) lorsque vous chargez du papier au format Letter ou A4 dans le sens de la largeur. La sélection de l’orientation Paysage avec le format Letter (Paysage) ou A4 (Paysage) équivaut à la sélection de l’orientation Portrait avec les formats Letter ou A4. Impression avec Windows 2-13 Orientation (boutons d’options) Pour modifier l’orientation, cliquez sur le bouton adéquat. Le bouton Portrait correspond à une utilisation verticale de la page, comme le présent manuel par exemple. Le bouton Paysage correspond à une utilisation horizontale de la page et peut s’avérer particulièrement utile pour imprimer des feuilles de calculs ou des graphiques de présentation. Portrait Paysage Alimentation papier (liste déroulante) Votre imprimante est équipée d’un bac feuille à feuille intégré et vous n’avez par conséquent pas à modifier ce paramètre. Bac feuille à feuille Copies (zones de texte et boîtes à cocher) Ces paramètres vous permettent d’imprimer plusieurs copies d’un document. Pour spécifier le nombre de copies à imprimer, cliquez dans la zone de texte et entrez le nombre de copies désiré. 1 à 99 Rassembler copies/Inverser l’ordre (boîtes à cocher) Rassembler copies et Inverser l’ordre sont deux options supplémentaires du paramètre Copies . Un X dans une de ces boîtes indique que l’option correspondante est activée. Lorsque la boîte est vide, l’option est désactivée. q 2-14 Pour imprimer plusieurs jeux d’un document de plusieurs pages, activez l’option Rassembler copies en cliquant dans la boîte à cocher correspondante. Impression avec Windows q Pour imprimer un ou plusieurs jeux de documents de manière à ce que les pages de chaque jeu soient dans l’ordre une fois imprimées, cliquez sur les deux boîtes à cocher Rassembler copies et Inverser l’ordre. q Pour imprimer un document de plusieurs pages de manière à ce que ses pages soient dans l’ordre une fois imprimées, cliquez sur Inverser l’ordre uniquement. Note : Les options ci-dessus peuvent nécessiter de la mémoire système supplémentaire. Si un message d’erreur s’affiche et si vous ne parvenez pas à imprimer votre document, vous devez augmenter la quantité de mémoire système disponible, diminuer le nombre d’applications ouvertes, réduire la taille de votre document ou désactiver les options Rassembler copies et/ou Inverser l’ordre. Menu Type de Document Ce menu permet de modifier les paramètres Type de Document et Encre. Impression avec Windows 2-15 Types de Document Le paramètre Type de Document à sélectionner dépend du type de document à imprimer. Dans la plupart des cas, vous pouvez laisser l’option Automatique sélectionnée pour laisser le pilote analyser les données à imprimer et sélectionner automatiquement les paramètres les mieux adaptés à vos besoins. Les autres options disponibles sont décrites ci-dessous. Présentation Cette option est destinée aux documents qui comprennent de nombreux graphiques, tels que des présentations par exemple. L’option Calibration “Couleurs vives” est sélectionnée. Photographie Cette option est destinée aux documents photographiques. L’option Calibration “Photographie réaliste” est sélectionnée. Dessin Cette option est destinée aux documents qui comprennent des illustrations réalisées à l’aide d’applications informatiques. L’option Calibration “Standard” est sélectionnée. Texte Cette option est destinée aux documents qui se composent exclusivement de texte. L’option Calibration “Standard” est sélectionnée. 2-16 Impression avec Windows Une fois le type de document spécifié, les options de Tramage et de Calibration couleur sont automatiquement sélectionnées de la manière suivante : Options Tramage Calibration couleur Automatique Analyse le document et détermine les paramètres optimaux de Tramage et de Calibration couleur. Ces paramètres ne peuvent pas être sélectionnés par l’utilisateur. Présentation Demi-ton B Couleurs vives Photographie Nuage de points Photographie réaliste Dessin Nuage de points Standard Texte Pas de tramage Photographie réaliste Note : Si vous modifiez les paramètres de Tramage et Calibration couleur après avoir sélectionné le type de document, il n’est plus possible de modifier ce dernier. Encre Ce paramètre détermine les couleurs imprimées dans votre document. Monochrome correspond à une impression en noir et blanc et Couleur (CMJN) à une impression couleur qui utilise une combinaison de cyan, magenta, jaune et noir. Monochrome Couleur (CMJN) Impression avec Windows 2-17 Menu Mode d’impression Ce menu permet de spécifier le mode d’impression, le type de support et les options d’impression. Mode d’impression (boutons d’option) Les trois options disponibles sont : Super - 720 × 720 dpi Haute - 360 × 360 dpi Brouillon - 180 × 180 dpi Note : q Gardez à l’esprit que plus la résolution est importante et plus les temps d’impression sont longs. q 2-18 La section qui suit présente la liste des modes d’impression disponibles pour chaque type de support. Impression avec Windows Support (boutons d’option) Votre imprimante est en mesure d’imprimer sur la plupart des types de papier. Toutefois, pour obtenir les meilleurs résultats, le mode d’impression sélectionné doit correspondre au type de papier utilisé. Note : Modifiez le Mode d’impression avant l’option Type de support. Pour chaque type de support, vous pouvez sélectionner les modes d’impression suivants : Mode d’impression Type de support Super - 720 × 720 dpi Papier ordinaire Papier couché 720 dpi Papier glacé haute qualité Haute - 360 × 360 dpi Papier ordinaire Papier couché - 360 dpi Papier couché - 720 dpi Transparent Brouillon - 180 × 180 dpi Papier ordinaire Les types de support disponibles sont : Papier ordinaire Papier couché - 360 dpi Papier couché - 720 dpi Transparent Papier glacé haute qualité Impression avec Windows 2-19 Papier ordinaire Sélectionnez cette option pour la plupart des documents. Vous devez également sélectionner cette option si votre support n’est pas du papier couché, du papier glacé haute qualité ou un transparent. Papier couché - 360 dpi Pour obtenir une bonne qualité d’impression, vous pouvez utiliser du papier spécial imprimante jet d’encre. Utilisez du papier couché 360 dpi Epson et sélectionnez cette option. Cette option est également recommandée pour les autres types de papier couché spécial imprimante jet d’encre. Papier couché - 720 dpi Pour obtenir une qualité d’impression maximale, utilisez du papier couché 720 dpi Epson et sélectionnez cette option. Cette option doit également être sélectionnée lorsque vous imprimez sur le côté couché des Cartes A6 720 dpi . Lorsque vous imprimez au dos de ces cartes, sélectionnez l’option Papier ordinaire. Transparent Pour imprimer sur des transparents, utilisez des Transparents Epson sélectionnez cette option. Note : q Utilisez exclusivement des Transparents Epson. Aucun autre type de transparent ne doit être utilisé. q 2-20 N’imprimez sur des transparents qu’à une résolution de 360-dpi. Impression avec Windows et Papier glacé haute qualité Pour imprimer à une résolution de 720 dpi, sélectionnez cette option et utilisez du papier glacé haute qualité Epson . Note : q Utilisez exclusivement du papier glacé haute qualité Epson Aucun autre type de papier glacé ne doit être utilisé. q . N’imprimez sur du papier glacé haute qualité qu’en mode d’impression 720 x 720 dpi (Super). Options d’impression (case à cocher) Les paramètres de qualité d’impression sont : Vitesse rapide Epson MicroWeave Epson MicroWeave Lorsque vous sélectionnez cette option, votre imprimante réalise des impressions de qualité supérieure en utilisant la technologie Epson MicroWeave qui réordonne vos données graphiques et améliore la précision des incréments d’impression. Cette technologie réduit les risques d’apparition de bandes, de légères lignes, dans les images. Lorsque cette option est sélectionnée, nous vous recommandons d’utiliser le papier couché, les transparents ou le papier glacé haute qualité Epson. Impression avec Windows 2-21 Note : Il est conseillé de sélectionner l’option Epson MicroWeave les impressions couleur. Elle peut également être sélectionnée pour les impressions monochromes, mais augmente de manière significative les temps d’impression. pour Vitesse Rapide Lorsque cette option est sélectionnée, l’impression s’effectue dans les deux sens, c’est-à-dire pendant le déplacement de la tête d’impression de la gauche vers la droite et de la droite vers la gauche. Plus rapide, ce mode d’impression est conseillé dans la plupart des cas. Note : Si des lignes verticales imprimées en mode sont pas alignées, vous devez calibrer l’imprimante en suivant la procédure décrite à la page 2-27. Vitesse Rapide ne Menu Configuration Image Utilisez ce menu pour modifier les paramètres de couleur (ou de niveaux de gris) d’un document. Si vous n’êtes pas familiarisé avec les procédés d’impression couleur et souhaitez simplement obtenir une impression couleur (ou noir et blanc) de haute qualité, ne modifiez pas les paramètres initiaux. Toutefois, si votre application ne vous permet pas de modifier vos images, procédez à divers essais jusqu’à obtention des résultats souhaités. 2-22 Impression avec Windows Sélectionnez Configuration Image pour faire apparaître le menu suivant. Ce menu vous permet de spécifier deux catégories de paramètres : Image et Calibration Couleur. L’illustration affichée sur le côté droit du menu varie en fonction des paramètres sélectionnés. Si vous sélectionnez l’option Monochrome dans le menu Type de document par exemple, l’illustration apparaît en noir et blanc. Image (barres de défilement) L’option Image permet de spécifier deux paramètres : Luminosité et Contraste . Luminosité Le paramètre Luminosité permet de foncer ou d’éclaircir les graphiques. -50% − 0% − 50% Impression avec Windows 2-23 Contraste Le paramètre Contraste permet de modifier le rapport des zones claires et foncées des graphiques. -50% − 0% − 50% Calibration couleur (boutons d’option) Cette fonction vous permet de contrôler les couleurs de vos impressions par l’intermédiaire de 3 options. Elle peut également être désactivée. Lorsque l’option Automatique du menu Type de document est sélectionnée, le pilote analyse les données de chaque page à imprimer et optimise les paramètres de la fonction Calibration couleur. Note : q Il est possible que vous ayez à procéder à divers essais et à modifier les paramètres jusqu’à obtention des résultats souhaités. q La fonction Calibration couleur n’est pas disponible lorsque l’option Monochrome du menu Type de document a été sélectionnée. Les paramètres disponibles sont les suivants : Non Ce paramètre désactive la fonction Calibration couleur. Couleurs vives Cette option permet d’intensifier les couleurs, d’éclaircir les tons intermédiaires et de réhausser les images. Sélectionnez cette option pour imprimer des graphiques de présentation, tels que des organigrammes ou des diagrammes par exemple. 2-24 Impression avec Windows Photographie réaliste Cette option permet d’augmenter le contraste des images. Sélectionnez cette option pour imprimer des photographies couleur. Standard Cette option permet d’obtenir des impressions dont les couleurs sont très proches de celles affichées à l’écran. Sélectionnez cette option pour imprimer des illustrations. Menu Tramage Cliquez sur l’index Tramage pour faire apparaître le menu suivant. Pour que l’image créée sur votre imprimante ressemble à l’image affichée sur votre écran ou à l’image numérisée initiale, le pilote d’impression effectue un tramage de l’image. Ce mode correspond au procédé utilisé pour imprimer les journaux et magazines. Impression avec Windows 2-25 La méthode de tramage à sélectionner dépend du type d’image que vous souhaitez imprimer. Une image du menu Tramage illustre les effets des paramètres sélectionnés. Pour exploiter au mieux la fonction de correction intelligente des couleurs Epson, sélectionnez l’option Automatique dans le menu Type de Document. Lorsque cette option est sélectionnée, le pilote analyse les données de chacune des pages du document et détermine automatiquement les paramètres correspondants. Note : L’impression de graphiques est directement affectée par les paramètres de tramage sélectionnés. Vous devrez peut-être faire plusieurs essais avec différents paramètres avant d’obtenir une impression satisfaisante. Pour déterminer la méthode de tramage adaptée à votre image, reportez-vous au tableau ci-dessous. 2-26 Méthode de tramage A utiliser pour ... Pas de tramage du texte sans graphiques. C’est le paramètre le plus rapide. Nuage de points des images photographiques ou des dessins équivalents. Demi-ton B des images graphiques avec des détails importants mais un ombrage limité. Demi-ton A des images graphiques avec des détails et un ombrage limités. Impression avec Windows Note : Lorsque la résolution est de 720 dpi, il n’est pas possible de sélectionner les paramètres de tramage Demi-ton A ou B si le type de papier sélectionné est Papier couché 720 dpi. Important : Sélectionnez les méthodes de tramage depuis le pilote d’impression plutôt que depuis les options de votre application. Menu A propos de Ce menu regroupe des informations générales relatives à votre pilote d’impression. Calibrage de l’imprimante Lorsque vous imprimez avec l’option Vitesse Rapide, les lignes verticales peuvent ne pas être correctement alignées. Le calibrage de l’imprimante permet de corriger ce problème. Cette section vous indique comment calibrer votre imprimante à l’aide de l’utilitaire de calibrage de la disquette des pilotes Epson. Cet utilitaire correspond au fichier REGLAGE.EXE du répertoire Windows. Quand calibrer l’imprimante Nous vous recommandons de calibrer votre imprimante dès que vous notez que le texte vertical présente une erreur d’alignement lorsque vous utilisez le paramètre Vitesse Rapide. Généralement, l’imprimante ne doit être calibrée qu’une seule fois. Cependant, si vous transportez votre imprimante ou si vous changez d’environnement, vous devrez probablement réutiliser l’utilitaire de calibrage. Impression avec Windows 2-27 Cet utilitaire comprend des fonctions d’alignement en noir et blanc et en couleur. Si vos impressions noir et blanc et couleur sont décalées l’une par rapport à l’autre, vous devez calibrer votre imprimante. Le calibrage n’affecte que les têtes d’impression et pas les cartouches d’encre. Lancement de l’utilitaire de calibrage Pour lancer l’utilitaire REGLAGE.EXE , copiez-le de la disquette des pilotes sur votre disque dur. Placez vous ensuite dans le répertoire où l’utilitaire a été installé, tapez REGLAGE et appuyez sur la touche Entrée . L’écran qui suit apparaît : Vérifiez d’abord que vous avez sélectionné EPSON Stylus Pro/Pro XL à l’aide des touches de déplacement du curseur, puis suivez les instructions qui apparaissent à l’écran. Note : Cet utilitaire est conçu pour fonctionner avec DOS avec ou sans souris. (Pour utiliser une souris, vous devez avoir installé un pilote de souris avant de lancer l’utilitaire de calibrage. Pour installer ce pilote, reportez-vous à la documentation de votre souris). Vous pouvez lancer cet utilitaire depuis Windows à l’aide de l’invite MS-DOS ou du gestionnaire de fichiers. 2-28 Impression avec Windows Important : Les paramètres sélectionnés à l’aide de ce programme ne peuvent pas être sauvegardés par l’imprimante si celle-ci n’est pas mise hors tension à l’aide de la touche paramètres ne seront pas sauvegardés si vous mettez l’imprimante hors tension à l’aide d’un interrupteur mural ou en déconnectant son cordon d’alimentation. Marche-Arrêt Impression avec Windows . Ces 2-29 2-30 Impression avec Windows Chapitre 3 Impression avec un Macintosh Généralités sur le pilote d’imprimante . . . . . . . . . . . . . . . . . 3-2 Avant de lancer votre première impression . . . . . Sélection des paramètres . . . . . . . . . . . . Sélection du format et de l’orientation . . . . . Vérification des paramètres d’impression . . . . . . . 3-2 3-3 3-3 3-4 . . . . . . . . 3-6 . . . . . . . . 3-7 3-10 3-15 3-16 Calibrage de l’imprimante . . . . . . . . . . . . . . . . . . . . . . . Quand calibrer l’imprimante . . . . . . . . . . . . . . . . . . . 3-18 3-18 . . . . Utilisation du pilote d’imprimante . . . . . . . . . . . Contrôle des paramètres de couleur et de méthode de tramage . . . . . . . . . . . . . . . . . . . . Contrôle de la qualité d’impression . . . . . . . . Modification du format de papier . . . . . . . . . Définition d’un format de papier personnalisé . . . . . . . . . . . . . . . . . . . . . . . . . . . . . . . . . . . . . . . . . . . . . . . . . . . . . . 3 Impression avec un Macintosh 3-1 Généralités sur le pilote d’imprimante L’aspect des impressions couleur peut varier en fonction du format des données de votre fichier, du type de papier utilisé et des paramètres du pilote sélectionnés. Ce chapitre regroupe les informations dont vous avez besoin pour contrôler votre imprimante avec un Macintosh. Le pilote fourni avec votre imprimante vous permet de vérifier et de spécifier l’ensemble des paramètres de votre imprimante de manière à ce que la qualité et la vitesse d’impression correspondent au mieux à vos attentes. Note : q L’installation du pilote est décrite dans le Guide pour Macintosh. q Vous trouverez dans le Guide Couleur une sélection d’échantillons obtenus avec divers paramètres du pilote d’imprimante. q Le chapitre 4, “Impression couleur”, regroupe des informations relatives aux impressions couleur. Avant de lancer votre première impression Avant de lancer une impression, assurez-vous que les paramètres du pilote sont corrects et correspondent au document que vous souhaitez imprimer. 3-2 Impression avec un Macintosh Sélection des paramètres Les paramètres ci-dessous sont les paramètres pour lesquels il est indispensable que les valeurs sélectionnées correspondent aux caractéristiques du document à imprimer. q Format papier Dimensions du papier chargé dans l’imprimante. q Orientation Direction de l’impression sur la page. q Encre Encre monochrome (noire) ou couleur (CMJN). q Mode d’impression Super - 720 dpi, Haute - 360 dpi ou Brouillon -180 dpi q Type de support Type de papier chargé dans l’imprimante. Pour sélectionner les paramètres adéquats, reportez-vous aux sections qui suivent. Sélection du format et de l’orientation Avant de lancer l’impression, vous devez sélectionner le format et l’orientation de votre papier. 1. Sélectionnez l’option Format d’impression du menu Fichier pour afficher la boîte de dialogue ci-dessous. Impression avec un Macintosh 3-3 2. Sélectionnez le format du papier chargé dans l’imprimante dans le menu déroulant Formats de papier. 3. Sélectionnez l’option Portrait ou Paysage . Si vous souhaitez que l’impression s’effectue dans le sens de la longueur du papier, sélectionnez l’orientation Paysage. 4. Cliquez sur OK pour fermer la boîte de dialogue. Vérification des paramètres d’impression Avant de lancer l’impression, vous devez vérifier que les paramètres d’impression correspondent aux caractéristiques de votre document. 3-4 1. Sélectionnez l’option Imprimer du menu Fichier pour afficher une boîte de dialogue du type de celle qui suit. En fonction du logiciel utilisé, la boîte de dialogue qui s’affiche sur votre écran peut différer légèrement de celle représentée sur l’illustration ci-dessous. 2. Cliquez sur le bouton Options pour accéder aux paramètres du pilote d’imprimante Stylus Pro ou Pro XL. La boîte de dialogue qui suit apparaît. Impression avec un Macintosh Note : La boîte de dialogue Options s’affiche également en cliquant sur le bouton Options de la boîte de dialogue Format d’impression. 3. Utilisez le menu déroulant Encres pour sélectionner l’option d’encre que vous souhaitez utiliser. Ne sélectionnez l’option Couleur (CMJN) que si les documents à imprimer comportent des couleurs. 4. Utilisez le menu déroulant Résolution pour sélectionner la résolution d’impression de votre document. Note : L’option 720-dpi (Super) permet de sélectionner la qualité d’impression maximale de l’imprimante (photographies couleur par exemple). L’option 360-dpi (Haute), automatiquement sélectionnée par défaut, correspond aux besoins des documents les plus courants. Si vous souhaitez que l’impression soit rapide ou si la qualité de l’impression n’est pas un facteur primordial, sélectionnez l’option 180 dpi (Brouillon). Gardez à l’esprit que si une impression à 720-dpi correspond à une qualité maximale, elle requiert en revanche des temps d’impression et des espaces de stockage sur l’unité de disque dur accrus. Impression avec un Macintosh 3-5 5. Utilisez le menu déroulant Type de support pour sélectionner le type de support utilisé. Dans notre exemple, l’option Papier ordinaire a été sélectionnée. Note : Vérifiez toujours que le type de support sélectionné correspond au type de papier chargé dans l’imprimante. 6. Cliquez sur OK pour quitter la procédure et retourner à la boîte de dialogue Imprimer. 7. Cliquez sur Imprimer pour lancer l’impression. Utilisation du pilote d’imprimante Les paramètres du pilote d’imprimante sont accessibles par deux boîtes de dialogue : Imprimer et Format d’impression. La plupart des paramètres sont accessibles par la boîte de dialogue Imprimer. Toutefois, pour modifier le format du papier ou définir un format spécifique utilisez la boîte de dialogue Format d’impression en suivant la procédure décrite dans la suite de ce manuel. Pour accéder à la boîte de dialogue Imprimer, sélectionnez l’option Imprimer du menu Fichier de votre application. Une boîte de dialogue du type de celle ci-dessous apparaît. Pour accéder aux paramètres du pilote d’imprimante, cliquez sur le bouton Options . La boîte de dialogue ci-dessous s’affiche : 3-6 Impression avec un Macintosh Contrôle des paramètres de couleur et de méthode de tramage Les paramètres suivants contrôlent la qualité des couleurs et les motifs de trame. Encres Cette option permet de sélectionner l’impression couleur (CMJN) ou monochrome. Si vous sélectionnez monochrome, les couleurs sont automatiquement converties en niveaux de gris. Impression avec un Macintosh 3-7 Méthodes Cette option permet de sélectionner l’un des cinq paramètres de demi-ton : Automatique, Noir et Blanc, Diffusion (par défaut), Demi-ton A et Demi-ton B. Généralement, il n’est pas nécessaire de modifier la méthode de tramage par défaut, c’est-à-dire Diffusion. Pour exploiter au mieux la fonction de correction intelligente des couleurs Epson, sélectionnez l’option Automatique . Lorsque cette fonction est sélectionnée, le pilote analyse les données de chacune des pages du document et détermine automatiquement les paramètres correspondants. L’option Noir et Blanc ne doit être sélectionnée que pour imprimer du texte. Elle permet d’imprimer plus rapidement mais ne doit jamais être utilisée pour des documents qui comportent de la couleur. L’option Diffusion convient aux images de type photographique. Cette option proposée par défaut, doit être sélectionnée pour la plupart des images couleur. L’option Demi-ton A correspond à un motif de points grossiers destiné aux images peu détaillées et comportant peu de niveaux de gris. L’option Demi-ton B correspond à un motif de points fins destiné aux images détaillées et comportant peu de niveaux de gris. Barre de défilement Claire/Foncée Cette barre de défilement permet de définir la quantité d’encre à appliquer sur le papier. Déplacez la barre vers la droite pour appliquer plus d’encre et foncer les couleurs et déplacez-la vers la gauche pour appliquer moins d’encre et éclaircir les couleurs. Note : La barre de défilement Claire/Foncée ne peut pas être utilisée en impression monochrome ou si l’option Noir et Blanc est sélectionnée. 3-8 Impression avec un Macintosh Comment utiliser les paramètres de couleur et méthode de tramage Lorsque la méthode Automatique n’est pas sélectionnée, le mode d’impression détermine les paramètres d’encre et de méthode qu’il vous est possible d’utiliser. Le tableau qui suit indique les relations qui lient le mode d’impression, les encres et les méthodes. Mode d’impression Encres 720 dpi 360 dpi 180 dpi Méthode Noir et Blanc Demi-ton A Demi-ton B Diffusion Couleur X O X O Noir O O X O Couleur X O O O Noir O O O O Couleur X O O O Noir O O O O O : Disponible X : Indisponible Impression avec un Macintosh 3-9 Contrôle de la qualité d’impression Utilisez les paramètres de la boîte de dialogue Qualité pour spécifier la qualité de vos impressions. Mode d’impression Les 3 modes d’impression disponibles sont : Super - 720 x 720 dpi Haute - 360 x 360 dpi Brouillon - 180 x 180 dpi Pour obtenir une qualité maximale, sélectionnez le mode d’impression 720 dpi avec du papier couché spécial ou du papier glacé haute qualité Epson. Sélectionnez le mode d’impression 360 dpi pour la plupart des impressions couleur. Il permet d’obtenir des images couleur de bonne qualité plus rapidement et en utilisant moins de mémoire qu’en 720 dpi. Il n’est pas indispensable d’utiliser du papier spécial, mais nous vous recommandons d’utiliser le papier couché Epson pour obtenir de meilleurs résultats. Sélectionnez le mode d’impression 180 dpi lorsque la qualité importe moins que la rapidité d’impression ou lorsque vous souhaitez imprimer un brouillon. La qualité d’impression obtenue est alors inférieure à celle obtenue avec les autres modes d’impression, mais les impressions sont plus rapides. Note : Les impressions à résolution réduite permettent d’économiser l’encre. 3-10 Impression avec un Macintosh Type de support Votre imprimante est en mesure d’utiliser la plupart des types de papier. Toutefois, pour vous assurer les meilleurs résultats, sélectionnez le mode d’impression adapté au type de papier utilisé. Papier ordinaire Transparents Papier spécial - 360 dpi Papier spécial - 720 dpi Papier glacé haute qualité Ce paramètre dépend du mode d’impression sélectionné. Sélectionnez un mode d’impression avant de modifier ce paramètre. Mode d’impression Type de support 720 × 720 dpi (Super) Papier ordinaire Papier spécial - 720 dpi Papier glacé haute qualité 360 × 360 dpi (Haute) Papier ordinaire Papier spécial - 360 dpi Transparents 180 × 180 dpi (Brouillon) Papier ordinaire Papier ordinaire Sélectionnez cette option pour la plupart des types de documents. Sélectionnez-la également chaque fois que vous n’utilisez pas de papier couché spécial, de transparents ou de papier glacé haute qualité. Impression avec un Macintosh 3-11 Transparents Pour imprimer sur des transparents, utilisez des transparents Epson et sélectionnez cette option. Note : q N’utilisez que des transparents Epson. Aucun autre type de transparent ne doit être utilisé. q Pour imprimez sur des transparents, sélectionnez toujours la mode d’impression 360 x 360 dpi (Haute). Papier spécial - 360 dpi Pour obtenir une qualité d’impression satisfaisante, vous pouvez utiliser du papier couché spécial imprimante à jet d’encre. Utilisez du papier couché spécial 360 dpi Epson et sélectionnez cette option. Nous vous recommandons de sélectionner également cette option lorsque vous utilisez d’autres types de papier couché spécial pour imprimantes à jet d’encre. Papier spécial - 720 dpi Pour obtenir les meilleurs résultats, utilisez du papier couché spécial 720 dpi Epson et sélectionnez cette option. Cette option doit également être sélectionnée lorsque vous imprimez sur le côté couché des Cartes 720 dpi Epson . Lorsque vous imprimez au dos de ces cartes, sélectionnez l’option Papier ordinaire. Papier glacé haute qualité Utilisez du papier glacé haute qualité Epson et sélectionnez cette option pour obtenir des impressions de qualité pratiquement photographique avec le mode d’impression 720 x 720 dpi (Super). Mode MicroWeave 3-12 Impression avec un Macintosh Ce paramètre réduit le risque d’apparition de bandes ou de lignes horizontales qui nuisent à l’aspect d’une image. Utilisez généralement le mode MicroWeave pour l’impression en couleur, mais désactivez-le pour les impressions monochromes (car il diminue la rapidité d’impression). Le mode MicroWeave est automatiquement activé lorsque la résolution 720 dpi est sélectionnée et désactivé lorsque la résolution 180 dpi est sélectionnée. Mode Vitesse Rapide Ce paramètre active l’impression bi-directionnelle qui réduit le temps d’impression des images. Gardez cependant à l’esprit que le mode Vitesse Rapide doit être désactivé pour obtenir une qualité d’impression optimale. Note : Si les lignes verticales imprimées en mode Vitesse Rapide ne sont pas correctement alignées, vous devez calibrer votre imprimante. Pour plus d’informations, reportez-vous à “Calibrage de l’imprimante” dans la suite de ce chapitre. En fonction du mode d’impression et du type de support sélectionnés, le pilote d’imprimante modifie automatiquement les valeurs des paramètres MicroWeave et Vitesse Rapide. Pour personnaliser l’option d’impression, reportez-vous au tableau qui suit. Impression avec un Macintosh 3-13 Mode d’impression Super 720 × 720 dpi Type de support MicroWeave Vitesse Rapide Papier ordinaire Papier couché - 720 dpi activé* Papier glacé haute qualité Haute 360 × 360 dpi Papier ordinaire activé/ désactivé Papier couché - 360 dpi Brouillon 180 × 180 dpi Transparents activé* Papier ordinaire désactivé* activé/ désactivé * Ces paramètres ne peuvent pas être modifiés Contrôle des effets visuels Certains effets visuels peuvent être activés ou désactivés pour obtenir le type d’image souhaité. Miroir Horizontal ou Miroir Vertical Cette fonction permet de tourner l’image de 180° selon son axe horizontal ou vertical. Le texte apparaît à l’envers (Miroir Horizontal) ou inversé (Miroir Vertical). Inversion de l’image Cette fonction change les zones noires en zones blanches et vice-versa. Vous ne pouvez sélectionner cette fonction qu’en mode Monochrome et si la méthode Noir et Blanc est sélectionnée. 3-14 Impression avec un Macintosh Exemple en 72 dpi Cette fonction modifie les points des motifs de demi-ton et doit normalement être désactivée lors des impressions. Modification du format de papier Le format A4 est le format proposé par défaut. Pour sélectionner un autre format de papier ou un format d’enveloppe, sélectionnez l’option Format d’impression du menu Fichier. Sélectionnez un des formats ci-dessous : Letter (8.5 × 11 pouces) Letter (Paysage) (11 × 8.5 pouces)* Letter (Centré) (8.5 × 11 pouces) Legal (8.5 × 14 mm) Legal (Centré) (8.5 × 14 pouces) US B (11 × 17 pouces)* A3 (297 × 420 mm)* A3+ (329 × 483 mm)* A4 (210 × 297 mm) A4 (Centré) (210 × 297 mm) A4 (Paysage) (297 × 210 mm)* Statement (8.5 × 5.5 pouces) Executive (7.5 × 10 pouces) Impression avec un Macintosh 3-15 Enveloppe #10 (9.5 × 4.1 pouces) Enveloppe DL (220 × 110 mm) Enveloppe C5 (229 × 162 mm) Carte A6 720 dpi(105 × 148 mm) * Ces formats ne sont disponibles que pour l’imprimante Stylus Pro XL Note : Sélectionnez l’option A4 (Paysage) lorsque vous chargez du papier au format A4 par son bord le plus large. Si vous sélectionnez l’orientation Paysage avec l’option A4 (Paysage), le résultat obtenu équivaut à une impression Portrait avec le format A4. Vous pouvez également définir un format de papier personnalisé à l’aide de la procédure qui suit. Définition d’un format de papier personnalisé 3-16 1. Cliquez sur Papier dans la boîte de dialogue Format d’impression pour faire apparaître la boîte de dialogue ci-dessous : 2. Pour définir un nouveau format, cliquez sur Nouveau . La boîte de dialogue est mise à jour pour vous permettre de spécifier le nom du nouveau format. 3. Entrez le nom du nouveau format dans la zone de texte Nom du papier. Impression avec un Macintosh 4. Sélectionnez l’unité de mesure, pouces ou centimètres. 5. Indiquez la largeur et la hauteur du nouveau format. Le tableau ci-dessous regroupe les valeurs minimales et maximales qu’il vous est possible de spécifier. 6. Stylus Pro XL Stylus Pro Hauteur maximum 111,76 cm 111,76 cm Largeur maximum 32,89 cm 24,13 cm Hauteur minimum 10,16 cm 10,16 cm Largeur minimum 10,16 cm 10,16 cm Cliquez sur Nouveau pour ajouter le format à la liste. Vous pouvez définir jusque huit nouveaux formats. Leurs noms apparaissent dans le menu Format de papier de la boîte de dialogue Format d’impression. Pour supprimer un format de papier personnalisé, sélectionnez-le dans la liste de la boîte de dialogue Formats personnalisés et cliquez sur Effacer . Impression avec un Macintosh 3-17 Calibrage de l’imprimante Utilisez l’utilitaire de calibration Bi-D pour aligner les lignes verticales des textes et des graphiques. Quand calibrer l’imprimante Vous devez calibrer l’imprimante lorsque vous remarquez que les lignes verticales ne sont pas alignées en mode Vitesse Rapide. Vous n’aurez sans doute à calibrer votre imprimante qu’une seule fois. Toutefois, si vous déplacez votre imprimante ou si vous changez d’environnement, il est possible que vous ayez à la calibrer une nouvelle fois. L’utilitaire de calibration comprend des fonctions d’alignement noir et blanc et couleur. Si vos impressions en noir et blanc et couleur sont décalées l’une par rapport à l’autre, vous devez calibrer votre imprimante. Le calibrage n’affecte que les têtes d’impression et pas les cartouches d’encre. 1. Lancez l’utilitaire de Calibration Bi-D en cliquant deux fois sur son icône. Si l’utilitaire n’est pas installé sur votre disque dur, insérez la disquette du pilote d’imprimante Epson dans l’unité de disquette de votre Macintosh et chargez l’utilitaire depuis la disquette. 2. Spécifiez l’interface que vous utilisez. Cliquez sur Série si vous utilisez l’interface série de votre imprimante. Vous êtes alors invité à préciser si vous êtes connecté au port Imprimante ou au port Modem de votre Macintosh. 3-18 Impression avec un Macintosh Cliquez sur Réseau si vous utilisez l’interface AppleTalk de l’imprimante. Cliquez sur Réseau même si vous utilisez AppleTalk pour ne connecter qu’un seul Macintosh. Un message vous invite ensuite à préciser l’imprimante Stylus Pro du réseau à calibrer. 3. Cliquez sur le bouton Test 1 pour aligner les têtes d’impression. L’imprimante imprime une page avec 16 motifs de lignes verticales alignées. Chaque motif est associé à un paramètre de décalage. Repérez le motif qui présente l’alignement le plus satisfaisant. Entrez la valeur de décalage appropriée dans l’écran qui s’affiche. 4. Sélectionnez Test 2 pour procéder à l’alignement du mode Vitesse Rapide. Comme à l’étape 3, entrez la valeur de décalage qui correspond à l’alignement le plus satisfaisant. 5. Une fois les valeurs de décalage spécifiées, cliquez sur Quitter . Important : Les paramètres spécifiés depuis cet utilitaire ne peuvent être sauvegardés que si l’imprimante est mise hors tension à l’aide de la touche Marche/Arrêt . Si vous mettez votre imprimante hors tension en débranchant son cordon d’alimentation ou à l’aide d’un interrupteur qui commande la prise murale utilisée, les paramètres ne seront pas sauvegardés. Impression avec un Macintosh 3-19 3-20 Impression avec un Macintosh Chapitre 4 Impression couleur Généralités sur l’impression couleur . . . . . . . . . . . . . . . . . Informations de base sur l’impression couleur . . . . . . . . . . 4-2 4-2 Conseils pour la sélection des couleurs . . . . . . . . . . . . . . . . 4-6 . . . . . . . . . . . . . . . . . . . . . . . . 4-7 Choix d’une résolution Personnalisation des paramètres d’imprimante . . . . . . . . . . . . 4-9 4 Impression couleur 4-1 Généralités sur l’impression couleur Au moment où vous lisez ce chapitre, vous êtes sans doute impatient de commencer à réaliser des présentations et des documents professionnels et attirants. Pour y parvenir rapidement, lisez attentivement ce chapitre. Vous y trouverez les mécanismes de base de l’impression couleur et des conseils relatifs à la sélection des couleurs, au choix d’une résolution et à la personnalisation des paramètres de votre imprimante. Informations de base sur l’impression couleur Pour utiliser au mieux la couleur et optimiser l’impact de vos documents, vous devez déterminer à qui s’adressent ces documents, quels supports utiliser, quand et où utiliser la couleur, savoir pourquoi et comment imprimer en couleur. Les informations qui suivent vous aideront à répondre à ces questions et vous apprendront également pourquoi les couleurs affichées sur votre moniteur peuvent être différentes de celles de vos documents imprimés. Savoir QUI sont vos lecteurs L’objectif de votre document est de communiquer des informations, des opinions, ou des sentiments à une ou plusieurs personnes. Par conséquent, avant de concevoir votre document et de déterminer les couleurs à utiliser, vous devez penser aux personnes à qui s’adresse votre travail. Le degré de connaissance de votre lecteur, la relation que vous entretenez (clients, collègues, parents, etc...), son niveau culturel, ses intérêts économiques et d’autres facteurs influent sur la quantité et le style des graphiques, du texte et des couleurs à utiliser. 4-2 Impression couleur Exemple : Une proposition commerciale avec de nombreuses couleurs vives et fluorescentes peut ne pas impressionner une société de comptabilité conservatrice, mais remporter les suffrages d’une agence de communication. Savoir QUELS supports utiliser Tous vos documents auront une bonne apparence sur du papier normal. Cependant, pour obtenir des documents ou des transparents de meilleure qualité, utilisez des supports spéciaux : Pour les présentations de rétroprojection, utilisez les transparents Epson . Pour une impression en 360 dpi de qualité supérieure, utilisez le papier couché spécial 360 dpi Epson . Si vous sélectionnez une impression en 720 dpi, utilisez le papier couché spécial 720 dpi Epson pour obtenir une très grande netteté et une certaine intensité d’impression. Reportez-vous à “Choix d’une résolution” dans la suite de ce chapitre. Pour plus d’informations sur les supports spéciaux, y compris les transparents, reportez-vous au chapitre 1. Exemple : Pour un agent commercial payé à la commission, le temps équivaut à de l’argent. Un document destiné à le motiver peut obtenir de meilleurs résultats avec des transparents couleur qui comportent des graphiques simples et un texte synthétique plutôt qu’une feuille détaillée en noir et blanc. Savoir QUAND utiliser la couleur Il est possible qu’après avoir utilisé votre imprimante, vous décidiez que la couleur vous est devenue indispensable. Si la couleur peut améliorer l’aspect d’un document, vous devez déterminer à quel moment elle améliore la compréhension de votre message et à quel moment elle distrait le lecteur. Parfois, un message important passe mieux sans couleur supplémentaire. (Gardez à l’esprit que le noir et le blanc sont également des couleurs). Impression couleur 4-3 Exemple : Une demande d’emploi à un éventuel employeur passe mieux en noir et blanc alors qu’une liste de consignes de sécurité peut tirer profit de la couleur. Décider OU la couleur avantage au mieux votre document Si vous utilisez de la couleur sur chaque page ou sur toute une page, vous pouvez perdre non seulement l’impact de la couleur, mais diminuer la clarté et la lisibilité de votre travail. Lorsqu’elles sont utilisées avec logique et stratégie, les couleurs brisent la monotonie de la lecture de textes noir et blanc. Note : q Eviter de placer trop d’images, de tableaux ou d’icônes couleur sur une même page. q Déterminez le format de vos images couleur de manière à ce qu’elles “n’écrasent pas” le texte ou les graphiques. q Evitez d’utiliser trop de texte coloré. Il est plus difficile à lire que du texte imprimé en noir sur blanc ou en blanc sur noir. Savoir POURQUOI utiliser la couleur La couleur peut faciliter la transmission d’un message. Des études ont prouvé que la couleur peut améliorer la compréhension du lecteur et sa mémorisation : généralement, les lecteurs comprennent et se souviennent mieux et plus longtemps des messages imprimés en couleur que des messages imprimés en noir et blanc. De même que des polices et des graphiques variés attirent et captent l’attention, la couleur apporte une interprétation visuelle supplémentaire à un document et influence le lecteur. Exemple : Une présentation en rétroprojection de résultats commerciaux par zone est beaucoup plus intéressante et mémorisable si les chiffres sont accompagnés de diagrammes et de graphiques colorés. 4-4 Impression couleur Savoir COMMENT sélectionner les couleurs adaptées à votre objectif et éviter d’utiliser trop de couleurs Le choix des couleurs est un facteur important. Différentes combinaisons et intensités de couleurs influencent directement le message de votre document. L’utilisation d’un nombre important de couleurs peut diminuer l’impact de votre document. Si une surcharge de couleurs empêche le lecteur de se concentrer sur les points que vous essayez de mettre en valeur, vous n’utilisez pas correctement la couleur. Reportez-vous à “Conseils pour la sélection des couleurs” dans la suite de ce chapitre. Exemple : Si vous désirez donner une impression d’apaisement au lecteur d’une brochure de techniques de relaxation, des couleurs brillantes peuvent interférer avec vos objectifs alors qu’elles peuvent efficacement enthousiasmer le lecteur d’une publicité pour un club de remise en forme qui promet d’aider à perdre du poids. Les couleurs affichées à l’écran peuvent différer des couleurs imprimées Votre imprimante reproduit les images en projetant de minuscules points d’encre sur le papier, plus ou moins superposés ou espacés. Les images sont créées à partir de quatre couleurs (Cyan, Magenta, Jaune et Noir) qui, une fois combinées, vous font percevoir des milliers de couleurs différentes. Cette technique de rendu des couleurs par pigmentation est qualifiée de soustractive. Votre écran affiche les images en activant à l’aide d’un canon à électrons des points de phosphore colorés. (Le phosphore est une substance qui dégage de la lumière lorsqu’elle est irradiée). Chaque point de l’écran (pixel) dispose de trois phosphores colorés : rouge, vert et bleu (RVB). Impression couleur 4-5 L’imprimante et l’écran reproduisent donc différemment les couleurs et l’image affichée ne correspond pas toujours à l’image imprimée. Pour que les couleurs imprimées correspondent au mieux à celles de l’écran, procédez à des essais de modifications des paramètres du pilote de votre imprimante. Pour plus d’informations, reportez-vous au chapitre 2, “Impression avec Windows”, ou au chapitre 3, “Impression avec un Macintosh”. De plus, de nombreuses sociétés informatiques et de nombreux fabricants d’écrans proposent des logiciels de gestion des couleurs qui permettent de faire correspondre les couleurs de votre imprimante et celles de votre écran. Pour plus d’informations, contactez votre revendeur. Conseils pour la sélection des couleurs Il est important de sélectionner judicieusement les couleurs de vos documents en fonction de vos objectifs. Utilisez la palette de couleurs du Guide Couleur et les conseils qui suivent pour vous aider dans votre choix. 4-6 q Utilisez une couleur vive pour attirer l’attention sur l’élément le plus important d’une page et une couleur moins intense (ou le noir) pour les éléments secondaires. Vous indiquez ainsi à votre lecteur que certains détails sont prioritaires dans votre document et vous faciliterez sa compréhension. q Ne surchargez pas la page de couleurs. Laissez de grands espaces blancs pour que votre document reste facile à lire et attirant. q Utilisez différentes nuances ou niveaux d’intensité d’une même couleur pour harmoniser et associer des sections ou des chapitres d’un document. Impression couleur q Si votre société dispose d’un logo ou de supports commerciaux aux couleurs spécifiques, utilisez ces couleurs dans certains documents pour en augmenter la cohérence et renforcer l’identité de la société. q Si vous envisagez de photocopier des documents, évitez le jaune et autres couleurs claires. q Utilisez le noir (monochrome) pour l’impression d’images en niveau de gris. Choix d’une résolution Le paramètre de résolution standard de votre imprimante est de 360 × 360 points par pouce (dpi). Vous pouvez également sélectionner une résolution de 180 × 180 dpi pour imprimer des brouillons et de 720 × 720 dpi pour des impressions de très haute résolution. Vous trouverez des exemples d’impressions couleur à différentes résolutions dans le Guide Couleur qui accompagne votre imprimante. Gardez à l’esprit que, quelle que soit l’imprimante couleur, plus la résolution est élevée, plus le traitement et l’impression d’un document durent longtemps. Pour chaque résolution, le tableau qui suit indique la vitesse d’impression et les directives générales qui s’y rapportent. Résolution Vitesse d’impression relative* Conseillée pour 180 × 180 dpi Vitesse rapide/ basse résolution l Feuille de calculs à usage interne Premières versions de documents l Texte seul, document sans présentation l Economie d’encre l Peu de données. l Impression couleur 4-7 Résolution Vitesse d’impression relative* Conseillée pour 360 × 360 dpi Standard (par défaut) l 720 × 720 dpi Vitesse lente /résolution supérieure l Toutes les présentations et autres types de documents exigeant un texte et des graphiques nets et clairs, y compris : — Traitement de texte — Tableurs — Graphiques — Images noir et blanc — Images couleur Toutes les présentations et autres types de documents exigeant des graphiques extrêmement clairs, y compris : — Images couleur — Images noir et blanc l Ne peut pas être utilisée avec des transparents. * La vitesse d’impression varie en fonction des graphiques, des couleurs et des polices utilisés. Pour toutes les imprimantes couleur, l’impression couleur est plus longue que l’impression noir et blanc. Personnalisation des paramètres d’imprimante Vous pouvez contrôler la qualité de vos impressions en personnalisant les paramètres d’imprimante depuis le menu de configuration de votre application. Pour plus d’informations sur l’utilisation du pilote de votre imprimante, reportez-vous au chapitre 2 “Impression avec Windows” ou au chapitre 3 “Impression avec un Macintosh”. Pour installer ces pilotes, reportez-vous au Guide d’installation pour Windows et au Guide d’installation pour Macintosh . 4-8 Impression couleur Chapitre 5 Le panneau de contrôle 5 Utilisation du panneau de contrôle . . . . . . . . . . . . . . . . . . Voyants . . . . . . . . . . . . . . . . . . . . . . . . . . . . . . Touches . . . . . . . . . . . . . . . . . . . . . . . . . . . . . . 5-2 5-2 5-4 Fonctions spéciales de mise sous tension . . . . . . . . . . . . . . . 5-6 Sélection des polices . . . . . . . . . . . . . . . . . . . . . . . . . . 5-7 Polices vectorielles . . . . . . . . . . . . . . . . . . . . . . . . . . . 5-8 Impression condensée . . . . . . . . . . . . . . . . . . . . . . . . . 5-9 Utilisation du mode de paramétrage par défaut . . . . . . . . . . . . Description des paramètres par défaut . . . . . . . . . . . . . . Modification des paramètres par défaut . . . . . . . . . . . . . . 5-10 5-11 5-13 Le panneau de contrôle 5-1 Utilisation du panneau de contrôle Les voyants et les touches du panneau de contrôle de l’imprimante vous permettent de contrôler facilement la plupart des opérations courantes de l’imprimante. Un panneau de contrôle en français se trouve dans ce manuel. Si vous désirez l’utiliser, il suffit de le coller sur le panneau de contrôle anglais. Note : Les paramètres sélectionnés depuis les applications sont généralement prioritaires sur ceux du panneau de contrôle. Utilisez votre application pour définir vos paramètres d’impression à chaque fois que cela est possible. Voyants Remarque : Les messages en français se trouvent entre parenthèses. 5-2 Le panneau de contrôle Operate (Marche/Arrêt) Ce voyant clignote lors de la mise sous et hors tension de l’imprimante et reste allumé une fois l’imprimante sous tension. Data (Données) Ce voyant clignote losque l’imprimante reçoit des données ou qu’il reste des données dans la mémoire de l’imprimante. Paper Out (Fin Papier) Ce voyant s’allume lorsqu’il n’y a plus de papier dans l’imprimante et clignote rapidement lorsqu’un bourrage a été détecté. No Ink Cartridge (Pas de cartouche d’encre) Ce voyant s’allume lorsqu’aucune cartouche n’a été installée. L’imprimante ne fonctionne que lorsque les deux cartouches sont en place. Font (Fonte) Ce voyant indique la police de caractères sélectionnée. Pour plus d’informations sur la sélection des polices, reportez-vous à la page 5-7. Economy (Economie) Ce voyant s’allume lorsque le mode d’impression économique est sélectionné. Ce mode permet de réduire le nombre de points par caractère et donc la quantité d’encre utilisée. N’utilisez ce mode que pour imprimer des brouillons. Condensed (Condensé) Ce voyant s’allume lorsque le mode d’impression condensée est sélectionné. Ce mode permet d’imprimer une version condensée de la police sélectionnée. Pour plus d’informations, reportez-vous à la page 5-9. Le panneau de contrôle 5-3 Pause (Pause) Ce voyant s’allume lorsque l’impression est interrompue et clignote lors du nettoyage des têtes d’impression ou du remplacement des cartouches. Note : Les voyants été détectée. Data (Données) et Pause clignotent lorsqu’une erreur a Touches Operate (Marche/Arrêt) Cette touche permet de mettre l’imprimante sous et hors tension. Important : Mettez toujours votre imprimante hors tension en appuyant sur la to uche Operate (Marche/Arrêt) . Attendez ensuite que le voyant Operate cesse de clignoter avant de débrancher l’imprimante . Font (Fonte) Appuyez sur cette touche pour faire défiler les polices de caractères disponibles. Le voyant Font indique la police sélectionnée. Load/Eject (Charge/Ejecte) Appuyez sur cette touche pour charger ou éjecter une feuille de papier. Pause (Pause) Appuyez sur cette touche pour interrompre une impression. Pour reprendre l’impression, appuyez sur cette touche une nouvelle fois. 5-4 Le panneau de contrôle Economy/Condensed (Economie/Condensé) Cette touche permet de sélectionner le mode d’impression économique ou condensée. Le voyant situé à côté du mode sélectionné est allumé. Alt (Alt) Lorsque le voyant Pause est allumé, maintenez cette touche enfoncée pendant 5 secondes environ pour placer le chariot en position de remplacement de cartouche. Pour plus d’informations, reportez-vous à “Remplacement de la cartouche d’encre” à la page 7-2. La touche Alt modifie la fonction des autres touches. Maintenez la touche Alt enfoncée et appuyez sur une autre touche pour en modifier la fonction. Reset [Alt + Pause] (Réinit.) Ces touches permettent de vider la mémoire tampon de l’imprimante et rétablissent les paramètres par défaut. Pour plus d’informations, reportez-vous à la section “Initialisation” de l’annexe. Nettoyage de la tête d’impression couleur [Alt + Economy/Condensed] Ces touches lancent le cycle de nettoyage de la tête d’impression couleur. Pour plus d’informations, reportez-vous à “Nettoyage des têtes d’impression” à la page 7-5. Nettoyage de la tête d’impression noire [Alt + Load/Eject] Ces touches lancent le cycle de nettoyage de la tête d’impression noire. Pour plus d’informations, reportez-vous à “Nettoyage des têtes d’impression” à la page 7-5. Le panneau de contrôle 5-5 Note : q Le processus de nettoyage des têtes d’impression consomme de l’encre. Ne lancez pas de cycle de nettoyage avant d’avoir noté une diminution de la qualité d’impression. q Lors du nettoyage d’une tête d’impression, la page en cours d’impression est éjectée. Réglage d’épaisseur du papier [Alt + Font] Pour utiliser des supports spéciaux, tels que des enveloppes et des transparents, vous devez modifier le réglage d’épaisseur du papier à l’aide de cette fonction. Pour plus d’informations, reportez-vous à “Chargement d’enveloppes” à la page 1-13. Fonctions spéciales de mise sous tension Ces fonctions sont disponibles lorsque vous maintenez les touches suivantes enfoncées lors de la mise sous tension de l’imprimante. Auto-test [Operate + Load/Eject] Cette fonction contrôle la longueur du papier et lance une impression test. Vidage hexadécimal [Operate + Font + Load/Eject] Imprime les données en codes hexadécimaux. Pour plus d’informations, reportez-vous à la page 8-7. Paramètres par défaut [Operate + Economy/Condensed] Permet d’accéder au mode de paramétrage par défaut. Pour plus d’informations, reportez-vous à “Utilisation du mode de paramétrage par défaut” à la page 5-10. 5-6 Le panneau de contrôle Note : Pour quitter les modes de vidage hexadécimal ou de paramétrage par défaut, appuyez sur la touche Pause puis sur la touche (Marche/Arrêt) pour mettre l’imprima nte hors tension. Operate Sélection des polices Cette section ne concerne pas les utilisateurs Windows ou Macintosh, qui doivent effectuer leur sélection de police directement depuis leur application. Votre imprimante est équipée de sept polices de caractères résidentes dont les deux nouvelles polices Epson : Epson Roman T et Epson Sans Serif H. (Roman T correspond à la police Times ™ et Sans Serif H à la police Helvetica ™). Note : La sélection des polices effectuée depuis votre application est prioritaire sur celle effectuée à l’aide du panneau de contrôle. Pour obtenir les meilleurs résultats, sélectionnez les polices depuis votre application. Le panneau de contrôle 5-7 Appuyez sur la touche Font (Fonte) pour sélectionner une des sept polices résidentes présentées sur le panneau de contrôle. Le voyant allumé indique la police sélectionnée. Le tableau ci-dessous regroupe les polices de caractères disponibles. Polices Exemples EPSON Courier EPSON Roman T EPSON Sans Serif H EPSON Roman EPSON Sans Serif EPSON Prestige EPSON Script Note : q Les polices Roman T et Sans Serif H ne sont disponibles qu’en espacement proportionnel. q 5-8 Certaines tables de caractères ne peuvent pas imprimer avec les polices Epson Roman T et Epson Sans Serif H. Elles sont alors imprimées en police Epson Roman. Le panneau de contrôle Polices vectorielles La taille des polices Roman, Sans Serif, Roman T, et Sans Serif H peut être sélectionnée de 8 à 32 points par incréments de 2 points depuis votre application ou en envoyant une commande ESC/P2. Pour plus d’informations sur la sélection de la taille des polices vectorielles, reportez-vous à la documentation de votre application. EPSON Roman EPSON Roman T exemple vectoriel EPSON Sans Serif EPSON Sans Serif H Impression condensée L’impression condensée réduit la taille des caractères à environ 60% de leur largeur normale, ce qui permet de placer plus de caractères sur une même ligne. Ce mode d’impression est particulièrement utile pour les tableurs et les applications pour lesquelles une grande quantité d’informations doit être imprimée sur une même page. Vous pouvez condenser la police courante en appuyant sur la touche Economy / Condensed (Economie/Condensé) . (Les polices Epson Roman T et Epson Sans Serif H ne peuvent pas être condensées.) Vous pouvez condenser une impression en 10 cpi, 12 cpi et en espacement proportionnel, mais pas en 15 cpi. Le panneau de contrôle 5-9 Note : Si votre application contrôle les polices et permet de sélectionner le mode condensé, vous devez sélectionner ces options depuis votre application plutôt qu’à l’aide du panneau de contrôle. Les paramètres définis depuis votre application ou par commande sont prioritaires sur ceux définis à l’aide du panneau de contrôle. Utilisation du mode de paramétrage par défaut Il est possible de modifier certains paramètres internes qui contrôlent différentes fonctions de l’imprimante, telles que le sens de l’impression et la position de chargement. Ces paramètres, appelés paramètres par défaut, sont activés à chaque mise sous tension de l’imprimante. Les paramètres usine par défaut sont prévus pour répondre aux besoins de la plupart des utilisateurs. Il n’est donc pas nécessaire de les modifier. Le tableau qui suit regroupe les fonctions accessibles en mode de paramétrage par défaut. 5-10 Paramètres Options Direction d’impression Auto, Bi-directionnelle, Uni-directionnelle Mode réseau Oui, Non Saut de ligne automatique Oui, Non Position de chargement 3 mm, 8,5 mm Interface E/S auto, E/S parallèle, E/S série, E/S option Temps d’attente en partage d’interface 10 secondes, 30 secondes Tables de caractères Italic U.S.A., Italic France, Italic Germany, Italic U.K., Italic Denmark, Italic Sweden, Italic Italy, Italic Spain I, PC437, PC850, PC860, PC863, PC865, PC861, PC437 Greek, PC853, PC855, PC852, PC857, PC866, PC869, BRASCII, Abicomp, MAZOWIA, Code MJK, ISO 8859-7, ISO Latin 1T ou Bulgaria Le panneau de contrôle Pour plus de détails, reportez-vous à la section “Description des paramètres par défaut” qui suit. Pour modifier un paramètre, reportez-vous à “Modification des paramètres par défaut” à la page 5-13. Note : La plupart des applications contrôlent les tables de caractères et le saut de ligne automatique. Si votre application contrôle ces fonctions, il est possible que vous n’ayez jamais à les définir à l’aide du panneau de contrôle. Description des paramètres par défaut Direction d’impression Trois paramètres contrôlent la direction d’impression de votre imprimante : Uni-directionnel, Bi-directionnel et automatique. Note : La plupart des applications contrôlent ces paramètres. Si c’est le cas de votre application, il est possible que vous n’ayez jamais à les définir à l’aide du panneau de contrôle. L’impression est uni-directionnelle lorsque la tête d’impression imprime dans une seule direction. Les alignements des graphiques et des caractères sont alors optimaux. L’impression est bi-directionnelle lorsque la tête d’impression imprime dans les deux directions. L’impression est alors plus rapide. Si les lignes verticales ne sont pas alignées, calibrez votre imprimante en suivant les instructions du chapitre 2, “Impression avec Windows” ou du chapitre 3, “Impression avec un Macintosh”. Si vous sélectionnez Auto, l’imprimante passe automatiquement du déplacement bi-directionnel pour le texte au déplacement uni-directionnel pour les graphiques. Le panneau de contrôle 5-11 Mode réseau Si votre imprimante est connectée à un seul ordinateur, laissez cette fonction désactivée. Si vous désirez utiliser votre imprimante en réseau et la partager entre plusieurs ordinateurs, activez cette fonction. Lorsque cette fonction est activée, des données peuvent être stockées dans la mémoire tampon de l’imprimante, même si cette dernière n’imprime pas. Vérifiez toujours que le voyant Data (Données) est éteint avant de mettre l’imprimante hors tension. Saut de ligne automatique Lorsque la fonction saut de ligne automatique est activée, chaque code de retour de chariot (CR) est accompagné d’un code de saut de ligne (LF). Si votre texte imprimé comporte un espacement double, désactivez cette fonction et activez-la si les lignes s’impriment l’une sur l’autre. Position de chargement Si vous souhaitez augmenter le nombre de lignes par page, sélectionnez la valeur “3 mm”. Si vous définissez la marge supérieure depuis votre application, sa valeur est ajoutée à la valeur du paramètre par défaut. Mode Interface Pour que votre imprimante communique correctement avec votre ordinateur, il est possible que vous ayez à sélectionner une interface. Votre imprimante est équipée d’une interface parallèle et d’une interface série. Si vous installez une carte d’interface optionnelle dans l’emplacement d’interface, vous pouvez utiliser jusqu’à trois interfaces. 5-12 Le panneau de contrôle Lorsque la sélection automatique est activée, l’imprimante choisit automatiquement l’interface qui reçoit des données et utilise cette interface jusqu’à la fin du travail d’impression (un travail d’impression est terminé lorsqu’aucune donnée n’est reçue par l’interface sélectionnée pendant la durée déterminée à l’aide du paramètre de mode d’attente d’interface décrit ci-dessous). Cette sélection d’interface automatique vous permet de partager votre imprimante entre plusieurs ordinateurs. Si vous ignorez le type d’interface requise par votre ordinateur, reportez-vous à la documentation de celui-ci. Temps d’attente de partage automatique d’interface Lorsque l’option de sélection automatique d’interface est sélectionnée, vous pouvez spécifier un temps d’attente de 10 ou 30 secondes. L’imprimante n’accepte pas les données en provenance des autres interfaces tant que l’interface sélectionnée reçoit des données. Une fois le délai spécifié écoulé sans recevoir de données de l’interface sélectionnée, l’imprimante sélectionne automatiquement la première interface qui reçoit des données. Tables de caractères Les tables de caractères contiennent les caractères et symboles utilisés dans différentes langues. L’aspect des textes imprimés dépend de la table de caractères sélectionnée. Pour plus d’informations sur les tables de caractères disponibles, reportez-vous à l’annexe. Pour modifier la table de caractères sélectionnée, reportez-vous à la section qui suit. Modification des paramètres par défaut Pour modifier les paramètres par défaut de l’imprimante, utilisez le panneau de contrôle. Les voyants du panneau de contrôle indiquent les sélections effectuées. Le panneau de contrôle 5-13 1. Vérifiez que l’imprimante est hors tension et qu’il y a du papier dans le bac. 2. Maintenez la touche Economy/Condensed (Economie/ Condensé) enfoncée et mettez l’imprimante sous tension pour activer le mode de paramétrage par défaut. L’imprimante charge une feuille de papier et imprime un bref résumé ainsi que quelques instructions. Vous êtes alors invité à sélectionner la langue dans laquelle vous souhaitez que les messages soient imprimés (anglais, français, allemand, italien ou espagnol). 3. Appuyez sur la touche Font (Fonte) jusqu’à ce que le voyant Font indique la langue souhaitée ; appuyez ensuite sur la touche Alt pour valider votre sélection. Langue Polices Anglais Courier Français Roman T (PS) Allemand Sans Serif H (PS) Italien Roman Espagnol Sans Serif Après avoir appuyé sur la touche Alt , les paramètres par défaut et l’instruction suivante sont imprimés dans la langue sélectionnée. 4. Pour sélectionner l’option que vous désirez modifier, appuyez sur la touche Font jusqu’à ce que les voyants Courier, Roman T (PS), et Sans Serif H (PS) indiquent la sélection souhaitée. Menu de paramétrage par défaut 5-14 Voyant Courier Voyant Roman T (PS) Voyant Sans Serif H (PS) Direction d’impression m l l Mode réseau l m l Saut de ligne automatique m m l Position de chargement l l m Interface m l m Le panneau de contrôle Menu de paramétrage par défaut Voyant Courier Voyant Roman T (PS) Voyant Sans Serif H (PS) Temps d’attente en partage d’interface l m m Tables de caractères m m m Allumé : m, Eteint : l Si vous souhaitez, par exemple, modifier le paramètre de position de chargement, appuyez sur la touche Font jusqu’à ce que les voyants Courier et Roman T (PS) soient éteints et que le voyant Sans Serif H (PS) soit allumé. 5. Appuyez ensuite sur la touche Alt jusqu’à ce que les voyants Operate , Data et Paper Out correspondent au paramètre désiré comme l’indique le tableau ci-dessous. Paramétrage par défaut Direction d’impression Mode réseau Paramètre Voyant Operate (Marche/ Arrêt) Voyant Data (Données) Voyant Paper Out (Fin Papier) Auto m l l Bi-d l m l Uni-d m m l Non l l l Oui m l l Saut de ligne automatique Non l l l Oui m l l Position de chargement 3 mm l l l 8,5 mm m l l Interface Interface auto m l l l m l m m l Interface optionnelle l l m 10 secondes l l l 30 secondes m l l Interface parallèle Interface série Temps d’attente en partage d’interface Le panneau de contrôle 5-15 Paramétrage par défaut Paramètre Table de caractères Voir tableau ci-dessous Voyant Operate (Marche/ Arrêt) Voyant Data (Données) Voyant Paper Out (Fin Papier) - Allumé : m, Eteint : l Après avoir accédé au menu de paramétrage des tables de caractères, appuyez sur la touche Alt jusqu’à ce que les voyants Operate , Data , Paper Out et No Ink Cartridge correspondent au paramètre désiré, comme l’indique le tableau qui suit. Table de caractères Table de caractères Voyant Operate (Marche/ Arrêt) Voyant Data (Données) Voyant No Ink Cartridge (Pas de cartouche d’encre) Italic U.S.A. l l l l Italic France m l l l l l l Italic Germany Italic U.K. l m l l Italic Denmark m m l l m l l Italic Sweden Italic Italy l l l Italic Spain 1 m l l PC437 l l PC437 Greek l l m l PC850 m l m l l m l PC853 PC855 l m m l PC860 m m m l m PC863 m l PC865 l m l PC852 m m l m l PC857 5-16 Voyant Paper Out (Fin Papier) Le panneau de contrôle Table de caractères Voyant Operate (Marche/ Arrêt) Voyant Data (Données) Voyant Paper Out (Fin Papier) Voyant No Ink Cartridge (Pas de cartouche d’encre) PC866 l l l PC869 m l l l l PC861 BRASCII l m l Abicomp m m l m l MAZOWIA Code MJK l l ISO 8859-7 m l ISO Latin 1T Bulgaria l l l l m Allumé : m, Eteint : l, Clignotant : 6. Répétez les étapes 4 et 5 pour modifier tous les paramètres désirés. 7. Quittez le mode de paramétrage par défaut en mettant l’imprimante hors tension. Note : q Vous pouvez à tout moment quitter le mode de paramétrage par défaut en mettant l’imprimante hors tension. Tous les paramètres modifiés restent actifs jusqu’à ce que vous les modifiez une nouvelle fois. q Pour vérifier les nouveaux paramètres par défaut, activez le mode de paramétrage par défaut et imprimez les paramètres courants. Une fois les paramètres vérifiés, mettez l’imprimante hors tension pour quitter le mode sans effectuer de modification. Le panneau de contrôle 5-17 Chapitre 6 Utilisation des interfaces optionnelles Interfaces disponibles . . . . . . . . . . . . . . . . . . . . . . . . . 6-2 Installation d’interfaces optionnelles . . . . . . . . . . . . . . . . . Carte d’interface série RS232 32 Ko Réf 500545 . . . . . . . . 6-3 6-5 6 Utilisation des interfaces optionnelles 6-1 Interfaces disponibles Vous pouvez utiliser de nombreuses cartes d’interface pour compléter les fonctions des interfaces matérielles intégrées de votre imprimante. Les cartes d’interface Epson suivantes sont compatibles avec votre imprimante. Carte d’interface Numéro de référence Carte Ethernet multiprotocole Réf 500455 Carte AppleTalk Réf 500440 Interface série RS-232 32 Ko Réf 500545 Interface parallèle 32 Ko Réf 500595 Interface Coax Réf 500435 Interface Twinax Réf 500432 Si vous ne savez pas si vous devez utiliser une interface optionnelle ou si vous désirez en savoir plus sur les interfaces, contactez votre revendeur. 6-2 Utilisation des interfaces optionnelles Installation d’interfaces optionnelles 1. Mettez l’imprimante hors tension. 2. Débranchez le cordon d’alimentation de la prise murale et, si possible, de l’arrière de l’imprimante. Attention : N’installez pas la carte d’interface lorsque l’imprimante est connectée à une prise électrique. Dans le cas contraire, vous risqueriez d’endommager votre imprimante ou votre ordinateur. 3. Tournez l’imprimante, face arrière vers vous, et déconnectez tous les câbles d’interface. 4. A l’aide d’un tournevis cruciforme, retirez les deux vis qui fixent la plaque de protection du logement d’interface optionnelle, puis retirez la plaque. Conservez soigneusement les deux vis, vous en aurez besoin à l’étape 8. Utilisation des interfaces optionnelles 6-3 5. Vérifiez que tous les commutateurs et cavaliers de la carte sont correctement positionnés. Pour plus d’informations, reportez-vous à la documentation de la carte. Si votre carte d’interface est équipée d’un cavalier JG, vérifiez que celui-ci est positionné sur On pour que la carte fonctionne correctement. 6. Installez la carte dans l’imprimante en la faisant coulisser dans les guides latéraux du logement d’interface. Poussez-la fermement en place de manière à insérer totalement le connecteur situé à l’arrière de la carte dans le connecteur interne de l’imprimante. 7. Fixez la carte d’interface dans le logement à l’aide des deux vis fournies avec la carte. 8. Connectez le câble d’interface adapté à la carte d’interface et à l’ordinateur. Si le câble est équipé d’un conducteur de mise à la terre, connectez celui-ci à l’aide d’une des vis retirées à l’étape 4. Connectez également les autres câbles d’interface si vous utilisez plusieurs ordinateurs. Utilisez l’autre vis retirée à l’étape 4 pour effectuer la mise à la terre. 9. 6-4 Vérifiez que l’imprimante est hors tension. Puis branchez le cordon d’alimentation. Utilisation des interfaces optionnelles Avant d’utiliser l’interface optionnelle, vérifiez les paramètres de l’option d’interface du mode de paramétrage par défaut. Si vous devez modifier l’un de ces paramètres, reportez-vous aux instructions du chapitre 5. Pour retirer la carte d’interface, suivez la procédure ci-dessus dans l’ordre inverse. Carte d’interface série RS-232 32 Ko Réf 500545 Pour utiliser la carte d’interface RS-232 32 Ko Réf 500545, reportez-vous aux sections qui suivent pour spécifier les paramètres corrects de vitesse, de synchronisation et de gestion des erreurs. Pour toutes les autres conventions de transfert de données, de structure de mot ou de protocole de communication par exemple, reportez-vous à la documentation de la carte série. Sélection de la vitesse Vous pouvez sélectionner l’une des vitesses en bauds suivantes : 300, 600, 1200, 2400, 4800, 9600 et 19200 bps (bits par seconde). Pour spécifier la vitesse, reportez-vous au tableau de sélection de vitesse en bauds qui se trouve dans la documentation de la carte série. Synchronisation Lorsque l’espace disponible pour les données de la mémoire tampon d’entrée descend à 256 octets, l’imprimante émet un code X-OFF ou positionne à 1 le drapeau DTR (MARK) pour indiquer qu’elle ne peut plus recevoir de données. Lorsque l’espace libre remonte à 512 octets, l’imprimante émet un code X-ON ou positionne à 0 le drapeau DTR (SPACE) pour indiquer qu’elle est prête à recevoir de nouvelles données. Utilisation des interfaces optionnelles 6-5 Gestion des erreurs Lorsqu’une erreur de parité est détectée, l’imprimante imprime un astérisque (*). L’imprimante ignore alors toutes les autres erreurs, y compris les erreurs de bloc et de dépassement. 6-6 Utilisation des interfaces optionnelles Utilisation des interfaces optionnelles 6-7 Chapitre 7 Maintenance Remplacement d’une cartouche d’encre . . . . . . . . . . . . . . . . 7-2 Nettoyage des têtes d’impression . . . . . . . . . . . . . . . . . . . 7-5 . . . . . . . . . . . . . . . . . . . . . . 7-6 Transport de l’imprimante . . . . . . . . . . . . . . . . . . . . . . . 7-8 Nettoyage de l’imprimante 7 Maintenance 7-1 Remplacement d’une cartouche d’encre Lorsque les images imprimées sont pâles, comportent des espaces blancs ou que rien ne s’imprime, attendez la fin de l’impression ou appuyez sur la touche Pause puis sur la touche Load/Eject (Charge/Ejecte) pour éjecter la page. Nettoyez ensuite une ou les deux têtes d’impression. Si trois nettoyages successifs n’améliorent pas la qualité d’impression, remplacez la ou les cartouches d’encre. Si les couleurs que vous imprimez sont très différentes de ce que vous attendiez, lancez un test automatique en suivant les instructions du guide pour Windows ou Macintosh. Si une ou plusieurs couleurs n’apparaissent pas dans le test, remplacez la ou les cartouches d’encre. N’utilisez que des cartouches Epson. L’utilisation d’autres cartouches pourrait endommager votre imprimante et annulerait votre garantie. Cartouche noire Réf 550213 (S020034) Cartouche couleur Réf 550214 (S020036) 7-2 1. Vérifiez que l’imprimante est sous tension. 2. Ouvrez le capot de l’imprimante. 3. Appuyez sur la touche Pause pour éteindre le voyant Pause . 4. Maintenez la touche Alt enfoncée pendant cinq secondes environ jusqu’à ce que la tête d’impression se déplace légèrement vers la gauche, en position de remplacement de cartouche. Le voyant Pause clignote. 5. Soulevez complètement le levier de verrouillage de la cartouche à remplacer. La cartouche est alors partiellement éjectée du chariot. Maintenance 6. Sortez la cartouche de l’imprimante et jetez-la. N’essayez pas de démonter ou de remplir une cartouche vide. Important : o Si vous avez de l’encre sur les mains, lavez-les soigneusement à l’eau et au savon. En cas de projection d’encre dans les yeux, rincez-les immédiatement à l’eau. o Laissez la cartouche vide dans l’imprimante jusqu’au moment de la remplacer. Si vous essayez d’imprimer sans cartouche, vous risquez d’endommager votre imprimante. o N’utilisez que des cartouches Epson et n’essayez pas de remplir une cartouche vide. Dans le cas contraire, vous risqueriez d’endommager votre imprimante et vous annuleriez votre garantie. Note : q Lorsque vous remplacez une cartouche d’encre, vérifiez qu’il ne reste pas de papier dans le trajet du papier à l’intérieur de l’imprimante. Le papier chargé dans l’imprimante est automatiquement éjecté lors du remplacement d’une cartouche. q Après 60 secondes, le chariot revient automatiquement en position d’orgine si la cartouche n’est pas retirée. Maintenance 7-3 7. Ouvrez le conditionnement de la cartouche et sortez la cartouche de son sachet de protection. Retirez ensuite le film adhésif qui scelle la cartouche. Il est possible que le conditionnement de votre cartouche diffère légèrement de celui de l’illustration ci-dessous. Important : Sous peine d’endommager irrémédiablement la cartouche, vérifiez que le ruban adhésif qui la scelle a bien été enlevé. 7-4 8. Engagez la cartouche dans son berceau (étiquette vers le haut) en positionnant la flèche située sur la cartouche vers l’arrière de l’imprimante. La cartouche couleur, qui est la plus volumineuse, doit être installée à gauche et la cartouche noire à droite. 9. Repoussez le levier vers l’arrière de l’imprimante jusqu’à ce qu’il se bloque en place. Maintenance 10. Appuyez sur la touche Alt une nouvelle fois. L’imprimante charge son circuit d’alimentation en encre et ramène la tête d’impression en position d’origine, complètement à droite. Cette opération dure une minute environ. Important : Le voyant Pause clignote pendant toute la durée du cycle. Ne mettez pas l’imprimante hors tension avant que le cycle complet de chargement de l’encre ne soit terminé (voyant Pause clignotant). 11. Refermez le capot de l’imprimante. Nettoyage des têtes d’impression Si vous notez une diminution de la qualité d’impression, utilisez la fonction intégrée de nettoyage pour être sûr que les buses des têtes d’impression fonctionnent correctement. Les têtes d’impression noire et couleur peuvent être nettoyées séparément. Pour éviter de gaspiller de l’encre, nettoyez les têtes d’impression que lorsque vous notez une diminution de la qualité d’impression. 1. Vérifiez que l’imprimante est sous tension et que le voyant Pause est allumé. Si le voyant Pause est éteint, appuyez sur la touche Pause . Note : Lors du nettoyage d’une tête d’impression, vérifiez qu’il ne reste pas de papier dans le trajet du papier à l’intérieur de l’imprimante. Le papier chargé dans l’imprimante est automatiquement éjecté lors du nettoyage d’une tête d’impression. Maintenance 7-5 2. Maintenez la touche Alt enfoncée et appuyez sur la touche Economy/Condensed (Economie/Condensé) pour nettoyer la tête d’impression couleur. Maintenez la touche Alt enfoncée et appuyez sur la touche Load/Eject (Charge/Ejecte) pour nettoyer la tête d’impression noire. Note : q Le cycle de nettoyage dure une minute environ. Le voyant clignote pendant tout le cycle, puis reste allumé une fois le cycle terminé. q Vous ne pouvez pas effectuer simultanément le nettoyage de la tête d’impression couleur et de la tête d’impression noire. 3. Appuyez sur la touche Pause pour reprendre l’impression. Pause Note : Si la qualité d’impression ne s’est pas améliorée après trois nettoyages successifs, remplacez la cartouche en suivant les instructions des sections qui précèdent. Nettoyage de l’imprimante Pour conserver votre imprimante en parfait état de fonctionnement, vous devez la nettoyer régulièrement, plusieurs fois par an. 7-6 1. Vérifiez que l’imprimante est hors tension. Puis débranchez le cordon d’alimentation. 2. Retirez le papier du bac feuille à feuille. 3. Utilisez une brosse douce pour ôter soigneusement les poussières. 4. Si le boîtier extérieur ou l’intérieur du bac est sale, nettoyez-le à l’aide d’un chiffon doux, propre et légèrement humidifié avec un détergent doux. Laissez le capot de l’imprimante fermé pour éviter que de l’eau ne pénètre dans l’imprimante. Maintenance 5. Si de l’encre tache accidentellement l’intérieur de votre imprimante, nettoyez-la avec un chiffon humide. Attention : Veillez à ne pas toucher aux engrenages situés à l’intérieur de l’imprimante. Important : o N’utilisez jamais d’alcool ou de solvant pour nettoyer l’imprimante. Ces produits chimiques pourraient en endommager les composants et le boîtier. o Veillez à ne pas renverser d’eau à l’intérieur de l’imprimante ou sur ses composants électroniques. o N’utilisez pas de brosse dure ou abrasive. o Ne vaporisez pas de lubrifiant à l’intérieur de l’imprimante. Cela pourrait en endommager les mécanismes. Si vous pensez qu’une lubrification est nécessaire, contactez votre revendeur. Maintenance 7-7 Transport de l’imprimante Si vous devez transporter votre imprimante sur une distance importante, replacez-la soigneusement dans son conditionnement d’origine avec ses éléments de protection : 1. Ouvrez le capot de l’imprimante. Vérifiez que le capuchon de protection recouvre la tête d’impression et que celle-ci est complètement ramenée vers la droite. Si ce n’est pas le cas, mettez l’imprimante sous tension pour protéger la tête d’impression, puis remettez l’imprimante hors tension. Important : Lorsque vous transportez votre imprimante, laissez les cartouches d’encre installées. Le retrait des cartouches pourrait endommager l’imprimante. 7-8 2. Débranchez le cordon d’alimentation de la prise murale et déconnectez le câble d’interface de l’imprimante. 3. Retirez le capot du bac feuille à feuille et le papier qui se trouve dans le bac. 4. Retirez le bac feuille à feuille. 5. Remettez les éléments de protection de l’imprimante en place. 6. Remettez l’imprimante et son cordon d’alimentation dans le conditionnement d’origine. 7. Maintenez l’imprimante horizontale dans son emballage pendant le transport. 8. Si après transport, la qualité d’impression est altérée, nettoyez les têtes d’impression. Pour plus d’informations, reportez-vous à “Nettoyage des têtes d’impression ”, dans ce chapitre. Maintenance Maintenance 7-9 Chapitre 8 En cas de problème Qualité d’impression optimale . Voyant d’erreur . . . . . . Alimentation électrique . . Impression . . . . . . . . . Papier . . . . . . . . . . . Problèmes de chargement et . . . . . . . . . . . . . . . . . . . . . . . . . . . . . . . . . . . . . . . . . . . . . . . . . . . . . . . . . . . . . . . . . de bourrage du papier . . . . . . . . . . . . . . . . . . . . . . . . . . . . . . . . . . . . . . . . . . 8-2 8-3 8-4 8-5 8-13 8-16 8 En cas de problème 8-1 Qualité d’impression optimale Si la qualité d’impression ne correspond à vos attentes, suivez point par point les conseils ci-dessous. Si le problème subsiste, reportez-vous aux procédures spécifiques des pages qui suivent. q Si les couleurs des documents imprimés diffèrent des couleurs affichées à l’écran, reportez-vous au Guide Couleur qui accompagne votre imprimante. Vous y trouverez les explications de ces différences et les méthodes de correction associées. q Si les images ou le texte ne sont pas nets : q q 1. Vérifiez que le levier de réglage d’épaisseur du papier est correctement positionné en position basse (voir page 1.14). 2. Utilisez du papier de meilleure qualité. 3. Vérifiez que les paramètres de l’imprimante sont corrects. 4. Vérifiez que le paramètre Type de support du pilote d’imprimante correspond au type de papier que vous utilisez. 5. Si vous imprimez des graphiques couleur ou avec des niveaux de gris complexes, activez la fonction MicroWeave du pilote d’imprimante. 6. Si vous imprimez des images scannérisées, vérifiez les paramètres de votre logiciel de scannérisation. Si vos impressions en noir sont pâles ou présentent des points manquants : 1. Vérifiez que le levier de réglage d’épaisseur du papier est correctement positionné en position basse (voir page 1.14). 2. Vérifiez que l’option Monochrome du pilote d’imprimante est sélectionnée. 3. Nettoyez la tête d’impression noire, puis lancez un test automatique. 4. Si le test n’est pas satisfaisant, remplacez la cartouche noire. Si les couleurs sont pâles ou absentes du document imprimé : 1. 8-2 Vérifiez que le levier de réglage d’épaisseur du papier est correctement positionné en position basse (voir page 1.14). En cas de problème 2. Vérifiez que l’option Couleur du pilote d’imprimante est sélectionnée. 3. Vérifiez que l’option Pas de tramage ou Noir et Blanc du pilote d’imprimante n’est pas sélectionnée. 4. Nettoyez la tête d’impression couleur, puis lancez un test automatique. 5. Si le test n’est pas satisfaisant ou s’il manque des couleurs, remplacez la cartouche couleur. La plupart des problèmes d’imprimante peuvent être facilement solutionnés. Reportez-vous aux instructions qui correspondent à votre problèmes et suivez la procédure recommandée. Si le problème persiste, contactez votre revendeur. Voyants d’erreur Certains problèmes peuvent être identifiés à l’aide des voyants du panneau de contrôle. Le tableau ci-dessous décrit la signification de ces voyant et la procédure à suivre pour résoudre le problème. Voyant Signification Solution m Paper Out (Fin Papier) Il n’y a pas de papier dans l’imprimante Chargez du papier dans le bac feuille à feuille et appuyez sur la touche Load/Eject. Bourrage papier Eliminez le bourrage papier. La cartouche d’encre n’est pas correctement installée Vérifiez que les deux cartouches d’encre sont correctement installées. Erreur de chariot Mettez l’imprimante hors tension, vérifiez le chariot et assurez-vous que ses déplacements ne sont pas entravés (papier, etc...), puis remettez l’imprimante sous tension. Si l’erreur persiste, contactez votre revendeur. Paper Out m No Ink Cartridge (Pas de cartouche d’encre) Data (Données) Pause (Pause) En cas de problème 8-3 Voyant Data Paper Out No Ink Cartridge Economy Pause Signification Solution Erreur fatale Mettez l’imprimante hors puis sous tension. Si l’erreur persiste, contactez votre revendeur. Allumé: m, Clignotant : Alimentation électrique Les voyants s’allument brièvement, puis s’éteignent et restent éteints. Vérifiez que la tension indiquée sur l’imprimante correspond à la tension d’alimentation de la prise murale utilisée. Si ce n’est pas le cas, débranchez immédiatement l’imprimante et contactez votre revendeur. Ne reconnectez pas le cordon d’alimentation à une prise électrique. L’imprimante ne fonctionne pas et les voyants du panneau de contrôle sont éteints. Vérifiez que le cordon d’alimentation est correctement branché à la prise électrique. Vérifiez que la touche Marche/Arrêt est enfoncée, en position de mise sous tension. Si la prise murale utilisée est contrôlée par un interrupteur ou un minuteur, utilisez une autre prise. Branchez un autre appareil pour vérifier que la prise fonctionne normalement. 8-4 En cas de problème Impression Les voyants Data (Données) et Pause clignotent et rien ne s’imprime. Mettez l’imprimante hors tension. Attendez quelques secondes, remettez l’imprimante sous tension et relancez l’impression. Si l’erreur persiste, contactez votre revendeur. Tous les voyants, à l’exception du voyant Operate (Marche/Arrêt) , clignotent et rien ne s’imprime. Contactez votre revendeur. L’impression s’interrompt et les voyants Data (Données) et Pause clignotent. Une erreur de chariot a été détectée. Mettez l’imprimante hors tension. Attendez quelques secondes, remettez l’imprimante sous tension et relancez l’impression. Si l’erreur persiste, contactez votre revendeur. Le voyant No Ink Cartridge (Pas de cartouche d’encre) est allumé et l’imprimante n’imprime pas. L’une au moins des cartouches n’est pas installée. Installez les deux cartouches. L’impression s’est interrompue et le voyant Pause est allumé. L’impression a été temporairement interrompue. Appuyez sur la touche Pause pour la relancer. En cas de problème 8-5 Le voyant Pause est éteint mais rien ne s’imprime. Le câble d’interface peut ne pas être correctement branché. Vérifiez les connexions de ses deux extrémités. Assurez-vous que le câble répond aux exigences de l’imprimante et de l’ordinateur. Vérifiez que votre application est configurée pour votre imprimante. La cartouche peut être vide ou trop ancienne. Elle est trop ancienne si elle n’a pas été complètement utilisée dans les six mois qui suivent son installation ou si la date indiquée sur son conditionnement est dépassée. Effectuez un nettoyage des têtes d’impression en suivant les instructions du chapitre 7. Si le problème persiste, remplacez-la. Les cartouches ne durent pas aussi longtemps que prévu. La durée de vie des cartouches dépend de la quantité de texte, de graphiques et de couleurs qui composent les documents imprimés, de la fréquence des cycles de nettoyage des têtes d’impression et de l’intensité des impressions. Pour plus d’informations, reportez-vous à l’annexe. L’impression ne correspond pas à ce que vous souhaitiez. Si l’imprimante n’imprime pas correctement, lancez un test automatique en suivant les instructions du guide pour Windows ou Macintosh. Si le test se déroule normalement, l’imprimante fonctionne et le problème vient probablement de l’ordinateur, de votre application ou du câble d’interface. Vérifiez que vous utilisez un câble blindé. Si le test n’est pas satisfaisant, contactez votre revendeur. Si le test n’est pas satisfaisant que pour une seule couleur, remplacez la cartouche en suivant les instructions du chapitre 7. Pour obtenir les meilleurs résultats, désactivez l’option Vitesse Rapide du pilote d’imprimante. Vérifiez les paramètres d’imprimante définis dans votre application. 8-6 En cas de problème Vérifiez que vous utilisez le type de papier adéquat et que l’option correspondante est sélectionnée dans le pilote d’imprimante. Les utilisateurs expérimentés peuvent utiliser le mode de vidage hexadécimal pour résoudre les problèmes de communication entre l’imprimante et une application. Pour accéder à ce mode, maintenez les touches Load/Eject (Charge/Ejecte) et Font (Fonte) enfoncées et mettez l’imprimante sous tension. Envoyez ensuite des données à l’imprimante depuis l’ordinateur. L’imprimante imprime alors les codes exacts qu’elle reçoit au format hexadécimal. Si les couleurs ne s’impriment pas ou diffèrent de celles affichées à l’écran, le paramètre ou la méthode de tramage du pilote Windows ou Macintosh peuvent ne pas convenir au type de votre document. Modifiez ce paramètre dans le pilote d’imprimante utilisé. Reportez-vous également au Guide Couleur fourni avec votre imprimante. L’imprimante fait le même bruit que lorsqu’elle imprime, mais elle n’imprime pas. Les buses de la tête d’impression peuvent être colmatées et nécessiter un nettoyage. Vérifiez que le voyant Pause est éteint. Maintenez ensuite la touche Alt enfoncée et appuyez sur la touche Economy/Condensed (Economie/Condensé) pour nettoyer la tête d’impression couleur ou maintenez la touche Alt enfoncée et appuyez sur la touche Load/Eject (Charge/Ejecte) pour nettoyer la tête d’impression noire. Pour plus d’informations, reportez-vous à “Nettoyage des têtes d’impression” au chapitre 7. La cartouche est vide ou trop ancienne. Elle est trop ancienne si elle n’a pas été complètement utilisée dans les six mois qui suivent son installation ou si la date indiquée sur son conditionnement est dépassée. Remplacez-la en suivant les instructions du chapitre 7. En cas de problème 8-7 Des points de couleur manquent dans les caractères ou les graphiques. Les images couleur sont pâles et irrégulières. Les buses de la tête d’impression couleur peuvent être colmatées et nécessiter un nettoyage. Appuyez sur la touche Pause pour interrompre l’impression (le voyant Pause s’allume). Maintenez ensuite la touche Alt enfoncée et appuyez sur la touche Economy/Condensed (Economie/Condensé) pour nettoyer la tête d’impression couleur. Pour plus d’informations, reportez-vous à “Nettoyage des têtes d’impression” au chapitre 7. Si le problème persiste, remplacez la cartouche. Des points noirs manquent dans les caractères ou les graphiques. Les images imprimées en noir sont pâles et irrégulières. Les buses de la tête d’impression noire peuvent être colmatées et nécessiter un nettoyage. Appuyez sur la touche Pause pour interrompre l’impression (le voyant Pause s’allume). Maintenez ensuite la touche Alt enfoncée et appuyez sur la touche Load/Eject (Charge/Eject) pour nettoyer la tête d’impression noire. Pour plus d’informations, reportez-vous à “Nettoyage des têtes d’impression” au chapitre 7. Si le problème persiste, remplacez la cartouche. Des points manquent dans les caractères ou les graphiques. Activez le mode Réseau en mode de paramétrage par défaut. Pour plus d’informations, reportez-vous à “Utilisation du mode de paramétrage par défaut ” au chapitre 5. 8-8 En cas de problème Les images imprimées sont pâles ou irrégulières. Les images comportent des nombreux espaces blancs. Le levier de réglage d’épaisseur du papier peut ne pas être correctement positionné. La position haute utilisée pour les enveloppes peut entraîner une impression irrégulière si elle est utilisée avec du papier normal. Pour plus d’informations sur le levier de réglage d’épaisseur du papier, reportez-vous à “Chargement d’enveloppes ” au chapitre 1. Votre papier peut être humide. Les imprimantes à jet d’encre sont très sensibles à l’humidité absorbée par le papier. Conservez votre papier dans un environnement frais et sec. Vous avez imprimé des graphiques à 360 dpi sur du papier couché spécial 720 dpi . Pour obtenir les meilleurs résultats, utilisez du papier couché spécial 360 dpi et imprimez à une résolution de 360 dpi. Vous avez peut-être sélectionné le mode d’impression économique. Pour quitter ce mode, appuyez sur la touche Economy/Condensed jusqu’à ce que le voyant Economy soit éteint. La cartouche d’encre peut être vide. Effectuez trois cycles de nettoyage successifs d’une ou des deux têtes d’impression. Si l’image reste irrégulière ou si elle ne s’imprime pas, remplacez la ou les cartouches en suivant les instructions du chapitre 7. Les images imprimées sont floues. Vous n’utilisez peut-être pas le type de papier adéquat. Utilisez du papier adapté à l’imprimante et au document. Pour plus d’informations, reportez-vous au chapitre 1 et à l’annexe. Pour obtenir les meilleurs résultats, désactivez l’option Vitesse Rapide du pilote d’imprimante. En cas de problème 8-9 Relevez la tête d’impression en modifiant la position du levier de réglage d’épaisseur du papier. Pour modifier la position du levier de réglage d’épaisseur du papier, reportez-vous à “Chargement d’enveloppes” au chapitre 1. Vérifiez que vous imprimez sur la face imprimable du papier. Pour déterminer la face à utiliser, procédez à des essais sur les deux faces du papier. L’imprimante imprime sur la face du papier qui est orientée vers le bas lors du chargement de ce dernier. Vous imprimez des graphiques à 720 dpi sur du papier couché spécial 360 dpi . Pour vous assurer des meilleurs résultats, utilisez du papier couché spécial 720 dpi et imprimez à une résolution de 720 dpi. A une résolution de 720 dpi, vous pouvez utiliser du papier normal, du papier couché spécial 720 dpi et du papier glacé haute qualité. Assurez-vous que vous avez désactivé l’option Vitesse Rapide en impression 720 dpi. Votre papier peut être humide. Conservez votre papier dans son conditionnement d’origine, dans un environnement frais et sec. Les lignes verticales ne sont pas alignées. Vous devez calibrer votre imprimante. Pour cela, utilisez l’utilitaire de calibrage de la disquette du pilote d’imprimante Epson. Des bandes blanches apparaissent entre les graphiques couleur et noir et blanc. Reportez-vous à “Calibrage de l’imprimante” aux chapitres 2 et 3 de ce manuel. 8-10 En cas de problème Les styles de polices ou le jeu de caractères définis depuis votre application ne s’impriment pas. Vérifiez que votre application est correctement configurée pour votre imprimante. Les polices sélectionnées sur le panneau de contrôle ne s’impriment pas. Les paramètres définis depuis votre application sont prioritaires sur ceux définis à l’aide du panneau de contrôle. Sélectionnez les polices de caractères avec votre application. Les mauvais caractères sont imprimés. La table de caractères sélectionnée n’est pas correcte. Modifiez la table de caractères sélectionnée en vous reportant aux instructions du chapitre 5. L’impression commence trop haut ou trop bas sur la page. Réglez les marges supérieure et inférieure et réduisez le nombre de lignes par page depuis votre application. Tout le texte s’imprime sur la même ligne. Activez l’option de saut de ligne automatique du mode de paramétrage par défaut pour que l’imprimante ajoute automatiquement un code de saut de ligne après chaque code de retour de chariot. Pour plus d’informations, reportez-vous à “Utilisation du mode de paramétrage par défaut” au chapitre 5. En cas de problème 8-11 Une ligne blanche est ajoutée entre chaque ligne de texte. Désactivez l’option de saut de ligne automatique du mode de paramétrage par défaut pour éviter l’émission de deux codes de saut de ligne. Pour plus d’informations, reportez-vous à “Utilisation du mode de paramétrage par défaut” au chapitre 5. La valeur d’interligne n’est pas correcte. Modifiez cette valeur depuis votre application. La longueur de page ne correspond pas à ce que vous attendiez. Le paramètre de longueur de page peut ne pas correspondre à la longueur du papier chargé dans l’imprimante. Modifiez ce paramètre depuis votre application en fonction du type de papier utilisé. Papier L’imprimante n’imprime pas ; le voyant Paper Out (Fin Papier) est allumé. Il n’y a plus de papier dans l’imprimante. Chargez du papier dans le bac feuille à feuille, puis appuyez sur la touche Pause pour éteindre le voyant Pause . Les feuilles simples ne se chargent pas correctement depuis le bac feuille à feuille. Vous avez chargé trop de feuilles dans le bac. Retirez les feuilles qui se trouvent dans le bac et chargez jusqu’à 100 feuilles de papier normal (ou 70 feuilles de papier couché, 30 feuilles de papier glacé haute qualité ou 50 transparents). Le papier est froissé ou s’enroule. Utilisez du papier plat, en bon état. 8-12 En cas de problème Le papier est trop fin ou trop épais. Pour plus d’informations, reportez-vous à “Caractéristiques techniques” dans l’annexe. Les guides latéraux ne sont pas correctement positionnés. Amenez-les contre les bords de la rame de papier. Un bourrage est survenu dans le trajet du papier à l’intérieur de l’imprimante. Retirez le papier à l’origine du bourrage et relancez l’impression. Pour plus d’informations, reportez-vous à la page 8-16. Plusieurs feuilles sont chargées en même temps. Le papier est peut-être trop fin. Vérifiez que le papier utilisé répond aux caractéristiques requises. Pour plus d’informations, reportez-vous à “Caractéristiques techniques ” dans l’annexe. Le papier éjecté est froissé. Le papier est trop fin ou trop humide. Conservez le papier dans son conditionnement d’origine et dans un endroit sec. Pour plus d’informations, reportez-vous à “Caractéristiques techniques” dans l’annexe. Les feuilles ne sont pas éjectées complètement. Utilisez la touche Load/Eject (Charge/Ejecte) pour éjecter la feuille. Le papier est peut-être trop long. Utilisez du papier au format adéquat. Pour plus d’informations, reportez-vous à “Caractéristiques techniques” dans l’annexe. Le papier est chargé de travers. Le papier est peut-être vieux ou froissé. N’utilisez que du papier neuf et plat. En cas de problème 8-13 Il y a peut-être trop de papier dans le bac. Retirez le papier excédentaire. Vérifiez que le format et le type du papier utilisé sont corrects. Pour plus d’informations, reportez-vous à l’annexe. Le voyant Paper Out (Fin Papier) clignote. Un bourrage papier a été détecté à l’intérieur de l’imprimante. Pour éliminer ce bourrage, suivez les étapes ci-dessous : 1. Mettez l’imprimante hors tension. 2. Ouvrez le capot de l’imprimante. 3. Tournez la molette située à droite de l’imprimante en la poussant vers l’intérieur. Note : Si vous faites reculer le papier, les feuilles suivantes risquent d’être salies par l’encre de la feuille à l’origine du bourrage. 8-14 En cas de problème 4. Retirez le papier avec précautions. S’il se déchire, veillez à en retirer tous les morceaux. 5. Si le papier est bloqué dans la zone d’éjection, retirez-le doucement de l’imprimante. 6. Refermez le capot de l’imprimante. 7. Remettez l’imprimante sous tension pour replacer les têtes d’impression en position. 8. Réglez les guides gauche et arrière du bac. Problèmes de chargement et de bourrage du papier Si vous êtes relativement souvent confronté à des problèmes de chargement ou de bourrage de papier, reportez-vous aux conseils qui suivent : q Utilisez un papier de qualité qui ne soit ni trop fin, ni trop rugueux et vérifiez qu’il est adapté à une utilisation avec une imprimante à jet d’encre. Certains types de papier doivent être chargés feuille après feuille. q Déramez le paquet de feuilles, puis taquez-le sur une surface plate pour en égaliser les bords avant de le charger. q Vérifiez que vous n’avez pas chargé trop de feuilles dans le bac. Celui peut au maximum contenir 100 feuilles de papier normal, 70 feuilles de papier couché spécial, 30 feuilles de papier glacé haute qualité ou 50 transparents. q Essayez de retourner le paquet de feuilles dans le bac. Sur la plupart des emballages de ramettes de papier, une flèche indique la face à utiliser. Vérifiez que la face imprimable des feuilles chargées dans le bac est orientée vers le bas. En cas de problème 8-15 8-16 En cas de problème Annexe Caractéristiques A Caractéristiques techniques . . . Impression . . . . . . . . . . Papier . . . . . . . . . . . . Cartouches d’encre . . . . . Caractéristiques mécaniques Caractéristiques électriques . Environnement . . . . . . . Normes de sécurité . . . . . . . . . . . . . . . . . . . . . . . . . . . . . . . . . . . . . . . . . . . . . . . . . . . . . . . . . . . . . . . . . . . . . . . . . . . . . . . . . . . . . . . . . . . . . . . . . . . . . . . . . . . . . . . . . . . . . . . . . . . . . . . . . . . . . . . . . . . . . . . . . . . . . . . . . . . . . A-2 A-2 A-3 A-6 A-7 A-8 A-8 A-8 Interfaces . . . . . . . . Interface parallèle . . Interface série . . . . Interfaces optionnelles Initialisation . . . . . Paramètres par défaut . . . . . . . . . . . . . . . . . . . . . . . . . . . . . . . . . . . . . . . . . . . . . . . . . . . . . . . . . . . . . . . . . . . . . . . . . . . . . . . . . . . . . . . . . . . . . . . . . . . . . . . . . . . . . . . . . . A-9 A-9 A-12 A-12 A-13 A-13 . . . . . . . . . . . . . . . . . . . . . . A-15 Table de caractères . . . . . . . . . . . . . . . . . . . . . . . . . . Jeux de caractères internationaux . . . . . . . . . . . . . . . . . Caractères disponibles avec la commande ESC ( ^ . . . . . . . . A-16 A-23 A-24 Sommaire des commandes . . . . . . . . . . . . . . . . . . . . . . . Caractéristiques A-1 Caractéristiques techniques Impression Méthode d’impression : Jet d’encre Configuration des buses : 64 buses monochromes (16 × 4 décalées) 48 buses couleur (16 × 3, cyan, magenta, jaune) Colonnes imprimables et vitesses d’impression Pas de caractères (caractères par pouce) A-2 Colonnes imprimables Vitesse d’impression (Qualité courrier) (caractères/seconde) Pro Pro XL 10 80 127 200 12 96 152 240 15 120 190 300 17 (10 condensé) 137 218 340 20 (12 condensé) 160 254 400 Résolution : 720 × 720 dpi (maximum) Sens d’impression : Bi-directionnel avec recherche logique Code de contrôle : ESC/P 2 et code graphique de trame étendu Chargement du papier : Bac feuille à feuille automatique Interligne : 1/6" (par défaut), programmable à 1/8" ou par incrément de 1/360" par commande Vitesse de chargement du papier : 89 millisecondes par ligne avec un interligne de 1/6" ; 2,2" par seconde Mémoire tampon d’entrée : 64 Ko Caractéristiques Polices bitmap (points) Police 10 cpi 12 cpi 15 cpi Proportionnelle Epson Roman m m m m Epson Sans Serif m m m m Epson Courier m m m - Epson Prestige m m m - Epson Script m m m - Les commandes ESC/P 2 permettent de sélectionner d’autres combinaisons de polices/pas. Vous trouverez une liste complète des commandes à la page A-15. Polices vectorielles Police Pas minimum Pas maximum Incréments Epson Roman 8 32 2 Epson Sans Serif 8 32 2 Epson Roman T 8 32 2 Epson Sans Serif H 8 32 2 Tables de caractères : 1 table de caractères italiques et 20 tables de caractères graphiques Jeux de caractères : 14 jeux de caractères internationaux et 1 jeu de caractères légal Papier Note : Le type ou la qualité d’un papier d’une marque particulière peut à tout moment être modifié par son fabricant. En conséquence, Epson ne peut donc pas garantir l’usage d’une marque ou d’un type de papier particulier. Avant d’acheter de grandes quantités de papier ou d’imprimer des travaux importants, procédez à des essais. Caractéristiques A-3 Alimentation en papier : Bac feuille à feuille, alimentation par l’avant Feuilles simples : Capacité du bac 100 feuilles de 64 g/m 2 10 enveloppes 50 transparents 70 feuilles de papier couché spécial Epson 30 feuilles de papier glacé haute qualité Format A3+ (329 × 483 mm)* A3 (297 × 420 mm)* US B (11 × 17 pouces)* A4+/Legal (216 × 356 mm) Letter (8.5 × 11 pouces) A4 (210 × 297 mm) Executive (7.5 × 10 pouces) Statement (8.5 × 5.5 pouces) * Disponible uniquement pour Stylus Pro XL Types de papier Papier normal et papiers spéciaux Epson ; papier couché spécial, papier glacé haute qualité, transparents Epaisseur du papier 0,08 à 0,11 mm (0,003 à 0,004 pouces) Grammage 64 à 90 g/m 2 Dans des conditions d’humidité et de température normales, utilisez du papier de 90 g/m 2. Enveloppes : A-4 Capacité du bac 10 enveloppes Format N° 10 (240 × 104 mm) DL (220 × 110 mm) C5 (229 × 162 mm) Type de papier Papier de qualité supérieure Epaisseur Inférieure à 0,52 mm Grammage 75 à 90 g/m Caractéristiques 2 Note : q L’utilisation de papier de mauvaise qualité peut réduire la qualité d’impression et entraîner des bourrages et autres problèmes. Si vous rencontrez ces problèmes, choisissez un papier de qualité supérieure. q L’impression sur papier couché Epson, sur enveloppes et sur transparents n’est possible que dans des conditions normales d’utilisation : Température: 15 à 25°C Humidité 40 à 60% RH q Utilisez des enveloppes qui ne “s’enroulent” pas dans l’imprimante. q Insérez les enveloppes dans le sens de la largeur. q EPSON vous propose les papiers suivants : Papier couché A3+ 720 dpi Papier couché A3+ 360 dpi Papier couché A3 720 dpi Papier couché A3 360 dpi Papier glacé A3+ Haute Qualité Papier glacé A3 Haute Qualité Papier glacé A4 Haute Qualité Papier couché A4 720 dpi Papier couché A4 360 dpi Papier couché A4+/Legal 720 dpi Transparents (A4) 360 dpi Réf 550184 Réf 550186 Réf 550190 Réf 550192 Réf 550180 Réf 550182 Réf 550211 Réf 550206 Réf 550205W Réf 550188 Réf 550207 Zones imprimables : Feuilles simples A B-L B-R C Caractéristiques A-5 Enveloppes A B-L B-R C A : 3 mm minimum B-L : 3 mm minimum B-R : 3 mm minimum (Format A3+, A3, A4, enveloppes) 9 mm minimum (Format US B, Legal, Letter, Executive, Statement) C : 14 mm Cartouches d’encre Cartouche d’encre noire (S020034) Couleur Noire Capacité d’impression Environ 1,5 millions de caractères Durée de vie de la cartouche* Deux ans à partir de la date de fabrication (6 mois après ouverture de l’emballage, à 25°C) Température Stockage : -30 à 40°C ; un mois à 40°C Transport : -30 à 60°C ; un mois à 40°C ; 120 heures à 60°C Gel** : -4°C Dimensions 26,9 (L) × 67,4 (P) × 41,8 (H) mm Cartouche d’encre couleur (S020036) A-6 Couleurs Cyan, magenta, jaune Capacité d’impression Environ 1,2 millions de caractères Durée de vie de la cartouche* Deux ans à partir de la date de fabrication (6 mois après ouverture de l’emballage, à 25°C) Caractéristiques Température Stockage : -30 à 40°C ; un mois à 40°C Transport : -30 à 60°C ; un mois à 40°C ; 120 heures à 60°C Gel** : -6°C Dimensions 54,0 (L) × 67,4 (P) × 41,8 (H) mm * La durée de vie de la cartouche peut varier selon la fréquence d’utilisation de la fonction de nettoyage de la tête d’impression. ** A 25°C, l’encre dégèle en 2 heures environ. Important : o N’utilisez que des cartouches Epson et ne les rechargez pas. L’utilisation de produits d’autres marques pourraient entraîner des dommages qui ne seraient pas couverts par la garantie Epson. o N’utilisez pas de cartouche d’encre dont la date de péremption indiquée sur l’emballage est dépassée. Caractéristiques mécaniques Méthode de chargement du papier : Friction avec bac feuille à feuille automatique Durée de vie de la tête d’impression : 1 milliard de points par buse Volume d’impression total : 75.000 pages Dimensions et poids : Imprimante Pro Pro XL Largeur 482 mm 580 mm Profondeur 530 mm 597 mm Hauteur 182 mm 182 mm 7,5 kg 10 kg Poids Caractéristiques A-7 Caractéristiques électriques Modèle 120V Modèle 220-240V 103,5 à 132V 198 à 264V Plage de tension d’entrée Plage de fréquence nominale 50 à 60 Hz Plage de fréquence d’entrée 49,5 à 60,5 Hz Intensité nominale 0,6A Consommation électrique 0,4A Environ 20W (pendant impression du test automatique à 10 cpi) Note : Vérifiez la tension d’alimentation de votre imprimante sur l’étiquette située à l’arrière de l’imprimante. Environnement Température : En fonctionnement : 10 à 35°C En stockage :* -20 à 60°C 1 mois à 40°C 120 heures à 60°C Humidité : En fonctionnement : 20 à 80% RH En stockage :* 5 à 85% RH (sans condensation) * Dans son conditionnement d’origine Normes de sécurité A-8 Normes de sécurité : UL1950 avec D3, CSA 22.2 950 avec D3 R.F.I. : FCC partie 15 sous-partie B classe B Caractéristiques Interfaces Votre imprimante est équipée d’une interface parallèle 8 bits et d’une interface série. Interface parallèle L’interface parallèle intégrée présente les caractéristiques suivantes : Format des données : 8 bits parallèles Synchronisation : Impulsion STROBE Synchronisation des données : Signaux BUSY et ACKNLG Niveau de signal : Compatible TTL Connecteur : Connecteur Amphenol 36 broches 57-30360 ou équivalent Affectation des broches Le tableau ci-dessous vous indique l’affectation des broches du connecteur parallèle et décrit les signaux d’interface. Broche du signal Broche de retour Signal Direction Description 1 19 STROBE ENTREE Impulsion d’échantillonnage STROBE destinée à la lecture des données. 2 3 4 5 6 7 8 9 20 21 22 23 24 25 26 27 DATA 1 DATA 2 DATA 3 DATA 4 DATA 5 DATA 6 DATA 7 DATA 8 ENTREE ENTREE ENTREE ENTREE ENTREE ENTREE ENTREE ENTREE Ces signaux représentent respectivement les informations du bit 0 au bit 7 de données parallèles. Chaque signal est au niveau HAUT lorsque les données sont à 1 et au niveau BAS lorsqu’elles sont à 0. 10 28 ACKNLG SORTIE Impulsion d’environ 5 microsecondes. Le niveau BAS indique que les données ont été reçues et que l’imprimante est prête à recevoir d’autres données. Caractéristiques A-9 Broche du signal Broche de retour Direction Description 11 29 BUSY SORTIE Un signal HAUT indique que l’imprimante ne peut recevoir de données. Ce signal passe à HAUT : 1) au cours de l’entrée de données (pour chaque caractère) 2) au cours de l’initialisation 3) au cours de l’impression 4) en cas d’erreur 12 30 PE SORTIE Un signal HAUT indique qu’il n’y a plus de papier dans l’imprimante ou qu’une erreur a été détectée. 13 — SLCT SORTIE Polarisé à +5V via une résistance de 1,0 Kohms. 14 — AUTO FEED XT ENTREE Lorsque ce signal est BAS, le papier avance automatiquement d’une ligne après l’impression. 15 — NC — Non utilisé. 16 — GND — Masse logique. 17 — CHASSIS GND — Masse du châssis de l’imprimante, connectée à la masse logique. 18 — NC — Non utilisé. 19-30 — GND — Masse du signal de retour de la paire torsadée. 31 16 INIT ENTREE Lorsque ce signal passe au niveau BAS, le contrôleur de l’imprimante est réinitialisé et la mémoire tampon est vidée. Ce signal est généralement HAUT. Son impulsion doit durer au moins 50 microsecondes au niveau de la borne réceptrice. 32 — ERROR SORTIE Ce niveau passe à BAS : 1) lorsqu’il n’y a plus de papier 2) En cas de détection d’une erreur 3) lorsque les cartouches d’encre ne sont pas installées. 33 — GND — Identique aux broches 19-30. 34 — NC — Non utilisé. 35 — +5V 36 — NC Note : A-10 Signal Caractéristiques SORTIE — Polarisé à +5V via une résistance de 1,0 Kohms Non utilisé. q La colonne intitulée “Direction” fait référence au sens du flux du signal, vu du côté de l’imprimante. q Le terme “Retour” désigne le fil de retour d’une paire torsadée à relier au niveau de la masse des signaux. Pour ce qui est du câblage de l’interface, utilisez un câble à paire torsadée pour chacun des signaux et achevez la connexionenretour. q Toutes les conditions de l’interface reposent sur le niveau de logique TTL. Les temps de montée et de descente de chaque signal doivent être inférieurs à 0,2 microsecondes. q Les transferts de données doivent être effectués en respectant le signal ACKNLG ou BUSY. Le transfert vers cette imprimante ne peut s’effectuer qu’après réception du signal ACKNLG ou lorsque le signal BUSY est à l’état BAS. Synchronisation de l’interface Le schéma ci-dessous illustre la synchronisation de l’interface parallèle. BUSY ACKNLG DATA STROBE 0 µs (Min.) 0.5 µs (Min.) 5 µs (Typ.) 0 µs (Min.) La période de transition (la montée et la descente) de chaque signal doit être inférieure à 0.2 µs. Interface série L’interface série intégrée de l’imprimante est basée sur la norme RS-422. Cette interface présente les caractéristiques suivantes : Norme : Basée sur RS-422 Synchronisation : Asynchrone Caractéristiques A-11 Vitesse : 57,6 Kbps/230,4 Kbps Synchronisation : Protocole DTR et XON/XOFF Format des mots : Bits de données 8 bits Bit de parité Aucun Bit de départ 1 bit Bit de stop 1 bit Connecteur : Connecteur mini-circulaire 8 broches Câble recommandé : Câble Apple ® System Peripheral-8 (500335) Interfaces optionnelles Les interfaces disponibles sont répertoriées dans le chapitre 6. Veuillez consulter les caractéristiques indiquées dans le guide de l’utilisateur fourni avec la carte d’interface optionnelle. A-12 Caractéristiques Initialisation L’imprimante peut être initialisée de trois façons : Initialisation matérielle Initialisation logicielle Initialisation à l’aide du panneau de contrôle • L’imprimante est mise sous tension. • L’imprimante reçoit un signal INIT depuis l’interface parallèle (la broche 31 passe à l’état BAS). • Le programme d’application envoie une commande ESC @ (initialisation de l’imprimante). Les derniers paramètres sélectionnés depuis le panneau de contrôle sont conservés. • Maintenez la touche ALT enfoncée et appuyez sur la touche PAUSE (vidage de la mémoire tampon). Les derniers paramètres sélectionnés depuis le panneau de contrôle sont conservés. Chaque type d’initialisation a des effets légèrements différents. Les trois méthodes réinitialisent la police conformément aux paramètres sélectionnés à l’aide du panneau de contrôle. Cependant, la commande ESC @ n’initialise pas le mécanisme de l’imprimante, ne vide pas la mémoire tampon et n’efface pas le jeu de caractères définis par l’utilisateur. L’initialisation effectuée à partir du panneau de contrôle n’initialise pas le mécanisme de l’imprimante et n’efface pas le jeu de caractères définis par l’utilisateur. Paramètres par défaut Le tableau ci-dessous regroupe les valeurs des paramètres par défaut qui sont sélectionnés lorsque l’imprimante est initialisée. Elément Valeur par défaut Position haut de page Position courante du papier Longueur de page Feuilles simples : 65 lignes pour le format A4 61 lignes pour le format Letter Marge gauche et droite Annulées Interligne 1/6 de pouce Pas de caractère Dernière police sélectionnée à l’aide du panneau de contrôle Caractéristiques A-13 Elément Valeur par défaut Tabulation verticale Annulée Tabulations horizontales Tous les huit caractères Sélection de la police Dernière police sélectionnée à l’aide du panneau de contrôle Enrichissements Annulés (sauf impression condensée et économique) Jeu de caractères définis par l’utilisateur Initialisation matérielle ou à l’aide du panneau de contrôle : annulé Initialisation logicielle : désélectionné uniquement Mode graphique ESC K = ESC ∗ 0, ESC L = ESC ESC Y = ESC ∗ 2, ESC Z = ESC ∗ 1, ∗3 En outre, l’initialisation matérielle ou à l’aide du panneau de contrôle efface les données contenues dans la mémoire tampon. A-14 Caractéristiques Sommaire des commandes Votre imprimante utilise les commandes EPSON ESC/P 2 présentées ci-dessous. Pour plus d’informations, reportez-vous au Manuel de Référence ESC/P . N’utilisez que les commandes suivantes : Fonctionnement général : ESC @, ESC U 1/0, ESC EM R Avance du papier CR, FF, LF, ESC 0, ESC 2, ESC 3 n, ESC + n Format de page ESC ( c nn, ESC ( C nn, ESC C n, ESC C 0 n, ESC N n, ESC O, ESC Ln, ESC Q n Position d’impression ESC $ n1 n2, ESC \ n1 n2, ESC ( V nn, ESC ( v nn, ESC D nn, HT, ESC B nn, VT, ESC J n Sélection des polices de caractères ESC k n, ESC X nn, ESC P, ESC M, ESC g, ESC p 1/0, ESC x n, ESC 4, ESC 5, ESC E, ESC F, ESC ! n Enrichissement des polices de caractères SI, DC2, SO, ESC W 1/0, DC4, ESC w 1/0, ESC G, ESC H, ESC S 0, ESC S 1, ESC T, ESC ( -nn, ESC -1/0, ESC q n Espacement ESC SP n, ESC ( U nn, ESC c n1 n2 Gestion des caractères ESC ( t nn, ESC t n, ESC R n, ESC & nn, ESC : 0 n 0, ESC % n, ESC 6, ESC 7, ESC ( ^ nn Image point ESC * nn Mode graphique ESC ( G nn, ESC . nn Couleur d’impression ESC r n MicroWeave ESC ( i Sélection de la taille du point ESC ( e nn Caractéristiques A-15 Commandes de mode binaire pour ESC . 2 ou ESC . 3 <XFER>, <MOVX>, <MOVY>, <COLR>, <CLR>, <EXIT>, <CR>, <MOVXBYTE>, <MOVXDOT> Table de caractères Les tables de caractères suivantes peuvent être sélectionnées à l’aide du mode de paramétrage par défaut ou en utilisant les commandes logicielles. Toutes les tables, à l’exception de la table de caractères italiques, sont identiques à la table PC437 pour les codes hexadécimaux 00 à 7F. En conséquence, seule la table PC437 est présentée en entier. Les autres tables n’indiquent que les caractères qui correspondent aux codes hexadécimaux 80 à FF. PC437 (U.S.A., Europe Standard) A-16 Caractéristiques PC850 (Multilingue) PC860 (Portugais) PC861 (Islandais) PC863 (Canadien-Français) Caractéristiques A-17 PC865 (Nordique) PC853 (Turc) A-18 Caractéristiques PC437 (Grec) PC855 (Cyrillique) PC852 (Europe de l’Est) PC866 (Russe) PC857 (Turc) PC869 (Grec) Caractéristiques A-19 BRASCII Abicomp MOZOWIA Code MJK A-20 Caractéristiques ISO 8859-7 ISO Latin 1T Bulgarie Caractéristiques A-21 Italique Aucun caractère n’est disponible pour le code hexadécimal 15 dans la table de caractères italiques. A-22 Caractéristiques Jeux de caractères internationaux Vous pouvez sélectionner l’un des jeux de caractères internationaux suivants à l’aide du mode de paramétrage par défaut ou de la commande ESC R. Si vous sélectionnez, par exemple, “France italique”, les caractères de la rangée “France” du tableau ci-dessous sont utilisés dans la table de caractères italiques. Les huits jeux de caractères internationaux suivants peuvent être sélectionnés à l’aide du mode de paramétrage par défaut ou à l’aide de la commande ESC R. Les sept jeux de caractères supplémentaires suivants peuvent être sélectionnés uniquement à l’aide de la commande ESC R. Caractéristiques A-23 Caractères disponibles avec la commande ESC ( ^ Pour imprimer les caractères de la table ci-dessous, utilisez la commande ESC ( ^. A-24 Caractéristiques Caractéristiques A-25 Glossaire Les définitions suivantes s’appliquent spécifiquement aux imprimantes. Application Programme permettant d’exécuter une tâche particulière, telle que du traitement de texte ou de la planification financière par exemple. ASCII Abréviation de American Standard Code for Information Interchange. Code américain standard pour les échanges d’information. Il s’agit d’un système de codification normalisée permettant d’affecter des codes numériques aux lettres et aux symboles. Bit Valeur binaire (0 ou 1) représentant la plus petite unité de données utilisée par une imprimante ou un ordinateur. Caractères définis par l’utilisateur Caractères qui sont définis et stockés dans l’imprimante par l’utilisateur. Ces caractères sont également appelés caractères téléchargeables. Caractères par pouce (cpi) Unité de mesure de la taille des caractères en mode texte, également appelée pas. CMJN Cyan, magenta, jaune, et noir. Couleurs de base des encres utilisées pour l’impression en couleur. Codes de contrôle Codes spéciaux utilisés pour contrôler les fonctions de l’imprimante telles que l’exécution d’un retour chariot ou d’un saut de ligne. Couleurs soustractives Couleurs produites par des pigments qui absorbent certaines ondes émises par la lumière et en reflètent d’autres. Voir aussi CMJN . Cpi Voir Caractères par pouce. Défaut (par) Valeur ou paramètre qui entre en vigueur lorsque l’imprimante est mise sous tension, initialisée ou réinitialisée. Demi-ton Mode d’impression dans lequel les images sont représentées par des trames de petits points. Glossaire 1 Dpi Points par pouce (abréviation de Dots per inch). Le dpi est l’unité de mesure de la résolution. Voir aussi Résolution . ESC/P Abréviation de Epson Standard Code for Printers (code normalisé Epson pour imprimante). Cet ensemble de commandes vous permet d’exercer un contrôle logiciel sur l’imprimante à partir de l’ordinateur. Il est standard pour toutes les imprimantes Epson, et est supporté par la plupart des programmes d’applications pour ordinateurs individuels. ESC/P 2 Version améliorée du langage ESC/P. Ce langage permet d’accéder à des fonctions d’impression comparables à celles fournies par les imprimantes à laser, telles que les polices vectorielles et des fonctions de compression graphique. Exposant Mode d’impression dans lequel chaque caractère est imprimé dans la partie supérieure de l’espace qui lui est normalement réservé, aux deux tiers de la hauteur normale. Impression bidirectionnelle Mode d’impression dans lequel la tête d’impression se déplace de gauche à droite et de droite à gauche. Ce mode permet d’augmenter la vitesse d’impression. Impression condensée Mode d’impression dans lequel la largeur des caractères est d’environ 60% de la largeur des caractères standard. Ce mode d’impression est très utile pour imprimer des tableaux ou des feuilles de calculs importantes sur une seule page. Impression double hauteur Mode d’impression dans lequel la hauteur de chaque caractère est multipliée par deux. Impression double largeur Mode d’impression dans lequel la largeur de chaque caractère est multipliée par deux. Impression économique Mode d’impression dans lequel les images sont imprimées à l’aide d’un nombre de points réduit afin d’économiser l’encre. Impression proportionnelle Mode d’impression dans lequel la largeur des caractères change d’un caractère à l’autre. Par exemple, un W majuscule occupe davantage de place qu’un i minuscule. Le résultat obtenu est plus proche d’un livre que d’une épreuve saisie à la machine. 2 Glossaire Impression rapide Impression en mode bidirectionnel qui permet une impression plus rapide. Voir aussi Impressionbidirectionnelle . Impression unidirectionnelle Mode d’impression dans lequel la tête d’impression ne se déplace que dans un seul sens. Ce type d’impression permet une plus grande précision des alignements verticaux par rapport à l’impression bidirectionnelle. L’impression unidirectionnelle est souvent utilisée pour l’impression des graphiques. Initialisation Rétablissement des valeurs par défaut de l’imprimante. Interface Connexion entre l’ordinateur et l’imprimante. Une interface parallèle transmet les données caractère par caractère ou code par code, alors qu’une imprimante série envoie les données bit par bit. Interface parallèle Voir Interface. Italique Style typographique dans lequel les caractères sont inclinés. italique . Il existe également une table de caractères italiques. Cette phrase est en Jet d’encre Méthode d’impression dans laquelle chaque lettre ou symbole est formé par la projection précise d’encre sur le papier. Luminosité Définit la quantité de lumière émise par une image. Matrice de points Méthode d’impression dans laquelle chaque lettre ou symbole est formé par un ensemble (matrice) de points. Mémoire tampon Partie de la mémoire de l’imprimante utilisée pour stocker les données avant leur impression. MicroWeave Mode d’impression dans lequel les images sont pré-traitées et imprimées par incrément plus précis. L’impression ainsi obtenue est presque identique à celle obtenue avec une imprimante laser. Niveaux de gris Méthode d’impression permettant d’imprimer une image couleur en noir et blanc. Glossaire 3 Octet Unité de données composée de 8 bits. Pilote d’imprimante Partie d’un programme d’application qui contient les commandes pour une imprimante particulière. Police de caractères Style typographique d’un caractère et nom de famille du groupe de caractères de ce style. RAM Random Access Memory. Partie de la mémoire de l’imprimante qui est utilisée comme tampon, et également comme espace de stockage des caractères définis par l’utilisateur. Les données de la RAM sont perdues dès que l’imprimante est mise hors tension. Réinitialisation Rétablissement de la configuration par défaut à l’aide d’une commande ou d’un signal INIT, ou en mettant l’imprimante hors tension puis sous tension. Résolution Nombre de points par pouce utilisés pour représenter une image. Votre imprimante dispose de trois résolutions différentes : 180 x 180, 360 x 360, et 720 x 720. ROM Read Only Memory. Partie de la mémoire de l’imprimante qui peut être lue mais qui ne peut pas être utilisée pour stocker des données. Les informations contenues dans la ROM sont conservées lorsque l’imprimante est mise hors tension. RVB Rouge, vert et bleu. Ces couleurs sont celles utilisées par le tube cathodique de votre écran d’ordinateur pour créer des images couleur. Saut de ligne Code de contrôle (LF) ou touche du panneau de contrôle qui permet de faire avancer le papier d’une ligne. Saut de ligne automatique Lorsque cette option est sélectionnée dans le mode de paramétrage par défaut, chaque code de retour chariot (CR) est automatiquement suivi d’un code de saut de ligne (LF). Support Support sur lequel les données sont imprimées : papier normal, papiers spéciaux, transparents, enveloppes, etc... 4 Glossaire Table de caractères Ensemble de lettres, nombres et symboles utilisés dans une langue donnée. Test automatique Méthode de vérification du fonctionnement de l’imprimante. Lorsque vous lancez le test automatique, l’imprimante imprime les polices de caractères stockés dans sa ROM. Vidage hexadécimal Mode d’impression permettant à l’utilisateur de connaître la cause des problèmes de communication éventuels entre l’imprimante et l’ordinateur. Lorsque l’imprimante est en mode vidage hexadécimal, chaque code reçu est imprimé au format hexadécimal et sous forme de caractères ASCII. Egalement appelé vidage de données. Zone imprimable Zone d’une page sur laquelle l’imprimante peut effectivement imprimer. En raison des marges, cette zone est inférieure au format physique de la page. Glossaire 5 Index A A propos de, menu, 2-27 Alignement, 3-18 erreur, 2-27 Alimentation électrique, problèmes, 8-4 papier, 2-12, 2-14 Alt, touche, 5-5 Auto-test, fonction, 5-6 B Bac feuille à feuille, 1-4 Bi-D, calibration, 3-18 Bourrage de papier, 8-16 Brouillon, 2-18, 3-5, 3-10 C Calibrage de l’imprimante, 2-27, 3-18 utilitaire, 2-27 Calibration couleurs, 2-24 Caractères jeux internationaux, A-23 Caractéristiques électriques, A-8 mécaniques, A-7 techniques, A-2 Carte d’interface série RS-232, 6-5 Cartouches d’encre remplacement, 7-2 caractéristiques, A-6 Charge/Ejecte, touche, 5-4 Chargement d’enveloppes, 1-13 de papier couché, 1-7 de papier glacé, 1-10 de papier hors format, 1-6 de papier ordinaire, 1-4 de papier, problèmes, 8-16 de transparents, 1-11 position, 5-12 Clair, impression, 3-8 Commandes imprimante, A-15 Condensé, voyant, 5-4 Condensed, voyant, 5-4 Configuration du pilote d’imprimante, 2-3 image, menu, 2-22 Configurer, 2-3 Contraste, 2-24 Copies, 2-12 rassembler, 2-14 Couleur, 2-15, 2-17, 2-22, 3-5, 3-7 impression (Mac), 3-7 paramètres (Mac), 3-7, 3-8 paramètres (Win), 2-22 vives, 2-24 Couleurs affichées, 4-5 imprimées, 4-5 personnalisées, 4-9 sélection, 4-6 D Data, voyant, 5-3 Défaut d’alignement, 2-27 IN-1 Demi-ton grain fin, 2-25 gros grain, 2-25 paramètres (Mac), 3-7, 3-8 Dessin, 2-16 Diffusion (Mac), 3-8 Données, voyant, 5-3 E Economie d’encre ,3-10 Economie, voyant, 5-3 Economie/Condensé touche, 5-5 Economy, voyant, 5-3 Economy/Condensed touche, 5-5 Effets visuels, 3-14 Encre (remplacement), 7-2 Encre, 2-7, 2-16, 2-17, 3-5, 3-7 économie, 3-10 menu, 2-9, 2-17 (Mac), 3-7 Enveloppes, 1-13 Environnement caractéristiques, A-8 Erreur d’alignement, 2-27 Extension du bac feuille à feuille, 1-6 F Fin de Papier, voyant, 5-3 Foncé, impression, 3-8 Fonctions spéciales, 5-6 Font touche, 5-4 voyant, 5-3 IN-2 Fonte touche, 5-4 voyant, 5-3 Format d’impression, Format de papier, 2-7, 2-12, 3-3, 3-15 modification, 3-14 personnalisé, 3-16 G Graphiques en niveaux de gris, 2-25 H Haute - 360 dpi option, 2-18, 3-5, 3-10 I Image, 2-23 couleur (Mac), 3-7 détaillée (Mac), 3-8 peu détaillée (Mac), 3-8 photographique (Mac), 3-8 Impression caractéristiques, A-2 claire (Mac), 3-8 condensée, 5-9 couleur, 4-2 couleur (Mac), 3-7 couleur, supports, 4-3 direction, 5-11 fonçée, 3-8 monochrome (Mac), 3-7 options, 2-21 paramètres (Mac), 3-4 première, 2-7, 3-2 problèmes, 8-5 qualité, 8-2 Imprimante calibrage, 2-27, 3-18 initialisation, A-13 nettoyage, 7-6 transport, 7-8 Interface, mode, 5-12 Interface parallèle caractéristiques, A-9 synchronisation, A-11 Interface série caractéristiques, A-12 Interfaces, caractéristiques, A-9 Interfaces optionnelles disponibles, 6-2 installation, 6-3 utilisation, 6-1, 6-7 Inverser l’ordre, 2-14 Inversion de l’image, 3-14 L Load/Eject, touche, 5-4 luminosité, 2-23 M Macintosh, Impression 3-1 Maintenance, 7-1, 7-9 Marche/Arrêt touche, 5-4 voyant, 5-3 Mémoire système, 2-15 Menu à propos de, 2-27 configuration image, 2-22 encres (Mac), 3-5 format de papier, 3-3 mode d’impression, 2-18 papier, 2-12 résolution (Mac), 3-5 support, 2-19 tramage, 2-25 type de document, 2-15 Menus du pilote d’impression, 2-3 Méthode, 3-8 MicroWeave, 2-21, 3-13 Miroir horizontal ou vertical, 3-14 Mise sous tension, 5-6 Mode d’impression, 2-7, 3-10 Monochrome, 2-15 impression (Mac), 3-7 N Nettoyage de la tête d’impression couleur, touche, 5-5, 7-5 Nettoyage de la tête d’impression noire, touche, 5-6, 7-5 No Ink Cartdridge, voyant, 5-3 Noir et blanc (Mac), 3-7 Nombre de copies, 2-12 Normes de sécurité, A-8 Nuage de points, 2-25 IN-3 O Operate touche, 5-4 voyant, 5-3 Options d’impression, 2-21 Ordre, inverser, 2-14 Orientation, 2-7, 2-11, 3-3 paysage, 2-7, 2-14, 3-3 portrait, 2-7, 2-14, 3-3 P Panneau de contrôle, 5-2 Paper Out, voyant, 5-3 Papier(s) alimentation, 2-12 caractéristiques, A-3 chargement, 1-4 couché spécial, 1-2, 1-6, 2-20, 3-12 épais, 1-3 format, glacé, 1-2, 2-21, 3-12 menu, 2-12 ordinaire, 2-20, 3-11 problèmes, 8-13 Paramétrage par défaut mode, 5-10 Paramètres d’impression (Mac), 3-4 Paramètres de couleur (Win), 2-24 de couleur (Mac), 3-7 de demi-ton (Mac), 3-7 du pilote, 2-12 du pilote d’imprimante (Mac), 3-3, 3-6 IN-4 indispensables, 2-7 sauvegarde, 2-6 sélection, 2-6, 2-7, 3-3, vérification, 3-4 Paramètres par défaut, 2-6 description, 5-11 fonction, 5-7 initialisation, A-13 modification, 5-13 rétablissement, 2-6 Pas de cartouche d’encre, voyant, 5-3 Pause touche, 5-5 voyant, 5-4 Paysage, 2-7, 2-14, 3-3 Photographie, 2-16, 2-25 Pilote d’impression, 2-2, 3-2 installation, 3-2 paramètres, 3-3 utilisation, 2-3, 3-6 Pilote d’imprimante (Win), 2-2 configuration, 2-3 menus, 2-3 paramètres, 2-6 utilisation, 2-3 Polices bitmap, A-3 sélection (autres que Win ou Mac), 5-7 vectorielles, 5-8, A-3 Portrait, 2-7, 2-14, 3-3 Première impression, 2-7, 3-2 Présentation, 2-16 Problèmes, 8-1, 8-3, 8-5, 8-18 Q Qualité d’impression, 3-10 contrôle, 3-9 R Rassembler copies, 2-14 Réglage d’épaisseur du papier, 5-6 Réinit., touche, 5-5 Réseau, mode, 5-11 Reset, touche, 5-5 Résolution, 3-5 Brouillon, 2-18, 3-5, 3-10 choix, 4-7 haute, 2-18, 3-5, 3-10 super, 2-18, 3-5, 3-10 Restituer, 2-6 Rétroprojection, 4-3 S Saut de ligne automatique, 5-12 Sauvegarde des paramètres, 2-6 Sélection des paramètres, 2-6, 3-3 Sélection du papier, 1-2 Super - 720 dpi, option, 2-18, 3-5, 3-10 Support, 2-19 Supports pour impression couleur, 4-3 Temps d’attente, 5-13 Têtes d’impression, nettoyage, 7-5 Texte, 2-16 Texte et graphiques simples, 2-24 Touches, 5-4 Tramage, 2-25, 3-7 Transparent(s), 1-3, 1-11, 2-20, 3-12 Type de papier, 1-3, 2-12 Type de support, 2-7, 2-11, 3-6 U Utilisation du pilote d’imprimante (Mac), 3-6 Utilitaire de calibrage, 2-27 V Vidage hexadécimal, fonction, 5-6 Vitesse Rapide, 2-22, 3-13 Voyants, 5-2 erreur, 8-3 W Windows, 2-1 Z Zones imprimables, A-5 T Table(s) de caractères, 5-13, 5-16, A-16 IN-5 IN-6 ® Imprimante jet d’encre couleur A propos de votre imprimante à jet d’encre . . . . . . . Précautions d’utilisation . . . . . . . . . . . . . . . Choix du papier . . . . . . . . . . . . . . . . . . . Déballage de l’imprimante . . . . . . . . . . . . . . . . Installation du bac et de son capot . . . . . . . . . Choix de l’emplacement de l’imprimante . . . . . . . . Branchement de l’imprimante . . . . . . . . . . . . . . Installation des cartouches d’encre . . . . . . . . . . . Chargement du papier . . . . . . . . . . . . . . . . . . Test de l’imprimante . . . . . . . . . . . . . . . . . . . Connexion de l’imprimante à votre ordinateur . . . . . Configuration de votre logiciel . . . . . . . . . . . . . Configuration nécessaire . . . . . . . . . . . . . . Installation du pilote Windows . . . . . . . . . . . Vérification des paramètres d’impression . . . . . Le gestionnaire d’impression Epson Spool Manager Utilisateurs de DOS . . . . . . . . . . . . . . . . . . . . . . . . . . . . . . . . . . . . . . . . . . . . . . . . . . . . . . . . . . . . . . . . . . . . . . . . . . . . . . . . . . . . . . . . . . . . . . . . . . . . . . . . . . . . . . . . . . . . . . . . . . . . . . . . . . . . . . . . . . . . . . . . . . . . . . . . . Guide d’installation pour Windows ® 3 3 5 6 7 8 9 10 15 18 20 21 21 21 24 29 30 Tous droits réservés. La reproduction, l’enregistrement ou la diffusion de tout ou partie de ce manuel, sous quelque forme et par quelque moyen que ce soit, mécanique, graphique, sonore ou autres, sans autorisation expresse écrite de Seiko Epson Corporation est interdite. L’exercice de la responsabilité relative aux brevets ne s’applique pas aux renseignements contenus dans le présent manuel. Seiko Epson Corporation dégage toute responsabilité quant aux erreurs et aux omissions qui peuvent exister dans ce guide et aux conséquences qui pourraient en résulter. Seiko Epson Corporation ou une quelconque de ses filiales ne peut en aucun cas être tenu responsable des dettes, pertes, dépenses ou dommages encourus ou subis par l’acheteur de ce produit ou un tiers, provenant d’un accident, d’une mauvaise utilisation, d’un abus, d’une connexion à une tension inadaptée, des dégâts provoqués par le feu, l’eau, la foudre ou tout autre catastrophe naturelle, ou résultant de modifications, réparations ou transformations non réalisées par Seiko Epson Corporation, ou dues à une non-observation des instructions de fonctionnement et d’entretien fournies par Seiko Epson Corporation. Seiko Epson Corporation ne peut être tenu responsable des dommages et problèmes survenant suite à l’utilisation d’options ou de produits autres que les produits Epson et ceux approuvés par Seiko Epson Corporation. Epson, Epson ESC/P et Epson ESC/P2 sont des marques déposées de Seiko Epson Corporation. Développement Software 2000 Ltd., Oxford, Angleterre. Remarque : Touslesautresnomsdeproduitsutilisésdanscemanuelnelesontquepourdes raisons d’identification et peuvent être des marques déposées de leurs propriétaires respectifs. Epsondénietoutdroitsurcesmarques. Copyright © 1995 Epson France, Levallois, France. 2 A propos de votre imprimante à jet d’encre Votre imprimante à jet d’encre Epson vous permet d’obtenir des impressions de qualité à prix réduit. Utilisée avec son pilote et ses fournitures spécifiques Epson, elle offrira à vos documents monochromes ou couleur, une netteté et une précision adaptées à pratiquement toutes les types d’applications. Votre imprimante utilise deux cartouches d’encre (une cartouche couleur et une cartouche noire). A l’intérieur de la tête d’impression, un ensemble de petites unités appelées buses, projettent l’encre de la cartouche sur la page sous forme de caractères ou de graphiques. Au cours de l’impression, cette tête ne percute pas la page et l’opération s’avère par conséquent particulièrement silencieuse. Précautions d’utilisation Pour utiliser votre imprimante à jet d’encre efficacement et en toute sécurité, lisez attentivement les consignes qui suivent (même si vous connaissez bien les principes de fonctionnement d’autres types d’imprimantes). q L’encre de la cartouche ne doit normalement pas s’écouler de la cartouche. En cas de contact avec la peau, lavez-vous immédiatement à l’eau et au savon. En cas de contact avec les yeux, rincez-vous abondamment à l’eau claire. q Conservez les cartouches hors de portée des enfants. q Ne démontez pas les cartouches. Elles ne sont pas rechargeables et vous risqueriez d’endommager les têtes d’impression. q Une fois installée, la cartouche ne doit être enlevée que pour être remplacée et le levier d’insertion doit toujours rester poussé. Dans le cas contraire, la cartouche risquerait d’être endommagée. q Installez la cartouche d’encre dès qu’elle est sortie de son emballage. Une cartouche conservée longtemps hors de son conditionnement peut présenter des performances diminuées. q N’utilisez pas de cartouche d’encre au-delà de la date de validité. Les cartouches peuvent être utilisées jusqu’à la date indiquée sur leur emballage. Il est conseillé de les utiliser entièrement dans les six mois qui suivent leur installation. A propos de votre imprimante à jet d’encre 3 q Pour éviter tout risque de fuite, ne secouez pas violemment les cartouches. q Faites attention à ne pas toucher la cartouche ou à mettre les mains à l’intérieur de l’imprimante lorsque celle-ci est en train d’imprimer. q Avant de transporter votre imprimante, veillez à ce que la tête d’impression soit en position de protection et vérifiez que la cartouche est en place. q Ne mettez votre imprimante hors tension qu’en utilisant la touche Operate (Marche/Arr¨t) . Le témoin Operate (Marche/Arr¨t) clignote jusqu’à ce que le capuchon de protection recouvre la tête d’impression. Ne débranchez pas votre imprimante avant que ce témoin ait cessé de clignoter. Avant de mettre votre imprimante hors tension, vérifiez que la tête d’impression est protégée (elle est protégée lorsqu’elle est placée en position de protection, sur le côté droit de l’imprimante). La tête d’impression se range automatiquement en position de protection si l’imprimante ne reçoit pas de données pendant plusieurs secondes. Vous pouvez également la mettre en position de protection en appuyant sur la touche Pause . Choix du papier Votre imprimante peut imprimer sur la plupart des types de papier à correspondance ordinaire. Toutefois, les papiers spécifiquement conçus pour les imprimantes à jet d’encre, comme le papier couché spécial 720 dpi Epson par exemple, vous assureront des impressions de qualité pour vos besoins courants. Si vous avez installé le pilote fourni avec votre imprimante, vous obtiendrez les meilleurs résultats en imprimant à une résolution de 720 dpi sur du papier couché spécial 720 dpi Epson . Vous trouverez avec votre imprimante des échantillons de papier pour impression à 720 dpi. Pour plus d’informations sur les références des fournitures spécifiques Epson, reportez-vous à la note qui suit. 4 A propos de votre imprimante à jet d’encre Note : o Les imprimantes à jet d’encre sont particulièrement sensibles aux caractéristiques et à l’état du papier utilisé. Conservez le papier inutilisé dans son conditionnement d’origine et stockez-le dans un endroit frais et sec. o Fournitures spécifiques EPSON disponibles : Papier couché A3+ 720 dpi Papier couché A3+ 360 dpi Papier couché A3 720 dpi Papier couché A3 360 dpi Papier glacé A3+ Haute Qualité Papier glacé A3 Haute Qualité Papier glacé A4 Haute Qualité Papier couché A4 720 dpi Papier couché A4 360 dpi Papier couché A4+/Legal 720 dpi Transparents A4 360 dpi Réf 550184 Réf 550186 Réf 550190 Réf 550192 Réf 550180 Réf 550182 Réf 550211 Réf 550206 Réf 550205W Réf 550188 Réf 550207 Déballage de l’imprimante Le carton d’emballage de votre imprimante doit contenir une disquette avec des pilotes d’imprimantes Epson ainsi que les éléments ci-dessous. Capot du bac Imprimante Cordon d’alimentation Bac Cartouche noire Cartouche couleur Déballage de l’imprimante 5 A l’exception de la largeur de chariot, les modèles Stylus Pro et Pro XL sont identiques. Les illustrations de ce manuel ne montrent que le modèle Stylus Pro XL, mais s’appliquent aux deux modèles. La forme de la fiche du cordon d’alimentation varie en fonction des pays. Vérifiez que vous disposez de la fiche adéquate. Avant d’installer et de mettre votre imprimante sous tension, retirez les éléments de protection en suivant les instructions de la notice de déballage. Conservez les éléments d’emballage et de protection. Ils vous seront utiles en cas de transport ultérieur de votre imprimante. Important : Il n’est pas possible de modifier la tension de fonctionnement de l’imprimante. Si la tension indiquée sur l’étiquette située à l’arrière de l’imprimante et la tension de votre alimentation électrique ne correspondent pas, contactez votre revendeur Epson. Ne branchez surtout pas l’imprimante ! Installation du bac et de son capot 6 1. Insérez le bac dans l’ouverture inférieure de la face avant de l’imprimante et poussez-le fermement en place. 2. Installez le capot sur le bac. Les deux côtés du capot sont conçus pour s’engager dans les fentes latérales du bac. Déballage de l’imprimante Installation du panneau de contrôle français Le Guide de référence contient un panneau de contrôle en français. Vous pouvez l’installer en le collant par dessus le panneau anglais. Choix de l’emplacement de l’imprimante Lorsque vous choisirez l’emplacement de votre imprimante, tenez compte des directives suivantes : q L’imprimante doit reposer sur une surface plate, horizontale et stable. Si elle est inclinée ou penchée, elle ne fonctionnera pas correctement. q Placez l’imprimante à proximité de l’ordinateur de manière à ce que le câble de liaison puisse les connecter facilement. q L’imprimante doit être facilement accessible. Veillez à ménager autour d’elle un espace suffisant pour permettre les opérations courantes et de maintenance. q Evitez de conserver ou d’utiliser votre imprimante dans des endroits sujets à de rapides variations de température ou d’humidité. Protégez votre imprimante des rayons du soleil ou d’appareils dégageant d’importantes quantités de chaleur ou de lumière. Choix de l’emplacement de l’imprimante 7 q Evitez les endroits sujets aux chocs ou aux vibrations. q Positionnez votre imprimante de manière à pouvoir facilement déconnecter le cordon d’alimentation. q N’utilisez ni les prises contrôlées par des interrupteurs ou par des minuteurs, ni les prises raccordées à des lignes qui alimentent des moteurs puissants ou tout autre installation susceptible d’être source de variations de tension. q Eloignez l’ensemble de la configuration de sources d’interférences électromagnétiques telles que haut-parleurs ou socles de téléphones sans fil par exemple. q Utilisez une prise murale connectée à la terre. N’utilisez pas d’adaptateur. Si vous avez l’intention d’utiliser une table, suivez les consignes ci-dessous : q La table doit pouvoir supporter au moins 15 kg (Stylus Pro) ou 20 kg (Stylus Pro XL). q L’imprimante ne doit jamais être inclinée. Veillez à ce qu’elle soit toujours de niveau. Branchement de l’imprimante 1. 8 Vérifiez que l’imprimante est hors tension. Elle est hors tension lorsque la surface de la touche Operate (Marche/Arr¨t) affleure ses protecteurs. Branchement de l’imprimante 2. Assurez-vous que les caractéristiques d’alimentation électrique indiquées sur l’étiquette collée à l’arrière de l’imprimante correspondent à celles de votre alimentation électrique. Vérifiez également que le cordon d’alimentation est adapté à votre source d’alimentation électrique. Important : Il n’est pas possible de modifier la tension de fonctionnement de l’imprimante. Si la tension indiquée sur l’étiquette de l’imprimante et la tension de votre alimentation électrique ne correspondent pas, contactez votre revendeur Epson. Ne branchez pas l’imprimante ! 3. Si le cordon d’alimentation n’est pas fixé à l’imprimante, connectez-le à la prise AC située sur le panneau arrière de l’imprimante. 4. Branchez le cordon dans une prise secteur avec mise à la terre. Branchement de l’imprimante 9 Installation des cartouches d’encre Important : En utilisation normale, l’encre contenue dans la cartouche ne coule pas. En cas de contact avec les yeux, rincez immédiatement et abondamment à l’eau claire. Après manipulation d’une cartouche, nettoyez toute trace d’encre sur la peau avec de l’eau et du savon. Pour installer les cartouches, suivez la procédure ci-dessous : Note : o Pour éviter que l’encre ne sèche, ne sortez les cartouches de leur emballage que lorsque vous êtes prêt à les installer. 10 o Installez simultanément les deux cartouches. Si l’une d’entre elles n’est pas installée, l’imprimante ne fonctionne pas. 1. Mettez l’imprimante sous tension. Installation des cartouches d’encre 2. Ouvrez le capot de l’imprimante. 3. Maintenez la touche Alt enfoncée pendant 5 secondes environ jusqu’à ce que la tête d’impression se déplace légèrement vers la gauche, en position de remplacement de cartouche. Installation des cartouches d’encre 11 4. Ouvrez les leviers d’insertion de cartouche en tirant leur partie supérieure vers vous. 5. Sortez les cartouches de leur emballage et retirez les rubans adhésifs qui scellent les cartouches. Important : Il est important de vérifier que les rubans adhésifs qui scellent les cartouches ont été enlevés. Si vous essayez d’imprimer avec une cartouche dont le ruban adhésif n’a pas été retiré, celle-ci risque d’être endommagée. 12 Installation des cartouches d’encre 6. Placez les cartouches dans leur berceau (étiquette vers le haut), en positionnant la flèche qui figure sur la cartouche vers l’arrière. La cartouche couleur, qui est la plus volumineuse, doit être installée à gauche et la cartouche noire à droite. 7. Repoussez les leviers d’insertion vers l’arrière de l’imprimante jusqu’à ce qu’ils se bloquent en place. Important : Une fois installées, les cartouches ne doivent être enlevées que pour être remplacées et leur levier d’insertion doit toujours rester poussé. Dans le cas contraire, les cartouches risqueraient d’être endommagées. Installation des cartouches d’encre 13 8. Appuyez une nouvelle fois sur la touche Alt pour ramener la tête d’impression en position de repos. Si vous n’appuyez pas sur la touche Alt, l’imprimante ramène automatiquement la tête d’impression en position de repos, une minute environ après installation des cartouches. 9. Refermez le capot de l’imprimante. Lors de la première installation des cartouches, l’imprimante charge son circuit d’alimentation en encre. Cette opération dure environ une minute pendant laquelle le mécanisme de l’imprimante est en mouvement. Important : Le voyant Pause clignote pendant toute la durée du cycle. Ne mettez pas l’imprimante hors tension avant que le cycle complet de chargement de l’encre ne soit terminé (voyant Pause clignotant). Le nombre de pages qu’il est possible d’imprimer avec une cartouche noire dépend de la quantité de textes et de graphiques qui figurent sur les pages imprimées. De même, la durée de vie d’une cartouche couleur dépend du nombre et de la quantité des couleurs utilisées dans les documents imprimés. 14 Installation des cartouches d’encre Chargement du papier La procédure ci-dessous décrit la méthode de chargement de papier ordinaire dans l’imprimante. Vous pouvez également utiliser du papier couché spécial imprimante à jet d’encre, des transparents, du papier glacé de haute qualité ou des enveloppes. Pour plus d’informations sur l’utilisation de ces supports spécifiques, reportez-vous au chapitre 1 du Guide de référence . Chargement de papier ordinaire 1. Retirez le capot du bac et faites coulisser le guide latéral gauche situé à l’intérieur du bac, à fond vers la gauche. 2. Relevez le guide arrière et tirez-le à fond vers vous. 3. Déramez un paquet de feuilles et taquez-le sur une surface plate pour en égaliser les bords. Note : Le bac papier peut contenir jusqu’à 100 feuilles de papier 2 ordinaire (64g/m ). Ne chargez pas de papier au-dessus du repère en forme de flèche qui figure à l’intérieur du guide latéral gauche. Chargement du papier 15 4. Chargez le papier, face imprimable vers le bas, de manière à ce que le bord droit de la rame soit aligné contre le guide latéral droit du bac et engagez la rame de papier jusqu’à ce que vous rencontriez une résistance. Faites ensuite coulisser le guide latéral gauche contre le bord gauche de la rame de papier. Note : Vérifiez que la face imprimable du papier (repérée par une flèche sur la plupart des conditionnements) est bien orientée vers le bas. 5. Faites coulisser le guide arrière contre la rame de papier. 6. 16 Remettez le capot du bac en place. Chargement du papier Chargement de papier A3+ (Stylus Pro XL) Pour charger du papier de dimensions supérieures à celles du bac, vous devez tirer l’extension du bac. Cette extension assure le rôle de guide arrière et ce dernier doit donc rester replié. Tirez fermement et avec précautions l’extension jusqu’à ce que la rame de papier puisse être installée dans le bac. Pour cela, maintenez le bac en position d’une main et tirez l’extension de l’autre main. Repoussez l’extension du bac au contact de la rame de papier. Remettez ensuite le capot du bac en place et dépliez son extension. Chargement du papier 17 Important : o Installez ou retirez le bac avec précautions, en veillant à ne pas l’endommager. o Pour éviter de retirer le bac de l’imprimante, maintenez-le en place lorsque vous tirez son extension. Vous pouvez désormais exécuter le test automatique. Pour plus d’informations sur l’utilisation de papiers spécifiques, reportez-vous au chapitre 1 du Guide de référence . Test de l’imprimante Utilisez du papier d’une largeur d’au moins 210 mm (A4) pour les modèles Stylus Pro, ou d’au moins 297 mm (A4 horizontal) pour les modèles Stylus Pro XL. Dans le cas contraire, la tête d’impression risque de projeter de l’encre directement sur le rouleau, ce qui pourrait salir les impressions ultérieures. 1. Vérifiez que l’imprimante est hors tension. 2. Maintenez la touche Load/Eject (Charge/Ejecte) enfoncée et appuyez sur la touche Operate (Marche/Arr¨t) pour mettre l’imprimante sous tension. Le test automatique commence et l’impression s’effectue d’abord à la première et à la dernière lignes de la première page afin de mesurer la longueur de page. L’imprimante imprime ensuite les caractères des diverses polices sur la page suivante. 18 Test de l’imprimante Le test s’imprime en utilisant l’ensemble des polices de caractères et couleurs disponibles. Voici un exemple de test automatique : L’illustration noir et blanc ci-dessus correspond à un test couleur. 3. Le test automatique continue jusqu’à ce qu’il n’y ait plus de papier dans le bac ou que vous appuyiez sur la touche Pause. Pour interrompre le test, appuyez sur la touche Pause. Pour reprendre le test, appuyez une nouvelle fois sur la touche Pause. 4. Pour arrêter le test, appuyez sur la touche Pause pour interrompre l’impression et mettez l’imprimante hors tension. Si vous mettez l’imprimante hors tension pendant l’impression du test, la feuille est automatiquement éjectée. Si le test ne se déroule pas normalement, reportez-vous à “Problèmes et solutions” au chapitre 8 du Guide de référence. Test de l’imprimante 19 Connexion de l’imprimante à votre ordinateur Si le test automatique s’est correctement déroulé, vous êtes maintenant prêt à connecter l’imprimante à l’ordinateur. Pour connecter l’ordinateur à l’interface parallèle intégrée de l’imprimante, vous devez utiliser un câble parallèle à paire torsadée. Suivez les étapes de la procédure ci-dessous : 1. Vérifiez que l’ordinateur et l’imprimante sont hors tension. 2. Enfichez le connecteur du câble dans le connecteur de l’imprimante. Rabattez les clips métalliques situés de chaque côté du connecteur. Si votre câble est muni d’un fil de masse, connectez ce dernier au connecteur de masse situé en dessous du connecteur d’interface. W 3. 20 Enfichez l’autre extrémité du câble sur la sortie parallèle de l’ordinateur. Si cette extrémité est munie d’un fil de masse, connectez ce dernier au connecteur de masse situé à l’arrière de l’ordinateur. Connexion de l’imprimante à votre ordinateur Configuration de votre logiciel Une fois l’imprimante connectée à votre ordinateur, vous pouvez installer le pilote Windows fourni avec celle-ci. La section qui suit décrit les procédures d’installation de ce pilote et de vérification des paramètres sélectionnés avant lancement des impressions. Si vous envisagez d’utiliser votre imprimante avec une application DOS, reportez-vous à “Utilisateurs de DOS” dans la suite de ce document. Configuration nécessaire Pour utiliser votre imprimante EPSON Stylus Pro/Pro XL, vous devez disposer de Microsoft Windows 3.1 (ou version ultérieure) ou de Windows for Workgroups 3.1 (ou version ultérieure), d’un câble parallèle à paire torsadée blindé et de : Configuration minimale Configuration recommandée Processeur 80386/16 MHz Processeur 80386/25 MHz ou plus 4 Mo de RAM 8 Mo de RAM 10 Mo d’espace sur disque dur Plus de 10 Mo d’espace disponible sur disque dur Moniteur VGA Moniteur VGA ou mieux Si votre système ne répond pas aux critères exigés, votre revendeur peut vous conseiller et vous aider à le mettre à niveau. Installation du pilote Windows Le pilote Windows de votre imprimante est stocké sur la disquette qui se trouve dans le carton d’emballage de votre imprimante. Lorsque vous imprimez depuis Windows, assurez-vous que vous utilisez ce pilote. Il a été spécifiquement conçu et développé pour vous permettre une exploitation facile et optimale de l’ensemble des fonctionnalités de votre imprimante. Configuration de votre logiciel 21 1. Vérifiez que Windows est actif et que la fenêtre du groupe principal est ouverte. 2. Dans cette fenêtre, double-cliquez sur l’icône du Panneau de configuration . W 3. Double-cliquez sur l’icône Imprimantes pour faire apparaître la boîte de dialogue Imprimantes. WS- 22 Configuration de votre logiciel 4. Cliquez sur le bouton Ajouter une imprimante. Une liste d’imprimantes s’affiche en bas de la boîte de dialogue. Cliquez une fois sur Imprimante non list¢e ou mise ¥ jour pour afficher cette option en surbrillance puis cliquez sur Installer . La boîte de dialogue Installer un gestionnaire apparaît. 5. Insérez la disquette qui contient le pilote dans l’unité de disquette de votre ordinateur. Vérifiez que la lettre affichée dans la boîte de dialogue Installer un gestionnaire est correcte et cliquez sur OK. 6. La boîte de dialogue Ajouter une imprimante non listée ou mise à jour apparaît avec le nom Epson Stylus Pro ou Epson Stylus Pro XL affiché en surbrillance. 7. Cliquez sur OK. Windows copie alors automatiquement le nouveau pilote d’imprimante sur votre disque dur et ajoute votre imprimante à la liste des imprimantes installées. Configuration de votre logiciel 23 8. Cliquez sur le bouton Imprimante par d¢faut de manière à sélectionner automatiquement votre imprimante à chaque début de session Windows. Vérification des paramètres d’impression Avant de lancer une impression, vérifiez que les paramètres du pilote correspondent aux caractéristiques de votre document. Pour de nombreuses applications, les paramètres définis depuis l’application sont prioritaires sur ceux définis depuis le pilote. Toutefois, dans le mesure où cela ne s’applique pas à certaines d’entre elles et pour vous assurer que les résultats obtenus correspondent à vos attentes, vérifiez les paramètres sélectionnés dans le pilote. 24 Configuration de votre logiciel Les paramètres ci-dessous sont les paramètres pour lesquels il est indispensable que les valeurs sélectionnées correspondent aux caractéristiques du document à imprimer. q Format Dimensions du papier chargé dans l’imprimante. q Orientation Direction de l’impression sur la page. q Encre Encre monochrome (noire) ou couleur (CMJN). q Résolution Nombre de points par pouce de l’impression. q Type de support Type de papier chargé dans l’imprimante. L’exemple qui suit illustre la procédure de sélection des paramètres adéquats. 1. Vérifiez que la boîte de dialogue Imprimantes est ouverte et que votre imprimante est affichée en surbrillance. Si ce n’est pas le cas, suivez les étapes 1 à 3 de la section précédente et cliquez sur Epson Stylus Pro ou Stylus Pro XL. WS-2 Configuration de votre logiciel 25 2. Cliquez sur le bouton Configurer du menu de configuration d’impression pour ouvrir le menu ci-dessous. W 3. Sélectionnez l’option Type de Document désirée. Pour vos travaux courants, laissez l’option Automatique sélectionnée. 4. Sélectionnez l’option d’encre désirée. Ne sélectionnez l’option Couleur (CMJN) que si les documents à imprimer comportent des couleurs. Note : Lorsque l’option n’est pas disponible. 26 Configuration de votre logiciel Automatique est sélectionnée, l’option Encre 5. Cliquez sur l’index Mode d’impression pour ouvrir le menu ci-dessous. 6. Sélectionnez l’option Mode d’impression désirée. Dans notre exemple, cliquez sur l’option Super - 720 x 720 dpi pour obtenir une qualité d’impression maximale. Gardez à l’esprit que si cette option permet d’obtenir les meilleurs résultats, elle requiert néanmoins des temps d’impression et des capacités de stockage sur disque accrus. Note : L’option 720-dpi (Super) permet d’obtenir la qualité d’impression maximale de l’imprimante (photographies couleur par exemple). L’option 360-dpi (Haute) , automatiquement sélectionnée par défaut, correspond aux besoins des documents les plus courants. Si vous souhaitez que l’impression soit rapide ou si la qualité de l’impression n’est pas un facteur primordial, sélectionnez l’option 180 dpi (Brouillon) . Configuration de votre logiciel 27 7. Sélectionnez un type de support, Papier ordinaire par exemple. 8. Cliquez sur l’index Papier pour ouvrir le menu suivant. 9. Sélectionnez dans la liste des formats disponibles le format du papier qui est chargé dans l’imprimante. Si ce format n’apparaît pas à l’écran, utilisez les flèches de défilement situées à droite pour faire défiler les formats disponibles. Le diagramme affiché à l’écran se modifie en fonction du format sélectionné. 10. Sélectionnez l’orientation Portrait ou Paysage . Si vous souhaitez que l’impression s’effectue dans le sens de la longueur du papier, sélectionnez l’orientation Paysage . Le diagramme affiché à l’écran se modifie en fonction de l’orientation sélectionnée. 11. Une fois tous vos paramètres spécifiés, cliquez sur le bouton OK situé dans la partie inférieure de la fenêtre. 28 Configuration de votre logiciel Vous pouvez alors imprimer votre document. Sélectionnez l’option Imprimer depuis votre application Windows et cliquez sur OK. Une fenêtre apparaît et affiche une série d’informations relatives à l’impression en cours. Note : Pour plus d’informations sur les paramètres du pilote, reportez-vous au chapitre 2, “Impression avec Windows”, du Guide de référence. Le gestionnaire d’impression Epson Spool Manager Lorsque vous imprimez des documents, le pilote d’impression utilise un gestionnaire d’impression pour envoyer les données à imprimer à l’imprimante. Une boîte d’état associée au gestionnaire d’impression apparaît dans la partie inférieure droite de l’écran avec les informations ci-dessous : q Le temps écoulé depuis le lancement de l’impression. q Une série de bandes illustrant la complexité du document à imprimer. Plus le document comporte de bandes et plus son temps d’impression est important. q Le numéro de la page imprimée par rapport au nombre de pages total du document. q Le numéro de copie (lors d’une impression multiple) en cours d’impression. q Un bouton A propos qui permet d’obtenir des informations relatives au gestionnaire d’impression. q Un bouton Aide qui permet d’accéder à des informations d’aide relatives au gestionnaire d’impression. q Trois icônes, de la gauche vers la droite : Annuler - pour annuler l’impression, Pause - pour interrompre l’impression et Relancer pour reprendre l’impression à partir de la page courante, réimprimer le document en entier ou reporter l’impression. Configuration de votre logiciel 29 Utilisateurs de DOS La plupart des applications DOS intègrent des pilotes d’imprimantes EPSON ESC/P 2. En sélectionnant ces pilotes, vous pourrez tirer profit des fonctions avancées intégrées de gestion des graphiques et des polices vectorielles de votre imprimante. Pour la plupart des applications DOS, l’installation d’un pilote d’imprimante s’effectue en sélectionnant une imprimante dans une liste. Pour exploiter au mieux l’ensemble des fonctionnalités de votre imprimante, vous devez sélectionner le pilote qui correspond précisément à votre imprimante. S’il ne vous est pas proposé, demandez à votre revendeur de vous fournir une mise à jour de votre application. Si le pilote de votre imprimante n’est pas disponible, sélectionnez le premier pilote disponible de la liste ci-dessous. Pour des impressions noir et blanc uniquement : LQ-870/1170 LQ-570 (+)/1070(+) SQ-870/1070 LQ-850 LQ-500 Pour des impressions noir et blanc et couleur : LQ-860 LQ-2550 Note : Les imprimantes des listes ci-dessus ne permettent pas d’utiliser l’ensemble des fonctionnalités des imprimantes Epson Stylus Pro ou Stylus Pro XL (impression 720 dpi ou fonction MicroWeave par exemple). 30 Configuration de votre logiciel ® Imprimante jet d’encre couleur Configuration requise . . . . . . . . . . . . . . A propos de votre imprimante à jet d’encre . . . Précautions d’utilisation . . . . . . . . . . . Choix du papier . . . . . . . . . . . . . . . Déballage de l’imprimante . . . . . . . . . . . . Installation du bac et de son capot . . . . . Installation du panneau de contrôle français Choix de l’emplacement de l’imprimante . . . . Branchement de l’imprimante . . . . . . . . . . Installation des cartouches d’encre . . . . . . . Chargement du papier . . . . . . . . . . . . . . Test de l’imprimante . . . . . . . . . . . . . . . Connexion de l’imprimante à votre Macintosh . Installation du pilote Macintosh . . . . . . . . . Installation du pilote . . . . . . . . . . . . . Affectation d’un nom à l’imprimante . . . . Sélection du pilote d’imprimante . . . . . . Vérification des paramètres du pilote . . . . . . Sélection du format et de l’orientation . . . Vérification des paramètres d’impression . Utilisation de l’utilitaire Epson Monitor . . . . . . . . . . . . . . . . . . . . . . . . . . . . . . . . . . . . . . . . . . . . . . . . . . . . . . . . . . . . . . . . . . . . . . . . . . . . . . . . . . . . . . . . . . . . . . . . . . . . . . . . . . . . . . . . . . . . . . . . . . . . . . . . . . . . . . . . . . . . . . . . . . . . . . . . . . . . . . . . . . . . . . . . . . . . . . . . . . . . . . . . . . . . . . . . . . . . . . . . . . . . . . . . . . . . . . . . . . . . . . . . . . . . . . . . . . . . . . . . . . . . . . . . . . . . . . . . 3 4 4 6 7 8 8 9 10 11 16 19 21 23 23 25 26 30 31 31 34 Guide d’installation pour Macintosh ® Tous droits réservés. La reproduction, l’enregistrement ou la diffusion de tout ou partie de ce manuel, sous quelque forme et par quelque moyen que ce soit, mécanique, graphique, sonore ou autres, sans autorisation expresse écrite de Seiko Epson Corporation est interdite. L’exercice de la responsabilité relative aux brevets ne s’applique pas aux renseignements contenus dans le présent manuel. Seiko Epson Corporation dégage toute responsabilité quant aux erreurs et aux omissions qui peuvent exister dans ce guide et aux conséquences qui pourraient en résulter. Seiko Epson Corporation ou une quelconque de ses filiales ne peut en aucun cas être tenu responsable des dettes, pertes, dépenses ou dommages encourus ou subis par l’acheteur de ce produit ou un tiers, provenant d’un accident, d’une mauvaise utilisation, d’un abus, d’une connexion à une tension inadaptée, des dégâts provoqués par le feu, l’eau, la foudre ou tout autre catastrophe naturelle, ou résultant de modifications, réparations ou transformations non réalisées par Seiko Epson Corporation, ou dues à une non-observation des instructions de fonctionnement et d’entretien fournies par Seiko Epson Corporation. Seiko Epson Corporation ne peut être tenu responsable des dommages et problèmes survenant suite à l’utilisation d’options ou de produits autres que les produits Epson et ceux approuvés par Seiko Epson Corporation. Epson, Epson ESC/P et Epson ESC/P2 sont des marques déposées de Seiko Epson Corporation. Remarque : Touslesautresnomsdeproduitsutilisésdanscemanuelnelesontquepourdes raisons d’identification et peuvent être des marques déposées de leurs propriétaires respectifs. Epsondénietoutdroitsurcesmarques. Copyright © 1995 Epson France, Levallois, France. 2 Configuration requise Pour utiliser votre imprimante avec un Macintosh, vous devez disposer d’une des configurations matérielles et d’un des systèmes ci-dessous. Modèles compatibles (liste non exhaustive) Macintosh SE/30 Macintosh Classic II, Color Classic, Color Classic II. Macintosh LC, LC II, LC III, LC475, LC520, LC575, LC630 Macintosh II, IIcx, IIci, IIfx, IIsi, IIvi, IIvx Macintosh de la série Quadra Macintosh de la série Centris Macintosh de la série PowerBook (à l’exception du PowerBook 100) Macintosh de la série PowerBook Duo Macintosh de la série Performa Macintosh de la série PowerMac Environment Système 7.0 ou version ultérieure Au moins 4 Mo de RAM Une unité de disque dur Configuration requise 3 A propos de votre imprimante à jet d’encre Votre imprimante à jet d’encre Epson vous permet d’obtenir des impressions de qualité à prix réduit. Utilisée avec son pilote et ses fournitures spécifiques Epson, elle offrira à vos documents monochromes ou couleur, une netteté et une précision adaptées à pratiquement toutes les types d’applications. Votre imprimante utilise deux cartouches d’encre (une cartouche couleur et une cartouche noire). A l’intérieur de la tête d’impression, un ensemble de petites unités appelées buses, projettent l’encre de la cartouche sur la page sous forme de caractères ou de graphiques. Au cours de l’impression, cette tête ne percute pas la page et l’opération s’avère par conséquent particulièrement silencieuse. Précautions d’utilisation Pour utiliser votre imprimante à jet d’encre efficacement et en toute sécurité, lisez attentivement les consignes qui suivent (même si vous connaissez bien les principes de fonctionnement d’autres types d’imprimantes). 4 q L’encre de la cartouche ne doit normalement pas s’écouler de la cartouche. En cas de contact avec la peau, lavez-vous immédiatement à l’eau et au savon. En cas de contact avec les yeux, rincez-vous abondamment à l’eau claire. q Conservez les cartouches hors de portée des enfants. q Ne démontez pas les cartouches. Elles ne sont pas rechargeables et vous risqueriez d’endommager les têtes d’impression. q Une fois installée, la cartouche ne doit être enlevée que pour être remplacée et le levier d’insertion doit toujours rester poussé. Dans le cas contraire, la cartouche risquerait d’être endommagée. q Installez la cartouche d’encre dès qu’elle est sortie de son emballage. Une cartouche conservée longtemps hors de son conditionnement peut présenter des performances diminuées. q N’utilisez pas de cartouche d’encre au-delà de la date de validité. Les cartouches peuvent être utilisées jusqu’à la date indiquée sur leur emballage. Il est conseillé de les utiliser entièrement dans les six mois qui suivent leur installation. A propos de votre imprimante à jet d’encre q Pour éviter tout risque de fuite, ne secouez pas violemment les cartouches. q Faites attention à ne pas toucher la cartouche ou à mettre les mains à l’intérieur de l’imprimante lorsque celle-ci est en train d’imprimer. q Avant de transporter votre imprimante, veillez à ce que la tête d’impression soit en position de protection et vérifiez que la cartouche est en place. q Ne mettez votre imprimante hors tension qu’en utilisant la touche Operate (Marche/Arr¨t) . Le témoin Operate (Marche/Arr¨t) clignote jusqu’à ce que le capuchon de protection recouvre la tête d’impression. Ne débranchez pas votre imprimante avant que ce témoin ait cessé de clignoter. Avant de mettre votre imprimante hors tension, vérifiez que la tête d’impression est protégée (elle est protégée lorsqu’elle est placée en position de protection, sur le côté droit de l’imprimante). La tête d’impression se range automatiquement en position de protection si l’imprimante ne reçoit pas de données pendant plusieurs secondes. Vous pouvez également la mettre en position de protection en appuyant sur la touche Pause . Choix du papier Votre imprimante peut imprimer sur la plupart des types de papier à correspondance ordinaire. Toutefois, les papiers spécifiquement conçus pour les imprimantes à jet d’encre, comme le papier couché spécial 720 dpi Epson par exemple, vous assureront des impressions de qualité pour vos besoins courants. Si vous avez installé le pilote fourni avec votre imprimante, vous obtiendrez les meilleurs résultats en imprimant à une résolution de 720 dpi sur du papier couché spécial 720 dpi Epson . Vous trouverez avec votre imprimante des échantillons de papier pour impression à 720 dpi. Pour plus d’informations sur les références des fournitures spécifiques Epson, reportez-vous à la note qui suit. A propos de votre imprimante à jet d’encre 5 Note : o Les imprimantes à jet d’encre sont particulièrement sensibles aux caractéristiques et à l’état du papier utilisé. Conservez le papier inutilisé dans son conditionnement d’origine et stockez-le dans un endroit frais et sec. o Fournitures spécifiques EPSON disponibles : Papier couché A3+ 720 dpi Papier couché A3+ 360 dpi Papier couché A3 720 dpi Papier couché A3 360 dpi Papier glacé A3+ Haute Qualité Papier glacé A3 Haute Qualité Papier glacé A4 Haute Qualité Papier couché A4 720 dpi Papier couché A4 360 dpi Papier couché A4+/Legal 720 dpi Transparents A4 360 dpi Réf Réf Réf Réf Réf Réf Réf Réf Réf Réf Réf 550184 550186 550190 550192 550180 550182 550211 550206 550205W 550188 550207 Déballage de l’imprimante Le carton d’emballage de votre imprimante doit contenir une disquette avec des pilotes d’imprimantes Epson ainsi que les éléments ci-dessous. Capot du bac Imprimante Cordon d’alimentation Bac 6 Déballage de l’imprimante Cartouche noire Cartouche couleur A l’exception de la largeur de chariot, les modèles Stylus Pro et Pro XL sont identiques. Les illustrations de ce manuel ne montrent que le modèle Stylus Pro XL, mais s’appliquent aux deux modèles. La forme de la fiche du cordon d’alimentation varie en fonction des pays. Vérifiez que vous disposez de la fiche adéquate. Avant d’installer et de mettre votre imprimante sous tension, retirez les éléments de protection en suivant les instructions de la notice de déballage. Conservez les éléments d’emballage et de protection. Ils vous seront utiles en cas de transport ultérieur de votre imprimante. Important : Il n’est pas possible de modifier la tension de fonctionnement de l’imprimante. Si la tension indiquée sur l’étiquette située à l’arrière de l’imprimante et la tension de votre alimentation électrique ne correspondent pas, contactez votre revendeur Epson. Ne branchez surtout pas l’imprimante ! Installation du bac et de son capot 1. Insérez le bac dans l’ouverture inférieure de la face avant de l’imprimante et poussez-le fermement en place. 2. Installez le capot sur le bac. Les deux côtés du capot sont conçus pour s’engager dans les fentes latérales du bac. Déballage de l’imprimante 7 Installation du panneau de contrôle français Le Guide de référence contient un panneau de contrôle en français. Vous pouvez l’installer en le collant par dessus le panneau anglais. Choix de l’emplacement de l’imprimante Lorsque vous choisirez l’emplacement de votre imprimante, tenez compte des directives suivantes : 8 q L’imprimante doit reposer sur une surface plate, horizontale et stable. Si elle est inclinée ou penchée, elle ne fonctionnera pas correctement. q Placez l’imprimante à proximité de l’ordinateur de manière à ce que le câble de liaison puisse les connecter facilement. q L’imprimante doit être facilement accessible. Veillez à ménager autour d’elle un espace suffisant pour permettre les opérations courantes et de maintenance. q Evitez de conserver ou d’utiliser votre imprimante dans des endroits sujets à de rapides variations de température ou d’humidité. Protégez votre imprimante des rayons du soleil ou d’appareils dégageant d’importantes quantités de chaleur ou de lumière. Choix de l’emplacement de l’imprimante q Evitez les endroits sujets aux chocs ou aux vibrations. q Positionnez votre imprimante de manière à pouvoir facilement déconnecter le cordon d’alimentation. q N’utilisez ni les prises contrôlées par des interrupteurs ou par des minuteurs, ni les prises raccordées à des lignes qui alimentent des moteurs puissants ou tout autre installation susceptible d’être source de variations de tension. q Eloignez l’ensemble de la configuration de sources d’interférences électromagnétiques telles que haut-parleurs ou socles de téléphones sans fil par exemple. q Utilisez une prise murale connectée à la terre. N’utilisez pas d’adaptateur. Si vous avez l’intention d’utiliser une table, suivez les consignes ci-dessous : q La table doit pouvoir supporter au moins 15 kg (Stylus Pro) ou 20 kg (Stylus Pro XL). q L’imprimante ne doit jamais être inclinée. Veillez à ce qu’elle soit toujours de niveau. Branchement de l’imprimante 1. Vérifiez que l’imprimante est hors tension. Elle est hors tension lorsque la surface de la touche Operate (Marche/Arr¨t) affleure ses protecteurs. Branchement de l’imprimante 9 2. Assurez-vous que les caractéristiques d’alimentation électrique indiquées sur l’étiquette collée à l’arrière de l’imprimante correspondent à celles de votre alimentation électrique. Vérifiez également que le cordon d’alimentation est adapté à votre source d’alimentation électrique. Important : Il n’est pas possible de modifier la tension de fonctionnement de l’imprimante. Si la tension indiquée sur l’étiquette de l’imprimante et la tension de votre alimentation électrique ne correspondent pas, contactez votre revendeur Epson. Ne branchez pas l’imprimante ! 10 3. Si le cordon d’alimentation n’est pas fixé à l’imprimante, connectez-le à la prise AC située sur le panneau arrière de l’imprimante. 4. Branchez le cordon dans une prise secteur avec mise à la terre. Branchement de l’imprimante Installation des cartouches d’encre Important : En utilisation normale, l’encre contenue dans la cartouche ne coule pas. En cas de contact avec les yeux, rincez immédiatement et abondamment à l’eau claire. Après manipulation d’une cartouche, nettoyez toute trace d’encre sur la peau avec de l’eau et du savon. Pour installer les cartouches, suivez la procédure ci-dessous : Note : o Pour éviter que l’encre ne sèche, ne sortez les cartouches de leur emballage que lorsque vous êtes prêt à les installer. o Installez simultanément les deux cartouches. Si l’une d’entre elles n’est pas installée, l’imprimante ne fonctionne pas. 1. Mettez l’imprimante sous tension. Installation des cartouches d’encre 11 12 2. Ouvrez le capot de l’imprimante. 3. Maintenez la touche Alt enfoncée pendant 5 secondes environ jusqu’à ce que la tête d’impression se déplace légèrement vers la gauche, en position de remplacement de cartouche. Installation des cartouches d’encre 4. Ouvrez les leviers d’insertion de cartouche en tirant leur partie supérieure vers vous. 5. Sortez les cartouches de leur emballage et retirez les rubans adhésifs qui scellent les cartouches. Important : Il est important de vérifier que les rubans adhésifs qui scellent les cartouches ont été enlevés. Si vous essayez d’imprimer avec une cartouche dont le ruban adhésif n’a pas été retiré, celle-ci risque d’être endommagée. Installation des cartouches d’encre 13 6. Placez les cartouches dans leur berceau (étiquette vers le haut), en positionnant la flèche qui figure sur la cartouche vers l’arrière. La cartouche couleur, qui est la plus volumineuse, doit être installée à gauche et la cartouche noire à droite. 7. Repoussez les leviers d’insertion vers l’arrière de l’imprimante jusqu’à ce qu’ils se bloquent en place. Important : Une fois installées, les cartouches ne doivent être enlevées que pour être remplacées et leur levier d’insertion doit toujours rester poussé. Dans le cas contraire, les cartouches risqueraient d’être endommagées. 14 Installation des cartouches d’encre 8. Appuyez une nouvelle fois sur la touche Alt pour ramener la tête d’impression en position de repos. Si vous n’appuyez pas sur la touche Alt, l’imprimante ramène automatiquement la tête d’impression en position de repos, une minute environ après installation des cartouches. 9. Refermez le capot de l’imprimante. Lors de la première installation des cartouches, l’imprimante charge son circuit d’alimentation en encre. Cette opération dure environ une minute pendant laquelle le mécanisme de l’imprimante est en mouvement. Important : Le voyant Pause clignote pendant toute la durée du cycle. Ne mettez pas l’imprimante hors tension avant que le cycle complet de chargement de l’encre ne soit terminé (voyant Pause clignotant). Le nombre de pages qu’il est possible d’imprimer avec une cartouche noire dépend de la quantité de textes et de graphiques qui figurent sur les pages imprimées. De même, la durée de vie d’une cartouche couleur dépend du nombre et de la quantité des couleurs utilisées dans les documents imprimés. Installation des cartouches d’encre 15 Chargement du papier La procédure ci-dessous décrit la méthode de chargement de papier ordinaire dans l’imprimante. Vous pouvez également utiliser du papier couché spécial imprimante à jet d’encre, des transparents, du papier glacé de haute qualité ou des enveloppes. Pour plus d’informations sur l’utilisation de ces supports spécifiques, reportez-vous au chapitre 1 du Guide de référence . Chargement de papier ordinaire 1. Retirez le capot du bac et faites coulisser le guide latéral gauche situé à l’intérieur du bac, à fond vers la gauche. 2. Relevez le guide arrière et tirez-le à fond vers vous. 3. Déramez un paquet de feuilles et taquez-le sur une surface plate pour en égaliser les bords. Note : Le bac papier peut contenir jusqu’à 100 feuilles de papier 2 ordinaire (64g/m ). Ne chargez pas de papier au-dessus du repère en forme de flèche qui figure à l’intérieur du guide latéral gauche. 16 Chargement du papier 4. Chargez le papier, face imprimable vers le bas, de manière à ce que le bord droit de la rame soit aligné contre le guide latéral droit du bac et engagez la rame de papier jusqu’à ce que vous rencontriez une résistance. Faites ensuite coulisser le guide latéral gauche contre le bord gauche de la rame de papier. Note : Vérifiez que la face imprimable du papier (repérée par une flèche sur la plupart des conditionnements) est bien orientée vers le bas. 5. Faites coulisser le guide arrière contre la rame de papier. 6. Remettez le capot du bac en place. Chargement du papier 17 Chargement de papier A3+ (Stylus Pro XL) Pour charger du papier de dimensions supérieures à celles du bac, vous devez tirer l’extension du bac. Cette extension assure le rôle de guide arrière et ce dernier doit donc rester replié. Tirez fermement et avec précautions l’extension jusqu’à ce que la rame de papier puisse être installée dans le bac. Pour cela, maintenez le bac en position d’une main et tirez l’extension de l’autre main. Repoussez l’extension du bac au contact de la rame de papier. Remettez ensuite le capot du bac en place et dépliez son extension. 18 Chargement du papier Important : o Installez ou retirez le bac avec précautions, en veillant à ne pas l’endommager. o Pour éviter de retirer le bac de l’imprimante, maintenez-le en place lorsque vous tirez son extension. Vous pouvez désormais exécuter le test automatique. Pour plus d’informations sur l’utilisation de papiers spécifiques, reportez-vous au chapitre 1 du Guide de référence . Test de l’imprimante Utilisez du papier d’une largeur d’au moins 210 mm (A4) pour les modèles Stylus Pro, ou d’au moins 297 mm (A4 horizontal) pour les modèles Stylus Pro XL. Dans le cas contraire, la tête d’impression risque de projeter de l’encre directement sur le rouleau, ce qui pourrait salir les impressions ultérieures. 1. Vérifiez que l’imprimante est hors tension. 2. Maintenez la touche Load/Eject (Charge/Ejecte) enfoncée et appuyez sur la touche Operate (Marche/Arr¨t) pour mettre l’imprimante sous tension. Le test automatique commence et l’impression s’effectue d’abord à la première et à la dernière lignes de la première page afin de mesurer la longueur de page. L’imprimante imprime ensuite les caractères des diverses polices sur la page suivante. Test de l’imprimante 19 Le test s’imprime en utilisant l’ensemble des polices de caractères et couleurs disponibles. Voici un exemple de test automatique : L’illustration noir et blanc ci-dessus correspond à un test couleur. 3. Le test automatique continue jusqu’à ce qu’il n’y ait plus de papier dans le bac ou que vous appuyiez sur la touche Pause . Pour interrompre le test, appuyez sur la touche Pause . Pour reprendre le test, appuyez une nouvelle fois sur la touche Pause . 4. Pour arrêter le test, appuyez sur la touche Pause pour interrompre l’impression et mettez l’imprimante hors tension. Si vous mettez l’imprimante hors tension pendant l’impression du test, la feuille est automatiquement éjectée. Si le test ne se déroule pas normalement, reportez-vous à “Problèmes et solutions” au chapitre 8 du Guide de référence. 20 Test de l’imprimante Connexion de l’imprimante à votre Macintosh La procédure à suivre pour connecter votre imprimante à votre Macintosh dépend de l’interface que vous envisagez d’utiliser (interface série intégrée ou carte d’interface optionnelle AppleTalk ou EtherTalk). Utilisation de l’interface série intégrée Pour utiliser l’interface série intégrée de votre imprimante, vous devez disposer d’un câble Système/Périphérique-8 Apple ® (Réf 500335). Suivez ensuite la procédure ci-dessous pour connecter l’imprimante à votre Macintosh. 1. Vérifiez que l’imprimante et votre Macintosh sont hors tension. 2. Connectez une extrémité du câble d’interface au connecteur série situé à l’arrière de l’imprimante. Connexion de l’imprimante à votre Macintosh 21 3. Connectez l’autre extrémité du câble au port modem ou au port imprimante de votre Macintosh. Ces deux ports sont repérés par les icônes ci-dessous. Port modem Port imprimante Si vous n’utilisez pas de modem externe, nous vous conseillons d’utiliser le port modem et de libérer ainsi le port imprimante pour une éventuelle connexion à un réseau AppleTalk. Si vous utilisez le port imprimante, il faut désactiver le mode AppleTalk de votre Macintosh depuis le Sélecteur. 4. Mettez l’imprimante sous tension en appuyant sur la touche Operate (Marche/Arr¨t) . Utilisation d’une carte d’interface optionnelle Epson Une carte d’interface optionnelle LocalTalk™ ou Ethernet vous permet de connecter votre imprimante à un réseau AppleTalk. Pour installer une carte d’interface AppleTalk (Réf 500440), vous devez disposer de deux kits de connexion verrouillable LocalTalk (version DIN-8). Fixez un des boîtiers de connexion à l’interface AppleTalk de l’imprimante et l’autre au port imprimante du Macintosh. Reliez ensuite les deux boîtiers de connexion à l’aide d’un câble de liaison LocalTalk. Pour plus d’informations, reportez-vous à la documentation des kits de connexion. Si vous utilisez une carte d’interface Ethernet optionnelle (Réf 500455), reportez-vous à la documentation correspondante. 22 Connexion de l’imprimante à votre Macintosh Installation du pilote Macintosh Lorsque vous imprimez sur votre imprimante, assurez-vous que vous utilisez le pilote Macintosh EPSON Stylus Pro/Pro XL. Ce pilote a été spécifiquement conçu et développé pour faciliter et optimiser l’exploitation de l’ensemble des fonctionnalités de votre imprimante. Important : Afin de faciliter l’installation du logiciel pilote de votre imprimante, il est préférable de désactiver tous les programmes de protection anti-virus. Installation du pilote Avant de commencer l’installation, effectuez une copie de sauvegarde de la disquette qui contient le pilote Macintosh. Suivez ensuite la procédure ci-dessous. 1. Démarrez votre Macintosh et insérez la disquette du pilote Macintosh dans une unité de disquette. 2. Double-cliquez sur l’icône Installer . Après apparition de l’écran initial, cliquez sur OK pour afficher la boîte de dialogue ci-dessous. Installation du pilote Macintosh 23 3. Sélectionnez les éléments à installer : Les options Kit pour connexion série et Kit pour connexion réseau regroupent l’ensemble des éléments logiciels nécessaires à l’utilisation de votre imprimante avec une interface série ou LocalTalk. Normalement, vous devez sélectionner l’option Kit pour connexion série si vous utilisez l’interface série et l’option Kit pour connexion réseau si vous utilisez l’interface optionnelle AppleTalk ou EtherTalk. Si vous ne disposez que de peu d’espace de stockage sur votre unité de disque dur, ne sélectionnez parmi les éléments ci-dessous, que ceux que vous souhaitez réellement installer. Stylus Pro ou Stylus Pro XL Ce pilote vous permet d’utiliser l’interface série pour connecter directement votre imprimante à un Macintosh. AT-Stylus Pro ou AT-Stylus Pro XL Ce pilote vous permet d’utiliser l’interface optionnelle AppleTalk ou EtherTalk pour connecter votre imprimante à un réseau AppleTalk ou EtherTalk. Utilitaire de calibration Bi-D Cet utilitaire permet d’étalonner l’imprimante de manière à ce que les lignes verticales soient alignées. Pour plus d’informations, reportez-vous au chapitre 3 du Guide de référence . EPSON Monitor Cet utilitaire assure le contrôle et la gestion des travaux d’impression exécutés en tâches de fond. Pour plus d’informations, reportez-vous au chapitre 3 du Guide de référence . EPSON Namer Cet utilitaire vous permet d’affecter un nom d’identification unique à votre imprimante dans le cas d’une utilisation en AppleTalk ou EtherTalk. 24 Installation du pilote Macintosh Vous devez installer soit le pilote Stylus Pro, soit le pilote AT-Stylus Pro. Les trois utilitaires ne sont pas indispensables. Si vous ne les installez pas sur votre disque dur, il vous sera toujours possible de les exécuter depuis votre disquette lorsque cela sera nécessaire. 4. Cliquez sur Installer pour copier les éléments sélectionnés sur votre disque dur. 5. Une fois l’installation terminée, cliquez sur Quitter pour quitter le programme d’installation. Affectation d’un nom à l’imprimante Si vous avez installé le pilote AT-Stylus Pro ou AT-Stylus Pro XL, vous devez affecter un nom à votre imprimante à l’aide de l’utilitaire EPSON Namer. Pour cela, suivez la procédure ci-dessous. 1. Double-cliquez sur l’icône EPSON Namer. S’il a été installé, l’utilitaire EPSON Namer est stocké sur votre disque dur. Dans le cas contraire, insérez la disquette EPSON Macintosh dans une unité de disquette de votre Macintosh et lancez l’utilitaire depuis cette disquette. 2. Cliquez sur l’icône AT-Stylus Pro ou AT-Stylus Pro XL dans la fenêtre Eléments à sélectionner. 3. S’il existe plusieurs zones AppleTalk sur votre site, sélectionnez la zone dans laquelle est située votre imprimante. 4. Spécifiez le nom de votre imprimante dans le champ Nouveau Nom. Choisissez un nom qui permette de clairement distinguer votre imprimante des autres imprimantes reliées au réseau. 5. Cliquez sur Renommer puis sur OK pour quitter l’utilitaire EPSON Namer. Installation du pilote Macintosh 25 Sélection du pilote d’imprimante Une fois le pilote d’imprimante installé, ouvrez le Sélecteur pour sélectionner ce nouveau pilote avant de commencer à imprimer. Cette sélection ne doit être effectuée qu’à la première utilisation de votre imprimante ou à chaque fois que vous souhaitez utiliser une autre imprimante. Le Macintosh utilise toujours la dernière imprimante sélectionnée. Si vous utilisez l’interface série, sélectionnez votre pilote d’imprimante en suivant la procédure décrite à la section “Connexion série” qui suit. Si votre ordinateur est connecté à un réseau AppleTalk, reportez-vous à la section “Connexion AppleTalk” à la page 28. Connexion série 26 1. Vérifiez que votre imprimante est sous tension. 2. Choisissez le Sélecteur depuis le menu Pomme pour faire apparaître la fenêtre ci-dessous. 3. Si votre imprimante est connectée au port imprimante du Macintosh, désactivez AppleTalk en cliquant sur le bouton D¢connect¢ . Installation du pilote Macintosh Il n’est pas nécessaire de désactiver AppleTalk si vous utilisez le port modem. Important : Ne désactivez pas AppleTalk si votre Macintosh est connecté à un réseau AppleTalk. Pour plus d’informations, reportez-vous à la section “Connexion AppleTalk”, à la page 28. 4. Cliquez sur l’icône StylusColor . Une boîte de dialogue apparaît et vous invite à confirmer l’imprimante sélectionnée. 5. Cliquez sur le bouton Confirmer . La boîte de dialogue ci-dessous s’affiche. 6. Si le nom de votre imprimante est correct, cliquez sur le bouton OK . Si le nom d’imprimante affiché n’est pas correct, vérifiez que votre imprimante est sous tension et qu’elle est correctement connectée à votre ordinateur. Cliquez ensuite sur le bouton Nouvel essai. Si le nom d’imprimante affiché n’est toujours pas correct, vous devez modifier le port sélectionné dans la boîte de dialogue du Sélecteur. Cliquez sur le bouton OK pour fermer la boîte de dialogue affichée et retournez au Sélecteur. Modifiez le port sélectionné et répétez les étapes 4 à 6. 7. Cliquez sur un bouton de gestion des impressions en tâches de fond pour activer ou désactiver celles-ci. Installation du pilote Macintosh 27 Lorsque les impressions en tâches de fond sont activées, vous pouvez continuer à utiliser votre Macintosh pendant qu’il prépare l’impression d’un document. Pour que l’utilitaire Epson Monitor puisse gérer les travaux d’impression, les impressions en tâches de fond doivent être activées. Pour plus d’informations, reportez-vous à “Utilisation de l’utilitaire Epson Monitor” dans la suite de ce manuel. Note : Si vous ne parvenez pas à sélectionner les impressions en tâches de fond, il est possible que l’utilitaire EPSON Monitor ne soit pas installé. Si tel est le cas, lancez l’utilitaire en vous reportant à la procédure décrite à la section “Installation du pilote”. 5. Fermez le Sélecteur. Connexion AppleTalk 1. 28 Choisissez le Sélecteur depuis le menu Pomme pour faire apparaître la fenêtre ci-dessous. Installation du pilote Macintosh 2. Cliquez sur l’icône AT-StylusColor pour modifier la boîte de dialogue affichée et sélectionnez la zone AppleTalk que vous souhaitez utiliser. La liste de toutes les imprimantes connectées à la zone sélectionnée apparaît sur le droite de la boîte. Cliquez sur le nom de l’imprimante que vous désirez utiliser. 3. Une boîte de dialogue apparaît et vous invite à confirmer l’imprimante sélectionnée. Si le nom de l’imprimante est correct, cliquez sur le bouton OK. 4. Cliquez sur un bouton de gestion des impressions en tâches de fond pour activer ou désactiver celles-ci. Lorsque les impressions en tâches de fond sont activées, vous pouvez continuer à utiliser votre Macintosh pendant qu’il prépare l’impression d’un document. Pour que l’utilitaire Epson Monitor puisse gérer les travaux d’impression, les impressions en tâches de fond doivent être activées. Pour plus d’informations, reportez-vous à “Utilisation de l’utilitaire Epson Monitor” dans la suite de ce manuel. Installation du pilote Macintosh 29 Note : Si vous ne parvenez pas à sélectionner les impressions en tâches de fond, il est possible que l’utilitaire EPSON Monitor ne soit pas installé. Si tel est le cas, lancez l’utilitaire en vous reportant à la procédure décrite à la section “Installation du pilote”. 5. Fermez le Sélecteur. Vérification des paramètres du pilote Avant de lancer une impression, assurez-vous que les paramètres du pilote sont corrects. Les paramètres ci-dessous sont les paramètres pour lesquels il est indispensable que les valeurs sélectionnées correspondent aux caractéristiques du document à imprimer. q Format Dimensions du papier chargé dans l’imprimante. q Orientation Direction de l’impression sur la page. q Encre Encre monochrome (noire) ou couleur (CMJN). q Mode d’impression Super-720 dpi, Haute-360 dpi ou Brouillon-180 dpi. q Type de support Type de papier chargé dans l’imprimante. Pour sélectionner les paramètres adéquats, reportez-vous aux sections qui suivent. 30 Vérification des paramètres du pilote Sélection du format et de l’orientation Avant de lancer l’impression, vous devez sélectionner le format et l’orientation de votre papier. 1. Sélectionnez l’option Format d'impression du menu fichier pour afficher la boîte de dialogue ci-dessous. 2. Sélectionnez le format du papier chargé dans l’imprimante dans le menu déroulant Formats de papier. 3. Sélectionnez l’option Portrait ou Paysage . Si vous souhaitez que l’impression s’effectue dans le sens de la longueur du papier, sélectionnez l’orientation Paysage. 4. Cliquez sur OK pour fermer la boîte de dialogue. Vérification des paramètres d’impression Avant de lancer l’impression, vous devez vérifier que les paramètres d’impression correspondent aux caractéristiques de votre document. Vérification des paramètres du pilote 31 1. Sélectionnez l’option Imprimer du menu Fichier pour afficher une boîte de dialogue du type de celle qui suit. En fonction du logiciel utilisé, la boîte de dialogue qui s’affiche sur votre écran peut différer légèrement de celle représentée sur l’illustration ci-dessous. 2. Cliquez sur le bouton Options pour accéder aux paramètres du pilote d’imprimante Stylus Pro ou Pro XL. La boîte de dialogue ci-dessous apparaît : Note : La boîte de dialogue Options s’affiche également en cliquant sur le bouton Options de la boîte de dialogue Format d’impression. 32 Vérification des paramètres du pilote 3. Utilisez le menu déroulant Encres pour sélectionner l’option d’encre que vous souhaitez utiliser. Ne sélectionnez l’option Couleur (CMJN) que si les documents à imprimer comportent des couleurs. 4. Utilisez le menu déroulant Mode d’impression pour sélectionner le mode d’impression souhaité. Note : L’option 720-dpi (Super) permet de sélectionner la qualité d’impression maximale de l’imprimante (photographies couleur par exemple). L’option 360-dpi (Haute), automatiquement sélectionnée par défaut, correspond aux besoins des documents les plus courants. Si vous souhaitez que l’impression soit rapide ou si la qualité de l’impression n’est pas un facteur primordial, sélectionnez l’option 180 dpi (Brouillon). Gardez à l’esprit que si une impression à 720-dpi correspond à une qualité maximale, elle requiert en revanche des temps d’impression et des espaces de stockage sur l’unité de disque dur accrus. 5. Utilisez le menu déroulant Type de support pour sélectionner le type de support utilisé. Dans notre exemple, l’option Papier ordinaire a été sélectionnée. Note : Vérifiez toujours que le type de support sélectionné correspond au type de papier chargé dans l’imprimante. 6. Cliquez sur OK pour terminer la procédure et retourner à la boîte de dialogue Imprimer. 7. Cliquez sur Imprimer pour lancer l’impression. Note : Pour plus d’informations sur les modifications des paramètres du pilote, reportez-vous au chapitre 3 du “Guide de référence”. Vérification des paramètres du pilote 33 Utilisation de l’utilitaire Epson Monitor Lorsque vous avez envoyé un travail d’impression à l’imprimante, vous pouvez utiliser l’utilitaire Epson Monitor pour vérifier les travaux en attente d’impression. Vous pouvez supprimer un quelconque travail en attente. L’utilitaire Epson Monitor indique également l’état d’avancement du travail en cours d’impression. Avant d’utiliser Epson Monitor, vous devez sélectionner l’option Impression en tâche de fond du Sélecteur. Une fois l’impression lancée, cliquez sur l’icône situé dans le coin supérieur droit de l’écran (la forme de cet icône dépend de l’application utilisée) et sélectionnez Epson Monitor2 dans le menu pour ouvrir une boîte de dialogue du type de celle ci-dessous : Pour annuler un travail d’impression, cliquez sur le nom du travail, puis sur Annuler impression. 34 Utilisation de l’utilitaire Epson Monitor