▼
Scroll to page 2
of
65
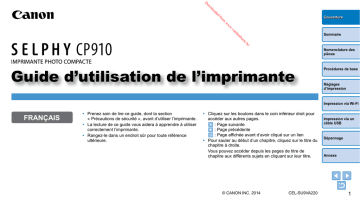
nl ow D de oa d Couverture m fro w an .v w w e .b re or nb de Sommaire Nomenclature des pièces Guide d’utilisation de l’imprimante Procédures de base Réglages d’impression Impression via Wi-Fi FRANÇAIS • Prenez soin de lire ce guide, dont la section « Précautions de sécurité », avant d’utiliser l’imprimante. • La lecture de ce guide vous aidera à apprendre à utiliser correctement l’imprimante. • Rangez-le dans un endroit sûr pour toute référence ultérieure. • Cliquez sur les boutons dans le coin inférieur droit pour accéder aux autres pages. : Page suivante : Page précédente : Page affichée avant d’avoir cliqué sur un lien • Pour sauter au début d’un chapitre, cliquez sur le titre du chapitre à droite. Vous pouvez accéder depuis les pages de titre de chapitre aux différents sujets en cliquant sur leur titre. © CANON INC. 2014 CEL-SU9VA220 Impression via un câble USB Dépannage Annexe 1 nl ow D Encre et papier (vendus séparément) d de oa Contenu du coffret Couverture m fro Achetez un kit d’encre couleur/papier avant d’utiliser l’imprimante. w w w Kit d’encre couleur/papier de an .v Nombre Format du d’impressions papier possibles Cassette papier nécessaire Sommaire e .b re Nom du produit or nb Vérifiez que les éléments suivants sont inclus dans le coffret avant d’utiliser l’appareil photo. S’il manque un élément, contactez le revendeur qui vous a vendu l’imprimante. Encre Couleur / Kit Papier KP-36IP (carte postale) Encre Couleur / Kit Papier KP-108IN (papier photo) □ Imprimante SELPHY □ Adaptateur secteur compact CA-CP200 B □ Cordon d’alimentation Format carte postale Encre Couleur / Kit Papier KC-36IP Encre Couleur / Jeu d’étiquettes KC-18IF (étiquettes pleine page) Format Encre Couleur / Jeu d’étiquettes carte KC-18IL (feuilles de 8 étiquettes) Encre Couleur / Jeu d’étiquettes KC-18IS (étiquettes carrées) □ Cassette papier PCP-CP400 □ SELPHY CP910 Solution Disk □ SELPHY CP910 Manuals Disk *À acheter avec un kit d’encre couleur/papier. La disponibilité des accessoires dépend de la région. 36 108 Cassette papier PCP-CP400 (comprise avec l’imprimante SELPHY) Nomenclature des pièces Procédures de base 36 18 18 18 Cassette papier PCC-CP400* Réglages d’impression Impression via Wi-Fi Impression via un câble USB Dépannage □ Guide de mise en route □ Brochure sur le système de garantie de Canon Annexe 2 Couverture m fro • Avant d’utiliser le produit, veuillez lire attentivement les précautions de sécurité exposées ci-après. Veillez à toujours utiliser le produit de manière appropriée. • Les précautions de sécurité reprises aux pages suivantes ont pour but d’éviter tout risque de dommages corporels et matériels. • Veuillez lire également les guides fournis avec les accessoires en option que vous utilisez. w Sommaire e .b re or nb de an .v w w • Dans ce guide, l’imprimante est désignée sous le nom « imprimante SELPHY » ou « imprimante ». • Des icônes sont utilisées dans ce guide afin de représenter les boutons de l’imprimante SELPHY. Reportez-vous à « Commandes » (= 6) pour en savoir plus. • Le texte ou les icônes à l’écran apparaissent entre crochets [ ]. : Informations importantes que vous devez connaître • • : Remarques et conseils pour l’utilisation avancée de l’imprimante • =xx : Pages avec des informations connexes (Dans cet exemple, « xx » représente un numéro de page.) • Les instructions de ce guide s’appliquent à l’imprimante avec les réglages par défaut. • Par commodité, toutes les cartes mémoire prises en charge sont simplement appelées « cartes mémoire ». d Conventions utilisées dans ce guide Précautions de sécurité de oa • Les images imprimées avec ce produit sont destinées à un usage personnel. L’impression non autorisée d’œuvres protégées par droit d’auteur est interdite. • La garantie de l’imprimante n’est valable que dans le pays ou la région d’achat. Si vous rencontrez des problèmes avec l’imprimante à l’étranger, contactez un centre d’assistance Canon une fois rentré dans le pays d’achat. • Bien que l’écran LCD fasse appel à des techniques de fabrication de très haute précision et que plus de 99,99 % des pixels répondent aux spécifications, il peut exceptionnellement arriver que certains pixels s’affichent sous la forme de points rouges ou noirs. Ceci ne constitue pas un dysfonctionnement et n’affectera pas les images imprimées. • Il est possible que l’écran LCD soit recouvert d’un mince film plastique destiné à le protéger des rayures durant le transport. Le cas échéant, retirez le film avant d’utiliser l’imprimante. nl ow D Avant utilisation Avertissement Indique un risque de blessure grave ou mortelle. • Rangez cet équipement hors de la portée des enfants. Si le cordon d’alimentation s’enroule autour du cou d’un enfant, ce dernier pourrait s’étouffer. • Utilisez uniquement des sources d’alimentation recommandées. • N’essayez pas de démonter, transformer ou chauffer le produit. • Évitez de faire tomber le produit ou de le soumettre à des chocs violents. • Pour éviter tout risque de blessure, ne touchez pas l’intérieur du produit si vous l’avez laissé tomber ou s’il est endommagé. • Arrêtez immédiatement d’utiliser le produit si de la fumée ou des émanations nocives s’en dégagent ou s’il présente un fonctionnement anormal. • N’utilisez pas de solvants organiques tels que de l’alcool, de la benzine ou un diluant pour nettoyer le produit. • Évitez tout contact entre le produit et de l’eau (par exemple, de l’eau de mer) ou d’autres liquides. • Empêchez toute infiltration de liquide ou de corps étranger à l’intérieur du produit. Il pourrait en résulter une décharge électrique ou un incendie. Si le produit entre en contact avec un liquide, débranchez-le de la prise murale et contactez votre revendeur ou un centre d’assistance Canon. • Ne touchez pas l’imprimante ou la prise d’alimentation secteur pendant un orage. Il pourrait en résulter une décharge électrique ou un incendie. Cessez immédiatement toute utilisation et éloignez-vous du matériel. Nomenclature des pièces Procédures de base Réglages d’impression Impression via Wi-Fi Impression via un câble USB Dépannage Annexe 3 nl ow D w an .v w w Indique un risque de dommages matériels. re • Débranchez le produit de la prise de courant lorsque vous ne l’utilisez pas. • Ne placez rien sur l’imprimante lorsqu’elle est en cours d’utilisation, par exemple un tissu. Le fait de laisser le chargeur de batterie branché pendant une période prolongée peut entraîner sa surchauffe et une déformation, voire un incendie. • Ne réutilisez jamais le papier pour l’impression, même si la majeure partie de la page est blanche, comme illustré. La réutilisation du papier peut endommager l’imprimante en cas de bourrage papier ou de l’adhésion de la feuille d’encrage au papier. e .b • Évitez d’utiliser, de placer ou de ranger le produit dans les lieux suivants : • Endroits directement exposés aux rayons du soleil • Endroits susceptibles d’atteindre des températures supérieures à 40 °C • Zones humides ou poussiéreuses • Endroits exposés à de fortes vibrations Sommaire or nb de Attention Nomenclature des pièces Procédures de base Réglages d’impression Impression via Wi-Fi Impression via un câble USB Indique un risque de blessure. • Ne mettez pas vos doigts à l’intérieur de l’imprimante. • Placez l’imprimante SELPHY dans un endroit sûr là où personne ne risque de trébucher sur le cordon d’alimentation. Autrement, il pourrait en résulter des blessures ou des dégâts à l’imprimante. Couverture m fro Attention d • Pour lire les CD-ROM fournis, utilisez un lecteur de CD qui prend en charge les CD-ROM de données. Des pertes auditives peuvent être occasionnées si vous écoutez à plein volume un CD-ROM avec un casque sur un lecteur de CD audio. En outre, la lecture de CD-ROM sur un lecteur de CD audio pourrait endommager les haut-parleurs. Vous risqueriez de provoquer la surchauffe de l’imprimante ou de l’adaptateur ou de les endommager, ce qui présente un risque d’électrocution, de brûlure ou autre blessure, ou encore d’incendie. Des températures élevées peuvent déformer le produit ou les adaptateurs. de oa • Débranchez le cordon d’alimentation régulièrement et, au moyen d’un chiffon sec, éliminez la poussière accumulée sur la fiche, sur l’extérieur de la prise secteur et autour. • Ne manipulez jamais le cordon d’alimentation avec les mains humides. • N’utilisez pas l’équipement de manière à dépasser la capacité nominale de la prise électrique ou des accessoires du câblage. Ne l’utilisez pas si le cordon d’alimentation ou la fiche sont endommagés, ou si la fiche n’est pas correctement enfoncée dans la prise. • Évitez tout contact entre des objets métalliques (épingles ou clés, par exemple) ou des saletés et les bornes ou la fiche. • Ne coupez pas, n’endommagez pas et ne modifiez pas le cordon d’alimentation et ne placez aucun objet lourd dessus. Il pourrait en résulter une décharge électrique ou un incendie. • Ne débranchez pas l’imprimante en cours d’impression. Si vous éteignez par inadvertance l’imprimante en cours d’impression, redémarrez-la et patientez jusqu’à ce que le papier soit éjecté. En cas de bourrage papier impossible à retirer, prenez contact avec votre revendeur ou un centre d’assistance Canon. N’essayez pas de retirer le papier en forçant sous peine d’endommager l’imprimante. • N’utilisez pas l’imprimante à proximité de moteurs ou autres appareils générant de puissants champs magnétiques ou dans un endroit poussiéreux. Cela pourrait endommager l’imprimante ou entraîner un dysfonctionnement. Dépannage Annexe 4 nl ow D m fro e .b re Impression de toutes les images..........................................19 Rognage des images....................20 Impression des photos d’identité.......................................21 Ajustement des réglages..............23 Fente d’éjection de papier or Dépannage...................... 53 Grille de ventilation (= 62) nb Réglages d’impression... 18 Impression depuis un ordinateur......................................49 Impression depuis un appareil photo.............................................52 Port USB pour ordinateur (= 50) Verrouillage de la cassette d’encre (= 15) de Impression via un câble USB................................. 48 Logement pour carte mémoire (= 13) Compartiment de la cassette papier (= 10) Couvercle du compartiment de la cassette papier (= 10) an .v Préparatifs initiaux..........................8 Cartes/Images prises en charge...........................................13 Impression d’images.....................14 Stockage des feuilles imprimées.....................................17 Après l’impression........................17 w Impression depuis un smartphone...................................31 Impression depuis un appareil photo...............................34 Impression depuis un ordinateur......................................36 Autres fonctions Wi-Fi...................44 Impression via AirPrint..................46 w Impression via Wi-Fi................................ 30 w Procédures de base.......... 7 Couverture d Contenu du coffret..........................2 Encre et papier (vendus séparément)......................2 Avant utilisation...............................3 Conventions utilisées dans ce guide.................................3 Précautions de sécurité..................3 Sommaire.......................................5 Nomenclature des pièces...............5 Nomenclature des pièces de oa Sommaire Compartiment de la cassette d’encre (= 10) Couvercle du compartiment de la cassette d’encre (= 10) Port USB pour appareil photo/clé USB (= 16, 52) Borne CC IN (entrée de l’alimentation) (= 10) Emplacement de sécurité* *Un câble de sécurité, par exemple un cadenas Kensington, peut se fixer ici. Sommaire Nomenclature des pièces Procédures de base Réglages d’impression Impression via Wi-Fi Impression via un câble USB Dépannage Annexe............................ 58 Impression sans prise secteur......59 Caractéristiques............................60 Manipulation et entretien..............62 Précautions relatives au Wi-Fi (LAN sans fil).......................62 Annexe 5 nl ow D de oa Informations à l’écran Couverture d Commandes m fro w Date de prise de vue de l’image actuelle Orientation du papier e .b re – Nom Écran (écran LCD) <q> Bouton ON <k> Bouton MENU – Bouton EDIT Fonction Affiche les images, les écrans de réglage ou les messages d’erreur (= 57) Met l’imprimante SELPHY sous ou hors tension (= 12) Affiche l’écran de menu (= 12) Affiche le menu d’édition et fait pivoter le cadre de rognage Confirme l’élément sélectionné <o> Bouton OK Bouton Haut/Augmentation <u> du nombre d’impressions Spécifie le nombre d’impressions ou Bouton Bas/Diminution du sélectionne les éléments de réglage <d> nombre d’impressions <l> Bouton Gauche Bascule entre les images, modifie les valeurs de réglage <r> Bouton Droite <-> Bouton d’agrandissement <0> Bouton de réduction <v> Bouton BACK <p> Bouton PRINT Bascule entre les modes d’affichage, agrandit le cadre de rognage Bascule entre les modes d’affichage, réduit le cadre de rognage Revient à l’écran précédent (= 23), annule l’impression (= 15) Lance l’impression (= 15) Taille d’impression (Format carte postale illustré ici) Réglages d’impression (= 24 – 29) (Estompés s’ils ne sont pas disponibles) Rognage (= 20) Icônes utilisées dans ce guide Sommaire or nb de an .v w w Numéro de fichier Port/logement utilisé (= 13, 16) Impressions de l’image actuelle Nombre total d’impressions Changement de mode d’affichage Appuyez sur le bouton <-> pour l’affichage plein écran à une résolution supérieure. La zone d’impression est encadrée. Appuyez sur le bouton <-> pour rétablir l’affichage image par image. Appuyez sur le bouton <0> pour voir neuf images à la fois. Appuyez sur le bouton <0> pour rétablir l’affichage image par image. Nomenclature des pièces Procédures de base Réglages d’impression Impression via Wi-Fi Impression via un câble USB Dépannage Annexe 6 nl ow D de oa Couverture d m fro w Procédures de base an .v w w .b re or nb de Sommaire e Ce chapitre présente les procédures de base pour l’impression, comme la préparation de l’imprimante, la sélection des images sur une carte mémoire et la spécification du nombre d’impressions. Nomenclature des pièces Procédures de base Réglages d’impression Impression via Wi-Fi Impression via un câble USB Dépannage Préparatifs initiaux..................................................................................... 8 Préparation de la cassette d’encre.....................................................................8 Préparation de la cassette papier......................................................................9 Chargement des cassettes..............................................................................10 Installation et branchement de l’imprimante SELPHY.....................................10 Langue d’affichage...........................................................................................12 Cartes/Images prises en charge............................................................. 13 Impression d’images............................................................................... 14 Comment éviter qu’il reste du papier...............................................................16 Impression depuis une clé USB.......................................................................16 Tirage unique à partir d’une image sélectionnée.............................................16 Annexe Stockage des feuilles imprimées............................................................ 17 Après l’impression................................................................................... 17 Cartes mémoire compatibles...........................................................................13 Images prises en charge..................................................................................13 7 Couverture m w Sommaire e .b re or nb de an .v w w Feuille d’encrage toucher la feuille d’encrage, vérifiez le format (à savoir le « Postcard (4x6 in.) Size/Format carte postale (4x6 pouces) » ou le « Card Size/Format carte ») pour vous assurer qu’il correspond au format du papier sur lequel vous imprimerez. zz Assurez-vous que la feuille d’encrage est bien tendue. Une feuille d’encrage lâche peut se déchirer lors de l’insertion. Si la feuille est lâche, tournez l’arbre comme illustré. fro zz Tout en tenant la cassette d’encre sans • Ne tenez pas la cassette d’encre si vous avez les mains mouillées. Évitez de toucher la feuille d’encrage et empêchez la poussière d’y adhérer. La saleté ou l’humidité peuvent provoquer un effet de bande ou affecter la qualité de l’impression, déchirer les feuilles d’encrage et empêcher l’impression ou encore endommager l’imprimante (= 4). • Lorsque vous tournez l’arbre, procédez délicatement jusqu’à ce que la feuille soit tendue. Si vous tournez en forçant ou serrez trop fort, les feuilles d’encrage peuvent se déchirer et empêcher l’impression ou l’imprimante SELPHY risque de manquer d’encre avant de manquer de papier. • Ne réutilisez jamais de cassettes d’encre sous peine d’endommager l’imprimante ou d’entraîner des dysfonctionnements. d Contrôlez la cassette d’encre et la feuille d’encrage. de oa Préparation de la cassette d’encre nl ow D Préparatifs initiaux Préparez-vous à l’impression comme indiqué ci-dessous. Cet exemple illustre un kit d’encre couleur/papier au format carte postale (100x148 mm) (vendu séparément, = 2), mais les mêmes étapes sont suivies pour d’autres formats. Empêchez la poussière d’adhérer aux feuilles d’encrage ou au papier sous peine de provoquer un effet de bande ou d’endommager l’imprimante (= 4). Nomenclature des pièces Procédures de base Réglages d’impression Impression via Wi-Fi Impression via un câble USB Dépannage zz Si la cassette d’encre a un verrou sur sa partie inférieure, appuyez sur le verrou (comme illustré) pour le relâcher en même temps que vous tournez l’arbre pour tendre la feuille. Annexe 8 nl ow D e .b postales avec un emplacement pour le timbre, chargez le papier avec la zone du timbre tournée comme illustré. Sommaire re zz Lorsque vous imprimez des cartes Couverture or 18 feuilles. Le chargement de 19 feuilles ou plus peut endommager l’imprimante ou entraîner des dysfonctionnements. zz Tout en tenant la pile de papier comme illustré, chargez-la côté brillant vers le haut. (Ne touchez pas le côté brillant du papier sous peine de compromettre la qualité de l’impression.) zz Enlevez tout film protecteur du papier et ne chargez que du papier dans la cassette. nb papier. zz La cassette papier peut contenir jusqu’à jusqu’à ce qu’il s’enclenche. Laissez le couvercle externe ouvert pendant l’impression. de zz Chargez le papier dans la cassette Côté brillant an .v 3 Chargez le papier. w couvercle interne. Ouvrez d’abord le couvercle externe ( ), puis le couvercle interne ( ). w zz Il y a un couvercle externe puis un w 2 Ouvrez les deux couvercles. zz Refermez fermement le couvercle interne m (à savoir « Postcard/Carte postale » ou « Card Size/Format carte ») pour vous assurer qu’il correspond au format de la cassette d’encre. fro zz Vérifiez le format de la cassette papier 4 Fermez le couvercle interne. d 1 Vérifiez le format du papier. de oa Préparation de la cassette papier • N’utilisez que du papier d’un kit d’encre couleur/papier Canon d’origine pour imprimantes SELPHY CP. Les autres papiers, comme les cartes postales habituelles ou le papier pour imprimantes SELPHY ES, ne peuvent pas être utilisés. • Ne faites jamais ce qui suit sous peine d’endommager l’imprimante ou d’entraîner des dysfonctionnements. -Charger le papier à l’envers en inversant les côtés brillant et arrière -Tordre ou séparer le papier au niveau des perforations avant l’impression -Utiliser une planche d’étiquettes dont la surface des étiquettes est décollée ou en partie arrachée -Écrire sur le papier avant l’impression -Réutiliser le papier, en imprimant sur les zones blanches par exemple (= 4) Ressorts • Ne touchez pas les ressorts de la cassette papier. Si vous tordez par inadvertance les ressorts, l’alimentation en papier peut être défectueuse. • Veuillez noter qu’un ressort est fixé au centre en haut de la cassette papier format carte. • Évitez de toucher ou frotter le côté d’impression brillant du papier. Ne manipulez pas le papier avec les mains mouillées et conservezle à l’abri de la poussière. La saleté ou l’humidité peuvent provoquer un effet de bande ou affecter la qualité de l’impression ou encore endommager l’imprimante (= 4). Nomenclature des pièces Procédures de base Réglages d’impression Impression via Wi-Fi Impression via un câble USB Dépannage Annexe 9 nl ow D m w Plus que la longueur du papier Couverture 1 Choisissez le bon emplacement pour installer l’imprimante SELPHY. Sommaire or nb de an .v w w d’encre et du papier. fro zz Ouvrez les couvercles des compartiments Installation et branchement de l’imprimante SELPHY d 1 Ouvrez les couvercles. de oa Chargement des cassettes .b re zz Placez l’imprimante sur une table ou e toute autre surface plane et stable. Ne placez jamais l’imprimante sur une surface instable ou inclinée. zz Éloignez l’imprimante des sources d’électromagnétisme ou de puissant magnétisme. zz Laissez au moins 10 cm d’espace libre autour de l’imprimante. zz Laissez plus d’espace libre derrière l’imprimante que la longueur de papier utilisé, de sorte que le papier puisse entrer et sortir librement de l’imprimante lors de l’impression. Minimum 10 cm 2 Insérez la cassette d’encre. zz Insérez la cassette d’encre dans l’imprimante dans le sens de la flèche sur la cassette jusqu’à ce qu’elle s’enclenche. zz Fermez le couvercle du compartiment de la cassette d’encre. 3 Insérez la cassette papier. zz Assurez-vous que le couvercle externe est ouvert (= 9), insérez entièrement la cassette papier dans le compartiment. Minimum 10 cm 2 Branchez le cordon de l’adaptateur sur l’imprimante SELPHY. zz Enfoncez complètement la fiche de l’adaptateur dans l’entrée d’alimentation sur l’imprimante SELPHY. 3 Connectez le cordon d’alimentation. Nomenclature des pièces Procédures de base Réglages d’impression Impression via Wi-Fi Impression via un câble USB Dépannage Annexe zz Connectez le cordon d’alimentation à l’adaptateur secteur compact, puis branchez l’autre extrémité dans une prise de courant. 10 nl ow D de oa Couverture d m fro w an .v w w Sommaire e .b re or nb de • N’utilisez pas l’imprimante à proximité de moteurs ou autres appareils générant de puissants champs magnétiques ou dans un endroit poussiéreux. Cela pourrait endommager l’imprimante ou entraîner un dysfonctionnement. • Ne placez pas l’imprimante à proximité d’une télévision ou d’une radio. Cela pourrait entraîner des dysfonctionnements de l’imprimante. Nomenclature des pièces Procédures de base Réglages d’impression Impression via Wi-Fi Impression via un câble USB Dépannage Annexe 11 nl ow D de oa 4 Accédez à l’écran de réglage de d Langue d’affichage e .b re zz N’inclinez jamais l’écran à plus de 45° vers le haut sous peine d’endommager l’imprimante ou d’entraîner des dysfonctionnements. Environ 45° 3 Accédez à l’écran de réglage. zz Appuyez sur le bouton <k>. zz Appuyez sur les boutons <u><d> pour sélectionner [Modifier réglages], puis appuyez sur le bouton <o>. Sommaire or nb de sélectionner [ Langue], puis appuyez sur le bouton <o>. jusqu’à ce que l’écran de gauche s’affiche. zz Pour mettre l’imprimante SELPHY hors tension, maintenez à nouveau enfoncé le bouton <q> jusqu’à ce que l’écran change. 2 Relevez l’écran (écran LCD). Couverture zz Appuyez sur les boutons <u><d> pour an .v w w zz Maintenez le bouton <q> enfoncé w sous tension. la langue. m 1 Mettez l’imprimante SELPHY fro Change la langue des menus et des messages. Nomenclature des pièces Procédures de base 5 Choisissez une langue. zz Appuyez sur les boutons <u><d><l><r> pour sélectionner une langue, puis appuyez sur le bouton <o>. zz Pour revenir à l’écran de l’étape 2, appuyez deux fois sur le bouton <v>. Réglages d’impression Impression via Wi-Fi Impression via un câble USB Dépannage Annexe 12 nl ow D de oa Images prises en charge d fro Cartes/Images prises en charge Couverture m Les images JPEG conformes au standard Exif peuvent être imprimées sur l’imprimante SELPHY. e .b re Vous pouvez imprimer des images sur une clé USB (vendue séparément) en l’insérant dans le port USB de l’imprimante SELPHY (= 16). Sommaire or Clés USB • Il se peut que les images ne s’affichent pas ou ne s’impriment pas correctement selon leur taille ou si elles ont été éditées sur un ordinateur. nb • Pour obtenir des instructions, reportez-vous au mode d’emploi de la carte mémoire ou de l’adaptateur. de • Pour les cartes mémoire nécessitant un adaptateur, insérez toujours la carte dans l’adaptateur avant d’insérer l’adaptateur dans le logement pour carte. Si vous insérez par erreur la carte mémoire dans le logement pour carte sans adaptateur, il se peut que vous ne puissiez plus retirer la carte de l’imprimante. • Utilisez une carte mémoire formatée avec l’appareil avec lequel vous avez pris les photos. Les images sur les cartes formatées sur un ordinateur peuvent ne pas être reconnues. an .v •Carte mémoire miniSD •Carte mémoire miniSDHC •Carte mémoire microSD •Carte mémoire microSDHC •Carte mémoire microSDXC w •Carte mémoire SD •Carte mémoire SDHC •Carte mémoire SDXC Adaptateur requis (vendu séparément) w Aucun adaptateur requis w Cartes mémoire compatibles Nomenclature des pièces Procédures de base Réglages d’impression Impression via Wi-Fi Impression via un câble USB Dépannage Annexe 13 nl ow D de oa Impression d’images w Sommaire e .b re or nb jusqu’à ce que l’écran de gauche s’affiche. zz Pour mettre l’imprimante SELPHY hors tension, maintenez à nouveau enfoncé le bouton <q> jusqu’à ce que l’écran change. 4 Choisissez une image. Nomenclature des pièces Procédures de base zz Appuyez sur les boutons <l><r> pour sélectionner une image à imprimer. zz Pour sauter en avant ou en arrière de cinq images, maintenez enfoncé les boutons <l><r>. 2 Relevez l’écran (écran LCD). Environ 45° illustré jusqu’à ce que vous entendiez un déclic. zz Pour enlever la carte, poussez-la jusqu’à ce que vous entendiez un déclic, puis relâchez lentement. zz L’écran d’affichage d’images utilisé à l’étape suivante apparaît (= 6). de zz Maintenez le bouton <q> enfoncé vers le haut sous peine d’endommager l’imprimante ou d’entraîner des dysfonctionnements. Couverture zz Insérez la carte mémoire dans le sens an .v w w Côté de l’étiquette sous tension. zz N’inclinez jamais l’écran à plus de 45° logement. m fro 1 Mettez l’imprimante SELPHY 3 Insérez la carte mémoire dans le d Sélectionnez les images et spécifiez le nombre d’impressions comme suit. Ici, l’impression depuis une carte mémoire SD est décrite à titre d’exemple, mais vous pouvez suivre la même procédure pour imprimer à partir d’autres cartes mémoire. Impressions de l’image actuelle Nombre total d’impressions 5 Spécifiez le nombre d’impressions. zz Appuyez sur les boutons <u><d> pour spécifier le nombre d’impressions. zz Pour augmenter ou diminuer la quantité de cinq impressions, maintenez enfoncés les boutons <u><d>. zz Pour imprimer d’autres images en même temps, répétez les étapes 4 et 5. Réglages d’impression Impression via Wi-Fi Impression via un câble USB Dépannage Annexe 14 nl ow D Sommaire e .b re or nb de au besoin. an .v 8 Remplacez la cassette d’encre w épuisé, retirez la cassette papier sans éteindre l’imprimante. zz Ajoutez plus de papier dans la cassette (= 9) et remettez-la en place dans l’imprimante SELPHY (= 10). w besoin. zz Si un message indique que le papier est w 7 Ajoutez plus de papier au Couverture m sort à plusieurs reprises à l’arrière de l’imprimante SELPHY. Ne le touchez pas jusqu’à ce que l’impression soit terminée et que la feuille imprimée soit éjectée sur la cassette papier. zz Ne laissez pas s’accumuler plus de 18 feuilles imprimées dans la zone d’éjection sur la cassette papier. zz Pour annuler l’impression en cours, appuyez toujours sur le bouton <v>. fro démarrer l’impression. zz Pendant l’impression, le papier entre et • Abstenez-vous toujours de tirer la cassette papier, d’ouvrir le couvercle du compartiment de la cassette d’encre, de retirer la carte mémoire pendant l’impression ou lorsque vous entendez des bruits d’impression immédiatement après avoir mis l’imprimante sous tension, car cela pourrait l’endommager. • Pour annuler l’impression en cours, appuyez toujours sur le bouton <v>. L’impression ne peut pas être annulée en appuyant sur le bouton <q>, et débrancher l’imprimante risque de l’endommager. d zz Appuyez sur le bouton <p> pour de oa 6Imprimez. • L’image peut prendre un certain temps à s’afficher à l’étape 4 si la carte mémoire contient beaucoup d’images. • Si un message indique que les images DPOF sont conservées, voir « Impression en utilisant les réglages de l’appareil photo (Impression DPOF) » (= 52). • Vous pouvez spécifier jusqu’à 99 images à l’étape 4 et jusqu’à 99 impressions par image à l’étape 5. Cependant, le nombre total d’impressions ne peut pas excéder 999. • Même si vous appuyez sur le bouton <v> pour annuler l’impression, l’imprimante continuera d’imprimer jusqu’à ce que la feuille actuelle soit terminée. Nomenclature des pièces Procédures de base Réglages d’impression Impression via Wi-Fi Impression via un câble USB Dépannage zz Si un message indique que l’encre est épuisée, ouvrez le couvercle du compartiment de la cassette d’encre sans éteindre l’imprimante. zz Pour retirer la cassette d’encre, déplacez le loquet dans le sens indiqué. Insérez une cassette d’encre neuve (= 8, 10). Annexe 15 nl ow D Pour obtenir facilement un seul tirage d’une image sélectionnée, suivez ces étapes. Sommaire or nb de an .v w Choisissez et imprimez une image. e .b re mêmes que celles pour l’impression d’images depuis une carte mémoire (= 14 – 15). w zz Retirez toutes les cartes mémoire. zz Insérez une clé USB comme illustré. zz Après cela, toutes les étapes sont les w Insérez une clé USB. Couverture m Impression depuis une clé USB Les images sur des clés USB (vendues séparément) peuvent être imprimées de la même façon que les images sur les cartes mémoire. fro • Évitez de trop tourner l’arbre quand vous tendez la feuille d’encrage (= 8). • Pour annuler l’impression en cours, appuyez toujours sur le bouton <v> ; après avoir appuyé sur le bouton <v>, n’éteignez jamais l’imprimante SELPHY avant que l’impression ne soit terminée (étape 6). • Si un message indique que le papier est épuisé, ajoutez du papier sans éteindre l’imprimante ou retirer la cassette d’encre (étape 7). Ou bien appuyez sur le bouton <v> pour annuler l’impression (étape 6). Veuillez noter que dans certaines conditions, même si vous suivez ces instructions, l’encre peut se consommer plus rapidement que le papier, vous laissant avec un excès de papier. Tirage unique à partir d’une image sélectionnée d Veuillez noter les points suivants pour empêcher le gâchis de papier qui se produit si l’encre se consomme plus rapidement que le papier. de oa Comment éviter qu’il reste du papier zz Choisissez une image comme décrit aux étapes 1 à 4 de « Impression d’images » (= 14). zz Appuyez sur le bouton <p> pour un seul tirage de l’image sélectionnée. • Un tirage unique n’est pas obtenu de cette façon si vous suivez les étapes 4 à 5 de « Impression d’images » (= 14) pour choisir les images et le nombre d’impressions. Pour utiliser cette méthode pour des impressions individuelles, assurez-vous au préalable que le nombre d’impressions est [0] à l’étape 4 de = 14. Nomenclature des pièces Procédures de base Réglages d’impression Impression via Wi-Fi Impression via un câble USB Dépannage Annexe • Certaines clés USB peuvent être plus difficiles à insérer/retirer que d’autres et certaines peuvent ne pas fonctionner comme prévu. • Pour obtenir des instructions, reportez-vous au mode d’emploi de la clé USB. 16 d Couverture m fro Éteignez l’imprimante SELPHY (= 12) et retirez toute carte mémoire ou clé USB. Abaissez l’écran avant de ranger l’imprimante. Débranchez le cordon d’alimentation de la prise et déconnectez la prise de l’adaptateur de l’imprimante SELPHY. • Si l’adaptateur secteur compact est encore chaud, attendez qu’il refroidisse avant de le ranger. Retirez la cassette papier et fermez le couvercle du compartiment de la cassette papier. Laissez le papier restant dans la cassette et rangez-la dans un endroit frais, à l’abri de la lumière et de la poussière. • Laissez la cassette d’encre dans l’imprimante SELPHY. • Rangez l’imprimante SELPHY sur une surface plane, à l’abri de la lumière du soleil et de la poussière. La poussière pénétrant dans l’imprimante SELPHY peut entraîner l’apparition de bandes blanches sur les photos ou endommager l’imprimante. w Sommaire e .b re or nb de an .v w w • Une altération de la couleur peut se produire au fil du temps ou en fonction des conditions de stockage. Canon ne peut être tenu responsable de l’altération des couleurs. Après l’impression de oa • Pour retirer le papier en excès sur les bords de la feuille imprimée, pliez le papier le long des perforations et déchirez les bords. • Pour écrire sur les feuilles imprimées, utilisez un stylo-feutre. • Pour éviter toute décoloration, ne stockez pas les feuilles imprimées dans un lieu où les températures dépassent 40 °C, dans des endroits humides ou poussiéreux, ou bien en plein soleil. • Évitez également les actions suivantes qui pourraient faire que les couleurs s’altèrent, passent ou coulent : coller du ruban adhésif sur la surface imprimée, mettre la surface imprimée en contact avec du vinyle ou du plastique, appliquer de l’alcool ou d’autres solvants volatils sur la surface imprimée, laisser la surface imprimée appuyée fortement contre d’autres surfaces ou objets pendant une période prolongée. • Lorsque vous stockez vos tirages dans un album, choisissez un album dont le papier transparent est en nylon, polypropylène ou cellophane. nl ow D Stockage des feuilles imprimées • Rangez les cassettes d’encre supplémentaires dans leur emballage d’origine ou un sac, à l’abri de la lumière du soleil et de la poussière. • Rangez les cassettes d’encre et le papier inutilisés dans leur emballage scellé à l’abri de la lumière du soleil. Nomenclature des pièces Procédures de base Réglages d’impression Impression via Wi-Fi Impression via un câble USB Dépannage Annexe 17 nl ow D de oa Couverture d m fro w Réglages d’impression an .v w w .b re or nb de Sommaire e Ce chapitre explore un éventail de fonctions d’impression, comme le rognage des images, la préparation de photos d’identité et l’amélioration des images. Nomenclature des pièces Procédures de base Réglages d’impression Impression via Wi-Fi Impression via un câble USB Dépannage Impression de toutes les images............................................................ 19 Rognage des images............................................................................... 20 Impression des photos d’identité........................................................... 21 Rognage des images au format passeport......................................................22 Ajustement des réglages......................................................................... 23 Configuration des réglages..............................................................................23 Choix du fini (Aspect).......................................................................................24 Impression avec un contour autour des images (Bordures)............................24 Choix d’une mise en forme (Mise en forme)....................................................25 Impressions optimales avec correction automatique (Optimiser image)..........26 Réglage de la luminosité..................................................................................26 Appliquer un aspect lisse à la peau sur les tirages (Peau lisse)......................27 Modification des teintes de couleur (Mes couleurs).........................................27 Réduction du phénomène des yeux rouges (Cor.yeux rouge).........................28 Impression avec la date (Date)........................................................................28 Modification de la méthode d’affichage de la date (Format de date)...............29 Économiser de l’énergie (Extinction auto)........................................................29 Annexe 18 nl ow D de oa 3 Choisissez le nombre d d’impressions. m fro Impression de toutes les images w spécifier le nombre d’impressions. nb de 1 Accédez au menu. Sommaire e .b re or zz Appuyez sur le bouton <k>. Couverture zz Appuyez sur les boutons <u><d> pour an .v w w Imprimez toutes les images sur une carte mémoire en une fois comme suit. 2 Accédez à l’écran de réglage. zz Appuyez sur les boutons <u><d> Nomenclature des pièces Nombre d’images Impressions sur une carte par image Nombre de feuilles nécessaires Procédures de base pour sélectionner [Tout imprimer], puis appuyez sur le bouton <o>. Réglages d’impression 4Imprimez. zz Appuyez sur le bouton <p> pour Impression via Wi-Fi démarrer l’impression. zz Pour annuler l’impression, appuyez sur le bouton <v>. • Si la carte mémoire contient plus de 1 000 images, les 999 images les plus récentes sont imprimées, tel que déterminé par la date de prise de vue. • Vous pouvez spécifier jusqu’à 99 impressions à l’étape 3. Cependant, le nombre total d’impressions ne peut pas excéder 999. (Par exemple, vous pouvez spécifier jusqu’à neuf impressions de chaque image si la carte contient 100 images.) Impression via un câble USB Dépannage Annexe 19 nl ow D de oa 3 Confirmez le réglage. d zz Pour confirmer la zone de rognage et m fro Rognage des images w e .b la zone de l’image qui sera rognée. 4Imprimez. zz Imprimez comme décrit dans l’étape 6 de « Impression d’images » (= 15). zz Après l’impression, les réglages du rognage sont effacés. 2 Ajustez la zone de l’image à rogner. zz Pour basculer le cadre de rognage entre l’orientation portrait et paysage, appuyez sur le bouton EDIT. zz Pour déplacer le cadre de rognage, appuyez sur les boutons <u><d><l><r>. zz Pour agrandir le cadre de rognage, appuyez sur le bouton <->, et pour le réduire, appuyez sur le bouton <0>. Sommaire re zz Un cadre de rognage s’affiche indiquant Couverture or l’étape 4 de « Impression d’images » (= 14), appuyez sur le bouton EDIT, puis appuyez sur le bouton <o>. nb zz Choisissez une image comme décrit à revenir à l’écran d’affichage de l’image, appuyez sur le bouton <o>. s’affiche à présent dans le coin inférieur gauche. zz Pour rogner d’autres images afin de les imprimer avec la première, répétez les étapes 1 à 3. de 1 Accédez à l’écran de rognage. an .v w w Imprimez uniquement les zones sélectionnées d’une image comme suit. • Pour ajuster la zone de rognage une fois que vous l’avez réglée, appuyez sur le bouton EDIT sur l’écran d’affichage d’images, appuyez sur les boutons <u><d> pour sélectionner [Ajuster rognage], puis appuyez sur le bouton <o>. Répétez les étapes 2 à 3. • Pour annuler le rognage après avoir réglé la zone de rognage, appuyez sur le bouton EDIT sur l’écran d’affichage d’images, appuyez sur les boutons <u><d> pour sélectionner [Réinit.rognage], appuyez sur le bouton <o> pour accéder à l’écran de réinitialisation du rognage, et appuyez à nouveau sur le bouton <o>. • Les zones de rognage que vous avez définies sont effacées si vous éteignez l’imprimante SELPHY ou retirez la carte mémoire avant l’impression. • Vous pouvez spécifier le rognage pour un maximum de 99 images à la fois. • Le rognage n’est pas disponible lors de l’impression avec [Tout imprimer] ou [Impression DPOF] ou lorsque [Mise en forme] (= 25) est réglé sur [ Aléatoire]. Index] ou [ • Les proportions de rognage indiquées par le cadre affiché sur les images ne peuvent pas être ajustées. • Pour changer le nombre d’impressions, appuyez sur les boutons <u><d> sur l’écran d’affichage d’images de l’étape 3. Veuillez noter que si vous spécifiez zéro impression, les réglages du rognage ne seront pas effacés. Nomenclature des pièces Procédures de base Réglages d’impression Impression via Wi-Fi Impression via un câble USB Dépannage Annexe 20 nl ow D de oa 2 Spécifiez la taille voulue de la d photo. m fro Impression des photos d’identité Couverture w an .v w w zz Appuyez sur les boutons <l><r> Sommaire e .b re or nb de pour spécifier comment la taille est déterminée. zz [Personnalisé] : Appuyez sur les boutons <u><d> pour sélectionner [Côté long], puis appuyez sur les boutons <l><r> pour spécifier la longueur. Spécifiez la longueur pour le [Côté court], puis appuyez à nouveau sur le bouton <o>. Veuillez noter que les options disponibles pour [Côté court] sont automatiquement mises à jour d’après la longueur du [Côté long]. zz [Standard] : Vérifiez la taille d’image indiquée et appuyez sur le bouton <o>. Les images peuvent être imprimées pour servir de photos d’identité. Choisissez entre les formats [Personnalisé] et [Standard]*. Deux images différentes peuvent être imprimées sur chaque feuille. *Les dimensions de [Standard] sont conformes aux normes internationales de l’ICAO. 1 Spécifiez l’impression de photos d’identité. zz Appuyez sur le bouton <k>. zz Appuyez sur les boutons <u><d> pour sélectionner [Photo Identité], puis appuyez sur le bouton <o>. 3 Choisissez une image à imprimer. zz Appuyez sur les boutons <l><r> pour sélectionner une image, puis appuyez sur le bouton <u>. s’affiche dans le coin inférieur droit. Vous pouvez choisir une ou deux images. zz Pour spécifier la zone de rognage (= 20), appuyez sur le bouton EDIT. zz Imprimez comme décrit dans l’étape 6 de « Impression d’images » (= 15). zz Les réglages sont effacés après l’impression. Nomenclature des pièces Procédures de base Réglages d’impression Impression via Wi-Fi Impression via un câble USB Dépannage Annexe 21 nl ow D tout est effacé . Si aucun format n’est sélectionné, appuyez sur le bouton EDIT pour sélectionner tous les formats, affichant . zz Une fois que vous avez sélectionné les formats à inclure dans la liste, appuyez sur le bouton <v>. Couverture Sommaire e .b re or nb de an .v sur les boutons <u><d><l><r> pour sélectionner le format, puis appuyez sur le bouton <o>. zz La coche ( ) est effacée et le format ne figurera plus dans la liste sur l’écran [Paramètres photos ID] (= 21). Pour faire figurer un format dans la liste, appuyez à nouveau sur le bouton <o> pour sélectionner le format, affichant . w l’affichage. zz Pour retirer un format de la liste, appuyez w 2 Sélectionnez les formats pour w d’identité, choisissez [Choix du format] ► [Personnalisé] (= 21), puis appuyez sur le bouton EDIT. m zz Sur l’écran des réglages de la photo fro 1 Accédez à l’écran de réglage. d Filtrage des formats d’images proposés Un grand nombre d’options de format d’image sont répertoriés lorsque vous sélectionnez [Photo Identité] ► [Choix du format] ► [Personnalisé]. Pour simplifier le choix du format, vous pouvez modifier la liste pour qu’elle n’affiche que les formats les plus souvent utilisés. zz Si vous appuyez sur le bouton EDIT, de oa • Il se peut que la photo ne soit pas acceptée comme photo d’identité officielle en fonction de l’utilisation prévue. Pour en savoir plus, contactez l’institution sollicitant la photo. • Le papier au format carte ne peut pas être utilisé. • Les réglages [Bordures] ne sont pas appliqués et les dates ne sont pas imprimées. • Si vous sélectionnez deux images à l’étape 3, un nombre égal de tirages de chaque image par feuille, selon la mise en forme spécifiée, sera imprimé. Veuillez noter que pour la mise en forme avec un nombre impair de tirages par feuille, l’image centrale sur la feuille sera vide. • Un message d’avertissement apparaît si vous appuyez sur le bouton <v> lorsqu’aucun format n’est sélectionné. Appuyez sur le bouton <o> pour revenir à l’écran [Formats]. Sélectionnez au moins un format à inclure, puis appuyez sur le bouton <v>. Rognage des images au format passeport zz Deux lignes d’aide au rognage s’affichent lorsque vous accédez au cadre de rognage (= 20) lorsque le format [Standard] est sélectionné dans [Photo Identité]. zz Pour imprimer une photo conforme aux normes des photos pour passeport pour la taille du visage et la position, ajustez le cadre de rognage de sorte qu’une ligne soit au-dessus de la tête et l’autre en dessous du menton. • Pour des exigences spécifiques autres que la taille du visage et la position, contactez l’institution sollicitant la photo. Nomenclature des pièces Procédures de base Réglages d’impression Impression via Wi-Fi Impression via un câble USB Dépannage Annexe 22 m fro w sélectionner [Modifier réglages], puis appuyez sur le bouton <o>. e .b re Imprime les images avec ou sans bord. Mise en forme (= 25) Choisit le nombre d’images par feuille. Optimiser image (= 26) Corrige automatiquement les images pour une qualité optimale. Luminosité (= 26) Ajuste la luminosité de l’image dans une plage comprise entre –3 et +3. Peau lisse (= 27) Confère un bel aspect lisse à la peau. Mes couleurs (= 27) Choisit des teintes de couleur spéciales pour rendre les impressions plus originales ou choisit des impressions sépia ou noir et blanc. Cor.yeux rouge (= 28) Corrige les images affectées par le phénomène des yeux rouges. Date (= 28) Ajoute les dates de prise de vue de l’appareil photo lors de l’impression. Format de date (= 29) Ajuste le format de la date. Extinction auto (= 29) Spécifie la mise hors tension automatique lorsque l’imprimante est inutilisée. Langue (= 12) Change la langue des menus et des messages. Sommaire or nb de an .v w zz Appuyez sur le bouton <k>. zz Appuyez sur les boutons <u><d> pour Choisit le fini de surface des impressions. Bordures (= 24) Couverture 1 Accédez à l’écran de réglage. w Description Configuration des réglages d Éléments configurables Aspect (= 24) de oa Vous pouvez améliorer les images de plusieurs façons avant l’impression. Ajoutez la date de prise de vue, ajustez les couleurs et bien plus. Les réglages s’appliquent à toutes les images, de sorte qu’il n’est pas nécessaire de régler individuellement chaque image. nl ow D Ajustement des réglages Nomenclature des pièces Procédures de base 2 Sélectionnez un élément et ajustez le réglage. zz Appuyez sur les boutons <u><d> pour sélectionner un élément. zz Appuyez sur les boutons <l><r> pour ajuster les réglages, puis appuyez sur le bouton <v> pour confirmer votre choix. zz Appuyez de nouveau sur le bouton <v> pour rétablir l’écran d’affichage d’images. zz Voir = 24 – 29 pour en savoir plus sur chaque fonction. 3Imprimez. zz Sélectionnez les images (= 14) et Réglages d’impression Impression via Wi-Fi Impression via un câble USB Dépannage Annexe le nombre d’impressions (= 14), puis appuyez sur le bouton <p> pour imprimer. 23 nl ow D de oa Impression avec un contour autour des images (Bordures) d Choix du fini (Aspect) m fro Couverture w an .v w w re or nb de Sommaire e [Brillant] .b Exemple de finition Nomenclature des pièces [Finition 1] [Finition 2] zz En ajoutant une texture subtile à la surface des tirages, vous pouvez créer un fini moins brillant. Brillant (réglage par défaut) Imprime avec un fini brillant. Finition 1 Finition 2 Applique une finition légèrement grainée pour un fini moins brillant. Applique une finition lisse pour un fini moins brillant. • Le fini peut être moins visible selon la température interne de l’imprimante lorsque vous la mettez sous tension. Avant de mettre l’imprimante sous tension et d’imprimer, patientez jusqu’à ce qu’elle atteigne une température ambiante comprise entre 10 et 35 °C. • Si vous mettez l’imprimante SELPHY hors tension, le réglage par défaut de [Brillant] est rétabli. • Vous pouvez régler l’imprimante SELPHY pour qu’elle garde en mémoire les réglages configurés même après avoir été éteinte. Alors que l’imprimante SELPHY est éteinte, maintenez enfoncés les boutons <k><u><p>, puis maintenez enfoncé le bouton <q> jusqu’à ce que « SELPHY » s’affiche. Si vous préférez que l’imprimante SELPHY ne garde pas en mémoire les réglages configurés, répétez cette procédure après avoir éteint l’imprimante SELPHY. Cette procédure détermine également si l’imprimante SELPHY garde en mémoire les réglages [Mise en forme] (= 25) une fois éteinte. zz Imprime les images avec ou sans bord. zz Sans marge (réglage par défaut)/ Avec marge • Si vous mettez l’imprimante SELPHY hors tension, le réglage par défaut de [ Sans marge] est rétabli. • Les images sont imprimées sans bords lorsque [Mise en forme] (= 25) est réglé sur [ Index] ou [ Aléatoire]. • Sur le papier au format carte (= 2), les images sont imprimées sans bords lorsque [Mise en forme] (= 25) est réglé sur [ 8-Plus] même si [ Avec marge] est sélectionné. Procédures de base Réglages d’impression Impression via Wi-Fi Impression via un câble USB Dépannage Annexe 24 nl ow D de oa Combinaison d’images de plusieurs tailles (Aléatoire) d Couverture m fro Choix d’une mise en forme (Mise en forme) w an .v w w e .b re or nb de Sommaire zz Utilisez la fonction aléatoire pour que les images soient automatiquement zz Choisissez le nombre d’images par feuille. La quantité de tirages que vous avez spécifiée (= 14) sera imprimée selon la mise en forme configurée. zz Avec le jeu d’étiquettes/encre couleur KC-18IL (feuilles de 8 étiquettes, = 2), spécifiez [ 8-Plus]. 1-Plus Une image par feuille (réglage par défaut) 8-Plus Huit images par feuille 2-Plus Deux images par feuille Index De nombreuses petites images uniformes par feuille 4-Plus Quatre images par feuille Aléatoire Images de plusieurs tailles sur une seule feuille • Si vous mettez l’imprimante SELPHY hors tension, le réglage par défaut de 1-Plus] est rétabli. [ • Vous pouvez régler l’imprimante SELPHY pour qu’elle garde en mémoire la mise en forme configurée même après avoir été éteinte (= 24). • La position des images ne peut pas être spécifiée. • Selon la mise en forme configurée, il se peut que les images ne soient pas imprimées avec les réglages dans [Date] (= 28), [Optimiser image] (= 26), [Cor.yeux rouge] (= 28), [Bordures] (= 24), [Peau lisse] (= 27) ou [Luminosité] (= 26). Index] vous pouvez • Si vous sélectionnez [Tout imprimer] (= 19) avec [ imprimer toutes les images de la carte mémoire sous forme d’index. organisées avec plusieurs tailles. zz Vous pouvez imprimer des groupes de 8 images ou 20 images maximum sur une seule feuille. zz Du papier au format carte postale (= 2) peut être utilisé pour l’impression. zz Sur l’écran de l’étape 2 de « Configuration des réglages » (= 23), appuyez sur les boutons <u><d> pour sélectionner [Mise en forme]. Appuyez sur les boutons <l><r> pour sélectionner [ Aléatoire], puis appuyez sur le bouton <o>. zz Sur l’écran de gauche, appuyez sur les boutons <u><d> pour sélectionner un élément. zz Appuyez sur les boutons <l><r> pour ajuster les réglages, puis appuyez sur le bouton <v> pour confirmer votre choix. zz Appuyez deux fois sur le bouton <v> pour rétablir l’écran d’affichage d’images. Nomenclature des pièces Procédures de base Réglages d’impression Impression via Wi-Fi Impression via un câble USB Dépannage Annexe • La position des images ne peut pas être spécifiée. • Le démarrage de l’impression peut prendre un certain temps. 25 nl ow D de oa Réglage de la luminosité d Couverture m fro w Impressions optimales avec correction automatique (Optimiser image) an .v w w e .b re or nb de Sommaire zz Corrigez automatiquement les images pour une qualité optimale. zz Arrêt/ Marche (réglage par défaut) • Certaines images peuvent ne pas être ajustées correctement. • Si vous mettez l’imprimante SELPHY hors tension, le réglage par défaut de Marche] est rétabli. [ Index] est sélectionné dans [Mise en forme] (= 25), [Optimiser • Si [ image] n’est pas appliqué. • L’effet de correction peut varier selon la mise en forme et le format du papier. zz Ajustez la luminosité de l’image dans une plage comprise entre –3 et +3. zz Choisissez des valeurs positives plus grandes pour rendre les images plus claires ou des valeurs négatives plus grandes pour les rendre plus sombres. • Si vous mettez l’imprimante SELPHY hors tension, le réglage par défaut de [±0] est rétabli. Index] est sélectionné dans [Mise en forme] (= 25), les réglages de • Si [ [Luminosité] ne sont pas appliqués. Nomenclature des pièces Procédures de base Réglages d’impression Impression via Wi-Fi Impression via un câble USB Dépannage Annexe 26 nl ow D Modification des teintes de couleur (Mes couleurs) d Couverture m fro w w zz Choisissez des teintes de couleur spéciales pour rendre les impressions an .v w plus originales ou choisissez des impressions sépia ou noir et blanc. Sommaire Couleurs saturées, naturelles, comme celles obtenues avec des diapositives Eclatant Impressions éclatantes avec plus de contraste et de saturation des couleurs Sépia Ton sépia Neutre Impressions adoucies avec moins de contraste et de saturation des couleurs Noir et blac Arrêt (réglage par défaut) e • Le réglage par défaut de [ Arrêt] est rétabli après l’impression, lorsque l’imprimante SELPHY est mise hors tension ou lorsqu’une carte mémoire est retirée. Index] est sélectionné dans [Mise en forme] (= 25), [Peau lisse] • Si [ n’est pas appliqué. Diapositive .b • La correction peut être appliquée aux zones d’image autres que la peau dans certains cas, et les résultats ne pas être ceux escomptés. re or nb de zz Confère un bel aspect lisse à la peau. zz Arrêt (réglage par défaut)/ Marche de oa Appliquer un aspect lisse à la peau sur les tirages (Peau lisse) – Noir et blanc • Si vous mettez l’imprimante SELPHY hors tension, le réglage par défaut de Arrêt] est rétabli. [ • Certaines options de couleur peuvent empêcher la correction des yeux rouges (= 28). Nomenclature des pièces Procédures de base Réglages d’impression Impression via Wi-Fi Impression via un câble USB Dépannage Annexe 27 nl ow D de oa Impression avec la date (Date) Couverture d m fro w Réduction du phénomène des yeux rouges (Cor.yeux rouge) an .v w w e .b re or nb de Sommaire 08/08/2013 zz Ajoutez les dates de prise de vue de l’appareil photo lors de l’impression. zz Arrêt (réglage par défaut)/ Marche zz Corrigez les images affectées par le phénomène des yeux rouges. zz Arrêt (réglage par défaut)/ Marche • La correction des yeux rouges peut être appliquée par erreur aux zones de l’image autres que les yeux affectés. Pour éviter cela, sélectionnez [ Marche] uniquement pour les images affectées par les yeux rouges. • Si vous mettez l’imprimante SELPHY hors tension ou retirez la carte mémoire, Arrêt] est rétabli. le réglage par défaut de [ • Le phénomène des yeux rouges peut ne pas être détecté ou corrigé correctement sur les visages couvrant une très grande/petite portion de l’écran, sur les visages clairs/foncés, dans les prises de côté ou en angle par rapport au visage, ou si le visage est partiellement visible. • La correction des yeux rouges n’est pas appliquée lorsque [Mise en forme] 2-Plus], [ 4-Plus], [ 8-Plus] ou [ Index]. (= 25) est réglé sur [ • De la même façon, la correction des yeux rouges n’est pas appliquée lorsque Sépia] ou [ Noir et blac]. [Mes couleurs] (= 27) est réglé sur [ • L’effet de correction peut varier selon le rognage, la mise en forme et le format du papier. • Pour empêcher l’ajout de deux dates sur les images déjà étiquetées par l’appareil photo, sélectionnez [ Arrêt]. • Si vous mettez l’imprimante SELPHY hors tension, le réglage par défaut de Arrêt] est rétabli. [ • La date ajoutée aux impressions ne peut pas être modifiée, car il s’agit de la date attribuée par l’appareil photo au moment où la photo a été prise. • Pour changer la méthode d’affichage de la date, ajustez [Format de date] (= 29). • Les dates ne sont pas imprimées lorsque [Mise en forme] (= 25) est réglé Index] ou [ Aléatoire]. sur [ Nomenclature des pièces Procédures de base Réglages d’impression Impression via Wi-Fi Impression via un câble USB Dépannage Annexe 28 nl ow D de oa Économiser de l’énergie (Extinction auto) d fro zz L’imprimante SELPHY s’éteint automatiquement si elle est laissée Couverture m w Modification de la méthode d’affichage de la date (Format de date) an .v w w inutilisée pendant environ cinq minutes. zz Marche (réglage par défaut)/Arrêt re or nb de Sommaire e .b • Si une image non prise en charge est incluse (= 13) lors de l’impression de plusieurs images, [Certaines images n’ont pas pu être imprimées. Annuler l’impression?] s’affiche et l’impression cesse. Si [Extinction auto] est sur [Marche] et si l’imprimante SELPHY n’est pas utilisée pendant 5 minutes environ, l’impression est annulée et l’imprimante SELPHY s’éteint. Lorsque vous remettez l’imprimante SELPHY sous tension, une feuille de papier blanche peut être éjectée, mais ne réutilisez jamais la feuille éjectée (= 4). Veuillez noter qu’après l’arrêt de l’impression, l’imprimante SELPHY continuera de consommer l’énergie de la batterie si elle est alimentée par batterie (= 59), jusqu’à ce que l’économie d’énergie commence. 08/08/2013 2013/08/08 zz Lorsque vous ajoutez la date (= 28), ajustez le format de la date au besoin. zz mm/jj/aaaa (réglage par défaut), jj/mm/aaaa ou aaaa/mm/jj • Le réglage est gardé en mémoire même lorsque l’imprimante SELPHY est mise hors tension ou que les cartes mémoire sont retirées. • L’imprimante SELPHY ne s’éteint pas automatiquement lorsqu’elle est connectée à d’autres appareils via USB ou Wi-Fi, ou lorsqu’un message d’erreur s’affiche. Nomenclature des pièces Procédures de base Réglages d’impression Impression via Wi-Fi Impression via un câble USB Dépannage Annexe 29 nl ow D de oa Couverture d m fro w Impression via Wi-Fi an .v w w Sommaire e .b re or nb de Ce chapitre décrit l’impression sans fil des images sauvegardées sur un smartphone ou un ordinateur compatibles Wi-Fi®*1. • Cette imprimante est un produit certifié Wi-Fi. Vous pouvez imprimer sans fil des images depuis un smartphone*2, une tablette*2, un appareil photo*3 ou un ordinateur prenant en charge la fonction Wi-Fi. *1 *2 *3 Wi-Fi est un nom de marque qui indique la certification de l’interopérabilité avec les appareils LAN sans fil. Nécessite l’installation de l’application dédiée Canon Easy-PhotoPrint dédiée sur le smartphone ou la tablette. (Il n’est pas nécessaire d’installer l’application lors de l’impression depuis une application compatible AirPrint (= 46).) Visitez le site Web de Canon pour en savoir plus sur l’application, notamment les appareils pris en charge et les fonctions disponibles. Par commodité, dans ce manuel, les smartphones et les tablettes sont appelés collectivement « smartphones ». Les appareils doivent être compatibles avec DPS sur IP, la norme PictBridge pour les connexions Wi-Fi. • Avant d’utiliser le Wi-Fi, veillez à lire « Précautions relatives au Wi-Fi (LAN sans fil) » (= 62). • Certaines fonctions ne sont pas disponibles lors de l’impression via Wi-Fi. Nomenclature des pièces Procédures de base Réglages d’impression Impression via Wi-Fi • Par commodité, les routeurs sans fil et autres stations de base sont appelés « point d’accès » dans ce manuel. Impression via un câble USB Impression depuis un smartphone........................................................ 31 Impression ultérieure........................................................................................33 Impression depuis un appareil photo.................................................... 34 Impression ultérieure........................................................................................35 Impression depuis un ordinateur........................................................... 36 Confirmation de la compatibilité du point d’accès............................................36 Connexion de l’imprimante au point d’accès....................................................37 Connexions ultérieures....................................................................................41 Préparation de l’ordinateur...............................................................................42 Impression depuis l’ordinateur.........................................................................43 Autres fonctions Wi-Fi............................................................................. 44 Changement de la méthode de connexion......................................................44 Désactivation du Wi-Fi.....................................................................................44 Vérification des informations des paramètres Wi-Fi.........................................44 Modification du nom de l’imprimante................................................................44 Spécification du protocole de communication..................................................44 Rétablissement des paramètres du Wi-Fi par défaut.......................................45 Saisie d’informations........................................................................................45 Impression via AirPrint............................................................................ 46 Dépannage Annexe Préparatifs pour AirPrint...................................................................................46 Impression depuis un iPad, iPhone ou iPod touch..........................................46 Impression depuis un ordinateur......................................................................47 Si l’impression via AirPrint est impossible........................................................47 30 nl ow D de oa 3 Accédez à l’écran de réglage. d m fro Impression depuis un smartphone w zz Appuyez sur le bouton <k>. zz Appuyez sur les boutons <u><d> pour an .v w w sélectionner [Param. rés. sans fil], puis appuyez sur le bouton <o>. zz Appuyez sur les boutons <u><d> pour sélectionner [Param. de connexion], puis appuyez sur le bouton <o>. Couverture Sommaire e .b re or nb de Même dans les endroits sans point d’accès, vous pouvez imprimer directement depuis un smartphone connecté sans fil à l’imprimante. Par ailleurs, il n’est pas nécessaire d’installer l’application dédiée lors de l’impression depuis une application compatible AirPrint (= 46). 1 Installez l’application dédiée sur votre smartphone. Nomenclature des pièces zz Pour les iPhone, iPad ou iPod touch, visitez l’App Store et téléchargez et installez Canon Easy-PhotoPrint. zz Pour un appareil Android, téléchargez et installez Canon Easy-PhotoPrint depuis Google Play. 2 Préparez l’imprimante SELPHY. zz Retirez toutes les cartes mémoire ou clés USB. zz Insérez une cassette papier chargée et une cassette d’encre dans l’imprimante SELPHY. Reportez-vous à « Préparatifs initiaux » (= 8) pour en savoir plus. Procédures de base 4 Vérifiez le nom de l’imprimante. zz Vérifiez le nom de l’imprimante affiché et Réglages d’impression appuyez sur le bouton <o>. zz Lorsque vous connectez des appareils via Wi-Fi, ce nom s’affiche sur l’appareil cible pour identifier l’imprimante. zz Vous pouvez modifier le nom de l’imprimante en appuyant sur le bouton EDIT (= 44). Impression via Wi-Fi Impression via un câble USB Dépannage Annexe 31 nl ow D imprimer. m w Couverture zz Lancez Canon Easy-PhotoPrint, choisissez les images et imprimez. Sommaire or nb de an .v w w sélectionner [Connexion directe], puis appuyez sur le bouton <o>. fro zz Appuyez sur les boutons <u><d> pour 7 Utilisez votre smartphone pour d connexion. de oa 5 Choisissez la méthode de e .b re zz Lorsque l’impression commence, l’écran de gauche apparaît. zz Ne déconnectez pas les appareils et ne fermez pas l’application alors que cet écran est affiché. Les images pourraient ne pas être imprimées correctement ou entièrement. zz L’écran de gauche apparaît. zz Vous pouvez modifier le mot de passe en zz L’écran de veille à gauche s’affiche lorsque l’impression est terminée. appuyant sur le bouton EDIT (= 45). 6 Utilisez votre smartphone pour rejoindre le réseau affiché sur l’écran de l’imprimante. zz Dans les réglages Wi-Fi du smartphone, sélectionnez le SSID (nom de réseau) affiché sur l’imprimante. zz Saisissez le mot de passe affiché sur l’imprimante dans le champ de mot de passe. Nomenclature des pièces Procédures de base Réglages d’impression Impression via Wi-Fi • Une impression en cours ne peut pas être annulée depuis l’imprimante SELPHY avec le bouton <v>. Utilisez le smartphone pour arrêter l’impression. • Vous pouvez également connecter l’imprimante à un smartphone via un point d’accès existant. Dans ce cas, connectez l’imprimante et le smartphone au même point d’accès. Pour en savoir plus sur la méthode de connexion de l’imprimante à un point d’accès, voir « Connexion de l’imprimante au point d’accès » (= 37). • L’imprimante ne permet pas aux appareils qui y sont connectés de communiquer entre eux. Impression via un câble USB Dépannage Annexe 32 nl ow D Couverture d m fro w an .v w w Sommaire e .b re or nb de • Une fois les réglages de connexion terminés (= 31 – 32), le deuxième écran de veille à l’étape 7 de = 32 apparaît automatiquement lorsque vous allumez l’imprimante. Pour imprimer, après affichage de l’écran de veille, il vous suffit d’utiliser le smartphone comme décrit aux étapes 6 à 7 de = 32. • Pendant l’affichage de l’écran de veille, vous pouvez consulter le SSID et le mot de passe en appuyant sur le bouton <o>. Vous pouvez également changer le mot de passe sur l’écran affiché en appuyant sur le bouton EDIT (= 45). • Même en veille, vous pouvez imprimer les images d’une carte mémoire en insérant la carte pour accéder à l’écran de l’étape 4 à la page = 14. de oa Impression ultérieure Nomenclature des pièces Procédures de base Réglages d’impression Impression via Wi-Fi Impression via un câble USB Dépannage Annexe 33 an .v w Couverture appuyez sur le bouton <o>. zz Lorsque vous connectez des appareils de via Wi-Fi, ce nom s’affiche sur l’appareil cible pour identifier l’imprimante. zz Vous pouvez modifier le nom de l’imprimante en appuyant sur le bouton EDIT (= 44). Sommaire e .b re or nb sélectionner [Param. rés. sans fil], puis appuyez sur le bouton <o>. zz Appuyez sur les boutons <u><d> pour sélectionner [Param. de connexion], puis appuyez sur le bouton <o>. w zz Appuyez sur le bouton <k>. zz Appuyez sur les boutons <u><d> pour w 2 Accédez à l’écran de réglage. zz Vérifiez le nom de l’imprimante affiché et m une cassette d’encre dans l’imprimante SELPHY. Reportez-vous à « Préparatifs initiaux » (= 8) pour en savoir plus. fro USB. zz Insérez une cassette papier chargée et 3 Vérifiez le nom de l’imprimante. d zz Retirez toutes les cartes mémoire ou clés de oa 1 Préparez l’imprimante SELPHY. nl ow D Impression depuis un appareil photo Vous pouvez imprimer comme suit en connectant l’imprimante à un appareil photo compatible avec DPS sur IP, la norme PictBridge pour les connexions Wi-Fi. Nomenclature des pièces Procédures de base 4 Choisissez la méthode de connexion. Réglages d’impression sélectionner [Connexion directe], puis appuyez sur le bouton <o>. Impression via Wi-Fi zz Appuyez sur les boutons <u><d> pour Impression via un câble USB Dépannage zz L’écran de gauche apparaît. zz Vous pouvez modifier le mot de passe en Annexe appuyant sur le bouton EDIT (= 45). 34 nl ow D e .b re lorsque l’appareil photo n’est plus connecté. Sommaire or zz L’écran de veille à gauche s’affiche nb que cet écran est affiché. Les images pourraient ne pas être imprimées correctement ou entièrement. de de gauche apparaît. zz Ne déconnectez pas les appareils alors an .v les images et imprimer. zz Lorsque l’impression commence, l’écran w zz Utilisez l’appareil photo pour sélectionner w imprimer. w 6 Utilisez l’appareil photo pour Couverture m photo, sélectionnez le SSID (nom de réseau) affiché sur l’imprimante. zz Saisissez le mot de passe affiché sur l’imprimante dans le champ de mot de passe. fro zz Dans les réglages Wi-Fi de l’appareil • Une impression en cours ne peut pas être annulée depuis l’imprimante SELPHY avec le bouton <v>. Utilisez l’appareil photo pour arrêter l’impression. • Vous pouvez également connecter l’imprimante à un appareil photo via un point d’accès existant. Dans ce cas, connectez l’imprimante et l’appareil photo au même point d’accès. Pour en savoir plus sur la méthode de connexion de l’imprimante à un point d’accès, voir « Connexion de l’imprimante au point d’accès » (= 37). • L’imprimante ne permet pas aux appareils qui y sont connectés de communiquer entre eux. d rejoindre le réseau affiché sur l’écran de l’imprimante. de oa 5 Utilisez l’appareil photo pour Impression ultérieure • Une fois les réglages de connexion terminés (= 34 – 35), le deuxième écran de veille à l’étape 6 apparaît automatiquement lorsque vous allumez l’imprimante. Pour imprimer, après affichage de l’écran de veille, il vous suffit d’utiliser l’appareil photo comme décrit aux étapes 5 à 6. • Pendant l’affichage de l’écran de veille, vous pouvez consulter le SSID et le mot de passe en appuyant sur le bouton <o>. Vous pouvez également changer le mot de passe sur l’écran affiché en appuyant sur le bouton EDIT (= 45). • Même en veille, vous pouvez imprimer les images d’une carte mémoire en insérant la carte pour accéder à l’écran de l’étape 4 à la page = 14. Nomenclature des pièces Procédures de base Réglages d’impression Impression via Wi-Fi Impression via un câble USB Dépannage Annexe 35 nl ow D • Confirmez que le point d’accès prend en charge le WPS (Wi-Fi Protected Setup). d de oa Couverture m fro Impression depuis un ordinateur e Pas de sécurité, WEP 64 et 128 bits (authentification de système ouvert), WPA-PSK (TKIP), WPA-PSK (AES), WPA2-PSK (TKIP) et WPA2-PSK (AES) .b Sécurité Points d’accès autres que WPS ou support WPS inconnu re DSSS (IEEE 802.11b) et OFDM (IEEE 802.11g) Sommaire or Méthodes de transmission nb 1 – 11 Vérifiez les informations suivantes et procédez à la connexion comme décrit dans « Points d’accès autres que WPS » (= 39). - Nom du réseau (SSID/ESSID) - Authentification du réseau/chiffrement des données (méthode ou mode de chiffrement) - Mot de passe (clé du réseau) de Canaux pris en charge an .v IEEE 802.11b/g w Normes w • Avant de pouvoir imprimer via Wi-Fi depuis un ordinateur, il est nécessaire de connecter l’ordinateur où sont stockées les images à envoyer à un point d’accès. • Utilisez un point d’accès prenant en charge les normes Wi-Fi suivantes. Pour vérifier les normes prises en charge par votre point d’accès, consultez le mode d’emploi du point d’accès. w Confirmation de la compatibilité du point d’accès Points d’accès compatibles Procédez à la connexion comme décrit dans « Points WPS d’accès compatibles WPS » (= 37)*. *Les connexions WPS ne sont pas possibles pour les points d’accès configurés pour la sécurité WEP. Procédez à la connexion comme décrit dans « Points d’accès autres que WPS » (= 39). • Si votre réseau est géré par un administrateur système, demandezlui les détails du réglage réseau. Nomenclature des pièces Procédures de base Réglages d’impression Impression via Wi-Fi Impression via un câble USB Dépannage Annexe 36 nl ow D an .v w w e .b re 3 Accédez à l’écran de réglage. zz Appuyez sur le bouton <k>. zz Appuyez sur les boutons <u><d> pour sélectionner [Param. rés. sans fil], puis appuyez sur le bouton <o>. zz Appuyez sur les boutons <u><d> pour sélectionner [Param. de connexion], puis appuyez sur le bouton <o>. Sommaire or nb via Wi-Fi, ce nom s’affiche sur l’appareil cible pour identifier l’imprimante. zz Vous pouvez modifier le nom de l’imprimante en appuyant sur le bouton EDIT (= 44). Nomenclature des pièces Procédures de base zz Retirez toutes les cartes mémoire ou clés USB. zz Insérez une cassette papier chargée et une cassette d’encre dans l’imprimante SELPHY (= 8 – 10). Couverture appuyez sur le bouton <o>. zz Lorsque vous connectez des appareils de 2 Préparez l’imprimante SELPHY. w tension et prêt pour la communication. zz Vérifiez le nom de l’imprimante affiché et m zz Confirmez que le point d’accès est sous fro Points d’accès compatibles WPS 1 Vérifiez le point d’accès. 4 Vérifiez le nom de l’imprimante. d La méthode de connexion dépend de la compatibilité (= 37) ou non (= 39) du point d’accès avec WPS. de oa Connexion de l’imprimante au point d’accès 5 Choisissez la méthode de connexion. Réglages d’impression sélectionner [Via le réseau Wi-Fi], puis appuyez sur le bouton <o>. Impression via Wi-Fi zz Appuyez sur les boutons <u><d> pour Impression via un câble USB Dépannage Annexe 37 nl ow D m w enfoncé le bouton de connexion WPS pendant quelques secondes. de an .v w w zz Pour savoir où se trouve le bouton et Couverture Sommaire or nb combien de temps l’enfoncer, consultez le mode d’emploi du point d’accès. e .b re sélectionner [Connexion WPS], puis appuyez sur le bouton <o>. fro zz Appuyez sur les boutons <u><d> pour 8 Sur le point d’accès, maintenez d connexion au point d’accès. de oa 6 Choisissez la méthode de 9 Établissez la connexion. Nomenclature des pièces zz Sur l’imprimante, appuyez sur le bouton <o>. Procédures de base l’imprimante, suivi de [Connecté à un point d’accès] une fois la connexion établie. Appuyez sur le bouton <o>. Réglages d’impression zz [Connexion] s’affiche sur l’écran de 7 Choisissez la méthode de connexion WPS. zz Appuyez sur les boutons <u><d> pour sélectionner [Méthode PBC], puis appuyez sur le bouton <o>. zz L’écran de gauche s’affiche, indiquant le nom du point d’accès. Impression via Wi-Fi Impression via un câble USB zz L’écran de gauche apparaît. • Si vous sélectionnez [Méthode PIN] à l’étape 7, utilisez l’ordinateur pour spécifier le code PIN (affiché sur l’imprimante) sur le point d’accès, appuyez sur le bouton <o> de l’imprimante, puis passez à l’étape 9. Pour en savoir plus sur la configuration des codes PIN, reportez-vous au mode d’emploi du point d’accès. • Sur l’imprimante SELPHY, la force du signal sans fil est indiquée par les icônes suivantes. ] élevée, [ ] moyenne, [ ] basse, [ ] faible, [ ] hors de portée [ Dépannage Annexe 38 nl ow D an .v w e .b re sélectionner [Param. rés. sans fil], puis appuyez sur le bouton <o>. zz Appuyez sur les boutons <u><d> pour sélectionner [Param. de connexion], puis appuyez sur le bouton <o>. Sommaire or nb via Wi-Fi, ce nom s’affiche sur l’appareil cible pour identifier l’imprimante. zz Vous pouvez modifier le nom de l’imprimante en appuyant sur le bouton EDIT (= 44). Nomenclature des pièces Procédures de base 3 Accédez à l’écran de réglage. zz Appuyez sur le bouton <k>. zz Appuyez sur les boutons <u><d> pour Couverture appuyez sur le bouton <o>. zz Lorsque vous connectez des appareils de une cassette d’encre dans l’imprimante SELPHY (= 8 – 10). w USB. zz Insérez une cassette papier chargée et w zz Retirez toutes les cartes mémoire ou clés zz Vérifiez le nom de l’imprimante affiché et m 2 Préparez l’imprimante SELPHY. fro tension et prêt pour la communication. 4 Vérifiez le nom de l’imprimante. d zz Confirmez que le point d’accès est sous de oa Points d’accès autres que WPS 1 Vérifiez le point d’accès. 5 Choisissez la méthode de connexion. Réglages d’impression sélectionner [Via le réseau Wi-Fi], puis appuyez sur le bouton <o>. Impression via Wi-Fi zz Appuyez sur les boutons <u><d> pour Impression via un câble USB Dépannage Annexe 39 nl ow D zz Appuyez sur le bouton EDIT pour m w accéder à l’écran de saisie, puis saisissez le mot de passe (= 45). zz Appuyez sur le bouton <o>. Couverture Sommaire e .b re or nb de an .v w w sélectionner [Chercher un point d’accès], puis sur le bouton <o>. zz Les points d’accès trouvés à proximité sont répertoriés. fro zz Appuyez sur les boutons <u><d> pour 8 Saisissez le mot de passe. d connexion au point d’accès. de oa 6 Choisissez la méthode de Nomenclature des pièces Procédures de base 7 Choisissez le point d’accès. zz Appuyez sur les boutons <u><d> pour sélectionner le point d’accès, puis sur le bouton <o>. 9 Vérifiez le point d’accès. zz Une fois l’imprimante connectée au point d’accès, l’écran de gauche s’affiche. Vérifiez le nom du point d’accès indiqué et appuyez sur le bouton <o>. Réglages d’impression Impression via Wi-Fi Impression via un câble USB Dépannage Annexe 40 nl ow D de oa Connexions ultérieures d m fro zz L’écran de gauche apparaît. Couverture w d’accès, l’imprimante se reconnecte automatiquement au point d’accès précédant à chaque mise sous tension, et l’écran de veille à gauche apparaît. Sommaire e .b re or nb de an .v w w zz Une fois connecté à un point • Si vous sélectionnez un point d’accès non protégé à l’étape 7 puis appuyez sur le bouton <o>, l’écran de l’étape 9 apparaîtra. • Jusqu’à 20 points d’accès sont répertoriés. Si le point d’accès souhaité n’est pas répertorié, appuyez sur le bouton <v> et sélectionnez [Paramètres manuels] à l’étape 6 de = 40 pour spécifier manuellement le point d’accès. Suivez les instructions à l’écran et saisissez le SSID, les paramètres de sécurité et le mot de passe (= 45). • Si la sécurité WEP est utilisée et que vous saisissez un mot de passe erroné à l’étape 8, lorsque vous appuyez sur le bouton <o> puis à nouveau sur le bouton <o> après le message, vous passerez à l’étape 9, mais l’impression ne sera pas possible. Vérifiez le mot de passe du point d’accès et essayez de vous reconnecter à partir de l’étape 3. • Sur l’imprimante SELPHY, la force du signal sans fil est indiquée par les icônes suivantes. ] élevée, [ ] moyenne, [ ] basse, [ ] faible, [ ] hors de portée [ Nomenclature des pièces zz Si la connexion échoue parce que le point d’accès est hors tension ou pour une autre raison, [ ] s’affichera. Vérifiez les paramètres du point d’accès (= 56). zz Même en veille, vous pouvez imprimer les images d’une carte mémoire en insérant la carte pour accéder à l’écran de l’étape 4 à la page = 14. zz Il est également possible de désactiver la connexion automatique au point d’accès au démarrage (= 44). Procédures de base Réglages d’impression Impression via Wi-Fi Impression via un câble USB Dépannage Annexe 41 nl ow D zz Selon que votre ordinateur exécute la de oa d Préparation de l’ordinateur m w Couverture Sommaire Espace libre sur le disque Environ 5 Mo* Mac OS X 10.6.8 – 10.8 Environ 7 Mo* *Espace requis pour l’installation du pilote d’imprimante. L’espace requis pour le fonctionnement du logiciel et l’impression dépend du logiciel et des données d’impression. Installation du pilote d’imprimante (Windows) 1 Confirmez que l’imprimante SELPHY est connectée au point d’accès. zz Confirmez que l’écran de gauche e Système d’exploitation Macintosh .b Windows Windows 8 Windows 7 SP1 re or nb de an .v w w L’imprimante SELPHY peut se connecter via Wi-Fi aux ordinateurs exécutant les systèmes d’exploitation suivants. fro Vérification de l’environnement de votre ordinateur version 32 ou 64 bits (comme illustré dans [Type du système]), double-cliquez sur le dossier [32Bit] ou [64Bit]. Vous pouvez accéder à [Type du système] d’un clic droit sur [Ordinateur] ou [Poste de travail] et en choisissant [Propriétés]. zz Double-cliquez sur [Setup.exe]. zz Suivez les instructions affichées pour procéder à l’installation. zz Si la fenêtre de contrôle du compte utilisateur s’affiche, suivez les instructions à l’écran. 3 Choisissez la méthode de connexion. zz Lorsque l’écran de gauche est affiché, sélectionnez [Utiliser avec un réseau sans fil] et cliquez sur [Suivant]. s’affiche sur l’imprimante SELPHY. 4 Pour terminer l’installation, 2 Démarrez l’installation. zz Insérez le CD-ROM fourni dans l’ordinateur et double-cliquez sur l’icône du disque dans [Ordinateur] ou [Poste de travail]. zz Double-cliquez sur le dossier [Driver]. choisissez l’imprimante à laquelle vous vous connecterez. Nomenclature des pièces Procédures de base Réglages d’impression Impression via Wi-Fi Impression via un câble USB Dépannage zz Choisissez l’imprimante à laquelle vous vous connecterez, puis cliquez sur [Suivant]. zz Le pilote d’imprimante est installé. Annexe 42 nl ow D w w de an .v e .b re zz Confirmez que l’écran de gauche s’affiche sur l’imprimante SELPHY. l’ordinateur et double-cliquez sur l’icône du disque sur le bureau ou dans la barre latérale. zz Double-cliquez sur le dossier [Driver]. zz Double-cliquez sur [ ]. zz Suivez les instructions à l’écran pour installer le pilote d’imprimante. zz Démarrez le logiciel photo, sélectionnez zz Accédez à [Préférences Système] ► [Imprimantes et scanners]. zz Cliquez sur [+] sous la liste. zz Si un menu contextuel s’affiche, cliquez sur [Ajouter une imprimante ou un scanner] ou [Ajouter une autre imprimante ou un scanner]. zz Sélectionnez l’imprimante intitulée « Canon CP910 » (type : « cnybmscp ») et cliquez sur [Ajouter]. Sommaire or nb SELPHY est connectée au point d’accès. 2 Accédez à la boîte de dialogue 3 Enregistrez l’imprimante. cnybmscp 1 Confirmez que l’imprimante 2 Installez le pilote d’imprimante. zz Insérez le CD-ROM fourni dans Couverture w s’affiche sur l’imprimante SELPHY. Utilisez un logiciel photo pour imprimer comme suit. m zz Confirmez que l’écran de gauche fro SELPHY est connectée au point d’accès. Impression depuis l’ordinateur d 1 Confirmez que l’imprimante de oa Installation du pilote d’imprimante et enregistrement de l’imprimante (Macintosh) Nomenclature des pièces Procédures de base d’impression. les images à imprimer et accédez à la boîte de dialogue Imprimer. zz Comme imprimante de destination, sélectionnez [Canon (SELPHY) CP910 (WS)]. Réglages d’impression Impression via Wi-Fi 3 Choisissez les options d’impression. zz Choisissez un format de papier correspondant à la taille du papier et aux cassettes d’encre dans l’imprimante SELPHY. Choisissez également d’imprimer avec ou sans bord en tant qu’option pour les formats de papier répertoriés. zz Choisissez le sens d’orientation et le nombre de copies à votre guise. Impression via un câble USB Dépannage Annexe 4Imprimez. • Une impression en cours ne peut pas être annulée depuis l’imprimante SELPHY avec le bouton <v>. Utilisez l’ordinateur pour arrêter l’impression. • Pour obtenir des instructions sur l’ordinateur ou le logiciel photo, reportez-vous au mode d’emploi correspondant. 43 nl ow D de oa Modification du nom de l’imprimante d fro Autres fonctions Wi-Fi Couverture m Modifiez le nom de l’imprimante (= 39) comme suit. zz Appuyez sur le bouton <k>, puis sur les boutons <u><d> pour sélectionner [Param. rés. sans fil], puis appuyez sur le bouton <o>. zz Appuyez sur les boutons <u><d> pour sélectionner [Autres paramètres], puis appuyez sur le bouton <o>. zz Appuyez sur les boutons <u><d> pour sélectionner [Définir nom imprimante], puis appuyez sur le bouton <o>. zz Appuyez sur le bouton EDIT pour accéder à l’écran de saisie, puis saisissez un nouveau nom pour l’imprimante (= 45). Sommaire e .b re or nb de an .v Vérifiez les informations de l’imprimante (notamment le nom de l’imprimante et l’adresse IP) comme suit. zz Appuyez sur le bouton <k>, puis sur les boutons <u><d> pour sélectionner [Param. rés. sans fil], puis appuyez sur le bouton <o>. zz Appuyez sur les boutons <u><d> pour sélectionner [Confirmer paramètres], puis appuyez sur le bouton <o>. zz Appuyez sur les boutons <u><d> pour vérifier les informations de réglage. zz Appuyez sur le bouton <v> pour quitter. w Vérification des informations des paramètres Wi-Fi w Désactivation du Wi-Fi Désactivez les connexions Wi-Fi comme suit. zz Appuyez sur le bouton <k>, puis sur les boutons <u><d> pour sélectionner [Param. rés. sans fil], puis appuyez sur le bouton <o>. zz Appuyez sur les boutons <u><d> pour sélectionner [Wi-Fi], puis appuyez sur le bouton <o>. zz Appuyez sur les boutons <u><d> pour sélectionner [Désactiver], puis appuyez sur le bouton <o>. zz Pour réactiver les connexions Wi-Fi, répétez ces étapes et sélectionnez [Activer]. w Changement de la méthode de connexion Vous pouvez changer de méthode de connexion selon l’utilisation que vous faites de l’imprimante. zz Appuyez sur le bouton <k>, puis sur les boutons <u><d> pour sélectionner [Param. rés. sans fil], puis appuyez sur le bouton <o>. zz Appuyez sur les boutons <u><d> pour sélectionner [Méthode de connexion], puis appuyez sur le bouton <o>. zz Appuyez sur les boutons <u><d> pour sélectionner une méthode de connexion, puis appuyez sur le bouton <o>. Spécification du protocole de communication Sélectionnez la version IP. 1 Sélectionnez la version IP. Nomenclature des pièces Procédures de base Réglages d’impression zz Appuyez sur le bouton <k>, puis sur les boutons <u><d> pour sélectionner [Param. rés. sans fil], puis appuyez sur le bouton <o>. zz Appuyez sur les boutons <u><d> pour sélectionner [Autres paramètres], puis appuyez sur le bouton <o>. zz Appuyez sur les boutons <u><d> pour sélectionner [Paramètres IPv4/IPv6], puis appuyez sur le bouton <o>. zz Appuyez sur les boutons <u><d> pour sélectionner la version, puis appuyez sur le bouton <o>. zz Vérifiez les informations indiquées et appuyez sur le bouton <o>. zz Pour sélectionner [IPv4], allez à l’étape 2. zz Si vous choisissez [IPv6], la configuration est à présent terminée. Impression via Wi-Fi Impression via un câble USB Dépannage Annexe 44 Réinitialisez les paramètres Wi-Fi, comme le nom de l’imprimante, les informations sur le point d’accès et le mot de passe comme suit. zz Appuyez sur le bouton <k>, puis sur les boutons <u><d> pour sélectionner [Param. rés. sans fil], puis appuyez sur le bouton <o>. zz Appuyez sur les boutons <u><d> pour sélectionner [Réinitialiser les paramètres], puis appuyez sur le bouton <o>. zz Confirmez votre intention en appuyant sur le bouton <o>. e Rétablissement des paramètres du Wi-Fi par défaut zz Appuyez sur les boutons .b <o>. re zz Examinez les détails des paramètres fournis et appuyez sur le bouton Sommaire or 5 Vérifiez les réglages. Saisie d’informations nb sur les boutons <u><d> pour spécifier la valeur, puis appuyez sur le bouton <o>. de zz Appuyez sur les boutons <l><r> pour déplacer le curseur, appuyez an .v 4 Saisissez le masque de sous-réseau. w sur les boutons <u><d> pour spécifier la valeur, puis appuyez sur le bouton <o>. w zz Appuyez sur les boutons <l><r> pour déplacer le curseur, appuyez Couverture w 3 Saisissez l’adresse IP. Lorsque vous saisissez un nom d’imprimante, un mot de passe ou d’autres informations, appuyez sur le bouton EDIT pour accéder à l’écran de saisie. m sur le bouton <o>. Passez à l’étape 3. fro appuyez sur le bouton <o>. La configuration est à présent terminée. zz Pour saisir manuellement l’adresse IP, choisissez [Manuel] et appuyez Saisie d’informations d zz Pour la configuration automatique de l’adresse IP, choisissez [Auto] et de oa de l’adresse IP. nl ow D 2 Choisissez la configuration automatique ou manuelle <u><d><l><r> pour sélectionner une lettre, un chiffre ou un symbole, puis appuyez sur le bouton <o>. Pour saisir une espace, sélectionnez [Espace] et appuyez sur le bouton <o>. Suppression des informations zz Appuyez sur les boutons <u><d><l><r> pour sélectionner [ ], puis appuyez sur le bouton <o>. Nomenclature des pièces Procédures de base Réglages d’impression Changement du mode de saisie zz Pour passer des majuscules aux minuscules, puis aux symboles, appuyez à plusieurs reprises sur le bouton EDIT. Retour à l’écran précédent zz Pour confirmer la saisie et revenir à l’écran précédent, appuyez sur les boutons <u><d><l><r> pour sélectionner [Terminer], puis appuyez sur le bouton <o>. zz Pour annuler la saisie et revenir à l’écran précédent, appuyez sur le bouton <v>. Impression via Wi-Fi Impression via un câble USB Dépannage Annexe 45 w 1 Choisissez [Imprimer]. an .v w zz Dans l’application sur votre appareil Apple, touchez [ nb de options de menu affichées, touchez [Imprimer]. ], puis dans les Sommaire re or 2 Configurez les options de l’imprimante. e .b Avec point d’accès Connectez l’imprimante et l’appareil Apple au même point d’accès. La méthode de connexion dépend de la compatibilité (= 37) ou non (= 39) du point d’accès avec WPS. Suivez l’une de ces procédures pour établir une connexion. w Même sans point d’accès, vous pouvez imprimer directement depuis un appareil Apple connecté sans fil à l’imprimante. Connectez les appareils comme décrit aux étapes 2 à 6 de « Impression depuis un smartphone » (= 31 – 32). Couverture m Sans point d’accès fro Préparatifs pour AirPrint Impression depuis un iPad, iPhone ou iPod touch d *Assurez-vous que la dernière version d’iOS est installée. de oa AirPrint vous permet d’imprimer directement depuis un appareil Apple (à savoir, un iPad, iPhone, iPod touch ou un ordinateur Macintosh) sans avoir à installer un pilote d’imprimante ou une application dédiée. AirPrint nécessite l’un des appareils suivants. • iPad (tous les modèles)* • iPhone (3GS ou ultérieur)* • iPod touch (troisième génération ou ultérieure)* • Ordinateur Macintosh (exécutant OS X 10.7 – 10.8) nl ow D Impression via AirPrint zz Dans [Imprimante], choisissez [Canon CP910]. zz Spécifiez le nombre de copies. 3Imprimez. zz Touchez [Imprimer] pour imprimer. • [Options d’imprimante] peut ne pas s’afficher à l’étape 2, selon la compatibilité avec AirPrint de l’application. Si les options de l’imprimante ne sont pas disponibles, l’impression ne sera pas possible depuis l’application. • Pour exécuter une autre opération pendant l’impression, appuyez deux fois sur le bouton principal. L’icône [Impression] apparaît. -Pour vérifier le statut : Touchez l’icône [Impression]. -Pour annuler l’impression : Touchez l’icône [Impression], puis [Annuler l’impression]. Nomenclature des pièces Procédures de base Réglages d’impression Impression via Wi-Fi Impression via un câble USB Dépannage Annexe 46 nl ow D de oa Si l’impression via AirPrint est impossible d fro Impression depuis un ordinateur Couverture m Si vous ne parvenez pas à imprimer, vérifiez les points suivants. • Confirmez que l’imprimante est sous tension. Si l’imprimante est sous tension, essayez de la redémarrer pour voir si cela résout le problème. • Confirmez que l’imprimante est connectée via Wi-Fi au même point d’accès que l’appareil Apple. • Confirmez que la cassette d’encre et la cassette papier sont correctement insérées. • Retirez les cartes mémoire, les clés USB insérées ou débranchez les câbles USB, le cas échéant. • Confirmez qu’il n’y a pas de messages d’erreur affichés sur l’imprimante. • Lorsque vous imprimez depuis un ordinateur, enregistrez l’imprimante sur l’ordinateur après avoir connecté l’imprimante au point d’accès (= 37). • Essayez de réinitialiser les réglages Wi-Fi (= 45) et de vous reconnecter. Si le problème persiste, essayez une autre méthode d’impression (= 31, 34, 36) pour vous assurer que l’imprimante imprime correctement. Si l’impression est toujours impossible, consultez « Dépannage » (= 53). e de papier, puis dans les réglages du format, saisissez 54 mm pour la largeur et 86 mm pour la hauteur. .b zz Spécifiez le format de papier, l’orientation et le nombre de copies. zz Pour imprimer au format P, sélectionnez [Carte postale]. zz Pour imprimer au format C, sélectionnez [Personnalisé] comme format re 2 Choisissez les options d’impression. Sommaire or accédez à la boîte de dialogue Imprimer. zz Comme imprimante de destination, sélectionnez [Canon CP910]. nb zz Démarrez le logiciel photo, sélectionnez les images à imprimer et de Impression 1 Accédez à la boîte de dialogue d’impression. an .v Bonjour [Imprimantes et scanners]. zz Cliquez sur [+] sous la liste. zz Si un menu contextuel s’affiche, cliquez sur [Ajouter une imprimante ou un scanner] ou [Ajouter une autre imprimante ou un scanner]. zz Sélectionnez l’imprimante intitulée « Canon CP910 » (type : « Bonjour »), sélectionnez « AirPrint Printer » dans [Imprimer via], puis cliquez sur [Ajouter]. w zz Accédez à [Préférences Système] ► w Après avoir connecté l’imprimante et l’ordinateur au même point d’accès, enregistrez l’imprimante sur l’ordinateur comme suit. w Ajout de l’imprimante à la liste d’imprimantes sur l’ordinateur • Plusieurs minutes peuvent s’avérer nécessaire pour que la communication Wi-Fi soit établie après la mise sous tension de l’imprimante. Confirmez que l’imprimante est connectée au point d’accès (= 41) avant d’essayer d’imprimer. Nomenclature des pièces Procédures de base Réglages d’impression Impression via Wi-Fi Impression via un câble USB Dépannage Annexe 3Imprimez. zz Cliquez sur [Imprimer] pour imprimer. 47 nl ow D de oa Couverture d m fro w Impression via un câble USB an .v w w .b re or nb de Sommaire e Ce chapitre décrit la méthode de connexion d’un appareil photo ou d’un ordinateur via un câble USB pour l’impression. Nomenclature des pièces Procédures de base Réglages d’impression Impression via Wi-Fi Impression via un câble USB Dépannage Annexe Impression depuis un ordinateur........................................................... 49 Préparation de l’ordinateur...............................................................................49 Impression depuis l’ordinateur.........................................................................50 Impression depuis un appareil photo.................................................... 52 Impression en utilisant les réglages de l’appareil photo (Impression DPOF).....52 48 Installation du pilote d’imprimante (Windows) d m fro w 1 Démarrez l’installation. Couverture zz Insérez le CD-ROM fourni dans an .v w w l’ordinateur et double-cliquez sur l’icône du disque dans [Ordinateur] ou [Poste de travail]. zz Double-cliquez sur le dossier [Driver]. zz Selon que votre ordinateur exécute la version 32 ou 64 bits (comme illustré dans [Type du système]), double-cliquez sur le dossier [32Bit] ou [64Bit]. Vous pouvez accéder à [Type du système] d’un clic droit sur [Ordinateur] ou [Poste de travail] et en choisissant [Propriétés]. zz Double-cliquez sur [Setup.exe]. zz Suivez les instructions affichées pour procéder à l’installation. zz Si la fenêtre de contrôle du compte utilisateur s’affiche, suivez les instructions à l’écran. de Sommaire .b re or nb Préparation de l’ordinateur e Matériel nécessaire • Ordinateur • Comprenant le CD-ROM (SELPHY CP910 Solution Disk, = 2) • Câble USB de 2,5 m ou moins, vendu séparément (Port de l’imprimante SELPHY : Mini-B) Configuration minimale requise Windows Système d’exploitation de oa Les instructions données ici prennent Windows 7 et Mac OS X 10.7 en exemple. nl ow D Impression depuis un ordinateur Windows 8 Windows 7 SP1 Windows Vista SP2 Windows XP SP3 Espace libre sur le disque Environ 5 Mo* Macintosh Mac OS X 10.6.8 – 10.8 Environ 7 Mo* *Espace requis pour l’installation du pilote d’imprimante. L’espace requis pour le fonctionnement du logiciel et l’impression dépend du logiciel et des données d’impression. 2 Choisissez la méthode de Nomenclature des pièces Procédures de base Réglages d’impression Impression via Wi-Fi Impression via un câble USB connexion. Dépannage l’écran de gauche est affiché, sélectionnez [Utiliser avec une connexion USB] et cliquez sur [Suivant]. Annexe zz Windows 7 ou Windows 8 : Lorsque 49 m fro w 1 Préparez l’imprimante SELPHY. zz Retirez toutes les cartes mémoire ou clés USB. nb de an .v w w zz Insérez une cassette papier chargée et Sommaire re e .b une cassette d’encre dans l’imprimante SELPHY (= 8 – 10). zz Si l’imprimante et l’ordinateur ne sont pas encore connectés, mettez momentanément l’imprimante hors tension, connectez-la à l’ordinateur via USB (= 50), puis remettez-la sous tension. 2 Accédez à la boîte de dialogue d’impression. Câble USB, vendu séparément Couverture or toute carte mémoire ou clé USB. zz Insérez une cassette papier chargée et une cassette d’encre dans l’imprimante SELPHY (= 8 – 10). zz Utilisez le câble USB pour raccorder l’imprimante SELPHY à l’ordinateur. Pour obtenir des instructions, reportez-vous au mode d’emploi de l’ordinateur ou du câble. Impression depuis l’ordinateur d zz Éteignez l’imprimante SELPHY et retirez de oa apparaît, préparez l’imprimante et connectez-la à l’ordinateur. nl ow D 3 Lorsque l’écran de gauche Nomenclature des pièces Procédures de base Réglages d’impression zz Démarrez le logiciel photo, sélectionnez 4 Mettez l’imprimante sous tension pour procéder à l’installation. zz Appuyez sur le bouton <q> pour allumer l’imprimante SELPHY. zz Le pilote d’imprimante est installé. Installation du pilote d’imprimante (Macintosh) zz Insérez le CD-ROM fourni dans l’ordinateur et double-cliquez sur l’icône du disque sur le bureau ou dans la barre latérale. zz Double-cliquez sur le dossier [Driver]. zz Double-cliquez sur [ ]. zz Suivez les instructions affichées pour procéder à l’installation. les images à imprimer et accédez à la boîte de dialogue Imprimer. zz Comme imprimante de destination, sélectionnez [Canon (SELPHY) CP910]. 3 Choisissez les options Impression via Wi-Fi Impression via un câble USB d’impression. zz Choisissez un format de papier correspondant à la taille du papier et aux cassettes d’encre dans l’imprimante SELPHY. Choisissez également d’imprimer avec ou sans bord en tant qu’option pour les formats de papier répertoriés. zz Choisissez le sens d’orientation et le nombre de copies à votre guise. Dépannage Annexe 4Imprimez. 50 nl ow D Couverture d m fro w an .v w w Sommaire e .b re or nb de • Si un message d’erreur apparaît sur l’imprimante SELPHY, vérifiez également les messages d’erreur affichés sur l’ordinateur (en mode bureau). Les messages seront automatiquement écartés une fois le problème indiqué résolu. • Si un message s’affiche sur votre ordinateur, vous pouvez également cliquer sur [Annuler] pour annuler l’impression. • Macintosh : Si [Canon CP910] n’est pas disponible comme imprimante de destination, enregistrez l’imprimante sur l’ordinateur comme suit. Accédez à [Préférences Système] ► [Imprimantes et scanners] (ou [Imprimantes et fax]). Cliquez sur [+] sous la liste. Choisissez [Canon CP910]. Cliquez sur [Ajouter]. de oa • Une impression en cours ne peut pas être annulée depuis l’imprimante SELPHY avec le bouton <v>. Pour annuler l’impression, utilisez l’ordinateur afin de supprimer la tâche d’impression. • Il se peut que l’imprimante ne fonctionne pas correctement si elle est raccordée à un ordinateur via un concentrateur USB. • Il se peut que l’imprimante ne fonctionne pas correctement si des périphériques USB autres qu’une souris ou un clavier USB sont utilisés simultanément. Le cas échéant, déconnectez les autres périphériques USB et reconnectez l’imprimante. • Empêchez votre ordinateur d’entrer en mode de veille ou d’hibernation alors que l’imprimante est raccordée via USB. Si l’ordinateur entre en mode de veille alors que l’imprimante est raccordée via USB, faites le sortir du mode de veille sans débrancher le câble USB. Si la récupération échoue, redémarrez l’ordinateur. • Pour obtenir des instructions sur l’ordinateur ou le logiciel photo, reportez-vous au mode d’emploi correspondant. Nomenclature des pièces Procédures de base Réglages d’impression Impression via Wi-Fi Impression via un câble USB Dépannage Annexe 51 e SELPHY et l’appareil photo, et débranchez le câble. .b l’impression. zz Après l’impression, éteignez l’imprimante re zz Utilisez l’appareil photo pour lancer Sommaire or les images et préparez-vous à imprimer. nb . de icône 4 Sur l’appareil photo, choisissez an .v zz Certains appareils photo affichent une w puis l’appareil photo, et accédez au mode de lecture. w 3 Allumez l’imprimante SELPHY, w SELPHY à l’appareil photo à l’aide du câble USB (= 49). Couverture m 2 Connectez l’imprimante fro insérée dans l’imprimante SELPHY. • Une impression en cours ne peut pas être annulée depuis l’imprimante SELPHY avec le bouton <v>. Utilisez l’appareil photo pour arrêter l’impression. • Ce produit utilise la technologie PictBridge pour imprimer via USB. Les normes techniques de PictBridge facilitent la connexion directe des appareils photo, imprimantes et autres appareils pour une impression en toute simplicité. Ce produit est conforme à la norme DPS sur IP, laquelle permet l’utilisation de PictBridge dans un environnement réseau. d zz Confirmez qu’aucune carte mémoire n’est de oa 1 Préparez l’imprimante SELPHY. nl ow D Impression depuis un appareil photo En connectant un appareil photo compatible PictBridge, vous pouvez choisir les images avec l’appareil photo et imprimer. Les instructions d’impression données ici prennent un appareil photo numérique compact Canon en exemple. Si votre appareil photo fonctionne différemment, reportez-vous à son mode d’emploi. Impression en utilisant les réglages de l’appareil photo (Impression DPOF) Si vous insérez une carte mémoire avec des informations DPOF configurées sur un appareil photo, [Images DPOF restantes/Imprimer images ?] s’affichera. Pour examiner les informations d’impression réglées sur l’appareil photo, appuyez sur le bouton <o> et pour imprimer toutes les images spécifiées en une fois, appuyez sur le bouton <p>. • Pour en savoir plus sur la configuration des informations DPOF, reportez-vous au mode d’emploi de l’appareil photo. • Les dates et les numéros de fichier correspondent à des informations DPOF réglées sur l’appareil photo ne pouvant pas être modifiées avec l’imprimante SELPHY. • Les images préparées avec un [Type d’impres.] [Standard] sur les appareils photo Canon sont imprimées selon les réglages dans « Ajustement des réglages » (= 23 – 29). • Vous pouvez également examiner les informations d’impression réglées sur l’appareil photo en appuyant sur le bouton <k>, en sélectionnant [Impression DPOF] et en appuyant sur le bouton <o>. Cependant, [Impression DPOF] ne s’affiche que lorsqu’une carte mémoire configurée sur l’appareil photo est insérée. Nomenclature des pièces Procédures de base Réglages d’impression Impression via Wi-Fi Impression via un câble USB Dépannage Annexe 52 nl ow D de oa Couverture d m fro w Dépannage an .v w w .b re or nb de Sommaire e Consultez ces conseils de dépannage pour résoudre les problèmes rencontrés avec l’imprimante SELPHY. Si le problème persiste, adressez-vous à un centre d’assistance Canon. Nomenclature des pièces Procédures de base Réglages d’impression Impression via Wi-Fi Impression via un câble USB Dépannage Annexe Alimentation.....................................................................................................54 Écran................................................................................................................54 Impression........................................................................................................54 Papier...............................................................................................................55 Wi-Fi.................................................................................................................56 Messages d’erreur...........................................................................................57 53 nl ow D Sommaire e .b re or nb de • Confirmez que l’imprimante SELPHY est sous tension (= 12). • Confirmez que la cassette d’encre et la cassette papier sont correctement insérées (= 10). • Confirmez que la feuille d’encrage n’est pas trop lâche (= 8). • Confirmez que vous utilisez le papier conçu spécifiquement pour l’imprimante SELPHY (= 9). • Remplacez la cassette d’encre et ajoutez du papier dans la cassette papier au besoin (= 15). • Confirmez que vous utilisez la bonne combinaison de papier, de cassette papier et de cassette d’encre (= 8). • L’imprimante SELPHY cessera provisoirement d’imprimer si elle dépasse une certaine température. Ceci n’est pas le signe d’une anomalie. Patientez jusqu’à ce que l’imprimante refroidisse. Pendant l’impression continue, dans un endroit chaud ou si l’intérieur de l’imprimante chauffe en raison du blocage de la grille arrière de ventilation (= 5), il se peut que l’imprimante SELPHY cesse provisoirement d’imprimer, rallongeant par là le processus d’impression. an .v Impossible d’imprimer w Impression w • L’affichage est impossible, car l’image n’a pas de vignette. Vous pouvez vérifier l’image avant l’impression en appuyant sur le bouton <-> pour l’affichage plein écran. Couverture w [?] apparaît à la place des images • Confirmez que la carte mémoire est insérée à fond dans le bon logement, avec l’étiquette tournée vers le haut (= 13, 14). • Confirmez que la clé USB est insérée à fond, le côté droit tourné vers le haut (= 16). • Confirmez que le type d’image est pris en charge (= 13). • Confirmez qu’une carte mémoire nécessitant un adaptateur n’a pas été insérée sans son adaptateur (= 13). m Écran fro • Confirmez que le cordon d’alimentation est correctement branché et inséré (= 10). • Maintenez enfoncé le bouton <q> jusqu’à ce que l’écran de démarrage s’affiche (= 12). • Si vous utilisez une batterie NB-CP2L et un adaptateur pour chargeur CG-CP200 (tous deux vendus séparément), confirmez que la batterie est chargée et insérée correctement, et que le câble est correctement branché. d Impossible d’allumer l’imprimante SELPHY Impossible d’afficher ou d’imprimer les images des cartes mémoire ou des clés USB de oa Alimentation Impossible d’imprimer à partir d’un appareil photo • Confirmez que votre appareil photo prend en charge PictBridge (= 52). • Confirmez que l’imprimante SELPHY et l’appareil photo sont correctement raccordés (= 52). • Confirmez que les batteries de l’appareil photo sont suffisamment chargées. Si les batteries sont épuisées, remplacez-les par des batteries complètement chargées ou par des neuves. Nomenclature des pièces Procédures de base Réglages d’impression Impossible d’imprimer à partir d’un ordinateur • Confirmez que vous avez installé correctement le pilote d’imprimante (= 49). • Retirez toutes les cartes mémoire ou clés USB. • Lors de l’impression via Wi-Fi, confirmez que l’imprimante SELPHY et l’ordinateur sont tous deux correctement connectés au point d’accès (= 37). • Lors de l’impression via USB, confirmez que l’imprimante SELPHY est directement raccordée à l’ordinateur avec le câble USB (= 50). • Windows : Confirmez que l’imprimante n’est pas déconnectée. Le cas échéant, cliquez avec le bouton droit de la souris sur l’icône de l’imprimante et mettez l’imprimante en ligne. • Macintosh : Confirmez que vous avez ajouté l’imprimante SELPHY à la liste d’imprimantes (= 43). Pas de date lors de l’impression depuis une carte mémoire ou une clé USB Impression via Wi-Fi Impression via un câble USB Dépannage Annexe • Confirmez que l’imprimante SELPHY est configurée pour imprimer la date (= 28). Veuillez noter que pour l’impression DPOF, l’impression de la date est configurée sur l’appareil photo. 54 w • Confirmez que le papier est au format de la cassette papier (= 2). de an .v Des problèmes d’alimentation du papier ou de fréquents bourrages papier se produisent Sommaire e .b re or nb • Modifiez les réglages [Mise en forme] (= 25). Si une mise en forme dans [Mise en forme] autre que [1-Plus] est sélectionnée, les images individuelles sont imprimées dans une seule mise en forme par feuille si vous imprimez depuis un appareil photo ou un autre appareil ne pouvant envoyer qu’une image à la fois. w Les images individuelles sont imprimées en taille réduite, dans une seule mise en forme Le papier n’entre pas dans la cassette w • Les moniteurs d’ordinateur emploient une méthode différente de développement des couleurs que les imprimantes. Les couleurs peuvent également sembler différentes selon l’intensité et la température de couleur de l’éclairage dans l’environnement d’affichage du moniteur, ainsi que selon l’étalonnage des couleurs sur le moniteur. m Les couleurs imprimées ne correspondent pas aux couleurs à l’écran fro • Confirmez que la feuille d’encrage et le papier sont exempts de poussière ou de saleté. • Confirmez que l’intérieur de l’imprimante SELPHY est exempt de poussière (= 62). • Confirmez que de la condensation ne s’est pas formée sur l’imprimante SELPHY (= 62). • Confirmez que l’imprimante SELPHY est éloignée de sources d’ondes électromagnétiques ou de puissants champs magnétiques (= 10). Couverture d La qualité de l’impression est médiocre Papier de oa • Confirmez que le réglage de la date est activé sur l’appareil photo. Veuillez noter qu’avec les réglages standard de l’appareil photo, le réglage de la date sur l’imprimante SELPHY sera utilisé. nl ow D Pas de date lors de l’impression depuis un appareil photo • Confirmez que le papier et la cassette papier sont correctement insérés (= 9, 10). • Confirmez que la cassette papier contient moins de 19 feuilles. • Confirmez que plus de 18 feuilles imprimées ne se sont pas accumulées sur la cassette papier. • Confirmez que vous utilisez le papier conçu spécifiquement pour l’imprimante SELPHY (= 9). Nomenclature des pièces Impossible d’imprimer la quantité correcte (papier non utilisé laissé après épuisement de l’encre) Réglages d’impression Procédures de base • Du papier inutilisé peut rester si l’encre est épuisée en premier (= 16). Bourrages papier • Si le papier émerge de l’avant ou de l’arrière de la fente d’éjection de papier (= 5), retirez-le délicatement. Si vous ne parvenez pas à retirer le papier en tirant délicatement dessus, n’essayez jamais de tirer en forçant. Éteignez, puis rallumez l’imprimante. Recommencez jusqu’à ce que le papier soit éjecté. Si vous éteignez par inadvertance l’imprimante en cours d’impression, redémarrez-la et patientez jusqu’à ce que le papier soit éjecté. En cas de bourrage papier impossible à retirer, prenez contact avec votre revendeur ou un centre d’assistance Canon. N’essayez pas de retirer le papier en forçant sous peine d’endommager l’imprimante. Impression via Wi-Fi Impression via un câble USB Dépannage Annexe 55 nl ow D Sommaire or nb de an .v w w Connexion au point d’accès possible, mais impression impossible e .b re • Choisissez [Via le réseau Wi-Fi] comme méthode de connexion (= 37). • Confirmez que le point d’accès est sous tension et prêt pour la communication. Pour savoir comment le vérifier, reportez-vous au mode d’emploi du point d’accès. • S’il y a de nombreux points d’accès, mais que celui requis n’est pas répertorié, connectez-vous avec WPS (= 37) ou manuellement (= 41). • Maintenez l’imprimante à proximité du point d’accès, sans obstacles entre eux. • Confirmez que le mot de passe est correct et essayez de vous connecter à nouveau. • Confirmez que le canal du point d’accès se trouve entre 1 et 11. Au lieu de l’attribution automatique de canal, il est recommandé de spécifier manuellement un canal dans cette plage. Pour en savoir plus sur la vérification ou l’ajustement des réglages, reportez-vous au mode d’emploi du point d’accès. • Si le point d’accès filtre la communication par adresses MAC ou IP, renseignez, sur le point d’accès, les informations sur l’imprimante qui apparaissent lorsque vous vérifiez les réglages (= 44). Essayez également de désactiver toute fonction de séparateur de confidentialité ou d’isolement du point d’accès. Pour en savoir plus sur la vérification ou l’ajustement des réglages, reportez-vous au mode d’emploi du point d’accès. • Dans les réseaux WEP sans DHCP, réglez l’adresse IP manuellement (= 44). w Point d’accès non affiché sur l’imprimante Impossible de connecter l’imprimante au point d’accès Couverture m • Choisissez [Connexion directe] comme méthode de connexion (= 32, 34). • Maintenez l’imprimante à proximité de l’appareil photo ou du smartphone, sans obstacles entre eux. • Essayez de redémarrer l’imprimante SELPHY. Si une connexion ne peut toujours pas être établie, vérifiez les réglages du point d’accès ou d’un autre appareil en termes de connexion Wi-Fi. • Si la connexion via [Connexion WPS] n’est pas possible, essayez de vous connecter avec [Chercher un point d’accès] (= 39) ou [Paramètres manuels] (= 41). fro Le SSID (nom de réseau) de l’imprimante ne s’affiche pas lors de la connexion à un appareil photo ou un smartphone d N’utilisez pas l’imprimante à proximité de sources d’interférence du signal Wi-Fi comme les fours à micro-ondes, les appareils Bluetooth ou d’autres équipements fonctionnant sur la bande 2,4 GHz. Connexion via Wi-Fi impossible de oa Wi-Fi • Retirez toutes les cartes mémoire ou clés USB. • L’impression n’est pas possible si l’imprimante imprime déjà une tâche depuis un autre appareil ou si l’imprimante est connectée à l’appareil photo. • Pour imprimer depuis un smartphone, installez Canon Easy-PhotoPrint (= 31). • Confirmez que l’appareil photo, le smartphone ou l’ordinateur depuis lequel vous imprimez est connecté au même point d’accès que l’imprimante SELPHY. • Vérifiez le mot de passe du point d’accès et essayez de vous reconnecter (= 41). • Si un message s’affiche après que vous saisissez le bon mot de passe et appuyez sur le bouton <o> (= 41), confirmez que la fonctionnalité du serveur DHCP est activée sur le point d’accès et assurez-vous que les réglages de connexion sur l’imprimante SELPHY comme l’adresse IP sont corrects (= 44). Nomenclature des pièces L’impression prend trop de temps ou la connexion Wi-Fi est perdue Impression via Wi-Fi • N’utilisez pas l’imprimante à proximité de sources d’interférence du signal Wi-Fi comme les fours à micro-ondes, les appareils Bluetooth ou d’autres équipements fonctionnant sur la bande 2,4 GHz. ] est affiché, la transmission des images peut Veuillez noter que même lorsque [ prendre un certain temps. • Dans les connexions directes (= 31, 34), maintenez l’imprimante à proximité de l’appareil photo ou du smartphone, sans obstacles entre les deux. • Dans les connexions via un point d’accès (= 37), maintenez l’imprimante à proximité du point d’accès, sans obstacles entre les deux. Connexion impossible via Wi-Fi depuis l’ordinateur Procédures de base Réglages d’impression Impression via un câble USB Dépannage Annexe • Vérifiez la version du système d’exploitation pour confirmer que vous utilisez bien Windows 8, Windows 7 SP1 ou Mac OS X 10.6.8 – 10.8. • Installez un pilote. • Sous Windows, activez [Recherche du réseau]. • Sous OS X, enregistrez l’imprimante sur l’ordinateur (= 43). 56 m w an .v w w Sommaire e .b re or nb de • En cas de problème lorsque l’imprimante SELPHY est raccordée à un appareil photo, un message d’erreur peut également s’afficher sur l’appareil photo. Vérifiez à la fois l’imprimante SELPHY et l’appareil photo. fro Les messages d’erreur indiquent des problèmes avec l’imprimante SELPHY. Lorsque les messages d’erreur comprennent des conseils de dépannage, suivez les instructions. Si seul un message d’erreur s’affiche, suivez les suggestions de « Dépannage » (= 53). Si le problème persiste, adressez-vous à un centre d’assistance Canon. Couverture d Messages d’erreur de oa • L’option [Connexion directe] vous permet de connecter jusqu’à 10 appareils à la fois. Si vous essayez de connecter plus de 10 appareils, un message s’affichera. Dans ce cas, utilisez un des appareils connectés pour vous déconnecter de l’imprimante, appuyez sur le bouton <o> sur l’imprimante pour effacer le message, puis utilisez l’appareil pour vous reconnecter à l’imprimante. Si vous ne parvenez pas à vous déconnecter au moyen d’un appareil connecté, mettez momentanément hors tension l’imprimante afin de déconnecter tous les appareils, puis remettez-la sous tension. nl ow D Message s’affichant lors de la connexion d’un appareil photo ou d’un smartphone Nomenclature des pièces Procédures de base Réglages d’impression Impression via Wi-Fi Impression via un câble USB Dépannage Annexe 57 nl ow D de oa Couverture d m fro w Annexe an .v w w .b re or nb de Sommaire e Vous trouverez ici des instructions pour l’impression alimentée par batterie avec une batterie en option, ainsi que les spécifications de l’imprimante et des conseils de manipulation et d’entretien. Nomenclature des pièces Procédures de base Réglages d’impression Impression via Wi-Fi Impression via un câble USB Dépannage Annexe Impression sans prise secteur............................................................... 59 Fixation de la batterie.......................................................................................59 Chargement de la batterie................................................................................59 Impression alimentée par batterie....................................................................59 Caractéristiques....................................................................................... 60 Manipulation et entretien......................................................................... 62 Précautions relatives au Wi-Fi (LAN sans fil)........................................ 62 Précautions relatives aux interférences liées aux ondes radio........................63 Précautions relatives à la sécurité...................................................................63 Pendant l’impression........................................................................................64 58 Sommaire or nb de an .v zz Le chargement de la batterie commence .b re et le témoin orange s’allume. e de la flèche ( ) et insérez l’autre côté ( ) jusqu’à ce que vous entendiez un déclic. Couverture w pour chargeur. zz Faites glisser le côté borne dans le sens Branchez le cordon d’alimentation sur l’adaptateur pour chargeur avec la batterie insérée. w 2 Fixez la batterie à l’adaptateur w logement de la batterie. m 1 Retirez le couvercle du fro Fixation de la batterie Chargement de la batterie d *D’après les tests de Canon. Peut varier selon les conditions d’impression. de oa Pour imprimer en l’absence de prise secteur, utilisez une batterie NB-CP2L et un adaptateur pour chargeur CG-CP200 (vendus séparément). Avec une batterie complètement chargée, jusqu’à 36 feuilles* de papier au format carte postale peuvent être imprimées. nl ow D Impression sans prise secteur zz Lorsque le chargement se termine au bout de quatre heures environ, le témoin vert s’allume. zz Le chargement continue si vous allumez l’imprimante SELPHY alors que l’adaptateur pour chargeur est connecté, mais cesse pendant l’impression. Impression alimentée par batterie Branchez l’adaptateur pour chargeur à l’imprimante SELPHY. Nomenclature des pièces Procédures de base Réglages d’impression Impression via Wi-Fi Impression via un câble USB Dépannage • Pour des précautions sur la batterie, reportez-vous au mode d’emploi de la batterie. • Laissez l’adaptateur pour chargeur sur un bureau ou une autre surface stable pendant qu’il est raccordé à l’imprimante SELPHY et prenez garde de ne pas débrancher le câble par inadvertance. Annexe 59 Hi-Speed USB Port type A pour appareils compatibles PictBridge Port mini-B pour ordinateurs Cartes mémoire SD, SDHC, SDXC, miniSD*2, miniSDHC*2, microSD*2, microSDHC*2 et microSDXC*2 LAN sans fil w or nb de an .v w w Gradation de couleurs 256 nuances par couleur Encre couleur dédiée (Y/M/C/surcouche) Papier Format carte postale et carte (y compris la configuration pour étiquette pleine page et feuille de 8 étiquettes) Sans bords Avec bords Sécurité : 100,0 x 148,0 mm 54,0 x 86,0 mm 22,0 x 17,3 mm 91,3 x 121,7 mm 49,9 x 66,6 mm – – Vitesse d’impression*1 Depuis les cartes mémoire, les clés USB ou les appareils photo (PictBridge) (La durée entre parenthèses concerne les finitions 1 ou 2 dans [Aspect]) Carte postale Carte Environ 47 sec. Environ 27 sec. (Environ 58 sec.) (Environ 32 sec.) Sommaire e 50,0 x 50,0 mm IEEE 802.11b/g 1 – 11 Mode infrastructure*3 DSSS (IEEE 802.11b) ou OFDM (IEEE 802.11g) Pas de sécurité, WEP 64 et 128 bits (authentification de système ouvert), WPA-PSK (TKIP), WPA-PSK (AES), WPA2-PSK (TKIP) et WPA2-PSK (AES) .b Carte postale Carte Étiquette sur une feuille de 8 étiquettes Étiquettes carrées re Encre Normes : Canaux : Connexion : Transmission : Taille d’impression Couverture m 300 x 300 ppp fro Résolution d Méthode d’impression Transfert thermique par sublimation (avec surcouche) de oa Interfaces nl ow D Caractéristiques Nomenclature des pièces Procédures de base Réglages d’impression Clés USB Format FAT ou exFAT uniquement Température de fonctionnement 5 – 40 °C Taux d’humidité en fonctionnement 20 – 80 % Impression via Wi-Fi Alimentation Adaptateur secteur compact CA-CP200 B Batterie NB-CP2L (vendue séparément) Adaptateur pour chargeur CG-CP200 (vendu séparément) Impression via un câble USB Consommation 60 W ou moins (veille : 4 W ou moins) Système d’alimentation Alimentation automatique depuis la cassette papier Dimensions 178,0 x 127,0 x 60,5 mm sans les parties saillantes Système d’éjection Éjection automatique sur la cassette papier Poids (imprimante uniquement) Environ 810 g Écran Écran couleur LCD TFT inclinable 6,75 cm (2,66 pouces) *1Du passage d’impression jaune initiale à l’éjection. *2Nécessite un adaptateur dédié en option. *3Prend en charge le WPS (Wi-Fi Protected Setup) Dépannage Annexe 60 nl ow D Sommaire nb de L’utilisation d’accessoires Canon d’origine est recommandée. 24 V CC Sortie nominale 24 V CC Température de fonctionnement 5 – 40 °C Dimensions 156,2 x 49,0 x 35,5 mm Poids Environ 134 g Batterie NB-CP2L (vendue séparément) Type Batterie lithium-ion rechargeable Tension nominale 22,2 V CC Capacité nominale 1200 mAh Cycles de charge Environ 300 fois Température de fonctionnement 5 – 40 °C Dimensions 110,0 x 40,7 x 37,5 mm Poids Environ 230 g Ce produit est conçu pour offrir des performances optimales avec des accessoires d’origine Canon. Canon décline toute responsabilité en cas de dommage subi par ce produit et/ou d’accidents (incendie, etc.) causés par le dysfonctionnement d’un accessoire d’une marque autre que Canon (fuite et/ou explosion d’une batterie, par exemple). Veuillez noter que cette garantie ne s’applique pas aux réparations découlant du dysfonctionnement d’un accessoire d’une marque autre que Canon, même si vous demandez que ces réparations soient effectuées à votre charge. e Entrée nominale .b Adaptateur pour chargeur CG-CP200 (vendu séparément) re or Environ 310 g an .v 122,0 x 60,0 x 30,5 mm sans cordon d’alimentation Poids w Dimensions w 0 – 45 °C w 24 V CC, 1,8 A Température de fonctionnement Couverture m Sortie nominale fro 100 – 240 V CA (50/60 Hz), 1,5 A (100 V) – 0,75 A (240 V) ATTENTION RISQUE D’EXPLOSION EN CAS D’UTILISATION DES BATTERIES NON CONFORMES. REPORTEZ-VOUS AUX RÉGLEMENTATIONS LOCALES POUR L’ABANDON DES BATTERIES USAGÉES. d Entrée nominale de oa Adaptateur secteur compact CA-CP200 B Nomenclature des pièces Procédures de base Réglages d’impression Impression via Wi-Fi Impression via un câble USB Dépannage Annexe • Toutes les données sont basées sur des tests effectués par Canon. • Nous nous réservons le droit de modifier les spécifications ou l’apparence de l’imprimante sans préavis. 61 d Couverture m fro w w w • Un périphérique sans fil est intégré à ce produit. Le numéro de modèle est CD1112 (y compris le modèle WM318 du module sans fil). • Pays et régions autorisant l’utilisation du WLAN - L’utilisation du WLAN est restreinte dans certains pays et régions, et son utilisation illégale peut être passible de sanctions dans le cadre des réglementations nationales et locales. Pour éviter d’enfreindre les réglementations en matière de WLAN, visitez le site Web de Canon pour vérifier où son utilisation est autorisée. Veuillez noter que Canon ne saurait être tenu responsable de tout problème découlant de l’utilisation du WLAN dans d’autres pays ou régions. • Le fait d’effectuer les actions suivantes peut entraîner des sanctions pénales : - Démonter ou modifier le produit - Retirer les sceaux d’attestation du produit • Conformément à la réglementation relative aux changes et au commerce extérieur, le permis d’exportation (ou l’autorisation de transaction de service) délivré par le gouvernement japonais est nécessaire pour exporter des ressources ou des services stratégiques (notamment ce produit) à l’extérieur du Japon. • Comme ce produit intègre un logiciel de cryptage américain, il entre dans le cadre de la loi de l’administration américaine relative aux exportations, et ne peut pas être exporté ou introduit dans un pays soumis à un embargo commercial américain. • Veillez à noter les paramètres du LAN sans fil que vous utilisez. Les paramètres du LAN sans fil enregistrés pour ce produit peuvent changer ou être effacés suite à une opération incorrecte du produit, aux effets des ondes radio ou de l’électricité statique, un accident ou un dysfonctionnement. Veillez à noter les paramètres du LAN sans fil à titre de précaution. Veuillez noter que Canon n’accepte aucune responsabilité suite à des dommages directs ou indirects ou une perte de recettes résultant d’une dégradation ou de la disparition du contenu. Sommaire e .b re or nb de an .v • N’essuyez jamais l’imprimante avec des solvants, comme du benzène ou un diluant, ou un détergent neutre sous peine de provoquer la déformation ou le décollement du revêtement. Précautions relatives au Wi-Fi (LAN sans fil) de oa • N’appliquez pas une force excessive sur l’imprimante sous peine de l’endommager ou de provoquer un bourrage papier. • N’exposez pas l’imprimante à des insecticides ou d’autres substances volatiles. Par ailleurs, ne laissez pas l’imprimante en contact avec des produits en caoutchouc, vinyle ou plastique pendant une période prolongée sous peine de détériorer le revêtement. • Évitez la condensation dans l’imprimante, susceptible de se produire si vous déplacez l’imprimante d’un environnement chaud à un environnement froid. Placez l’imprimante dans un sac en plastique hermétique et laissez-la s’ajuster à la nouvelle température avant de la sortir du sac. En cas de formation de condensation, laissez l’imprimante sécher naturellement à température ambiante avant de la réutiliser. • Lorsque l’imprimante est sale, essuyez-la avec un chiffon sec et doux. • Si la grille de ventilation (= 5) est poussiéreuse, retirez la cassette d’encre (= 15) avant d’essuyer la poussière, ceci afin d’éviter que la poussière ne pénètre à l’intérieur et affecte la qualité de l’impression. nl ow D Manipulation et entretien Nomenclature des pièces Procédures de base Réglages d’impression Impression via Wi-Fi Impression via un câble USB Dépannage Annexe 62 fro Étant donné que le Wi-Fi utilise les ondes radio pour transmettre des signaux, des précautions de sécurité plus strictes que lors de l’utilisation d’un câble LAN sont requises. Gardez à l’esprit les points suivants lorsque vous utilisez le Wi-Fi. • N’utilisez que les réseaux que vous êtes autorisé à utiliser. Ce produit recherche les réseaux Wi-Fi qui se trouvent dans le voisinage et affiche les résultats sur l’écran. Les réseaux que vous n’êtes pas autorisé à utiliser (réseaux inconnus) peuvent également être affichés. Toutefois, la tentative de connexion ou l’utilisation de ces réseaux peut être considérée comme un accès non autorisé. Veillez à utiliser uniquement les réseaux que vous êtes autorisé à utiliser et n’essayez pas de vous connecter aux autres réseaux inconnus. Si les paramètres de sécurité n’ont pas été définis correctement, les problèmes suivants peuvent survenir. • Surveillance des transmissions Des tiers avec des intentions malveillantes risquent de surveiller les transmissions Wi-Fi et de tenter d’acquérir les données que vous envoyez. • Accès non autorisé au réseau Des tiers avec des intentions malveillantes risquent de réussir à obtenir un accès non autorisé au réseau que vous utilisez pour voler, modifier ou détruire des informations. En outre, vous risquez d’être victime d’autres types d’accès non autorisés tels que l’usurpation d’identité (lorsque quelqu’un adopte une identité pour obtenir l’accès à des informations non autorisées) ou les attaques par rebond (lorsque quelqu’un obtient un accès non autorisé à votre réseau comme tremplin pour couvrir ses traces lorsqu’il infiltre d’autres systèmes). Pour éviter que ces types de problème ne se produisent, veillez à sécuriser complètement votre réseau Wi-Fi. N’utilisez la fonction Wi-Fi de ce produit que si vous comprenez bien la sécurité Wi-Fi et comparez les risques et les avantages lors du réglage des paramètres de sécurité. Couverture m w Sommaire e .b re or nb de an .v w w Ce produit est installé avec le module sans fil, certifié conforme aux normes définies par IDA Singapore. Précautions relatives à la sécurité d Ce produit peut recevoir des interférences provenant d’autres appareils qui émettent des ondes radio. Pour éviter les interférences, veillez à utiliser ce produit aussi loin que possible de ces appareils, ou évitez d’utiliser ces appareils en même temps que ce produit. de oa Précautions relatives aux interférences liées aux ondes radio nl ow D • En cas de transfert de ce produit à une autre personne, de la cession ou de l’expédition de celui-ci pour réparation, veillez à noter les paramètres du LAN sans fil et à réinitialiser le produit à ses paramètres par défaut (effacer les paramètres) si nécessaire. • Canon ne fournira aucun dédommagement pour des dégâts résultant de la perte ou du vol du produit. Canon n’accepte aucune responsabilité pour les dégâts ou la perte résultant d’un accès ou d’une utilisation non autorisés des appareils cibles enregistrés sur ce produit en cas de perte ou de vol du produit. • Veillez à utiliser le produit comme indiqué dans ce guide. Veillez à utiliser la fonction LAN sans fil de ce produit conformément aux directives générales données dans ce guide. Canon n’accepte aucune responsabilité en cas de dommages ou de perte, si la fonction et le produit sont utilisés selon des manières différentes de ce qui est décrit dans ce guide. • N’utilisez pas la fonction LAN sans fil de ce produit à proximité d’appareils médicaux ou de tout autre équipement électronique. L’utilisation de la fonction LAN sans fil à proximité d’appareils médicaux ou d’autres équipements électroniques peut perturber le fonctionnement de ces appareils. Nomenclature des pièces Procédures de base Réglages d’impression Impression via Wi-Fi Impression via un câble USB Dépannage Annexe 63 nl ow D Licence WPA Supplicant d fro WPA Supplicant Copyright (c) 2003-2012, Jouni Malinen <[email protected]> and contributors All Rights Reserved. This program is licensed under the BSD license (the one with advertisement clause removed). If you are submitting changes to the project, please see CONTRIBUTIONS file for more instructions. Couverture m w Sommaire e .b Ce produit peut imprimer par PictBridge sur un LAN sans fil. Les normes techniques de PictBridge facilitent la connexion directe des appareils photo, imprimantes et autres appareils pour une impression en toute simplicité. La prise en charge de la norme DPS sur IP de PictBridge permet au produit d’imprimer sans fil dans un environnement réseau. re or nb de an .v w w Ne déconnectez pas l’imprimante d’autres appareils tant que l’impression n’est pas terminée sous peine d’engendrer des tirages incomplets ou incorrects. de oa Pendant l’impression License This software may be distributed, used, and modified under the terms of BSD license: Redistribution and use in source and binary forms, with or without modification, are permitted provided that the following conditions are met: 1. Redistributions of source code must retain the above copyright notice, this list of conditions and the following disclaimer. 2. Redistributions in binary form must reproduce the above copyright notice, this list of conditions and the following disclaimer in the documentation and/or other materials provided with the distribution. 3. Neither the name(s) of the above-listed copyright holder(s) nor the names of its contributors may be used to endorse or promote products derived from this software without specific prior written permission. THIS SOFTWARE IS PROVIDED BY THE COPYRIGHT HOLDERS AND CONTRIBUTORS “AS IS” AND ANY EXPRESS OR IMPLIED WARRANTIES, INCLUDING, BUT NOT LIMITED TO, THE IMPLIED WARRANTIES OF MERCHANTABILITY AND FITNESS FOR A PARTICULAR PURPOSE ARE DISCLAIMED. IN NO EVENT SHALL THE COPYRIGHT OWNER OR CONTRIBUTORS BE LIABLE FOR ANY DIRECT, INDIRECT, INCIDENTAL, SPECIAL, EXEMPLARY, OR ONSEQUENTIAL DAMAGES (INCLUDING, BUT NOT LIMITED TO, PROCUREMENT OF SUBSTITUTE GOODS OR SERVICES; LOSS OF USE, DATA, OR PROFITS; OR BUSINESS INTERRUPTION) HOWEVER CAUSED AND ON ANY THEORY OF LIABILITY, WHETHER IN CONTRACT, STRICT LIABILITY, OR TORT (INCLUDING NEGLIGENCE OR OTHERWISE) ARISING IN ANY WAY OUT OF THE USE OF THIS SOFTWARE, EVEN IF ADVISED OF THE POSSIBILITY OF SUCH DAMAGE. *Le texte ci-dessus est fourni en anglais comme stipulé par la clause. Nomenclature des pièces Procédures de base Réglages d’impression Impression via Wi-Fi Impression via un câble USB Dépannage Annexe 64 nl ow D Couverture d m fro w an .v w w Sommaire e .b re or nb de Limitation de la responsabilité • La réimpression, la transmission ou le stockage dans un système de stockage d’une partie quelconque de ce guide sans l’autorisation de Canon est strictement interdit. • Canon se réserve le droit de modifier à tout moment le contenu de ce guide, sans avis préalable. • Les illustrations et les captures d’écran utilisées dans ce guide peuvent différer légèrement de l’équipement utilisé. • Indépendamment de ce qui précède, Canon décline toute responsabilité en cas de dommages dus à une utilisation inadaptée des produits. de oa Marques et licences • Microsoft et Windows sont des marques déposées ou des marques enregistrées de Microsoft Corporation aux États-Unis d’Amérique et/ou dans d’autres pays. • Macintosh et Mac OS sont des marques déposées d’Apple Inc., enregistrées aux États-Unis d’Amérique et dans d’autres pays. • App Store, iPhone et iPad sont des marques d’Apple Inc. • Le logo SDXC est une marque commerciale de SD-3C, LLC. • Wi-Fi®, Wi-Fi Alliance®, WPA™, WPA2™ et Wi-Fi Protected Setup™ sont des marques ou des marques déposées de la Wi-Fi Alliance. • Toutes les autres marques déposées sont la propriété de leurs détenteurs respectifs. • Cet appareil intègre la technologie exFAT concédée sous licence par Microsoft. • Des parties du code utilisé dans ce microprogramme reposent sur le travail de l’Independent JPEG Group. Nomenclature des pièces Procédures de base Réglages d’impression Impression via Wi-Fi Impression via un câble USB Dépannage Annexe 65