▼
Scroll to page 2
of
141
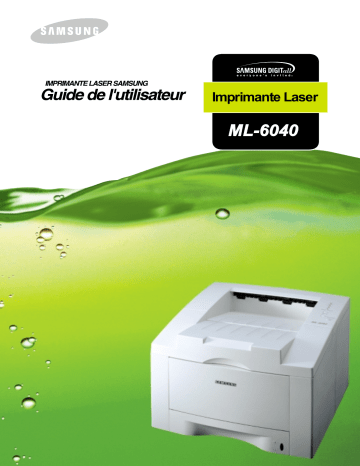
Imprimante Laser Les informations contenues dans ce manuel ne sont données qu’à titre indicatif. Samsung Electronics se réserve le droit de modifier les données contenues dans le présent ouvrage sans préavis et décline toute responsabilité quant aux dommages, directs ou indirects, consécutifs à l’utilisation de ce manuel ou qui en résulteraint. © 2000 Samsung Electronics Co., Ltd. Tous droits réservés. • Les logos ML-6040 et Samsung sont des marques commerciales de Samsung Electronics Co., Ltd. • Centronics est une marque commerciale de Centronics Data Computer Corporation. • IBM et IBM PC sont des marques commerciales d’International Business Machines Corporation. • Microsoft, Windows, Windows 9X, Windows 2000, Windows NT et MS-DOS sont des marques déposées • Adobe et Adobe Acrobat Reader sont des marques commerciales d’Adobe Systems. • Tous les noms de produits sont des marques commerciales appartenant à leurs sociétés ou organisations respectives. Ch Table des matières itre ap 1 Introduction Ch Caractéristiques spéciales –––––––––––––––––––––––––––––––––––––– 1.1 Composants de l’imprimante ––––––––––––––––––––––––––––––––––– 1.3 itre ap 2 Installation de l’imprimante Ch 1er étape : Déballage de l’imprimante ––––––––––––––––––––––––––––– 2.1 2e étape : Installation de la cartouche de toner ––––––––––––––––––––– 2.2 3e étape : Chargement du papier ––––––––––––––––––––––––––––––––– 2.4 4e étape : Raccordement à l’ordinateur par un câble parallèle –––––––– 2.7 5e étape : Mise en marche de l’imprimante –––––––––––––––––––––––– 2.7 6e étape : Impression d’une page d’essai –––––––––––––––––––––––––– 2.8 7e étape : Installation du logiciel d’impression –––––––––––––––––––––– 2.9 Installation du logiciel à l’aide d’une disquette –––––––––––––––––– 2.15 itre ap 3 Utilisation du panneau de commande Ch Boutons du panneau de commande ––––––––––––––––––––––––––––– 3.1 Voyants du panneau de commande ––––––––––––––––––––––––––––– 3.3 itre ap 4 Supports d’impression Sélection de papier et d’autres supports d’impression –––––––––––– 4.1 Sélection du bac de sortie ––––––––––––––––––––––––––––––––––––– 4.4 Chargement du papier ––––––––––––––––––––––––––––––––––––––––– 4.6 Impression sur enveloppes ––––––––––––––––––––––––––––––––––––– 4.9 Impression sur papier épais –––––––––––––––––––––––––––––––––– 4.11 Impression sur étiquettes –––––––––––––––––––––––––––––––––––– 4.12 Impression sur transparents –––––––––––––––––––––––––––––––––– 4.13 Impression sur papier préimprimé ––––––––––––––––––––––––––––– 4.14 Impression sur carte ou sur support personnalisé ––––––––––––––– 4.15 I Ch itre ap 5 Travaux d’impression Ch Impression d’un document ––––––––––––––––––––––––––––––––––– 5.1 Mode d’économie de toner ––––––––––––––––––––––––––––––––––– 5.6 Impression recto verso (manuelle) –––––––––––––––––––––––––––– 5.7 Impression multipages sur feuille de papier unique (impression N-Up) ––––––––––––––––––––––––––––––––––––––––– 5.10 Dimensinnement des documents –––––––––––––––––––––––––––– 5.11 Adaptation du document aux dimensions du papier sélectionné – 5.12 Impression de livrets ––––––––––––––––––––––––––––––––––––––– 5.13 Impression d’affiches ––––––––––––––––––––––––––––––––––––––– 5.16 Configuration des paramètres graphiques ––––––––––––––––––––– 5.18 Impression de filigranes –––––––––––––––––––––––––––––––––––– 5.21 Utilisation des fonds de page –––––––––––––––––––––––––––––––– 5.24 Impression sur réseau –––––––––––––––––––––––––––––––––––––– 5.28 Réimpression de la dernière page –––––––––––––––––––––––––––– 5.30 itre ap 6 Entretien de l’imprimante Ch Entretien de la cartouche de toner –––––––––––––––––––––––––––– 6.1 Nettoyage de l’imprimante ––––––––––––––––––––––––––––––––––– 6.4 itre ap 7 Dépannage Liste de dépannage –––––––––––––––––––––––––––––––––––––––––– 7.1 Solutions aux problèmes habituels d’impression –––––––––––––––– 7.2 Correction des bourrages de papier ––––––––––––––––––––––––––– 7.6 Solutions aux problèmes de qualité d’impression –––––––––––––– 7.13 Messages d’erreur pour le dépannage –––––––––––––––––––––––– 7.19 Problèmes courants de Windows ––––––––––––––––––––––––––––– 7.21 Annexe Caractéristiques techniques de l’imprimante ––––––––––––––––––– A.1 Spécifications relatives au papier ––––––––––––––––––––––––––––– A.2 Utilisation de l’imprimante avec un câble USB –––––––––––––––– A.10 Utilisation de l’imprimante avec un Macintosh ––––––––––––––––– A.16 Installation du gestionnaire Linux –––––––––––––––––––––––––––– A.23 INDEX II Considérations relatives à l’environnement et à la sécurité Avis concernant la sécurité du laser Cette imprimante est certifiée conforme aux normes du DHHS 21 CFR des États-Unis, section J du chapitre 1 concernant les produits laser de Classe I(1), et certifiée comme produit de Classe I conforme aux exigences de l’IEC 825. Les produits laser de Classe I ne sont pas considérés dangereux. Le système et l’imprimante laser sont conçus de façon que personne ne puisse être exposé à des radiations laser dépassant le niveau de la Classe I, en cas d'utilisation normale ou de l’entretien requis, dans les conditions recommandées. AVERTISSEMENT N’utilisez jamais l’imprimante et n’en effectuez pas l’entretien si le couvercle de protection de l’ensemble Laser/Scanner est ouvert. Bien qu’il soit invisible, le faisceau laser peut causer des lésions oculaires par réflexion. ATTENTION CAUTION - INVISIBLE LASER RADIATION WHEN THIS COVER OPEN. DO NOT OPEN THIS COVER. VORSICHT - UNSICHTBARE LASERSTRAHLUNG, WENN ABDECKUNG GEÖFFNET. NICHT DEM STRAHL AUSSETZEN. - RAYONNEMENT LASER INVISIBLE EN CAS D’OUVERTURE. L'EXPOSITION AU FAISCEAU EST DANGEREUSE. NE PAS OUVRIR LE COUVERCLE. ATTENZIONE - RADIAZIONE LASER INVISIBILE IN CASO DI APERTURA. EVITARE L’ESPOSIZIONE AL FASCIO PRECAUCION - RADIACION LASER IVISIBLE CUANDO SE ABRE. EVITAR EXPONERSE AL RAYO. ADVARSEL. - USYNLIG LASERSTRÅLNING VED ÅBNING NÅR SIKKERHEDSBRYDERE ER UDE AF FUNKTION. UNDGÅ UDSAETTELSE FOR STRÅLNING.. ADVARSEL. - USYNLIG LASERSTRÅLNING NÅR DEKSEL ÅPNES. STIRR IKKE INN I STRÅLEN. UNNGÅ EKSPONERING FOR STRÅLEN. VARNING - OSYNLIG LASERSTRÅLNING NÄR DENNA DEL ÄR ÖPPAND OCH SPÄRREN ÄR URKOPPLAD. BETRAKTA EJ STRÅLEN. STRÅLEN ÄR FARLIG. VARO! - AVATTAESSA JA SUOJALUKITUS OHITETTAESSA OLET ALTTIINA NÄKYMÄTTÖMÄLLE LASERSÄTEILYLLE ÄLÄ KATSO SÄTEESEEN. III Considérations relatives à l’environnement et à la sécurité Sécurité concernant le niveau d’ozone Quand elle est normalement utilisée, l’imprimante ML-6040 produit de l’ozone. La quantité d’ozone produite ne représente aucun danger pour l’utilisateur. Il est toutefois conseillé d’utiliser l’appareil dans un endroit bien aéré. Si vous souhaitez recevoir de plus amples informations au sujet de l’ozone, veuillez vous adresser au revendeur Samsung le plus proche. Économiseur d’énergie Cette imprimante est équipée de technologie avancée pour la gestion de la consommation d’énergie. Elle utilise moins d’énergie quand elle est en mode Prêt. Si l’imprimante ne reçoit pas de données pendant une durée prolongée, la consommation d’énergie est automatiquement réduite. La présence du symbole Energy star ne signifie pas que le produit ou service en question bénéficie de l’aval de l’EPA. Émissions de fréquences radio Déclaration de conformité aux normes de la FC 1. Nom du produit : Imprimante laser 2. Numéro de modèle : Samsung ML-6040 3. Normes de la FCC : ÉPROUVÉ ET DÉCLARÉ CONFORME AUX NORMES DE LA SECTION 15 CLASSE B 4. Environnement d’utilisation : POUR L’UTILISATION PRIVÉE OU PROFESSIONNELLE 5. Déclaration de conformité aux normes de la FCC Cet appareil est conforme aux normes édictées à la section 15 de la FCC. Son utilisation doit être soumise aux deux conditions suivantes : (1) L’appareil ne doit pas produire d’interférences nocives (2) L’appareil doit pouvoir supporter toutes interférences produites dans son environnement, y compris celles qui peuvent nuire à son fonctionnement. IV Considérations relatives à l’environnement et à la sécurité 6. Avis aux utilisateurs Cet appareil a été éprouvé et déclaré conforme aux paramètres imposés aux appareils numériques de Classe B, en vertu de la section 15 des normes de la FCC. Ces paramètres sont définis pour fournir un niveau de protection raisonnable contre les interférences dangereuses, en milieu résidentiel. Cet appareil produit, utilise et peut propager de l’énergie radioélectrique ; s’il n’est pas installé selon les instructions, il peut causer des interférences nuisibles aux communications radio. Il est toutefois impossible de garantir qu’il ne produira pas d’interférences à un endroit donné. Au cas où l’imprimante causerait des interférences nuisibles à la réception sur des appareils de radio ou de télévision – ce qui peut être déterminé en éteignant puis en rallumant l’imprimante – il est recommandé à l’utilisateur d’essayer d’y remédier par une ou plusieurs des opérations suivantes : (1) Changer l’orientation ou l’emplacement de l’antenne réceptrice. (2) Augmenter la distance qui sépare l’imprimante de l’appareil en question. (3) Brancher l’imprimante sur une prise reliée à un circuit autre que celui sur lequel l’appareil en question est branché. (4) Obtenir l’assistance du concessionnaire ou d’un technicien en radio ou télévision expérimenté. MISE EN GARDE : Tout changement ou modification effectués sans l’accord explicite du responsable de l’application des normes de fabrication peut entraîner l’annulation du droit d’utiliser l’imprimante. Entité responsable de l’application des normes Samsung Electronics America American QA Lab 85 West Tasman Dr. San Jose, CA 95134 Normes canadiennes relatives aux interférences radio Cet appareil numérique respecte les limites de bruits radioélectriques applicables aux appareils numériques de Classe B prescrites dans la norme sur le matériel brouilleur « Appareils Numériques », ICES-003 édictée par l’Industrie et Sciences Canada. Avis aux utilisateurs d'“Appareils Numériques”, ICES-003 édictée par l’Industrie et Sciences Canada. V Considérations relatives à l’environnement et à la sécurité Déclaration de conformité aux normes de l’ IEC Nous, SAMSUNG ELECTRONICS CO., LTD. #259, Gong Dan-Dong, Gumi-City, Kyung Buk, Corée déclarons fournir la garantie que l’imprimante Samsung ML-6040 Laser est conforme à la Directive 89/336/CEE sur la compatibilité électromagnétique et de la Directive sur les basses tensions 73/23/CEE. La conformité aux spécifications ci-dessous, telles qu’énumérées dans le journal officiel des Communautés européennes, a été vérifiée : EN 50081-Émissions : EN 55022 Radiation, Classe B EN 55022 Conducteurs, Classe B EN 61000-3-2 Fréquence harmonique EN 61000-3-3 Fluctuations de tension et scintillement EN 55024-EMS : EN 6100-4-11 Baisses de tension et scintillements EN 6100-4-6 Mode commun RF EN 6100-4-5 Surtensions EN 6100-4-4 Pointes transitoires EN 6100-4-3 Champ électromagnétique RF EN 6100-4-2 Décharge électrostatique EN 60950-Sécurité VI 1 Nous vous félicitons pour l'achat de cette imprimante ML-6040 ! Vous trouverez, dans le présent chapitre, des informations sur les sujets suivants : ◆ Caractéristiques spéciales ◆ Composants de l’imprimante Caractéristiques spéciales L’imprimante Samsung ML-6040 est dotée de caractéristiques spéciales qui améliorent la qualité de l’impression, vous procurant ainsi un avantage concurrentiel. Vous pouvez : Obtenir une excellente qualité d’impression alliée à une grande vitesse • Vous pouvez disposer d'une résolution de 600 points par pouce (ppp). Voir page 5.18. • Imprimer à une vitesse de 12 pages par minute. Disposer de possibilités variées dans l’utilisation du papier • L’alimentation d’entrée à 270 feuilles standard (plateau d’alimentation automatique) accepte du papier de toutes les tailles standard. • L’alimentation manuelle accepte les enveloppes, les étiquettes, les acétates, les supports personnalisés, les cartes postales et le papier épais. • L’imprimante est équipée de deux bacs de sortie : Sélectionnez soit le bac supérieur qui reçoit la feuille avec le côté imprimé vers le bas soit le bac qui reçoit la feuille avec le côté imprimé vers le haut, en fonction de la facilité d’accès désirée. • Vous pouvez utiliser le passage du papier direct allant du plateau d’alimentation manuelle au bac de sortie arrière. Créez des documents professionnels • Personnalisez vos documents à l’aide de filigranes tels que la mention « Confidentiel ». Voir page 5.21. 8 9 • Imprimez des livrets. Cette fonction permet d’imprimer aisément les pages nécessaires à la création de livres. Une fois l’impression terminée, il suffit de plier les pages et de les agrafer. Voir page 5.13. • Imprimez des affiches. Le texte et les photos figurant à chaque page sont agrandis et imprimés sur le papier sélectionné. Après l’impression du document, découpez le rebord non imprimé de chacune des feuilles et reliez les feuilles avec du ruban adhésif pour assembler l’affiche. Voir page 5.16. I NTRODUCTION 1.1 Caractéristiques spéciales Économisez du temps et de l’argent • Vous pouvez utiliser le mode Économie de toner pour économiser le toner. Voir page 5.6. • Cette imprimante permet l’impression sur les deux côtés de la feuille, pour économiser du papier. (Impression recto verso manuelle). Voir page 5.7. • Cette imprimante permet l’impression multipages sur feuille unique, pour économiser du papier (Impression N-Up). Voir page 5.10. • Cette imprimante permet l’impression sur des formulaires préimprimés et sur du papier à en-tête (Fond de page). Voir page 5.24. • La réimpression immédiate de la dernière page imprimée fonctionne à partir du mode Prêt. Voir page 5.30. • Cette imprimante est conforme aux directives Energy Star pour la gestion de la consommation d’énergie. Imprimez dans divers types d’environnement • Il est possible d’imprimer à partir de Windows 95/98/Me/2000/NT 4.0. • L’imprimante fonctionne avec les systèmes Linux et Macintosh • L’imprimante ML-6040 est équipée d’interfaces parallèle et USB. 1.2 I NTRODUCTION Composants de l’imprimante Vue de face Panneau de commande Bac de sortie supérieur (Côté imprimé de la feuille vers le bas) Couvercle supérieur Plateau d’alimentation manuelle Indicateur de niveau du papier Plateau d’alimentation automatique (dispositif d’alimentation pouvant contenir 270 feuilles de papier) Indicateur de Cartouche toner niveau du papier indicator Vue arrière Porte du bac de sortie arrière (Côté imprimé de la feuille vers le haut) Port USB Interrupteur d’alimentation Port parallèle Prise d'alimentation électrique I NTRODUCTION 1.3 2 Ce chapitre fournit des instructions, étape par étape, sur la configuration de l’imprimante. Les informations qu’il contient traitent des sujets suivants : ◆ 1er ÉTAPE : Déballage de l’imprimante ◆ 2e ÉTAPE : Installation de la cartouche de toner ◆ 3e ÉTAPE : Chargement du papier ◆ 4e ÉTAPE : Raccordement à l’ordinateur par un câble parallèle ◆ 5e ÉTAPE : Mise en marche de l’imprimante ◆ 6e ÉTAPE : Impression d’une page d’essai ◆ 7e ÉTAPE : Installation du logiciel d’impression ◆ Installation du logiciel à l’aide d’une (de) disquette(s) Déballage de l’imprimante 1 Retirez l’imprimante et ses accessoires de l’emballage. Vérifiez que l’imprimante a été expédiée avec les articles suivants : Cartouche toner Guide d’installation Remarques : • Si un article manque ou paraît endommagé, avertissez immédiatement votre revendeur. • Les composants diffèrent parfois d’un pays à un autre. CD-ROM* Cordon d’imprimante conforme à l’IEEE 1284 2 Cordon d’alimentation * contient les logiciels d’impression, le Guide de l’utilisateur, Adobe Acrobat Reader et le logiciel d’installation Créer une disquette d’installation. Enlevez soigneusement tous les rubans adhésifs ayant servi au transport de l’imprimante. I NSTALLATION DE L’ IMPRIMANTE 2.1 Installation de la cartouche de toner 1 Ouvrez le couvercle supérieur. Tirez sur la poignée pour ouvrir le couvercle. Poignée 2 Déchirez avec précaution l’une des extrémités de l’emballage plastique. N’utilisez ni couteau, ni objet tranchant car ils pourraient érafler le tambour de la cartouche. 3 4 Localisez le ruban adhésif qui ferme l’extrémité de la cartouche de toner. Tirez prudemment sur le ruban jusqu’à l’enlever entièrement de la cartouche. Jetez le ruban. Secouez doucement la cartouche à l’horizontale, pour que le toner se répartisse de façon uniforme à l’intérieur. MISE EN GARDE : Évitez d’exposer la cartouche à la lumière , elle risque d'être endommagée. Si vous devez laisser la cartouche exposée à la lumière, recouvrez-la d’une feuille de papier. Si le toner se répand sur vos vêtements, essuyez ces derniers avec un tissu sec et lavez-les à l’eau froide. L’eau chaude a pour effet de fixer le toner dans les tissus 2.2 I NSTALLATION DE L’ IMPRIMANTE Installation de la cartouche de toner 5 6 7 Localisez les rainures de la cartouche, situées de chaque côté de l’intérieur de l’imprimante. Saisissez la poignée et insérez la cartouche dans l’imprimante jusqu’à ce qu’elle s’enclenche dans son logement. Rabattez le couvercle supérieur en vous assurant qu’il est correctement fermé. Remarque : La durée de vie de la cartouche de toner, pour l’impression des textes à une densité de 5 %, est d’environ 6 000 pages. (La cartouche livrée avec l’imprimante devrait avoir une durée de vie d’environ 3 000 pages.) I NSTALLATION DE L’ IMPRIMANTE 2.3 Chargement du papier 1 2 3 Retirez le tiroir d’alimentation de l’imprimante. Appuyez sur le dispositif métallique de montée de pile de papier pour le bloquer. Ajoutez du papier en ayant soin d’orienter le côté à imprimer vers le bas. Assurez-vous que le papier repose bien à plat, aux quatre angles du tiroir. 2.4 I NSTALLATION DE L’ IMPRIMANTE Chargement du papier 4 Assurez-vous que la pile de papier est engagée sous le clip A de retenue métallique et sous les languettes de plastique montées sur les guide-papier. Il existe aussi une marque indiquant la limite supérieure sur la paroi intérieure gauche du tiroir. L’excès de papier dans le tiroir pourrait causer des bourrages. A Remarque : Pour remplacer le papier chargé dans le tiroir par un autre, de taille différente, reportez-vous à la section intitulée « Changement de papier dans le tiroir », cidessous. 5 Réinsérez le tiroir en le faisant glisser dans l’imprimante. Changement de papier dans le tiroir 1 Réglez le guide de longueur du papier en le faisant glisser à la position voulue. I NSTALLATION DE L’ IMPRIMANTE 2.5 Chargement du papier • Effectuez l’ajustement en longueur avec le guide droit pour le papier de format juridique (LGL), les folios (FOLIO), ou le papier A4. • Utilisez le guide de longueur de gauche pour les formats de papier qualité, JIS B5, A5 ou A6. 2 Après le chargement du papier, pincez le guide de largeur comme indiqué dans l’illustration et faites-le glisser vers la gauche jusqu’à ce qu’il effleure la pile de papier. Remarques : • Ne poussez pas le guide jusqu’à faire bomber le papier placé dans le tiroir. • Si le guide n’est pas correctement ajusté, cela peut causer des bourrages de papier. 2.6 I NSTALLATION DE L’ IMPRIMANTE Raccordez à l’ordinateur avec un câble parallèle 1 2 Assurez-vous que l’imprimante et l’ordinateur sont tous deux hors tension. Insérez la fiche du cordon de l’imprimante dans la prise située à l’arrière de l’imprimante. Rabattez les clips métalliques de façon à les engager dans les entailles de la fiche du cordon. 3 Connectez l’autre extrémité du cordon à la prise parallèle de l’ordinateur et serrez les vis. Consultez la documentation fournie avec l’ordinateur, en cas de besoin. ➞ Au port parallèle de l’ordinateur Si vous utilisez une interface USB Reportez-vous à la page A.10, à la section intitulée « Utilisation de l’imprimante avec câble USB ». Mettez l’imprimante sous tension 1 2 3 Branchez le cordon d’alimentation sur la prise située à l’arrière de l’imprimante. Branchez l’autre extrémité sur une prise d’alimentation CA correctement mise à la terre. Mettez l’imprimante sous tension. ➞ À la prise d’alimentation CA I NSTALLATION DE L’ IMPRIMANTE 2.7 Impression d’une page d’essai Lors de la mise sous tension de l’imprimante, tous les voyants du panneau de commande s’allument brièvement. Quand le voyant Data (Données) reste allumé, appuyez sur le bouton Demo (Démonstration) et maintenez le bouton enfoncé. Maintenez le bouton enfoncé pendant 2 secondes env., jusqu’à ce que tous les voyants clignotent lentement, puis relâchezle ; une page d’essai est alors imprimée. La page d’essai donne une idée de la qualité de l’impression et permet de vérifier que l’imprimante fonctionne correctement. Remarque : Si vous appuyez sur le bouton Demo (Démonstration) en mode Prêt et le maintenez enfoncé pendant 6 secondes env., l’appareil imprime une page de configuration indiquant plusieurs paramètres et propriétés de l’imprimante. 2.8 I NSTALLATION DE L’ IMPRIMANTE Installation du logiciel d’impression Le CD-ROM livré avec l’imprimante contient des gestionnaires d’impression fonctionnant sur les logiciels d’application Windows les plus utilisés. Pour que l’imprimante fonctionne, vous devez installer un gestionnaire d’impression, qui transforme les informations provenant du logiciel d’application en données que l’imprimante peut interpréter. Le CD-ROM qui accompagne votre imprimante contient ce qui suit : • Pilote d’imprimante GDI pour Windows. Utilisez ce pilote pour profiter pleinement des capacités de votre imprimante. • Pilote USB pour l’interface USB afin de pouvoir imprimer à l’aide d’un câble USB. • Pilote d’imprimante pour Macintosh qui permet l’impression avec un système Macintosh. • Pilote pour Linux afin de pouvoir utiliser votre imprimante sous Linux. Si l’ordinateur à partir duquel vous imprimez est équipé d’un câble parallèle, reportez-vous à la page 2.10 pour des informations concernant l’installation du logiciel d’impression sur un ordinateur relié directement à l’imprimante par un câble parallèle. Si l’ordinateur à partir duquel vous imprimez est équipé d’un câble USB, reportez-vous à la page A.10, à la section intitulée « Utilisation de l’imprimante avec un câble USB », où vous trouverez des informations concernant l’installation du logiciel d’impression sur un ordinateur pouvant fonctionner avec câble USB. Si vous imprimez à partir de Macintosh, Allez à la rubrique « Utilisation de vorte imprimante sous Macintosh », à la page A.16, pour l’information relative à l’installation du pilote pour Macintosh. Si vous imprimez à partir de Linux, reportez-vous à la page A.23, à la section intitulée « Installation du gestionnaire Linux », où vous trouverez des informations concernant l’installation du logiciel d’impression Linux sur un système Linux. I NSTALLATION DE L’ IMPRIMANTE 2.9 Installation du logiciel d’impression Avant l’installation du logiciel d’impression Vérifiez les points suivants : • L’ordinateur est équipé d’au moins 16 Mo de mémoire vive • Le disque dur de l’ordinateur dispose d’au moins 30 Mo d’espace libre • Toutes les applications ont été fermées sur l’ordinateur avant le démarrage de l’installation. • L’ordinateur est équipé de Windows 9x, Windows Me ou Windows 2000, Windows NT 4.0. Installation du logiciel d’impression à partir du CD-ROM S 1 40 SUNG ML-60 AM Placez le CD-ROM dans le lecteur de CD-ROM. L’installation démarre automatiquement. Si le lecteur de CD-ROM ne démarre pas automatiquement : Sélectionnez Exécuter dans le menu Démarrer, puis tapez, dans la zone de saisie, la commande x:\cdsetup.exe (où x représente la lettre désignant le lecteur de CD-ROM), puis cliquez sur OK Remarques : Si l’inscription « Nouveau matériel détecté » apparaît au cours de l’installation, cliquez sur le x situé dans la case supérieure droite, ou cliquez sur Annuler. 2 2.10 I NSTALLATION DE L’ IMPRIMANTE Une fois la fenêtre d’ouverture affichée, sélectionnez la langue appropriée. Installation du logiciel d’impression 3 4 Cliquez sur Installation du logiciel Samsung sur votre PC. La fenêtre d’accueil s’affiche. Cliquez sur Suivant. I NSTALLATION DE L’ IMPRIMANTE 2.11 Installation du logiciel d’impression 5 Les fichiers sont copiés dans le répertoire approprié. 6 Cliquez sur Terminer. Conseils pour l’installation du logiciel L’ordinateur n’est pas équipé de lecteur CD-ROM. Si vous avez accès à un autre ordinateur équipé d’un lecteur CD-ROM, vous pouvez vous servir de l’utilitaire « Make diskette » (Créez une disquette) de Windows pour créer les disquettes nécessaires à l’installation. Reportez-vous à la page 2.15, à la section intitulée « Installation du logiciel à l’aide d’une (de) disquette(s) ». Comment supprimer le logiciel d’impression ? Dans l’application Windows, vous pouvez, après l’installation, cliquer sur l’icône de désinstallation de ML-6040 pour sélectionner et supprimer l’un des composants, ou tous les composants, du système d’impression Windows ML-6040. Pour désinstaller le logiciel d’impression 1 2.12 I NSTALLATION DE L’ IMPRIMANTE Dans le menu Démarrer sélectionnez Programmes. Installation du logiciel d’impression 2 Sélectionnez Samsung ML-6040 Series, puis Désinstaller le gestionnaire de Samsung ML-6040 Series. 3 Une fois votre sélection confirmée par l’ordinateur, cliquez sur Yes (Oui). 4 Le gestionnaire d’impression « Samsung ML-6040 Series », ainsi que tous ses éléments, sont supprimés de l’ordinateur. 5 Cliquez sur OK. I NSTALLATION DE L’ IMPRIMANTE 2.13 Installation du logiciel d’impression Comment accéder aux fonctions de l’imprimante ? Certaines fonctions de l’imprimante, telles que la taille du papier et l’orientation des pages, peuvent être configurées à partir du logiciel d’application Il est préférable d’effectuer leur configuration à partir du logiciel d’application, parce que les paramètres du logiciel d’application prennent la priorité sur ceux du gestionnaire d’impression. Effectuez la configuration des fonctions avancées à partir du gestionnaire d’impression. Reportez-vous au Chapitre 5, « Travaux d’impression » pour les instructions sur l’utilisation des fonctions du gestionnaire d’impression. En cas de problème au cours de l’installation • Fermez les applications actives. Mettez l’ordinateur et l’imprimante hors tension. Puis remettez l’imprimante, et l’ordinateur sous tension. • Fermez toute application antivirus actuellement activée. • À l’aide des instructions ci-dessus, effectuez la désinstallation du logiciel de l’imprimante, puis recommencez la procédure d’installation. 2.14 I NSTALLATION DE L’ IMPRIMANTE Installation du logiciel à l’aide d’une disquette Si l’ordinateur n’est pas équipé d’un lecteur de CD-ROM et que vous avez accès à un autre ordinateur équipé d’un lecteur de CD-ROM, vous pouvez copier les fichiers d’installation du CD-ROM livré avec l’imprimante sur des disquettes que vous utiliserez, au lieu du CD-ROM, pour installer le logiciel. Création de disquettes d’installation Les disquettes d’installation peuvent être créées à partir du gestionnaire d’impression ML-6040. Assurez-vous d’avoir sous la main plusieurs disquettes pré-formatées et suivez les étapes ci-dessous : 1 Si le lecteur de CD-ROM ne démarre pas automatiquement : 40 SUNG ML-60 AM S Insérez le CD-ROM livré avec l’imprimante dans le lecteur de CD-ROM. L’installation démarre automatiquement. Sélectionnez Exécuter dans le menu Démarrer, puis tapez, dans la zone de saisie, la commande x:\cdsetup.exe (où x représente la lettre désignant le lecteur de CD-ROM), puis cliquez sur OK. 2 Une fois la fenêtre d’ouverture affichée, sélectionnez la langue appropriée. 3 Cliquez sur Constituer votre propres disquette(s) de pilotes. I NSTALLATION DE L’ IMPRIMANTE 2.15 Installation du logiciel à l’aide de disquettes 4 La fenêtre de dialogue « Copier sur disquettes » s’affiche. Sélectionnez la lettre correspondant au lecteur de disquettes que vous allez utiliser. Sélectionnez la lettre correspondant au lecteur de disquettes que vous allez utiliser. Indique le nombre de disquettes nécessaires pour copier l’élément sélectionné. Indique le chemin de l’élément sélectionné. 5 Cliquez sur Copier toutes les images disque. Si vous désirez copier une portion d’un des éléments sélectionnés, choisissez la disquette que vous souhaitez copier à partir de la fenêtre d’image de disquette puis cliquez sur Copier les images sélectionnées. 6 À l’invite, insérez, dans le lecteur de disquette, une disquette vierge pré-formatée, puis cliquez sur Oui pour créer la première disquette. Si vous devez créer plusieurs disquettes, vous êtes invité à insérer la deuxième disquette, après la création de la première. Étiquetez les disquettes au fur et à mesure de leur création, dans l’ordre suivant : gestionnaire d’impression ML-6040, disquette 1 sur 2, etc. 2.16 I NSTALLATION DE L’ IMPRIMANTE Installation du logiciel à l’aide de disquettes 7 Si vous devez créer plusieurs disquettes, insérez la disquette suivante, puis cliquez sur Oui. Répétez l'opération pour une troisième disquette, en cas de besoin. 8 Une fois la création des disquettes terminée, cliquez sur Fermer dans la fenêtre de dialogue « Copier sur disquettes ». Cliquez ensuite sur Quitter dans la fenêtre de dialogue Cliquer pour constituer votre propre disquette de pilotes. Installation du logiciel Pour installer le logiciel d’impression à l’aide d’une (de) disquette(s), suivez les étapes ci-dessous : 1 Insérez la première disquette (si le logiciel à installer comprend plusieurs disquettes). 2 Dans le menu Démarrer sélectionnez Exécuter. 3 Tapez A:\setup.exe dans la fenêtre affichée et cliquez sur OK. (Si votre lecteur de disquette n’est pas représenté par la lettre A, tapez la lettre appropriée.) 4 Suivez les instructions affichées à l’écran pour achever l’installation. I NSTALLATION DE L’ IMPRIMANTE 2.17 3 Ce chapitre fournit une description du mode d’emploi du panneau de commande. Vous trouverez es informations sur : ◆ les boutons du panneau de commande ◆ les voyants du panneau de commande Boutons du panneau de commande L’imprimante est équipée de trois boutons : Cancel (Annulation)/Reprint (Réimpression), Demo (Démonstration) et Toner Save (Economie de toner). Cancel/Reprint Annulation de la tâche Pour annuler une tâche d’impression en cours, appuyez sur Cancel/Reprint et maintenez le bouton enfoncée jusqu’à ce que le voyant du panneau de commande se mette à clignoter. Le voyant Error continue de clignoter, pendant que la commande d’annulation s’exécute à la fois sur l’imprimante et sur l’ordinateur ; le clignotant passe ensuite en mode Prêt. Cette opération peut durer plus ou moins longtemps, selon le volume de la tâche d’impression. Remarque : Si, par mégarde, vous appuyez sur le bouton Cancel/Reprint, la tâche d’impression devra être réinitiée, l’exécution de la commande d’annulation ne pouvant pas être interrompue. Réimpression de la dernière page de la tâche Si vous appuyez sur Cancel/Reprint en mode Prêt, l’appareil imprime de nouveau la dernière page de la plus récente tâche d’impression. Pour plus informations, reportez-vous à la page 5.30. U TILISATION DU PANNEAU DE C OMMANDE 3.1 Boutons du panneau de commande Impression d’1 page d’essai et des données de config. Demo Pour imprimer une page d’essai, appuyez sur Demo et maintenez le bouton enfoncée pendant 2 secondes, jusqu’à ce que les voyants du panneau de commande clignotent lentement. Cette opération n’est possible que si l’imprimante se trouve en mode Prêt. Pour imprimer les données de configuration, appuyez sur Demo et maintenez la touche enfoncée pendant 6 secondes env., jusqu’à ce que les voyants du panneau de commande clignotent rapidement. Cette opération n’est possible que si l’imprimante se trouve en mode Prêt. Pour de plus amples informations, reportezvous à la page 2.8 Démarrage de l’alimentation manuelle Si vous sélectionnez Manual comme mode d’alimentation (Paper Source) à partir de votre logiciel d’application, vous devez appuyer sur Demo chaque fois que vous insérez manuellement une feuille de papier pour alimenter l’imprimante. Pour de plus amples informations, reportez-vous à la page 4.7 Nettoyage de l’intérieur de l’imprimante Pour un nettoyage automatique de l’intérieur de l’imprimante, appuyez sur Demo et maintenez le touche enfoncée pendant 10 secondes env., jusqu’à ce que les voyants du panneau de commande restent allumés signalant le nettoyage. Après le nettoyage, l’appareil imprime automatiquement une page. Pour de plus amples informations, reportez-vous à la page 6.5 Toner Save (on) Toner Save (off) Mode d’économie de toner Appuyez sur Toner Save pour mettre l’imprimante en mode économie de toner ou pour interrompre cette fonction. Cette opération n’est possible que si l’imprimante se trouve en mode Prêt. • Si le bouton est éclairé en lumière de fond, le mode économie de toner est activé et l’imprimante consomme moins de toner pour imprimer un document. • Si le bouton n’est pas éclairé en lumière de fond, le mode économie de toner est désactivé et l’impression est alors de qualité normale. Pour de plus amples informations sur le mode Économie de toner, reportez-vous à la page 5.6. 3.2 U TILISATION DU PANNEAU DE C OMMANDE Voyants du panneau de commande Les voyants du panneau de commande indiquent l’état de l’imprimante. Si le voyant Error (erreur) est allumé, cela signifie que l’imprimante a détecté une erreur. Reportez-vous à la section « Messages d’erreur pour le dépannage » à la page 7.19. Symboles indiquant l’état des voyants Symbole indiquant que le voyant n’est pas allumé Symbole indiquant que le voyant est allumé Symbole indiquant que le voyant clignote Affichage lumineux du panneau de commande Error Manual Paper Data Mode Prêt Le voyant Data (Données) est allumé, indiquant que l’imprimante est prête à imprimer. Aucune intervention n’est nécessaire de votre part. Si vous appuyez sur le bouton Demo et le maintenez enfoncé pendant 2 secondes env., l’appareil imprime une page d’essai. Si vous maintenez le bouton enfoncé pendant 6 secondes env., l’appareil imprime les données de configuration. U TILISATION DU PANNEAU DE C OMMANDE 3.3 Voyants du panneau de commande Error Manual Paper Data Traitement L’imprimante est en train de recevoir ou de traiter des données. à imprimer. Veuillez patienter pour. Si vous appuyez sur le bouton Cancel/Reprint l’impression en cours est annulée. L’appareil peut encore imprimer une ou deux pages pendant l’exécution de la commande d’annulation. Il se remet ensuite en mode Prêt après l’annulation de la tâche d’impression. Données Le voyant Data clignote rapidement. Les données ont été enregistrées dans la mémoire de l’imprimante et attendent d’être imprimées. Si vous appuyez sur le bouton Cancel/Reprint l’impression en cours est annulée et l’appareil se remet en mode Prêt. Error Manual Paper Data Error Manual Paper Data 3.4 U TILISATION DU PANNEAU DE C OMMANDE Papier épuisé L’imprimante ne contient plus de papier. Le voyant Paper (Papier) continue à clignoter jusqu’à ce que vous remettiez du l papier. Remettez du papier dans l’imprimante. Il n'est pas nécessaire d’appuyer ensuite sur un bouton pour réinitialiser l’appareil. Mode d’alimentation manuelle Le mode d’alimentation en papier de l’imprimante est réglée à manual. Vous devrez insérer la feuille de papier dans le plateau d’alimentation manuelle. Si vous ne souhaitez pas utiliser le mode d’alimentation manuelle, modifiez les paramètres de l’imprimante. Pour des informations plus détaillées sur le mode d’alimentation manuelle, reportez-vous à la page 4.7. Voyants du panneau de commande Error Manual Paper Data Error Manual Papier épuisé en mode d’alimentation manuelle En mode d’alimentation manuelle, l’imprimante utilise le papier inséré, une feuille à la fois. Insérez une feuille de papier du type désiré dans le plateau d’alimentation manuelle et appuyez sur le bouton Demo pour faire démarrer l’impression. Impression en mode d’alimentation manuelle L’imprimante est en cours de traitement des données en mode d’alimentation manuelle. Veuillez patienter. Paper Data U TILISATION DU PANNEAU DE C OMMANDE 3.5 4 L’objectif de ce chapitre est d’expliquer quel type de papier peut être utilisé dans l’imprimante ML-6040 et comment charger correctement le papier dans les différents tiroirs, afin d’obtenir la meilleure qualité d’impression possible. Les informations qu’il contient traite des sujets suivants : ◆ Sélection de papier et d’autres supports d’impression ◆ Sélection du bac de sortie ◆ Chargement du papier ◆ Impression sur enveloppes ◆ Impression sur papier épais ◆ Impression sur étiquettes ◆ Impression sur transparents ◆ Impression sur papier préimprimé ◆ Impression sur carte ou sur support personnalisé Sélection de papier et d’autres supports d’impression Vous pouvez imprimer sur plusieurs types de supports, tels que papier ordinaire, enveloppes, étiquettes, transparents, cartes, etc. Voir « Spécifications relatives au papier » à la page A.2. Pour obtenir la meilleure qualité d’impression possible, utilisez exclusivement du papier à photocopie de haute qualité. Dans le choix des supports d’impression, les facteurs suivants doivent être considérés : • Résultats désirés : Choisissez un type de papier qui convienne au travail à accomplir. • Taille : Vous pouvez charger du papier de n’importe quelle taille dans le tiroir, à condition qu’il puisse être facilement positionné entre les guides d’ajustement du tiroir. • Poids : Le poids du papier chargé dans l’imprimante doit correspondre aux paramètres suivants : • papier bond de 16 à 28 livres dans le tiroir d'alimentation automatique • papier bond de 16 à 53 livres dans le tiroir d'alimentation manuelle • Luminosité : Certains types de papier sont plus blancs que d’autres et produisent des images plus précises et plus vives. • Lissé du papier : Le lissé du papier détermine le degré d’intégration des caractères qui y sont imprimés. • Opacité : La mesure dans laquelle l’impression sur un côté de la feuille est visible à travers l'autre face. Pour l’impression recto verso (duplex), utilisez du papier de forte opacité (ou du papier plus épais). Essayez toujours un échantillon du papier avant d’en acheter en grande quantité. MISE EN GARDE : L’utilisation de supports d’impression non conformes aux spécifications prescrites peut causer des problèmes et des réparations. Dans ce cas, les réparations ne seront pas couvertes par la garantie et par les engagements concernant l’entretien de l’imprimante. S UPPORTS D ’I MPRESSION 4.1 Sélection de papier et d’autres supports d’impression Taille et capacité des supports d’impression Taille des supports d’impression Source d’alimentation/Capacité* Tiroir d’alimentation automatique Tiroir d’alimentation manuelle Papier ordinaire Lettre (8,5 x 11 po) Légal (8,5 x 14 po) Exécutif (7,25 x 10,5 po) Folio (8,5 x 13 po) A4 (210 x 297 mm) JIS B5 (182 x 257 mm) A5 (148 x 210 mm) A6 (105 x 148 mm) 270 270 270 270 270 270 250 250 1 1 1 1 1 1 1 1 Enveloppes No 10 (4,12 x 9,5 po.) Monarque (3,87 x 7,5 po) C5 (162 x 229 mm) A5 (110 x 220 mm) B5 (176 x 250 mm) – – – – – 1 1 1 1 1 Étiquettes Lettre (8,5 x 11 po) A4 (210 x 297 mm) – – 1 1 Transparents Lettre (8,5 x 11 po) A4 (210 x 297 mm) – – 1 1 Bristol/Bond – 1 * L’épaisseur du papier peut entraîner la réduction de la capacité maximum. 4.2 S UPPORTS D ’I MPRESSION Sélection de papier et d’autres supports d’impression Recommandations concernant le papier Les recommandations ci-dessous doivent être prises en considération, pour la sélection du papier, des enveloppes ou d’autres supports d’impression : • L’impression sur du papier humide, gondolé, froissé ou déchiré peut entrainer des bourrages et une mauvaise qualité d’impression. • Utilisez exclusivement du papier à feuilles coupées. Le papier en liasse ne peut pas être utilisé. • Utilisez exclusivement du papier de photocopie de qualité supérieure, fabriqué pour appareils de photocopie. • N’utilisez pas de papier déjà imprimé ou utilisé dans un appareil de photocopie. • N’utilisez pas de papier présentant des irrégularités telles que des onglets ou des agrafes. • N’essayez pas de charger l’un des tiroirs pendant l’impression et ne surchargez jamais les tiroirs. Cela pourrait causer des bourrages. • Évitez le papier présentant des marques de gaufrage ou des perforations, de même que le papier dont la surface est trop lisse ou trop rugueuse. • Le papier en couleur doit être de la même qualité supérieure que le papier blanc pour appareil de photocopie. La pigmentation doit pouvoir résister à la température de fusion de l’imprimante, soit 205 °C (400 °F ) pendant 0,1 seconde sans détérioration. N’utilisez pas de papier enduit d’un revêtement coloré ajouté après sa fabrication. • Les formulaires préimprimés doivent avoir été imprimés avec de l’encre ininflammable qui ne soit pas susceptible de fondre, de s’évaporer, ni de produire des émissions toxiques lorsqu’elle est soumise à la température de fusion de l’imprimante, soit environ 205 °C (400 °F ) pendant 0,1 seconde. • Rangez la rame de papier dans son enveloppe jusqu’à sa prochaine utilisation. Déposez les boîtes contenant les rames sur des palettes ou des étagères, mais pas sur le sol. • Ne déposez pas d’objets lourds sur le papier, qu’il soit encore emballé ou non. • Gardez le papier à l’abri de l’humidité, du soleil direct ou d’autres conditions susceptibles de le froisser ou de le courber. S UPPORTS D ’I MPRESSION 4.3 Sélection du bac de sortie L’imprimante est équipée de deux bacs de sortie : le bac de sortie arrière et le bac de sortie supérieur. Avant d’utiliser le bac de sortie supérieur, assurez-vous que le bac de sortie arrière est fermé. Pour utiliser le bac de sortie arrière, ouvrez-le. • Si le papier imprimé via le bac sortie supérieur présente des problèmes, tels qu’un gondolage excessif, essayez d'imprimer via le bac de sortie arrière. • Pour éviter les bourrages, n’ouvrez ni ne fermez le bac de sortie arrière pendant l’impression. Utilisation du bac de sortie supérieur (face imprimée vers le bas) Le bac de sortie supérieur reçoit le papier avec la face imprimée vers le bas, dans l’ordre correct. Il doit être sélectionné pour la plupart des travaux d’impression et son utilisation est recommandée dans les cas suivants : • plus de 250 feuilles en continu • transparents " Bac de sortie supérieur Utilisation du bac de sortie arrière (face imprimée vers le haut) L’imprimante livre toujours le papier au bac arrière si celuici est laissé ouvert. Le papier sort de l’imprimante, face imprimée vers le haut, avec la dernière page en haut de la pile. Quand le papier est inséré par le tiroir d'alimentation manuelle et livré au bac arrière, il suit un chemin rectiligne. En ouvrant le bac arrière pour y diriger le papier, on obtient de meilleurs résultats d’impression sur les supports suivants : " Bac de sortie arrière 4.4 S UPPORTS D ’I MPRESSION • • • • • • plus de 100 feuilles en continu enveloppes étiquettes papier personnalisé de petites dimensions cartes postales papier de poids inférieur à 16 livres (60 g/m2) ou supérieur à 28 livres (105 g/m2) Sélection du bac de sortie Pour ouvrir le bac de sortie arrière : 1 2 3 Ouvrez le volet arrière en le tirant vers le bas. Le couvercle sert alors de réceptacle pour le papier. Tirez sur la rallonge pour allonger le bac de sortie, de sorte qu’il puisse recevoir les feuilles longues. Si vous ne souhaitez pas empiler les feuilles imprimées dans le bac de sortie arrière, repoussez la rallonge dans son logement et fermez le bac. Les pages imprimées seront alors dirigées vers le bac de sortie supérieur. S UPPORTS D ’I MPRESSION 4.5 Chargement du papier Le chargement correct du papier aide à prévenir les bourrages et à imprimer sans difficulté. Ne retirez pas le tiroir d’alimentation pendant l’exécution d’un travail d’impression. Cela pourrait causer un bourrage. L’indicateur de niveau de papier, situé à l’avant du tiroir d’alimentation montre la quantité de papier dans le tiroir. Quand ce dernier est vide, l’indicateur devient rouge. Tiroir rempli " "! ! Tiroir vide Utilisation du tiroir d'alimentation automatique Le tiroir d'alimentation automatique a une capacité de 270 feuilles de papier. Voir la section « Taille et capacité des supports d’impression », à la page 4.2, concernant les dimensions de papier acceptables et de la capacité du tiroir. Chargez une pile de papier dans le tiroir d'alimentation automatique et imprimez. Pour de plus amples informations concernant le chargement du papier dans le tiroir d'alimentation automatique, reportez-vous à la section « Chargement du papier », à la page 2.4. Tiroir d’alimentation automatique 4.6 S UPPORTS D ’I MPRESSION Chargement du papier Utilisation du tiroir d'alimentation manuelle En modifiant les réglages de l’imprimante, si vous sélectionnez Manual (Manuel) dans la fenêtre d’options Paper Source (Source du papier), vous pouvez insérer manuellement le papier dans le tiroir d'alimentation manuelle (Manual Tray). Il peut être utile d’insérer le papier manuellement si vous souhaitez pouvoir vérifier la qualité de l’impression pour chaque page. Vous devez insérer les feuilles une à une dans le tiroir d'alimentation manuelle, puis transmettre les données d’impression pour la première page, et ensuite appuyer sur le bouton Demo (Démonstration) pour continuer à imprimer chaque page. 1 2 Tirez le tiroir d'alimentation manuelle vers vous. Déposez le support d’impression dans le tiroir d'alimentation manuelle (Manual Tray) face imprimée vers le haut. Ajustez le guide d’après la largeur du papier. S UPPORTS D ’I MPRESSION 4.7 Chargement du papier 3 4 5 Pour imprimer un document, vous devez sélectionner Manual comme Paper Source (Source du papier) à partir du logiciel d’application, puis sélectionner la taille et le type de papier corrects. Pour de plus amples informations, reportez-vous à la page 5.3. Imprimez le document. Le voyant Manual du panneau de commande clignote. Appuyez sur le bouton Demo du panneau de commande. La feuille de papier est introduite dans l’imprimante et imprimée. 6 Après l’impression d’une page, le voyant Manual du panneau de commande clignote de nouveau. Insérez la feuille suivante dans le tiroir d'alimentation manuelle et appuyez sur le bouton Demo. Répétez la même opération pour l’impression de chaque page. 4.8 S UPPORTS D ’I MPRESSION Impression sur enveloppes Recommandations • Utilisez exclusivement des enveloppes recommandées pour imprimantes laser. Avant de charger les enveloppes dans le tiroir d'alimentation manuelle, assurez-vous qu’elles ne sont pas endommagées. • N’insérez pas d’enveloppes timbrées dans le tiroir. • N’utilisez jamais d’enveloppes à agrafe, à bouton-pression, à fenêtre, à papier couché, ou autocollantes. L’imprimante pourrait subir des dommages considérables. 1 2 Ouvrez le tiroir d'alimentation manuelle en le tirant vers vous, vers le bas. Ouvrez le bac de sortie arrière et tirez-en la rallonge. S UPPORTS D ’I MPRESSION 4.9 Impression sur enveloppes 3 Chargez l’enveloppe dans le tiroir avec le rabat orienté vers le bas. La zone d’affranchissement se trouve sur le côté gauche et l’extrémité de l’enveloppe, contenant la zone d’affranchissement, doit être dirigée vers le tiroir d'alimentation manuelle. 4 5 6 Ajustez le guide d’après la largeur de l’enveloppe. Pour l’impression sur enveloppes, configurez la source du papier, le type et la taille à partir du logiciel d’application. Pour de plus amples informations, reportez-vous à la page 5.3. Après l’impression, fermez le tiroir d'alimentation manuelle et le bac de sortie arrière. 4.10 S UPPORTS D ’I MPRESSION Impression sur papier épais Recommandations • On considère comme épais tout papier de plus de 24 livres (90 g/m2). Le papier de 43 livres (163g/m2) est le plus épais qui puisse être utilisé dans l’imprimante. • N’utilisez pas de bristol extrêmement épais (plus de 43 livres, ou 163 g/m2 bond). Cela peut causer des problèmes d’approvisionnement, l’empilage inadéquat, des bourrages, la fusion incomplète du toner, une mauvaise qualité d’impression et l’usure excessive de l’imprimante. 1 2 Ouvrez le tiroir d'alimentation manuelle et le bac de sortie arrière. Chargez le papier face imprimée vers le haut, contre la paroi de gauche du tiroir. Ajustez le guide d’après la largeur du papier. 3 Pour l’impression sur papier épais, sélectionnez Bond dans la section du type de papier (Paper Type section) et configurez la source et la taille du papier à partir du logiciel d’application. Pour de plus amples informations, reportez-vous à la page 5.3. S UPPORTS D ’I MPRESSION 4.11 Impression sur étiquettes Recommandations • Utilisez exclusivement des étiquettes recommandées pour imprimantes laser. • Vérifiez que la substance adhésive utilisée sur les étiquettes peut résister à la température de fusion, soit 200 °C (392 °F) pendant 0,1 seconde. • Assurez-vous qu’il n’y a aucune substance adhésive exposée entre les étiquettes. Les substances adhésives exposées peuvent avoir pour effet de décoller les étiquettes pendant l’impression, ce qui peut causer des bourrages. Elles peuvent aussi endommager certains composants de l’imprimante. • N’essayez pas de faire passer la même feuille d’étiquettes plus d’une fois dans l’imprimante. Le verso adhésif est conçu pour passer une seule fois. • N’utilisez pas de feuille dont les étiquettes se détachent, ni de feuilles froissées, contenant des bulles d’air ou endommagées de toute autre manière. 1 2 Ouvrez le tiroir d'alimentation manuelle et le bac de sortie arrière. Chargez les étiquettes face imprimée vers le haut, contre la paroi de gauche du tiroir. Ajustez le guide d’après la largeur du papier. 3 Pour l’impression sur étiquettes, configurez la source du papier, le type et la taille à partir du logiciel d’application. Pour de plus amples informations, reportez-vous à la page 5.3. Remarque : Pour éviter que les feuilles d’étiquettes ne se collent les unes aux autres, retirez-les du bac de sortie à mesure qu’elles y sont déposées. 4.12 S UPPORTS D ’I MPRESSION Impression sur transparents Recommandations • Utilisez exclusivement des transparents recommandés pour imprimantes laser. • Assurez-vous que les transparents ne sont ni froissés ni gondolés, et qu’ils n’ont pas de bords déchirés. • Tenez les transparents par les bords, en évitant de toucher à la surface d’impression. La graisse laissée par les doigts sur les transparents peut affecter la qualité de l’impression. • Veillez à ne pas causer d’éraflures et à ne pas laisser d’empreintes digitales sur la face imprimée. • Pour empêcher que les transparents ne se gondolent, utilisez le bac de sortie ordinaire. (Cette recommandation s’applique seulement aux transparents ; pour les autres supports, utilisez le bac de sortie arrière afin d’éviter qu’ils ne se gondolent.) 1 2 Ouvrez le tiroir d'alimentation manuelle en le tirant vers vous, vers le bas. Chargez les transparents, face imprimée vers le haut, et le bord supérieur, garni de la bande adhésive, orienté vers l’avant . Ajustez le guide d’après la largeur du papier. 3 Pour l’impression sur transparents, configurez la source du papier, le type et la taille à partir du logiciel d’application. Pour de plus amples informations, reportez-vous à la page 5.3. Remarques : • Pour éviter que les transparents ne se collent les uns aux autres, retirez-les du bac de sortie au fur et à mesure qu’ils sortent. • Placez les transparents sur une surface plane après les avoir retirés de l’imprimante. S UPPORTS D ’I MPRESSION 4.13 Impression sur papier préimprimé Le papier préimprimé est habituellement un formulaire comportant déjà une impression avant de passer dans l’imprimante, une feuille de papier à en-tête où se trouve un logo préimprimé ou un texte imprimé en haut de la page. Recommandations • Les papiers à en-tête doivent avoir été imprimés avec une encre résistant à la chaleur, qui ne soit pas susceptible de fondre, de s’évaporer, ni de produire des émissions toxiques lorsqu’elle est soumise à la température de fusion de l’imprimante, soit 205 °C (400 °F ) pendant 0,1 seconde. • L’encre ayant servi à l’impression des papiers à en-tête doit être ininflammable et ne doit pas produire d’effet nocif sur les rouleaux de l’imprimante. • Les formulaires et papiers à en-tête doivent être scellés dans un emballage étanche pour prévenir leur altération pendant l’entreposage. • Avant de charger dans l’imprimante le papier préimprimé (formulaires ou papier à en-tête), vérifiez que l’encre qui s’y trouve est sèche. Pendant le processus de fusion, l’encre peut se séparer du papier préimprimé si elle n’est pas sèche. 1 Chargez le papier à en-tête dans le tiroir que vous utilisez, comme illustré. Ajustez le guide d’après la largeur du papier. Chargez le papier, face préimprimée vers le bas, bord inférieur orienté vers l’imprimante. 2 Pour l’impression d’un document sur le papier préimprimé, configurez la source du papier, le type et la taille à partir du logiciel d’application. Pour de plus amples informations, reportez-vous à la page 5.3. Chargez le papier, face préimprimée vers le haut, bord supérieur orienté vers l’imprimante. 4.14 S UPPORTS D ’I MPRESSION Impression sur carte ou sur support personnalisé L’imprimante ML-6040 peut imprimer les cartes postales, les fiches de 3 x 5 po (signalétiques) et d'autres supports d’impression. La taille minimum est de 98 mm par 148 mm (3,9 mm par 5,83 po) et la taille maximum, de 216 po par 356 mm (8,5 po par 14 po). Recommandations • Insérez toujours le support dans le tiroir d'alimentation manuelle, bord court vers l’avant. Si vous souhaitez imprimer en format paysage, sélectionnez ce dernier à partir de votre logiciel. Si le support est inséré avec le bord long en avant, cela peut causer un bourrage. • N’imprimez pas sur des supports de taille inférieure à 98 mm (3,9 po) de large ou 148 mm (5,83 po) de long. • Réglez les marges sur au moins 6,4 mm (0,25 po) à partir des extrémités du support, dans le logiciel d’application. 1 2 Ouvrez le tiroir d'alimentation manuelle et le bac de sortie arrière, et tirez la rallonge au maximum. Chargez le support, face imprimée vers le haut et bord court en avant de façon qu’il touche la paroi gauche du tiroir. Ajustez le guide d’après la largeur du papier. 3 Configurez la source de papier, le type et la taille à partir des propriétés du gestionnaire d’impression (voir page 5.3) et imprimez. Remarque : Si la taille du support d’impression ne figure pas dans la fenêtre Paper Size (Taille du papier) de l’onglet Paper (Papier) des propriétés du gestionnaire d’impression, sélectionnez Custom Paper Size (Taille de papier personnalisée) et spécifiez manuellement la taille du papier. S UPPORTS D ’I MPRESSION 4.15 5 Ce chapitre fournit des explications sur les options d’impression et les utilisations les plus courantes de la fonction impression. Les informations qu’il contient traitent des sujets suivants : ◆ Impression d’un document ◆ Utilisation du mode d’économie de toner ◆ Impression sur les deux côtés de la page (recto verso manuel) ◆ Impression multipages sur feuille de papier unique (impression N-Up) ◆ Dimensionnement documents ◆ Adaptation du document aux dimensions du papier sélectionné ◆ Impression d’affiches ◆ Impression de livrets ◆ Configuration des paramètres graphiques ◆ Impression de filigranes ◆ Utilisation des fonds de page ◆ Impression sur réseau ◆ Réimpression de la dernière page Impression d’un document La procédure suivante décrit les étapes généralement suivies pour imprimer des documents à partir de différentes applications Windows. La marche à suivre pour l’impression peut varier selon le logiciel d’application utilisé. Reportez-vous à la documentation relative au logiciel d’application, pour consulter la marche à suivre se rapportant au logiciel en question. 1 Affichez le document à imprimer. 2 Dans le menu Fichier, sélectionnez Imprimer. La fenêtre de dialogue d’impression comprise dans votre application s’affiche. (La fenêtre de dialogue de votre application peut paraître un peu différente.) C’est, en général, à partir de cette fenêtre de dialogue que vous sélectionnez les réglages d’impression de base. Ceux-ci comprennent le nombre de copies à imprimer, la taille du papier et l’orientation de la page. Si un bouton Propriétés apparaît à l’écran, cliquez dessus. Si un bouton Configurer, Imprimante ou Options apparaît à l’écran, cliquez dessus de préférence; cliquez ensuite sur Configurer dans l'écran suivant. Assurez-vous que votre imprimante apparaît à l’écran. T RAVAUX D ’ IMPRESSION 5.1 Impression d’un document 3 Pour profiter pleinement des fonctionnalités offertes par l’imprimante ML-6040, cliquez sur Propriétés dans la fenêtre de dialogue d’impression de l’application, puis passez à l’étape 4. Si un bouton Configuration, Imprimante ou Options apparaît à l’écran, cliquez dessus de préférence. Cliquez ensuite sur Properiétés à la fenêtre suivante. 4 La fenêtre de dialogue comprenant les propriétés de l’imprimante série Samsung ML-6040 s’affiche alors, permettant d’accéder à toutes les informations nécessaires pour utiliser l’imprimante. Au besoin, cliquez sur l’onglet Papier pour afficher les réglages ci-dessous. Il contient les options de paramètres concernant l’utilisation du papier. 5.2 T RAVAUX D ’ IMPRESSION Impression d’un document 4 La source d’alimentation en papier par défaut est réglée à Alimentation feuilles automatique. Si la source d’alimentation en papier est réglée sur « Sélection automatique », l’imprimante sélectionne automatiquement le support selon l’ordre de priorité suivant : tiroir d'alimentation manuelle, tiroir d'alimentation automatique. La source d’alimentation Manuelle est utilisée pour imprimer sur des supports spéciaux. L’alimentation manuelle s’effectue en insérant une feuille à la fois dans l’imprimante. Voir page 4.7. 4 Le type de papier par défaut est réglé à Utiliser le papier de l’imprimante par défaut. Si vous chargez un type de support différent pour l’impression, sélectionnez le type de papier correspondant. Pour de plus amples informations sur les supports d’impression, reportez-vous à la section intitulée « Supports d’impression » au chapitre 4. Sélectionnez aussi la taille d’après celle du papier chargé dans l’imprimante. 4 L’option Orientation permet de sélectionner le sens dans lequel la feuille de papier est imprimée. En format Portrait l’impression se réalise dans le sens de la largeur, comme pour une lettre. En format Paysage l’impression se réalise dans le sens de la longueur, comme pour une feuille de calcul. " Paysage " Portrait T RAVAUX D ’ IMPRESSION 5.3 Impression d’un document 5 Cliquez, si nécessaire, sur les autres onglets situés dans la partie supérieure de la boîte de dialogue « Propriétés » pour accéder à d’autres fonctionnalités. 6 Une fois le paramétrage d’impression terminé, cliquez sur OK jusqu’à ce que la boîte de dialogue « Imprimer » soit affichée. 7 Cliquez sur OK pour démarrer l’impression. Remarques : • Le plus souvent, les paramètres des applications Windows prennent la priorité sur les paramètres du gestionnaire d’impression. Commencez donc par modifier autant que possible les paramètres appropriés dans le logiciel d’application, puis définissez ceux que vous n’avez pas pu ainsi modifier dans le gestionnaire d’impression. • Les nouveaux réglages restent valables tant que vous utilisez le programme actuel. Pour les rendre définitifs, effectuez les réglages dans le dossier « Imprimantes». Veuillez suivre les étapes ci-dessous : 1. Cliquez sur le bouton Démarrer de Windows . 2. Sélectionnez Paramètres, puis Imprimantes pour ouvrir la fenêtre Imprimantes. 3. Sélectionnez l’icône de l’imprimante Samsung ML-6040 Series. 4. Cliquez dessus avec le bouton droit de la souris et sélectionnez Propriétés pour afficher la fenêtre des propriétés. 5.4 T RAVAUX D ’ IMPRESSION Impression d’un document Annulation de l’impression L’impression d’un document peut être annulée de deux façons. Annulation directe de l’impression sur l’imprimante ML-6040 Appuyez sur le bouton Cancel/Reprint (Annulation/Réimpression) du panneau de commande. L’impression de la feuille actuellement engagée dans l’imprimante continue et le reste de l’impression est annulé. Si vous appuyez sur le bouton Cancel/Reprint seule la tâche d’impression en cours est annulée. S’il existe plus d’une impression en attente dans la mémoire, appuyez sur Cancel/Reprint pour annuler chaque tâche d’impression. Annulation de l’impression à partir du dossier « Imprimantes » 1. Dans le menu Démarrer sélectionnez Paramètres. 2. Sélectionnez Imprimantes pour afficher la fenêtre « Imprimantes », puis double-cliquez sur Samsung ML-6040 Series. 3. Dans le menu Document menu, sélectionnez Annuler l’impression (si vous utilisez Windows 9x) ou Annuler (si vous utilisez Windows NT 4.0). Aide à l’impression L’imprimante Samsung ML-6040 permet d’afficher une fenêtre d’aide en cliquant sur le bouton Aide dans la fenêtre de dialogue de Propriétés. La fenêtre d’aide comporte des informations détaillées sur les fonctionnalités offertes par le gestionnaire d’impression ML-6040. Si, au moment de la configuration de l’impression, vous souhaitez rétablir les propriétés par défaut de l’imprimante, cliquez sur Réglages par défauts dans la boîte de dialogue de Propriétés de l’imprimante Samsung ML-6040 Series. T RAVAUX D ’ IMPRESSION 5.5 Mode d’économie de toner Le mode d’économie de toner permet une utilisation réduite de toner par l’imprimante pour chaque page. En choisissant cette option, vous prolongez la durée de vie de la cartouche de toner et réduisez le coût de l’impression, mais vous affaiblissez aussi la qualité de l’impression. Le mode d’économie de toner peut être activé de deux façons. Activation du mode d’économie de toner sur l’imprimante de série ML-6040 Appuyez sur le bouton Économie de toner situé sur le panneau de commande. Cette opération n’est possible que si l’imprimante se trouve en mode Prêt (le voyant Data (Données) étant allumé). • Si la lumière de fond du bouton est allumée, le mode économie de toner est activé et l’imprimante consomme moins de toner pour imprimer un document. • Si la lumière de fond du bouton est pas éteinte, le mode économie de toner est désactivé et l’impression est alors en mode standard. Remarque : Pour que le mode d’économie de toner puisse être activé ou désactivé à partir du panneau de commande, l’option « Mode d’économie de toner » du gestionnaire d’impression doit être réglée sur Paramètres d’impression. Voir ci-dessous. Activation du mode d’économie de toner à partir du logiciel d’application 1. Pour effectuer ce réglage d’impression à partir du logiciel d’application, affichez les propriétés de l’imprimante. Reportezvous à la page 5.2 pour les instructions concernant l’accès aux propriétés de l’imprimante. 2. Cliquez sur l’onglet Graphic (Graphiques) et sélectionnez l’option Mode d’économie de toner. Vous avez le choix entre : • Paramètres de l’imprimante : Si vous choisissez cette option, la fonction est contrôlée par les paramètres que vous aurez définis sur le panneau de commande de l’imprimante. • Standard (Normal) : Choisissez cette option si vous ne souhaitez pas économiser du toner pour l’impression. • Save (Économie) : Choisissez cette option pour que l’imprimante utilise moins de toner pour l’impression des pages. 3. Cliquez sur OK. 5.6 T RAVAUX D ’ IMPRESSION Impression recto verso (manuelle) Pour imprimer sur les deux côtés d’une feuille de papier (recto verso manuel), vous devez faire passer le papier deux fois dans l’imprimante. Vous pouvez diriger le papier vers le bac de sortie supérieur (face imprimée vers le bas) ou vers le bac de sortie arrière (face imprimée vers le haut). Samsung recommande l’utilisation du bac de sortie supérieur pour le papier léger. Utilisez le bac de sortie arrière pour les supports d'impression lourds ou ceux qui tendent à se recourber pendant l’impression, tels le papier épais et les enveloppes. 1 Pour effectuer ce réglage d’impression à partir du logiciel d’application, affichez les propriétés de l’imprimante. Reportezvous à la page 5.2 pour les instructions concernant l’accès aux propriétés de l’imprimante. À partir de l’onglet Papier sélectionnez l’orientation du papier, la source, la taille et le type. 2 Cliquez sur l’onglet Output (sortie), puis sélectionnez Flip on Long Edge (Dans le sens de la longueur) ou Flip on Short Edge (Dans le sens de la largeur) à partir de la liste déroulante Type dans la section Duplex (Recto verso). T RAVAUX D ’ IMPRESSION 5.7 Impression recto verso (manuelle) Si vous sélectionnez Flip on Long Edge, vous imprimez la feuille dans le sens de la longueur, comme les pages d’un magazine. Si vous sélectionnez Flip on Short Edge, vous imprimez la feuille dans le sens de la largeur, comme les pages d’un calendrier. " Flip on Long Edge avec orientation Portrait " Flip on Long Edge avec orientation Landscape (paysage) ➛!! Flip on Short Edge avec orientation Portrait " Flip on Short Edge avec orientation Paysage 3 Sélectionnez Face Down tray (Face imprimée vers le bas) (bac de sortie supérieure) ou Face Up tray (Face imprimée vers le haut, bac de sortie arrière) pour désigner le bac dans lequel les supports imprimés seront empilés. Cette option indique l’ordre des pages à l’imprimante, pour l’impression au verso. Si vous sélectionnez Face Up tray, ouvrez le bac de sortie arrière (face imprimée vers le haut). 4 5.8 T RAVAUX D ’ IMPRESSION Si vous souhaitez imprimer la page qui contient les instructions sur le chargement du papier, cliquez sur Print Instruction sheet (Imprimer la page des instructions). Si la case est cochée, l’imprimante imprime une page contenant les instructions avant d’imprimer recto verso. Si la case n’est pas cochée, cette fonction est désactivée. Impression recto verso (manuelle) 5 Démarrez l’impression. Seules les pages impaires sont alors automatiquement imprimées. 6 Récupérez les pages imprimées et insérez-les, une par une, dans le tiroir d'alimentation manuelle, dans l’ordre dans lequel elle sont imprimées. Remarque : Si vous avez choisi l’option Face Up tray à l’étape 3, la dernière page est placée sur le dessus de la pile. Ne remettez pas les pages en ordre avant de les réinsérer pour l’impression du deuxième côté. Les illustrations suivantes indiquent comment réinsérer le papier dans l’imprimante. Récupérez les feuilles après l’impression et réinsérez-les, une par une, dans le tiroir d'alimentation manuelle, avec la face imprimée tournée vers le bas. (bord gauche tourné vers l’imprimante) Flip on Long Edge avec orientation Paysage Remarque : L’impression recto verso a tendance à salir plus vite l’imprimante et à réduire la qualité de l’impression. Voir « Nettoyage de l’imprimante » à la page 6.4, si l’imprimante devient sale. (bord supérieur tourné vers l’imprimante) Flip on Long Edge avec orientation Portrait 7 (bord droit tourné vers l’imprimante) Flip on Short Edge avec orientation Paysage (bord inférieur tourné vers l’imprimante) Flip on Short Edge avec orientation Portrait Vous êtes invité à réinsérer le papier dans le tiroir d'alimentation manuelle. Cliquez sur OK à l’écran pour commencer l’impression au verso. Seules les pages paires sont alors automatiquement imprimées. Remarque : Vous devez appuyer sur le bouton Demo de l’imprimante, chaque fois que vous insérez une page imprimée via le tiroir à alimentation manuelle. T RAVAUX D ’ IMPRESSION 5.9 Impression multipage sur une page unique (n pages sur 1) Vous pouvez choisir le nombre de pages à imprimer sur une feuille de papier unique. Si vous choisissez d’imprimer plus d’une page par feuille, les pages disposées sur la feuille paraîtront réduites. Vous pouvez choisir d’imprimer jusqu’à 16 pages. 1 " À partir de l’onglet Papier sélectionnez l’orientation du papier, la source, la taille et le type. 4 pages par feuille 5.10 T RAVAUX D ’ IMPRESSION Pour effectuer ce réglage d’impression à partir du logiciel d’application, affichez les propriétés de l’imprimante. Reportezvous à la page 5.2 pour les instructions concernant l’accès aux propriétés de l’imprimante. 2 Cliquez sur l’onglet Output (Sortie) et sélectionnez Multiple Pages per Side (Multipages) dans la liste déroulante Type. Indiquez ensuite le nombre de pages à imprimer par feuille (1, 2, 4, 9 or 16) dans la liste déroulante Pages per Sheet (Pages par feuille). 3 Cliquez sur Print Page Borders (Imprimer les bordures de pages) si vous désirez qu’une bordure soit imprimée autour de chacune des pages figurant sur la feuille de papier. Print Page Borders est seulement activé si le nombre de pages par feuille, Pages per Sheet, est réglé sur 2, 4, 9, ou 16. 4 Cliquez sur OK pour démarrer l’impression. Dimensionnement documents Cette fonction permet de mettre le travail d’impression à l’échelle voulue sur une page. 1 Pour effectuer ce réglage d’impression à partir du logiciel d’application, affichez les propriétés de l’imprimante. Reportezvous à la page 5.2 pour les instructions concernant l’accès aux propriétés de l’imprimante. 2 Cliquez sur l’onglet Output (Sortie) et sélectionnez Scale Printing (Dimensionnement) dans la liste déroulante Type. 3 Indiquez l’échelle désirée dans la zone de saisie Scales (Échelles). Vous pouvez aussi cliquer sur les boutons " ou ❷. 4 Cliquez sur OK pour démarrer l’impression. T RAVAUX D ’ IMPRESSION 5.11 Adaptation du document aux dimensions du papier sélectionné Cette fonction permet de mettre à l’échelle un travail d’impression, quelle que soit la taille de papier sélectionnée et celle du document numérique. Elle peut être utile quand on essaie de vérifier les détails d’un document réduit. 5.12 T RAVAUX D ’ IMPRESSION 1 Pour effectuer ce réglage d’impression à partir du logiciel d’application, affichez les propriétés de l’imprimante. Reportezvous à la page 5.2 pour les instructions concernant l’accès aux propriétés de l’imprimante. 2 Cliquez sur l’onglet Output (Sortie) et sélectionnez Fit to Page (Mise à l’échelle de l’impression) dans la liste déroulante Type. 3 Format de papier (Taille de la page de l’application) s’affiche et vous êtes invité à sélectionner Ajuster au format du papier (Taille actuelle du papier). Sélectionnez la taille correcte dans la liste déroulante. 4 Cliquez sur OK pour démarrer l’impression. Impression de livrets 9 8 " Orientation portrait La fonction « Impression de livrets » permet d’imprimer un document sur les deux faces de la feuille (recto verso) et d’arranger les pages de sorte que la feuille puisse être pliée en deux après l’impression, pour former un livret. 1 Pour effectuer ce réglage d’impression à partir du logiciel d’application, affichez les propriétés de l’imprimante. Reportezvous à la page 5.2 pour les instructions concernant l’accès aux propriétés de l’imprimante. À partir de l’onglet Papier sélectionnez l’orientation du papier, la source, la taille et le type. " Remarque : Pour l’impression des livrets, l’imprimante ne prend Orientation paysage en charge que quatre tailles de papier : format Lettre, A4, format légal, et format exécutif. 2 Cliquez sur l’onglet Output (Sortie), puis sélectionnez Booklet (Impression de livrets) dans la liste déroulante Type. Sélectionnez ensuite, dans la liste déroulante Booklet (Livret), la taille du papier que vous utilisez. T RAVAUX D ’ IMPRESSION 5.13 Impression de livrets 3 Sélectionnez Face Down tray (Face imprimée vers le bas) (bac de sortie supérieur) ou Face Up tray (Face imprimée vers le haut, bac de sortie arrière) pour désigner le bac dans lequel les supports imprimés seront empilés. Cette option indique l’ordre des pages à l’imprimante, pour l’impression au verso. Si vous sélectionnez Face Up tray, ouvrez le bac de sortie arrière (face imprimée vers le haut). 4 Si vous souhaitez imprimer la page qui contient les instructions sur le chargement du papier, cliquez sur Print Instruction sheet (Imprimez la page des instructions). Si la case est cochée, l’imprimante imprime une page contenant les instructions avant l’impression recto verso. Si la case n’est pas cochée, cette fonction est désactivée. 5 Imprimez le document. 6 Le recto est imprimé comme dans l’illustration ci-dessous, pour un document de 8 pages. "!! document de 8 pages 7 5.14 T RAVAUX D ’ IMPRESSION Récupérez les pages imprimées et insérez-les, une par une, dans le tiroir d'alimentation manuelle, dans l’ordre dans lequel elle sont imprimées. Reportez-vous à la page suivante pour des instructions détaillées sur la réinsertion des pages imprimées. Impression de livrets 7 Les illustrations suivantes indiquent comment réinsérer le papier dans l’imprimante. Pour l’orientation Portrait insérez les pages avec le bord gauche tourné vers l’imprimante. Récupérez les feuilles après l’impression et réinsérez-les, une par une, dans le tiroir d'alimentation manuelle, avec la face imprimée tournée vers le bas. "! Face Down tray (Face " Face Up tray (Face imprimée vers le haut) imprimée vers le bas) Pour l’orientation Landscape (paysage) insérez les pages avec le bord inférieur tourné vers l’imprimante. Remarque: Si vous avez choisi l’option Face Up tray à l’étape 3, la dernière page est placée sur le dessus de la pile. Ne remettez pas les pages en ordre avant de les réinsérer pour l’impression au verso. " Face Up tray (Face imprimée vers le haut) 8 " Face Down tray (Face imprimée vers le bas) Vous êtes invité à réinsérer le papier dans le tiroir d'alimentation manuelle. Cliquez sur OK à l’écran. L’imprimante achève le travail d’impression. Remarque : Vous devez appuyer sur le bouton Demo de l’imprimante, chaque fois que vous insérez une page pour l’impression au verso. 9 Pliez et agrafez les pages. 8 9 T RAVAUX D ’ IMPRESSION 5.15 Impression d’affiches Cette fonction permet d’imprimer un document d’une seule page sur 4, 9, 16, 25, ou 36 feuilles de papier, qui peuvent être collées les unes aux autres pour former une grande affiche. 1 Pour effectuer ce réglage d’impression à partir du logiciel d’application, affichez les propriétés de l’imprimante. Reportezvous à la page 5.2 pour les instructions concernant l’accès aux propriétés de l’imprimante. À partir de l’onglet Papier sélectionnez l’orientation du papier, la source, la taille et le type. " Impression d’affiches style 2x2 5.16 T RAVAUX D ’ IMPRESSION 2 Cliquez sur l’onglet Output (Sortie) et sélectionnez Poster Printing (Impression d’affiches) dans la liste déroulante Type. Impression d’affiches 3 Pour déterminer l’échelle, sélectionnez le Style ; 2x2, 3x3, 4x4, 5x5 ou 6x6. Par exemple, si vous sélectionnez 2x2, l’impression sera automatiquement ajustée pour s’étendre sur 4 feuilles de papier. ➛!! 2 x 2 4 ➛!! 3 x 3 Vous pouvez définir une zone de chevauchement en millimètres ou en pouces, pour qu’il soit plus facile de reconstituer l’affiche définitive. 7,62 mm (0,3 po) "!! Chevauchement = 0 "!! Chevauchement = 7,62 mm 7,62 mm (0,3 po) (0,3 po) 5 Cliquez sur OK pour démarrer l’impression. T RAVAUX D ’ IMPRESSION 5.17 Configuration des paramètres graphiques Utilisez les options suivantes pour régler la qualité de l’impression selon vos besoins d’impression, en accédant aux propriétés de l’imprimante. Reportez-vous à la page 5.2 pour les instructions concernant l’accès aux propriétés de l’imprimante. Cliquez sur l’onglet Graphiques pour afficher les réglages ci-dessous, si nécessaire. Cliquez ici pour sauvegarder les modifications après le réglage. Résolution 5.18 T RAVAUX D ‘ IMPRESSION Vous pouvez sélectionner la résolution pour l’impression : 600 ppp, 300 ppp. Plus le nombre choisi est élevé, plus les caractères et graphiques imprimés apparaîtront clairement. Des réglages plus élevés peuvent augmenter la durée de l’impression d’un document. Configuration des paramètres graphiques Mode SRT Les contours des caractères et des images peuvent parfois paraître brisés ou irréguliers. Choisissez cette option de technologie avancée de résolution Samsung (SRT), pour améliorer la qualité des textes et des images et rendre leurs contours plus réguliers. • Imprimsnte par défaut - Choisissez ce paramétre afin d’utiliser le mode SRT pris en charge par vorte imprimante. • Normal - le Mode SRT est invalidé. Choisissez ce paramétre si l’impression des graphiques, surtout les images numérisées, n’est pas claire. • Text Enhance (Amélioration de texte) - Ce réglage améliore la qualité d’impression des caractères en affinant les contours des angles et des courbes qui forment les caractères. • Image Enhance (Amélioration d’image) - Ce réglage améliore la qualité d’impression des photos en utilisant le SRT. Remarque : Les modes Amélioration de d‘image sont invalidés lorsque le paramétre 300 ppp est sélectionné. Mode graphique Configurez l’imprimante pour qu’elle traite les graphiques comme images matricielles ou vectorielles. Le réglage de cette option permet d’indiquer au logiciel Windows comment transmettre les images à l’imprimante. Tous les graphiques peuvent être imprimés comme images matricielles, mais certaines formes ou certains motifs géométriques s’impriment plus vite comme graphiques vectoriels. • Vector – Si vous sélectionnez le réglage Vector (Vecteur) le logiciel Windows transmet les graphiques à l’imprimante comme une combinaison d’images matricielles et vectorielles. • Raster – Si vous sélectionnez le réglage Raster (Matrice) le logiciel Windows transmet tous les graphiques à l’imprimantes comme images matricielles. Remarque : Le réglage Vector ne peut pas servir à l’impression de tous les types de graphiques. Si vous utilisez le réglage Vector et que vos images graphiques ne s’impriment pas comme elles apparaissent sur l’écran de l’ordinateur, sélectionnez le réglage Raster et imprimez de nouveau les images. (Windows 9x seulement) T RAVAUX D ‘ IMPRESSION 5.19 Configuration des paramètres graphiques Luminosité Utilisez cette option pour rendre l’impression de vos documents plus foncée ou plus claire, selon le cas. • Normal – Réglage pour documents ordinaires. • Light (Clair) – Réglage pour lignes grasses ou images à échelle de gris foncé. • Dark (Foncé) – Réglage pour lignes fines, graphiques de haute définition ou images à échelle de gris clair. Réimpression Reprise de l’impression après un bourrage Mode d’économie d’énergie Il est possible de régler l’imprimant afin d’annuler l’impression de la derniére page de la derniére tâche en appuyant sur le bouton Cancel/Reprint (annulation/réimpression). Pour plus de détails, voir <<Réimpression de la derniére page>> à la page 5.30 Quand cette option est sélectionnée On, l’imprimante conserve en mémoire les données d’impression jusqu’à ce que la page imprimée sorte normalement de l’appareil. En cas de bourrage de papier, l’appareil imprime automatiquement toutes les pages en attente, une fois que le bourrage a été corrigé. Vous pouvez réduire la consommation d’énergie quand l’imprimante est en attente, en déterminant le délai de passage de l’imprimante au mode d’économie d’énergie après l’impression. Sélectionnez le délai à partir de la liste déroulante. Si l’imprimante est utilisée continuellement, sélectionnez OFF pour qu’elle puisse être prête à imprimer après une période de chauffe aussi brève que possible. Cette sélection entraîne une plus grande consommation d’énergie, pour garder l’imprimante chauffée et prête à fonctionner. 5.20 T RAVAUX D ‘ IMPRESSION Impression de filigranes L’option filigrane (Watermark) permet d’imprimer un texte sur un document déjà imprimé. Vous pouvez, par exemple, imprimer de grandes lettres formant les mots « Épreuve » ou « Confidentiel » en diagonale sur la première page ou sur chacune des pages d’un document. L’imprimante de la série ML-6040 fournit plusieurs filigranes prédéfinis pouvant être modifiés, et elle permet aussi d’en ajouter d’autres. Utilisation d‘un filigrane existant 1 Pour effectuer ce réglage d’impression à partir du logiciel d’application, affichez les propriétés de l’imprimante. Reportezvous à la page 5.2 pour les instructions concernant l’accès aux propriétés de l’imprimante. 2 Cliquez sur l’onglet Watermark (Filigrane) et sélectionnez le filigrane approprié dans la liste déroulante Message. Le filigrane sélectionné s’affiche dans la fenêtre d’aperçu. Fenêtre d’aperçu 3 Cliquez sur OK pour démarrer l’impression. T RAVAUX D ‘ IMPRESSION 5.21 Impression de filigranes Création ou modification d’un filigrane 1 Pour effectuer ce réglage d’impression à partir du logiciel d’application, affichez les propriétés de l’imprimante. Reportez-vous à la page 5.2 pour les instructions concernant l’accès aux propriétés de l’imprimante. 2 Cliquez sur l’onglet Watermark (Filigrane) et saisissez le texte de votre message dans la zone Text (Texte). Le texte est affiché dans la fenêtre d’aperçu. Cette dernière permet de voir comment le texte paraîtra sur la feuille imprimée. 3 Sélectionnez les options de filigranes désirées. Vous pouvez choisir le type et la taille de police ainsi que la couleur et l’angle. Les trois cases suivantes apparaissent au bas de la fenêtre de dialogue : • Transparent Text (Texte transparent) – Permet de voir le document par transparence à travers le filigrane. • As Outline Only (Impression des contours) – Imprime les contours des lettres constituant le filigrane. Ce réglage s’applique globalement à tous les filigranes figurant dans la liste. • On First Page Only (Seulement sur la première page) – Imprime le filigrane seulement sur la première page. Utilisez cette barre de défilement pour l’ajustement de position. 5.22 T RAVAUX D ‘ IMPRESSION Impression de filigranes 4 Si vous avez créé un filigrane, ou si vous avez modifié un filigrane existant, les boutons Add (Ajouter) et Update (Mise à jour) sont activés. Pour ajouter un filigrane à la liste, cliquez sur Add. 5 Si vous souhaitez modifier un filigrane, sélectionnez le filigrane approprié dans la liste, puis cliquez sur Update. 6 Après avoir accompli la modification, cliquez sur OK, puis lancez l’impression. Pour arrêter l’impression du filigrane, sélectionnez None (Aucun) dans la liste de messages déroulante. Suppression d’un filigrane 1 Pour effectuer ce réglage d’impression à partir du logiciel d’application, affichez les propriétés de l’imprimante. Reportezvous à la page 5.2 pour les instructions concernant l’accès aux propriétés de l’imprimante. 2 Cliquez sur l’onglet Watermark (Filigrane) et sélectionnez le filigrane que vous désirez supprimer de la liste déroulante Messages. 3 Cliquez sur Delete (Supprimer). 4 Cliquez sur OK. T RAVAUX D ‘ IMPRESSION 5.23 Utilisation des fonds de page Qu’est-ce qu’un fond de page ? Création de fond de page 5.24 T RAVAUX D ‘ IMPRESSION Un fond de page est un texte ou une image sauvegardé sur le disque dur de l’ordinateur dans un fichier de format spécial qui peut être imprimé sur le document de votre choix. Les fonds de page sont souvent utilisés de préférence aux formulaires préimprimés et aux papiers à en-tête. Plutôt que d’utiliser, par exemple, un en-tête préimprimé, vous pouvez créer un fond de page comportant exactement les mêmes informations que votre actuel papier à entête. Lorsque vous voudrez, par la suite, imprimer une lettre portant l’en-tête de votre entreprise, il ne sera pas nécessaire d’introduire préalablement une feuille à en-tête préimprimée dans le tiroir de l’imprimante. Il vous suffira de commander à l’imprimante d’imprimer le fond de page représentant l’en-tête sur votre document. Pour utiliser un fond de page, vous devez en créer un contenant un logo ou une image. 1 Créez ou affichez un document contenant un texte ou une image que vous souhaitez utiliser comme fond de page. Placez les éléments dans la position exacte qu’ils devront occuper quand ils seront imprimés comme fond de page. Sauvegardez le fichier pour utilisation ultérieure, le cas échéant. 2 Sélectionnez Print (Imprimer) dans le menu File (Fichier). ensuite sur Properties (Propriétés) dans la fenêtre de dialogue de l’application, afin d’accéder aux propriétés de l’imprimante. Pour de plus amples informations, reportez-vous à la page 5.2. 3 Cliquez sur l‘onglet Overlays (Fonds de page), puis sur Create Overlay (Créer un fond de page). Utilisation des fonds de page 4 Dans la fenêtre de dialogue « Create Overlay », saisissez un nom comprenant jusqu’à huit lettres dans la zone File name. Sélectionnez, au besoin, le chemin de destination (Le chemin par défaut est C:\FORMOVER). 5 Cliquez sur OK. Le même nom paraît dans la zone Overlay List (Liste des fonds de page). 6 Cliquez sur OK ou sur Yes jusqu’à ce que le fond de page soit créé. Le fichier ne sera pas imprimé. Il sera plutôt sauvegardé sur le disque dur de l’ordinateur. Remarque : La taille du document de fond de page doit être égale à celle des documents qui seront imprimés avec le fond de page. Ne pas créer de fond de page avec le filigrane. Utilisation des fonds de page Une fois un fond de page créé, il peut être imprimé avec un document. Pour imprimer un fond de page avec un document : 1 Affichez ou créez le document à imprimer. 2 Pour effectuer ce réglage d’impression à partir du logiciel d’application, affichez les propriétés de l’imprimante. Reportezvous à la page 5.2 pour les instructions concernant l’accès aux propriétés de l’imprimante. 3 Cliquez sur l’onglet Overlays, puis sélectionnez un fond de page dans la fenêtre Overlay List. T RAVAUX D ‘ IMPRESSION 5.25 Utilisation de la fonction fond de page 4 Si le fichier de fond de page voulu n’apparaît pas dans la fenêtre Overlay List, cliquez sur Load Overlay (Charger le fond de page), puis sélectionnez le fichier approprié. Si vous avez sauvegardé le fichier de fond de page que vous voulez imprimer dans un support externe, vous pouvez aussi charger ledit fichier en accédant à la fenêtre « Load Overlay ». Après la sélection du fichier, cliquez sur OK. Le fichier apparaît maintenant dans la fenêtre Overlay List et peut être imprimé. Sélectionnez ledit fond de page dans la fenêtre Overlay List. 5.26 T RAVAUX D ‘ IMPRESSION Utilisation des fonds de page 5 Cliquez, au besoin, sur Query Page Overlay (Confirmer le fond de page). Si cette case est cochée, un message s’affichera chaque fois que vous essaierez d’imprimer un document, pour confirmer que vous souhaitez imprimer un fond de page sur votre document. En répondant Yes (Oui) à la fenêtre du message, vous confirmez que le fond de page sélectionné doit être imprimé sur votre document. En répondant No (Non) vous annulez l’impression du fond de page. Si la case est vide et si un fond de pagea été, sélectionné, le fond de page sera automatiquement imprimé sur votre document. 6 Cliquez sur OK ou sur Yes jusqu’à ce que l’impression démarre. Le fond de page sélectionné sera transmis en même temps que le travail d’impression et imprimé sur votre document. Remarque : La résolution du document de fond de page doit être la même que le document que vous imprimerez avec le fond de page. Suppression de fond de page Les fonds de page qui ne sont plus utilisés peuvent être supprimés. 1 Dans la boîte de dialogue des propriétés de l’imprimante, cliquez sur l’onglet Overlays (Fonds de page). 2 Sélectionnez, dans la fenêtre Overlay List (Liste des fonds de page), le fond de page que vous souhaitez supprimer. 3 Cliquez sur Delete Overlay (Supprimer le fond de page). 4 Cliquez sur OK jusqu’à quitter la fenêtre de dialogue. T RAVAUX D ‘ IMPRESSION 5.27 Impression sur réseau Si vous travaillez sur un réseau, vous pouvez brancher directement votre imprimante sur un ordinateur sélectionné sur le réseau (appelé l’« ordinateur hôte »). L’accès à l’imprimante sera alors possible à d’autres utilisateurs du réseau par l’entremise d’un raccordement d’imprimante de réseau Windows 9x, ou NT 4.0. Remarque : Le gestionnaire d’imprimante Samsung ML-6040 devra être installé sur chacun des ordinateurs reliés à l’imprimante. Configuration de l’ordinateur hôte 5.28 T RAVAUX D ‘ IMPRESSION 1 Démarrez Windows. 2 Dans le menu Démarrer sélectionnez Panneau de configuration, et faites un double-clic sur l’icône Réseau. 3 Cochez la case Partage de fichiers et d'impression, puis cliquez sur OK. Fermez la fenêtre. 4 Cliquez sur Démarrer et sélectionnez Imprimantes à partir de Paramètres, puis cliquez deux fois sur le nom de l’imprimante. 5 Sélectionnez Propriétés dans le menu Imprimantes. 6 Cliquez sur l’onglet Partage, puis cochez la case Shared As (Utilisation commune sous le nom de). Complétez la zone de saisie de partage de nom puis cliquez sur OK. Impression sur réseau Configuration de l’ordinateur client 1 Avec le bouton de droite de la souris, cliquez sur Démarrer, et sélectionnez Explorateur. 2 Ouvrez le répertoire du réseau dans la colonne de gauche. 3 Avec le bouton de droite de la souris, cliquez sur le nom d’utilisation en commun, puis sélectionnez Capturer le port imprimante. 4 Sélectionnez le port désiré, cochez la case Se reconnecter à l'ouverture de session, puis cliquez sur OK. 5 Dans le menu Démarrer sélectionnez Paramètres puis Imprimantes. 6 Cliquez deux fois sur l’icône de l’imprimante. 7 Dans le menu Imprimantes, sélectionnez Propriétés. 8 Cliquez sur l’onglet Details (Détails), puis sélectionnez le port de l’imprimante et cliquez sur OK. T RAVAUX D ‘ IMPRESSION 5.29 Réimpression de la dernière page L’imprimante Samsung ML-6040 garde toujours en mémoire la dernière page du plus récent travail d’impression. Si vous avez annulé un travail d’impression par suite d’un bourrage de papier ou d’un autre problème, et que vous souhaitiez savoir quelle a été la dernière page imprimée, utilisez la fonction de réimpression de la dernière page. Appuyez brièvement sur Cancel/Reprint (Annulation/Réimpression) en mode d’attente. Remarque : Si vous voulez prévenir la réimpression de votre document par une autre personne, vous pouvez désactiver la fonction de réimpression à partir de la fenêtre de dialogue des propriétés de l’imprimante. Une fois cette fonction ainsi désactivée, le bouton Cancel/Reprint du panneau de commande ne peut plus servir à réimprimer. Pour désactiver cette fonction : 1. Dans le menu Démarrer, sélectionnez Paramètres, puis Imprimantes. 2. Avec le bouton de droite de la souris, cliquez sur l’icône de l’imprimante Samsung ML-6040 Series et sélectionnez Propriétés pour accéder à la fenêtre des propriétés. 3. Dans l‘onglet Graphiques, sélectionnez OFF à partir de la réimpression. Lorsque cette option est désacitvée (OFF), vous ne pouvez réimprimer la derniére page à partir de la liste déroulante du panneau de commande. Si vous voulez réimprimer la dernière page sur le panneau de commande, vous devez sélectionner ON dans la liste. 4. Cliquez sur OK. 5.30 T RAVAUX D ‘ IMPRESSION 6 Ce chapitre a pour objectif de vous proposer des suggestions pour améliorer la qualité de l'impression, tout en restant économique, et de fournir des informations sur l’entretien de la cartouche toner et de l’imprimante. Les informations qu’il contient traitent des sujets suivants : ◆ Entretien de la cartouche toner ◆ Nettoyage de l’imprimante Entretien de la cartouche toner Rangement de la cartouche toner Pour obtenir le meilleur rendement possible de la cartouche toner, veuillez suivre les recommandations ci-dessous. • Laissez la cartouche dans son emballage jusqu’à ce que vous soyez prêt à l’utiliser. Une cartouche dans un emballage fermé peut être conservée pendant environ 2 ans. Une fois déballée, la cartouche dure environ 6 mois. • Ne rechargez pas les cartouches de toner. La garantie offerte sur l’imprimante ne couvre pas les dommages causés par l’utilisation d’une cartouche rechargée. • Rangez les cartouches de toner dans le même endroit que l’imprimante. • Ne retirez pas la cartouche toner de l’imprimante, sauf pour la remplacer, la nettoyer, ou pour pour débourrer l’imprimante. Replacez ensuite la cartouche immédiatement. • Évitez d’exposer la cartouche trop longtemps à la lumière, elle pourrait être endommagée. Durée de vie de la cartouche Recyclage de la cartouche toner Économie de toner La durée de vie de la cartouche dépend de la quantité de toner utilisé pendant les travaux d’impression. Pour l’impression des textes à un niveau de couverture de 5 %, la cartouche toner dure, en moyenne, 6 000 pages. (Cependant, la cartouche toner fournie avec l’imprimante dure, en moyenne, 3 000 pages.) Après l’installation d’une nouvelle cartouche toner (voir page 2.2), suivez les instructions fournies pour le recyclage de l’ancienne cartouche. Appuyez sur le bouton Toner Save (Économie de toner) situé sur le panneau de commande. Le bouton s’allume. Vous pouvez aussi activer le Toner Save Mode (Mode d’économie de toner) à partir des propriétés de l’imprimante. Reportez-vous à la section intitulée « Utilisation du mode d’économie de toner » à la page 5.6. En choisissant cette option, vous prolongez la durée de vie de la cartouche toner et réduisez le coût de l’impression, mais vous réduisez aussi la qualité de l’impression. E NTRETIEN DE L’ IMPRIMANTE 6.1 Entretien de la cartouche toner Redistribution du toner Quand il reste peu de toner dans la cartouche, des zones pâles ou délavées peuvent apparaître sur les pages imprimées. Il est possible d’améliorer temporairement la qualité de l’impression en secouant la cartouche. La procédure suivante peut aider à terminer un travail d’impression en cours avant de remplacer la cartouche toner. 1 Ouvrez le couvercle supérieur. 2 Retirez la cartouche toner de l’imprimante. MISE EN GARDE • Évitez de passer la main dans l’imprimante. L’unité de fusion peut être chaude. • Évitez d’exposer la cartouche toner à la lumière pour ne pas l’endommager. 6.2 E NTRETIEN DE L’ IMPRIMANTE Entretien de la cartouche toner 3 Secouez lentement la cartouche à l’horizontale 5 ou 6 fois, pour que le toner se répartisse de façon uniforme. Remarque : Si le toner se répand sur vos vêtements, essuyez ces derniers avec un tissu sec et lavez-les à l’eau froide. L’eau chaude a pour effet de fixer le toner dans les tissus. 4 5 Assurez-vous qu'elle est bien en place. Replacez la cartouche toner dans l’imprimante. Rabattez le couvercle supérieur. Si l’impression est toujours aussi pâle Retirez l’ancienne cartouche et installez-en une neuve. Reportez-vous à la page 2.2, à la section intitulée « Installation de la cartouche toner ». E NTRETIEN DE L’ IMPRIMANTE 6.3 Nettoyage de l’imprimante Pour maintenir la qualité de l’impression, suivez les procédures de nettoyage ci-dessous chaque fois que la cartouche toner est remplacée ou qu’un problème de qualité de l’impression apparaît. Gardez l’imprimante propre (sans poussière et sans saletés). Remarques : • N’utilisez pas de produits de nettoyage à base d’ammoniac sur ou au voisinage de l’imprimante. Ils pourraient l’endommager. • Pendant le nettoyage intérieur de l’imprimante, veillez à ne pas toucher le rouleau de transfert (situé en dessous de la cartouche toner). La graisse laissée par les mains sur le rouleau peut engendrée des problèmes de qualité de l’impression. Nettoyage extérieur Nettoyez l’extérieur de l’imprimante à l’aide d’un tissu doux, propre et sans peluche. Vous pouvez l'humecter légèrement de l’eau, mais faites attention à ne pas laisser couler de l’eau sur ou dans l’imprimante. Nettoyage intérieur Pendant le processus d’impression, le papier, le toner et la poussière peuvent s’accumuler à l’intérieur de l’imprimante. À la longue, cette accumulation peut engendrer des problèmes de qualité de l’impression, tels que des particules ou des bavures de toner. De tels problèmes peuvent être réduits ou éliminés en nettoyant l'intérieur. Nettoyage intérieur de 1 l’imprimante Remarque : Évitez d’exposer la cartouche à la lumière, elle pourrait être endommagée. Recouvrez-la d’une feuille de papier si nécessaire. Évitez également de toucher le rouleau de transfert noir situé à l’intérieur de l’imprimante. Vous pourriez ainsi endommager l’imprimante. 6.4 E NTRETIEN DE L’ IMPRIMANTE Mettez l’imprimante hors tension , débranchez le cordon d’alimentation et attendez que l’imprimante refroidisse. 2 Ouvrez le capot supérieur et retirez la cartouche toner. 3 À l’aide d’un tissu sec et sans peluche, enlevez toute poussière et bavure de toner provenant de la cartouche et de son logement. Nettoyage de l’imprimante Impression d’une feuille de nettoyage 4 Localisez la longue bande de verre (LSU) située à l’intérieur du compartiment de la cartouche et vérifiez l'absence de poussière et de saleté au toucher. Si elle est sale, nettoyez-la en utilisant un bâtonnet ouaté sec. 5 Replacez la cartouche toner et fermez le couvercle supérieur. Mettez ensuite l’imprimante sous tension. L’impression d’une feuille de nettoyage nettoie le tambour situé dans la cartouche toner. Répétez ce procédé si l’impression est floue, pâle ou sale. Vous obtiendrez une page couverte de bavures de toner, que vous devrez jeter. 1 Assurez-vous que l’imprimante est sous tension et prête à fonctionner, et qu’elle est chargée de papier. 2 Appuyez sur « Demo », sur le panneau de commande, et maintenez le bouton enfoncé pendant environ 10 secondes jusqu’à ce que tous les voyants du panneau restent allumés ; puis relâchez le bouton. 3 L’imprimante fait automatiquement avancer une feuille de papier du plateau et imprime une feuille de nettoyage couverte de poussière ou de particules de toner. Remarque : Le procédé employé pour le nettoyage de la cartouche dure un certain temps. Pour interrompre l’impression, mettez l’appareil hors tension. E NTRETIEN DE L’ IMPRIMANTE 6.5 7 Ce chapitre fournit des informations utiles sur les actions à effectuer en cas d'erreur d'impression. Vous y trouverez des informations sur les sujets suivants : ◆ Liste de dépannage ◆ Solutions aux problèmes habituels d’impression ◆ Correction des bourrages de papier ◆ Solutions aux problèmes de qualité d’impression ◆ Messages d’erreur pour le dépannage ◆ Problèmes courants de Windows Liste de dépannage En cas de mauvais fonctionnement de l’imprimante, veuillez suivre la liste de dépannage ci-après dans l’ordre indiqué. Si l’imprimante ne réussit pas une étape donnée, appliquez les conseils de dépannage correspondants. Contrôler Solution Vérifiez que le voyant Données du panneau de commande est allumé. • Si aucun voyant n’est allumé, vérifiez que le cordon d’alimentation est branché. Vérifiez le commutateur d’alimentation. Vérifiez la source d’alimentation électrique en branchant l’imprimante sur une autre prise. • Si d’autres voyants sont allumés, reportez-vous à la section intitulée « Messages d’erreur le dépannage » à la page 7.19. Appuyez sur le bouton Démonstration pour imprimer une page d’essai afin de vérifier que l’imprimante alimente correctement le papier. Voir page 2.8. • Si vous ne pouvez pas imprimer une page d’essai, vérifiez la présence de papier dans le bac à papier. • Si le papier se coince dans l’imprimante, reportez-vous à la section intitulée « Correction des bourrages de papier à la page 7.6. • Si l’indicateur lumineux Erreur est allumé sur le panneau de commande, reportez-vous à la section intitulée « Messages d’erreur le dépannage » à la page 7.19. Vérifiez la page d’essai pour voir si elle a été correctement imprimée. Si le problème concerne la qualité de l’impression, reportez-vous à la section intitulée « Solutions aux problèmes de qualité de l’impression » à la page 7.13. Essayez d’imprimer un court document à partir d’un logiciel d’application, afin de vérifier que l’imprimante est correctement reliée à l’ordinateur et que ces deux appareils communiquent correctement entre eux. • Si la page n’est pas imprimée, vérifiez le câble reliant l’imprimante à l’ordinateur. • Vérifiez la file d’attente d’impression ou la répartition (print spooler) des travaux d’impression (« print monitor » s’il s’agit de Macintosh) pour voir si l’imprimante a été mise en attente. • Vérifiez le logiciel d’application afin de vous assurer que vous utilisez le gestionnaire d’impression ainsi que le port de communication corrects. Si l’impression de la page a été interrompue, reportez-vous à la section intitulée « Solutions aux problèmes habituels d’impression » à la page 7.2. Si les étapes de la liste de dépannage sont exécutées sans aboutir à la cause du problème d’impression, passez aux sections ci-dessous pour le dépannage. • « Solutions aux problèmes habituels d’impression », page 7.2. • « Messages d’erreur le dépannage », page 7.19. • « Problèmes courants de Windows », page 7.21. D ÉPANNAGE 7.1 Solutions aux problèmes habituels d’impression Si vous rencontrez des problèmes pendant l’utilisation de l’imprimante ML-6040, reportez-vous au tableau, pour les actions recommandées. Problème L’imprimante n'imprime pas. 7.2 D ÉPANNAGE Cause possible Solution L’imprimante ne reçoit pas d’alimentation en électricité. Si aucun voyant n’est allumé, vérifiez les connexions du cordon d’alimentation. Vérifiez le commutateur d’alimentation et la source d’alimentation. L’imprimante n’a pas été sélectionnée comme imprimante par défaut. Sélectionnez la Samsung ML-6040 Series comme imprimante par défaut. Procédez aux vérifications suivantes sur l’imprimante : • Le couvercle de l'imprimante est ouvert. • Le papier est coincé. • Le bac à papier est vide. • La cartouche de toner n’a pas été installée. • Erreur dans le système d’impression. Adressez-vous à un agent de service. L’imprimante peut être en mode d’alimentation manuelle et le bac à papier peut être vide. (Les voyants Manuel et Données clignotent.) Ajoutez du papier au bac d'alimentation manuelle et appuyez sur le bouton Démonstration du panneau de commande de l’imprimante. Le câble reliant l’ordinateur à l’imprimante n’est pas connecté correctement. Débranchez le câble de l’imprimante, puis rebranchez-le. Le câble reliant l’ordinateur à l’imprimante est défectueux. Si possible, connectez le câble à un autre ordinateur qui fonctionne correctement et essayez d’imprimer. Vous pouvez aussi essayer d’utiliser un autre câble d’imprimante. Le paramètre du port est incorrect. Vérifiez le réglage d’imprimante dans le logiciel Windows afin de vous assurer que le travail d’impression est dirigé vers le port correct (par exemple, LPT1). Si l’ordinateur est équipé de plusieurs ports, assurez-vous que l’imprimante est branchée sur le bon port. Dépannage Problème L’imprimante n'imprime pas (suite). Cause possible La configuration de l’imprimante peut être incorrecte. Solution Vérifiez les propriétés de l’imprimante afin de vous assurer que tous les réglages d’impression sont corrects. Le gestionnaire d’impression Désinstallez le gestionnaire d’impression, peut avoir été mal installé. puis réinstallez-le. Essayez d’imprimer une page d’essai. L’imprimante fonctionne mal. Vérifiez les voyants du panneau de commande pour voir si l’imprimante signale une erreur de système. L’imprimante alimente des supports chargés d'une source de papier incorrecte. La source de papier sélectionnée dans les propriétés de l’imprimante peut être incorrecte. Dans de nombreux logiciels d’application, la sélection de la source d’alimentation en papier s’effectue dans l’onglet Papier, compris dans les propriétés de l’imprimante. Sélectionnez la source de papier correcte. Il n'y a plus de papier dans l'imprimante. Le papier n’a pas été correctement chargé. Retirez le papier du bac à papier et rechargez-le correctement. Le bac à papier contient trop de papier. Retirez l’excès de papier du bac. Le papier est trop épais. Utilisez exclusivement du papier conforme aux spécifications de l’imprimante. L’impression est extrêmement lente. Le travail d’impression peut être très complexe. Réduisez la complexité des caractéristiques de la page ou essayez d’ajuster les réglages de qualité d’impression. Si le La vitesse maximum de problème se répète souvent, augmentez la 12 pages par minute ne peut mémoire de l’imprimante. pas être dépassée, même si la mémoire est accrue. S’il s’agit de Windows 95, le Dans le menu the Démarrer, sélectionnez réglage du spooler peut être Paramètres, puis Imprimantes. Faites un incorrect. clic droit sur l'icône Samsung ML-6040 Series, puis choisissez Propriétés, cliquez sur l’onglet Détails puis sur le bouton Paramètres du spouleur Sélectionnez, parmi les options disponibles, le réglage de spouler approprié. D ÉPANNAGE 7.3 Solutions aux problèmes habituels d’impression Problème Une moitié de la page n’est pas imprimée. Le papier se coince régulièrement. La page est imprimée, mais le texte est incorrect, illisible ou incomplet. 7.4 D ÉPANNAGE Cause possible Solution La configuration de la page est trop complexe. Simplifiez la configuration de la page et, autant que possible, supprimez tous les graphiques qui ne sont pas nécessaires dans le document. Le réglage de l’orientation de la page peut être incorrect. Changez l’orientation de la page dans votre logiciel d’application. Le réglage de la taille du papier ne correspond pas à la taille réelle du papier. Assurez-vous que le réglage de la taille de papier correspond à la taille réelle du papier chargé dans le bac. dans le bac. Le bac à papier contient trop de papier. Retirez l’excès de papier du bac. Si des supports spéciaux doivent être imprimés, utilisez le bac d'alimentation manuelle. Le type de papier utilisé est incorrect. Utilisez exclusivement du papier conforme aux spécifications de l’imprimante. Le mode de sortie utilisé est incorrect. Les supports tels que le papier épais ne doivent pas être dirigés vers le réceptacle standard, où la face imprimée est tournée vers le bas. Utilisez, de préférence, le bac de sortie arrière, où la face imprimée est tournée vers le haut. Il peut y avoir des débris à l’intérieur de l’imprimante. Ouvrez le capot supérieur et retirez les débris. Le câble de l’imprimante n’est pas fermement connecté ou il est défectueux. Débranchez le câble de l’imprimante, puis rebanchez-le. Essayez d’imprimer un document dont vous êtes certain qu’il peut être imprimé. Connectez, si possible, le câble et l’imprimante à un autre ordinateur et essayez d’imprimer un document dont vous êtes certain qu’il peut être imprimé. En dernier lieu, essayez d’utiliser un autre câble d’imprimante. Le gestionnaire d’impression sélectionné n'est pas le bon. Vérifiez le menu de sélection d’imprimante de votre logiciel d’application afin de vous assurer que l’imprimante a été sélectionnée. Solutions aux problèmes habituels d’impression Problème La page est imprimée, mais le texte est incorrect, illisible ou incomplet. (suite) Le processus d’impression semble se dérouler normalement, mais la page reste blanche. Cause possible Solution Le logiciel d’application fonctionne mal. Essayez de réaliser un travail d’impression à partir d’un autre logiciel d’application. Le système d’exploitation fonctionne mal. Si vous imprimez à partir de Windows (quelle que soit la version), quittez ce logiciel pour passer à l’invite de DOS et vérifiez la fonction en saisissant la commande suivante : à l’invite C:\, tapez Dir LPT1, puis appuyez sur la touche Entrée (en supposant que l’impression doit se faire par LPT1.) Quittez Windows et redémarrez l’ordinateur. Mettez l’imprimante hors tension, puis de nouveau sous tension. La cartouche de toner est défectueuse ou vide. Remplacez la cartouche de toner. L’adhésif de fermeture peut avoir été laissé dans la cartouche. Retirez la cartouche de toner et enlevez l’adhésif de fermeture. Réinstallez la cartouche de toner et vérifiez la fonction en imprimant une page d’essai. Le fichier peut comporter des pages blanches. Vérifiez le fichier afin de vous assurer qu’il ne comporte pas de pages blanches. Certains composants, tels le contrôleur ou la carte imprimée, peuvent être défectueux. Adressez-vous à un agent de service. D ÉPANNAGE 7.5 Correction des bourrages de papier De temps à autre, le papier peut se coincer pendant un travail d’impression. Voici quelques-unes des causes possibles : • Le papier a été mal chargé dans le bac ou celui-ci est trop rempli. • Le bac à papier a été ouvert au cours d'une impression. • Le couvercle a été ouvert pendant un travail d’impression. • Le papier utilisé n’est pas conforme aux spécifications. Voir « Spécifications relatives au papier » à la page A.2. • Le type de papier utilisé est en dehors des paramètres prescrits. Voir « Spécifications relatives au papier ». S’il se produit un bourrage de papier, les voyants Papier et Erreur restent allumés sur le panneau de commande. Localisez et retirez le papier coincé. Si le papier coincé n’est pas immédiatement visible, cherchez à l’intérieur de l’imprimante. Zone de sortie du papier Remarque : Les bourrages de papier dans cette zone peuvent résulter de la présence de toner libre sur le papier. Si le toner souille vos vêtements, lavez ceux-ci à l’eau froide, l’eau chaude fixe le toner dans les tissus. 1 Si la feuille de papier peut être presque entièrement vue à partir du bac de sortie supérieur, tirez-la avec précaution hors de l’imprimante 7.6 D ÉPANNAGE Correction des bourrages de papier 2 3 4 Si le papier coincé n’est pas visible ou que vous sentez une certaine résistance en tirant dessus, ouvrez le bac de sortie arrière. Retirez la buté en place, comme illustré, puis fermez le bac de sortie arrière. Si vous sentez une certaine résistance en tirant sur le papier, pincez la manette située à l’extrémité droite du galet de sortie 1 , puis tirez le galet dans le sens indiqué par la flèche 2 . galet de sortie 2 5 1 Retirez le papier coincé. D ÉPANNAGE 7.7 Correction des bourrages de papier 6 Replacez le galet de sortie. Ne manquez pas d’enclencher de nouveau l’extrémité droite du galet dans son logement. Sinon, le système informatique d’impression interprète la situation comme celle où le capot de l’imprimante est ouvert ou comme une erreur dans le dispositif de fusion, et le voyant Erreur s’allume sur le panneau de commande. 7 8 Remettez la butée en place, comme illustré, puis fermez le bac de sprtie arrière. Pour recommencer à imprimer, ouvrez le couvercle supérieur puis refermez-le. Remarque : Si les voyants Papier et Erreur restent allumés, cela signifie qu’il y a encore du papier coincé dans l’imprimante. Vérifiez alors la zone d’entrée du papier et l’intérieur de l’imprimante. 7.8 D ÉPANNAGE Correction des bourrages de papier Zone d’entrée du papier Remarque : Si le papier a atteint la zone de la cartouche de toner, suivez les instructions de la page 7.10. Il est, dans ce cas, plus facile de corriger le bourrage à partir de l’intérieur de l’imprimante, que d’y parvenir en intervenant dans la zone d’entrée du papier. 1 2 Faites glisser le bac Auto afin d’exposer le papier coincé. Retirez du bac tout papier coincé, en tirant dessus par son extrémité visible. Vérifiez que toutes les feuilles sont correctement alignées dans le bac. Remarque : Si le papier est coincé dans la zone d’alimentation en papier et ne peut pas être atteint par l’intérieur de l’imprimante, retirez le bac no 1 de l’imprimante et tirez avec précaution sur le papier coincé, pour le retirer de l’imprimante. 3 Réinsérez le bac en le faisant glisser dans l’imprimante. D ÉPANNAGE 7.9 Correction des bourrages de papier 4 Pour recommencer à imprimer, ouvrez le couvercle supérieur puis refermez-le. Remarque : Si les voyants Papier et Erreur restent allumés, cela signifie qu’il y a encore du papier coincé dans l’imprimante. Vérifiez alors l’intérieur de l’imprimante. À l’intérieur de l’imprimante Remarque : Les bourrages de papier dans cette zone peuvent résulter de la présence de toner libre sur le papier. Si le toner souille vos vêtements, lavez ceux-ci à l’eau froide, l’eau chaude fixe le toner dans les tissus. 1 Ouvrez le couvercle supérieur et retirez la cartouche de toner. MISE EN GARDE : Évitez d’exposer la cartouche à la lumière trop longtemps, elle pourrait être endommagée. Recouvrez-la d’une feuille de papier pour la protéger de la lumière pendant qu’elle est laissée hors de l’imprimante. 2 Soulevez soigneusement le guide d’alimentation. Guide d’alimentation 7.10 D ÉPANNAGE Correction des bourrages de papier 3 4 Tirez doucement le papier vers vous, pour le retirer de l’imprimante. Rabattez le guide et réinstallez la cartouche de toner. Remarque : Si vous éprouvez des difficultés à réinstaller la cartouche de toner, vérifiez que le guide d’alimentation a été remis en position initiale. 5 Rabattez le couvercle supérieur. L’impression peut reprendre. D ÉPANNAGE 7.11 Correction des bourrages de papier Conseils pour éviter les bourrages de papier En choisissant le type de papier adéquat et en chargeant correctement le papier, vous devez pouvoir éviter la plupart des bourrages de papier. Si des bourrages de papier se produisent, suivez les étapes décrites à la section intitulée « Correction des bourrages de papier » à la page 7.6. Si les bourrages sont fréquents, suivez les conseils ci-dessous afin de les éviter. • Suivez les procédures de la section intitulée « Chargement du papier », à la page 2.4, pour charger correctement le papier. Assurez-vous du positionnement correct des guides ajustables. • Ne chargez pas le papier en quantité excessive dans le bac. Assurez-vous que le papier reste en dessous de la marque de limitation de chargement repérable à l’intérieur du bac à papier. • N'ouvrez pas le bac à papier pendant l’exécution d’un travail d’impression. • Pliez, ventilez et aplatissez la pile de papier avant le chargement. • Ne chargez pas de pile de papier à étiquettes ni de transparents dans le bac d'alimentation automatique. Les étiquettes et les transparents doivent être insérés par le bac d'alimentation manuelle. • Ne chargez pas, dans le bac, du papier froissé, chiffonné, humide ou fortement gondolé. • Ne mélangez pas les types de papier dans le bac. • Utilisez exclusivement des supports d’impression recommandés. Voir « Spécifications relatives au papier » à la page A.2. • Assurez-vous que le côté recommandé pour l’impression est orienté vers le bas, pour le chargement dans le bac d'alimentation automatique, et vers le haut pour le chargement dans le bac d'alimentation manuelle. • Rangez les supports d’impression dans un environnement adéquat. 7.12 D ÉPANNAGE Solutions aux problèmes de qualité d’impression Liste de contrôle pour la qualité de l’impression En général, on arrive à résoudre les problèmes de qualité de l’impression en suivant la liste de contrôle ci-dessous. • Vérifiez les propriétés de l’imprimante afin de vous assurer que vous avez sélectionné la meilleure option possible pour la qualité de l’impression (voir page 5.18). • Répartition du toner dans la cartouche (voir page 6.2). • Nettoyage intérieur de l’imprimante (voir page 6.4). • Réglage de la résolution de l’impression à partir des propriétés de l’imprimante (voir page 5.18). • Vérifiez que le mode d’économie de toner est désactivé (voir page 5.6). • Suivez la liste de « Résolution des problèmes habituels d’impression » (voir page 7.2). • Installez une nouvelle cartouche de toner, puis vérifiez de nouveau la qualité de l’impression (voir page 2.2). Solutions aux problèmes de qualité d’impression Problème Impression pâle ou délavée Solution Si une traînée verticale blanche ou une zone délavée apparaît sur la page : • Le niveau du toner est bas. Il peut être possible de prolonger temporairement la durée d’utilisation de la cartouche de toner. Voir « Répartition du toner dans la cartouche » à la page 6.2. Si la qualité de l’impression n’est pas améliorée, installez une nouvelle cartouche de toner. • Il se peut que le papier ne réponde pas aux spécifications (en étant, par exemple, trop humide ou trop rugueux). Voir « Spécifications relatives au papier » à la page A.2. • Si l’impression est uniformément pâle sur toute la page, cela peut être causé par le réglage de la résolution de l’impression (trop pâle), ou bien le mode d’économie de toner (Toner Save Mode) peut avoir été activé. Réglez la résolution de l’impression ainsi que la luminosité à partir des propriétés de l’imprimante. Voir pages 5.18 et 5.20 pour ces réglages respectifs. • La présence d’un mélange de zones pâles et de traînées blanches peut signifier que la cartouche de toner a besoin d’être nettoyée. Voir « Répartition du toner dans la cartouche » à la page 6.4. • La surface du LSU, à l’intérieur de l’imprimante, peut être sale. Nettoyez le LSU (voir page 6.5). D ÉPANNAGE 7.13 Solutions aux problèmes de qualité d’impression Problème Particules de toner Solution • Il se peut que le papier ne réponde pas aux spécifications (en étant, par exemple, trop humide ou trop rugueux). Voir « Spécifications relatives au papier » à la page A.2. • Le galet de transfert peut être sale. Voir « Nettoyage intérieur » à la page 6.4. • Le chemin suivi dans l’imprimante par le papier peut avoir besoin d’être nettoyé. Voir « Nettoyage intérieur ». Zones de non-impression Si des zones délavées, habituellement de forme arrondie, apparaissent sur la page de façon irrégulière : • Il se peut que cette feuille de papier soit défectueuse. Essayez d’imprimer à nouveau. • L’humidité de la feuille de papier est inégale ou la feuille présente des zones d’humidité. Essayez un type ou une marque de papier différentes. Voir « Spécifications relatives au papier » à la page A.2. • Le lot de papier est défectueux. Les procédés de fabrication peuvent avoir affecté les feuilles de papier de sorte que certaines parties ne retiennent pas le toner. Essayez un type ou une marque de papier différentes. • La cartouche de toner peut être défectueuse. Voir « Défectuosités verticales répétées » à la page 7.15. • Si ces étapes ne conduisent pas à la solution des problèmes, veuillez vous adresser à un agent de service. Lignes verticales Si des lignes verticales noires apparaissent sur la page : • Le cylindre photorécepteur, situé à l’intérieur de la cartouche de toner, a probablement été éraflé. Installez une nouvelle cartouche de toner. Si des lignes verticales blanches apparaissent sur la page : • La surface du LSU, à l’intérieur de l’imprimante, peut être sale. Nettoyez le LSU (voir page 6.5). 7.14 D ÉPANNAGE Solutions aux problèmes de qualité d’impression Problème Arrière-plan grisâtre Solution Si la coloration d’arrière-plan produite par le toner devient inacceptable, les mesures suivantes peuvent aider à remédier à ce problème : • Remplacez le papier par un autre, de poids moindre. Voir « Spécifications relatives au papier » à la page A.2. • Vérifiez les conditions du milieu où fonctionne l’imprimante; si le milieu est très sec (faible taux d’humidité) ou d’un taux d’humidité excessif (humidité relative supérieure à 80 %), ces conditions peuvent causer une coloration d’arrière plan plus dense. • Installez une nouvelle cartouche de toner. Traînée de toner • Nettoyez l’intérieur de l’imprimante. Voir « Nettoyage intérieur » à la page 6.4. • Vérifiez le type et la qualité du papier. Voir « Spécifications relatives au papier » à la page A.2. • Installez une nouvelle cartouche de toner. Défectuosités verticales répétées Si des marques apparaissent à intervalles réguliers sur la face imprimée de la page : • La cartouche de toner peut être endommagée. Si des marques apparaissent à intervalles réguliers de 95 mm ou de 38 mm sur la page, imprimez la feuille de nettoyage plusieurs fois pour nettoyer la cartouche (voir page 6.5). Si le problème persiste, installez une nouvelle cartouche de toner. • Certaines pièces de l’imprimante peuvent être couvertes de toner. Si le problème apparaît au verso de la page, il se corrigera probablement de lui-même après l’impression de quelques pages supplémentaires. • L’unité de fusion peut être endommagée. Adressez-vous à un agent de service. D ÉPANNAGE 7.15 Solutions aux problèmes de qualité d’impression Problème Taches d’arrière-plan Solution Les taches d’arrière-plan sont produites par du toner déposé en petites quantités en plusieurs points sur la page. • Le papier peut être top humide. Essayez d’imprimer sur un lot de papier différent. Ne déballez pas trop tôt les rames de papier, afin d’éviter que les feuilles n’absorbent trop d’humidité de l’atmosphère. • Si les taches d’arrière-plan apparaissent sur une enveloppe, changez la disposition du texte à imprimer, de manière à éviter d’imprimer sur des parties de l’enveloppe chevauchées au verso par des joints. Quand l’impression coïncide avec les joints, cela peut poser des problèmes. • Si les taches d’arrière-plan apparaissent sur toute la page, réglez la résolution de l’impression à partir du logiciel d’application ou à partir des propriétés de l’imprimante. Caractères déformés • Si les caractères sont mal formés et présentent des impressions creuses, le papier utilisé peut être trop lisse. Essayez un autre type de papier. Voir « Spécifications relatives au papier » à la page A.2. • Si les caractères sont mal formés et présentent des impressions onduleuses, le scanner peut être défectueux. Vérifiez que la défectuosité se produit aussi sur une page d’essai, en appuyant sur le bouton Démonstration du panneau de commande pendant que l’imprimante est en mode prêt. Si l’imprimante a besoin d’être réparée, adressez-vous à un agent de service. Page imprimée de travers • Vérifiez le type et la qualité du papier. Voir « Spécifications relatives au papier » à la page A.2. • Assurez-vous que le papier ou autre support est correctement chargé et que les guides ne poussent pas trop contre la pile de papier ou n’en sont pas trop éloignés. 7.16 D ÉPANNAGE Solutions aux problèmes de qualité d’impression Problème Solution Bombage ou ondulations • Vérifiez le type et la qualité du papier. Une température ou un taux d’humidité élevés peuvent tous deux courber le papier. Voir « Spécifications relatives au papier » à la page A.2. • Renversez la pile de papier dans le bac. Essayez aussi de changer de 180 degrés l’orientation du papier dans le bac. • Ouvrez le bac de sortie arrière et essayez de diriger les feuilles imprimées vers le bac de sortie où la face imprimée est tournée vers le haut. Froissements ou pliures • Assurez-vous que le papier est correctement chargé. • Vérifiez le type et la qualité du papier. Voir « Spécifications relatives au papier » à la page A.2. • Ouvrez le bac de sortie arrière et essayez de diriger les feuilles imprimées vers le bac de sortie où la face imprimée est tournée vers le haut. • Renversez la pile de papier dans le bac. Essayez aussi de changer de 180 degrés l’orientation du papier dans le bac. Saleté au verso des feuilles imprimées • Le galet de transfert peut être sale. Voir « Nettoyage intérieur » à la page 6.4. • Voyez si le toner fuit. Nettoyez l’intérieur de l’imprimante. Pages noires • La cartouche de toner peut n’avoir pas été correctement installée. Retirez la cartouche et réinstallez-la. • La cartouche de toner peut être défectueuse, devant ainsi être remplacée. Installez une nouvelle cartouche de toner. • L’imprimante peut avoir besoin d’être réparée. Adressez-vous à un agent de service. D ÉPANNAGE 7.17 Solutions aux problèmes de qualité d’impression Problème Dépôts de toner Solution • Nettoyez l’intérieur de l’imprimante. • Vérifiez le type et la qualité du papier. Voir « Spécifications relatives au papier » à la page A.2. • Installez une nouvelle cartouche de toner. • Si le problème persiste, l’imprimante peut avoir besoin d’être réparée. Adressez-vous à un agent de service. Oblitérations de caractères Les oblitérations de caractères sont représentées par des parties non imprimées à l’intérieur des caractères, qui auraient dû être imprimées en noir franc. • Si ce problème se manifeste pendant que vous imprimez sur des acétates essayez un autre type d’acétate. (Vu la composition des supports acétates, un certain degré d'oblitération est considéré normal.) • Il se pourrait que vous soyez en train d’imprimer sur le mauvais côté de la feuille. Retirez le papier et retournez-le. • Le papier peut ne pas être conforme aux spécifications. Voir « Spécifications relatives au papier » à la page A.2. Bandes horizontales Si des bandes ou des traînées horizontales apparaissent : • La cartouche de toner peut n’avoir pas été correctement installée. Retirez la cartouche et réinstallez-la. • La cartouche de toner peut être défectueuse. Installez une nouvelle cartouche de toner. • Si le problème persiste, l’imprimante peut avoir besoin d’être réparée. Adressez-vous à un agent de service. 7.18 D ÉPANNAGE Messages d’erreur pour le dépannage Quand l’imprimante détecte une erreur, le panneau de commande affiche un message d’erreur en allumant les voyants appropriés Repérez ci-dessous la combinaison de voyants qui correspond aux voyants allumés et appliquez la solution recommandée pour corriger l’erreur. Combinaison de voyants allumés sur l’imprimante Légende indiquant l’état du voyant Symbole indiquant que le voyant est éteint Symbole indiquant que le voyant est allumé Symbole indiquant que le voyant clignote (light blinking) Error Manual Paper Data Error Pas d’alimentation électrique • Vérifiez le cordon d’alimentation et le commutateur d’alimentation, si l’imprimante ne réagit pas. • Assurez-vous que l’imprimante reçoit l’alimentation électrique au niveau de tension CA spécifiée. papier épuisé Manual Pas de papier Le voyant Papier continue à clignoter jusqu’à ce que le papier soit ajouté. Paper • Le chargement du papier dans le bac annulera ce message et permettra de poursuivre le travail d’impression. Data Error Manual papier épuisé en mode d’alimentation manuelle Pendant un travail d’impression en alimentation manuelle, le bac d'alimentation manuelle se vide. Paper Data • Chargez le type de papier correct dans le bac d'alimentation manuelle et appuyez sur le bouton Démonstration du panneau de commande pour l’impression de chaque page. D ÉPANNAGE 7.19 Messages d’erreur pour le dépannage Error Bourrage de papier Manual Le papier est coincé à l’intérieur de l’imprimante. Paper Data Error Manual Paper Data • Corrigez le bourrage de papier. Voir « Correction des bourrages de papier » à la page 7.6. Couvercle ouvert ou pas de cartouche de toner Le couvercle supérieur de l’imprimante peut être ouvert, ou bien la cartouche de toner n’a pas été installée. • Vérifiez que le couvercle supérieur de l’imprimante, ainsi que le couvercle arrière (bac où la face imprimée est tournée vers le haut), sont bien fermés. • Assurez-vous que la cartouche de toner est correctement installée dans l’imprimante. Mémoire insuffisante Error Manual La mémoire de l’imprimante a été épuisée au cours d’un travail d’impression. La page à imprimer peut avoir été trop complexe pour la capacité de mémoire de l’imprimante. Appuyez sur le bouton Cancel/Reprint (Annulation/Réimpression) pour annuler le travail d’impression en cours. Paper Data Error • Essayez de vider la mémoire de l’imprimante de tout ce qui n’est pas nécessaire en matière de polices, de macros ou de toutes autres données qui y seraient emmagasinées. • En guise de solution temporaire, simplifiez l’image ou imprimez à un niveau de résolution moins élevé. Erreur de système – Erreur de LSU ou d’interface Manual Paper • Réinitialisez l’imprimante en la mettant brièvement hors tension puis, de nouveau, sous tension. • Si l’erreur persiste, adressez-vous à l’agent de service. Data Error Manual Paper Data 7.20 D ÉPANNAGE Erreur de système – Erreur d’unité de fusion • Réinitialisez l’imprimante en la mettant brièvement hors tension puis, de nouveau, sous tension. • Si l’erreur persiste, adressez-vous à l’agent de service. Problèmes courants de Windows Problème Cause possible et solution Le message « Fichier en cours d’utilisation » s’affiche pendant l’installation. Fermez tous les logiciels d’application. Retirez tous les programmes compris dans le groupe StartUp, puis redémarrez Windows. Réinstallez le gestionnaire d’imprimante. Le message « Erreur d'écriture sur LPT » s’affiche. • Assurez-vous que les câbles sont correctement connectés, que l’imprimante est sous tension, et que le voyant Données du panneau de commande est allumé. • Si la communication bidirectionnelle n’est pas activée dans le gestionnaire, cela pourrait également provoquer l’affichage de ce message. • À partir de Démarrer sélectionnez Paramètres puis Imprimantes. Avec le bouton de droite de la souris, cliquez sur l’icône d’imprimante Samsung ML-6040 Series et sélectionnez Propriétés. À partir de l’onglet Détails, cliquez sur Paramètres du port. Supprimez la coche de la case Vérifier l'état du port avant d'imprimer et cliquez sur OK. À partir de Réglages du spouler, sélectionnez Imprimer directement à l’imprimante et cliquez sur OK. Essayez d’imprimer à nouveau. Les messages « Défaillance de protection générale», « Exception OE », « Spool32 » ou « Opération illégale » s’affichent. • Fermez toutes les autres applications, relancez Windows, puis essayez d’imprimer à nouveau. • Supprimez tous les fichiers provisoires du sous-répertoire Temp. Vous pouvez identifier le nom du répertoire en affichant le fichier AUTOEXEC.BAT et en lisant la commande « Set Temp = ». Le nom qui suit cette commande est le nom du répertoire temporaire. Il est habituellement C:\temp par défaut, mais il peut être modifié. Remarque : Reportez-vous à la documentation Microsoft Windows 9x ou NT 4.0 fournie avec votre ordinateur, pour de plus amples informations sur les messages d’erreur Windows. D ÉPANNAGE 7.21 La présente annexe contient des informations sur les sujets suivants : ◆ Caractéristiques techniques de l’imprimante ◆ Spécifications relatives au papier ◆ Utilisation de l’imprimante avec un câble USB ◆ Utilisation de l’imprimante avec Macintosh ◆ Installation du gestionnaire Linux Caractéristiques techniques de l’imprimante Données techniques et description Sujet Vitesse d’impression 12 ppm (A4), 12,6 ppm (Lettre) Résolution 600 x 600 ppp réel Premier travail d’impression Moins de 15 secondes Durée de chauffage Moins de 25 secondes Valeur nominale de puissance CA 100 ~ 120 V (États-Unis, Canada) / 220 ~ 240 V (Autres pays), 50 / 60 Hz Consommation d’énergie Consommation moyenne, 350 W pendant le fonctionnement / Moins de 12 W en mode d’économie d’énergie Nuisance sonore En attente : moins de 35 dB; Pendant le fonctionnement : moins de 48 dB Durée de vie de la cartouche toner Cartouche unique Durée de vie de la cartouche toner 6 000 pages (cartouche fournie, 3 000 pages), couverture de zone à 5 % Temps de mise sous tension Mensuellement : 12 000 pages maximum Poids 11 kg / 22,8 lb Poids avec emballage Papier : 1,83 Plastique : 0,33 kg Dimensions extérieures 361 (Lg) x 409 (Pr) x 247 (Ht) mm (sans options) Environnement d’utilisation Température : 10 ~ 32 °C / 50 ~ 90 °F; Humidité : 20 ~ 80 % HR Émulation Gdi Polices 1 bitmap, 45 dimensions réglables Commutation d’interface Automatique (Parallèle, USB) Interface • Standard parallèle bidirectionnel 12PPM (A4) - Modes pris en charge : Compatibilité, Nibble, Octet, ECP • Interface USB standard - compatibilité USB 1.0 - port 12Mbs 1 A NNEXE A.1 Spécifications relatives au papier Vue d’ensemble Cette imprimante prend en charge toute une gamme de supports d’impression, tels que le papier découpé par feuilles (y compris les feuilles de papier contenant jusqu’à 100 % de fibres recyclées), les enveloppes, les étiquettes, les transparents et le papier de taille personnalisée. Les propriétés telles que le poids du support, sa composition, son grain et le taux d’humidité constituent des facteurs importants capables d’influencer la performance de l’imprimante et la qualité de l’impression. Si le papier ne répond pas aux conditions spécifiées dans ce manuel, vous pouvez rencontrer les problèmes suivants : • Mauvaise qualité de l’impression • Bourrages de papier plus fréquents • Usure prématurée de l’imprimante, entraînant un besoin de réparations. Remarques : • Certains types de papier peuvent répondre aux conditions spécifiées dans ce manuel sans, pour autant, produire des résultats satisfaisants. Cela peut résulter d’une manipulation incorrecte, de températures et de taux d’humidité défavorables ou d’autres facteurs variables sur lesquels Samsung n’exerce aucun contrôle. • Avant d’acheter une grande quantité de papier, assurez-vous que le papier répond aux conditions spécifiées dans le présent guide d’utilisation. Essayez toujours le papier avant d’en acheter une grande quantité. MISE EN GARDE : Si le papier utilisé ne répond pas aux conditions spécifiées, il peut en résulter des problèmes entraînant un besoin de réparations. Dans ce cas, les réparations ne seront pas couvertes par la garantie ni par les engagements concernant l’entretien de l’imprimante. A.2 A NNEXE Spécifications relatives au papier Tailles de papier prises en charge Bac d’alimentation automatique Dimensionsa Lettre 8,5 x 11 po (216 x 279 mm) A4 210 x 297 mm (8,3 x 11,7 po) Exécutif 7,3 x 10,5 po (191 x 267 mm) Légal 8,5 x 14 po (216 x 356 mm) B5 (JIS) 182 x 257 mm (7,2 x 10 po) Folio 216 x 330 mm (8,5 x 13 po) Poids Capacitéb Bond de 16 à 28 lb (60 à 105 g/m2) 270 feuilles de Bond 20 lb papier (75 g/m2) a. L’imprimante prend en charge des supports d’impression de différentes tailles. Voir « Impression sur carte ou support sur personnalisé » à la page 4.15. b. La capacité peut varier en fonction du poids et de l’épaisseur du support d’impression, ainsi que l’environnement de travail. Bac d’alimentation manuelle Dimensionsa Taille minimum (personnalisée) 98 x 148 mm (3,9 x 5,83 po) Taille maximum (personnalisée) 216 x 356 mm (8,5 x 14 po) Transparents Étiquettesc Enveloppes Poids Capacité 60 à 163 g/m2 Bond (16 à 43 lb ) Épaisseur : 0,10 x 0,14 mm (0,0039 x 0,0055 po) 1 feuille de papier Papier de tailles égales à celles Épaisseur : qui sont indiquées ci-dessus. 0,10 x 0,14 mm (0,0039 x 0,0055 po) jusqu’à 90 g/m2 (16-24 lb) a. L’imprimante prend en charge des supports d’impression de différentes tailles. Voir « Impression sur carte ou support sur personnalisé » à la page 4.15. b. Lissé - 100 à 250 (Sheffield) Remarque : Des bourrages de papier peuvent se produire si des supports d’impression d’une longueur inférieure à 148 mm (5,83 po) sont utilisés. Pour les meilleurs résultats obtenus, veillez à ce que le papier soit rangé et manipulé correctement. Veuillez vous reporter à la section intitulée «Environnement de l’imprimante et de l’entreposage du papier» à la page A.6. A NNEXE A.3 Spécifications relatives au papier Recommandations d’utilisation de papier Pour obtenir les meilleurs résultats possibles, utilisez le papier conventionnel de 90 g/m2 (24 lb). Assurez-vous que le papier est de bonne qualité et qu’il est exempt de découpures, d’entailles, de déchirures, de taches, de particules libres, de poussière, de plis, d’oblitérations et de bords courbés ou repliés. Si vous n’êtes pas certain du type de papier (bond ou recyclé), lisez l’étiquette collée sur l’emballage. Les problèmes se rapportant au papier, décrits ci-après, peuvent causer des défauts de qualité d’impression, des bourrages ou même des dommages à l’imprimante. Symptôme Problèmes se rapportant au papier Solution Mauvaise qualité d’impression ou mauvaise adhésion du toner Problèmes d’alimentation du papier Trop humide, trop rugueux, trop lisse, ou gaufré; Essayez un autre type de papier, entre 100 et 250 Sheffield, contenant entre 4 et 5 % d’humidité. Zone de non-impression, bourrage, papier courbé Entreposage inadéquat Rangez le papier à plat, enveloppé dans l’emballage résistant à l’humidité. Coloration d’arrière plan grisâtre/usure de l’imprimante Trop lourd Utilisez un papier plus léger, ouvrez le bac de sortie arrière. Papier excessivement courbé pendant l’approvisionnement Trop humide, fibres dans le mauvais sens ou granulosité sur la largeur • Ouvrir le bac de sortie arrière. • Utilisez du papier à granulosité sur la longueur. Bourrage, imprimante endommagée Découpures ou perforations N’utilisez pas de papier présentant des découpures ou des perforations. Problèmes d’alimentation en papier Bords irréguliers Utilisez du papier de bonne qualité. Remarques : • N’utilisez pas de papier à en-tête imprimé avec de l’encre à basse température, comme dans certains procédés thermographiques. • N’utilisez pas de papier avec en-tête imprimé en creux ou en relief. • L’imprimante réalise la fusion du toner avec le papier par la chaleur et la pression. N’utilisez que du papier en couleur ou des formulaires préimprimés préparés avec de l’encre pouvant supporter la température de fusion de l’imprimante (200 °C ou 392 °F pendant 0,1 seconde). A.4 A NNEXE Spécifications relatives au papier Spécifications relatives au papier Catégorie Spécifications Taux en acide 5.5 ~ 8.0 pH Épaisseur normalisée 0,094 ~ 0,18 mm (3,0 ~ 7,0 mils) Rame gondolée Rayon de régularité 5 mm (0,02 po) Bord coupé Coupez avec des lames bien aiguisées, sans bavure visible. Compatibilité de fusion Ne doit pas roussir, fondre, se décaler ni dégager des émissions toxiques lorsque soumis à une chaleur de 200 °C (392 °F) pendant 0,1 seconde. Grain Grain dans le sens de la longueur Taux d’humidité 4 % ~ 6 % au poids Lissé 100 ~ 250 Sheffield Capacité des bacs de sortie Bac de sortie Capacité Bac supérieur (face imprimée vers le bas) 250 feuilles de papier de 20 lb bond (75 g/m2) Bac arrière (face imprimée vers le haut) 100 feuilles de papier de 20 lb bond (75 g/m2) A NNEXE A.5 Spécifications relatives au papier Environnement de l’imprimante et de l’entreposage du papier Idéalement, l’environnement où se trouvent l’imprimante et le papier devrait être maintenu à une température ambiante normale et n’être ni trop sec ni trop humide. Le papier est hygroscopique, c’est-à-dire qu’il absorbe et perd de l’humidité rapidement. L’effet combiné de la chaleur et de l’humidité est nuisible au papier. La chaleur cause l’évaporation de l’humidité contenue dans le papier, alors que le froid provoque la condensation de l’humidité dans les feuilles. Les systèmes de chauffage et de climatisation éliminent une grande partie de l’humidité de l’air dans une salle. À mesure que le papier est déballé et utilisé, il perd de son humidité, ce qui peut causer des traînées et des macules. L’humidité de l’air ainsi que la présence de fontaines réfrigérées peuvent accroître le taux d’humidité dans une salle. À mesure que le papier est déballé et utilisé, il absorbe l’excès d’humidité, et le résultat se manifeste par la pâleur de l’impression et les oblitérations d’impression. De même, le papier se déforme en acquérant et en perdant de l’humidité. Ce qui pourrait causer des bourrages de papier. Par conséquent, la façon d’entreposer et de manipuler le papier est aussi importante que les procédés employés pour la fabrication. L’environnement, où le papier est entreposé, exerce un effet direct sur l'alimentation en papier. Veillez à un approvisionnement continu et régulier de papier (intervalles relativement courts, environ 3 mois). S’il est entreposé trop longtemps, le papier peut être soumis à des températures et des taux d’humidité extrêmes, et peut ainsi subir des dommages. La planification joue un grand rôle dans la prévention de pertes importantes du papier entreposé. Les rames de papier laissées dans leur emballage scellé peuvent rester en bon état pendant plusieurs mois avant d’être utilisées. Une fois les rames ouvertes, le risque de dommages causés par l’environnement devient plus grand, surtout si le papier n’est pas protégé par une enveloppe qui résiste à l’humidité. L’environnement où le papier est entreposé doit être maintenu de manière à assurer la performance optimale de l’imprimante. Les conditions requises sont une température de 20 à 24 °C (68 à 75 °F) et un taux d’humidité relative de 45 à 55 %. Les recommandations suivantes devraient aider à évaluer les conditions de l’environnement où le papier est entreposé : • Le papier doit être entreposé dans une salle à température ambiante normale, ou presque. • L’air ne doit être ni trop sec, ni trop humide (à cause des propriétés hygroscopiques du papier). • La meilleure façon de ranger une rame de papier qui a été ouverte est de bien le ranger dans son enveloppe résistante à l’humidité. Si l’environnement de l’imprimante est susceptible de subir des conditions extrêmes, déballez seulement la quantité de papier qui sera utilisée le jour même, afin de prévenir les variations d’humidité indésirables. A.6 A NNEXE Spécifications relatives au papier Enveloppes La méthode de fabrication des enveloppes est de première importance. Les lignes de pliure des enveloppes peuvent varier considérablement, non seulement d’un fabricant à un autre, mais encore entre les enveloppes d'une même boîte et provenant du même fabricant. Les chances de réussite des impressions sur enveloppes dépendent de la qualité de ces dernières. En choisissant des enveloppes, prenez en considération les facteurs suivants : • Poids : Le poids du papier ayant servi à fabriquer les enveloppes ne doit pas dépasser 90 g/m2 (24 lb), sinon des bourrages peuvent se produire. • Structure : Avant d’être chargées dans l’imprimante, les enveloppes doivent être plates et ne pas présenter plus de 6 mm (0,25 po) de courbure ; elles ne doivent pas contenir d’air. • État : Les enveloppes ne doivent pas être froissées, écornées ou autrement abîmées. • Température : Les enveloppes utilisées doivent pouvoir subir la chaleur dégagée et la pression exercée par les composants de l’imprimante. • Dimensions : Les enveloppes utilisées doivent être de dimensions supérieures à 100 x 148 mm (3,97 x 5,83 po). Remarques : • Utilisez exclusivement le bac d'alimentation manuelle (Manual Tray) pour l’impression sur enveloppes. • Des bourrages de papier peuvent se produire toutes les fois que le support d’impression est d’une longueur inférieure à 148 mm (5,83 po). La cause peut être que le papier a été affecté par les conditions environnementales. Pour obtenir les meilleurs résultats, veillez à ce que le papier soit rangé et manipulé correctement. Veuillez vous reporter à la section intitulée « Environnement de l’imprimante et de l’entreposage du papier » à la page A.6. A NNEXE A.7 Spécifications relatives au papier Enveloppes à joints doubles Les enveloppes à joints doubles présentent des joints verticaux aux deux extrémités, plutôt que des joints en diagonale. Ce type d’enveloppe se froisse plus facilement. Assurez-vous que les joints se prolongent jusqu’aux angles de l’enveloppe, comme dans l’illustration ci-dessous. Correct Incorrect Enveloppes à bande adhésive ou à rabats Marges des enveloppes Les enveloppes munies d’une bande adhésive amovible ou de plusieurs rabats repliables pour le scellement doivent avoir été fabriquées avec une colle capable de supporter la chaleur et la pression produites par l’imprimante. Les rabats et bandes supplémentaires peuvent causer le froissement ou le plissage de l’enveloppe, ou encore des bourrages, ou même endommager l’unité de fusion. Ci-après, les marges d’adresse typiques utilisées pour les enveloppes commerciales no 10 ou DL. Type d’adresse Minimum Maximum Adresse de l’expéditeur 15 mm (15,24 mm po) 15 mm (15,24 mm po) Adresse du destinataire 51 mm (5,08 cm po) 89 mm (3,5 po) Remarques : • Pour la meilleure qualité d’impression possible, ne placez pas les marges à moins de 15 mm (0,6 po) du bord de l’enveloppe. • Évitez de faire coïncider l’impression avec la ligne où les joints se rencontrent. Rangement des enveloppes A.8 A NNEXE Le rangement adéquat des enveloppes aide à la qualité de l’impression. Les enveloppes doivent être rangées à plat. Si l’air emprisonné dans une enveloppe forme une bulle, l’enveloppe peut être froissée au cours de l’impression. Voir « Impression sur enveloppes » à la page 4.9. Spécifications relatives au papier Étiquettes MISE EN GARDE : • Pour éviter d’endommager l’imprimante, utilisez exclusivement des étiquettes recommandées pour imprimantes laser. • Pour prévenir des bourrages pouvant entraîner des conséquences graves, utilisez toujours le bac d'alimentation manuelle (Manual Tray) pour l’impression des étiquettes, conjointement avec le bac de sortie arrière. • N’imprimez jamais plus d’une fois sur la même feuille d’étiquettes ni sur une feuille partiellement recouverte d’étiquettes. Pour le choix des étiquettes, évaluez chacun de ces éléments : • Colle : La colle utilisée doit être stable à 200 °C (392 °F), température de l’unité de fusion. • Disposition : N’utilisez pas d’étiquettes disposées sur la feuille de manière à laisser apparaître un espace entre elles; ces étiquettes peuvent se détacher de la feuille et causer des bourrages susceptibles d’entraîner des conséquences graves. • Courbure : Avant d’être chargées dans l’imprimante, les étiquettes doivent être plates et ne pas présenter plus de 6 mm (0,61 po) de courbure dans l’un ou l’autre sens. • État : N’utilisez pas d’étiquettes froissées, contenant des bulles, ou présentant d’autres signes de détachement de la feuille. Voir « Impression sur étiquettes » à la page 4.12. Transparents Les transparents utilisés dans l’imprimante doivent pouvoir être soumis à 200 °C (392 °F), température de l’unité de fusion. MISE EN GARDE : Pour éviter d’endommager l’imprimante, utilisez exclusivement des transparents recommandés pour imprimantes laser. Voir « Impression sur transparents » à la page 4.13. A NNEXE A.9 Utilisation de l’imprimante avec un câble USB Si l’ordinateur est équipé d’un port USB (Universal Serial Bus) et qu’il utilise Windows 98, vous pouvez raccorder l’imprimante de série ML-6040 à la chaîne d’appareils USB. Remarque : Le raccordement de l’imprimante au port USB de l’ordinateur requiert l’utilisation d’un câble USB agréé. Vous devrez vous procurer le câble USB 1.0 approprié. Installation du logiciel d’impression 1. Raccordez l’imprimante avec le câble USB et installez le gestionnaire USB 1 Mettez l’imprimante et l’ordinateur sous tension et en mode PRÊT (ON). 2 Insérez le CD-ROM qui accompagne votre imprimante dans le lecteeur approprié. 3 Connectez l’une des extrémités du câble USB au port USB de l’imprimante. ➝ À l’ordinateur 4 A.10 A NNEXE Connectez l’autre extrémité au port USB de l’ordinateur. Utilisation de l’imprimante avec un câble USB 5 La fenêtre « Assistant ajout de nouveau matériel» s’affiche. Cliquez sur Suivant. 6 Cochez sur Rechercher le meilleur gestionnaire pour votre périphérique et cliquez sur Suivant. A NNEXE A.11 Utilisation de l’imprimante avec un câble USB A.12 A NNEXE 7 Cochez la case lecteur de CD-ROM et cliquez sur Browse (Parcourir), puis sélectionnez x:\USB (où x représente la lettre du lecteur de CD-ROM). 8 Cliquez sur Suivant. Le gestionnaire USB est ensuite installé. 9 Suivez les instructions affichées à l’écran pour achever l’installation. Utilisation de l’imprimante avec un câble USB 2. Configurez le port de 1 l’imprimante sur l’ordinateur Dans le menu Démarrer sélectionnez Paramètres puis Imprimantes. 2 Sélectionnez l’icône de l’imprimante Samsung ML-6040 Series à partir du répertoire Imprimantes. 3 Sélectionnez Propriétés dans le menu Fichier. 4 Cliquez sur l’onglet Détails. Sélectionnez SSUSB : (ML-6040) dans la fenêtre Impression sur le port suivant. Cliquez sur OK. La configuration est alors terminée. A NNEXE A.13 Utilisation de l’imprimante avec un câble USB Questions fréquentes concernant l’USB Q Qu’est-ce que l’USB ? A Le Bus série universel (USB) rend facile la connexion de périphériques à un ordinateur sans qu’il ne soit nécessaire d’ouvrir ce dernier. L’USB utilise une combinaison standard de port et de fiche pour la connexion de périphériques tels que modems, imprimantes, scanners et caméras numériques. Il offre aussi l’avantage de pouvoir facilement ajouter, retirer ou déplacer les périphériques. Parce que l’USB est le produit d’une évolution technologie plutôt récente, nous recommandons de connecter l’imprimante à un port parallèle. Cependant, l’USB est maintenant disponible pour ceux qui désirent imprimer à partir de Windows 98 avec câble USB. Si le port USB de l’imprimante est activé et configuré correctement, vous pouvez raccorder l’imprimante à ce port ou à une chaîne de périphériques USB par un câble USB. Q Comment puis-je déterminer si le port USB de l’ordinateur est activé ? A 11 Dans Windows 98, sélectionnez Démarrer ➝ Paramètres ➝ Panneau de configuration. 2 Cliquez deux fois sur l’icône Système. 3 Cliquez sur l’onglet Gestionnaire de périphériques. 4 Cliquez sur l’icône plus (+) placé devant la ligne Contrôleur du Bus série universel. Si vous voyez affichés Contrôleur hôte USB et USB Root HUB (Concentrateur USB racine), cela signifie que l’USB a été correctement activé. Si vous disposez de plusieurs concentrateurs (hubs) dans la chaîne HUB, essayez de raccorder l’imprimante à un concentrateur différent ou à un autre périphérique USB. Assurez-vous également que les câbles sont fermement connectés. (Les concentrateurs USB sont des dispositifs sur lesquels il est possible de brancher plusieurs câbles USB.) Si les périphériques ne sont pas affichés, reportez-vous à la documentation fournie avec l’ordinateur ou adressez-vous au fabricant, pour de plus amples informations sur l’activation et la configuration de l’USB. Rappelez-vous, toutefois, que vous pouvez toujours utiliser un câble parallèle pour connecter le port parallèle de l’imprimante à l’ordinateur. (Si vous décidez d’utiliser de préférence une connexion par câble parallèle, il peut être nécessaire de désinstaller et de réinstaller le logiciel de l’imprimante.) A.14 A NNEXE Utilisation de l’imprimante avec un câble USB Q Les autres utilisateurs de la chaîne USB peuvent-ils imprimer sur mon imprimante ML-6040 raccordée à la chaîne USB ? A Oui. Windows 98 permet de « partager » l’utilisation de l’imprimante grâce aux réglages de logiciel effectués à partir de l’ordinateur. Une fois qu’ils ont installé le logiciel requis par l’imprimante en question, les autres utilisateurs de la chaîne USB peuvent partager l’utilisation de celle-ci. Q Après son installation, pourquoi l’imprimante ML-6040 ne paraîtelle pas affectée à un port d’imprimante LPT, dans la fenêtre de dialogue du logiciel d’application ? A L’USB utilise des noms différents, choisis par convention pour désigner les périphériques USB. Après l’installation de l’imprimante, l’affichage est SSUSB:(nom de l’imprimante) plutôt que LPT. Q Comment puis-je accroître la vitesse et la qualité de l’impression ? A Quand elle fonctionne sur une chaîne USB, votre imprimante peut être ralentie par l’utilisation simultanée d’autres périphériques USB. Pour une meilleure performance, évitez d’utiliser d’autres périphériques de la chaîne USB en même temps que l’imprimante. A NNEXE A.15 Utilisation de l’imprimante avec Macintosh Vorte imprimante fonctionne avec les ordinateurs Macintosh munis d’une interface USB. Lorsque vous imprimez un document à partir d’un système Macintosh, vous pouvez utiliser le pilote de langage de commande d’imprimante (PCL) afin de permettre les principales caractéristiques de votre imprimante. Configuration de système Pour l’utilisation de votre imprimante ML-6040 et de son logiciel avec un ordinateur Macintosh, votre système doit être muni de: Configuration matérielle Macintosh: • L’un des modèles Macintosh suivants: - Série Power Macintosh (pour connexion au réseau seulement) - Power Macintosh G3, G4 - Série iMac - Série iBook, Série PowerBook • interface USB Configuration de système Macintosh: Système de version 8.6 ou plus récent Installation de logiciels pour Macintosh Connexion au Macintosh Vous pouvez raccorder l’imprimante à votre ordinateur Macintosh à l’aide de l’interface USB. Votre imprimante ne contient pas de câble USB. Veillez à vous procurer un câble homologué répondant à la norme USB 1.0. 1 A.16 A NNEXE Mettez l’imprimante et l’ordinateur hors tension. Utilisation de l’imprimante avec Macintosh 2 Tenez le câble de sorte que l’icône soit orientée vers le haut et branchez-le dans le connecteur USB de l’imprimante. 3 Raccordez l’autre extrémité du câble à un port USB libre sur votre ordinateur Macintosh. En cas de problème de connexion, veuillez vous reporter à la documentation qui accompagne votre ordinateur. Remarque : Si vous utilisez un répéteur multiport USB, raccordez le câble de l’imprimante au premier plan du répéteur, sinon l’imprimante ne fonctionne pas avec le répéteur multiport, raccordez-le directementau port USB. Installation de logiciel 1 Mettez l’ordinateur et l’imprimante sous tension. 2 Insérez le CD-ROM qui accompagne votre imprimante dans le lecteur approprié. 3 Double-cliquez sur Samsung ML-6040 sur le bureau de votre Macintosh. 4 Sélectionnez la langue voulue, puis cliquez sur Continuer. 5 Cliquez sur Installer. 6 Une fois l’installation terminée, cliquez sur Quitter. A NNEXE A.17 Utilisation de l’imprimante avec Macintosh Choosing PCL Driver 1 À partir du menu Apple, sélectionnez Chooser (sélectionneur). 2 Dans la partie gauche de la fenêtre Chooser, cliquez sur SAMSUNG PCL. Le nom du pilote du langage de commande Samsung apparaîtra alors à la droite de fenêtre Chooser. 3 Cochez la case pilote Samsung PCL et fermez la fenêtre Chooser. 4 Vous verrez alors la boˆte de message vous indiquant que vous avez changé les paramétres de votre imprimsnte. Cliquez sur OK. 5 L’icône d’imprimante Samsung PCL apparaît maintenant sur bureau. Impression à partir d’un ordinateur Macintosh Lorsque vous imprimez à partir d’un ordinateur Macintosh, vous devez vérifer les paramètres du logiciel de l’imprimante pour chaque application. Suivez ces étapes pour l’impression à partir d’un ordinateur Macintosh: A.18 A NNEXE 1 Ouvrez une application Macintosh et sélectionnez un fichier à imprimer. 2 Ouvrez le menu Fichier et cliquez sur Format d’impression (Format du document pour certaines applications). La boîte de dialogue de Format d’impression apparaîtra. Utilisation de l’imprimante avec Macintosh 3 Choisissez le format du papier, l’orientation, le type de papier, ainsi que les autres options, puis cliquez sur OK. Choisissez Watermark (filigrane) si vous désirez ajouter un filigrane à chaqies page de votre document pour en accentuer, par exemple, l’intention ou le mode d’emploi. Pour plus de détails sur l’option filigrane, voir à la page 5.21. A NNEXE A.19 Utilisation de l’imprimante avec Macintosh 4 Ouvrez maintenant le menu Fichier et cliquez sur Imprimer. La boîte dialogue des principaux paramètres de l’imprimante apparaît. 5 Choisissez le nombre de copies et indiquez les pages qui doivent être imprimées. Pour les fonctions évouées d’impression, sélectionnez l’option désiré. pour puls de détails, voir à la page A.21. Sélectionnz l’option désirée pour les fonctions évoluées d’impression.. 6 A.20 A NNEXE Cliquez sur Imprimer une fois que les paramètres voulus sont établis. Utilisation de l’imprimante avec Macintosh Fonctions d’impression évoluées La voîte de dialogue Format d’impression contient cinq catégories de propriétés de format. Le nom de chacune d’elles apparaît ci-dessous - Intensité/Qualité d’impression - Mise en pages - Couleur - Imprimer en arrière plan - Source d’alimentation en papier Les illustrations ci-dessous montrent chacune des propriétés de la boîte de dialogue Format d’impression. Intensité/Qualité d’impression Select print darkness. Select print resolution. Mise en pages Select the number of pages you want to print on one sheet of paper. The pages will appear decreased in size and arranged on the sheet. A PPENDIX A.21 Utilisation de l’imprimante avec Macintosh Couleur Select grayscale mode. " Grayscale " Black&White Imprimer en arrière plan Turns background printing on or off. Select a priority for your print job in the queue of jobs waiting to print, click one of the following: • Normal to print in the order the job is received. • Urgent to print before any Normal priority job. • Print at: to print at the specific time you enter in the day and time in the fields to the right. • Put document on hold to hold the print job in the print queue until you are ready to release it. Source d’alimentation en papier Select the corresponding paper source. If Auto Select is set, the printer automatically selects the print media according to the following order: Manual Tray, Auto Tray. A.22 A PPENDIX Installation du gestionnaire Linux Le gestionnaire Linux a été conçu pour les imprimantes de la série Samsung ML-6040; il prend en charge Linux Red Hat 6.0, ou version supérieure, de même qu’Intel Linux. Si la version Linux que vous utilisez n’est pas incluse, ce gestionnaire peut ne pas fonctionner correctement. ■ Fichier de macros pour l’installation et la configuration a. /cdrom/linux/install/install.sh b. /cdrom/linux/install/ssprt.db c. /cdrom/linux/install/readme.txt Installation Pour installer le gestionnaire, affichez l’écran de terminal x et exécutez les étapes suivantes : 1. Montez le lecteur de CD-ROM. Remarque : Pour monter le lecteur de CD-ROM, vous devez être un « super utilisateur » ou être autorisé à le faire par le « super utilisateur ». Si vous ne pouvez pas monter le lecteur de CD-ROM, adressez-vous à l’administrateur de système. Pour monter le lecteur de CD-ROM: 1 Placez le CD-ROM Samsung ML-6040 dans le lecteur de CD-ROM. 2 Montez le lecteur de CD-ROM dans un répertoire tel que /mntpour pouvoir accéder aux fichiers du CD-ROM : >mount -t iso9660 /dev/cdrom /mnt/cdrom A NNEXE A.23 Installation du gestionnaire Linux 2. Installez le fichier macro de configuration. 3. Configurez le filtre de l’imprimante. Pour de plus amples informations sur l’installation du fichier macro de configuration, consultez le fichier /cdrom/linux/readme.txt. Ajoutez le gestionnaire à la liste d’imprimantes en saisissant les commandes ci-dessous : /cdrom/linux>install.sh (ou) /cdrom/linux>install.sh (si le chemin du répertoire actuellement utilisé n’est pas déterminé). Pour la configuration : 1 Exécutez printtool au terminal x. 2 Pour ajouter le gestionnaire d’impression, cliquez sur le bouton Ajouter. 3 Dans la fenêtre « Ajouter une imprimante », choisissez le type d’imprimante que vous utiliserez. Sélectionnez Imprimante locale si votre imprimante est raccordée à l’ordinateur. 4 Cliquez sur le bouton OK. 5 Si le bouton Info s’affiche, n’y prêtez pas attention, mais cliquez sur le bouton OK. 6 La fenêtre de modification d’entrée xxxx (où xxxx représente le type d’imprimante sélectionnée à l’étape 3) s’affiche. À moins d’être un utilisateur expérimenté, ne modifiez pas les données de Noms/répertoire spoule/Limite de fichier de l’option Kb/Périphérique d'impression. A.24 A NNEXE 7 Cliquez sur le bouton Sélectionner dans Filtre d’entrée pour accéder à la configuration du filtre. 8 Sélectionnez Compatibilité impreimante Samsung 5e (Samsung printer PCL 5e Compatible) pour l’élément « Type d’imprimante ». Sélectionnez ensuite la résolution et la taille de papier par défaut. 9 Pour sauvegarder les réglages, appuyez sur le bouton OK. 10 Dans la fenêtre « Edit xxxx Entry (Modifier entrée xxxx) », appuyez sur le bouton OK pour terminer l’installation du gestionnaire d’impression. 11 Le gestionnaire d’impression a été ajouté à la fenêtre des gestionnaires. Sélectionnez Quitter dans le menu Outil d’impression. INDEX Numeric Impression recto verso 5.7 A affiche, impression 5.13 alimentation, raccordement 2.8 Annulation, travail d’impression 5.5 B bac de sortie, sélection 4.4 arrière 4.4 supérieur 4.4 bac récepteur de feuilles face imprimée vers le bas 4.4 bac récepteur de feuilles face imprimée vers le haut 4.4 bourrage de papier, correction 7.6 à l’intérieur de l’imprimante 7.10 bourrages de papier 7.12 recommandations pour éviter les zone de sortie 7.6 zone d’entrée 7.9 bourrage voir bourrage papier bouton d’économie de toner 3.2. 5.6 Bouton annulation/ réimpression 3.1 Bouton démo 3.2 C câble USB A.10 caractéristiques 1.1 carte bristol, impression 4.15 cartouche toner durée de vie 6.1 économie de toner 5.6 feuille de nettoyage 6.5 installation 2.2 rangement 6.1 recyclage 6.1 redistribution du toner 6.2 chargement, papier dans le tiroir automatique 2.4 dans le tiroir à alim entation manuelle 4.7 combinaison de voyants 7.19 composants 1.3 D déballage 2.1 dépannage voir problème, solutions dernière page, impression 5.30 désinstallation, gestionnaire 2.13 dimensionnement du Feuille de nettoyage, impression 6.5 dimensionnement d’un document 5.10 Disquette, création, installation logiciel 2.15 E en-tête, impression 4.14 enveloppes, impression 4.9 erreur de système 7.20 étiquettes, impression 4.12 F filigrane, impression 5.21 fonds de page, impression 5.24 I I NDEX INDEX impression sur réseau 5.28 Indicateur de niveau du papier 4.6 installation cartouche toner 2.2 gestionnaire Linux A.16 logiciel à partir de disquettes 2.15 logiciel d’impression, câble parallèle 2.10 logiciel d’impression, câble USB 2.10 installation de l’imprimante chapitre 2 G gestionnaire, accès 5.1 enlever 2.13 gestionnaire Linux A.16 gestionnaire USB A.10 installation 2.10 gestionnaire d’imprimante voir gestionnaire, logiciel d’impression, installation 2.10 L I impression affiche 5.13 aide 5.5 annulation 5.5 à partir d’une application Windows dimensionnement d’un document 5.10 dimensionnement du papier sélectionné 5.11 feuille de nettoyage 6.5 filigranes 5.21 impression de pages multiples sur une page 5.12 livrets 5.15 page configuration 2.9 page démo 2.9 problèmes de qualité d'impression, dépannage 7,13 problèmes courants d'impression, résolution 7.2 sur réseau 5.28 sur les deux faces de la feuille 5.7 utilisation de fonds de page 5.24 Impression de livret 5.11 Impression multipages 5.12 luminosité, réglage 5.20 M 5.1 messages d’erreur 7.19 mode d’économie d’énergie 5.20 mode graphique 5.19 mode SRT 5.19 multipages, impression 5.12 N nettoyage, imprimante 6.4 O orientation 5.3 I NDEX II INDEX P S page configuration, impression 2.9 Panneau de commande papier chargement 2.4, 4.6 milieu d’entreposage A.6 recommandations 4.3, A.4 sélection 4.1 spécifications A.2 tailles et capacités acceptables 4.2, A.3 papier épais, impression 4.11 papier épuisé, indicateur 7.19 papier sélectionné 5.11 parallèle, raccordement 2.8 Porte du bac de sortie arrière 4.4 Porte du bac de sortie supérieur 4.4 problème, dépannage bourrage de papier 7.6 boutons 3.1 général 7.2 liste de dépannage 7,1 messages d’erreur 7.19 problèmes courants de Windows 7.21 qualité d’impression 7.13 voyants 3.3 problèmes de qualité d'impression 7.13 propriétés graphiques 5.18 source d’alimentation de papier, réglage 5.3 spécifications imprimante A.1 papier A.2 problèmes de qualité d’impression, solutions arrière-plan grisâtre 7.15 bandes horizontales 7.18 Bombage ou ondulations 7.17 caractères déformés 7.16 défectuosités verticales répétées 7.15 dépôts de toner 7.18 Froissement ou pliures 7.17 impression pâle ou délavée 7.13 lignes verticales 7.14 liste de dépannage 7.13 oblitération de caractères 7.18 page imprimée de travers 7.16 pages noires 7.17 particules de toner 7.14 saleté au verso des feuilles imprimées 7.17 taches de fond 7.16 traînée de toner 7.15 zones de non-impression 7.14 supports d’impression voir papier supports personnalisés 4.15 R recto verso manuel 5.7 réglage orientation de papier, réglage réimpression, dernière page 3.1 résolution 5.19 III I NDEX 5.3 INDEX T Tiroir d’alimentation automatique, chargement 2.4 tiroir d’alimentation changement de taille du papier dans le tiroir 2.5 chargement de papier 2.4 tiroir d’alimentation manuelle chargement de papier 4.7 entation de papier 5.3 réglage de source d’alim transparent, impression 4.13 type de papier, réglage 5.3 V Voyant de données 3.3 voyant manuel 3.4 voyant papier 3.4 I NDEX IV Consultez notre site Web à l’adresse suivante : http://www.samsungprinter.com