▼
Scroll to page 2
of
42
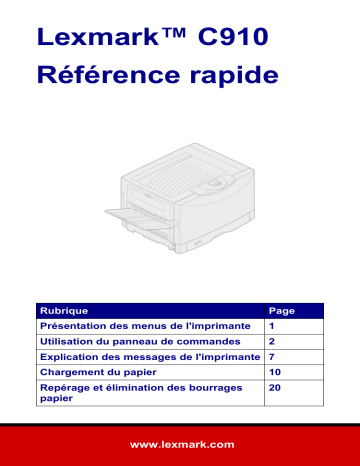
Lexmark™ C910 Référence rapide Rubrique Page Présentation des menus de l'imprimante 1 Utilisation du panneau de commandes 2 Explication des messages de l'imprimante 7 Chargement du papier 10 Repérage et élimination des bourrages papier 20 www.lexmark.com Edition : Octobre 2001 Le paragraphe suivant ne s'applique pas aux pays dans lesquels lesdites clauses ne sont pas conformes à la législation en vigueur : LEXMARK INTERNATIONAL, INC., FOURNIT CETTE PUBLICATION « TELLE QUELLE » SANS GARANTIE D'AUCUNE SORTE, EXPLICITE OU IMPLICITE, Y COMPRIS MAIS SANS SE LIMITER AUX GARANTIES IMPLICITES DE QUALITE MARCHANDE OU D'ADEQUATION A UN USAGE SPECIFIQUE. Certains Etats n'admettent pas la renonciation aux garanties explicites ou implicites pour certaines transactions ; il se peut donc que cette déclaration ne vous concerne pas. Cette publication peut contenir des imprécisions techniques ou des erreurs typographiques. Des modifications sont périodiquement apportées aux informations qu'elle renferme ; ces modifications seront intégrées dans les éditions ultérieures de la publication. Des améliorations ou modifications des produits ou des programmes décrits dans cette publication peuvent intervenir à tout moment. Vous pouvez envoyer vos remarques concernant cette publication à Lexmark International, Inc., Department F95/032-2, 740 West New Circle Road, Lexington, Kentucky 40550, EtatsUnis. Au Royaume-Uni et en République d'Irlande, adressez vos commentaires à Lexmark International Ltd., Marketing and Services Department, Westhorpe House, Westhorpe, Marlow Bucks SL7 3RQ. Lexmark peut utiliser ou distribuer les informations que vous fournissez, de la manière qu'elle estime appropriée, sans que vous soyez pour cela soumis à une obligation. Pour vous procurer d'autres copies des documents relatifs à ce produit, appelez le 1-800-553-9727. Au Royaume-Uni et en République d'Irlande, appelez le 0628481500. Dans les autres pays, contactez votre revendeur. Les références faites dans cette publication à des produits, programmes ou services n'impliquent pas l'intention du fabricant de les commercialiser dans tous ses pays d'activité. Toute référence à un produit, programme ou service n'implique pas que seul ce produit, programme ou service peut être utilisé. Tout produit, programme ou service équivalent au niveau fonctionnel ne violant aucun droit de propriété intellectuelle existant peut être utilisé en remplacement. L'évaluation et la vérification du fonctionnement en association avec d'autres produits, programmes ou services, à l'exception de ceux expressément désignés par le fabricant, incombent à l'utilisateur. Lexmark et Lexmark avec le logo du diamant, MarkNet et MarkVision sont des marques de Lexmark International, Inc., déposées aux Etats-Unis et/ou dans d'autres pays. ImageQuick est une marque de Lexmark International, Inc. PostScript® est une marque déposée d’Adobe Systems Incorporated. PostScript 3 est la désignation par Adobe Systems d’un jeu de commandes d’imprimante (langage) et de fonctions comprises dans ses imprimantes. Cette imprimante est conçue pour être compatible avec le langage PostScript 3. Cela signifie qu'elle reconnaît les commandes PostScript 3 utilisées dans divers programmes et que l'imprimante émule les fonctions correspondant à ces commandes. © Copyright 2001 Lexmark International, Inc. Tous droits réservés. DROITS LIMITES DU GOUVERNEMENT AMERICAIN Ce logiciel et cette documentation sont fournis avec des DROITS LIMITES. L'utilisation, la duplication ou la divulgation par le gouvernement sont soumises aux restrictions définies dans le sous-paragraphe (c)(1)(ii) de la clause Rights in Technical Data and Computer Software de DFARS 252.227-7013 et dans les dispositions FAR applicables : Lexmark International, Inc., Lexington, KY 40550. ii Présentation des menus de l'imprimante menu Finition Recto verso Reliure rec/ver Copies Pages vierges Assemblage Séparateurs Alim. séparateur Imp. multipage Ordre multipage Vue multipage Bordure multipg menu Réseau PCL SmartSwitch PS SmartSwitch PS binaire MAC Mode NPA Tampon réseau Tampon d’impres. Config réseau <x> Config. rés. std menu Emul PCL Origine police Nom police Taille en points Espacement Jeu de symboles Orientation Lignes par page Largeur A4 CR auto après LF LF auto après CR Change No tiroir menu Série PCL SmartSwitch PS SmartSwitch Mode NPA Tampon série Tampon d’impres. RS-232/RS-422 Polarité RS-422 Protocole série Robust XON Bauds Bits de données Parité Accepter DSR menu PostScript Impr. erreur PS Police par déf Lissage image menu Travail Réinit. impr. Annuler fax Tâche confident. Tâches suspend. menu LocalTalk Port LocalTalk PCL SmartSwitch PS SmartSwitch Mode NPA Tampon LocalTalk Tampon d’impres. Hôtes NPA Nom LocalTalk Adr. LocalTalk Zone LocalTalk menu Parallèle PCL SmartSwitch PS SmartSwitch PS binaire MAC Mode NPA Tampon parallèle Tampon d’impres. Mode avancé Protocole Accepter Init Mode parallèle 1 Mode parallèle 2 menu Config Langage d'impr. Util. imprim. Economie énergie Econ. ressources Destinat. téléch Délai d'impr. Auto continu Délai d'attente Correct bourrage Protection page Langue d'affich. Régl. avertisseur Compta travaux Limite compta menu Couleur Correction des couleurs Couleur manuelle Mode impression Intensité toner menu Papier Alimentation Taille papier Type papier Types perso Réceptacle Conf. réceptacle Réc. dép. capac. Aff. type/récep. Substit. format Config. MF Poids papier Chargem. papier Config. générale menu Infrarouge Port infrarouge PCL SmartSwitch PS SmartSwitch Mode NPA Tamp. infrarouge Tampon d’impres. Taille fenêtre Délai transmiss. Débit bauds max menu USB PCL SmartSwitch PS SmartSwitch PS binaire MAC Mode NPA Tampon USB Tampon d’impres. menu Utilitaires Exemples couleur Impression démo Impression menus Impr conf. rés <x> Impr. polices Impr. répertoire Paramètres usine Formater flash Défrag. flash Formater disque Stat. de compta Dépistage Hex menu Fournitures Dev. photo noir Dev. photo coul. Encre <couleur> Durée fourniture 1 Utilisation du panneau de commandes Appuyez sur Menu pour : • • 3 Retour 4 Sélectionner 1 Menu 2 Reprise 5 Stop 6 • • Ouvrir les menus lorsque l'état est « prêt ». Faire défiler les menus ou les valeurs. Augmenter ou diminuer une valeur numérique. Afficher le menu Travail ou le menu Fournitures lorsque l'imprimante est occupée. Appuyez sur Sélectionner pour : • • Sélectionner l'élément affiché sur la deuxième ligne de l'écran. Enregistrer la sélection comme nouveau paramètre par défaut. Appuyez sur Retour pour revenir au niveau de menu précédent. Appuyez sur Stop pour arrêter temporairement toutes les impressions en cours sans perdre de données. Appuyez sur Reprise pour : • • 2 Quitter les menus et ramener l'imprimante à l'état Prêt. Effacer les messages. Annulation d’un travail d’impression Pour annuler une tâche après le début de l'impression : 1 Appuyez sur Menu jusqu'à ce que le menu Travail s’affiche, puis sur Sélectionner. 2 Appuyez sur Menu jusqu'à ce que Annuler travail s’affiche, puis sur Sélectionner. Impression de la page des paramètres de menus Imprimez une page des paramètres de menus afin de consulter les paramètres Taille papier et Type papier et de vérifier les options ainsi que la mémoire installée : 1 Appuyez sur Menu jusqu'à ce que le menu Utilitaires s’affiche, puis sur Sélectionner. 2 Appuyez sur Menu jusqu'à ce que Impression menus s’affiche, puis sur Sélectionner. La page des paramètres de menus s'imprime. 3 Impression de tâches confidentielles Si vous voulez imprimer un travail personnel ou confidentiel et que vous ne souhaitez pas qu'une autre personne puisse y avoir accès, il est possible de conserver ce travail en mémoire jusqu'à ce que vous soyez devant l'imprimante. Pour imprimer une tâche confidentielle : Remarque : Les impressions confidentielles ne sont disponibles qu'avec les pilotes personnalisés de l’imprimante Lexmark C910. Vous trouverez ces pilotes sur le CD de pilotes fourni avec votre imprimante ou sur notre site Web à l'adresse suivante : www.lexmark.com. 4 1 Dans votre traitement de texte, votre feuille de calcul, votre navigateur ou une autre application, sélectionnez Fichier Imprimer. 2 Cliquez sur Propriétés (ou Options, Imprimante, ou Mise en page, selon l'application) pour consulter les paramètres du pilote d'imprimante. 3 Cliquez sur Aide et reportez-vous aux rubriques Impression confidentielle ou Tâches suspendues, puis suivez les instructions. Remarque : Lorsque vous envoyez un fichier volumineux vers une imprimante réseau partagée, il reste dans la mémoire de l'imprimante jusqu'à ce que vous l'imprimiez. Cette option peut cependant empêcher d'autres personnes d'imprimer. Récupérez vos travaux d'impression aussi rapidement que possible. Pour vérifier la quantité de mémoire de votre imprimante, reportez-vous à la section « Impression de la page des paramètres de menus » page 3. 4 Utilisez les touches du panneau de commandes pour récupérer vos travaux confidentiels : a Appuyez sur Menu jusqu'à ce que Tâche confident. s'affiche, puis appuyez sur Sélectionner. b Appuyez sur Menu jusqu’à ce que votre nom d'utilisateur s’affiche, puis appuyez sur Sélectionner. c Entrez votre code personnel (PIN) à quatre chiffres à l'aide des touches numérotées du panneau de commandes. Lorsque vous entrez votre code PIN, des astérisques s'affichent à l'écran. d Appuyez sur Menu jusqu’à ce que Imprimer tâche s’affiche, puis sur Sélectionner (Impr. ttes tâches envoie tous les travaux ayant le même nom d'utilisateur et le même code PIN immédiatement vers l'imprimante.) 5 e Appuyez sur Menu jusqu’à ce que la tâche que vous souhaitez imprimer s’affiche, puis appuyez sur Sélectionner. f Appuyez sur Reprise pour imprimer la tâche. Une fois la tâche imprimée, elle est effacée de la mémoire de l'imprimante et cette dernière retourne à l'état Prêt. 6 Explication des messages de l'imprimante Le tableau suivant répertorie certains messages du panneau de commandes que vous risquez de rencontrer, ainsi que la démarche à suivre pour résoudre le problème correspondant. Pour de plus amples informations sur ces messages ou d’autres messages de l’imprimante, reportez-vous au CD Publications Lexmark C910. Message Action 37 Mémoire insuffisante • Appuyez sur Reprise pour effacer ce message. L'imprimante efface La mémoire de l'imprimante tous les travaux en attente jusqu’à est insuffisante pour pouvoir ce qu’une quantité suffisante de continuer à traiter les travaux mémoire soit libérée pour traiter le d'impression. travail en cours. • Appuyez sur Stop pour effacer ce message sans supprimer les travaux en attente. Le travail en cours risque de ne pas s’imprimer correctement. • Appuyer sur Menu pour ouvrir le menu Travail, puis sur Sélectionner pour annuler l'impression en cours. Remarque : Les messages 37 Mémoire insuffisante et Risque perte travaux en cours s'affichent en alternance. 38 Mémoire saturée L'imprimante traite les données, mais la mémoire utilisée pour stocker les pages est saturée. • Appuyez sur Reprise pour effacer ce message et poursuivre l'impression du travail. Le travail risque de ne pas s’imprimer correctement. • Appuyer sur Menu pour ouvrir le menu Travail, puis sur Sélectionner pour annuler l'impression en cours. 7 Message Action 39 Page complexe • Appuyez sur Reprise pour effacer ce message et poursuivre l'impression du travail. Le travail risque de ne pas s’imprimer correctement. • Appuyer sur Menu pour ouvrir le menu Travail, puis sur Sélectionner pour annuler l'impression en cours. Il se peut que la page ne soit pas correctement imprimée, car les informations d'impression contenues sur la page sont trop complexes. 80 Unité fusion épuisée • Appuyez sur Reprise pour effacer ce message. Il est temps de remplacer • Installez une nouvelle unité de l'unité de fusion. fusion. Remarque : Si la porte avant est ouverte, puis refermée, le message Unité de fusion remplacée ? s'affiche. Si vous n'avez pas installé de nouvelle unité de fusion, appuyez sur Stop. Si vous en avez installé une nouvelle, appuyez sur Reprise. 81 Courroie de transfert usée Il est temps de remplacer la courroie de transfert. • Appuyez sur Reprise pour effacer ce message. • Installez une nouvelle courroie de transfert. Remarque : Si la porte avant est ouverte, puis refermée, le message Courroie de transfert remplacée ? s'affiche. Si vous n'avez pas installé de nouvelle courroie de transfert, appuyez sur Stop. Si vous en avez installé une nouvelle, appuyez sur Reprise. 84 photoconduct. <couleur> faible. Il est temps de remplacer un ou plusieurs éléments photoconducteurs spécifiés. 8 • Appuyez sur Reprise pour effacer ce message. • Installez un nouveau photoconducteur <couleur>. Message Action 85 Fin durée vie roul. anti-adhér. • Appuyez sur Reprise pour effacer ce message. • Insérez un nouveau rouleau antiadhérent. Il est temps de remplacer le rouleau anti-adhérent. Remarque : Lorsque le rouleau antiadhérent est hors d'usage, le message 85 Rouleau anti-adhér. usé s’affiche. Vous devez remplacer le rouleau anti-adhérent pour continer d’imprimer. 88 Niveau toner <couleur> bas Il est temps de remplacer une ou plusieurs cartouches de toner. 900-999 Message d’entretien Les messages 900 à 999 correspondent à des problèmes de l'imprimante nécessitant probablement une réparation. • Appuyez sur Reprise pour effacer ce message. • Installez une nouvelle cartouche de toner <couleur>. Remarque : Une fois la cartouche de toner épuisée, l'imprimante affiche alternativement les messages 88 Toner <couleur> épuisé et Ouvrir porte rempl. <couleur>. Vous devez remplacer la cartouche de toner pour continer d’imprimer. Mettez l'imprimante hors tension et vérifiez le branchement des câbles. Remettez l'imprimante sous tension. Si le message de dépannage s'affiche de nouveau, contactez le support technique après avoir noté le numéro du message et la description du problème. 9 Chargement du papier Alimentation Page Chargement du tiroir 550 feuilles 12 Alimentation du chargeur multifonctions 14 Alimentation du chargeur haute capacité 16 Votre imprimante accepte un grand nombre de types, formats et grammages de papier. Le tiroir standard (tiroir 1) et les tiroirs optionnels 2, 3 et 4 présentent des lettres correspondant à des repères de hauteur de pile (A, B, C). Les lettres attribuées au tiroir pour supports lourds sont D, E et F. Le tableau suivant répertorie les supports recommandés, les poids et le guide de réglage de la hauteur de pile à utiliser lorsque vous chargez les tiroirs. Lettre de hauteur de pile Supports recommandés * A Papier glacé Lexmark*: Lettre US (Réf. 12A5950), A4 (Réf. 12A5951) B 11 x 17, Légal US, B4, A3 (90 à 105 g/m2, 24 à 28 livres) C • Lettre US, A4 (60 à 105 g/m2, 16 à 28 livres) • 11 x 17, Légal US, B4, A3 (60 à 90 g/m2, 16 à 24 livres) Le papier glacé Lexmark est de 120 g/m2, 80 lb par paquet, qualité 32 lb. ** Le 10 grammage des transparents Lexmark est de 120 g/m2. Lettre de hauteur de pile Supports recommandés * D Transparent Lexmark** : Lettre US (Réf. 12A5940), A4 (Réf. 12A5941) E • Papier glacé Lexmark** Lettre US (Réf. 12A5950), A4 (Réf. 12A5951) • Bristol : Lettre US, A4 (index 128 à 163 g/m2, 90 lb) • Etiquettes papier : Lettre US, A4 (qualité jusqu'à 180 g/m2, 48 lb) F Lettre US, A4 (qualité 105 à 128 g/m2, 28 à 34 livres) Le papier glacé Lexmark est de 120 g/m2, 80 lb par paquet, qualité 32 lb. ** Le grammage des transparents Lexmark est de 120 g/m2. 11 Chargement du tiroir 550 feuilles Remarque : Si vous chargez un tiroir à papier optionnel destiné aux supports lourds, vérifiez que la taille et le type de papier définis correspondent au tiroir chargé. Pour de plus amples informations sur la défintion de la taille et du type de papier, reportez-vous au Guide d'installation ou au CD Publications Lexmark C910. 12 1 Tirez sur le tiroir jusqu’à ce qu’il se bloque. 2 Appuyez sur la plaque métallique jusqu'à ce qu'elle se verrouille. 3 Pincez le guide gauche et faites-le glisser de sorte que le papier chargé soit positionné correctement. La position du guide-papier gauche indique à l'imprimante la taille du papier dans le tiroir. 4 Relâchez le guide-papier. 5 Déramez les feuilles. 6 Positionnez le papier dans le tiroir, face à imprimer vers le bas. 13 7 Pincez le levier du guide-papier avant et faites glisser le guide jusqu'à ce qu'il effleure le bord de la pile. 8 Réglez le cadran de format du papier de façon à afficher dans la fenêtre la taille du papier chargé dans le tiroir. 9 Poussez entièrement le tiroir. Alimentation du chargeur multifonctions Avertissement ! L'alimentation avec plusieurs feuilles de papier glacé à la fois risque d'endommager l'unité de fusion. 14 Vous pouvez chargez jusqu'à 100 feuilles dans le chargeur multifonctions. 1 Ouvrez le chargeur multifonction et dépliezle. 2 Faites glisser les guides-papier de sorte que le papier chargé soit positionné correctement. 3 Ne dépassez pas la hauteur maximale de la pile. 4 Déramez les feuilles. 15 5 Positionnez le papier, face à imprimée vers le haut entre les guides-papier. 6 Tournez le bouton de réglage vers la gauche pour déverrouiller le tiroir. Alimentation du chargeur haute capacité Remarque : Le chargeur haute capacité est uniquement conçu pour le chargement du papier ordinaire. 16 Vous pouvez charger jusqu'à 3000 feuilles dans le chargeur haute capacité optionnel. 1 Ouvrez le capot supérieur du chargeur haute capacité. 2 Vérifiez la position des guides-papier. Si les guides-papier sont correctement positionnés pour le format de papier chargé, passez à l'étape 6 à la page 18. Sinon, passez à l'étape 3 à la page 17. 3 Desserrez les vis à ailettes des guides-papier gauche et droit. 4 Faites glisser les guides-papier gauche ou droit et réglez-les sur le format de papier approprié (A4 ou Lettre US). 5 Resserrez les vis à ailettes des guides-papier gauche et droit. 17 6 Ventilez les feuilles afin de les décoller. 7 Calez le papier contre les guides-papier, face imprimée vers le haut. 8 Appuyez sur le bouton du tiroir. Remarque : Si le tiroir n'est pas entièrement rempli, le détecteur de niveau de papier empêchera la fermeture du tiroir. Rajoutez du papier. Le tiroir s'abaisse et vous pouvez charger 500 feuilles de papier supplémentaires. 9 18 Répétez les étapes 7 et 8 jusqu'à ce que vous ayez chargé la quantité souhaitée. 10 Refermez le capot supérieur. 19 Repérage et élimination des bourrages papier 200 Bourrage pap Vérifiez les 240 Bourrage zones A et B papier 200 Bourrage pap Vérifiez la zone C 200 Bourrage pap Vérifiez la zone F 249 Bourrage papier T 1 T 2 T 5 T 3 T 4 200 Bourrage pap Vérifiez la zone D 241 Bourrage papier 242 Bourrage papier 243 Bourrage papier 200 Bourrage pap Vérifiez la zone E 244 Bourrage papier Alimentation Page 200 Bourrage papier <x> Pages bloquées (Vérifiez les zones A à F, T1 à T5 et MPF) 21 240 Bourrage papier Vérifiez chargeur MP 33 241 à 244 Bourrage papier Vérifiez tiroirs 1 à 4 36 249 Bourrage papier Vérifiez tiroir 5 38 20 200 Bourrage papier <x> Pages bloquées (Vérifiez les zones A à F, T1 à T5 et MPF) Ce message indique les zones (A à F, MPF ou T1 à T5) que vous devez vérifier afin de retirer les feuilles bloquées ou supprimer le message. Pour dégager ces zones : Message de bourrage Page Vérifiez les zones A et B 21 Vérifiez la zone C 27 Vérifiez la zone D 28 Vérifiez la zone E 30 Vérifiez la zone F 32 Vérifiez MPF 33 Vérifiez T1 à T4 36 Vérifiez T5 38 Vérifiez les zones A et B Ce message indique un bourrage papier au niveau de la courroie de transfert, de l’unité de fusion ou de la zone du rouleau de sortie. Pour dégager les zones A à B : 1 Ouvrez la porte avant. 21 Points de déverrouillage 22 2 Faites pivoter le levier de verrouillage du capot supérieur vers la gauche. 3 Positionnez les mains sur les emplacement prévus pour soulever le capot et pincez le loquet droit du capot supérieur. 4 Soulevez le capot. Loquet droit du capot supérieur et point de déverrouillage Avertissement ! N’utilisez pas d’objets pointus pour retirer le papier. Ils risqueraient d’endommager la courroie de transfert. Remarque : De la poudre de toner non fixée risque de rester sur le papier, ce qui peut tâcher les vêtements. 5 Retirez les feuilles de papier se trouvant sur la courroie de transfert. Si la source d’alimentation est un chargeur multifonctions, vérifiez la zone située entre le chargeur multifonctions et la courroie de transfert. Courroie de transfert 6 Vérifiez que d’autres bourrages ne se sont pas produits dans la zone de l’unité de fusion et celle du capot supérieur. Si aucun bourrage papier ne s’est produit dans ces zones, passez à l’étape 12 à la page 25. Si vous trouvez du papier bloqué, passez à l’étape 7 à la page 24. 23 7 Soulevez le levier de dégagement de la pression de l’unité de fusion. 8 Retirez lentement le papier de l’unité de fusion vers l’intérieur de l’imprimante. 9 Baissez le levier de dégagment de la pression de l’unité de fusion. Courroie de transfert Levier d’ouverture Remarque : Le capot supérieur ne se fermera pas tant que le levier sera baissé. 24 10 Vérifiez que d’autres bourrages ne se sont pas produits dans la zone du capot supérieur. Si aucun bourrage papier ne s’est produit dans cette zone, passez à l’étape 12 à la page 25. 11 Eliminez le bourrage du capot supérieur. 12 Positionnez les mains sur le capot supérieur comme l'indique l'illustration. 13 Appuyez fermement jusqu'à ce que le capot supérieur s'enclenche. 14 Faites pivoter le levier de verrouillage du capot supérieur vers la droite. Si vous ne pouvez pas faire pivoter le levier de verrouillage, le capot n'est alors pas fermé entièrement. 25 15 Ouvrez la porte d’accès aux bourrages située sur la gauche de l'imprimante. 16 Retirez tout papier de l’imprimante. 17 Refermez la porte d’accès aux bourrages. Afin d’éviter tout bourrage supplémentaire, assurez-vous que les deux côtés de la porte sont fermés. 18 19 Refermez la porte avant. Appuyez sur Reprise. Si le message de bourrage papier s’affiche encore, revérifiez et enlevez tout papier se trouvant sur le chemin du papier. 26 Vérifiez la zone C Ce message indique un bourrage papier au niveau de l’unité recto verso, près de la porte d’accès. Pour dégager la zone C : 1 Ouvrez la porte d’accès aux bourrages de l’unité recto verso située sur la droite de l'imprimante. 2 3 Dégagez le papier. Appuyez sur Reprise. Si le message de bourrage papier s’affiche encore, revérifiez et enlevez tout papier se trouvant sur le chemin du papier. 27 Vérifiez la zone D Ce message indique un bourrage papier au niveau de la zone de l’unité recto verso. Pour dégager la zone D : 1 Ouvrez la porte d’accès aux bourrages de l’unité recto verso située sur la droite de l'imprimante. 2 Dégagez délicatement l’unité recto verso. 3 Tournez la molette d’avancée du papier dans le sens inverse des aiguilles d’une montre. Si le papier dépasse de l’unité de fusion, retirezle et passez à l’étape 7 à la page 29. Si le papier ne dépasse pas, passez à l’étape 4 à la page 29. 28 4 Ouvrez le capot de l’unité recto verso. 5 Dégagez le papier. 6 Refermez la porte de l’unité recto verso. 7 Poussez l’unité recto verso jusqu’à ce qu’elle se bloque. 29 8 Refermez la porte d’accès aux bourrages de l’unité recto verso. 9 Appuyez sur Reprise. Si le message de bourrage papier s’affiche encore, revérifiez et enlevez tout papier se trouvant sur le chemin du papier. Vérifiez la zone E Ce message indique un bourrage papier dans la zone de chemin du papier du tiroir optionnel supérieur, central, ou inférieur. Pour dégager la zone E : Remarque : Si un chargeur haute capacité est installé, retirez-le de l’imprimante. 1 30 Ouvrez la porte d'accès aux bourrages située vers le tiroir optionnel supérieur. 2 3 Dégagez le papier. 4 Ouvrez la porte d'accès aux bourrages située vers le tiroir optionnel central. 5 6 Dégagez le papier. 7 Ouvrez la porte d'accès aux bourrages située vers le tiroir optionnel inférieur. Refermez la porte d’accès aux bourrages. Refermez la porte d’accès aux bourrages. 31 8 9 10 Dégagez le papier. Refermez la porte d’accès aux bourrages. Appuyez sur Reprise. Si le message de bourrage papier s’affiche encore, revérifiez et enlevez tout papier se trouvant sur le chemin du papier. Vérifiez la zone F 32 1 Retirez le chargeur haute capacité de l’imprimante. 2 Ouvrez la porte d'accès aux bourrages située vers le tiroir optionnel supérieur. 3 4 Dégagez le papier. 5 Faites glisser le chargeur haute capacité jusqu'à ce qu'il se bloque contre le cadre de fixation. Refermez la porte d’accès aux bourrages. Le chargeur est correctement installé lorsqu'il s'enclenche. 6 Appuyez sur Reprise. Si le message de bourrage papier s’affiche encore, revérifiez et enlevez tout papier se trouvant sur le chemin du papier. 240 Bourrage papier Vérifiez chargeur MP 1 Retirez lentement le papier bloqué dans le chargeur multifontions. Si le papier le vient pas, passez à l’étape 2. 33 Points de déverrouillage 34 2 Ouvrez la porte avant. 3 Faites pivoter le levier de verrouillage du capot supérieur vers la gauche. 4 Positionnez les mains sur les emplacement prévus pour soulever le capot et pincez le loquet droit du capot supérieur. 5 Soulevez le capot. Loquet droit du capot supérieur et point de déverrouillage Avertissement ! N’utilisez pas d’objets pointus pour retirer le papier. Ils risqueraient d’endommager la courroie de transfert. 6 Retirez les feuilles de papier se trouvant sur la courroie de transfert. 7 Positionnez les mains sur le capot supérieur comme l'indique l'illustration. 8 Appuyez fermement jusqu'à ce que le capot supérieur s'enclenche. 9 Faites pivoter le levier de verrouillage du capot supérieur vers la droite. Courroie de transfert Si vous ne pouvez pas faire pivoter le levier de verrouillage, le capot n'est alors pas fermé entièrement. 35 10 11 Refermez la porte avant. Appuyez sur Reprise. 241 à 244 Bourrage papier Vérifiez tiroirs 1 à 4 Remarque : Bien que le tiroir montré sur l’illustration soit le tiroir 1, vous pouvez utiliser la même procédure pour effacer tous les messages 241 à 244 ou ceux de vérification des tiroirs 1 à 4. 36 Les messages de bourrage papier 241 à 244 et ceux de vérification des tiroirs 1 à 4 indiquent un bourrage dans un des tiroirs papier. (Reportez-vous à l'illustration page 20 pour plus d’informations sur la numérotation des tiroirs.) Pour dégager le papier bloqué : 1 Si un chargeur haute capacité est installé, retirez-le de l’imprimante. 2 Ouvrez la porte d’accès aux bourrages correspondant au tiroir indiqué sur l’écran du panneau de commandes. 3 4 Dégagez le papier. 5 Retirez le tiroir d’alimentation indiqué sur l’écran. 6 Retirez tout papier froissé ou plié. 7 Appuyez sur le papier restant dans le tiroir jusqu’à ce que la plaque de fond indique par un clic qu’elle est en place. Refermez la porte d’accès aux bourrages. 37 8 Refermez le tiroir d’alimentation. 9 Appuyez sur Reprise. Si le message de bourrage papier s’affiche encore, revérifiez et enlevez tout papier se trouvant sur le chemin du papier. 249 Bourrage papier Vérifiez tiroir 5 Remarque : Si l’imprimante est équipée d’un support d’imprimante optionnel, le chargeur haute capacité est indiqué en tant que tiroir 3. Un message 249 Bourrage papier Vérifiez tiroir 5 indique un bourrage papier au niveau du chargeur haute capacité. Pour dégager le papier bloqué : 1 38 Ouvrez le capot supérieur du chargeur haute capacité. 2 Dégagez le papier. 3 4 Refermez le capot. Appuyez sur Reprise. 39 Réf. 12N0430 E.C. 2N0016 Octobre 2001 Lexmark et Lexmark avec le logo du diamant sont des marques de Lexmark International, Inc., déposées aux Etats-Unis et/ou dans d'autres pays. © 2001 Lexmark International, Inc. 740 West New Circle Road Lexington, Kentucky 40550, Etats-Unis www.lexmark.com