▼
Scroll to page 2
of
336
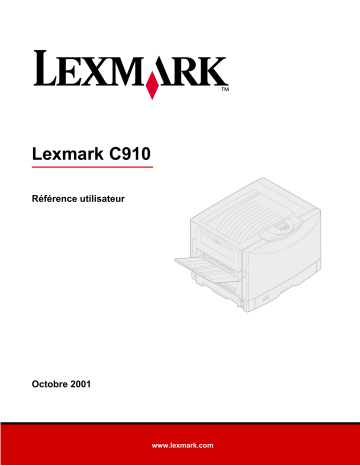
Lexmark C910 Référence utilisateur Octobre 2001 www.lexmark.com Table des matières Chapitre 1: Présentation de l'imprimante ....................................... 9 Vitesse d'impression .......................................................................................... 10 insuffisante ......................................................................................................... 10 Gestion du papier ............................................................................................... 10 Chapitre 2: Eviter les problèmes de qualité d’impression .......... 11 Support et fournitures ......................................................................................... 11 Transparents ...................................................................................................... 11 Chapitre 3: Annulation d'un travail d'impression ........................ 12 Chapitre 4: Contrôle des impressions .......................................... 13 Lissage d’image ................................................................................................. 13 Correction des couleurs ..................................................................................... 13 Mode d'impression ............................................................................................. 14 Intensité toner .................................................................................................... 14 Impression de texte ............................................................................................ 14 Trames demi-ton ................................................................................................ 14 Chapitre 5: Utilisation du panneau de commandes ..................... 16 Panneau de commandes ................................................................................... 16 Utilisation des touches du panneau de commandes .......................................... 17 Modification des paramètres de l’imprimante ..................................................... 18 Impression de la page des paramètres de menus ............................................. 19 Chapitre 6: Utilisation de la fonction Travaux suspendus .......... 21 Impression et suppression de travaux suspendus ............................................. 21 Accès aux tâches suspendues depuis le panneau de commandes ................... 22 Identification des erreurs de formats .................................................................. 22 Relancer l’impression ......................................................................................... 23 Différer l’impression ........................................................................................... 23 i Vérifier l’impression ............................................................................................ 23 Tâche confident. ................................................................................................. 23 Chapitre 7: Envoi d'un travail à imprimer ..................................... 25 Chapitre 8: Correction des couleurs ............................................. 26 Auto .................................................................................................................... 26 Affichage ............................................................................................................ 26 CMJN ................................................................................................................. 27 Hors fonction ...................................................................................................... 27 Vives .................................................................................................................. 27 Manuel ............................................................................................................... 27 Chapitre 9: Gestion des couleurs .................................................. 28 Profil du périphérique ......................................................................................... 28 Etalonnage des couleurs .................................................................................... 28 Transfert entre modèles colorimétriques ............................................................ 28 Systèmes de gestion des couleurs courants ...................................................... 29 Chapitre 10: Comprendre les couleurs ......................................... 30 Types de couleurs .............................................................................................. 30 Perception des couleurs ..................................................................................... 30 Couleurs primaires ............................................................................................. 31 Différence de couleur ......................................................................................... 32 Chapitre 11: Choix du support d'impression ................................ 34 Caractéristiques du papier ................................................................................. 34 Papier recommandé ........................................................................................... 35 Papiers non satisfaisants ................................................................................... 36 Choix du papier à en-tête et formulaires préimprimés ....................................... 36 Choix du papier .................................................................................................. 37 Choix des enveloppes ........................................................................................ 38 Choix des étiquettes ........................................................................................... 38 Choix du bristol .................................................................................................. 39 Choix des transparents ...................................................................................... 39 Chapitre 12: Chargement des supports ........................................ 41 Chapitre 13: Alimentation du chargeur haute capacité ............... 42 ii Chapitre 14: Alimentation du chargeur multifonction ................. 46 Capacité ............................................................................................................. 46 Dimensions du papier ........................................................................................ 46 Pour une impression sans problème .................................................................. 47 Fermeture du chargeur multifonction ................................................................. 52 Chapitre 15: Réceptacles ................................................................ 54 Chapitre 16: Chargement d'un tiroir .............................................. 55 Chargement de papier, de bristol ou d'étiquettes ............................................... 55 Chargement de papier à en-tête ........................................................................ 59 Chargement de transparents ............................................................................. 59 Chapitre 17: Utilisation du tiroir pour supports lourds ............... 60 Définition du format de papier ............................................................................ 60 Définition du type de papier ............................................................................... 60 Chapitre 18: Recommandations relatives aux supports d’impression ..................................................................... 65 Papier ................................................................................................................. 66 Transparents ...................................................................................................... 67 Enveloppes ........................................................................................................ 68 Etiquettes ........................................................................................................... 68 Bristol ................................................................................................................. 69 Chapitre 19: Chaînage des tiroirs .................................................. 70 Chapitre 20: Conseils pour une impression réussie ................... 71 Stockage du papier ............................................................................................ 71 Eviter les bourrages papier ................................................................................ 71 Chapitre 21: Déterminer l'état des fournitures ............................. 72 Chapitre 22: Nettoyage des voyants ............................................. 73 Chapitre 23: Fermeture du capot supérieur .................................. 75 Chapitre 24: Economiser les fournitures ...................................... 77 iii Chapitre 25: Remplacement d'un élément photoconducteur ..... 78 Chapitre 26: Remplacement des fournitures ................................ 83 Chapitre 27: Remplacement de l'unité de fusion ......................... 85 Chapitre 28: Remplacement du rouleau anti-adhérent ................ 93 Chapitre 29: Remplacement de la courroie de transfert .............. 98 Chapitre 30: Remplacement d'une cartouche de toner ............. 107 Chapitre 31: Ouverture du capot supérieur ................................ 113 Chapitre 32: Stockage des fournitures ....................................... 115 Chapitre 33: Réinitialisation du compteur de maintenance ...... 116 Chapitre 34: Retrait de la mémoire et d'options réseau ............ 119 Retrait du capot d'accès à la carte logique ...................................................... 119 Emplacement de la mémoire et des options réseau ........................................ 120 Retrait d'une barrette mémoire ......................................................................... 121 Retrait d’une carte optionnelle ......................................................................... 122 Retrait d'une barrette microcode ...................................................................... 123 Retrait d'un disque dur ..................................................................................... 124 Installation du capot d'accès à la carte logique ................................................ 126 Chapitre 35: Retrait d'un tiroir optionnel .................................... 128 Chapitre 36: Retrait du dispositif recto verso ............................ 130 Chapitre 37: Retrait du chargeur haute capacité ....................... 133 Chapitre 38: Recyclage des consommables usagés ................. 136 Chapitre 39: Commandes de fournitures .................................... 137 Chapitre 40: Contacter le support technique ............................. 139 iv Chapitre 41: Contacter le service clientèle de Lexmark sur le Web .................................................................. 140 Chapitre 42: Résolution des problèmes d'affichage .................. 141 Chapitre 43: Résolution des problèmes d'impression réseau ...................................................................... 142 Chapitre 44: Vérification d'une imprimante qui ne répond pas .......................................................................... 143 Chapitre 45: Résolution des problèmes d'impression .............. 144 Chapitre 46: Résolution des problèmes de qualité d'impression ................................................................. 147 Chapitre 47: Elimination des bourrages papier .......................... 151 200 Bourrage pap <x> pages bloquées (vérifier zones A à F, T1 à 5, chargeur MF) ................. 152 240 Bourrage papier Vérifier chargeur MF ........................................ 169 24<x> Bourrage papier Vérif. tir <x> .............................................. 170 Chapitre 48: Résolution d'autres problèmes et questions ........ 174 Chapitre 49: Configuration des alertes d'impression ................ 176 Chapitre 50: Désactivation des menus du panneau de commandes ............................................................... 177 Chapitre 51: Utilisation des polices ............................................. 178 Polices résidentes ............................................................................................ 178 Jeux de symboles ............................................................................................ 183 Polices téléchargeables ................................................................................... 183 v Chapitre 52: Gestion de la mémoire ............................................ 185 Mémoire de l'imprimante .................................................................................. 185 Ajout de mémoire ............................................................................................. 185 Mémoire flash ................................................................................................... 187 Disque dur ........................................................................................................ 187 Gestion de ressources téléchargées dans la mémoire flash ou sur le disque dur .................................................................. 188 Chapitre 53: Spécifications de l’imprimante ............................... 189 Dimensions ...................................................................................................... 189 Chapitre 54: Rétablissement des paramètres usine .................. 190 Chapitre 55: Impression des échantillons de polices ................ 191 Chapitre 56: Explication des messages de l'imprimante .......... 192 Chapitre 57: Utilisation des menus de l'imprimante .................. 243 Chapitre 58: Menu Correction des couleurs ............................... 246 Chapitre 59: Menu Finition ........................................................... 249 Chapitre 60: Menu Infrarouge ...................................................... 255 Chapitre 61: Menu Travail ............................................................. 261 Chapitre 62: Menu LocalTalk ........................................................ 264 Chapitre 63: Menu Réseau ........................................................... 268 Chapitre 64: Menu papier ............................................................. 273 Chapitre 65: Menu Parallèle ......................................................... 280 Chapitre 66: Menu Emul PCL ....................................................... 285 Chapitre 67: Menu PostScript ...................................................... 290 Chapitre 68: Menu Série ............................................................... 292 vi Chapitre 69: Menu Configuration ................................................. 299 Chapitre 70: Menu Fournitures .................................................... 306 Chapitre 71: Menu USB ................................................................. 311 Chapitre 72: Menu Utilitaires ........................................................ 315 Avis .................................................................................................. 320 Note d'édition ................................................................................................... 320 Marques ........................................................................................................... 321 Notification de licence ...................................................................................... 323 Consignes de sécurité ...................................................................................... 323 Avertissements et mises en garde ................................................................... 324 Avis relatif aux émissions électroniques .......................................................... 324 Niveaux du volume sonore ............................................................................... 325 Energy Star ...................................................................................................... 325 Index ................................................................................................ 326 vii viii 1 Présentation de l'imprimante Les illustrations suivantes présentent une configuration standard du modèle Lexmark™ C910 et une imprimante réseau entièrement configurée. Si vous avez installé des options de gestion du papier sur votre imprimante, elle ressemblera alors davantage au modèle entièrement configuré. Pour plus d'informations sur les autres configurations possibles, reportez vous au Guide d'installation. Configuration standard du modèle Entièrement configuré La Lexmark C910 est une imprimante réseau couleur qui, grâce à la technologie électrophotographique, produit des images, des graphiques, des dessins et du texte de grande qualité. Grâce à la rapidité de son impression (jusqu’à 28 pages par minute -ppm- pour les travaux d’impression monochrome et couleur), elle est la solution idéale en entreprise, là où les performances sont essentielles. L’imprimante est de conception modulaire, ce qui lui permet de répondre à de nombreuses exigences d’impression. Par exemple, si vous imprimez des travaux à la fois en couleurs et monochrome (noir uniquement), vous pouvez choisir de privilégier la vitesse d’impression ou la durée de vie des consommables. Si vous voulez que les couleurs de l’imprimante correspondent à celles utilisées dans une application spécifique, vous pouvez sélectionner les corrections de couleur RVB ou CMJN. Vous pouvez également régler les couleurs imprimées afin qu’elles ressemblent le plus possible aux couleurs affichées à l’écran. 9 De nombreuses options de connectivité font de cette imprimante un excellent choix pour tous les types d’environnements informatiques. Vous pouvez insérer jusqu’à deux adaptateurs internes pour prendre en charge les configurations de réseau nécessitant des ports Ethernet, Token-Ring, LocalTalk, série, infrarouge ou parallèle supplémentaires. Vous pouvez également raccorder un modem fax de classe 1 au port série optionnel et recevoir les télécopies directement dans l’imprimante. L’imprimante accepte également divers supports imprimables. Elle prend en charge de nombreux formats de papier, de A5 à A3 et 27,94 x 43,18 cm et dispose d’un chargeur multifonction standard qui permet d’imprimer facilement sur des enveloppes, des transparents, des étiquettes, du bristol et sur du papier au format non standard. Il est également possible d’ajouter jusqu’à quatre bacs optionnels, qui portent la capacité totale en papier de l’imprimante à 2300 feuilles. Si vous ajoutez un chargeur haute capacité optionnel, la capacité totale sera portée à 5300 feuilles. Vitesse d'impression Votre imprimante peut imprimer des travaux monochromes et en quadrichromie, à raison de 28 ppm. Comme pour toutes les imprimantes, la vitesse d’impression varie en fonction des spécificités d’un travail, telles que la taille de la page mise en forme, le nombre de polices utilisées, le nombre et la complexité des images et graphiques, etc. L'impression de travaux conjuguant la couleur et le monochrome est moins rapide et cette vitesse dépend des paramètres d’imprimante sélectionnés. insuffisante L’imprimante est livrée avec 64 Mo de mémoire permettant le traitement rapide et efficace des travaux en couleurs. (Certains modèles sont vendus avec davantage de mémoire.) Vous pouvez installer un disque dur optionnel pour stocker les ressources téléchargées et les statistiques sur les travaux, ainsi que pour spouler ou assembler les travaux d’impression. Les ressources stockées dans la mémoire flash ou sur le disque sont conservées en mémoire même si l’imprimante est mise hors tension, puis rallumée. Gestion du papier L’imprimante est équipée d’un tiroir 550 feuilles et d’un chargeur multifonction. Certains modèles sont équipés d’un second tiroir de 550 feuilles. Le chargeur multifonction permet de charger une pile d’enveloppes, des transparents, des étiquettes ou du bristol pour une impression de plusieurs pages. Pour augmenter la capacité en papier, vous pouvez installer jusqu'à trois bacs optionnels, chacun d'une capacité de 550 feuilles et un chargeur haute capacité de 3000 feuilles. 10 2 Eviter les problèmes de qualité d’impression Pour éviter les problèmes de qualité d'impression, ne touchez pas les éléments suivants : le rouleau situé au bas de la cartouche de toner, le tube vert brillant sur l'élément photoconducteur, le film sur la courroie de transfert ou les rouleaux de l'unité de fusion. Les rayures ou les traces de doigt sur ces surfaces risquent d'affecter la qualité d'impression. Support et fournitures Utilisez toujours des supports conformes aux recommandations indiquées. Pour plus d’informations, consultez le Guide d'étiquettes et de bristols. Si l’imprimante est alimentée avec un support trop lourd, trop léger, humide, endommagé ou déconseillé, vous risquez de rencontrer des problèmes de qualité d’impression, d'endommager l'imprimante ou de provoquer des bourrages papier. Certains problèmes de qualité d'impression indiquent qu'il est temps de remplacer certaines fournitures de l'imprimante. Consultez le menu Fournitures à partir du panneau de commandes ou MarkVision pour savoir quels éléments doivent être remplacés. En fonction du type de travail à imprimer et des supports utilisés, certaines pièces ou fournitures risquent de s'user ou d'être épuisées plus rapidement que prévu. Pour plus d’informations sur les fournitures et leur remplacement, reportez-vous à la section Maintenance. Transparents Pour garantir une impression de haute qualité sur transparents, il est recommandé d'utiliser les transparents Lexmark ci-dessous. Ils ont été spécifiquement conçus pour votre imprimante : Réf. 12A5940 (format Lettre US), Réf. 12A5941 (format A4). Ces transparents ont des caractéristiques permettant de réduire leur recourbement et d'optimiser le transfert du toner pour un grand nombre d'environnements d'impression. Si vous utilisez d'autres transparents, la qualité d'impression peut être médiocre ou si ces transparents ne sont pas prévus pour les imprimantes laser vous risquez d'endommager l'imprimante. Manipulez les transparents avec précaution ; les traces de doigts risquent d'affecter l'adhésion du toner sur ceux-ci. Lorsque vous imprimez sur des transparents, n’oubliez pas d’attribuer la valeur Transparent au paramètre Type papier. Vous réglez ainsi la température de l'unité de fusion et ralentissez la vitesse d'impression afin d'assurer le meilleur transfert de toner possible. Reportez-vous à la section Chargement du papier et des transparents pour de plus amples informations. 11 3 Annulation d'un travail d'impression Pour annuler un travail d'impression : 1 Appuyez sur Menu. Menu Travail apparaît sur la première ligne de l'écran et Annuler tâche sur la deuxième. 2 Appuyez sur Sélectionner. Annulation tâche apparaît brièvement à l'écran. L'imprimante interrompt son travail une fois la page en cours d'impression entièrement imprimée. L'imprimante repasse en mode Prêt. 12 4 Contrôle des impressions Le pilote de l'imprimante est conçu pour produire la meilleure qualité avec les divers types d'impression requis. Cependant, il se peut que vous souhaitiez avoir davantage de contrôle sur la façon dont le document est imprimé. Cette imprimante est configurée par défaut pour vous offrir le meilleur paramètre de linéature de trame pour les graphiques professionnels de haute qualité. Vous pouvez toutefois contrôler les paramètres relatifs au lissage des images, à la correction des couleurs, au mode d'impression et à l'intensité du toner au cours de l'impression. Le réglage de ces paramètres affecte l’impression des documents. Il est très facile de régler ces paramètres par l’intermédiaire du pilote de l’imprimante, du panneau de commandes ou du panneau de commandes à distance avec MarkVision. Pour plus d'informations sur MarkVision, reportez-vous au CD Pilotes. Les différents types d’impression requièrent différents paramètres de linéature de trame, par exemple, une impression offset requiert un paramètre plus élevé alors que le papier journal nécessite généralement un paramètre moins élevé. Cette imprimante est configurée par défaut pour vous offrir le meilleur paramètre de linéature de trame pour les graphiques professionnels de haute qualité. Lissage d’image Il est possible d’activer le paramètre Lissage d’image depuis l’onglet Graphiques du pilote de l’imprimante ou depuis le menu PostScript. Vous améliorez ainsi le contraste et la netteté des images bitmap et lissez les zones de transition entre les couleurs. Ce paramètre est utilisé pour les images téléchargées depuis le Web à 72 ppp. Il n'a aucun effet sur les images téléchargées dont la résolution est de 300 ppp ou plus. Correction des couleurs La fonction Correction des couleurs permet de modifier les paramètres de couleurs utilisés pour imprimer les documents. Les paramètres de correction des couleurs disponibles sont les suivants : Auto, Affichage, CMJN, Hors fonction, Vives et Manuel. Auto est le paramètre par défaut lorsque l’imprimante sort de l’usine. Il utilise des profils de couleurs variés pour les différents objets d’une page (texte, graphiques et images). Pour plus d'informations, reportez-vous à la section Correction des couleurs du menu Couleur. 13 Mode d'impression Vous pouvez choisir une impression en noir et blanc ou une impression couleur. Le paramètre Noir et blanc convertit les couleurs de votre document en noir. Ainsi, vous obtenez le même résultat qu'avec une imprimante monochrome standard utilisant différents niveaux de gris. Ce paramètre est utile lorsque vous venez de remplacer une imprimante couleur et que vous souhaitez imprimer en couleurs de temps à autre. Par souci d’économie, il est préférable de définir ce paramètre comme valeur par défaut et de choisir l'impression couleur uniquement en cas de besoin. Intensité toner Ce paramètre vous permet de régler la quantité de toner déposée au cours de l'impression. Cinq paramètres d'intensité sont à votre disposition. Les valeurs varient de 1 (paramètre le plus clair) à 5 (paramètre le plus sombre). Impression de texte En émulation PostScript et PCL, le texte 100 % noir s'imprime à l'aide du toner noir (N de CMJN). Les caractères du texte sont ainsi nets et précis. L'imprimante applique un algorithme de tramage unique aux textes de petite taille (moins de 24 points). Les bords du texte sont ainsi lisses et nets. Trames demi-ton La notion de trame demi-ton correspond aux motifs des points appliqués à un objet de la page (texte, graphiques ou images). Si vous regardez une photographie noir et blanc dans un magazine, vous vous rendrez compte qu’elle comporte de nombreuses nuances de gris. Si vous placez la même photo sous une loupe, vous verrez qu’elle est en fait composée d’un grand nombre de petits points. Ces points peuvent être de diverses tailles et de différents tons. Sans demi-ton, il serait impossible de produire des images de qualité photographique avec une imprimante. Le processus permettant de représenter une image sous la forme d’une série de demi-tons est appelé tramage demi-ton. Attributs Les trames demi-ton ont trois attributs principaux : la linéature de trame, l'angle de trame et la fonction de point. La trame demi-ton est divisée en cellules demi-ton. Ces cellules contiennent des espaces de points individuels. La linéature de trame et les attributs d'angle déterminent à la fois le nombre de cellules demi-ton qui composent une trame demi-ton et l'orientation de la cellule. 14 La fonction de point détermine les points individuels de la cellule demi-ton qui sont activés pour représenter un ton de couleur ou un niveau de gris particulier. L’illustration suivante montre une trame demi-ton et des cellules demi-ton pivotées selon un angle de 45 degrés. Linéature (cellules par pouce) Fonction de point Angle Linéature de trame La linéature de trame représente le nombre de cellules demi-ton par pouce. Plus le paramètre de la linéature de trame est élevé, plus le nombre de cellules demi-ton par pouce est grand. L’augmentation du nombre de cellules demi-ton par pouce ne produit pas nécessairement une qualité supérieure car plus les paramètres sont élevés, plus les couleurs, ou demi-tons, semblent s'étaler ou déborder. Les différents types d’impression requièrent différents paramètres de linéature de trame, par exemple, une impression offset requiert un paramètre plus élevé alors que le papier journal nécessite généralement un paramètre moins élevé. Cette imprimante est configurée par défaut pour vous offrir le meilleur paramètre de linéature de trame pour les graphiques professionnels de haute qualité. Angle de trame L’angle par défaut de la trame et des cellules demi-ton place les points de façon à ce qu’ils soient le moins visibles possible pour l’œil humain. Il garantit également l'alignement des couleurs sur les quatre plans de couleur. En évitant de placer des cellules demi-ton selon un angle de 90 degrés, les yeux voient uniquement l’image, et non pas les points. Fonction de point La fonction de point détermine la forme des points en contrôlant l'ordre dans lequel les points de la cellule demi-ton sont activés. Le code de l'imprimante définit l'ordre en attribuant une priorité à chaque point individuel à l'intérieur de la cellule demi-ton. En activant ou en imprimant une partie des points situés à l'intérieur de la cellule demi-ton, puis en combinant les différentes trames demi-ton, l'imprimante peut imprimer des millions de couleurs. 15 5 Utilisation du panneau de commandes Cette section fournit des informations sur l'utilisation du panneau de commandes, la modification des paramètres de l'imprimante et la signification des menus du panneau de commandes. Il est possible de modifier la plupart des paramètres de l'imprimante depuis l'application ou le pilote d'imprimante. Les paramètres ainsi modifiés ne s'appliquent qu'à la tâche destinée à être imprimée. Les modifications apportées depuis une application remplacent celles effectuées à partir du panneau de commandes. Si vous ne pouvez pas modifier un paramètre à partir de l'application, utilisez le panneau de commandes de l'imprimante ou le panneau de commandes distant de l'utilitaire MarkVision. Tout paramètre modifié à partir du panneau de commandes ou de MarkVision devient la valeur utilisateur par défaut. Pour plus d'informations sur MarkVision, reportez-vous au CD Pilotes. Panneau de commandes Le panneau de commandes présente un écran à cristaux liquides de deux lignes de 16 caractères chacune, cinq touches ainsi qu'un voyant lumineux. Prêt écran LCD 1 Témoin Menu Sélectionner 3 Retour 4 Reprise 5 Stop 6 Témoin lumineux Le témoin lumineux permet de connaître l'état de l'imprimante. Si ce témoin : • • • est éteint : l'imprimante est hors tension. est allumé : l'imprimante est sous tension, mais en attente. clignote : l'imprimante est sous tension et occupée. 16 Utilisation des touches du panneau de commandes Utilisez les cinq touches du panneau de commandes pour ouvrir un menu, faire défiler une liste de valeurs, modifier les paramètres de l'imprimante et répondre aux messages de l'imprimante. Les chiffres 1 à 6 sont inscrits à côté de chacune de ces touches ; ces chiffres servent à entrer un numéro d'identification personnel (PIN) pour les tâches suspendues. Pour de plus amples informations, reportez-vous à la section Utilisation de la fonction Travaux suspendus. Les pages suivantes décrivent les différentes fonctions de chaque touche. Remarque: Ces touches déterminent les informations qui apparaissent sur la deuxième ligne du panneau de commandes. Reprise Appuyez sur la touche Reprise pour : • Rétablir l'état Prêt si l'imprimante est hors ligne (auquel cas le message Prêt n'est pas affiché sur le panneau de commandes). • Quitter les menus de l'imprimante et rétablir l'état Prêt. • Effacer les messages d'erreur du panneau de commandes. Si vous avez modifié les paramètres de l'imprimante à partir des menus du panneau de commandes, appuyez sur la touche Reprise avant d'envoyer un travail à l'impression. Le message Prêt doit apparaître. Menu Chaque extrémité de la touche remplit une fonction. Appuyez sur Menu : • Lorsque le message Prêt est affiché, pour mettre l'imprimante hors ligne (désactiver l'état Prêt) et faire défiler les menus. • Lorsque le message Occupé est affiché, pour afficher le Menu Travail. • Lorsque l'imprimante est hors ligne, appuyez sur Menu> pour faire défiler les menus. – Appuyez sur <Menu pour accéder à l'option de menu précédente. Pour les options de menu à valeurs numériques, telles que Copies, maintenez la touche Menu enfoncée pour accéder aux valeurs. Relâchez la touche lorsque la valeur requise est affichée. Sélectionner Appuyez sur la touche Sélectionner pour : • Sélectionner le menu affiché sur la deuxième ligne du panneau de commandes. En fonction du type de menu, cette opération : – Ouvre le menu et affiche sa première option. – Ouvre l'option de menu et affiche le paramètre par défaut. • Enregistre l'option de menu affichée comme paramètre par défaut. Le message Enregistré apparaît, puis l'option de menu s'affiche de nouveau. • Efface certains messages de l'écran du panneau de commandes. Retour Appuyez sur Retour pour revenir au niveau de menu précédent ou à l'option précédente. Stop Lorsque l'un des messages Prêt, Occupé ou Attente est affiché, appuyez sur Stop pour interrompre provisoirement toutes les tâches et mettre l'imprimante hors ligne. Le message Imprimante non prête apparaît alors. Appuyez sur Reprise pour rétablir l'état Prêt, Occupé ou Attente. 17 Modification des paramètres de l’imprimante Le panneau de commandes permet de sélectionner des options de menu et de leur associer les valeurs appropriées pour réussir les travaux d'impression. Il permet également de modifier la configuration et l'environnement d'exploitation de l'imprimante. Reportez-vous à la section Utilisation des menus de l'imprimante pour obtenir la description de toutes les options de menu. Il existe plusieurs méthodes pour modifier les paramètres de l'imprimante : • Sélectionner un paramètre dans une liste de valeurs, • Changer un paramètre En fonction/Hors fonction, • Modifier un paramètre numérique. Pour définir un paramètre sur une nouvelle valeur : 1 Lorsque l'imprimante affiche le message d'état Prêt, appuyez sur Menu. Les noms de menus s'affichent. 2 Continuez d'appuyer sur Menu jusqu'à ce que le menu que vous recherchez apparaisse. 3 Appuyez sur Sélectionner pour sélectionner le menu ou l'option de menu affiché sur la deuxième ligne de l'écran. – – S'il s'agit d'un menu, celui-ci s'ouvre et le premier paramètre d'imprimante du menu apparaît. S'il s'agit d'une option de menu, la valeur par défaut de cette option s'affiche. (le paramètre utilisateur par défaut courant est suivi d'un astérisque [*]). Chaque option de menu est accompagnée d'une liste de valeurs. Par valeur, on entend : – – – une expression ou un mot décrivant le paramètre, une valeur numérique que vous pouvez modifier, le paramètre En fonction ou Hors fonction. 4 Appuyez sur Menu pour atteindre la valeur souhaitée. 5 Appuyez sur Sélectionner pour sélectionner la valeur affichée sur la deuxième ligne du panneau de commandes. Un astérisque apparaît à côté de la valeur pour indiquer qu'il s'agit désormais du paramètre utilisateur par défaut. Le nouveau paramètre reste à l'écran environ une seconde, puis s'efface. Il est remplacé par le message Enregistré, puis la liste d'options de menu précédente s'affiche. 6 Appuyez sur Retour pour revenir aux menus précédents. Effectuez toutes les sélections de menus souhaitées pour définir les nouveaux paramètres par défaut. Appuyez sur Reprise lorsque vous avez fini d'apporter vos modifications. Les paramètres utilisateur par défaut restent actifs tant que vous n'en enregistrez pas de nouveaux ou ne restaurez pas le paramétrage usine. Vous pouvez également sélectionner des paramètres depuis le logiciel d'application. Ceux-ci modifient ou remplacent les paramètres par défaut définis depuis le panneau de commandes. 18 Impression de la page des paramètres de menus Procédez comme suit pour imprimer la liste des paramètres utilisateurs par défaut courants et des options d'imprimantes installées : 1 Assurez-vous que l'imprimante est sous tension et que le message Prêt est affiché. 2 Appuyez sur Menu jusqu'à ce que le menu Utilitaires apparaisse, puis appuyez sur Sélectionner. 3 Appuyez sur Menu jusqu’à ce que le message Impression menus apparaisse, puis appuyez sur Sélectionner. Le message Impression paramètres menus apparaît et reste affiché jusqu'à l'impression de la page. Lorsque les pages de paramètres sont imprimées, l'imprimante repasse en mode Prêt. Si un message s'affiche, reportez-vous à la section Messages de l'imprimante pour obtenir plus d'informations. 4 Vérifiez que les options que vous avez installées figurent dans la liste des « Options installées ». Si une option installée n'apparaît pas dans cette liste, mettez l'imprimante hors tension, débranchez le cordon d'alimentation, puis réinstallez l'option. Remarque: Pour éviter toute surcharge, branchez votre imprimante à une prise correctement reliée à la terre sur un circuit sans disjoncteur différentiel. 5 Vérifiez que la quantité de mémoire installée est correctement indiquée dans les « Informations sur l’imprimante ». 6 Assurez-vous également que les tiroirs sont configurés pour les formats et types de papier chargés. Le diagramme de la section Utilisation des menus de l'imprimante montre les différentes options de chaque menu. L'astérisque (*) qui suit une valeur indique qu'il s'agit du paramètre d'usine. Le paramétrage usine peut varier d'un pays à l'autre. Le paramètrage usine détermine les valeurs des différentes fonctions lorsque vous utilisez l'imprimante pour la première fois. Celles-ci restent en application jusqu'à ce que vous les modifiiez. Le paramétrage usine est rétabli si vous sélectionnez Restaurer Param. usine du Menu Utilitaires. Pour de plus amples informations, reportez-vous à la section Rétablissement des paramètres usine. Lorsque vous sélectionnez un nouveau paramètre à partir du panneau de commandes, l'astérisque s'affiche à ses côtés afin de le désigner comme paramètre utilisateur par défaut. Les paramètres utilisateur par défaut correspondent aux valeurs que vous sélectionnez pour les différentes fonctions et que vous enregistrez dans la mémoire de l'imprimante. Une fois enregistrés, ces paramètres restent en application jusqu'à ce qu'ils soient remplacés par d'autres ou jusqu'à la restauration du paramétrage usine. Voir Modification des paramètres de l’imprimante. Remarque: Les paramètres définis à partir du logiciel d'application sont prioritaires sur les paramètres sélectionnés sur le panneau de commandes. 19 Menus désactivés Si votre imprimante est configurée en tant qu'imprimante réseau accessible pour plusieurs utilisateurs, il se peut que le message Menus désactivés s'affiche lorsque vous appuyez sur Menu si l'état est Prêt. La désactivation des menus permet d'éviter que les utilisateurs modifient à l'aide du panneau de commandes un paramètre par défaut configuré par l'administrateur de l'imprimante. Vous avez la possibilité d'utiliser les fonctions de tâches suspendues, d'effacer les messages et de sélectionner des options du Menu Travail lors de l'impression, mais tous les autres paramètres de l'imprimante sont inaccessibles. Vous pouvez, cependant, utiliser votre pilote d'imprimante pour ignorer les valeurs par défaut et sélectionner des paramètres adaptés à vos propres travaux d'impression. 20 6 Utilisation de la fonction Travaux suspendus Lorsque vous envoyez un travail à l'imprimante, vous pouvez indiquer dans le pilote si vous souhaitez que l'imprimante conserve le travail en mémoire. Lorsque vous décidez d'imprimer le travail, vous devez utiliser les menus du panneau de commandes de l'imprimante pour identifier les travaux suspendus à imprimer. Pour obtenir plus d'informations sur cette fonction, cliquez sur une des rubriques suivantes : • Impression et suppression de travaux suspendus • Accès aux tâches suspendues depuis le panneau de commandes • Identification des erreurs de formats • Relancer l'impression ultérieurement • Vérifier l'impression • Impression de tâches confidentielles • Différer l'impression Impression et suppression de travaux suspendus Une fois les travaux suspendus stockés dans la mémoire de l'imprimante, utilisez le panneau de commandes de l'imprimante pour indiquer les actions à effectuer. Vous pouvez sélectionner soit Tâche confident., soit Tâches suspend. (pour les tâches de type Relancer l’impression, Différer l’impression et Vérifier l’impression) depuis le Menu Travail. Lorsque vous imprimez une tâche confidentielle, vous devez saisir un numéro d’identification personnel (code PIN) que vous spécifiez dans le pilote lors de l’envoi de la tâche. Pour de plus amples informations, reportez-vous à la section Tâche confident.. Pour les options de menu Tâche confident. ou Tâches suspend., vous disposez de cinq options : • Impr ttes tâches • Imprimer tâche • Suppr ttes tâch • Supprimer tâche • Imprimer copies 21 Accès aux tâches suspendues depuis le panneau de commandes 1 Pour accéder aux travaux suspendus depuis le panneau de commandes : – – Si l'état de l'imprimante est Occupé, appuyez sur Menu pour afficher le Menu Travail. Si l'imprimante est en mode Prêt, passez à l'étape 2. 2 Appuyez sur Menu jusqu'à ce que Tâches suspend. ou Tâches confident. apparaisse sur l'écran du panneau de commandes, selon le type de tâche que vous souhaitez effectuer. 3 Appuyez sur Sélectionner. Remarque: Si vous recherchez une tâche confidentielle, vous devez saisir votre numéro d'identification personnel. Pour de plus amples informations, reportez-vous à la section Tâche confident.. 4 Appuyez sur Menu jusqu'à ce que l'opération que vous souhaitez effectuer s'affiche sur la deuxième ligne du panneau de commandes (Imprimer tâche, Supprimer tâche, etc.). 5 Appuyez sur Sélectionner. – – Si vous recherchez un travail en particulier, appuyez sur Menu pour faire défiler la liste des tâches disponibles, puis cliquez sur Sélectionner lorsque le travail que vous recherchez s’affiche. Un astérisque (*) apparaît à côté du nom du travail pour indiquer que vous l'avez sélectionné pour l'imprimer ou le supprimer. Lorsque vous êtes invité à indiquer le nombre de copies à imprimer, utilisez Menu pour faire défiler les chiffres sur le panneau de commandes et appuyez sur Sélectionner. 6 Appuyez sur la touche Reprise pour imprimer ou supprimer les travaux sélectionnés. L'imprimante affiche brièvement un message indiquant quelle fonction Travaux suspendus est actuellement effectuée, puis repasse en mode Prêt. Identification des erreurs de formats Si le symbole apparaît à l'écran, il indique que l'imprimante rencontre des problèmes pour mettre en forme une ou plusieurs tâches suspendues. Ces problèmes de mise en page sont souvent le résultat d'une mémoire insuffisante de l'imprimante ou de données incorrectes qui risquent d'entraîner l'annulation du travail. Lorsque le symbole apparaît en regard d’une tâche d’impression, vous pouvez : • imprimer le travail. Sachez cependant que le travail risque de ne pas s'imprimer dans son intégralité. • supprimer le travail. Vous pouvez libérer de la mémoire supplémentaire en supprimant des travaux dans la liste des travaux suspendus. Si les erreurs de mise en forme se produisent régulièrement avec les tâches suspendues, cela peut signifier que l'imprimante nécessite davantage de mémoire. 22 Relancer l’impression Si vous envoyez un travail d'impression répété, toutes les copies demandées du travail sont imprimées et le travail est stocké en mémoire afin que vous puissiez en imprimer d'autres copies ultérieurement. Il est possible d'imprimer des copies supplémentaires aussi longtemps que le travail reste stocké dans la mémoire. Remarque: Les travaux répétés sont automatiquement supprimés de la mémoire de l'imprimante lorsque l'imprimante requiert plus de mémoire pour traiter des travaux suspendus supplémentaires. Différer l’impression Lorsque vous envoyez une tâche de type Différer l'impression, la tâche ne s'imprime pas immédiatement, elle est stockée dans la mémoire de l'imprimante afin que vous puissiez l'imprimer ultérieurement. Le travail est conservé dans la mémoire jusqu'à ce que vous le supprimiez du menu Tâches suspend. Les tâches de type Différer l'impression peuvent être supprimées si l'imprimante requiert plus de mémoire pour traiter des tâches suspendues supplémentaires. Reportez-vous à la section Impression et suppression de travaux suspendus pour de plus amples informations. Vérifier l’impression Si vous envoyez un travail d'impression vérifié, une copie est imprimée et les autres copies demandées sont conservées dans la mémoire de l'imprimante. Utilisez Vérifier impression pour vous assurer que la première copie est satisfaisante avant d'imprimer les autres copies. Reportez-vous à la section Impression et suppression de travaux suspendus si vous avez besoin d'aide pour imprimer les copies supplémentaires stockées dans la mémoire. Remarque: Lorsque toutes les copies sont imprimées, la tâche de type Vérifier l'impression est supprimée de la mémoire de l'imprimante. Tâche confident. Lorsque vous envoyez un travail à l'imprimante, vous pouvez saisir un numéro d'identification personnel (PIN) depuis le pilote. Le code PIN se compose de quatre chiffres (de 1 à 6). La tâche est alors suspendue dans la mémoire de l'imprimante jusqu'à ce que vous entriez le même numéro à quatre chiffres sur le panneau de commandes et choisissiez d'imprimer ou de supprimer cette tâche. Vous êtes ainsi assuré que la tâche ne sera pas imprimée avant que vous ne soyez à côté de l'imprimante pour la récupérer et qu'aucune personne utilisant l'imprimante ne peut imprimer cette tâche. 23 Lorsque vous sélectionnez Tâche confident. dans le Menu Travail, puis votre nom d'utilisateur, l'invite suivante s'affiche : Tapez PIN tâche : =____ Pour saisir le code PIN à quatre chiffres associé à une tâche confidentielle, utilisez les touches du panneau de commandes. Les numéros situés à côtés des noms de touches identifient la touche à utiliser pour chaque chiffre (1 à 6). Lorsque vous saisissez le code PIN, des astérisques s'affichent sur le panneau de commandes afin de garantir la confidentialité. Tapez PIN tâche =**** 1Menu 2 Sélectionner 3 Retour 4 Reprise 5 Stop 6 Si vous saisissez un numéro incorrect, le message Pas d'impression Réessayer ? s'affiche. Appuyez sur Reprise pour entrer de nouveau votre code PIN ou appuyez sur Stop pour quitter le menu Tâche confident. Lorsque vous saisissez le code PIN correct, vous accédez à toutes les tâches d'impression correspondant au PIN saisi. Les tâches d'impression correspondant au code que vous avez entré apparaissent à l'écran lorsque vous sélectionnez les options de menu Imprimer tâche, Supprimer tâche et Imprimer copies. Vous pouvez choisir d'imprimer ou de supprimer les tâches correspondant au PIN saisi (pour de plus amples informations, reportez-vous à la section Impression et suppression de travaux suspendus.) Une fois la tâche confidentielle imprimée, elle est supprimée de la mémoire. 24 7 Envoi d'un travail à imprimer Procédez comme suit pour envoyer un travail à l'imprimante : 1 Ouvrez le fichier à imprimer. 2 Dans le menu Fichier, sélectionnez Imprimer. 3 Vérifiez que l'imprimante sélectionnée dans la boîte de dialogue est celle appropriée. 4 Définissez les paramètres de l'imprimante en fonction de vos besoins. Les paramètres de l'imprimante disponibles sont déterminés par l'application qui ouvre votre fichier. Remarque: Cliquez sur Propriétés ou Configuration pour définir les paramètres de l'imprimante qui ne sont pas disponibles depuis le premier écran, puis cliquez sur OK. 5 Cliquez sur OK ou Imprimer pour envoyer le travail vers l'imprimante sélectionnée. 25 8 Correction des couleurs La fonction Correction des couleurs permet de modifier les paramètres de couleurs utilisés pour imprimer les documents. Les paramètres de corrections des couleurs disponibles sont les suivants : Auto, Affichage, CMJN, Hors fonction, Vives et Manuel. Auto est le paramètre par défaut lorsque l’imprimante sort de l’usine. Il utilise des profils de couleurs variés pour les différents objets d’une page (texte, graphiques et images). Ce paramètre vous permet de régler les couleurs afin qu’elles correspondent, une fois imprimées, aux couleurs des autres périphériques de sortie ou systèmes de couleur standard. Vous avez également la possibilité d’utiliser ces paramètres afin de régler la luminosité et la saturation du texte et des graphiques professionnels. Pour changer ces paramètres, utilisez l’onglet Couleur du pilote de l’imprimante ou le menu Couleur du panneau de commandes. Les pages suivantes présentent les paramètres de couleurs et leurs applications. Auto Lorsque la correction des couleurs est définie sur Auto, l’imprimante applique différents profils de couleurs à chaque objet de la page imprimée. Ce paramètre permet une impression haute qualité pour le texte, les graphiques, les images, les dessins et les diagrammes. Il est particulièrement utile dans le cas de documents contenant des objets variés. Affichage Ce paramètre permet d'imprimer des couleurs les plus proches possibles de celles apparaissant à l'écran. Il utilise les tables de couleurs courantes pour transférer le paramètre de couleur affiché à l’écran vers les valeurs utilisées par le modèle colorimétrique CMJN de l’imprimante. Utilisez ce paramètre lorsque l'application n'effectue pas de correction des couleurs et que les couleurs sont définies en tant que RVB (rouge, vert, bleu), TLS (teinte, luminance, saturation) ou TSL (teinte, saturation, luminosité). Remarque: En raison de la différence entre les couleurs additives et les couleurs soustractives, l'imprimante est en mesure de produire des couleurs qui ne peuvent pas être rendues à l'écran et inversement. Pour de plus amples informations, reportez-vous à la section Différence de couleur. 26 CMJN Lorsque vous sélectionnez l'option CMJN, l'imprimante doit recevoir les valeurs de couleur CMJN depuis le logiciel. Utilisez ce paramètre lorsque vous voulez reproduire les couleurs CMJN standard, telles que Pantone, ou lorsque vous imprimez des images CMJN. Si vous utilisez ce paramètre sans le logiciel de gestion des couleurs requis ou si l’application ne fournit pas les informations appropriées, l’impression risque de donner des résultats inattendus. Hors fonction Lorsque vous sélectionnez l'option Hors fonction, la correction des couleurs se fait depuis le logiciel. Utilisez ce paramètre lorsque le logiciel effectue lui-même la correction des couleurs ou lorsque vous utilisez un autre outil de gestion des couleurs. Si vous utilisez ce paramètre sans le logiciel de gestion des couleurs requis ou si l’application ne fournit pas les informations appropriées, l’impression risque de donner des résultats inattendus. Vives Ce paramètre permet d'imprimer des couleurs plus lumineuses. Le paramètre Vives règle les composantes CMJN, ce qui donne des couleurs plus saturées. Utilisez ce paramètre pour créer des transparents pour rétroprojecteur afin d'améliorer les couleurs ternes. Ce paramètre est particulièrement utile si vous appréciez les couleurs saturées et que la correspondance des couleurs n’est pas un point important. Vous pouvez, par exemple, saturer les couleurs de vos graphiques professionnels afin de les rendre plus attractifs ou dynamiser vos présentations. Etant donné que vous saturez vos couleurs, les teintes de couleur chair ou autres peuvent sembler un peu ternes. Manuel Lorsque l'option Correction coul. est définie sur Manuel, vous pouvez appliquer une correction des couleurs personnalisée pour chaque type d'objet de la page. Reportez-vous à la section Coul. manuelle pour de plus amples informations. 27 9 Gestion des couleurs De nos jours, il existe de nombreux systèmes de gestion des couleurs sur le marché. Ces produits vont du simple nuancier aux serveurs spécialement conçus pour les couleurs. Les systèmes de gestion des couleurs (CMS) permettent de faire correspondre les couleurs sur de nombreux périphériques, parmi lesquels des scanners, des écrans et des imprimantes. Grâce à ces systèmes, vous pouvez vous assurer que chaque étape du processus de publication correspond à la sortie imprimée. Ces systèmes compensent les limites des périphériques en prenant en compte les diverses capacités des différentes marques d'écran et d'imprimante. Un CMS prend en compte trois éléments principaux : le profil du périphérique, l'étalonnage des couleurs et le transfert. Profil du périphérique Chaque périphérique est caractérisé par un profil. Le profil révèle les capacités de couleur de l’équipement. Le profil comprend des détails sur les couleurs que le périphérique est capable de détecter, d'afficher ou d'imprimer. Le profil du périphérique permet de convertir les différentes valeurs de couleurs d’un périphérique à un autre. Etalonnage des couleurs Même le meilleur équipement finit toujours par vieillir. Par exemple, un écran capable d'afficher des couleurs très précises à l'achat finit par ternir les couleurs avec le temps. L'étalonnage permet d'assurer la cohérence des couleurs en leur rendant leurs spécifications d'origine. Vous devez étalonner votre équipement selon les intervalles indiqués par le CMS. Sans étalonnage, les impressions risquent de ne pas correspondre à vos attentes. Transfert entre modèles colorimétriques Le transfert est l’élément le plus complexe d’un CMS. Etant donné que chaque périphérique est basé sur un modèle colorimétrique qui lui est propre, tel que RVB ou CMJN, la gamme des couleurs prise en charge par chaque périphérique est différente. Il est difficile, et parfois impossible, de produire une couleur particulière sur différents périphériques lorsque chaque périphérique utilise un modèle colorimétrique différent. 28 Le transfert requiert un modèle colorimétrique indépendant du périphérique. La plupart des systèmes de gestion des couleurs sont basés sur le modèle colorimétrique CIE. La spécification de l'espace de couleur a été définie par la Commission Internationale de l'Eclairage (CIE). Plutôt que de transférer le modèle RVB vers le modèle CIE et le modèle CIE vers le modèle CMJN, la plupart des systèmes de gestion des couleurs transfèrent directement le modèle RVB vers le modèle CMJN en utilisant l'espace de couleur CIE comme référence. Systèmes de gestion des couleurs courants De nombreux systèmes de gestion des couleurs sont à votre disposition. Le type de CMS choisi a un effet sur la qualité des couleurs de vos impressions. Choisissez le CMS qui correspond le mieux à vos besoins et aux performances attendues. Certains systèmes de gestion des couleurs courants sont répertoriés ici. Windows ICM Microsoft Windows 95/98/Me, Windows 2000 et Windows NT prennent en charge la gestion des couleurs de l'image (ICM). ICM est un système de gestion des couleurs fonctionnant au niveau du système d'exploitation, basé sur le modèle colorimétrique indépendant CIE. Il permet de transférer les valeurs de couleurs entre le modèle RVB et le modèle CMJN. ColorSync 3 ColorSync 3 est un système de gestion des couleurs fonctionnant au niveau du système d'exploitation, développé par Apple. Il utilise également le modèle indépendant CIE pour transférer les couleurs entre les valeurs RVB et CMJN. Agfa FotoTune Agfa FotoTune utilise également le modèle colorimétrique indépendant CIE pour transférer les couleurs entre les valeurs RVB et CMJN. Il s'agit d'un système qui ne fonctionne qu'avec certaines applications, telles que Adobe Photoshop. 29 10 Comprendre les couleurs Grâce à votre imprimante, vous pouvez communiquer en couleur. La couleur attire l'attention, donne un aspect professionnel et ajoute de la valeur aux informations imprimées. L'utilisation de la couleur permet d'augmenter le nombre de lecteurs et ceux-ci lisent les documents en couleur plus souvent qu'ils ne le feraient avec les mêmes documents imprimés en noir et blanc. La couleur peut servir à motiver les lecteurs et à accélérer l'analyse de données complexes. Lorsque vous imprimez de la couleur sur demande, vous économisez de l'argent. Pour vous familiariser avec l’impression couleur, cette section propose des informations sur la couleur et sur la façon de sélectionner, utiliser et ajuster la couleur pour une impression en réseau ou depuis un poste de travail. Types de couleurs Pour être efficace, l'utilisation de la couleur doit être planifiée en fonction de la façon dont l’œil perçoit la couleur. La lumière utilise trois couleurs primaires pour produire de la couleur sur votre moniteur ou votre télévision. Il s’agit du rouge, du vert et du bleu (également appelées couleurs RVB). Toutes les publications, telles que les journaux, les magazines, les brochures et bien sûr vos documents, utilisent les couleurs cyan, magenta, jaune et noir (également appelées couleurs CMJN). Toutefois, les couleurs étant perçues différemment à l’œil nu, il se peut que ce que vous voyez à l’écran soit différent de ce que vous imprimez. Pour planifier de façon plus efficace l'utilisation de la couleur, il est nécessaire de comprendre comment nous voyons les couleurs à l'écran et comment nous les percevons une fois imprimées. Perception des couleurs Lorsque nous voyons des couleurs, nous voyons en fait de la lumière passant au travers d'un objet ou reflétée depuis un objet. Ce que nos yeux perçoivent comme étant de la lumière visible sont des longueurs d'ondes. Nos yeux sont sensibles à trois couleurs de longueurs d’ondes spécifiques : rouge, vert et bleu. 30 Lorsque vous regardez votre écran, vous voyez de la lumière rouge, verte et bleue projetée. La couleur additive de départ est le noir, auquel viennent s’ajouter le rouge, le vert et le bleu afin de produire les couleurs que vous percevez. Si vous ajoutez des quantités égales de rouge, de vert et de bleu, vous créez du blanc. Les images et les couleurs que vous voyez à l'écran sont créées à l'aide de diverses quantités de rouge, de vert et de bleu. Couleurs primaires Remarquez les trois couleurs additives primaires rouge, verte et bleue de l'illustration. Lorsque ces trois couleurs sont combinées, elles forment du blanc. Regardez ensuite la zone où deux couleurs sont combinées. Vous voyez du cyan, du magenta ou du jaune. Des quantités égales de vert et de bleu produisent du cyan. Des quantités égales de bleu et de rouge produisent du magenta et des quantités égales de rouge et de vert produisent du jaune. Les couleurs de toner utilisées pour recréer ces couleurs sur les documents imprimés sont le cyan, le magenta, le jaune et le noir. Les couleurs des journaux, des magazines et des documents que vous imprimez sont basées sur la lumière reflétée depuis les documents imprimés vers vos yeux. La couleur que vous voyez est appelée couleur soustractive. Les couleurs soustractives commencent avec la lumière blanche. Des parties de la longueur d'ondes de lumière blanche sont ensuite soustraites en fonction des couleurs de la page imprimée. Cela signifie que la lumière projetée sur le document est partiellement absorbée par le toner placé sur la page. Par exemple, lorsqu'une lumière blanche rencontre du cyan, elle absorbe la longueur d'ondes rouge dans la lumière et reflète le bleu et le vert vers vos yeux. Si vous ajoutez des quantités égales de cyan, de magenta et de jaune, vous créez du noir. Lorsque vous combinez ces couleurs de façon égale sur le document imprimé, vous créez un noir appelé noir quadri. Lorsqu’il est imprimé, le noir quadri ressemble à un marron terne ou sale. C’est pour cette raison que l’imprimante comporte une cartouche de toner noire afin de produire un vrai noir lors de l’impression. 31 Différence de couleur La plupart des applications logicielles offrent désormais un environnement WYSIWYG (What You See Is What You Get, Tel écran, tel écrit). Cet environnement facilite la création du document. Cependant, la différence entre les couleurs additives et soustractives peut parfois poser un problème entre ce que vous voyez et ce que vous obtenez. Ce problème est dû à la différence qui existe entre les couleurs additives et les couleurs soustractives. Cette différence prend sa source dans le spectre de couleurs des différents périphériques. L’imprimante peut produire plus de 16 millions de couleurs. Avec une telle variété de couleurs, il est possible de faire correspondre de façon assez précise impressions et affichage à l'écran. Il existe cependant des couleurs que l’imprimante peut reproduire mais qui sont impossibles à afficher sur l’écran et inversement. Il existe plusieurs façons de s'assurer que la couleur à l'écran et la couleur que vous imprimez sont les mêmes ou du moins très proches. Lorsque vous créez un témoin comme celui présenté ci-dessous, vous pouvez choisir et comparer les couleurs à l’écran et celles imprimées. La façon la plus simple d’obtenir une couleur fidèle est de sélectionner des couleurs standard. La couleur produite à l'écran l'est à l'aide d'un modèle colorimétrique. Un modèle colorimétrique est un système qui définit une couleur en fonction d'un ensemble de propriétés de base. La plupart des applications logicielles utilisent ce modèle colorimétrique pour se rapprocher le plus possible des couleurs de l'écran. Comme nous l'avons vu plus haut, une méthode simple pour planifier l'utilisation des couleurs consiste à créer un témoin de couleur pour les couleurs que vous prévoyez d'utiliser. Vous pouvez alors voir la façon dont ces couleurs sortiront à l'impression. 32 A mesure que l'écran vieillit, l'affichage des couleurs change également. Le changement des cartouches de toner, de l'élément photoconducteur et du papier dans l’imprimante a également un impact important sur la couleur du document imprimé. Imprimez toujours un nouveau témoin des couleurs que vous prévoyez d'utiliser avant de passer de nombreuses heures à créer un document à l'écran. 33 11 Choix du support d'impression La qualité de l'impression et la fiabilité de l'alimentation de l'imprimante et de ses options peuvent varier selon le type et le format des supports d'impression utilisés. Cette section contient des recommandations pour chaque type de support d'impression. Pour plus d'informations concernant l'impression sur bristols et sur étiquettes, reportez-vous au Guide d'étiquettes et de bristols, disponible sur le site Web de Lexmark à l'adresse www.lexmark.com. Imprimez toujours des échantillons sur le support d'impression que vous prévoyez d'utiliser avant d'en acheter de grandes quantités. Cliquez sur une rubrique pour plus d'informations : • Caractéristiques du papier • Choix du papier • Papier recommandé • Choix des enveloppes • Papiers non satisfaisants • Choix des étiquettes • Choix du papier à en-tête et formulaires préimprimés • Choix du bristol • Choix des transparents Caractéristiques du papier Les caractéristiques de papier suivantes affectent la fiabilité et la qualité de l'impression. Gardez ces recommandations à l'esprit lorsque vous testez un nouveau papier. Grammage L'imprimante accepte du papier dont le grammage est compris entre 60 et 163 g/m2 à granulosité sur la longueur. Le papier dont le grammage est inférieur à 60 g/m2 risque de ne pas être suffisamment épais pour être alimenté correctement et de provoquer des bourrages. Pour une impression optimale, utilisez du papier Hammermill Laser Print 90 g/m2. Pour imprimer sur des supports d'impression dont le format est inférieur à 182 x 257 mm, il est conseillé d'utiliser un grammage supérieur ou égal à 90 g/ m2. 34 Recourbement Le papier peut avoir tendance à se recourber sur les bords. Un recourbement excessif peut provoquer des problèmes d'alimentation papier. Le recourbement se produit souvent lorsque le papier passe dans l'unité de fusion de l'imprimante, dans laquelle il est exposé à des températures élevées. Une utilisation excessive de toner, l'humidité et certains types de papier peuvent faciliter le recourbement du papier. Lissage Le degré de lissage du papier affecte directement la qualité d'impression. Si le papier est trop grené, le toner n'adhère pas correctement et la qualité d'impression s'en trouve amoindrie. Si le papier est trop lisse, il peut entraîner des problèmes d'alimentation. Humidité Le degré d'humidité du papier affecte à la fois la qualité d'impression et la capacité de l'imprimante à alimenter correctement le papier. Conservez le papier dans son emballage d'origine jusqu'à son utilisation. Vous limitez ainsi l'exposition du papier aux changements d'humidité qui peuvent l'abîmer. Fibres La plupart des papiers xérographiques haute qualité sont fabriqués à base de bois traité chimiquement à 100 %. Ce matériau offre au papier un degré de stabilité élevé. Les problèmes d'alimentation sont moins courants et la qualité d'impression meilleure. Les papiers contenant des fibres, telles que du coton, présentent des caractéristiques qui risquent de poser des problèmes de gestion du papier. Papier recommandé Pour garantir la meilleure qualité d'impression possible et une alimentation fiable, utilisez du papier Hammermill Laser Print 90 g/m2. Les papiers professionnels conçus pour des usages généraux fournissent également une qualité d'impression acceptable. Imprimez toujours plusieurs échantillons avant d'acheter un type de papier en grande quantité. Pour choisir un papier, prenez en considération son grammage, son contenu en fibres et sa couleur. Le processus d'impression laser chauffe le papier à une température élevée : 165 °C (329 °F). Utilisez uniquement du papier capable de supporter ces températures sans décolorer, fondre ou dégager des émanations nocives. Vérifiez auprès du fabricant ou du revendeur si le papier que vous avez choisi est compatible avec les imprimantes laser. 35 Papiers non satisfaisants Il est déconseillé d'utiliser les types de papier suivants avec l'imprimante : • Les papiers traités chimiquement utilisés pour faire des copies sans papier carbone, également appelés papiers autocopiants, CCP (carbonless copy paper) ou NCR (no carbon required). • Les papiers couchés (effaçables). • Les documents ou formulaires en liasse. • Les papiers préimprimés requérant un enregistrement (emplacement d'impression précis sur la page) supérieur à ±0,23 cm, tels que les formulaires OCR (à reconnaissance optique des caractères). Dans certains cas, il est possible de régler l'enregistrement avec le logiciel afin de pouvoir imprimer sur ces formulaires. • Les papiers préimprimés traités avec des produits chimiques risquant d'endommager l'imprimante. • Les papiers préimprimés risquant d'être affectés par la température de l'unité de fusion de l'imprimante. • Les papiers grenés ou recourbés. • Papiers synthétiques. • Papiers thermiques. • Le papier recyclé inférieur à 60 g/m2. • Le papier recyclé contenant plus de 25 % de déchets ne respectant pas la norme DIN 19 309. Choix du papier à en-tête et formulaires préimprimés Suivez ces recommandations pour le choix et l'utilisation de formulaires préimprimés et de papier à en-tête : • Utilisez uniquement des papiers à en-tête et des formulaires imprimés à l'aide d'un processus d'impression offset gravé ou lithographique. • Choisissez des papiers qui absorbent l'encre mais ne la font pas baver. • Evitez les papiers très grenés ou texturés. Utilisez des papiers imprimés avec des encres résistant à la chaleur conçues pour des copieurs xérographiques. L'encre doit supporter des températures de 165 °C (329 °F) sans fondre ni dégager d'émanations nocives. Utilisez des encres qui ne sont pas affectées par la résine du toner, telles que les encres fixées par oxydation ou à base d’huile. Les encres au latex risquent de ne pas y être conformes. En cas de doute, contactez votre fournisseur. 36 Choix du papier Un chargement correct du papier permet d'éviter les bourrages et d'assurer un bon déroulement de vos impressions. Pour éviter les bourrages ou une mauvaise qualité d'impression : • Utilisez toujours du papier neuf et non abîmé. • Avant de charger le papier, vous devez connaître le côté d'impression recommandé. Cette information figure généralement sur l'emballage du papier. • N'utilisez pas de papier que vous avez découpé ou égalisé vous-même. • Ne mélangez pas différents types, grammages ou formats de papier dans la même source d'alimentation, au risque de provoquer des bourrages. • N'utilisez pas de papier couché. • Ne retirez pas les tiroirs d'alimentation lorsqu'un travail est en cours d'impression ou lorsque le message Occupé est affiché sur le panneau de commandes. • Assurez-vous que les paramètres Type papier, Texture papier et Poids papier sont corrects (reportez-vous à la section Menu papier pour plus d'informations sur ces paramètres). • Assurez-vous que le papier est correctement chargé dans la source d'alimentation. • Déramez le papier. Veillez à ne pas plier ni froisser le papier. Egalisez les bords sur une surface plane. 37 Choix des enveloppes Lors de l'impression sur des enveloppes : • Pour obtenir la meilleure qualité d'impression possible, utilisez uniquement des enveloppes de haute qualité conçues pour les imprimantes laser. • Utilisez uniquement des enveloppes neuves et non abîmées. • Ne chargez qu'une taille d'enveloppe à la fois dans le chargeur multifonction. • Assurez-vous que la partie collante n'est pas exposée. • N'utilisez pas d'enveloppes humides ou ayant absorbé de l'humidité (plus de 60 % d'humidité), elles risquent de se coller sous l'effet de la chaleur dégagée par l'unité de fusion. • Sélectionnez Chargeur MF comme source d'alimentation dans le Menu papier et définissez le format de l'enveloppe. Le processus d'impression laser chauffe les enveloppes à une température de 165 °C (329 °F). Utilisez uniquement des enveloppes pouvant supporter ces températures sans coller, se recourber, se froisser ou dégager des émanations nocives. En cas de doute sur les enveloppes à utiliser, contactez votre fournisseur. Pour une impression optimale, utilisez des enveloppes en papier de 75 g/m2. Le grammage maximum est de 105 g/m2 pour le chargeur multifonction à condition que la contenance en coton ne dépasse pas 25 %. Les enveloppes contenant 100 % de coton ne doivent pas dépasser 90 g/m2 . N'utilisez pas d'enveloppes : • • • • • • • • • trop recourbées, collées ou abîmées, à fenêtres, trouées, perforées, découpées ou présentant des inscriptions en relief, dotées d'attaches métalliques ou de ficelles, assemblées, timbrées, présentant de l'adhésif lorsque le rabat est collé ou fermé, dont les bords sont coupés ou les coins pliés, aux finitions grenées ou froissées. Choix des étiquettes L'imprimante accepte de nombreux types d'étiquettes conçus pour les imprimantes laser. Ces étiquettes sont fournies sur des feuilles au format Lettre US et A4. Lors de l'impression sur des étiquettes : • Assurez-vous de sélectionner Etiquette dans l'option de menu Type papier du menu Papier (reportez-vous à la section Type papier pour plus d'informations sur ces paramètres). • Ne chargez pas les étiquettes dans le même tiroir que le papier ou les transparents. Le mélange de différents supports d'impression peut entraîner des problèmes d'alimentation. • Ne chargez pas des feuilles incomplètes, sur lesquelles il manque des étiquettes. Les étiquettes risqueraient de se décoller au cours de l'impression et d'entraîner un bourrage 38 papier ; des substances adhésives peuvent également se déposer dans l'imprimante et la cartouche de toner. Les garanties de l'imprimante et de la cartouche risqueraient également d'être annulées. • Evitez d'utiliser des étiquettes dégageant des émanations nocives lorsqu'elles sont chauffées. Remarque: Les étiquettes sont l'un des supports d'impression les plus délicats à utiliser avec les imprimantes laser. Votre imprimante nécessite un feutre de nettoyage de l'unité de fusion spécial pour étiquettes afin d'optimiser la fiabilité de l'alimentation. Pour plus d'informations concernant l'impression sur étiquettes, les caractéristiques et la conception des étiquettes, reportez-vous au Guide d'étiquettes et de bristols, disponible sur le site Web de Lexmark à l'adresse www.lexmark.com. Choix du bristol Constitué d'une seule épaisseur, le bristol présente de nombreuses caractéristiques. L'orientation des fibres, l'humidité, l'épaisseur et la texture peuvent affecter l'impression sur bristol. Lors de l'impression sur des bristols : • Assurez-vous de sélectionner Bristol dans l'option Type papier du menu Papier (reportez-vous à la section Type papier pour plus d'informations sur ces paramètres). • Sachez que des supports préimprimés, perforés ou froissés risquent d'affecter la qualité d'impression et d'entraîner des problèmes de gestion du papier et de bourrage. • Evitez d'utiliser des bristols dégageant des émanations nocives à la chaleur. Pour plus d'informations, reportez-vous au Guide d'étiquettes et de bristols, disponible sur le site Web de Lexmark à l'adresse www.lexmark.com. Choix des transparents L'imprimante peut imprimer directement sur des transparents conçus pour les imprimantes laser. La qualité d'impression et la durabilité dépendent du transparent utilisé. Imprimez toujours des échantillons sur les transparents que vous prévoyez d'utiliser avant d'en acheter en grande quantité. Pour garantir une impression de haute qualité sur transparents, il est recommandé d'utiliser les transparents Lexmark ci-dessous. Ils ont été spécifiquement conçus pour votre imprimante : Réf. 12A5940 (format Lettre US), Réf. 12A5941 (format A4). 39 Le paramètre Type papier doit être défini sur Transparent afin d'éviter tout bourrage papier (reportezvous à la section Type papier pour plus d'informations sur ce paramètre). Consultez le fabricant ou le revendeur pour savoir si les transparents sont compatibles avec les imprimantes laser qui chauffent les transparents à 212 °C (414 °F). Utilisez uniquement des transparents pouvant supporter ces températures sans fondre, se décolorer, se décaler ou dégager des émanations nocives. Pour plus d'informations, reportez-vous au Guide d'étiquettes et de bristols, disponible sur le site Web de Lexmark à l'adresse www.lexmark.com. Remarque: Les transparents peuvent être uniquement chargés dans le tiroir optionnel pour support lourd et dans le chargeur multifonction. Manipulez toujours les transparents avec précaution. Si vous y laissez des traces de doigt, la qualité d'impression s'en ressentira. 40 12 Chargement des supports Ce chapitre fournit des informations sur le chargement des différents tiroirs d'alimentation. Un chargement correct du papier permet d'éviter les bourrages et d'assurer un bon déroulement de vos impressions. Avant de charger le papier, vous devez identifier le côté d'impression recommandé. Cette information figure généralement sur l'emballage du papier. Cliquez ci-dessous pour obtenir des informations sur : • Chargement d'enveloppes • Alimentation du chargeur multifonction • Alimentation du chargeur haute capacité • Chargement d'un tiroir • Chargement de papier à en-tête • Chargement de transparents 41 13 Alimentation du chargeur haute capacité Vous pouvez installer un chargeur haute capacité optionnel sur votre imprimante. Il peut recevoir jusqu'à 3000 feuilles supplémentaires. Remarque: Ne chargez pas de support d'impression autre que du papier dans le chargeur haute capacité. Le chargeur haute capacité doit être réglé pour recevoir du papier au format A4 ou Lettre US. Si les guides-papier sont mal positionnés, vous risquez de rencontrer des problèmes d'alimentation ou de mise en page. Procédez comme suit pour alimenter le chargeur haute capacité : 1 Ouvrez le capot supérieur comme illustré ci-dessous. Les guides-papier sont réglés en usine et peuvent être déjà configurés pour le format de papier que vous avez choisi. 2 Vérifiez la position des guides-papier. Si les guides-papier sont adaptés au format de papier chargé, passez à l'étape 6. Sinon, passez à l'étape 3. Remarque: Le chargeur haute capacité doit être réglé pour recevoir du papier au format A4 ou Lettre US. Si les guides-papier sont mal positionnés, vous risquez de rencontrer des problèmes d'alimentation ou de mise en page. 42 3 Desserrez les vis à ailettes des guides-papier gauche et droit. 4 Faites glissez les guides vers la gauche ou la droite afin de pouvoir charger du papier au format A4 ou Lettre US. 5 Resserrez les vis à ailettes des guides-papier gauche et droit. 43 6 Déramez les feuilles afin de les assouplir et les ventiler. Veillez à ne pas plier ni froisser le papier. Egalisez les bords sur une surface plane. Remarque: Ne dépassez pas la hauteur de pile maximum au risque de provoquer des bourrages. 7 Calez le papier contre les guides-papier, face à imprimer vers le haut. 44 8 Appuyez sur le bouton du tiroir. Le tiroir s'abaisse pour vous permettre de charger jusqu'à 500 feuilles supplémentaires. Remarque: Si le tiroir n'est pas rempli, le détecteur de niveau minimum de papier empêchera le tiroir de s'abaisser. Rajoutez du papier. 9 Calez le papier contre les guides-papier, face à imprimer vers le haut. 10 Répétez les étapes 8 et 9 jusqu'à ce le tiroir soit plein ou que la quantité chargée vous convienne. 11 Refermez le capot. Assurez-vous que le chargeur haute capacité est bien raccordé à l'imprimante. 45 14 Alimentation du chargeur multifonction Le chargeur multifonction accepte différentes tailles et différents types de papier, tels que les transparents et les enveloppes. Il est utile pour l'impression page par page sur du papier à en-tête, du papier de couleur ou tout type de papier spécial. Pour obtenir plus d'informations sur les types et formats de papier, reportez-vous au Guide d'étiquettes et de bristols. Vous pouvez alimenter le chargeur multifonction de l'une des deux manières suivantes : • Tiroir d'alimentation : placez le papier ou tout autre support dans le chargeur. • Chargeur manuel : envoyez un travail d'impression vers le chargeur et spécifiez le type et le format de support depuis votre ordinateur. L'imprimante vous invite alors à charger le support approprié avant d'imprimer. Gardez à l'esprit les capacités, les dimensions du papier et les conseils suivants lorsque vous utilisez le chargeur multifonction. Capacité La hauteur maximale de la pile est de 10 mm (0,4 po.). Le chargeur multifonction peut contenir environ : • • • • • • 100 feuilles de papier 75 g/m2 (20 livres), 50 feuilles de papier glacé, 10 enveloppes, 50 transparents, 50 feuilles de bristol, 30 feuilles d'étiquettes. Dimensions du papier Utilisez le chargeur multifonction pour les supports d'impression aux dimensions suivantes : • Largeur : de 90 mm (3,54 po.) à 297 mm (11,69 po.) • Longueur : de 148 mm (5,83 po.) à 432 mm (17 po.) 46 Pour une impression sans problème • Chargez une seule taille de papier ou d'enveloppe à la fois dans le chargeur multifonction. • Pour obtenir la meilleure qualité d'impression possible, utilisez uniquement des supports d'impression de haute qualité, conçus pour les imprimantes laser. Pour plus d'informations sur ces supports, reportez-vous à la section Choix du support d'impression. • Afin d'éviter les bourrages, n'ajoutez pas ou ne retirez pas de papier tant que le chargeur n'est pas vide. Cette règle est valable pour tout type de support. • N'ajoutez jamais de papier ou autre support dans le chargeur multifonction en cours d'impression au risque de provoquer un bourrage. • Chargez le papier, face recommandée pour l'impression vers le haut. • Ne posez pas d'objets sur le chargeur multifonction. Evitez également d'exercer une pression trop forte ou d'appuyer dessus. • Ne retirez pas les tiroirs d'alimentation pendant une impression ou lorsque le message Occupé est affiché sur le panneau de commandes au risque de provoquer un bourrage. Pour alimenter le chargeur multifonction : 1 Ouvrez la porte du chargeur multifonction, puis tirez sur le plateau pour placer le papier. 47 2 Pincez le guide de réglage de la largeur et faites-le glisser vers la position adaptée au format de papier chargé. 3 Appuyez sur la plaque de fond jusqu'à ce qu'elle se bloque. 48 4 Préparez les supports d'impression avant de les charger. – Déramez le papier ou ventilez les enveloppes. Veillez à ne pas plier ni froisser le papier. Egalisez les bords sur une surface plane. – Tenez les transparents par les bords et évitez de toucher la face à imprimer. Ventilez la pile de transparents afin d'éviter tout problème de bourrage. Veillez à ne pas rayer la face à imprimer et à ne pas laisser de traces de doigt. 5 Placez un type de support déterminé dans le chargeur multifonction. Ne mélangez pas différents supports. Cliquez sur une rubrique pour plus d'informations sur le chargement : – – – Chargement du papier et des transparents Chargement d'enveloppes Chargement de papier à en-tête 49 Chargement du papier et des transparents a Chargez le papier ou les transparents au centre du tiroir, face recommandée pour l'impression vers le haut. b Passez à l'étape 6. Chargement d'enveloppes a Chargez les enveloppes rabat vers le bas avec la zone prévue pour le timbre à droite. Insérez les enveloppes, zone réservée à l'adresse de l'expéditeur en dernier. AVERTISSEMENT: N'utilisez jamais d'enveloppes timbrées, à attaches, à fenêtre, à revêtement couché ou auto-adhésives. Ces enveloppes risquent d'endommager gravement l'imprimante. Remarque: Si un bourrage se produit lors de l'impression des enveloppes, réduisez le nombre d'enveloppes dans le chargeur. b Passez à l'étape 6. 50 Chargement de papier à en-tête a Pour l'impression recto (une seule face) et recto verso sur du papier à en-tête, placez le côté imprimé vers le haut. b Passez à l'étape 6. 6 Faites glisser le support dans le chargeur multifonction avec précaution. Remarque: Ne forcez pas lorsque vous insérez le papier au risque de le recourber. 7 Faites glisser les guides de réglage de la largeur jusqu'à ce qu'ils effleurent les bords du support d'impression. Veillez à ne pas recourber le papier. 8 Poussez le levier de réglage vers la gauche pour débloquer la plaque de fond. 51 9 Sélectionnez la source d'alimentation, la taille et le type de papier dans le logiciel, puis choisissez le type et la taille du papier depuis le panneau de commandes. a Assurez-vous que la taille et le type de papier pour le chargeur multifonction (Taille tiroir MF et Type chargeur MF) sont définis sur la valeur appropriée pour le type de support chargé (reportez-vous aux sections Taille papier et Type papier pour plus d'informations sur ces paramètres). b Appuyez sur Reprise afin que l'imprimante repasse en mode Prêt. Remarque: Les paramètres du logiciel peuvent se substituer à ceux du panneau de commandes. Fermeture du chargeur multifonction 1 Retirez tout support d'impression du chargeur multifonction. 2 Si nécessaire, repoussez le tiroir étendu afin de replier le chargeur multifonction. 3 Appuyez sur la plaque de fond jusqu'à ce qu'elle se bloque. 52 4 Fermez le capot du chargeur multifonction. 53 15 Réceptacles Votre imprimante est équipée de deux réceptacles : le réceptacle standard sur le dessus de l'imprimante et le plateau de sortie (réceptacle1). Tous les supports, à l'exception des transparents et des enveloppes, sont dirigés vers le réceptacle standard. Les transparents sont automatiquement dirigés vers le plateau de sortie (réceptacle 1) afin d'éviter tout risque de recourbement. Remarque: Lors de l'impression de transparents ou d'enveloppes, assurez-vous que le plateau de sortie est abaissé. Si vous utilisez d'autres supports susceptibles de se recourber, redirigez-les vers le plateau de sortie (réceptacle 1) à l'aide du pilote de l'imprimante, du panneau de commandes ou du panneau de commandes à distance de MarkVision. réceptacle standard Plateau de sortie 54 16 Chargement d'un tiroir L'imprimante vous avertit lorsque vous devez charger du papier. Si un tiroir contient moins de 50 feuilles de papier, Niv. tiroir x bas s'affiche sur l'écran, x correspondant au numéro du tiroir. Ouvrez le tiroir et chargez du papier pour effacer ce message. Lorsque vous placez un nouveau format de papier dans un tiroir, vérifiez que les guides-papier sont correctement positionnés. La position du guide-papier gauche informe l'imprimante sur le format du papier chargé dans le tiroir. Si vous chargez du papier alors que les guides-papier gauche et avant ne sont pas correctement positionnés, vous risquez de rencontrer des problèmes de chargement ou des bourrages papier. Si vous chargez un type de support différent, modifiez le paramètre Type papier dans le Menu papier en conséquence. • Chargement de papier, de bristol ou d'étiquettes • Chargement de papier à en-tête • Chargement de transparents Chargement de papier, de bristol ou d'étiquettes Suivez ces instructions pour charger des supports d'impression dans un des tiroirs standard ou optionnels. 1 Tirez sur le tiroir jusqu'à ce qu'il se bloque. 55 2 Appuyez sur la plaque métallique jusqu'à ce qu'elle se bloque. 3 Pincez le guide gauche et faites-le glisser vers la position adaptée au format de papier chargé. 4 Relâchez le guide-papier. Remarque: La position du guide-papier gauche informe l'imprimante sur le format du papier chargé dans le tiroir. Si le guide-papier gauche n'est pas correctement positionné, des problèmes d'alimentation ou de mise en page risquent de se produire. 56 5 Déramez les feuilles afin de les assouplir et les ventiler. Veillez à ne pas plier ni froisser le papier. Egalisez les bords sur une surface plane. 6 Placez le papier dans le tiroir, face imprimée vers le bas. Remarque: Ne dépassez pas la hauteur de pile maximum au risque de provoquer des bourrages. 57 7 Pincez le guide-papier avant et faites-le glisser jusqu'à ce qu'il effleure la pile de papier. 8 Réglez l'indicateur de format de papier de façon à faire apparaître le format de papier chargé dans le tiroir. Remarque: Ce paramètre sert de rappel visuel uniquement ; il n'a aucun effet sur le fonctionnement de l'imprimante. 58 9 Refermez le tiroir. Chargement de papier à en-tête Pour obtenir des instructions sur le chargement de papier à en-tête dans le chargeur multifonction, reportez-vous à la section Alimentation du chargeur multifonction. Effectuez les étapes de la section Chargement de papier, de bristol ou d'étiquettes pour charger des transparents dans le tiroir. Chargement de transparents Pour obtenir des instructions sur le chargement de transparents dans le chargeur multifonction, reportez-vous à la section Alimentation du chargeur multifonction. 59 17 Utilisation du tiroir pour supports lourds Le tiroir optionnel pour supports lourds remplace le tiroir 1. Pour plus d'informations sur le retrait et l'installation du tiroir 1, reportez-vous à la section Changement du tiroir 1. Le tiroir pour supports lourds est spécialement conçu pour le papier ordinaire lourd, le papier glacé, les transparents, les étiquettes et les bristols. Remarque: Si vous utilisez du papier ordinaire léger (de 60 à 100 g/m², par exemple), vous risquez de provoquer des bourrages papier. Lorsque le tiroir pour support lourd est installé, la fonction de détection automatique de format est désactivée. Vous devez définir le type et le format de papier chargé à partir du panneau de commandes. Définition du format de papier 1 Reportez-vous à la section Chargement d'un tiroir pour plus d'informations sur le chargement des supports d'impression dans le tiroir pour support lourd. Pour plus d'informations sur l'utilisation du panneau de commandes et le changement des paramètres de menus, reportez-vous à la section Utilisation du panneau de commandes. 2 Appuyez sur Menu jusqu’à ce que Menu Papier apparaisse, puis appuyez sur Sélectionner. 3 Appuyez sur Menu jusqu’à ce que Taille papier apparaisse, puis appuyez sur Sélectionner. 4 Appuyez sur Menu jusqu’à ce que Taille tiroir 1 apparaisse, puis appuyez sur Sélectionner. 5 Appuyez sur Menu jusqu'à ce que le format de papier chargé dans le tiroir apparaisse, puis appuyez sur Sélectionner. Définition du type de papier 1 Appuyez sur Retour une seule fois. Menu Papier apparaît sur la première ligne de l'écran et Taille papier sur la deuxième. 2 Appuyez sur Menu jusqu’à ce que Type papier apparaisse, puis appuyez sur Sélectionner. 3 Appuyez sur Menu jusqu’à ce que Type tiroir 1 apparaisse, puis appuyez sur Sélectionner. 60 4 Appuyez sur Menu jusqu’à ce que Personnalisé 1 apparaisse, puis appuyez sur Sélectionner. 5 Appuyez sur Retour une seule fois. Menu Papier apparaît sur la première ligne de l'écran et Type papier sur la deuxième. 6 Appuyez sur Menu jusqu’à ce que TYPES PERSO apparaisse, puis appuyez sur Sélectionner. 7 Appuyez sur Menu jusqu’à ce que Personnalisé 1 apparaisse, puis appuyez sur Sélectionner. 8 Appuyez sur Menu jusqu'à ce que le type de support chargé dans le tiroir pour support lourd apparaisse, puis appuyez sur Sélectionner. 9 Appuyez sur Reprise. L'imprimante repasse en mode Prêt. Changement du tiroir 1 1 Tirez sur le tiroir 1 jusqu'à ce qu'il se bloque. 61 2 Relevez l'avant du tiroir 1 et tirez le tiroir vers vous. Remarque: Soulevez le tiroir de façon à faire passer la butée du tiroir par dessus la butée de la glissière. Butée de la glissière Butée du tiroir 3 Abaissez l'avant du tiroir et sortez le tiroir des glissières. 62 4 Alignez les galets sur le côté de la source d'alimentation avec les rainures situées sur les côtés gauche et droit du tiroir. 5 Placez les galets du tiroir dans les glissières et poussez le tiroir jusqu'à ce qu'il se bloque. Remarque: Si les glissières bougent lors de l'installation du tiroir, maintenez une glissière pendant que vous insérez l'autre côté du tiroir, puis faites de même avec l'autre côté. 6 Relevez l'avant du tiroir. 7 Insérez le tiroir jusqu'à ce que les deux butées du tiroir passent au-dessus des butées des glissières. Remarque: Soulevez le tiroir de façon à faire passer la butée du tiroir par dessus la butée de la glissière. Si les glissières bougent lors de l'installation du tiroir, maintenez une 63 glissière pendant que vous insérez l'autre côté du tiroir, puis procédez de la même façon avec l'autre glissière. Butée de la glissière Butée du tiroir 8 Abaissez l'avant du tiroir et insérez-le. 9 Sortez et rentrez le tiroir pour vérifier son fonctionnement. Remarque: S'il ne fonctionne pas correctement, retirez le tiroir et répétez les étapes 4 à 8. Pour plus d'informations sur le chargement de la source d'alimentation, reportez-vous à la section Chargement d'un tiroir. 64 18 Recommandations relatives aux supports d’impression Afin d’éviter tout problème d’impression, utilisez les supports recommandés (papier, transparents, enveloppes, bristols et étiquettes). Pour plus d'informations sur les caractéristiques des supports, reportez-vous au Guide d'étiquettes et de bristols disponible sur le site Web de Lexmark à l'adresse suivante : www.lexmark.com. Voici néanmoins quelques recommandations sur le choix du papier et des autres supports. Formats de papier pris en charge Types de papier pris en charge Lettre US, A4, Légal US, Tabloïd1, A3, B4 Papier, transparents, papier glacé 550 feuilles de papier 75 g/m2 Tiroirs 2 à 4 Lettre US, A4, Légal US, Tabloïd1 A3, B4, Universel2 Papier 550 feuilles de papier 75 g/m2 Tiroir pour supports lourds Lettre US, A4, Légal US, Tabloïd1, A3, Universel2 Papier, papier glacé, transparents, étiquettes 150 transparents. Sources Tiroir 1 Capacité 130 feuilles de papier glacé 250 feuilles d'étiquettes 330 feuilles de papier glacé Chargeur multifonction Lettre US, A4, A5, Légal US, Tabloïd1, A3, Exécutive US, B4, JIS B5, Universel2 Papier, papier glacé, transparents, étiquettes, bristols 100 feuilles de papier 75 g/m2 50 feuilles de papier glacé 50 transparents 30 feuilles d'étiquettes 50 feuilles bristol Chargeur haute capacité 7¾, 9, 10, DL, C4, C5, B5 Enveloppes 10 enveloppes Lettre US, A4 Papier 3000 feuilles de papier 75 g/ m2 1 La taille du papier Tabloïd est de 278,8 x 430,8 mm (11 x 17 po.) 2 Le paramètre Universel vous permet de sélectionner les formats personnalisés suivants : de 139,7 x 210 mm à 215,9 x 355,6 mm (de 5,5 x 8,27 à 8,5 x 14 po.), de 69,85 x 127 mm à 229 x 355,6 mm (de 2,75 x 5 à 9,01 x 14 po.). de 148 x 182 mm à 215,9 x 355,6 mm (de 5,83 x 7,17 à 8,5 x 14 po.). Votre imprimante accepte un grand nombre de types, formats et poids de papier. Le tiroir standard (tiroir 1) et les tiroirs optionnels 2, 3 et 4 comportent des lettres correspondant au niveeau de hauteur de pile (A, B, C). Le tiroir optionnel pour supports lourds comportent les lettres D, E et F. Votre imprimante accepte un grand nombre de types, formats et poids de papier. Le tiroir standard (tiroir 1) et les tiroirs optionnels 2, 3 et 4 comportent des lettres correspondant au niveau de hauteur de pile (A, B, C). Le tiroir optionnel pour supports lourds comportent les lettres D, E et F. 65 Le tableau suivant répertorie les supports et poids recommandés ainsi que le guide de hauteur de pile à utiliser pour charger les tiroirs. Lettre de hauteur de pile Support recommandé A Papier glacé Lexmark * : Lettre US (Réf. 12A5950), A4 (Réf. 12A5951) B 11 x 17, Légal US, B4, A3 (qualité 90 à 105 g/m2, 24 à 28 lb) C • Lettre US, A4, (qualité 60 à 105 g/m2, 16 à 28 lb) • 11 x 17, Légal US, B4, A3 (qualité 60 à 90 g/m2, 16 à 24 lb) D Transparent Lexmark ** : Lettre US (Réf. 12A5940), A4 (P/N 12A5941) E • Papier glacé Lexmark * : Lettre US (Réf. 12A5950), A4 (P/N 12A5951) • Bristol : Lettre US, A4, (index 128 à 163 g/m2, 90 lb) • Etiquettes papier : Lettre US, A4, (qualité jusqu'à 180 g/m2, 48 lb) F Lettre US, A4, (qualité 105 à 128 g/m2, 28 à 34 lb) * Le papier glacé Lexmark est de 1202, 80 lb par paquet, qualité 32 lb. ** Le poids des transparents Lexmark est de 120 g/m2. Papier Remarque: L'utilisation de papier de mauvaise qualité peut nuire à la qualité de l'impression. Lorsque vous imprimez des images de qualité photographique, utilisez du papier pour imprimante laser haute qualité. Nous vous recommandons les types de papiers suivants pour des impressions irréprochables : Papier Grammage Hammermill Laser Print 90 g/m2 (24 lb) Papier glacé laser Lexmark 120 g/m2 (32 lb) Format Référence Lettre US 12A5950 A4 12A5951 Pour imprimer du texte et des graphiques professionnels, utilisez du papier de 75 g/m2 (20 livres) destiné aux imprimantes laser ou copieurs. Imprimez toujours des échantillons sur le papier que vous envisagez d’utiliser avant d’en acheter de grandes quantités. Avant de charger le papier, vous devez identifier la face recommandée pour l'impression sur l’emballage. Chargez le papier dans les tiroirs en plaçant la face à imprimer vers le bas. Vous trouverez les instructions pour le chargement du papier dans la section Chargement des supports. 66 L'utilisation des papiers suivants est déconseillée pour votre imprimante : • • • • • • • • • • • • Papier à forte teneur en coton, Papiers grenés ou fortement texturés, Papiers couchés, comme le papier de qualité effaçable, Papiers préimprimés conçus avec des produits chimiques qui risquent d'endommager l'imprimante, Papiers conçus pour les imprimantes jet d'encre, Papier déformé ou endommagé, Papier humide ou ayant absorbé de l'humidité, Papier poinçonné, gaufré ou perforé, Formulaires en plusieurs parties, Papiers synthétiques, Papiers thermiques, Papiers recyclés au grammage inférieur à 75 g/m2. Les papiers préimprimés, tels que les papiers à en-tête, doivent supporter des températures pouvant atteindre 175°C sans fondre ni dégager d'émanations nocives. Utilisez des encres qui supportent la résine du toner et la silicone de l’unité de fusion, telles que les encres fixées par oxydation ou à base d’huile. Les encres à base de latex risquent de fondre. Transparents Pour des résultats optimaux, utilisez les transparents Lexmark suivants : Description Format Référence Transparents de qualité professionnelle pour imprimantes laser couleur Lettre US 12A5940 A4 12A5941 Ces transparents sont conçus pour fournir une qualité d'impression optimale. Les transparents conçus pour d'autres imprimantes laser peuvent produire des résultats inattendus et risquent d'endommager votre imprimante. Les transparents doivent supporter des températures de 175°C sans fondre, se décolorer, se décaler, ni dégager d'émanations nocives. Pour commander des transparents aux Etats-Unis, appelez le 1-800-438-2468. Dans les autres pays, consultez le site Web de Lexmark : www.lexmark.com. Vous trouverez les instructions pour le chargement des transparents dans la section Chargement de transparents. 67 Enveloppes Vous pouvez charger jusqu'à 10 enveloppes dans le chargeur multifonction. Chargez les enveloppes rabat vers le bas avec la zone prévue pour le timbre à droite. Insérez les enveloppes, zone réservée à l'adresse de l'expéditeur en dernier. Ne chargez pas d’enveloppe timbrée. Avant de charger les enveloppes, déramez-les afin d'éviter qu'elles ne collent entre elles. Vous trouverez les instructions pour le chargement des enveloppes dans la section Chargement d'enveloppes. Afin d’obtenir une qualité d’impression optimale, attribuez la valeur Enveloppe au paramètre Type papier et sélectionnez un format d’enveloppe adéquat avant d’envoyer le travail à l’impression. Lors de l'impression sur des enveloppes : • Imprimez des échantillons sur les enveloppes que vous envisagez d’utiliser avant d’en acheter de grandes quantités. • Utilisez des enveloppes en papier de qualité de 90 à 105 g/m2. N'utilisez pas d'enveloppes : – – – – – – – excessivement gondolées, collées, abîmées, à fenêtres, trouées, perforées, découpées ou présentant des inscriptions en relief, munies d’attaches ou de cordons, timbrées, présentant de l'adhésif lorsque le rabat est collé ou fermé, • Utilisez des enveloppes qui supportent des températures de 175°C sans se coller, se corner excessivement, se froisser ou dégager des émanations nocives. • Réglez les guides-papier gauche et avant en fonction de la largeur des enveloppes. Etiquettes Utilisez uniquement des étiquettes pour imprimantes laser. Utilisez uniquement des feuilles sur lesquelles les étiquettes sont collées les unes aux autres, sans bordure intermédiaire, comme le montre l'illustration. Imprimez des échantillons sur les étiquettes que vous envisagez d’utiliser avant d’en acheter de grandes quantités. Etiquettes acceptables Etiquettes non acceptables Les étiquettes doivent supporter des températures de 175°C sans fondre, se décolorer, se décaler, ni dégager d’émanations nocives. Pour obtenir des informations sur l'impression, les caractéristiques et la conception des étiquettes, reportez-vous au Guide d'étiquettes et de bristols sur le CD Pilotes. 68 Chargez les étiquettes uniquement à partir du chargeur multifonction. Lors de l'impression sur des étiquettes : • • • • • Utilisez des étiquettes en papier. N’utilisez pas d’étiquettes en vinyle. N’imprimez pas de grandes quantités d’étiquettes à la fois. N’utilisez pas d’étiquettes avec une partie adhésive sur la feuille. N’utilisez pas d’étiquettes disposant d’un revêtement pour les rendre résistantes aux liquides. Depuis le panneau de commandes ou MarkVision, réglez le paramètre Type papier sur Etiquettes. Vous trouverez les instructions pour le chargement des étiquettes dans la section Chargement de papier, de bristol ou d'étiquettes. Bristol Remarque: Chargez les bristols uniquement dans le chargeur multifonction et le tiroir pour supports lourds. Ne chargez pas plus de 50 feuilles de bristol dans le chargeur multifonction. Si vous en chargez davantage ou si vous vous trompez de source d’alimentation, vous risquez de provoquer des bourrages papier ou un problème d’alimentation. Vous pouvez charger 250 bristols dans le tiroir pour supports lourds. Les propriétés du bristol choisi, telles que l'orientation des fibres du papier, le taux d'humidité, l'épaisseur et la texture, peuvent affecter la qualité d'impression. Pour obtenir les meilleurs résultats possibles, utilisez des bristols Springhill Index Plus 90 livres (163 g). Les bristols doivent supporter des températures pouvant atteindre 175°C sans fondre ni dégager d'émanations nocives. Pour obtenir des informations sur les bristols pris en charge par votre imprimante, reportez-vous au Guide d'étiquettes et de bristols sur le CD Pilotes. Pensez toujours à régler le paramètre Type papier sur Bristol avant d'imprimer sur du papier plus lourd. L'imprimante règle alors la température de l'unité de fusion et la vitesse du moteur pour garantir une impression haute qualité. Vous trouverez les instructions pour le chargement des bristols dans la section Chargement de papier, de bristol ou d'étiquettes. 69 19 Chaînage des tiroirs La fonction de chaînage permet de lier automatiquement des tiroirs lorsque vous utilisez le même type et le même format de support dans plusieurs sources d'alimentation (tiroirs). Par exemple, supposons que vous avez chargé deux tiroirs optionnels avec un support d'impression de même format et que les deux tiroirs sont définis sur le même type de papier. Lorsqu'un tiroir est vide, l'imprimante prend automatiquement du papier dans l'autre car elle détecte le chaînage des tiroirs. Si vous utilisez un support d'impression différent pour chaque tiroir, l'option Type papier de chaque source dont le support d'impression est différent doit être définie sur une valeur unique afin de désactiver la fonction de chaînage automatique. En effet, si des tiroirs chaînés ne contiennent pas tous le même type de papier, vous risquez d'imprimer un travail sur un support inapproprié. Pour lier les tiroirs : 1 Chargez du papier du même format et du même type dans tous les tiroirs que vous souhaitez chaîner. 2 Assurez-vous que le guide-papier est positionné correctement pour le format de papier chargé. La position du guide-papier informe l'imprimante sur le format du papier chargé dans le tiroir. Si vous souhaitez lier le chargeur multifonction à un tiroir, sélectionnez le paramètre Taille tiroir MF approprié dans le menu Taille papier. • Sélectionnez le même paramètre Type papier pour les deux sources d’alimentation. 70 20 Conseils pour une impression réussie Stockage du papier Un stockage approprié du papier aide à garantir le bon déroulement des impressions. Suivez les recommandations ci-dessous : • Pour les meilleurs résultats possibles, stockez le papier dans un environnement où la température avoisine 21°C et l'humidité relative 40 %. • Stockez les cartons de papier sur une palette ou une étagère, plutôt qu'à même le sol. • Si vous stockez des ramettes individuelles de papier hors du carton d'origine, assurez-vous qu'elles reposent sur une surface plane afin d'éviter tout recourbement des bords. • Ne placez rien sur les ramettes de papier. Eviter les bourrages papier Vous réduirez considérablement les risques de bourrage papier en veillant au choix des supports d'impression les mieux adaptés et à leur chargement. Si un bourrage se produit néanmoins, suivez la procédure de la section Elimination des bourrages papier. En cas de problèmes fréquents, assurez-vous de respecter les consignes suivantes. • • • • • • • • • • • Reportez-vous à la section Chargement des supports pour charger le papier correctement. Assurez-vous que les guides sont correctement positionnés. Ne surchargez pas les tiroirs. Assurez-vous que la pile ne dépasse pas le repère de capacité situé à l'intérieur du tiroir. Ne retirez pas les tiroirs pendant un travail d'impression. Assouplissez, déramez et égalisez la pile de papier avant de la charger. Déramez les piles d'étiquettes ou de transparents avant de les charger dans les tiroirs ou le chargeur multifonction. Si un bourrage papier se produit dans le chargeur multifonction, chargez les supports d'impression une feuille à la fois. Ne chargez pas de papier plié, froissé, humide ou recourbé. Ne mélangez pas différents types ou formats de papier dans un tiroir. Utilisez uniquement les supports d’impression recommandés. Voir Papier recommandé. Assurez-vous que la face d'impression recommandée est placée vers le haut dans le chargeur multifonction ou le chargeur haute capacité. Assurez-vous que la face d'impression recommandée est vers le bas lors du chargement dans les tiroirs 1 à 4. Conservez les supports d'impression dans un environnement approprié. Pour plus d'informations, reportez-vous à la section Humidité. 71 21 Déterminer l'état des fournitures Imprimez la page des paramètres de menus pour vérifier l'état des fournitures de l'imprimante. Reportez-vous à la section Impression de la page des paramètres de menus pour de plus amples informations. Le nombre de pages imprimées (une ou deux) dépend du nombre de paramètres de menus. Dans la page « Menu Fournitures », la durée de vie restante des fournitures est exprimée en pourcentage. Vous pouvez également vérifier l'état des consommables de l'imprimante à l'aide du panneau de commandes. 1 Appuyez sur Menu jusqu'à ce que Menu Fournitures s'affiche. 2 Appuyez sur Sélectionner. 3 Appuyez sur Menu jusqu'à ce que Durée fourniture s'affiche. 4 Appuyez sur Sélectionner. 5 Appuyez sur Menu pour faire défiler les consommables de l'imprimante. 72 22 Nettoyage des voyants Si vous rencontrez des problèmes de qualité d’impression tels que des blancs, de légères taches ou une impression claire, il peut être nécessaire de nettoyer les voyants à l’intérieur du capot supérieur. Remarque: Pour plus d'informations sur l'ouverture du capot supérieur, reportez-vous à la section Ouverture du capot supérieur. 1 Ouvrez le capot supérieur en suivant les instructions de la section correspondante. 2 Retirez toutes les cartouches de toner. Pour de plus amples informations, reportez-vous à la section Retrait d'une cartouche de toner. 73 ATTENTION: Les éléments phoconducteurs sont brûlants. Laissez-les refroidir avant de les manipuler. AVERTISSEMENT: L'exposition prolongée de l'élément photoconducteur à la lumière risque de l'endommager. Ne l'exposez pas à la lumière pendant plus de 10 minutes. Les traces de doigt risquent d'affecter les performances de l'élément photoconducteur. Vous devez le manipuler uniquement à l'aide des poignées. Remarque: Le toner contenu dans les cartouches est susceptible de tacher vos vêtements. Ne nettoyez pas ces derniers avec de l'eau chaude s'ils ont été salis, car le toner adhérerait au vêtement de manière permanente. Utilisez plutôt de l'eau froide. 3 Essuyez les lentilles des quatre têtes de voyants avec un papier de soie ou un chiffon sec et propre. 4 Remettez toutes les cartouches de toner en place. Pour de plus amples informations, reportez-vous à la section Installation d'une cartouche de toner. ATTENTION: Avant de refermer le capot supérieur, assurez-vous de n'avoir rien oublié dans l'imprimante. 5 Refermez le capot supérieur et la porte avant. Remarque: Reportez-vous à la section Fermeture du capot supérieur pour de plus amples informations sur la fermeture du capot supérieur. 74 23 Fermeture du capot supérieur ATTENTION: Avant de refermer le capot supérieur, assurez-vous de n'avoir rien oublié dans l'imprimante. 1 Placez vos mains sur le capot supérieur comme illustré ci-dessous. 2 Appuyez fermement sur le capot jusqu'à ce qu'il s'enclenche. 75 3 Faites pivoter le levier de verrouillage du capot supérieur vers la droite. Remarque: Si vous n'y parvenez pas, le capot n'est pas complètement fermé. Rouvrez le capot supérieur, puis refermez-le en appuyant fermement dessus jusqu'à ce qu'il s'enclenche. 4 Fermez la porte avant. 76 24 Economiser les fournitures Il existe plusieurs paramètres accessibles depuis votre application ou l'écran permettant d'économiser le toner et le papier : Pour de plus amples informations, reportez-vous à la section Fourniture Paramètre Fonction Toner Intensité toner dans le menu Couleur Permet de régler la quantité de toner déposée sur le papier. Les valeurs varient de 1 (paramètre le plus clair) à 4 (paramètre le plus sombre). Intensité toner Papier et support spécial Imp. multipage dans le menu Finition Imprime deux ou plusieurs pages sur une seule face. Imp. multipage 2 pages sur 1, 3 pages sur 1, 4 pages sur 1, 6 pages sur 1, 9 pages sur 1, 12 pages sur 1 et 16 pages sur 1 sont les valeurs de l'option Imp. multipage. Associée au paramètre recto verso, l'option Imp. multipage vous permet d'imprimer jusqu'à 32 pages sur une feuille (16 au recto et 16 au verso). Papier et support spécial Recto verso dans le menu Finition Disponible lorsque le dispositif recto verso optionnel est installé. Recto verso Utilisez l'application ou le pilote d'imprimante pour envoyer un travail de type Vérifier l'impression. Permet d'examiner la première copie d'un travail à copies multiples pour s'assurer qu'elle est satisfaisante et imprimer ensuite les autres copies. Si cette copie ne vous satisfait pas, annulez le travail. Vérifier l’impression Utilisez l'option Tâches suspend. dans le menu Travail pour accéder au travail du type Vérifier l'impression. 77 Annulation d'un travail d'impression Utilisation de la fonction Travaux suspendus 25 Remplacement d'un élément photoconducteur L'imprimante surveille la durée de vie des éléments photoconducteurs. Lorsqu'un élément photoconducteur est presque hors d'usage, l'imprimante affiche 84 Elément photo noir épuisé ou 84 Eléments photo couleurs épuisés. Ce message indique qu'il est temps de remplacer un ou plusieurs éléments photoconducteurs spécifiés. Pour obtenir une qualité d'impression optimale, assurez-vous de remplacer l'unité de fusion lorsque l'écran de l'imprimante affiche 84 Fin durée vie élém. photo noir ou 84 Fin durée vie élém. photo coul. Appuyez sur Reprise pour effacer ce message. Le message Fournitures s'affiche sur la deuxième ligne de l'écran pour vous rappeler que votre intervention est nécessaire. Vous pouvez ouvrir le menu Fournitures pour constater que l'élément photoconducteur est presque épuisé. L'imprimante continue d'afficher le message Fournitures tant que vous ne remplacez pas l'élément photoconducteur ou tant qu'il n’est pas complètement vide. Pour remplacer un élément photoconducteur, suivez les étapes suivantes ou la feuille d'instructions fournie avec l'élément photoconducteur. Retrait d'un élément photoconducteur Remarque: Reportez-vous à la section Ouverture du capot supérieur pour de plus amples informations sur l'ouverture du capot supérieur. 1 Ouvrez le capot supérieur en suivant les instructions de la section correspondante. Remarque: L'excès de toner des éléments photoconducteurs peut tacher les vêtements. Ne nettoyez pas ces derniers avec de l'eau chaude s'ils ont été salis, car le toner adhérerait au vêtement de manière permanente. Utilisez plutôt de l'eau froide. 78 2 Faites pivoter le bras de la bouteille de récupération du toner vers l'extérieur de façon à l'éloigner de l'élément photoconducteur. 3 Commencez à retirer l'élément photoconducteur de l'imprimante à l'aide du taquet. Il est nécessaire de forcer pour retirer l'élément photoconducteur retenu par le ressort de verrouillage. 4 Retirer l'élément photoconducteur entièrement à l'aide de la poignée. 79 Installation d'un élément photoconducteur Remarque: Votre imprimante dispose de quatre éléments photoconducteurs, chacun avec un repère coloré précis. 1 Retirez le nouvel élément photoconducteur de son emballage. Remarque: Le film vert de l'élément photoconducteur est protégé par un cache. Ce cache doit être retiré uniquement lorsque vous commencez l'installation de l'élément photoconducteur. 2 Retirez la bande adhésive de l'élément photoconducteur et du cache. Remarque: Chaque élément photoconducteur dispose d'un repère de couleur qui doit correspondre à une couleur de toner précise et être installé dans l'imprimante à un emplacement précis. 80 3 Alignez les éléments photoconducteurs sur les rainures en fonction des étiquettes de couleur correspondant à chaque élément. 4 Tout en maintenant l'élément photoconducteur de la main gauche et son cache de la main droite, faites glisser l'élément photoconducteur dans la rainure jusqu'à ce qu'il soit entièrement installé. Retirez le cache en le faisant glisser au fur et à mesure que l'élément photoconducteur est inséré dans l'imprimante. Cache de l'élément photoconducteur 81 5 Faites pivoter le bras de la bouteille de récupération du toner jusqu'à ce qu'il soit assemblé à l'élément photoconducteur et qu'il s'enclenche. 6 Répétez les étapes 2 dans Retrait d'un élément photoconducteur à l'étape 5 dans Installation d'un élément photoconducteur pour installer des éléments photoconducteurs supplémentaires. ATTENTION: Avant de refermer le capot supérieur, assurez-vous de n'avoir rien oublié dans l'imprimante. 7 Refermez le capot supérieur et la porte avant. Remarque: Pour obtenir des instructions sur la fermeture du capot de l'imprimante, reportezvous à la section Fermeture du capot supérieur. Pour plus d'informations sur le remplacement d'autres fournitures, cliquez sur l'un des intitulés suivants : Remplacement d'une cartouche de toner Remplacement de l'unité de fusion Remplacement de la courroie de transfert Remplacement du rouleau anti-adhérent 82 26 Remplacement des fournitures Pour plus d'informations sur le remplacement d'une fourniture précise, cliquez sur l'un des intitulés suivants : Remplacement d'un élément photoconducteur Remplacement de l'unité de fusion Remplacement du rouleau anti-adhérent Remplacement de la courroie de transfert Remplacement d'une cartouche de toner L'imprimante calcule le nombre de pages imprimées et stocke les informations obtenues. Lorsque le nombre relevé approche du nombre maximum pour une fourniture, le message d'état Fournitures s'affiche sur la deuxième ligne d'affichage et indique que vous devez intervenir. Ouvrez le menu Fournitures pour savoir de quelle fourniture il s'agit. En procédant au remplacement, vous garantissez les performances de l'imprimante et vous évitez les problèmes de qualité d'impression ou d'alimentation de papier dus aux pièces usagées. Prêt FOURNITURES 1Menu 2 Sélectionner 3 Retour 4 Reprise 5 Stop 6 Le compteur de l'imprimante contrôle la durée de vie des cartouches de toner, des éléments photoconducteurs, du dispositif de nettoyage de l'unité de fusion, de l'unité de fusion et de la courroie de transfert. Il affiche les messages Niveau bas, Vide, Avert. fin vie ou Epuisé sur l'écran lorsque l'une de ces fournitures atteint la fin de la durée de vie prévue. S'il ne vous en reste pas en stock, c'est le moment d'en commander lorsque les messages Niveau bas, Vide, Avert. fin vie apparaît. 83 Appuyez sur Reprise pour effacer ce message. Le message d'état Fournitures apparaît alors sur la deuxième ligne pour vous rappeler que certaines fournitures doivent être changées. Appuyez sur Menu pour ouvrir le menu Fournitures et savoir immédiatement quelle fourniture nécessite d'être remplacée. L'imprimante continue d'afficher le message Fournitures jusqu'à ce que vous remplaciez les éléments concernés. Une fois le message Fournitures affiché, l'imprimante continue de contrôler les fournitures à remplacer jusqu'à ce qu'elles soient totalement hors d'usage. L'imprimante affiche Niveau bas, Vide, Avert. fin vie ou Epuisé. Afin d'éviter d'endommager l'imprimante ou ses composants, il est impossible de poursuivre l'impression lorsque certains éléments sont hors d'usage. Dans ce cas, vous devez installer les nouvelles fournitures avant de continuer l'impression. 84 27 Remplacement de l'unité de fusion L'imprimante surveille la durée de vie de l'unité de fusion. Lorsque cette dernière atteint la fin de sa durée de vie, l'imprimante affiche le message 80 Unité de fusion usée. Ce message indique qu'il est temps de remplacer l'unité de fusion. Pour obtenir une qualité d'impression optimale, assurez-vous de remplacer l'unité de fusion lorsque l'imprimante affiche 80 Fin durée vie unité de fusion. Appuyez sur Reprise pour effacer ce message. Le message Fournitures s'affiche sur la deuxième ligne de l'écran pour vous rappeler que votre intervention est nécessaire. Vous pouvez ouvrir le menu Fournitures afin de voir les messages suivants : 80 Unité de fusion usée et 80 Fin durée vie unité de fusion. L'imprimante continue d'afficher le message Fournitures jusqu'à ce que vous remplaciez l'unité de fusion. Pour remplacer une unité de fusion, suivez les étapes ci-dessous ou la feuille d'instructions fournie avec l'unité de fusion. Préparation maintenance 1 Mettez l'imprimante sous tension. 2 Suivez les instructions indiquées pour le message affiché. Premier message Deuxième message Intervention requise 80 Fin durée vie unité de fusion SELECT. = Rempl. Appuyez sur Sélectionner pour remplacer l'unité de fusion maintenant. REPRISE = Conti. Appuyez sur Reprise pour remplacer l'unité de fusion ultérieurement. 80 Unité de fusion usée SELECT. = Rempl. Appuyez sur Sélectionner pour remplacer l'unité de fusion. 80 Fin durée vie courroie/ uté fus SELECT. = Rempl. Appuyez sur Sélectionner pour remplacer l'unité de fusion maintenant. REPRISE = Conti. Appuyez sur Reprise pour remplacer l'unité de fusion ultérieurement. 80 Uté de fusion /courroie usées SELECT. = Rempl. Appuyez sur Sélectionner pour remplacer l'unité de fusion. Le message Préparation maintenance apparaît lorsque l'imprimante positionne les pièces. Lorsque les pièces sont correctement positionnées, les messages Imprimante prête pour maintenance, puis Eteindre imprim. rempl. éléments s'affichent. 3 Mettez l'imprimante hors tension. 85 Retrait d'une unité de fusion 1 Effectuez les étapes indiquées dans la section Préparation maintenance, page 85. 2 Assurez-vous que l'imprimante est hors tension. 3 Mettez hors tension ou débranchez tout périphérique optionnel connecté à l'imprimante. AVERTISSEMENT: Vous ne devez ni toucher, ni laisser tomber ni placer quoi que ce soit sur la courroie de transfert au risque de l'endommager. 4 Procédez comme suit pour ouvrir le capot. Courroie de 86 5 Relevez le levier de dégagement de la pression de l'unité de fusion. AVERTISSEMENT: Si vous retirez ou remplacez l'unité de fusion alors que le levier est en position basse, vous risquez de l'endommager. ATTENTION: L'unité de fusion risque d'être brûlante ! Laissez-la refroidir avant de la manipuler. 6 Saisissez l'unité de fusion par les poignées, puis appuyez sur les deux boutons. 87 7 Soulevez l'unité de fusion, puis retirez-la. Remarque: Ne la jetez pas pour l'instant. Vous allez installer le rouleau anti-adhérent dans la nouvelle unité de fusion. Installation d'une unité de fusion 1 Retirez la nouvelle unité de fusion de son emballage, puis retirez tout matériau d'emballage. 88 2 Alignez la nouvelle unité de fusion sur l'emplacement approprié dans l'imprimante. 3 Abaissez l'unité de fusion jusqu'à ce qu'elle s'enclenche. 4 Retirez le rouleau anti-adhérent de l'unité de fusion. 89 ATTENTION: Il se peut que le rouleau anti-adhérent soit brûlant ! Patientez un peu avant de le manipuler. a Tirez sur l'onglet de verrouillage pour débloquer le rouleau anti-adhérent. Taquet de verrouillage Rouleau anti-adhérant b Sortez le rouleau anti-adhérent. Tenez le rouleau à cet endroit Maintenez le rouleau anti-adhérent par le haut, comme illustré par les zones foncées. Remarque: Le dessous du rouleau anti-adhérent peut être couvert d'huile. Si vous ne l'insérez pas immédiatement dans l'unité de fusion, placez-le sur une feuille plastique ou tout autre matériau de protection afin d'éviter les taches. 90 5 Installation du rouleau anti-adhérent Assurez-vous que le nouveau rouleau se place correctement. Il doit s'enclencher et il ne doit pas y avoir de jeu entre lui et l'unité de fusion. ATTENTION: Avant de refermer le capot supérieur, assurez-vous de n'avoir rien oublié dans l'imprimante. 6 Refermez le capot supérieur et la porte avant. 7 Reconnectez tous les dispositifs optionnels à l'imprimante, le cas échéant. 8 Mettez-les sous tension. 9 Mettez l'imprimante sous tension. Le message Uté fus, courr remplacées ? s'affiche. 91 10 Appuyez sur Reprise pour remettre le compteur de l'unité de fusion à zéro. Remarque: Si vous avez remplacé l'unité de fusion après l'affichage des messages 80 Fin durée vie courroie/uté fus ou 80 Uté de fusion /courroie usées, reportez-vous à la section Remplacement de la courroie de transfert pour obtenir des instructions sur la courroie de transfert. Pour plus d'informations sur le remplacement d'autres fournitures, cliquez sur l'un des intitulés suivants : Remplacement d'un élément photoconducteur Remplacement d'une cartouche de toner Remplacement de la courroie de transfert Remplacement du rouleau anti-adhérent 92 28 Remplacement du rouleau antiadhérent L'imprimante surveille la durée de vie du rouleau anti-adhérent. Lorsque ce dernier atteint la fin de sa durée de vie, l'imprimante affiche le message 85 Roul anti-adhér. usé. Ce message signifie que vous devez le remplacer pour continuer à imprimer. Pour obtenir la meilleure qualité d'impression possible, assurez-vous de remplacer le rouleau antiadhérent dès l'apparition du message 85 Fin durée vie roul anti-adhér.. Appuyez sur Reprise pour effacer ce message. L'imprimante continue d'afficher le message Fournitures jusqu'à ce que vous remplaciez le rouleau. Pour ce faire, utilisez la procédure suivante ou la feuille d'instructions fournie avec le nouveau rouleau anti-adhérent. Retrait du rouleau anti-adhérent 1 Mettez l'imprimante hors tension. 2 Mettez hors tension ou débranchez tout périphérique optionnel connecté à l'imprimante. AVERTISSEMENT: Vous ne devez ni toucher, ni laisser tomber ni placer quoi que ce soit sur la courroie de transfert au risque de l'endommager. 93 3 Procédez comme suit pour ouvrir le capot. Courroie de transfert ATTENTION: Il se peut que le rouleau anti-adhérent soit brûlant ! Patientez un peu avant de le manipuler. 4 Tirez sur l'onglet de verrouillage pour débloquer le rouleau anti-adhérent. Taquet de verrouillage Rouleau anti-adhérant 94 5 Retirez le rouleau anti-adhérent de l'unité de fusion. Tenez le rouleau à cet endroit Maintenez le rouleau anti-adhérent par le haut, comme illustré par les zones foncées. 6 Retirez tout matériau d'emballage du nouveau rouleau anti-adhérent. 95 7 Insérez le rouleau anti-adhérent dans l'unité de fusion. Assurez-vous que le nouveau rouleau se place correctement. Il doit s'enclencher et il ne doit pas y avoir de jeu entre lui et l'unité de fusion. ATTENTION: Avant de refermer le capot supérieur, assurez-vous de n'avoir rien oublié dans l'imprimante. 8 Refermez le capot supérieur et la porte avant. 9 Reconnectez tous les dispositifs optionnels à l'imprimante, le cas échéant. 10 Mettez-les sous tension. 96 11 Mettez l'imprimante sous tension. Pour obtenir des instructions sur le remplacement d'autres consommables, cliquez sur l'un des titres suivants : Remplacement d'une cartouche de toner Remplacement de l'unité de fusion Remplacement de la courroie de transfert Remplacement d'un élément photoconducteur 97 29 Remplacement de la courroie de transfert L'imprimante surveille la durée de vie de la courroie de transfert. Lorsque cette dernière atteint la fin de sa durée de vie, l'imprimante affiche le message 80 Courroie usée. Ce message indique qu'il est temps de remplacer la courroie de transfert. Pour obtenir une qualité d'impression optimale, assurezvous de remplacer la courroie de transfert lorsque l'imprimante affiche 80 Fin durée vie courroie. Appuyez sur Reprise pour effacer ce message. Le message Fournitures s'affiche sur la deuxième ligne de l'écran pour vous rappeler que votre intervention est nécessaire. Vous pouvez ouvrir le menu Fournitures afin de voir les messages suivants : 80 Courroie usée ou 80 Fin durée vie courroie. L'imprimante continue d'afficher le message Fournitures jusqu'à ce que vous remplaciez la courroie de transfert. Pour remplacer une courroie de transfert, suivez les étapes suivantes ou la feuille d'instructions fournie avec la courroie de transfert. Préparation pour maintenance 1 Mettez l'imprimante sous tension. 2 Suivez les instructions indiquées pour le message affiché. Premier message Deuxième message Intervention requise 80 Fin durée vie courroie SELECT. = Rempl. Appuyez sur Sélectionner pour remplacer la courroie de transfert maintenant. REPRISE = Conti. Appuyez sur Reprise pour la remplacer ultérieurement. 80 Courroie usée SELECT. = Rempl. Appuyez sur Sélectionner pour remplacer la courroie de transfert. 80 Fin durée vie courroie/ uté fus SELECT. = Rempl. Appuyez sur Sélectionner pour remplacer la courroie de transfert maintenant. REPRISE = Conti. Appuyez sur Reprise pour la remplacer ultérieurement. 80 Uté de fusion /courroie usées SELECT. = Rempl. Appuyez sur Sélectionner pour remplacer la courroie de transfert. Le message Préparation maintenance apparaît lorsque l'imprimante positionne les pièces. Lorsque les pièces sont correctement positionnées, les messages Imprimante prête pour maintenance, puis Eteindre imprim. rempl. éléments s'affichent. 3 Mettez l'imprimante hors tension. 98 Retrait de la courroie de transfert 1 Effectuez les étapes indiquées dans la section Préparation pour maintenance, page 98. 2 Assurez-vous que l'imprimante est hors tension. 3 Mettez hors tension ou débranchez tout périphérique optionnel connecté à l'imprimante. AVERTISSEMENT: Vous ne devez ni toucher, ni laisser tomber ni placer quoi que ce soit sur la courroie de transfert au risque de l'endommager. 4 Procédez comme suit pour ouvrir le capot. Courroie de ATTENTION: L'intérieur de l'imprimante risque d'être brûlant ! Laissez-la refroidir avant de la manipuler. 99 5 Desserrez les vis à ailettes situées de chaque côté du capot de protection de la courroie de transfert. 6 Soulevez le capot de protection de la courroie de transfert afin de le retirer. 100 7 Desserrez les vis à ailettes situées de chaque côté de la courroie de transfert. 8 Retirez la courroie de transfert. 101 Installation de la courroie de transfert 1 Retirez la nouvelle courroie de transfert de son emballage. 2 Alignez la nouvelle courroie de transfert sur l'emplacement prévu à cet effet dans l'imprimante. 102 3 Faites glisser la courroie de transfert jusqu'à ce qu'elle soit correctement installée. 4 Serrez les vis à ailettes de la courroie de transfert. 103 5 Alignez et placez la courroie de transfert comme illustré. 6 Serrez les vis à ailettes du capot de protection de la courroie de transfert. AVERTISSEMENT: Vous ne devez ni toucher, ni laisser tomber ni placer quoi que ce soit sur la courroie de transfert au risque de l'endommager. 104 7 Soulevez et retirez les quatre cales d'espacement de la courroie de transfert. Remarque: Vous devez le faire pour pouvoir fermer le capot supérieur. Courroie de transfert ATTENTION: Avant de refermer le capot supérieur, assurez-vous de n'avoir rien oublié dans l'imprimante. 8 Refermez le capot supérieur et la porte avant. 9 Reconnectez tous les dispositifs optionnels à l'imprimante, le cas échéant. 10 Mettez-les sous tension. 11 Mettez l'imprimante sous tension. Le message Uté fus, courr remplacées ?. s'affiche. 105 12 Appuyez sur Reprise pour remettre le compteur de la courroie de transfert à zéro. Lorsque le compteur est réinitialisé, le message Impression page alignement s'affiche et une page de test est imprimée. Une fois cette page imprimée, vous êtes invité à entrer les valeurs d'alignement pour chaque paramètre. 13 Appuyez sur Menu pour choisir la valeur d'alignement. 14 Appuyez sur Sélectionner pour saisir la valeur appropriée et passer à la valeur suivante. Lorsque vous avez entré les valeurs pour chaque paramètre d'alignement, la courroie de transfert doit être alignée et l'imprimante prête à imprimer. Remarque: Si vous avez remplacé la courroie de transfert après l'affichage des messages 80 Fin durée vie courroie/uté fus ou 80 Uté de fusion /courroie usées, reportez-vous à la section Remplacement de l'unité de fusion pour plus d'informations sur le remplacement de l'unité de fusion. Pour plus d'informations sur le remplacement d'autres fournitures, cliquez sur l'un des intitulés suivants : Remplacement d'un élément photoconducteur Remplacement d'une cartouche de toner Remplacement de l'unité de fusion Remplacement du rouleau anti-adhérent 106 30 Remplacement d'une cartouche de toner L'imprimante surveille le niveau de toner des cartouches. Lorsque le niveau de toner est bas, l'imprimante affiche 88 Niveau toner <couleur> bas. Ce message indique qu'il est temps de remplacer une ou plusieurs cartouches de toner. Appuyez sur Reprise pour effacer le message d'intervention. Le message d'état Fournitures apparaît alors sur la deuxième ligne pour vous rappeler que certaines fournitures doivent être changées. Vous pouvez ouvrir le menu Fournitures pour savoir quelle cartouche manque de toner. L'imprimante continue d'afficher le message Fournitures tant que vous ne remplacez pas la cartouche de toner ou tant qu'elle n’est pas complètement vide. Lorsque la cartouche de toner est épuisée, l'imprimante affiche 88 Toner <couleur> épuisé. Vous devez remplacer la cartouche de toner pour continuer l'impression. Utilisez la procédure suivante ou celle indiquée sur la feuille d'instructions fournie avec la cartouche de toner pour remplacer les cartouches. 107 Retrait d'une cartouche de toner Remarque: Reportez-vous à la section Ouverture du capot supérieur pour de plus amples informations sur l'ouverture du capot supérieur. AVERTISSEMENT: Vous ne devez ni toucher, ni laisser tomber ni placer quoi que ce soit sur la courroie de transfert au risque de l'endommager. 1 Procédez comme suit pour ouvrir le capot. Courroie de transfert Remarque: Le toner peut tacher les vêtements. Ne nettoyez pas ces derniers avec de l'eau chaude s'ils ont été salis, car le toner adhérerait au vêtement de manière permanente. Utilisez plutôt de l'eau froide. 108 2 Faites pivoter le bras de la bouteille de récupération du toner vers l'extérieur de façon à l'éloigner de l'élément photoconducteur. 3 Commencez à retirer la cartouche de toner de l'imprimante. 4 Saisissez la cartouche de toner par la poignée et retirez-la. 109 Installation d'une cartouche de toner 1 Retirez la nouvelle cartouche de toner de son emballage. 2 Secouez doucement la cartouche de toner pour répartir l'encre. 3 Retirez le ruban adhésif et tout autre matériau d'emballage. 110 4 Alignez la cartouche de toner sur la fente de l'imprimante. La cartouche est positionnée sur la droite de l'étiquette de couleur correspondante. Etiquette de couleur 5 Faites glisser la cartouche de toner dans l'imprimante jusqu'à ce qu'elle soit correctement installée. 111 6 Appuyez sur le bras de la bouteille de récupération du toner jusqu'à ce qu'il s'enclenche sur l'élément photoconducteur. 7 Répétez la procédure à partir de l'étape 2 de la section Retrait d'une cartouche de toner jusqu'à l'étape 6 de la section Installation d'une cartouche de toner pour installer des cartouches de toner supplémentaires. ATTENTION: Avant de refermer le capot supérieur, assurez-vous de n'avoir rien oublié dans l'imprimante. 8 Refermez le capot supérieur et la porte avant. Remarque: Pour obtenir des instructions sur la fermeture du capot de l'imprimante, reportezvous à la section Fermeture du capot supérieur. Pour plus d'informations sur le remplacement d'autres fournitures, cliquez sur l'un des intitulés suivants : Remplacement d'un élément photoconducteur Remplacement de l'unité de fusion Remplacement de la courroie de transfert Remplacement du rouleau anti-adhérent 112 31 Ouverture du capot supérieur Pour accéder aux fournitures de l'imprimante et à certaines zones de bourrages papier, ouvrez le capot supérieur. 1 Ouvrez la porte avant. 2 Faites pivoter le levier de verrouillage du capot supérieur vers la gauche. 113 3 Relevez le bouton de verrouillage du capot supérieur droit et soulevez le capot en vous aidant de l'illustration ci-dessous. 4 Soulevez-le entièrement jusqu'à ce qu'il se bloque. Pour plus d'informations sur le remplacement d'une fourniture spécifique ou les bourrages papier, cliquez sur l'un des intitulés suivants : Remplacement d'une cartouche de toner Remplacement d'un élément photoconducteur Remplacement de l'unité de fusion Elimination des bourrages papier 114 32 Stockage des fournitures Conservez les fournitures dans leur emballage d'origine jusqu'à ce que vous soyez prêt à les installer. Ne les stockez pas dans les conditions suivantes : • températures dépassant 43 °C (110 °F), • environnement avec changements extrêmes du taux d'humidité ou de température, • lumière directe du soleil, • endroits poussiéreux, • dans une voiture pendant une longue période, • environnement avec émissions nocives, • environnement salin. 115 33 Réinitialisation du compteur de maintenance Lorsque vous avez remplacé l'unité de fusion ou la courroie de transfert, vous devez remettre le compteur de maintenance à zéro. Si le message Uté fus, courr remplacées ? s'affiche, appuyez sur Reprise. Sinon, suivez les instructions ci-dessous pour remettre le compteur de l'unité de fusion ou de la courroie de transfert à zéro. Remarque: Bien que l'illustration montre l'unité de fusion, la même procédure est utilisée pour la courroie de transfert. 1 Appuyez sur Menu jusqu'à ce que le menu Fournitures apparaisse sur la deuxième ligne de l'écran. MENU FOURNITURES 1Menu 2 Sélectionner 3 Retour 4 Reprise 5 Stop 6 2 Appuyez sur Sélectionner pour ouvrir le menu Fournitures. 116 3 Appuyez sur Menu jusqu'à ce que REMPL. FOURNIT. apparaisse sur la deuxième ligne de l'écran. MENU FOURNITURES REMPL. FOURNIT. 1 Menu 2 Sélectionner 3 Retour 4 Reprise 5 Stop 6 4 Appuyez sur Sélectionner pour accéder au message REMPL. FOURNIT.. 5 Appuyez sur Menu jusqu'à ce que Unité de fusion apparaisse sur la deuxième ligne de l'écran. REMPL. FOURNIT. Unité de fusion 1 Menu 2 Sélectionner 3 Retour 4 Reprise 5 Stop 6 6 Appuyez sur Sélectionner pour accéder à l'option de menu Unité de fusion. 117 7 Appuyez sur Menu jusqu'à ce que =remplacée apparaisse sur la deuxième ligne de l'écran. Unité de fusion =remplacée 1Menu 2 Sélectionner 3 Retour 4 Reprise 5 Stop 6 8 Appuyez sur Sélectionner pour remettre le compteur de l'unité de fusion à zéro. 9 Appuyez sur Reprise. 118 34 Retrait de la mémoire et d'options réseau La mémoire et les options réseau précédemment installées peuvent facilement être retirées en suivant les procédures présentées ci-après : 1 Mettez l'imprimante hors tension. 2 Débranchez le cordon d’alimentation. 3 Débranchez le câble Ethernet ou parallèle de l'imprimante. Si d'autres périphériques sont connectés à l'imprimante, éteignez-les aussi et débranchez tous les câbles reliés à l'imprimante. Retrait du capot d'accès à la carte logique Vous devez retirer le capot d'accès à la carte logique pour installer des barrettes mémoire, une barrette microcode, un disque dur ou une carte optionnelle. ATTENTION: L'imprimante pèse 69,9 kg ; quatre personnes sont nécessaires pour la soulever. Veillez à ne jamais déplacer ou soulever l'imprimante sans aide. L'imprimante doit être soulevée à l'aide des poignées situées sur les côtés. 1 Placez l'imprimante dans un endroit qui permette de retirer le capot et les composants. Pour retirer le capot et la carte logique, utilisez un tournevis cruciforme 2. 2 Desserrez les huit vis sur le capot. Ne les desserrez pas entièrement. 119 3 Faites glisser le capot vers le haut puis retirez-le. AVERTISSEMENT: Vous devez remettre en place le capot d'accès à la carte logique avant d'utiliser l'imprimante. Vis Vis Emplacement de la mémoire et des options réseau Aidez-vous de l'illustration suivante pour localiser le connecteur pour la carte que vous souhaitez retirer. Connecteurs pour barrette mémoire flash et barrette mémoire Connecteur pour carte optionnelle Connecteur parallèle Connecteur USB Barrette microcode optionnelle ImageQuick™ Connecteur Ethernet Disque dur optionnel 120 Retrait d'une barrette mémoire Si vous devez retirer une barrette mémoire, procédez comme suit. Sinon, passez à la section Installation du capot d'accès à la carte logique. 1 Assurez-vous que l'imprimante est hors tension et que le cordon d'alimentation est débranché. 2 Suivez les indications de la section Retrait du capot d'accès à la carte logique s'il est encore en place. AVERTISSEMENT: L'électricité statique risque d'endommager les barrettes mémoire. Touchez un objet métallique, tel que le châssis de l'imprimante, avant de manipuler une barrette mémoire. 3 Dégagez les loquets de part et d’autre du connecteur, comme illustré. La barrette mémoire se dégage du connecteur lorsque les loquets sont ouverts. 4 Retirez la barrette avec précaution. 5 Placez la barrette dans son emballage d’origine. Si vous ne l'avez pas conservé, enveloppez-la dans du papier et rangez-la dans une boîte. 6 Refermez les deux loquets. 7 Répétez les étapes 3 à 6 pour retirer d'autres barrettes mémoire. 121 Retrait d’une carte optionnelle Utilisez un tournevis cruciforme 2 pour retirer une carte optionnelle. 1 Assurez-vous que l'imprimante est hors tension et que le cordon d'alimentation est débranché. 2 Suivez les indications de la section Retrait du capot d'accès à la carte logique s'il est encore en place. AVERTISSEMENT: L'électricité statique risque d'endommager les cartes optionnelles. Touchez un objet métallique, tel que le châssis de l'imprimante, avant de manipuler une carte optionnelle. 3 Retirez les vis qui fixent la carte optionnelle au capot. 122 4 Dégagez entièrement la carte optionnelle, avec précaution. 5 Placez la carte optionnelle dans son emballage d'origine. Si vous ne l'avez pas conservé, enveloppez-la dans du papier et rangez-la dans une boîte. 6 Si vous n'avez pas l'intention d'installer une autre carte optionnelle dans le connecteur, recouvrez l'ouverture à l'aide d'un cache de serveur d'impression interne. Cette opération permet de conserver une bonne circulation de l'air autour de la carte logique. Si vous ne disposez pas de cache, contactez votre service après-vente et procurez-vous en un. Retrait d'une barrette microcode 1 Assurez-vous que l'imprimante est hors tension et que le cordon d'alimentation est débranché. 2 Suivez les indications de la section Retrait du capot d'accès à la carte logique s'il est encore en place. AVERTISSEMENT: L'électricité statique risque d'endommager les barrettes microcode. Touchez un objet métallique, tel que le châssis de l'imprimante, avant de manipuler une barrette microcode. Si une carte optionnelle a été installée, vous devez la retirer avant la barrette microcode. 123 3 Saisissez la barrette microcode par les côtés et retirez la entièrement, avec précaution. Ne touchez pas aux ergots métalliques de la barrette. 4 Placez la barrette microcode dans son emballage d'origine. Si vous ne l'avez pas conservé, enveloppez-la dans du papier et rangez-la dans une boîte. 5 Réinstallez la carte optionnelle que vous avez retirée pour accéder à la barrette mémoire. Retrait d'un disque dur 1 Assurez-vous que l'imprimante est hors tension et que le cordon d'alimentation est débranché. 2 Suivez les indications de la section Retrait du capot d'accès à la carte logique s'il est encore en place. AVERTISSEMENT: L'électricité statique risque d'endommager les disques durs. Touchez un objet métallique, tel que le châssis de l'imprimante, avant de manipuler un disque dur. Si une carte optionnelle a été installée, vous devez la retirer avant le disque dur. 3 Désolidarisez le disque dur de la carte logique. Il est fixé sur trois montants de la plaque de montage. 124 4 Retournez légèrement le disque dur, puis retirez le connecteur de la nappe du connecteur de la carte logique. 5 Retirez la nappe du disque dur. 6 Placez le disque dur dans son emballage d'origine. Si vous ne les avez pas conservés, enveloppez-les dans du papier et rangez-les dans une boîte. 125 Installation du capot d'accès à la carte logique Après avoir retiré les options, procédez comme suit pour installer le capot et la carte logique. Utilisez un tournevis cruciforme 2 pour installer le capot. 1 Assurez-vous que l'imprimante est hors tension et débranchée. 2 Alignez les trous du capot d'accès sur les vis. 126 3 Positionnez le capot contre l'imprimante et faites-le glisser vers le bas. 4 Resserrez les huit vis. 5 Branchez le cordon d'alimentation et les câbles de l'imprimante, puis mettez-la sous tension. Remarque: Pour éviter toute surcharge, branchez votre imprimante à une prise correctement reliée à la terre sur un circuit sans disjoncteur différentiel. 127 35 Retrait d'un tiroir optionnel 1 Mettez l'imprimante hors tension. 2 Débranchez le cordon d’alimentation. Remarque: Pour éviter toute surcharge, branchez votre imprimante à une prise correctement reliée à la terre sur un circuit sans disjoncteur différentiel. 3 Débranchez le câble Ethernet ou parallèle de l'imprimante. Si d'autres périphériques sont connectés à l'imprimante, éteignez-les et débranchez tous les câbles reliés à l'imprimante. ATTENTION: L'imprimante pèse 69,9 kg ; quatre personnes sont nécessaires pour la soulever. Veillez à ne jamais déplacer ou soulever l'imprimante sans aide. L'imprimante doit être soulevée à l'aide des poignées situées sur les côtés. 4 Soulevez l'imprimante et éloignez-la du bac optionnel. ATTENTION: Un bac optionnel pèse 18,5 kg. Faites-vous aider pour le soulever. 128 5 Soulevez le bac optionnel. 129 36 Retrait du dispositif recto verso 1 Mettez l'imprimante hors tension. 2 Ouvrez la porte du dispositif recto verso. 130 3 Dévissez les vis à ailettes du dispositif recto verso. 4 Retirez le dispositif recto verso en le faisant glisser. 131 5 Refermez la porte du dispositif recto verso. 132 37 Retrait du chargeur haute capacité 1 Mettez l'imprimante hors tension. 2 Débranchez le cordon d'alimentation du chargeur haute capacité. 3 Déconnectez le câble d'interface situé sur le côté du chargeur haute capacité. 4 Retirez le chargeur haute capacité de l'imprimante. 5 Retirez le chargeur haute capacité du rail. 133 6 Soulevez le rail et retirez-le du cadre de fixation. 7 Retirez la clé de serrage du support du chargeur haute capacité. 134 8 Retirez les quatre vis du cadre de fixation. 9 Insérez les deux caches latéraux dans les orifices des vis du bac optionnel jusqu'à ce qu'ils s'enclenchent. 135 38 Recyclage des consommables usagés Le programme Operation ReSourceSM de Lexmark participe à un mouvement international en faveur du recyclage sans frais pour le consommateur. Mettez la cartouche de toner usagée dans le carton d'emballage de la nouvelle cartouche. Suivez les instructions sur la boîte pour renvoyer la cartouche usagée à Lexmark. Vous pouvez également recycler des composants remplacés, tels que la courroie de transfert et l'unité de fusion. S'il n'existe pas d'étiquette d'expédition prétaxée dans votre pays, renseignez-vous auprès de votre revendeur qui vous fournira les informations nécessaires pour le recyclage. AVERTISSEMENT: Lexmark déconseille de remplir de toner des cartouches usagées ou d’acheter des cartouches rechargées par un fabricant tiers pour ne pas nuire à la qualité d'impression et à la fiabilité de l'imprimante. En outre, la garantie de l'imprimante ne couvre pas les dommages causés suite à l'utilisation de cartouches rechargées. 136 39 Commandes de fournitures Si vous résidez aux Etats-Unis ou au Canada, appelez le 1-800-438-2468 pour obtenir des informations sur les revendeurs agréés Lexmark de votre région. Pour les autres pays, contactez le revendeur de votre imprimante. Vous pouvez également commander des fournitures à partir de la boutique en ligne de Lexmark (www.lexmark.com). Cliquez sur le lien hypertexte au bas de cette page. Le remplacement régulier des éléments de maintenance vous aide à conserver un fonctionnement optimum et à éviter ainsi les problèmes de qualité d'impression. Commande d'une unité de fusion Lorsque le message 80 Fin durée vie unité de fusion s'affiche à l'écran, vous devez commander une nouvelle unité de fusion. Utilisez la référence 56P9900 pour commander une unité de fusion destinée à une imprimante 120 V. Utilisez la référence 56P9901 pour commander une unité de fusion destinée à un imprimante 230 V. Pour de plus amples informations, reportez-vous à la section Remplacement de l'unité de fusion. Commande d'un rouleau anti-adhérent Lorsque le message 85 Fin durée vie roul anti-adhér. s'affiche à l'écran, vous devez commander un nouveau rouleau anti-adhérent. Utilisez la référence 12N0774 pour commander un rouleau anti-adhérent. Pour de plus amples informations, reportez-vous à la section Remplacement du rouleau anti-adhérent. Commande d'une courroie de transfert Lorsque le message 80 Fin durée vie courroie s'affiche à l'écran, vous devez commander une nouvelle unité de fusion. Utilisez la référence 56P9903 pour commander une courroie de transfert. Pour de plus amples informations, reportez-vous à la section Remplacement de la courroie de transfert. Commande d'une cartouche de toner Lorsque le message 88 Niveau toner <couleur> bas s'affiche à l'écran, vous devez commander une nouvelle cartouche de toner. Lorsque le message 88 Niveau toner <couleur> bas s'affiche, vous pouvez continuer à imprimer encore une centaine de pages, jusqu'à ce que l'impression ne soit plus satisfaisante ou que le message 88 <Toner> <couleur> vide s'affiche, après quoi vous devrez remplacer la cartouche de toner pour continuer à imprimer. 137 Commandez la cartouche de toner appropriée : Référence Cartouche de toner 12N0771 Cartouche de toner noire 12N0770 Cartouche de toner jaune 12N0768 Cartouche de toner cyan 12N0769 Cartouche de toner magenta Reportez-vous à la section Remplacement d'une cartouche de toner pour plus d'informations. 138 40 Contacter le support technique Lorsque vous contactez le support technique, vous devez décrire le problème rencontré, le message affiché et les solutions de dépannage déjà entreprises. Vous devrez également communiquer le modèle de l'imprimante ainsi que son numéro de série. Vous trouverez ces informations sur l'étiquette située à l'intérieur du capot avant. Remarque: Le numéro de série figure également sur la page des paramètres de menus que vous pouvez imprimer à partir du menu Utilitaires. Pour de plus amples informations, reportez-vous à la section Impression de la page des paramètres de menus. Pour contacter le support technique aux Etats-Unis ou au Canada, composez le 1-800-539-6275. Pour les autres pays, reportez vous aux numéros figurant sur le CD Pilotes. 139 41 Contacter le service clientèle de Lexmark sur le Web Vous pouvez contacter le support technique et obtenir des informations à l'adresse suivante : www.lexmark.com. Vous pouvez rechercher des solutions à vos problèmes d'impression grâce à la Bibliothèque Technique Lexmark (Lexmark Technical Library), à la FAQ et à la Base de connaissances de Lexmark (Lexmark Knowledge Base). Vous pouvez également envoyer un courrier électronique au centre de support client. Lorsque vous contactez le centre de support client Lexmark, décrivez le problème rencontré, le message affiché et les solutions de dépannage entreprises. Vous devez leur communiquer le numéro de série et le type de modèle de votre imprimante. Vous trouverez ces informations sur l'étiquette située au dos de l'imprimante, près du cordon d'alimentation. Remarque: Le numéro de série figure également sur la page des paramètres de menus que vous pouvez imprimer à partir du menu Utilitaires. Pour de plus amples informations, reportez-vous à la section Impression de la page des paramètres de menus. 140 42 Résolution des problèmes d'affichage Si la solution proposée ne permet pas de résoudre le problème, contactez un technicien. Problème Procédure L'écran du panneau de commandes est vide ou n'affiche que des losanges. • Mettez l'imprimante hors tension, patientez environ 10 secondes, puis remettez-la sous tension. • Le message Autotest à mise sous tension s'affiche sur le panneau de commandes. Une fois le test terminé, le message Prêt s'affiche. Si ces messages ne s'affichent pas, mettez l'imprimante hors tension et contactez le centre de support client de Lexmark. Les paramètres de menus modifiés à partir du panneau de commandes restent sans effet. Les paramètres de l'application, du pilote d'imprimante ou des utilitaires d'imprimante annulent les paramètres du panneau de commandes. • Modifiez les paramètres de menus à partir du pilote d'imprimante, des utilitaires d'imprimante ou de l'application au lieu du panneau de commandes. • Désactivez les paramètres du pilote d'imprimante, des utilitaires d'imprimante ou de l'application afin de pouvoir modifier les paramètres à partir du panneau de commandes. 141 43 Résolution des problèmes d'impression réseau Si un travail ne s'imprime pas ou que des caractères incorrects sont imprimés, vérifiez que le serveur d'impression interne ou externe Lexmark est correctement configuré et que le câble réseau est branché. Remarque: Reportez-vous au CD Pilotes pour plus de détails. Pour les utilisateurs de Novell : • Assurez-vous que la date du fichier netware.drv est égale ou postérieure au 24 octobre 1994. • Assurez-vous que l'indicateur NT (pas de tabulations) figure dans les instructions de capture. Pour les utilisateurs d'ordinateurs Macintosh : • Il se peut que l'imprimante nécessite un serveur d'impression interne optionnel pour pouvoir être connectée à un Macintosh. • Assurez-vous que l'imprimante est correctement configurée dans le Sélecteur. 142 44 Vérification d'une imprimante qui ne répond pas Si l’imprimante ne fonctionne pas, veuillez tout d’abord vous assurer que : • Le câble de l’imprimante est correctement raccordé à l’imprimante et à l’ordinateur hôte. • Le cordon d’alimentation est branché sur l’imprimante et sur une prise correctement reliée à la terre. • L’imprimante est allumée. • La prise électrique n’est pas désactivée par un interrupteur ou un disjoncteur. • Le capot supérieur de l’imprimante est complètement fermé. • Toutes les options de l’imprimante sont correctement installées. • Les paramètres du pilote de l'imprimante sont corrects. Après avoir vérifié tous ces éléments, mettez l’imprimante hors tension, puis patientez environ 10 secondes avant de la remettre sous tension. Cette opération suffit souvent à corriger le problème. Remarque: Si un message apparaît sur l’affichage du panneau de commandes, reportez-vous à la Explication des messages de l'imprimante pour de plus amples informations. 143 45 Résolution des problèmes d'impression Si la solution proposée ne permet pas de résoudre le problème, contactez un technicien. Problème Procédure Le travail ne s'est pas imprimé ou présente des caractères incorrects. Assurez-vous que le message d'état Prêt s'affiche sur le panneau de commandes avant de lancer une impression. Appuyez sur Reprise pour revenir au mode Prêt. Assurez-vous que le support d'impression est chargé. Appuyez sur Reprise pour repasser en mode Prêt. Vérifiez que l'imprimante utilise le langage d'imprimante approprié. Vérifiez que le pilote d'imprimante utilisé est approprié. Assurez-vous que le câble parallèle, série, Ethernet ou USB est bien fixé à l'arrière de l'imprimante. Assurez-vous d'utiliser le câble adéquat. Nous vous recommandons d'utiliser un câble parallèle compatible IEEE 1284. Nous vous conseillons la référence Lexmark 1329605 (3 m) ou 1427498 (6 m). Si vous utilisez le port série RS-232, assurez-vous qu'un câble null modem est utilisé. Si l'imprimante est connectée à l'aide d'une prise multiple, utilisez plutôt une connexion directe. Vérifiez que le format de papier approprié est sélectionné à partir du panneau de commandes, du pilote d'imprimante ou de l'application. Assurez-vous que les paramètres PCL SmartSwitch et PS SmartSwitch sont En fonction. Le travail ne s'est pas imprimé ou présente des caractères incorrects (suite). Si vous utilisez un gestionnaire de traitement différé de l'impression, vérifiez qu'il n'est pas bloqué. Si vous imprimez sur une imprimante réseau ou depuis un ordinateur Macintosh, reportez-vous à la section Résolution des problèmes d'impression réseau. Vérifiez l'interface de l'imprimante à partir du Menu Config. Déterminez l'interface hôte utilisée. Imprimez la page des paramètres de menus pour vérifier que les paramètres d'interface actuels sont corrects. Voir Impression de la page des paramètres de menus. Si vous utilisez une interface série : • Assurez-vous que le paramètre Accepter DSR est Hors fonction. • Vérifiez les paramètres de protocole, de vitesse en bauds, de parité et de bits de données. Les paramètres de l'imprimante et de l'ordinateur hôte doivent correspondre. 144 Problème Procédure L'impression semble lente. Assurez-vous de sélectionner le bon paramètre Type papier avant d’envoyer une impression. Si vous définissez l'option Type de papier sur Transparent, l'imprimante règle la température de l'unité de fusion et ralentit l'impression pour améliorer la qualité. Dans ce cas, l'imprimante a besoin de plus de temps pour chauffer l'unité de fusion lorsqu'un autre paramètre Type papier (tel que Papier normal ou Papier à en-tête) a été sélectionné. Réduisez la complexité du travail d’impression. Lorsque vous diminuez le nombre et la taille des polices, le nombre et la complexité des images ainsi que le nombre de pages d’un travail, la vitesse d’impression peut augmenter. Désactivez l’option Protection page dans le menu Config. Pour de plus amples informations, reportez-vous à la section Protection page. Vous obtenez des sauts de pages inattendus. Augmentez la valeur Délai d'impr. dans le Menu Configuration. Bourrage de transparents. Si vous venez de mettre l’imprimante sous tension ou si l’imprimante a été inactive pendant longtemps, imprimez sur du papier avant d’essayer d’imprimer sur des transparents. Désactivez l’option Economie énergie : vous éviterez ainsi des bourrages de transparents après une longue inactivité de l’imprimante. Pour de plus amples informations, reportez-vous à la section Economie énergie. Du papier est bloqué dans l'unité de fusion. Faites pivoter le levier de dégagement de la pression de l'unité de fusion vers le bas et retirez le papier bloqué. Pour de plus amples informations, reportez-vous à la section Elimination des bourrages papier. Une partie de la page est coupée. Assurez-vous que le tiroir contient le format de papier adapté et que le réglage est correct. L'imprimante est connectée au port USB mais il est impossible d'imprimer. Assurez-vous d'utiliser Windows 98, Windows 2000, Windows Me ou un autre système d'exploitation pris en charge par Lexmark et reconnaissant les fonctionnalités USB. L’alimentation du papier ne se fait pas correctement. Assurez-vous de bien utiliser un support recommandé. N'utilisez pas de papier 60 g ou du papier supérieur à 120 g dans le dispositif recto verso. Assurez-vous que les guides réglables du tiroir sont correctement ajustés pour le support chargé. Assurez-vous de ne pas dépasser la hauteur de pile maximum indiquée sur le tiroir. Des bourrages papier se produisent ou plusieurs feuilles sont entraînées simultanément. Assurez-vous que le support d'impression utilisé est conforme aux caractéristiques techniques de l'imprimante. Pour plus d’informations, consultez le Guide d'étiquettes et de bristols. Déramez le support d'impression avant de le charger dans les sources d'alimentation papier. Assurez-vous que le support d'impression est correctement chargé. Assurez-vous que les guides-papier sont correctement ajustés en largeur et en hauteur dans les sources d'alimentation. Ne surchargez pas les sources d'alimentation papier. Ne forcez pas lorsque vous insérez du papier dans le chargeur multifonction sous peine de l'incliner ou de le froisser. Retirez des sources d'alimentation tout support d'impression recourbé. 145 Problème Procédure Des bourrages papier se produisent ou plusieurs feuilles sont entraînées simultanément (suite). Si le support d'impression présente un côté recommandé pour l'impression, chargez-le en conséquence. Pour de plus amples informations, reportez-vous à la section Chargement des supports. Chargez le support d'impression en plus faible quantité dans les sources d'alimentation. Retournez le support d'impression et relancez l'impression afin de vérifier si le chargement s'améliore. Ne mélangez pas plusieurs types de supports d'impression. Ne mélangez pas des supports d'impression provenant de rames différentes. Retirez la première et la dernière feuille d'une rame avant de charger le support d'impression. Attendez que la source d'alimentation soit vide pour charger un support d'impression. Des bourrages d'enveloppes se produisent ou plusieurs enveloppes sont entraînées simultanément. Retirez la pile d'enveloppes du chargeur multifonction. Chargez une seule enveloppe, imprimez-la, puis rechargez la pile d'enveloppes dans le chargeur multifonction. L'impression est effectuée à partir d'une source d'alimentation incorrecte ou sur un support d'impression incorrect. Vérifiez le paramètre Type papier du menu Papier (à partir du panneau de commandes) et du pilote d'impression. Les pages ne s'impriment pas en recto verso. • Vérifiez que l'option Recto verso est sélectionnée soit dans le menu Finition, soit dans l'application à partir de laquelle vous imprimez. • Assurez-vous que l'imprimante dispose de suffisamment de mémoire. Appuyez sur la plaque de fond jusqu'à ce qu'elle se bloque. Reportez-vous à la section Alimentation du chargeur multifonction pour voir l'illustration. 146 46 Résolution des problèmes de qualité d'impression Problème Procédure L’impression est trop claire ou les caractères ou images imprimés comportent des blancs. Assurez-vous de bien utiliser des supports (papier ou autre) recommandés. Utilisez un support provenant d’un paquet neuf. Voir Recommandations relatives aux supports d’impression. Vérifiez que le paramètre Type papier sélectionné est adapté au support utilisé. Définissez le paramètre Intensité toner sur 4 dans le Menu Correction des couleurs. Nettoyez les voyants. Voir Nettoyage des voyants. Si vous pensez que le niveau d'une cartouche de toner est bas, retirez la cartouche correspondante et secouez-la doucement pour répartir le toner. Replacez la cartouche et relancez l’impression. Remplacez la cartouche de toner qui correspond à la couleur qui n'apparaît pas sur la page ou dont l'impression est trop claire. Voir Remplacement d'une cartouche de toner. Remplacez les éléments photoconducteurs. Si le problème survient uniquement lorsque vous imprimez en noir, remplacez uniquement l'élément photoconducteur noir. Si le problème survient lorsque vous imprimez avec l’une des couleurs, remplacez les trois éléments photoconducteurs couleur. Voir Remplacement d'un élément photoconducteur. Des traînées, des taches ou des lignes de couleur apparaissent sur la page imprimée ou l’impression est floue. Nettoyez les voyants. Voir Nettoyage des voyants. Retirez la cartouche de toner concernée et secouez-la doucement pour répartir le toner. Replacez la cartouche et relancez l’impression. Voir Remplacement d'une cartouche de toner. Remplacez la cartouche de toner qui correspond à la couleur des lignes, taches ou traînées sur la page. Voir Remplacement d'une cartouche de toner. Remplacez les éléments photoconducteurs. Si le problème survient uniquement lorsque vous imprimez en noir, remplacez uniquement l'élément photoconducteur noir. Si le problème survient lorsque vous imprimez avec l’une des couleurs, remplacez les trois éléments photoconducteurs couleur. Voir Remplacement d'un élément photoconducteur. 147 Problème Procédure Des taches de toner apparaissent sur la page. Remplacez le rouleau anti-adhérent. Voir Commandes de fournitures. Le toner colore le fond de la page. Assurez-vous que la cartouche de toner est installée correctement. La page est entièrement recouverte d’une seule couleur. Remplacez les éléments photoconducteurs. Si la page est noire, remplacez uniquement l'élément photoconducteur noir. Si la page est d’une autre couleur, remplacez les trois éléments photoconducteurs couleur. Voir Remplacement d'un élément photoconducteur. Des lignes ou des taches claires apparaissent sur la page imprimée. Nettoyez les voyants. Voir Nettoyage des voyants. Retirez la cartouche de toner correspondant à la couleur des lignes ou des taches et secouez-la doucement pour répartir le toner. Replacez la cartouche et relancez l'impression. Remplacez les éléments photoconducteurs. Si le problème survient uniquement lorsque vous imprimez en noir, remplacez uniquement l'élément photoconducteur noir. Si le problème survient lorsque vous imprimez en couleur, remplacez les trois éléments photoconducteurs couleur. Voir Remplacement d'un élément photoconducteur. Remplacez la cartouche de toner qui correspond à la couleur des lignes ou des taches sur la page. Voir Remplacement d'une cartouche de toner. La page est blanche ou l’une des couleurs est manquante. Remplacez la cartouche de toner correspondant à la couleur qui manque sur la page. Voir Remplacement d'une cartouche de toner. 148 Problème Procédure Le toner coule ou s'efface de la page. Assurez-vous de bien utiliser des supports (papier ou autre) recommandés. Pour plus d’informations, consultez le Guide d'étiquettes et de bristols. Vérifiez que le paramètre Type papier sélectionné est adapté au support utilisé. L'unité de fusion doit être remplacée. Voir Remplacement de l'unité de fusion. Les documents imprimés délivrés par le service de postage comportent à l'arrivée des images rémanentes ou miroir du texte de la page. Lorsque vous préparez des supports imprimés en vue d'un publipostage : • Utilisez du papier avec un grammage de 90 g/m2. • Evitez les papiers grenés. Choisissez du papier dont le lissé est équivalent à du Sheffield de 100 à 150 points. • Pliez les feuilles avec le texte à l'extérieur. • Affranchissez les enveloppes ou utilisez des timbres déjà oblitérés. • Placez les enveloppes dans des bacs et utilisez le centre de tri. Ne mettez pas les enveloppes dans les boîtes à lettres. La qualité des transparents Assurez-vous de bien utiliser les transparents Lexmark recommandés. Voir imprimés n’est pas satisfaisante. Transparents. Assurez-vous de bien charger les transparents. Reportez-vous à la section Chargement de transparents. Lorsque vous imprimez sur des transparents, définissez toujours l’option Type papier sur Transparent. Voir Type papier. Définissez l’option de menu Correction coul. sur Vives. Voir Correction coul.. Evitez de laisser des traces de doigt sur les transparents avant de les utiliser. La qualité des images imprimées est insuffisante. Définissez le paramètre Intensité toner sur 4 dans le Menu Correction des couleurs. Un espace blanc est visible entre les surfaces de couleur. Mettez l’imprimante hors tension, puis sous tension. L’imprimante étalonne les éléments photoconducteurs et les mécanismes de transmission, ce qui peut améliorer l’alignement. Pour de plus amples informations, reportez-vous à la section Alignement impr. alignement. 149 Problème Procédure Les couleurs ne s’impriment pas de la façon escomptée. Assurez-vous d'avoir sélectionné des valeurs de correction des couleurs et de mode d'impression adaptées aux documents que vous imprimez. Reportez-vous à la section Menu Correction des couleurs pour de plus amples informations. 150 47 Elimination des bourrages papier Vous réduirez considérablement les risques de bourrage papier en veillant au choix des supports d'impression les mieux adaptés et à leur chargement. Si un bourrage se produit néanmoins, procédez comme indiqué dans cette section. Pour que les messages relatifs aux bourrages papier disparaissent, dégagez tout papier coincé dans l'imprimante, puis appuyez sur Reprise afin d'effacer le message et reprendre l'impression. L'imprimante effectue une nouvelle copie de la page qui était restée bloquée si le paramètre Correct bourrage est défini sur la valeur En fonction ou Auto ; cependant, le paramètre Auto, ne garantit pas que cette page sera imprimée. Identification des zones de bourrage papier Consultez le schéma page 151 pour connaître le trajet du papier dans l'imprimante ainsi que les options et les zones dans lesquelles les bourrages se produisent. Ce trajet varie en fonction de la source d'alimentation et du réceptacle. Cliquez sur une rubrique pour plus d'informations : 240 Bourrage papier 200 Bourrage papier Vérifier zones A,B 200 Bourrage papier Vérifier zone C 200 Bourrage papier Vérifier zone F 200 Bourrage papier Vérifier zone D 249 Bourrage papier T1 T2 T5 T3 T4 241 Bourrage papier 200 Bourrage papier Vérifier zone E 242 Bourrage papier 243 Bourrage papier 244 Bourrage papier 151 200 Bourrage pap <x> pages bloquées (vérifier zones A à F, T1 à 5, chargeur MF) Ce message identifie les zones (A à F, chargeur MF ou T1 à T5) à vérifier afin d'éliminer le bourrage ou d'effacer le message. L'écran affiche alternativement les messages suivants :200 Bourrage pap <x> pages bloquées et Vérifier zones A à F., T1 à 5, chargeur MF. Message indiquant un bourrage Message indiquant un bourrage Vérifier zones A, B Vérifier zone F Vérifier zone C Vérifier chargeur MF Vérifier zone D Vérifier T1 à T4 Vérifier zone E VérifierT5 Remarque: S'il y a déjà un bourrage papier lorsque vous mettez l'imprimante sous tension, la deuxième ligne de l'écran pour le message 200 Bourrage pap est vide. Pour effacer ce message, vous devez dégager tout papier bloqué sur le trajet du papier. 152 Vérifier zones A, B Ce message indique qu'un bourrage papier s'est produit au niveau de la courroie de transfert, de l'unité de fusion ou du rouleau de sortie. Pour dégager les zones A et B : 1 Procédez comme suit pour ouvrir le capot. Remarque: Reportez-vous à la section Ouverture du capot supérieur pour de plus amples informations sur l'ouverture du capot supérieur. Elément photoconducteur AVERTISSEMENT: Ne touchez jamais le cylindre photoconducteur situé sous la cartouche de toner. Remarque: Le papier est peut-être recouvert de toner en poudre, qui risque de salir les vêtements. 2 Retirez tout papier sur la courroie de transfert. Si la source d'alimentation correspond au chargeur multifonction, vérifiez la zone qui se trouve entre le chargeur et la courroie de transfert. Courroie de transfert AVERTISSEMENT: N'utilisez aucun objet pointu pour retirer le papier, vous risqueriez de causer des dommages irréversibles sur la courroie de transfert. 153 3 Vérifiez également l'unité de fusion et le capot supérieur. Si aucun bourrage ne s'est produit dans ces zones, refermez le capot supérieur et la porte avant, puis appuyez sur Reprise. En cas de bourrage, passez à l'étape 4. Remarque: Pour obtenir des instructions sur la fermeture du capot de l'imprimante, reportezvous à la section Fermeture du capot supérieur. 4 Relevez le levier de dégagement de la pression de l'unité de fusion. 5 Tirez le papier avec précaution vers l'intérieur de l'imprimante pour le dégager de l'unité de fusion. 154 6 Faites pivoter le levier de dégagement de la pression de l'unité de fusion vers le bas. Remarque: Le capot supérieur ne se ferme pas tant que ce levier n'est pas en position basse. 7 Recherchez d'autres bourrages dans la zone du capot supérieur. S'il n'existe aucun bourrage, refermez le capot supérieur et la porte avant. En cas de bourrage, passez à l'étape 8. Remarque: Pour obtenir des instructions sur la fermeture du capot de l'imprimante, reportezvous à la section Fermeture du capot supérieur. 8 Eliminez le bourrage au niveau du capot supérieur. 9 Refermez le capot supérieur et la porte avant. Remarque: Pour obtenir des instructions sur la fermeture du capot de l'imprimante, reportezvous à la section Fermeture du capot supérieur. 155 10 Ouvrez la porte d'accès aux bourrages située sur la gauche de l'imprimante. 11 Retirez tout papier bloqué dans l'imprimante. 12 Refermez la porte d'accès aux bourrages. Pour éviter tout risque de bourrage, assurez-vous que la porte est bien refermée. 13 Appuyez sur Reprise. 156 Vérifier zone C Si le message Vérifier zone C s'affiche, vous devez ouvrir la porte d'accès aux bourrages du dispositif recto verso. Si vous imprimez sur un petit format de papier, les étapes suivantes ne sont peut-être pas suffisantes pour éliminer le bourrage. Voir Retrait d'un papier de petit format du dispositif recto verso. 1 Ouvrez la porte d'accès aux bourrages du dispositif recto verso sur la droite de l'imprimante. 2 Eliminez le bourrage. 3 Appuyez sur Reprise. Si ce message reste affiché, vérifiez qu'aucun papier ne se trouve bloqué dans le chemin du papier de l’imprimante. 157 Vérifier zone D Ce message indique qu'un bourrage papier s'est produit dans le dispositif recto verso. Pour dégager la zone D : 1 Ouvrez la porte d'accès aux bourrages du dispositif recto verso sur la droite de l'imprimante. 2 Sortez le dispositif avec précaution. 158 3 Faites avancer le papier en tournant la molette dans le sens des aiguilles d'une montre. Si vous réussissez à sortir le papier du dispositif recto verso, retirez-le et passez à l'étape 7. Si le papier reste bloqué,passez à l'étape étape 4. 4 Ouvrez les capots du dispositif recto verso. 5 Eliminez le bourrage. 159 6 Refermez les capots du dispositif recto verso. 7 Poussez le dispositif recto verso jusqu'à ce qu'il se bloque. 8 Fermez la porte d'accès. 9 Appuyez sur Reprise. Si ce message reste affiché, vérifiez qu'aucun papier ne se trouve bloqué dans le chemin du papier de l’imprimante. 160 Retrait d'un papier de petit format du dispositif recto verso Lorsque vous imprimez sur les deux faces d'un papier de taille A5 ou plus petite, vous devrez peut-être retirer en partie le dispositif recto verso pour dégager le bourrage papier. 1 Mettez l'imprimante hors tension. 2 Ouvrez la porte du dispositif recto verso. 161 3 Desserrez les deux vis comme illustré. 4 Tirez le dispositif recto verso jusqu'à ce que vous puissiez voir l'entrée du dispositif. 162 5 Retirez tout papier bloqué dans l'entrée du dispositif. 6 Remettez le dispositif recto verso en place en le faisant glisser. 7 Alignez les deux vis sur les orifices situés sur l'imprimante. 8 Resserrez-les pour fixer le dispositif recto verso à l'imprimante. 163 9 Refermez la porte du dispositif recto verso. Vérifier zone E Ce message indique qu'un bourrage s'est produit au niveau du chemin du papier du bac optionnel supérieur, central ou inférieur. Remarque: Si vous disposez d'un chargeur haute capacité, retirez-le. 1 Ouvrez la porte d'accès aux bourrages du bac optionnel supérieur. 164 2 Eliminez le bourrage. 3 Refermez la porte d'accès aux bourrages. 4 Ouvrez la porte d'accès aux bourrages du bac optionnel central. 5 Eliminez le bourrage. 6 Refermez la porte d'accès aux bourrages. 165 7 Ouvrez la porte d'accès aux bourrages du bac optionnel inférieur. 8 Eliminez le bourrage. 9 Refermez la porte d'accès aux bourrages. 10 Appuyez sur Reprise. Si ce message reste affiché, vérifiez qu'aucun papier ne se trouve bloqué dans le chemin du papier de l’imprimante. 166 Vérifier zone F 1 Retirez le chargeur haute capacité de l'imprimante. 2 Ouvrez la porte d'accès aux bourrages du bac optionnel supérieur. 167 3 Eliminez les bourrages. 4 Refermez la porte d'accès aux bourrages. 5 Remettez le chargeur haute capacité en place et poussez-le jusqu'à ce qu'il se bloque dans le cadre de fixation. Le chargeur est correctement installé lorsqu'il s'enclenche. 6 Appuyez sur Reprise. Si ce message reste affiché, vérifiez qu'aucun papier ne se trouve bloqué dans le chemin du papier de l’imprimante. 168 240 Bourrage papier Vérifier chargeur MF 1 Tirez doucement sur le papier bloqué dans le chargeur multifonction. Si vous n'arrivez pas à retirer le papier, passez à l'étape 2. 2 Ouvrez le capot supérieur. Remarque: Reportez-vous à la section Ouverture du capot supérieur pour de plus amples informations sur l'ouverture du capot supérieur. 3 Retirez le papier de la courroie de transfert. AVERTISSEMENT: Vous ne devez ni toucher, ni laisser tomber ni placer quoi que ce soit sur la courroie de transfert au risque de l'endommager. Courroie de transfert 169 4 Refermez le capot supérieur. Remarque: Pour obtenir des instructions sur la fermeture du capot de l'imprimante, reportezvous à la section Fermeture du capot supérieur. 5 Appuyez sur Reprise. 24<x> Bourrage papier Vérif. tir <x> Lorsqu'un bourrage se produit dans l'une des cinq zones définies, le message 24<x> Bourrage papier s'affiche, x représentant le numéro du tiroir dans lequel le bourrage s'est produit. Les messages de bourrage papier 241 à 244 signalent qu'un bourrage s'est produit dans l'un des tiroirs. Le message 249 Bourrage papier Vérif. tir <x> indique qu'un bourrage s'est produit dans le chargeur haute capacité. Reportez-vous à la section Identification des zones de bourrage papier afin d'identifier les tiroirs. 241-244 Bourrage papier 1 Retirez le tiroir indiqué à l'écran. 170 2 Retirez tout papier froissé ou abîmé. 3 Appuyez sur le papier resté dans le tiroir jusqu'à ce que la plaque de fond s'enclenche. 4 Refermez le tiroir. 171 5 Appuyez sur Reprise. Si ce message reste affiché, vérifiez qu'aucun papier ne se trouve bloqué dans le chemin du papier de l’imprimante. 249 Bourrage papier Vérif. tir <x> Le message 249 Bourrage papier Vérif. tir <x> indique qu'un bourrage s'est produit dans le chargeur haute capacité. Remarque: Si vous avez installé un support d'imprimante optionnel, le chargeur haute capacité est identifié en tant que tiroir 3. 1 Ouvrez le capot. 2 Eliminez le bourrage. 172 3 Refermez le capot. 4 Appuyez sur Reprise. 173 48 Résolution d'autres problèmes et questions Problème Procédure Vous devez utiliser des pilotes d'imprimantes ou des utilitaires mis à jour. • Reportez-vous au CD Pilotes fourni avec votre imprimante. Il comprend des pilotes d'imprimantes et des utilitaires. • Pour obtenir les pilotes d'imprimantes ou les utilitaires les plus récents, consultez le site Web de Lexmark à l'adresse suivante : www.lexmark.com. Vous devez connecter un câble série à l'imprimante. Si votre imprimante est configurée avec un port série ou si vous avez installé une carte d'interface optionnelle, reportez-vous au Guide d'installation. Vous n'arrivez pas à trouver les codes d'effacement de l'imprimante. Reportez-vous au document Technical Reference disponible sur le site Web de Lexmark à l'adresse suivante : www.lexmark.com. Vous n'arrivez pas à imprimer en couleurs. Assurez-vous que l'option de menu Mode impression n'est pas définie sur Noir et blanc. Vérifiez que le pilote utilisé est un pilote d’imprimante couleur. Assurez-vous que l’impression couleur est sélectionnée depuis le pilote d’imprimante. Si vous imprimez depuis un réseau, vérifiez que les paramètres réseau vous permettent d'imprimer en couleurs. Vous n'arrivez pas à imprimer la page des paramètres de menus. Assurez-vous que la source d'alimentation sélectionnée contient du papier au format A4, Lettre US ou Légal US. Assurez-vous également que le paramètre Type papier pour la source sélectionnée est Papier normal. Vous n'arrivez pas à imprimer avec le port infrarouge. Assurez-vous que les options Port infrarouge et Tamp. infrarouge ne sont pas définies sur Désactivé dans le menu Infrarouge. Vérifiez également les paramètres Taille fenêtre et Délai de transmiss. Voir Menu Infrarouge. Assurez-vous que la distance entre les deux ports infrarouge est de 3 mètres ou moins. Si nécessaire, rapprochez les ports. Assurez-vous qu’aucun objet ne se trouve entre les deux ports. Assurez-vous que l’ordinateur est posé sur une surface plane. Une lumière vive, telle que le soleil ou des lumières artificielles proches, peut gêner la communication. Si nécessaire, éteignez les lumières ou fermez les stores ou les rideaux. Vous n’arrivez pas à imprimer à l’aide du port LocalTalk. Assurez-vous que les options Port LocalTalk et Tampon LocalTalk ne sont pas désactivées dans le menu LocalTalk. Vérifiez que l’imprimante est correctement configurée dans le Sélecteur de Macintosh. 174 Problème Procédure Vous n'arrivez pas à recevoir de fax. Assurez-vous que les options Port fax et Tampon fax ne sont pas désactivées dans le menu Fax. Assurez-vous que le télécopieur connecté à l’imprimante est un fax modem de classe 1. Si l’alimentation du modem a été interrompue, procédez comme suit selon l’ordre indiqué : 1 Mettez l’imprimante hors tension. 2 Allumez le modem. 3 Mettez l’imprimante sous tension. Vous n'arrivez pas assembler des travaux volumineux. Réduisez la complexité du travail d’impression. Diminuez le nombre et la taille des polices, le nombre et la complexité des images ainsi que le nombre de pages. Ajoutez de la mémoire à l’imprimante. Reportez-vous à la section Ajout de mémoire ou au Guide d'installation pour de plus amples informations. Installez un disque dur optionnel. Reportez-vous à la section Disque dur ou au Guide d'installation pour de plus amples informations. Les transparents sont excessivement recourbés. Assurez-vous de bien utiliser les transparents Lexmark recommandés. Pour de plus amples informations, reportez-vous à la section Transparents. Vérifiez que le plateau de sortie est entièrement ouvert. Le message concernant le bourrage papier ne s'efface pas. Pour effacer les messages relatifs aux bourrages papier, appuyez sur Reprise. Si ces messages restent affichés, retirez tout papier se trouvant dans le chemin du papier de l’imprimante. Vérifiez l’intérieur de l’imprimante ainsi que la source d'alimentation utilisée. Fermez toutes les portes et appuyez sur Reprise. Pour de plus amples informations, reportez-vous à la section Elimination des bourrages papier. La page qui a provoqué le bourrage n’est pas imprimée après l'élimination du bourrage. Définissez le paramètre Correct bourrage sur Auto ou Activé dans le menu Config. Pour de plus amples informations, reportez-vous à la section Auto continu. Vous n'arrivez pas à insérer de cartouche de toner dans l'imprimante. Vérifiez que la cartouche est correctement alignée et qu'elle est installée au bon emplacement. Pour de plus amples informations, reportez-vous à la section Remplacement d'une cartouche de toner. Du toner s’est accumulé dans l’imprimante. Remplacez la cartouche d'impression qui correspond à la couleur du toner répandu dans l'imprimante. Voir Remplacement d'une cartouche de toner. 175 49 Configuration des alertes d'impression Vous pouvez configurer l'imprimante de différentes façons afin d'être prévenu lorsqu'elle nécessite une intervention. Utilisation du menu Config Option de menu Fonction Valeur Résultat Règl avertisseur Etablir si l’imprimante émet un signal sonore lorsqu’elle nécessite une intervention. Hors fonction Aucun signal sonore n'est émis mais l'impression s'interrompt jusqu'à ce que les interventions soient exécutées.* Simple L'imprimante interrompt l'impression, affiche un message et active le type d'alarme sélectionné. Continu *Si plusieurs interventions sont en attente, un signal sonore est émis uniquement lorsque le premier message apparaît. Aucun autre signal sonore n'est émis pour les interventions suivantes. Lorsque vous sélectionnez l'option Auto continu, le mode d'exécution des alertes d'imprimante peut être affecté. Ce paramètre définit le temps d'attente de l'imprimante avant la reprise de l'impression (après l'affichage d'un message). Utilisation de MarkVision Professional L'utilitaire de gestion de l'imprimante réseau de Lexmark, MarkVision™ Professional, indique lorsque les fournitures doivent être remplacées et signale la présence de problèmes courants ou potentiels. Lorsqu'une imprimante nécessite une intervention, elle indique à l'administrateur réseau la cause de l'alerte (un tiroir vide, par exemple) à l'aide d'un graphique détaillé de l'imprimante. Pour plus d'informations sur MarkVision Professional, reportez-vous au CD Pilotes livré avec votre imprimante. Utilisation de MarkVision Messenger MarkVision Messenger vous permet de créer des actions qui exécutent des commandes spécifiques chaque fois que des messages, tels que Tiroir <x> manquant ou 88 Niveau toner <couleur> bas apparaissent à l'écran. Par exemple, vous pouvez créer une action qui envoie un message électronique à l'administrateur lorsque l'imprimante manque de papier. Les actions peuvent être configurées afin d'être exécutées automatiquement, sous certaines conditions ou de manière répétée. Pour plus d'informations sur MarkVision Messenger, reportez-vous au CD Pilotes livré avec votre imprimante. 176 50 Désactivation des menus du panneau de commandes Pour désactiver les menus du panneau de commandes afin d'empêcher la modification des paramètres par défaut de l'imprimante : 1 Mettez l'imprimante hors tension. Remarque: La désactivation des menus du panneau de commandes n'empêche aucunement l'accès au Menu Travail ou à la fonction Travaux suspendus. 2 Maintenez les touches Sélectionner et Retour enfoncées, puis mettez l'imprimante sous tension. 3 Relâchez les touches lorsque le message Autotest à mise sous tension s'affiche. Menu Config apparaît sur la première ligne de l'écran. 4 Appuyez sur Menu jusqu'à ce que Menu Panneau Com apparaisse, puis appuyez sur Sélectionner. Désactiver apparaît sur la deuxième ligne de l'écran. 5 Appuyez sur Sélectionner. Verr. menus s'affiche brièvement. 6 Appuyez sur Menu jusqu'à ce que Quitter config. apparaisse, puis appuyez sur Sélectionner. Les menus sont désactivés. Si vous appuyez sur Menu, le message Menus désactivés apparaît. Activation des menus du panneau de commandes 1 Répétez les étapes 1 à 4. 2 Appuyez sur Menu jusqu'à ce que Activer s'affiche. 3 Passez aux étapes 5 et 6. 177 51 Utilisation des polices Polices résidentes L'imprimante est équipée de polices résidentes stockées de manière permanente dans sa mémoire. Différentes polices sont disponibles en émulation PCL 6 et PostScript 3. Les types de caractères les plus courants, tels que Courier et Times New Roman, sont disponibles pour tous les langages d'impression. Les polices en mode d'émulation PCL sont compatibles avec les polices HP4500 et comprennent quatre polices et des jeux de symboles supplémentaires qui permettent de prendre en charge d'autres langues et applications. Les polices en mode d'émulation PostScript sont compatibles avec Adobe PostScript 3 et comprennent 20 polices supplémentaires. Les tableaux suivants répertorient toutes les polices résidentes de votre imprimante. Reportez-vous à la section Impression des échantillons de polices pour obtenir de plus amples informations sur l'impression d'échantillons de polices. Il est possible de sélectionner les polices résidentes à partir d'une application logicielle ou du panneau de commandes si vous utilisez l'émulation PCL 6. Emulation PCL 6 Emulation PostScript 3 Albertus Medium AlbertusMT AlbertusMT-Italic AlbertusMT-Light Albertus Extra Bold Antique Olive AntiqueOlive-Roman Antique Olive Italic AntiqueOlive-Italic Antique Olive Bold AntiqueOlive-Bold AntiqueOlive-Compact Arial ArialMT Arial Italic Arial-ItalicMT Arial Bold Arial-BoldMT Arial Bold Italic Arial-BoldItalicMT ITC Avant Garde Book AvantGarde-Book ITC Avant Garde Book Oblique AvantGarde-BookOblique ITC Avant Garde Demi AvantGarde-Demi ITC Avant Garde Demi Oblique AvantGarde-DemiOblique ITC Bookman Light Bookman-Light 178 Emulation PCL 6 Emulation PostScript 3 ITC Bookman Light Italic Bookman-LightItalic ITC Bookman Demi Bookman-Demi ITC Bookman Demi Italic Bookman-DemiItalic Clarendon Condensed Bold Coronet Coronet-Regular CourierPS Courier CourierPS Oblique Courier-Oblique CourierPS Bold Courier-Bold CourierPS Bold Oblique Courier-BoldOblique CG Omega CG Omega Bold CG Omega Italic CG Omega Bold Italic Garamond Antiqua Garamond-Antiqua Garamond Halbfett Garamond-Halbfett Garamond Kursiv Garamond-Kursiv Garamond Kursiv Halbfett Garamond-KursivHalbfett Helvetica Light Helvetica-Light Helvetica Light Oblique Helvetica-LightOblique Helvetica Black Helvetica-Black Helvetica Black Oblique Helvetica-BlackOblique Helvetica Helvetica Helvetica Italic Helvetica-Oblique Helvetica Bold Helvetica-Bold Helvetica Bold Italic Helvetica-BoldOblique Helvetica Narrow Helvetica-Narrow Helvetica Narrow Italic Helvetica-Narrow-Oblique Helvetica Narrow Bold Helvetica-Narrow-Bold Helvetica Narrow Bold Italic Helvetica-Narrow-BoldOblique CG Times Intl-CG-Times CG Times Italic Intl-CG-Times-Italic CG Times Bold Intl-CG-Times-Bold CG Times Bold Italic Intl-CG-Times-BoldItalic Univers Medium Intl-Univers-Medium Univers Medium Italic Intl-Univers-MediumItalic Univers Bold Intl-Univers-Bold Univers Bold Italic Intl-Univers-BoldItalic 179 Emulation PCL 6 Emulation PostScript 3 Courier Intl-Courier Courier Italic Intl-Courier-Oblique Courier Bold Intl-Courier-Bold Courier Bold Italic Intl-Courier-BoldOblique Letter Gothic LetterGothic Letter Gothic Italic LetterGothic-Slanted Letter Gothic Bold LetterGothic-Bold LetterGothic-BoldSlanted Marigold Marigold Century Schoolbook Roman NewCenturySchlbk-Roman Century Schoolbook Italic NewCenturySchlbk-Italic Century Schoolbook Bold NewCenturySchlbk-Bold Century Schoolbook Bold Italic NewCenturySchlbk-BoldItalic Optima Optima-Bold Optima-BoldItalic Optima-Italic Palatino Roman Palatino-Roman Palatino Italic Palatino-Italic Palatino Bold Palatino-Bold Palatino Bold Italic Palatino-BoldItalic SymbolPS Symbol Symbol Times Roman Times-Roman Times Italic Times-Italic Times Bold Times-Bold Times Bold Italic Times-BoldItalic Times New Roman TimesNewRomanPSMT Times New Roman Italic TimesNewRomanPS-ItalicMT Times New Roman Bold TimesNewRomanPS-BoldMT Times New Roman Bold Italic TimesNewRomanPS-BoldItalicMT Univers Univers-Oblique Univers-Bold Univers-BoldOblique Univers Condensed Medium Univers-Condensed Univers Condensed Medium Italic Univers-CondensedOblique 180 Emulation PCL 6 Emulation PostScript 3 Univers Condensed Bold Univers-CondensedBold Univers Condensed Bold Italic Univers-CondensedBoldOblique Wingdings Wingdings-Regular ITC Zapf Chancery Medium Italic ZapfChancery-MediumItalic ITC Zapf Dingbats ZapfDingbats Univers-Extended Univers-ExtendedObl Univers-BoldExt Univers-BoldExtObl Univers-Light Univers-LightOblique Clarendon Clarendon-Light Clarendon-Bold Helvetica-Condensed Helvetica-Condensed-Bold Helvetica-Condensed-BoldObl Helvetica-Condensed-Oblique StempelGaramond-Bold StempelGaramond-BoldItalic StempelGaramond-Italic StempelGaramond-Roman Apple-Chancery Chicago Geneva Monaco NewYork Oxford Taffy MonaLisa-Recut Candid Bodoni Bodoni-Italic Bodoni-Bold Bodoni-BoldItalic Bodoni-Poster Bodoni-PosterCompressed 181 Emulation PCL 6 Emulation PostScript 3 CooperBlack CooperBlack-Italic Copperplate-ThirtyTwoBC Copperplate-ThirtyThreeBC Eurostile Eurostile-Bold Eurostile-ExtendedTwo Eurostile-BoldExtendedTwo GillSans GillSans-Italic GillSans-Bold GillSans-BoldItalic GillSans-Condensed GillSans-BoldCondensed GillSans-Light GillSans-LightItalic GillSans-ExtraBold Goudy Goudy-Italic Goudy-Bold Goudy-BoldItalic Goudy-ExtraBold HoeflerText-Regular HoeflerText-Italic HoeflerText-Black HoeflerText-BlackItalic HoeflerText-Ornaments JoannaMT JoannaMT-Italic JoannaMT-Bold JoannaMT-BoldItalic LubalinGraph-Book LubalinGraph-BookOblique LubalinGraph-Demi LubalinGraph-DemiOblique 182 Polices bitmap résidentes Emulation PCL 6 Emulation PostScript 3 Line Printer 16 POSTNET Barcode Jeux de symboles Un jeu de symboles est un ensemble codé de caractères alphanumériques, de signes de ponctuation et de caractères spéciaux disponibles dans la police sélectionnée. Les jeux de symboles prennent en charge les caractéristiques propres à différentes langues ou applications spécifiques, telles que les symboles mathématiques utilisés pour la notation scientifique. Le codage du jeu de symboles associe également un caractère à chaque touche du clavier (ou pour chaque code, plus précisément). Certaines applications nécessitent d'autres caractères pour certains codes. Afin de prendre en charge plusieurs applications et langues, votre imprimante dispose de 83 jeux de symboles pour les polices résidentes en mode d'émulation PCL 6. Jeux de symboles pour l'émulation PCL 6 Toutes les polices ne prennent pas en charge la totalité des jeux de symboles répertoriés dans Polices téléchargeables. Reportez-vous au document Technical Reference pour savoir quels jeux de symboles sont pris en charge par les polices. Polices téléchargeables ABICOMP Brésil/Portugal Wingdings ISO 25 : Français ABICOMP International POSTNET Barcode ISO 57 : Chinois DeskTop ISO : Allemand ISO 60 : Norvégien version 1 Légal US ISO : Espagnol ISO 61 : Norvégien version 2 MC Texte ISO 2 : IRV (Int'l Ref Version) ISO 69 : Français Microsoft Publishing ISO 4 : Royaume-Uni ISO 84 : Portugais Russian-GOST ISO 6 : ASCII ISO 85 : Espagnol Ukrainien ISO 10 : Suédois ISO 8859-1 Latin 1 (ECMA-94) PCL ITC Zapf Dingbats ISO 11 : Suédois pour noms ISO 8859-2 Latin 2 PS ITC Zapf Dingbats ISO 14 : JIS ASCII ISO 8859-5 Latin/Cyrillique PS Math ISO 15 : Italien ISO 8859-7 Latin/Grec PS Texte ISO 16 : Portugais ISO 8859-9 Latin 5 Police Pi ISO 17 : Espagnol ISO 8859-10 Latin 6 Symbol ISO 21 : Allemand ISO 8859-15 Latin 9 PC-8 Bulgare PC-857 Latin 5 (Turc) Roman-9 183 PC-8 Danois/Norvégien (437N) PC-858 Euro multilingue Roman Extension PC-8 Greek Alternate (437G) PC-860 Portugal Ventura ITC Zapf Dingbats PC-8 Turc (437T) PC-861 Islande Ventura International PC-8 Latin/Grec PC-863 Français canadien Ventura Math PC-8 PC Nova PC-865 Nordique Ventura US PC-8 Polonais Mazovia PC-866 Cyrillique Windows 3.0 Latin 1 PC-8 Page de codes 437 PC-869 Grèce Windows 98 Cyrillique PC-775 Baltique (PC-8 Latin 6) PC-911 Katakana Windows 98 Grec PC-850 Multilingue PC-1004 OS/2 Windows 98 Latin 1 PC-851 Grèce Math-8 Windows 98 Latin 2 PC-852 Latin 2 Grec-8 Windows 98 Latin 5 PC-853 Latin 3 (Turc) Turc-8 Windows 98 Latin 6 (Baltique) PC-855 Cyrillique Roman-8 Vous pouvez également télécharger des polices vectorielles en mode d'émulation PostScript 3 et des polices vectorielles ou bitmap en mode d'émulation PCL 6. Il est possible de télécharger les polices vers l'imprimante, vers une carte de mémoire flash ou vers un disque dur optionnel. Les polices téléchargées vers une mémoire flash ou un disque dur restent en mémoire même après changement du langage d'imprimante, réinitialisation ou mise hors tension de l'imprimante. Prise en charge du symbole Euro Toutes les polices en vigueur en émulation PostScript et PCL prennent en charge le caractère symbolisant l'euro. Douze des jeux de symboles PCL prennent en charge le caractère de l'euro, y compris les 7 jeux de symboles de Windows. Polices hébraïques et arabes Une variété de polices hébraïques et arabes téléchargeables sont incluses sur le CD fourni avec l'imprimante. FontVision Vous trouverez également sur ce CD l'utilitaire FontVision™ Management et des polices d'écran correspondant aux polices vectorielles résidentes. Des polices TrueType 48 supplémentaires sont également disponibles sur le site Web de Lexmark lors de l'enregistrement de toute nouvelle imprimante. 184 52 Gestion de la mémoire Mémoire de l'imprimante L'imprimante est livrée avec au moins 64 Mo de mémoire. Afin de déterminer la quantité de mémoire installée dans l'imprimante, sélectionnez Impression menus dans le menu Utilitaires. La quantité totale de mémoire installée apparaît sur la page imprimée. Pour de plus amples informations sur l'impression des paramètres de menus, reportez-vous à la Impression de la page des paramètres de menus. La mémoire livrée avec l'imprimante et les options mémoire disponibles utilisent la technologie SDRAM DIMM. Des résultats inattendus risquent de se produire si vous tentez de faire fonctionner votre imprimante avec une autre mémoire que la mémoire SDRAM DIMM installée. Au moment de vous procurer de la mémoire pour l'imprimante, assurez-vous que les barrettes mémoire SDRAM DIMM répondent aux critères suivants : – – – – – – 100 MHz ou supérieur, 100 broches, taux de régénération de 4 Ko, sans tampon, sans code de correction des erreurs (ECC), x32, 3,3 V. Ajout de mémoire Votre imprimante comporte trois emplacements pour la mémoire. La capacité de mémoire maximale est fixée à 512 Mo. Vous pouvez ajouter des barrettes mémoire SDRAM DIMM à tout système mémoire en fonction de vos besoins dans une limite de 512 Mo. Remarque: Les options mémoire conçues pour d'autres imprimantes laser Lexmark ne s'adaptent pas forcément à votre imprimante. Lexmark propose trois configurations de mémoire pour l’imprimante : 64 Mo, 128 Mo et 256 Mo. Reportez-vous au Guide d'installation pour obtenir des instructions sur l'installation de la mémoire. La mémoire supplémentaire permet à l'imprimante d'imprimer des travaux complexes, d'assembler des travaux volumineux et de travailler avec plus d'efficacité. Il est également possible de télécharger des polices et des macros dans la mémoire de l'imprimante. Cependant, cette mémoire est de type temporaire : toute donnée stockée dans la mémoire de l'imprimante est effacée dès que l'imprimante est mise hors tension. 185 Résolution des problèmes d'impression Si vous rencontrez des problèmes d'insuffisance de mémoire lors de l'impression d'un travail, le message d'erreur 37 Zone assemb. insuffisante, 37 Mém. défragm. insuffisante, 38 Mémoire saturée ou 39 Page complexe s'affiche, en fonction du travail concerné. Reportez-vous à la section Explication des messages de l'imprimante pour de plus amples informations sur les messages. Si ces messages apparaissent souvent, nous vous conseillons d'ajouter de la mémoire à l'imprimante. S'ils sont rares, effectuez les opérations suivantes : • • • • • réduisez le nombre de pages du travail, réduisez le nombre de polices ou de graphiques sur chaque page, réduisez la taille des polices vectorielles utilisées dans le document, réduisez le nombre de polices ou de macros téléchargées dans la mémoire de l'imprimante, supprimez les tâches suspendues. Vous pouvez également régler les paramètres suivants : • • • définissez la résolution d'impression sur 600 ppp, définissez l'option Protection page sur En fonction dans le menu Config, définissez l'option Econ. ressources sur Hors fonction dans le menu Config. Allocation de mémoire Une partie de la mémoire de l'imprimante est réservée aux tampons d'entrée qui contiennent les travaux d'impression envoyés depuis l'application logicielle. L'imprimante dispose d'un tampon d'entrée pour chaque interface (parallèle, série, réseau, LocalTalk ou infrarouge). Vous pouvez modifier la quantité de mémoire allouée à chaque tampon, en fonction des exigences du système. Pour obtenir plus d’informations sur les menus de l'imprimante qui permettent d'allouer de la mémoire pour chaque interface, reportez-vous à la section Utilisation des menus de l'imprimante et sélectionnez le menu d’interface qui vous intéresse. La taille des tampons d'entrée varie selon la quantité de mémoire installée dans l'imprimante. Le tableau ci-dessous répertorie la taille par défaut des tampons d'entrée pour chaque interface. Si l'imprimante n'utilise pas d'interface particulière, la mémoire allouée est réservée au traitement des travaux. Pour de plus amples informations sur les tampons d'entrée et l'allocation de mémoire, reportez-vous au document Technical Reference. Taille par défaut du tampon d'entrée Mémoire installée Chaque port parallèle Chaque port série Chaque port réseau Port LocalTalk Port infrarouge port USB 64 Mo 2 Mo 300 Ko 2 Mo 1 Mo 300 Ko 300 Ko 128 Mo 1 1 Mo alloué au port parallèle standard si aucun adaptateur optionnel n'est installé. 186 Mémoire flash Il est possible d'ajouter de la mémoire flash à l'imprimante. Si vous téléchargez souvent des polices, des macros, des formulaires ou des jeux de symboles vers l'imprimante, vous pouvez avoir recours au stockage dans la mémoire flash plutôt que dans la RAM. Les ressources stockées dans la mémoire flash ne sont pas effacées lorsque l'imprimante est mise hors tension. Disque dur Si vous disposez d'un grand volume de ressources permanentes que vous souhaitez télécharger vers l'imprimante, il est souhaitable d'installer un disque dur optionnel. Le disque dur fonctionne plus ou moins comme la mémoire flash, à la différence près que sa capacité de stockage des ressources téléchargées est plus importante. Vous pouvez également utiliser le disque dur pour le tampon d’impression, l'assemblage de travaux volumineux ainsi que la compilation de statistiques sur les travaux. Pour obtenir des instructions sur l’installation d’un disque dur, reportez-vous au Guide d'installation. Tampon d’impression Vous pouvez partitionner une partie du disque dur pour y spouler temporairement des travaux. Dans certains cas, le traitement des travaux via le disque peut permettre de réduire le délai d’acceptation des données de l'application. Le travail reste stocké sur le disque jusqu'à ce qu'il soit entièrement imprimé. Etant donné que la mémoire du disque est une entité de stockage permanente, le travail ne risque pas de disparaître en cas de panne d'électricité. Il est en outre possible d'activer ou de désactiver la mise en mémoire tampon des travaux pour chaque port d'imprimante disponible (parallèle, série, fax, réseau, infrarouge ou LocalTalk). 1 Sur le panneau de commandes de l'imprimante ou depuis MarkVision, sélectionnez Tamp. sur disque dans le menu Config. 2 Définissez le pourcentage de disque à utiliser pour la mise en mémoire tampon des travaux. 3 Appuyez sur Reprise pour que l’imprimante repasse en mode Prêt. Assemblage de travaux Si vous assemblez un travail volumineux et que la mémoire de l'imprimante est insuffisante, l'imprimante utilise automatiquement la zone de stockage disponible sur le disque dur installé pour terminer l'assemblage du travail. Pour de plus amples informations, reportez-vous à la section Assemblage. Stockage des statistiques sur les travaux Le disque dur peut également servir à rassembler des statistiques sur un nombre précis de travaux d'impression, parmi les plus récents. Les statistiques renferment des informations sur le déroulement de l'impression (avec ou sans erreurs), la durée de l'impression, la taille (en octets) du travail d'impression, le format et le type de papier, les paramètres de couleur, le nombre total de pages imprimées et le nombre de copies requises. 187 Reportez-vous à la section Compta travaux pour de plus amples informations sur le réglage de l'imprimante afin de rassembler des statistiques et d'imprimer ces données. Si vous vous servez de l'utilitaire MarkVision, reportez-vous à l'aide en ligne de MarkVision ou à la documentation MarkVision disponibles sur le CD Pilotes. Gestion de ressources téléchargées dans la mémoire flash ou sur le disque dur Servez-vous de l'utilitaire MarkVision pour gérer les ressources stockées dans la mémoire flash ou sur le disque dur. MarkVision propose des outils pour définir : • la cible du téléchargement, le formatage des périphériques de stockage, • le téléchargement de ressources, • la suppression de fichiers, • le déplacement de fichiers d'un périphérique de stockage vers un autre sur la même imprimante ou d'une imprimante à une autre, • l'impression d'un répertoire contenant les ressources stockées sur un périphérique, • l'attribution de mots de passe pour un accès en lecture/écriture ou en écriture afin de protéger les ressources stockées dans la mémoire flash ou sur le disque dur et de protéger les fichiers individuels. Pour de plus amples informations sur certains outils de gestion des ressources disponibles grâce à MarkVision, reportez-vous au CD Pilotes ou à l'aide en ligne de MarkVision. Pour plus d’informations sur la définition de mots de passe, reportez-vous au document Technical Reference. 188 53 Spécifications de l’imprimante Dimensions Dimension C910 C910n C910dn Hauteur 497 mm 626 mm 626 mm Largeur 695 mm 695 mm 695 mm Profondeur 655 mm 655 mm 655 mm Poids1 80,5 kg 99 kg 104,9 kg 1Cartouches de toner comprises 189 Rétablissement des paramètres usine 54 1 Assurez-vous que l'imprimante est sous tension et que le message Prêt est affiché. 2 Appuyez sur Menu jusqu'à ce que le menu Utilitaires apparaisse, puis appuyez sur Sélectionner. 3 Appuyez sur Menu jusqu’à ce que Paramètres usine s'affiche, puis appuyez sur Sélectionner. 4 Lorsque le message Réinitialiser s'affiche, appuyez sur Sélectionner. Le message Retour param. usine s'affiche, suivi du message Prêt. Lorsque vous sélectionnez Réinitialiser : – – – Aucun autre bouton n'est disponible sur le panneau de commandes tant que le message Retour param. usine est affiché. Toutes les ressources téléchargées (polices, macros et jeux de symboles) dans la mémoire vive de l’imprimante sont supprimées. (les ressources stockées dans la mémoire flash ou sur le disque dur optionnel ne sont pas affectées). Les valeurs usine des paramètres de menus sont rétablies, sauf pour les paramètres des menus Parallèle, Série, Réseau, Infrarouge, LocalTalk, USB ainsi que le paramètre de la langue d'affichage (pour le panneau de commande) du menu Config. Pour toute information sur le changement des paramètres de menus ou la sélection de nouveaux paramètres utilisateur par défaut, reportez-vous à la section Modification des paramètres de l’imprimante. 190 Impression des échantillons de polices 55 Votre imprimante comprend des polices résidentes stockées de manière permanente dans sa mémoire. Plusieurs polices sont disponibles en mode d'émulation PCL et PostScript. Pour imprimer un échantillon de toutes les polices actuellement disponibles pour votre imprimante, procédez comme suit : 1 Assurez-vous que l'imprimante est sous tension et que Prêt est affiché. 2 Appuyez sur Menu jusqu'à ce que le menu Utilitaires apparaisse, puis appuyez sur Sélectionner. 3 Appuyez sur Menu jusqu’à ce que le message Impr. polices apparaisse, puis appuyez sur Sélectionner. 4 Appuyez sur Menu pour afficher les polices PCL ou les polices PS. – – Sélectionnez Polices PCL pour imprimer la liste des polices disponibles en mode d'émulation PCL. Sélectionnez Polices PS pour imprimer la liste des polices disponibles en mode d'émulation PS. 5 Appuyez sur Sélectionner. Le message Impression liste polices reste affiché jusqu'à ce que toutes les pages soient imprimées. L'imprimante repasse en mode Prêt après l'impression de la liste. Pour de plus amples informations sur la prise en charge des polices et des jeux de symboles, reportez-vous au document Technical Reference sur le site Web de Lexmark. 191 56 Explication des messages de l'imprimante Le panneau de commandes affiche des messages décrivant l'état actuel de l'imprimante et indique d'éventuels problèmes rencontrés par l'imprimante que vous devez résoudre. Cette rubrique répertorie tous les messages de l'imprimante, les explique et vous indique comment les effacer. Prêt 1 Menu 2 Sélectionner 3 Reprise 5 Retour 4 Stop 6 Cliquez sur une lettre ou sur un numéro au bas de la page pour trouver les informations relatives à un message commençant par ce caractère. 192 A Fermercapot supérieur du tiroir <> Activation des chang. de menus Fermez porte latérale Activation des menus Fermez porte supérieure Annulation fax Formatage disque en cours yyy% Annulation tâche Formatage flash Attente Fournitures Autotest à mise sous tension G B H C Hex prêt Calibrage de l'imprimante I Carte réseau occupée Impr. stat. de compta en cours Chargez <x> Impression annulée Charg. manuel Impression liste polices Changez <x> Impression liste rép. Chauffage moteur Impression page alignement Code moteur non valide Impression paramètres menus Code réseau <x> non valide Impressions activées Code réseau std non valide Impressions en file d’attente Copies en cours Imprimante non prête D Infrarouge <x> Défragmentation Insérez le tiroir <x> Désactivation des menus Installer <périphérique> ou annuler impr Disque altéré. Reformater ? J Disque non pris en chge E Economie énergie K L LocalTalk <x> Effac. stat. de compta en cours Erreur program. P<x> M Maint unit. fus F Menus désactivés Fax <x> 193 Mise en attente et suppr. impr. Suppr ttes tach N Suppression des impressions Niv. tiroir <x> bas T O Tapez PIN tâche : =___ Occupée Tiroir <x> manquant P Tiroir <x> vide Pas d'imp. trouv Réessayer ? U Port parallèle <x> USB <x> Port réseau <x> V Port réseau <x>, <y> Vérif. connexion <périphérique> Prêt W Prog code moteur Prog code syst. X Program flash Y Program. disque Z Q 0 R 1 Récep. <x> plein 1565 Err émul charg option émul Récep. std plein 2 Récupération du disque x/5 yyy% 2<xx> x Bourrage papier Réinit. compt. maint Risque perte travaux en cours Rest. tâches suspendues. Reprise/Stop ? Rest.tâches suspendues Retirez papier <réceptacle spécifié> Retour param. usine Réinitial. de l'impr. en cours 3 30 Roul anti-adhér. manquant 30 Unité impr. <couleur> absente 32 Cartouche <couleur> non prise en chge 33 Erreur config tiroir <x> 34 Papier trop court 35 Sauv. ress HF Mém. insuff. S 37 Zone assemb. insuffisante Série <x> 37 Mém. défragm. insuffisante 194 37 Mémoire insuffisante 7 38 Mémoire saturée 8 39 Page complexe 80 Courroie usée 4 80 Uté de fusion /courroie usées 4<x> Carte microcode non prise en chge 80 Fin durée vie courroie/uté fus 40 Erreur détect taille tiroir <x> 80 Fin durée vie courroie 41 Ouvr. récep 1 plateau sortie 80 Unité de fusion usée 5 80 Fin durée vie unité de fusion 51 Mémoire flash défectueuse 81 Echec CRC code moteur 52 Mémoire flash saturée 84 Tous éléments photo épuisés 53 Mémoire flash non formatée 84 Elément photo noir anormal 54 Erreur logic. port réseau <x> 84 Elément photo noir épuisé 54 Par. <x> ENA connexion perdue 84 Fin durée vie élém. photo noir 54 Erreur option port série <x> 85 Roul anti-adhér. usé 54 Erreur logicielle port réseau standard 85 Fin durée vie roul anti-adhér. 54 Par Std ENA Connexion perdue 84 Elément photo couleur anormal 56 Port paral. <x> désactivé 84 Eléments photo couleurs épuisés 56 Port série <x> désactivé 84 Fin durée vie élém. photo coul 56 Port USB std désactivé 88 <Toner> <couleur> vide 56Port parallèle std std désactivé 88 Niveau toner <couleur> bas 56 Port USB <x> désactivé 9 58 Trop de récept. reliés 900–999 Réparation <message> 58 Trop de récep disques inst. 58 Options mém. flash trop nbses 58 Trop de tiroirs reliés 6 61 Disque défectueux 62 Disque saturé 63 Disque non formaté 64 Format disque non pris en chge 195 Activation des chang. de menus Signification du message : L'imprimante active les modifications apportées aux paramètres de l'imprimante. Intervention requise : Attendez que ce message disparaisse. Voir aussi : Désactivation des menus du panneau de commandes Récep. <x> plein Signification du message : Le réceptacle spécifié est plein. Intervention requise : Retirez la pile de papier du réceptacle afin d'effacer le message. Si vous avez donné un nom au réceptacle, il s'affiche à la place du numéro. Occupée Signification du message : L’imprimante reçoit, traite ou imprime des données. Intervention requise : • Attendez que ce message disparaisse. • Appuyez sur Menu pour ouvrir le menu Travail et annuler l'impression en cours. Annulation fax Signification du message : L’imprimante traite une demande d’annulation de la télécopie en cours. Intervention requise : Attendez que ce message disparaisse. 196 Annulation tâche Signification du message : L’imprimante traite une demande d’annulation du travail d’impression en cours. Intervention requise : Attendez que ce message disparaisse. Voir aussi : Annulation d'un travail d'impression Changez <x> Signification du message : L'imprimante requiert un type de papier différent de celui chargé dans l'une des sources d'alimentation. Intervention requise : Changez de type de papier dans la source spécifiée. Voir aussi : Chargement d'un tiroir ; Guide d’installation Vérif. connexion <périphérique> Signification du message : Le périphérique spécifié n'est pas correctement connecté à l'imprimante ou a rencontré un problème matériel. Intervention requise : • Pour rétablir la communication, retirez le périphérique spécifié, puis reconnectez-le à l'imprimante. • Appuyez sur Reprise pour effacer le message et reprendre l'impression. • Dans le cas d'une défaillance matérielle, mettez l'imprimante hors tension puis à nouveau sous tension. Si l'erreur se reproduit, éteignez l'imprimante, retirez le périphérique spécifié et contactez le service de maintenance. 197 Effac. stat. de compta en cours Signification du message : L’imprimante supprime de son disque dur toutes les statistiques relatives aux impressions effectuées. Intervention requise : Attendez que ce message disparaisse. Fermez porte latérale Signification du message : La porte latérale de l'imprimante est ouverte. Intervention requise : Refermez la porte latérale de l'imprimante afin d'effacer ce message. Fermez porte supérieure Signification du message : La porte avant de l'imprimante est ouverte. Intervention requise : Refermez la porte avant de l'imprimante afin d'effacer ce message. Voir aussi : Fermeture du capot supérieur 198 Fermercapot supérieur du tiroir <> Signification du message : La porte du chargeur haute capacité est ouverte. Remarque: Le chargeur haute capacité peut être uniquement installé à la place du tiroir 3 ou du tiroir 5. Intervention requise : Refermez le capot supérieur afin d'effacer ce message. Copies en cours Signification du message : L'imprimante traite un travail de copie provenant d'un scanner OptraImage™. Intervention requise : Attendez que ce message disparaisse. Défragmentation Signification du message : L’imprimante défragmente la mémoire flash afin de récupérer de l’espace de stockage occupé par des ressources effacées. Intervention requise : Attendez que ce message disparaisse. AVERTISSEMENT: Ne mettez pas l'imprimante hors tension tant que ce message est affiché. Suppr ttes tach Signification du message : L'imprimante demande confirmation pour supprimer toutes les tâches. Intervention requise : • Appuyez sur Reprise pour continuer. L'imprimante supprime tous les travaux en attente. • Appuyez sur Stop pour annuler l'opération. 199 Suppression des impressions Signification du message : L'imprimante supprime une ou plusieurs tâches en attente. Intervention requise : Attendez que ce message disparaisse. Désactivation des menus Signification du message : L'imprimante répond à une demande de désactivation des menus. Intervention requise : Attendez que ce message disparaisse. Remarque: Dans ce cas, vous ne pouvez pas modifier les paramètres de l'imprimante depuis le panneau de commandes. Voir aussi : Désactivation des menus du panneau de commandes Disque altéré. Reformater ? Signification du message : L'imprimante a lancé une procédure de récupération du disque et ne peut pas le réparer. Intervention requise : • Appuyez sur Reprise pour formater le disque dur de nouveau et supprimer tous les fichiers actuellement stockés sur le disque. • Appuyez sur Stop pour supprimer le message sans reformater le disque. Il se peut que l'imprimante affiche le message Récupération du disque et tente de récupérer le disque. Voir aussi : Récupération du disque x/5 yyy% 200 Récupération du disque x/5 yyy% Signification du message : L'imprimante tente de récupérer le disque dur. La récupération du disque se compose de cinq phases ; la seconde ligne de l'écran du panneau de commandes affiche la progression de la phase en cours sous forme de pourcentage. Intervention requise : Attendez que ce message disparaisse. AVERTISSEMENT: Ne mettez pas l'imprimante hors tension tant que ce message est affiché. Activation des menus Signification du message : L'imprimante répond à une demande d'activation des menus disponibles pour tous les utilisateurs. Intervention requise : Attendez que ce message s'efface, puis appuyez sur Menu pour afficher les menus du panneau de commandes. Voir aussi : Activation des menus du panneau de commandes Chauffage moteur Signification du message : L'imprimante préchauffe l'unité de fusion pour préparer l'impression. Intervention requise : Attendez que ce message disparaisse. 201 Tapez PIN tâche : =___ Signification du message : L'imprimante attend que vous entriez votre numéro d'identification personnel (PIN) à quatre chiffres. Intervention requise : Utilisez les touches du panneau de commandes pour saisir le code PIN identifié dans le pilote lorsque vous avez envoyé la tâche confidentielle à l'imprimante. Voir aussi : Utilisation de la fonction Travaux suspendus Fax <x> Signification du message : L'imprimante traite une télécopie entrante. Intervention requise : Attendez que ce message disparaisse. Impression annulée Signification du message : L’imprimante efface toutes les données d’impression altérées et annule le travail d’impression en cours. Intervention requise : Attendez que ce message disparaisse. 202 Formatage disque en cours yyy% Signification du message : L'imprimante formate le disque dur. Lorsque le formatage dure plus longtemps que d'ordinaire, la seconde ligne de l'écran du panneau de commandes affiche la progression en pourcentage. Intervention requise : Attendez que ce message disparaisse. AVERTISSEMENT: Ne mettez pas l'imprimante hors tension tant que ce message est affiché. Formatage flash Signification du message : L’imprimante formate la mémoire flash. Intervention requise : Attendez que ce message disparaisse. AVERTISSEMENT: Ne mettez pas l'imprimante hors tension tant que ce message est affiché. Maint unit. fus Signification du message : Le compteur qui surveille l'usure de l'unité de fusion a atteint la fin de sa durée de vie. Intervention requise : • Appuyez sur Reprise pour poursuivre l'impression. • Si la qualité d'impression n'est pas satisfaisante, remplacez l'unité de fusion. Voir aussi : Remplacement de l'unité de fusion 203 Risque perte travaux en cours Signification du message : La mémoire de l'imprimante est saturée et ne peut pas continuer à traiter les travaux d'impression. Intervention requise : • Appuyez sur Reprise pour effacer le message et reprendre l'impression. L'imprimante libère de la mémoire en supprimant la tâche suspendue la plus ancienne et continue à supprimer des tâches suspendues jusqu'à ce que la mémoire libérée soit suffisante pour traiter le travail en cours. • Appuyez sur Stop pour effacer le message sans supprimer de tâches suspendues. Le travail en cours risque de ne pas s'imprimer correctement. • Appuyez sur Menu pour ouvrir le menu Travail et annuler l'impression en cours. • A l'avenir, pour ne plus avoir cette erreur : – – Supprimez les polices, les macros et autres données stockées dans la mémoire de l'imprimante. Installez davantage de mémoire dans l'imprimante. Remarque: Les messages 37 Mémoire insuffisante et Risque perte travaux en cours s'affichent en alternance. Voir aussi : Utilisation de la fonction Travaux suspendus ; 37 Mémoire insuffisante Infrarouge <x> Signification du message : L'interface infrarouge est le lien de communication actif. 204 Insérez le tiroir <x> Signification du message : Le tiroir indiqué est absent ou il n'est pas complètement inséré dans l'imprimante. Intervention requise : Insérez complètement le tiroir spécifié. Voir aussi : Chargement d'un tiroir Installer <périphérique> ou annuler impr Signification du message : L'imprimante demande que le périphérique spécifié soit installé de manière à pouvoir imprimer un document. Intervention requise : • Mettez l'imprimante hors tension, installez le périphérique spécifié, puis remettez l'imprimante sous tension. • Appuyez sur Menu pour ouvrir le menu Travail et annuler l'impression en cours. Code moteur non valide Signification du message : Le code moteur de l'imprimante n'a pas été programmé ou il n'est pas valide. Intervention requise : Appelez le support technique. Voir aussi : Contacter le support technique 205 Code réseau <x> non valide Code réseau std non valide Signification du message : Le code du serveur d'impression interne n'est pas valide. L'imprimante ne peut pas recevoir et traiter les tâches tant qu'un code valide n'est pas programmé dans le serveur d'impression interne. Intervention requise : Téléchargez un code valide vers le serveur d'impression interne de l'imprimante. Remarque: Vous pouvez télécharger le code réseau pendant que ce message est affiché. Chargez <x> Signification du message : L'imprimante essaye d'utiliser le papier depuis une source d'alimentation vide. Intervention requise : • Chargez le papier de la taille et du type requis à la deuxième ligne de l'écran dans le tiroir spécifié. L'imprimante efface automatiquement le message et continue l'impression en cours. • Appuyez sur Menu pour ouvrir le menu Travail et annuler l'impression en cours. Voir aussi : Chargement d'un tiroir 206 Charg. manuel Signification du message : Une demande d'alimentation manuelle a été envoyée à l'imprimante. L'imprimante est prête pour l'insertion d'une feuille unique dans le dispositif d'alimentation manuelle. Intervention requise : • Chargez une feuille du papier spécifié à la seconde ligne de l'écran dans le tiroir d'alimentation manuelle ou le chargeur multifonction. • Appuyez sur Sélectionner ou sur Reprise pour ignorer la demande d'alimentation manuelle et imprimer sur le papier qui se trouve dans les sources d'alimentation. Si l'imprimante trouve un tiroir qui dispose du type et de la taille de papier appropriés, les documents sont imprimés à partir de ce tiroir. Si elle n'en trouve pas, les documents sont imprimés sur le papier qui se trouve dans la source par défaut. • Appuyez sur Menu pour ouvrir le menu Travail et annuler l'impression en cours. Voir aussi : Alimentation du chargeur multifonction LocalTalk <x> Signification du message : L'interface LocalTalk est le lien de communication actif. Menus désactivés Signification du message : Les menus de l’imprimante sont désactivés. Il est impossible de modifier les paramètres de l'imprimante à partir du panneau de commandes. Intervention requise : Vous pouvez toujours ouvrir le menu Travail, annuler une tâche en cours d'impression, sélectionner un travail confidentiel ou suspendre le travail à imprimer. Si vous devez accéder aux menus de l'imprimante, contactez votre administrateur réseau. Voir aussi : Désactivation des menus du panneau de commandes 207 Carte réseau occupée Signification du message : Un serveur d'impression interne (également appelé carte réseau interne ou INA) est en cours de réinitialisation. Intervention requise : Attendez que ce message disparaisse. Port réseau <x> Signification du message : L'interface réseau est le lien de communication actif. Port réseau <x>, <y> Signification du message : L'interface réseau est le lien de communication actif, <x> représente le lien de communication actif et <y> le canal. Pas d'imp. trouv Réessayer ? Signification du message : Le numéro d'identification personnel (PIN) à quatre chiffres que vous avez entré n'est pas associé à un travail d'impression confidentiel. Intervention requise : • Appuyez sur Reprise pour entrer un autre code. • Appuyez sur Stop pour effacer l'invite de saisie du code PIN. Voir aussi : Utilisation de la fonction Travaux suspendus 208 Imprimante non prête Signification du message : L'imprimante n'est pas prête à recevoir ou à traiter des données. Quelqu'un a appuyé sur Stop pour mettre l'imprimante hors ligne. Intervention requise : Appuyez sur Reprise pour que l'imprimante puisse recevoir des travaux d'impression. Port parallèle <x> Signification du message : L'interface parallèle est le lien de communication actif. Autotest à mise sous tension Signification du message : L'imprimante effectue la série de tests de démarrage après la mise sous tension. Intervention requise : Attendez que ce message disparaisse. Economie énergie Signification du message : L’imprimante est prête à recevoir et traiter des données. Elle réduit sa consommation d'électricité lorsqu'elle n'est pas en train d'imprimer. Si l'imprimante reste inactive pendant la durée spécifiée dans l'option de menu Economie énergie (la valeur par défaut est de 20 minutes), le message Economie énergie remplace le message Prêt. Intervention requise : • Envoyez un travail à imprimer. • Appuyez sur Reprise pour préchauffer rapidement l'imprimante afin qu'elle atteigne la température de fonctionnement normale et affiche le message Prêt. 209 Impressions activées Signification du message : Les travaux mis en attente sur le disque dur avant la dernière mise hors tension de l'imprimante n'ont pas encore été imprimés. Intervention requise : • Appuyez sur Reprise pour imprimer les travaux. • Appuyez sur Retour ou Stop pour supprimer les travaux du disque dur sans les imprimer. Calibrage de l'imprimante Signification du message : L'imprimante règle les tables de couleurs afin de corriger les variations dues à l'environnement. Intervention requise : Attendez que ce message disparaisse. Voir aussi : Menu Correction des couleurs Impression page alignement Signification du message : L'imprimante traite ou imprime une page de test qui affiche les valeurs d'alignement. Intervention requise : Attendez que la page soit entièrement imprimée. Voir aussi : Remplacement de la courroie de transfert ; Alignement impr. alignement 210 Impression liste rép. Signification du message : L'imprimante traite ou imprime le répertoire de tous les fichiers stockés dans la mémoire flash ou sur un disque dur. Intervention requise : Attendez que ce message disparaisse. Voir aussi : Impr. répertoire Impression liste polices Signification du message : L'imprimante traite ou imprime la liste de toutes les polices disponibles pour le langage d'imprimante spécifié. Intervention requise : Attendez que ce message disparaisse. Voir aussi : Impr. polices Impr. stat. de compta en cours Signification du message : L'imprimante traite ou imprime toutes les statistiques des tâches stockées sur le disque dur. Intervention requise : Attendez que ce message disparaisse. Voir aussi : Stat. de compta 211 Impression paramètres menus Signification du message : L'imprimante traite ou imprime la page des paramètres de menus. Intervention requise : Attendez que ce message disparaisse. Voir aussi : Impression menus ; Impression de la page des paramètres de menus Prog code moteur Signification du message : L’imprimante programme un nouveau code dans la mémoire flash. Intervention requise : Attendez que ce message disparaisse. AVERTISSEMENT: Ne mettez pas l'imprimante hors tension tant que ce message est affiché. Prog code syst. Signification du message : L’imprimante programme un nouveau code système. Intervention requise : Attendez que ce message disparaisse et que l'imprimante soit réinitialisée. AVERTISSEMENT: Ne mettez pas l'imprimante hors tension tant que ce message est affiché. 212 Program flash Signification du message : L'imprimante stocke des ressources, telles que des polices ou des macros, dans la mémoire flash. Intervention requise : Attendez que ce message disparaisse. AVERTISSEMENT: Ne mettez pas l'imprimante hors tension tant que ce message est affiché. Program. disque Signification du message : L'imprimante stocke des ressources, telles que des polices ou des macros, sur le disque dur. Intervention requise : Attendez que ce message disparaisse. AVERTISSEMENT: Ne mettez pas l'imprimante hors tension tant que ce message est affiché. Erreur program. P<x> Signification du message : Une erreur est survenue pendant que l'imprimante programmait un code dans la mémoire. Intervention requise : Rectifiez l'erreur indiquée sur la seconde ligne de l'écran : P105 Un fichier du réseau a été utilisé pour programmer une imprimante qui n'est pas reliée au réseau ou un fichier n'appartenant pas au réseau a été utilisé pour programmer une imprimante en réseau. P109 Un fichier mis à jour a été utilisé pour programmer l'imprimante, mais les informations ne correspondent pas à l'espace alloué dans l'enregistrement d'amorçage principal. P112 Un fichier upddle.fls a été utilisé pour mettre à jour le code DLE sur une imprimante équipée d'une barrette microcode, mais le code DLE n'a pas été trouvé sur la barrette. P200 Aucune barrette microcode n'est installée. 213 Mise en attente et suppr. impr. Signification du message : L'imprimante supprime une ou plusieurs tâches suspendues et envoie une ou plusieurs tâches à l'impression. Intervention requise : Attendez que ce message disparaisse. Voir aussi : Utilisation de la fonction Travaux suspendus Impressions en file d’attente Signification du message : L'imprimante envoie une ou plusieurs tâches suspendues à l'impression. Intervention requise : Attendez que ce message disparaisse. Voir aussi : Utilisation de la fonction Travaux suspendus Prêt Signification du message : L'imprimante est prête à recevoir et à traiter des tâches d'impression. Intervention requise : Envoyez un travail à imprimer. 214 Hex prêt Signification du message : L'imprimante est en mode Dépistage Hex et est prête à recevoir ainsi qu'à traiter des travaux d'impression. Intervention requise : • Envoyez un travail à imprimer. Toutes les données envoyées à l'imprimante sont imprimées sous la forme d'une représentation hexadécimale et alphabétique. Les chaînes de commandes sont imprimées mais ne sont pas exécutées. • Eteignez l'imprimante et rallumez-la pour sortir du mode Dépistage hex et revenir à l'état Prêt. Retirez papier <réceptacle spécifié> Signification du message : Le ou les réceptacles spécifiés sont pleins. Intervention requise : Retirez la pile de papier des réceptacles spécifiés afin d'effacer le message. Réinit. compt. maint Signification du message : L'imprimante réinitialise le compteur qui surveille l'usure de l'unité de fusion. Intervention requise : Attendez que ce message disparaisse. 215 Réinitial. de l'impr. en cours Signification du message : L'imprimante est réinitialisée afin de rétablir les paramètres par défaut. Tout travail d'impression actif est annulé. Intervention requise : Attendez que ce message disparaisse. Voir aussi : Modification des paramètres de l’imprimante Rest. tâches suspendues. Reprise/Stop ? Signification du message : L'imprimante est réinitialisée ou mise hors tension et elle détecte des travaux suspendus enregistrés sur le disque dur. Intervention requise : • Appuyez sur Reprise. Tous les travaux suspendus sur le disque dur sont restaurés dans la mémoire de l'imprimante. • Appuyez sur Retour ou sur Stop. Aucun travail suspendu n'est stocké dans la mémoire de l'imprimante. L'imprimante repasse en mode Prêt. Voir aussi : Utilisation de la fonction Travaux suspendus 216 Retour param. usine Signification du message : L'imprimante restaure ses paramètres par défaut. Lorsque les paramètres par défaut sont restaurés : • Toutes les ressources téléchargées (polices, macros, jeux de symboles) sont supprimées de la mémoire de l'imprimante. • Les valeurs usine des paramètres de menus sont rétablies, sauf pour les paramètres des menus Parallèle, Série, Réseau, Infrarouge, LocalTalk, USB et Fax ainsi que le paramètre de la langue d'affichage (pour le panneau de commandes) du menu Config. Intervention requise : Attendez que ce message disparaisse. Voir aussi : Rétablissement des paramètres usine Rest.tâches suspendues Signification du message : L'imprimante restaure les travaux suspendus à partir du disque dur. Intervention requise : Attendez que ce message disparaisse. Voir aussi : Utilisation de la fonction Travaux suspendus Série <x> Signification du message : L'interface série est le lien de communication actif. 217 Récep. std plein Signification du message : Le réceptacle standard est plein. Intervention requise : Retirez la pile de papier du réceptacle afin d'effacer le message. Fournitures Signification du message : L'un des consommables de l’imprimante au moins doit être vérifié. Par exemple, il se peut que le niveau de toner d'une cartouche soit bas. Intervention requise : Appuyez sur Menu pour ouvrir le menu Fournitures et identifier quel consommable doit être remplacé. Remplacez les consommables appropriés. Tiroir <x> vide Signification du message : Le tiroir indiqué est vide. Intervention requise : Ajoutez du papier dans le tiroir afin d'effacer le message. Voir aussi : Chargement d'un tiroir 218 Niv. tiroir <x> bas Signification du message : Le tiroir indiqué manque de papier. Intervention requise : Ajoutez du papier dans le tiroir afin d'effacer le message. Voir aussi : Chargement d'un tiroir Tiroir <x> manquant Signification du message : Le tiroir indiqué est absent ou il n'est pas complètement inséré dans l'imprimante. Intervention requise : Insérez complètement le tiroir. Voir aussi : Chargement d'un tiroir Disque non pris en chge Signification du message : L'imprimante détecte un disque non pris en charge. Intervention requise : • Appuyez sur Reprise pour effacer ce message. • Formatez le disque. Remarque: Les opérations sur le disque dur ne sont pas autorisées tant que le disque n'est pas formaté. USB <x> Signification du message : L'imprimante traite les données par le biais du port USB spécifié. 219 Attente Signification du message : L'imprimante a reçu une page de données à imprimer, mais attend l'exécution d'une commande Fin de tâche, Alimentation de page ou la réception de données supplémentaires. Intervention requise : • Appuyez sur Reprise pour imprimer le contenu du tampon. • Appuyez sur Menu pour ouvrir le menu Travail et annuler l'impression en cours. Voir aussi : Annulation d'un travail d'impression 1565 Err émul charg option émul Signification du message : La version de l'émulateur téléchargée sur la barrette microcode ne correspond pas à la version du code de l'imprimante. Cette erreur se produit par exemple lorsque vous mettez le microcode de l'imprimante à jour ou que vous installez la barrette microcode sur une autre imprimante. Intervention requise : Le message s'efface automatiquement au bout de 30 secondes ; une fois ce laps de temps écoulé, l'émulateur de téléchargement est désactivé sur la barrette microcode. Téléchargez la version correcte de l'émulateur depuis le site de Lexmark. 2<xx> x Bourrage papier Signification du message : L'imprimante a détecté un bourrage papier. Intervention requise : Eliminez tout papier qui se trouverait sur le chemin du papier. Voir aussi : Elimination des bourrages papier 220 30 Roul anti-adhér. manquant Signification du message : Le rouleau anti-adhérent manque ou n'est pas correctement installé. Intervention requise : Installez correctement le rouleau anti-adhérent afin d'effacer le message et continuer l'impression. Voir aussi : Remplacement du rouleau anti-adhérent 30 Unité impr. <couleur> absente Signification du message : (ou plusieurs) unité(s) d'impression couleur est soit manquante, soit installée de manière incorrecte. Intervention requise : Installez correctement l'unité d'impression couleur afin d'effacer le message et continuer l'impression. Voir aussi : Remplacement d'une cartouche de toner ; Remplacement d'un élément photoconducteur 32 Cartouche <couleur> non prise en chge Signification du message : L'imprimante détecte une cartouche de toner non prise en charge. Intervention requise : • Remplacez la cartouche de toner non prise en charge. Remarque: Les opérations sur le disque dur ne sont pas autorisées tant que le disque n'est pas formaté. 221 33 Erreur config tiroir <x> Signification du message : Le tiroir optionnel pour supports lourds n'est pas inséré à la place du tiroir 1. Intervention requise : Retirez le tiroir pour supports lourds afin d'effacer le message. 34 Papier trop court Signification du message : L'imprimante a déterminé que la longueur du papier contenu dans la source spécifiée sur la deuxième ligne de l'écran est trop courte pour imprimer les données mises en forme. Intervention requise : • Appuyez sur Reprise pour effacer le message et reprendre l'impression. L'imprimante ne réimprime pas automatiquement la page ayant provoqué l'apparition du message. • Assurez-vous que le paramètre Taille papier du menu Papier correspond au format de papier que vous utilisez. Si le paramètre Taille tiroir MF est réglé sur Universel, assurez-vous que le papier est suffisamment long pour les données mises en forme. • Appuyez sur Menu pour ouvrir le menu Travail et annuler l'impression en cours. 35 Sauv. ress HF Mém. insuff. Signification du message : L'imprimante ne dispose plus d'assez de mémoire pour activer la fonction Econ. ressources. Ce message indique généralement que trop de mémoire a été réservée à un ou plusieurs tampons de lien de l'imprimante. Intervention requise : • Appuyez sur Reprise pour désactiver l'option Econ. ressources et reprendre l'impression. • Pour activer la fonction Econ. ressources après avoir obtenu ce message : – – • Assurez-vous que les tampons de lien sont définis sur Auto et quittez les menus pour activer cette modification. Lorsque le message Prêt s'affiche, activez la fonction Econ. ressources dans le menu Config. Installez de la mémoire supplémentaire. 222 37 Zone assemb. insuffisante Signification du message : L'espace disponible dans la mémoire de l'imprimante (ou sur le disque dur, le cas échéant) n'est pas suffisant pour assembler le travail d'impression. Intervention requise : • Appuyez sur Reprise pour imprimer la partie du travail déjà stockée et commencer l’assemblage du reste du travail. • Appuyez sur Menu pour ouvrir le menu Travail et annuler l'impression en cours. Voir aussi : Annulation d'un travail d'impression 37 Mém. défragm. insuffisante Signification du message : L'imprimante n'a pas pu défragmenter la mémoire flash, car la mémoire de l'imprimante utilisée pour stocker les ressources flash non supprimées est saturée. Intervention requise : • Supprimez les polices, les macros et autres données dans la mémoire de l'imprimante. • Installez de la mémoire supplémentaire dans l'imprimante. 223 37 Mémoire insuffisante Signification du message : La mémoire de l'imprimante est saturée et ne peut pas continuer à traiter les travaux d'impression en cours. Intervention requise : • Appuyez sur Reprise pour effacer ce message et poursuivre l'impression du travail en cours. L'imprimante libère de la mémoire en supprimant la tâche suspendue la plus ancienne et continue à supprimer des tâches suspendues jusqu'à ce que la mémoire libérée soit suffisante pour traiter le travail en cours. • Appuyez sur Stop pour effacer le message sans supprimer de tâches suspendues. Le travail en cours risque de ne pas s'imprimer correctement. • Appuyez sur Menu pour ouvrir le menu Travail et annuler l'impression en cours. • A l'avenir, pour ne plus avoir cette erreur : – – Supprimez les polices, les macros et autres données dans la mémoire de l'imprimante. Installez de la mémoire supplémentaire dans l'imprimante. Remarque: Les messages 37 Mémoire insuffisante et Risque perte travaux en cours s'affichent en alternance. Voir aussi : Utilisation de la fonction Travaux suspendus ; Risque perte travaux en cours 224 38 Mémoire saturée Signification du message : L'imprimante traite les données, mais la mémoire utilisée pour stocker les pages est saturée. Intervention requise : • Appuyez sur Reprise pour effacer ce message et poursuivre l'impression du travail. Le travail risque de ne pas s’imprimer correctement. • Appuyez sur Menu pour ouvrir le menu Travail et annuler l'impression en cours. • A l'avenir, pour ne plus avoir cette erreur : – – Simplifiez le travail d'impression en réduisant la quantité de texte ou de graphiques sur une page et en supprimant les polices ou les macros téléchargées dont vous n'avez plus besoin. Installez de la mémoire supplémentaire dans l'imprimante. Voir aussi : Annulation d'un travail d'impression 39 Page complexe Signification du message : Il se peut que la page ne soit pas correctement imprimée, car les informations d'impression contenues sur la page sont trop complexes. Intervention requise : • Appuyez sur Reprise pour effacer ce message et poursuivre l'impression du travail. Le travail risque de ne pas s’imprimer correctement. • Appuyez sur Menu pour ouvrir le menu Travail et annuler l'impression en cours. • A l'avenir, pour ne plus avoir cette erreur : – – – Rendez la page moins complexe en réduisant la quantité de texte ou de graphiques qu'elle contient ou en supprimant les polices ou les macros téléchargées dont vous n'avez plus besoin. Activez l'option Protection page dans le menu Config. Installez de la mémoire supplémentaire dans l'imprimante. Voir aussi : Menu Configuration 225 4<x> Carte microcode non prise en chge Signification du message : L'imprimante a détecté une version de microcode non prise en charge sur la barrette microcode installée. Intervention requise : • Mettez l'imprimante hors tension, puis maintenez la touche Reprise enfoncée tout en remettant l'imprimante sous tension. L'imprimante lit le code sur la carte logique et contourne le code de la barrette microcode. • Retirez la barrette microcode. Voir aussi : Guide d’installation 40 Erreur détect taille tiroir <x> Signification du message : Le chargeur haute capacité a trouvé une erreur dans le mécanisme de détection automatique de taille. Intervention requise : • Mettez l'imprimante hors tension et assurez-vous que tous les connecteurs du chargeur haute capacité sont installés correctement. • Faites vérifier la détection automatique du chargeur haute capacité par un technicien. 41 Ouvr. récep 1 plateau sortie Signification du message : L'imprimante veut diriger le papier vers le réceptacle de sortie 1, mais il est en position fermée. Intervention requise : • Ouvrez le réceptacle 1 pour effacer le message et reprendre l'impression. • Appuyez sur Reprise pour effacer le message et reprendre l'impression. Le papier va être dirigé vers le réceptacle standard. 226 51 Mémoire flash défectueuse Signification du message : L'imprimante a détecté que la mémoire flash est défectueuse. Intervention requise : Appuyez sur Reprise pour effacer le message et reprendre l'impression. Vous devez installer une autre mémoire flash avant de pouvoir télécharger des ressources dans cette mémoire. 52 Mémoire flash saturée Signification du message : L'espace libre dans la mémoire flash est insuffisant pour stocker les données que vous tentez de télécharger. Intervention requise : • Appuyez sur Reprise pour effacer le message et reprendre l'impression. Les polices et macros téléchargées qui n'ont pas été stockées auparavant dans la mémoire flash sont supprimées. • Supprimez les polices, les macros et autres données stockées dans la mémoire flash. • Installez une mémoire flash plus volumineuse. 53 Mémoire flash non formatée Signification du message : L'imprimante a détecté que la mémoire flash n'est pas formatée. Intervention requise : • Appuyez sur Reprise pour effacer le message et reprendre l'impression. Vous devez formater la mémoire flash avant de pouvoir y stocker des ressources. • Si le message d'erreur reste affiché, la mémoire flash est peut-être défectueuse et doit être remplacée. 227 54 Erreur option port série <x> Signification du message : L'imprimante a détecté une erreur de l'interface série sur le port série. Intervention requise : • Vérifiez que la liaison série est correctement installée et que vous utilisez le câble approprié. • Appuyez sur Reprise pour effacer le message et reprendre l'impression. Le travail risque de ne pas s’imprimer correctement. • Appuyez sur Menu pour ouvrir le menu Travail et réinitialiser l'imprimante. 54 Erreur logic. port réseau <x> 54 Erreur logicielle port réseau standard Signification des messages : L'imprimante ne parvient pas à établir la communication avec le port réseau installé. Intervention requise : • Appuyez sur Reprise pour effacer le message et reprendre l'impression. Le travail risque de ne pas s’imprimer correctement. • Programmez un nouveau microcode pour l'interface réseau par le port parallèle. • Appuyez sur Menu pour ouvrir le menu Travail et réinitialiser l'imprimante. 54 Par Std ENA Connexion perdue 54 Par. <x> ENA connexion perdue Signification du message : L'imprimante a perdu la connexion au serveur d'impression externe (également appelé carte réseau externe ou ENA). Intervention requise : • Assurez-vous que le câble reliant l’adaptateur réseau interne et l’imprimante est bien raccordé. Mettez l'imprimante hors tension, puis sous tension afin de la réinitialiser. • Appuyez sur Reprise pour effacer ce message. L’imprimante efface toute référence à l’adaptateur réseau interne et se réinitialise. 228 56 Port série <x> désactivé Signification du message : Des données ont été envoyées à l'imprimante par le port série, mais ce port est désactivé. Intervention requise : • Appuyez sur Reprise pour effacer ce message. L’imprimante supprime les données reçues par le port série. • Assurez-vous que l'option Tampon série du menu Série n'est pas désactivée. Voir aussi : Tampon série 56 Port paral. <x> désactivé 56Port parallèle std désactivé std Signification du message : Des données ont été envoyées à l'imprimante par le port parallèle, mais ce port est désactivé. Intervention requise : • Appuyez sur Reprise pour effacer ce message. L'imprimante efface toutes les données reçues sur le port parallèle. • Assurez-vous que l'option Tampon parallèle du menu Parallèle n'est pas désactivée. Voir aussi : Tampon parallèle 229 56 Port USB <x> désactivé 56 Port USB std désactivé Signification du message : Des données ont été envoyées à l'imprimante par le port USB, mais ce port est désactivé. Intervention requise : • Appuyez sur Reprise pour effacer ce message. L’imprimante supprime les données reçues par le port USB. • Assurez-vous que l'option Tampon USB du menu USB n'est pas désactivée. Voir aussi : Tampon USB 58 Trop de récept. reliés Signification du message : • Les réceptacles installés sont trop nombreux. • Une configuration de réceptacles non prise en charge est installée sur l'imprimante. Intervention requise : Mettez l'imprimante hors tension, puis débranchez-la. Retirez les réceptacles ou reconfigurezles. Branchez l'imprimante, puis mettez-la sous tension. Remarque: Pour éviter toute surcharge, branchez votre imprimante à une prise correctement reliée à la terre sur un circuit sans disjoncteur différentiel. 230 58 Trop de récep disques inst. Signification du message : Les disques durs installés sont trop nombreux. L'imprimante prend uniquement en charge un seul disque dur à la fois. Intervention requise : Mettez l'imprimante hors tension, puis débranchez-la. Retirez les disques durs en trop. Branchez l'imprimante, puis mettez-la sous tension. Remarque: Pour éviter toute surcharge, branchez votre imprimante à une prise correctement reliée à la terre sur un circuit sans disjoncteur différentiel. Voir aussi : Retrait de la mémoire et d'options réseau 58 Options mém. flash trop nbses Signification du message : Trop de mémoires flash optionnelles sont installées sur l'imprimante. Intervention requise : Mettez l'imprimante hors tension, puis débranchez-la. Retirez les mémoires flash en trop. Branchez l'imprimante, puis mettez-la sous tension. Remarque: Pour éviter toute surcharge, branchez votre imprimante à une prise correctement reliée à la terre sur un circuit sans disjoncteur différentiel. Voir aussi : Retrait de la mémoire et d'options réseau 231 58 Trop de tiroirs reliés Signification du message : Trop de bacs avec les tiroirs correspondants sont installés sur l'imprimante. Intervention requise : Mettez l'imprimante hors tension, puis débranchez-la. Retirez les chargeurs en trop. Branchez l'imprimante, puis mettez-la sous tension. Remarque: Pour éviter toute surcharge, branchez votre imprimante à une prise correctement reliée à la terre sur un circuit sans disjoncteur différentiel. Voir aussi : Guide d’installation 61 Disque défectueux Signification du message : L'imprimante a détecté un disque dur défectueux. Intervention requise : • Appuyez sur Reprise pour effacer le message et reprendre l'impression. • Installez un autre disque dur avant d'effectuer toute opération qui en nécessite un. Voir aussi : Guide d’installation 62 Disque saturé Signification du message : Mémoire insuffisante sur le disque dur pour stocker les données envoyées à l'imprimante. Intervention requise : • Appuyez sur Reprise pour effacer le message et reprendre le traitement. Toute information qui n'a pas été préalablement stockée sur le disque dur est supprimée. • Supprimez les polices, les macros et autres données stockées sur le disque dur. 232 63 Disque non formaté Signification du message : L'imprimante a détecté un disque dur non formaté. Intervention requise : • Appuyez sur Reprise pour effacer le message et reprendre l'impression. • Formatez le disque avant d'effectuer une opération sur le disque. Pour formater le disque, sélectionnez Formater disque dans le menu Utilitaires. • Si le message d'erreur reste affiché, le disque dur est défectueux et doit être remplacé. Installez un nouveau disque dur et formatez-le. Voir aussi : Formater disque 64 Format disque non pris en chge Signification du message : L'imprimante détecte un format de disque non pris en charge. Intervention requise : • Appuyez sur Reprise pour effacer ce message. • Formatez le disque. Remarque: Les opérations sur le disque dur ne sont pas autorisées tant que le disque n'est pas formaté. 80 Courroie usée Signification du message : La courroie de transfert a atteint la fin de sa durée de vie. Intervention requise : • Remplacez la courroie de transfert Voir aussi : Remplacement de la courroie de transfert 233 80 Uté de fusion /courroie usées Signification du message : La courroie de transfert et l'unité de fusion ont atteint la fin de leur durée de vie. Intervention requise : • Remplacez l'unité de fusion et la courroie de transfert. Voir aussi : Remplacement de la courroie de transfert ; Remplacement de l'unité de fusion 80 Fin durée vie courroie/uté fus Signification du message : La courroie de transfert et l'unité de fusion ont atteint la fin de leur durée de vie. Si vous ne disposez pas de courroie de transfert et d'unité de fusion, commandez-en maintenant. Vous pouvez imprimer environ 500 pages supplémentaires avant que le message 80 Fin durée vie courroie/uté fus ne s'affiche. Intervention requise : Appuyez sur Reprise pour effacer le message et reprendre l'impression. Le message Fournitures s'affiche jusqu'à ce que vous remplaciez la courroie de transfert et l'unité de fusion. Voir aussi : Remplacement de la courroie de transfert ; Remplacement de l'unité de fusion 234 80 Fin durée vie courroie Signification du message : La courroie de transfert a atteint la fin de sa durée de vie. Si vous ne disposez pas de courroie de transfert, commandez-en une maintenant. Vous pouvez imprimer environ 500 pages supplémentaires avant que le message 80 Fin durée vie courroie ne s'affiche. Intervention requise : Appuyez sur Reprise pour effacer le message et reprendre l'impression. Le message Fournitures s'affiche jusqu'à ce que vous remplaciez la courroie de transfert. Voir aussi : Remplacement de la courroie de transfert 80 Unité de fusion usée Signification du message : L'unité de fusion a atteint la fin de sa durée de vie. Intervention requise : • Remplacez l'unité de fusion. Voir aussi : Remplacement de l'unité de fusion 235 80 Fin durée vie unité de fusion Signification du message : L'unité de fusion a atteint la fin de sa durée de vie. Si vous ne disposez pas d'unité de fusion, commandez-en une maintenant. Vous pouvez imprimer environ 500 pages supplémentaires avant que le message 80 Fin durée vie unité de fusion ne s'affiche. Intervention requise : Appuyez sur Reprise pour effacer le message et reprendre l'impression. Le message Fournitures s'affiche jusqu'à ce que vous remplaciez l'unité de fusion. Voir aussi : Remplacement de l'unité de fusion 81 Echec CRC code moteur Signification du message : Une erreur de vérification du système est survenue dans le microcode du module de la mémoire flash du moteur. Intervention requise : Appuyez sur Reprise pour effacer le message et supprimer le code. Relancez la transmission des données du microcode depuis l'ordinateur hôte. 236 84 Tous éléments photo épuisés Signification du message : Tous les éléments photoconducteurs ont atteint la fin de leur durée de vie. Intervention requise : • Remplacez tous les éléments photoconducteurs. Installez également le nouveau rouleau antiadhérent inclus dans chaque kit d'élément photoconducteur. • Si la qualité d'impression vous convient encore et que vous ne souhaitez pas remplacer les éléments photoconducteurs pour l'instant, appuyez sur Reprise pour effacer le message et continuer l'impression. Voir aussi : Remplacement d'un élément photoconducteur 84 Elément photo noir anormal Signification du message : L'imprimante a détecté un élément photoconducteur noir anormal. Intervention requise : Installez un nouvel élément photoconducteur noir pour effacer le message et continuer l'impression. Voir aussi : Remplacement d'un élément photoconducteur 237 84 Elément photo noir épuisé Signification du message : L'élément photoconducteur noir a atteint la fin de sa durée de vie. Intervention requise : • Remplacez l'élément photoconducteur noir. Installez également le nouveau rouleau antiadhérent inclus dans le kit de l'élément photoconducteur noir. • Si la qualité d'impression vous convient encore et que vous ne souhaitez pas remplacer cet élément photoconducteur pour l'instant, appuyez sur Reprise pour effacer le message et continuer l'impression. Voir aussi : Remplacement d'un élément photoconducteur 84 Fin durée vie élém. photo noir Signification du message : L'élément photoconducteur noir approche de la fin de sa durée de vie. Si vous ne disposez pas d'un élément photoconducteur de la couleur indiquée, commandez-en un maintenant. Vous pouvez imprimer environ 100 pages supplémentaires avant que le message 84 Elément photo noir épuisé ne s'affiche. Intervention requise : Appuyez sur Reprise pour effacer le message et reprendre l'impression. Le message Fournitures s'affiche jusqu'à ce que vous remplaciez l'élément photoconducteur. Voir aussi : Remplacement d'un élément photoconducteur 238 84 Elément photo couleur anormal Signification du message : L'imprimante a détecté un élément photoconducteur couleur anormal. Intervention requise : Installez un nouvel élément photoconducteur couleur pour effacer le message et continuer l'impression. Voir aussi : Remplacement d'un élément photoconducteur 84 Eléments photo couleurs épuisés Signification du message : Les éléments photoconducteurs couleurs ont atteint la fin de leur durée de vie. Intervention requise : • Remplacez les éléments photoconducteurs couleurs. Assurez-vous de remplacer les éléments cyan, magenta et jaune simultanément. • Si la qualité d'impression vous convient encore et que vous ne souhaitez pas remplacer les éléments photoconducteurs pour l'instant, appuyez sur Reprise pour effacer le message et continuer l'impression. Voir aussi : Remplacement d'un élément photoconducteur 239 84 Fin durée vie élém. photo coul Signification du message : Les éléments photoconducteurs couleurs approchent de la fin de leur durée de vie. Si vous ne disposez pas d'un élément photoconducteur de la couleur indiquée, commandez-en un maintenant. Vous pouvez imprimer environ 100 pages supplémentaires avant que le message 84 Eléments photo couleurs épuisés ne s'affiche. Intervention requise : Appuyez sur Reprise pour effacer le message et reprendre l'impression. Le message Fournitures s'affiche jusqu'à ce que vous remplaciez les éléments photoconducteurs. Remarque: Les éléments photoconducteurs (cyan, magenta et jaune) sont vendus ensemble. Vous ne pouvez pas les commander séparément. Voir aussi : Remplacement d'un élément photoconducteur 85 Roul anti-adhér. usé Signification du message : Le rouleau anti-adhérent a atteint la fin de sa durée de vie. Intervention requise : • Remplacez le rouleau anti-adhérent. • Si la qualité d'impression vous convient encore et que vous ne souhaitez pas remplacer le rouleau anti-adhérent pour l'instant, appuyez sur Reprise pour effacer le message et continuer l'impression. Voir aussi : Remplacement du rouleau anti-adhérent 240 85 Fin durée vie roul anti-adhér. Signification du message : Le rouleau anti-adhérent approche de la fin de sa durée de vie. Si vous ne disposez pas d'un rouleau anti-adhérent, commandez-en un maintenant. Vous pouvez imprimer environ 500 pages supplémentaires avant que le message Rouleau anti-adhér. usé ne s'affiche. Intervention requise : Appuyez sur Reprise pour effacer le message et reprendre l'impression. Le message Fournitures s'affiche jusqu'à ce que vous remplaciez le rouleau anti-adhérent. Voir aussi : Remplacement du rouleau anti-adhérent 88 <Toner> <couleur> vide Signification du message : L'imprimante a cessé de fonctionner, car la cartouche de toner indiquée est vide. Il est impossible d'imprimer tant que la cartouche de toner ne sera pas remplacée. Intervention requise : Installez une nouvelle cartouche de toner. Voir aussi : Remplacement d'une cartouche de toner 241 88 Niveau toner bas <couleur> Signification du message : L'imprimante a détecté que le niveau de toner de la cartouche spécifiée est bas. Si vous ne disposez pas d'une cartouche de toner de la couleur indiquée, commandez-en une maintenant. Vous pouvez imprimer 250 pages supplémentaires avant que la cartouche ne soit complètement vide. Intervention requise : • Remplacez la cartouche de toner indiquée. • Appuyez sur Reprise pour effacer le message et reprendre l'impression. Le message Fournitures s'affiche jusqu'à ce que vous remplaciez la cartouche de toner. Voir aussi : Remplacement d'une cartouche de toner 900–999 Réparation <message> Signification des messages : Les messages 900 à 999 sont liés à des problèmes de l'imprimante qui nécessitent une réparation. Intervention requise : Mettez l'imprimante hors tension et vérifiez le branchement des câbles. Remettez l'imprimante sous tension. Si le message réapparaît, contactez le responsable de la maintenance et donnez lui le numéro du message ainsi qu'une description du problème. Voir aussi : Contacter le support technique 242 57 Utilisation des menus de l'imprimante Sélectionnez l’un des menus suivants pour obtenir plus d’informations ou cliquez sur une lettre de l’index au bas de la page pour rechercher une option de menu spécifique commençant par cette lettre. Cliquez ici pour afficher la présentation des menus et options de menu sur une page. • Menu Correction des couleurs • Menu Emul PCL • Menu Finition • Menu PostScript • Menu Infrarouge • Menu Série • Menu Travail • Menu Configuration • Menu LocalTalk • Menu Fournitures • Menu Réseau • Menu USB • Menu papier • Menu Utilitaires • Menu Parallèle Sélectionnez un menu ou une option pour de plus amples informations. Menu Finition Recto verso Reliure rec/ver Copies Pages vierges Assemblage Séparateurs Alim. séparateur Imp. multipage Ordre multipage Vue multipage Bordure multipg Menu Réseau PCL SmartSwitch PS SmartSwitch PS binaire MAC Mode NPA Tampon réseau Tampon d'impres. Config réseau <x> Conf. rés. std Menu Travail Réinit. impr. Annuler fax Tâche confident. Tâches suspend. Menu LocalTalk Port LocalTalk PCL SmartSwitch PS SmartSwitch Mode NPA Tampon LocalTalk Tampon d'impres. Hôtes NPA Nom LocalTalk Adr. LocalTalk Menu Infrarouge Port infrarouge PCL SmartSwitch PS SmartSwitch Mode NPA Tamp. infrarouge Tampon d'impres. Taille fenêtre Délai transmiss Débit bauds max Menu papier Alimentation Taille papier Type papier Types perso Config. récept. Affect type/réc. Substit. format Config. MF Poids papier Chargem. papier Config. Universel Menu Parallèle PCL SmartSwitch PS SmartSwitch PS Binaire MAC Mode NPA Tampon parallèle Tampon d'impres. Mode avancé Protocole Accepter Init Mode parallèle 1 Mode parallèle 2 Menu Emul PCL Origine police Nom police Taille en points Espacement Jeu de symboles Orientation Lignes par page Largeur A4 CR auto après LF LF auto après CR Change No tiroir Menu Configuration Langage d'impr. Util. imprim. Economie énergie Econ. ressources Destinat. téléch Délai d'impr. Auto continu Délai d'attente Correct bourrage Protection page Langue d'affich. Règl avertisseur Compta travaux Limite compta 243 Menu Série PCL SmartSwitch PS SmartSwitch Mode NPA Tampon série Tampon d'impres. RS-232/RS-422 Polarité RS-422 Protocole série Robust XON Bauds Bits de données Parité Accepter DSR Menu PostScript Impr. erreur PS Font Priority Lissage image Menu Correction des couleurs Correction coul. Coul. manuelle Mode impression Intensité toner Menu Fournitures Courroie Elém photo noir Rouleau anti-adhér. Elém photo couleur Toner <couleur> Unité de fusion REMPL. FOURNIT. Durée fourniture Menu USB PCL SmartSwitch PS SmartSwitch PS binaire MAC Mode NPA Tampon USB Tampon d'impres. Menu Utilitaires Exemples couleur Alignement impr. alignement Impression menus Impr conf. rés <x> Impr. polices Impr. répertoire Paramètres usine Formater flash Défrag. flash Formater disque Stat. de compta Dépistage Hex A D Intensité toner Accepter DSR Débit bauds max J Accepter Init Défrag. flash Jeu de symboles Adr. LocalTalk Délai d'attente Affect type/réc. Délai d'impr. Alim. séparateur Délai transmiss Alimentation Dépistage Hex Alignement impr. alignement Destinat. téléch Annuler fax Assemblage Auto continu Durée fourniture K L Langage d'impr. Langue d'affich. Largeur A4 LF auto après CR E Econ. ressources Economie énergie Lignes par page Limite compta Lissage image B Elém photo couleur Bauds Elém photo noir M Bits de données Espacement Menu Configuration Bordure multipg Exemples couleur Menu Correction des couleurs C F Change No tiroir Font Priority Chargem. papier Formater disque Compta travaux Formater flash Conf. rés. std Menu Emul PCL Config. récept. Menu Fournitures Menu Infrarouge G Menu LocalTalk H Menu papier Hôtes NPA Menu Parallèle Config réseau <x> Config. MF Menu Finition Menu PostScript Config. Universel I Copies Imp. multipage Correct bourrage Impr conf. rés <x> Correction coul. Impr. erreur PS Coul. manuelle Impr. polices Courroie Impr. répertoire CR auto après LF Impression menus 244 Menu Réseau Menu Série Menu Travail Menu USB Menu Utilitaires Mode avancé Mode impression Protocole série Mode NPA Menu Infrarouge Menu LocalTalk Menu Réseau Menu Parallèle Menu Série Menu USB PS binaire Mac Menu Réseau Menu Parallèle Menu USB Mode parallèle 1 Mode parallèle 2 N PS SmartSwitch Menu Infrarouge Menu LocalTalk Menu Réseau Menu Parallèle Menu Série Menu USB Tampon d’impres. Menu Infrarouge Menu LocalTalk Menu Réseau Menu Parallèle Menu Série Menu USB Tampon LocalTalk Tampon parallèle Tampon réseau Tampon série Tampon USB Nom LocalTalk Q Nom police R O Recto verso Ordre multipage Règl avertisseur Orientation Réinit. impr. U Origine police Reliure rec/ver Unité de fusion P REMPL. FOURNIT. Util. imprim. Pages vierges Robust XON V Paramètres usine Rouleau anti-adhér. Vue multipage Parité RS-232/RS-422 W PCL SmartSwitch Menu Infrarouge Menu LocalTalk Menu Réseau Menu Parallèle Menu Série Menu USB S X Stat. de compta Poids papier Tâche confident. Polarité RS-422 Tâches suspend. Port infrarouge Taille en points Port LocalTalk Taille fenêtre Protection page Taille papier Protocole Tamp. infrarouge Type papier Types perso Séparateurs Substit. format Toner <couleur> Y Z Zone LocalTalk T 245 58 Menu Correction des couleurs Le menu Couleur permet de régler la qualité d’impression et de personnaliser l’impression en couleurs. Sélectionnez une option de menu pour de plus amples informations : • Correction coul. • Mode impression • Coul. manuelle • Intensité toner Remarque: Les valeurs signalées par un astérisque (*) correspondent aux paramètres usine. Correction coul. Objectif : Régler les couleurs afin qu’elles correspondent, une fois imprimées, aux couleurs des autres périphériques de sortie ou systèmes de couleur standard. Valeurs : Auto* Applique des corrections de couleurs à chaque objet de la page imprimée en fonction du type d'objet et de la spécification de la couleur pour chaque objet. Vives Applique un algorithme de correction des couleurs qui offre des couleurs plus vives et saturées. Hors fonction Aucune correction de couleurs n'est implémentée. CMJN Applique une correction de couleurs pour se rapprocher des documents aux couleurs SWOP. Manuel Semblable à Auto. Permet aux utilisateurs de personnaliser les documents auxquels la correction de couleurs est appliquée pour chaque type d'objet sur la page. Reportez-vous à la section “ Coul. manuelle ” page 247 pour de plus amples informations. Affichage Applique une correction de couleurs pour se rapprocher des couleurs affichées à l'écran d'un ordinateur. Remarque: En raison des différences entre les couleurs additives et soustractives, certaines couleurs apparaissant à l’écran ne peuvent pas être reproduites par l’imprimante. 246 Coul. manuelle Objectif : Personnaliser les documents auxquels la correction des couleurs est appliquée depuis le panneau de commandes. Valeurs : Image RVB Vives : Applique un algorithme de correction des couleurs qui offre des couleurs plus vives et saturées. Peut être sélectionnée pour tous les formats de couleurs entrants. Affichage sRVB* : Applique une correction de couleurs pour obtenir des documents dont les couleurs se rapprochent de celles affichées à l'écran. sRVB vives : Augmente la saturation de couleurs pour la correction de couleurs Affichage sRVB. Hors fonction : Aucune correction de couleurs n'est implémentée. Texte RVB Vives Affichage sRVB sRVB vives* Hors fonction Graphiques RVB Vives Affichage sRVB sRVB vives* Hors fonction Image CMJN CMJN US : Applique une correction de couleurs pour se rapprocher des documents aux couleurs SWOP. CMJN Euro* : Applique une correction de couleurs pour se rapprocher des documents aux couleurs EuroScale. Vives : Applique un algorithme de correction des couleurs qui offre des couleurs plus vives et saturées. Peut être sélectionnée pour tous les formats de couleurs entrants. CMJN vives :Augmente la saturation de couleurs pour la correction de couleurs CMJN US. Hors fonction : Aucune correction de couleurs n'est implémentée. Texte CMJN CMJN US CMJN Euro* Vives CMJN vives Hors fonction Graphiques CMJN CMJN US CMJN Euro* Vives CMJN vives Hors fonction 247 Mode impression Objectif : Déterminer si les images sont imprimées en niveaux de gris ou en couleurs. Valeurs : Couleur* Noir et blanc Intensité toner Objectif : Eclaircir ou assombrir les images ou économiser le toner. Valeurs : 1–4 (4*) 1 correspond à la valeur la plus claire et 4 à la valeur la plus sombre. Sélectionnez une valeur plus faible pour les images en niveaux de gris plus claires. Sélectionnez une valeur plus élevée pour les images en niveaux de gris plus sombres. Sélectionnez une valeur inférieure à 4 pour économiser le toner. 248 59 Menu Finition Utilisez le menu Finition pour définir l’aspect final de vos travaux. Sélectionnez une option de menu pour de plus amples informations : • Pages vierges • Ordre multipage • Assemblage • Imp. multipage • Copies • Vue multipage • Recto verso • Séparateurs • Reliure rec/ver • Alim. séparateur • Bordure multipg Remarque: Les valeurs signalées par un astérisque (*) correspondent aux paramètres usine. Pages vierges Objectif : Définir si vous souhaitez inclure les pages vierges générées par l’application dans vos documents imprimés. Valeurs : Ne pas impr.* N’insère pas les pages vierges générées par l’application dans votre document lors de l’impression. Impression Insère les pages vierges générées par l’application dans votre document lors de l’impression. 249 Assemblage Objectif : Imprimer les pages d’un travail d’impression en respectant la séquence définie, en particulier lors de l’impression de plusieurs copies de ce travail. Valeurs : Hors fonction* Imprime chaque page d’un travail le nombre de fois spécifié dans l’option de menu Copies. Par exemple, si vous envoyez 3 pages à imprimer et réglez le paramètre Copies sur 2, l'imprimante imprime deux fois la page 1, puis deux fois la page 2 et deux fois la page 3. En fonction Imprime l’intégralité d’un travail le nombre de fois spécifié dans l’option de menu Copies. Par exemple, si vous envoyez 3 pages à imprimer et réglez le paramètre Copies sur 2, l'imprimante imprime la page 1, puis la page 2 et la page 3, et ensuite la page 1, suivie de la page 2 et de la page 3. Copies Objectif : Déterminer le nombre d’exemplaires par défaut de l’imprimante (choisissez le nombre de copies requis pour un travail spécifique depuis le pilote de l’imprimante ; les valeurs définies depuis le pilote se substituent à celles sélectionnées depuis le panneau de commandes). Valeurs : 1...999 (1*) Voir aussi : Assemblage 250 Recto verso Objectif : Choisir le paramètre Recto verso par défaut pour tous les travaux d’impression. (Sélectionnez Recto verso depuis le pilote de l’imprimante pour imprimer en mode recto verso uniquement des travaux spécifiques.) Valeurs : Hors fonction* Imprime sur une seule face. En fonction Imprime sur les deux faces. Voir aussi : Reliure rec/ver Reliure rec/ver Objectif : Définir la manière dont les pages recto verso sont reliées et l’orientation de l’impression au verso de la feuille (pages paires) par rapport à celle du recto (pages impaires). Valeurs : Bord long* Relie les pages dans le sens de la longueur (bord gauche pour une orientation Portrait et haut de la page pour une orientation Paysage). Bord court Relie les pages dans le sens de la largeur (haut de la page pour une orientation Portrait et bord gauche pour une orientation Paysage). Voir aussi : Recto verso 251 Bordure multipg Objectif : Entourer chaque page d'une bordure lorsque vous utilisez l'impression multipage. Valeurs : Aucune* N’imprime pas de bordure autour des pages. Simple Imprime une ligne continue autour de chaque page. Voir aussi : Imp. multipage Ordre multipage Objectif : Déterminer le positionnement de plusieurs pages à l’aide de l’impression multipage. Ce positionnement dépend du nombre de pages à imprimer et de leur orientation (Portrait ou Paysage). Par exemple, si vous sélectionnez une impression multipage (4 pages sur 1) en orientation portrait, le résultat sera différent selon la valeur sélectionnée pour l'option Ordre multipage : Horizontal Vertical Horizontal inversé Vertical inversé page 1 page 2 page 1 page 3 page 2 page 1 page 3 page 1 page 3 page 4 page 2 page 4 page 4 page 3 page 4 page 2 Valeurs : Horizontal* Vertical Horiz. inversé Vert. inversé Voir aussi : Imp. multipage 252 Imp. multipage Objectif : Imprimer plusieurs pages sur une seule face. Cette option est également appelée n pages sur une ou Economie papier. Valeurs : Hors fonction* Imprime 1 page par face. 6 pages sur 1 Imprime 6 pages par face. 2 pages sur 1 Imprime 2 pages par face. 9 pages sur 1 Imprime 9 pages par face. 3 pages sur 1 Imprime 3 pages par face. 12 pages sur 1 Imprime 12 pages par face. 4 pages sur 1 Imprime 4 pages par face. 16 pages sur 1 Imprime 16 pages par face. Voir aussi : Bordure multipg ; Ordre multipage ; Vue multipage Vue multipage Objectif : Déterminer l’orientation d’une feuille multipage. Valeurs : Auto* L’imprimante sélectionne automatiquement l’orientation (Portrait ou Paysage). Bord long La longueur de la page correspond au haut de la page (Paysage). Bord court La largeur de la page correspond au haut de la page (Portrait). Voir aussi : Imp. multipage 253 Séparateurs Objectif : Insérer des pages de séparation blanches entre les documents, entre plusieurs copies d'un même document ou entre chaque page d'un document. Valeurs : Aucune* N’insère aucune page de séparation. Entre copies Insère des pages blanches entre chaque copie du travail d’impression. Si le paramètre Assemblage est Hors fonction, une page blanche est insérée entre chaque ensemble de pages imprimées (toutes les pages 1, toutes les pages 2 etc.). Si le paramètre Assemblage est En fonction, une page blanche est insérée entre chaque copie assemblée du document. Entre travaux Insère une page blanche entre deux travaux d’impression. Entre pages Insère des pages blanches entre chaque page du travail d’impression. Cette fonction est utile lorsque vous imprimez sur des transparents ou lorsque vous souhaitez insérer des pages blanches dans un document pour y inscrire des notes. Voir aussi : Alim. séparateur ; Assemblage Alim. séparateur Objectif : Spécifier la source d’alimentation contenant les feuilles de séparation. Valeurs : Tiroir <x> (Tiroir 1*) Sélectionne les feuilles de séparation dans le tiroir spécifié. Chargeur MF Sélectionne les feuilles de séparation dans le dispositif d'alimentation multifonction. (définissez le paramètre MF à config. sur Cassette.) Voir aussi : Séparateurs ; Config. MF 254 60 Menu Infrarouge Utilisez le menu Infrarouge pour modifier les paramètres relatifs aux travaux envoyés à l’imprimante par le biais du port infrarouge. Sélectionnez une option de menu pour de plus amples informations : • Tamp. infrarouge • PCL SmartSwitch • Port infrarouge • PS SmartSwitch • Tampon d'impres. • Délai transmiss • Débit bauds max • Taille fenêtre • Mode NPA Remarque: Les valeurs signalées par un astérisque (*) correspondent aux paramètres usine. 255 Tamp. infrarouge Objectif : Configurer la taille des tampons d’entrée infrarouge. Valeurs : Désactivé Désactive le tampon d’impression. Tous les travaux stockés dans la mémoire tampon du disque sont imprimés avant la reprise du traitement des travaux entrants. Auto* L’imprimante calcule automatiquement la taille du tampon infrarouge (paramètre conseillé). 36 K à la taille maximale autorisée L’utilisateur définit la taille du tampon infrarouge. La taille maximale autorisée pour le tampon dépend de la mémoire disponible sur l'imprimante, de la taille des autres tampons de liaison et du réglage du paramètre Econ. ressources (En ou Hors fonction). Pour augmenter au maximum la taille du tampon infrarouge, désactivez ou réduisez la taille des tampons parallèle, série, réseau, LocalTalk et USB. Remarque: Toute modification de l’option de menu Tamp. infrarouge entraîne automatiquement la réinitialisation de l'imprimante. Voir aussi : Econ. ressources Port infrarouge Objectif : Activer le port infrarouge. Valeurs : Désactivé* Désactive le port infrarouge ainsi que toutes les autres options du menu Infrarouge. Option IR <x> Active le port infrarouge spécifié. 256 Tampon d'impres. Objectif : Stocker temporairement des travaux sur le disque dur de votre imprimante avant l’impression. Valeurs : Hors fonction* Ne met pas les travaux d’impression en mémoire tampon sur le disque dur. En fonction Met les travaux d’impression en mémoire tampon sur le disque dur. Auto Met les travaux d’impression en mémoire tampon uniquement si l’imprimante traite des données provenant d’un autre port (état Occupé). Remarque: Toute modification de l’option de menu Tampon d’impres. entraîne la réinitialisation automatique de l’imprimante. Débit bauds max Objectif : Spécifier la vitesse à laquelle les données seront reçues par le port infrarouge. Valeurs : 2400 115200 9600 576000 19200 1152000* 38400 4000000 57600 Le débit maximum en bauds pour l'imprimante et l'adaptateur infrarouge est automatiquement défini lorsque que vous réinitialisez l'imprimante. Toutefois, si votre imprimante est placée dans un environnement lumineux ou très réfléchissant, vous risquez de rencontrer des problèmes de communication passagers. Si tel est le cas, sélectionnez un débit en bauds inférieur pour la connexion infrarouge. 257 Mode NPA Objectif : Déterminer si l’imprimante doit effectuer le traitement spécial requis pour le mode de communication bidirectionnelle, conformément au protocole NPA (Network Printing Alliance). Valeurs : Hors fonction L’imprimante n’effectue pas le traitement NPA. Auto* L’imprimante analyse les données pour déterminer leur format, puis effectue le traitement approprié. Toute modification de cette option de menu entraîne la réinitialisation automatique de l’imprimante. PCL SmartSwitch Objectif : Configurer l’imprimante afin qu’elle passe automatiquement en mode d’émulation PCL lorsqu’un travail d’impression reçu via le port infrarouge le requiert, sans tenir compte du langage par défaut de l’imprimante. Valeurs : En fonction* L’imprimante examine les données sur l’interface infrarouge et sélectionne le mode d’émulation PCL si les données indiquent qu’il s’agit du langage requis. Hors fonction L’imprimante n’analyse pas les données entrantes. Elle utilise le mode d’émulation PostScript pour traiter le travail lorsque PS SmartSwitch est activé. En revanche, si PS SmartSwitch est désactivé, elle utilise le langage par défaut défini dans le menu Config. Voir aussi : PS SmartSwitch; Langage d'impr. 258 PS SmartSwitch Objectif : Configurer l’imprimante afin qu’elle passe automatiquement en mode d’émulation PostScript lorsqu’un travail d’impression reçu via le port infrarouge le requiert, sans tenir compte du langage par défaut de l’imprimante. Valeurs : En fonction* L’imprimante examine les données sur l’interface infrarouge et sélectionne le mode d’émulation PostScript si les données indiquent qu’il s’agit du langage requis. Hors fonction L’imprimante n’analyse pas les données entrantes. Elle utilise le mode d’émulation PCL pour traiter le travail lorsque PCL SmartSwitch est activé. En revanche, si PCL SmartSwitch est désactivé, elle utilise le langage par défaut défini dans le menu Config. Voir aussi : PCL SmartSwitch; Langage d'impr. Délai transmiss Objectif : Définir le délai d'attente (en secondes) que l'imprimante doit respecter avant de transmettre les données infrarouge significatives à l'ordinateur hôte, ainsi que celui au terme duquel cet ordinateur peut transmettre des données. Valeurs : Auto* L’imprimante définit automatiquement la valeur du délai de transmission lorsqu’elle est réinitialisée de manière à optimiser les performances de liaisons (réglage conseillé). Aucun Aucun délai n’est imposé par l’imprimante. Cependant, tous les ordinateurs hôtes ne sont pas nécessairement en mesure de communiquer sans délai de transmission. 1...15 L’utilisateur sélectionne une valeur comprise entre 1 et 15 secondes pour le délai de transmission. Si vous avez des difficultés à imprimer à l'aide du port infrarouge, sélectionnez un délai de transmission élevé (15, par exemple). 259 Taille fenêtre Objectif : Spécifier le nombre maximal de trames infrarouge que l'imprimante peut recevoir avant d'envoyer une confirmation à l'ordinateur hôte. Valeurs : Auto* L’imprimante définit automatiquement la taille de la fenêtre lorsqu’elle est réinitialisée de manière à optimiser les performances de liaisons (réglage conseillé). 1 L’utilisateur définit la taille de la fenêtre sur une trame (1). Si vous rencontrez des difficultés à imprimer avec le port infrarouge, essayez de régler la taille de fenêtre sur 1. 260 61 Menu Travail Le menu Travail est disponible uniquement lorsque l'imprimante traite ou imprime un travail, qu'elle affiche un message ou est en mode Dépistage Hex. Appuyez sur Menu pour ouvrir le menu Travail. Sélectionnez une option de menu pour de plus amples informations : • Annuler fax • Tâches suspend. • Tâche confident. • Réinit. impr. Annuler fax Objectif : Annuler un fax sortant avant qu’il ne soit transmis ou annuler un fax entrant avant qu’il ne soit complètement imprimé. Valeurs : R Annule un fax entrant. Lorsque les coordonnées de l’expéditeur du fax sont affichées, appuyez sur le bouton Sélectionner pour l’annuler. D Annule un fax sortant. Lorsque les coordonnées du destinataire du fax sont affichées, appuyez sur le bouton Sélectionner pour annuler l’envoi. Si le numéro de téléphone de la télécopie que vous voulez annuler ne s’affiche pas, utilisez le bouton Menu pour faire défiler la liste des numéros. L'imprimante peut afficher jusqu'à cinq numéros de fax sortants dans la file d'attente correspondante. Lorsque plus de cinq fax se trouvent dans la file d'attente, le fax sortant suivant est transmis ou annulé. 261 Tâche confident. Objectif : Imprimer les tâches confidentielles stockées dans la mémoire de l’imprimante (lorsqu’une tâche confidentielle est imprimée, elle est automatiquement effacée de la mémoire de l’imprimante). Entrez tout d’abord le numéro d’identification personnel (code PIN) associé à votre tâche confidentielle : Tapez PIN tâche Utilisez les touches du panneau de commandes pour saisir le code PIN correspondant à votre tâche confidentielle. Sélectionnez ensuite une valeur : Impr ttes tâches Imprime tous les travaux associés au code PIN que vous avez entré. Imprimer tâche Imprime la tâche confidentielle spécifiée. Appuyez sur Menu pour faire défiler la liste des tâches confidentielles correspondant à votre code PIN. Appuyez sur Sélectionner pour imprimer une tâche spécifique. Suppr ttes tâch Supprime tous les travaux associés au code PIN que vous avez entré. Supprimer tâche Supprime la tâche confidentielle spécifiée. Appuyez sur Menu pour faire défiler la liste des tâches confidentielles correspondant à votre code PIN. Appuyez sur Sélectionner pour imprimer une tâche spécifique. Copies Détermine le nombre de copies à imprimer pour chaque tâche confidentielle. Appuyez sur Menu pour faire défiler la liste des tâches confidentielles correspondant à votre code PIN. Appuyez sur Sélectionner pour spécifier la tâche à imprimer. Appuyez sur Menu pour augmenter ou diminuer le nombre de copies, puis appuyez sur Sélectionner. Tâches suspend. Objectif : Imprimer les tâches de type Différer l'impression, Relancer l'impression ou Vérifier l'impression stockées dans la mémoire de l’imprimante. Valeurs : Impr ttes tâches Imprime toutes les tâches suspendues. Imprimer tâche Imprime la tâche suspendue spécifiée. Appuyez sur Menu pour faire défiler la liste des tâches suspendues. Appuyez sur Sélectionner pour imprimer une tâche spécifique. Suppr ttes tâch Supprime toutes les tâches suspendues. Supprimer tâche Supprime la tâche suspendue spécifiée. Appuyez sur Menu pour faire défiler la liste des tâches suspendues. Appuyez sur Sélectionner pour supprimer une tâche spécifique. Copies Détermine le nombre de copies à imprimer pour chaque tâche suspendue. Appuyez sur Menu pour faire défiler la liste des tâches suspendues. Appuyez sur Sélectionner pour spécifier la tâche à imprimer. Appuyez sur Menu pour augmenter ou diminuer le nombre de copies, puis appuyez sur Sélectionner. 262 Réinit. impr. Objectif : Rétablir les valeurs par défaut de l’utilisateur pour chaque option de menu, supprimer toutes les ressources téléchargées (paramètres des polices, macros et symboles) enregistrées dans la mémoire vive de l’imprimante (RAM) et supprimer toutes les données de la mémoire tampon de liaison de l'interface. Remarque: Quittez l'application en cours avant de sélectionner Réinit. impr. 263 62 Menu LocalTalk Utilisez le menu LocalTalk pour modifier les paramètres relatifs aux travaux envoyés à l’imprimante par le biais du port infrarouge. Sélectionnez une option de menu pour de plus amples informations : • Tampon d'impres. • Zone LocalTalk • Adr. LocalTalk • Hôtes NPA • Tampon LocalTalk • Mode NPA • Nom LocalTalk • PCL SmartSwitch • Port LocalTalk • PS SmartSwitch Remarque: Les valeurs signalées par un astérisque (*) correspondent aux paramètres usine. Tampon d'impres. Objectif : Stocker temporairement des travaux sur le disque dur de votre imprimante avant l’impression. Valeurs : Hors fonction* Ne met pas les travaux d’impression en mémoire tampon sur le disque dur. En fonction Met les travaux d’impression en mémoire tampon sur le disque dur. Auto Met les travaux d’impression en mémoire tampon uniquement si l’imprimante traite des données provenant d’un autre port (état Occupé). Remarque: Toute modification de l’option de menu Tampon d’impres. entraîne la réinitialisation automatique de l’imprimante. 264 Adr. LocalTalk Objectif : Identifier le numéro du nœud LocalTalk attribué à l’imprimante. Cette option de menu ne peut pas être modifiée depuis le panneau de commandes. Tampon LocalTalk Objectif : Configurer la taille des tampons d’entrée LocalTalk. Valeurs : Désactivé Désactive le tampon d’impression. Tous les travaux stockés dans la mémoire tampon du disque sont imprimés avant la reprise du traitement des travaux entrants. Auto* La taille du tampon LocalTalk est calculée automatiquement (réglage conseillé). 6 K à la taille maximale autorisée L’utilisateur définit la taille du tampon LocalTalk. La taille maximale autorisée dépend de la mémoire disponible sur l’imprimante, de la taille des autres tampons de liaison et du paramètre de l’option Econ. ressources (En ou Hors fonction). Pour augmenter au maximum la taille du tampon LocalTalk, désactivez ou réduisez la taille des tampons parallèle, série, réseau, infrarouge et USB. Remarque: Toute modification de l’option de menu Tampon LocalTalk entraîne automatiquement la réinitialisation de l’imprimante. Voir aussi : Econ. ressources Nom LocalTalk Objectif : Identifier le nom du modèle d'imprimante stocké en mémoire. Cette option de menu ne peut pas être modifiée depuis le panneau de commandes. 265 Port LocalTalk Objectif : Activer le port LocalTalk. Valeurs : Désactivé* Désactive le port LocalTalk et toutes les autres options du menu LocalTalk. Option LTalk <x> Active le port LocalTalk spécifié. Zone LocalTalk Objectif : Identifier la Zone LocalTalk fournie par le réseau LocalTalk. Cette option de menu ne peut pas être modifiée depuis le panneau de commandes. Hôtes NPA Objectif : Spécifier le nombre maximum d’hôtes NPA qui peuvent s’enregistrer pour des alertes NPA. Valeurs : 1...10 (2*) Mode NPA Objectif : Déterminer si l’imprimante doit effectuer le traitement spécial requis pour le mode de communication bidirectionnelle, conformément au protocole NPA (Network Printing Alliance). Valeurs : Hors fonction L’imprimante n’effectue pas le traitement NPA. Auto* L’imprimante analyse les données pour déterminer leur format, puis effectue le traitement approprié. Remarque: Toute modification de cette option de menu entraîne la réinitialisation automatique de l’imprimante. 266 PCL SmartSwitch Objectif : Configurer l’imprimante pour qu’elle passe automatiquement en mode d’émulation PCL lorsqu’un travail d’impression reçu via le port LocalTalk le requiert, sans tenir compte du langage par défaut de l’imprimante. Valeurs : En fonction* L’imprimante analyse les données de l’interface LocalTalk et sélectionne le mode d’émulation PCL si les données indiquent qu’il s’agit du langage d’imprimante requis. Hors fonction L’imprimante n’analyse pas les données entrantes. Elle utilise le mode d’émulation PostScript pour traiter le travail lorsque PS SmartSwitch est activé. En revanche, si PS SmartSwitch est désactivé, elle utilise le langage par défaut défini dans le menu Config. Voir aussi : PS SmartSwitch ; Langage d'impr. PS SmartSwitch Objectif : Configurer l’imprimante afin qu’elle passe automatiquement en mode d’émulation PostScript lorsqu’un travail d’impression reçu via le port LocalTalk le requiert, sans tenir compte du langage par défaut de l’imprimante. Valeurs : En fonction* L’imprimante examine les données sur l’interface LocalTalk et sélectionne le mode d’émulation PostScript si les données indiquent qu’il s’agit du langage requis. Hors fonction L’imprimante n’analyse pas les données entrantes. Elle utilise le mode d’émulation PCL pour traiter le travail lorsque PCL SmartSwitch est activé. En revanche, si PCL SmartSwitch est désactivé, elle utilise le langage par défaut défini dans le menu Config. Voir aussi : PCL SmartSwitch ; Langage d'impr. 267 63 Menu Réseau Utilisez le menu Réseau pour modifier les paramètres qui affectent les travaux envoyés à l'imprimante par un port réseau (Réseau standard ou Opt réseau <x>). Sélectionnez une option de menu pour de plus amples informations : • Tampon d'impres. • Mode NPA • PS binaire MAC • PCL SmartSwitch • Tampon réseau • PS SmartSwitch • Config réseau <x> • Conf. rés. std Remarque: Les valeurs signalées par un astérisque (*) correspondent aux paramètres usine. Tampon d'impres. Objectif : Stocker temporairement des travaux sur le disque dur de votre imprimante avant l’impression. Valeurs : Hors fonction* Ne met pas les travaux d'impression en mémoire tampon sur le disque dur. En fonction Met les travaux d’impression en mémoire tampon sur le disque dur. Auto Met les travaux d’impression en mémoire tampon uniquement si l’imprimante traite des données provenant d’un autre port (état Occupé). Remarque: Toute modification de l’option de menu Tampon d’impres. entraîne la réinitialisation automatique de l’imprimante. 268 PS binaire MAC Objectif : Configurer l'imprimante pour traiter les travaux d'impression PostScript binaire Macintosh. Valeurs : En fonction L'imprimante traite des travaux d'impression PostScript binaire bruts depuis des ordinateurs Macintosh. Remarque: Ce paramètre entraîne souvent l'échec des travaux d'impression Windows. Hors fonction L'imprimante filtre les travaux d'impression PostScript à l'aide d'un protocole standard. Auto* L'imprimante traite des travaux d'impression depuis des ordinateurs Macintosh ou des systèmes d'exploitation Windows. Tampon réseau Objectif : Configurer la taille du tampon d'entrée du réseau. Valeurs : Auto* L’imprimante calcule automatiquement la taille du tampon réseau (paramètre recommandé). 3 K à la taille maximale autorisée L'utilisateur spécifie la taille du tampon réseau. La taille maximale autorisée dépend de la mémoire disponible sur l’imprimante, de la taille des autres tampons de liaison et du paramètre de l’option Econ. ressources (En ou Hors fonction). Pour augmenter au maximum la taille du tampon réseau, désactivez ou réduisez la taille des tampons parallèle, série, infrarouge, LocalTalk et USB. Remarque: Toute modification de l'option Tampon réseau entraîne automatiquement la réinitialisation de l'imprimante. Voir aussi : Econ. ressources 269 Config réseau <x> Objectif : Configurer un serveur d'impression interne. Valeurs : Les valeurs de cette option de menu sont fournies par le serveur d'impression. Sélectionnez l'option de menu pour afficher les valeurs disponibles. Remarque: Reportez-vous à la documentation fournie sur le CD Pilotes pour obtenir de plus amples informations. Mode NPA Objectif : Déterminer si l’imprimante doit effectuer le traitement spécial requis pour le mode de communication bidirectionnelle, conformément au protocole NPA (Network Printing Alliance). Valeurs : Hors fonction L’imprimante n’effectue pas le traitement NPA. Auto* L’imprimante analyse les données pour déterminer leur format, puis effectue le traitement approprié. Remarque: Toute modification de cette option de menu entraîne la réinitialisation automatique de l’imprimante. 270 PCL SmartSwitch Objectif : Configurer l'imprimante de manière à ce qu'elle passe automatiquement en mode d'émulation PCL lorsqu'un travail d'impression reçu par le port réseau le nécessite, quel que soit le langage par défaut de l'imprimante. Valeurs : En fonction* L'imprimante examine les données sur l'interface réseau et choisit le mode d'émulation PCL si les données indiquent qu'il s'agit du langage d'imprimante requis. Hors fonction L’imprimante n’analyse pas les données entrantes. Elle utilise le mode d’émulation PostScript pour traiter le travail lorsque PS SmartSwitch est activé. En revanche, si PS SmartSwitch est désactivé, elle utilise le langage par défaut défini dans le menu Config. Voir aussi : PS SmartSwitch ; Langage d'impr. PS SmartSwitch Objectif : Configurer l'imprimante de manière à ce qu'elle passe automatiquement en émulation PostScript lorsqu'un travail d'impression reçu par le port réseau le nécessite, quel que soit le langage par défaut de l'imprimante. Valeurs : En fonction* L'imprimante examine les données sur la connexion de l'interface réseau et choisit l'émulation PostScript si les données indiquent qu'il s'agit du langage d'imprimante requis. Hors fonction L’imprimante n’analyse pas les données entrantes. Elle utilise le mode d’émulation PCL pour traiter le travail lorsque PCL SmartSwitch est activé. En revanche, si PCL SmartSwitch est désactivé, elle utilise le langage par défaut défini dans le menu Config. Voir aussi : PCL SmartSwitch ; Langage d'impr. 271 Conf. rés. std Objectif : Configurer un serveur d'impression interne. Valeurs : Les valeurs de cette option de menu sont fournies par le serveur d'impression. Sélectionnez l'option de menu pour afficher les valeurs disponibles. Remarque: Reportez-vous à la documentation fournie sur le CD Pilotes pour obtenir de plus amples informations. 272 64 Menu papier Le menu Papier permet de définir le papier chargé dans chaque tiroir, la source d'alimentation par défaut et le réceptacle. Sélectionnez une option de menu pour de plus amples informations : • Affect type/réc. • Alimentation • Config. récept. • Type papier • Config. MF • Poids papier • Types perso • Substit. format • Chargem. papier • Config. Universel • Taille papier Remarque: Les valeurs signalées par un astérisque (*) correspondent aux paramètres usine. 273 Affect type/réc. Objectif : Envoyer des travaux vers un réceptacle particulier en fonction du type de papier requis. Valeurs (pour Réceptacle standard* et Réceptacle 1) : Réc papier norm Réc enveloppes Récept Bristol Réc pap en-tête Réc papier qual Réc préimprimés Réc papier glacé Réc pap couleur Réc étiquettes Réceptacle <x> personnalisé (<x> représente 1 à 6) Remarque: S'il existe un nom défini par l'utilisateur, celui-ci s'affiche en lieu et place de Réceptacle <x> personnalisé. Seuls les 14 premiers caractères du nom sont affichés. Si plusieurs réceptacles portent le même nom, le nom apparaît uniquement lorsqu'il est intégré à la liste des valeurs Affect type/réc. Config. récept. Objectif : Déterminer les réceptacles que l'imprimante doit utiliser pour un travail particulier. Valeurs : Boîte lettres* Envoie les travaux d'impression vers le réceptacle conçu pour cet utilisateur. Sortie pleine Envoie les travaux d'impression vers le réceptacle désigné pour cet utilisateur jusqu'à ce qu'il soit plein, puis envoie les travaux vers celui qui prend le relais. Tapez affectat Envoie chaque travail vers le réceptacle spécifié pour ce type de papier. 274 Config. MF Objectif : Déterminer le moment où l'imprimante sélectionne le papier chargé dans le chargeur multifonction. Valeurs : Cassette* L'imprimante traite le chargeur multifonction comme tout autre tiroir. Si un travail d'impression nécessite une taille ou un type de papier qui se trouve uniquement dans le chargeur multifonction, l'imprimante sélectionne le papier dans ce chargeur afin d'imprimer. Manuel L'imprimante traite le chargeur multifonction comme un tiroir à alimentation manuelle et affiche le message Charg. manuel lorsque vous devez insérer une seule feuille de papier dans le chargeur. Priorité MF L'imprimante utilise le papier du chargeur multifonction jusqu'à ce qu'il soit vide, quelle que soit la source du papier ou la taille du papier requise pour l'impression. Types perso Objectif : Spécifier le type de papier associé à chaque type personnalisé disponible dans l'option de menu Type papier. Valeurs (pour Personnalisé <x>, où <x> représente une valeur comprise entre 1 et 6) : Papier* Papier glacé Bristol Etiquettes Transparent Enveloppe Remarque: S'il existe un nom défini par l'utilisateur, celui-ci s'affiche en lieu et place de Personnalisé <x>. Les noms définis par l'utilisateur sont limités à 14 caractères. Si plusieurs types personnalisés portent le même nom, le nom apparaît uniquement lorsqu'il est intégré à la liste des valeurs de types personnalisés. 275 Chargem. papier Objectif : Gérer correctement le papier préimprimé chargé dans un tiroir, qu'il s'agisse d'un travail recto verso ou imprimé sur un seul côté. Valeurs : Sélectionnez d'abord un type de papier : Charg. Bristol Charg. pap. coul Charg. p. entête Charg. étiquettes Charg. perso <x> Charg préimprimé Charg pap. qual. Sélectionnez ensuite une valeur : Recto verso Indique à l'imprimante que le type de papier sélectionné est correctement chargé pour une impression recto verso. Si l'imprimante reçoit un travail à imprimer sur un seul côté avec ce type de papier, elle insère autant de pages vierges que nécessaire pour imprimer le travail correctement sur des formulaires préimprimés. Ce paramètre risque de ralentir l'impression sur un seul côté. Hors fonction* L'imprimante suppose que le support préimprimé chargé est destiné à une impression sur une seule face. Les travaux recto verso risquent de ne pas être imprimés correctement. Remarque: S'il existe un nom défini par l'utilisateur, celui-ci s'affiche en lieu et place de Charg. perso <x>. Seuls les 14 premiers caractères du nom sont affichés. Taille papier Objectif : Identifier le format de papier par défaut pour chaque source d'alimentation. Valeurs : Sélectionnez d'abord une source d'alimentation : Taille tiroir <x> Taille tiroir MF Man. taille pap Man. taille env Sélectionnez ensuite une valeur : (* indique que les valeurs par défaut varient en fonction du pays) Lettre* A4* A3 Enveloppe 7 3/4 11 x 17 Légal US A5 Enveloppe 9 Env. DL* Folio US Exécutive US JIS B4 Autre env. Enveloppe C5 Statement US JIS B5 Enveloppe* 10* Enveloppe B5 Universel Sélectionnez Universel lorsque vous chargez du papier qui ne correspond à aucun des formats disponibles. L'imprimante règle automatiquement la taille de la page au maximum autorisé. Vous pouvez alors définir la taille de la page au niveau du logiciel. 276 Alimentation Objectif : Identifier la source d'alimentation par défaut. Valeurs : Tiroir <x> (Tiroir 1*) Chargeur MF Papier manuel Manuel env. Si vous avez chargé la même taille et le même type de papier dans deux sources d'alimentation (et que les options de menu Taille papier et Type papier sont correctement définies), les tiroirs sont automatiquement chaînés. Lorsqu'une source d'alimentation est vide, le papier est automatiquement extrait de la source chaînée suivante. Type papier Objectif : Identifier le type de papier chargé dans chaque source d'alimentation. Valeurs : Sélectionnez d’abord une source d’alimentation : Type tiroir <x> Type chargeur MF Type papier man. Type env. manuel Sélectionnez ensuite une valeur : Papier normal Etiquettes Préimprimé Enveloppe Bristol Qualité Personnalisé <x> Papier couleur Transparent En-tête Papier glacé Le type de papier par défaut de chaque source d'alimentation destinée à recevoir des enveloppes est Enveloppe. Le type de papier par défaut pour chaque tiroir est le suivant : Tiroir 1 : Papier normal Tiroir 4 : Personnalisé 4 Tiroir 2 : Personnalisé 2 Tiroir 5 : Personnalisé 5 Tiroir 3 : Personnalisé 3 Type papier man. : Papier normal Remarque: S'il existe un nom défini par l'utilisateur, celui-ci s'affiche en lieu et place de Personnalisé <x>. Les noms définis par l'utilisateur sont limités à 14 caractères. Si plusieurs types personnalisés portent le même nom, le nom apparaît uniquement lorsqu'il est intégré à la liste des valeurs de types de papiers. 277 Cette option de menu permet d'effectuer les opérations suivantes : • • • Optimiser la qualité d'impression pour le papier sélectionné. Sélectionner les sources d'alimentation à l'aide de votre logiciel en définissant le type et la taille. Lier automatiquement des sources d'alimentation. Les sources contenant le même type et la même taille de papier sont automatiquement liées par l'imprimante, à condition que vous ayez attribué aux paramètres Taille et Type papier des valeurs adéquates. Voir aussi : Réceptacles Poids papier Objectif : Identifier le poids relatif du papier chargé dans une source spécifique et s'assurer que le toner adhère correctement à la page imprimée. Valeurs : Sélectionnez d'abord un type de papier : Poids normal Poids préimprimé Poids Qualité Poids en-tête Poids couleur Poids perso <x> Sélectionnez ensuite une valeur : Témoin 16–20 lb Normale* 20–24 lb Lourd 24–28 lb Remarque: S'il existe un nom défini par l'utilisateur, celui-ci s'affiche en lieu et place de Poids perso <x>. Seuls les 14 premiers caractères du nom sont affichés. 278 Substit. format Objectif : Substituer la taille de papier spécifiée si la taille demandée n'est pas chargée. Valeurs : Hors fonction L'imprimante invite l'utilisateur à charger la taille de papier demandée. Statement US/ A5 Imprime des documents de taille A5 sur du papier au format Statement US uniquement si cette taille de papier est chargée et imprime des documents au format Statement US sur du papier A5 si cette taille de papier est chargée. 11 x 17/A3 Imprime les travaux au format A3 sur du papier au format 11 x 17 si le papier chargé est au format 11 x 17 et inversement. Lettre US/A4 Imprime les travaux au format A4 sur du papier au format Lettre si le papier chargé est au format Lettre et inversement. Tous* Effectue la substitution Lettre US/A4. Config. Universel Objectif : Déterminer la taille par défaut lorsque le paramètre Taille papier d'un tiroir ou d'un chargeur est défini sur Universel. Valeurs : Sélectionnez d'abord une unité de mesure (* indique que les valeurs par défaut varient en fonction du pays) : Pouces* Millimètres* Sélectionnez ensuite une valeur : Largeur portrait Hauteur portrait Direction chargement 3 à 14 po. 76 à 356 mm. (8,5 po.*) (216 mm*) 3 à 14 po. 76 à 356 mm. (14 po.*) (356 mm*) Bord court* Bord long 279 65 Menu Parallèle Le menu Parallèle permet de modifier les paramètres d’imprimante relatifs aux travaux envoyés à l’imprimante via le port parallèle (Parallèle std ou Opt parallèle <x>). Sélectionnez une option de menu pour de plus amples informations : • Mode avancé • Mode parallèle 1 • Accepter Init • Mode parallèle 2 • Tampon d'impres. • PCL SmartSwitch • PS Binaire MAC • PS SmartSwitch • Mode NPA • Protocole • Tampon parallèle Remarque: Les valeurs signalées par un astérisque (*) correspondent aux paramètres usine. Mode avancé Objectif : Activer la communication bidirectionnelle via le port parallèle. Valeurs : Hors fonction Désactive la négociation avec le port parallèle. En fonction* Active la communication bidirectionnelle via l’interface parallèle. 280 Accepter Init Objectif : Déterminer si l’imprimante accepte ou non les demandes d’initialisation émanant de l’ordinateur. Ce dernier effectue une demande d’initialisation en activant le signal INIT sur l’interface parallèle. De nombreux ordinateurs activent ce signal chaque fois qu’ils sont mis sous et hors tension. Valeurs : Hors fonction* L’imprimante n’accepte pas les demandes d’initialisation émanant de l’ordinateur. En fonction L’imprimante accepte les demandes d’initialisation émanant de l’ordinateur. Tampon d'impres. Objectif : Stocker temporairement des travaux sur le disque dur de votre imprimante avant l’impression. Valeurs : Hors fonction* Ne met pas les travaux d’impression en mémoire tampon sur le disque dur. En fonction Met les travaux d’impression en mémoire tampon sur le disque dur. Auto Met les travaux d’impression en mémoire tampon uniquement si l’imprimante traite des données provenant d’un autre port (état Occupé). Remarque: Toute modification de l’option de menu Tampon d’impres. entraîne la réinitialisation automatique de l’imprimante. PS Binaire MAC Objectif : Configurer l'imprimante pour traiter les travaux d'impression PostScript binaire Macintosh. Valeurs : En fonction L'imprimante traite des travaux d'impression PostScript binaire bruts depuis des ordinateurs Macintosh. Remarque: Ce paramètre entraîne souvent l'échec des travaux d'impression Windows. Hors fonction L'imprimante filtre les travaux d'impression PostScript à l'aide d'un protocole standard. Auto* L'imprimante traite des travaux d'impression depuis des ordinateurs Macintosh ou des systèmes d'exploitation Windows. 281 Mode NPA Objectif : Déterminer si l’imprimante doit effectuer le traitement spécial requis pour le mode de communication bidirectionnelle, conformément au protocole NPA (Network Printing Alliance). Valeurs : En fonction L’imprimante effectue le traitement NPA. Si les données ne sont pas au format NPA, elles sont rejetées en tant que données non valides. Hors fonction L’imprimante n’effectue pas le traitement NPA. Auto* L’imprimante analyse les données pour déterminer leur format, puis applique le traitement approprié. Remarque: Toute modification de cette option de menu entraîne la réinitialisation automatique de l’imprimante. Tampon parallèle Objectif : Configurer la taille du tampon d’entrée parallèle. Valeurs : Désactivé Désactive le tampon d’impression. Tous les travaux stockés dans la mémoire tampon du disque sont imprimés avant la reprise du traitement des travaux entrants. Auto* L’imprimante calcule automatiquement la taille du tampon parallèle (paramètre conseillé). 3 K à la taille maximale autorisée L’utilisateur définit la taille du tampon parallèle. La taille maximale autorisée dépend de la mémoire disponible sur l’imprimante, de la taille des autres tampons de liaison et du paramètre de l’option Econ. ressources (En ou Hors fonction). Pour augmenter au maximum la taille du tampon parallèle, désactivez ou réduisez la taille des tampons série, infrarouge, LocalTalk et USB. Remarque: Toute modification de l’option de menu Tampon parallèle entraîne la réinitialisation automatique de l’imprimante. Voir aussi : Econ. ressources 282 Mode parallèle 1 Objectif : Contrôler les résistances de charge sur les signaux du port parallèle. Cette opération s’avère utile pour les PC disposant de sorties de collecteur ouvert sur ces signaux. Valeurs : En fonction Désactive les résistances. Hors fonction* Active les résistances. Mode parallèle 2 Objectif : Déterminer si les données du port parallèle sont échantillonnées sur le bord gauche ou droit de l'impulsion d'activation. Valeurs : En fonction* Effectue un échantillonnage des données du port parallèle sur le bord gauche de l’impulsion d’activation. Hors fonction Effectue un échantillonnage des données du port parallèle sur le bord droit de l’impulsion d’activation. PCL SmartSwitch Objectif : Configurer l’imprimante pour qu’elle passe automatiquement en mode d’émulation PCL lorsqu’un travail d’impression reçu via le port parallèle le requiert, sans tenir compte du langage par défaut de l’imprimante. Valeurs : En fonction* L’imprimante analyse les données de l’interface parallèle et sélectionne le mode d’émulation PCL si les données indiquent qu’il s’agit du langage d’imprimante requis. Hors fonction L’imprimante n’analyse pas les données entrantes. Elle utilise le mode d’émulation PostScript pour traiter le travail lorsque PS SmartSwitch est activé. En revanche, si PS SmartSwitch est désactivé, elle utilise le langage par défaut défini dans le menu Config. Voir aussi : Langage d'impr. ; PS SmartSwitch 283 PS SmartSwitch Objectif : Configurer l’imprimante pour qu’elle passe automatiquement en mode d’émulation PostScript lorsqu’un travail d’impression reçu via le port parallèle le requiert, sans tenir compte du langage par défaut de l’imprimante. Valeurs : En fonction* L’imprimante analyse les données de l’interface parallèle et sélectionne le mode d’émulation PostScript si les données indiquent qu’il s’agit du langage d’imprimante requis. Hors fonction L’imprimante n’analyse pas les données entrantes. Elle utilise l’émulation PCL pour traiter le travail lorsque PCL SmartSwitch est activé. En revanche, lorsque PCL SmartSwitch est désactivé, elle utilise le langage par défaut défini dans le menu Config. Voir aussi : PCL SmartSwitch ; Langage d'impr. Protocole Objectif : Spécifier le protocole pour l’interface parallèle. Valeurs : Standard Permet de résoudre certains problèmes relatifs à l’interface parallèle. Fastbytes* Assure la compatibilité avec la mise en œuvre de la plupart des interfaces parallèles existantes (paramètre conseillé). Voir aussi : Technical Reference 284 66 Menu Emul PCL Le menu Emul PCL permet de modifier les paramètres d’imprimante qui s’appliquent uniquement aux travaux ayant recours au langage d’imprimante en mode d’émulation PCL. Sélectionnez une option de menu pour de plus amples informations : • Largeur A4 • Orientation • CR auto après LF • Espacement • LF auto après CR • Taille en points • Nom police • Jeu de symboles • Origine police • Change No tiroir • Lignes par page Remarque: Les valeurs signalées par un astérisque (*) correspondent aux paramètres usine. Largeur A4 Objectif : Sélectionner la largeur de page logique pour le papier au format A4. Valeurs : 198 mm* Assure la compatibilité de la page logique avec l’imprimante Hewlett-Packard LaserJet 5. 203 mm Ajuste la largeur de la page logique de façon à faire tenir 80 caractères d’espacement 10 sur une seule ligne. 285 CR auto après LF Objectif : Spécifier si l’imprimante insère automatiquement un retour chariot après avoir reçu une commande de saut de ligne. Valeurs : Hors fonction* L’imprimante n’insère pas de retour chariot après avoir reçu une commande de saut de ligne. En fonction L’imprimante insère un retour chariot après avoir reçu une commande de saut de ligne. LF auto après CR Objectif : Spécifier si l’imprimante insère automatiquement un saut de ligne après avoir reçu une commande de retour chariot. Valeurs : Hors fonction* L’imprimante n’insère pas de saut ligne après avoir reçu une commande de retour chariot. En fonction L’imprimante insère un saut de ligne après avoir reçu une commande de retour chariot. Nom police Objectif : Choisir une police spécifique dans l’origine spécifiée. Valeurs : R0 Courier 10* Le nom des polices et l’ID correspondant s’affichent pour l’origine sélectionnée. L'abréviation est R pour résident, F pour flash, K pour disque et D pour téléchargement. Voir aussi : Origine police 286 Origine police Objectif : Déterminer l’ensemble de polices affiché dans l’option de menu Nom police. Valeurs : Résidente* Affiche toutes les polices résidant dans la RAM de l’imprimante lorsque cette dernière sort de l’usine. Téléchargement Affiche l’ensemble des polices téléchargées vers la RAM de l’imprimante. Flash Affiche l’ensemble des polices stockées dans la mémoire flash. Disque Affiche l’ensemble des polices stockées sur le disque dur de l’imprimante. Liste totale Affiche les polices disponibles pour l’ensemble des origines. Voir aussi : Nom police Lignes par page Objectif : Déterminer le nombre de lignes imprimées sur chaque page. Valeurs : 1...255 60* (indique que les valeurs par défaut varient en fonction du pays) 64* (indique que les valeurs par défaut varient en fonction du pays) L’imprimante définit l’interligne (espace entre deux lignes) en fonction des options de menu Lignes par page, Taille papier et Orientation. Sélectionnez les paramètres Taille papier et Orientation appropriés avant de modifier le nombre de lignes par page. Voir aussi : Orientation ; Taille papier 287 Orientation Objectif : Déterminer l’orientation du texte et des graphiques sur la page. Valeurs : Portrait* Imprime le texte et les graphiques dans le sens de la largeur de la feuille. Paysage Imprime le texte et les graphiques dans le sens de la longueur de la feuille. Espacement Objectif : Spécifier l’espacement pour les polices vectorielles à espacement fixe. Valeurs : 0,08…100 (avec un incrément de 0,01 cpp) 10* L’espacement fait référence au nombre de caractères à espacement fixe sur un pouce horizontal de texte. Vous pouvez choisir un espacement allant de 0,08 à 100 caractères par pouce (cpp) par incréments de 0,01 cpp. Dans le cas de polices à espacement fixe non vectorielles, l’espacement est affiché, mais il ne peut pas être modifié. Remarque: L’espacement s’affiche uniquement pour les polices fixes ou à espacement fixe. Taille en points Objectif : Modifier la taille en points pour les polices typographiques vectorielles. Valeurs : 1…1008 (avec un incrément de 0,25 point) 12* La taille en points fait référence à la hauteur des caractères de la police. Un point équivaut à environ 1/ 72 de pouce. Vous pouvez choisir des tailles comprises entre 1 et 1008 par incréments de 0,25 points. Remarque: La taille en points s’affiche uniquement pour les polices typographiques. 288 Jeu de symboles Objectif : Choisir un jeu de symboles pour un nom de police spécifique. Valeurs : PC-8* (indique que les valeurs par défaut varient en fonction du pays) PC-850* (indique que les valeurs par défaut varient en fonction du pays) Un jeu de symboles est un ensemble de caractères alphanumériques, de ponctuations et de symboles spéciaux utilisés lors de l'impression d'une police spécifique. Les jeux de symboles prennent en charge les caractéristiques propres à différentes langues ou applications spécifiques, telles que les symboles mathématiques utilisés pour la notation scientifique. Seuls les jeux de symboles pris en charge pour la police sélectionnée s’affichent. Voir aussi : Nom police Change No tiroir Objectif : Configurer l’imprimante de façon à ce qu’elle fonctionne avec les pilotes d’imprimante ou les applications qui utilisent une numérotation différente pour les sources d’alimentation. Sélectionnez d’abord une source d’alimentation : Affecte tiroir <x> Aff. env. man. Affecte alim. MF Aff. papier man. Sélectionnez ensuite une valeur : Hors fonction* L’imprimante utilise les numéros attribués par défaut aux sources d’alimentation. 0...199 Sélectionnez un nombre afin d’attribuer une valeur personnalisée à une source d’alimentation. Aucun La source d’alimentation ignore la commande de sélection de la source d’alimentation. Autres sélections de changements de No tiroir : Voir par. usine Appuyez sur Menu pour afficher la valeur par défaut attribuée à chaque source d'alimentation. Rest. vl. défaut Sélectionnez Oui pour rétablir les valeurs par défaut attribuées aux tiroirs. Remarque: Reportez-vous au document Technical Reference pour plus d'informations sur l'attribution de numéros de source. 289 67 Menu PostScript Le menu PostScript permet de modifier les paramètres d’imprimante qui s’appliquent uniquement aux travaux ayant recours au langage d’imprimante PostScript. Sélectionnez une option de menu pour de plus amples informations : • Font Priority • Lissage image • Impr. erreur PS Remarque: Les valeurs signalées par un astérisque (*) correspondent aux paramètres usine. Font Priority Objectif : Etablir l’ordre de recherche des polices. Valeurs : Résidente* L’imprimante recherche la police demandée dans la mémoire de l’imprimante, puis dans la mémoire flash ou le disque dur. Flash/Disque L’imprimante recherche la police demandée sur le disque dur et dans la mémoire flash, puis dans la mémoire de l’imprimante. Remarque: La police par défaut apparaît uniquement lorsqu’une mémoire flash ou un disque dur formaté sont installés, qu’ils ne sont ni défectueux ni protégés en lecture/ écriture ou écriture, et que la taille du tampon d’impression n’est pas définie sur 100 %. 290 Lissage image Objectif : Améliorer le contraste et la netteté des images bitmap à basse résolution, telles que les images téléchargées depuis le Web, et lisser les zones de transition entre les couleurs. Valeurs : Hors fonction* Utilise la résolution par défaut pour imprimer toutes les images. En fonction Améliore les images à basse résolution, telles que les graphiques d’une résolution de 72 ppp. Remarque: L’option Lissage image ne produit aucun effet sur les images dont la résolution est de 300 ppp ou plus. Impr. erreur PS Objectif : Imprimer une page qui définit l’erreur d’émulation PostScript le cas échéant. Valeurs : Hors fonction* Supprime le travail sans imprimer de message d’erreur. En fonction Imprime un message d’erreur avant de supprimer le travail. 291 68 Menu Série Le menu Série permet de modifier les paramètres d'imprimante relatifs aux travaux envoyés à l'imprimante via un port série (Série standard ou Option série <x>). Sélectionnez une option de menu pour de plus amples informations : • Bauds • PS SmartSwitch • Bits de données • Robust XON • Accepter DSR • RS-232/RS-422 • Tampon d'impres. • Polarité RS-422 • Mode NPA • Tampon série • Parité • Protocole série • PCL SmartSwitch Remarque: Les valeurs signalées par un astérisque (*) correspondent aux paramètres usine. 292 Bauds Objectif : Déterminer le débit de réception possible des données par le biais du port série. Valeurs : 1200 57600 2400 115200 4800 138200 9600* 172800 19200 230400 38400 345600 Voir aussi : Technical Reference Bits de données Objectif : Déterminer le nombre de bits de données envoyés lors de chaque transmission. Valeurs : 7 8* Voir aussi : Technical Reference 293 Accepter DSR Objectif : Déterminer si l’imprimante utilise le signal DSR (Data Set Ready). DSR est un signal de reconnaissance utilisé pour la plupart des câbles série. Valeurs : Hors fonction* Toutes les données reçues par le port série sont traitées en tant que données valides. En fonction Seules les données reçues lorsque le signal DSR est fort sont traitées en tant que données valides. L'interface série utilise le signal DSR afin de distinguer les données envoyées par l'ordinateur des données créées par le bruit électrique sur le câble série. Ce bruit électrique peut provoquer l’impression de caractères parasites. Pour éviter ce problème, sélectionnez la valeur En fonction. Tampon d'impres. Objectif : Stocker temporairement des travaux sur le disque dur de votre imprimante avant l’impression. Valeurs : Hors fonction* Ne met pas les travaux d’impression en mémoire tampon sur le disque dur. En fonction Met les travaux d’impression en mémoire tampon sur le disque dur. Auto Met les travaux d’impression en mémoire tampon uniquement si l’imprimante traite des données provenant d’un autre port (état Occupé). Remarque: Toute modification de l’option de menu Tampon d’impres. entraîne la réinitialisation automatique de l’imprimante. 294 Mode NPA Objectif : Déterminer si l’imprimante doit effectuer le traitement spécial requis pour le mode de communication bidirectionnelle, conformément au protocole NPA (Network Printing Alliance). Valeurs : En fonction L’imprimante effectue le traitement NPA. Si les données ne sont pas au format NPA, elles sont rejetées en tant que données non valides. Hors fonction L’imprimante n’effectue pas le traitement NPA. Auto* L’imprimante analyse les données pour déterminer leur format, puis effectue le traitement approprié. Remarque: Toute modification de cette option de menu entraîne la réinitialisation automatique de l’imprimante. Parité Objectif : Définir la parité pour les blocs de données d’entrée et de sortie de chaque port série. Valeurs : Paire Impaire Aucune* Ignorer Voir aussi : Technical Reference 295 PCL SmartSwitch Objectif : Configurer l’imprimante pour qu’elle passe automatiquement en mode d’émulation PCL lorsqu’un travail d’impression reçu via le port série le requiert, sans tenir compte du langage par défaut de l’imprimante. Valeurs : En fonction* L’imprimante analyse les données de l’interface série et sélectionne le mode d’émulation PCL si les données indiquent qu’il s’agit du langage d’imprimante requis. Hors fonction L’imprimante n’analyse pas les données entrantes. Elle utilise le mode d’émulation PostScript pour traiter le travail lorsque PS SmartSwitch est activé. En revanche, si PS SmartSwitch est désactivé, elle utilise le langage par défaut défini dans le menu Config. Voir aussi : PS SmartSwitch ; Langage d'impr. PS SmartSwitch Objectif : Configurer l’imprimante pour qu’elle passe automatiquement en mode d’émulation PostScript lorsqu’un travail reçu via le port série le requiert, sans tenir compte du langage par défaut de l’imprimante. Valeurs : En fonction* L’imprimante examine les données sur l’interface série et sélectionne le mode d’émulation PostScript si les données indiquent qu’il s’agit du langage requis. Hors fonction L’imprimante n’analyse pas les données entrantes. Elle utilise l’émulation PCL pour traiter le travail lorsque PCL SmartSwitch est activé. En revanche, lorsque PCL SmartSwitch est désactivé, elle utilise le langage par défaut défini dans le menu Config. Voir aussi : PCL SmartSwitch ; Langage d'impr. 296 Robust XON Objectif : Déterminer si l’imprimante avertit l’ordinateur lorsqu’elle est disponible. Valeurs : Hors fonction* L’imprimante attend de recevoir des données de l’ordinateur. En fonction L’imprimante envoie un flux continu de signaux XON à l’ordinateur hôte pour indiquer que le port série est prêt à recevoir d’autres données. Cette option de menu affecte le port série uniquement si vous utilisez le protocole série XON/XOFF. RS-232/RS-422 Objectif : Définir le type de communication série. Valeurs : RS-232* RS-422* Remarque: La sélection de RS-422 entraîne automatiquement le réglage du protocole série sur XON/XOFF. Polarité RS-422 Objectif : Etablir le comportement des signaux positif et négatif lors de l’utilisation d’une communication série RS-422. Valeurs : Normale* Utilise le système de zéro et de un par défaut. Inversée Inverse le système de zéro et de un, permettant une connexion positive vers un terminal négatif de l’ordinateur hôte sans avoir à changer de câble. 297 Tampon série Objectif : Configurer la taille des tampons d’entrée série Valeurs : Désactivé Désactive le tampon d’impression. Tous les travaux stockés dans la mémoire tampon du disque sont imprimés avant la reprise du traitement des travaux entrants. Auto* Le calcul de la taille du tampon série se fait automatiquement (réglage conseillé). 3 K à la taille maximale autorisée L’utilisateur définit la taille du tampon série. La taille maximale autorisée dépend de la mémoire disponible sur l’imprimante, de la taille des autres tampons de liaison et du paramètre de l’option Econ. ressources (En ou Hors fonction). Pour augmenter au maximum la taille du tampon série, désactivez ou réduisez la taille des tampons parallèle, infrarouge, LocalTalk et USB. Remarque: Toute modification de l’option de menu Tampon série entraîne la réinitialisation automatique de l’imprimante. Voir aussi : Econ. ressources Protocole série Objectif : Définir les valeurs des signaux de reconnaissance matérielle et logicielle pour l’interface série. Valeurs : DTR* Reconnaissance matérielle. DTR/DSR Reconnaissance matérielle. XON/XOFF Reconnaissance logicielle. XON/XOFF/DTR Reconnaissances matérielle et logicielle combinées. XONXOFF/DTRDSR Reconnaissances matérielle et logicielle combinées. Voir aussi : Technical Reference 298 69 Menu Configuration Le menu Config permet de paramétrer diverses fonctions de l’imprimante. Sélectionnez une option de menu pour de plus amples informations : • Règl avertisseur • Protection page • Auto continu • Economie énergie • Langue d'affich. • Délai d'impr. • Destinat. téléch • Langage d'impr. • Correct bourrage • Util. imprim. • Compta travaux • Econ. ressources • Limite compta • Délai d'attente Remarque: Les valeurs signalées par un astérisque (*) correspondent aux paramètres usine. Règl avertisseur Objectif : Etablir si l’imprimante émet un signal sonore lorsqu’elle nécessite une intervention. Valeurs : Hors fonction L’imprimante n’émet aucun signal sonore. Simple* L’imprimante émet trois signaux sonores courts. Continu L'imprimante émet des séries de trois signaux sonores toutes les dix secondes. 299 Auto continu Objectif : Définir le délai d'attente (en secondes) que l'imprimante doit respecter avant de reprendre l’impression lorsqu’elle affiche un message d’erreur nécessitant une intervention. Valeurs : Désactivé* L’imprimante ne reprend pas l’impression tant que le message d’erreur n’est pas effacé. 5...255 L’imprimante respecte le délai indiqué, puis reprend automatiquement l’impression des tâches suspendues. Cette valeur s’applique également lorsque les menus sont affichés (et que l’imprimante est déconnectée) pendant le délai indiqué. Langue d'affich. Objectif : Déterminer la langue du texte affiché sur le panneau de commandes de l’imprimante. Valeurs : English Norsk Russian Français Nederlands Polski Deutsch Svenska Hungarian Italiano Português Turkish Español Suomi Czech Dansk Japanese Remarque: Il est possible que certaines de ces valeurs ne soient pas disponibles. 300 Destinat. téléch Objectif : Spécifier l’emplacement de stockage des ressources téléchargées. Valeurs : RAM* Toutes les ressources téléchargées sont automatiquement enregistrées dans la mémoire de l’imprimante (RAM). Flash Toutes les ressources téléchargées sont automatiquement enregistrées dans la mémoire flash de l’imprimante. Disque Toutes les ressources téléchargées sont automatiquement enregistrées sur le disque dur. Le stockage des ressources téléchargées dans la mémoire flash ou sur un disque dur est permanent, tandis que le stockage en mémoire vive est temporaire. Les ressources restent dans la mémoire flash ou sur le disque dur même si l’imprimante est mise hors tension. Utilisez MarkVision pour télécharger des ressources vers l’imprimante. Correct bourrage Objectif : Etablir si l’imprimante doit réimprimer les pages bloquées à la suite d’un bourrage papier. Valeurs : En fonction L’imprimante réimprime les pages à la suite d’un bourrage papier. Hors fonction L’imprimante ne réimprime pas les pages à la suite d’un bourrage papier. Auto* L’imprimante réimprime les pages à la suite d’un bourrage papier sauf si la mémoire utilisée pour suspendre ces pages est requise pour d’autres tâches d’impression. 301 Compta travaux Objectif : Enregistrer sur le disque dur les informations statistiques sur vos travaux d’impression les plus récents. Les statistiques renferment des informations sur le déroulement de l’impression (avec ou sans erreurs), la durée de l’impression, la taille (en octets) de la tâche d’impression, le format et le type de papier, le nombre total de pages imprimées et le nombre de copies requises. Valeurs : Hors fonction* L’imprimante n’enregistre pas les statistiques des impressions sur le disque. En fonction L’imprimante enregistre les statistiques des impressions les plus récentes. Remarque: L’option de comptabilisation des travaux apparaît uniquement lorsqu’un disque dur est installé, qu'il n'est ni défectueux ni protégé en lecture/écriture ou écriture, et que l’option Taille du tampon d’impression n’est pas définie sur 100 %. Voir aussi : Limite compta ; Stat. de compta Limite compta Objectif : Spécifier le nombre de travaux pour lesquels des statistiques sont conservées sur votre disque dur d'imprimante. Valeurs : Désactivé Enregistre les statistiques de chaque travail d'impression jusqu'à ce que le disque dur soit saturé. 10...1000 (1000*) Enregistre les statistiques pour le nombre de travaux d'impression indiqué. Si vous définissez cette option sur 10, les statistiques des 10 travaux d'impression les plus récents sont stockés sur le disque dur. Lorsque la limite est atteinte, les statistiques les plus anciennes sont remplacées par celles du travail en cours d'impression. Si vous changez la valeur du paramètre Limite compta, toutes les statistiques d'impression actuellement enregistrées sur le disque dur sont supprimées. Remarque: L’option de limitation des statistiques apparaît uniquement lorsqu’un disque dur est installé, qu'il n'est ni défectueux ni protégé en lecture/écriture ou écriture, que l’option Taille du tampon d’impression n’est pas définie sur 100 % et que Compta travaux est En fonction. Voir aussi : Compta travaux ; Stat. de compta 302 Protection page Objectif : Imprimer correctement une page qui pourrait autrement générer des erreurs de Pages complexes. Valeurs : Hors fonction* Imprime une page de données partielle si la mémoire est insuffisante pour traiter la page entièrement. En fonction Vérifie que la page est entièrement traitée avant de l’imprimer. Si vous ne pouvez toujours pas imprimer la page après avoir sélectionné En fonction, réduisez la taille et le nombre de polices sur la page ou augmentez la mémoire de l’imprimante. Pour la plupart des travaux, il n'est pas nécessaire que l'option soit En fonction. Lorsque cette option est activée, l’impression peut être plus lente. Economie énergie Objectif : Fixer la durée (en minutes) entre l'impression d'une tâche et le passage de l'imprimante en mode Economie énergie. Valeurs : Désactivé Désactive la fonction Economie énergie. 1...240 Indique le temps entre l’impression d’une tâche et le passage de l’imprimante en mode Economie énergie (il se peut que votre imprimante ne prenne pas en charge la totalité des valeurs). Le paramètre par défaut d'économie d'énergie dépend du modèle d'imprimante dont vous disposez. Imprimez la page des paramètres de menus afin de déterminer le paramètre Economie énergie en cours. Lorsque l’imprimante est en mode Economie énergie, elle reste prête à recevoir des tâches d’impression. Si vous réglez le paramètre Economie énergie sur 1, l'imprimante se met en mode Economie énergie une minute après la fin d'un travail d'impression. Cette opération permet d'utiliser beaucoup moins d'énergie, mais demande un temps de préchauffage plus important. Sélectionnez 1 si votre imprimante est branchée sur le même circuit électrique que l'éclairage d'une pièce et que vous remarquez des baisses de tension. Si votre imprimante fonctionne en permanence, sélectionnez une valeur élevée. La plupart du temps, ce réglage permet de garder l'imprimante prête à imprimer avec un temps de préchauffe réduit. Si vous souhaitez équilibrer la consommation d'énergie et la durée de préchauffe, sélectionnez une valeur entre 1 et 240 minutes. Voir aussi : Technical Reference 303 Délai d'impr. Objectif : Déterminer le délai d'attente (en secondes) pour l'impression de la dernière page d'un travail qui ne se termine pas par une commande d'impression de page. Ce délai commence après l'affichage du message Attente. Valeurs : Désactivé L'imprimante attend qu'une des conditions suivantes se réalise pour imprimer la dernière page d’un travail d’impression : • L'imprimante reçoit suffisamment d'informations pour remplir la page. • L'imprimante reçoit une commande de chargement de page. • Vous sélectionnez Impr. tampon dans le menu Travail. 1...255 (90*) L’imprimante imprime la dernière page après le délai spécifié (Il se peut que votre imprimante ne prenne pas en charge la totalité des valeurs). Langage d'impr. Objectif : Etablir le langage d’imprimante par défaut utilisé pour transmettre les données entre l’ordinateur et l’imprimante. Valeurs : Emulation PCL Emulation PCL, compatible avec les imprimantes Hewlett-Packard. Emulation PS* Emulation PostScript, compatible avec le langage Adobe PostScript. Remarque: Si vous sélectionnez une de ces deux options comme langage d'imprimante par défaut, l'application peut continuer à envoyer des travaux d'impression utilisant l'autre langage. Util. imprim. Objectif : Déterminer le comportement de la courroie de transfert au cours de l'impression. Valeurs : Vitesse max.* La courroie de transfert est engagée pendant toute la durée du travail d'impression, ce qui accélère la vitesse d'impression de votre imprimante. Rendement max. La position de la courroie de transfert est basée sur le contenu de la page. Vous pouvez ainsi obtenir un meilleur rendement de vos fournitures. 304 Econ. ressources Objectif : Déterminer comment l'imprimante doit traiter les ressources téléchargées, telles que les polices et les macros stockées dans la RAM, lorsqu'elle reçoit un travail nécessitant une quantité de mémoire supérieure à celle disponible. Valeurs : Hors fonction* L’imprimante conserve les ressources téléchargées tant que la mémoire n’est pas requise pour d’autres tâches. Ensuite, elle supprime les ressources associées au langage d’imprimante inutilisé. En fonction L'imprimante conserve toutes les ressources téléchargées pour tous les langages d'imprimante lors du changement de langage ou de la réinitialisation. Si elle vient à manquer de mémoire, le message 38 Mémoire saturée s’affiche. Délai d'attente Objectif : Déterminer le délai (en secondes) pendant lequel l'imprimante attend des données supplémentaires en provenance de l'ordinateur. Lorsque ce délai est dépassé, le travail d'impression est annulé. Valeurs : Désactivé Désactive le délai d’attente. 15...65535 (40*) Indique le délai pendant lequel l’imprimante peut recevoir des données supplémentaires avant l’annulation de la tâche. Remarque: L’option Délai d’attente est disponible uniquement en mode d’émulation PostScript. Elle n'a aucune incidence sur les travaux d'impression avec émulation PCL. 305 70 Menu Fournitures Le menu Fournitures vous informe sur les différentes fournitures qui doivent être vérifiées. Il est disponible uniquement lorsqu'un élément vient à manquer ou doit être remplacé. Sélectionnez une option de menu pour de plus amples informations : • Courroie • Toner <couleur> • Elém photo noir • Unité de fusion • Rouleau anti-adhér. • REMPL. FOURNIT. • Elém photo couleur • Durée fourniture Courroie Objectif : Afficher l'état des éléments photoconducteurs Valeurs : 80 Fin durée vie courroie Vous devez commander une nouvelle courroie de transfert. 80 Courroie usée Vous devez remplacer la courroie de transfert. 80 Fin durée vie courroie/uté fus Vous devez commander une nouvelle unité de fusion et une nouvelle courroie de transfert. 80 Uté de fusion/courroie usées Vous devez remplacer l'unité de fusion et la courroie de transfert. Remarque: L'utilisation d'une courroie de transfert usagée au-delà de ces avertissements risque de provoquer des problèmes de qualité d'impression et des bourrages papier. Voir aussi : Remplacement de la courroie de transfert 306 Elém photo noir Objectif : Afficher l'état de l'élément photoconducteur noir. Valeurs : Avert. fin vie Epuisé Voir aussi : Remplacement d'un élément photoconducteur Rouleau anti-adhér. Objectif : Afficher l'état du rouleau anti-adhérent. Valeurs : 85 Fin durée vie roul anti-adhér. Vous devez commander un nouveau rouleau antiadhérent. 85 Rouleau anti-adhér. usé Vous devez remplacer le rouleau anti-adhérent. Remarque: L'utilisation d'un rouleau anti-adhérent usagé au-delà de ces avertissements risque de provoquer des problèmes d'adhésion du toner sur le support, d'autres problèmes de qualité d'impression et des bourrages papier. Voir aussi : Remplacement du rouleau anti-adhérent 307 Elém photo couleur Objectif : Afficher l'état de l'élément photoconducteur couleur. Valeurs : Avert. fin vie Epuisé Voir aussi : Remplacement d'un élément photoconducteur Toner <couleur> Objectif : Afficher l'état des cartouches de toner couleur Valeurs : Niveau bas Vide Voir aussi : Remplacement d'une cartouche de toner 308 Unité de fusion Objectif : Afficher l'état de l'unité de fusion. Valeurs : 80 Fin durée vie unité de fusion Vous devez commander une nouvelle unité de fusion. 80 Unité de fusion usée Vous devez remplacer l'unité de fusion. 80 Fin durée vie courroie/uté fus Vous devez commander une nouvelle unité de fusion et une nouvelle courroie de transfert. 80 Uté de fusion/courroie usées Vous devez remplacer l'unité de fusion et la courroie de transfert. Voir aussi : Remplacement de l'unité de fusion REMPL. FOURNIT. Objectif : Afficher l'état des fournitures de l'imprimante Valeurs : Unité de fusion =non remplacée =remplacée =rempl. maintenant Courroie =non remplacée =remplacée =rempl. maintenant 309 Durée fourniture Objectif : Afficher l'état des fournitures de l'imprimante Valeurs : Toner <couleur> =Niveau bas Rouleau anti-adhér. =Avert. fin vie =Vide =xxx% Elém photo couleur =Avert. fin vie =Epuisé Elém photo noir =Epuisé =Avert. fin vie =Epuisé 310 71 Menu USB Le menu USB permet de modifier les paramètres d’imprimante relatifs au port USB (Universal Serial Bus) (option USB <x>). Sélectionnez une option de menu pour de plus amples informations : • Tampon d'impres. • PCL SmartSwitch • PS binaire MAC • PS SmartSwitch • Mode NPA • Tampon USB Remarque: Les valeurs signalées par un astérisque (*) correspondent aux paramètres usine. Tampon d'impres. Objectif : Stocker temporairement des travaux sur le disque dur de votre imprimante avant l’impression. Valeurs : Hors fonction* Ne met pas les travaux d’impression en mémoire tampon sur le disque dur. En fonction Met les travaux d’impression en mémoire tampon sur le disque dur. Auto Met les travaux d’impression en mémoire tampon uniquement si l’imprimante traite des données provenant d’un autre port (état Occupé). Remarque: Toute modification de l’option de menu Tampon d’impres. entraîne la réinitialisation automatique de l’imprimante. 311 PS binaire MAC Objectif : Configurer l'imprimante pour traiter les travaux d'impression PostScript binaire Macintosh. Valeurs : En fonction L'imprimante traite des travaux d'impression PostScript binaire bruts depuis des ordinateurs Macintosh. Remarque: Ce paramètre entraîne souvent l'échec des travaux d'impression Windows. Hors fonction L'imprimante filtre les travaux d'impression PostScript à l'aide d'un protocole standard. Auto* L'imprimante traite des travaux d'impression depuis des ordinateurs Macintosh ou des systèmes d'exploitation Windows. Mode NPA Objectif : Déterminer si l’imprimante doit effectuer le traitement spécial requis pour le mode de communication bidirectionnelle, conformément au protocole NPA (Network Printing Alliance). Valeurs : En fonction L’imprimante effectue le traitement NPA. Si les données ne sont pas au format NPA, elles sont rejetées en tant que données non valides. Hors fonction L’imprimante n’effectue pas le traitement NPA. Auto* L’imprimante analyse les données pour déterminer leur format, puis effectue le traitement approprié. Remarque: Toute modification de cette option de menu entraîne la réinitialisation automatique de l’imprimante. 312 PCL SmartSwitch Objectif : Configurer l’imprimante afin qu’elle passe automatiquement en mode d’émulation PCL lorsqu’un travail d’impression reçu via le port USB le requiert, sans tenir compte du langage par défaut de l’imprimante. Valeurs : En fonction* L’imprimante analyse les données sur l’interface USB et sélectionne le mode d’émulation PCL si les données indiquent qu’il s’agit du langage requis. Hors fonction L’imprimante n’analyse pas les données entrantes. Elle utilise le mode d’émulation PostScript pour traiter le travail lorsque PS SmartSwitch est activé. En revanche, si PS SmartSwitch est désactivé, elle utilise le langage par défaut défini dans le menu Config. Voir aussi : PS SmartSwitch ; Langage d'impr. PS SmartSwitch Objectif : Configurer l’imprimante afin qu’elle passe automatiquement en mode d’émulation PostScript lorsqu’un travail d’impression reçu via le port USB le requiert, sans tenir compte du langage par défaut de l’imprimante. Valeurs : En fonction* L’imprimante examine les données sur l’interface USB et sélectionne le mode d’émulation PostScript si les données indiquent qu’il s’agit du langage requis. Hors fonction L’imprimante n’analyse pas les données entrantes. Elle utilise le mode d’émulation PCL pour traiter le travail lorsque PCL SmartSwitch est activé. En revanche, si PCL SmartSwitch est désactivé, elle utilise le langage par défaut défini dans le menu Config. Voir aussi : PCL SmartSwitch ; Langage d'impr. 313 Tampon USB Objectif : Configurer la taille du tampon d’entrée USB. Valeurs : Désactivé Le tampon d’impression est désactivé. Tous les travaux stockés dans la mémoire tampon du disque sont imprimés avant la reprise du traitement des travaux entrants. Auto* L’imprimante calcule automatiquement la taille du tampon USB (paramètre conseillé). 3 K à la taille maximale autorisée L’utilisateur définit la taille du tampon USB. La taille maximale autorisée dépend de la mémoire disponible sur l’imprimante, de la taille des autres tampons de liaison et du paramètre de l’option Econ. ressources (En ou Hors fonction). Pour augmenter au maximum la taille du tampon USB, désactivez ou réduisez la taille des tampons parallèle, série, réseau, infrarouge et LocalTalk. Remarque: Toute modification de l’option de menu Tampon USB entraîne automatiquement la réinitialisation de l’imprimante. Voir aussi : Econ. ressources 314 72 Menu Utilitaires Le menu Utilitaires permet d’imprimer diverses listes relatives aux ressources et aux paramètres de l’imprimante ainsi qu’aux travaux d’impression. D’autres options de menus permettent de configurer le matériel et de résoudre les problèmes d’impression. Sélectionnez une option de menu pour de plus amples informations : • Exemples couleur • Stat. de compta • Défrag. flash • Alignement impr. alignement • Paramètres usine • Impr. répertoire • Formater disque • Impr. polices • Formater flash • Impression menus • Dépistage Hex • Impr conf. rés <x> Exemples couleur Objectif : Aider à sélectionner des couleurs utilisées par certaines applications. 315 Défrag. flash Objectif : Récupérer la zone de stockage perdue lorsque les ressources sont supprimées de la mémoire flash. Valeurs : Oui L’imprimante transfère toutes les ressources stockées dans la mémoire flash vers la mémoire de l’imprimante, puis reformate l’option de mémoire flash. A l’issue de l’opération de formatage, les ressources sont chargées de nouveau dans la mémoire flash. Non L’imprimante annule la demande de défragmentation de la mémoire flash. AVERTISSEMENT: Ne mettez pas l’imprimante hors tension pendant la défragmentation. Paramètres usine Objectif : Rétablir les paramètres usine de l’imprimante. Valeurs : Réinitialiser • Tous les paramètres usine des options de menus sont rétablis, excepté pour les options suivantes : – Langue d'affich. – L'ensemble des paramètres des menus Parallèle, Série, Réseau, Infrarouge, LocalTalk et USB. • Toutes les ressources téléchargées (polices, macros et jeux de symboles) dans la mémoire vive de l’imprimante sont supprimées. (Les ressources stockées dans la mémoire flash ou sur le disque dur ne sont pas affectées.) Ne pas réinit. Les paramètres définis par l’utilisateur sont conservés. Voir aussi : Rétablissement des paramètres usine 316 Formater disque Objectif : Formater le disque dur de l’imprimante. Valeurs : Oui Supprime toute donnée stockée sur le disque dur et prépare le périphérique à recevoir de nouvelles ressources. Non Annule la demande de formatage du disque dur et conserve les ressources qui y sont actuellement stockées. AVERTISSEMENT: Ne mettez pas l’imprimante hors tension pendant le formatage du disque dur. Formater flash Objectif : Formater la mémoire flash. Valeurs : Oui Supprime toute donnée stockée dans la mémoire flash et prépare la mémoire à recevoir de nouvelles ressources. Non Annule la demande de formatage de la mémoire flash et conserve les ressources qui y sont actuellement stockées. AVERTISSEMENT: Ne mettez pas l’imprimante hors tension pendant le formatage de la mémoire flash. Dépistage Hex Objectif : Isoler plus facilement la cause d’un problème d’impression. En mode Dépistage Hex, toutes les données envoyées à l’imprimante sont imprimées sous la forme d’une représentation hexadécimale et alphabétique. Les codes de commande ne sont pas exécutés. Pour quitter le mode Dépistage Hex, réinitialisez l’imprimante depuis le menu Travail ou mettez-la hors tension. 317 Stat. de compta Objectif : Imprimer la liste des statistiques pour l’ensemble des travaux stockés sur le disque dur ou supprimer toutes les statistiques du disque. Valeurs : Impression Imprime toutes les statistiques disponibles pour les travaux d’impression les plus récents. Effacer Supprime du disque dur toutes les statistiques relatives aux travaux accumulés. Voir aussi : Compta travaux, Limite compta Alignement impr. alignement Objectif : Effectuer une procédure d'alignement de la courroie de transfert en saisissant une série de valeurs d'alignement. Valeurs : de A à L Voir aussi : Remplacement de la courroie de transfert ; Impression page alignement Impr. répertoire Objectif : Imprimer la liste de toutes les ressources stockées dans la mémoire flash ou sur le disque dur. Remarque: L’option Impr. répertoire est disponible uniquement lorsqu’une carte de mémoire flash ou un disque non défectueux est installé et formaté, et que la taille du tampon d’impression n’est pas définie sur 100 %. Voir aussi : Technical Reference 318 Impr. polices Objectif : Imprimer un échantillon de toutes les polices disponibles pour le langage d’imprimante sélectionné. Valeurs : Polices PCL Imprime un échantillon de toutes les polices d’imprimante disponibles en mode d'émulation PCL. Polices PS Imprime un échantillon de toutes les polices d’imprimante disponibles en mode d'émulation PostScript. Impression menus Objectif : Imprimer la liste des valeurs par défaut courantes, les options installées, la taille de la mémoire de l’imprimante et l’état des consommables. Impr conf. rés <x> Objectif : Imprimer des informations relatives au serveur d’impression interne et aux paramètres réseau définis par l'option de menu Config réseau <x> du menu Réseau. 319 73 Avis • Note d'édition • Marques • Notification de licence • Consignes de sécurité • Avertissements et mises en garde • Avis relatif aux émissions électroniques • Niveaux du volume sonore • Energy Star Note d'édition Octobre 2001 Le paragraphe suivant ne s'applique pas aux pays dans lesquels lesdites clauses ne sont pas conformes à la législation en vigueur : LEXMARK INTERNATIONAL, INC., FOURNIT CETTE PUBLICATION “ TELLE QUELLE ” SANS GARANTIE D'AUCUNE SORTE, EXPLICITE OU IMPLICITE, Y COMPRIS, MAIS SANS SE LIMITER AUX GARANTIES IMPLICITES DE QUALITE MARCHANDE ET D’ADEQUATION A UN USAGE SPECIFIQUE. Certains Etats n'admettent pas la renonciation aux garanties explicites ou implicites pour certaines transactions ; il se peut donc que cette déclaration ne vous concerne pas. Cette publication peut contenir des imprécisions techniques ou des erreurs typographiques. Des modifications sont périodiquement apportées aux informations qu'elle renferme ; ces modifications seront intégrées dans les éditions ultérieures de la publication. Des améliorations ou modifications des produits ou des programmes décrits dans cette publication peuvent intervenir à tout moment. 320 Vous pouvez adresser vos commentaires sur cette publication à Lexmark International, Inc., Department F95/032-2, 740 West New Circle Road, Lexington, Kentucky 40550, Etats-Unis. Au Royaume-Uni et en République d'Irlande, adressez-vous à Lexmark International Ltd., Marketing and Services Department, Westhorpe House, Westhorpe, Marlow Bucks SL7 3RQ. Lexmark peut utiliser ou transmettre toute information fournie, comme il lui semble approprié, sans encourir aucune obligation à votre égard. Pour vous procurer d'autres copies des documents relatifs à ce produit, appelez le 1-800-553-9727. Au Royaume-Uni et en République d'Irlande, appelez le 0628-481500. Dans les autres pays, contactez votre revendeur. Les références faites dans cette publication à des produits, programmes ou services n'impliquent pas l'intention du fabricant de les commercialiser dans tous ses pays d'activité. Toute référence à un produit, programme ou service n'implique pas que seul ce produit, programme ou service peut être utilisé. Tout produit, programme ou service équivalent au niveau fonctionnel ne violant aucun droit de propriété intellectuelle existant peut être utilisé en remplacement. L'évaluation et la vérification du fonctionnement en association avec d'autres produits, programmes ou services, à l'exception de ceux expressément désignés par le fabricant, incombent à l'utilisateur. © Copyright 2001 Lexmark International, Inc. Tous droits réservés. DROITS LIMITES DU GOUVERNEMENT AMERICAIN Ce logiciel et cette documentation sont fournis avec des DROITS LIMITES. L'utilisation, la duplication ou la divulgation par le gouvernement sont soumises aux restrictions définies dans le sous-paragraphe (c)(1)(ii) de la clause Rights in Technical Data and Computer Software de DFARS 252.227-7013 et dans les dispositions FAR applicables : Lexmark International, Inc., Lexington, KY 40550, Etats-Unis. Marques Lexmark, Lexmark avec le logo du diamant, FontVision et MarkVision sont des marques commerciales de Lexmark International, Inc., déposées aux Etats-Unis et/ou dans d'autres pays. ImageQuick et OptraImage sont des marques commerciales de Lexmark International, Inc. Operation ReSource est une marque de service de Lexmark International, Inc. PCL® est une marque déposée de Hewlett-Packard Company. PCL désigne un ensemble de commandes d’imprimante (langage) et de fonctions inclus dans les produits d'imprimante de HewlettPackard. Cette imprimante est conçue pour être compatible avec le langage PCL. Cela signifie qu'elle reconnaît les commandes PCL utilisées dans divers programmes et que l'imprimante émule les fonctions correspondant à ces commandes. PostScript® est une marque déposée d'Adobe Systems Incorporated. PostScript 3 est la désignation par Adobe Systems d'un jeu de commandes d'imprimante (langage) et de fonctions comprises dans ses logiciels. Cette imprimante est conçue pour être compatible avec le langage PostScript 3. Cela signifie qu'elle reconnaît les commandes PostScript 3 utilisées dans divers programmes et qu'elle émule les fonctions correspondant à ces commandes. Vous trouverez plus de détails concernant la compatibilité dans le document Technical Reference. Les noms suivants sont des marques commerciales ou des marques déposées de ces sociétés : Albertus The Monotype Corporation plc Antique Olive Monsieur Marcel OLIVE 321 Apple-Chancery Apple Computer, Inc. Arial The Monotype Corporation plc Candid Agfa Corporation CG Omega Produit d'Agfa Corporation CG Times Etabli à partir de Times New Roman sous licence The Monotype Corporation plc, il s'agit d'un produit d'Agfa Corporation Chicago Apple Computer, Inc. Clarendon Linotype-Hell AG et/ou ses filiales Eurostile Nebiolo Geneva Apple Computer, Inc. GillSans The Monotype Corporation plc Helvetica Linotype-Hell AG et/ou ses filiales Hoefler Jonathan Hoefler Type Foundry ITC Avant Garde Gothic International Typeface Corporation ITC Bookman International Typeface Corporation ITC Lubalin Graph International Typeface Corporation ITC Mona Lisa International Typeface Corporation ITC Zapf Chancery International Typeface Corporation Joanna The Monotype Corporation plc Marigold Arthur Baker Monaco Apple Computer, Inc. New York Apple Computer, Inc. Oxford Arthur Baker Palatino Linotype-Hell AG et/ou ses filiales Stempel Garamond Linotype-Hell AG et/ou ses filiales Taffy Agfa Corporation Times New Roman The Monotype Corporation plc TrueType Apple Computer, Inc. Univers Linotype-Hell AG et/ou ses filiales Wingdings Microsoft Corporation Les autres marques commerciales sont la propriété de leurs détenteurs respectifs. 322 Notification de licence Le logiciel résident de l'imprimante contient : • un logiciel développé et soumis au copyright de Lexmark, • un logiciel modifié par Lexmark sous licences publiques GNU General Public License version 2 et GNU Lesser General Public License version 2.1, • un logiciel sous licence, soumis aux Déclarations de garantie et de licence BSD. Cliquez sur le titre du document que vous souhaitez consulter : BSD License and Warranty statements GNU General Public License Le logiciel sous licence GNU modifié par Lexmark est un logiciel gratuit ; vous pouvez donc le distribuer et/ou le modifier selon les termes et conditions des licences répertoriées ci-dessus. Ces licences ne vous procurent aucun droit sur le logiciel soumis au copyright de Lexmark de cette imprimante. Etant donné que le logiciel sous licence GNU auquel Lexmark a apporté des modifications est fourni explicitement sans aucune garantie d'aucune sorte, l'utilisation de la version modifiée par Lexmark n'est aucunement garantie. Reportez-vous aux limitations de garanties des licences référencées pour plus de détails. Pour obtenir les fichiers de codes sources du logiciel sous licence GNU modifié par Lexmark, consultez le CD Pilotes fourni avec votre imprimante et cliquez sur Contacter Lexmark. Consignes de sécurité • Si votre produit NE PORTE PAS le symbole correctement mise à la terre. • Le cordon d'alimentation doit être relié à une prise électrique proche du produit et facilement accessible. • Confiez les opérations d'entretien ou de réparation, autres que celles décrites dans les instructions de fonctionnement, à un professionnel. • Ce produit a été conçu, testé et certifié selon les normes de sécurité globales strictes pour une utilisation avec des composants Lexmark spécifiques. Les caractéristiques de sécurité de certaines pièces ne sont pas toujours évidentes. Lexmark n'est pas responsable de l'utilisation d'autres pièces de rechange. , il DOIT être relié à une prise électrique ATTENTION: L'utilisation de commandes ou de réglages ou la mise en œuvre de procédures autres que celles spécifiées dans ce manuel peuvent occasionner une exposition dangereuse aux rayonnements laser. 323 • Votre produit utilise un processus d'impression chauffant les supports, qui peuvent dégager des émanations nocives sous l'effet de cette chaleur. Vous devez lire intégralement, dans les instructions de mise en service, la section consacrée au choix des supports d'impression afin d'éviter d'éventuelles émanations dangereuses. Avertissements et mises en garde ATTENTION: Les mises en garde signalent un risque de blessure pour l’utilisateur. AVERTISSEMENT: Les avertissements signalent un risque de dommage matériel ou logiciel de l’imprimante. Avis relatif aux émissions électroniques Industry Canada Compliance Statement This Class A digital apparatus meets all requirements of the Canadian Interference-Causing Equipment Regulations. Avis de conformité aux normes d’Industrie Canada Cet appareil numérique de la classe A respecte toutes les exigences du Règlement sur le matériel brouilleur du Canada. Avis de conformité aux directives de la Communauté européenne (CE) Ce produit est conforme aux exigences de sécurité des directives 89/336/CEE et 73/23/CEE du Conseil de la Communauté européenne relatives au rapprochement et à l'harmonisation des législations des Etats membres en matière de compatibilité électromagnétique et de sécurité des équipements électriques conçus pour une utilisation à puissance limitée. Une déclaration de conformité à la Directive a été signée par le Directeur de la fabrication et du support technique, Lexmark International, S.A., Boigny, France. Ce produit satisfait aux limites de Classe A EN55022 et aux exigences de sécurité EN 60950. AVERTISSEMENT: Il s'agit d'un produit de classe A. Dans un environnement résidentiel, ce produit risque de provoquer des interférences radio, auquel cas l'utilisateur devra prendre les mesures adéquates. 324 Niveaux du volume sonore Les mesures suivantes ont été effectuées conformément à la norme ISO 7779 et déclarées conformes à la norme ISO 9296. 1-Pression sonore, moyenne relevée, dBA Impression 56 dBA Veille 39 dBA Energy Star Le programme informatique EPA ENERGY STAR répond à l'effort concerté des fabricants pour promouvoir la création de produits à faible consommation d'énergie et réduire la pollution atmosphérique due à la production d'énergie. Les entreprises qui participent à ce programme proposent des ordinateurs, imprimantes, moniteurs ou télécopieurs qui se mettent en veille lorsqu'ils ne sont pas utilisés. Cette caractéristique permet de réduire la consommation d'énergie de 50 %. Lexmark est fier de prendre part à cet effort. En sa qualité de partenaire ENERGY STAR, Lexmark International, Inc., a vérifié que ce produit satisfait aux normes ENERGY STAR relatives aux économies d'énergie. 325 Index Numerics 1565 Err émul charg option émul 220 2<xx> Bourrage papier 220 30 Unité impr. <couleur> absente 221 30 Rouleau anti-adhér. manquant 221 32 Cart. <couleur> non prise en chge 221 33 Erreur config tiroir <x> 222 34 Papier trop court 222 35 Sauv. ress HF Mém. insuff. 222 37 Mém. défragm. insuffisante 223 37 Zone assemb. insuffisante 223 37 Mémoire insuffisante 224 38 Mémoire saturée 225 39 Page complexe 225 4<x> Carte microcode non prise en chge 226 40 Erreur détect taille tiroir x 226 41 Ouvr. récep 1 plateau sortie 226 51 Mémoire flash défectueuse 227 52 Mémoire flash saturée 227 53 Mémoire flash non formatée 227 54 Erreur logic. port réseau <x> 228 54 Erreur logicielle réseau std 228 54 Par Std ENA Connexion perdue 228 54 Erreur option port série <x> 228 54 Par. <x> ENA connexion perdue 228 56 Port USB std désactivé 230 56 Port par. <x> désactivé 229 56 Port paral. std désactivé 229 56 Port série <x> désactivé 229 56 Port USB <x> désactivé 230 58 Options mém. flash trop nbses 231 58 Trop de récept. reliés 230 58 Trop de disques inst. 231 58 Trop de tiroirs reliés 232 61 Disque défectueux 232 62 Disque saturé 232 63 Disque non formaté 233 64 Format disque non pris en chge 233 80 Courroie usée 233 80 Fin durée vie courroie 235 80 Fin durée vie courroie/uté fus 234 80 Fin durée vie unité de fusion 236 80 Unité de fusion usée 235 80 Uté de fusion/courroie usées 234 81 Echec CRC code moteur 236 84 Elément photo couleur anormal 239 84 Elément photo noir anormal 237 84 Elément photo noir épuisé 238 84 Eléments photo couleurs épuisés 239 84 Fin durée vie élém. photo coul 240 84 Fin durée vie élém. photo noir 238 84 Tous éléments photo épuisés 237 85 Fin durée vie roul anti-adhér. 241 85 Rouleau anti-adhér. usé 240 88 Niveau toner <couleur> bas 242 88 Toner <couleur> vide 241 900–999 Réparation <message> 242 A Accepter DSR (menu Série) 294 Accepter Init (menu Parallèle) 281 Activation des chang. de menus 196 Activation des menus 201 Adr. LocalTalk (menu LocalTalk) 265 Affect type/réc. (menu Papier) 274 326 Alignement impr. (menu Utilitaires) 318 Alim. séparateur (menu Finition) 254 Alimentation (menu Papier) 277 angle de trame 15 annulation d'un travail d'impression 12 Annulation fax 196 Annulation tâche 197 Annuler fax (menu Travail) 261 Assemblage (menu Finition) 250 assemblage, activation 250 Attente 220 Auto continu (menu Config) 300 Autotest à mise sous tension 209 avertisseurs messages d’erreur 300 paramètre 299 B barrette mémoire, retrait 121 barrette microcode, retrait 123 Bauds (menu Série) 293 Bits de données (menu Série) 293 Bordure multipg (menu Finition) 252 bourrages dégagement du papier 151 éviter 71 Voir bourrages papier bourrages papier bourrages de transparents 145 dégagement 145 réimprimer pages à la suite d’un bourrage 301 bristol 69 chargement 55 recommandations 39 C Calibrage de l'imprimante 210 capot d'accès à la carte logique, installation 126 capot d'accès à la carte logique, retrait 119 carte optionnelle, retrait 122 Carte réseau occupée 208 cartouche de toner commande 137 recyclage 136 chaînage des tiroirs 70 Change No tiroir (menu Emul PCL) 289 changement cartouches de toner 107 courroie de transfert 98 élément photoconducteur 78 fournitures 83 rouleau anti-adhérent 93 unité de fusion 85 Changez <x> 197 Charg. manuel 207 Chargem. papier (menu Papier) 276 chargement bristol 55 chargeur haute capacité 42 enveloppes chargeur multifonction 50 papier chargeur multifonction 50 tiroir 55 tiroir multifonction 46 papier à en-tête chargeur multifonction 51 tiroir 59 tiroir pour supports lourds 60 transparents chargeur multifonction 50 tiroir 55 chargeur haute capacité capacité 65 chargement 42 élimination des bourrages 170, 172 formats de papier pris en charge 65 impression réussie dans 71 retrait 133 types de papier pris en charge 65 chargeur multifonction configuration 275 fermeture 52 recommandations 46 support d'impression chargement 49 enveloppes 49 papier 49 transparents 49 Chargez <x> 206 Chauffage moteur 201 Code moteur non valide 205 Code réseau <x> non valide 206 Code réseau std non valide 206 commande 137 cartouche de toner 137 courroie de transfert 137 fournitures 137 rouleau anti-adhérent 137 unité de fusion 137 Compta travaux (menu Config) 302 compteur courroie de transfert 116 unité de fusion 116 compteur de la courroie de transfert 116 réinitialisation 106 compteur de maintenance 116 compteur unité fusion 116 réinitialisation 92 Conf. rés. std (menu Réseau) 272 Config réseau <x> (menu Réseau) 270 Config. MF (menu Papier) 275 Config. récept.(menu Papier) 274 Config. Universel (menu Papier) 279 contacter le support technique 139 Copie en cours 199 Copies (menu Finition) 250 copies, définir le nombre 250 Correct bourrage (menu Config) 301 Correction coul. (menu Couleur) 246 Coul. manuelle (menu Couleur) 247 couleur additive 31 capacité 32 cohérence 32 contrôle 13 correction 13, 26 différence 32 étalonnage 28 fournitures 11 paramètres 26 perception 30 primaire 31 profil du périphérique 28 réglage 246, 247, 248 soustractive 31 support 11 transfert 28 types 30 couleur, gestion 28 Courroie (menu Fournitures) 306 courroie de transfert commande 137 CR auto après LF (menu Emul PCL) 286 327 D Débit bauds max (menu Infrarouge) 257 Défrag. flash (menu Utilitaires) 316 Défragmentation 199 délai attente 305 impression 304 Délai d'attente (menu Config) 305 délai d'attente, configuration 305 Délai d'impr. (menu Config) 304 délai d'impression configuration 304 Délai transmiss (menu Infrarouge) 259 dépannage bourrages papier 151 paramètres de l'imprimante 16 Dépistage Hex (menu Utilitaires) 317 Désactivation des menus 200 désactivation des menus du panneau de commandes 177 Destinat. téléch (menu Config) 301 disque Voir disque dur Disque altéré. Reformater ? 200 disque dur configurer comme destination du téléchargement 301 formatage 317 impression des ressources téléchargées 318 disque dur, retrait 124 Disque non pris en chge 219 Durée fourniture (menu Fournitures) 310 E Econ. ressources (menu Config) 305 Economie énergie 209 économie énergie configuration 303 Economie énergie (menu Config) 303 Effac. stat. de compta en cours 198 élément photoconducteur état 307, 308 élimination des bourrages papier 151 émulation PCL change no tiroir 289 espacement 288 impression d’échantillons de polices 319 jeu de symboles 289 Largeur A4 285 lignes par page 287 nom police 286 orientation 288 origine police 287 polices résidentes 178 prise en charge de polices 191 retour chariot automatique 286 saut de ligne automatique 286 taille en points 288 émulation PostScript impression d’échantillons de polices 319 impression des erreurs PS 291 lissage images 291 police par défaut 290 polices résidentes 178 prise en charge de polices 191 émulation PS Voir Emulation PostScript enveloppes chargement 68 chargeur multifonction 50 choix 38 Elém photo couleur (menu Fournitures) 308 Elém Photo couleur, état 308 Elém photo noir (menu Fournitures) 307 Elém photo noir, état 307 err pge complex 303 Etat cart toner <couleur> 308 Toner <couleur> (menu Fournitures) 308 Erreur program. P<x> 213 Espacement (Menu Emul PCL) 288 état de la courroie de transfert 306 étiquettes choix 38 utilisation 68 éviter les bourrages papier 71 Exemples couleur (menu Utilitaires) 315 F Fax <x> 202 fax, annulation 261 fenêtre format papier 58 Fermer capot supérieur du tiroir <x> 199 Fermez porte latérale 198 Fermez porte supérieure 198 fonction “ Travaux suspendus ” voir Travaux suspendus 21 fonction de point 15 format papier, définition 60 Formatage disque en cours yyy% 203 Formatage flash 203 Formater disque (menu Utilitaires) 317 Formater flash (menu Utilitaires) 317 formulaires préimprimés 36 fournit., état toner <couleur> 308 Fournitures 218 fournitures commande 137 recyclage 136 remplacement 82, 92, 106, 112, 114 stockage 115 fournitures, état courroie de transfert 306 Rouleau anti-adhér. 307 Elém Photo couleur 308 Elém photo noir 307 unité de fusion 309 G gestion du papier 10 guide 56 guide-papier 56 H hauteur de pile maximum 49 tiroirs 1, 2 et 3 44 tiroirs 550 feuilles 57 Hex prêt 215 Hôtes NPA (menu LocalTalk) 266 I Imp. multipage (menu Finition) 253 Impr conf. rés <x> (menu Utilitaires) 319 Impr. erreur PS (menu PostScript) 291 Impr. polices (menu Utilitaires) 319 Impr. répertoire (menu Utilitaires) 318 Impr. stat. de compta en cours 211 impression échantillons de polices 191 page des param. de menus 19 texte 14 travaux 25 Impression annulée 202 Impression liste polices 211 328 Impression liste rép. 211 Impression menus (menu Utilitaires) 319 impression multipage configuration 253 paramètres d’affichage 253 paramètres d’ordre 252 paramètres de bordure 252 Impression page alignement 210 Impression paramètres menus 212 impression, contrôle 13 lissage images 13 Impressions activées 210 Impressions en file d’attente 214 imprimante mémoire 185 modèle avec options de gestion du papier 9 réinitialisation 263 Imprimante non prête 209 informations relatives à la sécurité 323 Infrarouge <x> 204 Insérez le tiroir <x> 205 installation capot d'accès à la carte logique 126 cartouches de toner 107 courroie de transfert 98 élément photoconducteur 78 fournitures 83 rouleau anti-adhérent 93 unité de fusion 85 Installer <périphérique> ou annuler impr 205 Intensité toner (menu Couleur) 248 interfaces infrarouge 255 LocalTalk 264 parallèle 280 réseau 268 série 292 USB 311 J Jeu de symboles (menu Emul PCL) 289 jeux de symboles, définition 183 L Langage d'impr. (menu Config) 304 Langue d'affich. (menu Config) 300 Largeur A4 (menu Emul PCL) 285 LF auto après CR (menu Emul PCL) 286 Lignes par page (menu Emul PCL) 287 Limite compta (menu Config) 302 linéature de trame 15 Lissage image (menu PostScript) 291 LocalTalk <x> 207 M Maint unit. fus 203 mémoire 10 ajout 185 allocation 186 disque dur 187, 188 emplacement 120 flash 187, 188 fonction “ Travaux suspendus ” 21 gestion 185 résolution des problèmes 186 retrait de barrettes mémoire 121 mémoire flash configurer comme destination du téléchargement 301 défragmentation 316 formatage 317 impression des ressources téléchargées 318 Menu Config 299 Auto continu 300 Compta travaux 302 Correct bourrage 301 Délai d'attente 305 Délai d'impr. 304 Destinat. téléch 301 Econ. ressources 305 Economie énergie 303 Langage d'impr. 304 Langue d'affich. 300 Limite compta 302 Protection page 303 Régl avertisseur 299 Util. imprim. 304 menu Couleur 246 Correction des couleurs 246 Coul. manuelle 247 Intensité toner 248 Mode impression 248 Menu Emul PCL 285 Change No tiroir 289 CR auto après LF 286 Espacement 288 Jeu de symboles 289 Largeur A4 285 LF auto après CR 286 Lignes par page 287 Nom police 286 Orientation 288 Origine police 287 Taille en points 288 menu Finition 249 Alim. séparateur 254 Assemblage 250 Bordure multipg 252 Copies 250 Imp. multipage 253 Ordre multipage 252 Pages vierges 249 Recto verso 251 Reliure rec/ver 251 Séparateurs 254 vue multipage 253 menu Fournitures 306 Courroie 306 Durée fourniture 310 REMPL. FOURNIT. 309 Rouleau anti-adhér. 307 Elém photo couleur 308 Elém photo noir 307 Unité de fusion 309 Niveau toner <couleur> 308 Menu Infrarouge 255 Débit bauds max 257 Délai transmiss 259 Mode NPA 258 PCL SmartSwitch 258 Port infrarouge 256 PS SmartSwitch 259 Taille fenêtre 260 Tamp. infrarouge 256 Tampon d’impres. 257 Menu LocalTalk 264 Adr. LocalTalk 265 Hôtes NPA 266 Mode NPA 266 Nom LocalTalk 265 PCL SmartSwitch 267 Port LocalTalk 266 PS SmartSwitch 267 Tampon d’impres. 264 Tampon LocalTalk 265 Zone LocalTalk 266 Menu Papier 273 Affect type/réc. 274 Alimentation 277 Chargem. papier 276 Config. MF 275 Config. récept. 274 Config. Universel 279 Poids papier 278 Substit. format 279 Taille papier 276 Type papier 277 Types perso 275 329 menu Parallèle 280 Accepter Init 281 mode avancé 280 Mode NPA 282 mode parallèle 1 283 mode parallèle 2 283 PCL SmartSwitch 283 protocole 284 PS binaire MAC 281 PS SmartSwitch 284 Tampon d’impres. 281 tampon parallèle 282 menu PostScript 290 lissage image 291 police par déf 290 Menu Réseau 268 Conf. rés. std 272 Config réseau <x> 270 Mode NPA 270 PCL SmartSwitch 271 PS binaire MAC 269 PS SmartSwitch 271 Tampon d’impres. 268 Tampon réseau 269 menu Série 292 Accepter DSR 294 Bauds 293 Bits de données 293 Mode NPA 295 Parité 295 PCL SmartSwitch 296 Polarité RS-422 297 Protocole série 298 PS SmartSwitch 296 Robust XON 297 RS-232/RS-422 297 Tampon d’impres. 294 Tampon série 298 menu Travail 261 Annuler fax 261 Réinit. impr. 263 Tâche confident. 262 Tâches suspend. 262 menu USB 311 Mode NPA 312 PCL SmartSwitch 313 PS binaire MAC 312 PS SmartSwitch 313 Tampon d’impres. 311 Tampon USB 314 menu Utilitaires 315 Alignement impr. 318 Défrag. flash 316 Dépistage Hex 317 Exemples couleur 315 Formater disque 317 Formater flash 317 Impr conf. rés <x> 319 Impr. polices 319 Impr. répertoire 318 Impression menus 319 Paramètres usine 316 Stat. de compta 318 menus impr. page des param. de menus 19 langue 300 liste principale 243 Menus désactivés 207 messages 1565 Err émul charg option émul 220 2<xx> Bourrage papier 220 30 Unité impr. <couleur> absente 221 30 Rouleau anti-adhér. manquant 221 32 Cart. <couleur> non prise en chge 221 33 Erreur config tiroir <x> 222 34 Papier trop court 222 35 Sauv. ress HF Mém. insuff. 222 37 Mém. défragm. insuffisante 223 37 Zone assemb. insuffisante 223 37 Mémoire insuffisante 224 38 Mémoire saturée 225 39 Page complexe 225 4<x> Carte microcode non prise en chge 226 40 Erreur détect taille tiroir x 226 41 Ouvr. récep 1 plateau sortie 226 51 Mémoire flash défectueuse 227 52 Mémoire flash saturée 227 53 Mémoire flash non formatée 227 54 Erreur logic. port réseau <x> 228 54 Erreur logicielle réseau std 228 54 Par Std ENA Connexion perdue 228 54 Erreur option port série <x> 228 54 Par. <x> ENA connexion perdue 228 56 Port USB std désactivé 230 56 Port par. <x> désactivé 229 56 Port paral. std désactivé 229 56 Port série <x> désactivé 229 56 Port USB <x> désactivé 230 58 Options mém. flash trop nbses 231 58 Trop de récept. reliés 230 58 Trop de disques inst. 231 58 Trop de tiroirs reliés 232 61 Disque défectueux 232 62 Disque saturé 232 63 Disque non formaté 233 64 Format disque non pris en chge 233 80 Courroie usée 233 80 Fin durée vie courroie 235 80 Fin durée vie courroie/uté fus 234 80 Fin durée vie unité de fusion 236 80 Unité de fusion usée 235 80 Uté de fusion/courroie usées 234 81 Echec CRC code moteur 236 84 Elément photo couleur anormal 239 84 Elément photo noir anormal 237 84 Elément photo noir épuisé 238 84 Eléments photo couleurs épuisés 239 84 Fin durée vie élém. photo coul 240 84 Fin durée vie élém. photo noir 238 84 Tous éléments photo épuisés 237 85 Fin durée vie roul anti-adhér. 241 85 Rouleau anti-adhér. usé 240 88 Niveau toner <couleur> bas 242 88 Toner <couleur> vide 241 900–999 Réparation <message> 242 Activation des chang. de menus 196 Activation des menus 201 Annulation fax 196 Annulation tâche 197 Attente 220 Autotest à mise sous tension 209 Calibrage de l'imprimante 210 Carte réseau occupée 208 Changez <x> 197 Charg. manuel 207 Chargez <x> 206 Chauffage moteur 201 Code moteur non valide 205 Code réseau <x> non valide 206 Code réseau std non valide 206 330 Copie en cours 199 Défragmentation 199 Désactivation des menus 200 Disque altéré. Reformater ? 200 Disque non pris en chge 219 Economie énergie 209 Effac. stat. de compta en cours 198 Erreur program. P<x> 213 Fax <x> 202 Fermer capot supérieur du tiroir <x> 199 Fermez porte latérale 198 Fermez porte supérieure 198 Formatage disque en cours yyy% 203 Formatage flash 203 Fournitures 218 Hex prêt 215 Impr. stat. de compta en cours 211 Impression annulée 202 Impression liste polices 211 Impression liste rép. 211 Impression page alignement 210 Impression paramètres menus 212 Impressions activées 210 Impressions en file d’attente 214 Imprimante non prête 209 Infrarouge <x> 204 Insérez le tiroir <x> 205 Installer <périphérique> ou annuler impr 205 LocalTalk <x> 207 Maint unit. fus 203 Menus désactivés 207 Mise en attente et suppr. impr. 214 Niv. tiroir <x> bas 219 Occupée 196 Pas d'imp. trouv Réessayer ? 208 Port parallèle <x> 209 Port réseau <x> 208 Port réseau <x>, <y> 208 Prêt 214 Prog code moteur 212 Prog code syst. 212 Program. disque 213 Program. flash 213 Récep. std plein 218 Récep. <x> plein 196 Récupération du disque x/ 5 yyy% 201 Réinit. compt. maint 215 Réinitial. de l'impr. en cours 216 Rest. tâches suspendues 217 Rest. tâches suspendues. Reprise/Stop ? 216 Retirez papier <réceptacle spécifié> 215 Retour param. usine 217 Risque perte travaux en cours 204 Série <x> 217 Suppr ttes tâch 199 Suppression des impressions 200 Tapez PIN tâche =___ 202 Tiroir <x> manquant 219 Tiroir <x> vide 218 USB <x> 219 Vérif. connexion <périphérique> 197 messages de l'imprimante Pas d'imp. trouv Réessayer ? 24 Tapez PIN tâche 24 Mise en attente et suppr. impr. 214 mode avancé (menu Parallèle) 280 Mode impression (menu Couleur) 248 Mode NPA (menu Infrarouge) 258 Mode NPA (menu LocalTalk) 266 mode NPA (menu Parallèle) 282 Mode NPA (menu Réseau) 270 Mode NPA (menu Série) 295 Mode NPA (menu USB) 312 mode NPA, paramètre port infrarouge 258 Port LocalTalk 266 Voir aussi Hôtes NPA 266 port parallèle 282 port réseau 270 port série 295 port USB 312 mode parallèle 1 (menu Parallèle) 283 mode parallèle 2 (menu Parallèle) 283 modèles colorimétriques 28 N Niv. tiroir <x> bas 219 Nom LocalTalk (menu LocalTalk) 265 Nom police (menu Emul PCL) 286 O Occupée 196 options emplacement 120 vérification de l'installation, page des param. de menus 19 options d'impression séparateurs 254 Voir aussi : alim. séparateur 254 Ordre multipage (menu Finition) 252 Orientation (menu Emul PCL) 288 Origine police (menu Emul PCL) 287 P page des paramètres de menus, impr. 19 Pages vierges (menu Finition) 249 panneau de commandes désactivation 177 écran LCD 16 utilisation 17 voyant 16 papier élimination des bourrages 151 éviter les bourrages 71 formulaires préimprimés 36 papier à en-tête 36, 67 recommandations 66 stockage 71 types non satisfaisants 36 types recommandés 35 papier à en-tête 36 chargement chargeur multifonction 51 tiroir 59 choix 36 papier à fort grammage 69 papier, spécification formulaires préimprimés 276 grammage 278 si la taille requise n'est pas chargée 279 source 277 taille 276 type 277 type perso 275 papiers non satisfaisants 36 papiers recommandés 35 paramètres de menus actuels 19 Paramètres usine (menu Utilitaires) 316 paramètres usine, restauration 316 331 Parité (menu Série) 295 Pas d'imp. trouv Réessayer ? 208 PCL SmartSwitch (menu Infrarouge) 258 PCL SmartSwitch (menu LocalTalk) 267 PCL SmartSwitch (menu Parallèle) 283 PCL SmartSwitch (menu Réseau) 271 PCL SmartSwitch (menu Série) 296 PCL SmartSwitch (menu USB) 313 PCL SmartSwitch, paramètre Voir aussi langage d’imprimante port infrarouge 258 Port LocalTalk 267 port parallèle 283 port réseau 271 port série 296 port USB 313 Poids papier (menu Papier) 278 Polarité RS-422 (menu Série) 297 Police par déf (menu PostScript) 290 polices choix en mode émulation PCL 286 impression d’échantillons 319 impression échantillons de polices 191 jeux de symboles pris en charge 289 jeux de symboles, émulation PCL 6 183 par défaut 290 résidente 178, 191 téléchargeable 183 polices résidentes 178 polices téléchargeables 183 polices vectorielles, résidentes 178 port infrarouge activation 256 configuration délai de transmission 259 Mode NPA 258 PCL SmartSwitch 258 PS SmartSwitch 259 taille de la mémoire tampon 256 taille fenêtre 260 réglage vitesse de transmission 257 Port infrarouge (menu Infrarouge) 256 Port LocalTalk activation 266 configuration hôtes NPA 266 mode NPA 266 PCL SmartSwitch 267 PS SmartSwitch 267 taille de la mémoire tampon 265 Port LocalTalk (menu LocalTalk) 266 port parallèle activation résistances 283 configuration communication bidirectionnelle 280 échantillonnage de données 283 initialisation du matériel 281 mode NPA 282 PCL SmartSwitch 283 protocole 284 PS SmartSwitch 284 taille de la mémoire tampon 282 Port parallèle <x> 209 port réseau configuration mode NPA 270 PCL SmartSwitch 271 PS SmartSwitch 271 taille de la mémoire tampon 269 Port réseau <x> 208 Port réseau <x>, <y> 208 port série activation signaux DSR (Data Set Ready) 294 configuration mode NPA 295 parité 295 PCL SmartSwitch 296 polarité 297 protocole 298 PS SmartSwitch 296 robust XON 297 taille de la mémoire tampon 298 réglage vitesse de transmission 293 port USB configuration mode NPA 312 PCL SmartSwitch 313 PS SmartSwitch 313 taille de la mémoire tampon 314 ports infrarouge 255 LocalTalk 264 parallèle 280 réseau 268 série 292 USB 311 présentation des menus 243 Prêt 214 prise en charge des jeux de symboles 191 problèmes contacter le support technique 139 problèmes, résolution bourrages papier 151 paramètres de l'imprimante 16 Prog code moteur 212 Prog code syst. 212 Program. disque 213 Program. flash 213 Protection page (menu Config) 303 protocole (menu Parallèle) 284 Protocole série (menu Série) 298 PS binaire MAC (menu Parallèle) 281 PS binaire MAC (menu Réseau) 269 PS binaire MAC (menu USB) 312 PS SmartSwitch (menu Infrarouge) 259 PS SmartSwitch (menu LocalTalk) 267 PS SmartSwitch (menu Parallèle) 284 PS SmartSwitch (menu Réseau) 271 PS SmartSwitch (menu Série) 296 PS SmartSwitch (menu USB) 313 PS SmartSwitch, paramètre Voir aussi langage d’imprimante 304 port infrarouge 259 Port LocalTalk 267 port parallèle 284 port réseau 271 port série 296 port USB 313 Q qualité d'impression, réglage correction des couleurs 246, 247, 248, 304 R Récep. std plein 218 Récep. <x> plein 196 réceptacle 332 utilisation 54 réceptacles affectation 274 configuration 274 recommandations bristol 39 enveloppes 38 papier non recommandés 36 recommandés 35 stockage 71 recommandations pour le papier papiers recommandés 35 recommandations relatives aux supports 65 recto verso activation 251 reliure 251 Recto verso (menu Finition) 251 Récupération du disque x/5 yyy% 201 recyclage des fournitures 136 Régl avertisseur (menu Config) 299 réglage couleur 247, 248 Toner 304 réglage des couleurs 246 Réinit. compt. maint 215 Réinit. impr. (menu Travail) 263 Réinitial. de l'impr. en cours 216 réinitialisation compteur de la courroie de transfert 106 compteur unité fusion 92 réinitialisation de l'imprimante 263 réinitialisation du compteur de maintenance 116 Reliure rec/ver (menu Finition) 251 REMP. FOURNIT. (menu Fournitures) 309 remplacement cartouches de toner 107 courroie de transfert 98 élément photoconducteur 78 fournitures 82, 83, 92, 106, 112, 114 rouleau anti-adhérent 93 unité de fusion 85 ressources téléchargées économie ressource 305 impression 318 stockage 301 Rest. tâches suspendues 217 Rest. tâches suspendues. Reprise/ Stop ? 216 Retirez papier <réceptacle spécifié> 215 Retour param. usine 217 retrait barrette mémoire 121 barrette microcode 123 capot d'accès à la carte logique 119 carte optionnelle 122 disque dur 124 Risque perte travaux en cours 204 Robust XON (menu Série) 297 Rouleau anti-adhér. 307 Rouleau anti-adhér. (menu Fournitures) 307 rouleau anti-adhérent commande 137 RS-232/RS-422 (menu Série) 297 S Séparateurs (menu Finition) 254 Série <x> 217 spécifications des supports d'impression caractéristiques 34 Stat. de compta (menu Utilitaires) 318 statistiques impression 318 stockage 302 statistiques relatives à l’impression comptabilisation des travaux 302 limite compta 302 statistiques relatives aux travaux d’impression 318 stockage fournitures 115 papier 71 Substit. format (menu Papier) 279 support technique, contacter 139 Suppr ttes tâch 199 Suppression des impressions 200 systèmes de gestion des couleurs 29 T Tâche confident. (menu Travail) 262 Tâches suspend. (menu Travail) 262 Taille en points (Menu Emul PCL) 288 Taille fenêtre (menu Infrarouge) 260 Taille papier (menu Papier) 276 tailles de la mémoire tampon, réglage infrarouge 256 LocalTalk 265 parallèle 282 réseau 269 série 298 USB 314 Tamp. infrarouge (menu Infrarouge) 256 Tampon d'impres. (menu Réseau) 268 Tampon d’impres. (menu Infrarouge) 257 Tampon d’impres. (menu LocalTalk) 264 tampon d’impres. (menu Parallèle) 281 Tampon d’impres. (menu Série) 294 Tampon d’impres. (menu USB) 311 Tampon LocalTalk (menu LocalTalk) 265 tampon parallèle (menu Parallèle) 282 Tampon réseau (menu Réseau) 269 Tampon série (menu Série) 298 Tampon USB (menu USB) 314 Tapez PIN tâche =___ 202 témoin lumineux 16 test de l’impression mode Dépistage Hex 317 page des menus 319 test de l’imprimante imprimer les statistiques relatives au matériel 319 imprimer les valeurs par défaut 319 mode Dépistage Hex 317 tiroir guide 56 Tiroir <x> manquant 219 Tiroir <x> vide 218 tiroir pour supports lourds capacité 65 chargement 60 définition du format papier 60 définition du type de papier 60 formats de papier pris en charge 65 types de papier pris en charge 65 tiroirs liés 70 ton 308 Toner réglage 304 toner vêtements tachés 74 trames demi-ton 14 333 transparents 11, 67 chargement chargeur multifonction 50 tiroir 55 travail confidentiel 262 limite compta 302 statistiques 302 suspendu 262 travaux suspendus 21 type de papier, définition 60 Type papier (menu Papier) 277 Types perso (menu Papier) 275 U unité de fusion commande 137 Unité de fusion (menu Fournitures) 309 unité de fusion, état 309 USB <x> 219 Util. imprim. (menu Config) 304 V Vérif. connexion <périphérique> 197 vérification des options 19 vérification impression page des param. de menus 19 vitesse impression 10 vitesse d’impression 10, 145 Vue multipage (menu Finition) 253 Z Zone LocalTalk (menu LocalTalk) 266 Lexmark and Lexmark with diamond design are trademarks of Lexmark International, Inc., registered in the United States and/or other countries. © 2000 Lexmark International, Inc. 740 West New Circle Road Lexington, Kentucky 40550