▼
Scroll to page 2
of
222
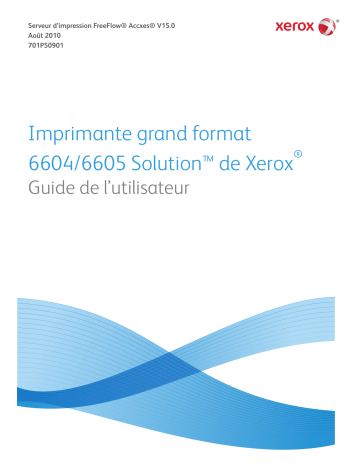
Serveur d’impression FreeFlow® Accxes® V15.0 Août 2010 701P50901 Imprimante grand format ® 6604/6605 Solution™ de Xerox Guide de l’utilisateur ® © 2010 Xerox Corporation. Tous droits réservés. XEROX® et Xerox and Design , ™ 6604/6605 Solution , Accxes® et FreeFlow® sont des marques de commerce de Xerox Corporation aux États-Unis et/ou dans les autres pays. Microsoft Windows® est une marque de commerce de Microsoft Corporation aux États-Unis et (ou) dans d’autres pays. Adobe®, PostScript®, PostScript®3™ et le logo PostScript® sont des marques de commerce de Adobe Systems Incorporated aux États-Unis et/ou dans d’autres pays. AutoCAD® est une marque déposée d’Autodesk, Inc. L’apparence, la fabrication et les spécifications du produit sont sujets à modification sans préavis. Sommaire 1 Présentation du produit..........................................................................1-1 Présentation des outils de logiciel du produit...........................................................1-1 Éléments de la machine....................................................................................................1-2 Vue avant ..................................................................................................................1-2 Vue arrière.................................................................................................................1-4 Vue avant (panneaux ouverts)..........................................................................1-5 Vue avant du contrôleur....................................................................................................1-6 Vue arrière du contrôleur..................................................................................................1-7 Connecteurs du panneau arrière du contrôleur.......................................................1-7 Câbles et connecteurs du contrôleur............................................................................1-9 Scanner....................................................................................................................................1-9 Chargement des documents..............................................................................1-9 Panneau de commande du scanner.............................................................1-10 Ouverture et fermeture du scanner..............................................................1-11 Pour ouvrir le scanner.........................................................................................1-11 Pour fermer le scanner.......................................................................................1-12 Déflecteurs de sortie du support....................................................................1-12 Interface utilisateur (IU)................................................................................................1-13 Écran tactile.........................................................................................................................1-14 Utilisation de l’écran tactile.............................................................................1-14 Caractéristiques et fonctions de l’écran tactile........................................1-16 Claviers.....................................................................................................................1-17 Panneau de commande..................................................................................................1-18 Panneau de commande....................................................................................1-18 Langue......................................................................................................................1-19 Mise sous tension du système......................................................................................1-20 Utilisation de la fonction Économie d’énergie.........................................1-20 Mise sous tension du système .......................................................................1-21 Chargement des documents.........................................................................................1-22 Précautions lors de la manipulation des documents.............................1-22 Stratégies de copie pour les documents spéciaux..................................1-23 Source du support.............................................................................................................1-26 Pour spécifier la source du support...............................................................1-26 Types de support et chargement................................................................................1-27 Support imprimable ...........................................................................................1-27 Manipulation et stockage du support.........................................................1-29 ® Imprimante grand format 6604/6605 Solution™ de Xerox Guide de l’utilisateur i Sommaire Manipulation du support.....................................................................1-29 Stockage du support..............................................................................1-29 Chargement d’un support en rouleau..........................................................1-30 Chargement du support en rouleau.............................................................1-30 Alimentation manuelle (départ manuel)...................................................1-34 Impression de feuilles coupées.......................................................................1-35 Coupe du support en rouleau..........................................................................1-36 Coupe du support en rouleau..........................................................................1-36 Réglages du support.........................................................................................................1-38 Réglage du support...........................................................................................................1-39 2 Impression et copie de documents....................................................2-1 Imprimer à partir du périphérique................................................................................2-1 Procédures de copie............................................................................................................2-3 Étape 1 : Sélectionner les fonctions.................................................................2-3 Onglet Copie standard............................................................................2-3 Onglet Qualité image..............................................................................2-4 Onglet Paramètres avancés..................................................................2-5 Étape 2 : Entrer le nombre de copies..............................................................2-6 Étape 3 : Copier le document.............................................................................2-6 Étape 4 : Arrêt d’un travail de copie................................................................2-7 Copies à l’aide de l’alimentation manuelle (départ manuel).............................2-8 Configuration des sélections de copie.........................................................................2-9 Réduire/Agrandir................................................................................................................2-10 Réduire/Agrandir en utilisant le Facteur d’échelle..................................2-10 Réduire/Agrandir en utilisant la fonction Préréglage et plus..............2-10 Type de document original............................................................................................2-11 Source du support.............................................................................................................2-11 Format de réception ........................................................................................................2-12 Assemblage.........................................................................................................................2-12 Assemblage (Jeux)............................................................................................................2-13 Spécifications d’un jeu de copies (photos seulement).......................................2-13 Spécifications d’un jeu de copies................................................................................2-15 Vérifier tracé........................................................................................................................2-16 Interruption imprimante................................................................................................2-17 Afficher la numérisation.................................................................................................2-18 Configuration des sélections de Qualité image....................................................2-18 Densité.....................................................................................................................2-18 Contraste.................................................................................................................2-19 ii ® Imprimante grand format 6604/6605 Solution™ de Xerox Guide de l’utilisateur Sommaire Suppression du fond...........................................................................................2-19 Configuration des sélections de Paramètres avancés........................................2-20 Type de support....................................................................................................2-21 Copie échantillon.................................................................................................2-21 Image miroir..........................................................................................................2-21 Inversion d’image................................................................................................2-22 Emplacement d’image.......................................................................................2-22 Épaisseur du support du scanner...................................................................2-23 Marges......................................................................................................................2-24 Largeur de numérisation ..................................................................................2-24 Décalage de numérisation...............................................................................2-25 Qualité copie..........................................................................................................2-26 Finition.....................................................................................................................2-27 Configuration des sélections de rappel des travaux............................................2-27 Onglet Rappeler....................................................................................................2-27 Afficher dernière numérisation......................................................................2-28 3 Numérisation .............................................................................................3-1 Préparation à la numérisation........................................................................................3-1 Réglage réseau......................................................................................................................3-2 Création d’une boîte aux lettres.....................................................................................3-2 Sélection de boîtes aux lettres........................................................................................3-3 Liste des documents d’une boîte à lettres standard.................................3-4 Liste de documents................................................................................................3-5 Réglages.....................................................................................................................3-5 Suppression d’une boîte aux lettres................................................................3-5 Mots de passe de boîte aux lettres ................................................................3-6 Changement de nom de boîte aux lettres...................................................3-6 Configuration d’une boîte aux lettres par défaut......................................3-7 Supprimer..................................................................................................................3-7 Suppression de documents d’une boîte aux lettres..................................3-7 Supprimer tous les documents..........................................................................3-7 Supprimer un document......................................................................................3-8 Liste des documents du périphérique déplaçable........................3-8 Numérisation vers une boîte aux lettres standard...............................................3-10 Étape 1 : Sélection d’une boîte aux lettres et utilisation de modèles.............................................................................................................3-10 Étape 2 : Sélection des fonctions de numérisation vers une boîte aux lettres.........................................................................................................3-12 Étape 3 : Sélectionner les fonctions Qualité image................................3-14 ® Imprimante grand format 6604/6605 Solution™ de Xerox Guide de l’utilisateur iii Sommaire Densité........................................................................................................3-14 Contraste....................................................................................................3-14 Point blanc.................................................................................................3-15 Étape 4 : Sélectionner les fonctions Paramètres avancés....................3-16 Inversion d’image...................................................................................3-17 Décalage de numérisation..................................................................3-18 Épaisseur du support du scanner.....................................................3-19 Image miroir.............................................................................................3-20 Numérisation vers imprimante.........................................................3-21 Générer aperçu........................................................................................3-21 Largeur de numérisation ....................................................................3-22 Résolution..................................................................................................3-22 Étape 5 : Numérisation du document..........................................................3-23 Étape 6 : Arrêt de numérisation d’un travail.............................................3-24 Étape 7 : Récupération des fichiers stockés dans une boîte aux lettres..................................................................................................................3-24 Nommer des fichiers numérisés..................................................................................3-24 Numériser vers des périphériques déplaçables.....................................................3-26 Numérisation vers périphérique..................................................................................3-26 Numériser plusieurs pages vers un périphérique..................................................3-27 Numérisation vers FTP....................................................................................................3-29 Comment numériser vers un site FTP..........................................................3-30 Étalonnage des couleurs................................................................................................3-30 Création d’un nouvel étalonnage couleur..................................................3-31 Problèmes pendant l’étalonnage couleur .................................................3-33 Numérisation vers une imprimante distante.........................................................3-33 Comment Numériser vers une imprimante à distance......................................3-34 4 Informations sur le travail......................................................................4-1 Onglet Tous.............................................................................................................................4-1 Onglet File d’attente Active................................................................................4-2 Onglet Suspendre...................................................................................................4-2 File d’attente gérée par l’administrateur......................................................4-2 Réimpression de travaux...................................................................................................4-3 Réimpression de travaux avec modifications...........................................................4-3 Modifier réglages travail......................................................................................4-4 Réduire/Agrandir........................................................................................4-4 Types de support.......................................................................................4-4 Source du support.....................................................................................4-5 Format de réception.................................................................................4-5 iv ® Imprimante grand format 6604/6605 Solution™ de Xerox Guide de l’utilisateur Sommaire Format en sortie (Travaux d’impression).........................................4-5 Format de réception (Travaux de copie).......................................................4-5 Assemblage...............................................................................................................4-6 Finition........................................................................................................................4-6 Retirer les travaux sélectionnés.........................................................................4-7 Réimpression de travaux à l’aide du Gestionnaire d’imprimante Web PMT ....................................................................................................................................4-7 5 Administrateur système .........................................................................5-1 Administration système....................................................................................................5-1 Présentation du mode Gestion système.....................................................................5-1 Accès au mode Gestion système......................................................................5-1 Options de connexion...........................................................................................5-2 Administrateur système ......................................................................................5-4 Facturation des travaux.......................................................................................5-4 Sortie du mode Gestion système.....................................................................5-5 Réglages de Gestion générale.........................................................................................5-5 Régler la date et l’heure.......................................................................................5-6 Changement du mot de passe de l’administrateur..................................5-7 Présentation du mode Facturation des travaux.........................................5-8 Activation du mode Facturation des travaux.................................5-8 Connexion en tant qu’utilisateur de la fonction Facturation des travaux....................................................................5-9 Configurer la réimpression de travaux...........................................................5-9 Mise hors tension du système ........................................................................5-10 État du travail lors d’une panne du système.............................................5-10 Si Réimpression travail est activé :................................................................5-11 Vérification du disjoncteur...............................................................................5-11 Fermeture du système à partir de l’interface utilisateur......................5-12 Fermeture à partir du Gestionnaire d’imprimante Web PMT.............5-13 Rappel d’image.....................................................................................................5-14 Réécriture d’image immédiate.......................................................................5-14 Algorithme de réécriture d’image immédiate..........................................5-15 Afficher la numérisation...................................................................................5-16 Configuration Création vignettes..................................................................5-16 File d’attente gérée par l’administrateur....................................................5-16 Réglages du panneau de commande.......................................................................5-17 Réglages sons .......................................................................................................5-17 Configurer temporisation....................................................................5-18 Temporisation du mode économiseur..............................5-18 ® Imprimante grand format 6604/6605 Solution™ de Xerox Guide de l’utilisateur v Sommaire Temporisation mode veille....................................................5-18 Temporisation Fonction..........................................................5-19 Temporisation de suppression de fichier.........................5-19 Temporisation d’interruption d’impression.....................5-20 Configuration du mode Démarrage numérisation...................5-20 Étalonnage écran tactile......................................................................5-21 Réglage réseau...................................................................................................................5-22 Configuration d’une adresse IP statique....................................................5-23 Configuration de la passerelle IP...................................................................5-24 Configuration du masque de réseau............................................................5-24 Configuration DHCP...........................................................................................5-25 Options de copie................................................................................................................5-26 Sélectionner la série du support de réception..........................................5-27 Sélectionner les préréglages personnalisés de réduction et agrandissement.............................................................................................5-27 Configurer le mode Préservation de ligne en réduction.......................5-29 Configurer les formats de réception personnalisés................................5-30 Activer / Désactiver la Rotation auto...........................................................5-32 Configuration du scanner.................................................................................5-33 Normalisation .........................................................................................5-33 Alignement piqûre..................................................................................5-33 6 Informations sur la machine ...............................................................6-1 Présentation du menu Informations sur la machine.............................................6-1 Réglage et état des supports ............................................................................6-3 Accès aux réglages du support..........................................................................6-4 Onglet Impression relevés...................................................................................6-6 Impression relevés..................................................................................................6-7 À partir de l’interface utilisateur..........................................................6-7 À partir du Gestionnaire d’imprimante Web PMT........................6-7 Impression test de la configuration (imprimante)....................................6-9 Impression test des réglages (réglages de l’imprimante)....................6-10 Réglages de plume..............................................................................................6-11 Impression test PostScript................................................................................6-12 Onglet Configuration machine....................................................................................6-12 Accès à l’onglet Configuration machine.....................................................6-12 Onglet Administration.....................................................................................................6-13 Accès à l’onglet Administration......................................................................6-13 vi ® Imprimante grand format 6604/6605 Solution™ de Xerox Guide de l’utilisateur Sommaire 7 Maintenance...............................................................................................7-1 Remplacement des consommables/fournitures......................................................7-1 Manipulation des consommables/fournitures............................................7-1 Chargement du toner...........................................................................................7-2 Remplacement du contenant de récupération de toner........................7-6 Nettoyage de la machine.................................................................................................7-9 Pour nettoyer le scanner......................................................................................7-9 Pour nettoyer l’interface utilisateur..............................................................7-13 Pour nettoyer la machine..................................................................................7-13 Configuration du scanner..............................................................................................7-13 Normalisation........................................................................................................7-13 Alignement piqûre...............................................................................................7-13 8 Résolution de problèmes........................................................................8-1 Problèmes généraux...........................................................................................................8-1 Problèmes pendant la copie............................................................................................8-2 Problèmes au cours de la numérisation......................................................................8-8 Problèmes en cours d’impression................................................................................8-11 Messages d’erreur.............................................................................................................8-15 Message d’incident scanner..........................................................................................8-16 Incident document...........................................................................................................8-16 Incidents support..............................................................................................................8-19 Incidents support dans le rouleau 1 ou le rouleau 2...........................................8-20 Incidents support dans le départ manuel...............................................................8-23 Incidents support dans l’unité supérieure...............................................................8-24 Incidents support dans le module four.....................................................................8-27 ® Imprimante grand format 6604/6605 Solution™ de Xerox Guide de l’utilisateur vii Sommaire viii ® Imprimante grand format 6604/6605 Solution™ de Xerox Guide de l’utilisateur 1 Présentation du produit Ce chapitre décrit les principaux éléments de la Solution grand format 6604/6605 de Xerox, comment mettre la machine sous tension et hors tension correctement, comment utiliser la fonction Économie d’énergie et comment utiliser l’interface utilisateur. Ce chapitre décrit également les caractéristiques des documents qui peuvent être copiés et numérisés, les types de supports qui peuvent être utilisés et comment effectuer les réglages de format support, de type et d’épaisseur. • Éléments de la machine • Contrôleur • Scanner • Interface utilisateur • Écran tactile • Panneau de commande • Mise sous tension/hors tension du système • Documents en entrée (originaux) • Source du support • Types de support • Chargement du support • Réglages du support Présentation des outils de logiciel du produit Les instructions d’impression se trouvent dans la documentation correspondant à l’outil utilisé pour envoyer le travail d’impression au système (pilotes Windows, Gestionnaire d’imprimante Web PMT, Outils client Accxes, etc.). Se reporter à la documentation de l’outil approprié. ® Imprimante grand format 6604/6605 Solution™ de Xerox Guide de l’utilisateur 1-1 Présentation du produit Éléments de la machine Cette section décrit les principaux éléments de la Solution grand format 6604/6605 de Xerox. Vue avant 1-2 ® Imprimante grand format 6604/6605 Solution™ de Xerox Guide de l’utilisateur Présentation du produit Table 1 : Éléments de la machine (Vue avant) No Élément Fonction 1 Alimentation du scanner Placer le document ici, face dessus. 2 Scanner Soulever le panneau du scanner pour nettoyer le galet principal et les détecteurs ou pour retirer le support bloqué. 3 Interface utilisateur Aussi connu sous l’intitulé IU, elle est constituée de l’écran tactile et du panneau de commande. L’opérateur l’utilise pour programmer les travaux et configurer les fonctions de la Solution grand format 6604/6605 de Xerox. 4 Panneau de commande Contient les touches de sélection et donne accès aux services de copie/impression/numérisation. 5 Port de sortie d’imprimante Les copies et les impressions sont délivrées ici, face dessus. 6 Portes avant Ouvrir ces portes pour dégager les incidents support et pour placer le support. 7 Rabats support petit format (total de 4) Reçoivent et empilent les copies de petit format et impriment (216 à 457 mm/8,5 à 18 po) lorsqu’ils sont en position ouverte. Environ 20 feuilles de support bond peuvent être empilées. Se reporter à l’étiquette pour les informations d’utilisation. 8 Guides de réception des impressions Ensemble qui reçoit et empile les copies et les impressions de moyen et grand format. L’ensemble accommode les copies/impressions de 432 à 1 219 mm/17 à 48 po lorsque les ensembles d’extension sont accrochés derrière la forme en métal et 1 219 mm/48 po et plus large lorsque les ensembles ne sont pas accrochés. Environ 20 feuilles de support bond peuvent être empilées. Se reporter à l’étiquette à l’avant de la machine pour obtenir les informations concernant l’utilisation. 9 Ensembles d’extension Lorsqu’ils sont décrochés de l’arrière de la forme en métal du bac de réception des impressions, ils accommodent des copies et impressions de 1 219 mm (48 po) de longueur et plus. 10 Contrôleur Accxes Contient le logiciel de communication pour le moteur d’impression. ® Imprimante grand format 6604/6605 Solution™ de Xerox Guide de l’utilisateur 1-3 Présentation du produit Vue arrière 1-4 ® Imprimante grand format 6604/6605 Solution™ de Xerox Guide de l’utilisateur Présentation du produit Table 2 : Éléments de la machine (Vue arrière) No Élément Fonction 1 Port d’alimentation du toner Le toner est ajouté par le biais de ce port. Ouvrir le panneau du toner pour accéder au port. Se reporter à la section Chargement du toner du Chapitre Maintenance pour plus de détails. 2 Disjoncteur Permet d’alimenter la machine à l’entrée ou de couper l’alimentation vers celle-ci et offre une protection en cas de surintensité et de court-circuit. 3 Interrupteur d’alimentation Active/désactive l’alimentation de la machine. (Également appelé l’interrupteur d’attente) 4 Levier de blocage de l’unité supérieure Soulever ce levier pour ouvrir l’unité supérieure. 5 Unité supérieure Ouvrir ce panneau pour dégager un incident support. Vue avant (panneaux ouverts) AVERTISSEMENT Ne jamais toucher une zone comportant une étiquette sur des parties chaudes ou coupantes, au risque de se brûler ou de se blesser. ® Imprimante grand format 6604/6605 Solution™ de Xerox Guide de l’utilisateur 1-5 Présentation du produit Table 3 : Éléments de la machine (Vue arrière avec portes ouvertes) No Élément Fonction 1 Alimentation manuelle (départ manuel) Ouvrir le départ manuel et placer le support ici lorsque des copies ou des impressions sont réalisées manuellement. 2 Panneau du module four Ouvrir le départ manuel puis le panneau du four pour dégager un incident dans le four. 3 Interrupteur du module de Active/désactive le module de chauffage du support. La chauffage du support mise sous tension du module de chauffage du support empêche celui-ci de se froisser. Le module de chauffage du support est en général activé. 4 Touche du coupeur Coupe le bord d’attaque du support en rouleau. 5 Panneau du coupeur Couvre le coupeur pour couper le support. Normalement, ne pas ouvrir ce panneau. 6 Rouleau 1 Placer le support en rouleau ici. 7 Rouleau 2 Un second rouleau optionnel (montré ici) peut être installé sous le rouleau 1. Vue avant du contrôleur Le contrôleur Accxes communique avec le moteur d’impression/machine via l’interface d’état de commande. Le logiciel de l’interface d’état de commande fournit les messages d’état liés au fonctionnement du moteur d’impression. 1-6 ® Imprimante grand format 6604/6605 Solution™ de Xerox Guide de l’utilisateur Présentation du produit Vue arrière du contrôleur Cette configuration peut varier selon le modèle. Table 4 : Vue arrière du contrôleur No. Description 1 Lecteur de cartes (l’emplacement peut varier selon le modèle de contrôleur) 2 Loquet de blocage du panneau 3 Connecteur d’alimentation 4 Cadenas Connecteurs du panneau arrière du contrôleur Cette configuration peut varier selon le modèle. ® Imprimante grand format 6604/6605 Solution™ de Xerox Guide de l’utilisateur 1-7 Présentation du produit Table 5 : Connecteurs du panneau arrière No. Description 1 Connecteur parallèle (non utilisé) 2 Connecteur série 3 Voyant d’intégrité de lien 4 Connecteur d’adaptateur de réseau 5 Voyant d’activité du réseau 6 Connecteur pour ligne de sortie (Audio) 7 Connecteur pour ligne d’entrée/microphone (non utilisé) 8 Connecteurs USB 2.0 (6) 9 Connecteur vidéo VGA 10 Connecteur parallèle eSATA (non utilisé) 11 Connecteur parallèle DisplayPort (non utilisé) REMARQUE Sur un système qui fonctionne normalement et qui possède une bonne connexion réseau, le voyant d’intégrité du lien est allumé continuellement, le voyant d’activité du réseau clignote en réponse à l’activité du réseau. 1-8 ® Imprimante grand format 6604/6605 Solution™ de Xerox Guide de l’utilisateur Présentation du produit Câbles et connecteurs du contrôleur Les six câbles du circuit de communication (précisé comme étant l’élément 8 sur le connecteur du panneau arrière) sont décrits ci-dessous. • USB - Scanner au contrôleur - indique l’état et les données d’images. • USB - Imprimante au contrôleur - indique l’état et les données image. • USB - Module d’alimentation au contrôleur - indique l’état de l’interrupteur d’alimentation et active l’alimentation de l’imprimante. • USB - Interface utilisateur au contrôleur. • Câble audio - Interface utilisateur (IU) au contrôleur, pour les tonalités telles que des touches et des alertes. • Câble vidéo - IU au contrôleur pour afficher le contenu de l’écran du moniteur. Les données vidéo et les informations d’état de commande sont transmises via la même interface USB. Le contrôleur Accxes télécharge le logiciel/micrologiciel de l’imprimante à l’aide de l’interface d’état de commande par le port USB. Scanner La Solution grand format 6604/6605 de Xerox est une solution intégrée pour la copie standard et la numérisation ainsi que pour l’impression de copies d’images de documents d’ingénierie ou d’architecture. Le scanner produit des images jusqu’à 1 016 mm (40 po) de large et peut envoyer l’image vers une boîte aux lettres, une destination FTP (File Transfer Protocol) ou une imprimante distante. Chargement des documents Pour minimiser le papier gaspillé suite à un défaut de qualité d’image, il est recommandé de bien placer le document. Les documents sont correctement placés lorsqu’ils sont alignés avec la ligne justifiée du côté gauche plutôt qu’avec la justification au centre. Placer l’image face dessus dans le scanner. Faire en sorte d’alimenter le document pour que les côtés gauche et droit pénètrent simultanément. Le chargeur de documents possède un mécanisme de détection instantanée. Ainsi, le fait d’insérer rapidement le document permet de garantir que ce dernier soit saisi et alimenté correctement. ® Imprimante grand format 6604/6605 Solution™ de Xerox Guide de l’utilisateur 1-9 Présentation du produit REMARQUE Chercher le symbole « pas de papier dans cette zone » pour connaître la limite du côté gauche. Les documents placés dans cette zone peuvent être endommagés. REMARQUE Noter également la ligne de justification sur le côté gauche. Toute image dans cette zone ne figurera pas sur la réception. Si le document part de travers lors de l’alimentation, nettoyer les zones internes du scanner conformément à la procédure de maintenance. Panneau de commande du scanner Le panneau du scanner comprend les touches suivantes : • Arrêt - Pendant la numérisation, appuyer sur la touche Arrêt du panneau du scanner pour arrêter le scanner ou pour annuler une numérisation. • Avant - Appuyer sur la touche Avant pour faire avancer le document. • Arrière - Appuyer sur la touche Arrière pour rembobiner le document numérisé vers l’utilisateur. 1-10 ® Imprimante grand format 6604/6605 Solution™ de Xerox Guide de l’utilisateur Présentation du produit Ouverture et fermeture du scanner Le scanner possède un panneau unique qui s’ouvre vers l’arrière du scanner. L’ouverture du panneau permet d’accéder aux cinq détecteurs de contact d’image du scanner et du galet principal qui permet de les vérifier ou de les nettoyer. Pour ouvrir le scanner 1. Appuyer sur les deux boutons de chaque côté du panneau du scanner. 2. Avec les deux mains, pousser le panneau vers le haut et l’éloigner de soi. Le panneau tient tout seul lorsqu’il est en position ouverte. REMARQUE Ouvrir le panneau du scanner pour révéler le galet principal blanc solide ainsi que les cinq détecteurs de contact d’image. Se reporter au chapitre Maintenance pour plus de détails sur le nettoyage du galet principal et des détecteurs de contact d’image. ® Imprimante grand format 6604/6605 Solution™ de Xerox Guide de l’utilisateur 1-11 Présentation du produit Pour fermer le scanner Avec les deux mains, saisir chaque côté du panneau du scanner et l’abaisser pour qu’il se ferme doucement par lui-même. S’assurer que chaque côté soit bien en position en appuyant fermement sur les deux extrémités de droite et de gauche. Déflecteurs de sortie du support Les déflecteurs de sortie du support sont conçus pour permettre au document en rouleau d’être dirigé vers le bas à la sortie du scanner. Prendre chacun des trois déflecteurs de sortie du support et les rattacher aux crochets sous la face inférieure avant du scanner. S’assurer qu’ils sont correctement positionnés. REMARQUE Des déflecteurs de sortie incorrectement installés entraîneront des incidents document. Contacter le Centre Services Xerox pour l’installation. 1-12 ® Imprimante grand format 6604/6605 Solution™ de Xerox Guide de l’utilisateur Présentation du produit Interface utilisateur (IU) L’interface utilisateur de l’imprimante et le Gestionnaire d’imprimante Web PMT, auxquels il est possible d’accéder à l’aide d’un navigateur, sont les deux sources qui permettent à l’utilisateur de configurer et d’effectuer des opérations d’impression. L’interface utilisateur de l’imprimante est utilisée pour effectuer un nombre de tâches à l’aide de l’écran tactile et des touches du panneau de commande. ® Imprimante grand format 6604/6605 Solution™ de Xerox Guide de l’utilisateur 1-13 Présentation du produit Table 6 : Composants de l’interface utilisateur Élément Fonction Écran tactile Affiche les messages et les boutons sur l’écran pour sélectionner les fonctions. Toucher l’écran pour sélectionner les fonctions et les options. Ports USB Connecter les accessoires tels que les claviers, souris et clés USB au contrôleur Accxes. Touches du panneau commande Contient les touches Services, Informations sur la machine, Connexion/Déconnexion, Langue, Économiseur, Annuler, Arrêt et Marche. Écran tactile La liste ci-dessous répertorie des exemples de tâches qu’il est possible de réaliser à partir de l’interface utilisateur : • Réglage du support en rouleau pour l’alimentation manuelle • Configuration des paramètres du système • Impression de cartes tests pour vérifier le fonctionnement de l’imprimante • Gestion du journal des travaux et de celui des erreurs • Affichage du compteur de facturation L’écran tactile affiche les messages et contient les boutons de sélection et de fonction pour configurer des travaux de copie et de numérisation. Toucher l’écran pour sélectionner une fonction ou une option. REMARQUE Les fonctions qui s’affichent peuvent varier, selon le modèle, les options installées et les paramètres de la machine. Utilisation de l’écran tactile Fonctions du menu Services Le menu Services est la page par défaut de l’interface utilisateur. Il s’affiche une fois la machine mise sous tension, lorsqu’elle quitte le mode économiseur ou lorsqu’elle quitte le mode Gestion système. L’écran ci-dessous affiche les fonctions de copie/numérisation. Un scanner est connecté. 1-14 ® Imprimante grand format 6604/6605 Solution™ de Xerox Guide de l’utilisateur Présentation du produit L’écran ci-dessous affiche les fonctions de l’imprimante uniquement. Aucun scanner n’est connecté. ® Imprimante grand format 6604/6605 Solution™ de Xerox Guide de l’utilisateur 1-15 Présentation du produit Table 7 : Menu Services Service Fonction Informations sur la machine Permet d’activer et de changer les réglages et les configurations. Informations sur le travail Les travaux sont listés avec un état. Les utilisateurs peuvent réimprimer les travaux à partir de la file d’attente. Imprimer à partir du périphérique Numérisation vers et impression à partir d’un périphérique déplaçable (USB). Copie Affiche les onglets Copie standard, Qualité image, Paramètres avancés et Rappeler. Numérisation vers une boîte aux lettres Permet aux utilisateurs de mémoriser des travaux dans une boîte aux lettres en vue d’une récupération et d’une impression ultérieure. Numériser vers FTP Permet aux utilisateurs de transmettre des travaux de numérisation vers un serveur de fichiers en réseau. Numérisation vers imprimante à distance Permet aux utilisateurs de transmettre des travaux de numérisation vers une imprimante à distance. Caractéristiques et fonctions de l’écran tactile 1-16 ® Imprimante grand format 6604/6605 Solution™ de Xerox Guide de l’utilisateur Présentation du produit Table 8 : Écran tactile Élément de l’écran tactile Fonction Zone de messages Affiche les informations sur l’état, les instructions utilisateur et l’accès de connexion. Onglets de fonction Permettent de sélectionner et d’afficher le menu correspondant ainsi que des fonctions supplémentaires. Quantité de copies Entrer le nombre de copies à partir du pavé numérique. Le nombre de copies peut être une valeur comprise entre 1 et 999. Appuyer sur la touche Effacer du panneau de commande pour effacer une entrée incorrecte. Boutons de sélection Permettent de sélectionner une option. Lorsque l’option est sélectionnée, le bouton s’allume. Boutons de défilement Permettent de faire défiler et de sélectionner une valeur. Claviers Entrée de texte Les écrans peuvent demander d’entrer un texte. Cette section du clavier est utilisée pour entrer du texte. Table 9 : Arrangement du clavier Élément Fonction Zone d’entrée Affiche les caractères entrés sur le pavé numérique. Boutons curseurs Utiliser les boutons curseurs pour déplacer et insérer du texte. Table 10 : Procédures du clavier Fonction Procédure Saisie des caractères alphabétiques et des nombres Toucher les caractères désirés. Sélectionner la touche MAJ. pour passer des caractères minuscules aux caractères majuscules. Suppression d’un caractère Sélectionner Retour pour supprimer un caractère à la fois. Annulation ou sauvegarde de la saisie Sélectionner Annuler ou Sauvegarder, selon les besoins. REMARQUE Un message Entrée invalide peut s’afficher si un caractère sélectionné est inacceptable dans la fonction. Par exemple, lors de la saisie du nom d’une boîte aux lettres, l’apostrophe ne peut pas être utilisée. ® Imprimante grand format 6604/6605 Solution™ de Xerox Guide de l’utilisateur 1-17 Présentation du produit Panneau de commande Panneau de commande 1-18 ® Imprimante grand format 6604/6605 Solution™ de Xerox Guide de l’utilisateur Présentation du produit Table 11 : Panneau de commande No Nom de la touche Fonction 1 Services Affiche le menu Services qui contient un bouton pour Informations sur la machine, Information travail, Copier, Numériser vers boîte aux lettres, Numériser vers FTP et Numériser vers imprimante à distance. Ce sont les principaux services. 2 Informations sur la machine Affiche l’état de la machine, l’état du support, les relevés de compteur de facturation et le numéro de série, la description du système (configuration) et les erreurs récentes. Permet également l’impression des informations de configuration et des paramètres. 3 Connexion/Déconnexion Active les boutons Ouvrir session administrateur système et Ouvrir session Facturation. L’accès Administrateur requiert l’entrée d’un mot de passe sécurisé. L’accès à la fonction Facturation requiert un nom d’utilisateur et une ID d’utilisateur. L’accès « Invité » (Guest) ne nécessite pas de mot de passe. 4 Langue Cet écran permet de changer le texte dans une autre langue, de sélectionner les pouces ou les millimètres et le format de date impérial ou international. 5 Mode Veille La touche <Mode Veille> est allumée lorsque le système est en mode Économiseur ou Veille. 6 Effacer Efface les entrées incorrectes entrées lorsque le pavé numérique est utilisé. Cette touche est aussi utilisée pour réinitialiser les valeurs de numérisation par défaut à partir de tout Mode Numérisation. 7 Annuler Arrête la numérisation d’un document. 8 Marche Démarre la numérisation de travaux de copie ou de numérisation. Langue La fonction Langue permet de sélectionner la langue par défaut, les unités de mesure et le format de la date qui s’affichent sur l’écran tactile, l’interface Web, les impressions test générées par le contrôleur, les pages de garde, les pages de configuration, etc. 1. Sélectionner la touche Langue sur le panneau de commande. 2. Sélectionner la langue désirée. 3. Sélectionner le bouton Pouces ou Millimètres pour configurer les unités de mesure par défaut. 4. Sélectionner le bouton approprié pour le Format de date. • Impérial : La date s’affiche dans le format MM/JJ/AAAA. • International : La date s’affiche dans le format JJ/MM/AAAA. 5. Sélectionner Sauvegarder pour fermer l’écran Langue et revenir au menu Services. ® Imprimante grand format 6604/6605 Solution™ de Xerox Guide de l’utilisateur 1-19 Présentation du produit Mise sous tension du système L’imprimante et le contrôleur sont tous deux équipés d’un interrupteur de mise en marche. Le disjoncteur doit être en position Activé (vers le haut) pour mettre l’imprimante et le scanner sous et hors tension. Utilisation de la fonction Économie d’énergie La fonction Économie d’énergie réduit automatiquement la consommation d’énergie lorsque aucune donnée d’impression n’est reçue pendant une période prédéfinie. La fonction Économie d’énergie possède deux modes, Mode Faible alimentation et Mode veille. La machine entre en Mode Faible alimentation après un laps de temps préréglé qui s’est écoulé. La machine passe en Mode Veille à partir du Mode Faible alimentation si elle reste en attente pendant une durée supplémentaire. REMARQUE Se reporter à la section Temporisateurs pour savoir comment personnaliser les paramètres du mode Économie d’énergie. Mode Faible alimentation Dans ce mode, l’alimentation au panneau de commande et au module four est réduite. Lorsque la machine entre en Mode Faible alimentation ou en Mode Veille, l’écran tactile s’éteint et le bouton Économie d’énergie sur le panneau de commande s’allume. Mode Veille Dans ce mode, l’alimentation est réduite plus qu’en Mode Faible alimentation. Au cours de la transition entre le Mode Faible alimentation et le Mode Veille, l’écran tactile reste sombre et la touche Économie d’énergie reste allumée. Activation du mode Économie d’énergie Il est possible d’entrer en mode Économie d’énergie automatiquement ou manuellement. Méthode automatique La machine entre en Mode Faible alimentation après un laps de temps préréglé qui s’est écoulé. La machine passe en Mode Veille à partir du Mode Faible alimentation si elle reste en attente pendant une durée supplémentaire. Méthode manuelle Appuyer sur la touche Économie d’énergie du panneau de commande. La touche s’allume, la machine entre en Mode Faible alimentation et l’écran tactile s’éteint. 1-20 ® Imprimante grand format 6604/6605 Solution™ de Xerox Guide de l’utilisateur Présentation du produit Désactivation du mode Économie d’énergie Il est possible de quitter le mode Économie d’énergie automatiquement ou manuellement. Méthode manuelle La machine étant en mode Économie d’énergie, appuyer sur la touche Mode veille. Le voyant de la touche s’éteint, l’écran tactile affiche le message Préchauffage et la machine commence son cycle de préchauffage. Méthode automatique La machine quitte le mode Économie d’énergie lorsqu’elle détecte un travail d’impression dans la file d’attente. REMARQUE Se reporter à la section Gestion du système pour savoir comment personnaliser les paramètres du mode Économie d’énergie. Seul l’administrateur système peut modifier ce réglage. Mise sous tension du système La procédure ci-dessous décrit le processus pour mettre le système sous tension à partir d’un départ à froid (ce qui veut dire qu’il assume que l’imprimante et le contrôleur sont totalement hors tension). 1. Mettre le disjoncteur de l’imprimante en position Activé [ | ]. 2. Mettre l’interrupteur de l’imprimante en position Activé [ | ]. ® Imprimante grand format 6604/6605 Solution™ de Xerox Guide de l’utilisateur 1-21 Présentation du produit 3. Appuyer sur le bouton d’alimentation à l’avant du contrôleur. Le bouton d’alimentation s’allume. Après environ une demi-minute, le panneau de commande affiche le message Préchauffage de l’imprimante. La machine sera prête à imprimer dans environ trois minutes. Chargement des documents Les documents qui correspondent aux formats suivants peuvent être utilisés. Table 12 : Chargement des documents Format du document Épaisseur Largeur : 4,5 à 41 pouces (114 à 1 050 mm) (1 016 mm numérisation réelle) Papier plat (0,05 à 3,2 mm) Longueur : 7,8 à 59 pouces (200 à 16 510 mm) (0,3 mm max.) REMARQUE La longueur maximale pouvant être numérisée vers le réseau est de 650 pouces. La longueur maximum des copies est de 590,55 pouces (15 mètres). Précautions lors de la manipulation des documents Observer les précautions suivantes lors de la manipulation des documents : • La zone d’alimentation de numérisation peut se salir si des documents présentant des traces de colle, ruban adhésif ou liquide correcteur sont placés dans le scanner. 1-22 ® Imprimante grand format 6604/6605 Solution™ de Xerox Guide de l’utilisateur Présentation du produit Les colles en bâton ou en vaporisateur peuvent entacher la zone de numérisation, causant l’apparition de lignes noire sur les copies. • Faire attention avec les documents qui ont été pliés, chiffonnés, déchirés ou qui présentent des trous de perforation. Ils pourraient entraîner des incidents document et des déchirures. • Lorsque des documents enroulés sont utilisés, vérifier que le diamètre du rouleau est de 40 mm (1,6 pouce) ou plus. Les rouleaux avec un diamètre de moins de 1,6 pouce doivent être aplatis sur le bord d’attaque pour pouvoir être numérisés correctement. Stratégies de copie pour les documents spéciaux Lors de la numérisation de documents, essayer toujours les paramètres de Qualité image par défaut en premier lieu. Ces paramètres sont conçus pour donner une Qualité image optimale pour la plupart des documents. Sélectionner le Type de document : • Photo (Demi-teintes) • Photo (Contone) • Texte/Photo • Texte / Ligne • Texte / Ligne (Clair) • Image en bleu REMARQUE Le fait de sauvegarder des travaux personnalisés comportant des paramètres spécifiques pour différents types de documents permet de gagner du temps. Après avoir suivi les suggestions ci-dessous, se reporter à l’utilisation des gabarits de l’onglet Rappel, dans ce chapitre. ® Imprimante grand format 6604/6605 Solution™ de Xerox Guide de l’utilisateur 1-23 Présentation du produit Table 13 : Stratégies de copie pour les documents spéciaux Type de Premier document original Deuxième Troisième Photo couleur Mode Copie : Utiliser Photo comme type de document. (Contone). Mode Numérisation : Utiliser Photo (contone) comme Type de document, régler le Rendu sur Couleur (24 bits) et le Format de fichier sur TIFF. Mode de numérisation et de copie : Ajuster la qualité d’image en réduisant la suppression du fond. Mode Copie : Continuer les réglages de Qualité image comme requis. Sur l’onglet Paramètres avancés, sélectionner les réglages de Rendu pour obtenir les résultats désirés. Mode Numérisation : Continuer les réglages de Qualité image comme requis. Dessins au crayon Mode Copie : et documents Utiliser Image en bleu héliographiques/ligne comme Type de document. Régler Rendu de l’onglet Paramètres avancés sur Binaire et activer Inverser. Mode Numérisation : Utiliser Image en bleu comme type de document. Régler Rendu de l’onglet Paramètres avancés sur Convertir en noir Mode de numérisation et de copie : Ajuster la qualité d’image en réduisant la suppression du fond. Mode Copie : Continuer les réglages de Qualité image comme requis. Mode Numérisation : Continuer les réglages de Qualité image comme requis. Carte couleur Mode Copie : Ajuster la qualité d’image en réduisant la suppression du fond. Mode Numérisation : Continuer les réglages de Qualité image comme requis. Mode Copie : Continuer les réglages de Qualité image comme requis. 1-24 Mode de numérisation et de copie : Utiliser Texte/Photo comme type de document pour saisir clairement les lignes. Afin de capturer d’autres détails, tels que les tons moyens et les demi-teintes, utiliser Photo comme type de document. ® Imprimante grand format 6604/6605 Solution™ de Xerox Guide de l’utilisateur Présentation du produit Type de Premier document original Deuxième Troisième Vieux documents héliographiques Mode Copie : Utiliser Texte/Ligne comme Type de document. Régler Rendu de l’onglet Paramètres avancés sur Binaire et activer Inverser. Mode Numérisation : Utiliser Texte/Ligne comme Type de document. Régler Rendu de l’onglet Paramètres avancés sur Convertir en noir Mode de numérisation et de copie : Régler la suppression du fond au paramètre maximum Maximum. Mode Copie : Régler le Contraste copie pour obtenir une qualité copie optimale. Mode Numérisation : Régler le Contraste copie pour obtenir une qualité copie optimale. Ancien document héliographique avec fond foncé et dégradation d’un côté à l’autre Mode Copie : Utiliser Texte/Ligne comme Type de document. Régler Rendu de l’onglet Paramètres avancés sur Binaire et activer Inverser. Mode Numérisation : Utiliser Texte/Ligne comme Type de document. Régler Rendu de l’onglet Paramètres avancés sur Convertir en noir Mode de numérisation et de copie : Faire pivoter le document de 90 degrés. Présenter d’abord le bord le plus foncé pour un résultat optimal. Ajuster la qualité d’image en augmentant la suppression du fond. Mode Copie : Régler le Contraste copie pour obtenir une qualité copie optimale. Mode Numérisation : Régler le Contraste copie pour obtenir une qualité copie optimale. Dessin au trait ou Mode Copie : texte pâle, densité Utiliser Texte/Ligne irrégulière comme type d’original et augmenter Suppression du fond. Mode Numérisation : Utiliser Texte/Ligne comme Type de document. Mode Copie : Si la dégradation est toujours visible sur la copie, faire tourner l’original de 90 degrés. Présenter d’abord le bord le plus foncé pour un résultat optimal. Mode Numérisation : Régler Suppression du fond de Qualité image au minimum. Mode Copie : En mode Réduction, utiliser Préservation de ligne en réduction. Régler le Contraste copie pour obtenir une qualité copie optimale. Mode Numérisation : Régler le Contraste copie pour obtenir une qualité copie optimale. ® Imprimante grand format 6604/6605 Solution™ de Xerox Guide de l’utilisateur 1-25 Présentation du produit Type de Premier document original Deuxième Troisième Film clair, vélin ou support translucide avec des lignes, documents photos ou mixtes. Mode de numérisation et de copie : Utiliser Image en bleu comme type de document. Ajuster la densité, le contraste, la définition pour obtenir de meilleurs résultats. Mode de numérisation et de copie : Utiliser Texte/Ligne comme type de document pour réduire la densité. Définir Suppression du fond au paramètre Minimum Mode Copie : Dans l’onglet Paramètres avancés, sélectionner les réglages du Rendu pour obtenir de meilleurs résultats. Mode Numérisation : Utiliser Texte/Ligne (clair) comme Type de document. Documents sépia Mode de numérisation et de copie : Utiliser Image en bleu comme type de document pour séparer clairement l’avant-plan de l’arrière-plan. Source du support Avant de charger un document dans la Solution grand format 6604/6605 de Xerox, il faut spécifier où est chargé le document. Pour spécifier la source du support 1. Sélectionner la touche Services sur le panneau de commande. L’écran du menu Services s’affiche. 2. Sélectionner le bouton Copie. 3. Choisir une sélection de Source du support. • Sélection auto - La machine sélectionne automatiquement le support correct selon le format du document détecté et le taux Réduire/Agrandir spécifié. • Support en rouleau - Sélectionner parmi les formats de support en rouleau disponibles dans les tiroirs. • Support feuille à feuille - Sélectionner cette option pour charger le support dans le départ manuel. 4. Charger le document face dessus pour la numérisation. REMARQUE Se reporter aux Chapitres Copie et Numérisation pour des instructions complètes sur la copie et la numérisation des documents. 1-26 ® Imprimante grand format 6604/6605 Solution™ de Xerox Guide de l’utilisateur Présentation du produit Types de support et chargement Cette section décrit les supports disponibles pour cette machine et les procédures appropriées pour manipuler, charger et stocker du support. L’utilisation d’un support inapproprié peut entraîner des incidents papier, une qualité d’impression réduite, des dysfonctionnements et d’autres problèmes. Pour utiliser les capacités de la machine de manière optimum, il est recommandé d’utiliser uniquement le support conseillé par Xerox. REMARQUE Le support peut être commandé auprès de Xerox à partir de www.xerox.com. Sur la page d’accueil, sélectionner Consommables > Papier et Type de support > Pour les produits grand format. REMARQUE Un écran Discordance support s’affiche si le support requis n’est pas placé dans la machine lorsque des copies sont effectuées. Suivre les instructions sur l’écran pour résoudre le problème. Un bouton Discordance support s’affiche sur l’écran Menu si le contrôleur détecte cette condition lorsqu’il reçoit un travail d’impression. Appuyer sur le bouton Discordance support et suivre les instructions sur l’écran. Dans le cas d’une utilisation d’un support non recommandé par Xerox, contacter le Centre Services Xerox. Support imprimable Si un support d’un autre fournisseur est utilisé pour des copies ou des impressions, vérifier qu’il est conforme aux spécifications suivantes. Le papier standard est recommandé par Xerox. ® Imprimante grand format 6604/6605 Solution™ de Xerox Guide de l’utilisateur 1-27 Présentation du produit Table 14 : Support Rouleau/Magasin Poids Rouleau 1, Papier Bond : Rouleau 2 rouleaux 20 lb.-500 pieds. : Papier Xerox Premium bond ou Xerox Performance bond 18 lb : Translucide bond Film : 4-mil Accu-Image Elite Film Européen : 75 à 100 microns Papier calque 90-112 g/m² Format de support qu’il Papier standard (y compris papier est possible de charger. recommandé) ARCH-1 36 po, 24 po, 18 po, 12 po ARCH-2 30 po, 24 po, 18 po, 12 po ANSI 34 po, 22 po, 17 po, 11 po ISO A0, A1, A2, A3, A4 JIS B1, B2, B3 ISO B1, B2, B3 SP. A0 (880, 860 mm) SP.A1 (620 mm) SP.A2 (440 mm) Diamètre extérieur du rouleau : inférieur ou égal à 6,7 pouces (170 mm) Nom Grammes/mètre lb carré Premium 80 g/m² 20 Performance 75 g/m² 20 Translucide bond S.O. 4-mil Accu-Image 90 g/m² Film Calque 90 Premium 18 S.O. Calque 112 Premium S.O. Translucide Premium 100 microns 1-28 112 g/m² S.O. ® Imprimante grand format 6604/6605 Solution™ de Xerox Guide de l’utilisateur Présentation du produit Rouleau/Magasin Poids Alimentation Papier Bond manuelle ordinaire : rouleaux 20 lb.-500 pieds. : Papier Xerox Premium bond ou Xerox Performance bond 18 lb : Translucide bond Papier calque 90-112 g/m² Film : 4-Mil Zero-Solvent A-I Elite Film Européen : 75 à 100 microns Format de support qu’il Papier standard (y compris papier est possible de charger. recommandé) ARCH-1 : 36 x 48 po, 24 x 36 po, 18 x 24 po, 12 x 18 po, 12 x 9 po ARCH-2 : 30x42 po ANSI : 34 x 44 po, 22 x 34 po, 17 x 22 po, 11 x 17 po, 11 x 8,5 po ISO A0, A1, A2, A3, A4 JIS B1, JIS B2, JIS B3, JIS B4 ISO B1, ISO B2, ISO B3, ISO B4 SP. A0 (880, 860 mm) SP.A1 (620 mm) SP.A2 (440 mm) Largeur : 210 à 914,4 mm Longueur : 297 à 15 000 mm Nom Grammes/mètre lb carré Premium 75 g/m² 20 Commercial (A3, A4) 75 g/m² 20 Translucide bond S.O. 18 Calque 90 Premium 90 g/m² Calque 112 112 g/m² Premium Translucide Premium 100 microns 4-mil Accu-Image Film S.O. S.O. S.O. REMARQUE Des incidents peuvent se produire si le support utilisé est différent des réglages de support en cours. Toujours sélectionner le format, le type de support et l’épaisseur corrects pour obtenir les meilleurs résultats d’impression possibles. REMARQUE g/m² est une mesure de la substance/grammage d’un papier exprimée en grammes par mètre carré, qui ne dépend pas du nombre de feuilles dans la ramette. Manipulation et stockage du support Manipulation du support Ne pas utiliser de support qui a été plié, chiffonné ou fortement tuilé, au risque d’encourir des incidents support. Stockage du support L’environnement optimal de stockage du support doit présenter une humidité de 40 à 45 %. L’humidité n’est pas favorable au support. ® Imprimante grand format 6604/6605 Solution™ de Xerox Guide de l’utilisateur 1-29 Présentation du produit Garder les points suivants à l’esprit lors du stockage du support : • Pour le stockage, emballer le support dans du papier d’emballage et l’entreposer dans un endroit relativement sec. • Le papier calque plus particulièrement doit être mis dans du plastique ou dans un sac anti-humidité qui contient un produit desséchant. • Lorsque la machine n’est pas utilisée pendant un long moment, enlever le support et l’entreposer correctement. • Entreposer le support sur une surface plane pour empêcher l’apparition d’une tuile. Chargement d’un support en rouleau AVERTISSEMENT Faire attention de ne pas se pincer les doigts lorsque le support en rouleau est placé dans le tiroir de support. AVERTISSEMENT Ne jamais toucher une zone comportant une étiquette sur des parties chaudes ou coupantes, au risque de se brûler ou de se blesser. Ce qui suit décrit comment charger le support en rouleau sur le rougeau 1 ou le rouleau 2 en option. Lors du changement du type de support, du format ou du poids, vérifier de changer les réglages du support avant de commencer la copie. Se reporter à la section Réglage du support pour plus d’informations. Chargement du support en rouleau 1. Ouvrir les portes avant. 1-30 ® Imprimante grand format 6604/6605 Solution™ de Xerox Guide de l’utilisateur Présentation du produit 2. Sortir le tiroir de support pour le rouleau 1 ou le rouleau 2. 3. Retirer l’arbre et le rouleau partiel ou le tube de la machine. 4. Pincer le levier vert à l’extrémité de l’arbre et retirer l’arbre du centre du support en rouleau. REMARQUE Le fait de pincer le levier vert relâche la tension du ressort d’arrêt, ce qui permet de dégager l’arbre du centre. ® Imprimante grand format 6604/6605 Solution™ de Xerox Guide de l’utilisateur 1-31 Présentation du produit 5. Pincer le levier vert à l’extrémité de l’arbre et insérer l’arbre dans le nouveau support en rouleau. S’assurer que les extrémités du rouleau s’alignent avec le guide de format support. 6. Ajuster l’orientation du support en rouleau et placer l’arbre sur le guide de l’arbre. 7. Tourner le support en rouleau jusqu’à ce que le bord d’attaque soit saisi par le galet. Le support en rouleau est automatiquement alimenté et s’arrête ensuite. REMARQUE Si le support en rouleau ne peut être placé correctement en raison du bord d’attaque endommagé, couper le bord d’attaque du support avant de placer ce dernier. 1-32 ® Imprimante grand format 6604/6605 Solution™ de Xerox Guide de l’utilisateur Présentation du produit AVERTISSEMENT Ne pas ouvrir le panneau de protection du coupeur du rouleau 1 ou du rouleau 2, à moins d’en avoir été spécifiquement instruit. 8. Appuyer sur le bouton du coupeur pour couper le bord d’attaque du support en rouleau. Le bord d’attaque du support en rouleau est coupé. REMARQUE Le fait d’appuyer une fois sur le bouton du coupeur coupe environ 8,3 pouces (210 mm) de support à partir du bord d’attaque du rouleau. Lorsque le bouton du coupeur est maintenu enfoncé, le support en rouleau est chargé en continu jusqu’à ce que le bouton du coupeur soit relâché. Le support en rouleau est coupé lorsque le bouton du coupeur est relâché. ® Imprimante grand format 6604/6605 Solution™ de Xerox Guide de l’utilisateur 1-33 Présentation du produit 9. Enlever le fragment de papier coupé. 10. Glisser doucement le rouleau 1 ou le rouleau 2 dans la machine jusqu’à ce qu’il stoppe. 11. Fermer les portes avant. Alimentation manuelle (départ manuel) Lors de l’impression de feuilles coupées, placer le support dans le départ manuel. 1-34 ® Imprimante grand format 6604/6605 Solution™ de Xerox Guide de l’utilisateur Présentation du produit REMARQUE Si des support de types, formats et épaisseurs différents sont placés, s’assurer de changer les Réglages support avant de commencer à copier. Se reporter à la section Réglage du support pour plus d’informations. Impression de feuilles coupées 1. Ouvrir l’alimentation manuelle. 2. Aligner les bords du support avec les indicateurs de format et insérer le bord d’attaque du support jusqu’à ce qu’il s’arrête. La machine alimente la feuille en position de démarrage. • Placer des feuilles simples uniquement. • Lorsque le bord d’attaque du support est tuilé, tenir la portion tuilée avec les mains au fur et à mesure de son insertion dans la machine. • Tenir le support tout en l’alimentant. Si le support est relâché trop tôt, un incident peut se produire. ® Imprimante grand format 6604/6605 Solution™ de Xerox Guide de l’utilisateur 1-35 Présentation du produit Coupe du support en rouleau Ce qui suit décrit comment couper le bord d’attaque du support en rouleau. Coupe du support en rouleau 1. Ouvrir les portes avant. 2. Sortir le tiroir de support pour le rouleau 1 ou le rouleau 2. AVERTISSEMENT Ne pas ouvrir le panneau de protection du coupeur du rouleau 1 ou du rouleau 2, à moins d’en avoir été spécifiquement instruit. 3. Appuyer sur le bouton du coupeur pour couper le bord d’attaque du support. Le bord d’attaque du support est coupé. 1-36 ® Imprimante grand format 6604/6605 Solution™ de Xerox Guide de l’utilisateur Présentation du produit REMARQUE Le fait d’appuyer une fois sur le bouton du coupeur permet de couper environ 210 mm (8,3 pouces) de support à partir du bord d’attaque du rouleau. Lorsque le bouton du coupeur est maintenu enfoncé, le support en rouleau est alimenté continuellement jusqu’à ce que le bouton soit relâché. Le support en rouleau est coupé lorsque le bouton du coupeur est relâché. 4. Enlever le fragment de papier coupé. ® Imprimante grand format 6604/6605 Solution™ de Xerox Guide de l’utilisateur 1-37 Présentation du produit 5. Glisser doucement le tiroir du rouleau 1 ou du rouleau 2 dans la machine jusqu’à ce qu’il stoppe et se verrouille. 6. Fermer les portes avant. Réglages du support Les réglages du support (Série de format, Type et Épaisseur du support) doivent être définis la première fois que le support est placé dans la machine et lorsque le support placé est différent des réglages en cours. Les réglages suivants sont les paramètres acceptables pour la série de format, le type et l’épaisseur du support. La procédure pour définir le support commence à la page suivante. Table 15 : Série de formats de support Série Taille ISO A 841 mm (A0), 594 mm (A1), 420 mm (A2), 297 mm (A3) JIS B 728 mm (B1), 515 mm (B2), 364 mm (B3) ISO B 707 mm (B1), 500 mm (B2), 353 mm (B3) SP. A-1 880 mm, 620 mm, 440 mm SP. A-2 860 mm ARCH -1 36", 24", 18", 12” ARCH -2 30" ANSI 34", 22", 17", 11" 1-38 ® Imprimante grand format 6604/6605 Solution™ de Xerox Guide de l’utilisateur Présentation du produit Table 16 : Type et épaisseur du support Épaisseur Type Nom Poids Léger Bond Translucide bond 18 lb Film 4-mil AccuImage Elite - Bond Premium 9,07 kg Performance 9,07 kg Vélin Calque 90 Premium 90 g/m² Film Translucide Premium 75 microns 75 µm Bond Présentation 110 g/m² Vélin Calque Premium 112 g/m² 112 g/m² Film Translucide Premium 100 microns 100 µm Ordinaire Épais * Papier de tracé est affiché comme [Vélin]. Réglage du support 1. Sélectionner la touche Information machine du panneau de commande. 2. Sélectionner Réglage et état des supports.... L’écran Réglage et état des supports... s’affiche. 3. Sous l’en-tête Série, sélectionner le bouton du support à régler, soit Rouleau 1, Rouleau 2 (si le rouleau 2 est installé dans la machine) ou Alimentation manuelle. L’écran Série des supports s’affiche. ® Imprimante grand format 6604/6605 Solution™ de Xerox Guide de l’utilisateur 1-39 Présentation du produit 4. Sélectionner le bouton de série de format approprié et appuyer sur Fermer. 5. Sélectionner le bouton Type/Épaisseur correspondant au support à définir, tel que Rouleau 1, Rouleau 2 ou Alimentation manuelle. L’écran Type et épaisseur supports... s’affiche. 6. Sélectionner les boutons Type de support et Épaisseur qui définissent le nouveau support et sélectionner ensuite Fermer. 7. Sélectionner Fermer de nouveau. 1-40 ® Imprimante grand format 6604/6605 Solution™ de Xerox Guide de l’utilisateur Impression et copie de documents 2 Ce chapitre décrit comment effectuer des copies sur un support en rouleau et sur un support feuille à feuille alimenté manuellement et comment régler les multiples fonctions de copie standard et avancée. Le scanner couleur peut numériser jusqu’à 600 ppp et accepte des documents jusqu’à 40 pouces de large. Le scanner produit des images jusqu’à 36 po de large. Les documents sortent à l’avant de l’imprimante. Pour copier un document en rouleau, trois déflecteurs de sortie du support peuvent être rattachés pour aider à faire sortie le document large du scanner. • Imprimer à partir du périphérique • Procédures de copie • Copies à l’aide de l’alimentation manuelle (départ manuel) • Interruption d’un travail d’impression • Configuration des sélections Copie standard • Configuration des sélections de Qualité image • Configuration des sélections Paramètres avancés • Configuration des sélections de rappel des travaux Imprimer à partir du périphérique Il existe plusieurs types de dispositifs amovibles tels que les clés ou connecteurs Universal Serial Bus (USB), les CD/DVD et les cartes mémoire etc., qui sont pris en charge par FreeFlow Accxes. La facturation des travaux est également possible pour mettre en journal les travaux à l’aide de la fonction Support amovible. ® Imprimante grand format 6604/6605 Solution™ de Xerox Guide de l’utilisateur 2-1 Impression et copie de documents Les fichiers stockés sur des périphériques amovibles sont imprimés à l’aide des paramètres par défaut de FreeFlow Accxes. Pour localiser les fichiers souhaités afin de les imprimer, parcourir simplement les dossiers de fichiers du périphérique. 1. Insérer le support amovible. 2. Sélectionner Imprimer à partir du périphérique sur le menu Services. L’écran Imprimer à partir du périphérique s’affiche. C’est ici qu’il est possible de parcourir le périphérique connecté et également de l’éjecter. 3. Parcourir puis sélectionner le fichier souhaité. 2-2 ® Imprimante grand format 6604/6605 Solution™ de Xerox Guide de l’utilisateur Impression et copie de documents • Répertoire en cours - liste le périphérique consulté. • Les touches fléchées permettent de revenir en arrière. • Supprimer des fichiers à l’aide de la sélection en rouge. • La sélection Tout afficher affiche tous les types de fichiers au-delà de ce que le principal serveur FreeFlow Access identifie. 4. Sélectionner Mode d’impression. Un message indique la progression de la mise en file ainsi qu’une option d’annulation. REMARQUE Si une erreur se produit au cours de l’impression, l’écran Imprimer à partir Fichier affiche les détails et le travail est annulé. 5. Au besoin, appuyer sur Annuler pour interrompre le travail et revenir à l’écran Imprimer à partir du fichier. 6. Toujours appuyer sur Éjecter avant d’enlever la clé USB. Enlever correctement le périphérique permet d’éviter d’endommager ou de corrompre des fichiers. REMARQUE Si plusieurs périphériques sont connectés, il sera demandé de sélectionner dans la liste celui censé être éjecté. Procédures de copie Cette section décrit la procédure de copie sur la Solution grand format 6604/6605 de Xerox. Se reporter aux sections suivantes pour obtenir des instructions : Étape 1 : Sélectionner les fonctions Pour effectuer des copies, commencer par afficher l’écran Copier sur l’interface utilisateur. Configurer le travail de copie en sélectionnant les fonctions nécessaires à partir des onglets Copie standard, Qualité image, Paramètres avancés et Rappeler, puis entrer le nombre de copies. Onglet Copie standard 1. Sélectionner Copier sur le menu Services. L’écran Copier s’affiche avec la liste ci-dessous : ® Imprimante grand format 6604/6605 Solution™ de Xerox Guide de l’utilisateur 2-3 Impression et copie de documents • Quantité • Réduire/Agrandir • Type de document original • Source du support • Format de réception • Assemblage et Vérifier tracé • Afficher la numérisation 2. Sélectionner les fonctions de copie requises à partir de celles qui sont affichées sur l’onglet Copie standard. Pour obtenir plus d’informations concernant cet onglet, se reporter à la section Configuration des sélections de Copie standard, plus loin dans ce chapitre. Onglet Qualité image Sélectionner les fonctions Qualité image souhaitées parmi celles affichées sur l’onglet Qualité image. 2-4 ® Imprimante grand format 6604/6605 Solution™ de Xerox Guide de l’utilisateur Impression et copie de documents L’écran Qualité image affiche les options suivantes : • Densité • Contraste • Point blanc REMARQUE L’ajustement Suppression du fond n’est disponible que dans les modes de numérisation. Pour plus d’informations concernant ces fonctions et leur mode d’activation, voir la section Configuration des sélections de Qualité copie,, plus loin dans ce chapitre. Onglet Paramètres avancés Sélectionner les fonctions à configurer parmi celles de l’onglet Paramètres avancés. ® Imprimante grand format 6604/6605 Solution™ de Xerox Guide de l’utilisateur 2-5 Impression et copie de documents L’écran Paramètres avancés affiche les options suivantes : • Inversion d’image • Décalage de numérisation • Épaisseur du support du scanner • Qualité copie • Image miroir • Emplacement d’image • Copie échantillon • Largeur de numérisation • Marges • Type de support • Finition (optionnel - non illustré) Pour obtenir plus d’informations concernant cette zone, se reporter à la section Configuration des sélections de Paramètres avancés, plus loin dans ce chapitre. Étape 2 : Entrer le nombre de copies Il est possible d’entrer un nombre de copies entre 1 et 999 à l’aide de l’écran Entrée numérique. L’écran s’affiche automatiquement lorsqu’il est requis. 1. Entrer la Quantité de copies à l’aide des boutons de défilement sur l’écran Copier. 2. En cas d’erreur de saisie, appuyer sur le bouton C puis entrer la valeur voulue. Étape 3 : Copier le document Un temporisateur existe pour le scanner entre le moment où celui-ci détecte le document et le moment où il commence à le charger. Par conséquent, il est essentiel de suivre les détails ci-dessous en faisant particulièrement attention à l’orientation du document et au moment où celui-ci est placé. Le chargement incorrect du document peut entraîner un mauvais départ et des images imprimées de travers. 1. Aligner le document (image face dessus) à l’aide de la règle de justification de gauche sur le plateau d’alimentation. Respecter l’étiquette « pas de papier dans cette zone » car il s’agit de l’endroit où sont situés les pignons du scanner, au risque d’entraîner un incident. Bien tenir le document par les deux mains et le glisser rapidement dans le scanner jusqu’à ce qu’il se bloque. Ne pas le laisser partir. Le moteur se met en marche une fois le document détecté. Lorsque le scanner détecte le document, il le pré-alimente en va et vient du scanner, l’alimente de nouveau, termine la numérisation et le fait sortir juste en dessous du scanner. Si le document ne s’alimente pas automatiquement, il se peut que le mode Démarrage de numérisation soit défini à Utiliser touche Marche. Dans ce cas, appuyer sur la touche Marche sur le panneau de commande. Pour obtenir davantage d’informations, se reporter à Gestion système, System Administration, Configuration du mode Démarrage de numérisation. 2-6 ® Imprimante grand format 6604/6605 Solution™ de Xerox Guide de l’utilisateur Impression et copie de documents 2. Si les guides de réception de document sont à l’avant de la machine, guider le bord d’attaque du document lorsqu’il se déplace vers le bas dans les guides. Se reporter à la section suivante du présent chapitre Copies à l’aide de l’alimentation manuelle (départ manuel) pour plus de détails et les options disponibles. Étape 4 : Arrêt d’un travail de copie Sélectionner la touche Arrêt sur le panneau de commande du scanner. Si le scanner est dans le mode de préalimentation, appuyer sur la touche Avant ou Arrière du scanner pour éjecter le document. REMARQUE Le message Nettoyer circuit-papier s’affiche si le scanner n’est pas dans le mode de pré-alimentation. Suivre les instructions sur l’interface utilisateur. ® Imprimante grand format 6604/6605 Solution™ de Xerox Guide de l’utilisateur 2-7 Impression et copie de documents Copies à l’aide de l’alimentation manuelle (départ manuel) La fonction Alimentation manuelle (départ manuel) permet d’effectuer des copies en utilisant un support feuille à feuille. Une seule feuille peut être placée à la fois. 1. Sélectionner Copier sur le menu Services. 2. Sélectionner Alimentation en manuel à partir de l’écran Copier ci-dessus. REMARQUE Les réglages actuels du format et du type de support pour les supports en rouleau et feuille à feuille se trouvent sous Source du support. REMARQUE Si, après sélection de la Source du support, la numérisation du document commence avant le chargement du support feuille à feuille, le message Charger ou changer type de support s’affiche. 3. Charger le support feuille à feuille dans le départ manuel avant de charger le document dans le scanner. REMARQUE Un temporisateur existe pour le scanner entre le moment où celui-ci détecte le document et le moment où il commence à le charger. Par conséquent, il est essentiel de suivre les détails ci-dessous en faisant particulièrement attention à l’orientation du document et au moment où celui-ci est placé. Le chargement incorrect du document peut entraîner un mauvais départ et des images imprimées de travers. 4. Aligner le document (image face dessus) à l’aide de la règle de justification de gauche sur le plateau d’alimentation. Bien le tenir par les deux mains et le glisser rapidement dans le scanner jusqu’à ce qu’il se bloque. S’assurer que le bord d’attaque soit maintenu de façon perpendiculaire. Respecter l’étiquette « pas de papier dans cette zone » car 2-8 ® Imprimante grand format 6604/6605 Solution™ de Xerox Guide de l’utilisateur Impression et copie de documents il s’agit de l’endroit où sont situés les pignons du scanner, au risque d’entraîner un incident. REMARQUE Si le document ne s’alimente pas automatiquement, il se peut que le mode Démarrage de numérisation soit défini à Utiliser touche Marche. Dans ce cas, appuyer sur la touche Marche sur le panneau de commande. Seul l’administrateur système est habilité à modifier ce réglage. Pour plus de détails, se reporter au chapitre Gestion système, Configuration du mode Démarrage numérisation. Ne pas lâcher le document tant que le moteur ne l’a pas détecté et ne s’est pas mis en route. REMARQUE Lorsque le scanner détecte le document, il le pré-alimente en va et vient du scanner, l’alimente de nouveau, termine la numérisation et le fait sortir juste en dessous du scanner. 5. Si les guides de réception de document sont à l’avant de la machine, guider le bord d’attaque du document lorsqu’il se déplace vers le bas dans les guides. REMARQUE Voir les points importants à propos des options Source du support supplémentaires plus loin dans ce chapitre sous Configuration des sélections Copie standard, Source du support. Configuration des sélections de copie Lorsque les exigences d’un travail de copie en particulier diffèrent des paramètres par défaut de la machine, il est possible de définir des paramètres spécifiques sur les onglets Copie standard, Qualité image et Autre fonction. Les options suivantes peuvent être sélectionnées à partir de l’onglet Copie standard : • Réduire/Agrandir • Type de document original • Source du support • Format de réception • Assemblage et Vérifier tracé ® Imprimante grand format 6604/6605 Solution™ de Xerox Guide de l’utilisateur 2-9 Impression et copie de documents • Afficher la numérisation • Interruption imprimante • Image numérisée Pour accéder à l’écran Copier et à l’onglet Copie standard : 1. Sélectionner Copier sur le menu Services. 2. Sélectionner les fonctions requises sous l’onglet Copie standard. Réduire/Agrandir La fonction Réduire/Agrandir possède des options variables pour modifier l’échelle des images copiées. La fonction permet de personnaliser au-delà des réglages de réduction/agrandissement par défaut proposés dans ces options de base. Se reporter au chapitre Gestion système, Options de copie, Sélectionner les préréglages personnalisés R/A, pour obtenir davantage de détails. La valeur par défaut usine est 100 %. Si un travail est mis à l’échelle à un autre pourcentage, ce pourcentage devient le nouveau paramètre de référence de toute image. Ceci est observé au cours de la phase Rappel du travail et est considéré comme étant le document à 100 %. Deux fonctions sont disponibles : • Facteur d’échelle : Pour régler le Facteur d’échelle, appuyer sur les flèches +/- afin d’augmenter ou de diminuer le taux de réduction/agrandissement de 25 à 400 % par incréments de 1 % et choisir Auto ou entrer un nombre à l’aide du pavé numérique. • Préréglage et plus : La fonction Préréglage et plus... affiche l’écran Facteur d’échelle qui permet de saisir des pourcentages variables ou préréglés. Il est possible de personnaliser une valeur de pourcentage selon les besoins. Réduire/Agrandir en utilisant le Facteur d’échelle 1. Sélectionner Copier sur le menu Services. 2. Sélectionner le taux Réduire/Agrandir à l’aide des boutons correspondants ou sélectionner 100 %. 3. Si 100 % est sélectionné, il est possible d’entrer manuellement le pourcentage voulu à partir du pavé numérique. 4. Sélectionner Entrer. Réduire/Agrandir en utilisant la fonction Préréglage et plus Pour sélectionner un taux Réduire/Agrandir qui n’apparaît pas sur l’écran Copie, suivre les étapes ci-dessous : 1. Sélectionner Préréglage et plus sur l’onglet Copie standard, sous Réduire/Agrandir. L’écran Facteur d’échelle s’affiche. 2-10 ® Imprimante grand format 6604/6605 Solution™ de Xerox Guide de l’utilisateur Impression et copie de documents 2. Sélectionner le taux Réduire/Agrandir voulu dans la zone Pourcentage variable ou Pourcentage préréglé. • Manuel : Il est possible d’entrer une valeur entre 25 % et 400 %, par incréments de 0,1 %. Entrer la valeur en utilisant le pavé numérique. La machine n’accepte pas de valeur en dehors de la plage. • Auto : Le taux est automatiquement défini selon le format du document et celui du support installé. Le document est copié en fonction du format du support sélectionné. • Préréglages : Sélectionner un des taux préréglés. Se reporter à la section « Réglages du support » du chapitre Présentation du système et vérifier que les réglages actuels sont corrects. 3. Sélectionner Sauvegarder. Se reporter à la section Sélectionner les préréglages personnalisés R/A du chapitre Gestion système pour obtenir des détails sur la modification de ces pourcentages personnalisés. Type de document original Sélectionner le Type de document à partir des options disponibles sur l’écran de l’onglet Copie standard. • Photo (Demi-teintes) • Photo (Contone) • Texte/Photo • Texte / Ligne • Image en bleu Se reporter à la section Chargement des documents du chapitre Présentation du système pour obtenir des détails sur la copie de types de documents spéciaux. Source du support Les sélections Source du support permettent de sélectionner la source d’alimentation du support pour le travail de copie. Sous chacune des sélections Source du support figure la description du support actuellement chargé. Source du support indique le type de support actuellement chargé. La valeur par défaut configurée en usine est Sélection auto. REMARQUE Pour changer de série de support (ARCH, ANSI, etc.), aller à Information sur la machine > Réglage et état des supports. 1. Sélectionner Copier sur le menu Services. ® Imprimante grand format 6604/6605 Solution™ de Xerox Guide de l’utilisateur 2-11 Impression et copie de documents 2. Choisir une sélection de Source du support : • Sélection auto : La machine sélectionne automatiquement le support correct selon le format du document détecté et le taux de réduction/agrandissement spécifié. • Support en rouleau : Sélectionner parmi les formats de support en rouleau disponibles dans les tiroirs. • Support feuille à feuille : Le support feuille à feuille est le type de support qui est chargé dans l’alimentation manuelle (départ manuel). L’alimentation manuelle est la dernière option de la colonne. Format de réception La fonction Format de réception permet de spécifier le mode de coupe du support. Le réglage par défaut usine est Synchronisé. 1. Sélectionner Copier sur le menu Services. L’écran Copier s’affiche. 2. Sous Format de réception, sélectionner le bouton correspondant au mode de coupe désiré: • Synchronisé : Le support en rouleau est coupé au même format que le document. • Préréglage : Le support en rouleau est coupé au format standard sélectionné. Les options de format standard s’affichent lorsque le bouton Préréglage est sélectionné. • Manuel : Le support en rouleau est coupé selon un format personnalisé spécifié (coordonnées x et y). Un écran avec des champs d’entrée de données s’affiche lorsque l’on sélectionne Manuel. 3. Entrer les options de format souhaitées et appuyer sur Sauvegarder. Assemblage Des copies assemblées peuvent être produites pour les travaux impliquant plusieurs documents. Les documents du jeu peuvent également être mixtes, c’est à dire de types différents (texte, photo, etc.). Un maximum de 256 pages peut être numérisé pour chaque travail assemblé. Le paramètre par défaut usine pour l’assemblage est défini à Aucun. REMARQUE Pour des copies non assemblées, la machine imprime la quantité spécifiée pour la première page, ensuite la quantité spécifiée pour la page suivante, etc. Pour une réception assemblée, la machine sort les copies en jeux. 1. Sélectionner Copier sur le menu Services. L’écran Copier s’affiche. 2-12 ® Imprimante grand format 6604/6605 Solution™ de Xerox Guide de l’utilisateur Impression et copie de documents 2. Sélectionner l’une des options Assemblage. • Non assemblé : Mode d’assemblage en série. Les pages sont imprimées au fur et à mesure qu’elles sont copiées. • Assemblage inverse: la page (n) est sur le dessus de la pile. • Assemblage normal : La page 1 est sur le dessus de la pile. • Vérifier tracé : L’option de vérification du tracé permet d’imprimer une épreuve de chaque document numérisé avant de lancer l’impression sous forme de jeux. 3. Placer les documents dans l’ordre 1-(n), image face dessus. 4. Insérer le document (n) face dessus dans l’alimentation du scanner. 5. Continuer dans cet ordre jusqu’à ce que le travail soit terminé. REMARQUE Lorsque l’assemblage est désiré et sélectionné, le message Création jeu : Insérer document paraît dans l’angle supérieur droit de l’écran. Assemblage (Jeux) Des copies assemblées peuvent être produites pour les travaux impliquant plusieurs documents. Lorsque l’assemblage normal ou inverse est sélectionné, la machine imprime des feuilles triées en jeux qui sont arrangés par ordre de page. Les documents du jeu peuvent également être mixtes, c’est à dire de types différents (texte, photo, etc.). Un maximum de 256 pages peut être numérisé pour chaque travail assemblé. Se reporter au tableau suivant pour savoir comment réaliser des jeux. REMARQUE Pour des copies non assemblées, la machine imprime la quantité spécifiée pour la première page, ensuite la quantité spécifiée pour la page suivante, etc. Pour une réception assemblée, la machine sort les copies en jeux. REMARQUE Lorsque l’assemblage est désiré et sélectionné, le message Création jeu : Insérer document s’affiche dans l’angle supérieur droit de l’écran. Spécifications d’un jeu de copies (photos seulement) Le tableau suivant donne les jeux de copies maximum selon le format des documents pour le jeu type de documents Photo (Demi-teinte/Contone) exclusivement. Ces informations sont utiles pour s’assurer que la mémoire puisse accepter la capacité du jeu de copies. ® Imprimante grand format 6604/6605 Solution™ de Xerox Guide de l’utilisateur 2-13 Impression et copie de documents Format du document Qualité copie Nombre de pages maximum Ansi A (8,5 x 11 pouces) Qualité optimale 256 Ansi B (11 x 17 pouces) Qualité optimale 239 Ansi C (17 x 22 pouces) Qualité optimale 119 Ansi D (22 x 34 pouces) Qualité optimale 59 Ansi E (34 x 44 pouces) Qualité optimale 29 Ansi A (8,5 x 11 pouces) Qualité normale 256 Ansi B (11 x 17 pouces) Qualité normale 256 Ansi C (17 x 22 pouces) Qualité normale 256 Ansi D (22 x 34 pouces) Qualité normale 239 Ansi E (34 x 44 pouces) Qualité normale 119 Arch A (9 x 12 pouces) Qualité optimale 256 Arch B (12 x 18 pouces) Qualité optimale 207 Arch 15 (15 x 21 pouces) Qualité optimale 142 Arch C (18 x 24 pouces) Qualité optimale 103 Arch D (24 x 36 pouces) Qualité optimale 51 Arch 30 (30 x 42 pouces) Qualité optimale 35 Arch E (36 x 48 pouces) Qualité optimale 25 Arch A (9 x 12 pouces) Qualité normale 256 Arch B (12 x 18 pouces) Qualité normale 256 Arch 15 (15 x 21 pouces) Qualité normale 256 Arch C (18 x 24 pouces) Qualité normale 256 Arch D (24 x 36 pouces) Qualité normale 207 Arch 30 (30 x 42 pouces) Qualité normale 142 Arch E (36 x 48 pouces) Qualité normale 103 ISO A4 (8,3 x 11,7 pouces) Qualité optimale 256 ISO A3 (11,7 x 16,5 pouces) Qualité optimale 256 ISO A2 (16,5 x 23,4 pouces) Qualité optimale 256 ISO A1 (23,4 x 33,1 pouces) Qualité optimale 256 ISO A0 (33,1 x 46,8 pouces) Qualité optimale 230 ISO A4 (8,3 x 11,7 pouces) Qualité normale 256 ISO A3 (11,7 x 16,5 pouces) Qualité normale 256 ISO A2 (16,5 x 23,4 pouces) Qualité normale 256 2-14 ® Imprimante grand format 6604/6605 Solution™ de Xerox Guide de l’utilisateur Impression et copie de documents Format du document Qualité copie Nombre de pages maximum ISO A1 (23,4 x 33,1 pouces) Qualité normale 231 ISO A0 (33,1 x 46,8 pouces) Qualité normale 115 Spécifications d’un jeu de copies Le tableau suivant donne les jeux de copies maximum selon le format des documents pour le jeu Type de documents défini à Photo (Demi-teinte/Contone) et Image en bleu exclusivement. Ces informations sont utiles pour s’assurer que la mémoire puisse accepter la capacité du jeu de copies. Format du document Nombre de pages maximum Ansi A (8,5 x 11 pouces) 256 Ansi B (11 x 17 pouces) 256 Ansi C (17 x 22 pouces) 256 Ansi D (22 x 34 pouces) 256 Ansi E (34 x 44 pouces) 239 Arch A (9 x 12 pouces) 256 Arch B (12 x 18 pouces) 256 Arch 15 (15 x 21 pouces) 256 Arch C (18 x 24 pouces) 256 Arch D (24 x 36 pouces) 256 Arch 30 (30 x 42 pouces) 256 Arch E (36 x 48 pouces) 207 ISO A4 (8,3 x 11,7 pouces) 256 ISO A3 (11,7 x 16,5 pouces) 256 ISO A2 (16,5 x 23,4 pouces) 256 ISO A1 (23,4 x 33,1 pouces) 256 ISO A0 (33,1 x 46,8 pouces) 230 ® Imprimante grand format 6604/6605 Solution™ de Xerox Guide de l’utilisateur 2-15 Impression et copie de documents Vérifier tracé Sélectionner cette case à cocher pour imprimer une épreuve (vérifier tracé) après la numérisation des documents avant de lancer l’impression sous forme de jeux. Les travaux Vérifier tracé ne font pas partie du travail final, ils ne sont qu’une prévisualisation. REMARQUE Vérifier tracé ne fonctionne qu’avec Jeux assemblés. REMARQUE Lorsque l’assemblage est sélectionné, le message Création jeu : Insérer document s’affiche dans l’angle supérieur droit de l’écran. 1. Configurer les fonctions de copie pour le premier document à partir des sélections sur les onglets Copie standard, Qualité image et Autre fonction. 2. Entrer le nombre de copies compris entre 1 et 999, à l’aide du pavé numérique. 3. Insérer le premier document, face dessous, dans le scanner. La machine numérise le document. La progression de la numérisation est indiquée sur l’écran Création de jeux. 4. Lorsque le document est éjecté du scanner, l’écran Création de jeux affiche quatre boutons (décrits ci-dessous). Si tous les documents à numériser sont de même type et format, il est possible de continuer à les alimenter à ce stade. • Supprimer image précédente : Il est possible de supprimer les données d’image du document récemment numérisé. C’est une fonction utile pour modifier un ou des réglages de copie. • Supprimer toutes les images : La sélection de ce bouton entraîne la suppression de toutes les images numérisées. • Changer les paramètres : Affiche l’écran Copier qui permet de modifier les réglages (Réduire/Agrandir, type de document, sélection du support, etc.) à partir des onglets Copie standard, Qualité image et Autre fonction. • Réglage et état des supports : Cette option permet de configurer le type et le format du support contenu dans l’imprimante lors du traitement d’un travail fusionné. • Dernier document : Cette sélection informe la machine que la numérisation est terminée et que l’impression peut commencer. Sélectionner ce bouton après la numérisation du dernier document du jeu. 5. Si un jeu comporte différents types ou formats de documents ou pour sélectionner une source de support différente ou encore appliquer une fonction différente, utiliser 2-16 ® Imprimante grand format 6604/6605 Solution™ de Xerox Guide de l’utilisateur Impression et copie de documents le bouton Changer les réglages pour afficher l’écran Copier. Ceci permet de personnaliser les réglages pour le document suivant. REMARQUE L’écran Copier affiche maintenant le bouton Fermer dans l’angle supérieur droit. Il est possible de sélectionner ce bouton pour fermer l’écran Copier et revenir à l’écran Création de jeux si le document suivant ne nécessite aucun changement de réglage. 6. Continuer d’insérer les documents dans le scanner et de faire les réglages de copie requis pour chacun. 7. Lorsque le dernier document a été numérisé, sélectionner Dernier document. 8. Confirmer le nombre de copies sur l’écran Quantité ou entrer une nouvelle quantité à l’aide du pavé numérique ou des boutons de défilement. 9. Sélectionner Imprimer sur l’écran Quantité. La machine commence l’impression de jeux de copies assemblés. Interruption imprimante Il est possible d’interrompre un travail d’impression pour faire une copie de priorité plus importante. Le travail d’impression interrompu reprend une fois le tirage terminé. 1. Sélectionner Interruption imprimante sur l’écran Copie > Copie standard lors du traitement d’un travail d’impression. La sélection Interruption imprimante reste allumée tant que le travail est interrompu. En général, pas plus de deux impressions du travail interrompu ne quittent la machine. 2. 3. 4. 5. 6. Lorsque le travail suspendu s’arrête, l’écran Copier s’affiche. Sélectionner les réglages de copie requise. Entrer la quantité désirée. Numériser les documents. Lorsque le travail de copie est terminé, sélectionner de nouveau le bouton Interruption imprimante pour poursuivre le travail d’impression. REMARQUE Par défaut, si le bouton Interruption imprimante n’est pas sélectionné pour poursuivre le travail, ce dernier sera automatiquement annulé. REMARQUE La durée Temporisation interruption impression peut être changée,de une à 99 minutes. La Temporisation interruption impression peut être réinitialisée par l’administrateur. Se reporter au chapitre Gestion système pour obtenir des détails. ® Imprimante grand format 6604/6605 Solution™ de Xerox Guide de l’utilisateur 2-17 Impression et copie de documents Afficher la numérisation Cette fonction affiche une vignette de la numérisation pendant l’alimentation du document dans le scanner. La prévisualisation reflète directement les données obtenues par le scanner et peuvent ne pas représenter la qualité du document final. Selon le mode de numérisation, une conversion d’image additionnelle a lieu après la numérisation initiale. Cocher la case Affichage numérisation située dans la fenêtre Copie standard pour l’activer. Si la case Afficher numérisation n’est pas visible sur l’écran Copie standard, c’est qu’elle a été désactivée par l’administrateur système dans Information machine > Administration > Gestion générale > Régler affichage numérisation. Configuration des sélections de Qualité image Il est possible de configurer les options de Qualité image pour s’assurer d’obtenir la qualité d’image optimale à partir de chaque document. Cette section fournit les procédures pour configurer ce qui suit : • Densité • Contraste • Point blanc Densité L’option Densité permet de régler la luminosité des copies par rapport au document. 1. Sélectionner Copier sur le menu Services. L’écran Copier s’affiche. 2. Sélectionner l’onglet Qualité image. 3. Sélectionner la Densité la plus appropriée à l’aide du curseur. 2-18 ® Imprimante grand format 6604/6605 Solution™ de Xerox Guide de l’utilisateur Impression et copie de documents Contraste L’option Contraste augmente ou diminue le contraste de la copie relativement à l’original. Les paramètres de contraste élevé augmentent la différence entre les zones claires et foncées d’une image, en éclaircissant les premières et en fonçant les secondes. Les paramètres de faible contraste montrent des différences moins importantes entre les zones claires et les zones foncées. Utiliser cette fonction pour copier des photographies et des affiches. 1. Sélectionner Copier sur le menu Services. L’écran Copier s’affiche. 2. Sélectionner l’onglet Qualité image. 3. Sélectionner le paramètre Contraste à l’aide des touches fléchées afin d’obtenir les résultats souhaités. Suppression du fond La fonction Suppression du fond permet de faire des ajustements à des documents présentant un faible contraste entre l’image de premier plan et le fond. Cette fonction est particulièrement utile pour améliorer la qualité de copie lorsque les documents contiennent des images copiées et collées, une densité irrégulière ou des fonds foncés ou colorés. Il est possible d’effacer facilement la couleur du fond non désirée pour le document. 1. Sélectionner Copier. L’écran Copier s’affiche. 2. Sélectionner l’onglet Qualité image. 3. Régler la Suppression du fond à partir de l’écran Qualité image à l’aide des touches de défilement, afin d’obtenir le résultat souhaité pour le fond du document. 4. Sélectionner la touche Activé pour sauvegarder le paramètre. ® Imprimante grand format 6604/6605 Solution™ de Xerox Guide de l’utilisateur 2-19 Impression et copie de documents Configuration des sélections de Paramètres avancés L’écran Paramètres avancés permet de configurer des éléments comme le format d’image numérisée et la position de démarrage de numérisation. 1. Sélectionner Copier sur le menu Services. L’écran Copier s’affiche. 2. Sélectionner l’onglet Paramètres avancés. L’onglet Paramètres avancés permet de configurer la mise en page, le traitement et la finition des travaux. Les sélections sont définies ci-dessous : • Inversion d’image • Décalage de numérisation • Épaisseur du support du scanner • Qualité copie • Image miroir • Emplacement d’image • Copie échantillon • Largeur de numérisation • Marges • Type de support • Finition (optionnel - non illustré) 2-20 ® Imprimante grand format 6604/6605 Solution™ de Xerox Guide de l’utilisateur Impression et copie de documents 3. Configurer les options sous l’onglet Paramètres avancés pour les documents à numériser. Type de support Les types de support sont Bond, Vélin ou Film. Si le type de support choisi n’est pas chargé dans le rouleau du magasin ou dans le départ manuel, la sélection n’est pas disponible (elle est grisée). L’option par défaut est Bond. 1. Sélectionner Copier sur le menu Services. 2. Sélectionner l’onglet Paramètres avancés. 3. Sélectionner Type de support et le type désiré parmi ceux disponibles. REMARQUE Si le Type de support voulu ne peut pas être sélectionné, placer le support correspondant et programmer la source du support. Copie échantillon L’option Copie échantillon produit une copie épreuve d’une section du centre de l’image originale. Il est possible d’accepter ou de modifier les réglages de copie avant impression ou de rejeter ou d’annuler le travail. La valeur par défaut configurée en usine est Désactivé (aucune copie échantillon). 1. Sélectionner la touche Services sur le panneau de commande. Le menu Services s’affiche avec Copie comme option. 2. Sélectionner Copier. L’écran Copier s’affiche. 3. Sélectionner l’onglet Paramètres avancés. 4. Sélectionner Copie échantillon puis l’une des deux options. Image miroir La fonction Image miroir permet d’inverser les côtés droit et gauche du document, le haut et le bas du document ou une combinaison de ces derniers. Effectuer les étapes suivantes pour régler l’option Image miroir : 1. Sélectionner Copier sur le menu Services. 2. Sélectionner l’onglet Paramètres avancés. 3. Sélectionner Image miroir. 4. Sélectionner Désactivé, X, Y, ou XY. ® Imprimante grand format 6604/6605 Solution™ de Xerox Guide de l’utilisateur 2-21 Impression et copie de documents Les sélections possibles sont les suivantes : • Axe X - Les copies sont effectuées en inversant les côtés gauche et droit de l’image du document. • Axe Y - Les copies sont effectuées en inversant le haut et le bas de l’image du document. • Axes XY - Les copies sont effectuées en inversant le haut et le bas de l’image du document ainsi que les côtés gauche et droit de l’image du document. 5. Sélectionner Sauvegarder. La valeur par défaut configurée en usine est Désactivé. Inversion d’image La fonction Inversion d’image permet d’inverser les portions en noir et blanc de l’image du document sur la copie. Les pixels blancs de l’image numérisée sont imprimés en noir et les pixels noirs en blanc. 1. Sélectionner Copier sur le menu Services. L’écran Copier s’affiche par défaut. 2. Sélectionner l’onglet Paramètres avancés. 3. Sélectionner Inversion d’image. 4. Sélectionner Pas d’inversion d’image ou Inversion d’image. 5. Sélectionner Sauvegarder. Emplacement d’image Emplacement d’image permet de décaler la position de l’image de la copie. Utiliser cette fonction lors de la copie de lettres au bord du document ou pour faire des perforations. L’image peut être imprimée en décalage vers la gauche, la droite, le haut ou le bas. Il est également possible de configurer l’option pour centrer automatiquement l’image sur le support. La valeur par défaut configurée en usine est Décalage en angle. • Centrage auto : Le milieu du document est centré sur la copie. • Décalage en angle : L’image du document est décalée vers les bords ou les coins du support. Utiliser les boutons fléchés pour décaler l’image vers l’emplacement désiré. 1. 2. 3. 4. 5. 6. Sélectionner Copier sur le menu Services. Sélectionner l’onglet Paramètres avancés. Sélectionner Emplacement d’image. Sélectionner Centrage auto ou Décalage en angle. Si la fonction Décalage en angle est sélectionnée, choisir l’une des options fournies. Sélectionner Sauvegarder lorsque ceci est terminé. 2-22 ® Imprimante grand format 6604/6605 Solution™ de Xerox Guide de l’utilisateur Impression et copie de documents Épaisseur du support du scanner Le réglage de l’épaisseur du support du scanner ajuste les contrôles du scanner pour obtenir la meilleure qualité d’image possible pour des documents fins ou épais. La valeur par défaut est 0 pour normal bond. REMARQUE Les images de travers peuvent être identifiées incorrectement et exiger un alignement piqûre alos qu’iol suffit d’un simple réglage de l’épaisseur du support du scanner. 1. Sélectionner Copier sur le menu Services. L’écran Copier s’affiche. 2. Sélectionner l’onglet Paramètres avancés. 3. Sélectionner Épaisseur du support du scanner. Avant de numériser le document, préciser l’épaisseur comme indiqué ci-dessous : Réglage Épaisseur Type Nom Poids -1 Bond Journal 3 mil Translucide bond 18 lb 3,5 mil Léger -1 -1 Carte Carte léger 110 lb 7 mil -1 Film AccuImage Elite et Mylar 4 mil -1 Papier photo Léger 7-8 mil Bond Premium 20 lb 4 mil Performance 20 lb 4 mil 0 Ordinaire 0 0 Carte Carte 36,29 kg 9 mil 0 Vélin Calque 90 Premium 90 g/m² 0 Film Translucide Premium 75 microns 75 µm 0 Papier photo Premium 36,29 kg 9 mil Bond Présentation 110 g/m² 2 Carte Carte épais 110 lb 11 mil 2 Papier photo Épais 10 mil 2 Film Translucide Premium 100 microns 100 µm 3 Vélin Calque premium 112 g/m² 3 Carte Carte/couverture très épais 110 lb 13 mil 2 Épais * Papier de tracé est affiché comme [Vélin]. 4. Ajuster les réglages au besoin. 5. Sélectionner Sauvegarder lorsque ceci est terminé. ® Imprimante grand format 6604/6605 Solution™ de Xerox Guide de l’utilisateur 2-23 Impression et copie de documents Marges L’option Marges permet d’ajouter des marges (espaces blancs) en haut, en bas, à gauche et à droite des copies. Toutes les marges peuvent être définies dans une plage de -8,0 à +8,0 pouces, par incréments de 0,1 pouce. La valeur par défaut configurée en usine est 0 pour les marges supérieure, inférieure et latérales. 1. Sélectionner la touche Services sur le panneau de commande. Le menu Services s’affiche avec Copie comme option. 2. Sélectionner Copier. L’écran Copier s’affiche. 3. Sélectionner l’onglet Paramètres avancés. 4. Sélectionner Marges. L’écran Marges s’affiche. 5. Sélectionner le ou les champs d’entrée pour ajouter des marges, puis entrer la valeur souhaitée en utilisant le pavé numérique ou les boutons de défilement. REMARQUE Pour entrer un nombre négatif sur le pavé numérique, faire défiler les valeurs jusqu’au nombre négatif ou appuyer sur le bouton pour passer d’une valeur à l’autre. 6. Sélectionner Sauvegarder lorsque ceci est terminé. ASTUCE Lorsque des copies sont effectuées à partir d’un document relié ou d’autres documents particuliers, des ombres noires apparaissent sur les marges des bords du papier. Si ceci se produit, il est possible de faire des copies en effaçant les ombres. Lorsque Réduire/Agrandir est configuré, la quantité d’effacement de bord est proportionnellement modifiée. Largeur de numérisation La fonction Largeur de numérisation est utilisée si Détection largeur auto ne donne pas les résultats souhaités. La Largeur de numérisation peut être changée par rapport aux formats standard de documents. Il suffit de définir une nouvelle largeur à l’aide de la sélection Largeur variable. La valeur par défaut est Détection largeur standard et celle-ci n’est pas réglée par les utilisteurs. • Largeur standard 2-24 ® Imprimante grand format 6604/6605 Solution™ de Xerox Guide de l’utilisateur Impression et copie de documents Cette fonction laisse le scanner déterminer la largeur réelle des documents en détectant l’image qui défile. Dans l’idéal, aligner le document d’entrée contre la marque de repérage du bord gauche, plutôt qu’au centre. • Largeur variable Cette fonction permet de définir une largeur de numérisation variable de 4,0 à 36 pouces, par incréments de 0,1 pouce. Largeur variable détecte l’image à partir de l’alignement du document vers la marque de repérage gauche. 1. Sélectionner la touche Services sur le panneau de commande. Le menu Services s’affiche avec Copie comme option. 2. Sélectionner Copier. L’écran Copier s’affiche. 3. Sélectionner l’onglet Paramètres avancés. 4. Sélectionner Largeur de numérisation. 5. Sélectionner Largeur variable pour numériser un document de largeur non standard. 6. Entrer ensuite la largeur de numérisation voulue à l’aide du pavé numérique ou des boutons de défilement. 7. Sélectionner Sauvegarder lorsque ceci est terminé. Décalage de numérisation Lorsque la fonction Décalage de numérisation est activée et qu’une position de décalage de numérisation est définie, la machine ignore les informations d’image entre le bord d’attaque et cette dernière. Ceci permet d’éliminer le détail non nécessaire du bord d’attaque d’un document. La position de décalage de numérisation peut être définie de 0 à 36 pouces, par incréments de 0,1 pouce. ® Imprimante grand format 6604/6605 Solution™ de Xerox Guide de l’utilisateur 2-25 Impression et copie de documents La valeur par défaut configurée en usine est Désactivé. • Désactivé : Aucun décalage de numérisation n’est appliqué au document. • Activé : Un décalage de numérisation équivalent à la dimension spécifiée sera appliqué au document au moment de la numérisation. 1. Sélectionner la touche Services sur le panneau de commande. Le menu Services s’affiche avec Copie comme option. 2. Sélectionner Copier. 3. Sélectionner l’onglet Paramètres avancés. 4. Sélectionner Décalage de numérisation. 5. Sélectionner Activé pour définir la valeur de décalage de numérisation. 6. Entrer le décalage de numérisation voulu à l’aide du pavé numérique ou des boutons de défilement. 7. Sélectionner Sauvegarder lorsque ceci est terminé. ASTUCE Lorsqu’un taux Réduire/Agrandir autre que 100 % a été configuré pour le travail de copie, la position de démarrage de numérisation est agrandie ou réduite proportionnellement. Qualité copie Cette fonction est activée seulement lorsque Texte/Photo est sélectionné sous Type document sur l’écran Copie standard. • Normal : La valeur par défaut est 300 ppp. • Meilleur : La valeur par défaut est 600 ppp. 1. Sélectionner Copier sur le menu Services. L’écran Copier s’affiche. 2-26 ® Imprimante grand format 6604/6605 Solution™ de Xerox Guide de l’utilisateur Impression et copie de documents 2. Sélectionner l’onglet Paramètres avancés. 3. Sélectionner Qualité image – Copie. 4. Choisir Normal ou Meilleur selon la résolution souhaitée. Finition La fonction Finition est une option dont l’activation nécessite une clé de fonction. Si cette fonction figure sur le système, l’Administrateur système peut l’activer à tout moment en envoyant un fichier de touche de fonction spéciale à l’imprimante. Contacter le représentant de Xerox pour les informations relatives à la commande. La finition est affichée sur le Gestionnaire d’imprimante Web PMT, sur les impressions tests et sur l’interface utilisateur, comme ceci est indiqué ci-dessous. 1. Sélectionner Copier sur le menu Services. L’écran Copier s’affiche. 2. Sélectionner Finition. Les sélections Finition s’affichent. 3. Sélectionner le Programme de plieuse requis. 4. Sélectionner Autre finition pour obtenir davantage d’options de finition. L’écran correspondant s’affiche avec les éléments suivants: • Perforation • Onglet • Marges • Pli croisé Configuration des sélections de rappel des travaux Onglet Rappeler Cette fonction permet de rappeler le dernier travail exécuté et les réglages associés. Il est ensuite possible d’imprimer les images rappelées sans avoir à numériser les documents de nouveau. Cette fonction est activée ou désactivée par l’administrateur système sous Informations sur la machine > Administration > Gestion générale > Activer / Désactiver Rappel d’image. La valeur par défaut est Activé. ® Imprimante grand format 6604/6605 Solution™ de Xerox Guide de l’utilisateur 2-27 Impression et copie de documents Si la fonction Réécriture d’image immédiate est désactivée et que la fonction Rappel d’images est activée, il est possible de rappeler la dernière copie. Toutefois, cette fonction n’est pas disponible si l’administrateur système a activé l’option Réécriture d’image immédiate. Se reporter à la section Rappel d’image du chapitre Gestion système pour obtenir plus de détails. 1. Sélectionner Copier sur le menu Services. 2. Sélectionner l’onglet Rappeler. Cette fonction permet d’effectuer les opérations suivantes : • Modèles - sauvegarde les travaux exécutés couramment avec des paramètres spécifiques pour certains types de documents ainsi des paramètres d’amélioration de qualité image. Se reporter à la section Stratégies de copie pour les documents spéciaux dans Présentation du système pour obtenir des exemples. • Rappeler - mémorise le dernier travail numérisé exécuté au stade final, qu’il soit achevé ou non, suite à une interruption. Le travail inachevé peut être repris et terminé. Il est conservé jusqu’à ce qu’il soit imprimé ou supprimé. • Supprimer - permet de supprimer le fichier et d’éliminer l’espace mémoire consommé. • Afficher dernière numérisation - permet de revoir la dernière image numérisée. Un modèle Mise sous tension du système par défaut peut aussi être défini pour gagner du temps et éviter de reprogrammer les fonctions utilisées pour les travaux régulièrement exécutés. 3. Sélectionner Modèle. 4. Désélectionner Mise sous tension du système par défaut. Le modèle personnalisé mémorisé s’affiche au démarrage. Afficher dernière numérisation Après la numérisation du document, une image réduite sur laquelle il est possible de faire un zoom avant et arrière sur les zones sélectionnées s’affiche. 2-28 ® Imprimante grand format 6604/6605 Solution™ de Xerox Guide de l’utilisateur Impression et copie de documents Si le bouton Afficher dernière numérisation n’est pas présent sur l’onglet Rappeler, il a été désactivé par l’administrateur système et Afficher dernière numérisation n’est pas disponible. Cette fonction est activée ou désactivée par l’administrateur système sous Gestion générale > Panneau de configuration > Réglage affichage numérisation. Les options de la fonction Afficher dernière numérisation sont : • Zoom avant • Zoom arrière • Panoramique • Sélectionner • Mettre à l’échelle Effectuer les étapes suivantes : 1. Sélectionner Copier sur le menu Services. 2. Numériser les documents. 3. Sélectionner l’onglet Rappeler. 4. Sélectionner Afficher dernière numérisation. • Zoom plus et moins Zoom avant et arrière de l’image par pas. • Panoramique Dans ce mode, l’image peut être déplacée vers la gauche, la droite, le haut et le bas. • Sélectionner ® Imprimante grand format 6604/6605 Solution™ de Xerox Guide de l’utilisateur 2-29 Impression et copie de documents Dans ce mode, une partie de l’image peut être sélectionnée. Il suffit de toucher une partie et de la déplacer. La boîte de zoom peut être déplacée en touchant le centre de la poignée de déplacement. La boîte de zoom peut être agrandie ou réduire en touchant et en déplaçant le coin de la boîte. • Boîte zoom S’affiche uniquement en mode Sélection. Effectue un zoom vers la boîte dessinée sur l’image et passe le mode à Panoramique. • Barres de défilement Utilisées pour déplacer l’image entière vers la gauche, la droite, le haut et le bas. Les barres de défilement s’affichent lorsque l’image est trop grande pour l’écran. Les barres de défilement paraissent dans les modes Panoramique et Sélection. • Mettre à l’échelle Remet l’image dans l’affichage de numérisation d’ origine. Passe au mode Panoramique. 5. Toucher le bouton Sélection pour mettre l’image en surbrillance. 6. Toucher l’image sur l’interface utilisateur puis la faire glisser et choisir une zone d’intérêt. La zone sélectionnée est en surbrillance. 7. Sélectionner le signe Plus ou Moins et faire un zoom avant ou arrière sur la zone en surbrillance. 8. Sélectionner Mettre à l’échelle pour retourner à l’affichage d’origine. 2-30 ® Imprimante grand format 6604/6605 Solution™ de Xerox Guide de l’utilisateur 3 Numérisation Ce chapitre introduit les diverses fonctions de l’imprimante grand format de Xerox qui sont disponibles avec la configuration Scanner. FreeFlow Accxes, le logiciel du contrôleur, permet de configurer des destinations de numérisation aux endroits suivants : • Numériser vers boîte aux lettres - Les fichiers sont sauvegardés sur le serveur d’impression FreeFlow Accxes (disque dur) ou un périphérique déplaçable (clé USB) pour être récupérés ultérieurement. • Numériser vers boîte aux lettres - Périphériques déplaçables - Utilisé pour numériser et visualiser des fichiers sur un périphérique déplaçable (clé USB). • Numériser vers FTP - Les images numérisées sont envoyées dans un répertoire de destination FTP (File Transfer Protocol). Il y a 16 destinations de répertoire possibles. • Numériser vers imprimante distante - Les images numérisées sont envoyées sur une imprimante en réseau pour impression. Il y a 16 destinations d’imprimante possibles. Ce chapitre contient les informations suivantes relatives à la numérisation : • Préparation à la numérisation • Création d’une boîte aux lettres • Numérisation vers une boîte aux lettres standard • Nommer des fichiers numérisés • Numériser vers des périphériques déplaçables (USB) • Numériser vers FTP • Numérisation vers imprimantes à distance • Étalonnage des couleurs Préparation à la numérisation Avant de pouvoir communiquer avec le scanner et l’imprimante FreeFlow Accxes, le serveur d’impression FreeFlow Accxes doit être configuré pour le réseau. ® Imprimante grand format 6604/6605 Solution™ de Xerox Guide de l’utilisateur 3-1 Numérisation La numérisation vers un réseau ou une boîte aux lettres présuppose la préparation des éléments suivants : • Réglage réseau • Une destination (boîte aux lettres) pour recevoir les informations de l’image à partir des documents numérisés. Éléments à installer sur l’ordinateur : • Outils Client FreeFlow Accxes (ACT) pour la récupération et la soumission de documents • Logiciel pour l’édition d’image • Pilotes d’imprimante Accxes (www.xerox.com) Réglage réseau REMARQUE Se reporter au chapitre Gestion système, Réglage réseau ou consulter le Guide de configuration du serveur d’impression Xerox FreeFlow Accxes et du Gestionnaire d’imprimante Web PMT pour obtenir des instructions détaillées. Création d’une boîte aux lettres Avant d’utiliser le service de numérisation vers une boîte aux lettres, il convient d’en définir une comme destination. Cette section présente toutes les options et réglages relatifs à la boîte aux lettres. La fonction de destination offre la possibilité de modifier ou de supprimer les réglages d’une boîte aux lettres donnée et de consulter une liste déroulante des documents précédemment numérisés. 1. Sélectionner Numériser vers boîte aux lettres dans le menu Services. 2. Sélectionner Destination. 3-2 ® Imprimante grand format 6604/6605 Solution™ de Xerox Guide de l’utilisateur Numérisation 3. Sélectionner une destination de boîte aux lettres <inutilisée>. L’écran Entrer un nom de boîte aux lettres s’affiche avec un clavier. 4. En utilisant le clavier, entrer le nom de la boîte aux lettres. Il est possible d’entrer jusqu’à 16 caractères alphanumériques. 5. Sélectionner Sauvegarder. L’écran Choisir boîte aux lettres de destination apparaît de nouveau. Le nom attribué apparaît dans le champ réservé au Nom de boîte aux lettres. 6. Sélectionner Fermer pour revenir à l’écran Numérisation vers une boîte aux lettres ou continuer de paramétrer de nouvelles boîtes aux lettres. Les options pour Choisir boîte aux lettres de destination sont les suivantes : • Boîtes aux lettres standards - jusqu’à 50 au total • Liste de documents - dans une boîte aux lettres • Paramètres - d’une boîte aux lettres • Supprimer- une boîte aux lettres Sélection de boîtes aux lettres Le bouton Défiler vers sert à sélectionner une boîte aux lettres. Il est également possible d’entrer un numéro de boîte aux lettres (s’il est connu) dans le champ Boîte aux lettres sélectionnée à l’aide du pavé numérique. ® Imprimante grand format 6604/6605 Solution™ de Xerox Guide de l’utilisateur 3-3 Numérisation Liste des documents d’une boîte à lettres standard Les travaux numérisés à destination d’une Boîte aux lettres standard sont donnés sous la forme de fichiers .jpg en aperçu, si Générer aperçu est activé sur l’onglet Paramètres avancés. Les documents sont également fournis dans le format de fichier choisi sur l’onglet Numériser vers boîte aux lettres. La sélection Liste de documents permet d’afficher les documents numérisés pour la Boîte aux lettres standard sélectionnée. L’écran Modifier liste documents de boîte à lettres permet de faire ce qui suit avec les documents : • Faire défiler la liste • Supprimer • Tout supprimer 3-4 ® Imprimante grand format 6604/6605 Solution™ de Xerox Guide de l’utilisateur Numérisation Liste de documents La section Liste de documents de l’écran Sélectionner une boîte aux lettres de destination affiche l’écran Modifier liste des documents de boîte aux lettres qui permet d’effectuer les opérations suivantes : • Renommer • Supprimer • Tout supprimer Réglages Le bouton Paramètres de l’écran Choisir boîte aux lettres de destination donne accès à l’écran Paramètres de boîte aux lettres. Pour empêcher d’autres utilisateurs de changer les paramètres de la boîte aux lettres, de numériser ou de récupérer des documents dans celle-ci, il est possible d’attribuer un mot de passe à la boîte. Il est possible de configurer les éléments suivants : • Paramètres protection par mot de passe • Nom de boîte aux lettres • Paramètres de boîte aux lettres par défaut Suppression d’une boîte aux lettres 1. Sélectionner la touche Services sur le panneau de commande. 2. Sélectionner Numériser vers boîte aux lettres sur l’écran. 3. Sélectionner Destination. L’écran Choisir boîte aux lettres de destination s’affiche. ® Imprimante grand format 6604/6605 Solution™ de Xerox Guide de l’utilisateur 3-5 Numérisation 4. Sélectionner la boîte aux lettres à supprimer. 5. Sélectionner Supprimer. Une fenêtre Confirmation de suppression s’affiche. REMARQUE Une fois supprimée, une boîte aux lettres ne peut plus être récupérée. Tous les documents de la boîte aux lettres seront supprimés. 6. Sélectionner Oui dans la fenêtre de Confirmation. Mots de passe de boîte aux lettres 1. Sélectionner Numérisation vers boîte aux lettres. 2. Sélectionner Destination. L’écran Choisir boîte aux lettres de destination s’affiche. 3. Sélectionner Paramètres. L’écran Paramètres de boîte aux lettres s’affiche. 4. Sélectionner l’une des options Paramètres protection par mot de passe puis Régler mot de passe. L’écran Créer mot de passe s’affiche. 5. Entrer le mot de passe à l’aide du clavier alphanumérique. 6. Sélectionner Sauvegarder lorsque ceci est terminé. Changement de nom de boîte aux lettres 1. Sélectionner Numérisation vers boîte aux lettres. 2. Sélectionner Destination. 3. Sélectionner Paramètres. L’écran Paramètres de boîte aux lettres s’affiche. 4. Sélectionner Renommer. L’écran Entrer un nom de boîte aux lettres s’affiche. 5. Entrer le mot de passe à l’aide du clavier alphanumérique. 6. Sélectionner Sauvegarder lorsque ceci est terminé. REMARQUE Lorsqu’une boîte aux lettres est renommée, un message d’avertissement s’affiche signalant que cette opération effacera le contenu de la boîte aux lettres. 3-6 ® Imprimante grand format 6604/6605 Solution™ de Xerox Guide de l’utilisateur Numérisation Configuration d’une boîte aux lettres par défaut Cette fonction s’avère utile lorsqu’une boîte aux lettres est fréquemment utilisée pour des travaux. 1. Sélectionner Numérisation vers boîte aux lettres. 2. Sélectionner Destination. 3. Pour désigner une destination en tant que boîte aux lettres par défaut, sélectionner la boîte aux lettres sur l’écran Choisir boîte aux lettres de destination. 4. Sélectionner Paramètres. L’écran Paramètres de boîte aux lettres s’affiche. 5. Sélectionner Boîte aux lettres par défaut pour définir la boîte aux lettres en question comme valeur par défaut. REMARQUE La boîte aux lettres par défaut apparaît comme boîte aux lettres sélectionnée lorsque la machine entre en mode Numérisation. 6. Sélectionner Sauvegarder lorsque ceci est terminé. Supprimer Le bouton Supprimer de l’écran Choisir boîte aux lettres de destination supprime simplement la boîte aux lettres, son nom et tout son contenu. Le nom de la boîte aux lettres par défaut est <non utilisé>. Suppression de documents d’une boîte aux lettres ASTUCE Les documents stockés dans la boîte aux lettres sont automatiquement supprimés si le paramètre Suppression de fichier a été configuré par l’administrateur système. La plage du réglage Suppression de fichier est comprise entre 1 et 24 heures, par incréments de 1 heure. S’assurer de récupérer les fichiers en temps opportun pour empêcher toute perte de données. Supprimer tous les documents 1. 2. 3. 4. Sélectionner la touche Services sur le panneau de commande. Sélectionner la fonction Numériser vers boîte aux lettres sur l’écran. Sélectionner Destination. Sélectionner les boutons plus (+) et moins (-) ou entrer le numéro de boîte aux lettres dans la zone de saisie à l’aide du pavé numérique. 5. Sélectionner Liste de documents. L’écran Modifier liste documents de boîte à lettres s’affiche. ® Imprimante grand format 6604/6605 Solution™ de Xerox Guide de l’utilisateur 3-7 Numérisation 6. Sélectionner Tout supprimer. REMARQUE Une fois les documents supprimés, ils ne peuvent être récupérés. Tous les documents dans la boîte à lettres sont supprimés et un message de confirmation s’affiche. 7. Sélectionner Oui dans la fenêtre de Confirmation. Supprimer un document 1. 2. 3. 4. Sélectionner la touche Services sur le panneau de commande. Sélectionner la fonction Numériser vers boîte aux lettres sur l’écran. Sélectionner Destination. Sélectionner les boutons plus (+) et moins (-) ou entrer le numéro de boîte aux lettres dans la zone de saisie à l’aide du pavé numérique. 5. Sélectionner Liste de documents. L’écran Modifier liste documents de boîte aux lettres s’affiche. 6. Sélectionner le fichier à supprimer. 7. Sélectionner Supprimer. REMARQUE Ne pas sélectionner Tout supprimer sinon tous les fichiers de la boîte aux lettres seront supprimés. 8. Sélectionner Oui dans la fenêtre de Confirmation. REMARQUE Une fois supprimé, le document ne peut plus être récupéré. Les documents restants seront re-numérotés, avec le document précédent au numéro 002 devenant 001, etc. Liste des documents du périphérique déplaçable La sélection Périphérique déplaçable de la fonction Numérisation vers boîte aux lettres, affiche le nom du périphérique connecté. 1. Sélectionner et mettre en évidence Périphérique déplaçable. 3-8 ® Imprimante grand format 6604/6605 Solution™ de Xerox Guide de l’utilisateur Numérisation 2. Sélectionner Liste de documents. L’écran Imprimer à partir du périphérique s’affiche. C’est ici que s’affiche la liste du contenu des périphériques déplaçables. 3. Parcourir la Liste des documents, sélectionner le document souhaité et Imprimer. Se reporter au chapitre Impression et copie du document pour en savoir plus sur la fonction Imprimer à partir du périphérique. ® Imprimante grand format 6604/6605 Solution™ de Xerox Guide de l’utilisateur 3-9 Numérisation Numérisation vers une boîte aux lettres standard Cette section décrit la procédure de numérisation vers une boîte aux lettres standard et présuppose qu’une boîte aux lettres a déjà été configurée. Ci-dessous figurent les étapes impliquées dans le processus de numérisation. Étape 1 : Sélection d’une boîte aux lettres standard Étape 2 : Sélection des fonctions de numérisation vers une boîte aux lettres Étape 3 : Sélectionner les fonctions Qualité image Étape 4 : Sélectionner les fonctions Paramètres avancés Étape 5 : Numérisation du document Étape 6 : Arrêt de numérisation d’un travail Étape 7 : Récupération des fichiers stockés dans une boîte aux lettres Étape 1 : Sélection d’une boîte aux lettres et utilisation de modèles La numérisation d’un document commence en affichant l’écran Numérisation vers une boîte aux lettres sur l’interface utilisateur. Configurer ensuite le travail de numérisation en sélectionnant les fonctions nécessaires à partir des onglets Numérisation vers une boîte aux lettres, Qualité image et Paramètres avancés. REMARQUE Spécifier la destination des données d’image numérisées avant le début de la numérisation. 1. Sélectionner Numérisation vers boîte aux lettres. L’écran correspondant s’affiche avec les éléments suivants : 1. Destination (nom de boîte aux lettres ou de périphérique déplaçable) 2. Modèle (format personnalisé) 3-10 ® Imprimante grand format 6604/6605 Solution™ de Xerox Guide de l’utilisateur Numérisation 2. Sélectionner Destination. L’écran Choisir boîte aux lettres de destination s’affiche. • Boîte aux lettres standard La fonction de destination offre la possibilité de modifier ou de supprimer les réglages d’une boîte aux lettres donnée et de revoir une liste déroulante des documents précédemment numérisés. • Liste de documents Liste les documents dans le format sélectionné sur l’onglet Numériser vers boîte aux lettres. Si Générer aperçu est activé sous l’onglet Paramètres avancés, une miniature s’affiche sous la forme d’un fichier .jpg. L’image miniaturisée peut être téléchargée dans Outils client Accxes. • Réglages ® Imprimante grand format 6604/6605 Solution™ de Xerox Guide de l’utilisateur 3-11 Numérisation Pour empêcher d’autres utilisateurs de changer les paramètres de la boîte aux lettres, de numériser ou de récupérer des documents dans celle-ci, il est possible d’attribuer un mot de passe à la boîte. • Supprimer Il est possible de supprimer une boîte aux lettres. Une confirmation est demandée puisque la boîte aux lettres ne peut plus être récupérée une fois supprimée. 3. Sélectionner une boîte aux lettres existante en faisant défiler la liste ou saisir son numéro (s’il est connu) et sélectionner Défiler vers. Toucher la boîte aux lettres pour la mettre en évidence. 4. Sélectionner Fermer pour revenir à l’écran Numérisation vers une boîte aux lettres. REMARQUE Au besoin, il est possible de sauvegarder les réglages Numérisation vers une boîte aux lettres et Paramètres avancés en tant que Modèle pour l’utiliser ultérieurement. Un modèle Mise sous tension du système par défaut peut aussi être mémorisé pour gagner du temps et éviter de reprogrammer les fonctions utilisées pour les travaux exécutés régulièrement. Suivre les étapes 5 à 7 pour les modèles par défaut : 5. Sélectionner Modèle à partir de l’écran Numériser vers boîte aux lettres. 6. Choisir à partir d’un modèle sauvegardé précédemment ou sélectionner un modèle non utilisé, lui donner un nom unique et le sauvegarder. 7. Désélectionner Mise sous tension du système par défaut au besoin. Le modèle personnalisé mémorisé s’affiche au démarrage. Étape 2 : Sélection des fonctions de numérisation vers une boîte aux lettres Les sélections supplémentaires de l’écran Numérisation vers une boîte aux lettres sont indiquées ci-dessous : • Rendu (type de sortie) • Format de fichier (Simple-page et Multi-page) • Type de document original • Compression 3-12 ® Imprimante grand format 6604/6605 Solution™ de Xerox Guide de l’utilisateur Numérisation Table 17 : Fonctions Numérisation vers une boîte aux lettres Rendu Format fichier Type de document original Compression N et B (1 bit) TIFF PDF CALS Photo (Demi-teintes) Photo (Contone) Texte/Photo Image en bleu CCITT4 Convertir en noir (1 bit) TIFF PDF CALS Texte / Ligne CCITT4 Échelle de gris (8 bits) TIFF Texte/Photo Packbits Brut Échelle de gris (8 bits) PDF JPEG Texte/Photo Normal, Meilleure compression, Qualité d’image optimale Couleur (24 bits) TIFF PDF JPEG Texte/Photo Packbits Index Index ED Sélection des fonctions Numériser vers boîte aux lettres 1. Sélectionner le Rendu du type de réception pour générer le fichier électronique. 2. Sélectionner le Format fichier du type de réception, au besoin. 3. Sélectionner le Type de document à numériser. 4. Sélectionner la Compression pour réduire la taille des fichiers volumineux. ® Imprimante grand format 6604/6605 Solution™ de Xerox Guide de l’utilisateur 3-13 Numérisation Étape 3 : Sélectionner les fonctions Qualité image Il est possible de configurer les fonctions de Qualité image affichées sur l’écran Numérisation vers une boîte aux lettres > Qualité image pour s’assurer d’obtenir une qualité d’image optimale avec chaque document. La section Qualité image fournit les procédures pour configurer : • Densité • Contraste • Point blanc 1. Sélectionner Numérisation vers boîte aux lettres. 2. Sélectionner l’onglet Qualité image et les options requises parmi celles affichées. Densité L’option Densité permet de régler la luminosité des copies par rapport au document d’origine. 1. Sélectionner la touche Services sur le panneau de commande. Le menu Services s’affiche avec Numérisation vers boîte aux lettres comme option. 2. Sélectionner Numérisation vers boîte aux lettres. 3. Sélectionner l’onglet Qualité image. 4. Sélectionner la Densité la plus appropriée à l’aide du curseur. Contraste L’option Contraste augmente ou diminue le contraste de la copie par rapport à l’original. Les paramètres de contraste élevé augmentent la différence entre les zones claires et foncées d’une image, en éclaircissant les premières et en fonçant les secondes. Les paramètres de faible contraste montrent des différences moins importantes entre les zones claires et les zones foncées. 1. Sélectionner la touche Services sur le panneau de commande. Le menu Services s’affiche avec Numérisation vers boîte aux lettres comme option. 2. Sélectionner Numérisation vers boîte aux lettres. 3. Sélectionner l’onglet Qualité image. 4. Sélectionner le Contraste optimal à l’aide de la touche de défilement. 3-14 ® Imprimante grand format 6604/6605 Solution™ de Xerox Guide de l’utilisateur Numérisation Point blanc L’option Point blanc permet d’effectuer des réglages pour des documents qui présentent un faible contraste entre l’image en premier en arrière plan. Cette fonction est particulièrement utile pour améliorer la qualité de copie lorsque les documents contiennent des images copiées et collées, une densité irrégulière ou des fonds foncés ou colorés. REMARQUE La fonction Suppression du fond n’est pas disponible lorsque Type de document est défini à Photo-demi-teinte ou Photo-Contone. 1. Sélectionner Numériser vers boîte aux lettres dans le menu Services. 2. Sélectionner l’onglet Qualité image. 3. Sélectionner la touche Activé pour sauvegarder les réglages. ® Imprimante grand format 6604/6605 Solution™ de Xerox Guide de l’utilisateur 3-15 Numérisation 4. Sélectionner le Point blanc optimal à l’aide de la touche de défilement. Étape 4 : Sélectionner les fonctions Paramètres avancés L’écran Paramètres avancés permet de configurer des éléments comme le format d’image numérisée et la position de démarrage de numérisation. L’onglet Paramètres avancés permet de configurer la mise en page et le traitement de la réception des travaux. 1. Sélectionner Numériser vers boîte aux lettres dans le menu Services. 3-16 ® Imprimante grand format 6604/6605 Solution™ de Xerox Guide de l’utilisateur Numérisation 2. Sélectionner l’onglet Paramètres avancés. Les options disponibles sont les suivantes : • Inversion d’image • Décalage de numérisation • Épaisseur du support du scanner • Image miroir • Numérisation vers imprimante • Générer aperçu • Largeur de numérisation • Résolution Inversion d’image L’option Inversion image inverse les parties noires et blanches de l’image originale sur la copie (voir l’illustration). Les pixels blancs de l’image numérisée sont imprimés en noir et les pixels noirs en blanc. 1. Sélectionner la touche Services sur le panneau de commande. Le menu Services s’affiche avec Numérisation vers boîte aux lettres comme option. 2. Sélectionner Numérisation vers boîte aux lettres. 3. Sélectionner l’onglet Paramètres avancés. ® Imprimante grand format 6604/6605 Solution™ de Xerox Guide de l’utilisateur 3-17 Numérisation 4. Sélectionner Inversion d’image. 5. Sélectionner Inversion d’image ou Pas d’inversion d’image. 6. Sélectionner Sauvegarder lorsque ceci est terminé. Décalage de numérisation Lorsque la fonction Décalage de numérisation est activée et qu’une position de décalage de numérisation est définie, la machine ignore les informations d’image entre le bord d’attaque et cette dernière. Ceci permet d’éliminer le détail non nécessaire du bord d’attaque d’un document. La position de décalage de numérisation peut être définie de 0 à 36 pouces, par incréments de 0,1 pouce. La valeur par défaut configurée en usine est Désactivé. • Désactivé : Décalage de numérisation ne sera pas appliqué au document. • Activé : Un décalage de numérisation équivalent à la dimension spécifiée sera appliqué au document lorsqu’il est numérisé. 1. Sélectionner la touche Services sur le panneau de commande. Le menu Services s’affiche avec Numérisation vers boîte aux lettres comme option. 2. Sélectionner Numérisation vers boîte aux lettres. 3. Sélectionner l’onglet Paramètres avancés. 3-18 ® Imprimante grand format 6604/6605 Solution™ de Xerox Guide de l’utilisateur Numérisation 4. Sélectionner Décalage de numérisation. 5. Sélectionner Activé pour définir la valeur de décalage de numérisation. 6. Entrer le décalage de numérisation voulu à l’aide du pavé numérique ou des boutons de défilement. 7. Sélectionner Sauvegarder lorsque ceci est terminé. ASTUCE Lorsqu’un taux Réduire/Agrandir autre que 100 % a été configuré pour le travail de copie, la position de démarrage de numérisation est agrandie ou réduite proportionnellement. Épaisseur du support du scanner Le réglage de l’épaisseur du support du scanner ajuste les contrôles du scanner pour obtenir la meilleure qualité d’image possible pour des documents fins ou épais. La valeur par défaut est 0 pour normal bond. REMARQUE Les images de travers peuvent être identifiées incorrectement et exiger un alignement piqûre alos qu’iol suffit d’un simple réglage de l’épaisseur du support du scanner. 1. Sélectionner Copier sur le menu Services. L’écran Copier s’affiche. 2. Sélectionner l’onglet Paramètres avancés. 3. Sélectionner Épaisseur du support du scanner. Avant de numériser le document, préciser l’épaisseur comme indiqué ci-dessous : ® Imprimante grand format 6604/6605 Solution™ de Xerox Guide de l’utilisateur 3-19 Numérisation Réglage Épaisseur Type Nom Poids -1 Bond Journal 3 mil Translucide bond 18 lb 3,5 mil Léger -1 -1 Carte Carte léger 110 lb 7 mil -1 Film AccuImage Elite et Mylar 4 mil -1 Papier photo Léger 7-8 mil Bond Premium 20 lb 4 mil Performance 20 lb 4 mil 0 Ordinaire 0 0 Carte Carte 36,29 kg 9 mil 0 Vélin Calque 90 Premium 90 g/m² 0 Film Translucide Premium 75 microns 75 µm 0 Papier photo Premium 36,29 kg 9 mil Bond Présentation 110 g/m² 2 Carte Carte épais 110 lb 11 mil 2 Papier photo Épais 10 mil 2 Film Translucide Premium 100 microns 100 µm 3 Vélin Calque premium 112 g/m² 3 Carte Carte/couverture très épais 110 lb 13 mil 2 Épais * Papier de tracé est affiché comme [Vélin]. 4. Ajuster les réglages au besoin. 5. Sélectionner Sauvegarder lorsque ceci est terminé. Image miroir La fonction Image miroir permet d’inverser les côtés droit et gauche du document, le haut et le bas du document ou une combinaison de ces derniers. La valeur par défaut configurée en usine est Désactivé. Les sélections possibles sont les suivantes : • Axe X - Les copies sont effectuées en inversant les côtés gauche et droit de l’image du document. • Axe Y - Les copies sont effectuées en inversant le haut et le bas de l’image du document. • Axe XY - Les copies sont effectuées en inversant le haut et le bas de l’image du document et les côtés gauche et droit de l’image du document. Effectuer les étapes suivantes pour définir Image miroir : 1. Sélectionner Numériser vers boîte aux lettres dans le menu Services. 3-20 ® Imprimante grand format 6604/6605 Solution™ de Xerox Guide de l’utilisateur Numérisation 2. 3. 4. 5. Sélectionner l’onglet Paramètres avancés. Sélectionner Image miroir. Sélectionner Désactivé, X, Y ou XY. Sélectionner Sauvegarder. Numérisation vers imprimante La fonction Numériser pour imprimer génère une impression épreuve du document numérisé, permettant de modifier les options des onglets Copie standard, Qualité image ou Paramètres avancés pour obtenir les résultats souhaités. La valeur par défaut configurée en usine est Ne pas imprimer d'image. 1. Sélectionner la touche Services sur le panneau de commande. Le menu Services s’affiche avec Numérisation vers boîte aux lettres comme option. 2. Sélectionner Numérisation vers boîte aux lettres. 3. Sélectionner l’onglet Paramètres avancés. 4. Sélectionner Numériser pour imprimer. 5. Sélectionner l’option désirée. • Désactivé : Le contrôleur ne génère pas d'impression de l'image numérisée. • Activé : Le contrôleur imprime l'image numérisée. 6. Sélectionner Sauvegarder lorsque ceci est terminé. Générer aperçu L’option Générer aperçu permet d’activer ou de désactiver la génération d’une image de prévisualisation pour le document numérisé. Le fichier image de l’aperçu peut être téléchargé dans Outils client Accxes. ® Imprimante grand format 6604/6605 Solution™ de Xerox Guide de l’utilisateur 3-21 Numérisation La valeur par défaut configurée en usine est Créer un aperçu (Activé). 1. Sélectionner Numériser vers boîte aux lettres dans le menu Services. 2. Sélectionner l’onglet Paramètres avancés. 3. Sélectionner Générer aperçu. 4. Sélectionner l’option voulue : • Désactiver : Le contrôleur ne crée pas de vignette du fichier image. • Activer : Le contrôleur crée une vignette du fichier d’image qui peut être téléchargé dans les Outils client Accxes. 5. Sélectionner Sauvegarder lorsque ceci est terminé. Largeur de numérisation La Largeur de numérisation peut être changée selon les formats standards des documents. Il suffit de les définir à l’aide de la sélection Largeur variable. La valeur par défaut configurée en usine est Détection largeur auto. • Largeur standard Cette fonction laisse le scanner déterminer la largeur réelle des documents en détectant l’image qui défile. Dans l’idéal, aligner le document d’entrée avec la marque de repérage du bord gauche, plutôt qu’au centre. • Largeur variable Cette fonction permet de définir une largeur de numérisation variable de 8,2 à 36 pouces, par incréments de 0,1 pouce. Largeur variable détecte l’image à partir de l’alignement du document vers la marque de repérage gauche. 1. 2. 3. 4. 5. Sélectionner Numériser vers boîte aux lettres dans le menu Services. Sélectionner l’onglet Paramètres avancés. Sélectionner Largeur de numérisation. Sélectionner Largeur variable pour numériser un document de largeur non standard. Entrer ensuite la largeur de numérisation voulue à l’aide du pavé numérique ou des boutons de défilement. 6. Sélectionner Sauvegarder lorsque ceci est terminé. Résolution L’imprimante mesure la résolution à laquelle elle peut imprimer les images. Elle s’exprime en points par pouce ou ppp. Plus les ppp sont élevés, plus l’image est meilleure. Sélectionner l'une des options disponibles ci-dessous : • 600 ppp • 400 ppp • 300 ppp • 200 ppp • 150 ppp 3-22 ® Imprimante grand format 6604/6605 Solution™ de Xerox Guide de l’utilisateur Numérisation Étape 5 : Numérisation du document Suivre la procédure ci-dessous pour numériser le ou les documents. REMARQUE Un incident document peut se produire si l’on appuie trop fort sur le document, si on le sort pendant la numérisation ou si on le relâche avant qu’il soit alimenté. REMARQUE Pour empêcher un incident document de se produire lors de la copie d’un document présentant des perforations, orienter celui-ci pour que les trous soient alimentés en dernier. 1. Placer le document, face dessus, dans l’alimentation du scanner, aligné avec les étiquettes comportant des graphiques. Faire attention à l’indication « pas de papier dans cette zone » au risque de voir le document se bloquer dans les pignons du scanner s’il est alimenté trop à gauche. 2. Insérer le bord d’attaque dans le scanner de façon égale. Lorsque le scanner détecte le document, il l’entraîne sur une courte distance, s’arrête brièvement, puis achève la numérisation automatiquement. REMARQUE Si le document ne s’alimente pas automatiquement, il se peut que le mode Démarrage de numérisation soit défini à Utiliser touche Marche. Dans ce cas, appuyer sur la touche Marche sur le panneau de commande. Seul l’administrateur système est habilité à modifier ce réglage. Pour plus de détails, se reporter au chapitre Gestion système Configuration du mode Démarrage numérisation. ® Imprimante grand format 6604/6605 Solution™ de Xerox Guide de l’utilisateur 3-23 Numérisation Si un problème se produit pendant la numérisation, un message d’erreur apparaît sur l’écran tactile. Résoudre le problème selon les instructions du message. Le système attribue automatiquement un nom de fichier, dans le format « 0000nnnn.xxx » (où « n » est le numéro de séquence attribué au fichier image et « xxx » est l’extension du type de fichier sélectionné, par exemple TIFF, PDF, etc.). Si l’option Générer aperçu de l’onglet Paramètres avancés est activé, une vignette est créée au format JPG. Le fichier image de l’aperçu peut être téléchargé dans Outils client Accxes. Étape 6 : Arrêt de numérisation d’un travail Appuyer soit sur la touche Arrêt du panneau de commande ou la touche Arrêt du scanner. Si le scanner est dans le mode de préalimentation, appuyer sur la touche Avant ou Arrière du scanner pour éjecter le document. REMARQUE Le message Nettoyer circuit-papier s’affiche si le scanner n’est pas dans le mode de pré-alimentation. Suivre les instructions sur l’interface utilisateur. Étape 7 : Récupération des fichiers stockés dans une boîte aux lettres Importer vers l’ordinateur les données numérisées mémorisées dans une boîte aux lettres. Se reporter au Guide de l’utilisateur Outils client FreeFlow Accxes pour obtenir des instructions sur l’importation de fichiers sur l’ordinateur. Nommer des fichiers numérisés Lors de la numérisation de travaux à destination d’un fichier, il faut attribuer un nom de fichier et organiser les fichiers au sein des groupes, en utilisant une convention d’appellation personnalisée. Il est également possible d’utiliser l’appellation par défaut. 3-24 ® Imprimante grand format 6604/6605 Solution™ de Xerox Guide de l’utilisateur Numérisation Cette fonction est disponible pour ce qui suit : • Numérisation vers une boîte aux lettres • Numériser vers des périphériques déplaçables • Numériser vers FTP Indexation auto : Lorsque Indexation auto est activé, les fichiers prennent le nom par défaut de XWF-0000.jpg (Xerox Wide Format - XWF). Le Nom du fichier de base, ou préfixe, est automatiquement utilisé avec l’indexation de numérotation pour chaque document numérisé qui suit. La valeur par défaut est Auto indexation activé. Les noms de fichiers de base peuvent également être personnalisés pour faciliter le classement et l’identification. Chaque destination est indépendante. Par conséquent, les noms peuvent dupliqués et n’être ni en conflit ni invalides. Si un nom de fichier est posté comme étant <invalide>, trois options permettent de résoudre le problème : • Sélectionner Indexation auto • Renommer le fichier • Changer la destination Sans indexation auto : Lorsque Indexation auto est désélectionné, entrer manuellement le nom et le sauvegarder. REMARQUE Si le nom existe déjà, un message d’erreur «Nom de fichier de base invalide» s’affiche après chaque numérisation concluante. Modifier le nom du fichier de base pour résoudre le problème. Pour réinitialiser le nom du fichier de base et la destination, sélectionner le bouton Effacer sur le panneau de commande. Pour réinitialiser l’indexation à zéro, supprimer ou récupérer les fichiers numérisés de cette destination. ® Imprimante grand format 6604/6605 Solution™ de Xerox Guide de l’utilisateur 3-25 Numérisation Numériser vers des périphériques déplaçables Il existe plusieurs types de périphériques déplaçables vers lesquels les travaux peuvent être numérisés. ports ou clés Universal Serial Bus (USB), CD/DVD et cartes mémoire. Plusieurs périphériques peuvent être connectés simultanément. L’affichage indique le périphérique ajouté lorsque celui-ci est inséré. Il est possible de choisir un autre périphérique disponible sur le navigateur de fichiers. En commençant par l’écran Services, si un périphérique déplaçable est inséré dans le port USB, les options attachées à ce périphérique s’affichent. Si périphérique n’est pas pris en charge, un message « Boîte à lettres invalide » apparaît. Les choix offerts sont Numérisation vers boîte aux lettres ou Imprimer à partir du périphérique. La numérisation vers un périphérique déplaçable est une fonction développée de Numérisation vers boîte aux lettres. C’est la deuxième possibilité à partir de la sélection Destination. Numérisation vers périphérique 1. Insérer le périphérique déplaçable dans le port USB situé sur le côté droit de l’interface utilisateur. Noter l’icône verte dans l’angle supérieur droit de l’écran tactile dans la mesure où elle identifie le périphérique. L’écran Services du périphérique affiche deux choix possibles. • Imprimer à partir du périphérique • Numérisation vers une boîte aux lettres REMARQUE Si les sélections sont indisponibles, cela signifie que l’administrateur système a activé Facturation des travaux. Entrer les informations de connexion, ID utilisateur de Facturation des travaux et ID de compte, pour accéder aux fonctions. REMARQUE La fonction Numérisation vers boîte aux lettres ne s’affiche pas si la touche de fonction Numérisation vers réseau n’est pas indiquée et activée. Contacter l’Administrateur système. 3-26 ® Imprimante grand format 6604/6605 Solution™ de Xerox Guide de l’utilisateur Numérisation 2. Sélectionner Numériser vers boîte aux lettres suivi des fonctions et des paramètres souhaités à partir des onglets Numériser vers boîte aux lettres, Qualité image et Paramètres avancés. 3. Sélectionner Destination. 4. Sélectionner Périphérique déplaçable. 5. Placer le document dans le scanner. Un écran s’affiche avec l’état de transfert de la numérisation en cours de traitement. Le transfert peut être annulé à tout moment au cours du cycle de travail. Une fois le transfert terminé, le fichier s’affiche sur le périphérique. Lorsque ceci est terminé, l’interface utilisateur revient à l’état de départ. 6. Sélectionner le bouton Éjecter pour enlever le périphérique de manière sûre. Numériser plusieurs pages vers un périphérique 1. Insérer le périphérique déplaçable dans le port USB situé sur le côté droit de l’interface utilisateur. Noter l’icône verte dans l’angle supérieur droit sur l’écran Services dans la mesure où elle identifie le périphérique. 2. L’écran Services du périphérique affiche le nom du périphérique ainsi que deux options. • Imprimer à partir du périphérique • Numérisation vers une boîte aux lettres 3. Sélectionner Numériser vers boîte aux lettres suivi des fonctions et des paramètres souhaités à partir des onglets Numériser vers boîte aux lettres, Qualité image et Paramètres avancés. ® Imprimante grand format 6604/6605 Solution™ de Xerox Guide de l’utilisateur 3-27 Numérisation 4. S’assurer que le Type de format des fichiers > Pages multiples sur l’écran Numériser vers boîte aux lettres soit sélectionné. 5. Sélectionner Destination. L’écran Choisir boîte aux lettres de destination s’affiche. 6. Sélectionner Périphérique déplaçable. 7. Insérer le premier des documents. L’écran Numérisation multi-page affiche la taille du fichier actuel ainsi que l’espace disponible sur la clé USB. Si la capacité de la clé USB est totalement utilisée, un message d’avertissement s’affiche. Il est possible de supprimer certains fichiers pour faire de la place ou d’éliminer le travail en cours. 3-28 ® Imprimante grand format 6604/6605 Solution™ de Xerox Guide de l’utilisateur Numérisation • Utilisation Multi-page - pourcentage utilisé d’un périphérique 4 Go maximum. • Mémoire - pourcentage utilisé de mémoire d’entrée du scanner. • Utilisation du disque - pourcentage de stockage utilisé sur le disque dur. • Taille du fichier - taille en Mo ou état du fichier créé. • Disponible sur périphérique USB - espace en Mo. Si la taille du fichier excède l’espace, le transfert des fichiers ne peut se faire. 8. Sélectionner Dernier document lorsque ceci est terminé. 9. Sélectionner le bouton Éjecter dans l’angle supérieur droit de l’interface utilisateur pour enlever le périphérique en toute sécurité. Numérisation vers FTP La fonction Numériser vers FTP permet aux utilisateurs de : • Soumettre des travaux numérisés jusqu’à 16 destinations FTP. • Utiliser un Modèle par défaut pour sauvegarder les travaux exécutés régulièrement. La configuration de destination FTP se fait à l’aide du logiciel Gestionnaire d’imprimante Web PMT et requiert un logiciel serveur FTP exécuté sur la destination cible. Se reporter au Guide d’installation du système FreeFlow Accxes de Xerox et du Gestionnaire d’imprimante Web PMT pour obtenir des instructions détaillées pour la configuration des destinations FTP. ® Imprimante grand format 6604/6605 Solution™ de Xerox Guide de l’utilisateur 3-29 Numérisation Consulter l’administrateur système pour plus de détails sur cette fonction ou si un mot de passe est requis. Comment numériser vers un site FTP 1. Sélectionner Numériser vers FTP dans le menu Services. 2. Sélectionner Destination. L’écran Sélectionner un site FTP de destination s’affiche. 3. Sélectionner la Destination FTP parmi celles configurées ou demander à l’administrateur système de créer une nouvelle destination. 4. Placer le document face dessous dans l’alimentation du scanner. Un aperçu de numérisation s’affiche si l’option est activée. REMARQUE Une fois le travail traité, le fichier est livré à la destination FTP. Ceci peut être un serveur ou un poste de travail. C’est à cet endroit qu’il est possible de voir les fichiers de données des documents numérisés. Si Générer aperçu a été activé dans Paramètres avancés, un fichier .jpg miniature est également créé. REMARQUE Se reporter à Nommer des fichiers numérisés pour obtenir des détails, au besoin. Étalonnage des couleurs Le processus d’étalonnage couleur est utilisé pour améliorer l’uniformité de la couleur lorsque des travaux sont envoyés vers une imprimante distante à partir du scanner grand format 6604/6605 de Xerox. La création de profils couleur est la procédure qui est utilisée pour mettre en corrélation l’entrée du scanner avec la sortie de l’imprimante distante. Lors du processus d’étalonnage, des cibles sont imprimées et numérisées pour différents niveaux de qualité et ensuite stockées en tant que jeux de profils qui peuvent être réutilisés. Les jeux de profils devraient être nommés logiquement lorsqu’ils sont créés pour permettre une facilité de passage entre les jeux de profils créés précédemment. Par exemple, lors du changement du type de support de Bond à Brillant, un utilisateur peut alors identifier et sélectionner un jeu Bond ou Brillant créé précédemment. L’administrateur système doit créer, renommer et supprimer les profils couleur. Il n’est pas nécessaire d’être un administrateur système pour utiliser l’étalonnage couleur. Prendre note que toute modification du scanner, de l’imprimante ou du type de support constitue une raison pour recréer un nouveau profil d’étalonnage couleur. L’administrateur système peut vouloir créer de nouveaux jeux de profils pour une nouvelle imprimante réseau. 3-30 ® Imprimante grand format 6604/6605 Solution™ de Xerox Guide de l’utilisateur Numérisation REMARQUE Avant de commencer, s’assurer que l’imprimante couleur distante est configurée dans le Gestionnaire d’imprimante Web PMT. Actuellement, le Gestionnaire d’imprimante Web PMT est la seule façon de configurer une imprimante réseau. Contacter l’administrateur système au besoin. REMARQUE Se reporter au Chapitre Maintenance pour plus de détails sur le nettoyage du scanner avant de numériser les cibles d’étalonnage couleur. Le nettoyage des cinq détecteurs de contact d’image du scanner et des rouleaux d’alimentation de document permet d’améliorer la qualité d’image. S’assurer que les zones sont sèches avant de numériser les documents. Création d’un nouvel étalonnage couleur 1. Sélectionner Numériser vers imprimante distante à partir du menu Services. 2. Sélectionner Destination. L’écran Sélectionner une imprimante distante s’affiche. 3. Sélectionner l’imprimante couleur de destination. 4. Sélectionner Étalonnage couleur. 5. Sélectionner Créer. L’écran Entrer un nom de jeu de profils s’affiche. REMARQUE Si une session d’étalonnage en cours est incomplète ou n’a pas été sauvegardée lors la sélection du bouton Créer à l’étape précédente, il est possible de reprendre l’opération où elle en était restée ou de commencer un nouvel étalonnage. L’écran Session d’étalonnage couleur actuelle s’affiche avec ces choix. Si le bouton Créer est sélectionné, l’étalonnage commencé précédemment est supprimé. 6. Entrer un nom du jeu de profils. Sélectionner Sauvegarder. L’écran Création Jeu de profils couleur s’affiche. ® Imprimante grand format 6604/6605 Solution™ de Xerox Guide de l’utilisateur 3-31 Numérisation REMARQUE Par défaut, les options du niveau de qualité prises en charge par l’imprimante distante sont affichées. Une cible d’étalonnage est imprimée pour chaque niveau de qualité sélectionné. 7. Désélectionner les niveaux de qualité à exclure du jeu de profils étalonné. 8. Sélectionner Mode d’impression. L’écran Impression des cibles d’étalonnage couleur s’affiche. REMARQUE Pendant l’impression de l’étalonnage, les autres travaux de copie et d’impression peut être traités. Sélectionner le bouton Services sur le panneau de commande et poursuivre. 9. Sélectionner le bouton Fermer et récupérer les cibles d’étalonnage sur l’imprimante distante. REMARQUE Si des cibles ne s’impriment pas ou sont endommagées lors de l’impression, sélectionner de nouveau le bouton Imprimer sur l’écran Impression des cibles d’étalonnage couleur. Pour continuer, commencer à l’écran Session d’étalonnage couleur actuelle. 10. Il est possible de couper l’excès de papier des cibles d’étalonnage pour réduire la taille. Insérer chaque cible d’étalonnage dans le scanner. Lorsque les cibles d’étalonnage imprimées sont numérisées de l’imprimante distante vers le scanner grand format 6622 de Xerox, l’ordre d’insertion n’a pas d’importance. Seule la direction importe. Insérer la flèche sur la cible en premier dans le scanner. L’écran Traitement des cibles d’étalonnage couleur s’affiche, suivi d’un sablier, pendant le traitement de chaque cible d’étalonnage. Lorsque toutes les cibles sont numérisées, le bouton Sauvegarder devient actif. 11. Sélectionner le bouton Sauvegarder de l’écran Création Jeu de profils couleur pour voir le nouveau jeu de profils créé dans la liste de l’écran Sélectionner Jeu de profils couleur. Le premier jeu de profils couleur est maintenant créé. La date et l’heure de création et les niveaux de qualité d’image inclus dans le jeu de profils sont imprimés sur la cible pour le côté pratique. REMARQUE Il est possible de créer des jeux de profils spécifiques pour différents types de support, tels que glacé ou vélin. Les noms des jeux de profils devraient correspondre aux types de support chargés dans l’imprimante distante. 3-32 ® Imprimante grand format 6604/6605 Solution™ de Xerox Guide de l’utilisateur Numérisation Problèmes pendant l’étalonnage couleur Dans des quelques rares cas, il est possible de rencontrer des problèmes en créant des étalonnages couleur. Pour prévenir les problèmes, s’assurer que les documents utilisés pour l’étalonnage ne sont pas endommagés ou ne manquent pas d’informations. Si des cibles d’étalonnage incorrectes sont utilisées, les images couleur peuvent être compromises. Échec d’étalonnage couleur - écran d’erreur • S’assurer que c’est bien la cible d’étalonnage qui est placée dans le scanner et non pas un autre document. Les cibles ont un titre qui permet de les identifier. • S’assurer que la cible d’étalonnage couleur est correctement insérée (face dessous et flèches vers l’avant). • S’assurer que l’imprimante ne manque pas d’encre couleur. • S’assurer que la cible d’étalonnage couleur n’a pas de stries ou des taches d’encre. • S’assurer que tous les témoins de couleur sont présents. Une session de discordance ou un message « imprimante incorrecte » s’affiche dans les cas suivants : • Si une cible d’étalonnage d’une imprimante différente est insérée par inadvertance. • Si une cible d’étalonnage d’une session d’étalonnage différente, autre que la session actuelle, est insérée. Une solution possible est de vérifier si l’étiquette de la cible d’étalonnage correspond au travail actuel. L’étiquette indique l’identité de la cible d’étalonnage. Numérisation vers une imprimante distante La fonction Numérisation vers imprimante distante permet aux utilisateurs de soumettre des travaux numérisés pour impression à des imprimantes en réseau. Il est possible de sauvegarder les travaux régulièrement exécutés en tant que Modèles par défaut. Les destinations d’imprimante distante peuvent être configurées à l’aide du Gestionnaire d’imprimante Web PMT. Consulter l’administrateur système pour plus de détails sur cette fonction. Se reporter aux guides Configuration du système Xerox FreeFlow Accxes et Gestionnaire d’imprimante Web PMT ou à l’aide en ligne du Gestionnaire d’imprimante Web PMT pour obtenir les instructions détaillées relatives à la configuration, au besoin. ® Imprimante grand format 6604/6605 Solution™ de Xerox Guide de l’utilisateur 3-33 Numérisation Une fois les destinations configurées sur le Gestionnaire d’imprimante Web PMT, il est possible de les trouver sur l’écran Numériser vers imprimante distante et de procéder ensuite à la numérisation. 1. Sélectionner Numériser vers imprimante distante à partir du menu Services. REMARQUE Noter l’indication Niveau de qualité imprimante « * » affichée suite au traitement de l’étalonnage couleur sur l’imprimante distante. 2. Sélectionner Destination. L’écran Sélectionner une imprimante distante s’affiche. 3. Sélectionner l’imprimante couleur de destination. 4. Sélectionner Fermer. REMARQUE Noter que le nom de l’imprimante distante figure maintenant dans le champ Destination. 5. Sélectionner les fonctions Numériser vers imprimante distante, Qualité image et Paramètres avancés au besoin. 6. Placer le document dans le scanner. 7. Récupérer les impressions sur l’imprimante distante sélectionnée précédemment. Le nouveau travail numérisé se trouve sous l’onglet File d’impression du Gestionnaire d’imprimante Web PMT. Comment Numériser vers une imprimante à distance 1. Sélectionner Numériser vers imprimante distante à partir du menu Services. 3-34 ® Imprimante grand format 6604/6605 Solution™ de Xerox Guide de l’utilisateur Numérisation REMARQUE Noter l’état d’identification du Niveau de qualité imprimante ci-dessus qui résulte du traitement de l’étalonnage couleur sur l’imprimante distante. 2. Sélectionner le bouton Destination. L’écran Sélectionner une imprimante distante s’affiche. 3. Sélectionner l’imprimante couleur de destination. 4. Sélectionner le bouton Fermer. REMARQUE Noter que le nom de l’imprimante distante figure maintenant dans le champ Destination. 5. Sélectionner les fonctions Numériser vers imprimante distante, Qualité image et Paramètres avancés au besoin. 6. Placer le document dans le scanner. 7. Récupérer les impressions sur l’imprimante distante sélectionnée précédemment. Le nouveau travail numérisé se trouve sous l’onglet File d’impression du Gestionnaire d’imprimante Web PMT. ® Imprimante grand format 6604/6605 Solution™ de Xerox Guide de l’utilisateur 3-35 Numérisation 3-36 ® Imprimante grand format 6604/6605 Solution™ de Xerox Guide de l’utilisateur 4 Informations sur le travail Tous les travaux d’impression et de copie sont placés dans la file Information travail de l’interface utilisateur. Les travaux d’impression sont envoyés à l’imprimante grand format de Xerox à partir d’un poste de travail distant à l’aide du Gestionnaire d’imprimante Web PMT ou d’un pilote d’imprimante en réseau. Onglet Tous Cet onglet contient une liste de tous les travaux ainsi que leurs phases d’achèvement. Les travaux sont affichés, qu’ils soient envoyés au moyen du Gestionnaire d’imprimante Web PMT où qu’ils soient scannés à l’imprimante. ® Imprimante grand format 6604/6605 Solution™ de Xerox Guide de l’utilisateur 4-1 Informations sur le travail Onglet File d’attente Active Les travaux en cours de progression sont affichés dans la file d’attente Active. Les travaux dans la file d’attente Active peuvent être placés en suspens. Il suffit de les sélectionner et de choisir Suspendre sélectionné. Les travaux peuvent être annulés à partir de cette file. Ils resteront dans ce cas uniquement sur l’onglet Tous. Ceci se fait en sélectionnant le travail, puis en choisissant Annuler sélectionné. Pour visualiser d’autres informations sur un travail donné, sélectionner Détails. REMARQUE Si Réécriture d’image immédiate est activé, aucune fonction Suspendre n’est disponible. Onglet Suspendre La fonction de file d’attente Suspendre peut être utilisée pour gérer le flux de travaux. Elle permet de : • Programmer des travaux pour l’impression à une heure spécifique (AAAAMMJJHHJJ) • Interrompre des travaux actifs pour rendre d’autres travaux prioritaires • Empêcher un temps d’arrêt si un travail exige de placer un support spécifique • Retenir des travaux d’impression qui ont été totalement soumis mais dont l’impression n’est pas encore terminée • Retenir des jeux de copies incomplets dans une file d’attente s’il devait y avoir interruption en cours de processus La fonction de file d’attente Suspendre permet aux utilisateurs de libérer des travaux et de les placer dans la file d’attente Active. Les travaux sont ensuite imprimés automatiquement. Les travaux peuvent être soumis à l’imprimante, visualisés et libérés à l’aide du Gestionnaire d’imprimante Web PMT ou de l’interface utilisateur. Ils peuvent être également placés en suspens à partir de ces mêmes emplacements. Les travaux placés dans la file d’attente Suspendre consomment de la mémoire et de l’espace disque dans Accxes. Par conséquent, les travaux dans la file d’attente Suspendre sont censés y être temporairement stockés. Cette file d’attente doit être surveillée et gérée dans la mesure où les travaux s’y accumuleront. Les travaux doivent être annulés ou imprimés pour libérer de l’espace. File d’attente gérée par l’administrateur Cette fonction est la plupart du temps utilisée dans un environnement d’impression centralisée où un administrateur système définit un mot de passe sécurisé pour accéder aux travaux gérés. 4-2 ® Imprimante grand format 6604/6605 Solution™ de Xerox Guide de l’utilisateur Informations sur le travail Lorsque la File d’attente gérée par l’administrateur est activée, tous les travaux d’impression entrants sont placés en suspens. La possibilité de libérer, suspendre et annuler des travaux, lorsque la file d’attente gérée par l’administrateur est activée, est limitée à l’administrateur système si un mot de passe sécurisé est défini. Sans mot de passe sécurisé, tout utilisateur peut effectuer ces opérations. Pour placer tous les travaux en suspens : 1. Sélectionner Information machine à partir de l’écran Services. 2. Sélectionner Gestion générale. 3. Sélectionner Activer / Désactiver la File d’attente gérée par l’administrateur.... 4. Sélectionner Activer. 5. Sélectionner Sauvegarder. 6. Soumettre le travail d’impression. 7. Localiser le travail dans la file d’attente Suspendre à partir de Information travail sur l’interface utilisateur ou de File d’impression sur le Gestionnaire d’imprimante Web PMT. Réimpression de travaux Les travaux de copie et d’impression terminés sont disponibles pour réimpression si l’administrateur système a activé la fonction Réimpression travail. La fonction Réimpression travail est désactivée par défaut. L’option Activer/Désactiver est contrôlée dans Informations sur la machine > Administration > Gestion générale > Configurer Réimpression travail. La réimpression des travaux est aussi disponible à partir du Gestionnaire d’imprimante Web PMT. Si l’administrateur système désactive Réimpression travail, l’onglet Réimprimer n’est plus disponible ou ne s’affiche plus sur l’écran Information travail. Le fait de soumettre un travail de réimpression, avec ou sans modification, déplace celui-ci de la file Réimprimer à la file Active. Réimpression de travaux avec modifications Pour réimprimer un travail avec des modifications, procéder comme suit : 1. Sélectionner Information travail dans le menu Services. 2. Sélectionner l’onglet Réimprimer. 3. Sélectionner un travail unique. 4. Appuyer sur le bouton Édition sélectionnée. ® Imprimante grand format 6604/6605 Solution™ de Xerox Guide de l’utilisateur 4-3 Informations sur le travail L’écran Modifier réglages travail s’affiche. 5. Sélectionner la case Outrepasser. Ceci permet de passer du travail d’origine à celui qui est en préparation de réimpression. 6. Modifier les réglages du travail au besoin. (Détails des fonctions ci-dessous.) 7. Cliquer sur le bouton Imprimer. REMARQUE Le travail modifié est déplacé de la file Information travail vers la File d’attente active. Une fois imprimé, il est remis dans la file des informations Réimpression travail. Modifier réglages travail Réduire/Agrandir La fonction Réduire/Agrandir permet de modifier l’échelle des images copiées. La fonction permet de personnaliser au-delà des réglages de réduction/agrandissement par défaut proposés dans ces options de base. La valeur par défaut usine est 100%. Les options de réduction et d’agrandissement disponibles sont : • Facteur d’échelle : Pour régler le Facteur d’échelle, appuyer sur les flèches de défilement (+/-) afin d’augmenter ou diminuer le taux de réduction/agrandissement de 25 à 400% par incréments de 1%. Les numéros s’arrêtent aux réglages de réduction et d’agrandissement standard. Il est possible de changer rapidement le pourcentage en entrant les numéros à l’aide du pavé numérique. Toucher le champ pourcentage pour obtenir un pavé numérique. Entrer le nombre désiré ici. • Préréglage et plus... : La fonction Préréglage et plus... affiche l’écran Facteur d’échelle pour permettre l’entrée de pourcentages variables ou préréglés. Il est possible de personnaliser une valeur de pourcentage selon les besoins. • Auto : Le taux est automatiquement défini selon le format du document et celui du support installé. Le document est copié en fonction du format du support sélectionné. • Types de support : Bond, Vellum et Film Types de support • Bond • Vélin • Film 4-4 ® Imprimante grand format 6604/6605 Solution™ de Xerox Guide de l’utilisateur Informations sur le travail Source du support Les sélections Source du support permettent de sélectionner la source d’alimentation du support pour le travail de copie. La valeur par défaut configurée en usine est Sélection auto. Sous chacune des sélections Source du support figure la description du support actuellement chargé. Format de réception Les travaux sont imprimés avec une mise à l’échelle pour le format du support sélectionné. • Synchronisé : Le support en rouleau est coupé au même format que le document. • Préréglage : le support en rouleau est coupé au format standard sélectionné. Les options de format standard s’affichent lorsque l’option Préréglage est sélectionnée. • Manuel : le support en rouleau est coupé selon un format personnalisé spécifié (coordonnées x et y). Un écran avec des champs d’entrée de données s’affiche lorsque l’on sélectionne Manuel. Format en sortie (Travaux d’impression) Cette fonction liste les formats de réception préréglés pour les travaux d’impression. Format de réception (Travaux de copie) 1. Faire une sélection dans la liste Formats de réception. 2. Sélectionner le bouton Sauvegarder. 3. S’assurer que le format du support est chargé dans le magasin. REMARQUE Si le format du support sélectionné n’est pas présent dans le magasin, une erreur de discordance de support s’affiche. La fonction Option de copie Informations sur la machine > Administration > Options de copie permet de Configurer les formats de réception personnalisés au-delà des réglages de base proposés pour des travaux souvent exécutés qui nécessitent des paramètres d’impression spécifiques. Se reporter à Gestion système, Options de copie, Configurer des formats de réception personnalisés pour obtenir davantage de détails. ® Imprimante grand format 6604/6605 Solution™ de Xerox Guide de l’utilisateur 4-5 Informations sur le travail Assemblage Des copies assemblées peuvent être produites pour les travaux impliquant plusieurs documents. Les documents du jeu peuvent également être mixtes, c’est à dire de types différents (texte, photo, etc.). Un maximum de 256 pages peut être numérisé pour chaque travail assemblé. Le paramètre par défaut usine pour l’assemblage est défini à Aucun. REMARQUE Pour des copies non assemblées, la machine imprime la quantité spécifiée pour la première page, ensuite la quantité spécifiée pour la page suivante, etc. Pour une réception assemblée, la machine sort les copies en jeux. 1. Sélectionner Copier sur le menu Services. L’écran Copier s’affiche. 2. Sélectionner l’une des options Assemblage. • Non assemblé : Mode d’assemblage en série. Les pages sont imprimées au fur et à mesure qu’elles sont copiées. • Assemblage inverse: la page (n) est sur le dessus de la pile. • Assemblage normal : La page 1 est sur le dessus de la pile. • Vérifier tracé : L’option de vérification du tracé permet d’imprimer une épreuve de chaque document numérisé avant de lancer l’impression sous forme de jeux. 3. Placer les documents dans l’ordre 1-(n), image face dessus. 4. Insérer le document (n) face dessus dans l’alimentation du scanner. 5. Continuer dans cet ordre jusqu’à ce que le travail soit terminé. REMARQUE Lorsque l’assemblage est désiré et sélectionné, le message Création jeu : Insérer document paraît dans l’angle supérieur droit de l’écran. Finition Si un module de finition est relié à la machine : 1. Sélectionner la case de finition Outrepasser la finition. 2. Sélectionner le bouton Ignorer pour ignorer les réglages de finition. L’écran Finition s’affiche. 3. Sélectionner un Programme de plieuse dans la liste. 4. Sélectionner un bac. 5. Sélectionner emplacement pour le bloc de titre. Cette sélection indique à la machine comment plier le document pour que le bloc de titre paraisse comme indiqué. Les blocs de titre sont utilisés dans les dessins d’ingénierie. 4-6 ® Imprimante grand format 6604/6605 Solution™ de Xerox Guide de l’utilisateur Informations sur le travail Retirer les travaux sélectionnés Cette fonction élimine le travail de la file Réimpression. Il est supprimé de façon permanente. Les privilèges d’administrateur système sont requis pour cette tâche. Le bouton Retirer sélection n’est pas présent si l’utilisateur n’est pas connecté en tant qu’administrateur système. Effectuer les étapes suivantes : 1. Sélectionner Information travail dans le menu Services. 2. Sélectionner l’onglet Réimprimer. 3. Sélectionner le(s) fichier(s) à supprimer. 4. Sélectionner le bouton Retirer sélection. REMARQUE Les travaux retirés de la liste sur l’onglet Réimprimer sont toujours affichés sur l’onglet Information travail > Tout qui est une liste d’attente de travaux. Toutefois, les travaux retirés ne sont plus réimprimables. Réimpression de travaux à l’aide du Gestionnaire d’imprimante Web PMT Pour accéder au Gestionnaire d’imprimante Web PMT, ouvrir un navigateur et entrer l’adresse IP du contrôleur Accxes ou d’une imprimante désignée. Il existe plusieurs façons de d’envoyer des travaux à l’imprimante à l’aide du Gestionnaire d’imprimante Web PMT. La première façon et la plus prisée consiste à se connecter à partir d’un poste de travail ou d’un pilote d’imprimante. Se reporter à Xerox FreeFlow Accxes V15.0, Guide d’installation des pilotes et des Outils Client, pour plus de détails. La deuxième façon, présentée ci-dessous consiste à trouver et télécharger un fichier. Ceci peut être plus facile que d’installer un pilote. Toutefois, il faut ajuster les réglages de l’imprimante manuellement (ex. 5 copies au lieu de 1) avant de soumettre et réinitialiser ensuite. Il y a aussi des limites aux formats de fichier que FreeFlow Accxes prend en charge directement. Pour activer Réimpression des travaux : 1. Démarrer un navigateur et entrer l’adresse IP du contrôleur Accxes ou de l’imprimante. (http://xx.xxx.xx.xx) 2. Sélectionner les onglets Configuration > Divers. 3. S’assurer que les cases Création vignettes et Réimpression travail activée sont cochées. 4. Noter les options du menu déroulant Politique de réimpression de travail et choisir la sortie désirée. 5. Sélectionner Mettre à jour l’imprimante pour activer les modifications. ® Imprimante grand format 6604/6605 Solution™ de Xerox Guide de l’utilisateur 4-7 Informations sur le travail Pour réimprimer un travail : 6. Dans le Gestionnaire d’imprimante Web PMT, sélectionner l’onglet Utilitaires. L’onglet Télécharger s’affiche par défaut. 7. Sélectionner le bouton Parcourir et naviguer vers le fichier à imprimer. 8. Sélectionner le bouton Télécharger. 9. Sélectionner File d’imprimante. 10. Sélectionner File de réimpression, la liste déroulante État et Imprimer. 11. Sélectionner le bouton Mettre à jour l’imprimante. Tel que présenté sur l’écran ci-dessus, la File de réimpression du Gestionnaire d’imprimante Web PMT possède maintenant un bouton Édition qui permet à l’utilisateur de Modifier réglages travail spécifiques pour l’impression et de soumettre ensuite le travail à l’imprimante distante désignée. 4-8 ® Imprimante grand format 6604/6605 Solution™ de Xerox Guide de l’utilisateur Informations sur le travail Les travaux sélectionnés disparaissent de la File de réimpression et réapparaissent dans la File d’attente active. ® Imprimante grand format 6604/6605 Solution™ de Xerox Guide de l’utilisateur 4-9 Informations sur le travail 4-10 ® Imprimante grand format 6604/6605 Solution™ de Xerox Guide de l’utilisateur 5 Administrateur système La fonction de connexion de l’administrateur système lui permet de se connecter au compte d’administrateur ou de se déconnecter avec un mot de passe. Si un utilisateur se connecte en tant qu’administrateur, l’indicateur de compte dans l’angle supérieur droit affiche Responsable. Si aucune connexion n’est effectuée, l’indicateur affiche Invité (Guest). Administration système Ce chapitre décrit les fonctions de l’onglet Administration du menu Information sur la machine. L’onglet Administration permet à l’administrateur système de gérer ce qui suit : • Gestion générale • Panneau de commande • Options de copie • Réglage réseau Présentation du mode Gestion système La plupart des fonctions disponibles lors de l’utilisation de l’imprimante grand format de Xerox sont accessibles par tous les utilisateurs. Certaines fonctions, toutefois, sont limitées à l’administrateur système si l’environnement le justifie. Ces fonctions sont accessibles en se connectant au système avec un mot de passe sécurisé. REMARQUE Pour empêcher tout accès non autorisé aux fonctions Gestion système, un mot de passe doit être entré dès que possible après l’installation. Accès au mode Gestion système Pour accéder au mode Gestion système : ® Imprimante grand format 6604/6605 Solution™ de Xerox Guide de l’utilisateur 5-1 Administrateur système Appuyer sur la touche Connexion/Déconnexion sur le panneau de commande pour accéder à l’écran Administrateur système. Options de connexion L’écran Ouvrir/Fermer session, illustré ci-dessous, permet à l’utilisateur ou à l’administrateur de se connecter au système de deux façons. 5-2 ® Imprimante grand format 6604/6605 Solution™ de Xerox Guide de l’utilisateur Administrateur système Administrateur système L’onglet de connexion de l’administrateur permet à celui-ci de se connecter à ou de se déconnecter du compte d’administrateur. Si un utilisateur se connecte en tant qu’administrateur, l’indicateur de compte dans l’angle supérieur droit affiche Responsable. Si aucune connexion n’est effectuée, l’indicateur affiche Invité (Guest). Facturation des travaux L’onglet Facturation indique que la facturation est désactivée ou permet à l’utilisateur d’entrer un ID d’utilisateur et de compte pour se connecter. S’il a déjà ouvert une session, l’utilisateur peut se déconnecter. Une fois l’utilisateur connecté, l’indicateur de compte, en haut à droite de l’interface utilisateur, affiche les 16 premiers caractères de l’ID utilisateur et de l’ID du compte. REMARQUE Il est également possible d’accéder à l’écran Ouvrir/Fermer session en sélectionnant la case de niveau utilisateur dans l’angle supérieur droit de l’écran. REMARQUE Il est possible de se connecter simultanément en tant qu’administrateur et utilisateur de facturation. Le système demande les informations de connexion lors de l’accès aux fonctions appropriées. 1. Sélectionner Ouvrir session administrateur système. L’écran Entrer mot de passe AS s’affiche. 2. Entrer le mot de passe de l’administrateur en utilisant le pavé numérique. 3. Sélectionner Entrer. ® Imprimante grand format 6604/6605 Solution™ de Xerox Guide de l’utilisateur 5-3 Administrateur système Une fois connecté en tant qu’administrateur, le système affiche l’icône de l’administrateur (Responsable) dans l’angle supérieur droit de l’écran. En cas d’inactivité pendant un laps de temps prédéfini lors de la configuration de la temporisation (boutons ou touches utilisés sur l’écran), un écran de temporisation s’affiche pendant quatre secondes et l’utilisateur est ensuite automatiquement déconnecté. Pour plus de détails sur la configuration des temporisateurs, voir la section Configuration des temporisateurs du présent chapitre. Une fois connecté en tant qu’administrateur, il est possible d’afficher et de faire des changements sur l’onglet Administration de l’écran Information sur la machine. REMARQUE Les boutons de l’onglet Administration exigent une connexion administrateur. Si aucune session n’est lancée, le système demande le mot de passe administrateur si l’un de ces boutons est sélectionné et que l’accès est refusé. Administrateur système La fonction de connexion de l’administrateur système lui permet de se connecter au compte d’administrateur ou de se déconnecter avec un mot de passe. Si un utilisateur se connecte en tant qu’administrateur, l’indicateur de compte dans l’angle supérieur droit affiche Responsable. Si aucune connexion n’est effectuée, l’indicateur affiche Invité (Guest). Facturation des travaux La fonction Facturation des travaux indique que la facturation est désactivée ou permet à l’utilisateur d’entrer une ID d’utilisateur et de compte pour se connecter. S’il a déjà ouvert une session, l’utilisateur peut se déconnecter. Une fois l’utilisateur connecté, l’indicateur de compte, en haut à droite de l’interface utilisateur, affiche les 16 premiers caractères des ID d’utilisateur et de compte. REMARQUE Il est également possible d’accéder à l’écran Ouvrir/Fermer session en sélectionnant la case de niveau utilisateur dans l’angle supérieur droit de l’écran. REMARQUE Il est possible de se connecter à la fois en tant qu’administrateur et utilisateur facturé. Le système demande les informations de connexion lors de l’accès aux fonctions appropriées. REMARQUE Pour plus de détails sur la connexion au mode Facturation des travaux, voir la section Présentation du mode Facturation des travaux du présent chapitre. Pour accéder au mode Gestion système : 1. Sélectionner Ouvrir session administrateur système. L’écran Entrer mot de passe AS s’affiche. 2. Entrer le mot de passe de l’administrateur en utilisant le pavé numérique. 5-4 ® Imprimante grand format 6604/6605 Solution™ de Xerox Guide de l’utilisateur Administrateur système 3. Sélectionner Entrer. Une fois connecté en tant qu’administrateur, le système affiche l’icône de l’administrateur (Responsable) dans l’angle supérieur droit de l’écran. En cas d’inactivité pendant un délai prédéfini lors de la configuration de la temporisation (actionnement de touches ou pressions sur l’écran), un écran de temporisation s’affiche pendant quatre secondes puis, l’utilisateur est déconnecté automatiquement. Pour plus de détails sur la configuration de la temporisation, voir la section Configuration temporisation du présent chapitre. Une fois connecté en tant qu’administrateur, il est possible d’afficher et de faire des changements sur l’onglet Administration de l’écran Information sur la machine. Sortie du mode Gestion système Pour quitter le mode Gestion système : 1. Appuyer sur la touche Connexion/Déconnexion pour accéder à l’écran Administrateur système. 2. Sélectionner Fermer session administrateur système. 3. Sélectionner Oui pour confirmer la déconnexion. Le système quitte le mode Gestion système et l’icône Invité (Guest) apparaît dans l’angle supérieur droit de l’écran. Réglages de Gestion générale Les réglages de Gestion générale permettent d’afficher et de régler l’heure de la machine, changer le mot de passe administrateur, arrêter et redémarrer le système et effectuer des tâches de facturation. Si aucune session n’est ouverte en tant qu’administrateur système, le système demande d’entrer le mot de passe de l’administrateur pour accéder aux réglages Gestion générale. ® Imprimante grand format 6604/6605 Solution™ de Xerox Guide de l’utilisateur 5-5 Administrateur système L’option Gestion générale permet de : • Régler la date et l’heure • Changement du mot de passe de l’administrateur • Configurer la facturation • Configurer la réimpression de travaux • Mettre le système hors tension puis sous tension • Activer/Désactiver la fonction Rappel d’image • Activer/désactiver la fonction Réécriture d’image immédiate • Configurer les affichages de numérisation • Configurer la fonction Création vignettes • Activer/Désactiver le module de finition • Paramètre Files d’attente gérées par l’administrateur Navigation : Sélectionner Informations sur la machine > Administration > Gestion générale. Régler la date et l’heure L’administrateur définit la date et l’heure qui s’affichent sur l’écran tactile ainsi que sur les impressions générées par le contrôleur (pages de garde, relevés, messages d’erreur, etc.). La machine utilise l’horloge 24 heures (0 - 23). 1. Sélectionner Information travail à partir du menu Services. 2. Sélectionner l’onglet Administration. 5-6 ® Imprimante grand format 6604/6605 Solution™ de Xerox Guide de l’utilisateur Administrateur système Se reporter au chapitre Information machine pour obtenir davantage de détails sur la fonction. 3. Sélectionner Gestion générale à partir de l’onglet Administration. REMARQUE Si aucune connexion n’est active, le système demande de se connecter en tant qu’administrateur. 4. Sélectionner Régler la date et l’heure.... 5. Entrer les données suivantes : • Année • Mois • Jour • Heure • Minute 6. Sélectionner Sauvegarder. 7. Sélectionner Fermer sur l’écran Gestion générale pour revenir à l’onglet Administration. Changement du mot de passe de l’administrateur La procédure ci-après indique comment changer un mot de passe administrateur système. Il s’agit du même mot de passe système que celui qui est demandé lors de l’accès à la machine à partir du Gestionnaire d’imprimante Web PMT. Au besoin, créer un nouveau mot de passe système immédiatement après l’installation de la machine, puis de manière régulière. Le mot de passe système doit être conservé en lieu sûr. REMARQUE Le mot de passe peut contenir de un à cinq chiffres, de 0 à 99999. 1. Sélectionner Information machine dans le menu Services. L’écran Informations sur la machine s’affiche. 2. Sélectionner l’onglet Administration. 3. Sélectionner Gestion générale. L’écran Gestion générale s’affiche. 4. Sélectionner Changer mot de passe administrateur.... L’écran Entrer mot de passe AS s’affiche. 5. Entrer le mot de passe en utilisant le pavé numérique. 6. Sélectionner Entrer. 7. Sélectionner Fermer pour quitter l’écran Gestion générale. ® Imprimante grand format 6604/6605 Solution™ de Xerox Guide de l’utilisateur 5-7 Administrateur système Présentation du mode Facturation des travaux REMARQUE La fonction Facturation des travaux est une option, dont l’activation nécessite une touche de fonction. Si cette fonction figure sur le système, l’Administrateur système peut l’activer à tout moment en envoyant un fichier de touche de fonction spéciale à l’imprimante. Pour savoir comment passer commande, contacter Xerox. La fonction Facturation des travaux est configurée sur le Gestionnaire d’imprimantes Web PMT Configuration > Facturation > Optionnel. La fonction Facturation des travaux permet de suivre l’utilisation du support de copie, de numérisation et d’impression. L’utilisation est exprimée comme étant la surface et la longueur du support numérisé ou utilisé. L’Outil de gestion de comptes (AMT) ou tout autre outil de facturation externe est utilisé pour attribuer une ID d’utilisateur, une ID de compte et une ID d’imprimante. Il récupère ensuite les données mémorisées à partir des périphériques réseau et les comptabilise. Lorsque l’outil de gestion est configuré, l’administrateur règle et fournit les ID nécessaires aux utilisateurs. Si l’Outil de gestion de comptes (AMT) est utilisé pour la facturation, consulter le Guide de formation sur les outils logiciels FreeFlow Accxes pour des informations détaillées à propos de l’affectation d’ID aux utilisateurs. Le Guide d’installation des pilotes et des logiciels client Xerox FreeFlow Accxes V15.0 fournit la procédure d’installation de l’Outil de gestion de comptes (AMT). Pour la solution grand format de Xerox avec serveur d’impression FreeFlow Accxes, la fonction Facturation des travaux peut être activée à la fois à partir du panneau de commande et du Gestionnaire d’imprimante Web PMT. Le paramètre par défaut est Désactivé. Activation du mode Facturation des travaux Pour activer le mode Facturation des travaux : 1. Sélectionner Information machine à partir de l’écran Services. L’écran Information sur la machine s’affiche. 2. Sélectionner l’onglet Administration. 3. Sélectionner Gestion générale. 4. Sélectionner Configurer facturation.... L’écran Régler Mode facturation par travail s’affiche. 5. Sélectionner le bouton de l’option appropriée : • Activé : Des informations de facturation des travaux sont requises pour tous les utilisateurs. Lorsqu’un utilisateur entre un nom d’utilisateur et un ID de compte valide, il peut imprimer, copier et numériser. Si l’utilisateur ne fournit pas de nom 5-8 ® Imprimante grand format 6604/6605 Solution™ de Xerox Guide de l’utilisateur Administrateur système d’utilisateur et d’ID de compte valide, seules les opérations de l’imprimante sont accessibles et les options de copie et de numérisation n’apparaissent pas à l’écran. • Désactivé : La fonction Facturation des travaux est désactivée. L’utilisateur a accès aux opérations d’imprimante, de copie et de numérisation indiquées sur l’écran Services. • Optionnel : L’utilisateur peut entrer un nom d’utilisateur et un ID de compte valides ou choisir de laisser les champs vides lorsqu’il est invité à entrer un nom d’utilisateur et un ID de compte pour accéder à un compte générique. Lorsque l’accès au compte optionnel s’opère avec un nom d’utilisateur et un ID de compte valides ou un compte générique, l’utilisateur peut imprimer, copier et numériser. 6. Sélectionner Sauvegarder. 7. Sélectionner Fermer pour quitter l’écran Gestion générale. Connexion en tant qu’utilisateur de la fonction Facturation des travaux 1. Appuyer sur la touche Connexion/Déconnexion sur le panneau de commande pour accéder à l’écran Administrateur système. L’écran Ouvrir/Fermer session s’affiche. 2. Sélectionner Ouvrir session Facturation. L’écran Entrer nom utilisateur s’affiche. 3. Entrer le nom de l’utilisateur et l’ID de compte fournis lors de la configuration de la fonction Facturation des travaux. REMARQUE La facturation doit être configurée à partir d’un outil de gestion tiers, tel que Outil de gestion de comptes (AMT) proposé par Xerox. 4. Sélectionner Entrer. L’icône Facturation s’affiche dans l’angle supérieur droit de l’écran. Configurer la réimpression de travaux Cette fonction permet à l’administrateur système d’activer ou de désactiver la réimpression des travaux. Ceci évite que des informations confidentielles soient entre mauvaises mains. Elle empêche également les travaux d’être supprimé par erreur. L’administrateur système possède la politique de contrôle des données pour cette fonction. ® Imprimante grand format 6604/6605 Solution™ de Xerox Guide de l’utilisateur 5-9 Administrateur système Mise hors tension du système ATTENTION Un système incorrectement mis hors tension peut entraîner une altération des données et une intervention technique. La procédure de mise hors tension du système ci-dessous permet la mise hors tension correcte du contrôleur. La mise hors tension est plus efficace par le biais du Gestionnaire d’imprimante Web PMT ou de la fonction Fermeture système du menu Gestion système. Seules les personnes autorisées peuvent mettre complètement hors tension le système. État du travail lors d’une panne du système En cas de perte d’alimentation du système, si celui-ci devait être réinitialisé, les travaux seront restaurés à leur état antérieur. Cela revient à se servir du bouton Fermeture et Redémarrage du système. • Tous les travaux de copie/numérisation redémarreront automatiquement de zéro, dès la remise en route du système, à moins que la fonction Réimpression travail ait été désactivée. • Les travaux terminés, annulés, les travaux de vérification de tracés et les copies exemples sont éliminés dans la mesure où ils ne sont pas considérés comme étant réimprimables. • Les travaux qui étaient traités durant la coupure d’alimentation sont placés dans la file d’attente Information travail > Suspendre. • Les travaux dont le traitement était terminé et qui pouvaient être réimprimés pendant la coupure d’alimentation sont placés dans la file d’attente Information travail > Active. 5-10 ® Imprimante grand format 6604/6605 Solution™ de Xerox Guide de l’utilisateur Administrateur système Si Réimpression travail est activé : Les travaux de copie/numérisation dont le traitement est terminé sont automatiquement à nouveau soumis pour impression. Les travaux de copie/numérisation sont exécutés avant les travaux d’impression. Les travaux de copie/numérisation dont le traitement est terminé s’affichent dans la file d’attente Information travail > Réimpression. Les travaux de copie/numérisation dont le traitement n’est pas achevé sont annulés. Vérification du disjoncteur Le disjoncteur s’ouvre automatiquement et supprime l’alimentation d’entrée de la machine en cas de court-circuit ou de surtension de la machine. Lorsque le disjoncteur est en position vers le haut, [ | ], l’alimentation d’entrée est fournie à la machine. Si la machine n’est pas utilisée pendant un laps de temps prolongé, l’imprimante et le contrôleur peuvent être mis hors tension. S’adresser à l’administrateur système pour cette tâche. Vérifier une fois par mois que le disjoncteur fonctionne correctement. En présence d’autres conditions inhabituelles, contacter le Centre Services Xerox. Vérification du disjoncteur : 1. S’assurer que le traitement de tous les travaux d’impression est terminé avant de poursuivre. 2. Sélectionner Fermeture système à partir de l’interface utilisateur ou du Gestionnaire d’imprimante Web PMT. ® Imprimante grand format 6604/6605 Solution™ de Xerox Guide de l’utilisateur 5-11 Administrateur système 3. Appuyer sur le bouton Test pendant que le disjoncteur est en position Activé |. Si le disjoncteur se coupe, il fonctionne correctement. 4. Réinitialiser le disjoncteur et effectuer la procédure de remise sous tension du chapitre Présentation du système. Fermeture du système à partir de l’interface utilisateur REMARQUE Plusieurs fonctions de l’onglet Administration nécessitent un mot de passe pour y accéder. Consulter l’administrateur système pour obtenir le mot de passe avant de commencer à moins que le mode Administrateur soit déjà activé. REMARQUE La fonction Fermeture et Redémarrage du système est utilisée pour réinitialiser le système. Cette fonction ne met pas complètement le contrôleur hors tension. 1. Sélectionner Information machine à partir du menu Services ou en appuyant sur la touche Info machine sur le panneau de commande. 2. Sélectionner l’onglet Administration. 3. Sélectionner Gestion générale. 4. Si l’écran Entrer mot de passe AS s’affiche, entrer le mot de passe de l’administrateur système puis appuyer sur Entrer. 5. Sélectionner Fermeture / Redémarrage. . . à partir de l’écran Gestion générale. 5-12 ® Imprimante grand format 6604/6605 Solution™ de Xerox Guide de l’utilisateur Administrateur système 6. Sélectionner Fermeture système. Le contrôleur se ferme complètement 30 secondes après la mise hors tension de l’imprimante. Le voyant du bouton d'alimentation du contrôleur s'éteint en même temps que le contrôleur s'éteint. Fermeture à partir du Gestionnaire d’imprimante Web PMT Il est possible de mettre le système hors tension à partir du Gestionnaire d’imprimante Web PMT. 1. Ouvrir le Gestionnaire d’imprimante Web PMT sur le poste de travail en entrant l’adresse IP de la machine dans le navigateur. 2. Sélectionner Utilitaires > Mise hors tension > Mise hors tension. REMARQUE Ne pas sélectionner le bouton Redémarrer le contrôleur. Il est utilisé pour réinitialiser le système lorsque les travaux dans la file d’impression n’ont pas été traités correctement. ® Imprimante grand format 6604/6605 Solution™ de Xerox Guide de l’utilisateur 5-13 Administrateur système 3. Mettre l’interrupteur de l’imprimante en position Désactivé. Rappel d’image Il faut avoir des privilèges d’administrateur système pour modifier la fonction Rappel d’image. Lorsque Rappel d’image est activé, les utilisateurs peuvent rappeler le dernier travail de copie ainsi que tous les paramètres associés. Il est ensuite possible d’imprimer les images rappelées sans avoir à numériser les documents de nouveau. La valeur par défaut est Activé. Si la fonction Rappel d’image est activée et que la fonction Réécriture d’image immédiate est désactivée, il est possible de rappeler la dernière copie. 1. Sélectionner Information machine à partir de l’écran Services. 2. Sélectionner l’onglet Administration. 3. Sélectionner Gestion générale. 4. Sélectionner Activer / Désactiver Rappel d’image.... L’écran Activer / Désactiver s’affiche. 5. Sélectionner le bouton Activé ou Désactivé. • Activé : Les utilisateurs peuvent rappeler et réimprimer des travaux de copie. • Désactivé : Les utilisateurs ne peuvent réimprimer des travaux de copie. Réécriture d’image immédiate Lors de la plupart des installations, l’utilisateur peut rappeler le dernier travail de copie ou de numérisation et tous les réglages qui sont associés. Il est ensuite possible d’imprimer les images rappelées sans avoir à numériser les documents de nouveau. C’est le cas lorsque la fonction Rappel d’image (mentionnée précédemment) est activée. 5-14 ® Imprimante grand format 6604/6605 Solution™ de Xerox Guide de l’utilisateur Administrateur système Les soucis de sécurité dans certains environnements de travail requiert que la fonction Rappel d’image soit désactivée pour que les documents confidentiels soient éliminés du disque dur du contrôleur Accxes. REMARQUE La fonction Réécriture d’image immédiate ne peut être activée si Réimpression travail ou File d’attente gérée par l’administrateur est activée. Lorsque la fonction Réécriture d’image immédiate (IIO) est activée, les images numérisées sont supprimées immédiatement du disque dur Accxes. En outre, l’administrateur peut activer la Réécriture d’image à la demande qui redémarre le système et élimine complètement les fichiers de numérisation présents et futurs du disque dur. 1. Sélectionner Information machine à partir de l’écran Services. L’écran Informations sur la machine s’affiche. 2. Sélectionner l’onglet Administration. 3. Sélectionner Gestion générale. 4. Sélectionner Activer / Désactiver Réécriture d’image immédiate. L’écran Régler Mode réécriture image immédiate s’affiche. 5. Sélectionner le bouton Activé ou Désactivé. Consulter l’aide en ligne du Gestionnaire d’imprimante Web PMT pour plus de détails sur l’utilisation de la fonction Réécriture d’image immédiate. Algorithme de réécriture d’image immédiate L’algorithme de réécriture des fonctions IIO et ODIO est conforme à la Directive 5200.28-M (Section 7, Partie 2, paragraphe 7-202) du U.S. Department of Defense et est utilisé dans les contrôleurs des WorkCentre/WorkCentre Pro. L’algorithme de la fonction de réécriture de l’image est : • Le tracé No. 1 est écrit dans les secteurs contenant les fichiers temporaires (IIO) ou dans la zone de mise en file intégrale du disque (ODIO). (valeur hexadécimale 0x35 (ASCII « 5 »)). • Le tracé No. 2 est écrit dans les secteurs contenant les fichiers temporaires (IIO) ou dans la zone de mise en file intégrale du disque (ODIO). (valeur hexadécimale 0xCA (complément ASCII de 5)). • Le tracé No. 3 est écrit dans les secteurs contenant les fichiers temporaires (IIO) ou dans la zone de mise en file intégrale du disque (ODIO). (valeur hexadécimale 0x97 (ASCII « ú »)). • 10 % de la zone réécrite est échantillonné pour assurer que le tracé No. 3 a été correctement écrit. L’échantillonnage de 10 % est accompli en échantillonnant de façon aléatoire 10 % du secteur réécrit. Consulter l’aide en ligne du Gestionnaire d’imprimante Web PMT pour plus de détails sur l’utilisation de la fonction Réécriture d’image immédiate. ® Imprimante grand format 6604/6605 Solution™ de Xerox Guide de l’utilisateur 5-15 Administrateur système Afficher la numérisation Cette fonction affiche une vignette de la numérisation pendant l’alimentation du document dans le scanner. La prévisualisation reflète directement les données obtenues par le scanner et peuvent ne pas représenter la qualité du document final. Selon le mode de numérisation, une conversion d’image additionnelle a lieu après la numérisation initiale. Cocher la case Affichage numérisation située dans la fenêtre Copie standard pour l’activer. Si la case Afficher numérisation n’est pas visible sur l’écran Copie standard, c’est qu’elle a été désactivée par l’administrateur système dans Information machine > Administration > Gestion générale > Régler affichage numérisation. Configuration Création vignettes Les vignettes sont de petites images des documents numérisés qui s’affichent sur l’écran Information travail. Les vignettes sont la première page d’un travail multi-page. Elles sont utilisées pour reconnaître le travail. Les vignettes ne s’affichent que si la fonction est activée sur l’écran Gestion générale et peuvent être désactivées lorsque l’administrateur configure un mot de passe de verrouillage pour cette fonction. C’est une option de sécurité qui peut être activée pour éviter l’affichage d’information confidentielle. Les étapes de configuration de création de vignettes est comme suit : 1. Sélectionner Information machine à partir de l’écran Services. L’écran Informations sur la machine s’affiche. 2. Sélectionner l’onglet Administration. 3. Sélectionner Gestion générale. 4. Sélectionner Configuration Création vignettes... L’écran Création vignettes s’affiche. 5. Sélectionner le bouton Activé ou Désactivé. File d’attente gérée par l’administrateur Cette fonction est la plupart du temps utilisée dans un environnement d’impression centralisée où un administrateur système définit un mot de passe sécurisé pour accéder aux travaux gérés. Lorsque la File d’attente gérée par l’administrateur est activée, tous les travaux d’impression entrants sont placés en suspens. 5-16 ® Imprimante grand format 6604/6605 Solution™ de Xerox Guide de l’utilisateur Administrateur système La possibilité de libérer, suspendre et annuler des travaux, lorsque la file d’attente gérée par l’administrateur est activée, est limitée à l’administrateur système si un mot de passe sécurisé est défini. Sans mot de passe sécurisé, tout utilisateur peut effectuer ces opérations. Pour placer tous les travaux en suspens : 1. Sélectionner Information machine à partir de l’écran Services. 2. Sélectionner Gestion générale. 3. Sélectionner Activer / Désactiver la File d’attente gérée par l’administrateur.... 4. Sélectionner Activer. 5. Sélectionner Sauvegarder. 6. Soumettre le travail d’impression. 7. Localiser le travail dans la file d’attente Suspendre à partir de Information travail sur l’interface utilisateur ou de File d’impression sur le Gestionnaire d’imprimante Web PMT. Réglages du panneau de commande Les paramètres du Panneau de commande permettent de contrôler le niveau du son de la machine, de régler les chronomètres des fonctions de temporisation de la machine et d’étalonner l’écran tactile. Si aucune session n’est ouverte en tant qu’administrateur système, le système demande d’entrer le mot de passe de l’administrateur pour accéder aux paramètres du panneau de commande. Les options du panneau de commande permettent de configurer ce qui suit : • Réglages sons • Configurer temporisation • Choisir Mode Démarrage numérisation • Étalonnage écran tactile Réglages sons Les options de Réglages des sons déterminent si oui ou non une ou plusieurs tonalités sont émises lorsque l’utilisateur appuie sur les touches du Panneau de commande, effectue une entrée non valide sur le Panneau de commande ou l’écran tactile ou lorsqu’un incident se produit. Le paramètre par défaut pour toutes les tonalités est Activé. 1. Sélectionner la touche Services sur le panneau de commande. 2. Sélectionner Information machine à partir de l’écran Services. L’écran Information sur la machine s’affiche. 3. Sélectionner l’onglet Administration. 4. Sélectionner Panneau de commande. Le menu Panneau de commande s’affiche. 5. Sélectionner Réglages sons. ® Imprimante grand format 6604/6605 Solution™ de Xerox Guide de l’utilisateur 5-17 Administrateur système L’écran Réglages sons... s’affiche. 6. Déplacer le curseur de défilement au volume désiré. 7. Sélectionner Sauvegarder et Fermer. Configurer temporisation • La sélection Configurer temporisation de l’écran Panneau de commande permet de définir les valeurs des fonctions de temporisation. Les fonctions de temporisation sont définies aux pages suivantes. • Temporisation du mode économiseur • Temporisation mode veille • Temporisation des fonctions • Temporisation de suppression de fichier • Temporisation d’interruption d’impression Temporisation du mode économiseur Ce paramètre définit le délai d’inactivité (par exemple, absence de pression d’une touche) au terme duquel le mode économiseur est activé. La plage de paramétrage est de 5 à 240 minutes. La valeur par défaut est 15 minutes. 1. Sélectionner la touche Services sur le panneau de commande. 2. Sélectionner Information machine à partir de l’écran Services. L’écran Information sur la machine s’affiche. . 3. Sélectionner l’onglet Administration. 4. Sélectionner Panneau de commande. 5. Sélectionner Configurer temporisation. L’écran Durées temporisation s’affiche. 6. Sélectionner Temporisation mode économiseur. L’écran Temp. mode économiseur s’affiche. 7. À l’aide des boutons de défilement ou du pavé numérique, entrer le paramètre souhaité et sélectionner Sauvegarder. 8. Sélectionner Sauvegarder pour revenir à l’écran Panneau de commande. Temporisation mode veille La procédure suivante indique comment configurer le Mode veille. La plage de paramétrage est de 5 à 240 minutes. La valeur pas défaut en usine est 55 minutes. 1. Sélectionner la touche Services sur le panneau de commande. L’écran du menu Services s’affiche. 2. Sélectionner Information machine. L’écran Information sur la machine s’affiche. 3. Sélectionner l’onglet Administration. 5-18 ® Imprimante grand format 6604/6605 Solution™ de Xerox Guide de l’utilisateur Administrateur système 4. Sélectionner Panneau de commande. 5. Sélectionner Configurer temporisation. L’écran Durées temporisation s’affiche. 6. Sélectionner Temporisation des fonctions. L’écran Temp. mode veille s’affiche. 7. À l’aide des boutons de défilement ou du pavé numérique, entrer le paramètre souhaité et sélectionner Sauvegarder. 8. Sélectionner Sauvegarder pour revenir à l’écran Panneau de commande. REMARQUE Le paramètre Mode veille ne peut être inférieur au paramètre Mode économiseur. REMARQUE Sur le marché européen, la directive EMC énonce de garder le paramètre Mode veille à moins de 60 minutes. Temporisation Fonction L’option Temporisation des fonctions détermine la durée de validité des paramètres en cours après l’action de l’utilisateur, telle qu’une pression de touche. La temporisation des fonctions peut prendre une valeur comprise entre 0 et 99 minutes. La valeur par défaut est 5 minutes. 1. Sélectionner la touche Services sur le panneau de commande. L’écran du menu Services s’affiche. 2. Sélectionner Information machine. L’écran Information sur la machine s’affiche. 3. Sélectionner l’onglet Administration. 4. Sélectionner Panneau de commande de l’onglet Administration. 5. Sélectionner Configurer temporisation. L’écran Durées temporisation s’affiche. 6. Sélectionner Temporisation des fonctions. La page Temporisation des fonctions s’affiche. 7. À l’aide des boutons de défilement ou du pavé numérique, entrer le paramètre souhaité et sélectionner Sauvegarder. 8. Sélectionner Sauvegarder pour revenir à l’écran Panneau de commande. Temporisation de suppression de fichier La fonction Temporisation de suppression de fichier spécifie la période maximum de temps durant laquelle l’image numérisée est conservée sur le serveur FreeFlow Accxes avant d’être supprimée. ® Imprimante grand format 6604/6605 Solution™ de Xerox Guide de l’utilisateur 5-19 Administrateur système Ce temporisateur peut être configuré entre 1 et 24 heures, par incréments de 1 heure. À sa numérisation, un fichier reçoit un tampon de date. Lorsque la durée de stockage du fichier sur le disque dur dépasse la valeur de temporisation de suppression de fichier, le fichier est automatiquement supprimé afin de libérer de l’espace pour de nouveaux fichiers. Après la suppression des fichiers, le répertoire est supprimé si aucun autre fichier n’y est numérisé. La valeur par défaut est 24 heures. 1. Sélectionner la touche Services sur le panneau de commande. L’écran du menu Services s’affiche. 2. Sélectionner Information machine. L’écran Information sur la machine s’affiche. 3. Sélectionner l’onglet Administration. 4. Sélectionner Panneau de commande de l’onglet Administration. 5. Sélectionner Configurer temporisation. L’écran Durées temporisation s’affiche. 6. Sélectionner Temp. suppression de fichier sur le menu Temporisateurs. Le deuxième écran Durées temporisation s’affiche. 7. À l’aide des boutons de défilement ou du pavé numérique, entrer le paramètre souhaité et sélectionner Sauvegarder. 8. Sélectionner Sauvegarder pour revenir à l’écran Panneau de commande. Temporisation d’interruption d’impression La fonction de temporisation d’interruption d’impression est activée lorsqu’un utilisateur doit interrompre l’imprimante pour une période de plus d’une minute. 1. Sélectionner la touche Services sur le panneau de commande. 2. Sélectionner Information machine. 3. Sélectionner l’onglet Administration. 4. Sélectionner Panneau de commande de l’onglet Administration. 5. Sélectionner Configurer temporisation. . . L’écran Durées temporisation s’affiche. 6. Sélectionner Temp. interruption impression L’écran Temp. interruption impression s’affiche. 7. À l’aide des boutons de défilement ou du pavé numérique, entrer le paramètre souhaité et sélectionner Sauvegarder. 8. Sélectionner Sauvegarder pour revenir à l’écran Panneau de commande. Configuration du mode Démarrage numérisation Il est possible de sélectionner si la numérisation doit démarrer automatiquement lorsque le scanner détecte un document ou s’il faut la lancer manuellement, en appuyant sur la touche Marche du panneau de commande après la phase de pré-alimentation du document. 5-20 ® Imprimante grand format 6604/6605 Solution™ de Xerox Guide de l’utilisateur Administrateur système La valeur par défaut configurée en usine est Automatique. Lorsqu’un document est inséré et que le mode de démarrage manuel est activé, aucun message n’indique s’il faut appuyer sur la touche Marche. 1. Sélectionner la touche Services sur le panneau de commande. L’écran du menu Services s’affiche. 2. Sélectionner Information machine. L’écran Information sur la machine s’affiche. 3. Sélectionner l’onglet Administration. 4. Sélectionner Panneau de commande. L’écran Panneau de commande s’affiche. 5. Sélectionner Choisir Mode Démarrage numérisation.... L’écran Configuration du mode Démarrage numérisation s’affiche. 6. Sélectionner Automatique ou Utiliser touche Marche. • Automatique : La numérisation démarre automatiquement une fois qu’un document est inséré et préalimenté dans le scanner. • Utiliser touche Marche : Appuyer sur le bouton Démarrer pour initier la numérisation après la préalimentation du document. 7. Sélectionner Sauvegarder. 8. Sélectionner Fermer sur l’écran du panneau de commande pour revenir à l’écran Information sur la machine. 9. Sélectionner la touche Services du panneau de commande, puis le bouton Copie pour numériser un document. REMARQUE Lorsque cette fonction est activée, le message «Appuyer sur Marche» s'affiche dès que l'utilisateur sélectionne une option à partir du menu Services. Étalonnage écran tactile L’écran tactile est étalonné lors de son installation. L’étalonnage aligne le curseur à l’endroit touché sur l’écran. Il n’est généralement pas nécessaire de ré-étalonner l’interface utilisateur, à moins que celle-ci ne fonctionne pas correctement ou que le contrôleur soit réinstallé. 1. Sélectionner la touche Services sur le panneau de commande. L’écran du menu Services s’affiche. 2. Sélectionner Information machine à partir de l’écran Services. L’écran Information sur la machine s’affiche. 3. 4. 5. 6. Sélectionner l’onglet Administration. Sélectionner Panneau de commande. Sélectionner Étalonnage écran tactile. Appuyer et maintenir un doigt sur le symbole d’étalonnage dans chaque angle de l’écran jusqu’à ce qu’il passe à l’angle suivant. Il faudra toucher les quatre angles. ® Imprimante grand format 6604/6605 Solution™ de Xerox Guide de l’utilisateur 5-21 Administrateur système 7. Lorsque le symbole a parcouru les quatre angles, l’utilisateur est invité à toucher un endroit quelconque de l’écran pour sauvegarder les données d’étalonnage. 8. L’interface utilisateur sauvegarde les données d’étalonnage et affiche l’écran Panneau de commande. Réglage réseau Avant d’être capable de communiquer avec le scanner et l’imprimante FreeFlow Accxes, le contrôleur FreeFlow Accxes doit être configuré pour le réseau. Les paramètres de Réglage réseau permettent à l’administrateur système de définir les paramètres TCP/IP suivants : • Adresse IP • Passerelle • Masque de sous-réseau • DHCP Lorsque les informations ci-dessus ne sont pas connues, effectuer les étapes suivantes pour générer un relevé de configuration : 1. Sélectionner Informations sur la machine dans le menu Services. 2. Sélectionner l’onglet Impression relevés. 3. Sélectionner Configuration imprimante. Au lieu d’entrer l’adresse IP, le masque de sous-réseau et l’adresse de passerelle, il est possible d’activer DHCP (Dynamic Host Configuration Protocol) sur l’écran Réglage réseau. Pour plus d’informations sur DHCP, voir la section Configuration DHCP du présent chapitre. Si aucune connexion administrateur système n’est établie, le système demande le mot de passe de l’administrateur lorsque Réglage réseau est sélectionné. Contacter l’administrateur système pour le mot de passe au besoin. REMARQUE Les réglages peuvent être entrés dans le Gestionnaire d’imprimante Web PMT ou sur l’interface utilisateur, cela revient au même. 4. Sélectionner Information machine dans le menu Services. 5. Sélectionner l’onglet Administration. 5-22 ® Imprimante grand format 6604/6605 Solution™ de Xerox Guide de l’utilisateur Administrateur système 6. Sélectionner Réglage réseau. REMARQUE Les paramètres du réseau peuvent également être configurés en utilisant le Gestionnaire d’imprimante Web PMT. Voir le Guide de configuration du système Xerox FreeFlow Accxes et du Gestionnaire d’imprimante Web PMT ou l’aide en ligne du Gestionnaire d’imprimante Web PMT pour obtenir des instructions sur les paramètres du réseau. Configuration d’une adresse IP statique 1. Sélectionner la touche Services sur le panneau de commande, puis l’onglet Information machine > Administration > Réglage réseau. 2. Sélectionner Adresse IP sur l’écran Réglage réseau. REMARQUE S’assurer que la case DHCP n’est pas cochée. Sinon les options Adresse IP, Passerelle et Masque de réseau ne peuvent pas être sélectionnées. La fenêtre Adresse IP s’affiche. ® Imprimante grand format 6604/6605 Solution™ de Xerox Guide de l’utilisateur 5-23 Administrateur système 3. À l’aide du pavé numérique, entrer l’adresse IP dans le format XXX.XXX.XXX.XXX. 4. Sélectionner Entrer. Configuration de la passerelle IP 1. Sélectionner la touche Services sur le panneau de commande, puis l’onglet Information machine > Administration > Réglage réseau. 2. Sélectionner Passerelle sur l’écran Réglage réseau. L’écran Passerelle IP s’affiche. 3. Entrer la passerelle dans le format XXX.XXX.XXX.XXX. 4. Sélectionner Entrer. Configuration du masque de réseau 1. Sélectionner la touche Services sur le panneau de commande, puis l’onglet Information machine > Administration > Réglage réseau. 5-24 ® Imprimante grand format 6604/6605 Solution™ de Xerox Guide de l’utilisateur Administrateur système 2. Sélectionner Masque de réseau sur l’écran Réglage réseau. L’écran Masque de réseau IP s’affiche. 3. Entrer le masque de sous réseau dans le format XXX.XXX.XXX.XXX. 4. Sélectionner Entrer. L’écran Réglage réseau s’affiche. 5. Sélectionner Sauvegarder. Configuration DHCP Si les informations Adresse IP, Passerelle ou Masque de sous-réseau ne sont pas connues, utiliser l’option DHCP (Dynamic Host Configuration Protocol). Lorsque cette case est cochée (activée), l’interface de réseau utilise le protocole de configuration d’hôte dynamique (DHCP) pour acquérir une adresse IP temporaire pour le périphérique en réseau à partir d’un client qui fournit des services DHCP sur le réseau. Un adressage IP en changement constant peut entraîner des problèmes pour les utilisateurs dans les communications de réseau. Par défaut, cette fonction est donc désactivée (non cochée). 1. Sélectionner la touche Services sur le panneau de commande, puis l’onglet Information machine > Administration > Réglage réseau. 2. Sélectionner la case DHCP. Cela désactive les champs Adresse IP, Passerelle et Masque de réseau. ® Imprimante grand format 6604/6605 Solution™ de Xerox Guide de l’utilisateur 5-25 Administrateur système 3. Sélectionner Sauvegarder pour revenir à l’onglet Administration. Il est recommandé de redémarrer le contrôleur après avoir changé l’option DHCP. Si le Gestionnaire d’imprimante Web PMT est utilisé pour configurer le réseau, voir l’aide en ligne du Gestionnaire d’imprimante Web PMT ou le Guide de configuration du système Xerox FreeFlow Accxes et du Gestionnaire d’imprimante Web PMT pour obtenir davantage d’informations. REMARQUE Lors de la configuration d’une connexion réseau via DHCP, le champ Nom d’hôte sur la page du Gestionnaire d’imprimante Web PMT est activé. Cela permet à l’administrateur d’entrer le nom d’hôte du serveur Accxes qui sera associé avec l’adresse DHCP via DNS dynamique. Cette fonction était à l’origine prévue pour des serveurs BIND DNS (version 9.0 ou ultérieure), mais il a été démontré qu’elle fonctionnait aussi avec certaines configurations de serveurs DHCP sous Windows. Un délai de quelques minutes peut être requis pour la propagation du nouveau nom d’hôte par les serveurs DNS lorsque les modifications de la page réseau est soumise. Lorsque la configuration d’Accxes et du (des) serveur(s) DHCP/DDNS réussie, le contrôleur d’Accxes peut être référencé par nom à partir de ce moment. Options de copie Le menu Options de copie permet de configurer les paramètres de configuration qui sont appliqués à tous les documents. Si aucune connexion administrateur système n’est établie, le système demande le mot de passe administrateur dès la sélection de Options de copie. Contacter l’administrateur système pour le mot de passe au besoin. 5-26 ® Imprimante grand format 6604/6605 Solution™ de Xerox Guide de l’utilisateur Administrateur système Options de copie permet de configurer les options suivantes : • Sélectionner la série du support de réception (ajout aux listes existantes) • Sélectionner les préréglages R/A personnalisés • Configurer le mode Préservation de ligne en réduction • Configurer les formats de réception personnalisés • Activer / Désactiver la Rotation auto • Configuration du scanner Sélectionner la série du support de réception Ce paramètre détermine les séries de format de support qui apparaîtront dans les préréglages de format de réception et dans ceux de Réduire/Agrandir. La sélection doit correspondre à la série de format des documents qui sont le plus souvent copiés. Le paramètre par défaut est [ANSI]. 1. Sélectionner Information machine dans le menu Services. 2. Sélectionner l’onglet Administration. 3. Sélectionner Options de copie. L’écran Options de copie s’affiche. 4. Choisir Sélectionner la série du support de réception.... L’écran Activer les séries de support de réception s’affiche. 5. Sélectionner les séries de formats requises. 6. Sélectionner Sauvegarder pour revenir au menu Options de copie. 7. Sélectionner Fermer pour revenir à l’écran Informations sur la machine. Sélectionner les préréglages personnalisés de réduction et agrandissement L’option R/A personnalisé de l’onglet Gestion système contrôle les taux de réduction et d’agrandissement affichés lorsque Préréglage et plus... est sélectionné depuis la zone Réduire/Agrandir de l’écran Copie standard. Les préréglages R/A par défaut configurés en usine sont 25 %, 33,3 %, 35,3 %, 66,6 %, 70,7 %, 133,3 % et 141,4 %. 1. Sélectionner la touche Services sur le panneau de commande, puis l’onglet Information machine > Administration. 2. Sélectionner le bouton Options de copie. Le menu Options de copie s’affiche. 3. Utiliser Sélectionner les préréglages personnalisés R/A.... L’écran Spécifier les Préréglages R/A personnalisés s’affiche. ® Imprimante grand format 6604/6605 Solution™ de Xerox Guide de l’utilisateur 5-27 Administrateur système 4. Sélectionner l’un des six préréglages R/A personnalisé. 5. Sélectionner l'une des options Préréglages R/A ciblés ou sélectionner le champ d’entrée numérique et entrer une valeur R/A personnalisée (en utilisant le pavé numérique ou les touches de défilement). Le pavé numérique (illustré ci-dessous) s’affiche après avoir coché la case % R/A personnalisé. Entrer la nouvelle valeur. 5-28 ® Imprimante grand format 6604/6605 Solution™ de Xerox Guide de l’utilisateur Administrateur système REMARQUE La valeur entrée peut être comprise entre 25 % et 400 %, par incréments de 0,1 %. 6. 7. 8. 9. Sélectionner Entrer puis Sauvegarder. Répéter les étapes 4 et 5 pour configurer les préréglages R/A personnalisés restants. Sélectionner Sauvegarder pour revenir au menu Options de copie. Sélectionner Fermer pour revenir à l’onglet Administration. Configurer le mode Préservation de ligne en réduction Cette fonction permet d’activer/désactiver la préservation de ligne lors de la réduction de documents en mode normal ou ligne. Par défaut, le paramètre est Activé. 1. Sélectionner la touche Services sur le panneau de commande, puis l’onglet Information machine > Administration. 2. Sélectionner le bouton Options de copie. Le menu Options de copie s’affiche. 3. Sélectionner Configurer le mode Préservation de ligne en réduction. L’écran Préservation ligne s’affiche. ® Imprimante grand format 6604/6605 Solution™ de Xerox Guide de l’utilisateur 5-29 Administrateur système 4. Sélectionner le bouton radio Désactivé ou Activé. Si Désactivé est sélectionné, l’image est réduite sans tenir compte du contenu. Si Activé est sélectionné, les lignes sont conservées lors de la réduction. 5. Sélectionner Sauvegarder pour revenir au menu Options de copie. 6. Sélectionner Fermer pour revenir à l’onglet Administration. Configurer les formats de réception personnalisés Cette option permet de définir les formats non standard qui seront imprimés fréquemment. Il est possible de définir jusqu’à six formats de support de réception personnalisés. Les formats définis ici apparaissent dans les préréglages de format de réception et peuvent être facilement sélectionnés à partir de l’écran Copier. 1. Sélectionner la touche Services sur le panneau de commande, puis l’onglet Information machine > Administration. 2. Sélectionner Options de copie. L’écran Options de copie s’affiche. 3. Sélectionner Configurer les formats de réception personnalisés. L’écran Formats personnalisés s’affiche. 5-30 ® Imprimante grand format 6604/6605 Solution™ de Xerox Guide de l’utilisateur Administrateur système 4. Sélectionner l’une des possibilités non utilisées pour le format de réception personnalisé à configurer. Le deuxième écran Formats personnalisés s’affiche. 5. Sélectionner Personnaliser pour définir un format de support de réception personnalisé. REMARQUE La plage de formats autorisée pour chaque format personnalisé apparaît entre parenthèses. 6. Exécuter l’une des actions suivantes : À l’aide des boutons de défilement, entrer les dimensions du format de réception personnalisé et sélectionner Sauvegarder. À l’aide du pavé numérique, entrer les dimensions du format de réception personnalisé et sélectionner Entrer puis Sauvegarder. ® Imprimante grand format 6604/6605 Solution™ de Xerox Guide de l’utilisateur 5-31 Administrateur système 7. Répéter les étapes 4 et 6 pour ajouter d’autres formats personnalisés. 8. Sélectionner Fermer pour revenir au menu Options de copie. 9. Sélectionner Fermer pour revenir à l’onglet Administration. Activer / Désactiver la Rotation auto Si l’option de rotation automatique est activée, l’image numérisée est électroniquement tournée de 90 degrés pour correspondre à l’une des dimensions de page, empêcher le rognage sur le rouleau sélectionné ou corriger l’orientation en vue d’une utilisation avec la plieuse (si elle existe). La valeur par défaut est Activé. 1. Sélectionner la touche Services sur le panneau de commande, puis l’onglet Information machine > Administration. 2. Sélectionner le bouton Options de copie. Le menu Options de copie s’affiche. 3. Sélectionner Activer / Désactiver la Rotation auto. L’écran Configurer Rotation auto s’affiche. 4. Sélectionner le bouton radio Désactivé ou Activé. Si Désactivé est sélectionné, aucune rotation n’est appliquée. Si Activé est sélectionné, l’image subit une rotation de 90 degrés pour correspondre au papier, empêcher le rognage ou permettre un pliage correct. 5. Sélectionner Sauvegarder pour revenir au menu Options de copie. 6. Sélectionner Fermer pour revenir à l’onglet Administration. 5-32 ® Imprimante grand format 6604/6605 Solution™ de Xerox Guide de l’utilisateur Administrateur système Configuration du scanner La procédure Configuration du scanner aussi connue sous Normalisation et Alignement piqûre. Le traitement de normalisation est requis pour s’assurer qu’il y a un point d’étalonnage noir et blanc connu pour les fichiers image. La normalisation est effectuée pour maintenir une qualité d’image uniforme. Le traitement devrait être effectué si la qualité de l’image paraît être moins qu’optimale. L’alignement piqûre est aussi nécessaire lorsque les intersections des cinq détecteurs d’image du scanner deviennent visibles sur l’image du document imprimé. L’image imprimée affiche un alignement de lignes vers le haut et le bas. REMARQUE Se reporter au Chapitre 8, Maintenance pour plus de détails sur le nettoyage du scanner avant de numériser les documents pour la normalisation et l’alignement piqûre. Le nettoyage des cinq détecteurs de contact d’image du scanner, du galet principal et des galets d’alimentation de document assure une qualité d’image améliorée. S’assurer que les zones sont sèches avant de numériser les documents. REMARQUE Lors de la numérisation de document minces ou épais, il peut être nécessaire d’utiliser le contrôle Épaisseur du support. Ceci peut être identifié incorrectement comme un besoin d’un alignement piqûre. L’alignement piqûre est calculé en utilisant une épaisseur bond en tant que cible, parce que la précision du traitement de l’alignement piqûre dépend de l’épaisseur du support. Normalisation La normalisation permet le contrôle de la luminosité et de la couleur de l’image. La normalisation s’assure que l’intensité des pixels et de la lumière de l’image est synchronisée. Alignement piqûre L’alignement piqûre est nécessaire lorsque des lignes de l’image déconnectées sont visibles dans la numérisation. Lorsque les intersections des cinq détecteurs d’image du scanner deviennent visibles sur l’image, l’image imprimée affiche un alignement brisé de lignes vers le haut et le bas. REMARQUE Si le mot de passe pour l’administrateur système est activé, la tâche de configuration du scanner ci-dessous peut être accompli par l’administrateur système seulement. Exécution des routines Configuration du scanner : 1. Sélectionner Information machine. 2. Sélectionner l’onglet Administration. 3. Sélectionner Options de copie. ® Imprimante grand format 6604/6605 Solution™ de Xerox Guide de l’utilisateur 5-33 Administrateur système 4. Sélectionner Configuration du scanner. 5. Sélectionner le bouton Normalisation pour débuter le traitement de normalisation du scanner. REMARQUE La routine Normalisation devrait être exécutée avant la routine Alignement piqûre. La cible de normalisation fourni avec le système est illustrée ci-dessous. Cette cible normalise à la fois noir et blanc, échelle de gris et couleur. 5-34 ® Imprimante grand format 6604/6605 Solution™ de Xerox Guide de l’utilisateur Administrateur système 6. Insérer le document cible noir et blanc face dessus, rebord noir vers le scanner. 7. Si un alignement piqûre est requis, sélectionner le bouton Alignement piqûre. La cible d’alignement piqûre fourni avec le système est illustrée ci-dessous. 8. Insérer le document cible d’alignement piqûre face dessus, étiquette d’alimentation vers le scanner. 9. Pour vérifier les résultats, copier l’échantillon de la cible et vérifier si les lignes sont parfaitement droites. ® Imprimante grand format 6604/6605 Solution™ de Xerox Guide de l’utilisateur 5-35 Administrateur système Dans les illustrations ci-dessous, l’image de gauche montre une situation idéale, celle du centre un début de problème d’alignement et la troisième un problème d’alignement en déclin. L’alignement piqûre devrait être nécessaire que lorsque le scanner a été déplacé ou s’il y a un problème visuel avec des lignes brisées dans les images, telles qu’illustré ci-dessous. Lorsque des lignes brisées apparaissent, le normalisation est nécessaire pour corriger le problème. Illustration 1 : Piqûre horizontale Les lignes brisées peuvent aussi être sur une image verticale. Elles sont montrées dans l’illustration suivante. Illustration 2 : Piqûre verticale 5-36 ® Imprimante grand format 6604/6605 Solution™ de Xerox Guide de l’utilisateur Informations sur la machine 6 Ce chapitre décrit les fonctions disponibles dans Informations sur la machine du menu Services. Il fournit une présentation rapide de chacun des onglets Informations sur la machine ainsi que les étapes détaillées pour accéder aux réglages et les modifier selon les besoins. L’écran Informations sur la machine contient ce qui suit : • Onglet Information sur la machine • Onglet Impression relevés • Onglet Configuration machine • Administration (voir Administration système) Dans ce chapitre, les sujets suivants sont également évoqués : • Réglage et état des supports • Impression de relevés de configuration et de diagnostic Présentation du menu Informations sur la machine Le menu Information machine permet aux utilisateurs d’accéder à certaines informations relatives au système, sans le mot de passe administrateur. L’onglet Informations sur la machine permet de trouver rapidement l’adresse IP de l’imprimante pour les connexions réseau. Sous Informations sur la machine, l’administrateur système contrôle la fonctionnalité de certaines fonctions et options. Il est responsable de la personnalisation de l’imprimante pour l’environnement de travail. ® Imprimante grand format 6604/6605 Solution™ de Xerox Guide de l’utilisateur 6-1 Informations sur la machine Se reporter à Gestion système pour obtenir des détails sur les fonctions de l’onglet Administration de l’imprimante. Sélectionner Information machine dans le menu Services. L’écran Informations sur la machine affiche les champs suivants. • Utilisation linéaire - La quantité de support qui est passée dans la machine. • Utilisation de la zone - Le support utilisé en pieds carrés. • Logiciel contrôle (version du logiciel) - La version du logiciel du serveur d’impression FreeFlow Accxes s’affiche ici. • Adresse IP - L’adresse IP affiche l’adresse IPv4. Pour accéder à une adresse IPv6, aller à Configuration machine > Réglage réseau. • État de l’imprimante - en ligne et hors ligne 6-2 ® Imprimante grand format 6604/6605 Solution™ de Xerox Guide de l’utilisateur Informations sur la machine Réglage et état des supports La fonction Réglage et état des supports affiche l’état des supports (quantité restante) ainsi que les formats et les types de supports installés. C’est ici que sont modifiés les paramètres pour les différents supports. Tout changement doit être fait avant la numérisation d’un travail si les réglages de l’écran Copie > Source du support (ci-dessous) ne répondent pas aux besoins. Se reporter à Présentation du système, Source du support, dans ce guide pour obtenir des détails sur le support. 1. Sélectionner la Source de support souhaitée à partir de l’onglet Copie standard si cette fonction est affichée. Sinon, passer à l’étape 2. 2. Sélectionner la touche Information machine du panneau de commande. 3. Sélectionner Réglage et état des supports. Une fois Réglage et état des supports sélectionné, l’écran suivant s’affiche. ® Imprimante grand format 6604/6605 Solution™ de Xerox Guide de l’utilisateur 6-3 Informations sur la machine 4. Sélectionner le même support que celui de la réception voulue. REMARQUE En cas de changement du rouleau, du type de support ou de la série de support (passage de ARCH 1 à ANSI, par exemple), spécifier ces modifications sur l’écran Réglage et état des supports. Il n’est pas nécessaire de changer les réglages de l’écran Réglage et état des supports si le support en rouleau, le support feuille à feuille ou le support chargé dans l’alimentation manuelle de la machine figure sur la liste à l’écran. Accès aux réglages du support 1. Sélectionner Information travail dans le menu Services. 2. Sélectionner Réglage et état des supports. Le menu Réglage et état des supports inclut les informations suivantes : 6-4 ® Imprimante grand format 6604/6605 Solution™ de Xerox Guide de l’utilisateur Informations sur la machine • Source du support (Rouleau/Alimentation manuelle) • Séries (ANSI, ARCH, ISO, etc.) • État (Quantité restante = Plein, Faible, Vide) • Type / Épaisseur (Type = Bond, Vélin, Film) (Épaisseur = (Clair (Léger), Ordinaire, Épais) • Format installé (actuellement chargé) 3. Sélectionner la Série des supports correspondant à la Source du support qui sera utilisée. L’écran suivant s’affiche. 4. Sélectionner le support spécifique installé qui définit le mieux celui chargé. 5. Sélectionner Fermer pour revenir à l’écran Réglage et état des supports. 6. Sélectionner le bouton Type / Épaisseur pour accéder aux options Type et épaisseur supports. ® Imprimante grand format 6604/6605 Solution™ de Xerox Guide de l’utilisateur 6-5 Informations sur la machine 7. Sélectionner Fermer. REMARQUE Pour que l’imprimante mène à bien une impression, les attributs du travail d’impression, tels que le format et le type du support doivent être pris en charge par l’imprimante. L’imprimante doit avoir le bon support dans le bon format pour imprimer. Si les attributs spécifiés par le travail d’impression ne sont pas pris en charge par l’imprimante, une discordance de support survient et l’imprimante ne peut imprimer le travail ou elle imprimera le travail sur un support différent. Si le message Discordance support s’affiche comme ci-dessous, suivre les instructions pour résoudre le problème. Onglet Impression relevés La sélection Impression relevés permet à l’utilisateur d’imprimer un relevé précisant les configurations de matériel et de logiciel de l’imprimante. • Impression test de la configuration (relevé de configuration de l’imprimante) • Impression test des réglages (relevé des réglages de l’imprimante) • Palettes de plumes (toutes ou une) • Impression test PostScript (indique la configuration) • Toutes les impressions test (les quatre relevés ci-dessus imprimés en un seul travail) L’onglet Impression relevés permet aussi à l’utilisateur d’imprimer des pages de diagnostic. L’utilisation de cartes tests standard aide à déterminer l’origine des problèmes de qualité d’image. Les choix pour l’impression des diagnostics sont les suivants : • Impression test du scanner (copie/numérisation uniquement) 6-6 ® Imprimante grand format 6604/6605 Solution™ de Xerox Guide de l’utilisateur Informations sur la machine Impression relevés La procédure ci-dessous explique comment imprimer un relevé de configuration qui répertorie les configurations matérielle et logicielle, les paramètres de communication (port) et les paramètres système de l’imprimante. Cette liste peut être imprimée depuis l’interface utilisateur ou le Gestionnaire d’imprimante Web PMT sur le poste de travail client. Les relevés de diagnostic ne s’impriment qu’à partir de l’interface utilisateur. Ils ne peuvent pas être imprimés à partir du Gestionnaire d’imprimante Web PMT. REMARQUE Les travaux Impression relevés sont mémorisés dans la File de réimpression et peuvent être réimprimés. Si Réécriture d’image immédiate est désactivé et que la fonction Rappel est activés, un rapport de configuration figure comme étant le dernier travail dans la file d’attente. À partir de l’interface utilisateur 1. Sélectionner Information travail dans le menu Services. 2. Sélectionner l’onglet Impression relevés. 3. Sélectionner une option parmi les Relevés de configuration : • Impression test de la configuration - Un relevé de configuration d’une page s’imprime. • Impression test des réglages - Un relevé d’une page avec les paramètres de l’imprimante s’imprime. • Palette de plumes - Un relevé de réglages de plusieurs pages s’imprime. • PostScript® - Un relevé PostScript s’imprime si PostScript est installé. • Toutes les impressions test - Imprime tous les relevés dans un seul travail 4. Sélectionner une option parmi les Impressions de diagnostic : • Impression test du scanner - Disponible uniquement sur les imprimantes équipées d’un scanner. 5. Sélectionner Mode d’impression. L’élément sélectionné s’imprime. À partir du Gestionnaire d’imprimante Web PMT 1. Entrer l’URL dans le navigateur pour accéder au Gestionnaire d’imprimante Web PMT (FreeFlow Accxes). ® Imprimante grand format 6604/6605 Solution™ de Xerox Guide de l’utilisateur 6-7 Informations sur la machine 2. Cliquer sur l’onglet Utilitaires. 3. Sélectionner la tâche secondaire Impression test qui apparaît. 4. Selon les informations requises, cliquer sur le bouton de test d’impression Minimal, Normal, Complet ou PostScript. • Minimal - Imprime les données de configuration. • Normal - Imprime les données de configuration et les réglages. • Complet - Imprime les données de configuration, les réglages et les informations de palettes de plumes. • PostScript - Requiert une licence et imprime une page de test PostScript. 6-8 ® Imprimante grand format 6604/6605 Solution™ de Xerox Guide de l’utilisateur Informations sur la machine Impression test de la configuration (imprimante) Ce relevé est un exemple d’impression. ® Imprimante grand format 6604/6605 Solution™ de Xerox Guide de l’utilisateur 6-9 Informations sur la machine Impression test des réglages (réglages de l’imprimante) Ce relevé est un exemple d’impression. 6-10 ® Imprimante grand format 6604/6605 Solution™ de Xerox Guide de l’utilisateur Informations sur la machine Réglages de plume Ce relevé est un exemple d’impression. ® Imprimante grand format 6604/6605 Solution™ de Xerox Guide de l’utilisateur 6-11 Informations sur la machine Impression test PostScript Ce relevé est un exemple d’impression. Onglet Configuration machine L’onglet Configuration machine affiche les configurations, les versions de logiciels et la disponibilité des options, comme décrit ci-dessous : Accès à l’onglet Configuration machine 1. Sélectionner Information travail dans le menu Services. 2. Sélectionner l’onglet Configuration machine. 6-12 ® Imprimante grand format 6604/6605 Solution™ de Xerox Guide de l’utilisateur Informations sur la machine Onglet Administration L’onglet [Administration] n’est accessible et ne peut être géré que par l’administrateur système, si l’environnement le justifie. L’administrateur système peut changer les fonctions pour qu’elles soient protégées par mot de passe au besoin. Une fois le mot de passe configuré, l’écran [Services] affiche les symboles du cadenas et de la clé sur les fonctions protégées pas mot de passe. Au besoin, s’adresser à l’administrateur système pour toute demande liée aux fonctions ci-dessous. Cet onglet offre la possibilité d’effectuer plusieurs réglages avancés pour l’imprimante, tels que les réglages réseau pour se connecter à une imprimante à distance ou la modification du panneau de commande. Gestion générale - Modification de la date et de l’heure, facturation des travaux, fermeture ou redémarrage et changement du mot de passe. Réglage réseau - Connexions nécessaires à une imprimante à distance. Panneau de commande - Configuration des éléments tels que tonalités, temporisateurs et écran par défaut. Options de copie - Configuration des séries de support, réduction et agrandissement personnalisés, préservation de ligne en réduction, formats personnalisés et rotation auto des images de 90%. Accès à l’onglet Administration 1. Sélectionner Information travail dans le menu Services. 2. Sélectionner l’onglet Administration. ® Imprimante grand format 6604/6605 Solution™ de Xerox Guide de l’utilisateur 6-13 Informations sur la machine 3. Entrer le mot de passe de l’administrateur système. Se reporter au chapitre Gestion système pour obtenir des détails. 6-14 ® Imprimante grand format 6604/6605 Solution™ de Xerox Guide de l’utilisateur 7 Maintenance Cette section décrit les procédures d’entretien de la Solution grand format 6604/6605 de Xerox. • Remplacement des consommables/fournitures • Nettoyage de la machine • Configuration du scanner (normalisation et alignement piqûre) Remplacement des consommables/fournitures La machine est fournie avec les consommables/fournitures suivants. Nous recommandons d’utiliser ces consommables/fournitures parce qu’ils ont été conçus selon les normes correspondant aux spécifications de la machine. REMARQUE L’utilisation de consommables/fournitures non recommandés par Xerox peut altérer la qualité et la performance de la machine. Utiliser uniquement des consommables/fournitures recommandés par Xerox pour la machine. Type de consommable/fourniture Code produit Quantité/Boîte Cartouche de toner 6R1238 1 élément/1 boîte Contenant de récupération de toner 8R13014 1 élément/1 boîte REMARQUE Il est recommandé d’avoir une cartouche de toner d’avance. Le processus de commande pour les bouteilles de toner dépend du contrat négocié. Manipulation des consommables/fournitures Suivre les instructions sur l’emballage lors du stockage des consommables/fournitures. Lors du stockage des cartouches de toner, il est préférable de les entreposer horizontalement plutôt que verticalement. ® Imprimante grand format 6604/6605 Solution™ de Xerox Guide de l’utilisateur 7-1 Maintenance Ne pas déballer les consommables/fournitures avant d’en avoir besoin. Éviter de stocker les consommables/fournitures dans les endroits suivants : • Endroits chauds et humides • Endroits proche d’un feu • Endroits exposés à la lumière solaire directe • Endroits poussiéreux Avant d’utiliser les consommables/fournitures, lire soigneusement les instructions et les précautions sur le paquet. Vérifier le code du produit des consommables/fournitures et contacter le Centre service pour placer une commande. Suivre les instructions de mise au rebut du toner usagé et des contenants de récupération de toner. Chargement du toner Lorsque la quantité de toner restant est insuffisante, un message apparaît sur l’écran tactile indiquant d’ajouter du toner bientôt. Environ 500 pages peuvent encore être imprimées. Le nombre de pages est basé sur l’utilisation d’un support A4. Le nombre de pages qu’il est possible de copier ou d’imprimer est seulement une estimation qui peut varier selon les conditions comme le contenu, le format du support, le type de support et la zone couverte. Résoudre le problème d’après les instructions du message, en faisant attention de suivre toutes les mesures de précautions listées sur l’étiquette du toner. REMARQUE Lorsqu’une faible quantité de toner reste dans la cartouche, la machine peut s’arrêter en cours d’impression et afficher un message. Si ceci se produit, charger le toner et continuer de copier ou d’imprimer. 7-2 ® Imprimante grand format 6604/6605 Solution™ de Xerox Guide de l’utilisateur Maintenance Lors du chargement du toner, celui-ci peut se répandre et salir le sol. Il est recommandé de placer du papier sur le sol au préalable. 1. Ouvrir le panneau arrière lorsque la machine s’arrête. 2. Bien remuer la cartouche de toner pour que le toner se répartisse uniformément. REMARQUE Il est recommandé de remuer la cartouche de toner environ 20 fois. ® Imprimante grand format 6604/6605 Solution™ de Xerox Guide de l’utilisateur 7-3 Maintenance 3. Fixer la cartouche de toner au port d’alimentation du toner, comme illustré ci-dessous. Aligner l’encoche de cartouche de toner avec le côté droit du port d’alimentation du toner. Soulever la cartouche de toner sur le côté gauche et pousser la cartouche dans le port d’alimentation du toner jusqu’à ce qu’il clique en place. 4. Glisser le levier vers la gauche et l’aligner avec le symbole triangulaire. 5. Frapper le dessus de la cartouche de toner de façon répétée jusqu’à ce que la cartouche soit vide. 7-4 ® Imprimante grand format 6604/6605 Solution™ de Xerox Guide de l’utilisateur Maintenance 6. Glisser le levier vers la droite et l’aligner avec le symbole triangulaire, puis retirer la cartouche de toner. REMARQUE Le toner peut adhérer à la surface inférieure de la cartouche. Faire attention de ne pas répandre de toner sur les mains ou sur les vêtements. REMARQUE Suivre les instructions données pour l’élimination. 7. Fermer le panneau arrière. ® Imprimante grand format 6604/6605 Solution™ de Xerox Guide de l’utilisateur 7-5 Maintenance Remplacement du contenant de récupération de toner Lorsque le contenant récupérateur de toner est plein, un message apparaît sur l’écran tactile. Corriger le problème selon les instructions ci-dessous. AVERTISSEMENT Consulter les avertissements et les instructions spéciales sur les contenants de récupération de toner concernant la manipulation et la mise au rebut en toute sécurité. ASTUCE Lors du remplacement du contenant de récupération de toner, celui-ci peut se répandre et salir le sol. Il est recommandé de placer du papier sur le sol au préalable. 1. S’assurer que la machine soit arrêtée et lever le loquet de blocage de l’unité supérieure pour ouvrir celle-ci. 2. À l’aide des deux mains, soulever fermement l’unité supérieure en position ouverte. 7-6 ® Imprimante grand format 6604/6605 Solution™ de Xerox Guide de l’utilisateur Maintenance 3. Ouvrir le panneau latéral droit de la machine pour accéder au contenant de récupération de toner. 4. Retirer le contenant de récupération de toner en le soulevant délicatement et en le tirant vers soi, puis en le tirant vers le bas. 5. Couvrir l’orifice du contenant de récupération de toner enlevé avec le bouchon fourni. ASTUCE Suivre les instructions fournies sur l’emballage du nouveau flacon pour la mise au rebut du contenant de récupération de toner. ® Imprimante grand format 6604/6605 Solution™ de Xerox Guide de l’utilisateur 7-7 Maintenance 6. Installer le nouveau contenant de récupération de toner. REMARQUE Lors de l’installation d’un nouveau contenant de récupération de toner, s’assurer que ce dernier demeure derrière la petite bride au bas pour qu’il soit fermement maintenu en place. Sinon, la machine risque de ne pas détecter le contenant de récupération. 7. Fermer le panneau du contenant de récupération de toner. 8. Tirer le levier de blocage de l’unité supérieure vers soi. ASTUCE Ce levier doit être tiré vers soi avant de pouvoir fermer l’unité supérieure. Pour éviter d’avoir de l’huile sur les mains, ne toucher que les parties vertes de la machine. 7-8 ® Imprimante grand format 6604/6605 Solution™ de Xerox Guide de l’utilisateur Maintenance 9. Rabaisser fermement l’unité supérieure jusqu’à enclenchement. REMARQUE Si le contenant récupérateur de toner n’est pas correctement fixé, un message s’affiche sur l’écran tactile à la fermeture de l’unité supérieure. Dans ce cas, la machine ne passe pas à l’état Disponible. Nettoyage de la machine AVERTISSEMENT Pour réduire les risques de chocs électriques, mettre la machine hors tension avant le nettoyage, comme indiqué dans la section Mise sous/hors tension du système de la section Présentation du système de ce guide. ATTENTION Ne pas utiliser de benzène, de solvant, d’autres liquides volatils ou des insecticides sur la machine. Ces substances peuvent décolorer, déformer ou abîmer les panneaux. ATTENTION Le nettoyage de la machine avec une quantité excessive d’eau peut entraîner un mauvais fonctionnement de la machine. Pour nettoyer le scanner Le scanner et ses composants doivent être nettoyés sur une base régulière pour assurer un fonctionnement optimal. REMARQUE La procédure Configuration du scanner (Normalisation) dans ce chapitre doit être effectuée après le nettoyage du scanner. Le fait d’ouvrir le panneau du scanner permet d’accéder au Galet principal et aux cinq détecteurs de contact d’image du scanner (CIS) afin de les vérifier ou de les nettoyer. ® Imprimante grand format 6604/6605 Solution™ de Xerox Guide de l’utilisateur 7-9 Maintenance Si les cinq détecteurs de contact d’image (CIS) s’entachent, des défauts de qualité d’image tels que des lignes noires ou des stries peuvent apparaître sur les copies. 1. Mettre l’interrupteur Marche/Arrêt à l’arrière du scanner en position Arrêt (vers le bas). 2. Mettre le scanner hors tension en retirant le cordon d’alimentation du haut sous l’interrupteur Marche/Arrêt. 3. Appuyer sur les deux boutons de chaque côté du panneau du scanner. 7-10 ® Imprimante grand format 6604/6605 Solution™ de Xerox Guide de l’utilisateur Maintenance 4. Avec les deux mains, pousser le panneau vers le haut et l’éloigner de soi. Le panneau tient tout seul lorsqu’il est en position ouverte. 5. Appliquer du liquide nettoyant de Xerox ou de l’alcool d’isopropyle sur le Galet principal à l’aide d’un chiffon propre et sec en tournant le rouleau pendant le nettoyage. 6. Appliquer du produit de nettoyage pour glace/vitre de Xerox sur les cinq détecteurs de contact d’image avec un chiffon propre et sec. Puis essuyer avec un chiffon sec. 7. Essuyer les galets d’alimentation avec un chiffon sec. ® Imprimante grand format 6604/6605 Solution™ de Xerox Guide de l’utilisateur 7-11 Maintenance 8. Avec les deux mains, saisir chaque côté du panneau et le tirer vers soi, lui permettant de se fermer doucement par lui-même. S’assurer que chaque côté soit bien en position en appuyant fermement sur les deux extrémités de droite et de gauche. 9. Essuyer l’extérieur du scanner avec un linge humide. Si la poussière ne vient pas facilement, essayer d’essuyer doucement avec un chiffon doux anti-pelucheux imbibé d’une petite quantité de produit de nettoyage neutre. REMARQUE Ne pas utiliser d’agent de nettoyage autre que de l’eau, un produit de nettoyage neutre ou un produit de nettoyage pour glace/vitre de Xerox. 10. Remettre en place le cordon d’alimentation pour alimenter le scanner. 11. Mettre l’interrupteur Marche/Arrêt à l’arrière du Scanner en position Marche (vers le haut). REMARQUE S’assurer que les zones sont sèches avant de numériser les documents. 7-12 ® Imprimante grand format 6604/6605 Solution™ de Xerox Guide de l’utilisateur Maintenance Pour nettoyer l’interface utilisateur L’écran tactile de l’interface utilisateur devient souillé d’empreintes et doit être nettoyé sur une base régulière. Appliquer du produit de nettoyage pour glace/vitre de Xerox ou du liquide nettoyant de Xerox avec un chiffon propre et sec. Pour nettoyer la machine Essuyer la machine avec un linge humide. Si la poussière ne vient pas facilement, essayer d’essuyer doucement avec un chiffon doux anti-pelucheux imbibé d’une petite quantité de produit de nettoyage neutre. Configuration du scanner Normalisation Détecteurs de contact d’image (CIS) peuvent être sensibles aux variations de température. Pour obtenir des résultats optima, le scanner devrait être normalisé de manière régulière. La procédure Normalisation doit être effectuée lorsqu’il semble évident que l’uniformité d’une image change dans les limites des détecteurs CIS. Ceci peut se produire lors de l’installation initiale du scanner ou si le scanner est exposé à des variations de température. Le scanner doit être également normalisé après un nettoyage, conformément à la procédure de maintenance du scanner. La cible de normalisation fournie avec le système est utilisée pour cette tâche. Pour des instructions détaillées concernant la normalisation, se reporter à Gestion système Configuration du scanner dans ce guide. En général, l’administrateur système effectue cette tâche et peut exiger un mot de passe d’accès. Alignement piqûre L’entretien piqûre est nécessaire lorsque des lignes discontinues sont visibles dans la numérisation ou près des limites des quatre détecteurs. Lorsque les intersections des cinq détecteurs deviennent visibles sur l’image, l’image imprimée affiche un alignement brisé de lignes vers le haut et le bas et un alignement piqûre est nécessaire. La cible d’alignement de piqûre fournie avec le système est utilisée pour cette tâche. Se reporter à Gestion système pour obtenir davantage de détails sur l’alignement piqûre. ® Imprimante grand format 6604/6605 Solution™ de Xerox Guide de l’utilisateur 7-13 Maintenance 7-14 ® Imprimante grand format 6604/6605 Solution™ de Xerox Guide de l’utilisateur 8 Résolution de problèmes Ce chapitre décrit les problèmes pouvant survenir avec la Solution grand format 6604/6605 de Xerox et les solutions recommandées. • Problèmes généraux • Problèmes pendant la copie • Problèmes au cours de la numérisation • Problèmes en cours d’impression • Messages d’erreur • Incidents document • Incidents support Problèmes généraux Ce chapitre décrit les problèmes pouvant survenir avec la machine et les solutions possibles. Si la machine ne fonctionne pas correctement même après avoir effectué la procédure de dépannage recommandée des pages suivantes, contacter le Centre Services Xerox. En cas de doute quant à un éventuel problème de la machine, vérifier l’état de cette dernière et consulter le tableau suivant. AVERTISSEMENT La machine contient un équipement de mesure de précision et utilise une alimentation haute tension. Ne jamais ouvrir ni enlever les panneaux de la machine qui sont fixés avec des vis, à moins d’avoir été instruit de le faire spécifiquement, les éléments à haute tension pouvant entraîner un choc électrique. Ne pas tenter d’altérer la machine ou de changer des pièces, parce que ceci peut entraîner un incendie ou de la fumée. ® Imprimante grand format 6604/6605 Solution™ de Xerox Guide de l’utilisateur 8-1 Résolution de problèmes Table 18 : Problèmes généraux Erreur L’écran tactile est noir. Remède • S’assurer que la machine est branchée sur une prise d’une puissance nominale appropriée, que la fiche d’alimentation est bien branchée et que les interrupteurs d’alimentation ainsi que le disjoncteur sont en position Activé. • Si la touche Mode veille du panneau de commande est allumée, la machine est en mode Économie d’énergie. Appuyer sur la touche Mode veille pour annuler le mode Économie d’énergie. • Ajuster le contraste de l’écran tactile à l’aide de la molette située à droite de ce dernier. Impossible d’insérer des documents. • Lire les éventuels messages d’erreur sur l’écran tactile et appliquer les mesures correctives indiquées sur l’écran. • Redémarrer le système pour voir si le problème est corrigé. • Si la condition persiste, contacter Xerox. Des incidents papier se produisent fréquemment. • Rechercher la présence d’éventuels bouts de support à l’intérieur de la machine. • S’assurer que le support n’est pas tuilé, plié, froissé ou déchiré. Remplacer le support si l’une de ces conditions s’applique. • S’assurer que le support est correctement placé. Replacer le support si nécessaire. • S’assurer que le support utilisé est approprié. Utiliser uniquement un support recommandé par Xerox. Un message d’erreur ou d’incident s’affiche sur l’écran tactile. • Suivre les instructions spécifiques sur l’écran tactile. • Si la condition persiste, contacter Xerox. Problèmes pendant la copie Ce qui suit permet de résoudre les problèmes rencontrés au cours de la copie. 8-2 ® Imprimante grand format 6604/6605 Solution™ de Xerox Guide de l’utilisateur Résolution de problèmes Symptômes Vérification Remède La copie ne s’imprime pas au format désiré. La série de format du support a-t-elle été correctement sélectionnée ? Sélectionner la série de format du support qui correspond au format du support. Consulter Réglages du support. Le document est-il correctement inséré dans le scanner ? Placer le document correctement. Consulter Numérisation du document. Le document est-il plié ou courbé ? Unifier le document et l’insérer correctement. Consulter Numérisation du document. Est-ce que le problème est la largeur de l’image ? Effectuer la procédure de normalisation pour corriger les problèmes de détection de largeur automatique. Le document ne s’alimente pas dans le scanner. Le document est-il trop petit ? Le format de document minimum qui peut être alimenté est d’environ 114 mm/4,5 pouces de large et de 200 mm/7,8 pouces de long. Consulter Document d’entrée. Impossible d’imprimer en utilisant le départ manuel. Le document est-il Placer correctement le document. correctement chargé dans Consulter Utilisation de l’alimentation l’alimentation manuelle (départ manuelle (départ manuel) manuel) ? Plusieurs incidents Le document est-t-il en bon état Insérer un type de document en mauvais documents. ? état. Consulter Document d’entrée et Numérisation du document. Le document est-il trop petit ou Le format de document minimum qui peut trop épais ? être alimenté est d’environ 114 mm/4,5 pouces de large et de 200 mm/7,8 pouces de long. Certains documents épais peuvent demander le retrait des guides de retour avant. Consulter Document d’entrée. Un coin du Le document est-il tuilé ? document est plié. Aplatir la tuile et insérer de nouveau le document. ® Imprimante grand format 6604/6605 Solution™ de Xerox Guide de l’utilisateur 8-3 Résolution de problèmes Symptômes Vérification Remède Incidents papier Le type de document utilisé fréquents, le est-il correct ? support est froissé Le support est-il placé ou corné correctement ? Placer un type de support correct. Consulter Type du support. Placer correctement le support. Consulter Chargement du support. Le magasin est-il correctement Pousser fermement le magasin jusqu’à ce configuré ? qu’il s’arrête. Consulter Chargement du support. Le support est-il humide ? Remplacer le support par du nouveau support. Consulter Chargement du support. Le support est-il placé Définir la série de format et le correctement et les paramètres type/épaisseur de format appropriés pour du support sont-ils corrects ? correspondre au support placé. Consulter Réglages du support. Y a-t-il des bouts de support Ouvrir les panneaux avant ou sortir les déchirés ou des objets étrangers magasins pour enlever le support déchiré dans la machine ? ou l’objet étranger. Consulter Chargement du support. La copie est sale. Les zones du scanner ont-elles été nettoyées dans le cadre des tâches de maintenance quotidienne ? Nettoyer les détecteurs de contact d’image (CIS) ainsi que le galet principal et effectuer ensuite la procédure Réglage scanner (Normalisation). Se reporter au chapitre Maintenance pour obtenir des détails. Le document est-il imprimé sur support coloré, sur support rugueux ou sur support hiélographique ? Ajuster la densité de copie, la qualité d’image ou la suppression du fond. Consulter Type de document, Densité de copie et Suppression du fond. Faire pivoter le document de 90 degrés. La copie possède des lignes noires. Les zones du scanner ont-elles été nettoyées dans le cadre des tâches de maintenance quotidienne ? Nettoyer les détecteurs de contact d’image (CIS) ainsi que le galet principal et effectuer ensuite la procédure Réglage scanner (Normalisation). Se reporter au chapitre Maintenance pour obtenir des détails. La copie est trop sombre. La densité de copie est-elle définie à Foncer ? Ajuster la densité de copie. Consulter Densité de copie. Faire pivoter le document de 90 degrés. 8-4 ® Imprimante grand format 6604/6605 Solution™ de Xerox Guide de l’utilisateur Résolution de problèmes Symptômes Vérification Remède Les copies sont trop claires. La densité du document est-elle Ajuster la densité de copie. trop claire ? Consulter Densité de copie. La densité de copie est-elle définie à Éclaircir ? Le réglage du type de document est-il correct ? Sélectionner correctement le type de document. Consulter Type du document. Le message demandant de Placer du toner. charger le toner est-il affiché ? Consulter Chargement du toner. La densité du toner est-elle appropriée ? Ajuster la densité du toner à l’aide du Gestionnaire d’imprimante Web PMT. Faire pivoter le document de 90 degrés. L’image sur la copie est de travers. Le document est-il correctement inséré dans le scanner ? Insérer le document correctement. Se reporter à Numériser le document pour obtenir davantage d’informations sur le comportement du scanner. Le support est-il placé correctement ? Placer le document correctement. Consulter Chargement du support. Le magasin est-il correctement Pousser fermement le magasin. configuré ? Consulter Chargement du support. Une partie de Le support est-il humide ? l’image ne figure pas sur la copie ou bien l’image comporte des taches ou n’est pas claire. Si le support est humide, certaines parties de la copie peuvent ne pas s’imprimer ou la copie peut comporter des tâches ou ne pas être claire. Remplacer le support par du nouveau support. Consulter Chargement du support. Faire pivoter le document de 90 degrés. Le support placé est-il plié ou chiffonné ? Enlever le support défectueux et le remplacer par un nouveau support. Consulter Chargement du support. ® Imprimante grand format 6604/6605 Solution™ de Xerox Guide de l’utilisateur 8-5 Résolution de problèmes Symptômes Vérification Remède De la poussière apparaît à intervalles réguliers. Y a-t-il de la saleté dans l’alimentation du support ? Copier quelques pages. Éléments internes sales. Contacter le Centre Services Xerox. Des points noirs sont imprimés. Éléments internes sales. Contacter le Centre Services Xerox. Des lignes noires sont imprimées. Les zones du scanner ont-elles Nettoyer les détecteurs de contact d’image été nettoyées dans le cadre des (CIS) et le galet principal. tâches de maintenance Consulter Nettoyage de la machine. quotidienne ? Éléments internes sales. 8-6 Contacter le Centre Services Xerox. ® Imprimante grand format 6604/6605 Solution™ de Xerox Guide de l’utilisateur Résolution de problèmes Symptômes Vérification Remède Des points blancs Le type de document utilisé apparaissent dans est-il correct ? les zones de Éléments internes sales. remplissage. Placer correctement le support approprié. Consulter Chargement du support. Taches de toner lorsque l’on frotte avec le doigt. Le toner n’est pas fusionné sur le support. Le support est-il humide ? Remplacer avec un nouveau support. Consulter Chargement du support. Le type de document utilisé est-il correct ? Placer correctement le support approprié. Consulter Chargement du support. Toute la zone du support est imprimée en noir. Une cause possible est une erreur interne de la machine. Contacter le Centre Services Xerox. Les réglages du support sont-ils Sélectionner correctement les réglages corrects ? support. Consulter Réglages du support. Contacter le Centre Services Xerox. ® Imprimante grand format 6604/6605 Solution™ de Xerox Guide de l’utilisateur 8-7 Résolution de problèmes Symptômes Vérification Remède Rien n’est copié. Le document est-il numérisé face vers le bas ? Placer le document face dessus pour numériser. Une cause possible est une erreur interne de la machine. Contacter le Centre Services Xerox. Le document est-il correctement positionné dans le scanner ? Insérer correctement le document. Consulter Numérisation du document. Le support est-il placé correctement ? Placer le document correctement. Consulter Chargement du support. Les paramètres de densité de copie, d’alimentation du support, de marges et de décalage de numérisation sont-ils corrects ? Configurer correctement les paramètres. Une partie de l’image du document ne figure pas sur la copie. Faire pivoter le document de 90 degrés. La copie possède des ombres. Le document est-il collé ou plié Ajuster la densité de copie et les réglages ? du type de document. Consulter Densité de copie et Type de Le document est-il fait de document. matériau très transparent ? Problèmes au cours de la numérisation Le tableau suivant vise à aider l’utilisateur à résoudre des problèmes rencontrés au cours de la numérisation. Pour en savoir plus sur les fonctions de numérisation, cliquer sur Aide sur l'écran du pilote de numérisation et se reporter à l'aide en ligne du pilote de numérisation en réseau. 8-8 ® Imprimante grand format 6604/6605 Solution™ de Xerox Guide de l’utilisateur Résolution de problèmes Symptômes Vérification Remède Le document ne s’alimente pas dans le scanner. Le document est-il trop petit ? Le format de document minimum qui peut être alimenté est d’environ 114 mm/4,5 pouces de large et de 200 mm/7,8 pouces de long. Consulter Document d’entrée. Plusieurs incidents Le type de document utilisé documents. est-il correct ? Numériser correctement le type de document approprié. Consulter Document d’entrée et Numérisation du document. Un coin du Le document est-il tuilé ? document est plié. Aplatir la tuile et numériser à nouveau le document. La numérisation Le document a-t-il été inséré en n’est pas effectuée position correcte ? au format Le document est-il plié ou souhaité. courbé ? Placer correctement le document. Consulter Numérisation du document. Est-ce que le problème est la largeur de l’image ? Unifier le document et le numériser correctement. Consulter Numérisation du document. Effectuer la procédure de normalisation pour corriger les problèmes de détection de largeur automatique. L’image numérisée Les zones du scanner ont-elles Nettoyer la surface de numérisation. est sale. été nettoyées dans le cadre des Consulter Nettoyage de la machine. tâches de maintenance quotidienne ? Le document est-il imprimé sur support coloré, sur support rugueux ou sur support hiélographique ? Ajuster la densité de copie, la qualité d’image ou la suppression du fond. Se reporter aux sections Type de document et Point blanc pour obtenir des détails. L’image numérisée Les zones du scanner ont-elles Nettoyer la surface de numérisation. présente des lignes été nettoyées dans le cadre des Consulter Nettoyage du scanner. noires. tâches de maintenance quotidienne ? L’image numérisée Le galet principal est-il sale ? contient des barres grises à l’extérieur de la taille du document. Nettoyer le galet principal. Consulter Nettoyage de la machine. Des marques grises Est-ce que le galet principal Nettoyer le galet principal. Consulter paraissent sur présente des marques/bandes Nettoyage de la machine pour les l’image numérisée des galets d’alimentation ? instructions de nettoyage du scanner. comme des bandes. L’image numérisée La densité de numérisation est trop foncée. est-elle définie à Foncer ? Ajuster la densité de numérisation. Faire pivoter le document de 90 degrés. ® Imprimante grand format 6604/6605 Solution™ de Xerox Guide de l’utilisateur 8-9 Résolution de problèmes Symptômes Vérification Remède L’image numérisée La densité du document est-elle Ajuster la densité de numérisation. est trop claire. trop claire ? La densité de numérisation est-elle définie à Éclaircir ? Le réglage du type de document est-il correct ? Sélectionner le type de document correct. Consulter Type du document. Faire pivoter le document de 90 degrés. Les images Le document est-il numérisées sont de correctement chargé dans le travers. scanner ? Placer le document correctement. Se reporter à Numériser le document pour obtenir des détails sur la réaction du scanner. Une partie de l’image du document ne figure pas sur l’image numérisée. Le document est-il correctement chargé dans le scanner ? Placer le document correctement. Consulter Numérisation du document. Les paramètres de numérisation, de densité de copie, d’alimentation du support, de marges et de décalage de numérisation sont-ils corrects ? Configurer correctement ces paramètres. Faire pivoter le document de 90 degrés. L’image numérisée Le document est-il collé ou plié Ajuster la densité de numérisation et les comporte des ? réglages du type de document. ombres. Consulter Type du document. Le document est-il fait de matériau très transparent ? L’image numérisée La résolution de numérisation est grossière. est-elle trop faible ? Sélectionner une résolution plus élevée. Consulter Résolution de numérisation. Le paramètre de rendu correct Sélectionner le paramètre de rendu correct. a-t-il été sélectionné ? Consulter Rendu. Échec traitement d’étalonnage couleur 8-10 La cible d’étalonnage est-elle face dessous ? Y a-t-il un autre document que la cible d’étalonnage qui est alimenté ? L’imprimante est-elle à cours d’encre couleur ? Est-ce que la cible d’étalonnage est endommagée ? Alimenter la cible d’étalonnage face dessus. Consulter Étalonnage couleur. S’assurer de charger la cible d’étalonnage. Consulter Étalonnage couleur. Charger de l’encre dans l’imprimante. Consulter Étalonnage couleur. S’assurer que la cible d’étalonnage n’est pas endommagée. Consulter Étalonnage couleur. ® Imprimante grand format 6604/6605 Solution™ de Xerox Guide de l’utilisateur Résolution de problèmes Symptômes Vérification Remède Une session de discordance ou un faux message d’imprimante Insertion d’une cible S’assurer que la cible d’étalonnage d’étalonnage d’une session correspond au travail utilisé actuellement. différente au lieu de la session Consulter Étalonnage couleur. courante ? Insertion d’une cible d’étalonnage d’une imprimante différente ? Erreur de détection Le document comporte-t-il des Nettoyer les galets d’alimentation largeur auto traits au crayon ? conformément à la procédure de nettoyage précisée dans le chapitre Maintenance. Problèmes Les zones du scanner ont-elles statiques au cours été nettoyées dans le cadre des de la numérisation tâches de maintenance quotidienne ? Nettoyer le scanner et les détecteurs avec un liquide antistatique de Xerox ainsi qu’un chiffon propre et sec. Se reporter à la procédure Maintenance précisée dans ce guide. Le fond comporte S’agit-il d’un document mylar ? Effectuer la configuration pour que le Type des taches le document utilise Image en bleu. Problèmes en cours d’impression Le tableau suivant vise à aider l’utilisateur à résoudre des problèmes rencontrés au cours de l’impression. Symptômes Vérification Remède Impossible d’imprimer. Le disjoncteur de la machine ou Activer le disjoncteur (contacteur principal) l’interrupteur d’alimentation et l’interrupteur d’alimentation. est-il désactivé ? Mise sous tension/hors tension du système. Le câble de réseau est-il connecté ? Connecter le câble de réseau. Une erreur s’est-elle produite avec la machine ? Vérifier le message d’erreur et suivre les instructions pour résoudre le problème. L’adresse est-elle correctement Configurer correctement l’adresse IP. configurée ? Une opération d’interruption est-elle effectuée ? Annuler l’opération d’interruption. Impossible Le format de support spécifié d’imprimer en est-il placé correctement ? utilisant le départ manuel. Placer le support de format correct selon le message qui apparaît et imprimer de nouveau. Consulter Utilisation de l’alimentation manuelle (départ manuel) ® Imprimante grand format 6604/6605 Solution™ de Xerox Guide de l’utilisateur 8-11 Résolution de problèmes Symptômes Vérification Remède Incidents papier Le type de document utilisé fréquents, le est-il correct ? support est froissé Le support est-il placé ou corné. correctement ? Placer un type de support correct. Consulter Type du support. Placer le document correctement. Consulter Chargement du support. Le magasin est-il correctement Pousser fermement le magasin jusqu’à ce placé ? qu’il s’arrête. Consulter Chargement du support. Le support est-il humide ? Remplacer avec un nouveau support. Consulter Chargement du support. La série de format de support et les paramètres de type de support correspondent-ils au support placé dans la machine ? Sélectionner la série de format de support et le type de support correspondant au support placé dans la machine ? Consulter Réglages du support. Y a-t-il des morceaux de support Se reporter à la procédure de dégagement ou des objets étrangers dans la des incidents support dans ce chapitre machine ? pour vérifier si la machine ne contient pas de support déchiré ou d’objets étrangers. Se reporter aux procédures de dégagement d’un incident support dans l’unité supérieure pour effectuer cette même vérification. Les impressions sont trop claires. Les images sur l’impression sont de travers. 8-12 Un message pour placer du toner est-il affiché ? Placer du toner. Consulter Chargement du toner. La densité du toner est-elle appropriée ? Ajuster la densité du toner à l’aide du Gestionnaire d’imprimante Web PMT. Le support est-il placé correctement ? Placer le document correctement. Consulter Chargement du support. Le magasin est-il correctement Pousser fermement le magasin jusqu’à ce placé ? qu’il s’arrête. Consulter Chargement du support. ® Imprimante grand format 6604/6605 Solution™ de Xerox Guide de l’utilisateur Résolution de problèmes Symptômes Vérification Remède Une partie de Le support est-il humide ? l’image ne figure pas sur l’impression, comporte des taches ou n’est pas claire. Le support placé est-il plié ou chiffonné ? Si le support est humide, certaines parties de l’image peuvent ne pas s’imprimer ou l’impression peut comporter des tâches ou ne pas être claire. Remplacer le support humide par un nouveau support sec. Consulter Chargement du support. De la poussière apparaît à intervalles réguliers. Y a-t-il de la saleté dans l’alimentation du support ? Imprimer quelques pages. Éléments internes sales. Contacter le Centre Services Xerox. L’impression comporte des points noirs. Éléments internes sales. Contacter le Centre Services Xerox. Enlever le support défectueux et le remplacer par un nouveau support. Consulter Chargement du support. ® Imprimante grand format 6604/6605 Solution™ de Xerox Guide de l’utilisateur 8-13 Résolution de problèmes Symptômes Vérification Remède L’impression Éléments internes sales. présente des lignes noires. Contacter le Centre Services Xerox. Des points blancs Le type de document utilisé apparaissent dans est-il correct ? les zones de Éléments internes sales. remplissage. Placer un type de support correct. Consulter Chargement du support. Taches de toner lorsque l’on frotte avec le doigt. Le toner n’est pas fusionné sur le support. Le support est-il humide ? Remplacer par un nouveau support sec. Consulter Chargement du support. Le type de document utilisé est-il correct ? Placer un type de support correct. Consulter Chargement du support. 8-14 Contacter le Centre Services Xerox. Les réglages du support sont-ils Sélectionner les réglages corrects pour le corrects ? support. Consulter Réglages du support. ® Imprimante grand format 6604/6605 Solution™ de Xerox Guide de l’utilisateur Résolution de problèmes Symptômes Vérification Remède Toute la zone du support est imprimée en noir. Une cause possible est une erreur interne de la machine. Contacter le Centre Services Xerox. Rien n’est imprimé. Une cause possible est une erreur interne de la machine. Contacter le Centre Services Xerox. Une partie de l’image est perdue sur le bord du support. Diminuer la zone d’impression du document. Consulter à Spécifications et Largeur de perte d’image. La série de support utilisée est-elle correcte ? L'image excède-t-elle la zone imprimable par la machine ? Messages d’erreur Cette section décrit comment résoudre le problème lorsqu’un message d’erreur s’affiche. Les messages d’erreur varient selon la situation particulière et l’erreur impliquée. Les messages s’affichent sous la forme d’une fenêtre contextuelle qui recouvre la quasi-totalité de l’écran. L’écran d’erreur fournit un diagramme et une description textuelle de l’incident et les mesures à prendre. Voir l’exemple ci-dessous. ® Imprimante grand format 6604/6605 Solution™ de Xerox Guide de l’utilisateur 8-15 Résolution de problèmes REMARQUE La plupart des erreurs restent affichées à l’écran jusqu’à ce qu’elles soient résolues, mais certaines peuvent être fermées. La couleur ambre des écrans d’erreur indique que se sont des erreurs prioritaires. Les erreurs moins importantes sont de couleur grise, comme ci-dessus. Message d’incident scanner Le panneau du scanner possède une touche d’alimentation Avant et Arrière pour permettre de retirer les documents ayant fait l’objet d’un faux départ. C’est la meilleure méthode pour retirer le document du scanner s’il n’est pas bloqué (en boule) mais simplement arrêté. Si le scanner s’arrête mais n’est pas bloqué et qu’un message de bourrage scanner paraît, faire ce qui suit : 1. Sélectionner la touche Arrêt sur le panneau de commande du scanner. 2. Appuyer sur la touche Avant ou Arrière pour retirer le document du scanner. Incident document Si le document est bloqué dans le scanner, la machine s’interrompt et un message d’erreur s’affiche sur l’écran tactile. Dégager le document bloqué selon les instructions affichées et replacer le document. 8-16 ® Imprimante grand format 6604/6605 Solution™ de Xerox Guide de l’utilisateur Résolution de problèmes REMARQUE Si le message Bourrage scanner persiste après avoir retiré le document, vérifier la présence d’un document dans le bac de réception du scanner. Un message reste affiché jusqu’à ce qu’il soit effacé. Le scanner possède un panneau unique qui s’ouvre vers l’arrière du scanner. L’ouverture du panneau du scanner permet d’accéder à l’incident document. 1. Appuyer sur les deux boutons de chaque côté du panneau du scanner. 2. Avec les deux mains, pousser le panneau vers le haut et l’éloigner de soi. Le panneau tient tout seul lorsqu’il est en position ouverte. REMARQUE L’ouverture du panneau du scanner révèle le galet principal ainsi que les cinq détecteurs de contact d’image (CIS). Se reporter au chapitre Maintenance pour obtenir des détails sur le nettoyage du galet principal et des détecteurs. ® Imprimante grand format 6604/6605 Solution™ de Xerox Guide de l’utilisateur 8-17 Résolution de problèmes 3. Enlever le document bloqué. 4. Avec les deux mains, saisir chaque côté du panneau du scanner et l’abaisser, pour qu’il se ferme doucement par lui-même. Puis le pousser jusqu’à ce que les deux extrémités s’enclenchent. 5. Confirmer que le document n’est pas déchiré, plié ou chiffonné et replacer de nouveau le document selon le message sur l’écran tactile. 8-18 ® Imprimante grand format 6604/6605 Solution™ de Xerox Guide de l’utilisateur Résolution de problèmes REMARQUE Si le message Bourrage scanner persiste après avoir retiré le document, vérifier la présence d’un document dans le bac de réception du scanner. Un message reste affiché jusqu’à ce qu’il soit effacé. Incidents support Si un incident support se produit, la machine s’arrête, émet un signal sonore et un message d’erreur s’affiche sur l’écran tactile. Enlever le support bloqué selon le message affiché. Les incidents support peuvent être dégagés alors que la machine est toujours en fonction. Lorsque l’alimentation est coupée, toutes les informations enregistrées en mémoire dans la machine sont effacées. REMARQUE Toujours vérifier le message indiqué sur l’écran tactile pour identifier l’emplacement de l’incident support avant de tenter de remédier au problème. Le fait d’ouvrir un magasin avant de connaître l’emplacement d’un incident peut déchirer le support et laisser des morceaux dans la machine. Ceci peut entraîner des disfonctionnements de la machine. Enlever doucement le support en prenant soin de ne pas le déchirer. Si le support se déchire pendant qu’il est enlevé de la machine, enlever tous les morceaux déchirés. Faire en sorte qu’aucun morceau du support ne reste dans la machine. REMARQUE S’il reste un bout du support dans la machine, le message d’incident support ne disparaît pas de l’écran tactile. Si un message d’incident support est de nouveau affiché après avoir dégagé l’incident, le support est probablement bloqué à un autre endroit. Dégager l’incident en suivant les instructions du message. Après avoir dégagé l’incident, l’impression reprend automatiquement à partir du moment où l’incident s’est produit. AVERTISSEMENT Lorsque le support bloqué est enlevé, faire en sorte qu’aucun morceau de support déchiré ne reste dans la machine. Un morceau de support restant dans la machine peut provoquer un incendie. AVERTISSEMENT Si le support est enroulé autour du rouleau chauffant ou si le support bloqué est difficile, voire impossible à voir, ne pas tenter de l’enlever soi-même, au risque d’encourir des blessures ou des brûlures. Mettre immédiatement la machine hors tension et contacter le Centre Services Xerox. ® Imprimante grand format 6604/6605 Solution™ de Xerox Guide de l’utilisateur 8-19 Résolution de problèmes ATTENTION Ne pas toucher les éléments à l’intérieur de la machine. Ceci peut entraîner des défauts d’impression. Incidents support dans le rouleau 1 ou le rouleau 2 Ce qui suit décrit comment dégager un incident support qui se produit au niveau du rouleau 1 ou du rouleau 2. REMARQUE Rouleau 2 est optionnel. 1. Ouvrir les portes avant. 8-20 ® Imprimante grand format 6604/6605 Solution™ de Xerox Guide de l’utilisateur Résolution de problèmes 2. Sortir le rouleau 1 ou le rouleau 2 de la façon dont ceci est indiqué sur l’écran tactile. AVERTISSEMENT Ne pas ouvrir le panneau de protection du coupeur du rouleau 1 ou du rouleau 2, à moins d’en avoir été spécifiquement instruit. 3. Vérifier l’état du support bloqué et remédier au problème de la manière suivante. • Si le support bloqué est déjà coupé et peut être enlevé, le sortir avec soin sans le déchirer. REMARQUE Si le support est déchiré, vérifier qu’il ne reste pas de bouts de support à l’intérieur de la machine. Les fragments restants peuvent entraîner des incidents support à l’avenir ainsi que des défauts de qualité d’image. • Si le support bloqué n’est pas coupé et peut être enlevé, faire tourner le rouleau de support pour enrouler celui-ci sur le rouleau. Remettre ensuite le rouleau de support. ® Imprimante grand format 6604/6605 Solution™ de Xerox Guide de l’utilisateur 8-21 Résolution de problèmes Faire fonctionner manuellement le coupeur au besoin. Ne pas tenter de rembobiner le rouleau. Pour obtenir des informations pour le chargement du support en rouleau, se reporter à Chargement du support. • Si le support bloqué n’est pas clairement visible dans l’un des rouleaux, même si un incident s’est produit avec le rouleau, ouvrir le tiroir approprié et retirer le support bloqué. 4. Glisser doucement le rouleau 1 ou le rouleau 2 jusqu’à ce qu’il se place fermement en position. 8-22 ® Imprimante grand format 6604/6605 Solution™ de Xerox Guide de l’utilisateur Résolution de problèmes 5. Fermer les portes avant. Incidents support dans le départ manuel Ce qui suit décrit comment dégager un incident support qui se produit dans le départ manuel. Tirer doucement le support vers soi pour l’enlever. REMARQUE Faire attention de ne pas déchirer la feuille. ® Imprimante grand format 6604/6605 Solution™ de Xerox Guide de l’utilisateur 8-23 Résolution de problèmes Incidents support dans l’unité supérieure. Ce qui suit décrit comment dégager un incident support qui se produit dans l’unité supérieure. 1. Soulever le levier de blocage de l’unité supérieure pour l’ouvrir. 8-24 ® Imprimante grand format 6604/6605 Solution™ de Xerox Guide de l’utilisateur Résolution de problèmes 2. Vérifier l’état du support bloqué et remédier au problème de la manière suivante. AVERTISSEMENT Ne jamais toucher une zone comportant une étiquette sur des parties chaudes ou coupantes. au risque de se brûler ou de se blesser. 3. Enlever le support bloqué par l’ouverture. REMARQUE Enlever doucement le support en prenant soin de ne pas le déchirer. Si le papier est déchiré, vérifier d’enlever tous les bouts de support de la machine. Tout fragment de support restant dans la machine peut causer d’autres incidents à l’avenir ainsi que des défauts de qualité d’image. Si le support est bloqué dans le circuit d’alimentation du support : 4. Soulever le levier vert A et enlever le support bloqué du circuit d’alimentation du support. ® Imprimante grand format 6604/6605 Solution™ de Xerox Guide de l’utilisateur 8-25 Résolution de problèmes 5. Abaisser le levier A pour le remettre en position d’origine. 6. Fermer unité supérieure. 8-26 ® Imprimante grand format 6604/6605 Solution™ de Xerox Guide de l’utilisateur Résolution de problèmes Incidents support dans le module four Ce qui suit décrit comment dégager un incident support qui se produit dans le module four. 1. Soulever le levier de blocage de l’unité supérieure pour l’ouvrir. AVERTISSEMENT Ne jamais toucher une zone comportant une étiquette sur des parties chaudes ou coupantes. au risque de se brûler ou de se blesser. 2. Enlever le support bloqué par l’ouverture. Enlever doucement le support en prenant soin de ne pas le déchirer. Si le papier est déchiré, vérifier d’enlever tous les bouts de support de la machine. Tout fragment de support restant dans la machine peut causer d’autres incidents à l’avenir ainsi que des défauts de qualité d’image. ® Imprimante grand format 6604/6605 Solution™ de Xerox Guide de l’utilisateur 8-27 Résolution de problèmes 3. Lorsque le support bloqué n’est pas visible de la zone d’ouverture, ouvrir le départ manuel et le panneau du module four. AVERTISSEMENT Ne jamais toucher une zone comportant une étiquette sur des parties chaudes ou coupantes. au risque de se brûler ou de se blesser. 4. Soulever le levier vert pour tenir le déflecteur et enlever le support bloqué par le port de réception. 8-28 ® Imprimante grand format 6604/6605 Solution™ de Xerox Guide de l’utilisateur Résolution de problèmes 5. Abaisser le déflecteur. 6. Fermer le panneau du module four et le départ manuel. 7. Fermer unité supérieure. ® Imprimante grand format 6604/6605 Solution™ de Xerox Guide de l’utilisateur 8-29 Résolution de problèmes 8-30 ® Imprimante grand format 6604/6605 Solution™ de Xerox Guide de l’utilisateur