▼
Scroll to page 2
of
54
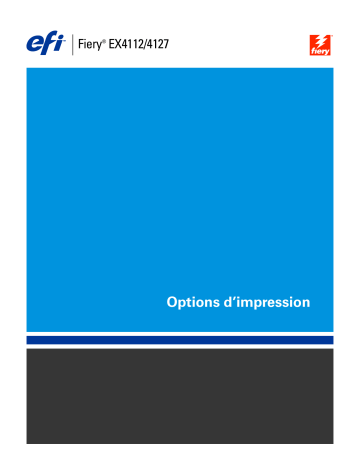
Fiery EX4112/4127 ® Options d’impression © 2008 Electronics for Imaging, Inc. Les Informations juridiques rédigées pour ce produit s’appliquent au contenu du présent document. 45083893 30 avril 2009 TABLE DES MATIÈRES 3 TABLE DES MATIÈRES INTRODUCTION 5 Terminologie et conventions 5 A propos de ce document 6 PRÉSENTATION DES OPTIONS D’IMPRESSION 7 A propos des pilotes d’imprimante et des fichiers de description d’imprimante 7 Définition des options d’impression 8 Priorité de modification des options d’impression OPTIONS D’IMPRESSION Options et paramètres d’impression Personnalisation du pilote d’imprimante. 8 9 9 9 Options d’impression 10 Options Booklet Maker 25 Options d’impression groupée 31 Accès aux options de finition 33 TABLE DES MATIÈRES Informations complémentaires INDEX 4 36 Booklet Maker 36 Assembler 37 Recto verso 38 Options de pliage 39 Formulaires du bloc-notes 40 Impression groupée 43 Décalage de l’image 44 Supports mixtes 45 Paper Catalog 47 Echantillon d’impression 48 Utilisation de l’échantillon d’impression 48 Echelle 49 Adapter au format 49 Impression d’onglets 50 51 INTRODUCTION 5 INTRODUCTION Ce document fournit une description des options d’impression du Fiery EX4112/4127. Il explique aussi l’utilisation de chacune d’elles et fournit des informations sur les conditions ou les contraintes à respecter. Terminologie et conventions Ce document utilise la terminologie et les conventions suivantes. Le terme ou la convention Signifie Copieur Xerox 4112 et Xerox 4127 CWS Mac Command WorkStation, Macintosh Edition CWS Win Command WorkStation, Windows Edition Fiery EX4112/4127 Fiery EX4112/4127 Mac OS Apple Mac OS X Pilote Mac Pilote d’imprimante Fiery EX4112/4127 pour ordinateurs Macintosh Pilote Win Pilote d’imprimante Fiery EX4112/4127 pour ordinateurs Windows Titres en italique Autres ouvrages de cette documentation Windows Microsoft Windows 2000, Windows XP, Windows Server 2003, Windows Vista, Windows Server 2008 Sujets pour lesquels des informations supplémentaires sont disponibles en démarrant l’aide du logiciel Astuces et informations Informations importantes Informations importantes sur des problèmes pouvant engendrer un danger physique pour vous-même ou pour les autres INTRODUCTION 6 A propos de ce document Ce document aborde les sujets suivants : • Présentation des informations sur les pilotes d’imprimante, les fichiers de description d’imprimante PostScript (PPD/PDD) et la définition des options d’impression du Fiery EX4112/4127. • Description de chaque option d’impression, des paramètres par défaut et des conditions ou contraintes à respecter. • Description des options de Booklet Maker, notamment des paramètres par défaut et des conditions ou contraintes à respecter. • Description des options d’impression groupée, des paramètres par défaut et des conditions ou contraintes à respecter. PRÉSENTATION DES OPTIONS D’IMPRESSION 7 PRÉSENTATION DES OPTIONS D’IMPRESSION Ce chapitre décrit les pilotes d’imprimante, les fichiers de description d’imprimante (PPD) ainsi que les options d’impression du Fiery EX4112/4127, et explique à quel endroit définir ces options. A propos des pilotes d’imprimante et des fichiers de description d’imprimante Le Fiery EX4112/4127 reçoit des fichiers provenant des ordinateurs du réseau ; il les traite (les rippe) et les envoie au copieur. Les ordinateurs Windows et Mac OS communiquent avec le Fiery EX4112/4127 via un pilote d’imprimante et des fichiers PPD. Les ordinateurs Windows peuvent également communiquer avec le Fiery EX4112/4127 via un pilote d’imprimante PCL (Printer Control Language) et des fichiers PDD (équivalents PCL des fichiers PPD). Ces deux pilotes vous permettent de bénéficier des fonctions spéciales du Fiery EX4112/4127 depuis la boîte de dialogue Imprimer. Un pilote d’imprimante gère, pour l’impression, les communications entre l’application logicielle et l’imprimante. Il interprète les instructions générées par l’application, les fusionne avec les options spécifiques de l’imprimante que vous avez sélectionnées et traduit toutes ces informations en langage Adobe PostScript ou PCL, compris par l’imprimante. En d’autres termes, le pilote crée un fichier PostScript ou PCL basé sur votre fichier d’origine et sur les options définies à partir de la boîte de dialogue d’impression. Un pilote d’imprimante vous permet également de sélectionner les options d’impression de votre copieur. Pour cela, le pilote doit être associé à un fichier PPD/PDD pour votre Fiery EX4112/4127. Un fichier PPD/PDD contient des informations concernant les caractéristiques et les fonctionnalités d’un périphérique particulier, telles que les types de papier et les formats acceptés. Le pilote lit les informations du fichier PPD/PDD et les restitue sous forme d’options pouvant être sélectionnées dans la boîte de dialogue d’impression. Le fichier PPD/PDD du Fiery EX4112/4127 comprend des informations sur les fonctionnalités du copieur et du Fiery EX4112/4127. Pour plus d’informations sur des options d’impression spécifiques du Fiery EX4112/4127, reportez-vous au tableau de la page 10. PRÉSENTATION DES OPTIONS D’IMPRESSION 8 Définition des options d’impression Les options d’impression permettent d’utiliser les fonctions spéciales du copieur et du Fiery EX4112/4127. Vous pouvez les spécifier avec l’une des méthodes ci-après. • Pendant la configuration Certains paramètres sont spécifiés par l’administrateur pendant la configuration. Renseignez-vous auprès de celui-ci ou de l’opérateur pour connaître les paramètres par défaut actuels du serveur. • A partir des applications Les pilotes d’imprimante PCL et Adobe PostScript vous permettent de spécifier les paramètres des tâches que vous imprimez. Pour plus d’informations sur leur spécification à partir des applications Windows, voir Impression sous Windows. Pour plus d’informations sur leur spécification à partir des applications Mac OS, voir Impression sous Mac OS. • A partir de Hot Folders Attribuez un groupe d’options d’impression pour un Hot Folder. Lorsque vous spécifiez des options d’impression pour un Hot Folder, ces options sont affectées à toutes les tâches envoyées à ce Hot Folder. Elles remplacent toute option par défaut. Pour plus d’informations, voir l’aide de l’application Hot Folders. • Modifications à partir de la Command WorkStation Pour modifier les paramètres d’une tâche à partir de la Command WorkStation, doublecliquez sur la tâche afin d’ouvrir la boîte de dialogue des propriétés. Pour plus d’informations sur la Command WorkStation, voir l’aide de la Command WorkStation. Priorité de modification des options d’impression Les modifications ont la priorité suivante : • Une sélection par le biais du pilote d’imprimante prend le pas sur une sélection effectuée lors de la configuration du Fiery EX4112/4127. • Une sélection effectuée à partir de Hot Folders ou des imprimantes virtuelles prend le pas sur une sélection effectuée par le biais du pilote d’imprimante. • Une sélection effectuée à partir des outils de gestion des tâches prend le pas sur une sélection effectuée par le biais du pilote d’imprimante. OPTIONS D’IMPRESSION 9 OPTIONS D’IMPRESSION Ce chapitre décrit brièvement les options d’impression, les paramètres par défaut et les conditions ou contraintes à respecter pour le Fiery EX4112/4127. Il présente également en détail les options d’impression spécifiques, à partir de la page 36. Options et paramètres d’impression Dans le tableau suivant, les paramètres soulignés dans la colonne Options et paramètres sont les paramètres par défaut du pilote d’imprimante (fichier PPD/PDD). Par conséquent, si vous n’utilisez pas l’interface du pilote d’imprimante pour configurer une option, le Fiery EX4112/4127 imprime la tâche en utilisant le paramètre souligné. En ce qui concerne les options pouvant être définies lors de la configuration à partir de la Command WorkStation ou du WebTool Configure, si vous sélectionnez le paramètre Imprimante par défaut, le Fiery EX4112/4127 imprime la tâche en utilisant le paramètre spécifié lors de la configuration. Pour les options ne pouvant pas être définies lors de la configuration, le Fiery EX4112/4127 imprime la tâche avec le paramètre Imprimante par défaut prédéfini. Pour plus d’informations, reportez-vous à la colonne Conditions, contraintes et commentaires. Pour connaître les paramètres par défaut définis lors de la configuration, imprimez une page de configuration à partir de la Command WorkStation. Pour plus d’informations sur l’impression d’une page de configuration, voir Configuration et installation. Personnalisation du pilote d’imprimante. Le volet Simple (Windows) ou Accès rapide (Mac) permet de personnaliser le pilote à l’aide de raccourcis pratiques pour les options fréquemment utilisées (16 au maximum). Pour plus d’informations, voir le menu d’aide du pilote d’imprimante. OPTIONS D’IMPRESSION 10 Options d’impression Options et paramètres (paramètre par défaut souligné) Icône Description Conditions, contraintes et commentaires Action Queue Impression Imprimer/Traiter et attendre/ Imprimer et attendre Infos sur la tâche Sélectionnez l’action associée à une queue publiée. R EMARQUE : Cette option n’est Sélectionnez Imprimer pour envoyer le fichier directement vers la queue Impression. Accessible à partir de Pilote Win pas valable si la tâche est envoyée à Pilote Mac la connexion Direct. Sélectionnez Traiter et attendre si vous souhaitez ripper la tâche et ne pas l’imprimer (pour les tâches dont vous souhaitez modifier les propriétés à partir de la Command WorkStation). Sélectionnez Imprimer et attendre pour enregistrer le fichier raster après l’impression (et accélérer la réimpression des données qui ne doivent ainsi pas être retraitées). Adapter au format Oui/Non Mise en page Indiquez si vous voulez adapter le format de votre tâche d’impressionà un format papier spécifique. Cette option n’est pas disponible pour l’impression PCL. Pour plus d’informations, voir page 49. Pilote Win Pilote Mac CWS Win CWS Mac Alignement du bac Activer/Désactiver Support Indiquez si vous voulez activer l’alignement du bac, qui garantit un alignement parfait des pages recto verso. Cette fonction n’est pas disponible Pilote Win pour l’impression PCL. Pilote Mac CWS Win Pour plus d’informations, voir Utilitaires. Angle de trame 45/0-90 Image Spécifiez l’angle de trame. Cette option n’est pas disponible pour l’impression PCL. Assembler Oui/Non Finition Spécifiez le mode de sortie souhaité Pour plus d’informations, voir pour les documents de plusieurs page 37. pages et/ou en plusieurs exemplaires. Pilote Win Pilote Mac CWS Win CWS Mac Authentification utilisateur : Enregistrer les informations utilisateur Oui/Non Infos sur la tâche Le fait d’activer cette option vous permet d’enregistrer le nom et le mot de passe utilisateur ou l’option invité pour l’authentification utilisateur en vue des prochaines sessions. Pilote Win Pilote Mac Pilote Win Pilote Mac CWS Win CWS Mac OPTIONS D’IMPRESSION 11 Options et paramètres (paramètre par défaut souligné) Icône Description Conditions, contraintes et commentaires Accessible à partir de Authentification utilisateur : Je suis un invité Non/Oui Infos sur la tâche Sélectionnez cette option pour autoriser l’impression en tant qu’invité. La fonction d’impression en tant qu’invité doit être activée sur le Fiery EX4112/4127. Pilote Win Pilote Mac Authentification utilisateur : Mot de passe Saisir un mot de passe Infos sur la tâche Si l’authentification utilisateur est activée sur le Fiery EX4112/4127, vous devez spécifier un mot de passe utilisateur pour imprimer. Saisissez votre mot de passe local ou de domaine. Authentification utilisateur : Nom Saisir un nom d’utilisateur Infos sur la Si l’authentification utilisateur est tâche activée surle Fiery EX4112/4127, Authentification utilisateur : Utiliser le compte Windows Non/Oui Infos sur la Sélectionnez cette option si vous tâche utilisez un identifiant réseau. Bac récepteur Autosélection/ Bac sup. du module de finition/ Bac stacker du mod de finition/ Bac pour brochures/ Bac pour plieuse d’enveloppes/ Bac supérieur du HCS/ Bac de décalage du HCS Finition Chemin de recherche de fichiers Définir le chemin de recherche de fichiers Impression Pour certaines tâches PPML ou variable d’autres types de tâches, l’ensemble Copies 1-9999 Infos sur la tâche Spécifiez le nombre de copies à imprimer pour une tâche. Décalage de l’image Finition La sélection d’une valeur permet d’ajuster la position de l’image pour l’impression recto verso, en la décalant horizontalement ou verticalement par rapport au bord avant, dans le sens du trajet papier. Pilote Win Pilote Mac Pilote Win Pilote Mac vous devez spécifier votre nom d’utilisateur pour imprimer. Saisissez votre nom d’utilisateur ou votre domaine\nom d’utilisateur. Cette option ne s’applique pas à Mac OS. Spécifiez le bac de sortie de la tâche d’impression. des données variables n’est pas contenu dans un seul fichier. Le cas échéant, vous devez spécifier l’emplacement des ressources externes afin que le Fiery EX4112/ 4127 puisse y accéder. Pilote Win Pilote Mac Pilote Win Pilote Mac CWS Win CWS Mac Cette option n’est pas disponible pour l’impression PCL. Pour plus d’informations, voir Impression de données variables. Pilote Win Pilote Mac CWS Win CWS Mac Cette fonction n’est pas disponible Pilote Win pour l’impression PCL. Pilote Mac CWS Win Pour plus d’informations, CWS Mac voir page 43. OPTIONS D’IMPRESSION 12 Options et paramètres (paramètre par défaut souligné) Icône Description Conditions, contraintes et commentaires Décalage de l’image : Aligner images recto/verso Finition Pour aligner automatiquement les images recto verso, sélectionnez Aligner images recto/verso. Cette fonction n’est pas disponible Pilote Win pour l’impression PCL. Pilote Mac CWS Win Pour plus d’informations, CWS Mac voir page 43. Décalage de l’image : Unités Finition Spécifiez les unités de mesure en Cette fonction n’est pas disponible Pilote Win millimètres (mm), pouces ou points. pour l’impression PCL. Pilote Mac CWS Win Pour plus d’informations, CWS Mac voir page 43. Décalage sur l’onglet Non/0,5 pouce Support : Supports mixtes Spécifiez 0,5 pouce pour décaler le texte ou l’image lors de l’impression sur un support à onglet. Pour plus d’informations, voir Utilitaires. Pour plus d’informations sur l’impression sur des intercalaires, voir page 50. Définir longueur d’enregistrement Impression Cette fonction permet de traiter un variable fichier PDF ou PostScript comme Cette option est utilisée conjointement avec l’option une tâche à données variable et de lui Pages par enregistrement. appliquer des options de finition en Pour plus d’informations, voir fonction de l’enregistrement. Impression de données variables. Accessible à partir de Pilote Win Pilote Mac CWS Win CWS Mac Pilote Win Pilote Mac CWS Win CWS Mac Cette option n’est pas disponible pour l’impression PCL. Destination Imprimante Infos sur la Spécifiez la destination de la tâche tâche d’impression. Echelle 100 %/25-400 % Mise en page Spécifiez une échelle pour la tâche. Pilote Win Pilote Mac R EMARQUE : La plage prise en charge va de 25 à 400 %. R EMARQUE : Pour plus d’informations, voir page 49. Filigranes Non/CONFIDENTIEL/COPIE/ BROUILLON/ORIGINAL/ TOP SECRET Marquage Pour définir l’emplacement et le style du filigrane, sélectionnez Modifier. Pour créer votre propre filigrane, sélectionnez Nouveau. Pour imprimer le filigrane uniquement sur la première page de la tâche, sélectionnez Première page seulement. Pour imprimer les filigranes en texte transparent (PCL uniquement), sélectionnez Transparent. Pilote Win Pilote Mac CWS Win CWS Mac Pilote Win Pilote Mac OPTIONS D’IMPRESSION Options et paramètres (paramètre par défaut souligné) Icône Format d’impression Support Format du document/ Définir un format papier personnalisé Lettre US SEF/Lettre US LEF/ A4 SEF/A4 LEF/A6 SEF/A5 SEF/ A5 LEF/A3 SEF/B6 SEF/B4 SEF/ B5 SEF/B5 LEF/ 5,5x8,5 (Statement) SEF/ 7,25x10,5 (Executive) SEF/ 7,25x10,5 (Executive) LEF/ 8x10 SEF/8x10 LEF/ Espagnol 8,46x12,4 (215x315mm) SEF/8,5x13 SEF/ 8,5x14 (Légal) SEF/11x15 SEF/ 11x17 (Registre) SEF/ Couverture A4 LEF/ Couverture A4 SEF/ Couverture Lettre US (9x11) LEF/ Couverture Lettre US (9x11) SEF/ 12x18 SEF/ SRA3 (12,6x17,7) SEF/ 12,6x19,2 SEF/ 13x18 SEF/13x19 SEF/ 16-kai (Chine continentale) SEF/ 16-kai (Chine continentale) LEF/ 8-kai (Chine continentale) SEF/ Carte postale (4x6) SEF/ Carte postale (5x7) SEF/ Crte réponse prépayée SEF/ DT Spécial A3 SEF/ 16-Kai (Taiwan) SEF/ 16-Kai (Taiwan) LEF/ 8-Kai (Taiwan) SEF/ Carte postale SEF/ Spécial A4 LEF/Spécial A4 SEF 13 Description Conditions, contraintes et commentaires Accessible à partir de Spécifiez le format d’impression (les dimensions de la feuille de papier sur laquelle s’imprime la tâche) du document. Pour plus d’informations sur l’impression de formats de page personnalisés, voir Impression sous Windows ou Impression sous Mac OS. Pilote Win Pilote Mac Si le format de page du document est différent du format d’impression sélectionné, les pages du document sont mises à l’échelle en fonction du format d’impression spécifié. Les dimensions sont indiquées en pouces, sauf si une unité métrique (telle que « mm ») est précisée. R (SEF) correspond à une alimentation par le bord court. Le cas échéant, LEF indique une alimentation par le bord long. OPTIONS D’IMPRESSION Options et paramètres (paramètre par défaut souligné) Icône Format intercalaires Support Lettre US SEF/Lettre US LEF/ A4 SEF/A4 LEF/A6 SEF/A5 SEF/A5 LEF/A3 SEF/B6 SEF/B4 SEF/ B5 SEF/B5 LEF/ 5,5x8,5 (Statement) SEF/ 7,25x10,5 (Executive) SEF/ 7,25x10,5 (Executive) LEF/ 8x10 SEF/8x10 LEF/ Espagnol 8,46x12,4 (215x315mm) SEF/ 8,5x13 SEF/8,5x14 (Légal) SEF/ 11x15 SEF/11x17 (Registre) SEF/ Couverture A4 LEF/ Couverture A4 SEF/ Couverture Lettre US (9x11) LEF/ Couverture Lettre US (9x11) SEF/ 12x18 SEF/ SRA3 (12,6x17,7) SEF/ 12,6x19,2 SEF/13x18 SEF/ 13x19 SEF/ 16-kai (Chine continentale) SEF/ 16-kai (Chine continentale) LEF/ 8-kai (Chine continentale) SEF/ Carte postale (4x6) SEF/ Carte postale (5x7) SEF/ Crte réponse prépayée SEF/ DT Spécial A3 SEF/ 16-Kai (Taiwan) SEF/ 16-Kai (Taiwan) LEF/ 8-Kai (Taiwan) SEF/ Carte postale SEF/ Spécial A4 LEF/ Spécial A4 SEF/ Carte postale (4x6) SEF/ Carte postale 6x9 LEF/ Carte postale 6x9 SEF Description Spécifiez le format de page à utiliser pour les intercalaires. R correspond à une alimentation par le bord court. Lorsque R n’est pas indiqué, l’alimentation se fait par le bord long. Les dimensions sont indiquées en pouces, sauf si une unité métrique (telle que « mm ») est précisée. 14 Conditions, contraintes et commentaires Accessible à partir de Pilote Win Pilote Mac CWS Win CWS Mac OPTIONS D’IMPRESSION Options et paramètres (paramètre par défaut souligné) Description Conditions, contraintes et commentaires Format papier Support Lettre US SEF/Lettre US LEF/ A4 SEF/A4 LEF/A6 SEF/A5 SEF/ A5 LEF/A3 SEF/B6 SEF/B4 SEF/ B5 SEF/B5 LEF/ 5,5x8,5 (Statement) SEF/ 7,25x10,5 (Executive) SEF/ 7,25x10,5 (Executive) LEF/ 8x10 SEF/8x10 LEF/ Espagnol 8,46x12,4 (215x315mm) SEF/8,5x13 SEF/ 8,5x14 (Légal) SEF/11x15 SEF/ 11x17 (Registre) SEF/ Couverture A4 LEF/ Couverture A4 SEF/ Couverture Lettre US (9x11) LEF/ Couverture Lettre US (9x11) SEF/ 12x18 SEF/ SRA3 (12,6x17,7) SEF/ 12,6x19,2 SEF/ 13x18 SEF/13x19 SEF/ 16-kai (Chine continentale) SEF/ 16-kai (Chine continentale) LEF/ 8-kai (Chine continentale) SEF/ Carte postale (4x6) SEF/ Carte postale (5x7) SEF/ Crte réponse prépayée SEF/ DT Spécial A3 SEF/ 16-Kai (Taiwan) SEF/ 16-Kai (Taiwan) LEF/ 8-Kai (Taiwan) SEF/ Carte postale SEF/ Spécial A4 LEF/ Spécial A4 SEF/ Carte postale (4x6) SEF/ Carte postale 6x9 LEF/ Carte postale 6x9 SEF Dimension de papier personnalisée PostScript Le format de page est le format de page du document défini dans la boîte de dialogue de configuration de l’impression (ou de mise en page) de votre application. Utilisez cette option pour définir le format des pages du document. Pour plus d’informations sur les Pilote Win formats de page personnalisés, voir Pilote Mac Impression sous Windows ou Impression sous Mac OS. Support Spécifiez le nombre de formulaires à regrouper (sous forme de blocsnotes) et à décaler et séparer par des intercalaires. Formulaires du bloc-notes 1-999 Icône 15 Accessible à partir de Les dimensions sont indiquées en pouces, sauf si une unité métrique (telle que « mm ») est précisée. R correspond à une alimentation par le bord court. Lorsque R n’est pas indiqué, l’alimentation se fait par le bord long. Cette option n’est pas disponible pour l’impression PCL. Pour plus d’informations, voir page 40. Pilote Win Pilote Mac CWS Win CWS Mac OPTIONS D’IMPRESSION Description 16 Options et paramètres (paramètre par défaut souligné) Icône FreeForm : Créer maquette Non/1-100 Impression Pour créer une maquette FreeForm Cette option n’est pas disponible variable à partir de la tâche en cours, spécifiez pour l’impression PCL. le numéro à attribuer au fichier correspondant. FreeForm : Mettre à jour Impression Cliquez sur ce bouton pour variable actualiser la liste de maquettes FreeForm. FreeForm : Prévisualiser maquette Impression Cliquez pour créer une image basse variable résolution de la maquette FreeForm sélectionnée. FreeForm : Utiliser maquette Non/1-100 Impression Pour les tâches d’impression à variable données variables, spécifiez le numéro de la maquette FreeForm à utiliser. Conditions, contraintes et commentaires Pour plus d’informations, voir Impression de données variables. Cette option n’est pas disponible pour l’impression PCL. Accessible à partir de Pilote Win Pilote Mac CWS Win CWS Mac Pilote Win Pilote Mac Pour plus d’informations, voir Impression de données variables. Cette option n’est pas disponible pour l’impression PCL. Pour plus d’informations, voir Impression de données variables. Cette option n’est pas disponible pour l’impression PCL. Pour plus d’informations, voir Impression de données variables. Pilote Win CWS Win CWS Mac Pilote Win Pilote Mac CWS Win CWS Mac Image miroir Non/Oui Mise en page Activez cette option pour imprimer l’image miroir de la tâche, de droite à gauche. Cette option n’est pas disponible pour l’impression PCL ou sous Mac OS. Pilote Win Pilote Mac Image négative Non/Oui Mise en page Activez cette option pour imprimer l’image négative de la tâche d’impression. Cette option n’est pas disponible pour l’impression PCL ou sous Mac OS. Pilote Win Pilote Mac Impression groupée Massicoter et empiler/Répétition Mise en page Sélectionnez cette option si vous Pour plus d’informations, souhaitez dupliquer des pages ou des voir page 43. images sur une feuille afin d’accélérer l’impression. Pilote Win Pilote Mac CWS Win CWS Mac Impression OMR Oui/Non Image Activez cette option pour calibrer le copieur en vue de l’impression OMR (Optical Mark Recognition). Pilote Win Pilote Mac CWS Win CWS Mac OPTIONS D’IMPRESSION Options et paramètres (paramètre par défaut souligné) Icône Description Impression sécurisée Infos sur la tâche Utilisez cette option pour imprimer des tâches confidentielles ou sensibles. Entrez un mot de passe de votre choix dans le pilote d’imprimante, puis entrez-le à nouveau à partir de l’afficheur tactile du copieur lorsque vous êtes devant la machine. Pour plus d’informations, voir la documentation du copieur. Imprimer la bordure (PS) Mise en Imprimer bordures de page (PCL) page Oui/Non Imprimer maquette Imprimante par défaut/Oui/Non Activez cette option pour imprimer les bordures autour de chaque page du document. Impression Lorsque vous créez une page de variable maquette à partir d’une application et que vous activez cette option, le fichier de maquette est imprimé. Sélectionnez cette option pour vérifier ou confirmer la page de maquette. 17 Conditions, contraintes et commentaires Accessible à partir de Pilote Win Pilote Mac R EMARQUE : Pour l’impressionPCL, cette option ne peut être sélectionnée que lorsque le paramètre Pages par feuille est défini sur 2 standard ou plus. Cette option n’est pas disponible pour l’impression PCL. Si vous sélectionnez Imprimante par défaut, la tâche s’imprime selon les paramètres spécifiés lors de la configuration du Fiery EX4112/4127. Pilote Win Pilote Mac CWS Win CWS Mac Pilote Win Pilote Mac CWS Win CWS Mac Il est possible de sélectionner cette option uniquement si vous avez activé l’option Créer maquette. Pour plus d’informations, voir Impression de données variables. R EMARQUE : Des tarifs par page s’appliquent lorsque vous imprimez la maquette. Instructions Infos sur la Saisissez les instructions concernant tâche la tâche et destinées à l’opérateur. Intercalaire transparent Oui/Non Support Sélectionnez Oui pour intercaler transparents et feuilles de papier ordinaire vierge. Pilote Win Pilote Mac CWS Win CWS Mac Intercalaire Oui/Non Support Indiquez si un intercalaire doit être Cette option ne prend effet que inséré entre les différents exemplaires pourles tâches non triées ou ou pages d’une tâche. assemblées. Pilote Win Pilote Mac CWS Win CWS Mac Ce champ est limité à 127 caractères (alphanumériques et caractères spéciaux). Pilote Win Pilote Mac CWS Win CWS Mac OPTIONS D’IMPRESSION 18 Options et paramètres (paramètre par défaut souligné) Icône Description Conditions, contraintes et commentaires Accessible à partir de Lissage de l’image Image Activez cette option pour réduire l’aspect granuleux lors de l’impression d’images à basse résolution. Cette option n’est pas disponible pour l’impression PCL. Pilote Win Pilote Mac CWS Win CWS Mac LPI trame 85/20-200 Image Spécifiez les lignes par pouce (LPI) pour la trame. Cette option n’est pas disponible pour l’impression PCL. Pilote Win Pilote Mac CWS Win CWS Mac Luminosité 85 % Très clair/90 % Plus clair/ 95 % Clair/100 % Normal/ 105 % Foncé/110 % Plus foncé/ 115 % Très foncé Image Sélectionnez 85 % pour obtenir une Cette option n’est pas disponible image nettement plus claire, 115 % pour l’impression PCL. pour une image nettement plus sombre, ou l’une des valeurs intermédiaires. Pilote Win Pilote Mac CWS Win CWS Mac Massicotage Oui/Non Finition Sélectionnez cette option pour couper les bords de la brochure. Pilote Win Pilote Mac CWS Win CWS Mac R EMARQUE : Cette option utilise une méthode de calcul standard basée sur le nombre de feuilles, le format des pages, le type et le grammage du support ainsi que la largeur du dos de la brochure. Vous pouvez utiliser l’option Réglage de coupe pour ajuster les valeurs de coupe. Pour pouvoir utiliser cette option, un module de finition doit être installé. Pour plus d’informations sur l’installation des modules de finition et des autres options d’installation, voir Impression sous Windows et Impression sous Mac OS. Mode d’agrafage Non/Simple en bas à gauche/ Simple en bas à droite/ Simple en haut à gauche/ Simple en haut à droite/ Double (à gauche ou en haut)/ Double (à droite ou en bas)/ Simple (à gauche ou en haut)/ Simple (à droite ou en bas)/ Centre Finition Spécifiez le nombre d’agrafes et leur emplacement. Pilote Win Pilote Mac CWS Win CWS Mac Mode de décalage Imprimante par défaut/Oui/Non Finition Indiquez si vous souhaitez que les R EMARQUE : Pour pouvoir différentes tâches d’impression soient décaler une tâche, un module de décalées dans le bac du copieur. finition doit être installé. Pour plus d’informations sur l’installation des modules de finition et des autres options d’installation, voir Impression sous Windows et Impression sous Mac OS. Pilote Win Pilote Mac CWS Win CWS Mac OPTIONS D’IMPRESSION 19 Options et paramètres (paramètre par défaut souligné) Icône Description Conditions, contraintes et commentaires Mode de tramage imprimante Graphiques/Photographique/ Texte Image Choisissez une trame prédéfinie pour indiquer la linéature utilisée à l’impression. Pilote Win Pilote Mac CWS Win CWS Mac Mot de passe du service Infos sur la tâche Entrez le mot de passe de service qui Ce champ est limité à 7 chiffres. a été défini à partir de l’afficheur Pour plus d’informations, voir la tactile du copieur et qui est documentation fournie avec votre nécessaire pour imprimer la tâche. copieur. Pilote Win Pilote Mac Note 1/Note 2 Infos sur la Saisissez des informations relatives à tâche la tâche. Numéro de service Infos sur la tâche Entrez le numéro de service qui a été Ce champ est limité à 7 chiffres. défini à partir de l’afficheur tactile du Pour plus d’informations, voir la copieur et qui est nécessaire pour documentation fournie avec votre imprimer la tâche. copieur. Pilote Win Pilote Mac Ordre des pages Normal/Inversé Finition Sélectionnez Normal pour imprimer les pages en commençant par la première. Pilote Win Pilote Mac CWS Win CWS Mac Le champ Note est limité à 31 caractères. Sélectionnez Inversé pour imprimer les pages en commençant par la dernière. Orientation Portrait/Paysage Mise en page Pages par enregistrement 0-999 Impression Cette option permet de définir une variable finition sur la base des Spécifiez l’orientation (Portrait ou Paysage) du document. enregistrements (plutôt que par tâche), en fonction du nombre saisi. Cette option n’est pas disponible sous Mac OS. Accessible à partir de Pilote Win Pilote Mac CWS Win CWS Mac Pilote Win Pilote Mac Cette option est associée à l’option Pilote Win Définir longueur d’enregistrement. Pilote Mac CWS Win Pour plus d’informations, voir CWS Mac Impression de données variables. Cette option n’est pas disponible pour l’impression PCL. Pages par feuille : Ordre des pages Cliquez pour définir Mise en page Cliquez sur les icônes pour spécifier le sens de mise en page lorsque l’option Pages par feuille est réglée sur 2 standard ou plus. Cette option n’est pas disponible pour l’impression PCL. Pilote Win Pilote Mac CWS Win CWS Mac OPTIONS D’IMPRESSION Options et paramètres (paramètre par défaut souligné) Icône Description Pages par feuille 1 standard/2 standard/ 4 standard/6 standard/ 9 standard/16 standard Mise en page Pour imprimer plusieurs pages par feuille, sélectionnez le nombre de pages (N poses) à imprimer sur chaque feuille de la tâche d’impression. Paper Catalog Sélectionner support Support Cliquez sur Sélectionner support pour accéder à Paper Catalog. Cette base de données permet d’afficher toutes les informations sur les attributs de papier disponibles à partir du Xerox 4112 et Xerox 4127. 20 Conditions, contraintes et commentaires Accessible à partir de Pilote Win Pilote Mac CWS Win CWS Mac Cette option n’est pas disponible pour l’impression PCL. Pour plus d’informations, voir page 47. Pilote Win CWS Win CWS Mac Vous pouvez accéder à Paper Catalog à partir du pilote d’imprimante PostScript sous Windows ou de la fenêtre Propriétés de la tâche de la Command WorkStation. Pour plus d’informations, voir Utilitaires et l’aide de Paper Catalog. Perforation Non/Perforation 2 trous/ Perforation 3 trous/ Perforation 4 trous Finition Spécifiez la position des perforations de la tâche. Pilote Win Pilote Mac CWS Win CWS Mac Plage d’impression Toutes/Paires/Impaires Pages/Enregistrements/ Jeux de sortie Infos sur la tâche Spécifiez une plage d’impression séparée par des virgules (par exemple : 5, 7, 11-15), ou sélectionnez des pages impaires ou paires à imprimer. CWS Win CWS Mac Sélectionnez Pages pour les tâches d’impression ordinaires. Sélectionnez Enregistrements pour les tâches contenant des données variables. Sélectionnez Jeux de sortie pour les tâches imposées. Pli Non/Pli double/Pli roulé/ Pli en accordéon/Pli en Z/ Pli pour brochures Finition Spécifiez l’agencement des pages de la tâche afin que celle-ci puisse être pliée ou coupée après l’impression. Pour plus d’informations, voir page 39. Pilote Win Pilote Mac CWS Win CWS Mac OPTIONS D’IMPRESSION Options et paramètres (paramètre par défaut souligné) Icône Description Position de la perforation Non/A gauche ou en haut/ A droite ou en bas Finition Précisez l’emplacement des perforations. Présentation en sortie Face dessous - ordre normal/ Face dessus - ordre normal/ Face dessous - ordre inversé/ Face dessus - ordre inversé Finition Indiquez la façon dont les pages de la tâche doivent se présenter (face dessus ou face dessous) dans le bac de sortie du copieur, ainsi que l'ordre (normal ou inversé). Sélectionnez Face dessous - ordre normal pour obtenir une pile de pages qui, une fois retirées du bac, seront dans l'ordre de lecture du document (la première page sera au-dessus de la pile). 21 Conditions, contraintes et commentaires Accessible à partir de Pilote Win Pilote Mac CWS Win CWS Mac R EMARQUE : Lorsque vous Pilote Win utilisez un module de finition qui Pilote Mac inverse l'ordre de la pile, vous CWS Win pouvez spécifier l'ordre inversé afin CWS Mac que, lors du passage de la pile de feuilles dans le module, les pages se présentent en sortie dans l'ordre souhaité Sélectionnez Face dessus - ordre normal pour obtenir une pile de pages qui, une fois retirées du bac, seront dans l'ordre de lecture du document (la première page sera au-dessus de la pile). Sélectionnez Face dessous - ordre inversé pour obtenir une pile de pages qui, une fois retirées du bac, seront en ordre inversé (la première page sera au-dessous de la pile). Sélectionnez Face dessus - ordre inversé pour obtenir une pile de pages qui, une fois retirées du bac, seront en ordre inversé (la première page sera au-dessous de la pile). Pressage livre Non/Supérieur/Maxi/Normal/ Bas/Inférieur Finition Utilisez cette option pour comprimer R EMARQUE : L’utilisation de cette le dos de la brochure. Pour un option requiert 5 feuilles au maximum de pression et minimum. d’aplatissement, sélectionnez Supérieur. Pour une pression minimale, sélectionnez Inférieur ou utilisez l’un des autres paramètres disponibles. Si vous ne souhaitez pas réaliser de pressage, sélectionnez Non. Pilote Win Pilote Mac CWS Win CWS Mac OPTIONS D’IMPRESSION 22 Options et paramètres (paramètre par défaut souligné) Icône Description Conditions, contraintes et commentaires Programmation de l’impression Oui/Non Infos sur la tâche Indiquez si vous souhaitez programmer l’impression en fonction de la date et de l’heure. Si cette option est activée, sélectionnez la date et l’heure à laquelle la tâche doit s’imprimer. R EMARQUE : La tâche s’imprime Qualité texte/graphiques Normale/Optimale/Automatique Image Accessible à partir de Pilote Win à la date et à l’heure définies sur le Pilote Mac Fiery EX4112/4127, et non sur le CWS Win poste de travail client. CWS Mac R EMARQUE : Si plusieurs tâches sont sélectionnées et définies avec une date et une heure identiques, l’impression se fait selon l’ordre alphabétique du nom des fichiers. Spécifiez la qualité de la tâche (c’est- Cette option n’est pas disponible à-dire le degré de finesse du texte et pour l’impression PCL. des images). Sélectionnez Normale pour obtenir une image de bonne qualité avec une impression rapide. Pilote Win Pilote Mac CWS Win CWS Mac Sélectionnez Optimale pour obtenir une qualité d’impression supérieure (ce choix peut avoir une incidence sur la vitesse d’impression). Sélectionnez Automatique pour une meilleure qualité et un traitement plus rapide. Recto verso Non/Haut-haut/Haut-bas Mise en page Indiquez si la tâche doit être Pour plus d’informations sur imprimée en recto seul ou en recto l’impression recto verso, voir verso, en spécifiant l’orientation des page 38. images imprimées. Pilote Win Pilote Mac CWS Win CWS Mac Réglage de coupe 0,0 mm/-18,0-18,0 mm 0,0 pouce/-0,709-0,709 pouce Finition Lorsque l’option Massicotage est activée, utilisez cette option pour ajuster les valeurs de coupe. Pilote Win Pilote Mac CWS Win CWS Mac Rotation 180 Mise en page Activez cette option si vous voulez appliquer une rotation de 180 degrés aux pages d’une tâche en orientation paysage. R EMARQUE : Cette option ne Support Spécifiez la source à utiliser pour les intercalaires. Vous devez configurer le format d’impression et le type de support correctement sur le copieur pour pouvoir imprimer vers le Magasin 5. Source intercalaires Magasin 1/Magasin 2/ Magasin 3/Magasin 4/ Magasin 5 (insertion manuelle)/ Magasin 6 (HCF1)/ Magasin 6 (OHCF)/ Magasin 7 (HCF2)/ Interposer (Mod. finition-D) peut être sélectionnée que lorsque l’orientation est définie sur Paysage. Pilote Win Pilote Mac CWS Win CWS Mac Pilote Win Pilote Mac CWS Win CWS Mac OPTIONS D’IMPRESSION Options et paramètres (paramètre par défaut souligné) Icône Description Source papier intercal transp Magasin 1/Magasin 2/ Magasin 3/Magasin 4/ Magasin 6 (HCF1)/ Magasin 6 (OHCF)/ Magasin 7 (HCF2) Interposer (Mod. finition-D) Support Spécifiez la source à utiliser pour l’intercalaire transparent. Source papier Autosélection/Magasin 1/ Magasin 2/Magasin 3/Magasin 4/ Magasin 5 (insertion manuelle)/ Magasin 6 (HCF1)/ Magasin 6 (OHCF)/ Magasin 7 (HCF2)/ Interposer (Mod. finition-D) Support Spécifiez la source à utiliser pour imprimer la tâche. Supports mixtes Défini par l’utilisateur Support R EMARQUE : Il est recommandé de spécifier la source papier à l’aide de cette option d’impression, plutôt que dans l’application utilisée pour l’impression. Indiquez si vous voulez utiliser différents supports et sources papier pour une tâche particulière. 23 Conditions, contraintes et commentaires Accessible à partir de Pilote Win Pilote Mac CWS Win CWS Mac L’option Autosélection permet de sélectionner automatiquement le bac contenant le papier au format spécifié pour la tâche. Pilote Win Pilote Mac CWS Win CWS Mac Vous devez configurer le format d’impression et le type de support correctement sur le copieur pour pouvoir imprimer vers le Magasin 5. Cette option n’est pas disponible pour l’impression PCL. Pour plus d’informations, voir page 45. Pilote Win Pilote Mac CWS Win CWS Mac Pour plus d’informations sur le paramétrage de supports mixtes pour une tâche à partir de la Command WorkStation, voir Utilitaires. Suppr arrière-plan blanc (PPT) Non/Oui Impression Activez cette option lorsque vous variable utilisez PowerPoint pour créer des Cette option n’est pas disponible pour l’impression PCL. données variables à employer avec FreeForm. Tramage noir personnalisé Oui/Non Image Sélectionnez Oui pour régler l’angle de trame et la linéature (lignes par pouce (LPI)) et contrôler l’application des trames par le Fiery EX4112/4127 lors du traitement d’une tâche d’impression. Cette option n’est pas disponible pour l’impression PCL. Pilote Win Pilote Mac CWS Win CWS Mac Pilote Win Pilote Mac CWS Win Pour spécifier l’angle et la linéature CWS Mac (LPI), utilisez les options Angle de trame et LPI trame. OPTIONS D’IMPRESSION Options et paramètres (paramètre par défaut souligné) Icône Type de support Support Réglage machine/ Standard (64-105g/m²)/ Standard - Spécial 1/ Perforé/Recyclé (64-105 g/m2)/ Recyclé - Spécial 1/ Rechargement standard/ Recharg. standard - Spécial 1/ Transparent/ Léger (52-63 g/m2)/ Epais (HW) (106-216 g/m2)/ Epais – Spécial 1/ Très épais (217-253 g/m2)/ Très épais - Spécial 1/ Brillant (64-105 g/m2)/ Brillant A (106-135 g/m2)/ Brillant B (136-216 g/m2)/ Brillant épais (217-253 g/m2)/ Etiquettes (106-216 g/m2)/ Etiquettes HW (217-253 g/m2)/ Intercalaire (106-216 g/m2)/ Intercalaire HW (217-253 g/m2)/ Personnalisé 1 (64-105 g/m2)/ Personnalisé 2 (64-105 g/m2)/ Personnalisé 3 (64-105 g/m2)/ Personnalisé 4 (64-105 g/m2)/ Personnalisé 5 (64-105 g/m2) Utiliser PDF XObjects Oui/Non Description 24 Conditions, contraintes et commentaires Indiquez le type de support à charger Pour plus d’informations sur les dans le bac sélectionné. types de support et les spécifications de papier, voir la documentation du copieur. Accessible à partir de Pilote Win Pilote Mac CWS Win CWS Mac Pour plus d’informations sur l’impression sur des intercalaires, voir page 50. Impression Activez cette option pour utiliser variable PDF XObjects. Il s’agit d’une fonction qui permet de reconnaître les objets (texte, images, vectoriels) contenus dans un fichier PDF et de mettre les images en cache, afin d’éviter de traiter à nouveau (reripper) les données des images dans le but d’accélérer l’impression. Pour plus d’informations, voir Impression de données variables. Cette option n’est disponible que dans la fenêtre Propriétés de la tâche de la Command WorkStation. CWS Win CWS Mac OPTIONS D’IMPRESSION 25 Options Booklet Maker Le tableau suivant contient une brève description des commandes et options de Booklet Maker ainsi que des paramètres proposés, avec leur réglage par défaut souligné, le cas échéant. Les options du volet Simple sont indiquées à gauche en gris. Les différences entre le mode simple et le mode avancé sont indiquées dans les colonnes intitulées Options et paramètres proposés et Conditions, contraintes et commentaires. Pour plus d’informations sur Booklet Maker, voir l’aide correspondante. R EMARQUE : L’option Booklet Maker n’est pas disponible pour l’impression PCL. s Options et paramètres proposés Emplacement du pilote Description Conditions, contraintes et commentaires Type de brochure : Type de brochure Piqûre à cheval (à gauche)/ Piqûre à cheval (en haut)/ Piqûre à cheval (à droite)/ Cahiers insérés avec piqûre à cheval (à gauche)/ Cahiers insérés avec piqûre à cheval (en haut)/ Cahiers insérés avec piqûre à cheval (à droite)/ Dos carré collé (à gauche)/ Dos carré collé (en haut)/ Dos carré collé (à droite) Le type de brochure se définit à la fois par la méthode de reliure (Piqûre à cheval, Cahiers insérés avec piqûre à cheval ou Dos carré collé), qui détermine le mode de pliage des cahiers et le mode d’imposition des pages, et par le bord de reliure (à gauche, à droite ou en haut), qui détermine l’emplacement du dos de la brochure. R EMARQUE : La méthode et le bord de Mise en page : Brochure Type de brochure : Couverture Mise en page : (Win) Brochure Mode simple : La couverture de la brochure est prête/La couverture n’est pas prête Mode avancé : Oui/Non L’option Couverture (Piqûre à cheval uniquement) permet de spécifier une couverture en ligne pour la brochure. Si vous sélectionnez La couverture de la brochure est prête, vous définirez le contenu de la couverture, son support et sa source à la fin du processus de création de la brochure. Si vous sélectionnez La couverture n’est pas prête, Booklet Maker n’affiche pas les dernières options de couverture. reliure (en tant qu’options séparées) ne sont accessibles qu’en mode avancé. Pour plus d’informations sur les méthodes et le bord de reliure, voir page 36 et l’aide de Booklet Maker. OPTIONS D’IMPRESSION 26 Options et paramètres proposés Emplacement du pilote Description Conditions, contraintes et commentaires Format papier : Format papier Mise en page : pour 2 poses Brochure Choisir dans Paper Catalog/ Définir un format papier personnalisé/ Lettre US SEF/Lettre US LEF/ A4 SEF/A4 LEF/A6 SEF/A5 SEF/ A5 LEF/A3 SEF/B6 SEF/B4 SEF/ B5 SEF/B5 LEF/ 5,5x8,5 (Statement) SEF/ 7,25x10,5 (Executive) SEF/ 7,25x10,5 (Executive) LEF/ 8x10 SEF/8x10 LEF/ Espagnol 8,46x12,4 (215x315mm) SEF/ 8,5x13 SEF/ 8,5x14 (Légal) SEF/ 11x15 SEF/ 11x17 (Registre) SEF/ Couverture A4 LEF/ Couverture A4 SEF/ Couverture Lettre US (9x11) LEF/ Couverture Lettre US (9x11) SEF/ 12x18 SEF/ SRA3 (12,6x17,7) SEF/ 12,6x19,2 SEF/ 13x18 SEF/13x19 SEF/ 16-kai (Chine continentale) SEF/ 16-kai (Chine continentale) LEF/ 8-kai (Chine continentale) SEF/ Carte postale (4x6) SEF/ Carte postale (5x7) SEF/ Crte réponse prépayée SEF/ DT Spécial A3 SEF/ 16-Kai (Taiwan) SEF/ 16-Kai (Taiwan) LEF/ 8-Kai (Taiwan) SEF/ Carte postale SEF/ Spécial A4 LEF/ Spécial A4 SEF/ Carte postale (4x6) SEF/ Carte postale 6x9 LEF/ Carte postale 6x9 SEF L’option Format papier pour 2 poses définit le format de la feuille de papier (non pliée) sur laquelle la brochure va s’imprimer. Pour plus d’informations sur le format papier pour 2 poses, voir l’aide de Booklet Maker. Pour plus d’informations sur les formats de page personnalisés, voir Impression sous Windows ou Impression sous Mac OS. OPTIONS D’IMPRESSION 27 Options et paramètres proposés Emplacement du pilote Description Conditions, contraintes et commentaires Format papier : Format papier Mise en page : Définir un format papier Brochure personnalisé/ Lettre US SEF/Lettre US LEF/ A4 SEF/A4 LEF/A6 SEF/A5 SEF/ A5 LEF/A3 SEF/B6 SEF/B4 SEF/ B5 SEF/B5 LEF/ 5,5x8,5 (Statement) SEF/ 7,25x10,5 (Executive) SEF/ 7,25x10,5 (Executive) LEF/ 8x10 SEF/8x10 LEF/ Espagnol 8,46x12,4 (215x315mm) SEF/ 8,5x13 SEF/8,5x14 (Légal) SEF/ 11x15 SEF/11x17 (Registre) SEF/ Couverture A4 LEF/ Couverture A4 SEF/ Couverture Lettre US (9x11) LEF/ Couverture Lettre US (9x11) SEF/ 12x18 SEF/ SRA3 (12,6x17,7) SEF/ 12,6x19,2 SEF/13x18 SEF/ 13x19 SEF/ 16-kai (Chine continentale) SEF/ 16-kai (Chine continentale) LEF/ 8-kai (Chine continentale) SEF/ Carte postale (4x6) SEF/ Carte postale (5x7) SEF/ Crte réponse prépayée SEF/ DT Spécial A3 SEF/ 16-Kai (Taiwan) SEF/ 16-Kai (Taiwan) LEF/ 8-Kai (Taiwan) SEF/ Carte postale SEF/ Spécial A4 LEF/ Spécial A4 SEF/ Carte postale (4x6) SEF/ Carte postale 6x9 LEF/ Carte postale 6x9 SEF L’option Format du document affiche le format de chaque page du document original. Pour plus d’informations sur le format du document, voir l’aide de Booklet Maker. Pour modifier le format de page du document, sélectionnez une entrée de la liste des formats disponibles ou choisissez Définir un format papier personnalisé. R EMARQUE : Cette option est Format papier et format de section : Nombre de feuilles d’une section (piqûre à cheval) 2-20 Lorsque le mode de reliure Cahiers Pour plus d’informations sur les insérés avec piqûre à cheval est brochures avec cahiers insérés, voir l’aide sélectionné, cette option permet de de Booklet Maker. définir le nombre de feuilles par section. Mise en page : Brochure uniquement disponible lorsque vous accédez à Booklet Maker à partir du pilote d’imprimante Windows. Pour plus d’informations sur les formats de page personnalisés, voir Impression sous Windows ou Impression sous Mac OS. OPTIONS D’IMPRESSION 28 Options et paramètres proposés Emplacement du pilote Description Conditions, contraintes et commentaires Format papier : Orientation Portrait/Paysage L’option Orientation reflète le rapport hauteur/largeur (Portrait ou Paysage) de votre document original. Utilisez cette option pour modifier l’orientation définie dans le document original. Pour plus d’informations sur l’orientation, voir l’aide de Booklet Maker. Mise en page : Brochure Format papier : Réduire au format Mise en page : voulu Brochure Oui/Non Alignement des pages : Aligner les pages (Win) Réglage du centrage (Mac) Au centre/Sur le dos Mise en page : Brochure Cette option est uniquement disponible lorsque vous accédez à Booklet Maker à partir du pilote d’imprimante Windows. L’option Réduire au format voulu Pour plus d’informations sur l’option permet de mettre le contenu de la page à Réduire au format voulu, voir l’aide de l’échelle du format papier spécifié. Booklet Maker. Lorsque cette option est désactivée, le contenu de la page s’imprime à 100 %. R EMARQUE : L’option Réduire au L’option Aligner les pages permet de décaler le contenu des pages par rapport à l’axe horizontal (reliure à gauche et à droite) ou à l’axe vertical (reliure en haut). Pour plus d’informations sur l’alignement des pages, voir l’aide de Booklet Maker. format voulu n’est accessible qu’en mode avancé. Sélectionnez Au centre pour centrer le contenu de la page sur chaque moitié du format papier spécifié. Sélectionnez Sur le dos pour aligner le contenu de la page sur le dos. Alignement des pages : Augmenter la gouttière de 0-50 mm (par incréments de 0,1 mm) 0-1,97 pouce (par incréments de 0,001 pouce) Mise en page : Brochure L’option Augmenter la gouttière de permet d’ajouter un espace supplémentaire entre des pages adjacentes afin d’y placer la reliure. Alignement des pages : Type de compensation (Win) Compensation du renflement (Mac) Non/Normal/Epais Mise en page : Brochure L’option Type de compensation permet Pour plus d’informations sur le type de régler la position du contenu de la de compensation, voir l’aide de page afin de compenser le renflement dû Booklet Maker. au pliage des feuilles lors de la création de brochures en Piqûre à cheval ou Cahiers insérés avec piqûre à cheval. Sélectionnez Normal si vous imprimez des brochures volumineuses avec la méthode de reliure en piqûre à cheval ou avec cahiers insérés. Sélectionnez Epais si vous imprimez des brochures avec la méthode de reliure en piqûre à cheval ou avec cahiers insérés sur du papier épais. R EMARQUE : Le facteur de renflement n’entre pas en ligne de compte dans le cas de brochures parfaites. Pour plus d’informations sur les gouttières, voir l’aide de Booklet Maker. OPTIONS D’IMPRESSION 29 Options et paramètres proposés Emplacement du pilote Description Contenu de la couverture : Contenu Aucun (utiliser insertion)/ Pages séparées L’option Contenu (Piqûre à cheval Pour plus d’informations sur les uniquement) permet d’indiquer si une options de couverture, voir l’aide de couverture préimprimée doit être Booklet Maker. insérée, ou si le contenu de la couverture de la brochure doit être constitué de pages séparées du document original. Mise en page : Brochure Conditions, contraintes et commentaires Sélectionnez Aucun (utiliser insertion) pour insérer une couverture préimprimée qui sera ajoutée à la tâche d’impression de la brochure. Sélectionnez Pages séparées pour imprimer des pages du document comme contenu de la couverture de la brochure. (Si vous choisissez ce paramètre, vous ne pourrez pas imprimer sur le dos.) Contenu de la couverture : Couverture de dessus Imprimer l’extérieur/ Imprimer l’intérieur/ Imprimer le recto et le verso/ Ne pas imprimer Mise en page : Brochure L’option Couverture de dessus (Piqûre à cheval uniquement) permet de choisir le mode d’impression du contenu de la couverture de dessus. Sélectionnez Imprimer l’extérieur pour imprimer uniquement sur la face extérieure de la couverture de dessus (le verso sera vierge). Sélectionnez Imprimer l’intérieur pour imprimer uniquement sur la face intérieure de la couverture de dessus (le recto sera vierge). Sélectionnez Imprimer le recto et le verso pour imprimer sur les deux faces de la couverture de dessus. Sélectionnez Ne pas imprimer si vous ne souhaitez pas imprimer sur la couverture de dessus. R EMARQUE : Lorsque vous ajoutez une couverture, l’insertion de pages vierges dépend du nombre de pages des cahiers de la tâche. OPTIONS D’IMPRESSION 30 Options et paramètres proposés Emplacement du pilote Description Conditions, contraintes et commentaires Contenu de la couverture : Couverture de dessous Imprimer l’extérieur/ Imprimer l’intérieur/ Imprimer le recto et le verso/ Ne pas imprimer L’option Couverture de dessous (Piqûre à cheval uniquement) permet de choisir le mode d’impression du contenu de la couverture de dessous. R EMARQUE : Lorsque vous ajoutez une Mise en page : Brochure couverture, l’insertion de pages vierges dépend du nombre de pages des cahiers de la tâche. Sélectionnez Imprimer l’extérieur pour imprimer uniquement sur la face extérieure de la couverture de dessous (le verso sera vierge). Sélectionnez Imprimer l’intérieur pour imprimer uniquement sur la face intérieure de la couverture de dessous (le recto sera vierge). Sélectionnez Imprimer le recto et le verso pour imprimer les deux faces de la couverture de dessous. Sélectionnez Ne pas imprimer si vous ne souhaitez pas imprimer la couverture de dessous. Couverture : Support pour la couverture Identique au corps/ Choisir dans Paper Catalog Mise en page : Brochure L’option Support pour la couverture (Piqûre à cheval uniquement) permet de définir le support d’impression de la couverture. Choisissez Identique au corps pour utiliser le même support que les pages intérieures de la tâche. R EMARQUE : Cette option n’est pas disponible sous Mac OS. Pour plus d’informations sur l’utilisation de Paper Catalog, voir Utilitaires et l’aide de Paper Catalog. Cliquez sur Choisir dans Paper Catalog pour accéder à l’utilitaire Paper Catalog, qui récupère toutes les informations sur le papier à partir du copieur. Couverture : Source couverture brochure Détection auto/Magasin 1/ Magasin 2/Magasin 3/Magasin 4/ Magasin 5 (insertion manuelle)/ Magasin 6 (HCF1)/ Magasin 6 (OHCF)/ Magasin 7 (HCF2)/ Interposer (Mod. finition-D) Mise en page : Brochure L’option Source pour la couverture (Piqûre à cheval uniquement) permet d’indiquer le magasin contenant le support de la couverture de la brochure. Vous devez configurer le format d’impression et le type de support correctement sur le copieur pour pouvoir imprimer vers le Magasin 5. OPTIONS D’IMPRESSION 31 Options d’impression groupée R EMARQUE : L’impression groupée n’est pas disponible pour l’impression PCL. Options et paramètres (paramètre par défaut souligné) Emplacement Description du pilote Conditions, contraintes et commentaires Impression groupée Répétition/Massicoter et empiler Mise en page : Sélectionnez l’option Répétition pour Impression imprimer deux pages du document sur groupée chaque feuille de façon à accélérer Pour plus d’informations sur l’impression groupée, voir page 43. l’impression. Lorsque les feuilles imprimées sont coupées en deux, on obtient deux jeux complets du même document. Sélectionnez l’option Massicoter et empiler pour imprimer deux pages du document côte à côte de façon à accélérer l’impression. Lorsque les feuilles imprimées sont coupées en deux puis empilées, on obtient un jeu complet du document (avec une vitesse d’impression plus rapide). Format d’impression Mise en page : Sélectionnez une entrée de la liste des Choisir dans Paper Catalog/ Impression formats papier disponibles dans le menu Définir un format papier groupée Format papier. personnalisé/Lettre US SEF/ Sélectionnez Définir un format papier Lettre US LEF/A4 SEF/ personnalisé pour sélectionner un format A4 LEF/A6 SEF/A5 SEF/A5 LEF/ non standard. A3 SEF/B6 SEF/B4 SEF/ B5 SEF/B5 LEF/ Cliquez sur Choisir dans Paper Catalog 5,5x8,5 (Statement) SEF/ pour accéder à l’utilitaire Paper Catalog, 7,25x10,5 (Executive) SEF/ qui récupère toutes les informations sur 7,25x10,5 (Executive) LEF/ le papier à partir du copieur. 8x10 SEF/8x10 LEF/ Espagnol 8,46x12,4 (215x315mm) SEF/ 8,5 x 13 SEF/ 8,5 x 14 (Légal US) SEF/ 11 x 15 SEF/11 x 17 (Registre) SEF/ Couverture A4 LEF/ Couverture A4 SEF/ Couverture Lettre US (9x11) LEF/ Couverture Lettre US (9x11) SEF/ 12x18 SEF/SRA3 (12,6x17,7) SEF/ 12,6x19,2 SEF/13x18 SEF/ 13x19 SEF/ 16-kai (Chine continentale) SEF/ 16-kai (Chine continentale) LEF/ 8-kai (Chine continentale) SEF/ Carte postale (4x6) SEF/ Carte postale (5x7) SEF/ Crte réponse prépayée SEF/ DT Spécial A3 SEF/ 16-Kai (Taiwan) SEF/ 16-Kai (Taiwan) LEF/ 8-Kai (Taiwan) SEF/ Carte postale SEF/Spécial A4 LEF/ Spécial A4 SEF/ Carte postale 6x9 LEF/ Carte postale 6x9 SEF Pour plus d’informations sur les formats de page personnalisés, voir Impression sous Windows ou Impression sous Mac OS. Pour plus d’informations sur l’utilisation de Paper Catalog, voir Utilitaires et l’aide de Paper Catalog. OPTIONS D’IMPRESSION Options et paramètres (paramètre par défaut souligné) Emplacement Description du pilote 32 Conditions, contraintes et commentaires Format papier Mise en page : Le format de page est défini dans la boîte Pour plus d’informations sur les formats Définir un format papier Impression de dialogue de configuration de de page personnalisés, voir Impression personnalisé/ groupée l’impression (ou de mise en page sous Windows ou Impression sous Mac OS. Lettre US SEF/Lettre US LEF/A4 SEF/ du document). A4 LEF/A6 SEF/A5 SEF/ Pour modifier le format de page, A5 LEF/A3 SEF/B6 SEF/B4 SEF/ sélectionnez une entrée de la liste des B5 SEF/B5 LEF/ formats disponibles ou choisissez Définir 5,5x8,5 (Statement) SEF/ un format papier personnalisé. 7,25x10,5 (Executive) SEF/ 7,25x10,5 (Executive) LEF/ 8x10 SEF/8x10 LEF/ Espagnol 8,46x12,4 (215x315mm) SEF/ 8,5x13 SEF/8,5x14 (Légal) SEF/ 11x15 SEF/11x17 (Registre) SEF/ Couverture A4 LEF/ Couverture A4 SEF/ Couverture Lettre US (9x11) LEF/ Couverture Lettre US (9x11) SEF/ 12x18 SEF/SRA3 (12,6x17,7) SEF/ 12,6x19,2 SEF/13x18 SEF/ 13x19 SEF/ 16-kai (Chine continentale) SEF/ 16-kai (Chine continentale) LEF/ 8-kai (Chine continentale) SEF/ Carte postale (4x6) SEF/ Carte postale (5x7) SEF/ Crte réponse prépayée SEF/ DT Spécial A3 SEF/ 16-Kai (Taiwan) SEF/ 16-Kai (Taiwan) LEF/ 8-Kai (Taiwan) SEF/ Carte postale SEF/ Spécial A4 LEF/ Spécial A4 SEF Orientation Portrait/Paysage Mise en page : L’orientation (portrait ou paysage) Impression correspond au rapport hauteur/largeur groupée défini dans la boîte de dialogue de configuration de l’impression (ou de mise en page) de votre application d’origine. Si nécessaire, vous pouvez changer sa valeur en utilisant cette option. OPTIONS D’IMPRESSION Options et paramètres (paramètre par défaut souligné) Emplacement Description du pilote Réduire au format voulu Oui/Non Mise en page : L’option Réduire au format voulu Impression permet de mettre le contenu de la page à groupée l’échelle du format papier sélectionné. 33 Conditions, contraintes et commentaires Lorsque cette option est désactivée, le contenu de la page s’imprime à 100 %. R EMARQUE : L’option Réduire au format voulu permet de réduire le format du document, mais pas de l’agrandir. Augmenter la gouttière de 0-50 mm (par incréments de 0,1 mm) 0-1,97 pouces (par incréments de 0,001 pouce) Mise en page : L’option Augmenter la gouttière de Impression permet d’ajouter entre des pages groupée adjacentes un espace supplémentaire Recto verso Non/Haut-haut Mise en page : Sélectionnez Non pour une impression Impression recto (une seule face). groupée destiné au massicotage ou à d’autres options de finition. Sélectionnez Haut-haut pour une impression en recto verso. Accès aux options de finition Le Fiery EX4112/4127 prend en charge les modules de finition suivants : • L’unité de perforation avancée GBC est un module de finition en option dont le système modulaire unique de matrices à insérer donne le choix entre un grand nombre de styles ou motifs de perforation. • L’unité de massicot est dotée du module SquareFold Trimmer de Xerox, un module de finition en option permettant de massicoter les bords des tâches réalisées sous forme de brochure. Vous pouvez accéder aux options de finition telles que le massicotage, le pressage de livre ou la perforation à partir du pilote d’imprimante ou de la fenêtre Propriétés de la tâche de la Command WorkStation. Pour y accéder, suivez l’une de ces procédures : OPTIONS D’IMPRESSION POUR ACCÉDER AUX OPTIONS DE FINITION À PARTIR DU PILOTE WINDOWS 1 Dans votre application, sélectionnez Fichier > Imprimer. 2 Sélectionnez le Fiery EX4112/4127 dans le menu du nom de l’imprimante, puis cliquez sur Propriétés. 3 Cliquez sur l’icône Finition et faites défiler pour localiser les options de finition. POUR ACCÉDER AUX OPTIONS DE FINITION À PARTIR DU PILOTE MAC OS X 1 Dans votre application, sélectionnez Fichier > Imprimer. 2 Sélectionnez le Fiery EX4112/4127 comme imprimante. 3 Choisissez Fonctions Fiery dans le menu déroulant. 4 Cliquez sur Toutes les propriétés. 5 Cliquez sur l’icône Finition et faites défiler pour localiser les options de finition. 34 OPTIONS D’IMPRESSION 35 POUR ACCÉDER AUX OPTIONS DE FINITION À PARTIR DE LA COMMAND WORKSTATION 1 Dans la Command WorkStation, sélectionnez une tâche spoulée/en attente, ou cliquez dessus avec le bouton droit de la souris, dans la fenêtre Tâches actives et choisissez Propriétés dans le menu Actions, ou bien double-cliquez sur la tâche. 2 Dans la fenêtre Propriétés de la tâche, cliquez sur l’icône Finition et faites défiler pour localiser les options de finition, le cas échéant. OPTIONS D’IMPRESSION 36 Informations complémentaires Les sections suivantes vous fournissent davantage d’informations sur les options d’impression. Reportez-vous au tableau de la page 9 pour vérifier les paramètres, conditions et contraintes régissant ces options. Booklet Maker Booklet Maker est l’outil d’imposition qui vous permet d’imprimer rapidement des documents sous forme de brochures sans avoir à utiliser des programmes d’imposition de page spécialisés. Bien qu’offrant un paramétrage poussé, il simplifie le processus de création de brochures en affichant uniquement les options et commandes disponibles en fonction de vos autres sélections. Booklet Maker peut imposer des tâches issues de quasiment toutes les applications. Vous pouvez accéder à Booklet Maker à partir du pilote d’imprimante lors de l’impression d’une tâche, ou à partir de la fenêtre Propriétés de la tâche de la Command WorkStation, où vous pouvez modifier les propriétés de cette tâche. R EMARQUE : L’option Booklet Maker n’est pas disponible pour l’impression PCL. Les types de brochures sont les suivants : Reliure en piqûre à cheval : Les cahiers sont regroupés, pliés ensemble, puis agrafés ou cousus le long du pli central qui constitue le dos de la brochure. Dos carré collé : Les cahiers sont pliés un par un, puis empilés le long du pli commun qui est aplati et collé pour former le dos de la brochure. OPTIONS D’IMPRESSION 37 Cahiers insérés avec piqûre à cheval : Cette méthode de reliure combine les méthodes Piqûre à cheval et Dos carré collé : deux ou plusieurs cahiers (également appelés « groupes » ou « sections ») sont empilés l’un sur l’autre le long du pli commun, puis collés pour former le dos de la brochure. Pour plus d’informations sur les options de Booklet Maker et les paramètres disponibles, voir le tableau page 25. Pour plus d’informations sur l’utilisation des options Booklet Maker, voir l’aide correspondante. Assembler Utilisez cette option pour spécifier les options de tri. Oui : Les copies de la tâche sont triées dans l’ordre 1 à N. Non : Les copies de la tâche sont triées par lots de page (1,1, 2,2, 3,3). R EMARQUE : L’assemblage des tâches sur supports mixtes et contenant des données variables est géré différemment de celui des autres tâches. Pour les tâches sur supports mixtes, les copies sont triées par section de finition. Pour les tâches à données variables, les copies sont triées par enregistrement. OPTIONS D’IMPRESSION 38 Recto verso Le copieur du Fiery EX4112/4127 est équipé pour l’impression recto verso automatique. Lorsque l’option d’impression recto verso est paramétrée sur l’un des réglages recto verso, le copieur retourne automatiquement le papier pour imprimer l’autre côté. POUR IMPRIMER DES PAGES EN RECTO VERSO AUTOMATIQUEMENT 1 Choisissez Imprimer dans votre application et localisez l’option Recto verso. L’emplacement de cette option d’impression du Fiery EX4112/4127 varie en fonction du pilote d’imprimante. 2 Sélectionnez un paramètre recto verso. Haut-haut : Imprime le haut de la face 1 sur le même bord de la page que le haut de la face 2. Haut-bas : Imprime le haut de la face 1 sur le bord de la page opposé au haut de la face 2. Le tableau ci-dessous présente les paramètres recto verso en fonction de la sortie imprimée : Haut-haut Haut-bas Portrait 2 1 2 1 Paysage 2 1 2 1 OPTIONS D’IMPRESSION 39 Options de pliage Les types de plis suivants sont disponibles : Pli double Pli roulé Pli en accordéon Pli en Z Pli pour brochures R EMARQUE : Pour pouvoir utiliser l’option de pliage, il est nécessaire d’installer des modules de finition spéciaux. Pour plus d’informations sur l’installation des modules de finition et des autres options d’installation, voir Impression sous Windows et Impression sous Mac OS. OPTIONS D’IMPRESSION 40 Formulaires du bloc-notes L’option Formulaires du bloc-notes permet d’imprimer des pages identiques ou différentes en groupes (ou « bloc-notes ») qui sont décalés et séparés par des intercalaires. Les procédures suivantes illustrent deux façons d’utiliser l’option Formulaires du bloc-notes. Exemple : impression de formulaires identiques sous forme de blocs-notes L’option Formulaires du bloc-notes peut être utilisée pour imprimer des pages identiques sous forme de blocs-notes ; ces blocs-notes sont décalés et séparés par des intercalaires et peuvent être placés sur un support cartonné et collés après l’impression. Par exemple, un cabinet médical utilise une fiche standard de renseignements sur le patient et souhaite imprimer trois blocs contenant chacun 50 fiches. La fiche de renseignements sur le patient peut être imprimée en recto ou en recto verso. Pour imprimer des formulaires identiques sous forme de blocs-notes, suivez la procédure indiquée ci-après : POUR IMPRIMER DES FORMULAIRES IDENTIQUES DÉCALÉS ET SÉPARÉS PAR UN INTERCALAIRE 1 Dans l’application, sélectionnez Fichier > Imprimer, sélectionnez le Fiery EX4112/4127 comme copieur et cliquez sur Propriétés. 2 Cliquez sur l’onglet Infos sur la tâche et réglez ainsi l’option suivante : • Copies = 150 3 Cliquez sur l’onglet Support et réglez ainsi les options suivantes : • Formulaires du bloc-notes = 50 R EMARQUE : Le nombre maximal de formulaires du bloc-notes est de 999. • Intercalaire = Oui • Format intercalaires (facultatif ) – Sélectionnez l’un des formats disponibles. • Source intercalaires (facultatif ) – Sélectionnez l’un des magasins disponibles. 4 Cliquez sur l’onglet Finition et réglez ainsi les options suivantes : • Assembler = Oui • Mode de décalage = Oui OPTIONS D’IMPRESSION 41 5 Cliquez sur OK pour fermer la fenêtre des propriétés d’impression. 6 Dans la boîte de dialogue d’impression de votre application, cliquez sur OK pour imprimer. Les pages imprimées sont décalées, chaque groupe (ou « bloc-notes ») étant séparé par un intercalaire. Vous obtenez trois blocs-notes identiques contenant chacun 50 formulaires. Exemple : impression de plusieurs formulaires décalés et réunis en jeux non assemblés L’option Formulaires du bloc-notes peut également être utilisée pour imprimer des groupes de formulaires ayant un lien. Par exemple, un professeur enseignant à 10 étudiants souhaite imprimer un document d’une page sur trois sujets différents. Il souhaite obtenir des jeux non assemblés, de sorte que les étudiants reçoivent les documents un par un, au fur et à mesure de l’étude des sujets. 1 2 3 Pour imprimer différents formulaires sous forme de blocs-notes, suivez la procédure indiquée ci-après : OPTIONS D’IMPRESSION 42 POUR IMPRIMER DES GROUPES NON ASSEMBLÉS, DÉCALÉS ET SÉPARÉS PAR UN INTERCALAIRE 1 Dans l’application, sélectionnez Fichier > Imprimer, sélectionnez le Fiery EX4112/4127 comme copieur et cliquez sur Propriétés. 2 Cliquez sur l’onglet Infos sur la tâche et réglez ainsi l’option suivante : • Copies = 10 3 Cliquez sur l’onglet Support et définissez les options suivantes : • Formulaires du bloc-notes = 1 • Intercalaire = Oui • Format intercalaires (facultatif ) – Sélectionnez l’un des formats disponibles. • Source intercalaires (facultatif ) – Sélectionnez l’un des magasins disponibles. 4 Cliquez sur l’onglet Finition et réglez ainsi les options suivantes : • Assembler = Non • Mode de décalage = Oui 5 Cliquez sur OK pour fermer la fenêtre des propriétés d’impression. 6 Dans la boîte de dialogue d’impression de votre application, cliquez sur OK pour imprimer. Vous obtenez trois piles de 10 documents, chaque groupe (ou « bloc-notes ») étant décalé et séparé par un intercalaire. 1 2 3 OPTIONS D’IMPRESSION 43 Impression groupée Les options d’impression rapide suivantes sont disponibles : R EMARQUE : Les options d’impression groupée ne sont pas disponibles pour l’impression PCL. Répétition : Sélectionnez ce paramètre pour imprimer une tâche de sorte que les données de la première page soient dupliquées sur la première feuille. La page suivante comportera une duplication des données de la deuxième page et ainsi de suite. Par exemple, lorsque chaque exemplaire est séparé en deux, on obtient deux jeux complets du même document. Recto simple Recto uniquement Recto verso Recto Verso Massicoter et empiler : Sélectionnez ce paramètre pour accélérer l’impression de la tâche ; les feuilles sont empilées et coupées le long du pli central, la tâche étant numérotée dans l’ordre et séparée en deux piles. L’ordre des exemplaires est tel que lorsqu’ils sont séparés en deux jeux, ils peuvent être combinés pour former un seul jeu complet, et cela avec des temps d’impression plus rapides. Recto simple Recto uniquement Recto verso Recto Verso Pour plus d’informations sur les paramètres et les options disponibles, voir le tableau page 31. OPTIONS D’IMPRESSION 44 Décalage de l’image L’option Décalage de l’image vous permet d’indiquer le décalage de l’image par rapport aux axes X (horizontal) et Y (vertical). Ce déplacement vous permet d’utiliser diverses options de finition, par exemple l’agrafage et la reliure. L’utilisation de cette option permet d’éviter que l’image ne soit tronquée. R EMARQUE : Cette option n’est pas disponible pour l’impression PCL. R EMARQUE : Cette option n’a d’effet que dans le cas de tâches pour lesquelles l’option Pages par feuille est réglée sur 1 standard. POUR DÉFINIR LE DÉCALAGE DE L’IMAGE POUR UNE TÂCHE 1 Cliquez sur l’onglet Décalage de l’image dans le pilote d’imprimante. 2 Sélectionnez l’unité de mesure. 3 Entrez les paramètres de décalage de l’image du recto dans les champs X et Y. Vous pouvez également utiliser les flèches. R EMARQUE : La valeur maximale pour les axes X et Y est de 999,99 points/ 13,89 pouces/352,77 mm. 4 Pour aligner correctement les images recto/verso, sélectionnez Aligner images recto/verso. OPTIONS D’IMPRESSION 45 Supports mixtes La fonction Supports mixtes permet de définir les divisions en chapitres d’une tâche, l’impression de certaines pages ou séries de pages sur différents types de supports. Par exemple, vous pouvez ajouter des pages vierges ou des impressions recto verso pour une même tâche d’impression. La fonction Supports mixtes permet également de spécifier des options de finition par chapitre, qui traitent chaque chapitre comme une section distincte pour la finition et le recto verso. Vous pouvez accéder à l’option Supports mixtes à partir de la Command WorkStation ou via le pilote d’imprimante. L’aide de la Command WorkStation fournit des instructions sur l’accès à la fonction Supports mixtes et sur son utilisation. Les fonctions spécifiques du Fiery EX4112/4127 sont décrites dans Utilitaires. Les procédures suivantes décrivent comment accéder à l’option Supports mixtes et l’utiliser pour imprimer sur des ordinateurs Windows 2000/XP/Server 2003. R EMARQUE : La fonction Supports mixtes n’est pas prise en charge par le pilote d’imprimante Mac OS. POUR ACCÉDER À L’OPTION SUPPORTS MIXTES À PARTIR DU PILOTE D’IMPRIMANTE 1 Sélectionnez Imprimer dans votre application, et cliquez sur Propriétés. 2 Dans l’onglet Support, cliquez sur Définir sous Supports mixtes. La boîte de dialogue des supports mixtes s’affiche. OPTIONS D’IMPRESSION 46 3 Sélectionnez l’une des options suivantes : Page(s) de début de chapitre : Cette option permet de définir les coupures de chapitre, avec des virgules de séparation (par exemple : 4,9,17) pour indiquer le début de chaque nouveau chapitre. Il n’est pas nécessaire de saisir le numéro de la première page. R EMARQUE : La numérotation des pages correspond à celle du document original. Définir chaque chapitre comme une section de finition séparée : Sélectionnez cette option pour appliquer les options de finition (tel l’agrafage) ou l’impression recto verso à chaque chapitre créé à l’aide de la fonction Page(s) de début de chapitre. L’impression recto verso impose à chaque début de chapitre de commencer sur une page de droite, en la faisant précéder d’une page vierge à gauche, si nécessaire. R EMARQUE : Si vous utilisez les options Page(s) de début de chapitre et Définir chaque chapitre comme une section de finition séparée, tous les supports indiqués dans le chapitre ou la section doivent avoir les mêmes dimensions (par exemple, ils doivent tous être au format Lettre US, Tabloïd ou A4). Définir une étendue de pages : Utilisez cette option pour affecter des attributs de page (Recto verso, Type de support, Format papier, Source papier, Pli et Décalage sur l’onglet) à des pages ou des plages de pages données. Une fois les attributs de page définis, cliquez sur Ajouter une définition pour enregistrer vos paramètres. Insérer une page vierge : Utilisez cette option pour affecter des attributs de page (Recto verso, Type de support, Format papier et Source papier) à des pages vierges. 4 Une fois les attributs de page définis, cliquez sur Ajouter une définition ou Insérer. Vous pouvez enregistrer jusqu’à 100 paramètres différents dans la liste de sélection de la boîte de dialogue Supports mixtes. 5 Cliquez sur OK. La définition des paramètres de supports mixtes dans les pilotes d’imprimante est similaire à celle effectuée à partir de la Command WorkStation. Pour plus d’informations sur les procédures à suivre, voir Utilitaires. OPTIONS D’IMPRESSION 47 Paper Catalog Paper Catalog est une base de données système qui stocke de façon dynamique les attributs de tout support disponible à l’impression à partir du Fiery EX4112/4127. Vous pouvez sélectionner un support parmi ceux répertoriés pour votre tâche ou spécifier un format de page particulier pour afficher uniquement les supports présentant les dimensions requises. La procédure ci-après indique comment accéder à Paper Catalog à partir du pilote d’imprimante. POUR ACCÉDER À PAPER CATALOG À PARTIR DU PILOTE D’IMPRIMANTE 1 Sélectionnez Fichier>Imprimer à partir de votre application, sélectionnez le Fiery EX4112/4127 comme imprimante et cliquez sur Propriétés. R EMARQUE : Pour accéder à Paper Catalog, la communication bidirectionnelle doit être définie. Pour plus d’informations sur l’établissement de la communication bidirectionnelle, voir Impression sous Windows et Impression sous Mac OS. 2 Cliquez sur l’onglet Support et sélectionnez le support souhaité dans le menu déroulant Paper Catalog. 3 Cliquez sur Sélectionner support pour afficher la totalité de la base de données ainsi que la description complète des attributs de papier. Pour plus d’informations sur l’accès à Paper Catalog à partir de la Command WorkStation et de Hot Folders, voir Utilitaires. Pour plus d’informations sur l’utilisation de Paper Catalog, voir Utilitaires et l’aide en ligne de Paper Catalog. OPTIONS D’IMPRESSION 48 Echantillon d’impression La fonction Echantillon d’impression permet d’imprimer des pages supplémentaires dans un bac de sortie facile d’accès lors d’une longue tâche d’impression dans le but de vérifier que le copieur donne les résultats attendus. Par exemple, lorsqu’une tâche est en cours d’impression dans un élévateur fermé (admettons 1 000 pages dans un bac de sortie ne pouvant être ouvert avant la fin de l’impression), vous pouvez utiliser la fonction Echantillon d’impression pour imprimer une page individuelle ou un jeu fini dans un bac ouvert pour vérifier le résultat. En cas de problème, vous pouvez réagir et le corriger. La fonction Echantillon d’impression ne doit être utilisée qu’avec des copieurs équipés de plusieurs bacs de sortie et présente un intérêt si l’un d’eux est fermé et difficile d’accès pendant l’impression. Vous pouvez configurer les paramètres par défaut de l’échantillon d’impression pour le Fiery EX4112/4127 donné dans le WebTool Configure. Pour plus d’informations, voir l’aide du WebTool Configure. Lorsque la tâche est en cours d’impression, vous pouvez lancer un échantillon à partir de la Command WorkStation. Pour plus d’informations sur la fonction Echantillon d’impression, voir l’aide de la Command WorkStation. Utilisation de l’échantillon d’impression Vous pouvez imprimer une page ou un jeu supplémentaire de l’une des façons suivantes : • Une fois en cours d’impression • Toutes les n feuilles au cours de l’impression de la tâche • Toutes les n feuilles jusqu’à annulation (possibilité d’étalement sur plusieurs tâches) En cours d’impression, vous pouvez lancer l’impression d’un échantillon. Les valeurs de configuration par défaut sont appliquées, remplaçant toute commande d’impression d’un échantillon en cours. Si la commande Démarrer l’impression d’échantillon est grisée, cela signifie que le serveur d’impression est déjà en train d’imprimer un échantillon ou qu’il ne prend pas en charge cette fonction. OPTIONS D’IMPRESSION 49 POUR LANCER L’IMPRESSION D’UN ÉCHANTILLON • Lorsque la tâche est en cours d’impression, lancez l’impression d’un échantillon à partir du menu Serveur > Démarrer l’impression d’échantillon. Une fois la commande activée, le serveur d’impression réalise l’échantillon en fonction des options spécifiées dans Configure. POUR ANNULER L’IMPRESSION D’UN ÉCHANTILLON • Lorsque la tâche est en cours d’impression, annulez l’impression de l’échantillon à partir du menu Serveur > Arrêter l’impression d’échantillon. Le serveur d’impression annule la demande précédente d’impression d’un échantillon. Echelle L’option Echelle est disponible dans le pilote d’imprimante et sur la Command WorkStation. L’opérateur peut modifier l’échelle, mais ce changement ne s’applique qu’à la valeur déjà définie pour la tâche active. Par exemple, si un utilisateur envoie une tâche avec une valeur d’échelle de 50 % et que l’opérateur modifie cette valeur à 300 %, la tâche s’imprime à 150 % du format de l’original, soit 50 % de 300 %. Adapter au format L’option Adapter au format permet de redimensionner une tâche pour un format papier différent de la taille de l’image. Lorsqu’elle est activée, l’image est réduite ou agrandie au format papier sélectionné dans le menu Format papier. Si cette option est désactivée, le format de l’original est imprimé sans redimensionnement, même si vous imprimez sur un format supérieur. R EMARQUE : Cette option n’est pas disponible pour l’impression PCL. Format d’origine Lettre US Option Adapter au format activée Option Adapter au format désactivée Format d’impression 11x17 OPTIONS D’IMPRESSION 50 Impression d’onglets Lorsque vous imprimez sur des supports à onglet, suivez la procédure ci-dessous : POUR IMPRIMER SUR UN SUPPORT À ONGLET 1 Chargez le support dans le bac approprié du copieur. 2 Dans l’application, sélectionnez Fichier > Imprimer, sélectionnez le Fiery EX4112/4127 comme copieur et cliquez sur Propriétés. 3 Cliquez sur l’onglet Support et réglez ainsi les options suivantes : • Type de support = Intercalaire • Format papier = Couverture Lettre US (9x11) LEF ou Couverture A4 LEF 4 Cliquez sur OK pour fermer la fenêtre des propriétés d’impression. 5 Dans la boîte de dialogue d’impression de votre application, cliquez sur OK pour imprimer. INDEX 51 INDEX A C Action Queue Impression, option 10 Adapter au format 49 Adapter au format, option 10 Alignement du bac, option 10 Aligner images recto/verso, option 12 Angle de trame 10 Assembler, option 10, 37 Augmenter la gouttière de, option 28 Authentification utilisateur Enregistrer les informations utilisateur 10 Je suis un invité 11 Mot de passe 11 Nom 11 Utiliser le compte Windows 11 Chemin de recherche de fichiers, zone 11 Compensation du renflement 28 Contenu, option 29 Copies, option 11 Créer maquette, option 16 B Bac récepteur 11 Booklet Maker Alignement des pages 28 Augmenter la gouttière de, option 28 Compensation du renflement (Mac) 28 Contenu de la couverture, option 29 couverture 25 Couverture de dessous, option 30 Couverture de dessus, option 29 dos carré collé 36 Format papier 27 Format papier pour 2 poses 26 méthodes de reliure 36 Orientation 28 Réduire au format voulu 28 reliure avec cahiers insérés 37 reliure en piqûre à cheval 36 Source couverture brochure, option 30 Support pour la couverture, option 30 type de brochure 36 Type de compensation (Win) 28 D Décalage de l’image définition 44 Décalage de l’image, option 11, 44 Aligner images recto/verso 44 unités 12, 44 Décalage sur l’onglet, option 12 Définir longueur d’enregistrement 12 Destination, option 12 dos carré collé 36 E échantillon d’impression 48 Echelle, option 12, 49 F Filigranes 12 Format d’impression, option 13 Format intercalaires, option 14 Format papier, option 15 Formulaires du bloc-notes, option 15, 40 FreeForm Créer maquette, option 16 Mettre à jour, option 16 Prévisualiser maquette, option 16 Utiliser maquette, option 16 G gouttières 33 H Hot Folders, modification des tâches 8 INDEX I Image miroir, option 16 Image négative 16 impression pages recto verso 22 impression d’onglets 50 Impression de données variables Définir longueur d’enregistrement 12 Pages par enregistrement 19 Impression de données variables (VDP) Utiliser PDF XObjects 24 Impression groupée 16, 43 Augmenter la gouttière de, option 33 Format du document 32 Format papier 31 Gouttière, option 33 Massicoter et empiler 43 Orientation 32 Recto verso, option 33 Réduire au format voulu, option 33 Répétition 43 type 31 Impression OMR 16 impression rapide (Impression groupée) 43 impression rapide voir Impression groupée Impression sécurisée 17 impression sur support à onglet 50 Imprimer bordures de page 17 Imprimer maquette, option 17 Instructions, champ 17 Intercalaire transparent, option 17 Intercalaire, option 17 J Je suis un invité, option 11 L Lissage de l’image, option 18 LPI trame 18 Luminosité, option 18 M Marquage voir Filigranes Massicotage, option 18 méthodes de reliure 36 52 Mettre à jour, option 16 Mise en page N poses voir Pages par feuille Mise en page voir Pages par feuille Mode d’agrafage, option 18 Mode de décalage, option 18 Mode de tramage imprimante 19 modification des tâches Action Queue Impression, option 10 Alignement du bac, option 10 Angle de trame 10 Assembler, option 10 Copies, option 11 Décalage sur l’onglet, option 12 Echelle, option 12 Format d’impression, option 13 Format intercalaires, option 14 Format papier, option 15 Impression OMR 16 Imprimer maquette, option 17 Intercalaire transparent, option 17 Intercalaire, option 17 LPI trame 18 Luminosité, option 18 Mode d’agrafage, option 18 Mode de décalage, option 18 Orientation, option 19 paramètres d’impression 8 Perforation, option 20 Plage d’impression, option 20 Position de la perforation, option 20 Présentation en sortie, option 21 Programmation de l’impression, option 22 Recto verso, option 22, 38 Source intercalaires, option 22 Source papier intercal transp, option 23 Supports mixtes 23, 45 Suppr arrière-plan blanc (PPT), option 23 Tramage noir personnalisé 23 Type de support, option 24 modifications, paramètres des tâches 8 Mot de passe du service, option 19 N Notes, champ 19 Numéro de service, option 19 INDEX 53 O Q options de finition 33 accès à partir de la Command WorkStation 35 accès à partir du pilote Mac OS X 34 accès à partir du pilote Windows 34 Ordre des pages, option 19 Orientation, option 19 Qualité texte/graphiques, option 22 P Pages par enregistrement 19 Pages par feuille, option 20 Ordre des pages, option 19 Paper Catalog 20, 47 paramètres par défaut de l’imprimante où les définir 8 PCL, fichiers de description d’imprimante 7 PDD, options 8 Perforation, option 20 personnalisation du pilote d’imprimante, ajout et suppression de raccourcis 9 Plage d’impression, options 20 Pli, option 20, 39 Position de la perforation, option 20 PostScript, fichiers de description d’imprimante, voir PPD PostScript, pilotes d’imprimante présentation 7 PPD (fichiers de description d’imprimante PostScript) options 8 Présentation en sortie, option 21 Pressage livre, option 21 Prévisualiser maquette, option 16 Printer Control Language voir PCL Programmation de l’impression, option 22 R raccourcis 9 Recto verso, option 22, 38 Réduire au format voulu 33 Réglage de coupe, option 22 reliure avec cahiers insérés 37 reliure en piqûre à cheval 36 RIP, traitement 7 Rotation 180, option 22 S Simple, volet 9 Source intercalaires, option 22 Source papier intercal transp, option 23 Source papier, option 23 Sous-ensemble Finition 39 Support pour la couverture, option 30 Supports mixtes 23, 45 Décalage sur l’onglet, option 12 Suppr arrière-plan blanc (PPT), option 23 T Tramage noir personnalisé 23 Type de compensation 28 Type de compensation, option 28 Type de support, option 24 U Utiliser maquette, option 16 Utiliser PDF XObjects 24 V vitesse d’impression voir Impression groupée