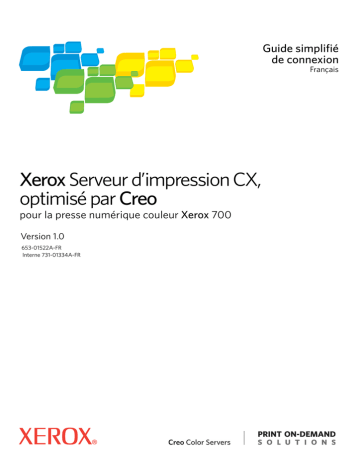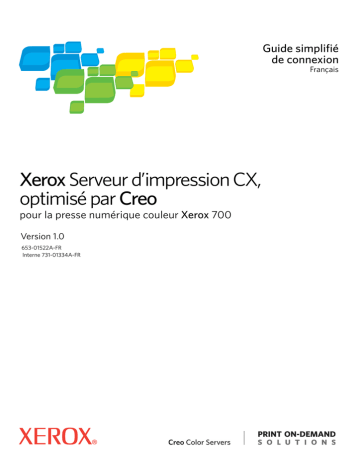
Guide simplifié
de connexion
Français
Xerox Serveur d’impression CX,
optimisé par Creo
pour la presse numérique couleur Xerox 700
Version 1.0
653-01522A-FR
Interne 731-01334A-FR
Copyright
© Creo, 2008. Tous droits réservés.
Ce document est également distribué au format PDF (Portable Document Format) d’Adobe Systems Incorporated.
Vous êtes autorisé à le reproduire à partir du fichier PDF pour un usage interne. Les copies réalisées à partir du fichier
PDF doivent être reproduites dans leur intégralité.
Marques commerciales
Creo est une marque commerciale de Creo.
Kodak, Brisque et InSite sont des marques commerciales de Kodak.
Adobe, Acrobat, Adobe Illustrator, Distiller, Photoshop, PostScript et PageMaker sont des marques déposées
d’Adobe Systems Incorporated.
Apple, AppleShare, AppleTalk, iMac, ImageWriter, LaserWriter, Mac OS, Power Macintosh et TrueType sont des
marques déposées d’Apple Computer, Inc. Macintosh est une marque commerciale d’Apple Computer, Inc., déposée
aux États-Unis et dans d’autres pays.
PANTONE, Hexachrome, PANTONE Hexachrome, PANTONE Goe et PANTONE MATCHING SYSTEM sont
la propriété de Pantone, Inc.
PEARL, PEARLsetter, PEARLhdp, PEARLdry et PEARLgold sont des marques déposées de Presstek, Inc.
XEROX est une marque déposée de XEROX CORPORATION.
Conformité FCC
Tout équipement Creo cité dans ce document est conforme aux exigences de la partie 15 du règlement FCC, pour un
équipement numérique de classe A. L’exploitation de cet équipement Creo dans une zone résidentielle est susceptible
de générer des interférences inacceptables à la réception d’émissions de radio et de télévision, exigeant de l’opérateur
la prise des mesures nécessaires pour y remédier.
Mise au rebut et recyclage du produit
Si vous gérez la mise au rebut de votre produit Xerox, notez que le produit contient du perchlorate, du plomb, du mercure
et d’autres matériaux dont la mise au rebut peut être réglementée en raison des facteurs environnementaux dans
certains pays ou états. La présence de perchlorate, de plomb et de mercure est entièrement conforme aux
réglementations internationales applicables au moment de la commercialisation du produit.
Si ce symbole figure sur votre équipement, vous devez le mettre au rebut en respectant les procédures en vigueur
dans votre pays.
D’après la réglementation européenne, le matériel électrique et électronique en fin de vie à mettre au rebut doit être
géré conformément aux procédures en vigueur.
Xerox gère un programme de reprise et de réutilisation/recyclage de l’équipement dans le monde entier. Contactez votre
représentant commercial Xerox (1-800-ASK-XEROX) pour déterminer si ce produit Xerox fait partie du programme. Pour
plus d’informations sur les programmes environnementaux Xerox, visitez le site http://www.xerox.com/environment.
Pour les informations de mise au rebut du perchlorate, contactez les autorités locales. Aux États-Unis, vous pouvez
également consulter le DTSC californien (Department of Toxic Substances Control) ou le site
http://www.dtsc.ca.gov/hazardouswaste/perchlorate.
Ce produit d’information électronique est conforme à la norme SJ/T 11363 - 2006 de l’industrie électronique
de la République populaire de Chine.
Limite de responsabilité
Les produits, logiciels ou services sont fournis « en l’état » et dans la mesure de leur disponibilité. Sans préjudice des
dispositions spécifiques de votre contrat, Creo, sa société mère, ses filiales et affiliés rejettent expressément toute
garantie de toute nature, expresse ou tacite, y compris, mais sans limite, les garanties implicites quant à la qualité
marchande, l’adéquation à un usage particulier et la non-contrefaçon.
Vous déclarez comprendre et accepter que Creo ainsi que ses sociétés mères, filiales et sociétés affiliées ne sauraient
être tenues pour responsable des dommages directs, indirects, consécutifs, fortuits, en ce compris et sans exclusive,
le manque à gagner, la dégradation du survaloir, la perte d’exploitation, la perte de données et d’autres immatériels
(et ce quand bien même Creo aurait été avisée de la possibilité de tels dommages), résultant de : (i) l’utilisation ou
l’impossibilité d’utiliser le produit ou le logiciel ; (ii) le coût d’acquisition de biens et services de substitution résultant
des produits, biens, données, logiciels, informations ou services achetés ; (iii) l’accès non autorisé à, ou l’altération de,
vos produits, logiciels ou données ; (iv) les déclarations ou la conduite de tiers quels qu’ils soient ; (v) toute autre matière
en rapport avec les produits, logiciels ou services.
Le texte et les dessins ne sont proposés qu’à titre d’illustration et de référence. Les spécifications sur lesquelles
ils s’appuient sont susceptibles de modifications. Creo se réserve le droit d’apporter des changements au présent
document à tout moment et sans préavis. Creo, agissant pour elle-même et au nom de sa société mère, ses filiales
et affiliés, ne saurait être tenue pour responsable des erreurs ou omissions techniques ou rédactionnelles que pourrait
comporter le présent document, et décline toute responsabilité quant aux préjudices fortuits, induits, indirects ou
exceptionnels, y compris et sans limite, la perte ou l’altération de données, les retards de production, les manques
à gagner et les pertes de bénéfices ou d’économies découlant de l’utilisation de ce document.
www.pod-wf.com
Interne 731-01334A-FR
Révisé en avril 2008
Contenu
Comment utiliser ce guide .............................................................................................................................................................................1
Informations de référence..............................................................................................................................................................................1
Guides annexes ........................................................................................................................................................................................1
Terminologie ............................................................................................................................................................................................2
Connexions et contrôles .......................................................................................................................................................................2
Voyants lumineux et contrôles externes ..........................................................................................................................................4
Paramètres réseau et système............................................................................................................................................................5
Paramètres des protocoles et des services......................................................................................................................................5
Imprimantes virtuelles par défaut ......................................................................................................................................................5
Étape 1 : Démarrage du Serveur d’impression CX ..................................................................................................................................6
Étape 2 : Affichage et impression de la configuration système ..........................................................................................................6
Étape 3 : Configuration du Serveur d’impression CX .............................................................................................................................7
Configuration des paramètres du Serveur d’impression CX .......................................................................................................7
Configuration du réseau........................................................................................................................................................................8
Étape 4 : Configuration de votre poste de travail client ......................................................................................................................10
Poste de travail client Windows .......................................................................................................................................................10
Poste de travail client Macintosh ..................................................................................................................................................... 13
ii
Serveur d’impression CX Guide simplifié de connexion
1
Comment utiliser ce guide
Ce guide vous assistera lors de la configuration réseau et système de votre
Serveur d’impression Xerox® CX, optimisé par Creo®, pour la presse numérique
couleur Xerox 700. Par ailleurs, ce guide vous explique aussi comment configurer
une imprimante réseau sur des postes de travail clients Apple® Macintosh®
et Microsoft® Windows®.
Le serveur d’impression CX a été conçu pour pouvoir se connecter à la plupart
des réseaux, avec un minimum de changements.
L’étape 1 décrit la procédure à suivre pour allumer le serveur d’impression CX.
Les étapes 2 à 4 expliquent comment installer et configurer le serveur d’impression
CX sur le réseau.
Important : il est nécessaire de faire appel à un administrateur réseau pour
s’assurer que le serveur d’impression CX est correctement configuré sur
le réseau. L’administrateur réseau doit fournir les bons paramètres réseau.
Informations de référence
Guides annexes
Numéro de référence
Guide
653-01481A-FR
Guide d’Installation rapide de Serveur d’impression
Xerox CX, optimisé par Creo, pour la presse
numérique couleur Xerox 700
731-01331A-FR
Serveur d’impression Xerox CX, optimisé par Creo,
pour la presse numérique couleur Xerox 700
Manuel technique
731-01341A-FR
Manuel de l’utilisateur du Serveur d’impression
Xerox CX, optimisé par Creo, pour la presse
numérique couleur Xerox 700
2
Serveur d’impression CX Guide simplifié de connexion
Terminologie
Le serveur d’impression CX est disponible avec une configuration de base ou peutêtre configuré avec un ou plusieurs des packages en option suivants :
• Package Outils couleur avancés (Advanced Color Tools) [098N02196]
• Package Productivité avancée (Advanced Productivity) [098N02197]
Selon le package que vous avez, le serveur d’impression CX propose quatre
configurations. Le tableau suivant identifie et distingue les différentes
configurations :
Configuration
Description
Serveur d’impression CX Le serveur d’impression CX contient le matériel
(« configuration de base ») Creo, y compris le matériel prêt à utiliser.
Il comprend un CD de mise en application
et de documentation.
Package Outils couleur
avancés
Ce package contient des outils de couleur
avancés supplémentaires. On y trouve le
Spectrophotomètre X-Rite i1® et l’outil Profile
Wizard Digi. Cette configuration nécessite une
clé d’accès.
Package Productivité
avancée
Ce package contient des fonctionnalités
de productivité avancées supplémentaires.
Cette configuration nécessite une clé d’accès.
Package Outils couleur
avancés et package
Productivité avancée
Cette option contient des outils de couleur
et des fonctionnalités de productivité
avancés supplémentaires. On y trouve le
Spectrophotomètre et l’outil Profile Wizard Digi.
Deux clés d’accès sont nécessaires pour cette
configuration.
Remarque : pour plus d’informations sur les packages de base et avancés,
consultez le Manuel de l’utilisateur (731-01341A-FR).
Connexions et contrôles
La Figure 1 montre les connexions réseau sur la configuration de base du serveur
d’impression CX configuré avec les packages suivants :
• Package Outils couleur avancés
• Package Productivité avancée
Remarque : pour une référence visuelle, voir le Guide d’installation rapide
[653-01481A-FR].
3
1
12
2
3
4
11
5
Presse numérique
couleur 700
6
7
8
9
10
1
Adaptateur-secteur
2
Souris (USB avec adaptateur PS2) 8
Câble de numérisation
3
Clavier
Spectrophotomètre (inclus dans
7
9
Câble réseau
(Ethernet 10/100/1000)
le package Outils couleur avancés)
4
Package Outils couleur avancés
(kit en option)
10
Câble d’interface
5
Package Productivité avancée
(kit en option)
11
Écran connecté à une
alimentation c.a.
6
Écran
12
Limiteur de surtension
Figure 1 : Connexions du serveur d’impression CX
4
Serveur d’impression CX Guide simplifié de connexion
Voyants lumineux et contrôles externes
La Figure 2 identifie les voyants lumineux et les contrôles externes de votre serveur
d’impression CX.
Voyant lumineux de mise
sous tension (vert)
Voyant lumineux d’activité
du disque (orange)
Bouton de contrôle de mise
sous tension
Bouton de réinitialisation
Port USB
LED d’état du
lien Ethernet
À l’arrière
LED d’activité
de transmission/
réception Ethernet
Figure 2 : Contrôles et voyants externes
La liste suivante décrit les fonctions des voyants lumineux et des contrôles externes :
• Voyant lumineux de mise sous tension : s’allume lorsque vous allumez
le serveur d’impression CX et reste vert aussi longtemps que le serveur
d’impression est en marche.
• Voyant lumineux d’activité du disque (disque dur) : clignote en orange
lorsque le lecteur de disque dur est en cours d’utilisation.
• Bouton de contrôle de mise sous tension : allume et éteint le serveur
d’impression CX.
• Bouton de réinitialisation : redémarre le serveur d’impression CX.
• Port USB : connecte tout périphérique USB au serveur.
• Voyant lumineux d’état du lien Ethernet : indique qu’il y a une connexion active
au port Ethernet.
• Voyant lumineux d’activité de transmission/réception Ethernet : indique une
activité entre le serveur et le réseau.
5
Paramètres réseau et système
Vous trouverez ci-dessous les paramètres réseau et système par défaut.
Ils sont automatiquement dérivés des paramètres de la presse :
Paramètre
Configuration par défaut
Nom du serveur
Serveur d’impression CX (le Nom du serveur
est le même que le Nom de l’ordinateur que vous
avez entré lors de l’installation de Windows.
Consultez le Manuel technique (731-01331A-FR).
Groupe de travail
ou domaine
GROUPE DE TRAVAIL
Langues
Anglais
Unités
Millimètres
Date et heure
États-Unis et Canada
Adresse IP
Activer DHCP : Oui
Zone AppleTalk
Activée : détectée automatiquement
Paramètres des protocoles et des services
Le tableau suivant décrit les protocoles et services par défaut installés
sur le système :
Paramètre
Configuration par défaut
Client pour les réseaux Microsoft
Activé
Partage de fichiers et d’imprimantes
pour les réseaux Microsoft
Activé
Protocole NetBEUI
Activé
NWLink NetBIOS
Activé
Protocole de transport compatible
NWLink IPX/SPX/NetBIOS
Activé
Pilote de l’écran réseau
Activé
Protocole Internet (TCP/IP)
Activé : DHCP Oui
Protocole AppleTalk
Activé
Imprimantes virtuelles par défaut
Les imprimantes virtuelles par défaut disponibles avec les clients Macintosh
et Windows sont les suivantes :
• <nomdhôte>_ProcessPrint
• <nomdhôte>_ProcessStore
• <nomdhôte>_SpoolStore
6
Serveur d’impression CX Guide simplifié de connexion
Étape 1 : Démarrage du Serveur d’impression CX
1.
Connectez le câble d’alimentation c.a. de l’écran à une source d’alimentation
c.a., puis allumez l’écran.
2. Connectez le câble d’alimentation c.a. du serveur à une source d’alimentation c.a.
3. Appuyez sur le bouton de contrôle de mise sous tension sur le serveur
d’impression CX. Voir Figure 2 page 4.
Le voyant de mise sous tension situé sur le panneau avant s’allume et le
système d’exploitation Windows démarre.
L’écran d’accueil du serveur d’impression CX apparaît, suivi par l’espace
de travail.
Une page de test est imprimée sur la presse numérique couleur 700.
Si l’espace de travail n’apparaît pas automatiquement, cliquez sur Démarrer,
puis sélectionnez CX700 > CX700.
Remarque : si une panne de courant se produit alors que le serveur est
allumé, celui-ci redémarra automatiquement une fois le courant rétabli.
Remarque : lorsque le serveur est connecté à une source d’alimentation
c.a. mais n’est pas allumé, le système d’exploitation ne fonctionne pas,
et toute logique de noyau est désactivée.
Étape 2 : Affichage et impression de la configuration système
Une fois l’installation initiale terminée, vous pouvez afficher et imprimer les
paramètres par défaut du serveur d’impression CX pour vérifier les paramètres
initiaux.
1.
Dans l’espace de travail du serveur d’impression CX, sélectionnez
Info > Affichage de la configuration.
La configuration réseau et système de votre serveur d’impression CX s’affiche.
7
2. Pour imprimer les détails de la configuration, cliquez sur Imprimer.
La boîte de dialogue Configuration de la page apparaît.
3. Définissez les options d’impression à votre convenance, puis cliquez sur OK.
La boîte de dialogue Imprimer s’affiche.
4. À partir de la liste Imprimante, sélectionnez l’imprimante ProcessPrint,
puis cliquez sur OK.
La configuration système du serveur d’impression CX s’imprime.
5. Cliquez sur Fermer.
Étape 3 : Configuration du Serveur d’impression CX
Une fois le logiciel installé et le serveur d’impression CX activé, vous pouvez
modifier les paramètres de configuration par défaut.
Configuration des paramètres du Serveur d’impression CX
1.
Depuis le menu Fichier, sélectionnez Préférences.
La fenêtre Préférences apparaît.
2. Sélectionnez les paramètres que vous voulez changer, puis configurez-les
selon les exigences de votre site.
8
Serveur d’impression CX Guide simplifié de connexion
Configuration du réseau
Configuration de l’adresse IP
Vous devez effectuer la procédure suivante seulement si vous devez changer
les paramètres par défaut. Reportez-vous à l’Étape 2 : Affichage et impression
de la configuration système page 6.
1.
Dans l’espace de travail du serveur d’impression CX, sélectionnez
Fichier > Préférences.
2. Sélectionnez le paramètre Configuration réseau.
3. Dans la zone TCP/IP, cliquez sur Modifier.
4. Sélectionnez Utiliser l’adresse IP suivante.
5. Saisissez la nouvelle adresse IP, le nouveau masque de sous-réseau
et la nouvelle passerelle par défaut (selon l’administrateur réseau).
6. Si besoin, saisissez les adresses du serveur DNS (selon l’administrateur réseau).
7.
Cliquez sur OK.
8. Cliquez sur OK dans la fenêtre Propriétés de la connexion réseau local.
9. Lorsque vous êtes invité à redémarrer votre ordinateur, cliquez sur Oui.
10. Dans la fenêtre Préférences, cliquez sur Enregistrer.
Configuration de l’adresse IPv6
Effectuez la procédure suivante uniquement si vous avez besoin de modifier les
paramètres par défaut (reportez-vous à l’étape 2 pour les paramètres par défaut).
1.
Dans l’espace de travail du serveur d’impression CX, sélectionnez Fichier >
Préférences.
2. Sélectionnez Configuration réseau.
3. Dans la zone IPv6, cochez la case IPv6 pour activer l’adressage IPv6.
Le message suivant apparaît :
« Pour que les nouveaux paramètres soient activés, vous devez redémarrer
l’application. »
4. Cliquez sur OK.
5. Saisissez la nouvelle adresse IPv6 (selon l’administrateur réseau).
6. Dans la fenêtre Préférences, cliquez sur Enregistrer.
Configuration de la zone AppleTalk
Effectuez la procédure suivante uniquement si vous avez besoin de modifier les
paramètres par défaut (reportez-vous à l’étape 2 pour les paramètres par défaut).
1.
Dans l’espace de travail du serveur d’impression CX, sélectionnez Fichier >
Préférences.
2. Sélectionnez Configuration réseau.
3. Dans la zone Configuration AppleTalk, cliquez sur Modifier.
La fenêtre Propriétés du protocole AppleTalk apparaît.
9
4. Dans la liste de zone, sélectionnez la zone AppleTalk souhaitée pour votre
ordinateur et cliquez sur OK.
5. Cliquez sur OK.
6. Dans la fenêtre Préférences, cliquez sur Enregistrer.
Configuration de l’impression IPX
Remarque : pour des informations plus détaillées, consultez le Manuel
technique du Serveur d’impression Xerox CX, optimisé par Creo, pour la presse
numérique couleur Xerox 700 (731-01331A-FR) ou le Manuel de l’utilisateur du
Serveur d’impression Xerox CX, optimisé par Creo, pour la presse numérique
couleur Xerox 700 (731-01341A-FR).
Si vous exécutez un réseau Novell avec le protocole IPX, installez et configurez
le client Novell®.
Pour installer le client Novell et configurer l’impression IPX sur le Serveur
d’impression CX :
1.
Fermez le logiciel du serveur d’impression CX.
2. Fermez toutes les autres applications en cours.
3. Sur le bureau Windows, cliquez sur Démarrer et sélectionnez CX700 > Outils
CX700 > Installation de Novell Client.
4. Cliquez sur Installer, puis sur Redémarrer.
Le système redémarre et la fenêtre de configuration de Novell s’affiche.
5. Saisissez le nom de l’arborescence dans le champ Nom de l’arborescence.
Si vous ne connaissez pas le nom, cliquez sur Parcourir, puis double-cliquez
sur le champ Nom de l’arborescence approprié.
6. Saisissez le nom du contexte dans le champ Nom du contexte. Si vous
ne connaissez pas le nom, cliquez sur Parcourir, puis double-cliquez sur
le Nom du contexte approprié.
7.
Cliquez sur OK.
L’espace de travail du serveur d’impression CX s’affiche.
10
Serveur d’impression CX Guide simplifié de connexion
Étape 4 : Configuration de votre poste de travail client
Remarque : pour des informations plus détaillées, consultez le Manuel
de l’utilisateur (731-01341A-FR).
Avant de pouvoir imprimer depuis un poste de travail client, vous devez ajouter
une imprimante virtuelle du serveur d’impression CX. Consultez votre
administrateur réseau au moment de choisir les procédures qui s’appliquent
à votre site.
Poste de travail client Windows
Remarque : il se peut que certaines étapes de ces procédures diffèrent
en fonction des versions de Windows. Par exemple, pour aller à la fenêtre
Imprimantes depuis la vue Classique, procédez ainsi :
• Démarrer > Paramètres > Imprimantes sous Windows Vista®,
Windows 2000, Windows 2000 Pro et Windows Server 2003
• Démarrer > Paramètres > Imprimantes et télécopieurs sous
Windows XP
Pour accéder à la fenêtre Imprimantes depuis le Panneau de configuration,
procédez comme suit :
• Démarrer > Imprimantes sous Windows Vista®
• Démarrer > Imprimantes et télécopieurs sous Windows XP
Configuration d’un Hot Folder
1.
Sur votre bureau, double-cliquez sur l’icône Voisinnage réseau.
2. Recherchez le serveur d’impression CX, puis double-cliquez dessus.
3. Faites glisser le Hot Folder vers le bureau.
Le Hot Folder est prêt à l’emploi. Lorsque vous faites glisser des fichiers vers le
Hot Folder, tous les fichiers aux formats pris en charge sont traités et imprimés
automatiquement sur l’imprimante, selon le flux de production du Hot Folder.
Configuration d’une imprimante
1.
Depuis le menu Démarrer, sélectionnez Exécuter.
2. Dans la zone Ouvrir, saisissez \\ suivi du nom de l’hôte ou de l’adresse IP
du serveur d’impression CX ; par exemple, \\CX700-1234.
3. Cliquez sur OK.
La fenêtre Serveur apparaît.
4. Double-cliquez sur l’icône de l’imprimante réseau souhaitée.
La fenêtre File d’attente apparaît ; par exemple, CX700-1234 Process Print
sur cx700-1234.
5. Vérifiez que la nouvelle imprimante soit bien dans les listes de la fenêtre
Imprimante.
11
Configuration d’une imprimante TCP/IP
Les éléments suivants doivent être installés et configurés sur l’ordinateur Windows
avant de commencer :
• Protocole TCP/IP
• Le dernier pilote d’imprimante Adobe® PostScript® (AdobePSDriver.exe qui se
trouve dans le dossier partagé D:\Utilities\PC Utilities du serveur d’impression
CX ou que vous pouvez télécharger sur le site Web d’Adobe à l’adresse
www.adobe.com)
• CX700_VI.PPD (le PPD se trouve dans le dossier partagé D:\Utilities\PPD
sur le serveur d’impression CX)
Pour définir le port d’imprimante TCP/IP :
1.
Accédez à la fenêtre Imprimantes. Reportez-vous à la section Poste de travail
client Windows page 10.
2. Depuis le menu Fichier, sélectionnez Propriétés du serveur.
3. Sélectionnez l’onglet Port, puis cliquez sur Ajouter un port.
4. Dans la fenêtre Ports de l’imprimante, sélectionnez Port standard TCP/IP
dans Types de ports disponibles, puis cliquez sur Nouveau Port.
La fenêtre Assistant Ajout de port d’imprimante standard TCP/IP apparaît.
5. Cliquez sur Suivant.
6. Dans la zone Nom d’imprimante ou Adresse IP, saisissez le nom exact
du serveur d’impression CX (cette zone tient compte de la casse).
Remarque : la zone Nom du port se remplit automatiquement pendant
que vous saisissez le nom dans la zone Nom d’imprimante ou Adresse IP.
7.
Saisissez un nom pour l’imprimante dans la zone Nom de port pour que
l’ordinateur l’identifie.
8. Cliquez sur Suivant.
9. Dans l’option Type de périphérique, sélectionnez Personnaliser, puis cliquez
sur Paramètres.
10. Sélectionnez les options suivantes :
• Protocole : LPR
• Paramètres LPR :
• Nom de file d’attente : saisissez le nom exact de l’imprimante
réseau avec laquelle vous souhaitez imprimer ; par exemple,
CX7001_ProcessPrint.
• Comptage des octets LPR activé : sélectionnez cette option.
11. Cliquez sur OK, sur Suivant, puis sur Terminer.
12. Cliquez sur Fermer dans la fenêtre Ports de l’imprimante.
13. Vérifiez que le nouveau port apparaisse bien dans la fenêtre Propriétés
du serveur d’impression dans l’onglet Ports.
14. Cliquez sur Fermer dans la fenêtre Propriétés du serveur d’impression.
12
Serveur d’impression CX Guide simplifié de connexion
Configuration de l’impression LPR (Line Printer Remote)
Avant de commencer, assurez-vous d’avoir le CD d’installation de Windows afin
d’installer le LPR sur votre ordinateur Windows.
Pour installer une imprimante LPR sous Windows XP :
1.
Sélectionnez Démarrer > Paramètres > Panneau de configuration.
2. Sélectionnez Ajout/Suppression de programmes.
3. Sélectionnez Ajouter ou supprimer des composants Windows.
4. Recherchez la case à cocher Autres services de fichiers et d’impression
en réseau.
• Si cette case est cochée, passez à la section Pour configurer une imprimante
LPR sous Windows : page 12.
• Si cette case n’est pas cochée, passez à l’étape 5.
5. Cochez la case Autres services de fichiers et d’impression en réseau,
puis cliquez sur Suivant.
6. Cliquez sur Parcourir et recherchez les fichiers d’installation Windows que
vous souhaitez, dans le dossier i386 sur votre disque dur ou sur votre CD
d’installation Windows.
7.
Cliquez sur Terminer.
Pour installer une imprimante LPR sur Windows Vista :
1.
Sélectionnez Démarrer > Paramètres > Panneau de configuration.
2. Sélectionnez Programmes et fonctionnalités.
Remarque : le chemin jusqu’à cette option peut varier selon la version
de votre Mac.
3. Sélectionnez Activer ou désactiver des fonctionnalités Windows.
4. Cliquez sur Continuer dans la fenêtre Contrôle de compte d’utilisateur.
5. Cliquez sur OK dans la fenêtre Fonctionnalités Windows.
6. Recherchez la case à cocher Services d’impression > Imprimante LPR.
• Si cette case est cochée, passez à la section Pour configurer une imprimante
LPR sous Windows : page 12.
• Si cette case n’est pas cochée, passez à l’étape 7.
7.
Cochez la case Services d’impression et la case Moniteur de port LPR.
8. Cliquez sur OK.
Pour configurer une imprimante LPR sous Windows :
1.
Accédez à la fenêtre Imprimantes. Reportez-vous à la section Poste de travail
client Windows page 10.
2. Sélectionnez Ajouter une imprimante.
La fenêtre Assistant Ajout d’imprimante apparaît.
Remarque : vous devrez peut-être sélectionner l’option Ajouter une
imprimante locale.
13
3. Pour Windows XP et Windows 2000, procédez comme suit :
a.
Cliquez sur Suivant.
b. Sélectionnez Imprimante locale connectée à cet ordinateur, puis cliquez
sur Suivant.
4. Sélectionnez Créer un nouveau port.
5. Dans la liste Type de port, sélectionnez Port LPR, puis cliquez sur Suivant.
6. Dans la zone Nom ou adresse du serveur fournissant le lpd, saisissez l’adresse
IP ou le nom du serveur d’impression CX.
7.
Dans la zone Nom de l’imprimante ou de la file d’attente sur ce serveur,
saisissez le nom de l’imprimante ou de la file d’attente d’impression sur
ce serveur.
8. Cliquez sur OK.
La fenêtre Installer le pilote de l’imprimante s’affiche.
9. Exécutez l’une des opérations suivantes :
• Cliquez sur Windows Update.
• Si vous avez un disque d’installation, cliquez sur Disque fourni.
10. Dans la zone Nom de l’imprimante, supprimez le nom d’imprimante par défaut
(AdobePS CX700_V2) et saisissez le nom exact de l’imprimante dans la liste
Imprimantes virtuelles du serveur d’impression CX dans le Centre de ressources ;
par exemple, CX700-1234_ProcessPrint.
Remarque : vous devrez peut-être sélectionner l’option Imprimante par défaut.
11. Suivez les instructions de l’assistant pour procéder à la configuration
de l’imprimante LPR.
12. Accédez à la fenêtre Imprimantes.
13. Cliquez avec le bouton droit de la souris sur la nouvelle imprimante LPR
et sélectionnez Propriétés.
14. Cliquez sur l’onglet Pilote d’imprimante.
15. Cliquez sur Nom d’hôte du serveur.
16. Saisissez l’adresse IP ou le nom d’hôte du serveur d’impression CX,
puis cliquez sur OK.
Poste de travail client Macintosh
Remarque : il se peut que certaines étapes de ces procédures diffèrent
en fonction de la version de votre Mac® OS®.
Déterminez les procédures à mettre en place après avoir consulté votre
administrateur réseau.
Consultez le Manuel de l’utilisateur [731-01341A-FR] pour obtenir des informations
plus détaillées sur les procédures à suivre.
14
Serveur d’impression CX Guide simplifié de connexion
Configuration d’un Hot Folder
1.
Sur la barre de menus Finder, sélectionnez Aller > Se connecter au serveur.
La fenêtre Se connecter au serveur s’affiche.
2. Recherchez votre serveur d’impression CX sur le réseau, puis cliquez sur
Se connecter.
3. Sélectionnez Hôte, puis cliquez sur Se connecter.
4. Dans la liste, sélectionnez le Hot Folder souhaité, par exemple :
HF_ProcessPrint, puis cliquez sur OK.
L’icône du Hot Folder apparaît sur votre bureau. Vous pouvez maintenant faire
glisser les fichiers souhaités vers l’icône du Hot Folder. Tous les fichiers sont
traités et imprimés automatiquement sur l’imprimante, selon le flux de
production du Hot Folder.
Configuration du logiciel du pilote d’imprimante (Mac OS X 10.4
ou version plus récente)
Pour installer le logiciel du pilote d’imprimante :
1.
Depuis le menu Aller, sélectionnez Se connecter au serveur.
2. Dans la zone Adresse du serveur, entrez l’adresse de votre serveur, puis cliquez
sur Se connecter.
3. Dans la zone Se connecter, sélectionnez Hôte.
4. Cliquez sur Se connecter.
5. Sélectionnez Utilitaires et cliquez sur OK.
6. Sélectionnez le dossier Utilitaires Mac.
7.
Double-cliquez sur CX700_V1_ColorServerPrintDriverInstaller.dmg.
8. Double-cliquez sur le fichier CX700_V1_ColorServerPrintDriverInstaller.
9. Cliquez sur Continuer.
10. Dans la fenêtre des messages d’avertissement, cliquez sur Continuer.
11. Dans la fenêtre Contrat de licence d’utilisation du logiciel, cliquez sur
Continuer.
12. Cliquez sur Accepter pour accepter les conditions et poursuivre la procédure
d’installation.
13. Dans la fenêtre Sélectionner une destination, sélectionnez le disque dur,
puis cliquez sur Continuer.
14. Cliquez sur Installer.
15. Si nécessaire, saisissez votre nom et votre mot de passe, puis cliquez sur OK.
16. Cliquez sur Fermer.
Le logiciel du pilote d’imprimante est installé.
15
Pour définir une imprimante avec le logiciel du pilote d’imprimante :
Avant de commencer cette procédure, veillez à recueillir ces informations :
• Adresse réseau de votre serveur d’impression CX
• Nom de l’imprimante virtuelle que vous voulez utiliser avec le logiciel du pilote
d’imprimante
1.
Depuis le menu Aller, sélectionnez Utilitaires.
2. Exécutez l’une des opérations suivantes :
• Dans le dossier Utilitaires, ouvrez Préférences système > Impression
et télécopie, pour Mac OS X 10.5.
• Dans le dossier Utilitaires, double-cliquez sur Utilitaire de configuration
d’imprimante, pour Mac OS X 10.4.
3. Exécutez l’une des opérations suivantes :
• Cliquez sur pour ajouter une imprimante, pour Mac OS X 10.5.
• Dans la fenêtre Utilitaire de configuration d’imprimante, cliquez sur Ajouter,
pour Mac OS X 10.4.
4. Dans la fenêtre Ajout d’imprimante, entrez les informations suivantes.
• Dans la zone Protocole, saisissez le protocole LPD (Line Print Daemon).
• Dans la zone Adresse, saisissez l’adresse de votre serveur.
• Dans la zone File d’attente, entrez le nom entier de l’imprimante
virtuelle que vous voulez utiliser avec le logiciel du pilote d’imprimante.
• Dans la zone Nom, saisissez le nom complet du serveur.
• Dans la liste Utilisation de l’imprimante, sélectionnez Autre.
Un message de validation s’affiche dans la zone Adresse et Nom.
5. Accédez à Bibliothèque > Imprimantes > PPDS > Contenu >
Ressources > en.lproj.
6. Sélectionnez soit Europe_A4, soit US_Letter.
7.
Cliquez sur Ouvrir.
8. Cliquez sur Ajouter.
9. Fermez la fenêtre Utilitaire de configuration d’imprimante (ou Impression
et télécopie).
L’imprimante vituelle est désormais définie avec le fichier PPD et apparaît
dans la liste Imprimante.
Pour activer le logiciel du pilote d’imprimante :
1.
Dans la fenêtre Impression et télécopie, double-cliquez sur l’imprimante
virtuelle.
2. Cliquez sur Utilitaire.
3. Dans la liste Activer l’interface utilisateur améliorée, assurez-vous que
Activé est sélectionné.
4. Dans la boîte Nom d’hôte du serveur, saisissez le nom du serveur.
5. Cliquez sur Appliquer.
16
Serveur d’impression CX Guide simplifié de connexion
Copie du fichier CX700 PPD sur le poste de travail client
Macintosh (Mac OS 9 et Mac OS X)
Avant de configurer l’une des imprimantes réseau du serveur d’impression CX,
vous devez d’abord copier le fichier CX700 PPD sur votre serveur client.
Remarque : si vous avez déjà installé le logiciel du pilote d’imprimante, le fichier
CX700 PPD est déjà copié. Reportez-vous à la section Pour installer le logiciel du pilote
d’imprimante : page 14.
1.
Sur la barre de menus Finder, sélectionnez Aller > Se connecter au serveur.
La boîte de dialogue Se connecter au serveur s’affiche.
2. Recherchez le serveur d’impression CX que vous souhaitez sur le réseau,
puis double-cliquez dessus.
3. Dans la boîte de dialogue Se connecter au serveur, sélectionnez Hôte.
4. Cliquez sur Se connecter.
5. Sélectionnez le volume Utilitaires et cliquez sur OK.
6. Si le dossier n’apparaît pas automatiquement, double-cliquez sur l’icône
Volume Utilitaires.
7.
Double-cliquez sur le dossier PPD.
8. Double-cliquez sur le dossier de la langue souhaitée.
9. Exécutez l’une des opérations suivantes :
• Double-cliquez sur le dossier MAC OS X, pour Mac OS X.
• Double-cliquez sur le dossier MAC OS 9, pour Mac OS 9.
10. Sélectionnez l’un des dossiers suivants :
• Europe_A4
• US_Letter
11. Recherchez le fichier CX700_V1.PPD.
Remarque : pour de meilleurs résultats, copiez le fichier PPD en effectuant
un glisser-déposer vers le dossier spécifié sur votre disque local. Pour cela,
ouvrez une autre fenêtre Finder.
12. Dans le menu Aller, sélectionnez Ordinateur.
13. Cliquez sur l’icône de votre disque et recherchez le dossier voulu, par exemple
Library\Printers\PPDs\Contents\Resources.
14. Sélectionnez le dossier de la langue souhaitée, par exemple en.lproj pour
l’anglais.
15. Faites glisser le fichier CX700_V1.PPD vers le dossier de la langue.
Le CX700_V1.PPD est automatiquement installé sur votre ordinateur
Macintosh.
17
Configuration d’une imprimante (Mac OS 9)
1.
Dans le menu Apple, sélectionnez Sélecteur.
2. Sélectionnez LaserWriter et naviguez dans le réseau jusqu’à votre serveur
d’impression CX.
3. Sélectionnez l’une des imprimantes réseau du serveur d’impression CX,
par exemple ProcessPrint, puis cliquez sur Créer. Le CX700.PPD est
automatiquement installé sur votre ordinateur Macintosh.
Configuratiion d’une imprimante (Mac OS X 10.4 ou version
plus récente)
Avant de configurer une imprimante, consultez votre administrateur réseau.
Selon ses recommendations, exécutez l’une des opérations suivantes :
• Utilisation de l’option Navigateur par défaut
• Utilisation de l’option Imprimante IP
Pour configurer une imprimante en utilisant l’option Navigateur par défaut :
1.
Depuis le menu Aller, sélectionnez Utilitaires.
2. Exécutez l’une des opérations suivantes :
• Pour Mac OS X 10.5, procédez comme suit :
• Dans le dossier Utilitaires, ouvrez Préférences système > Impression
et télécopie.
• Dans la fenêtre Utilitaire de configuration d’imprimante, cliquez sur
pour ajouter une imprimante.
• Pour Mac OS X 10.4, procédez comme suit :
• Dans le dossier Utilitaires, double-cliquez sur Utilitaire
de configuration d’imprimante.
• Dans la fenêtre Utilitaire de configuration d’imprimante,
cliquez sur Ajouter.
3. Sélectionnez Navigateur par défaut.
4. Sélectionnez Plus d’imprimantes.
5. En-dessous de la zone Réseau AppleTalk, sélectionnez l’imprimante
réseau CX700 (par exemple, CX700_ProcessPrint).
Remarque : recherchez l’imprimante réseau dans Autres zones.
6. Dans la liste Modèle d’imprimante, sélectionnez Autre.
7.
Allez vers l’emplacement où vous avez copié le CX700_V1.PPD, puis
sélectionnez CX700_V1.PPD. Reportez-vous à la section Copie du fichier CX700
PPD sur le poste de travail client Macintosh (Mac OS 9 et Mac OS X) page 16.
Remarque : par exemple, dans Bibliothèque > Imprimantes > PPDS >
Contenu > Ressources > en.lproj, sélectionnez soit Europe_A4, soit US_Letter.
18
Serveur d’impression CX Guide simplifié de connexion
8. Cliquez sur Sélectionner.
9. Cliquez sur Ajouter.
L’imprimante (par exemple, CX700_ProcessPrint) est ajoutée à la
Liste d’imprimantes.
Pour configurer une imprimante en utilisant l’option Imprimante IP :
1.
Depuis le menu Aller, sélectionnez Utilitaires.
2. Exécutez l’une des opérations suivantes :
• Dans le dossier Utilitaires, ouvrez Préférences système > Impression
et télécopie, pour Mac OS X 10.5.
• Dans le dossier Utilitaires, double-cliquez sur Utilitaire de configuration
d’imprimante, pour Mac OS X 10.4.
3. Exécutez l’une des opérations suivantes :
• Cliquez sur pour ajouter une imprimante, pour Mac OS X 10.5.
• Dans la fenêtre Utilitaire de configuration d’imprimante, cliquez sur Ajouter,
pour Mac OS X 10.4.
4. Dans la fenêtre Ajout d’imprimante, entrez les informations suivantes.
• Dans la zone Protocole, saisissez le protocole LPD (Line Print Daemon).
• Dans la zone Adresse, saisissez l’adresse de votre serveur.
• Dans la zone File d’attente, entrez le nom entier de l’imprimante virtuelle
que vous voulez utiliser avec le logiciel du pilote d’imprimante.
• Dans la zone Nom, saisissez le nom complet du serveur.
• Dans la liste Utilisation de l’imprimante, sélectionnez Autre.
Un message de validation s’affiche dans la zone Adresse et Nom.
5. Allez vers l’emplacement où vous avez copié le CX700_V1.PPD, puis
sélectionnez CX700_V1.PPD. Reportez-vous à la section Copie du fichier CX700
PPD sur le poste de travail client Macintosh (Mac OS 9 et Mac OS X) page 16.
6. Cliquez sur Sélectionner.
7.
Cliquez sur Ajouter.
8. Fermez la fenêtre Utilitaire de configuration d’imprimante.
L’imprimante vituelle est désormais définie avec le fichier PPD et apparaît dans
la liste Imprimante.
www.pod-wf.com