▼
Scroll to page 2
of
214
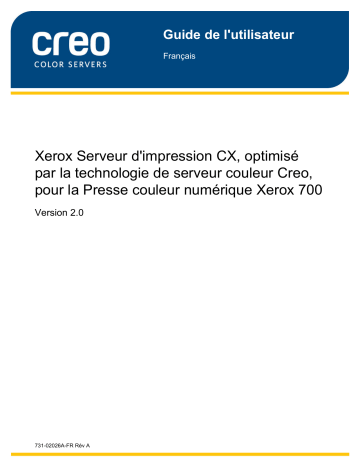
Guide de l'utilisateur Français Xerox Serveur d'impression CX, optimisé par la technologie de serveur couleur Creo, pour la Presse couleur numérique Xerox 700 Version 2.0 731-02026A-FR Rév A Copyright Eastman Kodak Company, 2011. Tous droits réservés. Ce document est également distribué au format PDF (Portable Document Format). Vous pouvez reproduire ce document à partir du fichier PDF pour une utilisation interne. Les copies réalisées à partir du fichier PDF doivent être reproduites dans leur intégralité. Marques commerciales Creo, InSite, Kodak et Prinergy sont des marques commerciales de Kodak. Acrobat, Adobe, Distiller, Illustrator, Photoshop et PostScript sont des marques commerciales d'Adobe Systems Incorporated. Apple, AppleShare, iMac, ImageWriter, LaserWriter, Mac OS, Power Macintosh et TrueType sont des marques déposées d'Apple Computer, Inc. Macintosh est une marque commerciale d'Apple Computer, Inc., déposée aux États-Unis et dans d'autres pays. Hexachrome, PANTONE, PANTONE Goe, PANTONE Hexachrome, PANTONE MATCHING SYSTEM et PANTONE Plus sont la propriété de Pantone, Inc. Xerox et le dessin de la sphère de connectivité sont des marques commerciales de Xerox Corporation aux États-Unis et/ou dans d'autres pays. Conformité FCC Tous les équipements Creo mentionnés dans ce document sont conformes aux exigences fixées par l'article 15 des règlements de la FCC pour un appareil numérique de classe A. L'utilisation de l'équipement Creo en zone résidentielle peut provoquer des interférences inacceptables pour la réception des signaux radio et TV, auxquelles l'opérateur est prié de remédier par tous les moyens nécessaires. Équipement de classe A (équipement de diffusion et de ommunication industriel) Cet équipement est adapté aux rayonnenements électromagnétique industriels de classe A ; le vendeur ou l'utilisateur doivent en tenir compte . Il doit en outre ne pas être utilisé à votre domicile. Recyclage et mise au rebut du produit Si vous gérez la mise au rebut de votre produit Xerox, notez que le produit contient du perchlorate, du plomb, du mercure et d'autres matériaux dont la mise au rebut peut être réglementée en raison des facteurs environnementaux dans certains pays ou états. La présence de plomb et de mercure est conforme aux réglementations mondiales en vigueur au moment de la mise sur le marché de ce produit. La présence de ce symbole sur cet équipement indique que ce dernier doit être mis au rebut selon les conventions nationales. Conformément à la législation européenne, tout équipement électrique et électronique en fin de vie et destiné au rebut doit être manipulé selon les procédures convenues. Pour un traitement, une récupération et un recyclage adéquats des anciens produits et des batteries usagées, déposez-les dans les points de collecte applicables conformément à la législation en vigueur dans votre pays et aux directives 2002/96/EC et 2006/66/EC. La mise au rebut appropriée de ces produits et batteries permet d'économiser des ressources précieuses et empêche tout effet négatif potentiel sur la santé humaine et sur l'environnement qui pourrait résulter d'une gestion inappropriée des déchets. Conformément à la législation nationales, la mise au rebut inappropriée de ces déchets peut faire l'objet de poursuites. Xerox a mis en place un programme international de reprise et de réutilisation/recyclage des équipements. Contactez votre représentant Xerox (1-800-ASK-XEROX) pour déterminer si ce produit Xerox entre dans le cadre du programme. Pour plus d'informations sur les programmes environnementaux Xerox, consultez le site http://www.xerox.com/environment . Pour des informations sur l'élimination du perchlorate, contactez les administrations locales. Aux ÉtatsUnis, vous pouvez également contacter le California Department of Toxic Substances Control (DTSC) ou consulter le site http://www.dtsc.ca.gov/hazardouswaste/perchlorate . Ce produit d'information électronique est conforme à la norme SJ/T 11363 - 2006 de l'industrie électronique de la République populaire de Chine. Conformément à l'article 7 (d), nous certifions par la présente que le produit est conforme à la réglementation EEE. "EEE yönetmeliğine uygundur." REACH Consultez www.kodak.com/go/REACH pour des informations sur la présence de substances appartenant à la liste des candidats conformément à l'article 59(1) de la réglementation (EC) No. 1907/2006 (REACH). Limite de responsabilité Le produit, le logiciel ou les services sont fournis "en l'état" et "selon disponibilité". Sans préjudice des dispositions spécifiques de votre contrat, Kodak et ses filiales et sociétés affiliées rejettent expressément toute garantie de toute nature, expresse ou tacite, y compris, sans exclusive, les garanties implicites quant à la qualité marchande, l'adéquation à un usage particulier et la noncontrefaçon. Vous déclarez comprendre et accepter que, sauf clause spécifique dans votre contrat, Kodak ainsi que ses filiales et sociétés affiliées ne sauraient être tenues pour responsable des dommages directs, indirects, consécutifs, fortuits, en ce compris et sans exclusive, le manque à gagner, la dégradation du survaloir, la perte d'exploitation, la perte de données et d'autres immatériels (et ce quand bien même Kodak aurait été avisée de la possibilité de tels dommages), résultant de : (i) l'utilisation ou l'impossibilité d'utiliser le produit ou le logiciel ; (ii) le coût d'acquisition de biens et services de substitution résultant des produits, biens, données, logiciels, informations ou services achetés ; (iii) l'accès non autorisé à, ou l'altération de, vos produits, logiciels ou données ; (iv) les déclarations ou la conduite de tiers quels qu'ils soient ; (v) toute autre matière en rapport avec les produits, logiciels ou services. Le texte et les dessins de la présente notice ne sont fournis qu'à titre d'illustration et de référence. Les spécifications sur lesquelles ils s'appuient sont susceptibles de modifications. Kodak se réserve le droit d'apporter des changements au présent document à tout moment et sans préavis. Kodak, agissant pour elle-même et au nom de ses sociétés mères, filiales et sociétés affiliées, ne saurait être tenue pour responsable des erreurs ou omissions techniques ou rédactionnelles que pourrait comporter le présent document, et décline toute responsabilité quant aux préjudices fortuits, induits, indirects ou exceptionnels, y compris et sans exclusive, la perte d'usage, la perte ou l'altération de données, les retards de production, les manques à gagner et les pertes de bénéfices ou d'économies découlant de l'utilisation de ce document. http://www.creoservers.com Interne 731-02026A-FR Rév A Révisé en 2011-07-11 Sommaire 1 Mise en route.........................................................................................................1 Impression de ce manuel........................................................................................................................1 Nouveautés.............................................................................................................................................2 Présentation du système.........................................................................................................................2 Composants logiciels et matériels....................................................................................................3 Formats pris en charge.....................................................................................................................3 Kits en option....................................................................................................................................3 Présentation de l'espace de travail.........................................................................................................5 Mise sous tension de l'serveur d'impression CX.....................................................................................7 Mise hors tension du logiciel serveur d'impression CX...........................................................................7 2 Configuration de votre ordinateur pour l'impression..............................................9 Présentation de la configuration de votre ordinateur...............................................................................9 Configuration de l'impression sur un ordinateur Windows....................................................................11 Ajout d'une imprimante réseau à Windows Server 2008/2003/XP.................................................11 Ajout d'une imprimante réseau sous Windows 7/Vista...................................................................12 Chargement du logiciel du pilote d'imprimante pour la première fois.............................................13 Raccourci pour ajout d'une imprimante..........................................................................................13 Désactivation du logiciel du pilote d'imprimante.............................................................................14 Suppression du logiciel du pilote d'imprimante.............................................................................. 14 Téléchargement des polices...........................................................................................................14 Configuration d'une imprimante TCP/IP ........................................................................................15 Configuration de l'impression LPR.................................................................................................17 Configuration de l'impression sur Mac OS X.........................................................................................18 Installation du logiciel de pilote d'imprimante sur Macintosh OS X (10.4 ou version ultérieure)....................................................................................................................................... 18 Définition d'une imprimante avec le logiciel du pilote d'imprimante sous Mac OS X (10.4 et ultérieur)......................................................................................................................................... 19 Désinstallation du logiciel de pilote d'imprimante sur Macintosh OS X (10.4 ou version ultérieure)....................................................................................................................................... 20 3 Calibrage.............................................................................................................21 Présentation du calibrage......................................................................................................................21 Réalisation du calibrage sur la vitre d'exposition du serveur couleur Creo...........................................22 Connexion du spectrophotomètre X-Rite i1 à votre serveur d'impression CX......................................23 Création d'une table de calibrage à l'aide du spectrophotomètre X-Rite i1...........................................24 Dépannage de vérification de calibrage................................................................................................26 4 Impression d'un fichier sur Windows et Mac OS.................................................27 Impression d'un fichier vers l'serveur d'impression CX.........................................................................27 Utilisation d'un Hot Folder pour l'impression.........................................................................................27 Travaux protégés par mot de passe......................................................................................................28 5 Impression à partir du serveur couleur................................................................31 Traitement des fichiers..........................................................................................................................31 Importation et impression d'un travail....................................................................................................32 Fenêtre du stock papier.........................................................................................................................33 Nouvelle soumission d'un travail...........................................................................................................33 Nouvelle soumission de plusieurs travaux via une imprimante virtuelle............................................... 33 vi Xerox Serveur d'impression CX, optimisé par la technologie de serveur couleur Creo, pour la Presse couleur numérique Xerox 700 2.0 Guide de l’utilisateur Imprimer des copies d'un travail............................................................................................................34 Modification d'un travail.........................................................................................................................34 Aperçu d'un fichier RTP..................................................................................................................35 Modification de l'emplacement des pages d'un travail...................................................................35 Suppression d'une page d'un travail...............................................................................................35 Fusion des pages dans un travail...................................................................................................36 Rotation des pages à 180°.............................................................................................................37 Remplacement de pages................................................................................................................37 Recherche des valeurs CMJN d'une zone spécifique....................................................................38 Vérification du contenu du travail..........................................................................................................38 Analyse d'un travail PDF................................................................................................................40 Procédure à suivre pour effectuer un contrôle de Preflight............................................................41 Affichage et impression d'un rapport de Preflight...........................................................................41 Fenêtre Rapport de Preflight..........................................................................................................42 Epreuvage du travail à l'aide des jeux de couleurs...............................................................................44 Impression et comparaison des jeux de couleurs..........................................................................45 Attribution d'un jeu de couleurs à votre travail................................................................................46 Impression d'un fichier contenant plusieurs tailles de papier................................................................46 Exécution d'un travail prioritaire............................................................................................................47 Lancement d'un travail urgent........................................................................................................47 6 Gestion des travaux............................................................................................49 Archivage et récupération des travaux..................................................................................................49 Archivage d'un travail.....................................................................................................................49 Récupération d'un travail................................................................................................................50 Envoyer un travail à un autre serveur d'impression CX .......................................................................50 Copie des travaux.................................................................................................................................51 Affichage du compte-rendu...................................................................................................................52 Personnalisation de l'affichage du compte-rendu...........................................................................52 Suppression d'un dossier le tableau d'affichage du compte-rendu................................................54 Rapport sur le travail.............................................................................................................................54 Exportation de fichiers...........................................................................................................................55 Exportation d'un fichier PostScript..................................................................................................55 Travaux PDF2Go............................................................................................................................55 7 Gestion des couleurs...........................................................................................57 Gestion des couleurs sur le serveur d'impression CX...........................................................................57 Profils ...................................................................................................................................................58 Création d'un profil de destination..................................................................................................58 Gestion des profils..........................................................................................................................62 Mappage de support à l'aide de l'outil Gestionnaire des supports et des couleurs...............................64 Gestion des tables de calibrage............................................................................................................64 Fenêtre Calibrages.........................................................................................................................64 Liste des tables de calibrage..........................................................................................................65 Onglet données de la table de calibrage........................................................................................65 Onglet Infos sur les graphiques de la table de calibrage................................................................65 Ajout d'une entrée dans la table de calibrage................................................................................66 Présentation de l'éditeur des couleurs d'accompagnement .................................................................67 Ajout d'une couleur d'accompagnement.........................................................................................67 Modification d'une couleur d'accompagnement..............................................................................68 Suppression d'une couleur d'accompagnement.............................................................................69 Test d'impression des couleurs d'accompagnement......................................................................69 Mesure d'une couleur d'accompagnement à l'aide du spectrophotomètre X-Rite i1......................69 Sommaire vii Présentation de la fonctionnalité de variations des couleurs d'accompagnement.........................70 Protection de couleurs d'accompagnement spécifiques................................................................72 Réglage des couleurs à l'aide de l'outil Gradation ...............................................................................74 Création et modification d'une table de gradations........................................................................75 Correction d'une image à l'aide de la fonction Retouche photo............................................................76 Impression des travaux couleur en noir et blanc...................................................................................77 Impression d'un travail en mode niveaux de gris...........................................................................77 Impression d'un travail contenant des éléments RVB en niveaux de gris en utilisant de l'toner noire ....................................................................................................................................77 Préservation de la couleur noire dans un travail contenant des éléments CMJN à niveaux de gris.............................................................................................................................................78 8 Flux de production...............................................................................................79 Impression avec imposition...................................................................................................................79 Aperçu Imposition...........................................................................................................................79 Prévisualisation du montage d'imposition......................................................................................80 Impression de cartes de visite........................................................................................................81 Impression d'un encartage.............................................................................................................83 Outil Générateur de modèles d'imposition.....................................................................................84 Impression avec des exceptions...........................................................................................................88 Ajout d'exceptions à votre travail....................................................................................................88 Suppression des exceptions de votre travail..................................................................................89 Exceptions de page dynamiques et commandes setpagedevice...................................................89 Impression de pages exceptionnelles dynamiques........................................................................90 Impression d'onglets à l'aide du plug-in Tabs du serveur couleur Creo pour Acrobat..........................91 Aperçu Plug-in Tabs.......................................................................................................................91 Fenêtre plug-in Tabs......................................................................................................................91 Création et impression d'onglets....................................................................................................96 Gestion des onglets........................................................................................................................99 Utilisation des retoucheurs de proximité.............................................................................................101 Présentation du retoucheur de proximité......................................................................................101 Génération d'un repère de coin et d'un code à barre...................................................................102 9 Numérisation de documents..............................................................................103 Application de numérisation à distance...............................................................................................103 Installation de l'application de numérisation à distance sous Windows.............................................. 104 Installation de l'application de numérisation à distance dans Mac OS................................................104 Création d'un champ de numérisation.................................................................................................105 Numérisation d'un document sur l'Presse couleur numérique Xerox 700...........................................108 Enregistrement des travaux numérisés sur votre ordinateur...............................................................109 10 Travaux d'impression de données variables..................................................... 111 Travaux d'impression de données variables.......................................................................................111 Formats de documents VDP...............................................................................................................111 Variable Print Specification...........................................................................................................112 PPML............................................................................................................................................113 Gestion des éléments VDP.................................................................................................................113 Mise en cache des éléments VDP globaux.................................................................................. 113 Archivage des éléments VDP.......................................................................................................113 Récupération des éléments VDP.................................................................................................114 Suppression des éléments VDP...................................................................................................114 viii Xerox Serveur d'impression CX, optimisé par la technologie de serveur couleur Creo, pour la Presse couleur numérique Xerox 700 2.0 Guide de l’utilisateur 11 Paramètres du travail........................................................................................117 Onglet Impression dans la fenêtre Paramètres du travail...................................................................117 Onglet Imposition dans la fenêtre Paramètres du travail....................................................................121 Onglet Qualité dans la fenêtre Paramètres du travail.........................................................................125 Onglet Couleur dans la fenêtre Paramètres du travail........................................................................127 Onglet Retouche photo dans la fenêtre Paramètres du travail...........................................................133 Onglet Finition dans la fenêtre Paramètres du travail.........................................................................134 Onglet Exceptions dans la fenêtre Paramètres du travail...................................................................138 Onglet Services dans la fenêtre Paramètres du travail.......................................................................139 12 Configuration de votre serveur couleur.............................................................145 Fenêtre Préférences............................................................................................................................145 Configuration des comptes de messagerie et de SMS.......................................................................149 Configuration d'une imprimante virtuelle.............................................................................................151 Imprimantes virtuelles...................................................................................................................151 Ajout et modification d'une imprimante virtuelle...........................................................................151 Restauration des paramètres pour une imprimante virtuelle par défaut.......................................153 Suppression d'une imprimante virtuelle........................................................................................153 Conservation des paramètres.............................................................................................................153 Sauvegarde de la configuration....................................................................................................153 Restauration de la configuration...................................................................................................154 Outils pour la maintenance de votre système..............................................................................155 13 Utilisation des outils du serveur couleur............................................................157 Présentation du Gestionnaire de site distant.......................................................................................157 Activation des outils à distance....................................................................................................157 Installation du Gestionnaire de site distant...................................................................................158 Ajout de serveurs couleur Creo au Gestionnaire de site distant .................................................159 Utilisation de l'outil EZ Connect pour voir l'état de l'imprimante...................................................159 Présentation de l'espace de travail distant..........................................................................................160 Connexion à l'Espace de travail distant à partir de votre PC.......................................................160 Installation de l'outil Espace de travail distant sous Mac OS X (10.4 et ultérieur)........................161 Connexion de l'Espace de travail distant sous Mac OS X (10.4 et ultérieur)...............................161 Suppression de l'outil Espace de travail distant sous Mac OS X (10.4 et ultérieur).....................162 Présentation du Web Center...............................................................................................................162 Connexion au Web Center...........................................................................................................162 Outil Hot Folder Office.........................................................................................................................162 Installation de l'outil Hot Folder Office..........................................................................................163 Création d'un Hot Folder Office....................................................................................................163 Utilisation de l'outil Hot Folder Office pour l'impression................................................................164 Outil Créateur de fichier VDP facile à utiliser......................................................................................164 Sélection d'un modèle Créateur de fichier VDP facile à utiliser...................................................165 Ajout manuel d'enregistrements à un travail à données variables...............................................166 Ajout d'enregistrements à un travail à données variables à partir d'une base de données..........167 Création et impression du travail à données variables.................................................................167 Interface utilisateur Web Creo.............................................................................................................168 Activation de l'interface utilisateur Web Creo sur l'imprimante.....................................................168 Vérification de l'état de calibrage à partir de l'Presse couleur numérique Xerox 700...................170 Affichage des travaux dans les files d'attente..............................................................................171 Réalisation du calibrage sur la vitre d'exposition à partir de l'interface utilisateur Web Creo.......171 Le logiciel Fiche de production du serveur couleur Creo....................................................................172 Présentation de la Fiche de production du serveur couleur Creo................................................172 Sommaire ix Paramètres de langue..................................................................................................................172 Installation du logiciel Fiche de production du serveur couleur Creo sous Windows...................173 Installation du logiciel Fiche de production du serveur couleur Creo sous Mac OS.....................173 Création et gestion des fiches de production...............................................................................174 Mises à jour..................................................................................................................................180 14 Dépannage........................................................................................................183 Fenêtre Historique du travail...............................................................................................................183 Gestion des alertes et des travaux bloqués ou ayant ........................................................................184 Interruption d'un travail........................................................................................................................184 Reprendre l'impression.................................................................................................................185 Fenêtre Alertes....................................................................................................................................185 Impression de messages système......................................................................................................186 15 Glossaire...........................................................................................................187 x Xerox Serveur d'impression CX, optimisé par la technologie de serveur couleur Creo, pour la Presse couleur numérique Xerox 700 2.0 Guide de l’utilisateur 1 Mise en route Impression de ce manuel Modifiez le format du papier pour imprimer ce document sur une imprimante. 1. Ouvrez le fichier PDF dans Adobe Acrobat. 2. Dans le menu Fichier, sélectionnez Imprimer. La boîte de dialogue Imprimer s'affiche. 3. Sélectionnez le format de papier souhaité, par exemple, A4 ou lettre. 4. Dans la liste Mise à l'échelle, sélectionnez Ajuster à la zone imprimable ou Réduire à la zone imprimable. Remarque : Les noms figurant dans la liste Mise à l'échelle des pages varient en fonction de la version du logiciel Adobe Acrobat . 5. Cliquez sur OK. Ce document est imprimé au format papier sélectionné dans l'imprimante. 2 Chapitre 1—Mise en route Nouveautés Leserveur d'impression CX prend en charge les nouvelles fonctionnalités suivantes : ● ● ● ● ● ● ● ● ● ● ● ● ● ● ● Outil de création de profils Nouvelle soumission de plusieurs travaux à une imprimante virtuelle Dictionnaire de couleurs PANTONE PLUS Espace de travail distant pour Mac Prise en charge d'APPLE 2.0 Gestionnaire de site distant Message texte et notifications par e-mail Mesure d'une couleur d'accompagnement à l'aide du spectrophotomètre X-Rite i1 Jeux de couleurs prédéfinis Aide sur le Web du serveur d'impression CX Créateur de fichier VDP facile à utiliser Prise en charge du retoucheur de proximité Retouche photo Kit Process Power Amélioration de la qualité des transparents applatis Présentation du système Le Serveur d'impression Xerox CX équipé de la technologie de serveur couleur Creo, est un système d'impression à la demande qui utilise les technologies avancées de prépresse pour gérer les Presse couleur numérique Xerox 700. Le serveur d'impression CX vous permet d'imprimer à partir d'ordinateurs exécutant un système d'exploitation Microsoft Windows ou Apple Mac OS. Grâce à la technologie RIP (raster image processor, processeur de tramage), le serveur d'impression CX convertit les fichiers images à formats PDL (page-description language, langage standard de description de page) - par exemple Adobe PostScript, PDF et les formats d'impression de données variables - en un format RTP (ready-to-print, bon à tirer) approprié, permettant ainsi d'obtenir directement une impression numérique d'excellente qualité. Le serveur d'impression CX simplifie également le processus d'impression en permettant une impression avec des flux de production prédéfinis. Le serveur d'impression CX combine à la fois les capacités de rastérisation, l'automatisation, des outils de contrôle et des Composants logiciels et matériels 3 capacités spéciales de développement du matériel avec une architecture Windows. Voir également : Présentation de la configuration de votre ordinateur page 9 Composants logiciels et matériels Le serveur d'impression CX inclut : ● ● ● Le matériel Creo, y compris la carte d'interface dédiée Le lecteur DVD-RW avec logiciel de gravure DVD Le logiciel suivant : ◦ ◦ ◦ ◦ ◦ Logiciel serveur d'impression CX Adobe Acrobat 9.0 et PDF 1.8 (Bibliothèque PDF 9.0) Enfocus PitStop Edit Microsoft Internet Explorer 6 Microsoft XP pour systèmes intégrés Formats pris en charge Le serveur d'impression CX prend en charge les formats de fichier suivants : ● ● ● ● ● ● ● ● ● ● ● ● ● ● PostScript (fichiers composites ou préséparés) (niveaux 1, 2 et 3) Adobe PDF (versions 1.2 à 1.7) EPS VPS (Variable Print Specification) de Creo Xerox VIPP (Variable Data Intelligent PostScript PrintWare) VIPP.VPC (VIPP Project Container) PPML (Personalized Print Markup Language) PPML.zip Format de fichiers de différents systèmes de prépresse, par exemple le logiciel TIFF/IT CT, LW JPEG TIFF Formats préséparés XPS Kits en option Le serveur d'impression CX comprend les kits en option suivants : ● Kit Creative Power, qui optimise la qualité de vos images et de vos couleurs et comprend : 4 Chapitre 1—Mise en route ◦ ◦ ◦ ◦ ◦ ◦ ◦ ◦ Spectrophotomètre X-Rite i-1 Importation d'un profil de liaison entre périphériques Informations sur les fonctions avancées de calibrage Couleur d'accompagnement basée sur les profils de destination Sélectionneur de couleur Jeux de couleurs prédéfinis Exemples de jeux de couleurs d'impression Outil de création de profils Remarque : Ce pack nécessite une clé d'accès. ● ● ● Kit d'accessoires, qui comprend le clavier, la souris et l'écran. Support universel Kit Professional Power, qui étend l'ensemble des fonctionnalités du serveur d'impression CX en mettant l'accent sur les capacités demandées par les distributeurs du domaine des arts graphiques et des mpressions commerciales. Ce kit comprend : ◦ ◦ ◦ ◦ ◦ ◦ ◦ ◦ ◦ Pages exceptionnelles dynamiques Générateur de modèles d'imposition Plug-in Enfocus PitStop Fichiers VDP archivés et récupérés Variation des couleurs d'accompagnement Mode d'impression : progressif, sélection et personnalisé Test d'impression des couleurs d'accompagnement Outil de gestion VDP Ligne bloc du travail Remarque : Ce pack nécessite une clé d'accès. ● Le Process Power Kit, qui permet un traitement plus rapide et une meilleure rotation des travaux. Ce kit comprend : ◦ ◦ Retouche photo Rastérisation parallèle Remarque : Ce pack nécessite une clé d'accès. ● Kit Puissance d'imposition, qui vous permet de construire des signatures personnalisées et de définir si des marques ou des groupes de marques sont placés sur une feuille. De plus, il existe une option d'amalgame de travail interactif. Remarque : Ce pack nécessite une clé d'accès. Installation du kit Imposition Power 5 Installation du kit Imposition Power Pour activer les fonctionnalités du kit Imposition Power, vous devez installer la clé d'accès incluse dans le kit : 1. Connectez-vous à votre ordinateur en tant qu'Administrateur. 2. Procurez-vous les fichiers logiciels. Le fichier Preps_6-0-0_Win_Installer.exe se trouve sur le DVD. 3. Insérez le DVD, puis double-cliquez sur le fichier .exe. 4. Cliquez sur Installer et suivez les instructions qui s'affichent jusqu'à ce que l'installation soit terminée. 5. Lorsque la fenêtre du pilote iKey apparaît, saisissez votre clé de licence pour terminer l'installation. Présentation de l'espace de travail Quand vous démarrez le logiciel serveur d'impression CX, l'espace de travail est automatiquement affiché. L'espace de travail contient différentes zones vous permettant de surveiller votre travail pendant le processus et l'impression. En outre, l'espace de travail comprend des outils et options qui vous permettent de personnaliser entièrement et de gérer votre serveur et vos travaux. 6 Zone de l'espace de travail Chapitre 1—Mise en route Description Barre d'outils Comporte des boutons de raccourcis pour la fenêtre Importer Centre de ressources d'accompagnement l'Archivage , le , le Calibrage , l'Éditeur des couleurs , l'outil Gradation , la Prévisualisation , le Créateur de modèles d'imposition , et les Alertes . Remarque : Les icônes qui s'affichent varient en fonction des kits utilisés en option. Volet État de l'imprimante Le volet État de l'imprimante affiche des informations concernant l'état actuel de l'imprimante, par exemple, Impression en cours, Prête, Préchauffage. L'icône de l'imprimante varie en fonction de la configuration de l'imprimante et des périphériques de finition connectés. Détails sur les ressources Cliquez sur Bacs, Retoucheurs, Toners, Consommables ou Serveur pour affficher les informations sur le type et le format du papier utilisé dans chaque bac, les retoucheurs connectés, le toner disponible, l'état des consommables, les informations sur l'espace disque et le réseau. Sous Serveur, les barres de progression affichent les informations sur les travaux entrants et sortants. Si un problème survient avec l'un des composants de l'imprimante ou avec le serveur, un voyant rouge apparaît dans l'icône de l'imprimante, en regard du composant concerné (si un bac est vide, par exemple). File d'attente de traitement et File d'impression La zone File d'attente de traitement répertorie les fichiers à traiter. Une fois un fichier traité, il passe soit dans la zone File d'impression, soit dans la zone de Stockage. Indique que la file d'attente est prête pour le traitement ou l'impression. Indique que la file d'attente est suspendue. Vous devez libérer la file d'attente pour traiter et imprimer les travaux de cette file. Remarque : Lorsqu'une file d'attente est suspendue, vous pouvez ouvrir et éditer les paramètres d'un travail, sauf si celui-ci est actif ou dans la file d'impression. Mise sous tension de l'serveur d'impression CX Zone de l'espace de travail Description Zone de stockage La zone de Stockage contient des travaux : ● ● ● 7 dont l'impression a réussi. mis en attente, interrompus ou échoués durant le traitement ou l'impression. envoyés directement depuis le poste de travail client ou importés vers la zone de Stockage. La zone de stockage comprend trois vues : Liste, Prévisualisation et Galerie. Vous pouvez modifier les colonnes et les informations affichées dans la zone de stockage. Cliquez avec le bouton droit de la souris dans la zone de Stockage et sélectionnez la colonne à ajouter ou supprimer. Remarque : La sélection de Copies vous permet de modifier le nombre de copies du travail et de le soumettre à l'impression sans devoir ouvrir et modifier les paramètres du travail. Mise sous tension de l'serveur d'impression CX 1. Allumez le moniteur. 2. Appuyez sur le bouton d'alimentation. Le voyant de mise sous tension situé sur le panneau avant s'allume et l'écran d'ouverture de session du système d'exploitation Windows apparaît. L'écran de démarrage du serveur d'impression CX apparaît, suivi par l'espace de travail. Remarques : ● ● Si l'espace de travail n'apparaît pas automatiquement, ouvrez l'application à partir du menu Démarrage de Windows. Si l'économiseur d'écran est activé avec un mot de passe, le nom d'utilisateur est défini à operator et le mot de passe à spire. Voir également : Fenêtre Préférences page 145 Mise hors tension du logiciel serveur d'impression CX 1. Dans le menu Fichier de l'espace de travail, sélectionnez l'option Quitter. Remarque : Si vous souhaitez uniquement quitter l'espace de travail (et non éteindre le serveur couleur), vous pouvez aussi sélectionner Quitter l'espace de travail. Cela peut s'avérer utile lorsque vous 8 Chapitre 1—Mise en route effectuez une modification dans les paramètres vous obligeant à fermer puis à rouvrir l'espace de travail, par exemple lorsque vous passez les unités des pouces en millimètres. Pour redémarrer l'espace de travail, cliquez avec le bouton droit sur l'icône du serveur couleur dans le bac système, puis cliquez sur Démarrer. Un message de confirmation s'affiche. 2. Cliquez sur Oui. Le logiciel serveur d'impression CX se ferme. Cette opération peut prendre quelques minutes. Remarque : Si vous survolez l'icône du serveur dans la barre des tâches avec le curseur, l'info-bulle suivante apparaît : Extinction du serveur couleur en cours. Veuillez patienter. 3. Vérifiez que l'icône de serveur d'impression CX n'apparaît pas sur la barre des tâches. 4. Dans le menu Démarrer de Windows, sélectionnez Arrêter, puis cliquez sur OK. 5. Lorsque le serveur d'impression CX s'est arrêté, vous pouvez mettre hors tension votre presse. 2 Configuration de votre ordinateur pour l'impression Présentation de la configuration de votre ordinateur Modes d'impression Voici certains modes d'impression avec le serveur d'impression CX : ● ● ● Soumettre le travail à l'une des imprimantes virtuelles du serveur d'impression CX. Le travail est mis dans une file d'attente puis traité ou imprimé (selon le flux de travail sélectionné pour l'imprimante virtuelle). Grâce à cette méthode, vous pouvez imprimer à partir de n'importe quel logiciel (par exemple, Adobe Acrobat), en utilisant n'importe quel format de fichier Windows ou Mac. Faire glisser le travail sur un hot folder. Le travail est spoulé et traité ou imprimé (selon le flux de travail sélectionné de l'imprimante virtuelle correspondante). Si vous utilisez la méthode du dossier actif, vous pouvez imprimer la plupart des fichiers PDL, par exemple PostScript, PDF, EPS, Variable Print Specification et PPML. Faites glisser les fichiers Microsoft Office vers un dossier actif spécifique, puis soumettez-les à l'impression. Imprimantes réseau Pour imprimer votre fichier avec une imprimante virtuelle du serveur d'impression CX, vous devez tout d'abord installer l'imprimante virtuelle en tant qu'imprimante réseau sur votre ordinateur. Une fois l'imprimante réseau installée sur votre ordinateur, vous pouvez soumettre des fichiers à l'impression. Les imprimantes réseau sont installées par défaut avec le logiciel du pilote d'imprimante. Vous pouvez modifier les paramètres par défaut de l'imprimante réseau afin d'utiliser les paramètres PPD à la place du logiciel du pilote d'imprimante. Le serveur d'impression CX prend en charge l'impression à partir des systèmes d'exploitation suivants : 10 Chapitre 2—Configuration de votre ordinateur pour l'impression ● ● Mac OS X 10.4 et version plus récente Windows Server 2008, Windows Server 2003, Windows 7, Microsoft Windows Vista et Windows XP Le serveur d'impression CX fournit quatre imprimantes réseau par défaut, appelées imprimantes virtuelles. Une imprimante virtuelle contient des flux de production prédéfinis, automatiquement appliqués à tous les travaux d'impression traités avec cette imprimante virtuelle. Les imprimantes virtuelles par défaut sont publiées sur le réseau à l'aide de paramètres spécifiques de traitement et d'impression. Les imprimantes virtuelles par défaut sont : ● ● ● ProcessPrint—Les fichiers envoyés à cette imprimante sont automatiquement traités et immédiatement envoyés à l'imprimante pour l'impression. ProcessStore—Les fichiers envoyés vers cette imprimante sont automatiquement traités et stockés au format RTP dans la zone Stockage. Vous pourrez ultérieurement soumettre le travail RTP à l'impression ou modifier les paramètres du travail et le soumettre à nouveau au traitement ou à l'impression. SpoolStore—Les fichiers envoyés vers cette imprimante sont automatiquement mis dans une file d'attente dans la zone Stockage jusqu'à ce que vous les soumettiez au traitement et à l'impression. Les fichiers restent au format PDL (PS, PDF, VIPP, VPS et PPML). Logiciel du pilote d'imprimante Utilisez le logiciel du pilote d'imprimante pour définir les paramètres du travail lorsque vous avez soumis un travail au serveur d'impression CX à partir de n'importe quelle application de votre ordinateur. Le logiciel de pilote d'imprimante fournit une interface utilisateur graphique qui est similaire à la fenêtre serveur d'impression CX du Paramètres du travail. Le logiciel est installé automatiquement sur un ordinateur Windows lors de la configuration d'une imprimante réseau. Remarque : Sur un ordinateur Mac, vous devez installer le logiciel du pilote d'imprimante manuellement. Dans la fenêtre du logiciel du pilote d'imprimante, vous pouvez effectuer les opérations suivantes : ● ● Définir ou modifier les paramètres du travail, que votre ordinateur soit connecté au serveur ou non Verrouiller un travail pour sécuriser l'impression. Configuration de l'impression sur un ordinateur Windows ● ● ● ● ● 11 Enregistrer un jeu de paramètres. Les jeux sont utiles si vous voulez imprimer différents travaux avec des paramètres identiques ou bien réimprimer un travail. Récupérer un jeu de paramètres enregistré Vérifier l'état de l'imprimante Définir les paramètres PostScript du travail Prévisualiser une mise en page d'imposition Configuration de l'impression sur un ordinateur Windows Ajout d'une imprimante réseau à Windows Server 2008/2003/ XP Pour imprimer à partir d'un ordinateur Windows, vous devez d'abord ajouter une imprimante virtuelle serveur d'impression CX sur votre poste de travail client. Astuce : Vous trouverez ci-après quelques astuces concernant la configuration d'une imprimante. La procédure complète est détaillée plus loin. ● ● Recherchez l'serveur d'impression CX dans Favoris réseau, puis doublecliquez sur l'imprimante réseau à installer. L'imprimante réseau est installée automatiquement sur votre ordinateur et s'affiche dans la liste des imprimantes. Si vous connaissez le nom de votre serveur d'impression CX, cliquez sur Démarrer > Exécuter, puis saisissez \\server name. L'serveur d'impression CX s'ouvre et affiche une liste de toutes les imprimantes réseau. Double-cliquez sur l'imprimante réseau à installer. 1. Dans le menu Démarrer, sélectionnez Paramètres > Imprimantes et télécopieurs. La fenêtre Imprimantes et télécopieurs s'affiche. 2. Dans la zone Tâches d’impression, sélectionnez Ajouter une imprimante. Remarque : La formulation sur votre ordinateur peut être légèrement différente de ce qui s'affiche dans cette tâche. La fenêtre Assistant Ajout d'imprimante apparaît. 3. Sélectionnez Suivant. 4. Sélectionnez Une imprimante réseau ou une imprimante connectée à un autre ordinateur, puis cliquez sur Suivant. 5. Sélectionnez Rechercher une imprimante, et cliquez sur Suivant. 12 Chapitre 2—Configuration de votre ordinateur pour l'impression 6. Recherchez l'serveur d'impression CX et double-cliquez dessus pour afficher la liste des imprimantes réseau. 7. Sélectionnez l'imprimante souhaitée, puis cliquez sur Suivant. 8. Lorsqu'un message s’affiche, cliquez sur Oui. 9. Sélectionnez un des éléments suivants : ◦ ◦ Oui si vous souhaitez définir cette imprimante comme imprimante par défaut sur votre ordinateur. Non si vous ne souhaitez pas définir cette imprimante comme imprimante par défaut sur votre ordinateur 10. Cliquez sur Suivant. 11. Cliquez sur Terminer pour fermer l'assistant. L'imprimante réseau serveur d'impression CX est ajoutée à votre liste d'imprimantes. Le pilote d'imprimante et le fichier PPD sont également automatiquement copiés. Ajout d'une imprimante réseau sous Windows 7/Vista Pour imprimer à partir d'un ordinateur Windows, vous devez d'abord ajouter une imprimante virtuelle serveur d'impression CX sur votre poste de travail client. 1. Dans le menu Démarrer, sélectionnez Périphériques et imprimantes. 2. Sélectionnez Ajouter une imprimante. 3. Dans l'Assistant Ajout d'imprimante, sélectionnez Ajouter une imprimante réseau, sans fil ou Bluetooth. 4. Sélectionnez L'imprimante que je veux n'est pas répertoriée. 5. Dans la zone Sélectionner une imprimante partagée par nom, saisissez le nom du serveur d'impression CX, puis cliquez sur Suivant. 6. Cliquez sur Suivant. 7. Indiquez si vous voulez qu'il s'agisse de l'imprimante par défaut, puis cliquez sur Terminer pour terminer la configuration. L'imprimante réseau serveur d'impression CX est ajoutée à votre liste d'imprimantes. Lorsque vous ajoutez une imprimante réseau, le logiciel de son pilote et un fichier PPD sont installés sur votre ordinateur. Chargement du logiciel du pilote d'imprimante pour la première fois 13 Chargement du logiciel du pilote d'imprimante pour la première fois Exigences : Une imprimante réseau doit être configurée sur votre ordinateur Windows. Chargez le logiciel du pilote d'imprimante après avoir installé une imprimante réseau de manière à ce que l'serveur d'impression CX soit prêt pour l'impression. 1. Ouvrez un fichier avec l'application correspondante, par exemple ouvrez un fichier PDF dans Adobe Acrobat. 2. Dans le menu Fichier, sélectionnez Imprimer. La boîte de dialogue Imprimer s'affiche. 3. Sélectionnez l’une des imprimantes réseau, par exemple Print, puis cliquez sur Propriétés. Un message apparaît et vous informe que le logiciel est en cours de chargement. Remarque : Ce processus peut prendre quelques minutes. Une fois le logiciel chargé, cliquez sur Terminer. La fenêtre Paramètres du travail s'affiche. 4. Fermez la fenêtre des paramètres du travail et la boîte de dialogue d'impression de l'imprimante pour terminer l'installation du pilote de l'imprimante. L'imprimante réseau est configurée pour l'impression avec le logiciel du pilote d'imprimante. Raccourci pour ajout d'une imprimante 1. Dans le menu Démarrer, sélectionnez Exécuter. 2. Dans le champ Ouvrir, saisissez \\, suivi du nom d'hôte ou de l'adresse IP du serveur couleur, puis cliquez sur OK. La fenêtre du serveur s'ouvre. 3. Double-cliquez sur l'icône de l'imprimante réseau souhaitée. L'imprimante réseau serveur d'impression CX est ajoutée à votre liste d'imprimantes. 14 Chapitre 2—Configuration de votre ordinateur pour l'impression Désactivation du logiciel du pilote d'imprimante Désactivez le logiciel du pilote d'imprimante si vous voulez accéder aux paramètres du fichier PPD. Le logiciel du pilote d'imprimante est activé par défaut. 1. Dans le menu Démarrer de Windows, sélectionnez Paramètres > Imprimantes et télécopieurs. 2. Cliquez avec le bouton droit de la souris sur l'icône de l'imprimante réseau dont vous souhaitez désactiver le pilote d'impression et sélectionnez Propriétés. 3. Cliquez sur l'onglet Pilote d'imprimante. 4. Dans la liste Activer l'interface utilisateur améliorée, sélectionnez désactivé. 5. Cliquez sur Appliquer. 6. Cliquez sur OK. Suppression du logiciel du pilote d'imprimante Exécutez cette procédure si vous devez effectuer une mise à niveau vers une version ultérieure du logiciel du pilote d'imprimante. Exigences : Toutes les applications doivent être fermées avant de supprimer le logiciel du pilote d'imprimante. 1. Dans le menu Démarrer de Windows, sélectionnez Exécuter. 2. Dans la zone Ouvrir, tapez \\, suivi du nom d’hôte ou de l’adresse IP du serveur, puis cliquez sur OK. La fenêtre du serveur s'ouvre. 3. Naviguez jusqu'à \Utilities\PC Utilities\Driver Extension. 4. Exécutez l’une des actions suivantes : ◦ ◦ Si vous utilisez Microsoft Windows XP, double-cliquez sur DEX_Uninstaller.exe Si vous utilisez Windows Vista ou Windows 7, cliquez avec le bouton droit de la souris sur DEX_Uninstaller.exe et sélectionnez Exécuter comme Administrateur. Le logiciel du pilote d'imprimante est supprimé. Téléchargement des polices Utilisez le hot folder HF_FontDownLoader situé dans D: \HotFolders pour installer des polices nouvelles ou Configuration d'une imprimante TCP/IP 15 manquantes dans le répertoire des polices de serveur d'impression CX. Le hot folder HF_FontDownLoader peut être utilisé avec les systèmes d'exploitation suivants : ● ● ● ● ● ● Microsoft Windows Server 2008 Microsoft Windows Server 2003 Windows 7 Windows Vista Windows XP Mac OS X 10.4 et version plus récente Vous pouvez faire glisser les polices requises depuis l'ordinateur vers le hot folder HF_FontDownLoader. Dans le Centre de ressources, vous pouvez définir une police par défaut et supprimer des polices. Remarque : Vous ne pouvez copier des polices que si cela est autorisé par la licence de la police. Configuration d'une imprimante TCP/IP Configurez une imprimante TCP/IP sur un ordinateur équipé de Windows. Exigences : Les éléments suivants doivent être installés et configurés sur l'ordinateur équipé de Windows : ● ● ● TCP/IP Le dernier pilote d'imprimante PostScript, AdobePSDriver.exe. Vous pouvez trouver ce pilote dans le dossier partagé D:\Utilities\PC Utilities sur le serveur d'impression CX ou vous pouvez le télécharger à partir du site Web d'Adobe, à l'adresse suivante : http:// www.adobe.com. Le fichier PPD, CX700i_V1.PPD. Ce fichier se trouve dans le dossier partagé D:\Utilities\PPD sur le serveur d'impression CX. 16 Chapitre 2—Configuration de votre ordinateur pour l'impression 1. Ouvrez la fenêtre Imprimantes. 2. Dans la fenêtre Imprimantes et télécopieurs, sélectionnez Ajouter une imprimante. La fenêtre Assistant Ajout d'imprimante apparaît. 3. Cliquez sur Suivant. 4. Sélectionnez Imprimante locale connectée à cet ordinateur, puis cliquez sur Suivant. 5. Sélectionnez Créer un nouveau port, puis, dans la liste Type de port, choisissez Port TCP/IP standard. 6. Cliquez sur Suivant. 7. 8. 9. 10. 11. 12. 13. 14. 15. Si les services d'impression pour UNIX sont installés sur votre ordinateur, vous pouvez également sélectionner Port LPR dans la liste Type de port. Cliquez sur Suivant. Dans le champ Nom d'imprimante ou adresse IP, saisissez le nom (sensible à la casse) exact du serveur d'impression CX. Vous pouvez laisser le nom du port proposé. Cliquez sur Suivant. Dans la zone Type de périphérique, sélectionnez Personnaliser, puis cliquez sur Paramètres. Pour le Protocole, sélectionnez LPR. Sous Paramètres LPR, définissez les valeurs comme indiqué ci-dessous : a. Pour Nom de la file d'attente, saisissez le nom exact de l'imprimante réseau vers laquelle vous souhaitez envoyer vos travaux pour impression, par exemple, CCS_ProcessPrint. b. Cochez la case Comptage d'octets LPR activé. Cliquez sur OK. Cliquez sur Suivant, puis sur Terminer. Cliquez sur Disque fourni. Cliquez sur Parcourir, puis accédez au fichier OEMSETUP.INF dans le dossier \\color server \Utilities\PC utilities\PrinterDriver\Printer driver application\Win2000_XP_2003\US-Letter ou A4. 16. Sélectionnez le fichier, puis cliquez sur OK. 17. Cliquez sur Suivant. 18. Dans la zone Nom de l'imprimante, supprimez le nom d'imprimante par défaut et saisissez le nom de l'imprimante exactement tel qu'il apparaît dans le Centre de ressources, par exemple %Server Name%_Print. 19. Cliquez sur Suivant. Configuration de l'impression LPR 17 20. Assurez-vous que Ne pas partager cette imprimante est sélectionné, puis cliquez sur Suivant. 21. Assurez vous que Non est sélectionné, puis cliquez sur Suivant. 22. Cliquez sur Terminer. 23. Dans la boîte de dialogue Imprimantes et télécopieurs, cliquez avec le bouton droit de la souris sur l'imprimante que vous venez de créer et choisissez Propriétés. 24. Cliquez sur l'onglet Pilote d'imprimante. 25. Cliquez sur Nom d'hôte du serveur, puis saisissez le nom d'hôte du serveur. 26. Cliquez sur Appliquer, puis sur OK. 27. Lorsque vous envoyez un travail à l'impression via le logiciel du pilote d'imprimante, notez que le pilote d'imprimante est en ligne. L'imprimante réseau est maintenant installée correctement avec l'serveur d'impression CX et vous pouvez dès à présent commencer à imprimer. Configuration de l'impression LPR Installation d'une imprimante LPR sous Windows XP Exigences : CD d'installation de Windows 1. Sélectionnez Démarrer > Paramètres > Panneau de configuration. 2. Sélectionnez Ajout/Suppression de programmes. 3. Sélectionnez le composant de Windows Ajout/ Suppression de programmes. 4. Cochez la case Autres services de fichiers et d'impression en réseau. 5. Cliquez sur Next (Suivant). 6. Cliquez sur Parcourir et localisez les fichiers d'installation Windows dans le dossier i386 sur votre disque dur ou sur votre CD d'installation Windows. 7. Cliquez sur Terminer. 18 Chapitre 2—Configuration de votre ordinateur pour l'impression Installation d'une imprimante LPR sous Windows Vista 1. Sélectionnez Démarrer > Paramètres > Panneau de configuration. 2. Sélectionnez Programmes et fonctionnalités. 3. Sélectionnez Activer ou désactiver des fonctionnalités Windows. 4. Dans la fenêtre Contrôle des comptes utilisateur, cliquez sur Continuer. 5. Dans la fenêtre Fonctionnalités Windows, cliquez sur OK. 6. Cochez la case Services d'impression et la case Moniteur de port LPR. 7. Cliquez sur OK. Configuration de l'impression sur Mac OS X Installation du logiciel de pilote d'imprimante sur Macintosh OS X (10.4 ou version ultérieure) Pendant l'installation du logiciel du pilote d'imprimante, le fichier PPD est copié automatiquement dans votre ordinateur. 1. Dans le menu Aller, sélectionnez Connexion au serveur. 2. Dans le champ Adresse du serveur, saisissez l'adresse de votre serveur, puis cliquez sur Se connecter. 3. Dans la zone Se connecter comme, sélectionnez Hôte. 4. Cliquez sur Connect (Connexion). 5. Sélectionnez Utilitaires et cliquez sur OK. 6. Sélectionnez le dossier Utilitaires Mac. 7. Double-cliquez sur le fichier CX700i_V1_ColorServerPrintDriverInstaller. . 8. Double-cliquez sur l'icône CX700i_V1_ColorServerPrintDriverInstaller . L'écran de bienvenue apparaît. 9. Cliquez sur Continuer. 10. Dans la fenêtre du message, cliquez sur Continuer. 11. Dans la fenêtre Accord de licence logicielle, cliquez sur Continuer. 12. Cliquez sur Accepter pour accepter les termes et continuer la procédure d'installation. Définition d'une imprimante avec le logiciel du pilote d'imprimante sous Mac OS X (10.4 et ultérieur) 19 13. Dans la zone Sélectionner destination, sélectionnez le volume de destination dans lequel installer le logiciel Print Driver, puis cliquez sur Continuer. 14. Cliquez sur Installer. 15. Saisissez vos nom (si nécessaire) et mot de passe, puis cliquez sur OK. 16. Cliquez sur Fermer. Le logiciel Print Driver et le PPD sont installés. Remarque : Si vous désactivez le logiciel Print Driver, vous pouvez quand même utiliser le PPD, car il a déjà été installé. Définition d'une imprimante avec le logiciel du pilote d'imprimante sous Mac OS X (10.4 et ultérieur) Exigences : Vous devez disposer des informations suivantes : ● Adresse IP ou nom de l'ordinateur de votre serveur d'impression CX ● Nom de l'imprimante réseau que vous voulez utiliser avec le logiciel du pilote d'imprimante 1. Sur votre ordinateur Mac, à l'aide de l'icône Apple, ouvrez la fenêtre Préférences système, puis double-cliquez sur Impression et télécopie. 2. Dans la fenêtre Impression et télécopie, cliquez sur +. Remarque : Vous pouvez aussi définir votre imprimante en utilisant l'option Paramètres par défaut. 3. Dans la fenêtre Explorateur d'imprimantes, sélectionnez l'onglet Imprimante IP et saisissez les informations suivantes : ◦ Dans la zone Adresse, saisissez l'adresse de votre serveur. ◦ Dans la zone File d'attente, saisissez le nom de l'imprimante réseau que vous voulez utiliser avec le logiciel du pilote d'imprimante ; par exemple, CreoCS_Process. ◦ Dans la zone Nom, saisissez un nom pour l'imprimante. ◦ Dans la liste Imprimer avec, sélectionnez Autre. 4. Accédez à Bibliothèque / Imprimantes / PPDs / Contenu / Ressources / en.lproj, sélectionnez Europe-A4 ou US-Letter, puis sélectionnez le CX700i_V1.PPD. 20 Chapitre 2—Configuration de votre ordinateur pour l'impression 5. Cliquez sur Open (Ouvrir). 6. Cliquez sur Ajouter. L'imprimante réseau est maintenant définie avec le fichier PPD. 7. Dans la fenêtre Impression et télécopie, double-cliquez sur l'imprimante réseau. 8. Cliquez sur Utilitaire. 9. Si vous travaillez sous Mac OS X 10.6, cliquez sur Ouvrir utilitaire de l'imprimante. 10. Dans la liste Activer l'interface utilisateur améliorée, vérifiez que l'option Activé est sélectionnée. 11. Dans la zone Nom d'hôte du serveur, saisissez l'adresse IP du serveur. 12. Cliquez sur Appliquer, puis sur Fermer. Désinstallation du logiciel de pilote d'imprimante sur Macintosh OS X (10.4 ou version ultérieure) Procédez comme suit si vous devez effectuer une mise à niveau vers une version ultérieure du logiciel du pilote d'imprimante. 1. Dans le menu Aller, sélectionnez Connexion au serveur. 2. Dans le champ Adresse du serveur, saisissez le nom d'hôte ou l'adresse du serveur couleur Creo, puis cliquez sur Se connecter. 3. Dans la zone Se connecter comme, sélectionnez Hôte. 4. Cliquez sur Se connecter. 5. Sélectionnez Utilitaires, puis cliquez sur OK. 6. Sélectionnez le dossier Utilitaires Mac. 7. Double-cliquez sur le fichier CCSUninstall.dmg. 8. Double-cliquez sur le fichier CCSUninstall.dmg. 9. Fermez toutes les applications en cours d'exécution sur votre ordinateur Mac, puis cliquez sur OK. 10. Sélectionnez le pilote d'imprimante Creo approprié, puis cliquez sur OK. 11. Si nécessaire, saisissez vos nom et mot de passe, puis cliquez sur OK. 12. Cliquez sur OK. Le logiciel du pilote d'impression est supprimé. Vous pouvez maintenant mettre à niveau le logiciel du pilote d'impression. Remarque : Après la mise à niveau, vous devez réinstaller les imprimantes de réseau que vous avez supprimées. 3 Calibrage Présentation du calibrage L'obtention de la meilleure qualité d'impression sur votre presse dépend d'un certain nombre de facteurs. L'un des problèmes les plus importants est la densité régulière de toner. La densité de Toner est affectée par un grand nombre de facteurs tels que les paramètres chaleur, humidité et service. La densité de Toner a également tendance à varier au cours du temps. De telles variations ne peuvent pas être totalement éliminées, mais le processus de calibrage peut les compenser. Le processus de calibrage consiste à créer des tables de calibrage avec un type de support spécifique, un poids de papier et un mode de tramage. Vous pouvez créer des courbes de calibrage en utilisant l'une des options suivantes : ● ● Calibrage sur la vitre d'exposition : vous permet d'utiliser la vitre d'exposition pour créer les tables de calibrage. Vous pouvez effectuer cette procédure à partir de l'interface utilisateur Web Creo serveur d'impression CX, votre ordinateur via la connexion de Remote Desktop. Spectrophotomètre X-Rite i1 : vous permet d'imprimer un nuancier, de numériser les flux des patchs de couleur dans le nuancier et de créer une table de calibrage à partir des mesures scannées. Remarque : Le spectrophotomètre X-Rite i1 n'est disponible qu'avec le Creative Power Kit. Le serveur d'impression CX utilise les données de cette table pour compenser les différences entre le niveau de densité mesuré réel et le niveau de densité de la cible. Vous devez créer des tables de calibrage dans les cas suivants : ● ● ● ● ● Toutes les 24 heures pour compenser les éventuelles variations de densité de toner Lorsque vous utilisez un nouveau stock de papier Lorsque les impressions affichent des "dominantes de couleur" Après l'entretien d'une machine ou le changement d'un matériel Lors de changements ambiants draconiens (température et humidité) 22 Chapitre 3—Calibrage Dans la fenêtre Paramètres du travail, en-dessous de Couleur > Calibrage, l'option Lié est sélectionnée par défaut. Tous les travaux qui respectent les attributs des supports que vous avez sélectionnés pendant le processus de calibrage sont automatiquement mappés ou liés à cette table de calibrage. Lorsque vous envoyez votre travail pour impression, la table de calibrage liée au type de support sélectionné et au tramage est automatiquement utilisée pour l'impression. Voir également : Réalisation du calibrage sur la vitre d'exposition à partir de l'interface utilisateur Web Creo page 171 Réalisation du calibrage sur la vitre d'exposition du serveur couleur Creo Procédez au calibrage sur la vitre d'exposition à partir du serveur d'impression CX ou de l'écran tactile de l'Presse couleur numérique Xerox 700 à l'aide de l'interface utilisateur Web. Exigences : ● ● ● Vérifiez que l'option Le calibrage s'effectue « off-the-glass » est sélectionnée dans la fenêtre Préférences. La carte de calibrage en teintes de gris KODAK se trouve dans l'ensemble Kit de cartes de calibrage (référence : 518-00961A). Utilisez uniquement la carte de calibrage en teintes de gris KODAK lors du calibrage du scanner et de l'imprimante ; n'utilisez pas la carte de calibrage Scanner qui fait également partie de cet ensemble. Imprimez au moins 25 copies d'un fichier quelconque pour chauffer l'imprimante. Effectuez un calibrage simultané du scanner et de l'imprimante. Il suffit de placer la carte d'impression sur la vitre d'exposition pour calibrer l'imprimante. Il suffit de placer la carte de numérisation sur la vitre d'exposition pour calibrer le scanner. Si vous devez calibrer un papier de format supérieur (par exemple A3 ou plus), coupez le papier pour l'ajuster aux cartes de calibrage Off-the- Connexion du spectrophotomètre X-Rite i1 à votre serveur d'impression CX 23 glass (de vitre d'exposition) ou en niveaux de gris sur la vitre d'exposition. 1. A partir du menu Outils, sélectionnez Calibrage. 2. Dans la liste Bac, sélectionnez le bac souhaité. La valeur par défaut est Bac 1. 3. Dans la liste Tramage, sélectionnez le mode de tramage. 4. Dans le champ Nombre de copies, saisissez le nombre de copies que vous souhaitez imprimer. Remarque : Nous vous recommandons d'imprimer au moins 25 copies de la carte de calibrage et d'utiliser l'une des dernières copies imprimées. 5. Cliquez sur Imprimer. La carte de calibrage est alors imprimée. 6. Sur la vitre d'exposition de l'imprimante, placez la carte de calibrage du scanner et la carte de calibrage sur vitre d'exposition l'une à côté de l'autre, face vers le bas. 7. Sur le panneau de configuration, appuyez sur Démarrer pour lancer la numérisation des cartes. Les cartes sont numérisées et mesurées et une table de calibrage est créée. Dans l'serveur d'impression CX, si le calibrage est réalisé avec succès, l'étape 3 de l'assistant au calibrage apparaît. Si une erreur se produit pendant la numérisation, un message d'erreur apparaît. 8. Cliquez sur Next (Suivant). 9. Cliquez sur Terminer. Connexion du spectrophotomètre X-Rite i1 à votre serveur d'impression CX Le spectrophotomètre X-Rite i1 n'est disponible qu'avec le Creative Power Kit. 1. Branchez le câble USB fourni avec le spectrophotomètre XRite-i1 au port USB à l'arrière de votre serveur d'impression CX. 2. Lorsque vous connectez le spectrophotomètre i1 pour la première fois, vous êtes invité à installer le pilote. 3. Une fois l'installation du pilote terminée, vous êtes prêt à utiliser le spectrophotomètre i1 pour calibrer votre système. 24 Chapitre 3—Calibrage Création d'une table de calibrage à l'aide du spectrophotomètre X-Rite i1 Le spectrophotomètre X-Rite i1 n'est disponible qu'avec le Creative Power Kit. Exigences : ● ● ● ● ● ● Votre spectrophotomètre doit être connecté à un port USB de votre serveur d'impression CX. Installez le pilote lorsque vous y êtes invité à la première connexion de l'appareil. Pour plus d'informations, consultez la documentation produit du spectrophotomètre. Vérifiez que le calibrage de votre spectrophotomètre a été réalisé en plaçant le spectrophotomètre sur son plateau. Imprimez un travail de référence et utilisez les mêmes support et type de trame sur lesquels vous imprimerez le travail final. La file d'attente d'impression doit être prête pour l'impression (non suspendue). Vérifiez que l'option Le calibrage s'effectue à l'aide d'un outil périphérique est sélectionnée dans la fenêtre Préférences. 1. Dans le menu serveur d'impression CX, dans le menu Fichier, sélectionnez Préférences. 2. Dans la section Administrateur de la fenêtre Préférences, sélectionnez Calibrage et couleur. 3. Dans Périphérique de calibrage, sélectionnez Le calibrage s'effectue avec un outil de périphérique, puis cliquez sur Enregistrer. 4. A partir du menu Outils, sélectionnez Calibrage. 5. Dans la liste Type de support, sélectionnez le nom du type de support utilisé pour votre travail d'impression. Vous pouvez uniquement sélectionner les types de supports définis sur Presse couleur numérique Xerox 700. Une icône spécifique est affichée à côté de chaque type de support défini. Lorsque cette icône n'apparaît pas en regard des supports, cela signifie que ces derniers ne sont pas disponibles. Vous pouvez imprimer la carte de calibrage sur tout papier de taille supérieure ou égale au format A4 ou Lettre. 6. Dans la liste Grammage du papier, sélectionnez le grammage correspondant au papier utilisé. Seuls les types de grammage présents dans les bacs de Presse couleur numérique Xerox 700 apparaissent dans la liste. Création d'une table de calibrage à l'aide du spectrophotomètre X-Rite i1 25 7. Dans la liste Bac, sélectionnez le bac souhaité. Seuls les bacs contenant le type de support et le grammage de papier sélectionnés sont répertoriés dans la liste. Le paramètre par défaut est Auto. 8. Dans le champ Nombre de copies, saisissez le nombre de copies à imprimer. Remarque : Nous vous recommandons d'imprimer au moins 25 copies de la carte de calibrage et d'utiliser l'une des dernières copies imprimées. 9. Cliquez sur Imprimer. La carte de calibrage est imprimée, et l'étape 2 de l'assistant Calibrage des couleurs apparaît. 10. Suivez les instructions de l'assistant. 11. Après chaque insertion de la couleur, patientez jusqu'à l'apparition de la coche sur l'icône appropriée et suivez les instructions à l'écran. Remarque : Assurez-vous de scanner chaque séparation sur la carte dans l'ordre d'apparition des icônes : cyan, magenta, jaune puis noir. Lorsque le scannage de toutes les colonnes de séparation a réussi, une coche apparaît près de toutes les icônes. Remarques : ● ● Si, quelle que soit l'étape, la numérisation ne s'est pas terminée correctement, cliquez sur Réinitialiser et numérisez de nouveau. Si une erreur se produit lors de la numérisation de la carte, un message d'alerte apparaît. Cliquez sur OK et renumérisez la carte. 12. Cliquez sur Next (Suivant). 13. Pour enregistrer la table de calibrage, effectuez l'une des opérations suivantes : ● ● Sélectionnez Sous le nom par défaut pour nommer automatiquement la table de calibrage à l'aide du mode de tramage, du type de support et de la date. Sélectionnez Enregistrer sous pour saisir votre propre nom. Remarque : Il est fortement recommandé d'inclure le type du support ainsi que le mode de tramage dans le nom du fichier de la table de calibrage. 14. Sélectionnez le type de support auquel s'applique la table de calibrage. 15. Cliquez sur Terminer. La nouvelle table de calibrage s'ajoute alors à la liste des tables de calibrage dans la fenêtre Calibrages et se lie automatiquement au type de support approprié dans le Gestionnaire des supports et des couleurs du Centre de ressources. 26 Chapitre 3—Calibrage Dépannage de vérification de calibrage Résolvez les problèmes courants de dépannage qui peuvent se produire pendant le processus de calibrage. Message Opération de reprise Les valeurs collectées lors de la mesure ne sont pas monotones. Ce message peut apparaître après la réalisation des mesures de calibrage. Un clic sur OK permet de poursuivre le processus de calibrage sans aucun problème. L'instrument Eye-One n'est pas calibré. Placez-le sur la base et cliquez sur OK pour continuer. Replacez le X-rite i1 sur sa base afin de le recalibrer. Le logiciel n'identifie aucun périphérique de calibrage. Vérifiez qu'un périphérique est connecté et que vous l'avez défini. Assurez-vous que le spectrophotomètre i1 est correctement raccordé au port USB de l'serveur d'impression CX. Lorsque vous y êtes invité, installez le pilote. 4 Impression d'un fichier sur Windows et Mac OS Impression d'un fichier vers l'serveur d'impression CX Exigences : Une imprimante réseau doit être configurée sur l'ordinateur Windows ou Mac. 1. Ouvrez un fichier avec l'application correspondante, par exemple ouvrez un fichier PDF dans Adobe Acrobat. 2. Dans le menu Fichier, sélectionnez Imprimer. 3. Dans la liste Nom, sélectionnez l'imprimante réseau souhaitée, par exemple <nomserveur>_Print. 4. (Optionnel) Pour modifier les paramètres du travail : Option Description Windows Cliquez sur Propriétés. Mac Sélectionnez Fonctions spéciales, puis cliquez sur Paramètres du travail. a. Modifiez les paramètres. b. Cliquez sur OK. 5. Dans la boîte de dialogue Imprimer, cliquez sur OK. Le fichier est alors envoyé vers l'serveur d'impression CX, où il est traité et imprimé. Utilisation d'un Hot Folder pour l'impression Utilisez des Hot Folders pour automatiser votre flux de production et pour gagner du temps en envoyant plusieurs fichiers en même temps vers l'impression. Vous pouvez utiliser les Hot Folders pour traiter et imprimer des fichiers à partir de n'importe quel ordinateur. La procédure suivante peut également être utilisée sur un ordinateur Mac. 1. Sur le bureau Windows, double-cliquez sur l'icône Favoris réseau. Sous Mac OS, dans le menu Aller, sélectionnez Connexion au serveur. 28 Chapitre 4—Impression d'un fichier sur Windows et Mac OS 2. Localisez l'serveur d'impression CX, puis double-cliquez dessus. Une liste répertoriant tous les dossiers, Hot Folders et imprimantes partagés apparaît. 3. Double-cliquez sur le Hot Folder souhaité, par exemple sur HF_ProcessPrint. Astuce : vous pouvez faire glisser l'icône du Hot Folder sur votre bureau afin de créer un raccourci vers le Hot Folder, pour usage ultérieur. 4. Faites glisser les fichiers souhaités sur le Hot Folder. Tous les fichiers sont traités et imprimés automatiquement, selon le flux de production du Hot Folder. Travaux protégés par mot de passe Contrôlez l'impression de données sensibles en bloquant et en protégeant par mot de passe un travail sur votre ordinateur. Exigences : ● ● ● Une imprimante réseau serveur d'impression CX doit être configurée sur votre poste de travail client. Le logiciel pilote d'imprimante doit être installé et activé sous Windows et Mac OS. L'état de l'imprimante sur l'serveur d'impression CX doit être en modePrêt. Le logiciel du pilote d'imprimante vous permet d'appliquer un mot de passe à un travail créé dans toute application. Toute personne souhaitant imprimer ou réimprimer le travail doit utiliser le mot de passe pour le déverrouiller et permettre son impression. 1. Sur votre ordinateur, ouvrez un fichier, par exemple un fichier PDF. 2. Dans le menu Fichier, sélectionnez Imprimer. 3. Dans la liste Imprimer de la boîte de dialogue Nom, sélectionnez le nom de l'imprimante réseau à laquelle vous soumettez votre fichier. 4. Cliquez sur le bouton Properties (Propriétés). La fenêtre Pilote d'imprimante s'affiche alors. 5. Dans la fenêtre Pilote d'imprimante, cliquez sur le bouton . Verrouiller La boîte de dialogue Impression sécurisée apparaît. Travaux protégés par mot de passe 29 6. Dans le champ Mot de passe, saisissez un mot de passe composé de 4 chiffres, par exemple 9999. Remarque : Ce mot de passe doit se composer exactement de quatre chiffres. 7. Cliquez sur OK. 8. 9. 10. 11. Le travail est protégé par mot de passe et personne ne peut l'imprimer sans saisir le mot de passe. Dans la fenêtre Pilote d'imprimante, cliquez sur OK. Le travail protégé par mot de passe est soumis à l'imprimante réseau, qui l'envoie vers l'serveur d'impression CX pour traitement et impression. Dans la zone File d'attente d'impression, cliquez avec le bouton droit de la souris sur le travail protégé par mot de passe, puis sélectionnez Permettre l'impression. La boîte de dialogue Impression sécurisée apparaît. Dans le champ Mot de passe, saisissez le mot de passe correspondant au travail sélectionné. Cliquez sur OK. Le travail est libéré et imprimé. Une fois l'impression du travail terminée, ce dernier est automatiquement supprimé. 30 Chapitre 4—Impression d'un fichier sur Windows et Mac OS 5 Impression à partir du serveur couleur Traitement des fichiers L'serveur d'impression CX considère la rastérisation APPE (pour Adobe PDF Print Engine) comme un flux de production complémentaire à la rastérisation CPSI vous permettant d'utiliser la rastérisation de manière appropriée pour chaque travail. La rastérisation APPE est particulièrement utile pour les fichiers nécessitant de traiter des transparents et des surimpressions. Les informations sur la rastérisation APPE sont ajoutées à l'historique des travaux et à l'espace de travail. Le principal avantage de la rastérisation APPE est la capacité à reproduire de manière fiable les conceptions et les effets complexes, notamment les transparents. Les concepteurs, de même que les imprimantes, peuvent apporter des modifications de dernière minute plus facilement dans les fichiers PDF et configurer les travaux PDF pour qu'ils soient imprimés sur différents types de périphérique de sortie et de presse. La rastérisation APPE ne s'applique qu'aux fichiers PDF. Si vous travaillez en mode intelligent ou en mode forcé avec un format autre que PDF, le système ignore votre sélection et utilise la rastérisation CPSI. De la même manière, lorsque le pilote PostScript traduit un fichier PDF en PostScript, le système utilise la rastérisation CPSI. L'option mode intelligent laisse le système déterminer quand appliquer la rastérisation APPE. En mode intelligent, l'serveur d'impression CX analyse votre fichier et applique un flux de production automatique qui optimise la méthode de rastérisation utilisée. Par exemple, si un fichier ne contient que du texte, le système reconnaît que ce fichier ne requiert pas de rastérisation APPE et le traite par rastérisation CPSI. En mode intelligent, le système vérifie également les transparents utilisant plusieurs espaces chromatiques et les couleurs d'accompagnement utilisant des surimpressions. L'un des avantages à utiliser un flux de production PDF consiste à pouvoir travailler avec des profils ICC intégrés. L'serveur d'impression CX assure la prise en charge de la rastérisation APPE tant pour les profils ICC intégrés de type CMJN que de type RVB. 32 Chapitre 5—Impression à partir du serveur couleur Le serveur d'impression CX est entièrement compatible avec PDF/ X-1a, PDF/X-3 et PDF/X-4. Les fichiers PDF/X constituent un sous-ensemble de fichiers PDF dont le standard assure l'échange des pages finales prêtes à imprimer. L'utilisation de fichiers compatibles PDF/X permet d'éliminer les erreurs les plus courantes lors de la préparation des fichiers (par exemple, les polices de caractères non intégrées, les espaces chromatiques incorrects, les images manquantes, la surimpression ou encore les problèmes de recouvrement). Voir également : Onglet Services dans la fenêtre Paramètres du travail page 139 Importation et impression d'un travail Vous pouvez importer un travail dans une des circonstances suivantes : ● ● ● Lorsqu'un fichier Page-Description Language (PDL), par exemple PDF ou PostScript, est créé sur un poste de travail client qui n'est pas connecté à l'serveur d'impression CX Lorsqu'un fichier PDL est localisé dans un dossier sur le réseau ou un support externe, tel qu'une clé USB Lorsque le fichier souhaité réside localement sur l'serveur d'impression CX 1. Dans le menu Fichier, sélectionnez Importer. 2. Dans la liste du haut dans la fenêtre Importer, sélectionnez le(s) fichier(s) souhaité(s) et cliquez sur le bouton Ajouter. Remarques : ● ● Utilisez Maj ou Ctrl pour sélectionner plusieurs fichiers ou Ctrl+A pour sélectionner tous les fichiers. Si vous le souhaitez, vous pouvez ajouter le même fichier plusieurs fois. Pour supprimer un fichier, sélectionnez-le dans la liste du bas dans la fenêtre Importer travail ou cliquez sur le bouton Supprimer. Les fichiers apparaissent dans la liste du bas. 3. Dans la liste Imprimante virtuelle, sélectionnez une imprimante. 4. Cliquez sur Importation. Tous les fichiers actuellement listés dans la liste du bas sont envoyés au serveur d'impression CX pour être traités, imprimés ou stockés selon la définition dans l'imprimante virtuelle sélectionnée. Fenêtre du stock papier 33 5. Si votre travail est déplacé dans la zone Stockage, vous pouvez modifier ses paramètres avant de l'envoyer à l'impression. Par exemple, vous pouvez avoir besoin de vérifier que le de stock papier défini dans votre travail est bien chargé sur votre presse et disponible pour l'impression. Fenêtre du stock papier La fenêtre Stock papier vous permet d'afficher la liste des stocks papier qui sont définis sur la presse et disponibles pour l'impression. Vous accédez à la fenêtre Stock papier à partir du Centre de ressources. Une icône indique quel stock de papier est chargé dans votre presse. Nouvelle soumission d'un travail Resoumettez un travail imprimé après la modification des paramètres du travail ou pour imprimer d'autres copies de votre travail. Dans la zone de Stockage, cliquez avec le bouton droit de la souris sur le travail que vous souhaitez soumettre à nouveau pour l'impression, puis sélectionnez l'option Soumettre. Si vous avez sélectionné un travail RTP, il est soumis à la File d'attente d'impression ; si vous avez sélectionné un autre type de travail, il est soumis à la File d'attente de traitement. Remarque : Certains travaux RTP peuvent nécessiter un retraitement après la modification de certains paramètres. Nouvelle soumission de plusieurs travaux via une imprimante virtuelle Appliquez un jeu de paramètres modifié aux travaux sélectionné, puis soumettez-le de nouveau au traitement ou à l'impression. Exigences : Une imprimante virtuelle qui contient le flux de production modifié pour les travaux que vous voulez soumettre de nouveau doit être créée. 34 Chapitre 5—Impression à partir du serveur couleur 1. Dans la zone de Stockage, sélectionnez les travaux que vous souhaitez soumettre à nouveau via l'imprimante virtuelle. 2. Cliquez sur les travaux sélectionnés avec le bouton droit et sélectionnez Soumettre à nouveau à. 3. Sélectionnez l'imprimante virtuelle que vous avez créée. Les travaux sélectionnés sont envoyés pour être traités et imprimés. Remarque : Les travaux originaux ne sont par supprimés. Imprimer des copies d'un travail Réimprimez d'autres copies d'un travail directement depuis la zone de stockage sans devoir accéder à la fenêtre des paramètres du travail. 1. Cliquez avec le bouton droit de la souris sur le titre d'une colonne de la zone de Stockage. 2. Sélectionnez Ajouter > Copies pour ajouter des copies dans la colonne Copies de la zone de Stockage. 3. Sélectionnez le travail, puis, dans le champ Copies, saisissez le nombre de copies à imprimer. 4. Appuyez sur Entrée. 5. Faites glisser le travail dans la zone File d'attente de traitement ou File d'attente d'impression. Modification d'un travail Vous pouvez prévisualiser et modifier tous les travaux RTP et PDL qui se trouvent dans la zone Stockage. Les fichiers PDL s'ouvrent dans Adobe Acrobat et les fichiers RTP s'ouvrent dans l'outil Prévisualisation et Editeur du travail&. Dans Adobe Acrobat, vous pouvez prévisualiser et modifier un travail PDL comme vous le feriez habituellement. De plus, cette version d'Adobe Acrobat inclut le plug-in Enfocus Pitstop qui comporte davantage d'outils de modification. Remarque : Le plugin Enfocus PitStop est uniquement disponible avec le Professional Power Kit. Pour plus d'informations sur le plug-in Pitstop, reportez-vous à la documentation fournie avec les logiciels Pitstop et Acrobat. Dans la fenêtre Prévisualisation et Éditeur du travail, vous pouvez afficher des miniatures du travail tout en naviguant dans les différentes pages d'un travail. Dans le cas d'un travail imposé, vous pouvez afficher les feuilles imposées, y compris la disposition des pages sur chaque feuille. Vous pouvez également afficher l'orientation, les repères de rognage et les repères de pliage des pages. Aperçu d'un fichier RTP 35 Les travaux que vous pouvez éditer dans la fenêtre Prévisualisation et Éditeur du travail ne peuvent pas faire l'objet d'une nouvelle rastérisation. Après avoir été enregistré dans la fenêtre Prévisualisation et Éditeur du travail, le travail devient un nouveau fichier RTP sans fichier PDL associé. Vous ne pouvez pas appliquer des paramètres qui requièrent une nouvelle rastérisation de ces travaux. Aperçu d'un fichier RTP Dans la zone de stockage, cliquez avec le bouton droit de la souris sur le fichier RTP que vous voulez prévisualiser, puis sélectionnez Prévisualisation et Éditeur du travail. Le fichier s'ouvre dans la fenêtre Prévisualisation et Éditeur du travail. Modification de l'emplacement des pages d'un travail Modifiez l'emplacement des pages au sein d'un travail RTP Lorsque vous déplacez une page, sa numérotation est automatiquement modifiée en conséquence. 1. Dans la fenêtre Prévisualisation & Éditeur de travail, cliquez sur l'onglet Miniatures. 2. Dans le volet Miniature, cliquez sur la page à transférer. 3. Faites glisser la page jusqu'à l'emplacement de destination souhaité. Remarque : Le repère rouge indique le point d'insertion de la page. 4. Cliquez sur Enregistrer sous pour enregistrer les modifications apportées au travail. Suppression d'une page d'un travail 1. Dans la fenêtre Aperçu & Éditeur du travail, cliquez sur la page à supprimer, puis cliquez sur Supprimer. La page est supprimée et les numéros de pages sont mis à jour en conséquence. 2. Pour enregistrer les changements, cliquez sur Enregistrer sous. 36 Chapitre 5—Impression à partir du serveur couleur Fusion des pages dans un travail Vous pouvez fusionner une page, plusieurs pages ou toutes les pages d'un travail dans un autre. Exigences : Le travail RTP dans lequel se trouve la page que vous voulez copier doit avoir la même taille, la même orientation et la même résolution de page que le travail que vous modifiez. 1. Dans la fenêtre Prévisualisation & Éditeur de travail, cliquez sur l'onglet Miniatures. 2. Dans le volet gauche de l'onglet Miniatures, définissez un emplacement pour la page fusionnée. Cliquez sur la page située juste avant cet emplacement. Un contour jaune apparaît autour de la page sélectionnée. 3. Cliquez sur Fusionner le travail. Remarque : Seuls les travaux RTP présentant les mêmes taille et orientation de page que le travail en cours de modification apparaissent dans la liste. 4. Sélectionnez le travail contenant la page à fusionner et cliquez sur OK. Le travail s'ouvre dans une nouvelle fenêtre. 5. Exécutez l'une des opérations suivantes : ◦ Pour fusionner une page, sélectionnez la page à fusionner et cliquez sur Fusionner. Remarque : Vous pouvez également faire glisser la page depuis la fenêtre du travail jusqu'à l'emplacement souhaité dans le volet gauche de l'onglet Miniatures. Si vous souhaitez fusionner plusieurs pages, répétez cette étape autant de fois que nécessaire. Vous pouvez également choisir des emplacements différents pour les pages fusionnées dans la fenêtre Aperçu & Éditeur du travail. ◦ Pour faire fusionner toutes les pages dans le travail, cliquez sur Fusionner tout. Les pages fusionnées sont insérées à l'emplacement souhaité et les numéros de pages sont mis à jour en conséquence. 6. Cliquez sur Fermer pour fermer la fenêtre du travail. 7. Pour enregistrer les changements, cliquez sur Enregistrer sous. Rotation des pages à 180° 37 Rotation des pages à 180° Faites pivoter une ou plusieurs pagers à 180° dans un travail d'orientation mixte. 1. Dans la fenêtre Prévisualisation et Éditeur du travail, cliquez sur Options de rotation. 2. Sélectionnez une des options suivantes : ◦ ◦ ◦ Faire pivoter les pages : saisissez un numéro de page et/ ou une plage de pages Pages impaires : fait pivoter toutes les pages impaires de votre travail à 180° Pages paires : fait pivoter toutes les pages paires de votre travail à 180° 3. Cliquez sur Enregistrer. apparaît en regard de chaque page ayant Une icône pivoté dans l'onglet Miniatures. Remarque : Vous ne pouvez pas utiliser l'option de fusion si vous faites pivoter des pages Suivant: Pour imprimer le travail comprenant les pages pivotées, dans la zone Stockage, cliquez avec le bouton droit sur le travail, puis sélectionnez Valider. Remarque : Assurez-vous de ne pas ouvrir la fenêtre des paramètres de travail. Remplacement de pages Dans certains cas, vous pouvez être amené à remplacer l'une des pages d'un travail de grande taille. Dans ce cas, vous pouvez créer un fichier RTP de la page que vous devez remplacer, puis utiliser l'outil Aperçu & Éditeur du travail pour remplacer cette page. Exigences : Le travail RTP dans lequel se trouve la page que vous voulez remplacer doit avoir la même taille et la même orientation de page que le travail que vous modifiez. 38 Chapitre 5—Impression à partir du serveur couleur 1. Importez et traitez la nouvelle page de manière à créer un nouveau fichier RTP. 2. Ouvrez le travail RTP original dans Aperçu & Éditeur du travail. 3. Fusionnez le nouveau fichier RTP. 4. Supprimez la page incorrecte. Recherche des valeurs CMJN d'une zone spécifique Utilisez l'outil Afficher les valeurs de couleur dans la fenêtre Prévisualisation et Éditeur du travail pour trouver les valeurs CMJN d'une zone spécifique sur la page. Un travail traité doit être affiché dans la fenêtre Prévisualisation et Éditeur du travail . 1. Dans la fenêtre Prévisualisation et Éditeur du travail , cliquez sur le bouton Afficher les valeurs de couleur . 2. Placez le pointeur sur l'endroit de la page dont vous souhaitez mesurer les valeurs de couleur et cliquez sur le bouton de la souris. Les valeurs de pourcentage des points CMJN et les valeurs équivalentes CMJN des couleurs spéciales apparaissent sous forme d'info-bulle. Vérification du contenu du travail Utilisez les fonctions Preflight pour vérifier votre document avant de traiter ou d'envoyer un travail à l'impression. Les fonctions Preflight suivantes sont disponibles : ● ● ● Analyseur PDF Contrôle de Preflight Rapport Preflight Analyseur PDF Utilisez l'analyseur PDF pour rechercher des problèmes susceptibles d'affecter le traitement dans les fichiers PDF importés. L'analyseur PDF vérifie les éléments suivants : ● ● ● Document : identifie les incompatibilités du logiciel Acrobat en matière de compression, de cryptage, de sécurité et d'autres propriétés. Pages : détecte les pages vides et identifie la taille de page, les annotations et d'autres propriétés. Polices : détermine si des polices spécifiques figurent dans le fichier PDF et si elles sont incorporées. Vérification du contenu du travail 39 ● ● ● ● ● Couleurs : détecte les informations portant sur l'espace chromatique, les couleurs spéciales, les informations de rendu et les paramètres de gestion des couleurs. Images : identifie la résolution d'image, détermine si les images sont asymétriques ou retournées et compressées. OPI : détecte si OPI est utilisé. Si c'est le cas, l'analyseur PDF détecte la version OPI et détermine s'il manque des images à haute résolution dans le chemin de recherche OPI. Texte et dessins au trait : identifie la taille du texte, la largeur des lignes et le texte blanc, ainsi que les objets et la tolérance de planéité. PDF/X : détermine si le fichier est conforme à PDF/X-1a et s'il contient des fragments PostScript. Contrôle de Preflight Le paramètre Exécuter le contrôle en amont Preflight vous permet de vérifier l'état des composants principaux du travail, avant l'envoi du travail pour impression. Au cours du contrôle de Preflight, votre travail est rastérisé et les composants manquants sont identifiés. Le contrôle de Preflight détecte l'état des composants principaux suivants du travail : ● ● ● ● Les images à haute résolution ou les liaisons erronées au dossier d'images à haute résolution ; Les polices de caractères manquantes ; Les couleurs d'accompagnement qui ne sont pas définies dans le dictionnaire des couleurs d'accompagnement du serveur d'impression CX ; Les commandes exceptionnelles dynamiques pour un fichier qui a été soumis via une imprimante virtuelle pour des pages exceptionnelles dynamiques. Rapport Preflight Le rapport de Preflight est un rapport lié au travail, fournissant des informations sur l'état (manquant ou trouvé) des composants clés du travail avant l'impression et vous permet de corriger vos fichiers en fonction. Il est spécialement utile d'exécuter un contrôle de Preflight avant d'imprimer un travail complexe comportant une grande quantité de pages ou de copies. Le contrôle de Preflight détecte les composants manquants du travail et les affiches dans la boîte de dialogue Rapport de Preflight. Vous pouvez passer en revue le rapport et traiter les composants manquants et par conséquent réduire le temps de traitement sans erreur ou messages d'erreur et d'échec constants. 40 Chapitre 5—Impression à partir du serveur couleur Si vous exécutez un contrôle de Preflight, et si tous les composants clés sont trouvés, le travail est traité/imprimé selon le flux de production que vous avez sélectionné. Si le test échoue (des éléments clés manquants sont détectés), le travail est renvoyé à la fenêtre Stockage avec le rapport de Preflight disponible pour inspection. Le rapport de Preflight reflète toujours la dernière exécution du Preflight. Si plusieurs contrôles Preflight sont exécutés sur un travail, le dernier rapport de Preflight écrase le précédent. Lorsqu'un rapport de Preflight est produit, la date et l'heure du contrôle de Preflight sont indiquées dans la fenêtre Historique du travail. Remarque : Étant donné que la boîte de dialogue Rapport de Preflight répertorie tous les composants clés du travail (manquants et trouvés), vous pouvez choisir d'utiliser ce rapport pour afficher les composants clés existants (trouvés) du travail, par exemple la liste des polices de caractères existantes dans un travail et leur chemin correspondant. Analyse d'un travail PDF Vous ne pouvez ni utiliser l'analyseur PDF ni effectuer un contrôle de Preflight avec des fichiers PDF verrouillés ou protégés. Si vous tentez l'une ou l'autre de ces opérations avec de tels fichiers, un message s'affiche pour vous informer qu'ils sont cryptés. 1. Dans la zone de stockage, cliquez avec le bouton droit de la souris sur le fichier PDF et sélectionnez Analyseur PDF. 2. Dans la zone Paramètres PDF de Preflight, effectuez l'une des actions suivantes : ◦ ◦ Pour vérifier tout le fichier PDF, sélectionnez Document complet. Pour vérifier des pages spécifiques, sélectionnez Pages et saisissez la plage de pages souhaitée. 3. Si vous ne voulez pas que le rapport s'ouvre automatiquement lors de sa génération, décochez Afficher le rapport automatiquement. 4. Si vous le voulez, modifiez le nom de fichier du rapport. Par défaut, le nom de fichier du rapport comprend le nom d'origine et le suffixe _rep. Par exemple, si le fichier à vérifier s'appelle sample.pdf, le fichier du rapport est nommé sample_rep.pdf. 5. Pour enregistrer le rapport à un emplacement spécifique, cliquez sur Parcourir et naviguez jusqu'à l'emplacement souhaité. 6. Cliquez sur Exécuter. Le rapport PDF est généré et s'ouvre automatiquement. Procédure à suivre pour effectuer un contrôle de Preflight 41 Procédure à suivre pour effectuer un contrôle de Preflight Avant d'imprimer un travail, vous devez vérifier le statut de ses principaux composants. Vous ne pouvez pas effectuer de contrôle de Preflight sur des fichiers PDF verrouillés ou protégés. Si vous tentez l'une ou l'autre de ces opérations avec de tels fichiers, un message s'affiche pour vous informer qu'ils sont cryptés. 1. Ouvrez la fenêtre des paramètres du travail correspondant au travail sur lequel vous souhaitez effectuer un contrôle de Preflight. 2. Sélectionnez l'option Services, puis l'option Preflight. 3. Cochez la case Exécuter le contrôle Preflight en amont. Toutes les cases à cocher situées en regard des principaux composants du travail sont automatiquement sélectionnées. 4. Décochez les cases des composants que vous ne souhaitez pas inclure dans la procédure de contrôle. Remarque : Lorsque l'un des composants sélectionnés est manquant, l'état du travail au terme du contrôle de Preflight signale que le contrôle a échoué. Le travail est alors transféré vers la zone de Stockage. Les informations sur les composants manquants apparaissent dans la fenêtre Historique du travail. 5. Cliquez sur Soumettre. Remarque : Vérifiez que la file d'attente de traitement n'est pas suspendue. Les résultats du contrôle de Preflight sont affichés dans un rapport de Preflight. Affichage et impression d'un rapport de Preflight Le rapport de Preflight est un rapport lié au travail, fournissant des informations sur l'état (manquant ou trouvé) des composants clés 42 Chapitre 5—Impression à partir du serveur couleur du travail avant l'impression et vous permet de corriger vos fichiers en fonction. Lorsque plusieurs contrôles Preflight sont exécutés sur un travail, le dernier rapport de Preflight écrase le rapport précédent. 1. Dans la zone Stockage, cliquez avec le bouton droit de la souris sur votre travail, puis, dans le menu, sélectionnez Rapport Preflight. 2. Cliquez sur l'option de rapport souhaitée, par exemple HiRes, pour voir les résultats de cette option. 3. (Facultatif) Pour imprimer le rapport, cliquez sur le bouton Imprimer. 4. (Facultatif) Pour exporter le rapport de Preflight, effectuez les actions suivantes : a. Cliquez sur Exporter et naviguez jusqu'à l'emplacement souhaité. b. Cliquez sur Enregistrer. 5. Cliquez sur Fermer. Fenêtre Rapport de Preflight La fenêtre Rapport de Preflight s'ouvre en cliquant avec le bouton droit sur votre travail et en sélectionnant Rapport de preflight. Options de Preflight HiRes Couleurs d'accompagne ment Répertorie les images haute résolution manquantes et trouvées. S'il existe des liaisons erronées au dossier d'images à haute résolution, elles sont également répertoriées. Répertorie le nom des couleurs d'accompagnement manquantes (les couleurs d'accompagnement qui n'ont pas été trouvées dans le dictionnaire des couleurs d'accompagnement) et les noms des couleurs d'accompagnement trouvées (celles trouvées dans le dictionnaire des couleurs d'accompagnement). Les colonnes C, M, J et N affichent les couleurs CMJN équivalentes. Si l'état est Manquant, les valeurs CMJN d'origine intégrées dans le fichier PostScript Vérification du contenu du travail 43 Options de Preflight sont utilisées pour émuler la couleur d'accompagnement requise. Si l'état est Trouvé, les valeurs CMJN qui se trouvent dans le dictionnaire des couleurs d'accompagnement sont utilisées. Polices Répertorie le nom des polices manquantes non intégrées dans le fichier, et qui n'existent pas dans la Bibliothèque des polices, ainsi que des polices trouvées. La colonne Source indique si la police de caractères est incorporée dans le fichier ou a été trouvée dans la Bibliothèque de polices. Exceptions Répertorie les commandes d'exception de page dynamique trouvées dans le fichier. Indicateurs Manquant(s) Pas de Preflight Trouvé(s) Apparaît quand un composant clé du travail n'est pas trouvé. Apparaît si vous n'avez pas sélectionné l'option Preflight pour le contrôle Preflight. Apparaît lorsque tous les fichiers de l'option sélectionnée ont été trouvés. Afficher la liste Tout Affiche à la fois les options trouvées et manquantes. 44 Chapitre 5—Impression à partir du serveur couleur Afficher la liste Celles trouvées seulement Ceux manquants seulement Affiche uniquement les options trouvées. Affiche uniquement les options manquantes. Epreuvage du travail à l'aide des jeux de couleurs Les jeux de couleurs prédéfinis ne sont disponibles qu'avec le Creative Power Kit. Sélectionnez le jeu de couleurs prédéfini le plus approprié pour imprimer votre travail avec une qualité des couleurs optimale. L'option Jeu de couleurs inclut quatre jeux de couleurs prédéfinis. Chaque jeu de couleurs vous procure les meilleurs paramètres de couleur et de qualité pour un type de données ou une caractéristique de produit imprimé spécifique. Le fait de cliquer sur le bouton vous permet d'afficher les paramètres de couleur et de qualité. Les options des jeux de couleurs sont les suivantes : ● ● ● ● Photos de personnes—Fournit les meilleurs paramètres de couleur et de qualité pour les travaux de type album photo de famille Photos en extérieur—Fournit les meilleurs paramètres de couleur et de qualité pour des travaux comprenant principalement des photos de paysages Documents d'entreprise—Fournit les meilleurs paramètres de couleur et de qualité pour les travaux essentiellement constitués de documents de bureau, tels que les dossiers de présentation, les pages Web, les dossiers avec des tableaux ainsi que les logos Documents commerciaux—Fournit les meilleurs paramètres de couleur et de qualité pour les travaux comprenant à la fois des graphiques et des photos, tels que les documentations publicitaires Pour sélectionner le jeu de couleurs le mieux adapté à votre travail à l'aide du flux de production recommandé, vous pouvez imprimer une copie de votre travail avec chaque jeu de couleurs, comparer les échantillons de travail imprimés, puis sélectionner le meilleur Impression et comparaison des jeux de couleurs 45 tirage. Ensuite, dans la fenêtre Paramètres du travail, vous devez attribuer le jeu de couleurs ayant fourni les meilleurs résultats. Si vous savez quel jeu de couleurs vous voulez utiliser, vous pouvez attribuer ce jeu de couleurs à votre travail sans imprimer ni comparer les échantillons. Remarque : Lorsque vous sélectionnez un jeu de couleurs, certains paramètres de couleur et de qualité sont désactivés. Impression et comparaison des jeux de couleurs Imprimer des échantillons ou des pages du travail, dans lequel un jeu de couleurs différent est appliqué à chaque échantillon. Les jeux de couleurs prédéfinis ne sont disponibles qu'avec le Creative Power Kit. Sélectionnez un travail dans la zone Stockage, puis définissez la plage de pages spécifique à imprimer. Cinq fichiers échantillon sont créés, puis envoyés vers la file d'attente de traitement selon la sélection. 1. Dans la barre d'outils, cliquez sur le bouton Importer, et importez les fichiers que vous voulez imprimer. 2. Dans la zone Stockage, cliquez avec le bouton droit de la souris sur le travail souhaité. 3. Dans le menu qui apparaît, sélectionnez Jeux de couleurs d'impression. La boîte de dialogue Print color sets (Jeux de couleurs d'impression) s'affiche. Remarque : Pour les travaux imposés vous pouvez définir la plage de pages, et pour les travaux VDP vous pouvez définir la plage de livrets. 4. Dans le champ Pages, saisissez le numéro des pages à imprimer ou sélectionnez Toutes. Puis cliquez sur Submit (Soumettre). Cinq travaux échantillons sont imprimés et nommés en fonction du jeu de couleurs attribué. Les conventions d'attribution des noms sont les suivantes : ● ● ● ● ● None_<job name> PeoplePhotos_<nom travail> OutdoorPhotos_<nom travail> Corporate_<nom travail> Commercial_<nom travail> Remarque : The entire job is processed, but just the specified pages are printed. Récupérez les imprimés et comparez-les. Choisissez le fichier échantillon ayant obtenu les meilleurs résultats de couleur. 46 Chapitre 5—Impression à partir du serveur couleur Attribution d'un jeu de couleurs à votre travail Les jeux de couleurs prédéfinis ne sont disponibles qu'avec le Creative Power Kit. Après avoir imprimé et comparé les cinq fichiers échantillon, vous devez attribuer le jeu de couleurs le plus approprié à votre travail d'origine. 1. Dans la zone de stockage, double-cliquez sur le travail. 2. Sous Imprimer, sélectionnez Jeu de couleurs. 3. Dans la liste Jeu, sélectionnez l'un des jeux ayant obtenu les meilleurs résultats d'impression couleur, par exemple Photos en extérieur. Le travail se voit attribuer les paramètres de couleur et de qualité prédéfinis pour le jeu Photos en extérieur . Les paramètres de couleur et de qualité par défaut configurés pour ce travail sont désactivés. 4. Pour imprimer votre travail, cliquez sur Soumettre. Récupérez les imprimés et comparez la qualité des couleurs. Impression d'un fichier contenant plusieurs tailles de papier 1. Interrompez la file d'attente de traitement. 2. Dans la file d'attente de traitement interrompue, doublecliquez sur votre travail. 3. Sous Imprimer, sélectionnez Format page mixte. Exécution d'un travail prioritaire 47 4. Sélectionnez Document avec taille de papier mixte. 5. Cliquez sur Enregistrer. 6. Libération de la file d'attente de traitement. Votre travail est traité et imprimé selon les définitions de taille de papier mixte. Exécution d'un travail prioritaire Si l'un de vos travaux est urgent, vous pouvez le soumettre pour le traitement ou l'impression et l'exécuter avant les autres. Si vous soumettez un travail au traitement tandis qu'un autre travail est en cours de traitement, ce dernier s'interrompt temporairement mais conserve son état d'exécution en cours. Lorsque le traitement du travail prioritaire est terminé, il est transféré vers la File d'attente d'impression et le traitement du travail suspendu continue. Si vous soumettez un travail prioritaire à l'impression tandis qu'un autre travail est en cours d'impression, ce dernier s'interrompt temporairement après la page (ou série de pages) actuelle (rectoverso) mais conserve son état d'exécution en cours. Lorsque l'impression du travail prioritaire est terminée, l'impression du travail suspendu continue. Lancement d'un travail urgent Soumettez un travail urgent au traitement ou à l'impression et exécutez-le avant les autres travaux. Exigences : Le travail doit être placé dans la file d'attente. Si le travail est actif, cette option n'est pas disponible. Un seul travail peut être traité ou imprimé à la fois. Par conséquent, si vous sélectionnez plusieurs travaux (l'un après 48 Chapitre 5—Impression à partir du serveur couleur l'autre) comme travaux prioritaires, ils seront traités ou imprimés suivant l'ordre de leur sélection. Dans les files d'attente ou dans la zone de Exécduter immédiatement, cliquez avec le bouton droit de la souris sur le travail et sélectionnez . Le travail s'affiche avec l'indicateur d'état Prioritaire au niveau supérieur de la file d'attente appropriée et s'exécute immédiatement. 6 Gestion des travaux Archivage et récupération des travaux Dans le but de conserver un espace disque libre suffisant, sauvegardez les travaux et les fichiers correspondants sur un serveur externe, puis supprimez-les de la zone de Stockage. Vous pouvez récupérer les travaux et les fichiers archivés ultérieurement. L'archivage est une méthode de sauvegarde et de stockage d'un travail qui vous permet d'augmenter la taille de votre espace disque disponible. Un fichier Cabinet (compressé) qui contient tous les fichiers liés au travail archivé est créé à l'emplacement sélectionné. Le travail archivé conserve son état actuel (terminé, échoué, suspendu ou interrompu) et est archivé avec les informations dans ses fenêtres Paramètres du travail et Historique du travail. Remarque : L'serveur d'impression CX archive les gros travaux dans plusieurs fichiers Cabinet. Une fois récupérés, les travaux archivés gardent le nom du travail original, et non le nom qui leur a été affecté lors de l'archivage. Archivage d'un travail Sauvegardez et stockez un travail pour libérer davantage d'espace disque. Exigences : Un dossier pour le stockage des travaux archivés. 1. Dans la zone de Stockage, cliquez avec le bouton droit de la souris sur le travail à archiver, puis sélectionnez Archiver. 2. Recherchez le dossier de destination souhaité pour l'archive, puis cliquez sur Enregistrer. Un fichier Cabinet (compressé) qui contient tous les fichiers liés au travail archivé est créé à l'emplacement sélectionné. 3. Supprimez le travail de la zone de stockage. Remarque : Les ressources externes telles que les fichiers haute résolution ne sont pas archivées. Si un travail est archivé, puis récupéré, les ressources externes doivent se trouver dans le même emplacement qu'au moment de la soumission du travail original. Voir également : Archivage des éléments VDP page 113 50 Chapitre 6—Gestion des travaux Récupération d'un travail Exigences : Seuls les travaux archivés peuvent être récupérés. Une fois récupérés, les travaux archivés retrouvent leur nom d'origine, et non celui qui leur a été attribué au moment de leur archivage. Les fichiers liés aux travaux récupérés (par exemple, PDL) sont eux aussi récupérés. Leur fichier Cabinet respectif, n'est, quant à lui, pas supprimé. Il est possible de récupérer plusieurs travaux à la fois. 1. Dans le menu Fichier, sélectionnez Récupérer de l'archivage. 2. Recherchez le travail archivé sous son nom d'archive, puis sélectionnez le fichier Cabinet correspondant. 3. Cliquez sur Ajouter. Le travail sélectionné apparaît dans la liste du bas. 4. Cliquez sur Récupérer. Le travail sélectionné apparaît en haut de la liste de la zone de Stockage. 5. Dans la fenêtre Historique du travail, assurez-vous que le fichier a bien été récupéré. Voir également : Récupération des éléments VDP page 114 Envoyer un travail à un autre serveur d'impression CX Exigences : ● ● Le travail que vous souhaitez faire suivre doit se trouver dans la zone Stockage. La même version du logiciel doit être exécutée sur les deux serveur d'impression CX. Copie des travaux 51 1. Dans la zone de stockage, cliquez sur le travail avec le bouton droit, puis sélectionnez Envoyer à > Autre. 2. Dans la zone Nom d'hôte/Adresse IP, saisissez le nom ou l'adresse IP du serveur auquel vous voulez envoyer le travail. 3. Cliquez sur Rechercher. 4. Sélectionnez un des éléments suivants : ◦ ◦ Envoyer au stockage pour envoyer le travail dans la zone Stockage du serveur sélectionné. Envoyer à l'impression pour envoyer le travail dans la File d'impression du serveur sélectionné. 5. Cliquez sur Envoyer. Remarques : ● ● ● ● Vous ne pouvez pas faire suivre un fichier RTP qui a été créé à partir d'un travail VDP ; par exemple, un fichier VPS. Vous ne pouvez faire suivre que le travail VDP original. Vous ne pouvez pas faire suivre un travail si le mot de passe de l'opérateur a changé sur le serveur d'impression CX de destination. À partir du serveur d'impression CX source, sélectionnez Démarrer > Exécuter et connectez-vous au serveur d'impression CX de destination. Connectez-vous à l'aide du mot de passe de l'opérateur. Pour traiter correctement les éléments externes VDP et PDL, déplacez ces éléments vers le serveur d'impression CX de destination. Vous ne pouvez pas faire suivre un travail vers un autre serveur d'impression CX si les fichiers n'ont jamais été rastérisés sur le serveur d'impression CX de destination. Cela peut se produire en de rares occasions ; par exemple, si vous réinstallez le système ou que vous formattez les disques d'images. Copie des travaux Exigences : Le travail à copier doit se trouver dans la zone de Stockage. Dans la zone de stockage, cliquez avec le bouton droit sur le travail, puis sélectionnez Dupliquer. Le fichier sélectionné est copié et prend le nom du travail d'origine suivi du suffixe _dup. 52 Chapitre 6—Gestion des travaux Remarque : Si vous copiez un travail RTP, le travail copié sera dans son format d'origine. Affichage du compte-rendu L'affichage du compte-rendu présente des informations sur tous les travaux qui ont été imprimés via le serveur d'impression CX. Ce rapport inclut différents types d'informations, telles que les informations suivantes : ● ● ● ● La taille du travail Le temps de traitement Le nombre de pages du travail Le nombre de pages qui ont été imprimées en noir et blanc et en couleur. Ces données reposent sur l'entrée d'origine du travail et les paramètres qui ont été définis dans la fenêtre des paramètres du travail. Vous pouvez accéder à l'Affichage du compte-rendu à partir du menu Infos. Voir également : Impression d'un travail en mode niveaux de gris page 77 Impression d'un travail contenant des éléments RVB en niveaux de gris en utilisant de l'toner noire page 77 Préservation de la couleur noire dans un travail contenant des éléments CMJN à niveaux de gris page 78 Personnalisation de l'affichage du compte-rendu Il existe deux façons de personnaliser le tableau d'affichage du compte-rendu : ● ● Afficher, masquer et déplacer des colonnes. Il existe une manière rapide de personnaliser le tableau. Les modifications que vous effectuez sur le tableau ne sont pas enregistrées de façon permanente. Créez un affichage de compte-rendu personnalisé que vous pourrez modifier et enregistrer. Afficher, masquer et déplacer des colonnes dans le tableau d'affichage du compte-rendu 53 Afficher, masquer et déplacer des colonnes dans le tableau d'affichage du compte-rendu Une méthode rapide permettant de personnaliser le tableau d'affichage du compte-rendu consiste à afficher, à masquer ou à déplacer des colonnes. Exécutez l'une des actions suivantes : ◦ ◦ ◦ Pour déplacer une colonne ailleurs dans le tableau, faitesla glisser à l'emplacement désiré. Pour masquer une colonne, cliquez avec le bouton droit sur n'importe quelle colonne du tableau, sélectionnez Masquer, puis, dans la liste des colonnes, sélectionnez celle que vous voulez masquer. Pour afficher une colonne, cliquez avec le bouton droit sur n'importe quelle colonne du tableau, sélectionnez Afficher, puis, dans la liste des colonnes, sélectionnez celle que vous voulez masquer. Création d'un affichage personnalisé dans l'affichage de compte-rendu Créez un affichage de compte-rendu pour des besoins spécifiques en sélectionnant les colonnes dans Affichage du compte-rendu et en enregistrant vos sélections en tant qu'affichage personnalisé. 1. Dans le menu Infos sélectionnez Compte-rendu. La fenêtre Affichage du compte rendu apparaît. 2. Près de la liste Affichage, cliquez sur le bouton Parcourir (...). 3. Dans la fenêtre Affichages, cliquez sur Ajouter (+). 4. Dans la zone Nom de la vue, entrez un nom pour la vue à ajouter. 5. Dans la liste Copiée de, sélectionnez la vue sur laquelle la nouvelle vue devra être basée. 6. Cliquez sur OK. La nouvelle vue est ajoutée à la zone Vues, et les noms des colonnes sur lesquelles la vue est basée apparaissent sélectionnés. 7. Sélectionnez les colonnes à afficher dans la nouvelle vue. En utilisant les flèches, déplacez les noms des colonnes vers le haut ou vers le bas, pour définir l'ordre dans lequel afficher les colonnes dans la nouvelle vue. 8. Cliquez sur OK. 54 Chapitre 6—Gestion des travaux Vous pouvez sélectionner la vue personnalisée dans l'Affichage du compte-rendu, dans la listeVue. Suppression d'un dossier le tableau d'affichage du compterendu Il existe deux façons de supprimer des dossiers de compte-rendu du tableau d'affichage du compte-rendu : ● ● Effacer tout—En cliquant sur le bouton Effacer tout dans l'affichage du compte-rendu. Effacer le journal des tâches—Il s'agit d'une méthode rapide pour supprimer tous les dossiers de compte-rendu sans ouvrir l'affichage du compte-rendu. Suppression de dossiers du tableau d'affichage du compte-rendu 1. Effectuez l'une des opérations suivantes : Que voulez-vous faire ? Voici comment faire Ouvrez l'affichage du compterendu et supprimez tous les dossiers de compte-rendu. a. Dans l'espace de travail du serveur d'impression CX, dans le menu Info, sélectionnez Compte rendu > Affichage du compterendu. b. Cliquez sur Effacer tout. Supprimez des dossiers de compte-rendu sans ouvrir le tableau d'affichage du compterendu. Dans l'espace de travail du serveur d'impression CX, dans le menu Info, sélectionnez Compte rendu > Effacer le journal des tâches. 2. Dans la boîte de dialogue Supprimer toutes les données comptables, cliquez sur Oui. Rapport sur le travail La fenêtre Rapport sur le travail contient toutes les informations pour un travail spécifique dans la fenêtre Paramètres du travail. La fenêtre Rapport sur le travail présente les paramètres du travail dans une fenêtre unique qui peut être imprimée ou exportée sous forme de fichier texte. La fenêtre Rapport sur le travail s'affiche en cliquant avec le bouton droit dans la zone Stockage puis en sélectionnant Rapport sur le travail. Exportation de fichiers 55 Exportation de fichiers Exportation d'un fichier PostScript Exportez un fichier PostScript et convertissez-le au format PDF. Exigences : Un fichier PostScript doit être dans la zone Stockage. 1. Sélectionnez un travail PostScript dans la zone serveur d'impression CX Stockage. 2. Cliquez sur le travail avec le bouton droit et sélectionnez Exporter PDF. 3. Dans la boîte de dialogue Exporter, recherchez le dossier dans lequel vous souhaitez enregistrer le fichier, puis cliquez sur Enregistrer. Le fichier PDF peut être imprimé sur tout type d’imprimante. Travaux PDF2Go PDF2Go est un port par lequel vous pouvez exporter des fichiers RTP et les convertir en fichiers PDF. Exporter au format PDF vous permet d'envoyer une copie de votre travail pour approbation avant l'impression. Le serveur d'impression CX est capable d'exporter les travaux (à la fois avant et après le traitement) qui sont des fichiers PDF standard. Pour un travail RTP exporté, le fichier PDF inclut les données rastérisées du travail. L'opération convertit les informations RTP en fichiers bitmap qui peuvent être encapsulés au format PDF. Ce processus garantit que le fichier peut être traité et imprimé sur n'importe quelle imprimante PDF. Exportation d'un fichier RTP Exportez un fichier RTP et convertissez-le au format PDF. Exigences : Un fichier traité doit être dans la zone Stockage. 56 Chapitre 6—Gestion des travaux 1. Sélectionnez un travail RTP dans la zone serveur d'impression CX Stockage. 2. Cliquez sur le travail avec le bouton droit et sélectionnez Exporter comme PDF2Go. 3. Sélectionnez Impression optimisée ou Trame optimisée, puis cliquez sur OK. Remarque : Le format Trame optimisée crée une version basse résolution du travail. 4. Dans la boîte de dialogue Exporter comme PDF2Go, recherchez le dossier dans lequel vous souhaitez enregistrer le fichier, puis cliquez sur Enregistrer. Le fichier PDF peut être imprimé sur tout type d'imprimante. 7 Gestion des couleurs Gestion des couleurs sur le serveur d'impression CX La gestion des couleurs comporte une série d'étapes qui permettent de garantir la précision et la reproduction des couleurs lors du transfert d'un équipement à un autre. Ces étapes vous permettent de reproduire aussi précisément que possible sur un écran, une épreuve ou une feuille de la presse la couleur conçue par un graphiste ou un photographe. Le serveur d'impression CX vous permet d'utiliser ces outils pour régler et améliorer la qualité de la couleur dans vos travaux : ● L'outil de création de profils, qui vous permet de créer des profils de destination pour définir l'espace couleur de votre imprimante et sont basés sur la combinaison de papier et de toner que vous utilisez. Vous devez utiliser un profil de destination différent pour chaque type de support. Vous pouvez créer des profils de destination personnalisés pour chaque presse et effectuer un réglage fin des sorties couleur de la presse. Vous pouvez également améliorer le contretypage entre différentes presses et l'uniformité des couleurs au cours du temps. Remarque : L'Outil de création de profils n'est disponible qu'avec le Creative Power Kit. ● ● ● ● Le Gestionnaire de profils vous permet d'importer des profils définissant l'espace chromatique de la presse, sur la base des combinaisons de papier et toner que vous utilisez. Vous devez utiliser un profil de destination différent pour chaque type de support. L'Éditeur de couleurs d'accompagnement vous permet de modifier les valeurs CMJN de chaque couleur d'accompagnement dans le Dictionnaire des couleurs d'accompagnement. L'Outil Gradation vous permet de créer et de modifier des tables de gradations afin d'appliquer des corrections tonales à votre sortie imprimée Le Gestionnaire de table de calibrage vous permet de modifier et de visualiser les tables de calibrage. 58 Chapitre 7—Gestion des couleurs Remarque : Le Gestionnaire de table de calibrage n'est disponible qu'avec le Creative Power Kit. ● Le Gestionnaire des supports et des couleurs vous permet de mapper certains paramètres de support sur un profil de destination, un tramage et une table de calibrage. Profils Les profils sont utilisés pour reproduire la couleur de l'espace chromatique d'un équipement dans l'espace chromatique d'un autre équipement d'une manière cohérente. Ils fournissent les informations nécessaires pour convertir les données chromatiques entre les espaces chromatiques dépendants de l'équipement et les espaces chromatiques indépendants de l'équipement. Vous utilisez les profils pour gérer les couleurs de votre système. Le profil source définit l'espace chromatique RVB ou CMJN de la source de l'objet, notamment les caractéristiques telles que le point blanc, le gamma et le type de phosphores utilisés. Le profil de destination définit la gamme d'un périphérique de sortie, par exemple d'une imprimante. L'serveur d'impression CX utilise un espace chromatique indépendant du périphérique pour les conversions entre l'espace chromatique source et l'espace chromatique du périphérique de sortie. Création d'un profil de destination Mesure d'une charte de couleur et création d'un profil L'Outil de création de profils n'est disponible qu'avec le Creative Power Kit. Exigences : ● ● Assurez-vous que la presse est calibrée. Le périphérique de calibrage doit être placé sur sa base et doit être connecté au port USB de votre serveur d'impression CX. Profils 59 1. A partir du menu Outils, sélectionnez Outil de création de profils. 2. Sélectionnez Imprimer et mesurer des graphiques pour créer et imprimer une nouvelle charte de mesure de couleur. 3. Cliquez sur Next (Suivant). 4. Effectuez la procédure suivante : a. Dans la liste Périphérique de mesure, sélectionnez le péiphérique de mesure que vous utiliserez pour mesurer la charte de couleurs. Le spéctrophotomètre i-1 est actuellement le seul périphérique de mesure disponible. b. Dans Copies de mise en fonction, sélectionnez le nombre de copies du fichier de mise en fonction que vous voulez imprimer. Étant donné que les performances de la presse sont meilleures une fois que plusieurs pages ont été imprimées, il est recommandé d'imprimer au moins 5 copies du fichier de mise en fonction. c. Dans la liste Bac, sélectionnez le bac dans lequel se trouve le papier pour lequel vous voulez créer un profil. Le type de support et la taille du papier apparaissent. d. Dans la liste Tramage, sélectionnez le mode de tramage du profil. e. Dans la liste Calibrage, sélectionnez la table de calibrage adéquate. Lié constitue le paramètre par défaut. f. Dans le champ Nombre de copies, saisissez le nombre de copies de la charte que vous souhaitez imprimer. 5. Cliquez sur Imprimer. La charte de mesure des couleurs et le fichier de mise en fonction sont imprimés. 6. Insérez la première page du graphique dans le tableau de mesure. 7. Cliquez sur Mesurer. 8. Appuyez sur le bouton situé sur l'appareil de mesure. Lorsque vous entendez un bip, lancez l'analyse sur l'appareil de la bande 1. Remarque : Pour éviter tout problème de mesure, suivez la procédure ci-dessous pour chaque numéro de bande : 1. Positionnez le périphérique de mésure au début de chaque case blanche avant la numérisation. 2. Numérisez depuis la case blanche de gauche vers la case blanche de droite. 60 Chapitre 7—Gestion des couleurs 9. 10. 11. 12. 13. 14. 15. Une coche verte indique que la mesure a réussi. Un x rouge indique que la mesure a échoué. Recommencez l'étape précédente sur les bandes restantes des pages du nuancier. (Facultatif) Pour enregistrer le fichier de mesure et le charger plus tard, définissez un dossier, puis, dans Enregistrer sous, saisissez le nom du fichier de mesure. (Facultatif) Cliquez sur Enregistrer. Cliquez sur Next (Suivant). Cliquez sur Créer un profil. Le processus de création d'un profil peut prendre un certain temps. Dans le champ Nom du profil, outil de création de profils nomme automatiquement le profil en fonction des paramètres du papier et de la méthode sélectionné. Pour modifier le nom par défaut, saisissez un nouveau nom. Pour enregistrer le profil de destination, choisissez l'une des options suivantes : ◦ ◦ Gestionnaire de profils—Le profil apparaît automatiquement dans le Gestionnaire de profils et dans la fenêtre des paramètres du travail. Autre—Enregistre le profil à l'emplacement spécifié, pour que vous puissiez l'importer plus tard dans le Gestionnaire de profils. 16. Cliquez sur Enregistrer pour enregistrer le profil. 17. Dans le message qui apparaît, cliquez sur OK. 18. Cliquez sur Terminer pour fermer l'outil de création de profils. Création d'un profil à partir de mesures de chartes couleurs existantes L'Outil de création de profils n'est disponible qu'avec le Creative Power Kit. Exigences : Assurez-vous que l'presse est calibrée. 1. A partir du menu Outils, sélectionnez Outil de création de profils. 2. Sélectionnez Charger les mesures existantes. 3. Cliquez sur Next (Suivant). 4. Sélectionnez les paramètres de support pour lesquels vous voulez créer un profil. 5. Dans la liste Tramage, sélectionnez le mode de tramage. 6. Cliquez sur Charger poru rechercher les mesures existantes. Dépannage de la création de profils 61 7. Dans la boîte de dialogue Ouvrir, recherchez le fichier de mesure, puis cliquez sur Ouvrir. 8. Cliquez sur Next (Suivant). 9. Cliquez sur Créer un profil. Le processus de création d'un profil peut prendre un certain temps. 10. Dans le champ Nom du profil, outil de création de profils nomme automatiquement le profil en fonction des paramètres du papier et de la méthode sélectionné. Pour modifier le nom par défaut, saisissez un nouveau nom. 11. Pour enregistrer le profil de destination, choisissez l'une des options suivantes : ◦ ◦ Gestionnaire de profils—Le profil apparaît automatiquement dans le Gestionnaire de profils et dans la fenêtre des paramètres du travail. Autre—Enregistre le profil à l'emplacement spécifié, pour que vous puissiez l'importer plus tard dans le Gestionnaire de profils. 12. Cliquez sur Enregistrer pour enregistrer le profil. 13. Dans le message qui apparaît, cliquez sur OK. 14. Cliquez sur Terminer pour fermer l'outil de création de profils. Dépannage de la création de profils Résolvez les problèmes courants de dépannage qui peuvent se produire pendant le processus de création de profils. Problème Opération de reprise Mauvaise mesure de bande Les données de la bande mesurée ne correspondent pas aux résultats attendus avec cette bande. Vérifiez que vous mesurez la bonne bande. Effectuez l'une des opérations suivantes : ● ● Cliquez sur OK pour relancer la mesure de la bande. Cliquez sur Annuler pour continuer. La mesure de la bande a échoué. Une icône X rouge apparaît. Répétez la mesure. Périphérique non connecté Connectez le spectophotomètre i1. Imprimante non connectée Connectez l'imprimante. La mesure a échoué Répétez la mesure. 62 Chapitre 7—Gestion des couleurs Problème Opération de reprise Format de mesure chargé non valide Vérifiez que vous chargez le bon format de fichier. Mauvaise charte mesurée Répétez la mesure avec la bonne charte. Gestion des profils Le Gestionnaire de profils vous permet d'importer et de gérer des profils de destination, de source et de liaison entre périphériques sur votre serveur d'impression CX. Importation d'un profil de destination Importez un profil de destination pour émuler un périphérique de sortie. Exigences : Si vous avez enregistré un profil à un emplacement différent du Gestionnaire de profils, vous devez l'importer avant de pouvoir imprimer un travail à l'aide de ce profil. Remarque : Une fois le profil importé, le fichier passe au format *.icm. 1. Dans le menu Outils, sélectionnez Centre de ressources. La fenêtre Centre de ressources apparaît. 2. Dans la liste Ressources, sélectionnez Gestionnaire de profils. 3. Cliquez sur l'onglet Profil de destination. 4. Cliquez sur le bouton Importer. 5. 6. 7. 8. 9. La boîte de dialogue Importer le profil ICC de destination apparaît. Dans la zone Profil de destination, cliquez sur le bouton Parcourir. Recherchez et sélectionnez le profil de destination requis et cliquez sur Ouvrir. Le nouveau nom de destination est affiché dans la zone Nom de destination. (Facultatif) Modifiez le nom de destination. Cliquez sur Importation. Cliquez sur Fermer pour fermer le Centre de ressources. Le nouveau profil de destination est ajouté à l'onglet Flux de couleurs de la fenêtre des paramètres du travail. Importation d'un profil source 63 Importation d'un profil source Importez un profil source CMJN ou RVB pour émuler d'autres périphériques ou espaces chromatiques. 1. Dans le menu Outils, sélectionnez Centre de ressources. La fenêtre Centre de ressources apparaît. 2. Dans la liste Ressources, sélectionnez Gestionnaire de profils. 3. Cliquez sur le bouton Importer. 4. 5. 6. 7. 8. La boîte de dialogue Importer le profil ICC source apparaît. Dans la zone Profil source, cliquez sur le bouton Parcourir. Localisez et sélectionnez le profil source requis et cliquez sur Ouvrir. Le nouveau nom de l'émulation est affiché dans la zone Nom de l'émulation. (Facultatif) Changez le nom de l'émulation. Cliquez sur Importation. Cliquez sur Fermer pour fermer le Centre de ressources. Le nouveau profil ICC source est ajouté dans l'onglet Flux de couleur de la fenêtre des paramètres du travail. Importation d'un profil de liaison entre les périphériques L'importation d'un profil de liaison entre les périphérique n'est disponible qu'avec le Creative Power Kit. 1. Dans le menu Tools (Outils), sélectionnez Centre de ressources. La fenêtre Centre de ressources apparaît. 2. Dans la liste Ressources, sélectionnez Gestionnaire de profils. 3. Cliquez sur l'onglet Profil de liaison entre périphériques. 4. Cliquez sur le bouton Importer. La boîte de dialogue Importer le profil de liaison entre périphériques apparaît. 5. Dans la zone Profil de liaison entre périphériques, cliquez sur le bouton Parcourir. 6. Localisez et sélectionnez le profil de liaison entre périphériques requis et cliquez sur Ouvrir. Le nom du nouveau profil de liaison entre périphériques s'affiche dans la zone Nom de liaison entre périphériques. 64 Chapitre 7—Gestion des couleurs 7. (Facultatif) Modifiez le nom du profil de liaison entre périphériques. 8. Cliquez sur Importer. 9. Cliquez sur Fermer pour fermer le Centre de ressources. Le nouveau profil de liaison entre périphériques est ajouté dans l'onglet Flux de couleurs de la fenêtre des paramètres du travail. Mappage de support à l'aide de l'outil Gestionnaire des supports et des couleurs Les tables de calibrage personnalisées sont automatiquement mappées sur le support approprié en fonction du type de papier, du couchage, du grammage et du tramage. Si vous ne créez pas de courbe de calibrage personnalisée ou si vous n'importez pas un profil de destination, le profil de destination par défaut et la courbe de calibrage (Normal) sont appliqués à votre travail. De plus, vous pouvez mapper manuellement des courbes de calibrage ou des profils de destination importés sur différentes combinaisons de paramètres papier ou de profils. 1. Dans le menu Outils, sélectionnez Centre de ressources. 2. Dans la liste Ressources, sélectionnez Gestionnaire des supports et des couleurs. 3. Cliquez sur le bouton Nouveau (+). La boîte de dialogue Mappage des supports apparaît. 4. Dans la liste Type de papier, sélectionnez le type de support requis. 5. Dans la liste Couchage, sélectionnez le type de couchage. 6. Dans la liste Grammage, entrez le grammage du support. 7. Dans la liste Tramage, sélectionnez le type de tramage souhaité. 8. Dans la liste Calibrage, sélectionnez la courbe de calibrage souhaitée. 9. Dans la liste Profil, sélectionnez le profil de destination voulu. 10. Cliquez sur OK. Gestion des tables de calibrage Fenêtre Calibrages Vous pouvez modifier et afficher toutes les tables de consultation de calibrage (LUT) stockées sur le serveur d'impression CX. Vous trouverez des informations sur la table de calibrage dans Outils > Liste des tables de calibrage 65 Centre de ressources > Calibrages. Les informations sur les fonctions avancées de calibrage ne sont disponibles qu'avec le Creative Power Kit. Liste des tables de calibrage <Calibration_table_name> Tables de calibrage créées à l'aide de l'assistant au calibrage. Aucun Les travaux pour lesquels cette option est sélectionnée sont traités et imprimés sans utiliser de table de calibrage. Normal (table par défaut)—Table par défaut qui ne peut pas être modifiée. Si une table de calibrage n'a pas été créée pour le type de support et le mode de tramage utilisé, la table de calibrage Normal est utilisée lors du traitement et de l'impression de votre travail. Onglet données de la table de calibrage Cet onglet comprend : ● Densité de sortie Mesuré(e) Valeurs mesurées à partir de la cible imprimée. Cible Valeurs de la densité de sortie escomptées. Minimum accepté Valeur mesurée de densité de sortie minimum acceptée pour la correction. ● Propriétés—Paramètres sélectionnés lors de la création de la table de calibrage. Onglet Infos sur les graphiques de la table de calibrage Au cours de l'impression, le serveur d'impression CX remplace automatiquement les valeurs CMJN du fichier RTP par de nouvelles valeurs qui compensent le niveau de performance actuel de l'imprimante. 66 Chapitre 7—Gestion des couleurs Cet onglet comprend : Sélections Le diagramme affiche les sélections Cyan, Magenta, Jaune et Noir. Vous pouvez afficher les informations relatives à chaque sélection en cliquant sur le bouton de sélection désiré. En cliquant sur le bouton contenant les quatre couleurs, vous pouvez aussi afficher toutes les sélections en même temps. Densité de sortie L'axe vertical représente les valeurs de pourcentage du point des données de sortie finales (après application de la table de calibrage) envoyées vers l'imprimante. Entrée L'axe horizontal représente les valeurs de pourcentage du point du fichier RTP. Ajout d'une entrée dans la table de calibrage Il est possible de revoir une table de calibrage pour vérifier si les courbes sont relativement douces et continues. Si vous n'êtes pas satisfait du résultat, l'onglet Éditeur vous permet de régler les valeurs de l'image dans la table des valeurs. 1. Dans le menu Outils, sélectionnez Centre de ressources. 2. Dans la liste Ressource, sélectionnez Calibrages. 3. Sélectionnez la table de calibrage dans laquelle vous voulez ajouter une entrée, et cliquez sur l'onglet Éditeur. 4. Dans la liste Sélection, choisissez la sélection à laquelle vous souhaitez ajouter une entrée. 5. 6. 7. 8. Le fichier et les valeurs de l'imprimante pour la sélection que vous avez choisie apparaissent dans les listes Valeur du fichier et Valeur de l'imprimante. Sélectionnez une ligne dans la table des valeurs, et cliquez sur le bouton Ajouter. Dans la fenêtre Ajouter entrée, des listes Valeur du fichier et Valeur de l'imprimante, sélectionnez les valeurs souhaitées. Cliquez sur OK. La table de valeurs est mise à jour et le diagramme de calibrage est ajusté. Pour enregistrer vos modifications, cliquez sur le bouton Enregistrer. Présentation de l'éditeur des couleurs d'accompagnement 67 Présentation de l'éditeur des couleurs d'accompagnement Une couleur d'accompagnement est une encre composée spécialement pour vous permettre de reproduire des couleurs difficiles à reproduire avec des encres CMJN. Les pages de travaux individuelles peuvent contenir des éléments RVB, CMJN et de couleurs d'accompagnement. L'serveur d'impression CX Éditeur des couleurs d'accompagnement vous permet de modifier les valeurs CMJN de chaque couleur d'accompagnement dans le dictionnaire des couleurs d'accompagnement. La couleur d'accompagnement modifiée est enregistrée dans un dictionnaire des couleurs personnalisées. Lorsque le serveur d'impression CX identifie une couleur d'accompagnement dans un travail, il recherche d'abord le nom de la couleur d'accompagnement dans le dictionnaire des couleurs personnalisées et utilise les valeurs CMJN associées. Si la couleur d'accompagnement est introuvable, il recherche les dictionnaires des couleurs PANTONE, HKS, DIC et TOYO. Si la couleur d'accompagnement ne figure dans aucun des deux dictionnaires, le serveur d'impression CX utilise les valeurs CMJN intégrées dans le fichier original. Remarque : Certaines couleurs PANTONE du dictionnaire de couleurs PANTONE PLUS ont le même nom que les couleurs PANTONE du dictionnaire de couleurs PANTONE hérité. Dans l'Éditeur des couleurs d'accompagnement, le mot Plus a donc été ajouté aux noms des couleurs PANTONE PLUS pour vous aider à distinguer les couleurs des deux dictionnaires. Dans la fenêtre des paramètres du travail, la case Utiliser la bibliothèque Pantone héritée vous permet de sélectionner la bibliothèque PANTONE que vous voulez utiliser. Ajout d'une couleur d'accompagnement 1. A partir du menu Outils, sélectionnez Éditeur des couleurs spéciales. 2. Dans la boîte de dialogue Editeur des couleurs d'accompagnement, cliquez sur Ajouter. 3. Saisissez le nouveau nom de la couleur tel qu'il existe dans le fichier original. Remarque : Les noms des couleurs d'accompagnement sont sensibles à la casse et doivent correspondre au nom tel qu'il apparaît dans le fichier d'origine. 4. Réglez les valeurs CMJN comme requis. 68 Chapitre 7—Gestion des couleurs 5. Cliquez sur Enregistrer. 6. Cliquez sur Fermer. La nouvelle couleur est ajoutée au dictionnaire des couleurs personnalisées. Suivant: Si vous avez créé une nouvelle couleur d'accompagnement pour un travail RTP, re-rastérisez le travail avant l'impression. Modification d'une couleur d'accompagnement 1. A partir du menu Outils, sélectionnez Éditeur des couleurs spéciales. 2. Effectuez l'une des opérations suivantes : ◦ ◦ Recherchez la couleur souhaitée dans la liste Couleur. Dans la liste Dictionnaire des couleurs d'accompagnement, sélectionnez le dictionnaire des couleurs qui contient la couleur à modifier. Remarque : Utilisez le dictionnaire PANTONE C si vous travaillez avec une application telle que le logiciel Adobe InDesign. 3. Sélectionnez la couleur requise. Les valeurs CMJN des couleurs ainsi qu'une prévisualisation de couleur apparaissent sur le côté droit de la fenêtre Editeur des couleurs d'accompagnement. 4. Réglez les valeurs CMJNcomme requis. 5. Cliquez sur Appliquer. La nouvelle couleur est ajoutée au dictionnaire des couleurs personnalisées. 6. Cliquez sur Fermer. Suppression d'une couleur d'accompagnement 69 Suppression d'une couleur d'accompagnement Vous pouvez supprimer les couleurs d'accompagnement dans le dictionnaire des couleurs personnalisées. 1. A partir du menu Outils, sélectionnez Éditeur des couleurs spéciales. 2. Choisissez l'onglet Couleur d'accompagnement. 3. Dans la liste Dictionnaire des couleurs d'accompagnement, sélectionnez Dictionnaire personnalisé. 4. Dans la liste des couleurs personnalisées, sélectionnez la couleur à supprimer. 5. Cliquez sur Supprimer. 6. Pour supprimer la couleur, cliquez sur Oui. 7. Cliquez sur Fermer. Test d'impression des couleurs d'accompagnement Sélectionnez et imprimez les couleurs d'accompagnement à partir d'un dictionnaire des couleurs d'accompagnement pour voir ce que donnent ces couleurs sur le papier sélectionné. Cette option est disponible uniquement avec le Kit Professional Power. 1. A partir du menu Outils, sélectionnez Éditeur des couleurs spéciales. 2. Cliquez sur Impression d'essai. 3. Sélectionnez une ou plusieurs couleurs d'accompagnement ou cliquez sur Tout. 4. Cliquez sur Imprimer. 5. Dans la liste Bac, sélectionnez le bac souhaité. 6. Dans la liste Tramage, sélectionnez le mode de tramage souhaité. 7. Dans la liste Calibrage, sélectionnez la table de calibrage. 8. Cliquez sur Imprimer. Le test d'impression pour les couleurs d'accompagnement sélectionnées est imprimé. Mesure d'une couleur d'accompagnement à l'aide du spectrophotomètre X-Rite i1 Utilisez le spectrophotomètre pour obtenir les valeurs des couleurs d'accompagnement du matériel imprimé, du tissu, etc, puis enregistrez les valeurs CMJN équivalentes dans le dictionnaire 70 Chapitre 7—Gestion des couleurs des couleurs personnalisées. Cette option n'est disponible qu'avec le Creative Power Kit. Exigences : ● ● Votre spectrophotomètre doit être connecté à un port USB de l'serveur d'impression CX. Calibrez le spectrophotomètre en le plaçant sur sa plaque. 1. A partir du menu Outils, sélectionnez Éditeur des couleurs spéciales. 2. Dans l'onglet Couleurs d'accompagnement, cliquez sur Pick color , et attendez que le message Placez le périphérique sur la couleur d'accompagnement mesurée et appuyez sur la touche apparaisse. 3. Placez le spectrophotomètre sur la zone de la couleur à mesurer, puis appuyez sur le bouton du spectrophotomètre et maintenez-le enfoncé. Les valeurs CMJN et une miniature de la couleur d'accompagnement sont affichées. 4. Dans la zone Nom de couleur, saisissez un nom pour la nouvelle couleur d'accompagnement. 5. Cliquez sur Enregistrer. La nouvelle couleur est ajoutée au dictionnaire des couleurs personnalisées. Présentation de la fonctionnalité de variations des couleurs d'accompagnement L'outil de variations des couleurs d'accompagnement est uniquement disponible avec le Professional Power Kit. La fonctionnalité de variations des couleurs d'accompagnement vous permet de modifier facilement une couleur d'accompagnement en sélectionnant une nuance mieux adaptée. La fonctionnalité de variations des couleurs d'accompagnement offre 37 variations présentant des valeurs CMJN légèrement différentes. La fonctionnalité de variations des couleurs d'accompagnement vous permet de définir : ● ● ● La variation du pourcentage de points cyan, magenta et jaune, en sélectionnant des variations allant de 1 à 7 %. La valeur par défaut est 2 %. La modification de la teinte, en sélectionnant les variations de l'axe cyan, magenta, jaune, rouge, vert et bleu. La luminosité, en augmentant ou diminuant la valeur K jusqu'à 20 %. Sélection d'une variation des couleurs d'accompagnement 71 Vous pouvez immédiatement évaluer les modifications apportées dans les cases Avant et Après ou vous pouvez imprimer l'ensemble du jeu de variations afin de décider lequel correspond le mieux à vos exigences en examinant l'imprimé. Sélection d'une variation des couleurs d'accompagnement L'outil de variations des couleurs d'accompagnement est uniquement disponible avec le Professional Power Kit. 1. A partir du menu Outils, sélectionnez Editeur des couleurs spéciales. 2. Dans la liste Couleur, saisissez le nom de la couleur d'accompagnement ou parcourez la liste puis sélectionnez la couleur d'accompagnement que vous souhaitez modifier. 3. Cliquez sur le bouton Variations . La boîte de dialogue Variations s'affiche. La couleur d'accompagnement est au centre des patchs de couleur et désignée par un 0. 4. Cliquez sur le curseur Etapes de variation et faites-le glisser pour voir les différentes étapes de variation de 1 à 7 unités de couleurs par rapport à la valeur d'origine. Chaque unité fait référence à un pourcentage de point par rapport à la valeur d'origine. 5. (Facultatif) Pour voir les valeurs CMJN d'un patch de couleur, faites rouler la souris sur le patch. Les valeurs CMJN apparaissent en bas à gauche de la boîte de dialogue. 6. Pour sélectionner une variation de la couleur d'accompagnement, cliquez sur le patch de couleur souhaité. Les zones Avant et Après montrent la différence entre la couleur d'accompagnement d'origine et le patch de couleur sélectionné. 7. Afin de sélectionner un autre paramètre de luminosité pour le patch de couleur sélectionné, cliquez sur un patch de couleur sous Luminosité. La valeur K du patch de couleur sélectionné est augmentée ou réduite en fonction de votre sélection. 8. Cliquez sur Sélectionner. 9. Cliquez sur Appliquer. La couleur d'accompagnement est ajoutée au Dictionnaire des couleurs personnalisées avec ses nouvelles valeurs. 10. Cliquez sur Fermer. 72 Chapitre 7—Gestion des couleurs Impression d'une variation d'intensité des couleurs d'accompagnement Impression d'une carte de variation d'intensité des couleurs d'accompagnement. L'outil de variations des couleurs d'accompagnement est uniquement disponible avec le Professional Power Kit. Exigences : L'imprimante doit être connectée. 1. A partir du menu Outils, sélectionnez Editeur des couleurs spéciales. 2. Dans la liste Couleur, saisissez le nom de la couleur d'accompagnement ou parcourez la liste puis sélectionnez la couleur d'accompagnement que vous souhaitez modifier. 3. Cliquez sur le bouton Variations . La boîte de dialogue Variations apparaît. La couleur d'accompagnement est au centre des patchs de couleur et désignée par un 0. 4. Sélectionnez le patch de couleur souhaité. 5. Cliquez sur Imprimer les variations. 6. Procédez ensuite comme suit : ◦ ◦ ◦ ◦ Dans la liste Bac, sélectionnez le bac souhaité. Dans la liste Tramage, sélectionnez le mode de tramage souhaité. Dans la liste Calibrage, sélectionnez la table de calibrage souhaitée. Pour imprimer des variations d'intensité sans arrière-plan, décochez la case Imprimer avec un arrière-plan. 7. Cliquez sur Imprimer. Protection de couleurs d'accompagnement spécifiques L'éditeur des couleurs spéciales permet de protéger des couleurs spécifiques, par exemple, les couleurs de logos officiels ou de la société, pour vous aider à reproduire fidèlement les couleurs et à en assurer la constance d'un périphérique à un autre. Lorsque vous définissez une couleur spécifique comme couleur d'accompagnement RVB, CMJN ou grise et que vous entrez une cible fixe CMJN pour elle, le serveur d'impression CX considère qu'il s'agit d'une couleur d'accompagnement et la protège en conséquence. Protection d'une couleur RVB comme couleur d'accompagnement 73 Protection d'une couleur RVB comme couleur d'accompagnement Le flux de production des couleurs d'accompagnement RVB s'applique aux éléments graphiques et texte. 1. A partir du menu Outils, sélectionnez Éditeur des couleurs spéciales. 2. Dans la fenêtre de dialogue Editeur des couleurs spéciales, cliquez sur l'onglet Protéger RVB. 3. Cliquez sur Ajouter. 4. Dans la zone Nom de couleur, saisissez un nom pour votre couleur. 5. Dans la colonne Valeur source RVB et la colonne Valeurs CMJN cible, saisissez les valeurs souhaitées ou sélectionnez une couleur d'accompagnement dans la Liste complète prédéfinie. 6. Cliquez sur Enregistrer. 7. Sélectionnez la couleur dans l’onglet Protéger RVB. Les informations sur la couleur apparaissent. 8. Si nécessaire, ajustez les valeurs CMJN dans la colonne Corrigé. 9. Cliquez sur Appliquer. 10. Pour appliquer cette option à votre travail, sélectionnez Couleur sur l'onglet Couleurs protégées de la fenêtre des paramètres du travail, puis cochez la case Utiliser les valeurs protégées RVB. Protection d'une couleur grise comme couleur d'accompagnement Le flux de production des couleurs d'accompagnement grises s'applique aux éléments graphiques et texte. 1. A partir du menu Outils, sélectionnez Éditeur des couleurs spéciales. 2. Dans la fenêtre de dialogue Editeur des couleurs spéciales, cliquez sur l'onglet Protéger niveaux de gris. 3. Cliquez sur Ajouter. 4. Dans la zone Nom de couleur, saisissez un nom pour votre couleur. 5. Dans la colonne Valeur source de gris et la colonne Valeurs CMJN cible, saisissez les valeurs souhaitées ou sélectionnez une couleur d'accompagnement dans la Liste complète prédéfinie. 74 Chapitre 7—Gestion des couleurs 6. Cliquez sur Enregistrer. 7. Sélectionnez la couleur dans l’onglet Protéger niveaux de gris. 8. Si nécessaire, ajustez les valeurs CMJN dans la colonne Corrigé. 9. Cliquez sur Appliquer. 10. Pour appliquer cette option à votre travail, sélectionnez Couleur sur l'onglet Couleurs protégées de la fenêtre des paramètres du travail, puis cochez la case Utiliser les valeurs protégées de gris. Protection d'une couleur CMJN comme couleur d'accompagnement Le flux de production des couleurs d'accompagnement CMJN s'applique aux éléments graphiques et texte. 1. A partir du menu Outils, sélectionnez Éditeur des couleurs spéciales. 2. Dans la fenêtre de dialogue Editeur des couleurs spéciales, cliquez sur l'onglet Protéger CMJN. 3. Cliquez sur Ajouter. 4. Dans la zone Nom de couleur, saisissez un nom pour votre couleur. 5. Dans la colonne Valeurs CMJN source et la colonne Valeurs CMJN cible, saisissez les valeurs souhaitées ou sélectionnez une couleur d'accompagnement dans la Liste complète prédéfinie. 6. Cliquez sur Enregistrer. 7. Sélectionnez la couleur dans l’onglet Protéger CMJN. 8. Si nécessaire, ajustez les valeurs CMJN dans la colonne Corrigé. 9. Cliquez sur Appliquer. 10. Pour appliquer cette option à votre travail, sélectionnez Couleur sur l'onglet Couleurs protégées de la fenêtre des paramètres du travail, puis cochez la case Utiliser les valeurs protégées CMJN. Réglage des couleurs à l'aide de l'outil Gradation Lors de l'impression d'un travail, des corrections tonales sont parfois nécessaires. Vous pouvez utiliser l'outil Gradation pour créer et modifier des tables de gradations, et les appliquer à votre sortie imprimée. Avant d'envoyer un travail à l'impression, prévisualisez votre travail traité dans la fenêtre Outil de gradation et vérifiez l'effet de vos tables de gradations sur le travail. La Création et modification d'une table de gradations 75 modification de la gradation peut porter sur la luminosité, le contraste et les réglages de l'équilibre des couleurs sur toute la gamme chromatique de l'image ou dans certaines gammes chromatiques. La table de gradations par défaut, DefaultGradTable, utilisée en référence, est constituée d'une courbe de gradation de 45°, avec les contrôles de Luminosité et de Contraste réglés sur 0 et le Centre du contraste réglé sur 50. Toutes les sélections de couleurs sont sélectionnées. La liste Table de gradations inclut les autres tables de gradations suivantes : ● ● ● ● ● Froid : Affiche les tons bleus plus clairement Vif : Augmente la saturation de couleur. Saturé : Augmente l'intensité (saturation ou pureté) Net : Augmente le contraste Chaud : Définit les teintes aux densités les plus basses sur une couleur plus rouge et brillante Création et modification d'une table de gradations Corrigez la gradation, la luminosité et le contraste dans des fichiers RTP, puis visualisez vos modifications avant d'envoyer votre travail à l'impression. 1. A partir du menu Outils, sélectionnez Gradation. 2. Près de Prévisualiser fichier, cliquez sur Parcourir. 3. Sélectionnez le travail que vous souhaitez prévisualiser et cliquez sur Ouvrir. La fenêtre Outil de gradation apparaît, avec votre travail affiché dans les vues Avant et Après. 4. Sélectionnez les séparations que vous souhaitez modifier en effectuant l'une des actions suivantes : ◦ ◦ Cliquez sur le bouton Toutes les couleurs pour modifier toutes les sélections simultanément. Cliquez sur les boutons individuels de séparation pour les séparations que vous souhaitez modifier — par exemple, cliquez sur le bouton de séparation cyan uniquement. 5. Cliquez sur la courbe du graphique pour ajouter un point, puis faites-le glisser pour modifier la sélection. La valeur apparaît dans les champs Entrée ou Sortie. 6. Pour supprimer un point de la courbe, sélectionnez-le et cliquez sur Supprimer. 7. Pour réinitialiser la courbe de gradation sur 45°, cliquez sur Réinitialiser. 76 Chapitre 7—Gestion des couleurs 8. Pour restaurer les réglages de gradation initiaux, cliquez sur Rétablir. 9. Pour annuler la dernière modification que vous avez apportée au graphique de gradation, cliquez sur Annuler. 10. Pour modifier la luminosité et le contraste, déplacez le curseur. 11. Pour visualiser le résultat de l'application des modifications au travail, cliquez sur Actualiser. Les modifications sont automatiquement appliquées à l'image affichée dans la vue Après. Remarque : lorsque vous modifiez la configuration des tables de gradations dans l'outil de gradation et que vous cliquez sur Actualiser, vous pouvez constater les modifications qui affectent l'intégralité de l'image. Toutefois, malgré ce que vous pouvez voir dans l'affichage Après, les modifications apportées aux tables de gradations n'affectent pas les couleurs d'accompagnement. 12. Cliquez sur Enregistrer . 13. Dans le champ Nom de la table, saisissez le nom requis pour la nouvelle table de gradations. 14. Cliquez sur OK. La table de gradations est enregistrée et ajoutée à la liste Table de gradations et à l'onglet Réglages des couleurs dans la fenêtre Paramètres du travail. Correction d'une image à l'aide de la fonction Retouche photo Corrigez les erreurs courantes des images JPEG dans les fichiers PDF. L'option Retouche photo est disponible uniquement avec le Process Power Kit. 1. Ouvrez la fenêtre Paramètres du travail correspondant au travail souhaité. 2. Dans l'onglet Retouche photo, sélectionnez Retouche photo. 3. Sélectionnez Appliquer les options de retouche photo. 4. Sélectionnez une ou plusieurs options de retouche photo. L'image est corrigée en fonction des options sélectionnées, comme suit : ● Exposure and color cast (Cliché d'exposition et de couleur) : Corrige la sous-exposition, la surexposition et les Impression des travaux couleur en noir et blanc ● ● ● ● 77 problèmes de distribution des couleurs mineures dans les photos. Image noise (Bruit de l'image) : Réduisez le bruit (par ex. la granularité causée par des paramètres ISO élevés) dans une photo. Shadows and highlights (Ombres et rehauts) : faites ressortir les détails dans les zones sombres et claires d'une photo. Red-eye (Yeux rouges) : supprimez l'effet yeux rouges dans les photos prises avec flash. Objets JPEG : Supprime les objets JPEG souvent rencontrés dans les fichiers JPEG de faible qualité ou hautement compressés, particulièrement dans les zones d'inclinaison ou de tramé et autour des bords des objets. 5. Sélectionnez Soumettre. Le travail est alors envoyé vers la File d'attente de traitement. Impression des travaux couleur en noir et blanc Impression d'un travail en mode niveaux de gris 1. Dans l'serveur d'impression CX, ouvrez la fenêtre Paramètres du travail et sélectionnez Couleur > Mode Couleur, puis sélectionnez Niveaux de gris. 2. Cliquez sur OK. Impression d'un travail contenant des éléments RVB en niveaux de gris en utilisant de l'toner noire 1. Dans le serveur d'impression CX, ouvrez la fenêtre des paramètres et sélectionnez Couleur > Économie d'encre, puis sélectionnez Imprimer les gris en noir. 2. Cliquez sur Soumettre. 78 Chapitre 7—Gestion des couleurs Préservation de la couleur noire dans un travail contenant des éléments CMJN à niveaux de gris 1. Dans l'serveur d'impression CX, ouvrez la fenêtre Paramètres du travail et sélectionnez Couleur > Couleurs protégées. 2. Dans la zone CMJN, sélectionnez Préserver la couleur noire. 3. Cliquez sur Soumettre. 8 Flux de production Impression avec imposition Aperçu Imposition L'imposition représente le processus de positionnement des images de pages sur une feuille de papier afin que ces images de pages sortent dans le bon ordre sur une imprimante ou une presse d'impression numérique. Cette étape fait partie du processus de production des documents finis. En plus des images d'une page, vous pouvez ajouter divers repères aux feuilles pour faciliter le processus de production. Ces repères montrent où le papier doit être plié ou coupé. L'imposition n'affecte pas le contenu de la page individuelle mais uniquement le positionnement des images d'une page sur une feuille presse. L'imposition est une combinaison du contenu et du montage. Le contenu fait référence aux pages devant être imprimées et le montage fait référence à l'emplacement de la page sur la feuille avec les repères d'impression, de cadrage et de pliage. Voir également : Onglet Imposition dans la fenêtre Paramètres du travail page 121 Modes d'imposition Le serveur d'impression CX offre plusieurs modes d'imposition. Mode d'imposition Description Copier et répéter Le mode Copier et répéter s'avère le plus efficace pour l'impression de plusieurs copies d'une même image avec remplissage au maximum de chaque feuille, par exemple pour de nombreuses cartes de visite sur une seule feuille. 80 Chapitre 8—Flux de production Mode d'imposition Description Copier et continuer Le mode Copier et continuer vous permet de placer différentes pages d'un travail sur une seule feuille de manière à remplir la feuille au maximum. Couper et empiler Le mode Couper et empiler sert à imprimer, couper et empiler des pages en conservant un certain ordre. Si des piles sont entassées, tout le travail est exécuté dans l'ordre voulu. Le mode Couper et empiler est surtout utile pour les travaux VI volumineux Encartage Le mode par encartage imprime les pages de manière adaptée à la reliure avec encartage. Avec ce mode de reliure, les feuilles sont pliées, insérées l'une dans l'autre, puis piquées ou agrafées le long du dos, comme une brochure ou un magazine. Collage parfait Ce mode permet d'imprimer les pages de manière adaptée au collage parfait. La reliure sans couture est une technique de finition d'édition selon laquelle les feuilles pliées sont regroupées en ordre et sont maintenues en place. Une scie dégrossit le bord du dos des feuilles regroupées. Ensuite, de la colle est appliquée sur le dos et la couverture du livre est apposée sur le dos encollé. C'est ce mode que l'on utilise pour la plupart des livres. Prévisualisation du montage d'imposition Visualisez votre montage et vos paramètres d'imposition. Exigences : Un mode d’imposition doit être sélectionné. Vous pouvez ouvrir la fenêtre Prévisualisation à tout instant. Vous pouvez également la laisser affichée pour visualiser immédiatement les effets résultant des modifications apportées Impression de cartes de visite 81 aux paramètres. La fenêtre Prévisualisation reflète en effet de manière dynamique tous les changements effectués. 1. Ouvrez la fenêtre Paramètres du travail correspondant au travail souhaité. 2. Sélectionnez l'onglet Imposition, puis assurez-vous qu'un mode d'imposition est effectivement sélectionné. 3. Cliquez sur le bouton Prévisualiser. La fenêtre Prévisualisation s'affiche. 4. Après la prévisualisation, cliquez sur le bouton Fermer. Impression de cartes de visite Utilisez le mode d'imposition Copier et répéter pour imprimer plusieurs copies de la même carte de visite sur une feuille d'impression. Exigences : Dans cet exemple, le travail comporte des cartes de visite de 50 mm × 90 mm (1,96 pouces × 3,54 pouces), imposées sur une feuille A3. 1. Cliquez sur le bouton d'interruption pour suspendre temporairement la file d'attente de traitement. 2. Dans le menu Fichier, sélectionnez Importer. 3. Importez votre fichier de carte de visite dans l'imprimante virtuelle ProcessPrint. Le fichier est importé vers la file d'attente de traitement avec l'état En attente. 4. Dans la file d'attente de processus suspendue, double-cliquez sur le fichier de cartes de visite. La fenêtre Paramètres du travail s'affiche. 5. Dans la section Imprimer de la fenêtre des paramètres du travail, sélectionnez l'option Stock papier. 6. Dans la liste Format de papier, sélectionnez 11 × 17. 7. Cliquez sur l'onglet Imposition. 8. Dans la liste Mode d'imposition, sélectionnez Copier et répéter. 9. Sélectionnez le paramètre Format, puis définissez les valeurs comme indiqué ci-dessous : a. Pour Format de coupe, sélectionnez Personnalisé. b. Pour H, saisissez mm.50 c. Pour L, saisissez mm.90 Une prévisualisation de la mise en page est affichée cidessous. 82 Chapitre 8—Flux de production 10. Pour Orientation de la coupe, vérifiez que l'option Paysage est sélectionnée. Pour modifier l'orientation de la coupe, sélectionnez Paramètres du travail, puis Imprimerdans la fenêtre Mise en page. Sélectionnez l'orientation souhaitée. 11. Sélectionnez le paramètre Modèles et définissez les valeurs comme indiqué ci-dessous : a. Dans la liste Mise en page, sélectionnez Meilleur placement. Le serveur d'impression CX détermine combien de cartes de visite peuvent être placées sur chaque feuille et calcule la meilleure disposition. b. Pour Mode d'impression, vérifiez que Recto est sélectionné, étant donné que vos cartes de visites comportent un seul côté. 12. Cliquez sur le bouton Prévisualisation pour prévisualiser la mise en page. La fenêtre Prévisualisation apparaît, affichant une représentation schématique de votre mise en page d'imposition. La mise en page de trois colonnes sur huit rangées apparaît, sans conflit d'imposition. 13. Laissez la fenêtre Prévisualisation ouverte et, au besoin, faites-la glisser vers la droite. 14. Sélectionnez le paramètre Espacement & Repères. 15. Dans la liste Repères, sélectionnez Repères de cadrage. 16. 17. 18. 19. Les repères de cadrage apparaissent automatiquement dans la fenêtre Prévisualisation et la valeur des marges est automatiquement accrue pour s'accorder aux repères. Dans la zone Blanc de fond, saisissez 0,2 pouces ou 5 mm. La nouvelle taille de gouttière apparaît automatiquement dans la fenêtre de prévisualisation. Le serveur d'impression CX calcule que, pour s'accorder à un blanc de fond de 0,2 pouces ou 5 mm, une mise en page de trois colonnes sur sept rangées constitue le meilleur placement sur chaque feuille. Consultez la fenêtre Prévisualisation pour vérifier l'absence de conflits d'imposition. Dans la fenêtre Paramètres du travail, cliquez sur Enregistrer. Libérez la file d'attente de traitement suspendue. Vos cartes de visite sont traitées et imprimées conformément aux paramètres d'imposition. Impression d'un encartage 83 Impression d'un encartage Utilisez le mode d'imposition Encartage afin d'imprimer deux jeux d'un même travail sur une seule feuille d'impression et ainsi économiser du papier et gagner du temps. Exigences : Le travail utilisé, dans le cadre de cette procédure, à des fins d'illustration est : ● ● une brochure comportant 8 pages dont le format de coupe personnalisé présente les dimensions suivantes : 134 x 85 mm. Le support chargé dans les bacs de l'imprimante est du papier A3 ou Tabloïd. 1. Dans la zone de stockage, double-cliquez sur le travail. 2. Dans la fenêtre Paramètres du travail, sélectionnez l'onglet Mode d'imposition. 3. Dans la liste Mode, sélectionnez Encartage. 4. Dans la liste Jeux par feuille, sélectionnez le chiffre 2 pour imprimer deux jeux du travail imposé sélectionné sur une seule feuille d'impression. 5. Si besoin, sélectionnez Mode cascade pour VDP. 6. Cliquez sur Espacement et repères. 7. Dans la liste Repères, sélectionnez Repères de cadrage. 8. Dans le champ Fond perdu personnalisé, saisissez la valeur 0.118 pouces ou 3 mm. 9. Cliquez sur le bouton Prévisualiser. La fenêtre Prévisualisation apparaît, affichant une représentation schématique de votre montage d'imposition. 10. Fermez la fenêtre Prévisualisation. 11. Cliquez sur Soumettre. Votre travail est alors traité et imprimé en fonction des paramètres d'imposition utilisés pour l'impression de deux jeux par feuille. Ce type d'impression vous permet d'utiliser pleinement l'espace disponible sur les feuilles d'impression et donc d'économiser du papier. Les deux brochures ainsi imprimées sont également faciles à agrafer et couper. 84 Chapitre 8—Flux de production Outil Générateur de modèles d'imposition Aperçu Générateur de modèles d'imposition Le générateur de modèles d'imposition n'est disponible qu'avec le Professional Power Kit. Le générateur de modèles d'imposition vous permet d'enregistrer les montages d'imposition et de les réutiliser pour différents travaux, sans devoir définir à chaque fois le même montage. Le générateur de modèles d'imposition permet également de créer et d'enregistrer les modèles avec des montages spéciaux qui ne peuvent pas être créés à partir de l'onglet Imposition seul. Vous pouvez créer des modèles ayant les paramètres d'imposition suivants en commun : ● ● ● ● Mode d'imposition Colonnes et lignes Recto/recto-verso Reliure Après avoir enregistré un modèle, vous pouvez l'appliquer à un travail spécifique en utilisant l'onglet Imposition de la fenêtre Paramètres travaux. Création d'un modèle d'imposition Utilisez Imposition Template Builder pour créer un modèle d'imposition. Le générateur de modèles d'imposition n'est disponible qu'avec le kit Professional Power. 1. Dans le menu Outils, sélectionnez Générateur de modèles d'imposition. 2. Dans la liste Mode, sélectionnez un mode d'imposition. 3. Cliquez surNouveau. 4. Saisissez le nom du nouveau modèle, puis appuyez sur Entrée. 5. Dans la zone Mise en page, saisissez le nombre de colonnes et de lignes dont vous avez besoin. Remarque : Le mode d'imposition sélectionné détermine le nombre de colonnes et de lignes que vous pouvez entrer. Pour les modes Encartage et Collage parfait, vous pouvez positionner jusqu'à 64 pages sur une même feuille (8 x 8). Pour les modes Copier et répéter et Copier et continuer, vous pouvez positionner jusqu'à 625 pages sur une même feuille (25 x 25). 6. Sous Type, sélectionnez Recto ou Recto-verso. Fenêtre d'affichage du modèle d'imposition 85 7. Sous Orientation, sélectionnez Portrait ou Paysage. Remarque : Le paramètre Orientation dans le Générateur de modèles d'imposition ne sert qu'à des fins d'affichage. Ce paramètre n'est pas enregistré dans le modèle. (Vous définissez l'orientation du travail sous Format dans l'onglet Imposition.) 8. Dans la liste Reliure, sélectionnez un mode de reliure approprié. Remarque : Reliure n'est disponible que si vous avez sélectionné les modes d'imposition Encartage et Collage parfait. 9. Cliquez sur Enregistrer. Fenêtre d'affichage du modèle d'imposition Le générateur de modèles d'imposition n'est disponible qu'avec le Professional Power Kit. Lorsque vous créez ou modifiez un modèle, celui-ci est visible dans le visualiseur de modèles. A mesure que vous sélectionnez des paramètres, ce visualiseur change de façon dynamique pour refléter vos sélections. Boutons Remarques : ● ● Si Recto est sélectionné, seul l'affichage Avant est disponible. L'onglet Imposition permet de configurer la taille de la feuille. La taille de la feuille, qui s'affiche dans le visualiseur de modèles, est dynamique. Elle change pour s'accorder avec les paramètres sélectionnés. Affiche les pages recto. Recto Affiche les pages verso. Précédent Les deux Affiche simultanément les pages recto et verso. Simulation d'un travail à l'aide d'un modèle Vérifie l'apparence d'un travail dans la zone Stockage si vous lui appliquez un modèle d'imposition. Le Générateur de modèles 86 Chapitre 8—Flux de production d'imposition est uniquement disponible avec le Professional Power Kit. Remarque : Les paramètres des modèles d'imposition ne sont pas vraiment appliqués au travail sélectionné ; vous visualisez uniquement une simulation de la manière dont le travail s'afficherait si ce modèle était effectivement sélectionné dans l'onglet Imposition. 1. Dans la fenêtre Créateur de modèles d'imposition, cliquez sur le bouton Simuler. 2. Cliquez sur Parcourir. 3. Sélectionnez un travail, puis cliquez sur Sélectionner. Les paramètres du travail s'affichent avec leurs valeurs dans la fenêtre Simuler l'imposition. 4. Modifiez les paramètres de votre choix. 5. Cliquez sur Afficher travail simulé. La fenêtre Prévisualisation s'affiche. Une simulation du travail s'affiche avec le modèle d'imposition actuellement appliqué. Modification d'un modèle d'imposition Rotation d'une page de 180° Le Générateur de modèles d'imposition est uniquement disponible avec l'édition Professional Power Kit. Le visionneur de modèles permet de faire pivoter une ou plusieurs pages et de modifier l'emplacement des pages sur la feuille. 1. Vérifiez que la case Appliquer modifications au recto et au verso est décochée. 2. Sélectionnez la page souhaitée. Remarque : Pour sélectionner plusieurs pages consécutives, cliquez sur la première page, maintenez la touche Maj enfoncée, puis cliquez sur la dernière page. Pour sélectionner plusieurs pages ne se suivant pas, maintenez la touche Ctrl enfoncée tout en cliquant sur chaque page. La flèche grise figurant sur chaque page indique le haut de la page. Le numéro de la page est indiqué par le numéro affiché sur chaque page. 3. Cliquez sur Pivoter à 180° . Rotation du recto et du verso d'une page à 180 degrés 87 Rotation du recto et du verso d'une page à 180 degrés Le Générateur de modèles d'imposition est uniquement disponible avec l'édition Professional Power Kit. 1. Sélectionnez la page souhaitée. 2. Cochez la case Appliquer modifications au recto et au verso. 3. Cliquez sur le bouton Pivoter à 180. Pour changer la position d'une page spécifique sur une feuille de votre presse Le Générateur de modèles d'imposition est uniquement disponible avec l'édition Professional Power Kit. Il est souvent nécessaire de changer l'emplacement d'une page si vous avez sélectionné le mode d'imposition Copier et continuer. 1. Cliquez sur l'emplacement cible vers lequel vous souhaitez déplacer une page. L'emplacement cible devient bleu. 2. Cliquez sur la zone Numéro de page, puis saisissez le numéro de page que vous souhaitez déplacer vers l'emplacement cible. 3. Appuyez sur Entrée. La page est déplacée vers ce nouvel emplacement. Remarque : La page qui était auparavant à l'emplacement cible n'est pas automatiquement déplacée vers un autre emplacement. Pour conserver cette page, déplacez manuellement cette page vers un nouvel emplacement. Si vous avez un modèle recto-verso et si vous avez coché la case Appliquer modifications au recto et au verso, le numéro au verso de la page change également lorsque vous déplacez la page à un nouvel emplacement. 88 Chapitre 8—Flux de production Impression avec des exceptions Ajout d'exceptions à votre travail Ajoute des exceptions lorsque vous voulez imprimer des plages de pages sur différents types de supports ou insérer des supports vierges entre les pages. 1. Ouvrez la fenêtre Paramètres du travail de votre travail. 2. Cliquez sur Exceptions. 3. Dans la liste Type, sélectionnez les pages du travail pour lesquelles le support est différent. 4. En fonction de l'option sélectionnée dans la liste Type, effectuez l'une des actions suivantes : ◦ ◦ Dans la zone Plage de pages, saisissez la plage de pages souhaitée. Pour Couverture avant ou Couverture arrière, sélectionnez Recto-verso pour imprimer les deux premières (ou les deux dernières) pages du travail comme page de couverture avant (ou arrière). Remarque : Si Encartage est sélectionné comme type d'imposition, sélectionnez Couverture pour imprimer une couverture avant ainsi qu'une couverture arrière sur un type de support différent. Sélectionnez Feuille intermédiaire pour imprimer la feuille intérieure sur un type de support différent. ◦ Pour Encarts, sélectionnez Avant ou Après puis saisissez le numéro de page qui précédera ou suivra l'encart. Ensuite, dans la zone Quantité, saisissez le nombre total d'encarts que vous voulez ajouter. 5. Dans la liste Stock papier, sélectionnez le type de support requis. 6. Dans la liste Bac, sélectionnez le bac dans lequel le type de support spécifié a été chargé. 7. Cliquez sur Options avancées. 8. Dans la liste Profil de destination, sélectionnez un profil de destination. Vous pouvez effectuer la sélection par page ou par plage de pages. 9. Dans la liste Orientation de la coupe, sélectionnez l'orientation des pages pour lesquelles des exceptions sont définies. Par défaut, l'option Identique au travail est sélectionnée. Suppression des exceptions de votre travail 89 10. Si un outil de finition de reliure parfaite est connecté et si vous voulez un pliage en Z dans votre travail, dans la liste Pliage, sélectionnez Pliage en Z. 11. Dans Position de l'image, effectuez l'une des actions suivantes : ◦ ◦ Pour que la position de l'image soit identique au reste du travail, cochez la case Identique au travail. Cochez la case Identique recto-verso pour décaler l'image sur le second côté de la feuille, en fonction du décalage de l'image sur le premier côté. 12. Cliquez sur Enregistrer. 13. Cliquez sur Appliquer. 14. Cliquez sur Enregistrer ou Soumettre. Suppression des exceptions de votre travail 1. 2. 3. 4. Ouvrez la fenêtre Paramètres du travail de votre travail. Cliquez sur Exceptions. Sélectionnez l'exception que vous voulez supprimer. Cliquez sur Supprimer. Exceptions de page dynamiques et commandes setpagedevice Les exceptions de page dynamiques sont uniquement disponibles avec l'édition Professional Power Kit. Une commande setpagedevice est une commande PostScript standard incorporée dans un fichier qui vous permet d'imprimer un travail complexe avec différentes tailles de papier, de couche, différents poids, etc. Ces commandes indiquent que l'imprimante doit faire basculer le support au cours de l'impression d'un travail. Lorsque le travail est rastérisé, le serveur d'impression CX identifie les commandes setpagedevice et les mappe sur les types de papiers sélectionnés. L'imprimante utilise ensuite ces types de papiers pour le travail. Les pages exceptionnelles et les encarts compris dans les commandes setpagedevice sont appelés pages exceptionnelles dynamiques. L'serveur d'impression CX prend en charge les exceptions de page dynamiques pour les formats de fichiers suivants : ● ● ● ● PostScript VPS VIPP PDF 90 Chapitre 8—Flux de production Impression de pages exceptionnelles dynamiques Les exceptions de page dynamiques sont uniquement disponibles avec l'édition Professional Power Kit. Exigences : Un fichier pourvu de commandes setpagedevice intégrées doit être disponible. 1. Dans le menu Outils, sélectionnez Centre de ressources. 2. Dans la liste Ressources, sélectionnez Stock papier, puis examinez le stock de papier dont vous avez besoin pour imprimer votre fichier. 3. Dans la liste Ressource, sélectionnez Imprimantes virtuelles et créez une nouvelle imprimante virtuelle ou modifiez une imprimante existante. 4. Cochez la case Support dynamic page exceptions (Prendre en charge les pages exceptionnelles dynamiques). 5. Cliquez sur Modifier pour ouvrir la fenêtre des paramètres du travail. 6. Dans la section Exceptions, sélectionnez le support du utilisé pour chaque exception ou encart. 7. Importez le fichier dans le serveur d'impression CX via l'imprimante virtuelle dédiée et soumettez le travail. Remarque : Si l'imprimante virtuelle est de type ProcessStore ou SpoolStore , vous pouvez effectuer un contrôle de preflight avant l'impression du travail. Le travail est rastérisé et les commandes setpagedevice sont identifiées, puis mappées en fonction des types de papier sélectionnés. Important : ● ● ● Les imprimantes virtuelles qui prennent en charge les pages exceptionnelles dynamiques ne prennent en charge ni les pages exceptionnelles ordinaires ni l'imposition. Les imprimantes virtuelles dédiées aux pages dynamiques exceptionnelles peuvent uniquement imprimer des travaux contenant de telles pages. Ne tentez pas d'effectuer d'autres types de travaux que ceux mentionnés ci-dessus à l'aide de ce genre d'imprimantes. Vous pouvez effectuer un contrôle de Preflight sur les commandes SPD. Veillez à ce que l'option de prise en charge des pages exceptionnelles dynamiques soit sélectionnée dans l'imprimante virtuelle. Impression d'onglets à l'aide du plug-in Tabs du serveur couleur Creo pour Acrobat 91 Impression d'onglets à l'aide du plug-in Tabs du serveur couleur Creo pour Acrobat Aperçu Plug-in Tabs Le plug-in Tabs est un plug-in Creo, développé pour utilisation avec Adobe Acrobat. Il vous permet de créer et de placer des onglets dans vos travaux non traités (PDF ou PostScript), de gérer l'onglet et les attributs de texte, et d'enregistrer un jeu d'attributs pour utilisation ultérieure. Fenêtre plug-in Tabs Onglets Attributs de texte Onglets Format Format de la feuille à onglets. La taille de l'onglet pour les travaux Letter est configurée, par défaut, à 9 x 11 et, pour les travaux A4, à A4+. Type Nombre et type d'onglets que vous pouvez sélectionner. Remarque : Si vous voulez inverser les onglets, c'est-à-dire pour que le plus bas soit le premier, sélectionnez l'une des options d'onglet inverse. 92 Chapitre 8—Flux de production Onglets Attributs de texte Orientation, Orientation de l'onglet. Top Offset (Décalage supérieur) Valeur pour la distance entre le bord supérieur du papier et celui de l'onglet placé le plus haut. Remarque : les unités dans le plug-in Tabs sont définies dans la boîte de dialogue Préférences Acrobat. Bottom Offset (Décalage inférieur) Valeur pour la distance entre le bord inférieur du papier et celui de l'onglet placé le plus bas. Longueur spécifiée Longueur de l'onglet. Width (Largeur) Largeur de l'onglet. Texte Attributs de texte Impression d'onglets à l'aide du plug-in Tabs du serveur couleur Creo pour Acrobat 93 Texte Attributs de texte Texte Options Police du texte de l'onglet. Format Format de la police du texte de l'onglet. Color (Couleur) Couleur du texte de l'onglet. Bold (Gras) Met le texte de l'onglet en gras. Italic (Italique) Met le texte de l'onglet en italique. Underline (Souligner) Souligne le texte de l'onglet en gras. Alignment (Alignement) Alignement de l'onglet, selon l'orientation de l'onglet. L'orientation sélectionnée détermine les boutons d'alignement affichés. ● Align Left Portrait (Aligner le portrait à gauche) ● Align Center Portrait (Aligner le portrait au centre) ● Align Right Portrait (Aligner le portrait à droite) ● Align Left Landscape (Aligner le paysage à gauche) 94 Chapitre 8—Flux de production Texte Attributs de texte ● Align Center Landscape (Aligner le paysage au centre) ● Align Right Landscape (Aligner le paysage à droite) Offset Valeur qui ajuste le décalage du texte sur l'onglet. La valeur x déplace horizontalement le texte. La valeur y déplace verticalement le texte. Wrap text (Justifier le texte) Envoie automatique le texte à la ligne suivante s'il ne tient pas sur une seule. Text on both sides (Texte recto-verso) Le même texte apparaît sur les deux côtés de l'onglet. Direction (Sens) Sens du texte. ● Vertical ● Rotation vers la gauche ● Rotation vers la droite Remarque : Les options Direction (Sens) sont disponibles uniquement pour les travaux de portrait. Impression d'onglets à l'aide du plug-in Tabs du serveur couleur Creo pour Acrobat 95 Contenu # Avant la page Texte Zone miniatures Supprimer Numéro de l'onglet. Numéro de la page que l'onglet précède. Texte qui apparaît sur l'onglet. Vue miniature du travail avec les numéros de page et d'onglet. Supprime la page ou l'onglet sélectionné. Paramètres Paramètres enregistrés Répertorie les fichiers des paramètres enregistrés. 96 Chapitre 8—Flux de production Paramètres Enregistrer Supprimer Enregistre les paramètres actuellement sélectionnés dans un fichier. Ce fichier de paramètres peut être appliqué à d'autres fichiers PDF ou PostScript. Supprime le fichier paramètres sélectionné. Création et impression d'onglets Exigences : Vous pouvez créer des onglets uniquement dans un fichier PDF ou PostScript. 1. Dans la zone Stockage, cliquez avec le bouton droit de la souris sur le travail non traité, puis sélectionnez Prévisualisation & Éditeur du travail. Le travail s'ouvre dans le logiciel Acrobat. 2. Dans le menu Plug-Ins, sélectionnez Impression des onglets. La fenêtre Impression des onglets s'ouvre et affiche l'onglet Attributs de texte. Impression d'onglets à l'aide du plug-in Tabs du serveur couleur Creo pour Acrobat 97 3. Dans la zone Onglets, définissez les attributs des onglets. 4. (Optionnel) Dans la zone Texte, configurez les attributs du texte des onglets. 5. Cliquez sur l'onglet Contenu. 6. Dans la colonne Avant la page, cliquez sur la première cellule puis saisissez le numéro de page qui doit suivre l'onglet. 98 Chapitre 8—Flux de production 7. Dans la colonne Texte, saisissez le texte de l'onglet. L'onglet apparaît dans la zone des miniatures. 8. Pour ajouter d'autres onglets, répétez les étapes 6 et 7. 9. Cliquez sur Appliquer pour appliquer les paramètres d'onglets à votre document. La fenêtre Impression des onglets se referme et les onglets que vous avez ajoutés font désormais partie du document. 10. Dans le menu Fichier d'Acrobat, sélectionnez Enregistrer, puis fermez Acrobat. 11. Dans serveur d'impression CX, cliquez avec le bouton droit sur le travail qui contient les onglets, et sélectionnez Paramètres du travail. 12. Dans Imprimer, sélectionnez Stock papier. 13. Cochez la case Document avec taille de papier mixte. 14. Soumettez le travail à l'impression. Gestion des onglets 99 Gestion des onglets Modification de l'emplacement d'un onglet 1. Dans la zone de stockage, cliquez sur le travail non traité avec le bouton droit de la souris, puis sélectionnez Prévisualisation & Éditeur du travail. Le travail s'ouvre dans le logiciel Acrobat. 2. Dans le menu Plug-Ins, sélectionnez Impression des onglets. La fenêtre Impression des onglets s'ouvre et affiche l'onglet Attributs de texte. 3. Cliquez sur l'onglet Contenu. 4. Dans la zone des miniatures, cliquez sur l'onglet à déplacer, puis faites-le glisser jusqu'à l'emplacement souhaité. L'onglet se déplace vers l'emplacement sélectionné et la numérotation des onglets est modifiée en conséquence. Remplacement d'une page par un onglet 1. Dans la zone de stockage, cliquez sur le travail non traité avec le bouton droit de la souris, puis sélectionnez Prévisualisation & Éditeur du travail. Le travail s'ouvre dans le logiciel Acrobat. 2. Dans le menu Plug-Ins, sélectionnez Impression des onglets. La fenêtre Impression des onglets s'ouvre et affiche l'onglet Attributs de texte. 3. Cliquez sur l'onglet Contenu. 4. Dans la zone des miniatures, cliquez avec le bouton droit de la souris sur la page à remplacer, puis sélectionnez l'option Remplacer par une page à onglet. 5. Tapez dans la table le texte correspondant à l'onglet choisi pour remplacer la page. La page est supprimée du document, puis est remplacée par l'onglet sélectionné. 100 Chapitre 8—Flux de production Insertion d'un onglet avant ou après une page 1. Dans la zone de stockage, cliquez sur le travail non traité avec le bouton droit de la souris, puis sélectionnez Prévisualisation & Éditeur du travail. Le travail s'ouvre dans le logiciel Acrobat. 2. Dans le menu Plug-Ins, sélectionnez Impression des onglets. La fenêtre Impression des onglets s'ouvre et affiche l'onglet Attributs de texte. 3. Cliquez sur l'onglet Contenu. 4. Dans la zone des miniatures, cliquez sur la page avec le bouton droit de la souris, puis sélectionnez l'option Insérer onglet avant page ou Insérer onglet après page. Suppression d'une page ou d'un onglet contenu dans un fichier 1. Dans la zone de stockage, cliquez sur le travail non traité avec le bouton droit de la souris, puis sélectionnez Prévisualisation & Éditeur du travail. Le travail s'ouvre dans le logiciel Acrobat. 2. Dans le menu Plug-Ins, sélectionnez Impression des onglets. La fenêtre Impression des onglets s'ouvre et affiche l'onglet Attributs de texte. 3. Cliquez sur l'onglet Contenu. 4. Dans la zone des miniatures, cliquez avec le bouton droit de la souris sur la page ou l'onglet à supprimer, puis sélectionnez Supprimer. Enregistrement des paramètres d'onglet Exigences : Vous avez créé des onglets dans un fichier PDF ou PostScript. Suppression des paramètres d'onglet enregistrés 101 Une fois des onglets créés, vous pouvez enregistrer leurs paramètres d'attribut textuel, leur intitulé ainsi que leur emplacement. 1. En haut de la fenêtre Impression des onglets, cliquez sur Enregistrer. 2. Dans le champ Setting Name (Nom du paramètre), tapez un nom pour les paramètres d'onglet. 3. Pour enregistrer l'emplacement et le texte des onglets créés, cochez la case Inclure emplacement et légende des onglets. 4. Cliquez sur Save (Enregistrer). Le paramètre est enregistré dans la liste Paramètres enregistrés. Remarque : Vous pouvez appliquer ce paramètre enregistré à votre fichier en le sélectionnant dans la liste Paramètres enregistrés, puis en cliquant sur Appliquer. Suppression des paramètres d'onglet enregistrés 1. Dans la zone de stockage, cliquez sur le travail non traité avec le bouton droit de la souris, puis sélectionnez Prévisualisation & Éditeur du travail. Le travail s'ouvre dans le logiciel Acrobat. 2. Dans le menu Plug-Ins, sélectionnez Impression des onglets. La fenêtre Impression des onglets s'ouvre et affiche l'onglet Attributs de texte. 3. Dans la liste Paramètres enregistrés, sélectionnez les paramètres à supprimer. 4. Cliquez sur Supprimer. Utilisation des retoucheurs de proximité Présentation du retoucheur de proximité Le serveur d'impression CX prend en charge deux retoucheurs de proximité, Duplo DC-645 et DSF-2000. Grâce au serveur d'impression CX, vous pouvez effectuer les opérations suivantes : ● ● Créer et imprimer des codes à barre et des marques de repérage pour le retoucheur Duplo DC-645. Le code à barre et les marques de repérage sont créés selon les détails de travail programmés sur le retoucheur. Créer et imprimer des codes à barre et des repères de coin pour le retoucheur DSF-2000. Le code à barre et les repères de coin sont imprimés sur chaque page et créés 102 Chapitre 8—Flux de production automatiquement selon les paramètres suivants de votre travail : ◦ ◦ ◦ Nombre de jeux Identifiant de la feuille Nombre de feuilles dans un jeu Génération d'un repère de coin et d'un code à barre Générez un code à barre, une marque de repérage ou un repère de coin et imprimez les repères de finition d'un retoucheur de proximité. Exigences : veillez à programmer les détails du travail sur le retoucheur de proximité à utiliser. 1. Ouvrez la fenêtre Paramètres du travail correspondant au travail souhaité. 2. Dans l'onglet Finition, sélectionnez Retoucheur de proximité. 3. Dans la liste Périphérique, sélectionnez le retoucheur à utiliser, par exemple, Duplo DSF-2000. Remarque : les options peuvent varier en fonction du retoucheur sélectionné. 4. Pour imprimer un repère de coin, cochez la case Générer un repère de coin. 5. Pour imprimer un code à barre, cochez la case Générer un code à barre. 6. Dans la liste Position, sélectionnez la zone de la page dans laquelle placer le repère de coin et le code à barre. 7. Dans la liste Côté, sélectionnez le côté sur lequel placer le repère de coin et le code à barre. 8. Pour régler le décalage du repère de coin, dans les champs Décalage du repère de coin, entrez la distance horizontale et verticale. 9. Pour régler le décalage du code à barre, dans les champs Décalage du code à barre, entrez la distance horizontale et verticale. 10. Cliquez sur Save et soumettez votre travail à l'impression. Suivant: une fois l'impression du travail terminée, placez les pages dans le retoucheur de proximité. 9 Numérisation de documents Application de numérisation à distance Pour numériser un document, vous devez d'abord installer l'application de numérisation à distance (RSA, Remote Scan Application) sur votre ordinateur distant. Vous devez ensuite créer un champ de numérisation sur le disque dur de l'imprimante ou utiliser l'un des champs de numérisation par défaut. Le champ de numérisation agit comme un dossier pour vos travaux numérisés. Les paramètres définis pour le champ de numérisation déterminent l'emplacement et le format d'enregistrement des travaux numérisés. Vous pouvez utiliser l'application de numérisation à distance (RSA) pour créer et gérer des champs de numérisation personnalisés, et, en outre, pour récupérer les travaux numérisés enregistrés dans le stockage du serveur d'impression CX et les enregistrer sur n'importe quel ordinateur du réseau. Une fois le champ de numérisation créé, vous pouvez numériser votre document sur le Presse couleur numérique Xerox 700. Les champs de numérisation prédéfinis sont les suivants : ● ● Numérisation vers impression. Les travaux numérisés dans ce champ sont automatiquement soumis à l'impression. SpireBW200_1S. Les fichiers numérisés dans ce champ sont dotés des paramètres suivants : ◦ ◦ ◦ ● SpireGrayScale200_1S. Les fichiers numérisés dans ce champ sont dotés des paramètres suivants : ◦ ◦ ◦ ● Couleur de sortie—Noir et blanc Résolution de numérisation—200 ppp Original à 2 faces—1 côté Couleur de sortie—Teintes de gris Résolution de numérisation—200 ppp Original à 2 faces—1 côté SpireColor200_1S. Les fichiers numérisés dans ce champ sont dotés des paramètres suivants : ◦ ◦ ◦ Couleur de sortie—Couleur Résolution de numérisation—200 ppp Original à 2 faces—1 côté 104 Chapitre 9—Numérisation de documents Installation de l'application de numérisation à distance sous Windows 1. Dans le bureau Windows, sélectionnez Démarrer > Exécuter. 2. Dans le champ Ouvrir, saisissez \\, suivi par le nom d'hôte, l'adresse IP ou le nom de serveur du serveur d'impression CX, puis cliquez sur OK. 3. Sur le serveur d'impression CX, recherchez le dossier D:\Utilities\PC Utilities. 4. Double-cliquez sur le fichier RemoteScan.exe. La boîte de dialogue Configuration RemoteScan s'affiche. 5. Cliquez sur Suivant pour accepter le dossier de destination spécifié pour les fichiers d'installation de l'application de numérisation à distance. L'application de numérisation à distance est installée sur votre ordinateur Windows. 6. Cliquez sur OK. 7. Cliquez sur Terminé pour redémarrer votre ordinateur. Installation de l'application de numérisation à distance dans Mac OS 1. Dans le menu Aller, sélectionnez Connexion au serveur. 2. Dans la zone Adresse du serveur, saisissez le nom du serveur d'impression CX, puis cliquez sur Connecter. 3. Dans la boîte de dialogue Connexion au serveur, sélectionnez Hôte, et cliquez sur Se connecter. 4. Sélectionnez le volume Utilitaires, et cliquez sur OK. 5. Double-cliquez sur le dossier Utilitaires Mac. 6. Copiez le fichier RemoteScanInstaller.zip sur votre bureau. 7. Sur le bureau, double-cliquez sur le fichier RemoteScanInstaller.zip. 8. Double-cliquez sur le fichier RemoteScanInstaller.pkg. Création d'un champ de numérisation 105 9. Suivez les étapes de l'assistant d'installation. L'application de numérisation à distance est installée sur votre ordinateur Mac et une icône apparaît sur le bureau. Création d'un champ de numérisation À partir de votre ordinateur, créez un champ de numérisation dans le stockage de serveur d'impression CX. Exigences : Nom exact du serveur d'impression CX auquel vous voulez vous connecter. Les travaux numérisés sont enregistrés dans un champ de numérisation du stockage de serveur d'impression CX. Vous pouvez également enregistrer une copie de vos travaux numérisés dans un dossier sur le réseau. Vous devez d'abord créer un dossier sur le serveur d'impression CX, puis spécifier le chemin de ce dossier sur le réseau lorsque vous créez un nouveau champ de numérisation. 1. Dans le menu Démarrer, sélectionnez Programmes > Creo > Application de numérisation à distance > Numérisation à distance. La fenêtre Application de numérisation à distance s'affiche. 106 Chapitre 9—Numérisation de documents 2. Dans le champ Nom ou IP du serveur, saisissez le nom exact du serveur d'impression CX. 3. Cliquez sur Connecter. Lorsque l'icône Se connecter passe du rouge au vert, cela signifie que la connexion au serveur est établie. 4. Cliquez sur ScanBox Manager. 5. Cliquez sur Ajouter. 6. Dans le champ Nom du ScanBox, saisissez un nom correspondant au champ de numérisation. 7. Dans le champ Chemin réseau, effectuez l'une des actions suivantes pour spécifier où vous souihaitez enregistrer les copies des travaux numérisés. Remarque : La case Copie automatique est cochée par défaut et permet d'enregistrer une copie des travaux numérisés dans un dossier du réseau. ◦ ◦ Saisissez l'emplacement du dossier de destination. Cliquez sur Parcourir, sélectionnez le dossier de destination souhaité, puis cliquez sur Sélectionner. 8. Dans la liste Type de fichier, sélectionnez le format d'enregistrement des copies de vos travaux numérisés. 9. (Facultatif) Pour protéger votre champ de numérisation par mot de passe, effectuez les actions suivantes : a. Sélectionnez Sécurité. b. Sélectionnez la case à cocher ScanBox sécurisé. c. Dans le champ Nouveau mot de passe, saisissez un mot de passe. d. Dans la zone Vérifier le nouveau mot de passe, saisissez à nouveau votre mot de passe. Création d'un champ de numérisation 107 10. (Facultatif) Pour envoyer un courrier électronique contenant un lien vers votre travail numérisé ou pour envoyer votre travail numérisé en pièce jointe d'un courrier électronique, effectuez les actions suivantes : Remarque : Avant d'envoyer un courrier électronique, vérifiez que les paramètres du service de messagerie sont correctement définis dans la fenêtre Préférences. a. b. c. d. Choisissez Envoyer à l'adresse électronique. Cochez la case Envoyer à l'adresse électronique. Composez votre message électronique. Sélectionnez l'une des options suivantes : ◦ Envoyer la numérisation en tant que lien pour envoyer un message électronique contenant un lien vers le travail numérisé. Le message électronique indique au destinataire comment accéder au travail numérisé et précise la date à laquelle le lien vers les travaux expirera. Remarque : Vous paramétrez la date d'expiration du lien dans la fenêtre Préférences, sous Gestion de la numérisation. ◦ Envoyer la numérisation en tant que pièce jointe pour joindre un travail numérisé au message électronique. Remarque : La taille maximale pour une pièce jointe est de 10 Mo. 11. Cliquez ensuite sur Paramètres de numérisation. 12. Dans la liste Couleur de sortie, sélectionnez la couleur souhaitée pour les travaux numérisés dans le champ de numérisation sélectionné. Remarque : Cette couleur d'impression ne peut être modifiée pendant la numérisation. 108 Chapitre 9—Numérisation de documents 13. Dans la liste Résolution de la numérisation, sélectionnez la résolution souhaitée pour les travaux numérisés dans le champ de numérisation sélectionné. 14. Dans la liste Original à 2 faces, sélectionnez le mode d'impression souhaité pour les travaux numérisés dans le champ de numérisation sélectionné. 15. Cliquez sur Enregistrer. Le nouveau champ de numérisation est enregistré, puis ajouté à la liste correspondante. 16. Cliquez sur Fermer. 17. Fermez la fenêtre Application de numérisation à distance. Numérisation d'un document sur l'Presse couleur numérique Xerox 700 1. Sur l'écran tactile de votre presse, appuyez sur le bouton Numériser. 2. Touchez le bouton HDD. 3. Touchez le champ de numérisation vers lequel enregistrer les travaux numérisés. 4. Touchez Paramètres de numérisation. 5. Sur le clavier de l'écran tactile, définissez les paramètres de vos travaux numérisés (par exemple, format papier ou résolution). 6. Sous Type de fichier, sélectionnez le format de fichier souhaité pour l'enregistrement ds travaux numérisés. Remarque : Les paramètres Couleur de numérisation et Original à 2 faces sont sélectionnés en fonction des paramètres déjà définis pour le champ de numérisation choisi. 7. Positionnez l'original sur la vitre d'exposition de l'Presse couleur numérique Xerox 700. 8. Dans les onglets Numérisation réseau, Paramètres avancés, Configuration de la mise en page et Options de classement, modifiez les paramètres à votre convenance. Remarque : les paramètres Couleur de numérisation ne peuvent pas être modifiés. 9. Cliquez sur le bouton Démarrer. L'Presse couleur numérique Xerox 700 numérise le document. Il est automatiquement enregistré sur l'serveur d'impression CX dans le dossier D:\Output\Scan Jobs\Public. Enregistrement des travaux numérisés sur votre ordinateur 109 Enregistrement des travaux numérisés sur votre ordinateur Exigences : Nom exact du serveur d'impression CX auquel vous voulez vous connecter. Les travaux numérisés sont enregistrés dans le champ de numérisation créé sur le stockage de serveur d'impression CX. Si les paramètres du champ de numérisation le spécifient, une copie du travail numérisé est enregistrée dans un dossier sur l'serveur d'impression CX. Les travaux numérisés peuvent également être enregistrés dans un autre emplacement. 1. Ouvrez l'application de numérisation à distance. 2. Dans le champ Nom ou IP du serveur, saisissez le nom du serveur connecté à votre presse utilisée pour la numérisation. 3. Cliquez sur Se connecter. Lorsque l'icône Se connecter passe du rouge au vert, cela signifie que la connexion au serveur est établie. 4. Dans la liste ScanBox, sélectionnez le champ de numérisation dans lequel se trouvent les travaux numérisés. Remarque : Si ce champ est protégé par un mot de passe, vous devez saisir ce mot de passe pour pouvoir afficher la liste des travaux numérisés. Tous les travaux numérisés stockés dans le champ de numérisation sélectionné sont affichés. 5. Sélectionnez le travail numérisé souhaité, puis cliquez sur Enregistrer sous. 6. Sélectionnez une destination sur votre ordinateur, puis cliquez sur Enregistrer. Vous pouvez maintenant ouvrir une copie du travail numérisé sur votre ordinateur. 110 Chapitre 9—Numérisation de documents 10 Travaux d'impression de données variables Travaux d'impression de données variables L'impression de données variables (VDP) est une forme d'impression numérique à la demande qui produit des documents personnalisés destinés à un individu spécifique. Dans une conception de document unique, les éléments tels que le texte, les graphiques et les images diffèrent d'une page imprimée à la suivante en fonction des informations du destinataire recueillies à partir d'une base de données. Ces documents peuvent comprendre des factures, de la publicité ciblée et des publipostages. Un travail VDP se compose de livrets qui sont des copies personnalisées d’un document. Chaque page d'un livret est construite sous la forme d'un ensemble d'éléments rastérisés individuellement qui peuvent différer de livret en livret, y compris le texte, les graphiques, les images et les fonds de page. Ces éléments sont des entités graphiques autonomes qui peuvent être des dessins au trait, du texte, des images rastérisées ou une combinaison de toutes ces catégories. Il existe deux types d'éléments dans les travaux VDP : ● ● Les éléments uniques, qui sont utilisés une seule fois pour une personne particulière ou dans un but spécifique. Le nom d'une personne est un exemple d'élément unique. Les éléments VDP réutilisables, qui peuvent être utilisés plusieurs fois dans différentes pages ou différents livrets d'un même travail. Le logo d'une société est un exemple d'élément réutilisable. Remarque : L'outil de gestion VDP vous permet de partager et de réutiliser les éléments VDP d'un travail à l'autre. Il est uniquement disponible avec le Professional Power Kit. Formats de documents VDP Le serveur d'impression CX peut traiter des travaux VDP qui sont dans un des formats de fichiers suivants : ● ● ● Variable Print Specification (VPS) Personalized Print Markup Language (PPML) Variable Data Exchange (VDX) 112 Chapitre 10—Travaux d'impression de données variables ● ● PostScript Variable data Intelligent Postscript Printware (VIPP) de Xerox Les travaux VDP sont créés grâce aux programmes auteurs VDP prenant en charge les formats Variable Print Specification. La plupart des systèmes auteurs VDP peuvent convertir des fichiers VDP en fichiers PostScript conventionnels qui peuvent également être traités par le serveur d'impression CX, bien que d'une manière moins efficace que les fichiers Variable Print Specification. Chaque programme auteur crée un code VDP qui indique au RIP où placer les éléments VDP et chacun d'eux effectue la même procédure d'une manière légèrement différente. Le format que vous choisissez peut être un format autonome qui couvre tous les aspects de la conception du document, de la gestion des données et de la capture de texte ou ce peut être une extension d'un programme existant qui permet la création de documents VDP et de travaux VDP. Remarque : Les fichiers PostScript conviennent à des travaux de tirage très courts et très simples. Tous les éléments de page sont re-rastérisés pour chaque page. Ces travaux n'utilisent pas du tout d'outil auteur de VDP. Au lieu de cela, ils utilisent une fonction de fusion publipostage dans un document Microsoft Word ou un tableur Microsoft Excel. Variable Print Specification Le format de fichier VPS (Variable Print Specification) a été développé par Creo. Il constitue une extension du langage Postscript. Il s'agit d'un format de fichier complet, capable de couvrir une gamme entière de documents VDP. Un travail de type Variable Print Specification se compose des éléments suivants : ● ● Livret—Copie personnalisée d'un document pour un tirage. Les pages ou éléments d'une page peuvent varier d'un livret à l'autre. Éléments réutilisables—Entités graphiques autonomes qui peuvent être des dessins au trait, du texte, des images tramées ou une combinaison de toutes ces catégories. Les éléments réutilisables sont représentés en PostScript et peuvent être stockés sous la forme de fichiers EPS, le cas échéant. Les éléments réutilisables comprennent les instructions de détourage et de mise à l'échelle ainsi que les données d'images. Les éléments réutilisables peuvent être réappliqués constamment sur différentes pages, ainsi que dans d'autres livrets et travaux. Sur le serveur d'impression CX, tous les PPML 113 ● éléments réutilisables sont traités une seule fois et mis en cache comme éléments pour une utilisation ultérieure. Éléments en ligne—Informations uniques qui sont prises de la base de données et incorporées dans le sous-travail. Ces données seront imprimées une seule fois par livret individuel. PPML Personalized Print Markup Language (PPML) est un langage d'impression basé sur XML, développé par les plus grands fabricants de technologie d'impression du monde et destiné à la reproduction à grande vitesse d'un contenu de page réutilisable. Cette norme ouverte, interopérable et dépendante de l'équipement permet d'utiliser des applications d'impression personnalisée. Plusieurs distributeurs ont créé des logiciels pouvant générer des fichiers PPML. L'serveur d'impression CX supporte les formats PPML, vous permet de traiter efficacement les travaux PPML et d'importer des travaux de différents formats VDP sur l'serveur d'impression CX PPML a une structure hiérarchique. Les composants des documents sont séparés de leur fichier de soumission et peuvent être organisés et stockés sous différents niveaux de la structure hiérarchique. Gestion des éléments VDP Mise en cache des éléments VDP globaux La mise en cache des éléments VDP globaux vous permet de réutiliser les éléments VDP dans des pages, des livrets ou des travaux. Il est uniquement disponible avec le Professional Power Kit. 1. Dans le menu Fichier, sélectionnez Préférences. 2. Sous Général, sélectionnez Paramètres par défaut généraux. 3. Dans Cacher les éléments VDP globaux, vérifiez que la case Toujours cacher les éléments VDP globaux est cochée. 4. Cliquez sur Enregistrer. Archivage des éléments VDP Si vous avez terminé d'imprimer un gros travail VDP et que vous savez que vous devrez le réimprimer ultérieurement, il est conseillé d'archiver les éléments VDP et de les récupérer lorsque vous en avez besoin. Vous pouvez spécifier un emplacement 114 Chapitre 10—Travaux d'impression de données variables dans lequel archiver votre dossier pour les travaux VDP. Il est uniquement disponible avec le Professional Power Kit. 1. Dans le menu Outils, sélectionnez Centre de ressources. 2. Dans la liste Ressource, sélectionnez Eléments VDP en antémémoire. 3. Sélectionnez le dossier VDP dans lequel archiver et cliquez sur Archiver. 4. Dans la boîte de dialogue Archiver, sélectionnez l'emplacement où vous voulez archiver vos éléments VDP. 5. Cliquez sur Enregistrer. Les éléments VDP sont enregistrés sous forme de fichiers Cabinet avec l'extension .Cab . Suivant: Vous devez également archiver le travail RTP variable. Récupération des éléments VDP Il est uniquement disponible avec le Professional Power Kit. Lorsque vous devez réimprimer votre travail, vous pouvez récupérer les éléments VDP archivés. 1. Dans le menu Fichier, sélectionnez Récupérer de l'archivage. La fenêtre Récupérer apparaît. 2. Indiquez le dossier dans lequel vos éléments VDP sont archivés. 3. Sélectionnez le fichier souhaité, puis cliquez sur Ajouter (+) . Remarque : Utilisez MAJ ou CTRL pour sélectionner plusieurs fichiers ou CTRL+A pour sélectionner tous les fichiers. 4. Cliquez sur Récupérer. Le serveur d'impression CX récupère les éléments VDP archivés et les affiche à la fin de la liste du fichier dans la boîte de dialogue Eléments VDP en antémémoire. Suivant: Si vous avez archivé le travail RTP variable, vous devrez le récupérer pour pouvoir l'imprimer. Suppression des éléments VDP Les éléments VDP qui ne sont plus utilisés occupent de l'espace disque important sur l'serveur d'impression CX. Pour libérer de l'espace disque, vous pouvez supprimer des éléments VDP Gestion des éléments VDP 115 devenus inutiles. Il est uniquement disponible avec le Professional Power Kit. 1. Dans le menu Outils, sélectionnez Centre de ressources. 2. Dans la liste Ressource, sélectionnez Eléments VDP en antémémoire. Vos travaux VDP sont répertoriés sur le volet de gauche. Dans le volet de droite, tous les éléments VDP associés à votre travail sont répertoriés. De plus, une visionneuse de miniatures vous permet de vérifier visuellement les éléments. 3. Sélectionnez l'élément que vous souhaitez supprimer et cliquez sur Supprimer . Remarque : Sélectionnez Tout supprimer pour supprimer tous les éléments mis en cache. 116 Chapitre 10—Travaux d'impression de données variables 11 Paramètres du travail Onglet Impression dans la fenêtre Paramètres du travail Modifie les paramètres d'impression de votre travail. Paramètre Option Description Copies et pages Nombre de copies Nombre de copies que vous voulez imprimer. Remarque : pour les travaux imposés avec copie en répétition, le nombre de copies est défini en fonction des pages ou des feuilles. Plage d'impression La plage que vous voulez imprimer : ● ● ● ● Tout Pages impaires Pages paires Pages Sélectionnez des pages, livrets ou plages de pages à imprimer comme suit : ● ● En saisissant un ou plusieurs nombres séparés par une virgule et sans espace (par exemple, 1,3,5 ou 1-3,5. Saisissez une plage de pages ou de livrets avec un trait d'union entre le premier et le dernier nombre de la plage (par exemple, 1-5). Remarque : Pour les travaux imposés, l'option Pages se transforme en Feuilles. Méthode d'impression Méthode d'impression Fournit les options suivantes : ● ● ● Recto—Impression au recto Recto-verso tête-tête—Impression recto-verso pour des copies papier de style ouvrage normal (option généralement utilisée pour les travaux en orientation Portrait). Recto-verso tête au pied—Impression recto-verso pour des copies papier de style calendrier (option généralement utilisée pour les travaux en orientation Paysage). 118 Paramètre Mode d'impression Chapitre 11—Paramètres du travail Option Description Remarque : Les modes d'imression progressif, sélection et personnalisé sont disponibles uniquement dans le Professional Power Kit. Fournit les options suivantes : ● ● ● ● Composite—(paramètre par défaut) Imprime le travail sans les sélections. Chaque page du travail est imprimée une fois. Sélections—Imprime le travail avec des sélections en couleurs ou en niveaux de gris. Si vous choisissez des sélections couleur, chaque page du travail est imprimée en quatre couleurs : cyan, magenta, jaune et noir. Si vous choisissez les niveaux de gris, chaque page du travail est imprimée séparément quatre fois dans des tons de gris différents (K). Progressif—Imprime chaque page du travail quatre fois selon des sélections de couleurs progressives. Personnalisé—Permet de choisir les sélections que vous souhaitez imprimer pour chaque page du travail. Onglet Impression dans la fenêtre Paramètres du travail Paramètre Stock papier Option 119 Description Fournit les options suivantes : ● ● Stock papier—Stocks de papier disponibles figurant dans la Bibliothèque de stocks de papier. Pour afficher ou sélectionner un stock de papier à partir de la bibliothèque de stocks de papier, cliquez sur (....) pour ouvrir la fenêtre Stock papier. Dans cette fenêtre, vous pouvez sélectionner vos stocks de papier préférés pour les répertorier dans la fenêtre Paramètres du travail et également voir les stocks de papier qui sont chargés dans l'imprimante. Format de papier—Formats de papier disponibles. Pour les formats de papier personnalisés, vous devez préciser la hauteur et la largeur requises. Remarque : Les unités de mesure (mm ou pouces) sont sélectionnées dans l'onglet Localisation de la fenêtre Préférences. ● Type de support—Type de support que vous souhaitez utiliser. Quand le paramètre par défaut est Utiliser les paramètres de l'imprimante est sélectionné, votre travail est imprimé sur le type de support défini sur l'imprimante. Remarque : Si le type de support sélectionné n'est pas disponible, le travail actuel est mis en attente jusqu'à ce que le jeu correspondant soit disponible (une icône indiquant l'état En suspens apparaît, ainsi qu'un message dans la fenêtre Affichage des messages). D'autres travaux peuvent s'imprimer pendant que les travaux sont mis en attente. ● ● Grammage du support—Grammage de support que vous souhaitez utiliser. Quand le paramètre par défaut est Utiliser les paramètres de l'imprimante est sélectionné, votre travail est imprimé sur le grammage de papier défini sur l'imprimante. Document avec taille de papier mixte—vous permet d'imprimer des travaux contenant différents formats de papier et orientations. Intercalaire Intercalaire—Ajoute un intercalaire entre les pages pour les films ou les transparents. Vous pouvez utiliser le même stock papier que celui utilisé dans le travail ou en sélectionner un autre. Bac Le stock papier spécifique que vous souhaitez utiliser est chargé dans ce bac. Gallop Permet de lancer l'impression d'un travail long, généralement de type VDP, alors que le travail est encore en cours de traitement. 120 Chapitre 11—Paramètres du travail Paramètre Option Description Mise en page Orientation de la page Le serveur d'impression CX reconnaît automatiquement l'orientation de page définie dans le fichier d'origine. Si votre travail est imprimé avec l'orientation incorrecte, sélectionnez Portrait ou Paysage. Mise à l'échelle Pivoter de 180º Jeu de couleurs Fait pivoter votre travail à 180°. Fournit les options suivantes : ● ● ● ● Photos de personnes—Recommandé pour les travaux tels qu'un album photo de famille. Photos en extérieur—Recommandé pour les travaux qui comprennent principalement des photos de paysage. Documents d'entreprise—Recommandé pour les travaux qui comportent essentiellement des documents de bureau, tels que des dossiers de présentation, des pages Web et des dossiers avec des graphiques ou tableaux et des logos. Documents commerciaux—Recommandé pour les travaux qui comprennent à la fois des graphiques et des photos, comme des publicités. Onglet Imposition dans la fenêtre Paramètres du travail 121 Onglet Imposition dans la fenêtre Paramètres du travail Définissez et appliquez les paramètres d'imposition à votre travail. Paramètre Option Description Mode d'imposition Méthode Fournit les options suivantes : ● ● Aucun—Option par défaut. Les paramètres d'imposition ne sont pas disponibles et la visionneuse de miniatures n'affiche pas d'image. Copier et répéter—Technique avec laquelle plusieurs copies d'une image sont imprimées pour remplir une grande feuille. Ce mode est principalement utilisé pour l'impression des cartes de visite. Remarque : Le nombre de copies est défini selon les pages et les feuilles. ● ● ● Copier et continuer—Technique avec laquelle différentes pages d'un travail sont imprimées sur une même feuille, selon le montage sélectionné, de sorte que la feuille soit utilisée au maximum de sa capacité. Couper et empiler—Technique de finition de livre dans laquelle des travaux sont imprimés, découpés, empilés et reliés de la meilleure manière possible pour préserver le tri d'origine. Les pages, livrets ou livres d'un travail sont triés en Z (chaque pile de pages étant triée consécutivement). Par conséquent, lorsque les piles sont superposées, l'intégralité du travail est déjà triée par ordre croissant ou décroissant. Encartage—Technique de finition des ouvrages selon laquelle les pages sont attachées par piqûre ou par agrafage dans le pli dorsal (par exemple pour des brochures). ◦ ● Prévisualiser Jeux par feuille—Vous permet de sélectionner le nombre de jeux du travail à imprimer sur la zone d'impression définie. Collage parfait—Technique de finition d'ouvrage dans laquelle le pli dorsal est coupé et les bords des pages groupés sont rognés et collés ensemble — par exemple dans les livres à couverture rigide. Permet de visualiser votre montage ainsi que vos paramètres d'imposition. Vous pouvez ouvrir la fenêtre Prévisualisation à tout instant. Vous pouvez également la laisser affichée pour visualiser immédiatement les effets résultant des modifications apportées aux paramètres. La fenêtre Prévisualisation reflète en effet de manière dynamique tous les changements effectués. 122 Paramètre Chapitre 11—Paramètres du travail Option Description Format de coupe Taille du document finalisé et rogné. Pour personnaliser le format de coupe, vous devez spécifier la largeur et la hauteur. Astuce : Si vous définissez un format de coupe plus petit que la taille de la page définie dans l'application de PAO, certaines données seront coupées. Si vous définissez un format de coupe plus grand, cela se traduira par une plus grande bordure sur la page imprimée. Orientation de la coupe Affiche l'orientation, portrait ou paysage, du format de coupe que vous avez sélectionné. Si une orientation erronée est sélectionnée, le travail peut être détouré en conséquence. Modèles Prévisualiser Permet de visualiser votre montage ainsi que vos paramètres d'imposition. Vous pouvez ouvrir la fenêtre Prévisualisation à tout instant. Vous pouvez également la laisser affichée pour visualiser immédiatement les effets résultant des modifications apportées aux paramètres. La fenêtre Prévisualisation reflète en effet de manière dynamique tous les changements effectués. Mise en page Fournit les options suivantes : ● Le mieux adapté—Calcule automatiquement le nombre de colonnes et de lignes le mieux adapté. Remarque : Cette option n'est pas disponible pour les modes d'imposition d'encartage et de collage parfait. ● Personnalisé—Vous permet de spécifier le nombre de pages à placer horizontalement (Lignes) et verticalement (Colonnes) pour une mise en page personnalisée. Remarque : Les modèles créés ou importés à l'aide du Générateur de modèles d'imposition sont également disponibles. Méthode d'impression Liste les options suivantes d'impression du document : ● Recto Remarque : Cette option n'est pas disponible pour les modes d'imposition d'encartage et de collage parfait. ● ● Choix de la reliure Nord Sud Rec.-ver. HTH Rec.-ver. HTT Remarque : Cette option est uniquement disponible si la méthode d'imposition est Encartage ou Reliure parfaite . Place les pages à 180° les unes des autres, du même côté de la feuille imposée. Utilisez cette option lorsqu'un modèle 2 x 1 ou 1 x 2 copier et répéter est sélectionné. Onglet Imposition dans la fenêtre Paramètres du travail Paramètre Espacements et repères 123 Option Description Pivoter de 90° Fait pivoter la totalité du modèle de 90 degrés vers la droite ce qui vous permet de corriger les conflits d'imposition. Repères Fournit les options suivantes : ● ● Aucun—N'applique aucun repère sur la mise en page d'imposition du travail imprimé. Repères de cadrage—Imprime les lignes indiquant où la feuille doit être coupée au format de la coupe. Remarques : ◦ ◦ ● ● ● Marges Si vous voulez utiliser les repères de cadrage incorporés dans l'application de PAO, vérifiez qu'assez d'espace est laissé autour de votre page dans le fichier PostScript pour que la page s'imprime avec des repères de cadrage. Si votre travail comprend déjà des repères de cadrage intégrés à l'application de PAO, vous n'avez pas besoin d'en rajouter ici. Si vous ajoutez des repères de cadrage, les deux jeux de repères de cadrage peuvent être imprimés. Repères de pliage—Imprime les lignes indiquant où la feuille doit être pliée. Cette option est uniquement disponible avec le mode d'imposition Encartage ou Collage parfait. Repères de cadrage et de pliage—Imprime les lignes indiquant où la feuille doit être coupée et pliée. Cette option est uniquement disponible avec le mode d'imposition Encartage ou Collage parfait. Recto-verso—Imprime les repères sur les deux côtés de la page. Détermine l'espace entre le bord des pages et le bord de la feuille sur laquelle les pages sont imprimées. Remarques : ● ● Gouttière Les paramètres de marges doivent correspondre à l'équipement et aux exigences de finition. Confirmez les paramètres de reliure avec votre relieur lors de l'élaboration du plan de votre feuille. Désigne l'espace entre les paires de pages (selon le format de coupe) sur une feuille. Lorsque les pages sont pliées en livret, la gouttière laisse de l'espace pour le rognage. La valeur saisie dépend du format de papier et du mode d'imposition choisi. 124 Paramètre Chapitre 11—Paramètres du travail Option Dos Description Remarque : Cette option est uniquement disponible avec le mode d'imposition Collage parfait. Détermine si les signatures sont jointes à la pliure centrale puis encartées ou reliées. La valeur saisie dépend du format de papier choisi. Espace entre les jeux Remarque : Cette option est uniquement disponible avec le mode d'imposition Encartage et que l'option Jeux par feuille est définie. Contrôle l'écart entre des jeux de livrets à piqûre à cheval placés sur la feuille. Fond perdu ● ● ● Étire une partie ou la totalité de l'image imprimée au delà de la limite de rognage. Garantit qu'un paramètre de découpe imprécis ne laissera pas d'espace blanc indésirable au bord de la page. Elle produit des limites de page nettes avec une couleur qui s'étend jusqu'à l'extrémité de la page. La valeur saisie dépend du format de papier et du mode d'imposition choisi. Vous pouvez sélectionner Fond perdu maximal ou saisir une Taille de fond perdu personnalisé. Remarques : ● ● Glissement Glissement Le fond perdu ne doit pas dépasser les lignes de pliage de la feuille. Le fond perdu n'affecte pas la position d'un cadrage. Le fond perdu doit être défini dans votre application de PAO pour que le serveur d'impression CX puisse appliquer les options de fond perdu. Remarque : Le glissement n'est disponible que si l'imposition est définie sur Encartage. Le glissement est utilisé pour compenser le décalage matériel des feuilles intérieures d'un livret encarté. Définissez la taille de décalage des pages à partir du dos ou vers le dos. Fournit les options suivantes : ● Décalage intérieur ◦ ◦ ● Auto—Sert à définir automatiquement une valeur en fonction du grammage du papier. Personnalisé—Vous permet de définir une valeur personnalisée de décalage intérieur. Décalage extérieur—Vous permet de définir une valeur de décalage extérieur (négative ou positive). Onglet Qualité dans la fenêtre Paramètres du travail 125 Onglet Qualité dans la fenêtre Paramètres du travail Permet d'appliquer des paramètres afin d'améliorer la qualité de l'image, des graphiques et des éléments de texte de votre travail. Paramètre Option Description Qualité des images/ graphiques Qualité de l'image Fournit les options suivantes : ● ● Haute—Améliore la qualité des images à basse résolution d'un travail. Normale—Traite l'image d'un travail selon la résolution standard de la presse. La qualité de l'image est la capacité de conserver les mêmes qualités de détails et d'adoucissement à différents niveaux d'agrandissement. L'option Qualité de l'image est particulièrement utile lorsque votre fichier PostScript inclut plusieurs images de qualité différente (par exemple, des images qui ont été scannées à des résolutions différentes, auxquelles des rotations ont été appliquées ou encore qui ont été téléchargées sur Internet). Qualité des graphiques (texte, trait) Fournit les options suivantes : ● ● ● Haute—Adoucit les éléments de dessin au trait et les rendus des contours à 1200 ppp. Normale—Traite le texte et les traits d'un travail selon la résolution standard de la presse. Max.—Adoucit les éléments de dessin au trait et les rendus des contours à 2 400 ppp. Remarque : Pour de meilleurs résultats, utilisez cette option uniquement si votre fichier source contient des lignes diagonales ou du texte avec crénelage. L'option Qualité des graphiques (texte, trait) fait référence à l'algorithme d'anticrénelage de Creo pour la qualité du texte. Cette option permet le lissage des fondus sans effet de bande et affiche des lignes diagonales serrées avec peu ou sans crénelage (brut), ceux-ci pouvant résulter de la résolution limitée du moteur d'impression. Améliorer le texte/ trait dans l'image Améliore considérablement la qualité du texte et des lignes de votre travail. Dans certains cas, les images du fichier PDL contiennent des données appartenant à la couche de texte et de graphique, comme des captures d'écran et du texte rastérisé en haute résolution. Le serveur d'impression CX est en mesure d'identifier de telles images et de les convertir en texte et en graphiques. Dégradés lisses Mélange des vignettes artificielles (ou synthétiques) et les gradients dans des images naturelles. 126 Paramètre Grossi-maigri Chapitre 11—Paramètres du travail Option Description Qualité de l'aplatissement de la transparence Améliore la qualité des transparents applatis dans les fichiers PDF. Activer le recouvrement Applique le recouvrement à votre travail. Remarque : Cette option est disponible uniquement pour le RIP CPSI. Le recouvrement est une solution qui résout les problèmes de défaut d'alignement entre les sélections de couleurs à la fois dans l'impression offset et numérique. Le défaut de repérage peut se produire quelle que soit la précision du périphérique d'impression et produit des lignes blanches autour des objets en haut de l'arrière-plan (dans une procédure d'élimination) et entre les couleurs adjacentes. Remarque : Si vous ne sélectionnez pas cette option, le recouvrement intégré aux logiciels de PAO tels que Adobe Photoshop n'est pas affecté. Le recouvrement du serveur d'impression CX ne doit pas être utilisé avec les options de recouvrement incluses dans le logiciel de PAO. Cependant, si un fichier PostScript contient déjà un grossi-maigri provenant de l'application d'origine, il n'est pas nécessaire d'utiliser le grossi-maigri de serveur d'impression CX. Fournit les options suivantes : ● ● Surimpression Épaisseur du cadre—Vous permet de définir la valeur de l'épaisseur du cadre de recouvrement. Plus le cadre de recouvrement est épais, moins il y a de risques de recouvrement de zones blanches entre les images. Protéger les petits caractères—N'encadre pas le texte inférieur ou égal à 12 points lors de l'application de l'algorithme de recouvrement. C'est une option que vous pouvez appliquer aux images petites ou complexes, étant donné que l'épaisseur du cadre peut diminuer la qualité en masquant certaines parties d'une image. Surimpression du noir Cette option permet au texte en noir d'être imprimé de façon nette dans une zone teintée ou sur une image. Le texte en noir apparaît plus riche et plus foncé, avec des valeurs CMJ sous-jacentes égales à celles du fond imprimé. Surimpression PostScript Utilise les informations de surimpression qui existent dans le fichier PostScript. Cette option détermine également si les paramètres de surimpression PostScript de l'application de PAO sont conservés dans la rastérisation. Onglet Couleur dans la fenêtre Paramètres du travail 127 Paramètre Option Description Tramage Tramage Convertit les images, graphiques et texte en informations (points demi-tons) pouvant être imprimées. L'œil humain homogénéise ces informations, qui semblent correspondre visuellement à l'image originale. Par conséquent, plus il y a de lignes par pouce, plus l'image semble naturelle. Le tramage est obtenu en imprimant des points en de nombreuses formes ou des lignes selon un motif espacé de manière régulière. La distance entre les points ou lignes de tramage détermine la qualité de l'image. Lorsque vous utilisez le tramage, les imprimantes peuvent fonctionner avec des quantités constantes de toner et continuer à produire une large gamme de couleurs. Plus la couleur est sombre, plus le point est gros. Pour imprimer une image sur une imprimante numérique ou sur une presse, le serveur couleur doit calculer numériquement des valeurs de niveaux de gris approximatives avec différentes distributions de pixels. Ce processus est généralement connu sous le nom de demiton. Le demi-ton débute par l'échantillonnage de l'image d'origine avec le même nombre de points par pouce que l'imprimante et la construction de cellules demi-ton numériques. Onglet Couleur dans la fenêtre Paramètres du travail Il vous permet d'appliquer divers paramètres et options de couleur pour améliorer la qualité de la couleur de votre travail. Paramètre Option Description Mode Couleur Mode Couleur Fournit les options suivantes : ● ● CMJN—Imprime le travail en couleur à l'aide des toner cyan, magenta, jaune et noir. Niveaux de gris—Imprime le travail en noir et blanc en utilisant uniquement le toner noir. Les sélections cyan, magenta et jaune sont aussi imprimées avec le toner noir, apportant une apparence dense, identique à l'image en niveaux de gris CMJN. Remarque : Spécifiez les images en niveaux de gris créées dans les applications RVB (telles que Microsoft PowerPoint) comme des images monochromes ou sélectionnez Niveaux de gris dans le fichier PPD lors de la soumission au système. Cette sélection garantit que le système traite les images en niveaux de gris comme des images en noir et blanc et non en couleur dans le serveur d'impression CX et dans les compteurs de facturation de l'imprimante. 128 Chapitre 11—Paramètres du travail Paramètre Option Description Réglages des couleurs Luminosité Contrôle de niveau de luminosité du travail. Les options vont de Le plus clair, qui éclaircit le travail de 15% jusqu'à Le plus sombre, qui assombrit le travail de 15%. L'option Luminosité est généralement utilisée pour apporter les réglages de dernière minute au travail d'impression après le tirage de l'épreuve. En changeant le paramètre de Luminosité, vous pouvez contrôler le degré de clarté ou d'obscurité de votre sortie. Contraste Contrôle la différence entre les tons clairs et foncés dans votre image. Les options vont de Moins, qui éclaircit le travail de 10 % jusqu'à Plus, qui assombrit le travail de 10 %. L'option Contraste est généralement utilisée pour apporter des réglages de dernière minute au travail d'impression après le tirage de l'épreuve. Le réglage du Contraste vous permet de contrôler la différence entre les tons clairs et foncés de votre image. Gradation Contient une liste des tables de gradations créées dans la fenêtre Outil Gradation du serveur d'impression CX. Chaque table de gradations contient des paramètres spécifiques de luminosité, de contraste et d'équilibre des couleurs. Fournit les options suivantes : ● ● ● ● ● ● Aucun—Applique une couverture d'encre sèche maximale. Il s'agit du paramètre par défaut. Froid—Rend les tons bleus plus nets. Vif—Augmente la saturation de couleur. Saturé—Augmente l'intensité (saturation ou pureté). Net—Augmente le contraste. Chaud—Définit les teintes aux densités les plus basses sur une couleur plus rouge et brillante. Lorsque vous sélectionnez votre table de gradations prédéfinie, votre travail est ajusté en fonction des paramètres de la table spécifique. GCR Économise toner en remplaçant le composant gris (CMJ) des pixels par de l'toner noire. Sélectionnez Normal pour avoir une image plus douce. Sélectionnez Elevé pour avoir une image de qualité moindre (ajoute du noir aux carnations). Le remplacement du composant gris évite également les conséquences d'une formation excessive d'toner avec effritement et craquelure ou l'effet d'enroulement qui risque d'apparaître lors de l'impression de transparents. Bien que le composant gris de chaque couleur soit remplacé par du noir, la qualité de la couleur de l'image imprimée reste inchangée. Onglet Couleur dans la fenêtre Paramètres du travail Paramètre 129 Option Description Imprimer les gris avec un toner sec noir Imprime les textes, images et graphiques gris RVB uniquement avec l'toner noire. Les noirs sont plus intenses et plus sombres avec cette option. Vous pouvez sélectionner une des options suivantes : ● ● ● Pour le texte Pour le texte et les graphiques Pour le texte, les graphiques et les images De plus, vous pouvez Appliquer uniquement lorsque les valeurs R, G, B sont les mêmes. Flux de couleur Utiliser le profil ICC intégré Vous permet d'utiliser le profil ICC intégré au fichier d'origine. Remarque : Si vous sélectionnez l'option Utiliser le profil ICC intégré et si le fichier ne contient pas de profil source intégré, le serveur d'impression CX utilise par défaut les profils source. Profil source CMJN Vous permet de sélectionner un profil source CMJN. 130 Paramètre Chapitre 11—Paramètres du travail Option Description Intention de rendu CMJN Toutes les imprimantes, ainsi que tous les moniteurs et les scanners ont une gamme ou palette de couleurs qu'ils peuvent imprimer (ou afficher dans le cas du scanner). Si une couleur à imprimer n'est pas comprise dans la gamme chromatique du périphérique de sortie utilisé, elle doit être mappée ou rapprochée d'une autre couleur faisant partie de cette gamme. L'intention de rendu compresse les couleurs ne faisant pas partie de la gamme pour les adapter à la capacité de couleur de la presse que vous utilisez. Lorsque vous travaillez avec des profils ICC, il est important de sélectionner l'intention de rendu qui préserve le mieux les aspects importants de l'image. Chaque méthode de rendu spécifie un dictionnaire CRD (Color Rendering Dictionnary) pour des conversions de couleurs. Fournit les options suivantes : ● Auto—Sélectionnez cette option lorsque votre fichier contient différents objets sur la même page, par exemple une présentation avec des images JPEG, du texte et des graphiques Microsoft Excel. Une intention de rendu différente est automatiquement appliquée à chaque type d'objet (image, texte et graphique). Si des images RVB et des éléments graphiques CMJN sont sur la même page, les images RVB utiliseront une intention de rendu perceptuelle, alors que les éléments graphiques CMJN utiliseront une intention de rendu relative. Remarque : L'option Préserver les couleurs CMJ pures n'est pas affectée par cette option d'intention de rendu. ● ● ● Relative—Il s'agit de l'option par défaut pour CMJN. Cette intention de rendu associe certaines couleurs proches dans l'espace chromatique d'entrée à la couleur la plus proche possible dans l'espace chromatique de sortie. Cela réduit le nombre de couleurs dans l'image. Absolue—Choisissez cette méthode pour la représentation de couleurs de « signature » (couleurs fortement identifiées à un produit du commerce). Les couleurs qui tombent à l'intérieur de l'espace chromatique de sortie sont représentées de façon très précise. Saturation—Sélectionnez cette méthode pour les illustrations et les graphiques dans les présentations. Dans la plupart des cas, cette option peut être utilisée pour des pages mixtes contenant à la fois des graphiques et des photographies de présentations. Remarque : Sélectionnez Saturation pour obtenir une qualité d'adoucissement lors de l'impression de graphiques vectoriels RVB (graphiques non images). ● Perceptive—Il s'agit de l'option par défaut pour RVB. Sélectionnez cette méthode lorsque vous travaillez avec Onglet Couleur dans la fenêtre Paramètres du travail Paramètre Option 131 Description des images réalistes telles que des photographies, y compris des numérisations et des images provenant de CD de photographies. Toutes ou la plupart des couleurs dans l'image d'origine sont changées mais la relation entre elles ne change pas. Émuler la teinte du papier d'origine Emule la teinte du papier d'origine si elle est incluse dans le profil. Remarques : ● ● ● Si vous sélectionnez Emuler la teinte du papier d'origine, vous ne pouvez pas sélectionner Préserver les couleurs CMJ pures. Si le travail est en mode recto, seul le recto sera imprimé, à l'aide de l'émulation de la teinte. Si vous sélectionnez Émuler la teinte du papier d'origine, l'option Absolue est utilisée comme intention de rendu. Profil source RVB Vous permet de sélectionner un profil source RVB. Intention de rendu RVB Offre les options suivantes (pour des informations sur chaque option, consultez les descriptions des options d'intention de rendu CMJN dans ce tableau) : ● ● ● ● ● Automatique Relative Absolue Saturation Perceptive Appliquer émulation CMJN Pour convertir les éléments RVB selon la méthode d'émulation CMJN sélectionnée, cochez la case Appliquer émulation CMJN. Les éléments RVB sont représentés comme les éléments CMJN créant une apparence unifiée. Profil de destination Fournit les options suivantes : ● ● Liés—Utilise le profil de destination lié à l'aide du Gestionnaire des supports et des couleurs dans le Centre de ressources. CX700i 132 Paramètre Chapitre 11—Paramètres du travail Option Description Couleur Couleur Fournit les options suivantes : d'accompagnemen d'accompagnemen ● Dictionnaire des couleurs d'accompagnement— t t Applique les valeurs CMJN définies dans les dictionnaires de couleurs d'accompagnement. Vous pouvez modifier ces valeurs à l'aide de l'outil éditeur des couleurs d'accompagnement. Les dictionnaires des couleurs d'accompagnement pris en charge sont : HKS, DIC Color Guide, Pantone, Pantone GOE, Pantone Plus et TOYO. Référez-vous à la fenêtre Éditeur des couleurs d'accompagnement pour obtenir la liste complète. ● Valeurs du fichier d'origine—Utilise les valeurs CMJN de votre fichier. ● Profil de destination—Utilise le profil de destination sélectionné dans Couleur > Flux de couleur, puis l'applique aux valeurs CMJN d'accompagnement. Remarque : Cette option n'est disponible qu'avec le Creative Power Kit. Utiliser la bibliothèque de couleurs d'accompagnement héritée—Utilise le dictionnaire de couleurs PANTONE hérité pour imprimer un fichier incluant une couleur d'accompagnement Couleurs protégées CMJN Remarque : Si vous protégez les couleurs RVB, CMJN ou le gris, toutes les couleurs du travail qui incluent la même combinaison de couleurs que la couleur protégée seront aussi protégées. Fournit les options suivantes : ● ● ● Calibrage Préserver les couleurs pures CMJ—Préserve la pureté du cyan, du magenta et du jaune au cours de la transformation. Préserver la couleur noire—Préserve la pureté du noir au cours de la transformation. Utiliser les valeurs protégées CMJN—Conserve les couleurs CMJN telles que définies dans l'Éditeur des couleurs d'accompagnement. RVB Utiliser les valeurs protégées RVB—Conserve les couleurs RVB telles que définies dans l'Éditeur des couleurs d'accompagnement. Gris du périphérique Utiliser les valeurs de gris protégées—Conserve les couleurs grises telles que définies dans l'Éditeur des couleurs d'accompagnement. Lié Utilise la table de calibrage créée pour le type de support, le poids du papier et le mode de tramage sélectionné pour votre travail Onglet Retouche photo dans la fenêtre Paramètres du travail Paramètre 133 Option Description Normal Cette table est utilisée si aucune table de calibrage n'a été créée pour le type de support, le poids et le mode de tramage que vous utilisez. Vous ne pouvez pas modifier cette table de calibrage. Aucun N'applique pas de table de calibrage lorsque des travaux sont traités et imprimés. Onglet Retouche photo dans la fenêtre Paramètres du travail Applique la fonction d'amélioration d'image la plus efficace, et optimise les images pour la reproduction Remarque : L'option Retouche photo n'est disponible qu'avec le kit Process Power. Paramètre Option Description Retouche photo Appliquer les options de retouche photo Vous permet d'appliquer les options de retouche photo : ● ● ● ● ● Cliché d'exposition et de couleur—Corrige la sousexposition, la surexposition et les problèmes de distribution des couleurs mineures sur les photos. Bruit de l'image—Réduit le bruit (tel que la granularité causée par des paramétrages ISO élevés) sur une photo. Ombres et rehauts—Fait ressortir les détails dans les zones sombres et éclairées d'une photo. Yeux rouges—Supprime l'effet yeux rouges des photos prises avec flash. Artefacts JPEG—Supprime les objets JPEG souvent rencontrés dans les fichiers JPEG de faible qualité ou hautement compressés, particulièrement dans les zones d'inclinaison ou de tramé et autour des bords des objets. 134 Chapitre 11—Paramètres du travail Onglet Finition dans la fenêtre Paramètres du travail Appliquez ces paramètres pour définir les finitions de votre travail. Paramètre Option Description Finition Bac de sortie Affiche les différentes options de finition. Cette liste varie en fonction des modules installés sur l'imprimante. Fournit les options suivantes : ● ● ● ● ● ● ● ● ● ● ● ● ● OCT (offset catch tray) OCT SCT Bac supérieur de production simple Bac d'empileur de production simple Bac de création de livrets de production simple Bac 3 plis de production simple Bac supérieur avancé Bac d'empileuse avancé Bac supérieur professionnel Bac trois plis professionnel Bac du créateur de livrets professionnel Bac d'empilement à capacité élevée Bac supérieur à capacité élevée Fournit l'option suivante : Spécifiez quand les copies de votre travail doivent être décalées. La valeur par défaut est 1. Si vous ne souhaitez pas utiliser un décalage entre les jeux, décochez cette case. Remarque : Si la taille de la page est plus grande que A3 (standard ou personnalisée), la case à cocher Décalage n'est pas disponible. SCT Bac de sortie standard sans option de finition disponible Bac supérieur de production simple Fournit les options suivantes : ● ● ● Perforation—Les valeurs varient en fonction du type d'unité de perforation connecté. Demi-feuille en accordéon Perforation GBC—Le module de finition en option a été conçu pour perforer le côté de la feuille pour une reliure en spirale. Les feuilles qui transitent via le chemin de perforation sont limitées au format lettre LEF ou A4 LEF et sont perforées en tant que feuilles individuelles le long du bord supérieur. Les confettis issus de la perforation sont collectés dans un conteneur de perforation. Onglet Finition dans la fenêtre Paramètres du travail Paramètre 135 Option Description Bac d'empileur de production simple Fournit les options suivantes : ● ● ● ● ● Bac de création de livrets de production simple Fournit les options suivantes : ● ● ● Bac 3 plis de production simple Pliage de livrets(par défaut) Agrafe de livret Massicot à pli carré—Le massicot découpe les faces des jeux de livrets, et la plieuse carrée aplatit le dos du livret, réduisant ainsi son épaisseur. Fournit les options suivantes : ● ● Bac supérieur avancé Décalage—Décale les copies de votre travail. Agrafes—Position des agrafes sur la page. Perforation—Les valeurs varient en fonction du type d'unité de perforation connecté. Demi-feuille en accordéon Perforation GBC—Le module de finition en option a été conçu pour perforer le côté de la feuille pour une reliure en spirale. Les feuilles qui transitent via le chemin de perforation sont limitées au format lettre LEF ou A4 LEF et sont perforées en tant que feuilles individuelles le long du bord supérieur. Les confettis issus de la perforation sont collectés dans un conteneur de perforation. Pliage triple en Z Pliage triple de base Fournit les options suivantes : ● ● ● Décalage—Décale les copies de votre travail. Perforation—Les valeurs varient en fonction du type d'unité de perforation connecté. Perforation GBC—Le module de finition en option a été conçu pour perforer le côté de la feuille pour une reliure en spirale. Les feuilles qui transitent via le chemin de perforation sont limitées au format lettre LEF ou A4 LEF et sont perforées en tant que feuilles individuelles le long du bord supérieur. Les confettis issus de la perforation sont collectés dans un conteneur de perforation. 136 Paramètre Chapitre 11—Paramètres du travail Option Description Bac d'empileuse avancé Fournit les options suivantes : ● ● ● ● Bac supérieur professionnel Fournit les options suivantes : ● ● ● Bac d'empileuse professionnel Décalage—Décale les copies de votre travail. Agrafes—Position des agrafes sur la page. Perforation—Les valeurs varient en fonction du type d'unité de perforation connecté. Perforation GBC—Le module de finition en option a été conçu pour perforer le côté de la feuille pour une reliure en spirale. Les feuilles qui transitent via le chemin de perforation sont limitées au format lettre LEF ou A4 LEF et sont perforées en tant que feuilles individuelles le long du bord supérieur. Les confettis issus de la perforation sont collectés dans un conteneur de perforation. Décalage—Décale les copies de votre travail. Perforation—Les valeurs varient en fonction du type d'unité de perforation connecté. Perforation GBC—Le module de finition en option a été conçu pour perforer le côté de la feuille pour une reliure en spirale. Les feuilles qui transitent via le chemin de perforation sont limitées au format lettre LEF ou A4 LEF et sont perforées en tant que feuilles individuelles le long du bord supérieur. Les confettis issus de la perforation sont collectés dans un conteneur de perforation. Fournit les options suivantes : ● ● ● ● Décalage—Décale les copies de votre travail. Agrafes—Position des agrafes sur la page. Perforation—Les valeurs varient en fonction du type d'unité de perforation connecté. Perforation GBC—Le module de finition en option a été conçu pour perforer le côté de la feuille pour une reliure en spirale. Les feuilles qui transitent via le chemin de perforation sont limitées au format lettre LEF ou A4 LEF et sont perforées en tant que feuilles individuelles le long du bord supérieur. Les confettis issus de la perforation sont collectés dans un conteneur de perforation. Bac du créateur de Fournit les options suivantes : livrets ● Pliage de livrets(par défaut) professionnel ● Agrafe de livret Onglet Finition dans la fenêtre Paramètres du travail Paramètre Option Description Bac d'empileur HCS Fournit les options suivantes : ● ● Retoucheur de proximité Ordre d'impression Intercalaire Décalage—Décale les copies de votre travail. Perforation GBC—Le module de finition en option a été conçu pour perforer le côté de la feuille pour une reliure en spirale. Les feuilles qui transitent via le chemin de perforation sont limitées au format lettre LEF ou A4 LEF et sont perforées en tant que feuilles individuelles le long du bord supérieur. Les confettis issus de la perforation sont collectés dans un conteneur de perforation. Bac supérieur HCS (Bac supérieur d'empileur à haute capacité) Fournit l'option suivante : Retoucheur de proximité Vous permet de sélectionner l'un des périphériques de finition de proximité, Duplo DC-645 ou DSF-2000 Marque de fin Le Duplo DSF-2000 inclut un détecteur de marque de fin qui peut détecter les erreurs de collationnement et d'introduction du papier, et éviter les erreurs de reliure. Assemblé Imprime une copie complète du travail avant l'impression de la première page de la copie suivante. Inverser l'ordre d'impression Définit l'ordre d'impression de la dernière à la première page. Face vers le haut Livre le travail avec la face vers le haut. Face vers le bas Livre le travail avec la face vers le bas. Intercalaires entre les copies Imprime des intercalaires avec le travail. Si le travail est assemblé, les intercalaires sont imprimés entre les jeux. Si le travail n'est pas assemblé, les intercalaires sont imprimés entre les groupes. Perforation GBC—Le module de finition en option a été conçu pour perforer le côté de la feuille pour une reliure en spirale. Les feuilles qui transitent via le chemin de perforation sont limitées au format lettre LEF ou A4 LEF et sont perforées en tant que feuilles individuelles le long du bord supérieur. Les confettis issus de la perforation sont collectés dans un conteneur de perforation. ● ● ● Position de l'image 137 Stock de papier—Vous permet de sélectionner le stock de papier à partir duquel imprimer l'intercalaire Bac—Vous permet de sélectionner le bac à partir duquel imprimer l'intercalaire Fréquence—Vous permet de définir le nombre d'intercalaires que vous souhaitez imprimer. La valeur par défaut est 1. Identique rectoverso Décale l'image sur le second côté de la feuille (image face vers le bas) en fonction du décalage de l'image sur le premier côté (image face vers le haut). Verso Vous permet de définir le bord de la feuille près de l'arrière de l'imprimante 138 Paramètre Chapitre 11—Paramètres du travail Option Description Tête Bord de la feuille à partir duquel l'impression commence. Astuce : Utilisez cette option pour éloigner les données de la page recto-verso du dos. Centrer Imprime le travail au centre de la page. Onglet Exceptions dans la fenêtre Paramètres du travail Ajoute et retire des pages exceptionnelles et des encarts Paramètre Option Description Exceptions Type Définit le type d'exception pour votre travail. Fournit les options suivantes : ● ● Plage de pages—Saisissez la plage de pages de l'exception. Pour Couverture avant ou Couverture arrière, sélectionnez Recto-verso pour imprimer les deux premières (ou les deux dernières) pages du travail comme page de couverture avant (ou arrière). Remarque : Si Encartage est sélectionné comme type d'imposition, sélectionnez Couverture pour imprimer une couverture avant ainsi qu'une couverture arrière sur un type de support différent. Sélectionnez Feuille intermédiaire pour imprimer la feuille intérieure sur un type de support différent. ● Bac Encarts : Sélectionnez Avant ou Après, puis saisissez le numéro de page qui précédera ou suivra l'encart. Ensuite, dans la zone Quantité, saisissez le nombre total d'encarts que vous voulez ajouter. Bac dans lequel le support est chargé. Onglet Services dans la fenêtre Paramètres du travail Paramètre 139 Option Description Options avancées Cette option est uniquement disponible si vous sélectionnez Plage de pages dans la liste Type. Fournit les options suivantes : ● ● ● ● Profil de destination—Vous permet de sélectionner le profil de destination qui est sélectionné pour le travail ou de sélectionner un autre profil dans la liste. Orientation de la coupe—Vous permet de sélectionner l'orientation pour les pages qui incluent des exceptions. Par défaut, l'option identique au travail est sélectionnée. Pliage—Applique un pliage en Z aux pages d'exception Position de l'image ◦ ◦ ◦ Identique au travail—Vous permet de positionner les images dans la même position que les images du reste du travail. Identique recto-verso—Décale l'image sur la deuxième page en fonction du décalage de l'image sur la première page. Vous pouvez aussi définir manuellement le décalage pour les pages paires ou impaires, ou centrer les pages sur la feuille. Onglet Services dans la fenêtre Paramètres du travail Permet de définir des paramètres facilitant le flux de votre travail. Vous pouvez par exemple définir des règles de flux et activer un flux de production pour réduire le temps de traitement de certains fichiers. Paramètre Option Description Page d'administration Imprimer la page d'administration La page d'administration contient des informations sur le travail telles que le titre du travail, le format de feuille, le nombre de pages ou de jeux et le nom de l'expéditeur. La page d'administration est imprimée dans le même ordre que le travail, avant chaque jeu pour l'impression Face vers le bas et après chaque jeu pour l'impression Face vers le haut. Remarque : Si vous modifiez les options dans le paramètre Page d'administration, le travail doit être à nouveau rastérisé 140 Chapitre 11—Paramètres du travail Paramètre Option Description Flux de travail Flux de travail Définit le flux que le travail associé à la fiche de production suit lorsqu'il est soumis au serveur d'impression CX. Fournit les options suivantes : ● ● ● Impression—Rastérise, imprime et stocke les fichiers PDL dans la zone de Stockage (sauf si le paramètre Suppression du travail est défini àSupprimer les travaux imprimés de la zone de stockage). Processus—Rastérise et déplace les fichiers PDL vers la zone de Stockage en tant que travaux RTP. Stockage—Place les fichiers PDL directement dans la zone de Stockage sans les traiter. Onglet Services dans la fenêtre Paramètres du travail Paramètre Option 141 Description Flux de production Traite les fichiers PDF natifs utilisant Adobe PDF Print PDF natif Engine (APPE). Le RIP APPE permet de reproduire rapidement et correctement les conceptions et effets complexes, y compris les transparents. Fournit les options suivantes : ● ● ● Désactivé—Utilise toujours le RIP CPSI (y compris pour les fichiers PDF). Forcer l'activation du mode (utiliser la rastérisation APPE)—Utilise toujours le RIP APPE pour les fichiers PDF natifs. Tous les autres types de fichiers sont traités à l'aide du RIP CPSI. —Cette icône apparaît dans la colonne Type de RIP dans l'espace de travail de serveur d'impression CX et indique que Forcer l'activation du mode est sélectionné. Mode intelligent activé (laisser le système décider) —Active l'algorithme de mode intelligent. Cet algorithme détermine si un fichier PDF nécessite le flux de production PDF natif et l'applique ensuite en conséquence. Par exemple, les transparents et les fichiers PDF de surimpression requièrent le flux de production PDF natif. Les fichiers texte sans transparent ne nécessitent pas le flux de production PDF natif. Lorsqu'un fichier PDF ne nécessite pas le flux de production PDF natif, le RIP CPSI est appliqué. —Cette icône apparaît dans la colonne Type de RIP dans l'espace de travail de serveur d'impression CX et indique que Mode intelligent activé est sélectionné. Remarques : ● ● ● Suppression du travail L'option Exécuter immédiatement ne peut pas être utilisée avec le flux de production PDF natif. Les options de flux de production PDF natif ne sont pas disponibles via le logiciel du pilote d'imprimante. Le flux de production PDF natif prend uniquement en charge le mode couleur CMJN. Supprimer les travaux imprimés du stockage Supprime les travaux de la zone de stockage une fois l'impression terminée. Supprimer les travaux échoués du stockage Supprime les travaux en erreur de la zone de stockage tandis que les autres travaux sont traités ou imprimés. Remarques : ● L'option Supprimer les travaux échoués du stockage permet de conserver suffisamment d'espace libre sur le disque pour toute la durée du tirage et affecte uniquement le sous-travail. 142 Chapitre 11—Paramètres du travail Paramètre Option Description Substitution de polices Utiliser la substitution de police Remplace une police de caractères manquante par la police par défaut définie dans le Centre de ressources. Remarques : ● ● Optimisations Preflight Si une police est substituée, un message apparaît dans la fenêtre Historique du travail. Vous pouvez uniquement substituer des polices latines. Optimisation PostScript Réduit de façon importante le temps de traitement des travaux PostScript contenant des éléments répétés, en appliquant un flux de production conçu pour les travaux PostScript. Optimisation PDF Réduit de façon importante le temps de traitement des travaux PDF contenant des éléments répétés, en appliquant un flux de production conçu pour les travaux PDF. Exécuter le contrôle en amont Preflight Permet de vérifier l'état des composants principaux du travail (polices, images haute résolution et couleurs d'accompagnement) avant l'envoi du travail pour impression. Votre travail est rastérisé et les composants manquants identifiés. Divisé en livrets Divisé en livrets Permet de diviser un travail PostScript, PDF ou un gros travail VDP dont la structure n'est pas divisée en livrets. Remarque : des résultats inattendus peuvent intervenir lorsque vous utilisez cette option pour les travaux VDP qui ont déjà une structure de livret. APR/OPI Nombre de pages par livret Nombre souhaité de pages par livret. Images à haute résolution Remplace les images à basse résolution de votre travail par des images à haute résolution situées dans un chemin APR ou OPI défini. Images à basse résolution Imprime le travail avec les images à basse résolution existantes (par exemple, pour des tirages d'épreuves). Remarque : Si le nombre de pages par livret spécifié n'est pas suffisant pour produire des livrets entiers et qu'il reste des pages, les dernières pages formeront un livret contenant moins de pages que spécifié. Onglet Services dans la fenêtre Paramètres du travail Paramètre 143 Option Description Chemin APR Il a deux chemins par défaut dans lequel le serveur d'impression CX recherche des images à haute résolution : ● ● Rechercher dans le dossier d'entrée—La recherche d'images à haute résolution s'effectue d'abord dans le même dossier que le fichier PDF. D:\Shared\High Res—Vous pouvez enregistrer vos fichiers à haute résolution dans ce dossier afin qu'il soit consulté pendant le processus de rastérisation. Cliquer sur le bouton Ajouter vous permet de définir un nouveau chemin pour vos fichiers haute résolution. Ligne bloc du travail Barre de couleurs Imprime une barre de couleurs mesurables. Si vous regardez cette barre, vous pouvez juger l'état de la presse et voir si la qualité est homogène. Vous aurez sans doute besoin de calibrer la presse ou de tirer une épreuve en couleur. Remarque : La ligne bloc du travail est uniquement disponible avec l'édition Professional Power Kit. Nom du travail Imprime le nom du travail dans la marge des feuilles. Numéro et côté de la feuille (recto/ verso) Imprime le numéro de feuille et le côté (avant ou arrière) dans la marge des feuilles. Date et heure Imprime la date et l'heure dans la marge des feuilles. Niveau de conformité ISO Imprime le niveau de conformité ISO dans la marge des feuilles—par exemple, Impression de validation conformément à l'ISO 12647-7. Description de l'imprimante Imprime le nom et le modèle de l'imprimante dans la marge des feuilles. Description du serveur couleur Imprime le nom et le modèle du serveur dans la marge des feuilles. Colorant et supports Imprime des informations sur le support chargé et le mode de couleur dans la marge des feuilles. Profils de couleurs Imprime les noms des profils de couleur sélectionnés dans la fenêtre des paramètres du travail. Infos sur le travail Date de calibrage Imprime la date d'exécution du dernier calibrage dans la marge des feuilles. Commentaire Vous permet d'ajouter des commentaires comportant jusqu'à 30 caractères. Titre du travail Affiche le nom d'origine du fichier lié à ce travail. Expéditeur Affiche le nom d'utilisateur du système d'où provient ce travail. Compte Affiche le numéro de compte d'un client ou d'un groupe donné. 144 Paramètre Chapitre 11—Paramètres du travail Option Description Destinataire Affiche le nom du client. Commentaires sur le travail Affiche les informations spéciales que vous voulez joindre à votre travail. Lien du travail Affiche l'URL correspondant aux éléments liés d'un travail JDF. 12 Configuration de votre serveur couleur Fenêtre Préférences Gère votre système et vos ressources. La fenêtre Préférences est accessible à partir du menu Fichier. La plupart de ces paramètres sont configurés lorsque le système est installé pour la première fois. Vous devez contacter l'administrateur de site avant de modifier l'un des paramètres du réseau ou du serveur. Option Description Installation du serveur Affiche le nom de l'ordinateur (nom d'hôte) du serveur d'impression CX ainsi que la date et l'heure actuelles. L'serveur d'impression CX est configurée à l'usine à l'aide d'un ordinateur générique et d'un nom d'hôte par défaut. Configuration réseau Affiche les paramètres réseau disponibles. Cliquez sur Modifier si vous voulez régler ces paramètres. Configuration des outils distants Configuration de l'espace de travail distant vous permet d'Activer la connexion à distance et d'indiquer le nombre d'heures de connexion à distance après lesquelles vous êtes automatiquement déconnecté. Cela vous permet d'ouvrir un espace de travail réel pour le serveur sélectionné sur votre ordinateur et d'importer des travaux, de les imprimer, d'en afficher un aperçu et de réaliser certains flux de production. Plusieurs utilisateurs peuvent se connecter en même temps au serveur depuis différents postes de travail distants. Cliquez sur Visionneuse de connexions à distance pour afficher la liste des connexions à distance. 146 Chapitre 12—Configuration de votre serveur couleur Option Description Sécurité Par défaut, vous pouvez ouvrir l'espace de travail sans devoir vous enregistrer à chaque fois. Si vous voulez que chaque utilisateur ouvre une session, décochez la case Ouverture de session automatique, puis saisissez un mot de passe pour chaque niveau d'accès. Fournit les options suivantes : ● ● ● Utilisateur—Permet à l'utilisateur de faire fonctionner le serveur d'impression CX et de configurer les paramètres généraux de la fenêtre Préférences. Administrateur—Permet à l'utilisateur d'accéder à toutes les fonctionnalités et tous les paramètres du serveur d'impression CX. Hôte—Permet à l'utilisateur d'importer un travail par le biais d'une imprimante virtuelle existante, d'apporter des modifications aux paramètres de travail et d'afficher l'espace de travail. Remarque : Cela ne modifie en rien votre méthode de connexion à Windows. En cochant Désactiver la connexion hôte, vous empêchez les utilisateurs hôtes d'accéder à l'serveur d'impression CX. Nettoyage du disque—En effaçant définitivement les données laissées par les fichiers supprimés, l'utilitaire Nettoyage du disque vous permet de travailler dans un environnement plus sécurisé. L'utilitaire élimine le contenu de vos fichiers supprimés en numérisant tous les secteurs vides des disques systèmes et image et en les remplaçant par des zéros. Les secteurs qui ne sont pas vides restent intacts. L'utilitaire de nettoyage de disque démarre automatiquement à chaque fermeture du logiciel serveur d'impression CX Remarque : Assurez-vous que le logiciel Symantec Norton Utilities n'est pas installé sur le système car l'utilitaire de nettoyage de disque ne fonctionne pas correctement avec ce logiciel. Disques d'images Vous permettent de régler le seuil du disque du système afin de définir l'espace disque minimum disponible nécessaire au traitement des fichiers. Gestion de la numérisation Vous permet de configurer le contrôle d'accès à la boîte de numérisation ainsi que les paramètres de numérisation. Sauvegarde de la configuration Vous permet de sauvegarder votre configuration système sur un disque dur local ou un disque réseau, puis de restaurer la configuration. Service de messagerie Vous permet de configurer les options du service de messagerie pour recevoir et envoyer directement des travaux numérisés vers une ou plusieurs adresses électroniques. Fenêtre Préférences 147 Option Description Comptes SMS et de messagerie Vous permet de configurer votre compte de serveur SMTP de messagerie, votre compte de serveur SMTP de SMS et d'ajouter des utilisateurs qui recevront des notifications email et textuelles sur l'état de la presse. Calibration et couleur Vous permet d'indiquer si le calibrage s'effectue « off-theglass » ou à l'aide d'un périphérique de calibrage. Localisation Affiche les paramètres régionaux sur votre système, tels que le pays, les unités de mesure et la langue de l'interface utilisateur. Vous pouvez changer ces paramètres en sélectionnant une option dans les menus. Remarque : Après le choix de la langue, le message Vous devez arrêter et redémarrer votre ordinateur pour que les nouveaux paramètres prennent effet apparaît. Vous devez alors fermer l'espace de travail et redémarrer votre ordinateur. Important : Tous les paramètres de localisation tels que le fuseau horaire ou la langue doivent être définis sur l'serveur d'impression CX et non dans le système d'exploitation Windows. Politique de suppression La politique de suppression vous permet de sélectionner la fréquence, en jours ou en heures, à laquelle vous voulez que les travaux soient supprimés de la zone Stockage. Le paramètre par défaut conserve les travaux dans la zone Stockage jusqu'à ce que l'utilisateur les supprime manuellement. Prévisualisation pré-rastérisation Fournit les options suivantes : ● ● Aperçu PostScript—Vous permet de choisir le format de fichier à conserver après la prévisualisation d'un travail dans Adobe Acrobat. Aperçu des travaux VDP—Vous permet de sélectionner le nombre de livrets que vous souhaitez prévisualiser avant le traitement du travail. 148 Chapitre 12—Configuration de votre serveur couleur Option Description Gestionnaire de files d'attente Fournit les options suivantes : Préférences de regroupage de travaux : ● ● Activer le groupage des travaux—Imprime les travaux d'attributs similaires les uns après les autres, sans pause entre les travaux. Désactiver le groupage des travaux—Permet à l'imprimante de s'interrompre entre les travaux d'attributs similaires. Rastérisation parallèle Vous permet de traiter deux fichiers simultanément. Lorsque vous importez plusieurs fichiers PDL dans la file d'attente de traitement, vous constaterez que différents travaux sont traités en même temps. Cette option n'est disponible qu'avec le kit Process Power. La clé d'accès doit être connectée. Remarque : Il est impossible de traiter simultanément deux fichiers PDF natifs. Le RIP APPE et le RIP CPSI peuvent traiter deux fichiers simultanément. Messages Configuration du journal des tâches—Vous permet de définir le nombre de jours après lequel vous pouvez écraser les messages. La valeur par défaut est 90 jours. JDF/JMF Permet de créer une sortie JDF pour les travaux JDF ne possédant pas un chemin cible spécifié. Si un chemin cible est spécifié pour un travail JDF, la sortie JDF sera toujours créée. L'serveur d'impression CX reçoit la fiche de production JDF via des Hot Folders, renvoie la sortie JDF avec les informations comptables du travail et envoie des signaux JMF (Job Messaging Format) avec l'état du travail. Remarque : Si vous saisissez l'URL du fichier dans la zone HTTP URL, le système soumet les signaux JMF avec l'état du travail dès lors que l'état d'un travail du système change. Configuration des comptes de messagerie et de SMS 149 Option Description Valeurs générales par défaut Fournit les options suivantes : ● ● ● ● Taille de l'image par défaut : vous permet de sélectionner la taille d'image par défaut qui sera utilisée lorsque le système est incapable de déterminer la taille de la page du travail importé. OPI—Détermine comment une image externe haute résolution est placée dans un fichier pendant son transfert vers la rastérisation. Chemin d'archivage par défaut—Vous permet de définir le chemin par défaut qui sera affiché à l'archivage des travaux. Reconnaissance du titre de travail : ◦ ◦ ● Utiliser le nom PostScript interne : Utilise le nom de fichier interne que le pilote d'imprimante a trouvé dans le fichier PostScript. Utiliser le nom des fichiers (à utiliser lors de l'impression via LPR) : utilise le nom de fichier attribué au travail. La sélection de cette option garantit l'apparition du travail dans la file d'attente sous le dernier nom qui lui a été donné par l'utilisateur. Cacher les éléments VDP globaux—Vous permet de cacher les éléments VDP globaux et de les réutiliser dans des pages, des livrets ou des travaux différents. Remarque : Cette option est disponible avec l'édition Professional Power Kit. ● Page de test—Vous permet d'imprimer une page de test. Voir également : Configuration des comptes de messagerie et de SMS page 149 Sauvegarde de la configuration page 153 Restauration de la configuration page 154 Configuration des comptes de messagerie et de SMS Configurez les comptes pour recevoir des notifications par e-mail et par SMS sur l'état de la presse. Exigences : Pour pouvoir recevoir des messages, contactez un fournisseur SMS qui propose des services de transit SMS et inscrivez-vous pour obtenir un compte SMS. 150 Chapitre 12—Configuration de votre serveur couleur 1. Dans le menu Fichier, sélectionnez Préférences. 2. Cliquez sur Comptes SMS et de messagerie. 3. Dans la zone Serveur de messagerie SMTP, tapez l'adresse IP du serveur de messagerie SMTP de votre site. Pour de plus amples informations, veuillez consulter votre administrateur de site. 4. (Facultatif) Si vous disposez d'un compte SMS, tapez dans la zone Serveur SMTP SMS l'adresse du serveur SMTP de votre fournisseur SMS. 5. Pour ajouter un utilisateur, effectuez les actions suivantes : a. Dans Utilisateurs, cliquez sur +. b. Dans la zone Nom d'utilisateur, tapez le nom de l'utilisateur. c. Cliquez sur OK. d. Dans la zone Adresse de messagerie, saisissez l'adresse e-mail de l'utilisateur. e. Dans la zone Adresse du téléphone mobile, tapez l'adresse du téléphone mobile de l'utilisateur, par exemple téléphone.nomutilisateur@adresse_fournisseur .com. 6. Dans la liste des messages, effectuez l'une des actions suivantes : ◦ ◦ Pour envoyer toutes les notifications, sélectionnez la case à cocher Tous les messages. Pour envoyer des notifications spécifiques, sélectionnez chaque message à envoyer. 7. Dans la liste des utilisateurs, effectuez l'une des actions suivantes : ◦ ◦ Pour envoyer des notifications à tous les utilisateurs, sélectionnez la case à cocher Tous les utilisateurs. Pour envoyer des notifications à des utilisateurs spécifiques, sélectionnez le nom de chaque utilisateur devant recevoir des notifications. 8. Cliquez sur Save (Enregistrer). Remarque : Si vous souhaitez désactiver les services pour une courte période de temps, par exemple pendant des procédures de maintenance, désactivez la case à cocher Activer les services dans la fenêtre Préférences. Tous vos paramètres seront enregistrés. Configuration d'une imprimante virtuelle 151 Configuration d'une imprimante virtuelle Imprimantes virtuelles Le serveur d'impression CX fournit plusieurs imprimantes virtuelles par défaut (imprimantes réseau). Les imprimantes virtuelles sont utilisées pour l'automatisation des flux de production, ce qui définit la rationalisation du travail. Une imprimante virtuelle contient des flux de production prédéfinis, automatiquement appliqués à tous les travaux d'impression traités avec cette imprimante virtuelle. Comme il n'est pas nécessaire de réinitialiser les paramètres pour chaque travail, l'impression est plus performante. Les imprimantes virtuelles par défaut sont : ● ● ● SpoolStore—Les fichiers sont spoulés directement sur la zone de Stockage et attendent le traitement par l'opérateur. Vous pouvez seulement importer les fichiers PDL (tels que : PostScript, PDF, VPS) vers l'imprimante virtuelle et non les fichiers traités rastérisés. ProcessPrint—Les fichiers envoyés à cette imprimante virtuelle sont automatiquement traités et imprimés sur les Presse couleur numérique Xerox 700 via le serveur d'impression CX. ProcessStore—Les fichiers envoyés à cette imprimante virtuelle sont automatiquement traités. Après le traitement, les fichiers sont stockés dans la zone de stockage du serveur d'impression CX jusqu'à ce que l'opérateur les soumette à nouveau à l'impression. En plus d'utiliser les imprimantes virtuelles par défaut, vous pouvez créer une imprimante virtuelle et modifier les paramètres d'une imprimante virtuelle. Ajout et modification d'une imprimante virtuelle Ajoutez une nouvelle imprimante virtuelle puis modifiez les paramètres de travaux de cette imprimante. Lors de l'ajout d'une nouvelle imprimante virtuelle, vous pouvez spécifier si cette imprimante sera publiée sur le réseau et si les 152 Chapitre 12—Configuration de votre serveur couleur paramètres de l'imprimante virtuelle écraseront les paramètres PPD. 1. Dans le menu Outils, sélectionnez Centre de ressources. 2. Dans la liste Ressources, assurez-vous que l'option Imprimantes virtuelles est sélectionnée. 3. Cliquez sur +. 4. Dans la zone Nom, saisissez un nom pour la nouvelle imprimante à ajouter. 5. A partir de la liste Copiée de, sélectionnez une imprimante existante avec des paramètres similaires. 6. La case Publier sur le réseau est cochée par défaut. Décochez cette case si vous ne souhaitez pas publier l'imprimante sur le réseau. 7. (Facultatif) Cochez la case Ecraser les paramètres PPD si vous voulez que les paramètres de l'imprimante virtuelle remplacent les paramètres définis dans le fichier PPD. 8. (Facultatif) Cochez la case Prise en charge des pages exceptionnelles dynam. pour que l'imprimante virtuelle prennent en charge des fichiers avec des commandes setpagedevice intégrées. Remarque : Cette option est disponible uniquement avec le Kit Professional Power. 9. (facultatif) Dans la zone Commentaires, saisissez un commentaire relatif aux paramètres de l'imprimante virtuelle. 10. Pour modifier les paramètres du travail de votre nouvelle imprimante, cliquez sur Modifier. Remarque : Si vous ne modifiez pas les paramètres du travail, les paramètres de la nouvelle imprimante virtuelle seront pris de l'imprimante sur laquelle elle a été copiée. 11. Cliquez sur Enregistrer pour enregistrer vos changements apportés dans la fenêtre paramètres du travail. 12. Cliquez sur OK. La nouvelle imprimante apparaît dans la liste des imprimantes virtuelles. Restauration des paramètres pour une imprimante virtuelle par défaut 153 Restauration des paramètres pour une imprimante virtuelle par défaut Restaurez les paramètres d'une imprimante virtuelle par défaut aux valeurs par défaut d'usine. 1. Dans le menu Outils, sélectionnez Centre de ressources. 2. Dans la liste Ressources, assurez-vous que l'option Imprimantes virtuelles est sélectionnée. 3. Sélectionnez l'imprimante virtuelle par défaut dont vous souhaitez restaurer les paramètres. 4. Cliquez sur Restaurer les valeurs par défaut. 5. Lorsque le message Restaurer l'imprimante virtuelle apparaît, cliquez sur Oui. Les paramètres par défaut d'usine de l'imprimante virtuelle sont restaurés. 6. Cliquez sur Close (Fermer). Suppression d'une imprimante virtuelle Les trois imprimantes virtuelles définies par défaut ne peuvent pas être supprimées. 1. Dans le menu Outils, sélectionnez Centre de ressources. 2. Dans la liste Ressources, assurez-vous que l'option Imprimantes virtuelles est sélectionnée. 3. Dans la liste des imprimantes virtuelles, sélectionnez l'imprimante à supprimer, puis cliquez sur Supprimer. 4. Cliquez sur Oui. Conservation des paramètres Sauvegarde de la configuration Vous pouvez sauvegarder votre configuration sur un disque dur local, un disque réseau, un CD ou un DVD. 154 Chapitre 12—Configuration de votre serveur couleur Remarque : Il est recommandé de sauvegarder votre configuration sur un support externe ou sur un disque réseau avant de réinstaller le système d'exploitation et le logiciel. 1. Dans le menu Fichier, sélectionnez Préférences. La fenêtre Préférences apparaît. 2. Dans la fenêtre Préférences, sous Administrateur, sélectionnez Sauvegarder la configuration. 3. Dans la zone Sauvegarde de la configuration, cliquez sur Parcourir. La boîte de dialogue Enregistrer s'affiche. 4. Recherchez le dossier de sauvegarde de votre choix. 5. Saisissez le nom du fichier. Remarque : Il est recommandé d'insérer la date actuelle dans le nom du fichier. 6. Cliquez sur Enregistrer. 7. Dans la zone Sauvegarde de la configuration, cliquez sur Démarrer la sauvegarde. Au bout de quelques instants, un message indiquant que la sauvegarde est terminée apparaît. Remarque : Le dernier chemin sera enregistré et affiché dans le champ de chemin. Si la sauvegarde a été exécutée sur un support externe, le chemin affiché correspondra au chemin par défaut : C:\CX700i \General\Configuration. 8. Cliquez sur OK. 9. Cliquez sur Enregistrer pour fermer la fenêtre Préférences. Restauration de la configuration Exigences : Vérifiez que vous avez déjà sauvegardé votre configuration. L'extension du fichier de configuration est .cnf. 1. Dans le menu Fichier, sélectionnez Préférences. La fenêtre Préférences apparaît. 2. Dans la fenêtre Préférences, sous Administrateur, sélectionnez Sauvegarder la configuration. 3. Dans la zone Restaurer la configuration, cliquez sur Parcourir. La boîte de dialogue Ouvrir apparaît. 4. Indiquez le dossier dans lequel vous avez sauvegardé la configuration. 5. Sélectionnez le fichier, puis cliquez sur Ouvrir. Outils pour la maintenance de votre système 155 6. Cliquez sur Commencer la restauration. 7. Sélectionnez les catégories que vous souhaitez restaurer, et cliquez sur OK. Lorsque vous restaurez la configuration, toutes les tables et tous les jeux personnalisés (les nouvelles imprimantes virtuelles, par exemple) sont ajoutés au système. Outils pour la maintenance de votre système Le serveur d'impression CX inclut plusieurs outils pour faciliter la maintenance de votre système. Les outils disponibles sont les suivants : ● ● Nettoyage du disque : vous permet de travailler dans un environnement plus sécurisé, en effaçant les données laissées par les fichiers supprimés. Outil Mise à jour automatique : Vous permet d'installer des mises à jour logicielles. Ces mises à jour comprennent les tout derniers service packs, les correctifs Windows et les patchs correspondants pour votre serveur d'impression serveur d'impression CX 156 Chapitre 12—Configuration de votre serveur couleur 13 Utilisation des outils du serveur couleur Présentation du Gestionnaire de site distant Le Gestionnaire de site distant permet à un gestionnaire de site de surveiller l'état du serveur d'impression CX et des autres serveurs couleur connectés aux imprimantes d'un réseau. Il vous permet, à vous en tant que gestionnaire de site, de faire fonctionner ces serveurs à partir d'un ordinateur distant. Le logiciel Gestionnaire de site distant inclut les outils suivants : ● ● L'outil Espace de travail distant permet aux utilisateurs d'ouvrir un espace de travail réel pour le serveur sélectionné sur leur ordinateur et d'importer des travaux, de les imprimer, d'en afficher un aperçu et de réaliser certains flux de production. Plusieurs utilisateurs peuvent se connecter en même temps au serveur depuis différents ordinateurs distants. L'outil EZ Connect permet aux utilisateurs d'afficher les informations mises à jour relatives à l'état de l'imprimante. Remarque : Vous pouvez exécuter le Gestionnaire de site distant sur votre bureau pendant que vous utilisez d'autres applications sur votre ordinateur. Le Gestionnaire de site distant n'interrompt pas l'activité du serveur. Activation des outils à distance Configurez une connexion réseau entre un ordinateur Windows et le serveur d'impression CX. Vous devez sélectionner le paramètre Activer la connexion à distance dans la fenêtre Préférences pour vous connecter à distance à l'serveur d'impression CX. 1. Sur l'serveur d'impression CX, dans le menu Fichier, sélectionnez Préférences. La fenêtre Préférences apparaît. 2. Sous Administrateur, sélectionnez Configuration des outils distants. 3. Dans la zone Configuration de l'espace de travail distant, sélectionnez Activer la connexion à distance. Astuce : cette zone vous permet de visualiser l'état de la connexion et le nombre de clients connectés. 158 Chapitre 13—Utilisation des outils du serveur couleur 4. Utilisez les flèches de l'option Déconnexion automatique après pour saisir le nombre d'heures pendant lequel le logiciel serveur d'impression CX maintiendra la connexion avant de vous déconnecter automatiquement. 5. Cliquez sur Visionneuse de connexions à distance pour afficher la liste des connexions. 6. Cliquez sur Enregistrer. Installation du Gestionnaire de site distant Installez le Gestionnaire de site distant pour pouvoir ajouter des serveurs, surveiller leur état et obtenir des informations sur l'imprimante, à partir de votre ordinateur. 1. Sur votre bureau, cliquez sur Démarrer > Exécuter. 2. Dans la boîte de dialogue Exécuter, saisissez le nom exact du serveur sur lequel se trouve Gestionnaire de site distant, comme suit : \\<nom_serveur>. 3. Cliquez sur OK. 4. Dans le dossier \Utilities\PC Utilities de l'serveur d'impression CX, localisez le fichier Remote_Site_Manager.exe. 5. Sur votre ordinateur, double-cliquez sur le fichier Remote_Site_Manager.exe. Le Gestionnaire de site distant est installé sur votre ordinateur. L'icône Gestionnaire de site distant apparaît sur la barre des tâches, une fois l'application démarrée. 6. Cliquez sur OK. Le Gestionnaire de site distant apparaît sous Démarrer > Programmes > Serveur couleur Creo > Gestionnaire de site distant. Ajout de serveurs couleur Creo au Gestionnaire de site distant 159 Ajout de serveurs couleur Creo au Gestionnaire de site distant Le logiciel Gestionnaire de site distant vous permet de configurer des serveurs via la fenêtre Configuration du gestionnaire de site distant. Vous pouvez ajouter jusqu'à 15 frontaux numériques. 1. Sur la barre des tâches, cliquez avec le bouton droit de la souris sur l'icône Remote Site Manager (Gestionnaire de site distant). 2. Dans le menu qui apparaît, sélectionnez Configuration. Un message s'affiche, indiquant que vous devez ajouter un serveur avant d'utiliser l'outil EZ Connect. 3. Cliquez sur OK. La fenêtre Remote Site Manager Setup (Configuration du gestionnaire de site distant) apparaît. 4. Dans la fenêtre de configuration du gestionnaire de site distant, cliquez sur Ajouter. 5. Dans la zone Nom d'hôte/IP, saisissez le nom exact du serveur que vous voulez ajouter, par exemple Serveur1. 6. Dans la zone Nom d'affichage, saisissez le nom de votre choix pour le serveur. 7. Cliquez sur Ajouter. Votre nouveau serveur apparaît dans la fenêtre de configuration du gestionnaire de site distant . 8. Cliquez sur Enregistrer. Le nom de votre nouveau serveur est ajouté au menu qui apparaît lorsque vous cliquez avec le bouton droit de la souris sur Gestionnaire de site distant. 9. Pour ajouter un autre serveur, répétez les étapes 4 à 8. Utilisation de l'outil EZ Connect pour voir l'état de l'imprimante Exigences : Avant de pouvoir utiliser l'outil EZ Connect, vous devez ajouter un serveur. 160 Chapitre 13—Utilisation des outils du serveur couleur 1. Sur la barre des tâches, cliquez avec le bouton droit de la souris sur l'icône Remote Site Manager (Gestionnaire de site distant). 2. Dans le menu qui apparaît, sélectionnez EZ Connect. La fenêtre EZ Connect apparaît. 3. Vérifiez l'état de l'imprimante connectée au serveur sélectionné. Présentation de l'espace de travail distant Vous pouvez vous connecter à distance à l'espace de travail du serveur d'impression CX uniquement sur les serveurs prenant en charge cette option. L'outil Espace de travail distant ouvre un espace de travail réel pour le serveur sélectionné et vous permet d'importer des travaux, de les imprimer et de réaliser les flux de production suivants : ● ● ● Afficher et gérer des travaux Afficher les informations concernant l'imprimante Définir les paramètres du travail Remarques : ● ● ● À partir d'un seul Espace de travail distant, vous pouvez visualiser plusieurs espaces de travail des serveurs disponibles sur le réseau. Cela s'applique uniquement aux serveurs de la même version et du même produit. Sur un ordinateur Mac, l'aide Eclipse n'est pas disponible si vous accédez à un serveur d'impression CX via l'espace de travail distant. Sur un ordinateur Mac, vous ne pouvez pas effectuer de calibrage à l'aide du spectrophotomètre X-Rite i1 lorsque vous utilisez l'outil Espace de travail distant. Voir également : Connexion à l'Espace de travail distant à partir de votre PC page 160 Connexion à l'Espace de travail distant à partir de votre PC Exigences : Vérifiez que vous avez activé l'option de connexion à distance sur l'serveur d'impression CX Installation de l'outil Espace de travail distant sous Mac OS X (10.4 et ultérieur) 161 1. Sur la barre des tâches, cliquez avec le bouton droit de la souris sur l'icône Remote Site Manager (Gestionnaire de site distant). 2. Dans le menu qui apparaît, sélectionnez l'un des serveurs. La fenêtre Espace de travail distant de ce serveur s'affiche alors. Installation de l'outil Espace de travail distant sous Mac OS X (10.4 et ultérieur) Exigences : Sur le serveur d'impression CX, dans la fenêtre Préférences, sous Sécurité, vérifiez que la case Ouverture de session automatique est cochée. 1. À partir de votre ordinateur, accédez au dossier \\<server name>\Utilities\Mac Utilities du serveur d'impression CX. 2. Localisez le fichier Remote_Workspace_<nom_produit>.dmg. Vous pouvez directement installer le fichier .dmg à partir du dossier Utilities ou le copier sur votre ordinateur Mac. Une icône apparaît sur votre bureau dès que vous avez installé l'outil Espace de travail distant. Cet outil est situé dans le dossier Applications de votre ordinateur Mac. Connexion de l'Espace de travail distant sous Mac OS X (10.4 et ultérieur) Exigences : Vous devez avoir installé l'outil Espace de travail distant sur votre ordinateur Mac. 1. Sur votre bureau, double-cliquez sur l'icône Espace de travail distant. La boîte de dialogue Connexion au serveur s'affiche. 2. Dans la zone Nom d'hôte/IP, saisissez le nom exact du serveur ou son adresse IP, puis cliquez sur Se connecter. La fenêtre Espace de travail distant apparaît. 162 Chapitre 13—Utilisation des outils du serveur couleur Suppression de l'outil Espace de travail distant sous Mac OS X (10.4 et ultérieur) Supprimez le dossier Color_Server_Client_Tools/ Remote_Workspace_<ProductName> dans le dossier Applications. Présentation du Web Center Le Web Center est une page Internet qui fournit des informations en ligne et qui est accessible à partir d'un ordinateur Mac ou Windows. Vous pouvez vous connecter au Web Center avec les navigateurs Microsoft Internet Explorer 5.0 (ou version ultérieure) et Apple Safari. Grâce au Web Center vous pouvez effectuer les actions suivantes : ● ● ● ● Télécharger des outils clients et des pilotes d'imprimante à distance Consulter la documentation concernée Trouver des liens avec les vendeurs ou produits associés Accéder au Créateur de fichier VDP facile à utiliser pour créer des fichiers VDP Connexion au Web Center Remarque : Pour se connecter au Web Center à partir d'un poste de travail client, vous devez d'abord activer la connexion distante dans les préférences de l'serveur d'impression CX. 1. Sur votre bureau, double-cliquez sur l'icône Internet Explorer. 2. Lorsque le navigateur démarre, entrez dans le champ d'adresses : http://<nom du serveur>, par exemple si le nom de la station serveur d'impression CX est serveur_couleur_1, saisissez http://serveur_couleur_1. Le Web Center de l'serveur d'impression CX apparaît. Outil Hot Folder Office L'outil Hot Folder Office permet d'automatiser l'impression des fichiers Microsoft Office lorsque vous travaillez à distance. Vous pouvez faire glisser les fichiers Microsoft Office sur un Hot Folder puis soumettre les fichiers à l'impression sur le serveur couleur Creo. Les versions Microsoft Office prises en charge sont les suivantes : Installation de l'outil Hot Folder Office ● ● ● 163 Microsoft Office XP Microsoft Office 2003 Microsoft Office 2007 Installation de l'outil Hot Folder Office Exigences : Afin de pouvoir utiliser l'outil Hot Folder Office, vous devez installer Microsoft Office sur votre ordinateur. 1. Sur l'serveur d'impression CX, recherchez le dossier D: \Utilities\PC Utilities. 2. Double-cliquez sur le fichier Office_HF.exe. L'outil Hot Folder Office est installé sur votre ordinateur, l'icône Office HF apparaît dans la barre des tâches et l'outil Hot Folder Office s'affiche. Toutes les imprimantes réseau actuellement définies sur votre ordinateur s'affichent dans la fenêtre. 3. Cliquez avec le bouton droit de la souris sur cette icône pour exécuter les actions suivantes : ◦ ◦ ◦ ◦ ◦ Ouvrir : ouvrir l'outil Hot Folder Office, puis créer et gérer des Hot Folders. Démarrer : activer le traitement des fichiers dans l'outil Arrêter : désactiver le traitement des fichiers dans l'outil Actualiser : redémarrer l'outil Quitter : arrêter l'outil Création d'un Hot Folder Office Exigences : L'outil Hot Folder Office doit être ouvert. 1. Dans l'outil Hot Folder Office, volet Imprimantes, sélectionnez l'imprimante virtuelle pour laquelle vous souhaitez créer un Hot Folder. 2. Cliquez sur Créer un HF. Vous pouvez à présent imprimer les fichiers Microsoft Office via ce Hot Folder. 164 Chapitre 13—Utilisation des outils du serveur couleur Utilisation de l'outil Hot Folder Office pour l'impression Exigences : L'un des formats de fichiers Microsoft suivants doit déjà être soumis à l'une des configuration de Hot Folders dans l'outil Hot Folder Office : ● ● ● ● .ppt .doc .xls .pub 1. Dans la fenêtre Dossiers actifs Office Creo, sélectionnez le dossier actif que vous souhaitez utiliser pour soumettre votre fichier . 2. Faites glisser le fichier sur le dossier actif. Votre fichier est traité et imprimé automatiquement, selon le flux de production du Hot Folder. Outil Créateur de fichier VDP facile à utiliser L'outil Créateur de fichier VDP facile à utiliser est un logiciel Web de composition de page à base de modèles pouvant être utilisé pour créer un travail de données variables standard et le soumettre à l'impression sur le serveur d'impression CX. L'outil Créateur de fichier VDP facile à utiliser vous permet de choisir différents modèles afin de créer des travaux de données variables personnalisés. Les modèles disponibles sur le serveur d'impression CX sont les suivants : ● ● ● Faire-part de naissance et de déménagement Cartes de visite et papier à lettres Calendrier Sélection d'un modèle Créateur de fichier VDP facile à utiliser ● ● 165 Cartes de vœux pour les anniversaires Cartes d'invitation Effectuez les trois étapes suivantes pour utiliser l'outil Créateur de fichier VDP facile à utiliser : 1. Sélectionnez un modèle. 2. Attribuez des données. Saisissez les données manuellement ou importez une base de données existante. 3. Créez le travail et imprimez-le sur l'une des imprimantes virtuelles du serveur d'impression CX. Vous pouvez accéder à l'outil Créateur de fichier VDP facile à utiliser via le Web Center dans la section Liens. Sélection d'un modèle Créateur de fichier VDP facile à utiliser La première étape de la création d'un travail à données variables consiste à sélectionner le type de travail et de modèle qui sera imprimé. 1. Ouvrez le serveur d'impression CXWeb Center, sélectionnez Liens, puis choisissez Créateur de fichier VDP facile à utiliser. 2. Dans la zone Modèles, sélectionnez la catégorie et le sujet du type de travail à données variables que vous souhaitez créer, par exemple Faire-part " Naissance. Les modèles correspondant à cette sélection apparaissent dans la zone Conception et propriétés. 3. Dans la zone Conception et propriétés, sélectionnez un modèle pour votre travail. Remarque : Lorsque vous sélectionnez un modèle, les propriétés apparaissent et affichent les champs de données variables affectés à ce modèle. Chaque modèle possède un jeu différent de champs adaptés à ce travail. 4. Cliquez sur Continuer pour ajouter des données. Suivant: L'étape suivante consiste à ajouter des enregistrements à votre tâche. 166 Chapitre 13—Utilisation des outils du serveur couleur Ajout manuel d'enregistrements à un travail à données variables L'étape suivante de la définition d'un travail à l'aide de l'outil Créateur de fichiers VDP facile à utiliser consiste à affecter les informations qui apparaîtront sur le travail à données variables. Lors de cette étape, vous ajoutez les données variables directement dans l'outil Créateur de fichiers VDP facile à utiliser. 1. Dans l'outil Créateur de fichier VDP facile à utiliser, sélectionnez Manuellement. 2. Dans la zone Données variables, entrez les données pour chaque champ. Si vous souhaitez qu'un champ particulier apparaisse sur chaque enregistrement, cochez la case Appliquer à tous les enregistrements située en regard de ce champ. Remarque : Pour certains champs, il peut être nécessaire de charger des images. 3. Cliquez sur (+) pour ajouter les données à la liste d'enregistrements. Remarque : Pour supprimer un enregistrement de la liste, cliquez sur (-). Suivant: L'étape suivante consiste à créer le travail et à le soumettre à l'impression. Ajout d'enregistrements à un travail à données variables à partir d'une base de données 167 Ajout d'enregistrements à un travail à données variables à partir d'une base de données L'étape suivante de la définition d'un travail à l'aide de l'outil Créateur de fichiers VDP facile à utiliser consiste à affecter les informations qui apparaîtront sur le travail à données variables. Lors de cette étape, vous pouvez charger un fichier Excel contenant les informations à données variables que vous souhaitez voir apparaître sur chaque enregistrement. Remarque : Le fichier Excel doit comporter les mêmes champs que ceux définis dans les propriétés du modèle sélectionné. 1. Dans l'outil Créateur de fichier VDP facile à utiliser, sélectionnez Base de données. 2. Cliquez sur Parcourir pour charger votre fichier de base de données Excel ou cliquez sur Créer un fichier de base de données. Remarque : Lorsque vous sélectionnez Créer un fichier de base de données, Excel s'ouvre avec une feuille de travail contenant à la première ligne les noms de champs correspondant au modèle que vous avez sélectionné. 3. Entrez les données pour tous les enregistrements à créer. 4. Une fois que vous avez terminé, enregistrez le fichier puis fermez Excel. Suivant: L'étape suivante consiste à créer le travail et à le soumettre à l'impression. Création et impression du travail à données variables L'étape finale de la création d'un travail à données variables à l'aide de l'outil Créateur de fichiers VDP facile à utiliser consiste à créer le travail et à le soumettre à l'impression sur un des serveur d'impression CX. 1. Une fois toutes les données ajoutées, cliquez sur Créer le travail. 2. Saisissez un nom pour le travail à données variables. 3. Dans la liste Imprimantes virtuelles, sélectionnez une imprimante virtuelle vers laquelle envoyer le travail. 4. Cliquez sur Soumettre. Un message s'affiche pour vous informer que le fichier a été soumis au serveur couleur Creo. Vous pouvez soit fermer 168 Chapitre 13—Utilisation des outils du serveur couleur l'outil Créateur de fichiers VDP facile à utiliser, soit cliquer sur Soumettre un autre travail pour relancer le processus. Le travail à données variables que vous avez créé est soumis pour traitement et impression sur l'serveur d'impression CX. Vous pouvez afficher l'état du travail dans Web Viewer > Files d'attente. Interface utilisateur Web Creo Sur l'écran tactile du Presse couleur numérique Xerox 700, vous pouvez utiliser l'interface utilisateur Web Creo pour effectuer les actions suivantes : ● ● ● Afficher les travaux dans les files d'attente de traitement et d'impression de serveur d'impression CX Vérifier l'état de calibrage de l'imprimante Calibrage sur la vitre d'exposition Remarque : Si le mot de passe administrateur de Presse couleur numérique Xerox 700 a été modifié, vous devez le modifier dans le serveur d'impression CX dans la fenêtre Préférences (Administrateur > Configuration de l'imprimante). Activation de l'interface utilisateur Web Creo sur l'imprimante Avant de commencer à utiliser l'interface utilisateur Web Creo, vous devez effectuer un petit nombre de procédures pour l'activer sur l'imprimante. 1. Création d'un nouveau certificat 2. Activation de HTTP-SSL 3. Activation de services extensibles 4. Ajout de l'adresse IP de l'imprimante 5. Test de l'interface utilisateur Web Creo Création d'un nouveau certificat 1. Sur le serveur d'impression CX ou sur votre ordinateur Windows, démarrez le navigateur Internet. 2. Pour ouvrir la page CentreWare Internet Services (CWIS), dans la barre d'adresses, saisissez l'adresse IP de l'imprimante. Remarque : Pour trouver l'adresse IP, appuyez sur État de la machine sur le panneau de l'imprimante. 3. Cliquez sur l'onglet Propriétés. 4. Connectez-vous à l'aide du nom d'utilisateur admin et du mot de passe 1111. Activation de HTTP-SSL 169 5. Sélectionnez Sécurité > Gestion de certificat numérique de la machine. 6. Cliquez sur Créer un certificat, puis sélectionnez Certificat auto-signé. 7. Dans la liste Taille de clé publique, vérifiez que la taille est définie sur 1024 Bits. 8. Dans le champ Jours de validité, saisissez le nombre de jours - généralement 9999, puis cliquez sur Appliquer. Activation de HTTP-SSL 1. Dans la page CentreWare Internet Services (CWIS), sélectionnez Sécurité > Paramètres SSL/TLS. 2. Dans la zone Communication HTTP-SSL/TLS, cochez la case Activé. 3. Le cas échéant, saisissez le numéro du port que vous souhaitez utiliser. 4. Cliquez sur Appliquer puis sur Redémarrer la machine. Activation de services extensibles 1. Sur le serveur d'impression CX ou sur votre ordinateur Windows, démarrez le navigateur Internet. 2. Pour ouvrir la page CentreWare Internet Services (CWIS), dans la barre d'adresses, saisissez l'adresse IP de l'imprimante. Remarque : Pour trouver l'adresse IP, appuyez sur État de la machine sur le panneau de l'imprimante. 3. Cliquez sur l'onglet Propriétés. 4. Connectez-vous à l'aide du nom d'utilisateur admin et du mot de passe 1111. 5. Sélectionnez Configuration générale > Configuration du service extensible. 6. Dans la zone Enregistrement de services extensibles, cliquez sur Configurer. 7. Cliquez sur Activer tout, puis sur Appliquer. 8. Cochez la case Activer le navigateur de services extensibles. 9. Cliquez sur Appliquer. 170 Chapitre 13—Utilisation des outils du serveur couleur Ajout de l'adresse IP de l'imprimante 1. Dans l'espace de travail du serveur d'impression CX, sélectionnez Préférences à partir du menu Fichier. 2. Sélectionnez l'onglet Configuration de l'imprimante. 3. Sous Configuration de l'interface utilisateur Web, cliquez sur Se connecter. Un message apparaît lorsque la communication entre l'imprimante et le serveur d'impression CX est établie. 4. Cliquez sur OK et sur Enregistrer. Test de l'interface utilisateur Web Creo 1. Sur le panneau de configuration de l'imprimante, appuyez sur Accueil des services. 2. Sur l'écran tactile de l'imprimante, vérifiez que Creo Color Server est affiché. Vérification de l'état de calibrage à partir de l'Presse couleur numérique Xerox 700 1. Sur l'écran tactile de l'imprimante, touchez le bouton Creo Color Server. La fenêtre de l'interface utilisateur Web Creo s'affiche. 2. Appuyez sur État de calibrage. La fenêtre État de calibrage apparaît et affiche les informations suivantes : ● ● la date et l'heure du dernier calibrage ; la réussite du calibrage. 3. Appuyez sur Nouveau calibrage si vous devez effectuer un nouveau calibrage. Affichage des travaux dans les files d'attente 171 Affichage des travaux dans les files d'attente Afficher les travaux dans les files d'attente de traitement et d'impression à partir de l'interface utilisateur Web Creo 1. Sur l'écran tactile de l'imprimante, touchez le bouton Creo Color Server. La fenêtre de l'interface utilisateur Web Creo s'affiche. 2. Appuyez sur Liste de travaux. 3. Effectuez l'une des opérations suivantes : ◦ ◦ Appuyez sur File d'attente de traitement pour afficher les travaux dans la file d'attente de traitement du serveur d'impression CX. Appuyez sur File d'attente d'impression pour afficher les travaux dans la file d'attente d'impression du serveur d'impression CX. Réalisation du calibrage sur la vitre d'exposition à partir de l'interface utilisateur Web Creo 1. Sur l'écran tactile de l'imprimante, touchez le bouton Creo Color Server. La fenêtre de l'interface utilisateur Web Creo s'affiche. 2. Appuyez sur Nouveau calibrage. 3. Dans la liste Bac, appuyez sur le bac souhaité et le type de support. 4. Dans la liste Mode de tramage, appuyez sur le mode de tramage souhaité. 5. Dans la liste Nombre de copies, touchez la flèche et choisissez le nombre de copies à imprimer. 6. (Facultatif) Pour imprimer les instructions de calibrage, appuyez sur Oui. 7. Appuyez sur Imprimer. La carte de calibrage est alors imprimée. 8. Sur la vitre d'exposition de l'imprimante, placez la carte de calibrage du scanner et la carte de calibrage sur vitre d'exposition l'une à côté de l'autre, face vers le bas. 9. Sur le panneau de configuration, appuyez sur Démarrer pour lancer la numérisation des cartes. Les cartes sont numérisées et mesurées et une table de calibrage est créée et automatiquement mappée. 10. Sur le panneau de commande de l'imprimante, appuyez sur Accueil pour revenir à la fenêtre principale. 172 Chapitre 13—Utilisation des outils du serveur couleur Le logiciel Fiche de production du serveur couleur Creo Présentation de la Fiche de production du serveur couleur Creo Le logiciel Fiche de production du serveur couleur Creo permet de créer un fichier au format JDF (Job Definition Format). Ce fichier JDF contient un jeu de paramètres d'impression (fiche de production) et peut aussi inclure le chemin vers un fichier à imprimer en utilisant ces paramètres. Remarque : Si vous attribuez un fichier à une fiche de production, vérifiez que le serveur couleur peut y accéder. Ce logiciel peut être installé et utilisé sur un ordinateur Windows ou Mac OS X. Du fait que vous travaillez sur un ordinateur distant, vous n'avez pas besoin de vous connecter à un serveur couleur pour créer une fiche de production. Vous pouvez attribuer une fiche de production à n'importe quel type de fichier pris en charge. Avec le logiciel Fiche de production du serveur couleur Creo vous pouvez : ● ● ● ● Créer une fiche de production Ouvrir une fiche de production Charger les paramètres d'un travail depuis un serveur sélectionné Envoyer un travail à l'impression en utilisant une fiche de production que vous avez créée Paramètres de langue Le logiciel Fiche de production du serveur couleur Creoaffiche la langue configurée dans le système d'exploitation Windows de votre ordinateur. Pour assurer que la langue affichée par le logiciel Fiche de production du serveur couleur Creoet celle de la fenêtre des paramètres du travail sont identiques, configurez votre système d'exploitation avec la même langue que le serveur couleur pour lequel vous créez la fiche de production. Installation du logiciel Fiche de production du serveur couleur Creo sous Windows 173 Installation du logiciel Fiche de production du serveur couleur Creo sous Windows 1. A partir de votre ordinateur, accédez au dossier \\<server name>\Utilities\PC Utilities du serveur couleur. 2. Double-cliquez sur le fichier CreoColorServerJobTicket.exe. Le logiciel Fiche de production du serveur couleur Creo s'ouvre. Un raccourci vers le logiciel Fiche de production du serveur couleur Creo est affiché dans Démarrer > Programmes > Serveur couleur Creo > Fiche de production du serveur couleur Creo. Installation du logiciel Fiche de production du serveur couleur Creo sous Mac OS 1. À partir de votre ordinateur, accédez au dossier \ \<nom_serveur>\Utilities\Mac Utilities du serveur couleur. 2. Copiez le fichier zip sur votre bureau. 3. Double-cliquez sur le fichier CreoColorServerJobTicket.zip. Le package décompressé apparaît sur votre bureau. 4. Double-cliquez sur le package Fiche de production du serveur couleur Creo pour installer le logiciel sur votre ordinateur. Le logiciel Fiche de production du serveur couleur Creoest installé sur votre ordinateur. 174 Chapitre 13—Utilisation des outils du serveur couleur Création et gestion des fiches de production Création d'une fiche de production sous Windows 1. Dans le menu Démarrer, sélectionnez Programmes > Creo Color Server Job Ticket > Creo Color Server JT > Creo Color Server Job Ticket V1_0. La fenêtre Creo Color Server JT s'ouvre. 2. Pour ajouter un serveur, effectuez les actions suivantes : a. Dans le menu Outils, sélectionnez Utiliser les paramètres JT à partir de > Autres périphériques. b. Dans la fenêtre Configuration des périphériques, cliquez sur Ajouter. c. Dans la zone Nom du périphérique, saisissez un nom pour le serveur à ajouter. d. Dans la zone IP/Nom d'hôte, saisissez l'adresse IP ou le nom d'hôte du serveur. e. Cliquez sur Ajouter. Les paramètres de la fiche de production pour le serveur sont chargés. f. Dans la fenêtre Configuration des périphériques, cliquez sur OK. 3. Dans le menu Outils, choisissez l'option Utiliser les paramètres JT à partir de et dans la liste qui s'affiche, cliquez sur le serveur que vous venez d'ajouter. Le message suivant s'affiche si des modifications non enregistrées ont été apportées à la fiche de production actuelle : Etes-vous sûr de vouloir changer le serveur affiché sans modifier le modèle ? 4. Cliquez sur Oui. 5. Définissez les paramètres requis pour le travail. 6. Cliquez sur Enregistrer sous. 7. Dans la boîte de dialogue Enregistrer JDF, saisissez un nom pour la fiche de production, puis cliquez sur Enregistrer. La fiche de production est enregistrée dans le chemin spécifié dans la fenêtre Preferences (Préférences). Le chemin par défaut est C:\Documents and Settings\All Users \Color_Server_Client_Tools\CreoColorServer_JT \V1_0\CreoColorServer_JT \CreoColorServer_Server_JT_<nom_serveur>_1\server s\FactoryDevice\JT files. Création d'une fiche de production sous Mac OS 175 Création d'une fiche de production sous Mac OS 1. Sur votre bureau, double-cliquez sur l'icône JTcreator.app. La fenêtre Fiche de production du serveur couleur Creo s'ouvre. 2. Pour ajouter un serveur, effectuez les actions suivantes : a. Dans le menu Outils, sélectionnez Utiliser les paramètres JT à partir de > Autres périphériques. b. Dans la fenêtre Configuration des périphériques, cliquez sur Ajouter. c. Dans la zone Nom du périphérique, saisissez un nom pour le serveur à ajouter. d. Dans la zone IP/Nom d'hôte, saisissez l'adresse IP ou le nom d'hôte du serveur. e. Cliquez sur Ajouter. Les paramètres de la fiche de production pour le serveur sont chargés. f. Dans la fenêtre Configuration des périphériques, cliquez sur OK. 3. Dans le menu Outils, choisissez l'option Utiliser les paramètres JT à partir de et dans la liste qui s'affiche, cliquez sur le serveur que vous venez d'ajouter. Le message suivant s'affiche si des modifications non enregistrées ont été apportées à la fiche de production actuelle : Etes-vous sûr de vouloir changer le serveur affiché sans modifier le modèle ? 4. Cliquez sur Oui. 5. Définissez les paramètres requis pour le travail. 6. Cliquez sur Enregistrer sous. 7. Dans la boîte de dialogue Enregistrer JDF, saisissez un nom pour la fiche de production, puis cliquez sur Enregistrer. La fiche de production est enregistrée dans le chemin spécifié dans la fenêtre Preferences (Préférences). Charger les paramètres d'un travail depuis un serveur sélectionné Exigences : Le serveur à partir duquel vous voulez charger des paramètres de travail doit être dans la liste des serveurs Fiche de production du serveur couleur Creo. 176 Chapitre 13—Utilisation des outils du serveur couleur 1. Dans le menu Outils, sélectionnez Utiliser les paramètres JT de. 2. Dans la liste qui apparaît, cliquez sur le serveur à partir duquel vous souhaitez charger les paramètres de travail. Une coche apparaît à côté du serveur sélectionné et le logiciel Fiche de production du serveur couleur Creo affiche la fenêtre des paramètres de travail appropriée. Soumission d'un fichier avec une fiche de production pour l'impression Exigences : Vous pouvez soumettre un fichier pour impression avec une fiche de production contenant les paramètres de travail requis. Pour plus d'informations, reportez-vous à Guide de connectivité du serveur couleur Creo - Connexion de Prinergy. 1. Dans la fenêtre principale du logiciel Fiche de production du serveur couleur Creo, cliquez sur Soumettre. 2. Dans le champ Nom, saisissez le nom de la fiche de production. 3. Cliquez sur Parcourir. 4. Dans la boîte de dialogue Parcourir, recherchez le fichier à imprimer avec la fiche de production, puis cliquez sur Ouvrir. 5. Cliquez sur Soumettre. Le fichier est envoyé au serveur couleur et imprimé conformément aux paramètres définis dans la fiche de production. Soumission de fichiers de Prinergy Workshop vers le serveur couleur Creo via Digital Submit Exigences : Vérifiez que vous avez ajouté un serveur couleur Creo à Kodak Prinergy. 1. Dans Explorateur des travaux, sélectionnez la vue Travaux pour consulter la liste des travaux disponibles. 2. Double-cliquez sur le travail que vous souhaitez envoyer vers le serveur couleur Creo. La fenêtre Gestionnaire des travaux apparaît. 3. Dans la fenêtre Gestionnaire des travaux, cliquez avec le bouton droit sur le fichier situé dans la zone Fichiers ou pages d'entrée, puis sélectionnez Envoyer vers Digital Direct. La fenêtre Informations sur le processus, puis la fenêtre Soumettre à Digital Print s'ouvrent. 4. Définissez l'option Quantité de la commande. 5. Sélectionnez l'onglet Paramètres de la presse. Impression depuis le logiciel Prinergy 177 6. Sélectionnez la presse numérique sur laquelle vous souhaitez imprimer le fichier. 7. Cliquez sur Choisir, puis sélectionnez le modèle JDF qui contient les paramètres de votre travail. 8. Cliquez sur Modifier pour régler ces paramètres. La fenêtre Fiche de production du serveur couleur Creo s'ouvre. 9. Cliquez sur Enregistrer, puis fermez la fenêtre Fiche de production du serveur couleur Creo. Remarque : Si vous modifiez et enregistrez les paramètres des travaux du serveur couleur Creo dans Prinergy, ces paramètres sont appliqués uniquement à votre travail actuel, mais pas enregistrés pour les prochains travaux. 10. Dans la fenêtre Soumettre à Digital Print, cliquez sur Soumettre pour envoyer le fichier à traiter et à imprimer. Remarque : Sélectionnez Soumettre immédiatement à la presse pour envoyer le fichier dès que vous cliquez sur Soumettre. Dans le cas contraire, le fichier est envoyé à l'heure planifiée. Impression depuis le logiciel Prinergy Exigences : Le logiciel Prinergy doit être lancé. 1. Dans la section Pages de la fenêtre Prinergy Gestionnaire des travaux, sélectionnez le travail à imprimer, puis faites le glisser jusqu'au volet Modèle d'épreuve à feuille mobile. 2. Dans la boîte de dialogue Démarrer le processus, sélectionnez l'option Modifier le modèle de traitement. 3. Dans la boîte de dialogue Modèle d'épreuve à feuille mobile, cliquez sur l'onglet Inclure JDF pour l'impression numérique. 4. Dans la liste Sélection du périphérique, sélectionnez Serveur couleur Creo. 5. Dans la zone Chemin PDF, tapez \\<nom_serveur_couleur>\<dossier partagé sur le serveur couleur> Remarque : Nous vous conseillons d'utiliser le dossier partagé JobUploads. 6. Dans la zone Chemin JDF, tapez \\<nom_serveur_couleur>\<hot folder sur le serveur couleur> 7. Dans la section Sélectionner des modèles JDF, cliquez sur Parcourir. 8. Dans la boîte de dialogue Navigateur de fichiers, sélectionnez le fichier JDF requis, puis cliquez sur le bouton Sélectionner <nom_fichier_JDF>. 178 Chapitre 13—Utilisation des outils du serveur couleur 9. Cliquez sur OK. 10. Dans la boîte de dialogue Démarrer le processus, cliquez sur OK. Le travail est imprimé conformément aux paramètres définis dans le fichier JDF. Ajout d'un serveur 1. Dans le menu Outils, sélectionnez Utiliser les paramètres JT à partir de > Autres périphériques. 2. Cliquez sur le bouton Add (ajouter). 3. Dans la zone Nom du périphérique 4. Dans la zone IP/Nom d'hôte, saisissez l'adresse IP ou le nom d'hôte du serveur à utiliser. 5. Cliquez sur Ajouter. 6. Cliquez sur OK. Le nouveau serveur apparaît dans la liste. Suppression d'un serveur Exigences : Le bouton Supprimer est disponible uniquement lorsque la liste des serveurs contient plusieurs serveurs. Attribution d'un nouveau nom à un serveur 179 1. Dans le menu Outils, sélectionnez Utiliser les paramètres JT à partir de > Autres périphériques. 2. Dans la section Nom du périphérique, sélectionnez le serveur à supprimer. 3. Cliquez sur le bouton Supprimer . 4. Dans la fenêtre de confirmation, cliquez sur Oui. 5. Cliquez sur OK. Le serveur sélectionné est supprimé de la liste. Attribution d'un nouveau nom à un serveur 1. Dans le menu Outils, sélectionnez Utiliser les paramètres JT à partir de > Autres périphériques. 2. Dans la section Nom du périphérique 3. Tapez le nouveau nom du serveur sélectionné, puis appuyez sur ENTRÉE. Remarque : Ce nom ne doit pas être déjà utilisé par un autre serveur. 4. Si tel est le cas, un message s'affiche. Pour remplacer le serveur portant déjà ce nom, cliquez sur Oui. 5. Pour fermer la boîte de dialogue Configuration du périphérique, cliquez sur OK. Définition d'un nouvel emplacement pour les fiches de production enregistrées 1. Dans le menu Outils, sélectionnez Préférences. La boîte de dialogue Préférences apparaît. Elle affiche les emplacements par défaut des fiches de production enregistrées. Remarque : Si vous avez déjà modifié cet emplacement, la zone Enregistrer l'emplacement JDF affiche l'emplacement sélectionné précédemment. 180 Chapitre 13—Utilisation des outils du serveur couleur 2. Dans la zone Enregistrer l'emplacement JDF, cliquez sur Parcourir et sélectionnez l'emplacement souhaité. 3. Cliquez sur OK. 4. Dans la boîte de dialogue Préférences, cliquez sur OK. Les fiches de production que vous créez à partir de maintenant sont enregistrées dans le nouvel emplacement. Mises à jour La fonctionnalité de mise à jour La fonctionnalité Rechercher les mises à jour permet de vérifier si une nouvelle version du logiciel Fiche de production du serveur couleur Creo est disponible ou si les paramètres requis pour le travail du serveur sélectionné sur Fiche de production du serveur couleur Creo ont changé. Les types de ressources qui suivent sont des exemples d'informations pouvant être mises à jour : ● ● ● ● Stocks de papiers Tables de gradations Modèles d'imposition Profils de destination Recherche des mises à jour 1. Dans le menu Aide, cliquez sur Rechercher les mises à jour. Le logiciel Fiche de production du serveur couleur Creo doit être connecté à un serveur pendant la recherche des mises à jour. 2. L'une des situations suivantes se présente : ◦ Si une version plus récente du logiciel Fiche de production du serveur couleur Creo est disponible ou si un nouveau jeu de paramètres est disponible pour le serveur actuellement chargé, un processus de mise à jour démarre. À la fin du processus, cliquez sur Fermer. ◦ Si aucune nouvelle version du logiciel n'est disponible, et qu'il n'y a pas non plus de nouveaux paramètres, cliquez sur Fermer dans le message de mise à jour. Le logiciel Fiche de production du serveur couleur Creo 181 Une nouvelle version du logiciel Fiche de production du serveur couleur Creo et/ou un nouveau jeu de paramètres de travail disponible sur le serveur chargé sont installés sur votre ordinateur. 182 Chapitre 13—Utilisation des outils du serveur couleur 14 Dépannage Fenêtre Historique du travail La fenêtre Historique du travail répertorie tous les messages qui ont été générés durant le flux de production du travail sélectionné. Vous pouvez afficher le titre et le propriétaire du travail (le nom d'utilisateur du système duquel provient le travail) près de la partie supérieure de la fenêtre. Informations sur le travail Titre du travail Expéditeur Afficher Type Nom du fichier du travail. Utilisateur qui a envoyé le fichier à l'impression. Cliquez sur un des types d'icône (Information, Avertissement ou Erreur) pour visualiser ou non (basculer) ces types de messages dans la fenêtre Historique du travail. On distingue trois types de messages : ● ● ● Date & Heure Étape Message Information Avertissement Erreur La date et l'heure à laquelle le message a été émis (l'horodatage). L'étape dans le flux de production (par exemple, Système ou Traitement). Le texte du message. 184 Chapitre 14—Dépannage Gestion des alertes et des travaux bloqués ou ayant Si votre travail a échoué ou est bloqué, vous pouvez visualiser un message d'alerte concernant ce problème. 1. Dans l'espace de travail, effectuez l'une des actions suivantes : ◦ ◦ ◦ Dans la File d'attente d'impression cliquez sur l'icône bloquée qui apparaît à côté du travail bloqué. Dans la zone de stockage cliquez sur l'icône échec qui apparaît à côté du travail bloqué. Sélectionnez le travail avec une icône d'échec ou de bloquage, puis cliquez sur le bouton Alerte d'outils. de la barre Une fois que vous avez cliqué sur icône d'échec ou de blocage, le message suivant s'affiche. Si vous avez cliqué sur le bouton Alerte, la fenêtre Alertes apparaît. 2. Fermez les informations sur les alertes. 3. Si un travail a été bloqué, suivez les instructions du message d'alerte pour résoudre le problème (stock de papier incorrect ou manquant ou retoucheur). Interruption d'un travail Exigences : Un travail est en cours de traitement ou d'impression. Reprendre l'impression 185 Cliquez avec le bouton droit de la souris sur le travail en cours dans l'une des files d'attente, puis sélectionnez Interrompre et cliquez sur Oui. Le travail est retiré de la file d'attente et est ajouté à la zone de Stockage. L'état Interrompu est affecté au travail et le travail suivant dans la file d'attente démarre son exécution. Reprendre l'impression Reprenez l'impression d'un travail abandonné. Dans la zone Stockage, cliquez avec le bouton droit de la souris sur le travail abandonné, puis sélectionnez Reprendre l'impression. Le travail continue à partir de la dernière page qui a été imprimée. Fenêtre Alertes Dans la fenêtre Alertes vous pouvez visualiser les alertes système et les alertes du travail sélectionné. Options de la fenêtre Alertes Afficher la sélection Afficher tout Supprimer tout Affiche l'alerte du travail sélectionné dans la file d'attente ou dans la zone de Stockage. Affiche les alertes système et les alertes pour l'ensemble des travaux. Effacer toutes les alertes de la fenêtre. 186 Chapitre 14—Dépannage Impression de messages système Imprimez une liste de messages système depuis la fenêtre Affichage des messages 1. Dans le menu Infos, sélectionnez l'option Affichage des messages. 2. Filtrez et triez la liste des messages à votre convenance. ◦ Cliquez sur l'une des icônes d'un type de message, par exemple sur Erreur pour que la catégorie de message correspondante soit ignorée. ◦ Pour trier la liste des messages en fonction d'une colonne particulière, cliquez sur l'en-tête de cette colonne. 3. Cliquez sur Imprimer la liste. La fenêtre Imprimer s'affiche. 4. Définissez les options d'impression à votre convenance, puis cliquez sur OK. Les données sont imprimées en fonction du filtrage et du tri actuels. 15 Glossaire Angle de trame Angle de réglage d'une trame demi-ton pour l'impression en demitons. Un réglage correct des angles permet de réduire les motifs de moiré. Bibliothèque de couleurs d'accompagnement Regroupement de couleurs d'accompagnement pour lesquelles des formules de couleurs sont recherchées. Une bibliothèque de couleurs d'accompagnement contient une ou plusieurs couleurs d'accompagnement. Chaque couleur d'accompagnement comprend un nom et un espace chromatique CIELAB. cacher Pour stocker des données une fois qu'elles ont été consultées afin de faciliter l'accès à l'avenir. chaîne de couleur Une seule couleur, telle que le rouge, le vert ou le bleu. CMYK Système de couleurs (ou espace chromatique) dans lequel les couleurs, cyan, magenta, jaune et noir sont combinées pour créer des images en couleur. colorant Substance qui produit une couleur telle qu'un pigment, une teinture, un phosphore, etc. Les colorants sont comme des blocs de couleurs, par exemple, le vert est composé de cyan et de jaune, ainsi les couleurs cyan et jaune peuvent être considérés comme des colorants qui fabriquent la couleur verte. colorimétrie absolue Méthode de mise en correspondance des couleurs pendant la transposition des fichiers d'un périphérique à un autre. La méthode 188 Chapitre 15—Glossaire Colorimétrie absolue est liée à l'utilisation d'espaces chromatiques non tributaires du périphérique. Colorimétrie relative Mode de mise en correspondance des couleurs. Lors de la transposition des couleurs d'un périphérique à l'autre, elle conserve les couleurs comprises dans la gamme des deux périphériques. composant gris Les quantités de CMJ dans une couleur, qui donne comme résultat un gris neutre, sur la base de la plus faible valeur de sélection de la couleur. contraste Le rapport entre les tons clairs et foncés d'une image. Si vous augmentez le contraste, les zones claires deviennent plus claires et les zones d'ombre plus foncées. copie en répétition Procédure de copie de la même image dans la même position horizontale et verticale que celle du montage prédéterminé. correction de couleurs Processus d'amélioration ou de modification des composants de couleur d'une image permettant de compenser le manque d'encre, résoudre des problèmes dans le sélection de couleur ou répondre à la demande de modification du client. Couleur d'accompagnement Une couleur d'encre spéciale, non incluse dans le jeu de couleurs de quadri, qui permet de spécifier la couleur d'un élément de conception graphique. couleurs de la quadrichromie Il s'agit des quatre couleurs d'encre utilisées pour reproduire les images polychromes : cyan, magenta, jaune et noir (CMYK). Les combinaisons de CMYK servent à reproduire de nombreuses couleurs du spectre. 189 coût par page Tarif facturé par les vendeurs pour chaque page imprimée ou copiée. Les coûts pas page font partie de l'accord de maintenance entre le vendeur et le client. CSA (Color Space Array, espace colorimétrique) Table de conversion tri- ou quadri-dimensionnelle qui contient les données permettant de transposer un espace chromatique tributaire du périphérique en un espace chromatique L*a*b* non tributaire du périphérique. DCS (desktop color separation) Format EPS contenant cinq fichiers : parmi ces fichiers, quatre incluent les informations sur la couleur séparée pour chacune des couleurs de la quadrichromie et le cinquième est un fichier composite à basse résolution utilisé pour la mise en page électronique. Le format DCS1 contient cinq fichiers séparés. Un fichier fait office de prévisualisation et les quatre autres contiennent les informations pour imprimer les différentes chaînes de couleur CMJN. DCS-2 Fichier DCS (desktop color separation) ayant des fichiers supplémentaires qui contiennent des informations sur les couleurs d'accompagnement. densité Mesure de la capacité de lumière pouvant être absorbée par une combinaison de papier et d'encre. Un ton sombre a une densité plus élevée qu'un ton clair. densitomètre Instrument électronique qui mesure la densité optique d'un film ou d'un support réfléchissant. Un densitomètre de transmission est utilisé pour mesurer des films tandis qu'un densitomètre de réflexion est utilisé pour mesurer des photos et la couverture de l'encre sur des feuilles d'impression. 190 Chapitre 15—Glossaire dessin vectoriel Système géométrique utilisé pour définir des lignes et courbes dans des graphiques informatiques. La plupart du temps, il est utilisé pour dessiner des lignes. dictionnaire de rendu des couleurs (DRC) Table de conversion tridimensionnelle utilisée pour transformer tous les modèles de couleurs de quadri. dominante de couleur La prédominance d'une couleur particulière qui affecte toute l'image dans l'original, l'épreuve ou la reproduction. Une dominante de couleur est due à un excès de pigment de couleur ou de lumière. C'est plus flagrant dans les zones tirant vers le gris. élément Tout élément d'un travail : fichier d'entrée, page, mise en page, cahier, surface ou sélection. engraissement du point Effet d'impression qui imprime des points plus grands qu'ils ne devraient être. Cela se produit à la suite de la diffusion de l'encre sur la page imprimée et l'image peut apparaître trop foncée, si cela n'est pas compensé. équilibre des gris Combinaison du magenta, du jaune et du cyan pour obtenir un gris neutre sans teinte dominante lors d'une impression à une densité normale. espace chromatique indépendant de l'équipement Espace chromatique basé sur la perception humaine de la couleur et mesuré à l'aide d'un colorimètre ou d'un spectrophotomètre. L'espace chromatique est indépendant des capacités colorimétriques d'un périphérique. Le modèle CIELAB sert d'exemple. Un espace chromatique indépendant de l'équipement peut être utilisé comme espace chromatique intermédiaire lors de la conversion d'un espace chromatique à un autre, par exemple, de CMYK à RGB. 191 Feuille Les deux surfaces d'une feuille de presse imprimée. fiche de production Fichier caché qui est créé lorsque vous associez un fichier d'entrée à un modèle particulier. La fiche de production contient toutes les instructions pour le traitement du fichier d'entrée. fichier de description d’imprimante Fichier PPD ou PDF qu'utilise le logiciel Apple Macintosh pour préparer les pages et documents pour des périphériques de sortie spécifiques. flux du travail Configuration des paramètres de travail des imprimantes virtuelles sélectionnées qui s'applique automatiquement à l'ensemble des travaux qui utilisent ces imprimantes virtuelles. Ces paramétrages déterminent le mode de traitement d'un fichier envoyé ou importé. Par exemple, un fichier envoyé à une imprimante virtuelle avec un flux de production Traiter & Imprimer sera rastérisé, imprimé et stocké dans le dossier de stockage. Un fichier envoyé à une imprimante virtuelle avec un flux de production de traitement et de stockage sera rastérisé et stocké sans être imprimé. Format de coupe du dos Espace entre des pages adjacentes sur une feuille imprimée. format de fichier Bitmap Format de fichier dans lequel les graphiques sont représentés par une série de pixels. L'extension du nom de fichier est .bmp. format de fichier CT Format de fichier tramé d'une quadrichromie (CMYK) en tons continus (ou contone). Les données en tons continus et dégradés sont souvent converties en format CT. 192 Chapitre 15—Glossaire gamme chromatique La gamme des couleurs pouvant être représentées dans une circonstance donnée, telle que dans un espace chromatique donné, ou par un certain périphérique de sortie. gamme de densité La gamme de densité d'une zone claire à une zone d'ombre sur un film négatif ou positif ou sur l'image imprimée. Elle se calcule à partir de la différence mathématique entre les valeurs des densités des tons clairs et foncés. GCR (Remplacement des composants gris) Méthode de réduction des quantités de CMJ produisant le composant gris d’une couleur, sans changer la teinte de la couleur. gestion des couleurs Le but de ce processus est de contrôler la représentation des couleurs sur une variété de périphériques de sortie afin que les couleurs générées apparaissent de façon homogène. La gestion des couleurs repose sur la coordination de trois processus : calibrage du périphérique, caractérisation du périphérique et conversion d'un espace chromatique à un autre. glissement Pages au centre d'un cahier plié qui dépassent légèrement des pages externes. La gradation des petits fonds compense le glissement. imprimante virtuelle Imprimante qui contient des flux de production prédéfinis, automatiquement appliqués à tous les travaux d'impression traités avec cette imprimante virtuelle. L*a*b* Système de mesure de couleur indépendant de l'équipement qui mesure la Clarté (ou la Luminance) et deux coordonnées de couleur, A(rouge/vert) et B (bleu/jaune). Il peut être utilisé comme un espace chromatique intermédiaire lors de la conversion d'un espace chromatique à un autre (par exemple, de CMYK à RGB). 193 LEF (bord long en premier) Orientation de page d'imprimante où les pages sont chargées dans l'imprimante avec le bord long du papier en premier. Ligne bloc Texte ajouté sur un côté de la mise en page imprimée. La ligne bloc contient des informations concernant le travail et ses paramètres. Également appelé étiquette ou légende. livret Copie personnalisée d'un document dans un travail de type Variable Information (VI). Un livret peut comprendre plusieurs pages, mais le document complet est destiné à un individu particulier ou à une adresse spécifique. Les travaux VI comprennent des éléments qui diffèrent d’un livret à l’autre, notamment du texte, des graphiques, des images et des fonds de page. luminosité La quantité de lumière réfléchie par une surface, quelque soit la teinte ou la saturation de couleur. Dans une reproduction d'impression, le facteur de réflexion du papier affecte la luminosité. mappage de couleurs Méthode de correction de couleurs utilisée pour convertir un espace chromatique d'un fichier d'entrée en un espace chromatique cible. Mise à l'échelle lissée Capacité à conserver les mêmes qualités de détails et d’adoucissement à différents niveaux d’agrandissement. La mise à l'échelle lissée vous permet d'agrandir des images basse résolution sans créer un aspect irrégulier. mode composite Mode de traitement dans lequel toutes les données couleur associées à une page particulière sont décrite sur une page d'un fichier PostScript. Pendant la rastérisation, le fichier est séparé en couleurs de quadri et en couleurs d'accompagnement, un fichier 194 Chapitre 15—Glossaire pour chaque couleur. Ce mode d'opération est, dans la majorité des cas, le plus rapide et le plus efficace. Noir intense Zone noire sur laquelle des couches d'autres encres, appelées trames de support ou couleurs d'amplification, ont été ajoutées afin d'assombrir la couleur autant que possible. Ombres Partie la plus sombre d'une image (original ou reproduction). La densité d'une ombre s'approche du maximum. Dans une reproduction, les ombres sont imprimées avec des zones de point comprises entre 80 et 100 %. PDF/X Abréviation de Portable Document Format eXchange. Format d'échange pour envoyer des pages entre site lié à la préparation de pages et un site d'impression. PDF/X est un sous-domaine de la spécification PDF complète. périphérique Occurrence individuelle d'un périphérique physique qui reproduit une image. Les périphériques ont un type et un nom spécifié par le client. Étant donné que la déclaration d'un périphérique ne comprend pas ses conditions de fonctionnement, telles que la sélection de l'encre, le type de tramage et le papier, vous ne pouvez pas mesurer la réponse couleur avec un seul périphérique. (En terminologie ICC, la déclaration d'un périphérique comprend ses conditions de fonctionnement.) PPD (Description d'une imprimante PostScript) Fichier de spécifications définies par Adobe Systems, Inc. Il contient des informations spécifiques sur les périphériques de sortie, telles que les polices, les trames, les tailles des pages prises en charge, etc. profil couleur Description d'une gamme de couleurs pouvant être produite par un périphérique. Un profil couleur permet de convertir l'espace chromatique d'un périphérique (tel qu'une imprimante inkjet) à celui d'un autre périphérique (tel qu'un moniteur d'ordinateur). 195 profil de liaison entre périphériques Lien unidirectionnel ou connexion entre deux périphériques d'imagerie. Ce lien unidirectionnel peut relier différents périphériques, par exemple un scanner et une imprimante, un scanner et un moniteur couleur ou deux imprimantes. L'utilisation de profils de liaison entre périphériques permet de réduire le chemin de conversion dans certaines applications et le temps de calcul. profil de périphérique Type de profil ICC qui représente la relation entre les valeurs de colorant d'un périphérique et la couleur résultante. Il dispose de deux jeux de tables de mappage de couleurs : un jeu mappe les valeurs de colorant du périphérique sur l'espace chromatique du profil et l'autre jeu mappe l'espace chromatique du profil sur les valeurs de colorant du périphérique. Profil source Spécifications concernant la manière dont les valeurs CMYK et RGB d'un fichier doivent être interprétées comme couleur réelle lors de l'affichage ou de la sortie sur un périphérique donné. PSImage Fichier EPS haute résolution qui fait partie du flux de production Remplacement automatique des images (APR). Vous utilisez ces fichiers PSImage pour positionner les images dans le montage. Vous pouvez créer et modifier un fichier PSImage dans diverses applications telles que PSImage Exporter dans Photoshop, Copydot Toolkit et le logiciel oXYgen. Si vous modifiez un fichier PSImage (par exemple, vous ajoutez un masque ou un chemin de détourage), le logiciel du flux de production applique vos modifications dans le fichier haute résolution et remplace automatiquement le fichier PSImage au cours du processus de RIP. recouvrement Technique d'impression dans laquelle les couleurs imprimées adjacentes sont légèrement superposées afin de garantir l'absence d'espace blanc entre les couleurs. 196 Chapitre 15—Glossaire rectangle englobant Dans un fichier PostScript, c'est le plus petit rectangle qui encadre tous les éléments graphiques. Le rectangle englobant est spécifié par deux jeux de coordonnées. Remplacement automatique des images (APR) Technologie dans laquelle deux versions d'un fichier sont créées : un fichier à haute résolution et un fichier à basse résolution appelé PSImage. Le dernier fichier permet de positionner et de manipuler les images dans le logiciel de PAO. Le fichier à haute résolution remplace automatiquement le fichier à basse résolution au cours du processus de RIP. RGB Abréviation des couleurs primaires additives rouge, vert et bleu (red, green, blue en anglais). Ces couleurs prédominent dans le spectre de lumière visible à l'œil nu. Les couleurs RGB servent notamment pour les écrans vidéo, les scanners et autres périphériques où la lumière est directe et n'est pas reflétée. SEF (bord court en premier) Orientation de page d'imprimante où les pages sont chargées dans l'imprimante avec le bord court en premier. SMB (Server Message Block) SMB, également appelé CIFS (Common Internet File System), est un protocole de partage de fichiers, d'imprimantes et d'autres ressources entre plusieurs ordinateurs. Support Toute surface d'impression à laquelle l'encre adhère. Également appelé stock. table de conversion (LUT) Matrice composée de valeurs en deux ou trois dimensions qui stocke des informations sur les relations d’entrée-sortie spécifiées. Lorsqu'une valeur d'entrée est connue, le système peut automatiquement déterminer la valeur de sortie correcte. Par exemple, le système peut trouver la taille de point requise pour un jeu de conditions d'impression donné en se basant sur le niveau 197 de gris stocké. Les configurations de couleur peuvent être enregistrées dans les tables de couleur (tables de transformation de couleur), qui fait partie de l'une des nombreuses LUT. teinte Valeur de pourcentage affectée à un point. TIFF Acronyme de Tagged Image File Format. TIFF est un format de fichier servant à décrire, stocker et échanger des images bitmap. TIFF est multiplate-forme, extrêmement flexible et capable d'enregistrer une grande variété de types d'images, notamment des photos et des illustrations. La plupart des logiciels de composition de page et de retouche d'image prennent en charge TIFF. TIFF/IT-P1 Acronyme de Tagged Image File Format for Image Technology, Profile 1. Ce format de fichier est similaire au format TIFF/IT, mais fournit un ensemble réduit d'options qui permet une implémentation plus simple lorsque l'ensemble complet d'options TIFF/IT n'est pas requis. traitement Action initiée sur un fichier, telle que le raffinage d'un fichier PostScript, la copie d'un fichier d'un dossier à un autre ou la sortie d'un fichier TIFF sur une plaque. Tramage aléatoire Procédure de tramage numérique qui convertit les images en très petits points de taille identique et espacés de manière variable. Également appelé tramage à modulation de fréquence (FM). tramage à modulation d'amplitude (AM) Type de tramage en demi-ton dans lequel la taille des points diverge, à l'inverse de l'espace entre les centres des points. Pour les zones plus sombres, les points sont plus grands et inversement. 198 Chapitre 15—Glossaire tramage à modulation de fréquence (FM) Méthode de création des demi-tons là où les points ont tous la même taille mais où la fréquence ou le nombres de points change dans une zone donnée. .Il y a plus de points dans une zone sombre et moins dans une zone claire. tramage conventionnel Méthode de tramage dans laquelle une image est décomposée en une série de points de tailles variées placés dans un modèle de grille rigide. Les images en couleur sont séparées en couleurs de quadri, des trames individuelles de couleurs sont créées et inclinées afin de reproduire l'image sur papier. trame demi-ton Sur une sortie demi-ton, c'est la grille fine qui positionne les points demi-tons. travail bloqué Travail pour lequel le stock de papier approprié n'est pas disponible : par exemple, le type, la taille ou le grammage correct du papier. Travail RTP (ready-to-print ou prêt pour l'impression) Travail qui a été rastérisé et dont le format convient pour l'impression. Vous pouvez soumettre des travaux RTP pour une réimpression sans les traiter à nouveau. Variable Print Specification Langage formel conçu pour une production efficace des documents de type Variable Information. zone du point Pourcentage de la zone couverte par des points demi-tons, allant d’aucun point à 0 % à une densité d’encre de 100 %. La taille d’un seul point est décrite par le pourcentage de la surface qu’il occupe. Index A aborting a job 184 Affichage du compte-rendu 52–54 afficher, masquer et déplacer des colonnes 53 création d'un affichage personnalisé 53 personnalisation 52 suppression de dossiers 54 suppression des dossiers de compte-rendu 54 Analyseur PDF 38 aperçu Outils de couleurs 57 APPE RIP 31 archivage d'un travail 49 C calibrage 21, 22, 24, 26, 65 création d'une table de calibrage en utilisant i1 24 dépannage 26 Fenêtre Calibrages 65 impression de la carte de calibrage Off-the-glass (sur vitre d'exposition) 22 Comptes SMS et de messagerie configuration 149 configuration restauration 154 sauvegarde 153 Contrôle de Preflight 39 copie des travaux 51 couleurs d'accompagnement ajout 67, 69 couleurs d'accompagnement des tests d'impression 69 gestion 67 mesure d'une couleur d'accompagnement à l'aide du spectrophotomètre i1 70 Modification 68 protection d'une couleur CMJN comme couleur d'accompagnement 74 protection d'une couleur grise comme couleur d'accompagnement 73 protection d'une couleur RVB comme couleur d'accompagnement 73 suppression 69 CPSI RIP 31 E espace de travail barre d'outils 5 détails sur les ressources 5 files d'attente Imprimer 5 Traiter 5 Volet État de l'imprimante 5 Zone de stockage 5 Espace de travail distant 160–162 Connexion sous Mac OS X 161 installation dans Mac OS X 161 suppression sous Mac OS X 162 exceptions ajout 88 suppression 89 exceptions de page dynamiques impression 90 exportation de fichiers exportation de fichier RTP 55 exporter un fichier PostScript 55 Travaux PDF2Go 55 F faire suivre un travail 50 Fenêtre Alertes 185 Fenêtre Préférences Configuration des outils distants 145 Configuration réseau 145 Disques système 145 Gestion des files d'attente 145 Installation du serveur 145 JDF/JMF 145 Localisation 145 Messages 145 Politique de suppression 145 Sauvegarde de la configuration 145 Sécurité 145 Valeurs générales par défaut 145 Fiche de production du serveur couleur Creo 172 G Générateur de modèles d'imposition changement de position d'une page 87 création d'un modèle 84 présentation 84 rotation d'une page de 180° 86 rotation des deux côtés d'une page de 180° 87 simulation d'un travail avec un modèle d'imposition 86 gestion 62 Gestionnaire de site distant 157–159 Installation sous Windows 159 installation 158 Gestionnaire des supports et des couleurs mappage des supports 64 H Historique du travail 183 200 Xerox Serveur d'impression CX, optimisé par la technologie de serveur couleur Creo, pour la Presse couleur numérique Xerox 700 2.0 Guide de l’utilisateur hot folder 27 désactivation 14 installation dans Mac OS X 18 définition d'une imprimante sous Mac OS X 19 suppression sous Mac OS X 20 suppression sous Windows 14 travaux protégés par mot de passe 28 I Importation d'un travail 32 imposition impression de cartes de visite 81 présentation 79 Imposition impression d'un encartage 83 modes d'imposition 79 prévisualisation d'un montage 80 impression d'un fichier sur le serveur 27 impression d'un travail 32 impression des travaux couleur en noir et blanc impression d'un travail en mode niveaux de gris 77 impression des éléments CMJN à niveaux de gris en utilisant de l'encre noire 78 impression des gris en noir 77 Imprimante LPR installation dans Windows Vista 18 installation dans Windows XP 17 imprimante réseau 9, 11, 12 ajout à votre ordinateur Windows 11, 12 Imprimante TCP/IP 15 imprimantes virtuelles 9, 151, 153 ajout 151 Modification 151 restauration des paramètres par défaut 153 suppression 153 imprimer des copies d'un travail 34 Installation en cours 5 Interface utilisateur Web Creo 168–171 activation de HTTP-SSL 169 activation de services extensibles 169 affichage des files d'attente de traitement et d'impression 171 ajout de l'adresse IP de l'imprimante 170 calibrage sur la vitre d'exposition 171 création d'un certificat 168 test de l'interface utilisateur Web Creo 170 vérification de l'état de calibrage 170 J jeux de couleurs 44–46 attribution à votre travail 46 impression 45 K Kit Imposition Power 5 L Logiciel du pilote d'imprimante 9, 13, 14, 18–20, 28 chargement pour la première fois 13 M messages du système 186 Mise hors tension 7 Mise sous tension 7 Mode forcé 31 Mode intelligent 31 N nouvelle soumission d'un travail 33 Nouvelle soumission de travaux à une imprimante virtuelle 33 Numérisation Application de numérisation à distance 103 création d'un champ de numérisation 105 installation de l'application de numérisation à distance sous Windows 104 installation de l'application de numérisation à distance sur un Mac 104 O Onglet Couleur Calibrage 127 Couleur d'accompagnement 127 Couleurs protégées 127 Économie d'encre 127 Flux de couleur 127 Mode Couleur 127 Réglages des couleurs 127 Onglet Exceptions 138 Onglet Finition Finition 134 Intercalaire 134 Ordre d'impression 134 Position de l'image 134 Retoucheur de proximité 134 onglet Imposition Espacement 121 Format 121 Glissement 121 Mode d'imposition 121 Modèles 121 Repères 121 Repères de cahier 121 onglet Impression Bac 117 Copies et pages 117 Gallop 117 Intercalaire 117 Index Jeu de couleurs 117 Mise en page 117 Mode d'impression 117 Stock papier 117 onglet Qualité Grossi-maigri 125 Qualité des images/graphiques 125 Surimpression 125 Trame 125 onglet Retouche photo 133 Onglet Services Optimisations 139 APR/OPI 139 Division en livrets 139 Flux de travail 139 Infos sur le travail 139 Ligne bloc du travail 139 Page d'administration 139 Preflight 139 Substitution de polices 139 Suppression du travail 139 Outil Créateur de fichier VDP facile à utiliser 164 Outil de gradation 74, 75 modification d'une table de gradations 75 Outil Hot Folder Office 162 outils à distance activation 157 P packs logiciels 3 PDF/X 31 Personalized Print Markup Language (PPML) 113 Plug-in Tabs 91 polices téléchargement 15 présentation du système 2, 3 composants logiciels et matériels 3 formats pris en charge 3 Prévisualisation & Éditeur du travail 34–37 fusion des pages dans un travail 36 modification de l'emplacement des pages d'un travail 35 remplacement de pages 37 rotation des pages à 180° 37 suppression d'une page d'un travail 35 Prévisualisation et Éditeur du travail aperçu d'un fichier RTP 35 recherche les valeurs CMJN d'une zone spécifique 38 profil de liaison entre périphériques importation 63 Profil source importation 63 profils 58, 60–63 création d'un profil à partir d'une mesure existante 60 dépannage 61 importation d'un profil de destination 62 201 importation d'un profil de liaison entre périphériques 63 importation de profil source 63 mesure d'une charte de couleur et création d'un profil 58 présentation 58 R Rapport Preflight 39, 42 affichage et impression 42 Rapport sur le travail 54 récupération d'un travail 50 Reprendre l'impression 185 Retouche photo 76 Retoucheurs de proximité générer un repère de coin et un code à barre 102 présentation 101 RIP 31 S setpagedevice commands dynamic page exceptions 89 Stock papier affichage 33 T travail prioritaire exécution d'un travail prioritaire 47 lancement d'un travail urgent 47 travaux bloqués alertes 184 V Variable Print Specification (VPS) éléments en ligne 112 éléments réutilisables 112 livret 112 sous-travail 112 variation des couleurs d'accompagnement impression 72 sélection 71 VDP (Variable Data Printing - impression de données variables) archivage des éléments 114 éléments VDP en cache 113 formats de documents 111 présentation 111 récupération d'éléments 114 suppression d'éléments 115 202 Xerox Serveur d'impression CX, optimisé par la technologie de serveur couleur Creo, pour la Presse couleur numérique Xerox 700 2.0 Guide de l’utilisateur W Web Center 162 Connexion 162 Index 203