- Véhicules et accessoires
- L'électronique de véhicules à moteur
- Systèmes vidéo de voiture
- IGN
- EVADEO M35
- Manuel du propriétaire
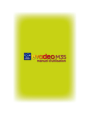
▼
Scroll to page 2
of
72
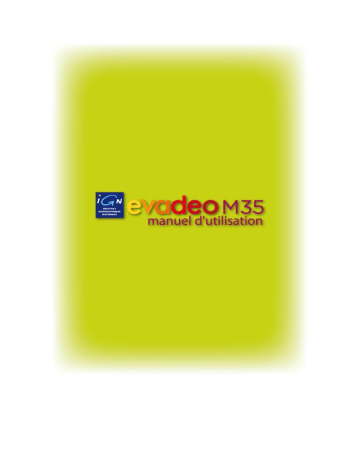
Manuel d‟utilisation EVADEO M35 Sommaire Manuel d‟utilisation EVADEO M35 ................................................................................................ 2 1 Contenu du coffret .................................................................................................................. 6 2 Précautions d‟utilisation ......................................................................................................... 6 3 4 5 2.1 Protection de votre appareil .......................................................................................... 6 2.2 Utilisation en conduite ................................................................................................... 7 2.3 Utilisation en plein-air .................................................................................................... 7 Le B-A BA d‟Evadeo .............................................................................................................. 7 3.1 Comment savoir si votre batterie est déchargée ? ........................................................ 7 3.2 Comment recharger votre batterie ? ............................................................................. 8 3.3 De quelle autonomie bénéficiez-vous ? ........................................................................ 8 3.4 Allumer et éteindre votre appareil ................................................................................. 8 3.5 Fixer Evadeo sur votre pare-brise. ................................................................................ 9 3.6 Utiliser l‟écran tactile...................................................................................................... 9 3.7 Trouver votre position GPS ........................................................................................... 9 3.8 Technologie GPS intégrée dans votre Evadeo ........................................................... 10 Description générale ............................................................................................................ 11 4.1 Le GPS ........................................................................................................................ 11 4.2 Fenêtre de navigation .................................................................................................. 11 4.3 Menu principal ............................................................................................................. 13 4.3.1 Off-road / On-road ................................................................................................... 14 4.3.2 Naviguer… ............................................................................................................... 14 4.3.3 Listes de Données ................................................................................................... 14 4.3.4 Découvrir ................................................................................................................. 15 4.3.5 Statut ....................................................................................................................... 15 4.3.6 Réglages ................................................................................................................. 17 4.4 Menus Contextuels ...................................................................................................... 17 4.5 Déplacement sur les listes .......................................................................................... 18 Configuration ........................................................................................................................ 18 5.1 Sélecteur On-road/Off-road ......................................................................................... 18 5.2 2D/3D .......................................................................................................................... 19 5.3 Champs de Données ................................................................................................... 19 2 5.3.1 Sélection des champs de données ......................................................................... 20 5.3.2 Fonctions spéciales ................................................................................................. 21 5.4 Enregistrer la trace ...................................................................................................... 22 5.5 Favoris ......................................................................................................................... 22 5.6 Affichage ...................................................................................................................... 23 5.6.1 Carte auto ................................................................................................................ 23 5.6.2 Orienter carte ........................................................................................................... 23 5.6.3 Autozoom ................................................................................................................ 24 5.6.4 Vision nocturne ........................................................................................................ 24 5.6.5 Champs ................................................................................................................... 24 5.6.6 Visualisation 3D ....................................................................................................... 26 5.6.7 Barre d‟échelle ......................................................................................................... 26 5.6.8 Recentrage .............................................................................................................. 27 5.6.9 Pointeur ................................................................................................................... 27 5.7 Véhicule ....................................................................................................................... 28 5.8 On-road ....................................................................................................................... 28 5.8.1 Routage ................................................................................................................... 28 5.8.2 Limite de vitesse ...................................................................................................... 29 5.8.3 Affichage POIs ......................................................................................................... 30 5.8.4 Ecocalculateur ......................................................................................................... 30 5.8.5 Lissage .................................................................................................................... 31 5.9 Off-road ....................................................................................................................... 31 5.9.1 Tracklog ................................................................................................................... 31 5.9.2 WPT alarme............................................................................................................. 31 5.9.3 Waypoint suivant ..................................................................................................... 32 5.9.4 Reliefs 3D ................................................................................................................ 33 5.10 Système ....................................................................................................................... 33 5.10.1 Volume ................................................................................................................ 33 5.10.2 Luminosité ........................................................................................................... 33 5.10.3 Autonomie ........................................................................................................... 34 5.10.4 Langue ................................................................................................................. 34 5.10.5 Calibrer écran ...................................................................................................... 34 5.10.6 Unités................................................................................................................... 35 5.10.7 Coordonnées ....................................................................................................... 35 5.10.8 Zone horaire ........................................................................................................ 35 5.10.9 Configuration initiale ............................................................................................ 36 3 6 7 5.10.10 ID de l‟appareil ..................................................................................................... 36 5.10.11 À propos de ......................................................................................................... 36 Sélectionner destination ....................................................................................................... 36 6.1 Bouton “Naviguer…” .................................................................................................... 36 6.2 Listes de waypoints, routes et traces .......................................................................... 38 6.3 Sur la carte .................................................................................................................. 38 Suivre les indications ........................................................................................................... 38 7.1 7.1.1 Information visuelle .................................................................................................. 39 7.1.2 Information sonore ................................................................................................... 40 7.2 8 9 Navigation On-road ..................................................................................................... 39 Navigation Off-road ..................................................................................................... 40 7.2.1 Information visuelle .................................................................................................. 41 7.2.2 Information sonore ................................................................................................... 41 Avertissements radars / POIs .............................................................................................. 41 8.1.1 Radars ..................................................................................................................... 41 8.1.2 POIs personnels ...................................................................................................... 41 Gestion de données (waypoints, routes, traces et cartes) ................................................... 42 9.1 Waypoints .................................................................................................................... 42 9.1.1 Qu‟est-ce qu‟un waypoint? ...................................................................................... 42 9.1.2 Liste de waypoints ................................................................................................... 42 9.1.3 Ouvrir et fermer ....................................................................................................... 43 9.1.4 Créer et éditer .......................................................................................................... 43 9.1.5 Visualiser un waypoint ............................................................................................. 45 9.1.6 Propriétés ................................................................................................................ 45 9.1.7 Naviguer .................................................................................................................. 46 9.1.8 Menus contextuels des waypoints ........................................................................... 46 9.2 Routes ......................................................................................................................... 47 9.2.1 Qu‟est-ce qu‟une route? .......................................................................................... 47 9.2.2 Liste de routes ......................................................................................................... 47 9.2.3 Ouvrir et fermer ....................................................................................................... 48 9.2.4 Créer et éditer .......................................................................................................... 49 9.2.5 Visualiser une route ................................................................................................. 52 9.2.6 Propriétés ................................................................................................................ 52 9.2.7 Graphique de la route .............................................................................................. 52 9.2.8 Activer une route (Naviguer) ................................................................................... 53 9.2.9 Menus contextuels de routes .................................................................................. 53 4 9.3 Traces .......................................................................................................................... 55 9.3.1 Qu‟est-ce qu‟une trace? .......................................................................................... 55 9.3.2 Enregistrer une trace pendant la navigation ........................................................... 55 9.3.3 Liste de traces ......................................................................................................... 56 9.3.4 Ouvrir et Fermer ...................................................................................................... 57 9.3.5 Créer et éditer ......................................................................................................... 57 9.3.6 Visualiser une trace ................................................................................................. 61 9.3.7 Propriétés ................................................................................................................ 61 9.3.8 Graphique de la trace .............................................................................................. 63 9.3.9 Activer une trace (Naviguer) .................................................................................... 64 9.3.10 9.4 Menus contextuels de traces ............................................................................... 64 Cartes .......................................................................................................................... 65 9.4.1 Types de carte ........................................................................................................ 65 9.4.2 Liste de cartes ......................................................................................................... 65 9.4.3 Ouvrir et fermer ....................................................................................................... 66 9.4.4 Visualiser une carte ................................................................................................. 67 9.4.5 Propriétés ................................................................................................................ 68 9.4.6 Multi-Cartes ............................................................................................................. 68 9.4.7 Menu contextuel de la carte .................................................................................... 68 10 “Simulation” et “Zoom vers…” ......................................................................................... 69 10.1 Simulation .................................................................................................................... 69 10.2 Zoom vers… ................................................................................................................ 70 11 Support ............................................................................................................................ 70 12 Annexe 1 – Champs de données .................................................................................... 70 13 Annexe 2 – Equivalences caractères spéciaux ............................................................... 72 5 1 Contenu du coffret Un GPS IGN Evadeo, un nouvel ami qui vous guide partout (sur les routes et même en pleine nature), quel que soit votre mode de déplacement (en voiture, à vélo ou à pied). 1 carte SD : Elle contient le logiciel Evadeo et les données cartographiques. Cette carte est essentielle au bon fonctionnement d‟Evadeo. 1 chargeur secteur : Pour recharger la batterie de votre Evadeo 1 chargeur allume-cigare : Pour ne pas perdre de votre batterie lors de son utilisation en voiture. 1 housse de transport : Pour amener Evadeo partout avec vous 1 kit de fixation pare-brise : Pour utiliser Evadeo en voiture en toute tranquillité 1 guide de démarrage rapide : Pour les fainéants qui ne veulent pas lire ce présent manuel ou pour les habitués d‟Evadeo. 1 DVD contenant : Le manuel d‟utilisation (que vous êtes en train de lire) + le logiciel MyEvadeo + 1 sauvegarde des données cartographiques 1 câble USB : Pour connecter votre Evadeo à votre ordinateur Comparez le contenu de votre coffret à la liste affichée sur la face latérale gauche de la boîte : si un des accessoires manque, contactez votre vendeur. 2 Précautions d‟utilisation 2.1 Protection de votre appareil N'utilisez pas cet appareil avec des accessoires autres que ceux fournis ou recommandés par nos soins. N'utilisez pas la carte SD fournie dans un autre appareil : ceci risquerait d'endommager son contenu. 6 N'exposez pas l'appareil à des températures trop élevées ou trop basses. Si l'appareil est soumis à des températures en dehors des limites prévues pour son fonctionnement (-10°c et 40°c), il risque de ne pas fonctionner correctement. N'ouvrez jamais l'appareil, les composants sont fragiles. N‟exposer pas votre appareil à l‟humidité et ne l‟immergez pas : il n‟est pas étanche. N‟utilisez pas votre appareil sous des températures extrêmes. N.B. : il est impossible de charger l’appareil si la température dépasse 45°c pour des raisons de sécurité 2.2 Utilisation en conduite La manipulation de l'appareil pendant la conduite est susceptible de provoquer des accidents. Assurez-vous d'être à l'arrêt et en sécurité avant de saisir des données ou faire des réglages. Il vous appartient de respecter la réglementation routière en toutes circonstances. Ignorez les indications de l'appareil qui sont contraires à la signalisation routière ou qui vous conduisent à des manœuvres dangereuses. 2.3 Utilisation en plein-air Avant de partir à l‟aventure, quelques précautions sont bonnes à prendre. En utilisation de plein air, veillez à prendre toutes les précautions nécessaires avant et pendant l‟activité pratiquée. N‟accordez pas une confiance aveugle à tout ce que vous lisez à l‟écran : le tracé des sentiers sur les cartes peut parfois différer du balisage sur le terrain. Dans ce cas, il est conseillé de suivre ce dernier. 3 Le B-A BA d‟Evadeo 3.1 Comment savoir si votre batterie est déchargée ? En bas à gauche du bandeau de navigation le symbole batterie. vous indique votre niveau de Pour encore plus de détails, appuyez sur cette même zone : vous pouvez alors voir le pourcentage de batterie restant. Lorsque le niveau devient trop faible, vous êtes averti régulièrement du faible niveau de batterie de votre GPS, et avez plutôt intérêt à le recharger si vous souhaitez continuer à l‟utiliser. 7 3.2 Comment recharger votre batterie ? Evadeo est équipé d‟une batterie Li-Ion. Elle est rechargeable par le chargeur secteur, le chargeur de voiture ou en reliant votre Evadeo à un ordinateur via le câble de connexion USB. Lors de sa première utilisation, nous vous invitons à recharger la batterie sur le secteur : le temps de charge est d‟environ 5 heures. Sur chargeur secteur, vous n‟avez pas besoin d‟allumer votre Evadeo pour qu‟il se recharge. Vous pouvez laisser l‟interrupteur de l‟appareil sur OFF, il se rechargera quand même. Lorsque votre Evadeo est en charge, la petite diode située en haut près du bouton de mise en veille, clignote verte. Quand votre batterie est complètement chargée, cette petite diode reste verte et cesse de clignoter. 3.3 De quelle autonomie bénéficiez-vous ? L‟autonomie de votre Evadeo est variable. Elle dépend de nombreux facteurs : la température, l‟humidité, le type de cartes affichées, le fait d‟utiliser ou non l‟extinction automatique de l‟écran. En utilisant toutes les astuces et solutions pour économiser votre batterie, vous pouvez atteindre 5 heures d‟autonomie, et même encore plus. Rendez-vous au chapitre Réglages/Autonomie pour en savoir plus. Si vous souhaitez une autonomie encore supérieure, vous pouvez découvrir notre offre d‟accessoires sur www.evadeo.fr/accessoires. Chargeurs solaires, batteries additionnelles, tout est bon pour gagner quelques heures de balade ! 3.4 Allumer et éteindre votre appareil Bouton de mise en veille Il se trouve en haut à droite de l‟appareil. Comme son nom l‟indique, il permet de mettre votre appareil en veille. Pour cela, faites un appui de 2 à 3 secondes sur ce bouton, le message de confirmation d‟extinction apparaît, sélectionnez l'option "arrêter l'appareil". Vous ne perdrez pas vos paramètres si vous éteignez votre Evadeo de cette façon. Conseil : une simple mise en veille consomme légèrement de la batterie. Si vous n‟utilisez pas votre Evadeo pendant une longue période, éteignez l‟interrupteur dans le clapet à droite de votre appareil. (cf. Interrupteur ON-OFF ci-dessous) Interrupteur ON/OFF 8 Situé au dos de l‟appareil, il permet d‟éteindre complètement votre Evadeo. Ne basculez pas directement cet interrupteur sur OFF sans avoir appuyé sur le bouton de veille au préalable : vous risqueriez de perdre des données personnelles (traces, paramètres enregistrées, informations qui permettent à l'appareil de trouver rapidement sa position GPS…). Le basculement direct sur OFF peut être utile uniquement si vous stockez votre appareil pour une longue période ou si vous voulez réinitialiser l‟appareil (Hard Reset). 3.5 Fixer Evadeo sur votre pare-brise. Munissez-vous des deux éléments qui composent le kit de fixation : le bras-ventouse et le socle. Dans la petite encoche du socle, introduisez l‟extrémité rectangulaire du bras-ventouse, et faites coulisser le socle jusqu‟à ce que les deux éléments soient parfaitement fixés. Placez la ventouse sur le pare-brise, la partie crantée du socle orientée vers le haut, puis fixez le kit en poussant à fond le levier vers le pare-brise. Vérifiez que l‟interrupteur sur la face arrière est positionné sur « ON », puis placez votre Evadeo dans le socle en commençant par le bas. Un petit clic vous assurera que votre Evadeo est parfaitement fixé ! 3.6 Utiliser l‟écran tactile L‟écran à cristaux liquides de votre Evadeo répond et réagit au contact de vos doigts. Pour l‟activer, touchez l‟écran et entrez dans les menus comme bon vous semble. Pour vous déplacer sur la carte, utilisez délicatement l‟ongle de votre doigt. Dans certains cas, vous pouvez utiliser un stylet pour avoir un toucher plus précis. Pour utiliser votre écran dans les conditions les plus confortables, n‟oubliez pas de le calibrer ! (Réglages/Système/Calibration) 3.7 Trouver votre position GPS Conditions de détection du signal GPS Pour que votre Evadeo affiche une position GPS, vous devez vous trouver à l'extérieur d'un bâtiment, dans une zone relativement dégagée. Aussi performante que soit sa puce de réception GPS, Evadeo ne vous donnera pas de position dans un parking souterrain. Lors de la première mise en route de votre Evadeo, plusieurs minutes sont nécessaires pour obtenir une position. La qualité de la réception GPS est indiquée par la jauge en bas à gauche de l'écran 9 Quand les conditions de réception ne sont pas assez bonnes, votre symbole de positionnement est surmonté d‟un point d‟interrogation Conseil : ne partez pas avant d’avoir trouvé votre position car il est d’autant plus difficile pour un récepteur GPS de détecter les satellites s’il est en déplacement Si vous n'êtes pas dans les conditions de détection du signal GPS, rendez-vous à simuler une navigation. 3.8 Technologie GPS intégrée dans votre Evadeo Puce SiRF Atlas III Votre Evadeo est équipé d‟une puce de réception SiRF Atlas III. Cette puce de réception est de haute qualité : elle permet en fonction de la configuration de réception, d'obtenir une précision atteignant 5-10 mètres en planimétrie, et 20 mètres ou mieux en altimétrie. En voiture, votre puce de réception vous permet le plus souvent de capter le signal GPS même si vous avez un pare-brise athermique. Système SiRF Instant Fix II Votre Evadeo est également équipé de la technologie SiRF Instant Fix II. Cette technologie vous permet dans certaines circonstances d'utilisation une acquisition plus rapide des satellites chaque fois que vous allumez votre GPS. Si vous utilisez fréquemment votre Evadeo et avez accumulé une durée d'utilisation important au cours des jours précédents, le GPS peut pré-déterminer la position des satellites, vous permettant d'obtenir votre position GPS encore plus rapidement. 10 4 Description générale 4.1 Le GPS 1. Bouton de mise en veille 2. Emplacement pour la carte SD 3. Prise alimentation secteur / allume-cigare / USB 4. Prise casque 5. Bouton ON-OFF 6. Haut-parleur (dos) 4.2 Fenêtre de navigation 11 Général/On-road 1. Distance du prochain évènement: Distance qu‟il reste avant le prochain évènement (rond-point, waypoint, sortie). 2. Prochaine manœuvre: Lorsque l‟on navigue sur route (On-road), cette zone contient une représentation de la manœuvre suivante que vous devez réaliser (tourner à droite, tourner à gauche, rond-point, etc.). 3. Barre d‟outils: Contient les outils „Page‟, „2D, 3D‟, „Orienter carte‟, Déplacer/Tourner‟. 4. Montrer/cacher outils 5. Pages de données: Accédez aux pages de données pour consulter d‟autres informations relatives à votre navigation. 6. 2D/3D: Change la perspective entre 2D et 3D 7. Orienter carte (nord/direction): La carte peut être orientée vers le nord ou tourner en fonction de votre mouvement. 8. Déplacer/Tourner carte: Choisissez entre deux types de mouvement: a. Déplacement : permet de se déplacer sur la carte (sans changer l‟orientation) pour voir les alentours. b. Rotation : changera l‟orientation de la carte horizontalement ou verticalement. 9. Waypoint précédent : lors d‟un suivi de route, permet de basculer la navigation vers le waypoint précédent 10. Waypoint suivant : lors d‟un suivi de route, permet de basculer la navigation vers le waypoint suivant 11. Bouton Menu: Conduit au Menu Principal 12. Icônes de statut (accès fenêtre statut): Indiquent le niveau de batterie et de puissance du signal GPS. Lorsqu‟on appuie sur cette zone on accède à la page „Statut‟. 13. Limite de vitesse de la voie : (Evadeo X uniquement) Indique la limite de vitesse officielle établie pour la voie sur laquelle vous vous trouvez. 14. Recentrer : Appuyez sur le bouton „recentrer‟ pour recentrer la carte sur votre position. 12 15. Position : Indique votre position. La couleur changera en fonction du véhicule configuré ou si vous êtes en mode „Simulation‟. 16. Indication de manœuvre: Illustre les prochaines manœuvres que vous devez réaliser. 17. Route Calculée: Montre la route calculée que vous devez suivre. 18. Zoom + 19. Zoom 20. Prochaine rue: Indique la prochaine rue à prendre 21. Rue actuelle : Donne le nom de la rue où vous vous trouvez. 22. POI: Point d‟intérêt (Station service, hôtel, distributeur automatique, etc.). 23. Barre de Données: Montre les données configurées depuis „Réglages > Affichage > Champs de données‟ (+info). Général/Off-road 24. Boussole: Montre l‟orientation de l‟appareil. 25. Trace: trace qui est en train d‟être enregistrée 26. Direction : prolonge la flèche et montre votre direction. 27. Ligne guide : relie votre position au lieu où il faut vous diriger (destination, waypoint, etc.) 28. Nom de la trace / du prochain waypoint: il apparait dans ce bandeau du haut. 4.3 Menu principal À partir du menu principal de votre Evadeo, vous pouvez accéder à la plupart des options. 13 Vous y trouverez les sélecteurs de mode On-road/Off-road, les accès aux différentes fonctionnalités et un accès direct à la carte. 4.3.1 Off-road / On-road Votre Evadeo dispose de deux modes de navigation. Pour activer le mode de votre choix, appuyez sur l‟onglet correspondant (gris/vert) Pour plus d‟information consultez le paragraphe Sélecteur On-road/Off-road 4.3.2 Naviguer… Votre Evadeo dispose de trois manières principales d‟activer la navigation vers une destination: le bouton Naviguer… les listes de waypoints, de routes et de traces directement sur la carte par appui long sur un lieu particulier Consultez le paragraphe Sélectionner destination pour plus d‟information. 4.3.3 Listes de Données En appuyant sur le bouton „Données‟ du menu principal vous pouvez gérer les fichiers disponibles dans votre GPS. Vous y trouvez les listes de waypoints, routes, traces et cartes. Les fichiers qui sont dans ces listes se trouvent dans le dossier „cartes‟ (pour les cartes) et dans le dossier „mon_contenu‟ (pour les traces, routes et waypoints) de votre GPS. Découvrons le fonctionnement général de ces listes: 14 Éléments disponibles/ouverts: Sur la liste apparaissent les éléments disponibles dans le dossier de données. Les éléments ouverts se situeront dans la partie supérieure de la liste avec leur case cochée. o Appuyez sur le nom d‟un élément pour l‟ouvrir. o Décochez la case de gauche pour le fermer. Sous-éléments: en appuyant sur le nom d‟un élément (route ou collection de waypoints) les waypoints qui le composent seront montrés. Appuyez de nouveau sur le nom de l‟élément pour cacher son contenu. Actions sur les éléments: Il est possible de réaliser différentes actions sur chaque élément. Lorsque l‟on sélectionne un élément (appui bref sur celui-ci) les boutons de la partie inférieure de la liste montrent les fonctions les plus importantes pour cet élément (voir propriétés, zoom sur l‟élément, ajouter waypoints, etc.). Pour accéder à la liste de toutes les fonctions appuyez de manière prolongée sur l‟élément pour que le menu contextuel s‟ouvre. 4.3.4 Découvrir L‟option du menu principal „Découvrir‟ vous permet d‟explorer les zones que vous allez visiter: Zoom vers…: Choisissez l‟élément (direction, POI, favori, données ou coordonnée) que vous souhaitez visualiser sur la carte et une nouvelle fenêtre apparaîtra. (+info) Simuler: vous permet de sélectionner deux points (position actuelle, par direction, Sur carte, POI, etc.) pour réaliser une simulation de navigation du point A au point B. (+info). Stop Simulation: Stoppe la simulation en cours (aussi bien une simulation de trajet AB qu‟une simulation de trace). Panorama 3D: Cette option vous permet de réaliser un tour d‟horizon 4.3.5 Statut La page „Statut‟ vous permet de connaître l‟état général de votre Evadeo, elle vous montre : le niveau de charge de la batterie, la qualité de la réception, le positionnement des satellites, la luminosité de l‟écran, le volume et également l‟activation de l‟enregistrement d‟une trace. Il existe deux façons d‟accéder à la page „Statut‟: À partir du „Menu Principal > Statut‟ Sur la carte, en appuyant sur les icônes en bas à gauche de l‟écran : Une fois dans la page „Statut‟, vous pouvez configurer les paramètres présents dans cette page, en réalisant une pression brève sur la barre de pourcentage de chaque élément. Vous accèderez aux éléments suivants: 15 Statut des satellites: visualisez le nombre de satellites disponibles, leur répartition dans le ciel et la puissance du signal. Votre Evadeo essaie d‟obtenir une position grâce au signal des satellites. Si vous vous trouvez dans un endroit sans couverture GPS (p.ex. dans un bâtiment) le statut du GPS est “Sans position”, c'est-à-dire, que votre GPS est connectée à la puce GPS mais que celle-ci ne parvient pas à déterminer votre position à cause de l‟absence de signal satellite. Les statuts du GPS sont les suivants: Déconnecté Connexion en cours Erreur (gps non trouvé) Connecté sans position Connecté avec position Simulation Pour déconnecter le GPS appuyez sur le bouton . Si vous déconnectez le GPS, votre Evadeo ne recevra pas de signal de position et de nombreuses options ne fonctionneront plus correctement. Batterie: vous pouvez visualiser le pourcentage de charge de la batterie et, en appuyant sur celui-ci, vous accédez aux options d‟autonomie de l‟appareil. (+info) Luminosité : pourcentage de luminosité de votre écran. (+info). 16 Volume: permet de régler le volume général et le volume de chaque élément sonore individuellement. (+info). Trace: si le bouton „enregistrement‟ est enfoncé la trace est enregistrée. Si vous appuyez sur „pause‟ la trace n‟est plus enregistrée jusqu‟à ce que vous appuyiez de nouveau sur „enregistrement‟. (+info). 4.3.6 Réglages La page „Réglages‟ vous permet d‟accéder aux principales options de votre Evadeo pour chaque type d‟usage (voir le chapitre Configuration pour plus de détails). Ces options sont regroupées dans les sections suivantes „Affichage‟, „Véhicule‟, „On-road‟, „Offroad‟, „Système‟. 4.4 Menus Contextuels Votre Evadeo utilise beaucoup le principe des menus contextuels afin d‟accéder facilement et rapidement aux fonctions les plus pratiques. Pour ouvrir le menu contextuel d‟un élément (trace, carte, waypoint…), maintenez la pression sur celui-ci pendant 1 seconde (appui long). Vous pouvez ouvrir les menus contextuels dans les endroits suivants de l‟interface : Fenêtre de navigation (carte): Les fonctions du menu contextuel dépendent de l‟élément sur lequel vous appuyez. Champs de données: Lorsque l‟on active le menu contextuel sur les champs (sur la barre de données ou dans les pages de données) on peut : modifier les champs disponibles, programmer une alarme ou accéder à d‟autres fonctions qui varient en fonction du champ (mettre à zéro, compte à rebours, etc.). ( +info ) Listes: Il est possible d‟ouvrir le menu contextuel et de voir les différentes actions à réaliser sur un élément (waypoints, routes, traces et cartes) en faisant un appui long sur son nom depuis les listes de données. 17 4.5 Déplacement sur les listes Votre Evadeo utilise un système de listes en différentes situations: données (traces, waypoints, routes et cartes), champs de données, menus contextuels, etc. Un système de scroll pour faciliter le déplacement dans ces listes a été développé : cela vous permet de vous déplacer parmi les différentes options en faisant glisser le doigt vers le haut ou vers le bas. Si vous réalisez un déplacement (glissement) bref, le dernier élément visualisable deviendra le premier. Si vous réalisez un déplacement prolongé, vous commencerez un mouvement continu par la liste qui stoppera uniquement à la fin de celle-ci ou lorsque vous appuyez sur l‟écran. Si vous souhaitez vous déplacer à travers les listes de manière plus fine, vous pouvez utiliser les flèches latérales de droite afin d‟obtenir un mouvement plus contrôlé. 5 Configuration Votre Evadeo est configuré par défaut afin de s‟adapter aux besoins de la plupart des utilisateurs. Cependant, il est important que vous consacriez un moment pour analyser quelles sont les meilleures options pour l‟usage que vous en ferez et pour l‟adapter aux conditions de chaque moment. 5.1 Sélecteur On-road/Off-road Votre Evadeo dispose de deux modes de navigation: On-road et Off-road. Vous pouvez facilement différencier le mode dans lequel vous vous trouvez en vous fixant sur la couleur de l‟interface d‟usager (vert ou gris). Les fonctionnalités du logiciel varient aussi en différents aspects, qui sont expliqués brièvement dans ce chapitre et sont précisés dans les autres chapitres de ce manuel. Vous pouvez changer le mode de navigation de votre Evadeo en appuyant sur les onglets du Menu Principal: Off-road (hors route): Votre Evadeo navigue sur les cartes IGN. Pour être assisté pendant la navigation vous pouvez utiliser des références (waypoints, routes et traces) que vous avez créées vous-même ou téléchargées sur des sites de partages de traces. Voir les chapitres „Waypoints, Routes et Traces‟. Vous pouvez également simplement naviguer en vous repérant sur la carte IGN sur laquelle votre position est affichée. 18 On-road (sur route): Votre Evadeo utilise les cartes routières Navteq pour calculer automatiquement la route que vous devez suivre afin d‟arriver à votre destination. Cette route tient compte des rues disponibles et propose une orientation à travers celles-ci en utilisant des indications visuelles et sonores. Voir le chapitre „Carteauto‟. 5.2 2D/3D Votre Evadeo vous propose deux modes de visualisation afin que vous disposiez de la meilleure perspective à tout moment. Vous pouvez passer d‟un mode de visualisation à un autre successivement en appuyant sur le bouton de la Barre d‟outils: 2D : Image en 2D 3D : Image en perspective. 5.3 Champs de Données Votre Evadeo dispose d‟une multitude de données sur la navigation qui peuvent être d‟un grand intérêt lors de vos sorties (vitesse, altitude, distances...). Ces données se trouvent principalement dans deux espaces: 1. Barre de données: La barre de données apparaît à gauche (ou dans la partie inférieure de l‟écran en mode vertical) pendant la navigation. 2. Page de Données: Les pages de données offrent un espace additionnel à la barre de données afin de visualiser un plus grand nombre de champs et de façon plus claire. Appuyez sur le bouton pour y accéder. Evadeo dispose de 3 pages de données qui apparaissent dans l‟ordre: 1. Page de données: 8 champs de données. 19 2. Page de boussole: un champ spécial avec une illustration de la boussole et 6 champs de données. 3. Page de graphique: un champ spécial avec une représentation graphique de la trace qui est en train d‟être enregistré et 4 champs de données. La barre de données et ces pages de données sont configurables, vous pouvez choisir les champs qui vous intéressent. De plus, la plupart de ces champs disposent de fonctions additionnelles comme la programmation d‟alarmes (accessibles par appui long) 5.3.1 Sélection des champs de données Il y a un éditeur qui permet de sélectionner les champs qui apparaîtront dans la barre et dans les pages de données. Vous pouvez accéder à cet éditeur de deux façons: 1. À partir du „Menu principal > Réglages > Affichage > Champs de données‟ 20 >> >> 2. Ouvrant le menu contextuel à n‟importe quel champ (par appui long sur celui-ci) et sélectionnant „Champs de données‟. Consultez le chapitre „Champs‟ pour une description détaillée du fonctionnement de cet éditeur. Vous pouvez trouver une liste des champs disponibles à l‟appendice 1 5.3.2 Fonctions spéciales Lorsque vous ouvrez le menu contextuel sur un champ de données, vous trouverez les fonctions disponibles associées à ce champ. Les options ne sont pas les mêmes dans tous les champs. 3. Champs de données: pour accéder à l‟éditeur général de champs. 4. Masquer ce champ: pour masquer un champ. 5. Programmer des alarmes: pour définir une limite supérieure et inférieure, ainsi que le type d‟alarme (visuelle ou sonore). Vous êtes averti lorsque vous dépassez la dite limite. Si vous ajoutez une alarme sonore, vous devez choisir le fichier de son que vous souhaitez voir reproduit. 6. Initialiser : Normalement vous le trouvez dans des champs comme les compteurs de distance parcourue (odomètres) ou chronomètre. Permet de remettre le compteur à 0. 21 7. Compte à rebours: Vous pouvez définir une valeur qui diminuera en temps (ou en distance) jusqu‟à atteindre 0. 5.4 Enregistrer la trace Vous pouvez choisir si vous souhaitez enregistrer votre parcours dans un fichier de trace. Allez dans la fenêtre „Statut‟ et appuyez sur le bouton „enregistrer‟ pour que votre parcours soit enregistré. Si vous appuyez sur le bouton pause, la trace n‟est plus sauvegardée jusqu‟à ce que vous appuyiez de nouveau sur le bouton d‟enregistrement. La trace qui est enregistrée est située en haut de la liste des traces et son nom est la date d‟enregistrement. (+info) 5.5 Favoris En plus de la possibilité de créer des points géoréférencés (waypoints), Evadeo vous permet aussi de créer des Favoris. Votre maison, un restaurant, un bon coin à champignons, l‟école de vos enfants … peuvent faire parti de votre liste de favoris. Vous pouvez créer vos Favoris à partir du menu principal: >> >> >> La liste de Favoris est vide par défaut, vous devez donc la créer vous-même en enregistrant les lieux qui feront parti de cette liste. Appuyez sur le bouton „crayon‟ pour éditer cette liste Appuyez sur le bouton „ajouter‟ pour créer votre premier point Favori Choisissez la façon de créer votre point Favori: 22 Par position actuelle: établira votre position actuelle comme point favori Destination actuelle: établira la destination de votre navigation comme point favori Adresse: établira une adresse (ville, rue, numéro) comme point favori Sur carte: vous pouvez créer un favori sur la carte. Appuyez sur le lieu souhaité et une croix rouge signale le point où est établi le favori. Waypoint: Sélectionnez un waypoint (parmi les archives de waypoints) comme point favori Vos Favoris seront représentés sur la carte et sur la liste des favoris par l‟icône Le point établi comme „Ma maison‟ est représenté par l‟icône Une fois créé un point Favori, vous pouvez: Éditer votre Favori avec l‟outil Ajouter ou effacer des Favoris de vote liste au moyen des outils Convertir ce Favori en destination avec l‟outil 5.6 Affichage 5.6.1 Carte auto „Menu > Réglages > Affichage > Carteauto‟ >> >> La façon la plus facile de disposer de la meilleure carte dans chaque situation est d‟activer la fonction „Carte auto‟, de sorte que : - en mode „On-road‟ la carte routière s‟ouvrira automatiquement - en mode „Off-road‟ la carte de rando de meilleure résolution pour votre position s‟ouvrira automatiquement L‟option „Carte auto‟ est désactivée lorsque vous visualisez une croix sur l‟icône: <-> Il est recommandé de toujours avoir l‟option Carte auto activée, et plus particulièrement lorsque l‟on a besoin de réaliser un changement de mode de navigation pendant le trajet. Consultez le chapitre „Cartes‟ pour d‟autres informations. 5.6.2 Orienter carte „Menu principal > Réglages > Affichage > Orienter 23 Vous pouvez choisir entre deux modes de visualisation dans la fenêtre de navigation : Orienter la carte vers la direction s‟adapter à votre direction. (trace vers le haut): La carte tournera pour Orienter la carte au Nord (Nord en haut): Votre position est marquée avec l‟indicateur au centre de l‟écran. La carte ne tourne pas, le Nord reste toujours en haut. Vous pouvez aussi modifier cette option depuis la barre de boutons de la fenêtre de navigation ou à partir du menu „affichage‟. 5.6.3 Autozoom “Menu Principal > Réglages > Affichage > Autozoom” Si le mode Autozoom est activé, le logiciel adapte le niveau de zoom à votre vitesse. Le zoom diminue lorsque la vitesse augmente. Note: L‟autozoom est uniquement actif en mode On-road, car les cartes topographiques utilisées en mode Off-road peuvent avoir des résolutions très distinctes entre elles et il n‟est pas possible de définir un zoom automatique qui permette de les voir toutes correctement. 5.6.4 Vision nocturne „Menu Principal > Réglages > Affichage > Aff.Nuit‟ En utilisation nocturne, les couleurs vives de l‟écran peuvent vous éblouir. Votre Evadeo dispose d‟un „mode nuit‟ qui utilise des tons plus sombres. Lorsque vous activez l‟option „Automatique‟, Votre Evadeo basculera en „mode nuit automatiquement à la tombée de la nuit. Si vous désactivez „automatique‟, vous pouvez choisir vous-même quand vous voulez activer ce mode nuit. Note: Votre Evadeo garde l‟heure actualisée uniquement lorsque l‟appareil reçoit le signal GPS. Ainsi lorsque vous ne captez pas de signal ce mode automatique peut être altéré. 5.6.5 Champs „Menu Principal > Réglages > Affichage > Champs de données‟ 24 Vous pouvez aussi y accéder depuis le menu contextuel en appuyant de manière prolongé sur le champ. Une fois dans l‟éditeur : 1. Appuyez sur le Menu „Type‟ pour choisir la page ou barre à configurer. 2. Sélectionnez l‟espace que vous souhaitez éditer (barre, page, boussole ou graphique). La barre de données gère les éléments qui apparaissent dans le bandeau pendant la navigation : 25 3. Vous pouvez retirer des données en les décochant et ajouter d‟autres données de la liste en les cochant. Voyez une liste avec ces variables et leur signification dans l‟Annexe 1. 4. Vous pouvez aussi modifier l‟ordre des données sur l‟écran à l‟aide des flèches à droite. Vous pouvez trouver une liste des champs disponibles dans l‟Annexe 1 5.6.6 Visualisation 3D „Menu Principal > Réglages > Affichage > Visual.3D‟ Vous pouvez configurer les options suivantes pour le mode 3D: Ombrage : pas actif pour votre Evadeo M qui n‟a pas de données de relief Angle de vue : l‟angle de vue détermine l‟angle de visualisation de la carte. Horizon nébuleux: La partie la plus lointaine de la perspective s‟estompe, créant un effet de brouillard entre le ciel et la carte qui permet de les différencier plus clairement. 5.6.7 Barre d‟échelle „Menu Principal > Réglages > Affichage > Bar.d‟éch.” 26 La barre d‟échelle dessine une référence pour les distances qui se trouvent sur l‟écran. La règle peut changer de taille pour présenter des mesures arrondies. 5.6.8 Recentrage „Menu Principal > Réglages > Affichage > Recentrer‟ Pendant que vous naviguez vous pouvez déplacer la carte pour visualiser les alentours. Dans ce cas un bouton de recentrage apparaîtra sur l‟écran. l‟écran se recentrera sur votre position. Lorsque vous appuyez dessus, Votre Evadeo dispose d‟une fonction de recentrage automatique : si pendant 10 secondes vous ne touchez plus la carte, votre position est recentrée. Ce temps de recentrage peut être modifié (ou même désactivé). Note: Si la fonction „autozoom‟ est activée, lorsque vous recentrez la carte vous récupérez également le niveau de zoom initial. 5.6.9 Pointeur L‟icône qui marque votre position peut être modifiée en choisissant parmi différents véhicules (vous pouvez uniquement changer l‟icône qui représente le véhicule „voiture‟). Lorsque vous choisissez les types de véhicule „vélo‟ et „piéton‟, la couleur de l‟indicateur change pour ces modes. Vous pouvez aussi modifier l‟indicateur qui apparaît lorsque vous réalisez une simulation ou une animation (vert par défaut) De plus, vous pouvez trouvez différentes fonctions qui vous permettront de mieux contrôler votre mouvement: Périmètre de sécurité et parallèles: un cercle entourant votre position est dessiné et deux lignes marquent la direction. 27 Rayon de l‟anneau fixe: détermine la taille du cercle qui entoure votre position. Afficher lignes de proue parallèles: vous pouvez choisir de montrer ou non les lignes parallèles de la première option. Anneau variable: vous pouvez ajouter plus d‟anneaux autour de votre position, pour cela vous devez définir le rayon de l‟anneau interne et le nombre d‟anneaux successifs, qui seront équidistants à partir de l‟anneau interne. Voir rayon de virage: lorsque vous prenez un virage, le rayon correspondant à la circonférence décrite est dessiné. Voir ligne de proue: montre une ligne de direction à partir de la pointe de la flèche de position (uniquement en mode Off-road). 5.7 Véhicule “Menu principal > Réglages > Véhicule” Il est important de choisir votre moyen de transport pour que votre itinéraire s‟adapte aux types de voies permises, au sens des rues ou à la vitesse moyenne attendue. L‟icône qui indique votre position changera de couleur en fonction du moyen de transport choisi. 5.8 On-road 5.8.1 Routage “Menu principal > Réglages > On-road > Routage” >> Le mode de navigation „On-road‟ peut être configuré pour que le calcul automatique des routes se fasse en accord à vos préférences: Temps/Distance: La première option calcule le temps estimé d‟arrivée en tenant compte de la vitesse de chaque voie et vous propose la navigation qui demande le moins de temps. La seconde vous propose une navigation basée sur la distance en choisissant le chemin le plus court, sans qu‟il soit obligatoirement le plus rapide. Lorsque l‟option „par le temps‟ est activée, un chronomètre apparaît sur le bouton. Quand une règle apparaît, la route la plus courte en distance est calculée. 28 <> Péages/Autoroutes/Chemins de terre: Sélectionnez si vous souhaitez utiliser ou non ce type de voies. Une croix sur l‟icône signifie que ce type de voies n‟est pas utilisé pour le calcul de la route. <> Recalcul: Même si Votre Evadeo est configuré avec le réglage le plus adapté à la plupart des cas, vous pouvez sélectionner le temps ou la distance d‟éloignement à la route programmée avant que le logiciel considère qu‟elle n‟est pas suivie et qu‟elle doit être recalculée. 5.8.2 Limite de vitesse “Menu principal > Réglages > On-road > Vitesse limite ” Cette section vous fournira les options liées aux avertissements de vitesse et aux radars fixes, afin que vous puissiez les configurer selon vos préférences: 29 Fixer limite de vitesse: par défaut on considère la limite officielle de chaque voie (Evadeo X uniquement), mais vous pouvez établir une limite de vitesse fixe en ignorant celle de chaque voie. Alerte de vitesse: Si vous souhaitez que votre Evadeo vous avertisse quand vous dépassez la limite de vitesse établie, vous pouvez choisir parmi différents types d‟avertissement : o une icône de limite de vitesse, o une alerte visuelle o une alerte visuelle plus une alerte sonore, o au contraire, vous pouvez choisir qu‟il ne vous signale pas cet évènement. Alerte radar: A sélectionner si vous le souhaitez être informé de la présence de radars sur votre trajet. Distance alerte radar: Vous pouvez sélectionner à quelle distance du radar vous souhaitez être informé de sa présence, vous avez le choix parmi des valeurs déterminées. Afficher radars: la position exacte de tous les radars est indiquée avec une icône sur la carte. Note: vous pouvez souscrire à l‟abonnement radars sur www.evadeo.fr pour bénéficier de mises à jour régulières. 5.8.3 Affichage POIs “Menu principal > Réglages > On-road > Aff.POIs” Dans la liste des POIs (Points d‟intérêt) actifs vous pouvez choisir les catégories de POIs qui seront montrés sur la carte (restaurants, stations de bus, parking, station service…) Par défaut tous les POIs seront montrés, mais si certaines catégories vous semblent inutiles voire gênantes, vous pouvez choisir de ne pas les afficher. Lorsque vous sélectionnez votre destination ou que vous faites „zoom sur‟ vous disposez de toutes les catégories de POI, même celles qui ne sont pas montrées sur la carte. 5.8.4 Ecocalculateur “Menu principal > Réglages > On-road > Ecocalculateur” L‟Ecocalculateur vous permet de connaître l‟émission de CO2 de votre véhicule. Elle apparaîtra ensuite dans la Barre de données (Champs de données) pendant la navigation si vous le configurez ainsi. Pour rendre possible le calcul de cette émission, votre Evadeo prend en compte des paramètres suivants: 30 Type de carburant: choisissez si le carburant est diesel ou essence, ou alors saisissez directement l‟émission en grammes de CO2 par kilomètre si vous connaissez la valeur pour votre véhicule. Puissance: puissance du moteur (CV), choisissant parmi les options prédéterminées. 5.8.5 Lissage “Menu principal > Réglages > On-road > Lissage ” Le lissage permet au logiciel de calculer une interpolation de mouvement parmi les positions que le GPS acquiert, votre GPS affiche alors un mouvement plus doux et plus continu qui permet une meilleure perception de la vitesse à laquelle vous vous déplacez. 5.9 Off-road 5.9.1 Tracklog “Menu principal > Réglages > Off-road > Tracklog” Pendant la navigation, votre Evadeo peut enregistrer automatiquement votre trace (votre itinéraire), il la sauvegarde dans le dossier mon_contenu. Vous pouvez configurer cet enregistrement : Intervalle d‟enregistrement: Choisissez le type d‟enregistrement et d‟intervalle pour la trace que vous allez enregistrer. o Par le temps: Un point de trace est enregistré toutes les X secondes. o Par la distance: Un point de trace est enregistré tous les X mètres. o Automatique: La trace est enregistrée automatiquement lorsque vous changez de direction et en fonction de la vitesse. En ligne droite, le logiciel enregistre peu de points. Couleur de la trace: Choisissez la couleur souhaitée pour la trace créée. Épaisseur: Choisissez l‟épaisseur de la ligne qui représente la trace : de 1 à 7 points.. Points à visualiser: La trace enregistrée est visualisée sur l‟écran avec le nombre de points que vous choisissez. Quand ce nombre est dépassé, les points du début de la trace ne sont plus représentés. Pas d‟inquiétude : ils continuent à être sauvegardés dans le fichier de trace créé et vous pouvez les visualiser quand vous ouvrez la trace. Cette fonction empêche d‟éventuels ralentissements qui pourraient être causés par des traces trop grosses. 5.9.2 WPT alarme “Menu principal > Réglages > Off-road > WPT Alarm” 31 Lorsque vous activez cette option, un son est émis lorsque vous arrivez à un waypoint. Chargez les sons que vous souhaitez avoir sur votre GPS dans le dossier „mon_contenu‟ (par défaut) au format *.wav et sélectionnez un son. NB : un son est déjà installé par défaut dans ce répertoire. 5.9.3 Waypoint suivant “Menu principal > Réglages > Off-road > Suiv. wpt” Ce menu vous permet de paramétrer la manière de basculer au waypoint suivant lorsque vous suivez une route. Appuyez sur « Evt. pour changer de WPT » et choisissez parmi les options suivantes : - Rayon du WPT suivant : lorsque vous entrez dans la zone (délimitée par le rayon) d‟un waypoint, le logiciel bascule et vous guide alors vers le waypoint suivant. (A la différence de la solution d’après, il faut aller de waypoint en waypoint dans l’ordre imposé par le fichier de route.) - Rayon d‟un WPT : lorsque vous entrez dans la zone d‟un waypoint, le logiciel vous guide alors vers le waypoint suivant ce waypoint ci (même si vous ne respectez pas l‟ordre donné par votre fichier de route.) Par exemple, si vous vous dirigez vers le waypoint 2 mais que vous arrivez directement dans la zone du waypoint 3, le logiciel bascule et vous guide vers le waypoint 4. - Mode roadbook : tant que vous n‟êtes pas sorti de la zone d‟un waypoint le logiciel ne basculera pas vers le waypoint suivant. - Bissectrice dans WPT suivant : le logiciel basculera vers le waypoint N+1 si vous êtes dans la zone du waypoint N et que vous dépassez la bissectrice de l‟angle en N formé par les points (N-1, N, N+1). - B.WPTsuiv ou 10%d‟unWPT : le logiciel basculera vers le waypoint suivant si vous remplissez la condition précédente (bissectrice) ou si vous atteignez 10% de la valeur du rayon associé au waypoint. - Avec la barre de boutons : le logiciel ne basculera vers le waypoint suivant que si vous lui en donnez l‟ordre manuellement à l‟aide de la barre de boutons de l‟interface de navigation. Appuyez sur « Rayon WPTs par défaut » pour modifier le rayon de la zone du waypoint : par défaut la valeur est fixée à 50m. 32 5.9.4 Reliefs 3D „Menu Principal > Réglages > Off-road > Reliefs 3D‟ Cette option n‟est pas activée pour votre Evadeo M qui ne comporte pas de données de relief. . 5.10 Système 5.10.1 Volume „Menu principal > Réglages > Système > Volume‟. Dans cette page vous trouverez les éléments configurables suivants: Silence: Lorsque cette option est activée, tous les sons de l‟appareil seront coupés, indépendamment du pourcentage de son configuré pour chaque option. Général: Règle le volume général pour l‟ensemble des éléments sonores. Tous les sons seront réglés en fonction du pourcentage de volume établi par cette option. Voix: Règle le volume des voix d‟avertissement de manœuvres. Alarme: Règle le volume des alarmes et avertissements des radars, des limites de vitesse et des arrivées aux waypoints. Clicks: Règle le volume des appuis (clicks) sur l‟écran. 5.10.2 Luminosité „Menu Principal > Réglages > Système > Luminosité‟ 33 Règle la quantité de lumière que vous souhaitez que l‟écran émette. Plus le pourcentage de luminosité est grand, plus les contenus de l‟écran ressortent. En mode nuit, la luminosité diminue automatiquement. 5.10.3 Autonomie „Menu Principal > Réglages > Système > Autonomie‟ Dans cette section vous trouverez les fonctions qui vous aideront à maximiser l‟autonomie du système: „Éteindre écran après: déterminez un temps après lequel l‟écran est automatiquement* éteint. Sélectionnez „jamais’ pour désactiver cette fonction. *Note: L‟option „Éteindre écran après‟ ne fonctionne pas si l‟appareil est connecté à une source d‟alimentation externe ou si vous avez sélectionné „voiture‟ comme véhicule. „Déconnecter GPS à l‟arrêt‟: détecte les arrêts prolongés au cours de votre trajet et déconnecte le GPS. Un message vous demande alors si vous souhaitez activer de nouveau le GPS. Il est important que vous vous rappeliez de répondre affirmativement à ce message lorsque vous reprenez votre route. 5.10.4 Langue “Menu Principal > Réglages > Système > Langue”. Vous pouvez modifier la langue des textes et des voix du GPS à partir de cette section. Note: La conversion des voix peut prendre plus d‟une minute. 5.10.5 Calibrer écran „Menu Principal > Réglages > Système > Calibrer Écran‟ L‟option „Calibrer Écran‟ vous permet de corriger les petits déréglages qu‟il peut y avoir sur l‟écran tactile : par exemple si vous appuyez en un point et que la réaction se produit en un autre point. Appuyez et maintenez appuyé brièvement sur le centre de la croix et répétez à mesure que celleci se déplace sur l‟écran. 34 Appuyez sur l‟écran pour terminer le calibrage. 5.10.6 Unités „Menu Principal > Réglages > Système > Unités‟ Vous permet de déterminer le type d‟unités de mesure utilisées dans votre Evadeo: Distances: kilomètres, miles, miles nautiques, mètres ou pieds. Altitudes : mètres ou pieds. Vitesses : kilomètres/heure, miles/heure, miles nautiques ou minutes/kilomètre. Distances courtes : kilomètres, miles, miles nautiques, mètres ou pieds. 2 Accélérations : mètres/seconde , gravité ou kilomètres/heure/seconde. Vitesses verticales : mètres/seconde, pieds/minute, mètres/minute ou mètres/heure. 2 2 Surfaces : m , hectares ou km . . 5.10.7 Coordonnées „Menu Principal > Réglages > Système > Coordonnées‟ Vous pouvez choisir le type de coordonnées (UTM, Latitude/Longueur, BGN…) et de datum (WGS 84, European 1950, Geodetic Datum 1949, etc.) avec lesquelles vous souhaitez travailler dans Evadeo. Cette configuration est celle utilisée pour saisir une donnée dans le logiciel ou pour créer des éléments comme les waypoints, routes ou traces. Si vous ouvrez un élément (carte, waypoint, route ou trace) qui utilise un système de coordonnées ou de datum différent, votre Evadeo le détecte et le situe correctement. A partir de cette option, vous pouvez aussi configurer le format des degrés. Par défaut Evadeo travaille en : Coordonnées Lat / Long et Datum WGS84. 5.10.8 Zone horaire „Menu Principal > Réglages > Système > Zone Horaire‟ Votre GPS vous permet de choisir la zone horaire dans laquelle vous êtes situé en UTC, par défaut vous êtes dans le fuseau horaire correspondant à l‟Heure Centrale Européenne (CET). 35 Vous pouvez de plus configurer automatiquement l‟heure d‟été pour que votre Evadeo réalise le changement d‟heure. Note: votre GPS maintient toujours actualisée l‟heure uniquement lorsque l‟appareil reçoit le signal des satellites. 5.10.9 Configuration initiale „Menu Principal > Réglages > Système > Configuration Initiale‟ Cette option vous permet de rétablir tous les paramètres dans leur état initial. Toutes les options qui ont été manipulées reviennent à leur configuration d‟origine. 5.10.10 ID de l‟appareil „Menu Principal > Réglages > Système > ID appareil L‟ID Appareil est l‟identifiant alphanumérique unique de votre appareil. Cet identifiant est nécessaire pour enregistrer votre Evadeo et acheter des cartes, des abonnements radars, etc. sur www.evadeo.fr. 5.10.11 À propos de „Menu Principal > Réglages > Système > À propos de‟ „À propos de‟ vous montre la version du logiciel de votre Evadeo, le numéro s‟affiche dans le coin supérieur gauche de l‟écran. Vérifiez régulièrement si une nouvelle version n‟est pas disponible sur www.evadeo.fr. 6 Sélectionner destination Vous pouvez sélectionner votre destination de trois manières différentes : 6.1 Bouton “Naviguer…” La fonction la plus utilisée pour sélectionner une destination est le bouton „naviguer…‟, qui se trouve dans le menu principal et qui contient les options suivantes: Adresse: Saisissez une adresse (pays/ville/rue/numéro) comme destination. 36 Nom de lieu : saisissez un nom de lieu (lieu-dit, village, moulin, lac, forêt, etc.) La recherche se fait parmi les 1.700.000 noms de lieux de la base de lieux-dits de l‟IGN. POI: il s‟agit des points d‟intérêt (station service, restaurants, musées, distributeurs…). Vous pouvez chercher les POIs selon différents critères: o o Par lieu: Sont considérés les POIs les plus proches de: Votre position actuelle Votre destination actuelle L‟adresse que vous saisissez La localisation que vous choisissez sur la carte. Un waypoint Par nom: Sélectionnez la catégorie que vous souhaitez, saisissez le nom du POI souhaité : le POI est recherché parmi tous ceux qui sont disponibles sur la carte routière Navteq. Données : o Favoris: Vous pouvez créer votre propre liste de lieux favoris pour pouvoir y accéder rapidement. (+info) o Waypoint: Sélectionnez un waypoint parmi ceux que vous avez importés ou créés. o Trace: Naviguez le long d‟une trace. Si vous vous éloignez un peu trop de la trace (>50m), il vous indiquera le chemin le plus court (la direction perpendiculaire) à la trace pour y revenir. o Route: La route choisie sera activée et vous serez guidé successivement à chacun des waypoints qui la composent. Historique: Naviguez vers les destinations sélectionnées récemment. Parking : Naviguez vers le parking le plus proche Essence : Naviguez vers la station service la plus proche Sur carte: Sélectionnez votre destination sur la carte Coordonnées: Saisissez les coordonnées exactes de votre destination. Pour stopper la navigation (On-road ou Off-road) en cours, appuyez sur le bouton „Stop nav‟ qui se trouve dans ce menu lorsqu‟une navigation est en cours. > 37 > Vous pouvez y accéder à partir du menu principal ou en ouvrant le menu contextuel sur la carte. 6.2 Listes de waypoints, routes et traces À partir de la section „Données‟ du menu principal vous pouvez gérer les données créées ou importées : waypoint, routes et traces Une des fonctions disponibles pour chaque élément est : Naviguer (Activer). Cette option vous permettra d‟actionner la navigation vers l‟élément sélectionné, l‟établissant ainsi comme destination suivante. La manière la plus facile d‟entrer un élément comme destination est d‟appuyer brièvement sur son nom et, lorsqu‟il est sélectionné, d‟appuyer sur le bouton . Vous pouvez aussi utiliser l‟option „Activer‟ dans le menu contextuel de l‟élément. 6.3 Sur la carte Recherchez sur la carte le point que vous souhaitez établir comme destination et ouvrez le menu contextuel sur celui-ci (par appui prolongé). Choisissez l‟option „Naviguer ici‟ et ce point est établi comme destination. 7 Suivre les indications Une fois que la destination est sélectionnée, votre Evadeo vous assiste pour que vous puissiez y arriver. Votre Evadeo vous propose deux modes de navigation qui vous permettront de vous adapter à chaque environnement de la meilleure manière possible: On Road : Navigation routière sur cartes Navteq. La route est calculée sur le réseau de routes et de rues de votre carte routière et des indications visuelles et sonores précises sont données sur les manœuvres à réaliser. 38 Off Road : Navigation sur les cartes de randonnées IGN. Une ligne droite relie votre position à la destination. Vous naviguez au cap jusqu‟à la destination en utilisant les informations affichées sur votre carte de rando. 7.1 Navigation On-road L‟information proposée dans ce mode de navigation est plus importante que dans le mode Offroad puisque l‟on profite de l‟information contenue dans les cartes routières Navteq pour montrer des indications précises sur les manœuvres à effectuer. Des informations sonores sont également fournies pour que le conducteur puisse porter toute son attention sur le trafic. 7.1.1 Information visuelle 1. Distance au prochain évènement: distance à laquelle vous devez réaliser la prochaine manœuvre. 2. Prochaine manœuvre: En navigation routière cette zone contient une représentation de la manœuvre suivante à réaliser (tourner à droite, tourner à gauche, rond-point, etc.). 3. Prochaine rue: prochaine rue à prendre 4. POI: Point d‟intérêt (station service, hôtel, distributeur automatique, etc). 5. Route Calculée: Montre la route que vous devez suivre. 6. Prochaine manœuvre : Les manœuvres à réaliser sont dessinées sur la carte 7. Limite de vitesse: limite de vitesse officielle établie pour la voie sur laquelle vous vous trouvez. 39 8. Rue actuelle: Nom de la rue où vous vous trouvez. Si vous appuyez sur un des éléments de la carte (par exemple, un POI) un cadre jaune indiquant le nom de cet élément apparaît, plus d‟autres informations. De cette façon, vous pouvez aussi examiner les noms des rues de la zone quand ils ne sont pas affichés automatiquement. Voir le chapitre Sur écran pour une information complète des éléments présents sur la fenêtre de navigation. 7.1.2 Information sonore Votre Evadeo vous donne également des indications sonores. Ces indications peuvent contenir l‟information suivante. Distance au prochain évènement: Il s‟agit de la distance à laquelle se passera le prochain évènement (manœuvre). Évènement: Manœuvre à réaliser (p.ex. “tournez à la gauche”). Évènement en chaîne: Il est possible que deux manœuvres soient à effectuer en un bref espace de temps. Dans ce cas votre Evadeo ajoutera le deuxième évènement après le premier. 7.2 Navigation Off-road Navigation sur les cartes de randonnées IGN. C‟est une navigation dites au cap : une ligne droite relie votre position à la destination. Vous naviguez au cap jusqu‟à la destination en utilisant les informations affichées sur votre carte de rando. Vous pouvez ajouter des informations en préparant votre trajet et en créant des waypoints, des routes ou des traces qui pourront vous aider à vous repérer. Une route bien préparée peut être équivalente à une route calculée automatiquement ! Une trace ou une route enregistrée à partir d‟une sortie antérieure peut donner le chemin exact à suivre. Voir les chapitres Waypoints, Routes et Traces pour plus d‟information sur ces éléments. 40 7.2.1 Information visuelle 1. Flèche GOTO: Direction dans laquelle se trouve le prochain waypoint. Si vous suivez une trace, elle marquera la tangente à celle-ci (voir Activer une trace). 2. Nom de la trace / du prochain waypoint: apparait dans ce bandeau du haut. 3. Ligne guide: relie votre position à la destination 4. Trace Enregistrée: Si la trace est en train d‟être enregistrée, elle apparait derrière votre position. 5. Boussole GPS: Montre l‟orientation de l‟appareil 6. Direction : prolonge la flèche et montre votre direction. 7.2.2 Information sonore Votre GPS peut associer des sons aux waypoints de votre trajet afin qu‟ils se reproduisent lorsque vous arrivez à ces points. Vous pouvez associer des sons en format WAV aux waypoints à partir de la fenêtre de propriétés du waypoint. 8 Avertissements radars / POIs Pendant votre navigation, votre Evadeo peut vous avertir quand vous êtes proche de certains éléments. 8.1.1 Radars Votre Evadeo possède une base préchargée des radars fixes sur la France métropolitaine et vous averti de façon sonore et visible lorsque vous vous en approchez (voir le chapitre Limite de vitesse pour connaître les options de configuration de ces avertissements). Vous pouvez bénéficier de mise à jours régulières de cette base radars en vous abonnant au service de mise à jour des données radars sur www.evadeo.fr/aboradars. 8.1.2 POIs personnels Evadeo charge automatiquement les waypoints (en format GPX, WPT ou BWPT) que vous placez dans le dossier „POI‟. Ces POIs n‟apparaîtront pas dans la liste de waypoints, mais seront dessinés sur la carte. 41 Pour que vous soyez averti lorsque vous arrivez à un de ces POI, chacun des points devra disposer d‟un fichier audio associé, qui sera reproduit lorsque vous passez près du lieu. Vous pouvez associer des sons en format WAV aux points à partir de la fenêtre de propriétés du waypoint. 9 Gestion de données (waypoints, routes, traces et cartes) 9.1 Waypoints 9.1.1 Qu‟est-ce qu‟un waypoint? Le waypoint est un point défini par une position géographique. Votre Evadeo permet la création, l‟édition et la navigation de waypoints. Les waypoints sont sauvegardés dans les fichiers de waypoints (fichiers normalement en format .WPT). Un fichier de waypoints peut contenir un ou plusieurs waypoints. Ils sont représentés sur l‟écran comme des points auxquels on peut ajouter un nom et une icône. 9.1.2 Liste de waypoints “Menu principal > Données > Waypoints” Dans le menu Données/Waypoints vous pouvez voir tous les fichiers de waypoints disponibles sur votre GPS (dans le dossier mon_contenu). Voir le chapitre Listes de données pour connaître le fonctionnement général des listes. Si vous sélectionnez un fichier de waypoints, les boutons de la partie droite de l‟écran vous permettront d‟accéder aux fonctions principales. Dans l‟ordre de haut en bas : Créer un nouveau fichier de waypoints: Il sera généré et un fichier de waypoints vide sera ouvert. Créer un nouveau waypoint. Zoom sur Sauvegarder 42 Si vous sélectionnez un waypoint dans le dossier de waypoints, les boutons changeront pour s‟adapter à l‟élément sélectionné: Dans l‟ordre de haut en bas : Accéder aux propriétés du waypoint Créer un nouveau waypoint dans le dossier de waypoints où se trouve le waypoint sélectionné. Zoom sur Naviguer En effectuant un appui prolongé sur un fichier de Waypoints ouvert ou sur un Waypoint, vous accèderez au Menu Contextuel avec toutes les fonctions disponibles pour cet élément. 9.1.3 Ouvrir et fermer 9.1.3.1 Ouvrir dossier de waypoints À partir de la liste de waypoints, en appuyant sur le nom d‟un des fichiers disponibles, celui-ci s‟ouvrira. Il apparaitra alors en tête de liste et il sera coché : . 9.1.3.2 Fermer fichier de waypoints Décochez le fichier de waypoints ouvert afin de le fermer. Vous pouvez aussi accéder à cette fonction à partir du menu contextuel > Fermer Waypoints 9.1.4 Créer et éditer 9.1.4.1 Créer des waypoints Tous les waypoints sont contenus dans un fichier de waypoints. Lorsque vous créez un waypoint : Si vous avez un fichier de waypoints ouvert (coché), le waypoint sera ajouté à ce fichier Si vous n‟avez aucun fichier de waypoints chargé, un nouveau fichier sera créé et le waypoint sera ajouté à celui-ci. Vous pouvez aussi créer manuellement un fichier de waypoints à partir de la liste de waypoints. Il est possible de créer un waypoint de différentes manières : 43 9.1.4.1.1 Créer un waypoint à la position actuelle Vous disposez de deux moyens pour le faire: À partir du menu : „Menu principal > Données > Créer WPT‟ En faisant un appui long sur la carte > Nouveau… > Waypoint ici 9.1.4.1.2 Créer un waypoint sur la carte Ouvrez le menu contextuel à l‟endroit où vous souhaitez créer le waypoint et sélectionnez „Nouveau… > Waypoint ici‟. 9.1.4.1.3 Créer un waypoint à partir de la liste de waypoints Lorsque vous sélectionnez un fichier de waypoints sur la liste de waypoints, vous pouvez accéder à la fonction „Nouveau waypoint‟ (à partir du menu contextuel ou directement à l‟aide des boutons de la liste). Lorsque vous le sélectionnez vous pouvez créer le Waypoint de 5 manières différentes: Position actuelle: position GPS à laquelle vous vous trouvez. Destination actuelle: point final de votre navigation actuelle. Adresse: saisissez l‟adresse du waypoint. Sur carte: vous pouvez sélectionner sur la carte le lieu exact où créer le waypoint. Waypoint: vous pouvez ajouter au fichier de waypoints, un waypoint qui se trouve dans un autre fichier. Il suffit de sélectionner le waypoint dans le fichier de waypoint. 9.1.4.2 Éditer des waypoints 9.1.4.2.1 Modifier les propriétés Une fois un waypoint créé vous pouvez changer différents paramètres à partir de la fenêtre de propriétés du waypoint. 9.1.4.2.2 Supprimer Waypoint Vous pouvez supprimer un waypoint à partir du menu contextuel, à partir de la carte et à partir de la liste de waypoints. 9.1.4.3 Sauvegarder 9.1.4.3.1 Sauvegarder des waypoints Vous pouvez sauvegarder vos waypoints en sélectionnant l‟option Enregistrer waypoints du menu contextuel depuis la carte (en sélectionnant un waypoint) ou depuis la liste de waypoints. Note: La fonction „créer waypoint à la position‟ réalise une sauvegarde automatique du fichier de waypoints où le waypoint actuel a été ajouté, comme mesure de sécurité afin de ne pas perdre les waypoints créés rapidement à partir de cette fonction. 44 9.1.4.3.2 Sauvegarder des waypoints comme Si vous souhaitez sauvegarder le fichier de waypoints sous un autre nom ou un autre format (*.WPT ou *.GPX) vous pouvez sélectionner l‟option Enreg. WPT sous du menu contextuel dans la liste de waypoints. 9.1.5 Visualiser un waypoint Pour visualiser un waypoint sur la carte : Accédez au menu principal Sélectionnez Données > Waypoints Appuyez sur un waypoint, ensuite : Soit vous appuyez sur le bouton Soit vous entrez dans le menu contextuel du waypoint (appui prolongé sur le nom) et vous appuyez sur „Zoom ici‟. Une fenêtre montrant le waypoint sur l‟écran s‟ouvre : Pour sortir de la fenêtre appuyez sur et vous revenez à la liste de waypoints. Pour visualiser le waypoint en revenant sur l‟écran de navigation appuyez sur 9.1.6 Propriétés 9.1.6.1 Propriétés d‟un fichier de Waypoints Vous pouvez accéder aux propriétés d‟un fichier de waypoints à partir de la liste de waypoints en utilisant le menu contextuel. Vous disposez des propriétés suivantes: Nom des waypoints: nom du fichier de waypoints. Nombre de waypoints: nombre de waypoints que comprend cette collection de waypoints. 9.1.6.2 Propriétés d‟un waypoint Vous pouvez accéder aux propriétés d‟un waypoint à partir de la liste de waypoints (en utilisant le bouton propriétés ou le menu contextuel) ou bien à partir de l‟écran de navigation (en ouvrant le menu contextuel sur un waypoint sur la carte). Vous disposez des propriétés suivantes: Nom court: montre le nom de chaque waypoint Description: description du waypoint Vues: sélectionne les données que vous souhaitez voir autour du waypoint sur la carte Icône: petite icône représentant le waypoint Coordonnées: position géographique du waypoint Altitude: altitude à laquelle se trouve le waypoint Couleur du Texte: couleur pour le nom, la description, l‟altitude et les autres données qui apparaissent sur la carte. 45 Couleur du Fond: couleur de l‟étiquette sous les textes associés au waypoint sur la carte. Position du Texte: position des textes par rapport au waypoint. Rayon: rayon qui entoure le waypoint. Associations: associe les fichiers d‟image ou de son à vos waypoints pour qu‟ils apparaissent pendant leur navigation. 9.1.7 Naviguer Cette option apparaîtra dans le menu contextuel, lorsque vous réalisez un appui prolongé sur un waypoint de la liste de waypoints ou sur la carte. La navigation sera activée vers ce waypoint à partir de votre position. Vous pouvez aussi naviguer vers un waypoint en utilisant le menu “Naviguer…” dans le menu principal. 9.1.8 Menus contextuels des waypoints Voici la liste de toutes les fonctions que vous trouverez dans tous les menus contextuels des waypoints : Pour ouvrir le menu contextuel sur un élément vous devez faire un appui prolongé sur celui-ci. 1. Menu contextuel d‟un fichier de waypoints dans la liste de Waypoints: Propriétés Enregistrer Waypoints Enreg. WPT sous Fermer Waypoints Renommer fichier Supprimer le fichier Nouveau Waypoint Zoom ici 2. Menu contextuel d‟un waypoint dans la liste de Waypoints: Propriétés Enregistrer Waypoints Fermer Waypoints Supprimer Waypoint Zoom ici Naviguer… 3. Menu contextuel d‟un waypoint sur la carte: 46 Nouveau… Waypoint ici Commencer route ici Commencer trace ici Propriétés Enregistrer Waypoints Fermer Waypoints Supprimer Waypoint Naviguer… Pour voir les options du menu contextuel d‟un waypoint sur une route allez à la section „Menus contextuels de routes‟. 9.2 Routes 9.2.1 Qu‟est-ce qu‟une route? Une route est un ensemble de waypoints ordonnés. Une route permet de naviguer d‟un lieu à un autre en passant par plusieurs waypoints. Les routes sont principalement utilisées en randonnée lorsqu‟il n‟est pas possible d‟accéder à un lieu d‟une manière directe (en ligne droite). Un fichier de routes est sauvegardé dans le format *.rte. Votre Evadeo permet des créer des routes et d‟être guidé le long de celles-ci. Pour plus d‟information consultez Éditer une route. 9.2.2 Liste de routes “Menu principal > Données > Routes” La gestion des routes se fait principalement dans ce menu « liste des routes ». Il est aussi possible de réaliser directement de nombreuses actions à partir de l‟écran de navigation grâce au menu contextuel. Lorsque vous accédez à ce menu « liste des routes » vous pouvez voir toutes les routes disponibles dans le dossier „mon_contenu‟. Voir le chapitre Données pour connaître le fonctionnement général des listes. 47 Si vous sélectionnez une route, les boutons de la partie droite de l‟écran vous permettent d‟accéder aux fonctions principales sur cette route. De gauche à droite: Créer une nouvelle route : un fichier de waypoints vide sera généré. Créer un nouveau waypoint sur la route Zoom sur Naviguer (activer) Si vous sélectionnez un waypoint sur la route, les boutons changeront pour s‟adapter fonctionnalités de l‟élément sélectionné: aux De gauche à droite : Accéder à la fenêtre des propriétés du waypoint Créer un nouveau waypoint sur la route où se trouve le waypoint sélectionné. Zoom sur Naviguer (activer) En faisant un appui prolongé sur une route ouverte ou sur un Waypoint vous accédez au Menu Contextuel avec toutes les fonctions disponibles pour cet élément. 9.2.3 Ouvrir et fermer 9.2.3.1 Ouvrir route À partir de la liste de routes, en appuyant sur le nom d‟un des fichiers disponibles, celui-ci s‟ouvrira. Il apparaitra alors en tête de liste et il sera coché : 48 . 9.2.3.2 Fermer route Décochez le fichier ouvert afin de le fermer. Vous pouvez aussi accéder à cette fonction à partir du menu contextuel > Fermer route 9.2.4 Créer et éditer 9.2.4.1 Créer une route 9.2.4.1.1 Créer une route sur la carte Vous pouvez créer une route en suivant les étapes suivantes : 1. Réalisez un appui prolongé sur le point de la carte où vous souhaitez commencer la route. Un menu contextuel apparaîtra. 2. Dans ce menu sélectionnez Nouveau… > Commencer route ici. Vous entrez alors dans le mode d‟édition de routes. 3. Sur la carte, créez les points de la route (en appuyant sur les lieux où vous voulez créer des waypoints): Pendant l‟édition, vous pouvez déplacer la carte en l‟entraînant (en la faisant glisser). Le mouvement d‟entraînement n‟ajoutera pas de waypoints, il déplacera uniquement la carte. Pour ajouter un waypoint il faut faire une brêve pression sur l‟écran. Vous pouvez déplacer les waypoints créés en les sélectionnant et en les faisant glisser (+info) 4. Une fois que vous êtes satisfait de la route, entrez dans le menu contextuel de la route (en réalisant un appui prolongé sur l‟écran) et sélectionnez Fermer l‟édition. 49 Voir la section éditer une route pour ajouter de nouveaux waypoints ou modifier ceux qui ont déjà été créés. 9.2.4.1.2 Créer une route à partir de la liste de routes Lorsque vous entrez sur la liste des routes et que vous sélectionnez une route, un bouton pour créer une nouvelle route apparaît : . Le fichier créé ne contient aucun waypoint et vous devez les ajouter en utilisant le bouton Vous pouvez sélectionner la position du nouveau waypoint de 5 manières : Position actuelle: position GPS à laquelle vous vous trouvez. Destination actuelle: point final de votre navigation. Adresse: saisissez l‟adresse du waypoint. Sur carte: vous pouvez sélectionner sur la carte le lieu exact où créer le waypoint. Waypoint: vous pouvez ajouter au fichier de waypoints, un waypoint qui se trouve dans un autre fichier. Il suffit de sélectionner le waypoint dans le fichier de waypoint. 9.2.4.2 Éditer une route 9.2.4.2.1 Ajouter des points à la route Activez le mode édition : appui prolongé sur la route (sur l‟écran de navigation) et sélectionnez „éditer la route‟ puis ajoutez des points comme dans le chapitre précédent. Lorsque vous entrez dans l‟éditeur, le point de route sélectionné sera le dernier, ainsi si vous appuyez sur la carte, les points seront ajoutés à la partie finale de la route. 9.2.4.2.2 Supprimer waypoints de la route Vous pouvez supprimer un waypoint à partir de la liste de routes ou directement sur la carte : ouvrez le menu contextuel sur celui-ci et sélectionnez „supprimer point‟. 9.2.4.2.3 Déplacer la position de waypoints de la route Vous pouvez modifier la position d‟un waypoint sur la carte ou en saisissant de nouvelles coordonnées: 50 9.2.4.2.3.1 Sur la carte 1. Ouvrez le menu contextuel sur la route et sélectionnez „Éditer la route‟ (vous entrez en mode d‟édition de routes si vous n‟y êtes pas déjà) 2. Sélectionnez le waypoint que vous souhaitez déplacer par pression brève 3. Faites-le glisser en maintenant la pression sur celui-ci. 4. Pour déplacer un autre waypoint vous devez d‟abord le sélectionner et ensuite le faire glisser. 5. Une fois que vous êtes satisfait de la route, entrez dans le menu contextuel de la route (en effectuant un appui prolongé sur l‟écran) et sélectionnez „Fermer l‟édition. Lorsqu‟un waypoint est sélectionné, si vous faites un appui bref sur la carte, un nouveau waypoint sera créé juste après celui-ci (dans l‟ordre des waypoints de la route) 9.2.4.2.3.2 Saisir coordonnées Pour modifier les coordonnées d‟un waypoint, rendez-vous dans sa fenêtre de propriétés et saisissez la nouvelle valeur après avoir vérifié la projection et le datum. 9.2.4.2.4 Changer l‟ordre des waypoints de la route Dans le menu liste des routes, pour décaler un waypoint ajouté (dans l‟ordre des waypoints de la route), réalisez un appui prolongé sur le nom du waypoint et sélectionnez l‟option „Move Up‟ ou „Move Down‟ du menu contextuel. 9.2.4.2.5 Inverser la route Dans le menu liste des routes, pour donner à une route le sens opposé à celui d‟origine, ouvrez le menu contextuel de la route et sélectionnez Outils > Inverser la route : le sens de la route sera changé et celle-ci commencera par la fin. 9.2.4.2.6 Convertir une route en trace Dans le menu liste des routes, si vous souhaitez convertir une route au format trace, ouvrez le menu contextuel de la route et sélectionnez Outils > Convertir en trace. 9.2.4.3 Sauvegarder 9.2.4.3.1 Sauver route Lorsque vous êtes satisfait de votre route, vous pouvez la sauvegarder en sélectionnant l‟option Sauver route du menu contextuel de la route (sur la carte ou la liste des routes) 51 9.2.4.3.2 Enregistrer route sous… Dans le menu liste des routes, si vous souhaitez sauvegarder la route sous un autre nom ou format (*.RTE ou *.GPX) vous pouvez sélectionner l‟option Enregistrer route sous du menu contextuel de la route. 9.2.5 Visualiser une route Pour visualiser une route sur la carte : Accédez au menu principal Sélectionnez Données > Routes Appuyez sur une route, ensuite : Soit vous appuyez sur le bouton Soit vous entrez dans le menu contextuel de la route (appui prolongé sur le nom) et vous appuyez sur „Zoom ici‟. Une fenêtre montrant la route sur l‟écran s‟ouvre : Pour sortir de la fenêtre appuyez sur et vous revenez à la liste de routes Pour visualiser la route en revenant sur l‟écran de navigation appuyez sur 9.2.6 Propriétés 9.2.6.1 Propriétés d‟une route Vous pouvez accéder aux propriétés d‟une route (distance, altitude maximum, etc.) et modifier certains de ses paramètres (couleur, épaisseur réelle du pixel) à partir de la fenêtre de propriétés de la route. Vous pouvez accéder à cette fenêtre de deux façons: menu contextuel de la route sur la liste menu contextuel de la route sur la carte Pour modifier les valeurs appuyez dessus. Celles qui peuvent être éditées donnent accès à un clavier, des chiffres ou une palette de couleurs. 9.2.6.2 Propriétés d‟un waypoint Vous pouvez accéder aux propriétés d‟un seul waypoint à partir de la liste de routes (en le sélectionnant et en appuyant sur ou à partir du menu contextuel) ou bien à partir de l‟écran de navigation (en ouvrant le menu contextuel sur le waypoint sur la carte). Les propriétés des waypoints qui se trouvent dans une route sont les mêmes que celles des waypoints seuls (+info) 9.2.7 Graphique de la route Vous pouvez visualiser un graphique de la route chargée de deux manières : À partir de la liste de routes: en sélectionnant l‟option „graphiques‟ du menu contextuel de la route. 52 Dans les champs de données : Vous pouvez afficher le champ „profil route‟ à n‟importe quelle position des pages de données, il est conseillé d‟utiliser l‟espace de la page graphique. (+info) 9.2.8 Activer une route (Naviguer) Trois manières : Menu “Naviguer…” > Données > Routes Menu contextuel de la route sur la liste de routes (appui prolongé sur la route dans la liste de routes) puis « Activer ». La liste de routes dispose aussi du bouton d‟activer la navigation. qui permet Menu contextuel de la route sur la carte (appui prolongé sur la route sur la carte). Une fois la route activée, Evadeo vous guidera vers le premier waypoint. Lorsque vous atteignez un point de la route, vous serez réorienté au suivant, et ainsi successivement jusqu‟à la fin de la route. (+ infos) Si vous êtes en mode Off-road, Evadeo vous montrera une ligne droite reliant votre position au prochain waypoint. Si vous êtes en mode On-road, Evadeo calcule l‟itinéraire à travers les rues pour vous orienter en détail à l‟aide d‟instructions de voix. 9.2.9 Menus contextuels de routes Pour ouvrir le menu contextuel sur un élément vous devez uniquement maintenir la pression sur celui-ci pendant 1 seconde. 1. Menu contextuel d‟un fichier de route sur la liste de routes: Propriétés de la Route Sauver Route Enregistre route sous… 53 Fermer Route Renommer le fichier Supprimer le fichier Graphiques Zoom ici Outils Nouveau Waypoint Activer 2. Menu contextuel d‟un waypoint dans un fichier de route sur la liste de routes: Propriétés Supprimer Waypoint Zoom ici Naviguer… Move Up Move Down 3. Menu contextuel d‟une route sur la carte: Nouveau… Waypoint ici Commencer route ici Commencer trace ici Propriétés de la Route Sauver Route Fermer Route Éditer la Route Activer 4. Menu contextuel d‟édition d‟une route sur la carte: Fermer édition Supprimer Waypoint Nouveau… Waypoint ici Commencer route ici Commencer trace ici 54 Propriétés de la Route Sauver Route Fermer Route Éditer la Route Activer 5. Menu contextuel d‟un waypoint sur la carte: Nouveau… o Waypoint ici o Commencer route ici o Commencer trace ici Propriétés Supprimer Waypoint Naviguer… 9.3 Traces 9.3.1 Qu‟est-ce qu‟une trace? Une trace est un ensemble de points ordonnés par le temps, où chaque point contient de l‟information sur les coordonnées de position, l‟heure, la date et l‟altitude. On peut distinguer les traces de 2 et celles de 3 dimensions, si on a sauvegardé ou non les altitudes aux points de la trace. Pour plus d‟information consultez Outils de la trace. 9.3.2 Enregistrer une trace pendant la navigation Pendant la navigation, votre Evadeo peut enregistrer la trace de votre sortie. Cet enregistrement sera sauvegardé par défaut dans le dossier „mon_contenu‟ au format *.TRK, avec un nom basé sur la date, (AAAA-MM-JJ)*. Vous pouvez contrôler si des points de trace sont enregistrés ou non à partir de la page „Statut‟ : le bouton „enregistrer‟ est enfoncé, la trace est sauvegardée 55 le bouton „pause‟ est enfoncé, la trace n‟est pas sauvegardée Si vous arrêtez l‟enregistrement de la trace et que vous reprenez plus loin, les points enregistrés après la pause feront parti de la même trace (dans une autre section). Cela signifie qu‟il y a uniquement un fichier de trace ouvert, mais composé de différentes sections (+info sur sections). Si vous souhaitez sauvegarder la trace qui s‟enregistre et continuer à enregistrer dans un nouveau fichier, vous n‟avez qu‟à fermer la trace. Une fois fermée, une nouvelle trace sera créée dans laquelle commenceront à être enregistré les nouveaux points. Vous pouvez configurer les paramètres d‟enregistrement en allant à „Menu Principal > Réglages > Off-road >Tracklog‟ (+info). *Note: Si plusieurs traces ont été enregistrées le même jour, les noms sont distingués grâce à un numéro à la fin qui identifie l‟ordre de leur création, (p.ex. 2009-11-08-01.TRK, 2009-11-0802.TRK,…). 9.3.3 Liste de traces “Menu principal > Données > Traces” La gestion des traces est centralisée dans la liste de traces, si bien qu‟il est possible de réaliser directement de nombreuses actions à partir de l‟écran de navigation grâce au menu contextuel. Lorsque vous accédez à la liste de traces vous pouvez voir tous les traces disponibles dans le dossier „mon_contenu‟. Voir le chapitre Données pour connaître le fonctionnement général des listes. Si vous avez une trace sélectionnée, les boutons de la partie droite de l‟écran vous permettront d‟accéder aux fonctions les plus importantes à réaliser sur cet élément: De haut en bas : propriétés de la trace Voir le profil de la trace Zoom ici Naviguer (activer) En effectuant un appui prolongé sur une trace ouverte vous accédez au menu contextuel avec toutes les fonctions disponibles pour cet élément. Lorsque la liste de traces enregistrées est longue, celles-ci seront automatiquement regroupées dans des dossiers divisés par année et à l‟intérieur de ceux-ci, par mois de création (p.ex. dans le 56 dossier 2009 sont regroupées les traces créées en 2009 et dans 2009-1, toutes les traces créées en Janvier 2009). 9.3.4 Ouvrir et Fermer 9.3.4.1 Ouvrir trace À partir de la liste de traces, en appuyant sur le nom d‟un des fichiers disponibles, celui-ci s‟ouvrira. Il apparaitra alors en tête de liste et il sera coché : . 9.3.4.2 Fermer trace Décochez le fichier ouvert afin de le fermer. Vous pouvez aussi accéder à cette fonction à partir du menu contextuel > Fermer trace 9.3.5 Créer et éditer 9.3.5.1 Créer une trace La création de traces se fait principalement en enregistrant votre itinéraire. Cependant vous pouvez créer des traces manuellement depuis le GPS, pour pouvoir naviguer le long de celles-ci ensuite. Vous pouvez créer la trace en suivant ces étapes : 1. Réalisez un appui prolongé sur le point de la carte où vous souhaitez commencer la trace. Le menu contextuel apparait. 2. Dans ce menu sélectionnez Nouveau… > Commencer trace ici. Vous entrez alors dans le mode d‟édition de traces. 3. Créez les points de la trace en appuyant brièvement sur les endroits de votre choix 57 Pendant l‟édition, vous pouvez déplacer la carte en la faisant glisser. Pour ajouter un point vous devez réaliser une pression brève. Vous pouvez déplacer la position des points créés en les sélectionnant et en les faisant glisser 4. Une fois que vous êtes satisfait de la trace, entrez dans le menu contextuel de la trace (en réalisant un appui prolongé sur l‟écran) et sélectionnez Fermer Édition. Voir la section éditer une trace pour ajouter de nouveaux points ou pour modifier les points existants. 9.3.5.2 Éditer une trace 9.3.5.2.1 Ajouter des points à la trace Activez le mode édition : appui prolongé sur la trace sur l‟écran de navigation (sur la carte) et sélectionnez „éditer la trace‟ puis ajoutez des points comme dans le chapitre précédent. Lorsque vous entrez dans l‟éditeur, le point de trace sélectionné sera le dernier, ainsi si vous appuyez sur la carte, les points seront ajoutés à la partie finale de la trace. 9.3.5.2.2 Supprimer des points de la trace 1. Activez le mode édition : appui prolongé sur la trace sur l‟écran de navigation (sur la carte) et sélectionnez „éditer la trace‟. 2. Ouvrez le menu contextuel sur le point que vous souhaitez supprimer et sélectionnez „supprimez point‟. 3. Supprimez autant de points que vous le souhaitez 4. Sortir de l‟éditeur de traces (appui prolongé sur l‟écran et sélectionnez Fermer l‟édition) 9.3.5.2.3 Déplacer la position de points de la trace Vous pouvez modifier la position d‟un point de trace : sur la carte ou en saisissant de nouvelles coordonnées: 9.3.5.2.3.1 Sur la carte 1. Ouvrez le menu contextuel sur la trace et sélectionnez „Éditer la trace‟ 2. Sélectionnez le point que vous souhaitez déplacer par une pression brève. 3. Faites le glisser en maintenant la pression sur celui-ci. 4. Pour déplacer un autre point vous devez d‟abord le sélectionner (par une pression brève) et le faire glisser ensuite. 58 5. Une fois que vous êtes satisfait de la trace, entrez dans le menu contextuel (en réalisant un appui prolongé sur l‟écran) et sélectionnez Fermer l‟édition. Si, avec un point sélectionné, vous réalisez un appui bref sur la carte, un nouveau point de trace sera créé juste après celui qui est sélectionné. 9.3.5.2.3.2 Saisir coordonnées Pour modifier les coordonnées d‟un point de trace rendez vous dans sa fenêtre de propriétés et saisissez la nouvelle valeur. 9.3.5.3 Section dans la trace Evadeo vous permet de travailler avec des traces fractionnées en sections. 9.3.5.3.1 Créer sections 9.3.5.3.1.1 Créer des sections sur une trace existante Vous pouvez fractionner une trace en deux sections en ouvrant le menu contextuel sur le point qui sépare les deux sections et en sélectionnant „Sections > Changer sections ici. La section la plus proche de la fin de la trace changera de couleur afin que vous puissiez différencier les deux sections. La section initiale gardera la couleur originale de la trace. Vous pouvez répéter autant de fois que vous le souhaitez l‟opération de fractionnement de la trace afin d‟obtenir tous les sections que vous souhaitez. 9.3.5.3.1.2 Créer des sections dans la trace Si pendant l‟enregistrement de la trace vous faites une pause à partir de la fenêtre de statut, lorsque vous reprenez l‟enregistrement, la trace continue à être enregistrée dans le même fichier qu‟avant la pause mais une nouvelle section qui contiendra les nouveaux points sera automatiquement générée. De cette façon vous pouvez facilement différencier les parties de la trace et appliquer les modifications indépendantes sur ceux-ci. 9.3.5.3.2 Opérations avec sections Si vous ouvrez le menu contextuel sur une section de la trace, dans la fenêtre de navigation, à partir de l‟option „sections‟ vous pouvez accéder aux fonctions suivantes: Propriétés section: Vous pouvez changer la couleur et l‟épaisseur de la section et ajouter un commentaire Changer section ici (+ info) Supprimer cette section: les points de cette section seront effacés de la trace, laissant un espace vide à la place. Enregistrer étape comme: Vous pouvez sauvegarder la section indépendamment du reste de la trace, de mode qu‟un nouveau fichier de trace qui contiendra uniquement cette section sera sauvegardé. 9.3.5.4 Inverser trace Toute trace peut être inversée. Cela peut être intéressant si vous avez parcouru une distance en enregistrant la trace en marche et si vous voulez revenir par le même chemin. Pour inverser une trace, ouvrez le menu contextuel sur celle-ci dans la liste de traces et sélectionner „Outils > Inverser trace‟. 59 9.3.5.5 Outils avancés de la trace À partir du menu contextuel de la trace dans le menu « liste de traces », il est possible d‟accéder au sous-menu „Outils‟, qui comprend des outils intéressants pour des besoins spécifiques: Calculer l‟altitude du sol pour chaque point (Importer altitudes): Si vous avez chargé un modèle de terrain .3DR, Evadeo peut assigner à chaque point de la trace l‟altitude qui lui correspond en prenant en compte l‟information du relief. Éliminer les points arrêtés au commencement et à la fin (Supp.pnts.début/fin): La trace omet les points répétitifs du commencement et de la fin, où vous étiez arrêté avant et après réaliser la trace. Réduire le nombre de points (Réduire nom. Points): En saisissant un nombre de points, la trace est dessiné avec ces points, en conservant la forme de la trace le plus fidèlement possible. Assigner le temps et la vitesse (Déf.temps/vitesse): En utilisant cette option vous pouvez déterminer un temps de sortie et une vitesse constante pour qu‟Evadeo calcule le temps estimé pour chaque point de la trace. Remarque : Si une trace ne dispose pas de données de temps, il n’est pas possible d’accéder à la fonction play de votre menu contextuel. Éliminer les points aberrants (Elim. pnts aberrants): Lorsqu‟un point dévie excessivement du reste il sera éliminé car considéré comme une erreur. Convertir la trace en route (Convertir TRK en RTE): Cette option convertit la trace en route. Le logiciel vous demande de saisir le nombre de waypoints que vous souhaitez pour la route. Il est possible de visualiser le nouveau fichier de route dans „Menu principal > Données > Routes‟. Inverser la trace: Cette fonction inverse le sens du trajet de la trace. 9.3.5.6 Sauvegarder 9.3.5.6.1 Sauvegarder trace Lorsque vous êtes satisfait du travail réalisé sur votre trace, vous pouvez le sauvegarder en sélectionnant l‟option Sauver trace du menu contextuel de la trace sur la carte ou la liste de traces. Note: Lors de l‟enregistrement d‟une trace, une sauvegarde automatique est faite toutes les 5 minutes. Lorsque vous éteignez le GPS, une sauvegarde finale de la trace est réalisée. 9.3.5.6.2 Enregistrer trace sous Si vous souhaitez sauvegarder la trace sous un autre nom, ou format (*.TRK, ou *.GPX) vous pouvez sélectionner l‟option „Enregistrer trace sous‟ du menu contextuel de la trace dans le menu « liste de traces » 60 9.3.6 Visualiser une trace Pour visualiser une trace sur la carte : Accédez au menu principal Sélectionnez Données > Traces Appuyez sur une trace, ensuite : Soit vous appuyez sur le bouton Soit vous entrez dans le menu contextuel de la trace (appui prolongé sur le nom) et vous appuyez sur „Zoom ici‟. Une fenêtre montrant la trace sur l‟écran s‟ouvre : Pour sortir de la fenêtre appuyez sur et vous revenez à la liste de traces Pour visualiser la trace en revenant sur l‟écran de navigation appuyez sur 9.3.7 Propriétés 9.3.7.1 Propriétés d‟une trace Il est possible de consulter les données calculées par le GPS sur une trace (distance, altitude maximum, etc.) et de modifier certains de ses paramètres (couleur, épaisseur, description…) à partir de la fenêtre de propriétés de la trace. Vous pouvez accéder à cette fenêtre de 3 manières: Bouton après avoir sélectionné la trace dans la liste de traces. Menu Contextuel de la trace sur la liste Menu Contextuel de la trace sur la carte Une fois dans la liste, vous pouvez modifier et consulter les données regroupées par catégories : Date et temps: o Jour, o Heure de départ (premier point de la trace), 61 o Heure d‟arrivée (dernier point de la trace), o Durée, o Temps d‟arrêt, o Temps en mouvement. Points de la trace: o Nombre de points, o Intervalle d‟enregistrement (il est possible de configurer cette valeur à partir du „Menu Principal > Configurer > Off-road > Tracklog‟), Affichage : o Épaisseur o Couleur Distances : o Distance projetée (il s‟agit de la distance parcourue à l‟horizontal, sans tenir compte de la distance parcourue en altitude), o Distance avec altitudes (il s‟agit de la distance réelle parcourue suivant le mouvement du terrain), o Distance linéaire (distance, en ligne droite, entre le premier et le dernier point de la trace) o Surface (surface fermée par la trace). Cette dernière donnée est obtenue en fermant la trace avec une ligne droite (si la trace n‟est pas fermée) Altitudes : o Trace avec altitudes (si la trace dispose de données d‟altitude), o Altitude maximum, Altitude minimum, o Altitude de départ (à l‟origine de la trace), Altitude d‟arrivée (au dernier point), o Gain depuis le départ (différence entre l‟altitude de sortie et le maximum atteint), o Dénivelé départ-arrivée, o Dénivelé maximum (différence d‟altitude entre le point le plus haut et le plus bas de la trace), o Ascension cumulée* (somme des différents gains d‟altitude réalisés pendant la trace, c'est-à-dire, ce que vous avez monté réellement), 62 o Descente cumulée* o Vitesse verticale max (vitesse de montée), o Vitesse verticale mini (vitesse de descente), o Pente maximum o Pente minimum Vitesses: o Vitesse moyenne o Vitesse maximum *Seuls les changements d‟altitude de plus de 5 mètres seront calculés afin d‟éviter certaines fluctuations dues à la marge d‟erreur du GPS 9.3.7.2 Propriétés d‟un point de trace Vous pouvez accéder aux propriétés d‟un point de trace à partir de la carte, en ouvrant le menu contextuel sur le point de la trace et en sélectionnant „éditer point de trace‟. À partir de la fenêtre qui sera ouverte vous pouvez accéder à: Icône: Choisissez l‟icône que vous souhaitez pour marquer la position de ce point de trace. Description Coordonnées: Vous pouvez consulter les coordonnées du point. Jour et date Associations: associez des fichiers d‟image ou de son à vos waypoints pour qu‟ils apparaissent pendant la navigation lorsque vous arrivez à ce point. 9.3.8 Graphique de la trace Vous pouvez visualiser un graphique de la trace chargée de deux manières: À partir du menu « liste de traces »: En sélectionnant l‟option du menu contextuel de la route ou en sélectionnant la route et en appuyant le bouton 63 Dans les champs de données: Vous pouvez faire apparaitre le champ „profil route‟ dans les pages de données 9.3.9 Activer une trace (Naviguer) Vous pouvez activer (naviguer vers) une trace de trois manières : Menu “Naviguer…” Menu contextuel de la trace dans la liste de traces (appui prolongé sur la trace dans la liste de traces). La liste de traces dispose aussi d‟un bouton d‟accès direct à la fonction de navigation. Menu contextuel de la trace sur la carte (appui prolongé sur la trace sur la carte). Une fois activé, Evadeo vous orientera vers la trace au moyen de deux outils: Flèche GOTO: Dans la zone „prochain évènement‟ une flèche indique une direction tangente à la trace. C'est-à-dire que vous pouvez prendre la direction de cette flèche comme référence pour suivre votre chemin. Note: Lorsque vous êtes éloigné de plus de 50 mètres de la trace, la flèche GOTO indiquera la perpendiculaire à la trace pour revenir à celle-ci de la manière la plus directe possible. Ligne guide: Votre position est reliée à la trace par une ligne. Lorsque vous vous trouvez à plus de 50 mètres de la trace, cette ligne est dessinée de couleur rouge. Note: Si la trace que vous suivez possède plus de 1000 points, la ligne guide signale le point de trace le plus proche (au lieu de la perpendiculaire) 9.3.10 Menus contextuels de traces Pour ouvrir le menu contextuel sur un élément vous n‟avez qu‟à maintenir la pression sur celui-ci pendant 1 seconde. 1. Menu contextuel d‟une trace dans la liste de traces: Propriétés de la trace Fermer Trace Supprimer fichier Fermer tous sauf celui-ci Enregistrer Trace sous… Renommer fichier Fenêtre de Graphiques Play Zoom ici Éditer la trace Outils Activer 2. Menu contextuel d‟une trace sur la carte: 64 Nouveau… Waypoint ici Commencer route ici Commencer trace ici Propriétés de la trace Sauvegarder Trace Fermer Trace Éditer la trace Éditer Point de Trace Activer Sections Propriétés section Changer section ici Éliminer cette section Enregistrer section sous Play Ici 9.4 Cartes 9.4.1 Types de carte Les deux cartes les plus importantes de votre Evadeo sont : Cartes routières Navteq : utilisables en mode routier o Sur l‟Europe 21 pays (plus d‟infos sur www.evadeo.fr) Cartes de rando IGN : utilisables en mode randonnée, VTT, etc. o cartes de balade France métropolitaine de série dans le GPS o cartes 1 :25 000 France métropolitaine + DOM-TOM à télécharger sur www.evadeo.fr Mais votre Evadeo possède également : les noms de lieux IGN : ensemble des noms de lieux (lieux-dits, moulins, lacs, forêts, …) vous permettant d‟être guidé vers les endroits les plus reculés de France métropolitaine. 9.4.2 Liste de cartes Menu principal > Données > Cartes 65 La gestion des cartes est centralisée dans le menu « liste de cartes », même s‟il est possible de réaliser plusieurs actions à partir de l‟écran de navigation grâce au menu contextuel. Voir le chapitre Données pour connaître le fonctionnement général des listes. Lorsque vous accédez à la liste des cartes vous pouvez voir toutes les cartes disponibles dans le dossier „cartes‟ autour de votre position. Si vous souhaitez voir la liste complète des cartes (et non uniquement celles qui sont autour votre position), activez le bouton „voir tout‟. Chaque carte dispose d‟une icône qui indique de quel type de carte il s‟agit: Vectorielle (cartes vectorielles souvent constituées d‟un réseau) exemple : cartes Navteq Raster : carte de rando IGN Si vous avez une carte sélectionnée, les boutons de la partie inférieure de l‟écran vous permettront d‟accéder aux fonctions les plus importantes : De haut en bas: Voir tout Propriétés Zoom ici Fermer 9.4.3 Ouvrir et fermer 9.4.3.1 Carteauto En activant cette option, Evadeo essaiera de charger à tout moment la meilleure carte sur la zone ou vous êtes. En mode On-road, la carte routière de la zone sera chargée et le reste sera fermé. 66 En mode Off-road, la carte raster à meilleure résolution sera chargée et le reste sera fermé Si vous souhaitez conserver les cartes chargées lorsque vous passez d‟un mode à un autre, désactivez la fonction „carteauto‟. 9.4.3.2 Ouvrir carte À partir de la liste de cartes, en appuyant sur le nom d‟un des fichiers disponibles, celui-ci s‟ouvrira et il sera coché : . 9.4.3.3 Fermer carte Décochez le fichier ouvert afin de le fermer. Vous pouvez aussi accéder à cette fonction à partir du menu contextuel (sur la liste de cartes ou la fenêtre de navigation) et en appuyant sur le bouton „fermer‟ (X) de la partie droite de la liste. 9.4.4 Visualiser une carte 9.4.4.1 Pour visualiser une carte Accédez au menu principal Sélectionnez Données > Cartes Appuyez sur une carte, ensuite vous appuyez sur le bouton Une fenêtre montrant la carte sur l‟écran s‟ouvre, vous pouvez zoomer/dézoomer pour cadrer la carte comme vous le désirez. Pour sortir de la fenêtre appuyez sur et vous revenez à la liste de cartes Pour visualiser la carte en revenant à l‟écran de navigation appuyez sur 9.4.4.2 Pour visualiser une carte de rando 1 : 25 000 Appuyez sur le fichier « France métropolitaine IGN » (pour le cocher s‟il ne l‟est pas déjà) Faites apparaitre le menu contextuel par appui long sur ce fichier puis appuyez sur « Liste des dalles » Apparait alors la liste des cartes 1 :25 000 que vous avez téléchargé et installé sur votre Evadeo. 67 Appuyez sur une carte, ensuite vous appuyez sur le bouton Une fenêtre montrant la carte sur l‟écran s‟ouvre, vous pouvez zoomer/dézoomer pour cadrer la carte comme vous le désirez. Pour sortir de la fenêtre appuyez sur 9.4.5 et vous revenez à la liste de cartes Propriétés Il est possible de consulter différentes donnés d‟une carte chargée (description, type de carte, résolution, extension, etc.) à partir de la fenêtre de propriétés de la carte. Vous pouvez accéder à cette fenêtre de 3 manières: Bouton direct : appui bref sur le nom de la carte sur la liste et appuyez sur ce bouton Menu Contextuel de la carte sur la liste Menu Contextuel de la carte dans la fenêtre de navigation 9.4.6 Multi-Cartes Evadeo vous permet de charger plus d‟une carte en même temps. Si vous disposez de deux cartes et que vous les chargez en même temps, une des deux se superposera à l‟autre. L‟option „Multi-Cartes‟ vous permet de configurer cette superposition de cartes. Dans le menu « liste de cartes », choisissez l‟option „Multi-Cartes, avancé…‟ dans le menu contextuel de la carte que vous souhaitez gérer et sélectionnez „Placer devant ou „Envoyer derrière‟ la carte. 9.4.7 Menu contextuel de la carte Pour ouvrir le menu contextuel sur un élément vous n‟avez qu‟à maintenir la pression sur celui-ci pendant 1 seconde. 1. Menu contextuel de la carte sur l‟écran de navigation: Nouveau… o Waypoint ici o Commencer route ici Commencer trace ici Stop. nav.: Vous pouvez stopper la navigation à tout moment avec cet accès direct (alternatif au menu > naviguer à > Stop nav.‟.) Naviguer ici Propriétés de la carte Fermer carte (nom de la carte) 2. Menu contextuel de la carte sur la liste de cartes: Propriétés de la carte Fermer carte Zoom ici 68 Multi-Cartes, Avancé… 10 “Simulation” et “Zoom vers…” 10.1 Simulation Evadeo vous permet de prévisualiser le trajet que vous allez suivre. Dispose de deux types de simulation: Navigation de A vers B (seulement en mode „On-road‟): Depuis „Menu principal > Découvrir > Simuler‟, vous pouvez choisir deux points (POIs, adresses, favoris…) pour voir la route proposée pour aller du point A jusqu‟au point B. Jouer une trace: Ouvrez le menu contextuel dans le menu « liste de traces » et sélectionnez „Play‟. Une animation du parcours sera montrée. Pendant l‟animation, la position simulée sera représentée par une flèche verte, la carte sera centrée sur cette position et les champs de données seront relatifs à la simulation. Pour arrêter la simulation, vous pouvez aller dans : „Menu principal > Découvrir > Stop sim.‟ 69 10.2 Zoom vers… L‟option „Zoom vers…‟ vous permet de visualiser un élément sur la carte*. Vous pouvez visualiser : Adresse: si la carte Navteq est chargée, vous pouvez visualiser une adresse de votre choix Nom de lieu : vous pouvez visualiser un nom de lieu (lieux-dits, moulin, arbre remarquable, forêt, lac, …) de votre choix POI: si la carte Navteq est chargée, vous pouvez visualiser un POI (station service, parking, restaurant, …) de votre choix Données: Vos waypoints, routes, traces et favoris pourront être visualisés sur la carte. Coordonnées: vous pouvez visualiser un endroit aux coordonnées de votre choix. Vous devez avoir une carte pour cette zone chargée. *Note: l‟option „Zoom vers‟ vous montre l‟élément dans une fenêtre qui n‟est pas la même que la fenêtre de navigation. Cependant, lorsque vous réalisez un „Zoom vers‟ un élément, quand vous revenez à la fenêtre de navigation, le cadrage sera toujours centré sur cet élément. Pour recentrer le cadrage à sa position vous pouvez utiliser les outils „Recentrage‟. 11 Support Si vous avez des doutes ou problèmes avec votre Evadeo, n‟hésitez pas à consulter la section support du site www.evadeo.fr, vous y trouverez les réponses à bon nombre de vos questions. 12 Annexe 1 – Champs de données Voici la liste des champs que vous pouvez visualiser sur la Page de données ou dans la Barre de données. (Réglages > Affichage > Champs de données ) Les plus fréquents: Altitude: Altitude au-dessus du niveau de la mer Dénivelé à l‟arrivée : Différence entre altitude à destination et altitude actuelle Dénivelé au suivant: Différence entre altitude du waypoint suivant et altitude actuelle Boussole Distance à l‟arrivée : Distance à la destination (dernier évènement ou waypoint de la route) Distance au suivant: Distance jusqu‟à l‟évènement ou waypoint suivant Distance partielle: Compteur de distance parcourue depuis le départ. Mis à zéro à chaque fois qu‟on éteint l‟appareil. Goto flèche: Flèche qui indique la direction au waypoint suivant Profil actuel: Montre le profil de la route à mesure qu‟elle est réalisée 70 Profil du parcours : Montre le graphique de la trace dans la page de données Heure est. à l‟arrivée. : Heure d‟arrivée estimée à la destination Heure est. au suivant. : Heure d‟arrivée estimée au waypoint/évènement suivant Heure: Heure GPS selon la zone horaire sélectionnée Distance totale 1: Distance accumulée pendant toutes vos sorties. Elle n‟est pas automatiquement mise à zéro lorsque l‟on éteint l‟appareil. Pente: Pente de votre mouvement actuel Vitesse: Vitesse actuelle Moins fréquents : Altitude Maximum: Obtenue lors de cette sortie Cap au suivant : Direction où se trouve le waypoint suivant Cap GPS: Direction que vous suivez selon le GPS Chronomètre: Chronomètre Coordonnées: Coordonnées de votre position actuelle représentées dans le format choisi Ecart route: Distance à laquelle vous vous trouvez par rapport à la route active Émission de CO2 partielle: Émission de CO2 depuis le commencement de la sortie. Elle est mise à zéro chaque fois qu‟on éteint l‟appareil Émission de CO2 total: Émission de CO2 pendant toutes vos sorties. Elle n‟est pas automatiquement mise à zéro lorsqu‟on éteint l‟appareil HDOP: Horizontal Dilution Of Precision (estimation de la précision actuelle du GPS) Lever du jour: Indique l‟heure du lever du jour, en tenant compte de paramètres comme la zone horaire et la saison Nom Waypoint suivant: Montre le nom du prochain Waypoint vers lequel vous vous dirigez Nombre de satellites utilisés: Montre la quantité de satellites que sont perçus Distance totale 2: Compteur secondaire de distance accumulée pendant toutes vos sorties. Il n‟est pas automatiquement mis à jour lorsque l‟on éteint l‟appareil Précision: Indicateur de marge d‟erreur du GPS Temps à l‟arrêt: Temps passé sans avancer Temps estimée à l‟arrivée: Temps estimé pour arriver à la destination Temps estimé au suivant: Temps estimé pour arriver au waypoint suivant (à la vitesse actuelle) Vitesse maximum: Vitesse maximum obtenue lors de la sortie Vitesse moyenne: Vitesse moyenne jusqu'à maintenant Vitesse verticale: Vitesse verticale 71 13 Annexe 2 – Equivalences caractères spéciaux Lorsque vous saisissez une adresse dans le système de recherche de villes et rues de votre Evadeo vous pouvez avoir à saisir des caractères qui n‟existent pas sur le clavier du système. Voici un tableau d‟équivalences afin que vous sachiez quel caractère saisir pour qu‟il soit considéré comme le caractère „spécial‟. „A‟ 'À', 'Á', 'Ä', 'Â', 'Å', 'Ã', 'Æ' 'C' 'Ç' 'D' 'Ð' „E‟ 'É', 'È', 'Ë', 'Ê' „I‟ 'Í', 'Ì', 'Ï', 'Î' 'N' 'Ñ' „O‟ 'Ó', 'Ò', 'Ö', 'Ô', 'Ø', 'Õ', 'Œ' 'S' 'Š', 'ß' 'T' 'Þ' „U‟ 'Ú', 'Ù', 'Ü', 'Û' „Y‟ 'Ý', 'Ÿ' 'Z' 'Ž' '-', '_', '\' ' ' (space) Ainsi, par exemple, si vous devez saisir „LidlStraße‟ vous devez appuyer sur „S‟ au lieu de ß. 72




