- Véhicules et accessoires
- L'électronique de véhicules à moteur
- Systèmes de navigation automobile
- IGN
- EVADEO
- Manuel du propriétaire
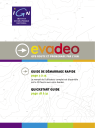
▼
Scroll to page 2
of
9
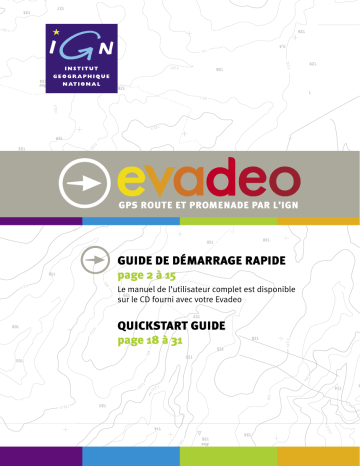
1 �������������������������������� GUIDE DE DÉMARRAGE RAPIDE page 2 à 15 Le manuel de l’utilisateur complet est disponible sur le CD fourni avec votre Evadeo QUICKSTART GUIDE page 18 à 31 ����������������������������� �� 2 3 1. CONTENU DU COFFRET INDEX PAGE 1. CONTENU DU COFFRET 1.1. 1.2. 1.3. L’appareil (fig. 1) Le support pour pare-brise (fig 2) Accessoires (fig 3) 2. PRÉCAUTIONS D’UTILISATION 2.1. 2.2. Utilisation en conduite Protection de l’appareil 3. INSTALLATION 3.1. 3.2. Démarrage rapide Installation de l’appareil dans une voiture 4. MISE EN ROUTE DE L’APPAREIL 4.1. Choix des modes d’utilisation 5. MA PREMIÈRE NAVIGATION ROUTIÈRE AVEC EVADEO 5.1. 5.2. 5.3. 5.4. Trouvez votre position GPS Choisissez votre destination Laissez-vous guider Accéder au mini-menu 6. MA PREMIÈRE PROMENADE EN VILLE AVEC EVADEO 6.1. 6.2. 6.3. 6.4. Trouvez votre position GPS Choisissez votre destination Laissez-vous guider Affichage « carte plein écran » Accéder au mini-menu 7. MA PREMIÈRE BALADE AVEC EVADEO 7.1. 7.2. 7.3. 7.4. Trouvez votre position GPS Choisissez votre destination Laissez-vous guider Accéder au mini-menu 8. SIMULATION D’UN ITINÉRAIRE EN MODE NAVIGATION ROUTIÈRE 1 1.1. L’appareil (fig.1) 3 3 4 ➒ 4 4 4 5 5 5 ➑ ➓ ➐ 5 5 6 6 6 6 7 ➏ ➊ ➋ ➌ ➍ ➎ 8 8 8 8 9 Sur la face arrière se trouve le bouton « on/off » qui permet d’arrêter le système. Sur le côté droit se trouve le stylet. Sur le côté gauche se trouve l’emplacement pour la carte mémoire SD-Card. 1.2. Le support pour pare-brise (fig.2) 10 10 10 10 11 ➍ ➊ ➋ 12 12 9. LE MENU 12 9.1. 9.2. 9.3. 9.4. 9.5. 9.6. 13 13 14 14 15 15 Aller à Options d’itinéraire Consulter Simulation* Favoris Réglages ➊ - bouton marche / arrêt volume ➋ - bouton zoom arrière ➌ - bouton zoom avant ➍ - bouton d’accès au menu ➎ - bouton de mise en veille ➏ - alimentation secteur ➐ - réglage de volume ➑ - haut-parleur ➒ - prise antenne extérieure ➓ - lecteur carte mémoire SD Card ➌ ➊ - ventouse ➋ - levier de fixation ➌ - rotules de réglage sur 3 axes ➍ - support pare-brise pour l’appareil 4 5 1.3. Accessoires (fig 3) 3. INSTALLATION ➊ dragonne ➋ chargeur secteur ➌ chargeur de voiture ➍ câble de connexion PC ➎ CD contenant les logiciels Microsoft ActiveSync ➊ 3.1. Démarrage rapide L’appareil est prêt à lancer sans nécessiter aucune installation. Il vous suffit d’appuyer sur le bouton marche-arrêt situé sur la face avant de l’appareil (fig 1) ➋ et Adobe Reader, un pilote USB et le manuel complet de l’utilisateur ➏ 2 cartes mémoire SD Card (1Go chacune) - SD Card « Nord » qui contient toutes les données routières France Entière ainsi que la moitié nord de la France en cartes numériques de promenade IGN au 1 : 100 000 - SD Card « Sud » qui contient toutes les données routières France Entière ainsi que la moitié sud de la France en cartes numériques de promenade IGN au 1 : 100 000 ➌ ➍ Il existe une zone de chevauchement d’environ 100 km sur les cartes numériques de promenade IGN au 1 : 100 000 Sur ces cartes mémoires SD Cards vous pouvez également stocker de nouvelles cartes (à télécharger sur www.evadeo.ign.fr) ➐ guide de démarrage rapide ➑ sacoche de transport 3.2. Installation de l’appareil dans une voiture 1 - Fixez la pince de fixation sur le support pare-brise : 2 - Installez le support de fixation sur le pare-brise à un endroit où il ne gène pas la visibilité. Appuyez sur la ventouse pour la faire adhérer puis rabattez le levier de fixation vers le bas. 3 - Installez l’appareil dans son support, en vous assurant que l’interrupteur sur la face arrière de l’appareil est sur la position « ON » 4 - Branchez le câble allume-cigare à la prise USB située sur la droite de l’appareil puis à la prise allume-cigare de votre véhicule. 3.3 Choix de la carte mémoire SD Card Pour les modes « Navigation routière » et « Piéton en ville », la base de données NAVTEQ qui couvre la France entière est disponible sur chacune des cartes mémoires. Ainsi, vous n’avez pas besoin de changer de carte pour aller d’un bout à l’autre de la France. Pour le mode « Balade et randonnée » (à partir des cartes numériques de promenade IGN au 1 : 100 000), veuillez insérer la carte mémoire SD Card correspondant à la région souhaitée. 4. MISE EN ROUTE DE L’APPAREIL L’écran d’Evadeo est un écran tactile. Vous naviguerez dans les menus d’Evadeo en appuyant sur l’écran avec votre doigt ou à l’aide du stylet situé au dos de l’appareil. 4.1. Choix des modes d’utilisation Choisissez l’un des trois modes d’utilisation disponibles en appuyant sur le bouton correspondant. ➎ ➏ ➐ ➑ 2. PRÉCAUTIONS D’UTILISATION 2.1. Utilisation en conduite La manipulation de l’appareil pendant la conduite est susceptible de provoquer des accidents. Assurez-vous d’être à l’arrêt et en sécurité avant de saisir des données ou faire des réglages. Il vous appartient de respecter la réglementation routière en toutes circonstances. Ignorez les indications de l’appareil qui sont contraires à la signalisation routière ou qui vous conduisent à des manœuvres dangereuses. 2.2. Protection de l’appareil N’utilisez pas cet appareil avec des accessoires autres que ceux fournis ou recommandés par le fabricant*. N’utilisez pas la carte mémoire SD-Card avec un autre appareil : ceci risquerait d’endommager son contenu*. N’exposez pas l’appareil à des températures trop élevées ou trop basses. Si l’appareil est soumis à des températures en dehors des limites prévues pour son fonctionnement, il risque de ne pas fonctionner correctement*. N’ouvrez jamais l’appareil*. (* sous peine de nullité de la garantie) Navigation routière : Grâce aux dernières cartes numériques NAVTEQ, la référence en matière de navigation routière, Evadeo vous assure un guidage ultra-rapide et extrêmement précis, pour tous vos déplacements en voiture. Piéton en ville : Très pratique pour tous vos déplacements à pied en ville, Evadeo propose un mode de navigation piéton qui facilite la vie : aller instantanément d’un parking à votre lieu de rendez-vous, retrouver votre voiture sans souci... ce mode aux multiples fonctions vous indique la distance à parcourir, le nom des rues, ainsi qu’un guidage pour vous orienter sans vous égarer. Balade et randonnée : Compagnon idéal de vos week-ends et de vos vacances, Evadeo propose un mode très appréciable pour vos balades et randonnées. Il affiche sur des cartes numériques de promenade IGN au 1 : 100 000 (France entière), votre position, votre cap, votre vitesse, et l’ensemble des informations inscrites traditionnellement sur les cartes papier IGN. Pour encore plus de précision, vous pouvez télécharger sur www.evadeo.ign.fr les cartes au 1 : 25 000 de votre choix. 6 7 Les indications disponibles sur l’écran en mode d’affichage carte : 5. MA PREMIÈRE NAVIGATION ROUTIÈRE AVEC EVADEO > Triangle : la position du véhicule sur la route (la pointe du triangle indique la direction du véhicule) Sélectionnez le mode Navigation routière > Fine croix noire (généralement dans le triangle blanc) : la position donnée par le récepteur GPS > Croix verte : destination 5.1. Trouvez votre position GPS > Flèche rouge : direction du nord géographique Pour que votre Evadeo affiche une position GPS, vous devez vous trouver à l’extérieur d’un bâtiment, dans une zone relativement dégagée. Lors de la première mise en route de votre Evadeo, plusieurs minutes sont nécessaires pour que votre position GPS s’affiche à l’écran. La qualité de la réception GPS est indiquée par la jauge en bas à droite de l’écran. Attention : Si le récepteur GPS d’Evadeo ne capte pas de satellite, la carte qui s’affiche à l’écran est celle de la dernière position connue de l’appareil. Si vous n’êtes pas dans les conditions de détection du signal GPS, rendez-vous au chapitre 9 pour simuler une navigation. 5.2. Choisissez votre destination > Flèche bleue : direction à vol d’oiseau de la destination. > Ligne verte : l’itinéraire proposé par le logiciel Affichage « simplifié » : 1 1 - indication du nom de la prochaine route. 2 3 • Appuyez sur l’écran pour faire apparaître le mini-menu • Appuyez sur le bouton Menu pour faire apparaître le menu principal. • Appuyez sur le bouton « aller à » • Choisissez votre destination dans l’historique, ou par saisie d’adresse, position actuelle, point d’intérêt, nom de lieu, point sur la carte, adresse personnelle ou coordonnées • Appuyez sur le bouton Valider. 4 5 5.3. Laissez-vous guider Après avoir validé, une carte apparaît à l’écran. Il ne vous reste plus qu’à vous laisser guider. Deux modes d’affichage sont disponibles : • affichage carte • affichage simplifié Le choix du mode d’affichage se fait par appui sur la flèche « » (9) en bas à droite de l’écran. 6 2 - indication de la prochaine manœuvre : la route à prendre est symbolisée par la flèche verte, les principales routes proches sont affichées : ici, tournez à gauche à 30m 3 - indication de la manœuvre qui viendra ensuite (et distance avant cette manœuvre) : ici, tout droit sur 460m 4 - direction et distance à vol d’oiseau vers la destination 5 - indication de la distance restant à parcourir et du temps estimé avant l’arrivée à votre destination OU alerte de dépassement de limite de vitesse 6 - heure 9 7 8 7 - nom de la route sur laquelle vous vous trouvez 8 - bouton de bascule vers le mode d’affichage carte 9 - indicateur de puissance du récepteur GPS Affichage « carte » : 1 - indication du nom de la prochaine route. Lorsqu’aucune position GPS n’est disponible, elle indique RECHERCHE DE POSITION 1 2 - écran de visualisation (en vert, votre itinéraire) 3 4 3 - bouton zoom avant (plus de détails) 4 - bouton zoom arrière (moins de détails) 5 - indication de la prochaine manœuvre et distance restante avant cette manœuvre (ici : tournez à droite à 80m) 2 6 - indication de la route sur laquelle vous vous trouvez 5 8 9 11 7 - échelle graphique de la carte 8 - indication de la distance restant à parcourir et du temps estimé avant l’arrivée à votre destination OU alerte de dépassement de limite de vitesse 9 - heure 10 - bouton de bascule vers le mode simplifié 6 7 10 11 - indicateur de puissance du récepteur GPS 5.4. Accéder au mini-menu L’accès au mini-menu se fait par un clic sur l’écran à n’importe quel endroit sur la carte. Le mini-menu disparaît lorsque l’on appuie en dehors de celui-ci. 8 9 Affichage « carte et infos » : 1 6. MA PREMIÈRE PROMENADE EN VILLE AVEC EVADEO Sélectionnez le mode Piéton en ville. Ce mode vous permet un calcul d’itinéraire et une navigation adaptés à une promenade à pied dans un environnement urbain. 4 6.1. Trouvez votre position GPS Voir chapitre 5.1 pour trouver votre position GPS 7 6.2. Choisissez votre destination • Appuyez sur l’écran pour faire apparaître le mini-menu • Appuyez sur le bouton Menu pour faire apparaître le menu principal. • Appuyez sur le bouton « aller à » • Choisissez votre destination dans l’historique, ou par saisie d’adresse, position actuelle, point d’intérêt, nom de lieu, point sur la carte, adresse personnelle ou coordonnées. • Appuyez sur le bouton Valider. 6.3. Laissez-vous guider Après avoir validé, une carte apparaît à l’écran. Vous êtes guidé par : - la flèche bleue, qui vous donne la direction à vol d’oiseau vers votre destination - l’itinéraire proposé, qui apparait en vert sur la carte. 8 2 6 3 5 1 - indication de la prochaine route. Lorsque votre Evadeo ne reçoit aucun signal GPS, c’est la destination qui s’affiche à l’écran. 2 - échelle 3 - indication de la route actuelle 4 - direction de la destination à vol d’oiseau et distance à vol d’oiseau 5 - bouton de bascule vers l’affichage « carte plein écran » Deux modes d’affichage sont possibles : 6 - indicateur de puissance du récepteur GPS Affichage « carte plein écran » : 7 - choix de l’orientation de la carte : - Nord en haut (en appuyant sur le bouton Nord) - direction suivie en haut (en appuyant sur le bouton Route) 1 1 – indication de la prochaine route. Lorsque votre Evadeo ne reçoit aucun signal GPS, c’est la destination qui s’affiche à l’écran. 2 – échelle graphique 3 – indication de la rue actuelle 4 - bouton de bascule vers le mode d’affichage « carte et infos » 5 – indicateur de puissance du récepteur GPS 8 - choix de l’échelle de la carte (en appuyant sur le bouton échelle) - niveau rue 1 (1/2000) - niveau rue 2 (1/4000) - niveau quartier (1/8000) - niveau itinéraire (pour visualiser l’intégralité de l’itinéraire) > Le point central indique votre position actuelle > En vert s’affiche l’itinéraire proposé pour atteindre votre destination > La flèche bleue indique la direction à vol d’oiseau vers la destination. > La flèche rouge indique le nord > Les points bleus symbolisent la trace de votre itinéraire passé 6.4. Accéder au mini-menu 2 L’accès au mini-menu se fait par un clic sur l’écran à n’importe quel endroit sur la carte. Le mini-menu disparaît lorsque l’on appuie en dehors de celui-ci. 3 4 5 > Le point central indique votre position actuelle > En vert s’affiche l’itinéraire proposé pour atteindre votre destination > La flèche bleue indique la direction à vol d’oiseau vers la destination ; à côté de cette flèche est indiquée la distance à vol d’oiseau jusqu’à la destination. > La flèche rouge indique le nord > Le cadran chiffré symbolise une boussole graduée en dizaines de degrés (de 0° à 360°) > Les points bleus symbolisent la trace de votre itinéraire passé 10 11 Affichage « carte et infos » : 7. MA PREMIÈRE BALADE AVEC EVADEO Sélectionnez le mode Balade et randonnée. Ce mode vous permet de naviguer sur fonds de cartes IGN. Evadeo vous indique le cap à suivre pour atteindre la destination choisie. 8 1 4 7.1. Choisissez votre carte mémoire SD Card Les cartes numériques de promenade IGN au 1 : 100 000 couvrent la totalité de la France. Elles ont été réparties sur 2 cartes mémoires SD Card « Nord » et « Sud », avec une zone de chevauchement d’environ 100 km. Veuillez insérer la carte mémoire SD Card qui correspond à la région où vous souhaitez vous balader. 7.2. Trouvez votre position GPS 7 2 Voir chapitre 5.1 pour trouver votre position GPS 6 7.3. Choisissez votre destination • Appuyez sur l’écran pour faire apparaître le mini-menu • Appuyez sur le bouton Menu pour faire apparaître le menu principal. • Appuyez sur le bouton « aller à » • Choisissez votre destination dans l’historique, ou par saisie d’adresse, position actuelle, point d’intérêt, nom de lieu, point sur la carte, adresse personnelle ou coordonnées. • Appuyez sur le bouton Valider. 7.4. Laissez-vous guider Après avoir validé, une carte apparaît à l’écran. Vous êtes guidé par la flèche bleue, qui vous donne la direction à vol d’oiseau vers votre destination Deux modes d’affichage sont possibles : Affichage « carte » : 1 6 1 – indication de la destination. 2 – échelle graphique. 3 – indication de la commune actuelle 4 - bouton de bascule vers l’affichage carte et infos (ou l’affichage carte plein écran) 5 – indicateur de puissance du récepteur GPS 6 – boutons zoom(+) et dézoom (-) pour changer d’échelle et avoir plus ou moins de détails. 3 5 1 - indication de la destination. 2 - échelle graphique. 3 - indication de la commune actuelle 4 - direction de la destination à vol d’oiseau et distance à vol d’oiseau 5 - bouton de bascule vers l’affichage carte et infos (ou l’affichage carte plein écran) 6 - indicateur de puissance du récepteur GPS 7 - choix de l’orientation de la carte : • Nord en haut (flèche de Nord toujours vers le haut de l’écran) : c’est aussi le sens de lecture des écritures de la carte. • Direction suivie (flèche de Nord suivant le nord réel du terrain) 8 – boutons zoom(+) et dézoom (-) pour changer d’échelle et avoir plus ou moins de détails. Lorsqu’aucune carte n’existe à l’échelle demandée, le bouton correspondant est grisé. > Le point central indique votre position actuelle > La flèche bleue indique la direction à vol d’oiseau vers la destination. > La flèche rouge indique le nord > Les points bleus symbolisent la trace de votre itinéraire passé 7.4. Accéder au mini-menu 2 5 3 4 > Le point central indique votre position actuelle > La flèche bleue indique la direction à vol d’oiseau vers la destination > La flèche rouge indique le nord > Le cadran chiffré symbolise une boussole graduée en dizaines de degrés (de 0° à 360°) > Les points bleus symbolisent la trace de votre itinéraire passé L’accès au mini-menu se fait par un clic sur l’écran à n’importe quel endroit sur la carte. Le mini-menu disparaît lorsque l’on appuie en dehors de celui-ci. 12 13 8. SIMULATION D’UN ITINÉRAIRE EN MODE NAVIGATION ROUTIÈRE En mode navigation routière, pour créer un itinéraire entre deux points, il est nécessaire d’avoir créé au moins 2 favoris au préalable. 9.1. Aller à Vous permet de choisir votre destination, en rentrant une adresse, en recherchant un point d’intérêt, un nom de lieu, un point sur la carte, ou une destination que vous avez déjà paramétrée. Le bouton « suivant » vous permet de faire dérouler les écrans contenant les différentes possibilités du menu « Aller à... » Création d’un favori : Dans le menu mode, choisissez « navigation routière ». Appuyez successivement sur « favoris », « points favoris », puis sur « créer un favori ». Entrez le nom de votre favori en appuyant sur les touches du clavier à l’écran et validez. Une fois cette opération effectuée, vous pouvez créer votre point favori selon plusieurs modes : recherche d’un point dans l’historique, saisie d’adresse, position actuelle, point d’intérêt, nom de lieu, point sur la carte, adresse personnelle ou coordonnées. Vous pouvez recommencer l’opération autant de fois que vous désirez créer de favoris (au moins 2 favoris doivent être créés pour pouvoir calculer un itinéraire) Calcul d’itinéraire entre deux points : Dans le mode « navigation routière » • Appuyez sur « itinéraire », • Appuyez sur « départ » et choisissez votre point de départ en sélectionnant un des points favoris proposés dans la liste • Appuyez sur « arrivée » et choisissez votre destination en sélectionnant un des points favoris proposés dans la liste • Evadeo calcule l’itinéraire le plus court, puis vous propose de l’afficher (bouton « Résumé ») ou de simuler votre parcours avec indications vocales (bouton « Simuler ») 9.2. Options d’itinéraire Cette option est active uniquement en mode Navigation Routière • Type de mobile : Automobile ou vélo • Vitesse limite légale / sans vitesse limite / vitesse limite utilisateur (voir 5.6) 9. LE MENU Ce menu est accessible depuis les 4 modes de navigations. Il permet d’accéder à toutes les fonctions d’Evadeo. Attention ! suivant les modes, certaines fonctions ne sont pas actives. • Critères d’itinéraire : > Mode de calcul de l’itinéraire : - Compromis distance temps - Le plus rapide - Le plus court > Autoroutes : - Avec autoroute - Sans autoroute Avec un maximum d’autoroutes > Péages : - Avec péages - Minimiser péages • Via : permet de choisir une ville près de laquelle on désire passer lors de l’itinéraire • Détour : permet de modifier la partie à venir de l’itinéraire (pour éviter des travaux ou un embouteillage par exemple) 14 15 9.3. Consulter • Destination : informations sur la destination choisie dans « aller à... », le mode de calcul de l’itinéraire... • Feuille de route : l’itinéraire expliqué pas à pas • Carte > Carte routière (cartes disponibles : autour du véhicule / autour de la destination/ par adresse / Autour itinéraire) > Carte de promenade (cartes disponibles : autour du véhicule / autour de la destination/ par adresse 9.5. Favoris • Points favoris : - créez un nouveau favori - modifiez-le - supprimez-le • Adresse personnelle : entrez votre adresse personnelle et vos coordonnées. • Guides 9.4 Simulation* • GPS > Date/heure UTC ( Universal Time Control) : temps universel basé sur le méridien de Greenwich) > L’affichage donne : - La vitesse de déplacement et le cap. - Le nombre de satellites visibles (sats). - Le Hdop (facteur de précision des données GPS) - La latitude et la longitude exprimées en DMS (Degrés, minutes, secondes) - L’altitude exprimée en mètres par rapport au niveau de la mer * (1) cette option est active uniquement en mode Navigation Routière. (2) il faut avoir créé au moins 2 favoris pour pouvoir utiliser cette option (voir 5.5) 9.6. Réglages • Réglages vitesse : paramètres concernant la vitesse (entendre ou non les alertes sonores de dépassement de vitesse, définir l’état climatique (pluie ou temps sec), définir la vitesse utilisateur) • Affichage : permet de choisir le type de fond de carte sur lequel naviguer (cartes routières ou cartes de promenade) • Batterie : indique le niveau de batterie de l’appareil • Jour / nuit : pour avoir un fond d’écran adapté aux conditions de navigation • Luminosité : permet de régler la luminosité de l’appareil • Unités : choix des unités de distance qui seront utilisées sur votre Evadeo (km ou miles) • Langue : choix de la langue (français ou anglais) • Fuseau horaire : choix du fuseau horaire : changez de fuseau horaire en appuyant sur les boutons + ou – et validez • Volume : réglage du volume sonore de votre Evadeo : appuyez sur les boutons + ou – pour augmenter ou diminuer le volume, ou bien coupez le son en appuyant sur le bouton en haut à droite • Calibration de l’écran : permet de calibrer votre écran • Infos logiciel : donne des informations sur votre Evadeo (dont la version du logiciel) Cette fonction vous permet de calculer et de simuler un itinéraire entre deux favoris préalablement renseignés. Pratique pour montrer comment marche Evadeo ou pour planifier un itinéraire qui ne part pas du point où vous vous trouvez actuellement. - Appuyer sur le bouton Départ pour choisir le point de départ dans la liste des favoris. - Appuyer sur le bouton Arrivée pour choisir le point de départ dans la liste des favoris. • Simuler : la simulation se lance et déroule le parcours • Résumé : affichage de la distance routière, la distance à vol d’oiseau et le temps de parcours estimé. > En appuyant sur les boutons à droite de l’écran, vous pouvez - afficher la feuille de route qui reprend les éléments du parcours - visualiser le parcours sur la carte Pendant la simulation, vous pouvez accéder aux fonctions « retour », « pause », « son » et « infos » en appuyant sur l’écran • Infos BDD : donne des informations sur les données contenues dans votre Evadeo • Infos Radars : donne des informations sur la base de données radars contenue dans votre Evadeo • Activation : Si vous voulez bénéficier de tous les services Evadeo (garantie, téléchargements,...) enregistrez votre Evadeo sur le site www.evadeo.ign.fr, Vous trouverez ici les codes d’activations (Clé 1 et Clé 2). Pour plus de renseignements, connectez-vous sur le site www.evadeo.ign.fr 16 www.ign.fr www.evadeo.ign.fr




