- Ordinateurs et électronique
- Télécommunications et navigation
- Navigateurs
- Nextar
- W3G - W3G LCD Color Touch Screen Portable GPS/MP3
- Manuel utilisateur
W3G W3G GPS/MP3 | Nextar W3G - W3G LCD Color Touch Screen Portable GPS/MP3 Manuel utilisateur
Ajouter à Mes manuels40 Des pages
▼
Scroll to page 2
of
40
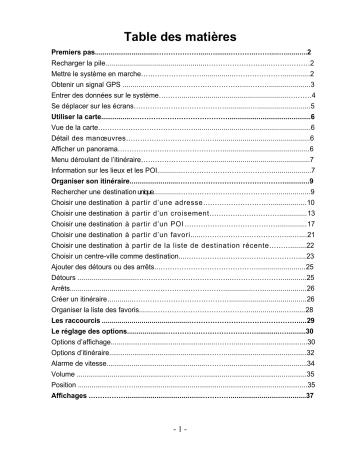
Table des matières Premiers pas................................……………….....…........………..…….....…...........2 Recharger la pile...................................................……………………...………………2 Mettre le système en marche………………………...............…………………..............2 Obtenir un signal GPS ........................….………………………...……….....................3 Entrer des données sur le système………........................................................………4 Se déplacer sur les écrans………………………………….............…...........................5 Utiliser la carte...............……………………………………...........................................6 Vue de la carte……………………………………..........................................................6 Détail des manœuvres…………………………………...............................................6 Afficher un panorama………………………………………............................................6 Menu déroulant de l’itinéraire…………………………..................................................7 Information sur les lieux et les POI.............…………………………………...................7 Organiser son itinéraire.........................………………………………………..............9 Rechercher une destination unique..............……………………………………................ 9 Choisir une destination à partir d’une adresse…………………………................. 10 Choisir une destination à partir d’un croisement………………………….............. 13 Choisir une destination à partir d’un POI …………………………………................ 17 Choisir une destination à partir d’un favori.....………………………………....….... 21 Choisir une destination à partir de la liste de destination récente………........ 22 Choisir un centre-ville comme destination....………………………………………….... 23 Ajouter des détours ou des arrêts..……………………………………......................... 25 Détours ..............................…………………………………..…………………............. 25 Arrêts............................……………………………………...............…….................... 26 Créer un itinéraire ............……………………………………....................................... 26 Organiser la liste des favoris......……………………………………..................…....... 28 Les raccourcis ............................................………………………………………...... 29 Le réglage des options....................…………………………………............…..........30 Options d’affichage......................................................……….....................................30 Options d’itinéraire....................................................……...........................................32 Alarme de vitesse...................................................………..........................................34 Volume ................................................…………….....................................................35 Position ..................………..........................................................................................35 Affichages .……………........................................………….......................................37 -1- Premiers pas Nous vous remercions pour d’avoir fait l’acquisition de ce système. Votre système peut vous guider jusqu’à la destination de votre choix en utilisant les signaux des satellites de positionnement mondiaux (GPS, Global Positioning Satellites) orbitant autour de la terre. Il y a 24 satellites GPS en orbite autour de la terre. Un appareil GPS peut calculer votre position sur terre s’il peut recevoir des signaux d’au moins trois de ces satellites. Lorsqu’il reçoit au moins quatre signaux, un appareil GPS peut également calculer votre altitude (hauteur par rapport au niveau de la mer). Avant la première utilisation du système, il est nécessaire de charger la pile, d’installer le chargeur de carte sur votre PC et d’installer les cartes sur votre système. L’installation du chargeur de carte peut se faire pendant le chargement de la pile. Recharger la pile Pour recharger la pile, brancher le câble d’alimentation au système et à une prise de courant. Attendre que la pile soit complètement chargée (environ quatre heures). L’indicateur de charge de la pile est rouge pendant le chargement et devient orange lorsque la pile est complètement chargée. Mettre le système en marche Lorsque la pile est rechargée, le système peut être mis en marche. -2- Mettre le système en marche: 1 Appuyer sur le bouton POWER. L’écran s’allume. 2 Appuyer sur Naviguer. Un écran d’avertissement s’affiche. 3 Appuyer sur “accepter” après avoir lu et accepté l’avertissement. Le mode carte apparaît et vous pouvez maintenant entrer votre première destination! Obtenir un signal GPS Afin de vous mener à destination, l’antenne GPS du système doit recevoir des signaux. Les signaux GPS peuvent être bloqués par un plafond, des arbres ou des bâtiments alentour. Le toit de votre véhicule peut également bloquer les signaux. Pour une utilisation optimale, positionner le système à un endroit dégagé. -3- Vérifier le statut de votre signal GPS : 1 Appuyer sur le bouton Menu puis sur options. 2 Sélectionner Info GPS. L’écran Info GPS s’affiche. 3 Pour fermer l’écran Info GPS, appuyer sur . Entrer des données sur le système Le système ne comporte pas de clavier. Il suffit d’appuyer sur l’écran pour entrer des données. Lorsque vous entrez des données, un clavier comportant les lettres de l’alphabet s’affiche : Lorsque vous entrez des données, une liste située dans la partie supérieure de l’écran fait défiler l’élément correspondant le mieux aux lettres entrées. Pour entrer des chiffres, appuyer sur le bouton 1 2 3 pour afficher le pavé numérique : -4- Se déplacer sur les écrans Le système n’affiche qu’un écran à la fois. Chaque fois que vous appuyez sur un bouton, un nouvel écran s’affiche. Pour retourner à l’écran précédent, appuyer sur . Si l’icône n’est pas disponible, appuyer sur MENU pour afficher le menu principal. -5- Utiliser la carte Le système permet de visualiser la carte de plusieurs façons. Il est possible de voir la position actuelle, de visualiser l’ensemble des manœuvres sur l’itinéraire ou d’afficher un panorama de l’ensemble de la carte. Il est possible de zoomer et d’obtenir des informations sur certains lieux. Vue de la carte Si vous obtenez un signal GPS, le système affiche votre position actuelle sur la carte, représentée par une flèche verte. Si la flèche est rouge, cela signifie que vous n’obtenez pas de signal GPS, si elle est jaune le signal est faible. Une échelle située au bas de la carte indique le niveau de zoom. Détail des manœuvres Si une destination a été sélectionnée, la carte affiche des informations supplémentaires. Au fur et à mesure de votre navigation, le nom de la prochaine rue, le prochain virage et la distance à parcourir jusqu’à ce virage s’affichent dans la partie supérieure de la carte. L’heure, une estimation du temps restant pour arriver à destination, la distance restante et la vitesse actuelle s’affichent au bas de la carte. Afficher un panorama Appuyer et tirer sur la carte pour afficher un panorama. Pour retourner à la vue normale, appuyer sur le bouton “X”. -6- Menu déroulant de l’itinéraire Sélectionner un élément de la liste puis appuyer sur Carte affiche le détail des manœuvres pour cet élément. Informations sur les lieux et les POI Vous pouvez obtenir des informations sur un point de la carte en appuyant fermement sur la carte. Une écran vous permet de choisir le lieu comme point de départ ou comme destination, de sauvegarder le lieu dans la liste des favoris ou de voir les informations. Plusieurs options sont disponibles sur l’écran d’information : • Choisir le lieu de départ • Choisir la destination • Sauvegarder cette position • Informations Sélectionner la position comme point de départ est utile pour connaître la distance entre deux positions. Sélectionner la position comme destination est un moyen rapide de sélectionner une position. Sauvegarder un lieu ajoute la position à votre liste de favoris (cette option est décrite plus en détail dans ce manuel). Appuyer fermement sur l’icône POI (point d’intérêt, Point of Interest) affiche l’écran des POI qui décrit les POI concernant cette position sur la carte. -7- Visualiser l’information sur un lieu : 1. Pour visualiser l’information sur un lieu de la carte, appuyer fermement sur la carte. L’information sur cette adresse s’affiche. 2. Appuyer sur information. L’écran d’information s’affiche et détaille les informations sur la position, dont la latitude et la longitude. Visualiser l’information sur un POI : 1. Pour visualiser l’information sur un POI, appuyer sur l’icône qui se trouve sur la carte. L’écran des POI s’affiche. 2. Appuyer sur information. L’écran d’information s’affiche, détaillant les informations sur la position, dont la latitude et la longitude.. -8- Organiser un itinéraire Le système permet de sélectionner une destination de plusieurs façons. Une fois la destination sélectionnée, il est possible d’ajouter un détour ou un arrêt. Le système comprend une fonction itinéraire, qui permet de sauvegarder jusqu’à 50 destinations et d’utiliser l’écran itinéraire pour classer les adresses dans l’ordre désiré. Sauvegarder l’adresse de votre domicile Pour enregistrer votre adresse: 1. Appuyer sur Menu 2. Appuyer sur Shortcuts 3. Appuyer sur Set Home 4. Appuyer sur Change State entrer état; appuyer sur OK 5. Appuyer sur Change City First, appuyer sur OK 6. Saisir le nom de votre rue, ensuite appuyer sur OK 7. Entrer le numéro de votre maison, ensuite appuyer sur OK 8. Appuyer sur “Save as Home” 9. Confirmer en appuyant sur OK Rechercher une destination unique La recherche de destination peut se faire à partir des éléments suivants : • • • • • • L’adresse Un croisement Un point d’intérêt (POI) Les favoris Une destination récente Un centre ville Une fois la destination trouvée, plusieurs options sont offertes : • • • Nav Fav Carte Nav calcule l’itinéraire à partir de votre position actuelle (la position sélectionnée comme point de départ) jusqu’à la destination. Fav ajoute la destination à votre liste de Favoris. Votre liste de Favoris est une liste de postions à laquelle il est possible d’ajouter des destinations. Il est également possible de donner un nom à la position et d’effacer les destinations de la liste. Carte affiche la position sur la carte panoramique sans calculer d’itinéraire. -9- Choisir une destination à partir d’une adresse Pour choisir une destination à partir d’une adresse, il faut connaître au moins le nom de la rue et de la ville. Le système de guidage sera plus précis si vous connaissez également le numéro de rue de la destination. Note : si une destination a déjà été sélectionnée, appuyer sur Nouveau pour choisir une nouvelle destination. L’adresse peut être entrée de deux manières : en commençant par le nom de la rue ou de la ville. Si vous commencez par la rue et que le nombre d’occurrences est trop important, le nom de la ville vous sera demandé. Entrer une destination à partir de l’adresse avec le nom de la Rue 1. Appuyer sur MENU. Le menu principal s’affiche. 2. Appuyer sur Destination. L’écran de sélection de Destination s’affiche. 3. Appuyer sur Adresse. L’écran Méthode s’affiche. 4. • • • Si vous devez changer de région : Appuyer sur Changer d’état. L’écran Entrer la région s’affiche. Appuyer sur les lettres pour entrer le nom de la région ou appuyer sur le nom de la région. Appuyer sur OK après avoir sélectionné la région. L’écran Méthode s’affiche. - 10 - 5. Appuyer sur Rue. L’écran Entrer le nom de la rue s’affiche. 6. Appuyer sur les lettres pour entrer le nom de la rue. Appuyer sur OK après avoir sélectionné la rue. L’écran Entrer le numéro du bâtiment s’affiche. 7. Choisir l’adresse correspondant à la destination désirée puis appuyer sur Nav. La carte s’affiche et le guidage débute. Entrer une destination à partir de l’adresse avec le nom de la ville 1. Appuyer sur MENU. Le menu principal s’affiche. 2. Appuyer sur Destination. L’écran de sélection de Destination s’affiche. - 11 - 3. Appuyer sur Adresse. L’écran Méthode s’affiche. 4. Si vous devez changer de région : • Appuyer sur Changer d’état. L’écran Entrer la région s’affiche. Appuyer sur les lettres pour entrer le nom de la région ou appuyer sur le nom de la région. • • Appuyer sur OK après avoir sélectionné la région. L’écran Méthode s’affiche. 5. Appuyer sur Ville. L’écran Entrer le nom de la ville s’affiche. 6. Appuyer sur les lettres pour entrer le nom de la ville. Appuyer sur OK après avoir sélectionné la ville. L’écran Entrer la rue s’affiche. 7. Appuyer sur les lettres pour entrer le nom de la rue. Appuyer sur OK après avoir sélectionné la rue. L’écran Entrer le numéro de la rue s’affiche. - 12 - 8. Appuyer sur les chiffres pour entrer le numéro du bâtiment. Appuyer ensuite sur OK. L’écran Sélectionner l’adresse s’affiche. 9. Sélectionner l’adresse correspondant à la destination désirée puis appuyer sur Nav. La carte s’affiche et le guidage débute. Choisir une destination à partir d’un croisement Pour choisir une destination à partir d’un croisement, vous devez connaître le nom des deux rues. Si plusieurs villes correspondent à ces rues, il vous sera demandé de commencer par sélectionner la ville. Le croisement peut être entré de deux manières : en commençant par le nom de la rue ou par le nom de la ville. Si vous commencez par la rue et que le nombre d’occurrences est trop important, le nom de la ville vous sera demandé.. Entrer une destination à partir d’un croisement avec le nom de la rue 1. Appuyer sur MENU. Le menu principal s’affiche. 2. Appuyer sur Destination. L’écran de sélection de Destination s’affiche. 3. Appuyer sur Croisement. L’écran Méthode s’affiche. - 13 - 4. • • • Si vous devez changer de région : Appuyer sur Changer d’état. L’écran Entrer la région s’affiche. Appuyer sur les lettres pour entrer le nom de la région ou appuyer sur le nom de la région. Appuyer sur OK après avoir sélectionné la région. L’écran Méthode s’affiche. 5. Appuyer sur Rue. L’écran Entrer le nom de la rue s’affiche. 6. Appuyer sur les lettres pour entrer le nom de la rue. Appuyer sur OK après avoir sélectionné la rue. L’écran Entrer le nom de la deuxième rue s’affiche. 7. Appuyer sur les lettres pour entrer le nom de la deuxième rue. Appuyer sur OK après avoir sélectionné la rue. L’écran Sélectionner l’adresse s’affiche. 8. Sélectionner le croisement correspondant à la destination désirée puis appuyer sur Nav. La carte s’affiche et le guidage débute. - 14 - Entrer une destination à partir d’un croisement avec le nom de la ville 1. Appuyer sur MENU. Le menu principal s’affiche. 2. Appuyer sur Destination. L’écran de sélection de Destination s’affiche. 3. Appuyer sur Croisement. L’écran Méthode s’affiche. 4. Si vous devez changer de région : Appuyer sur Changer d’état. L’écran Entrer la région s’affiche. Appuyer sur les lettres pour entrer le nom de la région ou appuyer sur le nom de la région. Appuyer sur OK après avoir sélectionné la région. L’écran Méthode s’affiche. • • • 5. Appuyer sur Ville. L’écran Entrer le nom de la ville s’affiche. - 15 - 6. Appuyer sur les lettres pour entrer le nom de la ville. Appuyer sur OK après avoir sélectionné la ville. L’écran Entrer le nom de la rue s’affiche. 7. Appuyer sur les lettres pour entrer le nom de la rue. Appuyer sur OK après avoir sélectionné la rue. L’écran Entrer le nom de la deuxième rue s’affiche. 8. Appuyer sur les lettres pour entrer le nom de la deuxième rue. Appuyer sur OK après avoir sélectionné la rue. L’écran Sélectionner l’adresse s’affiche. 9. Sélectionner le croisement correspondant à la destination désirée puis appuyer sur Nav. La carte s’affiche et le guidage débute. - 16 - Choisir une destination à partir d’un Point d’intérêt (POI) Vous pouvez choisir une destination à partir de nombreux points d’intérêts. En général, il faut commencer par choisir une catégorie puis une des quatre méthodes de sélection du point d’intérêt. Il est parfois nécessaire de sélectionner une sous-catégorie (comme un musée dans la catégorie divertissement) avant de choisir une méthode de sélection. Le nombre de restaurants est si important que le choix d’une sous-catégorie ressemble à la sélection d’une rue. Les méthodes de sélection d’un point d’intérêt comprennent deux méthodes pour les POI proches et deux méthodes pour les POI dans la région. Pour choisir une destination à partir d’un POI proche : 1. Appuyer sur MENU. Le menu principal s’affiche. 2. Appuyer sur Destination. L’écran de sélection de Destination s’affiche. 3. Appuyer sur POI. L’écran des points d’intérêts s’affiche. 4. Choisir une catégorie. Un écran de sous-catégorie s’affiche généralement. Note : Si vous choisissez Restaurant, appuyer sur les lettres pour choisir un type de restaurant. Si vous choisissez Hôtel, il n’existe pas de sous-catégorie. Passer à l’étape suivante. - 17 - 5. Choisir une sous-catégorie. L’écran des Options POI s’affiche. 6. Pour sélectionner un POI proche à partir d’une liste alphabétique : Appuyer sur Alphabet. L’écran Entrer le nom du POI s’affiche. Appuyer sur les lettres pour entrer le nom du POI. Appuyer sur OK une fois le POI sélectionné. L’écran de sélection du POI s’affiche et présente l’adresse du POI. Appuyer sur Nav. La carte s’affiche et le guidage débute. • • • 7. • • Pour sélectionner un POI proche par distance : Appuyer sur Par distance. La liste des POI s’affiche, en partant du POI le plus proche. Appuyer sur le POI de votre choix puis appuyer sur Nav. Il sera peut être nécessaire de dérouler la liste en appuyant sur le menu déroulant. La carte s’affiche et le guidage débute. - 18 - Pour sélectionner tous les POI d’une région: 1. Appuyer sur MENU. Le menu principal s’affiche. 2. Appuyer sur Destination. L’écran de sélection de Destination s’affiche. 3. Appuyer sur POI. L’écran des points d’intérêts s’affiche. 4. Choisir une catégorie. Un écran de sous-catégorie s’affiche généralement. Note : Si vous choisissez Restaurant, appuyer sur les lettres pour choisir un type de restaurant. Si vous choisissez Hôtel, il n’existe pas de sous-catégorie. Passer à l’étape suivante. 5. Choisir une sous-catégorie. L’écran des Options POI s’affiche. - 19 - 6. • • • 7. • • • • Pour Sélectionner un POI à partir d’une liste alphabétique : Appuyer sur liste complète. L’écran Entrer le nom du POI s’affiche. Appuyer sur les lettres pour entrer le nom du POI. Appuyer sur OK après avoir sélectionné le POI. L’écran Sélectionner le POI s’affiche. Appuyer sur Nav. La carte s’affiche et le guidage débute. Pour sélectionner un POI à partir de la ville : Appuyer sur Ville. L’écran Entrer le nom de la ville s’affiche. Appuyer sur les lettres pour entrer le nom de la ville. L’écran Entrer le nom du POI s’affiche. Appuyer sur les lettres pour entrer le nom du POI puis appuyer sur OK. L’écran Sélectionner le POI s’affiche. Appuyer sur Nav. La carte s’affiche et le guidage débute. - 20 - Choisir une destination dans les Favoris Les Favoris sont des positions que vous avez ajoutées à une liste sur le système. Les positions s’ajoutent dans les Favoris lors du choix d’une destination, à partir de l’écran des POI ou de l’écran Information sur la position. La sélection d’une de ces positions comme destination est très facile. Sélectionner un favori comme destination : 1. Appuyer sur MENU. Le menu principal s’affiche. 2. Appuyer sur Destination. L’écran de sélection de Destination s’affiche. 3. Appuyer sur Favoris. L’écran des Favoris s’affiche. 4. Appuyer sur le favori de votre choix puis appuyer sur Nav. La carte s’affiche et le guidage débute. - 21 - Choisir une destination récente comme destination Les destinations récentes sont des positions sélectionnées récemment. La sélection des ces positions comme destination est très facile. La gestion de la liste des destinations récentes est décrite plus loin. Sélectionner une destination à partir de la liste des destinations récentes : 1. Appuyer sur MENU. Le menu principal s’affiche. 2. Appuyer sur Destination. L’écran de sélection de Destination s’affiche. 3. Appuyer sur Récent. L’écran Récent s’affiche. 4. Appuyer sur la destination récente de votre choix puis appuyer sur Nav. La carte s’affiche et le guidage débute. - 22 - Choisir un centre-ville comme destination Il est possible d’utiliser le système pour se rendre dans une ville, sans position particulière. Ceci est possible en sélectionnant un centre ville comme destination. De la même façon que pour les POI, plusieurs méthodes de sélection s’offrent à vous : Deux pour les centre-villes proches et une pour les centre-villes d’une région. Sélectionner un centre-ville proche comme destination : 1. Appuyer sur MENU. Le menu principal s’affiche. 2. Appuyer sur Destination. L’écran de sélection de Destination s’affiche. 3. Appuyer sur Centre-ville. L’écran Centre-ville s’affiche. 4. Pour sélectionner un centre-ville proche dans la liste alphabétique : • Appuyer sur Alphabet. L’écran Entrer le nom de la ville s’affiche. Appuyer sur les lettres pour entrer le nom de la ville Appuyer sur OK après avoir choisi la ville. L’écran Centre-ville s’affiche. Appuyer sur Nav. La carte s’affiche et le guidage débute. • • - 23 - 5. Pour sélectionner un centre-ville proche en fonction de la distance : • Appuyer sur Distance. L’écran Liste des villes s’affiche et présente les centre-villes les plus proche. Choisir la ville désirée puis appuyer sur Nav. Il sera peut être nécessaire de dérouler la liste en appuyant sur le menu déroulant. La carte s’affiche et le guidage débute. • Sélectionner une destination à partir des centre-villes d’une région 1. Appuyer sur MENU. Le menu principal s’affiche. 2. Appuyer sur Destination. L’écran de sélection de Destination s’affiche. Appuyer sur Centre-ville. L’écran Centre-ville s’affiche. 3. Pour sélectionner un centre-ville parmi les régions disponibles : • • • Appuyer sur Liste. L’écran Entrer le nom de la ville s’affiche. Appuyer sur les lettres pour entrer le nom de la ville Appuyer sur OK après avoir choisi la ville. L’écran Centre-ville s’affiche. Appuyer sur Nav. La carte s’affiche et le guidage débute. - 24 - Ajouter des détours et des arrêts La fonction détour permet d’informer le système de routes que vous ne désirez pas emprunter sur un itinéraire. Les arrêts sont des pauses que vous ajoutez à votre voyage. Détours Une fois la destination choisie, vous pouvez visualiser la liste des rues et choisir d’en sélectionner une ou plusieurs comme indésirable. Si une section est marquée comme indésirable, le système calcule un nouvel itinéraire en évitant ces sections. Note : il est impossible de créer un détour avant d’avoir choisi une destination. Créer un détour : 1. Appuyer sur MENU. Le menu principal s’affiche. 2. Appuyer sur Destination. L’écran de sélection de Destination s’affiche. 3. Appuyer sur Éviter une route. L’écran Éviter une route s’affiche. 4. Marquer les segments indésirables : • • Appuyer sur une instruction pour la surligner. Appuyer sur Éviter. Le symbole ‘sens interdit’ s’affiche. 5. Une fois les segments marqués, appuyer sur Nav. L’itinéraire est recalculé, la carte s’affiche et le guidage débute. - 25 - Arrêts Une fois la destination choisie, vous pouvez ajouter un arrêt. L’ajout d’un arrêt n’annule pas votre destination initiale. Une fois l’arrêt atteint, le système vous proposera de vous rendre à votre destination finale. Créer un arrêt : 1. Appuyer sur MENU. Le menu principal s’affiche. 2. Appuyer sur Destination. L’écran de sélection de Destination s’affiche. 3. Appuyer sur Arrêt. L’écran Choisir un arrêt s’affiche. 4. Sélectionner l’arrêt à l’aide d’une des méthodes décrites ci-dessus. Annuler un arrêt : 1. Appuyer sur MENU. Le menu principal s’affiche. - 26 - 2. Appuyer sur Destination. L’écran de sélection de Destination s’affiche. 3. Appuyer sur Arrêt. 4. Appuyer sur X. Un message de confirmation s’affiche vous demandant si vous désirez vous rendre à votre destination finale. 5. Appuyer sur Oui. La carte s’affiche et la navigation reprend. - 27 - Organiser la liste des favoris Il est possible d’éditer les destinations ajoutées à la liste des favoris et de leur donner des noms et des descriptions. Les destinations peuvent également être effacées de la liste des favoris. Organiser la liste des favoris : 1. Appuyer sur MENU. Le menu principal s’affiche. 2. Appuyer sur Favoris. L’écran Favoris s’affiche. 3. Pour éditer un favori : • • • • Appuyer sur le favori à éditer. Appuyer sur Éditer. L’écran Éditer les favoris s’affiche. Entrer un nom ou une description. Appuyer sur OK. 4. • • Pour effacer une destination de la liste des favoris : Appuyer sur le favori à effacer. Appuyer sur Eff. Le favori est effacé de la liste. 5. Appuyer sur X pour fermer l’écran des favoris. - 28 - Les raccourcis La fonction raccourci permet d’accéder rapidement à certaines des destinations les plus importantes, dont : • • • • • • • Le domicile Un guichet automatique Une station service Un hôpital Un parking Un restaurant Une information En appuyant sur l’une des catégories POI, la liste des POI les plus proches classés par distance s’affiche. - 29 - Le réglage des options Plusieurs options peuvent être personnalisées dans le système en fonction de vos préférences. Ces options sont les suivantes : • • • • • Options d’affichage Options d’itiléraire Alarme de vitesse Volume Position Options d’affichage Les options d’affichage permettent de contrôler l’apparence des cartes. Les éléments suivants peuvent être configurés : • • • • • • L’orientation Le guidage jour/nuit L’icône des POI La couleur Le mode 3D Deux configurations de l’orientation sont disponibles. La configuration Cap fait pivoter la carte afin qu’elle pointe toujours vers le haut de l’écran. La configuration Nord conserve l’orientation de la carte vers le nord, comme une carte traditionnelle. Deux configurations de guidage sont disponibles pour contrôler l’affichage du détail des manœuvres à l’écran. Lors de l’utilisation de l’option audio, le détail des manœuvres s’affiche à l’écran. La configuration jour/nuit contrôle le fond d’écran. La configuration auto affiche automatiquement la version la plus sombre de la palette de couleur après le coucher du soleil, afin de réduire la luminosité à l’intérieur du véhicule. Il est possible de choisir la configuration jour ou nuit à n’importe quel moment. - 30 - Trois options d’affichage des icônes des POI sont disponibles. La sélection par défaut affiche les catégories d’icônes des POI les plus communes, avec un niveau de zoom de 300 m. La fonction off n’affiche aucune icône. La fonction personnalisée permet de choisir la catégorie d’icône des POI désirée. La configuration des couleurs contrôle la couleur de fond de la carte. Quatre couleurs sont disponibles. La configuration du mode 3D contrôle la vue de la carte. Le mode 2D affiche la carte en mode traditionnel. Les boutons 1, 2 et 3 affichent une vue 3D de la carte, avec un angle différent pour chaque valeur. Le mode 3D ne permet pas d’appuyer sur une position pour voir l’information sur cette position. Angle 1 Angle 2 Angle 3 - 31 - Configurer l’affichage : 1. Appuyer sur MENU et ensuite Settings. 2. Appuyer sur Options d’affichage. L’écran Options d’affichage s’affiche. 3. Choisir une configuration Orientation : Cap ou Nord. 4. Choisir une configuration Guidage : Auto ou Manuel. 5. Choisir une configuration Jour/nuit : Auto, Nuit ou Jour. 6. 7. Choisir une configuration Icônes des POI : Par défaut, Off ou Personnalisée. Lorsque vous appuyez sur Personnaliser les POI, l’écran des options s’affiche. Appuyer sur les catégories à afficher. Les catégories à afficher sont surlignées. Choisir entre Sélectionner ou Effacer pour surligner rapidement ou effacer les catégories. Une fois les catégories surlignées, appuyer sur OK pour les afficher. L’écran des options d’affichage s’affiche. Tapez votre choix de couleur: jaune, gris, blanc ou fuchsia. 8. Choisir une configuration Mode 3D : 2D, 1, 2, ou 3. 9. Une fois les options configurées, appuyer sur OK. • • • Options d’itinéraire Les options d’itinéraire permettent de contrôler l’apparence des cartes. Les éléments suivants peuvent être configurés : • • • • • La méthode Les bacs Les routes à péage Les voies réservées Les aller-retours - 32 - Quatre méthodes de configuration sont disponibles. La méthode Rapide calcule l’itinéraire qui prendra le moins de temps. La méthode Principale choisit l’itinéraire qui emprunte les routes principales, si cela est possible. La méthode Courte calcule l’itinéraire qui couvre le moins de distance. La méthode Locale choisit l’itinéraire qui emprunte les routes locales, si cela est possible. La configuration bac indique si un bac se trouve sur l’itinéraire lors de son calcul. Si la fonction est activée, l’itinéraire vous mène au débarcadère mais l’estimation du temps ne prend en compte ni les horaires du bac ni le temps de traversée. La configuration routes à péages indique si vous désirez ou non inclure les routes à péage lors du calcul de votre itinéraire. Si la fonction est activée, ces routes seront empruntées si nécessaire. La configuration voies réservées indique si vous désirez ou non inclure des restrictions concernant les voies réservées et les véhicules multioccupants dans le calcul de votre itinéraire. Le reglage “virage” vous permet d’indiquer si vous desirez effectuer des virages reduits ou normaux. Configurer l’affichage : 1. Appuyer sur MENU et ensuite Settings. 2. Appuyer sur Options d’itinéraire. L’écran Options d’affichage s’affiche. - 33 - 3. Choisir une configuration Méthode : plus rapide, majeure, plus courte ou locale. 4. Choisir une configuration Bac : Inclure ou Exclure. 5. Choisir une configuration Routes à péage : Inclure ou Exclure. 6. Choisir une configuration Voies réservées : Inclure ou Exclure. 7. Choisir une configuration Aller retour : Reduits ou Normaux. 8. Une fois les options sélectionnées, Appuyer sur OK. Alarme de vitesse La fonction alarme de vitesse vous permet d’être averti lorsque votre véhicule dépasse la limite de vitesse autorisée. Deux options d’alarme sont disponibles. L’alarme automatique de vitesse détermine la limite de vitesse en fonction de la route empruntée. L’alarme de vitesse fixe vous permet de fixer vous-même la limite et vous averti lorsque cette vitesse est dépassée. Configurer l’alarme de vitesse : 1. Appuyer sur MENU et ensuite Settings. 2. Appuyer sur Alarme de vitesse. L’écran Alarme de vitesse s’affiche. 3. Pour configurer l’alarme sur Auto : • • • • Cocher la case Alarme de vitesse Auto. Une encoche indique que l’alarme de vitesse Auto est activée. Appuyer sur OK. Un avertissement s’affiche. Appuyer sur OK pour fermer l’avertissement. Appuyer sur OK pour retourner à la carte. 4. Pour configurer l’alarme sur Fixe : • Cocher la case Alarme de vitesse Fixe. Une encoche indique que l’alarme de vitesse Fixe est activée. Entrer la vitesse minimum désirée. Appuyer sur OK pour retourner à la carte. • • - 34 - Volume Le volume du système peut être réglé à votre convenance. Le son peut également être mis en veille. Un bouton Veille est visible sur l’écran de réglage du volume. Pour changer le volume: 1. Appuyer sur MENU. Le menu principal apparaît. 2. Appuyer sur settings. Le menu des paramètres apparaît. 3. Appuyer sur Volume. Le menu du volume apparaît 4. Changer le volume en appuyant sur les touches fléchées haut ou bas, appuyer sur Test et appuyer sur OK. Appuyer sur Mute ou Unmute pour inverser les modes, ensuite appuyer sur OK. (Si “Mute” apparaît, le mode silencieux est désactivé; si “Unmute” apparaît, le mode silencieux est activé) 5. Position Les options de position permettent de contrôler les préférences en fonction de votre position, ces options sont les suivantes : • La langue • Le fuseau horaire • L’heure avancée • Le système métrique - 35 - Le reglage est en 3 langues. Lors du changement de langue, l’ensemble des noms des écrans et des contrôles seront dans la langue sélectionnée. Six fuseaux horaires sont disponibles, couvrant l’ensemble des États-Unis. Deux options d’heure avancée sont disponibles afin de déterminer si votre position est concernée par l’heure avancée ou pas. Deux configurations de système métrique sont disponibles afin de choisir le système dans lequel la distance est exprimée. Vous pouvez choisir entre Mi et KM (kilomètres). Configurer la position : 1. Appuyer sur MENU et ensuite Settings. 2. Appuyer sur position. L’écran Position s’affiche. 3. 4. 5. 6. 7. 8. Choisir la langue : English, Français ou Español. Choisir le fuseau horaire : Est, Centre, Montagne, Pacifique, Alaska ou Hawaii. Tapez votre preference d’heure d’ete ou heure standard. Choisir le système métrique : Mi ou KM. Une fois le choix des options réalisé, appuyer sur OK. Copier les fichiers JPG et BMP contenant le fond d’écran dans le répertoire racine de la carte SD. Fermer les fenêtres Windows Explorer et Microsoft ActiveSync à la prochaine utilisation de l’appareil. 9. - 36 - Affichages Les écrans de guidage L’écran Info GPS - 37 - L’écran de position actuelle L’écran de liste d’itinéraires Aucune partie du présent manuel ne peut être copiée, publiée, reproduite, transmise ou - 38 - distribuée sans l’accord préalable de Nextar, Inc. Toute distribution frauduleuse du présent manuel est expressément interdite. ©2008 Nextar (Hong Kong) Limited. Nextar est une marque déposée et une marque de service déposée de Nextar (Hong Kong) Limited. Toute autre marque de fabrique, marque de commerce et marques de service déposées sont les marques de leur propriétaire respectifs. Nextar peut se trouver dans la situation de devoir modifier, rectifier, de changer de quelque façon que ce soit ou de mettre à jour le présent manuel. Nous nous réservons le droit de le faire à tout moment sans avis préalable. L’ensemble des fonctions et des caractéristiques est sujet à changer sans avis. Les captures d’écran présentées sont des simulations et peuvent être différentes des écrans présents sur les appareils vendus aux consommateurs. Mapping database copyright © 2006 NAVTEQ ™. NAVTEQ ON BOARD ™ est une marque de NAVTEQ ™ Navigation software copyright © 2001-2006 Netropa, Inc. - 39 - Pour un accès gratuit à des manuels d’utilisation et à des informations sur le fonctionnement et les accessoires de ce produit, rendez-vous à l’adresse Internet suivante : www.nextar.com Ou nous écrire : Nextar Inc. 1661 Fairplex Dr. La Verne, CA 91750 USA copyright © 2005 Nextar Inc. All Rights Reserved - 40 -