- Véhicules et accessoires
- L'électronique de véhicules à moteur
- Systèmes vidéo de voiture
- Renault
- MEDIA-NAV
- Manuel du propriétaire
▼
Scroll to page 2
of
58
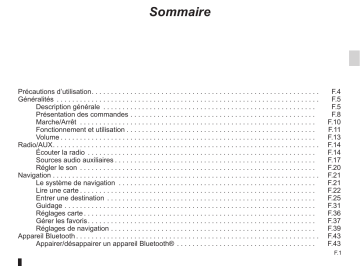
Sommaire Précautions d’utilisation. . . . . . . . . . . . . . . . . . . . . . . . . . . . . . . . . . . . . . . . . . . . . . . . . . . . . . . . . . . Généralités . . . . . . . . . . . . . . . . . . . . . . . . . . . . . . . . . . . . . . . . . . . . . . . . . . . . . . . . . . . . . . . . . . . . Description générale . . . . . . . . . . . . . . . . . . . . . . . . . . . . . . . . . . . . . . . . . . . . . . . . . . . . . . . Présentation des commandes. . . . . . . . . . . . . . . . . . . . . . . . . . . . . . . . . . . . . . . . . . . . . . . . Marche/Arrêt . . . . . . . . . . . . . . . . . . . . . . . . . . . . . . . . . . . . . . . . . . . . . . . . . . . . . . . . . . . . . Fonctionnement et utilisation. . . . . . . . . . . . . . . . . . . . . . . . . . . . . . . . . . . . . . . . . . . . . . . . . Volume. . . . . . . . . . . . . . . . . . . . . . . . . . . . . . . . . . . . . . . . . . . . . . . . . . . . . . . . . . . . . . . . . . Radio/AUX. . . . . . . . . . . . . . . . . . . . . . . . . . . . . . . . . . . . . . . . . . . . . . . . . . . . . . . . . . . . . . . . . . . . . Écouter la radio . . . . . . . . . . . . . . . . . . . . . . . . . . . . . . . . . . . . . . . . . . . . . . . . . . . . . . . . . . . Sources audio auxiliaires. . . . . . . . . . . . . . . . . . . . . . . . . . . . . . . . . . . . . . . . . . . . . . . . . . . . Régler le son . . . . . . . . . . . . . . . . . . . . . . . . . . . . . . . . . . . . . . . . . . . . . . . . . . . . . . . . . . . . . Navigation. . . . . . . . . . . . . . . . . . . . . . . . . . . . . . . . . . . . . . . . . . . . . . . . . . . . . . . . . . . . . . . . . . . . . Le système de navigation . . . . . . . . . . . . . . . . . . . . . . . . . . . . . . . . . . . . . . . . . . . . . . . . . . . Lire une carte. . . . . . . . . . . . . . . . . . . . . . . . . . . . . . . . . . . . . . . . . . . . . . . . . . . . . . . . . . . . . Entrer une destination . . . . . . . . . . . . . . . . . . . . . . . . . . . . . . . . . . . . . . . . . . . . . . . . . . . . . . Guidage. . . . . . . . . . . . . . . . . . . . . . . . . . . . . . . . . . . . . . . . . . . . . . . . . . . . . . . . . . . . . . . . . Réglages carte. . . . . . . . . . . . . . . . . . . . . . . . . . . . . . . . . . . . . . . . . . . . . . . . . . . . . . . . . . . . Gérer les favoris. . . . . . . . . . . . . . . . . . . . . . . . . . . . . . . . . . . . . . . . . . . . . . . . . . . . . . . . . . . Réglages de navigation. . . . . . . . . . . . . . . . . . . . . . . . . . . . . . . . . . . . . . . . . . . . . . . . . . . . . Appareil Bluetooth. . . . . . . . . . . . . . . . . . . . . . . . . . . . . . . . . . . . . . . . . . . . . . . . . . . . . . . . . . . . . . . Appairer/désappairer un appareil Bluetooth® . . . . . . . . . . . . . . . . . . . . . . . . . . . . . . . . . . . . F.4 F.5 F.5 F.8 F.10 F.11 F.13 F.14 F.14 F.17 F.20 F.21 F.21 F.22 F.25 F.31 F.36 F.37 F.39 F.43 F.43 F.1 Connecter/déconnecter des appareils Bluetooth®. . . . . . . . . . . . . . . . . . . . . . . . . . . . . . . . . Répertoire téléphonique. . . . . . . . . . . . . . . . . . . . . . . . . . . . . . . . . . . . . . . . . . . . . . . . . . . . . Émettre un appel. . . . . . . . . . . . . . . . . . . . . . . . . . . . . . . . . . . . . . . . . . . . . . . . . . . . . . . . . . Recevoir/pendant un appel . . . . . . . . . . . . . . . . . . . . . . . . . . . . . . . . . . . . . . . . . . . . . . . . . . Réglages système. . . . . . . . . . . . . . . . . . . . . . . . . . . . . . . . . . . . . . . . . . . . . . . . . . . . . . . . . . . . . . . Mise à jour système. . . . . . . . . . . . . . . . . . . . . . . . . . . . . . . . . . . . . . . . . . . . . . . . . . . . . . . . . . . . . . Anomalies de fonctionnement. . . . . . . . . . . . . . . . . . . . . . . . . . . . . . . . . . . . . . . . . . . . . . . . . . . . . . Tous les droits, y compris ceux afférents au logiciel, au contenu et à d’autres éléments installés et fonctionnant dans le véhicule, ainsi que les marques commerciales et les logos affichés, demeurent réservés à leur propriétaire respectif. F.2 F.45 F.46 F.47 F.48 F.49 F.51 F.55 F.3 Précautions d’utilisation Il est impératif de suivre les précautions ci-dessous lors de l’utilisation du système pour des raisons de sécurité ou de risques de dommages matériels. Respectez obligatoirement les lois en vigueur du pays dans lequel vous vous trouvez. Précautions concernant la manipulation du système –Manipulez les commandes (en façade ou au volant) et consultez les informations à l’écran lorsque les conditions de circulation vous le permettent. – Réglez le volume sonore à un niveau modéré permettant d’entendre les bruits environnants. Précautions concernant la navigation – L’utilisation du système de navigation ne remplace en aucun cas la responsabilité ni la vigilance du conducteur lors de la conduite du véhicule. – Selon les zones géographiques, le DVD « carte » peut manquer d’informations sur les nouveautés du parcours. Soyez vigilant. Dans tous les cas, le code de la route et les panneaux de signalisation routière sont toujours prioritaires sur les indications du système de navigation. Précautions matérielles – Ne procédez à aucun démontage ou aucune modification du système afin d’éviter tout risque matériel et de brûlure. – En cas de dysfonctionnement et pour toute opération de démontage, veuillez contacter un représentant du constructeur. – N’insérez pas de corps étrangers dans le lecteur. Précautions concernant le téléphone – Certaines lois réglementent l’usage du téléphone en voiture. Elles n’autorisent pas pour autant l’usage des systèmes téléphonie mains libres dans n’importe quelle situation de conduite : tout conducteur doit rester maître de sa conduite ; – Téléphoner en conduisant est un facteur de distraction et de risque important, cela pendant toutes les phases d’utilisation (numérotation, communication, recherche d’une entrée dans le répertoire…). La description des modèles déclinés dans cette notice, a été établie à partir des caractéristiques connues à la date de conception de ce document. La notice regroupe l’ensemble des fonctions existantes pour les modèles décrits. Leur présence dépend du modèle de l’équipement, des options choisies et du pays de commercialisation. De même, des fonctionnalités devant apparaître en cours d’année peuvent être décrites dans ce document. F.4 DESCRIPTION GÉNÉRALE (1/3) Introduction Fonctions radio Fonction audio auxiliaire Le système multimédia de votre véhicule assure les fonctions suivantes : Le système multimédia permet l’écoute des stations de radio FM (modulation de fréquence) et AM (modulation d’amplitude). Vous pouvez écouter votre baladeur audio directement sur les haut-parleurs de votre véhicule. Vous avez plusieurs possibilités pour connecter votre baladeur, suivant le type d’appareil que vous possédez : – – – – radio RDS ; gestion de sources audio auxiliaires ; téléphone mains libres ; aide à la navigation . Le système RDS permet l’affichage du nom de certaines stations et l’écoute automatique d’informations diffusées par les stations radio FM : – informations sur l’état général du trafic routier ; – bulletins d’informations . – messages d’urgence. – prise Jack 3,5 mm ; – USB audio ; – connexion Bluetooth®. Pour plus de précisions sur la liste des appareils compatibles, veuillez vous adresser au Représentant du constructeur ou consultez le site internet du constructeur s’il en dispose. F.5 DESCRIPTION GÉNÉRALE (2/3) Fonction téléphonie mains libres Compatibilité des téléphones Le système de téléphonie mains libres Bluetooth® assure les fonctions suivantes en vous évitant d’avoir à manipuler votre téléphone : – émettre/recevoir/suspendre appel ; un – transférer la liste des contacts du répertoire du téléphone ; – consulter l’historique d’appels passés depuis le système ; Certains téléphones ne sont pas compatibles avec le système mains libres, ne permettent pas d’exploiter l’ensemble des fonctions offertes ou n’apportent pas une qualité acoustique optimale. Pour plus de précisions sur la liste des téléphones compatibles, veuillez vous adresser au Représentant du constructeur ou consultez le site internet du constructeur s’il en dispose. Fonction aide à la navigation Le système de navigation détermine automatiquement la position géographique du véhicule par la réception de signaux GPS. Il propose un itinéraire jusqu’à la destination de votre choix grâce à sa carte routière. Enfin, il indique la route à suivre, pas à pas, grâce à l’écran de visualisation et aux messages vocaux. – appeler les secours. Votre système téléphonie mains libres a seulement pour objet de faciliter la communication en diminuant les facteurs de risque sans les éliminer totalement. Respectez obligatoirement les lois en vigueur du pays dans lequel vous vous trouvez. F.6 DESCRIPTION GÉNÉRALE (3/3) 1 2 3 3 Zone Heure : – affiche l’heure actuelle ; 6 7 – si le système Bluetooth est activé, la zone témoin l’indique. 4 Zone Menu : – affiche le menu inférieur du mode ; – afficher le menu actuel en surligné. A l’écoute 5 Affichages Liste Option 4 Écran des menus 1 Zone de sélection de mode : – afficher le mode sélectionné ; – quand vous touchez la zone de mode, le reste de la zone passe en mode liste. Options 5 Zone Accueil Bouton Accueil ou Précédent : revient au menu d’accueil ou à l’écran précédent. 10 9 8 Écran de navigation 6 Mode carte (2D/3D). 7 Nom de la prochaine rue. 8 Informations audio actuelles. 9 Options de réglage d’itinéraire et de carte. 10 Guidage vocal On/Off. 2 Zone Table des matières affiche le contenu d’une rubrique de menu et des informations afférentes. F.7 Présentation des commandes (1/2) Les sélections d’écran s’effectuent d’une pression sur la partie souhaitée de l’écran. K A L C D B M N Options J H G Q F P E A R S B M L C F.8 J H G F N D Options E Q T Présentation des commandes (2/2) Fonction A B, M/N Appui court : écran de veille On/Off Régler le volume C Prise USB D Prise Jack 3,5 mm E Accéder au média actuel (Radio, AUX) F Accéder au menu Options G Accéder au menu Accueil H Activer/désactiver le guidage vocal J Changer le mode de vue de carte (2D/3D) K 1er appui : accéder aux fonctions de la source en cours d’écoute Appuis suivants : choisir la source audio (Radio, AUX) L Décrocher/raccrocher M+N P Q Couper/remettre le son Changer mode de choix de station radio (Principale, Liste, Programmée) Radio : rechercher une station radio Média : rechercher une piste audio R Sélectionner parmi les médias disponibles (USB, AUX, iPod® et Bluetooth®) S Sélectionner le mode de réception de radio/Alterner entre AM et FM T Valider un choix F.9 Interrupteur ON/OFF A A Marche Arrêt Écran de veille Le système multimédia se met en marche automatiquement à la mise sous contact. Le système s’arrête automatiquement à la coupure du contact du véhicule. Le mode écran de veille permet d’éteindre l’écran de visualisation. Dans les autres cas, appuyez sur la touche A pour mettre en marche votre système multimédia. Contact coupé, vous pouvez utiliser votre système pendant 20 minutes. Appuyez sur A pour faire fonctionner le système multimédia environ 20 minutes supplémentaires. F.10 Dans ce mode, la radio ou le système de guidage ne fonctionne pas. Appuyez sur la touche A pour activer et brièvement sur A pour désactiver l’écran de veille. Toute autre action réactive temporairement l’écran. Fonctionnement et utilisation (1/2) Écran tactile K L Appui court : – sélection d’option ; – exécution d’option (écran de lecture média). Une pression sur le bouton d’avance fait passer au titre suivant. Appui long : Paramétrage de litinéraire Calcul de l’itinéraire Dés. Act. Routes à Dés. abonnement Routes à Dés. péage Act. Autoroute – Défilement rapide ; Des appuis longs sur les boutons de défilement vers le bas lancent un défilement (par page) accéléré. – Avance/retour rapide (écran de lecture média). Des appuis longs sur le bouton Avance/retour rapide font avancer/ reculer la lecture. M R N Act. Options – mémorisation d’élément (écran radio) ; Un appui long sur le chiffre préprogrammé mémorise la station de radio actuelle. Rapide Court Éco 1 Retour au menu Accueil Le système revient directement au menu Accueil en cas d’appui long sur 1 où que vous soyez dans le système. Q P Utiliser les commandes sous volant Appuyez sur la touche P pour changer de mode de recherche de station radio. Tournez la molette Q pour changer de station (mouvement R). Appuyez sur K pour changer de source (AUX, AM, FM). F.11 Fonctionnement et utilisation (2/2) 2 3 Sélectionnez 2 pour modifier votre saisie. Sélectionnez 3 pour afficher la liste des résultats. Sélectionnez 4 pour changer de configuration de clavier. Sélectionnez 5 pour utiliser des chiffres et des symboles. Options 5 4 Utiliser un clavier alphabétique Au cours de la saisie d’une rubrique à l’aide d’un clavier alphabétique, choisissez chaque lettre à l’aide du clavier. Au cours de la saisie de chaque lettre, le système supprime la surbrillance de certaines lettres pour faciliter l’opération. F.12 volume Volume Coupure de son Ajustez le volume sonore à l’écoute des différents messages, sources, sonneries et communications téléphoniques : Appuyez simultanément sur M/N pour couper le son. – en tournant ou en appuyant sur B (selon le véhicule) ; – ou sur M/N. La source radio écoutée est interrompue à la réception d’informations routières « TA », de bulletins d’informations ou d’un message d’avertissement. Cette fonction est désactivée automatiquement lors d’une action sur le volume et lors de la diffusion d’un bulletin d’informations ou d’informations routières. Adaptation du volume en fonction de la vitesse Lorsque cette fonction est activée, le volume audio et navigation varie en fonction de la vitesse du véhicule. Pour activer et régler cette fonction, reportez-vous au paragraphe « Adaptation du volume en fonction de la vitesse » du chapitre « Réglages audio ». Réglez le volume sonore à un niveau modéré permettant d’entendre les bruits environnants. F.13 Écouter la radio (1/3) 1 6 Fréq 2 3 Liste Mém 5 4 3 Option Liste Mém Option 8 Fréq Liste Mém Option 2 Choisir une gamme d’ondes Appuyez sur 1. Choisissez la gamme d’ondes (AM ou FM) souhaitée en appuyant dessus. Choisir une station Il existe différents modes pour sélectionner une station de radio. Après avoir sélectionné la gamme d’ondes, choisissez le mode en appuyant sur 4 ou 5. F.14 Fréq 7 Mode Liste Mode Preset Choisissez le mode Liste en appuyant sur 5. Ce mode de fonctionnement permet de rechercher facilement une station dont vous connaissez le nom dans une liste classée par ordre alphabétique (en bande FM uniquement). Sélectionnez le mode Preset en appuyant sur 4. Il est possible de balayer jusqu’à 50 stations de radio disponibles. Sélectionnez les stations désirées en appuyant sur la zone 6. Appuyez sur 7 pour faire défiler toutes les stations. Les noms des stations de radio dont la fréquence n’utilise pas le système RDS, n’apparaissent pas à l’écran. Seule leur fréquence est indiquée et classée en fin de liste. Ce mode de fonctionnement vous permet de rappeler à la demande les stations que vous aurez préalablement mémorisées (consultez le paragraphe « Mémoriser une station » dans ce chapitre). Appuyez sur la zone 8 pour choisir les stations mémorisées. Écouter la radio (2/3) 1 8 Fréq 2 3 Liste Mém Option 3 Fréq Liste Mém Option RDS Off On Info trafic Off On Région Off On Infos Off Fréq On Liste Mém 2 Mode manuel Ce mode permet de rechercher manuellement des stations par balayage de la gamme d’ondes sélectionnée. Balayez la longueur d’ondes (avance par pas de 0,5) par appuis successifs sur 3. Effectuez un appui court sur 2 pour lancer la recherche automatique des stations de radio. Répétez l’opération à chaque arrêt de la recherche si nécessaire. Vous pouvez aussi actionner la molette Q pour lancer une recherche automatique des stations. Option 9 Mémoriser une station Réglages de la radio Sélectionnez une station de radio en utilisant un des modes décrits précédemment. Affichez le menu des réglages par un appui sur 9. Vous pouvez activer ou désactiver des fonctions en appuyant sur « On » ou sur « Off » (le menu de configuration change selon la longueur d’ondes). Faites un appui long sur une des touches de la zone 8. Vous pouvez mémoriser jusqu’à 12 stations par longueur d’ondes. Les fonctions disponibles sont les suivantes : – – – – – – RDS ; TA (infos trafic) ; Région ; Infos ; AM ; Mettre la liste à jour. F.15 Écouter la radio (3/3) RDS Pour activer ou désactiver cette fonction, reportez-vous au point « Réglages de la radio » de ce chapitre. Certaines stations de radio FM diffusent des informations textuelles relatives au programme en cours d’écoute (par exemple le titre d’une chanson). Région Nota : ces informations sont disponibles uniquement sur certaines stations de radio. La fréquence d’une station de radio FM peut changer selon la zone géographique. TA (infos trafic) Lorsque cette fonction est activée, votre système audio permet la recherche et l’écoute automatique d’informations routières dès leur diffusion par certaines stations de radio FM. Nota : la diffusion automatique des infos trafic est désactivée quand le système audio est réglé sur la gamme d’ondes AM. Une fois la fonction activée, sélectionnez la station d’informations puis choisissez si vous le souhaitez une autre source d’écoute. Les informations routières sont diffusées automatiquement et prioritairement quelle que soit la source écoutée. F.16 Pour pouvoir rester à l’écoute d’une même station de radio tout en changeant de région, activez la fonction Région afin que votre système audio puisse suivre automatiquement les changements de fréquence. Nota : Ce suivi est possible sur certaines stations de radio uniquement. De mauvaises conditions de réception peuvent parfois provoquer des changements de fréquences intempestifs et désagréables. Désactivez alors cette fonction. Pour activer ou désactiver cette fonction, reportez-vous au point « Réglages de la radio » de ce chapitre. Infos Lorsque cette fonction est activée, elle permet l’écoute automatique d’informations dès leur diffusion par certaines stations de radio FM (selon pays). Si vous sélectionnez ensuite d’autres sources, la diffusion du type de programme choisi interrompra la lecture des autres sources. Pour activer ou désactiver cette fonction, reportez-vous au point « Réglages de la radio » de ce chapitre. AM Vous pouvez activer ou désactiver la longueur d’ondes AM. Pour activer ou désactiver cette fonction, reportez-vous au point « Réglages de la radio » de ce chapitre. Mettre la liste à jour Pour actualiser la liste des stations et obtenir les plus récentes, appuyez sur « Démarrer » (FM uniquement). sources audio auxiliaires (1/3) Votre système possède deux entrées auxiliaires pour la connexion d’une source audio externe (lecteur MP3, baladeur audio, clé USB…). Pour changer la source auxiliaire, appuyez sur 1 pour afficher la liste des sources auxiliaires, puis sur la source auxiliaire désirée parmi les propositions suivantes : 1 Pour connaître la position d’entrée, veuillez vous reporter au chapitre « Présentation des commandes ». Principes de fonctionnement Branchement Il existe deux types de branchement : – une prise USB, – une prise Jack. Connectez votre baladeur, suivant le type d’appareil que vous possédez. Une fois le branchement d’une prise USB ou Jack effectué, le système détecte automatiquement la source auxiliaire. – – – – A l’écoute Liste Option 2 3 Sélectionner une source auxiliaire En mode navigation ou lors de l’écoute de la radio, sélectionnez votre source audio auxiliaire en appuyant sur la touche « Accueil » ou « MEDIA ». Le système reprend la dernière piste audio écoutée. Nota : un changement de source audio externe lorsque le système est inactif, ne sera pas automatiquement pris en compte. Manipulez le baladeur audio lorsque les conditions de circulation vous le permettent. USB ; iPod® ; BT : appareils Bluetooth® ; AUX : prise Jack 3,5 mm. Formats audio Les formats de la source audio auxiliaire peuvent être MP3 et WMA. Lecture accélérée Maintenez l’appui sur 2 pour l’avance ou le retour rapide. La lecture reprend lorsque la touche est relâchée. Répéter Cette fonction vous permet de répéter une piste ou toutes les pistes. Appuyez sur 3 puis sur « Dés. », « Piste » ou « Tout ». Lecture aléatoire Cette fonction vous permet de lire toutes les pistes de manière aléatoire. Appuyez sur 3 puis sur « Act. », « Dés. » ou « Dossier ». Rangez le baladeur audio lorsque vous roulez (risque de projection en cas de freinage brutal). F.17 sources audio auxiliaires (2/3) Entrée auxiliaire : prise USB, Bluetooth® Nota : une fois connecté, vous n’avez plus la possibilité de commander directement votre baladeur audio numérique. Vous devez utiliser les touches de la façade de votre système. 4 Connexion : USB et baladeur audio numérique portable Connectez la prise du baladeur audio à la prise de l’entrée USB du boîtier. Sélectionner une piste Pour sélectionner une piste audio dans un dossier, appuyez sur « Liste ». Une fois la prise USB du baladeur numérique audio connectée, le menu « USB » s’affiche. Nota : certains types de baladeurs numériques ne peuvent pas être connectés. Connexion : iPod® Branchez la fiche de votre iPod® à l'entrée USB de l'appareil. Une fois la prise USB de votre iPod® connectée, le menu « iPod » s’affiche. Nota : utilisez le câble iPod® pour une utilisation exclusive de l’iPod® lors du branchement de l’iPod® sur la prise USB. F.18 Fréq Liste Option Pour revenir au niveau précédent dans l’arborescence d’un dossier, appuyez sur 4. Par défaut, les albums sont classés par ordre alphabétique. Connexion : Bluetooth® Reportez-vous au chapitre « Connecter/ déconnecter des appareils Bluetooth® ». Une fois le Bluetooth® connecté, le menu « BT » s’affiche. Utilisation Selon le type de baladeur, sélectionnez un dossier (lecteur MP3, clé USB) ou une liste de lecture (lecteur portatif de musique numérique). Nota : si vous connectez une clé USB, tous les dossiers sont au même niveau d’arborescence. Selon le type de baladeur numérique, vous pouvez affiner votre sélection par dossiers et fichiers. sources audio auxiliaires (3/3) Entrée auxiliaire : prise Jack Connexion Connectez la prise Jack du baladeur audio à la prise de l’entrée Jack. Utilisation Aucune indication sur le nom de l’artiste ou de piste ne s’affiche à l’écran du système. Nota : il est impossible de sélectionner une piste directement via votre système audio. Pour sélectionner une piste, vous devez manipuler directement votre baladeur audio, véhicule à l’arrêt. F.19 Régler le son 1 Son 5 Réglage audio Préf. Sonore Off Loudness Off On 4 Écran Bluetooth Système 3 2 Affichez le menu des réglages en appuyant sur « Accueil » > « RÉGLAGE ». Appuyez sur 2. Vous pouvez quitter le menu des réglages en appuyant sur 4. OK 8 7 6 SDVC (Speed Dependent Volume Control - volume en fonction de la vitesse) Quand la vitesse de votre véhicule dépasse 40 km/h, le niveau de volume augmente par rapport au niveau de volume original. Réglez le rapport volume/vitesse en appuyant dans la zone 1. Loudness Appuyez sur « On » ou « Off » pour activer/désactiver la fonction loudness. F.20 Répartition gauche/droite et avant/ arrière Appuyez sur 6 ou 8 pour régler la balance du son gauche/droite. Préf. Sonore Audio Affichez le menu son par un appui sur 3. Appuyez sur 5 ou 7 pour régler la balance du son avant/arrière. Après avoir réglé la balance, appuyez sur « OK ». Graves, intermédiaires, aigus Appuyez sur la flèche de gauche ou de droite pour régler les graves, les médiums et les aigus. Une fois le réglage effectué, appuyez sur « OK ». le système de navigation Le système de navigation Le système de navigation détermine votre position et vous guide grâce aux informations : – du récepteur GPS ; – de la carte numérisée. Le récepteur GPS Le système de navigation utilise les satellites GPS (Global Positioning System) en orbite autour de la Terre. Le récepteur GPS reçoit des signaux émis par plusieurs satellites. Le système peut alors localiser le véhicule. Nota : après un déplacement sans roulage sur longue distance (ferry, ferroutage), le système peut mettre plusieurs minutes pour retrouver un fonctionnement normal. Clé USB « Carte » Pour installer la version la plus récente, insérez votre clé USB dans un ordinateur connecté à internet. Reportezvous au chapitre « Mise à jour carte ». C Nota : la clé USB n’est pas fournie avec le système. Utilisez de préférence l’édition la plus récente. Insérer la clé USB Insérez la clé USB dans la prise USB C du système. La carte numérisée La carte numérisée contient des cartes routières et les plans des villes nécessaires au système. C F.21 lire une carte (1/3) 1 4 11 Mode 2D/3D. 5 12 Activer/désactiver le guidage vocal. Position GPS Cette fonction permet de connaître la localisation géographique de l’endroit sélectionné (adresse/longitude/latitude). Options 3 OK 2 Options 12 11 10 9 8 7 6 Affichage de la carte Légende de la carte Pour afficher la carte autour de la position du véhicule, appuyez sur « Accueil » > « CARTE ». Touchez l’écran carte. 4 Nom de la prochaine route principale ou information sur le prochain panneau de signalisation, le cas échéant. Pour vous déplacer dans la carte de navigation, faites-la glisser dans la direction souhaitée sur l’écran. 5 Distance et indication du prochain changement de direction. 6 Heure d’arrivée estimée. Appuyez sur 3 pour modifier l’échelle. 7 Distance restant à parcourir jusqu’à la destination. Faites tourner la carte en appuyant sur 1. 8 Position du véhicule sur la carte de navigation. 9 Itinéraire calculé par le système de navigation. 10 Indique le changement de direction. F.22 Touchez l’endroit souhaité sur l’écran. Appuyez sur « Options » puis sur « Info » pour trouver l’emplacement exact de l’endroit sélectionné. Mode 2D/3D Appuyez sur 11 pour aller et venir entre les vues 2D et 3D de la carte. Symboles cartographiques Le système de navigation utilise des symboles 2 pour l’affichage des points d’intérêt (POI). Reportez-vous au paragraphe « Afficher les points d’intérêts » du chapitre « Réglages carte ». Lire une carte (2/3) – Code téléphonique du pays ; – Numéro d’urgence ; Infos par pays: France Où suis-je? En ville Hors agglo. Latitude Longitude Voie rapide Autoroute Indicatif téléphoNuméro d’urgence nique Taux maximal d’alcool dans le sang : Altitude Chaînes neige requises en hiver. Options 13 Aide proche Cette fonction vous permet de vérifier les informations sur la position actuelle et de chercher un PI à proximité. Elle fonctionne quand le GPS est branché. Appuyez sur « Options » sur l’écran carte puis sur « Où suis-je? ». Cet écran comprend les informations suivantes : – Latitude ; – Longitude ; – Altitude ; – Numéro de rue ; – Adresse actuelle. – Taux d’alcool maximum dans le sang ; – Gilet de sécurité obligatoire ; – Extincteur obligatoire ; – Obligation d’allumer les phares en tout temps ; – Ampoules de rechange obligatoires ; 14 Où suis-je ? – Restrictions légales en vigueur dans le pays : Informations pays Appuyez sur 13 puis sur « Infos par pays ». Cette fonction vous permet de visualiser les informations pays selon votre position actuelle. Cet écran comporte les informations suivantes : – Limites de vitesse Les limites de vitesse des voies rapides sont affichées. L’unité affichée dépend des paramètres régionaux actifs. Si aucune donnée n’est disponible, « -- » s’affiche au lieu du tableau et du chiffre. – Trousse de secours obligatoire ; – Triangle de présignalisation obligatoire ; – Casque obligatoire pour les motocyclistes ; – Chaînes à neige requises en hiver ; – Chaînes à neige recommandées en hiver ; – Pneus « neige » requis en hiver ; – Pneus « neige » recommandés en hiver. F.23 Lire une carte (3/3) Aide proche Où suis-je? Latitude Garage Santé Longitude Près d’ici Près d’ici Altitude Police Stationservice Près d’ici Options Près d’ici Aide proche 14 Aide proche Cette fonction vous permet de rechercher de l’aide à proximité de votre position actuelle. Appuyez sur 14 pour ouvrir un nouvel écran de recherche rapide. F.24 Informations sur cet écran : – Services de réparation automobile ; – Services médicaux et d’urgence ; – Commissariats de police ; – Stations-service. Pour rechercher une destination à partir de cet écran, reportez-vous au chapitre « Saisir une destination » et aux informations du point « Sélectionner un point d’intérêt (PI) ». Entrer une destination (1/6) Menu de destination Appuyez sur « Accueil » > « DEST » > « Destination » pour accéder au menu de destination. Navigation Le menu de destination propose différentes méthodes pour indiquer une destination : Adresse – saisir une adresse (complète ou partielle) ; Favoris – sélectionner une adresse à partir de « Points d’intérêt (PI) » ; 2 1 Lieux d’intérêt Historique Chercher sur carte Coordonnées Destination Itinéraire Options Options – sélectionner une destination parmi les destinations précédentes ; – sélectionner une adresse à partir des destinations favorites ; – sélectionner une destination sur la carte ; – sélectionner une latitude et une longitude. Saisir une adresse Appuyez sur 1 Cette rubrique vous permet la saisie de tout ou d’une partie de l’adresse : pays, ville, rue et numéro de rue. Nota : seules les adresses connues par le système dans la carte numérisée sont admises. Lors de la première utilisation : – Appuyez sur « Pays ». – Appuyez sur la touche du clavier pour saisir le nom du pays souhaité. Au cours de la saisie de l’adresse, le système supprime la surbrillance de certaines lettres pour faciliter la saisie. Le système peut suggérer plusieurs listes de pays si vous appuyez sur 2. Sélectionnez le pays souhaité dans les listes. Nota : « Rue transversale » et « Numéro de rue » peuvent être activés après avoir sélectionné « Rue ». Nota : au moment de la saisie de la rue, il n’est pas nécessaire de mettre le type de voie (rue, avenue, boulevard…). Nota : le système conserve en mémoire les dernières adresses saisies. Une fois que vous avez entré une destination par adresse, la prochaine fois, l’adresse précédente sera indiquée. – Procédez de la même manière pour « Ville/Banlieue », « Rue », « Rue transversale » et « Numéro de rue ». F.25 Entrer une destination (2/6) Recherche rapide de points d’intérêt 3 La fonction de recherche rapide vous permet de trouver rapidement un endroit. Lieux d’intérêt Appuyez sur un endroit de la carte pour rechercher des points d’intérêt. Le point 3 s’affiche. Options OK 4 Sélectionner des points d’intérêt (PI) Vous pouvez sélectionner votre destination à partir des points d’intérêt. Vous pouvez trouver un endroit de différentes façons : – Avec la fonction de recherche rapide, vous pouvez rapidement trouver un endroit à proximité par son nom. – Avec la fonction de recherche prédéfinie, vous pouvez trouver des types d’endroits fréquemment recherchés simplement grâce à quelques pressions sur l’écran. – Vous pouvez chercher un endroit par sa catégorie. F.26 Appuyez sur 4 puis sur « Lieux d’intérêt proches du curseur » pour afficher la liste des points d’intérêt avec les noms et la distance à partir du point 3. Rechercher des points d’intérêt à l’aide de catégories préprogrammées La fonction de recherche préprogrammée vous permet de trouver rapidement les types de lieux les plus fréquemment sélectionnés. Appuyez sur « Accueil » > « DEST » > « Destination » > « Lieux d’intérêt » pour accéder aux catégories préprogrammées. Station-service Autour de ma position Recherche personnalisée Parking Autour de ma position Restaurant Autour de ma position Catégories (station-service/parking/ restaurant) – Si un itinéraire actif existe, « Stationservice » et « Restaurant » sont recherchés le long de l’itinéraire et « Parking » est recherché autour de la destination. – Si aucun itinéraire n’est actif (pas de destination sélectionnée), ces points sont recherchés autour de la position actuelle. – Si la position actuelle n’est pas non plus disponible (pas de signal GPS), ces points sont recherchés autour de la dernière position connue. Entrer une destination (3/6) Où trouver des points d’intérêt ? Dans une ville Sur l’itinéraire Autour de ma position À proximité de la destination Rechercher des points d’intérêt par catégorie Vous pouvez chercher des points d’intérêt par leurs catégories et sous-catégories. Appuyez sur « Accueil » > « DEST » > « Destination » > « Lieux d’intérêt » > « Recherche personnalisée ». – Appuyez sur « Sur l’itinéraire » pour rechercher le long de l’itinéraire actif et non autour d’un point donné. C’est utile quand vous voulez faire une étape avec seulement un détour minimal, par exemple si vous cherchez les prochaines stations-services ou les restaurants à proximité (la liste des résultats est classée selon la longueur du détour nécessaire). – Appuyez sur « Autour de ma position » pour effectuer une recherche autour de la position actuelle, ou si celle-ci n’est pas disponible, autour de la dernière position connue (la liste des résultats est classée selon la distance depuis cette position). – Appuyez sur « À proximité de la destination » pour chercher un endroit autour de la destination de l’itinéraire actif (la liste des résultats est classée selon la distance depuis la destination). 5 Navigation Adresse Lieux d’intérêt Historique Favoris Chercher sur carte Coordonnées Destination Itinéraire Options Sélectionner une destination parmi les destinations précédentes Cette fonction vous permet de trouver une destination que vous aviez précédemment définie. Appuyez sur 5. Sélectionnez la zone autour de laquelle l’endroit doit être recherché : – Appuyez sur « Dans une ville » pour rechercher un endroit dans une ville/ une banlieue sélectionnée (la liste des résultats sera classée selon la distance depuis le centre de la ville sélectionnée). F.27 Entrer une destination (4/6) Sélectionner une adresse dans les destinations favorites Coordonnées Vous pouvez trouver la destination dans les destinations favorites. Pour utiliser plus efficacement cette fonction, nous vous conseillons de mémoriser à l’avance les destinations où vous vous rendez souvent. Tout d’abord, mémorisez les destinations favorites en recherchant l’adresse. Reportez-vous au chapitre « Gérer les destinations favorites ». Appuyez sur « Accueil » > « DEST » > « Destination » > « Favoris » pour afficher la liste des destinations favorites. F.28 Options OK 6 Options 7 OK 8 Sélectionner une destination sur la carte Saisir les coordonnées de la destination Cette fonction vous permet de chercher une destination en faisant défiler la carte. Ceci vous permet de rechercher une destination en entrant ses coordonnées. Appuyez sur « Accueil » > « DEST » > « Destination » > « Chercher sur carte » pour sélectionner la destination sur la carte. Appuyez sur « Accueil» > « DEST » > « Destination » > « Coordonnées ». Appuyez sur l’endroit de la carte que vous souhaitez sélectionner comme destination. Le point 6 s’affiche. Vous pouvez saisir les valeurs de latitude et de longitude dans un des formats suivants : degrés décimaux ; degrés et minutes décimaux ; ou degrés, minutes et secondes décimaux. Appuyez sur 7 pour sélectionner le point 6 comme destination. Appuyez sur 8 puis sur UTM pour saisir les coordonnées au format UTM. Entrer une destination (5/6) 13 Lieux d’intérêt trouvés Ajouter aux Favoris Info Retour au véhicule Fermer Options 9 Rechercher Options 10 11 OK 12 Trier la liste Valider la destination Les résultats d’une recherche de destination par point d’intérêt, historique et favoris peuvent être triés par nom et distance. Si un itinéraire actif existe, les résultats peuvent être triés par détour. Vous pouvez également les afficher sur la carte. Appuyez sur 9. Plusieurs choix sont possibles avant de valider une destination : Trouver une destination par son nom Si vous sélectionnez une destination par point d’intérêt, historique et favoris,vous pouvez chercher la destination dans la liste par son nom. Appuyez sur 10 et entrer le nom via le clavier. – OK ; – Ajouter aux destinations favorites ; – Info ; – Retour au véhicule. OK – S’il n’existe pas d’itinéraire actif (aucune destination sélectionnée), appuyez sur 12 pour confirmer la destination comme nouvel itinéraire. – S’il existe un itinéraire actif, vous pouvez sélectionner la destination comme nouvel itinéraire ou chemin. Appuyez sur 12 puis sur « Nouvel itinéraire » ou « Étape ». Ajouter aux destinations favorites Appuyez sur 11 puis sur 13 pour enregistrer la destination sélectionnée dans les destinations favorites. F.29 Entrer une destination (6/6) Retour au véhicule 14 Appuyez sur 15 pour revenir à la position actuelle du véhicule. Ajouter aux Favoris Info Retour au véhicule Fermer 15 Info Cette rubrique vous permet de consulter l’adresse, la latitude, la longitude et le numéro de téléphone (actif uniquement après sélection d’un PI). Appuyez sur 14. F.30 Guidage (1/5) Paramètres de la carte Mode d’affichage 3D Point de vue Bas Normal HAUTE Vue autoroute Dés. 2D Act. Marqueurs POI Options Options OK 1 Activer le guidage Écrans de guidage Appuyez sur 1 ou attendez 10 secondes après avoir entré une destination. Le guidage commence. Le système propose plusieurs choix de cartes de navigation. Appuyez sur « Accueil » > « Options » > « Paramètres de la carte » puis sur « 2D » ou « 3D » pour changer l’affichage de la carte. Vous pouvez aussi changer l’affichage de la carte en appuyant sur la boussole sur la carte. Mode plein écran (2D ou 3D) Ce mode vous permet de visualiser la carte de navigation sur la totalité de l’écran. Les informations sur l’heure d’arrivée et la distance restante jusqu’à la destination sont indiquées en bas à droite de la carte. L’indication du prochain changement de direction se situe à droite de la carte. Les différentes possibilités d’affichage en plein écran sont : – 2D ; – 3D. F.31 Guidage (2/5) Langue du guidage Options Options 2 Carte d’intersection Vue jonctions d’autoroute Pendant un guidage, avant chaque changement de direction, le système affiche automatiquement un zoom de l’intersection. Pendant un guidage, avant chaque jonction d’autoroute, le système affiche une vue en 3 dimensions de la jonction. Le système repasse automatiquement à l’échelle normale après le passage de l’intersection. F.32 Nota : pour certaines jonctions, seule une flèche de guidage apparaît. Le système repasse en mode normal après le passage de jonction. 3 4 Changer la langue du guidage vocal Appuyez sur 2 puis sur « DEST » > « Options » > « Réglage de la langue » pour changer la langue du guidage. Faites défiler la liste des langues en appuyant sur 4. Appuyez sur la langue souhaitée, puis sur 3 pour confirmer. Guidage (3/5) Détails sur l’itinéraire Cette fonction vous permet de visualiser votre itinéraire. Sélectionnez « Accueil » > « DEST » > « Itinéraire » après avoir entré une destination. Six choix vous sont proposés : – – – – – – « Modifier itinéraire », « À éviter », « Vue d’ensemble », « Suppr Itinér. », « Autres itinéraires », « Itinéraire ». Aperçu de l’itinéraire Appuyez sur « Accueil » > « DEST » > « Itinéraire » > « Vue d’ensemble » pour obtenir une carte avec un aperçu de l’itinéraire actif. Les informations suivantes sont fournies : – le nom et/ou l’adresse de la destination ; – la durée totale du trajet ; – la distance totale de l’itinéraire ; – les points et sections spéciaux de l’itinéraire (par ex. péages, routes payantes, autoroutes, etc.) ; – les itinéraires alternatifs (par ex. Court, Rapide, Économique). Options 5 Appuyez sur 5 pour afficher les options suivantes : – Itinéraires alternatifs ; – Itinéraire ; – Paramètres d’itinéraire. Remarque : pour plus d’informations, reportez-vous à la page suivante. 6 7 8 9 10 – Simuler la navigation Cette fonction permet de visionner rapidement le parcours souhaité. Appuyez sur 8 pour lancer ou interrompre la simulation. Appuyez sur 10 pour augmenter la vitesse de la simulation. Vous pouvez à tout instant quitter la simulation du parcours en sélectionnant 6. Vous pouvez passer à la manœuvre précédente/suivante en appuyant sur 7 ou 9. F.33 Guidage (4/5) 11 Autres itinéraires Rapide Modifier itinéraire Économique Court Options 14 13 OK OK 12 16 15 18 14 17 Étapes et destination Détours Itinéraires alternatifs Appuyez sur « Accueil » > « Itinéraire » > « Modifier itinéraire » pour modifier l’itinéraire en changeant la liste des étapes. Vous pouvez ajouter ou supprimer des étapes, reclasser la liste. Appuyez sur « Accueil » > « Itinéraire » > « À éviter » pour faire un détour. Appuyez sur une partie de la liste selon le détour souhaité. Cette rubrique vous permet de modifier la méthode de planification d’itinéraire. Appuyez sur 11 pour ajouter des points puis sur 14 pour ajouter une nouvelle destination. Il existe différentes méthodes pour indiquer une destination : reportez-vous au point « Entrer une destination ». Appuyez sur 12 pour supprimer une destination. Appuyez sur 13 pour reclasser la liste. F.34 Pour changer de partie, appuyez sur 15. Confirmez le nouvel itinéraire en appuyant sur 16. Annuler l’itinéraire Vous pouvez à tout moment arrêter un guidage en cours. Appuyez sur « Accueil » > « Itinéraire » > « Suppr Itinér. » pour annuler l’itinéraire actif. Il existe trois options avec distance et heure vous permettant de modifier la méthode de planification d’itinéraire : – Rapide ; – Économique ; – Court. Reportez-vous au paragraphe « Réglages d’itinéraire » du chapitre « Réglages de navigation ». Appuyez sur « Accueil » > « Itinéraire » > « Autres itinéraires » puis sur 17. Confirmez le nouvel itinéraire en appuyant sur 18. Guidage (5/5) Appuyez sur 19 pour trier les détails de l’itinéraire : Itinéraire - Normal – par résumé ; Affiche uniquement les éléments principaux du trajet (départ, via, destination) et la distance correspondante, le temps restant et l’heure d’arrivée. Paramètres d’itinéraire Cette rubrique vous permet de choisir vos paramètres d’itinéraire. Reportez-vous au paragraphe « Paramètres d’itinéraire », du chapitre « Réglages de navigation ». – par description normale ; Options 19 Itinéraire Cette fonction vous permet de visualiser la feuille de route. Plusieurs détails du parcours apparaissent : – flèches de changement de direction ; – numéro de route ; – distance avant un embranchement. Affiche toutes les manœuvres et les détails des panneaux, les numéros des routes, les noms de rue et la distance. Affiche également des informations et des avertissements tels que les noms d’étape entrés par le conducteur, les restrictions (d’accès et de manœuvre), les préférences d’utilisateur ignorées, etc. – par liste des routes. Détaille l’itinéraire en noms et numéros de routes. Affiche également leur longueur, la direction moyenne et le temps de trajet. Les éléments du trajet ne s’affichent pas dans ce mode. F.35 réglages carte Afficher les points d’intérêts 1 Paramètres de la carte Navigation Mode d’affichage Avertissements Paramétrage Paramètres de l’itinéraire de la carte Réglage de Format des la langue coordonnées Destination Itinéraire 3D 2D Point de vue Bas Normal HAUTE Vue autoroute Dés. Act. Marqueurs POI GPS Options 2 Appuyez sur 2 puis sur 1 pour accéder au menu de réglage de carte. Régler le mode d’affichage 3 Régler le point de vue Cette fonction vous permet de régler le zoom de base et l’inclinaison. Trois niveaux sont disponibles. Cette fonction vous permet de changer la vue de carte entre une vue en perspective 3D et une vue haut-bas 2D. Appuyez sur « Bas », « Normal » ou « HAUTE ». Appuyez sur « 3D » ou « 2D ». Vue autoroute Cette fonction permet d’activer/désactiver la vue autoroute. Appuyez sur « Act. » ou « Dés. ». F.36 Vous pouvez choisir d’afficher certains points d’intérêt (visibles à l’échelle 100 m) sur la carte. Pour accéder directement à cette fonction, appuyez sur 3 pour afficher les points d’intérêt sur la carte : – – – – – – Hébergement Aéroport Automobile Affaires Café ou bar ... Appuyez sur « Act. » ou « Dés. » pour afficher ou masquer les points d’intérêt. Saisissez le nom du point d’intérêt pour ouvrir la liste des sous-catégories. Gérer les favoris (1/2) – Adresse : reportez-vous au paragraphe « Saisir une adresse » du chapitre « Entrer une destination ». Navigation Avertissements Paramétrage Paramètres de l’itinéraire de la carte Réglage de Format des la langue coordonnées Destination Itinéraire GPS Options Créer une entrée Appuyez sur « Accueil » > « Destination » pour accéder au menu de destination. Vous disposez de plusieurs méthodes pour entrer une destination : – Adresse : reportez-vous au paragraphe « Saisir une adresse » du chapitre « Entrer une destination ». – Historique : reportez-vous au paragraphe « Sélectionner une destination dans les destinations précédentes » du chapitre « Entrer une destination ». – Trouver sur la carte : reportez-vous au paragraphe « Sélectionner une destination sur la carte » du chapitre « Entrer une destination ». – Coordonnées : reportez-vous au paragraphe « Saisir les coordonnées d’une destination » du chapitre « Entrer une destination ». Ajouter aux Favoris Info Retour au véhicule Fermer Dans tous les cas, une fois l’adresse validée, le système la localise sur la carte. Appuyez sur « Options » puis sur « Ajouter aux Favoris » pour ajouter la destination aux Favoris. Avant d’enregistrer une destination favorite, vous pouvez changer son nom avec le clavier. – Point d’intérêt : reportez-vous au paragraphe « Sélectionner un point d’intérêt (PI) » du chapitre « Entrer une destination ». F.37 gérer les Favoris (2/2) Pour effacer toutes les destinations favorites, appuyez sur « Options » puis sur « Supprimer tout ». Validez par un appui sur « Supprimer tout ». Trier par nom Trier par distance Tout afficher sur la carte Supprimer tout Fermer Rechercher une destination favorite Cette fonction vous permet de rechercher une destination favorite dans la liste par son nom enregistré. Appuyez sur « Rechercher » et entrez le nom de la destination favorite via le clavier. Trier la liste Vous pouvez trier la liste des destinations favorites par nom ou distance ou encore toutes les afficher sur la carte. Appuyez sur « Options ». Supprimer les destinations favorites Appuyez sur la destination favorite que vous souhaitez supprimer. Appuyez sur « Options », « Supprimer un favori » et confirmez en appuyant sur « Supprimer ». F.38 Réglages de navigation (1/4) Vitesse limite toujours visible 1 Avertissements Navigation Avertissements Paramétrage Paramètres de de l’itinéraire la carte Réglage de Format des la langue coordonnées Destination Itinéraire GPS Dés. Act. Vitesse limite toujours visible Dés. Act. Avertissements au point d’alerte Dés. Act. Quand le conducteur passe un point d’alerte, un signal d’avertissement apparaît à l’écran. Vous pouvez activer ou désactiver cette fonction dans ce menu. Options Le menu « Réglages de navigation » vous permet de changer l’affichage de la carte ou les paramètres de navigation. Avertissements Alerter si excès vit. Vous pouvez définir que la vitesse limite doit toujours être visible. Vous pouvez activer ou désactiver cette fonction dans ce menu. Avertissements de point d’alerte Cette rubrique vous permet de configurer des avertissements. Appuyez sur 1 pour accéder au menu des avertissements. Avertissement en cas d’excès de vitesse Les cartes peuvent contenir des informations sur les limites de vitesse des tronçons de route. Le système peut vous avertir si vous dépassez la limite actuelle. Ces informations peuvent être indisponibles pour votre région ou ne pas être tout à fait correctes pour toutes les routes de la carte. Les types d’alerte suivants sont disponibles : – Avertissement sonore : vous recevez un avertissement non-verbal quand vous dépassez la vitesse limite. – Avertissement visuel : la vitesse limite actuelle s’affiche sur la carte quand vous la dépassez. Appuyez sur « Act. » ou « Dés. » pour activer ou désactiver l’avertissement. F.39 Réglages de navigation (2/4) 2 Navigation Avertissements Paramétrage Paramètres de de l’itinéraire la carte Réglage de Format des coordonnées la langue GPS Destination Itinéraire Options Paramètres d’itinéraire Cette fonction vous permet de définir comment les itinéraires sont calculés. Appuyez sur 2 pour accéder au menu de configuration d’itinéraire. Méthode de planification d’itinéraire Ce système offre 3 critères principaux de calcul d’itinéraire : – Rapide : indique un itinéraire rapide si vous pouvez rouler à la vitesse limite ou presque sur toutes les routes ; – Court : indique un itinéraire court pour minimiser la distance à parcourir ; F.40 Paramétrage de l’itinéraire Calculation de Rapide Court Éco l’itinéraire Act. Autoroute Dés. Routes à abonnement Dés. Act. Dés. Act. Routes à péage Options – Éco : ce mode offre un compromis entre les modes rapide et court. Il vous permet de gagner une certaine distance en roulant un peu plus longtemps. L’itinéraire calculé sera probablement plus court que la solution rapide, mais pas beaucoup plus lent. Autoroute Vous pouvez vouloir éviter les autoroutes quand vous conduisez une voiture lente ou remorquez un autre véhicule. Routes payantes Autorise ou non l’utilisation de routes dont l’usage pendant une certaine période requiert l’achat d’une autorisation spéciale. Péages Autorise ou non l’utilisation de routes à péage. Ferries Autorise ou non l’utilisation de tous types de ferries, bateaux et trains. Chemins de terre Autorise ou non l’utilisation de chemins de terre. Réglages de navigation (3/4) Navigation Format des coordonnées Avertissements Paramétrage de l’itinéraire Paramètres de la carte GPS Réglage de Format des la langue coordonnées Destination Itinéraire Options 3 Réglages carte Format des coordonnées Reportez-vous au chapitre « Réglages carte ». Cette fonction vous permet de modifier le format des coordonnées. Réglages vocaux Appuyez sur 3 pour modifier le format des coordonnées. Cette fonction permet de modifier la langue du guidage vocal. Ce système offre 3 types de format. F.41 Réglages de navigation (4/4) A Informations GPS Navigation Satellites disponibles: 9 AvertissementsParamétrage Paramètres de l’itinéraire de la carte Réglage de Format des GPS la langue coordonnées Destination Itinéraire Options 4 GPS Cette fonction vous permet de contrôler le statut des satellites GPS. Appuyez sur 4 pour afficher les informations GPS (écran A). F.42 Précision: HAUTE Temps UTC GPS : 17:11:45 APPAIRER, DÉSAPPAIRER des appareils BLUETOOTH® (1/2) Connexion Bluetooth® Vérifiez que la connexion Bluetooth® est ON (activée). Pour ce faire, appuyez sur « Accueil » > « RÉGLAGE », sélectionnez « Bluetooth ». Rechercher des périphériques Bluetooth Réglages Bluetooth Afficher les périphériques Bluetooth Appairer un appareil Bluetooth® Rechercher des périph. Bluetooth Afin de pouvoir utiliser votre système mains libres, vous devez appairer votre mobile Bluetooth® au véhicule lors de la première utilisation. Modif. mot de passe L’appairage permet au système de reconnaître et de mémoriser un appareil. Vous pouvez appairer jusqu’à 8 appareils, mais un seul peut être connecté à la fois au système mains libres. L’appairage s’effectue directement sur votre appareil. Votre système mains libres a seulement pour objet de faciliter la communication en diminuant les facteurs de risque sans les éliminer totalement. Respectez obligatoirement les lois en vigueur du pays dans lequel vous vous trouvez. Autorisation de périphérique externe Audio Écran Bluetooth Système Votre système multimédia et votre appareil doivent être allumés. Nota : aucun autre appareil préalablement appairé ne doit être connecté au système mains libres au moment de l’appairage. Appuyez sur « Rechercher des périph. Bluetooth » ou « Autorisation de périphérique externe » sur l’écran , puis appuyez sur 1 sur l’écran du téléphone. Appuyez sur « Rechercher des périph. Bluetooth ». Depuis votre appareil, effectuez les opérations dans l’ordre suivant : – activez la connexion de l’appareil Bluetooth® ; – lancez une recherche des appareils Bluetooth® présents à proximité ; – sélectionnez votre appareil dans la liste des pariphériques trouvés par Media-Nav ; – composez sur le clavier du téléphone le code Bluetooth® « 0000 ». Nota : le code Bluetooth® « 0000 » est un code par défaut. Vous pouvez changer ce code en appuyant sur « Modif. mot de passe » sur l’écran. Nota : certains appareils ne nécessitent pas la saisie du code Bluetooth®. L’appareil est automatiquement enregistré et connecté au véhicule. Si l’appairage échoue, répétez ces opérations. Pour plus de détails, consultez la notice de votre appareil. F.43 APPAIRER, DÉSAPPAIRER des appareils BLUETOOTH® (2/2) Autoriser un périphérique externe – Activez la connexion Bluetooth® de votre appareil, – Sur Media-Nav, appuyez sur « Autorisation de périphérique externe». – Sur votre appareil, sélectionnez « MEDIA-NAV » (Nom du système mains libres) dans la liste. L’appareil est automatiquement enregistré et connecté au véhicule. Si l’appairage échoue, répétez ces opérations. Pour plus de détails, consultez la notice de votre appareil. Appuyez sur 2. Appuyez sur l’icône de corbeille sur le nom de l’appareil à supprimer de la liste. Validez votre choix en sélectionnant « OK ». 2 Réglages Bluetooth Vous pouvez aussi supprimer tous les appareils de la liste en appuyant sur « Options », « Supprimer tout » et confirmez votre choix en sélectionnant « OK ». Afficher les périphériques Bluetooth Rechercher des périph. Bluetooth Autorisation de périphérique externe Modif. mot de passe Audio Écran Bluetooth Système Désappairer un appareil Bluetooth® Le désappairage permet de supprimer un appareil de la mémoire du système mains libres. F.44 CONNECTER, DÉCONNECTER des appareils BLUETOOTH® Connecter un appareil Bluetooth® Votre appareil doit être connecté au système mains libres pour accéder à toutes ses fonctions. Aucun appareil, non appairé préalablement, ne peut être connecté au système mains libres. Reportez-vous au paragraphe « Appairer/désappairer des appareils Bluetooth® ». Dès la mise en marche du système, le système mains libres recherche le dernier périphérique connecté présent à proximité (cette recherche peut prendre une minute). Si une communication est en cours au moment de la connexion, elle est transférée sur les haut-parleurs du véhicule. Échec de connexion En cas d’échec de la connexion, veuillez vérifier que : – l’appareil est configuré pour accepter la demande de connexion du système ; – votre appareil est allumé ; – la batterie de votre appareil n’est pas déchargée ; – votre appareil a préalablement été appairé au système mains libres ; – la fonction Bluetooth® de votre appareil et du système est activée. Nota : L’utilisation prolongée de votre système mains libres décharge plus rapidement la batterie de votre appareil. Changer un téléphone connecté Le système multimédia peut enregistrer jusqu’à 8 appareils Bluetooth®. Vous pouvez connecter/déconnecter à tout moment un des 8 appareils Bluetooth®. Appuyez sur « Accueil » > « RÉGLAGE », sélectionnez « Bluetooth ». Appuyez sur « Afficher les périphériques Bluetooth ». Appuyez sur l’appareil à connecter et confirmez en appuyant sur « OK ». Si vous êtes en communication au moment de la déconnexion de votre téléphone, la communication est automatiquement transférée sur votre téléphone. F.45 Répertoire téléphonique Nota : sur certains téléphones, le système peut vous demander de confirmer le transfert du répertoire du téléphone. 1 Répertoire Appeler un numéro du répertoire Après avoir trouvé le contact que vous souhaitez appeler dans le répertoire, vous pouvez sélectionner le numéro et lancer l’appel. Rechercher par nom 2 Appuyez sur 1 pour faire défiler la liste puis sur « Répertoire » pour accéder au répertoire téléphonique du système. Utiliser le répertoire téléphonique Vous pouvez utiliser les entrées de répertoire téléphonique enregistrées dans la mémoire du téléphone. Après avoir connecté votre système et votre téléphone Bluetooth® via la technologie sans fil Bluetooth®, les numéros du répertoire de votre téléphone sont automatiquement transférés dans celui du système. F.46 Rechercher un contact dans le répertoire par ordre alphabétique S’il y a beaucoup de contacts dans la liste, il peut être utile de les afficher dans l’ordre alphabétique pour faciliter la recherche. Appuyez sur 2 puis saisissez le nom du contact à rechercher à l’aide du clavier. Il est recommandé de s’arrêter pour saisir un numéro ou pour rechercher un contact. Émettre un appel Appeler un numéro de l’historique des appels 1 Vous pouvez utiliser la liste des appels enregistrée dans la mémoire du téléphone. Listes d’appels Tout 5 4 3 2 Appeler un numéro favori Consultez le point « Appeler un numéro du répertoire » dans la section « Répertoire téléphonique ». Après avoir connecté votre appareil et votre téléphone Bluetooth® via la technologie sans fil Bluetooth®, les numéros des listes Tous les appels, Appels émis, Appels reçus et Appels en absence de votre téléphone sont automatiquement transférés dans la liste des appels. Appuyez sur 1 pour faire défiler la liste puis sur « Listes d’appels ». Appuyez sur 5 pour accéder à la liste de tous les appels. Appuyez sur 4 pour accéder à la liste des appels émis. Appuyez sur 3 pour accéder à la liste des appels reçus. Appuyez sur 2 pour accéder à la liste des appels en absence. Il est recommandé de s’arrêter pour saisir un numéro ou pour rechercher un contact. Composer 7 6 Composer un numéro Appuyez sur 1 pour faire défiler la liste puis sur « Composer » pour lancer un appel à partir d’un numéro. Appuyez sur les touches numérotées pour lancer un appel, puis sur 7. Pour corriger un numéro, appuyez sur 6. Un appui long sur 6 permet d’effacer tous les chiffres en une seule fois. Pour chacune des listes, les contacts sont affichés du plus récent au plus ancien. Sélectionnez un contact pour lancer l’appel. F.47 recevoir un appel Composer Appel entrant Accepter Rejeter 1 2 3 4 5 Recevoir un appel En cours de communication À la réception d’un appel, l’écran de réception d’appel s’affiche avec les informations disponibles sur l’appelant : En cours de communication vous pouvez : – le nom du contact (si son numéro est présent dans votre répertoire) ; – le numéro de l’appelant ; – « Inconnu » (si le numéro ne peut être visualisé). – allumer/éteindre le micro en appuyant sur 2 ou 3 ; – raccrocher en appuyant sur 1 ; – entendre le son via le haut-parleur du téléphone en appuyant sur 4 ; – entendre le son via le haut-parleur du véhicule en appuyant sur 5. F.48 Réglages système (1/2) Réglage du système Langue Réglage affichage Affichage lumin. Paramètre système Langue Faible Moy. Elevée Mode Carte Auto Jour Horloge/Unités Nuit Heure Paramètres d’usine Version du système Audio Écran Bluetooth Système Pour accéder aux paramètres du système : – Appuyez sur « RÉGLAGE » ; « Accueil », – appuyez sur le menu au bas de l’écran ; – sélectionnez une rubrique. Réglage de l’écran Luminosité de l’écran Vous pouvez régler la luminosité de l’écran. Audio Cette fonction vous permet de changer la langue utilisée dans le système et la langue du guidage vocal. Écran Bluetooth Système Mode carte Pour améliorer la visibilité de l’écran carte entre le jour et la nuit, vous pouvez changer la combinaison des couleurs de la carte. – Auto : le GPS affiche l’écran carte. Le passage en mode diurne ou nocturne est automatique en fonction de l’allumage des feux. – Jour : l’écran de carte s’affiche toujours avec des couleurs lumineuses. – Nuit : l’écran carte s’affiche toujours avec des couleurs sombres. Cette fonction vous permet de choisir entre les format d’heure « 12h » et « 24h ». Nota : l’heure est paramétrée de manière automatique par le GPS et il est impossible de la modifier manuellement. Il est nécessaire d’avoir la cartographie du pays dans lequel vous vous trouvez pour avoir l’heure locale. Unités Cette fonction vous permet de définir l’unité de distance affichée sur votre système de navigation. Vous pouvez choisir entre « km » et « mls ». Réglez la luminosité de l’écran sur Faible, Moy. (Moyen) ou Elevée. F.49 Réglages système (2/2) Réglage d’usine Cette fonction vous permet de réinitialiser divers paramètres aux réglages par défaut. – Tout : réinitialise tous les réglages aux réglages par défaut. – Téléphone : réinitialise tous les paramètres liés au téléphone. – Navigation : réinitialise tous les paramètres liés à la navigation. – Audio/Média/Radio : réinitialise tous les paramètres liés au son, au média et à la radio. Version système Cette fonction vous permet de contrôler la version du système. F.50 Régler le son Consultez le chapitre « Régler le son ». Réglage Bluetooth Reportez-vous au chapitre « Appairer/désappairer des appareils Bluetooth® ». Mise à jour système (1/4) Installation du logiciel Installer la Naviextras Toolbox sur votre ordinateur en quelques clics. La Toolbox est téléchargeable sur : – https://renault.naviextras.com/ toolbox – https://dacia.naviextras.com/toolbox Après le téléchargement du fichier d’installation depuis le site Internet, il suffit de double-cliquer sur le fichier pour lancer l’installation. Suivez les instructions affichées à l’écran. Insérez votre clé USB dans un ordinateur connecté à l'internet pour : – mettre à jour le contenu de la cartographie ; – mettre à jour le système ; – acheter de nouvelles cartes ; – mettre à niveau le contenu des PI. Création d’un compte Internet Pour vous connecter, cliquez sur l’icône « Not logged in » dans la barre d'outils située dans la zone supérieure de la page ou cliquez sur le bouton Connexion de l'écran principal de la Toolbox. Si vous n'êtes pas inscrit sur le site Internet Naviextras.com, vous pouvez le faire facilement depuis la Toolbox en cliquant sur le bouton Register de la page de connexion. Garantie d’actualisation de carte Après la livraison de votre véhicule neuf, vous disposez d’un délai maximum de 90 jours environ pour mettre à jour la cartographie gratuitement. Audelà, les mises à jour sont payantes. Les écrans présents sur la notice sont non-contractuels. F.51 Mise à jour système (2/4) Enregistrement du système avec la Toolbox Pour enregistrer votre système de navigation sur votre profil d’utilisateur, vous devez d’abord insérer une clé USB vide dans le système de navigation. Nota : pour insérer la clé USB , reportez-vous au chapitre « Système de navigation » de votre notice, notamment la rubrique « Insertion de la mémoire USB ». Insérez la clé USB dans votre ordinateur (qui doit déjà être connecté à Internet). Lorsque votre système est connecté et que la Toolbox le trouve dans la liste des systèmes pris en charge, le nom du système (ou du logiciel) apparaît dans la zone supérieure de la fenêtre Toolbox. Navigation Mise à jour Fermer Destination Itinéraire Options Nota : la clé USB n'est pas fournie avec le système. Nota : il est recommandé d’utiliser une clé USB d'une capacité minimale de 4GB. Lorsque la clé USB est insérée dans la prise USB du système de navigation, vous devez sélectionner « DEST» > « Options » > « Mise à jour des cartes » > « Options » > bouton « Mise à jour » du menu système. Ceci crée une empreinte de votre système de navigation sur la clé USB qui servira à la Toolbox pour enregistrer votre système dans votre compte et qui permettra à la Toolbox d'identifier les mises à jour disponibles pour votre système. F.52 Si vous avez suivi les instructions et connecté votre clé USB, puis que vous vous êtes connecté, votre système est enregistré dans votre profil utilisateur. Mise à jour système (3/4) Téléchargement des mises à jour vers la clé USB Si vous avez acquis des contenus gratuits ou payants, veuillez cliquer sur le bouton des mises à jour dans la barre de menu situé dans la zone gauche de la Toolbox. Le bouton des mises à jour affiche un écran indiquant toutes les mises à jour disponibles, dont : – les articles que vous avez acquis, mais pas encore installés (mises à jour ou extras) ; – les mises à jour et les extras gratuits que vous avez ajoutés à la file d’installation à partir du Catalogue ; Par défaut, tous les articles concernant toutes les régions sont sélectionnés en vue de leur installation. Si vous choisissez d’omettre momentanément une région, décochez la case au début de la ligne du tableau la concernant. Après avoir passé en revue le tableau, cliquez sur le bouton Installer situé dans la zone inférieure de l’écran pour lancer la procédure d’installation. La Toolbox commence à procéder au téléchargement et à l'installation des mises à jour sélectionnées. Veuillez patienter jusqu'à la réception du message annonçant la fin de l'opération. – mises à jour système (si une version plus récente est disponible) ; – et des mises à jour gratuites spéciales. Toutes les mises à jour disponibles sont indiquées par région sous forme de liste et sur un planisphère. La Toolbox vous avertit si les articles sélectionnés dépassent la capacité maximale du système de navigation. Dans ce cas, vous pouvez sélectionner les articles à installer ou à supprimer du système afin de respecter cette limite de stockage. Même lorsque des articles sont supprimés du système, vous en conservez la propriété et pouvez les installer ultérieurement gratuitement. Veuillez ne pas retirer la clé USB du système ni le désactiver pendant une mise à jour. Dans certains pays, télécharger et activer l’option des alertes radars est illicite et peut constituer une infraction à la réglementation. F.53 Mise à jour système (4/4) Mise à jour système et cartographie A Lorsque la procédure de téléchargement est terminée, la clé USB peut être retirée de l'ordinateur. Insérez la clé USB dans la prise USB du système de navigation. Lorsque le système est actif, il identifie automatiquement les mises à jour disponibles sur la clé USB et propose de mettre le système ou la cartographie à jour selon les mises à jour disponibles sur la clé USB . Nota : le téléchargement et l’installation d’une mise à jour système est possible uniquement si une version plus récente existe. Infos mise à jour Infos sur le logiciel actuel Version du logiciel : 1.0 Infos sur nouveau logiciel Version du logiciel : 2.0 Mise à jour 2 1 – L’écran A s’affiche automatiquement une fois la clé USB branchée. – Appuyez sur 1 pour lancer la mise à jour. Appuyez sur 2 pour revenir à l’écran précédent. La procédure de mise à jour se lance automatiquement. N’effectuez plus aucune manipulation lors de la procédure de mise à jour de votre système. Lorsque la mise à jour est terminée, le système de navigation est relancé avec toutes les nouvelles fonctionnalités mises à jour. Le système peut automatiquement être redémarré pendant la procédure de mise à jour. Attendez que l’écran de la radio s’affiche. En cas d’interruption involontaire de la mise à jour, reprenez le processus depuis le début. F.54 Anomalies de fonctionnement (1/2) Description Aucune image ne s’affiche. Aucun son n’est audible. Système Causes L’écran est en veille. Solutions Vérifiez que l’écran n’est pas en veille. Le volume est au minimum ou la fonction Augmentez le volume ou désactivez la muet est activée. fonction muet. Aucun son n’est émis par le haut-parleur Les paramètres balance ou fader sont in- Réglez le son balance ou fader correcgauche, droite, avant ou arrière. corrects. tement. Navigation Description Causes Solutions La position du véhicule sur l’écran ne Mauvaise localisation du véhicule due à Déplacez le véhicule jusqu’à obtenir une correspond pas à son emplacement réel. la réception GPS. bonne réception des signaux GPS. Les indications fournies à l’écran ne cor- La version du système est obsolète. respondent pas à la réalité. Procurez-vous la dernière version du système. Certaines rubriques de menu sont indis- En fonction de la commande en cours, ponibles. certaines rubriques sont indisponibles. F.55 Anomalies de fonctionnement (2/2) Navigation Description Le guidage vocal est indisponible. Causes Solutions Le système de navigation ne prend pas Augmentez le volume. en compte l’intersection. Vérifiez que le guidage vocal est activé. Le guidage vocal est désactivé. Le guidage vocal ne correspond pas à la Le guidage vocal peut varier en fonction Conduisez en fonction des conditions réalité. de l’environnement. réelles. L’itinéraire proposé ne débute ou ne se La destination n’est pas reconnue par le Entrez une route proche de la destination termine pas à la destination souhaitée. système. souhaitée. Téléphone Description Causes Aucun son et aucune sonnerie n’est au- Le téléphone portable n’est pas branché dible. ou connecté au système. Le volume est au minimum ou la fonction muet est activée. Impossibilité d’émettre un appel. F.56 Solutions Vérifiez que le téléphone portable est branché ou connecté au système. Augmentez le volume ou désactivez la fonction muet. Le téléphone portable n’est pas branché Vérifiez que le téléphone portable est branché ou connecté au système. ou connecté au système. Le verrouillage du clavier de téléphone Déverrouillez le clavier de téléphone. est activé. Index alphabétique (1/2) A aigus................................................................................... F.20 anomalies de fonctionnement..................................F.55 – F.56 appairer un téléphone........................................................ F.43 appeler............................................................................... F.47 arrêt.................................................................................... F.10 ARTIST............................................................................... F.18 AUX........................................................................ F.17 → F.19 B baladeur audio Bluetooth® appairer......................................................................... F.18 désappairer................................................................... F.18 BALANCE........................................................................... F.20 bandes FM / LW / MW............................................ F.14 → F.16 BASS.................................................................................. F.20 Bluetooth®.......................................................F.43, F.45 – F.46 C carnet d’adresses............................................F.28, F.37 – F.38 carte affichage...............................................................F.22, F.36 carte numérisée............................................................ F.21 échelle.......................................................................... F.22 réglages................................................................F.36, F.39 clé USB.................................................................. F.51 → F.54 composer un numéro......................................................... F.46 connecter un téléphone...................................................... F.45 connexion Bluetooth........................................................... F.45 coupure du son................................................................... F.13 D décrocher un appel............................................................. F.48 déplacement sur la carte.................................................... F.36 désappairer un téléphone................................................... F.44 destination.......................................... F.25 → F.30, F.37 – F.38 détour..................................................................... F.31 → F.35 E écran affichages de navigation ................................. F.31 → F.35 écran navigation............................................... F.31 → F.36 réglages........................................................................ F.36 veille.............................................................................. F.10 F FADER............................................................................... F.20 G gamme d’ondes...................................................... F.14 → F.16 GPS récepteur...............................................................F.21, F.42 réception....................................................................... F.21 guidage activation....................................................................... F.31 annulation..................................................................... F.35 carte.................................................................. F.31 → F.36 vocal................................................................. F.31 → F.35 H heure.................................................................................. F.49 affichage....................................................................... F.49 I itinéraire détaillé..................................................... F.31 → F.35 M marche............................................................................... F.10 mémoriser une station radio................................... F.14 → F.16 mode 3D/2D....................................................................... F.31 mode LIST/LISTE............................................................... F.14 mode MANU/MANUEL....................................................... F.14 F.57 Index alphabétique (2/2) mode PRESET....................................................... F.14 → F.16 N numéro favori..................................................................... F.46 numéroter........................................................................... F.47 P paramétrage....................................................................... F.20 POI..................................................................F.26 – F.27, F.36 point d’intérêt...................................................F.26 – F.27, F.36 prise Jack........................................................................... F.19 prise USB...................................................... F.18, F.51 → F.54 R RDS..............................................................................F.5, F.16 recevoir un appel................................................................ F.48 recherche accélérée........................................................... F.17 réglages.............................................. F.40 → F.42, F.49 – F.50 audio............................................................................. F.20 luminosité...................................................................... F.49 navigation......................................................... F.40 → F.42 répartition du son arrière / avant................................... F.20 répartition du son gauche / droite................................. F.20 répertoire............................................................................ F.46 S saisir une adresse.............................................................. F.25 source auxiliaire..................................................... F.17 → F.19 système mise à jour........................................................ F.51 → F.54 U USB........................................................................ F.51 → F.54 V valider une destination.............................................F.29 – F.30 F.58 volume................................................................................ F.13 volume : adapté à la vitesse............................................... F.13 volume communication....................................................... F.13 W WMA................................................................................... F.17