- Ordinateurs et électronique
- Imprimer & Scan
- Imprimantes laser / LED
- Ricoh
- Aficio SP 100 e
- Manuel du propriétaire
Manuel du propriétaire | Ricoh Aficio SP 100 e Manuel utilisateur
Ajouter à Mes manuels80 Des pages
▼
Scroll to page 2
of
80
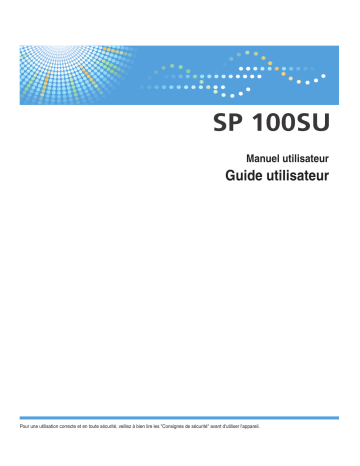
Manuel utilisateur Guide utilisateur Pour une utilisation correcte et en toute sécurité, veillez à bien lire les "Consignes de sécurité" avant d'utiliser l'appareil. TABLE DES MATIÈRES 1. Présentation de l'appareil Comment lire ce manuel.....................................................................................................................................5 Introduction.....................................................................................................................................................5 Interdiction prévue par la loi.........................................................................................................................5 Clause de non-responsabilité........................................................................................................................5 Informations propres aux modèles....................................................................................................................6 Guide des composants.......................................................................................................................................7 Extérieur..........................................................................................................................................................7 Intérieur...........................................................................................................................................................8 Panneau de commande.................................................................................................................................8 Installation du pilote et du logiciel..................................................................................................................11 Installation rapide........................................................................................................................................11 Actualiser ou supprimer le pilote d'impression..........................................................................................11 Installation de Smart Organizing Monitor.................................................................................................12 Qu'est-ce queSmart Organizing Monitor ?...................................................................................................13 2. Chargement du papier Papier pris en charge.......................................................................................................................................15 Types de papier non recommandés...............................................................................................................16 Zone imprimable..............................................................................................................................................17 Chargement de papier....................................................................................................................................19 Définition du type de papier et du format de papier à l'aide de Smart Organizing Monitor...............21 Placement des originaux..................................................................................................................................23 À propos des Originaux..............................................................................................................................23 Placer les originaux sur la vitre d'exposition..............................................................................................23 3. Impression de documents Fonctionnement de base..................................................................................................................................25 Impression sur les deux côtés des feuilles..................................................................................................26 Annulation d'un travail d'impression..........................................................................................................27 En cas de non concordance du papier..........................................................................................................29 Poursuivre l'impression avec du papier dépareillé...................................................................................29 Réinitialisation du travail d'impression.......................................................................................................29 4. Copie d'originaux Fonctionnement de base..................................................................................................................................31 1 Annulation d'une copie...............................................................................................................................32 Réalisation de copies agrandies ou réduites.................................................................................................33 Définition de Réduction/Agrandissement..................................................................................................33 Copie des deux côtés d'une carte d'identité sur une seule face du papier.................................................35 Copie d'une carte d'identité........................................................................................................................35 Définition des Paramètres de numérisation....................................................................................................37 Réglage de la densité d'image...................................................................................................................37 Sélection du type de document selon l'original.........................................................................................37 5. Numérisation depuis un ordinateur Fonctionnement de base..................................................................................................................................39 Numérisation TWAIN..................................................................................................................................39 Fonctionnement de base pour numérisation WIA.....................................................................................40 6. Configurer l'appareil en utilisant Smart Organizing Monitor Vérification des informations système.............................................................................................................41 Vérification des informations d'état............................................................................................................41 Impression de la page de configuration....................................................................................................42 Définition des paramètres de l'appareil.........................................................................................................43 Onglet Paramètres.......................................................................................................................................43 Mise à jour du firmware..................................................................................................................................44 7. Entretien de l'appareil Remplacement de la cartouche d'impression................................................................................................45 Précautions lors du nettoyage.........................................................................................................................47 Nettoyage de l'intérieur de l'appareil............................................................................................................48 Nettoyage de la vitre d'exposition.................................................................................................................49 8. Dépannage Problèmes fréquents.........................................................................................................................................51 Problèmes d'alimentation papier....................................................................................................................52 Suppression des incidents d'impression.....................................................................................................53 Problèmes de qualité d'impression.................................................................................................................57 Vérification de l'état de l'appareil..............................................................................................................57 Problèmes d'imprimante..................................................................................................................................58 Les positions d'impression ne correspondent pas aux positions affichées..............................................59 Problèmes du copieur......................................................................................................................................60 2 Problèmes de scanner......................................................................................................................................61 Messages d'erreur et d'état apparaissant sur le panneau de commande..................................................62 Codes à l'écran............................................................................................................................................62 des messages d'erreur et d'état s'affichent sur le Smart Organizing Monitor.............................................64 9. Annexe Remarques relatives au toner..........................................................................................................................67 Déplacement et transport de l'imprimante.....................................................................................................68 Mise au rebut...............................................................................................................................................68 Où vous renseigner......................................................................................................................................68 Consommables.................................................................................................................................................69 Cartouche d'impression...............................................................................................................................69 Caractéristiques de l'appareil.........................................................................................................................70 Fonction générale Caractéristiques............................................................................................................70 Caractéristiques de la fonction imprimante...............................................................................................71 Caractéristiques de la fonction copieur.....................................................................................................71 Caractéristiques de la fonction scanner.....................................................................................................72 Marques commerciales...................................................................................................................................73 INDEX.............................................................................................................................................................75 3 4 1. Présentation de l'appareil Comment lire ce manuel Introduction Le présent manuel contient des instructions détaillées et des remarques relatives au fonctionnement et à l'utilisation de l'imprimante. Pour votre sécurité et votre bénéfice, veuillez lire attentivement le présent ainsi que les consignes de sécurité avant toute utilisation. Conservez ce manuel dans un endroit accessible afin de pouvoir le consulter rapidement. Interdiction prévue par la loi N'effectuez aucune copie ou impression de documents dont la reproduction est interdite par la loi. La copie ou l'impression des éléments suivants est généralement interdite par la loi : billets de banques, timbres fiscaux, obligations, certificats d'actions, traites bancaires, chèques, passeports, permis de conduire. La liste ci-dessus n'est fournie qu'à titre indicatif et n'est pas exhaustive. Nous déclinons toute responsabilité concernant son exhaustivité ou sa précision. En cas de questions concernant la légalité de copie ou d'impression de certains éléments, contactez votre conseiller juridique. Clause de non-responsabilité Le contenu de ce manuel peut être sujet à des modifications sans avertissement préalable. En aucun cas la société ne peut être tenue responsable de dommages directs, indirects, particuliers, secondaires ou immatériels résultant du maniement ou du fonctionnement de l'appareil. Pour des documents de bonne qualité, le fournisseur recommande l'utilisation de son toner. Deux types d'unités de mesure sont employés dans ce manuel. Tout ou partie des illustrations ou des explications contenues dans ce manuel peuvent s'avérer différents de votre produit, en raison d'une amélioration ou d'un changement apporté au produit. 5 1. Présentation de l'appareil Informations propres aux modèles Cette section explique comment identifier la région de l'appareil. L'appareil comporte sur sa partie arrière une étiquette située à l'emplacement indiqué ci-dessous. Cette étiquette contient des informations qui indiquent l'appartenance géographique de l'appareil. Lisez-la. CHZ966 Les informations suivantes sont spécifiques à la zone géographique. Lisez les informations figurant sous le symbole qui correspond à la zone géographique de l'appareil. (principalement l'Europe et l'Asie) Si l'étiquette contient les informations suivantes, votre appareil est un modèle de la région A : • CODE XXXX -22, -27 • 220-240V (principalement l'Amérique du Nord) Si l'étiquette contient les informations suivantes, votre appareil est un modèle de la région B : • CODE XXXX -11, -17 • 120 V • Les dimensions sont fournies dans ce manuel en deux unités de mesure : en mètre et en inch. Si l'appareil est un modèle de la région A, reportez-vous aux mètres. Si l'appareil est un modèle de la région B, reportez-vous aux inches. 6 Guide des composants Guide des composants Cette section présente les noms des différentes pièces sur le côté avant et le côté arrière de l'appareil et passe en revue leurs fonctions. Extérieur 1 6 2 3 7 4 8 9 5 10 11 CHZ968 1. Panneau de commande Contient un écran et des touches pour le contrôle de l'appareil. 2. Cache de la vitre d'exposition Soulevez ce cache pour placer les originaux sur la vitre d'exposition. 3. Magasin d'alimentation Ce magasin peut contenir jusqu'à 50 feuilles de papier ordinaire. 4. Vitre d'exposition Placez les originaux ici, feuille par feuille. 5. Capot du magasin Relever ce capot et extraire le magasin d'alimentation papier pour charger le papier. 6. Extension du réceptacle Tirer et étendre cette extension de réceptacle pour accueillir le papier en sortie. 7. Capot avant Ouvrir ce capot pour extraire le réceptacle de sortie avant l'impression. 7 1. Présentation de l'appareil 8. Capot de maintenance Soulever ce capot pour remplacer des consommables ou résoudre un incident papier. 9. Port USB Utiliser ce port pour connecter l'appareil à un ordinateur à l'aide d'un câble USB. 10. Connecteur d'alimentation Connectez le cordon d'alimentation à cet endroit de l'appareil. Insérez l'autre extrêmité du cable dans une prise murale située à proximité. 11. Interrupteur d'alimentation Utilisez cet interrupteur pour allumer et éteindre l'appareil. Intérieur 1 CHZ004 1. Cartouche d'impression Un consommable de remplacement requis pour imprimer sur le papier. Il doit être remplacé après avoir imprimé environ 2000 pages. Pour plus d'informations sur le remplacement de la cartouche, voir P.45 "Remplacement de la cartouche d'impression". Panneau de commande • Le panneau de commande réel pourra être différent de l'illustration ci-dessous en fonction du pays d'utilisation. 8 Guide des composants 1 2 3 4 5 6 7 8 9 CHZ951 1. Écran Indique le nombre de copie et le code d'erreur. 2. Touche [Nombre d'exemplaires] Utiliser cette touche pour modifier le nombre d'exemplaires. 3. Écran densité Affiche la densité de copie en trois niveaux. La densité d'impression est indiquée par le segment allumé sur ce témoin. • Gauche : plus clair que la normale • Milieu : densité normale • Droite : plus foncé que la normale 4. Touche [Densité] Utiliser cette touche pour ajuster la densité de la copie 5. Touche [Cop. crte ID] Utiliser cette touche pour réaliser une copie de papiers d'identité. 6. Touche [Effacement/Stop] Lorsque l'appareil est en ligne, appuyer sur cette touche pour annuler un travail d'impression en cours. 9 1. Présentation de l'appareil 7. Touche [Départ] Utiliser cette touche pour démarrer la copie. 8. Témoin d'alimentation Ce témoin s'allume en bleu lorsque l'appareil est sous tension. Il clignote lorsqu'un travail d'impression est reçu et lorsque l'impression ou la numérisation est en cours. 9. Témoin d'alerte Ce témoin s'allume en rouge lorsque l'appareil manque de papier ou d'autres consommables, lorsque les paramètres papier ne correspondent pas aux paramètres du pilote ou en cas d'autres dysfonctionnements. Il clignote lentement lorsque l'appareil n'a presque plus de toner. 10 Installation du pilote et du logiciel Installation du pilote et du logiciel Vous pouvez installer le pilote nécessaire à cet appareil en utilisant le CD-ROM inclus. Les systèmes d'exploitation compatibles avec les pilotes et le logiciel pour cet appareil sont : Windows XP/Vista/7 et Windows Server 2003/2003 R2/2008/2008 R2. La procédure dans cette section est un exemple basé sur Windows 7. La procédure réelle pourra varier en fonction du système d'exploitation que vous utilisez. • Assurez-vous de débrancher le câble USB de l'appareil et d'éteindre l'appareil avant de commencer l'installation. Installation rapide Utilisez l'Installation rapide pour installer le pilote d'impression, le pilote TWAIN et le pilote WIA depuis le CD-ROM. 1. Fermez toutes les applications à l'exception de ce manuel. 2. Insérez le CD-ROM dans le lecteur. 3. Sur le menu du CD-ROM, cliquez sur [USB Quick Install]. 4. Suivez les instructions de l'assistant d'installation. Actualiser ou supprimer le pilote d'impression Actualiser le pilote d'impression 1. Dans le menu [Démarrer], cliquez sur [Périphériques et imprimantes]. 2. Faites un clic droit sur l'icône de l'imprimante que vous voulez modifier, puis cliquez sur [Propriétés de l'imprimante]. 3. Cliquez sur l'onglet [Avancé]. 4. Cliquez sur [Nouveau pilote...], puis sur [Suivant]. 5. Cliquez sur [Disque fourni...]. 6. Cliquez sur [Parcourir...], puis sélectionnez l'emplacement du pilote d'impression. 7. Cliquez sur [OK], puis précisez le modèle de l'imprimante. 8. Cliquez sur [Suivant]. 9. Cliquez sur [Terminer]. 11 1. Présentation de l'appareil 10. Cliquez sur [OK] pour fermer la fenêtre des propriétés de l'imprimante. 11. Redémarrez votre ordinateur. Suppression du pilote d'impression 1. Dans le menu [Démarrer], cliquez sur [Périphériques et imprimantes]. 2. Cliquez à l'aide du bouton droit sur l'icône de l'imprimante que vous voulez supprimer, puis cliquez sur [Supprimer le périphérique]. 3. Cliquez sur [Oui]. 4. Cliquez sur l'icône d'une imprimante, puis sur [Propriétés du serveur d'impression]. 5. Cliquez sur l'onglet [Pilotes]. 6. Cliquez sur le bouton [Modifier les paramètres de pilote] si celui-ci est affiché. 7. Cliquez sur [Supprimer...]. 8. Sélectionnez [Supprimer le pilote et le package de pilotes], puis cliquez sur [OK]. 9. Cliquez sur [Oui]. 10. Cliquez sur [Supprimer]. 11. Cliquez sur [OK]. 12. Cliquez sur [Fermer] pour fermer la fenêtre des propriétés du serveur d'impression. Installation de Smart Organizing Monitor Smart Organizing Monitor est un service qui vous permet de modifier les paramètres de l'appareil ou d'en consulter l'état depuis votre ordinateur. Pour plus d'informations, voir P.13 "Qu'est-ce queSmart Organizing Monitor ?". 1. Fermez toutes les applications à l'exception de ce manuel. 2. Insérez le CD-ROM dans le lecteur. 3. Depuis le menu de CD-ROM, cliquez sur [Smart Organizing Monitor]. 4. Sélectionnez une langue pour Smart Organizing Monitor. 5. Suivez les instructions de l'assistant d'installation. 12 Qu'est-ce queSmart Organizing Monitor ? Qu'est-ce queSmart Organizing Monitor ? Installer ce service sur votre ordinateur à partir du CD-ROM inclus avant de l'utiliser. Smart Organizing Monitor fournit les fonctions suivantes : • Afficher l'état de l'appareil. Afficher les messages d'incident papier et autres messages d'erreur. • Paramètres de format et type de papier Affiche les paramètres de formats ou de types de papier disponibles sur cet appareil. • Impression de pages test et de pages de configuration Permet d'imprimer la Liste/Rapport permettant de vérifier la liste des paramètres pour cet appareil et d'autres informations. • Modifier les paramètres du système À utiliser pour modifier les paramètres de format papier personnalisé et d'autres paramètres de l'appareil. • Modifier les paramètres de l'imprimante À utiliser pour modifier les paramètres d'impression tels que [Ignorer les erreurs :] et [Temporisation E/S :] sur cet appareil. • Modifier les paramètres de copie À utiliser pour modifier les paramètres de copie tels que [Type de document :] et [Réduire / Agrandir :] sur cet appareil. Pour plus d'informations concernant les instructions élémentaires d'utilisation de Smart Organizing Monitor, voir P.41 "Configurer l'appareil en utilisant Smart Organizing Monitor". 13 1. Présentation de l'appareil 14 2. Chargement du papier Papier pris en charge Format papier • A4 • 8 1/2 " × 11 " (Lettre) • B5 • 5 1/2 " × 8 1/2 " (Half Letter) • 7 1/4 " × 10 1/2 " (Executive) • A5 • A6 • B6 • 16K (197 × 273 mm) • 16K (195 × 270 mm) • 16K (184 × 260 mm) • Format de papier personnalisé Les formats de papier suivants sont pris en charge en tant que formats papier personnalisés : • Environ 90-216 mm (3,6-8,5 inches) de largeur • Environ 148-297 mm (5,8-11,7 inches) de longueur Type de papier • Papier ordinaire (65-104 g/m2 (20-24 lb.)) • Papier recyclé (65-104 g/m2 (20-24 lb.)) • Papier fin (60-64 g/m2 (16 lb.)) • Papier épais (105 g/m2 (28 lb.)) Capacité papier 50 feuilles (80 g/m2, 20 lb.) 15 2. Chargement du papier Types de papier non recommandés N'utilisez pas les types de papier suivants : • Papier pour imprimantes à jet d'encre • Papier spécial GelJet • Papier plié, froissé ou courbé • Papier recourbé ou froissé • Papier froissé • Papier humide • Papier sale ou endommagé • Papier suffisamment sec pour émettre de l'électricité statique • Papier ayant déjà été imprimé, à l'exception du papier à en-tête préimprimé. Les dysfonctionnements sont fréquents lorsque vous utilisez du papier imprimé à l'aide d'une imprimante autre que laser (par exemple, copieurs monochromes et couleurs, imprimantes à jet d'encre, etc.). • Papier spécial, tel que le papier thermique et le papier carbone • Papier d'un grammage supérieur ou inférieur à la limite • Papier à fenêtres, trous, perforations, découpes ou papier gaufré • Papier pour étiquettes adhésives sur lequel la colle ou la partie gommée est exposée • Papier avec pinces ou agrafes • Quand vous chargez du papier, faites attention à ne pas toucher la surface du papier. • Même si le papier est adapté à l'appareil, le papier mal stocké peut entraîner des défauts d'alimentation, une diminution de la qualité d'impression ou des dysfonctionnements. 16 Zone imprimable Zone imprimable Le schéma ci-dessous illustre les zones du papier sur lesquelles l'appareil peut imprimer. Depuis le pilote d'impression 4 4 3 1 3 2 CHZ904 1. Zone imprimable 2. Sens d'alimentation 3. Environ 4,2 mm (0,2 inches) 4. Environ 4,2 mm (0,2 inches) • La zone imprimable peut varier en fonction du format papier et des paramètres du pilote d'impression. 17 2. Chargement du papier Fonction de copie 4 4 3 1 3 2 CHZ904 1. Zone imprimable 2. Sens d'alimentation 3. Environ 4 mm (0,2 inches) 4. Environ 3 mm (0,1 inches) • La zone imprimable pourra varier en fonction du format de papier. 18 Chargement de papier Chargement de papier Charger une pile de papier pour l'impression dans le magasin d'alimentation à l'arrière de l'appareil. • Lors du chargement du papier, veillez à bien configurer le format et le type de papier. Lors de l'impression d'un document, précisez le format et le type de papier dans le pilote d'impression de sorte que les paramètres définis lorsque le papier est chargé puissent être utilisés pour l'impression. 1. Ouvrez le capot du magasin d'alimentation et sortez le magasin. 2 1 CHZ005 2. Après avoir tiré sur le magasin, inclinez-le d'avant en arrière puis fixez l'extrémité du magasin d'alimentation à l'appareil. 1 2 CHZ006 19 2. Chargement du papier 3. Aérez le papier avant de le charger dans le magasin. CBK254 4. Faites glisser le guide papier des deux côtés vers l'extérieur et chargez le papier à fond, face imprimable tournée vers le bas. 2 1 1 CHZ007 5. Ajustez le guide papier des deux côtés à la largeur du papier. CHZ008 20 Chargement de papier 6. Ouvrez le capot avant et l'extension de magasin. CHZ027 Définition du type de papier et du format de papier à l'aide de Smart Organizing Monitor La procédure dans cette section est un exemple basé sur Windows 7. La procédure réelle pourra varier en fonction du système d'exploitation que vous utilisez. Définition du type et du format de papier 1. Dans le menu [Démarrer], cliquez sur [Tous les programmes]. 2. Cliquez sur [Smart Organizing Monitor for SP 100 Series]. 3. Cliquez sur [Smart Organizing Monitor for SP 100 Series Status]. 4. Sous l'onglet [État], cliquez sur [Modifier...]. 5. Sélectionnez le type et le format de papier puis cliquez sur [OK]. 6. Cliquez sur [Fermer]. Modifier le format personnalisé du papier 1. Dans le menu [Démarrer], cliquez sur [Tous les programmes]. 2. Cliquez sur [Smart Organizing Monitor for SP 100 Series]. 3. Cliquez sur [Smart Organizing Monitor for SP 100 Series Status]. 4. Sous l'onglet [Outil utilisateur], cliquez sur [Configuration imprimante]. 5. Sous l'onglet [Système], sélectionnez [mm] ou [inch] dans la liste [Unité de mesure :]. 6. Dans la case [Horizontal: (90 à 216 mm)] saisissez la largeur. 7. Dasn la case [Vertical: (148 à 297 mm)] saisissez la longueur. 8. Cliquez sur [OK]. 21 2. Chargement du papier 9. Cliquez sur [Fermer]. 22 Placement des originaux Placement des originaux Cette section décrit le type d'originaux que vous pouvez mettre en place, ainsi que leur positionnement. À propos des Originaux Format d'originaux recommandé Vitre d'exposition • Jusqu'à 216 mm (8,5") en largeur, jusqu' à 297 mm (11,7") en longueur Zone d'image non numérisable Même si vous placez correctement les originaux, les marges de quelques millimètres des quatre côtés de l'original risquent de ne pas être numérisées. Marges lors de l'utilisation de la vitre d'exposition CHZ916 1. Environ 4,1 mm (0,2 inches) 2. Environ 3 mm (0,1 inches) 3. Environ 4 mm (0,2 inches) Placer les originaux sur la vitre d'exposition • Ne pas placer les originaux tant que le correcteur ou le toner n'est pas complètement sec. Cela pourrait laisser des marques sur la vitre d'exposition, lesquelles apparaitraient sur les copies 23 2. Chargement du papier 1. Levez le cache de la vitre d'exposition. 2. Placez l'original face imprimée vers la vitre d'exposition. L'original doit être aligné avec le coin arrière gauche. CHZ009 3. Abaissez le cache de la vitre d'exposition. Tenez le capot à deux mains lors de l'utilisation d'oruiginaux épais, pliés ou reliés et lorsque le capot ne peut pas être abaissé complètement. 24 3. Impression de documents Fonctionnement de base Utilisez le pilote d'impression pour imprimer un document depuis votre ordinateur. 1. Après la création d’un document, ouvrez la boîte de dialogue [Options d'impression] de l'application native du document. 2. Si nécessaire, modifiez les paramètres d'impression. Les paramètres d'impression suivants peuvent être précisés en utilisant le pilote d'impression : • Imprimer plusieurs pages sur une feuille • Répartition d'une seule page sur plusieurs pages. • Impression sur les deux faces des feuilles. • Ne pas imprimer les pages vierges • Trier les impressions • Enregistrer les paramètres du pilote d'impression • Rappeler et supprimer les paramètres des propriétés d'imprimante enregistrés • Impression sur du papier au format personnalisé • Impression d'un document grand format sur un papier de plus petit format • Réduire et agrandir une taille de document • Changer la résolution d'impression • Économie de toner lors de l'impression • Changer le motif de tramage • Tamponnner du texte sur les impressions Pour plus d'informations sur chaque élément de paramétrage, cliquez sur [Aide]. 25 3. Impression de documents 3. Lorsque les changements de paramètres sont terminés, cliquez sur [OK]. 4. Imprimez le document à l'aide de la fonction impression dans l'application native du document. • Si un incident papier se produit, l'impression s'arrête une fois que la page en cours a été imprimée. Ouvrez le capot de maintenance pour retirer du papier coincé. L'impression reprendra automatiquement une fois le capot de maintenance fermé. Si le capot de maintenance n'est pas ouvert pour retirer le papier coincé, appuyez sur [Départ] pour reprendre l'impression. Impression sur les deux côtés des feuilles 1. Après la création d’un document, ouvrez la boîte de dialogue [Options d'impression] de l'application native du document. 2. Dans l'onglet [Configuration], dans la liste [Recto/Verso :], sélectionnez comment vous voulez ouvrir la sortie reliée. 3. Après avoir effectué d'éventuels paramétrages supplémentaires, cliquez sur [OK]. 4. Lancez l'impression. L'appareil imprime d'abord une face, puis affiche sur l'écran Smart Organizing Monitor un message pour remettre les pages dans l'autre sens. 5. Sortez toutes les impressions du magasin de sortie et remettez-les dans le magasin d 'alimentation. Pour imprimer de l'autre côté des pages, retournez-les de sorte que le côté vierge soit tourné vers le haut et placez-les dans le magasin d'alimentation. Portrait CHZ921 26 Fonctionnement de base Paysage CHZ922 6. Appuyez sur la touche [Départ]. Annulation d'un travail d'impression Vous pouvez annuler des travaux d'impression soit en utilisant le panneau de commande de l'appareil soit votre ordinateur, en fonction du statut du travail. Annulation d'un travail d'impression avant le début de l'impression 1. Double-cliquez sur l'icône de l'imprimante dans la barre des tâches de votre ordinateur. 2. Sélectionnez le travail d'impression à annuler, cliquez sur le menu [Document] puis sur [Annuler]. • Si vous annulez un travail d'impression qui a déjà été traité, il est possible que l'impression se poursuive sur quelques pages d'avant d'être annulée. • Il est possible que cela prenne quelques instants pour annuler un travail d'impression important. 27 3. Impression de documents Annulation d'un travail d'impression en cours d'impression 1. Appuyez sur la touche [Effacement/Stop]. CHZ955 28 En cas de non concordance du papier En cas de non concordance du papier Si le format ou le type de papier ne correspond pas aux paramètres du travail d'impression, l'appareil signale une erreur. Il existe deux manières de signaler cette erreur : Continuer à imprimer en utilisant le papier discordant Utilisez la fonction d'alimentation forcée pour ignorer l'erreur et imprimer en utilisant du papier discordant. Réinitialisez le travail d'impression. Annulez l'impression. Poursuivre l'impression avec du papier dépareillé Si le papier est trop petit pour le travail d'impression, l'image imprimée sera coupée. 1. Si le code d'erreur est affiché, appuyez sur la touche [Départ]. CHZ956 Réinitialisation du travail d'impression 1. Si le code d'erreur est affiché, appuyez sur la touche [Effacement/Stop]. CHZ955 29 3. Impression de documents 30 4. Copie d'originaux Fonctionnement de base 1. Placez l'original sur la vitre d'exposition. 2. Pour imprimer plusieurs copies, appuyez sur la touche [Nombre d'exemplaires] jusqu'à ce que le nombre d'exemplaires souhaité soit affiché. CHZ952 Le fait de maintenir enfoncée la touche [Nombre d'exemplaires] augmente le nombre par pas de 10. 3. Appuyez sur la touche [Départ]. CHZ956 • Si un incident papier se produit, l'impression s'arrête une fois que la page en cours a été imprimée. Ouvrez le capot de maintenance pour retirer du papier coincé. L'impression reprendra automatiquement une fois le capot de maintenance fermé. Si le capot de maintenance n'est pas ouvert pour retirer le papier coincé, appuyez sur [Départ] pour reprendre l'impression. 31 4. Copie d'originaux Annulation d'une copie Si la copie est annulée pendant que l'appareil numérise l'original, la copie est annulée immédiatement et il n'y a pas d'impression. Si la copie est annulée pendant l'impression, le processus de photocopie est annulé une fois que la page en cours a été imprimée. 1. Appuyez sur la touche [Effacement/Stop]. CHZ955 32 Réalisation de copies agrandies ou réduites Réalisation de copies agrandies ou réduites Il existe deux façons de configurer le rapport de mise à l'échelle : utiliser un rapport présélectionné ou définir manuellement un rapport personnalisé. Rapport pré-sélectionné CES103 (principalement l'Europe et l'Asie) 50%, 71%, 82%, 93%, 122%, 141%, 200% (principalement l'Amérique du Nord) 50%, 65%, 78%, 93%, 129%, 155%, 200% Rapport personnalisé CES106 25 % à 400 % par pas de 1 %. Définition de Réduction/Agrandissement Utilisez cette procédure pour préciser le rapport de réduction ou d'agrandissement pour le travail en cours depuis Smart Organizing Monitor. La procédure dans cette section est un exemple basé sur Windows 7. La procédure réelle pourra varier en fonction du système d'exploitation que vous utilisez. 1. Dans le menu [Démarrer], cliquez sur [Tous les programmes]. 2. Cliquez sur [Smart Organizing Monitor for SP 100 Series]. 3. Cliquez sur [Smart Organizing Monitor for SP 100 Series Status]. 33 4. Copie d'originaux 4. Sous l'onglet [Outil utilisateur], cliquez sur [Configuration imprimante]. 5. Sous l'onglet [Copie], sélectionnez le rapport dans la liste [Réduire / Agrandir : ]. Si [Zoom : (25 à 400 %)] a été sélectionné, saisissez le rapport. 6. Cliquez sur [OK]. 7. Cliquez sur [Fermer]. 34 Copie des deux côtés d'une carte d'identité sur une seule face du papier Copie des deux côtés d'une carte d'identité sur une seule face du papier Cette section décrit comment copier la face recto et verso d'une carte d'identité ou d'autres petits documents sur une des faces de la feuille. Lorsque vous copiez sur du format A4, vous pouvez copier des documents de format inférieur au A5. De même lorsque vous copiez sur du papier au format Letter, vous pouvez copier des documents de format inférieur au Half Letter. • Pour utiliser cette fonction, le format papier utilisé pour imprimer des copies doit être défini sur A4 ou Letter. Recto Recto Verso Verso FR CES165 Copie d'une carte d'identité 1. Appuyez sur la touche [Copie carte ID]. CHZ954 35 4. Copie d'originaux 2. Pour imprimer plusieurs copies, appuyez sur la touche [Nombre d'exemplaires] jusqu'à ce que le nombre d'exemplaires souhaité s'affiche. CHZ952 3. Placez l'original vers l'arrière de l'appareil sur la vitre d'exposition, face avant tournée vers le bas. Placez l'original au centre de la zone de numérisation A5/Half Letter. o rs Ve FR CHZ023 4. Appuyez sur la touche [Départ]. CHZ956 5. Dans les 30 secondes, placez l'original vers l'arrière de l'appareil sur la vitre d'exposition, face arrière tournée vers le bas, puis appuyez sur la touche [Départ]. 36 Définition des Paramètres de numérisation Définition des Paramètres de numérisation Cette section décrit comment définir la densité d'image et la qualité de numérisation pour le travail en cours. Réglage de la densité d'image Il existe trois niveaux de densité d'image. Plus le niveau de densité est élevé, plus l'impression est foncée. 1. Appuyez sur la touche [Densité image] jusqu'à ce que le niveau de densité souhaité s'affiche. CHZ953 La densité d'impression est indiquée par le segment allumé sur ce témoin. • Gauche : plus clair que la normale • Milieu : densité normale • Droite : plus foncé que la normale Sélection du type de document selon l'original Il existe trois types de documents : Texte Sélectionnez cette fonction lorsque l'original contient du texte et pas de photo ni d'image. Photo Sélectionnez cette fonction lorsque l'original contient seulement des photos ou des images. Utilisez ce mode pour les types d'originaux suivants : • Photos • Les pages qui sont entièrement ou principalement constituées de photos ou d'images comme les pages d'un magazine. 37 4. Copie d'originaux Texte/Photo Sélectionnez cette option lorsque l'original contient à la fois du texte et des photos ou des images. Définition du type d'original Utilisez cette procédure pour préciser le type d'original pour le travail en cours depuis Smart Organizing Monitor. La procédure dans cette section est un exemple basé sur Windows 7 OS. La procédure actuelle peut varier en fonction du système d'exploitation que vous utilisez. 1. Dans le menu [Démarrer], cliquez sur [Tous les programmes]. 2. Cliquez sur [Smart Organizing Monitor for SP 100 Series]. 3. Cliquez sur [Smart Organizing Monitor for SP 100 Series Status]. 4. Sous l'onglet [Outil utilisateur], cliquez sur [Configuration imprimante]. 5. Sous l'onglet [Copie], sélectionnez le type de document dans la liste [Type de document :]. 6. Cliquez sur [OK]. 7. Cliquez sur [Fermer]. 38 5. Numérisation depuis un ordinateur Fonctionnement de base La numérisation à partir d'un ordinateur (numérisation TWAIN et WIA) vous permet d'utiliser l'appareil depuis votre ordinateur pour numériser directement des originaux vers votre ordinateur. Numérisation TWAIN La numérisation TWAIN est possible à condition que votre ordinateur exécute une application compatible TWAIN. 1. Placez l'original. 2. Ouvrez la boîte de dialogue des propriétés de cet appareil en utilisant une application compatible TWAIN. 3. Définissez les paramètres de numérisation selon les besoins, puis cliquez sur [Numérisation]. Paramètres que vous pouvez configurer dans une boîte de dialogue TWAIN 1 2 7 6 5 4 3 FR CHZ973 39 5. Numérisation depuis un ordinateur 1. Type original Selon votre original, sélectionnez un paramètre de la liste des options détaillées ci-dessous. • [Standard] (changement automatique en Pleine couleur, 200dpi × 200 dpi) • [Photo] (changement automatique en Pleine couleur, 600dpi × 600 dpi) • [Archivage] (changement automatique en Texte, 200dpi × 200 dpi) • [OCR] (changement automatique en Texte, 400dpi × 400 dpi) 2. Mode de numérisation original Définition de la méthode de numérisation des originaux. 3. Ajustement de la qualité de l'image Vous pouvez ajuster la qualité d'image. Les paramètres de numérisation peuvent être réglés comme suit : Rotation, Courbe, Luminosité/Contraste, Niveau, Balance des couleurs et Teinte/Saturation. Lorsque [Auto] est sélectionné, les valeurs par défaut s'appliquent à tous les paramètres. Lorsque [Manuel] est sélectionné, tous les paramètres peuvent être définis si nécessaire. 4. Format original : Sélectionnez le format de numérisation. Lorsque vous sélectionnez [Format perso...], saisissez le format de numérisation directement dans le champ d'édition. 5. Résolution : Sélectionnez une résolution dans la liste. Si [Texte], [Texte/Photo], ou [Photo] est sélectionné dans le [Mode numérisation :], la résolution de numérisation ne peut pas être définie sur 1200 dpi × 1200 dpi ou supérieur. 6. Mode numérisation : Sélectionnez soit [Pleine couleur], [Échelle de gris], [Photo], [Texte], soit [Texte/Photo]. 7. Sélectionner mode Jusqu'à dix paramètres de numérisation peuvent être enregistrés. La valeur par défaut s'applique lorsque [Défaut] est sélectionné. • Pour plus d'informations, voir l'aide du pilote TWAIN. Fonctionnement de base pour numérisation WIA 1. Placez l'original. 2. Dans le menu [Démarrer], cliquez sur [Périphériques et imprimantes]. 3. Cliquez à l'aide du bouton droit de la souris sur l'icône du modèle d'imprimante que vous voulez utiliser, puis cliquez sur [Lancer numérisation]. 4. Définissez les paramètres de numérisation selon les besoins, puis cliquez sur [Numérisation]. 5. Cliquez sur [Import]. 40 6. Configurer l'appareil en utilisant Smart Organizing Monitor Vérification des informations système Les informations d'état et d'état de l'appareils peuvent être vérifiées à l'aide de Smart Organizing Monitor. Vérification des informations d'état 1 3 2 FR CHZ971 1. Zone d'image Permet d'afficher l'état de l'appareil à l'aide d'une icône. 2. Zone d'état • Format papier Permet d'afficher le format de papier défini sur l'appareil. • Type de papier Permet d'afficher le type de papier défini sur l'appareil. • Toner Le niveau de toner restant s'affiche sur dix niveaux. • Compteur Permet d'afficher le nombre de pages qui ont été imprimées par l'appareil. 41 6. Configurer l'appareil en utilisant Smart Organizing Monitor 3. Zone de message Permet d'afficher l'état de cet appareil avec un message. Pour plus d'informations sur les messages d'erreur, reportez-vous à P.64 " des messages d'erreur et d'état s'affichent sur le Smart Organizing Monitor". Impression de la page de configuration 1. Dans le menu [Démarrer], cliquez sur [Tous les programmes]. 2. Cliquez sur [Smart Organizing Monitor for SP 100 Series]. 3. Cliquez sur [Smart Organizing Monitor for SP 100 Series Status]. 4. Dans l'onglet [Outil utilisateur], sélectionnez [Page de configuration] dans la liste [Liste / Test :]. 5. Cliquez sur [Imprimer]. 42 Définition des paramètres de l'appareil Définition des paramètres de l'appareil Smart Organizing Monitor sert également à modifier les paramètres de l'appareil. 1. Dans le menu [Démarrer], cliquez sur [Tous les programmes]. 2. Cliquez sur [Smart Organizing Monitor for SP 100 Series]. 3. Cliquez sur [Smart Organizing Monitor for SP 100 Series Status]. 4. Sous l'onglet [Outil utilisateur], cliquez sur [Configuration imprimante]. 5. Modifiez les paramètres si nécessaire. 6. Cliquez sur [OK]. 7. Cliquez sur [Fermer]. Onglet Paramètres Cette section fournit un aperçu onglet par onglet des paramètres de l'appareil qui peuvent être modifiés à l'aide de Smart Organizing Monitor. Pour plus d'informations sur chaque paramètre, voir la rubrique d'aide de Smart Organizing Monitor. Onglet Système • Enregistrement des formats personnalisés de papier. • Ajuster la position d'impression ou la densité pour améliorer la qualité d'impression lorsque les résultats imprimés ne sont pas satisfaisants. • Activer ou désactiver le mode économie d'énergie, et définit le temps devant s'écouler au passage d'un mode à l'autre. • Mettre à jour le firmware de la machine. Onglet Imprimante • Définir le comportement de l'appareil lors d'une incohérence dans les paramètres de format et / ou de type de papier entre l'appareil et le pilote d'impression. • Définir la période de temps d'attente de l'appareil s'il ne parvient pas à recevoir un travail d'impression. Onglet Copie • Définir le type d'originaux à numériser. • Définir les paramètres d'économie de toner. • Définir les paramètres d'échelle. 43 6. Configurer l'appareil en utilisant Smart Organizing Monitor Mise à jour du firmware • En aucun cas l'entreprise peut être tenue responsable par les clients des dommages de toute nature résultant de l'utilisation ou la perte d'utilisation de ce logiciel. • L'entreprise ne sera pas non plus tenue pour responsable de tout litige entre le client et les tierces parties découlant de toute utilisation ou perte d'utilisation de ce logiciel. • Pour s'assurer qu'une mise à jour du firmware a été effectuée avec succès, imprimez la page de configuration avant et après la mise à jour. • Ne jamais débrancher le câble USB pendant une mise à jour du firmware. • Débranchez tous les câbles inutiles de l'appareil lorsque vous exécutez une mise à jour du firmware. • Si nécessaire, modifiez les paramètres de gestion de l'alimentation sur votre ordinateur à l'avance afin que l'ordinateur n'entre pas en mode veille ou en veille prolongée lors d'une mise à jour du firmware. • Téléchargez le firmware depuis le du site Web du fabricant. Pour mettre à jour le firmware, utilisez Smart Organizing Monitor depuis Windows. 1. Dans le menu [Démarrer], cliquez sur [Tous les programmes]. 2. Cliquez sur [Smart Organizing Monitor for SP 100 Series]. 3. Cliquez sur [Smart Organizing Monitor for SP 100 Series Status]. 4. Sous l'onglet [Outil utilisateur], cliquez sur [Configuration imprimante]. 5. Sous l'onglet [Système] cliquez sur [Mise à jour du firmware de l'imprimante...]. 6. Cliquez sur [OK]. 7. Indiquez l'emplacement du fichier DWN, puis cliquez sur [Open]. 8. Après l'affichage du message sur Smart Organizing Monitor indiquant que la mise à jour du firmware est terminée, éteignez l'appareil, et rallumez-le. 44 7. Entretien de l'appareil Remplacement de la cartouche d'impression • Lorsque « E7 » s'affiche dans le panneau de commande, remplacez la cartouche d'impression en suivant la procédure décrite ci-dessous. • Conservez les cartouches d'impression dans un endroit sombre et froid. • Le nombre d'impressions réel dépend du volume et de la densité de l'image, du nombre de pages imprimées en même temps, du type et du format du papier, des conditions environnementales, notammment la température et l'humidité. La qualité du toner se dégrade avec le temps. • Pour une impression de bonne qualité, le fournisseur recommande l'utilisation de son toner. • Le fournisseur ne pourra être tenu responsable de tout dommage ou frais pouvant résulter de l'utilisation de pièces autres que les pièces d'origine du fournisseur avec vos produits bureautiques. 1. Ouvrez le capot d'entretien. 2. Tenez les poignées de la cartouche d'impression, puis tirez-la hors de l'appareil. CHZ013 3. Sortez la nouvelle cartouche d'impression de la boîte puis sortez-la du sac plastique. 4. Tenez la cartouche d'impression et secouez-la latéralement cinq ou six fois. Une répartition homogène du toner dans la cartouche améliore la qualité d'impression. 45 7. Entretien de l'appareil 5. Tenez les poignées de la cartouche d'impression, puis l'insérer dans l'appareil jusqu'à ce qu'elle vienne en butée. CHZ017 6. Fermez le capot d'entretien. 46 Précautions lors du nettoyage Précautions lors du nettoyage Nettoyez régulièrement l'imprimante pour maintenir une qualité d'impression élevée. Essuyez l'extérieur avec un chiffon sec et doux. Si le dépoussiérage au chiffon sec n'est pas suffisant, utilisez un chiffon doux, humide et bien essoré. Si vous ne pouvez toujours pas enlever la tache ou la saleté, utilisez un détergent neutre, passez un chiffon humide bien essoré sur la zone, puis essuyez la zone avec un chiffon sec et laisser sécher. • Afin d'éviter toute déformation, décoloration ou cassure, évitez l'utilisation de produits volatiles comme le benzène, les diluants ou les bombes insecticides sur l'appareil. • S'il y a de la poussière ou des salissures à l'intérieur de l'appareil, nettoyez-les avec un chiffon propre et sec. • Vous devez débrancher l'appareil de la prise murale au moins une fois par an. Nettoyez les poussières et saletés déposées sur la fiche et sur la prise avant de rebrancher l'appareil. Toute accumulation de poussières et de salissures représente un risque d'incendie. • Ne laissez pas tomber de trombones, agrafes ou autres petits objets à l'intérieur de l'appareil. 47 7. Entretien de l'appareil Nettoyage de l'intérieur de l'appareil 1. Ouvrez le capot d'entretien. 2. Tenez les poignées de la cartouche d'impression, puis tirez-la hors de l'appareil. CHZ013 3. Essuyez l'intérieur de l'appareil à l'aide d'un chiffon. CHZ028 4. Tenez les poignées de la cartouche d'impression, puis l'insérer dans l'appareil jusqu'à ce qu'elle vienne en butée. CHZ017 5. Fermez le capot d'entretien. 48 Nettoyage de la vitre d'exposition Nettoyage de la vitre d'exposition 1. Levez le cache de la vitre d'exposition. Faites attention à ne pas tenir le magasin d'entrée lorsque vous soulevez le cache de la vitre d'exposition, car le magasin risquerait d'être endommagé. 2. Nettoyez les pièces indiquées par des flèches avec un chiffon doux et humide, puis essuyez-les avec un chiffon sec pour retirer toute trace d'humidité. CHZ020 49 7. Entretien de l'appareil 50 8. Dépannage Problèmes fréquents Cette section décrit comment dépanner les problèmes fréquents qui se produisent pendant le fonctionnement de l'appareil. Problème Cause possible Solution • Veillez à insérer fermement le cordon d'alimentation dans la prise murale. L'appareil ne s'allume pas. Les pages ne sont pas imprimées. La machine émet un son étrange. Le câble d'alimentation n'est pas branché correctement. • Le câble USB n'est pas correctement branché. • Le capot avant est fermé. Le consommable n'est pas correctement installé. • S'assurer que la prise murale n'est pas défectueuse en connectant un autre appareil qui fonctionne. • Reconnectez le câble USB. • Ouvrez le capot avant et l'extension de magasin. Vérifiez que le consommable est correctement installé. • Si ces problèmes persistent, éteignez l'appareil, débranchez le cordon d'alimentation et contactez votre repésentant ou le service après-vente. 51 8. Dépannage Problèmes d'alimentation papier Si l'appareil fonctionne mais que le papier ne s'alimente pas ou que des incidents papier surviennent en nombre, vérifiez l'état de l'appareil et du papier. Problème Solution • Utilisez des types de papier compatibles. Reportez-vous à P.15 "Papier pris en charge". L'alimentation du papier est problématique. • Chargez le papier correctement, en veillant à ce que les guides soient correctement ajustés. Reportez-vous à P.19 "Chargement de papier". • Si le papier est roulé, veuillez l'aplanir. • Sortez le papier du magasin et déramez-le. Puis, inversez le haut et le bas du papier et remettez-le par le bas dans le magasin. • En cas de jeu entre le papier et les guides papier, ajustez les guides pour supprimer les écarts. Les incidents papier surviennent souvent. • Évitez d'imprimer sur les deux faces du papier lors de l'impression d'images contenant de grandes zones de couleur pleine, qui consomment beaucoup de toner. • Utilisez des types de papier compatibles. Reportez-vous à P.15 "Papier pris en charge". • Chargez le papier uniquement jusqu'aux marques de limites supérieures sur le guide papier. • Éventez bien le papier avant de le charger. Veillez également à ce que les bords soient réguliers en tapant la pile sur une surface plane comme un bureau. • Veillez à ce que les guides papier soient dans la bonne position. Plusieurs feuilles de papier sont alimentées simultanément. • Utilisez des types de papier compatibles. Reportez-vous à P.15 "Papier pris en charge". • Chargez le papier uniquement jusqu'aux marques de limites supérieures sur le guide papier. • Vérifiez que le papier n'a pas été ajouté alors qu'il en restait encore dans le magasin. Ajoutez du papier uniquement lorsqu'il n'y en a plus dans le magasin. 52 Problèmes d'alimentation papier Problème Solution • Le papier est humide. Utilisez du papier qui a été correctement stocké. Reportez-vous à P.15 "Papier pris en charge". Le papier se froisse. • Le papier est trop mince. Reportez-vous à P.15 "Papier pris en charge". • En cas de jeu entre le papier et les guides papier, ajustez les guides pour supprimer les écarts. • Chargez le papier à l'envers dans le magasin. Le papier imprimé est corné. • Le papier est humide. Utilisez du papier qui a été correctement stocké. Reportez-vous à P.15 "Papier pris en charge". Les images s'impriment en diagonale sur les pages. En cas de jeu entre le papier et les guides papier, ajustez les guides pour supprimer les écarts. CER091 Suppression des incidents d'impression • Le papier coincé peut être couvert de toner. Veillez à ce que le toner n'entre pas en contact avec vos mains ou vos vêtements. • Le toner des impressions réalisées immédiatement après la résolution d'un incident papier risque de ne pas être suffisamment fondu et de faire des bavures. Effectuez quelques tests d'impression jusqu'à ce qu'il n'y ait plus de taches. • Ne forcez pas pour retirer le papier coincé, car il peut se déchirer. Les morceaux déchirés restent à l'intérieur de l'appareil, causent d'autres incidents papier et peuvent endommager l'appareil. • Des incidents papier peuvent causer des pertes de pages. Vérifier si des pages manquent à votre travail d'impression et réimprimer les pages qui n'ont pas été imprimées. 53 8. Dépannage Si du papier est coincé dans l'appareil • Puisque la température autour du guide est élevée, attendez que cela refroidisse avant de vérifier si du papier est coincé. 1. Retirez le papier coincé avec soin. CHZ024 Si vous ne trouvez pas le papier bloqué, regardez à l'intérieur de l'appareil. 2. Ouvrez le capot d'entretien. 3. Tenez les poignées de la cartouche d'impression, puis tirez-la hors de l'appareil. CHZ013 54 Problèmes d'alimentation papier 4. Retirez le papier coincé en le tenant par les deux côtés. Veillez à ne pas renverser de la poussière de toner sur vos mains ou vos vêtements. CHZ015 CHZ025 5. S'il est difficile de retirer le papier coincé de l'unité principale, retirez le papier coincé du côté du réceptacle de sortie. CHZ026 55 8. Dépannage 6. Tenez les poignées de la cartouche d'impression, puis l'insérer dans l'appareil jusqu'à ce qu'elle vienne en butée. CHZ017 7. Fermez le capot d'entretien. 56 Problèmes de qualité d'impression Problèmes de qualité d'impression Vérification de l'état de l'appareil En cas de problème avec la qualité d'impression, vérifiez tout d'abord l'état de l'appareil. Cause possible Solution Il y a un problème avec l'emplacement de l'appareil. Veillez à ce que l'appareil soit sur une surface plane. Placez l'appareil à un endroit où il ne sera pas soumis aux vibrations ni aux chocs. Des types de papier incompatibles sont utilisés. Veillez à ce que le papier utilisé soit compatible avec l'appareil. Reportez-vous à P.15 "Papier pris en charge". Le paramètre de type de papier est incorrect. Assurez-vous que le paramétrage du type de papier dans le pilote d'impression correspond au type de papier chargé. Reportez-vous à P.15 "Papier pris en charge". Une cartouche d'impression non authentique est utilisée. Les cartouches d'impression non-authentiques réduisent la qualité d'impression et peuvent provoquer des dysfonctionnements. Utilisez uniquement des cartouches d'impression authentiques. Reportez-vous à P.69 "Consommables". Une ancienne cartouche d'impression est utilisée. Les cartouches d'impression doivent être ouvertes avant leur date d'expiration et utilisées dans les six mois suivant l'ouverture. L'appareil est sale. Reportez-vous à P.45 "Entretien de l'appareil", et nettoyez l'appareil selon les besoins. 57 8. Dépannage Problèmes d'imprimante Problème Solution Si une erreur se produit lors de l'impression, modifiez les paramètres du pilote d'impression ou de l'ordinateur. • Veillez à ce que l'icône de l'imprimante ne dépasse pas 32 caractères alphanumériques. Si tel est le cas, choisissez un nom plus court. Un erreur se produit. • Vérifiez si les autres applications fonctionnent. Fermez toutes les autres applications, car elles risqueraient d'interférer avec l'impression. Si le problème n'est pas résolu, fermez également les processus inutiles. • Veillez à utiliser la dernière version du pilote d'impression. Un travail d'impression est annulé. Le délai entre la commande de lancement de l'impression et l'impression réelle est considérable. • Définir le délai de déconnexion d'E/S sur une valeur supérieure que les paramètres actuels. • La durée du traitement dépend du volume de données. Le traitement d’un volume important de données, comme les documents chargés en graphiques, prend plus longtemps. Veuillez patienter un moment. • Pour accélérer l'impression, réduisez la résolution d'impression à l'aide du pilote d'impression. • Le papier est humide. Utilisez du papier qui a été correctement stocké. Reportez-vous à P.15 "Papier pris en charge". Toute l'impression est floue. • Lorsque vous activez [Économie de toner], l'impression est généralement moins dense. • De la condensation peut apparaître. En cas de brusque variation de la température ou d'humidité, laissez l'appareil se stabiliser avant de l'utiliser. Impossible d'imprimer correctement en utilisant une application donnée, ou impossible d'imprimer correctement les données d'image. Certains caractères sont pâles ou ne s'impriment pas. 58 • Modifiez les paramètres de qualité d'impression. Problèmes d'imprimante Les positions d'impression ne correspondent pas aux positions affichées Si la position des éléments sur la page imprimée diffère de la position affichée à l'écran, la cause peut être l'une des suivantes. Cause possible Solution Les paramètres de mise en page n'ont pas été définis. Vérifiez que les paramètres de mise en page ont été correctement définis dans l'application. Le paramètre de format papier ne correspond pas au papier chargé. Veillez à ce que le format de papier sélectionné dans la boîte de dialogue des propriétés de l'imprimante corresponde au format de papier chargé. 59 8. Dépannage Problèmes du copieur Problème Le papier photocopié est vierge. Solution L'original a été placé en inversant l'avant et l'arrière. Reportez-vous à P.23 "Placement des originaux". Les copies sont trop foncées ou trop claires. Ajustez la densité de l’image. Les copies ne ressemblent pas aux originaux. Sélectionnez le mode de numérisation adapté au type d'original. Il est possible que l'original ait collé à la vitre d'exposition en raison d'une humidité élevée. Des points noirs apparaissent lors de Placez l'original sur la vitre d'exposition, puis placez deux ou la photocopie d'une photo. trois feuilles de papier blanc par-dessus. Laissez la vitre d'exposition ouverte pendant la copie. Un motif moiré apparaît. L'original présentait probablement des lignes ou des taches importantes. Intervertir le paramètre pour la qualité d'image entre [Photo] and [Txt/Photo] pourrait éliminer le motif moiré. • La densité des images est trop élevée. Ajustez la densité de l’image. • Le toner sur la surface imprimée n'est pas sec. Le papier photocopié est sale. Ne touchez pas les surfaces imprimées immédiatement après la copie. Retirez les feuilles fraîchement imprimées une à une, en faisant attention à ne pas toucher les zones imprimées. • La partie scanner est sale. • Avant de placer les originaux sur la vitre d'exposition, veillez à ce que le toner ou le correcteur liquide soit sec. Lors de la copie depuis la vitre d'exposition, la zone d'impression de la copie n'est pas alignée sur l'original. 60 Placez l'original face tournée vers le bas, en veillant à ce qu'il soit aligné sur le coin arrière gauche et bien à plat sur la vitre d'exposition. Problèmes de scanner Problèmes de scanner Problème Solution • La partie scanner est sale. L'image numérisée est sale. • Avant de placer les originaux sur la vitre d'exposition, veillez à ce que le toner ou le correcteur liquide soit sec. L'image numérisée est déformée ou n'est pas dans sa position. L'original a été bougé pendant la numérisation. Ne pas bouger l'original pendant la numérisation. L'image numérisée est à l'envers. L'original a été posé à l'envers. Placez l’original dans l’orientation correcte. Reportez-vous à P.23 "Placement des originaux". L'image numérisée est vierge. L'original a été placé en inversant l'avant et l'arrière. L’image numérisée est trop foncée ou trop claire. Ajustez la densité de l’image. 61 8. Dépannage Messages d'erreur et d'état apparaissant sur le panneau de commande Codes à l'écran Code E0 E1 62 Causes Du papier s'est coincé dans l'appareil. Du papier est coincé dans le magasin papier. Le magasin d'alimentation est à court de papier. Solutions • Retirez le papier coincé. Reportez-vous à P.52 "Problèmes d'alimentation papier". • Retirez le papier coincé. Reportez-vous à P.52 "Problèmes d'alimentation papier". • Chargez du papier dans le magasin d'alimentation. Reportez-vous à P.19 "Chargement de papier". E2 Le papier pour faire des copies, imprimer des télécopies ou des rapports automatiques n'est pas chargé. Chargez le format de papier approprié. E3 Un capot de maintenance est ouvert. Fermez complètement le capot de maintenance. E4 Le capot avant est fermé. Ouvrir complètement le capot avant. E5 Le papier de la taille appropriée pour l'impression du rapport n'est pas chargé. Charger du papier au format A4 ou Letter dans le magasin d'alimentation. E6 La cartouche d'impression n'a pas été installée. Remettez la cartouche d'impression en place. Reportez-vous à P.45 "Remplacement de la cartouche d'impression". E7 L'appareil n'a plus de toner. Remplacez la cartouche d'impression. Reportez-vous à P.45 "Remplacement de la cartouche d'impression". E8 La cartouche d'impression est presque vide. Préparez une nouvelle cartouche d'impression. E9 Le papier de format approprié pour faire des copies n'est pas chargé. Chargez le format de papier approprié. Messages d'erreur et d'état apparaissant sur le panneau de commande Code Causes Solutions P1 Le format du papier défini pour le document diffère de la taille du papier. Appuyez sur la touche [Départ] pour démarrer l'impression ou appuyez sur [Effacement/Stop] pour annuler un travail. P2 Le type de papier défini pour le document diffère du type de papier. Appuyez sur la touche [Départ] pour démarrer l'impression ou appuyez sur [Effacement/Stop] pour annuler un travail. 63 8. Dépannage des messages d'erreur et d'état s'affichent sur le Smart Organizing Monitor Message Mise hors tension de l'imprimante (Erreur de communication) Causes Solutions • Le câble d'alimentation de l'appareil n'est pas branché • Vérifiez le cordon d'alimentation de l'imprimante. • L'appareil n'est pas mis sous tension. • Le câble USB n'est pas branché. Plus de papier / Incident • Vérifiez que le câble USB est correctement connecté. Si le papier n'est pas chargé, charger le papier dans le magasin d'alimentation. Pour obtenir des informations détaillées sur le chargement de papier, voir P.19 "Chargement de papier". Si le papier est coincé à l'intérieur de l'appareil, retirez le papier coincé. Pour plus d'informations sur le retrait du papier coincé, voir P.52 "Problèmes d'alimentation papier". Le format de papier spécifié sur l'appareil et le format spécifié dans le pilote d'impression ne correspondent pas. Pour plus d'informations sur la spécification du format de papier sur l'appareil, voir P.19 "Chargement de papier". Pour plus d'informations sur la modification du paramètre de format papier dans le pilote d'impression, consultez l'aide du pilote d'impression. Type de papier incorrect Le type de papier spécifié sur la machine et le type spécifié dans le pilote d'impression ne correspondent pas. Pour plus d'informations sur la modification du paramètre de type de papier de l'appareil, voir P.19 "Chargement de papier". Pour plus d'informations sur la modification du paramètre de type de papier dans le pilote d'impression, consultez l'aide du pilote d'impression. Toner presque vide La cartouche d'impression est presque vide. Préparez une nouvelle cartouche d'impression. Format papier incorrect 64 Le papier n'est pas chargé dans le magasin d'alimentation de l'appareil, ou un bourrage papier s'est produit. • Vérifiez que l'imprimante est sous tension (bouton sur ON) des messages d'erreur et d'état s'affichent sur le Smart Organizing Monitor Message Causes Solutions Fin de toner L'appareil n'a plus de toner. Remplacez la cartouche d'impression. Reportez-vous à P.45 "Remplacement de la cartouche d'impression". Dépass. capacité mém. Les données sont trop importantes ou trop complexes pour l'impression. Sélectionnez [600 x 600 dpi] dans [Résolution :] pour réduire la taille des données. Pour plus de détails, reportezvous à l'Aide du pilote d'impression. Capot avant fermé Le capot avant est fermé. Ouvrir complètement le capot avant. 65 8. Dépannage 66 9. Annexe Remarques relatives au toner • Le bon fonctionnement ne peut être garanti si un toner tiers est utilisé. • Selon les conditions d'impression, quelquefois l'imprimante ne peut pas imprimer le nombre de feuilles indiqué dans les caractéristiques. 67 9. Annexe Déplacement et transport de l'imprimante Cette section fournit des précautions que vous devez suivre lors du déplacement de l'appareil sur des courtes et des longues distances. Emballer l'appareil dans son emballage d'origine pour les déplacements sur de longues distances. • Veillez à débrancher tous les cordons de l'appareil avant de le déplacer. • Cet appareil est un instrument de précision. Assurez-vous de la manipuler avec précaution lors du déplacement. • Veillez à déplacer l'appareil dans le sens horizontal. Faites particulièrement attention lorsque vous portez l'appareil dans des escaliers. • N'enlevez pas la cartouche d'impression lorsque vous déplacez l'appareil. • Veillez à conserver le niveau de l'appareil lors du déplacement. Afin d'éviter une fuite de toner, déplacez délicatement l'appareil. 1. Vérifiez les éléments suivants : • L'interrupteur d'alimentation est éteint. • Le cordon d'alimentation est débranché de la prise murale. • Tous les autres câbles sont débranchés de l'appareil. 2. Soulevez l'appareil en utilisant les poignées situées de chaque côté, et déplacez-le horizontalement jusqu'à l'endroit où vous souhaitez l'utiliser. • Si vous prévoyez de déplacer l'appareil sur une grande distance, vous devez bien l'emballer. Faites attention à ne pas incliner ni pencher l'appareil pendant le transit. • Du toner risque de se déverser dans l'appareil si le niveau n'est pas maintenu pendant le transit. • Pour de plus amples détails sur le déplacement de l'appareil, contactez votre revendeur ou le SAV. Mise au rebut Adressez-vous à votre représentant ou SAV pour plus d'informations sur la procédure à suivre pour la mise au rebut de cet appareil. Où vous renseigner Veuillez contacter votre représentant ou SAV pour de plus amples informations concernant les thèmes compris dans ce manuel ou pour poser des questions sur des thèmes non couverts dans ce manuel. 68 Consommables Consommables Cartouche d'impression Cartouche d'impression Noir Nombre moyen de pages imprimables par cartouche *1 2 000 pages *1 Le nombre de pages imprimables est basé sur des pages conformes à la norme ISO/IEC 19752 et sur la densité d'image définie dans la configuration par défaut. ISO/IEC 19752 est une norme internationale pour la mesure de pages imprimables, établie par l'Organisation internationale de normalisation. • Sauf si une des cartouches est remplacée avant l'épuisement du toner, l'impression sera impossible. Pour faciliter le remplacement des cartouches, nous vous recommandons d'acheter et de stocker des cartouches d'impression supplémentaires. • Le nombre réel de pages imprimables dépend du volume et de la densité de l'image, du nombre de pages à imprimer en même temps, du type et du format papier utilisé et des conditions ambiantes telles que la température et l'hygrométrie. • Il se peut que vous soyez obligé de changer les cartouches d'impression plus rapidement que mentionné ci-dessus du fait d'une détérioration au cours de la période d'utilisation. • Les cartouches d'impression ne sont pas couvertes par la garantie. Cependant, en cas de problème, contactez le magasin où vous les avez achetées. • La cartouche d'impression fournie peut imprimer environ 500 pages. • Cette machine effectue un nettoyage périodique. Pendant le nettoyage, le toner va être utilisé pour maintenir la qualité d'impression. 69 9. Annexe Caractéristiques de l'appareil Cette section répertorie les caractéristiques de l'appareil. Fonction générale Caractéristiques Configuration Poste de travail Procédé d'impression Transfert électrostatique laser Taille maximale du papier pour la numérisation sur la vitre d'exposition 216 mm × 297 mm (8,5 × 11,7 inches) Format de papier maximum pour l'impression 216 mm × 297 mm (8,5 × 11,7 inches) Temps de préchauffage Moins de 25 secondes (23 °C, 22,00 °C) Formats papier A4, 8 1/2 " × 11 " (Lettre), B5, 5 1/2 " × 8 1/2 " (Demi lettre), 7 1/4 " × 10 1/2 " (Executive), A5, A6, B6, 16K (197 × 273 mm), 16K (195 × 270 mm), 16K (184 × 260 mm), Format personnalisé • Les formats de papier suivants sont pris en charge en tant que formats papier personnalisés : • Environ 90-216 mm (3,6-8,5 inches) de largeur • Environ 148-297 mm (5,8-11,7 inches) de longueur Type de papier Papier normal (65-104 g/m2 (20-24 lb.)), Papier recyclé (65-104 g/m2 (20-24 lb.)), Papier fin (60-64 g/m2 (16 lb.)), Papier épais (105 g/m2 (28 lb.)) Capacité papier en sortie 10 feuilles (80 g/m2, 20 lb.) Capacité papier en entrée 50 feuilles (80 g/m2, 20 lb.) Mémoire 16 Mo Exigences d'alimentation (principalement l'Europe et l'Asie) 70 Caractéristiques de l'appareil 220-240 V, 4 A, 50/60 Hz (principalement l'Amérique du Nord) 120 V, 8 A, 60 Hz Consommation d'énergie : • Consommation d'énergie maximale 70 W • Mode économie d'énergie 1 60 W ou moins • Mode économie d'énergie 2 5 W ou moins Dimensions de l'appareil (largeur x profondeur x hauteur) 402 × 368,5 × 163 mm (15,8 × 14,5 × 6,4 inches) Poids (corps de l'appareil avec les consommables) Environ 8,0 kg (17,7 lb.) ou moins Caractéristiques de la fonction imprimante Vitesse d'impression 13 pages par minute (A4/Letter) Résolution 600 × 600 dpi (maximum : 1200 × 600 dpi) Temps de sortie de la première page 13 secondes ou moins (du début de la réception des données à la fin de la production du document) Interface USB 2.0 Langage d'impression DDST Caractéristiques de la fonction copieur Résolution maximale (numérisation et impression) Numérisation : 600 × 600 dpi Impression : 600 x 600 dpi 71 9. Annexe Temps de sortie de la première copie (A4/Letter, à 23 °C, 71,6 °F) 32 secondes ou moins Vitesse de plusieurs copies 13 pages par minute Taux de reproduction • Facteur fixe : (principalement l'Europe et l'Asie) 50%, 71%, 82%, 93%, 122%, 141%, 200% (principalement l'Amérique du Nord) 50%, 65%, 78%, 93%, 129%, 155%, 200% • Facteur de zoom : 25% à 400% Quantité de copie 99 Caractéristiques de la fonction scanner Zone de numérisation maximum (horizontale × verticale) 216 × 297 mm (8,5 × 11,7 inches) Résolution maximale lors de la numérisation depuis un ordinateur (TWAIN) 4800 × 4800 dpi Résolution maximale lors de la résolution depuis un ordinateur (WIA) 600 × 600 dpi Temps de numérisation Noir et blanc : 3,9 secondes ou moins Couleur : 7,9 secondes ou moins (A4/200 dpi/Comprimé) Temps de transfert non inclus. 72 Marques commerciales Marques commerciales Microsoft®, Windows®, Windows Server® et Windows Vista® sont soit des marques déposées, soit des marques commerciales de Microsoft Corporation aux États-Unis et/ou dans d'autres pays. D'autres noms de produits sont mentionnés ici dans un souci d'identification uniquement ; il peut s'agir des marques de leurs sociétés détentrices respectives. Nous renonçons à tout ou partie des droits relatifs à ces marques. Les appellations exactes des systèmes d'exploitation Windows sont les suivantes : • Les noms de produits pour Windows XP sont les suivants : Microsoft® Windows® XP Professionnel Edition Microsoft® Windows® XP Édition familiale Microsoft® Windows® XP Professional x64 Edition • Les noms de produits pour Windows Vista sont les suivants : Microsoft® Windows VistaTM Édition Intégrale Microsoft® Windows Vista® Professionnel Microsoft® Windows Vista® Édition Familiale Premium Microsoft® Windows Vista® Édition Familiale Basique Microsoft® Windows Vista® Entreprise • Les noms de produits pour Windows 7 sont les suivants : Microsoft® Windows® 7 Édition Starter Microsoft® Windows® 7 Édition Familiale Premium Microsoft® Windows® 7 Professionnel Microsoft® Windows® 7 Édition Intégrale Microsoft® Windows® 7 Entreprise • Les noms de produits pour Windows Server 2003 sont les suivants : Microsoft® Windows Server® 2003 Standard Edition Microsoft® Windows Server® 2003 Enterprise Edition Microsoft® Windows Server® 2003 Web Edition Microsoft® Windows Server® 2003 Datacenter Edition • Les noms de produits pour Windows Server 2003 R2 sont les suivants : Microsoft® Windows Server® 2003 R2 Standard Edition Microsoft® Windows Server® 2003 R2 Enterprise Edition Microsoft® Windows Server® 2003 R2 Datacenter Edition • Les noms de produits pour Windows Server 2008 sont les suivants : 73 9. Annexe Microsoft® Windows Server® 2008 Foundation Microsoft® Windows Server® 2008 Standard Microsoft® Windows Server® 2008 Enterprise Microsoft® Windows Server® 2008 Datacenter Microsoft® Windows Server® 2008 for Itanium-based Systems Microsoft® Windows® Web Server 2008 Microsoft® Windows® HPC Server 2008 Microsoft® Windows Server® 2008 Standard without Hyper-VTM Microsoft® Windows Server® 2008 Enterprise without Hyper-VTM Microsoft® Windows Server® 2008 Datacenter without Hyper-VTM • Les noms de produits pour Windows Server 2008 R2 sont les suivants : Microsoft® Windows Server® 2008 R2 Foundation Microsoft® Windows Server® 2008 R2 Standard Microsoft® Windows Server® 2008 R2 Enterprise Microsoft® Windows Server® 2008 R2 Datacenter Microsoft® Windows Server® 2008 R2 pour les systèmes itanium Microsoft® Windows® Web Server R2 2008 Microsoft® Windows® HPC Server R2 2008 74 INDEX A Logiciel...................................................................11 Annulation d'une copie.........................................32 Annulation trav......................................................27 M C Marques commerciales........................................73 Messages d'erreur..........................................62, 64 Messages d'état..............................................62, 64 Mise à jour.............................................................11 Modèles...................................................................6 Modifier le format personnalisé du papier.........21 Caractéristiques........................................70, 71, 72 Cartouche d'impression..................................45, 69 Chargement de papier.........................................19 Clause de non-responsabilité.................................5 Codes.....................................................................62 Consommables......................................................69 Copie de carte d'identité......................................35 Copies agrandies ou réduites..............................33 Nettoyage.................................................47, 48, 49 Non-concordance du papier...............................29 Numérisation.........................................................39 D O Définition du type et du format de papier...........21 Densité d'image.....................................................37 Dépannage..................................52, 57, 58, 60, 61 Déplacement..........................................................68 Originaux...............................................................23 E État de l'appareil...................................................57 Extérieur....................................................................7 F Firmware................................................................44 Fonction copieur....................................................71 Fonction imprimante..............................................71 Fonction scanner...................................................72 Fonctionnement de base................................25, 31 Format d'originaux recommandé.........................23 I N P Page de configuration...........................................42 Panneau de commande..........................................8 Papier non recommandés.....................................16 Papier pris en charge............................................15 Paramètres appareil..............................................43 Paramètres de numérisation.................................37 Pilote.......................................................................11 Placer les originaux...............................................23 Problèmes d'alimentation papier.........................52 Problèmes d'imprimante........................................58 Problèmes de qualité d'impression......................57 Problèmes de scanner...........................................61 Problèmes du copieur...........................................60 Problèmes fréquents..............................................51 Incident papier................................................53, 54 Information d'état..................................................41 Informations système.............................................41 Installation..............................................................11 Installation rapide.................................................. 11 Interdiction prévue par la loi...................................5 Intérieur..............................................................8, 48 Introduction..............................................................5 Smart Organizing Monitor.............................12, 13 Supprimer...............................................................12 L T Localisation des pannes.................................51, 59 Toner.......................................................................67 R Recto/Verso..........................................................26 Remarques.............................................................67 Remplacement.......................................................45 S 75 TWAIN...................................................................39 Type d’original......................................................37 V Vitre d'exposition...................................................49 W WIA........................................................................40 Z Zone d'image non numérisable...........................23 Zone imprimable...................................................17 76 FR FR M102-8602 FR FR M102-8602 © 2011