- Ordinateurs et électronique
- Imprimer & Scan
- Imprimantes laser / LED
- Ricoh
- Aficio SP 3400SF
- Manuel du propriétaire
Manuel du propriétaire | Ricoh Aficio SP 3400SF Imprimante multifonction Manuel utilisateur
Ajouter à Mes manuels374 Des pages
▼
Scroll to page 2
of
374
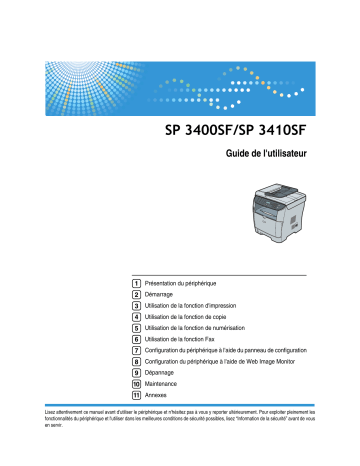
Guide de l'utilisateur
1
Présentation du périphérique
2
Démarrage
3
Utilisation de la fonction d'impression
4
Utilisation de la fonction de copie
5
Utilisation de la fonction de numérisation
6
Utilisation de la fonction Fax
7
Configuration du périphérique à l'aide du panneau de configuration
8
Configuration du périphérique à l'aide de Web Image Monitor
9
Dépannage
10 Maintenance
11 Annexes
Lisez attentivement ce manuel avant d'utiliser le périphérique et n'hésitez pas à vous y reporter ultérieurement. Pour exploiter pleinement les
fonctionnalités du périphérique et l'utiliser dans les meilleures conditions de sécurité possibles, lisez “Information de la sécurité” avant de vous
en servir.
TABLE DES MATIÈRES
1. Présentation du périphérique
Introduction ............................................................................................................1
Marques commerciales ..............................................................................................1
Clause de non-responsabilité.....................................................................................2
Manuels relatifs à ce périphérique .......................................................................3
Types de périphériques.........................................................................................4
Utilisation de ce manuel........................................................................................5
Symboles ...................................................................................................................5
Remarques.................................................................................................................5
Utilisation des manuels.........................................................................................6
Installation des manuels sur votre ordinateur ............................................................6
Ouverture des manuels..............................................................................................7
Ouverture depuis l'icône du bureau.........................................................................7
Ouverture depuis le menu [Démarrer].......................................................................7
Ouverture depuis le CD-ROM .................................................................................7
Suppression des manuels sur votre ordinateur..........................................................8
Fonctions principales............................................................................................9
Utilisation de la fonction Imprimante du périphérique ................................................9
Connexion via USB .................................................................................................9
Connexion via un réseau.......................................................................................10
Impression de documents confidentiels ................................................................11
Utilisation de la fonction Copieur du périphérique....................................................12
Création de copies de taille supérieure ou inférieure ............................................12
Pour copier plusieurs pages sur une seule feuille de papier .................................13
Copie des deux faces d'une carte d'identité sur une seule page ..........................14
Réalisation automatique de copies recto verso.....................................................15
Tri du papier de sortie............................................................................................15
Utilisation de la fonction Scanner de l'appareil.........................................................16
Numérisation depuis un ordinateur........................................................................17
Envoi de fichiers numérisés par courrier électronique...........................................18
Envoi de fichiers numérisés vers un serveur FTP ................................................. 18
Envoi de fichiers numérisés vers le dossier partagé d'un ordinateur ....................19
Envoi de fichiers numérisés vers une mémoire flash USB....................................20
Utilisation de la fonction Fax du périphérique ..........................................................20
Utilisation de la fonction Fax..................................................................................20
Utilisation du périphérique avec un téléphone externe..........................................21
Envoi de fax depuis un ordinateur (LAN-Fax) .......................................................22
Guide des composants .......................................................................................23
Extérieur : Vue avant................................................................................................23
Extérieur : Vue arrière ..............................................................................................24
Intérieur .................................................................................................................... 25
Panneau de configuration ........................................................................................ 26
i
2. Démarrage
Installation du périphérique................................................................................ 29
Lieu d'installation du périphérique............................................................................29
Retrait de l'emballage...............................................................................................32
Mise sous tension ....................................................................................................38
Configuration initiale.................................................................................................40
Modification des modes de fonctionnement.............................................................41
Economie d'énergie..................................................................................................43
Accès multiple ..........................................................................................................44
Connexion du périphérique ................................................................................ 46
Connexion à l'aide d'un câble USB .......................................................................... 46
Connexion à l'aide d'un câble réseau ......................................................................46
Interprétation des voyants DEL ............................................................................. 48
Connexion à une ligne téléphonique........................................................................48
Configuration du périphérique ...........................................................................50
Configuration des paramètres d'adresse IP .............................................................50
Configuration du périphérique pour la réception automatique d'une adresse IP .... 50
Affectation manuelle de l'adresse IP du périphérique ...........................................51
Configuration des paramètres du réseau téléphonique ...........................................54
Sélection du type de ligne téléphonique................................................................54
Sélection du type de connexion au réseau téléphonique ......................................55
Configuration du numéro d'accès à la ligne externe .............................................56
Partage de l'imprimante sur un réseau..............................................................57
Installation du bac d'alimentation de papier en option ....................................58
Installation du Paper Feed Unit TK1080 (Magasin 2) .............................................. 58
Papier et autres supports....................................................................................60
Papier pris en charge pour chaque bac ...................................................................60
Spécifications des types de papier...........................................................................62
Types de papier non pris en charge.........................................................................67
Précautions de rangement du papier .......................................................................67
Zone imprimable ...................................................................................................... 68
Chargement du papier.........................................................................................70
Chargement du papier dans le magasin 1 ............................................................... 70
Chargement de papier de format Legal.................................................................75
Chargement du papier dans le magasin 2 ............................................................... 80
Chargement du papier dans le plateau d'alimentation feuille à feuille ..................... 83
Chargement des enveloppes.................................................................................85
Spécification du type et du format de papier............................................................ 87
Spécification du type de papier ............................................................................. 87
Spécification du format de papier standard ...........................................................88
Spécifier un format de papier personnalisé ...........................................................89
Placement des originaux.....................................................................................91
A propos des originaux ............................................................................................91
Format d'original recommandé ..............................................................................91
Types d'originaux non pris en charge par le chargeur automatique de documents.....91
Zone d'image non numérisable ............................................................................. 92
Placement des originaux..........................................................................................93
Placement des originaux sur la vitre......................................................................93
Placement des originaux dans le chargeur automatique de documents ...............94
ii
Saisie de caractères ............................................................................................95
Mode de saisie numérique .......................................................................................95
Mode de saisie de numéro de fax ............................................................................96
Mode de saisie de texte ........................................................................................... 97
Restrictions des fonctions du périphérique selon l'utilisateur .......................98
Activation des paramètres de restriction d'utilisateur ...............................................98
Modification des utilisateurs ................................................................................100
Suppression d'utilisateurs....................................................................................101
Quand un message qui demande l'ID utilisateur s'affiche ............................102
3. Utilisation de la fonction d'impression
Configuration des paramètres d'option et de papier......................................103
Windows.................................................................................................................104
Mac OS X 10.3....................................................................................................... 105
Mac OS X 10.4....................................................................................................... 105
Mac OS X 10.5....................................................................................................... 106
Accès aux propriétés de l'imprimante .............................................................107
Accès aux propriétés de l'imprimante depuis la fenêtre [Imprimantes et télécopieurs]....107
Accès aux propriétés de l'imprimante depuis une application................................108
Windows ..............................................................................................................108
Mac OS X ............................................................................................................108
Fonctionnement de base du mode d'impression ...........................................109
En cas d'incompatibilité de papier..........................................................................110
Poursuite de l'impression avec un papier incompatible.......................................110
Rétablissement de la tâche d'impression ............................................................111
Annulation d'une tâche d'impression......................................................................111
Annulation d'une tâche avant le démarrage de l'impression ...............................111
Annulation d'une tâche d'impression pendant l'impression ................................. 113
Impression de documents confidentiels ......................................................... 114
Mémorisation d'un fichier Impression séc ..............................................................114
Impression d'un fichier Impression séc ..................................................................115
Suppression d'un fichier Impression séc................................................................117
Vérification des tâches Impression sécurisée qui ont été annulées.......................118
Recto/Verso manuel ..........................................................................................120
Utilisation des diverses fonctions d'impression ............................................122
Fonctions de qualité d'impression ..........................................................................122
Fonctions d'impression...........................................................................................123
iii
4. Utilisation de la fonction de copie
Ecran en mode Copieur.....................................................................................125
Fonctionnement de base en mode Copieur ....................................................126
Annulation d'une copie ...........................................................................................128
Création de copies de taille supérieure ou inférieure .................................... 129
Combinaison de pages multiples.....................................................................131
Copie de deux ou quatre pages sur une feuille......................................................131
Copie des deux faces d'une carte d'identité sur une seule page ...........................134
Réalisation de copies recto verso.................................................................... 137
Réalisation automatique de copies recto verso (modèle Type 2) ..........................137
Réalisation manuelle de copies recto verso (modèle Type 1) ...............................140
Définition des paramètres de numérisation ....................................................141
Réglage de la densité de l'image ........................................................................... 141
Sélection du type de document en fonction de l'original ........................................142
5. Utilisation de la fonction de numérisation
Ecran en mode Scanner ....................................................................................145
Enregistrement des destinations de numérisation ........................................146
Modification des destinations de numérisation ......................................................151
Suppression de destinations de numérotation .......................................................152
Numérisation à partir du panneau de configuration ......................................153
Fonctionnement de base pour Scan vers E-mail/FTP/Dossier .............................. 153
Spécification de la destination de numérisation ..................................................156
Fonctionnement de base pour Scan vers USB ......................................................157
Définition des paramètres de numérisation............................................................160
Spécification du format de numérisation en fonction du format de l'original .......161
Réglage de la densité de l'image ........................................................................ 163
Spécification de la résolution...............................................................................164
Numérisation à partir d'un ordinateur..............................................................165
Etapes de la numérisation TWAIN .........................................................................165
Numérisation depuis un ordinateur (Windows)....................................................166
Numérisation depuis un ordinateur (Mac OS X)..................................................167
Paramètres configurables dans la boîte de dialogue TWAIN.............................. 168
6. Utilisation de la fonction Fax
L'écran en mode Fax ......................................................................................... 171
Configuration des paramètres de la date et de l'heure ..................................172
Enregistrement des destinations de fax.......................................................... 174
Enregistrement des destinations de fax à partir du panneau de configuration ......174
Modification des destinations de fax....................................................................176
Suppression de destinations de fax.....................................................................177
Enregistrement des destinations de fax à l'aide de Web Image Monitor ...............178
Modification des destinations de fax....................................................................180
Suppression de destinations de fax.....................................................................180
iv
Envoi d'un fax .................................................................................................... 181
Sélection du mode de transmission .......................................................................181
Etapes à suivre pour l'envoi d'un fax......................................................................183
Annulation d'un fax ..............................................................................................185
Spécification de la destination de fax.....................................................................186
Spécification de la destination en utilisant les touches multifonction ..................186
Spécification de la destination à l'aide de la numérotation accélérée .................187
Spécification de la destination avec la fonction de diffusion................................190
Spécification de la destination avec la fonction de rappel ...................................191
Fonctions d'envoi utiles ..........................................................................................192
Définition des paramètres de numérisation............................................................194
Réglage de la densité de l'image ........................................................................ 194
Spécification de la résolution...............................................................................195
Utilisation de la fonction de fax depuis un ordinateur (LAN-Fax).................197
Configuration du carnet d'adresses LAN-Fax ........................................................197
Ouverture du carnet d'adresses LAN-Fax ...........................................................198
Enregistrement des destinations .........................................................................199
Modification des destinations ..............................................................................200
Enregistrement de groupes .................................................................................201
Modification de groupes ...................................................................................... 202
Suppression de destinations ou de groupes individuels......................................202
Exporter/Importer les données du carnet d'adresses LAN-Fax...........................203
Etapes à suivre pour l'envoi de fax depuis un ordinateur.......................................205
Annulation d'un fax ..............................................................................................207
Configuration des paramètres de transmission......................................................208
Paramètres que vous pouvez configurer dans les propriétés du pilote LAN-Fax..... 209
Réception d'un fax .............................................................................................210
Sélection du mode de réception.............................................................................211
Réception d'un fax en mode manuel......................................................................212
Réception d'un fax en mode Fax slmt ....................................................................213
Réception d'un fax en mode FAX/TEL ...................................................................213
Réception d'un fax en mode FAX/TAD ..................................................................214
7. Configuration du périphérique à l'aide du panneau de
configuration
Fonctionnement de base à l'aide de l'écran de menu .................................... 215
Liste des menus.................................................................................................217
Paramètres de copie..........................................................................................220
Modification des paramètres de copie ...................................................................220
Paramètres de configuration de la copie................................................................221
Paramètres du scanner .....................................................................................226
Modification des paramètres du scanner ...............................................................226
Paramètres de configuration du scanner ...............................................................227
Paramètres de transmission par fax ................................................................230
Modification des paramètres de transmission par fax............................................ 230
Paramètres de configuration de transmission par fax............................................ 231
Paramètres de système de fax .........................................................................233
Modification des paramètres de système de fax....................................................233
Paramètres de configuration du système de fax....................................................234
v
Paramètres du répertoire fax ............................................................................238
Enregistrement des destinations de fax dans la Numérotation rapide Fax/
Numérotation accélérée.......................................................................................238
Paramètres du répertoire fax .................................................................................239
Param. appareil ..................................................................................................240
Modification des paramètres du périphérique ........................................................240
Paramètres de configuration du périphérique ........................................................241
Param. réseau .................................................................................................... 247
Modification des paramètres réseau ......................................................................247
Paramètres de configuration du réseau .................................................................248
Impr. rapport.......................................................................................................250
Impression de la page de configuration .................................................................250
Types de rapports ..................................................................................................251
Lecture de la page de configuration.......................................................................252
Lecture du Rapport d'activité..................................................................................253
Lecture de la Liste Mémoire...................................................................................254
Lecture du journal de transmission Scan ...............................................................255
Paramètres administratifs.................................................................................256
Modification des paramètres administratifs............................................................256
Paramètres de configuration administrative...........................................................257
Param. PDL.........................................................................................................261
Modification des paramètres PDL ..........................................................................261
Paramètres de configuration PDL ..........................................................................262
8. Configuration du périphérique à l'aide de Web Image Monitor
Utilisation de Web Image Monitor .................................................................... 267
Affichage de la page principale ........................................................................269
Modification de la langue de l'interface ..................................................................269
Vérification de l'Information système ..............................................................270
Vérification de l'Information d'état ..........................................................................270
Vérification de l'Information de compteur ...............................................................272
Vérification de l'Information de la machine............................................................. 273
Configuration des paramètres du périphérique..............................................274
Configuration du volume de haut-parleur...............................................................274
Configuration des paramètres de papier................................................................275
Spécification du format de papier pour l'impression de copies .............................. 276
Spécification du magasin pour l'impression de fax ................................................277
Spécification de la priorité de magasin pour la fonction d'impression....................278
Configuration du mode d'économie de toner .........................................................279
Enregistrement des destinations .....................................................................280
Restrictions des fonctions du périphérique selon l'utilisateur .....................281
Configuration des paramètres réseau .............................................................282
Vérification de l'état du réseau ...............................................................................282
Configuration des paramètres d'application réseau ............................................... 283
Configuration des paramètres DNS .......................................................................284
Configuration des paramètres de messages d'alerte.............................................285
Configuration des paramètres SNMP ....................................................................286
Configuration des paramètres SMTP.....................................................................287
Impression de rapports .....................................................................................288
vi
Configuration des paramètres administratifs .................................................289
Configuration du mot de passe ..............................................................................289
Restauration des paramètres par défaut................................................................290
Sauvegarde des paramètres du périphérique........................................................291
Restauration des paramètres de périphérique depuis un fichier de sauvegarde ....292
Configuration des paramètres de la date et de l'heure ..........................................293
Configuration des paramètres du mode d'économie d'énergie.............................. 294
9. Dépannage
Présentation .......................................................................................................295
Problèmes courants ..........................................................................................296
Problèmes d'alimentation du papier ................................................................297
Elimination des bourrages papier survenus au cours de l'impression ................... 298
Suppression d'un bourrage intérieur/inférieur/supérieur .....................................299
Suppression d'un bourrage papier dans le Bypass .............................................301
Suppression d'un bourrage extérieur/duplex.......................................................... 304
Elimination des bourrages papier survenus pendant la numérisation....................308
Problèmes de qualité d'impression..................................................................313
Vérification de l'état du périphérique ......................................................................313
Problèmes d'impression ...................................................................................314
Modification des paramètres du pilote d'impression ..............................................316
Les positions imprimées ne correspondent pas aux positions affichées ...............316
Réglage de la position d'impression.......................................................................317
Problèmes de copie ...........................................................................................320
Problèmes de numérisation.............................................................................. 322
Problèmes de fax ...............................................................................................323
Messages d'erreur et d'état affichés sur l'écran .............................................326
Remplacement de la cartouche d'impression.................................................336
10.Maintenance
Nettoyage............................................................................................................341
Précautions à prendre pendant le nettoyage .........................................................341
Nettoyage du bloc de friction et du rouleau d'entraînement du papier................... 342
Nettoyage de la vitre ..............................................................................................344
Nettoyage de l'ADF (chargeur automatique de documents) ..................................344
Déplacement du périphérique ..........................................................................345
Déplacement sur une courte distance....................................................................346
Déplacement sur une longue distance...................................................................347
Mise au rebut......................................................................................................348
Informations complémentaires.........................................................................349
Consommables ..................................................................................................350
Cartouches d'impression........................................................................................350
vii
11.Annexes
Spécifications du périphérique ........................................................................351
Spécifications des fonctions générales ..................................................................351
Spécifications des fonctions de l'imprimante.......................................................... 353
Spécifications des fonctions du copieur .................................................................353
Spécifications des fonctions du scanner ................................................................354
Spécifications des fonctions du fax ........................................................................ 355
Spécifications des options ............................................................................... 357
Paper Feed Unit TK1080 .......................................................................................357
Interférences électromagnétiques ...................................................................358
Informations sur le logiciel installé..................................................................359
expat ......................................................................................................................359
BIBLIOTHEQUE JPEG ..........................................................................................359
INDEX....................................................................................................... 360
viii
1. Présentation du
périphérique
Vous trouverez dans ce chapitre une présentation générale du périphérique et
de ce manuel.
Introduction
Nous vous remercions d'avoir choisi cet article.
Ce manuel contient des instructions détaillées sur le fonctionnement et
l'utilisation de ce périphérique. Pour exploiter pleinement les fonctionnalités du
périphérique, nous recommandons à tous les utilisateurs de lire attentivement
ce manuel et d'en suivre les instructions. Veuillez conserver ce manuel à portée
de main près du périphérique. Lisez attentivement ce manuel avant d'utiliser le
périphérique et n'hésitez pas à vous y reporter ultérieurement. Pour exploiter
pleinement les fonctionnalités du périphérique et l'utiliser dans les meilleures
conditions de sécurité possibles, lisez “Information de la sécurité” avant de vous
en servir.
Marques commerciales
Microsoft®, Windows®, Windows Server® et Windows Vista® sont des marques
déposées ou marques commerciales de Microsoft Corporation aux Etats-Unis
et/ou dans les autres pays.
Adobe®, PostScript®, Acrobat®, PageMaker® et Adobe Type Manager sont des
marques déposées d'Adobe Systems Incorporated.
PCL® est une marque déposée de Hewlett-Packard Company.
Apple, AppleTalk, EtherTalk, Macintosh, Mac OS et True Type sont des
marques commerciales d'Apple Computer, Inc., déposées aux Etats-Unis et dans
les autres pays.
“PageManager” et “NewSoft” sont des marques commerciales et/ou marques
déposées de NewSoft Technology Corporation protégées par les lois nationales
et traités internationaux sur les marques.
Les autres noms de produits sont utilisés ici à des fins d'identification et peuvent
être des marques commerciales de leurs sociétés respectives. Nous récusons tout
droit sur ces marques.
Les noms propres du système d'exploitation Windows sont les suivants :
• Les noms de produits de Windows 2000 sont les suivants :
Microsoft® Windows® 2000 Professional
Microsoft® Windows® 2000 Server
Microsoft® Windows® 2000 Advanced Server
• Les noms de produits de Windows XP sont les suivants :
Microsoft® Windows® XP Professional
Microsoft® Windows® XP Home Edition
1
Présentation du périphérique
• Les noms de produits de Windows Vista sont les suivants :
Microsoft® Windows Vista® Ultimate
Microsoft® Windows Vista® Business
Microsoft® Windows Vista® Home Premium
Microsoft® Windows Vista® Home Basic
Microsoft® Windows Vista® Enterprise
• Les noms de produits de Windows Server 2003 sont les suivants :
Microsoft® Windows Server® 2003 Standard Edition
Microsoft® Windows Server® 2003 Enterprise Edition
Microsoft® Windows Server® 2003 Web Edition
Microsoft® Windows Server® 2003 Datacenter Edition
• Les noms de produit de Windows Server 2003 R2 sont les suivants :
Microsoft® Windows Server® 2003 R2 Standard Edition
Microsoft® Windows Server® 2003 R2 Enterprise Edition
Microsoft® Windows Server® 2003 R2 Datacenter Edition
• Les noms de produits de Windows Server 2008 sont les suivants :
Microsoft® Windows Server® 2008 Standard
Microsoft® Windows Server® 2008 Enterprise
Microsoft® Windows Server® 2008 Datacenter
Microsoft® Windows Server® 2008 for Itanium-based Systems
Microsoft® Windows® Web Server 2008
Microsoft® Windows® HPC Server 2008
Microsoft® Windows Server® 2008 Standard without Hyper-VTM
Microsoft® Windows Server® 2008 Enterprise without Hyper-VTM
Microsoft® Windows Server® 2008 Datacenter without Hyper-VTM
1
Remarque
❒ Dans ce manuel, PostScript 3 correspond à “Adobe PostScript 3 Emulation”.
Clause de non-responsabilité
A
B
2
La société décline toute responsabilité en cas de dégâts directs, indirects,
spéciaux, accessoires ou consécutifs dus au maniement ou au fonctionnement
du périphérique.
Il est interdit de reproduire, modifier, citer ou réimprimer toute ou partie du
présent manuel sans autorisation préalable.
Manuels relatifs à ce périphérique
Manuels relatifs à ce périphérique
Plusieurs manuels sont fournis avec ce périphérique. Sélectionnez le manuel qui
contient les informations dont vous avez besoin.
1
❖ Information de la sécurité
Fournit des informations sur la façon d'utiliser ce périphérique dans les
meilleures conditions de sécurité.
Pour éviter de vous blesser et d'endommager le périphérique, lisez
attentivement ce document.
❖ Guide d'installation rapide
Contient les procédures de retrait du périphérique de son emballage et de
connexion à un ordinateur.
❖ Guide de numérisation et de fax
Présente les procédures d'installation et de fonctionnement des fonctions de
numérisation et de télécopie du périphérique. Les détails sur ces fonctions qui
ne sont pas inclus dans ce manuel sont fournis dans le Guide de l'utilisateur.
❖ Guide de l'utilisateur
Fournit des informations sur le fonctionnement général et aborde les sujets
énoncés ci-dessous.
• Options d'installation
• Types de papier compatibles
• Procédures d'utilisation des fonctions Imprimante, Copieur, Scanner et Fax
• Configuration du périphérique
• Résolution des problèmes et élimination des bourrages papier
• Remplacement des consommables
• Vérification de l'état du périphérique à l'aide de Web Image Monitor
• Consignes d'entretien
Le présent manuel est disponible sur le CD-ROM fourni avec le périphérique.
❖ Guide rapide
Fournit des informations sur la résolution des problèmes et explique
comment se servir du copieur, du scanner et du fax.
Le présent manuel est disponible sur le CD-ROM fourni avec le périphérique.
3
Présentation du périphérique
Types de périphériques
Ce périphérique est disponible dans deux modèles munis de fonctions recto
verso différentes.
Ce manuel emploie les termes Type 1 ou Type 2 pour se référer aux différents
modèles de périphérique dans la description des procédures spécifiques à un
modèle. Le tableau suivant décrit les types de modèle.
1
❖ Types de modèle
Type de modèle
Nom du modèle
Impression/copie recto
verso
Type 1
SP 3400SF
Manuel
Type 2
SP 3410SF
Automatique
Le symbole
est également employé dans les informations
relatives aux périphériques de 120 V et le symbole
est employé
dans les informations relatives aux appareils de 220 à 240 V.
❖ Vérification de la tension de votre périphérique
• Consultez l'étiquette placée sur le côté gauche du périphérique pour
connaître sa tension.
BSP001S
4
Utilisation de ce manuel
Utilisation de ce manuel
Symboles
1
Ce manuel utilise les symboles suivants :
Indique des consignes d'utilisation du périphérique et des explications sur les
causes les plus courantes des problèmes d'alimentation, originaux abîmés ou
perte de données. Lisez attentivement ces explications.
Indique des informations complémentaires sur les fonctions du périphérique et
des instructions sur la résolution des erreurs de l'utilisateur.
Ce symbole est situé à la fin des sections. Il indique l'emplacement des
informations complémentaires.
[]
Indique le nom des boutons qui s'affichent sur le panneau d'affichage du
périphérique.
{}
Indique les noms des boutons sur le panneau de configuration du périphérique.
Remarques
Le contenu du présent manuel est susceptible d'être modifié sans préavis.
Ce manuel utilise deux types de notations de format.
Certaines illustrations de ce manuel peuvent différer quelque peu du
périphérique.
Certaines options ne sont pas disponibles dans certains pays. Pour plus
d'informations, veuillez contacter votre revendeur local.
5
Présentation du périphérique
Utilisation des manuels
Lisez attentivement cette section avant de consulter toute autre section de ce
manuel.
• Ce manuel utilise des exemples de procédures basées sur Windows XP, sauf
mention contraire. Les procédures et écrans peuvent varier en fonction du
système d'exploitation utilisé.
1
Installation des manuels sur votre ordinateur
Le CD-ROM “Manuals” fourni avec le périphérique contient les manuels au
format HTML et au format PDF. Suivez les instructions ci-dessous pour
l'installer.
Important
❒ Configuration requise pour l'affichage du manuel au format HTML :
• Résolution de 800 × 600 pixels minimum
❒ Applications d'affichage du manuel HTML :
• Microsoft® Internet Explorer 4.01 Service Pack 2 ou supérieur
• Netscape 6.2 ou supérieur
❒ Applications d'affichage du manuel au format PDF :
• Adobe Acrobat Reader ou Adobe Reader
A Quittez toutes les applications ouvertes.
B Insérez le CD-ROM “Manuals” dans le lecteur de CD-ROM.
Si vous utilisez un ordinateur exécutant un système d'exploitation Macintosh,
ouvrez le fichier “Manuals.htm” dans le répertoire racine du CD-ROM.
C Sélectionnez une langue pour l'interface et un périphérique, puis cliquez
sur [OK].
D Cliquez sur l'option [Installation des manuels].
E Suivez les instructions à l'écran pour terminer l'installation.
F Cliquez sur [Terminer] une fois l'installation terminée.
G Cliquez sur [Quitter].
Remarque
❒ Si vous utilisez un ordinateur exécutant un système d'exploitation Windows,
le CD-ROM doit normalement s'ouvrir automatiquement. Mais il est possible
que la fonction d'exécution automatique ne fonctionne pas avec certains
paramètres du système d'exploitation. Dans ce cas, lancez “setup.exe” dans
le répertoire racine du CD-ROM.
6
Utilisation des manuels
Ouverture des manuels
Cette section explique comment ouvrir les manuels. Vous avez le choix entre
trois options pour l'affichage des manuels.
1
Ouverture depuis l'icône du bureau
Suivez la procédure ci-dessous pour ouvrir les manuels depuis l'icône du
bureau.
A Double-cliquez sur l'icône du manuel sur l'écran de bureau.
Le manuel s'ouvre.
Ouverture depuis le menu [Démarrer]
Suivez les procédures ci-dessous pour ouvrir le manuel depuis le menu
[Démarrer].
A Dans le menu [Démarrer], pointez le curseur sur [Tous les programmes], [Nom
du produit], puis cliquez sur [Nom du manuel].
Le manuel s'ouvre.
Remarque
❒ Les options de menu peuvent varier en fonction des options choisies au
cours de l'installation.
Ouverture depuis le CD-ROM
Suivez la procédure ci-dessous pour ouvrir le manuel depuis le CD-ROM.
A Insérez le CD-ROM “Manuals” dans le lecteur de CD-ROM.
Si vous utilisez un ordinateur exécutant un système d'exploitation Macintosh,
ouvrez le fichier “Manuals.htm” dans le répertoire racine du CD-ROM.
B Sélectionnez une langue pour l'interface et un périphérique, puis cliquez
sur [OK].
C Cliquez sur [Consulter les manuels au format HTML] ou [Consulter les manuels au
format PDF] puis sélectionnez le manuel que vous souhaitez lire.
Le manuel s'ouvre.
7
Présentation du périphérique
Remarque
❒ Si vous utilisez un ordinateur exécutant un système d'exploitation Windows,
le CD-ROM doit normalement s'ouvrir automatiquement. Mais il est possible
que la fonction d'exécution automatique ne fonctionne pas avec certains
paramètres du système d'exploitation. Dans ce cas, lancez “setup.exe” dans
le répertoire racine du CD-ROM.
1
Suppression des manuels sur votre ordinateur
Suivez la procédure ci-dessous pour supprimer les manuels de votre ordinateur.
A Dans le menu [Démarrer], pointez le curseur sur [Tous les programmes], [Nom
du produit], puis cliquez sur [Désinstaller].
B Suivez les instructions de suppression du manuel.
C Cliquez sur [Terminer].
Remarque
❒ Les options de menu peuvent varier en fonction des options choisies au
cours de l'installation.
8
Fonctions principales
Fonctions principales
Cette section fournit des informations sur le fonctionnement général du
périphérique et certaines fonctions utiles.
1
Important
❒ Certaines fonctions nécessitent une configuration spéciale du périphérique.
❒ Ce périphérique est compatible avec certains autres environnements réseau
et systèmes d'exploitation outre Windows et Mac OS X. Pour plus
d'informations, contactez votre revendeur ou technicien de maintenance, ou
consultez le site Web du produit.
Utilisation de la fonction Imprimante du périphérique
Pour utiliser la fonction Imprimante de ce périphérique, vous avez le choix entre
deux types de connexion :
• Connexion USB
• Connexion réseau
Connexion via USB
Vous pouvez connecter directement ce périphérique à un ordinateur à l'aide
d'un câble USB.
BSP002S
❖ Préparation pour l'impression via USB
Pour utiliser la fonction Imprimante de ce périphérique via la connexion USB :
A Connectez le périphérique à un ordinateur à l'aide d'un câble USB et
installez le pilote d'imprimante sur l'ordinateur.
Pour plus d'informations, reportez-vous à la P.46 “Connexion à l'aide d'un
câble USB” et aux instructions fournies sur le CD-ROM du pilote.
9
Présentation du périphérique
Connexion via un réseau
Vous pouvez connecter ce périphérique à un réseau et l'utiliser comme
imprimante de réseau.
1
BSP003S
❖ Préparation pour l'impression via un réseau
Pour utiliser la fonction Imprimante de ce périphérique via la connexion
réseau :
A Connectez le périphérique à un réseau.
Pour plus d'informations, reportez-vous à la P.46 “Connexion à l'aide d'un
câble réseau”.
B Configurez le périphérique pour la connexion réseau.
Pour plus d'informations, reportez-vous à la P.50 “Configuration des
paramètres d'adresse IP”.
C Installez le pilote d'imprimante sur un ordinateur.
Pour plus d'informations, reportez-vous aux instructions fournies sur le
CD-ROM du pilote.
10
Fonctions principales
Impression de documents confidentiels
Si vous utilisez la fonction Impression séc, vous pouvez protéger vos
impressions au moyen d'un mot de passe. Cela signifie que votre travail
d'impression n'est effectué que quand vous avez saisi le mot de passe sur le
panneau de configuration du périphérique.
Cette fonction permet d'éviter l'accès à des documents importants par des
utilisateurs non autorisés.
1
Important
❒ Cette fonction n'est disponible que lors de l'utilisation de pilote PCL6, et lors
de l'impression depuis un ordinateur muni du système d'exploitation
Windows.
BSP004S
❖ Impression de documents confidentiels
A Utilisez le pilote d'imprimante pour envoyer un travail d'impression
comme fichier Impression séc depuis un ordinateur.
Pour plus d'informations, reportez-vous à la P.114 “Mémorisation d'un
fichier Impression séc”.
B Saisissez le mot de passe à l'aide du panneau de configuration pour
imprimer le fichier.
Pour plus d'informations, reportez-vous à la P.115 “Impression d'un
fichier Impression séc”.
11
Présentation du périphérique
Utilisation de la fonction Copieur du périphérique
Cette section décrit des fonctions utiles de ce périphérique lorsqu'il est utilisé
comme copieur.
1
Création de copies de taille supérieure ou inférieure
Ce périphérique a des mesures prédéfinies pour la mise à l'échelle des originaux,
ce qui facilite la conversion des documents entre les différents formats standard.
BSP091S
❖ Préparation pour la création de copies de taille supérieure ou inférieure
Pour toujours réaliser des agrandissements ou des réductions :
A Configurez les réglages par défaut [Réduc/Aggrand.] du périphérique.
Pour plus d'informations, reportez-vous à la P.220 “Paramètres de copie”.
Pour utiliser cette fonction pour la tâche en cours uniquement :
A Configurez le paramètre à l'aide de la touche {Réduction/Agrandissement}
avant de lancer la tâche.
Pour plus d'informations, reportez-vous à la P.129 “Création de copies de
taille supérieure ou inférieure”.
12
Fonctions principales
Pour copier plusieurs pages sur une seule feuille de papier
Vous pouvez copier plusieurs pages d'un original sur une seule feuille de
papier.
1
Important
❒ Cette fonction n'est disponible que lorsque l'original est placé dans l'ADF et
non lorsqu'il est placé sur la vitre.
BSP005S
Vous pouvez configurer ce périphérique pour toujours réaliser des photocopies
en mode 2-en-1 ou 4-en-1 ou bien utiliser cette fonction au cas par cas
uniquement.
❖ Préparation pour la copie de plusieurs images
Pour toujours réaliser des photocopies en mode 2-en-1 ou 4-en-1 :
A Configurez les réglages par défaut [Réduc/Aggrand.] du périphérique.
Pour plus d'informations, reportez-vous à la P.220 “Paramètres de copie”.
Pour utiliser cette fonction pour la tâche en cours uniquement :
A Configurez le paramètre à l'aide de la touche {Réduction/Agrandissement}
avant de lancer la tâche.
Pour plus d'informations, reportez-vous à la P.131 “Copie de deux ou
quatre pages sur une feuille”.
13
Présentation du périphérique
Copie des deux faces d'une carte d'identité sur une seule page
Vous pouvez copier les deux faces d'une carte d'identité, ou d'un autre petit
document, sur une seule feuille de papier.
1
Important
❒ Cette fonction n'est disponible que lorsque l'original est placé sur la vitre, et
non lorsqu'il est placé dans l'ADF.
FR BSP006S
Vous pouvez configurer ce périphérique pour toujours réaliser des photocopies
en mode Copie carte ID ou bien utiliser cette fonction au cas par cas uniquement.
❖ Préparation pour la copie d'une carte d'identité
Pour toujours réaliser des photocopies en mode Copie carte ID :
A Configurez les réglages par défaut [Réduc/Aggrand.] du périphérique.
Pour plus d'informations, reportez-vous à la P.220 “Paramètres de copie”.
Pour utiliser cette fonction pour la tâche en cours uniquement :
A Configurez le paramètre à l'aide de la touche {Réduction/Agrandissement}
avant de lancer la tâche.
Pour plus d'informations, reportez-vous à la P.134 “Copie des deux faces
d'une carte d'identité sur une seule page”.
14
Fonctions principales
Réalisation automatique de copies recto verso
Vous pouvez effectuer des copies recto verso en copiant des documents à une
face sur le recto et le verso de chaque feuille.
1
Important
❒ La copie recto verso automatique n'est disponible qu'avec le modèle Type 2.
❒ Cette fonction n'est disponible que lorsque l'original est placé dans l'ADF et
non lorsqu'il est placé sur la vitre.
1
2
3
1
4
2
3
4
BSP007S
Changez le réglage par défaut du périphérique pour appliquer la copie recto
verso.
❖ Préparation pour la copie recto verso
A Configurez le réglage de [Cop. RectoVerso] dans les paramètres de copie.
Pour plus d'informations, reportez-vous à la P.137 “Réalisation
automatique de copies recto verso (modèle Type 2)”.
Remarque
❒ Vous pouvez effectuer des copies recto verso avec le modèle Type 1.
Référence
Pour plus d'informations sur les copies recto verso avec le modèle Type 1,
reportez-vous à la P.140 “Réalisation manuelle de copies recto verso (modèle
Type 1)”.
Tri du papier de sortie
Dans le cas de copies multiples de plusieurs pages, il est possible de configurer
le périphérique de façon à ce qu'il répartisse les pages de sortie en lots.
Important
❒ Cette fonction n'est disponible que lorsque l'original est placé dans l'ADF et
non lorsqu'il est placé sur la vitre.
1
2
3
1
2
3
1
2
3
BSP008S
15
Présentation du périphérique
❖ Préparation pour le tri du papier de sortie
A Activez le paramètre [Tri] dans les paramètres de copie.
Pour plus d'informations, reportez-vous à la P.220 “Paramètres de copie”.
1
Utilisation de la fonction Scanner de l'appareil
Il existe deux méthodes de numérisation : numérisation depuis l'ordinateur
(numérisation TWAIN) et numérisation avec le panneau de configuration.
❖ Numérisation depuis l'ordinateur
La numérisation TWAIN permet de contrôler le périphérique depuis
l'ordinateur et de numériser les originaux directement sur l'ordinateur.
La numérisation TWAIN peut être réalisée à l'aide d'une application
compatible TWAIN, par exemple PageManager.
La numérisation TWAIN est disponible avec les connexions USB et réseau.
❖ Numérisation à l'aide du panneau de configuration
La numérisation à l'aide du panneau de configuration permet d'envoyer les
fichiers numérisés par courrier électronique (Scan vers E-mail), vers un
serveur FTP (Scan vers FTP), vers un dossier partagé sur un ordinateur du
réseau (Scan vers Dossier), ou vers une mémoire flash USB (Scan vers USB).
Les fonctions Scan vers E-mail, Scan vers FTP et Scan vers Dossier ne sont
disponibles que par l'intermédiaire d'une connexion en réseau. Aucune
connexion en réseau n'est nécessaire pour la fonction Scan vers USB ; vous
pouvez envoyer des fichiers numérisés directement vers une mémoire flash
USB introduite à l'avant du périphérique.
Remarque
❒ Le périphérique prend en charge la numérisation WIA, autre méthode de
numérisation des originaux depuis l'ordinateur, pour la connexion USB. Il est
possible d'utiliser la numérisation WIA si l'ordinateur exécute le système
d'exploitation Windows et une application compatible WIA. Pour plus
d'informations, reportez-vous au manuel de votre application.
16
Fonctions principales
Numérisation depuis un ordinateur
Vous pouvez contrôler le périphérique depuis votre ordinateur et numériser les
originaux directement sur l'ordinateur.
1
BSP009S
❖ Préparation pour la numérisation depuis un ordinateur avec une connexion USB
A Connectez le périphérique à l'ordinateur à l'aide d'un câble USB et installez
le pilote d'imprimante sur l'ordinateur.
Pour plus d'informations, reportez-vous à la P.46 “Connexion à l'aide d'un
câble USB” et aux instructions fournies sur le CD-ROM du pilote.
B Si aucune application compatible TWAIN n'est installée sur l'ordinateur,
installez PageManager.
Pour plus d'informations, reportez-vous aux instructions fournies sur le
CD-ROM du pilote.
❖ Préparation pour la numérisation depuis un ordinateur avec une connexion réseau
A Connectez le périphérique au réseau.
Pour plus d'informations, reportez-vous à la P.46 “Connexion à l'aide d'un
câble réseau”.
B Configurez l'adresse IP, le masque de sous-réseau et l'adresse de la passerelle
à l'aide du panneau de configuration.
Pour plus d'informations, reportez-vous à la P.50 “Configuration des
paramètres d'adresse IP”.
C Installez le pilote du scanner sur l'ordinateur.
Pour plus d'informations, reportez-vous aux instructions fournies sur le
CD-ROM du pilote.
D Si aucune application compatible TWAIN n'est installée sur l'ordinateur,
installez PageManager.
Pour plus d'informations, reportez-vous aux instructions fournies sur le
CD-ROM du pilote.
17
Présentation du périphérique
Envoi de fichiers numérisés par courrier électronique
Il est possible d'envoyer des fichiers numérisés par courrier électronique à l'aide
du panneau de configuration.
1
FR BSP010S
❖ Préparation pour l'envoi de fichiers numérisés par courrier électronique
A Connectez le périphérique au réseau.
Pour plus d'informations, reportez-vous à la P.46 “Connexion à l'aide d'un
câble réseau”.
B Configurez l'adresse IP, le masque de sous-réseau et l'adresse de la passerelle
à l'aide du panneau de configuration.
Pour plus d'informations, reportez-vous à la P.50 “Configuration des
paramètres d'adresse IP”.
C Configurez les paramètres DNS et SMTP à l'aide de Web Image Monitor
Pour plus d'informations, reportez-vous à la P.284 “Configuration des
paramètres DNS” et à la P.287 “Configuration des paramètres SMTP”.
D Enregistrez les destinataires dans le carnet d'adresses à l'aide de Web
Image Monitor.
Pour plus d'informations, reportez-vous à la P.146 “Enregistrement des
destinations de numérisation”.
Envoi de fichiers numérisés vers un serveur FTP
Il est possible d'envoyer des fichiers numérisés vers un serveur FTP à l'aide du
panneau de configuration.
FR BSP011S
18
Fonctions principales
❖ Préparation pour l'envoi de fichiers numérisés vers un serveur FTP
A Connectez le périphérique au réseau.
Pour plus d'informations, reportez-vous à la P.46 “Connexion à l'aide d'un
câble réseau”.
B Configurez l'adresse IP, le masque de sous-réseau et l'adresse de la passerelle
à l'aide du panneau de configuration.
Pour plus d'informations, reportez-vous à la P.50 “Configuration des
paramètres d'adresse IP”.
C Enregistrez les destinataires dans le carnet d'adresses à l'aide de Web
Image Monitor.
Pour plus d'informations, reportez-vous à la P.146 “Enregistrement des
destinations de numérisation”.
1
Envoi de fichiers numérisés vers le dossier partagé d'un ordinateur
Il est possible d'envoyer des fichiers numérisés vers le dossier partagé d'un
ordinateur à l'aide du panneau de configuration.
BSP012S
❖ Préparation pour l'envoi de fichiers numérisés vers le dossier partagé d'un
ordinateur
A Connectez le périphérique au réseau.
Pour plus d'informations, reportez-vous à la P.46 “Connexion à l'aide d'un
câble réseau”.
B Configurez l'adresse IP, le masque de sous-réseau et l'adresse de la passerelle
à l'aide du panneau de configuration.
Pour plus d'informations, reportez-vous à la P.50 “Configuration des
paramètres d'adresse IP”.
C Créez un dossier de destination sur le disque dur de l'ordinateur, et configurezle comme dossier partagé.
Pour plus de d'informations, consultez la documentation de votre système
d'exploitation.
D Enregistrez les destinataires dans le carnet d'adresses à l'aide de Web
Image Monitor.
Pour plus d'informations, reportez-vous à la P.146 “Enregistrement des
destinations de numérisation”.
19
Présentation du périphérique
Remarque
❒ Si vous utilisez la fonction Scan vers Dossier sur un réseau qui utilise un
répertoire actif, vous devez d'abord déterminer le nom du serveur et le nom
du domaine dans les paramètres DNS.
1
Référence
Pour plus d'informations sur les paramètres DNS, reportez-vous à la P.284
“Configuration des paramètres DNS”.
Envoi de fichiers numérisés vers une mémoire flash USB
Vous pouvez envoyer et stocker des fichiers numérisés sur une mémoire flash
USB à l'aide du panneau de configuration.
BSP202S
❖ Préparatifs pour l'envoi de fichiers numérisés vers une mémoire flash USB
A Insérez une mémoire flash USB dans le périphérique.
Pour plus d'informations, reportez-vous à la P.157 “Fonctionnement de
base pour Scan vers USB”.
Utilisation de la fonction Fax du périphérique
Cette section décrit les procédures de base à suivre pour utiliser la fonction Fax
du périphérique.
Utilisation de la fonction Fax
BSP013S
20
Fonctions principales
❖ Préparation pour l'utilisation de la fonction Fax
A Connectez le périphérique à la ligne téléphonique.
Pour plus d'informations, reportez-vous à la P.48 “Connexion à une ligne
téléphonique”.
B Configurez les paramètres réseau du téléphone.
Pour plus d'informations, reportez-vous à la P.54 “Configuration des
paramètres du réseau téléphonique”.
C Configurez l'heure et la date.
Pour plus d'informations, reportez-vous à la P.172 “Configuration des
paramètres de la date et de l'heure”.
D Enregistrez les destinataires dans le carnet d'adresses à l'aide du panneau
de configuration ou de Web Image Monitor.
Pour plus d'informations, reportez-vous à la P.174 “Enregistrement des
destinations de fax”.
1
Remarque
❒ Veillez à enregistrer le numéro de fax de l'utilisateur et le nom de l'utilisateur
lors de la configuration initiale. Pour plus d'informations, reportez-vous à la
P.40 “Configuration initiale”.
Utilisation du périphérique avec un téléphone externe
Ce périphérique permet d'utiliser la fonction Fax et les appels vocaux sur la
même ligne téléphonique.
BSP014S
❖ Préparation pour l'utilisation du périphérique avec un téléphone externe
A Connectez un téléphone externe au périphérique.
Pour plus d'informations, reportez-vous à la P.48 “Connexion à une ligne
téléphonique”.
B Sélectionnez le mode de réception du fax.
Pour plus d'informations, reportez-vous à la P.210 “Réception d'un fax”.
21
Présentation du périphérique
Envoi de fax depuis un ordinateur (LAN-Fax)
Grâce à ce périphérique, vous pouvez envoyer un document directement depuis
un ordinateur vers un autre périphérique de télécopie, sans imprimer le
document.
1
Important
❒ Cette fonction est prise en charge par Windows 2000/XP/Vista et Windows
Server 2003/2003 R2/2008. Mac OS X ne prend pas cette fonction en charge.
BSP015S
❖ Préparatifs pour l'envoi de fax depuis un ordinateur connecté via USB
A Connectez le périphérique à un ordinateur à l'aide d'un câble USB.
Pour plus d'informations, reportez-vous à la P.46 “Connexion à l'aide d'un
câble USB”.
B Installez le pilote LAN-Fax sur l'ordinateur.
Pour plus d'informations, reportez-vous aux instructions fournies sur le
CD-ROM du pilote.
C Enregistrez les destinations de LAN-Fax dans le carnet d'adresses LANFax.
Pour plus d'informations, reportez-vous à la P.197 “Configuration du
carnet d'adresses LAN-Fax”.
❖ Préparatifs pour l'envoi de fax depuis un ordinateur connecté via un réseau
A Connectez le périphérique au réseau.
Pour plus d'informations, reportez-vous à la P.46 “Connexion à l'aide d'un
câble réseau”.
B Indiquez les paramètres réseau, tels que l'adresse IP du périphérique.
Pour plus d'informations, reportez-vous à la P.50 “Configuration des
paramètres d'adresse IP”.
C Installez le pilote LAN-Fax sur l'ordinateur.
Pour plus d'informations, reportez-vous aux instructions fournies sur le
CD-ROM du pilote.
D Enregistrez les destinations de LAN-Fax dans le carnet d'adresses LAN-Fax.
Pour plus d'informations, reportez-vous à la P.197 “Configuration du
carnet d'adresses LAN-Fax”.
22
Guide des composants
Guide des composants
Cette section établit la liste des noms et fonctions des éléments de ce périphérique.
1
Extérieur : Vue avant
BSP016S
1. Capot de l'ADF (chargeur
automatique de documents)
6. Couverture avant
Ouvrez ce capot pour retirer les
originaux bloqués dans l'ADF.
Ouvrez ce capot pour remplacer la
cartouche d'impression ou retirer le
papier coincé.
2. Bac d'entrée de l'ADF
7. Magasin 2 (option)
Placez les piles d'originaux ici. Ils seront
chargés automatiquement. Ce bac a une
capacité de 35 feuilles de papier ordinaire.
Ce bac a une capacité de 250 feuilles de
papier ordinaire.
3. Réceptacle de sortie de l'ADF
Ce bac a une capacité de 250 feuilles de
papier ordinaire.
Les originaux numérisés avec l'ADF
sortent à cet endroit.
4. Extension pour les bacs ADF
Etendez ces bacs pour y placer des feuilles
de papier d'une longueur supérieure au
format A4 dans le bac d'entrée de l'ADF.
5. Barrières d'arrêt
Soulevez cette barrière pour empêcher le
papier de tomber.
8. Magasin 1
9. Bypass
Ce bac a une capacité de 50 feuilles de
papier ordinaire.
10. Réceptacle de sortie
Le papier imprimé sort à cet endroit.
Jusqu'à 125 feuilles de papier ordinaire
peuvent être empilées à cet endroit.
23
Présentation du périphérique
1
11. Port de mémoire flash USB
13. Vitre
Introduisez la mémoire flash USB pour
stocker des fichiers numérisés à l'aide de
la fonction Scan vers USB.
Placez les originaux à cet endroit, feuille
par feuille.
12. Panneau de configuration
Ouvrez ce capot pour placer les
originaux sur la vitre.
Contient un écran et des touches qui
permettent de contrôler le périphérique.
14. Capot de la vitre
Extérieur : Vue arrière
BSP017S
1. Bouton d'alimentation
5. Port Ethernet
Utilisez ce bouton pour allumer ou
éteindre le périphérique.
Sert à connecter le périphérique au réseau
à l'aide d'un câble d'interface réseau.
2. Prise d'alimentation
6. Connecteur de l'interface G3
Sert à brancher le cordon d'alimentation
au périphérique.
Sert à connecter une ligne téléphonique.
3. Capot arrière
7. Connecteur du téléphone externe
Ouvrez ce capot pour retirer le papier coincé
ou lors de l'impression d'enveloppes.
Sert à connecter un téléphone externe.
4. Capot arrière du magasin 1
Sert à connecter un câble USB.
Retirez ce couvercle pour charger des
feuilles de papier d'un format supérieur
au format A4 dans le magasin 1.
24
(analogique)
8. Port USB
Guide des composants
Intérieur
1
BSP019S
1. Cartouche d'impression
Des messages s'affichent à l'écran
lorsqu'il est nécessaire de remplacer la
cartouche d'impression ou de préparer
une nouvelle cartouche.
Référence
Pour plus d'informations sur les messages qui s'affichent à l'écran lorsqu'il est
nécessaire de remplacer les consommables, reportez-vous à la P.326
“Messages d'erreur et d'état affichés sur l'écran”.
25
Présentation du périphérique
Panneau de configuration
Cette section décrit les noms et l'utilisation des éléments du panneau de
configuration.
1
Important
❒ Il est possible que le panneau de configuration de votre périphérique soit
légèrement différent de l'illustration ci-dessous, en fonction du pays dans
lequel vous vous trouvez.
FR BSP020S
1. Touches multifonction
4. Touche {Outils utilisateur}
Appuyez pour sélectionner un destinataire
pour le document numérisé ou le fax à
l'aide des entrées enregistrées comme
Touches mémoire dans le carnet d'adresses.
Appuyez pour afficher le menu de
configuration des paramètres de système
du périphérique.
2. Touche {Prise de ligne sans décrocher}
Appuyez pour sélectionner la qualité de
numérisation pour la tâche en cours.
Appuyez pour utiliser la numérotation
avec téléphone décroché pour vérifier le
statut du destinataire lors de l'envoi d'un
fax.
3. Touche {Carnet adresses}
Appuyez pour choisir les destinataires dans
les entrées du carnet d'adresses lors de
l'envoi d'un fax ou d'un fichier numérisé.
26
5. Touche {Qualité d'image}
• Mode Copieur : sélectionnez Texte,
Photos ou Mix.
• Mode Scanner : sélectionnez la résolution.
• Mode Fax : sélectionnez Standard, Fin
ou Photos.
6. Ecran
Affiche le statut actuel et les messages.
Guide des composants
7. Touches Menu
12. Touche {Facsimile}
Appuyez sur une de ces quatre touches
pour afficher le menu de configuration
des paramètres du mode actuel du
périphérique (copieur, scanneur ou fax).
Appuyez pour passer en mode Fax. La
touche reste allumée tant que le
périphérique est en mode Fax.
• Touche { }
Appuyez pour passer au niveau
précédent de l'arborescence.
• Touches {U}{T}
Appuyez pour faire défiler le niveau
actuel de l'arborescence. Lors de la
saisie de caractères, appuyez sur la
touche {U} ou {T} pour déplacer le
curseur vers la gauche ou la droite
respectivement.
• Touche {OK}
Appuyez pour confirmer les paramètres
ou accéder au niveau suivant de
l'arborescence.
Appuyez pour passer en mode Scanner.
La touche reste allumée tant que le
périphérique est en mode Scanner.
14. Touche {Densité}
Appuyez pour ajuster la densité d'image
pour la tâche en cours.
• Mode Copieur : vous avez le choix
entre 5 niveaux de densité.
• Mode Scanner : vous avez le choix
entre 5 niveaux de densité.
• Mode Fax : vous avez le choix entre 3
niveaux de densité.
8. Touche {Suppression/Arrêt}
15. Touche {Réduction/Agrandissement}
• Lorsque le périphérique traite une
tâche : appuyez pour annuler la tâche
en cours.
• Lors de la configuration du
périphérique : appuyez pour annuler
le paramètre sélectionné et retourner
au mode Veille.
• En mode Veille : appuyez pour annuler
les paramètres temporaires comme la
densité ou la résolution de l'image.
• Mode Copieur : appuyez pour spécifier
le pourcentage de réduction ou
d'agrandissement pour la tâche en
cours.
• Mode Scanner : appuyez pour spécifier
la taille de numérisation en fonction de
l'original sélectionné.
9. Touche {Démarrage}
Appuyez pour numériser, copier ou
lancer l'envoi d'un fax.
10. Clavier numérique
Utilisez ces touches pour saisir des valeurs
numériques lors de la spécification de
paramètres tels que les numéros de fax et
la quantité de photocopies ou saisissez des
lettres lorsque vous indiquez des noms.
11. Touche {Copie}
1
13. Touche {Scanner}
16. Touche {Pause/Rappel}
• Pause
Appuyez pour insérer une pause dans
un numéro de fax. La pause est
indiquée par un “P”.
• Rappel
Appuyez pour afficher le dernier
numéro du destinataire de la
numérisation ou du fax.
17. Touche {Majuscules}
Appuyez si vous voulez utiliser les
numéros 11 à 20 des entrées Numérotation
rapide lors de la spécification d'un
destinataire de numérisation ou de fax.
Appuyez pour passer au mode Copieur.
La touche reste allumée tant que le
périphérique est en mode Copieur.
27
Présentation du périphérique
Remarque
❒ Le rétroéclairage de l'écran est désactivé lorsque le périphérique est en mode
Economiseur d'énergie.
❒ Lorsque le périphérique est en cours de traitement, vous ne pouvez pas
afficher son menu de configuration. Vous pouvez confirmer le statut du
périphérique en consultant les messages à l'écran. Si vous voyez des messages
tels que “En impression”, "Copie", ou “Traitement”, attendez la fin de la tâche
en cours.
❒ Un autocollant pour les touches du panneau de configuration et une feuille
explicative des touches multifonction peuvent être fournis, selon le pays
d'utilisation. Si c'est le cas, appliquez les autocollants de votre langue sur le
panneau de configuration. Remarquez que si le panneau de configuration est
couvert d'un film protecteur, il faut le retirer avant d'appliquer les
autocollants.
1
BSP021S
28
2. Démarrage
Ce chapitre décrit les procédures d'installation et de configuration du
périphérique, les options de connexion au périphérique et le maniement du
papier.
Installation du périphérique
Cette section décrit les étapes nécessaires pour installer le périphérique et le
préparer avant utilisation.
Lieu d'installation du périphérique
Le périphérique étant très sensible aux conditions environnementales, il est
impératif de choisir soigneusement son emplacement.
R AVERTISSEMENT :
• Le cordon d'alimentation fourni est réservé à une utilisation avec cet
équipement. Ne l'utilisez pas avec d'autres appareils. Vous risqueriez
de provoquer des incendies, décharges électriques ou blessures.
• Tenez le périphérique éloigné des liquides inflammables, gaz et
aérosols. Un incendie ou une décharge électrique risquerait de se
produire.
• Le périphérique doit être installé près d'une prise murale facile
d'accès.
• Branchez le périphérique à une source d'alimentation définie dans ce
manuel et n'utilisez pas d'autres sources. Branchez le cordon
d'alimentation directement sur une prise murale et n'utilisez pas de
rallonge. Les sources d'alimentation non déterminées dans ce
manuel et les rallonges peuvent causer des électrocutions et des
incendies.
• Les cordons d'alimentation endommagés, modifiés, coincés sous
des objets lourds, tirés ou tordus avec vigueur peuvent être la cause
d'électrocutions ou d'incendies.
• Si vous touchez les broches de la prise du cordon avec un objet
métallique, vous risquez un incendie ou une électrocution.
• Tenez toujours les matériaux en polyéthylène (sacs, gants, etc.)
fournis avec ce périphérique à l'écart des enfants et des nourrissons.
Tout contact du polyéthylène (plastique) avec la bouche ou le nez
peut entraîner une asphyxie.
29
Démarrage
R ATTENTION :
• Conservez le périphérique à l'abri de l'humidité et de la poussière. Un
incendie ou une décharge électrique risquerait de se produire. Ne placez
pas le périphérique sur une surface instable ou penchée. Il risquerait de
blesser quelqu'un en tombant.
• Conservez le périphérique dans une zone aux conditions
environnementales optimales. Si vous utilisez le périphérique dans un
environnement non respectueux des plages d'humidité et de température
conseillées, vous risquez de provoquer un incendie d'origine électrique. Ne
laissez pas la poussière s'accumuler autour de la prise d'alimentation. La
poussière accumulée peut provoquer un incendie d'origine électrique.
2
• Utilisez le périphérique dans une pièce bien aérée et spacieuse. Une
bonne aération est particulièrement importante en cas d'utilisation
intensive du périphérique.
• Les niveaux sonores qui dépassent
> 65,8 dB (A) ne conviennent pas
aux environnements de bureaux, donc il est préférable de placer le
périphérique dans une autre pièce.
• Lorsqu'ils sont neufs, les périphériques électriques qui contiennent des
substances volatiles dégagent normalement des émissions au sein de leur
environnement. Pour cette raison, il faut assurer une bonne ventilation
dans la pièce d'installation du périphérique pendant les quelques jours qui
suivent cette installation.
❖ Espace requis pour l'installation
Les conditions d'espace requises sont les suivantes :
FR BSP022S
30
Installation du périphérique
❖ Conditions environnementales optimales
Les plages de température et d'humidité autorisées et recommandées sont les
suivantes :
2
BSP023S
• Zone blanche : Plage autorisée
• Zone bleue : Plage recommandée
Remarque
❒ Pour éviter l'accumulation d'ozone, veillez à installer ce périphérique
dans une pièce spacieuse et bien aérée avec une circulation de l'air de
plus de 30 m3/h/personne.
❒ Lorsque vous utilisez ce périphérique pendant une longue durée dans un
endroit restreint sans ventilation adéquate, une odeur inhabituelle peut se
produire. Pour conserver le confort du lieu de travail, nous vous
recommandons de prévoir une bonne ventilation.
❖ Environnements à éviter
Important
❒ Zones exposées à la lumière directe du soleil ou à une lumière forte
❒
❒
❒
❒
❒
❒
❒
❒
Zones poussiéreuses
Zones comportant des gaz corrosifs
Zones excessivement froides, chaudes ou humides
Zones exposées aux courants d'air chauds, froids ou à la température
ambiante de climatiseurs
Zones exposées à la chaleur rayonnante de radiateurs
Emplacements près de climatiseurs, radiateurs ou humidificateurs
Emplacements près d'autres appareils électroniques
Emplacements fréquemment soumis à de fortes vibrations
31
Démarrage
❖ Source d'alimentation
Respectez les spécifications suivantes pour le branchement du cordon
d'alimentation à une source d'alimentation :
•
: 120 V, 60 Hz, 10 A ou plus (entièrement équipé)
•
: 220-240 V, 50/60 Hz, 5 A ou plus (entièrement équipé)
Retrait de l'emballage
2
Ce périphérique est emballé dans de la mousse fixée par du ruban adhésif afin
de le protéger contre les chocs et vibrations lors de son transport. Retirez ces
matériaux de protection après avoir transporté le périphérique sur son lieu
d'installation.
R AVERTISSEMENT :
• N'incinérez pas le toner usagé ou les récipients de toner. La poussière
de toner peut prendre feu en cas d'exposition à une flamme nue.
Mettez les récipients de toners usagés au rebut conformément aux
législations locales.
• Ne stockez pas de toner, toner usagé ou récipient de toner à un endroit
où brûlent des flammes nues. Le toner risque de prendre feu et de
provoquer des brûlures.
R ATTENTION :
• Conservez le toner (usagé ou non usagé) et les récipients de toner hors de
la portée des enfants.
• En cas d'inhalation de vapeurs de toner ou de toner usagé, gargarisezvous abondamment à l'eau et allez dans un endroit bien aéré. Consultez
un médecin si nécessaire.
• En cas de contact du toner ou toner usagé avec les yeux, rincez-les
immédiatement à grande eau. Consultez un médecin si nécessaire.
• En cas d'ingestion du contenu du toner ou toner usagé, diluez-le en buvant
de grandes quantités d'eau. Consultez un médecin si nécessaire.
• Le périphérique pèse environ 18 kg (39,6 lb.). Déplacez le périphérique
avec précaution en le soulevant lentement à l'aide des poignées creuses
latérales. Si vous lâchez le périphérique, vous risquez fortement de le
casser ou de vous blesser.
32
Installation du périphérique
Important
❒ Le ruban adhésif retiré est sale. Ne le mettez pas en contact avec vos mains ou
vos vêtements.
❒ Laissez les matériaux de protection lors du déplacement du périphérique.
❒ Déposez le périphérique avec précaution afin de ne pas vous coincer les
doigts.
❒ Ne soulevez pas le périphérique par les bacs.
❒ Ne laissez pas de trombones, agrafes ou autres petits objets tomber dans le
périphérique.
❒ Tenez les cartouches d'impression éloignées de la lumière directe du soleil
une fois leur plastique de protection retiré.
❒ Ne touchez pas le conducteur photosensible de la cartouche d'impression.
2
BSP024S
A Retirez le plastique.
B Soulevez le périphérique en vous servant des poignées creuses latérales du
périphérique.
BSP025S
33
Démarrage
C Retirez les matériaux de protection attachés à l'intérieur du périphérique.
2
BSP026S
BSP027S
Le périphérique peut être livré avec les matériaux de protection attachés à
différents endroits. Vérifiez bien l'extérieur du périphérique pour tous les
matériaux de protection, et retirez le tout.
D Ouvrez le capot de l'ADF.
BSP028S
34
Installation du périphérique
E Tirez doucement sur la feuille de protection pour la retirer.
2
BSP029S
BSP026AS
F Fermez le capot de l'ADF.
BSP031S
35
Démarrage
G Appuyez sur le bouton sur le côté pour ouvrir le capot avant puis abaissezle doucement.
2
BSP252S
H Retirez le matériel de protection attaché à l'intérieur du périphérique.
BSP255S
I Retirez l'emballage de la cartouche d'impression. Placez-la ensuite sur une
surface plane et retirez la feuille de protection.
BSP037S
36
Installation du périphérique
Secouez la cartouche d'impression latéralement cinq ou six fois.
2
BSP038S
J Faites entrer la cartouche d'impression horizontalement. Lorsque la cartouche
d'impression ne peut entrer davantage, soulevez-la un peu et faites-la entrer
complètement. Ensuite, appuyez sur la cartouche jusqu'à son déclic de mise
en place.
BSP250S
K En vous servant de vos deux mains, soulevez le capot avant avec précaution,
jusqu'à ce qu'il se ferme.
BSP033S
37
Démarrage
L Retirez et soulevez le guide d'arrêt.
2
BSP018S
Mise sous tension
Cette section décrit la mise sous tension du périphérique.
R AVERTISSEMENT :
• Branchez et débranchez le cordon d'alimentation avec des mains bien
sèches pour éviter toute décharge électrique.
Important
❒ Vérifiez que le cordon d'alimentation est bien branché dans la prise murale
avant de mettre le périphérique sous tension.
❒ Vérifiez que le périphérique est éteint avant de brancher ou débrancher le
cordon d'alimentation.
❒ N'éteignez pas le périphérique avant la fin de l'initialisation. Cela risquerait
de provoquer un dysfonctionnement.
A Branchez le cordon d'alimentation.
BSP040S
38
Installation du périphérique
B Mettez le bouton d'alimentation sur ”aOn”.
2
BSP041S
La touche {Copie} du panneau de configuration s'allume.
Remarque
❒ Suivant le paramètre [Mode défaut] du menu [Param. Admin.], la touche
{Facsimile} peut s'allumer au lieu de la touche {Copie}.
❒ Il est possible que le périphérique émette un signal sonore lors de
l'initialisation. Ce bruit n'indique pas un dysfonctionnement.
❒ Pour éteindre le périphérique, mettez le bouton d'alimentation sur “b OFF”.
BSP042S
Référence
Pour plus d'informations sur le [Mode défaut], reportez-vous à la P.256
“Paramètres administratifs”.
39
Démarrage
Configuration initiale
Lorsque vous mettez le périphérique sous tension pour la première fois, le menu
de configuration des paramètres décrit ci-dessous s'affiche à l'écran. Cette
section explique comment effectuer la configuration initiale.
Important
2
❒
: l'indicatif du numéro de fax est exigé par la législation internationale.
Légalement, vous ne pouvez pas connecter un fax au système téléphonique si
l'indicatif du numéro de fax n'est pas programmé. L'indicatif du numéro de fax,
ainsi que la date et l'heure de transmission, doivent être inclus dans l'en-tête de
toutes les pages faxées en provenance et à destination des Etats-Unis, ainsi qu'au
sein-même des Etats-Unis.
❒ Veillez à sélectionner l'indicatif correspondant au pays d'utilisation. La
sélection d'un code pays incorrect risque d'entraîner l'échec des transmissions
de fax.
❖ Langue affich.
La langue sélectionnée est utilisée pour l'affichage.
❖ Numéro de fax de l'utilisateur
Le numéro saisi ici est utilisé comme numéro de fax du périphérique. Le
numéro de fax de l'utilisateur peut contenir des chiffres compris de 0 à 9, des
espaces et des signes "+".
❖ Nom utilisateur
Le nom saisi à cet endroit correspond au nom de l'expéditeur du fax.
❖ Code pays
Le code pays sélectionné ici est utilisé pour configurer les formats d'affichage
de l'heure et de la date, ainsi que les paramètres associés aux transmissions de
fax avec les valeurs par défaut appropriées au pays d'utilisation.
A Appuyez sur les touches {U}{T} pour sélectionner la langue choisie, puis
appuyez sur la touche {OK}.
B Saisissez le numéro de fax de l'utilisateur (jusqu'à 20 caractères) à l'aide des
touches numériques, puis appuyez sur la touche {OK}.
Pour saisir deux 0 à la suite, appuyez sur la touche {T} après avoir saisi le
premier 0.
C Saisissez le nom de l'utilisateur (jusqu'à 20 caractères) à l'aide des touches
numériques, puis appuyez sur la touche {OK}.
D Appuyez sur les touches {U}{T} pour sélectionner le code pays choisi, puis
appuyez sur la touche {OK}.
40
Installation du périphérique
Remarque
❒ Vous pourrez modifier ultérieurement les paramètres configurés lors de la
Configuration initiale dans le menu [Param. Admin.]. Vous pouvez
également régler l'heure et la date du périphérique dans le menu [Param.
Admin.].
❒ Lorsque le paramètre [En-tête transm.] est activé dans les paramètres de
transmission de fax, le numéro de fax de l'utilisateur enregistré, le nom
d'utilisateur, ainsi que l'heure et la date de transmission s'affichent dans
l'en-tête de tous les fax que vous envoyez.
2
Référence
Pour plus d'informations sur la saisie de caractères, reportez-vous à la P.95
“Saisie de caractères”.
Pour plus d'informations sur les [Param. Admin.], reportez-vous à la P.256
“Paramètres administratifs”.
Pour plus d'informations sur l'option [En-tête transm.], reportez-vous à la
P.230 “Paramètres de transmission par fax”.
Modification des modes de fonctionnement
Vous pouvez passer d'un mode à l'autre entre les modes Copieur, Scanner et Fax
en appuyant sur les touches correspondantes.
❖ Mode Copieur
Appuyez sur la touche {Copie} pour activer le mode Copieur. En mode
Copieur, la touche {Copie} s'allume.
FR BSP043S
41
Démarrage
❖ Mode Scanner
Appuyez sur la touche {Scanner} pour activer le mode Numérisation. En
mode Scanner, la touche {Scanner} s'allume.
2
FR BSP044S
❖ Mode Fax
Appuyez sur la touche {Facsimile} pour activer le mode Fax. En mode Fax, la
touche {Facsimile} s'allume.
FR BSP045S
❖ Priorité de fonction
Par défaut, le mode Copie est sélectionné lorsque le périphérique est allumé
ou si le paramètre prédéfini [Auto efface.] passe sans opération pendant que
l'écran initial du mode en cours est affiché. Vous pouvez changer le mode
sélectionné à l'aide de l'option [Mode défaut] du menu [Param. Admin.].
Référence
Pour plus d'informations sur les options [Auto efface.] ou [Mode défaut],
reportez-vous à la P.256 “Paramètres administratifs”.
42
Installation du périphérique
Economie d'énergie
Ce périphérique est doté des modes Economiseur d'énergie suivants :
Economiseur d'énergie 1 et Economiseur d'énergie 2. Si le périphérique n'a pas
été utilisé pendant un certain laps de temps, il entre automatiquement en mode
Economiseur d'énergie.
Le périphérique sort du mode Economiseur d'énergie lorsqu'il reçoit une tâche
d'impression, imprime un fax reçu, ou lorsque vous appuyez sur la touche
{Copie} ou la touche {Démarrage}.
2
❖ Mode Economiseur d'énergie 1
Si [Ecoenergiemode1] est activé dans [Param. Admin.], le périphérique passe en
mode Economiseur d'énergie 1 s'il est inactif depuis 30 secondes environ. Si
le périphérique est en mode Economiseur d'énergie 1, le rétroéclairage de
l'écran se désactive et " Ecoenergiemode1 " s'affiche sur l'écran. Le
périphérique met moins de temps à sortir du mode Economiseur d'énergie 1
que du mode Economiseur d'énergie 2 ou du mode arrêt, mais la
consommation électrique est plus importante en mode Economiseur
d'énergie 1 qu'en mode Economiseur d'énergie 2.
❖ Mode Economiseur d'énergie 2
Si [Ecoenergiemode2] est activé dans [Param. Admin.], le périphérique passe en
mode Economiseur d'énergie 2 lorsque la durée spécifiée pour ce réglage est
dépassée. Si le périphérique est en mode Economiseur d'énergie 2, le
rétroéclairage de l'écran se désactive et "Ecoenergiemode2" s'affiche sur
l'écran. La consommation électrique est plus faible en mode Economiseur
d'énergie 2 qu'en mode Economiseur d'énergie 1, mais le périphérique met
plus de temps à sortir du mode Economiseur d'énergie 2 que du mode
Economiseur d'énergie 1.
Remarque
❒ Même lorsque le mode Economiseur d'énergie 2 est activé, le périphérique
n'entre pas en mode Economiseur d'énergie 2 pendant 2 heures si [Mode faible
humidité] est activé sous [Param. appareil].
Référence
Pour plus d'informations sur [Écon. élect.], reportez-vous à la P.256
“Paramètres administratifs”.
Pour plus d'informations sur le [Mode faible humidité], reportez-vous à la P.240
“Param. appareil”.
43
Démarrage
Accès multiple
Ce périphérique peut exécuter simultanément des tâches multiples à l'aide des
différentes fonctions, par exemple Copieur et Fax. L'exécution de fonctions
multiples simultanées s'appelle “Accès multiple”.
Le tableau suivant indique les fonctions qui peuvent être exécutées simultanément.
2
Tâche en cours
Tâche que vous voulez exécuter en même
temps
COPIE
• Transmission de fax en mémoire
• Réception de fax en mémoire
• Réception d'une tâche d'impression depuis
un ordinateur (l'impression commence dès
que la copie est terminée)
Numériser
• Transmission de fax en mémoire
• Réception de fax en mémoire
• Impression de fax immédiate
• Impression d'un fax reçu dans la mémoire
du périphérique
• Imprimer
Imprimer
• Réception de fax en mémoire
• Transmission de fax en mémoire
• Transmission de fax immédiate
• Enregistrement d'un document à faxer
dans la mémoire du périphérique avant la
transmission
• Numériser
Transmission de fax en mémoire (envoi d'un
fax déjà enregistré dans la mémoire du
périphérique)
• COPIE
• Numériser
• Imprimer
• Enregistrement d'un document à faxer
dans la mémoire du périphérique avant la
transmission
• Impression d'un fax reçu dans la mémoire
du périphérique
Réception de fax en mémoire (enregistrement
d'un fax reçu dans la mémoire du
périphérique)
• COPIE
• Numériser
• Imprimer
• Enregistrement d'un document à faxer
dans la mémoire du périphérique avant la
transmission
• Impression d'un fax reçu dans la mémoire
du périphérique
44
Installation du périphérique
Tâche en cours
Tâche que vous voulez exécuter en même
temps
Enregistrement d'un document à faxer dans la
mémoire du périphérique avant la
transmission
• Transmission de fax en mémoire
• Réception de fax en mémoire
• Impression de fax immédiate
• Impression d'un fax reçu dans la mémoire
du périphérique
2
• Imprimer
Transmission de fax immédiate (numérisation
d'un original et envoi simultané de ce
document)
• Impression d'un fax reçu dans la mémoire
du périphérique
Impression d'un fax reçu dans la mémoire du
périphérique
• Réception de fax en mémoire
• Imprimer
• Transmission de fax en mémoire
• Transmission de fax immédiate
• Numériser *1
• Enregistrement d'un document à faxer
dans la mémoire du périphérique avant la
transmission
Impression de fax immédiate (réception et
impression simultanée d'un fax)
*1
• Numériser *1
• Enregistrement d'un document à faxer
dans la mémoire du périphérique avant la
transmission
L'impression de fax peut prendre plus longtemps si vous numérisez tout en utilisant
le panneau de configuration, surtout lors de la numérisation de plusieurs pages avec
la vitre.
Remarque
❒ Si vous essayez d'utiliser une fonction qui ne peut pas être exécutée en même
temps, le périphérique émet un signal sonore ou un message d'erreur s'affiche
sur l'écran de l'ordinateur. Dans ce cas, réessayez une fois la tâche en cours
terminée.
45
Démarrage
Connexion du périphérique
Cette section décrit la connexion du périphérique à un ordinateur et à une ligne
téléphonique.
Connexion à l'aide d'un câble USB
2
Important
❒ Le câble d'interface USB 2.0 n'est pas fourni. Procurez-vous un câble USB
compatible avec l'ordinateur utilisé.
A Connectez le connecteur de forme carrée du câble USB 2.0 au port USB.
BSP046S
B Connectez le connecteur plat de l'autre extrémité au concentrateur USB ou
à l'interface USB de l'ordinateur.
Référence
Pour plus d'informations sur l'installation des pilotes d'imprimante pour
la connexion USB, reportez-vous aux instructions fournies sur le CD-ROM
du pilote.
Connexion à l'aide d'un câble réseau
R ATTENTION :
• Ne connectez pas le port Ethernet du périphérique à un réseau de tension
supérieure, par exemple une ligne téléphonique. Cela risquerait de provoquer des incendies ou des décharges électriques.
• Il faut utiliser un câble de réseau avec noyau de ferrite pour la suppression
d'interférences RF
Suivez la procédure ci-dessous pour connecter le périphérique à un ordinateur
via un réseau. Préparez le concentrateur et les autres périphériques du réseau
avant de connecter le câble 10BASE-T ou 100BASE-TX au port Ethernet du
périphérique.
Le noyau de ferrite est fourni avec ce périphérique.
46
Connexion du périphérique
Important
❒ Utilisez un câble Ethernet blindé. Les câbles non blindés créent des interférences
électromagnétiques susceptibles de provoquer des dysfonctionnements.
❒ Le câble Ethernet n'est pas fourni avec ce périphérique. Sélectionnez votre
câble en fonction de l'environnement réseau.
A Connectez le câble Ethernet au port Ethernet.
2
BSP047S
B Fixez le noyau de ferrite fourni avec ce périphérique à l'autre extrémité du
câble Ethernet, à 5 cm environ ( ) du connecteur, en faisant une boucle
comme illustré.
BBM011S
C Connectez le câble au réseau (p. ex. un concentrateur de réseau).
Référence
Pour plus d'informations sur les paramètres de l'environnement réseau,
reportez-vous à la P.50 “Configuration des paramètres d'adresse IP”.
Pour plus d'informations sur l'installation des pilotes d'imprimante pour
la connexion réseau, reportez-vous aux instructions fournies sur le CDROM du pilote.
47
Démarrage
Interprétation des voyants DEL
2
BSP048S
A
B
Jaune : S'allume lorsque la connexion 10BASE-T est correctement établie.
Clignote lors de la transmission de données.
Vert : S'allume lorsque la connexion 100BASE-TX est correctement établie.
Clignote lors de la transmission de données.
Connexion à une ligne téléphonique
Vous pouvez connecter le périphérique directement au réseau téléphonique
public commuté (PSTN) ou via le commutateur téléphonique privé (PBX).
Vous pouvez également connecter un téléphone externe pour utiliser la même
ligne téléphonique pour les appels vocaux.
R ATTENTION :
•
: Pour réduire le risque d'incendie, utilisez uniquement des No.
26 AWG ou plus grand cordon de télécommunication.
Important
❒
: conformément à la législation américaine, vous devez programmer
votre identification de numéro téléphonique (votre numéro de fax) sur votre
périphérique avant de pouvoir vous connecter au système téléphonique public.
❒ Vérifiez que vous utilisez le bon type de connecteur avant de commencer.
48
Connexion du périphérique
A Connectez un câble de ligne téléphonique sur LINE.
2
BSP049S
B Si vous utilisez un téléphone externe, connectez le téléphone sur TEL.
BSP050S
Remarque
❒ Après avoir raccordé le périphérique à la ligne téléphonique, configurez
les paramètres de réseau du téléphone et le mode de réception de fax.
❒ Si le téléphone est équipé de fonctions incompatibles avec ce périphérique,
ces fonctions ne pourront pas être utilisées.
❒ Confirmez que vous avez enregistré votre nom d'utilisateur et votre numéro
de fax lors de la Configuration initiale. Vous pouvez vérifier les informations
enregistrées dans la section [Param. utilis.] du menu [Param. Admin.].
Référence
Pour plus d'informations sur l'enregistrement d'informations sur
l'expéditeur des fax, reportez-vous à la P.256 “Paramètres administratifs”.
Pour plus d'informations sur la configuration des paramètres de réseau du
téléphone, reportez-vous à la P.54 “Configuration des paramètres du
réseau téléphonique”.
Pour plus d'informations sur la configuration du mode de réception de fax,
reportez-vous à la P.211 “Sélection du mode de réception”.
Pour plus d'informations sur l'option [Param. utilis.], reportez-vous à la
P.256 “Paramètres administratifs”.
49
Démarrage
Configuration du périphérique
Cette section décrit la configuration des paramètres requis pour utiliser le
périphérique sur un réseau et comme fax.
Configuration des paramètres d'adresse IP
2
La procédure de configuration des paramètres réseau diffère selon que les
coordonnées de l'adresse IP sont affectées automatiquement par le réseau
(DHCP) ou manuellement.
Configuration du périphérique pour la réception automatique d'une adresse IP
Important
❒ Un serveur DHCP est nécessaire sur le réseau pour que le périphérique reçoive
une adresse IP automatiquement.
A Appuyez sur la touche {Outils utilisateur}.
FR BSP051S
B Appuyez sur les touches {U}{T} pour sélectionner [Param. réseau], puis
appuyez sur la touche {OK}.
C Si vous devez saisir un mot de passe, saisissez-le à l'aide des touches
numériques, puis appuyez sur la touche {OK}.
D Appuyez sur les touches {U}{T} pour sélectionner [Configuration IP], puis
appuyez sur la touche {OK}.
E Appuyez
sur les touches {U}{T} pour sélectionner [DHCP Activé], puis
appuyez sur la touche {OK}.
F Appuyez sur les touches {U}{T} pour sélectionner [ON], puis appuyez sur
la touche {OK}.
Le nouveau paramètre est affiché avec le symbole “p”, qui indique qu'il a été
modifié.
50
G Confirmez le paramètre, puis appuyez sur la touche {
}.
Configuration du périphérique
H Appuyez sur la touche {Suppression/Arrêt} pour retourner à l'écran initial.
I Si vous devez redémarrer le périphérique, éteignez-le et rallumez-le.
J Imprimez la page de configuration pour confirmer le paramètre.
Le paramètre de l'adresse IP s'affiche sous “TCP/IP” sur la page de
configuration.
Remarque
❒ Vous pouvez appuyer sur la touche {
de l'arborescence.
2
} pour passer au niveau précédent
❒ Un mot de passe peut être spécifié dans [Verrou menu admin.] pour accéder
au menu [Param. réseau].
❒ Si votre environnement réseau nécessite une vitesse de transmission
spécifique qui n'est pas détectée automatiquement, définissez la vitesse de
transmission dans [Param. LINK] sous [Param. réseau].
❒ Lorsque le paramètre [DHCP Activé] est activé, les paramètres d'adresse IP
configurés manuellement ne sont pas utilisés.
Référence
Pour plus d'informations sur la mise sous tension et hors tension du
périphérique, reportez-vous à la P.38 “Mise sous tension”.
Pour plus d'informations sur la page de configuration de l'impression,
reportez-vous à la P.250 “Impression de la page de configuration”.
Pour plus d'informations sur le paramètre [Verrou menu admin.], reportezvous à la P.256 “Paramètres administratifs”.
Pour plus d'informations sur [Param. LINK], reportez-vous à la P.247
“Param. réseau”.
Affectation manuelle de l'adresse IP du périphérique
Important
❒ L'adresse IP affectée au périphérique ne doit pas être utilisée par un autre
périphérique sur le même réseau.
A Appuyez sur la touche {Outils utilisateur}.
FR BSP051S
51
Démarrage
B Appuyez sur les touches {U}{T} pour sélectionner [Param. réseau], puis
appuyez sur la touche {OK}.
C Si vous devez saisir un mot de passe, saisissez-le à l'aide des touches
numériques, puis appuyez sur la touche {OK}.
D Appuyez sur les touches {U}{T} pour sélectionner [Configuration IP], puis
appuyez sur la touche {OK}.
2
E Appuyez
sur les touches {U}{T} pour sélectionner [DHCP Activé], puis
appuyez sur la touche {OK}.
F Appuyez sur les touches {U}{T} pour sélectionner [OFF], puis appuyez sur
la touche {OK}.
Le nouveau paramètre est affiché avec le symbole “p”, qui indique qu'il a été
modifié.
G Confirmez le paramètre, puis appuyez sur la touche {
}.
FR BSP052S
H Appuyez
sur les touches {U}{T} pour sélectionner [Adresse IP], puis
appuyez sur la touche {OK}.
I Saisissez l'adresse IP du périphérique à l’aide des touches numériques,
puis appuyez sur la touche {OK}.
Appuyez sur les touches {U}{T} pour passer d'un champ à l'autre.
J Confirmez le paramètre, puis appuyez sur la touche { }.
K Appuyez sur les touches {U}{T} pour sélectionner [Masque ss-rés.], puis
appuyez sur la touche {OK}.
Le masque de sous-réseau sélectionné s'affiche.
L Si le masque de sous-réseau affiché est incorrect, entrez le nouveau masque
de sous-réseau à l'aide des touches numériques, puis appuyez sur la touche
{OK}.
Appuyez sur les touches {U}{T} pour passer d'un champ à l'autre.
M Confirmez le paramètre, puis appuyez sur la touche {
52
}.
Configuration du périphérique
N Appuyez sur les touches {U}{T} pour sélectionner [Passerl], puis appuyez
sur la touche {OK}.
L'adresse de la passerelle sélectionnée s'affiche.
O Si nécessaire, entrez une nouvelle adresse de passerelle à l'aide des touches
numériques, puis appuyez sur la touche {OK}.
Appuyez sur les touches {U}{T} pour passer d'un champ à l'autre.
2
P Confirmez le paramètre, puis appuyez sur la touche { }.
Q Appuyez sur la touche {Suppression/Arrêt} pour retourner à l'écran initial.
R Si vous devez redémarrer le périphérique, éteignez-le et rallumez-le.
S Imprimez la page de configuration pour confirmer le paramètre.
Le paramètre de l'adresse IP s'affiche sous “TCP/IP” sur la page de configuration.
Remarque
❒ Vous pouvez appuyer sur la touche {
de l'arborescence.
} pour passer au niveau précédent
❒ Un mot de passe peut être spécifié dans [Verrou menu admin.] pour accéder
au menu [Param. réseau].
❒ Si votre environnement réseau nécessite une vitesse de transmission
spécifique qui n'est pas détectée automatiquement, définissez la vitesse de
transmission dans [Param. LINK] sous [Param. réseau].
❒ Lorsque le paramètre [DHCP Activé] est activé, les paramètres d'adresse IP
configurés manuellement ne sont pas utilisés.
Référence
Pour plus d'informations sur la mise sous tension et hors tension du
périphérique, reportez-vous à la P.38 “Mise sous tension”.
Pour plus d'informations sur la page de configuration de l'impression,
reportez-vous à la P.250 “Impression de la page de configuration”.
Pour plus d'informations sur le paramètre [Verrou menu admin.], reportezvous à la P.256 “Paramètres administratifs”.
Pour plus d'informations sur [Param. LINK], reportez-vous à la P.247
“Param. réseau”.
53
Démarrage
Configuration des paramètres du réseau téléphonique
Sélection du type de ligne téléphonique
Sélectionnez le type de ligne téléphonique en fonction de votre service de ligne
téléphonique. Il en existe deux : tonalité et numérotation par impulsions.
Cette fonction n'est pas disponible dans certaines régions.
2
A Appuyez sur la touche {Outils utilisateur}.
FR BSP051S
B Appuyez sur les touches {U}{T} pour sélectionner [Param. Admin.], puis
appuyez sur la touche {OK}.
C Si vous devez saisir un mot de passe, saisissez-le à l'aide des touches
numériques, puis appuyez sur la touche {OK}.
D Appuyez sur les touches {U}{T} pour sélectionner [Type ligne tél.], puis
appuyez sur la touche {OK}.
E Appuyez
sur les touches {U}{T} pour sélectionner le type de ligne
téléphonique approprié à votre service téléphonique, puis appuyez sur la
touche {OK}.
F Confirmez le paramètre, puis appuyez sur la touche { }.
G Appuyez sur la touche {Suppression/Arrêt} pour retourner à l'écran initial.
Remarque
❒ Vous pouvez appuyer sur la touche {
de l'arborescence.
} pour passer au niveau précédent
❒ Un mot de passe pour accéder au menu [Param. Admin.] peut être précisé
dans [Verrou menu admin.].
Référence
Pour plus d'informations sur le paramètre [Verrou menu admin.], reportezvous à la P.256 “Paramètres administratifs”.
54
Configuration du périphérique
Sélection du type de connexion au réseau téléphonique
Sélectionnez le type de connexion au réseau téléphonique.
Il en existe deux : Réseau téléphonique public commuté (PSTN) et commutateur
téléphonique privé (PBX).
A Appuyez sur la touche {Outils utilisateur}.
2
FR BSP051S
B Appuyez sur les touches {U}{T} pour sélectionner [Param. Admin.], puis
appuyez sur la touche {OK}.
C Si vous devez saisir un mot de passe, saisissez-le à l'aide des touches
numériques, puis appuyez sur la touche {OK}.
D Appuyez sur les touches {U}{T} pour sélectionner [Sélection PBX], puis
appuyez sur la touche {OK}.
E Appuyez sur les touches {U}{T} pour sélectionner [PSTN] ou [PBX], puis
appuyez sur la touche {OK}.
F Confirmez le paramètre, puis appuyez sur la touche { }.
G Appuyez sur la touche {Suppression/Arrêt} pour retourner à l'écran initial.
Remarque
❒ Vous pouvez appuyer sur la touche {
de l'arborescence.
} pour passer au niveau précédent
❒ Un mot de passe pour accéder au menu [Param. Admin.] peut être précisé
dans [Verrou menu admin.].
Référence
Pour plus d'informations sur le paramètre [Verrou menu admin.], reportezvous à la P.256 “Paramètres administratifs”.
55
Démarrage
Configuration du numéro d'accès à la ligne externe
Si le périphérique est connecté au réseau téléphonique via une connexion PBX,
configurez le numéro à composer pour accéder à la ligne externe.
Important
❒ Veillez à configurer le numéro d'accès à la ligne externe correspondant au
paramètre de votre connexion PBX. Dans le cas contraire, vous risquez de ne
pas pouvoir envoyer de fax aux destinataires externes.
2
A Appuyez sur la touche {Outils utilisateur}.
FR BSP051S
B Appuyez sur les touches {U}{T} pour sélectionner [Param. Admin.], puis
appuyez sur la touche {OK}.
C Si vous devez saisir un mot de passe, saisissez-le à l'aide des touches
numériques, puis appuyez sur la touche {OK}.
D Appuyez sur les touches {U}{T} pour sélectionner [Chiffre accès PBX], puis
appuyez sur la touche {OK}.
E Saisissez
le numéro d'accès à la ligne externe à l'aide des touches
numériques, puis appuyez sur la touche {OK}.
F Confirmez le paramètre, puis appuyez sur la touche { }.
G Appuyez sur la touche {Suppression/Arrêt} pour retourner à l'écran initial.
Remarque
❒ Vous pouvez appuyer sur la touche {
de l'arborescence.
} pour passer au niveau précédent
❒ Un mot de passe pour accéder au menu [Param. Admin.] peut être précisé
dans [Verrou menu admin.].
Référence
Pour plus d'informations sur le paramètre [Verrou menu admin.], reportezvous à la P.256 “Paramètres administratifs”.
56
Partage de l'imprimante sur un réseau
Partage de l'imprimante sur un réseau
Cette section explique comment configurer le périphérique pour l'utiliser
comme imprimante de réseau.
L'imprimante partagée peut être utilisée par les ordinateurs présents sur le
réseau.
2
Important
❒ Pour modifier les propriétés d'imprimante dans le dossier [Imprimante], il vous
faut l'autorisation Gérer les imprimantes. Connectez-vous au serveur de
fichiers en tant qu'administrateur ou membre du groupe PowerUsers pour
obtenir cette autorisation.
A Dans le menu [Démarrer], ouvrez la fenêtre [Imprimantes].
Sous Windows XP ou Windows Server 2003/2003 R2/2008, la fenêtre
[Imprimantes et télécopieurs] s'ouvre.
B Cliquez
sur l'icône de l'imprimante à utiliser. Dans le menu [Fichier],
cliquez sur [Propriétés].
Les propriétés de l'imprimante s'affichent.
C Dans l'onglet [Partage], cliquez sur [Partager en tant que :].
D Pour partager l'imprimante avec des utilisateurs ayant une version
différente de Windows, cliquez sur [Pilotes supplémentaires...].
Ignorez cette étape si vous avez installé un autre pilote en sélectionnant
[Partager en tant que :] lors de l'installation du pilote d'imprimante.
E Cliquez sur [OK], puis fermez les propriétés de l'imprimante.
57
Démarrage
Installation du bac d'alimentation de
papier en option
Cette section explique comment installer le bac d'alimentation de papier en
option.
2
Installation du Paper Feed Unit TK1080 (Magasin 2)
R AVERTISSEMENT :
• Si vous touchez les broches de la prise du cordon avec un objet
métallique, vous risquez un incendie ou une électrocution.
R ATTENTION :
• Le périphérique pèse environ 18 kg (39,6 lb.). Déplacez le périphérique
avec précaution en le soulevant lentement à l'aide des poignées creuses
latérales. Si vous lâchez le périphérique, vous risquez fortement de le
casser ou de vous blesser.
• Vous risquez de vous blesser si vous manipulez négligemment le
périphérique ou si vous le faites tomber.
• Il est dangereux de toucher la prise avec des mains humides. Vous risquez
de recevoir une décharge électrique.
• Avant de déplacer le périphérique, débranchez le cordon d'alimentation de
la prise murale. En cas de débranchement brutal du cordon, il risque d'être
endommagé. Les prises endommagées représentent un danger électrique
ou un risque d'incendie.
Important
❒ Ne soulevez pas le périphérique par les bacs.
A Vérifiez que le paquet contient le Paper Feed Unit TK1080.
BSP053S
B Eteignez le périphérique, puis débranchez le cordon d'alimentation de la
prise murale.
58
C Retirez tout ruban adhésif du bac d'alimentation de papier en option.
Installation du bac d'alimentation de papier en option
D Soulevez le périphérique à l'aide des deux poignées creuses latérales.
2
BSP025S
E Le bac d'alimentation en option comporte trois broches verticales. Alignez-
les sur les trous situés sous le périphérique, puis abaissez doucement le
périphérique sur les broches.
BSP035S
F Après avoir installé le bac en option, imprimez la page de configuration
pour confirmer l'installation.
S'il est installé correctement, “Magasin 2” s'affiche sous “Info Magasin” sur la
page de configuration.
Remarque
❒ Après avoir installé le bac d'alimentation en option, sélectionnez le
magasin 2 dans le pilote d'imprimante. Pour plus d'informations, reportezvous à l'Aide du pilote d'impression.
❒ Si le bac d'alimentation en option n'est pas installé correctement, réinstallezle en suivant cette procédure. Si vous ne réussissez pas à l'installer
correctement, même après avoir essayé de le réinstaller, contactez le
technicien de maintenance ou le revendeur.
Référence
Pour plus d'informations sur la page de configuration de l'impression,
reportez-vous à la P.250 “Impression de la page de configuration”.
Pour plus d'informations sur le chargement du papier dans le magasin 2,
reportez-vous à la P.80 “Chargement du papier dans le magasin 2”.
59
Démarrage
Papier et autres supports
Cette section décrit les papiers pris en charge et non pris en charge et les
précautions à prendre avec le papier. Elle fournit également des informations
sur chaque type de papier et sur la zone imprimable.
Remarque
❒ Tous les papiers doivent être placés verticalement, quel qu'en soit le format.
2
Papier pris en charge pour chaque bac
Cette section décrit le type, le format et le grammage du papier qu'il est possible
de charger dans chaque bac. La capacité de chaque bac à papier est également
indiquée.
❖ Magasin 1
Type
Format
Papier normal
A4
52 à 162 g/m
Papier fin
B5 JIS
(13,8 à 43,0 lb.)
Papier épais 1
A5
Papier épais 2
B6-S
Papier recyclé
A6
Papier couleur
Légal (81/2 " × 14 ")
Papier préimprimé
Letter (81/2 " × 11 ")
Papier préperforé
Half Letter-S (5 1/2" × 81/2")
Papier à en-tête
Papier bond
Papier cartonné
Etiquettes
Executive (71/4 " × 101/2 ")
8 " × 13 "
81/2" × 13 "
Folio (81/4 " × 13 ")
16K (195 × 267 mm)
Format personnalisé :
100 à 216 mm de largeur,
148 à 356 mm de hauteur
(3,94 à 8,50 pouces de largeur,
5,83 à 14,02 pouces de hauteur)
60
Grammage
Capacité
2
250
(80 g/m2, 20 lb.)
Papier et autres supports
❖ Magasin 2 (option)
Type
Format
Grammage
Capacité
Papier normal
A4
60 à 105 g/m2
250
Papier fin
B5 JIS
(16,0 à 28,0 lb.)
(80 g/m2, 20 lb.)
Papier épais 1
A5
Papier recyclé
Legal (81/2 " × 14 ")
Papier couleur
Letter (81/2 " × 11 ")
Papier préimprimé
Half Letter-S (5 1/2" × 81/2")
Papier préperforé
2
Papier à en-tête
❖ Bypass
Type
Format
Grammage
Capacité
Papier normal
A4
52 à 162 g/m2
50
Papier fin
B5 JIS
(13,8 à 43,0 lb.)
(80 g/m2, 20 lb.)
Papier épais 1
A5
Papier épais 2
B6-S
Papier recyclé
A6
Papier couleur
Legal (81/2 " × 14 ")
Papier préimprimé
Letter (81/2 " × 11 ")
Papier préperforé
Half Letter-S (5 1/2" × 81/2")
Papier à en-tête
Papier bond
Papier cartonné
Etiquettes
Transparents OHP
Enveloppe
Executive (71/4 " × 101/2 ")
16K (195 mm × 267 mm)
Com 10 (41/8" × 91/2")
Monarch (37/8" × 71/2")
Env C5 (162 × 229 mm)
Env C6 (114 × 162 mm)
Env DL (110 × 220 mm)
Format personnalisé :
90 à 216 mm de largeur,
140 à 356 mm de hauteur
(3,54 à 8,50 pouces de largeur,
5,51 à 14,02 pouces de hauteur)
Remarque
❒ Le nombre de feuilles qu'il est possible d'imprimer en une minute peut être
réduit lors de l'impression sur du papier de format Legal.
61
Démarrage
Spécifications des types de papier
Les tableaux suivants décrivent les types de papier qu'il est possible d'utiliser
avec ce périphérique.
Important
❒ En fonction du type de papier, le séchage du toner peut durer un peu plus
longtemps. Avant de les toucher, assurez-vous que les feuilles imprimées
sont bien sèches. Sinon, le toner risque de laisser des traînées.
2
❒ La qualité d'impression ne peut être garantie que si vous utilisez le papier
recommandé. Pour plus d'informations sur le papier recommandé, contactez
votre revendeur ou technicien de maintenance.
❖ Papier normal
Elément
Description
Grammage du papier
De 65 à 99 g/m2 (17,1 à 26,5 lb.)
Bac à papier pris en charge N'importe quel bac d'entrée peut être utilisé.
Taille prise en charge pour
l'impression recto verso
A4, Legal (81/2 " × 14 "), Letter (81/2" × 11 ")
❖ Papier épais
Elément
Description
Grammage du papier
De 100 à 162 g/m2 (26,6 à 43,0 lb.)
• [Papier épais 1(100-130g/m2)] : De 100 à 130 g/m2 (26,6 à 34,6 lb.)
• [Papier épais 2(131-162g/m2)] : De 131 à 162 g/m2 (34,7 à 43,0 lb.)
Bac à papier pris en charge • [Papier épais 1(100-130g/m2)] : N'importe quel bac d'entrée peut
être utilisé (cependant, le magasin 2 ne prend en charge que le
papier épais qui pèse 100 à 105 g/m2, 26,6 à 28,0 lb.).
• [Papier épais 2(131-162g/m2)] : Magasin 1 et plateau
d'alimentation feuille à feuille
Taille prise en charge pour
l'impression recto verso
• [Papier épais 1(100-130g/m2)] (papier épais qui pèse 100 à 105
g/m2, 26,6 à 28,0 lb., uniquement) : A4, Legal (81/2 " × 14 "),
Letter (81/2" × 11 ")
• [Papier épais 2(131-162g/m2)] : Aucun
62
Papier et autres supports
Elément
Description
Remarques
• Le nombre de feuilles qu'il est possible d'imprimer en une
minute est environ la moitié du papier normal.
• Le nombre de feuilles qu'il est possible d'imprimer en une
minute peut être réduit lors de l'impression sur un papier qui
présente un des formats suivants : A4, Legal (81/2 " × 14 "),
Letter (81/2 " × 11 "), 8 " × 13 ", 81/2 " × 13 ", Folio (81/4 " × 13 "),
ou 16K (195 × 267 mm).
2
• Lors de l'utilisation d'un papier de 135 g/m2 (35,9 lb.) ou plus
lourd, les tirages peuvent être fortement ondulés.
• Lors de l'utilisation d'un papier de 135 g/m2 (35,9 lb.) ou plus
lourd, retirez régulièrement les tirages du réceptacle de sortie.
❖ Papier fin
Elément
Description
Grammage du papier
De 52 à 64 g/m2 (13,8 à 17,0 lb.)
Bac à papier pris en charge N'importe quel bac d'entrée peut être utilisé (cependant, le
magasin 2 ne prend en charge que le papier fin qui pèse 60 à
64 g/m 2, 16,0 à 17,0 lb.).
Taille prise en charge pour
l'impression recto verso
A4, Legal (81/2 " × 14 "), Letter (81/2" × 11 ")
❖ Papier recyclé
Elément
Description
Grammage du papier
De 75 à 90 g/m2 (20 à 24,0 lb.)
Bac à papier pris en charge N'importe quel bac d'entrée peut être utilisé.
Taille prise en charge pour
l'impression recto verso
A4, Legal (81/2 " × 14 "), Letter (81/2" × 11 ")
Remarques
Si le grammage du papier n'est pas dans cette plage, sélectionnez
[Papier fin(52-64g/m2)], [Papier épais 1(100-130g/m2)] ou [Papier épais
2(131-162g/m2)].
❖ Papier couleur
Elément
Description
Grammage du papier
De 75 à 90 g/m2 (20 à 24,0 lb.)
Bac à papier pris en charge N'importe quel bac d'entrée peut être utilisé.
Taille prise en charge pour
l'impression recto verso
A4, Legal (81/2 " × 14 "), Letter (81/2" × 11 ")
Remarques
Si le grammage du papier n'est pas dans cette plage, sélectionnez
[Papier fin(52-64g/m2)], [Papier épais 1(100-130g/m2)] ou [Papier épais
2(131-162g/m2)].
63
Démarrage
❖ Papier préimprimé
Elément
Description
Grammage du papier
De 75 à 90 g/m2 (20 à 24,0 lb.)
Bac à papier pris en charge N'importe quel bac d'entrée peut être utilisé.
2
Taille prise en charge pour
l'impression recto verso
A4, Legal (81/2 " × 14 "), Letter (81/2" × 11 ")
Remarques
Si le grammage du papier n'est pas dans cette plage, sélectionnez
[Papier fin(52-64g/m2)], [Papier épais 1(100-130g/m2)] ou [Papier épais
2(131-162g/m2)].
❖ Papier préperforé
Elément
Description
Grammage du papier
De 75 à 90 g/m2 (20 à 24,0 lb.)
Bac à papier pris en charge N'importe quel bac d'entrée peut être utilisé.
Taille prise en charge pour
l'impression recto verso
A4, Legal (81/2 " × 14 "), Letter (81/2" × 11 ")
Remarques
Si le grammage du papier n'est pas dans cette plage, sélectionnez
[Papier fin(52-64g/m2)], [Papier épais 1(100-130g/m2)] ou [Papier épais
2(131-162g/m2)].
❖ Papier à en-tête
Elément
Description
Grammage du papier
De 75 à 90 g/m2 (20 à 24,0 lb.)
Bac à papier pris en charge N'importe quel bac d'entrée peut être utilisé.
Taille prise en charge pour
l'impression recto verso
A4, Legal (81/2 " × 14 "), Letter (81/2" × 11 ")
Remarques
Il est impossible d'imprimer sur du papier ayant un grammage
inférieur ou supérieur à la plage indiquée.
❖ Papier bond
Elément
Description
Grammage du papier
De 105 à 160 g/m2 (28,0 à 42,6 lb.)
Bac à papier pris en charge Magasin 1 et plateau d'alimentation feuille à feuille
Taille prise en charge pour
l'impression recto verso
64
Aucun
Papier et autres supports
Elément
Description
Remarques
• Le nombre de feuilles qu'il est possible d'imprimer en une
minute est environ la moitié du papier normal.
• Lors de l'utilisation d'un papier de 135 g/m2 (35,9 lb.) ou plus
lourd, les tirages peuvent être fortement ondulés.
• Lors de l'utilisation d'un papier de 135 g/m2 (35,9 lb.) ou plus
lourd, retirez régulièrement les tirages du réceptacle de sortie.
2
• Si le grammage du papier est inférieur ou supérieur à la plage
indiquée, sélectionnez [Papier normal] ou [Papier épais 1(100130g/m2)].
❖ Papier cartonné
Elément
Description
Grammage du papier
De 105 à 160 g/m2 (28,0 à 42,6 lb.)
Bac à papier pris en charge Magasin 1 et plateau d'alimentation feuille à feuille
Taille prise en charge pour
l'impression recto verso
Aucun
Remarques
• Le nombre de feuilles qu'il est possible d'imprimer en une
minute est environ la moitié du papier normal.
• Lors de l'utilisation d'un papier de 135 g/m2 (35,9 lb.) ou plus
lourd, les tirages peuvent être fortement ondulés.
• Lors de l'utilisation d'un papier de 135 g/m2 (35,9 lb.) ou plus
lourd, retirez régulièrement les tirages du réceptacle de sortie.
• Il est impossible d'imprimer sur du papier dont l'épaisseur est
supérieure à 160 g/m2.
❖ Etiquettes
Elément
Description
Bac à papier pris en charge Magasin 1 et plateau d'alimentation feuille à feuille
Taille prise en charge pour
l'impression recto verso
Aucun
Remarques
• Le nombre de feuilles qu'il est possible d'imprimer en une
minute est environ la moitié du papier normal.
• Evitez d'utiliser du papier de ruban adhésif où la colle est
exposée.
La colle peut adhérer aux parties internes du périphérique, ce
qui peut entraîner des problèmes d'alimentation du papier,
une détérioration de la qualité d'impression ou une usure
prématurée du conducteur photosensible de la cartouche
d'impression.
65
Démarrage
❖ Transparents OHP
Elément
Description
Bac à papier pris en charge Bypass
Taille prises en charge pour Aucun
l'impression recto verso
Remarques
2
• Lors du chargement de transparents OHP, veillez à ne pas les
placer à l'envers. Sinon, vous risquez un dysfonctionnement.
• Il est conseillé de placer une feuille à la fois.
• Veillez bien à séparer les transparents OHP avant chaque
impression. Des transparents OHP laissés dans le Bypass
peuvent adhérer les uns aux autres et entraîner un problème
d'alimentation.
• Si vous chargez plusieurs transparents OHP, chargez-les l'un
après l'autre.
• Lors de l'impression sur des transparents OHP, retirez les
transparents un à un au fur et à mesure de leur sortie.
❖ Enveloppe
Elément
Description
Bac à papier pris en charge Bypass
Taille prises en charge pour Aucun
l'impression recto verso
Remarques
• Evitez d'utiliser des enveloppes autocollantes. Elles peuvent
entraîner un dysfonctionnement du périphérique.
• Le nombre d'enveloppes qu'il est possible d'imprimer en une
minute est environ la moitié du papier normal.
• Si les enveloppes imprimées ressortent toutes froissées,
chargez-les dans le sens opposé. Configurez le pilote
d'imprimante pour faire pivoter l'objet imprimé de 180 degrés.
Pour plus d'informations sur l'orientation du chargement,
reportez-vous à l'Aide du pilote d'imprimante.
66
Papier et autres supports
Types de papier non pris en charge
Evitez d'utiliser le papier suivant, car il n'est pas adapté à ce périphérique.
• Papier pour imprimante à jet d'encre
• Papier corné, plié ou plissé
• Papier gondolé ou déformé
• Papier déchiré
• Papier froissé
• Papier humide
• Papier assez sec pour émettre de l'électricité statique
• Papier déjà imprimé, à l'exception des en-têtes réimprimées
Un dysfonctionnement peut survenir, en particulier si vous utilisez du papier
imprimé sur une autre imprimante laser (par ex. copieurs monochromes et
couleurs, imprimantes à jet d'encre, etc.)
• Papiers spéciaux, par exemple papier thermosensible, papier aluminium,
papier carbone et papier conducteur
• Papier plus lourd ou plus léger que les limitations spécifiées
• Papier à fenêtres, trous, perforations, découpages ou gaufrage
• Papier de ruban adhésif sur lequel la couche adhésive ou le papier de base
sont exposés
• Papier avec des trombones ou agrafes
• N'utilisez pas de papier pour imprimante à jet d'encre, car il risque de coller
à l'unité de fusion et de provoquer un bourrage papier.
• N'utilisez pas de papier déjà imprimé sur d'autres imprimantes.
2
Remarque
❒ Même les types de papier pris en charge risquent de provoquer des bourrages
ou dysfonctionnements si le papier n'est pas en bon état.
Précautions de rangement du papier
Le papier doit toujours être conservé dans de bonnes conditions. De mauvaises
conditions de rangement du papier peuvent entraîner une mauvaise qualité
d'impression, des bourrages papier ou encore endommager l'imprimante.
Voici les recommandations :
• Evitez de stocker le papier dans des endroits trop froids, chauds, humides ou
secs.
• Evitez d'exposer le papier à la lumière directe du soleil.
• Rangez-le sur une surface plane.
• Conservez le papier dans son emballage d'origine.
67
Démarrage
Zone imprimable
Les schémas suivants indiquent les zones de papier sur lesquelles l'imprimante
peut imprimer. Veillez à régler correctement les marges d'impression à l'aide des
paramètres de l'application dans laquelle le document a été créé.
❖ Papier
2
BSP056S
A
B
C
D
68
Zone d'impression
Sens d'alimentation
Environ 4,2 mm (0,17 pouce)
Environ 4,2 mm (0,17 pouce)
Papier et autres supports
❖ Enveloppe
2
BSP057S
A
B
C
D
Zone d'impression
Sens d'alimentation
Environ 4,2 mm (0,17 pouce)
Environ 4,2 mm (0,17 pouce)
Remarque
❒ La zone d'impression varie en fonction du format du papier, de la langue de
l'imprimante et des paramètres du pilote d'imprimante.
❒ Pour une meilleure impression sur enveloppe, nous vous conseillons de
régler les marges d'impression droite, gauche, haut et bas sur 15 mm (0,6
pouce) chacune minimum.
69
Démarrage
Chargement du papier
Cette section explique comment charger le papier dans le bac de papier et le
plateau d'alimentation feuille à feuille.
R ATTENTION :
• Ne tirez pas sur le bac de papier. Sinon le bac risque de tomber et de
blesser quelqu'un.
2
Chargement du papier dans le magasin 1
L'exemple suivant illustre la procédure de chargement pour le bac de papier
ordinaire (magasin 1). La même procédure peut être utilisée pour le bac
d'alimentation de papier en option.
Important
❒ Assurez-vous que la pile de papier ne dépasse pas la marque de limite dans
le bac. Cela risquerait d'entraîner des problèmes d'alimentation.
❒ Après le chargement du papier dans le bac, spécifiez le type et le format de
papier sur le panneau de configuration.
❒ Ne mélangez pas différents types de papier dans le même bac.
❒ Ne forcez pas sur les guides-papier latéraux. Vous risqueriez d'endommager
le bac.
❒ Ne forcez pas sur le guide-papier. Vous risqueriez d'endommager le bac.
❒ Lors de l'insertion du bac, vérifiez qu'il n'est pas de biais. Son insertion en
biais risquerait d'endommager le périphérique.
A Tirez doucement le magasin 1, puis retirez-le avec les deux mains.
BSP058S
Placez le bac sur une surface plane.
70
Chargement du papier
B Pincez l'attache du guide-papier latéral et faites-le glisser pour le régler sur
le format standard.
2
BSP071S
BSP061S
Pour le chargement de papier de format personnalisé, laissez un léger espace
entre le guide-papier et le papier.
71
Démarrage
C Pincez le guide-papier et faites-le glisser vers l'intérieur pour le régler au
format standard.
2
BSP062S
BSP063S
Pour le chargement de papier de format personnalisé, laissez un léger espace
entre le guide-papier et le papier.
72
Chargement du papier
D Chargez la nouvelle pile de papier en plaçant la face à imprimer vers le bas.
Assurez-vous que la pile de papier ne dépasse pas la limite indiquée dans le bac.
2
BSP064S
Faites glisser les guides vers l'intérieur, jusqu'à ce qu'ils s'alignent sur les
bords du papier.
Assurez-vous que la pile de papier ne dépasse pas la projection sur les
guides-papierlatéraux.
BSP065S
E Vérifiez qu'il n'y a pas d'espace entre le papier et les guides, qu'il s'agisse
des guides-papier latéraux ou du guide-papier de fin.
BSP066S
73
Démarrage
En cas d'espace entre le papier et le guide-papier de fin, comme dans
l'exemple ci-dessous, le papier risque de ne pas être alimenté correctement.
2
BSP067S
F Poussez doucement le magasin 1 dans le périphérique.
BSP068S
Pour éviter les bourrages papier, assurez-vous que le bac est bien inséré.
Remarque
❒ L'indicateur de papier restant sur le côté avant gauche du magasin signale
la quantité approximative de papier restant.
Référence
Pour plus d'informations sur les types de papier pris en charge par le
périphérique, reportez-vous à la P.60 “Papier et autres supports”.
Pour plus d'informations sur les paramètres du papier, reportez-vous à la
P.87 “Spécification du type et du format de papier”.
74
Chargement du papier
Chargement de papier de format Legal
Cette section explique comment charger du papier de format Légal dans le
périphérique.
La même procédure s'applique au papier de format A4 (297 mm) ou supérieur.
Important
❒ Ne forcez pas sur les guides-papier latéraux. Vous risqueriez d'endommager
le bac.
2
❒ Ne forcez pas sur le guide-papier. Vous risqueriez d'endommager le bac.
❒ Lors de l'insertion du bac, vérifiez qu'il n'est pas de biais. Son insertion en
biais risquerait d'endommager le périphérique.
A Retirez le capot arrière du magasin 1 en appuyant sur son centre.
BSP059S
B Tirez doucement le magasin 1, puis retirez-le avec les deux mains.
BSP058S
Placez le bac sur une surface plane.
75
Démarrage
C Relâchez les verrous d'extension des deux côtés du magasin, puis tirez sur
l'extenseur jusqu'au déclic.
2
BSP069S
Après l'extension, vérifiez que la surface interne de l'extenseur et l'échelle
sont alignées.
BSP070S
D Verrouillez l'extenseur dans la position étendue.
BSP218S
76
Chargement du papier
E Pincez l'attache du guide-papier latéral et faites-le glisser pour le régler sur
le format standard.
2
BSP071S
BSP061S
F Pincez le guide-papier de fin et faites-le glisser vers l'intérieur pour le régler
au format Legal.
BSP072S
BSP063S
77
Démarrage
G Chargez la nouvelle pile de papier en plaçant la face à imprimer vers le bas.
Assurez-vous que la pile de papier ne dépasse pas la limite indiquée dans le bac.
2
BSP064S
Faites glisser les guides vers l'intérieur, jusqu'à ce qu'ils s'alignent sur les
bords du papier.
Assurez-vous que la pile de papier ne dépasse pas la projection sur les
guides-papier latéraux.
BSP065S
H Vérifiez qu'il n'y a pas d'espace entre le papier et les guides, qu'il s'agisse
des guides-papier latéraux ou du guide-papier de fin.
BSP066S
78
Chargement du papier
En cas d'espace entre le papier et le guide-papier de fin, comme dans
l'exemple ci-dessous, le papier risque de ne pas être alimenté correctement.
2
BSP067S
I Poussez doucement le magasin 1 dans le périphérique.
BSP068S
Pour éviter les bourrages papier, assurez-vous que le bac est bien inséré.
Remarque
❒ L'indicateur de papier restant sur le côté avant gauche du magasin signale
la quantité approximative de papier restant.
Référence
Pour plus d'informations sur les types de papier pris en charge par le
périphérique, reportez-vous à la P.60 “Papier et autres supports”.
Pour plus d'informations sur les paramètres du papier, reportez-vous à la
P.87 “Spécification du type et du format de papier”.
79
Démarrage
Chargement du papier dans le magasin 2
L'exemple suivant explique la procédure de chargement du magasin 2.
A Tirez le magasin 2, puis retirez-le avec les deux mains.
2
BSP078S
Placez le bac sur une surface plane.
B Pincez les attaches du guide-papier latéral et faites-le glisser pour le régler
sur le format du papier.
BSP071S
80
Chargement du papier
C Pincez les attaches du guide-papier de fin et faites-le glisser vers l'intérieur
pour le régler sur le format du papier.
2
BSP062S
BSP063S
Pour le chargement de papier de format personnalisé, laissez un léger espace
entre le guide-papier et le papier.
D Chargez la nouvelle pile de papier en plaçant la face à imprimer vers le bas.
Assurez-vous que la pile de papier ne dépasse pas la limite indiquée dans le bac.
BSP064S
81
Démarrage
Assurez-vous que la pile de papier ne dépasse pas la projection sur les
guides-papier latéraux.
2
BSP065S
E Vérifiez qu'il n'y a pas d'espace entre le papier et les guides, qu'il s'agisse
des guides latéraux ou des guides de fin.
BSP066S
F Faites glisser le bac, puis poussez-le jusqu'au bout. Poussez bien le bac
pour éviter un bourrage papier.
BSP081S
Remarque
❒ L'indicateur de papier restant sur le côté avant gauche du magasin signale
la quantité approximative de papier restant.
82
Chargement du papier
Chargement du papier dans le plateau d'alimentation feuille à
feuille
Important
❒ Réglez le format du papier chargé à l'aide du panneau de configuration du
pilote d'imprimante. Vérifiez qu'il n'y a pas de conflit de paramètres. Le
papier risquerait de rester coincé ou la qualité d'impression risquerait d'en
souffrir.
2
❒ Chargez le papier en plaçant la face à imprimer vers le haut et dans le sens du
bord court du papier.
❒ Si le papier est gondolé, aplatissez-le avant de le charger, en le tordant dans
le sens opposé au gondolage par exemple.
❒ Ne chargez pas de papier tant que le périphérique est en cours d'impression.
A Ouvrez le Bypass.
BSP082S
Si vous chargez du papier A4 (297 mm) ou plus grand, étirez l'extension du
Bypass.
BSP083S
83
Démarrage
B Faites glisser les guides latéraux vers l'extérieur, puis chargez le papier avec
la face à imprimer vers le haut, puis appuyez dessus jusqu'à ce qu'il s'arrête
contre le périphérique.
2
BSP084S
C Réglez les guides latéraux sur la largeur du papier.
BSP073S
Remarque
❒ Après avoir chargé le papier dans le bac, spécifiez le type et le format de
papier au moyen du panneau de configuration ou du pilote d'imprimante.
Référence
Pour plus d'informations sur les types de papier pris en charge, reportezvous à la P.60 “Papier et autres supports”.
Pour plus d'informations sur la spécification du type et du format de
papier, reportez-vous à la P.87 “Spécification du type et du format de
papier”.
84
Chargement du papier
Chargement des enveloppes
R ATTENTION :
• L'intérieur du périphérique devient très chaud. Ne touchez pas les éléments
portant l'étiquette “v” (qui signale une surface chaude).
Important
❒ Avant l'impression sur enveloppes, veillez bien à abaisser les leviers à
l'arrière du périphérique, à l'intérieur du capot arrière, pour éviter que les
enveloppes ne se froissent. Replacez également les leviers dans leur position
d'origine après l'impression. Si vous laissez des leviers abaissés, vous risquez
des problèmes de qualité lors de l'impression sur du papier autre que des
enveloppes.
2
❒ Evitez d'utiliser des enveloppes autocollantes. Elles peuvent entraîner un
dysfonctionnement du périphérique.
❒ Vérifiez qu'il n'y a pas d'air dans les enveloppes avant de les charger.
❒ Vous pouvez imprimer sur des enveloppes à rabats repliés ou dépliés. Si vous
utilisez des enveloppes avec rabats repliés, vérifiez que ces rabats sont
correctement repliés.
❒ Ne chargez qu'un format et un type d'enveloppe à la fois.
❒ Avant de charger les enveloppes, aplatissez leurs bords avant (le bord qui
entre dans le périphérique) en passant un crayon ou une règle dessus.
❒ Certains types d'enveloppes peuvent provoquer des problèmes d'alimentation,
de froissure ou d'impression.
❒ La qualité d'impression sur les enveloppes risque d'être inégale si des parties
d'une enveloppe sont d'épaisseurs différentes. Imprimez une ou deux
enveloppes pour vérifier la qualité d'impression.
❒ Dans un environnement chaud et humide, l'enveloppe peut ressortir froissée
ou mal imprimée.
A Ouvrez le Bypass.
BSP082S
85
Démarrage
B Faites glisser les guides latéraux vers l'extérieur, puis chargez les enveloppes
avec la face à imprimer vers le haut, puis appuyez dessus jusqu'à ce qu'elles
s'arrêtent contre le périphérique.
Vous pouvez imprimer sur des enveloppes à rabats repliés ou dépliés. Si vous
utilisez des enveloppes avec rabats repliés, vérifiez que ces rabats sont
correctement repliés, et qu'il n'y a pas d'air à l'intérieur.
2
BSP075S
C Réglez les guides latéraux sur la largeur de l'enveloppe.
BSP076S
D Ouvrez le capot arrière.
E Abaissez les leviers verts des deux côtés.
BSP254S
Replacez bien les leviers dans leur position d'origine après l'impression.
F Fermez le capot arrière.
86
Chargement du papier
Remarque
❒ Après avoir chargé les enveloppes dans le bac, spécifiez le type et le format
de papier au moyen du panneau de configuration ou du pilote
d'imprimante.
❒ Veillez à charger les enveloppes avec les rabats sur la gauche. Sinon elles
se froisseront.
❒ Si les enveloppes imprimées ressortent très froissées, chargez-les dans le
sens inverse, puis faites pivoter l'objet d'impression de 180 degrés à l'aide
du pilote d'imprimante avant d'imprimer. Pour plus d'informations,
reportez-vous à l'Aide du pilote d'impression.
2
Référence
Pour plus d'informations sur les types de papier pris en charge, reportezvous à la P.60 “Papier et autres supports”.
Pour plus d'informations sur la spécification du type et du format de
papier, reportez-vous à la P.87 “Spécification du type et du format de
papier”.
Spécification du type et du format de papier
Cette section explique comment spécifier le format et le type de papier au moyen
du panneau de configuration.
Remarque
❒ Le type et le format de papier peuvent également être spécifiés à partir du
pilote d'imprimante. Pour plus d'informations, reportez-vous à l'Aide du
pilote d'impression.
Spécification du type de papier
Cette section explique comment spécifier le type de papier.
A Appuyez sur la touche {Outils utilisateur}.
FR BSP051S
B Appuyez sur les touches {U}{T} pour sélectionner [Param. appareil], puis sur
la touche {OK}.
87
Démarrage
C Appuyez sur les touches {U}{T} pour sélectionner [Param. papier], puis sur
la touche {OK}.
D Appuyez sur les touches {U}{T} pour sélectionner [Type de papier], puis sur
la touche {OK}.
E Appuyez sur les touches {U}{T} pour sélectionner le bac souhaité, puis sur
la touche {OK}.
2
F Appuyez sur les touches {U}{T} pour sélectionner le type de papier, puis
sur la touche {OK}.
Le nouveau paramètre est affiché avec le symbole “p”, qui indique qu'il a été
modifié.
G Confirmez le paramètre, puis appuyez sur la touche { }.
H Appuyez sur la touche {Suppression/Arrêt} pour retourner à l'écran initial.
Remarque
❒ Vous pouvez appuyer sur la touche {
de l'arborescence.
} pour passer au niveau précédent
Spécification du format de papier standard
Cette section explique comment spécifier le format de papier standard.
A Appuyez sur la touche {Outils utilisateur}.
FR BSP051S
B Appuyez sur les touches {U}{T} pour sélectionner [Param. appareil], puis sur
la touche {OK}.
C Appuyez sur les touches {U}{T} pour sélectionner [Param. papier], puis sur
la touche {OK}.
D Appuyez sur les touches {U}{T} pour sélectionner [Format papier], puis sur
la touche {OK}.
E Appuyez sur les touches {U}{T} pour sélectionner le bac souhaité, puis sur
la touche {OK}.
88
Chargement du papier
F Appuyez sur les touches {U}{T} pour sélectionner le format de papier
voulu, puis sur la touche {OK}.
Le nouveau paramètre est affiché avec le symbole “p”, qui indique qu'il a été
modifié.
G Confirmez le paramètre, puis appuyez sur la touche { }.
H Appuyez sur la touche {Suppression/Arrêt} pour retourner à l'écran initial.
Remarque
❒ Vous pouvez appuyer sur la touche {
de l'arborescence.
2
} pour passer au niveau précédent
Spécifier un format de papier personnalisé
Cette section explique comment spécifier un format de papier personnalisé.
Important
❒ Le papier de format personnalisé ne peut pas être chargé dans le magasin 2.
❒ Lors de l'exécution d'une impression, assurez-vous que le format de papier
défini avec le pilote d'imprimante correspond au format de papier sélectionné
dans le panneau de configuration. Dans le cas contraire, un message s'affiche
à l'écran. Pour ignorer l'erreur et imprimer en utilisant le papier incompatible,
appuyez sur la touche {Démarrage}. Si le papier n'est pas assez grand pour la
tâche d'impression, l'image imprimée sera rognée.
A Appuyez sur la touche {Outils utilisateur}.
FR BSP051S
B Appuyez sur les touches {U}{T} pour sélectionner [Param. appareil], puis sur
la touche {OK}.
C Appuyez sur les touches {U}{T} pour sélectionner [Param. papier], puis sur
la touche {OK}.
D Appuyez sur les touches {U}{T} pour sélectionner [Format papier], puis sur
la touche {OK}.
E Appuyez sur les touches {U}{T} pour sélectionner le bac souhaité, puis sur
la touche {OK}.
89
Démarrage
F Appuyez sur les touches {U}{T} pour sélectionner [Personnalisé], puis sur
la touche {OK}.
G Appuyez sur les touches {U}{T} pour sélectionner [mm] ou [inch], puis sur
la touche {OK}.
H Entrez la valeur horizontale à l'aide des touches numériques, puis appuyez
sur la touche {OK}.
Vous pouvez appuyer sur les touches {U}{T} pour modifier la valeur par
incréments d'1 mm ou de 0.01 inch.
2
I Entrez la valeur verticale à l'aide des touches numériques, puis appuyez sur
la touche {OK}.
Vous pouvez appuyer sur les touches {U}{T} pour modifier la valeur par
incréments d'1 mm ou de 0.01 inch.
J Confirmez le paramètre, puis appuyez sur la touche {OK}.
K Appuyez sur la touche {Suppression/Arrêt} pour retourner à l'écran initial.
Remarque
❒ Vous pouvez appuyer sur la touche {
de l'arborescence.
90
} pour passer au niveau précédent
Placement des originaux
Placement des originaux
Cette section décrit les types d'originaux possibles et explique comment les
placer.
A propos des originaux
2
Cette section décrit les types d'originaux possibles, ainsi que les parties d'un
original qui ne peuvent pas être numérisées.
Format d'original recommandé
Cette section décrit le format recommandé de l'original.
❖ Vitre
216 mm (8,5 ") de largeur maximum, 297 mm (11,7 ") de longueur maximum
❖ ADF
• Format de papier : 140 à 216 mm (51/2 " à 81/2 ") de largeur, 140 à 356 mm
(51/2 " à 14 ") de longueur
• Grammage du papier : De 52 à 105 g/m2 (14 à 28 lb.)
Remarque
❒ Vous ne pouvez placer qu'une seule feuille de l'original à la fois sur la vitre.
❒ Vous pouvez placer jusqu'à 35 feuilles d'un original à la fois dans l'ADF (à
condition d'utiliser du papier de 80 g/m2, 20 lb.).
Types d'originaux non pris en charge par le chargeur automatique de documents
Lorsqu'ils sont placés dans le chargeur automatique de documents, les types
d'originaux suivants risquent d'être endommagés, coincés ou de laisser des
lignes grises ou noires sur les feuilles imprimées :
• Originaux plus larges ou plus épais que ceux recommandés
• Originaux agrafés ou retenus par un trombone
• Originaux perforés ou déchirés
• Originaux gondolés, cornés ou plissés
• Originaux encollés
• Originaux avec revêtement, comme le papier thermique pour fax, le papier
artistique, le papier d'aluminium, le papier carbone ou le papier conducteur
• Originaux comportant des lignes perforées
• Originaux comportant des index, onglets ou autres éléments en saillie
• Originaux collants (papier translucide)
• Originaux fins et très souples
91
Démarrage
•
•
•
•
•
•
•
2
Originaux épais (cartes postales)
Originaux reliés (livres)
Originaux transparents (transparents OHP ou papier translucide)
Originaux humidifiés par du toner ou du blanc correcteur
Originaux avec bandes/matériaux adhésifs
Originaux avec inscriptions au crayon ou copiés avec papier carbone
Originaux ondulés
Zone d'image non numérisable
Même si vous placez correctement les originaux dans l'ADF ou sur la vitre, des
marges de quelques millimètres sur les quatre côtés de l'original risquent de ne
pas être numérisées.
BSP055S
❖ Marges en cas d'utilisation de la vitre
En mode Copieur
En mode Scanner
En mode Fax
Haut
4 mm
0 mm
1 mm
Droite
3 mm
0 mm
1 mm
Gauche
3 mm
0 mm
1 mm
Bas
4 mm
0 mm
2 mm
En mode Copieur
En mode Scanner
En mode Fax
Haut
4 mm
0 mm
0 mm
Droite
3 mm
0 mm
1 mm
Gauche
3 mm
0 mm
1 mm
Bas
4 mm
0 mm
2 mm
❖ Marges en cas d'utilisation de l'ADF
92
Placement des originaux
Placement des originaux
Cette section explique comment placer les originaux sur la vitre et dans le
chargeur automatique de documents.
Important
❒ En cas d'utilisation de fluide correcteur ou de toner, attendez que l'original
soit sec avant de le placer sur la vitre. A défaut, il risque de laisser des
marques sur la vitre, qui seront visibles sur les copies.
2
❒ Si vous placez simultanément un original dans le chargeur automatique de
documents et un autre sur la vitre, l'original placé dans le chargeur
automatique de documents est prioritaire sur celui placé sur la vitre.
Remarque
❒ Les couleurs de marqueurs ou surligneurs sur les originaux étant difficiles à
reproduire, il est possible qu'elles n'apparaissent pas sur les copies.
Placement des originaux sur la vitre
La vitre permet de numériser et d'envoyer des documents qui ne peuvent pas
être placés dans le chargeur automatique de documents.
Important
❒ Ne forcez pas lorsque vous relevez le chargeur automatique de documents.
Le capot risquerait de s'ouvrir ou d'être endommagé.
A Soulevez le capot de la vitre ou le chargeur automatique de documents.
Prenez soin de ne pas tenir le bac d'entrée lorsque vous soulevez le chargeur
automatique de documents.
B Placez l'original sur la vitre, face vers le bas. L'original doit être aligné dans
l'angle gauche arrière.
BSP086S
C Abaissez le capot de la vitre ou le chargeur automatique de documents.
93
Démarrage
Placement des originaux dans le chargeur automatique de documents
Le chargeur automatique de documents permet de numériser plusieurs pages à
la fois.
Important
❒ Ne placez pas d'originaux de formats différents dans le chargeur automatique
de documents.
2
❒ Lissez les originaux gondolés avant de les placer dans le chargeur automatique
de documents.
❒ Pour éviter que plusieurs feuilles ne passent en même temps, séparez les
pages de votre original avant de les placer dans l'ADF.
❒ Placez l'original à angle droit.
A Réglez les guides en fonction du format de l'original.
BSP087S
B Placez les originaux alignés dans le chargeur automatique de documents,
face vers le haut. La dernière page doit être en bas de la pile.
BSP088S
Remarque
❒ Pour les originaux de format supérieur au format A4, tirez les rallonges de
l'ADF.
94
Saisie de caractères
Saisie de caractères
Cette section explique comment entrer des caractères au moyen du panneau de
configuration lorsque vous définissez les paramètres du périphérique.
Trois modes de saisie de caractères sont disponibles, selon le type de paramètre
que vous souhaitez définir :
• Mode de saisie de valeurs numériques.
• Mode de saisie de numéros de fax.
• Mode de saisie de texte pour la saisie de noms.
2
Mode de saisie numérique
Le mode de saisie numérique est activé lorsque vous définissez des paramètres
tels que le format de papier ou le niveau de zoom de la copie. Avec ce mode,
utilisez les touches comme suit :
• Pour entrer un chiffre
Appuyez sur une touche numérique. Appuyez successivement sur les
touches numériques pour entrer un numéro à plusieurs chiffres.
• Pour augmenter ou réduire les unités de la valeur en cours
Appuyez sur les touches {U}{T}. L'unité d'incréments dépend du paramètre
défini.
Remarque
❒ Si un chiffre est entré plus de trois secondes après la dernière saisie, il remplace
la valeur active.
❒ Lorsque le nombre maximum de chiffres est atteint, la saisie numérique
suivante remplace la valeur en cours.
❒ Si la valeur en cours est trop importante ou trop faible pour le paramètre en
question, elle ne sera pas acceptée. Dans ce cas, appuyez sur la touche {U} ou
{T} pour la remplacer par la valeur minimum ou maximum correspondant
au paramètre, respectivement.
95
Démarrage
Mode de saisie de numéro de fax
Le mode de saisie du numéro de fax est activé lorsque vous saisissez des
numéros de fax. Avec ce mode, utilisez les touches comme suit :
• Pour entrer un numéro
Appuyez sur une touche numérique.
• Pour entrer des caractères non numériques
“p”: Appuyez sur la touche {p}.
“q”: Appuyez sur la touche {q}.
“+” : appuyez deux fois sur {0}.
Pause : Appuyez sur la touche {Pause/Rappel}. Une pause est indiquée à
l'écran par un “P”.
Espace : Placez le curseur sur le caractère le plus à droite, puis appuyez sur la
touche {T}.
• Pour déplacer le curseur vers la gauche ou la droite
Appuyez sur la touche {U} pour déplacer le curseur vers la gauche, et sur la
touche {T} pour le déplacer vers la droite.
Si vous entrez un caractère lorsqu'un autre caractère est à la position du
curseur, le caractère en cours est déplacé vers la droite.
• Pour supprimer un caractère
Placez le curseur sur le caractère à supprimer, puis maintenez la touche {U}
enfoncée jusqu'à ce qu'il soit supprimé.
• Pour supprimer tous les caractères
Appuyez sur la touche {Suppression/Arrêt}.
2
Remarque
❒ En fonction du paramètre en cours de configuration, certains caractères non
numériques ne peuvent pas être utilisés.
❒ Une fois le nombre maximum de caractères entré, les suivants sont ignorés.
96
Saisie de caractères
Mode de saisie de texte
Le mode de saisie de texte devient actif lorsque vous entrez des noms.
❖ Caractères disponibles
Vous pouvez entrer des lettres, des chiffres et des symboles.
2
FR BAA185S
Avec ce mode, utilisez les touches comme suit :
• Pour entrer un caractère
Appuyez plusieurs fois sur une touche numérique, jusqu'à ce que le
caractère souhaité apparaisse.
Lorsque vous entrez deux caractères qui utilisent la même touche
numérique l'un après l'autre, appuyez sur la touche {T} après avoir entré
le premier caractère.
• Pour insérer un espace
Placez le curseur à l'endroit où vous souhaitez insérer un espace, puis
appuyez sur la touche {T} et maintenez-la enfoncée jusqu'à l'insertion
d'un espace. Pour entrer un espace à droite, appuyez deux fois sur la
touche {T}.
• Pour déplacer le curseur vers la gauche ou la droite
Appuyez sur la touche {U} pour déplacer le curseur vers la gauche, et sur
la touche {T} pour le déplacer vers la droite.
Si vous entrez un caractère lorsqu'un autre caractère est à la position du
curseur, le caractère en cours est déplacé vers la droite.
• Pour supprimer un caractère
Placez le curseur sur le caractère à supprimer, puis maintenez la touche
{U} enfoncée jusqu'à ce qu'il soit supprimé.
• Pour supprimer tous les caractères
Appuyez sur la touche {Suppression/Arrêt}.
Remarque
❒ Une fois le nombre maximum de caractères entré, les suivants sont ignorés.
97
Démarrage
Restrictions des fonctions du périphérique
selon l'utilisateur
Vous pouvez régler le périphérique de manière à ce qu'il demande un identifiant
à toute personne qui tente une copie, un envoi de fax ou une numérisation à
l'aide du panneau de configuration.
Pour activer ce paramètre, il vous faut d'abord configurer la machine via Web
Image Monitor.
2
Activation des paramètres de restriction d'utilisateur
Cette section explique comment ne permettre qu'aux utilisateurs autorisés de
copier, d'envoyer des fax ou de numériser à l'aide du panneau de configuration.
A l'aide de Web Image Monitor, sélectionnez la fonction à restreindre, puis
enregistrez les utilisateurs qui peuvent utiliser cette fonction. Pour chaque
utilisateur vous pouvez définir les fonctions disponibles après authentification.
Un maximum de 20 utilisateurs peut être enregistré.
A Lancez le navigateur Web, puis accédez au périphérique en saisissant son
adresse IP.
B Cliquez sur [Restreindre fonctions utilisat.].
C Sous "Restr paramètres utilisateur", sélectionnez [Activer] pour la fonction à
restreindre.
Sélectionnez [Désactiver] pour les fonctions à ne pas restreindre.
D Entrez le mot de passe d'administrateur s'il vous est demandé.
E Cliquez sur [Soumettre].
Le paramètre de restriction d'utilisateur est activé pour la fonction
sélectionnée. Passez aux étapes suivantes pour enregistrer des utilisateurs.
98
Restrictions des fonctions du périphérique selon l'utilisateur
F Cliquez sur [Liste fonct utilisateur].
Une liste des utilisateurs enregistrés s'affiche.
2
G Sélectionnez un utilisateur, puis cliquez sur [Édition].
H Saisissez un nom d'utilisateur unique dans [Utilisat.] avec un maximum de
16 caractères alphanumériques.
I Saisissez un identifiant d'utilisateur unique dans [ID] avec un maximum de
8 chiffres.
L'ID utilisateur servira à authentifier les utilisateurs au niveau du panneau de
configuration, lorsqu'ils tentent d'utiliser une fonction restreinte.
J Sélectionnez
les fonctions que vous voulez rendre disponibles pour
l'utilisateur dès son authentification.
Les fonctions non sélectionnées seront indisponibles pour les utilisateurs
authentifiés sous cet ID utilisateur.
K Entrez le mot de passe d'administrateur s'il vous est demandé.
L Cliquez sur [Soumettre].
M Fermez le navigateur Web
99
Démarrage
Remarque
❒ Il vous faut saisir un nom et un ID utilisateur pour enregistrer un utilisateur.
❒ Deux utilisateurs ne peuvent partager le même nom ni le même ID utilisateur.
Référence
Pour plus d'informations sur l'utilisation de Web Image Monitor, reportezvous à la P.267 “Utilisation de Web Image Monitor”.
2
Modification des utilisateurs
Cette section explique comment modifier les utilisateurs.
A Lancez le navigateur Web, puis accédez au périphérique en saisissant son
adresse IP.
B Cliquez sur [Restreindre fonctions utilisat.].
C Cliquez sur [Liste fonct utilisateur].
Une liste des utilisateurs enregistrés s'affiche.
D Sélectionnez l'entrée à modifier, puis cliquez sur [Édition].
E Effectuez les modifications nécessaires.
F Entrez le mot de passe d'administrateur s'il vous est demandé.
G Cliquez sur [Soumettre].
H Fermez le navigateur Web
Référence
Pour plus d'informations sur l'utilisation de Web Image Monitor, reportezvous à la P.267 “Utilisation de Web Image Monitor”.
100
Restrictions des fonctions du périphérique selon l'utilisateur
Suppression d'utilisateurs
Cette section explique comment supprimer des utilisateurs.
A Lancez le navigateur Web, puis accédez au périphérique en saisissant son
adresse IP.
B Cliquez sur [Restreindre fonctions utilisat.].
C Cliquez sur [Liste fonct utilisateur].
2
Une liste des utilisateurs enregistrés s'affiche.
D Sélectionnez l'entrée à supprimer, puis cliquez sur [Supprimer].
E Confirmez que l'entrée sélectionnée correspond à celle que vous souhaitez
supprimer.
F Entrez le mot de passe d'administrateur s'il vous est demandé.
G Cliquez sur [Soumettre].
H Fermez le navigateur Web
Référence
Pour plus d'informations sur l'utilisation de Web Image Monitor, reportezvous à la P.267 “Utilisation de Web Image Monitor”.
101
Démarrage
Quand un message qui demande l'ID
utilisateur s'affiche
Si la restriction d'utilisateur est activée, quand un utilisateur tente d'accéder à
une fonction restreinte et appuie sur la touche {Démarrage}, le périphérique
demande un ID utilisateur.
2
Entrer ID
Il est possible de restreindre l'accès aux fonctions suivantes :
• Copie
• Envoi de fax
• Numérisation à l'aide du panneau de configuration
A Lorsque "Entrer
ID" s'affiche sur l'écran, saisissez un ID utilisateur dans
les 30 secondes à l'aide des touches numériques, puis appuyez sur la touche
{OK}.
Remarque
❒ Le périphérique annule l'opération si un ID utilisateur n'est pas saisi dans
les 30 secondes.
❒ Si un ID incorrect est saisi, le périphérique émet un bip sonore et refuse
l'authentification.
102
3. Utilisation de la fonction
d'impression
Ce chapitre décrit les fonctions d'impression.
Configuration des paramètres d'option et
de papier
Configurez le pilote d'imprimante en fonction des paramètres d'option et de
papier.
Important
❒ Il faut l'autorisation Gérer les imprimantes pour modifier les propriétés
d'imprimante dans le dossier [Imprimantes]. Ouvrez une session en tant que
membre administrateur ou utilisateur principal pour obtenir cette
permission.
❒ Veillez à ce que [Activer la gestion du mode bidirectionnel] soit sélectionné dans
l'onglet [Port] des propriétés de l'imprimante. Le périphérique ne peut pas
imprimer si [Activer la gestion du mode bidirectionnel] n'est pas sélectionné.
❖ Conditions nécessaires à la communication bidirectionnelle
La communication bidirectionnelle permet à l'ordinateur de récupérer les
paramètres de papier du périphérique, l'état actuel ainsi que d'autres
informations.
Les conditions de prise en charge pour établir une communication
bidirectionnelle sont les suivantes :
• Système d'exploitation de l'ordinateur : Windows 2000/XP/Vista et Windows
Server 2003/2003 R2/2008
• Connexion réseau
Le périphérique doit être connecté par un port TCP/IP standard, et le nom
du port par défaut ne doit pas être changé.
[Activer la gestion du mode bidirectionnel] doit être sélectionné dans l'onglet
[Port] des propriétés de l'imprimante.
• Connexion USB
Le périphérique doit être connecté au port USB de l'ordinateur par une
interface USB.
[Activer la gestion du mode bidirectionnel] doit être sélectionné dans l'onglet
[Port] des propriétés de l'imprimante.
103
Utilisation de la fonction d'impression
Windows
La procédure suivante est basée sur un environnement Windows XP en guise
d'exemple.
L'impression est possible sans communication bidirectionnelle, mais
l'ordinateur ne sera pas capable d'obtenir l'état des tâches d'impression. Pour
cette raison, nous vous recommandons d'activer quand c'est possible la
communication bidirectionnelle.
A Dans le menu [Démarrer], cliquez sur [Imprimantes et télécopieurs].
B Cliquez sur l'icône de l'imprimante à utiliser.
C Dans le menu [Fichier], cliquez sur [Propriétés].
D Cliquez sur [MàJ maintenant] dans la zone [Options].
3
Si la communication bidirectionnelle n'est pas établie, sélectionnez
manuellement l'option installée.
E Sous [Para. format pap.], sélectionnez le bac que vous souhaitez utiliser, puis
sélectionnez le format de papier, et cliquez sur [MàJ maintenant].
Si la communication bidirectionnelle n'est pas établie, sélectionnez
manuellement le bac et le format de papier.
F Cliquez sur [OK] pour fermer la boîte de dialogue des propriétés de
l'imprimante.
104
Configuration des paramètres d'option et de papier
Mac OS X 10.3
A Depuis le menu Apple (Pomme), sélectionnez [Préférences Système...].
B Sous "Matériel", double-cliquez sur [Imprimantes et fax].
C Cliquez sur [Configurer les imprimantes...].
D Sélectionnez le périphérique dans la "Liste des imprimantes", puis cliquez
sur [Afficher Infos].
3
E Dans la boîte de dialogue [Infos de l'imprimante], sélectionnez [Options installables]
dans la liste.
F Vérifiez
la configuration du magasin 2, puis cliquez sur [Appliquer les
changements].
G Cliquez sur le bouton de fermeture dans le coin supérieur gauche pour
fermer la boîte de dialogue [Infos de l'imprimante].
H Cliquez sur le bouton de fermeture dans le coin supérieur gauche pour
fermer la boîte de dialogue [Liste des imprimantes].
I Depuis le menu [Préférences Système], cliquez sur [Quitter Préférences Système].
Mac OS X 10.4
A Depuis le menu Apple (Pomme), sélectionnez [Préférences Système...].
B Sous "Matériel", double-cliquez sur [Imprimantes et fax].
C Sélectionnez le périphérique dans "Imprimante", puis cliquez sur [Configuration
d'imprimante...].
D Dans la boîte de dialogue [Informations de l'imprimante], sélectionnez [Options
installables] dans la liste.
E Vérifiez
la configuration du magasin 2, puis cliquez sur [Appliquer les
changements].
F Cliquez sur le bouton de fermeture dans le coin supérieur gauche pour
fermer la boîte de dialogue [Informations de l'imprimante].
G Depuis le menu [Préférences Système], cliquez sur [Quitter Préférences Système].
105
Utilisation de la fonction d'impression
Mac OS X 10.5
A Depuis le menu Apple (Pomme), sélectionnez [Préférences Système...].
B Sous "Matériel", double-cliquez sur [Imprimantes et fax].
C Sélectionnez le périphérique dans "Imprimantes", puis cliquez sur [Options
et fournitures...].
D Cliquez sur l'onglet [Gestionnaire].
E Vérifiez la configuration du magasin 2, puis cliquez sur [OK].
F Depuis le menu [Préférences Système], cliquez sur [Quitter Préférences Système].
3
106
Accès aux propriétés de l'imprimante
Accès aux propriétés de l'imprimante
Cette section explique comment accéder aux propriétés de l'imprimante. Pour
plus d'informations sur les paramètres, reportez-vous à l'Aide du pilote
d'imprimante.
Accès aux propriétés de l'imprimante depuis la fenêtre
[Imprimantes et télécopieurs]
3
Important
❒ Pour modifier les paramètres par défaut de l'imprimante, notamment les
paramètres de configuration d'option, connectez-vous au moyen d'un
compte bénéficiant de l'autorisation Gérer les imprimantes. Les membres des
groupes Administrateurs ou Utilisateurs avec pouvoir bénéficient par défaut
de l'autorisation Gérer les imprimantes.
❒ Vous ne pouvez pas modifier les paramètres par défaut de l'imprimante pour
chaque utilisateur. Les paramètres définis dans la boîte de dialogue des
propriétés de l'imprimante sont appliqués à tous les utilisateurs. Les
procédures et écrans peuvent varier en fonction du système d'exploitation
utilisé.
A Dans le menu [Démarrer], cliquez sur [Imprimantes et télécopieurs].
La fenêtre [Imprimantes et télécopieurs] s'affiche.
B Cliquez sur l'icône de l'imprimante à utiliser.
C Dans le menu [Fichier], cliquez sur [Propriétés].
La boîte de dialogue des propriétés de l'imprimante apparaît.
Remarque
❒ Les paramètres que vous définissez ici sont utilisés comme paramètres par
défaut pour toutes les applications.
❒ Ne définissez pas de paramètre pour l'option [Affectation d'un modèle à un bac].
107
Utilisation de la fonction d'impression
Accès aux propriétés de l'imprimante depuis une application
Windows
Vous pouvez définir les paramètres d'imprimante d'une application spécifique.
Pour définir les paramètres d'imprimante d'une application spécifique, ouvrez
la boîte de dialogue [Options d'impression] de cette application.
La procédure suivante explique comment définir les paramètres de l'application
WordPad fournie avec Windows XP.
3
A Dans le menu [Fichier], cliquez sur [Imprimer].
La boîte de dialogue [Imprimer] s'affiche.
B Sélectionnez l'imprimante que vous souhaitez utiliser dans la liste [Sélection
de l'imprimante], puis cliquez sur [Préférences].
Remarque
❒ La procédure à suivre pour ouvrir la boîte de dialogue [Options d'impression]
peut varier selon l'application. Pour plus d'informations, reportez-vous aux
manuels fournis avec les applications.
❒ Les paramètres que vous définissez dans le cadre de la procédure ci-dessus
sont uniquement valides pour l'application en cours.
❒ Les utilisateurs généraux peuvent modifier les propriétés affichées dans la
boîte de dialogue [Imprimer] d'une application. Les paramètres définis ici
sont utilisés comme paramètres par défaut pour les impressions effectuées
depuis cette application.
Mac OS X
A Ouvrez le fichier que vous voulez imprimer.
B Dans le menu [Fichier], cliquez sur [Imprimer...].
C Dans la liste [Imprimante :], sélectionnez l'imprimante que vous voulez utiliser,
puis configurez-la selon les besoins.
D Une fois l'imprimante configurée, cliquez sur [Annuler].
108
Fonctionnement de base du mode d'impression
Fonctionnement de base du mode
d'impression
La procédure suivante indique comment effectuer une impression de base.
A Ouvrez la boîte de dialogue des propriétés de l'imprimante dans l'application
de votre document.
B Définissez les options nécessaires, puis cliquez sur [OK].
La boîte de dialogue des propriétés de l'imprimante se ferme.
3
C Cliquez sur [OK].
Remarque
❒ Vous pouvez sélectionner le magasin prioritaire à l'aide de [Priorité mag.]
sous [Param. PDL].
❒ En cas de bourrage, l'impression est interrompue lorsque la page en cours
sort de l'imprimante. Une fois le bourrage résolu, l'impression reprend
automatiquement à partir de la dernière page imprimée.
❒ Après l'impression sur enveloppes, veillez bien à replacer les leviers pour
l'impression sur enveloppes dans leur position d'origine. Si vous laissez
des leviers abaissés, vous risquez des problèmes de qualité lors de
l'impression sur du papier autre que des enveloppes.
Référence
Pour plus d'informations sur l'accès aux propriétés de l'imprimante,
reportez-vous à la P.108 “Accès aux propriétés de l'imprimante depuis une
application”.
Pour plus d'informations sur [Priorité mag.], reportez-vous à la P.261
“Param. PDL”.
Pour plus d'informations sur l'élimination d'un bourrage papier, reportezvous à la P.298 “Elimination des bourrages papier survenus au cours de
l'impression”.
Pour plus d'informations sur les leviers pour l'impression sur enveloppes,
reportez-vous à la P.85 “Chargement des enveloppes”.
109
Utilisation de la fonction d'impression
En cas d'incompatibilité de papier
Si le format ou le type de papier ne correspond pas aux paramètres de la tâche,
le périphérique signale une erreur. Cette erreur peut être rectifiée de deux
manières :
❖ Continuer d'imprimer en utilisant le papier incompatible
Utiliser la fonction d'alimentation de formulaires pour ignorer l'erreur et
imprimer en utilisant le papier incompatible.
❖ Rétablir la tâche d'impression
Annulez l'impression.
3
Remarque
❒ Si le paramètre [Redém. auto] du menu [Param. appareil] est activé, le
périphérique ignore les paramètres concernant le type et le format de
papier et imprime sur le papier chargé, quel qu'il soit. L'impression est
temporairement interrompue lorsqu'une erreur est détectée, puis reprend
automatiquement après dix secondes.
Référence
Pour plus d'informations sur [Redém. auto], reportez-vous à la P.240
“Param. appareil”.
Poursuite de l'impression avec un papier incompatible
A Lorsque le message s'affiche, appuyez sur la touche {Démarrage}.
FR BSP089S
L'impression reprend, quel que soit le papier chargé.
Remarque
❒ Si le papier n'est pas assez grand pour la tâche d'impression, l'image
imprimée sera rognée.
110
Fonctionnement de base du mode d'impression
Rétablissement de la tâche d'impression
A Lorsqu'un message d'erreur est affiché, appuyez sur la touche {Suppression/Arrêt}.
3
FR BSP090S
L'impression est annulée.
Annulation d'une tâche d'impression
Vous pouvez annuler des tâches d'impression en utilisant le panneau de
configuration du périphérique ou votre ordinateur, en fonction de l'état de la
tâche.
Annulation d'une tâche avant le démarrage de l'impression
Annulez la tâche d'impression depuis l'ordinateur.
Windows
A Double-cliquez sur l'icône de l'imprimante dans la barre des tâches de
votre ordinateur.
B Sélectionnez la tâche d'impression que vous souhaitez annuler, cliquez sur
le menu [Document], puis cliquez sur [Annuler].
Mac OS X 10.3
A Depuis le menu Apple (Pomme), sélectionnez [Préférences Système...].
B Sous "Matériel", double-cliquez sur [Imprimantes et fax].
C Cliquez sur [Configurer les imprimantes...].
D Double-cliquez sur le périphérique dans "Liste des imprimantes".
E Sélectionnez la tâche d'impression à supprimer, puis cliquez sur [Effacer].
111
Utilisation de la fonction d'impression
Mac OS X 10.4
A Depuis le menu Apple (Pomme), sélectionnez [Préférences Système...].
B Sous "Matériel", double-cliquez sur [Imprimantes et fax].
C Double-cliquez sur le périphérique dans "Imprimante".
D Sélectionnez la tâche d'impression à supprimer, puis cliquez sur [Effacer].
Mac OS X 10.5
3
A Depuis le menu Apple (Pomme), sélectionnez [Préférences Système...].
B Sous "Matériel", double-cliquez sur [Imprimantes et fax].
C Double-cliquez sur le périphérique dans "Imprimantes".
D Sélectionnez la tâche d'impression à supprimer, puis cliquez sur [Effacer].
Remarque
❒ Si l'imprimante est partagée entre plusieurs ordinateurs, veillez à ne pas
annuler la tâche d'impression d'un autre utilisateur.
❒ Si vous annulez une tâche d'impression déjà traitée, l'impression peut
continuer sur quelques pages avant d'être annulée.
❒ Si vous annulez une tâche Impression sécurisée, le périphérique peut avoir
déjà mémorisé certaines pages comme fichier Impression séc. Si c'est le cas,
utilisez le panneau de configuration pour supprimer le fichier Impression
séc.
❒ L'annulation d'une tâche d'impression volumineuse peut prendre un certain
temps.
Référence
Pour plus d'informations sur la suppression d'un fichier Impression séc,
reportez-vous à la P.117 “Suppression d'un fichier Impression séc”.
112
Fonctionnement de base du mode d'impression
Annulation d'une tâche d'impression pendant l'impression
Supprimez l'impression au moyen du panneau de configuration.
A Appuyez sur la touche {Suppression/Arrêt}.
3
FR BSP090S
113
Utilisation de la fonction d'impression
Impression de documents confidentiels
Si vous utilisez la fonction Impression séc, vous pouvez protéger vos
impressions au moyen d'un mot de passe. Cela signifie que votre travail
d'impression n'est effectué que quand vous avez saisi le mot de passe sur le
panneau de configuration du périphérique.
Cette fonction permet d'éviter l'accès à des documents importants par des
utilisateurs non autorisés.
Important
❒ Cette fonction n'est disponible que lors de l'utilisation de pilote PCL6, et lors
de l'impression depuis un ordinateur muni du système d'exploitation
Windows.
3
Mémorisation d'un fichier Impression séc
Cette section explique comment mémoriser un fichier Impression séc dans le
périphérique au moyen du pilote d'imprimante.
A Ouvrez le fichier que vous voulez imprimer sur votre ordinateur.
B Ouvrez les propriétés du pilote d'imprimante.
C Cliquez sur l'onglet [Configuration], puis sélectionnez [Impression sécurisée].
Les champs [Mot de passe :] et [ID utilisateur :] deviennent disponibles.
Le champ [ID utilisateur :] contient le nom d'utilisateur d'ouverture de session
de votre compte ou l'ID utilisateur que vous avez utilisé pour la tâche
Impression sécurisée précédente.
D Saisissez le mot de passe (de 4 à 8 chiffres) et l'ID utilisateur (un maximum
de 9 caractères alphanumériques), puis cliquez sur [OK].
L'ID utilisateur servira à identifier votre fichier Impression séc sur le panneau
de configuration du périphérique.
E Exécutez une commande d'impression.
La tâche d'impression est mémorisée dans le périphérique comme fichier
Impression séc. Vous pouvez imprimer le fichier en saisissant le mot de passe
avec le panneau de configuration.
114
Impression de documents confidentiels
Remarque
❒ Le fichier Impression séc est automatiquement supprimé de la mémoire du
périphérique quand il est imprimé, ou quand le périphérique est mis hors
tension.
❒ Le périphérique peut mémoriser simultanément un maximum de 5 tâches
ou 5 MB de données Impression séc.
❒ Même si le périphérique ne peut mémoriser plus de fichier Impression séc, il
conserve le nouveau fichier Impression séc pour la période définie dans
[Impression séc] sous [Param. appareil] avant de supprimer la tâche. Durant cette
période, vous pouvez imprimer ou supprimer le nouveau fichier Impression
séc. Vous pouvez également imprimer ou supprimer un fichier Impression séc
existant, pour pouvoir mémoriser le nouveau fichier Impression séc.
❒ Quand un fichier Impression séc est supprimé, le périphérique enregistre
automatiquement l'annulation dans un journal. Vous pouvez utiliser ce
journal pour identifier les tâches d'impression sécurisée qui ont été annulées.
3
Référence
Pour plus d'informations sur [Impression séc], reportez-vous à la P.240
“Param. appareil”.
Impression d'un fichier Impression séc
Si un fichier Impression séc est mémorisé dans le périphérique, le message
“Impression sécurisée verrouillée en attente! Allez dans Outils
utilisateur pour la traiter” s'affiche sur le panneau de configuration du
périphérique.
Impression sécur
Allez dans Outil
Utilisez la procédure suivante pour déverrouiller et imprimer le fichier
Impression séc.
A Lorsqu'un message Impression sécurisée est affiché, appuyez sur la touche
{Outils utilisateur}.
FR BSP051S
L'écran initial s'affiche.
115
Utilisation de la fonction d'impression
B Appuyez de nouveau sur la touche {Outils utilisateur}.
C Appuyez sur les touches {U}{T} pour sélectionner [Impression séc], puis
appuyez sur la touche {OK}.
D Appuyez sur les touches {U}{T} pour sélectionner le fichier à imprimer,
puis appuyez sur la touche {OK}.
Impression séc
HH:MMUserID
3
"HH:MM" est l'heure de mémorisation du fichier Impression séc, et "UserID"
est l'ID utilisateur saisi à l'aide du pilote d'imprimante.
E Appuyez sur les touches {U}{T} pour sélectionner [Travaux impr.], puis sur
la touche {OK}.
F Saisissez le mot de passe à l'aide des touches numériques, puis appuyez sur
la touche {OK}.
Le fichier Impression séc est imprimé.
Remarque
❒ Utilisez les touches suivantes pour annuler l'opération :
• { }: annule l'opération et revient à l'écran précédent.
• {Suppression/Arrêt} : annule l'opération et revient à l'écran initial.
❒ Si le périphérique est en cours d'impression, vous ne pouvez pas imprimer
un fichier Impression séc. Le périphérique émet un bip si vous tentez de le
faire.
❒ Pendant la saisie d'un mot de passe au moyen du panneau de configuration,
le périphérique ne peut commencer d'autres tâches d'impression.
❒ Le fichier Impression séc est automatiquement supprimé de la mémoire du
périphérique quand il est imprimé, ou quand le périphérique est mis hors
tension.
116
Impression de documents confidentiels
Suppression d'un fichier Impression séc
Si un fichier Impression séc est mémorisé dans le périphérique, le message
“Impression sécurisée verrouillée en attente! Allez dans Outils
utilisateur pour la traiter” s'affiche sur le panneau de configuration du
périphérique.
Impression sécur
Allez dans Outil
3
Utilisez la procédure suivante pour supprimer un fichier Impression séc. Il n'est
pas nécessaire de saisir un mot de passe pour supprimer un fichier Impression
séc.
A Lorsqu'un message Impression sécurisée est affiché, appuyez sur la touche
{Outils utilisateur}.
FR BSP051S
L'écran initial s'affiche.
B Appuyez de nouveau sur la touche {Outils utilisateur}.
C Appuyez sur les touches {U}{T} pour sélectionner [Impression séc], puis
appuyez sur la touche {OK}.
D Appuyez sur les touches {U}{T} pour sélectionner le fichier à supprimer,
puis appuyez sur la touche {OK}.
Impression séc
HH:MMUserID
"HH:MM" est l'heure de mémorisation du fichier Impression séc, et "UserID"
est l'ID utilisateur saisi à l'aide du pilote d'imprimante.
E Appuyez sur les touches {U}{T} pour sélectionner [Supp tâche], puis sur la
touche {OK}.
117
Utilisation de la fonction d'impression
F Appuyez sur les touches {U}{T} pour sélectionner [Exécuter], puis appuyez
sur la touche {OK}.
Le fichier Impression séc est supprimé.
S'il reste des fichiers/journaux Impression sécurisée dans le périphérique, la
liste de fichiers/journaux Impression sécurisée réapparaît. S'il n'en reste
aucun, l'affichage revient à l'écran initial.
Remarque
❒ Utilisez les touches suivantes pour annuler l'opération :
• { }: annule l'opération et revient à l'écran précédent.
• {Suppression/Arrêt} : annule l'opération et revient à l'écran initial.
3
Vérification des tâches Impression sécurisée qui ont été
annulées
Quand un fichier Impression séc est supprimé, le périphérique enregistre
automatiquement l'annulation dans un journal. Si le périphérique a créé un
journal de suppression, le message “Impression sécurisée verrouillée
ignorée! Allez dans Outils utilisateur pour vérifier” s'affiche sur
le panneau de configuration du périphérique.
Impression sécur
Allez dans Outil
Utilisez la procédure suivante pour vérifier les tâches Impression sécurisée qui
ont été annulées.
A Lorsqu'un message Impression sécurisée est affiché, appuyez sur la touche
{Outils utilisateur}.
FR BSP051S
L'écran initial s'affiche.
B Appuyez de nouveau sur la touche {Outils utilisateur}.
C Appuyez sur les touches {U}{T} pour sélectionner [Impression séc], puis
appuyez sur la touche {OK}.
118
Impression de documents confidentiels
D Appuyez sur
les touches {U}{T} pour trouver un fichier dont le nom
commence par un "!".
Le "!" indique que la tâche a été annulée.
Impression séc
!HH:MMUserID
"HH:MM" est l'heure de mémorisation du fichier Impression séc, et "UserID"
est l'ID utilisateur saisi à l'aide du pilote d'imprimante.
Pour supprimer l'élément du journal, suivez les étapes ci-après.
E Appuyez sur la touche {OK}.
F Vérifiez que l'élément de journal
appuyez sur la touche {OK}.
3
à supprimer est sélectionné, puis
G Appuyez sur les touches {U}{T} pour sélectionner [Exécuter], puis appuyez
sur la touche {OK}.
Le journal est supprimé.
S'il reste des journaux/fichiers Impression séc dans le périphérique, la liste de
journaux/fichiers Impression séc réapparaît. S'il n'en reste aucun, l'affichage
revient à l'écran initial.
Remarque
❒ Utilisez les touches suivantes pour annuler l'opération :
• { }: annule l'opération et revient à l'écran précédent.
• {Suppression/Arrêt} : annule l'opération et revient à l'écran initial.
❒ Le périphérique conserve les 10 tâches annulées les plus récentes. Si une
tâche Impression sécurisée est annulée quand le journal est déjà complet,
le plus ancien élément est automatiquement supprimé.
❒ Le message “Impression sécurisée verrouillée ignorée! Allez
dans Outils utilisateur pour vérifier ” disparaît et tous les
éléments du journal sont supprimés.
❒ Le journal est supprimé quand le périphérique est mis hors tension.
119
Utilisation de la fonction d'impression
Recto/Verso manuel
Pour imprimer les deux faces du papier avec le modèle Type 1, utilisez la
fonction Recto/Verso manuel. Suivez la procédure ci-dessous pour effectuer
une impression recto verso manuelle.
Lors de l'impression recto verso manuelle, le périphérique n'imprime d'abord
que les pages paires d'un document, vous demande de recharger à l'envers le
papier sorti, puis imprime les pages impaires sur le verso du papier.
Important
❒ Cette fonction n'est disponible que lors de l'utilisation de pilote PCL6, et lors
de l'impression depuis un ordinateur muni du système d'exploitation
Windows.
❒ Le périphérique utilise toujours le magasin 1 pour imprimer le verso du
papier, quel que soit le magasin sélectionné avec le pilote d'imprimante.
Vérifiez que les paramètres du papier des magasins à utiliser correspondent
aux paramètres de papier de la tâche d'impression pour éviter les erreurs
d'incompatibilité de papier.
3
A Ouvrez le fichier que vous voulez imprimer sur votre ordinateur.
B Ouvrez les propriétés du pilote d'imprimante.
C Sur l'onglet [Configuration], sélectionnez [Reliure vers Gauche], [Reliure vers
Droite] ou [Reliure vers Haut] depuis la liste [Recto/Verso :].
D Cliquez sur [OK].
E Configurez les préférences d'impression en fonction de vos besoins, puis
cliquez deux fois sur [OK].
Un écran de guidage Recto/Verso manuel s'affiche sur votre ordinateur, vous
indiquant la procédure qui suit, et le périphérique commence l'impression
des pages paires.
Lorsque toutes les pages paires sont imprimées, "Continuer Recto/Verso
manuel ? O/N" s'affiche sur le panneau de configuration du périphérique.
F Rechargez le papier sorti dans le magasin 1 avec la face imprimée vers le
haut.
Si l'orientation du papier est le portrait, placez le dessus du papier vers vous
pour [Reliure vers Gauche] ou [Reliure vers Droite], ou vers l'arrière du
périphérique pour [Reliure vers Haut].
Si l'orientation du papier est le paysage, placez le dessus du papier vers la
gauche pour [Reliure vers Gauche] ou [Reliure vers Droite], ou vers la droite pour
[Reliure vers Haut].
G Appuyez sur la touche {Démarrage}.
Les pages impaires sont alors imprimées.
120
Recto/Verso manuel
Remarque
❒ Lors de l'impression d'un document dont le nombre de pages est impair,
une page vierge est imprimée en premier. Cette page vierge est la dernière
du document. Lorsque vous commencez l'impression de l'autre côté du
papier, insérez cette page vierge dans la pile de papier.
Référence
Pour plus d'informations sur le chargement du papier dans les magasins,
reportez-vous à la P.70 “Chargement du papier”.
Pour plus d'informations sur le fonctionnement du pilote d'imprimante
consultez l'aide du pilote d'imprimante.
3
121
Utilisation de la fonction d'impression
Utilisation des diverses fonctions
d'impression
Cette section décrit brièvement les diverses fonctions d'impression que vous
pouvez utiliser en fonction des tâches. Pour plus d'informations sur les fonctions
ci-dessous, reportez-vous à l'Aide du pilote d'imprimante.
Fonctions de qualité d'impression
3
La qualité d'impression et l'intensité des couleurs peuvent être ajustées en
fonction des données d'impression. Quelques-uns des paramètres de qualité
d'impression pouvant être définis sont décrits ci-dessous. Pour plus
d'informations, reportez-vous à l'Aide du pilote d'impression.
❖ Changement de méthode d'impression d'images
Vous pouvez choisir d'imprimer en donnant priorité à la qualité ou à la
vitesse d'impression. En cas d'impression d'images, plus la définition des
images est élevée, plus l'impression prend de temps.
❖ Modification du modèle de trame
Un modèle de trame est une structure de points utilisée pour simuler la
couleur ou la teinte d'une image. Si le modèle est modifié, les caractéristiques
de l'image changeront également. Vous pouvez sélectionner un modèle
adapté à l'image à imprimer.
❖ Changement de mode de téléchargement des polices TrueType sur le périphérique
Lorsque vous imprimez des documents contenant des caractères de la police
TrueType, vous risquez d'obtenir des caractères tronqués ou déformés. Vous
pouvez résoudre ce problème en changeant de mode de téléchargement des
polices TrueType. Vous pouvez préciser si les polices TrueType sont
téléchargées en tant que polices TrueType, images bitmaps ou graphiques.
122
Utilisation des diverses fonctions d'impression
Fonctions d'impression
Vous pouvez préciser la forme des documents imprimés en fonction de vos
objectifs. Cette section décrit brièvement certains paramètres qu'il est possible
de spécifier. Pour plus d'informations, reportez-vous à l'Aide du pilote
d'impression.
❖ Impression de plusieurs copies d'un document
Vous pouvez imprimer plusieurs copies du même document.
❖ Assemblage en lots de documents
Vous pouvez imprimer les copies d'un document de plusieurs pages par
ensemble de copies (P1, P2, P1, P2...). Si cette fonction n'est pas utilisée
lorsque vous imprimez plusieurs copies, les copies seront imprimées par lots
de pages (P1, P1, P2, P2...). Cette fonction est notamment utile en cas de
réalisation de supports de présentation.
3
❖ Modification de l'orientation ou de la rotation de l'image
Vous pouvez modifier l'orientation d'une image en sélectionnant le mode
portrait ou paysage. Vous pouvez également faire pivoter l'image de 180
degrés. Utilisez la rotation pour rectifier une image à l'envers lorsque vous
utilisez un papier avec un haut et un bas prédéfinis (papier à en-tête par
exemple).
❖ Impression de plusieurs pages par feuille
Vous pouvez imprimer plusieurs pages sur une seule feuille de papier.
Cette fonction permet de sélectionner automatiquement le pourcentage de
réduction ou d'agrandissement approprié en fonction du format de papier et
du nombre de pages désiré sur chaque feuille.
❖ Impression des deux côtés du papier (recto verso)
Vous pouvez imprimer sur les deux faces du papier.
L'impression recto verso avec le modèle Type 2 peut être effectué
automatiquement, et les options de reliure disponibles comprennent la
brochure. L'impression recto verso avec le modèle Type 1 nécessite un
rechargement manuel du papier. La reliure brochure n'est pas disponible
avec le pilote d'imprimante PostScript 3.
❖ Réduction ou agrandissement du document
Vous pouvez réduire ou agrandir les documents selon un taux spécifique, de
25 % à 400 %, par incréments de 1 %. Vous pouvez également réduire ou
agrandir automatiquement des documents pour un format de papier
spécifique. Cette fonction est notamment utilisée en cas d'impression de
pages Web.
Si l'option [Activer pap. grand format] est sélectionnée, l'échelle des documents
au format A3/11” × 17”/B4/8K peut être ajustée pour l'impression.
La fonction [Activer pap. grand format] n'est pas disponible avec Mac OS X.
123
Utilisation de la fonction d'impression
❖ Impression avec page de couverture
Vous pouvez ajouter une page de couverture à votre tâche d'impression.
Vous pouvez choisir de laisser la page de couverture vierge, ou d'imprimer la
première page du document sur la page de couverture. Si une page de
couverture est insérée dans un projet recto verso, vous pouvez également
imprimer le verso de cette page.
Le papier utilisé pour la page de couverture peut être identique à celui des
autres pages, ou différent.
❖ Impression sur papier au format personnalisé
Vous pouvez imprimer sur du papier de format non standard, à condition
d'en préciser les dimensions (format personnalisé).
3
❖ Superposition de texte sur les copies (filigrane)
Vous pouvez surimprimer du texte en filigrane sur vos tirages. Plusieurs
filigranes prédéfinis sont fournis. Vous pouvez également créer vos propres
filigranes.
124
4. Utilisation de la fonction de
copie
Ce chapitre décrit les fonctions de copie.
Ecran en mode Copieur
Cette section fournit des informations sur l'écran lorsque le périphérique est en
mode Copieur.
Par défaut, l'écran apparaît en mode Copieur au démarrage du périphérique. Si
l'écran du scanner ou du fax apparaît à l'écran, appuyez sur la touche {Copie} du
panneau de configuration pour afficher l'écran du copieur.
❖ Ecran en mode Veille
Prêt
100% Mix
A4
01
• Première ligne :
Indique l'état actuel du périphérique et le format du papier.
• Seconde ligne :
Indique le pourcentage de réduction ou d'agrandissement en cours, la
qualité de la copie et le nombre de copies.
Remarque
❒ Le mode de démarrage peut être précisé dans la section [Mode défaut] du menu
[Param. Admin.].
Référence
Pour plus d'informations sur le [Mode défaut], reportez-vous à la P.256
“Paramètres administratifs”.
125
Utilisation de la fonction de copie
Fonctionnement de base en mode
Copieur
Cette section décrit les principales étapes à suivre pour réaliser une photocopie.
Important
❒ Si vous placez simultanément un original dans le chargeur automatique de
documents et un autre sur la vitre, l'original placé dans le chargeur
automatique de documents est prioritaire sur celui placé sur la vitre.
A Appuyez sur la touche {Copie}.
4
FR BSP043S
B Placez l'original sur la vitre ou dans le chargeur automatique de documents.
Si nécessaire, définissez les paramètres de photocopie avancée.
C Pour réaliser plusieurs photocopies, entrez le nombre de copies au moyen
des touches numériques.
D Appuyez sur la touche {Démarrage}.
FR BSP089S
126
Fonctionnement de base en mode Copieur
Remarque
❒ Le nombre maximum de copies est de 99.
❒ Vous pouvez sélectionner le format de papier pour l'impression de copies
dans le réglage [Sélec papier] sous les paramètres de copie.
❒ Lorsque vous réalisez plusieurs copies d'un document de plusieurs pages,
définissez le paramètre [Tri] dans le menu des paramètres de copie, afin
d'obtenir des lots assemblés ou des lots page par page.
❒ En cas de bourrage, l'impression est interrompue lorsque la page en cours
sort de l'imprimante. Une fois le bourrage résolu, l'impression reprend
automatiquement à partir de la dernière page imprimée.
❒ En cas de bourrage dans le chargeur automatique de documents, l'impression
est immédiatement annulée. Le cas échéant, relancez l'impression à partir de la
page à l'origine du bourrage.
4
Référence
Pour placer l'original, reportez-vous à la P.91 “Placement des originaux”.
Pour définir des paramètres de photocopie avancée, reportez-vous à la
P.129 “Création de copies de taille supérieure ou inférieure”, P.131
“Combinaison de pages multiples”, P.137 “Réalisation de copies recto
verso” et à la P.141 “Définition des paramètres de numérisation”.
Pour plus d'informations sur [Sélec papier],ou [Tri] reportez-vous à la P.220
“Paramètres de copie”.
Pour plus d'informations sur l'élimination d'un bourrage papier, reportezvous à la P.298 “Elimination des bourrages papier survenus au cours de
l'impression” ou à la P.308 “Elimination des bourrages papier survenus
pendant la numérisation”.
127
Utilisation de la fonction de copie
Annulation d'une copie
Utilisez la procédure suivante pour annuler une copie.
❖ Pendant la numérisation de l'original
Si la copie est annulée alors que le périphérique numérise l'original, la copie
est annulée immédiatement et rien n'est imprimé.
Lorsque l'original est placé dans le chargeur automatique de documents, la
numérisation s'arrête une fois la page en cours chargée.
❖ En cours d'impression
Si la copie est annulée en cours d'impression, la procédure de photocopie est
annulée après l'impression de la page en cours.
A Appuyez sur la touche {Copie}.
4
FR BSP043S
B Appuyez sur la touche {Suppression/Arrêt}.
FR BSP090S
128
Création de copies de taille supérieure ou inférieure
Création de copies de taille supérieure ou
inférieure
Cette section explique comment spécifier le pourcentage d'agrandissement ou
de réduction pour la tâche en cours.
❖ Echelle
Le taux de mise à l'échelle peut être défini de deux manières : en utilisant un
taux prédéfini ou en précisant un taux spécifique.
• Taux prédéfini
4
BSP091S
50%, 65%, 78%, 93%, 129%, 155%, 200%, 400%
50%, 71%, 82%, 93%, 122%, 141%, 200%, 400%
• Taux spécifique
BSP092S
25 % à 400 % par incréments de 1 %.
129
Utilisation de la fonction de copie
Utilisez cette procédure pour spécifier le pourcentage de réduction ou
d'agrandissement pour la tâche en cours.
A Appuyez sur la touche {Réduction/Agrandissement}.
FR BSP093S
4
B Appuyez sur la touche {Réduction/Agrandissement} ou sur les touches {U}{T}
pour sélectionner le taux voulu, puis appuyez sur la touche {OK}.
C Si [Perso 25-400%] a été sélectionné, précisez le taux voulu à l'aide du clavier
numérique, puis appuyez sur la touche {OK}.
Remarque
❒ Utilisez les touches suivantes pour annuler les paramètres :
• { } : annule les modifications des paramètres et renvoie à l'écran précédent.
• {Suppression/Arrêt} : annule les modifications des paramètres et renvoie
à l'écran initial.
❒ Vous pouvez modifier le réglage par défaut pour [Réduc/Aggrand.] pour
que les photocopies soient toujours avec le pourcentage défini.
❒ Les paramètres de tâches temporaires sont effacés dans les cas suivants :
• Si aucune entrée n'est reçue au cours de la période indiquée dans le
champ [Auto efface.] lorsque l'écran initial est affiché.
• Si vous appuyez sur la touche {Suppression/Arrêt} lorsque l'écran initial
est affiché.
• Si le mode du périphérique est modifié.
• Si le périphérique est éteint.
• Si les paramètres prédéfinis du périphérique sont modifiés pour le
même paramètre.
Référence
Pour plus d'informations sur le paramètre [Réduc/Aggrand.], reportez-vous
à la P.220 “Paramètres de copie”.
Pour plus d'informations sur la fonction [Auto efface.], reportez-vous à la
P.256 “Paramètres administratifs”.
130
Combinaison de pages multiples
Combinaison de pages multiples
Cette section explique comment régler le périphérique de manière à ce qu'il
combine les pages multiples d'un original sur une seule feuille de papier.
Il y a deux façons de combiner des pages multiples : Copie 2-en-1/4-en-1 et
Copie carte ID.
❖ Copie 2-en-1/4-en-1
Vous pouvez copier deux ou quatre pages d'un original sur une seule feuille
de papier.
❖ Copie carte ID
Vous pouvez copier les deux faces d'une carte d'identité, ou d'un autre petit
document, sur une seule feuille de papier.
4
Copie de deux ou quatre pages sur une feuille
Cette section explique comment régler le mode 2-en-1/4-en-1 pour la tâche en
cours.
Important
❒ Cette fonction n'est disponible que lorsque l'original est placé dans l'ADF et
non lorsqu'il est placé sur la vitre.
❒ Pour utiliser cette fonction, le format de papier utilisé pour l'impression doit
être défini sur A4, Letter ou Legal.
❖ Mode 2-en-1
Vous pouvez photocopier deux pages d'un original sur une seule feuille de
papier. En fonction de l'orientation de l'original, le format des copies peut être
sélectionné parmi les options suivantes :
• Portrait
BSP094S
• Paysage
BSP095S
La mise à l'échelle est prédéfinie en fonction du format de papier : 70% pour
le format A4, 64% pour le format Letter et 60 % pour le format Legal.
131
Utilisation de la fonction de copie
❖ Mode 4-en-1
Vous pouvez copier quatre pages d'un original sur une seule feuille de
papier. En fonction de l'orientation de l'original, le format des copies peut être
sélectionné parmi les options suivantes :
• Portrait Rang
BSP096S
• Portrait Colonne
4
BSP097S
• Paysage Rang
BSP098S
• Paysage Colonne
BSP099S
La mise à l'échelle est prédéfinie sur 50 %, quel que soit le format du papier à
imprimer.
132
Combinaison de pages multiples
Utilisez cette procédure pour régler le mode 2-en-1/4-en-1 pour la tâche en
cours.
A Appuyez sur la touche {Réduction/Agrandissement}.
FR BSP093S
4
B Appuyez sur la touche {Réduction/Agrandissement} ou sur les touches {U}{T}
pour sélectionner le mode [2in1] ou [4in1], puis appuyez sur la touche {OK}.
C Appuyez sur les touches {U}{T} pour sélectionner le format de papier à
imprimer souhaité, puis appuyez sur la touche {OK}.
• Si le mode [2in1] a été choisi, sélectionnez [Portrait] ou [Paysage].
• Si le mode [4in1] a été choisi, sélectionnez [Portrait Rang], [Portrait Colonne],
[Paysage Rang] ou [Paysage Colonne].
Remarque
❒ Utilisez les touches suivantes pour annuler les paramètres :
• { } : annule les modifications des paramètres et renvoie à l'écran précédent.
• {Suppression/Arrêt} : annule les modifications des paramètres et renvoie
à l'écran initial.
❒ Vous pouvez modifier le paramètre par défaut [Réduc/Aggrand.] de manière
à toujours photocopier en mode 2-en-1 ou 4-en-1.
❒ Les paramètres de tâches temporaires sont effacés dans les cas suivants :
• Si aucune entrée n'est reçue au cours de la période indiquée dans le
champ [Auto efface.] lorsque l'écran initial est affiché.
• Si vous appuyez sur la touche {Suppression/Arrêt} lorsque l'écran initial
est affiché.
• Si le mode du périphérique est modifié.
• Si le périphérique est éteint.
• Si les paramètres prédéfinis du périphérique sont modifiés pour le
même paramètre.
133
Utilisation de la fonction de copie
Référence
Pour plus d'informations sur le paramètre [Réduc/Aggrand.], reportez-vous
à la P.220 “Paramètres de copie”.
Pour plus d'informations sur la fonction [Auto efface.], reportez-vous à la
P.256 “Paramètres administratifs”.
Copie des deux faces d'une carte d'identité sur une seule page
Cette section explique comment copier les deux faces d'une carte d'identité, ou
d'un autre petit document, sur une seule feuille de papier.
Lors de la copie sur un papier au format A4, vous pouvez copier des documents
plus petits que le format A5. De la même façon, lors de la copie sur un papier au
format Letter, vous pouvez copier des documents plus petits que le format Half
Letter.
4
Important
❒ Cette fonction n'est disponible que lorsque l'original est placé sur la vitre, et
non lorsqu'il est placé dans l'ADF.
❒ Pour utiliser cette fonction, le format de papier utilisé pour l'impression doit
être défini sur A4 ou Letter.
FR BSP006S
Pour utiliser cette fonction, passez d'abord en mode Copie carte ID pour la tâche
en cours, puis effectuez la copie de carte d'identité.
A Appuyez sur la touche {Réduction/Agrandissement}.
FR BSP093S
B Appuyez sur la touche {Réduction/Agrandissement} ou sur les touches {U}{T}
134
pour sélectionner [Copie carteID], puis appuyez sur la touche {OK}.
Le périphérique est désormais en mode Copie carte ID. Suivez les étapes ciaprès pour effectuer une copie de carte d'identité.
Combinaison de pages multiples
C Placez l'original avec le recto vers le bas et la partie supérieure vers l'arrière
de la vitre.
Placez l'original au centre de la zone de numérisation A5/Half Letter.
BSP100S
4
D Appuyez sur la touche {Démarrage}.
Un message s'affiche pour vous demander de placer l'original avec le verso
vers le bas sur la vitre.
E Dans les 30 secondes, placez le verso de l'original vers le bas et la partie
supérieure sur la vitre à l'arrière du périphérique, puis appuyez de nouveau
sur la touche {Démarrage}.
Remarque
❒ Utilisez les touches suivantes pour annuler les paramètres :
• { } : annule les modifications des paramètres et renvoie à l'écran précédent.
• {Suppression/Arrêt} : annule les modifications des paramètres et renvoie
à l'écran initial.
❒ Si vous ne copiez pas le verso dans les 30 secondes qui suivent le recto, la
tâche est annulée.
❒ Quel que soit le réglage de réduction ou d'agrandissement du périphérique,
une copie de carte d'identité est toujours à 100 %.
❒ Vous pouvez modifier le réglage par défaut pour [Réduc/Aggrand.] pour
que les photocopies soient toujours effectuées en mode Copie carte ID.
❒ Le réglage de cette fonction pour la tâche en cours désactive temporairement
et automatiquement le réglage [Cop. RectoVerso]. Cependant, après la
suppression du réglage de la tâche actuelle, la fonction de copie recto verso
redevient automatiquement active.
❒ Les paramètres de tâches temporaires sont effacés dans les cas suivants :
• Si aucune entrée n'est reçue au cours de la période indiquée dans le
champ [Auto efface.] lorsque l'écran initial est affiché.
• Si vous appuyez sur la touche {Suppression/Arrêt} lorsque l'écran initial
est affiché.
• Si le mode du périphérique est modifié.
• Si le périphérique est éteint.
135
Utilisation de la fonction de copie
Référence
Pour plus d'informations sur le paramètre [Réduc/Aggrand.], reportez-vous
à la P.220 “Paramètres de copie”.
Pour plus d'informations sur la fonction [Auto efface.], reportez-vous à la
P.256 “Paramètres administratifs”.
4
136
Réalisation de copies recto verso
Réalisation de copies recto verso
Cette section décrit comment effectuer des copies recto verso en copiant des
documents à une face sur le recto et le verso de chaque feuille.
Le modèle Type 2 prend en charge la copie recto verso automatique, alors que le
modèle Type 1 prend en charge la copie recto verso manuelle.
Réalisation automatique de copies recto verso (modèle Type 2)
Cette section décrit comment configurer le périphérique pour effectuer
automatiquement des copies recto verso. Si vous activez cette fonction, le
périphérique copiera les documents à une face sur le recto et le verso de chaque
feuille.
4
Important
❒ Cette fonction n'est disponible que lorsque l'original est placé dans l'ADF et
non lorsqu'il est placé sur la vitre.
❒ Le format du papier doit être A4, Letter ou Legal.
❒ Le type de papier doit être fin, normal, recyclé, couleur, réimprimé ou
préperforé.
Il existe deux options d'orientation de copie :
❖ Haut vers le haut
• Portrait
BSP101S
• Paysage
BSP102S
137
Utilisation de la fonction de copie
❖ Haut vers le bas
• Portrait
BSP103S
• Paysage
4
BSP104S
Utilisez cette procédure pour régler le périphérique de manière à effectuer des
copies recto verso.
A Appuyez sur la touche {Copie}.
FR BSP043S
B Appuyez sur une touche du menu.
FR BSP105S
138
Réalisation de copies recto verso
C Appuyez sur les touches {U}{T} pour sélectionner [Cop. RectoVerso], puis
appuyez sur la touche {OK}.
D Appuyez sur les touches {U}{T} pour sélectionner l'orientation de copie
parmi [Haut vers Haut] ou [Haut vers Bas], puis appuyez sur la touche {OK}.
E Appuyez
sur les touches {U}{T} pour sélectionner l'orientation parmi
[Portrait] ou [Paysage], puis sur la touche {OK}.
F Confirmez le paramètre, puis appuyez sur la touche { }.
G Appuyez sur la touche {Suppression/Arrêt} pour retourner à l'écran initial.
"Recto/Verso" s'affiche, et signale que le périphérique est désormais en mode
de copie recto verso.
4
Remarque
❒ Utilisez les touches suivantes pour annuler les paramètres :
• { } : annule les modifications des paramètres et renvoie à l'écran précédent.
• {Suppression/Arrêt} : annule les modifications des paramètres et renvoie
à l'écran initial.
❒ Après le réglage de cette fonction, toutes les copies suivantes seront recto
verso, sauf si vous annulez le réglage en sélectionnant [OFF] pour [Cop.
RectoVerso].
❒ Le réglage de cette fonction désactive automatiquement le réglage [Copie
carteID].
139
Utilisation de la fonction de copie
Réalisation manuelle de copies recto verso (modèle Type 1)
Cette section décrit comment effectuer manuellement des copies recto verso.
A Placez les pages de nombre impair de l'original dans l'ADF.
B Appuyez sur la touche {Copie}.
C Appuyez sur la touche {Démarrage}.
D Arrangez le papier sorti dans l'ordre inverse.
E Chargez le papier sorti dans le magasin actuel.
Si vous utilisez le magasin 1 ou 2, rechargez le papier avec la face vierge vers
le bas, et si vous utilisez le Bypass, avec la face vierge vers le haut.
Veillez bien à charger le papier avec les deux faces du bon côté pour éviter les
mauvaises impressions.
4
F Placez les pages de nombre pair de l'original dans l'ADF.
G Appuyez sur la touche {Démarrage}.
Remarque
❒ Avec les copies recto verso, confirmez le magasin qui est utilisé pour
l'alimentation en vue de ces copies, en vérifiant le réglage [Sélec papier]
sous [Param. copie].
❒ Si le réglage [Auto efface.] est activé, les réglages de tâches temporaires
peuvent être effacés pendant l'opération. Veillez bien à reconfigurer les
réglages s'ils sont effacés.
Référence
Pour placer l'original, reportez-vous à la P.91 “Placement des originaux”.
Pour charger du papier dans les magasins, reportez-vous à la P.70
“Chargement du papier”.
Pour plus d'informations sur [Sélec papier], reportez-vous à la P.220
“Paramètres de copie”.
Pour plus d'informations sur la fonction [Auto efface.], reportez-vous à la
P.256 “Paramètres administratifs”.
140
Définition des paramètres de numérisation
Définition des paramètres de
numérisation
Cette section explique comment spécifier la densité et la qualité d'image pour la
tâche en cours.
Réglage de la densité de l'image
Cette section explique comment régler la densité de l'image pour la tâche en cours.
Cinq niveaux de densité de l'image sont disponibles. Plus le niveau de densité
est élevé, plus l'impression est foncée.
A Appuyez sur la touche {Densité}.
4
FR BSP106S
B Appuyez sur la touche {Densité} ou sur les touches {U}{T} pour sélectionner
le niveau de densité souhaité, puis appuyez sur la touche {OK}.
Remarque
❒ Appuyez sur la touche { } ou sur la touche {Suppression/Arrêt} pour
annuler la modification actuelle et retourner à l'écran initial.
❒ Vous pouvez modifier le réglage par défaut pour [Densité] pour toujours
effectuer des copies avec le même niveau de densité déterminé.
❒ Les paramètres de tâches temporaires sont effacés dans les cas suivants :
• Si aucune entrée n'est reçue au cours de la période indiquée dans le
champ [Auto efface.] lorsque l'écran initial est affiché.
• Si vous appuyez sur la touche {Suppression/Arrêt} lorsque l'écran initial
est affiché.
• Si le mode du périphérique est modifié.
• Si le périphérique est éteint.
• Si les paramètres prédéfinis du périphérique sont modifiés pour le
même paramètre.
141
Utilisation de la fonction de copie
Référence
Pour plus d'informations sur le paramètre [Densité], reportez-vous à la
P.226 “Paramètres du scanner”.
Pour plus d'informations sur la fonction [Auto efface.], reportez-vous à la
P.256 “Paramètres administratifs”.
Sélection du type de document en fonction de l'original
Cette section explique comment sélectionner le type de document
correspondant le mieux à l'original que vous numérisez.
Trois types de document sont prévus :
❖ Texte
Sélectionnez cette option lorsque l'original contient uniquement du texte,
qu'il est dénué de toute photographie ou image.
4
❖ Photos
Sélectionnez cette option lorsque l'original contient uniquement des
photographies ou images. Utilisez ce mode pour les types d'originaux suivants :
• Photographies
• Pages entièrement ou principalement composées de photographies ou
d'images (par exemples les pages de magazine).
❖ Mix
Sélectionnez cette option lorsque l'original contient à la fois du texte et des
photographies ou images.
A Appuyez sur la touche {Qualité d'image}.
FR BSP107S
B Appuyez sur la touche {Qualité d'image} ou sur les touches {U}{T} pour
sélectionner le type de document souhaité, puis appuyez sur la touche
{OK}.
142
Définition des paramètres de numérisation
Remarque
❒ Appuyez sur la touche { } ou sur la touche {Suppression/Arrêt} pour
annuler la modification actuelle et retourner à l'écran initial.
❒ Vous pouvez modifier le réglage par défaut pour [Qualité] pour toujours
effectuer des copies avec le type de document déterminé.
❒ Les paramètres de tâches temporaires sont effacés dans les cas suivants :
• Si aucune entrée n'est reçue au cours de la période indiquée dans le
champ [Auto efface.] lorsque l'écran initial est affiché.
• Si vous appuyez sur la touche {Suppression/Arrêt} lorsque l'écran initial
est affiché.
• Si le mode du périphérique est modifié.
• Si le périphérique est éteint.
• Si les paramètres prédéfinis du périphérique sont modifiés pour le
même paramètre.
4
Référence
Pour plus d'informations sur l'option [Qualité], reportez-vous à la P.220
“Paramètres de copie”.
Pour plus d'informations sur la fonction [Auto efface.], reportez-vous à la
P.256 “Paramètres administratifs”.
143
Utilisation de la fonction de copie
4
144
5. Utilisation de la fonction de
numérisation
Ce chapitre décrit les fonctions de scanner.
Il existe deux méthodes de numérisation : à partir du panneau de configuration
ou à partir de l'ordinateur (numérisation TWAIN).
Ecran en mode Scanner
Cette section fournit des informations sur l'écran en mode Scanner.
Par défaut, l'écran apparaît en mode Copieur au démarrage du périphérique. Si
l'écran du copieur ou du fax est affiché, appuyez sur la touche {Scanner} du
panneau de configuration pour passer à l'écran du scanner.
FR BSP044S
❖ L'écran en mode de veille lorsqu'une mémoire flash USB n'est pas présente dans le
périphérique
Prêt
Appuyez sur adr.
❖ L'écran en mode de veille lorsqu'une mémoire flash USB est présente dans le
périphérique
Prêt
Mono
Vers mémoire USB
• Première ligne :
Indique l'état actuel du périphérique et le réglage actuel du mode couleur.
• Seconde ligne :
Indique que le périphérique est en mode Scan vers USB.
Remarque
❒ Le mode Scanner ne peut pas être spécifié comme mode de démarrage.
145
Utilisation de la fonction de numérisation
Enregistrement des destinations de
numérisation
Cette section explique comment enregistrer les destinations de numérisation
dans le carnet d'adresses. Pour envoyer des fichiers numérisés vers une adresse
e-mail (Scan vers E-mail), un serveur FTP (Scan vers FTP) ou un dossier partagé
sur un ordinateur du réseau (Scan vers Dossier), vous devez tout d'abord
enregistrer la destination dans le carnet d'adresses à l'aide de Web Image
Monitor.
Important
❒ Les données du carnet d'adresses pourraient être endommagées ou perdues
soudainement. Le cas échéant, la responsabilité du fabricant ne saurait être
engagée. Prenez soin de créer régulièrement des fichiers de sauvegarde des
données du carnet d'adresses.
❒ Selon votre réseau, les fonctions Scan vers FTP et Scan vers Dossier peuvent
nécessiter un nom et mot de passe d'utilisateur correctement saisis dans les
informations de destination. Dans ces cas, après l'enregistrement de
destinations, vérifiez que le nom et le mot de passe d'utilisateur sont
correctement saisis en envoyant des documents tests vers ces destinations.
Le carnet d'adresses peut contenir jusqu'à 100 entrées, dont 20 saisies de
numérotation rapide.
Les destinations enregistrées en tant que saisies de numérotation rapide peuvent
être sélectionnées en appuyant sur la touche multifonction correspondante.
5
A Lancez le navigateur Web, puis accédez au périphérique en saisissant son
adresse IP.
B Cliquez sur la [Touche multifonction] ou sur [Dest. numérisation].
C Depuis la liste [Ajout nouveau type], sélectionnez [E-mail], [FTP] ou [Dossier].
D Enregistrez les informations requises.
Ces dernières varient en fonction du type de destination. Pour plus
d'informations, reportez-vous aux tableaux ci-dessous.
E Entrez le mot de passe d'administrateur s'il vous est demandé.
F Cliquez sur [Soumettre].
G Fermez le navigateur Web
146
Enregistrement des destinations de numérisation
Paramètres Scan vers E-mail
Elément
Paramètre
Description
Touche
multifonction
Option
A sélectionner lorsque la destination est définie en tant
que saisie de numérotation rapide.
Nom complet
Requis
Nom de la destination. Le nom spécifié à cet endroit sera
affiché à l'écran lors de la sélection d'une destination de
numérisation. Peut contenir un maximum de 16
caractères.
Adresse E-mail de
destination
Requis
Adresse e-mail de la destination. Peut contenir un
maximum de 64 caractères.
Expéditeur
Option
L'adresse e-mail à laquelle la notification est envoyée. Peut
contenir un maximum de 64 caractères.
Objet
Requis
Objet de l'e-mail. Peut contenir un maximum de 64
caractères.
Nom de
l'envoyeur
Option
Nom de l'expéditeur de l'e-mail. Le nom défini ici sera
signalé sous le champ “De” ou un champ semblable de
l'application de messagerie du destinataire. Peut contenir
un maximum de 32 caractères.
Format fichier
Requis
pour couleur/gris
Format du fichier numérisé en cas de numérisation
couleur. Vous pouvez sélectionner PDF ou JPEG. Le
format PDF prend en charge plusieurs pages dans un
document, ce qui n'est pas le cas du format JPEG.
Format fichier
pour N/B
Requis
Format du fichier numérisé en cas de numérisation noir et
blanc. Vous pouvez sélectionner le format PDF ou TIFF.
Les deux formats prennent en charge plusieurs pages
dans un document.
Format du
document
Option
Sélectionnez le format de numérisation de l'original parmi
A5, B5, A4, Executive, STMT, Letter, Legal ou un format
personnalisé.
5
Si vous sélectionnez un format personnalisé, sélectionnez
[mm] ou [inch], puis définissez la largeur et la longueur.
Résolution
Option
Sélectionnez la résolution de numérisation parmi 100x100,
150x150, 200x200, 300x300, 400x400 ou 600x600 dpi.
147
Utilisation de la fonction de numérisation
Elément
Paramètre
Description
Densité
Option
Déterminez la densité d'image en cliquant sur les touches
de gauche ou de droite.
est le plus clair, et
est le plus sombre.
Paramètres Scan vers FTP
5
148
Elément
Paramètre
Description
Touche
multifonction
Option
A sélectionner lorsque la destination est définie en tant
que saisie de numérotation rapide.
Nom complet
Requis
Nom de la destination. Le nom spécifié à cet endroit sera
affiché à l'écran lors de la sélection d'une destination de
numérisation. Peut contenir un maximum de 16
caractères.
Nom hôte ou
Adresse IP
Requis
Nom ou adresse IP du serveur FTP. Peut contenir un
maximum de 32 caractères.
Format fichier
Requis
pour couleur/gris
Format du fichier numérisé en cas de numérisation
couleur. Vous pouvez sélectionner PDF ou JPEG. Le
format PDF prend en charge plusieurs pages dans un
document, ce qui n'est pas le cas du format JPEG.
Format fichier
pour N/B
Requis
Format du fichier numérisé en cas de numérisation noir et
blanc. Vous pouvez sélectionner le format PDF ou TIFF.
Les deux formats prennent en charge plusieurs pages
dans un document.
Nom utilisateur
FTP
Option
Nom d'utilisateur pour la connexion au serveur FTP. Peut
contenir un maximum de 32 caractères.
Mot de passe
Option
Mot de passe pour la connexion au serveur FTP. Peut
contenir un maximum de 32 caractères.
Répertoire
Option
Le nom du répertoire du serveur FTP dans lequel les
fichiers numérisés sont stockés. Peut contenir un
maximum de 64 caractères.
Expéditeur
Option
L'adresse e-mail à laquelle la notification est envoyée. Peut
contenir un maximum de 64 caractères.
Enregistrement des destinations de numérisation
Elément
Paramètre
Description
Format du
document
Option
Sélectionnez le format de numérisation de l'original parmi
A5, B5, A4, Executive, STMT, Letter, Legal ou un format
personnalisé.
Si vous sélectionnez un format personnalisé, sélectionnez
[mm] ou [inch], puis définissez la largeur et la longueur.
Résolution
Option
Sélectionnez la résolution de numérisation parmi 100x100,
150x150, 200x200, 300x300, 400x400 ou 600x600 dpi.
Densité
Option
Déterminez la densité d'image en cliquant sur les touches
de gauche ou de droite.
est le plus clair, et
est le plus sombre.
Paramètres Scan vers Dossier
5
Elément
Paramètre
Description
Touche
multifonction
Option
A sélectionner lorsque la destination est définie en tant
que saisie de numérotation rapide.
Nom complet
Requis
Nom de la destination. Le nom spécifié à cet endroit sera
affiché à l'écran lors de la sélection d'une destination de
numérisation. Peut contenir un maximum de 16
caractères.
Nom service
Requis
Chemin d'accès au répertoire dans lequel les fichiers
numérisés seront stockés. Comprend l'adresse IP ou le
nom de l'ordinateur de destination, ainsi que le nom du
dossier partagé. Chaque boîte peut comporter un
maximum de 32 caractères.
Domaine
Option
Si l'ordinateur de destination est un membre d'un
domaine de répertoire actif, définissez le nom de ce
domaine.
Nom utilisateur
Option
Nom d'utilisateur pour la connexion à l'ordinateur de
destination. Chaque boîte peut comporter un maximum
de 32 caractères.
Mot de passe
Option
Mot de passe pour la connexion à l'ordinateur de
destination. Peut contenir un maximum de 32 caractères.
149
Utilisation de la fonction de numérisation
Elément
Paramètre
Description
Répertoire
Option
Répertoire du dossier partagé dans lequel les fichiers
numérisés seront enregistrés. Peut contenir un maximum
de 64 caractères.
Format fichier
Requis
pour couleur/gris
Format du fichier numérisé en cas de numérisation
couleur. Vous pouvez sélectionner PDF ou JPEG. Le
format PDF prend en charge plusieurs pages dans un
document, ce qui n'est pas le cas du format JPEG.
Format fichier
pour N/B
Requis
Format du fichier numérisé en cas de numérisation noir et
blanc. Vous pouvez sélectionner le format PDF ou TIFF.
Les deux formats prennent en charge plusieurs pages
dans un document.
Format du
document
Option
Sélectionnez le format de numérisation de l'original parmi
A5, B5, A4, Executive, STMT, Letter, Legal ou un format
personnalisé.
Si vous sélectionnez un format personnalisé, sélectionnez
[mm] ou [inch], puis définissez la largeur et la longueur.
5
Résolution
Option
Sélectionnez la résolution de numérisation parmi 100x100,
150x150, 200x200, 300x300, 400x400 ou 600x600 dpi.
Densité
Option
Déterminez la densité d'image en cliquant sur les touches
de gauche ou de droite.
est le plus clair, et
est le plus sombre.
Remarque
❒ Pour envoyer des fichiers par e-mail, les paramètres SMTP et DNS doivent
être correctement définis.
❒ Si vous utilisez la fonction Scan vers E-mail, sélectionnez un fuseau horaire
selon votre position pour envoyer les e-mails avec la date et l'heure
correctes.
❒ Pour envoyer des fichiers vers un serveur FTP ou un ordinateur, le nom
d'utilisateur, le mot de passe et le répertoire doivent être correctement
configurés.
❒ Si vous utilisez la fonction Scan vers Dossier sur un réseau qui utilise un
répertoire actif, vous devez d'abord déterminer le nom du serveur et le
nom du domaine dans les paramètres DNS.
❒ La destination Scan vers Dossier doit fonctionner sur l'un des systèmes
d'exploitation suivants : Windows 2000/XP/Vista et Windows Server
2003/2003 R2/2008 ainsi que Mac OS X.
❒ Les destinations de numérisation ne peuvent pas être enregistrées à l'aide
du panneau de configuration.
❒ La fonction Scan vers USB ne nécessite pas l'enregistrement des destinations
dans le carnet d'adresses.
150
Enregistrement des destinations de numérisation
Référence
Pour un envoi test de fichiers vers une destination Scan vers FTP ou Scan
vers Dossier, reportez-vous à la P.153 “Numérisation à partir du panneau
de configuration”.
Pour plus d'informations sur la création de fichiers de sauvegarde,
reportez-vous à la P.291 “Sauvegarde des paramètres du périphérique”.
Pour plus d'informations sur les paramètres SMTP et DNS, reportez-vous
à la P.284 “Configuration des paramètres DNS” et la P.287 “Configuration
des paramètres SMTP”.
Pour plus d'informations sur les paramètres de fuseau horaire, reportezvous à la P.287 “Configuration des paramètres SMTP”.
Pour plus d'informations sur l'utilisation de Web Image Monitor, reportezvous à la P.267 “Utilisation de Web Image Monitor”.
Modification des destinations de numérisation
5
Cette section explique comment modifier les informations relatives aux
destinations enregistrées.
A Lancez le navigateur Web, puis accédez au périphérique en saisissant son
adresse IP.
B Cliquez sur [Dest. numérisation].
C Cliquez sur l'onglet [Scan vers E-mail], [Scan vers FTP] ou [Scan vers Dossier].
D Sélectionnez l'entrée à modifier, puis cliquez sur [Édition].
E Effectuez les modifications nécessaires.
F Entrez le mot de passe d'administrateur s'il vous est demandé.
G Cliquez sur [Soumettre].
H Fermez le navigateur Web
Remarque
❒ Vous pouvez désassigner la saisie de numérotation rapide d'une touche
multifonction à partir de la page [Touche multifonction]. Pour cela,
sélectionnez l'entrée souhaitée, cliquez sur [Exclu], puis cliquez sur
[Soumettre] sur la page de confirmation.
Référence
Pour plus d'informations sur l'utilisation de Web Image Monitor, reportezvous à la P.267 “Utilisation de Web Image Monitor”.
151
Utilisation de la fonction de numérisation
Suppression de destinations de numérotation
Cette section explique comment supprimer les destinations enregistrées.
A Lancez le navigateur Web, puis accédez au périphérique en saisissant son
adresse IP.
B Cliquez sur [Dest. numérisation].
C Cliquez sur l'onglet [Scan vers E-mail], [Scan vers FTP] ou [Scan vers Dossier].
D Sélectionnez l'entrée à supprimer, puis cliquez sur [Supprimer].
E Confirmez que l'entrée sélectionnée correspond à celle que vous souhaitez
supprimer.
F Entrez le mot de passe d'administrateur s'il vous est demandé.
G Cliquez sur [Soumettre].
H Fermez le navigateur Web
5
Référence
Pour plus d'informations sur l'utilisation de Web Image Monitor, reportezvous à la P.267 “Utilisation de Web Image Monitor”.
152
Numérisation à partir du panneau de configuration
Numérisation à partir du panneau de
configuration
La numérisation à l'aide du panneau de configuration permet d'envoyer les
fichiers numérisés par courrier électronique (Scan vers E-mail), vers un serveur
FTP (Scan vers FTP), vers un dossier partagé sur un ordinateur du réseau (Scan
vers Dossier), ou vers une mémoire flash USB (Scan vers USB).
Les fonctions Scan vers E-mail, Scan vers FTP et Scan vers Dossier ne sont disponibles
que par l'intermédiaire d'une connexion en réseau. Aucune connexion en réseau n'est
nécessaire pour la fonction Scan vers USB ; vous pouvez envoyer des fichiers numérisés
directement vers une mémoire flash USB introduite à l'avant du périphérique.
Fonctionnement de base pour Scan vers E-mail/FTP/Dossier
Cette section décrit le fonctionnement de base pour l'envoi de fichiers numérisés par
E-mail, vers un serveur FTP ou vers un ordinateur. Le fichier numérisé est envoyé
par e-mail, vers un serveur FTP ou un ordinateur, selon la destination précisée.
5
Important
❒ Si vous placez simultanément un original dans le chargeur automatique de
documents et un autre sur la vitre, l'original placé dans le chargeur
automatique de documents est prioritaire sur celui placé sur la vitre.
❒ Si vous utilisez la fonction Scan vers E-mail, Scan vers FTP ou Scan vers
Dossier, il vous faut d'abord enregistrer la destination dans le carnet d'adresses
avec Web Image Monitor.
❒ Si une mémoire flash USB est introduite dans le périphérique, les fonctions de
numérisation autres que Scan vers USB ne sont pas possibles depuis le
panneau de configuration. Veillez à ce qu'aucune mémoire flash USB ne soit
présente dans le périphérique.
A Appuyez sur la touche {Scanner}.
FR BSP044S
Vérifiez que l'écran suivant s'affiche.
Prêt
Appuyez sur adr.
153
Utilisation de la fonction de numérisation
B Placez l'original sur la vitre ou dans le chargeur automatique de documents.
Si nécessaire, définissez les paramètres de numérisation avancée.
C Appuyez sur la touche {Carnet adresses}.
Vous pouvez appuyer sur les touches {U}{T} pour faire défiler le carnet
d'adresses.
FR BSP108S
5
D Cherchez la destination voulue en entrant son nom au moyen des touches
numériques, puis appuyez sur la touche {OK}.
L'écran change pour afficher les noms correspondant aux caractères que vous
avez entrés.
E Appuyez sur la touche {Démarrage}.
FR BSP089S
Suivant les réglages du périphérique, l'écran suivant peut apparaître lors de
la numérisation depuis la vitre.
Scan suivant?
[1]Oui [2]Non
Si vous voyez cet écran, passez à l'étape suivante.
F Si vous avez d'autres originaux à numériser, placez l'original suivant sur la
vitre, puis appuyez sur {1}. Répétez cette étape jusqu'à ce que tous les
originaux soient numérisés.
G Lorsque tous les originaux ont été numérisés, appuyez sur {2} pour lancer
154
l'envoi du fichier numérisé.
Numérisation à partir du panneau de configuration
Remarque
❒ Pour annuler la numérisation, appuyez sur la touche {Scanner}, puis sur la
touche {Suppression/Arrêt}. Les fichiers de numérisation sont ignorés.
❒ Vous pouvez configurer le périphérique pour qu'il numérise les
documents en noir et blanc, en couleur, ou en niveaux de gris en modifiant
le réglage [Mode Couleur] sous les paramètres du scanner.
❒ Quand vous déterminez une destination de numérisation, les réglages de
numérisation du périphérique changent automatiquement selon les
informations de cette destination dans le carnet d'adresses. Si nécessaire,
vous pouvez modifier les réglages de numérisation à l'aide du panneau de
configuration.
❒ Vous pouvez également préciser une destination en utilisant les touches
multifonction ou la touche {Pause/Rappel}.
❒ Si le paramètre [Scan non limité] sous les paramètres du scanner est activé,
vous pouvez placer des originaux sur la vitre à plusieurs reprises, pendant
une même numérisation.
❒ Si le paramètre [Pls pages par doc.] sous les paramètres du scanner est activé,
vous pouvez numériser plusieurs pages pour créer un seul fichier PDF ou
TIFF contenant toutes les pages. Cependant, si le format de fichier est JPEG,
un fichier d'une seule page sera créé pour chaque page numérisée.
❒ En cas de bourrage dans le chargeur automatique de documents, le fichier
numérisé est supprimé. Dans ce cas, reprenez la numérisation de tous les
originaux. Pour éliminer les bourrages dans le chargeur automatique de
documents, reportez-vous à la P.308 “Elimination des bourrages papier
survenus pendant la numérisation”.
5
Référence
Pour placer l'original, reportez-vous à la P.91 “Placement des originaux”.
Pour définir les paramètres de numérisation avancée, reportez-vous à la
P.160 “Définition des paramètres de numérisation”.
Pour plus d'informations sur le réglage [Mode Couleur], reportez-vous à la
P.227 “Paramètres de configuration du scanner”.
Pour plus d'informations sur la spécification de la destination de
numérisation, reportez-vous à la P.156 “Spécification de la destination de
numérisation”.
Pour plus d'informations sur [Pls pages par doc.] ou [Scan non limité],
reportez-vous à la P.226 “Paramètres du scanner”.
Pour plus d'informations sur l'élimination d'un bourrage dans le chargeur
automatique de documents, reportez-vous à la P.308 “Elimination des
bourrages papier survenus pendant la numérisation”.
155
Utilisation de la fonction de numérisation
Spécification de la destination de numérisation
Cette section explique comment préciser une destination en utilisant les touches
suivantes :
• Touches multifonction
Utilisez ces touches pour préciser les destinations enregistrées comme saisies
de numérotation rapide.
• Touche {Pause/Rappel}
Appuyez sur cette touche pour spécifier la dernière destination utilisée
comme destination pour la tâche en cours.
❖ Utilisation des touches multifonction
Appuyez sur la touche multifonction assignée à la saisie de numérotation
rapide souhaitée.
Appuyez sur la touche {Majuscules} pour faire basculer les touches
multifonction entre les touches de numérotation rapide No.1 à 10 et No. 11 à 20
5
FR BSP109S
❖ Utilisation de la touche {Pause/Rappel}
Appuyez sur la touche {Pause/Rappel} pour sélectionner la dernière
destination utilisée.
FR BSP110S
156
Numérisation à partir du panneau de configuration
Remarque
❒ Quand vous déterminez une destination de numérisation, les réglages de
numérisation du périphérique changent automatiquement selon les
informations de cette destination dans le carnet d'adresses. Si nécessaire, vous
pouvez modifier les réglages de numérisation à l'aide du panneau de
configuration.
❒ La touche {Pause/Rappel} ne fonctionne pas pour la première tâche de
numérisation après mise sous tension du périphérique.
❒ Pour sélectionner des destinations qui ne sont pas enregistrées comme saisies
de numérotation rapide, utilisez la touche {Carnet adresses}.
Référence
Pour plus d'informations sur la spécification des destinations à partir de la
touche {Carnet adresses}, reportez-vous à la P.153 “Fonctionnement de base
pour Scan vers E-mail/FTP/Dossier”.
5
Fonctionnement de base pour Scan vers USB
Cette section décrit le fonctionnement de base pour l'envoi de fichiers numérisés
vers une mémoire flash USB.
Important
❒ Si vous placez simultanément un original dans le chargeur automatique de
documents et un autre sur la vitre, l'original placé dans le chargeur
automatique de documents est prioritaire sur celui placé sur la vitre.
❒ Ce périphérique ne prend pas en charge l'utilisation de mémoires flash USB
connectées à un concentrateur USB externe. Insérez votre mémoire flash USB
directement dans le port destiné à cet effet dans le coin supérieur gauche du
périphérique.
❒ Certains types de mémoires flash USB ne peuvent pas être utilisés.
A Insérez votre mémoire flash USB dans le port destiné à cet effet.
BSP194S
157
Utilisation de la fonction de numérisation
B Appuyez sur la touche {Scanner}.
FR BSP044S
"Chargement..." s'affiche sur l'écran. Attendez que l'écran suivant s'affiche (le
temps nécessaire dépend de votre mémoire flash USB).
Prêt
Mono
Vers mémoire USB
5
"Couleur" ou "Niveaux de gris" peuvent s'afficher au lieu de "Mono", selon le
mode de numérisation du périphérique.
C Placez l'original sur la vitre ou dans le chargeur automatique de documents.
Si nécessaire, définissez les paramètres de numérisation avancée.
D Appuyez sur la touche {Démarrage}.
FR BSP089S
En fonction du réglage du périphérique, vous verrez l'écran suivant s'afficher.
En mode de numérisation noir et blanc :
Format de fichie
[1]TIFF [2]PDF
En mode de numérisation couleur ou niveaux de gris :
Format de fichie
[1]JPG [2]PDF
158
Numérisation à partir du panneau de configuration
E Appuyez sur {1} ou {2} suivant le format souhaité.
Suivant les réglages du périphérique, l'écran suivant peut apparaître lors de
la numérisation depuis la vitre.
Scan suivant?
[1]Oui [2]Non
Si vous voyez cet écran, passez à l'étape F. Sinon, passez à l'étape H.
F Si vous avez d'autres originaux à numériser, placez l'original suivant sur la
vitre, puis appuyez sur {1}. Répétez cette étape jusqu'à ce que tous les
originaux soient numérisés.
G Lorsque tous les originaux ont été numérisés, appuyez sur {2} pour lancer
l'envoi du fichier numérisé.
H Vérifiez que "Prêt" s'affiche.
5
Le fichier numérisé est créé dans le répertoire racine de la mémoire flash USB.
I Retirez la mémoire flash USB du périphérique.
Remarque
❒ Pour annuler la numérisation, appuyez sur la touche {Scanner}, puis sur la
touche {Suppression/Arrêt}. Les fichiers de numérisation sont ignorés.
❒ Vous pouvez configurer le périphérique pour qu'il numérise les documents
en noir et blanc, en couleur ou en niveaux de gris en modifiant le réglage
[Mode Couleur] sous les paramètres du scanner.
❒ Si le paramètre [Scan non limité] sous les paramètres du scanner est activé,
vous pouvez placer des originaux sur la vitre à plusieurs reprises, pendant
une même numérisation.
❒ Si le paramètre [Pls pages par doc.] sous les paramètres du scanner est activé,
vous pouvez numériser plusieurs pages pour créer un seul fichier PDF ou
TIFF contenant toutes les pages. Cependant, si le format de fichier est JPEG,
un fichier d'une seule page sera créé pour chaque page numérisée.
❒ En cas de bourrage dans le chargeur automatique de documents, le fichier
numérisé est supprimé. Dans ce cas, reprenez la numérisation de tous les
originaux. Pour éliminer les bourrages dans le chargeur automatique de
documents, reportez-vous à la P.308 “Elimination des bourrages papier
survenus pendant la numérisation”.
159
Utilisation de la fonction de numérisation
Référence
Pour placer l'original, reportez-vous à la P.91 “Placement des originaux”.
Pour définir les paramètres de numérisation avancée, reportez-vous à la
P.160 “Définition des paramètres de numérisation”.
Pour plus d'informations sur le réglage [Mode Couleur], reportez-vous à la
P.227 “Paramètres de configuration du scanner”.
Pour plus d'informations sur [Pls pages par doc.] ou [Scan non limité],
reportez-vous à la P.226 “Paramètres du scanner”.
Pour plus d'informations sur l'élimination d'un bourrage dans le chargeur
automatique de documents, reportez-vous à la P.308 “Elimination des
bourrages papier survenus pendant la numérisation”.
Définition des paramètres de numérisation
Cette section explique comment préciser le format de numérisation, la densité de
l'image et la résolution de la tâche en cours.
5
❖ Quand une destination de numérisation est déterminée
Quand vous déterminez une destination de numérisation, les réglages de
numérisation du périphérique changent automatiquement selon les
informations de cette destination dans le carnet d'adresses.
Ceci vous permet d'envoyer des fichiers numérisés sans avoir à reconfigurer
les réglages de numérisation selon chaque destination. Si nécessaire, vous
pouvez modifier les réglages de numérisation à l'aide du panneau de
configuration.
Remarque
❒ Le périphérique conserve les réglages prédéterminés pour la destination
actuelle, jusqu'à son retour en mode de veille.
❒ La modification des réglages prédéterminés de numérisation pour la destination
actuelle ne change pas les informations enregistrées dans le carnet d'adresses.
❒ Si vous déterminez la dernière destination utilisée, les réglages prédéterminés
de numérisation redeviennent actifs, même si vous avez changé les réglages
pour la tâche précédente.
160
Numérisation à partir du panneau de configuration
Spécification du format de numérisation en fonction du format de l'original
Cette section explique comment spécifier le format de numérisation en fonction
du format de l'original.
A Appuyez sur la touche {Réduction/Agrandissement}.
FR BSP093S
5
B Appuyez sur la touche {Réduction/Agrandissement} ou sur les touches {U}{T}
pour sélectionner le format de l'original, puis appuyez sur la touche {OK}.
Si vous sélectionnez une taille autre que [Personnalisé], vous pouvez ignorer
les dernières étapes de l'opération.
C Appuyez sur les touches {U}{T} pour sélectionner [mm] ou [inch], puis sur
la touche {OK}.
D Entrez la valeur horizontale à l'aide du clavier numérique, puis appuyez
sur la touche {OK}.
Vous pouvez appuyer sur les touches {U}{T} pour modifier la valeur par
incréments d'1 mm ou de 0,1 inch.
E Entrez la valeur verticale à l'aide du clavier numérique, puis appuyez sur la
touche {OK}.
Vous pouvez appuyer sur les touches {U}{T} pour modifier la valeur par
incréments d'1 mm ou de 0,1 inch.
161
Utilisation de la fonction de numérisation
Remarque
❒ Utilisez les touches suivantes pour annuler les paramètres :
• { } : annule les modifications des paramètres et renvoie à l'écran précédent.
• {Suppression/Arrêt} : annule les modifications des paramètres et renvoie
à l'écran initial.
❒ Vous pouvez modifier le réglage par défaut pour [Format document] pour
toujours numériser avec un format déterminé.
❒ Les paramètres de tâches temporaires sont effacés dans les cas suivants :
• Si aucune entrée n'est reçue au cours de la période indiquée dans le
champ [Auto efface.] lorsque l'écran initial est affiché.
• Si vous appuyez sur la touche {Suppression/Arrêt} lorsque l'écran initial
est affiché.
• Si le mode du périphérique est modifié.
• Si le périphérique est éteint.
• Si les paramètres prédéfinis du périphérique sont modifiés pour le
même paramètre.
5
Référence
Pour plus d'informations sur l'option [Format document], reportez-vous à la
P.226 “Paramètres du scanner”.
Pour plus d'informations sur la fonction [Auto efface.], reportez-vous à la
P.256 “Paramètres administratifs”.
162
Numérisation à partir du panneau de configuration
Réglage de la densité de l'image
Cette section explique comment régler la densité de l'image pour la tâche en
cours.
Cinq niveaux de densité de l'image sont disponibles. Plus le niveau de densité
est élevé, plus l'image numérisée sera foncée.
A Appuyez sur la touche {Densité}.
5
FR BSP106S
B Appuyez sur la touche {Densité} ou sur les touches {U}{T} pour sélectionner
le niveau de densité souhaité, puis appuyez sur la touche {OK}.
Remarque
❒ Appuyez sur la touche { } ou sur la touche {Suppression/Arrêt} pour annuler
la modification actuelle et retourner à l'écran initial.
❒ Vous pouvez modifier le réglage par défaut pour [Densité] pour toujours
numériser avec le même niveau de densité déterminé.
❒ Les paramètres de tâches temporaires sont effacés dans les cas suivants :
• Si aucune entrée n'est reçue au cours de la période indiquée dans le
champ [Auto efface.] lorsque l'écran initial est affiché.
• Si vous appuyez sur la touche {Suppression/Arrêt} lorsque l'écran initial
est affiché.
• Si le mode du périphérique est modifié.
• Si le périphérique est éteint.
• Si les paramètres prédéfinis du périphérique sont modifiés pour le
même paramètre.
Référence
Pour plus d'informations sur le paramètre [Densité], reportez-vous à la
P.226 “Paramètres du scanner”.
Pour plus d'informations sur la fonction [Auto efface.], reportez-vous à la
P.256 “Paramètres administratifs”.
163
Utilisation de la fonction de numérisation
Spécification de la résolution
Cette section explique comment définir la résolution de numérisation pour la
tâche en cours.
Six paramètres de résolution sont possibles. Plus la résolution est élevée,
meilleure est la qualité, mais plus le fichier est volumineux.
A Appuyez sur la touche {Qualité d'image}.
5
FR BSP107S
B Appuyez sur la touche {Qualité d'image} ou sur les touches {U}{T} pour
sélectionner la résolution voulue, puis appuyez sur la touche {OK}.
Remarque
❒ Appuyez sur la touche { } ou sur la touche {Suppression/Arrêt} pour
annuler la modification actuelle et retourner à l'écran initial.
❒ Vous pouvez modifier le réglage par défaut pour [Résolution] pour toujours
numériser avec le même niveau de résolution déterminé.
❒ Les paramètres de tâches temporaires sont effacés dans les cas suivants :
• Si aucune entrée n'est reçue au cours de la période indiquée dans le
champ [Auto efface.] lorsque l'écran initial est affiché.
• Si vous appuyez sur la touche {Suppression/Arrêt} lorsque l'écran initial
est affiché.
• Si le mode du périphérique est modifié.
• Si le périphérique est éteint.
• Si les paramètres prédéfinis du périphérique sont modifiés pour le
même paramètre.
Référence
Pour plus d'informations sur la [Résolution], reportez-vous à la P.226
“Paramètres du scanner”.
Pour plus d'informations sur la fonction [Auto efface.], reportez-vous à la
P.256 “Paramètres administratifs”.
164
Numérisation à partir d'un ordinateur
Numérisation à partir d'un ordinateur
Grâce à cette méthode (numérisation TWAIN), vous pouvez exploiter le
périphérique à partir de votre ordinateur et numériser des originaux
directement vers votre ordinateur.
La numérisation TWAIN est disponible avec les connexions USB et réseau.
Etapes de la numérisation TWAIN
Cette section explique comment réaliser une numérisation TWAIN.
La numérisation TWAIN est possible si votre ordinateur exécute une application
compatible TWAIN. Le logiciel PageManager fourni sur le CD-ROM du pilote
peut être utilisé pour la numérisation TWAIN.
Quelques-unes des fonctions utiles de PageManager sont répertoriées cidessous. Remarquez que les fonctions de PageManager sont sujettes à
modification selon la version.
• Partagez des fichiers en les convertissant à des formats de fichier portables
tels que PDF et Presto! Wrapper, un fichier exécutable.
• Importez depuis et exportez vers un fichier de base de données Lotus Notes 5.0.
• Organisez vos fichiers en toute simplicité, comme dans Windows Explorer.
• Visionnez vos fichiers à l'aide de visionneurs de documents d'images
PageManager, sans ouvrir d'autres applications. Formats de fichier pris en
charge : BMP, PCX, PCD, TIFF, TIFF (plusieurs pages), JPEG, PICT, PSD, WMF,
PPS, PPT, XLS, DOC, Microsoft Visio, TXT, HTML, PDF, TAG, PNG, GIF.
• Superposez des fichiers image et des documents connexes en toute facilité,
quel que soit leur format.
• Extrayez le texte d'une image à l'aide d'un logiciel OCR (reconnaissance
optique des caractères) fiable et précis.
• Retrouvez les informations concernant les mémos, les fichiers de sauvegarde,
les annotations, les titres et les auteurs en toute simplicité grâce à une fonction
de recherche efficace.
• Ajoutez des annotations sans affecter le fichier original grâce à des outils
d'annotation pratiques dont texte, tampon, surligneur, ligne main libre, ligne
droite, note repositionnable et marque-page.
• Optimisez vos images grâce à une panoplie d'outils tels que recadrage,
rotation, inversion, inversion des couleurs, correction automatique,
luminosité et contraste, réglage des couleurs et suppression des parasites.
5
Référence
Pour plus d'informations sur les fonctions de PageManager et ses
coordonnées, reportez-vous au manuel de PageManager.
165
Utilisation de la fonction de numérisation
Numérisation depuis un ordinateur (Windows)
Dans la procédure suivante, Windows XP et PageManager sont utilisés à titre
d'exemple.
La procédure peut varier selon la version de PageManager. Pour plus
d'informations, reportez-vous au manuel de PageManager.
A Placez l'original sur la vitre ou dans le chargeur automatique de documents.
B Dans le menu [Démarrer], placez le curseur sur [Tous les programmes], puis sur
[Presto! PageManager X.XX], et cliquez sur [Presto! PageManager X.XX].
“X.XX” indique la version de PageManager.
C Dans le menu [Fichier], cliquez sur [Sélectionner la source...].
D Dans la boîte de dialogue [Sélection de la source], sélectionnez le scanner,
puis cliquez sur [OK].
E Dans le menu [Outils], cliquez sur [Configuration numérisation...].
F Configurez les réglages de numérisation à votre convenance, puis cliquez
5
sur [OK].
Pour plus d'informations, reportez-vous à l'Aide du pilote TWAIN ou au
manuel de PageManager.
G Dans le menu [Fichier], cliquez sur [Acquérir les données image...].
H Dans le menu [Fichier], cliquez sur [Quitter].
Remarque
❒ Si le réseau compte deux scanners ou plus, veillez à sélectionner le bon. En
cas d'erreur, cliquez sur [Sélectionner la source...] dans le menu [Fichier], puis
sélectionnez de nouveau le scanner.
❒ Vous pouvez utiliser l'exécuteur installé avec PageManager pour exécuter
les opérations de numérisation suivantes en toute facilité. Pour plus
d'informations, reportez-vous au manuel de PageManager.
• Numérisation d'originaux dans une autre application.
• Transfert des fichiers numérisés vers une application OCR.
• Transfert des fichiers numérisés vers une application de messagerie
pour les envoyer en tant que pièces jointes.
• Enregistrement des fichiers numérisés dans un dossier prédéfini.
❒ Le périphérique prend en charge la numérisation WIA, autre méthode de
numérisation des originaux depuis l'ordinateur, pour la connexion USB.
La numérisation WIA est possible si votre ordinateur exécute une
application compatible WIA. Pour plus d'informations, reportez-vous au
manuel de votre application.
166
Numérisation à partir d'un ordinateur
Numérisation depuis un ordinateur (Mac OS X)
Dans la procédure suivante, Mac OS X et PageManager sont utilisés à titre
d'exemple.
La procédure peut varier selon la version de PageManager. Pour plus
d'informations, reportez-vous au manuel de PageManager.
A Placez l'original sur la vitre ou dans le chargeur automatique de documents.
B Dans le menu [Aller], cliquez sur [Applications].
C Placez le curseur sur [Presto! PageManager X.XX], et double-cliquez sur [Presto!
PageManager X].
"X" indique la version de PageManager.
D Dans le menu [Fichier], placez le curseur sur [Sélectionner la source…], puis
cliquez sur [TWAIN…].
E Dans la boîte de dialogue [Sélectionner la source], sélectionnez le scanner,
5
puis cliquez sur [OK].
F Dans le menu [Outils], cliquez sur [Configuration numérisation...].
Pour plus d'informations, reportez-vous à l'Aide du pilote TWAIN ou au
manuel de PageManager.
G Configurez les réglages de numérisation à votre convenance, puis cliquez
sur [OK].
Pour plus d'informations, reportez-vous à l'Aide du pilote TWAIN ou au
manuel de PageManager.
H Dans le menu [Fichier], cliquez sur [Acquérir les données image...].
I Configurez les réglages de numérisation à votre convenance, puis cliquez
sur [Numériser].
J Dans le menu [Presto! PageManager X], cliquez sur [Quitter Presto! PageManager X].
167
Utilisation de la fonction de numérisation
Remarque
❒ Si le réseau compte deux scanners ou plus, veillez à sélectionner le bon. En
cas d'erreur, cliquez sur [Sélectionner la source...] dans le menu [Fichier], puis
sélectionnez de nouveau le scanner.
❒ Vous pouvez utiliser l'exécuteur installé avec PageManager pour exécuter
les opérations de numérisation suivantes en toute facilité. Pour plus
d'informations, reportez-vous au manuel de PageManager.
• Numérisation d'originaux dans une autre application.
• Transfert des fichiers numérisés vers une application OCR.
• Transfert des fichiers numérisés vers une application de messagerie
pour les envoyer en tant que pièces jointes.
• Enregistrement des fichiers numérisés dans un dossier prédéfini.
Paramètres configurables dans la boîte de dialogue TWAIN
5
Cette section décrit les paramètres configurables dans la boîte de dialogue
TWAIN.
FR BSP198S
168
1. Scanner :
2. Papier :
Sélectionnez le scanner à utiliser. Le
scanner que vous sélectionnez devient le
scanner par défaut. Cliquez sur [Rafraîchir]
p o u r d é c ou v r i r t o us l e s s c an n e r s
disponibles connectés via USB ou le réseau.
Sélectionnez [Vitre] pour numériser à l'aide
de la vitre, ou [Dispositif d'alimentation
automatique en documents] pour numériser
à l'aide de l'ADF.
Numérisation à partir d'un ordinateur
3. Type d'original
Suivant votre original, sélectionnez un
réglage dans la liste d'options ci-dessous,
ou sélectionnez [Personnalisé...] pour
configurer vos propres réglages de
numérisation.
• Si vous utilisez la vitre :
[Texte éditable (ROC)]
Sélectionnez ceci pour numériser des
lettres commerciales, des contrats, des
mémos ou d'autres documents dans
un format éditable.
[Télécopie, archivage ou Copie]
Sélectionnez ceci pour numériser des
articles de journaux ou de magazines,
des reçus, des formulaires ou d'autres
imprimés.
[Photo noir et blanc]
Sélectionnez ceci pour numériser des
photographies en noir et blanc comme
images contenant des niveaux de gris.
[Document couleur - Plus rapide]
Sélectionnez ceci pour numériser des
originaux qui contiennent de
nombreux graphiques, qui contiennent
du texte et des graphiques et des
photographies en couleur avec le mode
de numérisation rapide.
[Document couleur - Meilleure qualité]
Sélectionnez ceci pour numériser des
originaux qui contiennent de
nombreux graphiques, qui contiennent
du texte et des graphiques et des
photographies en couleur avec le mode
de haute résolution.
[Personnalisé…]
Sélectionnez ceci pour configurer vos
propres réglages de numérisation.
Vous pouvez enregistrer ou supprimer
vos propres réglages en cliquant
respectivement sur [Enr. ss...] ou
[Suppr.].
• Si vous utilisez l'ADF :
[ADF-Plus rapide]
Sélectionnez ceci pour numériser des
originaux qui contiennent de
nombreux graphiques, qui contiennent
du texte et des graphiques et des
photographies en couleur avec le mode
de numérisation rapide.
[ADF-Mieux]
Sélectionnez ceci pour numériser des
originaux qui contiennent de
nombreux graphiques, qui contiennent
du texte et des graphiques et des
photographies en couleur avec le mode
de haute résolution.
[ADF-Gris]
Sélectionnez ceci pour numériser des
originaux qui contiennent de
nombreux graphiques, qui contiennent
du texte et des graphiques et des
photographies en couleur comme
images contenant des niveaux de gris.
[Personnalisé...]
Sélectionnez ceci pour configurer vos
propres réglages de numérisation.
Vous pouvez enregistrer ou supprimer
vos propres réglages en cliquant
respectivement sur [Enr. ss...] ou
[Suppr.].
5
4. Mode :
Sélectionnez parmi couleur, niveaux de
gris ou noir et blanc.
5. Résolution :
Sélectionnez une résolution dans la liste.
Si vous sélectionnez [Défini par l'utilisateur],
saisissez une valeur de résolution
directement dans la boîte. Remarquez que
l'augmentation de la résolution augmente
également la taille du fichier et la durée de
numérisation.
Les résolutions sélectionnables dépendent
de l'endroit où l'original est placé.
• Si vous utilisez la vitre :
75, 100, 150, 200, 300, 400, 500, 600,
1200, 2400, 4800, 9600, 19200 dpi,
Défini par l'utilisateur
• Si vous utilisez l'ADF :
75, 100, 150, 200, 300, 400, 500, 600 dpi,
Défini par l'utilisateur
169
Utilisation de la fonction de numérisation
6. Form :
7. Hist. num. :
Sélectionnez le format de numérisation. Si
vous sélectionnez [Défini par l'utilisateur],
saisissez le format de numérisation
directement dans la boîte. Vous pouvez
également changer le format de
numérisation avec votre souris dans la
zone de prévisualisation. Vous pouvez
sélectionner l'unité de mesure parmi [cm],
[inches], ou [pixels].
Affiche un maximum de 10 zones de
numérisation précédemment utilisées.
Pour supprimer une tâche de numérisation,
sélectionnez-en le numéro, et cliquez sur
[Enlever]. Si vous numérisez à l'aide de la
vitre, vous pouvez sélectionner [Cadr. auto]
pour que votre scanner détecte
automatiquement le format de l'original.
Remarque
❒ Si les données de numérisation dépassent la capacité de la mémoire, un
message d'erreur s'affiche et la numérisation est annulée. Si c'est le cas,
définissez une résolution plus basse et numérisez à nouveau l'original.
5
170
6. Utilisation de la fonction Fax
Ce chapitre décrit les fonctions de fax.
L'écran en mode Fax
Cette section fournit des informations sur l'écran en mode Fax.
Par défaut, l'écran apparaît en mode Copieur au démarrage du périphérique.
Si l'écran du copieur ou du scanner est affiché, appuyez sur la touche {Facsimile},
sur le panneau de configuration, pour passer à l'écran du fax.
❖ Ecran en mode Veille
Prêt
Standard
31-07
23:30
• Première ligne :
Indique l'état actuel du périphérique, ainsi que le mois et la date.
• Seconde ligne :
Indique le paramètre de résolution actif et l'heure.
Remarque
❒ Le mode par défaut du périphérique lors de la mise sous tension peut être
précisé au moyen du paramètre [Mode défaut] sous [Param. Admin.].
❒ Le format d'affichage de l'heure et de la date peut être précisé dans [Param
date/hre] sous [Param. Admin.].
Référence
Pour plus d'informations sur [Mode défaut] ou [Param date/hre], reportez-vous
à la P.256 “Paramètres administratifs”.
171
Utilisation de la fonction Fax
Configuration des paramètres de la date
et de l'heure
Cette section explique comment configurer l'heure et la date de l'horloge interne
du périphérique, et comment sélectionner le format d'affichage.
• Date
Année, mois, date et format de la date (Mm/Jj/Aaaa, Jj/Mm Yyyy ou Aaaa
Mm/Jj)
• Heure
Heure, minute, format de l'heure (12 ou 24 heures) et AM/PM (matin/aprèsmidi, lorsque le format 12 heures est sélectionné)
A Appuyez sur la touche {Outils utilisateur}.
6
FR BSP051S
B Appuyez sur les touches {U}{T} pour sélectionner [Param. Admin.], puis
appuyez sur la touche {OK}.
C Si vous devez saisir un mot de passe, saisissez-le à l'aide des touches
numériques, puis appuyez sur la touche {OK}.
D Appuyez sur les touches {U}{T} pour sélectionner [Param date/hre], puis sur
la touche {OK}.
E Appuyez sur les touches {U}{T} pour sélectionner [Configurer date], puis sur
la touche {OK}.
F Entrez l'année à l'aide des touches numériques, puis appuyez sur la touche
{OK}.
Vous pouvez appuyer sur les touches {U}{T} pour modifier la valeur par
incréments de 1.
G Entrez le mois à l'aide des touches numériques, puis appuyez sur la touche
{OK}.
Vous pouvez appuyer sur les touches {U}{T} pour modifier la valeur par
incréments de 1.
172
Configuration des paramètres de la date et de l'heure
H Entrez le jour à l'aide des touches numériques, puis appuyez sur la touche
{OK}.
Vous pouvez appuyer sur les touches {U}{T} pour modifier la valeur par
incréments de 1.
I Appuyez
sur les touches {U}{T} pour sélectionner le format de date
souhaité, puis sur la touche {OK}.
J Confirmez le paramètre, puis appuyez sur la touche {OK}.
K Appuyez sur les touches {U}{T} pour sélectionner [Config. l'heure], puis sur
la touche {OK}.
L Sélectionnez le format d'heure souhaité en utilisant les touches {U}{T},
puis appuyez sur la touche {OK}.
Si vous avez sélectionné [24 heures], passez à l'étape N.
Si vous avez sélectionné [12 heures], passez à l'étape suivante.
M Appuyez sur les touches {U}{T} pour sélectionner [AM] (matin) ou [PM]
(après-midi), puis sur la touche {OK}.
N Entrez l'heure à l'aide des touches numériques, puis appuyez sur la touche
6
{OK}.
O Entrez les minutes à l'aide des touches numériques, puis appuyez sur la
touche {OK}.
P Confirmez la configuration, puis appuyez sur la touche {OK}.
Q Appuyez sur la touche {Suppression/Arrêt} pour retourner à l'écran initial.
Remarque
❒ Vous pouvez appuyer sur la touche {
de l'arborescence.
} pour passer au niveau précédent
❒ Un mot de passe pour accéder au menu [Param. Admin.] peut être précisé
dans [Verrou menu admin.].
❒ Seules les dates correspondant à l'année et au mois peuvent être configurées.
Les dates incompatibles seront refusées.
Référence
Pour plus d'informations sur le paramètre [Verrou menu admin.], reportezvous à la P.256 “Paramètres administratifs”.
173
Utilisation de la fonction Fax
Enregistrement des destinations de fax
Cette section explique comment enregistrer les destinations de fax dans le carnet
d'adresses en utilisant le panneau de configuration ou Web Image Monitor. Le
carnet d'adresses vous permet de préciser les destinations de fax avec rapidité et
simplicité.
Important
❒ Les données du carnet d'adresses pourraient être endommagées ou perdues
soudainement. Le cas échéant, la responsabilité du fabricant ne saurait être
engagée. Prenez soin de créer régulièrement des fichiers de sauvegarde des
données du carnet d'adresses.
Le carnet d'adresses peut contenir un maximum de 70 entrées (20 saisies de
numérotation rapide et 50 saisies de numérotation accélérée).
❖ Saisies de numérotation rapide
Les destinations enregistrées en tant que saisies de numérotation rapide
peuvent être sélectionnées en appuyant sur la touche multifonction
correspondante.
6
❖ Saisies de numérotation accélérée
Les destinations enregistrées en tant que saisies de numérotation abrégée
peuvent être sélectionnées en appuyant sur la touche {Carnet adresses}, puis
en saisissant le numéro d'enregistrement correspondant.
Référence
Pour plus d'informations sur la création de fichiers de sauvegarde, reportezvous à la P.291 “Sauvegarde des paramètres du périphérique”.
Enregistrement des destinations de fax à partir du panneau de
configuration
Cette section explique comment enregistrer des destinations en utilisant le
panneau de configuration.
A Appuyez sur la touche {Outils utilisateur}.
FR BSP051S
174
Enregistrement des destinations de fax
B Appuyez sur les touches {U}{T} pour sélectionner [Répertoire fax], puis sur
la touche {OK}.
C Si vous devez saisir un mot de passe, saisissez-le à l'aide des touches
numériques, puis appuyez sur la touche {OK}.
D Appuyez sur les touches {U}{T} pour sélectionner [Saisie Num.rapide] ou
[Saisie Num.accél.], puis sur la touche {OK}.
E Appuyez sur les touches {U}{T} pour sélectionner le numéro de saisie de
numérotation rapide souhaité (01 à 20) ou le numéro de saisie de
numérotation accélérée (01 à 50), puis appuyez sur la touche {OK}.
F Appuyez sur les touches {U}{T} pour sélectionner [Saisie # fax], puis sur la
touche {OK}.
G Entrez le numéro de fax (jusqu'à 40 caractères), puis appuyez sur la touche
{OK}.
H Appuyez sur les touches {U}{T} pour sélectionner [Saisie nom fax], puis sur
la touche {OK}.
I Entrez le nom (jusqu'à 20 caractères), puis appuyez sur la touche {OK}.
J Confirmez le paramètre, puis appuyez sur la touche {OK}.
K Appuyez sur la touche {Suppression/Arrêt} pour retourner à l'écran initial.
6
Remarque
❒ Vous pouvez appuyer sur la touche { } pour passer au niveau précédent
de l'arborescence.
❒ Un numéro de fax peut contenir 0 à 9, la pause "p", "q" et l'espace.
❒ Si nécessaire, insérez une pause dans le numéro de fax. Le périphérique
interrompt brièvement la numérotation avant de composer les chiffres
suivant la pause. Vous pouvez préciser la durée de la pause dans le
paramètre [Dur. Pause touche] sous les paramètres de transmission par fax.
❒ Pour obtenir des services de tonalité sur une ligne de numérotation par
impulsions, insérez “p” dans le numéro de fax. “p” passe temporairement
du mode de numérotation par impulsions au mode de tonalité.
❒ Un mot de passe pour l'accès au menu [Répertoire fax] peut être défini dans
[Verrou menu admin.].
Référence
Pour plus d'informations sur la saisie de caractères, reportez-vous à la P.95
“Saisie de caractères”.
Pour plus d'informations sur [Dur. Pause touche], reportez-vous à la P.230
“Paramètres de transmission par fax”.
Pour plus d'informations sur le paramètre [Verrou menu admin.], reportezvous à la P.256 “Paramètres administratifs”.
175
Utilisation de la fonction Fax
Modification des destinations de fax
Cette section explique comment modifier les informations relatives aux
destinations enregistrées.
A Appuyez sur la touche {Outils utilisateur}.
FR BSP051S
B Appuyez sur les touches {U}{T} pour sélectionner [Répertoire fax], puis sur
la touche {OK}.
C Si vous devez saisir un mot de passe, saisissez-le à l'aide des touches
6
numériques, puis appuyez sur la touche {OK}.
D Appuyez sur les touches {U}{T} pour sélectionner [Saisie Num.rapide] ou
[Saisie Num.accél.], puis sur la touche {OK}.
E Appuyez sur les touches {U}{T} pour sélectionner l'entrée souhaitée, puis
sur la touche {OK}.
F Appuyez sur les touches {U}{T} pour sélectionner [Saisie # fax], puis sur la
touche {OK}.
G Modifiez le numéro selon vos besoins, puis appuyez sur la touche {OK}.
Pour supprimer complètement le numéro actuel, appuyez sur la touche
{Suppression/Arrêt}. Saisissez ensuite le nouveau numéro.
H Appuyez sur les touches {U}{T} pour sélectionner [Saisie nom fax], puis sur
la touche {OK}.
I Modifiez le nom selon vos besoins, puis appuyez sur la touche {OK}.
Pour supprimer complètement le nom actuel, appuyez sur la touche
{Suppression/Arrêt}. Saisissez ensuite le nouveau nom.
J Confirmez le réglage, puis appuyez sur la touche {Suppression/Arrêt}.
176
Enregistrement des destinations de fax
Remarque
❒ Vous pouvez appuyer sur la touche {
de l'arborescence.
} pour passer au niveau précédent
❒ Un mot de passe pour l'accès au menu [Répertoire fax] peut être défini dans
[Verrou menu admin.].
Référence
Pour plus d'informations sur la saisie de caractères, reportez-vous à la P.95
“Saisie de caractères”.
Pour plus d'informations sur le paramètre [Verrou menu admin.], reportezvous à la P.256 “Paramètres administratifs”.
Suppression de destinations de fax
Cette section explique comment supprimer les destinations enregistrées.
A Appuyez sur la touche {Outils utilisateur}.
6
FR BSP051S
B Appuyez sur les touches {U}{T} pour sélectionner [Répertoire fax], puis sur
la touche {OK}.
C Si vous devez saisir un mot de passe, saisissez-le à l'aide des touches
numériques, puis appuyez sur la touche {OK}.
D Appuyez sur les touches {U}{T} pour sélectionner [Saisie Num.rapide] ou
[Saisie Num.accél.], puis sur la touche {OK}.
E Appuyez sur les touches {U}{T} pour sélectionner l'entrée souhaitée, puis
sur la touche {OK}.
F Appuyez sur les touches {U}{T} pour sélectionner [Saisie # fax], puis sur la
touche {OK}.
177
Utilisation de la fonction Fax
G Appuyez sur la touche {Suppression/Arrêt} pour supprimer le numéro de fax
existant, puis sur la touche {OK}.
FR BSP090S
H Appuyez sur les touches {U}{T} pour sélectionner [Saisie nom fax], puis sur
la touche {OK}.
I Appuyez sur la touche {Suppression/Arrêt} pour supprimer le nom existant,
puis sur la touche {OK}.
J Confirmez que l'information a été supprimée, puis appuyez sur la touche
6
{Suppression/Arrêt}.
Remarque
❒ Vous pouvez appuyer sur la touche { } pour passer au niveau précédent
de l'arborescence.
❒ Un mot de passe pour l'accès au menu [Répertoire fax] peut être défini dans
[Verrou menu admin.].
Référence
Pour plus d'informations sur le paramètre [Verrou menu admin.], reportezvous à la P.256 “Paramètres administratifs”.
Enregistrement des destinations de fax à l'aide de Web Image
Monitor
Cette section explique comment enregistrer des destinations à l'aide de Web
Image Monitor.
A Lancez le navigateur Web, puis accédez au périphérique en entrant l'adresse
IP de celui-ci.
B Cliquez sur [Touche multifonction] ou sur [Numérot. abrégée fax].
C Dans la liste [Ajout nouveau type], sélectionnez [Fax].
D Sélectionnez [Numérotation rapide] ou [Numérotation accélérée], puis sélectionnez
le numéro d'enregistrement dans la liste.
178
E Enregistrez le [Nom] et le [Numéro Fax] selon vos besoins.
Enregistrement des destinations de fax
F Entrez le mot de passe d'administrateur s'il vous est demandé.
G Cliquez sur [Soumettre].
H Fermez le navigateur Web
Param. numérot. fax
Elément
Paramètre
Description
Numérotation rapide /
Numérotation accélérée
Requis
Sélectionnez le numéro pour lequel vous
souhaitez enregistrer la destination de
Numérotation rapide ou de
Numérotation accélérée.
Nom
Option
Nom de la destination. Le nom spécifié à
cet endroit sera affiché à l'écran lors de la
sélection d'une destination de fax. Peut
contenir un maximum de 20 caractères.
Numéro Fax
Requis
Numéro de fax de la destination. Peut
contenir un maximum de 40 caractères.
6
Remarque
❒ Un numéro de fax peut contenir 0 à 9, la pause "p", "q" et l'espace.
❒ Si nécessaire, insérez une pause dans le numéro de fax. Le périphérique
interrompt brièvement la numérotation avant de composer les chiffres
suivant la pause. Vous pouvez préciser la durée de la pause dans le
paramètre [Dur. Pause touche] sous les paramètres de transmission par fax.
❒ Pour obtenir des services de tonalité sur une ligne de numérotation par
i m p u l s i o n , i n s é r e z “p ” d a n s u n n u m é r o d e f a x . “ p ” passe
temporairement du mode de numérotation par impulsion au mode de
tonalité.
Référence
Pour plus d'informations sur [Dur. Pause touche], reportez-vous à la P.230
“Paramètres de transmission par fax”.
Pour plus d'informations sur l'utilisation de Web Image Monitor, reportezvous à la P.267 “Utilisation de Web Image Monitor”.
179
Utilisation de la fonction Fax
Modification des destinations de fax
Cette section explique comment modifier les informations relatives aux
destinations enregistrées.
A Lancez le navigateur Web, puis accédez au périphérique en entrant l'adresse
IP de celui-ci.
B Cliquez sur [Touche multifonction] ou sur [Numérot. abrégée fax].
Si vous modifiez la saisie de numérotation accélérée, passez à l'étape D.
C Cliquez sur [Touches mémoire Fax].
D Sélectionnez l'entrée à modifier, puis cliquez sur [Édition].
E Effectuez les modifications nécessaires.
F Entrez le mot de passe d'administrateur s'il vous est demandé.
G Cliquez sur [Soumettre].
H Fermez le navigateur Web
6
Suppression de destinations de fax
Cette section explique comment supprimer les destinations enregistrées.
A Lancez le navigateur Web, puis accédez au périphérique en entrant l'adresse
IP de celui-ci.
B Cliquez sur [Touche multifonction] ou sur [Numérot. abrégée fax].
Si vous supprimez la saisie de numérotation accélérée, passez à l'étape D.
C Cliquez sur [Touches mémoire Fax].
D Sélectionnez l'entrée à supprimer, puis cliquez sur [Supprimer].
E Confirmez que l'entrée sélectionnée correspond à celle que vous souhaitez
supprimer.
F Entrez le mot de passe d'administrateur s'il vous est demandé.
G Cliquez sur [Soumettre].
H Fermez le navigateur Web
180
Envoi d'un fax
Envoi d'un fax
Cette section décrit les modes de transmission et les étapes à suivre pour
envoyer un fax.
Important
❒ Il est conseillé d'appeler le destinataire pour vérifier qu'il a bien reçu le fax en
cas de document important.
Sélection du mode de transmission
Cette section explique comment sélectionner le mode de transmission.
Deux modes de transmission sont possibles : Transmission mémoire et
Transmission immédiate.
❖ Transmission mémoire
Lorsque ce mode est activé, le périphérique numérise plusieurs originaux et
les mémorise, puis les envoie simultanément. Cette solution est idéale lorsque
la numérisation est urgente et que vous souhaitez retirer le document du
périphérique. Lorsque ce mode est activé, vous pouvez envoyer un fax vers
plusieurs destinations.
6
❖ Transmission immédiate
Lorsque ce mode est activé, le périphérique numérise l'original et le faxe
simultanément, sans le mettre en mémoire. Cette solution est idéale lorsque
vous souhaitez envoyer un original rapidement. Lorsque ce mode est activé,
vous ne pouvez spécifier qu'une seule destination.
A Appuyez sur la touche {Facsimile}.
FR BSP045S
181
Utilisation de la fonction Fax
B Appuyez sur une touche du menu.
FR BSP105S
C Appuyez sur les touches {U}{T} pour sélectionner [TX immédiat], puis sur la
touche {OK}.
D Appuyez sur les touches {U}{T} pour sélectionner [OFF], [ON] ou [Fax suiv
slmt], puis appuyez sur la touche {OK}.
Pour une transmission en mémoire, sélectionnez [OFF].
Pour une transmission immédiate, sélectionnez [ON] ou [Fax suiv slmt].
Le nouveau paramètre est affiché avec le symbole p, qui indique qu'il a été
modifié.
6
E Confirmez le paramètre, puis appuyez sur la touche { }.
F Appuyez sur la touche {Suppression/Arrêt} pour retourner à l'écran initial.
Remarque
❒ Vous pouvez appuyer sur la touche {
de l'arborescence.
182
} pour passer au niveau précédent
Envoi d'un fax
Etapes à suivre pour l'envoi d'un fax
Cette section décrit les principales étapes de l'envoi d'un fax.
Important
❒ Si vous placez simultanément un original dans le chargeur automatique de
documents et un autre sur la vitre, l'original placé dans le chargeur
automatique de documents est prioritaire sur celui placé sur la vitre.
A Appuyez sur la touche {Facsimile}.
FR BSP045S
6
B Placez l'original sur la vitre ou dans le chargeur automatique de documents.
Si nécessaire, définissez les paramètres de numérisation avancée.
C Entrez le numéro de fax (jusqu'à 40 caractères) en utilisant les touches
numériques.
D Appuyez sur la touche {Démarrage}.
FR BSP089S
Lorsque vous utilisez la vitre au mode Transmission mémoire, vous êtes
invité à placer un deuxième original. Le cas échéant, passez à l'étape suivante.
E Si vous avez d'autres originaux à numériser, appuyez sur {1} dans les 60
secondes suivantes, placez l'original suivant sur la vitre, puis appuyez sur
la touche {OK}. Répétez cette étape jusqu'à ce que tous les originaux soient
numérisés.
Si vous n'appuyez pas sur {1} dans les 60 secondes suivantes, le périphérique
compose le numéro de destination.
183
Utilisation de la fonction Fax
F Lorsque tous les originaux ont été numérisés, appuyez sur {2} pour envoyer
le fax.
Remarque
❒ Un numéro de fax peut contenir 0 à 9, la pause "p", "q" et l'espace.
❒ Si nécessaire, insérez une pause dans le numéro de fax. Le périphérique
interrompt brièvement la numérotation avant de composer les chiffres
suivant la pause. Vous pouvez préciser la durée de la pause dans le
paramètre [Dur. Pause touche] sous les paramètres de transmission par fax.
❒ Pour obtenir des services de tonalité sur une ligne de numérotation par
impulsions, insérez le signe "p" dans un numéro de fax. "p" passe
temporairement du mode de numérotation par impulsion au mode de
tonalité.
❒ Vous pouvez également préciser une destination en utilisant les touches
multifonction, la fonction de numérotation accélérée ou la touche
{Pause/Rappel}. Par ailleurs, vous pouvez spécifier plusieurs destinations
et diffuser le fax que vous êtes en train d'envoyer.
❒ En mode de transmission mémoire, vous pouvez activer le paramètre [Auto
Redial] sous les paramètres de transmission par fax afin que le périphérique
recompose automatiquement la destination si la ligne est occupée ou si une
erreur se produit lors de la transmission.
❒ En mode Transmission mémoire, la mémoire du périphérique peut parvenir
à saturation lors de la numérisation des originaux. Dans ce cas, l'écran vous
invite à annuler la transmission ou à n'envoyer que les pages déjà
numérisées.
❒ En cas de bourrage dans le chargeur automatique de documents, la page
coincée n'a pas été correctement numérisée. Quand le périphérique est en
mode Transmission immédiate, faxez de nouveau le document à partir de
la page coincée. Lorsque le mode Transmission mémoire est activé,
numérisez une nouvelle fois les originaux.
6
Référence
Pour plus d'informations sur la saisie de caractères, reportez-vous à la P.95
“Saisie de caractères”.
184
Pour placer les originaux, reportez-vous à la P.91 “Placement des
originaux”.
Pour définir les paramètres de numérisation avancée, reportez-vous à la
P.194 “Définition des paramètres de numérisation”.
Pour plus d'informations sur les autres modes de spécification des
destinations, reportez-vous à la P.186 “Spécification de la destination de
fax”.
Pour plus d'informations sur les fonctions [Auto Redial] ou la [Dur. Pause
touche], reportez-vous à la P.230 “Paramètres de transmission par fax”.
Pour plus d'informations sur l'élimination d'un bourrage dans le chargeur
automatique de documents, reportez-vous à la P.308 “Elimination des
bourrages papier survenus pendant la numérisation”.
Envoi d'un fax
Annulation d'un fax
Utilisez la procédure suivante pour annuler l'envoi d'un fax.
❖ En mode de transmission immédiate
Si vous annulez l'envoi d'un fax lorsque la numérisation de l'original est en
cours, l'envoi du fax est immédiatement annulé. Le cas échéant, une erreur
apparaît sur le périphérique du destinataire.
❖ En mode de transmission mémoire
Si vous annulez l'envoi d'un fax lorsque la numérisation de l'original est en
cours, le périphérique n'envoie pas le document.
Si vous annulez l'envoi d'un fax pendant la transmission, la transmission est
immédiatement annulée. Le cas échéant, une erreur apparaît sur le
périphérique du destinataire.
A Appuyez sur la touche {Facsimile}.
6
FR BSP045S
B Appuyez sur la touche {Suppression/Arrêt}.
FR BSP090S
Remarque
❒ Si vous annulez l'envoi d'un fax pendant la diffusion, seul le fax envoyé
vers la destination actuelle est annulé. Le fax est envoyé normalement aux
destinations suivantes.
Référence
Pour plus d'informations sur la fonction de diffusion, reportez-vous à la
P.190 “Spécification de la destination avec la fonction de diffusion”.
185
Utilisation de la fonction Fax
Spécification de la destination de fax
Cette section explique comment spécifier la destination lorsque vous envoyez
un fax.
Vous pouvez entrer le numéro de fax de la destination en utilisant les touches
numériques, ou spécifier les destinations à l'aide des fonctions suivantes :
• Utilisation des touches multifonction
• Utilisation de la numérotation accélérée
• Utilisation de la fonction de diffusion
• Utilisation de la fonction de rappel
Spécification de la destination en utilisant les touches multifonction
Cette section explique comment sélectionner une destination enregistrée comme
saisie de numérotation rapide en utilisant les touches multifonction.
A Appuyez sur la touche {Facsimile}.
6
FR BSP045S
B Appuyez sur la touche multifonction assignée à la saisie de numérotation
rapide souhaitée.
Appuyez sur {Majuscules} si vous voulez utiliser les numéros de touches
mémoire No. 11 à 20 avant d'appuyer sur une touche multifonction.
FR BSP109S
186
Envoi d'un fax
Remarque
❒ Vous pouvez vérifier les noms et numéros de fax enregistrés en imprimant
un rapport.
Référence
Pour plus d'informations sur l'enregistrement des saisies de numérotation
rapide, reportez-vous à la P.174 “Enregistrement des destinations de fax”.
Pour plus d'informations sur l'impression de la liste de numérotation
rapide, reportez-vous à la P.250 “Impr. rapport”.
Spécification de la destination à l'aide de la numérotation accélérée
Cette section explique comment sélectionner une destination enregistrée en tant
que saisie de numérotation accélérée.
Il existe deux méthodes de sélection d'une destination :
• Saisie de numérotation accélérée
• Recherche par nom de numérotation accélérée
Saisie de numérotation accélérée
6
A Appuyez sur la touche {Facsimile}.
FR BSP045S
B Appuyez deux fois sur la touche {Carnet adresses}.
FR BSP108S
187
Utilisation de la fonction Fax
C Entrez le numéro enregistré (1-50) de la saisie de numérotation accélérée à
l'aide des touches numériques, puis appuyez sur la touche {OK}.
FR BSP113S
Recherche par nom de numérotation accélérée
A Appuyez sur la touche {Facsimile}.
6
FR BSP045S
B Appuyez sur la touche {Carnet adresses}.
Vous pouvez appuyer sur les touches {U}{T} pour faire défiler le carnet
d'adresses.
FR BSP108S
188
Envoi d'un fax
C Entrez les premières lettres du nom de la saisie de numérotation accélérée
souhaité à l'aide des touches numériques.
Chaque fois que vous entrez un caractère, l'affichage change pour afficher les
noms correspondants.
FR BSP114S
D Confirmez que l'entrée souhaitez figure bien à l'écran, puis appuyez sur la
touche {OK}.
Remarque
❒ Lorsque vous parcourez le carnet d'adresses, seules les saisies de numérotation
accélérées sont trouvées (les saisies de numérotation rapide ne le sont pas).
❒ Vous pouvez vérifier les noms et numéros de fax enregistrés en imprimant
un rapport.
6
Référence
Pour plus d'informations sur la saisie de caractères, reportez-vous à la P.95
“Saisie de caractères”.
Pour plus d'informations sur l'enregistrement des saisies de numérotation
accélérée, reportez-vous à la P.174 “Enregistrement des destinations de
fax”.
Pour plus d'informations sur l'impression de la liste de numérotation
accélérée, reportez-vous à la P.250 “Impr. rapport”.
189
Utilisation de la fonction Fax
Spécification de la destination avec la fonction de diffusion
Vous pouvez envoyer un fax à plusieurs destinations en même temps. Vous
pouvez diffuser des fax vers un maximum de 100 destinations.
Les fax sont envoyés vers les destinations selon l'ordre dans lequel ils sont
spécifiés.
A Appuyez sur la touche {Facsimile}.
FR BSP045S
B Spécifiez la destination à l'aide de la numérotation rapide, de la numérotation
6
accélérée ou des touches numériques.
C Appuyez sur la touche {OK}.
Lors de l'ajout d'une destination de numérotation abrégée, appuyez de
nouveau sur la touche {OK}.
FR BSP113S
Procédez de même pour ajouter d'autres destinations.
Remarque
❒ Lorsque vous spécifiez plusieurs destinations, vous pouvez appuyer sur la
touche {Suppression/Arrêt} pour effacer toutes les destinations.
❒ Si vous spécifiez plusieurs destinations en mode Transmission immédiate,
vous basculez temporairement en mode Transmission mémoire.
❒ Pendant la diffusion, appuyez sur la touche {Suppression/Arrêt} pour
annuler le fax vers la destination active uniquement.
190
Envoi d'un fax
Spécification de la destination avec la fonction de rappel
Appuyez sur cette touche pour spécifier la dernière destination utilisée comme
destination pour la tâche en cours.
Cette fonction vous permet de gagner du temps lorsque vous envoyez des fax
vers la même destination plusieurs fois de suite car vous n'avez pas besoin
d'entrer la destination chaque fois.
A Appuyez sur la touche {Facsimile}.
FR BSP045S
6
B Appuyez sur la touche {Pause/Rappel}.
FR BSP110S
191
Utilisation de la fonction Fax
Fonctions d'envoi utiles
Cette section explique quelques fonctions de fax utiles
Vous pouvez facilement vérifier l'état du périphérique du destinataire avant
d'envoyer un fax à l'aide de la fonction Prise de ligne sans décrocher. Si vous
disposez d'un deuxième téléphone, vous pouvez parler et envoyer un fax
simultanément.
Important
❒ Cette fonction est uniquement disponible en mode Transmission immédiate.
Envoi d'un fax avec la fonction Prise de ligne sans décrocher
La fonction Prise de ligne sans décrocher vous permet de vérifier l'état de la
destination tout en écoutant la tonalité du haut-parleur interne. Cette fonction
est utile lorsque vous voulez vous assurer que le fax est bien reçu.
A Appuyez sur la touche {Facsimile}.
B Placez l'original.
C Appuyez sur la touche {Prise de ligne sans décrocher}.
6
FR BSP115S
D Spécifiez la destination en utilisant les touches numériques, puis appuyez
sur la touche {Démarrage}.
FR BSP089S
192
E Appuyez sur {1}, puis sur la touche {Démarrage}.
Envoi d'un fax
Référence
Pour plus d'informations sur la sélection du mode de transmission,
reportez-vous à la P.181 “Sélection du mode de transmission”.
Envoi d'un fax après conversation
Un téléphone externe vous permet d'envoyer un fax une fois votre conversation
terminée, sans avoir à vous déconnecter et à rappeler. Cette fonction est utile
lorsque vous voulez vous assurer que le fax est bien reçu.
A Placez l'original.
B Décrochez le téléphone externe.
C Spécifiez la destination en utilisant le téléphone externe.
D Lorsque votre correspondant répond, demandez-lui d'appuyer sur la touche
de démarrage de son télécopieur.
E Si vous entendez une tonalité aiguë, appuyez sur la touche {Facsimile}, puis
sur la touche {Démarrage}.
6
FR BSP089S
F Appuyez sur {1}, puis sur la touche {Démarrage}.
G Raccrochez.
Référence
Pour plus d'informations sur la connexion d'un téléphone externe,
reportez-vous à la P.48 “Connexion à une ligne téléphonique”.
Pour plus d'informations sur la sélection du mode de transmission,
reportez-vous à la P.181 “Sélection du mode de transmission”.
193
Utilisation de la fonction Fax
Définition des paramètres de numérisation
Cette section explique comment préciser la densité et la résolution d'image pour
la tâche de numérisation en cours.
Réglage de la densité de l'image
Cette section explique comment régler la densité de l'image pour la tâche en
cours.
Trois niveaux de densité de l'image sont disponibles. Plus le niveau de densité
est élevé, plus l'impression est foncée.
A Appuyez sur la touche {Densité}.
6
FR BSP106S
B Appuyez sur la touche {Densité} ou sur les touches {U}{T} pour sélectionner
le niveau de densité souhaité, puis appuyez sur la touche {OK}.
Remarque
❒ Appuyez sur la touche { } ou sur la touche {Suppression/Arrêt} pour
annuler la modification actuelle et retourner à l'écran initial.
❒ Vous pouvez modifier le réglage par défaut pour [Densité] pour toujours
numériser avec le même niveau de densité déterminé.
❒ Les paramètres de tâches temporaires sont effacés dans les cas suivants :
• Si aucune entrée n'est reçue au cours de la période indiquée dans le
champ [Auto efface.] lorsque l'écran initial est affiché.
• Si vous appuyez sur la touche {Suppression/Arrêt} lorsque l'écran initial
est affiché.
• Si le mode du périphérique est modifié.
• Si le périphérique est éteint.
• Si les paramètres prédéfinis du périphérique sont modifiés pour le
même paramètre.
194
Envoi d'un fax
Référence
Pour plus d'informations sur le paramètre [Densité], reportez-vous à la
P.230 “Paramètres de transmission par fax”.
Pour plus d'informations sur la fonction [Auto efface.], reportez-vous à la
P.256 “Paramètres administratifs”.
Spécification de la résolution
Cette section explique comment définir la résolution de numérisation pour la
tâche en cours.
Trois paramètres de résolution sont possibles.
❖ Standard
Sélectionnez cette option lorsque l'original est un document imprimé ou
dactylographié, avec des caractères de taille normale.
❖ Fin
Sélectionnez cette option lorsque l'original est un document imprimé en
petits caractères.
6
❖ Photos
Sélectionnez cette option lorsque l'original contient des images, telles que des
photographies ou des dessins ombrés.
A Appuyez sur la touche {Qualité d'image}.
FR BSP107S
B Appuyez sur la touche {Qualité d'image} ou sur les touches {U}{T} pour
sélectionner le paramètre de résolution souhaité, puis appuyez sur la
touche {OK}.
195
Utilisation de la fonction Fax
Remarque
❒ Appuyez sur la touche { } ou sur la touche {Suppression/Arrêt} pour
annuler la modification actuelle et retourner à l'écran initial.
❒ Vous pouvez modifier le réglage par défaut pour [Résolution] pour toujours
numériser avec le même niveau de résolution déterminé.
❒ Les paramètres de tâches temporaires sont effacés dans les cas suivants :
• Si aucune entrée n'est reçue au cours de la période indiquée dans le
champ [Auto efface.] lorsque l'écran initial est affiché.
• Si vous appuyez sur la touche {Suppression/Arrêt} lorsque l'écran initial
est affiché.
• Si le mode du périphérique est modifié.
• Si le périphérique est éteint.
• Si les paramètres prédéfinis du périphérique sont modifiés pour le
même paramètre.
Référence
Pour plus d'informations sur la [Résolution], reportez-vous à la P.230
“Paramètres de transmission par fax”.
6
Pour plus d'informations sur la fonction [Auto efface.], reportez-vous à la
P.256 “Paramètres administratifs”.
196
Utilisation de la fonction de fax depuis un ordinateur (LAN-Fax)
Utilisation de la fonction de fax depuis un
ordinateur (LAN-Fax)
Cette section explique comment utiliser la fonction de fax du périphérique
depuis un ordinateur.
Grâce à ce périphérique, vous pouvez envoyer un document directement depuis
un ordinateur vers un autre périphérique de télécopie, sans imprimer le
document.
Important
❒ Cette fonction est prise en charge par Windows 2000/XP/Vista et Windows
Server 2003/2003 R2/2008. Mac OS X ne prend pas cette fonction en charge.
Configuration du carnet d'adresses LAN-Fax
Cette section décrit le carnet d'adresses LAN-Fax. Configurez le carnet
d'adresses LAN-Fax sur l'ordinateur. Le carnet d'adresses LAN-Fax vous
permet de préciser les destinations LAN-Fax avec rapidité et simplicité.
Le carnet d'adresses peut contenir jusqu'à 1 000 éléments, y compris les
destinations individuelles et des groupes de destinations.
6
Remarque
❒ Vous pouvez configurer des carnets d'adresses LAN-Fax séparés pour chaque
compte d'utilisateur de votre ordinateur.
❒ Vous pouvez importer et exporter le carnet d'adresses LAN-Fax selon le besoin.
197
Utilisation de la fonction Fax
Ouverture du carnet d'adresses LAN-Fax
Cette section explique comment ouvrir le carnet d'adresses LAN-Fax.
A Dans le menu [Démarrer], cliquez sur [Imprimantes et télécopieurs].
B Cliquez sur l'icône du pilote LAN-Fax.
C Dans le menu [Fichier], cliquez sur [Options d'impression].
D Cliquez sur l'onglet [Carnet d'adresses].
6
Remarque
❒ La procédure pour ouvrir les propriétés du pilote peut varier selon le
système d'exploitation.
❒ Dans la liste [Afficher], vous pouvez sélectionner le type de destination à
afficher.
• [Tous]: affiche toutes les destinations.
• [Groupe]: n'affiche que les groupes.
• [Utilisat.]: n'affiche que les destinations individuelles.
198
Utilisation de la fonction de fax depuis un ordinateur (LAN-Fax)
Enregistrement des destinations
Cette section explique comment enregistrer les destinations dans le carnet
d'adresses LAN-Fax.
A Ouvrez le carnet d'adresses LAN-Fax, puis cliquez sur [Ajouter util.].
B Enregistrez les informations requises, et cliquez sur [OK].
Pour plus d'informations, reportez-vous au tableau ci-dessous.
Réglage des destinations LAN-Fax
Elément
Paramètre
Description
Nom
Requis
Nom de la destination. Peut
contenir un maximum de 32
caractères.
Société
Option
Nom de la société de
destination. Peut contenir un
maximum de 64 caractères.
Vous pouvez sélectionner à
partir des données
enregistrées.
Service
Option
Nom du service de
destination. Peut contenir un
maximum de 64 caractères.
Vous pouvez sélectionner à
partir des données
enregistrées.
Téléphone
Option
Numéro de téléphone de la
destination. Peut contenir un
maximum de 40 caractères.
Fax
Requis
Numéro de fax de la
destination. Peut contenir un
maximum de 40 caractères.
6
199
Utilisation de la fonction Fax
Remarque
❒ Un numéro de téléphone ou de fax peut contenir 0 à 9, “P” (pause), “p”,
“q”, “o”, et l'espace.
❒ Si nécessaire, insérez une pause dans le numéro de fax. Le périphérique
interrompt brièvement la numérotation avant de composer les chiffres
suivant la pause. Vous pouvez préciser la durée de la pause dans le
paramètre [Dur. Pause touche] sous les paramètres de transmission par fax.
❒ Pour obtenir des services de tonalité sur une ligne de numérotation par
impulsions, insérez “p” dans un numéro de fax. “p” passe temporairement
du mode de numérotation par impulsions au mode de tonalité.
❒ Un message s'affiche si le nom défini existe déjà dans le carnet d'adresses
LAN-Fax. Pour enregistrer la destination sous un nom différent, cliquez
sur [Non] et saisissez un autre nom. Un clic sur [Oui] vous permet de
l'enregistrer sous le même nom.
❒ Vous pouvez modifier en partie une destination existante et l'enregistrer
comme nouvelle destination avec des informations semblables.
Référence
Pour plus d'informations sur [Dur. Pause touche], reportez-vous à la P.230
“Paramètres de transmission par fax”.
6
Pour plus d'informations sur l'enregistrement d'une nouvelle destination
semblable à une autre, reportez-vous à la P.200 “Modification des
destinations”.
Modification des destinations
Cette section explique comment modifier les destinations enregistrées.
A Ouvrez le carnet d'adresse LAN-Fax, sélectionnez la destination à modifier
parmi [Liste d'utilisat.], puis cliquez sur [Édition].
200
Utilisation de la fonction de fax depuis un ordinateur (LAN-Fax)
B Modifiez les informations selon le besoin, puis cliquez sur [OK].
Cliquez sur [Enregister nvel utilis] si vous souhaitez enregistrer la nouvelle
destination avec des informations semblables. Ceci est utile si vous souhaitez
enregistrer une série de destinations qui contiennent des informations
semblables. Pour fermer la boîte de dialogue sans modifier la destination
originale, cliquez sur [Annuler].
Remarque
❒ Un message s'affiche si le nom défini existe déjà dans le carnet d'adresses
LAN-Fax. Pour enregistrer la destination sous un nom différent, cliquez
sur [Non] et saisissez un autre nom. Un clic sur [Oui] vous permet de
l'enregistrer sous le même nom.
Enregistrement de groupes
Cette section explique comment enregistrer des groupes de destinations.
Un groupe peut contenir jusqu'à 100 destinations individuelles.
A Ouvrez le carnet d'adresses LAN-Fax, puis cliquez sur [Ajouter gp].
6
B Saisissez un nom de groupe dans [Nom de groupe].
C Sélectionnez la destination à inclure dans le groupe parmi la liste [Liste
d'utilisat.], puis cliquez sur [Ajout].
Pour supprimer une destination d'un groupe, sélectionnez la destination à
supprimer parmi [Liste mb du gp], puis cliquez sur [Supprimer de liste]
D Cliquez sur [OK].
Remarque
❒ Un groupe doit contenir au moins une destination.
❒ Un nom de groupe doit être défini pour un groupe. Deux groupes ne
peuvent avoir le même nom.
❒ Une seule destination peut être comprise dans plus d'un groupe.
201
Utilisation de la fonction Fax
Modification de groupes
Cette section explique comment modifier les groupes enregistrés.
A Ouvrez le carnet d'adresses LAN-Fax, sélectionnez le groupe à modifier
dans la [Liste d'utilisat.], puis cliquez sur [Édition].
B Pour
ajouter une destination au groupe, sélectionnez la destination à
ajouter parmi [Liste d'utilisat.] et cliquez sur [Ajout].
C Pour supprimer une destination du groupe, sélectionnez la destination à
6
supprimer parmi [Liste mb du gp], puis cliquez sur [Supprimer de liste]
D Cliquez sur [OK].
Remarque
❒ Un message s'affiche si le nom défini existe déjà dans le carnet d'adresses
LAN-Fax. Cliquez sur [OK] et enregistrez sous un nom différent.
Suppression de destinations ou de groupes individuels
Cette section explique comment supprimer des destinations ou groupes
individuels du carnet d'adresses LAN-Fax.
A Ouvrez le carnet d'adresses LAN-Fax, sélectionnez la destination à supprimer
dans la [Liste d'utilisat.], puis cliquez sur [Supprimer].
Un message de confirmation s'affiche.
B Cliquez sur [Oui].
Remarque
❒ Une destination est automatiquement supprimée d'un groupe si elle est
supprimée du carnet d'adresses LAN-Fax. Si vous supprimez la dernière
destination d'un groupe, un message vous demande de confirmer la
suppression. Cliquez sur [OK] si vous souhaitez supprimer le groupe.
❒ La suppression d'un groupe ne supprime pas les destinations qu'il contient
du carnet d'adresses LAN-Fax.
202
Utilisation de la fonction de fax depuis un ordinateur (LAN-Fax)
Exporter/Importer les données du carnet d'adresses LAN-Fax
Cette section explique comment exporter ou importer les données du carnet
d'adresses LAN-Fax.
❖ Exporter les données du carnet d'adresses LAN-Fax
Les données du carnet d'adresses LAN-Fax peuvent être exportées vers un
fichier CSV (Comma Separated Values).
❖ Importer les données du carnet d'adresses LAN-Fax
Les données du carnet d'adresses LAN-Fax peuvent être importées depuis
des fichiers CSV. Vous pouvez importer des données du carnet d'adresses
depuis d'autres applications si les données sont en format CSV.
Exporter les données du carnet d'adresses LAN-Fax
Suivez cette procédure pour exporter les données du carnet d'adresses LANFax.
A Ouvrez le carnet d'adresses LAN-Fax, puis cliquez sur [Exporter].
B Naviguez vers l'endroit où enregistrer les données du carnet d'adresses
6
LAN-Fax, définissez un nom pour le fichier et cliquez sur [Enregistrer].
Importer les données du carnet d'adresses LAN-Fax
Suivez cette procédure pour importer les données du carnet d'adresses LANFax. Pour importer des données du carnet d'adresses depuis d'autres
applications, vous devez d'abord sélectionner les éléments à importer.
A Ouvrez le carnet d'adresses LAN-Fax, puis cliquez sur [Importer].
B Sélectionnez le fichier contenant les données du carnet d'adresses, puis
cliquez sur [Ouvrir].
Un écran de sélection des éléments à importer s'affiche.
203
Utilisation de la fonction Fax
C Pour chaque champ, sélectionnez un élément dans la liste.
Sélectionnez [*vide*] pour les champs où il n'y a pas d'élément à importer.
Remarquez que [*vide*] ne peut être sélectionné pour [Nom] ou [Fax].
D Cliquez sur [OK].
Si une destination du même nom est découverte pendant la procédure,
sélectionnez une des opérations suivantes :
• [Sauter]: ignore la destination, et importe les données restantes.
• [Enregister nvel utilis]: importe la destination actuelle comme destination
séparée avec le même nom qu'une destination existante.
• [Tout enregistr nvel utilis] : importe les destinations actuelles et subséquentes
comme destinations séparées avec les mêmes noms que des destinations
existantes.
• [Ecraser]: importe la destination en effaçant les données du carnet d'adresses
LAN-Fax.
• [Tout écraser]: importe les destinations actuelles et subséquentes avec les
mêmes noms que des destinations existantes, en effaçant les données du
carnet d'adresses LAN-Fax.
• [Annuler]: annule l'importation.
Si une destination ne contient pas de nom, ou si des caractères non valides
sont utilisés dans le numéro de téléphone ou de fax, sélectionnez une des
opérations suivantes :
• [Sauter]: ignore la destination, et importe les données restantes.
• [Enregistrer]: importe la destination telle quelle.
• [Tout enregistrer]: importe les destinations actuelles et subséquentes telles
quelles.
• [Annuler]: annule l'importation.
6
Remarque
❒ Les fichiers CSV sont exportés à l'aide de l'encodage Unicode.
❒ Les données du carnet d'adresses LAN-Fax peuvent être importées depuis
des fichiers CSV dont l'encodage est Unicode ou ASCII.
❒ Les données de groupe ne peuvent être exportées ni importées.
❒ Il est possible d'enregistrer jusqu'à 1000 destinations dans le carnet d'adresses
LAN-Fax. Si cette limite est dépassée pendant l'importation, les destinations
restantes ne sont pas importées.
204
Utilisation de la fonction de fax depuis un ordinateur (LAN-Fax)
Etapes à suivre pour l'envoi de fax depuis un ordinateur
Cette section décrit les principales étapes de l'envoi de fax depuis un ordinateur.
Vous pouvez sélectionner la destination depuis le carnet d'adresses LAN-Fax ou
saisir directement le numéro de fax. Vous pouvez envoyer des fax vers un
maximum de 100 destinations en une seule fois.
Important
❒ Avant d'envoyer un fax, le périphérique conserve toutes les données de fax
dans la mémoire. Si la mémoire du périphérique atteint son plein pendant la
mémorisation de ces données, la transmission de fax est annulée. Si c'est le
cas, réduisez la résolution ou réduisez le nombre de pages et essayez à
nouveau.
A Ouvrez le fichier que vous voulez envoyer.
B Dans le menu [Fichier], cliquez sur [Imprimer…].
C Sélectionnez comme imprimante le pilote LAN-Fax, puis cliquez sur [OK].
6
D Pour
déterminer une destination depuis le carnet d'adresses LAN-Fax,
sélectionnez une destination parmi [Liste d'utilisat.], puis cliquez sur [Ajouter
à la liste].
Procédez de même pour ajouter d'autres destinations.
E Pour saisir directement un numéro de fax, cliquez sur l'onglet [Spécifier la
destination].
F Saisissez un numéro de fax (jusqu'à 40 chiffres) dans [N° de fax :], puis
cliquez sur [Ajouter à la liste].
Procédez de même pour ajouter d'autres destinations.
G Cliquez sur [Envoyer].
205
Utilisation de la fonction Fax
Remarque
❒ Un numéro de fax peut contenir 0 à 9, “P” (pause), "p", "q", “o”, et l'espace.
❒ Si nécessaire, insérez une pause dans le numéro de fax. Le périphérique
interrompt brièvement la numérotation avant de composer les chiffres
suivant la pause. Vous pouvez préciser la durée de la pause dans le
paramètre [Dur. Pause touche] sous les paramètres de transmission par fax.
❒ Pour obtenir des services de tonalité sur une ligne de numérotation par
impulsions, insérez “p” dans un numéro de fax. “p” passe
temporairement du mode de numérotation par impulsions au mode de
tonalité.
❒ Pour supprimer une destination saisie, sélectionnez la destination parmi
[Liste des destinataires], puis cliquez sur [Supprimer de liste]
❒ Vous pouvez enregistrer le numéro de fax saisi sur l'onglet [Spécifier la
destination] du carnet d'adresses LAN-Fax. Cliquez sur [Enregistrer carnet
adres] pour ouvrir l'écran d'enregistrement d'une destination.
❒ Dans la liste [Afficher], vous pouvez sélectionner les types de destination à
afficher.
• [Tous]: affiche toutes les destinations.
• [Groupe]: n'affiche que les groupes.
• [Utilisat.]: n'affiche que les destinations individuelles.
❒ Vous pouvez configurer les paramètres de transmission dans les propriétés
du pilote LAN-Fax.
6
Référence
Pour plus d'informations sur [Dur. Pause touche], reportez-vous à la P.230
“Paramètres de transmission par fax”.
Pour plus d'informations sur la configuration des paramètres de
transmission, reportez-vous à la P.208 “Configuration des paramètres de
transmission”.
206
Utilisation de la fonction de fax depuis un ordinateur (LAN-Fax)
Annulation d'un fax
Vous pouvez annuler l'envoi d'un fax en utilisant le panneau de configuration
du périphérique ou votre ordinateur, en fonction de l'état de la tâche.
Annulation pendant que le périphérique est en cours de réception de fax
Annulez le fax depuis l'ordinateur.
A Double-cliquez sur l'icône de l'imprimante dans la barre des tâches de
votre ordinateur.
B Sélectionnez la tâche d'impression que vous souhaitez annuler, cliquez sur
le menu [Document], puis cliquez sur [Annuler].
Remarque
❒ Si le périphérique est partagé entre plusieurs ordinateurs, veillez à ne pas
annuler le fax d'un autre utilisateur.
Annulation pendant l'envoi d'un fax
6
Supprimez le fax au moyen du panneau de configuration.
A Appuyez sur la touche {Facsimile}.
FR BSP045S
B Appuyez sur la touche {Suppression/Arrêt}.
FR BSP090S
207
Utilisation de la fonction Fax
Configuration des paramètres de transmission
Cette section explique comment configurer les paramètres de transmission dans
les propriétés du pilote LAN-Fax.
Les propriétés sont définies séparément pour chaque application.
A Dans le menu [Fichier], cliquez sur [Imprimer…].
B Sélectionnez comme imprimante le pilote LAN-Fax, puis cliquez sur une
touche comme [Opt° avancées] ou [Propriétés] pour ouvrir les propriétés du
pilote.
La boîte de dialogue des propriétés LAN-Fax s'affiche.
C Cliquez sur l'onglet [Configuration].
D Configurez les paramètres selon le besoin, puis cliquez sur [OK].
Référence
Pour plus d'informations sur les paramètres, reportez-vous à la P.209
“Paramètres que vous pouvez configurer dans les propriétés du pilote
LAN-Fax”.
6
208
Utilisation de la fonction de fax depuis un ordinateur (LAN-Fax)
Paramètres que vous pouvez configurer dans les propriétés du pilote LAN-Fax
Cette section décrit les paramètres que vous pouvez configurer dans les
propriétés du pilote LAN-Fax.
6
FR BSP116S
1. Format papier
3. Résolution
Détermine le format du papier.
Détermine la résolution.
• Taille du document
Détermine le format du papier du
document que vous envoyez. Si un
format de papier est déterminé dans
l'application, ce format est utilisé.
Sinon, le format de papier déterminé
ici est utilisé.
• Taille d'envoi
Affiche le format du papier pour le fax
envoyé. Le format actuel du fax sera A4,
si le format du document faxé est A3, B4
ou plus petit que A4. Les documents
A3/B4 sont automatiquement réduits
au format d'envoi.
• Standard
Sélectionnez ceci pour un document
qui contient des caractères de taille
normale.
• Fin
Sélectionnez ceci pour un document
avec des petits caractères.
• Photos
Sélectionnez ceci pour un document
qui contient des images, telles que des
photographies ou des dessins ombrés.
2. Orientation
5. Restaur. défauts
Précise l'orientation de la page.
4. À propos de...
Affiche la version du pilote LAN-Fax.
Restaure les paramètres sur leurs valeurs
par défaut.
Remarque
❒ Les paramètres configurés ici ne sont applicables que pour l'application en
cours.
209
Utilisation de la fonction Fax
Réception d'un fax
Cette section décrit les modes de réception et explique comment recevoir un fax.
Important
❒ Lorsque vous recevez un fax important, nous vous conseillons d'en confirmer
le contenu avec l'expéditeur.
❒ Le périphérique peut ne pas recevoir les fax si son espace mémoire est
insuffisant.
❒ Si un problème d'impression se produit, le fax est stocké en mémoire. Les
documents reçus stockés sont imprimés dès que le problème est résolu.
❒ Si le périphérique reste éteint pendant un certain temps (par ex. quand
l'interrupteur est mis à la position d'arrêt ou en cas de panne de courant), tous
les documents stockés en mémoire sont perdus. Veillez à imprimer les
documents stockés avant de couper le courant (par exemple, avant de
changer le périphérique de place).
Remarque
❒ Un téléphone externe est nécessaire si vous souhaitez utiliser ce périphérique
comme un téléphone.
6
❒ Seuls les papiers aux formats A4, Letter et Legal peuvent être utilisés pour
l'impression de fax.
❒ Si le magasin 2 est installé, vous pouvez sélectionner le bac à utiliser pour
l'alimentation en papier dans [Usage bac : fax].
Référence
Pour plus d'informations sur la connexion d'un téléphone externe au
périphérique, reportez-vous à la P.48 “Connexion à une ligne téléphonique”.
Pour plus d'informations sur la fonction [Usage bac : fax], reportez-vous à la
P.233 “Paramètres de système de fax”.
210
Réception d'un fax
Sélection du mode de réception
Cette section décrit comment sélectionner le mode de réception.
Les modes de réception sont les suivants :
❖ Lorsque vous utilisez le périphérique uniquement comme télécopieur
Sélectionnez le mode suivant quand aucun téléphone ou répondeur
téléphonique externe n'est connecté :
• Mode Fax slmt (réception automatique)
Lorsque ce mode est activé, le périphérique est uniquement utilisé comme
fax et reçoit automatiquement les fax.
❖ Lorsque le périphérique est utilisé avec un périphérique externe
Sélectionnez l'un des modes suivants quand un téléphone ou un répondeur
téléphonique externe est connecté :
• Mode manuel (réception manuelle)
Lorsque ce mode est activé, vous devez répondre aux appels avec un
téléphone externe. Si l'appel est un fax, vous devez lancer la réception
manuellement.
• Mode Fax slmt (réception automatique)
Lorsque ce mode est activé, le périphérique répond automatiquement à
tous les appels entrants en mode de réception de fax.
• Mode FAX/TEL (réception automatique)
Lorsque ce mode est activé, vous pouvez répondre aux appels téléphoniques
avec un téléphone externe et recevoir les fax automatiquement.
• Mode FAX/TAD (réception automatique)
Lorsque ce mode est activé, vous pouvez utiliser le périphérique avec un
répondeur téléphonique externe.
6
A Appuyez sur la touche {Outils utilisateur}.
FR BSP051S
B Appuyez sur les touches {U}{T} pour sélectionner [Param. fax], puis sur la
touche {OK}.
C Appuyez sur les touches {U}{T} pour sélectionner [Param. RX], puis sur la
touche {OK}.
211
Utilisation de la fonction Fax
D Appuyez sur les touches {U}{T} pour sélectionner [Mode RX], puis appuyez
sur la touche {OK}.
E Appuyez sur les touches {U}{T} pour sélectionner le mode de réception
souhaité, puis appuyez sur la touche {OK}.
F Confirmez le paramètre, puis appuyez sur la touche { }.
G Appuyez sur la touche {Suppression/Arrêt} pour retourner à l'écran initial.
Remarque
❒ Vous pouvez appuyer sur la touche { } pour passer au niveau précédent
de l'arborescence.
❒ En mode FAX/TAD, le périphérique commence automatiquement la
réception de télécopie après le nombre de sonneries du dispositif de
réponse du téléphone externe défini dans [Nb. gén. sonn. av TAD] sous
[Param. fax]. Veillez bien à configurer le dispositif de réponse du téléphone
externe de manière à répondre aux appels avant la réception de télécopie
par le périphérique.
Référence
Pour plus de détails sur [Nb. gén. sonn. av TAD], consultez P.233 “Paramètres
de système de fax”.
6
Réception d'un fax en mode manuel
Cette section explique de façon générale comment recevoir un fax lorsque le
mode de réception est configuré en mode manuel.
A Décrochez le combiné du téléphone externe pour répondre à l'appel.
Il s'agit d'un appel téléphonique standard.
B Lorsque vous entendez la tonalité d'appel d'un fax, ou s'il n'y a aucun son,
appuyez sur la touche {Facsimile} puis sur la touche {Démarrage}.
C Appuyez sur {3}.
D Appuyez sur la touche {Démarrage}.
E Raccrochez.
212
Réception d'un fax
Réception d'un fax en mode Fax slmt
Lorsque le mode de réception est configuré sur le mode Fax slmt, le périphérique
répond automatiquement à tous les appels entrants en mode de réception de fax.
Remarque
❒ Vous pouvez préciser combien de fois le périphérique doit sonner avant de
répondre à un appel à l'aide du paramètre [Délai nmb de sonn.] disponible sous
[Param. fax].
❒ Si vous répondez à un appel avec le téléphone externe alors que le périphérique
sonne, un appel téléphonique normal débute. Si vous entendez la tonalité
d'appel d'un fax ou si vous n'entendez rien, recevez le fax manuellement.
Référence
Pour plus d'informations sur l'option [Délai nmb de sonn.], reportez-vous à la
P.233 “Paramètres de système de fax”.
Pour plus d'informations sur la réception manuelle d'un fax, reportez-vous à
la P.212 “Réception d'un fax en mode manuel”.
6
Réception d'un fax en mode FAX/TEL
Lorsque le mode de réception est réglé sur le mode FAX/TEL, le périphérique
reçoit automatiquement un fax si l'appel entrant est un fax et il sonne lorsqu'il
reçoit des appels vocaux.
A Lors d'un appel entrant, le périphérique tente pendant cinq secondes de
détecter une tonalité d'appel de fax.
S'il détecte une tonalité d'appel de fax, le périphérique commence
automatiquement à recevoir le fax.
B S'il ne détecte pas de tonalité d'appel de fax, le périphérique commence à
sonner et continue à tenter de détecter une tonalité d'appel de fax pendant la
période de temps précisée par le paramètre [Dur. Sonn. F/T] sous [Param. fax].
• Si une tonalité d'appel de fax est détectée, ou si vous ne décrochez pas le
combiné, le périphérique commence automatiquement à recevoir le fax.
• Pour commencer un appel téléphonique normal, décrochez le combiné,
appuyez sur la touche {Facsimile}, puis appuyez sur la touche
{Suppression/Arrêt}. Si vous entendez la tonalité d'appel d'un fax ou si vous
n'entendez rien, recevez le fax manuellement.
• Si vous décrochez le combiné mais que la durée définie par le paramètre
[Dur. Sonn. F/T] s'écoule avant qu'un appel téléphonique normal commence,
le périphérique commence à recevoir le fax automatiquement.
213
Utilisation de la fonction Fax
Remarque
❒ Après avoir décroché le combiné pour répondre à un appel, assurez-vous
d'appuyer sur la touche {Facsimile} pour activer le mode fax, avant d'appuyer
sur la touche {Suppression/Arrêt}. Si le périphérique n'est pas en mode fax, un
appui sur la touche {Suppression/Arrêt} ne vous permet pas de lancer un appel
téléphonique normal.
Référence
Pour plus d'informations sur l'option [Dur. Sonn. F/T], reportez-vous à la P.233
“Paramètres de système de fax”.
Pour plus d'informations sur la réception manuelle d'un fax, reportez-vous à
la P.212 “Réception d'un fax en mode manuel”.
Réception d'un fax en mode FAX/TAD
Lorsque le mode de réception est réglé sur le mode FAX/TAD, le répondeur
téléphonique externe répond aux messages et les enregistre lorsque le
périphérique reçoit des appels téléphoniques. Si l'appel entrant est un appel de
fax, le périphérique commence automatiquement à recevoir le fax.
A Lors de la réception d'un appel, le dispositif de réponse du téléphone externe
sonne le nombre de fois défini dans [Nb. gén. sonn. av TAD] sous [Param. fax].
Si le répondeur téléphonique externe ne répond pas, le périphérique
commence automatiquement à recevoir un fax.
B Si le répondeur téléphonique externe répond, le périphérique surveille le
silence sur la ligne pendant 30 secondes (détection du silence).
• S'il détecte une tonalité d'appel de fax ou qu'il n'y a aucun son, le périphérique
commence automatiquement à recevoir le fax.
• Si une voix est détectée, un appel téléphonique normal commence. Le répondeur
téléphonique externe enregistre les messages.
6
Remarque
❒ Pendant la détection du silence, vous pouvez recevoir un fax de façon manuelle.
❒ La détection du silence ne s'interrompt pas pendant 30 secondes, même si le
répondeur téléphonique externe est raccroché, à moins que vous n'appuyiez
sur la touche {Suppression/Arrêt} et que vous ne déconnectiez l'appel.
Référence
Pour plus d'informations sur la réception manuelle d'un fax, reportez-vous à
la P.212 “Réception d'un fax en mode manuel”.
Pour plus de détails sur [Nb. gén. sonn. av TAD], consultez P.233 “Paramètres
de système de fax”.
214
7. Configuration du périphérique à
l'aide du panneau de configuration
Ce chapitre explique comment configurer et régler les paramètres opérationnels
du périphérique à l'aide du panneau de configuration.
Vous pouvez conserver les paramètres par défaut du périphérique lorsque vous
l'utilisez, mais vous pouvez également en modifier la configuration selon vos
besoins. Les modifications apportées aux paramètres sont enregistrées, même si
le périphérique est éteint.
Fonctionnement de base à l'aide de
l'écran de menu
Cette section explique la procédure de base permettant de préciser et de
modifier les paramètres du périphérique.
Si vous souhaitez configurer les paramètres de système du périphérique,
appuyez sur la touche {Outils utilisateur}. Si vous souhaitez configurer les
paramètres du mode opérationnel actuel du périphérique, appuyez sur
n'importe quelle touche de menu.
La procédure permettant de modifier le paramètre de qualité de la copie est
fournie à titre d'exemple.
A Appuyez sur la touche {Copie}.
FR BSP043S
B Appuyez sur une touche du menu.
FR BSP105S
215
Configuration du périphérique à l'aide du panneau de configuration
C Appuyez sur les touches {U}{T} pour sélectionner [Qualité], puis appuyez
sur la touche {OK}.
Param. copie
Qualité
D Appuyez sur les touches {U}{T} pour sélectionner le type de document de
l'original, puis appuyez sur la touche {OK}.
Qualité
Texte*
Le nouveau paramètre s'affiche, suivi du symbole “p”, qui indique qu'il a été
modifié.
E Confirmez le paramètre, puis appuyez sur la touche { }.
F Appuyez sur la touche {Suppression/Arrêt} pour retourner à l'écran initial.
Remarque
❒ Vous pouvez appuyer sur la touche {
de l'arborescence.
7
216
} pour passer au niveau précédent
Liste des menus
Liste des menus
Cette section répertorie les paramètres compris dans chaque menu.
Important
❒ Il se peut que certains éléments ne soient pas disponibles en fonction du modèle
que vous utilisez.
❒ Certains éléments peuvent également être configurés à l'aide de Web Image
Monitor.
❖ Paramètres de copie (réglage de la touche de menu)
Sélec papier
Tri
Qualité
Densité
Réduc/Aggrand.
Cop. RectoVerso
❖ Param. scan (réglage de la touche de menu)
Format document
7
Pls pages par doc.
Scan non limité
Rapp.compr. couleur
Résolution
Densité
Limite de taille mail
Mode Couleur
❖ Paramètres de transmission par fax (réglage de la touche de menu)
TX immédiat
Résolution
Densité
Dur. Pause touche
Auto Redial
En-tête transm.
217
Configuration du périphérique à l'aide du panneau de configuration
❖ Paramètres de système de fax (réglage de la touche {Outils utilisateur})
Param. RX
Param. Mag.
Suppression doc
Param. comm
Param. rapport
❖ Répertoire fax (réglage de la touche {Outils utilisateur})
Saisie Num.rapide
Saisie Num.accél.
❖ Param. appareil (réglage de la touche {Outils utilisateur})
Volume enceinte
Param. papier
Timeout E/S
Redém. auto
Économ. toner
Cartouche&pièces
Cartouche scanner
7
Mode faible humidité
Durée de préchauffage du balayage
Imp. calage
❖ Paramètres réseau (réglage de la touche {Outils utilisateur})
Ethernet
Configuration IP
❖ Impression rapports (réglage de la touche {Outils utilisateur})
Page de configuration
Rapport d'activité
Liste Mémoire
Liste Numérotation rapide
Liste Numérotation accélérée
Liste Répertoire scan
Journal de transmission Scan
Page de maintenance
218
Liste des menus
❖ Paramètres admin. (réglage de la touche {Outils utilisateur})
Param date/hre
Param. utilis.
Type ligne tél.
Sélection PBX
Chiffre accès PBX
Mode défaut
Auto efface.
Écon. élect.
Langue affich.
Code pays
Paramètre par défaut
Verrou menu admin.
❖ Param. PDL (réglage de la touche {Outils utilisateur})
Alim. papier
Impr. liste
Système
7
Menu PCL
Menu PS
Référence
Pour plus d'informations sur la configuration du périphérique avec Web
Image Monitor, reportez-vous à la P.267 “Configuration du périphérique à
l'aide de Web Image Monitor”.
219
Configuration du périphérique à l'aide du panneau de configuration
Paramètres de copie
Cette section explique comment configurer les paramètres de copie.
Modification des paramètres de copie
La procédure permettant de modifier le paramètre de tri de copies est communiquée
à titre d'exemple.
A Appuyez sur la touche {Copie}.
FR BSP043S
B Appuyez sur une touche du menu.
7
FR BSP105S
C Appuyez sur les touches {U}{T} pour sélectionner [Tri], puis appuyez sur
la touche {OK}.
Param. copie
Tri
220
Paramètres de copie
D Appuyez sur les touches {U}{T} pour sélectionner [ON] ou [OFF], puis
appuyez sur la touche {OK}.
Tri
ON*
Le nouveau paramètre est affiché avec le symbole “p”, qui indique qu'il a été
modifié.
E Confirmez le paramètre, puis appuyez sur la touche { }.
F Appuyez sur la touche {Suppression/Arrêt} pour retourner à l'écran initial.
Remarque
❒ Vous pouvez appuyer sur la touche {
de l'arborescence.
} pour passer au niveau précédent
Paramètres de configuration de la copie
Cette section décrit les paramètres de configuration de la copie.
Important
❒ Il se peut que certains éléments ne soient pas disponibles en fonction du modèle
que vous utilisez.
7
❖ Sélec papier
Détermine le format de papier pour l'impression de copies.
Lorsqu'un bac est sélectionné, le périphérique effectue les impressions depuis
ce bac uniquement.
Lorsqu'un format de papier est sélectionné, le périphérique réalise les
impressions depuis le magasin qui contient le papier du format indiqué. S'il
y a plusieurs magasins correspondants, et le papier est épuisé dans le
magasin actuel, le périphérique bascule automatiquement vers un autre
magasin pour continuer l'impression. Si le papier est épuisé dans tous les
magasins, rechargez du papier.
Si le magasin 2 n'est pas installé, seules les mentions [Magasin1] et [Bypass]
s'affichent.
Configuration par défaut : [Magasin1]
• Magasin1
• Magasin2
• Bypass
• A4
• LTR
221
Configuration du périphérique à l'aide du panneau de configuration
❖ Tri
Configure le périphérique afin de trier les pages produites en différents
ensembles lors de l'impression de plusieurs exemplaires de documents
comportant plusieurs pages (P1, P2, P1, P2...).
Configuration par défaut : [OFF]
• ON
• OFF
❖ Qualité
Précise le contenu des originaux afin d'optimiser la qualité de la copie.
Configuration par défaut : [Mix]
• Texte
Sélectionnez cette option lorsque l'original contient uniquement du texte,
qu'il est dénué de toute photographie ou image.
• Photos
Sélectionnez cette option lorsque l'original contient des photographies ou
des images. Utilisez ce mode pour les types d'originaux suivants :
• Photographies
• Pages entièrement ou principalement composées de photographies ou
d'images (par exemples les pages de magazine).
• Mix
Sélectionnez cette option lorsque l'original contient à la fois du texte et des
photographies ou images.
7
❖ Densité
Précise la densité de l'image pour la photocopie.
Configuration par défaut :
•
(La plus claire)
•
•
•
•
(La plus foncée)
222
❖ Réduc/Aggrand.
Précise une copie combinée, ou le pourcentage d'agrandissement ou de
réduction des copies.
Configuration par défaut : 100%
• 50%
• 65% (modèle
uniquement)
• 71% (modèle
uniquement)
• 78% (modèle
uniquement)
• 82% (modèle
uniquement)
• 93%
• 100%
Paramètres de copie
• 2in1
Sélectionnez ceci pour photocopier deux pages d'un original sur une seule
feuille de papier. Lorsque vous sélectionnez cette option, précisez
également l'orientation.
• Portrait
BSP094S
• Paysage
BSP095S
• 4in1
Sélectionnez ceci pour photocopier quatre pages d'un original sur une
seule feuille de papier. Lorsque vous sélectionnez cette option, précisez
également l'orientation et la mise en page.
• Portrait Rang
7
BSP096S
• Portrait Colonne
BSP097S
• Paysage Rang
BSP098S
223
Configuration du périphérique à l'aide du panneau de configuration
• Paysage Colonne
BSP099S
•
•
•
•
•
•
•
122% (modèle
uniquement)
129% (modèle
uniquement)
141% (modèle
uniquement)
155% (modèle
uniquement)
200%
400%
Copie carteID
Règle le périphérique pour qu'il copie les deux faces d'une carte d'identité,
ou d'un autre petit document, sur le recto d'une seule feuille de papier.
Remarquez que l'activation de ce réglage désactive automatiquement le
réglage [Cop. RectoVerso].
• Perso 25-400%
❖ Cop. RectoVerso
Règle le périphérique pour effectuer des copies recto verso en copiant des
documents à une face sur le recto et le verso de chaque feuille.
Cette fonction n'est disponible que pour le modèle Type 2.
Remarquez que l'activation de ce réglage désactive automatiquement le
réglage [Copie carteID].
Configuration par défaut : [OFF]
• OFF
7
224
Paramètres de copie
• Haut vers Haut
Sélectionnez ceci pour effectuer des copies recto verso dans le sens du haut
vers le haut. Sélectionnez également portrait ou paysage pour l'orientation
de l'original.
• Portrait
BSP101S
• Paysage
BSP102S
• Haut vers Bas
Sélectionnez ceci pour effectuer des copies recto verso dans le sens du haut
vers le bas. Sélectionnez également portrait ou paysage pour l'orientation
de l'original.
• Portrait
7
BSP103S
• Paysage
BSP104S
225
Configuration du périphérique à l'aide du panneau de configuration
Paramètres du scanner
Cette section explique comment configurer les paramètres du scanner.
Modification des paramètres du scanner
La procédure permettant de modifier les paramètres de création d'un fichier
unique contenant plusieurs pages est fournie à titre d'exemple.
A Appuyez sur la touche {Scanner}.
FR BSP044S
B Appuyez sur une touche du menu.
7
FR BSP105S
C Appuyez sur les touches {U}{T} pour sélectionner [Pls pages par doc.], puis
appuyez sur la touche {OK}.
Param. scan
Pls pages par do
226
Paramètres du scanner
D Appuyez sur les touches {U}{T} pour sélectionner [Oui] ou [Non], puis
appuyez sur la touche {OK}.
Pls pages par do
Oui*
Le nouveau paramètre est affiché avec le symbole “p”, qui indique qu'il a été
modifié.
E Confirmez le paramètre, puis appuyez sur la touche { }.
F Appuyez sur la touche {Suppression/Arrêt} pour retourner à l'écran initial.
Remarque
❒ Vous pouvez appuyer sur la touche {
de l'arborescence.
} pour passer au niveau précédent
Paramètres de configuration du scanner
Cette section décrit les paramètres de configuration du scanner.
Important
❒ Il se peut que certains éléments ne soient pas disponibles en fonction du modèle
que vous utilisez.
7
❖ Format document
Précise le format de la numérisation selon le format de l'original.
Configuration par défaut :
[LTR 8.5x11],
[A4 210x297]
• LGL 8.5x14, LTR 8.5x11, STMT 8.5x5.5, EXEC 7.25x10.5, A4 210x297,
B5 182x257, A5 210x148, Personnalisé
❖ Pls pages par doc.
Configure le périphérique de façon à créer un fichier unique contenant toutes
les pages lors de la numérisation de plusieurs pages.
Veuillez noter qu'un fichier numérisé ne peut contenir plusieurs pages que si
son format est PDF ou TIFF. Si le fichier est au format JPEG, un fichier d'une
seule page est créé pour chaque page numérisée.
Configuration par défaut : [Oui]
• Oui
• Non
❖ Scan non limité
Configure le périphérique de façon à ce que les originaux suivants soient
demandés lors d'une numérisation effectuée avec la vitre.
Configuration par défaut : [OFF]
• ON
• OFF
227
Configuration du périphérique à l'aide du panneau de configuration
❖ Rapp.compr. couleur
Précise la proportion des couleurs compressées pour les fichiers JPEG. Moins
le taux de compression est élevé, meilleure est la qualité, mais plus le fichier
est volumineux.
Configuration par défaut : [Moyen]
• Low
• Moyen
• High
❖ Résolution
Précise la résolution de la numérisation de l'original.
Configuration par défaut : [300x300 dpi]
• 100x100 dpi
• 150x150 dpi
• 200x200 dpi
• 300x300 dpi
• 400x400 dpi
• 600x600 dpi
❖ Densité
Précise la densité de l'image pour la numérisation des originaux.
Configuration par défaut :
•
(La plus claire)
•
•
•
•
(La plus foncée)
7
❖ Limite de taille mail
Précise la taille maximale d'un fichier pouvant être envoyé par message
électronique.
Configuration par défaut : [1 MB]
• 1 MB
• 2 MB
• 3 MB
• 4 MB
• 5 MB
• Non limité
228
Paramètres du scanner
❖ Mode Couleur
Détermine le mode de numérisation à l'aide du panneau de configuration.
Configuration par défaut : [Mono]
• Mono
Le périphérique produit des images en noir et blanc de 1 bits. Les seules
couleurs de l'image sont le noir et le blanc.
• Niv. gris
Le périphérique produit des images en noir et blanc de 8 bits. L'image
contient du noir et du blanc, ainsi que des niveaux de gris intermédiaires.
• Coul.
Ce périphérique crée des images couleurs de 8 bits. Les images sont en
couleurs pleines.
7
229
Configuration du périphérique à l'aide du panneau de configuration
Paramètres de transmission par fax
Cette section explique comment configurer les paramètres de transmission par
fax.
Modification des paramètres de transmission par fax
La procédure permettant de configurer la résolution de la numérisation des
originaux est fournie à titre d'exemple.
A Appuyez sur la touche {Facsimile}.
FR BSP045S
B Appuyez sur une touche du menu.
7
FR BSP105S
C Appuyez sur les touches {U}{T} pour sélectionner [Résolution], puis appuyez
sur la touche {OK}.
Param. TX
Résolution
230
Paramètres de transmission par fax
D Appuyez sur les touches {U}{T} pour sélectionner la résolution souhaitée,
puis appuyez sur la touche {OK}.
Résolution
Standard*
Le nouveau paramètre est affiché avec le symbole “p”, qui indique qu'il a été
modifié.
E Confirmez le paramètre, puis appuyez sur la touche { }.
F Appuyez sur la touche {Suppression/Arrêt} pour retourner à l'écran initial.
Remarque
❒ Vous pouvez appuyer sur la touche {
de l'arborescence.
} pour passer au niveau précédent
Paramètres de configuration de transmission par fax
Cette section décrit les paramètres de configuration de transmission par fax.
❖ TX immédiat
Configure le périphérique de façon à envoyer un fax dès qu'un original a été
numérisé.
Configuration par défaut : [OFF]
• OFF
Sélectionnez cette option lors de l'utilisation de la transmission de la
mémoire.
• ON
Sélectionnez cette option pour une transmission immédiate.
• Fax suiv slmt
Sélectionnez cette option lorsque vous ne voulez utiliser la transmission
immédiate que pour la transmission suivante.
7
❖ Résolution
Précise la résolution à utiliser pour la numérisation des originaux.
Configuration par défaut : [Standard]
• Standard
Sélectionnez cette option lorsque l'original est un document imprimé ou
dactylographié, avec des caractères de taille normale.
• Fin
Sélectionnez cette option lorsque l'original est un document imprimé en
petits caractères.
• Photos
Sélectionnez cette option lorsque l'original contient des images, telles que
des photographies ou des dessins ombrés.
231
Configuration du périphérique à l'aide du panneau de configuration
❖ Densité
Précise la densité d'image à utiliser pour la numérisation des originaux.
Configuration par défaut : [Normal]
• Clair
• Normal
• Foncé
❖ Dur. Pause touche
Précise la durée d'une pause lorsqu'une pause est insérée entre les chiffres
d'un numéro de fax.
Configuration par défaut : 3 secondes
• 1 à 15 secondes, par incréments de 1 seconde
❖ Auto Redial
Configure le périphérique afin qu'il recompose automatiquement le numéro
de destination du fax lorsque la ligne est occupée ou qu'une erreur de
transmission se produit si le périphérique est en mode Transmission
mémoire. Le nombre de tentatives de recomposition est prédéfini sur deux ou
trois selon le paramètre [Code pays] disponible sous [Param. Admin.], après des
intervalles de cinq minutes.
Configuration par défaut : [ON]
• OFF
• ON
7
❖ En-tête transm.
Configure le périphérique de façon à ajouter un en-tête à chaque fax envoyé.
L'en-tête comporte la date et l'heure actuelles, le nom et le numéro de
l'utilisateur du fax, le numéro de tâche et des informations sur la page.
Configuration par défaut : [ON]
• OFF
• ON
232
Paramètres de système de fax
Paramètres de système de fax
Cette section explique comment configurer les paramètres de système de fax.
Modification des paramètres de système de fax
La procédure permettant de régler le magasin d'impression de fax est fournie à
titre d'exemple.
A Appuyez sur la touche {Outils utilisateur}.
FR BSP051S
B Appuyez sur les touches {U}{T} pour sélectionner [Param. fax], puis sur la
7
touche {OK}.
C Appuyez sur les touches {U}{T} pour sélectionner [Param. Mag.], puis sur la
touche {OK}.
D Appuyez sur les touches {U}{T} pour sélectionner [Usage bac : fax], et appuyez
sur la touche {OK}.
E Appuyez sur les touches {U}{T} pour sélectionner le bac souhaité, puis sur
la touche {OK}.
Le nouveau paramètre est affiché avec le symbole “p”, qui indique qu'il a été
modifié.
F Confirmez le paramètre, puis appuyez sur la touche { }.
G Appuyez sur la touche {Suppression/Arrêt} pour retourner à l'écran initial.
Remarque
❒ Vous pouvez appuyer sur la touche {
de l'arborescence.
} pour passer au niveau précédent
233
Configuration du périphérique à l'aide du panneau de configuration
Paramètres de configuration du système de fax
Cette section décrit les paramètres de configuration du système de fax.
❖ Param. RX (Paramètres de réception)
Précise les paramètres relatifs à la réception d'un fax.
• Mode RX
Précise le mode de réception.
Configuration par défaut : [Fax slmt]
• Fax slmt
le périphérique répond automatiquement à tous les appels entrants en
mode de réception de fax.
• Manuel
Le périphérique sonne lorsqu'il reçoit des appels entrants. Le
périphérique ne reçoit des fax que lorsque vous recevez manuellement
des fax.
• FAX/TAD
Le périphérique reçoit automatiquement les fax lorsqu'un fax est reçu.
Sinon, le répondeur téléphonique connecté répond à l'appel.
• FAX/TEL
Le périphérique reçoit automatiquement les fax lorsqu'un fax est reçu.
Sinon, le périphérique se met à sonner.
• Réduc. Auto
Configure le périphérique de façon à réduire la taille du fax reçu si celui-ci
est trop important pour s'imprimer sur une seule feuille de papier.
Veuillez noter que la réduction opérée par le périphérique ne réduit la
taille qu'à 74 %. S'il est nécessaire d'utiliser une réduction supérieure pour
que le fax tienne sur une seule feuille, celui-ci sera imprimé sur plusieurs
pages sans être réduit.
Configuration par défaut : [ON]
(La configuration par défaut peut être [OFF] selon la valeur [Code pays]
définie sous [Param. Admin.].)
• OFF
• ON
• Délai nmb de sonn.
Indique combien de fois le périphérique sonnera avant de commencer à
recevoir des télécopies en mode Fax slmt.
Configuration par défaut : 3 fois
• 3 à 5 fois, par incréments de 1
• Dur. Sonn. F/T
Indique pendant combien de temps le périphérique tentera de détecter la
tonalité d'appel de fax en mode FAX/TEL.
Configuration par défaut : 15 secondes
• 5 à 99 secondes, par incréments de 1 seconde
7
234
Paramètres de système de fax
• Nb. gén. sonn. av TAD
Indique combien de fois le dispositif de réponse du téléphone externe
sonnera avant que le périphérique ne commence à recevoir des télécopies
en mode FAX/TAD.
Configuration par défaut : 5 fois
• 1 à 20 fois, par incréments de 1
❖ Param. Mag.
• Usage bac : fax
Précise le bac qui servira à imprimer les fax reçus. Veuillez noter que seul
le papier au format A4, Letter ou Legal peut servir à imprimer des fax.
Assurez-vous que vous sélectionnez un bac contenant du papier d'un
format valide.
Si le magasin 2 n'est pas installé, seule la mention [Magasin1 slmt] s'affiche.
Configuration par défaut : [Auto]
• Auto
Le périphérique utilise les magasins 1 et 2 s'ils contiennent du papier du
même format. En l'occurrence, le périphérique commence l'impression
depuis le magasin 1. Si le magasin 1 se trouve à court de papier, le
périphérique passe automatiquement au magasin 2 pour poursuivre
l'impression. Si le magasin 1 est à court de papier, chargez du papier
dans le magasin 1.
• Magasin1 slmt
• Magasin2 slmt
7
❖ Suppression doc
Supprime les tâches d'envoi de fax non exécutées qui demeurent dans la
mémoire du périphérique.
Cette fonction ne s'exécute que lorsqu'elle est sélectionnée.
• Eff. Mém. travail
Pour supprimer une tâche de fax, sélectionnez la tâche souhaitée puis
l'option [Effacer]. Si vous sélectionnez l'option [Ne pas effacer], vous êtes
ramené au niveau précédent de l'arborescence du menu sans que la tâche
de fax ne soit supprimée.
• Tout effacer
Pour supprimer toutes les tâches de fax, sélectionnez [Effacer]. Si vous
sélectionnez l'option [Ne pas effacer], vous êtes ramené au niveau précédent
de l'arborescence du menu sans que la tâche de fax ne soit supprimée.
235
Configuration du périphérique à l'aide du panneau de configuration
❖ Param. comm
• ECM TX
Configure le périphérique de façon à ce que les parties de données perdues
pendant la transmission soient automatiquement réexpédiées.
Configuration par défaut : [ON]
• OFF
• ON
• ECM RX
Configure le périphérique de façon à ce que les parties de données perdues
pendant la réception soient automatiquement reçues.
Configuration par défaut : [ON]
• OFF
• ON
• Détec.tonalité
Configure le périphérique de façon à ce qu'il détecte une tonalité avant de
commencer à composer automatiquement le numéro de destination.
Configuration par défaut : [Détection]
• Détection
• Sans détection
• Vit. TX
Précise la vitesse de transmission du modem du fax.
Configuration par défaut : [33.6 Kbps]
• 33.6 Kbps
• 14.4 Kbps
• 9.6 Kbps
• 7.2 Kbps
• 4.8 Kbps
• 2.4 Kbps
• Vit. RX
Précise la vitesse de réception du modem du fax.
Configuration par défaut : [33.6 Kbps]
• 33.6 Kbps
• 14.4 Kbps
• 9.6 Kbps
• 7.2 Kbps
• 4.8 Kbps
• 2.4 Kbps
7
236
Paramètres de système de fax
❖ Param. rapport
• Rapport TX
Configure le périphérique afin qu'il imprime automatiquement un rapport
de transmission lorsqu'un fax a été transmis.
Lorsque le périphérique est en mode Transmission immédiate, l'image de
l'original n'est pas reproduite sur le rapport même si l'option [Erreur Img.
Slmt] ou [Tjrs imp. image] est sélectionnée.
Configuration par défaut : [Tjrs imp. image]
• Erreur slmt
Un rapport n'est imprimé qu'en cas d'erreur de transmission.
• Erreur Img. Slmt
Imprime un rapport contenant l'image de l'original lorsqu'il se produit
une erreur de transmission.
• Toujours imprimé
Imprime un rapport pour chaque transmission de fax.
• Tjrs imp. image
Imprime un rapport comportant une image de l'original pour chaque
transmission de fax.
• Non imprimé
• Rapport d'activité
Configure le périphérique pour qu'il imprime automatiquement un
rapport d'activité après 100 tâches de fax (aussi bien envoyées que reçues).
Configuration par défaut : [Impr. Auto]
• Impr. Auto
• Non imprimé
7
237
Configuration du périphérique à l'aide du panneau de configuration
Paramètres du répertoire fax
Cette section décrit les paramètres de Numérotation rapide Fax/Numérotation
accélérée.
Enregistrement des destinations de fax dans la Numérotation
rapide Fax/Numérotation accélérée
Servez-vous de ce menu pour enregistrer les destinations de fax dans le carnet
d'adresses.
Remarque
❒ Un mot de passe pour l'accès au menu [Répertoire fax] peut être défini dans
[Verrou menu admin.].
Référence
Pour plus d'informations sur la procédure permettant d'enregistrer les
destinations de fax, reportez-vous à la P.174 “Enregistrement des
destinations de fax à partir du panneau de configuration”.
Pour plus d'informations sur le paramètre [Verrou menu admin.], reportez-vous
à la P.256 “Paramètres administratifs”.
7
238
Paramètres du répertoire fax
Paramètres du répertoire fax
❖ Saisie Num.rapide
Indique le numéro et le nom du fax pour les saisies de numérotation rapide.
Vous pouvez enregistrer jusqu'à 20 saisies de numérotation rapide.
• 01 à 20
• Saisie # fax
Indique le numéro du fax pour les saisies de numérotation rapide. Le
numéro de fax peut contenir 40 caractères au maximum, parmi lesquels
les chiffres 0 à 9, la pause, "p", "q", et l'espace.
• Saisie nom fax
Précise le nom pour les saisies de numérotation rapide. Ce nom peut
comporter 20 caractères au maximum.
❖ Saisie Num.accél.
Indique le numéro et le nom du fax pour les saisies de numérotation accélérée.
Vous pouvez enregistrer jusqu'à 50 saisies de numérotation accélérée.
• 01 à 50
• Saisie # fax
Indique le numéro du fax pour les saisies de numérotation accélérée. Le
numéro de fax peut contenir 40 caractères au maximum, parmi lesquels
les chiffres 0 à 9, la pause, "p", "q", et l'espace.
• Saisie nom fax
Précise le nom pour les saisies de numérotation accélérée. Ce nom peut
comporter 20 caractères au maximum.
7
239
Configuration du périphérique à l'aide du panneau de configuration
Param. appareil
Cette section décrit les paramètres opérationnels du périphérique.
Modification des paramètres du périphérique
La procédure permettant de modifier le volume de la tonalité du clavier est
fournie à titre d'exemple.
A Appuyez sur la touche {Outils utilisateur}.
FR BSP051S
B Appuyez sur les touches {U}{T} pour sélectionner [Param. appareil], puis sur
7
la touche {OK}.
Menu
Param. appareil
C Appuyez sur les touches {U}{T} pour sélectionner [Volume enceinte], puis
appuyez sur la touche {OK}.
Param. appareil
Volume enceinte
D Appuyez sur les touches {U}{T} pour sélectionner [Volume clavier], puis
appuyez sur la touche {OK}.
Volume enceinte
Volume clavier
240
Param. appareil
E Appuyez sur les touches {U}{T} pour modifier le volume, puis appuyez
sur la touche {OK}.
Volume clavier
1*
Le nouveau paramètre est affiché avec le symbole “p”, qui indique qu'il a été
modifié.
F Confirmez le paramètre, puis appuyez sur la touche { }.
G Appuyez sur la touche {Suppression/Arrêt} pour retourner à l'écran initial.
Remarque
❒ Vous pouvez appuyer sur la touche {
de l'arborescence.
} pour passer au niveau précédent
Paramètres de configuration du périphérique
Cette section décrit les paramètres de configuration du périphérique.
Important
❒ Il se peut que certains éléments ne soient pas disponibles en fonction du modèle
que vous utilisez.
7
❖ Volume enceinte
Indique le volume des signaux sonores produits par le périphérique.
Configuration par défaut : 1 pour [Volume clavier] et 2 pour les autres
paramètres.
• Volume clavier
Indique le volume du signal sonore qui retentit lorsque l'on appuie sur une
touche.
• 0(Off)
• 1
• 2
• 3
• Volume sonn.
Indique le volume de la sonnerie lors de la réception d'un appel.
• 0(Off)
• 1
• 2
• 3
241
Configuration du périphérique à l'aide du panneau de configuration
• Vol. mon. ligne
Indique le volume du son du haut-parleur en mode décroché.
• 0(Off)
• 1
• 2
• 3
• Vol. fin trav.
Indique le volume du signal sonore qui retentit lorsque la tâche est
terminée.
• 0(Off)
• 1
• 2
• 3
• Vol. err. trav.
Indique le volume du signal sonore qui retentit lorsque se produit une
erreur sur une tâche.
• 0(Off)
• 1
• 2
• 3
• Volume alarme
Indique le volume de l'alarme qui se déclenche lorsqu'une erreur de
transmission ou autre se produit.
• 0(Off)
• 1
• 2
• 3
7
❖ Param. papier
• Type de papier
Précise le type de papier de chaque bac.
Le paramètre correspondant au magasin 2 ne s'affiche que lorsque ce bac
est installé.
Configuration par défaut pour tous les bacs : [Papier normal]
• Magasin1 papier
Papier fin(52-64g/m2), Papier normal, Recyclé, Coul., Papier à en-tête,
Préimprimé, Papier perforé, Étiquettes, Papier titres, Papier cartonné,
Papier épais 1(100-130g/m2), Papier épais 2(131-162g/m2)
• Magasin2 papier
Papier fin(52-64g/m2), Papier normal, Recyclé, Coul., Papier à en-tête,
Préimprimé, Perforé, Papier épais 1(100-130g/m2)
242
Param. appareil
• Bypass
Papier fin(52-64g/m2), Papier normal, Recyclé, Coul., Papier à en-tête,
Préimprimé, Perforé, Étiquettes, Papier titres, Papier cartonné,
Enveloppe, Papier épais 1(100-130g/m2), Papier épais 2(131-162g/m2),
OHP (Transparent)
• Format papier
Précise le format du papier de chaque bac.
Configuration par défaut pour tous les bacs :
[Letter],
[A4]
• Magasin1
A4, B5 JIS, A5, B6-S, A6, Legal, Letter, Half Letter-S, Executive, 8 × 13,
8.5 × 13, Folio, 16K, Personnalisé
• Magasin2
A4, B5 JIS, A5, Legal, Letter, Half Letter-S
• Bypass
A4, B5 JIS, A5, B6-S, A6, Legal, Letter, Half Letter-S, Executive, 16K,
Com10, Monarch, Env C5, Env C6, Env DL, Personnalisé
❖ Timeout E/S
• Port USB fixé
Si vous avez plusieurs périphériques du même modèle, la connexion d'un
ordinateur via USB à un périphérique autre que celui qui a été utilisé pour
l'installation du pilote d'imprimante/LAN-Fax sous une connexion USB
lancera la fonction Plug and Play de l'ordinateur.
Sélectionnez [OFF] pour ce réglage si vous ne souhaitez pas que
l'ordinateur reconnaisse un autre périphérique du même modèle comme
nouveau périphérique. Ceci empêchera le lancement de la fonction Plug
and Play de l'ordinateur, et permettra au pilote actuel d'être utilisé sans
devoir être réinstallé.
Configuration par défaut : [ON]
• OFF
• ON
• USB
Indique le nombre de secondes d'attente du périphérique avant
l'impression de données si les données sont interrompues au cours de leur
envoi depuis l'ordinateur via USB. Si le périphérique ne reçoit plus de
données durant la période spécifiée ici, il n'imprime que les données qu'il
a reçues. Si l'impression est fréquemment interrompue par les données
d'autres ports, augmentez le délai de dépassement.
Configuration par défaut : 60 secondes
• 15 Sec
• 60 Sec
• 300 Sec
7
243
Configuration du périphérique à l'aide du panneau de configuration
• Réseau
Indique le nombre de secondes d'attente du périphérique avant
l'impression de données si les données sont interrompues au cours de leur
envoi depuis l'ordinateur via réseau. Si le périphérique ne reçoit plus de
données durant la période spécifiée ici, il n'imprime que les données qu'il
a reçues. Si l'impression est fréquemment interrompue par les données
d'autres ports, augmentez le délai de dépassement.
Configuration par défaut : 60 secondes
• 15 Sec
• 60 Sec
• 300 Sec
• Impression séc
Détermine le temps de conservation d'un nouveau fichier Impression séc
par le périphérique, quand celui-ci ne peut plus mémoriser de fichiers
Impression séc. Durant cette période, vous pouvez imprimer ou
supprimer le nouveau fichier Impression séc. Vous pouvez également
imprimer ou supprimer un fichier Impression séc existant, pour pouvoir
mémoriser le nouveau fichier Impression séc.
Configuration par défaut : 60 secondes
• 0 à 300 secondes, par incréments de 1 seconde
• Restr. Utilisatr
Détermine le nombre de secondes pendant lesquelles un utilisateur reste
authentifié après la sortie du papier lors de la copie au moyen de la vitre.
Remarquez que l'authentification expire automatiquement après la copie
au moyen de l'ADF, l'envoi de fax ou la numérisation au moyen du
panneau de contrôle.
Ce paramètre n'apparaît que quand la fonction de restriction d'utilisateur
est activée via Web Image Monitor.
Configuration par défaut : 30 secondes
• 5 à 60 secondes, par incréments de 1 seconde
7
❖ Redém. auto
Configure le périphérique afin qu'il ignore une erreur de format ou de type
de papier et qu'il poursuive l'impression. L'impression s'interrompt
temporairement lorsqu'une erreur est détectée, puis elle reprend
automatiquement après dix secondes.
Configuration par défaut : [OFF]
• ON
• OFF
❖ Économ. toner
Configure le périphérique afin qu'il utilise une moindre quantité de toner
pour procéder à l'impression.
Configuration par défaut : [OFF]
• ON
• OFF
244
Param. appareil
❖ Cartouche&pièces
Affiche des informations sur les consommables.
• Cartouche d'impression
Affiche la quantité de toner restante.
• Durée noir
(Nouveau),
,
,
,
,
(Doit
être remplacé)
• Unité de fixation
• Dur. unité fix.
Affiche la durée de vie restante de l'unité de fusion.
(Nouveau),
,
,
,
,
(Doit
être remplacé)
• Unité du cylindre de transfert
• Durée de vie du cylindre de transfert
Affiche la durée de vie restante de l'unité du cylindre de transfert.
(Nouveau),
,
,
,
,
(Doit
être remplacé)
• Unité du cylindre d'alimentation en papier
• Durée de vie du cylindre d'alimentation en papier
Affiche la durée de vie restante de l'unité du rouleau d'alimentation
papier.
(Nouveau),
,
,
,
,
(Doit
être remplacé)
❖ Cartouche scanner
Ramène l'unité de numérisation à sa position initiale dans le périphérique.
Avant de transporter le périphérique, utilisez cette fonction pour faire revenir
l'unité de numérisation dans sa position originale.
• Verrouillage
• [Ne pas exécuter]
Vous ramène au niveau précédent de l'arborescence du menu sans
ramener l'unité de numérisation à sa position initiale.
• [Exécuter]
Ramène l'unité de numérisation à sa position initiale.
❖ Mode faible humidité
Si le périphérique est utilisé dans une pièce où le niveau d'humidité est trop
bas, des lignes noires épaisses de quelques millimètres peuvent apparaître
sur les tirages, séparées par des espaces de 75 millimètres. La sélection de [ON]
pour ce réglage peut empêcher l'apparition de ces lignes (attendez environ
une journée pour que ce réglage prenne effet). Remarquez que, si ce réglage
est activé, le périphérique exécute lui-même des opérations d'entretien toutes
les 10 minutes.
Configuration par défaut : [OFF]
• OFF
• ON
245
7
Configuration du périphérique à l'aide du panneau de configuration
❖ Durée de préchauffage du balayage
Si le périphérique est utilisé dans une pièce où la température est trop basse,
il peut ne pas numériser clairement les originaux. La sélection de [Plus long]
pour ce réglage peut améliorer la qualité de numérisation.
Configuration par défaut : [Normal]
• Normal
Sélectionnez ceci si la température de la pièce est d'environ 19 °C (66,2 °F)
ou supérieure.
• Plus long
Sélectionnez ceci si la température de la pièce est d'environ 18 °C (64,4 °F)
ou inférieure. Ceci prolonge d'environ 10 secondes le temps de
réchauffement de l'unité de numérisation.
❖ Imp. calage
Ajustez si nécessaire l'enregistrement de chaque magasin. Vous pouvez
ajuster la valeur d'enregistrement (mm) entre -15 et +15 par incréments de 1
mm.
[Horiz. Tray2] et [Vert. Tray2] ne s'affichent que si le magasin 2 est installé.
[Horiz. Dup. Back] et [Vert. Dup. Back] ne s'affichent que pour le modèle Type 2.
Configuration par défaut : 0 pour tous les paramètres
• Horiz. Tray1
Sélectionnez ceci pour ajuster l'enregistrement du magasin 1 de manière
horizontale.
• Vert. Tray1
Sélectionnez ceci pour ajuster l'enregistrement du magasin 1 de manière
verticale.
• Horiz. Tray2
Sélectionnez ceci pour ajuster l'enregistrement du magasin 2 de manière
horizontale.
• Vert. Tray2
Sélectionnez ceci pour ajuster l'enregistrement du magasin 2 de manière
verticale.
• Horiz. Bypass
Sélectionnez ceci pour ajuster l'enregistrement du Bypass de manière
horizontale.
• Vert. Bypass
Sélectionnez ceci pour ajuster l'enregistrement du Bypass de manière
verticale.
• Horiz. Dup. Back
Sélectionnez ceci pour ajuster l'enregistrement de la face arrière du recto
verso de manière horizontale.
• Vert. Dup. Back
Sélectionnez ceci pour ajuster l'enregistrement de la face arrière du recto
verso de manière verticale.
7
246
Param. réseau
Param. réseau
Cette section décrit les paramètres réseau.
Modification des paramètres réseau
La procédure permettant de modifier la vitesse du réseau est fournie à titre
d'exemple.
A Appuyez sur la touche {Outils utilisateur}.
FR BSP051S
B Appuyez sur les touches {U}{T} pour sélectionner [Param. réseau], puis
7
appuyez sur la touche {OK}.
Menu
Param. réseau
C Si vous devez saisir un mot de passe, saisissez-le à l'aide des touches
numériques, puis appuyez sur la touche {OK}.
D Appuyez sur les touches {U}{T} pour sélectionner [Ethernet], puis appuyez
sur la touche {OK}.
Param. réseau
Ethernet
E Appuyez
sur les touches {U}{T} pour sélectionner [Param. LINK], puis
appuyez sur la touche {OK}.
Ethernet
Param. LINK
247
Configuration du périphérique à l'aide du panneau de configuration
F Appuyez sur les touches {U}{T} pour sélectionner la vitesse du réseau,
puis appuyez sur la touche {OK}.
Param. LINK
Auto*
Le nouveau réglage s'affiche, suivi du symbole “p”, qui indique qu'il
constitue le nouveau paramètre par défaut.
G Confirmez le paramètre, puis appuyez sur la touche { }.
H Appuyez sur la touche {Suppression/Arrêt} pour retourner à l'écran initial.
Remarque
❒ Un mot de passe peut être spécifié dans [Verrou menu admin.] pour accéder
au menu [Param. réseau].
❒ Vous pouvez appuyer sur la touche {
de l'arborescence.
} pour passer au niveau précédent
Référence
Pour plus d'informations sur le paramètre [Verrou menu admin.], reportezvous à la P.256 “Paramètres administratifs”.
Paramètres de configuration du réseau
7
Cette section décrit les paramètres de configuration du réseau.
❖ Ethernet
• MAC
Affiche l'adresse MAC du périphérique.
• Statut LINK
Affiche la configuration actuelle de la vitesse Ethernet.
• Full-duplex 100M
• Half-duplex 100M
• Full-duplex 10M
• Half-duplex 10M
• IP pas prêt
S'affiche lorsqu'un câble de réseau n'est pas connecté.
248
Param. réseau
• Param. LINK
Indique la vitesse de la communication Ethernet. Sélectionnez une vitesse
correspondant à votre environnement réseau.
Pour la plupart des réseaux, la configuration par défaut est la plus
appropriée.
Configuration par défaut : [Auto]
• Auto
• 100M Full Dup
• 100M Half Dup
• 10M Full Dup
• 10M Half Dup
❖ Configuration IP
• DHCP Activé
Configure le périphérique pour qu'il reçoive automatiquement son
adresse IP, le masque de sous-réseau et l'adresse de passerelle par défaut
depuis un serveur DHCP.
En cas d'utilisation du DHCP, vous ne pouvez pas définir manuellement
l'adresse IP, le masque de sous-réseau ni l'adresse de passerelle par défaut.
Configuration par défaut : [ON]
• ON
• OFF
• Adresse IP
Précise l'adresse IP du périphérique lorsque le DHCP n'est pas utilisé.
Servez-vous de ce menu pour vérifier l'adresse IP actuelle lorsque le DHCP
est utilisé.
Configuration par défaut : 192.0.0.192
• Masque ss-rés.
Précise le masque de sous-réseau du périphérique lorsque le DHCP n'est pas utilisé.
Servez-vous de ce menu pour vérifier le masque de sous-réseau actuel
lorsque le DHCP est utilisé.
Configuration par défaut : 255.255.255.0
• Passerl
Précise l'adresse de la passerelle par défaut du périphérique lorsque le
DHCP n'est pas utilisé.
Servez-vous de ce menu pour vérifier l'adresse de la passerelle par défaut
actuelle lorsque le DHCP est utilisé.
Configuration par défaut : 192.0.0.192
• Source IP
Affiche la méthode d'acquisition de l'adresse IP.
Configuration par défaut : [IP défaut]
• DHCP
• AUTO IP
• Manuel
• IP défaut
249
7
Configuration du périphérique à l'aide du panneau de configuration
Impr. rapport
Cette section décrit les types de rapports pouvant être imprimés.
Impression de la page de configuration
Utilisez la procédure suivante pour imprimer la page de configuration.
A Appuyez sur la touche {Outils utilisateur}.
FR BSP051S
B Appuyez
sur les touches {U}{T} pour sélectionner [Impr. rapport], puis
appuyez sur la touche {OK}.
7
Menu
Impr. rapport
C Appuyez sur les touches {U}{T} pour sélectionner [Page de configuration],
puis appuyez sur la touche {OK}.
Impr. rapport
Page de configur
La page de configuration s'imprime.
250
Impr. rapport
Types de rapports
❖ Page de configuration
Imprime des informations d'ordre général et les configurations actuelles du
périphérique.
❖ Rapport d'activité
Imprime un rapport sur les 100 dernières tâches de transmission et de
réception de fax.
❖ Liste Mémoire
Imprime une liste des tâches de fax non envoyés demeurant dans la mémoire
du périphérique.
❖ Liste Numérotation rapide
Imprime la liste des saisies de numérotation rapide pour la numérisation et le
fax.
❖ Liste Numérotation accélérée
Imprime la liste des saisies de numérotation accélérée.
• Pas de tri
Affiche la liste des entrées triées par numéro d'enregistrement de
numérotation accélérée.
• Tri par nom
Affiche la liste des entrées triées par nom.
7
❖ Liste Répertoire scan
Affiche la liste des destinations de numérisation.
❖ Journal de transmission Scan
Imprime un rapport de transmission de numérisation.
❖ Page de maintenance
Imprime la page de maintenance.
251
Configuration du périphérique à l'aide du panneau de configuration
Lecture de la page de configuration
❖ Info périphérique
• Model Name
Indique le nom du modèle du périphérique.
• Numéro de série
Indique le numéro de série attribué au périphérique par le fabricant.
• Taille mémoire
Indique la quantité totale de mémoire installée sur le périphérique.
• Version Firmware
Indique la version du microprogramme du périphérique.
• Version firmware moteur
Indique la version du microprogramme du moteur du périphérique.
❖ Info Magasin
La mention “Magasin 2” ne s'affiche que lorsque le magasin 2 est installé.
• Bypass
Indique les paramètres relatifs au format et au type de papier.
• Magasin 1
Indique les paramètres relatifs au format et au type de papier.
• Magasin 2
Indique les paramètres relatifs au format et au type de papier.
7
❖ Informations cartouche et pièces
Affiche des informations sur les niveaux des fournitures.
• Toner noir
• Unité de fixation
• Cylindre de transf.
• Cyl. d'alim. pap.
❖ Info counter
• Mode Total
• Mode d'impression
• Mode de numérisation
• Mode Fax
• Mode Copie
• Deux côtés
252
Impr. rapport
❖ Info réseau
Affiche les paramètres relatifs aux éléments suivants :
• Adresse MAC
• Vitesse réseau
• TCP/IP
• SNMP
• E-mail
• Activer messagerie
• Serveur SMTP/POP3 primaire
• Méthode authentification
• Fuseau horaire
• Adresse e-mail 1
• Niveau de notification 1
• Adresse e-mail 2
• Niveau de notification 2
Lecture du Rapport d'activité
❖#
Affiche les numéros de gestion des fichiers.
❖ Date/Heure
Affiche la date et l'heure de début de transmission du fax.
Affiche la date et l'heure de réception du fax.
❖ TX/RX
Affiche si un fax a été envoyé ou reçu.
❖ Durée
Affiche le temps pris pour la transmission ou la réception du fax.
❖ Distant
Affiche le numéro de fax enregistré par l'expéditeur pour la réception du fax.
Affiche les informations suivantes selon la méthode de transmission
déterminée :
• Si un téléphone externe a été utilisé : affiche le numéro de fax enregistré par
le destinataire.
• Si Numérotation rapide/numérotation accélérée a été utilisé : affiche le
nom enregistré pour la destination, si aucun nom n'a été programmé,
affiche le numéro de fax de destination.
• Si un numéro de fax a été saisi à l'aide des touches numérotées du panneau
de contrôle : affiche le numéro de fax composé.
• Si le fax a été envoyé depuis l'ordinateur (LAN-Fax) : affiche le numéro de
fax composé.
253
7
Configuration du périphérique à l'aide du panneau de configuration
❖ Pages
Affiche le nombre de pages transmises ou reçues.
❖ Résultats
Affiche le résultat d'une transmission ou d'une réception de fax. Si une erreur
s'est produite pendant la communication de fax, affiche un code d'erreur.
Référence
Pour plus d'informations sur les codes d'erreur, reportez-vous à la P.323
“Problèmes de fax”.
Lecture de la Liste Mémoire
❖#
Affiche les numéros de gestion des fichiers.
❖ Date/Heure
Affiche la date et l'heure de mémorisation du fax.
❖ Type
Affiche le type de fonction utilisée pour envoyer le fax : "Renum." si l'envoi a
été effectué par recomposition automatique ; "Diffusion" si l'envoi a été
effectué par diffusion ; "Mém. TX" si l'envoi a été effectué par une autre
méthode.
7
❖ Distant
Affiche les informations suivantes selon la méthode de transmission
déterminée :
• Si Numérotation rapide/numérotation accélérée a été utilisé : affiche le
nom enregistré pour la destination, si aucun nom n'a été programmé,
affiche le numéro de fax de destination.
• Si un numéro de fax a été saisi à l'aide des touches numérotées du panneau
de contrôle : affiche le numéro de fax composé.
• Si le fax a été envoyé depuis l'ordinateur (LAN-Fax) : affiche le numéro de
fax composé.
❖ Pages
Affiche le nombre de pages contenues dans le fax.
254
Impr. rapport
Lecture du journal de transmission Scan
❖ Non.
Affiche les numéros de gestion des fichiers.
❖ Date
Affiche la date d'une transmission.
❖ Heure
Affiche l'heure de fin d'une transmission.
❖ Type
Affiche la méthode de transmission.
❖ Dest. numérisation
Affiche la destination de numérisation.
❖ Fich.
Affiche le nombre de fichiers numérisés.
❖ Couleur
Indique si la numérisation a été effectuée en couleur ou en noir et blanc.
❖ Format
Affiche le format de fichier.
7
❖ Résultat
Affiche le résultat de la transmission : "Réussi" si le fichier a bien été envoyé ;
"Échec" si l'envoi a échoué.
255
Configuration du périphérique à l'aide du panneau de configuration
Paramètres administratifs
Cette section décrit les paramètres administratifs.
Modification des paramètres administratifs
La procédure permettant de modifier le mode de démarrage une fois le
périphérique sous tension est fournie à titre d'exemple.
A Appuyez sur la touche {Outils utilisateur}.
FR BSP051S
B Appuyez sur les touches {U}{T} pour sélectionner [Param. Admin.], puis
7
appuyez sur la touche {OK}.
Menu
Param. Admin.
C Si vous devez saisir un mot de passe, saisissez-le à l'aide des touches
numériques, puis appuyez sur la touche {OK}.
D Appuyez
sur les touches {U}{T} pour sélectionner [Mode défaut], puis
appuyez sur la touche {OK}.
Param. Admin.
Mode défaut
E Appuyez sur les touches {U}{T} pour sélectionner [COPIE] ou [Fax], puis
appuyez sur la touche {OK}.
Mode défaut
COPIE*
Le nouveau paramètre est affiché avec le symbole “p”, qui indique qu'il a été
modifié.
F Confirmez le paramètre, puis appuyez sur la touche {
256
}.
Paramètres administratifs
G Appuyez sur la touche {Suppression/Arrêt} pour retourner à l'écran initial.
Remarque
❒ Un mot de passe pour accéder au menu [Param. Admin.] peut être précisé
dans [Verrou menu admin.].
❒ Vous pouvez appuyer sur la touche {
de l'arborescence.
} pour passer au niveau précédent
Référence
Pour plus d'informations sur le paramètre [Verrou menu admin.], reportezvous à la P.256 “Paramètres administratifs”.
Paramètres de configuration administrative
Cette section décrit les paramètres administratifs de configuration.
❖ Param date/hre
Définit la date et l'heure de l'horloge interne du périphérique.
• Configurer date
Définit la date de l'horloge interne du périphérique.
Seules les dates correspondant à l'année et au mois peuvent être
configurées. Les dates incompatibles seront refusées.
Configuration par défaut de l'option [Format Date]:
[Mm/Jj/Aaaa],
[Jj/Mm Yyyy]
• An. : 2000 à 2099
• Mois : 1 à 12
• Date : 1 à 31
• Format Date : Mm/Jj/Aaaa, Jj/Mm Yyyy ou Aaaa Mm/Jj
• Config. l'heure
Définit l'heure de l'horloge interne du périphérique.
Configuration par défaut de l'option [Format Heure] :
[12 heures],
[24 heures]
• Format Heure : 24 heures, 12 heures
• Heure : AM, PM (pour 12 heures)
• Heure : 0 à 23 (pour 24 heures) ou 1 à 12 (pour 12 heures)
• Minute : 0 à 59
❖ Param. utilis.
Précise les informations sur l'utilisateur nécessaires à l'envoi d'un fax.
• Util. Fax #
Précise le numéro de fax du périphérique. Ce numéro peut comporter
jusqu'à 20 caractères, dont les chiffres 0 à 9, un espace et le symbole "+".
• Nom util.
Précise le nom du périphérique. Ce nom peut comporter jusqu'à 20
caractères alphanumériques et symboles.
7
257
Configuration du périphérique à l'aide du panneau de configuration
❖ Type ligne tél.
Précise le type de ligne téléphonique.
Pour configurer ce paramètre, contactez votre compagnie téléphonique et
sélectionnez la configuration souhaitée en fonction de votre ligne
téléphonique. La sélection d'une configuration non appropriée risque de
provoquer des échecs de transmission de fax.
Configuration par défaut : [Tonalité]
• Tonalité
• Pulse 10PPS
• Pulse 20PPS
❖ Sélection PBX
Configurez le périphérique de façon à le connecter au réseau téléphonique
public commuté (PSTN) ou à un autocommutateur privé (PBX).
Configuration par défaut : [PSTN]
• PSTN
• PBX
❖ Chiffre accès PBX
Indique le numéro à composer pour accéder à la ligne extérieure lorsque le
périphérique est connecté à un autocommutateur privé.
Assurez-vous que cette configuration correspond à celle de votre
autocommutateur privé. Dans le cas contraire, vous risquez de ne pas
pouvoir envoyer de fax aux destinataires externes.
Configuration par défaut : 9
• 000 à 999
7
❖ Mode défaut
Indique le mode qui est activé lorsque le périphérique est mis sous tension ou
lorsque la durée précisée pour le paramètre [Auto efface.] s'écoule sans qu'il n'y
ait d'activité alors que l'écran initial du mode actuel est affiché.
Configuration par défaut : [COPIE]
• COPIE
• Fax
❖ Auto efface.
Réglez le périphérique pour qu'il réaffiche l'écran initial du mode actuel s'il
ne reçoit rien pendant la période de temps définie lors de la configuration.
En outre, si la période de temps indiquée s'écoule alors que l'écran initial du
mode actuel est affiché, le périphérique reviendra au mode précisé sous
l'option [Mode défaut].
Configuration par défaut : [ON] (30 secondes)
• ON (30 sec, 1 min, 2 min, 3 min, 5 min, 10 min)
• OFF
258
Paramètres administratifs
❖ Écon. élect.
Règle le périphérique de façon à ce qu'il passe en mode Economiseur
d'énergie, Economiseur d'énergie 1 ou Economiseur d'énergie 2 pour réduire
la consommation électrique. Le périphérique sort du mode Economiseur
d'énergie lorsqu'il reçoit une tâche d'impression, imprime un fax reçu, ou
lorsque vous appuyez sur la touche {Copie} ou la touche {Démarrage}.
• Ecoenergiemode1
Le périphérique passe en mode Economiseur d'énergie 1 s'il est inactif
depuis 30 secondes environ. Le périphérique met moins de temps à sortir
du mode Economiseur d'énergie 1 que du mode Economiseur d'énergie 2
ou du mode arrêt, mais la consommation électrique est plus importante en
mode Economiseur d'énergie 1 qu'en mode Economiseur d'énergie 2.
Configuration par défaut : [OFF]
• OFF
• ON (30 secondes)
• Ecoenergiemode2
Le périphérique passe en mode Economiseur d'énergie 2 lorsque la durée
spécifiée pour ce réglage est dépassée. Le périphérique consomme moins
d'électricité en mode Economiseur d'énergie 2 qu'en mode Economiseur
d'énergie 1, mais il met plus de temps à sortir du mode Economiseur
d'énergie 2 que du mode Economiseur d'énergie 1.
Configuration par défaut : [ON] (1 minute)
• ON (1 à 240 minutes, par incréments d'1 minute)
• OFF
7
❖ Langue affich.
Précise la langue utilisée sur l'écran et dans les rapports.
Configuration par défaut : [English]
❖ Code pays
Sélectionne le pays dans lequel le périphérique est utilisé. Le code pays que
vous précisez détermine l'heure, le format de date et les valeurs par défaut
utilisées pour les paramètres relatifs à la transmission de fax.
Assurez-vous que vous sélectionnez le code pays approprié. Sélectionner un
mauvais code pays risque de provoquer des échecs de transmission de fax.
Configuration par défaut : [USA]
259
Configuration du périphérique à l'aide du panneau de configuration
❖ Paramètre par défaut
• Effacer paramètres Menu
• Ne pas exécuter
Vous ramène au niveau précédent de l'arborescence du menu sans
effacer les paramètres.
• Exécuter
Rétablit les paramètres par défaut du périphérique, sauf pour les
éléments suivants : langue d'affichage à l'écran, paramètres du pays,
paramètres réseau et destinat ions de Numérotation rapide
Fax/Numérotation accélérée.
• Effacer paramètres Réseau
Veillez à ne pas effacer ces paramètres par erreur.
• Ne pas exécuter
Vous ramène au niveau précédent de l'arborescence du menu sans
effacer les paramètres.
• Exécuter
Rétablit les paramètres réseau par défaut.
• Effacer Répertoire fax
• Ne pas exécuter
Vous ramène au niveau précédent de l'arborescence du menu sans
effacer les paramètres.
• Exécuter
Efface les destinations de Numérotation rapide Fax/Numérotation
accélérée.
7
❖ Verrou menu admin.
Précise le mot de passe à quatre chiffres requis pour accéder aux menus
[Répertoire fax], [Param. réseau] et [Param. Admin.].
N'oubliez pas ce mot de passe.
• ON (0000 à 9999)
• OFF
260
Param. PDL
Param. PDL
Cette section décrit les paramètres PDL.
Modification des paramètres PDL
La procédure permettant de modifier le paramètre d'impression recto verso est
fournie à titre d'exemple.
A Appuyez sur la touche {Outils utilisateur}.
FR BSP051S
B Appuyez
sur les touches {U}{T} pour sélectionner [Param. PDL], puis
appuyez sur la touche {OK}.
7
Menu
Param. PDL
C Appuyez sur les touches {U}{T} pour sélectionner [Système], puis appuyez
sur la touche {OK}.
Param. PDL
Système
D Appuyez
sur les touches {U}{T} pour sélectionner [Recto/Verso], puis
appuyez sur la touche {OK}.
Système
Recto/Verso
261
Configuration du périphérique à l'aide du panneau de configuration
E Appuyez sur les touches {U}{T} pour sélectionner [OFF], [Bord Long] ou
[Bord Court], puis appuyez sur la touche {OK}.
Recto/Verso
OFF*
Le nouveau paramètre est affiché avec le symbole “p”, qui indique qu'il a été
modifié.
F Confirmez le réglage actuel et appuyez sur la touche { }.
G Appuyez sur la touche {Suppression/Arrêt} pour retourner à l'écran initial.
Remarque
❒ Vous pouvez appuyer sur la touche {
de l'arborescence.
} pour passer au niveau précédent
Paramètres de configuration PDL
Cette section décrit les paramètres de configuration PDL.
Important
❒ Il se peut que certains éléments ne soient pas disponibles en fonction du modèle
que vous utilisez.
7
❖ Alim. papier
• Priorité mag.
Précise le bac que le périphérique vérifie en premier pour trouver un
papier correspondant à l'impression.
La mention [Magasin2] ne s'affiche que lorsque le magasin 2 est installé.
Configuration par défaut : [Magasin1]
• Magasin1
• Magasin2
• Bypass
262
Param. PDL
❖ Impr. liste
Imprime des listes indiquant les réglages du périphérique.
[Page de test Recto/Verso] n'apparaît que pour le modèle Type 2.
• Page de configuration
Imprime des informations d'ordre général et les configurations actuelles
du périphérique.
• Liste Menu
Imprime les menus des fonctions du périphérique.
• Page de test
Imprime une page de test pour vérifier l'état de l'impression à une face. La
page de test contient les réglages de réseau.
• Page de test Recto/Verso
Imprime une page de test pour vérifier l'état de l'impression recto verso.
La page de test contient les réglages de réseau.
• Liste policesPCL
Imprime la liste des polices PCL installées.
• Liste polices PS
Imprime la liste des polices PostScript installées.
❖ Système
• Copies
Configure le périphérique pour qu'il imprime le nombre d'ensembles
précisé.
Ce paramètre est désactivé si le nombre de pages à imprimer est spécifié
par le pilote de l'imprimante.
Configuration par défaut : 1
• 1 à 999, par incréments de 1
• Ss-format pap.
Configure le périphérique pour qu'il imprime sur du papier d'un autre
format si le papier précisé n'est pas chargé dans le bac. Les formats de
remplacement présélectionnés sont les formats A4 et Letter.
Configuration par défaut : [ON]
• ON
• OFF
7
263
Configuration du périphérique à l'aide du panneau de configuration
• Format papier défaut
Indique le format de papier à utiliser lorsque ce format n'est pas spécifié
dans la tâche d'impression.
Configuration par défaut :
Letter,
A4
• A4, B5 JIS, A5, B6-S, A6, Legal, Letter, Half Letter-S, Executive, 8 × 13,
8.5 × 13, Folio, 16K, Com10, Monarch, Env C5, Env C6, Env DL
• Recto/Verso
Configure le périphérique pour qu'il imprime sur les deux faces de la
feuille selon la méthode de reliure indiquée.
Configuration par défaut : [OFF]
• OFF
• Bord Long
• Bord Court
• Impr. page vierge
Configure le périphérique pour qu'il imprime les pages blanches.
Lorsque l'impression de la page de couverture est activée depuis le pilote
de l'imprimante, les pages de couverture sont insérées même si vous
sélectionnez [Non imprimé].
Configuration par défaut : [Imprimer]
• Imprimer
• Non imprimé
• Impr. pg err.
Configure le périphérique pour qu'il imprime une page d'erreur lorsqu'il
détecte une erreur d'imprimante ou de mémoire.
Configuration par défaut : [OFF]
• ON
• OFF
7
264
Param. PDL
❖ Menu PCL
Précise les conditions qui s'appliquent à l'impression à l'aide de PCL.
• Orientation
Précise l'orientation de la page.
Configuration par défaut : [Portrait]
• Portrait
• Paysage
• Nb lignes/page
Précise le nombre de lignes par page.
Configuration par défaut :
60,
64
• 5 à 128, par incréments de 1
• Numéro police
Indique l'ID de la police par défaut que vous souhaitez utiliser.
Configuration par défaut : 0
• 0 à 89
• Taille du point
Indique la taille en points de la police par défaut.
Ce paramètre n'est applicable qu'à une police à espacement variable.
Configuration par défaut : 12,00 points
• 4,00 à 999,75 par incréments de 0,25
• Espacement
Indique le nombre de caractères par pouce de la police par défaut.
Ce paramètre n'est applicable qu'à des polices à espacement fixe.
Configuration par défaut : 10,00 espacement
• 0,44 à 99,99 par incréments de 0,01
• Jeu de symboles
Précise le jeu de caractères de la police par défaut. Les jeux suivants sont
disponibles :
Configuration par défaut : [PC-8]
• ISO L1, ISO L2, ISO L5, PC-8, PC-8 D/N, PC-850, PC-852, PC-858,
PC8-TK, Win L1, Win L2, Win L5, Desktop, PS Text, VN Int1, VN US,
MS Pub1, Math-8, PS Math, VN Math, Pifont, Legal, ISO 4, ISO 6,
ISO 11, ISO 15, ISO 17, ISO 21, ISO 60, ISO 69, Win 3.0, MC Text,
ISO L6, ISO L9, PC-775, PC-1004, Win Balt, Roman-8, Roman-9
7
265
Configuration du périphérique à l'aide du panneau de configuration
• Police Courier
Définit une police de type Courier.
Configuration par défaut : [Normal]
• Normal
• Foncé
• Larg. A4 étend.
Configure le périphérique pour qu'il étende la largeur de la zone
imprimable d'un papier au format A4 en réduisant l'importance de la
marge.
Configuration par défaut : [OFF]
• ON
• OFF
• Ajout.Retr lig.
Configure le périphérique pour qu'il ajoute un code de retour chariot à
chaque code de saut de ligne afin d'imprimer clairement les données de
texte.
Configuration par défaut : [OFF]
• ON
• OFF
• Résolution
Indique la résolution de l'impression en points par pouce.
Configuration par défaut : [600X600 1Bit]
• 600X600 1Bit
7
❖ Menu PS
Précise les conditions qui s'appliquent à l'impression à l'aide de PostScript.
• Résolution
Indique la résolution de l'impression en points par pouce.
Configuration par défaut : [600X600 1Bit]
• 600X600 1Bit
• 600X600 2Bit
266
8. Configuration du périphérique
à l'aide de Web Image Monitor
Vous pouvez vérifier le statut du périphérique ou modifier ses paramètres en
accédant directement au périphérique à l'aide de Web Image Monitor.
Utilisation de Web Image Monitor
Important
❒ Il se peut que certains éléments ne soient pas disponibles en fonction du modèle
que vous utilisez.
❒ Certains éléments peuvent également être configurés à l'aide du panneau de
configuration.
❖ Opérations disponibles
Les opérations suivantes peuvent être effectuées à distance en utilisant Web
Image Monitor sur un ordinateur :
• Affichage du statut ou des paramètres du périphérique
• Configuration des paramètres du périphérique
• Impression de rapports
• Enregistrement des destinations de numérisation et de fax
• Configuration des paramètres de restriction d'utilisateur
• Configuration des paramètres réseau
• Configuration d'un mot de passe nécessaire à la modification de la
configuration du périphérique
• Restauration des valeurs par défaut de la configuration du périphérique
• Création de fichiers de sauvegarde de la configuration du périphérique
• Restauration de la configuration du périphérique depuis les fichiers de
sauvegarde
• Configuration de la date et de l'heure du périphérique
• Configuration du paramètre d'économie d'énergie du périphérique
❖ Navigateurs Web pris en charge
• Systèmes d'exploitation Windows : Internet Explorer 5.0 ou version ultérieure
• Mac OS X : Safari
267
Configuration du périphérique à l'aide de Web Image Monitor
Remarque
❒ Pour utiliser le périphérique par l'intermédiaire de Web Image Monitor, vous
devez d'abord configurer ses paramètres TCP/IP.
❒ Si vous utilisez une version ancienne d'un navigateur Web pris en charge, ou
si JavaScript et les cookies sont désactivés sur votre navigateur Web, vous
risquez d'être confronté à des problèmes de fonctionnement et d'affichage.
❒ Si vous utilisez un serveur proxy, configurez les paramètres de votre navigateur
en conséquence. Pour plus d'informations sur ces paramètres, contactez votre
administrateur réseau.
❒ Il se peut que la page précédente ne s'affiche pas même si vous cliquez sur le
bouton Précédente du navigateur Web. Si tel est le cas, cliquez sur le bouton
Actualiser du navigateur Web.
❒ Les informations affichées ne sont pas automatiquement actualisées. Cliquez
sur [Rafraîchir] dans le coin supérieur droit.
Référence
Pour plus d'informations sur la configuration du périphérique à l'aide du
panneau de configuration, reportez-vous à la P.215 “Configuration du
périphérique à l'aide du panneau de configuration”.
Pour plus d'informations sur les paramètres TCP/IP, reportez-vous à la P.50
“Configuration du périphérique”.
8
268
Affichage de la page principale
Affichage de la page principale
Lorsque vous accédez au périphérique à l'aide de Web Image Monitor, la page
principale s'affiche dans la fenêtre de votre navigateur.
A Lancez le navigateur Web.
B Pour accéder au périphérique, saisissez “http://(adresse IP du périphérique)/”
dans la barre d'adresse du navigateur. Si vous utilisez un serveur DNS ou
WINS et que le nom d'hôte du périphérique a été spécifié, vous pouvez saisir
le nom d'hôte à la place de l'adresse IP.
• Base de données
Nous avons prévu une base de données destinée à vous fournir des FAQ
(Questions fréquemment posées) et d'autres informations utiles relatives à
l'utilisation du périphérique.
Cliquez sur [Base de données] pour afficher la base de données. Vous devez
disposer d'une connexion Internet pour pouvoir accéder à la base de
données.
8
Remarque
❒ La base de données n'est pas disponible dans toutes les langues.
Modification de la langue de l'interface
Sélectionnez la langue d'interface souhaitée dans la liste [Langue du site Web].
269
Configuration du périphérique à l'aide de Web Image Monitor
Vérification de l'Information système
Cliquez sur [Accueil] pour afficher la page principale de Web Image Monitor.
Vous pouvez vérifier sur cette page les informations actuelles du système.
Cette page comprend trois onglets : [État], [Compteur], et [Information de la
machine].
Vérification de l'Information d'état
Cliquez sur l'onglet [État] de la page principale pour afficher des informations
sur le système, le statut du bac à papier et les niveaux de toner.
8
Elément
Description
Nom du modèle
Indique le nom du périphérique.
Emplacement
Indique l'emplacement du périphérique tel qu'il est
enregistré sur la page [SNMP].
Contact
Indique les informations de contact du périphérique telles
qu'elles sont enregistrées sur la page [SNMP].
Nom d'hôte
Affiche le nom d'hôte défini sous [Nom d'hôte] à la page [DNS].
État du périphérique
Indique les messages actuels affichés par le périphérique.
❖ Informations de la cartouche d'impression & les pièces remplaçables
270
Elément
Description
Toner noir
Indique la quantité de toner noir restante.
Unité de fusion
Affiche la durée de vie restante de l'unité de fusion.
Unité de rouleau de transfert
Affiche la durée de vie restante de l'unité de rouleau de
transfert.
Unité de rouleau d'alimentation
papier
Affiche la durée de vie restante de l'unité de rouleau
d'alimentation papier.
Vérification de l'Information système
❖ Magasin papier
Elément
Description
Magasin 1
Indique l'état actuel et le paramètre de format/type de
papier du magasin 1.
Magasin 2
Indique l'état actuel et le paramètre de format/type de
papier du magasin 2.
Bypass
Indique l'état actuel et le paramètre de format/type de
papier du Bypass.
Remarque
❒ Les informations relatives au magasin 2 ne s'affichent que lorsque ce bac est
installé.
❒ En cas d'installation d'une cartouche d'impression non authentique, la durée
de vie du toner ne peut pas être indiquée avec fiabilité.
Référence
Pour plus d'informations sur les informations de situation et de contact,
reportez-vous à la P.286 “Configuration des paramètres SNMP”.
8
271
Configuration du périphérique à l'aide de Web Image Monitor
Vérification de l'Information de compteur
Cliquez sur l'onglet [Compteur] de la page principale pour vérifier les
informations de compteur.
❖ Compteur page
8
Elément
Description
Total
Indique le nombre total de pages imprimées à l'aide du pilote
d'imprimante et des listes/rapports imprimés depuis le menu
[Impr. liste] sous [Param. PDL].
Couleur
Indique le nombre de pages couleur numérisées et transmises
(affiche toujours 0 pour les pages imprimées et copiées).
Noir
Indique le nombre de pages en noir et blanc imprimées,
numérisées et copiées.
Réception
Indique le nombre de pages reçues par télécopie.
Transmission
Indique le nombre de pages envoyées par télécopie.
❖ Compt. imprim.
Elément
Description
Total pages
Affiche le nombre total de pages imprimées à l'aide du pilote
d'imprimante, les listes/rapports imprimés depuis le menu [Impr.
liste] sous [Param. PDL] et le menu [Impr. rapport], de même que les
sorties de copies et de fax.
❖ Recto/Verso
Elément
Description
Page totale Recto/Verso
Indique le nombre total de pages imprimées des deux côtés.
Remarque
❒ Le compteur recto verso ne s'affiche que pour le modèle Type 2.
❒ Une page imprimée recto verso est comptée comme deux pages imprimées.
272
Vérification de l'Information système
Vérification de l'Information de la machine
Cliquez sur l'onglet [Information de la machine] de la page principale pour afficher
les informations sur la machine.
❖ Information de la machine
Elément
Description
Version Firmware
Indique la version du microprogramme
installé sur le périphérique.
Version firmware moteur
Indique la version du microprogramme du
moteur du périphérique.
Numéro de série
Indique le numéro de série du périphérique.
Carte Fax
Indique si une carte Fax est installée ou non
sur le périphérique.
Mémoire totale
Indique la quantité totale de mémoire installée
sur le périphérique.
8
273
Configuration du périphérique à l'aide de Web Image Monitor
Configuration des paramètres du
périphérique
Cliquez sur [Param. appareil] pour afficher la page de configuration des
paramètres du périphérique.
Cette page comprend six onglets : [Volume haut-parleur], [Param. papier], [COPIE],
[Fax], [Imprimante], et [Économ. toner].
Configuration du volume de haut-parleur
Cliquez sur l'onglet [Volume haut-parleur] de la page des paramètres du
périphérique pour configurer les paramètres de volume de haut-parleur.
8
❖ Volume haut-parleur
274
Elément
Description
Volume pavé num
Sélectionnez le volume du bip que vous
entendez lorsque vous appuyez sur une
touche, entre 0 (pas de son) et 3.
Volume sonn.
Sélectionnez le volume de la sonnerie d'un
appel reçu, entre 0 (pas de son) et 3.
Vol. Mon ligne
Sélectionnez le volume du son du hautparleur en mode décroché, entre 0 (pas de son)
et 3.
Vol. fin tâche
Sélectionnez le volume du bip que vous
entendez lorsqu'une tâche est terminée, entre 0
(pas de son) et 3.
Vol. erreur de travail
Sélectionnez le volume du bip que vous
entendez lorsqu'une erreur survient, entre 0
(pas de son) et 3.
Volume alarme
Sélectionnez le volume de l'alarme que vous
entendez lorsqu'une erreur de transmission ou
une autre alarme survient, entre 0 (pas de son)
et 3.
Configuration des paramètres du périphérique
Configuration des paramètres de papier
Cliquez sur l'onglet [Param. papier] de la page des paramètres du périphérique
pour configurer les paramètres de papier.
❖ Magasin 1
Elément
Description
Format papier
Sélectionnez le format de papier pour le magasin 1 parmi :
A4, B5 JIS, A5, B6-S, A6, Legal, Letter, Half Letter-S, Executive,
8 × 13, 8,5 × 13, Folio, 16K, Personnalisé.
Type de papier
Sélectionnez le type de papier pour le magasin 1 parmi :
Papier fin(52-64g/m2), Papier épais 1(100-130g/m2), Papier
épais 2(131-162g/m2), Papier normal, Papier recyclé, Papier
couleur, Papier préimprimé, Papier perforé, Papier à en-tête,
Papier bond, Papier cartonné, Étiquettes.
8
❖ Magasin 2
Elément
Description
Format papier
Sélectionnez le format de papier pour le magasin 2 parmi :
A4, B5 JIS, A5, Legal, Letter, Half Letter-S
Type de papier
Sélectionnez le type de papier pour le magasin 2 parmi :
Papier fin(52-64g/m2), Papier normal, Papier recyclé, Papier
couleur, Papier préimprimé, Papier perforé, Papier à en-tête,
Papier épais 1(100-130 g/m2).
275
Configuration du périphérique à l'aide de Web Image Monitor
❖ Bypass
Elément
Description
Format papier
Sélectionnez le format de papier pour le Bypass parmi :
A4, B5 JIS, A5, B6-S, A6, Legal, Letter, Half Letter-S, Executive,
16K, Com 10, Monarch, Env C5, Env C6, Env DL, Personnalisé.
Type de papier
Sélectionnez le type de papier pour le Bypass parmi :
Papier fin(52-64g/m2), Papier épais 1(100-130g/m2), Papier épais
2(131-162g/m2), Papier normal, Papier recyclé, Papier couleur,
Papier préimprimé, Papier perforé, Papier à en-tête, Papier bond,
Papier cartonné, Étiquettes, Enveloppe, OHP.
Remarque
❒ Les informations relatives au magasin 2 ne s'affichent que lorsque ce bac est installé.
Spécification du format de papier pour l'impression de copies
Cliquez sur l'onglet [COPIE] de la page de paramètres du périphérique pour
déterminer le format du papier pour l'impression de copies.
8
❖ Sélection du papier
Elément
Description
Sélection du papier
Sélectionnez le format de papier pour l'impression de copies parmi :
Magasin 1, Magasin 2, Bypass, A4 ou LTR.
Lorsqu'un bac est sélectionné, le périphérique effectue les impressions
depuis ce bac uniquement. Lorsqu'un format de papier est sélectionné, le
périphérique réalise les impressions depuis le magasin qui contient le
papier du format indiqué. S'il y a plusieurs magasins correspondants, et
le papier est épuisé dans le magasin actuel, le périphérique bascule
automatiquement vers un autre magasin pour continuer l'impression. Si
le papier est épuisé dans tous les magasins, rechargez du papier.
Remarque
❒ Si le magasin 2 n'est pas installé, seules les mentions [Magasin 1] et [Bypass]
s'affichent.
276
Configuration des paramètres du périphérique
Spécification du magasin pour l'impression de fax
Cliquez sur l'onglet [Fax] de la page de paramètres du périphérique pour
déterminer le magasin pour l'impression de fax.
❖ Sélection magasin
Elément
Description
Sélection magasin
Sélectionnez le magasin pour l'impression de
fax parmi : Auto, Magasin 1 ou Magasin 2.
Si [Auto] est sélectionné, le périphérique utilise
les magasins 1 et 2 s'ils contiennent du papier
du même format. En l'occurrence, le
périphérique commence l'impression depuis
le magasin 1. Si le magasin 1 se trouve à court
de papier, le périphérique passe
automatiquement au magasin 2 pour
poursuivre l'impression. Si le magasin 1 est à
court de papier, chargez du papier dans le
magasin 1.
8
Remarque
❒ Seuls les papiers aux formats A4, Letter et Legal peuvent être utilisés pour
l'impression de fax. Assurez-vous que vous sélectionnez un bac contenant du
papier d'un format valide.
❒ Si le magasin 2 n'est pas installé, seule la mention [Magasin 1] s'affiche.
277
Configuration du périphérique à l'aide de Web Image Monitor
Spécification de la priorité de magasin pour la fonction
d'impression
Cliquez sur l'onglet [Imprimante] de la page de paramètres du périphérique pour
déterminer la priorité de magasin pour la fonction d'impression.
❖ Priorité magasin
8
Elément
Description
Priorité magasin
Sélectionnez parmi le magasin 1, le magasin 2
ou le Bypass le magasin vérifié en premier par
le périphérique pour du papier correspondant
à la tâche d'impression.
Remarque
❒ Si le magasin 2 n'est pas installé, seule la mention [Magasin 1] s'affiche.
278
Configuration des paramètres du périphérique
Configuration du mode d'économie de toner
Cliquez sur l'onglet [Économ. toner] de la page de paramètres du périphérique
pour configurer le paramètre du mode d'économie de toner.
❖ Économ. toner
Elément
Description
Économ. toner
Activez ce paramètre afin d'utiliser une
moindre quantité de toner pour procéder à
l'impression.
8
279
Configuration du périphérique à l'aide de Web Image Monitor
Enregistrement des destinations
Il est possible d'enregistrer des destinations de numérisation et de fax à l'aide de
Web Image Monitor. Un maximum de 100 destinations peut être enregistré.
Consultez les sections sur la numérisation et le fax pour obtenir plus
d'informations sur l'enregistrement de ces destinations.
Référence
Pour plus d'informations sur l'enregistrement des destinations de
numérisation, reportez-vous à la P.146 “Enregistrement des destinations de
numérisation”.
Pour plus d'informations sur l'enregistrement des destinations de fax à l'aide
de Web Image Monitor, reportez-vous à la P.178 “Enregistrement des
destinations de fax à l'aide de Web Image Monitor”.
8
280
Restrictions des fonctions du périphérique selon l'utilisateur
Restrictions des fonctions du périphérique
selon l'utilisateur
Vous pouvez régler le périphérique de manière à ce qu'il demande un identifiant
à toute personne qui tente une copie, un envoi de fax ou une numérisation à
l'aide du panneau de configuration.
A l'aide de Web Image Monitor, vous pouvez sélectionner la fonction à
restreindre, et enregistrer les utilisateurs qui peuvent utiliser cette fonction. Un
maximum de 20 utilisateurs peut être enregistré. Pour chaque utilisateur vous
pouvez définir les fonctions disponibles après authentification.
Référence
Pour plus d'informations sur la configuration des paramètres de restriction
d'utilisateur, reportez-vous à la P.98 “Restrictions des fonctions du
périphérique selon l'utilisateur”.
8
281
Configuration du périphérique à l'aide de Web Image Monitor
Configuration des paramètres réseau
Cliquez sur [Paramètres réseau] pour afficher la page de configuration des
paramètres de réseau.
Cette page comprend six onglets : [État du réseau], [Application réseau], [DNS],
[Messages d'alerte], [SNMP] et [SMTP].
Vérification de l'état du réseau
Cliquez sur l'onglet [État du réseau] de la page des paramètres de réseau pour
afficher les informations sur le réseau.
8
❖ État général
Elément
Description
Statut LINK
Indique le type et la vitesse de la connexion réseau.
Nom d'imprimante IPP
Indique le nom servant à identifier le périphérique sur le réseau.
Version réseau
Indique la version du module réseau du périphérique (qui fait
partie du microprogramme du périphérique).
Adresse MAC
Indique l'adresse MAC du périphérique.
❖ État TCP/IP
282
Elément
Description
DHCP
Sélectionnez l'option appropriée pour indiquer si le périphérique
doit recevoir automatiquement une adresse IP dynamique à l'aide
du DHCP. Pour utiliser le DHCP, sélectionnez [Activer]. Lorsque
cette option est activée, les éléments suivants ne peuvent pas être
configurés.
Adresse IP
Saisissez l'adresse IP du périphérique.
Masque sous-réseau
Saisissez le masque de sous-réseau du réseau.
Passerelle
Saisissez l'adresse IP de la passerelle du réseau.
Configuration des paramètres réseau
Configuration des paramètres d'application réseau
Cliquez sur l'onglet [Application réseau] de la page des paramètres du réseau pour
configurer les paramètres d'application réseau.
❖ Paramètres numérisation réseau
Elément
Description
E-mail
Cochez cette case pour activer la fonction Scan vers E-mail.
FTP
Cochez cette case pour activer la fonction Scan vers FTP.
Dossier
Cochez cette case pour activer la fonction Scan vers Dossier.
Taille maximum
Sélectionnez la taille maximum des fichiers numérisés qui peuvent
être joints à un e-mail (de 1 à 5 Mo ou taille illimitée).
8
❖ Paramètres impression réseau
Elément
Description
IPP
Cochez cette case pour activer l'impression réseau à l'aide du
protocole d'impression par Internet (via port TCP 631/80).
FTP
Cochez cette case pour activer l'impression réseau à l'aide d'un
serveur FTP intégré à l'appareil (via port TCP 20/21).
RAW
Cochez cette case pour activer l'impression brute réseau.
Numéro du port
Saisissez le numéro du port TCP à utiliser pour l'impression brute.
La plage valide figure entre 1024 et 65535, sauf 53550 (9100 est le
réglage par défaut).
LPR
Cochez cette case pour activer l'impression réseau à l'aide de
LPR/LPD (via port TCP 515).
283
Configuration du périphérique à l'aide de Web Image Monitor
❖ Config de mDNS
Elément
Description
mDNS
Cochez cette case pour activer DNS multidestination (via port
UDP 5353). Si vous le désactivez, l'élément ci-dessous ne pourra
pas être configuré.
Nom d'imprimante
Entrez le nom du périphérique. Peut contenir un maximum de 32
caractères.
Configuration des paramètres DNS
Cliquez sur l'onglet [DNS] de la page des paramètres du réseau pour configurer
les paramètres DNS.
❖ Paramètres DNS
8
Elément
Description
Méthode DNS
Indiquez si vous souhaitez spécifier les serveurs de noms de
domaine (DNS) manuellement ou recevoir les informations DNS
du réseau automatiquement. Si vous définissez cette option sur
[Auto], les éléments ci-dessous ne sont plus disponibles.
Serveur DNS primaire
Entrez l'adresse IP du serveur DNS principal.
Serveur DNS secondaire
Entrez l'adresse IP du serveur DNS secondaire.
Nom de domaine
Entrez le nom de domaine du périphérique. Peut contenir un
maximum de 32 caractères.
Expir. de délai DNS
Entrez la durée, en secondes, pendant laquelle l'appareil attend
avant de considérer qu'une requête DNS a expiré (entre 5 et 100).
Nom d'hôte
Entrez le nom d'hôte du périphérique. Peut contenir un maximum
de 16 caractères.
Remarque
❒ Si vous utilisez la fonction Scan vers Dossier sur un réseau qui utilise un
répertoire actif, vous devez d'abord déterminer le nom du serveur et le nom
du domaine dans les paramètres DNS.
284
Configuration des paramètres réseau
Configuration des paramètres de messages d'alerte
Cliquez sur l'onglet [Messages d'alerte] de la page des paramètres du réseau pour
configurer les paramètres de messages d'alerte.
❖ Alerte 1 / Alerte 2
Elément
Description
Nom à afficher
Entrez le nom de l'expéditeur de l'e-mail
d'alerte. Peut contenir un maximum de 32
caractères.
Adresse Email
Entrez l'adresse du destinataire de l'e-mail
d'alerte. Peut contenir un maximum de 64
caractères.
Bourrage papier
Cochez cette case pour envoyer un e-mail
d'alerte à l'adresse indiquée en cas de bourrage
papier.
Pas de papier
Cochez cette case pour envoyer un e-mail
d'alerte à l'adresse indiquée en cas de papier
manquant.
Cartouche de toner basse
Cochez cette case pour envoyer un e-mail
d'alerte à l'adresse indiquée en cas de niveau
de toner bas.
Maintenance nécessaire
Cochez cette case pour envoyer un e-mail
d'alerte à l'adresse indiquée lorsqu'une
intervention technique sur le périphérique est
nécessaire.
Fin de la cart
Cochez cette case pour envoyer un e-mail
d'alerte à l'adresse indiquée en cas de toner
manquant.
Capot ouvert
Cochez cette case pour envoyer un e-mail
d'alerte à l'adresse indiquée lorsqu'un capot
est ouvert.
8
285
Configuration du périphérique à l'aide de Web Image Monitor
Configuration des paramètres SNMP
Cliquez sur l'onglet [SNMP] de la page des paramètres du réseau pour configurer
les paramètres SNMP.
❖ Paramètre SNMP
Elément
Description
SNMP
Indiquez si vous souhaitez activer l'utilisation des services SNMP sur le périphérique.
❖ Capture
8
Elément
Description
Capture cible
Indiquez si vous souhaitez activer l'envoi d'interruptions à l'hôte de gestion
(NMS) sur le périphérique.
Hôte gestion
SNMP 1
Entrez l'adresse IP ou le nom d'hôte d'un hôte de gestion. Peut contenir un
maximum de 32 caractères.
Hôte gestion
SNMP 2
Entrez l'adresse IP ou le nom d'hôte d'un hôte de gestion. Peut contenir un
maximum de 32 caractères.
❖ Communauté
Elément
Description
Obtenir
communauté
Entrez le nom de la communauté à utiliser pour authentifier les requêtes Get.
Peut contenir un maximum de 32 caractères.
Capturer
communauté
Entrez le nom de la communauté à utiliser pour authentifier les requêtes de
capture. Peut contenir un maximum de 32 caractères.
❖ Système
286
Elément
Description
Emplacement
Entrez l'emplacement du périphérique. L'emplacement indiqué ici s'affiche
sur la page principale. Peut contenir un maximum de 64 caractères.
Contact
Entrez les coordonnées du périphérique. Les coordonnées indiquées ici
s'affichent sur la page principale. Peut contenir un maximum de 64 caractères.
Configuration des paramètres réseau
Configuration des paramètres SMTP
Cliquez sur l'onglet [SMTP] de la page des paramètres du réseau pour configurer
les paramètres SMTP.
❖ Paramètres SMTP
Elément
Description
Serveur SMTP/POP3
primaire
Saisissez l'adresse IP ou le nom d'hôte du serveur SMTP/POP3.
Peut contenir un maximum de 32 caractères.
Numéro du port
Entrez le numéro de port du serveur SMTP (de 1 à 65 535).
Méthode authentification
Sélectionnez une méthode d'authentification parmi les options
suivantes :
[Anonyme] : Le nom d'utilisateur et le mot de passe sont facultatifs.
8
[Authentification SMTP] : L'appareil prend en charge les
authentifications NTLM et LOGIN.
[POP avant SMTP] : Le serveur POP3 est utilisé pour
l'authentification. Le même serveur que le serveur SMTP est utilisé
comme serveur POP3.
Nom utilisateur
Entrez le nom d'utilisateur permettant de se connecter au serveur
SMTP. Peut contenir un maximum de 32 caractères.
Mot de passe
Entrez le mot de passe permettant de se connecter au serveur
SMTP. Peut contenir un maximum de 32 caractères.
E-mail admin. système
Entrez l'adresse e-mail de l’administrateur système. Cette adresse
est utilisée pour les e-mails envoyés depuis cet appareil, tels que
les e-mails d'alerte et les notifications de la fonction Scan vers Email. Peut contenir un maximum de 64 caractères.
Expiration de délai
Entrez la durée, en secondes, pendant laquelle le périphérique
attend avant de considérer qu'une opération SMTP a expiré (entre
1 et 999).
Fuseau horaire
Sélectionnez un fuseau horaire selon votre situation
géographique. La sélection d'un fuseau horaire différent peut
entraîner une date et une heure de transmission incorrectes pour
les e-mails envoyés avec la fonction Scan vers E-mail, même si
l'horloge du périphérique est correctement réglée.
287
Configuration du périphérique à l'aide de Web Image Monitor
Impression de rapports
Cliquez sur [Impression rapports] pour afficher la page d'impression de rapports.
Sélectionnez ensuite un élément et cliquez sur [Imprimer] pour imprimer des
informations relatives à cet élément.
❖ Impression rapports
8
Elément
Description
Page de configuration
Imprime des informations d'ordre général sur
le périphérique et sa configuration actuelle.
Rapport d'activité
Imprime un rapport sur les 100 dernières
tâches de transmission et de réception de fax.
Liste mémoire
Imprime une liste des tâches de fax non
envoyés demeurant dans la mémoire du
périphérique.
Liste Numérotation rapide
Imprime la liste des entrées de numérotation
rapide.
Liste Numérotation accélérée
Imprime la liste des saisies de numérotation
accélérée.
Liste Répertoire scan
Affiche la liste des destinations de
numérisation.
Journal de transmission Scan
Imprime un rapport de transmission de
numérisation.
Page de maintenance
Imprime la page de maintenance.
Remarque
❒ Il n'est pas possible d'imprimer des rapports à l'aide de Web Image Monitor
si d'autres tâches sont en cours d'impression. Avant l'impression de rapports,
vérifiez que le périphérique n'est pas en cours d'impression.
288
Configuration des paramètres administratifs
Configuration des paramètres
administratifs
Cliquez sur [Paramètres admin.] pour afficher la page de configuration des
paramètres administratifs.
Cette page comprend six onglets : [Mot de passe], [Paramètres par défaut], [Paramètre
sauvegarde], [Paramètre restaurat], [Param date/hre] et [Écon. élect.].
Configuration du mot de passe
Cliquez sur l'onglet [Mot de passe] de la page des paramètres administratifs pour
configurer le mot de passe.
❖ Mot de passe administrateur
Elément
Description
Nouveau mot de passe
Entrez le nouveau mot de passe de
l'administrateur. Peut contenir un maximum
de 16 caractères.
Confirmer nouveau mot de passe
Entrez de nouveau ce mot de passe pour le
confirmer.
8
289
Configuration du périphérique à l'aide de Web Image Monitor
Restauration des paramètres par défaut
Cliquez sur l'onglet [Paramètres par défaut] de la page des paramètres
administratifs pour restaurer les paramètres par défaut du périphérique.
8
290
Elément
Description
Effacer paramètres réseau
Cochez cette case pour restaurer les valeurs
par défaut des paramètres réseau.
Effacer paramètres menu
Cochez cette case pour restaurer les valeurs
par défaut des paramètres de menu.
Effacer destination numérisation
Cochez cette case pour effacer les destinations
de numérisation.
Effacer restr paramètres utilisateur
Cochez cette case pour effacer les paramètres
de restriction d'utilisateur.
Effacer touches mémoire / numérotation
abrégée fax
Cochez cette case pour effacer les destinations
de fax.
Configuration des paramètres administratifs
Sauvegarde des paramètres du périphérique
Cliquez sur l'onglet [Paramètre sauvegarde] de la page des paramètres
administratifs pour créer des fichiers de sauvegarde contenant les paramètres de
configuration du périphérique. Si besoin est, ces fichiers de sauvegarde peuvent
être utilisés pour restaurer des configurations antérieures.
Important
❒ Lorsque vous envoyez l'appareil en réparation, il est important de créer au
préalable un fichier de sauvegarde. En effet, les paramètres usine du
périphérique sont restaurés au cours de la réparation.
❖ Paramètre sauvegarde
Elément
Description
Sauvegarde paramètres réseau
Sauvegarde les paramètres configurés sur les
pages [État du réseau], [Application réseau],
[DNS], [Messages d'alerte], [SNMP] et [SMTP], de
même que le mot de passe administrateur
pour Web Image Monitor.
Sauvegarde paramètres menu
Sauvegarde les paramètres de menu qui ne
sont pas relatifs au réseau.
Sauvegarde destination numérisation
Sauvegarde les destinations de numérisation
dans un fichier.
Sauvegarde restr paramètre utilisateur
Sauvegarde les paramètres de restriction
d'utilisateur dans un fichier.
Sauvegarde touches mémoire / numérotation
abrégée fax
Sauvegarde les paramètres Numérotation
rapide Fax et Numérotation accélérée dans un
fichier.
8
Suivez la procédure ci-dessous pour créer un fichier de sauvegarde de la
configuration.
A Sélectionnez la case d'option en regard du type de données à sauvegarder.
B Entrez le mot de passe d'administrateur s'il vous est demandé.
C Cliquez sur [OK].
D Cliquez sur [Enregistrer] dans la boîte de dialogue de confirmation.
291
Configuration du périphérique à l'aide de Web Image Monitor
E Accédez à l'emplacement où vous souhaitez enregistrer le fichier de sauvegarde.
F Attribuez un nom au fichier, puis cliquez sur [Enregistrer].
Restauration des paramètres de périphérique depuis un fichier
de sauvegarde
Cliquez sur l'onglet [Paramètre restaurat] de la page des paramètres administratifs
pour restaurer les paramètres par défaut du périphérique depuis un fichier de
sauvegarde créé précédemment.
Important
❒ Lorsque l'appareil revient de réparation, il est important de restaurer les
paramètres du périphérique à l'aide du fichier de sauvegarde. En effet, les
paramètres usine du périphérique sont restaurés au cours de la réparation.
❖ Paramètre restaurat
8
Elément
Description
Sélectionner fichier à restaurer
Saisissez le chemin d'accès et le nom du fichier à restaurer
ou cliquez sur [Naviguer] pour sélectionner le fichier.
Suivez la procédure ci-dessous pour restaurer un fichier de sauvegarde de la
configuration.
A Cliquez sur [Naviguer].
B Accédez au répertoire dans lequel est enregistré le fichier de sauvegarde à
restaurer.
C Sélectionnez le fichier de sauvegarde, puis cliquez sur [Ouvrir].
D Entrez le mot de passe d'administrateur s'il vous est demandé.
E Cliquez sur [OK].
Remarque
❒ En cas d'échec de la restauration des paramètres, un message d'erreur
s'affiche. Procédez de nouveau à une restauration complète du fichier.
292
Configuration des paramètres administratifs
Configuration des paramètres de la date et de l'heure
Cliquez sur l'onglet [Param date/hre] de la page des paramètres administratifs
pour configurer la date et l'heure.
❖ Configurer date
Elément
Description
Année
Saisissez l'année en cours (2000 à 2099).
Mois
Saisissez le mois en cours (1 à 12).
Jour
Saisissez le jour actuel (1 à 31).
Format Date
Sélectionnez le format de la date, parmi
Mm/Jj/Aaaa, JJj/Mm Aaaa ou Aaaa Mm/Jj.
❖ Config. l'heure
Elément
Description
Format Heure
Sélectionnez le format 24 heures ou 12 heures.
Heure (am/pm)
Sélectionnez AM ou PM si le format à 12
heures est utilisé.
Heure (0-23)
Saisissez l'heure actuelle si le format à 24
heures est sélectionné (0-23).
Heure (1-12)
Saisissez l'heure actuelle si le format à 12
heures est sélectionné (1-12).
Minute (0-59)
Saisissez la minute actuelle (0-59).
8
293
Configuration du périphérique à l'aide de Web Image Monitor
Configuration des paramètres du mode d'économie d'énergie
Cliquez sur l'onglet [Écon. élect.] de la page des paramètres administratifs pour
régler le périphérique de manière à ce qu'il passe au mode d'économie d'électricité,
Mode Économie d'énergie 1 ou Mode Économie d'énergie 2, pour réduire la
consommation d'énergie.
❖ Écon. élect.
Elément
Description
Mode Économie d'énergie 1
Sélectionnez [Marche] pour que le périphérique entre
en Mode Économie d'énergie 1 s'il n'a pas été utilisé
pendant environ 30 secondes.
Le périphérique met moins de temps à sortir du
mode Economiseur d'énergie 1 que du mode
Economiseur d'énergie 2 ou du mode arrêt, mais la
consommation électrique est plus importante en
mode Economiseur d'énergie 1 qu'en mode
Economiseur d'énergie 2.
8
Mode Économie d'énergie 2
Sélectionnez [Marche] pour que le périphérique entre
en Mode Économie d'énergie 2 après la période
définie pour [Temps d'attente (1-240)] (1 à 240 minutes).
Le périphérique consomme moins d'électricité en
mode Economiseur d'énergie 2 qu'en mode
Economiseur d'énergie 1, mais il met plus de temps
à sortir du mode Economiseur d'énergie 2 que du
mode Economiseur d'énergie 1.
Remarque
❒ Le périphérique sort du mode Economiseur d'énergie lorsqu'il reçoit une
tâche d'impression, imprime un fax reçu, ou lorsque vous appuyez sur la
touche {Copie} ou la touche {Démarrage}.
294
9. Dépannage
Ce chapitre vous aide à résoudre les problèmes rencontrés lors du
fonctionnement du périphérique.
Présentation
Le chapitre Dépannage comporte les sections suivantes :
• P.296 “Problèmes courants”
• P.297 “Problèmes d'alimentation du papier”
• P.313 “Problèmes de qualité d'impression”
• P.314 “Problèmes d'impression”
• P.320 “Problèmes de copie”
• P.322 “Problèmes de numérisation”
• P.323 “Problèmes de fax”
• P.326 “Messages d'erreur et d'état affichés sur l'écran”
• P.336 “Remplacement de la cartouche d'impression”
295
Dépannage
Problèmes courants
Cette section décrit comme résoudre les problèmes courants qui peuvent
survenir lors du fonctionnement du périphérique.
Problème
Cause probable
Solution
Le périphérique ne
s'allume pas.
Le cordon
• Assurez-vous que le cordon
d'alimentation n'est pas
d'alimentation est fermement inséré
correctement branché.
dans la prise murale.
• Vérifiez que la prise murale n'est pas
défectueuse en y branchant un autre
périphérique en état de marche.
9
Un message d'erreur
s'affiche sur l'écran du
périphérique.
Une erreur s'est
produite.
Reportez-vous à la P.326 “Messages
d'erreur et d'état affichés sur l'écran”.
Les pages ne sont pas
imprimées.
Le périphérique
préchauffe ou reçoit
des données.
Attendez jusqu'à ce que le message "En
impression" apparaisse sur l'écran. Si le
message "Traitement" apparaît à l'écran,
l'appareil reçoit des données.
Les pages ne sont pas
imprimées.
Le câble d'interface
n'est pas branché
correctement.
• Rebranchez le câble.
On entend un bruit
étrange.
Les consommables ou
les options ne sont pas
correctement installés.
Vérifiez que les consommables ou les
options sont correctement installés.
Les sons du
périphérique sont trop
bruyants.
Le volume est défini à
un niveau élevé.
Réglez le volume des signaux sonores,
sonneries, haut-parleurs et alarmes. Pour
plus d'informations, reportez-vous à la
P.240 “Param. appareil”.
Les sons du
périphérique sont trop
bas.
Le son est désactivé ou
le volume est défini à
un niveau bas.
Réglez le volume des signaux sonores,
sonneries, haut-parleurs et alarmes. Pour
plus d'informations, reportez-vous à la
P.240 “Param. appareil”.
• Vérifiez que le type du câble de
l'interface est correct.
Remarque
❒ Si l'un de ces problèmes persiste, mettez le périphérique hors tension,
débranchez le cordon d'alimentation et prenez contact avec votre représentant.
296
Problèmes d'alimentation du papier
Problèmes d'alimentation du papier
Si l'appareil fonctionne, mais que le papier n'est pas entraîné ou que des
bourrages papier sont fréquents, vérifiez l'état du périphérique et du papier.
Problème
Solution
Le papier n'est pas entraîné
correctement.
• Utilisez des types de papier pris en charge. Reportezvous à la P.60 “Papier pris en charge pour chaque bac”.
• Chargez correctement le papier en vérifiant que les
guides-papier sont bien réglés. Reportez-vous à la P.70
“Chargement du papier”.
• Si le papier est gondolé, lissez-le.
• Retirez le papier du magasin et séparez-en bien les
feuilles. Ensuite, inversez le sens du papier et replacez-le
dans le magasin.
Les bourrages papier sont
fréquents.
• Si les guides-papier ne touchent pas le papier, réglez-les.
• Evitez d'imprimer le papier en recto verso lorsque vous
imprimez des images qui comportent de grandes zones
de couleur unie, car celles-ci consomment de grande
quantité de toner.
• Utilisez des types de papier pris en charge. Reportezvous à la P.60 “Papier pris en charge pour chaque bac”.
• Lorsque vous chargez le papier, ne dépassez pas les
repères de limite de chargement placés sur les guidespapier.
• Vérifiez la propreté des blocs de friction et des rouleaux
d'entraînement du papier. Reportez-vous à la P.342
“Nettoyage du bloc de friction et du rouleau
d'entraînement du papier”.
Plusieurs feuilles de papier sont
entraînées à la fois.
• Ventilez bien le papier avant de le charger. Assurez-vous
également que les bords sont alignés en tapant la pile sur
une surface plate (un bureau, par exemple).
9
• Vérifiez que les guides-papier sont bien positionnés.
• Utilisez des types de papier pris en charge. Reportezvous à la P.60 “Papier pris en charge pour chaque bac”.
• Lorsque vous chargez le papier, ne dépassez pas les
repères de limite de chargement placés sur les guidespapier.
• Vérifiez la propreté des blocs de friction et des rouleaux
d'entraînement du papier. Reportez-vous à la P.342
“Nettoyage du bloc de friction et du rouleau
d'entraînement du papier”.
• Vérifiez qu'aucune feuille n'a été ajoutée alors qu'il
restait du papier dans le magasin.
Ajoutez uniquement du papier dans le magasin lorsque
celui-ci est vide.
297
Dépannage
Problème
Solution
Le papier se froisse.
• Le papier est humide. Utilisez du papier stocké dans des
conditions appropriées. Reportez-vous à la P.60 “Papier
et autres supports”.
• Le papier est trop fin. Reportez-vous à la P.60 “Papier et
autres supports”.
• Si les guides-papier ne touchent pas le papier, réglez-les.
Le papier imprimé est gondolé.
• Chargez le papier à l'envers lorsque vous le placez dans
le magasin papier.
• Si le gondolage du papier est important, retirez plus
fréquemment les impressions du réceptacle de sortie.
• Le papier est humide. Utilisez du papier stocké dans des
conditions appropriées. Reportez-vous à la P.60 “Papier
et autres supports”.
Les images sont imprimées en
diagonale sur les feuilles.
Si les guides-papier ne touchent pas le papier, réglez-les.
BSP112S
Elimination des bourrages papier survenus au cours de
l'impression
En cas de bourrage papier, l'un des messages suivants s'affiche à l'écran :
“Papier Bypass Incident de bourrage”
“Bour. Duplex Bour.alim. Duplex”
“Bourrage intér.”
“Bourrage alim.inf.”
“Bourrage extér.”
“Bourrage alim.sup.”
9
Important
❒ Le papier coincé peut être recouvert de toner. Attention à ne pas mettre de
toner sur vos mains ou vos vêtements.
❒ Sur les premières impressions effectuées suite à l'élimination d'un bourrage
papier, le toner peut mal adhérer et couler. Effectuez des tests d'impression
jusqu'à ce que les traces n'apparaissent plus.
❒ Ne tirez pas violemment sur le papier coincé sous peine de le déchirer. Les
morceaux de papier coincés vont entraîner d'autres bourrages et risquent
d'endommager le périphérique.
298
Problèmes d'alimentation du papier
Suppression d'un bourrage intérieur/inférieur/supérieur
Si "Bourrage intér.", "Bourrage alim.inf." ou "Bourrage alim.sup." s'affiche,
suivez la procédure ci-dessous pour supprimer le message.
R ATTENTION :
• L'intérieur du périphérique devient très chaud. Ne touchez pas les éléments
portant l'étiquette “v” (qui signale une surface chaude).
A Sortez de moitié le magasin 1, et vérifiez s'il y a du papier coincé. S'il y a du
papier coincé, retirez-le soigneusement.
BSP118S
B Faites glisser soigneusement le magasin 1 jusqu'à ce qu'il s'arrête.
C S'il y a du papier chargé dans le Bypass, retirez-le.
D Fermez le Bypass.
E Appuyez sur le bouton latéral pour ouvrir le capot avant, puis abaissez-le
soigneusement.
9
BSP032S
299
Dépannage
F Retirez soigneusement et horizontalement la cartouche d'impression, en la
tenant par son milieu.
BSP036S
• Ne secouez pas la cartouche d'impression que vous venez de retirer. Les
résidus de toner risquent de fuir.
• Placez la cartouche d'impression sur du papier ou un matériau similaire
pour ne pas salir votre espace de travail.
G En soulevant la plaque de guidage, retirez soigneusement le papier coincé.
BSP121S
9
H Faites entrer la cartouche d'impression horizontalement. Lorsque la cartouche
d'impression ne peut entrer davantage, soulevez-la un peu et faites-la entrer
complètement. Ensuite, appuyez sur la cartouche jusqu'à son déclic de mise
en place.
BSP039S
300
Problèmes d'alimentation du papier
I En vous servant de vos deux mains, soulevez le capot avant avec précaution,
jusqu'à ce qu'il se ferme.
BSP253S
Remarque
❒ Si le papier est coincé dans le magasin 2 mais que vous ne parvenez pas à
le localiser, retirez le magasin 2 pour éliminer le bourrage. Une fois le
papier retiré, remettez doucement en place le magasin 2 dans l'appareil.
❒ En refermant le capot avant, appuyez fermement sur la partie supérieure
du capot. Une fois le capot refermé, vérifiez que le message d'erreur a
disparu.
Suppression d'un bourrage papier dans le Bypass
Si "Papier Bypass Incident de bourrage" s'affiche, suivez la procédure ci-dessous
pour supprimer ce message.
R ATTENTION :
• L'intérieur du périphérique devient très chaud. Ne touchez pas les éléments
portant l'étiquette “v” (qui signale une surface chaude).
9
A S'il y a du papier coincé dans la zone d'entrée du Bypass, retirez-le soigneusement.
BSP236S
B Fermez le Bypass.
301
Dépannage
C Appuyez sur le bouton latéral pour ouvrir le capot avant, puis abaissez-le
soigneusement.
BSP032S
D Retirez soigneusement et horizontalement la cartouche d'impression, en la
tenant par son milieu.
BSP036S
• Ne secouez pas la cartouche d'impression que vous venez de retirer. Les
résidus de toner risquent de fuir.
• Placez la cartouche d'impression sur du papier ou un matériau similaire
pour ne pas salir votre espace de travail.
9
E En soulevant la plaque de guidage, retirez soigneusement le papier coincé.
BSP121S
302
Problèmes d'alimentation du papier
F Faites entrer la cartouche d'impression horizontalement. Lorsque la cartouche
d'impression ne peut entrer davantage, soulevez-la un peu et faites-la entrer
complètement. Ensuite, appuyez sur la cartouche jusqu'à son déclic de mise
en place.
BSP039S
G En vous servant de vos deux mains, soulevez le capot avant avec précaution,
jusqu'à ce qu'il se ferme.
BSP253S
Remarque
❒ En refermant le capot avant, appuyez fermement sur la partie supérieure du
capot. Une fois le capot refermé, vérifiez que le message d'erreur a disparu.
9
303
Dépannage
Suppression d'un bourrage extérieur/duplex
Si "Bourrage extér." ou "Bour. Duplex Bour.alim. Duplex" s'affiche, suivez la
procédure ci-dessous pour supprimer le message.
R ATTENTION :
• L'intérieur du périphérique devient très chaud. Ne touchez pas les éléments
portant l'étiquette “v” (qui signale une surface chaude).
A Ouvrez le capot arrière.
BSP238S
B Retirez soigneusement le papier coincé.
9
BSP119S
C Fermez le capot arrière.
BSP251S
304
Problèmes d'alimentation du papier
D Sortez de moitié le magasin 1, et vérifiez s'il y a du papier coincé. S'il y a du
papier coincé, retirez-le soigneusement.
BSP118S
E Retirez complètement et à deux mains le magasin 1.
BSP239S
Placez le bac sur une surface plane.
F Appuyez sur le levier bleu.
Si vous appuyez sur le levier bleu, vous abaissez l'unité de transport recto
verso.
9
BSP237S
305
Dépannage
G S'il y a du papier coincé, retirez-le soigneusement.
BSP120S
H Alors que l'unité de transport recto verso est toujours abaissée, faites glisser
et replacez le magasin 1 jusqu'à ce qu'il s'arrête.
BSP068S
I S'il y a du papier chargé dans le Bypass, retirez-le et fermez le Bypass.
J Appuyez sur le bouton latéral pour ouvrir le capot avant, puis abaissez-le
soigneusement.
9
BSP032S
306
Problèmes d'alimentation du papier
K Retirez soigneusement et horizontalement la cartouche d'impression, en la
tenant par son milieu.
BSP036S
• Ne secouez pas la cartouche d'impression que vous venez de retirer. Les
résidus de toner risquent de fuir.
• Placez la cartouche d'impression sur du papier ou un matériau similaire
pour ne pas salir votre espace de travail.
L En soulevant la plaque de guidage, retirez soigneusement le papier coincé.
BSP121S
9
M Faites entrer la cartouche d'impression horizontalement. Lorsque la cartouche
d'impression ne peut entrer davantage, soulevez-la un peu et faites-la entrer
complètement. Ensuite, appuyez sur la cartouche jusqu'à son déclic de mise
en place.
BSP039S
307
Dépannage
N En vous servant de vos deux mains, soulevez le capot avant avec précaution,
jusqu'à ce qu'il se ferme.
BSP253S
Remarque
❒ Lors de la fermeture des capots, appuyez fermement dessus. Une fois les
capots refermés, vérifiez que le message d'erreur a disparu.
Elimination des bourrages papier survenus pendant la
numérisation
Lorsque le message suivant apparaît à l'écran, suivez la procédure ci-dessous
pour retirer l'original coincé dans l'ADF :
“Bourrage ADF Ouvrir et enlever bourrage”
A Ouvrez le capot de l'ADF.
9
BSP123S
308
Problèmes d'alimentation du papier
B Tirez doucement l'original bloqué vers vous pour le retirer. Prenez garde à
ne pas tirer trop fort sur l'original pour ne pas le déchirer.
BSP124S
C S'il n'est pas possible de retirer facilement l'original coincé, déplacez le
levier bleu vers l'arrière du périphérique, puis levez-le pour déverrouiller
l'unité du cylindre d'alimentation en papier.
BSP125S
D Levez délicatement le rouleau d'entraînement du papier et tirez-le vers vous.
9
BSP126S
309
Dépannage
E Tirez doucement l'original bloqué vers vous pour le retirer.
BSP127S
F Si vous ne parvenez pas à retirer l'original bloqué, soulevez le magasin
d'entrée pour voir si l'original est bloqué dans le réceptacle de sortie.
BSP128S
G Tirez doucement l'original bloqué vers vous pour le retirer.
9
BSP129S
310
Problèmes d'alimentation du papier
H Remettez le rouleau d'entraînement du papier en place, en orientant la
partie du rouleau vers le bas.
BSP130S
I Abaissez le levier bleu pour verrouiller le rouleau d'entraînement du papier.
BSP131S
J Fermez le capot de l'ADF.
9
BSP240S
311
Dépannage
K Soulevez l'ADF. Si un original est bloqué dans l'ADF, tirez doucement dessus
pour le retirer.
Prenez soin de ne pas tenir le bac d'entrée lorsque vous soulevez le chargeur
automatique de documents.
BSP140S
L Refermez l'ADF.
9
312
Problèmes de qualité d'impression
Problèmes de qualité d'impression
Cette section décrit les causes probables des problèmes de qualité d'impression
et les solutions possibles pour y remédier.
Vérification de l'état du périphérique
En cas de problème de qualité d'impression, vérifiez tout d'abord l'état du
périphérique.
Cause probable
Solution
L'emplacement du périphérique
pose problème.
Assurez-vous que l'appareil se trouve sur une surface plane.
Ne soumettez pas le périphérique à des chocs ou des
vibrations.
Le papier utilisé n'est pas pris en
charge.
Assurez-vous que le papier utilisé est pris en charge par le
périphérique. Reportez-vous à la P.60 “Papier pris en charge
pour chaque bac”.
Le paramètre du type de papier
n'est pas correctement défini.
Assurez-vous que le paramètre du type de papier
correspond au type de papier chargé. Reportez-vous à la
P.87 “Spécification du type et du format de papier”.
La cartouche d'impression
utilisée par le périphérique n'est
pas authentique.
Une cartouche rechargée ou non authentique affecte la
qualité de l'impression et peut entraîner un mauvais
fonctionnement. Utilisez exclusivement des cartouches
d'impression authentiques. Reportez-vous à la P.350
“Consommables”.
La cartouche d'impression
utilisée par le périphérique est
périmée.
Les cartouches d'impression doivent être ouvertes avant
leur date d'expiration et utilisée dans les six mois qui suivent
leur ouverture.
L'appareil est encrassé.
Reportez-vous à la P.341 “Nettoyage” et nettoyez l'appareil
en suivant les instructions.
Le niveau d'humidité autour du
périphérique est peut-être trop
bas.
Si le périphérique est utilisé dans une pièce où le niveau
d'humidité est trop bas, des lignes noires épaisses de
quelques millimètres peuvent apparaître sur les tirages,
séparées par des espaces de 75 millimètres. La sélection de
[ON] pour [Mode faible humidité] sous [Param. appareil] peut
aider à empêcher l'apparition de ces lignes. Reportez-vous à
la P.240 “Param. appareil”.
9
313
Dépannage
Problèmes d'impression
Cette section décrit les problèmes d'impression et les solutions possibles pour y
remédier.
Problème
Solution
Une erreur se produit.
Si une erreur se produit au cours de l'impression, modifiez
les paramètres de l'ordinateur ou du pilote d'impression.
• Vérifiez que le nom de l'icône de l'imprimante ne
dépasse pas 32 caractères alphanumériques. Dans le cas
contraire, raccourcissez-le.
• Vérifiez si d'autres applications sont en cours
d'exécution.
Fermez toutes les autres applications, car elles sont
susceptibles d'entraver l'impression. Si le problème n'est
pas résolu, fermez également les processus facultatifs.
• Vérifiez que le dernier pilote d'impression est utilisé.
Dans le cas contraire, procédez à la mise à jour. Reportezvous aux instructions fournies sur le disque du pilote.
9
Une tâche d'impression est
annulée.
Si [Timeout E/S] dans [Param. appareil] est réglé sur 15
secondes, augmentez le délai. Une tâche d'impression peut
être annulée si l'impression est fréquemment interrompue
par les données d'autres ports ou si les données
d'impression sont volumineuses et si leur traitement prend
du temps. Pour plus d'informations, reportez-vous à la
P.240 “Param. appareil”.
Un fichier Impression séc est
annulé.
• Le périphérique possède déjà 5 tâches ou 5 MB de
données Impression séc. Imprimez ou supprimez un
fichier Impression séc existant. Pour plus d'informations,
reportez-vous à la P.115 “Impression d'un fichier
Impression séc” ou à la P.117 “Suppression d'un fichier
Impression séc”.
• Même si le périphérique ne peut mémoriser plus de
fichier Impression séc, il conserve le nouveau fichier
Impression séc pour la période définie dans [Impression
séc] sous [Param. appareil] avant de supprimer ce fichier.
Durant cette période, vous pouvez imprimer ou
supprimer le nouveau fichier Impression séc. Vous
pouvez également imprimer ou supprimer un fichier
Impression séc existant, pour pouvoir mémoriser le
nouveau fichier Impression séc. Pour plus
d'informations sur [Impression séc], reportez-vous à la
P.240 “Param. appareil”.
• Le fichier Impression séc contient trop de pages ou est
trop grand. Réduisez le nombre de pages à imprimer, ou
imprimez avec un réglage plus bas pour [Résolution] dans
[Qualité impr.]. Pour plus d'informations, reportez-vous à
l'Aide du pilote d'impression.
314
Problèmes d'impression
Problème
Solution
Une longue attente se produit
entre l'envoi de l'impression et
l'impression.
• Le temps de traitement dépend du volume de données.
Si le volume de données est élevé, ce qui est notamment
le cas pour des documents comportant de nombreuses
images, le temps de traitement est plus long.
• Si le message "Traitement" apparaît à l'écran, l'appareil
reçoit des données. Attendez un instant.
• Pour accélérer l'impression, réduisez la résolution de
l'impression à l'aide du pilote d'impression. Pour plus
d'informations, reportez-vous à l'Aide du pilote
d'impression.
Les impressions tombent devant
le périphérique au lieu d'être
réceptionnées dans le réceptacle
de sortie.
Soulevez le guide d'arrêt. Reportez-vous à la P.32 “Retrait de
l'emballage”.
La pile des impressions n'est pas
correctement alignée.
• Le papier est humide. Utilisez du papier stocké dans des
conditions appropriées. Reportez-vous à la P.60 “Papier
et autres supports”.
• Soulevez le guide d'arrêt. Reportez-vous à la P.32
“Retrait de l'emballage”.
Toute l'impression est floue.
• Le papier est humide. Utilisez du papier stocké dans des
conditions appropriées. Reportez-vous à la P.60 “Papier
et autres supports”.
• Si vous activez l'option [Économ. toner] du menu [Param.
appareil], la densité de l'impression est généralement plus
faible.
• Le toner est presque épuisé. Si “Cartouche d'impression
presque finie" s'affiche sur l'écran, remplacez la
cartouche d'impression.
• La condensation s'est peut-être accumulée. Si un
changement brutal de la température ou du taux
d'humidité survient, attendez que le périphérique se soit
adapté à ces nouvelles conditions avant de l'utiliser.
Les enveloppes imprimées
sortent froissées.
9
Vérifiez si les leviers verts situés à l'intérieur du capot
arrière sont correctement placés.
315
Dépannage
Modification des paramètres du pilote d'impression
Vous pouvez résoudre un certain nombre de problèmes en modifiant les
paramètres du pilote d'impression comme indiqué ci-dessous.
Cause probable
Solution
Impossible d'imprimer
• Augmentez les paramètres de qualité de l'impression.
correctement lors de l'utilisation • Réglez la densité de l'image.
d'une certaine application ou
• Configurez le document pour une impression en échelle
impossible d'imprimer
de gris.
correctement les données image.
Certains caractères s'impriment
grisés ou ne sont pas imprimés.
• Augmentez les paramètres de qualité de l'impression.
• Configurez le document pour une impression en échelle
de gris.
Les positions imprimées ne correspondent pas aux positions
affichées
Si la position des éléments sur la page imprimée ne correspond pas à la position
des éléments affichée sur l'écran de l'ordinateur, la cause peut être l'une des
suivantes.
9
316
Cause probable
Solution
Les paramètres de mise en page
n'ont pas été configurés.
Vérifiez que les paramètres de mise en page ont été
correctement configurés dans l'application.
Le paramètre de format du
papier ne correspond pas au
papier chargé.
Vérifiez que le format du papier sélectionné dans la boîte de
dialogue des propriétés de l'imprimante correspond au
format du papier chargé. Pour plus d'informations,
reportez-vous à l'Aide du pilote d'impression.
La zone imprimable a été
modifiée.
Définissez la zone imprimable sur la valeur maximum. Pour
plus d'informations, reportez-vous à l'Aide du pilote
d'impression.
Problèmes d'impression
Réglage de la position d'impression
Vous pouvez ajuster la position d'impression de chaque magasin. Utilisez la
procédure suivante pour ajuster la position d'impression.
Important
❒ Une page de test pour vérifier la position d'impression sort par le magasin
défini comme magasin prioritaire avec [Priorité mag.] sous [Param. PDL].
Vérifiez que le magasin à ajuster est défini comme magasin prioritaire avant
d'effectuer la procédure suivante.
A Appuyez sur la touche {Outils utilisateur}.
FR BSP051S
L'écran de menu s'affiche.
B Appuyez sur les touches {U}{T} pour sélectionner [Param. PDL], puis appuyez
sur la touche {OK}.
C Appuyez sur les touches {U}{T} pour sélectionner [Impr. liste], puis appuyez
sur la touche {OK}.
9
D Appuyez sur les touches {U}{T} pour sélectionner [Page de test] ou [Page de
test Recto/Verso], puis appuyez sur la touche {OK}.
Imprimez une page de test recto verso pour ajuster la position d'impression
recto verso (modèle Type 2 uniquement).
317
Dépannage
E Appuyez sur la touche {OK} pour imprimer la page de test et prévisualiser
les réglages.
F Appuyez sur la touche {Outils utilisateur}.
G Appuyez sur les touches {U}{T} pour sélectionner [Param. appareil], puis sur
la touche {OK}.
H Appuyez sur les touches {U}{T} pour sélectionner [Imp. calage], puis appuyez
sur la touche {OK}.
I Appuyez sur les touches {U}{T} pour sélectionner l'enregistrement à ajuster,
puis appuyez sur la touche {OK}.
9
318
Problèmes d'impression
J Appuyez sur les touches {U}{T} pour sélectionner la valeur d'enregistrement
(mm).
Augmentez la valeur pour déplacer la zone d'impression dans le sens positif,
et réduisez-la pour la déplacer dans le sens négatif. Ajustez les marges de la
page de test, pour que leurs tailles soient identiques.
BSP192S
A
Sens d'alimentation
B Ajustement vertical
C Ajustement horizontal
D Zone d'impression
Vous pouvez définir la valeur entre -15 mm et +15 mm par incréments de 1,0
mm.
K Appuyez sur la touche {Suppression/Arrêt} pour retourner à l'écran initial.
L Répétez les étapes A à E pour confirmer le résultat de l'ajustement.
M Appuyez sur la touche {Suppression/Arrêt}.
L'affichage revient à l'écran initial.
9
Référence
Pour plus d'informations sur [Priorité mag.], reportez-vous à la P.261
“Param. PDL”.
319
Dépannage
Problèmes de copie
Cette section décrit les problèmes de photocopie et les solutions possibles pour
y remédier.
Problème
Solution
Les pages photocopiées ne sont
pas dans le bon ordre.
Sur le panneau de configuration, modifiez le paramètre [Tri]
dans les paramètres de copie pour assembler les pages
comme il vous convient. Pour plus d'informations sur le
paramètre [Tri], reportez-vous à la P.220 “Paramètres de
copie”.
Le papier photocopié est vierge.
L'original n'est pas positionné correctement.
Lorsque vous utilisez la vitre, orientez la face à copier des
originaux vers le bas. Lorsque vous utilisez l'ADF, orientezla vers le haut. Reportez-vous à la P.91 “Placement des
originaux”.
Le mauvais original a été copié.
Si vous copiez à partir de la vitre, assurez-vous qu'aucun
original n'est placé dans l'ADF.
Les pages copiées sont trop
claires.
La température basse de la pièce peut avoir entraîné des
numérisations peu claires. La sélection de [Plus long] pour
[Durée de préchauffage du balayage] sous [Param. appareil] peut
aider à améliorer la qualité de numérisation.
Reportez-vous à la P.240 “Param. appareil”.
9
Les pages copiées sont trop
sombres ou trop pâles.
Réglez la densité de l'image. Reportez-vous à la P.141
“Réglage de la densité de l'image”.
Les pages copiées ne
ressemblent pas aux originaux.
Sélectionnez le mode de numérisation adapté au type de
l'original. Reportez-vous à la P.142 “Sélection du type de
document en fonction de l'original”.
Des marques noires
apparaissent lors de la
photocopie d'un tirage
photographique sur papier.
L'original s'est peut-être collé sur la vitre en raison d'un taux
d'humidité élevé.
Un moiré apparaît.
L'original possède probablement des zones avec un grand
nombre de pointillés ou de lignes. Pour éliminer le moiré,
vous pouvez essayer d'alterner le réglage de qualité de
l'image entre [Photos] et [Mix].
• Placez l'original sur la vitre, puis recouvrez-le de deux
ou trois feuilles de papier blanc. Laissez l'ADF ouvert
pendant la copie.
Reportez-vous à la P.142 “Sélection du type de document en
fonction de l'original”.
320
Problèmes de copie
Problème
Solution
Le papier photocopié est sale.
• La densité de l'image est trop élevée.
Réglez la densité de l'image. Reportez-vous à la P.141
“Réglage de la densité de l'image”.
• Le toner sur la surface imprimée n'est pas sec.
Ne touchez pas les surfaces imprimées immédiatement
après la copie. Retirez une à une les feuilles qui viennent
d'être imprimées en prenant garde de ne pas toucher les
zones imprimées.
• La vitre ou l'ADF est encrassé. Reportez-vous à la P.341
“Nettoyage”.
• Avant de placer les originaux sur la vitre, assurez-vous
que le toner ou le correcteur liquide est sec.
L'original n'a pas été placé
correctement sur la vitre.
Orientez la face à copier de l'original vers le bas en vérifiant
qu'il est aligné avec l'angle supérieur gauche et bien à plat
contre la vitre.
9
321
Dépannage
Problèmes de numérisation
Cette section décrit les problèmes de numérisation et les solutions possibles
pour y remédier.
Problème
Solution
Le périphérique ne démarre pas
la numérisation.
L'ADF ou le capot de l'ADF est ouvert. Si l'ADF ou le capot
de l'ADF est ouvert, vous ne pouvez pas numériser à l'aide
de l'ADF. Refermez l'ADF ou le capot de l'ADF.
L'image numérisée est sale.
• La vitre ou l'ADF est encrassé. Reportez-vous à la P.341
“Nettoyage”.
• Avant de placer les originaux sur la vitre, assurez-vous
que le toner ou le correcteur liquide est sec.
L'image numérisée est déformée
ou mal positionnée.
L'original a été déplacé pendant la numérisation. Ne
déplacez pas l'original pendant la numérisation.
L'image numérisée est à l'envers. L'original a été placé à l'envers. Placez l'original avec
l'orientation appropriée. Reportez-vous à la P.91 “Placement
des originaux”.
L'image numérisée est vide.
Le recto et le verso de l'original ont été inversés. Lorsque
vous utilisez la vitre, orientez la face à copier des originaux
vers le bas. Lorsque vous utilisez l'ADF, orientez-la vers le
haut. Reportez-vous à la P.91 “Placement des originaux”.
L'image numérisée est trop
claire.
La température basse de la pièce peut avoir entraîné des
numérisations peu claires. La sélection de [Plus long] pour
[Durée de préchauffage du balayage] sous [Param. appareil] peut
aider à améliorer la qualité de numérisation.
Reportez-vous à la P.240 “Param. appareil”.
9
322
L'image numérisée est trop
sombre ou trop pâle.
Réglez la densité de l'image. Reportez-vous à la P.163
“Réglage de la densité de l'image”.
La fonction Scan vers E-mail,
Scan vers FTP ou Scan vers
Dossier ne fonctionne pas.
Vérifiez si une mémoire flash USB est introduite dans le
périphérique. Si une mémoire flash USB est introduite, les
fonctions de numérisation autres que Scan vers USB ne sont
pas possibles depuis le panneau de configuration.
Problèmes de fax
Problèmes de fax
Cette section décrit les problèmes de fax et les solutions possibles pour y
remédier.
❖ Lorsqu'un code d'erreur apparaît dans le Rapport d'activité / Rapport TX
Le tableau ci-dessous décrit la signification des codes d'erreur qui s'affichent
sous Résultats dans le Rapport d'activité ou le Rapport TX, et la marche à
suivre lorsque ces messages apparaissent.
X indique un numéro de code d'erreur variable, qui dépend de la situation
particulière.
Code d'erreur
Solution
1XXX11
Un original s'est coincé dans l'ADF lors de l'envoi d'un fax
en mode de transmission immédiate.
• Retirez les originaux coincés et remettez-les en place.
Reportez-vous à la P.308 “Elimination des bourrages
papier survenus pendant la numérisation”.
• Vérifiez que les originaux sont adaptés à la
numérisation. Reportez-vous à la P.91 “Placement des
originaux”.
1XXX21
La ligne n'est peut-être pas branchée correctement.
• Vérifiez que la ligne téléphonique est correctement
branchée au périphérique.
• Débranchez la ligne téléphonique du périphérique et
branchez un téléphone standard à la place. Vérifiez que
vous pouvez passer des appels à l'aide du téléphone. Si
vous ne parvenez pas à passer des appels, contactez
votre opérateur téléphonique.
• Si le problème persiste, contactez votre revendeur ou
agent de service.
1XXX22 à 1XXX23
9
La numérotation échoue lorsque vous essayez d'envoyer
des fax.
• Vérifiez que le numéro de fax composé est correct.
• Vérifiez que la destination est un télécopieur.
• Vérifiez que la ligne n'est pas occupée.
• Il peut s'avérer nécessaire d'insérer une pause entre les
chiffres composés. Appuyez sur la touche {Pause/Rappel}
après, par exemple, avoir entré l'indicatif régional.
• Vérifiez que le paramètre [Sélection PBX] sous [Param.
Admin.] est correctement défini pour votre méthode de
connexion au réseau téléphonique. Reportez-vous à la
P.256 “Paramètres administratifs”.
323
Dépannage
Code d'erreur
Solution
1XXX32 à 1XXX84
Une erreur s'est produite lors de l'envoi d'un fax.
• Vérifiez que la ligne téléphonique est correctement
branchée au périphérique.
• Débranchez la ligne téléphonique du périphérique et
branchez un téléphone standard à la place. Vérifiez que
vous pouvez passer des appels à l'aide du téléphone. Si
vous ne parvenez pas à passer des appels, contactez
votre opérateur téléphonique.
• Si le problème persiste, contactez votre revendeur ou
agent de service.
2XXX14
Le périphérique n'a pas été capable d'imprimer le fax reçu,
ou la mémoire du périphérique a atteint sa capacité
maximale lors de la réception du fax, parce que le document
était trop grand.
• Le magasin papier était vide. Chargez du papier dans le
magasin papier. Reportez-vous à la P.70 “Chargement
du papier”.
• Le magasin défini dans la section [Usage bac : fax] sous
[Param. fax] ne contient pas de papier au format A4, Letter
ou Legal. Chargez du papier au format approprié dans le
magasin, puis configurez [Format papier] sous [Param.
appareil] en conséquence.
• Un capot ou un magasin était ouvert. Fermez le capot ou
le magasin.
• Il y avait un bourrage papier. Retirez le papier coincé.
Reportez-vous à la P.298 “Elimination des bourrages
papier survenus au cours de l'impression”.
• Une cartouche d'impression était vide. Remplacez la
cartouche d'impression. Reportez-vous à la P.336
“Remplacement de la cartouche d'impression”.
9
• Le fax reçu était trop grand. Demandez à l'expéditeur de
diviser le document en plusieurs parties et de les
envoyer individuellement, ou de le renvoyer avec une
résolution plus faible.
2XXX32 à 2XXX84
Une erreur s'est produite lors de la réception d'un fax.
• Vérifiez que la ligne téléphonique est correctement
branchée au périphérique.
• Débranchez la ligne téléphonique du périphérique et
branchez un téléphone standard à la place. Vérifiez que
vous pouvez passer des appels à l'aide du téléphone. Si
vous ne parvenez pas à passer des appels, contactez
votre opérateur téléphonique.
• Si le problème persiste, contactez votre revendeur ou
agent de service.
324
Problèmes de fax
❖ Lorsque d'autres problèmes surviennent
Le tableau ci-dessous décrit comment résoudre les problèmes qui ne
produisent pas de code d'erreur.
Problème
Solution
Impossible d'envoyer des fax.
Consultez les solutions proposées pour les erreurs 1XXX32 à
1XXX84 dans le tableau ci-dessus.
Impossible de recevoir des fax.
Consultez les solutions proposées pour les erreurs 2XXX32 à
2XXX84 dans le tableau ci-dessus.
Impossible de recevoir des fax
alors que l'envoi de fax est
possible.
• Une cartouche d'impression est vide. Remplacez la
cartouche d'impression. Reportez-vous à la P.336
“Remplacement de la cartouche d'impression”.
• Le magasin papier est vide. Chargez du papier dans le
magasin papier. Reportez-vous à la P.70 “Chargement
du papier”.
• Si le mode de réception des fax est défini sur Manuel,
vous devez recevoir le fax manuellement. Reportez-vous
à la P.210 “Réception d'un fax”.
Impossible d'imprimer les fax
reçus.
• Le magasin papier est vide. Chargez du papier dans le
magasin papier. Reportez-vous à la P.70 “Chargement
du papier”.
• Le magasin papier ne contient pas de papier au bon
format. Chargez du papier au bon format dans le
magasin papier.
Des fax que vous avez envoyés
comportent des traces ou sont
sales.
• La vitre ou l'ADF est encrassé. Reportez-vous à la P.341
“Nettoyage”.
Un fax que vous avez envoyé est
vide.
L'original a été placé à l'envers. Placez l'original avec
l'orientation appropriée. Reportez-vous à la P.91 “Placement
des originaux”.
Le fond des images reçues est
sale ou les images figurant au
verso des originaux sont
visibles.
La densité de l'image est trop élevée. Réglez la densité de
l'image. Reportez-vous à la P.141 “Réglage de la densité de
l'image”.
Les fax envoyés sont trop clairs à
l'endroit de destination.
La température basse de la pièce peut avoir entraîné des
numérisations peu claires. La sélection de [Plus long] pour
[Durée de préchauffage du balayage] sous [Param. appareil] peut
aider à améliorer la qualité de numérisation.
• Avant de placer les originaux sur la vitre, assurez-vous
que l'encre ou le correcteur liquide est sec.
9
Reportez-vous à la P.240 “Param. appareil”.
La numérotation échoue lorsque
vous essayez d'envoyer des fax.
Consultez les solutions proposées pour les erreurs 1XXX22 à
1XXX23 dans le tableau ci-dessus.
325
Dépannage
Messages d'erreur et d'état affichés sur
l'écran
Cette section explique les messages qui s'affichent sur l'écran et la marche à
suivre lorsqu'ils apparaissent.
Les messages sont classés par ordre alphabétique dans le tableau ci-dessous.
“X” indique les parties des messages qui apparaissent différemment en fonction
d'une situation spécifique, comme les formats et types de papier, ou les noms de
magasins.
Message
Causes
Solutions
2XXX14
Le périphérique n'a pas été
capable d'imprimer le fax
reçu, ou la mémoire du
périphérique a atteint sa
capacité maximale lors de la
réception du fax, parce que le
document était trop grand.
• Le magasin papier était
vide. Chargez du papier
dans le magasin papier.
Reportez-vous à la P.70
“Chargement du papier”.
• Le magasin défini dans la
section [Usage bac : fax]
sous [Param. fax] ne
contient pas de papier au
format A4, Letter ou Legal.
Chargez du papier au
format approprié dans le
magasin, puis configurez
[Format papier] sous [Param.
appareil] en conséquence.
• Un capot ou un magasin
était ouvert. Fermez le
capot ou le magasin.
• Il y avait un bourrage
papier. Retirez le papier
coincé. Reportez-vous à la
P.298 “Elimination des
bourrages papier survenus
au cours de l'impression”.
9
• Une cartouche
d'impression était vide.
Remplacez la cartouche
d'impression. Reportezvous à la P.336
“Remplacement de la
cartouche d'impression”.
• Le fax reçu était trop
grand. Demandez à
l'expéditeur de diviser le
document en plusieurs
parties et de les envoyer
individuellement, ou de le
renvoyer avec une
résolution plus faible.
326
Messages d'erreur et d'état affichés sur l'écran
Message
Causes
Solutions
Bourrage ADF
Un original est coincé dans
l'ADF.
• Retirez les originaux
coincés et remettez-les en
place. Reportez-vous à la
P.308 “Elimination des
bourrages papier survenus
pendant la numérisation”.
Ouvrir et enlever bourrage
• Vérifiez que les originaux
sont adaptés à la
numérisation. Reportezvous à la P.93 “Placement
des originaux”.
Trav Impr Bypass
Le format de papier défini
pour le document ne
correspond pas au format du
papier chargé dans ce
magasin.
Appuyez sur la touche
{Démarrage} pour lancer
l'impression ou appuyez sur
la touche {Suppression/Arrêt}
pour annuler la tâche.
Type incohér?O/N
Le type de papier défini pour
le document ne correspond
pas au type du papier chargé
dans ce magasin.
Appuyez sur la touche
{Démarrage} pour lancer
l'impression ou appuyez sur
la touche {Suppression/Arrêt}
pour annuler la tâche.
Bypass vide
Le bypass est vide.
Chargez du papier dans le
bypass. Reportez-vous à la
P.83 “Chargement du papier
dans le plateau d'alimentation
feuille à feuille”.
Papier Bypass
Le papier est coincé dans le
périphérique.
Retirez le papier coincé.
Le délai de dépassement réglé
dans [Timeout E/S] expire
lorsque l'impression est
fréquemment interrompue
par les données d'autres ports
ou lorsque les données
d'impression sont
volumineuses et que leur
traitement prend du temps.
Si [Timeout E/S] est réglé sur 15
secondes, augmentez le délai.
Pour plus d'informations,
reportez-vous à la P.240
“Param. appareil”.
Formt incohé?O/N
Trav Impr Bypass
Incident de bourrage
Annuler impr.
Timeout E/S
Reportez-vous à la P.298
“Elimination des bourrages
papier survenus au cours de
l'impression”.
9
327
Dépannage
Message
Causes
Solutions
Copie impossible
La copie 2in1 ou 4in1 n'a pas
pu être réalisée car le magasin
ne contient pas le format de
papier adapté, à savoir A4,
Letter ou Legal.
• Réglez le périphérique
pour imprimer des copies
au format A4, Letter ou
Legal dans la section [Sélec
papier]. Reportez-vous à la
P.220 “Paramètres de
copie”.
Annuler copie N en 1
• Indiquez le format (A4,
Letter ou Legal) pour le
magasin sélectionné pour
l'impression de copies
dans la section [Format
papier]. Reportez-vous à la
P.240 “Param. appareil”.
Copie impossible
Mettre papier dans ADF
Échec connexion
La copie 2-en-1, 4-en-1 ou
recto verso n'a pas pu être
réalisée car les originaux
n'étaient pas placés dans
l'ADF.
• Utilisez l'ADF même pour
copier une seule feuille.
La ligne n'est peut-être pas
branchée correctement.
• Vérifiez que la ligne
téléphonique est
correctement branchée au
périphérique.
• Si vous devez utiliser la
vitre, désactivez [2in1],
[4in1] ou [Cop. RectoVerso]
dans les paramètres de
copie, et essayez à
nouveau. Reportez-vous à
la P.220 “Paramètres de
copie”.
• Débranchez la ligne
téléphonique du
périphérique et branchez
un téléphone standard à la
place. Vérifiez que vous
pouvez passer des appels à
l'aide du téléphone. Si
vous ne parvenez pas à
passer des appels,
contactez votre opérateur
téléphonique.
9
328
Copie : pour annuler tri,
appuyez sur Stop
La mémoire du périphérique a
atteint sa capacité maximale
pendant la numérisation
d'originaux depuis l'ADF
pour exécuter un tri des
copies.
Appuyez sur la touche
{Suppression/Arrêt} pour
imprimer les originaux
correctement numérisés dans
la mémoire. Ensuite, copiez à
nouveau les originaux qui
restent dans l'ADF.
Couvercle ouvert
Un capot est ouvert.
Fermez entièrement le capot.
Messages d'erreur et d'état affichés sur l'écran
Message
Causes
Solutions
Échec numérot.
Le fax n'a pas pu être envoyé.
• Vérifiez que le numéro de
fax composé est correct.
• Vérifiez que la destination
est un télécopieur.
• Vérifiez que la ligne n'est
pas occupée.
• Il peut s'avérer nécessaire
d'insérer une pause entre
les chiffres composés.
Appuyez sur la touche
{Pause/Rappel} après, par
exemple, avoir entré
l'indicatif régional.
Copie RectoVerso seulement
sous format A4/LG/LT
La copie recto verso n'a pas pu
être réalisée car le magasin ne
contient pas le format de
papier adapté, à savoir A4,
Letter ou Legal.
• Déterminez le magasin qui
contient le format de
papier A4, Letter ou Legal
à l'aide du réglage [Sélec
papier]. Reportez-vous à la
P.220 “Paramètres de
copie”.
• Indiquez le format (A4,
Letter ou Legal) pour le
magasin sélectionné pour
l'impression de copies
dans la section [Format
papier]. Reportez-vous à la
P.240 “Param. appareil”.
Bour. Duplex
Bour.alim. Duplex
Email dépasse taille perm.
Appuyer sur Supp.
Le papier est coincé dans le
dispositif recto verso.
Le fichier numérisé dépasse la
taille maximale autorisée des
fichiers qui peuvent être
envoyés par e-mail.
Retirez le papier coincé.
Reportez-vous à la P.298
“Elimination des bourrages
papier survenus au cours de
l'impression”.
9
• Configurez [Résolution]
dans les paramètres du
scanner pour réduire la
résolution de
numérisation. Reportezvous à la P.226
“Paramètres du scanner”.
• Configurez [Limite de taille
mail] dans les paramètres
du scanner pour
augmenter la taille
permise. Reportez-vous à
la P.226 “Paramètres du
scanner”.
329
Dépannage
Message
Causes
Solutions
Non concordance avec format
papier du moteur Saut
d'alimentation ? Y/N
Le périphérique s'est arrêté
momentanément avant
l'impression de la deuxième
page et de celles qui suivent,
parce que le réglage [Format
papier] du magasin ne
correspond pas au papier
chargé dans le magasin.
• Appuyez sur la touche
{Démarrage} pour
continuer l'impression.
Remarquez que si le
papier est trop petit,
l'image imprimée sera
rognée.
Travaux fax
La mémoire du périphérique a
atteint sa capacité pendant la
mémorisation d'un fax avant
la transmission.
Envoyez à nouveau le fax en le
divisant en plusieurs fax plus
petits, ou envoyez-le avec une
résolution réduite.
Le magasin défini dans la
section [Usage bac : fax] sous
[Param. fax] ne contient pas de
papier au format A4, Letter ou
Legal.
Lorsque le message s'affiche,
appuyez sur la touche {OK}.
Un menu permettant de
modifier le format du papier
apparaît à l'écran. Chargez du
papier A4/Letter/Legal dans
le magasin, puis appuyez sur
une touche numérotée
correspondant au papier
chargé. Notez que le
paramètre [Format papier] du
magasin du menu [Param.
appareil] est alors modifié.
Fax plein
Les fax sont stockés dans la
mémoire lorsque vous utilisez
les fonctions de transmission
de la mémoire, d'Auto Redial
ou de diffusion, ou lorsque les
fax reçus ne peuvent pas être
imprimés. Le nombre
maximum de tâches a été
atteint. Par conséquent,
aucune nouvelle tâche ne peut
être stockée.
Attendez que les tâches en
attente soient transmises ou
imprimées.
Échec accès au fichier
La fonction Scan vers USB a
échoué parce que le
périphérique n'a pas pu
accéder correctement à la
mémoire flash USB.
Utilisez une mémoire flash
USB qui n'est pas protégée par
un mot de passe ni contre
l'écriture.
La fonction Scan vers USB a
échoué parce qu'il n'y a pas
assez de mémoire sur la
mémoire flash USB.
Utilisez une mémoire flash
USB qui contient une
mémoire suffisante.
Mémoire pleine
Travaux fax
Place pap corect
9
Appuyer sur Supp.
Échec création de fichier
Appuyer sur Supp.
330
• Appuyez sur la touche
{Suppression/Arrêt} pour
arrêter l'impression. Vous
ne pouvez pas arrêter
l'impression si vous
recevez un fax.
Messages d'erreur et d'état affichés sur l'écran
Message
Causes
Solutions
Impression forcée
Continuer?O/N
Il n'y a plus de toner dans le
périphérique.
• Appuyez sur la touche
{Démarrage} pour lancer
l'impression.
• Appuyez sur la touche
{Suppression/Arrêt} pour
annuler la tâche et
remplacer la cartouche
d'impression. Reportezvous à la P.336
“Remplacement de la
cartouche d'impression”.
Copie carte ID
La copie de carte ID n'a pas pu
seulement sous format A4/LT être réalisée car le magasin ne
contient pas le format de
papier adapté, à savoir A4 ou
Letter.
• Réglez le périphérique
pour imprimer des copies
au format A4 ou Letter
dans la section [Sélec
papier]. Reportez-vous à la
P.220 “Paramètres de
copie”.
• Indiquez le format (A4 ou
Letter) pour le magasin
sélectionné pour
l'impression de copies
dans la section [Format
papier]. Reportez-vous à la
P.240 “Param. appareil”.
Fournisseur indépendant
Cartouche d'impression
Une cartouche d'impression
non prise en charge a été
installée.
Retirez-la et remplacez-la par
une cartouche d'impression
recommandée par un
revendeur agréé.
Bourrage intér.
Le papier est coincé dans le
périphérique.
Retirez le papier coincé.
Reportez-vous à la P.298
“Elimination des bourrages
papier survenus au cours de
l'impression”.
La fonction Scan vers USB a
échoué parce qu'une mémoire
flash USB endommagée a été
utilisée.
Utilisez une mémoire flash
USB dont vous savez qu'elle
fonctionne.
Fin de vie Cylindre
d'alimentation
Le rouleau d'alimentation
n'est plus utilisable, et doit
être remplacé.
Prenez contact avec votre
représentant.
Usure unité de fusion
L'unité de fusion ne peut plus
être utilisée et doit être
remplacée.
Prenez contact avec votre
représentant.
Cartouche d'impression finie
Il n'y a plus de toner dans le
périphérique.
Remplacez la cartouche
d'impression. Reportez-vous
à la P.336 “Remplacement de
la cartouche d'impression”.
USB Flash invalide
Appuyer sur Supp.
9
331
Dépannage
Message
Causes
Solutions
Fin de vie Cylindre de
transfert
Le rouleau de transfert n'est
plus utilisable, et doit être
remplacé.
Prenez contact avec votre
représentant.
Bourrage alim.inf.
Le papier est coincé dans le
périphérique.
Retirez le papier coincé.
Reportez-vous à la P.298
“Elimination des bourrages
papier survenus au cours de
l'impression”.
Type de média non autorisé.
La copie recto verso n'a pas pu
être réalisée car le magasin ne
contient pas le type de papier
adapté, à savoir fin, normal,
recyclé, couleur, préimprimé
ou perforé.
• Déterminez le magasin qui
contient le type de papier
adéquat à l'aide du réglage
[Sélec papier]. Reportezvous à la P.220
“Paramètres de copie”.
• Indiquez le type de papier
qui convient pour le
magasin sélectionné pour
l'impression de copies
dans la section [Format
papier]. Reportez-vous à la
P.240 “Param. appareil”.
9
332
Mémoire pleine
La mémoire du périphérique a Envoyez à nouveau le fax en
atteint sa capacité pendant la plusieurs parties avec une
mémorisation d'un fax en
résolution plus basse.
mode Transmission mémoire.
Mémoire pleine 1.TX
2.Annul.
La mémoire a atteint la limite
de sa capacité pendant la
numérisation d'originaux lors
d'une tentative d'envoi d'un
fax en mode de transmission
de la mémoire.
Appuyez sur {1} pour
envoyer uniquement les
pages qui ont été numérisées
dans la mémoire ou sur {2}
pour annuler.
Cartouche d'impression mal
installée
La cartouche d'impression n'a
pas été installée ou a été mal
installée.
Réinstallez la cartouche
d'impression. Reportez-vous
à la P.336 “Remplacement de
la cartouche d'impression”.
Cartouche d'impression
presque finie
La cartouche d'impression est
presque vide.
Préparez une nouvelle
cartouche d'impression.
Mémoire presque pleine
La mémoire a atteint la limite
de sa capacité pendant le tri
des copies.
S'il reste plusieurs originaux à
numériser, commencez
l'impression maintenant et
copiez les originaux restants
séparément. Si les originaux
sont numérisés à partir de
l'ADF, retirez les pages qui
restent dans l'ADF.
Erreur Communication Net.
Appuyer sur Supp.
La connexion avec le serveur a
été perdue lors de l'envoi ou
de la réception des données.
Contactez l'administrateur
réseau.
Messages d'erreur et d'état affichés sur l'écran
Message
Causes
Solutions
Réseau pas prêt Appuyer sur
Supp.
Un fichier numérisé n'a pas pu
être envoyé car le
périphérique n'a pas reçu
l'adresse IP complète
transmise par le serveur
DHCP.
Attendez jusqu'à ce que le
périphérique reçoive l'adresse
IP complète, puis réessayez
l'opération.
Aucun profil
Aucune saisie de
numérisation rapide n'est
associée à la touche
multifonction sélectionnée.
• Appuyez sur une autre
touche multifonction.
Bourrage extér.
Le papier est coincé dans le
périphérique.
Retirez le papier coincé.
Reportez-vous à la P.298
“Elimination des bourrages
papier survenus au cours de
l'impression”.
Veuillez relancer le système
Une erreur s'est produite et le
périphérique ne peut pas
continuer à fonctionner.
Mettez hors tension, puis
remettez sous tension.
Travaux impr.
• Les données sont trop
volumineuses ou trop
complexes pour être
imprimées.
Particulièrement lorsque
vous imprimez sur du
papier de format Legal
avec un certain réglage de
qualité d'impression, les
données d'impression
deviennent volumineuses
et la tâche peut être
annulée.
• Si vous utilisez le pilote
d'imprimante PCL6, réglez
[Résolution] sous [Qualité
impr.] sur [600 x 600 dpi]. Si
vous utilisez le pilote
d'imprimante PostScript 3,
réglez [Qualité impr.] dans
[Caractéristiques de
l'imprimante] sur [600 x 600
dpi].
Dépassement mém.
• Attribuez une destination
à la touche multifonction.
Reportez-vous à la P.146
“Enregistrement des
destinations de
numérisation”.
9
• Imprimez ou supprimez
d'autres fichiers
Impression séc dans le
périphérique, puis
imprimez le fichier
Impression séc qui n'a pas
été imprimé.
• Si vous tentez d'imprimer
un fichier Impression séc
stocké dans le
périphérique avec le
paramètre [Résolution] du • Envoyez de nouveau le
pilote d'imprimante défini
fichier Impression séc au
sur [1200 x 600 dpi] sur
périphérique avec
l'onglet [Qualité impr.],
[Résolution] réglé sur [600 x
l'impression peut être
600 dpi], puis imprimez le
annulée suivant
fichier Impression séc.
l'utilisation actuelle de la
mémoire du périphérique.
Err. Comm. RX
Une erreur de réception s'est
produite et le fax n'a pas pu
être reçu correctement.
Si possible, contactez
l'expéditeur du fax et
demandez-lui de le renvoyer.
333
Dépannage
Message
Causes
Solutions
Déconnexion réseau scan
Appuyer sur Supp.
Un fichier numérisé n'a pas pu
être envoyé car le câble
Ethernet n'était pas branché
correctement.
Rebranchez le câble Ethernet
correctement et réessayez
l'opération.
Déconnect. scan USB
Le câble USB a été débranché
pendant la numérisation à
partir d'un ordinateur.
Rebranchez le câble USB
correctement et réessayez
l'opération.
Échec connexion serveur
Appuyer sur Supp.
Un fichier numérisé n'a pas pu
être envoyé car la destination
n'a pas pu être atteinte.
Vérifiez que la destination est
correcte, puis réessayez
l'opération.
Erreur réponse serveur
Appuyer sur Supp.
Une erreur de communication
avec le serveur s'est produite
avant le début de la
transmission.
Vérifiez que la destination est
correcte, puis réessayez
l'opération.
Une erreur matérielle fatale
s'est produite et le
périphérique ne fonctionne
plus.
Prenez contact avec votre
représentant.
La numérisation n'a pas pu
être réalisée car les originaux
n'ont pas été placés dans
l'ADF, même si l'appareil est
configuré pour numériser des
originaux plus grands que le
format A4/Letter.
• Utilisez l'ADF, même
lorsque vous numérisez
des originaux au format
A4/Letter ou plus petits.
MagasinX vide
Le magasin est vide.
Chargez du papier dans le
magasin. Reportez-vous à la
P.70 “Chargement du papier”.
Trav Impr MagasX
Le format de papier défini
pour le document ne
correspond pas au format du
papier chargé dans ce
magasin.
Appuyez sur la touche
{Démarrage} pour lancer
l'impression ou sur la touche
{Suppression/Arrêt} pour
annuler la tâche.
Le type de papier défini pour
le document ne correspond
pas au type du papier chargé
dans ce magasin.
Appuyez sur la touche
{Démarrage} pour lancer
l'impression ou sur la touche
{Suppression/Arrêt} pour
annuler la tâche.
Appel maintenance SCXXX
Taille dépassée Insérer
document dans ADF.
Appuyer sur touche Supp.
9
Formt incohé?O/N
Trav Impr MagasX
Type incohér?O/N
334
Si le problème persiste,
contactez l'administrateur
réseau.
• Si vous devez utiliser la
vitre, définissez l'option
[Format document] dans les
paramètres du scanner sur
A4/Letter ou un format
plus petit, puis
recommencez. Reportezvous à la P.226
“Paramètres du scanner”.
Messages d'erreur et d'état affichés sur l'écran
Message
Causes
Solutions
Le magasin 2 n'est pas installé
Magasin automatique ? Y/N
Le magasin 2 a été sélectionné
pour l'impression, mais il n'est
pas installé dans le
périphérique.
• Installez le magasin 2.
Err. Comm. TX
Une erreur de transmission
s'est produite et le fax n'a pas
pu être transmis
correctement.
Si le paramètre [Auto Redial] est
activé, le périphérique
recompose le numéro et
réessaie. Si toutes les
tentatives échouent ou si le
périphérique est en mode de
transmission immédiate, le
fax n'est pas transmis.
Réessayez l'opération.
• Sélectionnez un magasin
autre que le 2 à l'aide du
pilote d'imprimante.
Dispositivo non pris en charge La fonction Scan vers USB a
échoué parce qu'un dispositif
Appuyer sur Supp.
USB autre qu'une mémoire
flash a été utilisé.
Utilisez une mémoire flash
USB.
Déconnexion USB Flash
La fonction Scan vers USB a
échoué parce que la mémoire
flash USB a été retirée avant la
fin de l'opération.
Vérifiez que la mémoire flash
USB est correctement
introduite dans le
périphérique. Ne retirez pas la
mémoire flash USB avant
l'affichage de "Prêt".
La fonction Scan vers USB a
échoué parce qu'il n'y a pas
assez de mémoire sur la
mémoire flash USB.
Utilisez une mémoire flash
USB qui contient une
mémoire suffisante.
Le papier est coincé dans le
périphérique.
Retirez le papier coincé.
Reportez-vous à la P.298
“Elimination des bourrages
papier survenus au cours de
l'impression”.
Appuyer sur Supp.
Disque USB Flash plein
Appuyer sur Supp.
Bourrage alim.sup.
Protection contre l'écriture
Appuyer sur Supp.
La fonction Scan vers USB a
échoué parce que le
périphérique n'a pas pu
accéder correctement à la
mémoire flash USB.
9
Utilisez une mémoire flash
USB qui n'est pas protégée par
un mot de passe ni contre
l'écriture.
335
Dépannage
Remplacement de la cartouche
d'impression
R AVERTISSEMENT :
• N'incinérez pas le toner usagé ou les récipients de toner. La poussière
de toner peut prendre feu en cas d'exposition à une flamme nue.
Mettez les récipients de toners usagés au rebut conformément aux
législations locales.
• Ne stockez pas de toner, toner usagé ou récipient de toner à un endroit
où brûlent des flammes nues. Le toner risque de prendre feu et de
provoquer des brûlures.
• Tenez toujours les matériaux en polyéthylène (sacs, gants, etc.)
fournis avec ce périphérique à l'écart des enfants et des nourrissons.
Tout contact du polyéthylène (plastique) avec la bouche ou le nez peut
entraîner une asphyxie.
R ATTENTION :
• Conservez le toner (usagé ou non usagé) et les récipients de toner hors de
la portée des enfants.
• En cas d'inhalation de vapeurs de toner ou de toner usagé, gargarisez-vous
abondamment à l'eau et allez dans un endroit bien aéré. Consultez un
médecin si nécessaire.
• Evitez de mettre du toner sur votre peau ou vos vêtements lors de
l'élimination d'un bourrage papier ou le remplacement du toner. Si votre
peau entre en contact avec du toner, lavez minutieusement la zone
concernée avec du savon et de l'eau.
• Si vous tachez vos vêtements avec du toner, lavez-les à l'eau froide.
L'utilisation d'eau chaude incrusterait le toner dans le tissu et risquerait de
rendre impossible l'élimination de la tache.
9
• En cas de contact du toner ou toner usagé avec les yeux, rincez-les
immédiatement à grande eau. Consultez un médecin si nécessaire.
• En cas d'ingestion du contenu du toner ou toner usagé, diluez-le en buvant
de grandes quantités d'eau. Consultez un médecin si nécessaire.
• L'intérieur du périphérique devient très chaud. Ne touchez pas les éléments
portant l'étiquette “v” (qui signale une surface chaude).
336
Remplacement de la cartouche d'impression
Important
❒ Stockez les cartouches d'encre dans un endroit frais et à l'abri de la lumière.
❒ Le nombre réel imprimable dépend du volume et de la densité des images, du
nombre de pages imprimées à la fois, du type et du format du papier et des
conditions environnementales, telles que la température et le taux
d'humidité. La qualité du toner se dégrade avec le temps. Un remplacement
anticipé de la cartouche d'impression peut parfois s'avérer nécessaire. Par
conséquent, nous vous recommandons d'avoir toujours à portée de main une
cartouche neuve.
❒ Pour une bonne qualité d'impression, le fournisseur vous recommande d'utiliser
un toner authentique tel que ceux qu'il fournit.
❒ Le fournisseur n'est en aucun cas responsable des dommages ou dépenses qui
pourraient résulter de l'utilisation de pièces non authentiques avec vos
produits de bureau.
❖ Messages affichés sur l'écran
• Remplacez la cartouche d'impression lorsque “Cartouche d'impression
finie” s'affiche sur l'écran.
• Préparez une nouvelle cartouche d'impression lorsque “Cartouche
d'impression presque finie” s'affiche sur l'écran.
Important
❒ Ne laissez pas de trombones, agrafes ou autres petits objets tomber dans le
périphérique.
❒ N'exposez pas de manière prolongée la cartouche d'impression sans sa
protection à la lumière directe du soleil.
❒ Ne touchez pas le conducteur photosensible de la cartouche d'impression.
9
BSP024S
❒ S'il n'y a plus de toner, vous ne pouvez plus imprimer sans remplacer la
cartouche d'impression.
337
Dépannage
A S'il y a du papier chargé dans le Bypass, retirez-le et fermez le Bypass.
B Appuyez sur le bouton latéral pour ouvrir le capot avant, puis abaissez-le
soigneusement.
BSP032S
C Retirez soigneusement et horizontalement la cartouche d'impression, en la
tenant par son milieu.
BSP036S
• Ne secouez pas la cartouche d'impression que vous venez de retirer. Les
résidus de toner risquent de fuir.
• Placez la cartouche d'impression usagée sur du papier ou un matériau
similaire pour ne pas salir votre espace de travail.
9
D Retirez la nouvelle cartouche d'impression de la boîte, puis retirez-la du sac
en plastique.
BSP195S
338
Remplacement de la cartouche d'impression
E Placez la cartouche d'impression sur une surface plane, puis retirez-en la
feuille de protection.
BSP037S
F Emparez-vous de la cartouche d'impression et secouez-la latéralement cinq
ou six fois.
BSP038S
Une répartition uniforme du toner dans la cartouche améliore la qualité
d'impression.
G Faites entrer la cartouche d'impression horizontalement. Lorsque la cartouche
9
d'impression ne peut entrer davantage, soulevez-la un peu et faites-la entrer
complètement. Ensuite, appuyez sur la cartouche jusqu'à son déclic de mise
en place.
BSP039S
339
Dépannage
H Soulevez le capot soigneusement jusqu'à sa fermeture. Veillez à ne pas
vous coincer les doigts.
Après avoir refermé le capot avant, attendez que l'écran initial s'affiche.
BSP253S
I Placez la feuille de protection que vous avez retirée au cours de l'étape E
sur la cartouche d'impression usagée. Ensuite, placez la cartouche
d'impression usagée dans le sac, puis dans la boîte.
BSP117S
Remarque
❒ N'oubliez pas de recouvrir la cartouche d'impression usagée avec la feuille
de protection à des fins de recyclage.
9
❒ Conformez-vous au programme de recyclage des cartouches d'impression
qui prévoit la collecte des cartouches usagées en vue de leur retraitement.
Pour plus d'informations, prenez contact avec votre représentant.
340
10. Maintenance
Ce chapitre décrit la marche à suivre pour effectuer la maintenance du
périphérique.
Nettoyage
Précautions à prendre pendant le nettoyage
R AVERTISSEMENT :
• Ne tentez jamais d'effectuer des opérations de maintenance ou de
dépannage autres que celles mentionnées dans ce manuel. Ce
périphérique est équipé d'un générateur de faisceau laser ;
l'exposition directe aux faisceaux laser peut entraîner des affections
oculaires permanentes.
R ATTENTION :
• L'intérieur du périphérique devient très chaud. Ne touchez pas les éléments
portant l'étiquette “v” (qui signale une surface chaude).
• Veillez bien à débrancher le cordon de la prise secteur et nettoyer les
broches et la zone autour des broches au moins une fois par an. Si de la
poussière s'accumule sur la prise, vous risquez un incendie.
Nettoyez régulièrement le périphérique pour maintenir une qualité
d'impression élevée.
Essuyez l'extérieur avec un chiffon doux et sec. Si le nettoyage à sec ne suffit pas,
utilisez un chiffon doux et humide bien essoré. Si vous ne parvenez toujours pas
à retirer les taches ou la saleté, utilisez un détergent neutre, essuyez la zone avec
un chiffon humide bien essoré et avec un chiffon doux et sec, puis attendez que
la zone sèche.
Important
❒ Pour éviter toute déformation, décoloration ou craquelure, n'utilisez pas de
substances chimiques volatiles, telles que du benzine et du diluant, et ne
vaporisez pas d'insecticide sur le périphérique.
❒ Si de la poussière ou de la saleté pénètre dans l'appareil, essuyez-la à l'aide
d'un chiffon doux et sec.
❒ Vous devez débrancher le cordon d'alimentation de la prise murale au moins
une fois par an. Retirez les taches ou la saleté présentes sur le cordon et la
prise avant de rebrancher le périphérique. L'accumulation de poussière et de
saleté entraîne un risque d'incendie.
❒ Ne laissez pas de trombones, agrafes ou autres petits objets tomber dans le
périphérique.
341
Maintenance
Nettoyage du bloc de friction et du rouleau d'entraînement du
papier
Si le bloc de friction ou le rouleau d'entraînement du papier est encrassé, un
départ multiple ou un bourrage risque de se produire. Dans ce cas, procédez
comme suit pour nettoyer le bloc de friction et le rouleau d'entraînement du
papier :
R ATTENTION :
• Débranchez le cordon d'alimentation de la prise murale avant de déplacer
l'appareil. Pendant le déplacement du périphérique, prenez garde à ne pas
endommager le cordon d'alimentation sous le périphérique.
Important
❒ N'utilisez pas de produits nettoyants chimiques ou de solvants organiques,
tels que du benzine et du diluant.
A Mettez le périphérique hors tension.
B Débranchez le cordon d'alimentation de la prise murale. Retirez tous les
câbles du périphérique.
C Tirez doucement le magasin 1, puis retirez-le avec les deux mains.
BSP058S
10
Placez le bac sur une surface plane. Si du papier est présent dans le magasin,
retirez-le.
D Essuyez les blocs de friction avec un chiffon humide.
BSP137S
342
Nettoyage
E Essuyez la partie en caoutchouc du rouleau avec un chiffon doux et humide.
Ensuite, essuyez-la avec un chiffon sec pour retirer l'humidité.
BSP138S
F Rechargez le papier retiré dans le magasin, puis remettez délicatement en
place le magasin dans le périphérique jusqu'au déclic de mise en place.
BSP068S
G Insérez la prise du cordon d'alimentation correctement dans la prise murale.
Rebranchez tous les câbles d'interface qui ont été retirés.
H Mettez le périphérique sous tension.
Remarque
❒ Si des bourrages ou des départs multiples se produisent après le nettoyage
du bloc de friction, prenez contact avec votre représentant.
❒ Si le magasin 2 (en option) est installé, nettoyez ses blocs de friction et son
rouleau d'entraînement du papier en suivant la même procédure que pour
le magasin 1.
10
343
Maintenance
Nettoyage de la vitre
Cette procédure explique la marche à suivre pour nettoyer la vitre.
A Soulevez le capot de la vitre ou le chargeur automatique de documents.
Prenez soin de ne pas tenir le bac d'entrée lorsque vous soulevez le chargeur
automatique de documents.
B Cela risquerait de l'endommager. Nettoyez les parties indiquées par des
flèches avec un chiffon doux et humide, puis essuyez-les ensuite avec un
chiffon sec pour retirer l'humidité.
BSP079S
Nettoyage de l'ADF (chargeur automatique de documents)
Cette procédure explique la marche à suivre pour nettoyer l'ADF.
A Soulevez l'ADF.
Prenez soin de ne pas tenir le bac d'entrée lorsque vous soulevez le chargeur
automatique de documents.
B Cela risquerait de l'endommager. Nettoyez les parties indiquées par des
flèches avec un chiffon doux et humide, puis essuyez-les ensuite avec un
chiffon sec pour retirer l'humidité.
10
BSP080S
344
Déplacement du périphérique
Déplacement du périphérique
Cette section décrit les précautions à prendre lors du déplacement du
périphérique sur de courtes et de longues distances.
R ATTENTION :
• Le périphérique pèse environ 18 kg (39,6 lb.). Déplacez le périphérique
avec précaution en le soulevant lentement à l'aide des poignées creuses
latérales. Si vous lâchez le périphérique, vous risquez fortement de le
casser ou de vous blesser.
• Débranchez le cordon d'alimentation de la prise murale avant de déplacer
l'appareil. Pendant le déplacement du périphérique, prenez garde à ne pas
endommager le cordon d'alimentation sous le périphérique.
• Lorsque vous débranchez le cordon d'alimentation de la prise murale, tirez
toujours sur la prise (jamais sur le câble).
• Lors du déplacement du périphérique après son utilisation, n'en retirez pas
la cartouche d'impression, pour éviter que le toner ne se répande dans le
périphérique.
Pour un déplacement sur une longue distance, reconditionnez l'appareil dans
son emballage d'origine.
Important
❒ N'oubliez pas de débrancher tous les câbles du périphérique avant de le
transporter.
❒ L'appareil est une machine composée de pièces de précision. Pensez à le
manipuler avec précaution lorsque vous le déplacez.
❒ Veillez à déplacer l'appareil à l'horizontal. Redoublez d'attention lorsque
vous montez ou descendez des escaliers pendant le déplacement.
❒ Si le magasin 2 est installé, retirez-le du périphérique et déplacez-le séparément.
❒ N'appuyez pas sur la zone du magasin lorsque vous soulevez l'appareil.
10
345
Maintenance
Déplacement sur une courte distance
Important
❒ Ne retirez pas la cartouche d'impression lors du déplacement du périphérique.
A Pensez à vérifier les points suivants :
• Mettez le commutateur d'alimentation en position OFF.
• Le cordon d'alimentation est débranché de la prise murale.
• Tous les autres câbles sont débranchés du périphérique.
B Si le magasin 2 est installé, retirez-le.
C Replacez l'unité de numérisation dans
sa position d'origine dans le
périphérique à l'aide de l'option [Cartouche scanner] du menu [Param. appareil].
D Pour déplacer le périphérique, utilisez les poignées placées de part et d'autre,
puis déplacez l'appareil à l'horizontale vers l'emplacement qui vous
convient.
BSP025S
E Si vous avez retiré le magasin 2, réinstallez-le.
Remarque
❒ Veillez à garder le périphérique bien droit lorsque vous le portez. Pour
éviter de renverser du toner, déplacez délicatement le périphérique.
10
Référence
Pour plus d'informations sur la fonction [Cartouche scanner], reportez-vous
à la P.240 “Param. appareil”.
346
Déplacement du périphérique
Déplacement sur une longue distance
Si vous envisagez de déplacer le périphérique sur une longue distance, vous
devez le conditionner en conséquence. Videz tous les magasins papier sans
retirer la cartouche d'impression. Prenez garde à ne pas incliner le périphérique
au cours du transport.
Important
❒ Ne retirez pas la cartouche d'impression lors du déplacement du périphérique.
A Pensez à vérifier les points suivants :
•
•
•
•
Mettez le commutateur d'alimentation en position OFF.
Le cordon d'alimentation est débranché de la prise murale.
Tous les autres câbles sont débranchés du périphérique.
Tous les magasins papier sont vides.
B Si le magasin 2 est installé, retirez-le.
C Replacez l'unité de numérisation dans sa position d'origine dans le
périphérique à l'aide de l'option [Cartouche scanner] du menu [Param. appareil].
Remarque
❒ Le toner risque de couler à l'intérieur du périphérique si celui-ci n'est pas
placé à l'horizontal pendant le transport.
❒ Pour plus d'informations sur le déplacement du périphérique, prenez
contact avec votre représentant.
Référence
Pour plus d'informations sur la fonction [Cartouche scanner], reportez-vous
à la P.240 “Param. appareil”.
10
347
Maintenance
Mise au rebut
Prenez contact avec votre représentant pour obtenir des informations sur la
marche à suivre pour la mise au rebut du périphérique.
10
348
Informations complémentaires
Informations complémentaires
Prenez contact avec votre représentant pour obtenir des informations
complémentaires sur des sujets abordés ou non dans ce manuel.
10
349
Maintenance
Consommables
R ATTENTION :
• Nos produits sont conçus pour répondre à des normes élevées en matière
de qualité et de fonctionnalité ; nous vous recommandons d'utiliser
exclusivement les consommables disponibles auprès de revendeurs
agréés.
Cartouches d'impression
Cartouche d'impression
Nombre moyen de pages imprimables par
cartouche *1
Noir
2500 pages, 5000 pages
*1
Le nombre de pages imprimables se base sur les pages conformes à la norme
ISO/IEC 19752, ainsi que la densité d'image réglée à la sortie d'usine. ISO/IEC 19752
est une norme internationale sur la mesure de pages imprimables, mise en œuvre par
l'Organisation internationale de normalisation.
Remarque
❒ Si les cartouches d'impression ne sont pas changées lorsque nécessaire,
l'impression devient impossible. Pour faciliter le remplacement, nous vous
recommandons d'acheter et de stocker des cartouches d'impression
supplémentaires.
❒ Le nombre réel de pages imprimables dépend du volume et de la densité des
images, du nombre de pages imprimées à la fois, du type et du format du
papier utilisé et des conditions environnementales, telles que la température
et le taux d'humidité.
❒ Le remplacement des cartouches d'impression peut intervenir plus tôt en
raison de leur détérioration au fil de la période d'utilisation.
❒ Les cartouches d'impression (consommables) ne sont pas couvertes par la
garantie. Cependant, en cas de problème, contactez la boutique où vous les
avez achetées.
❒ Lors de la première utilisation du périphérique, utilisez les quatre cartouches
d'impression fournies avec le périphérique.
❒ Ces cartouches permettent d'imprimer environ 1,500 pages.
❒ Le périphérique procède régulièrement à un nettoyage et utilise du toner
pendant cette opération pour maintenir la qualité.
10
350
11. Annexes
Spécifications du périphérique
Cette section répertorie les spécifications du périphérique.
Spécifications des fonctions générales
❖ Configuration
Bureau
❖ Processus d'impression
Système laser à transfert électrostatique
❖ Format maximum du papier pour la numérisation
• Vitre
A4, Letter (81/2 " × 11 ")
• ADF
Legal (81/2 " × 14 ")
❖ Format maximum du papier pour l'impression
Legal (81/2 " × 14 ")
❖ Temps de préchauffage
Moins de 30 secondes (23 °C, 71,6 °F)
❖ Formats de papier
• Formats de papier standard
A4, B5 JIS, A5, B6-S, A6, Legal (8 1/ 2 " × 14 "), Letter (8 1/ 2 " × 11 "),
Half Letter-S (5 1/ 2" × 8 1/ 2"), Executive (7 1/ 4 " × 10 1 / 2 "), 8 " × 13 ",
81/2 " × 13 ", Folio (81/4 " × 13 "), 16K (195 × 267 mm), Com 10 (41/8"×91/2"),
Monarch (37/8"×71/2"), Env C5 (162 × 229 mm), Env C6 (114 × 162 mm),
Env DL (110 × 220 mm)
• Formats personnalisés
• Magasin 1
De 100 à 216 mm (3,94 à 8,5 pouces) en largeur, de 148 à 14,02 inches
(5,83 à 14 pouces) en longueur
• Bypass
De 90 à 216 mm (3,54 à 8,5 pouces) en largeur, de 140 à 14,02 inches
(5,51 à 14 pouces) en longueur
❖ Capacité du réceptacle de sortie
125 feuilles standard (80 g/m2, 20 lb.)
351
Annexes
❖ Capacité des magasins d'entrée
• Magasin 1
250 feuilles (80 g/m2, 20 lb.)
• Magasin 2 (option)
250 feuilles (80 g/m2, 20 lb.)
• Bypass
50 feuilles (80 g/m2, 20 lb.)
❖ Capacité de l'ADF
35 feuilles (80 g/m2, 20 lb.)
❖ Grammage de papier
• Magasin 1
De 52 à 162 g/m2 (13,8 à 43,0 lb.)
• Magasin 2 (option)
De 60 à 105 g/m2 (16,0 à 28,0 lb.)
• Bypass
De 52 à 162 g/m2 (13,8 à 43,0 lb.)
❖ Mémoire
128 MB
❖ Source d'alimentation
•
120 V, 60 Hz, 10 A ou plus (entièrement équipé)
•
220-240 V, 50/60 Hz, 5 A ou plus (avec équipement complet)
❖ Consommation électrique
• Consommation électrique maximum
: 850 W,
: 895 W
• Mode Economiseur d'énergie 1
70 W ou moins
• Mode Economiseur d'énergie 2
10 W ou moins
11
❖ Dimensions du périphérique (largeur × profondeur × hauteur)
420 × 397 × 442 *1 mm (16,6 × 18,7 × 18,9 *1 pouces)
*1
Si le magasin 2 est installé, la hauteur augmente de 89 mm (3,5 pouces).
❖ Poids (périphérique et consommables)
• Modèle de type 1
Environ 17 kg (37,4 lb.)
• Modèle de type 2
Environ 18 kg (39,6 lb.)
352
Spécifications du périphérique
Spécifications des fonctions de l'imprimante
❖ Vitesse d'impression (600 dpi)
28 pages par minute (A4) / 30 pages par minute (Letter)
❖ Résolution
600 dpi (Maximum : 1200 × 600 dpi)
❖ Vitesse de la première impression
8 secondes ou moins (A4/Letter, 600 × 600 dpi)
❖ Interface
• Ethernet (10BASE-T, 100BASE-TX)
• USB 2.0
❖ Langue de l'imprimante
• PCL6, PostScript 3
❖ Polices
• 80 polices
❖ Protocole réseau
TCP/IP, IPP
Spécifications des fonctions du copieur
❖ Résolution maximum (numérisation et impression)
• Vitre
Numérisation : 600 × 600 dpi
Impression : 600 × 600 dpi
• ADF
Numérisation : 600 × 300 dpi
Impression : 600 × 600 dpi
11
❖ Gradation
Numérisation : 256 niveaux (1 point)
Impression : Binaire (1 point)
❖ Vitesse de la première copie (A4/Letter, à 25 °C, 77 °F)
12 secondes ou moins
❖ Vitesse de la copie en plusieurs exemplaires
28 pages par minute
353
Annexes
❖ Taux de réduction ou d'agrandissement
•
Taux fixes : 50%, 65%, 78%, 93%, 129%, 155%, 200%, 400%
Niveau de zoom : De 25 à 400 % (600 × 300 dpi, 600 × 600 dpi)
•
Taux fixes : 50%, 71%, 82%, 93%, 122%, 141%, 200%, 400%
Niveau de zoom : De 25 à 400 % (600 × 300 dpi, 600 × 600 dpi)
❖ Nombre de copies
99
Spécifications des fonctions du scanner
❖ Zone de numérisation maximum (horizontal × vertical)
• Vitre
216 × 297 mm (8,5 × 11,7 pouces)
• ADF
216 × 356 mm (8,5 × 14,1 pouces)
❖ Résolution maximale d'une numérisation à partir du panneau de configuration (Scan
vers E-mail, Scan vers FTP, Scan vers Dossier, Scan vers USB)
• Vitre
600 × 600 dpi
• ADF
600 × 600 dpi
❖ Résolution maximale d'une numérisation depuis un ordinateur (TWAIN)
• Vitre
19200 × 19200 dpi
• ADF
600 × 600 dpi
❖ Résolution maximale d'une numérisation depuis un ordinateur (WIA)
• Vitre
600 × 600 dpi
• ADF
600 × 600 dpi
11
❖ Gradation
Entrée : traitement couleur 16 bits
Sortie : traitement couleur 8 bits
354
Spécifications du périphérique
❖ Temps de numérisation
Noir et blanc : 5 secondes ou moins
Couleur : 10 secondes ou moins (A4/200 dpi/compressé)
Temps de transfert non compris.
❖ Traitement de l'ADF
Noir et blanc : 120 mm par seconde
Couleur : 60 mm par seconde (200 dpi)
❖ Interface
• Numérisation à partir du panneau de configuration
Ethernet (10BASE-T, 100BASE-TX), USB2.0 (Scan vers USB)
• Numérisation depuis un ordinateur
Ethernet (10BASE-T, 100BASE-TX), USB 2.0
❖ Formats de fichier qui peuvent être envoyés
TIFF, JPEG, PDF
❖ Carnet d'adresses
100 éléments maximum
Nombre de répétitions 1
Spécifications des fonctions du fax
❖ Ligne d'accès
• Réseau téléphonique public commuté (PSTN)
• Autocommutateur privé (PBX)
❖ Mode de transmission
UIT-T Groupe 3 (G3)
❖ Densité de numérisation de la ligne
8 points par mm × 3,85 lignes par mm (200 × 100 dpi)
8 points par mm × 7,7 lignes par mm (200 × 200 dpi)
❖ Temps de transmission
3–4 secondes (8 points par mm × 3,85 lignes par mm, 33,6 kbps, MMR,
tableau ITU-T # 1)
11
❖ Vitesse de transfert
De 33,6 kbps à 2400 bit/s (système de diminution automatique de la vitesse)
355
Annexes
❖ Mode de compression des données
MH, MR, MMR
❖ Capacité de la mémoire
Plus de 100 feuilles (8 points par mm × 3,85 lignes par mm)
❖ Carnet d'adresses
• Numérotation accélérée
50 éléments
• Numérotation rapide
20 éléments
Nombre de rappels pour Fax : 1
11
356
Spécifications des options
Spécifications des options
Cette section répertorie les spécifications des différentes options.
Paper Feed Unit TK1080
❖ Capacité de papier
250 feuilles
❖ Format papier
A4, B5 JIS, A5, Legal (81/2" × 14"), Letter (81/2" × 11), Half Letter (51/2" x 81/2")
❖ Dimensions (largeur × profondeur × hauteur)
420 × 397 × 89 mm (16,6 × 18,7 × 3,5 pouces)
❖ Grammage de papier
De 60 à 105 g/m2 (16,0 à 28,0 lb.)
❖ Grammage
Moins de 2,4 kg (5,3 lb.)
11
357
Annexes
Interférences électromagnétiques
Si le périphérique se trouve à proximité d'un autre appareil électronique, un
dysfonctionnement des deux appareils est possible en raison d'interférences
électromagnétiques.
Les postes de télévision et de radio peuvent émettre des bruits s'ils sont placés
trop près du périphérique. Le cas échéant, procédez comme suit :
• Eloignez le poste de télévision ou de radio le plus possible du périphérique.
• Modifiez la position de l'antenne du poste de télévision ou de radio.
• Utilisez un prise murale différente sur un circuit différent.
11
358
Informations sur le logiciel installé
Informations sur le logiciel installé
expat
• Le logiciel, y compris le contrôleur, (ci-après le “Logiciel”) installé sur ce
produit utilise expat dans les conditions mentionnées plus bas.
• Le fabricant du produit offre garantie et support pour le logiciel de ce produit,
y compris expat, et dégage le développeur initial et détenteur des droits
d'auteur d'expat de ces obligations.
• Les informations relatives à expat sont disponibles sur le site :
http://expat.sourceforge.net/
Copyright © 1998, 1999, 2000 Thai Open Source Software Center, Ltd. and Clark
Cooper.
Copyright © 2001, 2002 Expat maintainers.
Par les présentes, l'autorisation est accordée gratuitement à toute personne
obtenant une copie de ce logiciel et des fichiers de documentation associés (le
“Logiciel”), de faire des opérations avec le Logiciel sans restriction, y compris
sans limitation des droits d'utiliser, copier, modifier, fusionner, publier,
distribuer, concéder en sous-licence, et/ou vendre des copies du Logiciel, et
d'autoriser les personnes auxquelles le Logiciel est fourni de le faire, sous
réserve des conditions suivantes :
La mention de droits d'auteur qui précède et cette autorisation doivent être
incluses dans toutes les copies ou parties substantielles du Logiciel.
LE LOGICIEL EST FOURNI “EN L'ETAT”, ET SANS AUCUNE GARANTIE DE
QUELQUE NATURE ET A QUELQUE TITRE QUE CE SOIT, EXPLICITE OU
IMPLICITE, ET N'ACCORDE AUCUNE AUTRE GARANTIE DE VALEUR
MARCHANDE, D'ADAPTATION A UN USAGE PARTICULIER ET DE NON
CONTREFAÇON. EN AUCUN CAS LES AUTEURS OU DETENTEURS DES
DROITS D'AUTEUR NE POURRONT ETRE TENUS RESPONSABLES DES
RECLAMATIONS, DOMMAGES ET AUTRES RESPONSABILITES, DANS UNE
ACTION EN RESPONSABILITE CONTRACTUELLE, DELICTUELLE OU
AUTRE, DECOULANT DE L'UTILISATION OU D'AUTRES MANIPULATIONS
DU LOGICIEL.
11
BIBLIOTHEQUE JPEG
Le logiciel installé dans ce produit repose en partie sur le travail du groupe
indépendant JPEG.
359
INDEX
Copie recto verso, 137
Copie recto verso automatique, 137
Copie recto verso manuelle, 140
Cop. RectoVerso, 221
Cordon d'alimentation, 38
2-en-1, 131
4-en-1, 131
A
Accès multiple, 44
ADF (chargeur automatique de
documents), 344
Adresse e-mail d'administrateur, 287
Adresse IP, 50
Auto efface., 257
D
Densité, 227
Densité de l'image en mode Copieur, 141
Densité de l'image en mode Fax, 194
Densité de l'image en mode Scanner, 163
Déplacement, 345
Destinations, 146, 174, 197
Destinations de fax, 174, 178, 197
Destinations de numérisation, 146, 156
Dest. numérisation, 280
DHCP, 50, 248
Diffusion, 190
B
Bac à papier, 270
Bac d'entrée pour l'ADF, 23
Bloc de friction, 342
Bourrages papier, 298, 308
Bouton d'alimentation, 24, 38
Bypass, 23
E
Écon. élect., 43, 257
Economiseur d'énergie 1, 43
Economiseur d'énergie 2, 43
Économ. toner, 241, 279
Ecran, 26
Enveloppe, 60
Ethernet, 46, 248
Etiquettes, 60
Extension pour le bac ADF, 23
C
360
Capacité de papier, 60
Capot arrière, 24
Capot avant, 23
Capot de la vitre, 23
Capot supérieur, 23
Caractères, 95
Carnet d'adresses, 238
Carnet d'adresses (LAN-Fax), 197
Cartouche d'impression, 25, 270, 336, 350
Cartouche&pièces, 241
Chargement du papier, 70, 80
Chargeur automatique de documents
(ADF), 23, 93
Chiffre accès PBX, 257
Code pays, 257
Communication bidirectionnelle, 103
Compteur, 272
Configuration de la date et de l'heure, 289
Configuration IP, 248
Connecteur de l'interface G3 (analogique), 24
Connecteur du téléphone externe, 24
Connexion en réseau, 9
Connexion réseau, 46
Connexion USB, 9, 46
Consommables, 350
Copie carte ID, 134
Copie de taille inférieure, 12, 129
Copie de taille supérieure, 12, 129
F
Format du document, 161
Format papier, 60, 87, 262
G
Grammage de papier, 60
Groupe (LAN-Fax), 201
I
ID utilisateur, 102
Impression séc, 114, 241
Imprimante de réseau, 57
Incompatibilité de papier, 110
Information de la machine, 273
J
Journal transmission numérisation, 251,
255, 288
L
LAN-Fax, 22, 197
Langue, 257, 269
Langue affich., 257
Ligne téléphonique, 48, 54
Limite de taille mail, 227
Liste de numérotation accélérée, 288
Liste de numérotation rapide, 288
Liste mémoire, 251, 254, 288
Liste Numérotation accélérée, 251
Liste Numérotation rapide, 251
Liste Répertoire scan, 251, 288
M
Mac OS X, 107, 108, 165
Magasin 1, 23
Magasin 2, 23, 58
Marques commerciales, 1
Menu PCL, 262
Menu PS, 262
Messages d'alerte, 285
Messages d'erreur, 326
Messages d'état, 326
Mise hors tension, 38
Mise sous tension, 38
Mode Copieur, 26, 125
Mode Couleur, 227
Mode défaut, 257
Mode de réception, 211
Mode de transmission, 181
Mode Économie d'énergie 1, 294
Mode Économie d'énergie 2, 294
Mode Economiseur d'énergie, 257, 289
Mode faible humidité, 241
Mode Fax, 171
Mode fax, 26
Mode Fax slmt, 213
Mode FAX/TAD, 214
Mode FAX/TEL, 213
Modèle Type 1, 4
Modèle Type 2, 4
Mode manuel, 212
Mode Scanner, 26, 145
Modes de fonctionnement, 41
Mot de passe, 289
N
Nettoyage, 341
Noms et fonctions, 23, 26
Numérisation TWAIN, 16, 165
Numérisation WIA, 16
Numérotation accélérée, 187, 238
Numérotation rapide, 186, 238
O
Options, 58, 357
P
Page de configuration, 250, 288
Page de maintenance, 251, 288
Page principale, 269
Pages multiples, 131
Panneau de configuration, 23, 26
Paper Feed Unit TK1080, 58, 357
Papier à en-tête, 60
Papier bond, 60
Papier cartonné, 60
Papier couleur, 60
Papier épais, 60
Papier fin, 60
Papier normal, 60
Papier perforé, 60
Papier préimprimé, 62
Papier recyclé, 60
Param. appareil, 240
Param. comm, 234
Param. copie, 220
Paramètre de la date et de l'heure, 293
Paramètre DNS, 284
Paramètres administratifs, 289
Paramètres de la date et de l'heure, 172, 257
Paramètres de numérisation, 141, 160, 194
Paramètres de transmission par fax, 230
Paramètres du scanner, 226
Paramètres papier, 274
Paramètres réseau, 50, 247, 282
Param. LINK, 248
Param. PDL, 261
Param. rapport, 234
Param. RX, 234
Param. TX, 231
Param. utilis., 257
PBX, 48
Pièces remplaçables, 270
Placement des originaux, 91, 93
Pls pages par doc., 227
Plusieurs pages, 13
Polices TrueType, 122
361
Port de mémoire flash USB, 23
Port Ethernet, 24, 46
Port USB, 24, 46
Port USB fixé, 241
Position d'impression, 317
Priorité de fonction, 41
Priorité mag., 262, 274
Prise d'alimentation, 24
Prise de ligne sans décrocher, 192
Propriétés de l'imprimante, 107
PSTN, 48
Q
Qualité d'image, 142
Qualité impr., 122
R
Rapp.compr. couleur, 227
Rappel, 191
Rapport d'activité, 251, 253, 288
Rapports, 250
Réceptacle de sortie, 23
Réceptacle de sortie pour l'ADF, 23
Recommandations concernant le papier, 91
Recto/Verso automatique, 4
Recto/Verso manuel, 4, 120
Redém. auto, 241, 262
Réseau téléphonique, 48, 54
Résolution, 164, 195
Restr fonction utilisateur, 98, 281
Restr. Utilisatr, 241
Rouleau d'entraînement du papier, 342
S
Saisie de numéro, 96
Saisie de texte, 97
Saisie numérique, 95
Scanner TWAIN, 168
Scan non limité, 153, 227
Scan vers Dossier, 146, 153
Scan vers E-mail, 146, 153
Scan vers FTP, 146, 153
Scan vers USB, 157
Sélection PBX, 257
SMTP, 287
SNMP, 286
Spécification, 351
Spécification du papier de format standard, 70
Symboles, 5
362
T
Timeout E/S, 241
Toner, 270, 336
Touche Carnet adresses, 26
Touche Copie, 26, 41, 125
Touche Démarrage, 26
Touche Densité, 26
Touche Facsimile, 26, 41, 171
Touche Majuscules, 26
Touche OK, 26
Touche Outils utilisateur, 26
Touche Pause/Rappel, 26, 156
Touche Prise de ligne sans décrocher, 26
Touche Qualité d'image, 26
Touche Réduction/Agrandissement, 26,
129, 131
Touche Retour, 26
Touche Scanner, 26, 41, 145
Touches Menu, 26
Touches multifonction, 26, 156
Touches numériques, 26
Touche Suppression/Arrêt, 26
Transmission immédiate, 181
Transmission mémoire, 181
Transparents OHP, 60, 62
Tri, 15
Type de document, 142
Type de papier, 60, 67, 87, 262
Type ligne tél., 257
Types de modèles, 4
Types de périphériques, 4
U
Unité de fusion, 299
Utilisation de ce manuel, 5
V
Verrou menu admin., 257
Vitre, 23, 93
Volume enceinte, 241
Volume haut-parleur, 274
Voyants DEL, 48
W
Web Image Monitor, 178, 267
Z
Zone d'image manquante, 91
Zone imprimable, 68
FR
F-FR
M016-8622
Copyright © 2009
Guide de l'utilisateur
FR F-FR M016-8622