▼
Scroll to page 2
of
120
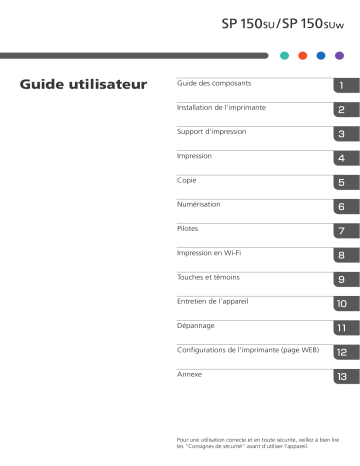
Guide utilisateur Guide des composants Installation de l’imprimante Support d’impression Impression Copie Numérisation Pilotes Impression en Wi-Fi Touches et témoins Entretien de l’appareil Dépannage Configurations de l’imprimante (page WEB) Annexe Pour une utilisation correcte et en toute sécurité, veillez à bien lire les “Consignes de sécurité” avant d’utiliser l’appareil. TABLE DES MATIÈRES Comment lire ce manuel................................................................................................................................... 3 Consignes de sécurité importantes ........................................................................................ 5 Consignes de sécurité importantes ........................................................................................ 7 Programme ENERGY STAR.............................................................................................................................. 9 1. Guide des composants 2. Installation de l'imprimante Ouverture du chargement en papier.............................................................................................................1 2 Chargement du papier...................................................................................................................................1 3 Branchement de l'imprimante sur une prise de courant...............................................................................1 5 Démarrage de l'imprimante...........................................................................................................................1 6 Installation des pilotes d'imprimante et du logiciel « RICOH Printer ».......................................................1 7 Imprimer une page test...................................................................................................................................2 5 Impression d'une page de configuration......................................................................................................2 6 3. Support d'impression Papier pris en charge.....................................................................................................................................2 7 Types de papier non recommandés..............................................................................................................2 8 Zone d'impression...........................................................................................................................................2 9 4. Impression Travaux d'impression......................................................................................................................................3 0 Annulation de travaux d'impression..............................................................................................................3 2 5. Copie Placement des originaux................................................................................................................................3 4 Copie de base................................................................................................................................................3 6 Copie des deux faces d'une carte d'identité sur une face du papier.........................................................3 8 Annulation d'une copie..................................................................................................................................4 1 6. Numérisation Numérisation avec un ordinateur..................................................................................................................4 2 7. Pilotes Environnement système pris en charge.........................................................................................................4 8 1 Pilotes utilisés sous Windows.........................................................................................................................4 9 Pilotes utilisés sous Mac.................................................................................................................................6 2 8. Impression en Wi-Fi Configuration Wi-Fi et installation.................................................................................................................6 6 Installation du programme de pilote sans fil sur un système Mac OS........................................................7 3 Impression en Wi-Fi........................................................................................................................................7 8 9. Touches et témoins Introduction.....................................................................................................................................................7 9 Description du témoin à DEL et de l'état.......................................................................................................8 0 10. Entretien de l'appareil Entretient de la cartouche de toner...............................................................................................................8 5 Remplacement de la cartouche de toner......................................................................................................8 7 Nettoyage de l'imprimante............................................................................................................................8 9 11. Dépannage FAQ..................................................................................................................................................................9 1 Problèmes d'alimentation en papier..............................................................................................................9 2 Élimination des bourrages de papier............................................................................................................9 3 Problèmes de qualité d'impression............................................................................................................. 101 Problèmes d'impression............................................................................................................................... 102 Problèmes de copie..................................................................................................................................... 104 Problèmes de numérisation......................................................................................................................... 105 État des témoins à DEL pour les erreurs et guide d'utilisation................................................................... 106 12. Configurations de l'imprimante (page WEB) Présentation.................................................................................................................................................. 107 13. Annexe Précautions relatives au toner..................................................................................................................... 110 Déplacement et transport de l'appareil..................................................................................................... 111 Cartouche de toner...................................................................................................................................... 112 Spécifications de l'appareil........................................................................................................................ 113 Marque commerciale.................................................................................................................................. 115 2 Comment lire ce manuel Symboles utilisés dans ce manuel Les symboles utilisés dans le manuel ont la signification suivante. Indique une explication qui comporte des points auxquels il convient de prêter attention lors de l'utilisation du logiciel, des restrictions et d'autres informations. Veillez à lire ces explications. Indique une explication comportant des informations utiles à connaître, une procédure d'utilisation supplémentaire ou d'autres informations. Indique des informations de référence qui pourraient s'avérer utiles. [] Indique une option de l'écran ou un nom de bouton. (principalement l’Europe et l’Asie) (principalement l’Amérique du Nord) Les fonctions qui diffèrent entre les modèles de la région A et de la région B sont indiquées par deux symboles. Lisez les informations indiquées par le symbole correspondant à la région du modèle utilisé. Introduction Ce manuel contient des instructions et des remarques détaillées sur le fonctionnement et l'utilisation de cet appareil. Pour votre sécurité et votre commodité, lisez soigneusement ce manuel avant d'utiliser l'appareil. Conservez ce manuel dans un endroit pratique pour toute consultation rapide. Interdiction légale Ne pas copier ou imprimer des éléments dont la reproduction est interdite par la loi. La copie ou l'impression des éléments suivants est généralement interdite par la réglementation locale : billets de banque, timbres fiscaux, actions, certifications d'actions, traites bancaires, passeports, permis de conduire. La liste précédente est fournie à titre d'exemple et n'est pas exhaustive. Nous n'assumons aucune responsabilité quant à son exhaustivité et à sa précision. Si vous avez des questions relatives à la légalité de la copie ou de l'impression de certains éléments, consultez votre conseiller juridique. Cet appareil est équipé d'une fonction qui empêche de réaliser des contrefaçons de billets de banque. En raison de cette fonction, il est possible que les images originales des billets de banque ne soient pas copiées correctement. 3 Avis de non responsabilité Le contenu du présent manuel est sujet à modification sans prévis. En aucun cas la société ne peut être tenue responsable de dommages directs, indirects, spéciaux, accidentels ou consécutifs résultant de la manipulation ou de l'utilisation de l'appareil. Dans la mesure autorisée par la loi, en aucun cas le fabricant ne peut être tenu responsable des dommages ou autres découlant de pannées de cet appareil, de pertes de données enregistrées ou de l'utilisation ou de la non utilisation de ce produit et des modes d'emploi fournis avec celui-ci. Veillez a toujours disposer de copies ou de sauvegardes des données enregistrées sur cet appareil. Les documents ou données peuvent être effacés en raison d'erreurs vous incombant ou de dysfonctionnements de l'appareil. En aucun cas le fabricant ne peut être tenu responsable des documents créés par vous à l'aide de cet appareil ou des résultats des données que vous avez exécutées. Pour une bonne qualité d'impression, le fabricant recommande d'utiliser du toner authentique du fabricant. Le fabricant ne peut être tenu responsable des dommages ou dépenses pouvant résulter de l'utilisation de pièces autres que les pièces authentiques du fabricant avec vos produits de bureau. Deux types de notation de taille sont employées dans ce manuel. Certaines illustrations ou explications dans ce guide peuvent différer de votre produit en raison d'améliorations ou de modifications apportées au produit. 4 Consignes de sécurité importantes Informations utilisateur sur les équipements électriques et électroniques Les utilisateurs dans les pays où ce symbole est affiché dans cette section sont averti de l'existence d'une loi nationale sur la collecte et le traitement des déchets électroniques Nos produits comportent des composants de haute qualité et sont conçus pour faciliter le recyclage. Nos produits ou leur emballage comportent le symbole ci-dessous. Il indique que le produit ne doit pas être traité comme un déchet domestique. Il doit être mis au rebut séparément, via un renvoi et les systèmes de collecte appropriés disponibles. En vous conformant à ces instructions, vous vous assurez que ce produit est correctement traité et contribuez à réduite l'impact potentiel sur l'enivrement et la santé humaine, qui pourraient sinon en être affectés suite à un gestion inappropriée. Le recyclage des produits permet de préserver les ressources naturelles et de protéger l'environnement. Pour de plus amples informations sur les systèmes de collecte et de recyclage pour ce produit, prenez contact avec la boutique où vous l'avez acheté, votre distributeur local ou vos représentants commerciaux/de service après-vente. Tous les autres utilisateurs Si vous souhaitez mettre ce produit au rebut, prenez contact avec les autorités locales, la boutique où vous avez acheté ce produit, votre distributeur local ou vos représentants commerciaux/de service après-vente. Conseil environnemental à l'attention des utilisateurs Utilisateurs en E.U., Suisse et Norvège Rendement des consommables Consultez le mode d'emploi pour ces informations pour l'emballage du consommable. Papier recyclé L'appareil peut utiliser du papier recyclé produit conformément à la norme européenne EN 12281:2002 ou DIN 19309. Pour les produits utilisant la technologie d'impression, l'appareil peut imprimer sur du papier de 64g/m2, lequel comporte moins de matériaux bruts et représente une réduction appréciable de l'utilisation des ressources. 5 Impression recto verso (le cas échéant) L'impression recto verso permet d'imprimer sur les deux face d'une feuille de papier à utiliser. Cela permet d'économiser du papier et de réduire le volume des documents imprimés en utilisant moins de feuilles. Nous vous recommandons d'utiliser cette fonction chaque fois que vous procédez à une impression. Programme de renvoi du toner et des cartouches Le toner et les cartouches d'encre à recycler renvoyés par les utilisateurs sont acceptés sans frais, conformément aux réglementations locales. Pour plus de détails sur le programme de renvoi, reportez-vous à la page Web ci-dessous ou consultez un membre le personnel du service. https://www.ricoh-return.com/ Efficacité énergétique La quantité d'énergie consommée par l'appareil dépend essentiellement de ses caractéristiques et non de la manière dont vous l'utilisez. L'appareil est conçu pour réduire le coût en électricité en passant en mode Prêt après l'impression de la dernière page. Si nécessaire, il est possible d'imprimer à nouveau immédiatement après depuis ce mode. Si aucune impression supplémentaire n'est requise et qu'une période spécifié est écoulée, l'appareil passe en mode d'économie d'énergie. Dans ces modes, l'appareil consomme moins de puissance (Watts). Si l'appareil doit imprimer à nouveau, il faut un peu plus longtemps pour sortir du mode d'économie d'énergie que du mode Prêt. Pour une économie maximale d'énergie, nous vous recommandons d'utiliser le réglage par défaut de gestion de l'alimentation. Les produits conformes aux exigences Energy Star sont toujours efficaces sur le plan énergétique. 6 Consignes de sécurité importantes Remarques à l’attention des utilisateurs de l’état de Californie (Remarques à l’attention des utilisateurs aux États-Unis) Présence de perchlorate - des précautions de manipulation peuvent être nécessaires. Rendez-vous sur : www.dtsc.ca.gov/hazardouswaste/perchlorate Remarques à l’attention des utilisateurs des USA concernant les exigences de la FFC Partie 15 des règles FCC Avertissement Cet équipement a été testé et déclaré conforme aux limites pour un appareil numérique de classe B, conformément aux Règles FCC, partie 15. Ces limites sont conçues pour permettre une protection raisonnable contre les interférences nuisibles dans le cadre d’une installation résidentielle. Cet équipement génère, utilise et peut rayonner de l’énergie radiofréquence et peut engendrer des interférences nuisibles aux communications radio s’il n’est pas installé et utilisé conformément aux instructions. Cependant, il n’existe aucune garantie d’absence totale d’interférences pour une installation en particulier. Si cet équipement cause effectivement des interférences nuisibles à la réception radio ou télévision, chose qui peut être déterminée en éteignant puis allumant l’équipement, il est conseillé à l’utilisateur de supprimer l’interférence en prenant l’une ou plusieurs des mesures suivantes : • Réorienter ou déplacer l’antenne réceptrice. • Accroître la distance entre l’équipement et le récepteur. • Raccorder l’équipement à une prise d’un circuit différent de celui du récepteur. • Contacter le vendeur ou un technicien radio/TV confirmé. Ce périphérique est conforme à la partie 15 des règles de la FCC. L’utilisation est soumise aux deux conditions suivantes : (1) Cet appareil ne doit pas causer d’interférences nuisibles. (2) Cet appareil doit être prêt à accepter tout brouillage radioélectrique reçu, même si ce brouillage est susceptible de compromettre le fonctionnement du dispositif. Toute modification non autorisée par les autorités responsables de la conformité peut entraîner la révocation du droit d’utilisation de ce produit. Attention Toute modification non autorisée par les autorités responsables de la conformité peut entraîner la révocation du droit d’utilisation de ce produit. Déclaration code pays En ce qui concerne les produits disponibles sur les marchés des USA/du Canada, seuls les canaux 1 à 11 peuvent être utilisés. La sélection d’autres canaux n’est pas possible. 7 ATTENTION : Toute modification non autorisée par le titulaire de cet appareil peut entraîner la révocation du droit d’utilisation de ce produit. Cet émetteur ne doit pas être placé près d’une autre antenne ou d’un autre émetteur. Il ne doit pas non plus être utilisé ou exploité avec une autre antenne ou un autre émetteur. Federal Communication Commission (FCC) du gouvernement des États-Unis Déclaration sur l’exposition aux rayons Cet équipement est conforme aux limites d’exposition aux radiofréquences de la FCC établies pour un environnement non contrôlé et se conforme aux exigences de conformité pour l’exposition aux RF de la FCC. Cet équipement présente de très faibles niveaux d’énergie RF jugés conformes sans évaluation de l’exposition permise maximale (MPE). Néanmoins, il est souhaitable de l’installer et de l’utiliser en mettant le radiateur à une distance d’au moins 20 cm du corps (à l’exclusion des extrémités : mains, poignets, pieds et chevilles). 8 Programme ENERGY STAR ® Exigences de programme ENERGY STAR pour les équipement d'imagerie ® Les exigences du programme ENERGY STAR pour les équipements d'imagerie encourage les économies d'énergie en faisant la promotion des ordinateurs et autres équipements de bureau économes en énergie. Le programme soutient le développement et la propagation des produits dotés de fonctions d'économie d'énergie. Il s'agit d'un programme ouvert auquel les fabricants participent volontairement. Les produits ciblés sont les ordinateurs, les moniteurs, les imprimantes, les télécopieurs, les copieurs, les scanners et les appareils multifonctions. Les normes et les logos Energy Star sont uniformisés au niveau mondial. Cet appareil est doté des modes d'économie d'énergie suivants : L'appareil sort du mode d'économie d'énergie lorsqu'il reçoit un travail d'impression ou qu'une touche est enfoncée. Cet appareil entre automatiquement en Mode d'économie d'énergie environ 60 secondes après la fin de la dernière opération. Spécifications Mode d'économie d'énergie *1 Consommation électrique*1 1,2 W au maximum Intervalle par défaut 60 secondes Durée de rétablissement*1 25 secondes au maximum Le temps de rétablissement et la consommation électrique peuvent varier en fonction des conditions environnementales de l'appareil. 9 1. Guide des composants 1. Guide des composants Cette section présente le nom des pièces à l'avant, à l'arrière et à l'intérieur de l'appareil. Extérieur Vitre du scanner Capot du scanner Touche de démarrage Sortie du papier Touche d'alimentation Port USB Prise d'alimentation Bac à papier • Reportez-vous à « 9. Touches et témoins » pour plus de détails sur les fonctions clés et la manière dont les témoins affichent l'état de l'imprimante. 10 Intérieur Cartouche de toner Levier de dégagement des bourrages papier 11 2. Installation de l'imprimante 2. Installation de l'imprimante Ouverture du chargement en papier 1. Ouvrez le bac à papier. DPJ011 2. Tirez le panneau d'extension 1. Panneau d'extension 1 DPJ012 3. Faites basculer le panneau d'extension 2 pour l'ouvrir. Panneau d'extension 2 DPJ013 12 Chargement du papier Cette section explique comment charger le papier dans le chargement du papier. • Reportez-vous à « 3. Support d’impression » pour plus de détails sur les supports d'impression. 1. Avant de charger le papier, recourbez les feuilles d'avant en arrière et aérez la pile. Utilisez une surface plane telle qu'un bureau pour égaliser le bord des feuilles. DPJ103 • Cela permet d'éviter les bourrages de papier. 2. Faites glisser les guides papier vers l’extérieur, puis chargez du papier côté impression dirigé vers le haut. 1 2 1 DPJ204 3. Ne chargez pas trop de papier à la fois. Le bac de chargement peut contenir un maximum de 50 feuilles (A4, 70 g/m²). 13 2. Installation de l'imprimante 4. Pincez le clip du guide papier et glissez-le pour l'adapter au format du papier. DPJ203 • Veillez à configurer le format et le type de papier lors du chargement du papier. Lors de l'impression, spécifiez le format et le type de papier dans le pilote d'imprimante afin de pouvoir utiliser les réglages pour l'impression du papier chargé. • Reportez-vous à « 3. Support d’impression » pour savoir comment spécifier le format et le type de papier dans le pilote d'imprimante. • Du papier ondulé peut provoquer des bourrages de papier. Aplanissez le papier ondulé avant de la charger. • Ne poussez pas le guide papier trop loin. Cela pourrait le courber. • Ne pas régler le guide papier pourrait provoquer un bourrage papier. • Si vous devez ajouter du papier dans le dispositif de chargement du papier pendant l'impression, retirez préalablement le papier restant dans le dispositif de chargement du papier, puis ajoutez le nouveau papier. Ajouter de nouvelles feuilles de papier dans le bac à papier alors qu'il reste du papier pourrait provoquer des bourrages de papier ou le chargement de plusieurs feuilles en même temps. 14 Branchement de l'imprimante sur une prise de courant 1. Branchez le câble d'alimentation sur la prise d'alimentation située à l'arrière de l'imprimante. DPJ010 2. Branchez l'autre extrémité du câble d'alimentation sur une prise d'alimentation secteur correctement mise à la terre. 15 2. Installation de l'imprimante Démarrage de l'imprimante Maintenez enfoncée la touche d'alimentation pendant au moins 0,5 seconde pour démarrer l'imprimante. L'affichage du témoin illustré ci-dessous indique que l'imprimante est prête. Le témoin de démarrage est éteint Le témoin d'alimentation est vert • Après le démarrage de l'imprimante, le scanner procède à un calibrage automatique. Patientez jusqu'à ce que le processus soit terminé. 16 Installation des pilotes d'imprimante et du logiciel « RICOH Printer » Différents modèles Il est possible que certaines fonctions ne soient pas disponibles sur tous les modèles dans tous les pays/toutes les régions. Les pilotes et le logiciel « RICOH Printer » sont répertoriés ci-dessous. Pilotes et logiciel « RICOH Printer » SP 150SU SP 150SUw Pilote d'imprimante 4 4 Pilote de scanner 4 4 « RICOH Printer » (Windows et Mac) 4 4 « RICOH Printer » (Android et iOS) 4 Trois manières d'installer les pilotes Installation rapide (USB) Configuration Wi-Fi et installation Installation réseau Le logiciel « RICOH Printer » sera installé sur votre périphérique par défaut lorsque vous choisirez Installation rapide. Installation du logiciel « RICOH Printer » • Veuillez consulter le Guide utilisateur de « RICOH Printer » pour en savoir plus. Avant d'installer les pilotes d'impri- Confirmez les points suivants : mante • Votre ordinateur possède au moins 128 Mo de mémoire interne. •V otre ordinateur possède au moins 200 Mo d'espace libre sur le disque dur. •V otre ordinateur possède un système d'exploitation Windows ou Apple Mac pris en charge par cette imprimante. 17 2. Installation de l'imprimante • Reportez-vous à « 7. Pilotes » pour plus d'informations sur les systèmes d'exploitation compatibles. Installation rapide (USB) Installation des pilotes sous Windows Ici, l'exemple concerne Windows 7. Votre système d'exploitation spécifique détermine les étapes nécessaires. 1. Démarrez l'imprimante et connectez l'ordinateur et l'imprimante à l'aide d'un câble USB. 2. Insérez le CD-ROM fourni avec ce produit dans le lecteur de CD-ROM de l'ordinateur. 3. Sélectionnez le répertoire d'installation approprié à votre modèle d'imprimante. Cliquez sur « setup.exe » pour démarrer l'installation. 4. Sélectionnez une langue lorsque l'interface du programme d'installation s'affiche. 5. Cliquez sur [Installation rapide (USB)]. Consultez le contrat. Si vous acceptez le contrat, cochez la case en regard de [J'accepte d'utiliser le pilote d'imprimante Ricoh] et cliquez sur [Suivant]. 18 6. Le programme démarre automatiquement l'installation. 7. Cliquez sur [Terminer] une fois l'installation terminée. L'imprimante est prête à l'usage une fois le pilote d'imprimante installé. Installation des pilotes sous Mac OS 1. Démarrez l'imprimante et connectez l'ordinateur et l'imprimante à l'aide d'un câble USB. 2. Insérez le CD-ROM fourni avec ce produit dans le lecteur de CD-ROM de l'ordinateur. 3. Double-cliquez sur l'icône du CD sur le bureau de l'ordinateur. 19 2. Installation de l'imprimante 4. Double-cliquez sur l'icône Installer. Une fenêtre s'ouvre comme illustré sur l'écran ci-dessous. 5. Cliquez sur [Continuer] dans la fenêtre d'introduction. 6. Lorsque l'interface du Contrat de licence s'affiche, sélectionnez la langue souhaitée. 7. Lisez attentivement le Contrat de licence du logiciel et cliquez sur [Continuer]. 20 8. Si vous acceptez les termes du contrat de licence, cliquez sur [J'accepte] pour continuer l'installation. 9. Cliquez sur [Installer] et le système procède à l'installation par défaut du logiciel. 10. Pour Mac OS X, saisissez le nom d'administrateur et le mot de passe, puis cliquez sur [Installer le logiciel]. 21 2. Installation de l'imprimante 11. Cliquez sur [Poursuivre l'installation]. 12. Cliquez sur [Redémarrer] pour terminer l'installation. onfiguration Wi-Fi et installation Si vous souhaitez bénéficier des fonctions sans fil lorsque vous utilisez l’imprimante pour la première fois, vous devez procéder à la configuration sans fil avant de pouvoir utiliser l’imprimante de cette manière. • Certaines fonctions ne sont pas disponibles sur certains modèles ou dans certains pays/régions. • En ce qui concerne les configurations et les fonctions propres à un modèle, reportez-vous à « Différents modèles ». • En ce qui concerne l’installation d’un pilote d’imprimante sans fil, reportez-vous à « 8. Impression en Wi-Fi ». 22 Installation réseau Installez le pilote d’imprimante sans fil la première fois que vous utilisez l’imprimante qui dispose déjà d’une configuration sans fil. • Il est possible que certaines fonctions et éléments optionnels ne soient pas disponibles sur tous les modèles dans tous les pays/toutes les régions. • En ce qui concerne les configurations et les fonctions propres à un modèle, reportez-vous à « Différents modèles ». • E n ce qui concerne l’installation d’un pilote d’imprimante sans fil, reportez-vous à « 8. Impression en Wi-Fi ». Mise à jour des pilotes d'imprimante Vous pouvez mettre à jour le pilote d'imprimante installé en suivant les étapes. 1. Dans le menu [Démarrer], cliquez sur [Périphériques et imprimantes]. • Windows Server 2003/2003 R2 : Dans le menu [Démarrer], sélectionnez [Imprimantes et télécopieurs]. • Windows Vista, Windows Server 2008 : Dans le menu [Démarrer], sélectionnez [Panneau de configuration] et cliquez sur [Matériel et Audio]-[Imprimante] • Windows 8/8.1/10, Windows Server 2012/2012 R2 : Cliquez sur [Paramètres] dans la barre d'icônes, puis sur [Panneau de configuration]. Lorsque la fenêtre s'affiche, cliquez sur [Afficher les périphériques et imprimantes]. 2. Cliquez avec le bouton droit de la souris sur l'icône de l'imprimante que vous souhaitez modifier, puis sur [Propriétés de l'imprimante]. • Windows Vista, Windows Server 2003/2008 : Cliquez sur l'icône avec le bouton droit de la souris, puis sur [Propriétés]. 3. Cliquez sur l'onglet [Avancé]. 4. Cliquez sur [Nouveau pilote], puis sur [Suivant]. 5. Cliquez sur [Je possède un disque...]. 6. Cliquez sur [Parcourir...] et sélectionnez l'emplacement du pilote d'imprimante. 7. Cliquez sur [OK] et spécifiez le modèle d'imprimante. 8. Cliquez sur [Suivant]. 9. Cliquez sur [Terminer]. 10. Cliquez sur [OK] pour fermer la fenêtre Propriétés de l'imprimante. 11. Redémarrez l'ordinateur. 23 2. Installation de l'imprimante Désinstallation des pilotes d'imprimante Vous pouvez également utiliser le programme pour désinstaller le pilote d'imprimante en suivant les étapes ci-dessous : 1. Dans le menu [Démarrer], cliquez sur [Périphériques et imprimantes]. • Windows Server 2003/2003 R2 : Dans le menu [Démarrer], sélectionnez [Imprimantes et télécopieurs]. • Windows Vista, Windows Server 2008 : Dans le menu [Démarrer], sélectionnez [Panneau de configuration] et cliquez sur [Matériel et Audio]-[Imprimante]. • Windows 8/8.1/10, Windows Server 2012/2012 R2 : Cliquez sur [Paramètres] dans la barre d'icônes, puis sur [Panneau de configuration]. Lorsque la fenêtre s'affiche, cliquez sur [Afficher les périphériques et imprimantes]. 2. Cliquez avec le bouton droit de la souris sur l'icône de l'imprimante que vous souhaitez supprimer, puis sur [Supprimer le périphérique]. • Windows Vista, Windows Server 2003/2003 R2/2008 : Cliquez avec le bouton droit de la souris sur l'icône de l'imprimante que vous souhaitez supprimer, puis sur [Supprimer]. 3. Cliquez sur [Oui]. 4. Cliquez sur l'icône d'une imprimante, puis sur [Propriétés du serveur d'impression]. 5. Cliquez sur l'onglet [Pilote]. 6. Si [Modifier les paramètres de pilote] s'affiche, cliquez dessus. 7. Sélectionnez le type d'imprimante que vous souhaitez supprimer, puis cliquez sur [Supprimer]. 8. Sélectionnez [Supprimer le pilote et le package de pilotes], puis cliquez sur [OK]. 9. Cliquez sur [Oui]. 10. Cliquez sur [Supprimer]. 11. Cliquez sur [OK]. 12. Cliquez sur [Fermer] pour fermer la fenêtre Propriétés du serveur d'impression. 24 Imprimer une page test À la fin de l'installation du pilote, apparaît une option d'impression de page de test que vous pouvez imprimer de la manière suivante. 1. Cliquez sur [Démarrer], puis [Périphériques et imprimantes]. Cliquez avec le bouton droit de la souris et sélectionnez [Propriétés de l'imprimante] pour afficher la boîte de dialogue des propriétés (comme illustré ci-dessous). 2. Cliquez sur [Imprimer une page test]. Si la page de test s'imprime avec succès, l'imprimante RICOH SP 150SU/SP 150SUw est correctement configurée. 25 2. Installation de l'imprimante Impression d'une page de configuration La page de configuration montre les paramètres de l'imprimante, notamment le nom du modèle, les paramètres réseau, le nom et le mot de passe de SoftAP, le volume de toner, la boîte de toner usagé et le nombre d'épreuves. Lorsque l'imprimante est en attente, appuyez rapidement sur la touche d'alimentation à trois reprises dans les 1,5 secondes et observez l'éclairage du témoin. Le témoin de démarrage est éteint Le témoin d'alimentation alterne entre vert et éteint toutes les secondes 26 3. Support d'impression Papier pris en charge Format du papier • A4 • Lettre 8½” × 11” • Lettre 8½” × 14” • B5 • A5 LEF • A5 SEF • B6 LEF • B6 SEF • A6 • Executive 7¼” × 10½” • 16K • Format de papier personnalisé Le format de papier personnalisé prend en charge les formats suivants : • Largeur Env. 76,2-216 mm (3-8,5 pouces) • Longueur Env. 116-355,6 mm (4,57-14 pouces) Types de papier • Papier ordinaire (70-90 g/m²) • Papier recyclé (70-90 g/m²) • Papier épais (90-105 g/m²) • Papier mince (60-70 g/m²) Capacité en papier • Bac à papier 50 feuilles (70 g/m²) 27 3. Support d'impression Types de papier non recommandés N'utilisez pas les types de papier suivants : • Papier spécial pour imprimante jet d'encre • Papier spécial pour encres visqueuses • Papier écorné, plié ou froissé • Papier tordu • Papier ondulé • Papier humide • Papier sale ou usagé • Un papier trop sec peut générer de l'électricité statique • Papier imprimé, sauf avec dessins d'en-tête/pied de page • L e papier imprimé sur des imprimantes non laser (par ex., copieurs monochromes ou couleur, imprimantes jet d'encre, etc.) en particulier peut provoquer des pannes • Papier spécial tel que le papier thermique ou carbone • Papier d'un grammage supérieur ou inférieur à la limite • Papier avec des fenêtres, trous, perforations, découpes ou en relief • Papier avec des attaches trombones ou des agrafes • Enveloppes • Le papier mal stocké peut provoquer un mauvais chargement, une dégradation de la qualité d'impression ou des dysfonctionnements. • L 'utilisation de l'un des types de papier mentionnés ci-dessus pourrait endommager le produit. Ces dommages ne sont pas couverts par la garantie de Ricoh. 28 Zone d'impression L'image ci-dessous montre la zone de papier sur laquelle l'appareil peut imprimer. 4,2 mm (0,2 pouce) 4,2 mm (0,2 pouce) Zone d'impression 4,2 mm (0,2 pouce) 4,2 mm (0,2 pouce) • La zone d'impression peut varier en fonction du format du papier et des paramètres du pilote d'imprimante. 29 4. Impression 4. Impression Travaux d'impression Cette imprimante offre deux options d'impression : • Impression avec un pilote d'imprimante • Impression avec « RICOH Printer » Impression avec un pilote d'imprimante Cette option vous permet d'imprimer des fichiers sur l'ordinateur à l'aide de pilotes d'imprimante. Les étapes nécessaires pour imprimer peuvent être différentes pour d'autres logiciels ou environnements. Reportez-vous au logiciel que vous utilisez pour imprimer pour les véritables étapes que vous devez suivre. 1. Vérifiez que l'imprimante est connectée. 2. Ouvrez le fichier que vous souhaitez imprimer. 3. Sélectionnez Imprimer dans le menu Fichier. La boîte de dialogue d'impression s'affiche. (Le boîte de dialogue peut être différentes pour d'autres logiciels.) Sélectionnez les paramètres d'impression de base dans la boîte de dialogue d'impression. Les paramètres comprennent le nombre d'exemplaires, le format de papier et l'orientation. Si aucune autre option n'est nécessaire, cliquez sur [Impression] pour lancer l'impression. •C liquez sur le bouton [Propriétés] dans la boîte de dialogue d'impression pour afficher une autre boîte de dialogue avec plus de paramètre d'impression. • Toutes les modifications sont appliquées uniquement au logiciel en cours d'utilisation. Si vous souhaitez que votre imprimante utilise toujours les paramètres, suivez les étapes ci-dessous : 1. Cliquez sur le bouton [Démarrer] de Windows. 2. Sélectionnez [Périphériques et imprimantes] pour ouvrir la fenêtre. 3. Sélectionnez votre imprimante, cliquez avec le bouton droit de la souris et sélectionnez [Options d'impression]. 4. Configurez les paramètres de l'imprimante ici et cliquez sur [OK]. Ces paramètres seront effectifs pour toutes les impressions sur cet ordinateur. • Reportez-vous à « 7. Pilotes » à propos des paramètres de l'imprimante. •R eportez-vous à « 10. Entretien de l’appareil » pour plus de détails sur les fonctions clés et la manière dont les témoins affichent l'état de l'imprimante. 30 Impression avec « RICOH Printer » Pour en savoir plus, consultez >> la section sur l’impression dans le Guide utilisateur de « RICOH Printer ». 31 4. Impression Annulation de travaux d'impression Les étapes pour annuler un travail d'impression son t différentes pour les travaux en cours d'impression et ceux qui ne le sont pas encore. Annulation d'un travail d'impression avant que l'impression n'ait commencé 1. Double-cliquez sur l'icône de l'imprimante dans la barre de tâches, en bas à droite du bureau de l'ordinateur. La file d'attente d'impression s'affiche. 2. C liquez sur la tâche d’impression. Puis cliquez avec le bouton droit de la souris et cliquez sur [Annuler]. 3. Cliquez sur [Oui] pour annuler la tâche. 32 Annulation d'un travail d'impression pendant l'impression Appuyez de manière prolongée sur la touche d'alimentation pendant au moins une seconde. L'affichage du témoin à DEL illustré ci-dessous indique que la tâche actuelle est en cours d'annulation. Le témoin de démarrage est éteint <-> Le témoin d'alimentation alterne entre rouge et vert toutes les 0,5 seconde. •S i vous annulez un travail d'impression déjà traité, il est possible que l'impression se poursuive pendant quelques pages avant d'être annulée. • L'annulation de travaux d'impression volumineux peut prendre un certain temps. 33 5. Copie 5. Copie Placement des originaux Cette section décrit ka configuration des types d'originaux que vous utilisez et la manière de les placer. À propos des orignaux • Formats d'originaux recommandés Vitre du scanner : largeur maximale de 216 mm (8,5 pouces) longueur maximale de 297 mm (11,7 pouces) • Zone d'image non numérisable Même si vous placez correctement les originaux, il est possible que des marges de quelques millimètres sur chaque côté de l'original ne soient pas numérisées. • Marges lors de l'utilisation de la vitesse du scanner. 1 mm Zone de numérisation Placement des originaux sur la vitre du scanner 1. Relevez le capot du scanner. 2. Placez l'original recto vers le bas sur la vitre du scanner. L'original doit être aligné sur le coin arrière gauche. DPJ328 34 3. Abaissez le capot du scanner. •N e placez pas d'originaux tant que le toner n'est pas complètement sec. Le toner humide pourrait laisser des marques sur la vitre du scanner et provoquer des traînées sur les copies. • P our des document épais, pliés ou reliés, qui empêchent la fermeture du capot du scanner, appuyez dessus de manière prolongée pendant l'impression. 35 5. Copie Copie de base Cette imprimante offre deux méthodes de copie : • Copie à l'aide des touches de l'imprimante • Copie avec « RICOH Printer » Copie à l'aide des touches de l'imprimante 1. Placez l'original sur la vitre du scanner. • Reportez-vous à « Placement des originaux » pour plus de détails. 2. Lorsque l'imprimante est en attente, appuyez une fois sur la touche effectuer une copie. pour L'affichage du témoin à DEL change comme indiqué ci-dessous. Le témoin de démarrage est vert Le témoin d'alimentation alterne entre vert et éteint toutes les secondes L'imprimante est en mode copie/copie multiple. • L'affichage du témoin à DEL illustré ci-dessous indique que l'imprimante est en mode veille. Le témoin de démarrage est éteint Le témoin d'alimentation clignote lentement en vert. ppuyez sur n'importe quelle touche pour sortir l'imprimante de veille. Reportez-vous à « Touches A et témoins » pour plus de détails. 36 Réaliser plusieurs copies à l'aide des touches de l'imprimante 1. Placez l'original sur la vitre du scanner. • Reportez-vous à « Placement des originaux » pour plus de détails. 2. Lorsque l'imprimante est en attente, appuyez de manière prolongée sur la touche pendant 3 secondes pour effectuer 5 copies. L'affichage du témoin à DEL change comme indiqué ci-dessous. Le témoin de démarrage est vert Le témoin d'alimentation clignote en vert et s'éteint pendant 1 seconde. L'imprimante est en mode copie/copie multiple. • L'affichage du témoin à DEL illustré ci-dessous indique que l'imprimante est en mode veille. Le témoin de démarrage est éteint Le témoin d'alimentation clignote en vert pendant 1 seconde et s'éteint pendant 3 secondes. •A ppuyez sur n'importe quelle touche pour sortir l'imprimante de veille. Reportez-vous à « Touches et témoins » pour plus de détails. Copie avec « RICOH Printer » vous pouvez effectuez des copies avec « RICOH Printer » pour une fonctionnalité plus avancée. Pour en savoir plus, consultez >> la section sur la copie dans le Guide utilisateur de « RICOH Printer ». 37 5. Copie Copie des deux faces d'une carte d'identité sur une face du papier Vous pouvez copier les deux faces d'une carte d'identité sur une face d'une feuille de papier. • P our utiliser cette fonction, le format papier utilisé pour l’impression de copies doit être défini sur A4 ou Letter. 1. Placez la carte d'identité recto vers le bas sur la vitre du scanner. k Bac DPJ325 Positionnez la carte de sorte qu’elle soit centrée au niveau de l’intersection. (la même position s’applique à l’avant et à l’arrière de la carte d’identité.) DPJ328 • L’emplacement où marque l’intersection constitue seulement une indication approximative pour l’impression des images de la carte d’identité au niveau du centre de la feuille. 38 2. Lorsque l'imprimante est en attente, appuyez de manière prolongée sur la touche de démarrage et sur la touche d'alimentation pendant au moins une seconde. L'affichage du témoin change comme indiqué ci-dessous. Le témoin de démarrage est vert Le témoin d'alimentation est vert L'imprimante est en mode copie de carte d'identité. • L'imprimante reste dans ce mode pendant une minute, puis revient à l'état prêt à la copie à moins que vous ne poursuiviez l'opération. 3. Numérisez le recto de la carte d'identité. L'affichage du témoin à DEL illustré ci-dessous indique que la tâche actuelle est en cours de traitement. Le témoin de démarrage est vert Le témoin d'alimentation clignote en vert L'imprimante est en mode copie de carte d'identité. 4. Lorsque l'affichage du témoin à DEL change pour celui indiqué ci-dessous, l'imprimante est prête à numériser le verso de la carte d'identité. Le témoin de démarrage clignote en vert Le témoin d'alimentation clignote en vert etournez la carte d'identité et mettez-la dans le même sens que précédemment. Appuyez sur la R pour numériser le verso. touche de démarrage 5. L'imprimante imprime automatiquement les deux faces de la carte d'identité sur une face du papier. 39 5. Copie • Après avoir copié les deux faces de la carte d'identité, l'imprimante reste en mode copie recto verso pendant une minute. Si aucune opération n'est effectuée dans la minute, l'imprimante revient en état prêt à la copie. •V ous pouvez annuler le mode de copie recto verso en appuyant de manière prolongée sur la touche d'alimentation. L'affichage du témoin à DEL illustré ci-dessous indique que la tâche actuelle est en cours d'annulation. Le témoin de démarrage est éteint <-> Le témoin d'alimentation alterne entre rouge et vert toutes les 0,5 seconde. • L'affichage du témoin à DEL illustré ci-dessous indique que l'imprimante est en mode veille. Le témoin de démarrage est éteint Le témoin d'alimentation clignote en vert pendant 1 seconde et s'éteint pendant 3 secondes. Appuyez sur n'importe quelle touche pour sortir l'imprimante de veille. Reportez-vous à « 9. Touches et témoins » pour plus de détails. 40 Annulation d'une copie Appuyez sur la touche d'alimentation pendant au moins une seconde pour annuler les travaux actuels. L'affichage du témoin à DEL change comme indiqué ci-dessous. Le témoin de démarrage est éteint <-> Le témoin d'alimentation alterne entre rouge et vert toutes les 0,5 seconde. •S i la copie est annulée alors que l'appareil est en train de numériser l'original, la copie est annulée immédiatement et aucune impression n'est effectuée. •S i la copie est annulée pendant l'impression, le processus de photocopie est annulé une fois la page actuelle imprimée. 41 6. Numérisation 6. Numérisation Cette imprimante offre deux options de numérisation : • Numérisation avec un ordinateur • Numérisation avec « RICOH Printer » Numérisation avec un ordinateur La numérisation avec un ordinateur (numérisation TWAIN, WIA et ICA) vous permet d’utiliser l’appareil depuis votre ordinateur et de numériser des originaux directement sur votre ordinateur via une connexion USB. Utilisation d'un scanner TWAIN Cette section décrit la préparation et la procédure d'utilisation d'un scanner TWAIN. • Pour utiliser le scanner TWAIN, vous devez installer le pilote TWAIN qui se trouve sur le CD-ROM fourni. • Pour utiliser le scanner TWAIN, une application compatible TWAIN doit être installée. • Pour utiliser l'appareil comme un scanner TWAIN, commencez par effectuer des opérations suivantes : • Installez le pilote TWAIN. • Installez une application compatible TWAIN. Procédure d'utilisation d'un scanner TWAIN La numérisation TWAIN est disponible lorsque des applications compatibles TWAIN sont exécutées sur l'ordinateur. 1. Placez l'original sur la vitre du scanner. • Reportez-vous à « Placement des originaux » pour plus de détails. 2. Ouvrez la boîte de dialogue des propriétés pour cet appareil à l'aide d'une application compatible TWAIN. 3. Configurez les paramètres de numérisation nécessaires et cliquez sur [Numériser]. 42 Page principale : Aperçu Numériser Fenêtre Aperçu Section Fonction Aperçu : Cliquez sur [Aperçu] pour afficher un aperçu de l'original à numériser dans la fenêtre d'aperçu. Numériser : Cliquez sur [Numériser] pour démarrer la numérisation de l'original. Onglet Numérisation basique : Type d'image : Noir et blanc Niveaux de gris 8 bits Full Color 24 bits, valeur par défaut. Résolution : 75 ppp/100 ppp/150 ppp/200 ppp/300 ppp/600 ppp/ 1200 ppp/2400 ppp/4800 ppp/Personnalisé 43 6. Numérisation Résolution personnalisée : Lorsque l'option Personnalisé est sélectionnée, une boîte de dialogue apparaît et vous permet de saisir la résolution souhaitée. Format de numérisation : A4 (210 x 297 mm), A5 (148 x 210 mm), B5 (182 x 257 mm) Lettre (8.5 x 11”), 4×6” Port : Vous pouvez utiliser cette boîte de dialogue pour configurer les paramètres de connexion du périphérique. Onglet Qualité de l'image Vous pouvez ajuster la qualité de l'image numérisée dans l'onglet Qualité de l'image. 44 Onglet Options d'image Vous pouvez configurer les paramètres de l'image pour le scanner TWAIN dans l'onglet Options d'image. Numérisation WIA (Windows) WIA 1.0 (Windows Server 2003) • WIA 1.0 offre une interface utilisateur par défaut pour la numérisation, de la manière suivante : 45 6. Numérisation WIA 2.0 (Windows Vista/Windows Server 2008 ou versions ultérieures) • WIA 2.0 offre une interface utilisateur par défaut pour la numérisation, de la manière suivante : Procédure d'utilisation d'un scanner WIA : • Placez le document original sur la vitre du scanner. • Reportez-vous à « Placement des originaux » pour plus de détails. 1. Dans le menu [Démarrer], cliquez sur [Périphériques et imprimantes]. 2. Cliquez avec le bouton droit de la souris sur l'icône de l'imprimante, puis sur [Démarrer la numérisation]. 3. Configurez les paramètres de numérisation nécessaires et cliquez sur [Numériser]. Numérisation avec Mac ICA Le module du périphérique de scanner ICA (Image Capture) (pilote) prend en charge Mac OS X 10.8 et les versions ultérieures ainsi que les pilotes de numérisation USB. Les pilotes sont installés dans : APP >> Image Capture (Capture d’image) >> Devices (Périphériques). Mac offre des interfaces Basic et Avancé pour ce pilote. 46 Interface utilisateur de base : Interface utilisateur avancée : [Color kind (Type de couleur)] : Texte (image 1 bit), Noir et blanc (images en niveaux de gris 8 bits), Couleur (image couleur 24 bits). Résolution : 75 ppp/ 100 ppp/ 150 ppp/ 200 ppp/ 300 ppp/ 600 ppp/ 1200 ppp/ 2400 ppp/ 4800 ppp. Format de numérisation : A4, B5/JIS B5, US Lettre, A5, US Executive. Numérisation avec « RICOH Printer » Pour en savoir plus, consultez >> la section sur la numérisation dans le Guide utilisateur de « RICOH Printer ». 47 7. Pilotes 7. Pilotes Ce chapitre décrit les paramètres pour les pilotes d'imprimante. Environnement système pris en charge Windows Vista Windows 7 Windows Server 2003 Windows Server 2003 R2 Windows Server 2008 Windows Server 2008 R2 Windows 8 Windows 8.1 Windows Server 2012 Windows Server 2012 R2 Windows 10 Mac OS X 10.8-10.11 48 Familiale basique/Familiale Premium/Professionnel/Entreprise/Édition intégrale Familiale basique/Familiale Premium/Professionnel/Entreprise/Édition intégrale Standard/Standard x64/Enterprise/Enterprise x64 (SP1 et versions ultérieures) Standard/Standard x64/Enterprise/Enterprise x64 Standard/Standard sans Hyper-V/Enterprise/Enterprise x64 sans Hyper-V Standard/Enterprise Windows 8 Windows 8.1 Windows Server 2012 Windows Server 2012 R2 Home/Pro/Enterprise Mac OS X 10.8-10.11 Pilotes utilisés sous Windows L'opération réelle peut s'avérer différente en fonction du logiciel utilisé. Pour imprimer des documents depuis l'ordinateur à l'aide des pilotes d'imprimante, procédez comme suit : 1. Ouvrez le fichier que vous souhaitez imprimer. 2. Sélectionnez Imprimer dans le menu Fichier. La boîte de dialogue d'impression s'affiche. (Elle peut différer en fonction du logiciel.) Sélectionnez les paramètres d'impression de base dans la boîte de dialogue Impression. Les paramètres comprennent le nombre d'exemplaires, le format de papier et l'orientation. 3. Cliquez sur [Propriétés]. Modifiez les paramètres d'impression dans la boîte de dialogue Propriétés. Onglet Basic (1) Affiche les paramètres actuels 1. Sélectionnez les options ci-dessous pour modifier les paramètres correspondants si nécessaire. • • • • • • • • • Format du papier Orientation du papier Copies Type de papier Qualité d'impression Paramètres d'impression Plusieurs pages Recto verso Mode d'économie de toner 49 7. Pilotes 2. Vérifiez les paramètres sélectionnés affichés dans la fenêtre (1). 3. Cliquez sur OK. Pour restaurer les paramètres par défaut, cliquez sur Valeurs par défaut, puis sur OK. Format du papier Sélectionnez le format de papier requis dans la liste déroulante. Formats de papier pris en charge : Lettre/A4/A5/A6/B5/B6/Executive/16K/A5(LEF)/B6(LEF)/ Légal/Format de papier personnalisé/A3/B4/11x17 po/5,5x8,5 po/8K Le format de papier personnalisé prend en charge la plage suivantes de formats de papier : • Largeur Env. 76,2-216 mm (3-8,5 pouces) • Longueur Env. 116-355,6 mm (4,57-14 pouces) Orientation du papier Vous pouvez sélectionner l'orientation de votre document (Portrait ou Paysage). Portrait (vertical) Paysage (horizontal) Copies Vous pouvez définir les nombre d'exemplaires à imprimer. Collationner Si la case Collationner est cochée, une copie complète de votre document sera imprimée, puis répétée en fonction du nombre de copies que vous avez sélectionné. Si la case n'est pas sélectionnée, chaque page est imprimée pour le nombre de copies sélectionné avant l'impression du document suivant. La case Collationner est sélectionnée 3 3 2 1 50 3 2 1 La case Collationner n'est pas sélectionnée 1 2 1 2 1 1 3 2 2 3 3 Type de papier Cet appareil prend en charge les types suivants de support d'impression. Pour une qualité d'impression optimale, sélectionnez le support d'impression approprié. • Papier ordinaire • Papier recyclé • Papier épais • Papier mince Qualité d'impression Vous pouvez sélectionner l'une des options suivantes de qualité d'impression : • Normal (600*600 ppp) • Fine (1200*600 ppp) Paramètres d'impression Vous pouvez sélectionner l'un des modes d'impression suivants : • Graphiques Le mode d'impression optimal pour les documents graphiques. • Texte Le mode d'impression optimal pour les documents texte. • Manuel Vous pouvez sélectionner Manuel et cliquer sur le bouton [Paramètres manuels] pour changer les paramètres de la luminosité et du contraste. 51 7. Pilotes Plusieurs pages Choisir Plusieurs pages permet de réduire la taille de l'image d'une page, ce qui permet d'imprimer plusieurs pages sur une feuille de papier. Vous pouvez également agrandir la taille de l'image pour imprimer une page sur plusieurs feuilles de papier. • Lorsque vous choisissez l'option N en 1, l'option Mise à l'échelle de l'onglet Avancé n'est pas disponible. • Lorsque vous sélectionnez l'option 1 en NxN Pages, le mode recto-verso n'est pas disponible. Un message d'avertissement apparaît. Ordre des pages Lorsque l'option N en 1 est sélectionnée, vous pouvez sélectionner l'ordre des pages souhaité dans la liste déroulante. Bordure de page Lors de l'impression de plusieurs pages sur la même feuille, vous pouvez choisir d'ajouter des bordures pleines ou d'imprimer sans bordures. Imprimer les marques de rognage Lorsque l'option 1 en NxN Pages est sélectionnée, vous pouvez sélectionner l'option Imprimer les marques de rognage pour ajouter de fines marques de rognage dans la zone d'impression. Recto verso Sélectionnez Impression recto verso pour imprimer sur les deux faces du papier. 1. Sélectionnez Grand bord ou Petit bord. 2. L'activation de Recto verso permet d'afficher une boîte de dialogue avec les instructions de mise en place du papier. La boîte de dialogue est affichée ci-dessous : 3. Une fois le recto imprimé, vous devez manuellement recharger le papier pour imprimer le verso en fonction des instructions de la boîte de dialogue. 4. Après avoir rechargé le papier, appuyez une fois sur la touche d'alimentation qui doit clignoter en rouge. 5. L'imprimante continue à imprimer sur le verso. 52 • Si la case [Impression inversée] est cochée, les pages paires sont imprimées dans l’ordre inverse (...,8, 6, 4, 2), suivies des pages impaires dans l’ordre inverse (..., 7, 5, 3, 1). Si la case [Impression inversée] est décochée, les pages sont imprimées dans l’ordre normal plutôt que dans l’ordre inverse. • Si le nombre total de page est impair, la dernière page du document imprimé est une page vierge. Deux méthodes de reliure • Aucun • Grand bord • Petit bord Grand bord Petit bord 2 3 4 3 2 4 5 7 5 7 Mode d'économie de toner Activez le Mode d'économie de toner pour réduire la consommation de toner. En Mode d'économie de toner, le document imprimé est plus pâle, mais la densité d'impression est la même. Cette option est désactivée par défaut. • La vitesse d'impression et l'utilisation de la mémoire ne sont pas affectées en Mode d'économie de toner. 53 7. Pilotes Onglet Avancé Vous pouvez cliquer sur les options ci-dessous pour changer les paramètres correspondants : • Mise à l'échelle • Brochure • Utiliser un filigrane • Impression de l'en-tête/pied de page • Réglage de la densité • Ignorer les pages blanches • Imprimer le texte en noir • Impression inversée Mise à l'échelle Vous pouvez changer l'échelle des images imprimées. • Arrêt • Ajuster au format du papier • Redimensionnement personnalisé [25-400%] • Lors Ajuster au format du papier ou Redimensionnement personnalisé est sélectionné, les options Plusieurs pages ou [Brochure] ne sont pas disponibles. • Un message d'avertissement apparaît. 54 Brochure Sélectionnez cette option pour imprimer une brochure avec la fonction d'impression recto verso. L'imprimante organise automatiquement les pages dans l'ordre requis. Il vous suffit de plier les pages imprimées. Les options suivantes sont disponibles dans la boîte de dialogue Brochure. Paramètres de création de brochure Reliure gauche Reliure droite Méthodes d'impression de brochure Toutes les pages en une fois Diviser en jeux Sélectionnez l'option Diviser en jeux pour imprimer une brochure sous la forme de jeux de brochures plus petites. Les pages sont automatiquement mises en ordre. Il vous suffit de plier les pages imprimées. Vous pouvez configurer le nombre de pages de chaque brochure entre 1 et 15. Cette option est très pratique lors de l'impression de brochures comportant de nombreuses pages. Décalage de la reliure Lorsque Décalage de la reliure est sélectionné, vous pouvez affecter une valeur de décalage de reliure en millimètres ou en pouces. • Lorsque Impression de brochure est sélectionné, une boîte de dialogue d'avertissement apparaît et la fonction Grand bord est activée. • L orsque Impression de brochure est sélectionné, la fonction Numéro de la page du mode Impression de l'en-tête/pied de page n'est pas disponible. Utiliser un filigrane Vous pouvez ajouter un logo ou du texte à vos documents sous la forme d'un filigrane. Vous pouvez choisir d'utiliser un filigrane prédéfini ou un fichier texte/image que vous avez créé. Cochez la case [Utiliser un filigrane] et cliquez sur [Paramètres]. Paramètres des filigranes 55 7. Pilotes Sélectionner un filigrane Sélectionnez le filigrane requis. Cliquez sur Nouveau texte ou Nouveau bitmap pour créer un nouveau filigrane. Nouveau texte Le filigrane peut comporter jusqu'à 30 caractères. Enregistrer le filigrane Nom Saisissez un titre approprié dans la zone de texte. Texte Saisissez le texte du filigrane dans la zone de texte et sélectionner la police, le style et la taille du filigrane, puis l'option requise Transparente. Transparente Cochez cette case pour rendre le filigrane transparent afin que le texte ou les images en dessous du filigrane demeurent visibles. Laissez cette case décochée pour rendre le filigrane complètement opaque afin que le texte les images en dessous soient complètement recouverts. Angle Définissez l'angle d'inclinaison du filigrane. Position Définissez la position du filigrane sur la page. 56 Enregistrer le filigrane (bitmap) Nom Saisissez un titre approprié dans la zone de texte. Bitmap Sélectionnez le nom du fichier d'image requis. Mise à l'échelle Changez la taille de l'image sélectionnée. Position Définissez la position du filigrane sur la page. Transparente Cochez cette case pour rendre le filigrane transparent afin que le texte ou les images en dessous du filigrane demeurent visibles. Laissez cette case décochée pour rendre le filigrane complètement opaque afin que le texte les images en dessous soient complètement recouverts. Cliquez sur [OK] après avoir créé un nouveau texte ou bitmap et le nouveau filigrane est créé. • L orsque les filigranes sont utilisés, l'option « 1 en NxN Pages » de [Plusieurs pages] n'est pas disponible. Modifier Sélectionnez le filigrane à modifier dans la liste des filigranes et cliquez sur [Modifier] pour appeler la boîte de dialogue [Modifier le filigrane] ou [Modifier le filigrane (bitmap)]. Supprimer Sélectionnez le filigrane à supprimer dans la liste des filigranes et cliquez sur [Supprimer]. Suivez les instructions dans la boîte de dialogue contextuelle pour supprimer le filigrane. • Il est impossible de modifier ou de supprimer les filigranes standard. 57 7. Pilotes Impression de l'en-tête/pied de page Utilisez cette fonction pour ajouter un en-tête ou un pied de page au document. Cochez la case Impression de l'en-tête/pied de page et cliquez sur [Paramètres] pour configurer les paramètres. Les paramètres comprennent : • Nom utilisateur de connexion • Nom du propriétaire de la tâche • Nom du document • Numéro de la page • Date • Heure Position Utilisez les paramètres de Position pour définir la position de l'en-tête/pied de page sur la page. Trois options sont disponibles dans le sens horizontal : Gauche/Centre/droite. Deux options sont disponibles dans le sens vertical : Haut/Bas. Police Vous pouvez configurez la police de charactère du texte. Taille Vous pouvez configurez la taille du texte. Bouton « B » : gras. Bouton « I » : italique 58 Réglage de la densité Utilisez cette option pour augmenter ou diminuer la densité d'impression. Pour régler la densité d'impression, cochez la case Réglage de la densité et cliquez sur [Paramètres]. Ignorer les pages blanches Si l'option Ignorer les pages blanches est cochée, le pilote d'imprimante détecte automatiquement les tâches blanches et les exclut de l'impression. • Cette option ne fonctionne pas lorsque les options suivantes sont sélectionnées : • Utiliser un filigrane • Impression de l'en-tête/pied de page • Plusieurs pages • Recto verso • Brochure Imprimer le texte en noir Si cette option est cochée, tous les textes sont imprimés en noir, à l'exception des textes blancs. • Il est possible que certains caractères ne s'affichent pas correctement avec cette option. Impression inversée Si cette option est sélectionnée, toutes les pages sont imprimées dans l'ordre inverse. 59 7. Pilotes Onglet Profils d'impression Les profils sont des préréglages modifiables conçus pour vous donner un accès rapide aux configurations d'impression fréquemment utilisées. (1) (4) (2) (3) • Zone des profils (1) • Supprimer le profil (2) • Ajouter un profil (3) • Affichage du profil actuel (4) 1. Sélectionnez le profil requis dans la zone des profils. 2. Cliquez sur [OK] pour appliquer le profil sélectionné. Ajouter un profil Cliquez sur [Ajouter un profil] pour ouvrir la boîte de dialogue. 1. Saisissez le nom du profil. 2. Sélectionnez l'icône que vous souhaitez utiliser dans la liste des icônes et cliquez sur [OK]. 3. Les paramètres sélectionnés s'affichent à gauche de la fenêtre du pilote d'imprimante. Supprimer le profil Utilisez cette option pour supprimer un profil. 1. Sélectionnez le profil à supprimer dans la liste [Profils d'impression]. 2. Cliquez sur [Supprimer le profil]. 3. Cliquez sur [OK]. 4. Le profil sélectionnait va être supprimé. 60 Support Numéro de version La fenêtre [Support] fournit les informations de version du pilote d'imprimante installé. 61 7. Pilotes Pilotes utilisés sous Mac Basic Sélectionnez les options ci-dessous pour modifier les paramètres correspondants si nécessaire. • Format du papier • Orientation • Copies • Type de support • Qualité de l'image • Paramètres d'impression • Mode d'économie de toner Vérifiez les paramètres sélectionnés affichés dans la fenêtre d'aperçu. Format du papier Sélectionnez le format de papier requis dans la liste déroulante. Formats de papier pris en charge : US Lettre/A4/A5/A6/JIS B5/JIS B6/Executive/16K/Légal/Format de papier personnalisé 62 Gérer les formats personnaliser (fonction intégrée au système) Créer un format de papier personnalisé 1. Ouvrez le fichier à imprimer ; 2. Suivez les étapes ci-dessous : •A ccédez à Fichiers >> [Page Settings (Paramètres de la page)]. Dans le menu Paramètres, sélectionnez [Page Properties (Propriété de la page)], puis Format et [Any Printer (Toutes les imprimantes)]. Cela vous permet d'imprimer des documents sur n'importe quelle imprimante qui prend en charge le format de papier que vous avez défini. •S i Paramètres de la page n'est pas disponible, sélectionnez Fichier >> Imprimer. Si la boîte de dialogue Impression ne comporte que deux menus contextuels et quelques boutons en bas, cliquez sur le triangle en dessous du menu contextuel. 3. Sélectionnez Format de papier personnalisé dans le menu contextuel Format du papier. 4. Cliquez sur le bouton [+]. 5. Double-cliquez sur le nom du format de papier et saisissez un nouveau nom. Saisissez les dimensions requises dans Format du papier et Zone non imprimable et cliquez sur [OK]. • Fonction intégrée au système : Les fonctions intégrées au système varient en fonction de la version de Mac OS X installée. Orientation Vous pouvez sélectionner l'orientation de votre document (Portrait ou Paysage). 63 7. Pilotes Copies Vous pouvez définir les nombre d'exemplaires à imprimer. • Collationner Si la case Collationner est cochée, une copie complète de votre document sera imprimée, puis répétée en fonction du nombre de copies que vous avez sélectionné. Si la case n'est pas sélectionnée, chaque page est imprimée pour le nombre de copies sélectionné avant l'impression du document suivant. La case Collationner est sélectionnée 3 3 2 1 1 3 2 1 La case Collationner n'est pas sélectionnée 1 2 1 2 1 3 2 2 3 3 Type de support Cet appareil prend en charge les types suivants de support d'impression. Pour une qualité d'impression optimale, sélectionnez le support d'impression approprié. • Papier ordinaire • Papier recyclé • Papier épais • Papier mince Paramètres d'impression Régler la luminosité : La luminosité se rapporte à la luminosité ou à l'obscurité de l'image. À des niveaux de luminosité élevée, la couleur est presque blanche. Plusieurs pages (fonction intégrée) 64 Avec cette fonction, vous pouvez imprimer plusieurs pages sur la même feuille. Cinq options sont proposées : « 1 », « 2 », « 4 », « 6 », « 9 » et « 16 ». • Direction de la mise en page (fonction intégrée) Lorsque l'option N en 1 est sélectionné, vous pouvez sélectionner la direction de la mise en page et la positon des pages sur la même feuille. • Bordure Lors de l'impression de plusieurs pages sur la même feuille, vous pouvez choisir d'ajouter des bordures. Recto verso Sélectionnez Impression recto verso pour imprimer sur les deux faces du papier. Étapes de l'impression recto verso : 1. Choisissez l'impression avec l'option Recto verso manuel. 2. Imprimer les pages paires (...8, 6, 4, 2) sur la première page. 3. Une fois le recto imprimé, vous devez manuellement recharger le papier pour imprimer le verso. 4. Après avoir rechargé le papier, appuyez une fois sur la touche d'alimentation qui doit clignoter en rouge. 5. L'imprimante continue à imprimer sur le verso. Balance des couleurs Vous pouvez régler l'obscurité de l'épreuve en réglant la densité du toner. Mode d'économie de toner En mode d'économie de toner, la consommation de toner est réduite et le document imprimé est plus estompé. Rotation de l'image Vous pouvez faire pivoter l'image de 180 degrés avant l'impression. Luminosité Vous pouvez régler la luminosité de l'image de -100 à 100. Ignorer les pages blanches Si l'option Ignorer les pages blanches est cochée, le pilote d'imprimante détecte automatiquement les tâches blanches et les exclut de l'impression. • Cette option ne fonctionne pas lorsque les options suivantes sont sélectionnées : • Plusieurs pages • Recto verso 65 8. Impression en Wi-Fi 8. Impression en Wi-Fi Configuration Wi-Fi et installation Configuration Wi-Fi et installation Avant l'installation : Vérifiez que votre imprimante prend en charge la connexion Wi-Fi. Tous les modèles ne prennent pas en charge les connexions Wi-Fi. • Pour la configuration de programmes et logiciels de différentes imprimantes, reportez-vous à « Installation des pilotes d’imprimante et du logiciel « RICOH Printer » ». Étapes d'installation : 1. M ettez l'imprimante sous tension, connectez l'ordinateur au réseau Wi-Fi sur lequel l'imprimante sera connectée. sur la touche d'alimentation pendant 1 se2. Appuyez de manière prolongée conde pour activer la connexion Wi-Fi. 3. Insérez le CD-ROM fourni avec ce produit dans le lecteur de CD-ROM de votre ordinateur. 4. Connectez l'imprimante au PC à l'aide d'un câble USB. 5. S électionnez [Configuration Wi-Fi et installation] et lisez soigneusement le contrat de licence. Si vous acceptez le contrat de licence, cochez la case en regard de [J'accepte...] et cliquez sur [Suivant]. 66 6. Une boîte de dialogue s'affiche et vous informe que le système est en train de rechercher les réseaux disponibles. Veuillez patienter. 7. La liste des réseaux disponibles s'affiche. Sélectionnez le réseau de votre choix et cliquez sur [Suivant]. 8. Saisissez le mot de passe et cliquez sur [Suivant]. 67 8. Impression en Wi-Fi 9. La fenêtre [Paramètres de l'imprimante] s'affiche. Sélectionnez l'imprimante et cliquez sur [Suivant]. 10. Patientez pendant l'installation du programme. 11. Installation est alors terminée. Indiquez si vous souhaitez redémarrer votre ordinateur maintenant et cliquez sur [Terminer]. La configuration Wi-Fi et installation est maintenant terminée. Vous pouvez maintenant imprimer via Wi-Fi. 68 Installation réseau Vérifiez que votre imprimante est configurée pour le Wi-Fi. Puis, sélectionnez Installation réseau. 1. Vérifiez que l'imprimante est sous tension et que le Wi-Fi est activé. 2. Insérez le CD-ROM fourni avec ce produit dans le lecteur de CD-ROM. 3. Sélectionnez [Installation réseau] et lisez soigneusement le contrat de licence. Si vous acceptez le contrat de licence, cochez la case en regard de [J'accepte...] et cliquez sur [Suivant]. 4. Une fenêtre s'affiche et vous invite à sélectionner votre imprimante. Cliquez sur [Actualiser]. • SP150SUw s'affiche dans la liste. Cliquez sur [Suivant] et passez à l'étape 6. • Si l'imprimante n'apparaît pas dans la liste après l'actualisation, passez à l'étape 5. 5. Cliquez sur [Ajouter une imprimante] et la fenêtre ci-dessous s'ouvre. Saisissez les « Nom du port » et « Adresse IP », puis suivez les instructions affichées à l'écran. Cliquez sur [Suivant]. 69 8. Impression en Wi-Fi 6. La fenêtre [Paramètres de l'imprimante] s'affiche. Sélectionnez votre imprimante dans la liste [Imprimante]. 7. Saisissez le nom et le nom de partage de votre imprimante, cliquez sur « Suivant ». 70 8. La fenêtre [Logiciel et documentation] s'ouvre. Sélectionnez le logiciel et le fichier à installer, et cliquez sur « Suivant ». 9. Patientez un moment pendant l'installation des options sélectionnées. 71 8. Impression en Wi-Fi 10. Installation est terminée. Pour les réinstallations, une fenêtre s'affiche et vous demande si vous souhaitez redémarrer l'ordinateur. Indiquez si vous souhaitez redémarrer votre ordinateur Immédiatement et cliquez sur « Terminer ». L'installation du pilote sans fil est terminée. Vous pouvez maintenant imprimer via Wi-Fi. 72 Installation du programme de pilote sans fil sur un système Mac OS 1. Suivez les instructions de la section « Installation des pilotes d'imprimante et du logiciel RICOH Printer ». 2. Utilisez un câble USB pour connecter l'ordinateur et l'imprimante. Appuyez sur le bouton d'alimentation pendant une seconde pour activer le Wi-Fi de l'imprimante. Le témoin du bouton d'alimentation s'allume en bleu. 3. Ajoutez une imprimante USB dans « Imprimantes et Scanners ». 4. Ouvrez le logiciel « RICOH Printer » et sélectionnez [Configuration Wi-Fi et installation] dans les [Paramètres]. 5. Parcourez le Wi-Fi, sélectionnez le réseau auquel vous connecter et saisissez le mot de passe. Mot de passe par défaut est « 888888 ». 73 8. Impression en Wi-Fi 6. Ajoutez une imprimante réseau. Méthode 1 : Utiliser Bonjour pour ajouter une imprimante réseau 1. Cliquez sur « Ajouter une imprimante ou un scanner ». 2. Sélectionnez l'imprimante à installer et cliquez sur « Ajouter ». 74 Méthode 2 : Utiliser l'adresse IP pour ajouter une imprimante réseau 1. Sélectionnez « Ajouter une imprimante ou un scanner » dans « Imprimantes et scanners » et saisissez l'adresse dans « Adresse [IP] ». • Appuyez sur le bouton d'alimentation à trois reprises en une seconde lorsque l'imprimante est prête. L'imprimante imprime les informations de configuration qui comprennent l'adresse IP. 2. Choisissez « Sélectionner le logiciel » dans « Utiliser ». 75 8. Impression en Wi-Fi 3. Accédez au modèle d'imprimante « 150 » dans la fenêtre contextuelle « Logiciel de l'imprimante ». Sélectionnez l'imprimante à installer dans la liste des pilotes d'imprimante et cliquez sur « OK». 4. Cliquez sur « Ajouter » pour terminer l'ajout de l'imprimante réseau. 76 5. Vérifiez si l'imprimante installée figure dans la liste. 77 8. Impression en Wi-Fi Impression en Wi-Fi Vérifiez que le pilote du réseau a été installé. Imprimer Pour imprimer des documents depuis l'ordinateur à l'aide des pilotes d'imprimante, procédez comme suit : L'opération réelle peut s'avérer différente en fonction du logiciel utilisé. Reportez-vous aux instructions du logiciel de votre imprimante pour la procédure réelle. 1. Vérifiez que votre imprimante est compatible Wi-Fi, que votre PC et l'imprimante sont connectés sur le même réseau. 2. Ouvrez le fichier que vous souhaitez imprimer. 3. Sélectionnez Imprimer dans le menu Fichier. La boîte de dialogue d'impression s'affiche. (Elle peut différer en fonction du logiciel.) Sélectionnez les paramètres d'impression de base dans la boîte de dialogue Imprimer. Les paramètres comprennent le nombre d'exemplaires, le format de papier et l'orientation. Si aucune autre modification n'est nécessaire, cliquez sur [Imprimer] pour lancer l'impression. 78 9. Touches et témoins Introduction Touche de démarrage Touche d'alimentation • Touche de démarrage : Vert • Touche d'alimentation : Rouge Bleu Vert Témoin à DEL Témoin à DEL État Éteint Allumé Clignotant (allumé pendant une seconde et éteint pendant une seconde) Clignotement lent (allumé pendant une seconde et éteint pendant trois secondes) Clignotement rapide (allumé pendant 0,5 seconde et éteint pendant 0,5 seconde) Clignotement très rapide (allumé pendant 0,25 seconde et éteint pendant 0,25 seconde) 79 9. Touches et témoins Description du témoin à DEL et de l'état Général État du système 80 DEL Description Alimentation hors tension Le témoin de démarrage est éteint. Le témoin d'alimentation est éteint. Alimentation sous tension Le témoin de démarrage est éteint. Le témoin d'alimentation est vert. Mise en température Le témoin de démarrage est éteint. Le témoin d'alimentation clignote en vert. Initialisation/veille/ Wi-Fi non disponible (modèle Wi-Fi, Wi-Fi déconnecté ou non disponible) Le témoin de démarrage est éteint. Le témoin d'alimentation est vert. Initialisation/veille/ Connecté au Wi-Fi (modèle WiFi, Wi-Fi connecté) Le témoin de démarrage est éteint. Le témoin d'alimentation est bleu. Mise à jour du micrologiciel Le témoin de démarrage est éteint. Le témoin d'alimentation alterne entre rouge et bleu toutes les 0,5 seconde. <-> Mode veille Le témoin de démarrage est éteint. Le témoin d'alimentation clignote lentement en vert. Réinitialisation aux valeurs d'usine Le témoin de démarrage est éteint. Le témoin d'alimentation clignote rapidement pendant 10 secondes, puis le témoin orange reste allumé. Tâche en cours Le témoin de démarrage est éteint. Le témoin d'alimentation clignote en vert. Impression en cours Le témoin de démarrage est éteint. Le témoin d'alimentation clignote en vert. État du système Annulation de la tâche en cours DEL <-> Description Le témoin de démarrage est éteint. Le témoin d'alimentation clignote alternativement en rouge et en vert toutes les 0,5 seconde. Le capot est ouvert/ La cartouche de toner n'est pas installée/ Bourrage papier/Erreur de décodage/ Dépassement mémoire PDL/ Toner usagé plein/Fin de toner Le témoin de démarrage est éteint. Le témoin d'alimentation est rouge. Fin de papier/ L'appareil est en cours de refroidissement/ En attente de l'impression du verso en mode recto verso manuel Le témoin de démarrage est éteint. Le témoin d'alimentation clignote en rouge. Toner proche de la fin Le témoin de démarrage est éteint. Le témoin d'alimentation clignote lentement en rouge. Erreur du contrôleur Le témoin de démarrage est éteint. Le témoin d'alimentation rouge clignote rapidement une fois, puis le témoin vert clignote une fois. Erreur de l'unité de fusion Le témoin de démarrage est éteint. Le témoin d'alimentation rouge clignote rapidement deux fois, puis le témoin vert clignote une fois. Défaillance du moteur principal Le témoin de démarrage est éteint. Le témoin d'alimentation rouge clignote rapidement deux fois, puis le témoin vert clignote deux fois. Défaillance du l'unité HVPS Le témoin de démarrage est éteint. Le témoin d'alimentation rouge clignote rapidement une fois, puis le témoin bleu clignote une fois. Défaillance du LVPS Le témoin de démarrage est éteint. Le témoin d'alimentation rouge clignote rapidement deux fois, puis le témoin bleu clignote une fois. Défaillance du ventilateur Le témoin de démarrage est éteint. Le témoin d'alimentation rouge clignote rapidement une fois, puis le témoin bleu clignote deux fois. 81 9. Touches et témoins Copie/Numérisation État du système DEL Description Copie/Reprise de la copie/Numérisation Le témoin de démarrage est vert. Le témoin d'alimentation clignote en vert. Démarrage en cours de la copie de carte d'identité Le témoin de démarrage est vert. Le témoin d'alimentation est vert. Mise en attente du verso de la carte d'identité Le témoin de démarrage clignote en vert. Le témoin d'alimentation clignote en vert. Mise en attente de la page suivante en mode N en 1 Le témoin de démarrage clignote en vert. Le témoin d'alimentation clignote en vert. Défaillance de l'unité de numérisation laser Le témoin de démarrage est éteint. Le témoin d'alimentation rouge clignote rapidement une fois, puis le témoin vert clignote deux fois. Tête de numérisation non réinitialisée Le témoin de démarrage est éteint. Le témoin d'alimentation rouge clignote rapidement deux fois, puis le témoin bleu clignote deux fois. Défaillance du moteur du scanner Le témoin de démarrage est éteint. Le témoin d'alimentation vert clignote rapidement une fois, puis le témoin bleu clignote une fois. Wi-Fi (modèle Wi-Fi) État du système 82 DEL Description Wi-Fi activé Le témoin de démarrage est éteint. Le témoin d'alimentation est bleu. Activer SoftAP Le témoin de démarrage est éteint. Le témoin d'alimentation bleu clignote deux fois très rapidement. Désactiver SoftAP Le témoin de démarrage est éteint. Le témoin d'alimentation bleu clignote trois fois très rapidement. Recherche d'une connexion WiFi ou connexion au Wi-Fi Le témoin de démarrage est éteint. Le témoin d'alimentation clignote en bleu. Wi-Fi connecté Le témoin de démarrage est éteint. Le témoin d'alimentation est bleu. État des témoins à DEL et guide d'utilisation Général État de l'imprimante Opération Étapes des touches Alimentation sous tension Appuyez de manière prolongée sur la touche d'alimentation pendant au moins 0,5 seconde. Réinitialisation aux valeurs d'usine Ouvrez le capot, appuyez de manière prolongez sur la touche d'alimentation pendant au moins 10 secondes. (Le témoin d'alimentation est orange.) Attente Alimentation hors tension Appuyez de manière prolongée sur la touche d'alimentation pendant au moins 6 secondes, jusqu'à ce que tous les témoins s'éteignent. Puis relâchez la touche pour mettre l'imprimante hors tension. (La mise hors tension est une opération obligatoire et peut être effectuée dans n'importe quel état.) Attente Imprimer une page de configuration Appuyez à trois reprises sur les touche d'alimentation dans les 1,5 seconde. Tâche en cours/Impression en cours Annuler la tâche Appuyez de manière prolongée sur la touche d'alimentation pendant au moins une seconde. Veille Sortie de veille Appuyez sur une touche ou débranchez puis rebranchez le câble USB. Bourrage papier Supprimer le bourrage Suivez les étapes de suppression des bourrages du chapitre 10 Dépannage. Fin de papier Continuer l'impression Chargez du papier et cliquez une fois sur la touche d'alimentation. En attente de l'impression du verso en mode recto verso manuel Continuer l'impression Appuyez une fois sur la touche d'alimentation. Alimentation hors tension Alimentation hors tension 83 9. Touches et témoins Copie/Numérisation État de l'imprimante Opération Étapes des touches Attente Faire une copie Appuyez une fois sur la touche de démarrage. Attente Faire cinq copies Appuyez de manière prolongée sur la touche de démarrage pendant au moins trois secondes. Attente Accéder au mode de copie de carte d'identité Appuyez simultanément sur la touche de démarrage et la touche d'alimentation pendant une seconde, puis relâchez-les. Les témoins de la touche de démarrage et de la touche d'alimentation sont tous les deux verts. Mode de copie de carte d'identité Démarrer la copie de carte d'identité Appuyez une fois sur la touche de démarrage. Mode de copie de carte d'identité Quitter la copie de carte d'identité Appuyez de manière prolongée sur la touche d'alimentation pendant au moins une seconde. Mise en attente du verso de la carte d'identité Commencer la copie du verso de la carte d'identité Appuyez une fois sur la touche de démarrage. Mise en attente du verso de la carte d'identité Annuler la tâche et quitter la copie de carte d'identité Appuyez de manière prolongée sur la touche d'alimentation pendant au moins une seconde. Mise en attente de la page suivante en mode N en 1 Commencer la copie de la page suivante Appuyez une fois sur la touche de démarrage. Opération Étapes des touches Wi-Fi (modèle Wi-Fi) État de l'imprimante 84 Veille et Wi-Fi n'est pas activé Activer le Wi-Fi Appuyez de manière prolongée sur la touche d'alimentation pendant au moins une seconde. Veille et Wi-Fi est activé Activer SoftAP Appuyez de manière prolongée sur la touche d'alimentation pendant au moins une seconde. Veille et Wi-Fi est activé Désactiver SoftAP Appuyez de manière prolongée sur la touche d'alimentation pendant au moins une seconde. 10. Entretien de l'appareil Entretient de la cartouche de toner Stockage Veuillez noter les points suivants pour prolonger la durée de vie des cartouches de toner : • Ne retirez la cartouche de toner de son emballage que juste avant de la mettre en place. • Ne rechargez pas les cartouches de l'imprimante. • La garantie de l'imprimante est annulée si vous utilisez des cartouches rechargées. • E ntreposez la cartouche dans un environnement similaire à l'endroit où se trouve l'imprimante. La cartouche doit être entreposée à l'ombre. • P our éviter d'endommager la cartouche, ne l'exposez pas à la lumière du soleil pendant plus de quelques minutes. Durée de vie prévue L e nombre réel de pages imprimables varie en fonction du volume de la densité de l’image, du nombre de pages imprimées à la fois, du type et du format du papier utilisé et de conditions environnementales telles que la température et l’humidité. • Le nombre moyen de pages imprimables varie en fonction de la cartouche de toner fournie avec l’imprimante : • 700 pages pour les modèles européen et nord-américain • 1500 pages pour le modèle asiatique • L 'utilisation de papier non recommandé peut réduire la durée de vie de la cartouche et des pièces de l'appareil. • L a fréquence de remplacement de la cartouche varie en fonction du type de document imprimé, du support d'impression et de la couverture d'impression. Recyclage de la cartouche •S éparez les cartouche usagée des déchets ménagers et mettez-les au rebut conformément aux lois et réglementations locales. Pour plus d'informations, contactez votre agence de traitement locale des déchets. Scellez à nouveau la cartouche avant de la mettre au rebut pour éviter de répandre accidentellement du toner. • P lacez les cartouche usagée sur un papier propre afin d'éviter de répandre ou de diffuser accidentellement de l'encre. 85 10. Entretien de l'appareil Mode d'économie de toner Vous pouvez activer le Mode d'économie de toner dans les paramètres des propriétés de l'imprimante. Il est possible de prolonger la durée de vie de la cartouche en sélectionnant cette option. Le coût d'impression par page est réduit, mais la qualité d'impression est compromise. • Lorsque le niveau du toner est faible, les témoins à DEL s'allument de la manière suivante : Le témoin de démarrage est éteint. Le témoin d'alimentation clignote lentement en rouge. Si l'image imprimée est plus claire ou floue, nous vous recommandons d'utiliser le logiciel « RICOH Printer » qui surveille la quantité restante de toner. Envisagez le remplacement de la cartouche de toner. • Le nombre réel de pages imprimables varie en fonction du volume de la densité de l'image, du nombre de pages imprimées à la fois, du type et du format du papier et de conditions environnementales telles que la température et l'humidité. La qualité du toner se dégrade avec le temps. • P our une bonne qualité d'impression, nous vous recommandons d'utiliser un toner authentique de RICOH. •R ICOH ne peut être tenu responsable des dommages ou dépenses pouvant résulter de l'utilisation de pièces autres que les pièces authentiques de RICOH avec vos produits de bureau. 86 Remplacement de la cartouche de toner. • Si l'indicateur d'alimentation clignote lentement en rouge, remplacez la cartouche d'impression en suivant la procédure indiquée ci-dessous. • Entreposez les cartouches d'impression dans un endroit frais et sombre. • Le nombre réel de pages imprimables varie en fonction du volume de la densité de l'image, du nombre de pages imprimées à la fois, du type et du format du papier et de conditions environnementales telles que la température et l'humidité. • La qualité du toner se dégrade avec le temps. • Pour une bonne qualité d'impression, le fabricant recommande d'utiliser du toner authentique du fabricant. • Le fabricant ne peut être tenu responsable des dommages ou dépenses pouvant résulter de l'utilisation de pièces autres que les pièces authentiques du fabricant avec vos produits de bureau. 1. Ouvrez le capot de l'imprimante. 2. Tenez la poignée de la cartouche et soulevez-la en la tirant hors de l'imprimante. Attention aux surfaces chaudes. DPJ300 3. Retirez la nouvelle cartouche de toner de la boîte, puis de son sac en plastique. DPJ324 87 10. Entretien de l'appareil 4. Secouez doucement et horizontalement la cartouche à cinq ou six reprises afin de distribuer uniformément le toner à l'intérieur de la cartouche. 5~6 DPJ005 •S i vos vêtements sont tachés par du toner, essayez-les à l'aide d'un chiffon propre et lavez à l'eau froide. De l'eau chaude ferait pénétrer le toner dans le tissu et rendrait plus difficile son élimination. 5. I nsérez la cartouche dans l'imprimante jusqu'à ce qu'elle se verrouille en position. DPJ007 6. Fermez le capot de l'imprimante. DPJ302 88 Nettoyage de l'imprimante Pour assurer la meilleure qualité d'impression, nettoyez l'imprimante comme indiqué ci-dessous chaque fois que vous remplacer une cartouche de toner ou que vous constatez une diminution de la qualité d'impression. Consignes Nettoyez périodiquement l'appareil pour maintenir une qualité d'impression élevée. • E ssuyez la surface de l'imprimante à l'aide d'un chiffon sec ou d'un chiffon doux et humide si nécessaire. Si l'imprimante est encore sale, utilisez un détergent à pH neutre pour éviter de provoquer une déformation, une décoloration ou d'endommager l'imprimante. N'utilisez pas d'agents de nettoyage (tels que de l'essence, des solvants ou produits insecticides à pulvériser) pour essuyer l'appareil. Essuyez l'appareil à plusieurs reprises à l'aide d'un chiffon humide jusqu'à ce que la tache ait disparu, puis séchez-le à l'aide d'un chiffon sec. •N e touchez pas le rouleau de transfert (sous la cartouche de toner) lors du nettoyage de l'intérieur de l'imprimante. Des mains grasses pourraient altérer la qualité d'impression. • Utilisez un chiffon sec pour essuyer la saleté ou les taches à l'intérieur de l'appareil. •V ous devez débrancher la fiche de la prise murale au moins une fois par an. Essuyez la poussière et les encrassements de la fiche et de la prise avant de la rebrancher. L'accumulation de poussière et d'encrassement est à l'origine d'un risque d'incendie. • Ne laissez pas tomber d'attaches trombone ou de petits objets à l'intérieur de l'imprimante. Nettoyage de l'extérieur de l'imprimante Nettoyez l'extérieur de l'imprimante à l'aide d'un chiffon propre et sec non pelucheux. Nettoyage de l'intérieur de l'imprimante Lors de l'impression, il est possible que des chutes de papier, du toner et des particules de poussière tombent à l'intérieur de l'imprimante et s'y accumulent. Avec le temps, les débris peuvent entraîner une mauvaise qualité d'impression, des taches de toner, des taches et bourrages papier. Le nettoyage de l'intérieur de l'imprimante permet d'éliminer ou de réduire ces problèmes. 1. Mettez l'imprimante hors tension et débranchez le cordon d'alimentation. Attendez jusqu'à ce que l'imprimante ait refroidi. 2. Ouvrez le capot de l'imprimante et retirez la cartouche de toner. 3. Essuyez la poussière et le toner sur la cartouche et à l'intérieur de l'imprimante à l'aide d'un chiffon sec non pelucheux. 4. Remettez en place la cartouche et fermez doucement le capot. 5. Branchez le cordon d'alimentation et mettez l'imprimante sous tension. 89 10. Entretien de l'appareil • N'exposez pas la cartouche à la lumière du soleil pendant plus de quelques minutes afin d'éviter d'endommager. Recouvrez-la d'un morceau de papier si nécessaire. Ne touchez pas le rouleau de transfert à l'intérieur de l'imprimante. Nettoyage de la vitre du scanner 1. Relevez le capot du scanner. 2. Nettoyer la vitre du scanner à l'aide d'un chiffon doux et humide, puis séchez-la à l'aide d'un chiffon propre. 90 11. Dépannage FAQ Cette section autre des conseils de dépannage ou les problèmes les plus fréquents. Problèmes Causes possibles Solutions Impossible de mettre l'appareil sous tension. Le cordon d'alimentation n'est pas correctement branché. 1. Assurez-vous que la fiche alimentation est fermement insérée dans la prise murale. 2. Branchez d'autres appareils sur la même prise pour vérifier qu'elle fonctionne. Les pages ne sont pas imprimées. Le câble USB n'est pas correctement connecté. Reconnectez le câble USB. Bruits étranges. La cartouche de toner n'est pas correctement installée. Vérifiez si la cartouche de toner est correctement installée. • Si les problèmes persistent, mettez l'appareil hors tension, débranchez le cordon d'alimentation et contactez vos représentants commerciaux/de service après-vente. 91 11. Dépannage Problèmes d'alimentation en papier Si l'appareil fonctionne n'est que le papier n'est pas chargé ou que des bourrages de papier surviennent fréquemment, vérifiez l'état de l'appareil et du papier. 92 Problèmes Solutions Le papier n'est pas chargé de manière fluide. •U tilisez uniquement les types de papier pris en charge. Reportez-vous à « 3. Support d’impression » pour les types de papier pris en charge. • Chargez le papier correctement en vous assurant que les guides papier sont correctement ajustés. Reportez-vous à « 2. Installation de l’imprimante » pour le chargement du papier. • Si le papier est écorné, redressez-le. • Sortez la papier du bac et aérez-le. Puis, inversez le haut et le bas du papier et mettez-le dans le bac. Bourrages fréquents. •S 'il existe un intervalle entre le papier et les guides papier, ajustez ces derniers pour éliminer l'intervalle. • Évitez d'imprimer des deux côtés du papier lors de l'impression d'images qui comportent de grandes zones de couleur pleine, ce qui consomme beaucoup de toner. • Utilisez uniquement les types de papier pris en charge. Reportez-vous à « 3. Support d’impression » pour les types de papier pris en charge. • Chargez le papier uniquement jusqu'aux repères de la limite supérieure sur le guide papier. Plusieurs feuilles de papier sont chargées en même temps. •A érez bien la pile de papier avant de la charger dans le bac. Assurez-vous que les bords sont égalisés en tapant la pile sur une surface plane telle qu'un bureau. • Assurez-vous que les guides papier sont dans la position appropriée. • Utilisez uniquement les types de papier pris en charge. Reportez-vous à « 3. Support d’impression » pour les types de papier pris en charge. • Chargez le papier uniquement jusqu'aux repères de la limite supérieure sur le guide papier. • Assurez-vous que du papier n'a pas été ajouté alors qu'il en restait encore dans le bac. Avant d'ajouter du nouveau papier, retirez le papier restant du bac d'alimentation et ajoutez-le la nouvelle pile, aérez à nouveau le papier, puis remettez-le dans le bac. Le papier se froisse. • Le papier est humide. Utilisez uniquement du papier qui a été correctement stocké. • Le papier est trop mince. Reportez-vous à « 3. Support d’impression » pour les types de papier pris en charge. • S'il existe un intervalle entre le papier et les guides papier, ajustez ces derniers pour éliminer l'intervalle. Le papier imprimé est écorné. • Chargez le papier à l'envers dans le bac d'alimentation. • Le papier est humide. Utilisez uniquement du papier qui a été correctement stocké. Les images sont imprimées en diagonale sur les pages. • S'il existe un intervalle entre le papier et les guides papier, ajustez ces derniers pour éliminer l'intervalle. Élimination des bourrages de papier Des bourrages de papier peuvent survenir pendant l'impression. Lorsque le support d'impression est coincé, vous en êtes averti par un message d'erreur du logiciel « RICOH Printer » et par les témoins à DEL de l'imprimante. • Lorsqu’un bourrage papier se produit, le chargement du papier peut être forcé. Suivez l’une des procédures suivantes : • Ouvrez le capot et refermez-le. • Mettez hors tension puis de nouveau sous tension. Raisons des bourrages de papier • Le papier n'est pas correctement chargé dans le bac d'alimentation ou trop de papier est chargé. • Le capot est ouvert pendant l'impression. • L e papier utilisé n'est pas conforme aux spécifications requises. Reportez-vous à « 3. Support d’impression » pour les types de papier pris en charge. • Le papier est trop grand ou trop petit. Reportez-vous à « 3. Support d’impression » pour les types de papier pris en charge. • Lorsque le papier est coincé, les témoins à DEL s'allument de la manière suivante : Le témoin de démarrage est éteint. Le témoin d'alimentation est rouge. •S i la zone de bourrage du papier n'est pas immédiatement visible, vérifiez l'intérieur de l'imprimante. • Si le papier est épuisé, rechargez-en, puis appuyez sur la prendre l’impression. touche d’alimentation pour re- Bourrages papier à la sortie du papier • Si le papier est coincé ici, il peut provoquer un renversement du toner sur le papier. Si vos vêtements sont tachés de toner, lavez la tache à l'eau froide. • De l'eau chaude ferait pénétrer le toner dans le tissu et rendrait plus difficile son élimination. 93 11. Dépannage 1. Ouvrez le capot de l'imprimante. DPJ304 2. Retirez la cartouche de toner. DPJ310 • N’exposez pas la cartouche à la lumière du soleil pendant plus de quelques minutes afin d’éviter d’endommager. Recouvrez la cartouche d’une feuille de papier après l’avoir retirée de l’imprimante. 3. Tirez le levier de dégagement vers la haut. DPJ308 94 4. Tirez doucement la papier coincé hors de la sortie du papier. Veillez à ne pas déchirer le papier. DPJ312 5. Repoussez le levier de dégagement en position. DPJ314 6. Remettez en place la cartouche de toner. DPJ007 95 11. Dépannage 7. Fermez le capot pour relancer l'impression. DPJ316 Bourrages papier au niveau du bac d'alimentation • Si le papier a déjà pénétré dans la section de la cartouche de toner, effectuez les étapes suivantes. 1. Ouvrez le capot de l'imprimante et retirez la cartouche de toner. DPJ300 •S i le témoin d'alimentation demeure rouge, cela signifie que du papier est encore coincé dans l'imprimante. Vérifiez l'intérieur de l'imprimante. • N’exposez pas la cartouche à la lumière du soleil pendant plus de quelques minutes afin d’éviter d’endommager. Recouvrez la cartouche d’une feuille de papier après l’avoir retirée de l’imprimante. 96 2. Tirez doucement la papier coincé hors du bac d'alimentation. Veillez à ne pas déchirer le papier. DPJ318 3. Remettez en place la cartouche de toner, puis fermez le capot. DPJ007 97 11. Dépannage Bourrages papier à l'intérieur de l'imprimante • Si le bourrage de papier se produit ici, il peut provoquer un renversement du toner sur le papier. Si vos vêtements sont tachés de toner, lavez la tache à l'eau froide. De l'eau chaude ferait pénétrer le toner dans le tissu. 1. Ouvrez le capot de l'imprimante. DPJ320 2. Retirez la cartouche de toner. DPJ300 • N'exposez pas la cartouche à la lumière du soleil pendant plus de quelques minutes afin d'éviter d'endommager. Recouvrez la cartouche d'une feuille de papier après l'avoir retirée de l'imprimante. 98 3. Tirez doucement le papier port d'imprimante. Assurez-vous qu'il ne reste pas de papier à l'intérieur de l'imprimante. DPJ322 4. Remettez en place la cartouche de toner. DPJ007 5. Fermez bien le capot. L'imprimante reprend l'impression. DPJ302 • Si le témoin d'alimentation demeure rouge, cela signifie que du papier est encore coincé dans l'imprimante. Vérifiez l'intérieur de l'imprimante. 99 11. Dépannage Conseils pour éviter les bourrages papier • Il est possible de réduire considérablement l'apparition de bourrages papier en utilisant les types de supports d'impression recommandés. En cas de bourrage papier, suivez les instructions indiquées en « Élimination des bourrages de papier ». •C hargez le papier comme indiqué dans la section « Chargement du papier ». Réglez de manière appropriée la position du guide papier. • Ne surchargez pas le plateau d'alimentation. • N'essayez pas de retirer le papier du plateau d'alimentation lorsque l'imprimante est en train d'imprimer. • Recourbez les feuilles d'avant en arrière, aérez la pile et aplanissez le papier avant de le charger. • N'utilisez pas de papier ondulé, plié, humide ou écorné. • Ne mélangez pas différents types de papier dans le même bac d'alimentation. •U tilisé uniquement le support d'impression recommandé. Reportez-vous à « Chargement du papier » dans « Installation de l’imprimante ». • Entreposez le support d'impression dans un environnement approprié. • Sélectionnez le bon type de papier à partir du pilote d’imprimante. • Ne retirez pas le papier du bac lors de l’impression. • L a feuille de papier coincé sera probablement couverte de toner inutilisé. Veillez à ne pas en mettre le sur les mains ou les vêtements. • Le toner sur des épreuves effectuer juste après avoir retiré un bourrage de papier peut avoir subi une fusion insuffisante et faire des traces. Effectuez des impressions test jusqu'à ce que les traces n'apparaissent plus. •N e tirez pas de force un bourrage papier hors de l'imprimante car le papier pourrait se déchirer. Les morceaux déchirés qui restent à l'intérieur de l'appareil provoqueront d'autres bourrages et pourraient endommager l'appareil. • L es bourrages papier peuvent être à l'origine de pages manquantes. Vérifier s'il manque des pages dans le travail d'impression et, le cas échéant, réimprimez les pages manquantes. • Du toner non fixé peut être présent sur le papier coincé. Veillez à ne pas tacher vos vêtements et vos mains lors du retrait du papier coincé. • Ne forcez pas pour retirer le papier coincé. Le papier coincé pourrait se déchirer et rester à l’intérieur de l’appareil. • Essayez d’ouvrir puis de fermer le couvercle de maintenance ou de mettre l’appareil sous tension puis hors tension. La machine peut éjecter automatiquement le papier coincé. 100 Problèmes de qualité d'impression S'il existe un problème au niveau de la qualité d'impression, commencez par vérifier l'état de l'appareil. Problèmes Solutions L'appareil n'est pas positionné correctement. Assurez-vous que l'appareil se trouve sur une surface de niveau. Placez l'appareil à un endroit où il n'est pas soumis à des vibrations ni à des chocs. Des types de papier non pris en charge ont été utilisés. Assurez-vous que le papier utilisé pris en charge par l'appareil. Reportez-vous à « 3. Support d’impression » pour les types de papier pris en charge. Paramètres de type de papier incorrects. Assurez-vous que la configuration du type de papier du pilote d'imprimante correspond au type de papier chargé. Reportez-vous à « Papier pris en charge ». Une cartouche de toner non authentique a été utilisée. Une cartouche de toner non authentique a été utilisée. Une cartouche de toner non authentique peut réduire la qualité d'impression et même provoquer des dysfonctionnements. Utiliser des cartouches de toner authentiques. Une ancienne cartouche de toner a été utilisée. Les cartouches de toner doivent être ouvertes avant la date d'expiration et utilisées dans les six mois qui suivent l'ouverture. L'appareil doit être nettoyé. Reportez-vous à « Nettoyage de l’imprimante » dans « 10. Entretien de l’appareil ». Nettoyez l'appareil de manière appropriée. 101 11. Dépannage Problèmes d'impression Problèmes 102 Solutions Une erreur d'impression survient. Si une erreur survient pendant l'impression, modifiez les paramètres de l'ordinateur et ceux du pilote d'imprimante. Vérifiez s'il n'y a pas d'autres applications ouvertes. Fermez toutes les autres applications, car elles pourraient interférer avec l'impression. Si le problème n'est pas résolu, fermez également tous les processus inutiles. Assurez-vous d'utiliser le pilote d'imprimante le plus récent. Il existe un délai considérable entre la commande de début d'impression et le déclenchement de l'impression. Le temps de traitement dépend du volume des données. Un volume de données élevé, tel que des documents comportant beaucoup de graphiques, prend davantage de temps à traiter. Patientez un moment. Pour accélérer l'impression, réduisez la résolution d'impression à l'aide du pilote d'imprimante. La totalité des épreuves est floue. Le papier est humide. Utilisez uniquement du papier qui a été correctement stocké. Reportez-vous à « 3. Support d’impression » pour les types de papier pris en charge. que Si vous avez activé [Mode d'économie de toner], l'impression est généralement moins dense. Il est possible que de la condensation ait été captée. En cas de changement rapide de température ou de l'humidité, utilisez cet appareil uniquement après qu'il se soit acclimaté. Impossible d'imprimer correctement lors de l'utilisation d'une application particulière aux, impossible d'imprimer correctement des données d'image. Certains caractères sont imprimés de manière estompée ou ne sont pas imprimés. Modifiez les paramètres de la qualité d'impression. Une ancienne cartouche de toner a été utilisée. Les cartouches de toner doivent être ouvertes avant la date d'expiration et utilisées dans les six mois qui suivent l'ouverture. L'appareil doit être nettoyé. Reportez-vous à « Nettoyage de l’imprimante » dans « 10. Entretien de l’appareil ». Nettoyez l'appareil de manière appropriée. Les positions d'impression ne correspondent pas aux positions de l'affichage Si la position des éléments de la page imprimée est différente de celles affichait sur l'écran de l'ordinateur, la cause peut être l'un des éléments suivants. Problèmes Solutions Paramètres de mise en page ne sont pas correctement configurés. Vérifiez que les paramètres de mise en page sont correctement configurés dans l'application. Les paramètres du format de papier ne correspondent pas au papier chargé. Vérifiez si le format de papier spécifié dans le pilote d'imprimante correspond à celui du papier chargé. 103 11. Dépannage Problèmes de copie Problèmes 104 Solutions Le papier photocopié est vierge. L'original a été placé en inversant le recto et le verso. Reportez-vous à « 5. Copie » cours le chargement d'un original. Les pages copiées sont trop sombres ou trop claires. Réglez la densité de l'image. Les pages copiées ne semblent pas identiques aux originaux. Sélectionnez le mode de numérisation approprié en fonction du type d'original. Des points noirs apparaissent lors de la photocopie d'une épreuve photographique. Il est possible que l'original soit coincé sur la vitre du scanner en raison d'une humidité élevée. Mettez l'original sur la vitre du scanner et placez deux ou trois autres feuilles de papier blanc au-dessus. Le capot de la vitre du scanner n'est pas fermé lors de la copie ; refermez-le. Un motif de moirage est généré. Le document original possède probablement des zones avec de nombreuses lignes ou points. Changer le réglage de la qualité d'image entre [Photo] et [Texte/Photo] peut éliminer le motif de moirage. Le papier photocopié est sale. La densité de l'image est trop élevée. Réglez la densité de l'image. Le toner sur la surface imprimée l'épreuve n'est pas sec. Ne touchez pas la surface imprimée aussitôt après la copie. Retirez les feuilles fraîchement imprimées une à une, en prenant soin de ne pas toucher les zones imprimées. La vitre du scanner est sale ; nettoyez-la. Reportez-vous à « 10. Entretien de l’appareil » pour le nettoyage de la vitre du scanner. Assurez-vous que le toner ou le liquide correctif est sec avant de mettre l'original sur la vitre du scanner. Lors de la copie depuis la vitre du scanner, la zone d'impression de la copie est désalignée par rapport à l'original. Placez la copie originale recto vers le bas, en vous assurant qu'elle est alignée avec le coin arrière gauche et bien à plat sur la vitre du scanner. Les paramètres du format de papier ne correspondent pas au papier chargé. Vérifiez si le format de papier spécifié sur l'appareil d'imprimante correspond à celui du papier chargé. Problèmes de numérisation Problèmes Solutions L'image numérisée est sale. La vitre du scanner est sale ; nettoyez-la. Reportez-vous à « 10. Entretien de l’appareil » pour le nettoyage de la vitre du scanner. Assurez-vous que le toner est sec avant de mettre l'original sur la vitre du scanner. L'image numérisée est déformée ou hors de position. L'original a bougé pendant le processus de numérisation. Ne bougez pas l'original pendant le processus de numérisation. L'image numérisée est à l'envers. L'original a été placé à l'envers. Chargez l'original dans le bon sens. Reportez-vous à « Placement des originaux ». L'image numérisée est vierge. L'original a été placé en inversant le recto et le verso. L'image numérisée est trop sombre ou trop claire. Réglez la densité de l'image. L'appareil doit être nettoyé. Reportez-vous à « Nettoyage de l’imprimante » dans « 10. Entretien de l’appareil ». Nettoyez l'appareil de manière appropriée. 105 11. Dépannage État des témoins à DEL pour les erreurs et guide d'utilisation Reportez-vous à « 9. Touches et témoins » pour l'état des témoins à DEL et guide d'utilisation 106 12. Configurations de l'imprimante (page WEB) Présentation Vous pouvez utiliser un navigateur Web pour obtenir les fonctions ou informations suivantes depuis votre périphérique réseau : •V érifier les informations sur l'état du périphérique, sur l'encre restante, la version et le nombre d'impressions ; •M odifier et vérifier les paramètres TCP/IP, Bonjour, les paramètres sans fil, du point d'accès de l'imprimante et du mot de passe administrateur ; Vous pouvez également utiliser le logiciel « Ricoh Print » pour configurer l'imprimante pour des usages plus pratiques. 1. Utilisez le navigateur réseau pour vous connecter à l'imprimante. (1) Connectez l'imprimante et le périphérique terminal sur le même réseau sans fil. (2) Appuyez sur le bouton d'alimentation à trois reprises en une seconde et l'imprimante imprimera les informations de configuration. (3) Saisissez « http://adresse IP du périphérique/ » dans l'URL du navigateur réseau, par exemple, http://192.168.1.2/. Si votre ordinateur est connecté sans fil à l'imprimante via un réseau sans fil, l'« Adresse IP » dans « Paramètres réseau » de la page « Paramètres système » est l'adresse IP du périphérique. Si votre ordinateur est connecté à l'imprimante via SoftAP, l'adresse IP du périphérique est 192.168.5.1. (4) Aucun mot de passe n'est nécessaire pour ouvrir le système d'administration réseau de base de l'imprimante. 2. Vérifiez les informations sur l'imprimante. Cliquez sur l'onglet « Informations» pour consulter les informations sur l'état du périphérique, sur l'encre restante, la version et le nombre d'impressions. 107 12. Configurations de l'imprimante (page WEB) 3. Vérifiez et modifiez les paramètres TCP/IP. Cliquez sur l'onglet « Paramètres » pour configurer le nom d'hôte, le mode IP, l'adresse IP, le masque de sous-réseau et la passerelle dans « Paramètres TCP/IP ». Cliquez sur le bouton « Appliquer » pour activer les modifications des paramètres de l'imprimante. Si vous sélectionnez « DHCP/AutoIP » pour le mode IP, le routeur du réseau sans fil affecté l'adresse IP, masque de sous-réseau et la passerelle. Vous ne pouvez pas effectuer de modifications. Si vous sélectionnez l'option manuelle, vous pouvez changer l'adresse IP, le masque de sous-réseau et la passerelle. 4. Vérifiez et modifiez les paramètres de Bonjour (mDNS). Cliquez sur l'onglet « Paramètres » pour configurer le nom d'hôte et le nom de l'imprimante dans « Paramètres de Bonjour (mDNS) ». Cliquez sur le bouton « Appliquer » pour activer les modifications des paramètres de l'imprimante. 108 5. Vérifiez et modifiez les paramètres sans fil. Cliquez sur l'onglet « Paramètres » pour configurer les paramètres sans fil de l'imprimante dans « Paramètres sans fil ». Cliquez sur le bouton « Appliquer » pour activer les modifications des paramètres de l'imprimante. 6. Vérifiez et modifiez les paramètres du point d'accès. Cliquez sur l'onglet « Paramètres » pour configurer les paramètres du point d'accès de l'imprimante dans « Paramètres SoftAP ». Cliquez sur le bouton « Appliquer » pour activer les modifications des paramètres de l'imprimante. Vous pouvez activer ou désactiver le point d'accès de l'imprimante en cochant l'option « Activée ». Vous pouvez configurer le mot de passe du SSID et du réseau du point d'accès de l'imprimante. 7. Vérifiez et modifiez les paramètres du mot de passe administrateur. Cliquez sur l'onglet « Paramètres » pour configurer le mot de passe administrateur dans « Paramètres du mot de passe administrateur ». Cliquez sur le bouton « Appliquer » pour activer les modifications des paramètres de l'imprimante. 109 13. Annexe 13. Annexe Précautions relatives au toner • Fonctionnement normal de l'appareil n'est pas garanti si vous utilisez du toner d'une autre marque que RICOH. •S elon les conditions d'impression, il existe des situations dans lesquelles l'imprimante ne peut pas imprimer le nombre de feuillés indiqué dans les spécifications. • Si l'image imprimée devient brusquement plus claire ou floue, remplacez la cartouche de toner. 110 Déplacement et transport de l'appareil Cette section fournie les précautions que vous devez respecter lors du déplacement de l'appareil sur un trajet long/court. Remballez l'appareil dans ses matériaux d'emballage d'origine si vous devez déplacer l'appareil sur une distance. • Veillez à débrancher tous les câbles de l'appareil avant de le transporter. • L 'appareil est une machine de précision. Veillez à la manipuler soigneusement lorsque vous la déplacez. •V eillez à déplacer l'appareil à l'horizontale. Soyez particulièrement vigilant lors du transport de l'appareil dans les escaliers. • Ne retirez pas la cartouche de toner pendant le déplacement. •V eillez à conserver l'appareil bien droit lorsque vous déplacez. Déplacez soigneusement l'appareil pour éviter de renverser du toner. Veillez à suivre la liste de contrôle ci-dessous : • L'alimentation est coupée. • Le cordon d'alimentation est débranché de la prise murale. • Tous les autres cadres ont été déconnectés de l'appareil. •R emballez correctement l'appareil s'il est nécessaire de le transporter sur de longues distances. Veillez à ne pas incliner l'appareil pendant le transit. • L orsque vous déplacez l'appareil, le toner pourrait se répandre à l'intérieur de l'appareil si vous ne le maintenez pas de niveau pendant le transit. • P our plus d'informations à propos du déplacement de l'appareil, contactez vos représentants commerciaux/de service après-vente. Mise au rebut Pour les informations sur la mise au rebut appropriée de l'appareil, contactez vos représentants commerciaux/de service après-vente. Où se renseigner Contactez votre représentant commercial ou de service après-vente pour plus d'informations à propos des rubriques du présent manuel ou pour vous renseigner à propos d'autres rubriques qui ne s'y trouvent pas. 111 13. Annexe Cartouche de toner Nombre moyen de pages imprimables par cartouch *1 Cartouche d’impression Noir 700 pages*2, 1 500 pages *1 Le nombre de pages imprimables est basé sur des pages conformes à la norme ISO/CEI 19752 avec la densité de l’image définie sur la valeur d’usine par défaut. La norme ISO/CEI 19752 est une norme internationale de mesure de pages imprimables, définie par l’IOS (International Organization for Standardization). *2 Disponible uniquement en Europe • À moins que les cartouches de toner ne soient remplacées avant que le toner ne soient épuisé, l'impression devient impossible. Pour faciliter le remplacement de la cartouche, nous vous recommandons d'acheter et d'entreposer les cartouches de toner supplémentaires. • L e nombre réel de pages imprimables varie en fonction du volume de la densité de l'image, du nombre de pages imprimées à la fois, du type et du format du papier utilisé et de conditions environnementales telles que la température et l'humidité. • L a qualité de la cartouche de toner diminue avec le temps. Il est par conséquent nécessaire de les remplacer plus tôt que ce qui est indiqué ci-dessus. • L es cartouches de toner ne sont pas couvertes par la garantie. Toutefois, si des problèmes surviennent, contactez la boutique où vous les avez achetées. 112 Spécifications de l'appareil Cette section répertorie les spécifications de l'appareil. Spécifications des fonctions générales Configuration Bureau Format maximum du papier pour la numérisation à l'aide de la vitre du scanner 216 mm × 297 mm (8,5 × 11,7 pouces) Format maximum du papier pour l'impression 216 mm × 356 mm (8,5 × 14 pouces) Temps de mise en température Moins de 25 secondes (23 ˚C, 50 % HR) Formats du papier A4, B5 JIS, A5 (SEF), B6 JIS (SEF), A6 (SEF), Lettre, Légal, Executive, 16 K, Format de papier personnalisé Le format de papier personnalisé prend en charge la plage suivantes de formats de papier : • Largeur : 76,2-216 mm • Longueur : 116-355,6 mm Types de papier Papier ordinaire (70-90 g/m²) Papier recyclé (70-90 g/m²) Papier épais (90-105 g/m²) Papier mince (60-70 g/m²) Capacité d'alimentation en papier 50 feuilles (70 g/m², 19 lb) Mémoire 128 Mo Alimentation électrique (principalement l’Europe et l’Asie) : 220-240 V, 5 A, 50/60 Hz (principalement l’Amérique du Nord) : 120V, 7A, 60Hz Consommation électrique Maximum (principalement l’Europe et l’Asie) : 880 W (principalement l’Amérique du Nord) : 850 W Mode d'économie d'énergie 1 : 1,2 W au maximum Niveau de puissance lorsque le commutateur principal est désactivé et que le cordon d’alimentation est branché sur une prise : 1 W au maximum 113 13. Annexe Dimensions (largeur x profondeur x hauteur) 350 x 275 x 137 mm Poids (appareil et cartouche de toner) Env. 7,5 kg (16,5 livres) maximum Spécifications des fonctions d'impression Vitesse d'impression 22 pages par minute (A4, SEF) Résolution 600 × 600 ppp (Max : 1200 × 600 ppp) Vitesse première épreuve 11 secondes maximum (de la fin du traitement des données à la sortie) Interface USB 2.0 Wi-Fi 802.11 b/g/n (modèle Wi-Fi uniquement) Langue de l'imprimante GDI Spécifications d'impression Résolution maximum (numérisation et impression) Numérisation : 600 x 600 ppp Impression : 600 x 600 ppp Vitesse de copie pour plusieurs pages 22 pages par minute Taux de copie Taux prédéfinis : 50 %, 70 %, 81 %, 100 %, 122 %, 141 %, 200 % Taux d'ajustement fin : 25 % à 400 % Nombre de copies (nombre maximum de copies par travail) 99 Spécifications de numérisation Zone de numérisation maximum (horizontal × vertical) A4/Lettre Résolution maximum lors de la numérisation depuis un ordinateur (TWAIN) 4800 × 4800 ppp Résolution maximum lors de la numérisation depuis un ordinateur (WIA) 600 × 600 ppp 114 Marque commerciale Mac OS est une marque commerciale ou une marque déposée d'Apple Inc., aux États-Unis et dans d'autres pays. Microsoft® , Windows®, Windows Server® et Windows Vista® sont des marques déposées ou des marques commerciales de Microsoft Corporation aux États-Unis et/ou dans d'autres pays/régions. Les autres noms de produits utilisés dans ce manuel sont destinés uniquement à des fins d'identification et peuvent être des marques commerciales de leur société respective. Nous ne disposons d'aucun droit vis-à-vis de ses marques. Les noms propres des systèmes d'exploitation Windows sont les suivants : • Les noms de produit Windows Vista sont les suivants : Microsoft® Windows Vista® Ultimate Microsoft® Windows Vista® Business Microsoft® Windows Vista® Home Premium Microsoft® Windows Vista® Home Basic Microsoft® Windows Vista® Enterprise • Les noms de produit Windows 7 sont les suivants : Microsoft® Windows® 7 Home Premium Microsoft® Windows® 7 Professional Microsoft® Windows® 7 Ultimate Microsoft® Windows® 7 Enterprise • Les noms de produit Windows 8 sont les suivants : Microsoft® Windows® 8 Microsoft® Windows® 8 Pro Microsoft® Windows® 8 Enterprise • Les noms de produit Windows 8.1 sont les suivants : Microsoft® Windows® 8.1 Microsoft® Windows® 8.1 Pro Microsoft® Windows® 8.1 Enterprise • Les noms de produit Windows Server 2003 sont les suivants : Microsoft® Windows Server® 2003 Standard Edition Microsoft® Windows Server® 2003 Enterprise Edition • Les noms de produit Windows Server 2003 R2 sont les suivants : Microsoft® Windows Server® 2003 R2 Standard Edition Microsoft® Windows Server® 2003 R2 Enterprise Edition 115 13. Annexe • Les noms de produit Windows Server 2008 sont les suivants : Microsoft® Windows Server® 2008 Foundation Microsoft® Windows Server® 2008 Standard Microsoft® Windows Server® 2008 Enterprise • Les noms de produit Windows Server 2008 R2 sont les suivants : Microsoft® Windows Server® 2008 R2 Foundation Microsoft® Windows Server® 2008 R2 Standard Microsoft® Windows Server® 2008 R2 Enterprise • Les noms de produit Windows Server 2012 sont les suivants : Microsoft® Windows Server® 2012 Foundation Microsoft® Windows Server® 2012 Essentials Microsoft® Windows Server® 2012 Standard • Les noms de produit Windows Server 2012 R2 sont les suivants : Microsoft® Windows Server® 2012 R2 Foundation Microsoft® Windows Server® 2012 R2 Essentials Microsoft® Windows Server® 2012 R2 Standard • Les noms de produit Windows 10 sont les suivants : Microsoft® Windows® 10 Home Microsoft® Windows® 10 Pro Microsoft® Windows® 10 Enterprise Toutes les captures d'écran des produits Microsoft sont reproduites avec l'autorisation de Microsoft Corporation. FR 116 FR M291-8612A © 2016 M291-8612A