- Ordinateurs et électronique
- Théâtre audio et la maison
- Tuners TV par ordinateur
- GENUIS
- TVGO-U202
- Manuel du propriétaire
▼
Scroll to page 2
of
18
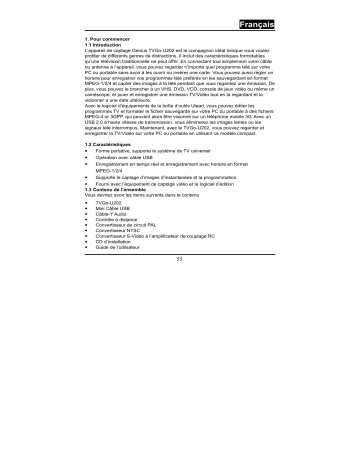
Français 1. Pour commencer 1.1 Introduction L’appareil de captage Genius TVGo-U202 est le compagnon idéal lorsque vous voulez profiter de différents genres de distractions. Il inclut des caractéristiques formidables qu’une télévision traditionnelle ne peut offrir. En connectant tout simplement votre câble ou antenne à l’appareil, vous pouvez regarder n'importe quel programme télé sur votre PC ou portable sans avoir à les ouvrir ou insérer une carte. Vous pouvez aussi régler un horaire pour enregistrer vos programmes télé préférés en les sauvegardant en format MPEG-1/2/4 et capter des images à la télé pendant que vous regardez une émission. De plus, vous pouvez le brancher à un VHS, DVD, VCD, console de jeux vidéo ou même un caméscope, et jouer et enregistrer une émission TV/Vidéo tout en la regardant et la visionner a une date ultérieure. Avec le logiciel d’équipements de la boîte d’outils Ulead, vous pouvez éditer les programmes TV et formater le fichier sauvegardé sur votre PC ou portable à des fichiers MPEG-4 or 3GPP, qui peuvent alors être visionné sur un téléphone mobile 3G. Avec un USB 2.0 à haute vitesse de transmission, vous éliminerez les images lentes ou les signaux télé interrompus. Maintenant, avec le TVGo-U202, vous pouvez regarder et enregistrer la TV/Vidéo sur votre PC ou portable en utilisant ce modèle compact. 1.2 Caractéristiques y Forme portative, supporte le système de TV universel y y Opération avec câble USB Enregistrement en temps réel et enregistrement avec horaire en format MPEG-1/2/4 y Supporte le captage d’images d’instantanées et la programmation y Fourni avec l’équipement de captage vidéo et le logiciel d’édition 1.3 Contenu de l’ensemble Vous devriez avoir les items suivants dans le contenu y y y y y y y y y TVGo-U202 Mini Câble USB Câble-Y Audio Contrôle à distance Convertisseur de circuit PAL Convertisseur NTSC Convertisseur S-Vidéo à l’amplificateur de couplage RC CD d’installation Guide de l’utilisateur 55 Français 1.4 Configuration Requise du Système y PC Pentium III 1.2GHz ou plus pour enregistrement de MPEG-1/2 en temps réel. y PC Pentium 4 2.4GHz ou plus pour enregistrement de MPEG-4 en temps réel. y Port USB 2.0 y Minimum de 128Mo de RAM (256Mo recommandé) y 100Mo d’espace sur le disque dur pour installer le pilote y Espace additionnel du disque dur pour enregistrer et éditer des fichiers y Moniteur VGA avec installation DirectShow supportant 16-bits de couleur y Carte VGA qui supporte DirectX 8.1 ou plus y Haut-parleurs pour sortie audio y Windows 2000 (Service Pack 4) / XP (Service Pack 1) 2. Connexions d’Entrée et de Sortie 2.1 TVGo-U202 1. Entrée Audio: Relie l’audio externe à l’appareil au moyen du câble inclus. 2. Entrée TV: Branche les adapteurs NTSC ou PAL à la source de la TV. 3. Entrée S-Vidéo: Se relie aux sources S-Video, ou aux sources vidéo combinées en utilisant l’adapteur fourni. 4. Capteur IR: Capteur IR intégré pour contrôle à distance 5. Port étendu de capteur IR: Relie l’extension IR au TVGo-U202 Français 6. Mini USB: Relie le TVGo-U202 à votre PC. 3. Câbles 1. Mini Câble USB: Relie le TVGo-U202 au port USB2.0 de votre PC. Branchez le connecteur primaire USB à votre ordinateur; ajoutez le connecteur secondaire USB seulement si votre PC/Portable ne génère pas assez de pouvoir pour leTVGo-U202. (Voir illustration1) 2. Convertisseurs NTSC/PAL: Relie votre câble ou antenne TV au TVGo-U202 (utilisez un de ces deux appareils que vous avez le câble ou une antenne TV). (Voir illustration 2) 3. Adapteur combiné au S-Vidéo: Relie le TVGo-U202 aux appareils externes de format vidéo combiné, tel qu’un DBD ou VCR (les appareils qui utilisent S-Vidéo se branchent directement dans TVGo-U202). (Voir Illustration 3) 4. Câble d’Extension IR: Fourni un capteur IR externe pour utilisation avec votre contrôle à distance. (Voir illustration 4) 5. Câble Audio: Transmets l’audio d’appareil externe au TVGo-U202 (aucun câble n’est requis pour l’audio à partir de votre antenne ou câble TV). (Voir Illustration 5) Illustrations câble et connecteur: Illustration 1 (Mini câble USB) (Connecteur PrimaireUSB (Connecteur Secondaire USB) Illustration 2 (Convertisseurs NTSC et PAL) NTSC PAL Français Illustration 3 (Adapteur pour le S-Vidéo) Illustration 4 (Extension IR) Illustration 5 (Câble audio) 4. Contrôle à distance Le TVGo-U202 vient avec un contrôle à distance complètement fonctionnel. Assurez-vous de diriger le capteur IR sur l’appareil ou sur le câble d’extension. (voir section 2.1) Vous pouvez utiliser les touches du contrôle à distance du TVGo-U202 pour accéder à plusieurs de ces fonctions. Touche Air/CATV Vidéo Audio Alimentation Source AV Plein Écran Stéréo Muet Chiffres 0-9 Fonction Bascule entre la réception câble et antenne. Bascule entre les réglages vidéo; utilisez Volume +/- pour ajuster Bascule entre les réglages Audio; utilisez Volume +/- pour ajuster Ouvre ou ferme le programme TRV Genius. Contrôle la source d’entrée (antenne, câble, AV in, S-Vidéo in, FM) Ouvre ou ferme le mode plein écran Bascule entre stéréo et mono Ouvre ou ferme l’audio Vous permet de choisir votre canal Français Volume +/Canal +/Retour Entrer Augmente ou diminue le volume Vous permet de monter ou descendre d’un canal Vous permet de retourner au canal précédant Prends une photo de l’image à l’écran 2.2 Installation du Logiciel y Premièrement, assurez-vous que Windows® XP (Service Pack 1) ou Windows® 2000 (Service pack 4) est installé sur votre système. Si vous n’êtes pas certain de la version Windows que vous avez, cliquez sur le bouton droit de votre souris sur le dossier “ Mon ordinateur” et choisissez “Propriétés” pour voir votre version. Si votre PC n’est pas soit Windows® 2000 (Service Pack 4) ou Windows® XP (Service Pack 1) vous pouvez le mettre à jour à partir d’Internet. Allez à “Démarrer”, cliquez sur “ Programmes”, puis sur “Mise à jour Windows”. Ceci est un exemple de vérification de la version de Windows 2000. y Deuxièmement, insérez le CD du logiciel de TVGo-U202 dans le lecteur CD-ROM de votre PC ou Portable. Le CD démarrera automatiquement et la fenêtre d’installation de TVGo-U202 apparaîtra à l’écran. Français y Avant d’installer le TVR Genius, vous devez installer DirectX. Pour commencer, cliquez simplement sur DirectX dans la fenêtre d’installation. y Une série de boîtes de dialogues apparaîtront, cliquez sur ''Suivant’’ ou 'Terminer' a chaque invite de commande. Lorsque l’installation de DirectX est terminée, la fenêtre d’installation apparaîtra à nouveau. y Maintenant cliquez sur INSTALLATION DU PILOTE pour installer le pilote du TVGo-U202, ensuite choisissez votre langage et cliquez sur “Suivant” y Suivez, étape par étape, les instructions d’installation pour installer le pilote du TVGo-U202. Lorsque l’installation est terminée, vous allez devoir redémarrer votre ordinateur. Ensuite, assurez-vous que le câble ou antenne TV est connecté au TVGo-U202, et branchez-le à votre PC ou portable avec le câble USB. y Lorsque vous verrez apparaître à l’écran une boîte de dialogue appelé ‘Nouveau Matériel Détecté” choisissez ‘Installer le logiciel automatiquement (recommandé)’ et cliquez sur ‘Suivant’. Français y Maintenant cliquez sur Genius TVR pour installer le logiciel. Lorsque l’installation de TVR est terminée, vous devez redémarrer votre ordinateur. 2.3 Lancer TVGo-U202 Cliquez sur l’icône de Genius TVR sur votre bureau pour lancer la Boîte TV USB 2.0. Lorsque vous lancez le logiciel de Genius TVR pour la première fois, une boîte de dialogue apparaîtra et demandera de choisir le pays dans lequel vous utilisez votre Boîte TV USB 2.0. Choisissez votre pays et cliquez sur 'OK'. Vous pouvez aussi cliquer simplement sur ‘OK’ pour laisser le logiciel détecter automatiquement le code de votre pays. À ce point, le logiciel fera un balayage pour repérer les canaux TV disponibles. Ceci prendra quelques minutes. 3. L’interface du TVGo-U202 Fonctionnement du TVGo-U202 à partir de son interface. 3.1 Déplacer et redimensionner Pour ajuster la dimension de l’écran de la TV cliquez sur les bords de celui-ci avec la souris et faites glisser. Pour déplacer votre image, cliquez sur celle-ci et glissez votre souris n’importe où sur l’écran. Pour passer à un affichage plein écran, double cliquez sur l’image TV. Double cliquez de nouveau pour revenir à la dimension précédente. Français 3.2 Choisir votre mode vidéo Quatre touches à gauche de l’interface vous permettent de choisir un mode de réception. Antenne TV: Utilisez ceci pour recevoir votre signal TV par antenne. Câble TV: Utilisez ceci pour recevoir votre signal TV par le câble. AV IN: Utilisez ceci lorsqu’un appareil externe utilisant du vidéo combiné est branché auTVGo-U202. S-Vidéo: Utilisez ceci lorsqu’un appareil externe utilisant S-Vidéo est branché au TVGo-U202. 3.3 Touches de canaux et volume Sur le côté droit de l’interface vous trouverez les touches de canaux; utilisez-les pour changer de canal. Avec les touches +/- , situées au bas du clavier, vous pouvez ajouter ou supprimer un canal de votre liste de canaux. (Voir sections 3.5.1 et 3.5.5) Vous trouverez aussi la barre de volume au milieu de l’interface. Cliquez sur + ou – pour augmenter ou diminuer le volume, ou cliquez n’importe ou sur la barre pour le régler au niveau voulu. Cliquez sur l’icône de haut-parleur à gauche pour fermer le volume. 3.4 Panneau d’information L’image au-dessus vous montre le panneau d’information. Celui-ci vous montre le canal présentement à l’écoute et l’heure. Si vous êtes en mode enregistrement, la touche “REC” sera allumée. Utilisez les flèches montantes ou descendantes pour changer les canaux. Le bas du panneau d’information montre la grosseur du fichier que vous d’enregistrez, depuis combien de temps vous enregistrez, et votre source vidéo courante. Français 3.5 Touches de réglages Au-dessus et au-dessous de la barre de volume, vous verrez des séries de touches qui fournissent plusieurs options pour le réglage de vos préférences dans le TVGo-U202. La touche la plus importante est celle qui ouvre la boîte de dialogue des réglages. 3.5.1 Onglets de Réglages TV Le premier onglet dans la boîte de dialogue est les réglages TV. Ici vous pouvez choisir votre mode vidéo, entrer les réglages pour votre pays, balayer pour la recherche de canaux, choisir et nommer vos canaux préférés. Catégorie Cet onglet permet de choisir entre le câble ou l’antenne TV comme source pour votre TV. Pays Cet onglet règle le TVGo-U202 aux standards TV du pays ou vous l’utilisez. Le processus de réglage devrait se faire automatiquement, sinon, cliquez tout simplement sur Choisir Pays et choisissez votre pays manuellement. Édition de canal Ceci vous permet de choisir et nommer vos stations TV préférées et les ajouter à votre liste de canaux. Pour ajouter un canal, choisissez-le et cliquez sur “Ajouter ce canal”; pour supprimer un canal, choisissez-le et cliquez sur “Supprimer ce canal”. Pour nommer un canal choisissez-le, tapez un nom dans la boîte “Éditer ce canal“ et cliquez sur “Entrer”. Ultérieurement, vous pourrez accéder à vos canaux préférés en cliquant sur le bord droit de l’interface – une liste de vos canaux préférés apparaîtra, et vous pouvez cliquer sur le canal pour le choisir. Vous pouvez aussi cliquer à droite de n’importe quel canal listé dans vos préférés et changer son nom. Syntonisation La caractéristique de syntonisation vous permet de syntoniser vos fréquences de canaux. Glissez la touche de syntonisation à droite ou à gauche pour faire des ajustements mineurs aux fréquences. Pour sauvegarder vos changements, cliquez sur “Sauvegarder cette fréquence”,ou cliquez sur “Par défaut” pour revenir aux réglages par défaut. Français 3.5.2. Onglet de Réglage vidéo Cet onglet vous permet de régler l’écran de la TV, incluant la luminosité, le contraste, la teinte et la saturation. Si vous cliquez sur “Par défaut“, les réglages de l’écran reviendront aux réglages du fabricant. 3.5.3 Onglet de réglage pour enregistrement Cette boîte de dialogue vous permet de régler vos préférences pour l’enregistrement vidéo. Si vous enregistrez des fichiers pour visionner seulement à partir de votre ordinateur, choisissez une des options MPEG. Pour un appareil externe, choisissez le format de cet appareil. Format vidéo Ceci vous permet de choisir si vous allez enregistrer des fichiers en MPEG-1, MPEG-2, MS-MPEG-4, VCD, DVD, ou autre codex MPEG4 tels que DivX. Vous pouvez aller au site Web de DivX à http://www.divx.com/divx/ pour télécharger un codex gratuit. Débit de bit pour enregistrer Ici vous pouvez choisir le débit de bit pour enregistrement selon le format de fichier choisi. Un débit de bit plus élevé améliore la qualité des fichiers enregistrés. Répertoire de travail Ceci vous permet de choisir l’emplacement ou vous voulez enregistrer vos photos et films sur votre PC. Pour changer d’endroit, cliquez “Naviguer” et choisissez le répertoire ou vous voulez enregistrer vos fichiers. Réglage de captage Ici vous pouvez choisir l’amplitude de sortie du vidéo que vous enregistrez. 3.5.4 Onglet de page Cette boîte vous permet de faire des réglages additionnels pour enregistrer et prendre des photos. Programmation du temps d’enregistrement Lorsque vous cochez cette boîte, les fichiers que vous avez enregistrés en mode programmation ne seront pas sauvegardés quand vous fermerez la programmation. Voir la section 3.7.2 pour une explication sur la programmation. Vous pouvez aussi régler le répertoire que le logiciel utilisera pour garder les fichiers temporaires. Pour modifier cela cliquez sur “Naviguer” et choisissez le dossier que vous voulez utiliser. Français Réglages pour photos Ceci vous permet de choisir combien de photos sont prises lorsque vous cliquez sur la touche photo. (voir la section 3.6.4) Panneau et TV Lorsque vous cochez “Toujours au-dessus”, la fenêtre de TV sera toujours en premier plan sur votre écran. Prévisualisations multicanal Ceci vous permet de visionner les canaux, choisir le nombre de canaux que vous voulez visionner et la durée de la prévisualisation de chaque canal (Voir 3.6.5). 3.5.5 Onglet Balayage Complet Cette boîte vous permet de faire un balayage complet des canaux, ainsi qu’entrer des fréquences pour ajouter des canaux. Si vous désirez utiliser cette option, cochez la case “Utiliser balayage complet de la liste de canaux’’. Balayage de Fréq. Min. À Fréq. Max.: Ceci balayera à fond toutes les fréquences pour détecter les canaux disponibles. Cliquez “Démarrer Balayage” sur la boîte qui apparaît pour commencer; cliquez sur “Arrêter balayage” pour arrêter. Le balayage prendra quelque temps avant d’être complet. Édition de Canal: Vous pouvez éditer les canaux détectés, ou ajouter vos propres canaux en entrant la fréquence. Pour nommer un canal, choisissez-le de la liste de canaux, tapez un nom dans la boîte “Taper le nom du canal”, et cliquez sur “Sauvegarder ou ajouter un nouveau canal”. Pour supprimer un canal, choisissez-le de la liste de canaux et cliquez sur “Supprimer ce canal”. Si vous voulez supprimer un canal en utilisant la fréquence, vous pouvez l’ajuster avec les touches +/- Hz et par la suite cliquez sur ‘’Sauvegarder ou ajouter un nouveau canal’’. 3.6 Réglages additionnels À partir de la même barre d’outils que la touche de réglage, vous trouverez des touches additionnelles qui fournissent des options pour modifier sur commande votre TVGo-U202. 3.6.1 Touche d’horaire d’enregistrement Français À gauche des touches de réglages se trouve la touche d’horaire d’enregistrement. Lorsque vous cliquez sur ce symbole une fenêtre apparaît et vous permet de programmer l’enregistrement d’émission télé. Horaire Hebdomadaire Ceci vous permet de programmer l’enregistrement d’émissions qui sont transmises à la même heure tous les jours ou a chaque semaine. Horaire désigné Ceci vous permet de programmer le TVGo-U202 pour enregistrer une seule émission. 3.6.2 Touche de balayage automatique En cliquant sur balayage automatique, cela vous permet de balayer rapidement, un à la fois, tous les canaux de TV qui sont couramment disponibles. Pour arrêter le Balayage Automatique, cliquez sur la même touche et cliquez sur OK. 3.6.3 Touche de changement d’habillage En cliquant sur Changer l’Habillage cela vous donne une apparence différente du logiciel TVR. Cliquez sur la touche à nouveau pour revenir à l’écran par défaut 3.6.4 Touche photo Lorsque vous cliquez sur Photo, TVGo-U202 prendra une photo de l’image qui apparaît à l’écran, et la photo sera sauvegardée dans votre Galerie. (Voir la section 3.7.3 pour une explication de Galerie). 3.6.5 Touche à visionnement multiple Lorsque vous cliquez sur la touche Visionnement Multiple vous verrez un tableau de vignettes des émissions de TV présentement en ondes. Lorsque vous voyez l’émission que vous voulez regarder, double cliquez dessus. Français Choisissez l’onglet page pour programmer le temps d’affichage de chaque écran et indiquer le nombre de canaux (voir section 3.5.4). 3.6.6 Touche de réglages audio Lorsque vous cliquez sur la touche de réglage de l’audio, une boîte de dialogue s’ouvre ce qui vous permet de régler vos préférences audio — balance, basse, aiguë et volume. Aussi cette boîte de dialogue, “Réception Audio” vous permet de choisir si vous voulez écouter l’émission TV en stéréo ou mono. En plus, si une station TV émet ses émissions dans plus d’une langue, vous pouvez utiliser les touches de langages pour choisir la langue de votre préférence. 3.6.7 Touche Télétexte Lorsque vous cliquez sur la touche télétexte, Télétexte/Sous-titrage entre en fonction (seulement lorsque disponible). 3.7 Comment enregistrer une émission Les touches de la rangée du haut sur votre interface TVR TVGo-U202 vous permet d’enregistrer une émission tout en la regardant, et vous permet de contrôler la fonction programmation. 3.7.1 Touche d’enregistrement En cliquant sur cette touche, vous pouvez enregistrer une émission tout en la regardant. Lorsque vous cliquez à nouveau, l’enregistrement arrête. Vous trouverez le fichier enregistré dans la Galerie (voir la section 3.7.3 pour une explication sur la Galerie) dans le format que vous avez choisi dans Format de Préférence d’Enregistrement vidéo (voir section 3.5.3). Vous ne pouvez pas changer de canaux pendant un enregistrement. 3.7.2 Touche de fonction programmation Français La fonction programmation vous permet d’arrêter l’image, d’avancer rapidement, ou de rembobiner une émission pendant que vous la regardez. Pour commencer un enregistrement programmé, cliquez sur la touche rouge programmation (pour Début/Arrêt). Lorsqu’en mode programmation, le bouton apparaîtra dans la barre horizontale au-dessus de la touche programmation. Cliquez sur la touche à nouveau pour arrêter. La barre orange montre la durée d’enregistrement du vidéo, et le carré gris en indique la progression. En faisant glisser le bouton vers la gauche cela rembobine le vidéo, faire glisser le bouton vers la droite avance rapidement le vidéo à l’endroit de l’enregistrement en cours. Les autres contrôles sont Jouer, Pause, Arrêt, Saut au Début, et Saut à la fin. Un clique sur pause arrêtera le vidéo et, vous pouvez reprendre votre émission en cliquant sur Jouer. Saut au Début vous amène au début du vidéo, et Saut à la fin vous amène à la fin du vidéo (qui est présentement à l’écoute). Pour arrêter le mode programmation, vous pouvez cliquer sur Arrêt ou sur la touche rouge de programmation. Vous ne pouvez pas changer de canaux lorsqu’en mode programmation. 3.7.3 La Galerie La galerie est un raccourci vers l’emplacement de votre disque dur ou vos fichiers vidéo et photos sont emmagasinés. Vous pouvez choisir votre emplacement sur votre disque dur tel qu’expliqué dans Format d’Enregistrement des Réglages Vidéo (voir section 3.5.3). Vous pouvez ouvrir la galerie en cliquant sur la touche située sur le cotée gauche au bas du TVR Genius. Ici vous pouvez voir quels fichiers vous avez enregistrés, ainsi que les touches suivantes: Fermer la Galerie: Ferme la Galerie Français Envoyer par E-Mail: Ouvre le programme de courriel par défaut de votre ordinateur pour envoyer par e-mail le fichier choisi. Changer la Liste: Bascule entre les vignettes, listes et vues détaillées de vos fichiers. Voir un Filme: Joue un filme choisi. Paint: Ouvre l’image choisie. Cliquer sur la touche droite d’un fichier ouvre un menu déroulant avec les options suivantes : E-Mail: Ouvre le programme de courriel par défaut de votre ordinateur pour envoyer par e-mail le fichier choisi. Sauvegarder comme: Vous permet de nommer et sauvegarder le fichier dans un dossier choisi Supprimer: Supprime les fichiers choisis Supprimer tout: Supprime tous les fichiers dans la galerie Éditer: Ouvre le fichier 4. Boîte d’Outils Ulead La Boîte d’Outil Vidéo Ulead est un outil simple mais complet pour capter des vidéos de caméscope DB et autres appareils de captage vidéo à partir de votre ordinateur. Vous pouvez y éditer les programmes TV et formater les fichiers que vous sauvegardez sur votre PC ou Portable à des fichiers MPEG-4 ou 3GPP qui peuvent être regardés sur des téléphones mobiles 3G. En plus de la capacité de capter des vidéos, la Boîte d’Outils Vidéo comprend un ensemble d’outils d’édition. Le découpage de clips vidéo et la conversion de fichier vidéo à d’autres formats de fichiers vidéo sont possibles à partir de ce programme. Le programme offre aussi des options variées d’exportation qui vous permet de partager des clips vidéo. Il est aussi intégré à fond avec le Ulead DVD MovieFactory vous donnant la possibilité de créer des DVD, VCD et SVCD. Cliquez simplement sur l’icône de la boîte d’outils Ulead pour installation et suivez les instructions, et vous verrez apparaître à l’écran La boîte d’Outils Ulead. Français 4.1 Introduction à la Boîte d’Outils Ulead 4.1.1 Réglages: Contiens plusieurs commandes. Allez à l’étape dans laquelle vous voulez travailler pour accomplir la tâche désirée à l’intérieur de la Boîte d’Outils Ulead. 4.1.2 Allez à l’étape pour accomplir la tâche désirée 4.1.3 Vous permet de rejouer des clips vidéo 4.1.4 Panneau optionnel: Affiche les commandes et réglages optionnels disponibles. 4.1.5 Touches de navigation: Utilisez ces touches pour le contrôle d’appareil, arrimage et visionnement de clips vidéo 4.1.6 Insérer des fichiers vidéo: Vous permet d’ajouter des clips vidéo au fichier de la bande vidéo 4.1.7 Supprimer les clips choisis: Supprime les clips choisis de la bande vidéo. 4.1.8 Bande vidéo: Affiche tous les clips vidéo en utilisation Français 4.2 Fonction des touches Vous permet de diviser automatiquement différentes scènes de votre vidéo en des clips vidéo individuels 1. Premièrement ouvrez votre Boîte d’outil Vidéo et choisissez Prise de captage dans le panneau d’options. 2. Dans la boîte de dialogue Changer Capture Plug-in, choisissez le ‘Ulead DirectShow prise de captage.’ 3. Utilisez les touches de Navigation sous la fenêtre de Prévisualisation pour vérification. 4. Cliquez sur Réglages de captage et choisissez l’option de Capture à afficher. 5. Dans le Dossier capture choisissez le dossier ou vous voulez emmagasiner vos clips captés. 6. Faites rejouer votre vidéo et lorsque vous atteignez la partie que vous voulez capter, cliquez sur captage vidéo. Pour arrêter l’enregistrement, cliquez encore une fois sur la touché ou pressé sur la touche ESC Ceci vous permet d’arrimer, arranger et préparer votre vidéo pour la sortie finale et vous pouvez convertir son format par des conversions des clips, en groupes ou combinées pour en faire un film. Couper des Clips vidéo 1. Choisissez un clip vidéo sur la Bande Vidéo. 2. Traîner la Barre de Prévisualisation sous la Fenêtre de Prévisualisation à l’endroit ou vous voulez couper le clip vidéo. 3. Choisissez Couper clip Vidéo dans le Panneau d’Options. Convertir le format vidéo de vos clips 1. Choisissez les clips que vous voulez convertir à un autre format vidéo sur la bande vidéo. 2. Choisissez Conversion en groupe dans le Panneau d’Options. 3. Choisissez le format auquel vous voulez convertir les clips choisis dans la liste. 4. Tapez un nom de ficher et cliquez sur Sauvegarder. Français Combiner des clips en un vidéo 1. Choisissez les clips que vous voulez inclure dans le vidéo à partir de la Bande vidéo. 2. Choisissez Produire un film dans le Panneau d’Options. 3. Choisissez le format que vous voulez pour le vidéo à partir de la liste. 4. Tapez le nom du fichier et cliquez sur Sauvegarder. Vous permet d’exporter votre projet vers des formats media variés. 1. Vous pouvez voir le vidéo dans la Femêtre de Prévisualisation en utilisant les touches de navigation. 2. Avant d’exporter, soyez assuré que le format de votre fichier vidéo est conforme à votre sortie média cible. 3. Créer des DVD/VCD/SVCD: lance le Ulead DVD MovieFactory vous permettant de créer un DVD/VCD/SVCD. 4. Enregistrement DV: Renvoie votre vidéo vers un caméscope digital ou un autre appareil digital d’enregistrement de vidéo. 5. 6. Page Web: Partage votre vidéo sur l’Internet E-mail: Lance votre application par défaut d’e-mail et envoie votre vidéo comme un attachement. 7. Carte de Voeux: Créer des cartes de voeux multimédias en utilisant des fichiers vidéo.