- Ordinateurs et électronique
- Logiciel
- Logiciels multimédia
- Logiciel vidéo
- Ulead
- VIDEOSTUDIO 5
- Manuel du propriétaire
▼
Scroll to page 2
of
72
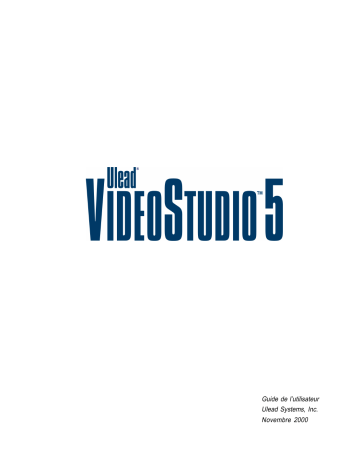
Guide de l’utilisateur Ulead Systems, Inc. Novembre 2000 Première édition française de Ulead VideoStudio version 5.0, novembre 2000. © 1992-2001 Ulead Systems, Inc. Tous droits réservés. Aucune portion de la présente publication ne peut être reproduite ni transmise sous quelque forme ou par quelque procédé que ce soit, y compris photocopie, enregistrement ou stockage dans un système de restitution, ni traduite en aucune langue sous quelque forme que ce soit sans la permission écrite de Ulead Systems, Inc. Licence des logiciels Les logiciels décrits dans le présent document sont fournis dans le cadre d’un Accord de licence qui accompagne le produit. Cet Accord précise les utilisations permises et interdites du produit. Licences et marques commerciales Bibliothèque ICI Library © 1991–1992 C-Cube Microsystems. Ulead Systems, Inc., Ulead, le logo Ulead et Ulead VideoStudio sont des marques commerciales de Ulead Systems, Inc. Tous les autres noms de produits et marques commerciales déposées ou non mentionnés dans le présent manuel sont utilisés exclusivement dans un but d’identification et demeurent la propriété exclusive de leurs ayant droit respectifs. GoMotion (c) 2000 Ligos Corporation. Tous droits réservés. Ligos, le logo Ligos, GoMotion et le logo GoMotion sont des marques commerciales de Ligos Corporation. Fichiers d’exemple Les fichiers fournis à titre d’exemple sur le CD programme peuvent être utilisés pour des documentations, des productions et des présentations personnelles. Aucun droit n’est accordé pour la reproduction ou la redistribution commerciale d’aucun des fichiers d’exemple. Amérique du Nord et du Sud : Ulead Systems Inc. International : Ulead Systems, Inc. http://www.ulead.com E-mail: [email protected] http://www.ulead.com http://www.uleadasia.com http://www.ulead.com.tw E-mail: [email protected] Europe : Ulead Systems GmbH Japon : Ulead Systems, Inc. http://www.ulead.de E-mail: [email protected] http://www.ulead.co.jp E-mail: [email protected] Table des matières Vue densemble .................................................................................................................................... 4 Introduction à la vidéo numérique ............................................................................................................ 4 Introduction au MPEG .............................................................................................................................. 5 Comment fonctionne VideoStudio ............................................................................................................. 6 Quoi de neuf ? ....................................................................................................................................... 8 Vérification du matériel avant dutiliser VideoStudio ...................................................................... 10 Installation et configuration DV ........................................................................................................ 12 Visite guidée de Ulead VideoStudio ................................................................................................... 14 La Bibliothèque ...................................................................................................................................... 18 Gestionnaire de Bibliothèque ...................................................................................................... 19 Etapes pour la création de votre film ................................................................................................ 20 Début .................................................................................................................................................... 22 Capturer ............................................................................................................................................... 24 Liste de contrôle pour une capture vidéo réussie ......................................................................... 24 Capturer de la vidéo MPEG ......................................................................................................... 26 Fractionner par scène ................................................................................................................ 27 Capturer des images fixes .......................................................................................................... 27 Taille de fichier vidéo dans Windows ........................................................................................... 27 Capture par lot .......................................................................................................................... 28 Storyboard ............................................................................................................................................ 30 Mode Storyboard ....................................................................................................................... 30 Mode Ligne de temps ................................................................................................................. 31 Les Pistes .................................................................................................................................. 31 Le panneau Options ................................................................................................................... 32 Le bouton Lire le projet .............................................................................................................. 32 Travailler avec les clips ............................................................................................................... 34 Utiliser des clips image ................................................................................................................ 38 Capturer des images fixes dans létape Storyboard ..................................................................... 39 Utiliser les clips de couleur .......................................................................................................... 39 Utiliser les filtres vidéo ............................................................................................................... 40 Effets .................................................................................................................................................... 42 Magie de la transition ................................................................................................................. 43 Titre ...................................................................................................................................................... 44 Faire défiler et dérouler .............................................................................................................. 46 Fondu avant et arrière ............................................................................................................... 47 Assembler le tout ....................................................................................................................... 48 Utiliser des clips vidéo ou image comme titres .............................................................................. 48 Voix et Musique ..................................................................................................................................... 50 Narration en voix off ................................................................................................................. 51 Musique de fond ........................................................................................................................ 52 Travailler avec la musique de fond .............................................................................................. 53 Mixer le tout .............................................................................................................................. 54 Fondu arrière ............................................................................................................................ 55 Terminer ................................................................................................................................................ 56 Placer un film sur le web ............................................................................................................. 58 Envoyer un film par courrier électronique .................................................................................... 58 Cartes de voeux électroniques ................................................................................................... 59 Gestionnaire de création de films ................................................................................................ 60 Options denregistrement de projets, de modèles et vidéo ........................................................... 61 Fichier MPEG-1 pour VCD ............................................................................................................ 63 Fichier MPEG-2 pour DVD ............................................................................................................ 64 Réenregistrer sur un caméscope DV ........................................................................................... 65 Internet .................................................................................................................................... 66 Glossaire ............................................................................................................................................. 68 Index ................................................................................................................................................... 70 GUIDE DE L’UTILISATEUR DE ULEAD VIDEOSTUDIO Vue densemble L’édition vidéo informatique était par le passé un domaine réservé des professionnels. Aujourd’hui, avec l’arrivée de logiciels tels que Ulead VideoStudio, l’édition vidéo sur votre ordinateur est devenue une opération facile et amusante, même si vous êtes un nouveau venu dans le monde de la vidéo numérique ! Introduction à la vidéo numérique Des dizaines de millions de caméscopes ont été vendus à travers le monde et les ordinateurs sont devenus un équipement ménager comme les autres. Il a fallu peu de temps pour voir arriver les cartes de capture qui font la liaison entre les deux. Qu’y a-t-il donc d’extraordinaire avec la vidéo numérique (en anglais, on dit : Digital Video, abrégé en DV) ? La zone de visualisation en DV est de 720x480 pixels, avec plus de 500 en résolution horizontale, et du son stéréo 12 / 16 bits PCM. Pour ce qui est des caméscopes eux-mêmes, ils sont en général compacts et légers. En plus, l’encombrement réduit de la minuscule bande DV, qui est facile à transporter, et son format numérique d’enregistrement et de lecture, lui donnent un avantage certain sur ses cousins analogiques, tels que Super-8, 8-mm, S-VHS et VHS. Et en plus, la capture des données DV sur votre ordinateur et leur ré-enregistrement sur votre caméscope DV sont largement facilités par la carte d’interface IEEE 1394 (connue aussi sous les appellations de FireWire ou i.LINK), et cela sous forme numérique pure, sans aucune perte de qualité. Rien d’étonnant dès lors à ce que la DV déferle sur le monde comme un ouragan, et devienne le format de prédilection pour les fanatiques. Caméscopes DV Média de stockage vidéo C’est la raison pour laquelle Ulead VideoStudio supporte l’édition DV sans limitation. Vous pouvez même contrôler votre caméscope avec Ulead VideoStudio et la souris ! (Voir page 13 pour les détails concernant la configuration de VideoStudio.) 4 VUE D’ENSEMBLE Mais alors, direz-vous, que faire des caméscopes et bandes analogiques qui sont encore largement répandus, et des autres sources vidéo analogiques telles que télévisions et magnétoscopes ? VideoStudio ne les a pas abandonnés. En passant par une carte de capture analogique, vous pouvez toujours capturer, éditer et enregistrer votre vidéo dans VideoStudio. Ulead VideoStudio Introduction au MPEG Un autre développement récent est le MPEG. Ulead VideoStudio vous donne la puissance dont vous avez besoin pour éditer des films MPEG-1 et MPEG-2 avec une précision du niveau de l’image étonnante. La large disponibilité des CD-R (CD enregistrables) vous permet de créer vos propres CD vidéo (VCD). Ulead VideoStudio vous permet de créer des films MPEG-1 aux spécifications du Livre blanc (Video CD 2.0) qui sont prêts à être gravés sur VCD. Ulead VideoStudio vous permet aussi de créer des films de qualité DVD stupéfiants en utilisant le format MPEG-2, qui est aussi le format utilisé dans la toute nouvelle télévision du futur, celle du numérique. Commencez par capturer de la vidéo MPEG-2 directement à partir de votre caméscope (cela dépend aussi des capacités de votre carte de carte, voir page 26), puis découpez et éditez votre film avec une précision du niveau de l’image. Enfin, profitez de la qualité DVD (voir page 64) pour créer votre film MPEG-2 final. 5 GUIDE DE L’UTILISATEUR DE ULEAD VIDEOSTUDIO Comment fonctionne VideoStudio VideoStudio suit un paradigme pas à pas. En travaillant sur une étape à la fois, les tâches d’édition demeurent simples pendant l’ensemble du processus, du début à la fin. Qui plus est, l’édition de votre vidéo sur ordinateur vous permet de profiter de la facilité apportée par les clis de la souris, les opérations glisser-déposer, ainsi que les fonctions de coupe et de collage. VideoStudio propose aussi plus d’une centaine d’effets de transition, des capacités de titrage de niveau professionnel et des outils simples pour la création de la piste sonore. Vous pourrez vous apprendre à vous en servir en quelques secondes, et créer des projets en quelques minutes. Espace de travail de Ulead VideoStudio La première étape de la création d’une vidéo numérique consiste à faire sortir la vidéo de votre caméra et à la placer sur le disque dur de votre PC. Ce processus est désigné sous l’expression de capture vidéo. Vous aurez aussi bien d’une carte de capture vidéo, pour que votre ordinateur soit en mesure de recevoir et d’interpréter les données vidéo en provenance de votre caméra. Pour vous assurer que tout fonctionne correctement, suivez les instructions d’installation de votre carte de capture. Une portion de vidéo capturée sur votre ordinateur est appelée clip vidéo. Vous pouvez naviguer dans votre film aussi facilement que vous le feriez dans une page web avec un navigateur. Au prix d’efforts minimes, vous pouvez éditer la vidéo image par image, ainsi que modifier l’ordre des scènes en utilisant la méthode glisser-déposer. Un clip vidéo 6 VUE D’ENSEMBLE Placer un effet de transition entre les clips est très simple : il vous suffit de sélectionner et appliquer. Ajoutez un Titre avec des textes de titre personnalisés. Et avec quelques clips de plus, vous pouvez même animer vos titres pour les faire défiler ou disparaître progressivement. Effet de transition et titre Ulead VideoStudio fractionne le film en différentes pistes, ce qui vous donne une liberté de création très grande. Même si votre vidéo possède probablement déjà une piste son, vous pouvez ajouter une narration en voix off pour donner plus de clarté à vos vidéos personnelles. Mieux encore, vous pouvez ajouter une musique de fond provenant de votre CD préféré afin de donner une certaine atmopshère à votre film. Ces pistes restent indépendantes, si bien que les modifications apportées à l’une n’affecte pas l’autre. Toutes les pistes de votre film sont organisées dans un fichier projet vidéo. Ce fichier projet (*.VSP) contient toutes les informations concernant la structure de votre film, avec tous les fichiers vidéo et audio créés dans VideoStudio. Cependant, le fichier projet en lui-même n’est pas encore un film. Toutes les opérations d’édition que vous avez faites sur votre projet n’affectent pas les clips d’origine eux-mêmes. Cela signifie que vous pouvez découper et éditer sans avoir peur d’apporter des modifications définitives à vos clips d’origine. Quand vous êtes prêt, l’ordinateur rassemble toutes les informations pour créer votre fichier vidéo final sur l’emplacement que vous désignez. C’est processus est appelé le rendu. Voix off et musique Un exemple de clip de film Il vous suffit de suivre pas à pas le chemin tracé par Ulead VideoStudio. Et vous verrez que vous amis seront stupéfaits de la qualité professionnelle de vos films personnels. La question que vous entendrez le plus, à part “Comment as-tu fait ?”, c’est “A quand la suite ?” 7 GUIDE DE L’UTILISATEUR DE ULEAD VIDEOSTUDIO Quoi de neuf ? Voyez quelles sont les nouvelles fonctions et les améliorations apportées à VideoStudio et dont vous pouvez profiter tout de suite ! • • • • • • • • • 8 Modèle réutilisable à partir d’un fichier vidéo - Lorsque vous ouvrez un nouveau projet, vous pouvez utiliser directement les paramètres d’un fichier vidéo existant tel qu’un fichier AVI ou MPEG. Cela vous évite le souci d’avoir à configurer les bons paramètres, et cela vous aide à conserver la même qualité pour les films que vous créez. Détection automatique des périphériques de capture plug-and-play - A chaque fois que vous apportez des modifications à une source périphérique de capture qui utilise le pilote Microsoft DirectShow (ce qui s’applique à la plupart des caméscopes DV), VideoStudio détecte instantanément qu’il s’agit d’un nouveau module de capture. Ainsi, vous n’avez pas besoin de changer de module manuellement, ni de fermer puis de rouvrir VideoStudio. Capture rapide de la vidéo par lot - Si vous avez besoin de capturer plusieurs sections d’une bande DV, cette fonction est l’idéal. Il vous suffit de définir les Marques de début et de fin de toutes les sections que vous voulez, et vous pouvez les capturer en une seule fois ! Détection de changement de scène pour la capture vidéo - Cette fonction permet de fractionner automatiquement un fichier vidéo (pour les fichiers formatés DV uniquement) en plusieurs clips en fonction des date et heure d’enrtegistrement des diverses portions. Cela vous aide à mieux gérer votre vidéo, car le plus souvent, un changement de scène correspond aussi à un changement de thème sur votre bande DV. Capture sans raccord - Si vous utilisez Windows 98, Me ou 2000, la capture DV n’est désormais plus limitée à un volume maximum de 4 Go à la fois. Lorsque la taille de la DV capturée atteint les 4 Go, VideoStudio poursuit automatiquement le processus de capture en enregistrant la vidéo capturée dans un autre fichier. Ainsi, quelle que soit la longueur de votre vidéo, la capture est un processus unique. Dossiers de bibliothèque personnalisés - Vous pouvez créer des dossiers personnels dans les bibliothèques pour pouvoir mieux gérer les fichiers. Compatibilité avec le processeur de nouvelle génération - Le programme supporte les capacités multimédia évoluées telles que le décodage et le codage de la vidéo numérique, si votre ordinateur utilise le processeur Intel de nouvelle génération (Microprocesseur Williamette). Filtres vidéo puissants - En plus des effets à insérer entre les clips, VideoStudio propose désormais des filtres vidéo qui peuvent être appliqués directement aux clips. Ces filtres permettent de modifier l’apparence ou le style des clips, et de donner plus de souplesse pour la présentation des clips. Titres évolués - Dans VideoStudio, l’étape Titre n’est plus limitée au simple texte. Vous pouvez aussi placer des fichiers image ou vidéo dans votre film. Ces fichiers insérés peuvent avoir un arrière-plan transparent, ou bien se fondre dans le clip vidéo d’origine en suivant un chemin de mouvement particulier. Pour les titres conventionnels avec du texte, vous pouvez maintenant inclure des ombres et des bordures, ce qui vous donne plus de choix lorsque vous voulez modifier l’apparence du texte. QUOI DE NEUF ? • • • • • • Meilleur support pour la vidéo par flux - Cela permet de créer un film qui utilise les technologies de vidéo par flux les plus récentes, y compris les formats Streaming RealVideo (*.rm) et Streaming Windows Media (*.wmv). Ces formats remplacent les anciens formats connus sous l’appellation de active streaming format (format de flux actif) (*.asf or *.asx), et aident à maintenir un flux ininterrompu pour la transmission des fichiers vidéo sur des réseaux tels que Internet. Menu sur clic droit très pratique - Ce menu permet d’accéder rapidement aux commandes telles que copier, coller, supprimer et propriétés lorsque vous cliquez avec le bouton droit de la souris sur un clip vidéo, un titre ou la piste audio. Les commandes sur clic droit sont disponibles à la fois en modes Storyboard et Ligne de temps, ainsi que dans les bibliothèques. Espace de travail amélioré - Cela vous permet d’avoir une interface programme mieux organisée lorsque l’écran utilise la haute résolution : 1024 x 768. Dans ce mode, vous pouvez voir plus de diapos en même temps dans la bibliothèque, ce qui vous permet de travailler plus aisément. Gestionnaire de création de film - Affiche une liste personnalisée des modèles de formats de fichier vidéo. Cela vous évite de perdre du temps à définir les options à chaque fois que vous créez un film. Paramètres de projet flexibles - Une fois que vous avez défini les propriétés d’un projet, vous pouvez toujours les modifier plus tard. Cela vous donne une souplesse certaine lorsque vous avez besoin d’apporter des modifications aux propriétés. Définition de Marque de début / de fin en cours de lecture - Vous pouvez désormais définir directement le point initial ou le point final, même lorsqu’un clip vidéo est en cours de lecture. P:our cela, il vous suffit de cliquer sur les boutons Définir la marque de début / de fin ou sur F3 / F4 pour pouvoir découper directement une vidéo. 9 GUIDE DE L’UTILISATEUR DE ULEAD VIDEOSTUDIO Vérification du matériel avant dutiliser VideoStudio Avec l’avènement de la vidéo numérique (Digital Video, ou DV), il n’a jamais été aussi facile de capturer, d’éditer et d’enregistrer de la vidéo sur votre PC. Suivez les instructions d’installation de votre carte d’interface IEEE 1394 (on parle aussi de carte FireWire ou i.LINK), et consultez le manuel de votre caméscope pour connaître les procédures d’installation correctes de votre matériel. C’est crucial, car pour que VideoStudio fonctionne correctement sur votre ordinateur, une configuration correcte du matériel est indispensable, en partciulier si vous utilisez un caméscope DV et une carte IEEE 1394. Ainsi, vous devez savoir quel est le système d’exploitation que vous utilisez, puis aller dans le Panneau de configuration: Système - Gestionnaire de périphériques de votre système d’exploitation. Ici, vous devrez vérifier si tous les périphériques mentionnés dans la liste ci-dessous ont été correctement installés. Windows 95 VideoStudio ne supporte pas Windows 95. Veuillez vous mettre à niveau à une version plus récente de Windows, telle que Windows 98 Second Edition ou Windows Me. Windows 98 Si vous utilisez la première édition de Windows 98, le système est capable de détecter la carte IEEE 1394. Cependant, cela ne fonctionnera qu’avec le pilote DV Texas Instruments. En plus, cette version de Windows n’est pas livrée avec ce pilote, aussi devrez-vous d’abord vous le procurer. Par exemple, vous pourrez le trouver parmi les pilotes (si des pilotes sont fournis) qui accompagnent la carte IEEE 1394. La liste de contrôle (checklist) est la suivante : • • Contrôleur de bus 1394 Contrôleurs son, vidéo et jeux : caméscope 1394 (Ce périphérique n’apparaît que si le caméscope DV est sous tension, et s’il est branché sur l’ordinateur par l’intermédiaire de la carte IEEE 1394.) Si vous utilisez Windows 98 Second Edition, le système supporte entièrement la carte IEEE 1394 et comprend le pilote DV Microsoft. Cependant, vous pouvez toujours utiliser le pilote DV Texas Instruments. Vérifiez si vous avez les périphériques suivants : • • • 10 Contrôleur de bus 1394 Périphérique graphique : Magnétoscope et caméra DV Microsoft (Pour le pilote DV Microsoft uniquement. Ce périphérique n’apparaît que si le caméscope DV est sous tension, et branché sur l’ordinateur par l’intermédiaire de la carte IEEE 1394.) Contrôleurs son, vidéo et jeux : caméscope 1394 (Pour le pilote DV Texas Instruments uniquement. Ce périphérique n’apparaît que lorsque le caméscope DV est sous tension et branché sur l’ordinateur par l’intermédiaire de la carte IEEE 1394.) VÉRIFICATION DU MATÉRIEL AVANT D’UTILISER VIDEOSTUDIO Liste des périphériques sur le Gestionnaire de périphériques dans la boîte de dialogue Propriétés système, dans Windows 98 Second Edition Onglet Paramètres après avoir cliqué sur le bouton Propriétés alors qu’un disque dur était sélectionné. Vous pouvez accéder à cet onglet à partir du Panneau de configuration: Sysèmem - Gestionnaire de périphériques. Windows Millennium Edition (Me) Windows Me supporte pleinement la carte IEEE 1394 avec les périphériques suivants sélectionnés : • • • • Contrôleur de bus 1394 Classe de périphérique 61883 Classe de périphérique AVC Caméscope DV (Marque) : La marque dépend du camméscope DV branché sur la carte d’interface IEEE. (Ce périphérique apparaît uniquement lorsque le caméscope DV est sous tension, et connecté à l’ordinateur par l’intermédiaire de la carte IEEE 1394.) Windows NT 4.X et 2000 Windows NT 4.X ne supporte pas la carte IEEE 1394. Quant à Windows 2000, il supporte pleinement la carte IEEE 1394 avec les mêmes périphériques que ceux détectés dans Windows 98 Second Edition. (Voir l’illustration ci-dessus ou la page précédente pour la liste de contrôle.) Remarques : • Dans Windows 98 et Me, veuillez sélectionner l’option DMA dans le Gestionnaire de périphériques: Unité de disque: onglet Paramètres. Dans Windows 2000, l’option DMA est masquée car elle est toujours activée. DMA permet d’éviter les possibles problèmes ultérieurs d’omission d’images lorsque vous capturez de la vidéo. • En plus des pilotes DV Texas Instruments et Microsoft fréquemment utilisés, il existe d’autres pilotes disponibles. Pour connaître les pilotes qui conviennent, consultez le manuel de votre caméscope. 11 GUIDE DE L’UTILISATEUR DE ULEAD VIDEOSTUDIO Installation et configuration DV Installer Ulead VideoStudio : 1 Placez le CD Ulead VideoStudio dans votre lecteur de CD-ROM. 2 Lorsque l’écran d’installation (Setup) s’affiche, suivez les instructions pour installer Ulead VideoStudio sur votre ordinateur. Remarque : Si l’écran d’installation ne s’affiche pas lorsque vous avez chargé le CD, vous pouvez le lancer manuellement en cliquant sur l’icône du Poste de travail sur le bureau, puis en cliquant deux fois sur l’icône du lecteur de CDROM. Lorsque la fenêtre du CD-ROM s’ouvre, cliquez deux fois sur l’icône Setup. Veuillez installer les applications suivantes, car elles sont très importantes pour que la vidéo numérique fonctionne bien sur votre ordinateur. Le programme d’installation vous guidera pendant l’installation : • • • • QuickTime Windows Media Format RealPlayer Acrobat Reader Exécuter Ulead VideoStudio : • Cliquez deux fois sur l’icône Ulead VideoStudio sur le bureau de Windows. OU BIEN • Sélectionnez l’icône Ulead VideoStudio dans le groupe de programmes Ulead VideoStudio du menu Démarrer de Windows. 12 Ecran d’installation de Ulead VideoStudio Exécuter Ulead VideoStudio à partir du menu Démarrer de Windows INSTALLATION ET CONFIGURATION DV Configurer Ulead VideoStudio pour la DV : 1 Branchez votre caméscope sur votre carte de capture IEEE 1394. 2 Insérez votre bande vidéo dans le caméscope et mettez ce dernier sous tension. Assurez-vous qu’il est en mode lecture (désigné habituellement par VTR ou VCR). Pour les instructions spécifiques, veuillez vous reporter au manuel du caméscope. Remarque : Lorsque votre caméscope est en mode enregistrer (désigné habituellement par CAMERA ou MOVIE), vous pouvez toujours capturer de la vidéo en temps réel directement dans VideoStudio, même si aucune bande vidéo n’a été insérée. 3 Exécutez Ulead VideoStudio. 4 Cliquez sur le bouton Commandes globales et sélectionnez Basculer vers le module de capture. 5 Sélectionnez le module de capture DV approprié. Bien que le pilote puisse varier en fonction de votre matériel, le plus communément utilisé est le Module de capture Ulead DirectShow. 6 Cliquez sur le bouton Commandes globales et assurez-vous que le périphérique sélectionné est bien mentionné dans la liste. Il est situé sous Basculer vers le module de capture avec une puce noire placée devant. Vous aurez aussi besoin de configurer comment Ulead VideoStudio contrôlera votre caméscope par l’intermédiaire de la carte d’interface IEEE 1394. Les paramètres appropriés dépendent de votre carte de capture en particulier. Configuer le contrôle de périphérique DV : 1 Cliquez sur le bouton Commandes globales et cliquez sur Sélection du contrôle de périphérique. 2 Sélectionnez le périphérique dans la liste Périphérique courant. Par exemple, si le périphérique détecté est Magnétoscope et caméra DV Microsoft, veuillez sélectionnez MS 1394 Device Control. De même, si le périphérique est DVcam Capture (pilote Texas Instruments), sélectionnez TI 1394 Device Control. 13 GUIDE DE L’UTILISATEUR DE ULEAD VIDEOSTUDIO Visite guidée de Ulead VideoStudio L’interface Ulead VideoStudio a été conçue pour rendre les tâches parfois complexes de l’édition des films sur votre PC intuitives et amusantes. L’illustration de cette page donne une vue d’ensemble du programme entier, tandis que les quelques pages qui suivent détaillent des fonctions plus spécifiques. Accordez une attention particulière au panneau Options, qui contient une excellente aide contextuelle (ce qui signifie qu’elle change en fonction du mode du programme) et contient des tonnes d’informations. Panneau Options Fenêtre d’aperçu Bouton Dossier Contient des contrôles, des boutons et d’autres informations. Affiche le clip, le filtre vidéo, l’effet et le titre courant. Cliquez ici pour basculer entre les différents dossiers de la bibliothèque. Bouton Charger un média Cliquez ici pour ajouter des fichiers vidéo ou audio à la Bibbliothèque. Bibliothèque Elle stocke et organise tous les clips média. Ligne de temps Elle représente la période de temps pendant laquelle un clip apparaît dans votre film. Boutons Piste Chaque bouton permet d’activer une piste à éditer. Cliquez sur un bouton pour changer le contenu de la fenêtre Aperçu et les options disponibles en conséquence. 14 Barre de découpe Cette barre est utilisée pour découper, éditer et couper les clips vidéo. VISITE GUIDÉE DE VIDEOSTUDIO Info-bulles Exemple d’Info-bulles Lorsque vous placez votre souris sur un bouton ou un objet, vous pouvez voir une bulle qui surgit avec le nom de l’élément. Plage sélectionnée Contrôles de zoom Permettent de modifier l’affichage de façon à agrandir ou réduire l’affichage du projet, ou à l’ajuster à l’écran. Ces barres de couleur représentent la portion découpée ou sélectionnée d’un clip ou d’un projet. Poignée de découpe Cliquez sur la poignée et faites-la glisser pour découper un clip. Unités de temps Permet de représenter le chronométrage des clips en heures, minutes, secondes et millièmes de seconde Navigateur de clip Bouton Insérer un média Bascule de mode Affiche un menu qui vous permet de placer des clips vidéo, audio ou image directement dans le projet. Permet de faire basculer l’affichage entre les modes Storyboard et Ligne de temps. Cliquez sur et faites glisser les contrôles pour faire défiler un clip. La position est indiquée dans le contenu de la fenêtre Aperçu. Contrôles défilants de projet Utilisez les boutons gauche et droit ou faites glisser la barre coulissante pour vous déplacer dans votre projet. Suite... 15 GUIDE DE L’UTILISATEUR DE ULEAD VIDEOSTUDIO Bouton Commandes globales Boutons de navigation de clip Ce bouton permet d’afficher un menu surgissant qui contient des outils utiles tels que l’Aide en ligne et les préférences. Vous pouvez aussi configurer le contrôle de périphérique et le module de capture à partir d’ici. Ils sont utilisés pour se déplacer dans un projet ou un clip sélectionné. Pour de plus amples détails, voir la page suivante. Aide contextuelle Annuler et Refaire Toutes les modifications que vous avez apportées et dont vous n’êtes pas satisfait peuvent être instantanément annulées en cliquant sur le bouton de gauche. Et si vous changez d’avis, il vous suffit de cliquer sur Refaire. Ce bouton active la fonction d’Aide contextuelle. Lorsque vous avez cliqué dessus, votre bouton prend la forme d’un point d’interrogation. Placez ce point sur un objet dans le programme et cliquez de nouveau dessus. Corbeille Faites glisser et déposez les clips ici pour les supprimer de votre projet. Vous pouvez également sélectionner un clip et appuyer sur la touche Suppression sur votre clavier. Menu surgissant Commandes globales 16 VISITE GUIDÉE DE VIDEOSTUDIO Suivant Vous place sur le point qui suit immédiatement celui sur lequel vous vous trouvez en ce moment dans un projet, un clip ou une zone sélectionnée. Fin Précédent Vous place sur le point précédent dans un projet, un clip ou une zone sélectionnée. Vous place sur le point final d’un projet, d’un clip ou d’une zone sélectionnée. Répéter Permet de lire un projet, un clip ou une zone sélectionnée de façon continue. Origine Vous amène sur le point de départ d’un projet, d’un clip ou d’une zone sélectionnée. Lire le projet / Stop Cliquez ici pour rendre (créer) votre projet. Une fois que le projet est rendu, cliquez sur ce bouton pour lire le projet. Si vous cliquez en maintenant la touche Maj enfoncée, le rendu ou la lecture se base sur la durée sélectionnée (entre la Marque de début et la Marque de fin) sur la barre Découpe. Pour annuler le processus de rendu, appuyez sur la touche Echap. Ou bien, cliquez de nouveau dessus pour interrompre la lecture. Vo l u m e Cliquez sur le bouton coulissant et faites-le glisser pour ajuster le volume de la musique ou de la sortie audio du clip. Cela permet en même temps d’ajuster le volume de vos haut-parleurs. Lire / Lire le clip / Stop Cliquez ici pour lire une bande DV, ou une vidéo ou un clip sélectionné(e). Vous remarquerez que lorsque vous maintenez la touche Maj enfoncée pendant que vous cliquez sur le bouton, la lecture se base sur la durée sélectionnée (entre la Marque de début et la Marque de fin) sur la barre Découpe. Pendant la lecture, cliquez de nouveau sur ce bouton pour arrêter. 17 GUIDE DE L’UTILISATEUR DE ULEAD VIDEOSTUDIO La Bibliothèque La Bibliothèque est le dépôt dans lequel vous pouvez stocker tout ce dont vous avez besoin pour créer un film : clips vidéo, filtres vidéo, clips audio, images fixes, effets de transition, fichiers musicaux, titres et clips de couleur. Tous ces éléments sont connus sous l’appellation collective de clips média. Vous pouvez considérer que la Bibliothèque est l’outil de gestion général de tous les éléments de votre projet. Ajouter des clips média à la Bibliothèque : 1 Cliquez sur le bouton Charger le média pour ouvrir une boîte de dialogue qui vous permet de rechercher le clip média à insérer dans la Bibliothèque. 2 Sélectionnez le fichier désiré. 3 Cliquez sur Ouvrir lorsque vous avez terminé. Boutons Charger le média Ces boutons vous permettent de repérer le clip que vous voulez ajouter à la Bibliothèque. Un clip média peut être un clip vidéo, de couleur, d’image ou audio. Le type de clip que vous pouvez insérer dépend de l’étape sur laquelle vous êtes en train de travailler (par exemple Titre ou Musique). La façon la plus pratique de travailler avec les clips est d’utiliser votre souris. Si vous voulez ajouter des clips à la Bibliothèque ou utiliser des clips de celle-ci, sélectionnez d’abord le clip désiré, puis faites-le glisser et déposez-le sur sa destination. Vous pouvez même faire glisser des clips directement de Windows Explorer sur le panneau de la Bibliothèque. Supprimer des clips média de la bibliothèque : 1 Sélectionnez le clip que vous voulez supprimer de la Bibliothèque. 2 Faites glisser le clip sélectionné dans la Corbeille ou appuyez sur la touche Supprimer. 3 Lorsque le système vous le demande, vérifiez si vous voulez aussi supprimer le fichier source de votre disque dur. Remarque : Si vous supprimez les fichiers source de votre disque dur, cela signifie que vous les effacez de votre ordinateur. Il se peut que vous ne soyez plus en mesure de les récupérer. Assurez-vous que les fichiers source que vous êtes sur le point de supprimer sont bien inutiles. 18 Corbeille Boîte de dialogue Supprimer la diapo (Le fichier source ne sera pas supprimé.) Boîte de dialogue Supprimer le fichier source (Le fichier source sera supprimé.) VISITE GUIDÉE DE VIDEOSTUDIO Vous pouvez aussi cliquer avec le bouton droit de la souris sur n’importe quel clip de la Bibliothèque pour ouvrir le menu rapide qui vous permet de visualiser les propriétés du clip ainsi que de copier, coller ou supprimer. En maintenant la touche Ctrl ou Maj enfoncée, vous pouvez aussi cliquer sur plusieurs clips pour sélectionner plusieurs fichiers en même temps. Gestionnaire de Bibliothèque Le Gestionnaire de Bibliothèque organise vos dossiers de Bibliothèque personnalisés. Ces dossiers vous aident à gérer et à stocker tous types de fichiers média. Utiliser le Gestionnaire de Bibliothèque : 1 Sélectionnez le Gestionnaire de Bibliothèque en cliquant sur le bouton Commandes globales, ou sur le bouton fléché bas dans la zone de la Bibliothèque. 2 Sélectionnez uin type de média dans la liste Dossier personnalisé disponible. 3 Selon le type de travail que vous voulez faire sur ces dossiers, cliquez sur Nouveau, Editer ou Supprimer. Quand il y a deux dossiers personnalisés ou plus, vous devez sélectionner un dossier en particulier dans la boîte qui se trouve dessous. 4 Cliquez sur Fermer. Le bouton fléché bas Boîte de dialogue Gestionnaire de Bibliothèque 19 GUIDE DE L’UTILISATEUR DE ULEAD VIDEOSTUDIO Etapes pour la création de votre film Ulead VideoStudio est aussi disposé sous un format pas à pas, qui suit les éléments dans la barre de menu au sommet du programme, de gauche à droite. Cliquez sur une étape sur la barre de mnu pour aller directement sur cette étape. L’étape dans laquelle vous vous trouvez actuellement est affichée en vert Il n’est pas nécessaire de passer par toutes les étapes à chaque fois, mais ces étapes peuvent vous servir de guide pour vous aider à créer un film complet. De même, vous n’êtes pas obligé de suivre toutes les étapes dans l’ordre présenté. Votre travail est enregistré sous la forme d’un petit fichier projet (*.VSP) qui organise tous vos fichiers média. Le fichier projet N’EST PAS un film, et les modifications que vous lui apportez n’affectent pas vos clips média. Il est possible d’avoir plusieurs projets qui utilisent les mêmes clips. Début L’étape Début permet de créer un nouveau fichier projet ou d’en ouvrir un existant. C’est la toute première et indispensable étape à chaque fois que vous voulez travailler dans VideoStudio. Voir page 22. Capturer Lorsqu’un projet est ouvert dans le programme, vous pouvez enregistrer une nouvelle vidéo sur le disque dur de votre ordinateur pendant l’étape Capturer. Voir page 24. Storyboard L’étape Storyboard et la section Storyboard du programme sous la fenêtre Aperçu constituent le coeur de Ulead VideoStudio. C’est ici que vous mettez en place, éditez et découpez votre chef d’oeuvre. Des filtres vidéo peuvent également être ajoutés pour créer des effets uniques pour les clips vidéo. Voir page 30. Effets Les Effets de transition entre les scènes sont faciles et amusants. Les animations de diapo et les opérations glisser-déposer placent des douzaines d’effets cool à portée de vos doigts. Voir page 42. 20 ETAPES POUR LA CREATION DE VOTRE FILM Titre Aucun film ne serait complet dans des titres (génériques) de début et de fin. Vous pouvez non seulement utiliser du texte rédigé avec n’importe quelle police True Type de Windows, de toute taille et de toute couleur, mais aussi ajouter des clips vidéo ou image. Cela vous donne le pouvoir nécessaire pour les animer de façon tout à fait professionnelle. Voir page 44. Voix et Musique Les étapes 6 et 7 permettent de travailler sur l’audio. La Musique de fond est probablement l’un des facteurs les plus importants lorsqu’il faut déterminer l’atmosphère ou l’ambiance de votre film. Vous pouvez créer une ambiance en ajoutant des morceaux de vos CD préférés ou encore enregistrer une narration en voix off pour clarifier de façon efficace les portions importantes de votre vidéo. Voir page 50. Terminer Vous avez apporté les touches finales et synchronisé la musique avec soin. Il est temps maintenant d’assembler le tout et de créer la copie maîtresse de votre dernier film. Voir page 56. Remarques : • Lorsque vous passez d’une étape à l’autre, le Guide Ulead VideoStudio - une véritable Aide en ligne s’affiche de façon à ce que vous puissiez vous y reporter et avoir des conseils. Vous pouvez décider de l’afficher ou de le masquer dans la boîte de dialogue Préférences (en appuyant sur la touche F6). • Etant donné que le rendu vidéo nécessite habituellement un espace disque volumineux, vous pouvez utiliser l’onglet Aperçu dans la boîte de dialogue Préférence pour assigner l’espace disque et les dossiers nécessaires sur le ou les disques durs. Pour réserver un espace suffisant pour le rendu et la prévisualisation, faites cela avant d’ouvrir un projet dans VideoStudio. 21 GUIDE DE L’UTILISATEUR DE ULEAD VIDEOSTUDIO Début L’étape Début est l’endroit où vous créez un nouveau fichier projet (*.VSP), ou bien où vous pouvez ouvrir un projet existant. Un fichier projet est un petit fichier utilisé par Ulead VideoStudio pour stocker toutes les informations concernant votre film, comme les clips utilisés, les informations de découpe, la durée du film, la taille des images et le type de film à créer. Un fichier projet n’est pas le film terminé, et il ne peut être ouvert que dans Ulead VideoStudio. Le processus réel de création d’un film à partir d’un fichier projet s’appelle le rendu. Créer un nouveau projet : 1 Cliquez sur le bouton Nouveau projet. 2 Tapez un Nom du projet, et choisissez un Emplacement de dossier sur votre disque dur. Le nom de projet sera utilisé plus tard pour créer un sous-dossier sur cet emplacement. 3 Sélectionnez un modèle parmi les Modèles de projets disponibles (qui comprennent tous les dossiers que vous avez créés précédemment, voir la page suivante pour de plus amples détails). Sélectionnez celui qui se rapproche le plus du type de film que vous voulez créer. 4 Cliquez sur OK. Ouvrir un projet existant : 1 Cliquez sur le bouton Ouvrir un projet. 2 Sélectionnez le fichier projet (*.VSP) que vous voulez ouvrir. Si vous n’êtes pas sûr de l’endroit où se trouve le fichier, utilisez le bouton Parcourir et cliquez sur le bouton Balayer. Cela permet de trouver tous les fichiers *.VSP qui se trouvent dans le dossier ou l’unité que vous assignez. 3 Cliquez sur Ouvrir. 22 Remarque : Une façon rapide d’ouvrir un projet existant est d’utiliser la Liste des fichiers récents. Il vous suffit de placer le pointeur de la souris sur le projet que vous voulez, et de cliquer pour l’ouvrir. Cependant, VideoStudio ne peut pas ouvrir un projet s’il a été déplacé ou supprimé. Boîte de dialogue Ouvrir Boîte de dialogue Parcourir DÉBUT Les Modèles permettent de vous éviter d’avoir à configurer les paramètres complexes à chaque fois pour capturer de la vidéo et créer votre film pendant l’étape Terminer. Ils constituent une part extrêmement importante de votre projet et ne doivent pas être négligés. Pour de plus amples informations concernant les options de modèles, voyez la page page 61 et les suivantes. Créer un nouveau modèle : 1 Cliquez sur le bouton Commandes globales. 2 Sélectionnez le Gestionnaire de modèles dans le menu. 3 Cliquez sur Nouveau. Ici, tapez un nom pour votre modèle et sélectionnez un format de fichier. 4 Configurez les détails du modèle. (Voir page 61 pour de plus amples détails.) 5 Cliquez sur OK. Remarque : Le Gestionnaire de modèles vous permet aussi de modifier les modèles. Pour cela, faites votre choix parmi les Modèles de films disponibles, et cliquez sur le bouton Editer. Astuce : Appuyez sur les touches Ctrl+ S pour enregistrer rapidement votre projet de temps en temps dans VideoStudio. Cela permet de vous assurer que tous les paramètres du projet et les fichiers liés sont toujours à jour. 23 GUIDE DE L’UTILISATEUR DE ULEAD VIDEOSTUDIO Capturer Le processus qui consiste à enregistrer de la vidéo sur votre ordinateur est appelé capture. Lorsque tout est prêt, la vidéo en provenance de votre périphérique source devrait être visible dans la fenêtre Aperçu. Si votre carte supporte un téléviseur, vous devriez aussi pouvoir y afficher votre vidéo. Liste de contrôle pour une capture vidéo réussie Capturer de la vidéo est l’une des tâches les plus dures que vous demanderez jamais à votre ordinateur. La vidéo occupe un espace très important sur le disque dur et, en raison d’un taux de données élevé, elle est difficile à traiter par votre ordinateur. Voici quelques mesures que vous pouvez prendre pour de meilleures chances de succès : • • • Fermes TOUS les autres programmes en cours d’exécution sauf Windows Explorer et Ulead VideoStudio. Désactivez aussi l’Ecran de veille afin d’éviter tout risque d’interruption pendant la capture. Vous obtiendrez de meilleurs résultats en utilisant un disque dur réservé à la vidéo, avec au moins une capacité Ultra-DMA/66, 7200 rpm et plus de 30 Go d’espace. Pour un meilleur traitement de la capture par lot (voir les détails page 28) et un meilleur contrôle de périphérique, le point le plus important est d’avoir un code temporel correct sur la bande DV. Pour cela, avant de prendre votre vidéo, utiliser le mode de lecture standard (on parle souvent de SP) et prenez une vidéo vierge (par exemple, couvrez l’objectif de la caméra pendant l’enregistrement) sans interruption du début à la fin d’une bande. Capturer l’audio Permet de capturer la piste audio d’origine de la source sur votre disque dur. Capturer sur la bibliothèque La vidéo capturée est placée à la fois sur l’espace de travail et dans la bibliothèque vidéo. Fractionner par scène Permet de fractionner automatiquement la vidéo capturée en plusieurs clips à chaque fois qu’il y a un changement évident de scène ou d’image. Contrôles de la page Options Cliquez ici pour basculer entre Paramètres de capture (Page 1) et Capture par lot (Page 2). Le nombre du milieu indique le nombre courant de pages. Capturer une vidéo Vous permet d’enregistrer une vidéo à partir de votre source sur votre disque dur. Capturer une image Permet de capturer une seule image sous forme d’image fixe à partir de votre source sur votre disque dur. Durée de capture Définir la durée pour la capture. Menu vidéo Affiche un menu vous permettant de modifier vos paramètres de capture. 24 Images capturées Nombre total d’images vidéo capturées. Bascule de mode Images omises Permet de basculer entre le mode Capture et le mode Lecture pour des aperçus instantanés. Le nombre total d’images vidéo perdues pendant la capture. CAPTURER Capturer de la vidéo (carte de capture analogique avec prises audio / vidéo ou S-vidéo) : 1 Branchez votre périphérique vidéo source sur votre carte de capture. Sur certaines cartes, vous devez également brancher les câbles audio sur votre carte son. 2 Utilisez les contrôles de votre périphérique pour vous déplacer et trouver ce que vous voulez capturer. 3 Cliquez sur le bouton Capturer une vidéo pour commencer à enregistrer. 4 Lorsque vous avez enregistré ce que vous voulez, cliquez de nouveau sur le bouton Capture une vidéo ou bien appuyez sur la touche Echap pour arrêter l’enregistrement. Boîte de dialogue Confirmation Astuces : • L’élément de menu Capture est en grisé ou non disponible en mode Lecture. Cependant, si vous rencontrez le même problème en mode Capture, vérifiez que votre matériel de capture vidéo est correctement installé. • Dans l’étape 3, une boîte de dialogue de confirmation s’affiche. Cliquez sur OK pour lancer le processus de capture réel. • Vous risquez de constater un retard dans la capture en raison de l’affichage de la boîte de dialogue de confirmation ou de connexion entre les éléments matériels. Pour éviter ce retard, annulez la sélection de l’option “Activer Appuyer sur OK pour capturer” sur l’onglet Capture dans la boîte de dialogue Préférences. De même, vous pouvez rembobiner votre bande sur un point antérieur puis lancer la capture. N’oubliez pas que vous pourrez toujours découper la vidéo plus tard dans VideoStudio. • Le nombre normal d’images omises est de zéro. Si vous avez des images omises, vérifiez que le paramètre DMA est bien disponible. Voir la page 11 pour de plus amples détails. Capturer de la vidéo DV : 1 Allez votre caméscope et placez-le en mode Lecture (ou VTR / VCR). Pour les instructions particulières, veuillez vous reporter au manuel du caméscope. 2 Exécutez Ulead VideoStudio. Puis, ouvrez un projet et allez dans l’étape Capturer. 3 Configurez correctement le module DV dans le menu Commandes globales, puis cliquez sur le bouton Lire dans Ulead VideoStudio. 4 Lorsque vous avez la portion de la vidéo que vous voulez enregistrer, cliquez sur le bouton Capture une vidéo dans Ulead VideoStudio. 5 Cliquez de nouveau sur le bouton Capture une vidéo (ou appuyez sur la touche Echap) pour arrêter l’enregistrement. Remarque : Pour la configuration d’un module DV, voir les détails page 13. 25 GUIDE DE L’UTILISATEUR DE ULEAD VIDEOSTUDIO Astuce : Lorsque vous connectez un nouveau périphérique vidéo (comme par exemple un caméscope DV) qui utilise le pilote Microsoft DirectShow sur votre ordinateur, VideoStudio le détecte automatiquement avec une boîte de dialogue de confirmation qui vous demande si vous voulez utiliser le périphérique nouvellement détecté. Il vous suffit de cliquer sur OK pour accepter la modification, vous n’avez pas besoin de redémarrer VideoStudio. Capturer de la vidéo MPEG Capturer de la vidéo de votre caméscope directement au format MPEG est l’un des développements les plus excitants de la vidéo informatique. Ulead VideoStudio vous apporte la souplesse qui vous permet de choisir MPEG-1 ou MPEG-2, en fonction de vos besoins. MPEG-1 est habituellement recommandé pour les ordinateurs plus anciens ou les gens qui veulent créer des VCD. Pour ce qui est du MPEG-2, il est plus adapté aux personnes qui travaillent sur des ordinateurs plus rapides ou à ceux qui veulent une excellente qualité DVD. Remarques : • Cette fonction n’est disponible que si votre carte de capture vidéo analogique supporte la capture RVB 24 ou YUV. (Veuillez vous reporter au manuel de votre carte de capture.) Une fois que vous avez configuré votre matériel et vos logiciels, vous pouvez capturer de la vidéo en utilisant les procédures standard décrites dans les pages précédentes. • La carte d’interface IEEE 1394 ne supporte pas la capture vidéo MPEG. Configurer la capture MPEG : 1 Branchez votre ordinateur sur la carte de capture. 2 Mettez votre caméscope sous tension et placez-le en mode Lecture (ou mode VTR / VCR). Pour les instructions particulières, veuillez vous reporter au manuel de votre caméscope. 3 Exécutez Ulead VideoStudio. 4 Cliquez sur le bouton Commandes globales et sélectionnez Basculer vers le module de capture. 5 Sélectionnez Module de capture Ulead MPEG DirectShow (ou Module de capture Ulead MPEG VFW). 6 Cliquez sur le bouton Menu vidéo et sélectionnez Propriétés vidéo. Choisissez le type de MPEG que vous voulez capturer. 7 Capturez votre vidéo normalement. (Voir la page 25 pour de plus amples détails.) 26 CAPTURER Fractionner par scène Cette fonction permet de fractionner un fichier vidéo capturé (AVI formaté DV uniquement) en plusieurs clips vidéo sur la base des changements de date et heure d’enregistrement des sessions vidéo. Une session vidéo est une période de vidéo filmée en continu. Cette fonction est très utile lorsque vous avez beaucoup de sessions vidéo enregistrées sur la même bande DV à des moments différents et que vous voulez les répartir sur différents clips. Pour cela, sélectionnez la commande Fractionner par scène sur le panneau Options, puis lancez la capture (voir page 25). Une fois qu’une vidéo est capturée, la boîte de dialogue Coupes d’enregistrement et scènes s’affiche lorsque vous prévisualisez, contrôlez, combinez ou fractionnez plusieurs sessions vidéo. Lorsque vous avez terminé, cliquez sur OK. Remarques : • Bien que la vidéo capturée soit fractionnée en plusieurs clips dans VideoStudio, il n’y a qu’un seul fichier de vidéo capturée sur le disque dur. Pour diviser la vidéo en plusieurs fichiers, allez dans l’étape Storyboard et enregistrez chaque clip sous forme de fichier vidéo individuel. • Vous pouvez aussi fractionner un fichier vidéo existant (AVI formaté DV uniquement). Il vous suffit de le charger à partir du disque dur dans la Bibliothèque. Puis, cliquez sur la diapo avec le bouton droit de la souris et sélectionnez Fractionner par scène. Capturer des images fixes En plus de la vidéo, VideoStudio vous permet aussi de capturer des images fixes. Il suffit de suivre la procédure DV, mais dans l’étape 4, appuyez à la place sur le bouton Capturer une image dans le panneau Options à chaque fois que vous voyez une image que vous voulez. Pour plus de détails, voir page 39. Bouton Capturer une image Taille de fichier vidéo dans Windows Les systèmes d’exploitation Windows souffrent de certaines limitations quant à la longueur du fichier vidéo lors de la capture et du rendu. Etant donné que VideoStudio fonctionne sous Windows, ce problème est inévitable. Dès lors, lorsque vous avez besoin de capturer ou de rendre une vidéo très longue, faites-le plusieurs fois et tenez compte des limitations suivantes quant à la taille de fichier. • • Pour tous les systèmes Windows (à l’exception de Windows 2000 avec partition formatée NTFS sur le disque dur), lorsque le pilote DirectShow est utilisé, la taille maximum pour les fichiers capturés ou rendus est de 4 Go. Pout tous les systèmes Windows (avec cartes de capture analogique), lorsque le pilote VFW (Video for Windows) est utilisé, la taille maximum de fichier capturé est de 2 Go. 27 GUIDE DE L’UTILISATEUR DE ULEAD VIDEOSTUDIO Capture par lot Vous êtes surchargé par un nombre trop important de portions à capturer sur votre bande DV ? Grâce à la fonction de Capture par lot de VideoStudio, vous pouvez être tranquille. Cette nouvelle fonction permet de capturer tous les clips vidéo que vous voulez en un seul clic, et de gagner un temps considérable. Pour cela, il vous suffit de surveiller la vidéo. A tout moment, appuyez sur la touche F3 pour définir la Marque de début et sur F4 pour définir la Marque de fin. Appuyez de nouveau sur F3 et F4 autant de fois que vous le voulez, tant que vous avez des portions de la bande DV à capturer. Remarque : Vous ne pouvez faire une capture par lot que lorsque vous utilisez une bande DV et une carte IEEE 1394 pour faire l’interface avec votre ordinateur. Contrôles de la page Options Cliquez ici pour basculer entre Paramètres de capture (Page 1) et Capture par lot (Page 2). Le nombre du milieu indique le numéro de la page courante. Lancer la capture par lots à partir de la Liste des tâches Capture les tâches mentionnées en une seul fois. Permet de prévisualiser les tâches sélectionnées avant de lancer la capture. Editer le nom de la bande Vous pouvez attribuer un nom aux tâches à capturer. Lorsque vous enregistrez des fichiers vidéo formatés, il est plus facile ensuite de garder leur trace. Marque de fin d’une nouvelle tâche Utilise l’image affichée actuellement comme point final d’une tâche. Liste des tâches Affiche toutes les tâches que vous avez créées sous le format de code temporel. Cliquez pour sélectionner une tâche. Les sélections multiples se font de la même façon que dans Windows Explorer. Marque de début d’une nouvelle tâche Couper la ou les tâches sélectionnées Permet de supprimer la ou les tâches sélectionnées. Effacer toutes les tâches Supprime toutes les tâches de la liste. 28 Lire toutes les tâches ou seulement les tâches sélectionnées Utilise l’image affichée actuellement comme point de départ d’une tâche. Modifier une tâche Permet de modifier le code temporel pour le point de départ ou le point final. CAPTURER Utiliser la Capture par lot : 1 Mettez votre caméscope sous tension et placez-le en mode Lecture (ou VTR / VCR). Pour les instructions particulières, veuillez vous reporter au manuel de votre caméscope. 2 Lancez Ulead VideoStudio. Puis, ouvrez un projet et allez sur l’étape Capturer. 3 Dans le panneau Options, cliquez sur le bouton fléché droit (ou sur le bouton du milieu et sélectionnez Capture par lot). Cela permet de vous amener sur la deuxième page sur le panneau Options pour la Capture par lot. 4 Cliquez sur le bouton Lecture dans Ulead VideoStudio. 5 Lorsque vous trouvez la portion de la vidéo que vous voulez enregistrer, cliquez sur le bouton Marque de début d’une nouvelle tâche (F3). Cliquez sur le bouton Marque de fin d’une nouvelle tâche (F4) pour terminer la tâche. 6 Surveillez la vidéo, puis répétez l’étape 4 aussi souvent que nécessaire. 7 Si vous pensez que vous avez défini les tâches que vous voulez, cliquez sur le bouton Lancer la capture par lots à partir de la Liste des tâches. Sinon, ajustez les tâches en utilisant les boutons de modification. (Vous pouvez aussi cliquer deux fois directement sur une tâche, puis taper un nouveau code temporel.) Lorsque vous avez terminé, cliquez sur le bouton Capture. 8 La Capture par lot commence sur la base de toutes les tâches ou des tâches (éventuellement) sélectionnées. Le processus s’arrête lorsque la dernière tâche a été menée à bien. Un rapport s’affiche pour votre information. Remarque : C’est à vous de décider quand vous cliquez sur le bouton Stop avant de lancer la Capture par lot. Cependant, si vous avez besoin de modifier certaines tâches, cliquer sur le bouton Stop permet d’aider VideoStudio à trouver les tâches à capturer plus tôt. 29 GUIDE DE L’UTILISATEUR DE ULEAD VIDEOSTUDIO Storyboard Un storyboard est la silhouette d’un film. Il contient un ordre chronologique des événements qui se produisent dans votre histoire. La moitié inférieure de l’interface de Ulead VideoStudio n’est rien de plus qu’un storyboad électronique. Cliquez sur le bouton Bascule de mode pour passer d’un mode d’affichage à l’autre. Le mode Storyboard présente une vue d’ensemble de la piste vidéo du projet dans son ensemble. Le mode Ligne de temps permet une édition d’une précision du niveau de l’image des clips individuels. Le Storyboard peut être visualisé en deux modes distincts en cliquant sur le bouton Bascule de mode. Le mode à utiliser dépend de vos préférences personnelles, mais la plupart des utilisateurs trouveront que les deux modes sont utiles à des moments différents. Par exemple, le mode Storyboard constitue le moyen le plus rapide et le plus simple d’ajouter des clips à votre film. Les clips peuvent être déplacés simplement en les faisant glisser. Après avoir disposé les scènes dans le mode Storyboard, certaines personnes préfèreront basculer en mode Ligne de temps pour ajuster les effets et effectuer des opérations de découpage et d’édition des clips individuels avec une précision du niveau de l’image. Lorsque vous basculez en mode Ligne de temps, Ulead VideoStudio montre exactement où et quand les événements se produisent dans votre histoire (sur la base de la relation entre les images et les codes temporels) et vous pouvez apercevoir d’un seul coup d’oeil le contenu des différents clips média. Un clip peut être un fichier vidéo, un fichier audio, une transition, un arrière-plan coloré ou un titre. Si vous commencez à partir de rien, vous pouvez faire glisser les clips à partir de la Bibliothèque et tout simplement les déposer sur la Ligne de temps. Mode Storyboard 30 Vous trouverez peut-être que commencer en mode Storyboard est le moyen le plus facile de mettre votre projet sur les rails. Après avoir commencé un nouveau projet, basculez sur l’étape Storyboard et jetez un coup d’oeil à votre projet. Chaque image représente un événement de votre film, un événement pouvant être un clip vidéo ou une transition. Les diapos permettent de révéler au premier coup d’oeil l’ordre chronologique des événements de votre projet, mais ne vous apprennent pas grand chose à propos des clips eux-mêmes. STORYBOARD Vous pouvez faire glisser et déposer les clips pour les réorganiser, et des effets de transition peuvent être insérés entre les clips. Les clips sélectionnés peuvent être découpés dans la fenêtre d’aperçu. Pour de plus amples informations concernant les opérations de découpe, voir la page 35. Mode Ligne de temps Lorsque Ulead VideoStudio est en mode Ligne de temps, les clips sont placés sur l’espace de travail sous forme de courtes séquences. La longueur de ces clips représente la durée réelle des clips dans votre projet. Les unités de la règle peuvent être ajustées à votre convenance. Si vous choisissez des fractions de seconde pour les unités de la règle, vous avez un contrôle précis sur la découpe et l’édition, tandis que des unités de règles plus grossières vous permettront de mieux voir votre projet dans sa globalité. Vous pouvez contrôler les unités de la règle à l’aide des boutons Contrôle de zoom. Cliquez sur le bouton Ajuster le projet à la fenêtre si vous voulez voir le projet entier affiché sur l’écran. Si vous avez une souris avec un bouton de défilement, ce bouton peut être utilisé pour faire un zoom. Boutons de Contrôle de zoom Mode Storyboard Clip sélectionné Effet de transition Bouton Ajuster le projet à la fenêtre Mode Ligne de temps Unités de la règle Les Pistes La Ligne de temps se divise horizontalement en quatre pistes. Les pistes Vidéo (qui comprend aussi les filtres et les effets), Titre, Voix et Musique correspondent toutes aux étapes du même nom que l’on trouve dans Ulead VideoStudio. Passer d’une piste à l’autre : • Cliquez sur l’élément de menu Etape audessus qui correspond à la piste voulue. • Cliquez sur la piste, le clip ou l’icône située sur la gauche la chaque piste sur laquelle vous voulez travailler. Vidéo Titre Voix off Musique Les pistes 31 GUIDE DE L’UTILISATEUR DE ULEAD VIDEOSTUDIO Le panneau Options Ulead VideoStudio propose différents contrôles sur le panneau Options en fonction de l’étape ou de la piste sur laquelle vous êtes en train de travailler. De cette façon, l’espace de travail reste simple et lisible. Si vous ne trouvez plus un contrôle dont vous êtes sûr que vous l’avez déjà vu quelque part, passez d’abord sur le type d’édition que vous voulez faire. Marque de début / de fin vidéo Durée vidéo Affiche le point initial / final d’un clip vidéo (après découpe). Affiche la durée du clip. Cliquez sur un chiffre ou sur un bouton fléché pour modifier cette durée. Vo l u m e Définir la marque de début / de fin Cliquez sur la flèche ou tapez des chiffres directement pour ajuster le volume. Permet de découper et de définir le point initial / final du clip pendant la lecture. Enregistrer l’image courante sous un nouveau fichier image Fondu avant / arrière Augmente / réduit progressivement le volume de zéro à volume complet. Enregistre l’image sélectionnée actuellement sous un fichier image dans la Bibliothèque. Exporter le clip vidéo Permet d’exporter un clip vidéo sélectionné sur la base de la méthode choisie dans Options de sortie. Enregistrer la sélection sous un nouveau fichier vidéo Applique les modifications de découpe à un clip et l’enregistre sous un nouveau fichier vidéo. Options de sortie Cliquez sur la flèche pour sélectionner une méthode vous permettant de partager le film avec d’autres personnes. Voir la page 58 pour de plus amples détails. Couper le clip vidéo Supprime un clip vidéo sélectionné. Propriétés du clip Réinitialiser Applique les modification Cliquez ici pour afficher les informations spécifiques concernant un clip. Redonne à tous les paramètres leur valeur par défaut. Applique les nouveaux paramètres définis dans le panneau Options au clip sélectionné. Toutes les modifications que vous apportez dans le panneau Options sont appliquées au clip lorsque vous cliquez sur le bouton Appliquer les modifications. Tous les paramètres peuvent retrouver leurs valeurs d’origine lorsque vous cliquez sur le bouton Réinitialiser. Comme pour toutes les modifications que vous apportez dans Ulead VideoStudio, vous pouvez toujours revenir en arrière en cliquant sur le bouton Annuler ou en appuyant sur les touches Ctrl+Z. 32 Le bouton Lire le projet Pendant que vous êtes en mode édition, il y aura souvent des fois où vous voudrez prévisualiser votre travail afin de voir comment votre projet progresse. La rangée de boutons qui se trouvent sous la fenêtre Aperçu est utilisée pour naviguer dans votre projet, lire les clips et créer des aperçus de votre projet entier. (Pour une description de chaque bouton en particulier, voir page 17.) STORYBOARD Un projet Ulead VideoStudio (*.VSP) ne peut pas être lu avant d’avoir été rendu, ou créé. Cliquez sur le bouton Lire le projet pour lancer le processus de rendu de votre projet pour le prévisualiser. Boutons de navigation de clip, avec le bouton Lire le projet encerclé Le rendu est facile, et vous pouvez faire cette opération de temps en temps. Heureusement, Ulead VideoStudio propose la technologie SmartRender qui permet d’optimiser le processus de rendu en ne re-rendant pas les portions du projet qui n’ont pas été modifiées. Ulead VideoStudio arrive à ce résultat magique en utilisant massivement les fichiers remporaires. Ces fichiers sont stockés dans un emplacement que vous pouvez définir dans l’onglet Préférences: Aperçu, qui se trouve dans le menu Commandes globales. En allouant efficacement de l’espace disque pour les fichiers temporaires, vous n’avez pas à avoir peur de voir surgir des messages d’erreur de type “Mémoire insuffisante”. Cependant, l’espace disponible sur votre disque dur diminue au fur et à mesurer que le nombre de fichiers temporaires augmente. De temps en temps, il vous faudra supprimer les fichiers d’aperçu temporaires du projet courant pour accélérer le processus de rendu ou d’aperçu. Pour cela, utilisez le Gestionnaire de fichiers d’aperçu dans le menu Commandes globales. Menu Commandes globales Boîte de dialogue Gestionnaire de fichiers d’aperçu Le meilleur conseil que nous puissions vous donner et que, lorsque vous éditez depuis un certain temps et que vous voulez faire une pause, cliquez sur le bouton Lire le projet et laissez Ulead VideoStudio rendre le projet. En faisant cela assez souvent, le temps nécessaire pour les opérations de rendu devrait rester très raisonnable. Le rendu d’une portion de votre projet seulement, et non de l’ensemble du projet, peut vous permettre de gagner du temps et d’avoir rapidement un aperçu des sections importantes. C’est particulièrement utile pour le rendu des transitions, des séquences de titre et la vérification de la synchronisation des clips audio avec la vidéo. Si vous ne voulez rendre qu’une partie de votre projet, maintenez la touche Maj de votre clavier enfoncée lorsque vous cliquez sur le bouton Lire le projet. Pour de plus amples information concernant le rendu partiel, voir page 57. 33 GUIDE DE L’UTILISATEUR DE ULEAD VIDEOSTUDIO Travailler avec les clips La meilleur part de l’édition de votre film sur votre ordinateur est la facilité avec laquelle vous pouvez ajuster et découper avec une précision du niveau de l’image. Découper un clip avec la barre de Découpe : 1 Sélectionnez un clip sur la Ligne de temps ou la Bibliothèque. 2 Cliquez sur une poignée de Découpe et maintenez le bouton de la souris enfoncé pour définir la position de découpe. 3 Lorsque vous avez sélectionné la zone que vous voulez découper, cliquez sur le bouton Appliquer les modifications. 4 Vous pouvez lire de façon sélective uniquement la portion découpée du clip en maintenant la touche Maj enfoncée et en cliquant sur le bouton Lire le clip. Remarques : • La barre verte qui se trouve sous la fenêtre aperçu représente la portion sélectionnée du clip. Si le clip n’a pas été découpé, la barre verte court sur toute la longueur. • Jetez un coup d’oeil aux figures Marque de début / de fin vidéo sur le panneau Options pour surveiller votre découpe. Les points Marque de début / de fin peuvent aussi être définis en appuyant respectivement sur les touches F3 et F4. • Pour un contrôle précis, cliquez sur une poignée de Découpe, maintenez le bouton de la souris enfoncé et utilisez les touches fléchées gauche ou droite sur votre clavier pour découper une image par image. Insérer un clip vidéo sur la Ligne de temps : • A partir de la Bibliothèque, faites glisser le clip et déposez-le sur la Ligne de temps. • Pour insérer un clip directement sur la Ligne de temps, cliquez sur le bouton Insérer un média, qui se trouve à gauche de la Ligne de temps. 34 Zone Marque de début / de fin vidéo Bouton Insérer un média STORYBOARD La facteur clé pour faire des coupes et des éditions précises est de surveiller l’échelle de la règle dans la Ligne de temps. Lorsque chaque graduation représente une seconde, vous pouvez faire une estimation assez précise de vos modifications. Boutons Zoom Poignées de découpe Barre de défilement Découper un clip vidéo qui a été inséré sur la Ligne de temps Découper un clip sur la Ligne de temps : 1 Sélectionnez un clip en cliquant dessus sur la Ligne de temps. 2 Les Poignées de découpe jaunes de chaque côté du clip peuvent être déplacées pour modifier la longueur du clip. 3 La fenêtre Aperçu reflète la position de la Poignée de découpe dans le clip. 4 Jetez un coup d’oeil aux Marques de début / de fin vidéo sur le panneau Option pour surveiller les valeurs numériques de votre découpe. 5 Les autres clips de votre projet se repositionnent automatiquement en fonction des modifications que vous apportez. Remarque : L’unité de temps de la règle change lorsque l’affichage est ajusté avec les contrôles de Zoom. Lorsque vous découpez et éditez, il se peut que parfois vous deviez ajuster l’affichage des clips sur la Ligne de temps. Utilisez les contrôles de Zoom pour contrôler l’affichage. La Barre de défilement vous permet de naviguer plus vite et plus facilement dans votre projet. Une souris à molette peut être utilisée pour faire défiler le projet, et vous pouvez faire un zoom en maintenant la touche Ctrl enfoncée pendant que vous faites tourner la molette. N’oubliez pas que vous pouvez toujours annuler pratiquement toutes les modifications que vous avez apportées en appuyant sur les touches Ctrl+Z. Vous pouvez configurer le nombre de niveaux d’annulation en appuyant sur la touche F6 afin d’ouvrir la boîte de dialogue Préférences. 35 GUIDE DE L’UTILISATEUR DE ULEAD VIDEOSTUDIO Découper un clip avec le panneau Options : 1 Sélectionnez un clip sur la Ligne de temps ou dans la Bibliothèque. 2 Cliquez sur le temps dans la boîte Durée vidéo. Par exemple, cliquez sur les secondes (“), et les nombres commencent à clignoter. 3 Tapez une durée pour le clip. La Marque de début s’affiche à l’endroit où le clip commence et le point Marque de fin marque la fin du clip découpé. 4 Cliquez sur le bouton Appliquer les modifications. Durée vidéo Permet d’afficher et de modifier la durée du clip. Boutons fléchés Utilisez ces boutons pour ajuster votre découpe. Marque de début / de fin vidéo Affiche les positions de découpe dans le clip d’origine. Remarque : Les modifications apportées dans la boîte Durée vidéo n’affectent que la Marque de fin. La Marque de début demeure inchangée. Réintialiser Redonne à tous les paramètres leur valeur par défaut. Bouton Appliquer les modifications Applique les nouveaux paramètres définis dans le panneau Options au clip sélectionné. La Bibliothèque est capable de stocker plusieurs versions ou copies d’un seul et même clip vidéo. Cela signifie que vous pouvez diviser des clips volumineux en un certain nombre de clips plus petits à l’aide des outils de découpe, et les enregistrer sous forme d’entrées distinctes dans la Bibliothèque. Le fichier vidéo source lui-même ne subit aucune altération physique, pas plus que les copies faites à partir du fichier d’origine. C’est très utile car cela vous permet de gérer votre production de façon très créative, sans occuper un espace plus important sur votre disque puisqu’un seul fichier vidéo est enregistré sur le disque dur. 36 Créer plusieurs versions d’un seul clip : 1 Sélectionnez un clip dans la Bibliothèque. 2 Cliquez sur une Poignée de découpe et faitesla glisser pour définir la position de découpe. 3 Cliquez sur le bouton Appliquer les modifications. 4 Réinsérez le clip d’origine dans la Bibliothèque en cliquant sur le bouton Charger une vidéo. Ainsi, vous avez maintenant deux versions d’un seul et même clip dans la Bibliothèque. Répétez les étapes 1 à 4 pour créer de nouvelles versions si besoin est. Remarque : Dans l’étape 1, si vous voulez utiliser un clip existant dans le projet courant, faites-le d’abord glisser dans la Bibliothèque à partir de la Ligne de temps. STORYBOARD La méthode de découpe illustrée ici vous permet d’utiliser votre fichier vidéo d’origine comme source pour un certain nombre de fichiers différents dans la Bibliothèque. Ce type d’édition n’affecte le fichier source en aucune façon. Le clip est une version découpée du fichier vidéo d’origine enregistré sur le disque dur. Vous pouvez voir au premier coup d’oeil qu’il a été découpé en sélectionnant le clip et en regardant le Panneau Options ou la Barre de découpe. Une fois qu’un clip a été découpé, vous pouvez renommer la diapo dans la Bibliothèque pour éviter toute confusion entre la version découpée et l’original. (Pour les détails concernant le changement de nom, voir les notes ci-dessous.) Cette Bibliothèque contient cinq versions du même clip. Les clips sélectionnés sont signalés en bleu. Lorsque le clip d’origine est résinséré dans la Bilbiothèque, la Marque de début est sur zéro, et la Marque de fin est sur la dernière image. La durée correspond à celle du clip entier. La Barre de découpe montre clairement que le clip n’a pas été découpé. Souvent, lorsque vous faites des opérations d’édition, vous voudrez apporter une modification définitive au clip et enregistrer le fichier modifié. Là aussi, Ulead VideoStudio vous donne une certaine marge de sécurité car le programme enregistre la vidéo découpée sous un nouveau fichier et n’altère pas le fichier d’origine. Vous pouvez appuyer sur la touche Suppression ou faire glisser la diapo pour la supprimer de la Bibliothèque, ou même supprimer le fichier d’origine pour récupérer de l’espace disque lorsque vous êtes certain de vos modifications. Fractionner un clip en plusieurs fichiers : 1 Sélectionnez un clip dans la Bibliothèque ou la Ligne de temps. 2 Cliquez sur une Poignée de découpe et faites-la glisser pour définir la position de découpe. 3 Cliquez sur le bouton Enregistrer la sélection sous un nouveau fichier vidéo. 4 Vous avez maintenant deux fichiers vidéo physiques différents sur votre disque dur, le fichier d’origine (par exemple SOURCE.AVI), et une copie découpée (par exemple SOURCE-1.AVI). Remarques : • Pour renommer une diapo, cliquez sur le nom de la diapo et modifiez ce nom de la même façon que vous le feriez dans Windows Explorer. • Si vous faites glisser un clip de la Ligne de temps dans la Corbeille, seule la diapo est supprimée. Le fichier vidéo d’origine qui se trouve sur le disque dur n’est pas affecté. 37 GUIDE DE L’UTILISATEUR DE ULEAD VIDEOSTUDIO Utiliser des clips image Bien que Ulead VideoStudio soit par définition utilisé principalement pour assembler des images animées, il ne fait pas mésestimer la valeur des images fixes dans vos productions vidéo. Vous pouvez utiliser des images en provenance de n’importe quelle source, ou bien utiliser des images individuelles venant d’un fichier vidéo. Insérer un clip image : 1 Basculez sur la Bibliothèque d’images en cliquant sur la liste et en sélectionnant Image. Bouton Charger 2 Cliquez sur une image dans le dossier, ou une image bien cliquez sur le bouton Charger une Ce bouton change image et chargez l’image que vous voulez en fonction du type stocker dans la Bibliothèque. de dossier de la Bibliothèque. 3 Faites glisser et déposez l’image sur la Ligne de temps tout comme n’importe quel autre clip. Une fois qu’une image est sur la Ligne de temps, vous pouvez la configurer pour la voir affichée pendant n’importe quelle durée en faisant glisser ses Poignées de découpe, ou en tapant une durée dans la boîte Durée d’image sur le panneau Options. Les images fixes constituent un arrière-plan excellent pour les séquences de titres. Etant donné que vous voulez contrôler avec précision leur durée d’affichage, les images fixes constituent un moyen aisé de contrôler la longueur totale de votre projet. Vous pouvez même créer des films “diaporama” très efficaces composés entièrement de clips d’images fixes. Les images qui ont la même taille que la taille d’image de votre vidéo fonctionnent mieux. Vous pouvez redimensionner vos images dans un éditeur graphique tel que Ulead PhotoImpact, ou laisser Ulead VideoStudio le faire pour vous lorsque le film est créé. Remarque : Etant donné que VideoStudio redimensionne automatiquement l’image fixe sur la base des paramètres du projet courant, il est possible que vous constatiez une déformation de l’image si l’image d’origine doit être considérablement redimensionnée. Pour remédier à cette situation, essayez d’ajuster l’image au rapport 4:3 (comme sur un écran de télévision) dans un éditeur graphique et de l’enregistrer dans un autre fichier. Puis, chargez-le dans VideoStudio. Poignées de découpe 38 Informations concernant un clip image STORYBOARD Capturer des images fixes dans létape Storyboard Bien que la fonction de capture d’image fixe soit disponible dans l’étape Capture (voir page 27), vous voudrez peut-être capturer des images dans l’étape Storyboard. En effet, vous pouvez ainsi, pendant que vous êtes dans l’étape Storyboard, vous déplacer avec précision sur une image en particulier. Cela permet aussi d’éviter les effets superflus de scintillement car la vidéo continue à être lue lorsque les images fixes sont capturées dans l’étape Capture. Capturer des images fixes : 1 Sélectionnez un clip dans votre projet. 2 Faites glisser la barre Aperçu sur une image unique que vous voulez capturer. 3 Basculez sur un dossier image dans la Bibliothèque. Le dossier peut être le dossier Image par défaut, ou un dossier que vous avez vous-même créé. 4 Cliquez sur le bouton Enregistrer l’image courante sous un nouveau fichier image sur le panneau Options. Le nouveau fichier image est enregistré sur le disque dur et il est représenté par une diapo dans le dossier image que vous avez assigné. Remarque : Le format des images fixes peut être BMP ou JPEG, et la taille est la même que celle du clip vidéo source. Pour choisir un format de fichier pour l’enregistrement, appuyez sur la touche F6 et allez sur l’onglet Capturer dans la boîte de dialogue Préférences. Utiliser les clips de couleur Les Clips de couleur sont simplement des arrière-plans de couleur solide qui sont utiles pour les titres et les transitions. Par exemple, des clips noirs peuvent être utilisés pour une transition efficace de fondu vers le noir. Vous pouvez les ajouter au projet en sélectionnant la Bibliothèque de couleurs, en insérant un clip de couleur spécifique dans la Bibliothèque et en faisant glisser et en déposant le clip dans votre projet. La durée d’un clip de couleur peut être contrôlée de la même façon que celle d’un clip d’image. Insérer un clip de couleur : 1 Basculez sur la Bibliothèque de couleurs en cliquant dans la liste et en sélectionnant Couleur. 2 Cliquez sur une couleur dans le dossier, ou bien sur le bouton Charger une couleur pour en choisir une autre. 3 Définissez une Durée et cliquez sur OK. 39 GUIDE DE L’UTILISATEUR DE ULEAD VIDEOSTUDIO Les titres placés sur des arrière-plans noirs sont souvent plus faciles à voir que ceux placés sur une image, en particulier s’il s’agit d’une image animée. Une fois qu’un clip de couleur a été inséré dans la Bibliothèque, vous pouvez le faire glisser sur la Ligne de temps pour le placer dans votre projet de film. Les clips de couleur sont excellents pour commencer un film. Placez votre générique de fin au-dessus du clip de couleur, puis utilisez un effet de fondu enchaîné pour créer une transition douce dans votre film. Voir page 44 pour de plus amples détails. Utiliser les filtres vidéo Les filtres vidéo sont des effets que vous pouvez appliquer aux clips vidéo afin de modifier leur style ou leur apparence. Par exemple, vous pouvez améliorer la balance de couleur d’un clip, ou bien donner à la vidéo l’apparence d’une peinture. Les filtres sont appliqués sur toutes les images d’un clip. En spécifiant des valeurs initiale et finale différentes, vous pouvez contrôler l’intensité et la vitesse d’une filtre lorsqu’il est appliqué de la première à la dernière image. 40 Insérer un filtre vidéo : 1 Dans la liste de la Bibliothèque, sélectionnez le dossier Filtre vidéo. 2 Cliquez sur le filtre vidéo que vous voulez. 3 Cliquez sur le bouton Options avancées pour personnaliser le filtre. (Avant cela, cliquez sur une diapo en particulier sur le panneau Options si vous prévoyez de personnaliser le filtre par le détail plus tard.) Les options disponibles dépendent du filtre sélectionné. 4 Cliquez sur le bouton Ajouter à la ligne de temps. 5 Placez la souris sur le clip vidéo auquel vous voulez appliquer le filtre et cliquez dessus. STORYBOARD Boutons Décaler le filtre vers le haut / vers le bas Exemple d’une boîte de dialogue après avoir cliqué sur le bouton Options avancées Bouton Ajouter à la ligne de temps Bouton Options avancées Remarques : • VideoStudio vous permet d’appliquer cinq filtres au maximum à un seul et même clip vidéo. • Lorsque plus d’un filtre est appliqué à un clip vidéo, vous pouvez modifier l’ordre des filtres en cliquant sur les boutons Décaler le filtre vidéo vers le haut / vers le bas. Cependant, l’ordre d’application des filtres modifie l’apparence globale ou le style du clip vidéo. • Les options avancées peuvent être définies uniquement sur la première et sur la dernière image d’un clip vidéo. Ainsi, vous devez faire glisser le bouton coulissant sur l’un de ces points pour apporter des ajustements. 41 GUIDE DE L’UTILISATEUR DE ULEAD VIDEOSTUDIO Effets Les effets de transition donnent à vos films personnels une touche réellement professionnelle. Heureusement, ils constituent également la partie la plus facile de Ulead VideoStudio. Pour vos premières vidéos, laissez-vous aller à un peu de folie et faites des essais avec tous les effets de transition de la Bibliothèque. Une fois que vous avez l’habitude d’une transition, vous pouvez laisser votre côté artistique s’exprimer en modifiant les transitions prédéfinies selon vos préférences. Dans tous les cas, vous êtes assuré de prendre beaucoup de plaisir dans cette section. Dans le passé, pour vos vidéos personnelles, vous ne pouviez réaliser que des coupes franches. Autrement dit, une scène s’arrêtait et elle était immédiatement remplacée par la précédente. Ulead VideoStudio, désormais, met à votre disposition des tonnes de styles de transition, depuis les fondus enchaînés jusqu’aux explosions. Nous vous parlerons de ces effets en détail un peu plus tard, mais pour l’instant, tout ce dont vous avez besoin, c’est d’un projet comportant deux clips vidéo. Ajouter une transition : 1 Dans l’étape Effets, utilisez la liste déroulante dans la Bibliothèque pour sélectionner une catégorie d’effets. 2 Faites défiler les diapos d’effets dans le panneau de la Bibliothèque pour trouver celle que vous voulez utiliser. 3 Cliquez sur l’effet et faites-le glisser sur la Ligne de temps, approximativement entre deux clips vidéo. 4 Déposez votre effet, il se mettra immédiatement en place. Remarque : Vous trouverez peut-être qu’il est plus facile de travailler sur les effets de transition lorsque vous êtes en mode Storyboard. 42 Faites glisser et déposez les effets de transition directement sur le mode Storyboard ou Ligne de temps EFFETS Vos clips apparaissent côte-à-côte sur le Storyboard. N’oubliez pas que le Storyboard possède deux modes différents : Storyboard et Ligne de temps, mais les transitions fonctionnent de la même façon dans les deux modes. Les illustrations de la page précédente montrent VideoStudio en mode Storyboard. Vous pouvez changer de mode en cliquant sur le bouton Bascule de mode. Magie de la transition Si vous avez fait les essais avec quelques transitions simples mentionnées dans la page suivante, vous avez déjà maîtrisé tout ce que vous avez besoin de savoir. Ulead VideoStudio traite assez bien tous les détails pour faire en sorte que vos transitions soient fluides et d’apparence professionnelle. Cela ne signifie pas cependant que le programme contrôle votre film à votre place. Après avoir ajouté une transition à votre projet, jetez un coup d’oeil au panneau Options. Vous trouverez ci-dessous un exemple de l’une de ces transitions, parmi les effets Glissement : la transition Porte de grange. Pour la configuration de cette effet, détaillée sur le panneau Options, vous pouvez modifier de nombreux paramètres qui vous permettent de contrôler exactement comment l’effet sera utilisé dans votre film. Taille et couleur de bordure Sélectionnez une taille pour la bordure (en pixels) sur la gauche, et choisissez une couleur en cliquant sur la case de couleur. Durée Définit la durée de la transition. Vous pouvez aussi modifier la durée en utilisant les Poignées de découpe jaunes sur la Ligne de temps. Bords doux Les bords doux s’appliquent à la bordure de l’effet. Ils permettent de fusionner deux clips de façon plus fluide. Si vous n’avez pas défini de bordure sur le clip, ces boutons ne sont pas disponibles. Direction des effets de transition Ces boutons permettent de contrôler la direction du mouvement dans l’effet de transition. Dans cette transition, les deux portes peuvent se déplacer de huit façons différentes. Ajouter à la ligne de temps / Appliquer les modifications Cliquez pour ajouter un nouvel effet de transition à la Ligne de temps. Lorsque vous modifiez une transition qui a déjà été insérée, ce bouton comporte une coche. Cliquez dessus pour appliquer vos modifications au clip sélectionné. 43 GUIDE DE L’UTILISATEUR DE ULEAD VIDEOSTUDIO Titre Bien qu’une image puisse valoir mille mots, il reste que des titres et des génériques explicatifs comme du texte ici ou là placé dans votre film peut ajouter à sa compréhensibilité. Et en plus, un film peut-il être considéré comme complet sans générique de début et de fin ? Si vous êtes capable de taper, même si ce n’est qu’avec deux doigts, vous êtes capable de créer des titres professionnels en seulement quelques minutes. Ajouter un titre de texte : 1 Dans l’étape Titre, utilisez les boutons Navigation de clip sous la fenêtre Aperçu, ou bien faites glisser la barre Aperçu pour faire défiler votre film. 2 Lorsque vous voyez l’image sur laquelle vous voulez que le titre apparaisse, cliquez sur le bouton Créer ou éditer un clip de titre ou bien cliquez directement sur la fenêtre Aperçu. N’oubliez pas que vous ne pouvez pas créer un nouveau titre sur un clip de titre existant. 3 Tapez votre titre dans la fenêtre Aperçu et personnalisez-le avec un traitement de textes ordinaire. Tous les paramètres sont disponibles dans le panneau Options. (Voir la page 45 pour les détails.) 4 Lorsque vous avez terminé, cliquez sur le bouton Ajouter à la ligne de temps. Répétez les étapes 1 à 4 en vous déplaçant sur une autre image pour taper un nouveau titre de texte selon vos besoins. 44 Remarques : • Lorsque vous tapez un titre de texte, un rectangle pâle est visible dans la fenêtre Aperçu. Il marque la Zone de sécurité de titre, et il constitue la taille maximum recommandée pour le texte. Avec le curseur, vous devriez aussi voir un curseur clignotant qui indique le point de départ pour la saisie du texte. • Lorsque vous tapez le texte, vous pouvez utiliser la touche Retour pour corriger les erreurs et appuyer sur la touche Entrée pour commencer une nouvelle ligne. Vous pouvez vous déplacer dans le texte en utilisant les touches fléchées à votre convenance. Pour modifier les attributs du texte, commencez par sélectionner le texte avec votre souris et apportez vos modifications. Barre d’aperçu Boutons de navigation de clip Bouton Créer ou éditer un clip de titre Bouton Ajouter à la ligne de temps Le triangle jaune représente la position du clip de titre dans la Ligne de temps. Un titre de texte centré en cours d’édition. Notez la Zone de sécurité du titre au centre de la fenêtre. TITRE VideoStudio est muni d’un panneau Options amélioré avec de nouvelles fonctions telles que bordure, transparence et ombre. Il vous suffit d’utiliser ces paramètres pour définir l’apparence du titre sélectionné. Vous remarquerez que les options disponibles peuvent varier en fonction du titre prédéfini que vous choisissez. Page d’options 1 : Général Selon l’option que vous choisissez, les options peuvent s’appliquer au titre de texte tout entier ou seulement à une partie du texte. Contrôles de pages d’options Créer ou éditer un clip de titre Cliquez ici pour commencer à créer ou pour modifier un clip de titre. Police Cliquez ici pour basculer entre les trois pages d’options : Général, Transparence et Ombre. Interligne Permet de sélectionner n’importe quelle police True Type installée sur votre ordinateur. Taille de police Permet de définir l’espacement entre les lignes de texte, ou interligne. Couleur Permet de définir, en points, la taille du texte. Style de police Permet de définir la couleur du texte sélectionné. Gras, italique et souligné. Bouton Style de mouvement Sélectionnez un type d’animation pour votre générique. Cliquez sur ce bouton pour afficher les styles d’animation. Réinitialiser Permet de revenir aux paramètres d’origine. Page d’options 2 : Transparence Ici, chaque option s’appplique au titre de texte tout entier. Alignement Alignement à gauche, à droite ou au centre. Durée Permet de définir la durée du clip de titre. Vous pouvez aussi modifier la durée en utilisant les deux Poignées de découpe jaunes sur la Ligne de temps. Appliquer les modifications Permet d’appliquer les nouveaux paramètres au clip de titre. Largeur de bordure Couleur de bordure Permet de définir l’extension de la bordure autour de chaque caractère dans un titre de texte. Permet de définir la couleur de la bordure qui entoure le titre de texte. Transparence Bords doux Permet de définir la lisibilité du titre sur votre vidéo. Permet de définir la fluidité de la fusion du titre de texte dans le clip vidéo. 45 GUIDE DE L’UTILISATEUR DE ULEAD VIDEOSTUDIO Page d’options 3 : Ombre Ici, chaque option s’applique au titre de texte en entier. Styles d’ombre Couleur de l’ombre Permet de déterminer le type d’ombre. Les paramètres de détail disponibles varient en fonction du style d’ombre que vous choisissez. Permet de définir la couleur de l’ombre. Intensité Permet de définir l’extension de l’ombre. Transparence Permet de définir le niveau de visibilité de l’ombre sur votre vidéo. Bords doux Permet de définir la fluidité de la fusion de l’ombre dans le clip vidéo. Modifier un clip de titre : 1 Cliquez sur un clip de titre sur la Ligne de temps. Le clip sélectionné sera entouré par une ligne brisée et par deux poignées jaunes. 2 Cliquez sur le bouton Créer ou éditer un clip de titre, ou bien cliquez directement sur la fenêtre Aperçu pour modifier le texte. 3 De nouveau, vous pouvez simplement passer à une autre étape pour terminer, ou bien cliquer sur le bouton Appliquer les modifications. Vous pouvez aussi utiliser le bouton Réinitialiser pour redonner au texte son état d’origine. Bouton Créer ou éditer un clip de titre Boutons Réinitialiser et Appliquer les modifications Remarque : Lorsqu’un clip de titre a été inséré sur la Ligne de temps, vous pouvez ajuster sa durée soit en cliquant et en faisant glisser les poignées, soit en tapant une durée dans le panneau Options. Pour voir l’apparence du titre dans la fenêtre Aperçu, utilisez les poignées de la Barre d’aperçu. La Bibliothèque peut aussi être utilisée pour stocker vos clips de titre. Pour ajouter un clip de titre à la Bibliothèque, il vous suffit de le faire glisser de la Ligne de temps sur la Bibliothèque. Faire défiler et dérouler 46 L’une des techniques les plus courantes et les plus efficaces pour présenter un générique de fin est d’utiliser un générique déroulant ou défilant. Avec Ulead VideoStudio, il vous suffit tout simplement de spécifier une direction et une durée pour votre texte. Après avoir tapé du texte et l’avoir inséré sur la Ligne de temps, cliquez sur le clip de titre que vous avez créé et allez jeter un coup d’oeil au panneau Options. TITRE Animer un titre de texte : 1 Sélectionnez un titre de texte sur la Ligne de temps ou créez-en un nouveau. 2 Sur la première page du panneau Options, cliquez sur le bouton jaune Style de mouvement. 3 Sélectionnez un style de mouvement parmi les styles prédéfinis proposés. 4 Cliquez sur le bouton Appliquer les modifications. Bouton Style de mouvement Effets d’animation de titre de texte dans le panneau Options La plupart des boutons de style de mouvement, en fait les deouze derniers, concernent des animations défilantes. C’est un peu difficile à expliquer avec des mots, mais c’est très facile à comprendre. Par exemple, le bouton a une boîte avec trois flèches pointant vers le bas. Cela représente un titre qui démarre au sommet de l’écran, se déroule vers le bas sur l’écran, et quitte l’écran en bas. Vous avez également un brève description de chaque style de mouvement sous la forme d’un message surgissant lorsque vous placez le curseur de la souris sur un bouton de style de mouvement. Mais la meilleure façon de comprendre le résultat produit consiste à sélectionner l’effet, puis à cliquer sur le bouton Lire le clip pour voir le résultat dans la fenêtre Aperçu. Vous pouvez aussi utiliser la fenêtre Aperçu pour voir le résultat de vos modifications en cliquant sur la Barre d’aperçu qui se trouve sous la fenêtre Aperçu en en la faisant glisser. La vitesse du défilement est déterminée par la longueur du clip : des animations de titre très lentes sont visibles plus longtemps. Si vous avez besoin d’un titre déroulant qui dure moins d’une seconde, la vitesse de défilement sera nécessairement assez rapide. Fondu avant et arrière Une autre méthode incroyablement utile, facile et efficace d’afficher des titres est d’afficher progressivement le texte pour le rendre de plus en plus clair, puis de le faire ensuite disparaître. Cela fonctionne très bien en particulier pour les génériques de début avec un fondu lent, ou pour les sous-titres avec un fondu plus rapide. Faire un fondu sur les titres : 1 Sélectionnez un titre de texte sur la Ligne de temps ou créez-en un nouveau. 2 Sur la première page du panneau Options, cliquez sur le bouton Style de mouvement. 3 Cliquez sur l’un des trois boutons d’effet de fondu. Boutons pour fondu 47 GUIDE DE L’UTILISATEUR DE ULEAD VIDEOSTUDIO Assembler le tout Pour créer une longue liste de générique dans une production, il est nécessaire d’insérer une série de clips de titre dans la Ligne de temps. Créer des génériques étendus : 1 Commencez par créer un clip avec plusieurs lignes de texte. 2 Faites glisser une copie du Clip de titre de la Ligne de temps dans la Bibliothèque. C’est le moyen le plus simple de préserver la consistance des attributs de chaque titre. 3 Faites glisser des copies du titre de la Bibliothèque sur la Ligne de temps pour créer de nouveaux titres. 4 Modifiez le texte dans le titre copié. 5 Répétez cette procédure jusqu’à ce que vous ayez mentionné tout le monde dans votre générique. Remarque : Vous finirez en ayant un certain nombre de clips distincts et successifs sur la Ligne de temps. Essayez d’ajouter un peu d’espace entre les clips afin d’avoir une courte pause. Quel que soit votre choix, testez votre titre pour vérifier qu’ils sont bien lisibles dans la version finale de votre film. (Voir la page 57 pour de plus amples informations concernant la prévisualisation de portions d’un film) Utiliser des clips vidéo ou image comme titres En plus des titres de texte, VideoStudio propose une nouvelle fonction qui permet d’ajouter comme titres des clips vidéo ou image. Cette nouvelle fonction est particulièrement utile lorsque le fichier vidéo ou image possède un arrière-plan transparent. Ainsi, l’objet qui se trouve dans le fichier vidéo ou image ne fait pas que se fondre de façon fluide dans l’arrièreplan. Ce qui est encore plus intéressant, c’est que vous pouvez d’abord concevoir de façon simple un titre vidéo ou image personnalisé dans un éditeur spécialisé tel que Ulead COOL 3D 3.0 et Ulead PhotoImpact 6.0, puis l’importer sous forme de titre dans VideoStudio. Remarques : • Pour un titre vidéo avec un arrière-plan transparent, VideoStudio ne supporte pour l’instant que le format AVI avec un type de données RVB 32 bits créé dans Ulead COOL 3D 3.0. • Pour un titre image avec un arrière-plan transparent, les formats acceptés sont PNG, PSD et TIF. Par exemple, pour faire cela dans Ulead PhotoImpact 6.0, créez d’abord une sélection de forme irrégulière. Puis, enregistrez-la sous l’un des formats susmentionnés avec l’option “Enregistrer la sélection” activée. 48 Boîte de dialogue Options d’enregistrement vidéo dans Ulead COOL 3D 3.0 Boîte de dialogue Enregistrer sous dans Ulead PhotoImpact 6.0 TITRE De même, VideoStudio possède aussi une nouvelle fonction de chemin mobile très souple qui permet d’animer un titre vidéo ou image de la façon que vous voulez. Cette option s’utilise de la même façon que les titres de texte. Vous trouverez ci-dessous une courte présentation de toutes les options (y compris celle de chemin mobile) qui peuvent s’appliquer à la fois aux titres vidéo et image. Page d’options 1 : Général (Vidéo) Voir la page 32 pour les détails. Page d’options 1 : Général (Image) Remarque : Etant donné que VideoStudio redimensionne automatiquement le clip image au rapport 4:3, mieux vaut créer une image ayant ces proportions afin d’éviter tout risque de déformation. Page d’options 2 : Mouvement (Vidéo et Image) Style de mouvement Permet de définir le mode de déplacement d’un titre vidéo ou image. Pour avoir des Info-bulles avec une description spécifique, placez le curseur de la souris sur chaque icône. Position d’ancrage Permet de déterminer l’emplacement du titre vidéo ou image dans le clip image ou vidéo sous-jacent. Niveau de zoom Permet de définir le degré d’agrandissement pour le titre vidéo ou image. 49 GUIDE DE L’UTILISATEUR DE ULEAD VIDEOSTUDIO Voix et Musique L’importance de la musique dans une production vidéo est primordiale, et il peut en être de même pour une narration détaillée. Ulead VideoStudio possède des outils qui vous permettent d’être assuré que votre audio est au top niveau. Comme les autres portions de VideoStudio, les pistes audio sont activées en cliquant sur leur Etape concernée dans le menu au sommet de l’interface du programme, en cliquant sur les icônes sur la gauche de la piste, ou bien en cliquant deux fois sur la piste elle-même. La piste audio du haut est la piste Voix. Elle peut être utilisée pour créer une narration dans votre film. La piste du bas est la piste Musique, et elle peut être utilisée pour une musique de fond. Vous pouvez même utiliser de la musique provenant de vos CD favoris. Piste Voix Détail de la Ligne de temps montrant deux pistes audio avec des clips de fichiers WAV Piste Musique Bouton Insérer des fichiers média Si vous avez déjà certains fichiers audio (dont des fichiers MP3) prêts à être utilisés dans votre film, il vous suffit de cliquer sur le bouton Insérer des fichiers média et d’insérer le clip sur la Ligne de temps. La Bibliothèque peut aussi être utilisée pour stocker vos clips audio et les faire glisser puis les déposer à partir de la Ligne de temps sans efforts. Cliquez sur le bouton Charger de l'audio dans le coin supérieur droit du panneau de la Bibliothèque pour ajouter des clips audio. 50 Par ailleurs, le CD Ulead VideoStudio s’accompagne également de plusieurs clips audio que vous pouvez directement utiliser. Ces clips sont pour l’essentiel des clips d’effets sonores et peuvent produire un effet humoristique lorsqu’ils sont utilisés dans vos films, ou bien ils peuvent être utilisés pour créer plus d’ambiance. Bouton Charger de l'audio VOIX ET MUSIQUE Narration en voix off Donner une explication exacte de ce qui s’affiche dans votre film peut aider vos spectateurs à mieux comprendre et apprécier ce qu’ils voient. Cette technique est fréquemment utilisée dans les documentaires ou les reportages à la télévision. Commenter un film : 1 Utilisez la barre Aperçu pour vous placer sur la section de la vidéo que vous voulez commenter. N’oubliez pas que vous ne pouvez pas enregistrer sur un clip existant, aussi vous faut-il vous assurer qu’aucun clip n’est sélectionné en cliquant sur une section vide de la piste Voix. 2 Sélectionnez l’option Enregistrer avec aperçu puis cliquez sur le bouton Enregistrer. Un petit niveau s’affiche. 3 Lorsque vous parlez dans votre micro, le niveau doit s’allumer. Utilisez le mixer audio de Windows pour ajuster le niveau du micro. 4 Cliquez sur le bouton Démarrer et commencez à parler. Regardez la vidéo défiler dans la fenêtre Aperçu pour synchroniser la narration avec l’action. 5 Cliquez sur le bouton Stop (ou bien appuyez sur la touche Echap) lorsque vous avez fini d’enregistrer. Détail de Voix off sur le panneau Options Bouton de réglage du volume Remarque : Avant de définir la narration dans VideoStudio, vérifiez les paramètres audio dans Windows. Par exemple, dans Windows 98, allez sur le menu Démarrer puis cliquez sur Programmes: Accessoires - Divertissement - Contrôle du volume. Veuillez cliquer sur Options: Propriétés puis sélectionnez Enregistrement. Dans la liste des contrôles du volume qui s’affiche alors, sélectionnez l’option MIC puis cliquez sur OK. Vous êtes ici dans la zone de la Balance MIC, assurez-vous que l’option Sélectionner est bien sélectionnée et que le volume du micro est ajusté au niveau désiré. La méthode la plus simple pour enregistrer une narration pour une vidéo est d’enregistrer par sessions courtes de dix ou quinze secondes. Cela vous permet de préparer plus facilement ce que vous allez dire et de corriger plus vite vos erreurs. Lorsque vous avez bafouillé ou si le clip enregistré ne vous convient pas, il suffit de sélectionner le clip sur la Ligne de temps et de le supprimer. Certaines personnes sont très douées pour faire des commentaires improvisés, tandis que d’autres préfèrent se reporter à un canevas, et que d’autres encore veulent avoir un texte complètement rédigé de ce qu’elles veulent dire. Ne vous inquiétez pas, il ne s’agit encore que du projet, et non du film lui-même, aussi avez-vous toute latitude pour faire des essais. 51 GUIDE DE L’UTILISATEUR DE ULEAD VIDEOSTUDIO Musique de fond L’ambiance de votre film est déterminée aussi bien par votre vidéo que par la musique de fond que vous utilisez. C’est à vous qu’il appartient de choisir de la musique classique, country ou folklorique chinoise. La source de cette musique peut être n’importe quel CD de votre collection. Pour utiliser de l’audio venant d’un CD pour votre film, vous devez d’abord enregistrer la musique que vous voulez avec votre ordinateur. Cela permet de créer un fichier WAV, qui est le format audio numérique de votre CD. Ulead VideoStudio supporte un certain nombre d’autres formats de fichiers, tel que le format MP3. Le format MP3 constitue une nouvelle et excitante méthode pour partager la musique sur Internet, et il y a des milliers de morceaux disponibles à télécharger. Enregistrer de la musique à partir d’un CD : 1 Insérez le CD dans votre lecteur de CD-ROM. 2 Sur le panneau Options, sélectionnez une piste Musique. 3 Sélectionnez la piste (le numéro du morceau) que vous voulez lire sur le CD. Important : De nombreux ordinateurs lisent automatiquement les CD lorsqu’ils sont insérés. Vous devez fermer tous les lecteurs de CD pour pouvoir travailler correctement dans cette étape. 4 Cliquez sur le bouton Lecture pour écouter le CD afin de trouver la portion du morceau que vous voulez enregistrer. N’oubliez pas que vous ne pouvez pas enregistrer sur un autre fichier WAV sur la piste Musique, aussi vous faut-il cliquer sur une portion vierge de la piste si les contrôles CD ne sont pas disponibles. 5 Cliquez sur le bouton Enregistrer lorsque vous êtes prêt. 6 Cliquez sur le bouton Stop (ou appuyez sur la touche Echap) pour insérer le clip enregistré sur la Ligne de temps. Après que vous avez enregistré un clip, les contrôles sur le panneau Options changent quelque peu. Les nombres du haut représentent désormais la Durée totale du clip inséré. Comme avec les autres types de clips média, vous pouvez désormais découper le fichier musical inséré pour 52 mieux l’ajuster à votre film. Informations de piste CD sur le panneau Options Le bouton Lecture se transforme en bouton Stop lorsqu’un CD est lu. Pendant l’enregistrement, le bouton Enregistrer devient rouge. Information de découpe de fichier WAV VOIX ET MUSIQUE Travailler avec la musique de fond Vous pouvez faire glisser et déposer des clips audio pour les déplacer ou les ajouter à la Bibliothèque. A partir de la Ligne de temps, un clip audio sélectionné possède des poignées jaunes qui peuvent être utilisées pour la découpe. Ici aussi, il vous suffit de cliquer sur une poignée et de la faire glisser pour raccourcir un clip, soit au début soit à la fin. Fichier WAV sélectionné avec les poignées de Découpe Marque de début / de fin Permet d’afficher les informations de découpe concernant le clip. Durée Affiche et vous permet de modifier la durée du fichier WAV. Vo l u m e Permet de régler le volume du clip tout entier. Fondu avant / arrière Permet de faire un fondu sur le volume du début et/ou de la fin d’un clip. Propriétés du clip Cliquez ici pour afficher les informations détaillées concernant le clip. Appliquer les modifications Cliquez ici pour appliquer les modifications de découpe et de volume au clip sélectionné. Découper un clip audio : 1 Sélectionnez un clip en cliquant dessus dans la Bibliothèque ou sur la Ligne de temps. 2 Cliquez et faites glisser une poignée de Découpe pour définir la position de découpe. 3 Lorsque vous avez sélectionné la zone que vous voulez découper, cliquez sur le bouton Appliquer les modifications. 4 Vous pouvez choisir de ne lire que la portion découpée du clip en maintenant la touche Maj enfoncée et en cliquant sur le bouton Lecture. Poignées de Découpe sous la fenêtre Aperçu Bouton Appliquer les modifications Bouton Lecture 53 GUIDE DE L’UTILISATEUR DE ULEAD VIDEOSTUDIO Mixer le tout VideoStudio possède deux pistes son explicites, une pour la voix et une pour la musique. Si vous avez capturé votre vidéo avec du son, vous avez en réalité une troisième piste son qui est incluse avec le fichier vidéo. Cela vous apporte une réelle liberté créative. Des prises de vacances, des vidéos de paysages ou de nature, et des films de fêtes se prêtent parfaitement aux productions de type vidéo musicale. Ou bien vous pouvez aussi combiner ce format avec un commentaire en voix off. Et lorsque quelqu’un parle à la caméra, vous pouvez supprimer toute musique pendant un temps déterminé. Le point clé pour que tout cela fonctionne bien est de contrôler le volume des différents clips. Cela se fait avec le panneau Options. Le contrôle de vos pistes audio se fait par l’intermédiaire du panneau Options. Le panneau reproduit ci-dessous est en fait celui d’un clip vidéo, mais vous remarquerez qu’il est identique à celui d’un clip audio sur le panneau Options. Le premier contrôle est celui du volume, qui s’exprime sous forme de pourcentage du volume d’origine. Cliquez sur le contrôle pour faire votre choix parmi un certain nombre d’options d’amplification audio : de 0 à 500% (100% correspondant à aucun changement, et 0% réduisant complètement le clip au silence). Si vous voulez une portion complètement silencieuse, il est probablement plus simple de supprimer purement et simplement le clip de l’une des pistes audio. Ce n’est cependant pas la meilleure méthode lorsque vous voulez éliminer la portion audio d’un clip vidéo sur la piste Vidéo. Toutes les modifications apportées avec ce contrôle s’appliquent au clip tout entier. Contrôles audio pour un clip vidéo Contrôle d’amplification du volume Ulead VideoStudio fractionne l’audio en pistes Voix et Musique pour plus de facilité et pour un mixage plus simple, mais vous ne devez pas vous sentir limité par cela. Vous avez peut-être remarqué que vous pouviez insérer n’importe quel type de fichier audio Windows sur n’importe laquelle de deux pistes, quel que soit le contenu du fichier. Les clips de musique peuvent aller sur la piste Voix, et vice versa. 54 VOIX ET MUSIQUE Déplacer les clips audio d’une piste à l’autre : 1 Pour déplacer un clip audio de la piste Musique sur la Piste voix, vous devez d’abord faire glisser le clip dans la Bibliothèque. 2 Supprimez le clip que vous venez de copier de la piste Musique. 3 Basculez sur la piste Voix en cliquant dessus deux fois. 4 Faites glisser le clip de la Bibliothèque sur la piste Voix. Fondu arrière Une musique de fond qui commence et s’arrête brusquement peut être assez dérangeante. Si vous enregistrez un morceau entier, ce n’est probablement pas un problème car les morceaux ont généralement un début et une fin. Mais les transitions fluides posent problème lorsque vous n’utilisez qu’une portion d’un morceau. Ulead VideoStudio possède les outils nécessaires pour fusionner votre musique avec douceur dans l’arrière-plan. Fondu arrière Fondu avant Permet d’augmenter progressivement le volume des premiers 30% de zéro jusqu’à 100% Permet de réduire progressivement le volume sur les derniers 30% d’un clip de 100% à zéro. Les contrôles actifs sont signalés en jaune. Vo l u m e Permet de régler le volume sur toute la longueur d’un clip. Utilisez ce contrôle pour réduire le volume de l’audio sur un clip vidéo afin de faire en sorte que votre commentaire en voix off soit clairement audible sur le bruit de fond. Détail d’un clip audio dans le panneau Options 55 GUIDE DE L’UTILISATEUR DE ULEAD VIDEOSTUDIO Terminer A l’heure actuelle, il n’existe pas de format standard unique pour la vidéo sur PC. C’est un phénomène très courant pour toutes les technologies qui en sont à leurs débuts. Il y a des douzaines de choix que vous devez faire concernant la format de votre film final. Heureusement, dans le cas de la vidéo numérique, choisir le mauvais format ne vous coûte rien. Dans cette section quelquefois un peu complexe, nous allons vous guider à travers une procédure universelle que vous devez suivre pour créer un film, parler des différents options auxquelles vous pouvez penser et discuter des avantages et inconvénients des différents formats. Rendre un film : 1 Cliquez sur l’étape Terminer pour afficher le panneau Options pour créer votre fichier film réel. 2 Sur le panneau Options, cliquez sur le bouton Créer un film. La boîte de dialogue Enregistrer sous s’affiche. 3 Tapez un Nom de fichier pour votre film et sélectionnez un format de fichier dans la liste Enregistrer sous le type. 4 Sélectionnez un format identique à celui des clips que vous avez capturés. 5 Pour lancer le processus de rendu, cliquez sur le bouton Enregistrer. Bouton Créer un film Boîte de dialogue Enregistrer sous pour créer des films La vitesse à laquelle votre ordinateur rend ou crée un film peut varier considérablement, en fonction de la complexité de votre projet, mais de toute façon cela prend un temps certain. Soyez patient et laissez votre ordinateur travailler. Vous pouvez même laisser votre ordinateur travailler tout seul toute une nuit ou lorsque vous êtes au travail si le projet à traiter est très volumineux. Remarques : • Lorsqu’un film est rendu, une diapo associée est affichée dans la Bibliothèque. • Si vous utilisez une carte d’interface IEEE 1394, la taille de fichier maximum pour le film rendu est de 4 Go. Cependant, Microsoft Windows 2000 possède une partition de disque dur formatée NTFS qui permet de dépasser cette limite. • Si vous utilisez une carte de capture vidéo analogique, la taille de fichier maximum du film rendu est de 2 Go. 56 Astuce : Pour réduire le temps de rendu, utilisez les mêmes paramètres de format de fichier vidéo pour les fichiers vidéo source (les fichiers vidéo capturés et les fichiers insérés), le projet et le modèle de film. Sinon, le seconde meilleure méthode consiste à utiliser les mêmes paramètres pour les fichiers vidéo source et le projet. La seconde méthode permet au moins d’économier sur le temps de rendu lorsque vous utilisez le bouton Lire le projet pour prévisualiser avant de créer le film proprement dit. TERMINER Si vous êtes passé déjà par le processus de création, vous savez déjà que le rendu peut prendre un certain temps. Quelquefois, il est difficile de savoir comment le projet fonctionnera réellement avant de l’avoir rendu. Heureusement, Ulead VideoStudio vous permet de sélectionner seulement une portion ou une plage de votre projet pour réaliser un aperçu de la vidéo. Rendu partiel : 1 Assurez-vous qu’aucun clip n’est sélectionné (les clips sélectionnés sont signalés par un bordure en pointillés). Pour désélectionner un clip, cliquez sur la règle qui se trouve au sommet de la Ligne de temps. 2 La barre verte et les poignées de Découpe agissent maintenant sur le projet tout entier. Utilisez les poignées pour sélectionner un Domaine d’aperçu. Vous êtes sûr que le domaine d’aperçu est le projet entier car la ligne rouge s’affiche sur la Ligne de temps. Cette ligne représente assez clairement la plage sélectionnée. (Une autre méthode pour sélectionner un domaine d’aperçu consiste à faire glisser le triangle jaune le long de la ligne rouge.) Puis, appuyez sur F3 et sur F4 pour définir les points respectivement de début et de fin. 3 Cliquez sur le bouton Créer un film sur le panneau Options. 4 Dans la boîte de dialogue Enregistrer sous qui s’affiche, tapez un nom de fichier puis cliquez sur le bouton Options. Sur le premier onglet, Ulead VideoStudio, sélectionnez Domaine d’aperçu au lieu de Projet entier. (Pour de plus amples informations concernant la boîte de diaolgue Options d’enregistrement vidéo et pour les recommandations, voir page 61.) 5 Cliquez sur OK pour retourner dans la boîte de dialogue Enregistrer sous, puis cliquez sur le bouton Enregistrer. Clip vidéo avec zone d’aperçu sélectionnée en rouge Le rendu rapide d’aperçus de portions de votre projet est une méthode irremplaçable lorsqu’il s’agit d’ajuster les effets ou les titres et de synchroniser l’audio dans votre projet vidéo. Dans l’image cidessus, vous pouvez voir que le domaine d’aperçu couvre une portion un peu avant et un peu après un effet de transition. Le fichier vidéo obtenu montrera fidèlement l’apparence qu’aura la transition dans le film final. Remarque : Une autre méthode pour prévisualiser des portions de votre projet consiste à cliquer sur le bouton Lire le projet tout en maintenant la touche Maj enfoncée, même si vous n’en êtes pas encore à l’étape Terminer. La plage sélectionnée sera rendue puis lue dans la fenêtre Aperçu. Cette méthode crée un fichier vidéo temporaire dans le dossier que vous avez assigné dans la boîte de dialogue Préférences pour l’emplacement des fichiers d’aperçu. Veuillez les supprimer de temps en temps en sélectionnant Commandes globales: Gestionnaire de fichiers d’aperçu, afin de libérer de l’espace sur votre disque dur. 57 GUIDE DE L’UTILISATEUR DE ULEAD VIDEOSTUDIO Placer un film sur le web Uns fois que vous avez créé un film conçu pour être posté sur Internet, Ulead VideoStudio peut vous aider pour l’opération de codage concret du document HTML. Créer une page web : 1 Sélectionnez un clip vidéo à partir de la Bibliothèque. Si vous voulez utiliser un projet, assurez-vous que vou l’avez déjà rendu en utilisant le bouton Créer un film. 2 Sélectionnez Page web dans la liste déroulante sur le panneau Options. 3 Cliquez sur le bouton Exporter le clip vidéo. 4 Choisissez si vous voulez ou non utiliser un contrôle ActiveMovie. (Pour de plus amples informations, voir ci-dessous.) 5 Tapez un nom et un emplacement pour le nouveau fichier HTML. 6 Cliquez sur OK lorsque vous avez terminé. Remarque : Dans l’étape 1, vous pouvez aller sur l’étape Storyboard, puis sélectionner un clip vidéo soit en mode Ligne de temps, soit en mode Storyboard. Votre navigateur par défaut s’ouvre, en vous montrant l’apparence qu’a votre page. Vous pouvez, bien sûr, continuer à travailler sur cette page à l’aide de votre éditeur HTML préféré ou même avec le Bloc-notes de Windows. Lorsque vous téléchargez cette page sur votre serveur web, vous avez besoin de modifier une ligne de code pour prendre en compte les liens relatifs vers le fichier film associé : <PARAM NAME="FileName" VALUE="C:\My Project\my_movie.avi"> Dans cet exemple d’un objet ActiveMovie, cette ligne permet de pointer vers un disque dur local, aussi avez-vous besoin de pointer sur son emplacement sur votre site web. Vous aurez aussi besoin de modifier le lien si vous n’utilisez pas le contrôle ActiveMovie. ActiveMovie est un petit module enfichable pour votre navigateur Internet (fourni en standard avec IE 4.0 ou version utlérieure), et tous vos spectateurs devront l’avoir installé. Si vous choisissez Non, cette page sera configurée avec un simple lien vers le film. Envoyer un film par courrier électronique Lorsque vous sélectionnez Courrier électronique, Ulead VideoStudio ouvre automatiquement votre client courrier par défaut et insère le clip vidéo sélectionné dans un nouveau message sous forme de pièce jointe. Comme pour un message électronique normal, vous devez taper un destinataire, un sujet et un message lorsque vous envoyez votre message. Si vous avez des problèmes, utilisez l’Aide en ligne de Ulead VideoStudio et tapez Courrier 58 électronique comme mot-clé de recherche dans l’onglet Index pour avoir de l’aide. TERMINER Cartes de voeux électroniques Les cartes de voeux multimédia constituent une méthode séduisante pour partager votre vidéos avec vos amis et avec les membres de votre famille. Au lieu d’envoyer une vidéo sous la forme d’une simple pièce jointe à un courrier électronique, Ulead VideoStudio place le film dans un fichier exécutable (*.exe) qui affiche automatiquement la vidéo dès que l’utilisateur l’exécute. En plus, la vidéo est affichée sur une image d’arrière-plan de votre choix. Cette procédure ne fonctionne que sur les films terminés, ou rendus, et non sur les projets. Vous pouvez sélectionner des clips individuellement ou rendre votre film complet dans une carte. Créer une carte de voeux : 1 Sélectionnez un clip vidéo. 2 Sélectionnez Carte de voeux dans la liste déroulante, puis cliquez sur le bouton Exporter le clip vidéo. 3 Votre vidéo s’affiche dans une boîte de contours dans la boîte de dialogue Carte de voeux multimédia. Sélectionnez une image dans la section Modèle d’arrièreplan en cliquant dessus deux fois. 4 Placez le pointeur de votre souris sur la diapo, et faites glisser cette dernière pour ajuster sa position. Une autre méthode consiste à taper les valeurs des axes X et Y. Vous pouvez aussi redimensionner l’image en utilisant les contrôles noirs qui se trouvent autour de la diapo, ou bien taper directement les valeurs de Largeur et de Hauteur. 5 Tapez un nom de fichier pour la carte dans la zone de saisie Nom de fichier de la carte de voeux. 6 Cliquez sur OK pour créer la carte. Boîte de dialogue Carte de voeux multimédia Les modèles qui sont proposés avec Ulead VideoStudio sont des fichiers image JPG. Si vous avez des dons artistiques, vous pouvez créer vos propres modèles dans n’importe quel éditeur graphique, ou même utiliser des images fixes capturées à partir de vos films. Recherchez les images en utilisant le bouton Parcourir qui se trouve près de la zone de saisie Nom de fichier du modèle d’arrière-plan. 59 GUIDE DE L’UTILISATEUR DE ULEAD VIDEOSTUDIO Gestionnaire de création de films Le Gestionnaire de création de film vous permet de crér, de modifier ou de supprimer les modèles de films. Lorsque vous avez des modèles de films prêts à l’emploi, créer un film est simple car tout ce que vous avez à faire, c’est de choisir le modèle qui vous convient sans prendre le risque d’avoir des paramètres erronés. Utiliser le Gestionnaire de création de film : 1 Cliquez sur le bouton Commandes globales, et sélectionnez Gestionnaire de création de films. 2 Sélectionnez un type de média dans la liste Modèles de films disponibles. 3 Sélectionnez un modèle, puis cliquez sur Nouveau, Editer ou Supprimer. (En fonction de ce que vous voulez faire sur ces modèles.) 4 Cliquez sur Fermer. Utiliser un modèle de film : 1 Allez sur l’étape Terminer, puis cliquez sur le bouton Créer un film. 2 Sélectionnez un modèle dans la liste qui s’affiche. Les choix disponibles dépendent du nombre de modèles créés précédemment. 3 Placez-vous dans le dossier dans lequel vous voulez enregistrer le film, puis tapez un nom de fichier. 4 Cliquez sur Enregistrer. Remarque : Si vous ne voulez pas utiliser de modèle de film, sélectionnez Personnalisé dans l’étape 2. Ici, vous pouvez librement choisir un format de fichier et ses options. 60 TERMINER Options denregistrement de projets, de modèles et vidéo Etant donné que les propriétés de projet, les modèles de création de projets / de films et les options d’enregistrement vidéo patagent à peu près les mêmes paramètres, la présente section vous donne une introduction générale concernant les options d’enregistrement de fichiers, ainsi que quelques suggestions. Les propriétés de projet déterminent les paramètres vidéo de votre projet, tandis que les modèles de création de films et les options d’enregistrement vidéo enregistrent votre film sous différents formats selon ce que vous choisissez. • • Propriétés de projet (de modèle) : Vous pouvez y accéder à tout moment en cliquant sur le bouton Commandes globales et en sélectionnant Propriétés de projet (ou sur Gestionnaire de modèles / Gestionnaire de création de films, puis choisissez un modèle). Ensuite, cliquez sur le bouton Editer. Options d’enregistrement vidéo : Dans l’étape Terminer, cliquez sur le bouton Créer un film. Puis, cliquez sur le bouton Options. (Si vous avez des modèles de films déjà prêts, cliquez d’abord sur le bouton Personnlisé.) Les valeurs par défaut se basent sur vos propriétés de projet (modèle). Vous pouvez les personnaliser, mais faites attention aux problèmes possibles d’incompatibilité si les valeurs ne sont pas correctement configurées. Remarque : Les paramètres disponibles dépendent du type de format de fichier que vous choisissez. Les paramètres qui suivent correspondent aux fichiers Microsoft AVI uniquement. Cliquez sur le bouton Aide pour les instructions spécifiques concernant n’importe quel point de la boîte de dialogue. Ulead VideoStudio Si vous ne voulez que rendre une petite portion de votre film, créez une Zone d’aperçu, puis revenez ici pour sélectionner le Domaine d’aperçu. Sinon, le Projet entier est sélectionné par défaut. Pour la vidéo informatique, un Type d’image de base sur image convient toujours. Si vous voulez voir votre film dès que vous avez rendu votre projet, sélectionnez Lire après la création. Vous pouvez, bien sûr, lire votre film avec le Lecteur multimédia de Windows à tout moment après rendu. Général Si vous avez une piste son dans votre projet, sélectionnez Audio et Vidéo pour la Piste données. Les Fréquence de trame peuvent être définies entre 15 et 30 images par seconde. Une fréquence de trame plus rapide permet une qualité plus élevée, mais produit également des fichiers plus volumineux. Consultez le manuel de votre carte de capture pour les éventuelles recommandations en ce qui concerne la fréquence de trame. Par exemple, il est courant d’utiliser Options d’enregistrement vidéo : Ulead VideoStudio 61 GUIDE DE L’UTILISATEUR DE ULEAD VIDEOSTUDIO 29,97 ips pour une vidéo NTSC à enregistrer sur bande de magnétoscope à destination de l’Amérique du Nord. Comme pour la Fréquence de trame, une Taille d’image plus importante produit un fichier plus volumineux. Mieux vaut essayer de rendre votre vidéo avec la même fréquence de trame et la taille d’image que lors de la capture. Cela permet de produire la meilleure qualité vidéo et les temps de rendu les plus courts. En mode Storyboard, sélectionnez un clip et cliquez sur le bouton Propriétés du clip pour en savoir plus à propos de ces paramètres. Avancé Dans cet onglet, vous pouvez spécifier le taux de données de votre fichier en ciblant un support spécifique pour la lecture. Le Taux de données est calculé en kilooctets par seconde (Ko/Sec) de données qui doivent être transiter à partir de votre source (disque dur, CD-ROM, modem, etc.) à travers votre ordinateur. Si vous avez déjà un Unité de lecture cible à l’esprit, électionnez-le dans la liste. Vous pouvez définir une Tolérance pour permettre une légère variation du taux de données, sinon Ulead VideoStudio s’arrêtera et vous avertira si le taux de données est trop élevé. Il se peut qu’il soit impossible de comprimer une vidéo en 640x480 à 30 ips à un taux de données de 150 Ko/Sec, mais cela dépend de votre vidéo (p.ex. s’il y a beaucoup d’action) et du niveau de qualité que vous êtes prêt à sacrifier. Compression C’est ici que vous choisissez le codec, qui est le type de logiciel de compression, que vous allez utiliser pour créer votre vidéo. Toute vidéo numérique est comprimée d’une façon ou d’une autre, et les clips vidéo que vous capturez sur votre ordinateur utilisent déjà un type de codec. Pour maintenir la meilleure qualité possible tout en réduisant au minimum les temps de compression, mieux vaut utiliser le même codec pour capturer votre vidéo et pour créer 62 Options d’enregistrement vidéo : Général Options d’enregistrement vidéo : Avancé TERMINER votre film final. Vous trouverez cette information en cliquant sur l’étape Storyboard, en sélectionnant un clip capturé et en cliquant sur le bouton Propriétés du clip. Certaines cartes de capture vidéo enregistrent une vidéo “non comprimée”, et dans ce cas vous devez choisir Sans comme type de compression (cependant, cela produira un fichier très volumineux). De nombreux codec vous permettent de sélectionner la Qualité de sortie sous forme de pourcentage. Dans certains, vous pouvez configurer le paramètre Image clé pour chaque X images ; pour l’instant, les valeurs par défaut pour le codec devraient faire l’affaire, mais des valeurs plus basses permettent d’obtenir des temps de restitution plus lents, pour une meilleure qualité. Le Type de données est habituellement défini par défaut, et, une fois encore, il devrait être identique à celui de vos clips capturés. La compression Audio doit également être définie, indépendamment de la compression vidéo. La liste des taux de données est donnée, de sorte que vous pouvez facilement voir l’impact produit sur votre film terminé. Choisir une audio d’une qualité supérieure à celle de vos fichiers audio source d’origine n’a pas de sens. Et, comme pour la vidéo, votre meilleure choix consiste à sélectionner la même compression audio que celle utilisée dans votre clip audio de la meilleure qualité (il s’agit en général de la musique). Options d’enregistrement vidéo : Compression - exemples avec différents codec Fichier MPEG-1 pour VCD Un VCD est simplement un type spécial de CD-ROM. Le plus excitant concernant ce format est qu’il peut être lu par les lecteurs de CD-ROM, les lecteurs de VCD, et même les lecteurs de DVD. Le format utilisé sur un VCD est le format MPEG-1. La section précédente vous explique comment vous pouvez placer un fichier vidéo sur CD pour le lire sur un ordinateur. Ce fichier peut être de n’importe quel format : AVI, MPEG-1, MPEG-2, etc. Cependant, lorsque vous voulez créer un VCD, vous avez besoin d’un fichier MPEG-1 au standard Livre blanc spécial, dont les spécifications sont très techniques. Heureusement, il est facile de créer un fichier de ce type avec Ulead VideoStudio. 63 GUIDE DE L’UTILISATEUR DE ULEAD VIDEOSTUDIO Créer un fichier MPEG-1 : 1 Ouvrez votre projet et allez sur l’étape Terminer. 2 Cliquez sur l’icône Créer un film. 3 Dans la liste Type de média, sélectionnez NTSC VCD (ou PAL VCD, selon votre norme de télévision). 4 Tapez un nom et cliquez sur Enregistrer pour rendre votre film. Le MPEG-1 est un format fortement compressé qui permet de conserver une très bonne qualité. Une fois le film créé, vous devez utiliser un programme de création de VCD spécial pour graver le CD sur votre graveur de CD. Il vous suffit de suivre les instructions de ces programmes pour placer votre film sur l’emplacement voulu sur le CD. N’oubliez pas que la qualité du CD vierge est un facteur important que tous les lecteurs autonomes ne permettent pas forcément de lire les VCD créés sur votre ordinateur. Fichier MPEG-2 pour DVD Le développement récent le plus excitant est celui qui concerne le format MPEG-2, qui est utilisé sur les DVD et dans la télévision numérique par satellite. MPEG-2 permet de produire des fichiers fortement comprimés d’excellente qualité. Il y a, concernant ce format, quelques points qui méritent votre attention. Avant tout, les fichiers MPEG-2 et les fichiers de vidéo numérique (DV : Digital Video) partagent la même résolution vidéo. Le MPEG-2 NTSC (DVD) est à 720x480 pixels, tandis que le MPEG-2 PAL (DVD) est à 720x576 pixels. Cette résolution assez importante implique que la taille des fichiers MPEG-2 est beaucoup plus importante que celle des fichiers MPEG-1. Cela dit, le MPEG-2 consiste un excellent choix pour n’importe quel type de film. Ulead VideoStudio vous permet de capturer directement à partir de votre caméscope au format MPEG-2, d’éditer avec une précision du niveau de l’image, puis de créer un film final au même format. Vous pouvez même utiliser un logiciel auteur DVD pour créer un DVD qui pourra être directement lu sur un lecteur de DVD à la maison ou sur le lecteur DVD de votre PC. 64 TERMINER Créer un fichier MPEG-2 file : 1 Ouvrez votre projet et allez sur l’étape Terminer. 2 Cliquez sur l’icône Créer un film. 3 Dans la liste Type de média, sélectionnez NTSC DVD (ou PAL DVD, en fonction de votre norme de télévision). 4 Tapez un nom et cliquez sur Enregistrer pour rendre votre film. Réenregistrer sur un caméscope DV Tous les films sur un ordinateur sont composés de uns et de zéros, et sont donc sous forme numérique, mais le terme DV (Digital Video : vidéo numérique) avec un “D” et un “V” majuscules, correspond à un format vidéo spécifique, au même titre que VHS ou Super-8. Ce format peut être compris (lu, enregistré) par votre caméscope. Lorsque vous avez le matériel (carte de capture) et le logiciel (codec DV) qui conviennent, il peut également être compris par votre ordinateur. Ce qu’il y a de plus excitant à propos du DV, c’est qu’il peut être copié de votre caméscope sur votre ordinateur, puis renvoyé sur votre caméscope (après édition, bien sûr) sans aucune perte de qualité. Ulead VideoStudio vous offre un support complet pour le DV sous toutes les formes qui existent sur le marché. Cela comprend, entre autres, Type-1, Type-2, PAL, NTSC, et même le contrôle de périphérique de votre caméscope. Enregistrer un film sur votre caméscope DV : 1 Mettez votre caméscope sous tension et placez-le en mode Lecture (ou mode VTR / VCR). Pour les instructions spécifiques, veuillez vous reporter au manuel du caméscope. 2 Sélectionnez un fichier AVI formaté DV compatible dans la Bibliothèque. Si vous voulez utiliser un projet, vérifiez que vous l’avez déjà rendu en utilisant le bouton Créer un film. Remarque : Pour vérifier si un clip vidéo est un fichier AVI formaté DV, cliquez avec le bouton droit de la souris sur la diapo du clip dans la Bibliothèque, puis sélectionnez Propriétés du clip. (Voir les illustrations ci-dessous.) 65 GUIDE DE L’UTILISATEUR DE ULEAD VIDEOSTUDIO 3 Allez sur l’étape Terminer. 4 Dans la liste des Options de sortie, sélectionnez votre périphérique d’Enregistrement DV (par exemple : Enregistrement MS DV). 5 Cliquez sur le bouton Exporter le clip vidéo. La boîte de dialogue Enregistrement DV - Fenêtre d’aperçu s’ouvre. Cliquez sur le bouton Suivant. 6 Dans la boîte de dialogue Enregistrement DV - Fenêtre Enregistrement, cliquez sur le bouton Enregistrement DV pour lancer la procédure. 7 Cliquez sur Terminer. Boîte de dialogue Enregistrement DV - Fenêtre d’aperçu Bouton Enregistrement DV Boîte de dialogue Enregistrement DV - Fenêtre Enregistrement Remarque : Avant de réenregistrer un fichier vidéo sur votre caméscope DV, assurez-vous que la vidéo est enregistrée avec le codec correct. Par exemple, le codec Codeur vidéo DV - type 1 fonctionne normalement assez bien pour la plupart des caméscopes DV NTSC. Vous pouvez le sélectionner dans l’onglet Compression de la boîte de dialogue Options d’enregistrement vidéo. Internet Internet le nouvel endroit excitant où faire partager vos films, mais il y a quelques points auxquels vous devez prêter attention. Une courte vidéo de vacances de trois minutes peut facilement occuper 60 Mo et prendre des heures à télécharger. Mais à condition de garder une taille de fichier raisonnable, vous pouvez placer vos films sur le Net au même titre que vous pouvez placer une image sur une page web. Une utilisation efficace de la vidéo sur Internet requiert des rapports de compression très élevès, qui produisent un général des films de piètre 66 TERMINER qualité. Cela signifie que votre film doit utiliser une petite fenêtre (320x240 ou même plus petite), une fréquence de trame faible (15 ips), et une audio mono de qualité radio (8 bit). Les v idéos avec beaucoup de mouvement ou d’action ne conviennent pas très bien pour ce support. Lorsque vous êtes prêt à créer votre film, la procédure est la même que pour toute autre méthode. Cliquez sur l’étape Terminer, cliquez sur le bouton Créer un film, puis sélectionnez le bouton Options. Sur l’onglet Options de compression, sélectionnez un codec. Cinepak et Indeo constituent de bons choix. Ici aussi, n’oubliez pas ces vidéos seront lues sur l’ordinateur d’une autre personne, aussi devez-vous utiliser un codec courant que l’on trouve sur de nombreux ordinateurs. MPEG-1 (Moving Picture Experts Group) est en train de devenir de facto le format de référence pour la vidéo et l’audio sur le web. Il est actuellement utilisé dans des millions de VCD commerciaux à travers le monde, et il permet de bons rapports de compression sans perte de qualité. C’est un choix excellent non seulement pour Internet, mais aussi pour tous les films que vous prévoyez de lire sur votre ordinateur. La vidéo par flux est une nouvelle et très excitante méthode pour afficher de la vidéo sur Internet. Cela signifie que votre vidéo commence à être lue alors que votre film est toujours en cours de téléchargement. Certaines méthodes de flux nécessitent un logiciel spécial, un serveur Internet spécial, et sont très onéreuses, mais un certain nombre d’alternatives se font jour. Ulead VideoStudio vous permet de comprimer vos fichiers en utilisant le format RealVideo de RealNetwork (*.RM), le format Advanced Streaming de MicroSoft (*.WMV, appelé par le passé *.ASF ou *.ASX) ou le format QuickTime d’Apple (*.QT). Ces formats nécessitent également que votre spectateur ait installé le lecteur approprié, mais ces lecteurs sont largement proposés en téléchargement sur Internet. Vous pouvez obtenir d’excellents résultats en utilisant n’importe lequel de ces codec. 67 GUIDE DE L’UTILISATEUR DE ULEAD VIDEOSTUDIO Glossaire Analogique Découper Tout signal qui n’est pas numérique. La plupart des signaux des magnétoscopes, des diffusions radio/ télévision, des entrées/sorties AV, S-VIDEO, et stéréos sont analogiques. Les ordinateurs sont numériques : ils travaillent avec des uns et des zéros. Les informations provenant d’une source analogique doivent être numérisées pour pouvoir être utilisées sur un ordinateur. C’est le processus qui consiste à éditer ou ajuster un clip de film. La vidéo informatique peut être découpée image par image. Bibliothèque (Ulead VideoStudio) Une transition est une méthode de séquençage entre deux clips vidéo, comme par exemple un fondu de l’un dans l’autre. Dans Ulead VideoStudio, il y a un grand nombre de transitions spéciales disponibles ; ces transitions sont appelées des Effets. La Bibliothèque est l’endroit où sont stockés tous vos clips média. Vous pouvez enregistrer des clips vidéo, audio, de titre ou de couleur dans la Bibliothèque, et les récupérer instantanément pour les utiliser dans un projet. Capture Enregistrement de vidéo ou d’images sur le disque dur d’un ordinateur. Clip Courte section ou portion d’un film. Un clip peut être audio, vidéo, composé d’images fixes ou être un titre. Clip de couleur Simple couleur d’arrière-plan utilisée dans un film. Ce type de clip est souvent utilisé pour les titres et génériques car il leur permet de s’afficher clairement sur un fond en couleur solide. Code temporel Le code temporel d’un fichier vidéo est un moyen numérique de représenter une position dans une vidéo. Les codes temporels peuvent être utilisés pour apporter des modifications très précises. Codec COmpression et DECompression. Toute vidéo sur un ordinateur utilise un algorithme ou programme spécial pour traiter la vidéo. C’est ce programme qu’un appelle un codec. Compression Processus consistant à rendre un fichier plus petit en supprimant les données superflues. Pratiquement toutes les vidéos numériques sont comprimées d’une façon ou d’une autre. La compression est réalisée par un codec. 68 Effet Dans Ulead VideoStudio, un effet est une transition spéciale générée par informatique entre deux clips vidéo. Effet de transition Fichier projet Dans VideoStudio, un fichier projet (*.VSP) contient les informations nécessaires pour lier tous les fichiers image, audio et vidéo associés. Avant de commencer l’édition vidéo dans VideoStudio, vous devez ouvrir un fichier projet. Filtres vidéo Un filtre vidéo est une méthode qui permet de modifier l’apparence d’un clip vidéo, comme par exemple une mosaïque ou des vagues. Flux (Streaming) Il s’agit d’une technologie Internet relativement récente qui permet aux fichiers d’être lus alors qu’ils sont encore un cours de téléchargement. Le flux est fréquemment utilisé pour les fichiers vidéo et audio volumineux. Fréquence de trame Nombre d’images par seconde dans une vidéo. La vidéo NTSC a environ 29,97 images par seconde (ips), mais des fichiers vidéo moins volumineux peuvent être créés sur l’ordinateur en utilisant une fréquence de trame plus faible, comme par exemple 15 ips (inutilisable pour les VCD ou les DVD). Ligne de temps La ligne de temps est une représentation graphique de votre film selon un ordre chronologique. La taille relative des clips sur la Ligne de temps vous donne une idée précise de la longueur de vos clips média. Marque de début/de fin Permet de marquer un clip pour les besoins de l’édition ou de la découpe. Une portion qui est sélectionnée dans un clip plus long est définie par son point initial (Marque de début) et son point final (Marque de fin). GLOSSAIRE Modèle Numérique Canevas de travail dans un logiciel. Un module inclut des formats et des paramètres prédéfinis qui permettent à l’utilisateur de gagner du temps et de réduire les risques d’erreur. Données informatiques constituées de uns et de zéros. Comparez les informations numériques aux analogiques. Modules enfichables Programme qui contrôle la connexion entre un périphérique donné et un ordinateur. Les modules enfichables sont de petits programmes utilitaires qui ajoutent des fonctions ou des effets spéciaux. Dans Ulead Video Studio, il y a un petit nombre de fonctions de sortie qui vous permettent d’envoyer les vidéos pas courrier électronique, de créer de page web et d’envoyer des cartes de voeux multimédia. Pilote Rendu Le rendu est le processus qui consiste à créer un film terminé à partir des fichiers source contenus dans un projet. MP3 SmartRender (Rendu intelligent) Abréviation de MPEG Audio Layer-3. Le MP3 est une technologie de compression audio qui produit de l’audio de qualité proche de la qualité CD à une taille de fichier très réduite, ce qui permet un transfert rapide sur Internet. La technologie SmartRender permet de ne rendre que les modifications apportées au projet, et donc d’éviter d’avoir à rendre les projets entiers, ce qui permet d’obtenir des aperçus plus rapidement. MPEG-1 Source Norme pour la compression audio et vidéo utilisée dans de nombreux produits tels que les VCD. Pour NTSC, sa résolution vidéo est de 352x240 pixels à 29,97 ips. Pour PAL, fonctionne à 352x288 pixels à 25 ips. C’est la source, ou origine, de votre média, qui est en général un caméscope ou un magnétoscope. Les CD audio constituent d’excellentes sources pour les clips musicaux. MPEG-2 Storyboard Evolution de MPEG-1. C’est la norme de compression audio et vidéo utilisée pour des produits tels que les DVD. Pour les DVD NTSC, la résolution est de 720x480 pixels à 29,97 ips. Pour les DVD PAL, la norme est de 720x576 pixels à 25 ips. Un storyboard est une représentation visuelle de votre film. Les clips individuels sont représentés sous forme de diapos image sur la Ligne de temps. NLE Non Linear Editing : Edition non linéaire. L’édition conventionnelle sur un magnétoscope est forcément linénaire car vous devez accéder aux clips vidéo en suivant leur ordre sur la bande magnétique. L’édition informatique peut être réalisée dans n’importe quel ordre qui vous convient. NTSC/PAL NTSC est la norme vidéo en vigueur en Amérique du Nord, au Japon, à Taiwan et dans quelques autres régions. Sa fréquence de trame est de 29,97 ips. La norme PAL est communément utilisée en Europe, en Australie, en NouvelleZélande, en Chine, en Thailande et dans d’autres pays asiatiques. Elle a une fréquence de trame de 25 ips. Il y a encore d’autres différences. Dans le monde de la DV et du DVD, NTSC a une résolution vidéo de 720x480 pixels, tandis que PAL utilise 720x576 pixels. Taux de données Volume de données transférées par seconde d’une partie de votre ordinateur vers une autre. En vidéo numérique, le taux de données de votre source est très important : les CD-ROM ont un taux de données plus faible que les disques dures. Le taux de données d’Internet est très faible. Titre Un titre peut être le titre, les sous-titres ou les génériques d’un film. Tous les fichiers texte, image ou vidéo incrustés dans votre film peuvent aussi être désignés sous l’appellation de titres. Trame (ou Image) Une image unique dans un film. Voix off La partie narration d’une vidéo ou d’un film est souvent appelée voix off. Cette technique est très souvent utilisée par exemple dans des documentaires. 69 GUIDE DE L’UTILISATEUR DE ULEAD VIDEOSTUDIO Index A Ajouter un titre de texte 44 Ajouter une transition 42 Ajuster à la fenêtre 31 Animer un titre de texte 47 annuler 35 arrière-plan transparent 48 arrière-plans 39 arrière-plans de couleur solide 39 B Barre de défilement 35 Bascule de mode 15, 30 Bibliothèque 14, 18, 36 bibliothèque dimages 38, 39 bibliothèque de couleurs 39 Boîte de dialogue Préférences 21 Bords doux 43, 45 Bouton Ajuster le projet à la fenêtre 31 Bouton Appliquer 46 Bouton Charger de laudio 50 Bouton Charger le clip 18 Bouton Charger le média 14 Bouton Créer un film 56 Bouton Insérer un média 15, 34 Bouton Lire le projet 32 Bouton Mouvement de titre 47 Bouton Réinitialiser 46 Bouton Titre 44 Boutons Commandes globales 16, 33 Boutons de navigation de clip 33 C caméscope 25 capture 6 capture analogique 25 Capture par lot 28 capture réussie 24 capture sans raccord 8 capture vidéo 6 Capturer 20, 24 capturer de la DV 25 capturer de la vidéo MPEG 26 capturer des images fixes 27 capturer des images fixes dans létape Storyboard 39 carte de capture 25 70 Carte IEEE 1394 4, 10, 28, 56 cartes de voeux 59 CD 50 CD VideoStudio 50 chemin mobile 49 clip vidéo 6 clips audio 50 clips de couleur 39 clips image 38, 39 clips média 18, 30 code temporel 24 codec 62 Commenter un film 51 Compression 62 configurer la capture MPEG 26 Contrôle ActiveMovie 58 contrôle de périphérique 13 Contrôles de zoom 15, 31, 35 coupes de saut 42 Courrier électronique 58 Ctrl+Z 35 D Début 20, 22 découper 34 Découper un clip audio 53 Découper un clip avec la barre de Découpe 34 Découper un clip avec le panneau Options 36 Découper un clip sur la Ligne de temps 35 délai de capture 25 déplacer les clips dune piste à lautre 55 Domaine daperçu 57, 61 durée 46 DV 4, 10 DVD 64 E échelle de la règle 35 effet de transition 7 Effets 20, 42 Enregistrement DV 66 enregistrer 25 enregistrer de la musique à partir dun CD 52 enregistrer un film sur votre caméscope DV 65 Envoyer un film par courrier électronique 58 Etape Début 22 exécuter Ulead VideoStudio 12 Exporter le clip vidéo 58, 59 INDEX F M F6 35 faire défiler et dérouler 46 faire défiler les animations 47 Fenêtre daperçu 14 fichier projet 7, 22 fichiers temporaires 33 films de qualité DVD 5 filtres vidéo 8, 40 FireWire 4 Fondu 55 Fondu avant / arrière 47, 53 Fondu sur les titres 47 Format de flux évolué 67 Fractionner un clip 37 Fractionner par scène 27 Fréquence de trame 61 Marque de début 28 Marque de début / de fin 34, 35 Marque de fin 28 matériel de capture vidéo 25 Mémoire insuffisante 33 menu sur clic droit de la souris 9 Mixer le tout 54 Mode Ligne de temps 31 Mode Storyboard 30 modèle de film 60 modes 30 modifier un titre de texte 46 MP3 50, 52 MPEG 5, 26 MPEG-1 63 MPEG-2 5, 64 musique 21, 50 Musique de fond 52 musique de fond 7 G générique de fin 44, 46 générique défilant 46 génériques de début et de fin 44 génériques étendus 48 Gestionnaire de Bibliothèque 19 Gestionnaire de création de films 60 Gestionnaire de fichiers daperçu 33, 57 Gestionnaire de modèles 23 I i.LINK 4 images omises 25 Insérer 18, 19, 60 Insérer un clip de couleur 39 Insérer un clip image 38 Insérer un clip vidéo 34 Insérer un filtre vidéo 40 Insérer une image 38, 39 Installer Ulead VideoStudio 12 interface 14 Internet 66 L licence 2 Licence du logiciel 2 Limitations Windows 27 Lire le projet 33 N narration 50 Narration en voix off 51 narration en voix off 7 Navigateur de clip 15 nouveau modèle 23 nouveau projet 22 O Obtenir Ulead VideoStudio Ombre 46 14 P Page web 58 Panneau Options 14, 32 pas à pas 6 Passer dune piste à lautre 31 PCM 4 piste Musique 50, 52 piste Voix 50 Pistes 31 pistes 7 pistes son 54 poignée 34, 36, 37, 53 Poignée de découpe 15, 35, 38, 57 Poignées de découpe jaunes 35 projet entier 61 projet existant 22 Projet Ulead VideoStudio 33 71 GUIDE DE L’UTILISATEUR DE ULEAD VIDEOSTUDIO Q Quick Time Z 67 Zone de sécurité de titre R RealVideo 67 rendre un film 56 rendu 7, 22 rendu 33 rendu partiel 57 S Sélectionner un clip 35, 36 SmartRender 33 stocker vos clips de titre 46 Storyboard 20, 30 supprimer des clips média 18 supprimer les fichiers source 18 T Taille dimage 62 taille de fichier maximum 56 taux de données 62 Terminer 21, 56 Titre 7, 21, 44 titre vidéo ou image 48 Tolérance 62 Transparence 45 Type dimage de base sur image 61 U unités de la règle 31 Utiliser les images fixes 38, 39 V VCD 63 versions multiples dun seul et même clip Vidéo numérique 10 Vidéo par flux 67 Voix 21, 50 Volume 17 W Windows 56 Windows 4.X, NT et 2000 11 72 36 44