- Ordinateurs et électronique
- Logiciel
- Manuels de logiciels
- Ulead
- DVD MOVIEFACTORY 2
- Manuel du propriétaire
Manuel du propriétaire | Ulead DVD MOVIEFACTORY 2 Manuel utilisateur
Ajouter à Mes manuels22 Des pages
▼
Scroll to page 2
of
22
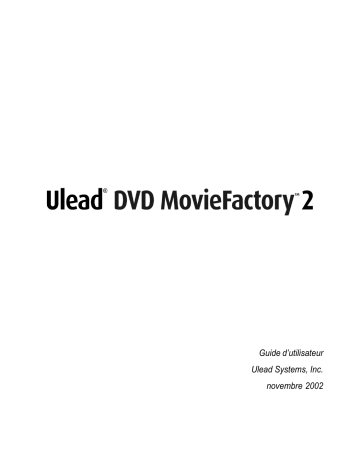
Guide d’utilisateur Ulead Systems, Inc. novembre 2002 Copyright Première édition française pour Ulead DVD MovieFactory 2.0. © 2000 - 2002 Ulead Systems, Inc. Tous droits réservés. Aucune portion de cette publication ne peut être reproduite ni transmise sous quelque forme ou par quelque moyen que ce soit, électronique ou mécanique, y compris photocopie, enregistrement ou stockage dans un système de restitution, ni traduite en aucune langue sous quelque forme que ce soit, sans la permission écrite expresse de Ulead Systems, Inc. Licence du logiciel Le logiciel décrit dans le présent document est fourni dans le cadre d’un Accord de licence qui est inclus avec le produit. Cet accord spécifie les utilisations permises et interdites du produit. Licences et marques commerciales Bibliothèque ICI © 1991–1992 C-Cube Microsystems. Ulead Systems, Inc., Ulead, le logo Ulead et Ulead DVD MovieFactory sont des marques commerciales de Ulead Systems, Inc. Tous les autres noms de produits et marques commerciales déposées ou non mentionnés dans le présent manuel ne le sont que pour des besoins d’identification et demeurent la propriété exclusive de leurs propriétaires respectifs. Fichiers d’exemple Les fichiers fournis à titre d’exemple sur le CD programme peuvent être utilisés pour des démonstrations, productions et présentations personnelles. Aucun droit n’est accordé pour la reproduction ou la redistribution d’aucun des fichiers d’exemple. Amérique du Nord et du Sud Ulead Systems, Inc. International Ulead Systems, Inc. http://www.ulead.com E-mail: [email protected] http://www.ulead.com http://www.asiapac.ulead.com http://www.ulead.com.tw E-mail: [email protected] Japon Ulead Systems, Inc. http://www.ulead.co.jp E-mail: [email protected] Allemagne Ulead Systems GmbH http://www.ulead.de E-mail: [email protected] Chine Ulead Systems, Inc. http://www.ulead.com.cn E-mail: [email protected] Table des matières Bienvenue dans Ulead DVD MovieFactory 2 ............................................. 4 Visite guidée de Ulead DVD MovieFactory 2............................................................... 4 Quelle tâche devez-vous choisir .................................................................. 5 Travailler sur un projet ............................................................................... 6 Ajouter des vidéos ou des diaporamas ........................................................................... 6 Paramètres de capture ........................................................................................................... 7 Découper une vidéo ..................................................................................................... 9 Editer une vidéo ou un diaporama .............................................................................. 10 Extract video .............................................................................................................. 10 Replace audio ............................................................................................................. 11 Fractionner une vidéo ................................................................................................. 11 Ajouter/Editer des chapitres........................................................................................ 12 Configurer les menu .................................................................................................. 13 Prévisualiser votre film ............................................................................................... 14 Sortir votre film ......................................................................................................... 15 Editer le disque ......................................................................................... 16 Direct sur disque ...................................................................................... 16 Copier le disque ........................................................................................ 18 Bienvenue dans Ulead Photo Express* ..................................................... 19 Choisissez le modèle .................................................................................................. 19 Insérez votre photo .................................................................................................... 19 Ajoutez le texte .......................................................................................................... 20 Enregistrez et imprimez.............................................................................................. 20 Glossaire ................................................................................................... 21 * La disponibilité de ce programme dépend de la version de DVD MovieFactory que vous avez. Bienvenue dans Ulead DVD MovieFactory 2 Ulead DVD MovieFactory vous apporte la solution juste pour vos besoins en matière de création de disque vidéo. Que le disque soit un DVD, un VCD ou un SVCD, DVD MovieFactory vous guide du début à la fin instantanément par le biais d’une procédure de type assistant conviviale et des fonctions orientées sur les tâches particulières. Avec DVD MovieFactory, la création personnelle de disques vidéo d’aspect professionnel n’aura jamais été aussi facile ! Toutes les informations cruciales concernant l’utilisation de DVD MovieFactory sont incluses dans le présent document et dans l’Aide en ligne. Vous recevrez aussi les dernières mises à jour programme, des diacticiels, des informations concernant les avancées technologiques (comme par exemple la liste mise à jour de compatibilité matérielle), et de l’assistance technique en visitant votre site web Ulead local. Visite guidée de Ulead DVD MovieFactory 2 Lorsque vous ouvrez le programme sur votre ordinateur, le premier écran que vous voyez est le suivant : L’étape courante dans laquelle vous vous trouvez Tâche sélectionnée actuellement Options pour chaque tâche Quatre tâches parmi lesquelles choisir Guide en ligne rapide pour chaque tâche Enregistrer votre projet, et afficher le liste des autres options y compris une aide supplémentaire Accès à l’Aide en ligne Paramètres de projet 4 Passer à l’étape suivante Quitter Ulead DVD MovieFactory Remarque : La disponibilité des tâches sur le panneau de gauche dépendra de la version de DVD MovieFactory que vous avez. Quelle tâche devez-vous choisir ? Maintenant vous avez une idée générale de ce à quoi ressemble Ulead MovieFactory. La prochaine chose à faire est de choisir la tâche qui correspond à vos besoins : • Démarrer un projet - Nouveau projet : Choisissez cette tâche si vous créez un nouveau projet DVD MovieFactory. Veuillez sélectionner un format de disque de sortie, puis cliquez sur Suivant pour ajouter de nouveaux clips média. (Voir page 8 pour les détails.) • Démarrer un projet - Projet existant : Choisissez cette tâche si vous avez déjà un projet DVD MovieFactory créé précédemment et enregistré sur un disque ou un disque dur. Veuillez utiliser la liste du menu déroulant ou le bouton parcourir pour rechercher un fichier projet (*.dwz), puis cliquez sur Suivant pour commencer l’édition. (Voir page 8 pour les détails.) • Editer le disque : Choisissez cette tâche si vous voulez éditer votre DVD+R/RW, DVD-R/RW, ou bien un projet DVD MovieFactory directement sur un disque enregistrable. Veuillez sélectionner l’emplacement du disque sur votre ordinateur, puis cliquez sur Suivant pour commencer à éditer. (Voir page 18 pour les détails.) • Direct sur disque : Choisissez cette tâche si vous voulez capturer les vidéos directement à partir de votre périphérique vidéo et graver un disque immédiatement. Veuillez sélectionner un format de disque de sortie, puis cliquez sur Suivant pour capturer les vidéos, configurer les menus, et enfin graver le disque. (Voir page 19 pour les détails.) • Copier le disque : Choisissez Copier de - Disque si vous voulez créer une copie de disque à disque (VCD ou SVCD ) ou graver un disque à partir d’un dossier DVD situé sur le disque dur ou sur un disque. Vous pouvez aussi choisir Copier de - Fichier image disque pour copier un fichier image disque prêt à l’emploi et graver dans un disque. Il suffit de cliquer sur Suivant pour aller directement sur l’étape Sortir. (Voir page 19 pour les détails.) 5 Travailler avec un projet Ulead DVD MovieFactory est un programme de base projet. Chaque fichier projet (*.dwz) enregistre les dernières informations concernant votre édition de vidéo et de menu comme ce que vous avez apportés au projet. Dès lors, vous pouvez toujours interrompre ou reprendre votre tâche à votre convenance. Remarque : Vous ne pouvez travailler que sur un seul projet à la fois dans Ulead DVD MovieFactory. Ajouter des vidéos ou des diaporamas Maintenant, vous avez ouvert un projet. La prochaine chose à faire est d’y insérer des clips médias. Les clips média inclus peuvent être des vidéos et/ou des diaporamas. Par exemple, avec une carte de capture vidéo compatible, vous pouvez capturer des vidéos à partir d’un périphérique vidéo comme par exemple un caméscope DV. Vous pouvez aussi ajouter des vidéos à partir d’un disque ou d’un disque dur, ou créer des diaporamas comportant des séries d’images fixes. Une fois les clips insérées, vous pouvez éditer les vidéos et configurer les menus de sélection plus tard. Astuce : Pendant que vous ajoutez des vidéos, vous pouvez modifier la séquence de lecture en faissant glisser la diapo vidéo par la méthode glisser-déposer dans la liste des Clips médias. Utilisez l’un quelconque de ces boutons pour ajouter des vidéos ou des diaporamas. Sélectionnez cette option pour créer une introduction pour votre film. La vidéo de première lecture est toujours lue automatiquement après l’insertion du disque dans un lecteur. 6 Liste des Clips médias (Cliquez sur une diapo la poura sélectionner ) Cliquez sur la description textuelle pour l’éditer comme voulu. Etape Ajouter / Editer un clip média Astuce : Sélectionnez Enregistrer [Ctrl+S] fréquemment pour sauvegarder la dernière mise à jour de votre projet. Capturer des vidéos : 1 Cliquez sur Capture. La boîte de dialogue Capturer une vidéo s’affiche. 2 Utilisez les contrôles de navigation pour repérer le point de départ de la vidéo que vous voulez capturer. 3 Cliquez sur Capturer la vidéo. 4 Appuyez sur [Echap] pour arrêter. Répétez les étapes de 2 à 4 pour capturer d’autres vidéos si nécessaire. 5 Cliquez sur OK. Remarques : • Toutes les vidéos capturées sont stockées dans le dossier de capture par défaut. Pour changer de dossier, cliquez sur le bouton parcourir. • La boîte de dialogue Capturer la vidéo sert exclusivement à capturer de la vidéo, aussi la lecture d’un clip vidéo capturé n’est-elle disponible que dans la liste des Clips médias dans la fenêtre principale. Capturer des vidéos Paramètres de capture Ulead DVD MovieFactory détecte et détermine automatiquement les paramètres de capture pour . Ici, vous. Cependant, si vous avez besoin de personnaliser les paramètres, cliquez vous verrez le menu qui est décrit ci-dessous. Le menu vous donne les options disponibles, les modules de capture, et le périphérique vidéo d’entrée sélectionné actuellement. Le plus souvent, vous voudrez sélectionner Paramètres MPEG pour personnaliser. Menu affhiché lorsque vous cliquez sur Paramètres de capture. Dans la boîte de dialogue Paramètres MPEG, vous pouvez faire votre choix parmi un certain nombre de paramètres prédéfinis ou bien définir vos paramètres personnalisés dans Paramètres spéciaux. De même, cliquez sur Débit binaire vidéo si vous voulez définir un débit binaire variable particulier.(Voir l’Aide en ligne pour plus de détails.) Astuce : Si vous constatez que des images ont été omises dans la vidéo que vous avez capturée, attribuez au niveau de Qualité dans la boîte de dialogue Paramètres MPEG une valeur plus bas et activez le paramètre DMA de votre disque dur. 7 Si vous avez une carte Tuner TV installée sur votre ordinateur, vous pouvez l’utiliser en sélectionnant Paramètres de capture: Source d’entrée. Dans la boîte de dialogue Source d’entrée, sélectionnez les canaux que vous voulez visualiser puis cliquez sur OK. Astuces : • Si vous rencontrez des problèmes d’affichage dans la fenêtre Aperçu, sélectionnez Forcer l’utilisation du mode aperçu dans Options de capture. • Si la vidéo capturée “tremble”, faites l’essai avec des options de Type d’image de sortie différentes dans la boîte de dialogue Paramètres avancés. Vous pouvez accéder à cette boîte de dialogue par l’intermédiaire de la boîte de dialogue Source d’entrée Paramètres MPEG. Ajouter des vidéos : 1 Cliquez sur Ajouter la vidéo. 2 Repérez le dossier dans lequel se trouvent les vidéos, et sélectionnez le ou les clips vidéo que vous voulez ajouter. 3 Cliquez sur Ouvrir. Remarque: Vous pouvez ajouter des formats vidéo tels que fichiers AVI, QuickTime et MPEG. Vous pouvez aussi ajouter des fichiers vidéo VCD (DAT). Astuces :Lorsqu’un clip vidéo est ajouté à la Liste des clips médias, il se peut que vous voyiez une diapo noire. Cela s’explique par le fait que la première scène (image) du clip vidéo est un écran noir. Pour changer cela, cliquez deux fois pour sélectionner le clip vidéo et placez la Barre de Jog sur la scène que vous voulez. Ensuite, cliquez avec le bouton droit de la souris sur la diapo, et sélectionnez Remplacer la diapo. Ouvrir le fichier vidéo Ajouter un diaporama : 1 Cliquez sur Ajouter le diaporama. 2 Repérez le dossier dans lequel se trouvent les images fixes et sélectionnez une ou plusieurs images. (Vous pouvez utiliser [Ctrl] ou [Maj] pour sélectionner plusieurs images tout comme vous le feriez dans Windows Explorer.) 3 Cliquez sur Ajouter une image. Répétez les étapes 2 et 3 autant de fois que nécessaire. 4 Cliquez sur ou sur si vous voulez ajouter une description textuelle ou une musique de fond au diaporama. 5 Une fois toutes les images insérées, cliquez sur OK. Créer un diaporama 8 Importer des vidéos DVD : 1 Cliquez sur Importer une vidéo DVD. 2 Repérez le dossier dans lequel se trouvent les vidéos. (Par exemple, repérez le dossier VIDEO_TS pour le format DVD+R/RW ou DVD-R/RW ; le dossier DVD_RTAV pour le format DVD-RAM.) 3 Cliquez pour sélectionner le clip vidéo que vous voulez importer, puis cliquez sur Terminer. (Vous ppouvez utiliser [Ctrl] ou [Mai] pour sélectionner plusieurs clips vidéos comme vous le feriez dans Explorateur Windows). Selon la longueur de la vidéo, attendez que le processus de capture se termine. Remarque : Il se peut parfois que vous voyiez des diapos vidéo blanches dans la boîte de dialogue Sélectionner les scènes à capturer. C’est normal car la première image de ce type de diapo vidéo est blanche ou noire. Découper une vidéo Vous pouvez découper une vidéo à l’aide de la Barre de Jog, des marques de début/de fin, et des contrôles de navigation. (Voir le graphique ci-dessous.) En découpant une vidéo, vous pouvez ajuster à votre guise et avec précision la longueur de la vidéo. Marque de début Définir la marque de début Barre de Jog Marque de fin Définir la marque de fin Contrôles de navigation Avant découpage 9 Découper une vidéo : 1 Cliquez deux fois sur une diapo afin de la sélectionner pour la découper. 2 Utilisez les contrôles de navigation ou faites glisser la Barre de Jog pour aller sur le point de départ de la vidéo découpée voulue. Lorsque vous y êtes, cliquez sur Définir la marque de début. Sinon, vous pouvez aussi faire glisser la Marque de début sur le point de départ. 3 De même, déterminez les points finaux avec la Barre de jog et Définir la marque de début/ marque de fin. 4 Maintenant, la vidéo découpée est prête. (Vous pouvez prévisualiser la vidéo découpée en appuyant sur [Maj] et en cliquant sur Lecture.) Après découpage Une autre façon de découper vos vidéos consiste à utiliser la fonction Extraire la vidéo. Pour en savoir plus au sujet de cette fonction, voir la section Extraire la vidéo ci-dessous. Editer la vidéo ou la diaporama Si vous avez installé Ulead VideoStudio 6 sur votre ordinateur, vous pouvez éditer votre vidéo dans la Liste des clips média à l’aide de VideoStudio 6 en cliquant sur un diaporama, sélectionnez la diapo du diaporama puis cliquez sur . Si vous voulez éditer . Remarque : La disponibilité de l’Edition vidéo dépendra de la version de DVD MovieFactory que vous avez. Extraire la vidéo Découpez votre vidéo en découpant des portions spécifiques dans votre clip. Cette fonction vous permet de sélectionner et d’extraire plusieurs portions de votre clip et de modifier votre clip en fonction des portions que vous avez extraites. Extrait des vidéos : 1 Cliquez sur la vidéo dans la Liste des clips médias pour la sélectionner puis cliquez sur . La Boîte de dialogue Extraire la vidéo s’ouvre. 10 2 Pour sélectionner une portion à conserver, utiliser la Barre de jog pour aller sur cette portion de la vidéo, puis utilisez les boutons Entrée et Sortie (ou les boutons Marque de débit [F3] et Marque de fin [F4] sur la Barre de découpe). Cliquez sur Entrée lorsque vous avez trouvé le début de la portion que vous voulez, puis cliquez sur Sortie lorsque vous avez atteint la fin de la portion que vous voulez extraire. 3 Répétez l’étape 2 autant de fois que nécessaire pour extraire d’autres portions de votre clip. 4 Vos vidéos extraites apparaîtront dans la Liste des clips média. Prévisualisez les clips que vous avez extraits en appuyant sur [Maj] et en cliquant sur le bouton lecture. Cliquez sur OK. 5 La boîte de dialogue se referme et vous retournez sur l’étape Ajouter/Editer un clip média. Dans l’étape Ajouter/Editer un clip média, vous pouvez voir les portions que vous avez extraites en regardant sur la Barre de découpe de la fenêtre Aperçu. Les segments rouges présents sur la Barre de découpe correspondent aux portions que vous avez extraites. Prévisualisez les clips que vous avez extraits en appuyant sur [Maj] et en cliquant sur le bouton lecture. Si vous avez besoin de modifier les portions que vous avez extraites à partir de votre clip, cliquez de nouveau sur Extraire la vidéo. Remarque : La disponibilité de l’Extraction vidéo dépendra de la version de DVD MovieFactory que vous avez. Remplacer l’audio Insérez ou remplacez la musique de fond de votre vidéo avec cette fonction. Cliquez sur pour ouvrir la boîte de dialogue Remplacer l’audio dans laquelle vous pouvez spécifier une piste audio que vous voulez utiliser avec votre vidéo. Remarques : • Après avoir édité ou remplacé la musique de fond, vous pouvez toujours supprimer ou réutiliser la musique d’origine de votre fichier en annulant la sélection de l’option Remplacer l’audio par le fichier sélectionné dans la boîte de dialogue. • La disponibilité de Remplacer l’audio dépendra de la version de DVD MovieFactory que vous avez. Vous pouvez ajouter des diapos vidéo supplémentaires en fractionnant une diapo vidéo existante en plusieurs diapos. Il suffit de cliquer deux fois sur une diapo vidéo dans la liste des Clips médias, puis de faire glisser la Barre de Jog (de la façon décrite à la page 11) pour aller sur la scène sur . Vous pouvez laquelle vous voulez placer le point de séparation. Puis, cliquez sur continuer à déplacer la Barre de Jog et ajouter autant de diapos vidéo que vous le voulez. Vous remarquerez que la diapo vidéo d’origine est conservée alors que de nouvelles diapos sont ajoutées en fonction du nombre de nouveaux diapos videós ajoutés. 11 Ajouter/Editer des chapitres Cette fonction n’est disponible que lorsque l’option Créer le menu est sélectionnée. Ce faisant, vous pouvez créer plus tard, dans l’étape Configurer le menu, des menus secondaires liés à leurs clips associés. Chaque chapitre, représenté par une diapo vidéo dans un menu secondaire, agit comme un signet de votre clip vidéo. Le spectateur peut facilement sélectionner un chapitre. Le clip vidéo passera alors immédiatement sur la première scène du chapitre et commencera à la lire. Cette fonction est particulièrement utile lorsque vous voulez attirer vos spectateurs en leur donnant la liberté de choisir la portion du film à visualiser. Notez que ces petites diapos vidéo ne sont qu’un lien vers la vidéo “mère” et qu’aucun fichier vidéo supplémentaire n’est généré. Aussi n’avez-vous pas besoin de vous inquiéter d’une augmentation imprévue de la taille de fichier. Remarques : • Vous pouvez créer jusqu’à 99 chapitres pour une clip vidéo. • Si l’option Créer le menu n’est pas sélectionnée, vous serez immédiatement guidé vers l’étape Aperçu sans créer aucun menu après avoir cliqué sur Suivant. Créer ou éditer les chapitres liés à un clip vidéo : 1 Sélectionnez une vidéo dans la liste des Clips médias. 2 Cliquez sur Ajouter/Editer des chapitre. 3 Cliquez sur Auto pour que Ulead MovieFactory vous aide à sélectionner les chapitres (par exemple à intervalles fixes), ou bien faites glisser la Barre de Jog pour aller sur une scène comme première image d’un chapitre, puis cliquez sur Ajouter. Astuces : • Si vous voulez utiliser Auto, votre vidéo doit avoir une longueur d’au moins une minute, à moins que la vidéo ne dispose d’informations de changement de scène. • Si vous sélectionnez Auto et que votre vidéo est un fichier AVI au format DV capturé à partir d’un caméscope, Ulead DVD MovieFactory peut détecter automatiquement les changements de scène et ajouter les chapitres correspondants. • Si la vidéo sélectionnée est un fichier MPEG-2 avec informations d’échangé de scène, Ulead DVD MovieFactory génère automatiquement ces chapitres pour vous. DVD MovieFactory génère automatiquement ces chapitres pour vous lorsque vous cliquez sur Auto. 4 Répétez l’étape 3 autant de fois que nécessaire. Vous pouvez aussi utiliser Supprimer ou Suppr. tout pour supprimer les chapitres superflus. 5 Cliquez sur OK. 12 Configurer le menu Dans cette étape, vous pouvez créer le menu principal et les menus secondaires. Cela constitue une liste d’options sous forme de diapos interactives affichées sur l’écran, liste dans laquelle votre spectateur peut faire son choix. Ulead DVD MovieFactory propose un ensemble de modèles de menus pour répondre aux besoins de chaque menu. Des menus personnalisés sont également à portée de vos doigts. Pour vous aider à mieux comprendre la structure des menus DVD/SVCD/VCD, observez le graphique ci-dessous. En-tête du menu Clip 1 Clip 2 Description Description du clip 1 du clip 2 Clip 3 Description du clip 3 Menu principal En-tête du menu secondaire #1 Chapitre 1 Chapitre 2 Chapitre 3 Description Description Description du du chapitre 1 du chapitre 2 chapitre 3 Menu secondaire #1 En-tête du menu secondaire #2 Chapitre 1 Description du chapitre 1 Chapitre 2 Description du chapitre 2 Menu secondaire #2 Dans cet exemple, le Clip 1 possède trois chapitres. Lorsque vous cliquez sur la diapo de la vidéo du Clip 1, vous passez directement au sous-menu #1. Si vous regardez le Clip 2, vous verrez qu’il n’y a aucun chapitre qui lui est assigné, il n’y a donc pas de sous-menu pour le Clip 2. Editer les menus : 1 Par défaut, DVD MovieFactory crée automatiquement tous les menus dont vous avez besoin. Utilisez Menu affiché actuellement pour basculer sur le menu que vous voulez éditer. 2 Cliquez sur “Ma vidéo” pour ajouter l’en-tête de menu. Vous pouvez aussi cliquer sur la description textuelle sous chaque diapo vidéo pour l’éditer. Remarque: Remarque : Si vous sautez l’Etape 2, “Mon titre” et le nom de la diapo seront respectivement utilisés comme en-tête de menu et description textuelle. Si vous ne voulez pas afficher l’entête de menu ou la description textuelle, il vous suffit de les supprimer. 13 3 Pour changer la scène affichée sous chaque diapo vidéo, cliquez dessus directement et faites glisser la Barre de Jog pour la changer. 4 Pour changer une mise en page de menu, utilisez la liste Modèle de menu et sélectionnez un autre modèle prédéfini. 5 Vous pouvez aussi cliquer sur pour ajouter votre propre image d’arrière-plan, ou bien cliquer sur pour ajouter votre musique de fond. 6 Pour personnaliser encore et créer votre propre modèle de menu dans le dossier Mes favoris, cliquez sur . 7 Lorsque vous avez terminé, cliquez sur Suivant pour prévisualiser le film. Prévisualiser votre film Maintenant, il est temps de voir à quoi ressemble votre film avant de graver dans un disque. Il vous suffit de déplacer votre souris et de cliquer sur Lecture pour voir votre film et tester le menu de sélection sur votre ordinateur. Il vous suffit d’utiliser les commandes de navigation comme vous le feriez avec la télécommande standard de votre lecteur de DVD de salon. Astuce : Lorsque vous vous déplacez sur les contrôles, une info-bulle s’affiche qui vous donne la fonction spécifique du contrôle sur lequel vous êtes. 14 Barre de Jog Avant Après Sortir votre film C’est l’étape finale avant de finaliser votre disque vidéo ou votre fichier de sortie. Ici, vous pouvez choisir le graveur de disque, ainsi que sélectionner le dossier où vous voulez sortirles fichiers vidéo ou un fichier image disque. Astuce : Avant de lancer effectivement la gravure du disque, assurez-vous qu’un disque du format adéquat est bien inséré dans le graveur de disque. Sortir votre film : 1 Tapez un nom de volume (jusqu’à 32 caractères) pour le disque produit. 2 Dans Paramètres de sortie, sélectionnez la ou les tâches que vous voulez accomplir. Par exemple, sélectionnez le format d’enregistrement qui correspond le mieux à vos besoins. (Voir les remarques ci-dessous.) Vous pouvez aussi cliquer sur Paramètres de sortie avancés si vous voulez ajouter des composants supplémentaires, comme par exemple un lecteur de disque vidéo ou des données personnelles. 3 Sélectionnez un graveur de disque et rendez les paramètres (par exemple la vitesse d’enregistrement) compatibles avec le format du disque produit. 4 Cliquez sur Sortir. 5 La barre du processus de gravure vous indique l’état de la gravure. Une fois que vous avez terminé, cliquez sur Fermer. Remarque : La disponibilité de Inclure le lecteur de DVD dépendra de la version de DVD MovieFactory que vous avez. Remarques concernant le choix d’un format d’enregistrement approprié : • DVD MovieFactory propose une option, DVD-Vidéo (édition rapide), qui vous permet d’utiliser malgré tout le format DVDvidéo standard, tout en ne gravant cependant que les fichiers nécessaires pour pouvoir rééditer ultérieurement le contenu de votre vidéo (p.ex. menus). Cette option permet d’économiser le temps nécessaire pour la copie des fichiers ainsi que l’espace sur le disque dur lorsque vous rééditez le contenu de votre disque, mais elle risque de causer des problèmes de compatibilité de votre disque sur certains lecteurs de DVD. • Si DVD-Vidéo (édition rapide) est sélectionné, les options dans la boîte de dialogue Paramètres avancés de sortie telles que Inclure un dossier personnel sur le disque et Archiver les images des diaporamas, ne sont pas disponibles. • Si DVD-Video (édition rapide) est sélectionné, gardez à l’esprit le fait qu’il y a une limitation de taille de fichier de 30 Mo pour la combinaison des menus, de l’audio de fond et du fichier projet. Les fichiers audio ont une taille de fichier plus importante et ils constituent donc la plus grande partie de cette limitation de taille de fichier. Réduisez la taille de fichier de votre audio (p.ex. en réduisant la durée) si vous prévoyez d’avoir un grand nombre de menus. • Si vous choisissez simplement DVD-Video, vous utiliserez le format industriel standard DVD-Vidéo pourune compatibilité maximum . Mais vous ne pourrez pas alors profiter des avantages offerts par l’option DVD-Video (éditon rapide). 15 Editer le disque Avec Ulead DVD MovieFactory, vous pouvez modifier les vidéos et les menus existants sur un disque DVD+R/RW, DVD-R/RW ou mini-DVD à l’aide d’un graveur de disque compatible. Editer un disque : 1 Insérez le disque que vous voulez éditer, puis sélectionnez Editer le disque. Sélectionnez Afficher les détails du disque si vous voulez jeter un coup d’oeil aux informations techniques du disque. (Si vous changez plus tard de disque, vous devez sélectionner cette option à nouveau pour prendre en compte les dernières informations de disque.) 2 Cliquez sur Suivant. Le processus de copie de la vidéo commence. Vous serez guidé vers l’étape Ajouter / Editer un clip média. 3 Ajoutez, modifiez ou supprimez les vidéos en fonction de vos besoins, puis cliquez sur Suivant. 4 De même, vous pouvez ajouter, modifier ou supprimer les menus en fonction de vos besoins ; ensuite, cliquez sur Suivant. 5 Prévisualisez le film comme de besoin, puis cliquez sur Suivant. 6 Dans Paramètres de sortie, sélectionnez Enregistrer sur le disque et cliquez sur Sortir. Remarques : • DVD MovieFactory vous permet une édition directe et rapide sur disque sans que vous ayez besoin de copier d’abord les fichiers sur le disque dur, pour peu que le disque ait été au départ gravé avec l’option DVD-Video (édition rapide) sélectionnée. • Vous ne pouvez éditer les menus que s’ils ont été créés avec Ulead DVD MovieFactory. • L’édition des diaporamas n’est pas disponible lorsque l’édition de disque. Direct sur disque Ulead DVD MovieFactory vous propose une méthode rapide pour capturer les vidéos directement à partir d’un périphérique vidéo (comme par exemple un caméscope DV ou un magnétoscope) par l’intermédiaire d’une carte de capture analogique ou IEEE-1394 (FireWire), et pour graver directement un disque vidéo. 16 Lorsque cette tâche est sélectionnée, DVD MovieFactory commencera par contrôler à la fois votre graveur et votre disque pour vérifier qu’il n’y a pas de problème avec votre support et votre périphérique de sortie. Une fois que le programme a fait cela, vous pouvez aller sur l’étape Capture et prévisualiser instantanément votre vidéo, et graver le disque à tout moment de votre choix. Directement sur un disque : 1 Insérez un disque sur lequel vous voulez graver la vidéo, puis cliquez sur Direct sur disque. 2 Sélectionnez le format de disque de sortie que vous voulez, puis cliquez sur Suivant. Vous serez alors guidé vers l’étape Options de sortie. Remarque : Si vous n’avez qu’un graveur de CD, vous devez sélectionner soit VCD soit SVCD pour le format du disque de sortie. 3 En fonction du type de support que vous avez dans votre graveur (p.ex. DVD+R/RW), les options disponibles dans l’étape Options de sortie seront différentes. Déterminez les options que vous voulez puis cliquez sur Suivant.. Remarques : • L’option A la volée (si elle est disponible) vous permet d’enregistrer directement votre vidéo sur le disque sans créer aucune donnée sur votre disque dur. • Sélectionnez Ne pas effacer les données DVD-Vidéo (édition rapide) existantes si vous ne voulez pas écraser les données existantes sur le disque. • Sélectionnez Créer les menus pour créer le menu de sélection pour la vidéo que vous allez capturer sur le disque. • Si vous avez un support +RW dans votre graveur, il y a des options dans la boîte de dialogue Paramètres avancés de graveur que vous pouvez utiliser, comme par exemple Formater le DVD+RW (recommandés lorsque vous utilisez le disque DVD+RW pour le première fois) et Ejection rapide (qui permet d’accélérer le processus de finalisation, mais qui risque de créer des problèmes de compatibilité avec certains lecteurs de DVD). 4 Vous êtes maintenant dans l’étape Capture. Allumez votre périphérique vidéo et utilisez les contrôles de navigation pour repérer le point de départ de la vidéo à Astuces : • Si vous avez des problèmes pour utiliser Direct to Disc, il se peut que vous deviez reconfigurer certains paramètres du programme. Cliquez sur Paramètres de capture pour ajuster les paramètres. • Si la vidéo que vous avez capturé ne possède pas d’audio, il se peut que ce soit parce que le périphérique d’entrée audio n’a pas été configuré correctement. Vous pouvez aller voir dans Panneau de configuration: Sons et Multimédia onglet Audio. Dans la section Enregistrement du son, cliquez sur Volume puis, dans la boîte de dialogue Contrôle d’enregistrement, faites glisser le bouton coulissant volume du périphérique approprié (en général Entrée de ligne) pour augmenter le volume d’enregistrement. 17 Copier le disque Ici, vous pouvez dupliquer un disque (DVD, VCD ou SVCD), créer un disque à partir de votre disque dur si celui-ci possède un dossier racine DVD (et les sous-dossiers VIDEO_TS et AUDIO_TS de la norme DVD+R/RW ou DVDR/RW), ou simplement créer un disque à partir d’un fichier image disque (*.iso ou *.ixa) existant. Copier un disque : 1 Insérez un disque sur lequel vous voulez dupliquer la vidéo, puis cliquez sur Copier le disque. Maintenant, sélectionnez Copier de: Disque et cliquez sur Suivant. 2 Tapez le nom de volume pour le disque et choisissez une unité de disque ou un dossier contenant le dossier racine DVD. 3 Configurez le graveur de disque, et cliquez sur Sortir. 4 Cliquez sur Oui pour effacer les données existantes (éventuelles) sur votre disque. Le processus de gravure de disque commence automatiquement. Astuce : Sélectionnez Créer d’abord le fichier image disque pour créer d’abord le fichier image disque sur votre disque dur avant de graver le disque. Cela permettra de réduire les risques d’erreur de copie lorsque vous dupliquerez des disques. Copier un disque à partir d’un fichier image disque : 18 1 Insérez un disque sur lequel vous voulez graver le fichier image disque, puis cliquez sur Copier le disque.. Maintenant, sélectionnez Copier de: Fichier image disque et cliquez sur Suivant. 2 Tapez le nom de volume pour le disque et repérez le dossier contenant le fichier image disque. 3 Configurez le graveur de disque, puis cliquez sur Sortir. 4 Cliquez sur Oui pour effacer les données existantes (éventuelles) sur votre disque. Le processus de gravure commence automatiquement. Bienvenue dans Ulead Photo Express* Ulead Photo Express vous apporte des outils d’édition photo faciles à utiliser ainsi qu’une large gamme d’options de partage des photos, comme par exemple le courriel, l’impression et le partage en ligne. Avec son navigateur visuel de fichiers, vous pouvez visualiser et organiser les photos rapidement, et même lire les fichiers multimédias. Un kit d’outils créatifs vous est également proposé qui vous permet de concevoir et d’imprimer des étiquettes et des pochettes pour vos disques VCD/DVD/SVCD. La procédure ci-dessous vous montre par un exemple comment créer des étiquettes pour CD. Choisissez le modèle Ulead Photo Express s’accompagne d’étiquettes CD prêtes à l’emploi. Il vous suffit de choisir un modèle prédéfini et d’insérer la photo que vous voulez utiliser sur votre étiquette de CD. 1. En Mode Projet, sélectionnez Obtenir le projet : Papeterie - Etiquettes. Puis, cliquez deux fois sur le dossier Etiquettes de CD. 2. Choisissez un modèle en cliquant deux fois dessus. Dans cet exemple, nous choisirons le modèles Anniversaire. Insérez votre photo Etant donné qu’une étiquette de CD est forcément de forme ronde, le positionnement des personnages/objets sur la photo que vous voulez utiliser doit être adapté à cette forme. 3. Cliquez sur le petit symbole de photo, puis sélectionnez Remplacer de mon ordinateur pour remplacer le conteneur d’image par une photo venant de votre disque dur. 4. Repérez la photo et faites-la glisser sur le conteneur de position. Puis ajustez sa position et redimensionnez-la (si cela s’avère nécessaire). * La disponibilité du programme dépend de la version de DVD MovieFactory que vous possédez. 19 Ajoutez le texte Donnez un titre à votre CD et appliquez des effets spéciaux au texte. 5. Cliquez sur le conteneur de texte, et cliquez sur la case bleue avec la lettre 'A' rouge. Puis modifiez le texte, et choisissez un type de police, un style et une couleur. 6. L’un des effets qui marche bien avec la forme courbe des CD est l’effet Enroulement de texte. Dans le menu Edition, choisissez Texte : Déformer. Sélectionnez Enrouler dans la liste déroulante et cliquez deux fois sur un effet d’enroulement pour l’appliquer à votre texte. Enregistrez et imprimez Il est temps maintenant d’enregistrer votre travail et d’imprimer l’étiquette de CD. 7. Enregistrez l’étiquette de CD (au format TPX) afin de pouvoir la rééditer plus tard. 8. Pour l’imprimer, sélectionnez Imprimer : Multiple. Puis sélectionnez Pochettes et étiquettes de CD (ou bien les autres marques de papier d’impression) sous Mise en page. 9. Sélectionnez URMH-A4 CD. Faites glisser vers l’intérieur la case noire qui entoure l’étiquette de façon à l’adapter à la taille du modèle et à la centrer.. 10. Continuez en cliquant sur Suivant. Spécifiez le nombre de copies à imprimer et cliquez sur Imprimer. 20 Glossaire Chapitre Un chapitre est un lien vers un fichier vidéo sur un disque DVD. Le spectateur sélectionne un chapitre pour voir une portion particulière d’un clip vidéo. Un clip vidéo peut contenir jusqu’à 99 chapitres. Menu de sélection de chapitre Dans Ulead DVD MovieFactory, nous utilisons le mot “menu secondaire” pour vous aider à établir la distinction avec le menu principal. Le menu principal contient un certain nombre de menus secondaires, en fonction de vos choix. DVD Sigle de “Digital Versatile Disc” (Disque versatile numérique) ou de “Digital Video Disc” (Disque vidéo numérique). C’est un disque optique qui permet de stocker des données, de la musique ou un film de meilleure qualité que les VCD et les SVCD. DVD+R/RW Format de stockage DVD utilisé pour enregistrer un DVD une (DVD+R) ou plusieurs (DVD+RW) fois. Ce format est proposé par l’organisation DVD+RW Alliance (http://www.dvdrw.com/). DVD-R/RW Format de stockage DVD utilisé pour enregistrer un DVD une (DVD-R) ou plusieurs (DVD-RW) fois (environ 1000). Ce format est proposé par l’organisation DVD Forum (http:// www.dvdforum.com/). DVD-RAM Format de stockage DVD utilisé pour enregistrer les DVD. Il est réinscriptible environ 100.000 fois (DVD-RW). Ce format est proposé par l’organisation DVD Forum (http://www.dvdforum.com/ ). DVD-Video Format vidéo utilisé en DVD. Il utilise le format de fichier MPEG-2 pour la vidéo et peut contenir environ 120 minutes de vidéos sur un disque DVD de 4,7 Go, simple face. DVD-Video (édition rapide) Utilise le format DVD-Vidéo standard mais vous apporte une plus grande souplesse pour la réédition du contenu du disque. Si vous utilisez ce format, il se peut que votre disque soit incompatible avec certains lecteurs de DVD. Vidéo de première lecture Vidéo servant d’introduction au film sur un disque vidéo. Cette vidéo est lue automatiquement dès que le disque est inséré dans un lecteur de disque compatible. Image I Image clé dans un fichier vidéo MPEG. Un fichier MPEG peut contenir de nombreuses images I. Chaque image I représente en général un point de changement de scène important dans une vidéo MPEG. 21 Menu principal Le niveau de menu le plus élévé dans un disque vidéo. Vous pouvez y accéder en appuyant sur le bouton “Menu”, “Menu titre” ou “Menu supérieur” de la télécommande de votre lecteur de DVD de salon ou de votre lecteur de DVD informatique. Menu Se rapporte au menu principal, aux menus secondaires, aux diapos vidéo et aux contrôles de navigation que peuvent choisir les spectateurs. Un menu peut aussi contenir des en-têtes de menu, des descriptions textuelles et des introductions. Ainsi, le spectateur peut avoir une meilleure idée de ce que contient le disque (le film). miniDVD Parfois appelé cDVD, le miniDVD est en fait un DVD vidéo sur disque CD-R/RW et non sur disque DVD. Avec le format miniDVD, vous pourrez placer environ 15 minutes de vidéo sur un CD-R/RW de 650 Mo. La plupart des lecteurs de DVD ne supportent pas les miniDVD, mais ces derniers peuvent être lus sur un ordinateur possédant un DVD-ROM et un lecteur logiciel de DVD. SVCD Sigle de “Super Video Compact Disc” (Disque compact super vidéo). Bien que le temps d’enregistrement possible soit en général inférieur à celui d’un VCD, les qualités audio et vidéo du SVCD sont à mi-chemin entre le VCD et le DVD. Vous pouvez utiliser un disque CD-R/RW pour enregistrer ce type de vidéo. VCD Sigle de “Video Compact Disc” (Disque compact vidéo). C’est un disque vidéo contenant environ 74 minutes de vidéo MPEG-1, qui équivaut à une qualité VHS. Vous pouvez utiliser un disque CDR/RW pour enregistrer ce type de vidéo. 22