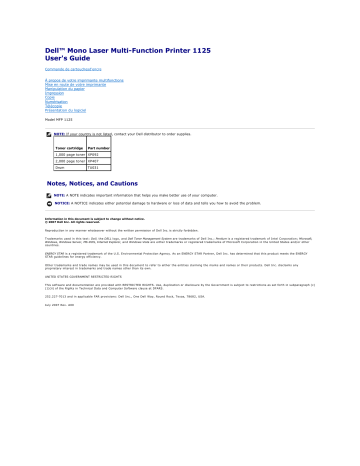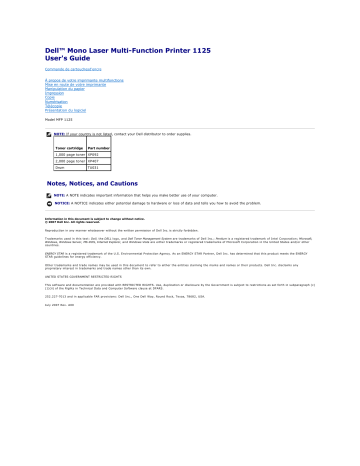
Dell™ Mono Laser Multi-Function Printer 1125
User's Guide
Commande de cartouchesd'encre
À propos de votre imprimante multifonctions
Mise en route de votre imprimante
Manipulation du papier
Impression
Copie
Numérisation
Télécopie
Présentation du logiciel
Model MFP 1125
NOTE: If your country is not listed, contact your Dell distributor to order supplies.
Toner cartridge
Part number
1,000 page toner XP092
2,000 page toner XP407
Drum
TU031
Notes, Notices, and Cautions
NOTE: A NOTE indicates important information that helps you make better use of your computer.
NOTICE: A NOTICE indicates either potential damage to hardware or loss of data and tells you how to avoid the problem.
Information in this document is subject to change without notice.
© 2007 Dell Inc. All rights reserved.
Reproduction in any manner whatsoever without the written permission of Dell Inc. is strictly forbidden.
Trademarks used in this text: Dell, the DELL logo, and Dell Toner Management System are trademarks of Dell Inc.; Pentium is a registered trademark of Intel Corporation; Microsoft,
Windows, Windows Server, MS-DOS, Internet Explorer, and Windows Vista are either trademarks or registered trademarks of Microsoft Corporation in the United States and/or other
countries.
ENERGY STAR is a registered trademark of the U.S. Environmental Protection Agency. As an ENERGY STAR Partner, Dell Inc. has determined that this product meets the ENERGY
STAR guidelines for energy efficiency.
Other trademarks and trade names may be used in this document to refer to either the entities claiming the marks and names or their products. Dell Inc. disclaims any
proprietary interest in trademarks and trade names other than its own.
UNITED STATES GOVERNMENT RESTRICTED RIGHTS
This software and documentation are provided with RESTRICTED RIGHTS. Use, duplication or disclosure by the Government is subject to restrictions as set forth in subparagraph (c)
(1)(ii) of the Rights in Technical Data and Computer Software clause at DFARS.
252.227-7013 and in applicable FAR provisions: Dell Inc., One Dell Way, Round Rock, Texas, 78682, USA.
July 2007 Rev. A00
Back to Contents Page
Dell™ Mono Laser Multi-Function Printer 1125
User's Guide
Commande de cartouchesd'encre
Commande de cartouchesd'encre
Les cartouches toner Dell™ sont seulement disponibles chez Dell. Vous pouvez commander des cartouches toner en ligne sur www.dell.com/supplies ou par
tiliphone.
1-877-501-4803
Canada
1-800-915-4755
Colombie
001 866 851 1754
Mexique
866-851-1760
Puerto Rico
1-800-805-8035
Trinidad et Tobago
877-INK-2-YOU
Etats-Unis
NOTE : Si votre pays ne figure pas dans la liste, contactez votre distributeur Dell pour commander des consommables.
Cartouche d'encre
Numéro de référence
Cartouche d'encre 1 000 pages XP092
Cartouche d'encre 2 000 pages XP407
Tambour
TU031
NOTE : Une REMARQUE indique une information importante qui permet de mieux utiliser votre ordinateur.
AVIS: Un AVIS indique un risque potentiel d'endommagement du matériel ou de perte de données et explique comment éviter le problème.
AVERTISSEMENT: Un AVERTISSEMENT indique un risque potentiel d'endommagement des locaux, de blessure ou mortel.
Les informations de ce document peuvent être modifiées sans préavis.
© 2007 Dell Inc. Tous droits réservés.
Toute reproduction sous quelque forme que ce soit sans l'autorisation écrite de Dell Inc. est totalement interdite.
Marques utilisées dans ce texte : Dell, le logoDELL et Dell Toner Management System sont des marques de fabrique de Dell Inc.; Pentium est une marque diposie d'Intel
Corporation; Microsoft, Windows, Windows Server, MS-DOS, Internet Explorer, et Windows Vista sont des marques de fabrique ou diposies de Microsoft Corporation aux Etats-Unis
et/ou dans d'autres pays.
ENERGY STAR est une marque diposie de l'Agence de Protection de l'Environnement U.S. En tant que partenaire ENERGY STAR., Dell Computer Corporation a itabli que ce produit
est conforme aux normes ENERGY STAR. en ce qui concerne son rendement inergitique.
D'autres marques et noms commerciaux peuvent être utilisés dans ce document pour faire référence aux entités revendiquant les marques et les noms ou leurs produits. Dell Inc.
ne revendique aucun droit de propriété sur les marques et noms autres que les siens.
DROITS LIMITES DE L'ADMINISTRATION AMERICAINE
Ce logiciel et cette documentation sont fournies avec des DROITS LIMITES. L'utilisation, la duplication ou la divulgation par l'administration américaine sont soumises aux
restrictions de l'alinéa (c)(1)(ii) de la clause relative aux droits des données techniques et aux logiciels informatiques du DFARS
252.227-7013 et dans les clauses FAR applicables : Dell Inc., One Dell Way, Round Rock, Texas, 78682, USA.
Juillet 2007 Rev. A00
Back to Contents Page
Back to Contents Page
Dépannage
Dell™ Mono Laser Multi-Function Printer 1125
User's Guide
Supprimer les bourrages dans l'ADF
supprimer les bourrages dans les circuits d'entraînement du papier
Effacer les Messages d'Erreur sur l'écran LCD
Dépannage
Supprimer les bourrages dans l'ADF
Quand un document se met en bourrage en passant dans le Chargeur Automatique de Documents
(ADF), Bourrage Papier apparait à l'écran.
NOTE : To prevent document jams, use the scanner glass for thick, thin or mixed documents.
1.
Retirez les documents restants de l'ADF.
2.
Ouvrez le couvercle ADF et retirez le rouleau.
3.
Retirez le document en le tirant doucement pour le faire sortir.
4.
Fermez le couvercle ADF. Puis remettez le document dans l'ADF.
supprimer les bourrages dans les circuits d'entraînement du papier
Quand un bourrage papier arrive, un message spécifique d'emplacement apparait à l'écran LCD. Voir le tableau ci-dessous pour trouver et supprimer le
bourrage papier.
Aller vers
Message Panneau Opérateur
Emplacement du Bourrage
Bourrage papier bac d'alimentation Tiroir de papier
Extraire le bourrage papier
Bourrage du Chargeur Papier
Bourrage papier unité de fusion
Extraire le bourrage papier
Partie Four
Partie Four Bourrage
Bourrage papier tambour
Extraire le bourrage papier
partie Tambour
Tambour Bourrage
Pour éviter de déchirer le papier, retirez le papier bourré doucement et délicatement. Suivez les étapes ci-dessous pour dégager les bourrages.
Bourrage du Chargeur Papier
1.
Ouvrez et fermez le couvercle avant. Le papier bourré sort automatiquement de l'imprimante.
Si le papier ne sort pas, allez a l'étape suivante.
2.
Retirez le capot du bac d'alimentation.
3.
Retirez le papier en le tirant doucement pour le faire sortir.
Si vous ne pouvez pas voir le papier ou le papier ne bouge pas quand il est tiré, vérifiez la partie four. Pour plus d'informations, voir Partie Four
Bourrage.
4.
Insérez le titoir papier dans l'imprimante jusqu'à entendre un clic en place.
L'impression reprend automatiquement.
Partie Four Bourrage
AVERTISSEMENT: La partie four est chaude. Laissez passer assez de temps pour que l'imprimante se refroidisse avant d'ouvrir le couvercle
arrière.
1.
Ouvrez et fermez le couvercle avant. Le papier bourré sort automatiquement de l'imprimante.
Si le papier ne sort pas, allez a l'étape suivante.
2.
Tirez doucement le papier du tiroir papier.
3.
Si vous ne pouvez pas voir le papier dans le tiroir de sortie ou le papier ne bouge pas quand il est tiré, ouvrez le couvercle arrière.
4.
Tirez le papier bourré directement vers le haut, pour éviter de déchirer le papier sur les parties arrières de guidage.
5.
Fermez le couvercle arrière.
6.
Ouvrez et fermez le couvercle avant.
L'impression reprend automatiquement.
Tambour Bourrage
1.
Ouvrez le couvercle avant et tirez doucement la cartouche toner directement en sortie.
2.
Retirez le papier en le tirant doucement pour le faire sortir.
3.
Replacez la cartouche toner et fermez le couvercle avant.
L'impression reprend automatiquement.
Conseils pour éviter des bourrages papier
En sélectionnant les types de papier corrects, la plupart des bourrages papier peuvent etre évités. Quand un bourrage papier se produit, suivez les étapes
décrites dans supprimer les bourrages dans les circuits d'entraînement du papier.
l
Suivez les procédures dansChargement du support d'impression dans le bac d'alimentation. Assurez vous que les rails de guidage ajustables sont bien
positionnés.
l
Ne chargez pas trop le tiroir papier Assurez vous que le papier est en dessous de la marque de capacité papier sur la paroi intérieure du tiroir papier.
l
Ne retirez pas le papier du tiroir pendant une impression.
l
Courbez, éventez, et tendez le papier avant de le charger.
l
N'utilisez pas du papier froissé, humide, ou roulé.
l
Ne mélangez pas des types de papier dans le tiroir papier
l
Utilisez uniquement du support d'impression recommandé. Voir Recommandé Papier.
l
l
Assurez vous que le côté d'impression recommandé du support d'impression est face vers le bas dans le tiroir papier et face vers le haut dans le tiroir
de déviation.
Assurez vous que l'unité duplex est installée correctement.
Effacer les Messages d'Erreur sur l'écran LCD
Le tableau suivante liste les message d'erreur que l'écran LCD peut afficher.
NOTE : Le Moniteur de Statut affiche les memes erreurs mais dans un format différent, bien que la cause et la solution soient identiques. Voir Utiliser le
contrôleur d'état Dell MFP 1125 pour plus d'informations.
Affichage
Cause probable
Erreur tiroir
Tiroir de papier non installé.
Installez tiroir de papier
Erreur Comm Moteur
Le moteur de l'imprimante peut etre
endommagé ou une connexion en panne.
Redémarrez l'imprimante Si le message réapparait, appelez Dell.
Pas de Papier
Pas de papier dans les tiroirs
Insérer papier (voir Chargement du support d'impression dans le bac
d'alimentation)
Bourrage dans la Partie Four.
Retirez bourrage (voir Partie Four Bourrage).
Bourrage dans Partie tambour.
Retirez bourrage (voir Partie Four Bourrage).
Bourrage dans Partie Four.
Retirez bourrage (voir Bourrage du Chargeur Papier).
Niveau faible du toner
Toner épuisé à 75%.
Toner presque vide. Préparez toner de remplacement.
Toner Vide
Toner épuisé à 95%.
Remplacez toner (voir Remplacer la Cartouche Toner).
Toner Invalide / Pas de
toner trouvé
Toner incorrect ou vide installé.
Installez une nouvelle cartouche authentique Dell™ (voir Remplacer la
Cartouche Toner).
Solutions proposées
Réinsérez tiroir
d'Entrée
Ajouter du Papier
Bourrage Papier
Partie Four
Bourrage Papier
Partie Tambour
Bourrage Papier
Partie Chargeur
Vie du Tambour Dépassée. La vie du Tambour est épuisée.
Remplacez la cartouche tambour (voir Remplacer la Cartouche Toner).
Couvercle Ouvert
Couvercle avant est ouvert.
Fermez le couvercle avant.
Couvercle Ouvert Couvercle arrière
Couvercle arrière est ouvert.
Fermez le couvercle arrière.
Erreur du format du
papier
Format de Papier non correspondante.
Insérer format de papier correct
Bourrage Papier
Bourrage de papier dans le ADF
Retirez bourrage (voir Supprimer les bourrages dans l'ADF).
Erreur du Module de
Scanner
Erreur Scanner non spécifiée
Redémarrez l'imprimante
Mémoire Scan Pleine
Scan lancé alors que pas de mémoire
disponible.
Attendez que le travail fax/impression en cours soit terminé.
Erreur Fax TX
Pas de tonalité ou erreur comm.
Vérifiez les connexions et réessayez.
Erreur Fax RX
Erreur comm Fax.
Vérifiez les connexions et réessayez.
Composition échoue
Composition a échoué.
Essayez à Nouveau
Mémoire Pleine
Essai d'envoi de fax pendant que le système
est en cours d'impression.
Le scan est arrêté et l'affichage indique si l'opérateur veut ou non
démarrer la transmission de pages scannées correctement ou annuler la
transmission.
Mémoire Pleine
Essai de réception de fax pendant que le
système est en cours de scan à 1200dpi.
La récéption est arreté et le transmetteur en Erreur. Comm. L'opérateur
doit laisser de l'espace mémoire en effacant l'erreur imprimante pour de
futures réceptions.
Tâches de la Télécopie
Pleines
Essai d'entrée de nouveau fax retardé alors
que la liste de faxs retardés est pleine.
Relachez des travaux de fax et réessayez.
No de Groupe Assigné
Essai d'ajout d'un nouveau groupe alors que
le numéro a déjà été assigné.
Sélectionnez un numéro autre ou effacez et remplacez un numéro
existant.
Cette Vitesse de
Numérisation est
assignée
Essai d'ajout d'une nouvelle compositions
rapide alors que le numéro a déjà été
assigné.
Sélectionnez un numéro autre ou effacez et remplacez un numéro
existant.
Numéro non
Essai d'entrée d'un nouveau numéro de
composition rapide qui n'a pas été assigné.
Sélectionnez un numéro autre ou créer une entrée de composition rapide
et réessayez.
Partie ADF
Vérifier le câble du
téléphone
Assigné
Dépannage
Le tableau suivant liste certaines conditions pouvant survenir et les solutions recommandées. Suivez les solutions proposées jusqu'à ce que le problème soit
corrigé. Si le problème persiste, contactez Dell.
Problèmes de charge Papier
Condition
Solutions proposées
Le papier dans le tiroir de sortie n'est
pas aligné ou tombe.
l
Le papier se bourre pendant
l'impression.
l
Le papier se colle.
l
l
l
l
Plusieurs feuilles de papier ne se
chargent pas.
l
l
Le papier ne se charge pas dans
l'imprimante.
l
l
l
l
Le papier continue à se bourrer.
l
l
Veuillez vérifier sur l'emballage du support d'impression le côté recommandé ou retournez le papier dans le
tiroir d'entrée. Pour plus d'informations, voir les instruction sur le paquet du support d'impression.
supprimer le bourrage Papier Voir supprimer les bourrages dans les circuits d'entraînement du papier.
Vérifiez qu'il n'y pas trop de papier dans le tiroir papier Le tiroir de papier peut maintenir 250 feuilles de
papier, selon l'épaisseur de votre papier
Vérifiez que vous utilisez bien le bon type de papier. Voir Recommandé Papier.
Retirez le papier du tiroir papier et courbez ou éventez le papier.
Des conditions humides peuvent provoquer le collage du papier.
Diffvrents types de papier peuvent être empilés dans le tiroir papier. Chargez un seul type de papier, format
et poids.
Si plusieurs feuilles ont provoqué un bourrage papier, effacez le bourrage papier. Voir supprimer les
bourrages dans les circuits d'entraînement du papier.
Retirez toute obstruction a l'intérieur de l'imprimante. Voir Nettoyer l'Intérieur.
Le papier n'a pas été bien chargé. Retirez le papier du tiroir et rechargez-le correctement.
Il y a trop de papier dans le tiroir papier. Retirez tout excès de papier du tiroir.
Le papier est trop èpais. Utilisez uniquement du papier répondant aux exigences de l'imprimante. Voir
Recommandé Papier.
Vérifiez que le bon format de papier est sélectionné. Voir Paramétrage de la taille du papier.
Un type incorrect de papier est utilisé. Utilisez uniquement du papier répondant aux exigences de
l
Les transparents se collent à la sortie
du papier.
l
Les enveloppes se biaisent ou ne se
chargent pas correctement.
l
l'imprimante. Voir Recommandé Papier.
Il peut y avoir des débris a l'intérieur de l'imprimante. Ouvrez le couvercle avant et retirez les débris.
Utilisez du Film Transparent conçu spécialement pour Imprimante laser. Retirez chaque transparent à sa
sortie de l'imprimante.
Assurez vous que les rails de guidage sont bien contre chaque côté des enveloppes.
Problèmes d'Impression
Condition
Cause possible
Solutions proposées
L'imprimante n'imprime pas.
L'imprimante n'est pas
alimentée en courant.
Vérifiez les connexions des cordons d'alimentation. Vérifiez le disjoncteur et la source
d'alimentation.
L'imprimante n'est pas
sélectionnée comme
imprimante par défaut.
Sélectionnez Imprimante Multi-Fonctions 1125 comme votre imprimante par défaut dans
Windows.
Cliquez Démarrez® Paramètres® Imprimantes. Faites clic-droit sur Imprimante MultiFonctions 1125 l'icone imprimante et sélectionnez Etablier en tant qu' 'Imprimante par
Défaut.
Vérifiez ce qui suit pour
l'imprimante:
L'avant du couvercle arrière n'est pas fermé.
l
l
l
Les papier est bourré.
Pas de papier chargé.
La cartouche toner n'est pas installée.
Si une erreur système imprimante survient, contactez votre représentant de service.
Le câble de connexion entre
l'ordinateur et l'imprimante
n'est pas correctement
connecté.
Déconnectez le câble et reconnectez-le.
Le câble de connexion entre
l'ordinateur et l'imprimante est
défectueux.
Si possible, attachez le câble a un autre ordinateur fonctionnatn correctement et lancez un
travail d'impression. Vous pouvez également essayer un autre câble d'imprimante.
L'imprimante peut etre mal
configurée.
Vérifiez les propriétés de l'imprimante pour s'assurer que tous les paramètres imprimante
sont corrects.
Le pilote imprimante peut etre
mal installé.
Désinstallez le pilote d'imprimante et réinstallez-le; voir Désinstallation du logiciel et Installer
le logiciel sous Windows respectivement.
L'imprimante ne fonctionne pas
bien.
Vérifiez le message d'affichage sur le panneau opérateur pour voir si l'imprimante indique
une erreur système.
L'imprimante sélecionne du
support d'impression de la
mauvaise source de papier.
La sélection de source de
papier dans les propriétés de
l'imprimante peut etre
incorrecte.
Pour beaucoup de logiciels, la sélection de la source de papier se trouve dans l'onglet Papier
dans les propriétés de l'imprimante. Sélectionner le bon format de source de papier. Voir
Onglet Papier.
Un travail d'impression est
extremement lent.
Le travail peut etre très
complexe.
Réduisez la complexité de la page ou essayez d'ajustez les parametres de qualité
d'impression.
La vitesse d'impression maximum de votre imprimante est 27 PPM pour du papier de format
lettre.
La moitié de la page est
blanche.
Si vous utilisez Windows
98/Me, le parametre de
Spouleur peut etre mal
configuré.
Cliquez Démarrez® Paramètres® Imprimantes. Faites clic-droit sur Imprimante MultiFonctions 1125 l'icone imprimante, cliquez Propriétés® Détails® Parametres de Spouleur
d'Impression. Sélectionner le parametre de spool désiré.
Le paramètre d'orientation de
la page peut etre incorrect.
Changez l'orientation de la page dans votre application. Voir Onglet Mise en page.
Les parametres de format de
Assurez vous que le format de papier dans les parametres de pilote d'imprimante
papier et le format de papier ne corresponde au papier dans le tiroir.
correspondent pas.
L'imprimante imprime, mais le Le câble de l'imprimante est
texte n'est pas bon, brouillé
lâche ou défectueux.
ou incomplet.
Les pages s'impriment, mais
sont blanches.
Déconnectez le câble de l'imprimante et reconnectez-le. Essayez d'imprimer un travail que
vous avez déjà imprimé avec succès. Si possible, attachez le câble et l'imprimante à un autre
ordinateur et essayez un travail d'impression dont vous savez qu'il fonctionne. Finalement,
essayez un nouveau câble d'imprimante.
Le mauvais pilote d'imprimante
a été sélectionné.
Vérifiez le menu de sélection de l'application de l'imprimante pour s'assurer que votre
imprimante est sélectionnée.
L'application logicielle ne
fonctionne pas bien.
Essayez d'imprimer un travail d'un autre emplacement.
Le système d'exploitation ne
fonctionne pas bien.
Sortez de Windows et redémarrez votre ordinateur. Eteignez l'imprimante et rallumez-la.
La cartouche toner est
défectueuse ou vide.
Secouer bien le toner. Voir Redistribuer le Toner.
Si nécéssaire, remplacez la cartouche toner.
Le fichier peut avoir des pages
blanches.
Vérifiez le fichier pour vous assurer qu'il ne contient pas de pages blanches.
Certaines parties, comme le
contrôleur ou la planche,
peuvent etre défectueuses.
Contactez un repésentant de service.
Les illustrations ne
s'impriment pas
correctement dans Adobe
Illustrator.
Le paramètre dans l'application
logicielle est mauvais.
Imprimez le document en sélectionnantTélécharger comme Image Bit dans les Options
Avancées des Propriétés Graphiques.
Problèmes de Qualité d'Impression
L'intérieur de l'imprimante peut être sale ou une mauvaise charge de papier peut réduire la qualité d'impression. Voir le tableau ci-dessous pour supprimer le
problème.
Condition
Solutions proposées
Impression claire ou
floue
Si une strie blanche verticale ou une zone floue apparaît sur la page :
l
l
l
l
l
Taches Toner
l
l
l
Zones vides
l
l
l
l
l
l
Fond grisé
l
l
l
l
l
Défauts verticaux
répétitifs
Si des lignes verticales noires apparaissent sur la page, le tambour dans la cartouche toner peut avoir été écorché. Installez
une nouvelle cartouche toner. Voir Remplacer la Cartouche Toner.
Si des bandes blanches verticales apparaissent sur la page, vérifiez l'état de propreté de la surface de la vitre LSU à l'intérieur
de l'imprimante. Nettoyez le LSU (voir Nettoyer l'Intérieur).
Choisissez un papier d'un grammage inférieur. Voir Recommandé Papier.
Vérifiez l'environnement de l'imprimante; des conditions très sèches (faible humidité) ou de haute humidité (supérieure a 80%
RH) peuvent augmenter le nombre d'ombres en arriere-plan.
Retirez l'ancienne cartouche toner et installez-en une nouvelle. Voir Remplacer la Cartouche Toner.
Nettoyez l'intérieur de l'imprimante. Voir Nettoyer l'Intérieur.
Vérifiez le format et la qualité du papier. Voir Recommandé Papier.
Retirez la cartouche toner et installez une nouvelle. Voir Remplacer la Cartouche Toner.
Si des marques apparaissent plusieurs fois sur une page, à intervalles réguliers.
l
l
l
Fond moucheté
Une seule feuille de papier peut etre défectueuse. Essayez de réimprimer le travail d'impression.
Le taux d'humidité du papier n'est pas homogène ou certaines zones du papier sont humides. Essayez un autre marque de
papier. Voir Recommandé Papier.
La rame de papier est peut-être de mauvaise qualité Le processus de fabr Essayez un autre ty
La cartouche d'encre est peut-être défectueuse. Voir Défauts verticaux répétitifs.
Si ces étapes ne solutionnenent pas les problèmes, contactez un représentant de service.
Si la quantité d'encre déposée sur la page crée un fond grisé inacceptable :
l
Traînées d'encre
e papier peut ne pas répondre aux exigences; par exemple, le papier est trop humide ou trop rigide. Voir Recommandé Papier.
Le rouleau de transfert peut etre sale. Nettoyez l'intérieur de votre imprimante. Voir Nettoyer l'Intérieur.
Le chemin de l´application peut avoir besoin d´être nettoyé. Voir Conserver la Cartouche Tambour.
Si des zones floues ou vides, généralement au niveau des arrondis des caractères, apparaissent sur la page:
l
Lignes Verticales
L'alimentation toner est faible. Vous pouvez éventuellement étendre la durée de vie de la cartouche toner. Voir Redistribuer le
Toner. Si cela n'améliore pas la qualité d'impression, installez une nouvelle cartouche toner.
Le papier n'est pas conforme aux spécifications (papier humide ou rugueux, par exemple). Voir Recommandé Papier.
Si toute la page est claire, la résolution d'impression choisie est trop basse ou le mode Économie d'encre est activé Réglez la
résolution et désactivez le mode Économie d'encre. Voir Onglet Graphiques.
La présence à la fois de zones floues et de traînées d'encre peut indiquer la nécessité de nettoyer la cartouche. Voir Nettoyer
l'Intérieur.
La surface de la partie LSU dans l'imprimante peut etre sale: Nettoyez le LSU (voir Nettoyer l'Intérieur).
La cartouche toner peut etre endommagée. Si une marque se répète sur la page, imprimez plusieurs pages de nettoyage afin
de nettoyer la cartouche; voir Conserver la Cartouche Tambour. Apres l'impression, si vous avez toujours des problemes,
installez une nouvelle cartouche toner. Voir Remplacer la Cartouche Toner.
Il se peut que de l'encre se soit déposée sur certains éléments de l'imprimante. Si le défaut apparaît au dos de la page, le
problème se résoudra sans doute de lui-même après l'impression de quelques pages.
Le module du four est peut-être endommagé. Contactez un repésentant de service.
Des fonds mouchetés sur arriere plan peuvent venir de bouts de toner distribués sur la page imprimée.
l
l
l
Caractères mal
formés
l
l
Impression oblique
l
l
l
Pages gondolées
l
l
l
l
Pages pliées ou
froissées
l
l
l
l
Dos de la page
taché
Pages noires
l
l
l
l
l
l
Caractères tachés
de blanc
Si des caractères sont mal formés, donnant l'impression d'images creuses, le papier est peut-être trop lisse Changez de type
de papier. Voir Recommandé Papier.
Si les caractères sont mal formés, créant un effet d'ondulation, le scanner a peut-être besoin d'une révision Dans ce cas,
contactez un technicien de maintenance.
Assurez-vous que le papier est correctement chargé
Vérifiez le format et la qualité du papier. Voir Recommandé Papier.
Assurez-vous que le papier ou autre matériel est bien chargé et les guides ne sont pas trop/assez serrés contre la rame de
papier.
Assurez-vous que le papier est correctement chargé
Vérifiez le format et la qualité du papier. Des hautes températures et humidités peuvent gondoler le papier. Voir Recommandé
Papier.
Retournez la pile de papier dans le bac d'alimentation papier. Essayez également de changer le sens du papier (rotation à 180
degrés) dans le bac d'alimentation papier.
Essayez d'imprimer vers le capot arrière.
Assurez-vous que le papier est correctement chargé
Vérifiez le format et la qualité du papier. Voir Recommandé Papier.
Retournez la pile de papier dans le bac d'alimentation papier. Essayez également de changer le sens du papier (rotation à 180
degrés) dans le bac d'alimentation papier.
Essayez d'imprimer vers le capot arrière.
Localisez d'éventuelles fuites d'encre. Nettoyez l'intérieur de l'imprimante. Voir Nettoyer l'Intérieur.
l
Encre non fixée
Le papier peut etre trop humide. Essayez d'imprimer sur un autre lot de papier. N'ouvrez pas les paquets de papier sauf si
nécéssaire afin que le papier n'absorbe pas trop d'humidité.
Si le fond moucheté apparait sur une enveloppe, changez le cadre d'impression pour éviter d'imprimer des parties ayant des
lignes sur l'envers. Imprimer sur des lignes peut causer des problemes.
Si le fond moucheté couvre toute la surface d'une page imprimée, ajustez la résolution d'impression via votre logiciel ou les
propriétés imprimante
La cartouche d'encre n'est sans doute pas installée correctement. Enlevez-la, puis réinstallez-la.
La cartouche d'encre est peut-être défectueuse et doit etre remplacée. Installez une nouvelle cartouche toner. Voir Remplacer
la Cartouche Toner.
Il se peut que l'imprimante ait besoin d'une révision. Contactez un repésentant de service.
Nettoyez l'intérieur de l'imprimante. Voir Nettoyer l'Intérieur.
Vérifiez le format et la qualité du papier. Voir Recommandé Papier.
Installez une nouvelle cartouche toner. Voir Remplacer la Cartouche Toner.
Si le problème persiste, l'imprimante a peut-être besoin d'une révision. Contactez un repésentant de service.
Des stries noires horizontales ou des traînées d'encre apparaissent :
l
l
l
Si vous utilisez des films transparents, essayez d'autres types de films. A cause de la composition du film translarent, certaines
taches sur les caractères sont normales.
Vous imprimez peut etre sur le mauvaise surface du papier. Retournez la pile de papier dans le bac d'alimentation papier.
Le papier n'est pas conforme aux spécifications. Voir Recommandé Papier.
Stries horizontales
Des stries noires horizontales ou des traînées d'encre apparaissent :
l
l
l
Ondulations
La cartouche d'encre est peut-être mal installée. Enlevez-la, puis réinstallez-la.
La cartouche d'encre est peut-être défectueuse. Installez une nouvelle cartouche toner. Voir Remplacer la Cartouche Toner.
Si le problème persiste, l'imprimante a peut-être besoin d'une révision. Contactez un repésentant de service.
Les feuilles imprimées présentent des plissements ou le papier n'est pas entraîné dans l'imprimante.
l
l
Retournez la pile de papier dans le bac d'alimentation papier. Essayez également de changer le sens du papier (rotation à 180
degrés) dans le bac d'alimentation papier.
Essayez d'imprimer vers l'autre capot arrière.
Problèmes de télécopie
Condition
Solutions proposées
L'imprimante ne fonctionne pas, rien ne s'affiche à l'écran et
les touches ne répondent pas.
l
Aucune tonalité d'appel émise.
l
l
l
Les numéros mémorisés ne sont pas composés
correctement.
Débranchez et rebranchez le cordon d'alimentation.
Vérifiez que la prise secteur est alimentée.
Vérifiez que le cordon de la ligne téléphonique est correctement branché. Voir
Connexion des lignes téléphoniques et fax.
Pour vérifier que la prise téléphonique murale fonctionne correctement, branchez-y un
autre téléphone
Vérifiez que les numéros sont correctement mémorisés. Imprimez la liste des entrées du
annuaire en vous reportant à la section Impression des rapports.
Le document n'est pas entraîné dans l'imprimante.
l
l
Impossible de recevoir automatiquement les télécopies.
l
l
l
L'imprimante n'effectue pas d'envoi.
l
l
l
Les fax reçus comportent des espaces blancs ou les copies
sont de mauvaise qualité.
l
l
l
l
Assurez-vous que le document n'est pas froissé et que vous l'insérez correctement.
Vérifiez que tous les documents sont du bon format et qu'ils ne sont ni trop épais ni
trop fins.
Assurez vous que le capot du chargeur automatique est correctement fermé.
Vous devez sélectionner le mode fax.
Vérifiez que le chargeur automatique est plein.
Vérifiez si l'affichage affiche Mémoire Pleine.
Vérifiez que le document est placé dans le chargeur ou sur la vitre d'exposition.
ENVOI Le message doit s'afficher sur l'écran.
Assurez-vous que le télécopieur distant est en mesure de recevoir votre fax.
Il se peut que le télécopieur source soit défectueux.
Une ligne téléphonique bruyante peut provoquer des erreurs de ligne.
Vérifiez le fonctionnement de votre imprimante en imprimant une copie.
Il se peut que la cartouche d'encre soit vide. Remplacez la cartouche d'encre, en vous
reportant à la Remplacer la Cartouche Toner.
Certains mots de la télécopie reçue sont étirés.
Le télécopieur source a rencontré un problème de bourrage temporaire causé par le
document.
Des lignes apparaissent sur le document que vous envoyez.
La vitre de numérisation est peut-être sale. Nettoyez-la. Voir Nettoyer leScanner.
L'imprimante compose un numéro, mais ne parvient pas à se
connecter à l'appareil distant.
Il se peut que l'autre télécopieur soit éteint, qu'il manque de papier ou qu'il ne puisse pas
recevoir d'appels entrants. Demandez à l'opérateur de ce télécopieur de résoudre le
problème.
Les documents ne sont pas stockés dans la mémoire.
La mémoire est peut-être insuffisante pour enregistrer le document Si le message MEMOIRE
PLEINE apparaît, effacez les documents inutiles de la mémoire, puis réenregistrez votre
document.
Des zones blanches apparaissent en bas de chaque page,
ainsi qu'une petite bande de texte dans la partie supérieure.
Il se peut que vous ayez choisi une configuration de papier incorrecte dans le paramètre
d'option d'utilisateur. Voir Paramétrage du type de papier et Paramétrage de la taille du
papier.
Problèmes de copie
Condition
Solutions proposées
Les copies sont trop claires ou trop sombres.
Utilisez le menu CONTRASTE pour augmenter ou diminuer le contraste du fond des copies.
Les copies contiennent des traînées, des
lignes, des traces ou des taches.
l
l
Si les défauts sont sur l'original, sélectionnez Cop® Contraste pour éclairer l'arrière-plan de vos
copies.
Si l'original est de bonne qualité, nettoyez la vitre d'exposition et la surface intérieure du chargeur.
Voir Nettoyer leScanner.
L'image copiée est de travers.
l
l
Vérifiez que l'original est correctement positionné sur la vitre d'exposition.
Assurez-vous que le papier est correctement chargé.
Des copies blanches sont imprimées.
l
Assurez-vous que l'original est face vers le bas sur le verre inactinique ou face vers le haut dans le
chargeur automatique.
L'image s'efface facilement de la copie.
l
Remplacez le papier dans le bac d'alimentation par du papier d'un nouveau paquet.
Dans les environnements très humides, ne laissez pas le papier dans l'imprimante pendant une durée
prolongée.
l
Des bourrages papier surviennent
régulièrement.
l
l
l
La cartouche d'encre ne permet pas
d'imprimer autant de copies que prévu.
l
l
l
Ventilez la pile de papier, puis retournez-la dans le bac d'alimentation papier. Changez la pile de
papier du bac d'alimentation. Le cas échéant, vérifiez/ajustez les guides papier.
Assurez-vous que le grammage du papier est correct. L'utilisation d'un papier à lettre de 75 g/m2 est
recommandée.
Vérifiez qu'aucune feuille ni aucun morceau de papier ne reste coincé dans l'imprimante après un
bourrage papier.
Les originaux contiennent peut-être des images, des zones sombres ou des lignes épaisses. Les
documents de type formulaire, lettres d'information ou livres consomment plus d'encre.
L'imprimante est peut-être mise sous et hors tension très fréquemment.
Le chargeur de documents reste peut-être ouvert lorsque vous effectuez des copies.
Problèmes de numérisation
Condition
Solutions proposées
Le scanner ne fonctionne pas.
Assurez-vous que le document à numériser est placé face imprimée vers le bas sur la vitre de d'exposition
ou vers le haut dans le chargeur automatique.
Il se peut qu'il n'y ait pas assez de mémoire disponible pour vous permettre de stocker le document que
vous souhaitez numériser. Essayez la fonction de pré-numérisation pour voir si elle fonctionne. Essayez de
diminuer la résolution de numérisation.
Vérifiez que le câble USB ou parallèle est correctement branché.
Assurez-vous que le câble USB ou parallèle n'est pas défectueux. Le cas échéant, remplacez le câble.
Vérifiez que le scanner est correctement configuré. Examinez l'application que vous souhaitez utiliser et
vérifiez que la tâche de numérisation est bien envoyée au port adéquat.
La numérisation est très lente.
Vérifiez si l'imprimante est en train d'imprimer des données reçues. Numérisez le document une fois la
tâche en cours terminée.
La numérisation des graphiques est plus lente que celle des textes.
La vitesse de communication diminue en mode numérisation, car une grande quantité de mémoire est
requise pour analyser et reproduire l'image numérisée.
Un message s'affiche sur l'écran de votre
ordinateur :
l
l
l
l
l
l
"Le périphérique ne peut être réglé sur
le mode matériel souhaité."
Le port est actuellement utilisé par autre
programme.
Le port est désactivé
Réception ou impression de données en
cours. Réessayez une fois la tâche
terminée.
Traitement non valide
La numérisation a échoué.
L'imprimante est peut-être en cours de copie ou d'impression. Une fois la tâche terminée, essayez de
nouveau.
Le port sélectionné est en cours d'utilisation. Redémarrez votre ordinateur et réessayez.
Il se peut que le câble d'imprimante soit mal branché ou que l'imprimante ne soit pas sous tension.
Le pilote du scanner n'est pas installé ou bien l'environnement d'exploitation n'est pas correctement
configuré.
Vérifiez que le port est branché correctement et que le système est sous tension. Puis redémarrer
l'ordinateur.
Vérifiez que le câble USB est correctement branché.
Problèmes liés à Windows
Condition
Solutions proposées
Le message "Fichier utilisé" s'affiche durant
l'installation.
Fermez tous les programmes ouverts. Supprimez tous les logiciels du groupe de démarrage, puis
redémarrez Windows. Réinstallez le pilote d'impression.
Le message "Erreur d'écriture sur LPTx"
apparaît.
Vérifiez si les câbles sont correctement branchés et que l'appareil est en marche.
Ce message peut également apparaître si l'option de transmission bidirectionnelle n'est pas activée dans
le pilote.
Le message "Erreur de protection générale",
"Exception OE", "Spool32" ou "Opération non
conforme" apparaît.
Fermez toutes les applications, redémarrez Windows et recommencez l'impression.
Les messages "Échec d'impression" et "Erreur
de temporisation de l'imprimante" s'affichent.
Ces messages sont susceptibles d'apparaître en cours d'impression. Attendez simplement jusqu'à ce que
l'appareil ait terminé l'impression. Si le message apparaît en mode veille ou une fois l'impression achevée,
vérifiez le branchement et/ou l'existence d'une erreur éventuelle.
NOTE : Référez-vous au Guide d'utilisation de Microsoft Windows XP/Vista fourni avec votre PC pour plus d'informations sur les messages d'erreur
Windows.
Back to Contents Page
Back to Contents Page
Caractéristiques Techniques
Dell™ Mono Laser Multi-Function Printer 1125
User's Guide
Caractéristiques Physiques
Spécifications de l'Imprimante
Spécifications du Scanner
Spécifications du Copieur
Caractéristiques techniques Facsimile
Caractéristiques techniques Papier
Impression Lignes à suivre support
Stocker le support d'Impression
Identifier Sources de support et Spécifications d'impression
Caractéristiques Physiques
Article
Description
Dimensions (bac non étendu)
413 x 274,5 x 376 mm (profondeur mesurée de
&Couverture avant à couverture arrière)
LxPxH
Poids
10 kg (nombre de cartouche toner)
Bac à papier
Capacité 250 pages
Poids 16 à 24 lb (60 à 90 g/m2)
ADF
Capacité 30 pages
Poids 55 à 125 g/m2
Sortie de Papier
Capacité 100 pages
Poids 80 g/m2
prise pour câble
USB 2.0 (Haut Débit) Contrôleur au Flux de Donées
hôte PC
Sécurité
Verrouillage du câble de Sécurité
Acoustiquee
Standby: 39 dBA (pression du son)
Impression: 64 dBA (puissance du son)
Scan: 50 dBA
Panneau Opérateur
2 x 16 caractères supportant 50 caractères et
capacité de déroulement
LCD
Cône de visualisation 80 degrés avec rétroéclairage
Systèmes d'exploitation supportés
Windows XP, Windows Vista
Spécifications de l'Imprimante
Article
Description
Vitesse
20 ppm (A4, LTR)
Résolution
600 x 600 dpi
Langue d'Impression
GDI
Cycle en Service
9000 pages/mois
Vie du Moteur
50000 pages
Four
Permanent (comme le moteur)
Temps de chauffe
20 secs
FPOT
16 secs (démarrage à chaud)
25 secs (démarrage à froid)
Mémoire (DRAM)
32 Mb
Vitesse du Processeur
67 MHz (ARMs) 133 MHz (DSP)
Modes de couleur
Echelle de gris, Monochrome
Spécifications du Scanner
Article
Description
Technologie
CIS
Résolution
600 dpi
Modes de Scan
Mono, Echelle de Gris, Couleur optimale, 256 couleurs
Résolution du Scan
75, 150, 200, 300, 600 dpi
Scan ADF
Capacité 30 pages
Vitesse de Scan
11 ppm
Taille du Scan
A4, LTR
Temps de chauffe/Temps de calibration
10 secs
Zoom
25 à 400%
Capacité du Verre inactinique
1 par capacité livre
Fonctions du Scan
Clonage, N-up
Logiciel de Scan
TWAIN-Dell MFP 1125 Scanner, WIA-Dell MFP 1125
Scanner
Nuance PaperPort v11 SE
Support Scan
Scanner vers application du panneau de configuration
Types de fichiers supportés
.bmp, .pdf, .tiff, .jpeg
Spécifications du Copieur
Article
Description
Modes de Copie
Echelle de gris, Monochrome
Résolution du Scan
75, 150, 200, 300, 600 dpi
Résolution d'Impression
600 dpi
Vitesse de Copie
20 ppm - single page, multiple copy
20 ppm - ADF @300 dpi single page, multiple copy
11 ppm - ADF @300 x 300 dpi single page, multiple
copy
Nombre de copies
1 à 99
FCOT
20 secs (démarrage à chaud)
30 secs (démarrage à froid)
Zoom
25 à 400%
Incréments Plus Clairs/Sombres
5 (-2 to +2)
Fonctions de Copie
Fonction ID Copy
Clonage
N-up
Assemblage
Caractéristiques techniques Facsimile
Article
Description
Vitesse maximum de Modem
33.6K
Solution Mondiale Unique
Oui
Vitesse de Transmission du Fax
3 secs/page
Résolution Maximum du Fax
400 dpi
Mémoire Fax
200 pages
Entrées de composition rapide
99
Longueur d'entrée de la Composition Rapide
50 caractères
Groupes d'entrées de vitesse de composer
10
Nombre d'Entrées par Groupe
30
Mode de DRPD vers Fax
Oui
Diffuser la Télécopie
Oui
Rapport Type de fichier
Oui
Renumérotation automatique
Oui
Auto Réduction
Oui
Programmation de fax
Oui
Caractéristiques techniques Papier
NOTE : Certains papiers peuvent répondre aux exigences de ce guide et cependant ne pas donner de résultats satisfaisants. Ceci peut être le résultat
d'une mauvaise manipulation, de niveaux de température et d'humidité impropres, ou d'autres variables dont Dell n'a pas le contrôle.
NOTE : Avant d'acheter de grandes quantités de papier, assurez-vous que le papier répond bien aux exigences spécifiées dans le Manuel Utilisateur.
NOTE : Veuillez charger le papier du côté mentionné sur l'emballage, si indiqué. Dans le cas contraire, cela pourrait froisser le papier ou provoquer des
bourrages papier.
AVERTISSEMENT: Utiliser du papier ne répondant pas a ces exigences peut causer des problèmes, demandant des réparations. Ces réparations ne
sont pas couvertes par la garantie Dell ou autres accords de service.
Taille de Supports d'impression et Support
Taille du Support d'Impression Dimensions
Bac à papier Tiroir de déviation Impression Duplex
A4
8.27 x 11.7 in.
(210 x 297 mm)
Y
Y
Y
A5
5,83 x 8,27 pouces
(148 x 210 mm)
Y
Y
N
A6
4,13 x 5,85 pouces
(105 x 148,5 mm)
Y
Y
N
JIS B5
7,17 x 10,1 pouces
(182 x 257 mm)
Y
Y
N
ISO B5
6,93 x 9,84 pouces
(176 x 250 cm)
Y
Y
N
Lettre
8,5 x 11 pouces
(215,9 x 279,4 mm)
Y
Y
Y
Légal
8.5 x 14 in.
(215.9 x 355.6 mm)
Y
Y
Y
Exécutif
7.25 x 10.5 in.
(184.2 x 266.7 mm)
Y
Y
N
Oficio
8.5 x 13.5 in.
(216 x 343 mm)
Y
Y
Y
Folio
8.5 x 13 in.
(216 x 330 mm)
Y
Y
Y
Enveloppe 7-3/4 (Monarch)
3.875 x 7.5 in.
(98.4 x 190.5 mm)
N
Y
N
Envelope COM-10
4.12 x 9.5 in.
(105 x 241 mm)
N
Y
N
Envelope DL
4.33 x 8.66 in.
(110 x 220 mm)
N
Y
N
Envelope C5
6.38 x 9.01 in.
(162 x 229 mm)
N
Y
N
Envelope C6
4.49 x 6.38 in.
(114 x 162 mm)
N
Y
N
Personnalisé
3 x 5 pouces à 8,5 x 14 pouces N
(76 x 127 mm à 216 x 356 mm)
Y
N
NOTE : Veuillez suivre les instructions sur le paquet du papier pour un côté préférable pour l'impression. Imprimer sur le mauvais côté peut causer un
mauvais alignement sur le tiroir de sortie papier.
support d'Impression Supporté
Support d'Impression
Bac à papier Tiroir de déviation Plateau de Sortie Standard
Papier
Y
Y
Y
Stock de Carte
N
Y
Y
Film Transparent
N
Y
Y
Etiquettes
N
Y
Y
Etiquettes Intégrées et Dual-W e b N
Y
Y
Enveloppes
Y
Y
N
Types de Support d'Impression et Poids
Support d'Impression
Type
Poids de support
d'Impression
Tiroir Papier
Papier
Papier Xérographique ou papier de type
commercial
60-90 g/m2 grain long
(16-24 lb bond)
Stock de Carte maximum (grain long). Voir note ci- Index Bristol
dessous
Poids de support
d'Impression
Tiroir de déviation
60-135 g/m2 grain long
(16 à 36 lb bond)
120 g/m2 (14,06 kg)
Tag
120 g/m2 (14,06 kg)
Couverture
135 g/m2 (15,88 kg)
Index Bristol
163 g/m2 (43 lb)
Tag
163 g/m2 (43 lb)
Couverture
163 g/m2 (43 lb)
Film Transparent
Imprimante Laser
138-146 g/m2
(37-17,69 kg bond)
Maximum-Etiquettes
Papier
163 g/m2
(43 lb bond)
Papier Dual-w e b
163 g/m2
(43 lb bond)
Polyester
163 g/m2
(43 lb bond)
Vinyl
163 g/m2
(43 lb liner)
Surface sensible à la pression (doit entrer dans
Imprimante d'abord)
135-140 g/m2
(36-40 lb bond)
Base de papier (grain long).
75-135 g/m2
(20-36 lb bond)
Sulfite, sans bois, ou jusqu'à 100% liens de coton
75-90 g/m2
(20-24 lb)
Stock de Carte maximum (grain court). Voir note
ci-dessous
Formulaires Intégrés
Enveloppes 100% Contenu Coton Poids Maximum
- 24 lb (10.88 kgs)
NOTE : Le grain court est préférable pour des papiers de plus de 163 g/m2 (43 lb bond.
NOTE : Dell recommande l'utilisation de Film Transparent 3M pour le Dell MFP 1125.
Impression Lignes à suivre support
Le support d'impression concerne papier, stock de carte, film transparent, labels, et enveloppes. Votre Imprimante fournit une impression de haute qualité sur
une variété de supports d'impression. Sélectionner le support d'impression approprié pour votre imprimante évitera les problèmes d'impression.
Paper
Pour une meilleure qualite d'impression, utilisez du papier xérographique 75 g/m2 (20 lb), grain long. Essayez un échantillon de tout papier que vous pensez
utiliser avec l´imprimante avant d´acheter de grandes quantités.
Quand vous chargez le papier, notez le côté d'impression recommandé sur le paquet du papier, et chargez le papier convenablement. Voir Chargement du
support d'impression dans le bac d'alimentation et Utilisation du bac de dérivation pour des instructions de charge détaillées.
Caractéristiques Papier
Les caractérisitques de papier suivantes affectent la qualité d'impression et la fiabilité. Utilisez les lignes à suivre suivantes quand vous évaluez le nouveau
stock de papier.
NOTE : Veuillez suivre les instructions sur le paquet du papier pour un côté préférable pour l'impression. Imprimer sur le mauvais côté peut causer un
mauvais alignement sur le tiroir de sortie papier.
Poids
L'impimante charge automatiquement des poids de papier de 60 à 105 g/m2 (16 to 28 lb bond) grain long dans le Chargeur Automatique de Documents (ADF)
et de 60 à 90 g/m2 (16 to 24 lb bond) grain long dans le tiroir de papier. Du papier plus léger que 60 g/m2 (16 lb) peut ne pas être assez rigide pour entrer
correctement, causant des blocages. Pour une meilleure qualité d'impression, utilisez du papier 75 g/m2 (20 lb), grain long.
Pour une impression duplex, utilisez du papier de 75 à 90 g/m2 (20 to 24 lb bond).
Roulage
Le roulage est la tendance du support d'impression à courber en ses angles. Un roulage excessif peut causer des problèmes de charge de papier.
L´ondulation arrive en général après que le papier passe dans l´imprimante, où il est exposé à de hautes températures. Stocker le papier non déballé dans
des conditions humides, et dans le tiroir papier, peut contribuer à l'ondulation du papier et causer des problèmes de charge.
Lissé
Le degré de lissé de papier affecte directement la qualité d'impression. Si le papier est trop rugueux, le toner ne transmet pas correctement au papier,
causant une qualité faible d'impression. Si le papier est trop lissi, il peut causer des problhmes de charge. Un lissé entre 100 et 300 points Sheffield est
recommandé: cependant, un lissé entre 150 et 250 points Sheffield produit la meilleure qualité d'impression.
Contenu d'humidité
Le taux d´humidité dans le papier affecte et la qualité d´impression et la capacité de l´imprimante à charger le papier normalement. Laissez le papier dans
son emballage d'origine jusqu'à utilisation Ceci limite l'exposition du papier aux changements d'humidité pouvant dégrader sa performance.
Direction du Grain
Le grain signifie l'alignement des fibres de papier dans une feuille de papier. Le grain est soit long, allant sur la longueur du papier, soit court, allant sur la
largeur du papier.
Pour un papier 60 à 90 g/m2 (16 à 24 lb bond), les fibres de grain long sont recommandées. Pour des papiers plus lourds que 90 g/m2 (24 lb bond), le grain
court est préférable. Pour le tiroir de déviation, du papier 60 à 90 g/m2 (16 à 24 lb bond), fibres grain long est recommandé.
Contenu de Fibre
La plupart des papiers xérographiques de haute qualité sont faits de bois pulpe 100% chimique de bois. Ce contenu fournit au papier un haut degré de
stabilité résultant en moins de problèmes de charge de papier et une meilleure qualité d'impression. Du papier contenant des fibres comme du coton a des
caractéristiques pouvant dégrader la manipulation du papier.
Recommandé Papier
Pour assurer la meilleure qualite d'impression et fiabilité de charge, utilisez du papier xérographique 75 g/m2 (20 lb). Le papier commercial concu pour
utilisation commerciale peut aussi fournir une qualité d'impression acceptable.
Imprimez toujours divers échantillons avant d'acheter de grandes quantités de tout type de support d'impression. Quand vous choisissez quelconque support
d'impression, prenez en compte le poids, le contenu de la fibre, et la couleur.
Utilisez uniquement du papier pouvant supporter ces températures sans décoloration, saignement, ou relâchant des émissions dangereuses. Vérifiez avec le
fabricant du papier ou vendeur pour déterminer si le papier choisi est acceptable pour l'imprimante laser.
Papier non acceptable
les papiers suivants ne sont pas recommandés pour utilisation avec l'Imprimante.
l
Les papiers traités chimiquement utilisés pour faire des copies sans papier carbone, aussi connus comme papiers sans carbone, papier de copie
sans carbone (CCP), ou papier no carbon required (NCR)
l
Des papiers préimprimés sans produits chimiques pouvant contaminer l'Imprimante.
l
Des papiers préimprimés pouvant devenir affectés par la température dans l'unité de fusion de l'Imprimante
l
Des papiers préimprimés demandant une inscription (l´emplacement précis d´impression sur les &Pages) plus grand que 0.09in, comme les
formulaires de reconnaissance optique de caractères (OCR).
l
Des papiers enduits (lien effacable), papiers synthétiques, papiers thermiques
l
Des papiers à angles rugueux, de surface de texture rugueuse ou papier roulés
l
Des papiers recyclés contenant plus de 25% de déchets post-utilisateur ne répondant aux exigences de la DIN 19 309
l
Papier recyclé ayant un poids inférieur: 60g/m2 (16 lb)
l
Des formulaires parties multiples ou documents
Selectionner le Papier
Une bonne charge du papier permet d´éviter des bourrages et assure une impression sans troubles.
Pour éviter les bourrages ou une faible qualité d´impression:
l
l
Utilisez toujours du papier récent, non endommagé
Quand vous chargez le paier, notez le côté d'impression recommandé sur le paquet du papier, et chargez le papier convenablement. Cette
information est généralement indiquée sur le paquet du papier.
l
N'utilisez pas de papier que vous avez coupé ou taillé vous-même
l
Ne mélangez pas les formats de supports d´impression, ou types dans la même source; mélanger peut causer des bourrages
l
N'utilisez pas de papiers enduits
l
Rappellez-vous de changer le paramètre de taille de papier quand vous utilisez une source qui ne supporte pas la détection automatique de
taille
l
N'enlevez pas le tiroir pendant qu'un travail est en cours ou Occupi est affichi sur le panneau opirateur
l
Vérifiez que le papier est bien chargé dans la source
l
Courber le papier dans les deux sens. Ne pliez pas ou froisser le papier. Redressez les bords sur une surface plane.
Selectionner Formulaires PréImprimés et En-Têtes
Utilisez les lignes a suivre suivantes quand vous sélectionnez les formulaires pré imprimés et le papier d'en-tête pour l'imprimante:
l
Utilisez des papiers à grain long pour de meilleurs résultats
l
Utilisez uniquement des formulaires et en-têtes imprimante avec un décentrage lithographique ou processus d'impression gravé.
l
Choisissez des papiers absorbant l'encre, mais ne saignant pas.
l
Evitez les papiers de surfaces de texture rugueuses ou lourdes.
Utilisez des papier imprimante avec des encres résistantes à la chaleur conçues pour utilisation en Copies xérographiques. L'encre doit supporter des
températures de 180°C (356°F) sans fondre ou relâcher des émissions dangereuses. Utilisez des encres qui ne sont pas affectées par la résine dans le toner
ou le silicone dans l'unité de fusion. Les encres qui sont règles à oxydation basées à huile doivent répondre à ces exigences; certaines encres latex ne sont
pas appropriées. En cas de doute, contactez votre fournisseur de papier.
Les papiers pri imprimis comme l'en tjte doivent supporter des tempiratures de 180C (356F) sans fondre ou relbcher des imissions dangereuses.
Imprimer sur En-tête
Vérifiez avec le fabricant ou vendeur pour déterminer si l´en-tête préimprimée que vous avez choisie est compatible avec Imprimantes laser.
L´orientation de la page est importante quand vous imprimez sur en-tête. Utilisez le tableau suivante pour de l´aide quand vous chargez des en-têtes dans
les sources de support d´impression.
Source de support d'impression Côté d'impression Haut de Page - Portrait
Haut de Page - Paysage
Tiroir de papier
Face vers le Bas
Avant du tiroir
Côté gauche du tiroir
Tiroir de déviation
Face vers le Haut
Le logo entre dans l'Imprimante en premier Côté gauche du tiroir
Selectionner le Papier Pré perforé
Les marques de papier pré perforé diffèrent en nombre et placement de trous et en techniques de fabrication.
Utilisez les lignes à suivre suivantes pour sélectionner et utilisez le papier pré perforé.
l
Testez le papier de différents fabricants avant de commander et utiliser de grandes quantités de papier pré perforé.
l
Sélectionnez du papier perforé chez le fabricant et non troué dans le papier déjà emballé dans une rame. Le papier perforé peut causer des
bourrages quand plusieurs feuilles sont chargées dans l´imprimante.
l
Le papier pré perforé peut inclure plus de poussière de papier que le papier standard. Votre imprimante peut avoir besoin d´un nettoyage plus
fréquent et la fiabilité peut ne pas être aussi bonne que celle avec du papier standard.
Film Transparent
Essayez un échantillon d'enveloppes que vous pensez utiliser avec l'Imprimante avant d'acheter de grandes quantités.
l
Utilisez du Film Transparent conçu spécialement pour Imprimante laser. Le Film Transparent doit supporter des températures de 180°C (356°F)
sans fondre, se décolorer, se décentrer, ou relâcher des émissions dangereuses.
l
Pour éviter des problèmes de qualité d'impression, évitez de laisser des empreintes sur le Film Transparent.
l
Avant de charger le Film Transparent, éventez la pile pour éviter que les feuilles ne se collent les unes aux autres.
l
Chargez une enveloppe à la fois dans le Plateau de déviation.
Selectionner le Fil Transparent
L'Imprimante est conçue pour imprimer directement sur le Film Transparent fabriqué pour utilisation dans les Imprimantes laser. La qualité d'impression et la
durabilité dépendent du Film Transparent utilisé. Essayez un échantillon de fim transparent que vous pensez utiliser avec l´imprimante avant d´acheter de
grandes quantités.
Vérifiez avec le fabricant ou vendeur pour déterminer si votre Film Transparent est compatible avec l'Imprimante laser chauffant le Film Transparent à 180°C
(356°F). Utilisez uniquement du papier transparent pouvant supporter ces températures sans décoloration, saignement, ou relâchant des émissions
dangereuses.
NOTE : Dell recommande l'utilisation de Film Transparent 3M pour le Dell MFP 1125.
Enveloppes
Chargez une enveloppe à la fois dans le Plateau de déviation. Essayez un échantillon d'enveloppes que vous pensez utiliser avec l'Imprimante avant d'acheter
de grandes quantités. Voir Utilisation du bac de dérivation pour instructions sur la charge d'enveloppe.
Quand vous imprimez sur des enveloppes:
l
Pour obtenir la meilleure qualité d'impression possible, utilisez uniquement des enveloppes de haute qualité conçues pour utilisation avec une
Imprimante laser.
l
Pour une meilleure performance, utilisez des enveloppes en papier de 75 g/m2 (20 lb bond). Vous pouvez utilisez jusqu'a 90 g/m2 (24 lb bond)
en poids pour le Plateau de déviation tant que le contenu de coton est de 25 pour cent ou moins.
l
Utilisez toujours des enveloppes neuves, non endommagées.
l
Utilisez des enveloppes pouvant supporter des températures de 180°C (356°F) sans se coller, rouler, se froisser ou relâcher des émissions
dangereuses. Si vous avez des doutes quant au enveloppes à utiliser, consultez le fournisseur d'enveloppes.
l
Chargez une enveloppe avec le volet vers le bas et avec l'espace de timbrage sur le côté haut gauche. La fin de l'enveloppe avec l'espace de
timbrage entre dans le Plateau de déviation en premier. Voir Utilisation du bac de dérivation pour instructions sur la charge d'enveloppes.
l
Ajustez le guide de &Largeur pour encadrer la &Largeur des enveloppes.
l
Une combinaison de haut humidité (plus de 60%) et les hautes températures d'impression peuvent coller les enveloppes
Pour une meilleure performance et éviter les blocages, n'utilisez pas d'enveloppes qui:
l
ont un roulage excessif ou tournent.
l
se collent les unes aux autres ou s'endommagent.
l
contiennent fenêtres, trous, perforations, coupes, arrondis.
l
utilisent des boucles de métal, fermetures en ficelle, ou des barrettes de pliage en métal.
l
ont une conception en interverouillage
l
ont des timbres poste attachés.
l
ont tout adhésif exposé quand le volet est en positions fermée ou scellé.
l
ont des angles entaillés ou des coins courbés.
l
ont des finitions ru
Etiquettes
L'Imprimante est conçue pour imprimer sur beaucoup d'étiquettes fabriquées pour utilisation avec Imprimantes laser. Ces étiquettes sont fournies en Taille
lettre, Taille A4, feuilles de Taille légales. Les adhésifs d'étiquettes, feuille protectrice (stock imprimable), et les couches de finition doivent supporter des
températures de 180°C (356°F) et une pression de 25 PSI. Vous devriez charger seulement une feuille d'étiquette à la fois dans le Plateau de déviation.
NOTE : Try a sample of any labels you are considering using with the printer before purchasing a large quantity.
Quand vous imprimez sur des étiquettes:
l
Utilisez des feuilles d'étiquettes entières. Des feuilles partielles peuvent provoquer le retrait d'étiquettes pendant l'impression, résultant en un
blocage. Des feuilles partielles contaminent également votre Imprimante et votre cartouche avec de l'adhésif, et pourrait annuler vos garanties
d'Imprimante et cartouche.
l
Utilisez des enveloppes pouvant supporter des températures de 180°C (356°F) sans se coller, rouler, se froisser ou relâcher des émissions
dangereuses.
l
l
N'imprimez pas à moins de 0,04 pouces (1 mm) du bord de l'étiquette, des perforations, ou entre les découpes de l'étiquette.
N'utilisez pas des feuilles d'étiquette ayant de l'adhésif au bord de la feuille. Nous recommandons le couchage en zone de l'adhésif a au moins
0,04 pouces (1 mm) des bords. Le matériel adhésif contamine votre imprimante et pourrait annuler votre garantie.
l
Si le couchage en zone de l'adhésif n'est pas possible, une bande 0,125 pouces (3 mm) doit être enlevée du bord tête et conducteur, et un
adhésif non suintant utilisé.
l
Enlevez une bande 0,125 pouces (3 mm) du bord tête pour éviter que les étiquettes se décollent à l'intétieur de l'Imprimante.
l
L'Orientation Portrait est préférable, spécialement quand vous imprimez des codes-barres.
l
N'utilisez pas d'étiquettes qui ont l'adhésif exposé.
Stock de Carte
Le stock de carte est pliage simple, et détient une grande quantité de propriétés, comme le contenu d'humidité, l'épaisseur, la texture, pouvant largement
affecter la qualité d'impression. Voir Identifier Sources de support et Spécifications d'impression pour information sur le poids préférable direction de grain du
support d'impression
NOTE : Essayez un échantillon de stock de cartes que vous pensez utiliser avec l'imprimante avant d'acheter de grandes quantités.
Quand vous imprimez sur un stock de carte:
l
Souvenez-vous que la pré impression, la perforation, et le plissage peuvent grandement affecter la qualité d'impression et provoquer des
problèmes de manipulation de support d'impression et de blocage.
Evitez d'utiliser des stocks de cartes pouvant relâcher des émissions dangereuses quand chauffés.
l
l
N'utilisez pas de stock de carte pré imprimé fabriqué avec des produits chimiques pouvant contaminer l'Imprimante. La pré impression introduit
un semi - liquide et des composans volatiles dans l'Imprimante.
Nous recommandons l'utilisation de stock de carte de grain long.
l
Stocker le support d'Impression
Utilisez les lignes à suivre suivantes pour stocker correctement support d'impression. Cette aide évite les problèmes de charge de média d'impression et de
qualité inégale d'impression:
l
Pour de meilleurs résultats, stocker votre support d´impression à une temperature d´envrion 21°C (70°F) et a une humidité relative de 40%.
l
Stocker les cartons de support d'impression sur une palette ou étagère, plutôt que directement sur le sol..
l
Si vous stockez des paquets individuels de support d'impression en dehors du carton d'origine, assurez vous qu'ils reposent sur une surface
plane afin que les bords ne courbent ou ne se coupent pas.
l
Ne placez rien au-dessus des paquets de support d'impression.
Identifier Sources de support et Spécifications d'impression
Les tableaux suivants fournissent l´information sur les sources standard et optionnelles, incluant les tailles de support d´impression disponible à partir du
menu taille de papier, et les poids supportés.
AVIS: Dans les tableaux, Y indiques que l'élément est supporté, N indique que l'élément n'est pas supporté.
AVIS: La &Taille de support d'impression en style normal n'est pas supporté aux U.S
NOTE : Si vous utilisez une Taille de Support d'impression non listée, sélectionnez la Taille plus grande suivante.
Tailles de Support d'impression et Support
Taille du Support d'Impression Dimensions
Bac à papier Tiroir de déviation
A4
8,27 x 11,7 pouces (210 x 297 mm)
Y
Y
A5
5,83 x 8,27 pouces (148 x 210 mm)
Y
Y
A6
4,13 x 5,85 pouces (105 x 148,5 mm) Y
Y
JIS B5
7,17 x 10,1 pouces (182 x 257 mm)
Y
Y
ISO B5
6,93 x 9,84 pouces (176 x 250 mm)
Y
Y
Lettre
8.5 x 11 in. (215.9 x 279.4 mm)
Y
Y
Légal
8.5 x 14 in. (215.9 x 355.6 mm)
Y
Y
Exécutif
7.25 x 10.5 in. (184.2 x 266.7 mm)
Y
Y
Oficio
8.5 x 13.5 in. (216 x 343 mm)
Y
Y
Folio
8.5 x 13 in. (216 x 330 mm)
Y
Y
Enveloppe 7-3/4 (Monarch)
3.875 x 7.5 in. (98.4 x 190.5 mm)
N
Y
Envelope COM-10
4.12 x 9.5 in. (105 x 241 mm)
N
Y
Envelope DL
4.33 x 8.66 in. (110 x 220 mm)
N
Y
Envelope C5
6.38 x 9.01 in. (162 x 229 mm)
N
Y
Envelope C6
4.49 x 6.38 in. (114 x 162 mm)
N
Y
Personnalisé
3 x 5 pouces à 8,5 x 14 pouces
(76 x 127 mm à 216 x 356 mm)
N
Y
NOTE : Veuillez suivre les instructions sur le paquet du papier pour un côté préférable pour l'impression. Imprimer sur le mauvais côté peut causer un
mauvais alignement sur le tiroir de sortie papier.
support d'Impression Supporté
Support d'Impression
Bac à papier Tiroir de déviation Plateau de Sortie Standard
Papier
Y
Y
Y
Stock de Carte
N
Y
Y
Film Transparent
N
Y
N
Etiquettes
N
Y
Y
Etiquettes Intégrées et Dual-W e b N
Y
Y
Enveloppes
Y
Y
N
Types de Support d´impression et Poids
Support d'Impression
Type
Poids de support
d'Impression
Tiroir Papier
Poids de support
d'Impression
Tiroir de déviation
Papier
Papier Xérographique ou papier de type
commercial
60-90 g/m2 grain long
(16-24 lb bond)
60-135 g/m2 grain long
(16 à 36 lb bond)
Stock de Carte maximum (grain long). Voir note ci- Index Bristol
dessous
120 g/m2 (14,06 kg)
Tag
120 g/m2 (14,06 kg)
Couverture
135 g/m2 (15,88 kg)
Index Bristol
163 g/m2 (43 lb)
Tag
163 g/m2 (43 lb)
Couverture
163 g/m2 (43 lb)
Film Transparent
Imprimante Laser
138-146 g/m2
(37-17,69 kg bond)
Maximum-Etiquettes
Papier
163 g/m2
(43 lb bond)
Papier Dual-w e b
163 g/m2
(43 lb bond)
Polyester
163 g/m2
(43 lb bond)
Vinyl
163 g/m2
(43 lb liner)
Surface sensible à la pression (doit entrer dans
Imprimante d'abord)
135-140 g/m2
(36-40 lb bond)
Base de papier (grain long).
75-135 g/m2
(20-36 lb bond)
Sulfite, sans bois, ou jusqu'à 100% liens de coton
75-90 g/m2
(20-24 lb)
Stock de Carte maximum (grain court). Voir note
ci-dessous
Formulaires Intégrés
Enveloppes 100% Contenu Coton Poids Maximum
- 24 lb (10.88 kgs)
NOTE : Le grain court est préférable pour des papiers de plus de 163 g/m2 (43 lb bond).
NOTE : Dell recommande l'utilisation de Film Transparent 3M pour le Dell Laser MFP 1125.
Back to Contents Page
Back to Contents Page
Maintenance
Dell™ Mono Laser Multi-Function Printer 1125
User's Guide
Effacer la Mémoire
Nettoyer votre Imprimante Multi-Fonctions
Conserver la Cartouche Toner
Conserver la Cartouche Tambour
Pièces de Rechange
Commande de cartouchesd'encre
Effacer la Mémoire
Vous pouvez sélectivement effacer l'information enregistrée dans la mémoire de votre imprimante.
1.
Appuyez sur Défiler (<>) pour sélectionner Paramétrage puis appuyez sur la touche Sélectionner (P).
2.
Presser Dérouler (<>) pour sélectionner Maintenance et presser Sélectionner (P).
3.
Presser Dérouler (<>) pour sélectionner Liquider les reglages et presser Sélectionner (P).
4.
Presser Dérouler (<>) pour sélectionner l'élément requis. Sélectionner parmi:
5.
6.
¡
Tous les Paramètres: Efface toutes les données stockées en mémoire et réinitialise tous vos paramètres au défaut d'usine.
¡
Installer Papier: Restaure toutes les options de Paramétrage Papier au défaut d'usine.
¡
Paramétrage Copie: Restaure toutes les options de Paramétrage Copie au défaut d'usine.
¡
Installer Papier: Restaure toutes les options de Paramétrage Fax au défaut d'usine.
¡
Image du fax: Annule tous les travaux planifiés dans la mémoire de l'imprimante.
¡
Fax Avancé: Restaure toutes les options de Paramétrage Fax Avancé au défaut d'usine.
¡
Rapport d'Activité: Efface tous les enregistrements d'activité.
¡
Annuaire: Efface les numéros de composition rapide ou de groupe de la mémoire.
Appuyez sur Sélectionner (P). L'écran LCD affiche Mettre à Jour des Données la mémoire sélectionnée est effacée, et l'affichage retourne au menu
Effacer les Paramètres.
Répéter les étapes 4 et 5 pour effacer un autre élément.
OU
Appuyez sur Annuler (V) pour revenir au mode Veille.
Nettoyer votre Imprimante Multi-Fonctions
Pour conserver la qualité d'impression, suivez les procédures de nettoyage ci-dessous. Un nettoyage complet est recommandé chaque fois que la cartouche
toner est remplacée ou si des problèmes de qualité d'impression arrivent.
AVERTISSEMENT: Des solvants de nettoyage contenant de l'alcool ou d'autres substances fortes peuvent décolorer ou fêler le compartiment
imprimante.
NOTE : Ne touchez pas le rouleau de transfert situé sous la cartouche toner quand vous nettoyez l'intérieur de l'imprimante. L'huile de vos doigts peut
causer des problèmes de qualité d'impression.
Nettoyer l'Extérieur
Nettoyez le compartiment imprimante avec un chiffon doux, non-pelucheux et humide. Ne laissez pas de l'eau couler sur l'imprimante ou en son sein.
Nettoyer l'Intérieur
Les particules de papier, toner, et de poussière peuvent s'accumuler à l'intérieur de l'imprimante et causer des problèmes de qualité d'impression, comme des
bavures ou taches de toner. Nettoyez l'intérieur de l'imprimante pour éviter ces problèmes.
1.
Eteignez l'imprimante et débranchez le cordon d'alimentation.
AVERTISSEMENT: Laissez assez de temps à l'imprimante de se refroidir.
2.
Ouvrez le compartiment avant de l'imprimante.
3.
Tirez la cartouche tambour vers l'extirieur dans le sens de la flhche.
4.
La cartouche tambour contient la cartouche toner. Posez-le sur une surface plane. Pour éviter tout dommage, n'exposez pas la cartouche toner à la
lumière plus de plusieurs minutes.
AVERTISSEMENT: Ne touchez pas le dessous vert de la cartouche toner. La surface est très délicate et sensible à la lumière. Utilisez la poignée
sur la cartouche tambour pour éviter de toucher cette partie.
5.
Avec un chiffon doux, non-pelucheux et humide, essuyez toute poussière et toner qui a coulé de la partie cartouche toner.
AVERTISSEMENT: Ne touchez pas le rouleau de transfert à l'intérieur de l'imprimante. L'huile de vos doigts peut causer des problhmes de qualiti
d'impression.
6.
Insérez la cartouche tambour dans l'imprimante, en utilisant les rails de guidage pour positionner correctement le tambour. Faites glisser la cartouche
tambour dans l'imprimante jusqu'` entendre un clic en place.
7.
Fermez le compartiment avant de l'imprimante. Branchez le cordon d'alimentation et allumez l'imprimante.
Nettoyer leScanner
Conservez le scanner et le verre inactinique propres assure des copies de la plus haute qualité, et faxs envoyés. Dell recommande de nettoyer le scanner au
début de la journée et durant la journée, selon les besoins.
NOTE : Si des lignes sont présentes sur les documents faxés ou copiés, vérifiez sur le scanner et le verre inactinique s'il y a des particules.
1.
Humidifiez un chiffon doux non-pelucheux ou une serviette en papier avec de l'eau.
2.
Ouvrez le couvercle du chargeur de document.
3.
Essuyez la surface du verre inactinique, sous la couverture blanche de document, et feuille blanche jusqu'` ce qu'ils soient propres et secs.
4.
Fermez le couvercle du chargeur de document.
Conserver la Cartouche Toner
Stocker la Cartouche Toner
Stockez la cartouche toner dans son emballage d'origine jusqu'à l'installation.
Ne pas stockez la cartouche toner:
l
Tempiratures supirieures 40°C (104°F)
l
Un environnement avec d'extrêmes changements de température ou d'humidité
l
A la lumière directe du soleil
l
Dans des environnements poussiéreux
l
dans une voiture pour une longue durée
l
dans un environnement ou des gaz corrosifs sont présents
l
Un environnement avec de l'air salé
Redistribuer le Toner
Quand la cartouche toner arrive en fin de vie, des points blancs ou une impression plus claire sont visibles. L'écran LCD affiche le message d'avertissement
Toner Bas. Pour améliorer temporairement la qualité d'impression, retirez la cartouche tambour comme décrit ci-dessous et secouez bien la cartouche d'un
côté vers l'autre pour redistribuer le toner.
Remplacer la Cartouche Toner
Quand le toner est éventuellement épuisé, des pages blanches uniquement s'impriment quand un travail d'impression ou de copie est démarré. Si le toner est
vide, les fax entrants sont sauvegardés en mémoire et non imprimés.
Commandez une cartouche toner à l'avance pour s'assurer que le minimum possible de temps opérationnel est perdu quand le toner est vide Voir Commande
de cartouchesd'encre.
AVIS: Pour de meilleurs résultats, utilisez une cartouche toner Dell. La qualité d'impression et la fiabilité de l'imprimante ne sont pas garanties si vous
n'utilisez pas des fournitures Dell.
NOTE : Le Dell MFP 1125 peut imprimer des faxs en réception quand le toner est bas.
Suivez les étapes suivantes pour remplacer la cartouche toner.
1.
Ouvrez le compartiment avant de l'imprimante.
2.
Retirez la cartouche Tambour en tirant la poignée verte vers l'avant de l'imprimante.
3.
Tenez la cartouche tambour dans une main et poussez le levier toner bleu dans la direction indiquie pour libirer la cartouche toner.
AVIS: Jetez la cartouche toner vide selon les règlements des autorités locales.
4.
Retirez la nouvelle cartouche toner de son sac. Retirez la bande d'emballage et secouez bien la cartouche d'un ctti vers l'autre pour distribuer le toner.
AVERTISSEMENT: Ne sortez pas le toner de remplacement de l'emballage jusqu'au moment de l'installation pour éviter tout dommage.
AVERTISSEMENT: Si le toner vient en contact avec vos vêtements, essuyez le toner avec un chiffon doux et lavez vos vêtements dans de l'eau
froide. L'eau chaude fixe le toner dans le tissu.
NOTE : Ne touchez pas le dessous de la cartouche toner pour éviter de salir vos mains. Utilisez la poignée sur la cartouche tambour pour éviter de
toucher cette partie.
5.
Tenez la cartouche tambour dans une main et poussez la cartouche toner dans la cartouche tambour dans la direction indiquie jusqu'` entendre un clic
en place.
6.
Insérez la cartouche tambour dans l'imprimante, en utilisant les rails de guidage pour positionner correctement le tambour. Faites glisser la cartouche
tambour dans l'imprimante jusqu'` entendre un clic en place.
7.
Fermez le couvercle avant. Assurez vous que le couvercle soit bien fermi.
Conserver la Cartouche Tambour
La cartouche tambour a une durée de vie d'environ 20,000 pages. Si la qualité d'impression apparaît réduite (ex: taches, points, ou estompage) la cartouche
tambour peut avoir besoin d'un nettoyage ou remplacement. Imprimer un motif de test détermine si la cartouche tambour est en panne ou vide.
Pour imprimer un motif de test le mode de l'imprimante doit être changé au Mode Diagnostic. Suivez les étapes suivantes pour imprimer un motif de test
1.
Pressez Entrée (
) quatre fois, suivi de Pause (
) une fois.
2.
L'écran LCD affiche Entrer Mot de Passe. Entrer le mot de passe du mode diagnostic 17951 et pressez Démarrer (u).
NOTE : Mot de passe incorrect entrée ne peut pas être corrigée. Pressez Entrée (
3.
Presser Dérouler (<>) pour sélectionner Imprimante et presser Sélectionner (P).
4.
L'écran LCD affiche Imprimer Page de Test ?
5.
Appuyez sur Sélectionner (P). Une page de test est imprimée.
6.
Vérifiez que la page de test apparaît comme ci-dessous.
) et commencez à l'étape 1 ci-dessus.
Si le motif de test produit apparaît similaire aux images ci-dessous, le tambour peut avoir besoin d'être remplacé.
7.
Si le test est acceptable, pressez Sélectionnez (P) au menu diagnostiqué.
OU
Si le test n'est pas acceptable, pressez Déroulez (<>) pour sélectionner NG et pressez Sélectionner pour retourner au menu diagnostic et suivre les
étapes pour nettoyer ou remplacer la cartouche tambour (voir Conserver la Cartouche Tambour).
8.
Presser Dérouler (<>) pour sélectionner Entrée et presser Sélectionner (P) pour retourner au mode de menu standard.
Nettoyer le Tambour
Si des taches ou points apparaissent en sortie, le tambour du Conducteur de Photo Organique (OPC) de la cartouche toner peut avoir besoin d'un nettoyage.
AVIS: Avant de commencer la procédure de nettoyage, assurez vous que le papier est chargé dans le tiroir papier.
Pour nettoyer le tambour à partir du panneau opérateur, suivez les étapes suivantes.
1.
Appuyez sur Défiler (<>) pour sélectionner Paramétrage puis appuyez sur la touche Sélectionner (P).
2.
Presser Dérouler (<>) pour sélectionner Maintenance et presser Sélectionner (P).
3.
Press Scroll (Presser <>Dérouler pour sélectionner Nettoyage du Tambour et presser Sélectionner (P).
4.
Quand le message, Nettoyer le Tambour? s'affiche. Presser Dérouler (<>) pour sélectionner Oui et presser Sélectionner (P).
5.
L'écran LCD affiche Nettoyage du Tambour. Des particules de toner sur la surface du tambour sont apposées au papier.
6.
Si le problème persiste, répétez les étapes 1 à 4 jusqu'à ce que les particules de toner ne sont pas apposées au papier.
Remplacer la Cartouche Toner
Quand le tambour dipasse l'utilisation de 20.000 pages, la vie de l'uniti est dipassie et l'icran LCD affiche
Vie du Tambour Dipassie. Nettoyer le tambour n'aura plus d'incidence sur la qualité d'impression, et l'unité doit être remplacée.
Pour remplacer la cartouche tambour, suivez les étapes suivantes.
1.
Ouvrez le panneau avant
2.
Retirez la cartouche Tambour en tirant la poignée verte vers l'avant de l'imprimante.
3.
Tenez la cartouche tambour dans une main et poussez le levier toner bleu dans la direction indiquée pour libérer la cartouche toner.
4.
Tenez la cartouche tambour dans une main et poussez la cartouche toner dans la cartouche tambour dans la direction indiquée jusqu'à entendre un clic
en place.
5.
Insérez la cartouche tambour dans l'imprimante, en utilisant les rails de guidage pour positionner correctement le tambour. Faites glisser la cartouche
tambour dans l'imprimante jusqu'à entendre un clic en place.
6.
Fermez le couvercle avant. Assurez vous que le couvercle soit bien fermé.
Une fois que la cartouche tambour est installée, réinitialisez le compteur tambour comme décrit ci-dessous.
Réinitialiser le Compteur du Tambour
Après avoir remplacé la cartouche tambour, le compteur tambour doit être réinitialisé pour indiquer précisément la durée de vie du remplacement.
Pour réinitialiser le compteur tambour, suivez les étapes suivantes.
1.
Appuyez sur Défiler (<>) pour sélectionner Régler et appuyez sur Sélectionner (P).
2.
Presser Dérouler (<>) pour sélectionner Maintenance et presser Sélectionner (P).
3.
Presser Dérouler (<>) pour sélectionner Recharger le Tambour et presser Sélectionner (P).
4.
Presser Dérouler (<>) pour sélectionner Oui et presser Sélectionner (P).
5.
L'écran LCD affiche Sauvegardé et le compteur est réinitialisé à zéro.
Pièces de Rechange
Suite à l'opération normale du MFP toutes les pièces de l'imprimante sont exposées à l'usure. Cette section fournit l'information et les procédures pour
remplacer des pièces usagées ou fonctionnant mal.
AVERTISSEMENT: Il est vivement recommandé que ces éléments soient installés par un professionel de service qualifié.
Pour acheter des pihces de rechange, contactez Dell™
Remplacer le Tiroir de Papier
Si le tiroir de papier est constamment en bourrage, ne prend pas le papier inséré, ou prend plusieurs pages simultanément, suivez les étapes suivantes:
1.
Retirez la couverture du tiroir de papier et tout papier restant.
NOTE : Vous aurez peut être besoin de force pour retirer le tiroir de papier.
2.
Placez une main sur le haut de l'imprimante et avec votre autre main, tirez fermement le ctti droit du tiroir de papier dans la direction de la flhche.
3.
Insirez le tiroir de papier de remplacement dans la direction indiquie jusqu'` entendre un clic en place.
4.
Replacez le papier la couverture du tiroir de papier.
Commande de cartouchesd'encre
Les cartouches de toner Dell™ sontdisponibles uniquement chez Dell. Vous pouvez commander des cartouches d'encre en ligne sur le site
w w w.dell.com/supplies ou par téléphone.
1-877-501-4803
Canada
1-800-915-4755
Colombie
001 866 851 1754
Mexique
866-851-1760
Puerto Rico
1-800-805-8035
Trinidad et Tobago
877-INK-2-YOU
Etats-Unis
NOTE : Si vous pays n'apparaît pas dans la liste, contactez votre distributeur Dell pour commander des consommables
.
Cartouche d'encre
Numéro de référence
Cartouche d'encre 1.000 pages XP092
Cartouche d'encre 2.000 pages XP407
Tambour
TU031
Les cartouches toner sont disponibles par le biais du Programme de Commande de Toners Dell installé sur le bureau faisant partie de l'installation initiale de
logiciel.
Double-cliquez l'icône pour afficher la fenêtre Commande de Fournitures.
Cliquez sur le lien pour accéder au site web Toner Dell, ou utilisez le menu déroulant pour trouver le numéro de Centre d'Appel le plus proche à appeler.
Back to Contents Page
Back to Contents Page
Mise en route de votre imprimante
Dell™ Mono Laser Multi-Function Printer 1125
User's Guide
Installation du bac d'alimentation et du plateau de sortie
Connecter votre imprimante
Mettre en marche la Imprimante Multi-Fonctions 1125
Installation du bac d'alimentation et du plateau de sortie
Le bac d'alimentation et le plateau de sortie sont fournis séparément et doivent être installés avant la mise en marche. Référez-vous aux instructions
d'installation suivantes.
Installation du bac d'alimentation
1.
Sortez le bac d'alimentation de son emballage.
2.
Retirez le capot du bac d'alimentation.
3.
Alignez les languettes du bac d'alimentation sur les encoches de l'imprimante et poussez dans les sens des flèches jusqu'à entendre un clic sonore.
4.
Chargez le papier comme indiqué ci-dessous (Chargement du support d'impression dans le bac d'alimentation).
5.
Placez le capot du bac d'alimentation sur le dessus du bac et faîtes-le glisser dans la direction indiquée jusqu'à ce qu'il se mette en place.
Installation du plateau de sortie
1.
Sortez le plateau de sortie de son emballage.
2.
Alignez les languettes du plateau de sortie sur les encoches de l'imprimante et poussez dans le sens de la flèche en faisant un angle. Remettez le
support en place en le baissant.
Connecter votre imprimante
Connexion des lignes téléphoniques et fax
1.
Branchez une extrémité du câble de téléphone dans la prise FAX (
).
2.
Pour connecter un téléphone et/ou un répondeur à votre imprimante, branchez le téléphone ou le répondeur dans la prise d'extension téléphonique (
).
NOTE : For additional information, see Utilisation d'un répondeur.
Si les communications téléphoniques dans votre pays sont séquentielles (comme en Allemagne, Suède, Danemark, Autriche, Belgique, Italie, France et Suisse),
retirez le câble de la prise d'extension téléphonique (
) et insérez l'adaptateur fournit.
Connecter le câble d'imprimante
L'imprimante supporte une connexion en tant qu'imprimante locale d'un ordinateur local.
Connecter l'imprimante localement
Une imprimante locale est une imprimante connectée à votre ordinateur via un câble USB.
NOTE : Les câbles USB sont vendus séparément. Merci de contacter Dell pour acheter un câble USB.
NOTE : Il est nécessaire d'utiliser un câble USB certifié pour connecter l'imprimante au port USB de l'ordinateur. You will need to buy a USB 2.0 compliant
cable that is about 3 m in length.
Pour connecter l'imprimante à un ordinateur :
1.
Assurez-vous que l'imprimante, l'ordinateur et tout autre périphérique lié sont éteints et débranchés.
2.
Connectez un câble USB au port USB de votre imprimante.
3.
Connectez l'autre extrémité du câble directement dans un des ports USB disponibles de l'ordinateur, ne le connectez pas au port USB d'un clavier USB.
Mettre en marche la Imprimante Multi-Fonctions 1125
AVERTISSEMENT: L'unité de fusion à l'arrière de l'intérieur de votre imprimante chauffe dès que l'imprimante est allumée.
AVERTISSEMENT: Faîtes attention aux zones chaudes lorsque vous approchez de cette zone.
AVERTISSEMENT: Ne démontez pas l'imprimante lorsqu'elle est sous tension. If you do, you may receive an electric shock.
Pour allumer l'imprimante :
1.
Branchez une extrémité du cordon d'alimentation dans la prise à l'arrière de l'imprimante et l'autre extrémité dans une prise électrique correctement
isolée.
2.
Appuyez sur l'interrupteur d'alimentation pour allumer l'imprimante. Initialisation apparaît sur l'écran suivi de Préchauffe indiquant que l'imprimante se
met en marche.
3.
Une fois que l'écran LCD affiche Prêt l'imprimante est prête à fonctionner.
NOTE : Pour afficher le texte de l'écran dans une autre langue, voir Modifier la langue d'affichage.
Back to Contents Page
Back to Contents Page
Manipulation du papier
Dell™ Mono Laser Multi-Function Printer 1125
User's Guide
Chargement du support d'impression dans le bac d'alimentation
Utilisation du bac de dérivation
Paramétrage de la taille du papier
Paramétrage du type de papier
Ce chapitre explique comment sélectionner les support d'impression, comment en prendre soin et comment les charger dans le bac d'alimentation ou le bac de
dérivation.
Chargement du support d'impression dans le bac d'alimentation
Vous pouvez charger environ 250 feuilles de papier dans le bac d'alimentation. Pour les télécopies, vous pouvez utiliser uniquement du papier A4, LTR (lettre)
ou LGL (legal). Pour la copie ou l'impression à partir du PC, vous pouvez utiliser différents types et formats de papier, voir Identifier Sources de support et
Spécifications d'impression.
Préparation :
1.
Retirez le capot du bac d'alimentation.
2.
Incurvez les feuilles pour les séparer puis remettez-les en pile. Ne les pliez pas et faites attention à ne pas les froisser. Alignez les coins sur une surface
plane.
Pour charger du papier standard :
1.
Insérez la pile de papier et glissez-la dans le sens de la flèche.
2.
Replacez le capot du bac d'alimentation.
Pour charger du papier plus long que du papier standard (par ex. Legal) :
1.
Appuyez sur le verrou du guide et déployez totalement la rallonge du guide pour allonger au maximum le bac d'alimentation.
2.
Insérez la pile de papier dans le bac d'alimentation, la face à imprimer vers le bas.
3.
Ne dépassez pas la hauteur maximale de pile indiquée par les repères de papier à l'intérieur du bac.
NOTE : Overloading the paper tray may cause paper jams.
4.
Ajustez le guide longueur de papier dans la direction de la flèche jusqu'à ce qu'il touche la pile de papier.
NOTE : Improper adjustment of paper guides can result in paper jams.
5.
Replacez le capot du bac d'alimentation.
6.
Réglez le type et le format du papier. Voir Paramétrage du type de papier et Paramétrage de la taille du papier.
Pour charger du papier plus petit que le format standard (par ex. enveloppes) :
1.
Insérez la pile de papier dans le bac d'alimentation, la face à imprimer vers le bas.
2.
Ajuster le guide largeur de papier et déplacez-le jusqu'à ce qu'il touche le côté de la pile.
NOTE : Improper adjustment of paper guides can result in paper jams.
3.
Replacez le capot du bac d'alimentation.
4.
Réglez le type et le format du papier. Voir Paramétrage du type de papier et Paramétrage de la taille du papier.
NOTE : Charger le papier à en-tête face imprimée vers le haut. Les coins supérieurs de la feuille avec le logo doivent être placés sur le côté avant
du bac.
NOTE : Si vous avez des problèmes avec le bac d'alimentation, placez le papier dans le bac de dérivation.
NOTE : Le papier déjà imprimé est réutilisable. Placez le papier dans le bac d'alimentation face imprimée vers le bas, coin non retourné vers le
haut. Si vous avez des problèmes avec le bac d'alimentation, retournez le papier. Veuillez noter que la qualité d'impression n'est pas garantie.
Utilisation du bac de dérivation
Le bac de dérivation se situe au dessus du bac d'alimentation et s'utilise pour imprimer des transparents, des étiquettes, des enveloppes ou des cartes
postale en plus de permettre une impression rapide de types ou tailles de papier différents de celui déjà chargé dans le bac d'alimentation.
Les astuces suivantes sont destinées à garantir le bon fonctionnement du bac de dérivation :
l
l
l
l
Chargez une seule taille de support d'impression à la fois dans le bac de dérivation.
Pour éviter les bourrages papier, ne rajoutez pas de papier lorsqu'il y en a encore dans le bac de dérivation. Cela s'applique également aux
autres types de support d'impression.
Le support d'impression doit être chargé face vers le haut en introduisant en premier le coin supérieur, il doit être placé au centre du bac.
Chargez uniquement le support d'impression précisé dans le chapitre Impression Lignes à suivre support pour éviter les bourrages papier et les
problèmes de qualité d'impression.
Si besoin, défroissez avec précaution les cartes postales, enveloppes et étiquettes avant de les charger dans le bac de dérivation.
Les cartes postales, les cartes 8,9 x 14,81 cm (index) et les autres supports de taille personnalisée sont supportés par cette imprimante. La taille minimale est
de 76 x 127 mm (3x5 po.) et la taille maximale de 216 x 356 mm (8,5x14 po.).
Les supports d'impression acceptables sont des papiers unis de formats allant de 76 x 127 mm(3 x 5 po.) à Legal 216 x 356 mm (8,5 x 14 po.), la plus grande
taille acceptable, et pesant entre 7,26 kg et 19,50 kg.
NOTE : Chargez uniquement le support d'impression précisé dans le chapitre Caractéristiques Papier pour éviter les bourrages papier et les problèmes
de qualité d'impression.
NOTE : Si besoin, défroissez avec précaution les cartes postales, enveloppes et étiquettes avant de les charger dans le bac de dérivation.
Pour utiliser le bac de dérivation :
1.
Placez le support d'impression entre les guides de largeur face à imprimer sur le dessus.
NOTE : Si vous utilisez du papier, courbez ou pliez le coin de la pile de papier pour séparer les pages avant de les mettre en place.
NOTE : Tenez les transparents par les coins et évitez de toucher la face à imprimer. Le contact de vos doigts sur le transparent peur affecter la
qualité d'impression.
2.
Ajustez les guides de largeurs pour les adapter à la largeur du support d'impression.
Si vous les serrez trop, cela peut causer des bourrages papier ou une déviation.
Selon le type de papier utilisé, suivez les méthodes de chargement ci-dessous :
l
Enveloppes - chargez-les bord abattant vers le bas et zone du timbre vers le haut et à gauche. Lorsque vous utilisez le bac de dérivation,
chargez les enveloppes une par une. Pour plus de 5 enveloppes, veuillez utiliser le bac d'alimentation standard.
l
Transparents - chargez-les la face à imprimer vers le haut en introduisant en premier la partie avec la bande adhésive.
l
Étiquettes - chargez les étiquettes face à imprimer ver le haut en introduisant le côté le moins long en premier.
l
Papier pré-imprimé - chargez la face pré-imprimée vers le haut, partie supérieure au fond de l'imprimante.
l
Cartes - chargez les cartes face à imprimer ver le haut en introduisant le côté le moins long en premier.
l
Papier pré-imprimé - la face imprimée doit être tournée vers le bas, un des coins déplié dans l'imprimante.
l
Une fois le papier chargé, définissez le type et le format du papier. Voir le chapitre Paramétrage du type de papier pour la copie et l'envoi de fax ou
Onglet Papier pour l'impression à partir du PC.
l
Démarrez l'imprimante normalement.
l
L'imprimante détecte automatiquement le papier dans le bac de dérivation et imprime normalement.
NOTE : Les réglages effectués à partir du pilote d'imprimante prennent le pas sur les réglages du panneau de commande.
Paramétrage de la taille du papier
Une fois la papier chargé dans le bac d'alimentation ou le bac de dérivation, définissez la taille du papier via les boutons du panneau de commande. Ce
réglage s'applique uniquement aux modes Fax et Copie. Pour l'impression à partir du PC, sélectionnez le type de papier dans l'application utilisée.
Pour définir la taille du papier :
1.
Appuyez sur (<>) pour sélectionner Paramétrage et appuyez sur Sélectionner (P).
2.
Appuyez sur (<>) pour sélectionner Paramétrage du papier et appuyez sur Sélectionner (P).
3.
Appuyez sur (<>) pour sélectionner Taille du papier et appuyez sur Sélectionner (P).
4.
Appuyez sur (<>) pour sélectionner la taille du papier utilisé et appuyez sur Sélectionner (P).
5.
Appuyez sur (V) pour revenir en mode Veille.
NOTE : Le mode fax supporte uniquement les formats A4, LTR (lettre) et LGL (legal).
Paramétrage du type de papier
Une fois la papier chargé dans le bac d'alimentation ou le bac de dérivation, définissez le type de papier via les boutons du panneau de commande. Ce
réglage s'applique uniquement aux modes Fax et Copie. Pour le fax, seul le réglage papier uni est disponible. Pour l'impression à partir du PC, sélectionnez le
type de papier dans l'application utilisée.
1.
Appuyez sur (<>) pour sélectionner Paramétrage et appuyez sur Sélectionner (P).
2.
Appuyez sur (<>) pour sélectionner Paramétrage du papier et appuyez sur Sélectionner (P).
3.
Appuyez sur (<>) pour sélectionner Type de papier et appuyez sur Sélectionner (P).
4.
Appuyez sur (<>) pour sélectionner le type de papier utilisé et appuyez sur Sélectionner (P).
5.
Appuyez sur (V) pour revenir en mode Veille.
Back to Contents Page
Back to Contents Page
Impression
Dell™ Mono Laser Multi-Function Printer 1125
User's Guide
A propos du partage de l'imprimante dans un réseau
Configuration de l'imprimante partagée localement
Impression d'un document
Paramètres d'imprimante
Impression de plusieurs pages sur une seule feuille
Impression d'un document réduit ou agrandi
Impression de posters
Impression de livrets
Impression sur les deux faces d'une feuille
Utilisation de filigranes
Utilisation des superpositions
Ce chapitre explique comment imprimer depuis une application, et définir les options du pilote d'impression pour optimiser l'impression.
A propos du partage de l'imprimante dans un réseau
Imprimante partagée localement
Vous pouvez connecter l'imprimante directement à un ordinateur, appelé ordinateur hôte, du réseau. L'imprimante peut être partagée ensuite par d'autres
utilisateurs dans le réseau via une connexion d'imprimante réseau Microsoft®Windows® XP ou Windows Vista™.
Configuration de l'imprimante partagée localement
Vous pouvez connecter l'imprimante directement à un ordinateur, appelé ordinateur hôte, du réseau. L'imprimante peut être partagée par d'autres utilisateurs
sur le réseau via une connexion d'imprimante réseau Windows XP ou Vista.
NOTE : Vous devez restaurer les paramètres par défaut d'origine du menu de démarrage pour pouvoir afficher les procédures suivantes.
Pour Windows XP
Configuration de l'ordinateur hôte
1.
Cliquez sur Démarrer® Imprimantes et télécopieurs.
2.
Cliquez avec le bouton droit de la souris sur l'icône d'imprimante.
3.
Cliquez sur Propriétés.
4.
Cliquez sur l'onglet Partage.
5.
Sélectionnez la case à cocher Partager cette imprimante.
6.
Complétez le champ Nom de partage, puis cliquez sur OK.
Configuration de l'ordinateur client
1.
Cliquez sur Démarrer® Imprimantes et télécopieurs.
2.
Cliquez sur Ajouter une imprimante pour lancer l'Assistant Ajouter une imprimante.
3.
Cliquez sur Suivant.
4.
Sélectionnez le bouton radio Une imprimante réseau..., puis cliquez sur Suivant.
5.
Sélectionnez la bouton radio Connexion à cette imprimante (ou à ..., puis tapez le nom de l'imprimante défini sur l'ordinateur hôte dans le champ Nom
(ou parcourez les informations pour rechercher l'imprimante). Cliquez sur Suivant.
6.
Un avertissement de partage s'affiche. Cliquez sur Oui pour continuer.
7.
Les pilotes d'impression sont téléchargés vers le PC client. Indiquez si l'imprimante doit être l'imprimante par défaut, puis cliquez sur Suivant.
8.
L'imprimante apparaît dans la fenêtre des imprimantes et des télécopieurs pouvant être utilisés.
Pour Windows Vista
Configuration de l'ordinateur hôte
1.
Cliquez sur Démarrer® Panneau de configuration® Matériel et son, puis cliquez sur Imprimantes.
2.
Cliquez avec le bouton droit de la souris sur l'icône d'imprimante.
3.
Cliquez sur Propriétés.
4.
Cliquez sur l'onglet Partage.
5.
Sélectionnez la case à cocher Partager cette imprimante.
6.
Complétez le champ Nom de partage, puis cliquez sur OK.
Configuration de l'ordinateur client
1.
Cliquez sur Démarrer® Panneau de configuration® Matériel et son, puis cliquez sur Imprimantes.
2.
Cliquez sur Ajouter une imprimante.
3.
Cliquez sur le bouton Ajouter un réseau... Windows recherche les imprimantes disponibles et les affiche dans la fenêtre.
4.
Sélectionnez l'imprimante appropriée, puis cliquez sur Suivant.
5.
Un avertissement de partage s'affiche. Cliquez sur Oui pour continuer.
6.
Les pilotes d'impression sont téléchargés vers le PC client. Indiquez si l'imprimante doit être l'imprimante par défaut, puis cliquez sur Suivant.
7.
L'imprimante apparaît dans la fenêtre des imprimantes pouvant être utilisées.
Impression d'un document
L'imprimante produit les documents en utilisant le pilote d'impression GDI (Graphic Device Interface). Lorsque vous installez le logiciel Dell, l'imprimante installe
automatiquement le pilote d'impression GDI.
Le pilote fourni avec l'imprimante offre un large éventail d'options. Le pilote d'impression fournit les fonctons suivantes :
l
Economie de toner
l
Option de qualité d'impression
l
Impression de poster
l
Reduction/agrandissement
l
Plusieurs pages par face
l
Filigranes
l
Superpositions
La procédure suivante décrit les étapes générales d'impression depuis diverses applications Windows®. Les étapes d'impression d'un document varient en
fonction de l'application utilisée. Reportez-vous au guide d'utilisation de l'application pour connaître la procédure d'impression.
1.
Ouvrez le document à imprimer.
2.
Sélectionnez Imprimer dans le menu déroulant Fichier. La fenêtre Imprimer s'affiche.
NOTE : Les fenêtres d'impression varient en fonction des applications.
Les paramères d'impression de base sont sélectionnés dans la fenêtre d'impression. Ces paramètres incluent le nombre d'exemplaires et la plage
d'impression.
3.
Sélectionnez l'imprimante à utiliser dans le menu déroulant Nom.
Pour utiliser les fonctions d'impression de votre imprimante, cliquez sur Préférences ou sur Propriétés (en fonction du programme ou du système
d'exploitation dans la fenêtre ci-dessus) et passez à l'étape 4.
Si Régler, Imprimante ou Options s'affiche, cliquez sur ce bouton à la place. Cliquez sur Propriétés dans l'écran suivant.
4.
Modifiez les propriétés selon vos besoins. Voir Paramètres d'imprimante pour plus d'informations sur la définition des paramètres d'impression.
5.
Pour lancer la tâche d'impression, cliquez sur Imprimer ou OK en fonction du programme ou du système d'exploitation utilisé.
Annulation d'une tâche d'impression
Vous pouvez annuler une tâche d'impression depuis le panneau de commande ou la fenêtre des imprimantes. Procédez comme suit pour annuler des tâches
d'impression.
Pour arrêter une tâche d'impression depuis le panneau de commande
Appuyez sur Annuler (V) sur le panneau de commande. L'imprimante termine d'imprimer la page en cours et elle supprime le reste de la tâche d'impression.
Appuyez sur Annuler (V) pour annuler la tâche en cours. Si plusieurs tâches se trouvent dans la mémoire de l'imprimante, appuyez une fois sur le bouton pour
annuler chaque tâche.
Pour arrêter une tâche d'impression depuis la fenêtre des imprimantes
Cliquez deux fois sur l'icône d'imprimante dans la barre des tâches du bureau pour accéder à la fenêtre Imprimante. Si l'icône n'est pas disponible, procédez
comme suit pour accéder à la fenêtre Imprimantes :
1.
Cliquez sur le bouton Démarrer dans la barre des tâches.
2.
Pointez sur Paramètres® Imprimantes et télécopieurs pour ouvrir la fenêtre Imprimantes et cliquez deux fois sur l'icône
Dell Laser MFP 1125. La fenêtre Imprimantes s'affiche.
3.
Sélectionnez la tâche d'impression à annuler en cliquant dessus, puis dans le menu dérourlant Document, cliquez sur Annuler. L'imprimante termine
d'imprimer la page en cours et elle supprime le reste de la tâche d'impression.
NOTE : Si plusieurs tâches d'impression se trouvent dans la mémoire de l'imprimante, sélectionnez chaque tâche à annuler en cliquant dessus,
puis cliquez sur Annuler dans le menu déroulant Document.
Paramètres d'imprimante
Les paramètres sont accessibles via la fenêtre des propriétés de l'imprimante qui permet d'accéder à toutes les options de l'imprimante. Lorsque les
propriétés de l'imprimante sont affichées, vous pouvez vérifier et modifier les paramètres nécessaires de la tâche d'impression.
Le fenêtre des propriétés de l'imprimante peut être différente en fonction du pilote d'impression sélectionné et du système d'exploitation utilisé. Pour plus
d'infomations sur la sélection d'un pilote d'imprimante, voir Impression d'un document.
NOTE : La plupart des applications Windows remplacent les paramètres que vous avez définis dans le pilote d'impression. Changez en premier
lieu tous les paramètres d'impression disponibles dans l'application, puis modifiez les paramètres restants en utilisant le pilote d'impression.
Les paramètres que vous modifiez restent en vigueur uniquement pendant que vous utilisez le programme en cours. Reportez-vous au guide suivant pour
rendre les modifications permanentes ou les définir comme valeurs par défaut.
1.
Cliquez sur le bouton Démarrer dans la barre des tâches, puis sur Imprimantes et télécopieurs.
2.
Pointez sur l'imprimante Dell Laser MFP 1125. Cliquez avec le bouton droit de la souris sur l'icône d'imprimante, puis cliquez sur Préférences
d'impression ou sur Propriétés® Préférences d'impression.
3.
Changez les paramètres dans chaque onglet, puis cliquez sur OK.
Onglet Mise en page
L'onglet Mise en page contient des options qui permettent de définir l'apparence du document sur la page imprimée. L'onglet Mise en page contient des
options d'impression avancée, telles que l'impression de plusieurs pages par face et l'impression de posters.
Le tableau suivant décrit les propriétés et les fonctions de l'onglet Mise en page.
Propriété
Description
Orientation du papier
L'orientation du papier permet de sélectionner la direction d'impression des informations sur une page.
Portrait imprime dans le sens de la largeur de la page dans le format lettre.
Paysage imprime dans le sens de la longueur de la page dans le format feuille de calcul.
Si vous voulez faire pivoter la page de 180 degrés, cliquez sur la case à cocher de rotation de 180 degrés.
Options de Mise en
page
Les options de Mise en page permettent de sélectionner les options d'impression avancée. Pour plus d'informations, voir
Impression de plusieurs pages sur une seule feuille, Impression de posters, et Impression de livrets.
Impression manuelle
recto verso
L'impression manuelle recto verso permet d'imprimer sur les deux faces de la feuille de papier. Pour plus d'informations, voir
Impression sur les deux faces d'une feuille.
Onglet Papier
Utilisez les options suivantes pour définir la gestion du papier lorsque vous accédez aux propriétés de l'imprimante. Cliquez sur l'onglet Papier pour accéder
aux propriétés du papier.
Le tableau suivant décrit les propriétés et les fonctions de l'onglet Papier.
Propriété
Description
Copies
Permet de choisir le nombre d'exemplaires à imprimer.
Taille
L'option Taille permet de choisir le format du papier chargé dans le bac à papier.
Si le format nécessaire ne se trouve pas dans la zone Taille, cliquez sur Tailles customisées. Lorsque la fenêtre Personnaliser le
paramétrage papier s'affiche, définissez le format de papier, puis cliquez sur OK. Le paramètre apparaît dans la liste pour vous permettre
de le sélectionner.
Type de média
Le papier xérographique est le papier utilisé par défaut. Si vous chargez un type de support d'impression différent, sélectionnez le type de
papier correspondant. Pour plus d'informations sur les supports d'impession, voir Impression Lignes à suivre support.
Inverser ordre
de la page
Sélectionnez cette case à cocher pour que l'imprimante imprime en premier la dernière page du document.
Zoom
Utilisez le curseur de zoom pour agrandir ou réduire la taille de l'image imprimée. Vous pouvez entrer une valeur comprise entre 25 et 400
%. Les valeurs inférieures à 100 réduisent l'image, et les valeurs supérieures à 100 l'agrandissent.
Sélectionnez la case à cocher de centrage pour centrer une image modifiée.
Sélectionnez la case à cocher Image miroir pour inverser l'image comme si elle se reflétait dans un miroir.
Onglet Graphiques
Utilisez les options graphiques suivantes pour régler la qualité d'impression. Cliquez sur l'onglet Graphiques pour afficher les propriétés ci-dessous.
Le tableau suivant décrit les propriétés et les fonctions de l'onglet Graphiques.
Propriété
Description
Résolution
Seule la résolution par défaut est disponible.
Imprimer texte en
noir
Sélectionnez la case à cocher Imprimer texte en noir pour imprimer tout le texte du document en noir quelle que soit la couleur dans
laquelle il apparaît sur l'écran. Si vous ne cochez pas cette case, le texte est imprimé en nuances de gris.
Contraste
Réglez le contraste pour mettre en évidence les différences entre les parties sombres et les parties claires d'une image ou d'un texte.
Sélectionnez une valeur comprise entre -50 (contraste prononcé) et 50 (contraste atténué).
Clarté
Réglez la luminosité pour modifier la luminosité ou l'assombrissement global de la sortie imprimée. Sélectionnez une valeur comprise
entre -50 (plus sombre) et 50 (plus clair).
Mode d'économie
de toner
Cliquez sur le bouton radio Allumer pour que l'imprimante utilise moins d'encre sur chaque page.
Cliquez sur le bouton radio Eteindre pour ne pas économiser l'encre pour imprimer un document.
Onglet Filigranes
L'onglet Filigranes contient des options permettant d'ajouter un filigrane au document.
Le tableau suivant décrit les propriétés et les fonctions de l'onglet Filigranes.
Propriété
Description
Sélectionner marquage en filigrane Sélectionnez le filigrane à utiliser sur le document sélectionné.
Bouton Nouveau
Cliquez pour créer un filigrane. Voir Création d'un filigrane.
Bouton Rédiger
Cliquez pour modifier un filigrane existant. Voir Modification d'un filigrane.
Bouton Suppprimer
Cliquez pour supprimer un filigrane existant. Voir Suppression d'un filigrane.
Utilisation
Indiquez l'emplacement du filigrane sélectionné : sur toutes les pages ou sur la première page uniquement.
NOTE : Le panneau Utilisation ne peut pas être utilisé tant que vous ne sélectionnez pas un filigrane.
Onglet Superpositions
L'onglet Superpositions contient les options de la fonction de superposition et de sélection. Les superpositions sont souvent utilisées à la place des
formulaires préimprimés et du papier à en-tête
.
Le tableau suivant décrit les options de l'onglet Superpositions. Voir Utilisation des superpositions pour plus d'informations.
Propriété
Description
Superpositions Fonction
Sélectionnez Superposition Fonction dans le menu déroulant.
Propriétés
Affiche les propriétés de superposition.
Supprimer
Supprime une superposition sélectionnée.
Annuaire
Sélectionne le annuaire de superspositions.
Selection superposition
Dans la liste, sélectionnez la superposition à utiliser.
Superposition de page paire Sélectionnez Superposition de page paire dans la liste.
Onglet Paramètres
L'onglet Régler permet d'accéder rapidement aux fichiers des paramètres pré-enregistrés et de restaurer les paramètres par défaut définis en usine de
l'imprimante.
Le tableau suivant décrit les options de l'onglet Régler.
Propriété
Description
Enregistrer les paramètres en cours
comme paramètres par défaut
Cliquez sur le bouton Enregistrer dans ce panneau pour enregistrer les paramètres en cours comme paramètres par
défaut. Cliquez sur le bouton Charger les paramètres enregistrés pour charger les paramètres par défaut déjà
enregistrés.
Enregistrer les paramètres dans un
fichier
Cliquez sur le bouton Enregistrer dans un fichier dans ce panneau pour enregistrer les paramètres dans un fichier.
Cliquez sur le bouton Restaurer depuis un fichier pour charger un fichier de paramètres enregistré.
Réinitialiser les réglages sur les
défauts d'usine
Cliquez sur le bouton Réinitialiser pour restaurer les paramètres définis en usine de l'imprimante.
NOTE : L'action du bouton Réinitialiser les réglages sur les defauts d'usine ne peut pas être annulée.
Utilisation de l'aide
L'imprimante dispose d'un écran d'aide que vous pouvez activer avec le bouton Aide de la fenêtre des propriétés de l'imprimante. Ces écrans d'aide
fournissent des informations détaillées sur les fonctions de l'imprimante fournies par le pilote d'impression. Cliquez sur Aide dans l'onglet Mise en page pour
afficher l'écran d'aide suivant.
Pour accéder à l'aide rapide, cliquez sur le bouton
dans le cadre de la fenêtre, puis sur l'élément sur lequel vous voulez afficher des informations d'aide.
Ces informations ne sont pas aussi détaillées que les pages d'aide ; elles servent à vous guider uniquement.
Impression de plusieurs pages sur une seule feuille
Vous pouvez sélectionner le nombre de pages à imprimer sur une seule feuille. Pour imprimer plusieurs pages sur une feuille, la taille des pages est réduite et
les pages sont organisées sur la feuille. Vous pouvez imprimer jusqu'à 25 pages sur une feuille. Pour imprimer plusieurs pages sur une seule feuille :
1.
Dans l'application logicielle, accédez aux propriétés de l'imprimante. Dans l'onglet Mise en page, N- Recto/verso, dans la liste déroulante Mise en page
Type est la valeur par défaut.
2.
Sélectionnez le nombre de pages à imprimer sur chaque feuille (1, 2, 4, 6, 9,16 ou 25) dans la liste déroulante N-Recto/verso (dans l'exemple, 4 pages
par feuille sont sélectionnées).
Si nécessaire, sélectionnez l'ordre des pages dans la liste déroulante Ordre des pages. L'aperçu dans la partie droite de la fenêtre change dynamiquement
pour afficher les différentes sélections. Cochez Bordures de page pour imprimer une bordure autour de chaque page sur la feuille.
NOTE : Page Border is enabled only if the Pages per Side setting is set to a number greater than one.
3.
Cliquez sur l'onglet Papier et sélectionnez la source, la taille et le type du papier.
4.
Cliquez sur le bouton OK pour revenir à l'écran d'impression logicielle.
Impression d'un document réduit ou agrandi
Le pilote d'impression peut réduire ou agrandir un document sur une page en fonction de vos besoins. Vous pouvez réduire un document jusqu'à 25 % de sa
taille d'origine ou l'agrandir de 400 % par rapport à sa taille d'origine.
Pour réduire ou agrandir un document :
1.
Dans l'application logicielle, accédez aux propriétés de l'imprimante.
2.
Dans l'onglet Papier, utilisez le curseur de Zoom pour agrandir ou réduire la taille de l'image imprimée.
3.
Vous pouvez entrer une valeur comprise entre 25 et 400 %. Les valeurs inférieures à 100 réduisent l'image, et les valeurs supérieures à 100
l'agrandissent. Dans l'exemple ci-dessus, le document est réduit de 50 %. L'aperçu dans la partie droite de l'écran reflète la modification sélectionnée.
4.
Sélectionnez la case à cocher de centrage pour centrer une image modifiée sur la page.
5.
Sélectionnez la case à cocher Image miroir pour inverser l'image comme si elle se reflétait dans un miroir.
6.
Cliquez sur l'onglet Papier et sélectionnez la source, la taille et le type du papier.
7.
Cliquez sur le bouton OK pour revenir à l'écran d'impression logicielle .
Impression de posters
Vous pouvez imprimer un document d'une seule page sur 4, 9, 16 ou 25 pages afin de coller les feuilles pour créer un poster.
1.
Dans l'application logicielle, accédez aux propriétés de l'imprimante.
2.
Dans l'onglet Mise en page, sélectionnez Impression poster dans la liste déroulante Type de mise en page.
3.
Sélectionnez la mise en page : 2 x 2 (4 pages), 3 x 3 (9 pages), 4 x 4 (16 pages) ou 5 x 5 (25 pages). Notez que l'aperçu dans la partie droite de l'écran
reflète la modification sélectionnée (2x2 (4 pages) dans l'exemple).
4.
Cliquez sur l'onglet Papier et sélectionnez la source, la taille et le type du papier.
5.
Cliquez sur le bouton OK pour revenir à l'écran d'impression logicielle.
Impression de livrets
Vous pouvez imprimer automatiquement un document pour créer un livret en sélectionnant l'option d'impression Livret dans le panneau Options de mise en
page. Le pilote d'impression affecte deux pages du document source par feuille de papier.
Pour imprimer un livret :
1.
Dans l'application logicielle, accédez aux propriétés de l'imprimante.
2.
Dans l'onglet Mise en page, sélectionnez Impression de livret dans la liste déroulante Type de mise en page.
L'écran dans la partie droite reflète la modification sélectionnée.
3.
Sélectionnez la case à cocher Droit reliure si la reliure du livret est à droite (par exemple, si le livret est écrit dans une langue telle que le chinois, qui se
lit de droite vers la gauche).
4.
Cliquez sur l'onglet Papier et sélectionnez la source, la taille et le type du papier.
5.
Cliquez sur le bouton OK pour revenir à l'écran d'impression logicielle.
Impression sur les deux faces d'une feuille
L'imprimante peut imprimer recto verso. Avant d'imprimer, déterminez le bord de reliure du document. Les options de reliure sont :
Bord Long : disposition conventionnelle de la reliure de livres.
Bord court : souvent utilisé avec les calendriers
AVERTISSEMENT: N'imprimez pas sur les deux faces des étiquettes, des transparents, des enveloppes ou des papiers épais. afin de ne pas
provoquer un bourrage papier ou d'endommager l'imprimante.
NOTE : To use the double-sided printing, you must use the N-UP layout type.
Pour imprimer recto verso :
1.
Dans l'application logicielle, accédez aux propriétés de l'imprimante.
2.
Dans l'onglet Mise en page, sélectionnez Bord long ou Bord court dans le panneau d'impression manuelle recto verso.
3.
Cliquez sur l'onglet Papier et sélectionnez la source, la taille et le type du papier.
4.
Cliquez sur le bouton OK pour revenir à l'écran d'impression logicielle .
5.
Cliquez sur OK pour imprimer le document.
6.
Your printer prints the odd pages of the document then the LCD shows Put Papers Back Press Select.
7.
Replacez les pages imprimées dans le bac à papier (face tournée vers le bas), puis appuyez sur Sélectionner (P) sur le panneau de commande. Les
pages paires s'impriment sur la face opposée des pages impaires.
Utilisation de filigranes
Qu'est-ce qu'un filigrane ?
Des filigranes sont ajoutés aux documents pour des raisons de formatage ou artistiques ou pour mettre en évidence le contenu d'un document (ajout du
filigrane NE PAS COPIER, par exemple). L'onglet Marquage en filigrane contient une fonction de prévisualisation dynamique qui affiche les modifications des
filigranes avant de les appliquer.
Création d'un filigrane
Un filigrane est constitué de lignes de texte ou de chaîne et d'attributs de taille, de police et de stype totalement définissables.
Pour créer un filigrane, cliquez sur Nouveau dans l'onglet Marquage en filigrane.
L'écran Nouveau marquage en filigrane s'affiche.
Le tableau suivant décrit les options de filigrane correspondant à une chaîne de caractères
Propriété
Description
Marquage en filigrane
Taille
Entrez le texte du filigrane. Un exemple figure dans la fenêtre ci-dessus, mais vous pouvez utiliser une chaîne de 62 caractères
maximum.
Police
Sélectionnez la police du filigrane dans le menu déroulant.
Style
Sélectionnez le style du filigrane : Gras, Italique ou Contour uniquement.
Décentrer du centre
Sélectionnez le décalage (en pouces ou en millimètres) du filigrane par rapport au centre de la page.
Taille
Sélectionnez la taille de police du filigrane.
Angle
Sélectionnez l'angle du texte du filigrane.
Foncé
Sélectionnez le niveau d'assombrissement du filigrane.
Une fois toutes les sélections effectuées, cliquez sur Ajouter pour revenir à l'onglet Marquage en filigrane et enregistrer le filigrane dans la fenêtre
Sélectionner marquage en filigrane.
Modification d'un filigrane
Pour modifier un filigrane existant, cliquez sur le filigrane dans la fenêtre Sélectionner marquage en filigrane, puis cliquez sur le bouton Rédiger. L'écran
Editer marquage en filigrane s'affiche.
Effectuez les modifications, puis cliquez sur OK pour revenir à l'onglet Marquage en filigrane.
Suppression d'un filigrane
Pour supprimer un filigrane existant, cliquez sur le filigrane dans la fenêtre de sélection de marquage en filigrane, puis cliquez sur le bouton Supprimer. Le
filigrane sélectionné est supprimé.
NOTE : Aucun message de confirmation de suppression ne s'affiche, et le filigrane ne peut pas être restauré.
Utilisation des superpositions
Qu'est-ce qu'une superposition ?
Une superposition est un texte et/ou des images stockés sur le disque dur de l'ordinateur dans un format de fichier spécial qui peut être imprimé sur un
document. Les superpositions sont souvent utilisées à la place des formulaires préimprimés et du papier à en-tête. Au lieu d'utiliser du papier à en-tête
préimprimé, vous pouvez créer une superposition contenant les mêmes informations que le papier à en-tête. Pour imprimer une lettre avec l''en-tête de votre
société, vous n'avez pas besoin de charger du papier à en-tête préimprimé dans l'imprimante. Il suffit d'indiquer à l'imprimante d'imprimer la superposition
d'en-tête sur le document.
Création d'une superposition
Pour pouvoir utiliser cette fonction, vous devez créer une superposition de page contenant votre logo ou votre image. Procédez comme suit pour créer et
utiliser une superposition.
NOTE : La taille du document de superposition doit être identique à celle des documents sur lesquels vous allez imprimer la superposition. Ne
créez pas une superposition avec un filigrane.
1.
Créez ou ouvrez un document contenant le texte ou l'image à utiliser dans une nouvelle superposition de page. Placez les éléments tels qu'ils doivent
apparaître lorsqu'ils sont imprimés comme superposition. Si nécessaire, enregistrez le fichier pour pouvoir l'utiliser plus tard.
2.
Dans l'application logicielle, accédez aux propriétés de l'imprimante.
3.
Dans l'onglet Superpositions, sélectionnez Créer nouvelle superposition dans le menu déroulant Superposition Fonction. Cliquez sur OK. La boîte de
dialogue Créer superposition s'affiche.
Dans la fenêtre Créer superposition, tapez un nom descriptif dans la zone Description. Sélectionnez le chemin de destination, si nécessaire. (Le chemin par
défaut est C:\Documents and Settings).
4.
Cliquez sur le bouton OK pour revenir à l'onglet Superpositions. Cliquez sur OK pour terminer la création de la superposition.
NOTE : Le fichier n'est pas imprimé ; il est stocké dans l'imprimante.
Utilisation d'une superposition de page
Après avoir créé la superposition, vous pouvez l'imprimer sur le document. Pour imprimer une superposition avec un document :
NOTE : Chaque fois qu'une superposition est nécessaire sur un document, la valeur Pas de superposition (valeur par défaut) de la zone Superposition
Fonction doit être remplacée.
NOTE : La résolution de la superposition doit être identique à celle du document sur lequel la superposition doit être imprimée.
1.
Créez ou ouvrez le document à imprimer avec la superposition.
2.
Dans l'application logicielle, accédez aux propriétés de l'imprimante.
3.
Dans l'onglet Superpositions, sélectionnez Une superposition dans le menu déroulant Superposition Fonction.
4.
Sélectionnez la superposition à imprimer dans la zone Sélectionner superposition.
NOTE : Si vous avez stocké le fichier de superposition à utiliser sur une source externe, telle q'un CD ou une disquette, vous pouvez également
charger le fichier lorsque vous accédez à la fenêtre de chargement de superposition.
NOTE : Après avoir sélectionné le fichier, cliquez sur Ouvrir. Le fichier apparaît dans la la liste des superpositions et vous pouvez l'imprimer.
Sélectionnez la superposition dans la liste.
5.
Cliquez sur le bouton OK pour revenir à l'écran d'impression. Cliquez sur OK pour imprimer le document avec la superposition sélectionnée.
Suppression d'une superposition de page
Les superpositions que vous n'utilisez plus doivent être supprimées pour réduire la taille de la fenêtre Sélection superposition. Pour supprimer une
superposition :
1.
Dans l'application logicielle, accédez aux propriétés de l'imprimante.
2.
Dans l'onglet Superposition, sélectionnez la superposition à supprimer dans la fenêtre Sélection superposition, puis cliquez sur le bouton Supprimer.
3.
La superposition est supprimée.
NOTE : Aucun message de confirmation ne s'affiche, et la superposition ne peut pas être restaurée.
Back to Contents Page
Back to Contents Page
Copie
Dell™ Mono Laser Multi-Function Printer 1125
User's Guide
Chargement du papier pour la copie
Sélection d'un bac à papier
Préparation d'un document
Chargement d'un original
Réalisation de copies
Définition des options de copie
Utilisation des fonctions spéciales de copie
Modification des paramètres par défaut
Utilisation de Dell MFP Center
Chargement du papier pour la copie
Les instructions de chargement du support d'impression sont identiques, que vous imprimiez, télécopiez ou copiez des documents. Pour plus d'informations,
reportez-vous à Chargement du support d'impression dans le bac d'alimentation pour le chargement du papier dans le bac à papier, et à Utilisation du bac de
dérivation pour le chargement du papier dans le tiroir de déviation.
Sélection d'un bac à papier
L'imprimante utilise par défaut le bac à papier principal. Si le tiroir de déviation contient du papier, l'imprimante le détecte automatiquement et utilise le tiroir.
Préparation d'un document
Vous pouvez utiliser la vitre du scanner ou l'ADF (Automatic Document Feeder) pour copier, numériser ou envoyer par télécopie un original. Avec l'ADF, vous
pouvez charger jusqu'à 30 feuilles de 55 à 125 g/m2 (20 lb) pour une tâche. Avec la vitre du scanner, vous pouvez utiliser une seule feuille à la fois.
NOTE : Pour optimiser la qualité de la numérisation, notamment pour les images couleur ou en échelles de gris, utilisez la vitre du scanner au lieu de
l'ADF.
Lorsque vous utilisez l'ADF :
l
Le BAA supporte uniquement les formats de documents A4, Lettre et Legal comme indiqué sur le guide de largeur.
l
N'utilisez pas les types de documents suivants :
¡
Papier carbone ou papier cartonné
¡
Papier couché
¡
Papier d'oignon ou papier fin
¡
Papier froissé
¡
Papier gondolé ou enroulé
¡
Papier déchiré
l
Retirez toutes les agrafes et tous les trombones avant de charger les documents.
l
Vérifiez que la colle, l'encre ou le correcteur liquide sur le papier sont complètement secs avant de charger les documents.
l
Ne chargez pas des documents de tailles et de grammages différents.
l
Ne chargez pas des manuels, des brochures, des transparents ou des documents ayant des caractéristiques inhabituelles.
Chargement d'un original
Vous pouvez utiliser l'ADF (Automatic Document Feeder) ou la vitre du scanner pour charger un original. Avec l'ADF, vous pouvez charger jusqu'à 30 feuilles de
55 to 125 g/m2 simultanément. Avec la vitre du scanner, vous pouvez utiliser une seule feuille à la fois.
NOTE : L'empilement à la sortie de l'ADF peut être incorrect si vous chargez dans l'ADF un support qui ondule de plus de 4,4 mm.
NOTE : Pour numériser un document à partir de la vitre du scanner, retirez tout document de l'ADF. Si un document est détecté dans l'ADF, ce dernier
est utilisé en priorité par rapport au scanner.
NOTE : Pour optimiser la qualité de la numérisation, notamment pour les images couleur ou en échelles de gris, utilisez la vitre du scanner au lieu de
l'ADF.
Utilisation de l'ADF (Automatic Document Feeder)
Pour charger le document dans l'ADF :
1.
Placez le document face tournée vers le haut dans l'ADF en insérant en premier le bord supérieur des documents.
2.
Réglez le guide de largeur de document en fonction du document. Veillez à ce que le bas de la pile de documents corresponde à la taille de papier
indiquée sur le bac de réception des documents.
Pour plus d'informations sur la préparation d'un original, voir Préparation d'un document.
Utilisation de la vitre d'exposition du scanner
Pour placer le document sur la vitre du scanner :
1.
Ouvrez le capot du scanner.
2.
Placez le document face tournée vers le bas sur la vitre et alignez-le sur le guide situé dans l'angle supérieur gauche de la vitre.
Pour plus d'informations sur la préparation d'un original, voir Préparation d'un document.
3.
Fermez le capot du scanner.
NOTE : Si vous copiez une page d'un livre ou d'un magazine, relevez le capot jusqu'à ce que ces charnières atteignent la butée, puis fermez le capot. Si
l'épaisseur du livre ou du magazine est supérieure à 3 cm, copiez avec le capot ouvert.
NOTE : Si vous laissez le capot ouvert lors de la copie, la qualité de la copie et la consommation d'encre peuvent s'en trouver affectées.
Réalisation de copies
NOTE : Aucune connexion à un ordinateur n'est nécessaire pour copier des documents.
NOTE : Des particules dans l'ADF ou sur la vitre du scanner peuvent générer des lignes verticales ou des points noirs sur le document imprimé. Pour
optimer les résultats, nettoyez l'ADF et la vitre du scanner avant de les utiliser. Voir Nettoyer leScanner.
1.
Chargez le ou les documents face tournée vers le haut en insérant en premier le côté supérieur des documents dans l'ADF.
OU
Placez un seul document face tournée vers le bas sur la vitre du scanner.
Pour plus d'informations sur le chargement d'un document, voir Chargement d'un original.
2.
Personnaliser les réglages de copie, notamment le nombre de copies, le zoom et le contraste en sélectionnant le menu Copie et les boutons du
panneau de commande. Voir Définition des options de copie.
Pour effacer les paramètres, utilisez le bouton Annuler (V).
3.
Si nécessaire, vous pouvez utiliser des fonctions de copie spéciales, telles que la copie de clone ou d'identité. Voir Utilisation des fonctions spéciales de
copie.
4.
Appuyez sur Commencer (u) pour lancer la copie. L'écran indique que la copie est en cours.
NOTE : Vous pouvez annuler la copie à tout moment. Pour ce faire, appuyez sur Annuler (V).
Définition des options de copie
Les menus Copie du panneau de commande vous permettent de personnaliser toutes les options basiques de copie : nombre de copies, zoom et contraste.
Définissez les options suivantes de la copie en cours avant d'appuyer sur le bouton Commencer (u).
NOTE : Si vous appuyez sur Annuler (V) pendant que vous définissez les options de copie, vous annulez toutes les options que vous avez définies pour
la copie en cours, et vous restaurez les valeurs par défaut, ou les paramètres par défaut sont restaurés automatiquement à la fin de la copie.
Nombre de copies
Vous pouvez sélectionner un nombre de copies compris entre 1 et 99.
1.
Appuyez sur Défiler (<>) pour sélectionner Copier, puis sur Sélectionner (P).
2.
Appuyez sur Défiler (<>) pour accéder à # de copies, puis appuyez sur Sélectionner (P).
3.
Entrez la valeur appropriée en utilisant le pavé de touches numériques, puis appuyez sur Sélectionner (P).
Zoom
Vous pouvez réduire ou agrandir la taille de la copie d'un original d'un pourcentrage compris entre 25 % et 400 %. Notez que le facteur de zoom disponible est
différent selon la méthode utilisée pour charger le document.
NOTE : Lorsque vous réduisez la taille de l'original, des lignes noires apparaissent au bas de la copie.
Pour sélectionner les tailles de copie prédéfinies :
1.
Appuyez sur Défiler (<>) pour sélectionner Copier, puis sur Sélectionner (P).
2.
Appuyez sur Défiler (<>) pour sélectionner Zoom, puis sur Sélectionner (P).
3.
Appuyez sur Défiler (<>) pour rechercher la taille appropriée, puis sur Sélectionner (P).
Pour affiner la taille des copies :
1.
Appuyez sur Défiler (<>) pour sélectionner Copier, puis sur Sélectionner (P).
2.
Appuyez sur Défiler (<>) pour sélectionner Zoom, puis sur Sélectionner (P).
3.
Appuyez sur Défiler (<>) pour afficher Personnalisé (25-400 %), puis sur Sélectionner (P).
4.
Entrez la valeur appropriée en utilisant le pavé de touches numériques, puis appuyez sur Sélectionner (P).
Contraste
Réglez le contraste pour éclaircir ou assombrir la copie de l'original.
1.
Appuyez sur Défiler (<>) pour sélectionner Copier, puis sur Sélectionner (P).
2.
Appuyez sur Défiler (<>) pour sélectionner Contraste, puis sur Sélectionner (P).
3.
Appuyez sur Défiler (<>) pour régler le contraste, puis sur Sélectionner (P).
Type d'original
Vous pouvez utiliser les paramètres de type d'original pour améliorer la qualité de l'image en sélectionnant le type de document de la copie en cours.
1.
Appuyez sur Défiler (<>) pour sélectionner Copier, puis sur Sélectionner (P).
2.
Appuyez sur Défiler (<>) pour sélectionner Genre Originale, puis sur Sélectionner (P).
3.
Appuyez sur Défiler (<>) pour sélectionner le mode de qualité de l'image, puis sur Sélectionner (P).
¡
Texte : Utilisé pour les documents comportants des détails fins, tels qu'un texte fin.
¡
Texte & Photo : Utilisé pour les documents comportant du texte et des photos/nuances de gris.
¡
Photo : Utilisé pour les documents comportant des photos ou des nuances de gris.
Utilisation des fonctions spéciales de copie
NOTE : Certaines fonctions peuvent ne pas être disponibles selon que le document se trouve sur la vitre du scanner ou dans l'ADF.
Vous pouvez utiliser les fonctions de copie suivantes à partir du menu Mise en page :
l
Eteindre : Imprime en mode normal.
l
Copie d'identité : Imprime un document recto verso sur une seule feuille. Voir Copie d'identité.
l
Clone : Imprime deux copies des originaux sur une seule page. Voir Copie de clone.
l
l
2-Up: Combine deux originaux recto sur une même feuille. Voir 2-Up.
Assemblage: L'assemblage permet de créer des copies de documents multipages et de les classer comme le document d'origine. Par exemple, trois
copies d'un document de 10 pages sont produites de la page 1 à la page 10, trois fois. Le mode de copie normal produit trois copies de la page 1, trois
copies de la page 2, etc. Voir Assemblage.
Copie d'identité
Lorsque vous copiez en utilisant cette fonction, l'imprimante imprime un côté sur la moitié supérieure du papier et l'autre côté sur la partie inférieure sans
réduire la taille de l'original. Cette fonction permet de copier des documents de petite taille, tels que des cartes d'identité.
NOTE : Si l'original est plus grand que la zone imprimable, certaines parties ne sont pas imprimées.
Voir le guide suivant pour copier l'identité.
1.
Placez le document à copier sur la vitre du scanner, puis fermez le capot (Utilisation de la vitre d'exposition du scanner)
2.
Appuyez sur Défiler (<>) pour sélectionner Copier, puis sur Sélectionner (P).
3.
Appuyez sur Défiler (<>) pour sélectionner Mise en page, puis sur Sélectionner (P).
4.
Appuyez sur Défiler(<>) pour sélectionner Copie d'Identité, puis sur Sélectionner (P).
5.
Si nécessaire, personnalisez les paramètres de copie, notamment le nombre de copies, le contraste et la qualité d'image en utilisant les menus de
Copie. Voir Définition des options de copie.
6.
Appuyez sur Démarrer (u) pour lancer la copie.
L'imprimante commence à numériser le recto.
Lorsque Copie d'identité. Retourner la carte s'affiche sur l'écran LCD, ouvrez le capot du scanner et retournez le document. Fermez le capot du
scanner.
NOTE : Si vous appuyez sur le bouton Annuler (V) , l'imprimante annule la tâche d'impression et revient en mode Veille.
7.
Appuyez de nouveau sur Sélectionner (P) pour copier le verso et générer la copie d'identité.
Copie de clone
Procédez comme suit pour utiliser la copie de clone :
NOTE : Vous ne pouvez pas régler la taille de la copie en utilisant le menu Zoom lors d'une copie de clone.
Reportez-vous au guide suivant pour utiliser la copie de clone :
1.
Placez le document à copier sur la vitre du scanner, puis fermez le capot.
2.
Appuyez sur Défiler (<>) pour sélectionner Copier, puis sur Sélectionner (P).
3.
Appuyez sur Défiler (<>) pour sélectionner Mise en page, puis sur Sélectionner (P).
4.
Appuyez sur Défiler (<>) pour sélectionner Clone, puis sur Sélectionner (P).
5.
Si nécessaire, personnalisez les paramètres de copie, notamment le nombre de copies, le contraste et la qualité d'image en utilisant les menus de
Copie. Voir Définition des options de copie.
6.
Appuyez sur Démarrer (u) pour lancer la copie.
2-Up
Reportez-vous aux étapes suivantes pour utiliser la copie 2-Up :
1.
Placez les documents dans l'ADF.
2.
Appuyez sur Défiler (<>) pour sélectionner Copier, puis sur Sélectionner (P).
3.
Appuyez sur Défiler (<>) pour sélectionner Mise en page, puis sur Sélectionner (P).
4.
Appuyez sur Défiler (<>) pour sélectionner 2-Up, puis sur Sélectionner (P).
5.
Si nécessaire, personnalisez les paramètres de copie, notamment le nombre de copies, le contraste et la qualité d'image en utilisant les menus de
Copie. Voir Définition des options de copie.
6.
Appuyez sur Démarrer (u) pour lancer la copie.
7.
Les documents sont numérisés et les copies 2-Up sont générées.
Assemblage
Reportez-vous au guide suivant pour utiliser l'assemblage :
1.
Chargez le document à copier dans le BAA. Assurez-vous que le document est inséré correctement.
2.
Appuyez sur Défiler (<>) pour sélectionner Copier, puis sur Sélectionner (P).
3.
Appuyez sur Sélectionner (P) pour personnaliser le nombre de copies et appuyez sur Sélectionner (P). Le message Enregistré s'affiche.
4.
Appuyez sur Défiler (<>) pour sélectionner Mise en page, puis sur Sélectionner (P).
5.
Appuyez sur Défiler (<>) pour sélectionner Assemblage , puis sur Sélectionner (P).
NOTE : si le document n'est pas inséré correctement, le message Chargez du papier dans le BAA s'affiche.
6.
Appuyez sur Démarrer (u) pour lancer la copie.
NOTE : Si nécessaire, personnalisez les paramètres de copie, notamment le contraste et la qualité d'image en utilisant les menus de Copie. Voir
Définition des options de copie.
Modification des paramètres par défaut
Les options de copie, telles que le contraste, la qualité d'image, la taille de copie et le nombre de copies, peuvent être définies dans les modes les plus
fréquemment utilisés. Lorsque vous copiez un document, les paramètres par défaut sont utilisés si vous ne les modifiez pas avec les menus de copie.
NOTE : Lorsque vous définissez les options de copie et que vous appuyez sur Annuler (V), vous annulez les paramètres modifiés et vous restaurez les
paramètres par défaut.
Pour créer vos propres paramètres par défaut :
1.
Appuyez sur Défiler (<>) pour sélectionner Copier, puis sur Sélectionner (P).
2.
Appuyez sur Défiler(<>) pour sélectionner Copier valeurs par défaut, puis sur Sélectionner (P).
3.
Appuyez sur Défiler (<>) pour faire défiler les options de configuration décrites précédemment (voir Définition des options de copie).
4.
Lorsque l'option appropriée s'affiche, appuyez sur Sélectionner (P) pour accéder à l'option.
5.
Changez la valeur en utilisant la touche Défiler (<> ou entrez la valeur en utilisant le pavé de touches numériques.
6.
Appuyez sur Sélectionner (P) pour enregistrer la sélection.
7.
Répétez les étapes 3 à 6, si nécessaire.
8.
Pour revenir au mode Veille, appuyez sur Annuler (V).
Utilisation de Dell MFP Center
NOTE : Vous devez restaurer les paramètres par défaut d'origine du menu de démarrage pour pouvoir afficher les procédures suivantes.
Dell MFP Center est une application qui permet de copier des documents depuis votre ordinateur. Dell MFP Center est une application distincte qui fonctionne
sous :
l
Windows XP : Cliquez sur Démarrer® Tous les programmes® DELL® DELL Printers® DELL MFP 1125® Utilities® DELL MFP Center.
l
Windows Vista : Cliquez sur Démarrer® Tous les programmes® DELL® DELL MFP 1125® Utilities® DELL MFP Center.
Copie avec Dell MFP Center
Dell MFP Center facilite l'accès à toutes les fonctions de copie depuis un point central.
1.
Chargez le ou les documents face tournée vers le haut en insérant en premier le côté supérieur des documents dans l'ADF.
OU
Placez un seul document face tournée vers le bas sur la vitre du scanner.
Pour plus d'informations sur le chargement d'un document, voir Chargement d'un original.
2.
Ouvrez Dell MFP Center :
l
Dans Windows XP : Cliquez sur Démarrer® Tous les programmes® DELL® DELL Printers® DELL MFP 1125® Utilities® DELL MFP Center.
l
Dans Windows Vista : Cliquez sur Démarrer® Tous les programmes® DELL® DELL MFP 1125® Utilities® DELL MFP Center.
3.
Cliquez sur le bouton COPIE.
4.
Choisissez les préférences de copie, puis cliquez sur Prévisualiser maintenant pour déterminer l'impact de vos préférences sur l'image.
5.
Cliquez sur Copier maintenant lorsque l'aperçu de l'image est satisfaisant.
Back to Contents Page
Back to Contents Page
Numérisation
Dell™ Mono Laser Multi-Function Printer 1125
User's Guide
Présentation de la numérisation
Utilisation de Dell MFP Center
Numérisation depuis le panneau de commande
Numérisation avec le pilote WIA (Windows Image Acquisition)
Numérisation avec le scanner TWAIN-Dell MFP 1125
Modification des valeurs par défaut
Présentation de la numérisation
Utilisez votre Dell™ MFP 1125 pour convertir des images et du texte en images modifiables sur votre ordinateur. Après avoir installé le logiciel depuis le CD des
pilotes et des utilitaires, vous pouvez numériser des images en utilisant le panneau de commande ou des applications, telles que DELL MFP Center ou Adobe
PhotoShop, sur votre ordinateur, ce qui vous permet de numériser un document sur l'imprimante dans le format BMP, JPEG, TIFF ou PDF et de l'enregistrer sur
un ordinateur. Ou bien, vous pouvez envoyer l'image numérisée sous la forme d'une pièce jointe directement depuis l'imprimante.
NOTE : DELL MFP Center est le programme de numérisation fourni avec l'imprimante.
La résolution à utiliser lorsque vous numérisez un élément avec PaperPort dépend du type de l'élément et de la manière dont vous envisagez d'utiliser l'image
ou le document après l'avoir numérisé sur votre ordinateur. Pour optimiser les résultats, utilisez les valeurs recommandées suivantes.
Type d'élément
Résolution
Documents
Noir et blanc 300 ppp ou échelle de gris ou couleur 200 ppp
Documents de mauvaise qualité ou qui contiennent de petits caractères Noir et blanc 400 ppp ou échelle de gris 300 ppp
Photographies et images
Couleur 100-200 ppp ou échelle de gris 200 ppp
Images pour une imprimatnte à jet d'encre
150 ppp à 300 ppp
Images pour une imprimante haute résolution
300 dpi à 600 dpi
L'application de numérisation peut ne pas prendre en charge des valeurs supérieures à ces valeurs recommandées. Si vous voulez utiliser une résolution plus
élevée, vous devez réduire la taille de l'image en affichant son aperçu (ou pré-numérisation) et en rognant l'image avant de la numériser.
Utilisation de Dell MFP Center
Dell MFP Center est une application qui permet de numériser des éléments et de les envoyer directement à des programmes sur votre ordinateur. Dell MFP
Center est une application distincte qui fonctionne sous :
l
Windows XP : Démarrer® Tous les programmes® DELL® DELL Printers® DELL MFP 1125® Utilities® DELL MFP Center.
l
Windows XP : Démarrer® Tous les programmes® DELL® DELL MFP 1125® Utilities® DELL MFP Center.
Numérisation avec Dell MFP Center
Dell MFP Center facilite l'accès à toutes les fonctions de numérisation depuis un point central.
1.
Chargez le ou les documents face tournée vers le haut en insérant en premier le côté supérieur des documents dans l'ADF.
OU
Placez un seul document face tournée vers le bas sur la vitre du scanner.
Pour plus d'informations sur le chargement d'un document, voir Chargement d'un original.
2.
Ouvrez Dell MFP Center :
l
Dans Windows XP : Démarrer® Tous les programmes® DELL® DELL Printers® DELL MFP 1125® Utilities® DELL MFP Center.
l
Dans Windows Vista : Démarrer® Tous les programmes® DELL® DELL MFP 1125® Utilities® DELL MFP Center.
3.
Cliquez sur le bouton SCANNER.
4.
Choisissez les préférences de numérisation, puis cliquez sur Prévisualiser maintenant pour déterminer l'impact de vos préférences sur l'image.
5.
Cliquez sur Numériser maintenant lorsque l'aperçu de l'image est satisfaisant.
Numérisation depuis le panneau de commande
1.
Chargez le ou les documents face tournée vers le haut en insérant en premier le côté supérieur des documents dans l'ADF.
OU
Placez un seul document face tournée vers le bas sur la vitre du scanner.
Pour plus d'informations sur le chargement d'un document, voir Chargement d'un original.
2.
Appuyez sur Défiler (<>) pour sélectionner Scanner, puis sur Sélectionner (P).
3.
Appuyez sur Défiler (<>) pour sélectionner P C, puis sur Sélectionner (P).
4.
Appuyez sur Défiler (<>) pour sélectionner l'application à laquelle vous voulez envoyer l'image numérisée. Les applications par défaut sont Microsoft
Peinture, Email, Mes Dossiers, PaperPort et OCR.
¡
¡
Microsoft Peinture : Envoie l'image numérisée à Microsoft Peinture.
Email : Envoie l'image numérisée à votre programme de messagerie par défaut sur votre ordinateur. Une nouvelle fenêtre de message s'affiche
avec l'image en pièce jointe.
¡
Mes Dossiers : Enregistre l'image numérisée dans le dossier Mes Dossiers de votre ordinateur.
¡
PaperPort : Envoie l'image numérisée à PaperPort. PaperPort démarre automatiquement.
¡
OCR : Envoie l'image numérisée à une application de reconnaissance optique des caractères. Le texte est extrait de l'image numérisée et
présenté dans l'application sélectionnée.
5.
Appuyez sur Sélectionner (P).
6.
La fenêtre de l'application sélectionnée s'ouvre et l'image numérisée est importée, prête à être utilisée.
Numérisation avec le pilote WIA (Windows Image Acquisition)
L'imprimante prend en charge le scanner WIA-Dell MFP 1125. WIA est l'un des composants standard fournis par Microsoft® Windows®, qui fonctionne avec les
appareils photo numériques et les scanners. Contrairement au scanner TWAIN-DELL MFP 1125, le scanner WIA-Dell MFP 1125 permet de numériser une image
et de la manipuler aisément sans utiliser un logiciel additionnel.
NOTE : Vous devez restaurer les paramètres par défaut d'origine du menu de démarrage pour pouvoir afficher les procédures suivantes.
1.
Chargez le ou les documents face tournée vers le haut en insérant en premier le côté supérieur des documents dans l'ADF.
OU
Placez un seul document face tournée vers le bas sur la vitre du scanner.
Pour plus d'informations sur le chargement d'un document, voir Chargement d'un original.
2.
3.
Ouvrez l'utilitaire Scanners et appareils photo sur le Panneau de configuration.
l
Dans Windows XP : Cliquez sur Démarrer® Panneau de configuration® Imprimantes et autres périphériques® Scanners et appareils photo.
l
Dans Windows XP : Cliquez sur Démarrer® Panneau de configuration® Matériel et son® Scanners et appareils photo.
Cliquez deux fois sur l'icône de scanner.
l
Dans Windows XP, l'Assistant Scanners et appareils photo démarre.
l
Dans Windows Vista, la fenêtre des propriétés du scanner s'affiche.
4.
Choisissez les préférences de numérisation, puis cliquez sur Prévisualisation pour déterminer l'impact de vos préférences sur l'image.
5.
Entrez un nom d'image et sélectionnez un format de fichier et la destination d'enregistrement de l'image.
6.
Suivez les instructions qui s'affichent pour modifier l'image après l'avoir copiée sur votre ordinateur.
Numérisation avec le scanner TWAIN-Dell MFP 1125
UtiliUtilisez la boîte de dialogue du scanner TWAIN-Dell MFP 1125 pour sélectionner les paramètres de numérisation avant de numériser un élément,
sélectionner une partie d'image ou afficher l'aperçu de l'image à numériser à partir d'un logiciel de numérisation comme Adobe™ Photoshop®.
Utilisation du scanner TWAIN-Dell MFP 1125
1.
Lancer l'application de numérisation désirée (par ex. Photoshop.)
2.
Chargez le ou les documents face tournée vers le haut en insérant en premier le côté supérieur des documents dans l'ADF.
OU
Placez un seul document face tournée vers le bas sur la vitre du scanner.
Pour plus d'informations sur le chargement d'un document, voir Chargement d'un original.
3.
Dans la liste déroulante Fichier, sélectionnez Importer et le Scanner TWAIN-Dell MFP 1125 (ou une autre fonction d'acquisition équivalente).
4.
Définissez les préférences de numérisation souhaitées. Voir Configuration du scanner TWAIN-Dell MFP 1125.
5.
Cliquez sur le bouton Prévisualisation(Vitre du scanner uniquement) ou le bouton Scanner en mode ADF. L'image est numérisée et importée dans
l'espace de travail.
6.
Effectuez les modifications souhaitées et enregistrez normalement.
Configuration du scanner TWAIN-Dell MFP 1125
Paramètres généraux
Cette section de la boîte de dialogue décrit les paramètres source du scanner.
Papier
Sélectionnez la source du document à numériser dans la liste déroulante.
l
Vitre d'exposition du scanner : la source est le document placé sur la vitre du scanner.
l
Recharge automatique des documents : la source est le document placé dans l'ADF.
Les options dans la zone ci-dessous changent en fonction des options que vous choisissez.
Sélection de la vitre du scanner
Options de la vitre du scanner : Les options suivantes sont disponibles lorsque vous sélectionnez la vitre du scanner comme source de numérisation.
l
Edition Texte (OCR) : Utilisé pour numériser des lettres commerciales, des contracts, des mémos et d'autres documents à modifier.
l
Palette : 1 bits
l
Résolution : 300 ppp
l
l
Fax, classement ou copie : Utilisé pour numériser des articles de journaux ou de magazines, des reçus, des formulaires et d'autres textes.
l
Palette : 1 bit (noir et blanc)
l
Résolution : 200 ppp
l
l
l
Description : Fournit la vitesse de numérisation la plus rapide et la taille de fichier la plus petite. Il s'agit du meilleur paramètre si vous voulez
télécopier, archiver ou copier l'élément numérisé.
Photo Noir & Blanc : Utilisé pour numériser des photos noir et blanc en nuances de gris.
l
Palette : 8 bits
l
Résolution : 200 ppp
l
Description : Fournit les meilleurs résultats pour numériser des photos noir et blanc.
Couleur du document - Plus rapide : Utilisé pour numériser des pages avec de nombreux graphiques, ou combinant des graphiques et du texte, des
lignes, ou des photographies couleur devant être numérisés rapidement.
l
Palette : 24 bits (couleur)
l
Résolution : 100 ppp
l
l
Description : Améliore l'utilisation du logiciel OCR pour convertir le texte en un texte modifiable. Offre une meilleure qualité et crée des fichiers
plus volumineux que la télécopie, le classement ou la copie.
Description : Fournit les meilleurs résultats pour numériser des photographies ou des graphiques couleur pour utiliser les éléments dans l'édition
d'image, la publication assistée par ordinateur et la production de documents de haute qualité. Produit une image couleur numérisée dans un
fichier qui n'est pas trop volumineux. Il s'agit du paramètre par défaut.
Couleur du document - Meilleure qualité : Utilisé pour numériser des pages avec de nombreux graphiques, ou combinant des graphiques et du texte,
des lignes, ou des photographies couleur.
l
Palette : 24 bits (couleur)
l
Résolution : 200 ppp
l
l
Description :Fournit les meilleurs résultats pour numériser des photographies ou des graphiques couleur pour utiliser les éléments dans l'édition
d'image, la publication assistée par ordinateur et la production de documents de haute qualité. Numérise plus lentement et génère un fichier plus
volumineux, car la résolution est de 200 dpi.
Personnalisé (vitre du scanner) : Permet de numériser n'importe quelle image.
l
Mode couleur:Noir et blanc, niveaux de gris, couleurs réelles
l
Résolution : Toute résolution définie par l'utilisateur
NOTE : Une fois les réglages personnalisés modifiés, le bouton Enregistrer sous... est disponible. Cliquez sur Enregistrer sous... et saisissez un nom
pour enregistrer les réglages de numérisation personnalisés. Le nom d'utilisateur défini s'affiche dans la fenêtre paramètres de numérisation.
Sélection de l'ADF (Automatic Document Feeder)
Les options suivantes sont disponibles lorsque vous sélectionnez l'ADF comme source de numérisation.
l
ADF-Plus rapide : Utilisé pour numériser des pages avec de nombreux graphiques, ou combinant des graphiques et du texte, des lignes, ou des
photographies couleur devant être numérisés rapidement.
l
Palette : 24 bits (couleur)
l
Mode couleur: Couleur réelle.
l
Résolution : 100 ppp
l
l
ADF- Meilleur : Utilisé pour numériser des pages avec de nombreux graphiques, ou combinant des graphiques et du texte, des lignes, ou des
photographies couleur.
l
Palette : 24 bits
l
Mode couleur : Couleur réelle.
l
Résolution : 300dpi
l
l
Description :Fournit les meilleurs résultats pour numériser des photographies ou des graphiques couleur pour utiliser les éléments dans l'édition
d'image, la publication assistée par ordinateur et la production de documents de haute qualité. Numérise plus lentement et génère un fichier plus
volumineux, car la résolution est de 300 dpi.
ADF-Gris : Utilisé pour numériser des pages avec de nombreux graphiques, ou combinant des graphiques et du texte, des lignes, ou des
photographies couleur.
l
Palette :8 bits
l
Mode couleur: Couleur réelle.
l
Résolution : 300dpi
l
l
Description : Fournit les meilleurs résultats pour numériser des photographies ou des graphiques couleur pour utiliser les éléments dans l'édition
d'image, la publication assistée par ordinateur et la production de documents de haute qualité. Produit une image couleur numérisée de qualité
satisfaisante dans un fichier qui n'est pas trop volumineux.
Description : Fournit les meilleurs résultats pour numériser des photographies grises ou pour utiliser des élements pour l'édition d'image et la
publication assistée par ordinateur. Produit une image couleur numérisée grise dans un fichier qui n'est pas trop volumineux.
Personnalisé (ADF) : Permet de numériser n'importe quelle image.
l
Mode couleur:Noir et blanc, échelle de gris, couleurs réelles
l
Résolution : Toute résolution définie par l'utilisateur
NOTE : Une fois les réglages personnalisés modifiés, le bouton Enregistrer sous... est disponible. Cliquez sur Enregistrer sous... et saisissez un nom
pour enregistrer les réglages de numérisation personnalisés. Le nom d'utilisateur défini s'affiche dans la fenêtre paramètres de numérisation.
Réglages avancés
Utilisez la boîte de dialogue Réglages avancés pour définir la valeur gamma, la netteté, la luminosité, le contraste, la teinte et la saturation.
Gamma et netteté
Cliquez sur le bouton Gamma/Netteté pour régler les paramètres gamma et de netteté.
Paramètres gamma
La modification de la valeur gamma modifie la répartition de la luminosité sur le spectre de lumière, ce qui modifie la perception de la couleur. Utilisé par le
logiciel pour simuler au maximum l'original.
Sélectionnez des valeurs gamma comprises entre 0,10 et et 10 en utilisant les flèches, le curseur ou en entrant la valeur appropriée dans le champ
correspondant. La valeur gamma par défaut est 1. Cliquez sur le bouton Défaut pour rétablir la valeur par défaut.
Paramètres de netteté
La modification de la netteté change la différenciation entre la couleur et les bordures de l'image en les accentuant ou en les atténuant.
Sélectionnez des valeurs de netteté comprises entre -100 et et 100 en utilisant les flèches, le curseur ou en entrant la valeur appropriée dans le champ
correspondant. La valeur par défaut est 0. Cliquez sur le bouton Défaut pour restaurer la valeur par défaut.
Luminosité et contraste
Cliquez sur le bouton Luminosité/Contraste pour régler les paramètres gamma et de luminosité.
Paramètres de luminosité
La modification de la luminosité change l'apparence de l'image numérisée en éclaircissant ou en assombrissant l'ensemble de l'image.
Sélectionnez des valeurs de luminosité comprises entre -100 et et 100 en utilisant les flèches, le curseur ou en entrant la valeur appropriée dans le champ
correspondant. La valeur par défaut est 0. Cliquez sur le bouton Défaut pour restaurer la valeur par défaut.
Paramètres de contraste
La modification du contraste modifie l'apparence de l'image numérisée en changeant la différence entre les parties claires et les parties sombres. Bien que
similaire à la luminosité, le contraste change les parties de l'image qui sont associées les unes aux autres et non pas à l'ensemble de l'image.
Sélectionnez des valeurs de contraste comprises entre -100 et et 100 en utilisant les flèches, le curseur ou en entrant la valeur appropriée dans le champ
correspondant. La valeur par défaut est 0. Cliquez sur le bouton Défaut pour restaurer la valeur par défaut.
Teinte et saturation
Cliquez sur le bouton Teinte/Saturation pour régler les paramètres gamma et de netteté.
Paramètres de saturation
La saturation correspond au niveau de noir dans une couleur. Un rouge complètement saturé, par exemple, est un rouge pur sans noir. La modification de la
saturation affecte la couleur de l'image numérisée.
Sélectionnez des valeurs de saturation comprises entre -100 et et 100 en utilisant les flèches, le curseur ou en entrant la valeur appropriée dans le champ
correspondant. La valeur par défaut est 0. Cliquez sur le bouton Défaut pour restaurer la valeur par défaut.
Paramètres de teinte
La modification de la teinte change la composition des couleurs d'une image en modifiant les couleurs prédominantes. La courbe de couleur dans l'écran
Saturation/Teinte indique comment les paramètres affectent l'ensemble de l'image.
Sélectionnez des valeurs de teinte comprises entre -180 et et 180 en utilisant les flèches, le curseur ou en entrant la valeur appropriée dans le champ
correspondant. La valeur par défaut est 0. Cliquez sur le bouton Défaut pour restaurer la valeur par défaut.
Reduction MOIRE
La réduction du moiré est utilisée pour atténuer le brillant du document source dans les résultats de la numérisation (généralement les couvertures des
magazines). Si vous n'utilisez pas cette option, un reflet peut apparaître sur l'image numérisée.
La case à cocher Réduction MOIRE figure dans tous les écrans. Si l'option est cochée, sélectionnez Magazine, Journal ou Impression Art en utilisant les boutons
radio correspondant.
Résolution
Vous pouvez sélectionner une résolution de 75 dpi à 600 dpi dans la liste en utilisant le BAA ou de 75 dpi à 19200 dpi avec la vitre d'exposition du scanner.
Plus le dpi est haut, plus la résolution de l'image est bonne.
NOTE : Plus la résolution est élevée, plus la taille du fichier et la durée de la numérisation augmentent.
NOTE : Si le fichier résultant de la numérisation est plus important que l'espace disponible, le scanner TWAIN-Dell MFP 1125 affiche un message d'erreur
et il annule la numérisation.
Entrez une résolution personnalisée dans la zone de texte. La liste déroulante affiche Définition par l'utilisateur.
Taille de Papier
Sélectionnez un format de papier dans la première liste déroulante :
Taille de Papier
Vitre du scanner
ADF
3x5
O
X
4x6
O
X
5x7
O
X
Letter (8,5" x 11")
O
O
Legal (8,5" x 13")
X
O
A4 (8,25" x 11,69")
O
O
Cartes de visite
O
X
Definition par l'utilisateur
O
X
Sélectionnez l'unité (pouces, centimètres ou pixels) dans la liste déroulante.
Vous pouvez également faire glisser la souris dans la zone de prévisualisation pour définir la taille, ou taper la taille de numérisation directement dans les
zones de texte.
Cadrage Auto
Sélectionnez cette option pour permettre au scanner de déterminer automatiquement la taille de l'élément à numériser. Lorsque TWAIN démarre, le cadrage
auto est désactivé (par défaut). Lorsque la numérisation avec l'ADF est sélectionnée, le cadrage auto est désactivé.
Tache Scan
Vous pouvez définir plusieurs zones à numériser en faisant glisser la souris dans la zone de prévisualisation.
Sélectionnez une tâche de numérisation, puis cliquez sur Retirer pour supprimer la tâche dans la zone de numérisation.
Zone de numérisation/prévisualisation
Cette zone affiche l'élément que vous numérisez ou permet de sélectionner la zone à numériser. Utilisez le rectangle pour sélectionner la partie à numériser.
Faites glisser les zones à numériser pour changer leur taille. Placez le pointeur de la souris dans le rectangle pour déplacer la zone.
Sortir
Cliquez sur Sortir pour fermer la boîte de dialogue.
Scanner
Cliquez sur Scanner pour numériser l'élément chargé dans l'ADF ou placé sur la vitre du scanner.
Previsualisation
Cliquez sur Prévisualisation pour afficher l'élément chargé dans l'ADF ou placé sur la vitre du scanner.
Modification des valeurs par défaut
Vous pouvez définir des paramètres de numérisation par défaut au lieu de changer les paramètres à chaque opération de numérisation.
1.
Appuyez sur Défiler (<>) pour sélectionner Scanner, puis sur Sélectionner (P).
2.
Press Appuyez sur Défiler(<>) pour sélectionner Scanner Défaut, puis sur Sélectionner (P).
3.
Appuyez sur Défiler (<>) pour sélectionner Vers le P C , puis sur Sélectionner (P).
4.
Appuyez sur Défiler(<>) pour sélectionner la nouvelle destination par défaut :
5.
¡
Microsoft Peinture
¡
Email
¡
Mes Dossiers :
¡
PaperPort
¡
OCR
Appuyez sur Sélectionner (P) pour sélectionner la nouvelle destination par défaut.
6.
Appuyez sur Défiler(<>) pour sélectionner Scanner Couleur, puis sur Sélectionner (P).
7.
Appuyez sur Défiler (<>) pour sélectionner la couleur de numérisation par défaut appropriée :
¡
Noir
¡
Couleur
¡
Gris
8.
Appuyez sur Sélectionner (P) pour sélectionner la couleur de numérisation par défaut.
9.
Appuyez sur Défiler (<>) pour sélectionner Qualité , puis sur Sélectionner (P).
10.
Appuyez sur Défiler (<>) pour sélectionner la qualité par défaut :
¡
1200
¡
600
¡
300
¡
150
¡
75
11.
Appuyez sur Sélectionner (P) pour sélectionner la qualité par défaut.
12.
Appuyez sur Défiler (<>) pour sélectionner Taille Originale, puis sur Sélectionner (P).
¡
A4
¡
8,5 x 11"
¡
B5
¡
2,25 x 3,25"
¡
A5
¡
3 x 5"
¡
A6
¡
3,5 x 5"
¡
LGL
¡
4 x 6"
¡
60 x 80 mm
¡
5 x 7"
¡
9 x 13 cm
¡
8 x 10"
¡
10 x 15 cm
¡
Hagaki
¡
13 x 18 cm
¡
20 x 25 cm
13.
Appuyez sur Défiler (<>) pour sélectionner la nouvelle taille d'original par défaut :
14.
Appuyez sur Sélectionner (P) pour sélectionner la nouvelle taille d'original par défaut.
Back to Contents Page
Back to Contents Page
Télécopie
Dell™ Mono Laser Multi-Function Printer 1125
User's Guide
Définition de l'ID de l'imprimante
Utilisation du pavé de touches numériques pour entrer des caractères
Configuration du système de télécopie
Envoi d'une télécopie
Envoie d'une télécopie PC
Réception d'une télécopie
Composition automatique
Autres méthodes de télécopie
Autres fonctions
Utilisation des paramètres avancés de télécopie
Envoi d'une télécopie depuis un PC
Ce chapitre contient des informations sur la configuration du DELL MFP 1125 pour le faire fonctionner, envoyer et recevoir des télécopies, et envoyer des
télécopies depuis un PC (réseau local et partagé).
Définition de l'ID de l'imprimante
Dans la plupart des pays, la législation stipule que l'expéditeur d'une télécopie doit indiquer le numéro du télécopieur sur le document envoyé. L'ID
d'imprimante, contenant le numéro de téléphone et le nom ou le nom de la société, peut être ajouté en haut de chaque page envoyée depuis l'imprimante,
comme suit :
1.
Appuyez sur Défiler (<>) pour sélectionner Régler puis appuyez sur Sélectionner (P).
2.
Appuyez sur Défiler (<>) pour sélectionner Régler l'Appareil puis appuyez sur Sélectionner (P).
3.
Appuyez sur Défiler (<>) pour sélectionner Mon numéro d e téléphone , puis sur Sélectionner (P).
4.
Entrez le numéro de télécopieur en utilisant le pavé de touches. Si vous commettez une erreur lors de l'entrée des numéros, appuyez sur le bouton de
gauche Défiler (<) pour remplacer le dernier chiffre.
5.
Une fois les données entrées, appuyez sur Sélectionner (P).
6.
L'invite vous demande un nom. Entrez un nom ou le nom de votre société. Par exemple, vous pouvez entrer La société en utilisant le pavé de touches.
NOTE : Pour plus d'informations sur l'utilisation du pavé de touches pour entrer des caractères alphanumériques, voir Utilisation du pavé de
touches numériques pour entrer des caractères.
7.
Une fois les données entrées, appuyez sur Sélectionner (P).
8.
Appuyez sur Annuler (V) pour revenir au mode Veille.
Utilisation du pavé de touches numériques pour entrer des caractères
Certaines sélections de menus, telles que l'identité de l'appareil dans le menu Régler l'Appareil, nécessitent d'entrer du texte. Trois ou quatre lettres figurent
sur la majorité des touches du pavé numérique.
NOTE : Aucune lettre ne figure sur les touches 1, 0, # et *, puisqu'il s'agit de touches de caractères spéciaux.
Lorsque vous vous trouvez dans un champ d'entrée, appuyez une à huit fois sur la touche numérique qui correspond au caractère (en fonction de la position
du caractère (voir le tableau ci-dessous), suivi de la touche numérique suivante correspondant au caractère suivant, et ainsi de suite.
Par exemple, pour entrer le nom JOHN dans un champ de texte, appuyez sur les touches suivantes.
1.
Appuyez une fois sur la touche 5 .
2.
Appuyez trois fois sur la touche 6 .
3.
Appuyez deux fois sur la touche 4.
4.
Appuyez deux fois sur la touche 6, puis sur Sélectionner (P) pour valider l'entrée.
NOTE : Pour entrer consécutivement plusieurs fois une lettre d'une touche numérique, comme dans le nom HARRY, appuyez sur le bouton Défiler
(>) pour accéder au champ suivant, appuyez deux fois sur la touche 4 (H), appuyez une fois sur la touche 2 (A), appuyez trois fois sur la touche 7
(R), (>), appuyez trois fois sur la touche 7 (R), appuyez trois fois sur la touche 9 (Y), puis appuyez sur Sélectionner (P).
NOTE : Pour insérer un espace dans un nom, appuyez deux fois sur Défiler (>) pour faire avancer le curseur de deux positions et tapez comme
vous le faites habituellement.
Lettres du pavé de touches
Touche Mode Alpha
Mode numérique
1
@. ,/*#&$+-()`
1
2
ABCabc
2
3
DEFdef
3
4
GHIghi
4
5
JKLjkl
5
6
MNOmno
6
7
PQRSpqrs
7
8
TUVtuv
8
9
WXYZwxyz
9
0
0
*
Passe du mode Alpha au mode numérique Passe du mode Alpha au mode numérique
#
#
#
Changement de numéros ou de noms
Pour modifier un numéro ou un nom, entrez dans la fonction de menu appropriée, puis tapez l'entrée correcte sur l'entrée existante et appuyez sur
Sélectionner (P).
OU
Entrez dans la fonction de menu appropriée, appuyez sur Annuler(V) pour effacer l'écran LCD, tapez l'entrée correcte, puis appuyez sur Sélectionner (P)
NOTE : Si vous commettez une erreur lors de l'entrée d'un numéro ou d'un nom, appuyez sur les boutons Défiler (<>) pour placer le curseur sous le
numéro ou le caractère incorrect. Entrez ensuite le numéro ou le caractère approprié, puis appuyez sur Sélectionner (P).
Insertion d'une pause
Pour certains systèmes téléphoniques, il est nécessaire de composer un code d'accès et d'accéder à une seconde tonalité, si une ligne extérieure est
nécessaire, par exemple. Une pause doit être entrée dans le numéro pour que le code d'accès fonctionne. Pour entrer une pause dans un numéro, appuyez
sur le bouton Pause (
) à l'emplacement où vous voulez insérer la pause.
Par exemple, si une ligne extérieure est nécessaire pour le numéro demandé, entrez :
9 (,) 12345678
La virgule représente une pause dans la composition du numéro afin d'accéder à la seconde tonalité.
Configuration du système de télécopie
La définition des options de télécopie par défaut disponibles dans le menu du panneau de commande permet d'indiquer comment les télécopies sont
envoyées et reçues, sauf si des modifications temporaires sont effectuées en utilisant d'autres menus. Reportez-vous aux indications suivantes pour modifier
les paramètres de télécopie par défaut.
Définition des options de télécopie par défaut
1.
Appuyez sur Défiler (<>) pour sélectionner Télécopie, puis sur Sélectionner (P).
2.
Appuyez sur Défiler (<>) pour sélectionner Télécopie défaut, puis sur Sélectionner (P).
3.
Appuyez sur Défiler (<>) pour sélectionner l'option appropriée (voir le tableaui ci-dessous), puis sur Sélectionner (P).
4.
Appuyez sur Défiler (<>) pour sélectionner la valeur appropriée, puis sur Sélectionner (P).
5.
Appuyez sur Annuler (V) pour revenir au mode Veille.
Le tableau suivant répertorie les options du menu Télécopie Défaut
Menu
Sous-menu
Options
Description
Résolution
Sans objet
Standard (valeur par
défaut)
Définissez la résolution de télécopie par défaut.
Bien
Très bien
Contraste TX
Sans objet
Normal (valeur par
défaut)
Sélectionnez le contrastre de télécopie.
Plus Sombre
Plus Clair
1-7 (valeur par défaut :
1)
Définissez le nombre de sonneries qui doivent retentir avant que l'imprimante réponde à l'appel.
F/T Temps à
Sonner
5-99 (valeur par
défaut : 15 s)
Définissez le délai des sonneries du télécopieur/téléphone en secondes.
Mode de
Recevoir
Repondeur/Telecopie
(valeur par défaut)
Mode Répondeur/Télécopie : L'imprimante peut partager une ligne téléphonique avec un
répondeur. Dans ce mode, l'imprimante peut contrôler le signal de télécopie et prendre la ligne s'il
s'agit de tonalités de télécopie.
Paramètres
Répondre à
supplémentaires l'appel
NOTE : S'il s'agit de communications téléphoniques locales série, ce mode n'est pas disponible.
Télécopie/Téléphone
Télécopie/Téléphone : Pour recevoir une télécopie, décrochez le combiné du poste téléphonique
qui n'est pas connecté directement à l'arrière de l'imprimante, puis appuyez sur le code de
réception à distance, ou décrochez le combiné du poste téléphonique connecté directement à
l'arrière de l'imprimante multifonction, puis appuyez sur Commencer (u), ou accédez à Télécopier
avec combiné raccroché : Oui lorsque la sonnerie retentit (voix audible ou tonalités de télécopie de
la machine distante), puis appuyez sur Commencer (u) sur le panneau de commande.
Télécopie
Mode Télécopie (mode de réception automatique) : L'imprimante répond aux appels entrants et
sélectionne automatiquement le mode de réception. Le nombre de sonneries qui précédent la
réponse de l'imprimante peut être défini dans l'option Répondre à l'Appel. Si la mémoire utilisateur
est pleine, l'imprimante ne peut plus recevoir de télécopies. Supprimez les données stockées dans
la mémoire pour recevoir des télécopies (voir Effacer la Mémoire).
Téléphone
Mode Téléphonique (mode de réception manuelle) : Le mode de réception manuelle est actif
lorsque la réception automatique des télécopies est désactivée.
Retarder
Composer
1-15 (valeur par
défaut : 3)
Définissez la fréquence de numérotation. L'imprimante rappelle automatiquement un télécopieur
distant s'il est occupé.
Essayer
Recomposer
Activé / Désactivé (Par
défaut : Activé)
Définissez le nombre de tentatives de rappel lorsque le télécopieur distant est occupé.
Confirmer
MSG
Allumer (Défaut)
Configurez l'imprimante pour produire un rapport indiquant l'état de la transmission de la
télécopie, le nombre de pages transmises et d'autres informations.
Eteindre
Allumer: Un rapport est généré pour confirmer que la télécopie a été transmise.
Allumer-Erreur
Eteindre : Aucun rapport n'est généré.
Allumer-Erreur + Image
Allumer-Erreur : Un rapport est généré uniquement après la réception d'une alerte d'erreur.
Allumer + Image
Allumer-Erreur + Image : Un rapport est généré uniquement après la réception d'une alerte
d'erreur lors du chargement d'une image.
Allumer + Image : Un rapport est généré après le chargement d'une image.
Auto
Réduction
Eteindre
(valeur par défaut)
Lorsque vous recevez un document dont le format est supérieur au format de papier dans la bac à
papier, l'imprimante réduit la taille du document pour l'adapter au format de papier chargé dans
l'imprimante.
Allumer
Eteindre : Le document est divisé et imprimé sur plusieurs pages.
Allumer : La machine réduit automatiquement le document entrant.
TTI
Allumer
Active ou désactive l'identification TTI (Transmit Terminal Identification)
Eteindre
Code de
Recevoir
0-9
(valeur par défaut : 9)
Le code de réception permet de recevoir des télécopies d'un poste téléphonique connecté au
connecteur téléphonique à l'arrière de l'imprimante. Si vous décrochez le poste téléphonique et
entendez une tonalité, entrez le code de réception. Voir Réception manuelle en utilisant un poste
téléphonique pour plus d'informations sur l'utilisation du code.
Envoi d'une télécopie
Vous pouvez commencer à entrer le numéro sur la pavé de touches sans sélectionner en premier lieu le mode de télécopie. L'imprimante passe
automatiquement en mode de télécopie après que vous avez entré les trois premiers chiffres sur le pavé de touches.
Les modifications temporaires des attributs de télécopie suivants remplacent les paramètres par défaut définis dans le menu Télécopie Défaut.
Réglage des paramètres de télécopie
Réglage de la résolution des documents
Réglez la résolution pour modifier la qualité des télécopies en fonction des besoins :
l
Standard : valeur par défaut des documents ayant des tailles de caractères normales
l
Bien : utilisé avec les documents contenant des caractères petits ou fins, ou avec les documents imprimés sur une imprimante matricielle
l
Très bien : utilisé avec les documents contenant des détails extrêment fins.
NOTE : Ce mode est disponible uniquement si l'imprimante distante prend également en charge cette résolution. Les télécopies numérisées dans
la cette résolution sont transmises à la résolution la plus élevée par l'appareil destinataire.
Voir le guide ci-dessous pour régler temporairement la résolution des télécopies.
1.
Appuyez sur Défiler (<>) pour sélectionner Télécopie, puis sur Sélectionner (P).
2.
Presser Dérouler (<>) pour sélectionner Réglage de la qualité et presser Sélectionner (P).
3.
Appuyez sur Défiler (<>) pour sélectionner Résolution, puis sur Sélectionner (P).
4.
Appuyez sur Défiler (<>) pour sélectionner Standard, Bien, ou Très bien , puis sur Sélectionner (P).
5.
Transmettez la télécopie dans le mode normal (voir Envoi automatique d'une télécopie et Envoi manuel d'une télécopie).
6.
Appuyez sur Annuler (V) pour revenir au mode Veille.
Réglage du contraste des documents
Le réglage du contraste permet d'éclaicir ou d'assombrir les télécopies en fonction des besoins :
l
Normal : paramètres par défaut utilisés avec les documents saisis ou imprimés standard
l
Plus sombre : utilisé avec les documents clairs ou écrits au crayon
l
Plus clair : utilisé avec les documents sombres
NOTE : Le menu Contraste applique les modifications à la télécopie suivante uniquement. Les paramètres de télécopie par défaut sont appliqués
de nouveau lors de l'envoi de la télécopie.
Voir le guide ci-dessous pour régler temporairement le contraste des télécopies.
1.
Appuyez sur Défiler (<>) pour sélectionner Télécopie, puis sur Sélectionner (P).
2.
Presser Dérouler (<>) pour sélectionner Réglage de la qualité et presser Sélectionner (P).
3.
Appuyez sur Défiler (<>) pour sélectionner Contraste TX, puis sur Sélectionner (P).
4.
Appuyez sur Défiler (<>) pour sélectionner Normal, Plus sombre, ou Plus clair, puis sur Sélectionner (P).
5.
Transmettez la télécopie dans le mode normal (voir Envoi automatique d'une télécopie et Envoi manuel d'une télécopie ci-dessous).
6.
Appuyez sur Annuler (V) pour revenir au mode Veille.
Envoi automatique d'une télécopie
Voir le guide suivant pour envoyer automatiquement une télécopie.
1.
Chargez le ou les documents face tournée vers le haut en insérant en premier le côté supérieur des documents dans l'ADF (voir Utilisation de l'ADF
(Automatic Document Feeder)).
OU
Placez un seul document face tournée vers le bas sur la vitre du scanner (voir Utilisation de la vitre d'exposition du scanner).
2.
Réglez le contraste et la résolution en fonction des besoins (voir ci-dessus).
3.
Composez le numéro du télécopieur distant en utilisant le pavé de touches.
NOTE : Vous pouvez également utiliser des numéros de composition rapide ou groupée à un ou deux chiffres. Pour plus d'informations, voir
Composition automatique.
4.
Appuyez sur Commencer (u). Lorsque le document est chargé depuis la vitre du scanner, le message, Autre page ? s'affiche sur la première ligne de
l'écran après que le document a été numérisé dans la mémoire. Si vous disposez de plusieurs pages, retirez la page numérisée, placez la page suivante
sur la vitre, puis sélectionnez Oui. Une fois toutes les pages numérisées, sélectionnez Non lorsque le message Autre page ? s'affiche.
5.
Lorsque l'imprimante établile le contact avec la machine destinataire, elle compose le numéro et envoie la télécopie.
NOTE : Appuyez sur Annuler (V) pour annuler la télécopie à tout moment au cours de la transmission.
Envoi manuel d'une télécopie
1.
Chargez le ou les documents face tournée vers le haut en insérant en premier le côté supérieur des documents dans l'ADF (voir Utilisation de l'ADF
(Automatic Document Feeder)).
OU
Placez un seul document face tournée vers le bas sur la vitre du scanner (voir Utilisation de la vitre d'exposition du scanner).
2.
Réglez le contraste et la résolution en fonction des besoins (voir ci-dessus).
3.
Appuyez sur Défiler (<>) pour sélectionner le mode Télécopie, puis sur Sélectionner (P).
4.
Appuyez sur Défiler (<>) pour sélectionner Image du fax, puis sur Sélectionner (P).
5.
Appuyez sur Défiler (<>) pour sélectionner Composer e n raccrochant et appuyez sur Sélectionner (P).
6.
Raccrocher s'affiche sur l'écran LCD. Entrez le numéro du télécopieur destinataire en utilisant le pavé de touches, puis appuyez sur Commencer (u).
7.
Appuyez sur 1. TX ou 3. RX , puis sur Démarrer (u).
8.
Transmission s'affiche sur l'écran LCD. A la fin de la transmission, machine repasse en mode Veille.
NOTE : Appuyez sur Annuler (V) pour annuler la télécopie à tout moment au cours de la transmission.
Confirmation des transmissions
Lorsque la transmission aboutit, l'imprimante repasse en mode Veille. Dans ce mode, l'imprimante dispose d'un système de confirmation automatique qui
établit un rapport après chaque transmission de télécopie. Pour plus d'informations, voir Confirmer MSG.
Lorsque la transmission n'aboutit pas, un message d'erreur s'affiche. Pour la liste des messages d'erreur et leur signification, voir Effacer les Messages
d'Erreur sur l'écran LCD.
Si vous recevez un message d'erreur, appuyez sur Annuler (V) pour l'effacer et essayer de renvoyer la télécopie.
Recomposition automatique
Lorsque la recomposition de l'imprimante est définie sur Allumer (Défaut), l'imprimante recompose automatiquement le numéro composé s'il est occupé.
Lorsque l'écran indique Recomposer en Attente, appuyez sur Sélectionner (P) pour recomposer le numéro sans attendre. Pour annuler la recomposition
automatique du numéro, appuyez sur Annuler (V).
Pour changer réglages recomposer, voir Définition des options de télécopie par défaut.
Envoie d'une télécopie PC
Vous pouvez envoyer une télécopie en utilisant des applications logicielles. Le pilote de télécopie est installé automatiquement sur l'ordinateur et il est
disponible comme option d'imprimante.
Pour envoyer une télécopie PC, procédez comme suit.
1.
Sélectionnez Imprimer dans votre application.
L'écran d'impression s'affiche.
2.
Dans le champ de nom d'imprimante, sélectionnez Télécopie Dell MFP 1125.
3.
Cliquez sur le bouton Propriétés.
L'écran Propriétés apparaît.
4.
Sélectionnez le format de papier, la résolution et l'orientation.
5.
Cliquez sur OK pour continuer.
6.
Saisissez le nom du fichier.
L'écran Informations du destinataire apparaît.
7.
Dans le champ Nom du destinataire, saisissez le nom et le numéro de fax du destinataire.
8.
Cliquez sur Ajouter pour saisir le contact dans la liste des destinataires comme affiché ci-après.
OU
9.
Cliquez sur le bouton Annuaire pour ouvrir l'annuaire de l'imprimante Dell MFP 1125.
L'écran Annuaire apparaît. La liste des contacts dans la partie gauche de l'écran correspond à l'annuaire importé depuis le DELL MFP 1125.
10.
Sélectionnez un contact, puis appuyez sur (>>) pour le placer dans la liste des destinataires.
11.
Cliquez sur OK pour continuer.
L'écran Informations des destinataires s'affiche.
12.
Cliquez sur OK pour continuer.
L'écran Télécopie programmée s'affiche.
13.
Définissez l'heure d'envoi ou sélectionnez Maintenant (valeur par défaut).
14.
Cliquez sur Terminer pour envoyer la télécopie.
Réception d'une télécopie
NOTE : L'imprimante Dell MFP 1125 ne peut pas recevoir des télécopies couleur.
A propos des modes de réception
NOTE : Pour utiliser le mode Répondeur/Télécopie, retirez le connecteur bleu de la prise du poste téléphonique(
connecter un répondeur.
) à l'arrière de l'imprimante avant de
Si la mémoire utilisateur est pleine, l'imprimante ne peut plus recevoir de télécopies. Videz la mémoire pour pouvoir recevoir de nouveau des télécopies.
Chargement du papier pour la réception des télécopies
Les instructions de chargement du papier dans le bac à papier sont identiques, que vous imprimiez, télécopiez ou copiez des documents, mais seuls les
télécopies peuvent être imprimées sur du papier A4 ou Legal. Pour plus d'informations sur le chargement du papier, voir Chargement du support d'impression
dans le bac d'alimentation. Pour plus d'informations sur la définition du type de papier et le format du papier dans le bac à papier, voir Paramétrage du type de
papier et Paramétrage de la taille du papier.
Réception automatique en mode Télécopie
L'imprimante est préconfigurée en usine pour fonctionner en mode Télécopie. Lorsque vous recevez une télécopie, l'imprimante répond à l'appel après un
certain nombre de sonneries et reçoit automatiquement la télécopie.
Pour changer le nombre de sonneries, voir Définition des options de télécopie par défaut.
Pour régler Ie volume des sonneries, voir Paramétrage des sons.
Réception manuelle en mode Téléphone
Vous pouvez recevoir une télécopie en décrochant le combiné du poste téléphonique et en appuyant sur le code de réception à distance (voir Code de
Recevoir), ou en accédant à Télécopier avec combiné raccroché : Oui lorsque la sonnerie retentit (vous pouvez entendre la voix du correspondant ou les
tonalités de télécopie de l'imprimante distante), puis en appuyant sur Commencer (u) sur le panneau de commande.
L'imprimante reçoit la télécopie et repasse en mode Veille à la fin de la transmission.
Réception automatique en mode Répondeur/Télécopie
Si vous utilisez un répondeur dans ce mode, connectez-le au connecteur du poste téléphonique (
) à l'arrière de l'imprimante.
Si l'imprimante ne détecte pas une tonalité de télécopie, le répondeur prend l'appel. Si l'imprimante détecte une tonalité de télécopie, elle reçoit la télécopie.
NOTE : Si vous avez activé le mode Répondeur/Télécopie sur l'imprimante et que le répondeur est hors tension, ou qu'aucun répondeur n'est connecté à
la machine, l'imprimante peut passer automatiquement en mode Télécopie après un certain nombre de sonneries.
NOTE : Il est recommandé d'affecter la valeur 3 au maximum au paramètre Répndre à l'Appel en mode Répondeur/Télécopie pour que la machine
réponde à tous les appels.
Réception manuelle en utilisant un poste téléphonique
Cette fonction est plus efficace lorsque vous utilisez un poste téléphonique connecté au connecteur de poste téléphonique (
) à l'arrière de l'imprimante.
Vous pouvez recevoir une télécopie d'une personne à qui vous parlez sur le poste téléphonique sans avoir à vous rendre sur le télécopieur.
1.
Ask the sender to hang up and send the fax on the same line.
2.
When you hear the fax tone, press the keys *9* (star nine star) on the extension telephone.
3.
L'imprimante reçoit le document.
4.
Appuyez successivement lentement sur les boutons. Si vous entendez toujours la tonalité de télécopie de l'imprimante distante, appuyez de nouveau
sur les touches *9*.
5.
*9* est le code de réception à distance prédéfini en usine. Le premier et le dernier astériques ne peuvent pas être remplacés, mais vous pouvez
remplacer le chiffre du milieu par celui de votre choix. Le code doit comporter un seul chiffre. Pour plus d'informations sur la modification du code, voir
Définition des options de télécopie par défaut.
Réception des télécopies dans la mémoire
Etant donné que l'imprimante est un appareil multitâche, elle peut recevoir des télécopies tout en exécutant d'autres tâches. Si vous recevez une télécopie
lorsque vous copiez ou imprimez un document ou qu'il n'y a plus de papier dans le bac ou que l'encre est épuisée, l'imprimante stocke les télécopies dans la
mémoire. Dès que la copie ou l'impression est terminée et que vous avez chargé les consommables, l'imprimante imprime automatiquement les télécopies.
Composition automatique
Composition rapide
Vous pouvez stocker jusqu'à 99 numéros fréquemment appelés dans des emplacements de composition rapide à un ou deux chiffres.
Stockage d'un numéro de composition rapide
1.
Appuyez sur Annuaire (&) sur le panneau de commande. Appuyez sur Défiler (<>) pour sélectionner Annuaire, puis sur Sélectionner (P).
OU
Appuyez sur Défiler (<>) pour sélectionner Télécopie, puis sur Sélectionner (P). Appuyez sur Défiler (<>) pour sélectionner Annuaire, puis sur
Sélectionner (P).
2.
Appuyez sur Défiler (<>) pour sélectionner Ajouter , puis sur Sélectionner (P).
3.
Appuyez sur Défiler (<>) pour sélectionner Ajouter Personne, puis sur Sélectionner(P).
4.
Entrez un numéro de composition rapide à un ou deux chiffres compris entre 0 et 99 en utilisant le pavé de touches numériques, puis appuyez sur
Sélectionner (P).
OU
Sélectionnez l'emplacement en appuyant sur Défiler (<>), puis appuyez sur Sélectionner (P).
5.
Une fois le nom entré, appuyez sur Sélectionner (P). Pour plus d'informations sur l'entrée des noms, voir Utilisation du pavé de touches numériques
pour entrer des caractères.
6.
Entrez le numéro de télécopie à stocker en utilisant le pavé de touches numériques, puis appuyez sur Sélectionner (P).
Pour insérer une pause entre le numéros, appuyez sur Pause (
7.
) ; une virgule (",") s'affiche.
Pour stocker d'autres numéros de télécopie, répétez les étapes 3 à 6.
OU
Pour revenir au mode Veille, appuyez sur Annuler (V).
Modification des numéros de composition rapide
1.
Vous pouvez modifier un numéro de composition rapide.
Appuyez sur Annuaire (&) sur le panneau de commande.
OU
Appuyez sur Défiler (<>) pour sélectionner Télécopie, puis sur Sélectionner (P). Appuyez sur Défiler (<>) pour sélectionner Annuaire, puis sur
Sélectionner (P).
2.
Appuyez sur Défiler (<>) pour sélectionner Editer, puis sur Sélectionner (P).
3.
Appuyez sur Défiler (<>) pour accéder à Editer Personne.
4.
Entrez le numéro de composition rapide à modifier ou sélectionnez-le en appuyant sur Défiler (<>), puis appuyez sur Sélectionner (P).
5.
Entrez le numéro de télécopieur approprié, puis appuyez sur Sélectionner (P).
6.
Entrez le nom approprié, puis appuyez sur Sélectionner (P).
7.
Pour modifier un autre numéro de composition rapide, répétez les opérations à partir de l'étape 4.
OU
Appuyez sur Annuler (V) pour revenir au mode Veille.
Envoi d'une télécopie en utilisant un numéro de composition rapide
1.
Chargez le ou les documents face tournée vers le haut en insérant en premier le côté supérieur des documents dans l'ADF.
OU
Placez un seul document face tournée vers le bas sur la vitre du scanner.
Pour plus d'informations sur le chargement d'un document, voir Chargement d'un original.
2.
Appuyez sur Défiler (<>) pour sélectionner Télécopie, puis sur Sélectionner (P).
3.
Réglez le contraste et la résolution en fonction des besoins.
NOTE : Pour plus d'informations, voir Réglage du contraste des documents et Réglage de la résolution des documents.
4.
Appuyez sur Défiler (<>) pour sélectionner Composer Numéro , puis sur Sélectionner (P).
5.
Entrez l'emplacement du numéro de composition rapide programmé, puis appuyez sur Commencer (u).
6.
Le nom correspondant de l'entrée s'affiche et le document est numérisé dans la mémoire.
7.
Si le document se trouve sur la vitre du scanner, un message sur l'écran LCD demande si vous voulez envoyer une autre page. Accédez à Oui pour
ajouter des documents, ou à Non pour envoyer la télécopie immédiatement, puis appuyez sur Sélectionner (P).
8.
Le numéro de télécopieur stocké dans l'emplacement de composition rapide est composé automatiquement. Le document est envoyé lorsque le
télécopieur destinataire répond.
Composition groupée
Si vous envoyez fréquemment le même document à plusieurs destinataires, vous pouvez créer un groupe contenant ces destinations et définir ces dernières
dans un emplacement de composition groupée à un ou deux chiffres. Ceci vous permet d'utiliser un numéro de composition groupée pour envoyer un même
document à toutes les destinations du groupe.
NOTE : Vous ne pouvez pas imbriquer les numéros de compostion groupée.
Définition de la composition groupée
1.
Appuyez sur Annuaire (&) sur le panneau de commande.
OU
Appuyez sur Défiler (<>) pour sélectionner Télécopie, puis sur Sélectionner (P). Appuyez sur Défiler (<>) pour sélectionner Annuaire, puis sur
Sélectionner (P).
2.
Appuyez sur Défiler (<>) pour sélectionner Ajouter Groupe, puis sur Sélectionner(P).
3.
Une fois le nom entré, appuyez sur Sélectionner (P).
4.
Entrez un numéro de groupe compris entre 0 et 99, puis appuyez sur Sélectionner (P).
OU
Sélectionnez l'emplacement approprié en appuyant sur Défiler (<>), puis sur Sélectionner (P).
5.
Entrez le numéro de composition rapide à un ou deux chiffres à affecter au groupe, puis appuyez sur Sélectionner (P).
OU
Sélectionnez l'emplacement en appuyant sur Défiler (<>), puis appuyez sur Sélectionner (P).
6.
At the Add Another? prompt, press Select (P) to enter other speed dial numbers into the group.
OU
Appuyez sur Défiler (<>) pour afficher Non, puis sur Sélectionner (P) après avoir entré tous les numéros appropriés.
7.
Si vous voulez définir un autre groupe, répétez les opérations depuis l'étape 2.
OU
Appuyez sur Annuler (V) pour repasser en mode Veille.
Modification des numéros de composition groupée
Vous pouvez supprimer un numéro de composition rapide d'un groupe ou ajouter un numéro au groupe.
1.
Appuyez sur Annuaire (&) sur le panneau de commande.
OU
Appuyez sur Défiler (<>) pour sélectionner Télécopie, puis sur Sélectionner (P). Appuyez sur Défiler (<>) pour sélectionner Annuaire, puis sur
Sélectionner (P).
2.
Appuyez sur Défiler (<>) pour sélectionner Editer, puis sur Sélectionner (P).
3.
Appuyez sur Défiler (<>) pour sélectionner Editer Groupe, puis sur Sélectionner(P).
4.
Entrez le numéro du groupe à modifier ou sélectionnez-le en appuyant sur Défiler (<>), puis appuyez sur Sélectionner (P).
5.
Une fois le nom modifié, appuyez sur Sélectionner (P).
6.
Pour ajouter un numéro de composition rapide, appuyez sur Sélectionner (P) pour accéder à Ajouter Personne.
Pour supprimer un numéro de composition rapide, appuyez sur Défiler (<>) pour afficher Supprimer Personne, puis sur Sélectionner (P).
7.
Entrez le numéro de composition rapide à ajouter ou supprimer.
NOTE : Lorsque vous supprimez le dernier numéro de composition rapide dans un groupe, vous supprimez le groupe.
8.
9.
Appuyez sur Sélectionner (P).
Pour modifier un autre groupe, répétez les opérations depuis l'étape 3.
OU
Appuyez sur Annuler (V) pour revenir au mode Veille.
Envoi d'une télécopie en utilisant la composition groupée (transmission à plusieurs adresses)
Vous pouvez utiliser une numérotation de groupe pour des diffusions ou des programmations de transmissions.
1.
Suivez la procédure de l'opération appropriée (Diffusion, voir Envoi de télécopies de diffusion, Transmission différée, voir Envoie d'une télécopie
différée).
2.
Lorsqu'il vous est demandé de saisir le numéro du fax distant, appuyez sur le numéro correspondant à la numérotation de groupe.
NOTE : Vous ne pouvez utiliser qu'un seul numéro de groupe par envoi.
3.
Poursuivez ensuite la procédure pour terminer l'opération.
4.
L'imprimante numérise automatiquement dans la mémoire le document chargé dans l'ADF ou qui se trouve sur la vitre du scanner. L'imprimante compose
chaque numéro inclut dans le groupe et commence la transmission.
Recherche d'un numéro dans la mémoire
Vous pouvez rechercher un numéro de deux manières dans la mémoire. Vous pouvez effectuer la recherche séquentiellement de A à Z ou utiliser la première
lettre du nom associé au numéro.
Recherche séquentielle dans la mémoire
1.
Chargez le ou les documents face tournée vers le haut en insérant en premier le côté supérieur des documents dans l'ADF.
OU
Placez un seul document face tournée vers le bas sur la vitre du scanner.
Pour plus d'informations sur le chargement d'un document, voir Chargement d'un original.
2.
Appuyez sur Annuaire (&) sur le panneau de commande.
OU
Appuyez sur Défiler (<>) pour sélectionner Télécopie, puis sur Sélectionner (P). Appuyez sur Défiler (<>) pour sélectionner Annuaire, puis sur
Sélectionner (P).
3.
Appuyez sur Sélectionner (P) pour accéder à Rechercher.
4.
Appuyez sur Défiler (<>) pour faire défiler les données de la mémoire jusqu'à ce que le nom et le numéro à composer s'affichent. Vous pouvez effectuer
des recherches vers l'avant ou vers l'arrière dans l'ensemble de la mémoire dans l'ordre alphabétique de A à Z.
Au cours de la recherche dans la mémoire de l'imprimante, notez que chaque entrée est précédée de l'une des deux lettres suivantes : "S" pour la
composition rapide ou "G" pour la composition groupée. Ces lettres indiquent comment le numéro est stocké.
5.
Lorsque le nom et/ou le numéro s'affichent, appuyez sur Commencer (u) ou sur Sélectionner (P) pour effectuer l'appel.
Recherche en utilisant une première lettre
1.
Chargez le ou les documents face tournée vers le haut en insérant en premier le côté supérieur des documents dans l'ADF.
OU
Placez un seul document face tournée vers le bas sur la vitre du scanner.
Pour plus d'informations sur le chargement d'un document, voir Chargement d'un original.
2.
Appuyez sur Annuaire (&) sur le panneau de commande.
OU
Appuyez sur Défiler (<>) pour sélectionner Télécopie, puis sur Sélectionner (P). Appuyez sur Défiler (<>) pour sélectionner Annuaire, puis sur
Sélectionner (P).
3.
Appuyez sur Sélectionner (P) pour accéder à Rechercher.
4.
Appuyez sur la touche comportant la lettre à rechercher. Un nom commençant par cette lettre s'affiche.
Par exemple, si vous recherchez le nom "MOBILE", appuyez sur la touche 6 qui porte les lettres "MNO".
5.
Appuyez sur Défiler (<>) pour afficher le nom suivant.
6.
Lorsque le nom et/ou le numéro s'affichent, appuyez sur Commencer (u) ou sur Sélectionner (P) pour effectuer l'appel.
Imprimante la liste de l'annuaire
Vous pouvez vérifier la composition automatique en imprimante la liste de l'annuaire.
1.
Appuyez sur Défiler (<>) pour sélectionner Télécopie, puis sur Sélectionner (P).
2.
Appuyez sur Défiler (<>) pour sélectionner Rapport, puis sur Sélectionner (P).
3.
Appuyez sur Défiler (<>) pour sélectionner Annuaire, puis sur Sélectionner (P).
4.
La liste contenant les entrées de composition rapide et de composition groupée s'imprime.
Autres méthodes de télécopie
Recomposition
Pour recomposer le dernier numéro :
1.
Chargez le ou les documents face tournée vers le haut en insérant en premier le côté supérieur des documents dans l'ADF.
OU
Placez un seul document face tournée vers le bas sur la vitre du scanner.
Pour plus d'informations sur le chargement d'un document, voir Chargement d'un original.
Appuyez sur Défiler (<>) pour sélectionner Télécopie, puis sur Sélectionner (P).
Appuyez sur Défiler (<>) pour sélectionner Recomposer, puis sur Sélectionner (P).
Lorsque le document se trouve dans l'ADF, l'imprimante l'envoie automatiquement.
2.
Si le document se trouve sur la vitre du scanner, un message demande si vous voulez envoyer une autre page. Sélectionnez Oui pour ajouter une page.
Sinon, sélectionnez Non.
Envoi de télécopies de diffusion
La fonction de diffusion de télécopie permet d'envoyer un document à plusieurs destinations. Les documents sont stockés automatiquement dans la mémoire
et envoyés à un poste distant. A la fin de la transmission, les document sont supprimés automatiquement de la mémoire.
1.
Chargez le ou les documents face tournée vers le haut en insérant en premier le côté supérieur des documents dans l'ADF.
OU
Placez un seul document face tournée vers le bas sur la vitre du scanner.
Pour plus d'informations sur le chargement d'un document, voir Chargement d'un original.
2.
Appuyez sur Défiler (<>) pour sélectionner Télécopie, puis sur Sélectionner (P).
3.
Réglez le contraste et la résolution en fonction des besoins.
Pour plus d'informations, voir Réglage du contraste des documents et Réglage de la résolution des documents.
4.
Appuyez sur Défiler (<>) pour sélectionner Diffuser la Télécopie, puis sur Sélectionner (P).
5.
Entrez le numéro de l'imprimante distante en utilisant le pavé de touches numériques.
Vous pouvez également utiliser des numéros de composition rapide ou groupée à un, deux ou trois chiffres.
6.
Appuyez sur Sélectionner (P) pour valider le numéro. Un message s'affiche pour demander si vous voulez entrer un autre numéro de télécopieur.
7.
Appuyez sur Sélectionner (P) pour enter le numéro.
Ou appuyez sur Défiler (<>) pour sélectionner Non, puis sur Sélectionner (P).
8.
Si vous voulez entrer d'autres numéros de télécopieurs, répétéz les étapes 5 et 6. Vous pouvez ajouter jusqu'à 10 destinations.
NOTE : Vous ne pouvez pas utiliser plusieurs numéros de composition groupée au cours d'une diffusion.
Après avoir entré les numéros de télécopieur, appuyez sur Commencer (u).
Le document est numérisé dans la mémoire avant la tansmission. L'écran indique la capacité de mémoire et le nombre de pages qui s'y trouvent.
Si les documents se trouvent sur la vitre du scanner, un message demande si vous voulez envoyer une autre page. Sélectionnez Oui pour ajouter une
page. Sinon, sélectionnez Non.
9.
L'imprimante envoie le document selon l'ordre dans lequel vous avez entré les numéros.
Envoie d'une télécopie différée
1.
Vous pouvez configurer l'imprimante pour stocker une télécopie pour l'envoyer plus tard.
Chargez le ou les documents face tournée vers le haut en insérant en premier le côté supérieur des documents dans l'ADF.
OU
Placez un seul document face tournée vers le bas sur la vitre du scanner.
Pour plus d'informations sur le chargement d'un document, voir Chargement d'un original.
2.
Appuyez sur Défiler (<>) pour sélectionner Télécopie, puis sur Sélectionner (P).
3.
Réglez le contraste et la résolution en fonction des besoins.
Pour plus d'informations, voir Réglage du contraste des documents et Réglage de la résolution des documents.
4.
Appuyez sur Défiler (<>) pour sélectionner Image du fax, puis sur Sélectionner (P).
5.
Appuyez sur Défiler (<>) pour sélectionner Retarder la Télécopie, puis sur Sélectionner (P).
6.
Entrez le numéro de la machine distante en utilisant le pavé de touches numériques.
Pour entrer le numéro, vous pouvez utiliser des numéros de composition rapide ou groupée à un, deux ou trois chiffres.
7.
Appuyez sur Sélectionner (P) pour valider le numéro sur l'écran. Un message s'affiche pour demander si vous voulez entrer un autre numéro de
télécopieur.
8.
Appuyez sur Sélectionner (P) pour entrer le numéro.
OU
Appuyez sur Défiler (<>) pour sélectionner Non, puis sur Sélectionner(P).
9.
Affectez un nom à la transmission en utilisant le pavé de touches. Pour plus d'informations sur l'entrée du nom en utilisant le pavé de touches
numérique, voir Utilisation du pavé de touches numériques pour entrer des caractères.
10.
Appuyez sur Sélectionner (P). L'écran indique l'heure en cours et un message demande d'entrer l'heure d'envoi de la télécopie.
11.
Entrez l'heure en utilisant le pavé de touches numériques. Sélectionnez AM ou PM si le format 12 heures est utilisé.
NOTE : Le format d'heure (12 ou 24 heures) est défini lors de la configuration initiale Modification du mode horloge.
NOTE : Si vous définissez une heure antérieure à l'heure en cours, le document est envoyé à l'heure définie le jour suivant.
12.
Appuyez sur Sélectionner (P) lorsque l'heure d'envoi affichée est correcte. Saisie des Données OK s'affiche.
13.
Si les documents se trouvent sur la vitre du scanner, un message demande si vous voulez envoyer une autre page. Sélectionnez Oui pour ajouter une
page. Sinon, sélectionnez Non.
14.
Le document est numérisé dans la mémoire.
15.
The printer returns to Standby mode and the fax is transmitted from memory at the selected time.
NOTE : Pour annuler la transmission différée, voir Effacer la Mémoire.
Autres fonctions
Protection du télécopieur avec un codes d'accès
Affectez un code d'accès à l'imprimante pour la protéger contre les utilisations non autorisées.
Affectation d'un code d'accès
1.
Appuyez sur Défiler (<>) pour sélectionner Télécopie, puis sur Sélectionner (P).
2.
Appuyez sur Défiler (<>) pour sélectionner Fax Avancé, puis sur Sélectionner (P).
3.
Appuyez sur Défiler (<>) pour sélectionner Assurer la Réception, puis sur Sélectionner (P).
4.
Appuyez sur Défiler (<>) pour sélectionner Allumer, puis sur Sélectionner (P).
5.
Entrez un code d'accès à quatre chiffres, puis appuyez sur Sélectionner (P).
6.
Entrez de nouveau le code, puis appuyez sur Sélectionner (P).
7.
Appuyez sur Annuler (V) pour revenir au mode Veille.
Le code d'accès est défini.
Utilisation du mode de réception sécurisé
Vous pouvez empêcher les personnes non autorisées d'accéder aux télécopies que vous recevez. Vous pouvez activer le code de sécurisation des télécopies
en utilisant l'option Assurer la Réception pour restreindre l'impression des télécopies reçues lorsque l'imprimante est sans surveillance. En mode de télécopie
sécurisée, toutes les télécopies entrantes sont stockées en mémoire. Lorsque le mode n'est pas actif, les télécopies stockées sont imprimées.
Activation du mode de réception sécurisé
1.
Appuyez sur Défiler (<>) pour sélectionner Télécopie, puis sur Sélectionner (P).
2.
Appuyez sur Défiler (<>) pour sélectionner Fax Avancé, puis sur Sélectionner (P).
3.
Appuyez sur Défiler (<>) pour sélectionner Assurer la Réception, puis sur Sélectionner (P).
4.
Appuyez sur Défiler (<>) pour sélectionner Imprimer, puis sur Sélectionner (P).
5.
Appuyez sur Annuler (V) pour revenir au mode Veille.
NOTE : Le mode de réception sécurisé limite uniquement l'impression des télécopies si Assurer la Réception est actif.
Lorsque vous recevez une télécopie lorsque le mode de réception sécurisé est actif, l'imprimante la stocke dans la mémoire et affiche Assurer la Réception
pour indiquer qu'une télécopie est stockée.
Pour imprimer les documents reçus :
1.
Accédez au menu Assurer la Réception en exécutant les étapes 1 à 3 Activation du mode de réception sécurisé.
2.
Appuyez sur Défiler (<>) pour afficher Imprimer, puis sur Sélectionner (P).
3.
Entrez le code d'accès à quatre chiffres, puis appuyez sur Sélectionner (P).
Les télécopies stockées en mémoire s'impriment.
Pour désactiver le mode de réception sécurisé :
1.
Accédez au menu Assurer la Réception en suivant les étapes 1 à 3 de la section Activation du mode de réception sécurisé.
2.
Appuyez sur Défiler (<>) pour afficher Eteint, puis sur Sélectionner (P).
3.
Entrez le code d'accès à quatre chiffres, puis appuyez sur Sélectionner (P).
Le mode est désactivé et l'imprimante imprime les télécopies stockées dans la mémoire.
4.
Appuyez sur Annuler (V) pour revenir au mode Veille.
Impression des rapports
Les rapports suivants sont disponibles :
Liste du Annuaire
Cette liste contient tous les numéros stockés dans la mémoire de l'imprimante sous forme de numéros de composition rapide et de numéros de composition
groupée.
Vous pouvez imprimer la liste en utilisant Annuaire (&) sur le panneau de commande (voir Imprimante la liste de l'annuaire).
Informations sur les tâches programmées
Cette liste contient les documents dont la transmission est différée. Elle indique l'heure d'envoi et le type d'opération.
Rapport d'activité
Indique toutes les télécopies reçues et envoyées enregistrées par la machine.
Impression d'un rapport
1.
Appuyez sur Défiler (<>) pour sélectionner Télécopie, puis sur Sélectionner (P).
2.
Appuyez sur Défiler (<>) pour sélectionner Rapport, puis sur Sélectionner (P).
3.
Appuyez sur Défiler (<>) pour afficher sur la dernière le rapport ou la liste à imprimer.
4.
l
Annuaire: Liste du Annuaire
l
Tâches programmées : informations sur les tâches programmées
l
Rapport d'Activité: Indique toutes les activités de télécopie
Appuyez sur Sélectionner (P).
Les informations sélectionnées s'impriment.
Rapport de diffusion
En outre la machine MFP dispose d'une fonction de confirmation de diffusion. Par défaut, cette fonction est désactivée (voir Définition des options de télécopie
par défaut). Pour activer les rapports de diffusion, procédez comme suit.
1.
Appuyez sur Défiler (<>) pour sélectionner Télécopie, puis sur Sélectionner (,).
2.
Appuyez sur Défiler (<>) pour sélectionner Télécopie Défaut, puis sur Sélectionner (,).
3.
Appuyez sur Défiler (<>) pour sélectionner Régler Autres, puis sur Sélectionner (ü,).
4.
Appuyez sur Défiler (<>) pour sélectionner Confirmer MSG , puis sur Sélectionner (¸).
5.
Appuyez sur Défiler (<>) pour sélectionner Allumer , puis sur Sélectionner (¸).
6.
Enregistré s'affiche sur l'écran LCD, puis le menu Confirmer MSG réapparaît.
Une fois la fonction configurée, un rapport est généré après chaque diffusion, qu'elle aboutisse ou non.
Utilisation des paramètres avancés de télécopie
L'imprimante dispose de diverses options que vous pouvez définir pour envoyer et recevoir des télécopies. Ces options sont prédéfinies en usine, mais vous
pouvez les changer. Pour déterminer comment elles sont définies actuellement, imprimez les données système comme suit :
Modification des options de réglage
1.
Appuyez sur Défiler (<>) pour sélectionner Télécopie, puis sur Sélectionner (P).
2.
Appuyez sur Défiler (<>) pour sélectionner Télécopie Avancée, puis sur Sélectionner (P).
3.
Appuyez sur Défiler (<>) jusqu'à ce que l'option de menu appropriée s'affiche, puis sur Sélectionner (P).
4.
Lorsque l'option s'affiche, choisissez l'état appropriée en appuyant sur Défiler (<>) ou entrez la valeur désirée en utilisant le pavé de touches
numériques.
5.
Appuyez sur Sélectionner (P) pour enregistrer la sélection.
6.
Vous pouvez quitter le mode de configuration à tout moment en appuyant sur Annuler (V).
Options de paramètres avancés de télécopie
Option
Description
Reexpedier du
Recu
Vous pouvez configurer l'imprimante pour faire suivre les télécopies reçues vers un autre télécopieur pendant une période donnée.
Lorsqu'une télécopie arrive sur l'imprimante, elle est stockée dans la mémoire. L'imprimante compose ensuite le numéro du télécopieur
que vous avez défini et envoie la télécopie.
Sélectionnez Eteint pour désactiver la fonction.
Sélectionnez Allumer pour l'activer. Vous pouvez définir le numéro de télécopieur vers lequel les télécopies reçues sont réexpédiées et
l'heure de début et l'heure de fin. Vous pouvez faire suivre les télécopies vers 25 télécopieurs.
Assurer la
Réception
Vous pouvez empêcher les personnes non autorisées d'accéder aux télécopies que vous recevez.
Pour plus d'informations sur la définition de ce mode, voir Utilisation du Mode de Réception Mémoire.
Rapport de
Confirmation
Vous pouvez définir un préfixe de numérotation de cinq chiffres. Ce numéro est composé avant tout numéro composé automatiquement.
Il est utile pour accéder à un standard téléphonique (PABX).
Nom de Recipient
Empreinte
Cette option permet à l'imprimante d'imprimer automatiquement le numéro de page et la date et l'heure de réception au bas de chaque
page d'un document que vous recevez.
Sélectionnez Eteint pour désactiver la fonction. Sélectionnez Allumer pour l'activer.
Mode de ECM
Le mode ECM (Error Correction Mode) permet d'envoyer à d'autres télécopieurs ECM des télécopies de manière appropriée sur les lignes
téléphoniques de mauvaise qualité. Si la qualité de la ligne est mauvaise, la transmission de la télécopie est plus longue lorsque vous
utilisez le mode ECM.
Sélectionnez Eteint pour désactiver la fonction. Sélectionnez Allumer pour activer la fonction (elle est active par défaut).
Vitesse du modem
Sélectionnez la vitesse maximum du modem à utiliser si la ligne téléphonique ne prend pas en charge une vitesse de modem plus
élevée. Vous pouvez sélectionner 33,6, 28,8, 14,4, 12, 9,6 ou 4,8 kbps.
Utilisation d'un répondeur
Vous pouvez connecter un répondeur directement à l'arrière de l'imprimante, comme indiqué ci-dessous.
Faites passer l'imprimante en mode Répondeur/Télécopie et affectez au paramètre Répondre à l'Appel un chiffre plus grand que celui du paramètre Répondre à
l'Appel du répondeur.
l
Lorsque le répondeur prend l'appel, l'imprimante contrôle la ligne et prend l'appel si elle reçoit une tonalité de télécopie pour recevoir la télécopie.
l
Si le répondeur est hors tension, l'imprimante passe automatiquement en mode Télécopie après un certain nombre de sonneries.
l
Si vous répondez à l'appel par inadvertance et entendez des tonalités de télécopie, l'imprimante répond à l'appel de télécopie lorsque vous
accédez à Télécopier avec combiné raccroché : Oui et appuyez sur Démarrer (u) et raccrochez le combiné, ou lorsque vous entrez le code de réception
à distance *9* et raccrochez le combiné.
NOTE : Le code de réception par défaut est *9*. Pour changer le code de réception, voir Code de Recevoir.
Utilisation d'un modem d'ordinateur
Si vous voulez utiliser le modem de votre ordinateur pour envoyer des télécopies ou pour une connexion Internet à distance, connectez le modem de
l'ordinateur directement à l'arrière de l'imprimante avec le répondeur :
l
Faites passer l'imprimante en mode Répondeur/Télécopie et affectez au paramètre Répondre à l'Appel un chiffre plus grand que celui du paramètre
Répondre à l'Appel du répondeur.
l
Désactivez la fonction de réception de télécopie du modem de l'ordinateur.
l
N'utilisez pas le modem de l'ordinateur si l'imprimante envoie ou reçoit une télécopie.
l
Pour envoyer une télécopie via le modem de l'ordinateur, suivez les instructions fournies avec le modem et l'application de télécopie.
Vous pouvez capturer des images en utilisant votre imprimante et Dell ScanDirect et les envoyer en utilisant votre application de télécopie avec le modem de
l'ordinateur.
NOTE : Dell ScanDirect est disponible uniquement sur certaines imprimantes Dell.
Envoi d'une télécopie depuis un PC
Vous pouvez envoyer une télécopie depuis votre PC sans utiliser le panneau de commande en utilisant le DELL MFP Center. Le logiciel de télécopie est installé
lors de la procédure d'installation. Pour plus d'informations, voir Envoie d'une télécopie PC.
NOTE : Vous devez restaurer les paramètres par défaut d'origine du menu de démarrage pour pouvoir afficher les procédures suivantes.
Utilisation de Dell MFP Center
Dell MFP Center est une application qui permet de télécopier des documents directement depuis votre ordinateur.
Dell MFP Center est une application distincte qui fonctionne sous :
l
Windows XP : Cliquez sur Démarrer® Tous les programmes® DELL® DELL Printers® DELL MFP 1125® Utilities® DELL MFP Center.
l
Windows Vista : Cliquez sur Démarrer® Tous les programmes® DELL® DELL MFP 1125® Utilities® DELL MFP Center.
Télécopie en utilisant Dell MFP Center
Dell MFP Center facilité l'accès à toutes les fonctions de télécopie depuis un point central.
1.
Chargez le ou les documents face tournée vers le haut en insérant en premier le côté supérieur des documents dans l'ADF.
OU
Placez un seul document face tournée vers le bas sur la vitre du scanner.
Pour plus d'informations sur la mise en place d'un document, voir Chargement d'un original.
2.
Ouvrez Dell MFP Center.
l
Dans Windows XP : Cliquez sur Démarrer® Tous les programmes® DELL® DELL Printers® DELL MFP 1125® Utilities® DELL MFP Center.
l
Dans Windows Vista : Cliquez sur Démarrer® Tous les programmes® DELL® DELL MFP 1125® Utilities® DELL MFP Center.
3.
Cliquez sur le bouton FAX.
4.
Choisissez les préférences de télécopie, puis cliquez sur Prévisualiser maintenantpour déterminer l'impact des préférences sur l'image.
5.
Cliquez sur Télécopier maintenant après avoir affiché l'aperçu.
Back to Contents Page
Back to Contents Page
Présentation du logiciel
Dell™ Mono Laser Multi-Function Printer 1125
User's Guide
Vue d'ensemble du logiciel
Installer le logiciel sous Windows
Configuration de l'assistant de paramétrage fax
Utiliser le contrôleur d'état Dell MFP 1125
Utilitaire de configuration de l'imprimante
Répertoire
Paramètres du fax
Numériser
Vue d'ensemble du logiciel
Utilisez le CD Pilotes et utilitaires fourni avec l'imprimante pour installer les pilotes et les utilitaires nécessaires sur votre ordinateur.
NOTE : Si vous avez acheté un ordinateur Dell™ en même temps que votre imprimante, les pilotes et les utilitaires sont installés automatiquement. Vous
n'avez pas besoin de les installer.
Le CD Pilotes et utilitaires contient les éléments suivants :
l
Le pilote d'imprimante Dell MFP 1125 — permet à votre ordinateur de communiquer avec l'imprimante. Vous devez obligatoirement installer les pilotes
d'imprimante pour l'utiliser sur un système fonctionnant sous Microsoft® Windows®. Pour plus d'informations sur l'installation des pilotes d'imprimante
sous Windows, voir Installer le logiciel sous Windows.
l
L'utilitaire de paramètres d'imprimante— vous permet de définir un annuaire pour le fax et de définir les autres options de l'imprimante à partir du
bureau de votre ordinateur.
l
PaperPort — vous permet de numériser des documents, de créer des fichiers PDF et de convertir vos images numérisées en fichiers modifiables
Microsoft® Word, Excel ou texte. PaperPort vous offre des fonctions de numérisation avancées et supporte les commentaires sur tous les types
d'images. Les fonctions de recherche avancées de PaperPort vous permettent de rechercher des documents selon des propriétés spécifiques.
l
Pilote de numérisation — Les pilotes TWAIN ou Windows Image Acquisition (WIA) sont disponibles pour numériser des documents à partir de votre
imprimante.
l
Manuel d'utilisation — la documentation HTML vous fournit des informations détaillées sur l'utilisation de votre imprimante.
l
Fax Dell MFP 1125 — vous permet d'envoyer un fax depuis votre ordinateur.
l
l
Assistant de paramétrage du fax Dell — vous permet de paramétrer, personnaliser et ajuster les paramètres de numérotation, connexion et autoréponse.
Le centre Dell MFP — est une application qui vous permet de copier, numériser et faxer des documents à partir de votre ordinateur.
Installer le logiciel sous Windows
Avant de commencer, assurez-vous que votre système possède la configuration minimale requise, comme indiqué ci-dessous.
Pour Microsoft Windows XP, l'administrateur système doit installer le logiciel Dell.
Systèmes d'exploitation supportés
l
Microsoft Windows XP édition Familiale ou Professionnelle
l
Windows Vista™ 32-bit Starter
l
Windows Vista Home Basic 32-bit
l
Windows Vista Home Premium 32-bit
l
Windows Vista Professionnel 32-bit
l
Windows Vista Professionnel 64-bit
l
Windows Vista Ultimate 32-bit
Configuration minimale
l
Espace disque : Microsoft Windows XP : 1 Go
Windows Vista: 1 Go
l
Mémoire : Microsoft Windows XP : 128 Mo
Windows Vista: 512 Mo
l
l
CPU : Microsoft Windows XP : Pentium III 933 MHz ou supérieur
Windows Vista: 800 MHz ou supérieur
Logiciels requis : Internet Explorer® 5.0
Installation du logiciel Dell
Un pilote d'imprimante est un logiciel qui permet à votre ordinateur de communiquer avec votre imprimante. La procédure d'installation des pilotes dépend du
système d'exploitation que vous utilisez. Le guide ci-dessus présente la procédure d'installation pour Windows XP.
1.
Allumez votre ordinateur.
NOTE : Ne connectez pas encore l'imprimante à votre ordinateur. A prompt will appear instructing when to make the connection.
2.
Insérez le CD Pilotes et utilitaires.
Le programme d'installation démarre et l'écran suivant apparaît.
NOTE : Si le programme d'installation ne se lance pas automatiquement, accédez au lecteur en utilisant l'explorateur Windows et double-cliquez
sur Setup.exepour lancer le programme.
3.
Cliquez sur Suivant.
L'écran Contrat d'utilisation s'affiche.
Prenez quelques instants pour lire le contrat d'utilisation.
4.
Si vous l'acceptez, cliquez sur le bouton radio J'accepte les conditions de ce contrat d'utilisation puis cliquez sur Suivant.
5.
L'écran Méthode d'installation s'affiche.
6.
Il y a deux méthodes d'installation différentes. Reportez-vous ci-dessous pour une courte description.
Installation typique : installe tous les logiciels nécessaire pour la Dell MFP 1125 (par défaut).
Installation avancée : permet de sélectionner les logiciels à installer. Voir le paragraphe ci-après.
7.
Choisissez un type d'installation puis cliquez sur Suivant.
L'écran Progression de l'installation s'affiche.
L'écran Connecter votre imprimante apparaît comme montré ci-dessous.
NOTE : L'installation ne se poursuit pas avant que le logiciel ait détecté la connexion USB. Si l'imprimante n'est pas détectée, l'installation reste inactive
et l'écran suivant apparaît.
8.
Allumez l'imprimante et connectez-la au port USB de l'ordinateur.
L'assistant d'installation de nouveau matériel de Windows appara.
9.
Sélectionnez Installer le logiciel automatiquement (Recommandé) puis cliquez sur Suivant.
Les pilotes de scanner, fax, contrôleur d'état, utilitaire MFP, PaperPort et imprimante sont installés.
L'installation se poursuit et un écran Installation complète apparaît.
10.
Cliquez sur le bouton Page de test pour vérifier que l'installation est correcte. Si une page de test est imprimée, la DELL MFP 1125 est correctement
installée.
11.
Cliquez sur Terminer.
12.
Retirez le CD Pilotes et utilitaires et redémarrez l'ordinateur.
Configuration de l'assistant de paramétrage fax
L'Assistant de paramétrage fax vous permet de paramétrer, personnaliser et ajuster les paramètres de numérotation, connexion et auto-réponse.
NOTE : Le menu Démarrer doit être paramétré par défaut pour afficher les procédures suivantes.
1.
Ouvrez l'assistant de paramétrage fax Dell.
l
Dans Windows XP : Démarrer® Tous les programmes® DELL® Imprimantes DELL® DELL MFP 1125® Utilitaires® Assistant de
paramétrage fax Dell.
l
Dans Windows Vista : Démarrer® Tous les programmes® DELL® DELL MFP 1125® Utilitaires® Assistant de paramétrage fax Dell.
L'écran Bienvenue s'affiche.
2.
Cet écran est à titre informatif, cliquez sur Suivantpour continuer.
3.
L'écran Personnalisation s'affiche.
4.
5.
Saisissez les informations voulues dans les champs Société et Numéro de fax. Les informations fournies sont imprimées en haut de chaque
transmission.
Cliquez sur Suivant.
L'écran Paramètres de numérotation s'affiche.
La paramètre de numérotation par défaut est Non, il n'est pas nécessaire de saisir un préfixe pour composer un numéro.
Si un préfixe est requis, par exemple dans un bureau, cochez la case Oui et saisissez le préfixe requis dans le champ.
NOTE : Une virgule peut être utilisée pour marquer une pause après le préfixe, pour les numérotations vers l'étranger par exemple.
6.
Cliquez sur Suivant pour continuer.
L'écran Paramètres de connexion s'affiche.
7.
Si la MFP possède une ligne dédiée, cochez le bouton radio Oui (par défaut : Non).
8.
Choisissez les paramètres de connexion appropriés puis cliquez sur Suivant pour continuer.
NOTE : La fenêtre d'aperçu affiche un schéma différent suivant les sélections effectuées. Si toutes les options sont sélectionnées, le schéma de
connexion sera le suivant.
9.
10.
L'écran Paramètres d'auto-réponse s'affiche.
Sélectionnez le paramètre d'auto-réponse (par défaut : Oui).
Le paramètre Oui (Tous les appels entrants...) ne doit être utilisé que si vous possédez une ligne de fax dédiée. Cochez Non (Répondre
manuellement...) si la MFP partage la ligne avec d'autres appareils.
NOTE : If No is selected, any incoming faxes must be answered manually by pressing the user defined Receive Code on the operator panel (the default
Receive Code is *9*). Voir Code de Recevoir pour plus d'informations.
11.
Cliquez sur Suivant.
12.
L'écran Propriétés de sonnerie s'affiche.
Choisissez le nombre de sonneries avant que la MFP réponde aux appels entrants. Le paramètre par défaut est cinq sonneries.
13.
Cliquez sur Suivant.
14.
L'écran Terminé s'affiche.
15.
Cliquez sur Fax de test pour réaliser un test d'installation du fax avant d'enregistrer les paramètres. Le message suivant s'affiche si le test est réussi.
Le message suivant s'affiche si le test a échoué.
16.
Une fois le test réussi, cliquez sur Enregistrer pour enregistrer les paramètres.
17.
Cliquez sur OK. Le fax est maintenant prêt à être utilisé.
Désinstallation du logiciel
Supprimez les pilotes d'imprimante si vous mettez le logiciel à niveau ou si votre installation de pilotes a échoué. Vous pouvez supprimer le logiciel par le biais
du CD Pilotes et utilitaires ou avec l'outil de désinstallation de Windows.
NOTE : Fermez tous les programmes avant de désinstaller le logiciel et redémarrez votre ordinateur à la fin de la désinstallation.
1.
Sélectionnez Désinstaller :
l
Dans Windows XP : Cliquez surDémarrer® Tous les programmes® DELL® Imprimantes DELL
DELL MFP 1125® Désinstaller.
l
Dans Windows Vista : Cliquez sur Démarrez® Tous les programmes® DELL® DELL MFP 1125® Désinstaller.
l
Un écran de confirmation apparaît.
2.
Cliquez sur Suivant.
La désinstallation est effectuée et l'écranDésinstallation apparaît.
3.
Cliquez sur Terminer.
Votre logiciel est désinstallé.
Utiliser le contrôleur d'état Dell MFP 1125
L'outil contrôleur d'état est installé lors de l'installation initiale du logiciel présent sur le CD Pilotes et utilitaires. Après l'installation, une icône est placée dans la
barre des tâches.
NOTE : Si l'icône n'est pas présente, vous pouvez accéder au Contrôleur d'état Dell MFP 1125 via le menu Démarrer® Tous les programmes® DELL®
Imprimantes DELL® DELL MFP 1125® Contrôleur d'état Dell MFP 1125
Double-cliquez sur l'icône pour afficher le contrôleur d'état
Si le contrôleur d'état ne peut pas se connecter à la MFP, la fenêtre suivante apparaît.
La fenêtre contrôleur d'état affiche l'état actuel de la MFP. Le tableau ci-dessous présente le contenu de la fenêtre et une courte description.
Article
Description
État de l'imprimante MFP
Affiche l'état actuel de la MFP. Dans l'exemple, Le
périphérique est prêt à être utilisé est affiché,
indiquant un fonctionnement normal. Les autres
valeurs d'état comprennent : en mode économie
d'énergie, impossible de communiquer avec
l'imprimante, le temps alloué est dépassé. Voir
Effacer les Messages d'Erreur sur l'écran LCD
Niveau de toner
Affiche le niveau actuel de toner
Étiquette de service
Affiche le nombre d'étiquettes de service utilisées
pour correspondre avec le support technique Dell
Bouton Aide
Affiche l'aide au format HTML pour le contrôleur d'état
Bouton Fermer
Réduit le contrôleur d'état sur la barre des tâches
Bouton commander un toner
Affiche la fenêtre commander une cartouche de toner.
Commande de remplacement de toner via Internet ou
par téléphone. Les numéros disponibles sont affichés
dans le menu déroulant
NOTE : La fenêtre Commande de toner est accessible
via l'icône du programme de commande de toners
Dell, installée avec le CD.
Utilitaire de configuration de l'imprimante
Avec l'Utilitaire de configuration de l'imprimante, vous pouvez définir les options de données du système de fax et créer et éditer des entrées du carnet
d'adresses à partir de votre ordinateur. Vous pouvez également configurer le programme de destination en accédant à Numériser puis PC.
Lorsque vous installez le logiciel Dell, l'Utilitaire de configuration de l'imprimante est installé automatiquement.
Pour plus d'informations sur l'installation du logiciel, voir Installer le logiciel sous Windows.
NOTE : Le menu Démarrer doit être paramétré par défaut pour afficher les procédures suivantes.
Pour ouvrir l'Utilitaire de configuration de l'imprimante :
l
Dans Windows XP : Cliquez sur Démarrer® Tous les programmes® DELL® Imprimantes DELL® DELL MFP 1125® Utilitaires® Utilitaire de
configuration de l'imprimante.
l
Dans Windows Vista : Cliquez sur Démarrer® Tous les programmes® DELL® DELL MFP 1125® Utilitaires® Utilitaire de configuration de
l'imprimante.
La fenêtre Utilitaire de configuration de l'imprimante s'ouvre.
La fenêtre deUtilitaire de configuration de l'imprimante offre plusieurs fonctions : Répertoire (Afficher le répertoire), Paramètres du fax (Fax), et
Numériser (Destination).
l
Pour fermer, cliquez sur le bouton Quitter en bas de l'écran.
Répertoire
Cliquez sur Nouveau contact pour ajouter un nom et un numéro dans la liste du répertoire. Cliquez sur Nouveau groupe pour créer un groupe de contacts
(par exemple, « Clients ») et ajouter des contacts au groupe. Cliquez sur Éditer pour modifier les détails du contact ou du groupe. Cliquez sur Supprimer pour
supprimer le contact ou le groupe de la liste.
Paramètres du fax
Cette fonction vous permet de configurer les paramètres du fax.
Paramètres
Cliquez sur Paramètres pour créer une page de garde de fax. La page de garde de fax contient la date, le numéro de fax de l'expéditeur et le chemin de
l'imprimante, le numéro de fax du destinataire et le chemin de l'imprimante stockés dans le carnet d'adresse de l'expéditeur et le nombre total de pages
envoyées.
Réglages avancés
Cliquez sur l'onglet Paramètres avancés pour configurer les paramètres de résolution de fax, contraste, vitesse du modem, mode de résolution des erreurs et
accusé de réception.
Paramètres supplémentaires
Cliquez sur l'onglet Paramètres supplémentaires pour afficher des fonctions comme durée de sonnerie, mode réception, attente avant recomposition et
nombre de tentatives, auto-réduction et confirmation du message.
Après avoir effectué vos modifications, cliquez sur Enregistrer les paramètres et Fermer pour quitter la boîte de dialogue Paramètres de fax.
Cliquez sur Restaurer les paramètres de fax par défaut pour restaurer les paramètres d'usine par défaut.
Numériser
L'option numériser permet d'accéder au champ destination, où est placée l'image numérisée.
Cliquez sur le bouton Parcourir pour saisir ou rechercher un emplacement où stocker les images numérisées.
L'emplacement par défaut des fichiers est le dossier standard Mes documents.
Cliquez sur OK, et Appliquer pour enregistrer vos modifications.
Back to Contents Page
Back to Contents Page
À propos de votre imprimante multifonctions
Dell™ Mono Laser Multi-Function Printer 1125
User's Guide
Déballer votre imprimante multifonctions
Modifier la langue d'affichage
Choisir un pays
Réglage de l'heure et de la date
Paramétrage des sons
Mode de sauvegarde du Toner
Déballer votre imprimante multifonctions
Retirez complètement le ruban adhésif de sécurité orange de la MFP en le tirant doucement.
1.
Choisissez un emplacement pour l'imprimante.
AVERTISSEMENT: Il faut au moins deux personnes pour déplacer l'imprimante en toute sécurité.
l
l
Laissez assez d'espace autour de l'imprimante pour ouvrir le bac d'alimentation, les capots, les portes et les options. Il est également important de
laisser de l'espace autour de l'imprimante pour une ventilation suffisante.
Un environnement optimal :
l
Une surface plane et stable
l
N'installez pas la machine au contact direct des climatiseurs, chauffages ou ventilateurs
l
Tenez-la hors de portée des rayons directs du soleil, de l'humidité et des grandes variations de température
l
Installez-la dans un endroit propre, sec et non poussiéreux
NOTE : Laissez l'imprimante dans le carton jusqu'au moment de l'installation.
2.
En plus de la Imprimante Multi-Fonctions 1125 Dell™ Mono Laser , assurez-vous que la boîte contient les éléments suivants.
Si un élément manque, contactez Dell :
Châssis d'imprimante
Manuel d'utilisation
Câble d'alimentation électrique Cordon téléphonique
CD de pilotes et utilitaires
Poster d'installation rapide
Plateau de sortie papier
Bac à papier
a.
b.
Le cordon téléphonique et le câble d'alimentation peuvent différer suivant les spécifications de votre pays.
Le CD de pilotes et utilitaires contient les pilotes d'imprimante Dell, les pilotes de scanner, l'utilitaire de configuration d'imprimante, le contrôleur
d'état Dell, le centre Dell MFP et un manuel d'utilisation HTML.
NOTE : Il est recommandé d'utiliser un cordon AWG#26 ou inférieur d'une longueur maximum de 250 cm.
NOTE : Le câble d'alimentation doit être raccordé à une prise secteur raccordée à la terre.
3.
Conservez le carton et l'intérieur de l'emballage au cas où l'imprimante devrait être emballée à nouveau.
4.
Retirez le ruban adhésif à l'avant, l'arrière et sur les côtés de l'imprimante.
5.
Retirez complètement l'étiquette du scanner en la tirant légèrement.
NOTE : Référez-vous au schéma de mise en route pour les instructions d'installation.
Voici les composants principaux de votre imprimante. Les illustrations suivantes représentent les Imprimante Multi-Fonctions 1125 standards.
Vue de face
#
Nom :
Description
Chargeur Automatique de documents (ADF) Chargement des documents pour la copie, la numérisation ou l'envoi de fax.
1.
Guide papier
Permet de s'assurer que les documents sont correctement introduit dans la MFP.
Panneau de commande
Vous permet de contrôler la MFP.
Plateau de sortie papier
Pour la sortie des tâches d'impression.
2.
3.
4.
Bac d'alimentation manuel
Vous permet de charger des supports d'impression une feuille à la fois.
Bac d'alimentation papier
Contient les supports d'impression.
Vitre du scanner
Placez les documents sur la vitre d'exposition pour copier, numériser ou envoyer des fax.
Capot du scanner
Ouvrez ce couvercle pour accéder au scanner.
5.
6.
7.
8.
Vue arrière
#
Nom :
Description
Prise pour câble USB
Insérez le câble USB dans cette prise et connectez l'autre extrémité du câble à votre ordinateur.
1.
NOTE : Ne connectez pas le câble USB à l'imprimante avant d'avoir installé les logiciels et pilotes. Voir Installer le
logiciel sous Windows.
Prise fax
Connectez la ligne téléphonique murale à la prise FAX.
Prise téléphonique
Vous permet de connecter un téléphone ou un répondeur (optionnel) à la Dell Laser MFP 1125.
Prise d'alimentation
électrique
Insérez le câble électrique dans cette prise.
Interrupteur
Permet d'allumer et éteindre la MFP.
Capot arrière
Ouvrez ce capot pour extraire les bourrages papier.
2.
3.
4.
5.
6.
NOTE : Si les communications téléphoniques dans votre pays sont séquentielles (comme en Allemagne, Suède, Danemark, Autriche, Belgique, Italie,
France et Suisse), vous devez retirer le câble de la prise d'extension téléphonique et insérer l'adaptateur fournit.
Présentation du Panneau de commande
Le panneau de commande est situé à l'avant de l'imprimante, à côté de la vitre d'exposition du scanner.
Le panneau de commande est composé de deux éléments : les boutons courants et le clavier.
Touches courantes
Les touches courantes sont utilisées pour les opérations quotidiennes comme la copie et la navigation dans le menu.
Press: To:
Return to the previous menu.
Scroll through available options.
Confirm the selection on the display.
Start a job.
Stop an operation at any time, or return to main
menu.
Clavier
Le clavier est généralement utilisé pour saisir un numéro sur l'écran LCD mais on peut également l'utiliser pour saisir des caractères alphanumériques. Voir
Utilisation du pavé de touches numériques pour entrer des caractères pour plus d'informations
Press: To:
0–9
Dial/Enter number or enter alphanumeric characters.
Store frequently used fax numbers in memory or
search for stored fax numbers.
Insert a pause into a fax number in edit mode.
Imprimante Multi-Fonctions 1125Fonctions de menu
Parcourez les menus de l'imprimante grâce aux boutons du panneau de commande (voir Présentation du Panneau de commande).
1.
Appuyez sur Défiler (<>) pour sélectionner le menu souhaité puis appuyez sur Sélectionner (P).
2.
Appuyez sur Défiler (<>) pour sélectionner le réglage souhaité puis appuyez sur Sélectionner (P).
3.
Appuyez sur Défiler (<>) pour sélectionner l'option souhaitée puis appuyez sur Sélectionner (P).
4.
Appuyez sur Annuler (V) pour revenir au menu principal.
Menu
Sous-menu
Options du sous-menu
Vers le PC
Couleur Microsoft
My Documents
E-mail
Paper Port
1. Scanner
Reconnaissance optique de caractères (OCR)
Numérisation couleur
Couleur
Gris
Noir
Qualité
Brouillon 75 dpi
600 dpi
150 dpi
1200 (V) dpi
300 dpi
Taille originale
8.5x11 pouces
B5
2.25x3.25 pouces
A5
3x5 pouces
A6
3.5x5 pouces
Légal
4x6 pouces
60x80 mm
5x7 pouces
9x13 cm
8x10 pouces
10x15 cm
Hagaki
13x18 cm
Exec
20x25 cm
A4
Paramètres de numérisation par défaut Vers le PC
Numérisation couleur
2. Copie
# de copies
1~99
Type de fichier d'origine
Photo
Qualité
Taille originale
Texte
Texte & photos
Zoom
Mise en page
100%
A4->Lettre (94%)
Légal->Lettre (78%)
Exécutif->Lettre (104%)
Légal->A4 (83%)
Personnalisé (25-400%)
Eteindre
Double
Fonction ID Copy
Clone
Assemblage
Contraste
3 (1-5)
Paramètres de copie par défaut
Type de fichier d'origine
Zoom
Contraste
Mise en page
Rechercher
Editer
Ajouter
Supprimer
Numérotation
3. Télécopie
Recomposition
Annuaire
Réglage de la qualité
Résolution
Contraste TX
Fonctions du fax
Fax avancé
Rapports
Numérotation en ligne
Programmation de fax
Émettre le fax
Annuler la Tâche
Reexpedier du Recu
Empreinte du Nom de Recipient
Mémoirede Recevoir
Mode erreur (ECM)
Rapport de Confirmation
Vitesse du modem
Annuaire
Tâches Programmées
Rapport d'activité
Paramètres de fax par défaut
Résolution
Contraste TX
Paramètres supplémentaires
Paramétrage du papier
Taille de Papier
Type de papier
4. Paramétrage
Paramétrage de la machine
Mon numéro de téléphone
Temporisation
Date et heure
Economie de toner
Mode de horloge
Choisir un pays
Langue
Volume
Économie d'énergie
Entretien
Rapport système
Nettoyage du tambour
Remis à zéro des paramétrages
Remise à zéro du compteur du tambour
Modifier la langue d'affichage
Pour modifier la langue d'affichage du panneau de commande, suivez les étapes ci-dessous m:
1.
Appuyez sur Défiler (<>) pour sélectionner Régler puis appuyez sur Sélectionner (P).
2.
Appuyez sur Défiler (<>) pour sélectionner Régler l'Appareil Sélectionner (P).
3.
Appuyez sur Défiler (<>) pour sélectionner Langue puis appuyez sur Sélectionner (P).
4.
Appuyez sur Défiler (<>) pour afficher la langue souhaitée. Les langues disponibles sont l'anglais, le français et l'espagnol.
5.
Appuyez sur Sélectionner (P) pour enregistrer la sélection.
6.
Appuyez sur Annuler (V) pour revenir au mode Veille.
Choisir un pays
Pour modifier le pays affiché sur le panneau de commande, suivez les étapes ci-dessous :
1.
Appuyez sur Défiler (<>) pour sélectionner Régler puis appuyez sur Sélectionner (P).
2.
Appuyez sur Défiler (<>) pour sélectionner Régler l'Appareil puis appuyez sur Sélectionner (P).
3.
Appuyez sur Défiler (<>) pour sélectionner Choisir du Pays puis appuyez sur Sélectionner (P).
4.
Appuyez sur Défiler (<>) pour afficher le pays souhaité puis appuyez surSélectionner (P).
5.
Appuyez sur Annuler (V) pour revenir au mode Veille.
Réglage de l'heure et de la date
L'heure et la date sont imprimées sur tous les fax et doivent être définies après l'installation initiale.
NOTE : L'heure et a date doivent être définies à nouveau en cas de coupure de l'alimentation électrique.
Pour définir une date et l'heure, suivez les étapes ci-dessous :
1.
Appuyez sur Défiler (<>) pour sélectionner Régler et appuyez sur Sélectionner (P).
2.
Appuyez sur Défiler (<>) pour sélectionner Régler l'Appareil puis appuyez sur Sélectionner (P).
3.
Appuyez sur Défiler (<>) pour sélectionner Date et Temps puis appuyez sur la touche Sélectionner (P).
4.
Les paramètres actuels s'affichent. Appuyez sur Défiler (<>) pour sélectionner le réglage à modifier puis saisissez la valeur exacte.
NOTE : Si le Mode de l'horloge est défini à 12 heures, allez à (AM/PM) et appuyez sur une touche numérique pour passer de l'un à l'autre.
NOTE : La date est au format suivant : mm/jj/aaaa
5.
Une fois les données entrées, appuyez sur Sélectionner (P). Saisie des Données OK s'affiche et l'écran revient au menu Régler l'Appareil. Si Enregistrer
à Nouveau s'affiche, la sélection est invalide. Effectuez les modifications nécessaires puis appuyez sur Sélectionner (P).
6.
Appuyez sur Annuler (V) pour revenir au mode Veille.
NOTE : Le format d'heure par défaut est 24 heures. Si vous désirez utiliser un format d'horloge 12 heures, modifiez ce paramètre. Pour en savoir plus
sur comment modifier le mode horloge, voir Modification du mode horloge.
Modification du mode horloge
L'imprimante supporte les formats horaires 12 et 24 heures. Pour modifier le format de l'horloge :
1.
Appuyez sur Défiler (<>) pour sélectionner Régler et appuyez sur Sélectionner (P).
2.
Appuyez sur Défiler (<>) pour sélectionner Régler l'Appareil puis appuyez sur Sélectionner (P).
3.
Appuyez sur Défiler (<>) pour sélectionner Mode d'Horloge puis appuyez sur la touche Sélectionner (P).
4.
Appuyez sur Défiler (<>) pour sélectionner 24 Heures ou 12 Heures puis appuyez sur Sélectionner (P).
5.
Appuyez sur Annuler (V) pour revenir au mode Veille.
Paramétrage des sons
Les sons des différentes fonctions du panneau de commande sont activés, désactivés et configurés à partir de ce menu.
Sons du haut-parleur, bouton et alarme
Voir le guide suivant pour activer ou désactiver les sons haut-parleur, bouton et alarme.
1.
Appuyez sur Défiler (<>) pour sélectionner Régler et appuyez sur Sélectionner (P).
2.
Appuyez sur Défiler (<>) pour sélectionner Régler l'Appareil puis appuyez sur Sélectionner (P).
3.
Appuyez sur Défiler (<>) pour sélectionner Son / Volume puis appuyez sur la touche Sélectionner (P).
4.
Appuyez sur Défiler (<>) pour sélectionner les sons Haut-Parleur, Bouton, ou Son d'Alarme comme désiré et appuyez sur Sélectionner (P).
5.
Appuyez sur Défiler (<>) pour sélectionner Allumer ou Eteindre puis appuyez sur Sélectionner (P).
6.
Appuyez sur Annuler (V) pour revenir au mode Veille.
Sonneries
Référez-vous au guide ci-dessous pour activer ou désactiver le volume de sonnerie.
1.
Appuyez sur Défiler (<>) pour sélectionner Régler et appuyez sur Sélectionner (P).
2.
Appuyez sur Défiler (<>) pour sélectionner Régler l'Appareil puis appuyez sur Sélectionner (P).
3.
Appuyez sur Défiler (<>) pour sélectionner Son / Volume puis appuyez sur la touche Sélectionner (P).
4.
Appuyez sur Défiler (<>) pour sélectionner Sonneur puis appuyez sur la touche Sélectionner (P).
5.
Appuyez sur Défiler (<>) pour sélectionner Allumer ou Eteindre puis appuyez sur Sélectionner (P).
NOTE : Paramétrer la sonnerie en mode Eteindre désactive la sonnerie. Cela n'affecte pas le fonctionnement de l'imprimante.
6.
Appuyez sur Annuler (V) pour revenir au mode Veille.
Mode de sauvegarde du Toner
Le mode Économie de toner permet à votre imprimante de consommer moins de toner sur chaque page. Activer ce mode augmente la durée de vie de la
cartouche de toner par rapport au mode normal mais réduit la qualité d'impression.
Pour l'impression depuis un PC, vous pouvez également allumer ou éteindre le mode Économie de toner dans le propriétés de l'imprimante. Voir Onglet
Graphiques.
Pour activer ou désactiver le mode Économie de toner :
1.
Appuyez sur Défiler (<>) pour sélectionner Régler puis appuyez sur Sélectionner (P).
2.
Appuyez sur Défiler (<>) pour sélectionner Régler l'Appareil Sélectionner (P).
3.
Appuyez sur Défiler (<>) pour sélectionner Economiser le Tonerpuis appuyez sur Sélectionner (P).
4.
Appuyez sur Défiler (<>) pour sélectionner Allumer ou Eteindre et appuyez sur Sélectionner (P).
5.
Appuyez sur Annuler (V) pour revenir au mode Veille.
Back to Contents Page