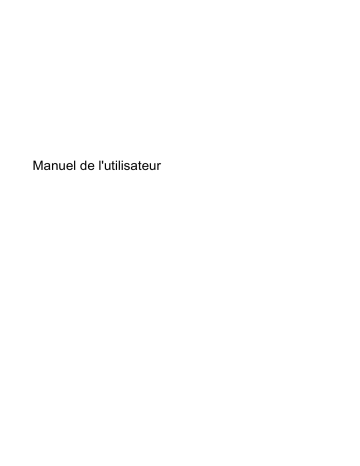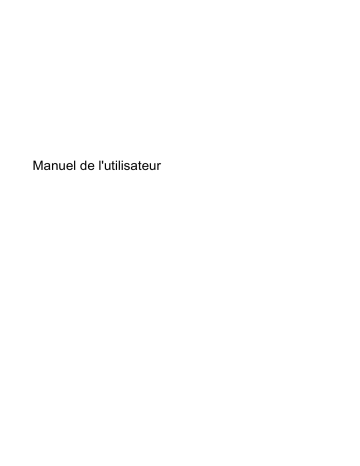
Manuel de l'utilisateur
© Copyright 2014 Hewlett-Packard
Development Company, L.P.
Bluetooth est une marque détenue par son
propriétaire et utilisée sous licence par
Hewlett-Packard Company. Google, Google
Now, Google Play et Android sont la
propriété de Google Inc. Windows est une
marque déposée de Microsoft Corporation
aux États-Unis.
Les informations contenues dans ce
document peuvent être modifiées sans
préavis. Les garanties relatives aux
produits et aux services HP sont décrites
dans les déclarations de garantie limitée
expresse qui les accompagnent. Aucun
élément du présent document ne peut être
interprété comme constituant une garantie
supplémentaire. HP ne saurait être tenu
pour responsable des erreurs ou omissions
de nature technique ou rédactionnelle qui
pourraient subsister dans le présent
document.
Première édition : mai 2014
Référence du document : 768329-051
Informations sur le produit
Conditions d'utilisation du logiciel
Ce manuel décrit des fonctions communes
à la plupart des modèles. Cependant,
certaines peuvent ne pas être disponibles
sur votre tablette.
En installant, copiant, téléchargeant ou
utilisant tout logiciel préinstallé sur cette
tablette, vous reconnaissez être lié par les
termes du contrat de licence utilisateur final
(CLUF) HP. Si vous êtes en désaccord
avec les termes de ce contrat, votre seul
recours consiste à retourner le produit non
utilisé dans sa totalité (matériel et logiciels)
dans un délai de 14 jours, afin d'obtenir un
remboursement conformément à la
politique en matière de remboursement de
votre lieu d'achat.
Pour obtenir des informations
complémentaires ou demander le
remboursement intégral de la tablette,
veuillez contacter votre point de vente local
(le vendeur).
Sommaire
1 Les fondamentaux ............................................................................................................................................ 1
Verrouillage et déverrouillage de l'écran .............................................................................................. 1
2 Utilisation de l'écran d'accueil ........................................................................................................................... 2
3 Utilisation des applications et des widgets ....................................................................................................... 3
Utilisation du clavier à l'écran ............................................................................................................... 3
Configuration de Gmail ......................................................................................................................... 3
Utilisation de l'agenda .......................................................................................................................... 3
Utilisation de Google Now .................................................................................................................... 3
Téléchargement d'applications ............................................................................................................. 4
Désinstallation des applications ........................................................................................................... 4
4 Utilisation des appareils photo .......................................................................................................................... 5
Réalisation d'un autoportrait ................................................................................................................. 5
Enregistrement d'une vidéo .................................................................................................................. 5
Réalisation d'une capture d'écran ........................................................................................................ 5
Affichage des photos ou vidéos ........................................................................................................... 5
5 Connexion à des réseaux ................................................................................................................................. 6
Connexion à un réseau sans fil ............................................................................................................ 6
Connexion au Bluetooth (certains modèles uniquement) ..................................................................... 6
6 Utilisation des paramètres ................................................................................................................................ 8
SANS FIL ET RÉSEAUX ...................................................................................................................... 8
APPAREIL ............................................................................................................................................ 8
CONFIDENTIALITÉ ET SÉCURITÉ ..................................................................................................... 8
COMPTES ............................................................................................................................................ 9
APPLICATIONS ................................................................................................................................... 9
ASSISTANCE INTELLIGENTE ............................................................................................................ 9
SYSTÈME ............................................................................................................................................ 9
7 Transfert de fichiers ........................................................................................................................................ 11
8 Protection de votre tablette ............................................................................................................................. 12
iii
9 Sauvegarde et récupération de vos données ................................................................................................. 13
Mise à jour des applications, des widgets et du système d'exploitation ............................................. 13
Sauvegarde et restauration ................................................................................................................ 13
Restauration des valeurs d'usine ....................................................................................................... 14
10 Utilisation des fonctions d'appel vocal (tablettes à commande vocale uniquement) .................................... 15
Connexion à un réseau mobile (certains modèles uniquement) ........................................................ 15
Activation du transfert de données .................................................................................... 16
Activation du partage de connexion ou du point d'accès mobile (certains modèles
uniquement) ....................................................................................................................... 16
11 Autres ressources HP ................................................................................................................................... 17
Index ................................................................................................................................................................... 18
iv
1
Les fondamentaux
REMARQUE : Pour obtenir des instructions sur le fonctionnement de base, consultez le manuel
papier Démarrage rapide qui accompagne votre tablette.
IMPORTANT : Avant d'utiliser la tablette pour la première fois, branchez-la sur une source
d'alimentation extérieure, puis chargez la batterie pendant 15 minutes minimum.
Pour commencer à utiliser votre tablette, suivez ces instructions :
1.
Après avoir chargé la batterie et lorsque l'image de la batterie apparaît à l'écran, allumez la
tablette en maintenant enfoncé le bouton marche/arrêt pendant 5 secondes jusqu'à l'apparition
du logo HP ou Compaq.
Lors de la première mise sous tension de la tablette, un écran de bienvenue s'affiche.
IMPORTANT : Si l'image de la batterie n'apparaît pas à l'écran, appuyez rapidement sur le
bouton marche/arrêt pour afficher l'image, puis appuyez sur le bouton marche/arrêt jusqu'à
l'apparition du logo HP ou Compaq.
2.
Suivez les instructions à l'écran pour sélectionner une langue, vous connecter à un réseau sans
fil et à un compte Google™.
REMARQUE : Si vous ne possédez pas de compte Google, vous pouvez en créer un. Lorsque
vous vous connectez à un compte Google, les e-mails, contacts, événements de l'agenda et
données associés à ce compte sont synchronisés avec votre tablette. Si vous possédez d'autres
comptes Google, vous pourrez les ajouter ultérieurement.
Verrouillage et déverrouillage de l'écran
Verrouillage—Appuyez sur le bouton marche/arrêt.
Déverrouillage—Appuyez sur le bouton marche/arrêt, appuyez sur l'écran et faites glisser votre doigt
dans n'importe quelle direction pour afficher l'écran d'accueil.
Verrouillage et déverrouillage de l'écran
1
2
Utilisation de l'écran d'accueil
L'écran d'accueil constitue un emplacement central pour accéder aux informations et e-mails,
naviguer sur Internet, diffuser des vidéos, visionner des photos et consulter les réseaux sociaux en
ligne.
REMARQUE : Les icônes et l'aspect de l'écran d'accueil peuvent varier.
●
Faites glisser votre doigt depuis le haut de l'écran pour afficher les notifications.
●
Faites glisser votre doigt depuis le bas de l'écran pour afficher les cartes Google Now™.
●
Appuyez sur une icône pour réaliser les opérations décrites dans le tableau.
Icône
Description
Recherche—Vous permet de taper un ou plusieurs mots-clés à rechercher avec l'application de recherche
installée.
Applications récentes—Ouvre la liste des applications que vous avez utilisées récemment.
●
Appuyez sur un élément pour l'ouvrir.
●
Pour supprimer une application de la liste, faites-la glisser vers la droite ou la gauche.
Accueil—Ouvre l'écran d'accueil central.
●
Pour afficher un écran d'accueil de droite ou de gauche, faites glisser votre doigt vers la gauche ou la
droite.
●
Pour revenir rapidement à l'écran d'accueil, appuyez sur
.
Retour—Ouvre l'écran précédent.
Recherche vocale—Vous permet d'appuyer sur
avec l'application de recherche installée.
2
Chapitre 2 Utilisation de l'écran d'accueil
et d'énoncer un ou plusieurs mots-clés à rechercher
3
Utilisation des applications et des widgets
Les applications sont des raccourcis placés sur l'écran d'accueil et utilisés pour ouvrir les applications
installées sur votre tablette. Toutes les applications sont affichées sur l'écran d'accueil.
Les widgets sont des applications possédant des fonctions spéciales et qui affichent un contenu
fréquemment mis à jour. Ce contenu à jour est consultable sans ouvrir le widget. Pour afficher tous
les widgets, appuyez longuement sur l'écran d'accueil pour afficher le menu Définir l'écran d'accueil,
puis sélectionnez Widgets.
●
Pour ouvrir une application, appuyez sur son icône. Pour revenir à l'écran d'accueil, appuyez sur
.
●
Pour ouvrir un widget, appuyez sur son icône. Pour revenir à l'écran d'accueil, appuyez sur
●
Pour ajouter un widget à l'écran d'accueil, appuyez longuement sur l'icône du widget pour la
sélectionner, puis faites-la glisser vers l'emplacement souhaité.
●
Pour supprimer un widget de l'écran d'accueil, appuyez longuement sur l'icône du widget, puis
en haut de l'écran.
faites-la glisser vers
.
Utilisation du clavier à l'écran
Pour ouvrir le clavier à l'écran, appuyez sur le champ de texte en haut de l'écran, saisissez un ou
plusieurs mots-clés, puis appuyez sur Terminé ou
.
REMARQUE : L'aspect du clavier peut varier.
Configuration de Gmail
1.
Appuyez sur
2.
Sous COMPTES, appuyez sur Ajouter un compte.
3.
Appuyez sur Google, puis suivez les instructions à l'écran.
4.
Pour accéder à votre compte Gmail, appuyez sur l'icône Gmail.
.
Utilisation de l'agenda
Appuyez sur Applications Google, appuyez sur Agenda, puis suivez les instructions à l'écran.
REMARQUE : Lorsque vous ajoutez un compte Google, les e-mails, événements de l'agenda et
contacts associés au compte sont automatiquement synchronisés.
Utilisation de Google Now
Google Now utilise l'heure du jour, votre position actuelle et l'historique de vos déplacements pour
vous informer sur les conditions de circulation. Google Now utilise également les informations
Utilisation du clavier à l'écran
3
provenant d'autres services Google, telles que votre historique Web ou votre agenda, pour afficher
des rappels, des cartes, des résultats sportifs ou des informations sur des vols.
●
Pour désactiver Google Now, faites glisser votre doigt vers le haut de votre écran, puis suivez
les instructions à l'écran.
●
Pour afficher les cartes Google Now, faites glisser votre doigt du bas vers le haut de votre écran.
Téléchargement d'applications
Téléchargement d'applications, de musique, de livres, de jeux et bien plus encore sur Google Play
Store.
REMARQUE : Vous devez être connecté à Internet et à votre compte Google pour accéder à Play
Store.
●
Appuyez sur
, puis appuyez sur une catégorie.
– ou –
Appuyez sur
●
, puis entrez un mot-clé dans le champ de recherche.
Pour télécharger et installer une application, suivez les instructions à l'écran.
Désinstallation des applications
4
1.
Appuyez sur
2.
Appuyez sur l'application que vous souhaitez désinstaller, puis appuyez sur Désinstaller.
3.
Appuyez sur OK, puis appuyez à nouveau sur OK.
, appuyez sur Applications, puis sélectionnez Gérer les applications.
Chapitre 3 Utilisation des applications et des widgets
4
Utilisation des appareils photo
Réalisez votre autoportrait ou prenez des photos avec l'appareil photo frontal.
Réalisation d'un autoportrait
Pour réaliser un autoportrait :
1.
Appuyez sur
2.
Appuyez sur l'icône de rotation de l'appareil photo au haut de l'écran, puis appuyez sur
.
.
La photo est enregistrée dans la Galerie.
Enregistrement d'une vidéo
Pour enregistrer une vidéo :
1.
Appuyez sur
2.
Pour commencer l'enregistrement, appuyez sur l'icône de la caméra vidéo en bas de l'écran.
3.
Pour arrêter l'enregistrement, appuyez sur l'icône Arrêt en bas de l'écran.
.
La vidéo est enregistrée dans la Galerie.
Réalisation d'une capture d'écran
Appuyez simultanément sur le bouton marche/arrêt et sur le bouton Volume pendant environ
une seconde.
Un message apparaît lorsque la capture d'écran est enregistrée dans la Galerie.
Affichage des photos ou vidéos
●
Pour afficher les photos ou vidéos de votre Galerie, appuyez sur l'icône Galerie.
●
Pour supprimer une photo ou une vidéo, appuyez sur la photo ou la vidéo, appuyez sur
le coin supérieur droit de l'écran, puis sur Supprimer.
dans
Réalisation d'un autoportrait
5
5
Connexion à des réseaux
Vous pouvez connecter la tablette à un réseau sans fil ou à des périphériques Bluetooth® (certains
modèles uniquement).
Connexion à un réseau sans fil
Naviguez sur Internet, lisez vos e-mails ou effectuez d'autres activités en ligne.
REMARQUE : Vous devez être connecté à un réseau sans fil pour pouvoir vous connecter à
Internet.
Pour vous connecter à un réseau sans fil :
1.
Faites glisser votre doigt depuis le haut de l'écran, appuyez sur l'icône Sans fil, puis appuyez sur
l'un des réseaux disponibles qui s'affichent.
– ou –
Appuyez sur
.
2.
Sous SANS FIL ET RÉSEAUX, vérifiez que le Wi-Fi est activé.
3.
Appuyez sur Wi-Fi, puis appuyez sur l'un des réseaux disponibles qui s'affiche.
4.
Le cas échéant, tapez la clé de sécurité, puis appuyez sur Se connecter.
REMARQUE : Pour supprimer la clé de sécurité d'un réseau sans fil auquel vous vous êtes déjà
connecté, appuyez sur le nom du réseau, puis appuyez sur Retirer.
Connexion au Bluetooth (certains modèles uniquement)
Associez un appareil Bluetooth, tel qu'un casque, un clavier ou une souris, à votre tablette.
Pour vous connecter à un périphérique Bluetooth :
1.
Mettez le périphérique Bluetooth sous tension.
2.
Faites glisser votre doigt depuis le haut de l'écran, puis appuyez sur l'icône Bluetooth pour
activer cette fonction.
– ou –
Appuyez sur
6
.
3.
Sous SANS FIL ET RÉSEAUX, activez le Bluetooth, puis appuyez sur Bluetooth.
4.
Appuyez sur le nom de votre appareil pour qu'il soit visible par tous les appareils Bluetooth à
proximité.
Chapitre 5 Connexion à des réseaux
5.
Pour rechercher les appareils Bluetooth disponibles, appuyez sur RECHERCHER APPAREILS.
6.
Lorsque le nom de l'appareil apparaît, appuyez dessus pour l'associer à votre tablette.
REMARQUE : Pour prolonger la durée de vie de la batterie, désactivez le Bluetooth lorsque
vous ne l'utilisez pas.
Connexion au Bluetooth (certains modèles uniquement)
7
6
Utilisation des paramètres
Pour utiliser les paramètres pour vous connecter à des réseaux, définir des préférences et rechercher
des informations sur votre tablette, appuyez sur
.
SANS FIL ET RÉSEAUX
●
Mode Avion—Activez ou désactivez la fonction Mode Avion pour désactiver le mode sans fil
lorsque vous voyagez en avion.
●
Wi-Fi—Activez ou désactivez la fonction Wi-Fi et connectez-vous à un réseau sans fil afin de
consulter vos e-mails, naviguer sur Internet ou accéder à vos réseaux sociaux en ligne.
●
Bluetooth—Activez ou désactivez la fonction Bluetooth et associez un appareil Bluetooth, tel
qu'un casque ou un clavier, à votre tablette.
●
Réseaux mobiles (certains modèles uniquement)—Activez ou désactivez les fonctions Service
de données, Itinérance des données, Mode réseau, Rappel du changement de réseau, Activer
les données mobiles permanentes, ou sélectionnez une option sous Noms des points d'accès.
●
Plus...—Activez ou désactivez les fonctions Mode Avion, VPN ou Partage de connexion et
points d'accès Wi-Fi mobiles.
APPAREIL
●
Style de l'écran d'accueil—Sélectionnez les préférences de l'écran d'accueil.
●
Affichage—Sélectionnez les préférences de l'affichage, notamment Luminosité, Fond d'écran,
Veille, Écran de veille interactif et Taille de la police.
●
Son—Sélectionnez vos préférences pour Volume, Sonnerie (certains modèles uniquement) et
Vibreur, puis activez ou désactivez Data Transfer Service (DTS) (certains modèles uniquement).
●
Stockage—Affichez l'espace disponible dans la mémoire de la tablette et sur la carte mémoire
micro SD™ ou USB (le cas échéant).
●
Batterie—Affichez le pourcentage de charge de la batterie et la consommation de batterie de
différentes fonctionnalités.
CONFIDENTIALITÉ ET SÉCURITÉ
8
●
Accès à l'emplacement—Activez ou désactivez les options Accès à mon emplacement,
Satellites GPS et Réseaux sans fil.
●
Sécurité—Sélectionnez vos préférences pour SÉCURITÉ DE L'ÉCRAN, CHIFFREMENT,
VERROUILLAGE DE LA CARTE SIM (certains modèles uniquement), SÉCURITÉ DE LA
CARTE SD, MOTS DE PASSE, GESTION DE L'APPAREIL, STOCKAGE DES CERTIFICATS.
●
Sauvegarder et réinitialiser—Définissez les préférences pour SAUVEGARDE ET
RESTAURATION et DONNÉES PERSONNELLES. Pour plus d'informations, reportez-vous au
chapitre Sauvegarde et récupération de vos données à la page 13.
Chapitre 6 Utilisation des paramètres
COMPTES
Appuyez sur +Ajouter un compte pour afficher les comptes existants.
●
Ajout d'un compte de messagerie ou de tout autre type de compte—Sous COMPTES, appuyez
sur + Ajouter un compte, puis suivez les instructions à l'écran.
●
Synchronisation d'un compte—Sous COMPTES, appuyez sur le nom du compte. Appuyez à
nouveau sur le nom du compte, appuyez sur
dans le coin supérieur droit de l'écran, puis
appuyez sur Synchroniser maintenant.
●
Suppression d'un compte—Sous COMPTES, appuyez sur le nom du compte. Appuyez à
nouveau sur le nom du compte, appuyez sur
dans le coin supérieur droit de l'écran, puis
appuyez sur Supprimer le compte.
APPLICATIONS
●
Gérer les applications—Afficher la liste des applications que vous avez téléchargées, des
applications en cours d'exécution ou de toutes les applications.
●
Appels (certains modèles uniquement)—Sélectionnez vos préférences pour les sonneries, le
vibreur, le son des touches, les paramètres d'appel et les limitations d'appel.
●
SMS (certains modèles uniquement)—Sélectionnez vos préférences pour l'envoi et la réception
de SMS.
●
E-mail—Sélectionnez vos préférences pour l'envoi et la réception de messages électroniques.
ASSISTANCE INTELLIGENTE
●
Panneau de notification—Sélectionnez vos préférences pour les icônes qui s'affichent dans le
panneau de notification.
●
Bouton Veille—Activer ou désactivez le bouton Veille.
●
Contrôle du mouvement—Sélectionnez vos préférences pour les actions telles que Pivoter,
Décrocher, Approcher de l'oreille, Secouer, Incliner et Faire glisser.
●
Mouvement de survol—Activez ou désactivez la fonction de survol, et sélectionnez vos
préférences pour cette fonction.
SYSTÈME
●
Mode Gants—Activez ou désactivez l'option Mode Gants pour pouvoir utiliser la tablette tout en
portant des gants.
●
Date et heure—Activez ou désactivez l'option Date/Heure automatique, puis sélectionnez les
préférences du fuseau horaire, du format horaire et du format de la date.
●
Langue et saisie—Sélectionnez vos préférences pour Langue, Correcteur orthographique,
CLAVIER ET MODES DE SAISIE et VOIX.
●
Accessibilité—Activez ou désactivez les options TalkBack, Gestes d'agrandissement, Grands
caractères, Marche/arrêt pour raccrocher, Rotation auto de l'écran, Énoncer les mots de passe,
Raccourci d'accessibilité, Sortie de la synthèse vocale, Délai de pression, Améliorer
l'accessibilité Web.
COMPTES
9
10
●
Mises à jour—Pour rechercher les mises à jour du système, sélectionnez Mises à jour du
système, puis appuyez sur Vérifier maintenant.
●
À propos de l'appareil, de la tablette ou du téléphone—Affichez l'état du système, les
informations légales, le numéro de modèle et la version du système d'exploitation de votre
appareil.
Chapitre 6 Utilisation des paramètres
7
Transfert de fichiers
REMARQUE : Pour les tablettes vocales uniquement, le partage de connexion par USB doit être
désactivé afin de permettre le transfert de fichiers entre votre tablette et l'ordinateur.
1.
Connectez le câble micro USB à votre tablette et à un ordinateur Windows®.
2.
Sélectionnez Gestionnaire de fichiers de l'appareil (MTP).
La tablette apparaît en tant que lecteur sur l'ordinateur. Vous pouvez copier des fichiers d'un
emplacement à l'autre comme avec n'importe quel autre appareil externe.
3.
Lorsque vous avez terminé le transfert de fichiers, débranchez le câble USB.
11
8
Protection de votre tablette
Pour empêcher tout tiers d'accéder aux données de votre tablette, sélectionnez une méthode de
verrouillage de l'écran.
Définition d'un verrouillage de l'écran
1.
Appuyez sur
2.
Sous CONFIDENTIALITÉ ET SÉCURITÉ, appuyez sur Sécurité, puis sous SÉCURITÉ DE
L'ÉCRAN, appuyez sur Verrouillage de l'écran.
3.
Sous Sélect. verr. écran, sélectionnez l'un des types de verrouillage de l'écran suivants, puis
suivez les instructions à l'écran.
.
REMARQUE : Si vous avez déjà défini un verrouillage de l'écran, vous devez déverrouiller
l'écran avant de modifier les paramètres de verrouillage.
12
●
Non verrouillé—Déverrouillez l'écran en faisant glisser votre doigt dans n'importe quelle
direction.
●
Déverrouillage HP—Sélectionnez l'écran de déverrouillage standard HP.
●
Face Unlock (certains modèles uniquement)—Déverrouillez l'écran en le regardant.
●
Schéma—Tracez un schéma simple pour déverrouiller l'écran.
●
Code PIN—Entrez au minimum quatre chiffres pour déverrouiller l'écran.
●
Mot de passe—Entrez au minimum quatre lettres ou chiffres. Cette option offre une
protection renforcée si un mot de passe fort est sélectionné.
Chapitre 8 Protection de votre tablette
9
Sauvegarde et récupération de vos
données
Mise à jour des applications, des widgets et du système
d'exploitation
HP recommande de mettre à jour régulièrement vos applications, vos widgets et le système
d'exploitation avec les versions les plus récentes. Les mises à jour peuvent permettre de résoudre
des problèmes et ajoutent de nouvelles fonctions et options à votre tablette. La technologie ne cesse
d'évoluer et la mise à jour des applications, des widgets et du système d'exploitation permet à votre
tablette de toujours utiliser la dernière technologie disponible. Par exemple, des applications et
widgets anciens peuvent ne pas fonctionner correctement avec le système d'exploitation le plus
récent.
Accédez à Google Play Store pour télécharger la dernière version des applications et widgets HP et
tiers. Le système d'exploitation télécharge automatiquement les mises à jour système et vous avertit
lorsqu'il est prêt à les installer. Si vous souhaitez installer manuellement le système d'exploitation,
ouvrez la page http://www.hp.com/support.
Sauvegarde et restauration
Vous pouvez également sélectionner les préférences de sauvegarde et de restauration de vos
données en cas de perte.
1.
Appuyez sur
2.
Sous CONFIDENTIALITÉ ET SÉCURITÉ, appuyez sur Sauvegarder et réinitialiser.
3.
Sous SAUVEGARDE ET RESTAURATION, sélectionnez une ou plusieurs des options
suivantes :
.
●
Sauvegarder mes données—Cochez cette case pour activer la sauvegarde des données
d'application, des mots de passe Wi-Fi et d'autres paramètres sur les serveurs de Google,
ou ne cochez pas cette case pour désactiver cette fonctionnalité.
●
Compte de sauvegarde—Sélectionnez un compte Google pour la sauvegarde des
données.
●
Restauration automatique—Cochez cette case pour permettre aux paramètres et données
sauvegardés d'être restaurés lorsqu'une application est réinstallée ou décochez-la pour
désactiver cette fonctionnalité.
Mise à jour des applications, des widgets et du système d'exploitation
13
Restauration des valeurs d'usine
ATTENTION : Si vous sélectionnez cette option, tous les paramètres sont réinitialisés sur les
valeurs d'usine, et toutes les données personnelles de l'appareil sont supprimées.
Pour réinitialiser tous les paramètres et supprimer toutes les données de l'appareil :
14
1.
Appuyez sur
2.
Sous CONFIDENTIALITÉ ET SÉCURITÉ, appuyez sur Sauvegarder et réinitialiser.
3.
Sous DONNÉES PERSONNELLES, sélectionnez Restaurer valeurs d'usine, puis suivez les
instructions à l'écran.
.
Chapitre 9 Sauvegarde et récupération de vos données
10 Utilisation des fonctions d'appel vocal
(tablettes à commande vocale
uniquement)
Icône
Description
Passer un appel—Appuyez sur
touches, puis appuyez sur
sur l'écran d'accueil, entrez le numéro de téléphone à l'aide des
.
– ou –
Appuyez sur
, sélectionnez le nom d'un contact, puis appuyez sur l'icône
Répondre à un appel—Faites glisser
Rejeter un appel—Faites glisser
vers
vers
.
.
Rejeter un appel en ajoutant un message—Faites glisser
Terminer un appel—Appuyez sur
.
vers
.
.
Répondre à un appel récent—Appuyez sur
, puis sélectionnez un appel récent.
Contacts—Vous permet d'enregistrer les numéros de téléphone fréquemment appelés.
Connexion à un réseau mobile (certains modèles
uniquement)
Si aucune carte SIM n'est préinstallée, une carte SIM peut être achetée auprès d'un fournisseur de
réseaux mobiles. Pour insérer la carte SIM, consultez le manuel Démarrage rapide qui accompagne
votre produit.
1.
Appuyez sur
2.
Sous SANS FIL ET RÉSEAUX, appuyez sur Réseaux mobiles, puis appuyez sur Noms des
points d'accès.
3.
Appuyez sur
.
, appuyez sur Nouveau APN, puis suivez les instructions à l'écran.
Connexion à un réseau mobile (certains modèles uniquement)
15
Activation du transfert de données
Pour activer le transfert des données sur un réseau mobile :
1.
Appuyez sur
2.
Sous SANS FIL ET RÉSEAUX, appuyez sur Réseaux mobiles, puis appuyez sur Activer les
données mobiles permanentes.
.
Activation du partage de connexion ou du point d'accès mobile (certains
modèles uniquement)
Pour partager la connexion de données mobiles de votre appareil via un câble USB ou un point
d'accès mobile :
1.
Appuyez sur
2.
Sous SANS FIL ET RÉSEAUX, appuyez sur Plus..., puis appuyez sur Partage de connexion et
point d'accès mobile.
3.
Pour configurer un point d'accès Wi-Fi mobile, appuyez sur Point d'accès Wi-Fi mobile.
4.
Pour partager la connexion de données mobiles de votre appareil, appuyez sur Via Bluetooth ou
Via USB.
.
Pour désactiver le partage de connexion :
16
1.
Appuyez sur
2.
Sous SANS FIL ET RÉSEAUX, appuyez sur Plus..., puis appuyez sur Partage de connexion et
point d'accès mobile.
3.
Pour désactiver le partage, appuyez sur Via USB, puis déconnectez le périphérique USB ou
appuyez sur Via Bluetooth.
.
Chapitre 10 Utilisation des fonctions d'appel vocal (tablettes à commande vocale uniquement)
11 Autres ressources HP
Pour obtenir des détails sur le produit, des informations explicatives et bien plus encore, consultez ce
tableau.
Ressource
Contenu
Prise en charge du système HP
●
Discussion en ligne avec un technicien HP
Pour accéder au support international, ouvrez la page
http://welcome.hp.com/country/us/en/
wwcontact.us.html.
●
Envoi d'un courrier au support (certains pays uniquement).
●
Obtention des numéros de téléphone
●
Adresses des centres de service HP
●
Accès au support et à l'aide en ligne Google
●
Avis de réglementation importants
●
Avis de réglementation importants
Google
Pour accéder au support Google, ouvrez la page
http://www.google.com/mobile/android.
Démarrage rapide
Le document Démarrage rapide se trouve dans le
carton de la tablette.
Informations sur le produit
Le document Avis sur le produit se trouve dans le
carton de la tablette.
17
Index
A
agenda 3
appareil photo 5
appel vocal (tablettes à commande
vocale uniquement) 15
applications 3
B
batterie 8
Beats Audio 8
Bluetooth 6, 8
S
sauvegarde et récupération
son 8
stockage 8
T
télécharger
D
date et heure 8
Démarrage rapide 17
F
Face Unlock 12
fichiers, transfert 11
3
L
langue 8
M
mot de passe 12
18
W
widgets 3
Wi-Fi 6, 8
Windows 6
3
I
icônes 2
impression 5
Informations sur le produit
Index
3
V
verrouillage de l'écran
vidéos
affichage 5
enregistrement 5
E
écran 8
H
horloge
P
paramètres 8
photos 5
affichage 5
R
réinitialisation des valeurs
d'usine 13
réseau 6
C
capture d'écran 5
captures d'écran 5
code PIN 12
comptes 8
G
Gmail
O
ordinateur 6
17
12
13